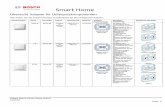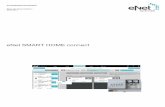Bedienungsanleitung ubisys Smart Home App · Zurzeit verwendet ubisys Smart Home keine Cloud...
Transcript of Bedienungsanleitung ubisys Smart Home App · Zurzeit verwendet ubisys Smart Home keine Cloud...

Smart Home App
Inbetriebnahme- undBedienungsanleitung

Revision 1.1 Deutsch, Ausgabe 09/2014Smart Home App, Inbetriebnahme- und Bedienungsanleitung © 2013 ubisys technologies GmbH, Düsseldorf.Alle Rechte vorbehalten. Vervielfältigung und Kopien (auch auszugweise) nur mit Zustimmung der ubisys techno-logies GmbH.
Möglicherweise enthält dieses Dokument inhaltliche Fehler. Es wird jedoch regelmäßig überarbeitet und in der nächsten Ausgabe entsprechend korrigiert. Für inhaltliche Fehler übernehmen wir keine Haftung.Änderungen im Sinne des technischen Fortschritts können ohne Vorankündigung vorgenommen werden.

3Smart Home App
Inhalt
Inhalt
Kapitel 1 | Wichtiger Sicherheits-hinweis
Kapitel 2 | Allgemeines
2.1 Hinweise zu dieser Anleitung2.2 Systeminformation zu ubisys Smart Home und der ubisys Smart Home App2.3 Funktionen2.4 Sicherheit und Datenschutz2.5 Verfügbarkeit
Kapitel 3 | Inbetriebnahme
3.1 Systemanforderungen3.2 Herunterladen der App3.3 Starten der App3.4 Smart Home Anlagen automatisch finden3.5 Smart Home Anlagen manuell eintragen3.6 Smartphone/Tablet mit Ihrem Smart Home System erstmalig verbinden
Kapitel 4 | Konfiguration
4.1 Erste Schritte zur Konfiguration Ihres Smart Home Systems per App4.1.1 Räume bearbeiten (Anlegen, Benennen oder Löschen)4.1.2 Öffnen für neue Geräte4.1.3 Komponenten (Namen bearbeiten, Löschen, Funktionen, Suchen)4.1.4 Komponenten Räumen zuordnen oder wieder löschen4.2 Weitere Funktionen zur Konfiguration Ihres Smart Home Systems
4.2.1 Verknüpfungen4.2.2 Gruppen4.2.3 Szenen4.2.4 Geplante Aktionen4.2.5 Strompreis
Kapitel 5 | Gebäudesteuerung
5.1 Anzeige der eingeschalteten Geräte5.2 Lichtsteuerung5.3 Schaltbare Steckdose5.4 Jalousie- und Dachfenstersteuerung5.5 Zustände aktualisieren
Kapitel 6 | Szenen
Kapitel 7 | Alarmsystem
Kapitel 8 | Verbrauchswerte
Kapitel 9 | Einstellungen
9.1 Favoriten9.2 Anlagen
Kapitel 10 | Weitere Funktionen und Hinweise
10.1 Updates10.2 Kontakt
4
6
7
7889
10
1111111214
16
19
20
2022
23
28
30
3032354148
49
5051525253
54
56
58
60
6161
63
6464

4Smart Home App
Kapitel 1Wichtiger Sicherheitshinweis

5Smart Home App
Kapitel 1 | Wichtiger Sicherheitshinweis
Achtung: Schalten Sie über die App keine gefährlichen Verbraucher ein, wenn Sie nicht in der Nähe sind oder z.B. über eine Kamera und Sensoren einen zuverlässigen Überblick über die Situation vor Ort haben. Wenn Sie beispielsweise nicht sicher sind, ob Sie Ihr Bügeleisen ausgeschaltet haben, ist es absolut sinnvoll die betreffende Steckdose auszuschalten, auch und gerade wenn Sie nicht vor Ort sind.
Sie sollten jedoch keinesfalls Steckdosen aus der Ferne einschalten, bei denen Sie nicht absolut si-cher sind, dass zu diesem Zeitpunkt keine gefährlichen Verbraucher angeschlossen sind.
Gefährliche Verbraucher sind in erster Linie alle Geräte, die nicht unbeaufsichtigt betrieben werden dürfen, z.B. weil sie eine nennenswerte Wärmeentwicklung hervorrufen oder mechanische Kräfte ausüben können, also alle Verbraucher und Geräte die das Potential haben, Schäden an Personen, Tieren oder Gebäudeteilen zu verursachen. Brandgefahr besteht z.B. durch Bügeleisen, Kochplatten, Kaffeemaschinen, Küchengeräte, Saunaöfen, Halogenstrahler mit hoher Leistung etc., Gefahr von Quetschungen und Prellungen durch automa-tische Türen, Fenster, Rollläden etc. Schäden durch Überlauf von Flüssigkeiten bei Pumpen etc.

6Smart Home App
Kapitel 2Allgemeines

7Smart Home App
Kapitel 2 | Allgemeines
2.1 Hinweise zu dieser Anleitung
Lesen Sie diese Anleitung sorgfältig, bevor Sie Ihre ubisys Smart Home App in Betrieb nehmen.Bewahren Sie die Anleitung zum späteren Nachschlagen auf. Eine elektronische Version finden Sie unter www.ubisys.de.
An wen richtet sich dieses Dokument?Dieses Dokument richtet sich an Personen, welche:
• die Inbetriebnahme der ubisys Smart Home App vornehmen• die ubisys Smart Home App zum Konfigurieren, Überwachen oder zum Bedienen eines ubisys Smart Home
Systems nutzen.
AbbildungenDie Abbildungen in dieser Anleitung entsprechen den Screens der Apple iOS App auf einem iPhone 4/5 mit iOS 6/7.Bei der App für Apple iPad, auf einer neueren iOS Version oder bei Geräten mit Google Android Betriebssystem, sind – bzgl. Darstellung oder Bedienung – leichte Abweichungen möglich.
2.2 Systeminformation zu ubisys Smart Home und der ubisys Smart Home App
Diese Komponente ist Teil von ubisys Smart Home. Um die App nutzen zu können, benötigen Sie weitere Kom-ponenten. Alle Geräte werden in der Regel mit einer Standardkonfiguration ausgeliefert.
Alle Dokumente zur Inbetriebnahme Ihres Smart Home Systems finden Sie stets aktuell in elektronischer Form unter www.ubisys.de.
Welche Voraussetzungen gibt es zur Nutzung des ubisys Smart Home Systems bzw. der App?Um das Smart Home System bzw. die App von ubisys nutzen zu können, muss folgendes erfüllt sein:
• Gateway G1 muß ordnungsgemäß angeschlossen sein (s. Anleitung)• Mindestens eine Unterputz-Komponente, wie z.B. Universaldimmer D1, Jalousiesteuerung J1, Leistungs-
schalter S1 etc. muß ordnungsgemäß installiert sein• ubisys Smart Home App muß ordnungsgemäß auf einem Smartphone oder Tablet mit iOS oder Android
Betriebssystem installiert sein.

8Smart Home App
Kapitel 2 | Allgemeines
2.3 Funktionen
Smart Home App für Smartphones und TabletsMit der ubisys Smart Home App haben Sie die Möglichkeit, Ihre Immobilie über iPhone, iPad oder iPod touch aus zu steuern — von unterwegs oder jedem Raum Ihres Hauses oder Ihrer Wohnung aus. Ebenfalls erhältlich ist eine Version für Smartphones oder Tablets mit Google Android Betriebssystem. Via Mobilfunk oder WiFi haben Sie jederzeit Ihre Gebäudetechnik im Blick.Über die intuitiv zu bedienende Oberfläche sind unter anderem folgende Funktionen verfügbar:
• Gebäudesteuerung (Licht-, Jalousie- und Rollladensteuerung, Schalten von Steckdosen etc.). Der Umfang wird laufend erweitert, wie z.B. um Heizungssteuerung etc.
• Szenen: Aktivieren Sie per Knopfdruck vorab komponierte Einstellungen für Dimmer, Jalousien und andere Geräte
• Einrichten: Benennen Sie Räume, fügen Sie neue Komponenten hinzu, oder verknüpfen Sie vorhandene Bedienelemente mit beliebigen Verbrauchern, z.B. einen Wandschalter mit einer Gruppe von Leuchten
• Alarmsystem: Überwachen Sie Ihre Immobilie auch von unterwegs oder erhalten Sie Alarmmeldungen (in Vorbereitung)
• Stromverbrauchsanzeige• Wechseln zwischen mehreren Immobilien• Kostenlose Software-Updates
2.4 Sicherheit und Datenschutz
Ihre Sicherheit und die Sicherheit Ihrer Immobilien stehen für ubisys an oberster Stelle. Darum hat unsere Ent-wicklungsabteilung von Anfang an größten Wert auf Verschlüsselungs- und Authentifizierungsverfahren gelegt, die jederzeit gewährleisten, dass nur Sie Zugriff auf die Komponenten des Systems erhalten. Dazu müssen Sie als Anlagenbetreiber aber auch grundlegende Sicherheitskonzepte beherzigen, um die Sicherheit der Anlage nicht zu kompromittieren.
2.4.1 Sicherheit der FunkverbindungenAngriffe über die Funkschnittstelle erfordern, dass sich ein Angreifer in Funkreichweite Ihrer Anlage aufhält. Diese Angriffe sind daher eher nicht das primäre Ziel üblicher Hacker, die sicher eher auf weltweit erreichbare Komponenten wie Gateways konzentrieren. Dennoch haben wir Wert darauf gelegt, dass auch die Funkschnitt-stelle höchsten Sicherheitsanforderungen genügt. Als Betreiber einer öffentlichen Anlage, z.B. eines Hotels, einer Ferienanlage, eines Unternehmens oder einer Behörde mit Publikumsverkehr, ist die Gefahr eines Angriffs über die Funkschnittstelle durchaus ernst zu nehmen.
Die Funkverbindungen zwischen einzelnen Komponenten des ubisys Smart Home Systems basieren auf dem Standard ZigBee Home Automation, der wiederum auf der Kerntechnologie ZigBee PRO aufbaut. ZigBee PRO beinhaltet Sicherheitsfunktionen, wie einen AES-128 Netzwerkschlüssel, um Daten für Dritte, die sich in Funkreichweite Ihrer Anlage aufhalten könnten, unleserlich zu machen. Zudem ist es Angreifern nicht möglich, Steuerbefehle in Ihr Netzwerk einzuspeisen, oder legitime Steuerbefehle aufzuzeichnen, um sie später erneut abzuspielen („replay attack“).

9Smart Home App
Kapitel 2 | Allgemeines
2.4.2 Sicherheit des GatewaysDas Gateway beherbergt verschiedene Dienste, die für die Erreichbarkeit Ihrer Anlage von außen oder be-stimmte zeit- oder ereignisgesteuerte Abläufe notwendig sind. Dazu zählt insbesondere der Smart Facility Service, der die Verbindung zwischen der Anlage und der Smart Home App auf den verschiedenen mobilen Endgeräten herstellt. Naturgemäß muss dieser Dienst von außen erreichbar sein. Daher werden auch alle Verbin-dungen von Apps zu diesem Dienst besonders gesichert und verschlüsselt.
Bei der Einrichtung einer Anlage in der App wird auf dem Smartphone eine Zugangsberechtigung installiert, mit der später der Zugriff auf die Anlage möglich ist. Ein verlorengegangenes Smartphone können Sie jederzeit über die Weboberfläche des Gateways sperren.
Die Weboberfläche des Gateways sollten Sie nicht nach außen verfügbar machen, d.h. richten Sie keine Port-weiterleitung für den TCP Port 80 ein, sondern nutzen Sie nur einen lokalen Zugang oder eine sichere Verbin-dung, z.B. über VPN, um auf die Weboberfläche zuzugreifen.
2.4.2.1 FernwartungDie Fernwartung erfolgt über eine gesicherte Verbindung, die über ein Zertifikat geschützt ist und explizit über die Weboberfläche des Gateways freigegeben werden muss. Ein laufender Fernzugriff wird in der Oberfläche angezeigt. Außer dem ubisys Support Team hat daher niemand eine Zugriffsmöglichkeit – und dies auch nur, wenn Sie diesen Zugriff explizit erlauben.
2.4.3. Cloud DiensteZurzeit verwendet ubisys Smart Home keine Cloud Dienste und speichert keine Daten Ihrer Anlage oder erstellt Nutzungsprofile. Daher besteht in dieser Hinsicht keine Gefahr für den Schutz Ihrer Daten.
2.5 Verfügbarkeit
Apple (iOS 6.0 oder höher):• iPhone(3GS,4,4S,5,5C,5S)• iPad(1,2,3,Air,mini)• iPodtouch
Google Android (Version 2.1 oder höher), beispielsweise:• SamsungGalaxyS,SII,S3,S4etc.• SamsungGalaxyTab• MotorolaXoom2• LGGT540Optimus

10Smart Home App
Kapitel 3Inbetriebnahme

11Smart Home App
Kapitel 3 | Inbetriebnahme
3.1 Systemanforderungen
Für die Inbetriebnahme sollten Sie eine direkte Verbindung in das lokale Netzwerk haben, in dem sich das Gateway befindet. Ist beispielsweise das Gateway an Ihren DSL-Router angeschlossen, so sollte auch Ihr Smartphone oder Tablet über WiFi im selben Netzwerk eingebucht sein. Dadurch steht Ihnen die Suchfunktion zur Verfügung, mit der Sie das Gateway im Netzwerk finden können, ohne seine Internet Adresse zu kennen. Das Gateway gibt sich dabei über Apple Bonjour (mDNS) im Netzwerk zu erkennen.
Hinweis: Es ist auch möglich eine Anlage in Betrieb zu nehmen, ohne dass das Smartphone oder Tablet im selben Netzwerk wie das Gateway eingebucht ist. In dem Fall muss aber die Internet Adresse und ggf. der Port der Anlage bekannt sein und manuell eingetragen werden.
3.2 Herunterladen der App
1. Laden Sie die App im entsprechenden Store herunter (Apple App Store bzw. Google Play Store).
2. Nach erfolgreichem Herunterladen, erscheint das ubisys App-Icon auf Ihrem Screen.
3.3 Starten der App
1. Tippen Sie auf das App Icon um die App zu starten.

12Gateway G1
Kapitel | Abschnitt
3.4 Smart Home Anlagen automatisch finden
Stellen Sie sicher, dass die Anforderungen, wie oben beschrieben erfüllt sind. Inbesondere muss WLAN auf dem Smartphone eingeschaltet sein und das Smartphone im selben lokalen Netzwerk eingebucht sein, mit dem auch das Gateway verbunden ist. Sie können dann nach Gateways suchen, in dem Sie wie folgt vorgehen:
1. Ziehen Sie die Liste nach unten, bis die Suche nach Gateways beginnt. Neue Gateways erscheinen in der Liste. Bei Gateways, die bereits bekannt waren, für die bislang aber keine lokale Adresse bekannt war, wird stattdessen die Adressinformation ergänzt.
Hinweis: Bei einer Erstkonfiguration ist der Startscreen leer (iOS 7) bzw. es erscheint ein entsprechender Hinweis (iOS 6).
2. Es erscheint eine Liste mit den gefundenen Gateways.

13Gateway G1
Kapitel | Abschnitt
3. Tippen Sie auf eine Anlage, um die Verbindung herzustellen.
4. Es wird eine Verbindung hergestellt.
Hinweis: Sollte es zu keinem Verbindungsaufbau kommen, liegt wahrscheinlich ein Konfigurationsproblem auf Netzwerkebene vor. Das kann z.B. passieren, wenn sich Smartphone und Gateway in unterschiedlichen Teilnetzen (subnets) befinden. Ursachen dafür können eine falsche manuelle Netzwerkeinstellung oder mehrere DHCP Server mit unterschiedlichen Einstellungen im lokalen Netzwerk sein. Überprüfen Sie dann die Netzwerkkonfiguration wie in Punkt 5 beschrieben:
5. Tippen Sie auf Ihrem Homescreen auf Einstellungen -> WLAN (s. Abbildung).
6. Tippen Sie auf das aktive Netzwerk (mit Häkchen, rot markiert).

14Gateway G1
Kapitel | Abschnitt
7. In einem Netzwerk mit Teilnetzmaske 255.255.255.0, stellen Sie sicher, dass die ersten drei Zifferngruppen (in diesem Beispiel rot markiert = 192.168.0.) der IP-Adresse Ihres Smartphones mit de-nen der IP-Adresse des Gateways übereinstimmen. Die IP-Adresse des Gateways sehen Sie in der Liste der Gateways (siehe z.B. Abbildung unter Punkt 3) unterhalb der Bezeichnung in Klammern hinter der Seriennummer. Falls die Adresse nicht vollständig sicht-bar ist, schwenken Sie das Smartphone in das Querformat. Für die Teilnetzmaske 255.255.0.0 vergleichen Sie die ersten beiden Zifferngruppen, für die Teilnetzmaske 255.0.0.0 die erste Zifferngruppe. Bei anderen Teilnetzmasken wenden Sie sich an Ihren Netzwerkadministrator. Unterscheiden sich die genannten Zifferngruppen, könnten mehrere DHCP-Server im Netzwerk aktiv sein, oder die manuelle Konfiguration der Netzwerkadresse des Gateways ist fehlerhaft.
3.5 Smart Home Anlage manuell eintragen
Manchmal ist es notwendig, eine Anlage manuell einzutragen, z.B. wenn der Zugriff von außen eingerichtet werden soll, oder Gateway und Smartphone bzw. Tablet nicht im selben lokalen Netzwerk sind.
1. Starten Sie die App.
2. Im Menü unter Einstellungen -> Anlagen klicken Sie auf das Stift-Symbol. Sollten Sie sich auf dem Startscreen befinden, berühren Sie den Bildschirm für zwei Sekunden.

15Gateway G1
Kapitel | Abschnitt
3. Die Ansicht ändert sich auf die Konfigurationsansicht.
4. Tippen Sie auf „Neue Anlage“.
5. Tragen Sie in das Eingabefeld die öffentliche IP-Adresse Ihres Routers oder den Hostnamen sowie ggf. einen Port ein. Der Host-name kann auch eine DynDNS-Adresse sein. Bestätigen Sie durch tippen auf „OK“.
6. Das neu eingetragene Gateway erscheint nun in der Liste der verfügbaren Gateways. Berühren Sie eine Sekunde die Liste (oder tippen Sie auf das Häkchen, falls das Stift-Symbol benutzt wurde), um den Bearbeitungsmodus zu beenden.
7. Durch Ziehen wird die Liste der verfügbaren Gateways im Netz-werk aktualisiert. Ist für ein Gateway bereits eine externe (Internet) Adresse bekannt, wird der Eintrag um die interne (WLAN) ergänzt.Ihr Smart Home System ist dann sowohl über WLAN vor Ort als auch über UMTS unterwegs erreichbar. Beachten Sie hierzu auch den Hinweis weiter unten!
8. Ihr Smart Home System ist nun auch von unterwegs über Ihre App erreichbar.

16Gateway G1
Kapitel | Abschnitt
Achtung: Nicht alle Router können von intern, also wenn Ihr Smartphone im eigenen WLAN ist, eine Verbin-dung über die öffentliche Adresse herstellen. Beispielsweise Fritzbox von AVM und Speedport von Telekom. Andere hingegen, wie zum Beispiel die easybox von Vodafone, schon.
Sollte Ihr Router diese Funktionalität nicht zur Verfügung stellen, gehen Sie wie folgt vor:
1. WLAN Funktion des Smartphones kurzzeitig ausschalten.2. Auf das Gateway in Ihrer App klicken und warten bis die Verbindung aufgebaut wurde.
Wenn das Gateway bereits in der App eingetragen war, verschwindet der zweite Eintrag. Stattdessen bleibt ein Eintrag mit mehr als einer Adresse stehen. Falls nicht, ist ein Zugriffscode notwendig.
3. Im Smartphone WLAN wieder einschalten. Ab sofort baut die App die Verbindung zum Gateway über eine der beiden Adressen automatisch auf. Ein Abschalten der WLAN Funktion Ihres Smartphones ist nicht mehr notwendig.
3.6 Smartphone/Tablet mit Ihrem Smart Home System erstmalig verbinden
1. Tippen Sie auf das App Icon um die App zu starten.
2. Es erscheint eine Liste mit den bereits eingetragenen Anlagen (Gateways).
3. Tippen Sie auf die Anlage (Gateway), die Sie steuern möchten.

17Gateway G1
Kapitel | Abschnitt
4. Sie werden nach einem Zugriffscode gefragt, um Ihr Gerät zu autorisieren.
5. Öffnen Sie in einen Webbrowser die Bedienoberfläche des Gate-ways (mehr hierzu in der entsprechenden Anleitung zum Gateway G1).
6. Klicken Sie in der Hauptnavigation auf „Sicherheit“.
7. Im Abschnitt „Zugriff für ein weiteres Gerät freischalten“ können Sie einen Zugriffscode generieren bzw. aktivieren (siehe Abbildung unten).
Hinweis: Aus Sicherheitsgründen ist der aktivierte Zugriffscode nur ca. 5 Minuten gültig. Sollten Sie in dieser Zeit den Code nicht auf Ihrem Bediengerät (z.B. Smartphone) eingeben, wird dieser ungültig und Sie müssen einen neuen generieren/aktivieren.
8. Geben Sie Ihren Zugriffscode ein.
9. Ihr Smartphone/Tablet baut eine Verbindung zu Ihrem Gateway in der entsprechenden Immobilie auf.

18Gateway G1
Kapitel | Abschnitt
Sie sind jetzt auf der Startseite der Bedienoberfläche.
Hinweis: Bei der ersten Verbindung sind die meisten Punkte ausge-graut und inaktiv, da Sie noch nichts konfiguriert haben.

19Smart Home App
Kapitel 4Konfiguration

20Smart Home App
Kapitel 4 | Konfiguration
Hinweis: Es ist möglich die ZigBee-Komponenten zunächst ohne Gateway und App in Betrieb zu nehmen, z.B. wenn die Immobilie noch in einer Rohbauphase ist und das Gateway nicht aufgestellt und an ein Netz-werk angeschlossen werden kann. In diesem Fall können Sie über die ubisys Netzwork Manager Software auf einem Windows PC mit ubisys ZigBee USB Stick U1 die Komponenten voreinrichten, testen und beispiels-weise erste wichtige Verknüpfungen erstellen. Die Anleitung in diesem Kapitel bezieht sich aber auf eine Einrichtung der Anlage per App und Gateway.
4.1 Erste Schritte zur Konfiguration Ihres Smart Home Systems per App
Um Ihr Smart Home System per App steuern zu können, müssen Sie dieses erst konfigurieren (z.B. Räume be-nennen, Komponenten Räumen zuweisen etc.). Dies kann direkt über die ubisys Smart Home App erfolgen. Die Konfiguration wird auf dem Gateway und teilweise auch auf den einzelnen Komponenten gespeichert. Wenn Sie weitere Bediengeräte anmelden, finden Sie dort bereits die aktuelle Konfiguration vor.
Die im Weiteren beschriebenen Schritte beziehen sich auch auf Einstellungen, die nach der Erstkonfiguration durchgeführt werden, z.B. wenn Sie weitere Komponenten installiert haben und diese in Ihr System integrieren möchten.
Änderungen an der Anlagenkonfiguration können zu einem Zeitpunkt nur von einem Gerät aus vorgenommen werden. Es spielt dabei keine Rolle, welches der Geräte Sie verwenden. Für den Zeitraum der Bearbeitung er-hält das jeweilige Gerät Exklusivzugriff auf die Anlage. Sie können natürlich nach wie vor alle übrigen Geräte für die Bedienung gleichzeitig verwenden. Sobald die Änderungen eingespielt werden, werden die Menüs auf den übrigen Geräten automatisch aktualisiert.
Um die Konfiguration Ihres Systems über die App durchzuführen, gehen Sie wie folgt vor:
4.1.1 Räume bearbeiten (Anlegen, Benennen oder Löschen)Damit Sie die mit ubisys Komponenten bestückten Räume bei der Gebäudesteuerung wiederfinden, müssen Sie diese erst anlegen und benennen. Gehen Sie dazu wie folgt vor:
1. Tippen Sie auf: Konfiguration -> Basiskonfiguration -> Räume.
2. Tippen Sie auf das Stift-Symbol rechtsoben, um „Räume“ zu bear-beiten (s. Abbildung).

21Smart Home App
Kapitel 4 | Konfiguration
3. Tippen Sie auf „Neuer Raum“, um einen Raum anzulegen. Tippen Sie auf das Minuszeihen („–“), um den entsprechenden Raum zu löschen. Um die Reihenfolge zu ändern, halten Sie Ihren Finger auf die Greiffläche (3 Querbalken) und ziehen Sie den Raum in die ge-wünschte Position. Häufig genutzte Räume können Sie so weiter oben anordnen. Tippen Sie auf das Kreuz linksoben, um den Vorgang abzubrechen. Dabei werden alle Änderungen verworfen.
4. Um den Namen eines Raumes zu ändern, tippen Sie ihn an und geben Sie einen Namen für den Raum ein.
5. Tippen Sie auf das Stern-Symbol, um ein Symbol für den ange-legten Raum festzulegen.
6. Wählen Sie ein Symbol für den angelegten Raum. Das aktuelle Symbol ist hellgrau hinterlegt.

22Gateway G1
Kapitel 4 | Konfiguration
7. Tippen Sie auf das Häkchen, um die Einstellungen zu speichern.
4.1.2 Öffnen für neue GeräteDamit die in Ihrer Immobilie installierten Geräte in Ihrer App angezeigt werden, müssen diese erst mithilfe der App in die Anlage „aufgenommen“ werden. Gehen Sie dazu wie folgt vor:
1. Tippen Sie auf: Konfiguration -> Basiskonfiguration (Abbildung).
2. Tippen Sie auf „Öffnen für neue Geräte“.

23Gateway G1
Kapitel 4 | Konfiguration
3. Das drahtlose ZigBee-Netzwerk ist jetzt ca. zwei Minuten lang offen für neue Geräte, bevor es automatisch wieder geschlossen wird. Um das Netzwerk eher wieder zu schließen, tippen Sie auf „Wieder schließen“.
Hinweis: Je nach Einstellung auf Ihrem Gateway erhalten neue ZigBee-Komponenten in dieser Zeit ohne weitere Prüfung den aktuellen Netzwerkschlüssel, der die Kommunikation im ZigBee-Netzwerk sichert. Nur bei Geräten, die mittels Installationscode in das Netzwerk aufgenommen werden, ist der Schlüsseltransport selbst ebenfalls verschlüsselt.
4. Die Anzahl der aufgenommenen Geräte wird blauhinterlegt im Feld „Komponenten“ dargestellt, solange Sie das Gerät noch nicht konfiguriert haben.
4.1.3 Komponenten (Namen bearbeiten, Löschen, Funktionen, Suchen)Im Rahmen der Erstkonfiguration lassen sich verschiedene Einstellungen Ihrer ubisys Smart Home Komponenten ändern. Zunächst sollten Sie jede Komponente benennen. Dieser Name bezeichnet die gesamte Komponente, also z.B. beim Leistungsschalter S2 das Modul selbst und hilft Ihnen bei der weiteren Einrichtung. So brauchen Sie sich die Seriennummern der Geräte nicht zu merken. Diese Bezeichnung wird nicht in der Gebäudesteu-erung angezeigt, sondern dient nur als Konfigurationshilfe. Eine übliche Form der Benennung wäre z.B. „S2, Deckenleuchte, Flur“.
Jede Komponente verfügt über Funktionen, z.B. Ausgänge, an die Verbraucher angeschlossen werden können, oder Eingänge, die mit Schaltern, Tastern, Bewegungsmeldern etc. verbunden werden können, oder Mes-seinrichtungen für die Leistungsaufnahme und Zähler für elektrischen Energieverbrauch bzw. die in das Netz eingespeiste Energie. Diese einzelnen Funktionen werden bei ZigBee-Geräten über sogenannte Endpunkte angesprochen. Über 250 Endpunkte können pro Gerät unterschieden werden. Die Endpunktadressen werden in der App mit einer vorangestellten Raute (#) gekennzeichnet, dem internationalen Symbol für „Nummer“. Die Funktionen, die den Endpunkten entsprechen, lassen sich ebenfalls benennen. Diese Bezeichnungen werden bei der Gebäudesteuerung in den Räumen angezeigt, die Sie später anlegen werden. Wählen Sie Namen ohne eine Raumbezeichnung, z.B. „Deckenleuchte“ bei einem Ausgang, oder „Wandschalter“ bei einem Eingang.
Der Leistungsschalter S2 verfügt z.B. über zwei Lastausgänge (rote und schwarze Anschlussleitung) und zwei Steuereinheiten für Schaltbefehle, die Kommandos zum ein-, aus- oder umschalten von Verbrauchern über das ZigBee-Netzwerk an Lastschalter schicken können. Zudem beinhaltet er einen Energieverbrauchszähler. Die Eingänge des Moduls (weiße und graue Anschlussleitung) können den verschiedenen Steuereinheiten eines Gerätes zugeordnet werden. Als Steuereinheiten stehen je nach Modell z.B. solche zum Schalten und Dimmen, zum Fahren von Rollläden, Markisen, Jalousien und Leinwänden sowie zum Aufrufen von Szenen zur Auswahl.

24Gateway G1
Kapitel 4 | Konfiguration
Namen bearbeiten oder löschen
1. Tippen Sie auf: Konfiguration -> Basiskonfiguration (Abbildung).
Hinweis: Die blauhinterlegte Zahl gibt die Anzahl der noch nicht konfigurierten Komponenten wieder.
2. Tippen Sie auf das Stift-Symbol rechtsoben um den Namen zu bearbeiten oder eine Komponente zu löschen.
Hinweis: Das blauhinterlegte „neu“ kennzeichnet eine noch nicht konfigurierte Komponente. Eine Komponente gilt dann als konfiguriert, wenn sie einen Namen erhalten hat, oder eine ihrer Funktionseinheiten einen Namen erhalten hat oder einem Raum zugeordnet worden ist.
3. Tippen Sie auf die Komponente deren Namen Sie bearbeiten möchten. Um eine Komponente zu löschen, tippen Sie auf das entspre-chende ( – ). Tippen Sie auf das Häkchen rechtsoben, um die Einstellungen zu speichern. Um den Vorgang abzubrechen, tippen Sie auf das Kreuz linksoben.
Hinweis: Der Name dient nur als Orientierungshilfe im Konfigurati-onsabschnitt und ist synonym für die Seriennummer des Geräts.

25Gateway G1
Kapitel 4 | Konfiguration
Funktionen einer Komponente benennen
1. Tippen Sie auf die Komponente.
Hier werden die relevanten Funktionseinheiten des Geräts angezeigt. Dazu ge-hören schaltbare und dimmbare Komponenten, Jalousiemotorendstufen und die entsprechenden Steuereinheiten. Die ZigBee-Endpunktadressen werden unter-halb der Bezeichnung der Funktionseinheit angezeigt, ebenso wie der Raum, dem die Einheit angehört. Bei Geräten, deren physikalische Eingänge flexibel bestimmten Steuereinheiten (Ein-/Aus- oder Dimmschalter, Jalousiesteuerung, Szenenwahlschalter) zugeordnet werden können, wird auch der Menüpunkt „Funktion der Eingänge“ angezeigt, über den Sie diese Zuordnung ändern kön-nen, oder festlegen können, ob ein Schalter oder Taster angeschlossen ist.
2. Um die Namen der Funktionseinheiten zu bearbeiten, tippen Sie auf das Stift-Symbol rechtsoben.
Hinweis: Der Name wird innerhalb der Gebäudesteuerung unter-halb eines Raums angezeigt.
3. Tippen Sie in die zu bearbeitende Funktionseinheit und geben Sie einen Namen ein.
4. Tippen Sie auf das Häkchen rechtsoben, um Ihre Einstellungen zu speichern. Tippen Sie auf das Häkchen linksoben, um den Vorgang abzubre-chen.

26Gateway G1
Kapitel 4 | Konfiguration
Eingänge einer Funktionseinheit zuweisen
Bei den meisten ZigBee-Geräten von ubisys können den Eingängen verschie-dene Funktionen und Verhaltensweisen zugeordnet werden, die den installierten Geräten optimal angepasst sind. So können Sie z.B. einen Doppeltaster ver-wenden, um eine einzelne Leuchte zu dimmen, oder mit einem einfachen Taster dimmen, oder einen Schalter oder den Ausgang eines Bewegungsmelders zum ein-, aus- oder umschalten verwenden. Bei Geräten, die verschiedene Steuer-einheiten beherbergen, z.B. eine Dimmeransteuerung, eine Jalousiesteuerung und einen Szenenwahlschalter, ist es möglich, diese Funktionen entsprechend zu belegen.
1. Tippen Sie auf „Funktion der Eingänge“.
2. Um die Bedienfunktion (Funktionsbelegung) zu bearbeiten, tippen Sie auf das Stift-Symbol rechtsoben.
3. Um eine Funktion zu löschen, tippen Sie auf das entsprechende ( – ).
4. Um eine Funktion hinzuzufügen, tippen Sie auf „Funktion hinzufü-gen“. Sie haben dann die Möglichkeit geeignete Funktionsbelegungen auszuwählen.
5. Um Ihre Einstellungen zu speichern, tippen Sie auf das Häkchen rechtsoben. Um den Vorgang abzubrechen, tippen Sie auf das Kreuz linksoben.

27Gateway G1
Kapitel 4 | Konfiguration
Beachten Sie, dass die Geräte im Auslieferzustand meist schon voll belegt sind, d.h. die Eingänge haben schon eine bestimmte Funktion. Wenn Sie versuchen, einem Eingang weitere Funktionen hinzuzufügen, erhalten Sie daher eine Fehlermeldung, wie hier dargestellt. In dem Fall müssen Sie zunächst eine oder mehrere Funktionsbelegungen löschen, damit Eingänge frei werden, die Sie dann anders belegen können.
Nach Komponenten suchen
Wenn Sie Komponenten installiert haben, diese aber nicht in der Liste angezeigt werden, gehen Sie wie folgt vor:
1. Ziehen Sie die Liste der Komponenten nach unten, um die Anzeige zu aktualisieren.
Hinweis: Bei der Android-Version steht ein eigenständiger Menü-punkt, „Netzwerk erkunden“, zu diesem Zweck zur Verfügung.

28Gateway G1
Kapitel 4 | Konfiguration
4.1.4 Komponenten Räumen zuordnen oder wieder löschenDamit Ihr System weiß, wo sich die installierten Komponenten in Ihrer Immobilie befinden, müssen Sie diese erst den entsprechenden Räumen zuweisen. Dies erfolgt über „Räume“, d.h. Sie wählen einen von Ihnen angelegten Raum (s. „Räume bearbeiten (Anlegen, Benennen oder Löschen)“) aus und ordnen diesem die dort installierten Komponenten zu. Gehen Sie dazu wie folgt vor:
1. Tippen Sie auf: Konfiguration -> Basiskonfiguration -> Räume (Abbildung).
2. Tippen Sie auf den Raum dem Sie Komponenten zuordnen möchten.
Hinweis: Haben Sie noch keinen Raum angelegt, so ist die Liste zunächst leer.
3. Tippen Sie auf das Stift-Symbol rechtsoben, um dem Raum Kom-ponenten zuzuordnen oder Komponenten zu löschen.

29Gateway G1
Kapitel 4 | Konfiguration
4. Tippen Sie auf „Gerät hinzufügen“, um dem Raum Komponenten zuzuordnen. Tippen Sie auf ( – ), um die entsprechende Komponente zu löschen. Um die Reihenfolge zu ändern, halten Sie Ihren Finger auf das 3-Balken-Symbol und verschieben Sie die Komponente. Um den Vorgang abzubrechen, tippen Sie auf das Kreuz linksoben.
5. Tippen Sie auf die Komponenten die sich in diesem Raum befinden.
6. Tippen Sie auf das Häkchen rechtsoben, um die Einstellung zu speichern. Um den Vorgang abzubrechen, tippen Sie auf das Kreuz linksoben.

30Smart Home App
Kapitel 4 | Konfiguration
4.2 Weitere Funktionen zur Konfiguration Ihres Smart Home Systems
4.2.1 VerknüpfungenZigBee-Komponenten erlauben eine flexible Zuordnung von Steuereinheiten (z.B. Wandtaster als Dimmeran-steuerung, Jalousiedoppeltaster als Jalousiesteuerung) zu Verbrauchern (z.B. Leuchte am Ausgang eines Dim-mers, Steckdose am Ausgang eines Leistungsschalters) etc. Diese flexible Zuordnung wird als Verknüpfung (im englischen Original „Binding“) bezeichnet. Verknüpfungen werden auf dem Gerät gespeichert, das im Rahmen dieses Handbuchs allgemein als Steuereinheit bezeichnet wird. Die Steuereinheit sendet Befehle an das Zielge-rät, um es ein- oder auszuschalten, die Helligkeit festzulegen, oder eine Szene aufzurufen.
Mögliche Ziele einer Verknüpfung sind Funktionseinheiten auf Geräten, die anhand der Seriennummer des Geräts und der Endpunktadresse eindeutig sind oder Gruppen. Einer Steuereinheit können auch mehrere Ziele zugeordnet sein, also z.B. mehrere einzelne Funktionseinheiten eines oder verschiedener Geräte oder eine Gruppe und ein Gerät.
Diese Verknüpfungen funktionieren unabhängig vom Gateway oder der App. Die Steuerbefehle werden direkt zwischen den beteiligten Geräten ausgetauscht.
Die Geräte von ubisys werden zum Teil mit vorkonfigurierten Verknüpfungen ausgeliefert. Beispielsweise ist der Eingang eines S1 so konfiguriert, dass er den eigenen Ausgang schaltet. Diese Verknüpfungen lassen sich jederzeit aufheben, oder erneut wieder einrichten.
Um eine Verknüpfung zu erstellen oder aufzuheben, gehen Sie wie folgt vor:
Verknüpfung erstellen/aufheben
1. Tippen Sie auf: Konfiguration -> Verknüpfungen (Abbildung). Sie sehen eine Liste aller Funktionseinheiten, die auswärtige Verknüp-fungen zulassen, d.h. Quelle einer Verknüpfung sein können. In der Regel sind das Steuereinheiten, die mit Bedienelementen wie Schaltern oder Tastern verbunden sind.
2. Tippen Sie auf die zu bearbeitende Funktionseinheit.

31Smart Home App
Kapitel 4 | Konfiguration
Sie sehen eine Liste der Ziele, also Funktionseinheiten und/oder Gruppen, der zuvor ausgewählten Quellfunktionseinheit (Steuereinheit).
3. Tippen Sie auf das Stift-Symbol rechtsoben, um eine Verknüpfung zu erstellen bzw. die vorhandenen zu bearbeiten.
4. Tippen Sie auf „Neue Verknüpfung“. Um die bestehende Verknüpfung zu löschen, tippen Sie auf ( – ). Um den Vorgang abzubrechen, tippen Sie auf das Kreuz linksoben.
Sie sehen eine Liste der für die Verknüpfung in Frage kommenden Ziele. Dies sind generell alle Gruppen sowie kompatible Funktionseinheiten auf den in der Anlage installierten Geräten.
5. Tippen Sie auf die gewünschten Komponenten oder Gruppen, die Ziel der Verknüpfung sein sollen. Um den Vorgang abzubrechen, tippen Sie auf das Kreuz linksoben.

32Gateway G1
Kapitel 4 | Konfiguration
6. Tippen Sie auf das Häkchen rechtsoben um Ihre Einstellungen zu speichern.
4.2.2 GruppenEine Gruppe erstellen Sie, wenn Sie eine Szene (s. Abschnitt „Konfiguration“, „Szenen“) entwerfen möchten. Alle Komponenten, die Sie in Ihrer Szene aktivieren möchten, müssen vorher in einer Gruppe zusammengefasst werden. Sie können eine Komponente auch mehreren Gruppen zuordnen, um beispielswiese Einstellungen für diese Komponente in verschiedenen Szenen festlegen zu können.
Die Zugehörigkeit zu einer Gruppe wird in den einzelnen ZigBee-Komponenten gespeichert. Auf diese Weise können Gruppen adressiert werden, selbst wenn das Gateway abgeschaltet ist.
Um eine Gruppe zu erstellen bzw. zu bearbeiten, gehen Sie wie folgt vor:
Erstellen einer neuen Gruppe
1. Tippen Sie auf Konfiguration -> Gruppen (Abbildung).
2. Tippen Sie auf das Stift-Symbol rechtsoben, um eine neue Gruppe anzulegen.

33Gateway G1
Kapitel 4 | Konfiguration
3. Tippen Sie auf „Neue Gruppe“. Um den Vorgang abzubrechen, tippen Sie auf das Kreuz linksoben.
4. Wählen Sie die Komponenten aus, die Sie gruppieren möchten (hellgrau hinterlegt). Um den Vorgang abzubrechen, tippen Sie auf das Kreuz linksoben.
5. Geben Sie einen Namen für die Gruppe ein.
6. Tippen Sie auf das Häkchen rechtsoben um Ihre Einstellungen zu speichern. Um den Vorgang abzubrechen, tippen Sie auf das Kreuz linksoben.

34Gateway G1
Kapitel 4 | Konfiguration
7. Ihre Einstellungen wurden gespeichert.
Bearbeiten einer bestehenden GruppeUm nur den Namen zu bearbeiten:
1. Tippen Sie auf das Stift-Symbol und geben Sie einen neuen Na-men ein. Um die Gruppe zu bearbeiten (Komponenten löschen oder hinzu-fügen):
1. Tippen Sie auf die Gruppe.
2. Um eine Komponente aus der Gruppe zu entfernen, tippen Sie auf das entsprechende ( – ). Um eine Komponente hinzuzufügen, tippen Sie auf „Gerät hinzufü-gen“. Um den Vorgang abzubrechen, tippen Sie auf das Kreuz linksoben.

35Gateway G1
Kapitel 4 | Konfiguration
3. Wenn Sie auf „Gerät hinzufügen“ getippt haben, wählen Sie die gewünschten Komponenten aus. Tippen Sie auf das Häkchen rechtsoben um Ihre Einstellungen zu speichern. Um den Vorgang abzubrechen, tippen Sie auf das Kreuz linksoben.
Löschen einer bestehenden Gruppe
1. Tippen Sie im Gruppen-Menü auf das Stift-Symbol rechtsoben.
2. Tippen Sie auf ( – ) der zu löschenden Gruppe (Abbildung). Um den Vorgang abzubrechen, tippen Sie auf das Kreuz linksoben.
4.2.3 SzenenIn „Szenen“ können Sie Einstellungen für Dimmer, Jalousien und andere Geräte festlegen, ändern und jederzeit wieder löschen. Ein Beispiel: Bei Aktivierung der angelegten Szene fahren alle Jalousien herunter und gleichzei-tig geht das Licht an.
Hinweis: Alle Komponenten, die Sie für eine Szene vorsehen möchten, müssen Sie vorher in einer „Gruppe“ zusammengefasst haben. Wie Sie eine Gruppe erstellen, erfahren Sie im Abschnitt „Gruppen“.
Szenen werden verteilt gespeichert. Jede der ZigBee-Komponente, die der jeweiligen Gruppe angehört, spei-chert ihre eigenen Einstellungen, z.B. ein Dimmer seine Helligkeitsstufe, eine farbige Leuchte ihre Farbe, ein Lei-stungsschalter seinen Schaltzustand etc. Daher kann eine Szene auch ohne Umweg über das Gateway mittels eines Szenenwahlschalters aufgerufen werden.
Um eine Szene zu erstellen bzw. zu bearbeiten, gehen Sie wie folgt vor:

36Gateway G1
Kapitel 4 | Konfiguration
Erstellen einer neuen Szene
1. Tippen Sie auf Konfiguration -> Szenen (Abbildung).2. Tippen Sie auf das Stift-Symbol rechtsoben, um eine neue Szene
anzulegen.
3. Tippen Sie auf „Neue Szene“. Um den Vorgang abzubrechen, tippen Sie auf das Kreuz linksoben.
4. Wählen Sie die gewünschte Gruppe aus, die Sie für die Szene vorgesehen haben. Um den Vorgang abzubrechen, tippen Sie auf das Kreuz linksoben.

37Gateway G1
Kapitel 4 | Konfiguration
5. Geben Sie einen Namen für die Szene ein.
6. Tippen Sie auf das Häkchen rechtsoben um Ihre Einstellungen zu speichern. Um den Vorgang abzubrechen, tippen Sie auf das Kreuz linksoben.
7. Es erscheint eine Liste mit den vorhandenen Szenen.
8. Tippen Sie auf die neuangelegte Szene.
9. Sie sehen jetzt die Liste mit den Komponenten der ausgewählten Gruppe, die Sie für die Szene vorgesehen haben (Rot: Vorzuneh-mende Einstellungen).
10. Tippen Sie auf das Stift-Symbol rechtsoben, um die Einstellungen für die Komponenten vorzunehmen (z.B.: Ein-/Ausschalten, Dimmen auf eine beliebige Helligkeitsstufe etc.).

38Gateway G1
Kapitel 4 | Konfiguration
11. Stellen Sie nun die einzelnen Komponenten so ein, wie es dem gewünschten Zustand beim späteren Aufruf der Szene entspricht. Verwenden Sie dazu die App oder Bedienelemente der Komponenten, wie Wandschalter, Taster etc.
12. Wenn Sie Ihre Einstellungen gemacht haben, tippen Sie auf das Häkchen-Symbol rechtsoben um zu speichern. Um den Vorgang abzubrechen, tippen Sie auf das Kreuz linksoben.
13. Sobald die Szene gespeichert wurde, wird die Szenenübersicht angezeigt.
Hinweis: Sie können die Szene ab jetzt über das Menü „Szenen“ im Hauptmenü aufrufen. Dabei nehmen die Komponenten ihre voreingestellten Werte ein.
Bearbeiten einer bestehenden Szene Um den Namen zu bearbeiten:
1. Tippen Sie im Szenen-Menü auf das Stift-Symbol rechtsoben.
2. Tippen Sie auf die zu bearbeitende Szene (Abbildung).
3. Geben Sie einen neuen Namen ein.
4. Tippen Sie auf das Häkchen rechtsoben, um Ihre Einstellungen zu speichern. Um den Vorgang abzubrechen, tippen Sie auf das Kreuz linksoben.

39Gateway G1
Kapitel 4 | Konfiguration
Um die Szene zu bearbeiten (Einstellungen der Komponenten ändern):
1. Tippen Sie auf die zu bearbeitende Szene.
2. Tippen Sie auf das Stift-Symbol rechtsoben, um Ihre Einstellungen zu bearbeiten.
3. Machen Sie Ihre Einstellungen über die App oder die Bedienelemente (Schalter/Taster) der Komponenten.
4. Tippen Sie auf das Häkchen rechtsoben um Ihre Einstellungen zu speichern. Um den Vorgang abzubrechen, tippen Sie auf das Kreuz linksoben.

40Gateway G1
Kapitel 4 | Konfiguration
5. Ihre Einstellungen werden gespeichert.
Löschen einer bestehenden Szene
1. Tippen Sie im Szenen-Menü auf das Stift-Symbol rechtsoben.
2. Tippen Sie auf ( – ) der zu löschenden Szene (Abbildung). Um den Vorgang abzubrechen, tippen Sie auf das Kreuz linksoben.

41Gateway G1
Kapitel | Abschnitt
4.2.4 Geplante Aktionen
Hinweis: Für die Konfiguration der Zeitfunktion benötigen Sie die iOS App Version 1.2 oder höher.
Über „Geplante Aktionen“ haben Sie die Möglichkeit verschiedenste Arten von zeitgesteuerten Ereignissen anzulegen. Diese Funktion eignet sich zum Beispiel sehr gut für Anwesenheitssimulationen oder um wieder-kehrende Ereignisse zu automatisieren. Weitere Funktionen: Astronomische Uhr, Zufallszeiten, unterschiedliche Zeitpläne für verschiedene Wochentage und gesetzliche Feiertage, u.v.m.
Beispiele:Unter der Woche, wenn kein Feiertag ist, die Jalousien bei Sonnenaufgang (aber nicht vor 06:45h) im ganzen Haus hochfahren, im Schlafzimmer aber unten lassen und nur die Lammellen auf 45° stellen. Am Wochenende und an Feiertagen soll das erst um 09:00h passieren.
Zur Urlaubszeit das Licht in verschiedenen Räumen einschalten und dimmen, und zwar zufällig zwischen einer halben Stunde vor und einer Stunde nach Sonnenuntergang. Zwischen 22:30 und 23:45 dann nach und nach ausschalten, zuletzt im Schlafzimmer.
Die Zeitsteuerung basiert nicht auf einem Clouddienst und funktioniert daher unabhängig davon, ob eine Inter-netverbindung verfügbar ist, oder z.B. vorübergehend ausgefallen ist.
Achtung: Für die Zeitfunktionen benötigen Sie die Gateway Firmware Version 1.0.35 oder höher. Für ortsbe-zogene Dienste wie die astronomische Uhr hinterlegen Sie den Standort der Anlage über die Weboberfläche des Gateways. Dort können Sie auch den passenden Feiertagskalender auswählen.
Hinweis: Um eine geplante Aktion anlegen zu können, müssen Sie die vorgesehenen Zustände der betrof-fenen Komponenten (Dimmer, Jalousien etc.) erst in einer „Szene“ definieren. Wie Sie eine Szene erstellen, erfahren Sie im Abschnitt „Szenen“.
Für verschiedene Aufgaben stehen unterschiedliche Arten von Zeitfunktionen zur Verfügung, die Sie beliebig in unbegrenzter Zahl kombinieren können. Konfiguration und Aktivierung/Deaktivierung erfolgt folgendermaßen:
Aktion auslösen zu einer Tageszeit (täglich zu einer bestimmten Uhrzeit)Wählen Sie eine Tageszeit aus und legen Sie wahlweise Wochentage fest. Sie können Feiertage einbeziehen oder ausschließen, eine Zeitspanne für zufällige Ausführung angeben (z.B. eine halbe Stunde eher bis zu einer viertel Stunde später als geplant), sowie den Gültigkeitszeitraum in Form der erstmaligen bzw. letztmaligen Ausführung einschränken.

42Gateway G1
Kapitel | Abschnitt
1. Tippen Sie auf: Konfiguration -> Geplante Aktionen.
2. Tippen Sie auf das Stift-Symbol rechtsoben um eine geplante Aktion anzulegen oder zu löschen.
3. Tippen Sie auf „Neue Aktion“. Um eine Aktion zu löschen, tippen Sie auf das entsprechende ( – ). Tippen Sie auf das Häkchen rechtsoben, um die Einstellungen zu speichern. Um den Vorgang abzubrechen, tippen Sie auf das Kreuz linksoben.

43Gateway G1
Kapitel | Abschnitt
4. Tippen Sie auf „zu einer Tageszeit“.
5. Legen Sie eine Uhrzeit fest, an der die Aktion ausgeführt werden soll.
6. Tippen Sie auf „Aktionen“ und dann auf der Folgeseite auf „Neue Aktion“, um die vorgesehene Szene auszuwählen.
Hinweis: Sie können auch mehrere Szenen auswählen. Erweitern Sie Ihre Liste einfach indem Sie erneut auf „Neue Aktion“ tippen.
7. Tippen Sie auf „Weitere Merkmale...“, um Tage etc. festzulegen.
8. Wählen Sie zwischen folgenden Optionen: „Wochen-/Feiertage“: Wählen Sie die Wochentage und/oder Feiertage. „Zeitspanne“: Wählen Sie eine „Zeitspanne“, um +/- Werte einzugeben (z.B.: -5 Min. = die Aktion wird zufällig bis zu 5 Min. früher ausgeführt, +10 Min. = die Aktion wird zufällig bis zu 10 Min. später ausgeführt). „Erstmals...“: Wählen Sie das erstmalige Datum inkl. Uhrzeit aus. „Letztmals...“: Wählen Sie das letztmalige Datum inkl. Uhrzeit aus.
9. Tippen Sie auf das Häkchen rechtsoben, um Ihre Einstellungen zu speichern oder auf das Kreuz linksoben, um abzubrechen.

44Gateway G1
Kapitel | Abschnitt
Aktion auslösen zu einem beliebigen Zeitpunkt Wählen Sie Datum und Uhrzeit einer Aktion für ein einmaliges Ereignis.
1. Tippen Sie auf „zu einem Zeitpunkt“.
2. Legen Sie Datum und Uhrzeit fest, an der die Aktion ausgeführt werden soll.
3. Tippen Sie auf „Aktionen“ und dann auf der Folgeseite auf „Neue Aktion“, um die vorgesehene Szene auszuwählen.
Hinweis: Sie können auch mehrere Szenen auswählen. Erweitern Sie Ihre Liste einfach indem Sie erneut auf „Neue Aktion“ tippen.
4. Tippen Sie auf das Häkchen rechtsoben, um Ihre Einstellungen zu speichern oder auf das Kreuz linksoben, um abzubrechen.
Aktion auslösen bei Sonnenauf- und -untergangAbhängig vom Standort Ihrer Anlage werden passend zur Jahreszeit die astronomisch ermittelten Zeiten für den Sonnenauf- bzw. -untergang errechnet und können als Grundlage für Zeitsteuerungen verwendet werden. Zusätzlich lassen sich Zeitversatz (eher als geplant, später als geplant) sowie eine Zeitspanne für zufällige Ausführung angeben. Außerdem können Tageszeiten als Grenze angegeben werden, z.B. nicht vor 07:00h, nicht nach 22:00h. Auch hier können Varianten für verschiedene Wochentage eingerichtet werden, sowie Feiertage einbezogen oder ausgeschlossen werden.

45Gateway G1
Kapitel | Abschnitt
1. Tippen Sie auf „bei Sonnenaufgang“ bzw. „bei Sonnenuntergang“.
2. Tippen Sie auf „Aktionen“ und dann auf der Folgeseite auf „Neue Aktion“, um die vorgesehene Szene auszuwählen.
Hinweis: Sie können auch mehrere Szenen auswählen. Erweitern Sie Ihre Liste einfach indem Sie erneut auf „Neue Aktion“ tippen.
3. Tippen Sie auf „Weitere Merkmale...“, um Tage etc. festzulegen.

46Gateway G1
Kapitel | Abschnitt
4. Wählen Sie zwischen folgenden Optionen: „Wochen-/Feiertage“: Wählen Sie die Wochentage und/oder Feiertage. „Nicht vor... (Tageszeit)“/„Nicht nach... (Tageszeit)“: Wählen Sie eine entsprechende Uhrzeit. „Zeitversatz“: Wählen Sie einen versetzten Zeitpunkt (z.B. eine Stunde vor Son-nenaufgang, oder 45 Minuten nach Sonnenaufgang). „Zeitspanne“: Wählen Sie eine „Zeitspanne“, um +/- Werte einzugeben (z.B.: -5 Min. = die Aktion wird zufällig bis zu 5 Min. früher ausgeführt, +10 Min. = die Aktion wird zufällig bis zu 10 Min. später ausgeführt). „Erstmals...“: Wählen Sie das erstmalige Datum inkl. Uhrzeit aus. „Letztmals...“: Wählen Sie das letztmalige Datum inkl. Uhrzeit aus.
5. Tippen Sie auf das Häkchen rechtsoben, um Ihre Einstellungen zu speichern oder auf das Kreuz linksoben, um abzubrechen.
Aktion auslösen in einem regelmäßigen AbstandLassen Sie eine Aktion in regelmäßigen Abständen ausführen, z.B. jede Minute, jede Stunde, alle acht Stun-den etc. Unterstützt ebenfalls Varianten für verschiedene Wochentage, Feiertage, Zufallszeiträume und abso-lute Grenzen für die Tageszeiten (z.B. nicht vor 10:00h, nicht nach 14:00h).
1. Tippen Sie auf „in einem Zeitabstand“.

47Gateway G1
Kapitel | Abschnitt
2. Tippen Sie auf „Aktionen“ und dann auf der Folgeseite auf „Neue Aktion“, um die vorgesehene Szene auszuwählen.
Hinweis: Sie können auch mehrere Szenen auswählen. Erweitern Sie Ihre Liste einfach indem Sie erneut auf „Neue Aktion“ tippen.
3. Tippen Sie auf „Weitere Merkmale...“, um Tage etc. festzulegen.
4. Wählen Sie zwischen folgenden Optionen: „Wochen-/Feiertage“: Wählen Sie die Wochentage und/oder Feiertage. „Nicht vor... (Tageszeit)“/„Nicht nach... (Tageszeit)“: Wählen Sie eine entsprechende Uhrzeit. „Zeitspanne“: Wählen Sie eine „Zeitspanne“, um +/- Werte einzugeben (z.B.: -5 Min. = die Aktion wird zufällig bis zu 5 Min. früher ausgeführt, +10 Min. = die Aktion wird zufällig bis zu 10 Min. später ausgeführt). „Erstmals...“: Wählen Sie das erstmalige Datum inkl. Uhrzeit aus. „Letztmals...“: Wählen Sie das letztmalige Datum inkl. Uhrzeit aus.
5. Tippen Sie auf das Häkchen rechtsoben, um Ihre Einstellungen zu speichern oder auf das Kreuz linksoben, um abzubrechen.

48Gateway G1
Kapitel | Abschnitt
Aktivierung bzw. Deaktivierung der konfigurierten AktionenIhre konfigurierten Aktionen können Sie manuell aktivieren bzw. deaktivieren – Ihre Einstellungen werden dabei nicht gelöscht. Beim Anlegen einer Aktion erhält diese automatisch die Einstellung „Aktiviert“ (= grünes Häkchen).
Um eine Aktion zu deaktivieren/aktivieren tippen Sie einfach auf den Namen der Aktion. Es verschwindet/erscheint ein grünes Häkchen.
4.2.5 StrompreisDer Bereich „Strompreis“ ist aktuell nicht verfügbar. Zukünftig wird es aber Funktionen geben, die dann über ein kostenloses Update in Ihrem bestehenden System erhältlich sein werden.

49Smart Home App
Kapitel 5Gebäudesteuerung

50Smart Home App
Kapitel 5 | Gebäudesteuerung
Voraussetzung für die Gebäudesteuerung ist eine erfolgreich abgeschlossene Konfiguration der installierten Smart Home Komponenten (s. Abschnitt „Konfiguration“). Neben der Steuerung über die App, können Sie Ihre Immobilie natürlich auch weiterhin über Ihre festinstallierten Schalter steuern. Über „Gebäudesteuerung“ sind aktuell folgende Funktionen verfügbar:
Hinweis: Zukünftig wird es weitere Produkte mit neuen Funktionen geben, die dann über ein Update verfügbar sein werden.
5.1 Anzeige der eingeschalteten Geräte
Auf dem Startscreen erkennen Sie die Gesamtanzahl der eingeschal-teten Komponenten in Ihrer Immobilie (grünhinterlegte Zahl).
Danach erfolgt die Steuerung, und Anzeige der eingeschalteten Kom-ponenten, raumweise.

51Gateway G1
Kapitel 5 | Gebäudesteuerung
5.2 Lichtsteuerung
Um das Licht ein- bzw. auszuschalten, tippen Sie auf [ O ] bzw. [ I ].
Um zu dimmen, tippen Sie auf das Dimm-Symbol und schieben Sie den Regler in die gewünschte Position. Diese Funktion steht nur bei Gerä-ten zur Verfügung, die auch tatsächlich dimmbar sind, beispielsweise dem Universaldimmer D1.
Rechts wird der aktuelle Stromverbrauch (Leistungsaufnahme) in Watt angezeigt
Wenn Sie mehrere Lampen über eine Komponente mit mehreren Ausgangskanälen aber nur einem Zähler (z.B. Leistungsschalter S2) an-steuern, wird die Summe ( ) des aktuellen Stromverbrauchs angezeigt. Die Summe wird bei allen Ausgängen angezeigt, da der Verbrauch keinem einzelnen Verbraucher zugeordnet werden kann.
Ist nur einer der Lastausgänge tatsächlich angeschlossen, wählen Sie unter der Konfiguration/Komponente das Symbol für nicht verwendet (ein Kreuz), dann entfällt das Summensymbol.

52Gateway G1
Kapitel 5 | Gebäudesteuerung
5.3 Schaltbare Steckdose
Um eine Steckdose ein- bzw. auszuschalten, tippen Sie auf [ O ] bzw. [ I ]. Den aktuellen Stromverbrauch sehen Sie rechts.
Tipp:Wenn Sie außer Haus sind und sehen möchten, ob Sie Ihr Haushalts-gerät (z.B. Bügeleisen) ausgeschaltet haben, überprüfen Sie einfach den Stromverbrauch an der angeschlossenen Steckdose. Bei Bedarf können Sie diese dann ganz einfach ausschalten.
Achtung: Schalten Sie keine Geräte aus der Ferne ein, die Sicher-heitsrisiken verursachen könnten. Dazu zählen u.a. Geräte, die nicht unbeaufsichtigt betrieben werden dürfen, z.B. Heizgeräte, Saunaöfen, Kaffeemaschinen, Wasserkocher, Herdplatten, Backöfen, Mikrowel-lengeräte; automatische Türen, Tore, Fenster, Aufzüge, Hebebühnen, Doppelparker etc. sofern kein Quetschschutz integriert ist.
5.4 Jalousie- und Dachfenstersteuerung
Um eine Jalousie oder ein Dachfenster hoch- oder herunterzufahren bzw. zu öffnen oder zu schließen, tippen Sie auf [ ] bzw. [ ]. Tippen Sie auf [ ], um die Aktion anzuhalten.
Den aktuellen Stromverbrauch sehen Sie rechts.

53Gateway G1
Kapitel 5 | Gebäudesteuerung
5.5 Zustände aktualisieren
Um die angezeigten Zustände zu aktualisieren, ziehen Sie einfach den Screen nach unten.
Hinweis: Dies ist z.B. dann notwendig, wenn ZigBee Geräte anderer Hersteller verwendet werden, die über keine automatische Berichts-funktion verfügen („Attribute Reporting“). Dazu zählen z.B. ZigBee Light Link Geräte, wie die Philips hue.
Sie können die Funktion aber auch verwenden, um „frische“ Werte auszulesen, wenn die Berichtsintervalle länger sind. So werden z.B. Änderungen der Leistungsaufnahme eines Verbrauchers in der Regel nicht häufiger als alle fünf Sekunden übertragen. Je nach Anwendung und Gerät können die Intervalle aber auch länger sein.

54Smart Home App
Kapitel 6Szenen

55Smart Home App
Kapitel 6 | Szenen
Über den Menüpunkt „Szenen” können Sie vorab hinterlegte Einstellungen für Dimmer, Jalousien und andere Geräte per Knopfdruck aktivieren (z.B.: Auf Knopfdruck fahren alle Jalousien herunter und gleichzeitig dimmt das Licht auf 50% hoch). Szenen können Sie schnell und einfach unter „Konfiguration“ (s. Abschnitt „Konfiguration“) anlegen, ändern und jederzeit wieder löschen.
Um eine Szene zu aktivieren, gehen Sie wie folgt vor:
1. Tippen Sie auf dem Startscreen auf „Szenen“.
2. Tippen Sie auf die gewünschte Szene (s. Abbildung).
3. Die Szene wird aktiviert.

56Smart Home App
Kapitel 7Alarmsystem

57Smart Home App
Kapitel 7 | Alarmsystem
Der Bereich „Alarmsystem“ ist aktuell nicht verfügbar und wird des-halb ausgegraut dargestellt (inaktiv). Zukünftig wird es aber Produkte und entsprechende Funktionen geben, die dann über ein Update in Ihr bestehendes System integriert werden können.

58Smart Home App
Kapitel 8Verbrauchswerte

59Smart Home App
Kapitel 8 | Verbrauchswerte
Der Bereich „Verbrauchswerte“ ist aktuell nicht verfügbar und wird deshalb ausgegraut dargestellt (inaktiv). Zukünftig wird es aber Funk-tionen geben, die dann über ein Update in Ihrem bestehenden System erhältlich sein werden.
Zurzeit haben Sie aber die Möglichkeit, den aktuellen Stromverbrauch einzelner Verbraucher zu messen (s. Abschnitt „Gebäudesteuerung“).

60Smart Home App
Kapitel 9Einstellungen

61Smart Home App
Kapitel 9 | Einstellungen
9.1 Favoriten
Der Bereich „Favoriten“ ist aktuell nicht verfügbar. Zukünftig wird Ihnen diese Funktion über ein kostenloses Update zur Verfügung gestellt.
9.2 Anlagen
Über „Anlagen“ haben Sie die Möglichkeit, auf ein anderes Gateway zu wechseln, bzw. Zugriff auf eine andere Immobilie (Anlage) zu erhalten. Gehen Sie dazu wie folgt vor:
1. Tippen Sie auf: Einstellungen (Abbildung).
2. Tippen Sie auf „Anlagen“. Die grau hinterlegte Zahl zeigt an, dass es eine (oder mehrere) Anlage gibt, mit der sich Ihr Smartphone noch nicht verbunden hat.

62Gateway G1
Kapitel 9 | Einstellungen
3. Tippen Sie auf die gewünschte Anlage um die Immobilie zu wech-seln (hellgrau hinterlegt = aktuelle Anlage). Die mit „neu“ gekennzeichnete Anlage, ist die Anlage, mit der sich Ihr Smartphone/Tablet noch nicht verbunden hat. Wenn Sie zum ersten Mal auf eine Anlage zugreifen möchten und diese noch nicht in der Liste erscheint, gehen Sie wie folgt vor:
1. Um den angezeigten Zustand zu aktualisieren, ziehen Sie den Screen nach unten.
2. Die noch nicht eingerichteten Anlagen bzw. Gateways erscheinen in der Liste. Grauhinterlegtes „neu“ = schon länger in der Liste aufgeführt Blauhinterlegtes „neu“ = gerade erschienen in der Liste Die weiteren Schritte erfahren Sie im Abschnitt „Smartphone/Tablet mit Ihrem Smart Home System erstmalig verbinden“.

63Smart Home App
Kapitel 10Weitere Funktionen und Hinweise

64Smart Home App
Kapitel 10 | Weitere Funktionen und Hinweise
10.1 Updates
Regelmäßig stellt ubisys Ihnen kostenlose Software-Updates für Ihre App zur Verfügung. Um ein Update zu installieren folgen Sie den Anweisungen des jeweiligen App Stores.
10.2 Kontakt
ubisys technologies GmbHAm Wehrhahn 45D - 40211 Düsseldorf
T +49. 211. 54 21 55 – 00F +49. 211. 54 21 55 – 99