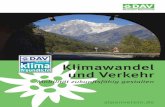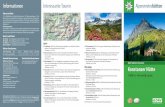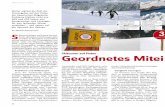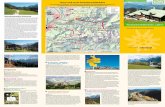Bedienungsanleitung und norIf maiont en - alpenverein.de · Die „Alpenvereinskarten Digital...
Transcript of Bedienungsanleitung und norIf maiont en - alpenverein.de · Die „Alpenvereinskarten Digital...

Bedienungsanleitung und Informationen

A Allgemeine Informationen 1
B Erste Schritte 4
C Schaltflächen und Menüfunktionen 7
D Grundfunktionen 11
E GPS-Funktionen – Einführung 15
F Wegpunkte, Tracks und Navigation 19
G Die Suchdatenbank 35
H Skitouren 37
J Gut ausgerüstet in die Berge 38
K Nutzungsbedingungen 39
Inhalt

Von der Steingravur zur digitalen KarteMit dem vorliegenden Produkt „Alpenvereinskarten Digital (USB-Edition) “ haben Sie insgesamt 75 Alpenvereinskarten erworben. Damit liegt Ihnen detailliertes Kartenmaterial zu den wichtigsten Gebirgsgruppen insbesondere der österreichischen und bayerischen Ostalpen vor.Bereits 1865 wurde die erste Alpenvereinskarte herausge-geben; sie bildet das Gebiet rund um den Ankogel (Hohe Tauern) ab. Seitdem ist die Alpenvereinskartographie führend in der detailgetreuen Abbildung des Hochge-birges. Wurden die Karten in der Anfangszeit noch durch Steingravur hergestellt und später auf Kunststoff-Folien gezeichnet, läuft die Produktion seit 1996 voll digital.Mit der vorliegenden neuen Version der „Alpenvereinskar-ten Digital (USB-Edition)“ erhalten Sie zusätzlich zu den konventionellen Alpenvereinskarten alle Karten der Serie Bayerische Alpen und die bewährten Funktionen wie die Verlinkung auf die Alpenvereins-Hüttensuche im Internet und die Verbindung zu Google Earth.
Sie können über 2.200 Skitourentracks abrufen, und mit Hilfe der Namendatenbank mit über 63.000 Sucheinträ-gen finden Sie Objekte wie Berge, Orte und Hütten in den Karten. Die GPS-Funktion ermöglicht das Laden von Tracks und Wegpunkten auf bzw. von einem Handgerät. Die 3D-Funktionen sorgen zudem für genaue Höhenpro-file und Animationen. Regelmäßig sucht die Software beim Programmstart nach aktuellen Software-Updates. Auf diesem Weg werden wir Ihnen zur Skitourensaison 2016/2017 ein kostenloses Update der Skitourendaten für einen Teil der bayerischen Alpenvereinskarten anbieten.
Allgemeine InformationenA
1

Lagegenauigkeit von AlpenvereinskartenDie Verwendung von GPS-Geräten erfordert eine hohe Lagegenauigkeit des Karteninhalts. In der Natur gemes-sene Daten sollen möglichst lagegenau auf die Karte übertragen werden. Auch bei der Tourenplanung müssen bestimmte Punkte nach Eingabe in das GPS-Gerät in der Natur genau aufzufinden sein.Jede Landkarte unterliegt einem gewissen Lagefehler. Durch Einsatz modernster Technik und höchster Präzision bei der Aufnahme und Auswertung des Geländes kann dieser Fehler minimiert werden.Die Höhenlinienmodelle der meisten Alpenvereinskarten stammen aus einer Zeit vor Mitte der Fünfzigerjahre des 20. Jahrhunderts. Die Technik der Luftbildvermessung (Photogrammetrie) war damals noch wenig entwickelt und so mussten die photogrammetrischen Aufnahmen noch von der gegenüberliegenden Talseite erfolgen. Eine Vielzahl von Höhenlinienmodellen wurde aneinander gefügt. Das führte zu Spannungen im Höhenlinienplan. Durch den Einsatz der Computerkartographie bei den Alpenvereinen ist es heute möglich geworden, diese Spannungen und die damit verbundenen Lagefehler zu reduzieren. Beim Vergleich mit modernsten Messergeb-nissen konnten nahezu im gesamten Blattbereich der einzelnen Alpenvereinskarten Lagefehler unter 50 Metern im Naturmaß festgestellt werden (50 Meter entsprechen 2 Millimetern im Maßstab 1:25.000).
Trotz gewissenhafter Versuche einer Entzerrung treten im Einzelfall aber auch noch größere Lagefehler in den Karten auf. Die Alpenvereinskarten im Maßstab 1:50.000 (vgl. Übersichtskarte beim Öffnen des Programms) und die Karten der Bayerischen Alpen beruhen auf neuester amtlicher Vermessung und sind von der Lagegenauigkeit im Allgemeinen als sehr gut einzustufen.Für Schäden, die im Zusammenhang mit Alpenvereinskar-ten auftreten, kann keine Haftung seitens des Alpenvereins übernommen werden.GPS-Messungen sind seit Abschaffung der „Selective Availability“ (künstliche Signalverfälschung) wesentlich präziser geworden, jedoch kann es auch hier noch zu Messfehlern kommen. Ungünstige Satellitenverfügbar-keit, beispielsweise durch Geländeabschattung, kann die vom Gerätehersteller vorgegebene Messgenauigkeit erheblich verschlechtern.Folgen Sie deshalb nicht blind der Richtungsanzeige Ihres GPS-Gerätes! Besonders in alpinem Gelände ist ein geradliniges Erreichen des Zielpunktes selten möglich. Sie sollten zudem jederzeit in der Lage sein, sich auch ohne GPS-Gerät zu orientieren.
Allgemeine InformationenA
2

Tipps zum Einsatz der „Alpenvereinskarten Digital (USB-Edition)“/ NutzungseinschränkungDie „Alpenvereinskarten Digital (USB-Edition)“ sind ein gutes Hilfsmittel, um Ihre Tour zu Hause zu planen. Der Einsatz von GPS-Geräten und den digitalen Alpenver-einskarten ersetzt jedoch nicht die eigenverantwort-liche Routenwahl, die Orientierung im Gelände und Beurteilung alpiner Gefahren. Die Schwierigkeit einer Bergtour ist neben den Orientierungsmöglichkeiten im Gelände abhängig von der persönlichen Verfassung, den Sicht- und Schneeverhältnissen, dem Wetter, etc. Fragen Sie gegebenenfalls auch erfahrene Personen und/oder Bergführer, bevor Sie aufbrechen. Der Einsatz von GPS
und „Alpenvereinskarten Digital (USB-Edition)“ kann Ih-nen nicht durch optische oder akustische Signale einen sicheren Weg im Gelände und Orientierung in der Natur vorgeben, sondern dient der Orientierung und Routen-planung und ermöglicht die vorherige oder nachträgliche Bearbeitung verschiedener Routen bequem von zuhause.Eine gute, umfassende Tourenplanung ist die wichtigste Voraussetzung für eine erfolgreiche Bergtour. Einige Tipps dazu finden Sie auf Seite 38 dieser Broschüre oder im Internet unter: www.alpenverein.at bzw. www.alpenverein.de
Neuerungen und UpdatesDie „Alpenvereinskarten Digital (USB-Edition)“ sind ein Produkt, das auch Dank der Mitarbeit der Anwender ständig erweitert und verbessert wird. Sie können sich auf den Internetseitenwww.alpenverein.de/av-karten-digital und www.alpenverein.at � Berg-aktiv � Karten � News regelmäßig über Neuerungen und Updates zu Ihrem Produkt informieren. Anregungen zur Software senden Sie bitte an: [email protected] bzw. kartographie @ alpenverein . at
SystemvoraussetzungenFür die Nutzung der Software und der Kartendaten ist ein PC unter Microsoft Windows erforderlich, der mindestens die folgenden Anforderungen erfüllt:
� Betriebssystem: Microsoft Windows 10, 8, 7, Vista oder XP � Intel Prozessor oder kompatibel � mindestens 512 MB RAM, 6 GB freien Festplattenspeicher � Grafikkarte mit aktuellen 3D-Treibern
� Microsoft DirectX 9.0 oder höher � Bildschirmauflösung mindestens 1024 x 768 � USB-Steckplatz
Allgemeine InformationenA
3

Installation/DeinstallationDie „Alpenvereinskarten Digital (USB-Edition)“ können sowohl direkt vom USB-Stick als auch nach der Installation von der Festplatte gestartet werden.Vollständige InstallationUm die Software auf der Festplatte zu installieren, starten Sie die Datei „SETUP.exe“ vom USB-Stick mit Hilfe des Windows-Explorers und folgen den Anweisungen des Installationsprogramms. Beim ersten Programmstart und nach erfolgreicher Aktivierung der Software (siehe unten) wird ein Dialog zur Kartenverwaltung angezeigt, in dem Sie entscheiden können, welche Karten dauerhaft auf der Festplatte und welche Karten nur vom USB-Stick verfügbar sein sollen. Wenn Sie über genügend freien Festplattenspeicher verfügen (ca. 6 GB), dann empfehlen wir die Installation der gesamten Karten auf die Festplatte.Ausführen vom USB-StickUm die Software ohne Installation direkt vom USB-Stick auszuführen, starten Sie die Datei „DKL“ im Ordner „Kar-tendaten“ auf dem USB-Stick. Nach erfolgter Produktakti-vierung (s.u.) können Sie die Software dann ohne weitere Installation sofort nutzen.
Die nachstehende Gegenüberstellung nennt die Vor-/Nachteile der jeweiligen Ausführung:
Installation auf Festplatte Ausführung vom USB-Stick deutlich schnellere Aus-führung (insbesondere bei 3D-Darstellung)
langsamere Ausführung
Karte immer verfügbar nicht verfügbar, wenn Datenträger nicht griff-bereit ist
Installationsroutine kann je nach Größe der Karte einige Zeit dauern
die Software kann so-fort genutzt werden
Daten werden auf der Festplatte gespeichert (rund 6,5 Gigabyte)
es wird kein Speicher-platz auf der Festplatte belegt
Wir empfehlen die vollständige Installation auf der Festplatte.
Hinweis: Für die Aktivierung wird eine Internetverbindung dringend empfohlen. Alternativ kann die Aktivierung auch per E-Mail durchgeführt werden. Senden Sie dazu Ihren Produktcode und die Hardwarekennung aus dem Aktivierungsdialog an die Emailadresse [email protected].
Erste SchritteB
4

AktivierungBei den „Alpenvereinskarten Digital (USB-Edition)“ ist eine Aktivierung erforderlich. Die Produktaktivierung schützt unsere Produkte vor Missbrauch und Sie, als ehrlichen Kunden, vor dessen Folgen. Die Produktaktivierung gewährleistet, dass Ihr Produkt nicht auf unberechtigte Weise genutzt wird. Bei der Produktaktivierung werden technische Merkmale Ihres Rechners zur Berechnung einer Hardwarekennung verwendet, die Ihren Rechner identifiziert. Die Hard-warekennung wird gemeinsam mit dem Produktcode, den Sie mit den „Alpenvereinskarten Digital (USB-Edition)“ erworben haben und für die Produktaktivierung einge-ben, an unseren Aktivierungsserver übertragen und für Ihren Rechner freigeschaltet. Damit ist Ihr Produktcode für die Verwendung auf Ihrem Rechner reserviert. Jeder Versuch, Ihren Produktcode auf einem fremden Rechner zu verwenden, kann so von unserem Aktivierungsserver erkannt und verhindert werden.Den Produktcode finden Sie in der Vertiefung der Verpa-ckung, in die der USB-Stick eingelegt ist. Bitte schützen Sie Ihren Produktcode vor Missbrauch oder Entwendung. Wenn Ihr Produktcode in fremde Hände gelangt, kann er zur Aktivierung auf einem fremden Rechner verwendet werden und die Aktivierung auf Ihrem Rechner damit verhindern.Zur Aktivierung muss der Produktcode eingegeben werden. Für die Produktaktivierung wird eine Internet-verbindung benötigt. Alternativ kann sie auch per E-Mail
durchgeführt werden. Senden Sie dazu Ihren Produktcode und die Hardwarekennung aus dem Aktivierungsdialog an die Emailadresse [email protected]ür den Fall, dass Ihnen unmittelbar nach dem Kauf keine Internetverbindung zur Verfügung steht und Sie Ihre „Alpenvereinskarten Digital (USB-Edition)“ trotzdem nutzen wollen, ist eine zeitlich begrenzte Testphase ohne Aktivierung möglich. Während der Testphase sind eini-ge Programmfunktionen nicht verfügbar (z.B. Drucken und 3D-Ansicht). Nach Ablauf der Testphase kann das Programm nicht mehr gestartet werden. Bitte aktivieren Sie Ihre „Alpenvereinskarten Digital (USB-Edition)“ daher sobald wie möglich!Der Produktcode kann zur Freischaltung der Software auf zwei verschiedenen Rechnern (z.B. Heimrechner und Laptop) verwendet werden. Bei Kauf oder Umbau eines Computers kann eine neue Aktivierung unter der E-Mail-Adresse [email protected] an-gefordert werden.Bei der Produktaktivierung werden keine persönlichen Daten übertragen. Nur auf Ihren ausdrücklichen Wunsch wird Ihre E-Mail-Adresse übermittelt, damit wir Sie über Neuigkeiten informieren können.DeinstallationDie Deinstallation erfolgt über das Startmenü des Betriebs-systems unter „Start (bzw. Startbutton) � alle Programme � Alpenverein � Alpenvereinskarten Digital (USB-Edi-tion) entfernen“. Die automatische Deinstallation löscht sämtliche Einträge und Daten des Programms.
Erste SchritteB
5

Programmstart Nach der Installation der Software finden Sie
auf Ihrem Desktop und/oder in dem Pro-grammmenü das rote Edelweißsymbol für die neuen „Alpenvereinskarten Digital
(USB-Edition)“. Verwenden Sie dieses Symbol, um das Programm zu starten. Die Programmsymbole im Startmenü und auf dem Desk-top verweisen auf die Programmdatei DKL.exe. Die DKL.exe läuft auf allen unterstützten Systemen. Erkennt DKL.exe eine installierte Version von Microsoft Direct X 9.x, dann wird automatisch die Programmdatei DKL3D.exe gestartet. Falls eine Sicherheitssoftware (Virenscanner, Firewall etc.) dies verhindert, ist die 3D-Funktion grund-sätzlich nicht verfügbar. Bitte deaktivieren Sie in diesem Fall die Sicherheitssoftware.Wenn Sie das Programm erstmalig starten, werden Sie zu-nächst zur Bestätigung der Nutzungsbedingungen aufgefor-dert. Lesen Sie dazu den angezeigten Text und gehen Sie ihn bis zum Ende durch. Erst dann ist es möglich, die angezeigten Nutzungsbedingungen zu akzeptieren. Wenn Sie mit den Nutzungsbedingungen nicht einverstanden sind, wird die
Software automatisch beendet. Mit der Verwendung der Software haben Sie die Nutzungsbedingungen anerkannt.Falls die Software erstmalig nach der Installation gestartet wird, erscheint ein Dialog zur Auswahl der Kartenblätter, die dauerhaft auf der Festplatte installiert werden sollen. Wenn Sie genügend freien Festplattenspeicher haben (ca. 6 GB), empfehlen wir für die bestmögliche Nutzung des Produkts die Installation aller Karten auf der Festplatte, insbesondere die der 3D-Karte.Nach dem Start erscheint das Programmfenster auf dem Bildschirm. In der Mitte sehen Sie den wichtigsten Teil: die digitale Karte. Oberhalb der Karte finden Sie die Werkzeugleisten, auf denen wichtige Funktionen durch Schaltflächen mit Symbolen erreichbar sind. Über der Werkzeugleiste befindet sich das Programmmenü mit weiteren Programmfunktionen. Unterhalb der Karte befindet sich die Statusleiste (vgl. Seite 12).
Erste SchritteB
6

vergrößert (200 %) den Maß-stab der Karte
verkleinert (50 %) den Maßstab der Karte
blendet die Übersichtskarte ein
aktiviert den Standardmodus: Mauszeiger ohne Funktion
aktiviert den Verschiebemodus: Durch Ziehen an der Karte wird
der Ausschnitt verschoben. Deakti-vierung mit Standardmodus (Pfeil)
aktiviert den Zoommodus: Durch Aufziehen eines Recht-
ecks über der Karte wird der betrof-fene Bereich vergrößert.
druckt den angezeigten Kar-tenausschnitt
öffnet das Fenster zum Suchen nach diversen Objekten (z.B.
Berge, Orte); untergliedert in 16 ver-schiedene Kategorien
öffnet das Skitourenmenü
öffnet die 3D-Ansicht
aktiviert die Entfernungs- und Neigungsmessung: Durch Auf-
ziehen einer Linie auf der Karte wird die Entfernung und die Neigung des Geländes angezeigt.
aktiviert das Zeichnen von Tracks: Nach Eingabe eines Na-
mens wird ein neuer Track durch Setzen von Punkten per Mausklick erzeugt.
aktiviert das Bearbeiten von Tracks: Durch Anklicken und
Ziehen eines vorhandenen Track-punkts wird dieser verschoben.
aktiviert das Hinzufügen von Trackpunkten: Durch Anklicken
eines vorhandenen Trackpunkts wird ein neuer Trackpunkt eingefügt. Bleibt die linke Maustaste gedrückt, kann dieser verschoben werden.
Schaltflächen und MenüfunktionenC
Liste der Schaltflächenaktiviert das Löschen von Track-punkten: Durch Anklicken eines
vorhandenen Trackpunkts wird dieser aus dem Track entfernt.
aktiviert den Track-Manager
aktiviert das Setzen von Weg-punkten: Durch Drücken der
linken Maustaste, nach Auswahl eines Symbols und Eingabe eines Namens wird ein neuer Wegpunkt gesetzt. Mehrzeilige Beschriftung ist möglich.
aktiviert den Wegpunkt-Ma-nager
blendet die Legende ein oder aus
zeigt Informationen zur Karte an
7

Datei
Karte drucken (Ausschnitt): druckt den am Bildschirm angezeigten Kar-tenausschnitt
Karte drucken (Maßstab): druckt den Kartenausschnitt im angezeigten Maßstab
Seitenansicht: zeigt das Druckbild für „Karte drucken (Ausschnitt)“ als Vorschau auf dem Bildschirm an
Druckereinrichtung: Auswählen und Einstellen des Druckers
Karten neu einlesen: Das Programm sucht beim Start nach den vorhande-nen Karten auf der Festplatte und dem USB-Stick. Wenn Sie den USB-Stick erst nach dem Programmstart einsetzen, können Sie mit dieser Funktion veran-lassen, dass die Karten vom USB-Stick nachträglich eingelesen und in der Übersichtskarte angezeigt werden.
Installationslaufwerk ändern: anderen Laufwerksbuchstaben für USB-Laufwerk zuweisen
Beenden: beendet das Programm
Bearbeiten
Rückgängig: löscht den zuletzt ge-setzten Punkt beim Zeichnen eines Tracks
Suchen: öffnet das Abfragefenster für die Suchdatenbank
Skitouren: öffnet das Skitourenmenü
Starteinstellungen jetzt speichern: speichert die jeweils aktuellen Einstel-lungen und die Kartenansicht
Starteinstellungen bei Programm-ende automatisch speichern: spei-chert die aktuelle Einstellung und Kartenansicht automatisch jedes Mal beim Beenden des Programms
Starteinstellungen zurücksetzen: löscht die gespeicherten Starteinstel-lungen (Zustand nach Installation)
Schaltflächen und MenüfunktionenC
Liste der Menüfunktionen
8

Ansicht
Letzter Kartenausschnitt: ruft den zuletzt angezeigten Kartenausschnitt erneut auf
Karte vergrößern: vergrößert (ver-doppelt) den aktuellen Maßstab der Karte
Karte verkleinern: verkleinert (hal-biert) den aktuellen Maßstab der Karte
Maßstab eingeben: freie Eingabe des gewünschten Maßstabs (Eingabe ohne „1:“ am Anfang!)
Karten + Folien: zeigt ein Fenster an, in dem die gewünschte Karte sowie die Hüttenfolie ein- und ausgeblendet werden können
Navigationskarte: blendet eine klei-ne Nebenkarte ein, in der die aktuelle Position im geöffneten Kartenblatt durch ein Rechteck angezeigt wird
Lupe: Vergrößerung der Karte an der Position unter dem Mauszeiger in einem zusätzlichen Fenster
Schaltflächen und MenüfunktionenC
Maßstabsleiste: blendet links unten in der Karte eine Maßstabsleiste ein/aus
Track-Inspektor: zeigt in zusätzli-chem Fenster Details zum ausgewähl-ten Bereich des markierten Tracks an
Symbolleiste: blendet die Symbol-leiste (Buttons) am oberen Rand des Programmfensters ein oder aus
Statusleiste: blendet die Statusleiste am unteren Rand des Programmfens-ters ein oder aus
Koordinaten
Geographische Koordinaten (WGS84): stellt Geographische Koordinaten in der Karte ein
UTM-Koordinaten (WGS84): stellt UTM-Koordinaten in der Karte ein
Gitter anzeigen: blendet das Gitter (Geographisch oder UTM) ein
Koordinaten eingeben: Durch Ein-gabe der UTM- oder Geographischen Koordinaten kommt man auf den gewünschten Punkt in der Karte.
9

Schaltflächen und MenüfunktionenC
GPS
Wegpunkte verwalten: blendet den Wegpunkt-Manager ein/aus
Tracks verwalten: blendet den Track-Manager ein/aus
Track laden: öffnet einen Track von der Festplatte
Wegpunkte erzeugen: startet die Funktion zum Setzen von Wegpunk-ten
Track zeichnen: aktiviert die Funkti-on zum Erstellen eigener Tracks
Schnittstelle einstellen: Einstellen der Schnittstelle für einen angeschlos-senen GPS-Empfänger
Daten empfangen: liest die Daten des GPS-Empfängers ein und zeigt die Position auf der Karte an
Position zentrieren: zentriert das Kartenfenster automatisch auf die aktuelle Position des GPS-Empfängers
Aufzeichnung: Einstellungen für die fortlaufende Aufzeichnung der Posi-tion des GPS-Empfängers als Track
3D
Ansicht öffnen: öffnet die 3D-Ansicht an der aktuellen Kartenposition
Ansicht synchron: die 3D-Ansicht wird bei Veränderung der 2D-An-sicht automatisch an dieselbe Position mitgeführt
Überhöhung einstellen: Einstellung der Überhöhung für die 3D-Ansicht
Info
Hilfe: verweist auf den Link des ak-tuellsten Handbuchs
Karteninfo: zeigt Informationen zur aktuell angezeigten Karte
Programminfo: zeigt Hersteller- und Copyright-Informationen
Software aktualisieren: sucht auf unserem Updateserver nach verfüg-baren Softwareupdates und bietet diese zur Installation an
10

Tastaturbefehle
Die Pfeiltasten verschie-ben den Kartenausschnitt in der jeweiligen Rich-tung.
Die Plus- bzw. Minus-Taste vergrößert bzw. verkleinert den Maßstab.
Mit der Rückschritt-Taste gelangen Sie zum jeweils vorangegangenen Kar-tenausschnitt zurück.
Mit der Ziffer 1 stellen Sie die Vergrößerung der Karte auf 100 %, d. h. Sie sehen die Karte in der bestmöglichen Auflösung (Originalauflösung).
direkte Eingabe eines Maßstabs
GrundfunktionenD
Bedienung der Karte über die MausJe nachdem, was Sie gerade tun wollen, können Sie der Maus unterschiedliche Funktionen zuweisen. Zwei Beispiele:
Klicken Sie auf diese Schaltfläche, um den Modus „Karte verschieben“ zu aktivieren. Wenn Sie nun
mit der Maus an der Karte ziehen (Klick in die Karte und Verschieben der Maus bei gedrückter Maustaste), ver-schieben Sie die Karte mit der Maus. Das Deaktivieren ist mit dem Standardmodus (Schaltfläche mit Pfeil) möglich.
Klicken Sie auf diese Schaltfläche, um den Modus „Karte vergrößern“ zu aktivieren. Wenn Sie mit der
Maus ein Rechteck über der Karte aufziehen, wird der ausgewählte Bereich vergrößert dargestellt.
Tipp: Unabhängig vom aktuellen Mausmodus können Sie die Karte immer durch Ziehen mit gedrückter rechter Maustaste verschieben.
Die ÜbersichtskarteNach dem Programmstart wird die Übersichtskarte ange-zeigt. Die verfügbaren Karten sind durch farbige Rechtecke auf der Übersichtskarte markiert. Wenn die Maus über einem der Kartenrechtecke stehenbleibt, erscheint ein Hilfetext mit dem Namen des betreffenden Kartenblatts.Klicken Sie mit der Maus im Standardmodus auf eine Po-sition in einem der Kartenrechtecke, um das betreffende Kartenblatt zu laden. Im geladenen Kartenblatt wird die in der Übersichtskarte angeklickte geographische Position angezeigt. 11

GrundfunktionenD
Anhand der Menüfunktion „Ansicht � Übersichts-karte“ oder durch Klicken auf den entsprechenden
Button gelangen Sie zurück zur Übersichtskarte.
Hinweis: Nicht in jedem Maßstab erscheint der Karten-ausschnitt in optimaler Schärfe. Dies ergibt sich nur in Maßstäben, in denen eine ganzzahlige Anzahl von Karten pixeln auf ein Bildschirmpixel fällt. Dies ist z. B. der Fall bei der Auswahl der Karte aus der Übersichtskarte. Die optimale Schärfe ist erreicht, wenn die Originalauflösung eingestellt ist (vgl. Tabelle „Tastaturbefehle“, Seite 11).
Nachbarkarte ladenWenn Sie den Cursor aus dem Kartenbild hinaus bewegen und an jener Stelle eine Anschlusskarte existiert, wird dies durch ein Quadrat am Cursor angezeigt. Die Nach-barkarte kann dann durch einen einfachen Mausklick geladen werden.Die Kartenlegende
Mit Ausnahme der Übersichtskarte hat jedes Kar-tenblatt eine Legende, die mit der Menüfunktion
„Ansicht � Legende“ oder mit Klick auf den entspre-chenden Button angezeigt bzw. wieder ausgeblendet werden kann. Der Bereich für die Anzeige der Legende nimmt maximal die Hälfte des gesamten Programm-fensters ein. Ist die Legende größer als dieser Bereich, werden Bildlaufleisten angezeigt. Durch Klick mit der rechten Maustaste in die Legende kann ein Kontextme-nü aufgerufen werden, um die Legende kleiner oder größer zu schalten.
Die StatusleisteAm unteren Rand des Programmfensters finden Sie die Statusleiste, die im linken Bereich erklärende Texte zur ausgewählten Menüfunktion anzeigt. Auf der rechten Seite dieser Statusleiste befinden sich drei Anzeigefelder:Im ersten Feld wird der aktuelle Maßstab des angezeig-ten Kartenausschnitts angegeben und in Klammern dahinter die Auflösung in Prozent der Originalauflösung (100 % = optimale Darstellung). Der Maßstab am Bild-schirm ist weniger genau als jener auf der Papierkarte und dient daher eher als Orientierungswert. Im nächsten Feld stehen die geografischen Koordinaten und die Höhe des Mauszeigers. Ganz rechts befindet sich die Anzeige für das aktuell eingestellte Koordinatenformat (GEO oder UTM). Durch einen Mausklick auf dieses Feld wird das Ko-ordinatenformat gewechselt. Die Änderung des Formats wird sofort an den angezeigten Koordinaten erkennbar.Entfernung und Neigung messen
Klicken Sie auf die abgebildete Schaltfläche, um den Mausmodus für die Entfernungs- und die Nei-
gungsmessung zu aktivieren. Klicken Sie danach in der Karte nacheinander auf die Punkte, zwischen denen die Entfernung und die Neigung gemessen werden soll. In der Statuszeile am unteren Fensterrand sehen sie dort, wo sonst der Maßstab steht, die gesamte Entfernung zwischen allen angeklickten Punkten bis hin zur Position unter dem Mauszeiger. Durch Bewegen der Maus können Sie so die Entfernung von einem festen Ausgangspunkt zu verschiedenen Zielpunkten bestimmen.
12

GrundfunktionenD
Durch Klick mit der rechten Maustaste wird die Messung beendet und ein Dialog mit der gesamten Entfernung aller angeklickten Punkte angezeigt. Zudem wird hier die Neigung zwischen den beiden letzten angeklickten Punkten in Grad und Prozent angezeigt.Karteninformationen
Mit der Menüfunktion „Info � Karteninfo“ oder mit Klick auf den Info-Button werden zusätzliche
Informationen wie Blattbezeichnung, Stand des gelade-nen Kartenblatts, Gletscherstand der Karte etc. angezeigt.Die LupeDie Lupe wird als zusätzliches Fenster mit dem Menü-befehl „Ansicht � Lupe“ angezeigt. Im Lupenfenster wird die Karte aus dem Hauptfenster an der Position des Mauszeigers vergrößert angezeigt und mit jeder Bewegung der Maus aktualisiert. Durch Klick mit der linken bzw. rechten Maustaste in das Lupenfenster wird die Vergrößerung der Karte stärker bzw. schwächer. Das Lupenfenster selbst kann in Größe und Position wie unter Windows üblich verändert werden.Koordinatenformat und GitterDie Software bietet zwei Koordinatenformate an:
� Geographisch (Länge/Breite) auf WGS84 � UTM (Universales transversales Mercator-Koordinaten-system) mit automatischer Zone auf WGS84
Welches Koordinatenformat gerade angezeigt wird, er-kennen Sie in der Statusleiste am unteren Rand des Pro-grammfensters ganz rechts. Dort steht „GEO“ für Länge/Breite, „UTM“ für UTM. Klicken Sie auf dieses Feld, um das
Format zu wechseln. Alternativ können Sie das Format auch über das Programmmenü („Koordinaten“) einstellen.Mit dem Menübefehl „Koordinaten � Gitter anzeigen“ blen-den Sie das Koordinatengitter des gerade eingestellten Ko-ordinatenformats (UTM oder GEO) auf der Karte ein und aus.Koordinaten manuell eingebenGeben Sie über den Menüpunkt „Koordinaten � Koor-dinaten eingeben“ die UTM- oder die Geographischen Koordinaten eines gesuchten Punkts ein und klicken Sie auf „anzeigen“, um auf den gewünschten Punkt in der Karte zu kommen.Koordinaten auslesenÜber einen Klick mit der rechten Maustaste in die Karte kann der Menüpunkt „Koordinaten in Zwischenablage“ aufgerufen werden. Je nachdem, ob UTM- oder Geo-graphische Koordinaten eingestellt sind, können die entsprechenden Zahlenwerte nun in andere Dokumente eingefügt werden.Karte anzeigenUnter „Ansicht � Karten und Folien“ wird ein Fenster angezeigt. Hier kann zwischen der Übersichtskarte und der Alpenvereinskarte gewählt werden. Außerdem können die Hütten als Symbole ein- und ausgeblendet werden. Die Symbole können angeklickt werden, und sofern eine Internetverbindung besteht, werden alle Hütteninfor-mationen auf den Seiten des DAV bzw. ÖAV angezeigt.Verbindung zu Google EarthÜber einen Klick mit der rechten Maustaste in die Karte wird der Menüpunkt „In Google Earth anzeigen“ aufgerufen. 13

GrundfunktionenD
Sofern Google Earth installiert ist, wird der betreffende Ausschnitt nach der Initialisierung von Google Earth dort angezeigt. Außerdem kann ein Track in Google Earth angezeigt werden (vgl. Kapitel „Track-Manager“, Seite 21).StarteinstellungenMit dem Menübefehl „Bearbeiten � Starteinstellungen jetzt speichern“ sorgen Sie dafür, dass sich die Software alle wichtigen Einstellungen (Position und Maßstab der Karte, Koordinatenformat, Maßstabsleiste, Gitter usw.) merkt und bei jedem zukünftigen Programmstart genauso wieder-herstellt – egal, wie Sie das Programm verlassen haben.Mit dem Menübefehl „Bearbeiten � Starteinstellungen bei Programmende automatisch speichern“ merkt sich das Programm die Einstellungen, die beim Beenden des Programms eingestellt sind.Mit dem Menübefehl „Bearbeiten � Starteinstellungen zurücksetzen“ werden die gespeicherten Einstellungen auf die Grundeinstellungen nach der Programminstalla-tion zurückgesetzt.
Speichern und Laden von individuellen Einstellungen (Layouts)Sie können zusätzlich eine beliebige Anzahl weiterer Einstellungen unter eigenem Namen abspeichern und wieder aufrufen:
� Drücken Sie Shift+Strg+L, um die aktuellen Einstellun-gen unter einem auswählbaren Namen zu speichern (Layout speichern).
� Drücken Sie Strg+L, um die gespeicherten Einstellun-gen durch Eingabe des Namens wieder aufzurufen (Layout laden).
14

GPS-Funktionen – EinführungE
Mobile Navigation – Planung und AuswertungMobile Navigation setzt ein mobiles Gerät (GPS, Smart-phone usw.) voraus, das Sie unterwegs dabei haben und das Ihre Position anzeigt. Geräte gibt es in den unter-schiedlichsten Ausführungen. Bei nicht kartenfähigen GPS-Geräten ist das Navigieren zu einem Wegpunkt oder entlang eines Tracks möglich. Kartenfähige GPS-Geräte können dagegen den aktuellen Standpunkt mit Kar-tenhintergrund anzeigen. Mit den „Alpenvereinskarten Digital (USB-Edition)“ können jedoch keine AV-Karten auf GPS-Geräte geladen werden. Das ist nur über GPS-fähige Smartphones mit der Zusatzsoftware ape@map mög-lich (näheres im Kapitel „Mobile Navigation“, Seite 18). Eines haben diese Geräte gemeinsam: Sie können durch Auswertung von Satellitensignalen ihre eigene Position berechnen. Diese Fähigkeit können Sie mit den „Alpen-vereinskarten Digital (USB-Edition)“ auf zwei Arten nutzen:PlanungSie benutzen die digitale Karte, um Ihre Tour darauf zu planen. Sie markieren die Stellen (Wegpunkte), die Sie auf Ihrer Tour erreichen wollen oder die zur Orientierung wichtig sind, oder Sie markieren den genauen Weg, den Sie zurücklegen wollen. Diese geplanten Informationen übertragen Sie vor der Tour auf Ihr mobiles Navigationsge-rät, damit sie unterwegs zur Orientierung verfügbar sind.
AuswertungWährend einer Tour zeichnet Ihr Navigationsgerät Ihre Bewegungen auf, sofern es dazu entsprechend konfigu-riert ist. Außerdem können Sie besonders interessante Stellen per Knopfdruck im Navigationsgerät speichern. Nach der Tour schließen Sie das Gerät an Ihren Computer an und lesen diese Daten aus dem Gerät aus, damit sie auf der digitalen Karte dargestellt werden. Sie können nun nachträglich Ihre Tour auswerten (zurückgelegte Strecke, bewältigte Höhenmeter, interessante Orte usw.).
� Punkte, die besonders wichtige oder interessante Stellen markieren, nennt man „Wegpunkte“ (engl. waypoints).
� Eine Aufreihung von Punkten, die eine geplante oder zurückgelegte Bewegung (Tour) darstellen, nennt man „Track“.
In Verbindung mit Navigation oder älteren Navigations-geräten taucht auch immer wieder der Begriff „Route“ auf. Es handelt sich dabei aber mehr um eine Liste von Zielen, die nacheinander zu erreichen sind, also sinngemäß um eine Kette von Wegpunkten. Um keine Verwirrung zu stiften, verwenden wir keine Routen, sondern nur Wegpunkte und Tracks.
15

WegpunkteMit Wegpunkten markieren Sie die Orte, die Sie besonders interessieren und die Sie später schnell wiederfinden möchten. Besonders nützlich sind Wegpunkte zum Na-vigieren mit Ihrem Navigationsgerät. Umgekehrt ist es interessant, die unterwegs erzeugten Wegpunkte später auf der digitalen Karte darzustellen.Um einen neuen Wegpunkt zu erzeugen, klicken Sie mit der rechten Maustaste an der gewünschten Stelle in die Karte und wählen aus dem angezeigten Kontextmenü den Befehl „Wegpunkt erzeugen“. Dann geben Sie einen zutreffenden Namen für den Wegpunkt ein und bestä-tigen den Dialog.
Tipp: Wenn Sie Ihre Wegpunkte später mit einem GPS-Ge-rät verwenden wollen, wählen Sie möglichst knappe Namen, möglichst ohne Sonderzeichen. Lange Namen und Sonderzeichen sind bei der Anzeige auf mobilen Geräten in der Regel eher nachteilig.
Tipp: Lange, auch mehrzeilige Namen können Sie dann verwenden, wenn Sie die Wegpunktfunktion zur Be-schriftung eines Kartenausschnitts verwenden wollen, den Sie z.B. ausdrucken wollen.
Der neue Wegpunkt wird in der Karte durch eine kleine Fahne markiert. Durch Ziehen mit der Maus kann die Fahne verschoben und so die Position des Wegpunkts korrigiert werden.Über die weiteren Funktionen zu Wegpunkten informiert Sie das Kapitel „Wegpunkt-Manager“, Seite 19.
GPS-Funktionen – EinführungE
16

TracksDer Begriff „Track“ kommt aus dem Englischen und be-deutet so viel wie Spur. Wie Wegpunkte sind auch Tracks individuelle Markierungen in der Karte. Sie bestehen aus einer Reihe von einzelnen Punkten, die den Verlauf der Bewegung beschreiben. Ein Track entsteht entweder dadurch, dass Sie ihn manuell in der Karte durch Markie-ren der einzelnen Punkte zeichnen oder ihn aus einem GPS-Gerät auslesen.
Klicken Sie auf diese Schaltfläche, um einen neuen Track zu erzeugen. Geben Sie einen passenden
Namen für den neuen Track an und bestätigen Sie durch „OK“. Klicken Sie danach in der Karte der Reihe nach die einzelnen Punkte an, aus denen sich der Track zusam-mensetzen soll. Dadurch erzeugen Sie auf der Karte eine Linie, die den Track darstellt. Wenn Sie alle Punkte des Tracks markiert haben, beenden Sie die Erfassung mit der Eingabetaste oder über das Kontextmenü, das bei Klick auf die rechte Maustaste erscheint.
Tipp: Wenn Sie Ihre Tracks später mit einem GPS-Ge-rät verwenden wollen, wählen Sie möglichst knappe Namen, möglichst ohne Sonderzeichen. Lange Namen und Sonderzeichen sind bei der Anzeige auf mobilen Geräten in der Regel eher nachteilig.
Über die weiteren Funktionen zu den Tracks informiert Sie das Kapitel „Track-Manager“, Seite 21.
GPS-Funktionen – EinführungE
17

Mobile NavigationMit Wegpunkten und Tracks können Sie Ihre nächste Tour in Ruhe zu Hause planen. Am besten ist es natürlich, wenn Sie die Wegpunkte und Tracks, mit denen Sie Ihre Tour geplant haben, auch unterwegs dabei haben. Es gibt eine Reihe von Geräten, die Ihnen dies ermöglichen.GPS-Geräte von GarminGarmin gehört zu den großen traditionellen Herstellern von GPS-Geräten für den Outdoor-Bereich. Mit Garmin-Ge-räten können Sie Wegpunkte und Tracks austauschen (zum Gerät senden und vom Gerät empfangen). Näheres zum Datenaustausch mit Geräten von Garmin finden Sie in den Kapiteln „Wegpunkt-Manager“ (Seite 19) und „Track-Manager“ (Seite 21).Es ist aus technischen Gründen nicht möglich, die „Al-penvereinskarten Digital (USB-Edition)“ auf einem Gerät von Garmin zu benutzen. Für bestimmte kartenfähige Garmin-Geräte sind die Alpenvereinskarten auf SD-Karte (Garmin-Alpenvereinskarten V3) erhältlich.
Smartphone-NavigationMit der Software ape@map können Sie die „Alpenver-einskarten Digital (USB-Edition)“ auf diverse Smart phone-Modelle laden und bei GPS-Fähigkeit auch navigieren. Die Software zum Download, detaillierte Informationen sowie eine Liste geeigneter Handy-Modelle gibt es im Internet unter www.apemap.com.Neben dem Aufzeichnen und Speichern von GPS-Tracks besteht hier auch die Möglichkeit, existierende GPS-Tracks von Tourenportalen herunterzuladen und zur Navigation zu verwenden. Da die gesamte Karte auf dem Smart-phone gespeichert wird, funktioniert die Navigation mit ape@map auch ohne Netzempfang und es fallen keine Downloadgebühren an.
GPS-Funktionen – EinführungE
18

Wegpunkte, Tracks und NavigationF
Wegpunkt-ManagerKlicken Sie auf diese Schaltfläche, um den Wegpunkt-Ma-nager aufzurufen. Alternativ können Sie auch die Tas-tenkombination „Strg+W“ oder den Menübefehl „GPS � Wegpunkte verwalten“ verwenden.Im linken Teil des Wegpunkt-Managers steht die Liste der vorhandenen Wegpunkte. Das Häkchen rechts neben dem Namen des Wegpunkts legt fest, ob der Wegpunkt auf der Karte angezeigt wird. Klicken Sie auf die Markierung, um den Wegpunkt ein- oder auszublenden. Durch Klick auf eine Zeile der Liste wählen Sie den betreffenden Wegpunkt aus. � Die Zeile wird blau.Unter der Liste werden die Koordinaten des ausgewählten Wegpunkts im aktuell eingestellten Koordinatenformat angezeigt.
Tipp: Um das Koordinatenformat zu wechseln, klicken Sie auf „GEO/ UTM“ in der Statuszeile des Programmfensters und wählen danach den gewünschten Wegpunkt aus.
Das Feld „Bemerkungen“ ist für freie Eingaben vorgese-hen. Hier können Sie Ihre Eindrücke oder Hinweise zu dem jeweiligen Wegpunkt erfassen. Unter diesem Feld werden das Datum der Erzeugung und die Höhe des Wegpunkts angezeigt. FotosJedem Wegpunkt kann ein Foto zugeordnet werden. Wählen Sie dazu in der Liste den Wegpunkt aus und klicken dann „Foto laden“. Öffnen Sie im angezeigten Dialog die gewünschte Bilddatei. Das ausgewählte Bild wird zur Kontrolle rechts neben der Liste angezeigt. (Es wird lediglich ein Verweis auf die Bilddatei gespeichert; wenn Sie die Bilddatei auf der Festplatte löschen, ver-schwindet das Bild auch aus dem Wegpunkt-Manager.) Um das Bild mit dem Standard-Bildbetrachter von Windows zu öffnen, klicken Sie auf „Öffnen“. Um das Bild wieder von dem Wegpunkt zu lösen, klicken Sie (unter dem Bild) auf „Entfernen“.EntfernenKlicken Sie (rechts neben dem Bild) auf „Entfernen“, um einen ausgewählten Wegpunkt aus der Liste zu löschen.
19

Wegpunkte, Tracks und NavigationF
Ausblenden, Umbenennen, FarbgebungKlicken Sie auf „Ausblenden“ bzw. „Anzeigen“, um den ausgewählten Wegpunkt aus- oder wieder einzublenden.Klicken Sie auf „Umbenennen“, um den Namen des Weg-punkts zu ändern. Eine mehrzeilige Beschriftung von Wegpunkten ist möglich. Diese kann auch zur Beschriftung von Kartenausschnitten genutzt werden.Klicken Sie auf „Farbe“, um die Farbe der Wegpunktfahne in der Karte zu ändern.Öffnen, Hinzufügen, Speichern unterMit dem Wegpunkt-Manager können Sie unterschiedliche Gruppen von Wegpunkten verwalten. Um die aktuelle Liste in einer bestimmten Datei abzuspeichern, klicken Sie auf „Speichern unter“ und geben die gewünschte Datei an. Sie können eine Wegpunkt-Datei jederzeit mit „Öffnen“ wieder laden. Wenn Sie die Wegpunkte einer Datei zusätzlich zu den bereits vorhandenen Wegpunkten in der Liste laden möchten, dann klicken Sie „Hinzufügen“ an und geben die gewünschte Datei an.
GPS-Upload, GPS-DownloadKlicken Sie auf „GPS-Upload“, um die ausgewählten Weg-punkte an das angeschlossene Garmin-Gerät zu senden. Klicken Sie auf „GPS-Download“, um die Wegpunkte aus dem angeschlossenen Garmin-Gerät auszulesen. Für beide Funktionen lesen Sie bitte vorher auch die Hinweise im Abschnitt „Mobile Navigation mit Geräten von Garmin“ (Seite 33).
20

Track-ManagerKlicken Sie auf diese Schaltfläche, um den Track-Ma-nager aufzurufen. Alternativ können Sie auch die
Tastenkombination „Strg+T“ oder den Menübefehl „GPS � Tracks verwalten“ verwenden.Im linken Teil des Track-Managers sehen Sie die Liste der Tracks, die gerade geöffnet sind.Die Markierung rechts neben den Namen des Tracks legt fest, ob der Track auf der Karte angezeigt wird. Klicken Sie auf die Markierung, um den Track ein- oder auszublenden.Durch die blaue Markierung in der Liste wird angezeigt, welcher Track gerade ausgewählt ist. Durch Klick auf eine Zeile der Liste wählen Sie den betreffenden Track aus. � Die Zeile wird blau.Das Feld „Bemerkungen“ ist für freie Texteingaben vorge-sehen. Hier können Sie z.B. Ihre Eindrücke zu dem Track erfassen. Unter den Bemerkungen werden das Datum der Erzeugung, das Datum der letzten Änderung sowie die Länge und die Anzahl der Punkte des ausgewählten Tracks angezeigt.ÖffnenUm einen Track zu laden, klicken Sie auf „Öffnen“ und wählen Sie die gewünschte Datei aus. Der Track wird dann in der Liste und auf der Karte angezeigt.
Tipp: Klicken Sie doppelt auf einen Track, um die Karte auf den Track einzustellen.
Wegpunkte, Tracks und NavigationF
21

EntfernenUm einen geladenen Track aus der Liste zu entfernen, wählen Sie den Track in der Liste aus und klicken Sie auf „Entfernen“. Speichern unterUm einen Track in einer anderen Datei oder in einem anderen Dateiformat zu speichern, wählen Sie den Track in der Liste aus und klicken Sie auf „Speichern unter“.AusblendenKlicken Sie auf „Ausblenden“ bzw. „Einblenden“, um den ausgewählten Track aus- oder wieder einzublenden. FormatHier können Sie Farbe, Strichtyp und Strichstärke für die Darstellung des Tracks auf der Karte einstellen.HöhenprofilKlicken Sie auf „Höhenprofil“, um das Höhenprofil des Tracks in einem zusätzlichen Fenster anzuzeigen (vgl. Seite 24).ListeKlicken Sie auf „Liste“, um eine Tabelle mit den einzelnen Trackpunkten anzuzeigen (vgl. Seite 26).UmkehrenKlicken Sie auf einen Track in der Liste und auf „Umkehren“, um die Trackrichtung umzukehren. Sie erkennen das an der geänderten Pfeilrichtung des Tracks im Kartenbild.ReduzierenKlicken Sie auf „Reduzieren“, um die Anzahl der Punkte des Tracks zu verringern. Die neue Anzahl der Punkte
geben Sie dabei selbst vor. Das Programm versucht unter bestmöglichem Erhalt der Geometrie den Track auf die vorgegebene Anzahl von Punkten zu reduzieren. Wenn Sie nach der Anzahl der Punkte durch Komma getrennt die maximal zulässige Abweichung (in Metern) ange-ben, dann wird dies bei der Reduzierung entsprechend berücksichtigt.Beispiele:
� Der Track hat 1.000 Punkte und Sie geben eine Redu-zierung auf 500 Punkte vor (Eingabe: 500). Die Software reduziert den Track nun in jedem Fall auf eine Anzahl von 500 Punkten, egal wie groß die Abweichungen vom originalen Verlauf des Tracks sind.
� Der Track hat 1.000 Punkte und Sie geben eine Reduzie-rung auf 500 Punkte und eine maximale Abweichung von 10 Metern vor (Eingabe: 500,10). Die Software reduziert den Track nun auf 500 Punkte oder mehr, sofern die Ab-weichung vom Originaltrack die 10 Meter überschreiten würde. Es ist in diesem Fall also möglich, dass der Track danach immer noch mehr als 500 Punkte hat, dafür aber niemals mehr als 10 Meter vom Original abweicht.
Tipp: Geben Sie zwei Punkte als Anzahl sowie die maxi-male Abweichung an, um die Anzahl der Punkte abhängig von der Abweichung selbst bestimmen zu lassen. Im beschriebenen Beispiel geben Sie also „2,10“ an und die Software ermittelt automatisch die minimale Anzahl der Punkte bei einer maximalen Abweichung von 10 Metern.
Wegpunkte, Tracks und NavigationF
22

AufteilenKlicken Sie auf „Aufteilen“, um einen Track in mehrere Teile zu zerlegen. Geben Sie dazu die Anzahl der Punkte an, die in jedem Teilstück enthalten sein sollen. Die neuen Teilstücke werden fortlaufend durchnummeriert in der Liste angelegt.
Tipp: Um die fortlaufende Nummer nicht am Anfang, sondern am Ende des Tracknamens zu erzeugen, halten Sie beim Klick auf „Aufteilen“ die Umschalttaste gedrückt.
KombinierenTracks, die kombiniert werden sollen, in der Liste markie-ren und auf „Kombinieren“ klicken. Ein neuer Track mit dem Namen „Kombiniert“ wird erzeugt.3D-AnsichtKlicken Sie auf „3D-Ansicht“, um den Track in einer drei-dimensionalen Geländedarstellung zu sehen.
Google EarthMarkieren Sie einen Track und klicken Sie auf „Google Earth“. Der Track wird, sofern Google Earth installiert ist, nach der Initialisierung dieses Programms dort angezeigt.GPS-Upload, GPS-DownloadKlicken Sie auf „GPS-Upload“, um die ausgewählten Tracks an das angeschlossene Garmin-Gerät zu senden bzw. auf „GPS-Download“, um die Tracks aus dem Garmin-Gerät auszulesen. Näheres im Abschnitt „Mobile Navigation mit Geräten von Garmin“, Seite 33.
Wegpunkte, Tracks und NavigationF
23

Das Höhenprofil zeigt Ihnen die dritte Dimension eines Tracks. Um das Höhenprofil anzuzeigen, wählen Sie den Track im Track-Manager aus und klicken auf „Höhenprofil“. Das Höhenprofil wird in einem zusätzlichen Fenster an-gezeigt, das Sie beliebig in der Größe verändern können. In horizontaler Richtung lesen Sie die Entfernung auf dem Track ab, in der vertikalen Richtung die Höhe des zugehörigen Trackpunkts.An den zwei Eingabefeldern links neben dem Höhen-profil können der untere und der obere Wert des darzu-stellenden Höhenbereiches eingegeben werden. Wenn
Sie anschließend die Eingabetaste drücken, wird die Darstellung des Profils angepasst.Als Überhöhung bezeichnet man das Verhältnis zwi-schen Länge und Höhe des dargestellten Profils. Um sie zu ändern, geben Sie den gewünschten Wert in das entsprechende Eingabefeld ein und bestätigen ihn mit der Eingabetaste.Die Daten für die Darstellung des Höhenprofils können aus unterschiedlichen Quellen stammen. Wurde der Track mit einem GPS-Gerät aufgezeichnet, werden die Höhen-daten in der Regel aus dem Track kommen. Haben Sie
Wegpunkte, Tracks und NavigationF
Höhenprofil
24

Wegpunkte, Tracks und NavigationF
den Track jedoch selbst auf der Karte erfasst, dann muss das Programm auf die Höheninformationen der digitalen Karte (das digitale Geländemodell, DGM) zurückgreifen, sofern diese vorhanden sind. Welche Quellen verfügbar sind und welche Quelle gerade dargestellt wird, erkennen Sie an der Auswahlliste „Quelle“ über dem Zeichnungsbe-reich. Ist dort „Track“ ausgewählt, sehen Sie ausschließlich die Höhendaten, die mit dem Track gespeichert wurden (meistens durch Aufzeichnung mit einem GPS-Gerät). Ist als Quelle „DGM“ eingestellt, dann handelt es sich um die Höhendaten aus dem digitalen Geländemodell der Karte. Als dritte Möglichkeit gibt es noch die Quelle „Mix“. In diesem Falle werden überall dort, wo im Track Höhen vorhanden sind, diese verwendet und an den fehlenden Stellen die Daten aus dem Geländemodell ergänzt.Glättungsfunktion: Egal ob die Höhendaten durch die Aufzeichnung mit einem GPS-Gerät oder durch die Be-rechnung aus einem Geländemodell entstanden sind, kommt es aus technischen Gründen zu Sprüngen, die nicht der Realität entsprechen. Die Glättungsfunktion versucht, diese Sprünge zu erkennen und zu eliminieren. Da die GPS-Geräte mit unterschiedlicher Qualität – auch abhängig von der Empfangslage – aufzeichnen und die Geländemodelle der digitalen Karten wechselnde Qualität aufweisen, funktioniert die Glättung manchmal besser, manchmal schlechter. Wir empfehlen trotzdem, bei der Bewertung eines Höhenprofils mit eingeschalteter Glät-tung zu arbeiten.
Direkt über dem Zeichnungsbereich werden statistische Daten für das Höhenprofil angezeigt: die Länge, steigende und fallende Höhenmeter, die Differenz dieser beiden Werte sowie die minimalen und maximalen Höhen, die entlang des Tracks auftreten.
Tipp: Beachten Sie wie sich diese Werte durch Ein- bzw. Ausschalten der Glättung verändern.
Durch Ziehen mit der Maus im Höhenprofil können Sie einen Teil des Profils markieren und damit auswählen. Der Teil wird dann rot dargestellt. Dadurch verändern sich auch die statistischen Angaben über der Zeichnungsfläche für den markierten Bereich. Auf diese Art ist es möglich, z.B. die Länge und die Höhenmeter eines bestimmten Bereiches im Trackverlauf zu ermitteln. Der markierte Bereich wird auch in der Karte markiert dargestellt. Das funktioniert auch umgekehrt: Durch die Auswahl eines Teils des Tracks auf der Karte (Aufziehen eines Rechtecks über dem gewünschten Abschnitt) wird ebenfalls der entsprechende Bereich im Höhenprofil ausgewählt.Weitere Funktionen:
� Mit dem Mausrad können Sie das Höhenprofil vergrö-ßern und verkleinern.
� Durch Ziehen mit der rechten Maus-Taste am Höhen-profil können Sie das Profil im Zeichnungsbereich verschieben.
� Die „Esc“-Taste bringt das Höhenprofil in die Ausgangs-lage zurück.
25

Track-ListeDie Track-Liste ist eine tabellarische Darstellung der einzelnen Trackpunkte. Sie enthält für jeden Trackpunkt eine Zeile. Um sie zu öffnen, wählen Sie im Track-Manager den betreffenden Track aus und klicken Sie auf „Liste“.Die Trackliste enthält am Anfang eine sinnvolle Auswahl an Spalten. Durch einen rechten Mausklick auf einen der Spaltenköpfe (grauer Bereich) können weitere Spalten ein- bzw. ausgeblendet werden. Folgende Spalten stehen zur Verfügung:
Spalten
# = fortlaufende Nummer des Trackpunkts
Wegp. = Bezeichnung des Wegpunkts, der auf diesem Trackpunkt liegt (sofern vorhanden)
Datum = Datum, an dem dieser Trackpunkt aufgezeich-net wurde
Uhrzeit = Uhrzeit, zu der dieser Trackpunkt aufgezeich-net wurde
Teil = Zeit, die zwischen diesem und dem vorangegan-genen Trackpunkt vergangen ist
Dauer = die Zeit, die (ab Ausgangspunkt) bis zu dem betreffenden Trackpunkt vergangen ist
Länge/Breite = Koordinaten des Trackpunkts im ausge-wählten Koordinatenformat
Höhe = Höhe des Trackpunkts
DGM = Höhe, die für den betreffenden Trackpunkt aus dem digitalen Geländemodell ermittelt wurde und von der GPS-Höhe abweichen kann
Diff. = Differenz zwischen Höhe und DGM-Höhe
Herzfr. = mit dem Trackpunkt aufgezeichnete Herzfre-quenz (sofern vorhanden)
Trittfr. = mit dem Trackpunkt aufgezeichnete Trittfre-quenz (sofern vorhanden)
Teil = Abstand in Metern zwischen diesem und dem vorangegangenen Trackpunkt
Strecke = Länge des Tracks bis zu diesem Trackpunkt
Durch Doppelklick auf eine der Zeilen wird die Karte automatisch auf den betreffenden Trackpunkt zentriert.In der Tabelle können Sie eine oder mehrere Zeilen mar-kieren (blau hinterlegt). Der markierte Teil des Tracks wird dann auch auf der digitalen Karte markiert dargestellt, wie auch im Höhenprofil.
Wegpunkte, Tracks und NavigationF
26

Wegpunkte, Tracks und NavigationF
Tracks auswerten und bearbeitenDas Programm verfügt über viele Funktionen, die es Ihnen erlauben, die Eigenschaften eines Tracks zu analysieren und zu verändern. Zu den interessanten Informationen gehören die Länge des Tracks, seine Dauer, die bewäl-tigten Höhenmeter und die Steigungen. Diese Informa-tionen stehen auch für ausgewählte Teile des Tracks zur Verfügung.Zuerst müssen Sie mit dem Track-Manager den Track laden, mit dem Sie arbeiten möchten. Er erscheint dann in der Liste des Track-Managers und wird in der Karte angezeigt. Wenn Sie mehrere Tracks geladen haben, kann der Track für die Auswertung/Bearbeitung wie folgt ausgewählt werden:
� Anklicken des Tracks in der Liste des Track-Managers. � Anklicken des Tracks mit der Maus in der Karte. Dazu muss sich die Maus im Standardmodus befinden.
Den für die Bearbeitung ausgewählten Track erkennen Sie daran, dass er in der Karte mit kleinen Dreiecken markiert wird, die in die Richtung des Tracks weisen, und auch daran, dass im Track-Manager vor und hinter dem jewei-ligen Tracknamen Markierungszeichen eingefügt sind.Klicken Sie auf eines der Markierungsdreiecke des Tracks. Dieses Dreieck wird rot. Sie haben einen einzelnen Punkt des Tracks ausgewählt. Um mehrere Punkte auszuwählen, haben Sie verschiedene Möglichkeiten:
� Sie können ein Rechteck über dem Track aufziehen und alle Punkte des Tracks, die zusammenhängend in dem Rechteck liegen, werden ausgewählt (Maus im Standardmodus).
� Klicken Sie bei gedrückter Umschalttaste auf zwei Punkte des Tracks. Alle zwischen den beiden Punkten liegenden Punkte werden ausgewählt.
Tipp: Die Markierungsdreiecke werden auf dem Track au-tomatisch so gesetzt, dass sie den Track nicht vollständig verdecken, d.h. nicht jeder Trackpunkt wird zwangsläufig markiert. Wenn Sie die Karte weiter vergrößern, sehen Sie weitere Markierungen, die eventuell vorher nicht sichtbar waren.
Ein wichtiges Hilfsmittel bei der Analyse von Tracks ist der Track-Inspektor, den man mit dem Menübefehl „An-sicht >Track-Inspektor“ oder der Tastenkombination „Strg+I“ aufruft. Hier werden Informationen über den ausgewählten Bereich des markierten Tracks angezeigt. Bei Änderung der ausgewählten Punkte auf dem Track wird die Anzeige des Track-Inspektors aktualisiert. So sind Sie z.B. in der Lage, die Höhenmeter auf einem Teilstück des Tracks zu ermitteln. Markieren Sie das betreffende Teilstück und lesen Sie im Track-Inspektor ab, wie viele Höhenmeter das Stück hat und wie lang es ist.
27

Wegpunkte, Tracks und NavigationF
Immer wenn Sie einen Teil eines Tracks auf die beschrie-bene Art und Weise auswählen, wird die Auswahl auch im Höhenprofil und in der Track-Liste angezeigt, sofern die entsprechenden Fenster geöffnet sind. Umgekehrt können Sie auch im Höhenprofil oder in der Track-Liste einen Bereich des Tracks markieren; diese Auswahl wird dann auf der Karte dargestellt. So ist es möglich, den gewünschten Teil des Tracks entweder anhand der Liste, anhand des Höhenprofils oder direkt auf der Karte zu ermitteln und auszuwählen.
Tipp: Die Funktionen zum Markieren von Track-Teilen sind auch über weitere Windows-Tastenkombinationen erreichbar. Wenn Sie den ersten Punkt eines Tracks mit der Maus markiert haben, können Sie z.B. mit „Um-schalttaste + Pfeil hinauf“ oder „Umschalttaste + Pfeil hinunter“ die Auswahl erweitern. Dies funktioniert auch mit „Shift + Bild hinauf“ und „Shift + Bild hin-unter“ sowie auch mit „Strg + Position Anfang“ und „Strg + Position Ende“.
28

Wegpunkte, Tracks und NavigationF
Klicken Sie den betreffenden Track im Track-Manager an
(oder im Standardmodus auf der Kar-te; Trackpunkte werden markiert). Klicken Sie dann auf die links abge-bildete Schaltfläche, um den Modus „Einfügen von Trackpunkten“ zu ak-tivieren. Wenn Sie nun auf eine der Dreiecksmarkierungen im Track kli-cken, wird direkt dahinter ein neuer Trackpunkt eingefügt, den Sie mit der Maus auf der Karte ziehen und per Klick platzieren können.
Trackpunkte einfügen, verschieben und löschenKlicken Sie den betreffenden Track im Track-Manager oder
in der Karte an. Klicken Sie dann auf die links abgebildete Schaltfläche, um den Modus „Löschen von Track-punkten“ zu aktivieren. Wenn Sie dann auf die Markierung eines Track-punkts klicken, wird der Punkt aus dem Track entfernt.
Klicken Sie den betreffenden Track im Track-Manager oder
in der Karte an und dann auf die links abgebildete Schaltfläche, um den Modus „Verschieben von Trackpunk-ten“ zu aktivieren. Wenn Sie dann auf die Markierung eines Trackpunkts klicken und sie bei gedrückter Maus-taste ziehen, wird der zugehörige Trackpunkt verschoben.Wegpunkt auf TrackZusätzlich zu den genannten Funk-tionen ist es möglich, einen Wegpunkt mit einem Track zu verbinden. Gehen Sie wie folgt vor:
� Einen Track laden. � Diesen mit der Standardfunktion (Pfeil-Button) anklicken, so dass die einzelnen Trackpunkte als Dreiecke sichtbar werden.
� Mit der rechten Maustaste auf ei-nen dieser Punkte klicken.
� „Wegpunkt auf Track erzeugen“ aus-wählen und einen Namen vergeben.
� Der Wegpunkt ist dann auch im Höhenprofil und der 3D-Ansicht zu sehen. 29

3D-Ansichten und Flugfunktionen3D-AnsichtMit dem 3D-Button bzw. der Menüfunktion „3D >Ansicht öffnen“ wird das 3D-Fenster angezeigt. Die Perspektive in der 3D-Karte ist auf die Position ausgerichtet, die im Zentrum der 2D-Karte liegt. Bei aktivierter Funktion „Ansicht synchron“ ergibt sich die Möglichkeit einer an-schaulichen Gegenüberstellung des Geländes zwischen 2D- und 3D-Ansicht: Die 3D-Ansicht wird automatisch auf das Zentrum der 2D-Karte nachgeführt.Am oberen Rand des 3D-Fensters können rechts neben den Schaltflächen zwei Optionen angewählt werden. Setzen Sie ein Häkchen bei „Texte anzeigen“, so erschei-nen schwebende Bergnamen, Ortsnamen, Hüttennamen und Wegpunkte in der 3D-Ansicht. Wird das Häkchen bei „Sonne“ gesetzt, so wird ein Fenster geöffnet, in welches eine Uhrzeit und ein Datum eingegeben werden können. Entsprechend dieser Angaben werden in der 3D-Ansicht die Beleuchtungsverhältnisse in Abhängigkeit von der Zeit simuliert. Diese Angaben können z.B. bei Skitouren hilfreich sein. Da die Schlagschatten der Berge nicht angezeigt werden, gibt diese Funktion jedoch nicht flä-chendeckend die echten Beleuchtungsverhältnisse wieder.In der geöffneten 3D-Ansicht ist am oberen Fensterrand in der Mitte die Statusanzeige zu sehen. Der angezeigte Kurs beschreibt die Blickrichtung als Himmelsrichtung (N, E, S, W) und als Angabe in Grad (0° = Nord, 90° = Ost, 180° = Süd usw.). Die in km/h und % (bezogen auf die maximale Schubleistung Ihres virtuellen Flugzeuges)
Wegpunkte, Tracks und NavigationF
angezeigte Geschwindigkeit entspricht der tatsächli-chen Geschwindigkeit in der Karte (und kann sich durch Schwankungen in der Rechnerleistung ohne Ihr Einwirken geringfügig ändern). Die Angabe „Höhe“ bezeichnet die absolute Höhe über NN („Normalnull“).Abfliegen eines TracksEine Variante zur Synchronisation mit der 2D-Karte ist der Flug entlang eines Tracks. Laden Sie diesen Track mit Hilfe des Track-Managers und klicken Sie dann dort auf „3D-Ansicht“. Das 3D-Fenster zeigt in der Karte den betreffenden Track als rot-grün-blau markiertes Band. Rot steht für Steigungen, blau für Gefälle und grün für ebenen Verlauf.Der Blick wird automatisch auf den Beginn des Tracks gerichtet. Nach Klick auf „Start“ im 3D-Fenster erscheint ein animierter Pfeil, der den Track abfliegt. Während des Flugs können Sie mit folgenden Tasten Einfluss nehmen (das 3D-Fenster muss dazu aktiviert sein, z.B. durch Klick auf seine Titelleiste):
Tempo erhöhen Kamera näher am Pfeil
Tempo reduzieren Kamera weg vom Pfeil
Während des Flugs werden in der Statusanzeige am oberen Fensterrand Flugrichtung, Geschwindigkeit und Seehöhe des Pfeils (nicht des virtuellen Flugzeugs!) angezeigt. Der Flug kann jederzeit mit Klick auf „Stop“ oder mit der Taste „ESC“ beendet werden. 30

Freier FlugWer selbst der Pilot seines Flugs sein möchte, benötigt etwas Übung. Das Flugtraining lohnt sich aber auf jeden Fall, da das Gefühl des freien Flugs wirklich faszinierend ist.Es gibt unterschiedliche Möglichkeiten, den virtuellen Flug zu steuern; jede hat ihre Eigenheiten und Sie sollten alle in Ruhe ausprobieren, um zu erfahren, mit welcher Sie am besten zurechtkommen.TastenmodusIm Tastenmodus bewegt sich das Flugzeug nur, solange Sie eine Taste gedrückt halten. Das Flugzeug hält an, sobald Sie alle Tasten loslassen.
vorwärts fliegen (auf gleicher Höhe)
rückwärts fliegen (auf gleicher Höhe)
Blickrichtung nach links
Blickrichtung nach rechts
+ Blickrichtung nach oben
+ Blickrichtung nach unten
+ nach links fliegen (auf gleicher Höhe)
+ nach rechts fliegen (auf gleicher Höhe)
+ in Blickrichtung fliegen
Wegpunkte, Tracks und NavigationF
+ in Blickrichtung rückwärts fliegen
senkrecht nach oben fliegen
senkrecht nach unten fliegen
Die Tasten sind so gewählt, dass Flugbewegungen auch durch Doppelbetätigungen durchführbar sind wie z.B.:
+fliegt eine Linkskurve
+fliegt eine Rechtskurve
+ Steigflug + Sinkflug
Wenn Sie mit dem Tastenmodus vertraut sind, können Sie das ständige Drücken einer Taste umgehen, indem Sie eine Grundgeschwindigkeit mit den Tasten „+“ (schneller) und „-“ (langsamer) einstellen.Das Flugzeug bewegt sich nun konstant mit der einge-stellten Geschwindigkeit auf gleicher Höhe vorwärts (als hätten Sie den Finger auf der Taste „Pfeil hinauf“). Da Sie nun die Tasten „Pfeil hinauf“ und „Pfeil hinunter“ nicht mehr für die Fortbewegung brauchen, sind diese für das Einstellen der Blickrichtung verantwortlich.Auch hier beendet die ESC-Taste den Flug. Nochmaliges Drücken der ESC-Taste schließt die 3D-Ansicht. Alle anderen Tasten sind mit dem Tastenmodus identisch. Sie können sich nun zurücklehnen, den Flug genießen und nur bei Bedarf korrigierend eingreifen.
31

MausmodusDer Mausmodus ist die Krönung des Rundflugs. Äußerst realistisch erlaubt er Ihnen geschmeidige Kurven, steile Steig- und Sinkflüge und viele weitere Flugerlebnisse.Klicken Sie mit der Maus direkt in das 3D-Fenster. Sie erkennen diesen Flugmodus an dem roten Steuerkreuz in der Mitte des Fensters. Ab jetzt wird die Blick- bzw. Flu-grichtung durch die Position des Mauszeigers gegenüber dem Steuerkreuz geändert. Ist der Mauszeiger genau in der Mitte des Steuerkreuzes, wird die Richtung nicht verändert. Bewegen Sie die Maus aus dem Steuerkreuz, folgt die Flugrichtung der Mausbewegung. Je weiter Sie die Maus aus dem Kreuz bewegen, umso schneller ändert sich die Richtung. Wenn die gewünschte Richtung eingestellt ist, bewegen Sie die Maus wieder in die Mitte des Kreuzes. Mit der linken Maustaste, durch Wegdrehen des Mausrads oder mit der Taste „+“ erhöhen Sie die Ge-schwindigkeit. Mit der rechten Maustaste, durch Herdrehen des Mausrads oder mit der Taste „-“ wird sie verringert.
Die Leertaste stellt die Geschwindigkeit auf 0 km/h zurück. Mit der ESC-Taste wird die Maussteuerung beendet, bei gleichbleibender Geschwindigkeit. Erneutes Drücken von ESC setzt die Geschwindigkeit auf null und stoppt somit den Flug.Welche Art der 3D-Simulation Sie auch nutzen: Wir wün-schen Ihnen viel Spaß dabei und hoffen, durch diese anschauliche Darstellungsform das Kartenlesen und Orientieren in eine neue, spannendere und attraktivere Dimension gehoben zu haben.
Wegpunkte, Tracks und NavigationF
32

Mobile Navigation mit Geräten von GarminGrundlagenDie Software der „Alpenvereinskarten Digital (USB-Edi-tion)“ ermöglicht den Austausch von Daten mit den meisten Geräten von Garmin, insbesondere solcher, die für die mobile Navigation jenseits des Straßenverkehrs gedacht sind (so genannte Outdoorgeräte). Die Geräte für die Kfz-Navigation im Straßenverkehr funktionieren in den meisten Fällen anders und werden von unserer Software in der Regel nicht unterstützt.Es gibt drei Arten der Kommunikation zwischen Ihrem Computer und dem Garmin-Gerät:
� Serielle Kommunikation: Das Garmin-Gerät wird mit einem Kabel an die serielle Schnittstelle Ihres Compu-ters angeschlossen. Die beiden Geräte kommunizieren über dieses Kabel mit einer festgelegten Baudrate.
� USB-Kommunikation: Das Garmin-Gerät wird mit einem USB-Kabel an Ihren Computer angeschlossen. Bei der ersten Verbindung müssen unbedingt die USB-Treiber von Garmin installiert werden, damit das Gerät richtig erkannt wird.
� Speichermedium (Mass Storage Mode): Das Garmin-Ge-rät wird mit einem USB-Kabel an Ihren Computer angeschlossen. Bei der ersten Verbindung müssen ebenfalls die USB-Treiber von Garmin installiert werden. Im Gegensatz zur USB-Kommunikation erscheint das Gerät hier als neues Laufwerk im System, kann also z.B. im Windows Explorer eingesehen werden.
Wichtiger Hinweis: Mit jedem neueren Garmin-Gerät erhalten Sie eine CD, auf der die Treiber und Programme für das Gerät enthalten sind. Installieren Sie diese Treiber und Programme und überprüfen Sie die einwandfreie Funktion der Verbindung zwischen PC und GPS-Gerät.
Die „Alpenvereinskarten Digital (USB-Edition)“ erlauben den Austausch von Wegpunkten und Tracks mit dem Garmin-Gerät. Der Austausch von Wegpunkten wird mit dem „Wegpunkt-Manager“ (s. Seite 19) durchgeführt. Tracks werden mit dem „Track-Manager“ (s. Seite 21) ausgetauscht. In beiden Fällen müssen Sie zuerst die Schnittstelle angeben und dann auf „GPS-Upload“ klicken, um die ausgewählten Daten an das Gerät zu senden, oder auf „GPS-Download“, um die Daten aus dem Gerät auszulesen.
Tipp: Versuchen Sie es immer zuerst mit der Schnittstelle „Auto“, wenn Sie nicht genau wissen, welche Schnittstelle richtig ist. Die Software versucht dann, Ihr Garmin-Gerät automatisch zu erkennen. Schließen Sie außerdem immer nur ein Garmin-Gerät gleichzeitig an Ihren Computer an, um Verwechslungen zu vermeiden.
Wegpunkte, Tracks und NavigationF
33

Tipp: Überzeugen Sie sich nach jeder Übertragung auf das Gerät unbedingt davon, dass die Daten vollständig und richtig übertragen wurden, auch wenn keine Feh-lermeldungen angezeigt wurden.
Besondere Eigenschaften der Garmin-Geräte: � Es ist nicht möglich, aus der Software heraus Daten auf dem Garmin-Gerät zu löschen. Das Löschen von Tracks und Wegpunkten muss immer direkt auf dem Gerät durchgeführt werden.
� Die Anzahl der Wegpunkte und Tracks, die auf dem Gerät gespeichert werden können, ist begrenzt. Es ist daher möglich, dass die Daten nicht oder nur zum Teil übertragen werden. Nicht immer wird eine Feh-lermeldung angezeigt. Prüfen Sie daher die korrekte Datenübertragung auf dem Gerät.
� Die Länge der Namen, die für Wegpunkte und Tracks verwendet werden können, ist je nach GPS-Gerät unter-schiedlich. Sie können mit der Software häufig längere Namen verwenden als das Garmin-Gerät verarbeitet. Beispiel: Ihr Garmin lässt Wegpunktbezeichnungen mit maximal 12 Zeichen zu. In der Software erzeugen Sie nun zwei Wegpunkte, deren Namen sich erst ab dem 13. Zeichen unterscheiden. Beide Wegpunkte senden Sie zum Garmin. Ergebnis: Das Gerät schneidet die Namen auf 12 Zeichen ab und empfängt zwei Mal denselben
Namen. Auf dem Gerät wird ein Wegpunkt mit den ersten 12 Zeichen gespeichert, der die Koordinaten des zweiten Punkts hat. Der erste Wegpunkt geht auf dem Gerät verloren. Prüfen Sie daher die korrekte Datenübertragung auf dem Gerät.
� Die Länge von Tracks ist bei vielen älteren Geräten auf eine Länge von maximal 500 Punkten begrenzt. Wenn Sie einen längeren Track an das Gerät senden, schneidet das Gerät den Track nach 500 Punkten ab und zeigt Ihnen bestenfalls eine kurze Meldung dazu an. Das ist besonders ärgerlich, wenn Sie diesen Track für die mobile Navigation verwenden und unterwegs überrascht feststellen, dass der letzte Teil fehlt. Deshalb wird Ihnen im Track-Manager auch die Anzahl der Punkte im aktuell markierten Track angezeigt. Falls der Track mehr Punkte hat als Ihr Gerät aufnimmt, dann verwenden Sie die Funktion „Reduzieren“, um den Track auf die erforderliche Punktanzahl zu bringen. Prüfen Sie die korrekte Datenübertragung auf dem Gerät.
Bei der Vielzahl unterschiedlicher Geräte, die von Garmin im Umlauf sind, ist es kaum möglich, dass die Software auf alle Eigenschaften eingeht. Es ist also wichtig, dass Sie sich mit den Fähigkeiten und Beschränkungen Ihres GPS-Geräts vertraut machen und diese bei der Verwen-dung beachten.
Wegpunkte, Tracks und NavigationF
34

Arbeiten mit der SuchdatenbankDie Suchdatenbank enthält rund 63.000 Einträge zu Orten, Gipfeln, Pässen, etc.
Die Suchdatenbank wird mit der Menüfunktion „Bear-beiten – Suchen“ oder mit Klick auf den Fernglas-Button geöffnet. Durch Eingabe des Suchbegriffs wird die Liste der Treffer automatisch aktualisiert. Bewegen Sie die Markierung mit den Pfeiltasten auf die zutreffende Zeile in der Liste und drücken Sie die Eingabetaste, um den Eintrag in der Karte anzuzeigen. Dasselbe kann auch mit einem Doppelklick auf die betreffende Zeile erreicht werden. Der gesuchte Eintrag erscheint in der Mitte des Bildschirms und wird durch ein offenes Fadenkreuz angezeigt. Das Fadenkreuz verschwindet nach Schließen des Suchdialogs.Wenn Sie aus der Liste „Objektart“ einen anderen Ein-trag als „alle“ auswählen, so zeigt die Trefferliste nur Einträge aus der festgelegten Objektart, z.B. nur Al-penvereinshütten.Zunächst werden nur Einträge gefunden, die mit dem eingegebenen Suchbegriff beginnen. Durch Entfernen des Hakens vor „nur Wortanfang“ wird der Suchbegriff auch dann gefunden, wenn er an anderer Stelle vor-kommt. Beispiel: Sie suchen den „Fernerkogel“, finden jedoch keinen Eintrag. Nehmen Sie den Haken vor „nur Wortanfang“ weg, finden Sie den „Linken Fernerkogel“ und andere Berge desselben Namens mit alternativem, erstem Namensbestandteil.
Eine weitere Hilfe gibt es, um die Unterschiede regionaler Schreibweisen auszugleichen. Wenn Sie bei der Funktion „ähnliche Begriffe“ einen Haken setzen, werden auch Einträge gefunden, die durch Austausch von typischen Schreibweisen entstehen. So findet die Eingabe von „Gaiskogel“ auch „Geiskogel“, „Gaißkogl“ und „Geißko-gl“; die Eingabe von „Roßkar“ findet auch „Rosskar“ und umgekehrt.AbkürzungenBei längeren Flüssen, die sich durch mehrere Kartenblätter erstrecken, werden gelegentlich folgende Bezeichnungen verwendet:OL = Oberlauf ML = Mittellauf UL = Unterlauf
Die SuchdatenbankG
35

Objektart ErläuterungenAlm- und sonstige Hütte Almen, Bauernhöfe, teilweise Jagd- und Bergrettungshütten; meist nicht bewirtschaftet
und keine UnterkunftshäuserAlpenvereinshütte Hütten alpiner Vereine (DAV, ÖAV; in den AV-Karten Brenta und Zillertal-Ost auch CAI-Hüt-
ten, in der Silvretta auch SAC-Hütten)Sonstige Schutzhütten und Berggasthäuser
Unterkunftshütten anderer Bergsteigervereine, Biwakschachteln, private Bergsteigerhüt-ten, auch Gasthöfe, Hotels, Jausenstationen, Jugendherbergen, Campingplätze
Berg, Gipfel freistehende Berggipfel, Berge im alpinistischen SinnEinzelnes Bauwerk einzelne Objekte wie Schlösser, Ruinen, Sakralbauten, Denkmäler, Seilbahnen, Tunnels,
Kraftwerke, BergwerkeFlurname Geländebezeichnungen für größere Areale mit wichtigen Bezeichnungen wie z.B. „Großer
Ahornboden“; Flurnamen wurden nur in Einzelfällen aufgenommen.Fluss, Bach Fließgewässer, KanäleGeländeform bedeutende Felswände, Bergschultern, auch InselnGeo-Objekt einzelne natürliche Objekte wie Höhlen, Wasserfälle, QuellenGletscher Gletscher, große FirnfelderGrat, Bergkamm längere Bergkämme und GrateOrt Städte und Dörfer, OrtsteilePass, Übergang Pässe, Übergänge, Sättel, Lücken, Durchgänge, SchartenSee stehende Gewässer einschließlich StauseenTal Täler, Kare, Rinnen, Schluchten, KlammenWege und Steige benannte Wanderwege, Höhenwege und Klettersteige
Die SuchdatenbankG
36

SkitourenDie im Programm abgespeicherten Skitouren liegen als Tracks vor und können als solche direkt auf das
GPS-Gerät geladen werden. Sie bieten Anhaltspunkte bei der Orientierung im Gelände. In absturz- oder lawi-nengefährdetem Gelände muss immer mit entsprechen-der Sicht navigiert werden. Die während des Aufstiegs selbst abgespeicherten Tracks sind bei geringer Gelän-deabschattung und somit günstiger Satellitenverfügbar-keit von der Genauigkeit noch höher einzustufen als jene der Skitourenbibliothek. Bei Geräten ohne SIRF-Techno-logie bewirkt hohe Vegetation ebenfalls eine Verminde-rung der Genauigkeit bei der Positionsbestimmung.Zur Hangneigungsbestimmung können Sie den Button „Ent-fernung + Neigung messen“ verwenden (vgl. Kapitel „Grund-funktionen � Entfernung und Neigung messen“, Seite 12). Die Hangneigung muss immer in Falllinie, das heißt recht-winklig (90 °) zum Verlauf der Höhenlinien gemessen werden.Die Skitouren werden über den Skifahrer-Button aufgeru-fen. Sie sind nach Regionen unterteilt, die sich weitgehend nach den Schnitten der Alpenvereinskarten richten. Durch Klick auf das Pluszeichen neben einer Region werden die Skitouren dieser Region sichtbar. Durch Eingabe eines Suchbegriffs werden nur die Skitouren angezeigt, in deren Namen der Suchbegriff vorkommt.Durch Klick auf „Anzeigen“ wird die in der Liste ausge-wählte Skitour in der Karte angezeigt. Die Karte wird dazu auf das Ziel der Tour zentriert. Alle anderen Skitouren werden zuvor aus der Karte entfernt.
Durch Klick auf „Hinzufügen“ und Wahl einer Farbe wird die markierte Tour zusätzlich zu den bereits angezeigten Skitouren dargestellt. Dies ist besonders hilfreich, wenn Sie zuerst eine bestimmte Zielroute ausgewählt haben und anschließend die passende Abfahrt hinzufügen möchten.Durch Markieren mehrerer Skitouren mit der Maus oder mit der Windows-Funktion „Umschalttaste + Pfeil nach unten“ können auch mehrere Skitouren gleichzeitig geöffnet werden.Mit Klick auf „Alle löschen“ entfernen Sie alle angezeigten Touren aus der Karte.Mit Klick auf „Legende“ wird eine Grafik geöffnet, in der die drei Linientypen für Skitouren erläutert werden.Ein Klick auf „Track“ überträgt die in der Liste ausge-wählte(n) Skitour(en) in den Track-Manager, der dann auch gleich angezeigt wird. Von dort aus können die weiteren Funktionen für Tracks (z.B. zur Übertragung der Route auf Ihr GPS-Gerät, zur Darstellung des Höhenprofils oder zur Darstellung in der 3D-Ansicht) genutzt werden. Beim Trackexport werden alle Segmente einer Skitour, ungeachtet des Schwierigkeitsgrades, zusammengefügt.
SkitourenH
37

Achtung: Gehen Sie niemals nur mit einem selbst er-stellten A4-Kartenausdruck aus den „Alpenvereinskarten Digital (USB-Edition)“ in die Berge! Rechnen Sie immer damit, dass Sie auf Grund des Wetters, der tatsächlichen Wegbedingungen, Ihrer Fitness oder anderer äußerer Umstände ggf. die geplante Tour unterwegs ändern müssen. Deshalb sollte immer eine Karte mit dabei sein, die das gesamte Gebiet abbildet.
Gemeinsam unterwegs – Touren und AusbildungskurseDie Sektionen des Deutschen Alpenvereins (DAV) und des Österreichischen Alpenvereins (ÖAV) bieten eine große Zahl von Touren und Ausbildungskursen an. In den Alpenvereins-Sektionen können Sie nicht nur Gleichge-sinnte kennen lernen, sondern auch an Sektionsfahrten teilnehmen und sich in allen Bereichen des Bergsportes ausbilden lassen. Besonders geschulte Fachübungs- und Wanderleiter vermitteln Ihnen das Wissen, das Sie für Ihre Unternehmung in den Bergen brauchen, ob es sich nun um eine Skitour, eine Wanderung, eine hochalpine Tour oder einen Ausflug mit dem Mountainbike handelt. Unter www.alpenverein.at/sektionen bzw. www.alpenverein.de/dav-services/sektionen-suche finden Sie eine Übersicht aller Sektionen des ÖAV und des DAV. Viele Sektionen haben eigene Homepages mit Informati-onen zu aktuellen Veranstaltungen, Tourenprogrammen und Ausbildungskursen.Zudem bietet der DAV Summit Club viele Auslandsreisen und Ausbildungskurse an. Informationen hierzu finden Sie unter www.dav-summit-club.de.
Planung und Vorbereitung einer BergtourMit den „Alpenvereinskarten Digital (USB-Edition)“ haben Sie ein wichtiges Instrument der Tourenplanung erwor-ben: die Kartengrundlage. Damit Sie mit digitalen und gedruckten Karten sicher im Gebirge unterwegs sind, hier noch ein paar Tipps für eine erfolgreiche Bergtour.Die richtige Auswahl und Planung Ihrer Bergtour ist entscheidend für das Gelingen. Informieren Sie sich im Vorfeld über Schwierigkeitsgrad, Gipfelhöhe und Geh-zeiten. Dazu gibt es vielfältige Literatur wie detaillierte Gebietsführer mit Routenbeschreibungen. Zudem steht Ihnen das Tourenportal www.alpenvereinaktiv.com der Alpenvereine zur Verfügung.
Verlassen Sie sich nicht nur auf Ihren Orientierungssinn. Nutzen Sie stets Karte (vor allem bei längeren hochalpinen Touren), Kompass und Höhenmesser. Üben Sie den Um-gang mit diesen Hilfsmitteln: Höhenlinien, Kartensymbole und Entfernungsangaben wollen richtig gelesen werden, um Umwege und Enttäuschungen zu vermeiden.Ausrüstung für BergwandererWählen Sie für Ihre Tour eine zweckmäßige Ausrüstung aus. Dazu gehören z.B. das entsprechende Schuhwerk, Funktionsbekleidung, zusätzliche Ausrüstung sowie eine ausreichende Verpflegung.Grundsätzlich gilt: Nur das mitnehmen, was gebraucht wird. Ein zu schwerer Rucksack kann durchaus ein Si-cherheitsrisiko sein!
Gut ausgerüstet in die BergeJ
38

Bitte lesen Sie diesen Vertrag vor Aktivierung des Produk-tes aufmerksam durch. Indem Sie „Alpenvereinskarten Digital (USB-Edition)“ installieren und aktivieren, erklären Sie sich mit den Bestimmungen dieses Lizenzvertrages einverstanden. Falls Sie den Bestimmungen dieses Lizenz-vertrages nicht zustimmen, geben Sie das unbenutzte Softwareprodukt gegen Rückerstattung des Kaufpreises bei Ihrem Händler zurück. 1. Vertragsgegenstand, Leistungsumfang1.1 Gegenstand dieses Vertrages ist die Einräumung
von Nutzungsrechten an der kartographischen Da-tenbank „Alpenvereinskarten Digital (USB-Edition)“ (nachstehend „Datenbank“).
1.2 Sie haben vor Aktivierung der Software überprüft, dass die Spezifikation der Software Ihren Wünschen und Bedürfnissen entspricht. Die wesentlichen Funk-tionsmerkmale der Software sind Ihnen bekannt.
2. Nutzungsrecht2.1 Für die Beschaffung, Überprüfung, Darstellung und
Aufbereitung des Inhalts der Datenbank sind we-sentliche Investitionen erforderlich. Die Datenbank ist urheberrechtlich geschützt.
2.2 Sie erwerben mit Aktivierung der Software das Recht, die Datenbank für den privaten Gebrauch gemeinsam mit der mitgelieferten Software auf einem Compu-ter einzusetzen. Die gleichzeitige Verwendung der
Datenbank auf mehr als zwei Computern ist nicht gestattet. Die Software und die Datenbank können beliebig oft auf demselben Computer installiert werden und auf entsprechende mobile Geräte übertragen werden. Sollte eine Installation auf einem weiteren Computer notwendig werden, z.B. weil der Computer, auf dem die erste Aktivierung vorgenommen wurde, defekt ist oder nicht mehr zur Verfügung steht, kann einmalig eine neue Aktivierung auf einem anderen Computer durchgeführt werden. In diesem Fall ist eine erneute Aktivierung auf einem dritten Computer nicht mehr möglich. Die nochmalige Installation des Produktes auf einem weiteren Computer bedarf unserer vor-herigen Zustimmung und des Abschlusses eines weiteren Lizenzvertrages über das Produkt zu den dann jeweils geltenden Listenpreisen.
2.3 Sie sind nicht berechtigt, die Gesamtheit oder we-sentliche Teile des Inhalts der Datenbank vorüberge-hend oder dauerhaft auf einen anderen Datenträger zu übertragen und/oder durch Verbreitung von Vervielfältigungsstücken, durch Vermietung, durch Online-Übertragung oder durch andere Formen der Übermittlung öffentlich verfügbar zu machen.
2.4 Soweit die Softwarelizenz des Softwareherstellers dies gestattet, sind Sie jedoch berechtigt, die Daten-bank gemeinsam mit der Software an einen Dritten
NutzungsbedingungenK
Endbenutzerlizenzvertrag für die Nutzung der kartographischen Datenbank „Alpenvereinskarten Digital“ des Deutschen und des Österreichischen Alpenvereins e.V.
39

zu verkaufen und/oder zu übertragen und die Ihnen nach Maßgabe dieser Bedingungen eingeräumten Nutzungsrechte zusammen mit dem Computer, auf dem die Software aktiviert wurde, auf den Dritten zu übertragen - vorausgesetzt, dass sichergestellt ist, dass die Software zu keinem Zeitpunkt auf mehr als zwei Computern genutzt wird. In jedem Fall der Veräußerung der Datenbank sind Sie verpflichtet, den Dritten auf die Geltung unserer Lizenzbedingungen hinzuweisen und ihm das Original des Datenträgers, die Produktverpackung, das Begleitmaterial und eine Kopie dieser Bedingungen zu überlassen. Im Übri-gen ist die Verbreitung des Originals der Software oder von Vervielfältigungsstücken, insbesondere die Vermietung untersagt. Die isolierte Übertragung der Datenbank auf einen Dritten ist nicht zulässig.
2.5 Es ist Ihnen untersagt, die Datenbank oder wesentliche Teile davon vorübergehend oder dauerhaft zu verviel-fältigen, zu übersetzen, zu bearbeiten oder andersartig umzugestalten, öffentlich zu verbreiten, öffentlich wiederzugeben, vorzuführen oder aufzuführen. Die Benutzung ist ausschließlich zur Veranschaulichung des Unterrichts oder zu Zwecken der wissenschaftlichen Forschung ist, sofern dies zur Verfolgung nichtkom-merzieller Zwecke erfolgt, gestattet.
3. Verwendungsbeschränkungen3.1 Es ist Ihnen ohne unsere vorherige schriftliche Zu-
stimmung nicht gestattet, das Datenmaterial oder Teile davon
• für gewerbliche Zwecke, insbesondere zur kommer-ziellen Auskunftserteilung, Recherchedienste oder Dienstleistungen vergleichbarer Art und/oder
• zur Veröffentlichung in Nachschlage-werken, Büchern oder anderen Printmedien gleich welcher Art oder im Rahmen von Online-Diensten und/oder
• im Bereich der Werbung für andere Unternehmen oder Produkte anderer Unternehmen zu verwenden. Jede zweckfremde Nutzung der Datenbank und des zugrundeliegenden Datenmaterials ist unzulässig. Im Falle missbräuchlicher Verwendung erlischt Ihr Recht zur Nutzung der Datenbank, ohne dass es einer Erklärung unsererseits bedarf.
3.2 Sie haften für die unbefugte Verwendung der Daten-bank oder von Teilen davon. Bei Zuwiderhandlung gegen eine der vorstehenden Verwendungsbe-stimmungen sind wir berechtigt, Schadenersatz in dem Umfang zu verlangen, als ob Sie das gesamte Datenmaterial unbefugt benutzt hätten.
4. Gewährleistung4.1 Für die Abwicklung von Gewährleistungsansprüchen
im Falle von Mängeln ist der Händler zuständig, bei dem sie das Produkt erworben haben. Wir über-nehmen keine über die gesetzliche Gewährleistung hinausgehenden Garantien.
5. Haftung5.1 Die Herausgeber sind bemüht für Vollständigkeit,
Richtigkeit, Konsistenz und Aktualität der Daten zu
NutzungsbedingungenK
40

sorgen, übernehmen jedoch hierfür keine Gewähr. Es wird darauf hingewiesen, dass bei manchen Al-penvereinskarten durch die vermessungstechnische Erstaufnahme in der ersten Hälfte des 20. Jahrhun-derts vereinzelt mit Lagefehlern gegenüber dem UTM- bzw. dem Geographischen Gitter zu rechnen ist.
5.2 Die Haftung der Herausgeber für Schäden an Leben, Körper und Gesundheit ist auf Fälle schuldhafter Pflichtverletzung beschränkt. Die Herausgeber haf-ten für leichte Fahrlässigkeit – gleich aus welchem Rechtsgrund – nur bei Verletzung wesentlicher Ver-tragspflichten. Die Haftung ist in diesem Fall für solche unmittelbaren Schäden, mit denen vernünftigerweise nicht gerechnet werden konnte und auf deren Eintre-ten die Herausgeber keinen Einfluss hatten, ausge-schlossen. Die Haftung für mittelbare- und Folgeschä-den jeglicher Art ist ausgeschlossen, insbesondere für Betriebsunterbrechungen, Umsatzschäden oder sonstigen entgangenen Gewinnen, soweit diese nicht vorsätzlich oder grob fahrlässig verursacht wurden.
5.3 Die Haftung für das Fehlen ausdrücklicher, als solcher schriftlich zu bezeichnender zugesicherter Eigen-schaften oder aufgrund des Produkthaftungsgesetzes bleibt unberührt.
6. Schlussbestimmungen6.1 Die Unwirksamkeit einzelner Bestimmungen berührt
nicht die Gültigkeit der übrigen Bestimmungen. Unwirk-same Bestimmungen sind durch Regelungen zu erset-zen, die dem gewollten Zweck am nächsten kommen.
Lizenzvermerk:Dieses Produkt wurde unter Verwendung lizenzierter Daten hergestellt. Der Anwender anerkennt die Urhe-berrechte der nachfolgenden Datenlieferanten:Deutsche Topographische Karten:DTK25, © Bayerische Vermessungsverwaltung, Nr. 657/ 15Österreichische Topographische Karten:© BEV 2015, vervielfältigt mit Genehmigung des BEV - Bundesamtes für Eich- und Vermessungswesen in Wien, N7406/2015© BEV 2010, vervielfältigt mit Genehmigung des BEV - Bundesamtes für Eich- und Vermessungswesen in Wien, T2010/69911Digitale Geländemodelle:© SRTM elevation data (copyright USGS SRTM project), revised by Jonathan de Ferranti www.viewfinderpanoramas.org
NutzungsbedingungenK
Von-Kahr-Straße 2-4 80997 München Deutschland
Herausgeber:
Olympiastr. 37 6020 Innsbruck Österreich 41