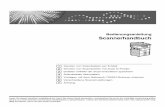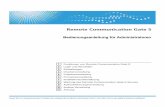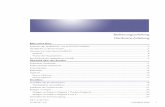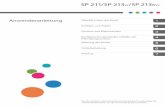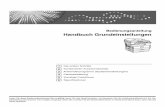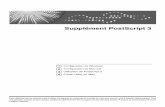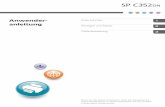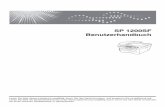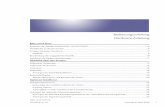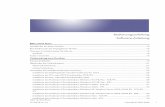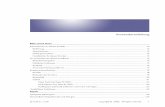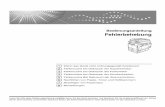Bedienungsanleitung Vorbereitungen für die...
Transcript of Bedienungsanleitung Vorbereitungen für die...

Bevor Sie das Gerät verwenden, lesen Sie unbedingt die Sicherheitshinweise in "Bitte zuerst lesen" für eine sichere und korrekte Verwendung.
Anhang
Wartung
Fehlerbehebung
Ändern der Projektoreinstellungen
Verwendung der interaktiven Funktion (nur RICOH PJ WX4141NI)
Verwendung des Projektors über ein Netzwerk
Nützliche Funktionen
Projizieren von Bildern von einem USB-Speichergerät oder von einer digitalen Kamera
Projektion eines Bildes
Vorbereitungen für die Verwendung des Projektors
Bedienungsanleitung


INHALTSVERZEICHNISEinleitung............................................................................................................................................................. 7
Urheberrecht an den Bildern......................................................................................................................... 7
Wichtig............................................................................................................................................................7
Hinweise für Anwender, die 3D-Bilder ansehen möchten..........................................................................7
Mit dem Projektor gelieferte Handbücher........................................................................................................ 9
Handbücher für den Projektor.......................................................................................................................9
Verwendung dieser Anleitung.........................................................................................................................11
Symbole........................................................................................................................................................11
Hinweise....................................................................................................................................................... 11
Modellspezifische Informationen....................................................................................................................12
1. Vorbereitungen für die Verwendung des Projektors
Vorsichtsmaßnahmen bei Verwendung des Projektors................................................................................. 13
Hauptfunktionen............................................................................................................................................... 15
Prüfen des Zubehörs........................................................................................................................................ 17
Projektorteile und ihre Funktionen...................................................................................................................18
Bedienfeld (Ansicht von oben)....................................................................................................................18
Ansicht von vorne und links.........................................................................................................................19
Ansicht von hinten und rechts......................................................................................................................20
Ansicht von unten......................................................................................................................................... 21
Tasten der Fernbedienung und ihre Funktionen.............................................................................................22
Verwendung der Fernbedienung....................................................................................................................24
Reichweite der Fernbedienung................................................................................................................... 24
Einlegen von Batterien in die Fernbedienung............................................................................................25
Eingabe von Text......................................................................................................................................... 26
Bedienung mehrerer Projektoren mit der Fernbedienung.........................................................................26
Positionierung des Projektors...........................................................................................................................29
Projektionsmodus......................................................................................................................................... 29
Verhältnis zwischen Projektionsabstand und Bildschirmgröße................................................................ 30
Anschluss von Zubehör an den Projektor....................................................................................................... 31
Anschließen eines Computers.....................................................................................................................31
Anschließen von AV-Geräten..................................................................................................................... 33
Anschließen eines externen Lautsprechers................................................................................................ 34
1

2. Projektion eines Bildes
Basisfunktionen für die Verwendung des Projektors......................................................................................35
Einschalten des Projektors........................................................................................................................... 35
Ein Bild projizieren.......................................................................................................................................37
Ausschalten des Projektors..........................................................................................................................38
Einstellen des projizierten Bildes..................................................................................................................... 40
Einstellung des Projektionswinkels.............................................................................................................. 40
Anpassen des Fokus.................................................................................................................................... 41
Anpassen der Trapezverzerrung................................................................................................................41
Verkleinern des projizierten Bildes............................................................................................................. 42
Bedienvorgänge beim Projizieren von Bildern.............................................................................................. 44
Einstellung der Lautsprecher-Lautstärke..................................................................................................... 44
Soundqualität ändern..................................................................................................................................44
Vergrößern des Bildes................................................................................................................................. 45
Vorübergehendes Anhalten des Bildes und Ausschalten des Tons..........................................................46
Einfrieren des Bildes.....................................................................................................................................46
Umschalten des Lampenmodus.................................................................................................................. 47
Verwenden des Präsentationszeitgebers................................................................................................... 47
3. Projizieren von Bildern von einem USB-Speichergerät oder von einer digitalenKamera
Anforderungen zum Projizieren von Bildern auf einem USB-Gerät.............................................................49
Projizieren von Bildern auf einem USB-Speichergerät..................................................................................51
Anschluss des USB-Geräts.......................................................................................................................... 51
Projizieren von Bildern von einem USB-Speichergerät............................................................................ 51
Steuerung des projizierten Bildes............................................................................................................... 52
Abtrennen des USB-Geräts.........................................................................................................................53
Konvertieren von Präsentationsdateien in JPEG-Dateien mit dem JPEG Conversion Tool......................... 54
Verwendung des JPEG Conversion Tool................................................................................................... 54
Konvertierung von Präsentationsdateien in JPEG-Dateien....................................................................... 55
4. Nützliche Funktionen
Bilder in einer Slideshow projizieren..............................................................................................................57
Eine Slideshow zu einem festgesetzten Zeitpunkt projizieren.................................................................. 57
Slideshow anpassen.................................................................................................................................... 61
2

Soundqualität festlegen................................................................................................................................... 65
Soundqualität für eine Präsentation einstellen...........................................................................................65
Soundqualität für Musikwiedergabe einstellen......................................................................................... 65
5. Verwendung des Projektors über ein Netzwerk
Bevor die Verbindung mit einem Netzwerk hergestellt wird........................................................................ 67
Anschließen eines Ethernet-Kabels.............................................................................................................67
Vorsichtsmaßnahmen bei Verwendung eines WLAN...............................................................................68
Verbinden des Projektors mit einem Netzwerk.............................................................................................. 69
Öffnen des Netzwerkeinstellungs-Assistenten...........................................................................................70
Konfigurieren der kabelgebundenen LAN-Einstellungen.........................................................................70
Konfigurieren der WLAN-Einstellungen für den Infrastrukturmodus........................................................71
Konfigurieren der WLAN-Einstellungen für den Ad-hoc-Modus.............................................................74
Projizieren eines Computerbildschirms über ein Netzwerk.......................................................................... 75
Verwendung von QuickProjection..............................................................................................................75
Projizieren eines Computerbildschirms mit QuickProjection.....................................................................76
Verwenden der Serverfunktion........................................................................................................................78
Verwendung der Projektionsserverfunktion................................................................................................79
Verwendung der DLNA-Serverfunktion..................................................................................................... 81
Projizieren von auf dem Server gespeicherten Dateien............................................................................82
Bilder mit DLNA-kompatiblen Geräten projizieren....................................................................................... 84
Vorbereitung.................................................................................................................................................84
Bilder von DLNA-kompatiblen Geräten projizieren................................................................................. 84
6. Verwendung der interaktiven Funktion (nur RICOH PJ WX4141NI)
Vorbereitungen für die Verwendung der interaktiven Funktion.................................................................... 87
Interaktiver Modus.......................................................................................................................................88
Registrierung des Computer-USB-Adapters.............................................................................................. 90
Aktivierung des Projektors zur Erkennung des elektronischen Stifts.........................................................92
Installieren von RICOH PJ Interactive Software........................................................................................ 94
Verwendung des elektronischen Stifts............................................................................................................ 97
Teile des elektronischen Stifts und deren Funktionen................................................................................ 97
Verwendung des elektronischen Stifts........................................................................................................ 98
Installieren eines Akkus im elektronischen Stift........................................................................................101
Aufladen des elektronischen Stifts............................................................................................................103
3

Wenn die Interaktive Funktion nicht verwendet werden kann................................................................... 104
Wenn der projizierte Bildschirm nicht wie gewünscht bedient werden kann........................................... 106
7. Ändern der Projektoreinstellungen
Anzeige des Menübildschirms......................................................................................................................107
Ändern der Einstellungen.............................................................................................................................. 109
Zurücksetzen aller Einstellungen auf ihre Standardwerte...........................................................................112
Menü Bildanpassung.....................................................................................................................................114
Anzeige-/Sound-Einstellungen-Menü.........................................................................................................118
Energiespareinstellungen-Menü...................................................................................................................122
Standardeinstellungen1-Menü.....................................................................................................................124
Standardeinstellungen2-Menü.....................................................................................................................126
USB-Einstellungen-Menü.............................................................................................................................. 129
Einstellungen.............................................................................................................................................. 129
Statusanzeige............................................................................................................................................ 130
Netzwerkeinstellungen-Menü...................................................................................................................... 131
Kabelgebundenes LAN............................................................................................................................ 131
Wireless LAN.............................................................................................................................................132
LAN allgemein...........................................................................................................................................136
Projektor-ID................................................................................................................................................ 138
Setup-Assistent...........................................................................................................................................139
Statusanzeige............................................................................................................................................ 139
Menü Netzwerkanwendungseinstellungen.................................................................................................140
Administration Tools.................................................................................................................................. 140
Sicherheit....................................................................................................................................................142
Server......................................................................................................................................................... 143
Firmware-Aktualisierung........................................................................................................................... 145
Statusanzeige............................................................................................................................................ 145
Statusanzeige.................................................................................................................................................147
8. Fehlerbehebung
Liste der Anzeigen......................................................................................................................................... 149
Häufige Probleme..........................................................................................................................................152
Zugriff auf die Online-Wissensdatenbank.............................................................................................. 157
4

9. Wartung
Vorsichtsmaßnahmen beim Betrieb.............................................................................................................. 159
Reinigung des Projektors............................................................................................................................... 162
Reinigung des Luftfilters.............................................................................................................................162
Reinigung des Projektionsfensters............................................................................................................ 164
Reinigung des Projektors...........................................................................................................................164
Ersetzen der Lampe....................................................................................................................................... 165
Verwalten des Projektors mithilfe von Projector Management Utility........................................................ 169
Installation von Projector Management Utility........................................................................................ 169
Für die Verwendung von Projector Management Utility erforderlichen Einstellungen........................ 170
Start von Projector Management Utility...................................................................................................170
Verwalten des Projektors mithilfe von Web Image Monitor.......................................................................172
Anzeigen von Web Image Monitor.........................................................................................................172
Über Modus durchsuchen und Modus bearbeiten................................................................................ 174
Einloggen in Modus bearbeiten...............................................................................................................174
Steuern und Überwachen des Projektors mit Crestron RoomView............................................................ 175
Anzeigen der Crestron WebUI................................................................................................................ 175
Verwenden der Crestron WebUI............................................................................................................. 176
Verbrauchsmaterial....................................................................................................................................... 179
10. Anhang
Spezifikationen für den Projektor..................................................................................................................181
Liste der kompatiblen Signale.......................................................................................................................184
Videoeingang............................................................................................................................................ 184
Y/Pb/Pr-Eingang......................................................................................................................................184
Computereingang..................................................................................................................................... 185
HDMI-Eingang.......................................................................................................................................... 186
3D-Format..................................................................................................................................................187
Spezifikationen für Anschlüsse......................................................................................................................189
Anschluss für Computer.............................................................................................................................189
Steuerungsanschluss..................................................................................................................................190
Informationen................................................................................................................................................. 192
Copyrights..................................................................................................................................................192
Aktualisieren der Firmware.......................................................................................................................192
5

Für weitere Fragen.................................................................................................................................... 192
Warenzeichen............................................................................................................................................... 193
INDEX...........................................................................................................................................................195
6

Einleitung
Urheberrecht an den Bildern
Achten Sie bei der Projektion von Bildern mithilfe des Projektors darauf, die Copyright-Rechte vongeschützten Materialien nicht zu verletzen.
Im Folgenden finden Sie Beispiele für Situationen, bei denen die Copyright-Rechte von geschütztenMaterialien verletzt werden könnten.
• Senden von Bildern oder Filmen für kommerzielle Zwecke
• Ändern von Bildern oder Filmen mit Funktionen wie Einfrieren, Vergrößern oder Zoomen, um Bilderfür kommerzielle Zwecke oder öffentliche Darstellung zu senden
• Ändern des Bildseitenformats von Bildern oder Filmen mit einer Funktion, die das Bildformat ändert,um Bilder für kommerzielle Zwecke oder öffentliche Darstellung zu senden
Wichtig
In keinem Fall haftet das Unternehmen für direkte, indirekte, spezielle oder beiläufige Schäden bzw.Folgeschäden, die sich aus der Handhabung oder dem Betrieb des Geräts ergeben.
Der Hersteller ist nicht für Schäden oder Kosten verantwortlich, die durch die Verwendung von nichtOriginalteilen des Lieferanten in unseren Bürogeräten entstehen.
Hinweise für Anwender, die 3D-Bilder ansehen möchten
Beachten Sie die folgenden Hinweise, wenn Sie mit diesem Projektor Bilder mit einer 3D-Brillebetrachten möchten:
• Um 3D-Bilder anzusehen, benötigen Sie eine 3D-Brille. Der Projektor verwendet die DLP Link-Technologie für die Synchronisierung mit 3D-Brillen. Sie müssen die optionale 3D-Brilleverwenden, die DLP Link unterstützt (PJ 3D Glasses Type 2).
• Das Aussehen von 3D-Bildern ist eventuell individuell verschieden.
• Verwenden Sie 3D-Brillen nur zur Ansicht von 3D-Bildern.
• Bevor Sie 3D-Bilder ansehen, lesen Sie die mit Ihrer 3D-Brille und den 3D-Inhalten mitgeliefertenHandbücher.
• Sehen Sie sich möglichst nicht über einen längeren Zeitraum hinweg 3D-Bilder an. Machen Sienach jeder Stunde eine Pause von 15 Minuten oder mehr.
• Wenn Ihnen beim Ansehen von 3D-Bildern übel wird, beenden Sie das Ansehen der Bilder. WennIhnen weiterhin übel ist, konsultieren Sie einen Arzt.
7

• Wenn Sie 3D-Bilder in einem Raum ansehen, in denen LED-Lampen oder Leuchtstoffleuchtenverwendet werden, können Sie das Gefühl haben, dass das Licht im Raum flackert. Falls dies derFall ist, dimmen Sie das Licht, bis Sie kein Flackern mehr wahrnehmen, oder schalten Sie das Lichtaus.
• Falls Sie oder ein Mitglied Ihrer Familie zu Lichtempfindlichkeit neigt, konsultieren Sie vor demAnsehen von 3D-Bildern einen Arzt.
• Setzen Sie sich zum Ansehen von 3D-Bildern so vor den Bildschirm, dass Ihre Augen parallel zumund in einer Höhe mit dem Bildschirm sind.
• Das Ansehen von 3D-Bildern von einem Standort zu nahe am Bildschirm aus kann zu starkerBelastung der Augen führen. Der Abstand zum Bildschirm sollte mindestens dreimal so groß wie dieHöhe des Bildschirm sein.
• Kinder müssen bei der Verwendung von 3D-Brillen von einem Erwachsenen beaufsichtigt werden.
• Das Ansehen von 3D-Bildern wird für Kinder unter 6 Jahren nicht empfohlen. Es kann negativeAuswirkungen auf die Entwicklung ihrer Sehkraft haben. Konsultieren Sie vor der Verwendung von3D-Brillen einen Arzt.
8

Mit dem Projektor gelieferte Handbücher
Handbücher für den Projektor
Lesen Sie dieses Handbuch aufmerksam durch, bevor Sie den Projektor verwenden.
Ziehen Sie die Handbücher heran, in denen der gewünschte Verwendungszweck des Projektorsbeschrieben wird.
• Die Handbücher stehen in verschiedenen Formaten zur Verfügung.
• Adobe® Acrobat® Reader®/Adobe Reader muss installiert sein, um die Handbücher als PDF-Dateien anzuzeigen.
Bite zuerst lesen
Enthält Informationen zur sicheren Verwendung des Projektors.
Lesen Sie den Abschnitt Sicherheitshinweise unbedingt durch, um Verletzungen und Schäden amProjektor zu verhindern.
Ultra Short Throw Projector Setting Guide
Bietet grundlegende Informationen über die Installation des Projektors.
Starterhandbuch
Enthält grundlegende Informationen zur Installation des Projektors sowie zum Projizieren vonBildern. Die Inhalte dieses Handbuchs sind eine Zusammenfassung der Bedienungsanleitung.
Starterhandbuch (Interaktive Funktion) (nur RICOH PJ WX4141NI)
Bietet eine Übersicht über die interaktive Funktion und das Einrichtungsverfahren für dieAnwendung. Die Inhalte dieses Handbuchs sind eine Zusammenfassung der Bedienungsanleitung.
Bedienungsanleitung
Enthält Informationen zur Installation des Projektors, zur Projektion von Bildern mit dem Projektorund zur Konfiguration des Projektors. Außerdem finden Sie hier Informationen zur Fehlerbehebungund Wartung.
Bedienungsanleitung (Interaktive Funktion) (nur RICOH PJ WX4141NI)
Informiert über die Verwendung von RICOH PJ Interactive Software.
• Auf der CD-ROM befindet sich nur das englische Handbuch. Für andere Sprachen können Sie dieneueste Version von der Website herunterladen.
• Die folgenden Software-Produkte werden mit allgemeinen Namen bezeichnet:
9

Produktname Allgemeiner Name
RICOH JPEG Conversion Tool Type A JPEG Conversion Tool
10

Verwendung dieser Anleitung
Symbole
Dieses Handbuch verwendet die folgenden Symbole:
Weist auf Punkte hin, die beim Verwenden des Projektors zu beachten sind.
Weist auf zusätzliche Erläuterungen der Projektorfunktionen hin sowie auf Anweisungen hinsichtlich derBehebung von Anwenderfehlern.
[ ]Gibt die Namen von Tasten auf dem Bedienfeld und der Fernbedienung an. Gibt außerdem Elementean, die auf den Menübildschirmen angezeigt werden.
(hauptsächlich Europa und Asien)
(hauptsächlich Nordamerika)
Unterschiede bei den Funktionen der Modelle von Region A und Region B werden durch zwei Symbolegekennzeichnet. Lesen Sie die Informationen zu dem Symbol, das der Region des verwendeten Modellsentspricht. Informationen darüber, welches Symbol dem verwendeten Modell entspricht, finden Sie unterS. 12 "Modellspezifische Informationen".
Hinweise
Änderungen dieses Handbuchs sind ohne Vorankündigung vorbehalten.
In dieser Bedienungsanleitung werden zwei verschiedene Maßangaben verwendet.
Einige Abbildungen in diesem Handbuch können leicht vom Gerät abweichen.
Einige Optionen sind in manchen Ländern nicht verfügbar. Nähere Einzelheiten erhalten Sie bei Ihremörtlichen Fachhändler.
Je nach dem in welchem Land Sie sich befinden, sind bestimmte Einheiten optional. Nähere Einzelheitenerhalten Sie bei Ihrem örtlichen Fachhändler.
11

Modellspezifische InformationenIn diesem Abschnitt wird erklärt, wie Sie die Region bestimmen, zu der Ihr Projektor gehört.
Auf der Rückseite des Projektors befindet sich an der unten angegebenen Position ein Etikett. Das Etikettenthält Einzelheiten zu der Region, zu der Ihr Projektor gehört. Lesen Sie die Informationen auf demEtikett.
CZE143
Bei den folgenden Informationen handelt es sich um regionsspezifische Angaben. Lesen Sie dieInformationen unter dem Symbol, das der Region Ihres Projektors entspricht.
(hauptsächlich Europa und Asien)
Enthält das Etikett die folgenden Angaben, handelt es sich um einen Projektor für Region A:
• CODE XXXX -27
(hauptsächlich Nordamerika)
Enthält das Etikett die folgenden Angaben, handelt es sich um einen Projektor für Region B:
• CODE XXXX -17
• Die Abmessungen in diesem Handbuch werden in zwei Maßeinheiten angegeben: metrisch und inZoll. Wenn Ihr Projektor zu Region A gehört, orientieren Sie sich an den metrischen Angaben.Wenn Ihr Projektor zu Region B gehört, orientieren Sie sich an den Zollangaben.
12

1. Vorbereitungen für die Verwendungdes ProjektorsIn diesem Kapitel werden die Namen und Funktionen der verschiedenen Teile des Projektors und derFernbedienung sowie deren Verwendung erläutert. Außerdem wird beschrieben, wie Sie den Projektorpositionieren und an andere Geräte anschließen.
Vorsichtsmaßnahmen bei Verwendung desProjektors
• Verwenden Sie nur Stromquellen, die den in diesem Handbuch angegebenen Spezifikationenentsprechen. Andernfalls besteht die Gefahr von Brand oder Stromschlag.
• Das mitgelieferte Netzkabel darf nur mit diesem Gerät verwendet werden. Verwenden Sie esnicht für andere Anwendungen. Andernfalls besteht die Gefahr von Brand oder Stromschlag.
• Das Berühren des Netzkabelsteckers mit feuchten Händen ist gefährlich. Es besteht die Gefahreines Stromschlags.
• Schauen Sie nicht in das Projektionsfenster oder die Belüftungsöffnung, wenn das Geräteingeschaltet ist. Das helle Licht könnte Ihre Augen schädigen. Gehen Sie in Umgebungen mitKindern besonders vorsichtig vor.
• Platzieren Sie keine Materialien mit geringer Wärmefestigkeit neben den Belüftungsöffnungen.Aus den Belüftungsöffnungen kann heiße Luft kommen, die zu einer Beschädigung des Gerätsoder einem Unfall führen kann.
• Platzieren Sie das Netzkabel und das Anschlusskabel nicht so, dass Personen darüber stolpernund stürzen könnten. In diesem Fall könnte das Gerät umfallen und zu Verletzungen führen.
13

• Schieben Sie den Stecker vollständig in die Steckdose. Verwenden Sie keine Steckdose miteinem lockeren Anschluss. Dies könnte zu einem Wärmestau führen. Stecken Sie dasNetzkabel in der richtigen Richtung in die Steckdose ein. Wenn das Kabel nicht richtigeingesteckt ist, kann dies zu Rauch, Feuer oder einem Stromschlag führen.
• Wenn Sie den Stecker aus der Wandsteckdose ziehen, ziehen Sie immer am Stecker und nichtam Kabel. Andernfalls kann das Netzkabel beschädigt werden. Bei der Verwendung vonbeschädigten Netzkabeln besteht die Gefahr von Brand oder Stromschlag.
• Blockieren Sie das Projektionslicht nicht, wenn es eingeschaltet ist. Andernfalls kann derGegenstand, der das Projektionslicht blockiert sehr heiß werden und sich verformen oder zueiner Verbrennung oder einem Feuer führen. Das reflektierte Licht kann das Projektionsfenstererhitzen und zu einem Geräteausfall führen. Wählen Sie die AV-Mute-Funktion, um dieProjektion vorübergehend zu unterbrechen. Schalten Sie das Gerät aus, wenn Sie dieProjektion länger unterbrechen möchten.
• Erhöhen Sie die Lautstärke nur während der Wiedergabe. Verringern Sie die Lautstärke, bevorSie das Gerät ausschalten, da ein lautes Geräusch beim Wiedereinschalten ausgegebenwerden und Gehörschäden verursachen kann.
• Stromquelle
• (hauptsächlich Europa und Asien)
220–240 V, 1,7 A oder mehr, 50/60 Hz
• (hauptsächlich Nordamerika)
120 V, 3,7 A oder mehr, 60 Hz
Achten Sie darauf, das Netzkabel an eine wie oben spezifizierte Steckdose anzuschließen.
1. Vorbereitungen für die Verwendung des Projektors
14

HauptfunktionenDie folgenden Projektorfunktionen stehen zur Verfügung.
Bild ECO-Funktion
Der Projektor wechselt die Lampenleistung automatisch, indem die Helligkeit der Bildsignaleerkannt wird. Diese Funktion ist nützlich, um Energie zu sparen.
Start bei Eingangserkennung
Der Projektor startet automatisch, auch wenn die Bildsignale im Standby eingehen.
Funktion "Auto. Trapezkorrektur"
Der Projektor stellt das Format des projizierten Bilds automatisch entsprechend dem Winkel ein, indem der Projektor positioniert wird.
Stummschalten/Einfrieren
Wenn Sie die Taste [AV MUTE] betätigen, wird der Ton ausgeschaltet und der Bildschirmausgeblendet. Wenn Sie die Taste [Freeze] drücken, wird das Bild vorübergehend angehalten.
Vergrößern/Zoom
Wenn Sie die Taste [Magnify] betätigen, wird das projizierte Bild vergrößert. Wenn Sie die Taste[Zoom] betätigen, wird das projizierte Bild verkleinert.
Präsentations-Timerfunktion
Drücken Sie die [Timer]-Taste, um den Countdown-Timer auf dem Projektionsbildschirmanzuzeigen. Die verstrichene Zeit wird auf dem Projektionsbildschirm angezeigt.
Wandfarbenmodus
Sie können den Farbton des Bildes gemäß der Farbe der Wand anpassen, auf die es projiziertwird.
Passworteinstellung/Tastensperre
Sie können ein Passwort für den Projektor festlegen, um die Personen einzuschränken, die ihnverwenden können. Die Tasten auf dem Bedienfeld können mit der Tastensperre deaktiviertwerden, um eine fehlerhafte Bedienung zu vermeiden.
Administrator-Authentifizierung
Aktivieren Sie die Administrator-Authentifizierung, sodass nur der Administrator dieSicherheitseinstellungen ändern kann. Dadurch wird die Sicherheit des Projektors verbessert, daallgemeine Anwender die Einstellungen nicht ändern können.
Funktion "Anwenderlogo"
Der Projektor kann ein registriertes Logo oder Bild projizieren, wenn kein Signal eingeht oder wenner hochgefahren wird.
Hauptfunktionen
15

Präsentationen ohne Computer
Der Projektor kann JPEG- und MPEG-Dateien projizieren, die auf einem USB-Speichergerät oderauf einer digitalen Kamera gespeichert sind.
Sie können PowerPoint-Materialien mit dem JPEG Conversion Tool in das JPEG-Formatkonvertieren und dann mit dem Projektor projizieren.
QuickProjection
QuickProjection ist eine Anwendung, die mit dem Projektor geliefert und verwendet wird, um denProjektor und einen Computer zu verbinden, um Bilder zu projizieren.
1. Vorbereitungen für die Verwendung des Projektors
16

Prüfen des ZubehörsDer Projektor wird mit dem folgenden Zubehör geliefert. Stellen Sie sicher, dass alle Zubehörteile in derVerpackung enthalten sind.
Wenden Sie sich an Ihren Vertriebs- oder Kundendienstmitarbeiter, wenn Teile fehlen oder beschädigtsind.
• Bitte zuerst lesen
• Ultra Short Throw Projector Setting Guide
• Starterhandbuch
• Starterhandbuch (Interaktive Funktion) (nur RICOH PJ WX4141NI)
• Fernbedienung
• AAA-Batterie LR03 x 2
• CD-ROM
• RGB-Kabel
• Netzkabel
• Garantiekarte
• Tragetasche
• Computer-USB-Adapter (nur RICOH PJ WX4141NI)
• Elektronischer Stift (nur RICOH PJ WX4141NI)
• Ladekabel für elektronischen Stift (nur RICOH PJ WX4141NI)
• AAA Ni-MH aufladbare Batterien × 2 (nur RICOH PJ WX4141NI)
• Das Zubehörpaket kann je nach Ort, an dem dieser Projektor erworben wurde, unterschiedlichsein.
• Verwenden Sie ausschließlich das mit dem Projektor gelieferte RGB-Kabel, Netzkabel, Ladekabelfür elektronischen Stift und AAA Ni-Mh Akkus.
• Die verschiedenen Anwendungen finden Sie auf der mitgelieferten CD-ROM. Anweisungen zumVerwenden der Anwendungen finden Sie auf S. 54 "Verwendung des JPEG Conversion Tool",S. 75 "Verwendung von QuickProjection", S. 94 "Installieren von RICOH PJ InteractiveSoftware" und S. 169 "Verwalten des Projektors mithilfe von Projector Management Utility".
Prüfen des Zubehörs
17

Projektorteile und ihre Funktionen
Bedienfeld (Ansicht von oben)
7521 643CZE128
1. [Power]-Taste
Schaltet den Projektor ein und aus. Sie können den Status des Projektors anhand der Anzeige überprüfen.
• Ein: Strom ist eingeschaltet.
• Aus: Gerät ist ausgeschaltet.
• Blinkt in langen Intervallen: Standby.
• Blinkt in kurzen Intervallen: Starten oder Abkühlen.
2. [Input]-Taste
Schaltet den Signaleingang um. Einzelheiten zum Umschalten des Eingangssignals siehe S. 37 "Ein Bildprojizieren".
3. [AV Mute]-Taste
Hält das Bild vorübergehend an und schaltet den Ton stumm
4. [Menu]-Taste
Zeigt den Menübildschirm an. Drücken Sie die Taste erneut, um den Menübildschirm zu schließen.
5. [Enter]-Taste
Ruft das gewählte Element oder den gewählten Modus auf.
1. Vorbereitungen für die Verwendung des Projektors
18

6. Pfeiltasten
Die Tasten [ ] und [ ] werden zum Anpassen der Trapezverzerrung verwendet. Die Tasten [ ] und [ ]werden verwendet, um die Lautstärke einzustellen. Mit diesen Schaltflächen können Sie auch denMenübildschirm und die Wertleiste bedienen.
7. Projektionsfenster
Vergrößert und projiziert das Bild.
• Die Oberseite des Projektors ist beim Versand mit einer Schutzfolie bedeckt. Entfernen Sie die Folie,bevor Sie den Projektor verwenden.
Ansicht von vorne und links
• Halten Sie die Lüfter des Geräts immer frei. Ansonsten kann aufgrund überhitzter Komponentenein Brand ausbrechen.
CZE102
4
7 6 5
21 3
1. Lautsprecher
Gibt den Audioeingang aus einem externen Gerät aus.
2. Lampenanzeige
Zeigt den Lampenstatus an. Einzelheiten siehe S. 149 "Liste der Anzeigen" .
3. Temp.anzeige
Zeigt den Temperaturstatus im Projektor an. Einzelheiten siehe S. 149 "Liste der Anzeigen" .
4. Fernbedienungsempfänger
Empfängt das Signal von der Fernbedienung.
Projektorteile und ihre Funktionen
19

5. Anpassbare Standfüße
Passt den Winkel der Projektion an.
6. Fokusring
Passt die Schärfe des Bildes an.
7. Belüftungsöffnungen
Entlässt die heiße Luft aus dem Inneren des Projektors.
Ansicht von hinten und rechts
• Halten Sie die Lüfter des Geräts immer frei. Ansonsten kann aufgrund überhitzter Komponentenein Brand ausbrechen.
21 3
CZE104
10987654
1. USB-Anschluss
Für den Anschluss eines USB-Speichergeräts oder USB-Gerätekabels.
2. HDMI-Anschluss
Für den Eingang von HDMI-Signalen von einem Computer oder Video-Player.
3. Videoeingang
Für den Eingang von Bildsignalen von einem Video-Player.
4. LAN-Anschluss
Für den Anschluss eines Ethernet-Kabels.
5. Anschluss für Computer (Y/Pb/Pr)
Für den Eingang von RGB-Signalen von einem Computer oder von Komponentenbildsignalen (Y/Pb/Pr) voneinem Video-Player.
1. Vorbereitungen für die Verwendung des Projektors
20

6. Audioausgang
Für den Ausgang von Audiosignalen an einen externen Lautsprecher.
7. Audioeingang
Für den Eingang von Audiosignalen von einem Computer oder Video-Player.
8. Lüftungsöffnungen
Für die Luftzufuhr zur Abkühlung des Projektor.
9. Netzkabelanschluss
Für den Anschluss des mit dem Projektor gelieferten Netzkabels.
10. Sicherheitsschloss (Kensington-Schloss)
Für den Anschluss eines Stahlkabels als Diebstahlschutz.
Ansicht von unten
CZE105
1
1. Lampenabdeckung
Nehmen Sie die Abdeckung ab, um die Lampe zu ersetzen.
Projektorteile und ihre Funktionen
21

Tasten der Fernbedienung und ihre Funktionen
61
2
3
4
7
9
8
16
18
12
13
1711
10
14
155
CZE108
1. [Menu]-Taste
Zeigt den Menübildschirm an. Drücken Sie die Taste erneut, um den Menübildschirm zu schließen.
2. [Input]-Taste
Schaltet den Signaleingang um. Einzelheiten zum Umschalten des Eingangssignals siehe S. 37 "Ein Bildprojizieren".
3. [AV Mute]-Taste
Hält das Bild vorübergehend an und schaltet den Ton stumm. Details finden Sie unter S. 46"Vorübergehendes Anhalten des Bildes und Ausschalten des Tons".
4. Pfeiltasten
Werden im Menübildschirm und in der Werteleiste verwendet.
5. Zifferntasten
Zur Eingabe von Ziffern.
6. [Power]-Taste
Schaltet den Projektor ein und aus.
7. [Freeze]-Taste
Friert das Bild vorübergehend ein. Details finden Sie unter S. 46 "Einfrieren des Bildes".
8. [Magnify]-Taste
Zeigt das Abbildungsverhältnis an. Drücken Sie die Taste und legen Sie das Abbildungsverhältnis mit denTasten ] und [ ] fest. Details finden Sie unter S. 45 "Vergrößern des Bildes".
1. Vorbereitungen für die Verwendung des Projektors
22

9. [Enter]-Taste
Ruft das gewählte Element oder den gewählten Modus auf.
10. [Zoom]-Taste
Zeigt die digitale Zoomleiste an. Drücken Sie die Taste und passen Sie die Größe des projizierten Bilds mitden Tasten [ ] und [ ] an. Details finden Sie unter S. 42 "Verkleinern des projizierten Bildes".
11. [Sound]-Taste
Zeigt den Auswahlbildschirm für die Soundqualität an. Drücken Sie die Taste und wählen Sie dieSoundqualität mit den Tasten [ ] und [ ] aus. Details finden Sie unter S. 44 "Soundqualität ändern".
12. [Keystone]-Taste
Zeigt die Trapezverzerrungsleiste an. Drücken Sie die Taste und passen Sie die Trapezverzerrung mit denTasten [ ] und [ ] an. Details finden Sie unter S. 41 "Anpassen der Trapezverzerrung".
13. [Volume]-Taste
Zeigt die Lautstärkenregelung an. Drücken Sie die Taste und passen Sie die Lautstärke des Lautsprechers mitden Tasten [ ] und [ ] an. Details finden Sie unter S. 44 "Einstellung der Lautsprecher-Lautstärke".
14. [Timer]-Taste
Zeigt den Präsentationszeitgeber an. Details finden Sie unter S. 47 "Verwenden desPräsentationszeitgebers".
15. [ID]-Taste
Registriert die Fernbedienungs-ID. Für weitere Informationen siehe S. 26 "Bedienung mehrerer Projektorenmit der Fernbedienung".
16. [R-Click]-Taste
Diese Taste wird nicht verwendet.
17. [Page]-Tasten
Ändert das Bild, während Bilder von einem USB-Gerät oder Server projiziert werden. Drücken Sie [ ], um zurnächsten Seite zu wechseln. Drücken Sie [ ], um zur vorherigen Seite zu wechseln.
18. [Eco]-Taste
Ändert die Lampenleistung. Einzelheiten siehe S. 47 "Umschalten des Lampenmodus".
Tasten der Fernbedienung und ihre Funktionen
23

Verwendung der FernbedienungMit der Fernbedienung können Sie den Projektor ein- und ausschalten und das eingehende undprojizierte Bildsignal ändern. Außerdem können Sie das Bild vergrößern oder verkleinern und den Tonausschalten.
• Beachten Sie die folgenden Vorsichtsmaßnahmen beim Verwenden der Fernbedienung:
• Lassen Sie die Fernbedienung nicht fallen und stoßen Sie nicht dagegen.
• Legen Sie die Fernbedienung nicht an besonders heißen oder feuchten Orten ab.
• Achten Sie darauf, dass die Fernbedienung nicht nass wird. Legen Sie sie auch nicht aufnassen Unterlagen ab.
Reichweite der Fernbedienung
Zeigen Sie mit der Fernbedienung auf den Empfänger für die Fernbedienung am Projektor, um sie zuverwenden.
Die effektive Reichweite der Fernbedienung beträgt ungefähr 4,5 Meter (14,7 Fuß) vom Empfänger beieinem Winkel von ungefähr 15 Grad zum Empfänger für die Fernbedienung am Projektor.
• In einigen Bereichen und unter einigen Bedingungen funktioniert die Fernbedienungmöglicherweise nicht. Zeigen Sie in diesem Fall mit der Fernbedienung auf den Projektor undwiederholen Sie den Vorgang.
• Die Fernbedienung funktioniert möglicherweise nicht, wenn der Empfänger für die Fernbedienungam Projektor Sonnenlicht, fluoreszierendem Licht oder besonders starkem Licht ausgesetzt ist.
1. Vorbereitungen für die Verwendung des Projektors
24

Einlegen von Batterien in die Fernbedienung
• Für einen sicheren Betrieb mit Batterien beachten Sie bitte die nachfolgenden Warnungen.Wenn Sie die Akkus falsch verwenden, kann dies zu einem Brand oder einer Verletzungführen, wenn Akkus auslaufen oder explodieren.
• Verwenden Sie ausschließlich die angegebenen Akkus.
• Verwenden Sie keine Mischung aus Batterien mit verschiedenen Typen oder alten undneuen Batterien.
• Legen Sie die Batterien korrekt gemäß der Polarität ein ( / ).
• Laden Sie ausschließlich wieder aufladbare Akkus auf.
• Heizen Sie keine Akkus auf und werfen Sie sie nicht in Feuer oder Wasser.
• Verbinden Sie den positiven und den negativen Anschluss eines Akkus nicht über einenDraht.
• Entfernen Sie Batterien, deren empfohlene Verwendungszeit abgelaufen ist oder wenndiese aufgebraucht sind.
• Nehmen Sie die Akkus heraus, wenn sie für einen längeren Zeitraum nicht verwendetwerden.
• Bewahren Sie die Akkus außer Reichweite von Kindern auf. Kinder können die Akkusverschlucken oder daran ersticken. Wenden Sie sich in diesem Fall umgehend an einenArzt.
CUD092
1 2 3
1. Nehmen Sie die Batterienabdeckung von der Fernbedienung ab.
2. Legen Sie die Batterien ein.
Beachten Sie die Ausrichtung des positiven und negativen Anschlusses beim Einlegen der Batterien.
3. Schließen Sie die Batterienabdeckung.
Verwendung der Fernbedienung
25

• Ersetzen Sie die Batterien, wenn die Fernbedienung nicht funktioniert oder wenn die effektiveReichweite zu gering wird.
Eingabe von Text
Verwenden Sie die auf dem Bildschirm angezeigte Tastatur, um Text auf dem Einstellungsbildschirmeinzugeben.
1. Wählen Sie ein Zeichen mit den Tasten [ ], [ ], [ ] und [ ] aus.
Das gewählte Zeichen wird orangefarben markiert.
2. Betätigen Sie die Taste [Enter].
Das gewählte Zeichen wird im Textbereich angezeigt.
3. Wählen Sie [OK], wenn Sie alle Zeichen eingegeben haben.
4. Betätigen Sie die Taste [Enter].
• Sie können auch die Zifferntasten auf der Fernbedienung verwenden, um Zahlen einzugeben.
Bedienung mehrerer Projektoren mit der Fernbedienung
Sie können mehrere Projektoren mit einer einzelnen Fernbedienung steuern. Dies ist für maximal vierProjektoren möglich. Um den Projektor mit der Fernbedienung zu bedienen, müssen Sie dem Projektorund der Fernbedienung dieselbe ID-Nummer zuweisen. Projektoren, die mit der für diesen Projektormitgelieferten Fernbedienung bedient werden können, sind RICOH PJ WX4141/WX4141N/WX4141NI.
Wenden Sie folgendes Verfahren an, um dem Projektor und der Fernbedienung dieselbe ID-Nummerzuzuweisen.
Dem Projektor eine ID-Nummer zuweisen
Um mehrere Projektoren mit einer Fernbedienung zu bedienen, weisen Sie jedem Projektor eineunterschiedliche ID-Nummer zu. Betätigen Sie die Tasten auf dem Bedienfeld, um Folgendesauszuführen.
1. Betätigen Sie die Taste [Menu].
2. Wählen Sie [Standardeinstellungen2] aus und betätigen Sie anschließend die Taste [ ].
3. Wählen Sie [Fernbedienungs-ID] und drücken Sie dann die Taste [Enter].
1. Vorbereitungen für die Verwendung des Projektors
26

4. Wählen Sie die ID-Nummer aus, die Sie dem Projektor zuweisen möchten, und drückenSie anschließend die Taste [Enter].
CZE132
5. Wählen Sie im Bestätigungsbildschirm [OK] aus und betätigen Sie anschließend die Taste[Enter].
6. Drücken Sie die Taste [Menu] und schließen Sie den Menübildschirm.
Ändern der ID-Nummer der Fernbedienung
Sie können die ID-Nummer der Fernbedienung ändern, damit sie mit der ID-Nummer eines Projektorsübereinstimmt. Sie können die ID-Nummern der Projektoren in [Fernbedienungs-ID] unter[Standardeinstellungen2] überprüfen.
1. Halten Sie die Taste [ID] gedrückt und drücken Sie dann für mindestens drei Sekunden dieNummerntaste der ID-Nummer des Projektors, den Sie verwenden möchten.
CZE109
Verwendung der Fernbedienung
27

Nach dem Ändern der ID-Nummer der Fernbedienung können Sie den Projektor mit derFernbedienung bedienen.
1. Vorbereitungen für die Verwendung des Projektors
28

Positionierung des ProjektorsBringen Sie den Projektor so in Stellung, dass die Rückseite des Projektors in Richtung Bildschirm zeigt.Stellen Sie sicher, dass sich Projektor und Bildschirm parallel zueinander befinden.
Stellen Sie die Entfernung zwischen Projektor und Bildschirm entsprechend dem Format des projiziertenBilds ein. Einzelheiten siehe S. 30 "Verhältnis zwischen Projektionsabstand und Bildschirmgröße".
Projektionsmodus
• Sollte ein Gerät nicht richtig an einer Wand oder an einer Decke installiert sein, könnte esherunterfallen und zu Verletzungen führen. Kontaktieren Sie Ihren Verkaufsberater oderKundendienst, wenn Sie ein Gerät an einer Wand oder einer Decke installieren möchten.
Sie haben vier Möglichkeiten den Projektor zu positionieren.
Wählen Sie die Einstellung gemäß der Position des Projektors in [Projektionsmodus] unter[Standardeinstellungen2] aus. Einzelheiten siehe S. 126 "Standardeinstellungen2-Menü".
CZE144
1. Standard 2. Hinten
4. Decke hinten3. Decke
Positionierung des Projektors
29

1. Standard
Der Projektor wird vor einen Bildschirm gestellt, auf den die Bilder projiziert werden.
2. Hinten
Der Projektor wird hinter einen Bildschirm gestellt, auf den die Bilder projiziert werden.
3. Decke
Der Projektor wird an der Decke vor dem Bildschirm angebracht, auf den die Bilder projiziert werden.
4. Decke hinten
Der Projektor wird an der Decke hinter dem Bildschirm angebracht, auf den die Bilder projiziert werden.
Verhältnis zwischen Projektionsabstand und Bildschirmgröße
Die Größe des projizierten Bildes variiert abhängig von der Entfernung zwischen dem Projektor unddem Bildschirm.
Positionieren Sie den Projektor anhand der folgenden Tabelle in einer geeigneten Position. Die in derTabelle angegebenen Projektionsbildschirmgrößen beziehen sich auf Bilder in voller Größe ohneAnpassung der Trapezverzerrung.
a
b
CZE005
Größe desProjektionsbildschirms
Projektionsabstand (a) Projektionshöhe (b)
48 Zoll 12 cm (4,6 Zoll) 9 cm (3,6 Zoll)
60 Zoll 17 cm (6,5 Zoll) 12 cm (4,5 Zoll)
80 Zoll 25 cm (9,8 Zoll) 16 cm (6,1 Zoll)
1. Vorbereitungen für die Verwendung des Projektors
30

Anschluss von Zubehör an den Projektor
• Platzieren Sie das Netzkabel und das Anschlusskabel nicht so, dass Personen darüber stolpernund stürzen könnten. In diesem Fall könnte das Gerät umfallen und zu Verletzungen führen.
Sie können verschiedene Geräte an den Projektor anschließen.
Schalten Sie die jeweiligen Geräte stets aus, bevor Sie sie an den Projektor anschließen. Lesen Sieunbedingt das Handbuch für das betreffende Gerät durch, bevor Sie es an den Projektor anschließen.
Anschließen eines Computers
• Einige Computer können nicht an den Projektor angeschlossen werden. Prüfen Sie dieAusgangsanschlüsse und die Signalkompatibilität, bevor Sie einen Computer an den Projektoranschließen.
Mit einem RGB-Ausgang verbinden
Schließen Sie ein RGB-Kabel an den Anschluss für Computer des Projektors und den RGB-Ausgangeines Computers an. Schließen Sie ein Audiokabel an den Audioeingang des Projektors und denAudioausgang eines Computers an, um Audio über den Lautsprecher am Projektor auszugeben.
CZE111
• Verwenden Sie das mit dem Projektor gelieferte RGB-Kabel.
Mit dem HDMI-Anschluss verbinden
Stecken Sie ein HDMI-Kabel in die HDMI-Anschlüsse den Projektors und des Computers.
CZE112
Anschluss von Zubehör an den Projektor
31

Mit dem DVI-Ausgang verbinden
Für den DVI-Signaleingang am Projektor stecken Sie ein DVI-HDMI-Kabel in den HDMI-Anschluss desProjektors und in den DVI-Ausgang des Computers. Schließen Sie ein Audiokabel an den Audioeingangdes Projektors und den Audioausgang eines Computers an, um Audio über den Lautsprecher amProjektor auszugeben.
CZE113
• Sie können einen DVI-HDMI-Übergangsadapter anstatt ein DVI-HDMI-Kabel verwenden.
Mit einem kabelgebundenem LAN über ein Netzwerk verbinden
Stecken Sie ein Ethernet-Kabel in den LAN-Anschluss des Projektors und in ein Netzwerkgerät(beispielsweise einen Hub). Weitere Informationen zum Anschließen eines Ethernet-Kabels siehe S. 67"Anschließen eines Ethernet-Kabels". Um den Projektor über ein Netzwerk zu verwenden, müssen Siedie Einstellungen festlegen, beispielsweise die IP-Adresse. Details finden Sie unter S. 69 "Verbindendes Projektors mit einem Netzwerk".
CZE114
• Verwenden Sie ein abgeschirmtes Ethernet-Kabel.
Mit einem drahtlosen LAN über ein Netzwerk verbinden
Der Projektor ist mit einer W-LAN-Konnektivitätsfunktion ausgestattet. Vor der Verwendung eines W-LANsiehe S. 68 "Vorsichtsmaßnahmen bei Verwendung eines WLAN". Um den Projektor über einNetzwerk zu verwenden, müssen Sie die Einstellungen festlegen, beispielsweise die IP-Adresse. Detailsfinden Sie unter S. 69 "Verbinden des Projektors mit einem Netzwerk".
CZE115
1. Vorbereitungen für die Verwendung des Projektors
32

Anschließen von AV-Geräten
Verwenden Sie ein Kabel, das das eingehende Signal unterstützt, wenn Sie ein AV-Gerät anschließen.
Mit dem HDMI-Anschluss verbinden
Stecken Sie ein HDMI-Kaben in die HDMI-Anschlüsse am Projektor und am AV-Gerät.
CZE116
• Einige Geräte funktionieren möglicherweise nicht ordnungsgemäß beim Anschluss über HDMI.
• Verwenden Sie nur HDMI-Kabel mit dem HDMI-Logo. Um Bildsignale mit 1080p zu empfangen,verwenden Sie ein Hochgeschwindigkeits-HDMI-Kabel. Ein herkömmliches HDMI-Kabelfunktioniert möglicherweise nicht ordnungsgemäß.
Mit dem Videoausgang verbinden
Stecken Sie ein Videokabel in den Videoeingang des Projektors und den Videoausgang des AV-Geräts.Schließen Sie ein Audiokabel an den Audioeingang des Projektors und den Audioausgang eines AV-Geräts an, um Audiosignale über den Lautsprecher am Projektor zu empfangen.
CZE117
Mit dem Y/Pb/Pr-Ausgang verbinden
Stecken Sie ein D-Sub/Komponente-Videokabel in den Computer Eingang des Projektors und in denY/Pb/Pr-Ausgang des AV-Geräts. Schließen Sie ein Audiokabel an den Audioeingang des Projektorsund den Audioausgang eines AV-Geräts an, um Audiosignale über den Lautsprecher am Projektor zuempfangen.
Anschluss von Zubehör an den Projektor
33

CZE118
Anschließen eines externen Lautsprechers
Sie können das Audiosignal über einen externen Lautsprecher ausgeben. Um einen externenLautsprecher anzuschließen, stecken Sie ein Audiokabel in den Audioausgang des Projektors und denAudioeingang eines externen Lautsprechers.
CZE119
• Wenn ein externer Lautsprecher angeschlossen ist, wird kein Audio über den Lautsprecher desProjektors ausgegeben.
• Sie können die Audioausgabe über den externen Lautsprecher mit der [Volume]-Taste anpassen.
1. Vorbereitungen für die Verwendung des Projektors
34

2. Projektion eines BildesIn diesem Kapitel wird die Projektion eines Bildes erläutert.
Basisfunktionen für die Verwendung desProjektors
• Wenn für [Tastensperre] in [Standardeinstellungen2] die Option [Ein] festgelegt ist, können Sie denProjektor nicht über das Bedienfeld bedienen. Verwenden Sie dann die Fernbedienung.
• Wenn Sie eine deaktivierte Taste drücken, piepst der Projektor und die Meldung "UngültigeEingabe." oder "Funktion kann bei dies. Produkt nicht verw. werden." wird auf dem Bildschirmangezeigt.
• Wenn für [Piepton] in [Standardeinstellungen1] die Option [Aus] festgelegt ist, gibt der Projektorkeinen Piepton aus.
Einschalten des Projektors
1. Stecken Sie den Stecker des Netzkabels in den Netzkabelanschluss des Projektors.
CZE015
2. Schließen Sie den Stecker an eine Steckdose an.
Wenn [Einschaltverfahren] in [Standardeinstellungen2] auf [Auto.] festgelegt ist, wird der Projektormit diesem Schritt eingeschaltet.
3. Betätigen Sie die Taste [Power].
Der Projektor gibt einen Piepton aus und die Anzeige blinkt blau.
35

Der Startbildschirm wird angezeigt.
Um ein Bild vom angeschlossenen Gerät zu projizieren, siehe S. 37 "Ein Bild projizieren".
Wenn der Projektor zum ersten Mal eingeschaltet wird, erscheint das Startmenü. Legen Sie dieAnzeigesprache, Stufe für Lampenleistung und Netzwerkeinstellungen fest. Einzelheiten sieheS. 36 "Wenn das Startmenü angezeigt wird".
• Wenn ein Passwort für den Projektor in [Start-Passwort] unter [Standardeinstellungen2] festgelegtist, wird der Bildschirm für die Passworteingabe angezeigt. Geben Sie ein Passwort ein.
• Der Startbildschirm wird kurzzeitig angezeigt und dann geschlossen. In [Start-Bildschirm] unter[Standardeinstellungen1] können Sie festlegen, dass der Startbildschirm nicht angezeigt werdensoll.
Wenn das Startmenü angezeigt wird
Wenn der Projektor zum ersten Mal eingeschaltet wird, müssen Sie die Anzeigesprache, Stufe derLampenleistung und die Netzwerkeinstellungen festlegen.
1. Wählen Sie die Anzeigesprache aus und betätigen Sie anschließend die Taste [Enter].
2. Wählen Sie die Stufe für die Lampenleistung aus und betätigen Sie anschließend die Taste[Enter].
3. Legen Sie die Netzwerkeinstellungen im Netzwerkeinstellungs-Assistent fest.
Um die Netzwerkeinstellungen zu überspringen, wählen Sie [Abbrechen] aus. Einzelheiten zurVerwendung von Netzwerkeinstellungs-Assistent siehe S. 69 "Verbinden des Projektors mit einemNetzwerk".
• Die Anzeigesprache kann auch im Menübildschirm geändert werden. Einzelheiten siehe S. 126"Standardeinstellungen2-Menü".
• Die Stufe der Lampenleistung kann auch mit der Fernbedienung geändert werden. Einzelheitensiehe S. 47 "Umschalten des Lampenmodus".
• Sie können den Netzwerkeinstellungs-Assistent auch über den Menübildschirm öffnen. Einzelheitensiehe S. 70 "Öffnen des Netzwerkeinstellungs-Assistenten".
• Das Startmenü wird nur bei der ersten Verwendung des Projektors angezeigt. Das Startmenü wirdallerdings auch nach dem Ausführen von [Alle zurücksetzen] in [Standardeinstellungen2]angezeigt.
2. Projektion eines Bildes
36

Ein Bild projizieren
1. Schalten Sie die an den Projektor angeschlossenen Geräte ein.
Um das Bild eines AV-Geräts zu projizieren, drücken Sie die Wiedergabetaste am AV-Gerät.
Um den Bildschirm eines Laptops zu projizieren, wechseln Sie den Bildausgang des Computers.Einzelheiten siehe S. 37 "Projizieren des Bildschirms eines Laptops".
Das Eingangssignal wird automatisch erkannt und das Bild wird projiziert.
2. Wenn ein Bild nicht automatisch projiziert wird, drücken Sie die Taste [Input].
3. Wählen Sie ein Eingangssignal aus und betätigen Sie anschließend die Taste [Enter].
• Wenn [Autom. Eingabesuche] in [Standardeinstellungen 1] auf [Ein] festgelegt ist, wird dieEingabe durch Drücken der Taste [Input] auf die Eingabe geändert, die sich vom eingegebenenBildsignal unterscheidet.
• Es wird der Standby-Bildschirm für die Netzwerkeingabe angezeigt, wenn das Signal verlorengeht oder von der angeschlossenen Ausrüstung kein Signal eingeht. Stellen Sie sicher, dass dieGeräte eingeschaltet und ordnungsgemäß an den Projektor angeschlossen sind.
• Wenn der Projektor das Eingangssignal nicht unterstützt, wird die Meldung "Nicht unterstütztesSignal" angezeigt.
• Die Helligkeit des Bildes kann vorübergehend variieren, das sich die Lampe automatisch anpasst.
Projizieren des Bildschirms eines Laptops
Wenn Sie einen Laptop mit dem Projektor verbinden, wechseln Sie den Bildausgang des Computers.
Bei Windows-Betriebssystemen kann die Bildausgabe mit einer Funktionstaste umgeschaltet werden.Halten Sie die Taste [Fn] gedrückt und drücken Sie die Taste , die Taste oder die LCD/VGA-Funktionstaste.
Beispiele für verschiedene Computer
Computermarke Tastenkombination
MSI [Fn] + [F2]
Basisfunktionen für die Verwendung des Projektors
37

Computermarke Tastenkombination
Everex, MITSUBISHI, NEC, Panasonic, SOTEC [Fn] + [F3]
Gateway, HP [Fn] + [F4]
acer, SHARP, SOTEC, TOSHIBA [Fn] + [F5]
HITACHI, IBM, lenovo, SONY [Fn] + [F7]
ASUS, DELL, EPSON, HITACHI [Fn] + [F8]
FUJITSU [Fn] + [F10]
• Abhängig vom Computer wird das Bild möglicherweise nicht richtig projiziert, wenn es auf demLCD-Display des Computers angezeigt wird, während es vom Projektor auf den Bildschirmprojiziert wird. Schalten Sie das LCD-Display des Computers in diesem Fall aus. Einzelheiten zumUmschalten der Anzeige finden Sie in dem mit dem Computer gelieferten Handbuch.
Ausschalten des Projektors
• Ziehen Sie das Netzkabel heraus, wenn der Projektor für einen längeren Zeitraum nicht verwendetwird.
• Warten Sie nach dem Ausstecken des Netzkabels mindestens eine Sekunde, bevor Sie das Kabelwieder einstecken. Andernfalls kann es zu einer Fehlfunktion kommen.
1. Betätigen Sie die Taste [Power].
Der Bestätigungsbildschirm wird angezeigt.
2. Betätigen Sie die Taste [Power].
Der Projektor piept und wechselt in den Standby-Modus.
3. Stecken Sie das Netzkabel aus.
• Warten Sie nach Ausschalten der Lampe ca. fünf Minuten, damit die Lampe abkühlen kann, bevorSie die Lampe wieder einschalten. Die Lampe leuchtet möglicherweise nicht, wenn sie sehr heiß ist.
• Der Projektor schaltet sich aus, wenn das Netzkabel ausgesteckt wird.
2. Projektion eines Bildes
38

• Sie können die Energiespareinstellungen im Standby-Modus in den [Energiespareinstellungen]festlegen. Einzelheiten siehe S. 122 "Energiespareinstellungen-Menü".
Basisfunktionen für die Verwendung des Projektors
39

Einstellen des projizierten Bildes
Einstellung des Projektionswinkels
Wenn die Höhe des projizierten Bildes nicht auf den Bildschirm passt, können Sie den Projektionswinkelmit den einstellbaren Füßen anpassen.
1. Heben Sie den Projektor an.
2. Passen Sie die Länge der einstellbaren Füße an.
Passen Sie die Höhe des rechten und des linken anpassbaren Standfußes so an, dass der Projektorgerade steht. Wenn der Projektor zu sehr nach einer Seite geneigt steht, tritt ein Fehler auf und derProjektor kann nicht bedient werden.
CZE016
• Sie müssen den Projektionswinkel mit den einstellbaren Füßen nicht anpassen, wenn der Projektoran einer Wand oder Decke installiert ist.
• Der Projektor führt automatisch die Trapezkorrektur gemäß des Projektionswinkels für dasprojizierte Bild durch. Wenn für [Auto. Trapezkorrektur] in [Anzeige/Sound-Einstellungen] dieOption [Aus] festgelegt ist, müssen Sie die Trapezkorrektur manuell durchführen. Einzelheiten sieheS. 41 "Anpassen der Trapezverzerrung".
2. Projektion eines Bildes
40

Anpassen des Fokus
Stellen Sie die Bildschärfe des projizierten Bildes ein.
1. Bewegen Sie die Fokus-Taste, um den Fokus anzupassen.
Das Format des projizierten Bilds ändert sich etwas, wenn der Fokusring gedreht wird.
CZE018
Anpassen der Trapezverzerrung
Wenn der Projektor schräg platziert ist, wird das projizierte Bild verzerrt. Dies wird als Trapezverzerrungbezeichnet.
Wenn für [Autom. Trapezkorrektur] in [Anzeige/Sound-Einstellungen] die Option [Ein] festgelegt ist,passt der Projektor die Trapezverzerrung für das projizierte Bild für den Projektionswinkel entsprechendan. Wenn diese Einstellung als [Aus] festgelegt ist, führen Sie die Anpassung der Trapezverzerrungfolgendermaßen durch.
1. Drücken Sie die [Keystone]-Taste.
Die Werteleiste wird unten auf dem Bildschirm angezeigt.
Einstellen des projizierten Bildes
41

2. Passen Sie die Trapezverzerrung mit den Tasten [ ] und [ ] an.
CUD004
Drücken Sie die [ ]-Taste, um die untere Breite des projizierten Bildes zu verkleinern. Drücken Siedie [ ]-Taste, um die obere Breite des projizierten Bildes zu verkleinern.
• Abhängig vom Grad der Trapezkorrektur und vom Typ des Bildes können einige Daten verlorengehen oder die Bildqualität verschlechtert werden.
• Wenn [Auto. Trapezkorrektur] auf [Ein] gesetzt ist, können Sie die Trapezkorrektur dennochmanuell vornehmen. Wenn Sie allerdings den Winkel des Projektors ändern, wird sie automatischerneut durchgeführt.
• Die Stufe der Trapezkorrektur bleibt auch bei ausgeschaltetem Projektor registriert. Wenn derProjektor und der Bildschirm fest installiert sind, wird empfohlen, [Auto. Trapezkorrektur] auf [Aus]zu setzen.
• Sie können die Trapezverzerrung auch mit den Tasten [ ] und [ ] am Bedienfeld anpassen.
Verkleinern des projizierten Bildes
Reduzieren Sie die Größe des projizierten Bilds mit der Taste [Zoom], wenn dieses größer als derBildschirm ist. Mit der digitalen Zoom-Funktion kann das Bild um 80 bis 100 % verkleinert werden.
1. Drücken Sie die [Zoom]-Taste.
Die Werteleiste wird unten auf dem Bildschirm angezeigt.
2. Passen Sie die Größe des projizierten Bilds mit den Tasten [ ] und [ ] an.
CUD046
Drücken Sie die [ ]-Taste, um das projizierte Bild zu verkleinern. Drücken Sie die [ ]-Taste, um dasprojizierte Bild zu vergrößern. Das Bild wird vergrößert, bis es die Originalgröße erreicht.
2. Projektion eines Bildes
42

• Das Bild kann in manchen Fällen gestört werden, während es verkleinert wird.
Einstellen des projizierten Bildes
43

Bedienvorgänge beim Projizieren von Bildern
Einstellung der Lautsprecher-Lautstärke
1. Drücken Sie die [Volume]-Taste.
Die Werteleiste wird unten auf dem Bildschirm angezeigt.
2. Passen Sie die Lautstärke mit den Tasten [ ] und [ ] an.
CZE021
Drücken Sie die [ ]-Taste, um die Lautstärke zu verringern. Drücken Sie die [ ]-Taste, um dieLautstärke zu erhöhen.
• Sie können die Lautstärke des Lautsprechers auch mit den Tasten [ ] und [ ] am Bedienfeldanpassen.
Soundqualität ändern
Sie können die Soundqualität für die Wiedergabe von Audio auswählen.
1. Drücken Sie die [Sound]-Taste.
Der Auswahlbildschirm für Soundqualität wird unten am Bildschirm angezeigt.
2. Wählen Sie die Soundqualität mit den Tasten [ ] und [ ] aus.
• Standard ( ): Dialog und Musik werden vorsichtig ausbalanciert
• Erzählung ( ): Dieser Modus ist für das Anhören eines Dialogs geeignet
• Musik ( ): Dieser Modus ist für das Anhören von Musik geeignet
• Diese Funktion ist nur für den integrierten Lautsprecher am Projektor gültig. Wenn Sie einenexternen Lautsprecher verwenden, können Sie die Soundqualität mit dieser Funktion nicht ändern.
2. Projektion eines Bildes
44

• Der Bildschirm Soundqualität erscheint auch, wenn Sie die Taste [ ] oder [ ] am Bedienfeld oderdie Taste [Volume] auf der Fernbedienung drücken.
Vergrößern des Bildes
Vergrößert das Bild und zeigt einen Teil davon an. Sie können das Bild im Bereich zwischen 100 bis200 % vergrößern.
Aufgrund der digitalen Verarbeitung wird das vergrößerte Bild körnig.
1. Drücken Sie die [Magnify]-Taste.
Die Werteleiste wird unten auf dem Bildschirm angezeigt.
2. Passen Sie das Bildverhältnis mit den Tasten [ ] und [ ] an.
ABCDEFGHIJKLMNOPQRSTUVWXYZabcdefghijklmnopqrstuvwxyz123456789
OPQRSTUYZabcdefgopqrstuvw
CUD010
Drücken Sie die [ ]-Taste, um das Bildverhältnis zu verringern. Drücken Sie die [ ]-Taste, um dasBildverhältnis zu erhöhen.
3. Betätigen Sie die Taste [Enter].
4. Sie können das Bild mit den Tasten [ ], [ ], [ ] und [ ] verschieben.
ABCDEFGHIJKLMNOPQRSTUVWXYZabcdefghijklmnopqrstuvwxyz123456789 10 1112 13 14 15 16 17 18
YZabcdefgopqrstuvw
3456789 10
CUD012
Um das Bildverhältnis zu ändern, drücken Sie die [Enter]-Taste und wiederholen Sie Schritt 2.
5. Um die Funktion zu abzubrechen, drücken Sie die [Magnify]-Taste erneut.
Bedienvorgänge beim Projizieren von Bildern
45

• Die Vergrößerungs-Funktion wird automatisch abgebrochen, wenn ein Vorgang ausgeführt wird.
Vorübergehendes Anhalten des Bildes und Ausschalten des Tons
Hält das Bild vorübergehend an und schaltet den Ton stumm.
Dies ist nützlich, wenn Sie Bilder von einem anderen Projektor oder einem Overhead-Projektorprojizieren.
1. Betätigen Sie die Taste [AV Mute].
Das Bild wird ausgeblendet und der Ton stummgeschaltet.
2. Betätigen Sie die Taste [AV Mute] erneut, um diese Funktion abzubrechen.
• Ein Symbol ( ) wird am Bildschirm angezeigt, wenn AV-Mute verwendet wird.
• Die AV-Mute-Funktion wird automatisch abgebrochen, wenn ein Vorgang ausgeführt wird.
• Sie können auch die Taste [AV Mute] auf dem Bedienfeld des Projektors verwenden.
Einfrieren des Bildes
Friert das Video oder das bewegte Bild an, das projiziert wird.
1. Betätigen Sie die Taste [Freeze].
Das Bild wird eingefroren.
2. Drücken Sie die Taste [Freeze] erneut, um das Bild wieder freizugeben.
• Ein Symbol ( ) wird am Bildschirm angezeigt, wenn Einfrieren benutzt wird.
• Die Einfrieren-Funktion wird automatisch abgebrochen, wenn ein Vorgang ausgeführt wird.
• Die Einfrieren-Funktion dient zum Einfrieren des auf den Bildschirm projizierten Bildes. Um dasVideo des angeschlossenen Geräts zu pausieren, verwenden Sie die Pause-Funktion desangeschlossenen Geräts.
2. Projektion eines Bildes
46

Umschalten des Lampenmodus
Sie können den Lampenmodus umschalten. Um Energie zu sparen, wählen Sie den Eco-Modus. UmBilder aufzuhellen, wählen Sie den Standardmodus.
1. Betätigen Sie die Taste [Eco].
Der Modus ändert sich jedesmal, wenn die Taste gedrückt wird.
• Sie können die Lampeneinstellungen auch in den [Energiespareinstellungen] ändern. Einzelheitensiehe S. 122 "Energiespareinstellungen-Menü".
• Das Bild kann je nach Eigenschaften der Lampe flackern, wenn Sie den Eco-Modus auswählen. Indiesem Falle wählen Sie den Standard-Modus.
Verwenden des Präsentationszeitgebers
Zeigt den Zeitgeber auf dem Projektionsbildschirm an. Diese Funktion ist für die Zeiteinhaltung währendeiner Präsentation nützlich.
1. Drücken Sie die [Timer]-Taste.
2. Legen Sie mit den Zahlentasten einen Zeitraum von 1 bis 99 Minuten fest.
Sie können den Zeitraum auch mit den Tasten [ ] und [ ] festlegen.
3. Wählen Sie [Start (Klei. Form.)] oder [Start Start (Groß. Form.)] aus und drücken Sie die[Enter]-Taste.
Es sind zwei Zeitgebertypen verfügbar.
• Klein: In der unteren rechten Ecke des Projektionsbildschirms wird ein kleiner Zeitgeberangezeigt.
• Groß: In der Mitte des Projektionsbildschirms wird ein großer Zeitgeber angezeigt.
Um den Countdown anzuhalten, drücken Sie die Taste [Timer] und wählen Sie dann [OK] auf demBestätigungsbildschirm.
Nachdem der Countdown beendet ist, wird eine Meldung angezeigt und der Projektor gibt einenSignalton aus.
Bedienvorgänge beim Projizieren von Bildern
47

• Wenn für [Piepton] in [Standardeinstellungen1] die Option [Aus] festgelegt ist, gibt der Projektorkeinen Piepton aus.
2. Projektion eines Bildes
48

3. Projizieren von Bildern von einemUSB-Speichergerät oder von einerdigitalen KameraIn diesem Kapitel wird erklärt, wie Bilder von einem USB-Speichergerät oder einer digitalen Kameraprojiziert werden
Anforderungen zum Projizieren von Bildernauf einem USB-Gerät
• Es wird empfohlen, die auf einem USB-Gerät gespeicherten Daten zu sichern, bevor Sie das Gerätverwenden. Der Hersteller übernimmt keinerlei Verantwortung für Schäden aufgrund vonDatenverlust.
• Ziehen Sie den Netzstecker nicht ab, während auf das USB-Gerät zugegriffen wird. Dies könnte zueiner Störung oder zu Datenverlust führen.
• Die USB-Geräte müssen USB 2.0 unterstützen.
• Der Projektor unterstützt USB-Geräte im FAT16- oder FAT32-Format. Andere USB-Gerätetypensind nicht kompatibel.
• USB-Speichergeräte mit Passwörtern können nicht verwendet werden.
Der Projektor kann Standbilder und Videos projizieren, die auf einem USB-Speichergerät oder auf einerdigitalen Kamera gespeichert sind.
Der Projektor unterstützt die folgenden Standbilder und Videos:
Standbilder
Element Anforderung
Dateierweiterungen jpg, jpeg, JPG, JPEG
Dateigröße Weniger als 10 MB
Anzahl der Pixel 2 × 2 bis 5120 × 5120 Pixel
Dateiformat Basisformat
49

Videos
Element Anforderung
Dateierweiterungen mpg, mpeg, MPG, MPEG, m2ts, m2t, M2TS, M2T, m2p, M2P
Dateigröße Weniger als 2 GB (FAT16) oder 4 GB (FAT32)
Anzahl der Pixel 320 × 240 bis 1280 × 720 Pixel
Videokomprimierungsformat MPEG2
Audiokomprimierungsformat MPEG1/2-Audio Layer2, Linear PCM
Containerformat MPEG2-PS, MPEG2-TS
Bildrate Weniger als 30 fps
Bitrate Weniger als 15 Mbps (empfohlen)
• Es können maximal 512 Dateien pro Ordner in der Liste angezeigt werden.
• Die folgenden Zeichen können für Datei- und Ordnernamen verwendet werden: Einzelbyte-Zeichen und Zahlen sowie Zeichen, die in der in [Sprache] unter [Standardeinstellungen2]angegebenen Sprache verwendet werden. Wenn Zeichen aus anderen als der angegebenenSprache verwendet werden, wird der Datei- oder Ordnername nicht richtig angezeigt.
• Wenn die Anzahl der Zeichen im Dateinamen und Pfad 255 überschreitet werden, wird die Dateinicht in der Liste aufgeführt.
• Auf Daten in einer Datei, die auf sechs oder mehr Ebenen innerhalb einer Hierarchie gespeichertsind, kann nicht zugegriffen werden.
• Der Projektor kann eine Datei mit einer niedrigen Komprimierungsrate möglicherweise nichtprojizieren.
• Informationen zu den Digitalkameras, die mit dem Projektor verwendet werden können, erhaltenSie bei Ihrem Vertriebs- oder Kundendienstmitarbeiter.
3. Projizieren von Bildern von einem USB-Speichergerät oder von einer digitalen Kamera
50

Projizieren von Bildern auf einem USB-SpeichergerätFür grundlegende Bedienung, wie Einschalten des Projektors und Anpassen des Fokus siehe S. 35"Projektion eines Bildes".
Anschluss des USB-Geräts
Schließen Sie das USB-Speichergerät oder die Digitalkamera an den Projektor an.
1. Schließen Sie das USB-Gerät an den USB-Anschluss am Projektor an.
Prüfen Sie die Anschlussausrichtung vor dem Anschluss.
CZE121
• Wenn der Projektor das USB-Gerät nach dem Anschluss nicht erkennt, müssen Sie das USB-Gerättrennen und erneut anschließen.
• USB-Hubs können nicht angeschlossen werden.
• Wenn [Slideshow automatisch starten] in [USB-Einstellungen] auf [Ein] festgelegt ist, wird dieSlideshow automatisch mit den Dateien im Stammverzeichnis gestartet, nachdem das USB-Gerätangeschlossen wurde.
Projizieren von Bildern von einem USB-Speichergerät
1. Schalten Sie den Projektor ein.
2. Drücken Sie die [Input]-Taste, um das Eingangssignal in [USB-Spei.gerät] zu ändern.
Die Dateien im Stammverzeichnis werden angezeigt.
Projizieren von Bildern auf einem USB-Speichergerät
51

3. Wählen Sie die Datei, die [Diashow] oder den Ordner aus und drücken Sie die [Enter]-Taste.
• Wenn eine Datei ausgewählt wird
Wenn Sie eine JPEG-Datei auswählen, wird das zugehörige Bild projiziert. Wenn Sie eineMPEG-Datei auswählen, wird das Video wiedergegeben.
• Wenn [Slideshow] ausgewählt wird
Eine Slideshow startet mit den Dateien im aktuellen Ordner.
• Wenn ein Ordner ausgewählt wird
Die Dateiliste im Ordner wird angezeigt. Wiederholen Sie diesen Schritt, bis die gewünschteDatei angezeigt wird.
• Die Bilder werden in der numerischen und alphabetischen Reihenfolge ihrer Dateinamens-Headerangezeigt.
• Sie können das Wechselintervall für die Slideshow von Standbildern in [Anzeigeintervall (Sek.)]unter [USB-Einstellungen] festlegen.
• Wenn sich in einem Ordner, der für eine Slideshow ausgewählt wurde, eine Videodatei befindet,wird das Video wiedergegeben. Nachdem das Video beendet ist, wird die nächste Dateiangezeigt.
• Sie können das Anzeigeformat der Dateiliste ändern. Wählen Sie [Zum Miniaturbild] aus, um zurMiniaturansicht zu wechseln, oder [Zur Listenanzeige], um eine Liste der Dateinamen anzuzeigen.
Steuerung des projizierten Bildes
So steuern Sie ein Standbild
• [Enter]-Taste: Startet die Slideshow ab dem projizierten Bild. Beendet die aktuelle Slideshow.
• [ ]-Taste: Zeigt das nächste Bild an.
• [ ]-Taste: Zeigt das vorherige Bild an.
3. Projizieren von Bildern von einem USB-Speichergerät oder von einer digitalen Kamera
52

• [ ]-Taste: Dreht das Bild 90° nach rechts.
• [ ]-Taste: Dreht das Bild 90° nach links.
• [Menu]-Taste: Kehrt zum Bildschirm [Dateiprojektion von USB] zurück.
So steuern Sie ein Video
• [Enter]-Taste: Hält das Video an oder startet es neu.
• [ ]-Taste: Spult das Video vor. Zeigt das nächste Bild an, wenn ein Video angehalten wird.
• [ ]-Taste: Spult das Video zurück. Zeigt das vorherige Bild an, wenn ein Video angehaltenwird.
• [ ]-Taste: Erhöht die Lautstärke.
• [ ]-Taste: Verringert die Lautstärke.
• [Menu]-Taste: Kehrt zum Bildschirm [Dateiprojektion von USB] zurück.
• Die Geschwindigkeit beim Zurück- oder Vorspulen wird jedes Mal um drei Stufen erhöht, wenn Siedie jeweilige Taste drücken. Um die ursprüngliche Geschwindigkeit wiederherzustellen, drückenSie die [Enter]-Taste.
• Wenn während einer Slideshow ein Vorgang (außer der Lautstärkeneinstellung) ausgeführt wird,wird die Slideshow beendet.
Abtrennen des USB-Geräts
1. Drücken Sie die [Menu]-Taste, wenn ein Bild projiziert wird.
Der Bildschirm [USB-Dateischutz] wird angezeigt.
2. Wählen Sie [USB-Speicher entf.] auf dem Bildschirm [Dateiprojektion von USB] unddrücken Sie dann die [Enter]-Taste.
Der Bestätigungsbildschirm wird angezeigt.
3. Wählen Sie [OK] und drücken Sie dann die Taste [Enter].
4. Trennen Sie das USB-Gerät.
• Sie können ein USB-Gerät auch entfernen, indem Sie die Option [USB-Speicher entf.] in [USB-Einstellungen] auswählen.
Projizieren von Bildern auf einem USB-Speichergerät
53

Konvertieren von Präsentationsdateien inJPEG-Dateien mit dem JPEG Conversion ToolMicrosoft PowerPoint-Präsentationsdateien können in mit dem Projektor kompatible JPEG-Dateienkonvertiert werden.
Sie können Präsentationen ohne einen Computer halten, wenn Sie konvertierte JPEG-Dateien in einemUSB-Speichergerät speichern und die Folien dann mit dem Projektor anzeigen.
Die konvertierten Dateien können auch an einen Server übertragen werden.
Verwendung des JPEG Conversion Tool
JPEG Conversion Tool ist auf der mitgelieferten CD-ROM enthalten.
Die JPEG Conversion Tool-Betriebsumgebung wird im Folgenden beschrieben.
• Unterstütztes Betriebssystem
• Windows XP Professional, Home Edition, SP3 oder höher (32-Bit-Version)
• Windows XP Professional x64 Edition SP2 oder höher (64-Bit-Version)
• Windows Vista Ultimate, Business, Home Premium, Home Basic, SP2 oder höher (32-Bit- und64-Bit-Versionen)
• Windows 7 Home Premium, Professional, Ultimate, Enterprise (32-Bit- und 64-Bit-Versionen)
• Windows 8, Pro, Enterprise (32-Bit- und 64-Bit-Versionen)
1. Legen Sie die CD-ROM in das CD-ROM-Laufwerk Ihres Computers ein.
Der Startbildschirm wird angezeigt.
2. Geben Sie eine Sprache und einen Modellnamen an und klicken Sie dann auf[Auswählen].
3. Klicken Sie auf [JPEG Conversion Tool Type A].
4. Geben Sie einen Zielort an, um die Anwendung zu speichern.
Der Ordner "RICOH JPEG Conversion Tool Type A" wird auf den Computer kopiert.
5. Klicken Sie auf [OK], um ein Verknüpfungssymbol auf dem Desktop anzulegen.
6. Schließt den Bildschirm.
Um JPEG Conversion Tool zu starten, doppelklicken Sie auf das Verknüpfungssymbol auf dem Desktopoder auf "RICOH JPEG Conversion Tool TypeA.exe" im Ordner.
3. Projizieren von Bildern von einem USB-Speichergerät oder von einer digitalen Kamera
54

• Sie können JPEG Conversion Tool auch verwenden, indem Sie den Ordner "RICOH JPEGConversion Tool Type A" im Stammverzeichnis der mitgelieferten CD-ROM per Drag-and-Drop aufden Computer verschieben. JPEG Conversion Tool wird auf den Computer kopiert.
• Um JPEG Conversion Tool zu löschen, löschen Sie den Ordner JPEG Conversion Tool, den Sie aufden Computer kopiert haben.
Konvertierung von Präsentationsdateien in JPEG-Dateien
1. Doppelklicken Sie auf das Symbol "JPEG Conversion Tool".
JPEG Conversion Tool wird gestartet.
2. Verschieben Sie die zu konvertierende PowerPoint-Datei per Drag-and-Drop in dasDialogfeld "JPEG Conversion Tool".
Um die Datei manuell anzugeben, geben Sie den Dateinamen in [Dateiort:] ein.
3. Wählen Sie die Auflösung der konvertierten Datei in der Dropdown-Liste [Auflösung] aus.
Wenn die Auflösung der Datei mit der des Projektors übereinstimmt, ist die Bildqualität besser. Wirempfehlen, [WXGA (1280 x 800 Pixel)] auszuwählen.
4. Um das Seitenverhältnis der Originaldatei beizubehalten, wählen Sie [Bildverhältnis desBilds aus der Konvertierungsquelle beibehalten] aus.
5. Geben Sie das Ziel an, in dem Sie die konvertierte Datei speichern möchten.
Zum Speichern auf einem Computer wählen Sie [Lokaler PC] aus und geben Sie an, wo die Dateigespeichert werden soll.
Wählen Sie [Server] für die Speicherung auf einem Server und wählen Sie dann den Server aus, indem Sie die Datei speichern möchten.
6. Klicken Sie auf [Konvert&Spei.].
7. Klicken Sie auf [OK].
• Um PowerPoint-Dateien zu konvertieren, muss Microsoft PowerPoint 2003, 2007, 2010 oder2013 auf dem verwendeten Computer installiert sein.
• JPEG Conversion Tool ist mit Standbildern mit der Erweiterung ".ppt" oder ".pptx" kompatibel.Animationen und Ton sind nicht kompatibel.
• Um PowerPoint-Dateien mit der Erweiterung ".pptx" zu konvertieren, muss Microsoft PowerPoint2007 oder höher auf dem verwendeten Computer installiert sein.
• Die Anzahl der erstellen JPEG-Dateien entspricht der Anzahl der Folien. Der Dateiname lautet nachder Konvertierung "slide + File Number + .jpg".
Konvertieren von Präsentationsdateien in JPEG-Dateien mit dem JPEG Conversion Tool
55

• Die Einstellungsmethode beim Speichern konvertierter Dateien im Server finden Sie in der Hilfe fürJPEG Conversion Tool.
3. Projizieren von Bildern von einem USB-Speichergerät oder von einer digitalen Kamera
56

4. Nützliche FunktionenIn diesem Kapitel werden die nützlichen Funktionen des Projektors beschrieben.
Bilder in einer Slideshow projizieren
Eine Slideshow zu einem festgesetzten Zeitpunkt projizieren
Sie können eine Slideshow mit Dateien auf einem USB-Gerät zu einem festgesetzten Zeitpunktprojizieren.
Diese Funktion ist nützlich, wenn Sie den Projektor beispielsweise zum Dekorieren eines Schaufenstersmit projizierten Bildern während der Geschäftszeiten verwenden möchten.
Legen Sie die folgenden zwei Einstellungen fest, um diese Funktion zu verwenden:
• Ein/Aus-Timer
Verwenden Sie diese Einstellung, um Tag und Uhrzeit zum Projizieren einer Slideshow festzulegen.
• Slideshow automatisch starten
Aktivieren Sie diese Einstellung, um die Slideshow mit den Dateien auf dem USB-Gerät automatischzu starten.
In diesem Abschnitt wird erklärt, wie Sie den Projektor einstellen, um die Slideshow mit den Dateien aufdem USB-Gerät beispielsweise jeden Sonntag von 9:00 bis 18:00 automatisch zu projizieren.
Ein/Aus-Timer festlegen
1. Betätigen Sie die Taste [Menu].
57

2. Wählen Sie [Standardeinstellungen2] aus und betätigen Sie anschließend die Taste [ ].
CZE156
3. Wählen Sie [Ein/Aus-Timer] und drücken Sie dann die Taste [Enter].
4. Wenn [Aktuelle Uhrzeit] nicht festgelegt ist, legen Sie die aktuelle Zeit und denWochentag fest.
5. Wählen Sie [Ein/Aus-Timer] und drücken Sie dann die Taste [Enter].
6. Wählen Sie [Ein] und drücken Sie dann die Taste [Enter].
CZE157
7. Wählen Sie [Projektionstag] und drücken Sie dann die Taste [Enter].
4. Nützliche Funktionen
58

8. Wählen Sie einen Tag zum Projizieren der Slideshow (in diesem Beispiel Sonntag) unddrücken Sie dann die Taste [Enter].
9. Wählen Sie [OK] und drücken Sie dann die Taste [Enter].
10. Wählen Sie [Projektionszeit] und drücken Sie dann die Taste [Enter].
11. Legen Sie mit den Zifferntasten die Startzeit (zum Beispiel: 9:00) fest.
Sie können die Startzeit auch mit den Tasten [ ] und [ ] festlegen.
12. Legen Sie mit den Zifferntasten die Endzeit (zum Beispiel: 18:00) fest.
Sie können die Endzeit auch mit den Tasten [ ] und [ ] festlegen.
13. Betätigen Sie die Taste [Enter].
14. Drücken Sie zweimal die Taste [Menu] und schließen Sie den Menübildschirm.
Slideshow automatisch starten aktivieren
1. Betätigen Sie die Taste [Menu].
Bilder in einer Slideshow projizieren
59

2. Wählen Sie [Netzwerk-/USB-Einstellungen] aus und betätigen Sie anschließend die Taste[ ].
CZE158
3. Wählen Sie [USB-Einstellungen] und drücken Sie dann die Taste [Enter].
4. Wählen Sie [Einstellungen] und drücken Sie dann die Taste [ ].
5. Wählen Sie [Slideshow automatisch starten] und drücken Sie dann die Taste [Enter].
6. Wählen Sie [Ein] und drücken Sie dann die Taste [Enter].
CZE160
7. Betätigen Sie die Taste [Menu].
8. Wählen Sie [Widerspiegeln] und drücken Sie dann die Taste [Enter].
9. Drücken Sie die Taste [Menu] und schließen Sie den Menübildschirm.
Ein USB-Gerät anschließen, auf dem zu projizierende Dateien gespeichert sind
1. Speichern Sie die zu projizierenden Dateien im Stammverzeichnis des USB-Geräts.
4. Nützliche Funktionen
60

2. Schließen Sie das USB-Gerät an den USB-Anschluss am Projektor an.
Prüfen Sie die Anschlussausrichtung vor dem Anschluss.
CZE121
3. Betätigen Sie die Taste [Power].
Der Bestätigungsbildschirm wird angezeigt.
4. Betätigen Sie die Taste [Power].
Der Projektor piept und wechselt in den Standby-Modus.
• Nähere Einzelheiten über USB-Geräte und Dateien, die vom Projektor unterstützt werden, findenSie auf S. 49 "Anforderungen zum Projizieren von Bildern auf einem USB-Gerät".
• Ziehen Sie das Netzkabel nicht ab, wenn Sie die Funktion Ein/Aus-Timer verwenden. Der Projektorkann mit abgezogenem Netzkabel nicht gestartet werden.
Slideshow anpassen
Sie können den Anzeigeeffekt und das Anzeigeintervall für eine Slideshow individuell anpassen. DieseFunktionen sind für die effektivere Dekoration von Schaufenstern nützlich.
Anzeigeeffekt für eine Slideshow ändern
Sie können den Anzeigeeffekt zum Wechseln der Bilder ändern. Folgende Anzeigeeffekte sindverfügbar:
Schieben
Das aktuelle Bild wird vom nächsten Bild verschoben.
Bilder in einer Slideshow projizieren
61

CZE163
Wischen
Das aktuelle Bild wird vom nächsten Bild weggewischt.
CZE164
Ausblenden
Das aktuelle Bild wird ausgeblendet und das nächste Bild wird eingeblendet.
CZE165
1. Betätigen Sie die Taste [Menu].
2. Wählen Sie [Netzwerk-/USB-Einstellungen] aus und betätigen Sie anschließend die Taste[ ].
CZE158
3. Wählen Sie [USB-Einstellungen] und drücken Sie dann die Taste [Enter].
4. Wählen Sie [Einstellungen] und drücken Sie dann die Taste [ ].
5. Wählen Sie [Anzeigeeffekt] und drücken Sie dann die Taste [Enter].
4. Nützliche Funktionen
62

6. Wählen Sie einen Anzeigeeffekt aus und betätigen Sie anschließend die Taste [Enter].
CZE161
7. Betätigen Sie die Taste [Menu].
8. Wählen Sie [Widerspiegeln] und drücken Sie dann die Taste [Enter].
9. Drücken Sie die Taste [Menu] und schließen Sie den Menübildschirm.
Das Wechselintervall der Slideshow anpassen
Sie können das Wechselintervall für Diashows zwischen 5 und 999 Sekunden einstellen.
1. Betätigen Sie die Taste [Menu].
2. Wählen Sie [Netzwerk-/USB-Einstellungen] aus und betätigen Sie anschließend die Taste[ ].
CZE158
3. Wählen Sie [USB-Einstellungen] und drücken Sie dann die Taste [Enter].
4. Wählen Sie [Einstellungen] und drücken Sie dann die Taste [ ].
Bilder in einer Slideshow projizieren
63

5. Wählen Sie [Anzeigeintervall (Sek.)] und drücken Sie dann die Taste [Enter].
6. Legen Sie ein Wechselintervall für die Slideshow fest.
7. Betätigen Sie die Taste [Menu].
8. Wählen Sie [Widerspiegeln] und drücken Sie dann die Taste [Enter].
9. Drücken Sie die Taste [Menu] und schließen Sie den Menübildschirm.
4. Nützliche Funktionen
64

Soundqualität festlegenSie können eine Soundqualitätseinstellung für den integrierten Lautsprecher auwählen, der für denabgespielten Audiotyp gültig ist. Dies vereinfacht das Anhören der abgespielten Audiodatei.
Soundqualität für eine Präsentation einstellen
Wenn für die Soundqualität [Erzählung] festgelegt ist, werden die Dialoge vom Projektor klarwiedergegeben. Dieser Modus ist nützlich, wenn Sie beispielsweise eine Präsentation unter Verwendungdes am Projektor angeschlossenen Mikrofons vorführen.
1. Drücken Sie die [Sound]-Taste.
Der Auswahlbildschirm für Soundqualität wird unten am Bildschirm angezeigt.
2. Wählen Sie [Erzählung] ( ) mit den Tasten [ ] und [ ].
Soundqualität für Musikwiedergabe einstellen
Wenn für die Soundqualität [Musik] festgelegt ist, spielt der Projektor Musik dynamisch ab. DieserModus ist beispielsweise für Musikvideos nützlich. Dieser Modus ist auch nützlich, wenn Sie einSchaufenster mit Video und Musik dekorieren möchten.
1. Drücken Sie die [Sound]-Taste.
Der Auswahlbildschirm für Soundqualität wird unten am Bildschirm angezeigt.
2. Wählen Sie [Musik] ( ) mit den Tasten [ ] und [ ].
Soundqualität festlegen
65

4. Nützliche Funktionen
66

5. Verwendung des Projektors über einNetzwerkIn diesem Kapitel werden die Einstellungen für die Verwendung des Projektors in einem Netzwerkerläutert. Außerdem werden die Vorgänge beschrieben, die QuickProjection verwenden.
Bevor die Verbindung mit einem Netzwerkhergestellt wird
Anschließen eines Ethernet-Kabels
• Platzieren Sie das Netzkabel und das Anschlusskabel nicht so, dass Personen darüber stolpernund stürzen könnten. In diesem Fall könnte das Gerät umfallen und zu Verletzungen führen.
Der Projektor ist mit 10BASE-T-, 100BASE-TX- und 1000BASE-T-Ethernet-Schnittstellen kompatibel.
Status der Netzwerkverbindung
Sie können den Status der Netzwerkverbindung durch das Schema überprüfen, in dem die LED-Anzeigen an der Ethernet-Schnittstelle aufleuchten. Wenn der Projektor nicht an ein Netzwerkangeschlossen ist, leuchten keine LED-Anzeigen auf.
CLB072
1 2 3
1. Wenn 1000BASE-T aktiviert ist (es leuchten die orangefarbenen und grünen LED-Anzeigenauf)
2. Wenn 100BASE-TX aktiviert ist (es leuchtet die orangefarbene LED-Anzeige auf)
3. Wenn 10BASE-T aktiviert ist (es leuchtet die grüne LED-Anzeige auf)
67

1. Stecken Sie das Ethernet-Kabel in den LAN-Anschluss ein.
CZE122
2. Verbinden Sie das andere Ende des Ethernet-Kabels mit einem Netzwerkgerät, z. B. miteinem Hub.
• Verwenden Sie ein abgeschirmtes Ethernet-Kabel.
Vorsichtsmaßnahmen bei Verwendung eines WLAN
• Verwenden Sie kein Wireless LAN, wenn elektromagnetische Störungen von anderen Gerätenvorliegen. Andernfalls kann es zu einem Unfall kommen, wenn das andere Gerät aufgrund derelektromagnetischen Störung ausfällt.
Bei der drahtlosen Kommunikation werden Funkwellen anstelle eines Ethernet-Kabels zum Austauschvon Informationen verwendet. Die Wireless-LAN-Funkwellen gehen durch Hindernisse, wie Wände, ineinem festen Bereich, sodass es zu den folgenden Problemen kommen kann:
Freigeben von persönlichen Informationen
• Informationen wie IDs, Passwörter, Kreditkartennummern und Inhalte von E-Mails usw. könnenvon Drittparteien gestohlen werden.
Unerlaubter Zugriff auf das Netzwerk
• Daten und Systeme können durch einen Virus beschädigt oder manipuliert werden.
• Ein Betrüger kann unzulässigerweise auf Informationen zugreifen.
• Der unerlaubte Zugriff auf vertrauliche Informationen ist möglich.
Um die Gefahren durch diese Probleme zu minimieren, wird empfohlen, die in die Wireless-LAN-Geräteintegrierten Funktionen zu prüfen, wie den Projektor und die Wireless-LAN-Zugangspunkte undSicherheitseinstellungen festzulegen.
5. Verwendung des Projektors über ein Netzwerk
68

Verbinden des Projektors mit einem NetzwerkUm den Projektor mit einem Netzwerk zu verbinden, müssen Sie die Netzwerkeinstellungen festlegen,beispielsweise die IP-Adresse. Die erforderlichen Einstellungen hängen von der Netzwerkumgebungund der Verwendung des Projektors ab.
Sie können die erforderlichen Einstellungen mit dem Netzwerkeinstellungs-Assistent konfigurieren. Fürweitere Informationen zum Öffnen des Netzwerkeinstellungs-Assistent siehe S. 70 "Öffnen desNetzwerkeinstellungs-Assistenten".
Verbinden mit einem kabelgebundenen LAN
Stecken Sie ein Ethernet-Kabel in den Projektor und konfigurieren Sie die Netzwerkeinstellungen in[Kabelgebundenes LAN] unter Netzwerkeinstellungs-Assistent. Für Informationen zumKonfigurieren der Einstellungen für kabelgebundene LANs siehe S. 70 "Konfigurieren derkabelgebundenen LAN-Einstellungen".
Verbinden mit einem W-LAN im Infrastrukturmodus
Im Infrastrukturmodus kann der Projektor mit Netzwerken kommunizieren, in denen sowohlkabellose als auch kabelgebundene LAN-Geräte über einen Wireless-LAN-Zugangsanschlussverbunden sind. Hierbei muss eine höhere Sicherheit verwendet werden, da die gesamteKommunikation über ein Netzwerk erfolgt. Verwenden Sie den Infrastrukturmodus in Umgebungen,in denen bereits ein Wireless LAN konfiguriert wurde.
Konfigurieren Sie die Netzwerkeinstellungen in [W-LAN (Infrastruktur)] unter Netzwerkeinstellungs-Assistent. Die Methode zum Festlegen der Einstellungen hängt von der Netzwerkumgebung ab.
• Konfigurieren der Einstellungen mit der einfachen WLAN-Konfiguration
Wenn der Zugriffspunkt mit der einfachen WLAN-Setupfunktion kompatibel ist, können Sie dieNetzwerkeinstellungen schnell konfigurieren. Diese Funktion ruft die WLAN-Einstellungen ab,die im Zugriffspunkt registriert sind, und konfiguriert diese Einstellungen für den Projektorautomatisch. Sie können die Einstellungen konfigurieren, ohne die SSID und denNetzwerkschlüssel manuell einzugeben. Details finden Sie unter S. 71 "Konfigurieren derEinstellungen mit der einfachen WLAN-Konfiguration".
• Manuelle Konfiguration der Einstellungen
Sie können die Netzwerkeinstellungen konfigurieren, indem Sie das Netzwerk, mit dem Siedie Verbindung herstellen möchten, in der Liste der verfügbaren Netzwerke auswählen. In derListe sind bis zu 10 Netzwerke aufgeführt.
Um die Verbindung mit einem Netzwerk herzustellen, das nicht in der Liste augeführt ist oderseine SSID nicht veröffentlicht, geben Sie die SSID manuell ein. Details finden Sie unterS. 72 "Manuelle Konfiguration der Einstellungen".
Verbinden mit einem WLAN im Ad-hoc-Modus
Im Ad-Hoc-Modus kann der Projektor direkt mit dem Computer (anstatt über einen Zugriffspunkt)kommunizieren. Es sind keine weiteren Geräte erforderlich, daher ist dieser Modus für Orte ohne
Verbinden des Projektors mit einem Netzwerk
69

Netzwerkumgebung geeignet. Verwenden Sie ein Büro oder einen Konferenzraum mit einer gutenSichtlinie, da die Reichweite der Funkwellen begrenzt ist.
Konfigurieren Sie die Netzwerkeinstellungen in [Wireless LAN (Ad-hoc)] unterNetzwerkeinstellungs-Assistent. Für weitere Informationen zum Konfigurieren derNetzwerkeinstellungen für ein W-LAN im Ad-hoc-Modus siehe S. 74 "Konfigurieren der WLAN-Einstellungen für den Ad-hoc-Modus".
Öffnen des Netzwerkeinstellungs-Assistenten
Sie können den Netzwerkeinstellungs-Assistent auch über den Menübildschirm öffnen.
1. Betätigen Sie die Taste [Menu].
2. Wählen Sie [Netzwerk-/USB-Einstellungen] aus und betätigen Sie anschließend die Taste[ ].
3. Wählen Sie [Netzwerkeinstellungen] und drücken Sie dann die Taste [Enter].
4. Wählen Sie [Setup-Assistent] und drücken Sie dann die Taste [ ].
5. Wählen Sie [Netzwerkeinstellungs-Assistent] und drücken Sie dann die Taste [Enter].
Netzwerkeinstellungs-Assistent wird angezeigt.
Konfigurieren der kabelgebundenen LAN-Einstellungen
Stecken Sie ein Ethernet-Kabel in den Projektor, bevor Sie die Einstellungen konfigurieren.
Wenden Sie sich an den Netzwerkadministrator, um nähere Informationen zum Konfigurieren derNetzwerkeinstellungen zu erhalten.
5. Verwendung des Projektors über ein Netzwerk
70

1. Wählen Sie [Kabelgebundenes LAN] auf Netzwerkeinstellungs-Assistent und drücken Siedann die Taste [Enter].
2. Wählen Sie [DHCP deaktiv. (manu. Einstell.)] oder [DHCP aktiv. (autom. Einstell.)] unddrücken Sie dann die Taste [Enter].
Wenn Sie [DHCP aktiv. (autom. Einstell.)] auswählen, fahren Sie mit Schritt 6 fort.
3. Geben Sie die IP-Adresse des Projektors an.
4. Geben Sie die Subnetz-Maske an.
5. Geben Sie den Standardgateway an.
6. Wählen Sie im Bestätigungsbildschirm [OK] aus und betätigen Sie anschließend die Taste[Enter].
Um einen Computerbildschirm zu projizieren, siehe S. 76 "Projizieren eines Computerbildschirmsmit QuickProjection".
Konfigurieren der WLAN-Einstellungen für den Infrastrukturmodus
Konfigurieren der Einstellungen mit der einfachen WLAN-Konfiguration
Der Projektor unterstützt die folgenden einfachen WLAN-Konfigurationsmethoden. Erkundigen Sie sichbei Ihrem Netzwerkadministrator nach den verfügbaren einfachen WLAN-Konfigurationsmethoden inIhrer Netzwerkumgebung und den zum Konfigurieren der Netzwerkeinstellungen erforderlichenInformationen.
Einrichtungsmethode
• Anhand von Tasten
Drücken Sie die Tasten am Projektor und Zugangspunkt, um die Verbindung herzustellen unddie Einstellungen zu registrieren.
• Geben Sie den PIN-Code des Zugangspunkts in den Projektor ein.
Geben Sie den vom Zugangspunkt im Projektor generierten PIN-Code ein, um dieVerbindung herzustellen und die Einstellungen zu registrieren. Der PIN-Code desZugangspunkts muss im Feld für den PIN-Code des Projektors registriert werden.
Verbinden des Projektors mit einem Netzwerk
71

1. Wählen Sie [W-LAN (Infrastruktur)] unter Netzwerkeinstellungs-Assistent und drückenSie dann die Taste [Enter].
2. Wählen Sie [Einfache Wireless-LAN-Einrichtung durchführen] und drücken Sie dann dieTaste [Enter].
3. Wählen Sie entweder [Per PIN verbinden] oder [Per PCB verb.] und drücken Sie dann dieTaste [Enter].
4. Wenn [Per PIN verbinden] ausgewählt ist, geben Sie den durch den Zugangspunkt imProjektor erzeugten PIN-Code ein und fahren Sie anschließend mit Schritt 6 fort.
Sie müssen die Funktion für die einfache Wireless-LAN-Einrichtung des Zugangspunktsvorkonfigurieren.
5. Wenn [Per PBC verb.] gewählt wurde, drücken Sie die Taste am Zugangspunkt.
6. Wählen Sie [DHCP deaktiv. (manu. Einstell.)] oder [DHCP aktiv. (autom. Einstell.)] unddrücken Sie dann die Taste [Enter].
Wenn Sie [DHCP aktiv. (autom. Einstell.)] auswählen, fahren Sie mit Schritt 10 fort.
7. Geben Sie die IP-Adresse des Projektors an.
8. Geben Sie die Subnetz-Maske an.
9. Geben Sie den Standardgateway an.
10. Wählen Sie im Bestätigungsbildschirm [OK] aus und betätigen Sie anschließend die Taste[Enter].
Die Wireless-LAN-Einrichtung ist abgeschlossen.
Um einen Computerbildschirm zu projizieren, siehe S. 76 "Projizieren eines Computerbildschirmsmit QuickProjection".
Manuelle Konfiguration der Einstellungen
Erkundigen Sie sich bei Ihrem Netzwerkadministrator nach den zum Konfigurieren derNetzwerkeinstellungen erforderlichen Informationen, beispielsweise SSID und Netzwerkschlüssel.
5. Verwendung des Projektors über ein Netzwerk
72

1. Wählen Sie [W-LAN (Infrastruktur)] unter Netzwerkeinstellungs-Assistent und drückenSie dann die Taste [Enter].
Die Liste der verfügbaren WLAN-Netzwerke wird angezeigt.
2. Wählen Sie ein W-LAN-Netzwerk oder [Manuelle Eingabe des SSID] und drücken Siedann die Taste [Enter].
3. Wenn Sie in Schritt 2 [Manuelle Eingabe des SSID] auswählen, geben Sie die SSID ein.
4. Geben Sie den Netzwerkschlüssel ein.
Wenn Sie die Verbindung mit einem Netzwerk herstellen, für das kein Netzwerkschlüssel festgelegtist, wird der Bildschirm für die Eingabe des Netzwerkschlüssels nicht angezeigt. Fahren Sie mitSchritt 5 fort.
5. Wählen Sie [DHCP deaktiv. (manu. Einstell.)] oder [DHCP aktiv. (autom. Einstell.)] unddrücken Sie dann die Taste [Enter].
Wenn Sie [DHCP aktiv. (autom. Einstell.)] auswählen, fahren Sie mit Schritt 9 fort.
6. Geben Sie die IP-Adresse des Projektors an.
7. Geben Sie die Subnetz-Maske an.
8. Geben Sie den Standardgateway an.
9. Wählen Sie im Bestätigungsbildschirm [OK] aus und betätigen Sie anschließend die Taste[Enter].
Um einen Computerbildschirm zu projizieren, siehe S. 76 "Projizieren eines Computerbildschirmsmit QuickProjection".
Verbinden des Projektors mit einem Netzwerk
73

Konfigurieren der WLAN-Einstellungen für den Ad-hoc-Modus
1. Wählen Sie [Wireless LAN (Ad-hoc)] auf Netzwerkeinstellungs-Assistent und drücken Siedann die Taste [Enter].
Die Netzwerkeinstellungen werden automatisch konfiguriert.
2. Wählen Sie im Bestätigungsbildschirm [OK] aus und betätigen Sie anschließend die Taste[Enter].
Um einen Computerbildschirm zu projizieren, siehe S. 76 "Projizieren eines Computerbildschirmsmit QuickProjection".
5. Verwendung des Projektors über ein Netzwerk
74

Projizieren eines Computerbildschirms über einNetzwerkDer Projektor unterstützt die Netzwerk-Projektorfunktion von Windows nicht. Verwenden SieQuickProjection, die mit dem Projektor gelieferte Anwendung, um einen Computerbildschirm über einNetzwerk zu projizieren.
In diesem Abschnitt wird erklärt, wie Sie QuickProjection beispielsweise in Windows verwenden. Dergrundlegende Bedienvorgang ist bei der Benutzung eines Mac OS identisch.
Verwendung von QuickProjection
QuickProjection ist auf der mitgelieferten CD-ROM enthalten.
Die QuickProjection-Betriebsumgebung wird im Folgenden beschrieben.
• Unterstütztes Betriebssystem
• Windows XP Professional, Home Edition, SP3 oder höher (32-Bit-Version)
• Windows Vista Ultimate, Business, Home Premium, Home Basic, SP2 oder höher (32-Bit- und64-Bit-Versionen)
• Windows 7 Home Premium, Professional, Ultimate, Enterprise (32-Bit- und 64-Bit-Versionen)
• Windows 8, Pro, Enterprise (32-Bit- und 64-Bit-Versionen)
• Mac OS X 10,6–10.8
1. Legen Sie die CD-ROM in das CD-ROM-Laufwerk Ihres Computers ein.
Der Startbildschirm wird angezeigt.
2. Bestimmen Sie eine Sprache und einen Modellnamen und klicken Sie dann auf[Auswählen].
3. Klicken Sie auf [QuickProjection].
4. Geben Sie einen Zielort an, um die Anwendung zu speichern.
Die Datei QuickProjection.exe wird auf den Computer kopiert.
5. Klicken Sie auf [OK], um ein Verknüpfungssymbol auf dem Desktop anzulegen.
6. Schließt den Bildschirm.
Um QuickProjection zu starten, doppelklicken Sie auf die Verknüpfung auf dem Desktop oder aufQuickProjection.exe.
• Der tatsächliche Vorgang kann sich je nach verwendetem Betriebssystem unterscheiden. BefolgenSie die Anweisungen auf dem Bildschirm, um QuickProjection zu verwenden.
Projizieren eines Computerbildschirms über ein Netzwerk
75

• Sie können die neueste Version von QuickProjection von unserer Webseite herunterladen.Verwenden Sie den URL im Standby-Bildschirm für den [Netzwerk-PC]-Eingang.
• Sie können QuickProjection auch verwenden, indem Sie die Datei QuickProjection. exe, die sich imOrdner "QuickProjection" auf der CD-ROM befindet, auf den Computer oder ein USB-Speichergerät verschieben.
• Um QuickProjection zu löschen, löschen Sie QuickProjection. exe und den Ordner QuickProjectionin "%appdata%\RICOH". Weitere Informationen zum Löschen von QuickProjection finden Sie inder QuickProjection-Hilfe.
• Für Mac OS sind zwei Versionen von QuickProjection verfügbar, wobei nur eine Version Audiounterstützt.
Projizieren eines Computerbildschirms mit QuickProjection
• Um Bilder über die Ad-hoc-W-LAN-Kommunikation zu projizieren, melden Sie sich mitAdministratorrechten am Computer an.
• Abhängig von den Computereinstellungen wird der Bildschirm für die Passworteingabe angezeigt,wenn Sie QuickProjection starten. Geben Sie ein Administratorpasswort ein.
Bevor Sie einen Computerbildschirm mit QuickProjection projizieren, verbinden Sie den Projektor miteinem Netzwerk. Für weitere Informationen zum Verbinden des Projektors mit einem Netzwerk sieheS. 69 "Verbinden des Projektors mit einem Netzwerk".
Für grundlegende Bedienung, wie Einschalten des Projektors und Anpassen des Fokus siehe S. 35"Projektion eines Bildes".
1. Schalten Sie den Projektor ein.
2. Drücken Sie die [Input]-Taste, um das Eingangssignal in [Netzwerk-PC] zu ändern.
Der Standby-Bildschirm für den [Netzwerk-PC]-Eingang wird angezeigt.
3. Überprüfen Sie die vierstellige Nummer (ID) auf dem Projektionsbildschirm.
CZE101
5. Verwendung des Projektors über ein Netzwerk
76

4. Doppelklicken Sie auf das Symbol "QuickProjection" auf dem Computer.
5. Geben Sie die ID im Dialogfeld QuickProjection ein.
Sie können den Namen oder die IP-Adresse des Projektors anstatt der ID eingeben.
6. Klicken Sie auf [Projektion].
Der Computerbildschirm wird projiziert.
Während der Computerbildschirm projiziert wird, wird eine kleines QuickProjection in der unterenrechten Ecke des Computerbildschirms angezeigt.
Um die Projektion zu pausieren, klicken Sie auf .
Um die Projektion zu verlassen, klicken Sie auf [ ] und dann auf [OK].
• Weitere Informationen zu den Betriebsmethoden für QuickProjection finden Sie in derQuickProjection-Hilfe.
• Wenn die Auflösung des Computerbildschirms und des Projektors übereinstimmen, ist dieBildqualität besser. Wir empfehlen, die Auflösung des Computerbildschirms auf 1.280 x 800festzulegen:
Projizieren eines Computerbildschirms über ein Netzwerk
77

Verwenden der ServerfunktionDer Projektor kann über ein Netzwerk auf den Projektionsserver und DLNA-kompatible Gerätezugreifen, um die darin gespeicherten Dateien zu projizieren. Der Projektor kann mithilfe derServerfunktion Standbilder projizieren. Der Projektor kann auch auf DLNA-kompatiblen Gerätengespeicherte Videos projizieren, wenn der DLNA-Zertifizierungsmodus deaktiviert ist. Die unterstütztenDateitypen für den Projektionsserver und die DLNA-kompatiblen Geräte werden nachstehendangezeigt:
Standbilder (Projektionsserver/DLNA-kompatible Geräte)
Element Anforderung
Dateierweiterungen jpg, jpeg, JPG, JPEG
Dateigröße Weniger als 10 MB
Anzahl der Pixel 2 × 2 bis 5120 × 5120 Pixel
Dateiformat Basisformat
Videos (DLNA-kompatible Geräte)
Element Anforderung
Dateierweiterungen mpg, mpeg, MPG, MPEG, m2ts, m2t, M2TS, M2T, m2p, M2P
Anzahl der Pixel 320 × 240 bis 1280 × 720 Pixel
Videokomprimierungsformat MPEG2
Audiokomprimierungsformat MPEG1/2-Audio Layer2, Linear PCM
Containerformat MPEG2-PS, MPEG2-TS
Bildrate Weniger als 30 fps
Bitrate Weniger als 15 Mbps (empfohlen)
Um eine Datei auf den Server zu projizieren, müssen Sie die erforderlichen Einstellungen für denProjektor und den Server konfigurieren. Einzelheiten zu den Einstellungen für die Verwendung derProjektionsserverfunktion finden Sie auf S. 79 "Verwendung der Projektionsserverfunktion".Einzelheiten zu den Einstellungen für die Verwendung der DLNA-Serverfunktion finden Sie auf S. 81"Verwendung der DLNA-Serverfunktion".
• Die unterstützten Videodateitypen sind mit den Spezifikationen des Projektors kompatibel. Mit denDLNA 1.5 Richtlinien sind sie nicht kompatibel.
5. Verwendung des Projektors über ein Netzwerk
78

• Es können maximal 512 Dateien pro Ordner in der Liste angezeigt werden.
• Die folgenden Zeichen können für Datei- und Ordnernamen verwendet werden: Einzelbyte-Zeichen und Zahlen sowie Zeichen, die in der in [Sprache] unter [Standardeinstellungen2]angegebenen Sprache verwendet werden. Wenn Zeichen aus anderen als der angegebenenSprache verwendet werden, wird der Datei- oder Ordnername nicht richtig angezeigt.
• Wenn die Anzahl der Zeichen im Dateinamen und Pfad 255 überschreitet werden, wird die Dateinicht in der Liste aufgeführt.
• Auf Daten in einer Datei, die auf sechs oder mehr Ebenen innerhalb einer Hierarchie gespeichertsind, kann nicht zugegriffen werden.
Verwendung der Projektionsserverfunktion
Der Projektor greift auf den Netzwerkserver zu, um auf dem Server gespeicherte JPEG-Dateien zuprojizieren.
Sie müssen kein Speichergerät oder Computer mitnehmen, auf dem die benötigten Dateien gespeichertsind. Deshalb ist es nützlich, Informationen zu schützen.
Der Zugriff auf Ordner auf dem Server kann durch Registrieren einer Zugriffsnummer kontrolliert werden.
Konfiguration des Netzwerkservers
Ein Netzwerkserver, auf dem IIS (Internet Information Services) installiert sind, kann als Projektionsserververwendet werden.
Die Betriebsumgebung der Projektionsserverfunktion wird nachstehend beschrieben:
• Windows Server 2003 R2 Standard (32-Bit-Version) SP2 und IIS 6
IIS 6 enthält kein URL-Schreibmodul. Verwenden Sie ein URL-Schreibmodul von einemDrittanbieter.
• Windows Server 2008 R2 Standard (64-Bit-Version) SP1 und IIS 7
• Windows Server 2012 Standard und IIS8
Installieren Sie das USB-Schreibmodul, das vom Microsoft Download Center heruntergeladenwerden kann. Wenn die ASP (Active Server Pages) Umgebung nicht auf dem Netzwerkserververfügbar ist, installieren Sie das ASP-Modul.
Die folgenden Einstellungen werden auf dem als Projektionsserver verwendeten Netzwerkserverbenötigt:
Erstellen eines virtuellen Verzeichnisses
Erstellen Sie ein Verzeichnis (virtuelles Verzeichnis), auf das der Projektor auf dem Netzwerkserverzugreift.
Verwenden der Serverfunktion
79

Registrieren Sie den Alias-Namen und Verzeichnispfad des virtuellen Verzeichnisses, indem Sie dieAnweisungen des Assistenten befolgen. Einzelheiten finden Sie auf der Microsoft-Website.
• Alias-Name
Ein Alias-Name wird benötigt, wenn der Projektor auf das virtuelle Verzeichnis zugreift.
Die Einstellungen müssen in [Projektionsserver-Einstellungen] unter[Netzwerkanwendungseinstellungen] konfiguriert werden. Details finden Sie unter S. 80"Den Projektor mit dem Projektionsserver verbinden".
• Verzeichnispfad
Die ist der Pfad für das Verzeichnis, in dem die vom Projektor projizierten Dateien gespeichertsind.
Zum Speichern von durch das JPEG Conversion Tool konvertierte Dateien registrieren Sie denVerzeichnispfad. Einzelheiten hierzu finden Sie in der Hilfe zum JPEG Conversion Tool.
Wenn Sie den Zugriff auf den Projektionsserver mit einer Zugriffsnummer einschränken,erstellen Sie einen Ordner, dessen Name die als Zugriffsnummer festgelegte Nummer ist.Danach speichern Sie die zu projizierenden Dateien in dem Ordner. Zum Projizieren der indem Ordner gespeicherten Dateien geben Sie die Zugriffsnummer ein, wenn Sie auf denProjektionsserver zugreifen.
Speichern der Ordnerverwaltungsdatei für den Projektionsserver
Die Ordnerverwaltungsdatei für den Projektionsserver ist im Ordner "Projection Server" auf dermitgelieferten CD-ROM gespeichert. Kopieren Sie die Ordnerverwaltungsdatei in das virtuelleVerzeichnis auf dem Netzwerkserver.
Registrieren einer URL-Schreibregel
Registrieren Sie unter Verwendung eines URL-Schreibmodul eine Regel zum Schreiben von"Originalzeichen" als "umgeschriebene Zeichen".
• Originalzeichen: ^Alias-Name des virtuellen Verzeichnisses/(.*)
• Umgeschriebene Zeichen: /Alias-Name des virtuellen Verzeichnisses/Name derOrdnerverwaltungsdatei
Wenn Sie IIS 7 verwenden, der Alias-Name "ABC" ist, und die Ordnerverwaltungsdatei "xyz.asp"heißt, werden die Zeichen zu folgendem:
• Originalzeichen: ^ABC/(.*)
• Umgeschriebene Zeichen: /ABC/xyz.asp
Den Projektor mit dem Projektionsserver verbinden
Konfigurieren Sie zunächst die Einstellungen für den Projektionsserver in [Projektionsserver-Einstellungen]unter [Netzwerkanwendungseinstellungen].
• Server-URL
5. Verwendung des Projektors über ein Netzwerk
80

Geben Sie die Projektionsserver-URL und den Alias-Namen des virtuellen Verzeichnisses imfolgenden Format ein:
Projektionsserver-URL/Alias-Name/{n}
Wenn die Projektionsserver-URL "http://hostname" ist und der Alias-Name "document" lautet,geben Sie "http://hostname/document" ein.
Eine IP-Adresse kann als Projektionsserver-URL verwendet werden.
Wenn Sie [Zugriffsnr.] unter [Zugriffsbeschränkungstyp] auswählen, fügen Sie "/{n}" am Ende derServer-URL an.
Nehmen Sie falls erforderlich andere Einstellungen unter [Projektionsserver-Einstellungen] vor.
• Zum Verwenden der Projektionsserver-Funktion müssen Sie zuerst die Netzwerkeinstellungenfestlegen. Details finden Sie unter S. 69 "Verbinden des Projektors mit einem Netzwerk".
• Einzelheiten zum Ändern der Einstellungen finden Sie auf S. 109 "Ändern der Einstellungen".Einzelheiten zu den Einstellungselementen finden Sie auf S. 140 "MenüNetzwerkanwendungseinstellungen".
Verwendung der DLNA-Serverfunktion
Der Projektor ist mit DLNA kompatibel. DLNA ist die Richtlinie für die Freigabe von Inhalten in einemNetzwerk. Somit kann der Projektor auf DLNA-kompatible Geräte wie Dateiserver, Tablet-Computeroder Smartphones zugreifen und darauf gespeicherte JPEG-Dateien projizieren.
Um auf DLNA-kompatible Geräte vom Projektor zugreifen zu können, müssen der Projektor und dieDLNA-kompatiblen Geräte mit einem Netzwerk verbunden sein. Für weitere Informationen zumVerbinden des Projektors mit einem Netzwerk siehe S. 69 "Verbinden des Projektors mit einemNetzwerk".
Um Dateien auf das DLNA-kompatible Gerät zu projizieren, müssen Sie die Dateifreigabeeinstellungenam Gerät konfigurieren. Für Einzelheiten zur Verwendung von DLNA-kompatiblen Geräten siehe die mitden DLNA-kompatiblen Geräten mitgelieferten Handbücher.
• Der Projektor ist für die DLNA 1.5 Richtlinien für Standbilder zertifiziert. Wenn [DLNA CertificationMode] in [Netzwerkanwendungseinstellungen] auf [Aktivieren] eingestellt ist, funktioniert derProjektor als DLNA-zertifiziertes Gerät und die Videowiedergabe ist eingeschränkt. Wenn dieseEinstellung auf [Deaktivieren] festgelegt ist, kann der Projektor auch MPEG-Dateien projizieren.
• Je nach Gerät, das für diese Funktion verwendet wird, müssen Sie möglicherweise eine DLNA-Anwendung auf dem Gerät installieren.
Verwenden der Serverfunktion
81

Projizieren von auf dem Server gespeicherten Dateien
Für grundlegende Bedienung, wie Einschalten des Projektors und Anpassen des Fokus siehe S. 35"Projektion eines Bildes".
Projizieren von Dateien
1. Schalten Sie den Projektor ein.
2. Drücken Sie die [Input]-Taste, um das Eingangssignal in [Server] zu ändern.
Die Liste der Projektionsserver und DLNA-Server wird angezeigt.
3. Wählen Sie den Server mit den zu projizierenden Dateien aus.
Die Liste der Dateien im Stammverzeichnis wird angezeigt.
Wenn [Zugriffsbeschränkungstyp] in [Netzwerkanwendungseinstellungen] als [Zugriffsnr.]festgelegt ist, wird nach Auswahl des Projektionsservers der Zugriffsnummer-Eingabebildschirmangezeigt. Sie erhalten Ihre Zugriffsnummer vom Serveradministrator.
Wenn [DLNA Certification Mode] in [Netzwerkanwendungseinstellungen] auf [Aktivieren]festgelegt ist, werden einige Videodateien nicht in der Dateiliste angezeigt. Einzelheiten sieheS. 140 "Menü Netzwerkanwendungseinstellungen".
4. Wählen Sie die Datei, die [Slideshow] oder den Ordner aus und drücken Sie die [Enter]-Taste.
• Wenn eine Datei ausgewählt wird
Wenn Sie eine JPEG-Datei auswählen, wird das zugehörige Bild projiziert. Wenn Sie eineMPEG-Datei auswählen, wird das Video wiedergegeben.
• Wenn [Slideshow] ausgewählt wird
Eine Slideshow startet mit den Dateien im aktuellen Ordner.
• Wenn ein Ordner ausgewählt wird
Die Dateiliste im Ordner wird angezeigt. Wiederholen Sie diesen Schritt, bis die gewünschteDatei angezeigt wird.
• Die Bilder werden in der numerischen und alphabetischen Reihenfolge ihrer Dateinamens-Headerangezeigt.
• Sie können das Wechselintervall für die Slideshow von Standbildern in [Anzeigeintervall (Sek.)] in[Server] unter [Netzwerkanwendungseinstellungen] festlegen.
5. Verwendung des Projektors über ein Netzwerk
82

• Wenn sich in einem Ordner, der für eine Slideshow ausgewählt wurde, eine Videodatei befindet,wird das Video wiedergegeben. Nachdem das Video beendet ist, wird die nächste Dateiangezeigt.
Steuerung des projizierten Bilds
So steuern Sie ein Standbild
• [Enter]-Taste: Startet die Slideshow ab dem projizierten Bild. Beendet die aktuelle Slideshow.
• [ ]-Taste: Zeigt das nächste Bild an.
• [ ]-Taste: Zeigt das vorherige Bild an.
• [ ]-Taste: Dreht das Bild 90° nach rechts.
• [ ]-Taste: Dreht das Bild 90° nach links.
• [Menu]-Taste: Kehrt zum Bildschirm Dateiliste zurück.
So steuern Sie ein Video
• [Enter]-Taste: Hält das Video an oder startet es neu.
• [ ]-Taste: Spult das Video vor. Zeigt das nächste Bild an, wenn ein Video angehalten wird.
• [ ]-Taste: Spult das Video zurück. Zeigt das vorherige Bild an, wenn ein Video angehaltenwird.
• [ ]-Taste: Erhöht die Lautstärke.
• [ ]-Taste: Verringert die Lautstärke.
• [Menu]-Taste: Kehrt zum Bildschirm Dateiliste zurück.
• Die Geschwindigkeit beim Zurück- oder Vorspulen wird jedes Mal um drei Stufen erhöht, wenn Siedie jeweilige Taste drücken. Um die ursprüngliche Geschwindigkeit wiederherzustellen, drückenSie die [Enter]-Taste.
• Wenn während einer Slideshow ein Vorgang (außer der Lautstärkeneinstellung) ausgeführt wird,wird die Slideshow beendet.
Verwenden der Serverfunktion
83

Bilder mit DLNA-kompatiblen GerätenprojizierenDer Projektor kann von DLNA-kompatiblen Geräten übertragene Standbilder und Videos projizieren.
• Einzelheiten zu den unterstützten Dateitypen für diese Funktion finden Sie unter S. 78 "Verwendender Serverfunktion".
Vorbereitung
Um von DLNA-kompatiblen Geräten übertragene Dateien zu projizieren, nehmen Sie folgendeEinstellungen vor:
• Verbinden Sie den Projektor unter Verwendung der [Netzwerkeinstellungen] mit einem Netzwerk.
• Wählen Sie [Aktivieren] in [Remote-Projektionskontrolle] unter[Netzwerkanwendungseinstellungen] aus.
Einzelheiten hierzu finden Sie auf S. 131 "Netzwerkeinstellungen-Menü" und S. 140 "MenüNetzwerkanwendungseinstellungen".
Die DLNA-kompatiblen Geräte müssen auch mit einem Netzwerk verbunden sein. Für Einzelheiten zurVerwendung von DLNA-kompatiblen Geräten siehe die mit den DLNA-kompatiblen Gerätenmitgelieferten Handbücher.
• Je nach Gerät, das für diese Funktion verwendet wird, müssen Sie möglicherweise eine DLNA-Anwendung auf dem Gerät installieren.
Bilder von DLNA-kompatiblen Geräten projizieren
Für grundlegende Bedienung, wie Einschalten des Projektors und Anpassen des Fokus siehe S. 35"Projektion eines Bildes".
Die nachstehend beschriebene Vorgehensweise des DLNA-kompatiblen Geräts ist ein Überblick überden grundlegenden Ablauf. Die detaillierte Vorgehensweise ist je nach Gerät und Anwendungverschieden. Weitere Einzelheiten finden Sie in den Handbüchern des Geräts und der jeweiligenAnwendung.
1. Schalten Sie den Projektor ein.
5. Verwendung des Projektors über ein Netzwerk
84

2. Drücken Sie die [Input]-Taste, um das Eingangssignal in [Netzwerk-PC] zu ändern.
Der Standby-Bildschirm für den [Netzwerk-PC]-Eingang wird angezeigt.
3. Überprüfen Sie den Projektorname auf dem Projektionsbildschirm.
CZE162
4. Wählen Sie auf den DLNA-kompatiblen Geräten den in Schritt 3 als Zielgerät überprüftenProjektorname.
5. Wählen Sie auf dem DLNA-kompatiblen Gerät die Datei aus, die Sie projizieren möchten.
Die ausgewählte Datei wird projiziert.
• Einzelheiten zur Steuerung des projizierten Bildes und zum Beenden der Projektion finden Sie inden Handbüchern der DLNA-kompatiblen Geräte und den jeweiligen Anwendungen.
Bilder mit DLNA-kompatiblen Geräten projizieren
85

5. Verwendung des Projektors über ein Netzwerk
86

6. Verwendung der interaktivenFunktion (nur RICOH PJ WX4141NI)In diesem Kapitel wird die interaktive Funktion erklärt.
Vorbereitungen für die Verwendung derinteraktiven Funktion
• Um die interaktive Funktion benutzen zu können, müssen Sie den Projektor mit einem RGB-Kabeloder HDMI-Kabel mit dem Computer verbinden. Sie können die interaktive Funktion nichtverwenden, wenn ein anderes Kabel für den Anschluss benutzt wird.
• Die interaktive Funktion kann nicht verwendet werden, wenn der Bildschirm auf dem erweitertenDesktop von Windows angezeigt wird.
Mit der interaktiven Funktion können Sie einen mit dem Projektor verbundenen Computer direkt über denProjektionsbildschirm bedienen. Sie können mit der enthaltenen Software "RICOH PJ InteractiveSoftware" auf einen projizierten Bildschirm auch schreiben und zeichnen.
Um die interaktive Funktion verwenden zu können, sind folgende Einstellungen erforderlich.
CZE126
Schritt Inhalte für die Einstellungen Referenz
1 Legen Sie für Interaktiver Modus die Option[Ein] fest.
S. 88 "Interaktiver Modus"
2 Registrieren Sie den Computer-USB-Adapteram Projektor.
S. 90 "Registrierung desComputer-USB-Adapters"
87

Schritt Inhalte für die Einstellungen Referenz
3 Zur Erkennung des elektronischen Stiftsaktivieren Sie den Projektor.
S. 92 "Aktivierung desProjektors zur Erkennung deselektronischen Stifts"
4 Installieren Sie die RICOH PJ InteractiveSoftware auf einem Computer.
S. 94 "Installieren von RICOHPJ Interactive Software"
• Sie müssen nur die Schritte 1 bis 3 durchführen, um mit dem elektronischen Stift den Computer übersein projiziertes Bild zu bedienen.
• Sie müssen die Schritte 1 bis 4 durchführen, um auf den Bildschirm zu schreiben und zu zeichnen.
Interaktiver Modus
In Interaktiver Modus erkennt der Projektor den elektronischen Stift und den Computer-USB-Adapter.
Wir empfehlen die Deaktivierung der W-LAN-Kommunikation, wenn Sie Interaktiver Modus aktivieren.Um die W-LAN-Kommunikation zu deaktivieren, wählen Sie [Kabelgebundenes LAN] oder[Deaktivieren] in [Netzwerkschnittstelle] unter [Netzwerkeinstellungen]. Details finden Sie unter S. 131"Netzwerkeinstellungen-Menü".
1. Zum Projizieren des Bildschirms schalten Sie den Projektor ein.
Weitere Informationen zum Einschalten des Projektors finden Sie auf S. 35 "Einschalten desProjektors".
2. Betätigen Sie die Taste [Menu].
6. Verwendung der interaktiven Funktion (nur RICOH PJ WX4141NI)
88

3. Wählen Sie [Standardeinstellungen 1] aus und betätigen Sie anschließend die Taste [ ].
CZE040
4. Wählen Sie [Interaktiv] und drücken Sie dann die Taste [Enter].
5. Wählen Sie [Interaktiver Modus] und drücken Sie dann die Taste [Enter].
6. Wählen Sie [Ein] und drücken Sie dann die Taste [Enter].
CZE041
7. Drücken Sie zweimal die Taste [Menu] und schließen Sie den Menübildschirm.
Um mit der Registrierung eines Computer-USB-Adapters fortzufahren, siehe S. 90 "Registrierungdes Computer-USB-Adapters".
Vorbereitungen für die Verwendung der interaktiven Funktion
89

Registrierung des Computer-USB-Adapters
• Bewahren Sie den Computer-USB-Adapter außerhalb der Reichweite von Kindern auf. Wennein Kind versehentlich ein USB-Adapter verschluckt, konsultieren Sie sofort einen Arzt.
Zur Verwendung des Computer-USB-Adapters im Interaktiver Modus muss der Adapter am Projektorregistriert sein. Sobald der Computer-USB-Adapter am Projektor registriert ist, muss dieser nicht mehrerneut registriert werden. Sie können den Computer-USB-Adapter mit jedem beliebigen Computerverwenden, der mit dem Projektor verbunden ist.
Die folgende Betriebsumgebung ist erforderlich, um den Computer-USB-Adapter verwenden zu können.
Element Spezifikationen
Betriebssystem • Windows XP
• Windows 7
• Windows 8
USB-Anschluss • USB Typ A
Verwenden Sie keinen USB-Hub.
1. Versichern Sie sich, dass Sie einen USB-Adapter zur Verfügung haben.
CWD002
2. Schalten Sie den Projektor ein.
Weitere Informationen zum Einschalten des Projektors finden Sie auf S. 35 "Einschalten desProjektors".
3. Verbinden Sie den Computer mit einem RGB-Kabel oder HDMI-Kabel mit dem Computer.
Einzelheiten zum Verbinden des Computers mit dem Projektor finden Sie auf S. 31 "Mit einemRGB-Ausgang verbinden" und S. 31 "Mit dem HDMI-Anschluss verbinden".
4. Projizieren Sie den Computerbildschirm auf den Projektorbildschirm.
Einzelheiten zum Projizieren des Computerbildschirms finden Sie auf S. 37 "Ein Bild projizieren".
5. Betätigen Sie die Taste [Menu].
6. Verwendung der interaktiven Funktion (nur RICOH PJ WX4141NI)
90

6. Wählen Sie [Standardeinstellungen 1] aus und betätigen Sie anschließend die Taste [ ].
CZE040
7. Wählen Sie [Interaktiv] und drücken Sie dann die Taste [Enter].
8. Überprüfen Sie, ob [Interaktiver Modus] auf [Ein] gestellt ist.
Für die Einstellung siehe S. 88 "Interaktiver Modus".
9. Wählen Sie [PC-Adapter-Registr.] und drücken Sie dann die Taste [Enter].
CZE042
10. Installieren Sie den Computer-USB-Adapter am Computer.
Nach der Installation blinkt der Computer-USB-Adapter alle 0,5 Sekunden zweimal.
Vorbereitungen für die Verwendung der interaktiven Funktion
91

CWD013
• Bei erfolgreicher Registrierung
Die Meldung "Registrierung wurde abgeschlossen." erscheint. Der Computer-USB-Adapterblinkt alle zwei Sekunden. Betätigen Sie die Taste [Enter], um die Meldung zu schließen.
• Bei fehlgeschlagener Registrierung
Die Registrierung schlägt fehl, falls sich Gegenstände zwischen dem Computer und demProjektor befinden.
Die Registrierung sollte in weniger als 2 Minuten fertiggestellt sein. Wenn sie nach zweiMinuten nicht fertiggestellt ist, entfernen Sie den USB-Adapter vom Computer und stecken ihnanschließend wieder ein.
11. Drücken Sie zweimal die Taste [Menu] und schließen Sie den Menübildschirm.
• Registrieren Sie den Computer-USB-Adapter nicht zur gleichen Zeit für mehrere Projektoren. DerComputer-USB-Adapter ist evtl. nicht korrekt registriert.
Aktivierung des Projektors zur Erkennung des elektronischen Stifts
Sobald der Projektor den elektronischen Stift erkennt, können Sie die Anzeige des Computers direkt amBildschirm bearbeiten.
1. Schalten Sie den Projektor ein.
Weitere Informationen zum Einschalten des Projektors finden Sie auf S. 35 "Einschalten desProjektors".
2. Verbinden Sie den Computer mit einem RGB-Kabel oder HDMI-Kabel mit dem Computer.
Einzelheiten zum Verbinden des Computers mit dem Projektor finden Sie auf S. 31 "Mit einemRGB-Ausgang verbinden" und S. 31 "Mit dem HDMI-Anschluss verbinden".
3. Projizieren Sie den Computerbildschirm auf den Projektorbildschirm.
Einzelheiten zum Projizieren des Computerbildschirms finden Sie auf S. 37 "Ein Bild projizieren".
6. Verwendung der interaktiven Funktion (nur RICOH PJ WX4141NI)
92

4. Installieren Sie den Computer-USB-Adapter am Computer.
CWD013
Wenn der registrierte Computer-USB-Adapter am Computer installiert ist, blinkt der Adapter alle0,5 Sekunden einmal. Danach blinkt der mit dem Projektor verbundene Computer-USB-Adaptereinmal alle zwei Sekunden. Wenn der Adapter zweimal alle 0,5 Sekunden blinkt, muss dieser amProjektor registriert werden.
Um eine Registrierung durchzuführen, siehe S. 90 "Registrierung des Computer-USB-Adapters".
5. Stellen Sie den Netzschalter des elektronischen Stifts auf "Ein".
CWD011
Dann blinkt die Kommunikationsanzeige am elektronischen Stift.
Wenn die Kommunikationsanzeige nicht blinkt, prüfen Sie, ob die aufladbare Batterie imelektronischen Stift installiert ist. Sollte eine Batterie installiert sein, laden Sie diese auf. FürInformationen über den elektronischen Stift siehe S. 97 "Verwendung des elektronischen Stifts".
Vorbereitungen für die Verwendung der interaktiven Funktion
93

6. Zeigen Sie mit der Spitze des Stiftes auf den projizierten Bildschirm.
CZE028
• Bei erfolgreicher Registrierung
Der Zeiger des projizierten Computerbildschirms bewegt sich entsprechend der Bewegungendes elektronischen Stifts. Auch die Kommunikationsanzeige am elektronischen Stift leuchtetoder blinkt schnell grün und der Computer-USB-Adapter leuchtet.
• Bei fehlgeschlagener Registrierung
• Prüfen Sie, wie Sie den elektronischen Stift halten. Wenn Sie die Spitze oder das Endedes Stiftes halten, kann der Projektor den elektronischen Stift nicht korrekt erkennen. Umden elektronischen Stift richtig zu halten, siehe S. 98 "Verwendung des elektronischenStifts".
• Prüfen Sie, ob die Spitze des Stiftes nicht auf einen Schatten zeigt. Sollte die Spitze desStiftes auf einen Schatten oder nicht auf den Bildschirm zeigen, so kann der Projektor denelektronischen Stift nicht korrekt erkennen. Um den elektronischen Stift richtig zubedienen, siehe S. 98 "Verwendung des elektronischen Stifts".
• Wenn der elektronische Stift nach der Richtungskorrektur des Stiftes oder auch beimrichtigen Halten des elektronischen Stiftes nicht richtig erkannt wird, prüfen Sie denVorgang ab Schritt 1 unter Bezug auf S. 104 "Wenn die Interaktive Funktion nichtverwendet werden kann".
Installieren von RICOH PJ Interactive Software
RICOH PJ Interactive Software ermöglicht das Schreiben und Zeichnen auf einen Projektionsbildschirm.Wenn Sie die RICOH PJ Interactive Software verwenden, installieren Sie diese auf Ihrem Computer.Einzelheiten zur Verwendung von RICOH PJ Interactive Software finden Sie in der Bedienungsanleitung(Interaktive Funktion).
Die folgende Betriebsumgebung ist für die Ausführung der RICOH PJ Interactive Software erforderlich.
6. Verwendung der interaktiven Funktion (nur RICOH PJ WX4141NI)
94

Element Spezifikationen
CPU • Intel® CoreTM 2 Duo 2 GHz oder mehr empfohlen
(Mindestens: Intel Core Solo U1300)
Speicher • Windows XP: 2 GB oder mehr empfohlen (Minimum: 512 MB)
• Windows 7/8 (32 Bit): 3 GB oder mehr empfohlen (Minimum: 1 GB)
• Windows 7/8 (64 Bit): 4 GB oder mehr empfohlen (Minimum: 2 GB)
Festplatte • 9 GB oder mehr freier Speicherplatz empfohlen (Minimum: 2 GB)
Betriebssystem • Windows XP Home / Professional SP3 oder höher (32 Bit)
• Windows 7 Home Premium / Professional / Ultimate / Enterprise SP1oder höher (32 Bit / 64 Bit)
• Windows 8/Pro/Enterprise (32 Bit/64 Bit)
• Zur Durchführung der Installation der RICOH PJ Interactive Software auf einem Computer müssenSie sich als Benutzer mit Administratorrechten anmelden.
1. Legen Sie die CD-ROM in das CD-ROM-Laufwerk Ihres Computers ein.
2. Bestimmen Sie eine Sprache und einen Modellnamen und klicken Sie dann auf[Auswählen].
3. Klicken Sie auf [PJ Interactive Software].
4. Wählen Sie eine Sprache für die Installation und klicken Sie auf [OK].
5. Wenn .NET Framework 4 nicht installiert ist, klicken Sie auf [Installieren].
Wenn .NET Framework 4 installiert ist, wird die Option [Installieren] nicht angezeigt. Wechseln Siezum nächsten Schritt.
6. Auf [Weiter] klicken.
7. Wählen Sie "Ich akzeptiere die Bedingungen der Lizenzvereinbarung" und klicken Sie auf[Weiter].
8. Geben Sie den Installationsordner an und klicken Sie auf [Weiter].
9. Klicken Sie auf [Installieren].
10. Klicken Sie auf [Fertig stellen].
• Wenn das Dialogfeld [Benutzerkontensteuerung] während der Installation angezeigt wird, klickenSie auf [Ja] oder [Fortsetzen].
Vorbereitungen für die Verwendung der interaktiven Funktion
95

• Verwenden Sie zur Deinstallation von RICOH PJ Interactive Software die Funktion zum Löschen vonProgrammen in der [Systemsteuerung], um "RICOH PJ Interactive Software" zu löschen.
6. Verwendung der interaktiven Funktion (nur RICOH PJ WX4141NI)
96

Verwendung des elektronischen StiftsIn diesem Abschnitt werden die Teilebezeichnungen des elektronischen Stifts aufgeführt, und das Ladendes Stifts erläutert.
Nach Beendigung der Einrichtung der interaktiven Funktion führen Sie den Computer-USB-Adapter inden Computer ein. Nachdem der Computer den elektronischen Stift erkannt hat, können Sie diesen zuDurchführung von Aktionen auf dem projizierten Bildschirm verwenden. Details über den elektronischenStift finden Sie unter S. 92 "Aktivierung des Projektors zur Erkennung des elektronischen Stifts".
Die Kommunikation zwischen den elektronischen Stift, dem Projektor und dem Computer-USB-Adaptererfolgt drahtlos. Den Bereich zwischen dem elektronischen Stift, Projektor und Computer nichtblockieren. Verwenden Sie des Weiteren keine drahtlosen Geräte in der Nähe des elektronischen Stifts.Sonst wird die Position des elektronischen Stifts nicht korrekt erkannt.
Teile des elektronischen Stifts und deren Funktionen
CWD008
1 2 3 4 5 6
7 8
1. Schalter Stiftspitze
Wird zum Schreiben, Zeichnen und der Auswahl von Aktionen auf dem projizieren Bildschirm verwendet.Dieser Schalter hat die gleiche Funktion wie die linke Maustaste.
2. Linke Taste
Gleich der linken Maustaste einer Computermaus.
3. Rechte Taste
Gleich der rechten Maustaste einer Computermaus.
4. Taste Zeigereinstellung
Wird zur Justierung der Zeigeposition der Stiftspitze verwendet, wenn der Stift auf eine andere Art gehaltenwird. Die Standardposition des Zeigers ist die Mitte des Stiftes und bewegt sich jedes Mal, wenn die Tastegedrückt wird. Die Reihenfolge, wie sich der Zeiger bewegt, ist Folgende: nach oben, unten und zur Mitte.
5. Batterieanzeige
Zeigt den Batteriestatus des elektronischen Stiftes an.
Die Statusanzeige der Akkus leuchtet beim Aufladen auf und erlischt, wenn der Ladevorgang abgeschlossenist.
Verwendung des elektronischen Stifts
97

6. Kommunikationsanzeige
Zeigt den Kommunikationsstatus des elektronischen Stiftes an.
Die Statusanzeige blinkt in rot, bis der Projektor den elektronischen Stift erkennt.
Nach Erkennung des elektronischen Stiftes durch den Projektor leuchtet die Anzeige grün oder blinkt schnell.
7. USB-Anschluss
Wird zur Verbindung des Ladekabels des elektronischen Stifts verwendet. Siehe S. 103 "Aufladen deselektronischen Stifts".
8. Netzschalter
Schaltet den elektronischen Stift ein oder aus.
Verwendung des elektronischen Stifts
Wenn die Stiftspitze im Interaktiver Modus auf das vom Projektor projizierte Bild gerichtet wird, wird derelektronische Stift erkannt und der Zeiger auf dem projizierten Computerbildschirm kann mit demelektronischen Stift bewegt werden. Siehe S. 92 "Aktivierung des Projektors zur Erkennung deselektronischen Stifts".
Sie können den projizierten Computerbildschirm durch Berührung mit der Stiftspitze bedienen. WählenSie ein Symbol oder ein Menü, oder schreiben oder zeichnen Sie. Das zweimalige Berühren derStiftspitze auf der gleichen Position des Bildschirms entspricht einem Doppelklick mit der Maus.
• Verwenden Sie den elektronischen Stift so, dass die Stiftspitze nicht auf einen schattierten Bereichzeigt.
CWD014
Wenn der Projektor auf einem Tisch oder Fußboden installiert ist
Halten Sie den elektronischen wie unten angezeigt. Sollte der Stift an der Spitze oder derUnterseite gehalten werden, so wird die Position des elektrischen Stiftes nicht korrekt erkannt.
6. Verwendung der interaktiven Funktion (nur RICOH PJ WX4141NI)
98

CZD017
Um die Punktposition des elektronischen Stifts mit dem Schalter an der Spitze und nicht in der Mittedes Stifts anzugleichen, bewegen Sie mit der Punktanpassungstaste die Punktposition nach oben.
CWD030
Wenn der Projektor an einer Wand oder Decke installiert ist
Wenn der Projektor an einer Wand oder Decke installiert ist, halten Sie den elektronischen Stiftverkehrt herum, um den Schatten auf dem Bildschirm zu beseitigen.
CWD024
Um die Punktposition mit dem Schalter an der Spitze des Stifts anzugleichen, während Sie denelektronischen Stift verkehrt herum halten, bewegen Sie mit der Punktanpassungstaste diePunktposition nach unten.
Verwendung des elektronischen Stifts
99

CWD032
Den elektronischen Stift per Fernzugriff bedienen
Sie können auch den Bildschirm per Fernzugriff bedienen. Wenn Sie abseits vom Bildschirm stehen,verwenden Sie die Maustaste am elektronischen Stift.
CZE127
• Der elektronische Stift kann nur verwendet werden, wenn sich der Projektor im Interaktiven Modusbefindet. Einzelheiten zum Konfigurieren des Projektors finden Sie auf S. 88 "Interaktiver Modus".
6. Verwendung der interaktiven Funktion (nur RICOH PJ WX4141NI)
100

Installieren eines Akkus im elektronischen Stift
• Für einen sicheren Betrieb mit Batterien beachten Sie bitte die nachfolgenden Warnungen. WennSie die Akkus falsch verwenden, kann dies zu einem Brand oder einer Verletzung führen, wennAkkus auslaufen oder explodieren.
• Verwenden Sie ausschließlich die angegebenen Akkus.
• Verwenden Sie keine Mischung aus Batterien mit verschiedenen Typen oder alten undneuen Batterien.
• Legen Sie die Akkus korrekt gemäß der Polarität ein ( / ).
• Laden Sie ausschließlich wieder aufladbare Akkus auf.
• Heizen Sie keine Akkus auf und werfen Sie sie nicht in Feuer oder Wasser.
• Verbinden Sie den positiven und den negativen Anschluss eines Akkus nicht über einenDraht.
• Entfernen Sie Batterien, deren empfohlene Verwendungszeit abgelaufen ist oder wenndiese aufgebraucht sind.
• Nehmen Sie die Akkus heraus, wenn sie für einen längeren Zeitraum nicht verwendetwerden.
• Bewahren Sie die Akkus außer Reichweite von Kindern auf. Kinder können die Akkusverschlucken oder daran ersticken. Wenden Sie sich in diesem Fall umgehend an einenArzt.
1. Prüfen Sie am elektronischen Stift, ob dieser ausgeschaltet ist.
CWD029
Verwendung des elektronischen Stifts
101

2. Drücken Sie A und schieben Sie das Batteriefach auf, um es zu entfernen.
A
CWD025
3. Legen Sie einen Akku ein.
Versichern Sie sich, dass der Akku in der richtigen Richtung eingelegt wurde.
CWD026
4. Setzen Sie die Akkuabdeckung wieder auf.
CWD027
• Einzelheiten zur Vorgehensweise, wenn ein Akku ausläuft, siehe S. 159 "Vorsichtsmaßnahmenbeim Betrieb".
6. Verwendung der interaktiven Funktion (nur RICOH PJ WX4141NI)
102

Aufladen des elektronischen Stifts
Führen Sie das Ladekabel des elektronischen Stiftes in den USB-Anschluss Ihres Computers ein undverbinden Sie den elektronischen Stift.
CWD009
Die Statusanzeige der Akkus leuchtet beim Aufladen auf und erlischt, wenn der Ladevorgangabgeschlossen ist.
Verwendung des elektronischen Stifts
103

Wenn die Interaktive Funktion nicht verwendetwerden kannWenn Sie die Interaktive Funktion nicht verwenden können, befolgen Sie nachstehende Schritte in derfestgelegten Reihenfolge, um das Problem zu beheben.
Schritt Zu prüfendes Element Lösung
1 Prüfen Sie den Projektor, obdieser mit Strom versorgt ist.
Sollte der Projektor nicht mit Strom versorgt sein, prüfen Siedie Verbindung des Netzkabels und stellen Sie den Stroman. Für den Anschluss des Kabels und richtiges Einschaltensiehe S. 35 "Einschalten des Projektors".
2 Prüfen Sie, ob sich derProjektor im InteraktiverModus befindet.
Wenn Interaktiver Modus auf [Aus] gesetzt ist, schalten Sieihn [Ein]. Einzelheiten zur Überprüfung, ob der Projektor aufInteraktiver Modus gesetzt ist, und zum Festlegen desModus finden Sie auf S. 88 "Interaktiver Modus".
3 Prüfen Sie, ob derComputer-USB-Adapter mitdem Computer verbundenist.
Sollte der Computer-USB-Adapter nicht verbunden sein,verbinden Sie diesen mit einem der USB-Ports IhresComputers.
4 Prüfen Sie, ob der mit demComputer verbundeneComputer-USB-Adapter amProjektor registriert ist.
Bei erfolgreicher Registrierung blinkt der Computer-USB-Adapter alle 0,5 Sekunden einmal. Nach Erkennung desComputer-USB-Adapters vom Projektor blinkt der Adapteralle 2 Sekunden einmal.
Sollte der Adapter alle 0,5 Sekunden zweimal blinken, mussder Projektor registriert werden. Für die richtigeRegistrierung siehe S. 90 "Registrierung des Computer-USB-Adapters".
5 Prüfen Sie, ob der Computermit einem RGB-Kabel odereinem HDMI-Kabel mit demProjektor verbunden ist.
Die interaktive Funktion funktioniert nur mit RGB-oder HDMI-Kabeln.
Für den richtigen Anschluss siehe S. 31 "Mit einem RGB-Ausgang verbinden" oder S. 31 "Mit dem HDMI-Anschlussverbinden".
6 Prüfen Sie, ob derComputerbildschirm amProjektorbildschirm projiziertwird.
Der elektronische Stift wird nicht erkannt, wenn derComputerbildschirm nicht projiziert wird. Um den Bildschirmrichtig zu projizieren, siehe S. 37 "Ein Bild projizieren".
6. Verwendung der interaktiven Funktion (nur RICOH PJ WX4141NI)
104

Schritt Zu prüfendes Element Lösung
7 Prüfen Sie, ob derNetzschalter amelektronischen Stift auf "Ein"gestellt ist.
Sollte der Netzschalter des elektronischen Stiftes auf "Aus"gestellt sein, stellen Sie diesen bitte auf "Ein". Einzelheitenzur Position des Netzschalters des elektonischen Stifts findenSie auf S. 97 "Teile des elektronischen Stifts und derenFunktionen".
8 Prüfen Sie, ob die Akkus deselektronischen Stiftesaufgeladen sind.
Wenn der Netzschalter des elektronischen Stifteseingeschaltet ist, blinkt die Kommunikationsanzeige deselektronischen Stiftes. Sollte diese Anzeige nicht blinken,prüfen Sie bitte, ob der Akku korrekt in den elektronischenStift eingelegt wurde. Bei Verwendung eines Akkus, diesenbitte aufladen. Einzelheiten hierzu finden Sie auf S. 101"Installieren eines Akkus im elektronischen Stift" und S. 103"Aufladen des elektronischen Stifts".
9 Zeigen Sie mit der Spitzedes elektronischen Stiftes aufden projizierten Bildschirmund prüfen Sie, ob derelektronische Stift vomProjektor erkannt wird.
Bei korrekter Erkennung des elektronischen Stiftes bewegtsich der Zeiger auf dem projizierten Bildschirm nach denBewegungen des elektronischen Stiftes. Einzelheiten zurErkennung des elektronischen Stifts vom Projektor finden Sieauf S. 92 "Aktivierung des Projektors zur Erkennung deselektronischen Stifts".
• Wenn Sie ein Problem mit dem Projektor haben, wie z.B. beim Starten des Projektors oderProjizieren von Computerbildschirmen, siehe S. 149 "Fehlerbehebung".
• Wenn Sie das Problem nicht beheben können, wenden Sie sich an Ihren Servicemitarbeiter.
Wenn die Interaktive Funktion nicht verwendet werden kann
105

Wenn der projizierte Bildschirm nicht wiegewünscht bedient werden kannIn diesem Abschnitt wird die Vorgehensweise erläutert, wenn der projizierte Bildschirm nicht wiegewünscht bedient werden kann.
Problem Lösung
Die Stelle, auf die mit der Stiftspitze gezeigt wird,stimmt nicht mit dem überein, was auf demBildschirm angezeigt wird.
• Ändern Sie mit dem Grafiktreiber desComputers die Display-Einstellungen, sodass der projizierte Bildschirm nicht vomComputer skaliert wird.
(Beispiel: Anzeige > AllgemeineEinstellungen > Skalierung > Display-Skalierung beibehalten)
• Ändern Sie die Ausgabeeinstellungen desComputers, so dass nur derProjektorbildschirm angezeigt wird.
Einzelheiten zu den Einstellungen finden Sie imComputerhandbuch.
6. Verwendung der interaktiven Funktion (nur RICOH PJ WX4141NI)
106

7. Ändern der ProjektoreinstellungenIn diesem Kapitel werden die Einstellungen auf dem Menübildschirm sowie die Vorgehensweise beimÄndern der Einstellungen erläutert.
Anzeige des Menübildschirms
4
5
6
7
1
2
3
8CZE134
1. Menüregisterkarte Bildanpassung
Passen Sie die Einstellungen für das projizierte Bild an, beispielsweise den Kontrast und die Helligkeit.
Die Menüeinstellungen der Bildanpassung finden Sie auf S. 114 "Menü Bildanpassung".
2. Menüregisterkarte Anzeige-/Sound-Einstellungen
Legt die Einstellungen für Bildanzeige und Sound fest, wie z.B. automatische Trapezkorrektur undSoundqualität.
Die Menüeinstellungen der Anzeige-/Sound-Einstellungen finden Sie auf S. 118 "Anzeige-/Sound-Einstellungen-Menü".
3. Energiespareinstellungen-Registerkarte
Legt die Energiespareinstellungen fest.
107

Für weitere Informationen zum Menü Energiespareinstellungen siehe S. 122 "Energiespareinstellungen-Menü".
4. Registerkarte Standardeinstellungen 1
Legt beispielsweise die Einstellungen für den Signalton und das Anwenderlogo fest.
Für weitere Informationen zum Menü Standardeinstellungen 1 siehe S. 124 "Standardeinstellungen1-Menü".
5. Registerkarte Standardeinstellungen2
Legt beispielsweise die Einstellungen für die Anzeigesprache und das Start-Passwort fest.
Für weitere Informationen zum Menü Standardeinstellungen2 siehe S. 126 "Standardeinstellungen2-Menü".
6. Menüregisterkarte Netzwerk-/USB-Einstellungen
Auf der Registerkarte Netzwerk/USB-Einstellungen befinden sich die Menüs USB-Einstellungen,Netzwerkeinstellungen und Netzwerkanwendungseinstellungen.
• USB-Einstellungen-Menü
Legt die Einstellungen für das Projizieren von USB-Dateien fest.
Für weitere Informationen zum Menü USB-Einstellungen siehe S. 129 "USB-Einstellungen-Menü".
• Netzwerkeinstellungen-Menü
Legt die Netzwerkeinstellungen fest, beispielsweise die IP-Adresse.
Für weitere Informationen zum Menü Netzwerkeinstellungen siehe S. 131 "Netzwerkeinstellungen-Menü".
• Netzwerkanwendungseinstellungen-Menü
Legt beispielsweise die Einstellungen für PJLink und den Projektionsserver fest.
Für weitere Informationen zum Menü Netzwerkanwendungseinstellungen siehe S. 140 "MenüNetzwerkanwendungseinstellungen".
7. Registerkarte Statusanzeige
Hier können Sie Informationen wie Eingangssignale und Lampenverwendungszeit usw. anzeigen.
Die anzeigbaren Elemente finden Sie auf S. 147 "Statusanzeige".
8. Einstellungen
Die Einstellungen und Informationen für jedes Menü können angezeigt werden.
7. Ändern der Projektoreinstellungen
108

Ändern der Einstellungen1. Betätigen Sie die Taste [Menu].
2. Wählen Sie die Menüregisterkarte mit den Tasten [ ] und [ ].
Wenn Sie die Registerkarte Statusanzeige auswählen, können Sie die Informationen in diesemSchritt bestätigen.
3. Drücken Sie die Taste [ ].
4. Wählen Sie das zu ändernde Element mit den Tasten [ ] und [ ].
5. Betätigen Sie die Taste [Enter].
Wenn [Zu d. Einstell.] rechts angezeigt wird, verfügt das Element über ein Untermenü. Wählen Sieein Element im Untermenü aus und drücken Sie die [Enter]-Taste.
Wenn [Ausführen] rechts neben dem gewählten Element angezeigt wird, wird die Funktion indiesem Schritt ausgeführt.
6. Ändern Sie die Einstellungen.
• Anpassen von Werten mit der Werteleiste
Ändern Sie mit den Tasten [ ] und [ ] den Wert und betätigen Sie anschließend die Taste[Enter].
• Auswahl des Wertes aus einer Liste
Ändern der Einstellungen
109

Ändern Sie mit den Tasten [ ], [ ], [ ] und [ ] den Wert und betätigen Sie anschließend dieTaste [Enter].
• Eingabe von Ziffern
Geben Sie Ziffern über die Zifferntasten auf der Fernbedienung ein.
• Eingabe von Text
Verwenden Sie für die Eingabe von Text die Tastatur, die auf dem Bildschirm angezeigt wird.Sie können auch die Zifferntasten auf der Fernbedienung verwenden, um Zahlen einzugeben.
7. Wenn ein Bestätigungsbildschirm erscheint, wählen Sie [OK] und drücken dann die Taste[Enter].
8. Betätigen Sie die Taste [Menu].
9. Wenn ein Bestätigungsbildschirm erscheint, wählen Sie [Widerspiegeln] und drückendann die Taste [Enter].
• Auf der Registerkarte Netzwerk/USB-Einstellungen befinden sich die Menüs USB-Einstellungen,Netzwerkeinstellungen und Netzwerkanwendungseinstellungen. Öffnen Sie basierend auf denEinstellungen, die Sie ändern möchten, das entsprechende Menü und fahren Sie anschließend mitSchritt 2 fort, um die Einstellungen zu ändern.
• Der Menübildschirm wird dreißig Sekunden nach der letzten Bedienung automatisch geschlossen.Die Änderungen an den Einstellungen werden automatisch übernommen, wenn Sie denMenübildschirm schließen. Es ist nicht erforderlich, die Taste [Enter] zu betätigen.
• Die Einstellungen im Menü Netzwerk-/USB-Einstellungen werden erst übernommen, wenn Sie aufdem Bestätigungsbildschirm [Widerspiegeln] auswählen.
7. Ändern der Projektoreinstellungen
110

• Auf den Menübildschirm kann nicht zugegriffen werden, wenn Sie Bilder von einem USB-Speichergerät oder Server projizieren. Beenden Sie die Projizierung der Bilder, um denMenübildschirm zu öffnen.
Ändern der Einstellungen
111

Zurücksetzen aller Einstellungen auf ihreStandardwerte
1. Betätigen Sie die Taste [Menu].
2. Wählen Sie [Standardeinstellungen2] aus und betätigen Sie anschließend die Taste [ ].
3. Wählen Sie [Alle zurücksetzen] und drücken Sie dann die Taste [Enter].
CZE136
4. Wählen Sie im Bestätigungsbildschirm [OK] aus und betätigen Sie anschließend die Taste[Enter].
• Das Startmenü wird nach dem Ausführen von [Alle zurücksetzen] angezeigt. Einzelheiten zumStartmenü finden Sie auf S. 36 "Wenn das Startmenü angezeigt wird".
• Die folgenden Einstellungen können mit dieser Funktion nicht zurückgesetzt werden:
• [Anwenderlogo] in [Standardeinstellungen1]
Wählen Sie [Logo zurücksetzen] in den [Standardeinstellungen 1] aus, um das registrierteAnwenderlogo zurückzusetzen.
• [Aktuelle Zeit] und [Start-Passwort] in [Standardeinstellungen 2]
• [Administrator-Authentifizierung] und [Administrator-Passwort] in[Netzwerkanwendungseinstellungen]
7. Ändern der Projektoreinstellungen
112

Wenden Sie sich an Ihren Kundendienstvertreter, um die registrierten Passwörterzurückzusetzen.
Zurücksetzen aller Einstellungen auf ihre Standardwerte
113

Menü BildanpassungElement Standardvorgabe
Bildmodus
Wählen Sie den Bildmodus aus.
Diese Funktion ist nicht verfügbar, wenn Sie [Ein] in [3D-Projektion] unter[Anzeige-/Sound-Einstellungen] oder [Ein] in [Interaktiver Modus] unter[Standardeinstellungen1] auswählen.
• Hell
Bei diesem Bildmodus ist die Projektion an hellen Orten bessersichtbar.
• Standard
Dies ist der Standardbildmodus.
• Foto
In diesem Modus erscheinen Fotos natürlicher.
• Video
Video ist in diesem Modus reibungsloser.
• DICOM-Sim.modus
In diesem Modus werden die Bilder angepasst, um das DICOM-Format zu simulieren. DICOM ist ein globaler Standard zumSpeichern und Übertragen von medizinischen Bildern. DICOM wirdfür Computertomographie (CT), Magnetresonanzbildgebung (MRI)und Endoskopbilder verwendet. Da dieser Modus jedoch nur dieseFormate simuliert, kann das Bild anders als das ursprünglicheDICOM-Format projiziert werden. Verwenden Sie diesen Modusnur für Ausbildungszwecke. Der Modus sollte nicht für tatsächlicheDiagnosen verwendet werden.
Standard
Kontrast
Passen Sie den Bildkontrast an. Je höher der Wert, desto stärker derBildkontrast.
0
Helligkeit
Passen Sie die Bildhelligkeit an. Je höher der Wert, desto heller das Bild.
0
Schärfe
Passen Sie die Schärfe des Bildes an. Je höher der Wert, desto schärferdas Bild.
0
7. Ändern der Projektoreinstellungen
114

Element Standardvorgabe
R-Level
Passen Sie die Rot-Stufe im Bild an. Je höher der Wert eingestellt ist, destostärker wird der Rotton im Bild.
0
G-Level
Passen Sie die Grün-Stufe im Bild an. Je höher der Wert eingestellt ist,desto stärker wird der Grünton im Bild.
0
B-Level
Passen Sie die Blau-Stufe im Bild an. Je höher der Wert eingestellt ist,desto stärker wird der Blauton im Bild.
0
Farbsättigung
Passen Sie die Farbsättigung des Bildes an. Je höher der Wert, destokräftiger das Bild.
Diese Funktion ist verfügbar, wenn Sie [YPbPr] oder [Video] alsEingangssignal auswählen.
0
Farbton
Passen Sie den Farbton des Bildes an.
Diese Funktion ist verfügbar, wenn Sie [YPbPr], [HDMI] (Y/Pb/Pr-Signale) oder [Video] als Eingangssignal auswählen.
0
Rauschunterdrückung
Legen Sie fest, ob die Funktion zur Reduzierung von Y/Pb/Pr (480i/576i) oder des Videosignalrauschens verwendet werden soll.
Diese Funktion ist verfügbar, wenn Sie [YPbPr] (480i/576i) oder [Video]als Eingangssignal auswählen.
Aus
Menü Bildanpassung
115

Element Standardvorgabe
RGB-Eingabebereich
Wählen Sie den RGB-Eingabebereich aus.
Diese Funktion ist verfügbar, wenn Sie [HDMI] (RGB-Signale) alsEingangssignal auswählen.
• Autom.
Der Projektor wechsen den RGB-Eingangsbereich entsprechend derEinstellungen des angeschlossenen Geräts.
• Standard
Wählen Sie diesen Modus aus, wenn die Farbe Schwarz im Bild hellist.
• Voll
Wählen Sie diesen Modus aus, wenn die dunklen Bereiche im Bildzu dunkel sind.
Autom.
Auto. Signale einstellen
Passt die Elemente in [Detaill. Signaleinstell.] automatisch an.
Diese Funktion ist verfügbar, wenn Sie [Computer] als Eingangssignalauswählen.
-
Detaill. Signaleinstell. > Phase
Passen Sie dies an, um Bildflackern zu beseitigen.
Diese Funktion ist verfügbar, wenn Sie [Computer] als Eingangssignalauswählen.
0 bis 31*1
Detaill. Signaleinstell. > Frequenz
Anpassung zur Beseitigung von Moiré-Mustern und Flackern, wenn Bildermit schmalen vertikalen Streifen projiziert werden.
Diese Funktion ist verfügbar, wenn Sie [Computer] als Eingangssignalauswählen.
0
Detaill. Signaleinstell. > Horizontale Position
Passen Sie die horizontale Position des Bildes an.
Diese Funktion ist verfügbar, wenn Sie [Computer] als Eingangssignalauswählen.
0
7. Ändern der Projektoreinstellungen
116

Element Standardvorgabe
Detaill. Signaleinstell. > Vertikale Position
Passen Sie die vertikale Position des Bildes an.
Diese Funktion ist verfügbar, wenn Sie [Computer] als Eingangssignalauswählen.
0
Detaill. Signaleinstell. > Klemmpuls 1
Passen Sie die Klemmpulsposition an.
Diese Funktion ist verfügbar, wenn Sie [Computer] als Eingangssignalauswählen.
0 bis 255*1
Detaill. Signaleinstell. > Klemmpuls 2
Passen Sie die Klemmpulsbreite an.
Diese Funktion ist verfügbar, wenn Sie [Computer] als Eingangssignalauswählen.
0 bis 255*1
*1 Der Standardwert von [Phase], [Klemmpuls 1] und [Klemmpuls 2] variiert, da der Projektor dieseEinstellungen basierend auf dem Eingangssignal automatisch anpasst.
Menü Bildanpassung
117

Anzeige-/Sound-Einstellungen-MenüElement Standardvorgabe
Auto. Trapezkorrektur
Legen Sie fest, ob die Trapezkorrektur automatisch abhängig vom Winkelder Projektorposition ausgeführt werden soll.
Ein
Trapezkorrektur
Trapezverzerrung korrigieren.
Um die Breite des projizierten Bildes unten zu verkleinern, verringern Sieden Wert. Um die Breite des projizierten Bildes oben zu verkleinern,erhöhen Sie den Wert.
0
Zoom
Reduzieren Sie die Bildgröße, wenn das projizierte Bild größer als derBildschirm ist. Mit der digitalen Zoom-Funktion kann das Bild um 80 bis100 % verkleinert werden.
100 %
7. Ändern der Projektoreinstellungen
118

Element Standardvorgabe
Ansicht
Wählen Sie das Seitenverhältnis des Bildes aus.
Diese Funktion ist nicht verfügbar, wenn Sie [USB-Spei.gerät] oder[Server] als Eingangssignal auswählen. Wenn Sie als Eingangssignal[Netzwerk-PC] wählen, ist diese Funktion nur verfügbar, während Sieeinen Computerbildschirm mit QuickProjection projizieren.
• Normal
Anzeige im Vollbildmodus ohne Änderung des Seitenverhältnissesdes Eingangssignals.
• 16:9
Anzeige im Seitenverhältnis 16:9 (1.280 × 720 Auflösung).
• Voll
Anzeige mit der Auflösung 1.280 × 800.
• Nativ
Anzeige des Bildes ohne Änderung der Auflösung desEingangssignals.
Diese Einstellung ist verfügbar, wenn Sie [Computer], [HDMI] (RGB-Signale) oder [Netzwerk-PC] als ein Eingangssignal auswählen.
• Zoom
Anzeige der Bildbreite als Breite des Projektionsbildschirms beiErhaltung des Seitenverhältnisses des Eingangssignals.
Normal
Anzeigeposition
Verschieben Sie das Bild, wenn das projizierte Bild kleiner oder größerals der Projektionsbildschirm ist. Sie können das Bild mit den Tasten [ ],[ ], [ ] und [ ] verschieben.
Diese Funktion ist nicht verfügbar, wenn Sie [Netzwerk-PC], [USB-Spei.gerät] oder [Server] als Eingangssignal auswählen.
-
Anzeige-/Sound-Einstellungen-Menü
119

Element Standardvorgabe
Wandfarbenmodus
Wählen Sie den Farbton gemäß der Projektionsoberfläche aus, wenn dasBild auf eine andere Oberfläche als einen Bildschirm projiziert wird.
• Aus
• Weißwandtafel
• Beige
• Grau
• Wandtafel (Grün)
Aus
3D-Projektion > 3D-Projektion
Legen Sie fest, ob die 3D-Projektion verwendet werden soll.
Das Bild ist etwas dunkler, wenn dies auf [Ein] gestellt ist.
Die 3D-Projektion und der interaktive Modus können nicht gleichzeitigaktiviert werden. Wenn Sie diese Einstellung auf [Ein] festlegen, wird der[Interaktive Modus] in [Standardeinstellungen1] auf [Aus] festgelegt.
Aus
3D-Projektion > L/R vertauschen
Legen Sie fest, ob die linke und die rechte Seite in einem 3D-Bildvertauscht werden sollen.
• Normal
• Vertau.
Normal
3D-Projektion > 3D-Format
Wählen Sie ein 3D-Format aus.
Wählen Sie [Autom.] aus, wenn die 3D-Signale über HDMI eingehen.Wenn das Bild auch bei Auswahl von [Autom.] nicht in 3D projiziert wird,ändern Sie die Einstellung entsprechend des 3D-Formats deseingehenden Signals.
• Autom.
• Frame Sequential
• Side-by-Side
• Top-and-Bottom
• Frame Packing
Autom.
7. Ändern der Projektoreinstellungen
120

Element Standardvorgabe
Untertitel
Der Projektor unterstützt die Anzeige von Untertiteln unten auf dem Bild.Dies gilt gemäß den Vorschriften der US Federal CommunicationsCommission (FCC).
Wählen Sie [Untertitel 1] bis [Untertitel 4], um die Dialoge undKommentare von Fernsehprogrammen und Videos mit Untertitelnanzuzeigen.
Diese Funktion ist verfügbar, wenn Sie [Video] als Eingangssignalauswählen.
• Aus
• Untertitel 1
• Untertitel 2
• Untertitel 3
• Untertitel 4
Aus
Soundqualität
Wählen Sie die Soundqualität für die Audiowiedergabe. Diese Funktionist nur für den integrierten Lautsprecher am Projektor gültig. Wenn Sieeinen externen Lautsprecher verwenden, können Sie die Soundqualitätmit dieser Funktion nicht ändern.
• Standard
Dialog und Musik werden sorgfältig ausgewogen.
• Erzählung
Dieser Modus ist zum Anhören von Dialog geeignet.
• Musik
Dieser Modus ist zum Anhören von Musik geeignet.
Standard
Anzeige-/Sound-Einstellungen-Menü
121

Energiespareinstellungen-MenüElement Standardvorgabe
Lampenleistung
Wählen Sie die Stufe der Lampenleistung aus.
Um Energie zu sparen, wählen Sie den Eco-Modus. Um Bilderaufzuhellen, wählen Sie den Standardmodus.
Die Lampenleistung wird unabhängig von dieser Einstellung aufStandardmodus umgeschaltet, wenn [DICOM-Sim.modus], [3D-Projektion] oder [Interaktiver Modus] aktiviert ist.
• Eco
• Stndrd.
Stnd.
Lamp.leist. w. kein Sign.
Legen Sie fest, ob der Energieverbrauch der Lampe verringert wird,wenn kein Eingangssignal vorhanden ist. Wenn Sie [Eco] auswählen,verringert der Projektor den Energieverbrauch der Lampe 30 Sekundennach dem letzten Eingangssignal.
• Eco
• Stndrd.
Eco
Eco Bild
Legen Sie fest, ob der Energieverbrauch der Lampe automatischabhängig von der Bildhelligkeit geändert wird.
Diese Funktion funktioniert nicht, wenn [DICOM-Sim.modus], [3D-Projektion] oder [Interactiver Modus] aktiviert ist.
Ein
Strom aus w. kein Signal
Wählen Sie die Zeitdauer zwischen dem letzten Eingangssignal undder Aktivierung des Standby-Modus aus.
• Aus
• 5 Min.
• 10 Min.
• 20 Min.
• 30 Min.
20 Min.
7. Ändern der Projektoreinstellungen
122

Element Standardvorgabe
Strom bei Standby
Legen Sie fest, ob im Standby Energie gespart werden soll.
• Eco
Sie können im Standby Energie sparen, aber die Startzeit istlangsamer.
• Schn E.
Sie können den Projektor schnell einschalten, aber derEnergieverbrauch im Standby ist höher.
Eco
NW-Einst. auf Standby
Wählen Sie eine Netzwerkfunktion aus, die im Standby aktiviert wird.Sie können Energie sparen, wenn Sie die Netzwerkfunktiondeaktivieren.
Diese Funktion ist ebenfalls verfügbar, wenn Sie [Eco] in [Strom beiStandby] auswählen.
• Nicht verwenden
Deaktivieren Sie das verkabelte LAN und das WLAN im Standby,um Energie zu sparen. Um das verkabelte LAN oder WLAN zuverwenden, drücken Sie die [Power]-Taste, um den Projektoreinzuschalten.
• Kabelgebundenes LAN
Sie können den Projektor über ein verkabeltes LAN aus demStandby-Modus einschalten.
• Kabelgeb./W-LAN
Sie können den Projektor über ein verkabeltes LAN oder WLANaus dem Standby-Modus einschalten.
Kabelgeb. LAN
• Das Bild flimmert möglicherweise, abhängig von den Eigenschaften der Lampe, wenn dieLampenleistung von den Lampeneinstellungen reduziert wird. Legen Sie in diesem Fall dieLampeneinstellungen folgendermaßen fest:
• Lampenleistung: Stndrd.
• Lamp.leist. w. kein Sign.: Stndrd.
• Eco Bild: Aus
Energiespareinstellungen-Menü
123

Standardeinstellungen1-MenüElement Standardvorgabe
Autom. Eingangssuche
Legen Sie fest, ob zu einem anderen Eingangssignal umgeschaltetwerden soll, das der Projektor beim Drücken der Taste [Input] erkennt.
Ein
Piepton
Legen Sie fest, ob Pieptöne bei der Verwendung ausgegeben werdensollen.
Ein
Hintergr. w. kein Signal
Wählen Sie das anzuzeigende Bild aus, wenn kein Eingangssignalvorliegt.
• Logo
• Blau
• Kein(e)
Logo
Anleitungen anzeigen
Legen Sie fest, ob Anleitungen für die Bedienung des Projektorsangezeigt werden.
Ein
Start-Bildschirm
Legen Sie fest, ob der Start-Bildschirm angezeigt werden soll, wenn derProjektor eingeschaltet wird.
Ein
Anwenderlogo > Logo registrieren
Registrieren Sie ein Anwenderlogo. Projizieren Sie das als Anwenderlogozu registrierende Bild und führen Sie dann diese Funktion aus.Anwenderlogos können im Start-Bildschirm oder als Hintergrundangezeigt werden, wenn keine Eingangssignale vorliegen.
Sie können ein Bild mit einer Auflösung von bis zu 1.280 × 800 Pixelregistrieren.
Diese Funktion ist verfügbar, wenn Sie [Computer], [HDMI] (RGB-Signale) oder [Netzwerk-PC] als ein Eingangssignal auswählen.
-
Anwenderlogo > Logo überprüfen
Zeigen Sie das registrierte Anwenderlogo an.
-
7. Ändern der Projektoreinstellungen
124

Element Standardvorgabe
Anwenderlogo > Logo zurücksetzen
Löschen Sie das registrierte Anwenderlogo.
-
Interaktiv > Interaktiver Modus (nur RICOH PJ WX4141NI)
Legen Sie fest, ob der interaktive Modus aktiviert werden soll.Einzelheiten über den interaktiven Modus siehe S. 87 "Verwendung derinteraktiven Funktion (nur RICOH PJ WX4141NI)".
Der interaktive Modus und die 3D-Projektion können nicht gleichzeitigaktiviert werden. Wenn Sie diese Einstellung auf [Ein] festlegen, wird [3D-Projektion] in [Anzeige-/Sound-Einstellungen] auf [Aus] festgelegt.
Aus
Interaktiv > PC-Adapterregistrierung (nur RICOH PJ WX4141NI)
Registrieren Sie den USB-Adapter des Computers mit dem Projektor, umden interaktiven Modus zu verwenden. Einzelheiten zur Registrierung desComputer-USB-Adapters finden Sie auf S. 90 "Registrierung desComputer-USB-Adapters".
Diese Funktion ist nicht verfügbar, wenn Sie [Video] als Eingangssignalauswählen.
-
Standardeinstellungen1-Menü
125

Standardeinstellungen2-MenüElement Standardvorgabe
Sprache/Language
Wählen Sie die Anzeigesprache aus.
Die folgenden Sprachen sind verfügbar:
Englisch, Japanisch, Spanisch, Russisch, Französisch, Portugiesisch,Deutsch, Italienisch, Niederländisch, Polnisch, Tschechisch, Schwedisch,Finnisch, Ungarisch, Norwegisch, Dänisch, Rumänisch, Griechisch,Türkisch, Arabisch, Thai, Indonesisch, Chinesisch (vereinfacht),Chinesisch Chinese (traditionell), Koreanisch.
Englisch
Ein/Aus-Timer > Aktuelle Uhrzeit
Legen Sie die aktuelle Zeit und den Wochentag fest.
Son.0:00
Ein/Aus-Timer > Ein/Aus-Timer
Legen Sie fest, ob die Ein/Aus-Timer-Funktion aktiviert ist oder nicht.
Wenn Sie diese Funktion aktivieren, startet der Projektor die Projektionautomatisch und schaltet zum festgelegten Zeitpunkt ab. Wenn Sie [Ein]auswählen, legen Sie [Projektionstag] und [Projektionszeit] fest, um dieseFunktion zu aktivieren.
Aus
Ein/Aus-Timer > Projektionstag
Wählen Sie einen Wochentag zum Starten der Projektion mit der Ein/Aus-Timer-Funktion aus.
(Nichtprogrammiert)
Ein/Aus-Timer > Projektionszeit
Legen Sie den Startzeitpunkt und das Projektionsende mit der Ein/Aus-Timer-Funktion fest. Ein Intervall von mindestens zehn Minuten istzwischen der Start- und Endzeit erforderlich.
(Nichtprogrammiert)
7. Ändern der Projektoreinstellungen
126

Element Standardvorgabe
Projektionsmodus
Wählen Sie die Projektionsmethode der Projektorposition gemäß aus.
• Standard
Wählen Sie diesen Modus aus, wenn der Projektor vor einemBildschirm positioniert wird.
• Hinten
Wählen Sie diesen Modus aus, wenn der Projektor hinter einemBildschirm positioniert wird.
• Decke
Wählen Sie diesen Modus aus, wenn der Projektor an der Deckevor einem Bildschirm angebracht wird.
• Decke hinten
Wählen Sie diesen Modus aus, wenn der Projektor an der Deckehinter einem Bildschirm angebracht wird.
Standard
Fernbedienungs-ID
Wählen Sie die Fernbedienungs-ID des Projektors aus. Legen Sie die IDfür alle Projektoren fest, wenn für mehrere Projektoren eineFernbedienung verwendet wird.
• 1
• 2
• 3
• 4
1
Einschaltverfahren
Wählen Sie die Startmethode für den Projektor aus.
• Manuell
Schalten Sie den Projektor ein, wenn die Taste [Power] betätigt wird.
• Auto.
Schaltet den Projektor automatisch ein, wenn das Netzkabelangeschlossen wird.
Manuell
Start bei Eingangserk.
Legen Sie fest, ob die Projektion bei Eingang der Bildsignale im Standbyautomatisch gestartet wird.
Ein
Standardeinstellungen2-Menü
127

Element Standardvorgabe
Modus große Umg.höhe
Wenn Sie dies auf [Ein] setzen, ist die Anzahl der Lüfterumdrehungenhoch. Die Luft ist in hohen Umgebungen dünner, sodass dieAbkühleffizienz des Projektors reduziert wird. Wählen Sie [Ein] aus, wennSie den Projektor in einer Höhe von mehr als 1.500 Meter (4.921 Fuß)verwenden. Wählen Sie [Ein] nicht aus, wenn die Höhe weniger als1.500 Meter (4.921 Fuß) beträgt.
Aus
Tastensperre
Legen Sie fest, ob die Tasten auf dem Bedienfeld gesperrt werden sollen.Sie können diese Einstellung auf [Aus] setzen, indem Sie die Taste [AVMute] auf dem Bedienfeld des Projektors für 10 Sekunden gedrückthalten.
Aus
Alle zurücksetzen
Setzen Sie alle Menüs auf ihre Standardwerte zurück.
Mit dieser Funktion können die Standardeinstellungen von[Anwenderlogo] in [Standardeinstellungen1], [Aktuelle Uhrzeit] und[Start-Passwort] in [Standardeinstellungen2] und [Administrator-Authentifizierung] und [Administrator-Passwort] in[Netzwerkanwendungseinstellungen] nicht zurückgesetzt werden.
-
Start-Passwort > Passwort registrieren
Geben Sie ein sechstelliges Passwort ein. Das aktuelle Passwort isterforderlich, um das Passwort zu ändern.
000000
Start-Passwort > Passwortschutz
Legen Sie fest, ob ein Passwort beim Einschalten des Projektorseingegeben werden muss. Wenn dies ausgewählt wurde, muss einPasswort eingegeben werden, wenn der Projektor eingeschaltet wird,nachdem das Netzkabel getrennt wurde. Es ist jedoch kein Passworterforderlich, wenn der Projektor aus dem Standby-Modus eingeschaltetwird.
Um diese Einstellung zu ändern, ist ein Passwort erforderlich.
Aus
7. Ändern der Projektoreinstellungen
128

USB-Einstellungen-MenüIn diesem Abschnitt werden die Elemente im Menü USB-Einstellungen auf der Registerkarte MenüNetzwerk/USB-Einstellungen erklärt.
Sie können die Elemente auch im Menü USB-Einstellungen unter Verwendung von Web Image Monitorfestlegen und prüfen. Allerdings sind folgende Elemente nur auf dem Menübildschirm verfügbar.
• [USB-Speicher entf.] in [Einstellungen]
• [Freier Spei.platz USB-Spei.gerät (KB)] und [Zugriffsstatus USB-Speichergerät] in [Statusanzeige]
Auf Web Image Monitor können Sie [Firmw.-Ver. Netzwerk/USB-Funkt.] und [Firmware-VersionEnergiespar-E/A] auf der Startseite überprüfen.
Nähere Informationen zum Web Image Monitor finden Sie unter S. 172 "Verwalten des Projektorsmithilfe von Web Image Monitor".
Einstellungen
Standbild
Element Standardvorgabe
Anzeigeeffekt
Wählen Sie den Anzeigeeffekt für das Bild aus.
• Kein(e)
• Schieben
Das aktuelle Bild wird vom nächsten Bild verschoben.
• Wischen
Das aktuelle Bild wird vom nächsten Bild weggewischt.
• Ausblenden
Das aktuelle Bild wird ausgeblendet und das nächste Bild wirdeingeblendet.
Kein
Anzeigeintervall (Sek.)
Geben Sie das Wechselintervall für Diashows zwischen 5 und 999Sekunden an.
5 Sekunden
USB-Einstellungen-Menü
129

Bewegtes Bild
Element Standardvorgabe
Wiederholen
Legen Sie fest, ob die Videowiedergabe wiederholt werden soll.
Aus
Allgemein
Element Standardvorgabe
Slideshow automatisch starten
Legen Sie fest, ob automatisch eine Slideshow gestartet werden soll,wenn der Projektor mit dem USB-Gerät verbunden wird.
Aus
USB-Speichergerät entf.
Das USB-Gerät kann entfernt werden, wenn dieser Befehl ausgeführtwird.
-
Statusanzeige
USB-Speicher
Element Standardvorgabe
Freier Speicherplatz USB-Speichergerät (KB)
Zeigt den auf dem USB-Gerät verfügbaren Speicherplatz an (wird inKB angezeigt).
-
Zugriffsstatus USB-Speichergerät
Zeigt an, ob auf das USB-Gerät zugegriffen werden kann oder nicht.
-
Firmware-Version
Element Standardvorgabe
Firmw.-Ver. Netzwerk/USB-Funkt.
Zeigt die Firmware-Version der Netzwerk- und USB-Funktionen an.
-
Firmware-Version Energiespar-E/A
Zeigt die Energiespar-E/A-Firmware-Version an.
-
7. Ändern der Projektoreinstellungen
130

Netzwerkeinstellungen-MenüIn diesem Abschnitt werden die Elemente im Menü Netzwerkeinstellungen auf der RegisterkarteNetzwerk/USB-Einstellungen erklärt.
Sie können die Elemente auch im Menü Netzwerkeinstellungen unter Verwendung von Web ImageMonitor festlegen und prüfen. Allerdings sind folgende Elemente nur auf dem Menübildschirmverfügbar.
• [Einfache Wireless-LAN-Einrichtung] und [Wireless-LAN-Einst. zurücksetzen] in [Wireless LAN]
• [Gerätezertifikat importieren] und [Liste der Zertifikate] in [LAN Allgemein]
• [Netzwerkeinstellungs-Assistent] in [Setup-Assistent]
Auf Web Image Monitor können Sie [Firmw.-Ver. Netzwerk/USB-Funkt.] und [Firmware-VersionEnergiespar-E/A] auf der Startseite überprüfen.
Nähere Informationen zum Web Image Monitor finden Sie unter S. 172 "Verwalten des Projektorsmithilfe von Web Image Monitor".
Kabelgebundenes LAN
Einstellungen für kabelgebundenes LAN
Element Standardvorgabe
Übertragungsgeschwindigkeit
Wählen Sie eine Ihrer Netzwerkumgebung entsprechende LAN-Geschwindigkeit aus. Es wird empfohlen, dass Sie [AutomatischeAushandlung] auswählen.
• Automatische Aushandlung
• 10BASE-T Vollduplex
• 10BASE-T Halbduplex
• 100BASE-TX Vollduplex
• 100BASE-TX Halbduplex
AutomatischeAushandlung
Netzwerkeinstellungen-Menü
131

TCP-/IP-Einstellungen
Element Standardvorgabe
DHCP
Legen Sie fest, ob DHCP aktiviert oder deaktiviert werden soll.
Die IP-Adresse wird automatisch vom DHCP-Server zugewiesen,wenn [Aktivieren] ausgewählt ist. Wenn [Deaktivieren] ausgewählt ist,müssen Sie die IP-Adresse, die Subnetzmaske und das Standard-Gateway manuell eingeben.
Aktivieren
IP-Adresse
Geben Sie die IP-Adresse des Projektors ein.
0.0.0.0
Subnetz-Maske
Geben Sie die Subnetzmaske ein.
0.0.0.0
Standard-Gateway
Geben Sie das Standard-Gateway ein.
0.0.0.0
Wireless LAN
Einfache Einstellungen
Element Standardvorgabe
Einfache Wireless-LAN-Einrichtung
Rufen Sie die im Zugangspunkt registrierten Wireless-LAN-Einstellungen ab und legen Sie automatisch die Wireless-LAN-Einstellungen des Infrastrukturmodus für den Projektor fest.
Abhängig vom Zugangspunkt funktioniert diese Funktionmöglicherweise nicht.
-
7. Ändern der Projektoreinstellungen
132

Wireless-LAN-Einstellungen
Element Standardvorgabe
Kommunikationsmodus
Wählen Sie den Kommunikationsmodus für das Wireless LAN.
• Infrastruktur
Wählen Sie diesen Modus aus, um den Projektor mit einemWLAN zu verbinden. In diesem Modus müssen Sie die [SSID]und Elemente in [Sicherheit] sowie [TCP/IP-Einstellungen]angeben.
• Ad-hoc
Wählen Sie diesen Modus aus, um den Projektor und denComputer direkt zu verbinden. In diesem Modus gibt derProjektor die [SSID] und die Elemente in [Sicherheit] und[TCP/IP-Einstellungen] automatisch an.
Ad-hoc
SSID
Geben Sie die SSID ein, um die Verbindung mit einem WLANherzustellen, wenn [Infrastruktur] ausgewählt ist. Geben Sie maximal32 Zeichen ein.
(leer)
Kanal
Wählen Sie den zu verwendenden Kanal bei Auswahl von [Ad-hoc].
Wählen Sie den Kanal, der mit dem verwendeten Wireless-LAN-Typübereinstimmt.
Die verfügbaren Kanäle können je nach Land unterschiedlich sein.
• 2,4 GHz: 1, 2, 3, 4, 5, 6, 7, 8, 9, 10, 11
11
Sicherheit
Element Standardvorgabe
Authentifizierungsmethode
Wählen Sie das Authentifizierungsverfahren für das Wireless LAN.
• Offenes System
• WEP Shared-Key
• WPA-PSK
• WPA2-PSK
Offenes System
Netzwerkeinstellungen-Menü
133

Element Standardvorgabe
Verschlüsselungsverfahren
Wählen Sie das Verschlüsselungsverfahren für das Wireless LAN.
Wenn Sie [Keine Verschlüsselung] auswählen, wird dieKommunikation nicht verschlüsselt. [Keine Verschlüsselung] kann nurausgewählt werden, wenn Sie [Offenes System] in[Authentifizierungsverfahren] gewählt haben.
Wählen Sie [WEP], wenn Sie [Offenes System] oder [WEP Shared-Key] in [Authentifizierungsverfahren] gewählt haben.
Wählen Sie [TKIP] oder [CCMP] aus, wenn Sie [WPA-PSK] oder[WPA2-PSK] in [Authentifizierungsverfahren] ausgewählt haben.
• Keine Verschlüsselung
• WEP
• TKIP
• CCMP
KeineVerschlüsselung
WEP-Schlüsselnummer für Übertragung
Wählen Sie die verwendete Schlüsselnummer zur Authentifizierungund Verschlüsselung von Übertragungen, wenn Sie [WEP] in[Verschlüsselungsverfahren] gewählt haben.
• 1
• 2
• 3
• 4
1
7. Ändern der Projektoreinstellungen
134

Element Standardvorgabe
Netzwerkschlüssel
Geben Sie den WEP-Schlüssel ein, wenn Sie [WEP Shared-Key] oder[Offenes System] in [Authentifizierungsverfahren] gewählt haben, undwählen Sie [WEP] in [Verschlüsselungsverfahren].
Mit 64-Bit WEP können für das Hexadezimalformat bis zu 10Zeichen und für ASCII-Code bis zu 5 Zeichen verwendet werden. Mit128-Bit WEP können für das Hexadezimalformat bis zu 26 Zeichenund für ASCII-Code bis zu 13 Zeichen verwendet werden.
Geben Sie PSK ein, wenn [WPA-PSK] oder [WPA2-PSK] in[Authentifizierungsverfahren] gewählt wurde.
Bei Verwendung eines PSK können bis zu 64 Zeichen für dasHexadezimalformat und 8 bis 63 Zeichen für ASCII verwendetwerden.
(leer)
TCP-/IP-Einstellungen
Element Standardvorgabe
DHCP
Legen Sie fest, ob DHCP aktiviert oder deaktiviert werden soll.
Die IP-Adresse wird automatisch vom DHCP-Server zugewiesen,wenn [Aktivieren] ausgewählt ist. Wenn Sie [Deaktivieren]auswählen, müssen Sie die IP-Adresse, die Subnetzmaske und dasStandard-Gateway manuell eingeben.
KeineVerschlüsselung
IP-Adresse
Geben Sie die IP-Adresse des Projektors ein.
0.0.0.0
Subnetz-Maske
Geben Sie die Subnetzmaske ein.
0.0.0.0
Standard-Gateway
Geben Sie das Standard-Gateway ein.
0.0.0.0
Netzwerkeinstellungen-Menü
135

Wireless-LAN-Einstellungen zurücksetzen
Element Standardvorgabe
Wireless-LAN-Einstellungen zurücksetzen
Setzen Sie alle Wireless LAN-Einstellungen auf ihre Standardwertezurück.
-
LAN allgemein
Legen Sie die Einstellungen für kabelgebundenes LAN und Wireless LAN fest.
Netzwerkschnittstelle
Element Standardvorgabe
Netzwerkschnittstelle
Wählen Sie die zu verwendende Netzwerkschnittstelle aus.
• Kabelgebundenes LAN
• Wireless LAN
• Priorität Kabelgebundenes LAN
Geben Sie dem kabelgebundenen LAN Priorität, wenn dasGerät über ein Ethernet-Kabel mit dem Netzwerk verbunden ist.Ziehen Sie das Ethernet-Kabel ab, wenn Sie ein Wireless LANverwenden.
• Deaktivieren
PrioritätKabelgebund. LAN
DNS-Einstellungen
Element Standardvorgabe
Adresse primärer DNS-Server
Geben Sie die IP-Adresse des primären DNS-Servers ein.
0.0.0.0
Adresse sekundärer DNS-Server
Geben Sie die IP-Adresse des sekundären DNS-Servers ein.
0.0.0.0
Host-Name
Zeigen Sie den Host-Namen des Projektors an.
Der [Projektor-Name] in [Projektor-ID] wird als Host-Name desProjektors verwendet.
-
7. Ändern der Projektoreinstellungen
136

Element Standardvorgabe
Domain-Name
Geben Sie den Domain-Namen des Projektors ein. Geben Siemaximal 63 Zeichen ein.
(leer)
Projektor-Sucheinstellungen
Element Standardvorgabe
Projektor-Suche
Legen Sie fest, ob automatisch nach dem Projektor gesucht werdensoll, wenn der Projektor und das an den Projektor angeschlosseneGerät sich in demselben Netzwerk befinden.
Aktivieren
HTTP-Client-Einstellungen
Element Standardvorgabe
HTTP-Proxy-Server-Port
Geben Sie einen HTTP-Proxy-Server-Port zwischen 1 und 65.535ein.
80
HTTP-Proxy-Server-Name
Geben Sie einen HTTP-Proxy-Server-Namen mit bis zu 128 Zeichenein.
(leer)
HTTP-Proxy-Anwender-Name
Geben Sie einen HTTP-Proxy-Anwendernamen mit bis zu 31 Zeichenein.
(leer)
HTTP-Proxy-Passwort
Geben Sie ein HTTP-Proxy-Passwort mit bis zu 31 Zeichen ein.
(leer)
HTTP-Server-Einstellungen
Element Standardvorgabe
HTTP-Port
Geben Sie einen HTTP-Port zwischen 1 und 65.535 ein.
80
Netzwerkeinstellungen-Menü
137

Zertifikat verwalten
Element Standardvorgabe
Gerätezertifikat importieren
Importieren Sie das im USB-Speichergerät gespeicherteGerätezertifikat auf den Projektor.
Schieben Sie das USB-Speichergerät in den USB-Anschluss amProjektor, um die Dateiliste anzuzeigen. Wählen Sie das zuimportierende Gerätezertifikat aus der Dateiliste aus.
-
Liste der Zertifikate
Die Liste der Gerätezertifikate wird angezeigt. In diesem Bildschirmkönnen Sie Details zum Gerätezertifikat überprüfen oder dasZertifikat löschen.
-
Projektor-ID
Element Standardvorgabe
Projektor-Name
Geben Sie eine ID für die Identifizierung des Projektors im Netzwerk ein.Geben Sie maximal 16 Zeichen ein. Sie können alphanumerischeZeichen, Bindestriche und Punkte in Projektornamen eingeben. Das ersteZeichen des Projektornamens muss ein Buchstabe sein. Bindestriche undPunkte dürfen nicht aufeinander folgen und nicht als letztes Zeichen desProjektornamens eingegeben werden.
RPJxxxxxx*1
Identifikationscode:
Geben Sie die vierstellige ID ein, um den Projektor und den Computerüber QuickProjection zu verbinden.
0000 bis 9999*2
*1 xxxxxx sind die letzten sechs Zeichen der Mac-Adresse des verkabelten LANs.
*2 Jeder Projektor hat eine eindeutige ID als Standardeinstellung.
7. Ändern der Projektoreinstellungen
138

Setup-Assistent
Element Standardvorgabe
Netzwerkeinstellungs-Assistent
Netzwerkeinstellungs-Assistent öffnen. Einzelheiten zumNetzwerkeinstellungs-Assistent finden Sie auf S. 69 "Verbinden desProjektors mit einem Netzwerk".
-
Statusanzeige
Kabelgebundenes LAN
Element Standardvorgabe
Die aktuellen Einstellungen für das verkabelte LAN werden angezeigt. Siekönnen folgende Elemente bestätigen:
Verbindungsstatus, MAC-Adresse, Übertragungsgeschwindigkeit, IP-Adresse, Subnetzmaske, Standardgateway
-
Wireless LAN
Element Standardvorgabe
Die aktuellen WLAN-Einstellungen werden angezeigt. Sie könnenfolgende Elemente bestätigen:
Verbindungsstatus, Funkfeld-Stärke, MAC-Adresse, Zugangspunkt BSSID,Kommunikationsmodus, Übertragungsgeschwindigkeit, Kanal, SSID,Authentifizierungsmethode, Verschlüsselungsmethode, IP-Adresse,Subnetzmaske, Standardgateway
-
Firmware-Version
Element Standardvorgabe
Firmw.-Ver. Netzwerk/USB-Funkt.
Zeigt die Firmware-Version der Netzwerk- und USB-Funktionen an.
-
Firmware-Version Energiespar-E/A
Zeigt die Energiespar-E/A-Firmware-Version an.
-
Netzwerkeinstellungen-Menü
139

Menü NetzwerkanwendungseinstellungenIn diesem Abschnitt werden die Elemente im Menü Netzwerkanwendungseinstellungen auf derRegisterkarte Netzwerk/USB-Einstellungen erklärt.
Sie können die Elemente auch im Menü Netzwerkanwendungseinstellungen unter Verwendung vonWeb Image Monitor festlegen und prüfen. Allerdings sind folgende Elemente nur auf demMenübildschirm verfügbar.
• [Anwenderauth. Crestron WebUI], [Anwenderpasswort Crestron WebUI], [Admin.authentif.Crestron WebUI], [Administratorpasswort Crestron WebUI], [IP-Adresse Control System], [IP-IDControl System] und [Port Control System] in [Administration Tools]
• [DLNA Certification Mode] in [Server]
• [@Remote: Firmware-Aktualisierung] in [Firmware-Aktualisierung]
Auf Web Image Monitor können Sie [Firmw.-Ver. Netzwerk/USB-Funkt.] und [Firmware-VersionEnergiespar-E/A] auf der Startseite überprüfen.
Nähere Informationen zum Web Image Monitor finden Sie unter S. 172 "Verwalten des Projektorsmithilfe von Web Image Monitor".
Administration Tools
Web Image Monitor
Element Standardvorgabe
Web Image Monitor
Legen Sie fest, ob die Änderungen und Prüfung derProjektoreinstellungen über einen Web Browser zugelassen werden.Um diese Einstellung nach den Änderungen zu aktivieren, müssen SieWeb Image Monitor neu starten. Nähere Informationen zum WebImage Monitor finden Sie unter S. 172 "Verwalten des Projektorsmithilfe von Web Image Monitor".
Aktivieren
7. Ändern der Projektoreinstellungen
140

AMX Device Discovery
Element Standardvorgabe
AMX Device Discovery
Legen Sie fest, ob der Projektor von der AMX Device Discoverygesteuert und überwacht wird. Um diese Funktion zu verwenden,muss ein AMX-Controller in Ihrer Netzwerkumgebung vorhandensein. Weitere Informationen zur AMX Device Discovery finden Sie aufder AMX LLC-Website.
KeineVerschlüsselung
Crestron RoomView
Element Standardvorgabe
Crestron RoomView
Legen Sie fest, ob der Projektor von Crestron RoomView gesteuertund überwacht wird. Für weitere Informationen zu CrestronRoomView siehe S. 175 "Steuern und Überwachen des Projektors mitCrestron RoomView".
KeineVerschlüsselung
Anwenderauth. Crestron WebUI
Legen Sie fest, ob der Zugriff auf Crestron WebUI mit einem Passworteingeschränkt wird.
Aus
Anwenderpasswort Crestron WebUI
Geben Sie das Passwort mit bis zu 26 Zeichen für die CrestronWebUI-Anwenderauthentifizierung ein.
(leer)
Admin.authentif. Crestron WebUI
Legen Sie fest, ob der Zugriff auf den Tool-Bildschirm in CrestronWebUI mit einem Passwort eingeschränkt wird.
Aus
Administratorpasswort Crestron WebUI
Geben Sie das Passwort mit bis zu 26 Zeichen für die CrestronWebUI-Administratorauthentifizierung ein.
(leer)
IP-Adresse Control System
Geben Sie die IP-Adresse von Crestron Control System ein.
0.0.0.0
IP-ID Control System
Geben Sie die IP-ID ein, um die Verbindung mit dem Crestron ControlSystem herzustellen.
3
Menü Netzwerkanwendungseinstellungen
141

Element Standardvorgabe
Port Control System
Geben Sie die Portnummer für die Kommunikation mit dem CrestronControl System ein.
41794
PJLink
Element Standardvorgabe
PJLink-Authentifizierung
Legen Sie fest, ob die PJLink-Authentifizierung aktiviert werden soll.
Aus
PJLink-Passwort
Geben Sie ein Passwort für die PJLink-Authentifizierung mit bis zu 32Zeichen ein.
(leer)
Sicherheit
Element Standardvorgabe
Administrator-Authentifizierung
Legen Sie fest, ob die Administrator-Authentifizierung aktiviert werdensoll. Um diese Einstellung zu ändern, ist ein Administratorpassworterforderlich.
Wenn die Administratorauthentifizierung festgelegt ist, ist für folgendeVorgänge ein Passwort erforderlich:
• Ändern von [WEP-Schlüsselnr. für Übertragung],[Netzwerkschlüssel], [Anwenderauth. Crestron WebUI],[Anwenderpasswort Crestron WebUI], [Admin.authentif. CrestronWebUI], [Administratorpasswort Crestron WebUI], [PJLink-Authentifizierung] und [PJLink-Passwort]
• Verwenden der einfachen WLAN-Konfigurationsfunktion und des[Netzwerkeinstellungs-Assistenten]
• Importieren oder Löschen von Gerätezertifikaten
• Ausführen [@Remote: Firmware-Aktualisierung]
• Den Projektor über ein Netzwerk ein- und ausschalten
• Ändern Sie die Einstellungen mithilfe von Web Image Monitor
Aus
7. Ändern der Projektoreinstellungen
142

Element Standardvorgabe
Administrator-Passwort
Geben Sie ein Administrator-Passwort mit bis zu 32 Zeichen ein. Dasaktuelle Passwort ist erforderlich, um das Administratorpasswort zuändern.
(leer)
Server
Remote-Projektionskontrolle
Element Standardvorgabe
Remote-Projektionskontrolle
Legen Sie fest, ob die Funktion für die Remote-Projektionskontrolleaktiviert wird. Die Funktion für die Remote-Projektionskontrolleermöglicht das Projizieren der Bilder von einem Tablet oderSmartphone über ein Netzwerk.
Einzelheiten zum Projizieren von Bildern mit dieser Funktion finden Sieauf S. 84 "Bilder mit DLNA-kompatiblen Geräten projizieren".
Aktivieren
Projektionsserver-Einstellungen
Element Standardvorgabe
Server-URL
Geben Sie die Root-URL des Servers ein, auf dem die Dateiengespeichert sind, die mit den Projektionsserver-Funktionen projiziertwerden sollen. Geben Sie maximal 128 Zeichen ein.
(leer)
Index-Datei
Geben Sie den Namen der Indexdatei auf dem Projektionsserver an.Geben Sie maximal 31 Zeichen ein.
(leer)
HTTP-Proxy-Server-Verwendung
Geben Sie an, ob ein Proxy-Server verwendet werden soll.
Nein
Menü Netzwerkanwendungseinstellungen
143

Element Standardvorgabe
Zugriffsbeschränkungstyp
Legen Sie fest, ob der Bildschirm für die Eingabe der Zugriffsnummerangezeigt werden soll, wenn Sie auf den Projektionsserver zugreifen.
Wählen Sie [Zugriffsnr.] aus, wenn der Zugriff auf denProjektionsserver durch eine Zugriffsnummer eingeschränkt ist.
• Kein(e)
• Zugriffsnr.
Kein
Standbild
Element Standardvorgabe
Anzeigeeffekt
Wählen Sie den Anzeigeeffekt für das Bild aus.
• Kein(e)
• Schieben
Das aktuelle Bild wird vom nächsten Bild verschoben.
• Wischen
Das aktuelle Bild wird vom nächsten Bild weggewischt.
• Ausblenden
Das aktuelle Bild wird ausgeblendet und das nächste Bild wirdeingeblendet.
Kein
Anzeigeintervall (Sek.)
Geben Sie das Wechselintervall für Diashows zwischen 5 und 999Sekunden an.
5 Sekunden
Bewegtes Bild
Element Standardvorgabe
Wiederholen
Legen Sie fest, ob die Videowiedergabe wiederholt werden soll.
Aus
7. Ändern der Projektoreinstellungen
144

Element Standardvorgabe
DLNA Certification Mode
Geben Sie an, ob der Projektor als DLNA-zertifiziertes Gerätfunktionieren soll. Der Projektor ist für die DLNA 1.5 Richtlinien fürStandbilder zertifiziert. Einzelheiten zu den unterstützten Dateitypensiehe S. 78 "Verwenden der Serverfunktion".
• Aktivieren
Der Projektor funktioniert als DLNA-zertifiziertes Gerät. Von denvom DLNA-Server gesendeten Videodateien werden dieDateien, die nicht DLNA-kompatibel sind, auf der Dateiliste amBildschirm Serverprojektion angezeigt.
• Deaktivieren
Der Projektor funktioniert seinen Spezifikationen entsprechend.Er funktioniert nicht als DLNA-zertifiziertes Gerät. Alle vomDLNA-Server gesendeten Videodateien erscheinen in derDateiliste am Bildschirm Serverprojektion.
KeineVerschlüsselung
Firmware-Aktualisierung
Die folgenden Elemente sind nur für Benutzer verfügbar, die den @Remote-Service abonnieren.
Element Standardvorgabe
@Remote: Ü. Firmw.-Aktualis. benachr.
Legen Sie fest, ob eine Benachrichtigung bezüglich Firmware-Updatesangezeigt wird.
Ja
@Remote: Firmware-Aktualisierung
Führen Sie das Firmware-Update über den @Remote-Service aus.
-
Statusanzeige
PJLink
Element Standardvorgabe
PJLink-Klasse
Zeigt die PJLink-Klasse an.
-
Menü Netzwerkanwendungseinstellungen
145

Firmware-Version
Element Standardvorgabe
Firmw.-Ver. Netzwerk/USB-Funkt.
Zeigt die Firmware-Version der Netzwerk- und USB-Funktionen an.
-
Firmware-Version Energiespar-E/A
Zeigt die Energiespar-E/A-Firmware-Version an.
-
7. Ändern der Projektoreinstellungen
146

StatusanzeigeElement
Eingang
Zeigt die ausgewählten Eingangssignale an.
Auflösung
Zeigt die Auflösung an.
Dieses Element wird angezeigt, wenn Sie [Computer] oder [HDMI] als Eingangssignalauswählen.
Frequenz
Zeigt die synchrone Frequenz an.
Dieses Element wird angezeigt, wenn Sie [Computer] oder [HDMI] als Eingangssignalauswählen.
Synchronisation
Zeigt die synchrone Signalpolarität an.
Dieses Element wird angezeigt, wenn Sie [Computer] als Eingangssignal auswählen.
Signalformat
Zeigt das Y/Pb/Pr-Signalformat an.
Dieses Element wird angezeigt, wenn Sie [Y/Pb/Pr] oder [HDMI] (Y/Pb/Pr-Signale) alsEingangssignal auswählen.
Videomodus
Zeigt das Videosignal-Farbformat an.
Dieses Element wird angezeigt, wenn Sie [Video] als Eingangssignal auswählen.
Lampennutzungszeit
Zeigt die Lampennutzungszeit an.
Zähler Lampenersetz.
Zeigt die Anzahl der Lampenersetzungen an.
Zeit gesamt
Zeigt die Projektornutzungszeit an.
Statusanzeige
147

Element
CO2-Reduzierung gesamt
Zeigt die Gesamtreduzierung von CO2 an, die durch das Einstellen des Lampenmodus auf denEco-Modus erzielt wird.
Zeitverhält. Eco-Mod.
Zeigt das Verhältnis der Eco-Modusverwendungszeit zur Gesamtnutzungszeit an.
Aktuelle Uhrzeit
Zeigt die aktuelle Zeit an, wenn Sie [Aktuelle Uhrzeit] in [Standardeinstellungen 2] festlegen.
Haupt-Firmwareversion
Zeigt die Version der Firmware auf der Hauptplatine an.
Interaktive Version (nur RICOH PJ WX4141NI)
Zeigt die Version der interaktiven Funktion an.
7. Ändern der Projektoreinstellungen
148

8. FehlerbehebungIn diesem Kapitel werden die grundlegenden Probleme und die Fehlerbehebung beim Leuchten einerAnzeige erläutert.
Liste der AnzeigenSie werden anhand der [Power]-Taste, der Anzeigen und anhand von Pieptönen vom Projektorbenachrichtigt, wenn ein Fehler aufgetreten ist. Prüfen Sie den Anzeigestatus und ergreifen Sie diefolgenden Maßnahmen. " " in der Tabelle bedeutet, dass die Anzeige blinkt.
Anzeigeposition
12 3
CZE123
1. [Power]-Taste
2. Lampen-Anzeige
3. Temperatur-Anzeige
Status Ursache Lösung
Der Projektor schaltet sichnicht ein.
Eine Projektorstörung istaufgetreten.
Trennen Sie das Netzkabel undwenden Sie sich an IhrenKundendienstmitarbeiter.
149

Status Ursache Lösung
"Hardware-Fehler" wirdangezeigt und der Projektorschaltet sich während derVerwendung aus.
Eine Projektorstörung istaufgetreten.
Trennen Sie das Netzkabel,warten Sie eine Zeitlang undschalten Sie den Projektor dannwieder ein.
Lässt sich das Problem nicht lösen,wenden Sie sich an IhrenKundendienst.
Die Lampe schaltet sichwährend der Verwendungaus oder lässt sich nichteinschalten.
• Die Lampe ist überhitzt undkann nicht eingeschaltetwerden.
• Die Nutzungsdauer derLampe ist abgelaufen.
• Eine Projektorstörung istaufgetreten.
• Trennen Sie das Netzkabel,warten Sie eine Zeitlang undschalten Sie den Projektordann wieder ein.
• Wenn die Lampedurchgebrannt ist, müssenSie sie durch eine neueLampe ersetzen. Einzelheitenzum Ersetzen der Lampefinden Sie auf S. 165"Ersetzen der Lampe".
Die Lampe schaltet sich nichtaus.
Blinkintervall: 2 Sekunden
Eine Projektorstörung istaufgetreten.
Trennen Sie das Netzkabel,warten Sie eine Zeitlang undschalten Sie den Projektor dannwieder ein.
Lässt sich das Problem nicht lösen,wenden Sie sich an IhrenKundendienst.
Der Projektor schaltet sichwährend der Verwendungaus oder lässt sich nichteinschalten.
Blinkintervall: 1 Sekunde
Die Lampenabdeckung ist nichtordnungsgemäß angebracht.
Trennen Sie das Netzkabel undbringen Sie dieLampenabdeckungordnungsgemäß an. Einzelheitenzum Anbringen derLampenabdeckung finden Sie aufS. 165 "Ersetzen der Lampe".
8. Fehlerbehebung
150

Status Ursache Lösung
"Temperaturfehler" wirdangezeigt und der Projektorschaltet sich während derVerwendung aus.
• Der Innenraum ist überhitzt.
• Der Projektor wird in einerUmgebung mit einer hohenTemperatur verwendet.
Installieren Sie den Projektor so,dass die Lüftungsöffnungen nichtblockiert sind.
Trennen Sie das Netzkabel,warten Sie eine Zeitlang undschalten Sie den Projektor dannwieder ein.
"Gebläsefehler" wirdangezeigt und der Projektorschaltet sich während derVerwendung aus.
Das Gebläse im Projektor weisteine Störung auf.
Trennen Sie das Netzkabel undwenden Sie sich an IhrenKundendienstmitarbeiter.
"Installationsfehler" wirdangezeigt und der Projektorschaltet sich während derVerwendung aus oder lässtsich nicht einschalten.
Der Winkel des Projektors ist zugroß.
Richten Sie den Projektor in einemkorrekten Winkel aus und schaltenSie ihn wieder ein. Einzelheitenzum Installieren des Projektorsfinden Sie auf S. 29"Positionierung des Projektors".
Liste der Anzeigen
151

Häufige ProblemeWenn Sie glauben, dass eine Störung aufgetreten ist, sollten Sie Folgendes prüfen, bevor Sie sich anIhren Kundendienstmitarbeiter wenden.
Problem Lösung
Gerät lässt sich nicht einschalten. • Stellen Sie sicher, dass der Netzstecker ordnungsgemäßangeschlossen ist.
• Stellen Sie sicher, dass die Lampenabdeckungordnungsgemäß angebracht wurde. Details finden Sieunter S. 165 "Ersetzen der Lampe".
Gerät schaltet sich während desGebrauchs aus.
• Stellen Sie sicher, dass der Projektor in einer Umgebungmit einer akzeptablen Temperatur verwendet wird.
• Stellen Sie sicher, dass die Lüftungsöffnungen nichtblockiert sind.
Kein Bild. • Stellen Sie sicher, dass das Eingangssignal korrekteingestellt ist, wenn [Autom. Eingangssuche] in[Standardeinstellungen1] auf [Aus] festgelegt ist.Einzelheiten zum Umschalten des Eingangssignals sieheS. 37 "Ein Bild projizieren".
• Stellen Sie sicher, dass die AV-Mute-Funktion nichteingeschaltet ist. Details finden Sie unter S. 46"Vorübergehendes Anhalten des Bildes und Ausschaltendes Tons".
• Prüfen Sie die Einstellungen der [Helligkeit] in[Bildanpassung]. Details finden Sie unter S. 114 "MenüBildanpassung".
• Stellen Sie sicher, dass der Computer oder das AV-Gerätordnungsgemäß an den Projektor angeschlossen ist.Details finden Sie unter S. 31 "Anschluss von Zubehör anden Projektor".
• Stellen Sie sicher, dass die Bildausgabe des Computersrichtig eingestellt ist. Einzelheiten siehe S. 37 "Projizierendes Bildschirms eines Laptops".
• Stellen Sie sicher, dass der Computer oder das AV-Gerätordnungsgemäß funktioniert.
8. Fehlerbehebung
152

Problem Lösung
Kein Ton. • Stellen Sie sicher, dass das Eingangssignal korrekteingestellt ist, wenn [Autom. Eingangssuche] in[Standardeinstellungen1] auf [Aus] festgelegt ist.Einzelheiten zum Umschalten des Eingangssignals sieheS. 37 "Ein Bild projizieren".
• Stellen Sie sicher, dass die AV-Mute-Funktion nichteingeschaltet ist. Details finden Sie unter S. 46"Vorübergehendes Anhalten des Bildes und Ausschaltendes Tons".
• Prüfen Sie die Lautstärkeneinstellung des Lautsprechers.Details finden Sie unter S. 44 "Einstellung derLautsprecher-Lautstärke".
• Stellen Sie sicher, dass der Computer oder das AV-Gerätordnungsgemäß an den Projektor angeschlossen ist.Details finden Sie unter S. 31 "Anschluss von Zubehör anden Projektor".
• Stellen Sie sicher, dass der Computer oder das AV-Gerätordnungsgemäß funktioniert.
Bild wird nicht normal projiziert. • Stellen Sie sicher, dass das Eingangssignal mit demProjektor kompatibel ist. Details finden Sie unter S. 184"Liste der kompatiblen Signale".
• Prüfen Sie den Status des Videobands bzw. jederanderen Videoquelle.
• Führen Sie [Auto. Signale einstellen] in [Bildanpassung]aus. Details finden Sie unter S. 114 "MenüBildanpassung".
• Überprüfen Sie die Einstellungen für den Grafiktreiberdes Computers. Weitere Informationen finden Sie imComputerhandbuch.
Häufige Probleme
153

Problem Lösung
Bild ist verschwommen.
Bild ist teilweise unscharf.
• Stellen Sie sicher, dass das Projektionsfenster sauber ist.Details finden Sie unter S. 164 "Reinigung desProjektionsfensters".
• Prüfen Sie die Bildschärfeeinstellung. Details finden Sieunter S. 41 "Anpassen des Fokus".
• Stellen Sie sicher, dass der Projektionsabstand innerhalbder Reichweite des Projektors liegt. Einzelheiten sieheS. 30 "Verhältnis zwischen Projektionsabstand undBildschirmgröße".
• Prüfen Sie die Installationswinkel des Projektors undBildschirms. Details finden Sie unter S. 40 "Einstellungdes Projektionswinkels".
• Prüfen Sie die Einstellungen der [Schärfe] und [Phase] in[Bildanpassung]. Details finden Sie unter S. 114 "MenüBildanpassung".
Bild ist dunkel. • Prüfen Sie die Einstellungen zu [Helligkeit] und [Kontrast]in [Bildanpassung]. Details finden Sie unter S. 114"Menü Bildanpassung".
• Stellen Sie sicher, dass die Lampe nicht das Ende ihrerNutzungsdauer erreicht. Details finden Sie unter S. 147"Statusanzeige".
• Prüfen Sie die Einstellungen zu [RGB-Eingabebereich] in[Bildanpassung]. Details finden Sie unter S. 114 "MenüBildanpassung".
• Stellen Sie sicher, dass [3D-Projektion] in [Anzeige-/Sound-Einstellungen] auf [Aus] festgelegt ist. Detailsfinden Sie unter S. 118 "Anzeige-/Sound-Einstellungen-Menü".
8. Fehlerbehebung
154

Problem Lösung
Farbe ist verblasst.
Farbton ist schlecht.
• Prüfen Sie die Einstellungen zu [Farbsättigung], [R-Level],[G-Level] und [B-Level] in [Bildanpassung]. Details findenSie unter S. 114 "Menü Bildanpassung".
• Stellen Sie sicher, dass der Bildschirm sauber ist.
• Überprüfen Sie die Einstellungen für den[Wandfarbenmodus] in den [Anzeige-/Sound-Einstellungen]. Details finden Sie unter S. 118"Anzeige-/Sound-Einstellungen-Menü".
• Stellen Sie sicher, dass die Lampe nicht das Ende ihrerNutzungsdauer erreicht. Details finden Sie unter S. 147"Statusanzeige".
Die Bedientasten des Projektorsreagieren nicht.
• Stellen Sie sicher, dass [Tastensperre] in[Standardeinstellungen2] nicht auf [Ein] festgelegt ist.Einzelheiten siehe S. 126 "Standardeinstellungen2-Menü".
Die Fernbedienung reagiert nicht. • Stellen Sie sicher, dass die der Fernbedienungzugewiesene ID mit der Einstellung in [Fernbedienungs-ID] in [Standardeinstellungen2] identisch ist. Einzelheitensiehe S. 26 "Bedienung mehrerer Projektoren mit derFernbedienung".
• Stellen Sie sicher, dass die Batterien in derFernbedienung nicht leer sind.
• Stellen Sie sicher, dass die Batterien ordnungsgemäß indie Fernbedienung eingesetzt wurden. Details finden Sieunter S. 25 "Einlegen von Batterien in dieFernbedienung".
• Stellen Sie sicher, dass die Fernbedienung innerhalbihrer effektiven Reichweite verwendet wird. Details findenSie unter S. 24 "Reichweite der Fernbedienung".
• Stellen Sie sicher, dass keine Gegenstände zwischen derFernbedienung und dem Projektor stehen.
• Stellen Sie sicher, dass der Empfänger derFernbedienung keinem starken Licht ausgesetzt ist.
Häufige Probleme
155

Problem Lösung
Anzeigesprache ist unbekannt. • Drücken Sie die Taste [Menu] und wählen Sie dieAnzeigesprache in [XXX/Language] (XXX gibt dieaktuelle Anzeigesprache an) auf der Registerkarte [ ]aus. Einzelheiten siehe S. 126 "Standardeinstellungen2-Menü".
Keine Bilder von USB-Geräten. • Stellen Sie sicher, dass das USB-Speichergerätordnungsgemäß angeschlossen ist.
• Stellen Sie sicher, dass das angeschlossene USB-Speichergerät mit dem Projektor kompatibel ist. Detailsfinden Sie unter S. 49 "Anforderungen zum Projizierenvon Bildern auf einem USB-Gerät".
• Stellen Sie sicher, dass JPEG- oder MPEG-Dateien aufdem USB-Speichergerät vorhanden sind.
• Stellen Sie sicher, dass das Komprimierungsformat, dieDateigröße und andere Bedingungen mit dem Projektorkompatibel sind. Details finden Sie unter S. 49"Anforderungen zum Projizieren von Bildern auf einemUSB-Gerät".
Kabelgebundenes LAN istdeaktiviert.
• Prüfen Sie die [Einstellungen für kabelgebundenes LAN]in [Netzwerkeinstellungen] unter [Netzwerk-/USB-Einstellungen]. Details finden Sie unter S. 131"Netzwerkeinstellungen-Menü".
8. Fehlerbehebung
156

Problem Lösung
Wireless LAN ist deaktiviert. • Prüfen Sie die [Wireless-LAN-Einstellungen] in[Netzwerkeinstellungen] unter [Netzwerk-/USB-Einstellungen]. Details finden Sie unter S. 131"Netzwerkeinstellungen-Menü".
• Stellen Sie sicher, dass keine Gegenstände zwischendem Computer und dem Projektor stehen.
• Stellen Sie sicher, dass das Betriebssystem desComputers mit QuickProjection kompatibel ist. Detailsfinden Sie unter S. 75 "Verwendung vonQuickProjection".
• Um Bilder über die Ad-hoc-W-LAN-Kommunikation zuprojizieren, melden Sie sich mit Administratorrechten amComputer an.
• Stellen Sie sicher, dass der Projektor sich nicht imStandby befindet.
• Verringern Sie den Abstand zwischen dem Projektor undden Zugangspunkten.
• Stellen Sie sicher, dass der Zugangspunkt und derProjektor nahe beieinander stehen, und stellen SieGeräte, die Funkwellen abgeben (wie Mikrowellen),weiter weg.
Zugriff auf die Online-Wissensdatenbank
Wenn Sie Fragen zu diesem Projektor haben, beziehen Sie sich auf die Wissensdatenbank. BesuchenSie unsere weltweite Website (siehe unten) und greifen Sie auf eine Wissensdatenbank in Ihrer Sprachezu.
http://www.ricoh.com/support/
Sie können die Wissensdatenbank nach Produktname oder Schlüsselwort durchsuchen.
Häufige Probleme
157

8. Fehlerbehebung
158

9. WartungIn diesem Kapitel werden die Vorsichtsmaßnahmen beim Betrieb und der Wartung des Projektorserläutert.
Vorsichtsmaßnahmen beim Betrieb
• In diesem Gerät wird eine Quecksilberdampflampe verwendet, die unter hohem Druck steht,sobald sie eingeschaltet wird. Die Lampe hat die folgenden Eigenschaften, gehen Sie deshalbvorsichtig mit ihr um, nachdem Sie die Inhalte verstanden haben. Falls die Lampe explodiert istund Sie von Glasscherben verletzt wurden oder möglicherweise Glassplitter oderQuecksilberdampf in Ihre Augen gelangt sind bzw. Glaspartikel oder Quecksilberdampfeingeatmet wurden, kontaktieren Sie sofort einen Arzt.
• Abnutzung oder Erschütterungen können die Lebensdauer der Lampe beenden bzw. zurExplosion der Lampe führen. Wenn die Lampe explodiert, kann ein lauter Knall zu hörensein.
• Wenn eine Lampe das Ende ihrer Lebensdauer erreicht bzw. wann sie explodiert, hängtvon jeder einzelnen Lampe und den Einsatzbedingungen ab. Sie kann bereits bei derersten Verwendung explodieren.
• Wenn Sie die Lampe weiter verwenden, obwohl der Austauschzeitpunkt überschritten ist,steigt die Explosionsgefahr.
• Falls die Lampe explodiert, können Glasscherben im Inneren des Geräts verstreut sein undaus den Belüftungsöffnungen oder anderen Öffnungen ausgeworfen werden.
• Falls die Lampe explodiert, kann eine kleine Menge an Quecksilberdampf sowieGlassplitter aus den Belüftungsöffnungen und anderen Öffnungen ausgegeben werden.
Achten Sie bei der Verwendung des Projektors auf die folgenden Punkte:
• Was zu tun ist, falls eine Lampe explodiert
• Falls die Lampe explodiert, entfernen Sie das Netzkabel vom Projektor und verlassen Sie denRaum, nachdem Sie sichergestellt haben, dass er gründlich durchlüftet wird.
• Falls die Lampe explodiert ist und möglicherweise Glassplitter oder Quecksilberdampf in IhreAugen gelangt sind bzw. eingeatmet wurden, kontaktieren Sie sofort einen Arzt.
• Reinigen Sie den Bereich um den Projektor gründlich und achten Sie darauf, sich nicht anherumliegenden Glasscherben zu verletzen.
• Werfen Sie jegliche Nahrungsmittel, die sich in der Nähe des Projektors befunden haben,weg.
• Bitten Sie Ihren Kundendienst um den Austausch der Lampe und Prüfung des Projektors.
159

• Was zu tun ist, falls ein Akku ausläuft
• Falls die ausgelaufene Flüssigkeit auf Ihre Haut gelangt ist, waschen Sie sie sofort mit Wasserab und kontaktieren Sie anschließend einen Arzt.
• Wischen Sie die Flüssigkeit mit Seidenpapier ab, und achten Sie dabei darauf, nicht mit ihr inKontakt zu kommen.
• Befeuchten Sie das Seidenpapier mit Wasser und entsorgen Sie es als brennbaren Abfall.
• Wenn Sie den Projektor von Hand tragen, halten Sie ihn mit beiden Händen fest und in einerhorizontalen Position. Wenn Sie den Projektor nur mit einer Hand festhalten, könnten sich seineAbdeckungen lösen oder Sie könnten ihn fallen lassen.
• Wenn Sie den Projektor unter Vibrationen und Stößen bewegen, müssen Sie die Verpackung unddie mitgelieferte Tragetasche verwenden. Wenn Sie den Projektor nur mit der Tragetaschetransportieren, kann er aufgrund von Stößen oder Vibrationen beschädigt werden. Außerdem kannder Transport des Projektors in einer beschädigten Verpackung den Projektor beschädigen, daherverwenden Sie einen Karton, der stark genug ist, den Projektor vor Aufprall und Vibration zuschützen.
• Lassen Sie keine flüchtigen Stoffe, wie Insektengift, in Berührung mit dem Projektor kommen.Erlauben Sie außerdem keinen längeren Kontakt des Projektors mit Gummi- oder Vinyl-Produkten.Dies kann zu einer Verfärbung oder zum Abblättern der Farbe führen.
• Der Projektor ist nicht für den langfristigen Dauerbetrieb gedacht. Desweiteren verwenden Sie denProjektor nicht, bevor Sie ihn komplett aus dem Karton entfernt haben. Wenn eine Störung auftritt,weil der Projektor unter diesen Bedingungen verwendet wurde, wird Ihnen die Reparatur auchdann in Rechnung gestellt, wenn der Garantiezeitraum noch nicht abgelaufen ist.
• Verwenden Sie das Gerät nicht an heißen Standorten, z. B. in der Nähe einer Heizung.Andernfalls kann eine Projektorstörung auftreten oder die Lebensdauer reduziert werden.
• Vermeiden Sie Standorte, die verraucht werden können. Es könnten sich Partikel auf den optischenTeilen absetzen, die Lebensdauer reduzieren und zu einem dunklen Bild führen.
• Wenn Sie den Projektor in der Nähe eines Fernsehers oder Radios verwenden, kann sich diesnachteilig auf Bild und Ton auswirken.
• Setzen Sie den Projektor nicht salzhaltiger Luft oder korrosiven Gasen aus. Stellen Sie den Projektorauch nicht in Laboratorien oder anderen Orten auf, wo er chemischen Reaktionen ausgesetzt seinkönnte. Andernfalls sind Funktionsstörungen des Projektors die Folge.
• Wenn Sie den Projektor von einem Standort mit niedriger Temperatur zu einem Standort mit hoherTemperatur verschieben, können sich aufgrund der Kondensation Wassertropfen auf der Linse desProjektors bilden. Eine kontinuierliche Verwendung unter solchen Bedingungen kann zu einerStörung führen. Verwenden Sie den Projektor also erst, wenn die Wassertropfen verdampft sind.
• Die Luft ist in hohen Umgebungen dünner, sodass die Abkühleffizienz des Projektors reduziert wird.Setzen Sie die Option [Modus große Umg.höhe] vor der Verwendung auf [Ein].
• Verwenden Sie den Projektor nicht in einer besonders geneigten Position (±20° oder mehr).Andernfalls kann es zu einer Störung kommen oder die Lebensdauer reduziert werden.
9. Wartung
160

• Reinigen Sie den Luftfilter regelmäßig. Wenn der Filter verstopft ist, kann das Innere des Projektorsüberhitzen und die Lebensdauer der optischen Teile reduziert werden.
• Ersetzen Sie den Luftfilter, wenn er beschädigt ist. Wenn Sie einen beschädigten Luftfilterverwenden, kann Staub oder Schmutz in das Innere des Projektors gelangen und dazu führen,dass dieser nicht mehr funktioniert.
Vorsichtsmaßnahmen beim Betrieb
161

Reinigung des Projektors
• Entfernen Sie keine Abdeckungen oder Schrauben als die in dieser Anleitung genannten. ImInneren des Geräts befinden sich Hochspannungskomponenten, die einen Stromschlagverursachen könnten. Setzen Sie sich mit Ihrem Kundendienst in Verbindung, wenn eines derBauteile im Inneren des Geräts gewartet, eingestellt oder repariert werden muss.
• Demontieren oder modifizieren Sie das Gerät nicht selbständig. Dies könnte zu Verletzungenoder einer Fehlfunktion führen.
• Versuchen Sie nicht, die Teile eines Geräts, das hoch an einer Wand oder einer Deckeinstalliert ist, zu säubern oder zu ersetzen. Dies könnte zu einer Verletzung führen, sollten Sieherunter fallen.
• Öffnen Sie die Lampenabdeckung des Geräts nicht, das an einer Wand oder an einer Deckeinstalliert ist. Dies könnte dazu führen, dass die Lampenabdeckung herunterfällt. Sollte dieLampe nicht intakt sein, könnten Glassteile herunterfallen und zu Verletzungen führen.
• Kontaktieren Sie Ihren Verkaufsberater oder Kundendienst, um die Teile eines Geräts, das ander Wand oder an der Decke installiert ist, zu säubern oder zu ersetzen.
• Ziehen Sie bei Wartungsvorgängen am Gerät stets das Netzkabel aus der Wandsteckdose.
Reinigung des Luftfilters
• Ersetzen Sie den Luftfilter, wenn er beschädigt ist. Wenn Sie einen beschädigten Luftfilterverwenden, kann dies zu einer Betriebsunterbrechung oder Störung des Projektors führen. WeitereInformationen erhalten Sie von Ihrem Vertriebs- oder Kundendienstmitarbeiter.
Durch den Luftfilter wird verhindert, dass Staub und Schmutz in das Innere des Projektors eindringen.Installieren Sie den Luftfilter, wenn Sie den Projektor an einem staubigen Standort verwenden.
Eine Ansammlung von Staub auf dem Luftfilter kann zu einer schlechten Belüftung führen, sodass dasInnere des Projektors überhitzt und der Betrieb unterbrochen wird. Reinigen Sie den Luftfilter regelmäßig.
Wenn Die Meldung "Überprüfen Sie den Luftfilter auf Verschmutzungen." angezeigt wird, untersuchenSie den Luftfilter auf Schmutz oder Staub und gehen Sie wie folgt vor, um alle Verschmutzungen zubeseitigen.
9. Wartung
162

1. Ziehen Sie den Netzstecker ab.
2. Drücken Sie auf den Hebel rechts neben dem Luftfilter und ziehen Sie den Filter heraus.
CZE033
3. Entfernen Sie den Luftfilter.
4. Reinigen Sie den Filter mit einem Staubsauger.
5. Installieren Sie den Luftfilter im Projektor.
CZE034
Stzen Sie zunächst die linke Seite des Luftfilters ein und drücken Sie dann auf den Hebel, währendSie die rechte Seite des Filters hineindrücken.
Stellen Sie sicher, dass der Luftfilter richtig installiert ist. Ansonsten können Schmutz und Staub durchÖffnungen in den Projektor eindringen und zu einer Betriebsunterbrechung oder Störung führen.
• Die Meldung wird alle 500 Stunden für ca. 30 Sekunden angezeigt, nachdem der Projektor zumersten Mal eingeschaltet wird. Beim Start des Betriebs wird die Anzeige geschlossen.
• Wenn das Absaugen des Luftfilters Staub und Schmutz nicht entfernt, waschen Sie ihn mit Wasserab.
• Wenn Sie den Filter mit Wasser waschen, müssen Sie sicherstellen, dass er vollständig getrocknetist, bevor Sie ihn installieren.
Reinigung des Projektors
163

Reinigung des Projektionsfensters
Achten Sie beim Reinigen des Projektionsfensters auf Folgendes:
• Verwenden Sie ein im Handel erhältliches Gebläse oder Tuch zum Reinigen von Glas, Papier,Objektiv usw.
• Die Oberfläche des Projektionsfensters kann leicht zerkratzt werden. Reiben oder berühren Sie siealso nicht mit einem harten Gegenstand.
Reinigung des Projektors
Achten Sie bei der Reinigung des Projektors auf Folgendes:
• Wischen Sie alle Verschmutzungen vorsichtig mit einem weichen Tuch vom Projektor ab. Wenn Sieein feuchtes Tuch verwenden, kann Wasser in das Innere des Projektors eindringen und zu einemStromschlag oder Störungen führen.
• Verwenden Sie kein Benzol und keine Farbverdünner. Andernfalls kann es zu einer Verformung desProjektors, zu einer Verfärbung oder zum Abblättern der Farbe kommen. Verwenden Sieaußerdem keine Reinigungstücher mit Chemikalien.
9. Wartung
164

Ersetzen der Lampe
• Schalten Sie vor dem Auswechseln der Lampe den Strom aus und warten Sie mindestens eineStunde, damit sich das Gerät vollständig abkühlen kann. Falls es nicht vollständig abgekühlt ist,besteht Verbrennungs- oder Verletzungsgefahr aufgrund von heißen Innenteilen des Gerätsbzw. einer heißen Lampe. Wenn Sie die Lampe auswechseln, ohne das Netzkabel aus derSteckdose gezogen zu haben, besteht die Gefahr eines elektrischen Schlages oder einerExplosion.
• Achten Sie darauf, dass die gebrauchte Lampe nicht beschädigt wird. Falls sie beschädigtwird, besteht Verletzungsgefahr.
• Versuchen Sie nicht, die Teile eines Geräts, das hoch an einer Wand oder einer Deckeinstalliert ist, zu säubern oder zu ersetzen. Dies könnte zu einer Verletzung führen, sollten Sieherunter fallen.
• Öffnen Sie die Lampenabdeckung des Geräts nicht, das an einer Wand oder an einer Deckeinstalliert ist. Dies könnte dazu führen, dass die Lampenabdeckung herunterfällt. Sollte dieLampe nicht intakt sein, könnten Glassteile herunterfallen und zu Verletzungen führen.
• Kontaktieren Sie Ihren Verkaufsberater oder Kundendienst, um die Teile eines Geräts, das ander Wand oder an der Decke installiert ist, zu säubern oder zu ersetzen.
• Achten Sie immer darauf, eine geeignete neue Ersatzlampe zu verwenden, wenn Sie dieLampe auswechseln. Wenn Sie eine Lampe verwenden, die nicht geeignet ist, bestehtExplosions- und Verletzungsgefahr.
Ersetzen der Lampe
165

• In diesem Gerät wird eine Quecksilberdampflampe verwendet, die unter hohem Druck steht,sobald sie eingeschaltet wird. Die Lampe hat die folgenden Eigenschaften, gehen Sie deshalbvorsichtig mit ihr um, nachdem Sie die Inhalte verstanden haben. Falls die Lampe explodiert istund Sie von Glasscherben verletzt wurden oder möglicherweise Glassplitter oderQuecksilberdampf in Ihre Augen gelangt sind bzw. Glaspartikel oder Quecksilberdampfeingeatmet wurden, kontaktieren Sie sofort einen Arzt.
• Abnutzung oder Erschütterungen können die Lebensdauer der Lampe beenden bzw. zurExplosion der Lampe führen. Wenn die Lampe explodiert, kann ein lauter Knall zu hörensein.
• Wenn eine Lampe das Ende ihrer Lebensdauer erreicht bzw. wann sie explodiert, hängtvon jeder einzelnen Lampe und den Einsatzbedingungen ab. Sie kann bereits bei derersten Verwendung explodieren.
• Wenn Sie die Lampe weiter verwenden, obwohl der Austauschzeitpunkt überschritten ist,steigt die Explosionsgefahr.
• Falls die Lampe explodiert, können Glasscherben im Inneren des Geräts verstreut sein undaus den Belüftungsöffnungen oder anderen Öffnungen ausgeworfen werden.
• Falls die Lampe explodiert, kann eine kleine Menge an Quecksilberdampf sowieGlassplitter aus den Belüftungsöffnungen und anderen Öffnungen ausgegeben werden.
• Die Lampe ist ein Glasprodukt. Sie dürfen die Glasoberfläche nicht mit bloßen Händen berühren,stark dagegen stoßen oder beschädigen. Einzelheiten zur Vorgehensweise, wenn eine Lampeexplodiert ist, finden Sie auf S. 159 "Vorsichtsmaßnahmen beim Betrieb".
• Diese Projektorlampe enthält Spuren von umweltschädlichem anorganischem Quecksilber. AchtenSie darauf, gebrauchte Lampen nicht zu zerbrechen, und entsorgen Sie diese gemäß den örtlichenVorschriften oder wenden Sie sich an Ihren Vertriebs- oder Kundendienstmitarbeiter.
Wenn die Lampe ausgetauscht werden muss, wird die Meldung "Die Lampe nähert sich dem Ende derLebensdauer. Bitte tauschen Sie sie aus. " angezeigt. Wechseln Sie die Lampe gemäß denAnweisungen.
Wenn [Lampenleistung] in [Energiespareinstellungen] auf [Stndrd.] festgelegt ist, müssen Sie die Lampenach ca. 3.500 Stunden ersetzen. Wenn die Einstellung [Eco] lautet, müssen Sie sie nach ca. 5.000Stunden ersetzen. Abhängig von den Lampeneigenschaften und der Verwendungszeit kann das Bildjedoch dunkel werden oder die Lampe geht aus, bevor die Meldung angezeigt wird. Sie sollten fürdiesen Fall eine Ersatzlampe bereit halten.
Nachdem die Lampe ein- oder ausgeschaltet wird, sollten Sie den Projektor nicht sofort aus- bzw.einschalten. Dies kann die Lampe beschädigen oder ihre Lebensdauer verkürzen.
Wenn die Lampe außerdem für einen längeren Zeitraum verwendet wird, kann das Bilder dunklerwerden oder die Lampe durchbrennen. Ersetzen Sie die Lampe in diesem Fall durch eine neue.
9. Wartung
166

1. Drehen Sie den Projektor um und legen Sie ihn auf eine ebene Oberfläche, sodass Sie dieUnterseite des Projektors sehen können.
2. Drehen Sie den Knopf gegen den Uhrzeigersinn und öffnen Sie dann dieLampenabdeckung.
CZE150
3. Heben Sie den Metallgriff an.
CZE151
4. Halten Sie den Griff und ziehen Sie die Lampeneinheit dann aus dem Projektor.
CZE152
Ersetzen der Lampe
167

5. Setzen Sie eine neue Lampeneinheit ein.
CZE153
Stellen Sie sicher, dass die kleinen Erhebungen im Projektor ordnungsgemäß in die Löcher derLampeneinheit eingesetzt werden.
6. Schließen Sie die Lampenabdeckung.
Bringen Sie die äußere Lampenabdeckung korrekt an. Wenn Sie sie falsch anbringen, kann essein, dass sich die Lampe oder der Projektor nicht einschalten lässt.
7. Setzen Sie die Lampenzeit zurück.
Das Verfahren zum Zurücksetzen finden Sie in dem mit der Lampe gelieferten Handbuch.
• Sie können die Nutzungsdauer der Lampe über [Lampennutzungszeit] in [Statusanzeige]überprüfen.
9. Wartung
168

Verwalten des Projektors mithilfe von ProjectorManagement UtilityProjector Management Utility entspricht den Standards der PJLink-Klasse 1 und ist mit allen Befehlen derKlasse 1 kompatibel.
Sie können maximal 100 mit dem Netzwerk verbundene Projektoren mit einem Computer verwalten.
Die Betriebsumgebung für Projector Management Utility wird nachfolgend beschrieben.
• Unterstütztes Betriebssystem
• Windows XP Professional, Home Edition, SP3 oder höher (32-Bit-Version)
• Windows Vista Ultimate, Business, Home Premium, Home Basic, SP2 oder höher (32-Bit- und64-Bit-Versionen)
• Windows 7 Home Premium, Professional, Ultimate, Enterprise (32-Bit- und 64-Bit-Versionen)
• Windows 8, Pro, Enterprise (32-Bit- und 64-Bit-Versionen)
• Windows Server 2008 Standard SP2 oder höher (32-Bit- und 64-Bit-Versionen)
• Windows Server 2008 R2 Standard SP1 oder höher (64-Bit-Version)
• Mit dieser Software können Sie die von unserem Unternehmen hergestellten Projektoren steuernund überwachen.
• Informationen zur Verwendung von Projector Management Utility finden Sie in der Hilfe fürProjector Management Utility.
Installation von Projector Management Utility
• Melden Sie sich auf dem Computer mit Administratorrechten an, um Dienstprogramme zuinstallieren oder deinstallieren.
Projector Management Utility ist auf der mitgelieferten CD-ROM enthalten.
1. Schließen Sie alle Anwendungen.
2. Legen Sie die CD-ROM in das CD-ROM-Laufwerk Ihres Computers ein.
Der Startbildschirm wird angezeigt.
3. Bestimmen Sie eine Sprache und einen Modellnamen und klicken Sie dann auf[Auswählen].
4. Klicken Sie auf [Projector Management Utility].
5. Installieren Sie die Anwendung, indem Sie den Anweisungen auf dem Bildschirm folgen.
Verwalten des Projektors mithilfe von Projector Management Utility
169

6. Beenden Sie das Installationsprogramm nach Abschluss der Installation.
Ein Verknüpfungssymbol wird auf dem Desktop erstellt.
• Verwenden Sie zur Deinstallation von Projector Management Utility die Funktion zum Löschen vonProgrammen in der [Systemsteuerung], um "RICOH Projector Management Utility" zu löschen.
Für die Verwendung von Projector Management Utility erforderlichenEinstellungen
Legen Sie die folgenden Einstellungen fest, um den Projektor mit Projector Management Utility zusteuern:
• Verbinden Sie den Projektor unter Verwendung der [Netzwerkeinstellungen] mit einem Netzwerk.
• [Projektorname] in [Netzwerkeinstellungen]
• [PJLink]-Elemente in [Netzwerkanwendungseinstellungen]
Einzelheiten hierzu finden Sie auf S. 131 "Netzwerkeinstellungen-Menü" und S. 140 "MenüNetzwerkanwendungseinstellungen".
• [PJLink-Passwort] wird nicht durch die Werkseinstellungen festgelegt. Sie sollten so bald wiemöglich ein Passwort registrieren. Registrieren Sie ein neues Passwort, wenn Sie das Passwortvergessen. Das neue Passwort ist gültig.
Start von Projector Management Utility
Der Projektor muss zunächst registriert werden. Einzelheiten dazu finden Sie in der Hilfe für ProjectorManagement Utility.
Projector Management Utility ruft die Projektorregistrierungsinformationen von der Konfigurationsdateiab, wenn es gestartet wird.
• Um Projector Management Utility zu verwenden, melden Sie sich mit Administratorrechten an.
1. Doppelklicken Sie auf das Symbol "Projector Management Utility" auf dem Desktop.
Die Informationen für die von der Anwendung ermittelten Projektoren werden angezeigt.
Folgende Informationen können gewonnen werden:
• Projektorstatus (Gerät ein- und ausgeschaltet, Eingangssignal, Av-Stumm ein- undausgeschaltet, Lampenstatus, Fehlerstatus)
• Projektorinformationen (Projektorname, Hersteller, IP-Adresse)
9. Wartung
170

Die Funktionen "Ein-/Ausschalten", "Wechsel des Eingangssignals" und "Mute" können mitProjector Management Utility ausgeführt werden.
• Je nach Einstellung in [NW-Einst. auf Standby] reagiert der Projektor nicht, selbst wenn sich derProjektor im Standby-Modus befindet. Drücken Sie die Taste [Power] oder ändern Sie dieEinstellung in [NW-Einst. auf Standby].
• Wenn die Ermittlung des Projektors aufgrund eines Kommunikationsfehlers verhindert wird, wird "?"angezeigt. Wenn die Verbindung aufgrund eines falschen Passworts oder einer anderen Ursachenicht hergestellt werden kann, wird "×" angezeigt.
• Die Mute-Funktion wird nicht angewendet, wenn Sie nicht vom Projektor unterstützt wird. RICOH PJWX4141N/WX4141NI unterstützt "Video & Audio" Mute. "Video"-Mute und "Audio"-Mutewerden nicht unterstützt.
• Ein Eingangssignal kann nicht umgeschaltet werden, wenn Sie das Eingangssignal auswählen, dasnicht vom Projektor unterstützt wird. Die folgende Tabelle beschreibt das von RICOH PJWX4141N/WX4141NI unterstützte Eingangssignal und der entsprechende Name des Eingangswird in Projector Management Utility angezeigt:
Eingangssignal von RICOH PJ WX4141N/WX4141NI
PJLink-Eingangsname
Computer RGB1
Y/Pb/Pr RGB2
HDMI DIGITAL1
Video VIDEO1
Netzwerkcomputer NETWORK1
Server NETWORK2
USB-Speicher STORAGE1
Verwalten des Projektors mithilfe von Projector Management Utility
171

Verwalten des Projektors mithilfe von WebImage MonitorMit Web Image Monitor können Sie den Projektorstatus überprüfen und die Einstellungen ändern.
Um diese Funktion zu verwenden, legen Sie die folgenden Einstellungen fest:
• Verbinden Sie den Projektor unter Verwendung der [Netzwerkeinstellungen] mit einem Netzwerk.
• Wählen Sie [Aktivieren] in [Web Image Monitor] unter [Netzwerkanwendungseinstellungen] aus.
Um diese Einstellung nach den Änderungen zu aktivieren, müssen Sie Web Image Monitor neustarten.
Einzelheiten hierzu finden Sie auf S. 131 "Netzwerkeinstellungen-Menü" und S. 140 "MenüNetzwerkanwendungseinstellungen".
Für Web Image Monitor sind folgende Webbrowser empfohlen:
• Windows:
Internet Explorer 8.0 oder höher
Firefox 20 oder höher
Chrome 26 oder höher
• Mac OS
Safari 5.0 oder höher
• Anzeige- und Betriebsprobleme können auftreten, wenn Sie einen nicht empfohlenen Webbrowserverwenden.
• Sie müssen JavaScript und Cookies auf Ihrem Webbrowser aktivieren, um Web Image Monitor zuverwenden.
• Bei der Verwendung von Internet Explorer müssen Sie native XMLHTTP Unterstützung aktivieren,um Web Image Monitor zu verwenden.
• Wenn Sie die URL des Projektors als Lesezeichen speichern, können Sie schneller auf Web ImageMonitor zugreifen.
Anzeigen von Web Image Monitor
1. Starten Sie Ihren Web-Browser.
2. Geben Sie "http://(IP-Adresse des Projektors)/" in die Adresszeile des Webbrowsers ein.
Die Hauptseite von Web Image Monitor erscheint.
9. Wartung
172

4 5CZE154
21 3
1. Sprache
Wählen Sie die Displaysprache für Web Image Monitor aus.
Die folgenden Sprachen sind verfügbar:
Englisch, Französisch, Deutsch, Spanisch, Italienisch, Niederländisch, Japanisch, vereinfachtesChinesisch.
2. Crestron
Zeigt Crestron WebUI an. Für weitere Informationen zu Crestron WebUI siehe S. 175 "Steuern undÜberwachen des Projektors mit Crestron RoomView".
Dieses Element erscheint, wenn [Crestron RoomView] in [Netzwerkanwendungseinstellungen] auf[Aktivieren] gesetzt ist.
3. Login/Logout
Um den Bearbeitungsmodus aufzurufen, klicken Sie auf [Login] und geben dann das Administrator-Passwort ein. Um den Bearbeitungsmodus zu verlassen, klicken Sie auf [Logout].
Dieses Element erscheint, wenn [Administrator-Authentifizierung] in [Netzwerkanwendungseinstellungen]auf [Ein] gesetzt ist.
4. Statusbereich
Sie können Projektorname, IP-Adresse, Lampenzeit und Firmware-Version prüfen.
5. Einstellungen
Zeigt den Einstellungsbildschirm an. Auf dem Einstellungsbildschirm können Sie die Elemente im MenüUSB-Einstellungen, im Menü Netzwerkeinstellungen und im Menü Netzwerkanwendungseinstellungenfestlegen und prüfen. Einzelheiten zu jeder Einstellung finden Sie auf S. 129 "USB-Einstellungen-Menü",S. 131 "Netzwerkeinstellungen-Menü" oder S. 140 "Menü Netzwerkanwendungseinstellungen".
Verwalten des Projektors mithilfe von Web Image Monitor
173

Über Modus durchsuchen und Modus bearbeiten
Wenn [Administrator-Authentifizierung] in [Netzwerkanwendungseinstellungen] auf [Ein] gesetzt ist, sindzwei Modi mit Web Image Monitor verfügbar: Durchsuch- und Bearbeitungsmodus.
Modus durchsuchen
Dieser Modus erfordert keine Anwenderanmeldung.
Im Modus durchsuchen können Sie den Projektorstatus und Einstellungen prüfen, aber Sie könnendie Projektoreinstellungen nicht ändern.
Modus bearbeiten
Das Administrator-Passwort ist erforderlich, damit sich der Anwender in den Bearbeitungsmoduseinloggen kann.
Im Bearbeitungsmodus können Sie den Projektorstatus und Einstellungen prüfen und auch dieProjektoreinstellungen ändern.
• Wenn [Administrator-Authentifizierung] in [Netzwerkanwendungseinstellungen] auf [Aus] gesetztist, können Sie Web Image Monitor im Bearbeitungsmodus ohne Eingabe eines Passwortsverwenden.
Einloggen in Modus bearbeiten
1. Klicken Sie auf der Startseite auf [Login].
2. Geben Sie das Administratorkennwort ein und klicken Sie auf [Login].
Geben Sie das in [Administrator-Passwort] unter [Netzwerkanwendungseinstellungen] festgelegtePasswort ein.
• Je nach Konfiguration Ihres Webbrowsers kann das Passwort gespeichert werden. Wenn Sie dasPasswort nicht speichern möchten, müssen Sie die Einstellungen des Webbrowsers sokonfigurieren, dass diese Informationen nicht gespeichert werden.
9. Wartung
174

Steuern und Überwachen des Projektors mitCrestron RoomViewDer Projektor unterstützt Crestron RoomView. Crestron RoomView ist ein System, das von CrestronElectronics zum Steuern und Überwachen mehrerer Geräte in einem Netzwerk entwickelt wurde.Weitere Informationen finden Sie auf der Crestron Electronics-Website.
Funktionalität von Crestron RoomView
• Steuern und Überwachen des Projektors mit einem Webbrowser
Mit Crestron WebUI können Sie den Projektor auf Ihrem Computer steuern und überwachen.Einzelheiten hierzu finden Sie auf S. 175 "Anzeigen der Crestron WebUI" und S. 176"Verwenden der Crestron WebUI".
• Steuern und Überwachen des Projektors mit der Crestron-Software
Mit der Crestron RoomView Express/Crestron RoomView Server-Version von CrestronElectronics können Sie den Projektor überwachen, mit dem Helpdesk kommunizieren undNotfallnachrichten senden. Weitere Informationen finden Sie auf der Crestron Electronics-Website.
Um diese Funktion zu verwenden, legen Sie die folgenden Einstellungen fest:
• Verbinden Sie den Projektor unter Verwendung der [Netzwerkeinstellungen] mit einem Netzwerk.
• Wählen Sie [Aktivieren] in [Crestron RoomView] unter [Netzwerkanwendungseinstellungen] aus.
• Legen Sie bei Bedarf andere Optionen in [Crestron RoomView] fest.
Einzelheiten hierzu finden Sie auf S. 131 "Netzwerkeinstellungen-Menü" und S. 140 "MenüNetzwerkanwendungseinstellungen".
Anzeigen der Crestron WebUI
• Um die Crestron WebUI zu verwenden, muss Adobe Flash® Player auf Ihrem Computer installiertsein.
1. Starten Sie Ihren Web-Browser
2. Geben Sie "http://(IP-Adresse des Projektors)/" in die Adresszeile des Webbrowsers ein.
Der obere Bildschirm des Web Image Monitor erscheint.
3. Klicken Sie auf [Crestron] oben rechts am Web Image Monitor.
Der Startbildschirm der Crestron WebUI wird angezeigt.
Steuern und Überwachen des Projektors mit Crestron RoomView
175

• Wenn [Anwenderauth. Crestron WebUI] unter [Netzwerkanwendungseinstellungen] aktiviert ist,muss ein Passwort eingegeben werden, um auf die Crestron WebUI zuzugreifen.
Verwenden der Crestron WebUI
Startbildschirm
Dieser Bildschirm wird angezeigt, wenn Sie auf die Crestron WebUI zugreifen oder auf [Exit] aufdem Bildschirm Tools oder Informationen klicken. Auf diesem Bildschirm können Sie dasEingangssignal wechseln, das Bild anpassen, die Lautstärke der Lautsprecher regeln und denProjektor ausschalten.
9. Wartung
176

Bildschirm Tools
Um den Bildschirm Tools anzuzeigen, klicken Sie auf die Registerkarte [Tools]. Auf diesemBildschirm können Sie die Netzwerkeinstellungen für den Projektor und die Crestron RoomView-Einstellungen festlegen.
Bildschirm Informationen
Um den Bildschirm Informationen anzuzeigen, klicken Sie auf die Registerkarte [Info]. Auf diesemBildschirm können Sie die Projektorinformationen überprüfen, beispielsweise die Firmwareversionund den Lampenstatus.
Steuern und Überwachen des Projektors mit Crestron RoomView
177

Helpdesk-Fenster
Um das Helpdesk-Fenster anzuzeigen, klicken Sie auf die Registerkarte [Help]. In diesem Fensterkönnen Sie Nachrichten mit den Administratoren austauschen, die Crestron RoomView Expressverwenden.
• Wenn [Admin.authentif. Crestron WebUI] unter [Netzwerkanwendungseinstellungen] aktiviert ist,muss ein Passwort eingegeben werden, um auf den Bildschirm Tools zuzugreifen.
9. Wartung
178

Verbrauchsmaterial• Lampeneinheit
RICOH PJ Replacement Lamp Type11
• Luftfilter
RICOH PJ Replacement Air Filter Type4
• Informationen zu den Verbrauchsmaterialien erhalten Sie von Ihrem Vertriebs- oderKundendienstmitarbeiter.
Verbrauchsmaterial
179

9. Wartung
180

10. AnhangIn diesem Kapitel werden die Spezifikationen und kompatiblen Signale des Projektors erläutert.Außerdem erfahren Sie hier, wo Sie Informationen zum Projektor und zu den zugehörigen Dienstenerhalten.
Spezifikationen für den ProjektorKomponente Spezifikationen
Leistungsaufnahme Standardmodus: 312 W
Eco-Modus: 208 W
Energieverbrauch (Standby-Modus) Normaler Standby-Modus: 0,23 W
Netzwerk-Standby-Modus (verkabeltes LAN): 0,51 W
Netzwerk-Standby-Modus (verkabeltes LAN/WLAN): 0,80W
Gewicht Ca. 3,0 kg (6,7 lb.)
Außenmaße (ausschließlichhervorstehende Teile)
257 × 144 × 221 mm (10,1 × 5,7 × 8,7 Zoll)
Betriebsumgebung Temperatur: 5 bis 35° C (73 bis 95° F), Feuchtigkeit: 30 bis70 %
Leistungsbedarf • (hauptsächlich Europa und Asien)
220–240 V, 1,7 A, 50/60 Hz
• (hauptsächlich Nordamerika)
120 V, 3,7 A, 60 Hz
Display-Element • Display-Methode
Single-Chip DLP®
• Bedienfeldgröße
0,65 Zoll
• Pixel
1.024.000 Pixel (1.280 H × 800 V)
Projektionsmethode Weitwinkelobjektiv/Spiegel
181

Komponente Spezifikationen
Leuchte Hochdruck-Quecksilberlampe (Standardmodus: 250 W, Eco-Modus: 150 W)
Größe des Projektionsbildschirms 48 bis 80 Zoll
Projektionsabstand 12 bis 25 cm (4,6 bis 9,8 Zoll)
Lautsprecher 2 W (Mono)
Anschlüsse • Anschluss für Computer
Mini D-SUB15 × 1
• HDMI-Anschluss (HDCP-kompatibel)*
HDMI × 1
• Videoeingang
RCA_1pin × 1
• Audioeingang
Mini Jack × 1
• Audioausgang
Mini Jack × 1
• Steuerungsanschluss
USB-TYP-minB × 1
• USB-Anschluss
TYP-A × 1
USB 2.0 High Speed
Ausgangsspannung: DC 5 V
Stromversorgung: 500 mA
• LAN-Anschluss
RJ-45
10BASE-T/100BASE-TX/1000BASE-T
Wireless LAN Basierend auf IEEE 802.11a/b/g/n
* HDCP (High-bandwidth Digital Content Protection) ist eine Schutzmethode für Urheberrechte, um digitaleSignale an der DVI/HDMI-Schnittstelle zu verschlüsseln und unautorisiertes Kopieren zu verhindern. DieHDCP-Spezifikation wurde von der Digital Content Protection, LLC. entwickelt und von dieser lizenziert. DerHDMI-Anschluss an diesem Projektor ist HDCP-kompatibel und kann durch HDCP geschützten digitalen
10. Anhang
182

Videoinhalt projizieren. Aktualisierungen der HDCP-Spezifikation heben diese Übereinstimmunggegebenenfalls auf und verhindern den Zugriff auf geschützte Daten.
Spezifikationen für den Projektor
183

Liste der kompatiblen SignaleStellen Sie die Ausgangssignale des Computers und AV-Geräts so ein, dass sie den mit dem Projektorkompatiblen Eingangssignalen entsprechen.
Wenn das Bild flimmert, wackelt oder nicht angezeigt wird, prüfen Sie, ob Auflösung und Frequenz derEingangssignale vom Projektor unterstützt werden.
• Bilder mit einer höheren Auflösung als 1.280 × 800 werden bei der Anzeige komprimiert, sodasseinige der Informationen verloren gehen können oder sich das Bild verschlechtern kann.
Videoeingang
Kompatibilitätsmodus
NTSC, PAL, SECAM, PAL-M, PAL-N, PAL60, NTSC4.43
Y/Pb/Pr-Eingang
Kompatibilitätsmodus
480i, 480p, 576i, 576p, 720/50p, 720/60p, 1080/50i, 1080/60i, 1080/50p, 1080/60p
10. Anhang
184

Computereingang
ModusAufl ösung Frequenz
Horizontal (Pixel) Vertikal (Pixel) Vertikal (Hz) Horizontal (kHz) Taktfrequenz (MHz)
640 × 480 640 480
59.93 31.46 25.1772.81 37.86 31.5075.00 37.50 31.5085.01 43.27 36.00
720 × 400 720 400 85.04 37.93 35.50
800 × 600 800 600
56.25 35.16 36.0060.32 37.88 40.0072.19 48.08 50.0075.00 46.88 49.5085.06 53.67 56.25
848 × 480 848 480 60.00 31.02 33.75
1024 × 768 1024 768
60.00 48.36 65.0070.07 56.48 75.0075.03 60.02 78.7585.00 68.68 94.50
1152 × 864 1152 864 75.00 67.50 108.001280 × 720 1280 720 60.00 45.00 74.25
1280 × 768 1280 768
59.99 47.40 68.2559.87 47.78 79.5074.89 60.29 102.2584.84 68.63 117.50
1280 × 800 1280 800
59.91 49.31 71.0059.81 49.70 83.5074.93 62.79 106.5084.88 71.55 122.50
1280 × 960 1280 960 60.00 60.00 108.0085.00 85.94 148.50
1280 × 1024 1280 102460.02 63.98 108.0075.02 79.98 135.0085.02 91.15 157.50
1360 × 768 1360 768 60.02 47.71 85.50
1366 × 768 1366 768 60.00 48.00 72.0059.79 47.71 85.50
1400 × 1050 1400 105059.95 64.74 101.0059.98 65.32 121.7574.87 82.28 156.00
1440 × 900 1440 900
59.90 55.47 88.7559.89 55.93 106.5074.98 70.64 136.7584.84 80.43 157.00
1600 × 900 1600 900 60.00 60.00 108.001600 × 1200 1600 1200 60.00 75.00 162.00
1680 × 1050 1680 1050 59.88 64.67 119.0059.95 65.29 146.25
Liste der kompatiblen Signale
185

HDMI-Eingang
ModusAufl ösung Frequenz
Horizontal (Pixel) Vertikal (Pixel) Vertikal (Hz) Horizontal (kHz) Taktfrequenz (MHz)
480i 720 242.5 59.940 15.734 13.500 576i 720 288 50.000 15.625 13.500 480p 720 483 59.940 31.469 27.000 576p 720 576 50.000 31.250 27.000
720 / 50p 1280 720 50.000 37.500 74.250 720 / 60p 1280 720 60.000 45.000 74.250 1080 / 50i 1920 540 50.000 28.125 74.250 1080 / 60i 1920 540 60.000 33.750 74.250 1080 / 24p 1920 1080 24.000 27.000 74.2501080 / 30p 1920 1080 30.000 33.750 74.2501080 / 50p 1920 1080 50.000 56.250 148.500 1080 / 60p 1920 1080 60.000 67.500 148.500
640 × 480 640 480
59.93 31.46 25.1772.81 37.86 31.5075.00 37.50 31.5085.01 43.27 36.00
800 × 600 800 600
56.25 35.16 36.0060.32 37.88 40.0072.19 48.08 50.0075.00 46.88 49.5085.06 53.67 56.25
848 × 480 848 480 60.00 31.02 33.75
1024 × 768 1024 768
60.00 48.36 65.0070.07 56.48 75.0075.03 60.02 78.7585.00 68.68 94.50
1152 × 864 1152 864 75.00 67.50 108.001280 × 720 1280 720 60.00 45.00 74.25
1280 × 768 1280 768
59.99 47.40 68.2559.87 47.78 79.5074.89 60.29 102.2584.84 68.63 117.50
1280 × 800 1280 800
59.91 49.31 71.0059.81 49.70 83.5074.93 62.79 106.5084.88 71.55 122.50
1280 × 960 1280 960 60.00 60.00 108.0085.00 85.94 148.50
1280 × 1024 1280 102460.02 63.98 108.0075.02 79.98 135.0085.02 91.15 157.50
1360 × 768 1360 768 60.02 47.71 85.50
1366 × 768 1366 768 60.00 48.00 72.0059.79 47.71 85.50
1400 × 1050 1400 105059.95 64.74 101.0059.98 65.32 121.7574.87 82.28 156.00
1440 × 900 1440 900
59.90 55.47 88.7559.89 55.93 106.5074.98 70.64 136.7584.84 80.43 157.00
1600 × 900 1600 900 60.00 60.00 108.00
1680 × 1050 1680 1050 59.88 64.67 119.0059.95 65.29 146.25
10. Anhang
186

3D-Format
: Unterstützt
: Nicht unterstützt
Computer-Eingang
ModusFrequenz 3D-Format
Vertikal (Hz) Taktfrequenz (MHz) Frame-Sequential Side-by-Side Top-and-Bottom
640 × 480 59.93 25.17 ○ ○ ○800 × 600 60.32 40.00 ○ ○ ○
1024 × 768 60.00 65.00 ○ ○ ○1280 × 960 60.00 108.00 ○ ○ ○
1280 × 1024 60.02 108.00 ○ ○ ○1360 × 768 60.02 85.50 ○ ○ ○1366 × 768
60.00 72.00 ○ ○ ○59.79 85.50 ○ ○ ○
1440 × 90059.90 88.75 ○ ○ ○59.89 106.50 ○ ○ ○
1600 × 900 60.00 108.00 ○ ○ ○1600 × 1200 60.00 162.00 ○ ○ ○1680 × 1050
59.88 119.00 ○ ○ ○59.95 146.25 ○ ○ ○
Y/Pb/Pr-Eingang
Modus3D-Format
Frame-Sequential Side-by-Side Top-and-Bottom
480i ○ ○ ○576i ○ ○ ○480p × ○ ○576p × ○ ○
720 / 60p × ○ ○1080 / 60i × ○ ○1080 / 60p × ○ ○
Videoeingang
Modus3D-Format
Frame Sequential Side-by-Side Top-and-Bottom
NTSC ○ × ×PAL ○ × ×
Liste der kompatiblen Signale
187

HDMI-Eingang
ModusFrequenz 3D-Format
Vertikal (Hz) Taktfrequenz (MHz)
Frame-Sequential Side-by-Side Top-and-
BottomFrame
Packing
640 × 480 59.93 25.17 ○ ○ ○ ×800 × 600 60.32 40.00 ○ ○ ○ ×
1024 × 768 60.00 65.00 ○ ○ ○ ×1280 × 960 60.00 108.00 ○ ○ ○ ×
1280 × 1024 60.02 108.00 ○ ○ ○ ×1360 × 768 60.02 85.50 ○ ○ ○ ×1366 × 768
60.00 72.00 ○ ○ ○ ×59.79 85.50 ○ ○ ○ ×
1440 × 90059.90 88.75 ○ ○ ○ ×59.89 106.50 ○ ○ ○ ×
1600 × 900 60.00 108.00 ○ ○ ○ ×1600 × 1200 60.00 162.00 ○ ○ ○ ×1680 × 1050
59.88 119.00 ○ ○ ○ ×59.95 146.25 ○ ○ ○ ×
480i 59.940 13.500 ○ ○ ○ ×576i 50.000 13.500 ○ ○ ○ ×480p 59.940 27.000 × ○ ○ ×576p 50.000 27.000 × ○ ○ ×
720 / 60p 60.000 74.250 × ○ ○ ×1080 / 60i 60.000 74.250 × ○ ○ ×1080 / 60p 60.000 148.500 × ○ ○ ×720 / 50p
(Frame Packing) 50.000 148.500 × × × ○720 / 60p
(Frame Packing) 59.940/60.000 148.350/148.500 × × × ○1080 / 24p
(Frame Packing) 23.976/24.000 148.350/148.500 × × × ○1080 / 50i
(Side by Side) 50.000 74.250 × ○ × ×1080 / 60i
(Side by Side) 59.940/60.000 74.176/74.250 × ○ × ×720 / 50p
(Top and Bottom) 50.000 74.250 × × ○ ×720 / 60p
(Top and Bottom) 59.940/60.000 74.176/74.250 × × ○ ×1080 / 24p
(Top and Bottom) 23.976/24.000 74.176/74.250 × × ○ ×
10. Anhang
188

Spezifikationen für Anschlüsse
Anschluss für Computer
Pinbelegung
51
101511
6
CLB064
Pinnr.Pinbeschreibung
Bei RGB-Eingang Bei Y/Pb/Pr-Eingang
1 Videosignal (R) Farbdifferenzsignal (Pr)
2 Videosignal (G) Luminanzsignal (Y)
3 Videosignal (B) Farbdifferenzsignal (Pb)
4 Nicht verbunden
5 GND
6 GND (R) GND (Pr)
7 GND (G) GND (Y)
8 GND (B) GND (Pb)
9 Nicht verbunden
10 GND
11 Nicht verbunden
12 I2C-Daten
13 Horizontales Sync-Signal
14 Vertikales Sync-Signal
15 I2C-Takt
Spezifikationen für Anschlüsse
189

Eingangssignal
• RGB-Eingang
RGB-Signale: 0,7 V (p-p), 75
Horizontales Sync-Signal: TTL-Ebene (Pos/Neg Polarität)
Vertikales Sync-Signal: TTL-Ebene (Pos/Neg Polarität)
• Y/Pb/Pr-Eingang
Y-Signal: 1,0 V (p-p), 75
Pb/Pr-Signale: 0,7 V (p-p), 75
Steuerungsanschluss
Schnittstellenformat
Kommunikationsmethode RS-232C, 115,200 bps, Keine Parität, Datenlänge: 8 Bit; Stopp-Bit-Länge: 1 Bit
Kommunikationsformat #(23h)’ + Befehl + CR (0Dh)
Nur 1 Befehl pro Kommunikation gültig.
Siehe "Hauptbefehle" für die verfügbaren Befehle.
Datenformat Bei Eingangsbefehlen werden nur ASCII-konformealphanumerische Zeichen in Großbuchstaben unterstützt.
Antworten • Bestätigung (abgebrochen)
'=(3Dh)' + Befehl(3 Byte) + ':(3Ah)' + 'E(45h)' + 'R(52h)' +'0(30h)' + CR(0Dh)
• Keine Bestätigung
'=(3Dh)' + 'E(45h)' + 'R(52h)' + '0(30h)' + CR(0Dh)
Siehe "Hauptbefehle" für ausführliche Informationen zurBestätigung (normal beendet).
Hauptbefehle
Element BefehlBestätigung (normal
beendet) *
Einschalten PON =PON:SC0
Ausschalten POF =POF:SC0
10. Anhang
190

Element BefehlBestätigung (normal
beendet) *
Führungsanzeige ein ICN:1 =ICN:1
Führungsanzeige aus ICN:0 =ICN:0
Automatische Einstellung(RGB-Eingang)
PAT=PAT:SC0
Statusanzeige ein DON =DON:SC0
Statusanzeige aus DOF =DOF:SC0
Computer-Eingang INP:1 =INP:1
HDMI-Eingang INP:5 =INP:5
PC-Netzwerkeingang INP:12 =INP:12
*CR wird zum Ende von "Bestätigung (normal beendet)" hinzugefügt.
• Der Steuerungsanschluss ist für Kundendienstmitarbeiter oder Administratoren des Projektorsgedacht.
• Ein USB-Treiber muss installiert sein, damit Sie den Projektor mit dem Steuerungsanschluss steuernkönnen. Ausführliche Informationen erhalten Sie vom Kundendienst.
Spezifikationen für Anschlüsse
191

Informationen
Copyrights
Dieser Projektor verwendet Opensource-Software und/oder Software von Drittanbietern. ZumÜberprüfen der Informationen zu Software-Copyrights, lesen Sie die Dokumente im Ordner"Copyrights" auf der mitgelieferten CD-ROM.
Aktualisieren der Firmware
Sie können die Firmware des Projektors wie im Folgenden beschrieben aktualisieren.
Online-Update
Sie können die neueste Firmware von unserer Website herunterladen. Verwenden Sie dieFirmware, die von Ihrem Projektor unterstützt wird. Weitere Informationen zum Aktualisieren derFirmware finden Sie im Handbuch, das mit der Firmware heruntergeladen wird.
Aktualisieren der Firmware mit dem @Remote-Service
Wenn Sie den @Remote-Service abonnieren, wird auf dem Bildschirm eine Meldung angezeigt,dass ein Update verfügbar ist. Wenn eine Meldung angezeigt wird, führen Sie [@Remote:Firmware-Aktualisierung] in [Netzwerkanwendungseinstellungen] aus.
• Sie können die aktuelle Firmware-Version auf den Menü-Bildschirmen des Projektors überprüfen.
• Haupt-Firmwareversion: Statusanzeige-Menü
• Firmw.-Ver. Netzwerk/USB-Funkt., Firmware-Version Energiespar-E/A: Netzwerk/USB-Einstellungen-Menü Netzwerkeinstellungen Statusanzeige
Für weitere Fragen
Wenden Sie sich für weitere Informationen zu den in diesem Handbuch behandelten Themen oder fürFragen zu Themen, die in den diesem Handbuch nicht behandelt werden, an Ihren Händler oderKundendienstvertreter.
10. Anhang
192

WarenzeichenAdobe, Acrobat, Flash Player und Reader sind eingetragene Warenzeichen oder Warenzeichen vonAdobe Systems Incorporated in den USA und/oder anderen Ländern.
AMX ist ein eingetragenes Warenzeichen von AMX LLC in den USA.
Chrome ist ein Warenzeichen von Google Inc.
Crestron und RoomView sind Warenzeichen oder eingetragene Warenzeichen der Crestron Electronics,Inc. in den USA und/oder anderen Ländern.
DLNA, das DLNA Logo und DLNA CERTIFIED sind Warenzeichen der Digital Living Network Alliance.
DLP ist ein eingetragenes Warenzeichen von Texas Instruments. DLP Link ist ein Warenzeichen vonTexas Instruments.
Firefox ist eingetragenes Warenzeichen der Mozilla Foundation.
HDMI und High-Definition Multimedia Interface sind Warenzeichen oder eingetragene Warenzeichenvon HDMI Licensing, LLC.
Intel und Core sind Warenzeichen der Intel Corporation in den USA und/oder anderen Ländern.
Macintosh, Mac OS und Safari sind Warenzeichen von Apple Inc., eingetragen in den USA undanderen Ländern.
Microsoft, PowerPoint, Windows, Windows Server, Windows Vista und Internet Explorer sind entwedereingetragene Warenzeichen oder Warenzeichen der Microsoft Corporation in den USA und/oderanderen Ländern.
Das Warenzeichen PJLink ist ein Warenzeichen, dessen Registrierung beantragt ist oder das bereits inJapan, den Vereinigten Staaten und in anderen Ländern und Gebieten registriert ist.
VGA ist ein Warenzeichen der International Business Machines Corporation in den USA und/oderanderen Ländern.
Das Wi-Fi CERTIFIED Logo ist ein eingetragenes Warenzeichen der Wi-Fi Alliance.
Der korrekte Name von Internet Explorer 8 ist Windows® Internet Explorer® 8.
Die vollständigen Bezeichnungen der Windows-Betriebssysteme lauten wie folgt:
• Die Produktbezeichnungen von Windows XP lauten wie folgt:
Warenzeichen
193

Microsoft® Windows® XP Professional
Microsoft® Windows® XP Home Edition
Microsoft® Windows® XP Professional x64 Edition
• Die Produktbezeichnungen von Windows Vista lauten wie folgt:
Microsoft® Windows Vista® Ultimate
Microsoft® Windows Vista® Business
Microsoft® Windows Vista® Home Premium
Microsoft® Windows Vista® Home Basic
• Die Produktnamen von Windows 7 lauten wie folgt:
Microsoft® Windows® 7 Home Premium
Microsoft® Windows® 7 Professional
Microsoft® Windows® 7 Ultimate
Microsoft® Windows® 7 Enterprise
• Die Produktnamen von Windows 8 lauten wie folgt:
Microsoft® Windows® 8
Microsoft® Windows® 8 Pro
Microsoft® Windows® 8 Enterprise
• Die Produktbezeichnungen von Windows Server 2003 R2 lauten wie folgt:
Microsoft® Windows Server® 2003 R2 Standard Edition
• Die Produktbezeichnungen von Windows Server 2008 lauten wie folgt:
Microsoft® Windows Server® 2008 Standard
• Die Produktnamen von Windows Server 2008 R2 lauten wie folgt:
Microsoft® Windows Server® 2008 R2 Standard
• Die Produktbezeichnungen von Windows Server 2012 lauten wie folgt:
Microsoft® Windows Server® 2012 Standard
Andere in dieser Anleitung verwendete Produktnamen dienen nur zu Identifizierungszwecken und sindWarenzeichen der jeweiligen Unternehmen. Wir lehnen jegliche Rechte an diesen Warenzeichen ab.
10. Anhang
194

INDEX
3D-Format............................................................187
3D-Projektion.......................................................120
A
Abtrennen des USB-Geräts.................................. 53
Ad-hoc-Modus...................................................... 74
Administration Tools............................................140
Akku..................................................................... 101
Aktualisieren der Firmware.................................192
Aktuelle Uhrzeit................................................... 148
Alle zurücksetzen................................................ 128
Alle Zurücksetzen................................................112
An/Aus-Taste..................................................18, 22
Ändern der Einstellungen....................................109
Anfrage................................................................ 192
Anhalten des Bildes...............................................46
Anleitungen anzeigen.........................................124
Anpassbare Standfüße......................................... 20
Anpassen der Trapezverzerrung......................... 41
Anpassen des Fokus..............................................41
Anschließen eines Computers.............................. 31
Anschließen eines externen Lautsprechers..........34
Anschließen von AV-Geräten...............................33
Anschluss des USB-Geräts....................................51
Anschluss für Computer................................20, 189
Anschluss von Zubehör......................................... 31
Ansicht..................................................................119
Ansicht von hinten..................................................20
Ansicht von links.................................................... 19
Ansicht von oben...................................................18
Ansicht von rechts..................................................20
Ansicht von unten...................................................21
Ansicht von vorne.................................................. 19
Anwenderlogo............................................124, 125
Anzeigeeffekt.........................................................61
Anzeigeintervall (Sek.)..........................................63
Anzeigeposition.................................................. 119
Assistent für Netzwerkeinstellungen. 69, 71, 72, 74
Audio stummschalten............................................ 46
Audioausgang....................................................... 21
Audioeingang........................................................21
Aufladen des elektronischen Stifts......................103
Auflösung.............................................................147
Ausschalten des Projektors................................... 38
Auto. Signale einstellen...................................... 116
Auto. Trapezkorrektur......................................... 118
Autom. Eingangssuche........................................124
AV-Geräte anschließen........................................ 33
AV-Mute-Taste.......................................................46
B
B-Level..................................................................115
Basisfunktionen...................................................... 35
Batterieanzeige..................................................... 97
Bearbeitungsmodus............................................ 174
Bedienfeld..............................................................18
Bedienungsanleitung............................................... 9
Bedienungsanleitung (Interaktive Function)...........9Bedienvorgänge beim Projizieren von Bildern... 44
Belüftungsöffnungen..............................................20
Bildmodus............................................................ 114
Bitte zuerst lesen...................................................... 9
Browsemodus...................................................... 174
C
CO2-Reduzierung gesamt................................. 148
Computer anschließen....................................31, 32
Computer-USB-Adapter....................................... 90
Copyrights........................................................... 192
Crestron RoomView............................................ 175
Crestron WebUI......................................... 175, 176
D
D-Sub-Komponente-Videokabel..........................33
Dateiprojektion von USB................................51, 52
Detailed Detaill. Signaleinstell........................... 116
Detaill. Signaleinstell.................................. 116, 117
Digitale Kamera..............................................49, 51
Digitale Zomm-Funktion........................................42
DLNA......................................................................84
DLNA-Server.............................................81, 82, 83
Drahtloses LAN......................................................32
DVI-HDMI-Kabel...................................................32
E
Eco Bild................................................................ 122
195

Eco-Modus.............................................................47
Eco-Taste......................................................... 23, 47
Ein Bild projizieren................................................ 37
Ein-/Austaste...................................................35, 38
Ein/Aus-Timer............................................... 57, 126
Einfaches WLAN-Setup........................................ 71
Einfrieren des Bildes.............................................. 46
Eingabe von Text...................................................26
Eingabe-Taste................................................. 18, 22
Eingang................................................................147
Einlegen von Batterien.......................................... 25
Einleitung.................................................................. 7
Einschalten des Projektors.....................................35
Einschaltverfahren............................................... 127
Einstellbare Füße................................................... 40
Einstellen des projizierten Bildes.......................... 40
Einstellung der Lautstärke......................................44
Einstellung des Projektionswinkels........................40
Einstellungen........................................................129
Elektonischer Stift...................................................98
Elektronischer Stift..........................92, 97, 101, 103
Enter-Taste....................................................... 18, 23
Ersetzen der Lampe.............................................165
Erzählung............................................................... 65
Externer Lautsprecher............................................34
F
Farbsättigung.......................................................115
Farbton.................................................................115
Fehler....................................................................149
Fehlerbehebung.................................................. 152
Fernbedienung................................... 22, 24, 25, 26
Fernbedienungs-ID....................................... 26, 127
Fernbedienungsempfänger.................................. 19
Firmware.............................................................. 192
Firmware-Aktualisierung.....................................145
Fokus.......................................................................41
Fokusring................................................................20
Freeze-Taste.................................................... 22, 46
Frequenz.............................................................. 147
Für weitere Fragen.............................................. 192
G
G-Level.................................................................115
Gebläsefehler......................................................149
H
Handbücher............................................................. 9
Hardware-Fehler.................................................149
Häufige Probleme............................................... 152
Haupt-Firmwareversion...................................... 148
Hauptfunktionen.................................................... 15
HDMI-Anschluss....................................................20
HDMI-Kabel....................................................31, 33
Helligkeit.............................................................. 114
Hintergr. w. kein Signal...................................... 124
Hinweise.................................................................11
I
ID-Taste............................................................23, 27
Infrastrukturmodus...........................................71, 72
Installationsfehler.................................................149
Interaktiv...............................................................125
Interaktive Funktion................................................87
Interaktive Version...............................................148
Interaktiver Modus................................................ 88
J
JPEG Conversion Tool...........................................55
JPEG-Konvertierungstool...................................... 54
K
Kabelgebundene LAN-Einstellungen...................70
Kabelgebundenes LAN................................32, 131
Kensington-Schloss................................................21
Keystone-Taste.......................................................23
Kommunikationsanzeige.......................................98
Kompatible Signale............................................ 184
Kompatible Signale (Computereingang)..........185
Kompatible Signale (HDMI-Eingang)...............186
Kompatible Signale (Videoeingang).................184
Kompatible Signale (Y/Pb/Pr-Eingang).......... 184
Kontrast................................................................ 114
L
Lamp.leist. w. kein Sign.......................................122
Lampe...................................................................165
Lampenabdeckung................................................21
Lampenanzeige..................................................... 19
196

Lampenleistung....................................................122
Lampennutzungszeit............................................147
LAN allgemein.....................................................136
LAN-Anschluss.......................................................20
Laptop.................................................................... 37
Lautsprecher...........................................................19
Lautstärkentaste..................................................... 44
Linke Taste..............................................................97
Liste der Anzeigen...............................................149
Luftfilter................................................................. 162
Lüftungsöffnungen..................................................21
M
Magnify-Taste........................................................22
Menü "Bildanpassung"....................................... 114
Menü Anzeige-/Sound-Einstellungen.............. 118
Menü Energiespareinstellungen........................ 122
Menü Netzwerk/USB-Einstellungen....... 129, 131,140
Menü Netzwerkanwendungseinstellungen...... 140
Menü Netzwerkeinstellungen............................ 131
Menü Standardeinstellungen1...........................124
Menü Standardeinstellungen2...........................126
Menü USB-Einstellungen.................................... 129
Menü-Taste......................................................18, 22
Menübildschirm................................. 107, 109, 112
Modellspezifische Informationen.........................12
Modus große Umg.höhe....................................128
Musik...................................................................... 65
N
Netzkabelanschluss.............................................. 21
Netzschalter...........................................................98
Netzwerk......................................................... 67, 69
Netzwerkeinstellungen......................................... 69
Netzwerkeinstellungs-Assistent............................ 70
Netzwerkserver..................................................... 79
NW-Einst. auf Standby.......................................123
O
Ordnerverwaltungsdatei.......................................79
P
Page-Tasten........................................................... 23
Pfeiltasten.........................................................19, 22
Piepton................................................................. 124
PJLink.................................................................... 169
Positionierung des Projektors................................29
Präsentationen ohne Computer............................51
Präsentationszeitgeber..........................................47
Problembehebung............................. 104, 106, 149
Projector Management Utility....................169, 170
Projektionsabstand................................................ 30
Projektionsbildschirmgröße.................................. 30
Projektionsfenster.......................................... 19, 164
Projektionshöhe..................................................... 30
Projektionsmodus.......................................... 29, 127
Projektionsserver................................ 79, 80, 82, 83
Projektionswinkel................................................... 40
Projektor-ID..........................................................138
Projektorteile.......................................................... 18
Projizieren des Computerbildschirms...................37
Projizieren einer USB-Datei..................................49
Projizieren eines Bildes......................................... 82
Projizieren eines Bilds.............................. 75, 82, 83
Projizieren von USB-Dateien................................ 51
Q
QuickProjection...............................................75, 76
R
R-Click-Taste.......................................................... 23
R-Level..................................................................115
Rauschunterdrückung..........................................115
Rechte Taste........................................................... 97
Reichweite..............................................................24
Reinigung.................................................... 162, 164
RGB-Eingabebereich..........................................116
RGB-Kabel.............................................................31
RICOH PJ Interactive Software............................ 94
S
Schalter Stiftspitze................................................. 97
Schärfe.................................................................114
Server.............................................................78, 143
Server URL..............................................................80
Serverfunktion........................................................ 78
Setup-Assistent.....................................................139
Sicherheit............................................................. 142
197

Sicherheitsschloss.................................................. 21
Signalformat........................................................ 147
Slideshow........................................................ 57, 61
Slideshow automatisch starten.......................57, 59
Soundqualität......................................... 44, 65, 121
Soundtaste................................................ 23, 44, 65
Spezifikationen für Anschlüsse...........................189
Spezifikationen für den Projektor.......................181
Sprache................................................................126
Start bei Eingangserkennung............................. 127
Start-Bildschirm....................................................124
Start-Passwort......................................................128
Starterhandbuch...................................................... 9
Starterhandbuch (Interaktive Funktion).................. 9
Startmenü............................................................... 36
Statusanzeige............................130, 139, 145, 147
Steuerungsanschluss........................................... 190
Strom aus w. kein Signal.................................... 122
Strom bei Standby...............................................123
Stumm-Taste.................................................... 18, 22
Symbole................................................................. 11
Synchronisation...................................................147
T
Taste Zeigereinstellung......................................... 97
Tastensperre........................................................ 128
Temp.anzeige........................................................ 19
Temperaturfehler................................................. 149
Timer-Taste...................................................... 23, 47
Trapezkorrektur................................................... 118
Trapezkorrektur-Taste........................................... 41
U
Ultra Short Throw Projector Setting Guide............ 9
Untertitel...............................................................121
Urheberrecht an den Bildern.................................. 7
URL-Schreibfunktion.............................................. 79
USB-Anschluss.................................................20, 98
USB-Speichergerät......................................... 49, 51
V
Verbinden mit einem Netzwerk............................69
Verbrauchsmaterial.............................................179
Vergrößern des Bildes...........................................45
Vergrößern-Taste...................................................45
Verkabeltes LAN....................................................67
Verkleinern des projizierten Bildes.......................42
Verwalten des Projektors.................................... 169
Verwendung dieser Anleitung.............................. 11
Videoeingang........................................................ 20
Videokabel.............................................................33
Videomodus.........................................................147
Virtuelles Verzeichnis.............................................79
Volume-Taste......................................................... 23
Vorsichtsmaßnahme............................................159
Vorsichtsmaßnahmen............................................ 13
Vorsichtsmaßnahmen beim Betrieb................... 159
W
Wandfarbenmodus.............................................120
Warenzeichen.....................................................193
Web Image Monitor.................................. 172, 174
Wichtig..................................................................... 7
Wireless LAN.......................................................132
Wissensdatenbank..............................................157
WLAN.................................................................... 68
WLAN-Einstellungen................................71, 72, 74
Z
Zähler Lampenersetz.......................................... 147
Zeit gesamt.......................................................... 147
Zeitverhält. Eco-Mod.......................................... 148
Zifferntasten........................................................... 22
Zoom....................................................................118
Zoom-Taste......................................................23, 42
Zubehör..................................................................17
Zurücksetzen der Einstellungen..........................112
198

MEMO
199

MEMO
200 DE DE Y036-7615

© 2013 Ricoh Co., Ltd.

Y036-7615DEDE