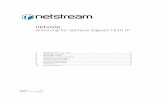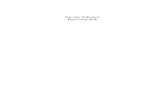Bedienungsanleitung Webinterface 0.9 - cocktailaudio.de · So können Sie bequem und übersichtlich...
Transcript of Bedienungsanleitung Webinterface 0.9 - cocktailaudio.de · So können Sie bequem und übersichtlich...
NOVELTECH GMBH
Bedienungsanleitung für
das Cocktailaudio
Webinterface Version 0.9.9
07.07.2015
In dieser Anleitung erfahren Sie, wie Sie die Funktionen des Webinterface richtig nutzen, und erhalten einen Gesamtüberblick über die Funktionalität.
Inhaltsverzeichnis
1. Einführung
1.1. Grundlagen des Web-Interface
1.2. Nutzungsvoraussetzungen
1.3. Bekannte Probleme
2. Das Hauptmenü
2.1. Musik DB
2.2. Qobuz
2.3. Einstellungen
2.4. Browser
2.5. Fernbedienung
3. Allgemeine Bedienelemente
3.1. Standardansicht
3.2. Spaltenwahl
3.3. Playerleiste
4. Musik DB
4.1. Titelansicht
4.1.1. Kontextmenü
4.1.1.1. Titel bearbeiten
4.1.1.2. Ansicht wechseln
4.2. Abspielliste
4.2.1. Kontextmenü
4.2.1.1. Abspielliste sortieren
4.3. Genreansicht
4.3.1. Kontextmenü
4.3.1.1. Cover hinzufügen
4.4. Interpretenansicht
4.4.1. Kontextmenü
4.4.1.1. Cover hinzufügen
4.5. Komponistenansicht
4.5.1. Kontextmenü
4.5.1.1. Cover hinzufügen
4.6. Albumansicht
4.6.1. Kontextmenü
4.6.1.1. Album bearbeiten
4.6.1.2. Playliste zuordnen
4.6.1.3. Cover hinzufügen
4.7. I-Radioansicht
4.7.1. Kontextmenü
4.8. FM-Radioansicht
4.8.1. Kontextmenü
5. Qobuz
5.1. Songansicht
5.1.1. Kontextmenü
5.2. Künstleransicht
5.2.1. Kontextmenü
5.2.1.1. Songs anzeigen
5.2.1.1.1. Kontextmenü
5.3. Albenansicht
5.3.1. Kontextmenü
5.3.1.1. Albumdetails
5.4. Playlistansicht
5.4.1. Kontextmenü
5.4.1.1. Playliste bearbeiten
5.4.1.2. Songs anzeigen
5.4.1.2.1. Kontextmenü
6. Einstellungen
6.1. Allgemein
6.1.1. Anzeigemodi
6.1.2. Sprachen
6.1.3. Startmodi
6.2. Musik DB
6.3. MusikDB Info
6.4. Simfy
6.5. Highresaudio
6.6. Update
6.7. Hinweis
7. Browser
7.1. Funktionsumfang
7.2. Kontextmenü
7.2.1. Import to db
7.2.2. Cut
7.2.3. Copy
7.2.4. Paste
7.2.5. Delete
7.2.6. Refresh
7.3. Drag and Drop
8. Mobile Ansicht
1. Einführung
1.1. Grundlagen des Web-Interface
Das cocktailaudio Web-Interface ist eine Applikation, die es Ihnen ermöglicht Ihren
cocktailaudio auch über das Netzwerk zu steuern.
So können Sie bequem und übersichtlich Ihre Musik verwalten, Playlisten erstellen, Dateien
auf dem Gerät verwalten und vieles mehr.
Die neue Version des Web-Interface ist auf verschiedenste Display-Größen optimiert.
1.2. Nutzungsvoraussetzungen Um das Web-Interface fehlerfrei nutzen zu können, benötigen Sie mindestens den
Firefox 28 oder höher.
Aktuelle Versionen von Google Chrome, Opera und Safari sollten im Normalfall aber
genauso mit unserem Web-Interface zurechtkommen.
Auf ihrem mobilen Gerät können Sie sich über ihren Appstore den Firefox mobile, den
Google Chrome, den Opera Mobile oder den Dolphin Browser installieren.
Selbstverständlich können Sie auch andere Browser ausprobieren, jedoch sind die oben
genannten als relativ zuverlässig bekannt.
In nächster Zeit werden unsererseits auch 2 Apps für Android und iOs veröffentlicht,
die sich automatisch im Netzwerk verfügbare cocktailaudios suchen und das Web-
Interface direkt anzeigen.
Nun müssen Sie nur noch die IP Ihres cocktailaudio kennen. Hier empfiehlt es sich eine
statische IP zu vergeben, damit das Gerät nicht eventuell nach einiger Zeit durch den
Router eine andere IP zugewiesen bekommt und Sie erneut nachsehen müssen.
Zudem muss sich Ihr cocktailaudio natürlich im selben Netzwerk wie ihr PC oder
mobiles Gerät befinden.
Geben Sie jetzt die IP des Gerätes in die Adressleiste Ihres Browsers ein und laden Sie
die Adresse. Wählen Sie nun den Menüpunkt „new Webinterface“, für den diese
Anleitung geschrieben wurde.
1.3. Bekannte Probleme Unser Web-Interface befindet sich permanent in Entwicklung und wir versuchen
eventuell auftretende Fehler und Probleme auf ein Minimum zu begrenzen; leider
gelingt uns dies nicht immer. Wir bitten um Ihr Verständnis.
Sollten Sie ein Problem feststellen, können Sie jederzeit in unserem Forum nachlesen,
ob Ihr Problem bereits bekannt ist, und ob es hierfür schon eine Lösung gibt. Natürlich
können Sie auch selbst Beiträge erstellen.
Falls Sie kurzfristig Hilfe zu einem Problem benötigen, können Sie sich auch telefonisch
unter +49 (0) 9832 706814 an unseren technischen Support wenden. Erreichbar sind
wir im Normalfall werktags von 08:00-16:00.
2. Das Hauptmenü
Öffnen Sie das Hauptmenü indem Sie oben links das
Menü-Icon klicken.
Öffnen Sie das Hauptmenü indem Sie oben links das
Schließen Sie das Menü durch einen erneuten
Klick auf das Menü-Icon
Schließen Sie das Menü durch einen erneuten
2.1. Music DB
Hier haben Sie Zugriff auf die Musikdatenbank Ihres Gerätes und können Titel,
Abspiellisten, Genres, Interpreten, Komponisten und Alben einsehen.
Weiter haben Sie Zugriff auf Internet und FM Radiodienste.
2.2. Qobuz
Unter diesem Menüpunkt haben Sie Zugriff auf die Song-, Künstler- und
Albenansicht des Musikdienstes Qobuz.
Um diesen kostenpflichtigen Dienst nutzen zu können, müssen Sie bei Qobuz
angemeldet sein und Ihre Zugangsdaten im Gerät hinterlegen (Setup-Menü ->
Internetdienste -> Qobuz).
Weitere Informationen zu Qobuz im Webinterface finden Sie hier.
2.3. Einstellungen
Hier gelangen Sie auf die Einstellungsseite.
2.4. Browser
Hier finden Sie einen Dateiexplorer im Baumformat.
Sie können damit Verwaltungsfunktionen durchführen und Musiktitel von einer
Netzwerkressource des Gerätes oder aus dessen lokalem Dateisystem in die
Musikdatenbank importieren.
2.5. Fernbedienung
Dieser Menüpunkt öffnet eine virtuelle Fernbedienung, mit der Sie das Gerät
praktisch wie mit der echten Fernbedienung steuern können.
Im Handbuch Ihres cocktailaudio-Gerätes sind die Fernbedienungsfunktionen
detailliert aufgeführt.
3. Allgemeine BedienelementeDie Spalten der Ansicht
kleiner die Dimensionen des Bildschirms werden
ausgeblendet, wobei diejenigen mit der niedrigsten Priorität zuerst verschwinden.
In den Ansichten
sortieren.
3.1. Standardansicht
Spaltenwahl
Textfilter Sortierung auf/absteigend
Allgemeine Bedienelemente Die Spalten der Ansichten im Cocktailaudio Webinterface sind priorisiert
kleiner die Dimensionen des Bildschirms werden, desto mehr Spalten werden
ausgeblendet, wobei diejenigen mit der niedrigsten Priorität zuerst verschwinden.
en können Ssie anhand verschiedener Datenfelder filtern und
Standardansicht
Sortierung auf/absteigend Filter setzen/zurücksetzen
sind priorisiert, d.h. je
desto mehr Spalten werden
ausgeblendet, wobei diejenigen mit der niedrigsten Priorität zuerst verschwinden.
verschiedener Datenfelder filtern und
Anzuzeigende Spalten wählen
Kontextmenü öffnen
3.2. Playerleiste
4. Musik DB
4.1. Titelansicht
Wiedergabe
beenden.
Lautstärke
regeln.
Rückwärts
springen.
Wiedergabe
anhalten/fortsetzen.
Playerleiste
Titelansicht
Informationen zur
aktuellen Wiedergabe.
Wiedergabe
anhalten/fortsetzen.
Vorwärts
springen.
Playleiste ein-
/ausklappen.
4.1.1. Kontextmenü
Kontextmenü
Musikdatei herunterladen.
Titel einer bestehenden
Abspielliste hinzufügen.
Titelinformationen ändern.
Filter anhand von
Titelinformationen setzen.
Ansicht anhand
Titelinformationen wechseln.
Musikdatei herunterladen.
Titel einer bestehenden
Abspielliste hinzufügen.
Titelinformationen ändern.
Titelinformationen setzen.
Titelinformationen wechseln.
4.1.1.1. Titel
4.1.1.2. Ansicht wechseln
Titel bearbeiten
Ansicht wechseln
Sie können Titel, Album, Interpret, Komponist, Genre,
Jahr und die CD-Nummer bearbeiten.
Typ, Dauer und Bitrate sind nicht änderbar, da dies nur
mit Audiobearbeitungsprogrammen sinnvoll erledigt
werden kann.
Wählen Sie die Ansicht, in die Sie
wechseln möchten
Sie können Titel, Album, Interpret, Komponist, Genre,
Nummer bearbeiten.
Typ, Dauer und Bitrate sind nicht änderbar, da dies nur
mit Audiobearbeitungsprogrammen sinnvoll erledigt
Wählen Sie die Ansicht, in die Sie
4.2. AbspiellisteSie sehen hier eine Übersicht ähnlich der
allgemeinen Bedienelemente sehen sie bitte
4.2.1. Kontextmenü
Abspielliste Sie sehen hier eine Übersicht ähnlich der Titelansicht. Für eine Erklärung der
allgemeinen Bedienelemente sehen sie bitte dort nach.
Kontextmenü
Eine neue Abspielliste hinzufügen.
Die in der Abspielliste befindlichen Titel
anzeigen.
Die Titel der Abspielliste sortieren
Die Abspielliste abspielen, beginnend mit
dem ersten Titel
ür eine Erklärung der
Eine neue Abspielliste hinzufügen.
Die in der Abspielliste befindlichen Titel
Die Titel der Abspielliste sortieren
Die Abspielliste abspielen, beginnend mit
4.2.1.1. Abspielliste
Kontextmenü Titelansicht:
Abspielliste sortieren
Kontextmenü Titelansicht:
Verschieben Sie die Titel innerhalb der
Abspielliste bequem per „Drag and Drop“.
Verschieben Sie die Titel innerhalb der
Abspielliste bequem per „Drag and Drop“.
4.3. Genreansicht
4.3.1. Kontextmenü
Die dem Genre zugeordneten Titel jetzt abspielen.
Die dem Genre zugeordneten Titel am Ende der
Abspielliste einreihen.
Das Genre und alle zugeordneten Titel löschen.
Ein Cover von einem Online Bilddienst auswählen oder
ein Cover hochladen.
Die im Genre befindlichen Alben anzeigen.
Die im Genre befindlichen Titel anzeigen
4.3.1.1. Cover hinzufügen
4.4. Interpretenansicht
4.4.1. Kontextmenü
Suchen Sie sich aus den Bilddiensten ein
Coverbild aus oder laden Sie eines von
Ihrer Festplatte hoch.
Die dem Interpreten zugeordneten Titel jetzt abspielen.
Die dem Interpreten zugeordneten Titel am Ende der
Abspielliste einreihen.
Den Interpreten und alle zugeordneten Titel löschen.
Ein Cover von einem Online Bilddienst auswählen
oder ein Cover hochladen.
Die Alben des Interpreten anzeigen.
Die Titel des Interpreten anzeigen.
4.4.1.1. Cover hinzufügen
Suchen Sie sich aus den
Bilddiensten ein Coverbild aus
oder laden Sie eines von Ihrer
Festplatte hoch.
4.5. Komponistenansicht
4.5.1. Kontextmenü
4.5.1.1. Cover hinzufügen
Die Titel des Komponisten jetzt abspielen.
Die Titel des Komponisten am Ende der Abspielliste
einreihen.
Den Komponisten und alle seine Titel löschen.
Ein Cover von einem Online Bilddienst auswählen
oder ein Cover hochladen.
Die Alben des Komponisten anzeigen.
Die Titel des Komponisten anzeigen.
Suchen Sie sich aus den Bilddiensten ein
Coverbild aus oder laden Sie eines von
Ihrer Festplatte hoch.
4.6. Albumansicht
4.6.1. Kontextmenü
Die Titel des Albums anzeigen.
Albumansicht
Kontextmenü
Die Titel des Albums jetzt abspielen
Die Titel des Albums am Ende der Abspielliste
einreihen.
Das Album und alle seine Titel löschen.
Ein Cover von einem Online Bilddienst
oder ein Cover hochladen.
Die Titel des Albums einer Playliste zuordnen
Die Albuminformationen bearbeiten
abspielen.
Die Titel des Albums am Ende der Abspielliste
Das Album und alle seine Titel löschen.
Ein Cover von einem Online Bilddienst auswählen
Die Titel des Albums einer Playliste zuordnen
Die Albuminformationen bearbeiten
4.6.1.1. Album bearbeiten
4.6.1.2. Playliste zuordnen
Globales Eingabefeld, Änderungen werden
an alle Songs des Albums weitergegeben.
Album bearbeiten
Playliste zuordnen
Titel des Albums der
Playliste zuordnen.
Zuordnung aufheben.
Globales Eingabefeld, Änderungen werden
Songs des Albums weitergegeben.
4.6.1.3. Cover hinzufügen
4.7. I-Radioansicht
Cover hinzufügen
Radioansicht
Suchen Sie sich aus den Bilddiensten ein
Coverbild aus oder laden
Ihrer Festplatte hoch.
Zu den Radiostationen der entsprechenden
Region/Genres wechseln.
Suchen Sie sich aus den Bilddiensten ein
Coverbild aus oder laden Sie eines von
Ihrer Festplatte hoch.
Zu den Radiostationen der entsprechenden
Region/Genres wechseln.
4.7.1. Kontextmenü
Kontextmenü
Zu den Radiostationen des Genres.
Wählen Sie das Format, in dem Sie
den Stream hören möchten.
Zu den Radiostationen des Genres.
Wählen Sie das Format, in dem Sie
den Stream hören möchten.
4.8. FM-Radioansicht
4.8.1. Kontextmenü
Radioansicht
Kontextmenü
Titel und Frequenz eines
Radiosenders bearbeiten.
Einen neuen Radiosender
hinzufügen
Titel und Frequenz eines
Radiosenders bearbeiten.
Einen neuen Radiosender
5. Qobuz
5.1. Songansicht
5.1.1. Kontextmenü
5.2. Künstleransicht
Songansicht
Kontextmenü
Künstleransicht
5.2.1. Kontextmenü
5.2.1.1. Songs anzeigen
5.2.1.2. Kontextmenü
Songs des Künstlers anzeigen.
Kontextmenü
Songs anzeigen
Kontextmenü
Alben des Künstlers anzeigen.Alben des Künstlers anzeigen.
5.3.1. Kontextmenü
5.3.1.1. Albumd
Kontextmenü
Albumdetails
Jetzt abspielen.
Als nächsten Titel abspielen.
Als letzten Titel abspielen.
Jetzt abspielen.
Als nächsten Titel abspielen.
Als letzten Titel abspielen.
5.4.1.1. Playliste bearbeiten
5.4.1.2. Songs anzeigen
Playliste bearbeiten
Songs anzeigen
Der Playliste eine Beschreibung hinzufügen.
Die Playliste für andere Nutzer freigeben.
eine Beschreibung hinzufügen.
Die Playliste für andere Nutzer freigeben.
5.4.1.3. Kontextmenü
6. Einstellungen
6.1. Allgemein
Wenn Sie die Benachrichtigungsoptionen
neue Firmware- bzw. WebInterface
Unter Startmodus/ Startansicht können Sie festlegen, in welchem Modus und welcher Ansicht das
WebInterface gestartet werden soll.
Benachrichtigungen über
neue Webinterfaces
anzeigen
Einstellungen speichern
Kontextmenü
Einstellungen
Allgemein
ie Benachrichtigungsoptionen aktivieren, werden Sie beim Öffnen des WebInterface über
bzw. WebInterface-Versionen informiert, falls vorhanden.
können Sie festlegen, in welchem Modus und welcher Ansicht das
WebInterface gestartet werden soll.
Sprachauswahl
Maximale Lautstärke
festlegen
Startmodus festlegen
Startansicht
Benachrichtigungen
über neue
Firmwaren anzeigen
Benachrichtigungen über
neue Webinterfaces
anzeigen
aktivieren, werden Sie beim Öffnen des WebInterface über
können Sie festlegen, in welchem Modus und welcher Ansicht das
Sprachauswahl
Maximale Lautstärke
festlegen
Startmodus festlegen
Startansicht festlegen
Benachrichtigungen
Firmwaren anzeigen
6.2. Anzeigegerät (WebApp Modus)
• „großes Display | Desktop & großes Tablet“ :
Ein auf große Displays optimierter Anzeigemodus.
• „kleines Display | Smartphone & kleines Tablet“:
Ein auf kleine Displays optimierter Anzeigemodus.
(siehe Kapitel: mobile Ansicht)
• „Mischmodus“:
Ein reaktiver Anzeigemodus, der sich an Ihr Display anpasst.
Diese Einstellung wird auf Ihrem Anzeigegerät gespeichert. Nach Leeren des
Browser-Caches bzw. Löschen der Browser-Cookies, wird die Einstellung
automatisch neu gesetzt.
6.3. Musik DB
Trefferanzahl einstellen.
Sortierung einstellen.
Bilddienste aktivieren bzw.
deaktivieren
Browser: Nur importierbare
Dateien anzeigen.
Browser: versteckte Dateien
ausblenden.
6.4. MusikDB InfoZeigt Informationen zur Musik DB an.
6.5. Qobuz
MusikDB Info Zeigt Informationen zur Musik DB an.
Bevorzugten Anzeigemodus
wählen.
Trefferanzahl einstellen.
6.6. Highresaudio
6.6.1. Update WebInterface-Update starten. Nach Update bitte Seite neu laden.
6.6.2. Hinweis Hinweise zum Webinterface.
Menüpunkt
aktivieren/deaktivieren
Login-Daten.
Trefferanzahl
einstellen.
7. Browser
7.1. Funktionsumfang
Mit dem neu integrierten Dateibrowser können
verschieben, kopieren, löschen, umben
Er bietet auch „Drag and
Bitte beachten
dem Gerät vorhandenen
genutzt werden können
Funktionsumfang
Mit dem neu integrierten Dateibrowser können Sie Dateien importieren,
ieben, kopieren, löschen, umbenennen und neue Ordner
Er bietet auch „Drag and Drop“-Funktionalität an.
eachten Sie, dass die Dateiverwaltungsfunktionen nur mit b
dem Gerät vorhandenen Laufwerken und innerhalb eingebunde
werden können.
ie Dateien importieren,
und neue Ordner erstellen.
nur mit bereits auf
und innerhalb eingebundener Laufwerke
7.2. Kontextmenü
7.2.1. Importieren zu DB
Wählen Sie aus, ob die markierten
Dateien/Ordner oder die/der aktuell
ausgewählte Datei/Ordner importiert
werden sollen.
Hinweis: Dieser Dialog wird übersprungen, falls es keine
markierten Dateien/Ordner gibt, und es wird
automatisch das zuletzt ausgewählte Element importiert.
Datei-/Ordnername bearbeiten.
Neuen Ordner unterhalb des
aktuellen Knotens erstellen.
7.2.2. Ausschneiden
7.2.3. Kopieren
Wählen Sie aus, ob die Elemente in die
Datenbank kopiert oder verschoben werden
sollen.
Wählen Sie aus, ob die markierten
Dateien/Ordner oder die/der aktuell
ausgewählte Datei/Ordner
ausgeschnitten werden sollen.
Hinweis: Dieser Dialog wird übersprungen, falls es keine
markierten Dateien/Ordner gibt und es wird automatisch
das zuletzt ausgewählte Element ausgeschnitten.
Wählen Sie aus, ob die markierten
Dateien/Ordner oder die/der aktuell
ausgewählte Datei/Ordner kopiert
werden sollen.
Hinweis: Dieser Dialog wird übersprungen, falls es keine
markierten Dateien/Ordner gibt und es wird automatisch
das zuletzt ausgewählte Element kopiert.
7.2.4. Einfügen
7.2.5. Löschen
7.2.6. Aktualisieren
7.3. Drag and Drop
Per „Drag and d
Zielverzeichni
entsprechende
passieren, dass der „Drag and drop“
Dateisystem hat.
Einfügen
Löschen
Aktualisieren
Drag and Drop
„Drag and drop“ können Sie Dateien direkt verschieben. Dateien
Zielverzeichnis bereits existieren, werden nicht überschrieben
entsprechende Quelldaten bleiben im Zuge dessen unverändert
passieren, dass der „Drag and drop“-Vorgang keinerlei Auswirkungen auf
Dateisystem hat.
Wählen Sie aus, ob Sie im Zielverzeichnis bereits
existierende Dateien überschreiben oder das
Einfügen in diesem Fall überspringen möchten.
Wählen Sie aus, ob die markierten
Dateien/Ordner oder die/der aktuell
ausgewählte Datei/Ordner gelöscht
werden sollen.
Hinweis: Dieser Dialog wird übersprungen, falls es keine
markierten Dateien/Ordner gibt und es wird automatisch
das zuletzt ausgewählte Element gelöscht.
Sie können hier den aktuell ausgewählten
Knoten oder den ganzen Baum aktualisieren.
ie Dateien direkt verschieben. Dateien, die im
nicht überschrieben und
Quelldaten bleiben im Zuge dessen unverändert. Es kann daher
Vorgang keinerlei Auswirkungen auf Ihr
Wählen Sie aus, ob Sie im Zielverzeichnis bereits
existierende Dateien überschreiben oder das
Einfügen in diesem Fall überspringen möchten.
Dieser Dialog wird übersprungen, falls es keine
markierten Dateien/Ordner gibt und es wird automatisch
Element gelöscht.
Sie können hier den aktuell ausgewählten
Knoten oder den ganzen Baum aktualisieren.
8. Mobile Ansicht
Die mobile Ansicht weist einige Navigationsunterschiede zur Standard/Desktop Ansicht auf.
Die Filter- und Sortierfunktionen
der Desktopansicht die Spaltenauswahl
Bei Klick auf ein Listenelement werden
Dialoge werden bildschirmfüllend dargestellt.
Mobile Ansicht
ist einige Navigationsunterschiede zur Standard/Desktop Ansicht auf.
en befinden sich in der mobilen Ansicht rechts im Menü;
uswahl finden.
werden, soweit vorhanden, weitere Daten zum Element angezeigt.
ildschirmfüllend dargestellt.
ist einige Navigationsunterschiede zur Standard/Desktop Ansicht auf.
in der mobilen Ansicht rechts im Menü; dort wo Sie in
zum Element angezeigt.