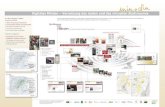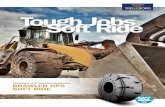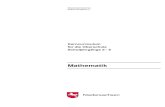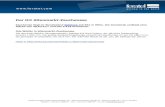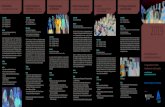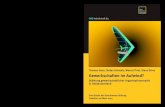Beheben von Problemen, wenn mehrere C920-Webcams ...OBS oder XSplit Broadcaster mit Windows 7 OBS...
Transcript of Beheben von Problemen, wenn mehrere C920-Webcams ...OBS oder XSplit Broadcaster mit Windows 7 OBS...

FAQ
Beheben von Problemen, wenn mehrere C920-Webcams gleichzeitig verwendet werden
Wenn Sie mehrere C920-Webcams angeschlossen haben und diese gleichzeitig
verwenden, können die folgenden Probleme auftreten:
Die Einstellungen für einzelne Kameras lassen sich nicht anpassen
Absturz mit Bluescreen beim Starten von OBS
Diese Probleme können auf ein Problem mit dem Treiber hinweisen. Sie können von den Logitech-Treibern zu generischen Treibern wechseln, um das Problem zu beheben. HINWEIS: Da für die Verwendung der Logitech Webcam-Software (LWS) die Logitech-Treiber erforderlich sind, können Sie LWS nicht verwenden, wenn Sie mehrere Webcams gleichzeitig verwenden möchten. Zusätzlich zu der nachfolgend beschriebenen Fehlerbehebung empfehlen wir die folgende Software, wenn Sie mehrere C920-Webcams gleichzeitig verwenden möchten:
Microsoft Camera App unter Windows 8 und Windows 10 (standardmäßig unter Windows 10 installiert)
OBS oder XSplit Broadcaster mit Windows 7
OBS oder Quicktime mit Mac
HINWEIS: Sie können die Logitech-Treiber jederzeit wieder verwenden, indem Sie LWS von der Logitech-Website neu installieren. So wechseln Sie zu generischen Treibern Video abspielen
So wechseln Sie von Logitech-Treibern zu generischen Treibern
HINWEIS: Sie benötigen ein Administratorkonto, um die folgenden Schritte auszuführen. WICHTIG: Bevor Sie beginnen, stellen Sie sicher, dass Ihre C920 Webcam(s) direkt mit einem USB-Anschluss Ihres Motherboards verbunden sind und nicht mit einem USB-Hub, da dies zu weiteren Problemen führen kann.
1. Öffnen Sie den Geräte-Manager : Geben Sie im Windows-Suchfeld (in Windows 10 auf der Symbolleiste und bei älteren Windows-Versionen im Startmenü) Geräte-Managerein.
2. Klicken Sie im Geräte-Manager auf Bildverarbeitungsgeräte und dann auf Logitech HD Pro Webcam C920.

3. Klicken Sie mit der rechten Maustaste auf Logitech HD Pro Webcam C920 und anschließend auf Treiber aktualisieren.
4. Klicke Sie auf Auf dem Computer nach Treibersoftware suchen.

5. Wählen Sie Aus einer Liste verfügbarer Treiber auf meinem Computer auswählen.
6. Klicken Sie unter "Wählen Sie den für diese Hardware zu installierenden Gerätetreiber." auf die Option zum Aktualisieren des generischen USB-Treibers.

7. Sobald Sie den generischen Treiber installiert haben, sollten Sie den Computer neu starten. Windows fordert Sie beim ersten Treiber zum Neustart auf, aber Sie können warten, bis Sie die Treiber für alle C920-Webcams installiert haben, bevor Sie den Computer neu starten.
HINWEIS: Wir empfehlen Ihnen dringend, die Logitech Gaming Software (LGS) zur

Steuerung Ihrer C920-Webcams zu installieren und zu verwenden. Sie können die aktuelle Software hier herunterladen.
VIDEO: Logitech G Multi Streaming How To
WENIGER INFO
Mikrofon- und Audioprobleme bei meiner Logitech-Webcam
Störungen im Mikrofon Ihrer Webcam können Sie wie folgt beheben:
Vergewissern Sie sich, dass Ihre Lautsprecher Sound erzeugen Testen Sie das Mikrofon in Windows Audiorecorder. Vergewissern Sie sich, dass das bevorzugte Mikrofon in Logitech WebCam
Software (LWS) ausgewählt ist Ermitteln Sie, ob die Mikrofontreiber im Geräte-Manager von Windows
ordnungsgemäß geladen sind
Vergewissern Sie sich, dass Ihre Lautsprecher Sound erzeugen
Vergewissern Sie sich zunächst, dass die Audio-Ausgabegeräte (Lautsprecher/Kopfhörer) Ton ausgeben:
1. Spielen Sie eine .wav- oder .mp3-Datei ab.
Hinweis: Beispieldateien finden Sie unter „Eigene Dateien/Eigene Musik/Beispielmusik“ auf Ihrem Computer.
2. Vergewissern Sie sich, dass Ihr Audio-Ausgabegerät ordnungsgemäß funktioniert und weder am Gerät selbst noch über das Windows-Betriebssystem stummgeschaltet ist.
Stumm Nicht stummgeschaltet
3. Wenn die Audioausgabe des Computers stummgeschaltet ist, ändern Sie dies:
1. Klicken Sie auf das Audiosymbol (siehe oben).
2. Deaktivieren Sie das Kontrollkästchen für die Stummschaltung.

3. Schließen Sie die Lautstärkeregelung, indem Sie an beliebiger Stelle auf den Bildschirmhintergrund klicken.
Testen Sie das Mikrofon im Windows-Audiorecorder
Hinweis: Vor dem Ausführen der nächsten Schritte müssen Sie Ihre Kamera über einen alternativen USB-Port anschließen und sich vergewissern, dass sie vom Betriebssystem erkannt wird. Anweisungen dazu finden Sie im Abschnitt Ermitteln Sie, ob die Mikrofontreiber im Geräte-Manager von Windows ordnungsgemäß geladen sind.
1. Starten Sie den Windows-Audiorecorder:
1. Windows XP: Start > Alle Programme > Zubehör >
Unterhaltungsmedien > Audiorecorder
2. Windows Vista: Start > Alle Programme > Zubehör > Audiorecorder
2. Klicken Sie auf die Schaltfläche zum Aufzeichnen und sprechen Sie in das Mikrofon der Webcam.
3. Sie sollten sehen, dass sich die grüne Linie bewegt. Dies bedeutet, dass die Anwendung Audio aufnimmt. Klicken Sie auf die Schaltfläche zum Anhalten, wenn Sie mit dem Aufzeichnen fertig sind.

4. Klicken Sie auf die Wiedergabe-Schaltfläche, um die Aufzeichnung abzuspielen.
5. Wenn bei der Wiedergabe kein Ton zu hören ist, vergewissern Sie sich, dass das Mikrofon Ihrer Logitech-Webcam ausgewählt ist. So funktioniert's:
o Klicken Sie auf Bearbeiten und wählen Sie die
Option Audioeigenschaften.
o Vergewissern Sie sich, dass das Mikrofon Ihrer Webcam
unter Soundaufnahmeals Standardgerät markiert ist. Ist dies nicht der
Fall, wählen Sie das Mikrofon aus dem Dropdown-Menü und wiederholen Sie die Schritte 2 bis 4, um sicherzustellen, dass es ordnungsgemäß funktioniert.
Hinweis: Die nächsten Bilder zeigen als Beispiel die Webcam 250.

6. Folgen Sie den Anweisungen, die auf Ihre Situation zutreffen:
o Wenn das Mikrofon funktioniert und Sie Ihre Audioaufnahme hören können, fahren Sie fort mit dem Abschnitt Vergewissern Sie sich, dass das bevorzugte Mikrofon in Logitech WebCam Software (LWS) ausgewählt ist.
o Wenn das Mikrofon nicht als Option verfügbar ist, fahren Sie fort mit dem Abschnitt Ermitteln Sie, ob die Mikrofontreiber im Geräte-Manager von Windows ordnungsgemäß geladen sind.
o Wenn das Mikrofon verfügbar ist, Sie aber kein Audio aufzeichnen können, vergewissern Sie sich, dass das Mikrofon nicht stummgeschaltet ist. So funktioniert's:
Öffnen Sie die Lautstärkeregelung (Start > Alle Programme > Zubehör > Unterhaltungsmedien > Lautstärkeregelung).

Klicken Sie auf Optionen und wählen Sie die
Option Eigenschaften.
Wählen Sie unter Mixer das Logitech-Mikrofon.

Aktivieren Sie unter Folgende Lautstärkeregler anzeigen das Kontrollkästchen für die Aufzeichnung (falls es nicht
bereits aktiviert ist) und klicken Sie anschließend auf OK.

Deaktivieren Sie das Kontrollkästchen „Ton aus“.

Vergewissern Sie sich, dass das bevorzugte Mikrofon in Logitech WebCam Software (LWS) ausgewählt ist LWS 1.x LWS 2.x
LWS 1.x
1. Starten Sie LWS (Start > Programme > Logitech > Logitech WebCam Software > Logitech WebCam Software).
2. Klicken Sie im LWS-Menü auf die Option Einstellungen ändern.
3. Wählen Sie die Audioeinstellungen.
Hinweis: Die Webcam 250 wird nur als Beispiel gezeigt.
4. Achten Sie darauf, dass das Mikrofon Ihrer Webcam in der Dropdown-
Liste Mikrofon wählen aufgeführt ist:

5. Wenn das Mikrofon nicht aufgeführt ist, klicken Sie auf den Audio-Assistenten (die Schaltfläche mit den Zahnrädern) und folgen Sie der schrittweisen Anleitung.
6. Vergewissern Sie sich, dass die Stummschaltung im LWS-Menü nicht aktiviert ist (s. Abb. unten).
7. Erstellen Sie als Beispiel eine Videoaufnahme und geben Sie die Datei wieder, um zu prüfen, ob der Ton aufgezeichnet wurde.

LWS 2.x
1. Starten Sie LWS (Start > Programme > Logitech > Logitech WebCam Software).
2. Klicken Sie im LWS-Menü auf die Option Erfassung/Aufnahme.
3. Wählen Sie die Option Video, um Ihre Audioeinstellungen anzupassen.
4. Vergewissern Sie sich, dass das Logitech-Mikrofon im Dropdown-
Menü Mikrofon wählen ausgewählt ist.

Hinweis: Wenn das Mikrofon Ihrer Webcam in LWS funktioniert, der Fehler also von einer Instant Messenger-Anwendung eines anderen Herstellers verursacht wird, lesen Sie den entsprechenden Artikel:
Supportdatenbank-Artikel 22291(AOL Instant Messenger) Supportdatenbank-Artikel 22290(Skype) Supportdatenbank-Artikel 22289(Windows Live Messenger) Supportdatenbank-Artikel 22288(Yahoo! Instant Messenger)
Wenn im Audio-Assistenten das Mikrofon Ihrer Logitech-Webcam nicht als Option verfügbar ist, fahren Sie mit dem nächsten Abschnitt fort.
Ermitteln Sie, ob die Mikrofontreiber im Geräte-Manager von Windows ordnungsgemäß geladen sind
Windows XP:
1. Wählen Sie im Menü Start die Option Systemsteuerung.
2. Doppelklicken Sie auf das System-Symbol.
3. Klicken Sie auf die Registerkarte Hardware.
4. Klicken Sie auf Geräte-Manager.
5. Erweitern Sie im Geräte-Manager die Option „Audio-, Video- und Gamecontroller“.
6. Vergewissern Sie sich, dass der Eintrag für das Logitech-Mikrofon nicht mit einem gelben Ausrufezeichen oder einem roten „X“ versehen ist.
Windows Vista oder Windows 7:
1. Wählen Sie im Menü Start die Option Systemsteuerung.
2. Vergewissern Sie sich, dass Sie sich in der klassischen Ansicht befinden. Diese Option können Sie in der oberen linken Ecke auswählen.

3. Doppelklicken Sie auf das System-Symbol.
4. Klicken Sie in der linken Spalte unter Task auf die Option Geräte-Manager.
5. Erweitern Sie im Geräte-Manager die Option „Audio-, Video- und Gamecontroller“.
6. Vergewissern Sie sich, dass der Eintrag für das Logitech-Mikrofon nicht mit einem gelben Ausrufezeichen oder einem roten „X“ versehen ist.
Hinweis: Wenn kein Mikrofon einer Logitech-Webcam aufgeführt ist oder der Eintrag mit einem gelben Ausrufezeichen oder einem roten „X“ markiert ist, müssen Sie die Treiber neu laden. Um die Treiber zu bekommen, müssen Sie die neueste Version von Logitech WebCam Software, die mit Ihrer Webcam kompatibel ist, herunterladen und installieren.
Wiederholen Sie nach Abschluss der Software- und Treiberinstallation die Schritte im Abschnitt Vergewissern Sie sich, dass das bevorzugte Mikrofon in Logitech WebCam Software (LWS) ausgewählt ist. WENIGER INFO
Fehlermeldung „Kamera wird von einer anderen Anwendung genutzt“
Dies ist in der Regel ein Zeichen dafür, dass zwei Anwendungen gleichzeitig versuchen, Video zu streamen.
So beheben Sie dieses Video-Streaming-Problem:
1. Klicken Sie in der Taskleiste auf das Symbol für Logitech WebCam Software (LWS) (s. Abb. unten), um zu überprüfen, ob Quick Capture ausgeführt wird.
LWS 1.x LWS 2.x
2. Wenn Quick Capture ausgeführt wird, schließen Sie Logitech WebCam Software, indem Sie in der oberen rechten Ecke auf „X“ klicken:
LWS 1.x LWS 2.x

3. Starten Sie Ihre Video-Chat-Software (Skype, AIM, Yahoo usw.) und probieren Sie aus, ob der Video-Chat funktioniert. Wenn Sie noch immer diese Fehlermeldung erhalten, gehen Sie zu Schritt 4.
4. Überprüfen Sie im Handbuch zu Ihrem Computer, ob ein anderes Gerät – etwa eine TV-Capture-Karte – installiert ist, die möglicherweise Video streamt. Wenn ja, deaktivieren Sie dieses Gerät und probieren Sie Ihren Chat-Client erneut aus.
Sie sollten jetzt in der Lage sein, Video-Chat zu streamen, ohne die Fehlermeldung zu erhalten.
WENIGER INFO
Verbessern der Bildqualität der HD Pro Webcam C920
So verbessern Sie die Bildqualität mit der Logitech Webcam-Software (LWS):
Verbinden Sie die Webcam direkt mit einem USB-Anschluss oder Ihrem Computer (NICHT mit einem Hub oder einer Dockingstation).
Vergewissern Sie sich, dass Ihr USB 2.0-Anschluss mit Hochgeschwindigkeit läuft. Weitere Informationen finden Sie in der Antwort 10555.
Überprüfen Sie, ob Ihr Computer die empfohlenen Dual Core-Prozessor-Anforderungen erfüllt.
Führen Sie während Viodeoaufnahmen keine anderen Aufgaben am Computer aus, da dies den Prozessor stark beansprucht.

Laden Sie den neuesten Treiber für Ihre Kamera herunter.
Verbessern Sie die Lichtverhältnisse in dem Raum, in dem Sie die Kamera einsetzen.
So erhalten Sie eine bessere Bildqualität beim Chatten über Instant Messenger, z. B. AIM, Skype, Vid, Yahoo! und WLM:
Vergewissern Sie sich, dass alle oben genannten Anforderungen erfüllt sind.
Überprüfen Sie die Geschwindigkeit Ihrer Internetverbindung (http://www.speakeasy.net/speedtest). Sie benötigen eine Uploadgeschwindigkeit von mindestens 384 kbit/s und eine Downloadgeschwindigkeit von mindestens 1 MB. Hinweis: Manchmal stimmt die tatsächliche Internetgeschwindigkeit nicht mit den Angaben des Internetanbieters überein oder Sie nutzen das Internet zu einem Zeitpunkt mit starkem Datenverkehr.
Versuchen Sie es mit einem anderen Instant Messenger. Dies kann das Ergebnis verbessern.
Beachten Sie, dass eine schlechte Bildqualität auch durch den Computer Ihres Gesprächspartners anstatt durch Ihren verursacht werden könnte.
Hinweis: Wenn Sie keine Highspeed- oder USB 2.0-Kamera besitzen, kann die Bildqualität niemals so gut sein wie die einer USB 2.0-Kamera.
WENIGER INFO
So finden Sie Ihre Logitech Webcam
Sie können Ihre Logitech Webcam über die Logitech Support-Website finden.
So funktioniert‘s:
1. Suchen Sie das Identifikationsetikett (ID) Ihrer Webcam. Normalerweise befindet sich das Etikett neben der Steckverbindung des USB-Anschlusskabels Ihrer Webcam.

2. Suchen Sie auf dem ID-Etikett nach der Modellnummer Ihrer Webcam. Die Modellnummer ist üblicherweise mit „M/N“ gekennzeichnet.
3. Besuchen Sie die Logitech Support-Seite und geben Sie die Modellnummer (M/N) Ihrer Webcam genau so ein, wie sie auf der Webcam-ID angegeben wird, in das Textfeld Support durchsuchen ein. Tippen oder klicken Sie auf die Schaltfläche Suchen.
4. Eine Liste für die Support-Seite Ihrer Webcam finden Sie auf der Registerkarte Produkte.

5. Tippen oder klicken Sie auf das Produkt, um zur Support-Seite zu gelangen.

WENIGER INFO

Webcam wird vom Computer nicht erkannt Wenn Ihre Kamera nicht von Ihrem Computer erkannt wird, versuchen Sie Folgendes:
Verwenden Sie einen anderen USB-Anschluss des Computers.
Vergewissern Sie sich, dass die Kamera nicht an einem USB-Hub oder einer Docking-Station angeschlossen ist.
Überprüfen Sie auf der Download-Registerkarte der Support-Seite für Ihr Produkt, ob Sie den richtigen Treiber für Ihre Kamera verwenden.
Wenn Ihre Kamera mit einem USB 3.0-Anschluss verbunden ist (meist an einem blauen Kunststoffeinsatz zu erkennen), verwenden Sie stattdessen einen USB 2.0-Anschluss.
Schließen Sie die Kamera an einem anderen Computer an.
HINWEIS: Wenn Ihre Kamera auch von einem zweiten Computer nicht erkannt wird, ist sie möglicherweise beschädigt.
WENIGER INFO
Logitech Webcam funktioniert nicht mit meinem Smart TV
Die Logitech Webcam funktioniert nicht mit dem Smart TV, weil sie ausschließlich für die Verwendung mit PCs entwickelt wurde.
Hinweis: Die Logitech TV Cam für Skype kann zusammen mit einigen Panasonic Smart TVs verwendet werden. (In der Antwort48654 finden Sie eine Liste der unterstützten TVs.) Die Logitech TV Cam HD kann mit jedem Fernseher verwendet werden, an dem ein freier HDMI-Eingang vorhanden ist. (Weitere Informationen finden Sie in der Antwort 46679.) WENIGER INFO
Software- und Treiberunterstützung der Webcam für Windows
Dieser Artikel enthält eine Liste beliebter Logitech Kameras mit Angabe ihrer Modellnummer, Teilenummer und Treibersoftware. Sie erfahren auch, welche Windows-Version Ihre Kamera unterstützt.

Identifizieren von Software:
1. Finden Sie den Produktnamen, die Modellnummer (M/N) bzw. die Teilenummer (P/N) der Kamera heraus.
2. Überprüfen Sie mithilfe der Kameramatrix unten, welches die neueste Softwareversion ist, die Sie mit der Kamera verwenden können.
3. Sobald Sie wissen, welche Software Sie benötigen, laden Sie sie direkt über die unten stehende Tabelle zu Unterstützten Betriebssystemen herunter, indem Sie auf den entsprechenden Link klicken.
4. Speichern Sie die EXE-Datei auf Ihrem Computer, öffnen Sie sie per Doppelklick und befolgen Sie die Anweisungen am Bildschirm, um die Software zu installieren.
Hinweis: Kameras mit demselben Namen können von unterschiedlichen Softwareversionen unterstützt werden. Daher benötigen Sie eventuell auch die Teilenummer der Kamera.
Identifizieren des Produktnamens der Kamera:
1. Finden Sie die Modellnummer (M/N) bzw. die Teilenummer (P/N) der Kamera heraus.
2. Verwenden Sie die Suchfunktion Ihres Webbrowsers (Bearbeiten > Auf dieser Seite suchen), um die Modellnummer bzw. Teilenummer in der Kameramatrix unten zu finden.
Hinweis: Teilenummern gehören zu einem bestimmten Produktnamen.
Identifizieren der Betriebssysteme, die mit Ihrer Kamera kompatibel sind:
1. Finden Sie den Produktnamen, die Modellnummer (M/N) bzw. die Teilenummer (P/N) der Kamera heraus.
2. Überprüfen Sie mithilfe der Kameramatrix unten, welches die neueste Softwareversion ist, die Sie mit der Kamera verwenden können.
3. Überprüfen Sie mithilfe der unten stehenden Tabelle zu Unterstützten Betriebssystemen, welche Betriebssysteme diese Softwareversion unterstützt.
Informationen darüber, wo Sie die Modellnummer oder Teilenummer Ihrer Kamera finden und wozu Sie diese Nummern brauchen, finden Sie im Supportdatenbank-Artikel 3427. Kameramatrix Unterstützte Betriebssysteme

KAMERAMATRIX:
Kameraname Modellnummer (M/N)
Teilenummer (P/N)
Software- und Treiberunterstützung
BuddyCam Messenger V-UAS14 861206 QuickCam 8.4.8
ClickSmart 310 V-UG8 861076 ImageStudio 7.3
ClickSmart 420 V-UQ18 861096 ImageStudio 7.3
ClickSmart 510 V-UL12 861079 ImageStudio 7.3
ClickSmart 820 V-UR19 861104 ClickSmart 8.0
HD Pro Webcam C910 V-U0017 860-000266 LWS 2.31 LWS 2.51 LWS 2.80
HD Pro Webcam C920 V-U0028 860-000334 LWS 2.40 LWS 2.80
HD Webcam C270 V-U0018 860-000270 LWS 2.31 LWS 2.51 LWS 2.80
HD Webcam C310 V-U0015 860-000259 LWS 2.31 LWS 2.51 LWS 2.80
HD Webcam C510 V-U0016 860-000261 LWS 2.31 LWS 2.51
LWS 2.80
HD Webcam C525 V-U0023 860-000318
LWS 2.31
LWS 2.51 LWS 2.80
HD Webcam C615 V-U0027 860-000328 LWS 2.31 LWS 2.51 LWS 2.80
Pocket Digital V-UP17 861098 Pocket Digital Driver 5.0
Pocket Digital 130 V-UAC26 861142 Pocket Digital 130 Driver 8.5
QuickCam Cordless Camera V-RA7 861052 ImageStudio 7.3
QuickCam Chat V-UAP42 861231 860-000060
860-000056
LWS 1.1 QuickCam 10.5
QuickCam Chat V-UAP14 861193 QuickCam 8.4.8
QuickCam Chat for Skype V-UAP42 861231-0010 LWS 1.1 QuickCam 10.5
QuickCam Communicate V-UM14A 861164 QuickCam 8.4.8
QuickCam Communicate STX V-UAM14A 861194 QuickCam 8.4.8 QuickCam 10.5 QuickCam 11.1
QuickCam Communicate STX V-UBK45 861223 LWS 1.1 QuickCam 10.5
QuickCam Communicate MP (S5500)
V-UCR45 860-000106 LWS 1.1
QuickCam Communicate Deluxe (S7500)
V-UBE43 860-000107 LWS 1.1
QuickCam Communicate Deluxe V-UBE43 861235 LWS 1.1

QuickCam Connect (E2500) V-UCV39 860-000114 860-000238
LWS 1.1
QuickCam E1000 V-UBQ42 860-000166 860-000091
LWS 1.1
QuickCam E3500 / E3560 V-UCU56 860-000095 LWS 1.1
QuickCam Express/Go V-UAP41 861232 860-000051 860-000199
LWS 1.1 QuickCam 10.5
QuickCam Express V-UB2
861046 861037
861050 861078
ImageStudio 7.3
QuickCam 8.4.8
QuickCam Express V-UAL9 861154 QuickCam 8.4.8
QuickCam Deluxe for Notebooks V-UBV49 860-000009 LWS 1.1
QuickCam for Notebook Deluxe V-UAM35 861200 QuickCam 10.5 QuickCam 11.1
QuickCam for Notebook Deluxe V-UBG35 861228 LWS 1.1 QuickCam 10.5
QuickCam Pro for Notebooks V-UBU48 860-000026 860-000108
LWS 1.1
QuickCam for Notebooks Pro (Silver)
V-UAR38 861209 QuickCam 10.5 QuickCam 11.1
QuickCam for Notebooks Pro (Silver)
V-UAR38 861303 LWS 1.1 QuickCam 10.5
QuickCam for Notebooks V-UBS47 860-000010 LWS 1.1 QuickCam 10.5
QuickCam for Notebooks V-US20 861106 ImageStudio 7.3 QuickCam 8.4.8
QuickCam for Notebooks V-UAM37 861202 QuickCam 8.4.8 QuickCam 10.5
QuickCam for Notebooks Pro (Black)
V-UJ15 861099 QuickCam 8.4.8
QuickCam Fusion V-UAR33 861196 861263
QuickCam 10.5 QuickCam 11.0
QuickCam Fusion V-UAR33 861304 LWS 1.1 QuickCam 10.5
QuickCam IM V-UBB39 861224 LWS 1.1 QuickCam 10.5
QuickCam IM V-UAM27 861161 861210
QuickCam 8.4.8
QuickCam IM Plus (E3500) V-UCU56 860-000095 LWS 1.1
QuickCam Messenger V-UBC40 861225 LWS 1.1 QuickCam 10.5
QuickCam Messenger V-UAS14 861206 861219
QuickCam 8.4.8
QuickCam Messenger V-UM14 861092 QuickCam 8.4.8
QuickCam Orbit/Sphere MP V-UU22A 861116 QuickCam 8.4.8 QuickCam 10.5
QuickCam Orbit MP/Sphere MP V-UAY22 861207 QuickCam 10.5 QuickCam 11.1

QuickCam Orbit MP/Sphere MP V-UAY22 861305 LWS 1.1 QuickCam 10.5
QuickCam Orbit AF/Sphere AF V-UCC22 860-000063
860-000110
LWS 1.1 LWS 2.31
LWS 2.51 LWS 2.80
QuickCam Pro (Dark Focus Ring) V-UA1 861043 QuickCam 6.0
QuickCam Pro 3000 V-UJ6 861081
861051 ImageStudio 7.3
QuickCam Pro 4000 V-UJ16 861095
861145
QuickCam 8.4.8
QuickCam 10.5
QuickCam Pro 5000 V-UAX16 861205 QuickCam 10.5
QuickCam 11.1
QuickCam Pro 5000 V-UAX16 861306 LWS 1.1
QuickCam 10.5
QuickCam Pro 9000 V-UBM46 861464 860-000109
LWS 1.1
LWS 2.31 LWS 2.51 LWS 2.80
QuickCam Pro Parallel – 861025 1049-680
QuickCam 4.1
QuickCam Pro USB – 861026 1049-670
QuickCam 4.1
QuickCam Traveler V-UE1 861063 QuickCam 6.0
QuickCam Ultra Vision V-UBH44 861238 LWS 1.1 QuickCam 10.5
QuickCam Ultra Vision SE V-UBH44 860-000023 LWS 1.1 QuickCam 10.5
QuickCam VC Parallel – 861030 1049-630
QuickCam 4.1
QuickCam VC USB – 861031 1049-640
QuickCam 4.1
QuickCam Web VCAM-U1 861042 861080 861040
ImageStudio 7.3
QuickCam Zoom V-UW21 861139 861091
QuickCam 8.4.8
Viewport AV 100 V-UAN17 861163 QuickCam 8.5 (Patch Only)
Webcam C100 V-U0013 860-000244
LWS 1.1
LWS 2.31 LWS 2.51 LWS 2.80
Webcam C110 V-U0024 860-000331 LWS 2.31 LWS 2.51 LWS 2.80
Webcam C120 V-U0012 860-000237
LWS 1.1 LWS 2.31 LWS 2.51 LWS 2.80
Webcam C160 V-U0011 860-000277 LWS 2.31 LWS 2.51 LWS 2.80

Webcam C170 V-U0026 860-000333 LWS 2.31 LWS 2.51
LWS 2.80
Webcam C200 V-U0011 860-000206
LWS 1.1
LWS 2.31 LWS 2.51 LWS 2.80
Webcam C210 V-U0019 860-000295 LWS 2.31 LWS 2.51 LWS 2.80
Webcam C250 V-U0003 860-000180
LWS 1.1 LWS 2.31 LWS 2.51 LWS 2.80
Webcam C260 V-U0018 860-000297 LWS 2.31 LWS 2.51 LWS 2.80
Webcam C300 V-U0004 860-000184
LWS 1.1 LWS 2.31 LWS 2.51
LWS 2.80
Webcam C500 V-U0006 860-000177
LWS 1.1
LWS 2.31 LWS 2.51 LWS 2.80
Webcam C600 V-U0007 860-000174
LWS 1.1 LWS 2.31 LWS 2.51 LWS 2.80
Webcam C905 V-UBU48 860-000231 860-000287
LWS 1.1 LWS 2.31 LWS 2.51 LWS 2.80
Webcam Pro 9000 V-U0009 860-000109 860-000210 860-000228
LWS 1.1 LWS 2.31 LWS 2.51 LWS 2.80
UNTERSTÜTZTE BETRIEBSSYSTEME: Die Software und Treiber können durch Klicken auf die unten stehenden Links heruntergeladen werden.
Hinweis: Falls Sie den Firefox- oder Mozilla-Browser verwenden, müssen Sie eventuell mit der rechten Maustaste klicken und „Ziel speichern unter...“ wählen, um den
Download zu starten.

Software und Treiber
Windows 98
Windows ME
Windows 2000
Windows XP
Windows Vista
Windows 7
Windows 8
Windows10
Windows XP
Windows Vista
Windows 7
Windows 8
Windows 10
32 Bit 64 Bit
Pocket Digital
Driver 5.0
• • • •
Pocket Digital 130 Driver 8.5
• • • •
ClickSmart
8.0
• • • •
ImageStudio 7.3
• • • •
QuickCam 4.1
• •
QuickCam 6.0
• • • •
QuickCam 8.4.8
• • • •
Quick
Cam 10.5
• • •
QuickCam 10.5 x64
• •
QuickCam 11.0
• •
QuickCam
• •

11.0 x64
QuickCam 11.1
• •
QuickCam 11.1 x64
• •
LWS 1.1 mit
Vid
• • •
LWS 1.1 x64 mit Vid
• • •
LWS 2.31 mit Vid
HD
• • • • • •
LWS 2.40 mit Vid HD *
• • • • • •
LWS 2.51 **
• • • • • •
LWS 2.80 **
• •
•
•
* Diese Software ist nur für die Logitech HD Pro Webcam C920 geeignet.
** Diese Version von LWS unterstützt Video-Effekte nicht mehr.
WENIGER INFO
Versionshinweise zu Logitech WebCam-Software 2.x für Windows
Hinweis: Informationen zu unterstützten Kameras finden Sie in der Antwort 44635. Windows 8-Updates der Logitech Webcam-Software (LWS) 2.80 (Build 13.51.828)

Updates der Logitech Webcam-Software (LWS) 2.51 (Build 13.51.828) Updates der Logitech Webcam-Software (LWS) 2.40 (Build 13.40.840.0) Updates der Logitech Webcam-Software (LWS) 2.31 (Build 13.31.1044.0) Updates der Logitech Webcam-Software (LWS) 2.30 (Build 13.30.1396) Updates der Logitech Webcam-Software (LWS) 2.25 (Build 13.25.1016) Updates der Logitech Webcam-Software (LWS) 2.1.0 Updates der Logitech Webcam-Software (LWS) 2.0.1 (Build 13.01.1025) Updates der Logitech Webcam-Software (LWS) 2.0.0 (Build 13.00.1781)
WINDOWS 8-UPDATES DER LOGITECH WEBCAM-SOFTWARE (LWS) 2.80 (BUILD 13.51.828)
Video-Effekte sind nicht mehr verfügbar oder werden nicht mehr unterstützt
Nur Windows 8-zertifiziert
Kann nur auf Windows 8 installiert werden.
Behoben: Problem mit der Bewegungserkennung und den Einstellungen
Behoben: Problem mit dem Autofokus und den Einstellungsänderungen in RightSound nach einem Neustart
UPDATES DER LOGITECH WEBCAM-SOFTWARE (LWS) 2.51 (BUILD 13.51.828)
Video-Effekte sind nicht mehr verfügbar oder werden nicht mehr unterstützt
Kann nur auf Windows XP/Windows Vista/Windows 7 installiert werden.
Behoben: Problem mit der Bewegungserkennung und den Einstellungen
Behoben: Problem mit dem Autofokus und den Einstellungsänderungen in RightSound nach einem Neustart
UPDATES DER LOGITECH WEBCAM-SOFTWARE (LWS) 2.40 (BUILD 13.40.840.0)
Diese Version der LWS ist für die Verwendung mit der Logitech C920 vorgesehen.

UPDATES DER LOGITECH WEBCAM-SOFTWARE (LWS) 2.31 (BUILD 13.31.1044.0)
Behoben: C170 kann bei einer Bildschirmauflösung von 5,0 MP keine Aufnahmen machen (software-interpoliert).
Behoben: Verschiedene Probleme, die zu Systemabstürzen führen (BSOD)
Behoben: Hochgeladene WMV-Dateien werden auf Facebook nicht wiedergegeben.
Behoben: C910 benötigte beim Fotografieren zu lang.
UPDATES DER LOGITECH WEBCAM-SOFTWARE (LWS) 2.30 (BUILD 13.30.1396)
Behoben: LVPrSRV.exe hat bei einigen Systemen zu Abstürzen geführt.
Behoben: Empfindlichkeitseinstellungen werden selbst nach einem Systemneustart nicht gespeichert.
Behoben: Während der Installation der LWS wird ein leerer Bildschirm angezeigt.
Behoben: Wenn zwei identische Kameras auf demselben System angeschlossen sind, wird eine falsche Kameraauswahl angezeigt.
Behoben: Nach einem Systemneustart wird das Hilfefenster der Webcam angezeigt.
UPDATES DER LOGITECH WEBCAM-SOFTWARE (LWS) 2.25 (BUILD 13.25.1016)
Hinzugefügt: Steuerungsoption zum Weißabgleich
Behoben: Beim Ausführen des Setups mit Internet Explorer 9 werden nur Zahlen anstelle der Sprachen angezeigt.
Behoben: Stabilität beim Fehlschlagen von Ausnahmeregelungen (BSOD)
Behoben: Funktionen der Video-Effekte funktionieren auf einigen Systemen nicht.
Behoben: Das LWS-Hilfemenü öffnet sich beim Neustart des Computers.
Behoben: Auch bei korrekter Erkennung einer Kamera zeigt LWS keine Meldung an.
UPDATES DER LOGITECH WEBCAM-SOFTWARE (LWS) 2.1.0

Hinzugefügt: Twitter-Upload über die Galerie mit nur einem Tastendruck
Hinzugefügt: Vid 1.80.7240.0 (7.2.7240.0) ist Teil dieses Installationspakets
Hinzugefügt: Im Logitech Diagnosetool können Sie unter der
Registerkarte Logitech Software jetzt die Versionen der ausführbaren Datei
der LWS überprüfen.
UPDATES DER LOGITECH WEBCAM-SOFTWARE (LWS) 2.0.1 (BUILD 13.01.1025)
Behoben: Audioprobleme der Logitech HD Pro Webcam C910 mit Skype
Hinzugefügt: Neue Option für die Qualität der Videoaufzeichnung unter den Quick Capture-Einstellungen
Hinzugefügt: Dem Hilfemenü wurden neue Audio- und Videoinhalte hinzugefügt.
UPDATES DER LOGITECH WEBCAM-SOFTWARE (LWS) 2.0.0 (BUILD 13.00.1781)
Systemvoraussetzungen Empfehlungen Anforderungen für High Definition Was ist neu an dieser Version und warum sollte man ein Upgrade durchführen? Hinweise zur Installation Anwendungshinweise Liesmich-Hinweise Softwarefunktionen
Systemvoraussetzungen
Windows XP SP2 oder höher (32 und 64 Bit)
Prozessor: 1 GHz (2,0 GHz empfohlen)
512 MB RAM (1 GB RAM empfohlen)
200 MB freier Festplattenspeicher
Mit dem Betriebssystem kompatible Soundkarte und Lautsprecher
Hi-Speed USB 2.0 empfohlen
Hochgeschwindigkeits-Internet für Videogespräche
Windows 7/Vista (32 und 64 Bit)

Prozessor: 1 GHz (2,0 GHz empfohlen)
512 MB RAM
200 MB freier Festplattenspeicher
CD-ROM-Laufwerk (für CD-Installation)
Mit dem Betriebssystem kompatible Soundkarte und Lautsprecher
Hi-Speed USB 2.0 empfohlen
Hochgeschwindigkeits-Internet für Videogespräche
Empfehlungen: Für perfekte Videogespräche empfehlen wir:
Dual-Core-Prozessor
1 GB RAM
Breitband-Internetverbindung (256 kbit/s Upload-Geschwindigkeit oder schneller)
Für die Video-Effekte ist ein 2,4-GHz-Prozessor oder besser erforderlich
Anforderungen für High Definition:
Für unterstützte High Definition-Webcams (1080p LWS zeichnet auf Datenträger auf)
2,4-Dual-Core-Prozessor
2 GB RAM
USB 2.0
Unterstützung für Bildschirmauflösung von 1280 x 720
Breitband-Internetverbindung (1 Mbit/s Upload-Geschwindigkeit oder schneller)
Was ist neu an dieser Version und warum sollte man ein Upgrade durchführen?
Es dreht sich alles um HD.
Aktualisierte und verbesserte Präsentation.
Neues Tool zum Erstellen einer eigenen Videomaske.
Komplett neues Design der Benutzeroberfläche
Hinweise zur Installation:
Da nur noch ein Treiberpaket installiert werden muss, sparen Sie Zeit.

Der Benutzer kann über die Statusanzeige mitverfolgen, wie viel Zeit noch verbleibt.
Bei der Suche nach Updates werden einzelne Komponenten anstelle von einem großen Paket angeboten.
Anwendungshinweise:
Wie auch in früheren Versionen von LWS 1.X ist GUI-Funktionalität überall gegeben. Lediglich das Design wurde moderner und benutzerfreundlicher gestaltet.
Es wird immer dringend empfohlen, das aktuelle unterstützte Service Pack des entsprechenden Betriebssystems zu verwenden.
Der Benutzer muss sich an die jeweiligen Speicherorte gewöhnen. Änderungen in der Benutzeroberfläche führen in folgenden Bereichen zu neuen Einstellungen und Schwerpunkten: Webcam-Controller, Erweiterte Eigenschaften (z. B. Eigenschaftsseite der Treiber) und Einstellungen.
Die Abdeckblende kann auf dem Webcam-Controller aktiviert und deaktiviert werden.
Liesmich-Hinweise
Es ist keine Liesmich-Datei mehr vorhanden.
In der Software ist ein neues Hilfe-Menü vorhanden, mit dem der Benutzer Informationen auf der Logitech Website suchen kann.
Softwarefunktionen:
Neues Design (z. B. LWS = Logitech Webcam Software). Dies ist eine weitere Verbesserung der Benutzeroberfläche gegenüber der LWS 1.x-Serie.
Neuer Installationsablauf mit folgenden Funktionen:
o Aktualisierter Video-Client von Logitech -> VID
o Suchen nach Skype
o Möglichkeit, gewünschte Komponenten anzupassen
o Warnungen und Vorschläge für Lower End-Systeme
Die Benutzeroberfläche wurde so verändert, dass benutzerdefinierte Einstellungen jetzt auf 3 verschiedene Schlüsselbereiche übertragen werden: Webcam-Controller, Erweiterte Einstellungen (z. B. Eigenschaftsseite der Treiber) und Einstellungen.
Beim Streamen und Aufnehmen in HD werden Benutzer auf eventuelle Probleme hinsichtlich der CPU-Auslastung aufmerksam gemacht.
Es gibt einen App Store, in dem unterstützte Logitech Anwendungen heruntergeladen werden können.

Die Treibereigenschaften wurden verbessert, um bei der Installation von Logitech Treibern ein professionelleres Design zu bieten.
Zusätzliche Anwendungen zum Erstellen einer eigenen Videomaske werden bereitgestellt. Videomaskenstudio
Aufschlüsselung der Anwendung in ihre Komponenten: Quick Capture, Bewegungserkennung und Videomaskenstudio.
Der virtuelle Treiber wird bereitgestellt, sodass die Kamera an zwei verschiedene Quellen streamen kann, wenn der Kunde die Anwendung „FastAcces“ aus dem App Store herunterlädt: An FastAcces und an eine andere Quelle der Kamera (z. B. einem Client für Videogespräche, Quick Capture usw.).
Auf der App Store-Seite sind Links zu unterstützten oder dringend empfohlenen Inhalten zu finden.
VFX wird eher als VGA (640 x 480) unterstützt. Die Funktion kann über VGA Fehler aufweisen, wird jedoch unterstützt. Bei einer höheren Auflösung als 1080p ist dies allerdings nicht mehr der Fall.
Der Launcher (Startseite von LWS) stellt einen einfachen Ausgangspunkt zum Navigieren und den Tätigkeiten, die der Benutzer ausführen möchte, dar.
Orbit AF unterstützt jetzt auch die Kipp-, Schwenk- und Zoomfunktion bei einer Auflösung von 640 x 480 Pixeln oder höher.
WENIGER INFO
UVC-Webcam-Unterstützung für Mac OS 10.4.9 und höher
Ihre Logitech Kamera muss mit UVC (Universal Video Class) kompatibel sein, damit Sie sie mit Mac OS 10.4.9 oder höher verwenden können. Diese Standard-UVC-Treiber sind im Betriebssystem enthalten und bieten nur minimale Kameraunterstützung.
Auf der Website des Logitech Kundendiensts finden Sie regelmäßige Updates zu Kompatibilitätsproblemen und zur Treiberunterstützung.
Die folgenden UVC-Kameras werden von Mac unterstützt:
Kameraname Modellnummer (M/N) Teilenummer (P/N)
HD Pro Webcam C910 V-U0017 860-000266
HD Webcam C270 V-U0018 860-000270
HD Webcam C310 V-U0015 860-000259
HD Webcam C510 V-U0016 860-000261
HD Webcam C615 V-U0027 860-000328
QuickCam Vision Pro für Mac V-UBM46 860-000143
Die folgenden UVC-Kameras werden nicht offiziell von Mac unterstützt, und einige Funktionen und Anwendungen funktionieren möglicherweise nicht:

Kameraname Modellnummer (M/N) Teilenummer (P/N)
HD Pro Webcam C920 V-U0028 860-000334
HD Webcam C525 V-U0023 860-000318
QuickCam Communicate Deluxe V-UBE43 861235
QuickCam Communicate Deluxe (S7500) V-UBE43 860-000107
QuickCam Communicate MP (S5500) V-UCR45 860-000106
QuickCam Deluxe for Notebooks V-UBV49 860-000009
QuickCam E3500 / E3560 V-UCU56 860-000095
QuickCam for Notebooks Pro (Silver) V-UAR38 861303
QuickCam Fusion V-UAR33 861304
QuickCam IM Plus (E3500) V-UCU56 860-000095
QuickCam Orbit AF/Sphere AF V-UCC22 860-000063
QuickCam Orbit MP/Sphere MP V-UAY22 861305
QuickCam Pro 5000 V-UAX16 861306
QuickCam Pro 9000 V-UBM46 861464
QuickCam Pro for Notebooks V-UBU48 860-000026
QuickCam Ultra Vision V-UBH44 861238
QuickCam Ultra Vision SE V-UBH44 860-000023
Webcam C100 V-U0013 860-000244
Webcam C110 V-U0024 860-000331
Webcam C120 V-U0012 860-000237
Webcam C160 V-U0011 860-000277
Webcam C170 V-U0026 860-000333
Webcam C200 V-U0011 860-000206
Webcam C210 V-U0019 860-000295
Webcam C250 V-U0003 860-000180
Webcam C260 V-U0018 860-000297
Webcam C300 V-U0004 860-000184
Webcam C500 V-U0006 860-000177
Webcam C600 V-U0007 860-000174
Webcam C905 V-UBU48 860-000231 860-000287
Webcam Pro 9000 V-U0009 860-000109 860-000210
860-000228