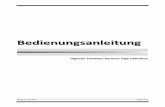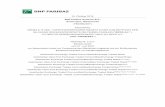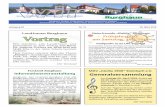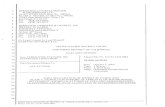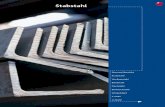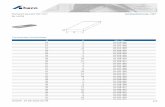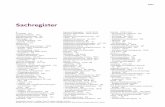BENUTZER HANDBUCH - Danew 1017/manuel/Manual_DE_D1017.pdf · 2 Danke, dass Sie sich für ein...
Transcript of BENUTZER HANDBUCH - Danew 1017/manuel/Manual_DE_D1017.pdf · 2 Danke, dass Sie sich für ein...
2
Danke, dass Sie sich für ein Danew-Produkt entschieden haben. IhrDSlide wurde entworfen, um Ihnen eine einmalige
Anwendungserfahrung mit Ihrem Android-Tablet zu ermöglichen.Bitte nehmen Sie die Hinweise dieses Handbuchs aufmerksam zur
Kenntnis, bevor Sie das Gerät verwenden.Dieses Handbuch wurde verfasst, um Sie mit den technischen
Funktionen Ihres DSlide vertraut zu machen – für eine optimaleAnwendungserfahrung.
HINWEIS: Die Richtigkeit der Angaben in diesem Handbuch oder aufder Produktverpackung gilt für den Tag der Druckfreigabe.
Produktverbesserungen oder Softwareupdates können dazu führen, dassdie genannten Angaben die Funktionen Ihres Produktes nicht mehr
vollständig beschreiben.Die Abbildungen dienen lediglich der Veranschaulichung. Es können
keine vertraglichen Ansprüche daraus abgeleitet werden.
1 - EINFÜHRUNG
2 - ERSTE SCHRITTE
3 - INTERNET
S.6
S.8
S.19
ProdukteigenschaftenBedienelemente und Aufbau
S.6S.7
S.8S.9S.11S.13S.15 S.16
S.18
S.19S.20
Anschalten/AbschaltenSperrbildschirm und Energie sparenStartbildschirm und EinstellungenDen Startbildschirm benutzenBereiche und Verknüpfungen auf dem StartbildschirmUSB-VerbindungResetTouchscreenSpeicher und Dateiverwaltung
NetzwerkverbindungenWi-Fi einrichten
INHALT
4
Anschalten/AbschaltenSperrbildschirm und Energie sparenStartbildschirm und EinstellungenDen Startbildschirm benutzenBereiche und Verknüpfungen auf dem StartbildschirmUSB-VerbindungResetTouchscreenSpeicher und Dateiverwaltung
4 - FEHLERSUCHE
5 - SUPPORT & GARANTIE
S.22
S.24
S.20
S.21
Ethernet-VerbindungInternetsucheInternetsurfenBluetooth
5
EINFÜHRUNG110.1’’ IPS kapazitives Touchdisplay1280 x 800 px, FormatRK 3126 Quadcore 1.3GHz1 GB DDR332 GB FlashWifi 802.11 b/g /n2 Mpx / 2 Mpx5000m Ah Li-polymerVon Android™ unterstützte FormateFM-Radio2 x 1 WattJaMicro USB mit OTG-FunktionMicro SDHC-Kartenslot3,5 mm Audiobuchse240.8 x 167.5 x 8.7 mm524 g
BildschirmAuflösungProzessorRAMInterner SpeicherNetzwerkKamera / WebcamAkkuMultimedia
LautsprecherG-SensorAnschlüsse
AbmessungenGewicht
EIGENSCHAFTEN
6
7
BEDIENELEMENTE & AUFBAU
3.5 Audiobushse MicroSD steckplatz
AN/AUSS
Mikrofon
Lautstärke+/ -
Lautsprecher Lautsprecher
Webcam
KameraMicro USB
8
ERSTE SCHRITTE21
2
Halten Sie die AN/AUS-Taste gedrückt (3 Sekunden), um Ihr DSlide anzuschalten. Auf dem Bildschirm erscheint ein animiertes Danew-Logo, bevor die Android-Benutzeroberfläche geladen wird.
Halten Sie die AN/AUS-Taste gedrückt (für etwa 3 Sekunden gedrückt halten). Bei aktiviertem Bildschirm erscheint jetzt folgende Ansicht (Abb. 1):
Bei einem niedrigen Akkuladestand schaltet sich das Gerät automatisch ab, um Energie zu sparen.
Anschalten
Ausschalten
9
3 A) SperrbildschirmIst das Gerät in Betrieb, kann der Bildschirm durch kurzes Betätigen der AN/AUS-Taste deaktiviert werden, um das Gerät zu sperren und um Energie zu sparen (der Bildschirm schaltet sich außerdem nach einer bestimmten Zeit der Inaktivität automatisch ab). Die Aktivierung dieses Betriebszustandes führt nicht dazu, dass laufende Anwendungen geschlossen werden.Die WiFi-Verbindung wird im Standby-Modus automatisch unterbrochen. Sobald das Gerät aus dem Standby-Modus aufgeweckt wird, wird die Verbindung automatisch wiederhergestellt.Durch Betätigung der AN/AUS-Taste erscheint der Sperrbildschirm. Führen Sie mit dem Finger eine Wischbewegung nach oben aus, um das DSlide zu entpserren.
Sperrbildschirm und Energiesparmodus
10
B) Energie sparenTipps für eine optimale Akkulaufzeit Ihres Tablets:• BildschirmVerwenden Sie den Bildschirm nicht mit einer Helligkeitseinstellung von 100 %. Der Bildschirm Ihres Gerätes ist (zumindest solange er aktiv ist) ein wesentlicher Verbraucher in Ihrem Gerät.In den meisten Situationen kann das Gerät bereits mit einer Bildschirmhelligkeit von 50% bequem verwendet werden. Hinweise, wie Sie die Bildschirmhelligkeit ändern können, erhalten Sie in Abschnitt 6 dieses Handbuchs.Für eine lange Akkulaufzeit empfiehlt es sich außerdem, den automatischen Standby-Modus zu aktivieren (Aktivierung des Standby bei längerer Inaktivität). Je kürzer das Zeitlimit gewählt wird, desto länger fällt auch die Akkulaufzeit aus. Sie können das Standby-Zeitlimit im Menü « Einstellungen/Display/Sleep » anpassen.• WiFiDie WiFi-Verbindung ist ein weiterer wesentlicher Energieverbraucher in Ihrem Gerät. Wir empfehlen, WiFi zu deaktivieren, wenn die Verbindung nicht benötigt wird. So kann die Akkulauzeit weiter verlängert werden. Deaktivieren Sie zum Beispiel die WiFi-Verbindung, wenn Sie Videos oder Musik von Ihrem Tablet wiedergeben – so können Sie bis zu 30 % Akkukapazität einsparen.
Klicken Sie hier, um die WiFi-Verbindung zu aktivieren / zu deaktivieren
11
4 Startbildschirm & Einstellungen
Zurück
Verknüpfung(Anwendungen)
Home
Anwendung öffnen
Lautstärke -
Lautstärke +
12
WiFi-Einstellungen anpassen WiFi-Verbindung anzeigen
Helligkeit / Auto-Standby / Hintergrund
Datenspeicher verwalten &Speicherkapazität
Anwendungen verwaltenLautstärke & Soundeinstel-lungen
Akkuladestand anzeigen
Konten verwalten (Gmail, Facebook ...)
Datum/Zeit/Zeitzone einstellen
Firmware-Information
Sicherheitseinstellungen des Tablets anpassen
Sprache/Tastatur/Spracheingabe einstellen
Geolokalisierung aktivieren / deaktivieren
13
5 Verwenden des Startbildschirmsa) Sie können Ihr DSlide um 90° drehen, wenn Sie sich auf dem Startbildschirm befinden. Die Bildschirmanzeige wird sich automatisch an die veränderte Ausrichtung anpassen, indem sie in den Landscape- oder Portrait-Modus wechselt. Sie können vom Startbildschirm aus weiterhin Anwendungen aufrufen (Verknüpfungen, Widgets …).
b) Klicken Sie auf die Schaltfläche „Anwendungsmenü“ , um eine Liste der Anwendungen anzuzeigen, die auf Ihrem Tablet installiert sind.
14
c) Verknüpfungen / Widgets auf dem Startbildschirm platzierenA. Platzieren von Verknüpfungen:Bewegen Sie Symbole aus dem Bereich « Anwendungen » per Drag & Drop (Aufnehmen und Ablegen) auf den Hauptbildschirm. Öffnen Sie dazu das Anwendungsmenü, klicken Sie das Symbol an und halten Sie Ihren Finger auf das Symbol gedrückt.B. Platzieren von Widgets :Bewegen Sie Symbole aus dem Bereich « Widgets » per Drag & Drop (Aufnehmen und Ablegen) auf den Hauptbildschirm. Tippen Sie dazu in der Hauptansicht mit der Fingerspitze auf den Bildschirm und halten Sie den Druck aufrecht, bis das Widget-Menü (siehe unten) angezeigt wird. Wählen Sie dann Ihr Widget, indem Sie es mit dem Finger antippen, und halten Sie es fest.
Um ein Objekt vom Startbildschirm zu entfernen, klicken Sie auf das Symbol (oder Widget), um das Objekt auszuwählen, und legen das Symbol anschließend auf dem «Kreuz» am oberen Ende des Bildschirms ab.
15
d) Laufende Anwendungen beenden:Klicken Sie auf «Anwendung(en) öffnen» , um eine Liste der aktuell laufenden Anwendungen anzuzeigen. Sie können eine Anwendung schließen, indem Sie Ihren Finger darauf halten und das Fenster mit einer Wischbewegung zur Seite schieben (nach rechts oder links).
6 Bereiche & Verknüpfungen auf dem StartbildschirmDer Startbildschirm eröffnet Ihnen verschiedene Verwendungsmöglichkeiten für Ihr Gerät.1) Am unteren Bildschirmrand finden Sie einen Bereich mit häufig verwendetenFunktionen (Lautstärke -/+, Anwendung(en) öffnen, Home, Zurück)2) Er bietet eine praktische Einstiegsansicht, in der Sie für einen schnellen Zugriff Ihre bevorzugten Anwendungen platzieren können.3) Tippen Sie auf die Uhr in der oberen rechten Bildschirmecke an und halten Sie sie fest, um anschließend eine Wischbewegung nach unten zu machen – es werden 2 neue Bereiche angezeigt.Beim ersten Ausklappen wird der Bereich ‚Mitteilungen‘ angezeigt. Führen Sie eine weitere Wischbewegung nach unten aus, um das Schnelleinstellungsmenü aufzurufen (WiFi, Helligkeit, Rotation, Akkuladestand, Flugzeugmodus …).
16
Bewegen Sie eine Mitteilung mit einer Wischbewegung nach rechts oder links, um sie zu löschen.
7
8
9
USB-Verbindung
Reset
Den Touchscreen verwenden
Wird das DSlide im aktivierten Zustand an einen Computer angeschlossen, erscheint ein USB-Symbol in der Mitteilungsanzeige oben rechts.Eine Verbindung zu einem Computer ermöglicht es Ihnen, Inhalte zwischen Ihrem Gerät und Ihrem Computer zu synchronisieren. Sie können auch Inhalte aus dem internen Speicher und der Speicherkarte anzeigen lassen.
Sollte das DSlide nicht mehr auf Benutzereingaben reagieren, liegt wahrscheinlich ein Problem mit dem Betriebssystem vor. In diesem Fall ist ein Neustart des Systems erforderlich. Sie können die Reset-Taste mit einem dünnen Gegenstand erreichen und betätigen. Halten Sie die Taste gedrückt, bis das Gerät neu startet (Ihre Daten werden nicht gelöscht).
Ihr Dslide verfügt über eine Bedienoberfläche, die sich komplett über Berührungen steuern lässt. Die grundlegenden Steuerungsbewegungen werden auf den folgenden Seiten erläutert.
17
AuswählenKlicken Sie auf ein Anwendungssymbol, ein Menü oder eine Option, um diese auszuwählen oder auszuführen.
HaltenHalten Sie Ihren Finger für mehr als 2 Sekunden auf dem ausgewählten Objekt.
VerschiebenVerschieben Sie ein ausgewähltes Objekt auf dem Bildschirm.
DoppelklickBerühren Sie ein Objekt auf dem Bildschirm zweimal kurz nacheinander.
ScrollenBewegen Sie Ihren Finger schnell in die Richtung, in die Sie scrollen möchten.
ZoomLegen Sie Ihren Daumen und Zeigefinger auf den Bildschirm. Spreizen Sie die beiden Finger, um den Zoom zu vergrößern, und führen Sie die beiden Finger zusammen, um den Zoom zu verkleinern.
18
10 Speicher & DateiverwaltungSie finden auf Ihrem Gerät mehrere Anwendungen, die als « Datei-Browser » funktionieren. Mit diesen Anwendungen können Sie Ihre Dateien verwalten (Audio, Video, Dokumente und Fotos).
Android unterstützt verschiedene Speicherressourcen, darunter Speicherkarten, interne Speicher und USB-Geräte. Anwendungen werden im internen Speicher installiert, der standardmäßig die größte Speicherkapazität bietet.Sie können diesen Bereich nutzen, um Ordner anzulegen und Ihre persönlichen Dateien zu verwalten.Der Dateimanager ermöglicht es Ihnen, Ihre Inhalte zu verwalten, die auf Ihrer Speicherkarte (microSD) oder einem USB-Gerät gespeichert sind.Sie können auch außerhalb des internen Speichers Ordner anlegen und Ihre Dateien verwalten.
Interner SpeicherSD-Speicherkarte
19
INTERNET31 Netzwerkverbindungen
Ihr DSlide kann eine Verbindung zu Wi-Fi b/g/n- oder Ethernet-Netzwerken (optional: es wird ein separat erhältlicher USB-Ethernet-Adapter benötigt) aufbauen.Um die Einstellungen anzuzeigen, klicken Sie zuerst auf «Anwendungen»und wählen dort “Einstellungen” .In der folgenden Bildschirmansicht klicken Sie auf “Drahtlos und Netzwerke”, um in das Menü Netzwerkverbindungen zu gelangen.
20
2
3
4
Wi-Fi einrichten
Ethernet-Verbindung
Internet
Klicken Sie auf «Wi-Fi», um die Bedienoberfläche zur WiFi-Steuerung in Ihrem DSlide zuöffnen.Sobald Sie diese Bedienoberfläche öffnen, beginnt das WiFi-Modul damit, nach verfügbaren WiFi-Netzwerken zu scannen.Die Liste der in der Umgebung gefundenen Netzwerke wird auf der rechten Seite angezeigt. Wählen Sie das WiFi-Netzwerk, das Ihrem Router zugeordnet ist, indem Sie seinen Namen anklicken. Rechts neben dem Namen des Netzwerks erscheint nun ein Symbol, das die Signalstärke anzeigt. Sobald ein Netzwerk ausgewählt wurde, wird ein neues Fenster angezeigt, das Sie zur manuellen Eingabe des Passworts auffordert.
Ihr DSlide kann auch eine Internetverbindung über Ethernet aufbauen. Sie benötigen dazu einen USB-Ethernet-Adapter, der an einen freien USB-Anschluss Ihres Tablets angeschlossen wird (separat erhältlich). Die Einrichtung erfolgt automatisch, nachdem das Tablet an ein Ethernet-Netzwerk angeschlossen wird.
Sobald die Verbindung aufgebaut wurde, können Sie damit beginnen, im Internet zu surfen. Kehren Sie dazu zuerst zur Hauptansicht zurück und klicken Sie dann auf „Google Suche“, um die virtuelle Tastatur anzuzeigen.
Klicken Sie auf «Einloggen» Sobald die Verbindung etabliert wurde, erscheint das WiFi-Symbol in der Anwendungsleiste.
Bluetooth configurieren. Tippen Sie auf > > Wireless and networks tab > BluetoothAktivieren Sie Bluetooth, um die Liste der aktivierten und erkannten Geräte zu sehen, das Bluetooth-Symbol wird in der Taskleiste angezeigt.Wählen Sie das gewünschte Gerät, um Bluetooth-Pairing zu starten.
21
Internet-Navigation
Bluetooth
1 - Neuen Tab öffnen2 - Tab schließen3 - Zurück zur vorherigen oder weiter zur nächsten Seite4 - Seite neu landen. Sie können den Ladevorgang mit abbrechen.5 - Addressleiste. Klicken Sie in diesen Bereich, um die virtuelle Tastaturanzuzeigen und mit dem Surfen im Internet zu beginnen.6 - Klicken Sie auf das Symbol in der rechten oberen Ecke, um dasBrowser-Menü aufzurufen.7 - Speichern Sie die angezeigte Webseite unter Ihren Favoriten.
5
6
1 6
3 4 5 7
2
22
FEHLERBEHEBUNG41 Der Akku kann nicht
aufgeladen werden (Akkuk pazität bricht ein,Gerät lädt nicht, Ladevorgang stoppt bei X % ...)
Versuchen Sie, ein anderes Ladegerät zu verwenden (Anschlüsse und Leistungsdaten für Spannung und Strom müssen mit dem Originalgerät identisch sein). Wenn Sie kein anderes Ladegerät zur Verfügung haben, können Sie versuchen, das Tablet über einUSB-Kabel an Ihrem Computer zu laden. Laden Sie das Tablet mindestens 4 Stunden an einer Steckdose oder mindestens 6 Stunden am USB-Port eines Computers.
2 Verbindunsprobleme beim Verbinden über WiFi
Stellen Sie sicher, dass WiFi im Menü «Einstellungen» auf Ihrem Tablet aktiviert wurde. Falls das WiFi sich nicht starten lässt: Starten Sie das Tablet neu und versuchen Sie es erneut (Verwenden Sie die Reset-Fun-ktion des Tablets). Wenn die Probleme weiterbestehen, fahren Sie mit der Systemwiederherstellung fort (1).
3 Kein Sound; Probleme mit Lautsprechern oder Headset
Sollten die Lautsprecher keinen Sound mehr ausgeben, schließen Sie zuerst Ihr Headset an, um die Soundausgabe zu überprüfen. Wenn auch hier keine Soundausgabe festzustellen ist, fahren Sie mit einer Systemwiederherstellung fort (1).
4 Touchscreen oder Bereiche auf dem Touchscreen reagieren nicht; Klicks stimmen nicht mit dem Berührpunkt auf dem Bildschirm überein
Prüfen Sie alle Bereiche des Touchscreens auf Funktionsfähigkeit. Sollte der Bildschirm nicht oder nicht richtig reagieren, fahren Sie mit der Systemwie-derherstellung (1) fort.
5 Tablet friert mit demStartbildschirm ein;Probleme mit demBetriebssystem
Sollte das Tablet während des Boot-Vorgangs beim Danew- oder DSlide-Bildschirm stehen bleiben, fahren Sie bitte mit der Systemwiederherstellung (1) fort.
6 Bildschirm bleibtschwarz - das Tabletkann nicht gestartetwerden
Führen Sie ein « Reset » des Gerätes durch oder verbin-den Sie gegebenenfalls das Gerät über einen geeigneten Ladeadapter mit einer Steckdose, um es aufzuladen. Vergewissern Sie sich, dass die Lade-LED leuchtet (modellabhängig). Lassen Sie das Gerät zumindest 2 Stunden lang an der Steckdose laden oder zumindest 4 Stunden an einem USB-Anschluss. Sollte das Problem weiterbestehen, fahren Sie bitte mit einer Systemwie-derherstellung (1) fort.
(1) Für eine Systemwiederherstellung Ihres Tablets besuchen Sie bitte www.danew.com und rufen Sie dort den Abschnitt Support und anschließend Treiber & Handbücher auf.
23
1 Der Akku kann nicht aufgeladen werden (Akkuk pazität bricht ein,Gerät lädt nicht, Ladevorgang stoppt bei X % ...)
Versuchen Sie, ein anderes Ladegerät zu verwenden (Anschlüsse und Leistungsdaten für Spannung und Strom müssen mit dem Originalgerät identisch sein). Wenn Sie kein anderes Ladegerät zur Verfügung haben, können Sie versuchen, das Tablet über einUSB-Kabel an Ihrem Computer zu laden. Laden Sie das Tablet mindestens 4 Stunden an einer Steckdose oder mindestens 6 Stunden am USB-Port eines Computers.
2 Verbindunsprobleme beim Verbinden über WiFi
Stellen Sie sicher, dass WiFi im Menü «Einstellungen» auf Ihrem Tablet aktiviert wurde. Falls das WiFi sich nicht starten lässt: Starten Sie das Tablet neu und versuchen Sie es erneut (Verwenden Sie die Reset-Fun-ktion des Tablets). Wenn die Probleme weiterbestehen, fahren Sie mit der Systemwiederherstellung fort (1).
3 Kein Sound; Probleme mit Lautsprechern oder Headset
Sollten die Lautsprecher keinen Sound mehr ausgeben, schließen Sie zuerst Ihr Headset an, um die Soundausgabe zu überprüfen. Wenn auch hier keine Soundausgabe festzustellen ist, fahren Sie mit einer Systemwiederherstellung fort (1).
4 Touchscreen oder Bereiche auf dem Touchscreen reagieren nicht; Klicks stimmen nicht mit dem Berührpunkt auf dem Bildschirm überein
Prüfen Sie alle Bereiche des Touchscreens auf Funktionsfähigkeit. Sollte der Bildschirm nicht oder nicht richtig reagieren, fahren Sie mit der Systemwie-derherstellung (1) fort.
SUPPORT & GARANTIE5Besuchen Sie unsere Website unter www.danew.com, um Firmware-Updates zu erhalten. Bitte rufen Sie dort die Rubrik Support und anschließen Treiber & Handbücher auf.Bitte registrieren Sie Ihr Produkt oder Ihre Produkte innerhalb eines Monats ab dem Kaufdatum, um von der Herstellergarantie und einem eigenen Kundensupport zu profitieren:Besuchen Sie dazu bitte die Website www.danew.com und rufen Sie den Bereich Support & Produktregistrierung auf.Bitte kontaktieren Sie zuerst den technischen Support, wenn Sie einen Kundensupport erhalten möchten. Dort erhalten Sie gegebenenfalls eine Rücksendegenehmigung inklusive einer Rücksendenummer (RMANummer). Rücksendungen ohne eine zuvor angeforderte RMA-Nummer müssen leider abgelehnt werden. Danew behält sich das Recht vor, zu überprüfen, dass die Fehlfunktion nicht das Ergebnis einer unsachgemäßen Nutzung oder Manipulation durch den Nutzer ist.Unser technisches Support-Team nimmt Ihre Fragen gerne zu den folgenden Geschäftszeiten entgegen:- Montag bis Donnerstag von 9:00 bis 13:00 und von 14:00 bis 18:00 Uhr- Freitags von 9:00 bis 13:00 von 14:00 bis 17:00 Uhr.TECHNISCHER SUPPORT 0899 782 728 (Frankreich)(1) 1 Jahr Garantie für Produkte und 1 Monat Garantie für Zubehör ab dem Kaufdatum.
Danew erklären hiermit, dass das oben genannte Produkt mit den wesentlichen An-forderungen der R&TTE-Richtlinie (1999/5/EG)
Erklärung und gültige Normen
0700
24