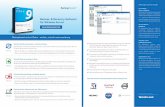Benutzerhandbuch - Netopkb.netop.com/assets/appcontrol_userguide_de.pdf · 6 • Klicken Sie im...
Transcript of Benutzerhandbuch - Netopkb.netop.com/assets/appcontrol_userguide_de.pdf · 6 • Klicken Sie im...

Benutzerhandbuch
Version 6.9

Copyright © 1981–2009 Netop Business Solutions A/S. Alle Rechte vorbehalten.Teile unter Lizenz Dritter.Senden Sie Ihre Anmerkungen und Kommentare bitte an:Netop Business Solutions A/SBregnerodvej 127DK-3460 BirkerodDänemarkFax: +45 45 90 25 26E-Mail: [email protected]: www.netop.com
Netop® und der rote Drachen sind eingetragene Marken von Netop Business Solutions A/S. Alle anderen in diesem Dokument genannten Produkte sind Marken der entsprechenden Hersteller. Netop Business Solutions A/S übernimmt keine Haftung für Schäden, die direkt oder indirekt durch die Verwendung dieses Dokuments verursacht werden. Der Inhalt dieses Dokuments kann ohne Vorankündigung geändert werden. Das Copyright für dieses Dokument liegt bei Netop Business Solutions A/S.

Inhalt
Herzlich willkommen bei App-Control . . . . . . . . . . . . . . . . . . . . . . . . 1
Aktivieren von App-Control . . . . . . . . . . . . . . . . . . . . . . . . . . . . . . . . 3
App-Control lizenzieren . . . . . . . . . . . . . . . . . . . . . . . . . . . . . . . . . . . . 3
Einrichten von App-Control . . . . . . . . . . . . . . . . . . . . . . . . . . . . . . . . 5
Hinzufügen von Anwendungen zum App-Control-Menü . . . . . . . . . . . . . . 5
Entfernen von Anwendungen aus dem App-Control-Menü . . . . . . . . . . . . . 7
Anzeigen von App-Control-Verknüpfungen . . . . . . . . . . . . . . . . . . . . . . . 8
Arbeiten mit Studentencomputern. . . . . . . . . . . . . . . . . . . . . . . . . . . 9
Starten einer Anwendung auf Studentencomputern . . . . . . . . . . . . . . . . . 9
Deaktivieren des Kiosk-Modus . . . . . . . . . . . . . . . . . . . . . . . . . . . . . . 10
Schließen aller Anwendungen auf einem Studentencomputer . . . . . . . . . 11
Starten einer Anwendung mit dem Befehl "Ausführen" . . . . . . . . . . . . . . 11
Freigeben eines Dokuments für Studenten . . . . . . . . . . . . . . . . . . . . . . 12
Anpassen von App-Control . . . . . . . . . . . . . . . . . . . . . . . . . . . . . . . . 15
Ändern des einer Anwendung zugeordneten Symbols . . . . . . . . . . . . . . 15
Ändern der Fenstergröße einer Anwendung . . . . . . . . . . . . . . . . . . . . . 15
Umbenennen eines Programms im App-Control-Menü . . . . . . . . . . . . . . 17
i


Herzlich willkommen bei App-Control
In diesem Handbuch wird die Installation von App-Control und die Verwendung zur Verwaltung der von den Studenten im Unterricht genutzten Softwareprogramme erläutert. App-Control bietet eine Reihe von Funktionen, mit deren Hilfe Studenten nur auf die erforderlichen Tools zugreifen können, ohne abgelenkt zu werden:
• Starten und Schließen von Anwendungen auf Studentencomputern von Ihrem Computer aus.
• Freigeben von Dokumenten und Websites für die Klasse im Unterricht.
• Erzwingen, dass auf Studentencomputern ausgewählte Anwendungen in einem speziellen gesperrten Modus, dem Kiosk-Modus, ausgeführt werden. Damit wird verhindert, dass die Studenten während des Unterrichts andere Programme verwenden.
1

2 Herzlich willkommen bei App-Control

Aktivieren von App-Control
Seit der Version 6.7 von Vision6 wird App-Control zusammen mit Vision installiert. Es ist keine separate Installation mehr nötig und deshalb auch nicht verfügbar. Sie können App-Control als 30-Tage-Demoversion nutzen oder einen gültigen Lizenzschlüssel eingeben, um App-Control für einen unbegrenzten Zeitraum frei zu schalten.
Falls Sie die 30-Tage-Demoversion nicht aktivieren oder falls die 30 Tage abgelaufen sind, wird App-Control deaktiviert. Durch Eingabe eines gültigen Lizenzschlüssels im Netop Lizenzierungswerkzeug können Sie App-Control aber jederzeit wieder aktivieren.
App-Control lizenzierenAm einfachsten erfolgt die Lizenzierung von App-Control durch Eingabe eines gültigen Lizenzschlüssels während der Installation. Falls Sie einen Lizenzschlüssel später eingeben wollen, klicken Sie bitte auf Start / Programme / Netop Vision / Netop-Lizenzierungswerkzeug.
3

4 Aktivieren von App-Control
Das Lizenzierungswerkzeug zeigt alle verfügbaren Lizenzen mit ihrem Status an:
• Um einen Lizenzschlüssel für App-Control hinzuzufügen oder zu aktualisieren, geben Sie diesen in das Textfeld oberhalb der Tabelle ein. Sie können dies am einfachsten durch Kopieren und Einfügen aus einer E-Mail oder einem Textdokument erledigen. Klicken Sie anschliessend auf Hinzufügen.
• Aktivieren oder Deaktivieren Sie App-Control, indem Sie das Kontrollkästchen Status ein- oder ausschalten. Wenn App-Control deaktiviert wird, dann verschwindet die entsprechende Schaltfläche von der Vision Toolbar.
HINWEIS:Sobald die Demoversion von App-Control abgelaufen ist, können Sie App-Control nur mit einem gültigen Lizenzschlüssel erneut aktivieren.
HINWEIS:Die 30-Tage-Demoversion können Sie nur einmal starten. Falls Sie mehr Zeit benötigen, um App-Control zu evaluieren, kontaktieren Sie bitte den Netop Verkauf.
App-Control in Vision
Sobald Sie App-Control aktiviert haben, ersetzt Vision die Schaltfläche Anwendung ausführen auf der Vision-Symbolleiste durch die Schaltfläche App-Control.
Schaltfläche "Anwendung ausführen" Schaltfläche "App-Control"

5
Einrichten von App-Control
Hinzufügen von Anwendungen zum App-Control-MenüApp-Control ermöglicht es Ihnen, ein Menü der Anwendungen zu erstellen, die Sie auf Studentencomputern starten möchten. Durch das Hinzufügen der am häufigsten verwendeten Anwendungen zum App-Control-Menü können Sie diese schnell auf Studentencomputern starten, ohne den Namen des Programms eingeben oder die jeweilige ausführbare Datei suchen zu müssen.
HINWEIS:Die zum Menü hinzugefügten Anwendungen müssen auf dem Lehrercomputer und dem Studentencomputer installiert sein, um sie mit App-Control starten zu können.
1. Klicken Sie auf der Vision-Symbolleiste auf die Schaltfläche App-Control, und klicken Sie anschließend auf Anwendungsliste verwalten.
App-Control-Menü: Der Liste wurden keine Anwendungen hinzugefügt.
2. Führen Sie zum Hinzufügen einer Anwendung zum App-Control-Menü einen der folgenden Schritte durch:
• Wählen Sie in der Liste Startmenü die gewünschte Anwendung aus, und klicken Sie anschließend auf die Schaltfläche Pfeil nach rechts (>>).
• Klicken Sie auf Manuell hinzufügen, und suchen Sie die ausführbare Datei (.exe) der Anwendung.

• Klicken Sie im Windows Startmenü, Windows Explorer oder auf dem Windows Desktop mit der rechten Maustaste auf das Anwendungssymbol und wählen Sie App-Control -> [Anwendung] zur Anwendungsliste hinzufügen.
App-Control fügt das Programm der Liste "Registrierte Anwendungen" hinzu.
Fenster "Anwendungen verwalten": Wählen Sie eine Anwendung aus, und klicken Sie auf die Pfeil-Schaltfläche, um sie der Liste "Registrierte Anwendungen" hinzuzufügen.
6

7
3. Klicken Sie auf OK, um die Änderungen zu speichern. Die hinzugefügten Anwendungen sind jetzt in Vision im App-Control-Menü verfügbar.
App-Control-Menü mit hinzugefügten Anwendungen.
Entfernen von Anwendungen aus dem App-Control-MenüSie können Anwendungen entfernen, die nicht mehr im App-Control-Menü angezeigt werden sollen.
• Wählen Sie im Fenster Anwendungen verwalten unter Registrierte Anwendungen die Anwendung aus, die aus

8 Einrichten von App-Control
dem App-Control-Menü entfernt werden soll, und klicken Sie auf die Schaltfläche Löschen.
Anzeigen von App-Control-VerknüpfungenBeim Hinzufügen einer Anwendung zum App-Control-Menü erstellen Sie eine Verknüpfung mit dieser Anwendung, die im Windows Explorer angezeigt werden kann.
• Öffnen Sie das Fenster Anwendungen verwalten, und klicken Sie anschließend auf die Schaltfläche Öffnen. Das Verzeichnis mit den Verknüpfungen wird im Windows Explorer geöffnet.
Schaltfläche "Löschen"
Schaltfläche "Öffnen"

9
Arbeiten mit Studentencomputern
Starten einer Anwendung auf StudentencomputernBeim Auswählen einer freizugebenden Anwendung können Sie festlegen, dass Studenten während der Verwendung auf ihre Computer zugreifen können (Standardmodus), oder die Anwendung im Kiosk-Modus starten. Im Kiosk-Modus können Studenten sämtliche Funktionen der ausgewählten Anwendung verwenden, jedoch nicht auf andere Bereiche ihrer Computer zugreifen.
Wenn Sie beispielsweise Microsoft Word im Kiosk-Modus starten, können Studenten lediglich diese Anwendung verwenden. Die Studenten sehen nur Word auf ihren Desktops. Sie können nicht auf andere Anwendungen zugreifen: das Startmenü ist nicht verfügbar; die Taskleiste am unteren Bildschirmrand ist gesperrt; und die Studenten können Windows Explorer nicht starten, um nach anderen Programmen zu suchen.
1. Klicken Sie auf der Vision-Symbolleiste auf die Schaltfläche App-Control.
2. Suchen Sie unter Anwendungen das gewünschte Programm, und klicken Sie auf die entsprechende Start-Schaltfläche.
• Klicken Sie auf die Start-Schaltfläche unter Standard, damit die Studenten beim Arbeiten die Anwendung beenden oder andere Anwendungen starten können.

10 Arbeiten mit Studentencomputern
• Klicken Sie auf die Start-Schaltfläche unter Kiosk, um zu verhindern, dass die Studenten die Anwendung beenden oder mit anderen Anwendungen arbeiten.
Wenn Sie ein Programm im Kiosk-Modus starten, wird in Orange ein Kiosk-Symbol auf dem Dashboard der Studentencomputer angezeigt.
TIPP:Sie können mehrere Anwendungen im Kiosk-Modus starten.
Deaktivieren des Kiosk-ModusSie können für eine Anwendung vom Kiosk-Modus zum Standardmodus wechseln, ohne die Anwendung zu schließen. So können Sie beispielsweise in einer Lektion mit Microsoft Word das Programm zur Demonstration für die Klasse im Kiosk-Modus starten. Nach der Lektion können Sie den Kiosk-Modus deaktivieren, ohne das Programm zu
Menü "Anwendungen": Wählen Sie die gewünschte Anwendung und den gewünschten Startmodus aus: Standard oder Kiosk.

11
beenden. Die Studenten können weiterhin in Word arbeiten oder ggf. andere Programme starten.
• Klicken Sie auf der Vision-Symbolleiste auf die Schaltfläche Stopp.
Schließen aller Anwendungen auf einem StudentencomputerSie können gleichzeitig alle auf Studentencomputern ausgeführten Programme schließen. Dies ist nützlich, wenn Sie den nächsten Unterrichtsteil oder das nächste Thema vorbereiten möchten.
• Klicken Sie auf die Schaltfläche App-Control und anschließend auf Alle Anwendungen beenden. Falls Studenten gerade Arbeiten ausführen, werden sie zum Speichern aufgefordert, bevor die Anwendung beendet wird.
Starten einer Anwendung mit dem Befehl "Ausführen"Sie können mit dem Befehl "Ausführen" eine Anwendung auf einem Studentencomputer starten. Für den Befehl "Ausführen" ist es nicht erforderlich, eine Anwendung zum App-Control-Menü hinzuzufügen, bevor Sie sie per Remotezugriff starten können.

12 Arbeiten mit Studentencomputern
1. Klicken Sie auf der Vision-Symbolleiste auf die Schaltfläche App-Control, und klicken Sie anschließend auf Ausführen. Das Fenster Anwendung ausführen wird angezeigt.
2. Starten Sie eine Anwendung, oder öffnen Sie eine Website, indem Sie einen der folgenden Schritte ausführen:
• Geben Sie den Namen der ausführbaren Datei der gewünschten Anwendung, für Microsoft Excel z. B. Excel.exe, bzw. die Adresse der Website ein.
• Ziehen Sie eine Verknüpfung aus dem Startmenü bzw. eine Webadresse aus der Adressleiste eines Browsers in das Feld Öffnen.
• Klicken Sie auf Durchsuchen, um nach einer Anwendung zu suchen
• Klicken Sie auf den Pfeil nach unten und wählen Sie aus einer Liste zuvor genutzter Programme und Websites das gewünschte Programm bzw. die gewünschte Website aus.
3. (Optional) Soll das Programm auf Ihrem Computer gestartet bzw. die Website auf Ihrem Computer geöffnet werden, aktivieren Sie das Kontrollkästchen Ausgewählte Anwendung lokal ausführen.
4. Klicken Sie auf OK.
Freigeben eines Dokuments für StudentenSie können nicht nur ein Programm auf den Studentencomputern starten, sondern auch Dokumente öffnen, die für die Klasse freigegeben werden sollen. Dies ist nützlich, wenn Sie ein Arbeitsblatt oder andere Aufgaben elektronisch verteilen möchten.
Wenn Sie ein Dokument auswählen und für die Klasse freigeben, öffnet App-Control eine Kopie dieses Dokuments auf jedem Studentencomputer.

13
1. Klicken Sie auf der Vision-Symbolleiste auf die Schaltfläche App-Control, und klicken Sie anschließend auf Dokument freigeben.
2. Wählen Sie die freizugebende Dokumentdatei und anschließend einen Startmodus (Standard oder Kiosk) aus.
• Wählen Sie den Standardmodus, damit die Studenten beim Arbeiten mit diesem Dokument andere Anwendungen beenden oder starten können.
• Wählen Sie den Kiosk-Modus, damit die Studenten beim Arbeiten mit diesem Dokument keine andere Anwendungen beenden oder starten können.
3. Klicken Sie auf Öffnen. Eine Kopie des Dokuments wird auf den Studentencomputern geöffnet.
TIPP:Sie können zum Freigeben eines Dokuments alternativ mit der rechten Maustaste auf das Dokument klicken, im Kontextmenü auf App-Control zeigen und anschließend auf [Dokumentname] für Vision-Anwender

freigeben klicken. Wählen Sie anschließend den Startmodus für das Dokument aus (Standard oder Kiosk), und eine Kopie des Dokuments wird auf den Studentencomputern geöffnet.
Der Befehl Dokument freigeben ist verfügbar, wenn Sie mit der rechten Maustaste auf eine Dokumentdatei klicken.
Sie können für das Dokument den Standardmodus oder den Kiosk-Modus auswählen.
14

15
Anpassen von App-Control
Ändern des einer Anwendung zugeordneten Symbols
1. Klicken Sie auf der Vision-Symbolleiste auf die Schaltfläche App-Control, und klicken Sie anschließend auf Anwendungsliste verwalten.
2. Wählen Sie in der Liste Registrierte Anwendungen die gewünschte Anwendung aus, und klicken Sie anschließend auf die Schaltfläche zum Bearbeiten der Eigenschaften.
3. Klicken Sie im Fenster Eigenschaften der Anwendung auf Symbol ändern.
4. Wählen Sie im Fenster Symbol ändern ein Symbol in der Liste aus, oder klicken Sie auf Durchsuchen, um ein anderes Symbol zu suchen.
5. Klicken Sie auf OK, um die Änderungen zu speichern.
Ändern der Fenstergröße einer AnwendungSie können die Größe eines auf Studentencomputern angezeigten Anwendungsfensters ändern. Sie können beispielsweise Microsoft Word
Schaltfläche zum Bearbeiten der Eigenschaften

16 Anpassen von App-Control
so konfigurieren, dass das Fenster bildschirmfüllend angezeigt oder zu einer Schaltfläche auf der Taskleiste der Studenten verkleinert wird.
1. Klicken Sie auf der Vision-Symbolleiste auf die Schaltfläche App-Control, und klicken Sie anschließend auf Anwendungsliste verwalten.
2. Wählen Sie in der Liste Registrierte Anwendungen die gewünschte Anwendung aus und klicken Sie anschließend auf die Schaltfläche zum Bearbeiten der Eigenschaften.
3. Wählen Sie im Fenster Eigenschaften der Anwendung eine Fenstergröße im Feld Ausführen aus:
• Normales Fenster
• Minimiert
• Maximiert
4. Klicken Sie auf OK, um die Änderungen zu speichern.
Schaltfläche zum Bearbeiten der Eigenschaften

17
Umbenennen eines Programms im App-Control-MenüSie können die im App-Control-Menü angezeigten Anwendungen umbenennen.
1. Klicken Sie auf der Vision-Symbolleiste auf die Schaltfläche App-Control, und klicken Sie anschließend auf Anwendungsliste verwalten.
2. Wählen Sie in der Liste Registrierte Anwendungen die umzubenennende Anwendung aus, und klicken Sie anschließend auf die Schaltfläche Umbenennen.
3. Geben Sie den Namen ein, der für diese Anwendung angezeigt werden soll.
4. Klicken Sie auf OK, um die Änderungen zu speichern.
Schaltfläche "Umbenennen"

18 Anpassen von App-Control


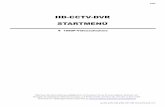
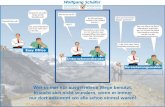



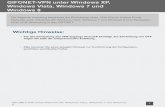

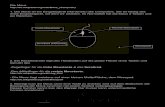




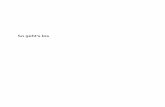
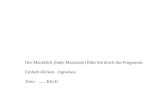


![REGIONALES RECHENZENTRUM ERLANGEN [RRZE] · 2 ! Einführung ! Namensgebung, Life Cycle, Editionen und Voraussetzung ! Neue Funktionen ! Hello, Startmenü, Apps, Virtual Desktops,](https://static.fdokument.com/doc/165x107/5d513c1688c993ee1f8bb570/regionales-rechenzentrum-erlangen-rrze-2-einfuehrung-namensgebung-life.jpg)