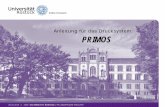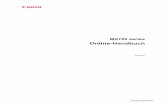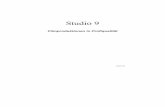Online-Handbuchgdlp01.c-wss.com/gds/3/0300020923/02/Troubleshooting_Manual_Win_DE.pdfKlicken Sie...
Transcript of Online-Handbuchgdlp01.c-wss.com/gds/3/0300020923/02/Troubleshooting_Manual_Win_DE.pdfKlicken Sie...

MX390 series
Online-Handbuch
Fehlersuche
Deutsch (German)

Fehlersuche Das Gerät lässt sich nicht einschalten Druckvorgang lässt sich nicht starten Papier wird nicht richtig zugeführt/Fehler "Kein Papier" wird angezeigt Druckergebnisse sind nicht zufrieden stellend Es wird keine Tinte ausgegeben Papierstaus Wenn ein Fehler auftritt Probleme beim Senden von Faxen Probleme beim Empfangen von Faxen
Einzelsuchfunktion Probleme beim Drucken Probleme mit der Druckqualität Probleme beim Scannen Probleme beim Faxen Probleme mit dem Gerät Probleme beim Installieren/Herunterladen Info zu angezeigten Fehlern/Meldungen Wenn das Problem weiterhin besteht

Probleme beim Drucken Druckvorgang lässt sich nicht starten Papierstaus Papier wird nicht richtig zugeführt/Fehler "Kein Papier" wird angezeigt Kopier-/Druckvorgang wird vorzeitig angehalten

Probleme mit der Druckqualität Druckergebnisse sind nicht zufrieden stellend Es wird keine Tinte ausgegeben

Probleme beim Scannen Probleme beim Scannen Scan-Ergebnisse sind nicht zufrieden stellend Software-Probleme

Probleme beim Faxen Probleme beim Senden von Faxen Probleme beim Empfangen von Faxen Einwandfreies Senden von Faxen nicht möglich Telefonprobleme

Probleme mit dem Gerät Das Gerät lässt sich nicht einschalten Verbindung zum Computer kann nicht hergestellt werden LCD-Anzeige ist nicht zu sehen Eine unerwartete Sprache wird auf der LCD-Anzeige angezeigt Der Druckerstatusmonitor wird nicht angezeigt

Probleme beim Installieren/Herunterladen Die MP Drivers können nicht installiert werden Easy-WebPrint EX wird nicht gestartet bzw. das Easy-WebPrint EX-Menü nicht angezeigt

Info zu angezeigten Fehlern/Meldungen Wenn ein Fehler auftritt Eine Meldung zum Faxen wird auf der LCD-Anzeige ausgegeben Eine Meldung wird angezeigt

Das Gerät lässt sich nicht einschalten
• Test 1: Drücken Sie die Taste EIN (ON).
• Test 2: Vergewissern Sie sich, dass der Netzstecker richtig an denNetzkabelanschluss des Geräts angeschlossen ist, und schalten Sieden Drucker wieder ein.
• Test 3: Trennen Sie das Gerät von der Stromversorgung, und schließenSie das Gerät dann wieder an. Schalten Sie das Gerät erst nachmindestens 3 Minuten wieder ein.Wenn das Problem weiterhin besteht, wenden Sie sich an das Service-Center.

Druckvorgang lässt sich nicht starten
• Test 1: Vergewissern Sie sich, dass der Netzstecker richtigangeschlossen ist, und schalten Sie das Gerät dann wieder ein.Das Gerät wird initialisiert, wenn die Anzeige POWER blinkt. Warten Sie, bis die POWER-Anzeigenicht mehr blinkt, sondern leuchtet.
HinweisWenn Sie große Datenmengen wie z. B. Fotos oder Grafiken drucken, wird der Druckauftrag
möglicherweise erst mit einiger Verzögerung gestartet. Während die POWER-Anzeige grün blinkt,verarbeitet der Computer Daten und sendet sie an das Gerät. Warten Sie, bis der Druckvorganggestartet wird.
• Test 2: Vergewissern Sie sich, dass das USB-Kabel richtig an das Gerätund den Computer angeschlossen ist.Wenn das Gerät über ein USB-Kabel mit dem Computer verbunden ist, prüfen Sie die folgendenPunkte:
• Wenn Sie ein Verteilergerät, wie z. B. einen USB-Hub, verwenden, entfernen Sie es, undschließen Sie das Gerät direkt an den Computer an. Wiederholen Sie anschließend denDruckvorgang. Wird der Druckvorgang normal gestartet, besteht ein Problem mit demVerteilergerät. Weitere Informationen erhalten Sie bei dem Händler, bei dem Sie dasVerteilergerät erworben haben.
• Es besteht auch die Möglichkeit, dass das Problem durch das USB-Kabel verursacht wird.Tauschen Sie das USB-Kabel aus, und wiederholen Sie den Druckvorgang.
• Test 3: Vergewissern Sie sich, dass das vordere Fach geöffnet ist.
• Test 4: Löschen Sie nicht benötigte Druckaufträge, wenn Sie über denComputer drucken.
Löschen nicht benötigter Druckaufträge
• Test 5: Der Gerätename muss im Dialogfeld Drucken ausgewählt sein.Wenn Sie einen Treiber für einen anderen Drucker verwenden, kann der Druckvorgang am Gerät nichtkorrekt ausgeführt werden.Der Gerätename muss im Dialogfeld Drucken ausgewählt sein.
HinweisWählen Sie Als Standarddrucker festlegen (Set as Default Printer) aus, um das Gerät als
Standarddrucker festzulegen.
• Test 6: Konfigurieren Sie den Druckeranschluss entsprechend.Der Druckeranschluss muss ordnungsgemäß konfiguriert sein.
1. Melden Sie sich bei einem Benutzerkonto mit Administratorrechten an.
2. Wählen Sie im Menü Start die folgenden Einträge.
• Klicken Sie unter Windows 7 im Menü Start auf Geräte und Drucker (Devices andPrinters).
• Klicken Sie unter Windows Vista auf das Menü Start > Systemsteuerung (Control Panel)> Hardware und Sound (Hardware and Sound) > Drucker (Printers).

• Klicken Sie unter Windows XP auf das Menü Start > Systemsteuerung (Control Panel) >Drucker und andere Hardware (Printers and Other Hardware) > Drucker undFaxgeräte (Printers and Faxes).
3. Öffnen Sie die Eigenschaften des Druckertreibers für das Gerät.
• Klicken Sie unter Windows 7 mit der rechten Maustaste auf das Symbol "Canon XXXPrinter" (wobei "XXX" für den Namen Ihres Geräts steht), und wählen Sie anschließendDruckereigenschaften (Printer properties) aus.
• Klicken Sie unter Windows Vista oder Windows XP mit der rechten Maustaste auf dasSymbol "Canon XXX Printer" (wobei "XXX" für den Namen Ihres Geräts steht), und wählenSie anschließend Eigenschaften (Properties) aus.
4. Klicken Sie auf die Registerkarte Anschlüsse (Ports), um die Einstellungen fürden Druckeranschluss zu überprüfen.Vergewissern Sie sich, dass der Anschluss "USBnnnW" (wobei "n" für eine Zahl steht) mit "CanonXXX Printer" in der Spalte Drucker (Printer) für Auf folgenden Anschlüssen drucken (Print tothe following port(s)) ausgewählt ist.
• Falls die Einstellung falsch ist:Installieren Sie die MP Drivers neu.
• Der Druckvorgang startet nicht, obwohl das Gerät über ein USB-Kabel mit dem Computerverbunden ist und der Anschluss "USBnnn" ausgewählt wurde:Klicken Sie auf Start, und wählen Sie Alle Programme (All programs), Canon Utilities,Canon My Printer, Canon My Printer und dann Diagnose und Reparatur (Diagnoseand Repair Printer). Legen Sie entsprechend den Anweisungen auf dem Bildschirm denrichtigen Druckeranschluss fest, und wählen Sie dann den Gerätenamen aus.Wenn das Problem weiterhin besteht, installieren Sie die MP Drivers neu.
• Test 7: Ist die Menge der Druckdaten äußerst groß?Klicken Sie auf der Registerkarte Seite einrichten (Page Setup) des Druckertreibers aufDruckoptionen (Print Options). Setzen Sie anschließend im angezeigten Dialogfeld die OptionVermeiden von Druckdatenverlust (Prevention of Print Data Loss) auf Ein (On).* Wenn Ein (On) unter Vermeiden von Druckdatenverlust (Prevention of Print Data Loss)ausgewählt wird, kann die Druckqualität verringert sein.
• Test 8: Starten Sie den Computer neu, wenn Sie über den Computerdrucken.

Papier wird nicht richtig zugeführt/Fehler "Kein Papier" wirdangezeigt
• Test 1: Stellen Sie sicher, dass Papier eingelegt ist.Einlegen von Papier
• Test 2: Achten Sie beim Einlegen von Papier auf die folgenden Punkte.• Wenn Sie zwei oder mehrere Blätter Papier einlegen, achten Sie darauf, den Papierstapel vor
dem Einlegen zu lockern.
• Wenn Sie zwei oder mehrere Blätter Papier einlegen, achten Sie darauf, dass die Kanten bündigausgerichtet sind.
• Achten Sie beim Einlegen von mehr als zwei Blättern Papier darauf, dass der Papierstapel dieFüllgrenze nicht übersteigt.Möglicherweise wird das Papier aber trotz Beachten der maximalen Kapazität nicht eingezogen.Dies ist abhängig vom Papiertyp oder den Umgebungsbedingungen (sehr hohe oder niedrigeTemperatur und Luftfeuchtigkeit). Reduzieren Sie die Anzahl der eingelegten Blätter in diesemFall auf weniger als die Hälfte der Füllgrenze.
• Legen Sie das Papier unabhängig von der Druckausrichtung stets im Hochformat ein.• Beim Einlegen von Papier muss die zu bedruckende Seite nach UNTEN zeigen. Schieben Sie die
Papierführungen so weit nach innen, dass sie auf beiden Seiten eng am Papier anliegen.Einlegen von Papier
• Legen Sie den Papierstapel so ein, dass die Vorderkante des Papiers am hinteren Ende desvorderen Fachs anliegt.
• Test 3: Überprüfen Sie, ob das verwendete Papier zu dick oder gewelltist.
Nicht verwendbare Medientypen
• Test 4: Achten Sie beim Einlegen von Hagaki-Papier und Umschlägenauf die folgenden Punkte.
• Wenn Hagaki-Papier gewellt ist, wird es möglicherweise nicht richtig eingezogen, auch wenn derPapierstapel die Füllgrenze nicht übersteigt.Legen Sie Hagaki-Papier mit einer Postleitzahlenspalte am hinteren Ende des vorderen Fachsein.
• Informationen zum Bedrucken von Umschlägen finden Sie unter Einlegen von Papier. BereitenSie die Umschläge vor dem Drucken vor.Legen Sie die Umschläge nach dem Vorbereiten im Hochformat ein. Wenn Sie die Umschläge imQuerformat einlegen, werden sie nicht richtig eingezogen.
• Test 5: Stellen Sie sicher, dass die Einstellungen für den Medientypund das Papierformat mit dem eingelegten Papier übereinstimmen.
• Test 6: Falls vom Gerät mehrere Blätter Normalpapier eingezogenwerden, wählen Sie die Einstellung zum Verhindern des Doppeleinzugsvon Normalpapier aus.

Falls vom Gerät mehrere Blätter Normalpapier eingezogen werden, wählen Sie die Einstellung zumVerhindern des Doppeleinzugs von Normalpapier über das Bedienfeld oder den Computer aus.Deaktivieren Sie die Einstellung zum Verhindern des Doppeleinzugs von Normalpapier nachAbschluss des Druckvorgangs wieder, da die Einstellung sonst beim nächsten Druckvorgangangewendet wird.
• So legen Sie Einstellungen über das Bedienfeld festDrücken Sie die Taste Einrichten (Setup), wählen Sie Geräteeinstellungen (Device settings)und Druckeinstellungen (Print settings) in dieser Reihenfolge, und setzen Sie Doppeleinz.verhind. (Prevent double-feed) auf EIN (ON).
Ändern der Geräteeinstellungen auf der LCD-Anzeige
• So legen Sie Einstellungen über den Computer festÖffnen Sie das Druckertreiber-Setup-Fenster, und aktivieren Sie auf der Registerkarte Wartung(Maintenance) unter Benutzerdefinierte Einstellungen (Custom Settings) dasKontrollkästchen Doppelten Papiereinzug vermeiden (Prevent paper double-feed). Klicken Siedann auf OK.Weitere Informationen zum Öffnen des Druckertreiber-Setup-Fensters finden Sie unter Öffnen desDruckertreiber-Setup-Fensters.
HinweisDie Druckgeschwindigkeit ist langsamer, wenn die Funktion zum Verhindern des doppelten
Papiereinzugs aktiviert ist.
• Test 7: Reinigen Sie die Papiereinzugwalze.Reinigen der Papiereinzugwalze
HinweisFühren Sie die Reinigung nur durch, wenn sie erforderlich ist, da sich die Papiereinzugwalze
beim Reinigen abnutzt.

Druckergebnisse sind nicht zufrieden stellendWenn das Druckergebnis aufgrund von weißen Streifen, versetzten Linien oder ungleichmäßigerFarbgebung nicht zufrieden stellend ist, überprüfen Sie zuerst die Einstellungen für Papier undDruckqualität.
• Test 1: Stimmen die Einstellungen für das Seitenformat und denMedientyp mit der Größe und dem Typ des eingelegten Papiersüberein?Wenn diese Einstellungen nicht richtig sind, kann kein zufrieden stellendes Druckergebnis erzieltwerden.Wenn Sie ein Foto oder eine Abbildung drucken, können falsche Papiertypeinstellungen die Qualitätdes Ausdrucks verschlechtern.Beim Drucken mit einer falschen Papiertypeinstellung kann außerdem die Druckoberfläche verkratztwerden.Beim randlosen Druck kann je nach Kombination aus eingestelltem Papiertyp und eingelegtem Papiereine ungleichmäßige Farbgebung auftreten.Die Methode zur Bestätigung der Papier- und Druckqualitätseinstellungen richtet sich im Wesentlichendanach, welche Aktionen Sie mit dem Gerät durchführen möchten.
So führen Sie mithilfe des Bedienfelds amGerät einen Kopiervorgang aus
Prüfen Sie die Einstellungen am Bedienfeld desGeräts.
Optionen festlegen
So drucken Sie von einem Computer Prüfen Sie die Einstellungen im Druckertreiber.Drucken mit einfacher Installation
• Test 2: Stellen Sie mithilfe der Tabelle in Schritt 1 sicher, dass dierichtige Druckqualität eingestellt ist.Wählen Sie eine für das Papier und das zu druckende Bild geeignete Druckqualität aus. Wenn derAusdruck verschwommen ist oder ungleichmäßige Farben aufweist, erhöhen Sie die Einstellung fürdie Druckqualität, und starten Sie den Druckvorgang erneut.
• Test 3: Wenn das Problem nicht behoben werden kann, liegtmöglicherweise eine andere Ursache vor.Weitere Informationen finden Sie in den Abschnitten unten:
Druckauftrag kann nicht abgeschlossen werdenKeine Druckergebnisse/Unscharfer Druck/Farben sind falsch/Weiße StreifenFarben sind unscharfLinien sind schiefLinie wird nicht oder nur teilweise gedrucktBild wird nicht oder nur teilweise gedrucktGedrucktes Papier wellt sich, oder Tinte ist verschmiertPapier ist verschmutzt/Bedruckte Oberfläche ist verkratztRückseite des Papiers ist verschmutztIm Ausdruck erscheinen vertikale LinienFarben sind ungleichmäßig oder weisen Streifen auf

Es wird keine Tinte ausgegeben
• Test 1: Wenn eine FINE-Patrone leer ist, tauschen Sie sie gegen eineneue aus.
• Test 2: Ist die FINE-Patrone ordnungsgemäß eingesetzt?Wenn die FINE-Patrone nicht richtig eingesetzt ist, kann die Tinte möglicherweise nicht richtigausgegeben werden.Öffnen Sie die Abdeckung der Papierausgabe. Dann wird die Abdeckung für Kopf geöffnet.Drücken Sie den Tintenpatronen-Sperrhebel nach oben, um sicherzustellen, dass die FINE-Patroneordnungsgemäß eingesetzt ist.
Schließen Sie die Abdeckung der Papierausgabe, nachdem Sie sichergestellt haben, dass die FINE-Patrone richtig eingesetzt ist.Wenn das Problem nicht behoben wurde, entnehmen Sie die FINE-Patronen, und setzen Sie sieerneut ein.Informationen zum Einsetzen von FINE-Patronen finden Sie unter Austauschen einer FINE-Patrone.
• Test 3: Sind die Druckkopfdüsen verstopft?Drucken Sie das Düsentestmuster, um zu überprüfen, ob die Tinte von den Druckkopfdüsenordnungsgemäß ausgegeben wird.Informationen zum Drucken eines Düsentestmusters, zur Druckkopfreinigung und zurIntensivreinigung des Druckkopfs finden Sie unter Druck wird blasser oder Farben sind falsch.
• Falls das Düsentestmuster nicht ordnungsgemäß gedruckt wird:Drucken Sie nach der Druckkopfreinigung das Düsentestmuster, und überprüfen Sie es.
• Wenn das Problem nach zweimaliger Druckkopfreinigung weiterhin besteht:Führen Sie eine Intensivreinigung des Druckkopfs durch.Wenn das Problem nach der Intensivreinigung nicht behoben ist, sollten Sie das Gerätausschalten und nach 24 Stunden eine erneute Intensivreinigung durchführen. Ziehen Sie beimAusschalten des Geräts nicht das Netzkabel.
• Wenn das Problem auch nach zweimaliger Intensivreinigung des Druckkopfs weiterhin besteht:Die Tinte ist möglicherweise aufgebraucht. Tauschen Sie die FINE-Patrone aus.

PapierstausBei einem Papierstau wird automatisch eine Meldung zur Fehlersuche ausgegeben. Führen Sie die in derMeldung beschriebenen Schritte aus.
• Wenn ein Supportcode und eine Meldung auf dem Computerbildschirmangezeigt werden:
• Wenn ein Supportcode und eine Meldung auf der LCD-Anzeigeausgegeben werden:
Informationen zum Entfernen von gestautem Papier finden Sie unter Supportcodeliste (Bei Papierstau).
HinweisSie können Maßnahmen zur Behebung von Fehlern mit Supportcodes auf Ihrem Computer oder der
LCD-Anzeige finden, indem Sie nach einem Supportcode suchen.Klicken Sie zur Suche hier

Wenn ein Fehler auftrittWenn beim Drucken ein Fehler auf dem Gerät auftritt, beispielsweise bei fehlendem Papier oderPapierstaus, wird automatisch eine Meldung zur Fehlersuche ausgegeben. Führen Sie die in der Meldungbeschriebenen Schritte aus.Beim Auftreten eines Fehlers wird ein Supportcode (Fehlernummer) auf dem Computerbildschirm oder aufder LCD-Anzeige angezeigt.
• Wenn ein Supportcode und eine Meldung auf dem Computerbildschirmangezeigt werden:
• Wenn ein Supportcode und eine Meldung auf der LCD-Anzeigeausgegeben werden:
Weitere Informationen zum Lösen von Fehlern mit Supportcodes finden Sie unter Supportcodeliste.
HinweisSie können Maßnahmen zur Behebung von Fehlern mit Supportcodes auf Ihrem Computer oder der
LCD-Anzeige finden, indem Sie nach einem Supportcode suchen.Klicken Sie zur Suche hier
Weitere Informationen zum Lösen von Fehlern ohne Supportcodes finden Sie unter Eine Meldung wirdangezeigt.

Probleme beim Senden von FaxenSenden von Faxen nicht möglichSequentielles Rundsenden mittels Wahlwiederholung oder Wählen über die Zifferntasten nicht möglichBeim Senden von Faxen treten häufig Fehler auf
Senden von Faxen nicht möglich
• Test 1: Ist das Gerät eingeschaltet?• Wenn das Gerät ausgeschaltet ist, können keine Faxe gesendet werden. Drücken Sie die Taste
EIN (ON), um das Gerät einzuschalten.• Wenn Sie das Netzkabel abziehen, ohne das Gerät vorher auszuschalten (die POWER-Anzeige
leuchtet), wird das Gerät beim Einstecken des Netzkabels automatisch wieder eingeschaltet.• Wenn das Netzkabel abgezogen wurde, nachdem Sie das Gerät durch Drücken der Taste EIN
(ON) ausgeschaltet haben (die POWER-Anzeige leuchtet nicht), stecken Sie das Kabel wiederein, und drücken Sie dann die Taste EIN (ON), um das Gerät wieder einzuschalten.
• Wenn das Gerät aufgrund eines Stromausfalls oder Ähnlichem ausgeschaltet wurde, wird esautomatisch wieder eingeschaltet, sobald die Stromversorgung wiederhergestellt ist.
WichtigVergewissern Sie sich, dass die POWER-Anzeige nicht leuchtet, bevor Sie das Netzkabel
abziehen. Ziehen Sie das Netzkabel dann ab.Wenn ein Stromausfall auftritt oder wenn Sie das Netzkabel abziehen, werden alle Faxdokumenteim Gerätespeicher gelöscht.Informationen zum Abziehen des Netzkabels finden Sie unter Hinweis zum Abziehen desNetzkabels.
• Test 2: Wird das Dokument aus dem Speicher gesendet oder das Fax im Speicherempfangen?Wenn die Meldung für das Senden/den Empfang auf der LCD-Anzeige angezeigt wird, wird ein Faxaus dem Gerätespeicher gesendet bzw. im Gerätespeicher abgelegt. Warten Sie, bis dieÜbertragung/der Empfang abgeschlossen ist.
• Test 3: Ist der Speicher des Geräts voll?Löschen Sie den Inhalt des Speichers, und senden Sie das Fax erneut.
Löschen von im Gerätespeicher vorhandenen Dokumenten
• Test 4: Wurde der Telefonleitungstyp ordnungsgemäß eingestellt?Überprüfen und ändern Sie ggf. die Einstellung des Telefonleitungstyps.
Einstellen des Telefonleitungstyps
• Test 5: Wurde Hörertasteneinst. (On-hook setting) auf Deaktivieren (Disable)festgelegt?Wenn Sie Faxe manuell senden möchten, wählen Sie Aktivieren (Enable) für Hörertasteneinst. (On-hook setting) in Sicherheit einstell. (Security control) unter Faxeinstellungen (Fax settings) aus,und wählen Sie die Nummer. Sie können die Nummer auch auf dem Telefon wählen, das mit demGerät verbunden ist.
Sicherheit einstell. (Security control)
• Test 6: Wurde die Wähltonerkennung (Dial tone detect) auf EIN (ON) eingestellt?Senden Sie das Fax nach einiger Zeit erneut.Wenn Sie das Fax noch immer nicht senden können, wählen Sie AUS (OFF) für Wähltonerkennung(Dial tone detect) in Erw. FAX-Einstell. (Adv. FAX settings) unter Faxeinstellungen (Faxsettings).
Erw. FAX-Einstell. (Adv. FAX settings)
• Test 7: Wurde die Faxnummer für die Speicherwahl ordnungsgemäß registriert?

Prüfen Sie die Fax-/Telefonnummer des Empfängers, korrigieren Sie die für die Speicherwahlregistrierte Fax-/Telefonnummer, und senden Sie das Dokument dann erneut.
Ändern von gespeicherten Informationen
HinweisSie können die SPEICHERWAHL TEL.NR.LISTE (MEMORY DIAL TELEPHONE NO. LIST)
drucken, um die Informationen für die Speicherwahl zu überprüfen.Zusammenfassung von Berichten und Listen
• Test 8: Tritt während der Übertragung ein Fehler auf?• Überprüfen Sie, ob eine Meldung auf der LCD-Anzeige ausgegeben wird. Wenn eine Meldung auf
der LCD-Anzeige angezeigt wird, prüfen Sie die Ursache.Eine Meldung zum Faxen wird auf der LCD-Anzeige ausgegeben
• Drucken Sie den AKTIVITÄTSBER. (ACTIVITY REPORT), und suchen Sie nach einem Fehler.Zusammenfassung von Berichten und Listen
• Test 9: Wurde das Dokument ordnungsgemäß geladen?Entfernen Sie das Dokument, und legen Sie es erneut auf die Auflagefläche oder in den ADF.
Auflegen von Originalen
• Test 10: Tritt ein Druckerfehler auf?Vergewissern Sie sich, ob eine Fehlermeldung auf der LCD-Anzeige ausgegeben wird. Wenn eineFehlermeldung auf der LCD-Anzeige angezeigt wird, prüfen Sie die Ursache.Wenn die Fehlermeldung mit Supportcode angezeigt wird, lesen Sie die Informationen unterSupportcodeliste.Wenn die Fehlermeldung ohne Supportcode angezeigt wird, lesen Sie die Informationen unter EineMeldung wird angezeigt.Wenn Sie es eilig haben, drücken Sie die Taste Stopp (Stop), um die Meldung zu schließen, undsenden Sie anschließend das Fax.
• Test 11: Wurde die Telefonleitung ordnungsgemäß angeschlossen?Schließen Sie die Telefonleitung erneut an die Buchse für Telefonkabel an.
Einfacher AnschlussSollte die Telefonleitung korrekt angeschlossen sein, besteht mit dieser ein Problem. Wenden Sie sichan Ihren Telefonanbieter und den Hersteller Ihres Terminal- oder Telefonadapters.
Sequentielles Rundsenden mittels Wahlwiederholung oder Wählen über dieZifferntasten nicht möglich
• Test: Wurde bereits ein Empfänger aus der Wahlwiederholungsliste ausgewählt odereine Nummer über die Zifferntasten gewählt?Sie können einen Empfänger für das sequentielle Rundsenden aus der Wahlwiederholungslisteauswählen oder seine Nummer über die Zifferntasten wählen.Wenn Sie bereits mithilfe des Wahlwiederholungsverlaufs oder mit den Zifferntasten gewählt haben,wählen Sie den Empfänger aus der Code-Speicherwahlliste aus.
Beim Senden von Faxen treten häufig Fehler auf
• Test: Überprüfen Sie den Zustand der Telefonleitung oder die Verbindung.Wenn die Telefonleitung oder die Verbindung in einem schlechten Zustand ist, kann der Fehlermöglicherweise durch Verringern der Startgeschwindigkeit der Übertragung behoben werden.Verringern Sie die Startgeschwindigkeit der Übertragung über die Option SE-Startgeschwind. (TXstart speed) in Erw. Kommunikation (Adv. communication) in Erw. FAX-Einstell. (Adv. FAXsettings) unter Faxeinstellungen (Fax settings).
Erw. FAX-Einstell. (Adv. FAX settings)

Probleme beim Empfangen von FaxenEmpfangen und Drucken von Faxen nicht möglichGerät wechselt nicht automatisch zwischen Sprach- und FaxanwendungenQualität des empfangenen Fax ist schlechtEin Farbfax kann nicht empfangen werdenBeim Faxempfang treten häufig Fehler auf
Empfangen und Drucken von Faxen nicht möglich
• Test 1: Ist das Gerät eingeschaltet?• Wenn das Gerät ausgeschaltet ist, können keine Faxe empfangen werden. Drücken Sie die Taste
EIN (ON), um das Gerät einzuschalten.• Wenn Sie das Netzkabel abziehen, ohne das Gerät vorher auszuschalten (die POWER-Anzeige
leuchtet), wird das Gerät beim Einstecken des Netzkabels automatisch wieder eingeschaltet.• Wenn das Netzkabel abgezogen wurde, nachdem Sie das Gerät durch Drücken der Taste EIN
(ON) ausgeschaltet haben (die POWER-Anzeige leuchtet nicht), stecken Sie das Kabel wiederein, und drücken Sie dann die Taste EIN (ON), um das Gerät wieder einzuschalten.
• Wenn das Gerät aufgrund eines Stromausfalls oder Ähnlichem ausgeschaltet wurde, wird esautomatisch wieder eingeschaltet, sobald die Stromversorgung wiederhergestellt ist.
WichtigVergewissern Sie sich, dass die POWER-Anzeige nicht leuchtet, bevor Sie das Netzkabel
abziehen. Ziehen Sie das Netzkabel dann ab.Wenn ein Stromausfall auftritt oder wenn Sie das Netzkabel abziehen, werden alle Faxdokumenteim Gerätespeicher gelöscht.Informationen zum Abziehen des Netzkabels finden Sie unter Hinweis zum Abziehen desNetzkabels.
• Test 2: Ist der Speicher des Geräts voll?Drucken Sie die im Gerätespeicher abgelegten empfangenen Faxe, löschen Sie sie aus demGerätespeicher, und bitten Sie den Absender, die Faxe erneut zu senden.
Im Gerätespeicher gespeicherte Dokumente
• Test 3: Tritt während des Empfangs ein Fehler auf?• Überprüfen Sie, ob eine Meldung auf der LCD-Anzeige ausgegeben wird. Wenn eine Meldung auf
der LCD-Anzeige angezeigt wird, prüfen Sie die Ursache.Eine Meldung zum Faxen wird auf der LCD-Anzeige ausgegeben
• Drucken Sie den AKTIVITÄTSBER. (ACTIVITY REPORT), und suchen Sie nach einem Fehler.Zusammenfassung von Berichten und Listen
• Test 4: Ist das Kabel der Telefonleitung mit der Buchse für externe Geräteverbunden?Schließen Sie es an die Buchse für Telefonkabel an.
Einfacher Anschluss
• Test 5: Weist das eingelegte Papier das unter Seitenformat (Page size) angegebeneFormat auf?Wenn ein anderes Papierformat als das unter Seitenformat (Page size) angegebene zum Druckenvon Faxen eingelegt ist, werden empfangene Faxe im Gerätespeicher abgelegt und nicht gedruckt(Speicherempfang). Legen Sie Papier mit dem unter Seitenformat (Page size) angegebenen Formatein, und drücken Sie dann die Taste OK am Gerät.
• Test 6: Ist die Einstellung für Seitenformat (Page size) nicht A4, Letter, LTR oderLegal?Wenn Seitenformat (Page size) nicht auf A4, Letter, LTR oder Legal eingestellt ist, wird dasempfangene Fax nicht gedruckt, sondern im Gerätespeicher abgelegt (Speicherempfang). Stellen Siefür Seitenformat (Page size) das Format A4, Letter oder LTR (oder Legal ein.

Ändern der Papiereinstellungen
HinweisDie Verfügbarkeit einiger Seitenformate hängt davon ab, in welchem Land oder welcher Region
das Gerät erworben wurde.
• Test 7: Ist Medientyp (Media type) nicht auf Normalpap. (Plain paper) eingestellt?Wenn Medientyp (Media type) nicht auf Normalpap. (Plain paper) eingestellt ist, wird dasempfangene Fax nicht gedruckt, sondern im Gerätespeicher abgelegt (Speicherempfang). Wählen Siefür Medientyp (Media type) die Option Normalpap. (Plain paper).
Ändern der Papiereinstellungen
• Test 8: Ist Papier eingelegt?Wenn kein Papier eingelegt ist, werden empfangene Faxe im Gerätespeicher gespeichert und nichtgedruckt (Speicherempfang). Legen Sie das Papier ein, und drücken Sie dann die Taste OK.
• Test 9: Reicht die verbleibende Tintenmenge aus, um ein Fax zu drucken?Wenn die verbleibende Tintenmenge nicht zum Drucken ausreicht, werden die empfangenen Faxe imGerätespeicher abgelegt und nicht gedruckt (Speicherempfang). Ersetzen Sie die FINE-Patrone, unddrucken Sie anschließend die im Gerätespeicher enthaltenen Faxe.
Im Gerätespeicher gespeicherte Dokumente
HinweisWenn das Gerät Faxe im Faxmodus empfangen hat, wird der Druckvorgang nach dem Ersetzen
der FINE-Patrone automatisch gestartet.Austauschen einer FINE-Patrone
Sie können einstellen, dass das Gerät ein empfangenes Fax trotz aufgebrauchter Tinte druckt.Setzen Sie Drucken ohne Tinte (Print when no ink) in Einst. autom. Druck (Auto printsettings) unter Faxeinstellungen (Fax settings) auf Druck (Print).Aufgrund der fehlenden Tinte wird jedoch ein Teil des Fax oder das gesamte Fax nicht gedruckt.Zudem erfolgt keine Speicherung des Faxinhalts im Gerätespeicher.Wenn die Tinte bereits aufgebraucht ist, wird empfohlen, die Einstellung Nicht drucken (Do notprint) für Empf. Dokumente (Received documents) in Einst. autom. Druck (Auto printsettings) unter Faxeinstellungen (Fax settings) zu wählen, um das empfangene Fax imGerätespeicher zu speichern. Nach Austausch der FINE-Patrone und Auswahl von Druck (Print)für Empf. Dokumente (Received documents) in Einst. autom. Druck (Auto print settings)wird das im Gerätespeicher gespeicherte Fax automatisch gedruckt.
Einst. autom. Druck (Auto print settings)
• Test 10: Ist das Gerät auf einen geeigneten Empfangsmodus eingestellt?Überprüfen Sie die Einstellung des Empfangsmodus, und ändern Sie diese ggf. in einen für IhreVerbindung geeigneten Modus.
Einrichten des Empfangsmodus
• Test 11: Ist Faxempf. zurückw. (FAX RX reject) auf EIN (ON) eingestellt?Wählen Sie AUS (OFF) für Faxempf. zurückw. (FAX RX reject) in Sicherheit einstell. (Securitycontrol) unter Faxeinstellungen (Fax settings) aus.Weitere Informationen zur Einstellung finden Sie unter Zurückweisen des Faxempfangs.
• Test 12: Sind die Einstellungselemente in Anruferzurückweis. (Caller rejection) aufZurückweisen (Reject) gesetzt?Wenn Sie Zurückweisen (Reject) für Einstellungselemente in Anruferzurückweis. (Caller rejection)in Sicherheit einstell. (Security control) unter Faxeinstellungen (Fax settings) auswählen, weistdas Gerät alle Anrufe zurück, für die Zurückweisen (Reject) eingestellt ist.Weitere Informationen zur Einstellung finden Sie unter Verwenden des Anrufer-Kennung-Services zumZurückweisen von Anrufen.
Gerät wechselt nicht automatisch zwischen Sprach- und Faxanwendungen
• Test: Ist der Empfangsmodus auf Nur-Fax-Modus (Fax only mode) eingestellt?Wenn Nur-Fax-Modus (Fax only mode) für EM-Modus-Einstellg. (Receive mode set.) unter MenüFAX (FAX menu) eingestellt ist, wird nicht automatisch zwischen Sprach- und Faxanrufen gewechselt.

Legen Sie den Empfangsmodus auf Tel.-Prioritätsmod. (TEL priority mode), DRPD*1 oder Networkswitch*2 fest.Wenn der Empfangsmodus auf Tel.-Prioritätsmod. (TEL priority mode) eingestellt und einAnrufbeantworter an das Gerät angeschlossen ist, überprüfen Sie, ob eine Nachricht ordnungsgemäßabgespielt wird, wenn der Anrufbeantworter antwortet.
Einrichten des Empfangsmodus*1 Diese Einstellung ist nur in den USA und Kanada verfügbar.*2 Die Verfügbarkeit dieser Einstellung hängt davon ab, in welchem Land oder welcher Region dasGerät erworben wurde.
Qualität des empfangenen Fax ist schlecht
• Test 1: Überprüfen Sie die Scan-Einstellungen des Faxgeräts des Absenders.Bitten Sie den Absender, die Scan-Einstellungen des Faxgeräts anzupassen.
• Test 2: Ist ECM-EM (ECM RX) auf AUS (OFF) eingestellt?Wählen Sie EIN (ON) für ECM-EM (ECM RX) in Erw. Kommunikation (Adv. communication) inErw. FAX-Einstell. (Adv. FAX settings) unter Faxeinstellungen (Fax settings) aus.Wenn ECM-EM (ECM RX) aktiviert ist, wird das Fax vom Faxgerät des Absenders erneut gesendet,nachdem die Fehler automatisch behoben wurden.
Erw. FAX-Einstell. (Adv. FAX settings)
• Test 3: Ist das Originaldokument oder der Scan-Bereich vom Faxgerät des Absendersverschmutzt?Die Bildqualität des Fax ist vor allem vom Faxgerät des Absenders abhängig. Wenden Sie sich an denAbsender, und bitten Sie ihn zu überprüfen, ob der Scan-Bereich seines Faxgeräts verschmutzt ist.
• Test 4: Ist das Übertragen/Empfangen mit ECM aktiviert, obwohl die Leitung/Verbindung schlecht ist, und ist das Faxgerät des Absenders mit ECM kompatibel?
• Wählen Sie EIN (ON) für ECM-EM (ECM RX) in Erw. Kommunikation (Adv. communication) inErw. FAX-Einstell. (Adv. FAX settings) unter Faxeinstellungen (Fax settings) aus.
Erw. FAX-Einstell. (Adv. FAX settings)• Wenden Sie sich an den Absender, und fragen Sie ihn, ob die ECM-Übertragung auf seinem
Gerät aktiviert ist.Ist das Faxgerät des Senders oder Empfängers nicht mit ECM kompatibel, wird das Fax ohneautomatische Fehlerkorrektur gesendet/empfangen.
• Verringern Sie die Startgeschwindigkeit des Empfangs über die Option EM-Startgeschwind. (RXstart speed) in Erw. Kommunikation (Adv. communication) in Erw. FAX-Einstell. (Adv. FAXsettings) unter Faxeinstellungen (Fax settings).
Erw. FAX-Einstell. (Adv. FAX settings)
• Test 5: Haben Sie die Einstellungen für Papier und Druckqualität überprüft?Druckergebnisse sind nicht zufrieden stellend
Ein Farbfax kann nicht empfangen werden
• Test: Ist ECM-EM (ECM RX) auf AUS (OFF) eingestellt?Wenn AUS (OFF) für ECM-EM (ECM RX) in Erw. Kommunikation (Adv. communication) in Erw.FAX-Einstell. (Adv. FAX settings) unter Faxeinstellungen (Fax settings) ausgewählt ist, kann dasGerät keine Farbfaxe empfangen. Je nach Einstellung am Faxgerät des Absenders trennt das Gerätdie Leitung oder empfängt die Farbfaxe in Schwarzweiß.Stellen Sie ECM-EM (ECM RX) auf EIN (ON).
Erw. FAX-Einstell. (Adv. FAX settings)
Beim Faxempfang treten häufig Fehler auf
• Test 1: Überprüfen Sie den Zustand der Telefonleitung und die Verbindung.Wenn die Telefonleitung oder die Verbindung in einem schlechten Zustand ist, kann der Fehlermöglicherweise durch Verringern der Startgeschwindigkeit des Empfangs behoben werden.

Verringern Sie die Startgeschwindigkeit des Empfangs über die Option EM-Startgeschwind. (RXstart speed) in Erw. Kommunikation (Adv. communication) in Erw. FAX-Einstell. (Adv. FAXsettings) unter Faxeinstellungen (Fax settings).
Erw. FAX-Einstell. (Adv. FAX settings)
• Test 2: Funktioniert das Faxgerät des Absenders ordnungsgemäß?Wenden Sie sich an den Absender, und bitten Sie ihn zu überprüfen, ob sein Faxgerätordnungsgemäß funktioniert.

Probleme beim Drucken Druckvorgang lässt sich nicht starten Papierstaus Papier wird nicht richtig zugeführt/Fehler "Kein Papier" wird angezeigt Kopier-/Druckvorgang wird vorzeitig angehalten

Druckvorgang lässt sich nicht starten
• Test 1: Vergewissern Sie sich, dass der Netzstecker richtigangeschlossen ist, und schalten Sie das Gerät dann wieder ein.Das Gerät wird initialisiert, wenn die Anzeige POWER blinkt. Warten Sie, bis die POWER-Anzeigenicht mehr blinkt, sondern leuchtet.
HinweisWenn Sie große Datenmengen wie z. B. Fotos oder Grafiken drucken, wird der Druckauftrag
möglicherweise erst mit einiger Verzögerung gestartet. Während die POWER-Anzeige grün blinkt,verarbeitet der Computer Daten und sendet sie an das Gerät. Warten Sie, bis der Druckvorganggestartet wird.
• Test 2: Vergewissern Sie sich, dass das USB-Kabel richtig an das Gerätund den Computer angeschlossen ist.Wenn das Gerät über ein USB-Kabel mit dem Computer verbunden ist, prüfen Sie die folgendenPunkte:
• Wenn Sie ein Verteilergerät, wie z. B. einen USB-Hub, verwenden, entfernen Sie es, undschließen Sie das Gerät direkt an den Computer an. Wiederholen Sie anschließend denDruckvorgang. Wird der Druckvorgang normal gestartet, besteht ein Problem mit demVerteilergerät. Weitere Informationen erhalten Sie bei dem Händler, bei dem Sie dasVerteilergerät erworben haben.
• Es besteht auch die Möglichkeit, dass das Problem durch das USB-Kabel verursacht wird.Tauschen Sie das USB-Kabel aus, und wiederholen Sie den Druckvorgang.
• Test 3: Vergewissern Sie sich, dass das vordere Fach geöffnet ist.
• Test 4: Löschen Sie nicht benötigte Druckaufträge, wenn Sie über denComputer drucken.
Löschen nicht benötigter Druckaufträge
• Test 5: Der Gerätename muss im Dialogfeld Drucken ausgewählt sein.Wenn Sie einen Treiber für einen anderen Drucker verwenden, kann der Druckvorgang am Gerät nichtkorrekt ausgeführt werden.Der Gerätename muss im Dialogfeld Drucken ausgewählt sein.
HinweisWählen Sie Als Standarddrucker festlegen (Set as Default Printer) aus, um das Gerät als
Standarddrucker festzulegen.
• Test 6: Konfigurieren Sie den Druckeranschluss entsprechend.Der Druckeranschluss muss ordnungsgemäß konfiguriert sein.
1. Melden Sie sich bei einem Benutzerkonto mit Administratorrechten an.
2. Wählen Sie im Menü Start die folgenden Einträge.
• Klicken Sie unter Windows 7 im Menü Start auf Geräte und Drucker (Devices andPrinters).
• Klicken Sie unter Windows Vista auf das Menü Start > Systemsteuerung (Control Panel)> Hardware und Sound (Hardware and Sound) > Drucker (Printers).

• Klicken Sie unter Windows XP auf das Menü Start > Systemsteuerung (Control Panel) >Drucker und andere Hardware (Printers and Other Hardware) > Drucker undFaxgeräte (Printers and Faxes).
3. Öffnen Sie die Eigenschaften des Druckertreibers für das Gerät.
• Klicken Sie unter Windows 7 mit der rechten Maustaste auf das Symbol "Canon XXXPrinter" (wobei "XXX" für den Namen Ihres Geräts steht), und wählen Sie anschließendDruckereigenschaften (Printer properties) aus.
• Klicken Sie unter Windows Vista oder Windows XP mit der rechten Maustaste auf dasSymbol "Canon XXX Printer" (wobei "XXX" für den Namen Ihres Geräts steht), und wählenSie anschließend Eigenschaften (Properties) aus.
4. Klicken Sie auf die Registerkarte Anschlüsse (Ports), um die Einstellungen fürden Druckeranschluss zu überprüfen.Vergewissern Sie sich, dass der Anschluss "USBnnnW" (wobei "n" für eine Zahl steht) mit "CanonXXX Printer" in der Spalte Drucker (Printer) für Auf folgenden Anschlüssen drucken (Print tothe following port(s)) ausgewählt ist.
• Falls die Einstellung falsch ist:Installieren Sie die MP Drivers neu.
• Der Druckvorgang startet nicht, obwohl das Gerät über ein USB-Kabel mit dem Computerverbunden ist und der Anschluss "USBnnn" ausgewählt wurde:Klicken Sie auf Start, und wählen Sie Alle Programme (All programs), Canon Utilities,Canon My Printer, Canon My Printer und dann Diagnose und Reparatur (Diagnoseand Repair Printer). Legen Sie entsprechend den Anweisungen auf dem Bildschirm denrichtigen Druckeranschluss fest, und wählen Sie dann den Gerätenamen aus.Wenn das Problem weiterhin besteht, installieren Sie die MP Drivers neu.
• Test 7: Ist die Menge der Druckdaten äußerst groß?Klicken Sie auf der Registerkarte Seite einrichten (Page Setup) des Druckertreibers aufDruckoptionen (Print Options). Setzen Sie anschließend im angezeigten Dialogfeld die OptionVermeiden von Druckdatenverlust (Prevention of Print Data Loss) auf Ein (On).* Wenn Ein (On) unter Vermeiden von Druckdatenverlust (Prevention of Print Data Loss)ausgewählt wird, kann die Druckqualität verringert sein.
• Test 8: Starten Sie den Computer neu, wenn Sie über den Computerdrucken.

PapierstausBei einem Papierstau wird automatisch eine Meldung zur Fehlersuche ausgegeben. Führen Sie die in derMeldung beschriebenen Schritte aus.
• Wenn ein Supportcode und eine Meldung auf dem Computerbildschirmangezeigt werden:
• Wenn ein Supportcode und eine Meldung auf der LCD-Anzeigeausgegeben werden:
Informationen zum Entfernen von gestautem Papier finden Sie unter Supportcodeliste (Bei Papierstau).
HinweisSie können Maßnahmen zur Behebung von Fehlern mit Supportcodes auf Ihrem Computer oder der
LCD-Anzeige finden, indem Sie nach einem Supportcode suchen.Klicken Sie zur Suche hier

Papier wird nicht richtig zugeführt/Fehler "Kein Papier" wirdangezeigt
• Test 1: Stellen Sie sicher, dass Papier eingelegt ist.Einlegen von Papier
• Test 2: Achten Sie beim Einlegen von Papier auf die folgenden Punkte.• Wenn Sie zwei oder mehrere Blätter Papier einlegen, achten Sie darauf, den Papierstapel vor
dem Einlegen zu lockern.
• Wenn Sie zwei oder mehrere Blätter Papier einlegen, achten Sie darauf, dass die Kanten bündigausgerichtet sind.
• Achten Sie beim Einlegen von mehr als zwei Blättern Papier darauf, dass der Papierstapel dieFüllgrenze nicht übersteigt.Möglicherweise wird das Papier aber trotz Beachten der maximalen Kapazität nicht eingezogen.Dies ist abhängig vom Papiertyp oder den Umgebungsbedingungen (sehr hohe oder niedrigeTemperatur und Luftfeuchtigkeit). Reduzieren Sie die Anzahl der eingelegten Blätter in diesemFall auf weniger als die Hälfte der Füllgrenze.
• Legen Sie das Papier unabhängig von der Druckausrichtung stets im Hochformat ein.• Beim Einlegen von Papier muss die zu bedruckende Seite nach UNTEN zeigen. Schieben Sie die
Papierführungen so weit nach innen, dass sie auf beiden Seiten eng am Papier anliegen.Einlegen von Papier
• Legen Sie den Papierstapel so ein, dass die Vorderkante des Papiers am hinteren Ende desvorderen Fachs anliegt.
• Test 3: Überprüfen Sie, ob das verwendete Papier zu dick oder gewelltist.
Nicht verwendbare Medientypen
• Test 4: Achten Sie beim Einlegen von Hagaki-Papier und Umschlägenauf die folgenden Punkte.
• Wenn Hagaki-Papier gewellt ist, wird es möglicherweise nicht richtig eingezogen, auch wenn derPapierstapel die Füllgrenze nicht übersteigt.Legen Sie Hagaki-Papier mit einer Postleitzahlenspalte am hinteren Ende des vorderen Fachsein.
• Informationen zum Bedrucken von Umschlägen finden Sie unter Einlegen von Papier. BereitenSie die Umschläge vor dem Drucken vor.Legen Sie die Umschläge nach dem Vorbereiten im Hochformat ein. Wenn Sie die Umschläge imQuerformat einlegen, werden sie nicht richtig eingezogen.
• Test 5: Stellen Sie sicher, dass die Einstellungen für den Medientypund das Papierformat mit dem eingelegten Papier übereinstimmen.
• Test 6: Falls vom Gerät mehrere Blätter Normalpapier eingezogenwerden, wählen Sie die Einstellung zum Verhindern des Doppeleinzugsvon Normalpapier aus.

Falls vom Gerät mehrere Blätter Normalpapier eingezogen werden, wählen Sie die Einstellung zumVerhindern des Doppeleinzugs von Normalpapier über das Bedienfeld oder den Computer aus.Deaktivieren Sie die Einstellung zum Verhindern des Doppeleinzugs von Normalpapier nachAbschluss des Druckvorgangs wieder, da die Einstellung sonst beim nächsten Druckvorgangangewendet wird.
• So legen Sie Einstellungen über das Bedienfeld festDrücken Sie die Taste Einrichten (Setup), wählen Sie Geräteeinstellungen (Device settings)und Druckeinstellungen (Print settings) in dieser Reihenfolge, und setzen Sie Doppeleinz.verhind. (Prevent double-feed) auf EIN (ON).
Ändern der Geräteeinstellungen auf der LCD-Anzeige
• So legen Sie Einstellungen über den Computer festÖffnen Sie das Druckertreiber-Setup-Fenster, und aktivieren Sie auf der Registerkarte Wartung(Maintenance) unter Benutzerdefinierte Einstellungen (Custom Settings) dasKontrollkästchen Doppelten Papiereinzug vermeiden (Prevent paper double-feed). Klicken Siedann auf OK.Weitere Informationen zum Öffnen des Druckertreiber-Setup-Fensters finden Sie unter Öffnen desDruckertreiber-Setup-Fensters.
HinweisDie Druckgeschwindigkeit ist langsamer, wenn die Funktion zum Verhindern des doppelten
Papiereinzugs aktiviert ist.
• Test 7: Reinigen Sie die Papiereinzugwalze.Reinigen der Papiereinzugwalze
HinweisFühren Sie die Reinigung nur durch, wenn sie erforderlich ist, da sich die Papiereinzugwalze
beim Reinigen abnutzt.

Kopier-/Druckvorgang wird vorzeitig angehalten
• Test 1: Ist Papier eingelegt?Stellen Sie sicher, dass Papier eingelegt ist.Legen Sie Papier ein, falls im Gerät keines mehr vorhanden ist.
• Test 2: Sind in den zu druckenden Dokumenten viele Fotos oderAbbildungen enthalten?Beim Drucken großer Datenmengen, wie Fotos oder Grafiken, benötigen das Gerät und der Computerunter Umständen mehr Zeit für die Verarbeitung der Daten. Während dieser Zeit kann es daher sowirken, als wäre das Gerät nicht in Betrieb.Darüber hinaus wird der Druckvorgang beim Drucken von Daten, bei denen kontinuierlich eine großeMenge Tinte auf Normalpapier verbraucht wird, manchmal vom Gerät angehalten. Warten Sie injedem Fall ab, bis der Vorgang abgeschlossen ist.
HinweisWenn Sie ein Dokument mit einem großen Druckbereich drucken oder mehrere Exemplare eines
Dokuments drucken, wird der Druckvorgang unter Umständen zwischendurch angehalten, damitdie Tinte trocknen kann.
• Test 3: Hat das Gerät über einen längeren Zeitraum fortlaufendgedruckt?Wenn mit dem Gerät über einen längeren Zeitraum ununterbrochen gedruckt wird, kann es zu einerÜberhitzung des Druckkopfs und anderen Komponenten in seiner Umgebung kommen. Das Gerätwird möglicherweise automatisch an einem Zeilenumbruch angehalten, bevor der Druckvorgangfortgesetzt wird.Warten Sie in diesem Fall einen Moment, ohne das Gerät zu bedienen. Wird der Druckvorgangtrotzdem nicht fortgesetzt, sollten Sie den Druckauftrag zu einem günstigen Zeitpunkt unterbrechenund das Gerät für mindestens 15 Minuten ausschalten.
VorsichtIm Geräteinnenraum können im Bereich des Druckkopfs sehr hohe Temperaturen entstehen.
Berühren Sie daher weder den Druckkopf noch andere Komponenten in dessen Nähe.

Probleme mit der Druckqualität Druckergebnisse sind nicht zufrieden stellend Es wird keine Tinte ausgegeben

Druckergebnisse sind nicht zufrieden stellendWenn das Druckergebnis aufgrund von weißen Streifen, versetzten Linien oder ungleichmäßigerFarbgebung nicht zufrieden stellend ist, überprüfen Sie zuerst die Einstellungen für Papier undDruckqualität.
• Test 1: Stimmen die Einstellungen für das Seitenformat und denMedientyp mit der Größe und dem Typ des eingelegten Papiersüberein?Wenn diese Einstellungen nicht richtig sind, kann kein zufrieden stellendes Druckergebnis erzieltwerden.Wenn Sie ein Foto oder eine Abbildung drucken, können falsche Papiertypeinstellungen die Qualitätdes Ausdrucks verschlechtern.Beim Drucken mit einer falschen Papiertypeinstellung kann außerdem die Druckoberfläche verkratztwerden.Beim randlosen Druck kann je nach Kombination aus eingestelltem Papiertyp und eingelegtem Papiereine ungleichmäßige Farbgebung auftreten.Die Methode zur Bestätigung der Papier- und Druckqualitätseinstellungen richtet sich im Wesentlichendanach, welche Aktionen Sie mit dem Gerät durchführen möchten.
So führen Sie mithilfe des Bedienfelds amGerät einen Kopiervorgang aus
Prüfen Sie die Einstellungen am Bedienfeld desGeräts.
Optionen festlegen
So drucken Sie von einem Computer Prüfen Sie die Einstellungen im Druckertreiber.Drucken mit einfacher Installation
• Test 2: Stellen Sie mithilfe der Tabelle in Schritt 1 sicher, dass dierichtige Druckqualität eingestellt ist.Wählen Sie eine für das Papier und das zu druckende Bild geeignete Druckqualität aus. Wenn derAusdruck verschwommen ist oder ungleichmäßige Farben aufweist, erhöhen Sie die Einstellung fürdie Druckqualität, und starten Sie den Druckvorgang erneut.
• Test 3: Wenn das Problem nicht behoben werden kann, liegtmöglicherweise eine andere Ursache vor.Weitere Informationen finden Sie in den Abschnitten unten:
Druckauftrag kann nicht abgeschlossen werdenKeine Druckergebnisse/Unscharfer Druck/Farben sind falsch/Weiße StreifenFarben sind unscharfLinien sind schiefLinie wird nicht oder nur teilweise gedrucktBild wird nicht oder nur teilweise gedrucktGedrucktes Papier wellt sich, oder Tinte ist verschmiertPapier ist verschmutzt/Bedruckte Oberfläche ist verkratztRückseite des Papiers ist verschmutztIm Ausdruck erscheinen vertikale LinienFarben sind ungleichmäßig oder weisen Streifen auf

Druckauftrag kann nicht abgeschlossen werden
• Test 1: Wählen Sie die Einstellung aus, die das Komprimieren derDruckdaten nicht zulässt.Wenn Sie die Einstellung zum Verhindern der Komprimierung von Druckdaten mit der verwendetenAnwendungssoftware aktivieren, wird das Druckergebnis möglicherweise verbessert.Klicken Sie auf der Registerkarte Seite einrichten (Page Setup) des Druckertreibers aufDruckoptionen (Print Options). Aktivieren Sie das Kontrollkästchen Anwendungssoftware zumKomprimieren von Druckdaten nicht zulassen (Do not allow application software to compressprint data), und klicken Sie anschließend auf OK.* Deaktivieren Sie das Kontrollkästchen nach Abschluss des Druckvorgangs.
• Test 2: Ist die Menge der Druckdaten äußerst groß?Klicken Sie auf der Registerkarte Seite einrichten (Page Setup) des Druckertreibers aufDruckoptionen (Print Options). Setzen Sie anschließend im angezeigten Dialogfeld die OptionVermeiden von Druckdatenverlust (Prevention of Print Data Loss) auf Ein (On).* Wenn Ein (On) unter Vermeiden von Druckdatenverlust (Prevention of Print Data Loss)ausgewählt wird, kann die Druckqualität verringert sein.
• Test 3: Reicht der Festplattenspeicher des Computers aus?Löschen Sie nicht benötigte Dateien, um mehr Speicherplatz freizugeben.

Keine Druckergebnisse/Unscharfer Druck/Farben sind falsch/Weiße Streifen
Keine Druckergebnisse
Unscharfer Druck
Farben sind falsch

Weiße Streifen
• Test 1: Haben Sie die Einstellungen für Papier und Druckqualitätüberprüft?
Druckergebnisse sind nicht zufrieden stellend
• Test 2: Drucken Sie das Düsentestmuster, und führen Sie sämtlicheerforderlichen Wartungsmaßnahmen wie die Druckkopfreinigungdurch.Drucken Sie das Düsentestmuster, um zu überprüfen, ob die Tinte von den Druckkopfdüsenordnungsgemäß ausgegeben wird.Informationen zum Drucken eines Düsentestmusters, zur Druckkopfreinigung und zurIntensivreinigung des Druckkopfs finden Sie unter Druck wird blasser oder Farben sind falsch.
• Falls das Düsentestmuster nicht ordnungsgemäß gedruckt wird:Drucken Sie nach der Druckkopfreinigung das Düsentestmuster, und überprüfen Sie es.
• Wenn das Problem nach zweimaliger Druckkopfreinigung weiterhin besteht:Führen Sie eine Intensivreinigung des Druckkopfs durch.Wenn das Problem nach der Intensivreinigung nicht behoben ist, sollten Sie das Gerätausschalten und nach 24 Stunden eine erneute Intensivreinigung durchführen. Ziehen Sie beimAusschalten des Geräts nicht das Netzkabel.
• Wenn das Problem auch nach zweimaliger Intensivreinigung des Druckkopfs weiterhin besteht:Die Tinte ist möglicherweise aufgebraucht. Tauschen Sie die FINE-Patrone aus.
• Test 3: Wenn eine FINE-Patrone leer ist, tauschen Sie sie gegen eineneue aus.
• Test 4: Bei Verwendung eines Papiers mit nur einer bedruckbarenOberfläche muss das Papier mit der bedruckbaren Seite nach unteneingelegt werden.Wenn die falsche Seite eines derartigen Papiers bedruckt wird, kann das Druckergebnis unscharf odervon verminderter Qualität sein.Legen Sie das Papier so ein, dass die zu bedruckende Seite nach unten zeigt.Ausführliche Informationen dazu, welche Seite bedruckbar ist, finden Sie in den mit dem Papiergelieferten Anweisungen.
• Test 5: Ist die FINE-Patrone ordnungsgemäß eingesetzt?Wenn die FINE-Patrone nicht richtig eingesetzt ist, kann die Tinte möglicherweise nicht richtigausgegeben werden.Öffnen Sie die Abdeckung der Papierausgabe. Dann wird die Abdeckung für Kopf geöffnet.Drücken Sie den Tintenpatronen-Sperrhebel nach oben, um sicherzustellen, dass die FINE-Patroneordnungsgemäß eingesetzt ist.

Schließen Sie die Abdeckung der Papierausgabe, nachdem Sie sichergestellt haben, dass die FINE-Patrone richtig eingesetzt ist.Wenn das Problem nicht behoben wurde, entnehmen Sie die FINE-Patronen, und setzen Sie sieerneut ein.Informationen zum Einsetzen von FINE-Patronen finden Sie unter Austauschen einer FINE-Patrone.
• Weitere Informationen zum Kopieren finden Sie in den Abschnittenunten:
• Test 6: Ist die Auflagefläche oder das Glas des ADF verschmutzt?Reinigen Sie die Auflagefläche oder das Glas des ADF.
Reinigen der Auflagefläche und des Vorlagendeckels
HinweisWenn das Glas des ADF verschmutzt ist, erscheinen schwarze Streifen auf dem Papier, wie
unten gezeigt.
• Test 7: Prüfen Sie, ob das Original korrekt auf der Auflagefläche bzw.im ADF liegt.
Auflegen von Originalen
• Test 8: Liegt das Original mit der richtigen Seite nach oben bzw. untenauf der Auflagefläche?Beim Auflegen des Originals auf die Auflagefläche muss die zu kopierende Seite nach unten gerichtetsein. Beim Einlegen des Originals in den ADF muss die zu kopierende Seite nach oben gerichtet sein.
• Test 9: Haben Sie ein Dokument kopiert, das mit diesem Gerät gedrucktwurde?Wenn Sie ein Dokument, das mit diesem Gerät gedruckt wurde, als Original verwenden, kann dieDruckqualität je nach Zustand des Originals verringert sein.Drucken Sie direkt vom Gerät, oder versuchen Sie erneut, vom Computer zu drucken.

Farben sind unscharf
• Test 1: Wird das Düsentestmuster ordnungsgemäß gedruckt?Drucken Sie das Düsentestmuster, um zu überprüfen, ob die Tinte von den Druckkopfdüsenordnungsgemäß ausgegeben wird.Informationen zum Drucken eines Düsentestmusters, zur Druckkopfreinigung und zurIntensivreinigung des Druckkopfs finden Sie unter Druck wird blasser oder Farben sind falsch.
• Falls das Düsentestmuster nicht ordnungsgemäß gedruckt wird:Drucken Sie nach der Druckkopfreinigung das Düsentestmuster, und überprüfen Sie es.
• Wenn das Problem nach zweimaliger Druckkopfreinigung weiterhin besteht:Führen Sie eine Intensivreinigung des Druckkopfs durch.Wenn das Problem nach der Intensivreinigung nicht behoben ist, sollten Sie das Gerätausschalten und nach 24 Stunden eine erneute Intensivreinigung durchführen. Ziehen Sie beimAusschalten des Geräts nicht das Netzkabel.
• Wenn das Problem auch nach zweimaliger Intensivreinigung des Druckkopfs weiterhin besteht:Die Tinte ist möglicherweise aufgebraucht. Tauschen Sie die FINE-Patrone aus.
• Test 2: Wenn eine FINE-Patrone leer ist, tauschen Sie sie gegen eineneue aus.
• Test 3: Ist die FINE-Patrone ordnungsgemäß eingesetzt?Wenn die FINE-Patrone nicht richtig eingesetzt ist, kann die Tinte möglicherweise nicht richtigausgegeben werden.Öffnen Sie die Abdeckung der Papierausgabe. Dann wird die Abdeckung für Kopf geöffnet.Drücken Sie den Tintenpatronen-Sperrhebel nach oben, um sicherzustellen, dass die FINE-Patroneordnungsgemäß eingesetzt ist.
Schließen Sie die Abdeckung der Papierausgabe, nachdem Sie sichergestellt haben, dass die FINE-Patrone richtig eingesetzt ist.Wenn das Problem nicht behoben wurde, entnehmen Sie die FINE-Patronen, und setzen Sie sieerneut ein.Informationen zum Einsetzen von FINE-Patronen finden Sie unter Austauschen einer FINE-Patrone.
HinweisDie gedruckten Farben stimmen aufgrund grundlegender Unterschiede bei den zur Herstellung der
Farben verwendeten Methoden möglicherweise nicht mit den Farben auf dem Bildschirm überein.Farbsteuerungseinstellungen und Umgebungsunterschiede können sich ebenfalls auf die Darstellungder Farben auf dem Bildschirm auswirken. Die Farben im Druck können daher von denen auf demBildschirm abweichen.

Linien sind schief
• Test 1: Haben Sie die Einstellungen für Papier und Druckqualitätüberprüft?
Druckergebnisse sind nicht zufrieden stellend
• Test 2: Führen Sie die Druckkopfausrichtung durch.Wenn Linien versetzt gedruckt werden oder der Ausdruck aus anderen Gründen nicht zufriedenstellend ist, muss der Druckkopf ausgerichtet werden.
Ausrichten des Druckkopfs
HinweisWenn das Problem nach der Druckkopfausrichtung nicht behoben ist, sollten Sie eine manuelle
Druckkopfausrichtung durchführen. Weitere Informationen finden Sie unter Ausrichten desDruckkopfs über den Computer.
• Test 3: Erhöhen Sie die Druckqualität, und wiederholen Sie denDruckvorgang.Durch die Erhöhung der Druckqualität über das Bedienfeld des Geräts oder den Druckertreiber kanndas Druckergebnis verbessert werden.

Linie wird nicht oder nur teilweise gedruckt
• Test 1: Wird die Funktion zum Drucken des Seitenlayouts oder dieHeftrandfunktion verwendet?Wird die Funktion "Seitenlayoutdruck" oder die Heftrandfunktion verwendet, werden dünne Linienmöglicherweise nicht gedruckt. Versuchen Sie, die Linien im Dokument dicker zu machen.
• Test 2: Ist die Menge der Druckdaten äußerst groß?Klicken Sie auf der Registerkarte Seite einrichten (Page Setup) des Druckertreibers aufDruckoptionen (Print Options). Setzen Sie anschließend im angezeigten Dialogfeld die OptionVermeiden von Druckdatenverlust (Prevention of Print Data Loss) auf Ein (On).* Wenn Ein (On) unter Vermeiden von Druckdatenverlust (Prevention of Print Data Loss)ausgewählt wird, kann die Druckqualität verringert sein.

Bild wird nicht oder nur teilweise gedruckt
• Test 1: Wählen Sie die Einstellung aus, die das Komprimieren derDruckdaten nicht zulässt.Wenn Sie die Einstellung zum Verhindern der Komprimierung von Druckdaten mit der verwendetenAnwendungssoftware aktivieren, wird das Druckergebnis möglicherweise verbessert.Klicken Sie auf der Registerkarte Seite einrichten (Page Setup) des Druckertreibers aufDruckoptionen (Print Options). Aktivieren Sie das Kontrollkästchen Anwendungssoftware zumKomprimieren von Druckdaten nicht zulassen (Do not allow application software to compressprint data), und klicken Sie anschließend auf OK.* Deaktivieren Sie das Kontrollkästchen nach Abschluss des Druckvorgangs.
• Test 2: Ist die Menge der Druckdaten äußerst groß?Klicken Sie auf der Registerkarte Seite einrichten (Page Setup) des Druckertreibers aufDruckoptionen (Print Options). Setzen Sie anschließend im angezeigten Dialogfeld die OptionVermeiden von Druckdatenverlust (Prevention of Print Data Loss) auf Ein (On).* Wenn Ein (On) unter Vermeiden von Druckdatenverlust (Prevention of Print Data Loss)ausgewählt wird, kann die Druckqualität verringert sein.

Gedrucktes Papier wellt sich, oder Tinte ist verschmiert
Auf dem bedruckten Papier ist Tinte verschmiert
Das bedruckte Papier wellt sich
• Test 1: Haben Sie die Einstellungen für Papier und Druckqualitätüberprüft?
Druckergebnisse sind nicht zufrieden stellend
• Test 2: Falls die Intensität hoch eingestellt ist, verringern Sie dieEinstellung für Intensität, und starten Sie einen neuen Druckvorgang.Wenn Sie Normalpapier zum Drucken von Bildern mit hoher Intensität verwenden, nimmt das Papierunter Umständen zu viel Tinte auf und wellt sich, was zu Papierabrieb führt.
• Beim Drucken über den ComputerSie können die Intensität mithilfe des Druckertreibers überprüfen.
Anpassen der Intensität• Beim Kopieren
Optionen festlegen
• Test 3: Wird Fotopapier zum Drucken von Fotos verwendet?Beim Drucken von Daten mit hoher Farbsättigung, wie Fotos oder Bilder mit kräftigen Farben,empfehlen wir die Verwendung von Fotoglanzpapier Plus II oder einem anderen Spezialpapier vonCanon.
Verwendbare Medientypen

Papier ist verschmutzt/Bedruckte Oberfläche ist verkratzt
Papier ist verschmutzt
Die Kanten des Papiers sind verschmutzt Bedruckte Oberfläche ist verschmutzt
Bedruckte Oberfläche ist verkratzt
• Test 1: Haben Sie die Einstellungen für Papier und Druckqualitätüberprüft?
Druckergebnisse sind nicht zufrieden stellend
• Test 2: Wird ein geeigneter Papiertyp verwendet? Prüfen SieFolgendes:
• Überprüfen Sie, ob das verwendete Papier für den Zweck geeignet ist.Verwendbare Medientypen
• Beim randlosen Druck muss das verwendete Papier für den randlosen Druck geeignet sein.Falls das verwendete Papier nicht für den randlosen Druck geeignet ist, wird möglicherweise dieDruckqualität an den oberen und unteren Kanten des Papiers verringert.
Druckbereich
• Test 3: Legen Sie das Papier nach dem Glätten ein.Wenn Sie Photo Papier Plus,Seiden-Glanz verwenden, legen Sie das Papier ggf. gewellt ein. WennSie das Papier aufrollen, um es zu glätten, kann dies Risse auf der Papieroberfläche verursachen, diedie Druckqualität beeinträchtigen.Legen Sie nicht verwendetes Papier zurück in das Paket, und bewahren Sie es auf einer ebenenOberfläche auf.
• NormalpapierDrehen Sie das Papier um, und legen Sie es zum Bedrucken anders herum ein.Ist das Papier über einen längeren Zeitraum im vorderen Fach eingelegt, kann es sich wellen.Legen Sie das Papier in diesem Fall mit der anderen Seite nach oben ein. Dadurch wird dasProblem möglicherweise behoben.
• Bei anderen PapiersortenWenn die Wellung des Papiers an den vier Ecken mehr als 3 mm / 0,1 Zoll (A) in der Höhebeträgt, kann das Papier möglicherweise verschmutzt oder nicht korrekt eingezogen werden.Führen Sie in diesen Fällen die unten beschriebenen Schritte durch, um die Wellung des Papierszu beheben.

1. Rollen Sie das Papier wie unten dargestellt in die der Wellung entgegengesetzte Richtung.
2. Prüfen Sie, ob das Papier nun eben ist.Wir empfehlen, das auf diese Weise geglättete Papier blattweise zu bedrucken.
HinweisJe nach verwendetem Medientyp wird das Papier möglicherweise verschmutzt, oder es wird
möglicherweise nicht richtig eingezogen, auch wenn es nicht nach innen abgeknickt ist. FührenSie in diesen Fällen die unten beschriebenen Schritte durch, um das Papier vor dem Drucken aufeine Wellung von weniger als 3 mm / 0,1 Zoll (B) in der Höhe nach außen zu biegen. Dadurchwird möglicherweise das Druckergebnis verbessert.
(C) Zu bedruckende SeiteWir empfehlen, das auf diese Weise geglättete Papier blattweise zu bedrucken.
• Test 4: Passen Sie die Einstellung zum Verhindern von Papierabrieb an.Durch Festlegen der Einstellung zum Verhindern von Papierabrieb wird der Abstand zwischenDruckkopf und eingelegtem Papier vergrößert. Wenn die Druckoberfläche auch bei korrekteingestelltem Medientyp Abrieb aufweist, aktivieren Sie die Einstellung zum Verhindern vonPapierabrieb über das Bedienfeld am Gerät oder über den Computer.Durch Anwenden der Einstellung zum Verhindern von Papierabrieb kann möglicherweise dieDruckgeschwindigkeit abnehmen.* Deaktivieren Sie die Einstellung zum Verhindern von Papierabrieb, sobald der Druckvorgangabgeschlossen ist. Andernfalls ist diese Einstellung bei allen folgenden Druckaufträgen aktiviert.
• So legen Sie Einstellungen über das Bedienfeld festDrücken Sie die Taste Einrichten (Setup), wählen Sie dann Geräteeinstellungen (Devicesettings) und Druckeinstellungen (Print settings) in dieser Reihenfolge, und setzen Sie Abriebverhindern (Prevent abrasion) auf EIN (ON).
Ändern der Geräteeinstellungen auf der LCD-Anzeige
• So legen Sie Einstellungen über den Computer festÖffnen Sie das Druckertreiber-Setup-Fenster und aktivieren Sie unter BenutzerdefinierteEinstellungen (Custom Settings) auf der Registerkarte Wartung (Maintenance) dasKontrollkästchen Papierabrieb verhindern (Prevent paper abrasion). Klicken Sie dann auf OK.Weitere Informationen zum Öffnen des Druckertreiber-Setup-Fensters finden Sie unter Öffnen desDruckertreiber-Setup-Fensters.

• Test 5: Falls die Intensität hoch eingestellt ist, verringern Sie dieEinstellung für Intensität, und starten Sie einen neuen Druckvorgang.Wenn Sie Normalpapier zum Drucken von Bildern mit hoher Intensität verwenden, nimmt das Papierunter Umständen zu viel Tinte auf und wellt sich, was zu Papierabrieb führt.
• Beim Drucken über den ComputerVerringern Sie die im Druckertreiber eingestellte Intensität und starten Sie einen neuenDruckvorgang.
1. Öffnen Sie das Druckertreiber-Setup-Fenster.Öffnen des Druckertreiber-Setup-Fensters
2. Wählen Sie auf der Registerkarte Optionen (Main) unter Farbe/Intensität(Color/Intensity) die Option Manuell (Manual) aus. Klicken Sie dann aufEinstellen... (Set...).
3. Stellen Sie unter Farbeinstellung (Color Adjustment) mit demSchieberegler Intensität (Intensity) die Intensität ein.
• Beim KopierenOptionen festlegen
• Test 6: Wurde außerhalb des empfohlenen Druckbereichs gedruckt?Beim Drucken außerhalb des empfohlenen Druckbereichs des Druckpapiers kann die untere Kantedes Papiers durch Tinte verschmutzt werden.Formatieren Sie Ihr Originaldokument in der Anwendung neu.
Druckbereich
• Test 7: Ist die Auflagefläche oder das Glas des ADF verschmutzt?Reinigen Sie die Auflagefläche oder das Glas des ADF.
Reinigen der Auflagefläche und des Vorlagendeckels
HinweisWenn das Glas des ADF verschmutzt ist, erscheinen schwarze Streifen auf dem Papier, wie
unten gezeigt.
• Test 8: Ist die Papiereinzugwalze verschmutzt?Reinigen Sie die Papiereinzugwalze.
Reinigen der Papiereinzugwalze
HinweisFühren Sie die Reinigung nur durch, wenn sie erforderlich ist, da sich die Papiereinzugwalze
beim Reinigen abnutzt.
• Test 9: Ist das Innere des Geräts verschmutzt?Beim Duplexdruck wird das Innere des Geräts möglicherweise durch Tinte verschmutzt. Dadurch wirdder Ausdruck verschmiert.Führen Sie eine Bodenplattenreinigung durch, um das Innere des Geräts zu reinigen.

Reinigen des Geräteinneren (Bodenplattenreinigung)
HinweisUm eine Verschmutzung des Geräteinnenraums zu vermeiden, stellen Sie das richtige
Papierformat ein.
• Test 10: Stellen Sie eine längere Dauer für das Trocknen derDruckoberfläche ein.Somit wird ausreichend Zeit für das Trocknen der Druckoberfläche eingeräumt, wodurch einVerschmieren und Verkratzen des Papiers verhindert wird.
1. Stellen Sie sicher, dass das Gerät eingeschaltet ist.
2. Öffnen Sie das Druckertreiber-Setup-Fenster.Öffnen des Druckertreiber-Setup-Fensters
3. Klicken Sie auf die Registerkarte Wartung (Maintenance) und dann aufBenutzerdefinierte Einstellungen (Custom Settings).
4. Ziehen Sie den Schieberegler unter Wartezeit für Tintentrocknung (InkDrying Wait Time) zur Einstellung der Wartezeit und klicken Sie dann auf OK.
5. Bestätigen Sie die Meldung und klicken Sie auf OK.

Rückseite des Papiers ist verschmutzt
• Test 1: Haben Sie die Einstellungen für Papier und Druckqualitätüberprüft?
Druckergebnisse sind nicht zufrieden stellend
• Test 2: Führen Sie eine Bodenplattenreinigung durch, um dasInnere des Geräts zu reinigen.
Reinigen des Geräteinneren (Bodenplattenreinigung)
HinweisBei randlosem Druck, Duplexdruck oder übermäßigem Drucken kann der Innenraum des
Druckers mit Tinte verschmutzt werden.

Im Ausdruck erscheinen vertikale Linien
• Test: Haben Sie Papier des richtigen Formats eingelegt?Wenn das Format des eingelegten Papiers größer ist als das festgelegte Format, werden dieRänder möglicherweise mit vertikalen Linien bedruckt.Stellen Sie das richtige Format entsprechend dem Format des eingelegten Papiers ein.
Druckergebnisse sind nicht zufrieden stellend
HinweisDer Verlauf des vertikalen Linienmusters kann je nach Bilddaten oder Druckeinstellung
variieren.Dieses Gerät führt automatische Reinigungsvorgänge aus, um stets saubere Ausdrucke zu
gewährleisten. Bei der Reinigung wird eine kleine Menge Tinte ausgegeben.Diese Tinte wird in der Regel im Tintenauffangbehälter gesammelt. Wenn das Format deseingelegten Papiers jedoch größer ist als das festgelegte Format, kann unter Umständenauch Tinte auf das Papier abgegeben werden.

Farben sind ungleichmäßig oder weisen Streifen auf
Farben sind ungleichmäßig
Farben sind streifig
• Test 1: Haben Sie die Einstellungen für Papier und Druckqualitätüberprüft?
Druckergebnisse sind nicht zufrieden stellend
• Test 2: Drucken Sie das Düsentestmuster, und führen Sie sämtlicheerforderlichen Wartungsmaßnahmen wie die Druckkopfreinigungdurch.Drucken Sie das Düsentestmuster, um zu überprüfen, ob die Tinte von den Druckkopfdüsenordnungsgemäß ausgegeben wird.Informationen zum Drucken eines Düsentestmusters, zur Druckkopfreinigung und zurIntensivreinigung des Druckkopfs finden Sie unter Druck wird blasser oder Farben sind falsch.
• Falls das Düsentestmuster nicht ordnungsgemäß gedruckt wird:Drucken Sie nach der Druckkopfreinigung das Düsentestmuster, und überprüfen Sie es.
• Wenn das Problem nach zweimaliger Druckkopfreinigung weiterhin besteht:Führen Sie eine Intensivreinigung des Druckkopfs durch.Wenn das Problem nach der Intensivreinigung nicht behoben ist, sollten Sie das Gerätausschalten und nach 24 Stunden eine erneute Intensivreinigung durchführen. Ziehen Siebeim Ausschalten des Geräts nicht das Netzkabel.
• Wenn das Problem auch nach zweimaliger Intensivreinigung des Druckkopfs weiterhinbesteht:

Die Tinte ist möglicherweise aufgebraucht. Tauschen Sie die FINE-Patrone aus.
• Test 3: Führen Sie die Druckkopfausrichtung durch.Ausrichten des Druckkopfs
HinweisWenn das Problem nach der Druckkopfausrichtung nicht behoben ist, sollten Sie eine
manuelle Druckkopfausrichtung durchführen. Weitere Informationen finden Sie unterAusrichten des Druckkopfs über den Computer.

Es wird keine Tinte ausgegeben
• Test 1: Wenn eine FINE-Patrone leer ist, tauschen Sie sie gegeneine neue aus.
• Test 2: Ist die FINE-Patrone ordnungsgemäß eingesetzt?Wenn die FINE-Patrone nicht richtig eingesetzt ist, kann die Tinte möglicherweise nicht richtigausgegeben werden.Öffnen Sie die Abdeckung der Papierausgabe. Dann wird die Abdeckung für Kopf geöffnet.Drücken Sie den Tintenpatronen-Sperrhebel nach oben, um sicherzustellen, dass die FINE-Patrone ordnungsgemäß eingesetzt ist.
Schließen Sie die Abdeckung der Papierausgabe, nachdem Sie sichergestellt haben, dass dieFINE-Patrone richtig eingesetzt ist.Wenn das Problem nicht behoben wurde, entnehmen Sie die FINE-Patronen, und setzen Sie sieerneut ein.Informationen zum Einsetzen von FINE-Patronen finden Sie unter Austauschen einer FINE-Patrone.
• Test 3: Sind die Druckkopfdüsen verstopft?Drucken Sie das Düsentestmuster, um zu überprüfen, ob die Tinte von den Druckkopfdüsenordnungsgemäß ausgegeben wird.Informationen zum Drucken eines Düsentestmusters, zur Druckkopfreinigung und zurIntensivreinigung des Druckkopfs finden Sie unter Druck wird blasser oder Farben sind falsch.
• Falls das Düsentestmuster nicht ordnungsgemäß gedruckt wird:Drucken Sie nach der Druckkopfreinigung das Düsentestmuster, und überprüfen Sie es.
• Wenn das Problem nach zweimaliger Druckkopfreinigung weiterhin besteht:Führen Sie eine Intensivreinigung des Druckkopfs durch.Wenn das Problem nach der Intensivreinigung nicht behoben ist, sollten Sie das Gerätausschalten und nach 24 Stunden eine erneute Intensivreinigung durchführen. Ziehen Siebeim Ausschalten des Geräts nicht das Netzkabel.
• Wenn das Problem auch nach zweimaliger Intensivreinigung des Druckkopfs weiterhinbesteht:Die Tinte ist möglicherweise aufgebraucht. Tauschen Sie die FINE-Patrone aus.

Probleme beim Scannen Probleme beim Scannen Scan-Ergebnisse sind nicht zufrieden stellend Software-Probleme

Probleme beim ScannenDer Scanner funktioniert nichtScanGear (Scanner-Treiber) startet nichtEine Fehlermeldung wird angezeigt und der Bildschirm von ScanGear (Scanner-Treiber) wird nicht
geöffnetEs können nicht mehrere Objekte gleichzeitig gescannt werdenIm automatischen Scanmodus kann nicht ordnungsgemäß gescannt werdenNiedrige Scan-GeschwindigkeitDie Meldung "Nicht genügend Arbeitsspeicher." wird angezeigtDer Computer hört während des Scannens auf zu arbeitenDer Scanner funktioniert nach der Aktualisierung von Windows nicht mehrDas gescannte Bild lässt sich nicht öffnen

Der Scanner funktioniert nicht
Test 1: Stellen Sie sicher, dass der Scanner oder Druckereingeschaltet ist.
Test 2: Schließen Sie das USB-Kabel an einen anderen USB-Anschlussam Computer an.
Test 3: Wenn das USB-Kabel an einen USB-Hub angeschlossen ist,ziehen Sie es vom USB-Hub ab und verbinden es mit einem USB-Anschluss am Computer.
Test 4: Starten Sie den Computer neu.

ScanGear (Scanner-Treiber) startet nicht
Test 1: Stellen Sie sicher, dass die MP Drivers installiert sind.Falls MP Drivers noch nicht installiert sind, installieren Sie die Anwendung mithilfe der Installations-CD-ROM.
Test 2: Wählen Sie Ihren Scanner oder Drucker im Menü derAnwendung aus.
WichtigFalls der Name Ihres Scanners oder Druckers mehrmals angezeigt wird, wählen Sie den
Namen aus, in dem WIA nicht vorkommt.
HinweisJe nach Anwendung müssen Sie dazu ggf. andere Schritte ausführen.Verwenden Sie den WIA-Treiber beim Scannen aus einer WIA-kompatiblen Anwendung.
Scannen mit WIA-Treiber
Test 3: Stellen Sie sicher, dass die Anwendung TWAIN-kompatibel ist.Sie können ScanGear (Scanner-Treiber) nicht aus Anwendungen heraus öffnen, die TWAIN nichtunterstützen.
Test 4: Scannen und speichern Sie Bilder mit IJ Scan Utility, undöffnen Sie die Dateien in Ihrer Anwendung.

Eine Fehlermeldung wird angezeigt und der Bildschirm vonScanGear (Scanner-Treiber) wird nicht geöffnet
Test 1: Stellen Sie sicher, dass der Scanner oder Druckereingeschaltet ist.
Test 2: Schalten Sie den Scanner oder Drucker aus, und schließen Siedann das USB-Kabel und das Netzkabel erneut an.
Test 3: Schließen Sie das USB-Kabel an einen anderen USB-Anschlussam Computer an.
Test 4: Wenn das USB-Kabel an einen USB-Hub angeschlossen ist,ziehen Sie es vom USB-Hub ab und verbinden es mit einem USB-Anschluss am Computer.
Test 5: Stellen Sie sicher, dass die MP Drivers installiert sind.Falls MP Drivers noch nicht installiert sind, installieren Sie die Anwendung mithilfe der Installations-CD-ROM.
Test 6: Wählen Sie Ihren Scanner oder Drucker im Menü derAnwendung aus.
HinweisJe nach Anwendung müssen Sie dazu ggf. andere Schritte ausführen.
Test 7: Stellen Sie sicher, dass die Anwendung TWAIN-kompatibel ist.Sie können ScanGear (Scanner-Treiber) nicht aus Anwendungen heraus öffnen, die TWAIN nichtunterstützen.
Test 8: Beenden Sie ScanGear, wenn dieses Programm in eineranderen Anwendung ausgeführt wird.

Es können nicht mehrere Objekte gleichzeitig gescanntwerden
Test 1: Stellen Sie sicher, dass die Objekte ordnungsgemäßpositioniert wurden.
Objekte platzieren (beim Scannen über den Computer)
Test 2: Überprüfen Sie, ob ein Objekt ordnungsgemäß gescannt wird.Einige Programme bieten keine Unterstützung für das Scannen mehrerer Bilder. Scannen Sie indiesem Fall jedes Dokument einzeln.

Im automatischen Scanmodus kann nicht ordnungsgemäßgescannt werden
Test 1: Stellen Sie sicher, dass die Objekte ordnungsgemäßpositioniert wurden.
Objekte platzieren (beim Scannen über den Computer)
Test 2: Möglicherweise wird das Scannen mehrerer Objekte nichtunterstützt.Einige Programme bieten keine Unterstützung für das Scannen mehrerer Bilder. Scannen Sie indiesem Fall jedes Dokument einzeln.

Niedrige Scan-Geschwindigkeit
Test 1: Scannen Sie mit einer Ausgabeauflösung von etwa 150 dpi,wenn Sie das Bild auf einem Bildschirm anzeigen möchten. ScannenSie mit etwa 300 dpi, wenn Sie das Dokument drucken möchten.
Auflösung
Test 2: Setzen Sie Farbkorrektur (Fading Correction), Bildglättung(Grain Correction) usw. auf Ohne (None).Weitere Informationen finden Sie im Abschnitt "Bildeinstellungen" des entsprechenden Modells aufder Startseite des Online-Handbuchs.
Test 3: Deaktivieren Sie in IJ Scan Utility das KontrollkästchenSchräge Textdokumente korrigieren (Correct slanted text document) /Ausrichtung von Textdokumenten erkennen und Bilder drehen (Detectthe orientation of text document and rotate image), und scannen Sieerneut.
Dialogfenster "Einstellungen (Dokument scannen)"Dialogfenster "Einstellungen (Benutzerdefiniert scannen)"

Die Meldung "Nicht genügend Arbeitsspeicher." wirdangezeigt
Test 1: Beenden Sie laufende Anwendungen und versuchen Sie eserneut.
Test 2: Reduzieren Sie die Auflösung oder das Ausgabeformat undscannen Sie erneut.
Auflösung

Der Computer hört während des Scannens auf zu arbeiten
Test 1: Starten Sie den Computer neu, verringern Sie dieAusgabeauflösung in ScanGear (Scanner-Treiber) und scannen Sieerneut.Weitere Informationen finden Sie im Abschnitt "Ausgabe-Einstellungen" des entsprechenden Modellsauf der Startseite des Online-Handbuchs.
Test 2: Löschen Sie nicht benötigte Dateien, um auf Ihrer Festplattefreien Platz zu schaffen, und scannen Sie dann erneut.Wenn auf der Festplatte nicht genügend Speicher zum Scannen und Speichern zur Verfügung stehtoder wenn das Bild zu groß ist (beispielsweise beim Scannen eines großen Objekts mit hoherAuflösung), wird eine Fehlermeldung angezeigt.
Test 3: Geben Sie unter Speicherordner für temporäre Dateien (Folderto Save Temporary Files) in IJ Scan Utility einen Ordner auf einemLaufwerk mit genügend freiem Speicherplatz an.
Dialogfenster "Einstellungen (Allgemeine Einstellungen)"
Test 4: Möglicherweise sind mehrere Geräte an USB-Anschlüsseangeschlossen.Trennen Sie alle Geräte mit Ausnahme des Scanners oder Druckers von den Anschlüssen.

Der Scanner funktioniert nach der Aktualisierung vonWindows nicht mehr
Test: Ziehen Sie das USB-Kabel ab. Deinstallieren (löschen) Sie die MPDrivers und IJ Scan Utility und installieren Sie sie neu.
• Schritt 1: Deinstallieren Sie die MP Drivers.Informationen zum Löschen der MP Drivers finden Sie im Abschnitt "Löschen der nichtbenötigten MP Drivers" des entsprechenden Modells auf der Startseite des Online-Handbuchs.
• Schritt 2: Deinstallieren Sie IJ Scan Utility.
• Windows 7 / Windows Vista:
1. Wählen Sie im Menü Start die Option Systemsteuerung (Control Panel) >Programme (Programs) > Programm deinstallieren (Uninstall a program).
2. Doppelklicken Sie auf Canon IJ Scan Utility.
3. Wenn eine Bestätigungsmeldung angezeigt wird, klicken Sie auf Ja (Yes).
4. Wenn die Deinstallation abgeschlossen ist, klicken Sie auf OK.
IJ Scan Utility wird gelöscht.
HinweisUnter Windows 7 und Windows Vista wird beim Installieren, Deinstallieren oder
Starten von Software möglicherweise ein Dialogfeld zur Bestätigung oder Warnungangezeigt.Dieses Dialogfeld wird angezeigt, wenn Administratorrechte zum Ausführen einerAufgabe erforderlich sind.Falls Sie bei einem Administratorkonto angemeldet sind, befolgen Sie dieAnweisungen am Bildschirm.
• Windows XP:
1. Wählen Sie unter Start > Systemsteuerung (Control Panel) > Software (Add orRemove Programs).
2. Wählen Sie Canon IJ Scan Utility, und klicken Sie anschließend auf Entfernen(Remove).
3. Wenn eine Bestätigungsmeldung angezeigt wird, klicken Sie auf Ja (Yes).
4. Wenn die Deinstallation abgeschlossen ist, klicken Sie auf OK.
IJ Scan Utility wird gelöscht.
• Schritt 3: Installieren Sie MP Drivers und IJ Scan Utility neu.Installieren Sie MP Drivers und IJ Scan Utility mithilfe der Installations-CD-ROM neu.

Das gescannte Bild lässt sich nicht öffnen
Test: Wenn das Datenformat von der Anwendung nicht unterstütztwird, scannen Sie das Bild erneut, und wählen Sie ein gängigesDatenformat wie z. B. JPEG beim Speichern aus.Weitere Informationen hierzu finden Sie im Handbuch der Anwendung. Wenden Sie sich bei Fragenan den Hersteller der Anwendung.

Scan-Ergebnisse sind nicht zufrieden stellendDie Scan-Qualität (auf dem Bildschirm angezeigtes Bild) ist schlechtUm das gescannte Bild herum treten unerwünschte weiße Bereiche aufDas Scannen mit der richtigen Größe ist nicht möglichDie Position oder Größe des Bilds wird beim Scannen über das Bedienfeld nicht richtig erkanntDas Objekt wurde richtig platziert, das Bild jedoch schräg gescanntGescannte Bilder werden auf dem Bildschirm vergrößert (verkleinert) angezeigt

Die Scan-Qualität (auf dem Bildschirm angezeigtes Bild) istschlecht
Test 1: Erhöhen Sie die Scanauflösung, wenn das Bild unscharfangezeigt wird.
Auflösung
Test 2: Stellen Sie die Anzeigegröße auf 100 % ein.Einige Anwendungen zeigen Bilder nicht deutlich an, wenn die Anzeigegröße zu klein sind.
Test 3: Wenn ein Moiré-Effekt (Streifenmuster) auftritt, führen Siefolgende Aktionen durch und scannen Sie erneut.
• Nehmen Sie eine der folgenden Einstellungen im Dialogfeld Einstellungen (Dokumentscannen) (Settings (Document Scan)) von IJ Scan Utility vor, und klicken Sie dann imHauptbildschirm von IJ Scan Utility auf Dokument (Document).- Quelle wählen (Select Source) auf Zeitschrift (Magazine) und Farbmodus (Color Mode) aufFarbe (Color) setzen- Aktivieren Sie das Kontrollkästchen Moiré reduzieren (Reduce moire) unterBildverarbeitungs-Einstellungen (Image Processing Settings).
Dialogfenster "Einstellungen (Dokument scannen)"
• Nehmen Sie eine der folgenden Einstellungen im Dialogfeld Einstellungen (Benutzerdefiniertscannen) (Settings (Custom Scan)) von IJ Scan Utility vor, und klicken Sie dann imHauptbildschirm von IJ Scan Utility auf Benutzerdef. (Custom).- Quelle wählen (Select Source) auf Zeitschrift (Magazine) und Farbmodus (Color Mode) aufFarbe (Color) setzen- Aktivieren Sie das Kontrollkästchen Moiré reduzieren (Reduce moire) unterBildverarbeitungs-Einstellungen (Image Processing Settings).
Dialogfenster "Einstellungen (Benutzerdefiniert scannen)"
• Nehmen Sie eine der folgenden Einstellungen im Dialogfeld Einstellungen (Scannen undzusammenfügen) (Settings (Scan and Stitch)) von IJ Scan Utility vor, und klicken Sie dann imHauptbildschirm von IJ Scan Utility auf Zusammenf. (Stitch).- Quelle wählen (Select Source) auf Zeitschrift (Magazine) und Farbmodus (Color Mode) aufFarbe (Color) setzen- Aktivieren Sie das Kontrollkästchen Moiré reduzieren (Reduce moire) unterBildverarbeitungs-Einstellungen (Image Processing Settings).
Dialogfenster "Einstellungen (Scannen und zusammenfügen)"
• Wählen Sie auf der Registerkarte Basismodus (Basic Mode) von ScanGear (Scanner-Treiber)unter Quelle wählen (Select Source) die Option Zeitschrift (Farbe) (Magazine (Color)) aus.Weitere Informationen finden Sie im Abschnitt "Registerkarte Basismodus" des entsprechendenModells auf der Startseite des Online-Handbuchs.
• Legen Sie auf der Registerkarte Erweiterter Modus (Advanced Mode) von ScanGear dieOption Entrastern (Descreen) in Bildeinstellungen (Image Settings) auf EIN (ON) fest.Weitere Informationen finden Sie im Abschnitt "Bildeinstellungen" des entsprechenden Modellsauf der Startseite des Online-Handbuchs.
HinweisWenn beim Scannen eines digitalen Fotos ein Moiré-Effekt auftritt, führen Sie oben genannte
Aktionen durch und scannen Sie erneut.
Test 4: Prüfen Sie die Farbtiefe des Bildschirms.• Windows 7:
Klicken Sie im Menü Start auf Systemsteuerung (Control Panel) > Darstellung undAnpassung (Appearance and Personalization) > Anzeige (Display) > Bildschirmauflösunganpassen (Adjust screen resolution) > Erweiterte Einstellungen (Advanced settings).Öffnen Sie im angezeigten Dialogfeld die Registerkarte Bildschirm (Monitor), und stellen Siedie Option Farben (Colors) auf High Color (16 bit) oder True Color (32 bit) ein.

• Windows Vista:Wählen Sie im Menü Start die Befehlsfolge Systemsteuerung (Control Panel) > Darstellungund Anpassung (Appearance and Personalization) > Bildschirmauflösung anpassen(Adjust screen resolution), um das Dialogfeld Anzeigeeinstellungen (Display Settings) zuöffnen. Stellen Sie Farben (Colors) auf Mittlere (16 Bit) (Medium (16 bit)) oder Höchste (32Bit) (Highest (32 bit)) ein.
• Windows XP:Wählen Sie im Menü Start die Befehlsfolge Systemsteuerung (Control Panel) > Darstellungund Designs (Appearance and Themes) > Anzeige (Display), um das DialogfeldAnzeigeeigenschaften (Display Properties) zu öffnen. Stellen Sie Farbqualität (Colorquality) auf Mittlere (16 Bit) (Medium (16 bit)) oder Höchste (32 Bit) (Highest (32 bit)) auf derRegisterkarte Einstellungen (Settings) ein.
Test 5: Reinigen Sie die Auflagefläche und den Vorlagendeckel.
Test 6: Wenn das Dokument von schlechter Qualität ist (verschmutzt,verblasst usw.), wenden Sie die Optionen Staub und Kratzerreduzieren (Reduce Dust and Scratches), Farbkorrektur (FadingCorrection), Bildglättung (Grain Correction) usw. unterBildeinstellungen (Image Settings) auf der Registerkarte ErweiterterModus (Advanced Mode) von ScanGear an.Weitere Informationen finden Sie im Abschnitt "Bildeinstellungen" des entsprechenden Modells aufder Startseite des Online-Handbuchs.
Test 7: Wenn sich der Farbton von Bildern vom Farbton desOriginaldokuments unterscheidet, führen Sie folgende Aktionen durchund scannen Sie erneut.
• Legen Sie auf der Registerkarte Erweiterter Modus (Advanced Mode) von ScanGear dieOption Bildanpassung (Image Adjustment) in Bildeinstellungen (Image Settings) auf Ohne(None) fest.Weitere Informationen finden Sie im Abschnitt "Bildeinstellungen" des entsprechenden Modellsauf der Startseite des Online-Handbuchs.
• Legen Sie im Dialogfeld Voreinstellungen (Preferences) von ScanGear auf der RegisterkarteFarbeinstellung (Color Settings) die Option Farbabgleich (Color Matching) fest.Weitere Informationen finden Sie im Abschnitt "Registerkarte Farbeinstellung" desentsprechenden Modells auf der Startseite des Online-Handbuchs.

Um das gescannte Bild herum treten unerwünschte weißeBereiche auf
Test: Legen Sie den Scan-Bereich fest.
Klicken Sie auf (Automatisch beschneiden) in der Gesamtbildansicht von ScanGear (Scanner-Treiber), um den Schnittrahmen (Scan-Bereich) entsprechend der Objektgröße automatischfestzulegen.Sie können den Scan-Bereich auch manuell in der Miniaturansicht festlegen, z. B. wenn das Objektweiße Ränder aufweist (z. B. in Fotos) oder wenn Sie benutzerdefinierte Schnittrahmen erstellenmöchten.
Schnittrahmen anpassen (IJ Scan Utility)

Das Scannen mit der richtigen Größe ist nicht möglich
Test: Stellen Sie sicher, dass die Objekte ordnungsgemäß positioniertwurden.
Objekte platzieren (beim Scannen über den Computer)

Die Position oder Größe des Bilds wird beim Scannen überdas Bedienfeld nicht richtig erkannt
Test 1: Stellen Sie sicher, dass die Objekte ordnungsgemäßpositioniert wurden.
Objekte platzieren (beim Scannen über den Computer)
Test 2: Vergewissern Sie sich, dass die Einstellungen für das zuscannende Objekt richtig sind.Wenn Sie mit der Einstellung zur automatischen Erkennung des Objekttyps nicht richtig scannenkönnen, legen Sie den Objekttyp und die -größe fest.
• Beim Scannen über das BedienfeldInformationen zu den Einstellungselementen beim Scannen über das Bedienfeld finden Sie imAbschnitt "Vornehmen von Einstellungen über das Bedienfeld am Gerät" des entsprechendenModels auf der Startseite des Online-Handbuchs.
• Beim Scannen mit IJ Scan UtilityFotos scannenDokumente scannenScannen mit bevorzugten Einstellungen

Das Objekt wurde richtig platziert, das Bild jedoch schräggescannt
Test: Deaktivieren Sie das Kontrollkästchen Schräge Textdokumentekorrigieren (Correct slanted text document), wenn Dokument oderZeitschrift (Magazine) als Objekttyp ausgewählt ist, und scannen Siedas Objekt erneut.
Dialogfenster "Einstellungen (Dokument scannen)"Dialogfenster "Einstellungen (Benutzerdefiniert scannen)"

Gescannte Bilder werden auf dem Bildschirm vergrößert(verkleinert) angezeigt
Test 1: Ändern Sie die Anzeigeeinstellung in der Anwendung.Weitere Informationen hierzu finden Sie im Handbuch der Anwendung. Wenden Sie sich bei Fragenan den Hersteller der Anwendung.
HinweisSie können die Bildgröße in Paint nicht verkleinern. Um die Anzeigegröße zu verringern, öffnen
Sie die Bilder in einer Anwendung.
Test 2: Ändern Sie die Auflösungseinstellung in ScanGear (Scanner-Treiber) und scannen Sie erneut.Je höher die Auflösung, desto größer das angezeigte Bild.
Auflösung

Software-ProblemeDas E-Mail-Programm, das Sie verwenden möchten, wird im Bildschirm zur Auswahl eines E-Mail-
Programms nicht angezeigt

Das E-Mail-Programm, das Sie verwenden möchten, wird imBildschirm zur Auswahl eines E-Mail-Programms nichtangezeigt
Test: Stellen Sie sicher, dass die MAPI des E-Mail-Programms aktiviertist.Weitere Informationen zur MAPI-Einstellung finden Sie im Handbuch zum E-Mail-Programm.Falls das Problem auch bei aktivierter MAPI weiterhin besteht, wählen Sie Keines (manuellanhängen) (None (Attach Manually)) im Bildschirm zur Auswahl eines E-Mail-Programms aus, undhängen Sie das Bild manuell an eine ausgehende E-Mail an.

Probleme beim Faxen Probleme beim Senden von Faxen Probleme beim Empfangen von Faxen Einwandfreies Senden von Faxen nicht möglich Telefonprobleme

Probleme beim Senden von FaxenSenden von Faxen nicht möglichSequentielles Rundsenden mittels Wahlwiederholung oder Wählen über die Zifferntasten nicht
möglichBeim Senden von Faxen treten häufig Fehler auf
Senden von Faxen nicht möglich
• Test 1: Ist das Gerät eingeschaltet?• Wenn das Gerät ausgeschaltet ist, können keine Faxe gesendet werden. Drücken Sie die
Taste EIN (ON), um das Gerät einzuschalten.• Wenn Sie das Netzkabel abziehen, ohne das Gerät vorher auszuschalten (die POWER-
Anzeige leuchtet), wird das Gerät beim Einstecken des Netzkabels automatisch wiedereingeschaltet.
• Wenn das Netzkabel abgezogen wurde, nachdem Sie das Gerät durch Drücken der TasteEIN (ON) ausgeschaltet haben (die POWER-Anzeige leuchtet nicht), stecken Sie das Kabelwieder ein, und drücken Sie dann die Taste EIN (ON), um das Gerät wieder einzuschalten.
• Wenn das Gerät aufgrund eines Stromausfalls oder Ähnlichem ausgeschaltet wurde, wird esautomatisch wieder eingeschaltet, sobald die Stromversorgung wiederhergestellt ist.
WichtigVergewissern Sie sich, dass die POWER-Anzeige nicht leuchtet, bevor Sie das Netzkabel
abziehen. Ziehen Sie das Netzkabel dann ab.Wenn ein Stromausfall auftritt oder wenn Sie das Netzkabel abziehen, werden alleFaxdokumente im Gerätespeicher gelöscht.Informationen zum Abziehen des Netzkabels finden Sie unter Hinweis zum Abziehen desNetzkabels.
• Test 2: Wird das Dokument aus dem Speicher gesendet oder das Fax imSpeicher empfangen?Wenn die Meldung für das Senden/den Empfang auf der LCD-Anzeige angezeigt wird, wird einFax aus dem Gerätespeicher gesendet bzw. im Gerätespeicher abgelegt. Warten Sie, bis dieÜbertragung/der Empfang abgeschlossen ist.
• Test 3: Ist der Speicher des Geräts voll?Löschen Sie den Inhalt des Speichers, und senden Sie das Fax erneut.
Löschen von im Gerätespeicher vorhandenen Dokumenten
• Test 4: Wurde der Telefonleitungstyp ordnungsgemäß eingestellt?Überprüfen und ändern Sie ggf. die Einstellung des Telefonleitungstyps.
Einstellen des Telefonleitungstyps
• Test 5: Wurde Hörertasteneinst. (On-hook setting) auf Deaktivieren (Disable)festgelegt?Wenn Sie Faxe manuell senden möchten, wählen Sie Aktivieren (Enable) fürHörertasteneinst. (On-hook setting) in Sicherheit einstell. (Security control) unterFaxeinstellungen (Fax settings) aus, und wählen Sie die Nummer. Sie können die Nummerauch auf dem Telefon wählen, das mit dem Gerät verbunden ist.
Sicherheit einstell. (Security control)
• Test 6: Wurde die Wähltonerkennung (Dial tone detect) auf EIN (ON) eingestellt?Senden Sie das Fax nach einiger Zeit erneut.Wenn Sie das Fax noch immer nicht senden können, wählen Sie AUS (OFF) fürWähltonerkennung (Dial tone detect) in Erw. FAX-Einstell. (Adv. FAX settings) unterFaxeinstellungen (Fax settings).
Erw. FAX-Einstell. (Adv. FAX settings)

• Test 7: Wurde die Faxnummer für die Speicherwahl ordnungsgemäß registriert?Prüfen Sie die Fax-/Telefonnummer des Empfängers, korrigieren Sie die für die Speicherwahlregistrierte Fax-/Telefonnummer, und senden Sie das Dokument dann erneut.
Ändern von gespeicherten Informationen
HinweisSie können die SPEICHERWAHL TEL.NR.LISTE (MEMORY DIAL TELEPHONE NO.
LIST) drucken, um die Informationen für die Speicherwahl zu überprüfen.Zusammenfassung von Berichten und Listen
• Test 8: Tritt während der Übertragung ein Fehler auf?• Überprüfen Sie, ob eine Meldung auf der LCD-Anzeige ausgegeben wird. Wenn eine
Meldung auf der LCD-Anzeige angezeigt wird, prüfen Sie die Ursache.Eine Meldung zum Faxen wird auf der LCD-Anzeige ausgegeben
• Drucken Sie den AKTIVITÄTSBER. (ACTIVITY REPORT), und suchen Sie nach einemFehler.
Zusammenfassung von Berichten und Listen
• Test 9: Wurde das Dokument ordnungsgemäß geladen?Entfernen Sie das Dokument, und legen Sie es erneut auf die Auflagefläche oder in den ADF.
Auflegen von Originalen
• Test 10: Tritt ein Druckerfehler auf?Vergewissern Sie sich, ob eine Fehlermeldung auf der LCD-Anzeige ausgegeben wird. Wenneine Fehlermeldung auf der LCD-Anzeige angezeigt wird, prüfen Sie die Ursache.Wenn die Fehlermeldung mit Supportcode angezeigt wird, lesen Sie die Informationen unterSupportcodeliste.Wenn die Fehlermeldung ohne Supportcode angezeigt wird, lesen Sie die Informationen unterEine Meldung wird angezeigt.Wenn Sie es eilig haben, drücken Sie die Taste Stopp (Stop), um die Meldung zu schließen,und senden Sie anschließend das Fax.
• Test 11: Wurde die Telefonleitung ordnungsgemäß angeschlossen?Schließen Sie die Telefonleitung erneut an die Buchse für Telefonkabel an.
Einfacher AnschlussSollte die Telefonleitung korrekt angeschlossen sein, besteht mit dieser ein Problem. WendenSie sich an Ihren Telefonanbieter und den Hersteller Ihres Terminal- oder Telefonadapters.
Sequentielles Rundsenden mittels Wahlwiederholung oder Wählen über dieZifferntasten nicht möglich
• Test: Wurde bereits ein Empfänger aus der Wahlwiederholungsliste ausgewähltoder eine Nummer über die Zifferntasten gewählt?Sie können einen Empfänger für das sequentielle Rundsenden aus der Wahlwiederholungslisteauswählen oder seine Nummer über die Zifferntasten wählen.Wenn Sie bereits mithilfe des Wahlwiederholungsverlaufs oder mit den Zifferntasten gewählthaben, wählen Sie den Empfänger aus der Code-Speicherwahlliste aus.
Beim Senden von Faxen treten häufig Fehler auf
• Test: Überprüfen Sie den Zustand der Telefonleitung oder die Verbindung.Wenn die Telefonleitung oder die Verbindung in einem schlechten Zustand ist, kann der Fehlermöglicherweise durch Verringern der Startgeschwindigkeit der Übertragung behoben werden.Verringern Sie die Startgeschwindigkeit der Übertragung über die Option SE-Startgeschwind.(TX start speed) in Erw. Kommunikation (Adv. communication) in Erw. FAX-Einstell. (Adv.FAX settings) unter Faxeinstellungen (Fax settings).
Erw. FAX-Einstell. (Adv. FAX settings)

Probleme beim Empfangen von FaxenEmpfangen und Drucken von Faxen nicht möglichGerät wechselt nicht automatisch zwischen Sprach- und FaxanwendungenQualität des empfangenen Fax ist schlechtEin Farbfax kann nicht empfangen werdenBeim Faxempfang treten häufig Fehler auf
Empfangen und Drucken von Faxen nicht möglich
• Test 1: Ist das Gerät eingeschaltet?• Wenn das Gerät ausgeschaltet ist, können keine Faxe empfangen werden. Drücken Sie die
Taste EIN (ON), um das Gerät einzuschalten.• Wenn Sie das Netzkabel abziehen, ohne das Gerät vorher auszuschalten (die POWER-
Anzeige leuchtet), wird das Gerät beim Einstecken des Netzkabels automatisch wiedereingeschaltet.
• Wenn das Netzkabel abgezogen wurde, nachdem Sie das Gerät durch Drücken der TasteEIN (ON) ausgeschaltet haben (die POWER-Anzeige leuchtet nicht), stecken Sie das Kabelwieder ein, und drücken Sie dann die Taste EIN (ON), um das Gerät wieder einzuschalten.
• Wenn das Gerät aufgrund eines Stromausfalls oder Ähnlichem ausgeschaltet wurde, wird esautomatisch wieder eingeschaltet, sobald die Stromversorgung wiederhergestellt ist.
WichtigVergewissern Sie sich, dass die POWER-Anzeige nicht leuchtet, bevor Sie das Netzkabel
abziehen. Ziehen Sie das Netzkabel dann ab.Wenn ein Stromausfall auftritt oder wenn Sie das Netzkabel abziehen, werden alleFaxdokumente im Gerätespeicher gelöscht.Informationen zum Abziehen des Netzkabels finden Sie unter Hinweis zum Abziehen desNetzkabels.
• Test 2: Ist der Speicher des Geräts voll?Drucken Sie die im Gerätespeicher abgelegten empfangenen Faxe, löschen Sie sie aus demGerätespeicher, und bitten Sie den Absender, die Faxe erneut zu senden.
Im Gerätespeicher gespeicherte Dokumente
• Test 3: Tritt während des Empfangs ein Fehler auf?• Überprüfen Sie, ob eine Meldung auf der LCD-Anzeige ausgegeben wird. Wenn eine
Meldung auf der LCD-Anzeige angezeigt wird, prüfen Sie die Ursache.Eine Meldung zum Faxen wird auf der LCD-Anzeige ausgegeben
• Drucken Sie den AKTIVITÄTSBER. (ACTIVITY REPORT), und suchen Sie nach einemFehler.
Zusammenfassung von Berichten und Listen
• Test 4: Ist das Kabel der Telefonleitung mit der Buchse für externe Geräteverbunden?Schließen Sie es an die Buchse für Telefonkabel an.
Einfacher Anschluss
• Test 5: Weist das eingelegte Papier das unter Seitenformat (Page size)angegebene Format auf?Wenn ein anderes Papierformat als das unter Seitenformat (Page size) angegebene zumDrucken von Faxen eingelegt ist, werden empfangene Faxe im Gerätespeicher abgelegt undnicht gedruckt (Speicherempfang). Legen Sie Papier mit dem unter Seitenformat (Page size)angegebenen Format ein, und drücken Sie dann die Taste OK am Gerät.
• Test 6: Ist die Einstellung für Seitenformat (Page size) nicht A4, Letter, LTR oderLegal?

Wenn Seitenformat (Page size) nicht auf A4, Letter, LTR oder Legal eingestellt ist, wird dasempfangene Fax nicht gedruckt, sondern im Gerätespeicher abgelegt (Speicherempfang).Stellen Sie für Seitenformat (Page size) das Format A4, Letter oder LTR (oder Legal ein.
Ändern der Papiereinstellungen
HinweisDie Verfügbarkeit einiger Seitenformate hängt davon ab, in welchem Land oder welcher
Region das Gerät erworben wurde.
• Test 7: Ist Medientyp (Media type) nicht auf Normalpap. (Plain paper) eingestellt?Wenn Medientyp (Media type) nicht auf Normalpap. (Plain paper) eingestellt ist, wird dasempfangene Fax nicht gedruckt, sondern im Gerätespeicher abgelegt (Speicherempfang).Wählen Sie für Medientyp (Media type) die Option Normalpap. (Plain paper).
Ändern der Papiereinstellungen
• Test 8: Ist Papier eingelegt?Wenn kein Papier eingelegt ist, werden empfangene Faxe im Gerätespeicher gespeichert undnicht gedruckt (Speicherempfang). Legen Sie das Papier ein, und drücken Sie dann die TasteOK.
• Test 9: Reicht die verbleibende Tintenmenge aus, um ein Fax zu drucken?Wenn die verbleibende Tintenmenge nicht zum Drucken ausreicht, werden die empfangenenFaxe im Gerätespeicher abgelegt und nicht gedruckt (Speicherempfang). Ersetzen Sie die FINE-Patrone, und drucken Sie anschließend die im Gerätespeicher enthaltenen Faxe.
Im Gerätespeicher gespeicherte Dokumente
HinweisWenn das Gerät Faxe im Faxmodus empfangen hat, wird der Druckvorgang nach dem
Ersetzen der FINE-Patrone automatisch gestartet.Austauschen einer FINE-Patrone
Sie können einstellen, dass das Gerät ein empfangenes Fax trotz aufgebrauchter Tintedruckt.Setzen Sie Drucken ohne Tinte (Print when no ink) in Einst. autom. Druck (Auto printsettings) unter Faxeinstellungen (Fax settings) auf Druck (Print).Aufgrund der fehlenden Tinte wird jedoch ein Teil des Fax oder das gesamte Fax nichtgedruckt.Zudem erfolgt keine Speicherung des Faxinhalts im Gerätespeicher.Wenn die Tinte bereits aufgebraucht ist, wird empfohlen, die Einstellung Nicht drucken (Donot print) für Empf. Dokumente (Received documents) in Einst. autom. Druck (Autoprint settings) unter Faxeinstellungen (Fax settings) zu wählen, um das empfangene Faxim Gerätespeicher zu speichern. Nach Austausch der FINE-Patrone und Auswahl vonDruck (Print) für Empf. Dokumente (Received documents) in Einst. autom. Druck (Autoprint settings) wird das im Gerätespeicher gespeicherte Fax automatisch gedruckt.
Einst. autom. Druck (Auto print settings)
• Test 10: Ist das Gerät auf einen geeigneten Empfangsmodus eingestellt?Überprüfen Sie die Einstellung des Empfangsmodus, und ändern Sie diese ggf. in einen für IhreVerbindung geeigneten Modus.
Einrichten des Empfangsmodus
• Test 11: Ist Faxempf. zurückw. (FAX RX reject) auf EIN (ON) eingestellt?Wählen Sie AUS (OFF) für Faxempf. zurückw. (FAX RX reject) in Sicherheit einstell.(Security control) unter Faxeinstellungen (Fax settings) aus.Weitere Informationen zur Einstellung finden Sie unter Zurückweisen des Faxempfangs.
• Test 12: Sind die Einstellungselemente in Anruferzurückweis. (Caller rejection)auf Zurückweisen (Reject) gesetzt?Wenn Sie Zurückweisen (Reject) für Einstellungselemente in Anruferzurückweis. (Callerrejection) in Sicherheit einstell. (Security control) unter Faxeinstellungen (Fax settings)auswählen, weist das Gerät alle Anrufe zurück, für die Zurückweisen (Reject) eingestellt ist.Weitere Informationen zur Einstellung finden Sie unter Verwenden des Anrufer-Kennung-Services zum Zurückweisen von Anrufen.

Gerät wechselt nicht automatisch zwischen Sprach- und Faxanwendungen
• Test: Ist der Empfangsmodus auf Nur-Fax-Modus (Fax only mode) eingestellt?Wenn Nur-Fax-Modus (Fax only mode) für EM-Modus-Einstellg. (Receive mode set.) unterMenü FAX (FAX menu) eingestellt ist, wird nicht automatisch zwischen Sprach- und Faxanrufengewechselt.Legen Sie den Empfangsmodus auf Tel.-Prioritätsmod. (TEL priority mode), DRPD*1 oderNetwork switch*2 fest.Wenn der Empfangsmodus auf Tel.-Prioritätsmod. (TEL priority mode) eingestellt und einAnrufbeantworter an das Gerät angeschlossen ist, überprüfen Sie, ob eine Nachrichtordnungsgemäß abgespielt wird, wenn der Anrufbeantworter antwortet.
Einrichten des Empfangsmodus*1 Diese Einstellung ist nur in den USA und Kanada verfügbar.*2 Die Verfügbarkeit dieser Einstellung hängt davon ab, in welchem Land oder welcher Regiondas Gerät erworben wurde.
Qualität des empfangenen Fax ist schlecht
• Test 1: Überprüfen Sie die Scan-Einstellungen des Faxgeräts des Absenders.Bitten Sie den Absender, die Scan-Einstellungen des Faxgeräts anzupassen.
• Test 2: Ist ECM-EM (ECM RX) auf AUS (OFF) eingestellt?Wählen Sie EIN (ON) für ECM-EM (ECM RX) in Erw. Kommunikation (Adv. communication)in Erw. FAX-Einstell. (Adv. FAX settings) unter Faxeinstellungen (Fax settings) aus.Wenn ECM-EM (ECM RX) aktiviert ist, wird das Fax vom Faxgerät des Absenders erneutgesendet, nachdem die Fehler automatisch behoben wurden.
Erw. FAX-Einstell. (Adv. FAX settings)
• Test 3: Ist das Originaldokument oder der Scan-Bereich vom Faxgerät desAbsenders verschmutzt?Die Bildqualität des Fax ist vor allem vom Faxgerät des Absenders abhängig. Wenden Sie sichan den Absender, und bitten Sie ihn zu überprüfen, ob der Scan-Bereich seines Faxgerätsverschmutzt ist.
• Test 4: Ist das Übertragen/Empfangen mit ECM aktiviert, obwohl die Leitung/Verbindung schlecht ist, und ist das Faxgerät des Absenders mit ECMkompatibel?
• Wählen Sie EIN (ON) für ECM-EM (ECM RX) in Erw. Kommunikation (Adv.communication) in Erw. FAX-Einstell. (Adv. FAX settings) unter Faxeinstellungen (Faxsettings) aus.
Erw. FAX-Einstell. (Adv. FAX settings)• Wenden Sie sich an den Absender, und fragen Sie ihn, ob die ECM-Übertragung auf seinem
Gerät aktiviert ist.Ist das Faxgerät des Senders oder Empfängers nicht mit ECM kompatibel, wird das Faxohne automatische Fehlerkorrektur gesendet/empfangen.
• Verringern Sie die Startgeschwindigkeit des Empfangs über die Option EM-Startgeschwind. (RX start speed) in Erw. Kommunikation (Adv. communication) inErw. FAX-Einstell. (Adv. FAX settings) unter Faxeinstellungen (Fax settings).
Erw. FAX-Einstell. (Adv. FAX settings)
• Test 5: Haben Sie die Einstellungen für Papier und Druckqualität überprüft?Druckergebnisse sind nicht zufrieden stellend
Ein Farbfax kann nicht empfangen werden
• Test: Ist ECM-EM (ECM RX) auf AUS (OFF) eingestellt?Wenn AUS (OFF) für ECM-EM (ECM RX) in Erw. Kommunikation (Adv. communication) inErw. FAX-Einstell. (Adv. FAX settings) unter Faxeinstellungen (Fax settings) ausgewählt ist,kann das Gerät keine Farbfaxe empfangen. Je nach Einstellung am Faxgerät des Absenderstrennt das Gerät die Leitung oder empfängt die Farbfaxe in Schwarzweiß.

Stellen Sie ECM-EM (ECM RX) auf EIN (ON).Erw. FAX-Einstell. (Adv. FAX settings)
Beim Faxempfang treten häufig Fehler auf
• Test 1: Überprüfen Sie den Zustand der Telefonleitung und die Verbindung.Wenn die Telefonleitung oder die Verbindung in einem schlechten Zustand ist, kann der Fehlermöglicherweise durch Verringern der Startgeschwindigkeit des Empfangs behoben werden.Verringern Sie die Startgeschwindigkeit des Empfangs über die Option EM-Startgeschwind.(RX start speed) in Erw. Kommunikation (Adv. communication) in Erw. FAX-Einstell. (Adv.FAX settings) unter Faxeinstellungen (Fax settings).
Erw. FAX-Einstell. (Adv. FAX settings)
• Test 2: Funktioniert das Faxgerät des Absenders ordnungsgemäß?Wenden Sie sich an den Absender, und bitten Sie ihn zu überprüfen, ob sein Faxgerätordnungsgemäß funktioniert.

Einwandfreies Senden von Faxen nicht möglich
• Test 1: Wurde das Dokument ordnungsgemäß eingelegt?Entfernen Sie das Dokument, und legen Sie es erneut auf die Auflagefläche oder in den ADF.
Auflegen von Originalen
• Test 2: Sind die Auflagefläche und/oder die Innenseite desVorlagendeckels und/oder das Glas des ADF verschmutzt?Reinigen Sie die Auflagefläche und/oder die Innenseite des Vorlagendeckels und/oder das Glasdes ADF, und legen Sie das Dokument erneut ein.
Reinigen der Auflagefläche und des Vorlagendeckels
HinweisWenn das Glas des ADF verschmutzt ist, erscheinen schwarze Streifen auf dem Papier,
wie unten gezeigt.
• Test 3: Sind die Einstellungen der Bildqualität und des Scan-Kontrasts für das Dokument geeignet?Wählen Sie auf der LCD-Anzeige eine für das Dokument geeignete Einstellung für Bildqualitätund Scan-Kontrast aus.
Senden von Faxen mithilfe der Zifferntasten
• Test 4: Wurde das Original mit der falschen Seite nach oben oderunten eingelegt?Beim Einlegen auf die Auflagefläche muss die zu scannende Seite des Dokuments nach untenliegen.Beim Einlegen in den ADF muss die zu scannende Seite des Dokuments nach oben liegen.
• Test 5: Ist das Papier des Dokuments zu dick oder gewellt?Dicke oder gewellte Dokumente werden möglicherweise in niedrigerer Qualität gefaxt, da siebeim Scannen Schatten oder Verzerrungen verursachen.Wenn Sie ein Dokument auf die Auflagefläche legen, drücken Sie beim Scannen mit der Handauf den Vorlagendeckel.

TelefonproblemeWählen einer Nummer nicht möglichTelefonverbindung wird während eines Anrufs unterbrochen
Wählen einer Nummer nicht möglich
• Test 1: Wurde das Kabel der Telefonleitung ordnungsgemäß angeschlossen?Überprüfen Sie, ob das Kabel der Telefonleitung ordnungsgemäß angeschlossen ist.
Einfacher Anschluss
• Test 2: Ist der Telefonleitungstyp des Geräts oder des externen Geräts richtigeingestellt?Überprüfen und ändern Sie ggf. die Einstellung des Telefonleitungstyps.
Einstellen des Telefonleitungstyps
Telefonverbindung wird während eines Anrufs unterbrochen
• Test: Überprüfen Sie, ob das Kabel der Telefonleitung und das Telefon bzw. einPeripheriegerät wie z. B. ein externes Telefon, ein Anrufbeantworter oder einComputermodem ordnungsgemäß angeschlossen wurden?Überprüfen Sie, ob das Kabel der Telefonleitung und das Telefon bzw. ein Peripheriegerät wiez. B. ein externes Telefon, ein Anrufbeantworter oder ein Computermodem ordnungsgemäßangeschlossen wurden.
Anschließen der Telefonleitung

Probleme mit dem Gerät Das Gerät lässt sich nicht einschalten Verbindung zum Computer kann nicht hergestellt werden LCD-Anzeige ist nicht zu sehen Eine unerwartete Sprache wird auf der LCD-Anzeige angezeigt Der Druckerstatusmonitor wird nicht angezeigt

Das Gerät lässt sich nicht einschalten
• Test 1: Drücken Sie die Taste EIN (ON).
• Test 2: Vergewissern Sie sich, dass der Netzstecker richtig an denNetzkabelanschluss des Geräts angeschlossen ist, und schaltenSie den Drucker wieder ein.
• Test 3: Trennen Sie das Gerät von der Stromversorgung, undschließen Sie das Gerät dann wieder an. Schalten Sie das Geräterst nach mindestens 3 Minuten wieder ein.Wenn das Problem weiterhin besteht, wenden Sie sich an das Service-Center.

Verbindung zum Computer kann nicht hergestellt werden
Geringe Druck- oder Scangeschwindigkeit/Hi-Speed-USB-Verbindungfunktioniert nicht/Die Meldung "Dieses Gerät kann eine höhere Leistungerbringen (This device can perform faster)" wird angezeigtIst die Systemumgebung nicht vollständig mit Hi-Speed USB kompatibel, wird das Gerät mit einerniedrigeren Geschwindigkeit (entsprechend USB 1.1) betrieben. Das Gerät funktioniert in diesem Falleinwandfrei, die Druck- oder Scangeschwindigkeit kann jedoch aufgrund der niedrigerenVerbindungsgeschwindigkeit langsamer sein.
• Test: Prüfen Sie folgende Punkte, um sicherzustellen, dass IhreSystemumgebung eine Hi-Speed-USB-Verbindung unterstützt.
• Unterstützt der USB-Anschluss des Computers Hi-Speed-USB-Verbindungen?• Unterstützt das USB-Kabel oder der USB-Hub Hi-Speed-USB-Verbindungen?
Verwenden Sie ein ausgewiesenes Hi-Speed-USB-Kabel. Das Kabel sollte nicht länger als 3Meter / 10 Fuß sein.
• Unterstützt das Betriebssystem des Computers Hi-Speed-USB-Verbindungen?Installieren Sie das aktuellste Update für Ihren Computer.
• Funktioniert der Hi-Speed-USB-Treiber ordnungsgemäß?Besorgen Sie sich die aktuellste Version des Hi-Speed-USB-Treibers, der mit IhrerHardware kompatibel ist, und installieren Sie diese auf dem Computer.
WichtigAusführliche Informationen zu Hi-Speed USB für Ihre Systemumgebung erhalten Sie vom
Hersteller Ihres Computers, des USB-Kabels oder des USB-Hubs.

LCD-Anzeige ist nicht zu sehen
• Wenn die POWER-Anzeige aus ist:Das Gerät ist nicht eingeschaltet. Schließen Sie das Netzkabel an, und drücken Sie die TasteEIN (ON).
• Wenn die POWER-Anzeige leuchtet:Möglicherweise befindet sich die LCD-Anzeige im Bildschirmschonermodus. Drücken Sie einebeliebige Taste außer der Taste EIN (ON) auf dem Bedienfeld.

Eine unerwartete Sprache wird auf der LCD-AnzeigeangezeigtWählen Sie die gewünschte Sprache folgendermaßen aus.
1. Drücken Sie die Taste Einrichten (Setup), und warten Sie ungefähr5 Sekunden.
2. Drücken Sie die Taste einmal und dann die Taste OK.
3. Drücken Sie die Taste einmal und dann die Taste OK.
4. Drücken Sie wiederholt dieTaste , um das am weitesten rechts gelegeneMenü auszuwählen.
5. Drücken Sie die Taste einmal und dann die Taste OK.
6. Verwenden Sie die Taste , um die Sprache für die LCD-Anzeigeauszuwählen, und drücken Sie dann die Taste OK.Die gewünschte Sprache wird auf der LCD-Anzeige angezeigt.
7. Drücken Sie die Taste Stopp (Stop).

Der Druckerstatusmonitor wird nicht angezeigt
• Test: Ist der Druckerstatusmonitor aktiviert?Stellen Sie sicher, dass Statusmonitor aktivieren (Enable Status Monitor) im Menü Optionen(Option) des Druckerstatusmonitors ausgewählt ist.
1. Öffnen Sie das Druckertreiber-Setup-Fenster.Öffnen des Druckertreiber-Setup-Fensters
2. Klicken Sie auf der Registerkarte Wartung (Maintenance) aufDruckerstatus anzeigen... (View Printer Status...).
3. Aktivieren Sie gegebenenfalls das Kontrollkästchen Statusmonitoraktivieren (Enable Status Monitor) im Menü Optionen (Option).

Probleme beim Installieren/Herunterladen Die MP Drivers können nicht installiert werden Easy-WebPrint EX wird nicht gestartet bzw. das Easy-WebPrint EX-Menü nicht angezeigt

Die MP Drivers können nicht installiert werden
• Falls der Installationsvorgang nicht automatisch gestartet wird,wenn die Installations-CD-ROM in das Laufwerk des Computerseingelegt wird:Starten Sie die Installation entsprechend den nachstehenden Anweisungen.
1. Wählen Sie im Menü Start die folgenden Einträge.
• Klicken Sie unter Windows 7 oder Windows Vista auf Start und dann auf Computer.• Klicken Sie unter Windows XP auf Start und dann auf Arbeitsplatz (My Computer).
2. Doppelklicken Sie im angezeigten Fenster auf das Symbol CD-ROM.Wenn der Inhalt der CD-ROM angezeigt wird, doppelklicken Sie auf MSETUP4.EXE.
HinweisWenn das CD-ROM-Symbol nicht angezeigt wird, gehen Sie folgendermaßen vor:
Entfernen Sie die CD-ROM aus dem Computer, und legen Sie sie dann erneut ein.Starten Sie den Computer neu.
Wenn das Symbol daraufhin weiterhin nicht angezeigt wird, probieren Sie verschiedeneDatenträger aus, um zu überprüfen, ob diese angezeigt werden. Wenn andere Datenträgerangezeigt werden, liegt ein Problem mit der Installations-CD-ROM vor. Wenden Sie sich indiesem Fall an das Service-Center.
• Falls Sie nach dem Bildschirm Druckeranschluss (PrinterConnection) nicht fortfahren können:
Hinweis

Abhängig vom verwendeten Computer wird möglicherweise Der Drucker wird nichterkannt. Überprüfen Sie die Verbindung. (The printer is not detected. Check theconnection.) angezeigt.
• Test 1: Vergewissern Sie sich, dass das USB-Kabel richtig andas Gerät und den Computer angeschlossen ist.
• Test 2: Befolgen Sie die untenstehenden Schritte, um das Gerätund den Computer wieder anzuschließen.
1. Schalten Sie das Gerät aus.
2. Ziehen Sie das USB-Kabel aus dem Gerät und dem Computer, undschließen Sie es anschließend wieder an.
3. Schalten Sie das Gerät ein.
• Test 3: Sollte das Problem weiterhin bestehen, befolgen Sie dieuntenstehenden Schritte, um die MP Drivers neu zu installieren.
1. Klicken Sie auf Abbrechen (Cancel).
2. Klicken Sie im Fenster Installationsfehler (Installation Failure) aufErneut (Start Over).
3. Klicken Sie im Fenster "PIXMA XXX" ("XXX" steht für den Namen IhresGeräts) auf Beenden (Exit), und entnehmen Sie dann die CD-ROM.
4. Schalten Sie das Gerät aus.
5. Starten Sie den Computer neu.
6. Vergewissern Sie sich, dass keine anderen Anwendungen ausgeführtwerden.
7. Legen Sie die CD-ROM erneut ein und installieren Sie die MP Drivers.
• In anderen Fällen:Installieren Sie die MP Drivers neu.Wenn die MP Drivers nicht richtig installiert wurden, deinstallieren Sie die MP Drivers, starten Sieden Computer neu, und installieren Sie die MP Drivers erneut.
Löschen der nicht benötigten MP DriversWenn Sie die MP Drivers neu installieren, installieren Sie die MP Drivers mithilfe derInstallations-CD-ROM.
HinweisWenn der Abbruch des Installationsprogramms durch einen Fehler in Windows ausgelöst
wurde, kann dies ein Hinweis darauf sein, dass das System instabil ist, und die Treiberdeshalb nicht installiert werden können. Starten Sie den Computer vor der Neuinstallationneu.

Easy-WebPrint EX wird nicht gestartet bzw. das Easy-WebPrint EX-Menü nicht angezeigtWenn Easy-WebPrint EX nicht gestartet oder das Menü nicht in Internet Explorer angezeigt wird,überprüfen Sie Folgendes.
• Test 1: Wird Canon Easy-WebPrint EX im Menü Symbolleisten(Toolbars) des Menüs Ansicht (View) von Internet Explorerangezeigt?Wenn Canon Easy-WebPrint EX nicht angezeigt wird, ist Easy-WebPrint EX nicht auf IhremComputer installiert. Installieren Sie Easy-WebPrint EX mit der Installations-CD-ROM auf IhremComputer.
HinweisWenn Easy-WebPrint EX nicht auf dem Computer installiert ist, wird im Infobereich der
Taskleiste eventuell eine Aufforderung zur Installation des Programms angezeigt. KlickenSie auf die Meldung, und folgen Sie der Anleitung auf dem Bildschirm, um Easy-WebPrintEX zu installieren.Zur Installation und zum Download von Easy-WebPrint EX ist Zugang zum Internet
erforderlich.
• Test 2: Ist Canon Easy-WebPrint EX im Menü Symbolleisten(Toolbars) des Menüs Ansicht (View) von Internet Explorerausgewählt?Falls Canon Easy-WebPrint EX nicht ausgewählt ist, ist Easy-WebPrint EX deaktiviert. WählenSie Canon Easy-WebPrint EX aus, um das Programm zu aktivieren.

Info zu angezeigten Fehlern/Meldungen Wenn ein Fehler auftritt Eine Meldung zum Faxen wird auf der LCD-Anzeige ausgegeben Eine Meldung wird angezeigt

Wenn ein Fehler auftrittWenn beim Drucken ein Fehler auf dem Gerät auftritt, beispielsweise bei fehlendem Papier oderPapierstaus, wird automatisch eine Meldung zur Fehlersuche ausgegeben. Führen Sie die in derMeldung beschriebenen Schritte aus.Beim Auftreten eines Fehlers wird ein Supportcode (Fehlernummer) auf dem Computerbildschirmoder auf der LCD-Anzeige angezeigt.
• Wenn ein Supportcode und eine Meldung auf demComputerbildschirm angezeigt werden:
• Wenn ein Supportcode und eine Meldung auf der LCD-Anzeigeausgegeben werden:
Weitere Informationen zum Lösen von Fehlern mit Supportcodes finden Sie unter Supportcodeliste.
HinweisSie können Maßnahmen zur Behebung von Fehlern mit Supportcodes auf Ihrem Computer oder
der LCD-Anzeige finden, indem Sie nach einem Supportcode suchen.Klicken Sie zur Suche hier
Weitere Informationen zum Lösen von Fehlern ohne Supportcodes finden Sie unter Eine Meldungwird angezeigt.

Eine Meldung zum Faxen wird auf der LCD-AnzeigeausgegebenWenn im Fax-Standby-Bildschirm eine Meldung angezeigt wird, führen Sie die nachfolgendbeschriebenen Schritte aus.
Meldung Maßnahme
Autom. Wahlwiederh. (Auto redial)
Das Gerät wartet auf die Wahlwiederholung der Nummerdes Empfängers, da die Leitung besetzt war oder derEmpfänger nicht geantwortet hat, als Sie versucht haben,ein Dokument zu senden. Warten Sie auf die automatischeWahlwiederholung der Nummer durch das Gerät. Wenn Siedie automatische Wahlwiederholung abbrechen möchten,warten Sie, bis das Gerät mit dem Wählen der Nummerbeginnt, und drücken Sie dann die Taste Stopp (Stop). Siekönnen das Dokument auch aus dem Gerätespeicherlöschen, um die automatische Wahlwiederholungabzubrechen.
Erneutes Senden von Faxen (Wahlwiederholung einerbesetzten Faxnummer)
Hörer auflegen (Hang up phone) Der Hörer wurde nicht ordnungsgemäß aufgelegt.Legen Sie den Hörer ordnungsgemäß auf.
In SW neu versuchen (Try again inB&W)
Das Faxgerät des Empfängers ist nicht farbkompatibel.Drücken Sie die Taste Schwarz (Black), um das Faxerneut zu senden.Alternativ dazu wählen Sie SW falls inkompat. (Ifincompat., B&W) für Senden in Farbe (Colortransmission) in Erw. FAX-Einstell. (Adv. FAX settings)unter Faxeinstellungen (Fax settings). Das Gerät wandeltFarbdokumente in Schwarzweißdaten um, wenn dasFaxgerät des Empfängers den Empfang vonFarbdokumenten nicht unterstützt.
Erw. FAX-Einstell. (Adv. FAX settings)
Kein Ton erkannt (No tone detected)
Das Kabel der Telefonleitung mit Bausteinstecker wurdemöglicherweise nicht ordnungsgemäß eingesteckt.Stellen Sie sicher, dass das Kabel ordnungsgemäßeingesteckt wurde, und senden Sie das Fax nach einigerZeit erneut. Wenn Sie das Fax noch immer nicht sendenkönnen, wählen Sie AUS (OFF) für Wähltonerkennung(Dial tone detect) in Erw. FAX-Einstell. (Adv. FAXsettings) unter Faxeinstellungen (Fax settings).
Erw. FAX-Einstell. (Adv. FAX settings)
Im Speicher empfangen (Received inmemory)
Wenn das Gerät unter einer der folgenden Bedingungen einFax empfängt, kann es nicht vom Gerät ausgedrucktwerden und wird im Gerätespeicher gespeichert. Wenn Siedas Problem wie beschrieben beheben, wird das imGerätespeicher vorhandene Fax automatisch gedruckt.
• Die verbleibende Tintenmenge reicht nicht aus, um dasFax zu drucken:Tauschen Sie die FINE-Patrone aus.
Austauschen einer FINE-Patrone
HinweisSie können einstellen, dass das Gerät ein
empfangenes Fax trotz aufgebrauchter Tintedruckt.Setzen Sie Drucken ohne Tinte (Print when noink) in Einst. autom. Druck (Auto print settings)unter Faxeinstellungen (Fax settings) auf Druck(Print).

Aufgrund der fehlenden Tinte wird jedoch ein Teildes Fax oder das gesamte Fax nicht gedruckt.Zudem erfolgt keine Speicherung des Faxinhalts imGerätespeicher.Wenn die Tinte bereits aufgebraucht ist, wirdempfohlen, die Einstellung Nicht drucken (Do notprint) für Empf. Dokumente (Receiveddocuments) in Einst. autom. Druck (Auto printsettings) unter Faxeinstellungen (Fax settings)zu wählen, um das empfangene Fax imGerätespeicher zu speichern. Nach Austausch derFINE-Patrone und Auswahl von Druck (Print) fürEmpf. Dokumente (Received documents) inEinst. autom. Druck (Auto print settings) wirddas im Gerätespeicher gespeicherte Faxautomatisch gedruckt.
Einst. autom. Druck (Auto print settings)
• Das Papier ist aufgebraucht:Legen Sie das Papier ein, und drücken Sie die TasteOK.
• Das eingelegte Papier weist nicht das unterSeitenformat (Page size) angegebene Format auf:Legen Sie Papier mit dem unter Seitenformat (Pagesize) angegebenen Format ein, und drücken Sie danndie Taste OK.
• Seitenformat (Page size) ist nicht auf A4, Letter oderLTR (oder Legal eingestellt:Stellen Sie für Seitenformat (Page size) das FormatA4, Letter oder LTR (oder Legal ein.
Ändern der Papiereinstellungen
HinweisDie Verfügbarkeit einiger Seitenformate hängt
davon ab, in welchem Land oder welcher Regiondas Gerät erworben wurde.
• Medientyp (Media type) ist nicht auf Normalpap.(Plain paper) eingestellt:Wählen Sie für Medientyp (Media type) die OptionNormalpap. (Plain paper).
Ändern der Papiereinstellungen• Sie haben das Drucken eines Fax durch Drücken der
Taste Stopp (Stop) abgebrochen:Drücken Sie die Taste FAX, um den Faxdruckfortzusetzen.
• Nicht drucken (Do not print) für Empf. Dokumente(Received documents) in Einst. autom. Druck (Autoprint settings) unter Faxeinstellungen (Fax settings)ist ausgewählt:Sie können die im Gerätespeicher abgelegten Faxeüber den Bildschirm Arbeitsspeich.-Ref. (Memoryreference) unter Menü FAX (FAX menu) drucken.
Drucken von im Gerätespeicher vorhandenenDokumenten
HinweisWenn empfangene Dokumente automatisch gedruckt
werden sollen, wählen Sie Druck (Print) für Empf.Dokumente (Received documents) in Einst. autom.Druck (Auto print settings) unter Faxeinstellungen(Fax settings).
Einst. autom. Druck (Auto print settings)Wenn Sie die im Gerätespeicher vorhandenen Faxe
nicht ausgedruckt haben (wenn Sie beispielsweise dasProblem nicht durch Drücken der Taste Stopp (Stop)behoben haben), können Sie die im Gerätespeichervorhandenen Faxe auch später ausdrucken.

Im Gerätespeicher gespeicherte Dokumente
Besetzt/Kein Signal (Busy/no signal)
• Die gewählte Empfängernummer ist besetzt.Warten Sie einen Augenblick, und wählen Sie dannerneut.
Erneutes Senden von Faxen (Wahlwiederholungeiner besetzten Faxnummer)
• Die gewählte Fax-/Telefonnummer ist falsch.Überprüfen Sie die Fax-/Telefonnummer, und wählenSie erneut.
• Das Faxgerät des Empfängers hat nicht geantwortet,obwohl alle automatischen Wahlwiederholungsversucheausgeführt wurden.Wenden Sie sich an den Empfänger, und bitten Sie ihn,sein Faxgerät zu überprüfen. Fügen Sie bei einemÜberseeanruf der registrierten Nummer Pausen hinzu.
• Der Empfänger verwendet kein G3-Gerät.An ein Faxgerät, das mit dem G3-Standard nichtkompatibel ist, können mit dem Gerät keine Dokumentegesendet oder von ihm empfangen werden. WendenSie sich an den Empfänger, und bitten Sie ihn zuüberprüfen, ob sein Faxgerät G3-kompatibel ist.
• Die Einstellung für Ton-/Impulswahl auf dem Gerät istnicht korrekt.Passen Sie die Einstellung des Geräts der verwendetenTelefonleitung an.
Einstellen des Telefonleitungstyps
Speicher ist voll (Memory is full)
Der Speicher des Geräts ist voll, da zu viele Dokumenteoder ein sehr umfangreiches Dokument gesendet/empfangen wurde.Drucken Sie die im Gerätespeicher abgelegten Faxe, undlöschen Sie sie aus dem Gerätespeicher.
Im Gerätespeicher gespeicherte DokumenteWenn Sie ein Fax senden möchten, senden Sie es erneut.Wenn diese Meldung immer noch angezeigt wird, löschenSie die im Gerätespeicher abgelegten Faxe, teilen Sie dieFaxe zum Senden auf, und senden Sie sie erneut.Bitten Sie den Sender beim Empfang von Faxen, die Faxeerneut zu senden.
Papier wechseln (Change the paper)A4/LTR/Legal Norm.pap.(A4/LTR/LGL Plain paper)
Die Papiereinstellungen sind falsch. Stellen SieSeitenformat (Page size) auf A4, Letter oder LTR (oderLegal) und Medientyp (Media type) auf Normalpap.(Plain paper), um empfangene Faxe auszudrucken.
Ändern der Papiereinstellungen
HinweisDie Verfügbarkeit einiger Seitenformate hängt davon
ab, in welchem Land oder welcher Region das Geräterworben wurde.
Fax-Infos: k. Übereinst. (FAX infodoes not match)
Die Übertragung wurde abgebrochen, da das Faxgerät dieFaxgerätinformationen des Empfängers nicht erkennenkonnte oder die Informationen nicht mit der gewähltenNummer übereinstimmten. Diese Meldung wird angezeigt,wenn RX-Faxinfos prüfen (Check RX FAX info) inSicherheit einstell. (Security control) unterFaxeinstellungen (Fax settings) auf EIN (ON) gesetzt ist.Weitere Informationen finden Sie unter Senden von Faxennach Überprüfung der Informationen (Überprüfen derEmpfängerinformationen).
Empfang zurückgewiesen (Receptionrejected)
Der Empfang wurde zurückgewiesen, da das Fax die durchFaxempf. zurückw. (FAX RX reject) in Sicherheiteinstell. (Security control) unter Faxeinstellungen (Faxsettings) angegebene Faxzurückweisungsbedingungerfüllt.

Weitere Informationen finden Sie unter Zurückweisen desFaxempfangs.
Warten auf Bericht (Waiting forreport)
Falls ein Fax unter einer der hier aufgeführtenVoraussetzungen vom Gerät empfangen wird, kann dasGerät die Berichte nicht drucken. Wenn Sie das Problemwie beschrieben beheben, werden die Berichte automatischgedruckt.
• Die verbleibende Tintenmenge reicht nicht aus, umeinen Bericht zu drucken:Tauschen Sie die FINE-Patrone aus.
Austauschen einer FINE-Patrone• Das Papier ist aufgebraucht:
Legen Sie das Papier ein, und drücken Sie die TasteOK.
• Das eingelegte Papier weist nicht das unterSeitenformat (Page size) angegebene Format auf:Legen Sie Papier mit dem unter Seitenformat (Pagesize) angegebenen Format ein, und drücken Sie danndie Taste OK.
• Seitenformat (Page size) ist nicht auf A4, Letter oderLTR (oder Legal eingestellt:Stellen Sie für Seitenformat (Page size) das FormatA4, Letter oder LTR (oder Legal ein.
Ändern der Papiereinstellungen
HinweisDie Verfügbarkeit einiger Seitenformate hängt
davon ab, in welchem Land oder welcher Regiondas Gerät erworben wurde.
• Medientyp (Media type) ist nicht auf Normalpap.(Plain paper) eingestellt:Wählen Sie für Medientyp (Media type) die OptionNormalpap. (Plain paper).
Ändern der Papiereinstellungen• Sie haben das Drucken eines Berichts durch Drücken
der Taste Stopp (Stop) abgebrochen:Drücken Sie die Taste FAX, um den Berichtsdruckfortzusetzen.

Eine Meldung wird angezeigtIn diesem Abschnitt werden einige Fehler oder Meldungen beschrieben.
HinweisBei einigen Fehlern oder Meldungen wird ein Supportcode (Fehlernummer) auf dem
Computerbildschirm oder auf der LCD-Anzeige angezeigt. Weitere Informationen zu Fehlern mitSupportcodes finden Sie unter Supportcodeliste.
Wenn eine Meldung auf der LCD-Anzeige angezeigt wird, lesen Sie die nachfolgendenInformationen.
• Eine Meldung wird auf der LCD-Anzeige ausgegebenWenn eine Meldung auf dem Computerbildschirm angezeigt wird, lesen Sie die nachfolgendenInformationen.
• Fehlermeldung zu abgezogenem Netzkabel wird angezeigt• Fehler beim Schreiben/Fehler bei der Ausgabe/Kommunikationsfehler• Andere Fehlermeldungen• Der Bildschirm Inkjet Printer/Scanner/Fax Extended Survey Program wird angezeigt
Eine Meldung wird auf der LCD-Anzeige ausgegebenBestätigen Sie diese Fehlermeldung, und ergreifen Sie die entsprechenden Maßnahmen.
• Scannen des Ausrichtungsblatts fehlgeschlagen (Failed to scan the headalignment sheet) [OK] drücken (Press [OK])Die Testseite für die Druckkopfausrichtung konnte nicht gescannt werden.Drücken Sie die Taste OK, um den Fehler zu quittieren, und gehen Sie dann nach den folgendenAnleitungen vor.
• Prüfen Sie, ob die Testseite für die Druckkopfausrichtung in der richtigen Position undAusrichtung auf die Auflagefläche gelegt wurde.
• Stellen Sie sicher, dass die Auflagefläche und die Testseite für die Druckkopfausrichtungnicht verschmutzt sind.
• Stellen Sie sicher, dass sich Art und Format des eingelegten Papiers für die automatischeDruckkopfausrichtung eignen.Legen Sie für die automatische Druckkopfausrichtung stets ein Blatt Normalpapier imFormat A4 oder Letter ein.
• Vergewissern Sie sich, dass die Druckkopfdüsen nicht verstopft sind.Überprüfen Sie den Zustand des Druckkopfs, indem Sie das Düsentestmuster drucken.
Drucken des DüsentestmustersWenn der Fehler weiterhin auftritt, schließen Sie das Gerät an den Computer an, und richten Sieden Druckkopf über den Druckertreiber aus.
Ausrichten des Druckkopfs über den Computer
• Seitenformat prüfen (Check page size) [OK] drücken (Press [OK])Das Format des eingelegten Papiers unterscheidet sich vom Format in derPapierformateinstellung.Legen Sie Papier mit dem in der Papierformateinstellung angegebenen Format ein, und drückenSie dann die Taste OK.
Fehlermeldung zu abgezogenem Netzkabel wird angezeigtMöglicherweise wurde das Netzkabel abgezogen, während das Gerät noch eingeschaltet war.Überprüfen Sie die am Computer angezeigte Fehlermeldung und klicken Sie auf OK.Der Druckvorgang wird vom Gerät gestartet.Hinweise zum Abziehen des Netzkabels finden Sie unter Hinweis zum Abziehen des Netzkabels.
Wichtig

Falls Sie das Gerät von der Stromversorgung trennen, werden alle Faxdokumente imGerätespeicher gelöscht.
Fehler beim Schreiben/Fehler bei der Ausgabe/Kommunikationsfehler
• Test 1: Falls die POWER-Anzeige aus ist, vergewissern Sie sich, dass derStecker richtig angeschlossen ist, und schalten Sie das Gerät dann wieder ein.Das Gerät wird initialisiert, wenn die Anzeige POWER blinkt. Warten Sie, bis die POWER-Anzeige nicht mehr blinkt, sondern leuchtet.
• Test 2: Der Druckeranschluss muss im Druckertreiber ordnungsgemäßkonfiguriert sein.* In den folgenden Anweisungen steht "XXX" für den Namen des Geräts.
1. Melden Sie sich bei einem Benutzerkonto mit Administratorrechten an.
2. Wählen Sie im Menü Start die folgenden Einträge.
• Klicken Sie unter Windows 7 im Menü Start auf Geräte und Drucker (Devices andPrinters).
• Klicken Sie unter Windows Vista auf das Menü Start > Systemsteuerung (ControlPanel) > Hardware und Sound (Hardware and Sound) > Drucker (Printers).
• Klicken Sie unter Windows XP auf das Menü Start > Systemsteuerung (ControlPanel) > Drucker und andere Hardware (Printers and Other Hardware) > Druckerund Faxgeräte (Printers and Faxes).
3. Öffnen Sie die Eigenschaften des Druckertreibers für das Gerät.
• Klicken Sie unter Windows 7 mit der rechten Maustaste auf das Symbol "Canon XXXPrinter" (wobei "XXX" für den Namen Ihres Geräts steht), und wählen Sieanschließend Druckereigenschaften (Printer properties) aus.
• Klicken Sie unter Windows Vista oder Windows XP mit der rechten Maustaste auf dasSymbol "Canon XXX Printer" (wobei "XXX" für den Namen Ihres Geräts steht), undwählen Sie anschließend Eigenschaften (Properties) aus.
4. Klicken Sie auf die Registerkarte Anschlüsse (Ports), um die Einstellungen für denDruckeranschluss zu überprüfen.Vergewissern Sie sich, dass der Anschluss "USBnnnW" (wobei "n" für eine Zahl steht) mit"Canon XXX Printer" in der Spalte Drucker (Printer) für Auf folgenden Anschlüssendrucken (Print to the following port(s)) ausgewählt ist.
• Falls die Einstellung falsch ist:Installieren Sie die MP Drivers neu.
• Der Druckvorgang startet nicht, obwohl das Gerät über ein USB-Kabel mit demComputer verbunden ist und der Anschluss "USBnnn" ausgewählt wurde:Klicken Sie auf Start, und wählen Sie Alle Programme (All programs), CanonUtilities, Canon My Printer, Canon My Printer und dann Diagnose und Reparatur(Diagnose and Repair Printer). Legen Sie entsprechend den Anweisungen auf demBildschirm den richtigen Druckeranschluss fest, und wählen Sie dann denGerätenamen aus.Wenn das Problem weiterhin besteht, installieren Sie die MP Drivers neu.
• Test 3: Vergewissern Sie sich, dass das USB-Kabel richtig an das Gerät und denComputer angeschlossen ist.Wenn das Gerät über ein USB-Kabel mit dem Computer verbunden ist, prüfen Sie die folgendenPunkte:
• Wenn Sie ein Verteilergerät, wie z. B. einen USB-Hub, verwenden, entfernen Sie es, undschließen Sie das Gerät direkt an den Computer an. Wiederholen Sie anschließend denDruckvorgang. Wird der Druckvorgang normal gestartet, besteht ein Problem mit demVerteilergerät. Weitere Informationen erhalten Sie bei dem Händler, bei dem Sie dasVerteilergerät erworben haben.

• Es besteht auch die Möglichkeit, dass das Problem durch das USB-Kabel verursacht wird.Tauschen Sie das USB-Kabel aus, und wiederholen Sie den Druckvorgang.
• Test 4: Die MP Drivers müssen ordnungsgemäß installiert sein.Deinstallieren Sie die MP Drivers entsprechend der Anleitung unter Löschen der nicht benötigtenMP Drivers, und legen Sie die Installations-CD-ROM in das CD-ROM-Laufwerk des Computersein. Installieren Sie die MP Drivers dann erneut.
• Test 5: Prüfen Sie den Status des Geräts auf dem Computer.Befolgen Sie die nachfolgenden Schritte, um den Status des Geräts zu überprüfen.
1. Öffnen Sie den Geräte-Manager auf Ihrem Computer wie unten gezeigt.
Wenn der Bildschirm Benutzerkontensteuerung (User Account Control) angezeigt wird,befolgen Sie die Anweisungen am Bildschirm.
• Klicken Sie unter Windows 7 oder Windows Vista auf Systemsteuerung (ControlPanel), Hardware und Sound (Hardware and Sound) und dann auf Geräte-Manager (Device Manager).
• Klicken Sie unter Windows XP auf Systemsteuerung (Control Panel), Leistungund Wartung (Performance and Maintenance), System und anschließend aufGeräte-Manager (Device Manager) auf der Registerkarte Hardware.
2. Doppelklicken Sie auf USB-Controller (Universal Serial Bus controllers) und klicken Sieanschließend auf USB-Druckerunterstützung (USB Printing Support).Wenn der Bildschirm mit den Eigenschaften der USB-Druckerunterstützung (USBPrinting Support Properties) nicht angezeigt wird, vergewissern Sie sich, dass das Gerätordnungsgemäß mit dem Computer verbunden ist.
Test 3: Vergewissern Sie sich, dass das USB-Kabel richtig an das Gerät und denComputer angeschlossen ist.
3. Klicken Sie auf die Registerkarte Allgemein (General) und überprüfen Sie, ob am GerätProbleme vorliegen.Im Falle eines Gerätefehlers finden Sie weitere Informationen zur Fehlerbehebung in derWindows-Hilfe.
Andere Fehlermeldungen
• Test: Falls eine Fehlermeldung außerhalb des Druckerstatusmonitors angezeigtwird, prüfen Sie folgende Punkte:
• "Spool-Vorgang konnte aufgrund von unzureichendem Festplattenspeicher nichtausgeführt werden (Could not spool successfully due to insufficient disk space)"Löschen Sie nicht benötigte Dateien, um mehr Festplattenspeicherplatz freizugeben.
• "Spool-Vorgang konnte aufgrund von unzureichendem Arbeitsspeicher nichtausgeführt werden (Could not spool successfully due to insufficient memory)"Beenden Sie andere ausgeführte Anwendungssoftware, um Arbeitsspeicher freizugeben.Wenn Sie weiterhin nicht drucken können, starten Sie Ihren Computer neu, und versuchenSie es erneut.
• "Druckertreiber konnte nicht gefunden werden (Printer driver could not be found)"Deinstallieren Sie den Druckertreiber anhand der unter Löschen der nicht benötigten MPDrivers erläuterten Schritte, und installieren Sie ihn neu.
• "Anwendungsname - Dateiname konnte nicht gedruckt werden (Could not printApplication name)"Drucken Sie erneut, sobald der aktuelle Druckauftrag abgeschlossen ist.
Der Bildschirm Inkjet Printer/Scanner/Fax Extended Survey Program wirdangezeigtWenn das Extended Survey Program für Inkjet-Drucker/Scanner/Faxgeräte (Inkjet Printer/Scanner/Fax Extended Survey Program) installiert ist, wird der Bestätigungsbildschirm für dieGenehmigung der Übermittlung von Nutzungsinformationen zu Drucker und Anwendungssoftwarejeden Monat über einen Zeitraum von etwa zehn Jahren angezeigt.Lesen Sie die angezeigten Anweisungen durch, und gehen Sie wie folgt vor.

• Wenn Sie an der Umfrage teilnehmen möchten:Klicken Sie auf Akzeptieren (Agree), und folgen Sie dann der Anleitung auf dem Bildschirm. DieNutzungsinformationen zum Drucker werden über das Internet gesendet. Wenn Sie dieBildschirmanweisungen befolgt haben, werden die Informationen automatisch ab dem zweitenMal gesendet und der Bestätigungsbildschirm wird nicht noch einmal angezeigt.
HinweisBeim Übermitteln der Daten wird ein Warnhinweis wie z. B. Internetsicherheit angezeigt.
Bestätigen Sie in diesem Fall, dass der Programmname "IJPLMUI.exe" ist und lassen Siedie Ausführung zu.Wenn Sie das Kontrollkästchen Ab nächstem Mal automatisch senden (Send
automatically from the next time) deaktivieren, werden die Informationen ab dem zweitenMal nicht mehr automatisch übermittelt, und ein Bestätigungsbildschirm wird zum Zeitpunktder nächsten Umfrage angezeigt. Das automatische Senden der Informationen wird unterÄndern der Bestätigungsbildschirm-Einstellung: beschrieben.
• Wenn Sie nicht an der Umfrage teilnehmen möchten:Klicken Sie auf Nicht akzeptieren (Do not agree). Der Bestätigungsbildschirm wird geschlossenund die Umfrage wird zu diesem Zeitpunkt nicht durchgeführt. Der Bestätigungsbildschirm wirdnach einem Monat erneut eingeblendet.
• So deinstallieren Sie das Extended Survey Program für Inkjet-Drucker/Scanner/Faxgeräte (Inkjet Printer/Scanner/Fax Extended Survey Program):Klicken Sie zum Deinstallieren des Extended Survey Program für Inkjet-Drucker/Scanner/Faxgeräte auf Deinstallieren (Uninstall), und folgen Sie den Bildschirmanweisungen.
• Ändern der Bestätigungsbildschirm-Einstellung:1. Wählen Sie im Menü Start die folgenden Einträge.
• Wählen Sie unter Windows 7 oder Windows Vista die Optionen Start >Systemsteuerung (Control Panel) > Programme (Programs) > Programme undFunktionen (Programs and Features).
• Klicken Sie unter Windows XP auf das Menü Start > Systemsteuerung (ControlPanel) > Programme installieren oder deinstallieren (Add or Remove Programs).
HinweisUnter Windows 7 oder Windows Vista wird beim Installieren, Deinstallieren oder
Starten von Software möglicherweise ein Dialogfeld zur Bestätigung oder Warnungangezeigt.Dieses Dialogfeld wird angezeigt, wenn Administratorrechte zum Ausführen einerAufgabe erforderlich sind.

Falls Sie bei einem Administratorkonto angemeldet sind, befolgen Sie dieAnweisungen am Bildschirm.
2. Wählen Sie Canon Extended Survey Program für Inkjet-Drucker/Scanner/Faxgeräte.3. Wählen Sie Ändern (Change).
Wenn Sie nach Befolgen der Bildschirm-Anweisungen Ja (Yes) wählen, wird derBestätigungsbildschirm angezeigt, wenn Sie an der nächsten Umfrage teilnehmen.Wenn Sie Nein (No) wählen, werden die Informationen automatisch übermittelt.
HinweisWenn Sie Deinstallieren (Uninstall) (oder Entfernen (Remove) unter Windows XP)
auswählen, wird das Extended Survey Program für Inkjet-Drucker/Scanner/Faxgeräte(Inkjet Printer/Scanner/Fax Extended Survey Program) deinstalliert. Folgen Sie denBildschirmanweisungen.

Wenn das Problem weiterhin bestehtWenn Sie das Problem mit den Hinweisen in diesem Kapitel nicht beheben können, wenden Sie sichan den Händler, bei dem Sie das Gerät gekauft haben, oder an das Service-Center.Die Mitarbeiter des Kundendiensts von Canon sind darin geschult, technischen Support zurZufriedenheit der Kunden anzubieten.
VorsichtWenn das Gerät ungewöhnliche Geräusche oder Gerüche entwickelt oder Rauch entsteht,
schalten Sie es sofort aus. Ziehen Sie den Netzstecker aus der Steckdose, und wenden Sie sichan den Händler oder an das Service-Center. Versuchen Sie niemals, das Gerät selbst zureparieren oder auseinander zu nehmen.Versuche der eigenmächtigen Reparatur oder Demontage des Geräts durch den Kunden führen
zu einem Erlöschen jeglicher Gewährleistung, unabhängig vom Ablaufdatum derGewährleistung.
Halten Sie folgende Daten bereit, bevor Sie sich an das Service-Center wenden:• Produktname:
* Der Gerätename befindet sich auf dem vorderen Deckblatt des Installationshandbuchs.• Seriennummer: Informationen hierzu finden Sie im Installationshandbuch.• Ausführliche Beschreibung des Problems• Eigene Maßnahmen zum Beheben des Problems sowie Ergebnisse dieser Maßnahmen

SupportcodelisteDer Supportcode wird auf der LCD-Anzeige und dem Computerbildschirm angezeigt, wenn ein Fehleraufgetreten ist.Der "Supportcode" ist die Fehlernummer. Er wird zusammen mit einer Fehlermeldung angezeigt.Überprüfen Sie bei der Anzeige eines Fehlers den Supportcode, der auf der LCD-Anzeige oder aufdem Computerbildschirm angezeigt wird, und befolgen Sie die entsprechenden Schritte.
Der Supportcode wird auf der LCD-Anzeige und dem Computerbildschirmangezeigt
• 1000 bis 1ZZZ1003 1200 1202 1250 1300 13031401 1403 1485 1486 1487 16821684 1686 1687 1688 1702 17031704 1705 1712 1713 1714 1715
• 2000 bis 2ZZZ2700 2801 2802 2803
• 4000 bis 4ZZZ4100
• 5000 bis 5ZZZ5011 5012 5040 5100 5200 54005B02 5B03 5B04 5B05 5B12 5B135B14 5B15
• 6000 bis 6ZZZ6000 6800 6801 6930 6931 69326933 6936 6937 6938 6939 693A6940 6941 6942 6943 6944 69456946
• 9000 bis 9ZZZ9500
• A000 bis ZZZZB200
Informationen zu Supportcodes bei Papierstau finden Sie auch in der Supportcodeliste (BeiPapierstau).

Supportcodeliste (Bei Papierstau)Falls ein Papierstau aufgetreten ist, entfernen Sie das gestaute Papier entsprechend den folgendenspezifischen Anleitungen.
• Wenn Sie das gestaute Papier am Papierausgabeschacht sehen können:1300
• Wenn Sie das gestaute Papier am vorderen Fach sehen können/Wenn Sie das gestaute Papierweder am Papierausgabeschacht noch am vorderen Fach sehen können:
1303• Wenn das Papier reißt und es sich weder aus dem Papierausgabeschacht noch aus der
Transporteinheit entfernen lässt:Papierstau im Gerät
• Bei Papierstau im ADF:2801
• In anderen als den obigen Fällen:In anderen Fällen

1300
UrsacheIm Papierausgabeschacht ist ein Papierstau aufgetreten.
MaßnahmeWenn Sie das gestaute Papier am Papierausgabeschacht sehen können, entfernen Sie es gemäßfolgender Anweisung.
WichtigDas Gerät kann nicht ausgeschaltet werden, während es ein Fax verschickt oder empfängt bzw.
wenn sich noch empfangene oder ungesendete Faxnachrichten im Speicher des Gerätsbefinden.Stellen Sie vor dem Ziehen des Netzsteckers sicher, dass das Gerät alle Faxnachrichtengesendet oder empfangen hat.Wenn Sie das Netzkabel abziehen, werden alle Faxdokumente im Gerätespeicher gelöscht.
HinweisFalls Sie das Gerät ausschalten müssen, um gestautes Papier während des Druckvorgangs zu
entfernen, drücken Sie zum Abbrechen von Druckaufträgen vor dem Ausschalten des Geräts dieTaste Stopp (Stop).
1. Ziehen Sie das Papier langsam heraus.
Halten Sie das Papier mit Ihren Händen fest, und ziehen Sie das gestaute Papier langsamheraus, damit es nicht reißt.
WichtigZiehen Sie das Papier nicht aus dem vorderen Fach heraus, selbst wenn Sie das gestaute
Papier am vorderen Fach sehen können. Durch das gewaltsame Herausziehen des Papiersaus dem vorderen Fach kann das Gerät beschädigt werden.
HinweisWenn Sie das Papier nicht herausziehen können, schalten Sie das Gerät aus und wieder
ein. Das Papier wird dann möglicherweise automatisch ausgeworfen.Falls Sie das gestaute Papier nicht aus dem Papierausgabeschacht herausziehen können,
versuchen Sie, es aus der Transporteinheit herauszuziehen.1303
Wenn das Papier reißt und es sich nicht aus dem Papierausgabeschacht entfernen lässt,öffnen Sie die Abdeckung der Papierausgabe, um das Papier zu entfernen.
Papierstau im Gerät
2. Legen Sie das Papier erneut ein, und drücken Sie die Taste OK am Gerät.
Wenn Sie das Gerät in Schritt 1 ausgeschaltet haben, wurden alle Druckaufträge in derWarteschlange abgebrochen. Starten Sie die Druckaufträge ggf. neu.
Hinweis

Prüfen Sie beim erneuten Einlegen von Papier, ob Sie zum Druck geeignetes Papierverwenden, und legen Sie es richtig ein.Wir empfehlen Papier mit einem anderen Format als A5 zum Drucken von Dokumenten mit
Fotos oder Grafiken, andernfalls kann sich das Papier bei der Ausgabe wellen und dadurchPapierstaus verursachen.
Wenn Sie das Papier nicht entfernen können, das Papier im Gerät reißt oder der Papierstau auchnach dem Entfernen des Papiers nicht behoben ist, wenden Sie sich an das Service-Center.

1303
UrsacheIm Gerät ist an der Transporteinheit ein Papierstau aufgetreten.
MaßnahmeWenn Sie das gestaute Papier am vorderen Fach sehen können oder Sie das Papier weder amPapierausgabeschacht noch am vorderen Fach sehen können, entfernen Sie das Papier über dieTransporteinheit.Entfernen Sie das Papier entsprechend den nachstehenden Anweisungen.
WichtigDas Gerät kann nicht ausgeschaltet werden, während es ein Fax verschickt oder empfängt bzw.
wenn sich noch empfangene oder ungesendete Faxnachrichten im Speicher des Gerätsbefinden.Stellen Sie vor dem Ziehen des Netzsteckers sicher, dass das Gerät alle Faxnachrichtengesendet oder empfangen hat.Wenn Sie das Netzkabel abziehen, werden alle Faxdokumente im Gerätespeicher gelöscht.
HinweisFalls Sie das Gerät ausschalten müssen, um gestautes Papier während des Druckvorgangs zu
entfernen, drücken Sie zum Abbrechen von Druckaufträgen vor dem Ausschalten des Geräts dieTaste Stopp (Stop).
1. Schalten Sie das Gerät aus, und ziehen Sie das Netzkabel ab.
2. Öffnen Sie das Vorlagenfach und dann den Vorlagendeckel.
3. Stellen Sie das Gerät auf die rechte Seite.
Wenn Sie das gestaute Papier am vorderen Fach sehen können, stellen Sie das Gerät mitgeöffnetem vorderem Fach auf die Seite.
WichtigStellen Sie das Gerät auf einer breiten und flachen Oberfläche wie einem Schreibtisch auf
die Seite.Halten Sie das Gerät gut fest, wenn Sie es auf die Seite stellen, und achten Sie darauf,
dass es nicht gegen harte Gegenstände stößt.
4. Drücken Sie den Hebel, um die Transporteinheit zu öffnen.
Stützen Sie das Gerät beim Öffnen der Transporteinheit mit Ihrer Hand ab, damit es nichtumfällt.
5. Ziehen Sie das gestaute Papier langsam heraus.

Stützen Sie das Gerät beim Entfernen des gestauten Papiers mit Ihrer Hand ab, damit es nichtumfällt.
HinweisWenn das Papier aufgerollt ist und sich nur schwer herausziehen lässt, fassen Sie das
gestaute Papier an den Kanten an, und entfernen Sie es.Wenn Sie das gestaute Papier nicht über die Transporteinheit entfernen können, schließen
Sie die Transporteinheit, bringen Sie das Gerät in die ursprüngliche Position, und öffnen Sieanschließend die Abdeckung der Papierausgabe, um das Papier zu entfernen.
Papierstau im Gerät
6. Schließen Sie die Transporteinheit.
HinweisStellen Sie das Gerät nach dem Schließen der Transporteinheit sofort wieder in die
ursprüngliche Position.
7. Schließen Sie das Gerät wieder an, und schalten Sie das Gerät ein.
8. Legen Sie das Papier wieder ein.
Alle Druckaufträge in der Warteschlange werden abgebrochen. Starten Sie die Druckaufträgeggf. neu.
Wenn Sie das Papier nicht entfernen können, das Papier im Gerät reißt oder der Papierstau auchnach dem Entfernen des Papiers nicht behoben ist, wenden Sie sich an das Service-Center.

2801
UrsachePapierstau im ADF.
MaßnahmeEntfernen Sie das Dokument entsprechend den nachstehenden Anweisungen.
WichtigDas Gerät kann nicht ausgeschaltet werden, während es ein Fax verschickt oder empfängt bzw.
wenn sich noch empfangene oder ungesendete Faxnachrichten im Speicher des Gerätsbefinden.Stellen Sie vor dem Ziehen des Netzsteckers sicher, dass das Gerät alle Faxnachrichtengesendet oder empfangen hat.Wenn Sie das Netzkabel abziehen, werden alle Faxdokumente im Gerätespeicher gelöscht.
• Wenn das Original im ADF verbleibt, wenn Sie die Taste Stopp (Stop) drücken,während das Gerät das Dokument scannt:Wenn Sie die Taste Stopp (Stop) während des Scanvorgangs drücken, bleibt das Dokument imADF und eine Nachricht über das im ADF verbliebene Papier wird auf der LCD-Anzeigeangezeigt. Drücken Sie die Taste OK, um das verbleibende Dokument automatisch auszugeben.
• Das Original klemmt im ADF:Entfernen Sie das Dokument entsprechend den nachstehenden Anweisungen.
1. Wenn ein Druckvorgang läuft, drücken Sie die Taste Stopp (Stop).
2. Schalten Sie das Gerät aus.
3. Wenn ein mehrseitiges Dokument eingelegt ist, entfernen Sie die nicht gestauten Seiten ausdem ADF, und öffnen Sie dann die Abdeckung des Dokumenteneinzugs.
4. Ziehen Sie das gestaute Dokument aus dem ADF.

5. Schließen Sie die Abdeckung des Dokumenteneinzugs, und schalten Sie das Gerät ein.
Scannen Sie das Dokument nach Behebung des Fehlers ab der ersten Seite erneut ein.Wenn Sie das Dokument nicht entfernen können, das Dokument im Gerät reißt oder derPapierstau auch nach dem Entfernen des Dokuments nicht behoben ist, wenden Sie sich an dasService-Center.
HinweisDas Dokument wird je nach Medientyp oder Druckerumgebung ggf. nicht richtig zugeführt,
wenn z. B. die Temperatur und Luftfeuchtigkeit zu hoch oder zu niedrig sind.Verringern Sie in diesem Fall die Dokumentseitenzahl auf die Hälfte der Ladekapazität.Wenn das Dokument immer noch klemmt, verwenden Sie stattdessen die Auflagefläche.
• Wenn das Original im ADF gestaut ist (Seite des Papiereinzugs):Sollte das Dokument im Vorlagenausgabeschacht gestaut sein, schließen Sie das Vorlagenfachwie unten dargestellt, und ziehen Sie das Dokument heraus.
Scannen Sie das Dokument nach Behebung des Fehlers ab der ersten Seite erneut ein.Wenn Sie das Dokument nicht entfernen können, das Dokument im Gerät reißt oder derPapierstau auch nach dem Entfernen des Dokuments nicht behoben ist, wenden Sie sich an dasService-Center.

Papierstau im GerätFalls das gestaute Papier reißt und es sich weder aus dem Papierausgabeschacht noch aus derTransporteinheit entfernen lässt oder das gestaute Papier im Gerät verbleibt, entfernen Sie es gemäßnachstehender Anleitung.
WichtigDas Gerät kann nicht ausgeschaltet werden, während es ein Fax verschickt oder empfängt bzw.
wenn sich noch empfangene oder ungesendete Faxnachrichten im Speicher des Gerätsbefinden.Stellen Sie vor dem Ziehen des Netzsteckers sicher, dass das Gerät alle Faxnachrichtengesendet oder empfangen hat.Wenn Sie das Netzkabel abziehen, werden alle Faxdokumente im Gerätespeicher gelöscht.
HinweisFalls Sie das Gerät ausschalten müssen, um gestautes Papier während des Druckvorgangs zu
entfernen, drücken Sie zum Abbrechen von Druckaufträgen vor dem Ausschalten des Geräts dieTaste Stopp (Stop).
1. Schalten Sie das Gerät aus, und ziehen Sie das Netzkabel des Geräts aus derSteckdose.
2. Öffnen Sie die Abdeckung der Papierausgabe.Entfernen Sie das Papier aus dem vorderen Fach, sofern vorhanden.
WichtigBerühren Sie nicht die durchsichtige Folie (A).
Wenn Sie diese Teile mit dem Papier oder den Händen berühren und Kratzer oder Fleckendarauf hinterlassen, kann das Gerät beschädigt werden.
3. Stellen Sie sicher, dass sich das gestaute Papier nicht unter der FINE-Patronen-Halterung befindet.

Falls sich das gestaute Papier unter der FINE-Patronen-Halterung befindet, bewegen Sie dieFINE-Patronen-Halterung auf die rechte oder linke Seite, um das Papier leichter entfernen zukönnen.Wenn Sie die FINE-Patronen-Halterung bewegen, halten Sie die FINE-Patronen-Halterung fest,und schieben Sie sie langsam auf die rechte oder linke Seite.
4. Halten Sie das gestaute Papier mit Ihren Händen fest.
Wenn das Papier aufgerollt ist, ziehen Sie es heraus.
5. Ziehen Sie das gestaute Papier langsam heraus, damit es nicht reißt.
6. Vergewissern Sie sich, dass das gesamte gestaute Papier entfernt wurde.Falls das Papier gerissen ist, kann es sein, dass noch ein Stück Papier im Gerät ist. ÜberprüfenSie Folgendes und entfernen Sie ggf. das Stück Papier.

• Befindet sich das Papierstück unter der FINE-Patronen-Halterung?• Ist ein kleines Papierstück im Gerät verblieben?• Befindet sich das Papierstück auf der rechten oder linken Seite (B) im Gerät?
7. Schließen Sie die Abdeckung der Papierausgabe, und legen Sie das Papierdann wieder ein.Alle Druckaufträge in der Warteschlange werden abgebrochen. Starten Sie die Druckaufträgeggf. neu.
HinweisPrüfen Sie beim erneuten Einlegen von Papier, ob Sie zum Druck geeignetes Papier
verwenden, und legen Sie es richtig ein. Wenn auf der LCD-Anzeige des Geräts oder aufdem Computerbildschirm eine Meldung über einen Papierstau angezeigt wird, wenn Sie denDruckvorgang nach dem Entfernen des gestauten Papiers fortsetzen, befindet sichmöglicherweise noch ein Papierstück im Gerät. Vergewissern Sie sich in diesem Fall, dasskein Stück Papier im Gerät zurückgeblieben ist.
Wenn Sie das Papier nicht entfernen können, das Papier im Gerät reißt oder der Papierstau auchnach dem Entfernen des Papiers nicht behoben ist, wenden Sie sich an das Service-Center.

In anderen FällenAchten Sie auf folgende Punkte:
• Test 1: Befinden sich Fremdkörper in der Nähe desPapierausgabeschachts?
• Test 2: Ist das Papier gewellt?Legen Sie das Papier nach dem Glätten ein.

1003
UrsacheKein Papier mehr im Gerät oder Papier wird nicht eingezogen.
MaßnahmeLegen Sie das Papier erneut ein, und drücken Sie die Taste OK am Gerät.Legen Sie den Papierstapel so ein, dass die Vorderkante des Papiers am hinteren Ende desvorderen Fachs anliegt.

1200
UrsacheDie Abdeckung der Papierausgabe ist geöffnet.
MaßnahmeSchließen Sie die Abdeckung der Papierausgabe, und warten Sie einen Moment.Schließen Sie sie nicht, während Sie eine FINE-Patrone austauschen.

1202
UrsacheDie Abdeckung der Papierausgabe ist geöffnet.
MaßnahmeSchließen Sie die Abdeckung der Papierausgabe.

1250
UrsacheDas Papierausgabefach ist geschlossen.
MaßnahmeÖffnen Sie das Papierausgabefach, um mit dem Drucken fortzufahren.

1401
UrsacheDie FINE-Patrone ist nicht eingesetzt.
MaßnahmeHier wird die FINE-Patrone eingesetzt.

1403
UrsacheEs ist keine geeignete FINE-Patrone eingesetzt.
MaßnahmeSetzen Sie eine geeignete FINE-Patrone ein.Wenn der Fehler weiterhin besteht, wenden Sie sich an das Service-Center.

1485
UrsacheEs ist keine korrekte Tintenpatrone eingesetzt.
MaßnahmeDer Druckvorgang kann nicht ausgeführt werden, da die Tintenpatrone mit diesem Gerät nichtkompatibel ist.Setzen Sie die korrekte Tintenpatrone ein.Wenn Sie den Druckvorgang abbrechen möchten, drücken Sie die Taste Stopp (Stop) am Gerät.

1486
UrsacheDie FINE-Patrone ist nicht an der korrekten Position eingesetzt.
MaßnahmeJede FINE-Patrone muss an der richtigen Position eingesetzt werden.

1487
UrsacheDie FINE-Patrone ist nicht an der korrekten Position eingesetzt.
MaßnahmeJede FINE-Patrone muss an der richtigen Position eingesetzt werden.

1682
UrsacheDie FINE-Patrone wird nicht erkannt.
MaßnahmeTauschen Sie die FINE-Patrone aus.Wenn der Fehler nicht behoben wurde, ist die FINE-Patrone möglicherweise beschädigt. Wenden Siesich an das Service-Center.

1684
UrsacheDie Tintenpatrone wird nicht erkannt.
MaßnahmeDer Druckvorgang kann nicht ausgeführt werden, weil die Tintenpatrone unter Umständen nichtordnungsgemäß eingesetzt oder nicht mit diesem Gerät kompatibel ist.Setzen Sie die korrekte Tintenpatrone ein.Wenn Sie den Druckvorgang abbrechen möchten, drücken Sie die Taste Stopp (Stop) am Gerät.

1686
UrsacheDie Tinte ist möglicherweise aufgebraucht.
MaßnahmeDie Funktion zur Erkennung des Tintenstands wird deaktiviert, da der Tintenstand nicht korrektermittelt werden kann.Wenn Sie ohne diese Funktion weiterdrucken möchten, halten Sie die Taste Stopp (Stop) amDrucker mindestens 5 Sekunden lang gedrückt.Canon empfiehlt, nur neue Patronen von Canon zu verwenden, um eine optimale Qualität zuerzielen.Beachten Sie, dass Canon nicht für Fehlfunktionen oder Probleme haftbar ist, die durch dasFortsetzen des Druckvorgangs ohne Tinte entstehen.
HinweisWenn die Funktion für die Erkennung des verbleibenden Tintenstands deaktiviert wurde, wird
auf der LCD-Anzeige ausgegeben.Da es beim Drucken des Fax unter diesen Umständen zum Verlust der Faxinhalte kommen
kann, werden die empfangenen Faxe nicht gedruckt, sondern im Gerätespeicher gespeichert, bisdie Patrone ausgewechselt wird. Die im Speicher gespeicherten Faxe müssen manuell gedrucktwerden. Sie können die Einstellung so vornehmen, dass das empfangene Fax auf jeden Fallgedruckt und nicht gespeichert wird. Aufgrund des Tintenmangels jedoch wird der gesamteFaxinhalt bzw. einen Teil davon möglicherweise nicht gedruckt.

1687
UrsacheDie FINE-Patrone ist nicht ordnungsgemäß eingesetzt.
MaßnahmeÖffnen Sie die Abdeckung der Papierausgabe. Wenn die Abdeckung für Kopf geöffnet wird, drückenSie den Tintenpatronen-Sperrhebel nach oben, um sicherzustellen, dass die FINE-Patronenordnungsgemäß eingesetzt sind. Schließen Sie danach die Abdeckung der Papierausgabe.Wenn der Fehler nicht behoben wurde, entfernen Sie die FINE-Patronen, und setzen Sie sie erneutein.

1688
UrsacheDie Tinte ist aufgebraucht.
MaßnahmeTauschen Sie die Tintenpatrone aus und schließen Sie die Abdeckung der Papierausgabe.Wenn Sie den Druckvorgang fortsetzen möchten, halten Sie die Taste Stopp (Stop) am Druckermindestens 5 Sekunden lang gedrückt, während die Tintenpatrone noch eingesetzt ist. DerDruckvorgang wird dann trotz fehlender Tinte fortgesetzt.Die Funktion zur Erkennung des Tintenstands wird deaktiviert.Tauschen Sie die leere Tintenpatrone sofort nach dem Druckvorgang aus. Die Druckqualität wirdvermindert, wenn weiterhin ohne Tinte gedruckt wird.
HinweisWenn die Funktion für die Erkennung des verbleibenden Tintenstands deaktiviert wurde, wird
auf der LCD-Anzeige ausgegeben.Da es beim Drucken des Fax unter diesen Umständen zum Verlust der Faxinhalte kommen
kann, werden die empfangenen Faxe nicht gedruckt, sondern im Gerätespeicher gespeichert, bisdie Patrone ausgewechselt wird. Die im Speicher gespeicherten Faxe müssen manuell gedrucktwerden. Sie können die Einstellung so vornehmen, dass das empfangene Fax auf jeden Fallgedruckt und nicht gespeichert wird. Aufgrund des Tintenmangels jedoch wird der gesamteFaxinhalt bzw. einen Teil davon möglicherweise nicht gedruckt.

1702
UrsacheTintenauffangbehälter ist fast voll.
MaßnahmeDrücken Sie die Taste OK am Gerät, um den Druckvorgang fortzusetzen. Wenden Sie sich an dasService-Center.

1703
UrsacheTintenauffangbehälter ist fast voll.
MaßnahmeDrücken Sie die Taste OK am Gerät, um den Druckvorgang fortzusetzen. Wenden Sie sich an dasService-Center.

1704
UrsacheTintenauffangbehälter ist fast voll.
MaßnahmeDrücken Sie die Taste OK am Gerät, um den Druckvorgang fortzusetzen. Wenden Sie sich an dasService-Center.

1705
UrsacheTintenauffangbehälter ist fast voll.
MaßnahmeDrücken Sie die Taste OK am Gerät, um den Druckvorgang fortzusetzen. Wenden Sie sich an dasService-Center.

1712
UrsacheTintenauffangbehälter ist fast voll.
MaßnahmeDrücken Sie die Taste OK am Gerät, um den Druckvorgang fortzusetzen. Wenden Sie sich an dasService-Center.

1713
UrsacheTintenauffangbehälter ist fast voll.
MaßnahmeDrücken Sie die Taste OK am Gerät, um den Druckvorgang fortzusetzen. Wenden Sie sich an dasService-Center.

1714
UrsacheTintenauffangbehälter ist fast voll.
MaßnahmeDrücken Sie die Taste OK am Gerät, um den Druckvorgang fortzusetzen. Wenden Sie sich an dasService-Center.

1715
UrsacheTintenauffangbehälter ist fast voll.
MaßnahmeDrücken Sie die Taste OK am Gerät, um den Druckvorgang fortzusetzen. Wenden Sie sich an dasService-Center.

2700
UrsacheFolgende Ursachen sind möglich.
• Einige Fehler sind beim Kopieren aufgetreten, und ein bestimmter Zeitraum ist vergangen.• Dokument verbleibt im ADF.• Einige Fehler sind beim Scannen aufgetreten, und das Dokument verbleibt im ADF.
MaßnahmeGehen Sie wie nachstehend beschrieben vor.
• Drücken Sie beim Kopieren die Taste OK, um den Fehler zu quittieren, und versuchen Sie, denKopiervorgang erneut auszuführen.
• Wenn das Dokument im ADF verbleibt, drücken Sie die Taste OK, um das Dokumentauszugeben.
• Drücken Sie beim Scannen die Taste Stopp (Stop), um den Scan-Vorgang abzubrechen, undversuchen Sie, den Scanvorgang erneut auszuführen.

2802
UrsacheIm ADF befindet sich kein Dokument.
MaßnahmeDrücken Sie die Taste OK, um den Fehler zu beheben, und nehmen Sie nach Einlegen vonDokumenten den Vorgang wieder auf.

2803
UrsacheDas Dokument ist zu lang oder klemmt im ADF.
MaßnahmeDrücken Sie die Taste OK, um die Fehlermeldung zu quittieren. Achten Sie anschließend darauf,dass das von Ihnen eingelegte Dokument die Geräteanforderungen erfüllt, bevor Sie den Vorgangwiederholen.Wenn das Dokument klemmt, entfernen Sie das gestaute Dokument entsprechend der folgendenAnleitung.
• Das Original klemmt im ADF:Entfernen Sie das Dokument entsprechend den nachstehenden Anweisungen.
1. Wenn ein Druckvorgang läuft, drücken Sie die Taste Stopp (Stop).
2. Schalten Sie das Gerät aus.
3. Wenn ein mehrseitiges Dokument eingelegt ist, entfernen Sie die nicht gestauten Seiten ausdem ADF, und öffnen Sie dann die Abdeckung des Dokumenteneinzugs.
4. Ziehen Sie das gestaute Dokument aus dem ADF.
5. Schließen Sie die Abdeckung des Dokumenteneinzugs, und schalten Sie das Gerät ein.
Scannen Sie das Dokument nach Behebung des Fehlers ab der ersten Seite erneut ein.

Wenn Sie das Dokument nicht entfernen können, das Dokument im Gerät reißt oder derPapierstau auch nach dem Entfernen des Dokuments nicht behoben ist, wenden Sie sich an dasService-Center.
HinweisDas Dokument wird je nach Medientyp oder Druckerumgebung ggf. nicht richtig zugeführt,
wenn z. B. die Temperatur und Luftfeuchtigkeit zu hoch oder zu niedrig sind.Verringern Sie in diesem Fall die Dokumentseitenzahl auf die Hälfte der Ladekapazität.Wenn das Dokument immer noch klemmt, verwenden Sie stattdessen die Auflagefläche.
• Wenn das Original im ADF gestaut ist (Seite des Papiereinzugs):Sollte das Dokument im Vorlagenausgabeschacht gestaut sein, schließen Sie das Vorlagenfachwie unten dargestellt, und ziehen Sie das Dokument heraus.
Scannen Sie das Dokument nach Behebung des Fehlers ab der ersten Seite erneut ein.Wenn Sie das Dokument nicht entfernen können, das Dokument im Gerät reißt oder derPapierstau auch nach dem Entfernen des Dokuments nicht behoben ist, wenden Sie sich an dasService-Center.

4100
UrsacheDie angegebenen Daten können nicht gedruckt werden.
MaßnahmeWenn Sie den Inhalt von CREATIVE PARK PREMIUM drucken, bestätigen Sie die Meldung auf demComputerbildschirm, und vergewissern Sie sich, dass alle Canon Original-FINE-Patronen richtigeingesetzt sind. Starten Sie den Druckvorgang dann erneut.

5011
UrsacheEs ist ein Druckerfehler aufgetreten.
MaßnahmeSchalten Sie das Gerät aus, und ziehen Sie das Netzkabel des Geräts aus der Steckdose.Schließen Sie das Gerät wieder an, und schalten Sie das Gerät ein.Wenn das Problem weiterhin besteht, wenden Sie sich an das Service-Center.
WichtigFalls Sie das Gerät von der Stromversorgung trennen, werden alle Faxdokumente im
Gerätespeicher gelöscht.

5012
UrsacheEs ist ein Druckerfehler aufgetreten.
MaßnahmeSchalten Sie das Gerät aus, und ziehen Sie das Netzkabel des Geräts aus der Steckdose.Schließen Sie das Gerät wieder an, und schalten Sie das Gerät ein.Wenn das Problem weiterhin besteht, wenden Sie sich an das Service-Center.
WichtigFalls Sie das Gerät von der Stromversorgung trennen, werden alle Faxdokumente im
Gerätespeicher gelöscht.

5040
UrsacheEs ist ein Druckerfehler aufgetreten.
MaßnahmeSchalten Sie das Gerät aus, und ziehen Sie das Netzkabel des Geräts aus der Steckdose.Schließen Sie das Gerät wieder an, und schalten Sie das Gerät ein.Wenn das Problem weiterhin besteht, wenden Sie sich an das Service-Center.
WichtigFalls Sie das Gerät von der Stromversorgung trennen, werden alle Faxdokumente im
Gerätespeicher gelöscht.

5100
UrsacheEs ist ein Druckerfehler aufgetreten.
MaßnahmeBrechen Sie den Druckvorgang ab, und schalten Sie das Gerät aus. Entfernen Sie dann das gestautePapier oder das Schutzmaterial, das die Bewegung der FINE-Patronen-Halterung verhindert, undschalten Sie das Gerät anschließend wieder ein.
WichtigAchten Sie darauf, dass Sie die Komponenten im Innenraum des Geräts nicht berühren. Das
Gerät druckt unter Umständen nicht ordnungsgemäß, wenn Sie diese Komponenten berühren.Wenn das Problem weiterhin besteht, wenden Sie sich an das Service-Center.

5200
UrsacheEs ist ein Druckerfehler aufgetreten.
MaßnahmeSchalten Sie das Gerät aus, und ziehen Sie das Netzkabel des Geräts aus der Steckdose.Schließen Sie das Gerät wieder an, und schalten Sie das Gerät ein.Wenn das Problem weiterhin besteht, wenden Sie sich an das Service-Center.
WichtigFalls Sie das Gerät von der Stromversorgung trennen, werden alle Faxdokumente im
Gerätespeicher gelöscht.

5400
UrsacheEs ist ein Druckerfehler aufgetreten.
MaßnahmeSchalten Sie das Gerät aus, und ziehen Sie das Netzkabel des Geräts aus der Steckdose.Schließen Sie das Gerät wieder an, und schalten Sie das Gerät ein.Wenn das Problem weiterhin besteht, wenden Sie sich an das Service-Center.
WichtigFalls Sie das Gerät von der Stromversorgung trennen, werden alle Faxdokumente im
Gerätespeicher gelöscht.

5B02
UrsacheEs ist ein Druckerfehler aufgetreten.
MaßnahmeWenden Sie sich an das Service-Center.

5B03
UrsacheEs ist ein Druckerfehler aufgetreten.
MaßnahmeWenden Sie sich an das Service-Center.

5B04
UrsacheEs ist ein Druckerfehler aufgetreten.
MaßnahmeWenden Sie sich an das Service-Center.

5B05
UrsacheEs ist ein Druckerfehler aufgetreten.
MaßnahmeWenden Sie sich an das Service-Center.

5B12
UrsacheEs ist ein Druckerfehler aufgetreten.
MaßnahmeWenden Sie sich an das Service-Center.

5B13
UrsacheEs ist ein Druckerfehler aufgetreten.
MaßnahmeWenden Sie sich an das Service-Center.

5B14
UrsacheEs ist ein Druckerfehler aufgetreten.
MaßnahmeWenden Sie sich an das Service-Center.

5B15
UrsacheEs ist ein Druckerfehler aufgetreten.
MaßnahmeWenden Sie sich an das Service-Center.

6000
UrsacheEs ist ein Druckerfehler aufgetreten.
MaßnahmeSchalten Sie das Gerät aus, und ziehen Sie das Netzkabel des Geräts aus der Steckdose.Schließen Sie das Gerät wieder an, und schalten Sie das Gerät ein.Wenn das Problem weiterhin besteht, wenden Sie sich an das Service-Center.
WichtigFalls Sie das Gerät von der Stromversorgung trennen, werden alle Faxdokumente im
Gerätespeicher gelöscht.

6800
UrsacheEs ist ein Druckerfehler aufgetreten.
MaßnahmeSchalten Sie das Gerät aus, und ziehen Sie das Netzkabel des Geräts aus der Steckdose.Schließen Sie das Gerät wieder an, und schalten Sie das Gerät ein.Wenn das Problem weiterhin besteht, wenden Sie sich an das Service-Center.
WichtigFalls Sie das Gerät von der Stromversorgung trennen, werden alle Faxdokumente im
Gerätespeicher gelöscht.

6801
UrsacheEs ist ein Druckerfehler aufgetreten.
MaßnahmeSchalten Sie das Gerät aus, und ziehen Sie das Netzkabel des Geräts aus der Steckdose.Schließen Sie das Gerät wieder an, und schalten Sie das Gerät ein.Wenn das Problem weiterhin besteht, wenden Sie sich an das Service-Center.
WichtigFalls Sie das Gerät von der Stromversorgung trennen, werden alle Faxdokumente im
Gerätespeicher gelöscht.

6930
UrsacheEs ist ein Druckerfehler aufgetreten.
MaßnahmeSchalten Sie das Gerät aus, und ziehen Sie das Netzkabel des Geräts aus der Steckdose.Schließen Sie das Gerät wieder an, und schalten Sie das Gerät ein.Wenn das Problem weiterhin besteht, wenden Sie sich an das Service-Center.
WichtigFalls Sie das Gerät von der Stromversorgung trennen, werden alle Faxdokumente im
Gerätespeicher gelöscht.

6931
UrsacheEs ist ein Druckerfehler aufgetreten.
MaßnahmeSchalten Sie das Gerät aus, und ziehen Sie das Netzkabel des Geräts aus der Steckdose.Schließen Sie das Gerät wieder an, und schalten Sie das Gerät ein.Wenn das Problem weiterhin besteht, wenden Sie sich an das Service-Center.
WichtigFalls Sie das Gerät von der Stromversorgung trennen, werden alle Faxdokumente im
Gerätespeicher gelöscht.

6932
UrsacheEs ist ein Druckerfehler aufgetreten.
MaßnahmeSchalten Sie das Gerät aus, und ziehen Sie das Netzkabel des Geräts aus der Steckdose.Schließen Sie das Gerät wieder an, und schalten Sie das Gerät ein.Wenn das Problem weiterhin besteht, wenden Sie sich an das Service-Center.
WichtigFalls Sie das Gerät von der Stromversorgung trennen, werden alle Faxdokumente im
Gerätespeicher gelöscht.

6933
UrsacheEs ist ein Druckerfehler aufgetreten.
MaßnahmeSchalten Sie das Gerät aus, und ziehen Sie das Netzkabel des Geräts aus der Steckdose.Schließen Sie das Gerät wieder an, und schalten Sie das Gerät ein.Wenn das Problem weiterhin besteht, wenden Sie sich an das Service-Center.
WichtigFalls Sie das Gerät von der Stromversorgung trennen, werden alle Faxdokumente im
Gerätespeicher gelöscht.

6936
UrsacheEs ist ein Druckerfehler aufgetreten.
MaßnahmeSchalten Sie das Gerät aus, und ziehen Sie das Netzkabel des Geräts aus der Steckdose.Schließen Sie das Gerät wieder an, und schalten Sie das Gerät ein.Wenn das Problem weiterhin besteht, wenden Sie sich an das Service-Center.
WichtigFalls Sie das Gerät von der Stromversorgung trennen, werden alle Faxdokumente im
Gerätespeicher gelöscht.

6937
UrsacheEs ist ein Druckerfehler aufgetreten.
MaßnahmeSchalten Sie das Gerät aus, und ziehen Sie das Netzkabel des Geräts aus der Steckdose.Schließen Sie das Gerät wieder an, und schalten Sie das Gerät ein.Wenn das Problem weiterhin besteht, wenden Sie sich an das Service-Center.
WichtigFalls Sie das Gerät von der Stromversorgung trennen, werden alle Faxdokumente im
Gerätespeicher gelöscht.

6938
UrsacheEs ist ein Druckerfehler aufgetreten.
MaßnahmeSchalten Sie das Gerät aus, und ziehen Sie das Netzkabel des Geräts aus der Steckdose.Schließen Sie das Gerät wieder an, und schalten Sie das Gerät ein.Wenn das Problem weiterhin besteht, wenden Sie sich an das Service-Center.
WichtigFalls Sie das Gerät von der Stromversorgung trennen, werden alle Faxdokumente im
Gerätespeicher gelöscht.

6939
UrsacheEs ist ein Druckerfehler aufgetreten.
MaßnahmeSchalten Sie das Gerät aus, und ziehen Sie das Netzkabel des Geräts aus der Steckdose.Schließen Sie das Gerät wieder an, und schalten Sie das Gerät ein.Wenn das Problem weiterhin besteht, wenden Sie sich an das Service-Center.
WichtigFalls Sie das Gerät von der Stromversorgung trennen, werden alle Faxdokumente im
Gerätespeicher gelöscht.

693A
UrsacheEs ist ein Druckerfehler aufgetreten.
MaßnahmeSchalten Sie das Gerät aus, und ziehen Sie das Netzkabel des Geräts aus der Steckdose.Schließen Sie das Gerät wieder an, und schalten Sie das Gerät ein.Wenn das Problem weiterhin besteht, wenden Sie sich an das Service-Center.
WichtigFalls Sie das Gerät von der Stromversorgung trennen, werden alle Faxdokumente im
Gerätespeicher gelöscht.

6940
UrsacheEs ist ein Druckerfehler aufgetreten.
MaßnahmeSchalten Sie das Gerät aus, und ziehen Sie das Netzkabel des Geräts aus der Steckdose.Schließen Sie das Gerät wieder an, und schalten Sie das Gerät ein.Wenn das Problem weiterhin besteht, wenden Sie sich an das Service-Center.
WichtigFalls Sie das Gerät von der Stromversorgung trennen, werden alle Faxdokumente im
Gerätespeicher gelöscht.

6941
UrsacheEs ist ein Druckerfehler aufgetreten.
MaßnahmeSchalten Sie das Gerät aus, und ziehen Sie das Netzkabel des Geräts aus der Steckdose.Schließen Sie das Gerät wieder an, und schalten Sie das Gerät ein.Wenn das Problem weiterhin besteht, wenden Sie sich an das Service-Center.
WichtigFalls Sie das Gerät von der Stromversorgung trennen, werden alle Faxdokumente im
Gerätespeicher gelöscht.

6942
UrsacheEs ist ein Druckerfehler aufgetreten.
MaßnahmeSchalten Sie das Gerät aus, und ziehen Sie das Netzkabel des Geräts aus der Steckdose.Schließen Sie das Gerät wieder an, und schalten Sie das Gerät ein.Wenn das Problem weiterhin besteht, wenden Sie sich an das Service-Center.
WichtigFalls Sie das Gerät von der Stromversorgung trennen, werden alle Faxdokumente im
Gerätespeicher gelöscht.

6943
UrsacheEs ist ein Druckerfehler aufgetreten.
MaßnahmeSchalten Sie das Gerät aus, und ziehen Sie das Netzkabel des Geräts aus der Steckdose.Schließen Sie das Gerät wieder an, und schalten Sie das Gerät ein.Wenn das Problem weiterhin besteht, wenden Sie sich an das Service-Center.
WichtigFalls Sie das Gerät von der Stromversorgung trennen, werden alle Faxdokumente im
Gerätespeicher gelöscht.

6944
UrsacheEs ist ein Druckerfehler aufgetreten.
MaßnahmeSchalten Sie das Gerät aus, und ziehen Sie das Netzkabel des Geräts aus der Steckdose.Schließen Sie das Gerät wieder an, und schalten Sie das Gerät ein.Wenn das Problem weiterhin besteht, wenden Sie sich an das Service-Center.
WichtigFalls Sie das Gerät von der Stromversorgung trennen, werden alle Faxdokumente im
Gerätespeicher gelöscht.

6945
UrsacheEs ist ein Druckerfehler aufgetreten.
MaßnahmeSchalten Sie das Gerät aus, und ziehen Sie das Netzkabel des Geräts aus der Steckdose.Schließen Sie das Gerät wieder an, und schalten Sie das Gerät ein.Wenn das Problem weiterhin besteht, wenden Sie sich an das Service-Center.
WichtigFalls Sie das Gerät von der Stromversorgung trennen, werden alle Faxdokumente im
Gerätespeicher gelöscht.

6946
UrsacheEs ist ein Druckerfehler aufgetreten.
MaßnahmeSchalten Sie das Gerät aus, und ziehen Sie das Netzkabel des Geräts aus der Steckdose.Schließen Sie das Gerät wieder an, und schalten Sie das Gerät ein.Wenn das Problem weiterhin besteht, wenden Sie sich an das Service-Center.
WichtigFalls Sie das Gerät von der Stromversorgung trennen, werden alle Faxdokumente im
Gerätespeicher gelöscht.

9500
UrsacheEs ist ein Druckerfehler aufgetreten.
MaßnahmeSchalten Sie das Gerät aus, und ziehen Sie das Netzkabel des Geräts aus der Steckdose.Schließen Sie das Gerät wieder an, und schalten Sie das Gerät ein.Wenn das Problem weiterhin besteht, wenden Sie sich an das Service-Center.
WichtigFalls Sie das Gerät von der Stromversorgung trennen, werden alle Faxdokumente im
Gerätespeicher gelöscht.

B200
UrsacheEs ist ein Fehler aufgetreten, der die Kontaktaufnahme mit dem Service-Center erfordert.
MaßnahmeSchalten Sie das Gerät aus, und ziehen Sie das Netzkabel des Geräts aus der Steckdose.Wenden Sie sich an das Service-Center.
WichtigFalls Sie das Gerät von der Stromversorgung trennen, werden alle Faxdokumente im
Gerätespeicher gelöscht.