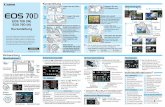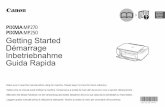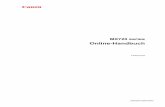Online-Handbuchgdlp01.c-wss.com/gds/0/0300020620/01/Scanning_Manual_Win_DE.… · Legen Sie beim...
Transcript of Online-Handbuchgdlp01.c-wss.com/gds/0/0300020620/01/Scanning_Manual_Win_DE.… · Legen Sie beim...

MX720 series
Online-Handbuch
Scannen
Deutsch (German)

Scannen Scannen über den Computer
Scannen mit IJ Scan Utility Scannen mit der verwendeten Anwendungssoftware (ScanGear) Hilfreiche Informationen über das Scannen Menü und Einstellungsfenster von IJ Network Scanner Selector EX Weitere Scan-Methoden Objekte platzieren (beim Scannen über den Computer)
Scannen über das Bedienfeld des Geräts
Weiterleiten gescannter Daten auf den Computer mithilfe des Bedienfelds am Gerät Grundlagen Anhängen der gescannten Daten an eine E-Mail über das Bedienfeld am Gerät Speichern von gescannten Daten auf dem USB-Flashlaufwerk über das Bedienfeld am Gerät Löschen gescannter Daten auf dem USB-Flashlaufwerk Vornehmen von Einstellungen über das Bedienfeld am Gerät Netzwerk-Scan-Einstellungen Mit IJ Scan Utility ein Verhalten für Befehle vom Bedienfeld auswählen
2

Scannen über den Computer Scannen mit IJ Scan Utility Scannen mit der verwendeten Anwendungssoftware (ScanGear) Hilfreiche Informationen über das Scannen Menü und Einstellungsfenster von IJ Network Scanner Selector EX Weitere Scan-Methoden Objekte platzieren (beim Scannen über den Computer)
3

Scannen über das Bedienfeld des Geräts
Weiterleiten gescannter Daten auf den Computer mithilfe des Bedienfelds am Gerät Grundlagen Anhängen der gescannten Daten an eine E-Mail über das Bedienfeld am Gerät Speichern von gescannten Daten auf dem USB-Flashlaufwerk über das Bedienfeld am Gerät Löschen gescannter Daten auf dem USB-Flashlaufwerk Vornehmen von Einstellungen über das Bedienfeld am Gerät Netzwerk-Scan-Einstellungen Mit IJ Scan Utility ein Verhalten für Befehle vom Bedienfeld auswählen
4

Scannen mit IJ Scan UtilityWas ist IJ Scan Utility (Scanner-Software)?Starten von IJ Scan Utility
Einfaches Scannen mit dem automatischen Scan GrundlagenFotos scannenDokumente scannenScannen mit bevorzugten EinstellungenObjekte scannen, die größer als die Auflagefläche sind (Bild zusammenfügen)Mehrere Objekte gleichzeitig scannenGleichzeitiges Scannen mehrerer Dokumente mit dem ADF (automatischer Dokumenteneinzug)Beide Seiten jedes Dokuments gleichzeitig scannenSpeichern nach dem Prüfen der ScanergebnisseGescannte Bilder per E-Mail versendenExtrahieren von Text aus gescannten Bildern (OCR)Bildschirme von IJ Scan Utility
5

Was ist IJ Scan Utility (Scanner-Software)?IJ Scan Utility ist eine Anwendung, mit der Sie auf einfache Weise Fotos, Dokumente usw. scannenkönnen.Sie können mehrere Schritte, vom Scannen bis zum Speichern, gleichzeitig durchführen, indem Sie aufdas entsprechende Symbol im Hauptbildschirm von IJ Scan Utility klicken.
Funktionen von IJ Scan Utility
Einfach gemäß Verwendungszweck scannenSie können einfach durch Klicken auf Symbole scannen. Klicken Sie je nach Zweck oder Objekttyp aufAutomatisch (Auto), um auf einfache Weise zu scannen, oder auf Foto (Photo), um mit für Fotosgeeigneten Einstellungen zu scannen, oder auf Dokument (Document), um Text in einem Dokument odereiner Zeitschrift zu schärfen und dadurch besser lesbar zu machen.
HinweisUnter "Hauptbildschirm von IJ Scan Utility" finden Sie weitere Informationen zum Hauptbildschirm von
IJ Scan Utility.
Gescannte Bilder automatisch speichernDie gescannten Bilder werden automatisch in einem vordefinierten Ordner gespeichert. Sie können denOrdner bei Bedarf ändern.
HinweisDie folgenden Ordner werden standardmäßig zum Speichern angegeben.
Windows 7: Ordner Eigene Dateien (My Documents)Windows Vista: Ordner Dokumente (Documents)Windows XP: Ordner Eigene Dateien (My Documents)Weitere Informationen zum Angeben eines Ordners finden Sie unter "Dialogfenster "Einstellungen"".
Integration in AnwendungenSie können gescannte Bilder über die Integration in andere Anwendungen verwenden und gescannteBilder in Ihrer bevorzugten Anwendung anzeigen, sie an E-Mails anhängen, Text aus Bildern extrahierenusw.
6

WichtigEinige Funktionen sind nur verfügbar, wenn My Image Garden installiert ist.
HinweisInformationen zum Festlegen der zu integrierenden Anwendungen finden Sie unter "Dialogfenster
"Einstellungen"".
7

Starten von IJ Scan Utility
HinweisWenn Sie mehrere Scanner verwenden oder den Verbindungstyp von einer USB- zu einer
Netzwerkverbindung geändert haben, richten Sie die Netzwerkverbindung über IJ Scan Utility ein.Netzwerk-Scan-Einstellungen
Wählen Sie im Menü Start die Option Alle Programme (All Programs) > Canon Utilities > IJ ScanUtility > IJ Scan Utility, um IJ Scan Utility zu starten.
8

Einfaches Scannen mit dem automatischen ScanVereinfachen Sie das Scannen durch die automatische Erkennung des Objekttyps.
WichtigDie folgenden Objekttypen können möglicherweise nicht korrekt gescannt werden. Passen Sie in
diesem Fall die Schnittrahmen (Scanbereiche) in der Gesamtbildansicht von ScanGear (Scanner-Treiber) an und scannen Sie erneut.
Fotos mit weißlichem HintergrundAuf weißem Papier gedruckte Objekte, handgeschriebene Dokumente, Visitenkarten usw.Dünne ObjekteDicke Objekte
Schnittrahmen anpassen (IJ Scan Utility)Legen Sie beim Scannen von mehreren Dokumenten über den ADF (automatischer
Dokumenteneinzug) Dokumente des gleichen Formats ein.
1. Stellen Sie sicher, dass der Scanner oder Drucker eingeschaltet ist.
2. Legen Sie Objekte auf die Auflagefläche oder den ADF Ihres Scanners oderDruckers.
Objekte platzieren (beim Scannen über den Computer)
3. Starten Sie IJ Scan Utility.Starten von IJ Scan Utility
4. Klicken Sie auf Automatisch (Auto).
Der Scan-Vorgang wird gestartet.
HinweisKlicken Sie auf Abbrechen (Cancel), um den Scanvorgang abzubrechen.Wenn für jeden Objekttyp automatisch die geeigneten Korrekturen vorgenommen werden sollen,
klicken Sie auf Einst... (Settings...), und aktivieren Sie dann im Dialogfeld Einstellungen(Automatisch scannen) (Settings (Auto Scan)) das Kontrollkästchen Empfohlene Bildkorrekturübernehmen (Apply recommended image correction).Um beide Seiten von Dokumenten automatisch zu scannen, klicken Sie auf Einst... (Settings...), und
aktivieren Sei dann im Dialogfeld Einstellungen (Automatisch scannen) (Settings (Auto Scan)) dasKontrollkästchen Beim Scannen vom ADF beidseitig scannen (Scan both sides when scanningfrom the ADF).Gescannte Bilder werden in dem Ordner gespeichert, der unter Speichern in (Save in) im Dialogfeld
Einstellungen (Automatisch scannen) (Settings (Auto Scan)) festgelegt ist. Das Dialogfeld wirdangezeigt, wenn Sie auf Einst... (Settings...) klicken. Im Dialogfeld Einstellungen (Automatischscannen) (Settings (Auto Scan)) können Sie ebenfalls erweiterte Einstellungen für das Scannenfestlegen.
Dialogfenster "Einstellungen (Automatisch scannen)"Auf den folgenden Seiten finden Sie Informationen zum Scannen mit Angabe des Objekttyps.
Fotos scannenDokumente scannenScannen mit bevorzugten EinstellungenGleichzeitiges Scannen mehrerer Dokumente mit dem ADF (automatischer Dokumenteneinzug)
9

Fotos scannenSie können auf der Auflagefläche liegende Fotos mit den für Fotos geeigneten Einstellungen scannen.
1. Legen Sie das Foto auf die Auflagefläche.Objekte platzieren (beim Scannen über den Computer)
2. Starten Sie IJ Scan Utility.Starten von IJ Scan Utility
3. Klicken Sie auf Einst... (Settings...), wählen Sie das Dialogfenster Einstellungen(Foto scannen) (Settings (Photo Scan)), und geben Sie das Papierformat, dieAuflösung etc. an.
Dialogfenster "Einstellungen (Foto scannen)"Wenn Sie die Einstellungen vorgenommen haben, klicken Sie auf OK.
4. Klicken Sie auf Foto (Photo).
Der Scan-Vorgang wird gestartet.
HinweisKlicken Sie auf Abbrechen (Cancel), um den Scanvorgang abzubrechen.Gescannte Bilder werden in dem Ordner gespeichert, der unter Speichern in (Save in) im Dialogfeld
Einstellungen (Foto scannen) (Settings (Photo Scan)) festgelegt ist. Das Dialogfeld wird angezeigt,wenn Sie auf Einst... (Settings...) klicken. Im Dialogfeld Einstellungen (Foto scannen) (Settings(Photo Scan)) können Sie ebenfalls erweiterte Einstellungen für das Scannen festlegen.
Dialogfenster "Einstellungen (Foto scannen)"
10

Dokumente scannenSie können auf der Auflagefläche liegende Objekte mit den für Dokumenten geeigneten Einstellungenscannen.
1. Legen Sie das Objekt auf die Auflagefläche.Objekte platzieren (beim Scannen über den Computer)
2. Starten Sie IJ Scan Utility.Starten von IJ Scan Utility
3. Klicken Sie auf Einst... (Settings...), wählen Sie das Dialogfenster Einstellungen(Dokument scannen) (Settings (Document Scan)), und geben Sie dasPapierformat, die Auflösung etc. an.
Dialogfenster "Einstellungen (Dokument scannen)"Wenn Sie die Einstellungen vorgenommen haben, klicken Sie auf OK.
4. Klicken Sie auf Dokument (Document).
Der Scan-Vorgang wird gestartet.
HinweisKlicken Sie auf Abbrechen (Cancel), um den Scanvorgang abzubrechen.Gescannte Bilder werden in dem Ordner gespeichert, der unter Speichern in (Save in) im Dialogfeld
Einstellungen (Dokument scannen) (Settings (Document Scan)) festgelegt ist. Das Dialogfeld wirdangezeigt, wenn Sie auf Einst... (Settings...) klicken. Im Dialogfeld Einstellungen (Dokumentscannen) (Settings (Document Scan)) können Sie ebenfalls erweiterte Einstellungen für dasScannen festlegen.
Dialogfenster "Einstellungen (Dokument scannen)"
11

Scannen mit bevorzugten EinstellungenSie können auf der Auflagefläche liegende Objekte mit Ihren bevorzugten und vorab gespeichertenEinstellungen scannen.Dies ist praktisch für das Speichern von häufig verwendeten Einstellungen und das Festlegen vondetaillierten Scaneinstellungen.
1. Starten Sie IJ Scan Utility.Starten von IJ Scan Utility
2. Klicken Sie auf Einst... (Settings...), wählen Sie das Dialogfenster Einstellungen(Benutzerdefiniert scannen) (Settings (Custom Scan)), und geben Sie dieQuelle, die Auflösung etc. an.
Dialogfenster "Einstellungen (Benutzerdefiniert scannen)"Wenn Sie die Einstellungen vorgenommen haben, klicken Sie auf OK.
HinweisNach dem Vornehmen der Einstellungen können Sie dieselben Einstellungen für zukünftige
Scanvorgänge verwenden.
3. Legen Sie das Objekt auf die Auflagefläche.Objekte platzieren (beim Scannen über den Computer)
4. Klicken Sie auf Benutzerdef. (Custom).
Der Scan-Vorgang wird gestartet.
HinweisKlicken Sie auf Abbrechen (Cancel), um den Scanvorgang abzubrechen.Gescannte Bilder werden in dem Ordner gespeichert, der unter Speichern in (Save in) im Dialogfeld
Einstellungen (Benutzerdefiniert scannen) (Settings (Custom Scan)) festgelegt ist. Das Dialogfeldwird angezeigt, wenn Sie auf Einst... (Settings...) klicken. Im Dialogfeld Einstellungen(Benutzerdefiniert scannen) (Settings (Custom Scan)) können Sie ebenfalls erweiterteEinstellungen für das Scannen festlegen.
Dialogfenster "Einstellungen (Benutzerdefiniert scannen)"
12

Objekte scannen, die größer als die Auflagefläche sind (Bildzusammenfügen)Sie können die rechten und linken Hälften eines Objekts, das größer als die Auflagefläche ist, scannen unddie gescannten Bilder anschließend wieder zu einem Bild zusammenfügen. Es werden Objekte unterstützt,die etwa doppelt so groß wie die Auflagefläche sind.
HinweisNachfolgend wird beschrieben, wie mit dem Scannen des Objekts begonnen wird, das auf der linken
Bildschirmseite angezeigt werden soll.
1. Starten Sie IJ Scan Utility.Starten von IJ Scan Utility
2. Klicken Sie auf Einst... (Settings...), wählen Sie das Dialogfeld Einstellungen(Scannen und zusammenfügen) (Settings (Scan and Stitch)), und geben Sieden Objekttyp, die Auflösung usw. nach Bedarf an.
Dialogfenster "Einstellungen (Scannen und zusammenfügen)"Wenn Sie die Einstellungen vorgenommen haben, klicken Sie auf OK.
3. Klicken Sie auf Zusammenf. (Stitch).
Das Fenster Bild zusammenfügen (Image Stitch) wird geöffnet.
4. Wählen Sie das Ausgabeformat unter Ausgabegröße wählen (Select OutputSize) gemäß des Papierformats aus.
13

5. Stellen Sie sicher, dass Von links scannen (Scan from Left) unter Scanrichtung(Scan Direction) ausgewählt ist.
6. Legen Sie das Objekt, das auf der linken Bildschirmseite angezeigt werden soll, mitdem Schriftbild nach unten auf die Auflagefläche.
7. Klicken Sie auf Scannen von Bild 1 beginnen (Start Scanning Image 1).
Das erste Objekt wird gescannt und in 1 angezeigt.
HinweisKlicken Sie auf Abbrechen (Cancel), um den Scanvorgang abzubrechen.
14

8. Legen Sie das Objekt, das auf der rechten Bildschirmseite angezeigt werden soll,mit dem Schriftbild nach unten auf die Auflagefläche.
9. Klicken Sie auf Scannen von Bild 2 beginnen (Start Scanning Image 2).
Das zweite Objekt wird gescannt und in 2 angezeigt.
HinweisKlicken Sie auf Abbrechen (Cancel), um den Scanvorgang abzubrechen.
10. Passen Sie die gescannten Bilder nach Ihren Vorstellungen an.Verwenden Sie die Symbolleiste zum Drehen und Vergrößern/Verkleinern, oder ziehen Sie die Bilder,um ihre Position zu ändern.
Hinweis
15

Aktivieren Sie das Kontrollkästchen Schnittrahmen anpassen (Adjust cropping frames), umden zu speichernden Bereich festzulegen.
Schnittrahmen anpassen (IJ Scan Utility)Zum erneuten Scannen eines Objekts wählen Sie das Bild im Vorschaubereich oder die
Miniaturansicht oben im Bildschirm aus und klicken dann auf (Löschen). Das ausgewählteBild wird gelöscht, und Sie können das Objekt erneut scannen.
11. Klicken Sie auf Speichern (Save).
Das zusammengesetzte Bild wird gespeichert.
HinweisUnter "Fenster "Bild zusammenfügen"" finden Sie weitere Informationen zum Fenster Bild
zusammenfügen (Image Stitch).Sie können erweiterte Einstellungen für das Scannen im Dialogfeld Einstellungen (Scannen und
zusammenfügen) (Settings (Scan and Stitch)) vornehmen, das durch Klicken auf Einst...(Settings...) angezeigt wird.
Dialogfenster "Einstellungen (Scannen und zusammenfügen)"
16

Mehrere Objekte gleichzeitig scannenSie können zwei oder mehr Fotos (kleine Objekte) auf der Auflagefläche gleichzeitig scannen und jedesBild einzeln speichern.
WichtigDie folgenden Objekttypen können möglicherweise nicht korrekt zugeschnitten werden. Passen Sie in
diesem Fall die Schnittrahmen (Scanbereiche) in der Gesamtbildansicht von ScanGear (Scanner-Treiber) an und scannen Sie erneut.
Fotos mit weißlichem HintergrundAuf weißem Papier gedruckte Objekte, handgeschriebene Dokumente, Visitenkarten usw.Dünne ObjekteDicke Objekte
Weitere Informationen finden Sie auf der Startseite des Online-Handbuchs im Abschnitt "MehrereDokumente gleichzeitig mit ScanGear (Scanner-Treiber) scannen" des entsprechenden Modells.
Mit automatischem ScannenEs wird automatisch erkannt, ob ein oder mehrere Objekte vorhanden sind. Klicken Sie auf Automatisch(Auto), und scannen Sie.
Einfaches Scannen mit dem automatischen Scan
Ohne automatisches ScannenSetzen Sie im Dialogfeld Einstellungen die Option Papierformat (Paper Size) auf Automatisch scannen(Auto scan), und scannen Sie.
HinweisDie Bildschirme für das Scannen mit bevorzugten Einstellungen werden in den folgenden
Beschreibungen als Beispiele verwendet.
1. Legen Sie die Objekte auf die Auflagefläche.Objekte platzieren (beim Scannen über den Computer)
2. Starten Sie IJ Scan Utility.Starten von IJ Scan Utility
3. Klicken Sie auf Einst... (Settings...).
Das Dialogfeld Einstellungen wird angezeigt.
4. Klicken Sie auf Benutzerdefiniert scannen (Custom Scan).
17

5. Wählen Sie unter Quelle wählen (Select Source) den Typ der zu scannendenObjekte aus.
6. Wählen Sie Automatisch scannen (Auto scan) unter Papierformat (Paper Size)aus, und klicken Sie dann auf OK.
18

Der Hauptbildschirm von IJ Scan Utility wird angezeigt.
HinweisAuf den folgenden Seiten finden Sie Einzelheiten zu den Einstellungselementen im Dialogfeld
Einstellungen.Dialogfenster "Einstellungen (Foto scannen)"Dialogfenster "Einstellungen (Dokument scannen)"Dialogfenster "Einstellungen (Benutzerdefiniert scannen)"
7. Klicken Sie auf Benutzerdef. (Custom).
Es werden mehrere Objekte gleichzeitig gescannt.
HinweisKlicken Sie auf Abbrechen (Cancel), um den Scanvorgang abzubrechen.Gescannte Bilder werden in dem Ordner gespeichert, der unter Speichern in (Save in) im
entsprechenden Dialogfeld Einstellungen festgelegt ist. Das Dialogfeld wird durch Klicken auf Einst...(Settings...) angezeigt. In jedem Dialogfeld Einstellungen können Sie ebenfalls erweiterteScaneinstellungen vornehmen.
19

Gleichzeitiges Scannen mehrerer Dokumente mit dem ADF(automatischer Dokumenteneinzug)Legen Sie mehrere Dokumente in den ADF (automatischer Dokumenteneinzug) und scannen Sie siegleichzeitig.In diesem Abschnitt wird erläutert, wie die Seiten des Dokuments nacheinander gescannt werden.Informationen zum automatischen Scannen beider Seiten des Dokuments finden Sie unter "Beide Seitenjedes Dokuments gleichzeitig scannen".
HinweisSie können mehrere Dokumente gleichzeitig mit dem ADF scannen, wenn Sie über Automatisch
(Auto), Dokument (Document), Benutzerdef. (Custom) oder ScanGear scannen.Informationen zum Scannen über ScanGear (Scanner-Treiber) finden Sie auf der Startseite desOnline-Handbuchs im Abschnitt "Scannen mit der verwendeten Anwendungssoftware (ScanGear)" desentsprechenden Modells.
Mit automatischem ScannenDer Objekttyp wird automatisch erkannt. Klicken Sie auf Automatisch (Auto), und scannen Sie.
Einfaches Scannen mit dem automatischen Scan
Ohne automatisches ScannenSetzen Sie im Dialogfeld für Einstellungen die Option Quelle wählen (Select Source) auf ADF oderAutomatisch (Auto), und scannen Sie.
HinweisDie Bildschirme für das Scannen von Dokumenten werden in den folgenden Beschreibungen als
Beispiele verwendet.
1. Legen Sie die Dokumente in den ADF.Platzieren von Dokumenten (ADF (automatischer Dokumenteneinzug))
2. Starten Sie IJ Scan Utility.Starten von IJ Scan Utility
3. Klicken Sie auf Einst... (Settings...).
Das Dialogfeld Einstellungen wird angezeigt.
4. Klicken Sie auf Dokument scannen (Document Scan).
20

5. Wählen Sie unter Quelle wählen (Select Source) den Typ der zu scannendenDokumente aus.Wählen Sie Dokument (ADF/Auflagefläche) (Document (ADF/Platen)) oder Dokument (ADFSimplex) (Document (ADF Simplex)), wenn Sie nur die Vorderseite der Dokumente scannenmöchten.Wählen Sie die Option Dokument (ADF Duplex manuell) (Document (ADF Manual Duplex)), wennSie die Vorderseite und danach die Rückseite der Dokumente scannen möchten.
6. Geben Sie den erforderlichen Farbmodus, die Dokumentgröße und die Scan-Auflösung an.Klicken Sie auf Einstell. Dokumentenscanausrichtg... (Document Scan Orientation Settings...),um die Ausrichtung der zu scannenden Dokumente anzugeben. Im angezeigten Dialogfeld können Siedie Ausrichtung (Orientation) und Bindungsseite (Binding Side) angegeben. Von der Auswahl
21

unter Bindungsseite (Binding Side) hängt ab, wie die Dokumente beim Scannen der Rückseiten zuplatzieren sind.Wenn Sie die Einstellungen vorgenommen haben, klicken Sie auf OK.
Der Hauptbildschirm von IJ Scan Utility wird angezeigt.
HinweisAuf den folgenden Seiten finden Sie Einzelheiten zu den Einstellungselementen im Dialogfeld
Einstellungen.Dialogfenster "Einstellungen (Dokument scannen)"Dialogfenster "Einstellungen (Benutzerdefiniert scannen)"
7. Klicken Sie auf Dokument (Document).
Der Scan-Vorgang wird gestartet.
HinweisKlicken Sie auf Abbrechen (Cancel), um den Scanvorgang abzubrechen.
Fahren Sie mit Schritt 8 fort, wenn Dokument (ADF Duplex manuell) (Document (ADF ManualDuplex)) unter Quelle wählen (Select Source) ausgewählt ist.
HinweisWenn Dokument (ADF Auto-Duplex) (Document (ADF Auto Duplex)) für Quelle wählen
(Select Source) ausgewählt ist, wird das Dialogfeld Manuelles Duplex-Scannen (ManualDuplex Scanning) nicht eingeblendet; beide Seiten der Dokumente werden automatischgescannt. Weitere Einzelheiten finden Sie unter "Beide Seiten jedes Dokuments gleichzeitigscannen".
22

8. Befolgen Sie die Anweisungen auf dem Bildschirm, um die Dokumente zuplatzieren.
HinweisDie Bildschirme für das Scannen mit der Einstellung Hochformat (Portrait) für Ausrichtung
(Orientation) werden in den folgenden Beschreibungen als Beispiele verwendet.
Wenn unter Einstell. Dokumentenscanausrichtg... (Document Scan OrientationSettings...) für Bindungsseite (Binding Side) die Einstellung Lange Seite (Longedge) ausgewählt wurde
Platzieren Sie die Dokumente, nachdem Sie Ausgabedokumente um 180 Grad gedreht haben.
Wenn unter Einstell. Dokumentenscanausrichtg... (Document Scan OrientationSettings...) für Bindungsseite (Binding Side) die Einstellung Kurze Seite (Shortedge) ausgewählt wurde
Platzieren Sie die Dokumente, ohne dabei die Ausrichtung der Ausgabedokumente zu ändern.
9. Klicken Sie auf OK.Der Scan-Vorgang wird gestartet.
Hinweis
23

Klicken Sie auf Abbrechen (Cancel), um den Scanvorgang abzubrechen.Gescannte Bilder werden in dem Ordner gespeichert, der unter Speichern in (Save in) im
entsprechenden Dialogfeld Einstellungen festgelegt ist. Das Dialogfeld wird durch Klicken auf Einst...(Settings...) angezeigt. In jedem Dialogfeld Einstellungen können Sie ebenfalls erweiterteScaneinstellungen vornehmen.
24

Beide Seiten jedes Dokuments gleichzeitig scannenSie können beide Seiten jedes Dokuments gleichzeitig scannen, indem Sie den ADF (automatischerDokumenteneinzug) verwenden.
HinweisSie können mehrere Dokumente gleichzeitig mit dem ADF scannen, wenn Sie über Automatisch
(Auto), Dokument (Document), Benutzerdef. (Custom) oder ScanGear scannen.Informationen zum Scannen über ScanGear (Scanner-Treiber) finden Sie auf der Startseite desOnline-Handbuchs im Abschnitt "Scannen mit der verwendeten Anwendungssoftware (ScanGear)" desentsprechenden Modells.
Mit automatischem ScannenAktivieren Sie das Kontrollkästchen Beim Scannen vom ADF beidseitig scannen (Scan both sideswhen scanning from the ADF) im Dialogfeld für Einstellungen, und klicken Sie anschließendAutomatisch (Auto), um zu scannen.
Einfaches Scannen mit dem automatischen Scan
Ohne automatisches ScannenSetzen Sie im Dialogfeld für Einstellungen die Option Quelle wählen (Select Source) auf Dokument(ADF/Auflagefläche) (Document (ADF/Platen)) oder Dokument (ADF Auto-Duplex) (Document (ADFAuto Duplex)) und scannen Sie.
HinweisDie Bildschirme für das Scannen von Dokumenten werden in den folgenden Beschreibungen als
Beispiele verwendet.
1. Legen Sie die Dokumente in den ADF.Platzieren von Dokumenten (ADF (automatischer Dokumenteneinzug))
2. Starten Sie IJ Scan Utility.Starten von IJ Scan Utility
3. Klicken Sie auf Einst... (Settings...).
Das Dialogfeld Einstellungen wird angezeigt.
4. Klicken Sie auf Dokument scannen (Document Scan).
25

5. Wählen Sie für Quelle wählen (Select Source) die Option Dokument (ADF/Auflagefläche) (Document (ADF/Platen)) oder Dokument (ADF Auto-Duplex)(Document (ADF Auto Duplex)).
HinweisBeim Scannen über Dokument (ADF/Auflagefläche) (Document (ADF/Platen)) aktivieren Sie
das Kontrollkästchen Beim Scannen vom ADF beidseitig scannen (Scan both sides whenscanning from the ADF) unter Scan-Optionen (Scan Options).
6. Geben Sie den erforderlichen Farbmodus, die Dokumentgröße und die Scan-Auflösung an.Klicken Sie auf Einstell. Dokumentenscanausrichtg... (Document Scan Orientation Settings...),um die Ausrichtung der zu scannenden Dokumente anzugeben. Im angezeigten Dialogfeld können Siedie Ausrichtung (Orientation) und Bindungsseite (Binding Side) angegeben. Von der Auswahl
26

unter Bindungsseite (Binding Side) hängt ab, wie die Dokumente beim Scannen der Rückseiten zuplatzieren sind.Klicken Sie auf Einstellung für Dokumentenausgabe... (Document Output Setting...), umanzugeben, wie gescannte Dokumente ausgegeben werden sollen. Im angezeigten Dialogfeld könnenSie die Ausgabe-Einstellung angeben.Wenn Sie die Einstellungen vorgenommen haben, klicken Sie auf OK.
Der Hauptbildschirm von IJ Scan Utility wird angezeigt.
HinweisAuf den folgenden Seiten finden Sie Einzelheiten zu den Einstellungselementen im Dialogfeld
Einstellungen.Dialogfenster "Einstellungen (Dokument scannen)"Dialogfenster "Einstellungen (Benutzerdefiniert scannen)"
7. Klicken Sie auf Dokument (Document).
Nach der Vorderseite wird automatisch die Rückseite des Dokuments gescannt.
HinweisKlicken Sie auf Abbrechen (Cancel), um den Scanvorgang abzubrechen.Gescannte Bilder werden in dem Ordner gespeichert, der unter Speichern in (Save in) im
entsprechenden Dialogfeld Einstellungen festgelegt ist. Das Dialogfeld wird durch Klicken auf Einst...(Settings...) angezeigt. In jedem Dialogfeld Einstellungen können Sie ebenfalls erweiterteScaneinstellungen vornehmen.
27

Speichern nach dem Prüfen der ScanergebnisseSie können die Scanergebnisse prüfen und die Bilder dann auf einem Computer speichern.
WichtigSie können die Scanergebnisse nicht vor dem Speichern prüfen, wenn Sie mit der Einstellung
Automatisch (Auto) oder über das Bedienfeld scannen.
HinweisDie Bildschirme für das Scannen von Fotos werden in den folgenden Beschreibungen als Beispiele
verwendet.
1. Starten Sie IJ Scan Utility.Starten von IJ Scan Utility
2. Klicken Sie auf Einst... (Settings...).
Das Dialogfeld Einstellungen wird angezeigt.Dialogfenster "Einstellungen"
3. Klicken Sie auf Foto scannen (Photo Scan).
4. Aktivieren Sie das Kontrollkästchen Scanergebnisse prüfen (Check scanresults), und klicken Sie anschließend auf OK.
28

Der Hauptbildschirm von IJ Scan Utility wird angezeigt.
HinweisAuf den folgenden Seiten finden Sie Einzelheiten zu den Einstellungselementen im Dialogfeld
Einstellungen.Dialogfenster "Einstellungen (Foto scannen)"Dialogfenster "Einstellungen (Dokument scannen)"Dialogfenster "Einstellungen (Benutzerdefiniert scannen)"Dialogfenster "Einstellungen (Scannen und zusammenfügen)"Dialogfenster "Einstellungen (ScanGear)"
5. Klicken Sie auf Foto (Photo).
Der Scan-Vorgang wird gestartet.Wenn der Scanvorgang abgeschlossen ist, wird das Dialogfeld Speichereinstellungen (SaveSettings) angezeigt.
HinweisKlicken Sie auf Abbrechen (Cancel), um den Scanvorgang abzubrechen.
6. Ändern Sie nach Bedarf die Bildfolge oder die Dateispeicheroptionen.Sie können die Bildfolge bzw. die Dateispeicheroptionen im Dialogfeld Speichereinstellungen (SaveSettings) festlegen.
Dialogfenster "Speichereinstellungen"
HinweisDie folgenden Ordner werden standardmäßig zum Speichern angegeben.
Windows 7: Ordner Eigene Dateien (My Documents)Windows Vista: Ordner Dokumente (Documents)
29

Windows XP: Ordner Eigene Dateien (My Documents)
7. Klicken Sie auf OK.Die gescannten Bilder werden wie angegeben gespeichert.
30

Gescannte Bilder per E-Mail versendenSie können gescannte Bilder per E-Mail versenden.
HinweisDie Bildschirme für das Scannen von Fotos werden in den folgenden Beschreibungen als Beispiele
verwendet.
1. Starten Sie IJ Scan Utility.Starten von IJ Scan Utility
2. Klicken Sie auf Einst... (Settings...).
Das Dialogfeld Einstellungen wird angezeigt.Dialogfenster "Einstellungen"
3. Klicken Sie auf Foto scannen (Photo Scan).
4. Wählen Sie unter Anwendungseinstellungen (Application Settings) die OptionAn E-Mail anhängen (Attach to e-mail) und dann ein E-Mail-Programm aus.
31

HinweisSie können für Anhänge zu verwendende E-Mail-Programme aus dem Pull-Down-Menü
hinzufügen.Wenn Keines (manuell anhängen) (None (Attach Manually)) ausgewählt ist, hängen Sie die
gescannten und gespeicherten Bilder manuell an eine E-Mail an.
5. Klicken Sie auf OK.
Der Hauptbildschirm von IJ Scan Utility wird angezeigt.
HinweisAuf den folgenden Seiten finden Sie Einzelheiten zu den Einstellungselementen im Dialogfeld
Einstellungen.Dialogfenster "Einstellungen (Automatisch scannen)"Dialogfenster "Einstellungen (Foto scannen)"Dialogfenster "Einstellungen (Dokument scannen)"
32

Dialogfenster "Einstellungen (Benutzerdefiniert scannen)"Dialogfenster "Einstellungen (ScanGear)"
6. Klicken Sie auf Foto (Photo).
Der Scan-Vorgang wird gestartet.Nach Abschluss des Scanvorgangs wird das festgelegte E-Mail-Programm automatisch gestartet, unddie Bilder werden an eine neue Nachricht angehängt.
HinweisKlicken Sie auf Abbrechen (Cancel), um den Scanvorgang abzubrechen.Die gescannten Bilder werden entsprechend den im Dialogfeld Einstellungen vorgenommenen
Einstellungen gespeichert.Wenn das Kontrollkästchen Scanergebnisse prüfen (Check scan results) im Dialogfeld
Einstellungen aktiviert ist, wird das Dialogfeld Speichereinstellungen (Save Settings) angezeigt.Nachdem Sie die Speicheroptionen festgelegt und auf OK geklickt haben, werden die gescanntenBilder gespeichert und im festgelegten E-Mail-Programm automatisch an eine neue Nachrichtangehängt.
Dialogfenster "Speichereinstellungen"
7. Geben Sie den Empfänger, das Thema und die E-Mail-Nachricht ein. Senden Siedann die E-Mail.Nähere Informationen finden Sie im Handbuch zu Ihrem E-Mail-Programm.
33

Extrahieren von Text aus gescannten Bildern (OCR)Scannen Sie Text in gescannten Zeitschriften und Zeitungen und zeigen Sie ihn im Windows-Editor an.
HinweisSie können Text beim Scannen über Dokument (Document), Benutzerdef. (Custom) oder
ScanGear extrahieren.Die Bildschirme für das Scannen von Dokumenten werden in den folgenden Beschreibungen als
Beispiele verwendet.
1. Starten Sie IJ Scan Utility.Starten von IJ Scan Utility
2. Klicken Sie auf Einst... (Settings...).
Das Dialogfeld Einstellungen wird angezeigt.Dialogfenster "Einstellungen"
3. Klicken Sie auf Dokument scannen (Document Scan).
4. Wählen Sie unter Anwendungseinstellungen (Application Settings) die OptionOCR starten (Start OCR) aus, und wählen Sie dann die Anwendung zum Anzeigendes Ergebnisses aus.
34

HinweisWird My Image Garden angegeben, wird nach dem Scannen des Bilds der Text im Bild extrahiert
und im Editor von Windows angezeigt.
5. Klicken Sie auf OK.
Der Hauptbildschirm von IJ Scan Utility wird angezeigt.
HinweisAuf den folgenden Seiten finden Sie Einzelheiten zu den Einstellungselementen im Dialogfeld
Einstellungen.Dialogfenster "Einstellungen (Dokument scannen)"Dialogfenster "Einstellungen (Benutzerdefiniert scannen)"Dialogfenster "Einstellungen (ScanGear)"
35

6. Klicken Sie auf Dokument (Document).
Der Scan-Vorgang wird gestartet.Nach dem Abschluss des Scanvorgangs werden die gescannten Bilder gemäß Einstellungengespeichert, und der extrahierte Text wird in der angegebenen Anwendung angezeigt.
HinweisKlicken Sie auf Abbrechen (Cancel), um den Scanvorgang abzubrechen.Der Text, der im Windows-Editor angezeigt wird, dient nur der Orientierung. Text im Bild der
folgenden Dokumentarten wird möglicherweise nicht ordnungsgemäß erkannt:Dokumente mit Text, dessen Schriftgröße (bei 300 dpi) außerhalb des Bereichs von 8 bis 40
Punkt liegtSchräg liegende DokumenteDokumente, die falsch herum platziert wurden, oder Dokumente mit falsch ausgerichtetem
Text (verdrehten Zeichen)Dokumente, die spezielle Schriftarten, Effekte, Kursiv- oder handschriftlichen Text enthaltenDokumente mit schmalem ZeilenabstandDokumente mit Farben im Hintergrund von TextDokumente mit Text in mehreren Sprachen
36

Bildschirme von IJ Scan UtilityHauptbildschirm von IJ Scan UtilityDialogfenster "Einstellungen"
Dialogfenster "Einstellungen (Automatisch scannen)"Dialogfenster "Einstellungen (Foto scannen)"Dialogfenster "Einstellungen (Dokument scannen)"Dialogfenster "Einstellungen (Benutzerdefiniert scannen)"Dialogfenster "Einstellungen (Scannen und zusammenfügen)"Dialogfenster "Einstellungen (ScanGear)"Dialogfenster "Einstellungen (Auf PC speichern (automatisch))"Dialogfenster "Einstellungen (Auf PC speichern (Foto))"Dialogfenster "Einstellungen (Auf PC speichern (Dokument))"Dialogfenster "Einstellungen (An E-Mail anhängen (Foto))"Dialogfenster "Einstellungen (An E-Mail anhängen (Dokument))"Dialogfenster "Einstellungen (Allgemeine Einstellungen)"
Dialogfenster "Datenformateinstellungen"Dialogfenster "Speichereinstellungen"Fenster "Bild zusammenfügen"
37

Hauptbildschirm von IJ Scan UtilityWählen Sie im Menü Start die Option Alle Programme (All Programs) > Canon Utilities > IJ ScanUtility > IJ Scan Utility, um IJ Scan Utility zu starten.
Sie können verschiedene Arbeitsschritte, vom Scannen bis zum Speichern, auf einmal ausführen, indemSie auf das entsprechende Symbol klicken.
• Produktname (Product Name)Zeigt den Namen des Produkts an, das zurzeit von IJ Scan Utility verwendet wird.Wenn es sich beim angezeigten Produkt nicht um das Produkt handelt, das Sie verwenden möchten,wählen Sie das gewünschte Produkt aus der Liste.Wählen Sie bei einer Netzwerkverbindung ein Produkt mit dem Zusatz "Netzwerk" hinter demProduktnamen aus.
HinweisWeitere Informationen zum Einrichten einer Netzwerkumgebung finden Sie unter "Netzwerk-Scan-
Einstellungen".
• Automatisch (Auto)Erkennt den Typ der Objekte automatisch und speichert diese auf einem Computer. Das Datenformatzum Speichern wird ebenfalls automatisch festgelegt.Im Dialogfeld Einstellungen (Automatisch scannen) (Settings (Auto Scan)) können dieSpeichereinstellungen und das Verhalten nach dem Scannen angegeben werden.
Dialogfenster "Einstellungen (Automatisch scannen)"• Foto (Photo)
Scannt Objekte als Fotos und speichert diese auf einem Computer.Im Dialogfeld Einstellungen (Foto scannen) (Settings (Photo Scan)) können die Einstellungen für dasScannen/Speichern und das Verhalten nach dem Scannen angegeben werden.
Dialogfenster "Einstellungen (Foto scannen)"• Dokument (Document)
Scannt Objekte als Dokumente und speichert diese auf einem Computer.Im Dialogfeld Einstellungen (Dokument scannen) (Settings (Document Scan)) können dieEinstellungen für das Scannen/Speichern und das Verhalten nach dem Scannen angegeben werden.
Dialogfenster "Einstellungen (Dokument scannen)"• Benutzerdef. (Custom)
Scannt Objekte mit Ihren bevorzugten Einstellungen und speichert die Bilder auf einem Computer. DerObjekttyp kann automatisch erkannt werden.Im Dialogfeld Einstellungen (Benutzerdefiniert scannen) (Settings (Custom Scan)) können dieEinstellungen für das Scannen/Speichern und das Verhalten nach dem Scannen angegeben werden.
Dialogfenster "Einstellungen (Benutzerdefiniert scannen)"• Zusammenf. (Stitch)
Zeigt das Fenster Bild zusammenfügen (Image Stitch) an, in dem Sie die rechten und linken Hälfteneines Objekts, das größer als die Auflagefläche ist, scannen und die gescannten Bilder anschließend ineinem Bild zusammenfügen können.Im Dialogfeld Einstellungen (Scannen und zusammenfügen) (Settings (Scan and Stitch)) könnendie Einstellungen für das Scannen/Speichern und das Verhalten nach dem Scannen angegeben werden.
Dialogfenster "Einstellungen (Scannen und zusammenfügen)"• ScanGear
Startet ScanGear (Scanner-Treiber), mit dem Sie beim Scannen Bild- und Farbkorrekturen vornehmenkönnen.Im Dialogfeld Einstellungen (ScanGear) (Settings (ScanGear)) können die Anwendungen undEinstellungen für das Scannen/Speichern angegeben werden.
Dialogfenster "Einstellungen (ScanGear)"• Anweisungen (Instructions)
38

Öffnet dieses Handbuch.• Einst... (Settings...)
Zeigt das Dialogfeld Einstellungen an, in dem Sie die Einstellungen für das Scannen/Speichern und dasVerhalten nach dem Scannen angeben können.
Dialogfenster "Einstellungen"
39

Dialogfenster "Einstellungen"
Das Dialogfenster für Einstellungen hat drei Registerkarten: (Scannen über den Computer),
(Scannen über das Bedienfeld) und (Allgemeine Einstellungen). Wenn Sie auf eine Registerkarteklicken, ändert sich die Ansicht im roten Rahmen, und Sie können erweiterte Einstellungen für Funktionenauf den Registerkarten vornehmen.
Registerkarte (Scannen über den Computer)Sie können das Verhalten für das Scannen über IJ Scan Utility oder My Image Garden festlegen.
Dialogfenster "Einstellungen (Automatisch scannen)"Dialogfenster "Einstellungen (Foto scannen)"Dialogfenster "Einstellungen (Dokument scannen)"Dialogfenster "Einstellungen (Benutzerdefiniert scannen)"Dialogfenster "Einstellungen (Scannen und zusammenfügen)"Dialogfenster "Einstellungen (ScanGear)"
Registerkarte (Scannen über das Bedienfeld)Sie können das Verhalten für das Scannen über das Bedienfeld festlegen.
Dialogfenster "Einstellungen (Auf PC speichern (automatisch))"Dialogfenster "Einstellungen (Auf PC speichern (Foto))"Dialogfenster "Einstellungen (Auf PC speichern (Dokument))"Dialogfenster "Einstellungen (An E-Mail anhängen (Foto))"Dialogfenster "Einstellungen (An E-Mail anhängen (Dokument))"
WichtigWenn das Dialogfenster für Einstellungen über My Image Garden geöffnet wird, wird die
Registerkarte (Scannen über das Bedienfeld) nicht angezeigt.Wenn Sie den Scanner oder Drucker in einem Netzwerk verwenden, wird das Dialogfeld
Einstellungen (Auf PC speichern (automatisch)) (Settings (Save to PC (Auto))) nicht angezeigt.
40

Registerkarte (Allgemeine Einstellungen)Sie können das zu verwendende Produkt, die Dateigrößenbeschränkung für E-Mail-Anhänge, die Sprachefür die Erkennung von Text in Bildern und einen Ordner für das vorübergehende Speichern von Bildernfestlegen.
Dialogfenster "Einstellungen (Allgemeine Einstellungen)"
41

Dialogfenster "Einstellungen (Automatisch scannen)"
Klicken Sie auf der Registerkarte (Scannen über den Computer) auf Automatisch scannen (AutoScan), um das Dialogfeld Einstellungen (Automatisch scannen) (Settings (Auto Scan)) anzuzeigen.Im Dialogfeld Einstellungen (Automatisch scannen) (Settings (Auto Scan)) können Sie erweiterteScaneinstellungen vornehmen, um mit automatischer Erkennung des Objekttyps zu scannen.
(1) Bereich Scan-Optionen(2) Bereich Speichereinstellungen(3) Bereich Anwendungseinstellungen
WichtigWenn das Dialogfeld Einstellungen über My Image Garden geöffnet wird, werden die
Einstellungselemente für Anwendungseinstellungen (Application Settings) nicht angezeigt.
• Unterstützte ObjekteFotos, Postkarten, Visitenkarten, Zeitschriften, Zeitungen, Dokumente und BDs/DVDs/CDs.
WichtigGeben Sie zum Scannen der folgenden Objekttypen den Typ und die Größe des Objekts im
Dialogfeld Einstellungen (Foto scannen) (Settings (Photo Scan)), Einstellungen (Dokumentscannen) (Settings (Document Scan)) oder Einstellungen (Benutzerdefiniert scannen)(Settings (Custom Scan)) an, und klicken Sie dann im Hauptbildschirm von IJ Scan Utility auf Foto(Photo), Dokument (Document) oder Benutzerdef. (Custom). Folgende Objekte können mitAutomatisch (Auto) nicht ordnungsgemäß gescannt werden.
Fotos im Format A4Textdokumente, die kleiner als 2L (127 mm x 178 mm) (5 Zoll x 7 Zoll) sind, z. B.
Taschenbuchseiten, deren Buchrücken abgeschnitten istObjekte, die auf dünnem weißem Papier gedruckt sindLange, schmale Objekte, z. B. Panoramafotos
Reflektierende Etiketten von Datenträgern werden möglicherweise nicht wie erwartet gescannt.Legen Sie die zu scannenden Objekte ordnungsgemäß auf die Auflagefläche. Anderenfalls werden
sie möglicherweise nicht richtig gescannt.Weitere Informationen zum Platzieren von Objekten finden Sie unter "Objekte platzieren (beimScannen über den Computer)".Beim Scannen beider Seiten von Dokumenten über den ADF (automatischer Dokumenteneinzug)
können Sie Dokumente in den Formaten A4 oder Letter einlegen.Legen Sie beim Scannen von mehreren Dokumenten über den ADF Dokumente des gleichen
Formats ein.
42

HinweisUm den Moiré-Effekt beim Scannen zu reduzieren, setzen Sie Quelle wählen (Select Source) im
Dialogfenster Einstellungen (Dokument scannen) (Settings (Document Scan)) oderEinstellungen (Benutzerdefiniert scannen) (Settings (Custom Scan)) auf Zeitschrift(Magazine), und klicken Sie dann im Hauptbildschirm von IJ Scan Utility auf Dokument(Document) oder Benutzerdef. (Custom).
(1) Bereich Scan-Optionen• Empfohlene Bildkorrektur übernehmen (Apply recommended image correction)
Wendet für jeden Objekttyp automatisch die geeigneten Korrekturen an.
WichtigDer Farbton kann aufgrund der Korrekturen von dem des Originalbilds abweichen. Deaktivieren
Sie in diesem Fall das Kontrollkästchen und scannen Sie.
HinweisDer Scan-Vorgang dauert länger als gewöhnlich, wenn Sie diese Funktion aktivieren.
• Beim Scannen vom ADF beidseitig scannen (Scan both sides when scanning from the ADF)Scannt beide Seiten der Dokumente auf dem ADF.Die Dokumente werden im Format zum Binden an der Längsseite gescannt, wobei das in den ADFeingelegte Ende die Oberkante bildet. Die gescannten Dokumente werden in der Reihenfolge vonhinten nach vorne ausgegeben.
(2) Bereich Speichereinstellungen• Dateiname (File Name)
Geben Sie den Dateinamen des zu speichernden Bilds ein. Wenn Sie eine Datei speichern, werdendas Datum und 4 Ziffern im Format "_20XX0101_0001" angehängt.
• Datenformat (Data Format)Automatisch (Auto) ist ausgewählt. Die folgenden Datenformate werden beim Speichern automatischgemäß dem Objekttyp angewendet.- Fotos, Postkarten, BDs/DVDs/CDs und Visitenkarten: JPEG- Zeitschriften, Zeitungen und Dokumente: PDF
WichtigDas Speicherformat kann je nach Platzierung des Objekts unterschiedlich sein.
Weitere Informationen zum Platzieren von Objekten finden Sie unter "Objekte platzieren (beimScannen über den Computer)".
HinweisSie können das Datenformat mit der Option Einstellungen... (Settings...) ändern.
• Einst... (Settings...)Klicken Sie auf die Schaltfläche, um das Dialogfeld Datenformateinstellungen (Data FormatSettings) anzuzeigen, in dem Sie die Qualität der zu speichernden Bilder, die Schlüsselwortsuche fürPDF-Dateien und ihren Komprimierungstyp sowie das Datenformat für das Speichern von automatischgescannten Bildern festlegen können.
Dialogfenster "Datenformateinstellungen"
• Speichern in (Save in)Zeigt den Ordner an, in dem die gescannten Bilder gespeichert werden sollen. Geben Sie zum Änderndes Ordners den Zielordner im Dialogfeld Speicherort auswählen (Select Destination Folder) an,das Sie durch Auswählen von Hinzufügen... (Add...) im Pull-Down-Menü anzeigen können.Die folgenden Ordner werden standardmäßig zum Speichern angegeben.Windows 7: Ordner Eigene Dateien (My Documents)Windows Vista: Ordner Dokumente (Documents)Windows XP: Ordner Eigene Dateien (My Documents)
Wichtig
43

Wenn das Dialogfeld Einstellungen über My Image Garden geöffnet wird, wird diese Option nichtangezeigt.
(3) Bereich Anwendungseinstellungen• Mit Anwendung öffnen (Open with an application)
Wählen Sie die Option aus, wenn Sie die gescannten Bilder verbessern oder korrigieren möchten.Sie können die Anwendung über das Pull-Down-Menü angeben.
• An Anwendung senden (Send to an application)Wählen Sie diese Option aus, wenn Sie die gescannten Bilder unverändert in einer Anwendungverwenden möchten, in der Sie die Bilder durchsuchen oder organisieren können.Sie können die Anwendung über das Pull-Down-Menü angeben.
• An Ordner senden (Send to a folder)Wählen Sie diese Option aus, wenn Sie die gescannten Bilder ebenfalls in einem anderen Ordner alsdem unter Speichern in (Save in) angegebenen Ordner speichern möchten.Sie können den Ordner über das Pull-Down-Menü angeben.
• An E-Mail anhängen (Attach to e-mail)Wählen Sie die Option aus, wenn Sie die gescannten Bilder an E-Mails anhängen möchten.Sie können das zu startende E-Mail-Programm aus dem Pull-Down-Menü auswählen.
• Keine Anwendung starten (Do not start any application)Das Speichern erfolgt in dem unter Speichern in (Save in) angegebenen Ordner.
HinweisGeben Sie die Anwendung oder den Ordner im Dialogfeld Anwendung auswählen (Select
Application) oder Speicherort auswählen (Select Destination Folder) an, das Sie durch Auswählenvon Hinzufügen... (Add...) im Pull-Down-Menü anzeigen können.
• Anweisungen (Instructions)Öffnet dieses Handbuch.
• Standard (Defaults)Sie können die Einstellungen im angezeigten Bildschirm auf die Standardeinstellungen zurücksetzen.
44

Dialogfenster "Einstellungen (Foto scannen)"
Klicken Sie auf der Registerkarte (Scannen über den Computer) auf Foto scannen (Photo Scan),um das Dialogfeld Einstellungen (Foto scannen) (Settings (Photo Scan)) anzuzeigen.Im Dialogfeld Einstellungen (Foto scannen) (Settings (Photo Scan)) können Sie erweiterteEinstellungen für das Scannen von Objekten als Fotos festlegen.
(1) Bereich Scan-Optionen(2) Bereich Speichereinstellungen(3) Bereich Anwendungseinstellungen
WichtigWenn das Dialogfeld Einstellungen über My Image Garden geöffnet wird, werden die
Einstellungselemente für Anwendungseinstellungen (Application Settings) nicht angezeigt.
(1) Bereich Scan-Optionen• Quelle wählen (Select Source)
Foto (Photo) ist ausgewählt.
• Farbmodus (Color Mode)Wählen Sie den Farbmodus, in dem das Objekt gescannt werden soll.
WichtigDeaktivieren Sie zum Auswählen von Schwarzweiß (Black and White) das Kontrollkästchen
Gescannte Bilder beim Übertragen komprimieren (Compress scanned images upontransfer).
• Papierformat (Paper Size)Wählen Sie die Größe des zu scannenden Objekts aus.Wenn Sie die Option Benutzerdefiniert (Custom) auswählen, wird ein Bildschirm angezeigt, in demSie das Papierformat angeben können. Wählen Sie eine Option für Einheit (Unit), geben Sie dieBreite (Width) und Höhe (Height) an, und klicken Sie dann auf OK.
45

HinweisKlicken Sie auf Standard (Defaults), um die festgelegten Einstellungen auf die
Standardeinstellungen zurückzusetzen.
• Auflösung (Resolution)Wählen Sie die Auflösung des zu scannenden Objekts aus.Je höher der Wert für die Auflösung, desto detailreicher ist das Bild.
Auflösung
• Gescannte Bilder beim Übertragen komprimieren (Compress scanned images upon transfer)Komprimiert gescannte Bilder beim Übertragen auf einen Computer. Dies ist hilfreich, wenn derScanner oder Drucker über eine langsame Schnittstelle, z. B. USB1.1, oder über ein Netzwerk mitdem Computer verbunden ist.
• Bildverarbeitungs-Einstellungen (Image Processing Settings)
Klicken Sie auf (Plus), um Folgendes festzulegen.
WichtigIst für Farbmodus (Color Mode) die Option Schwarzweiß (Black and White) festgelegt, ist
Bildverarbeitungs-Einstellungen (Image Processing Settings) nicht verfügbar.
• Kontor schärfen (Sharpen outline)Verstärkt die Konturen der Motive, um die Bildschärfe zu erhöhen.
(2) Bereich Speichereinstellungen• Dateiname (File Name)
Geben Sie den Dateinamen des zu speichernden Bilds ein. Wenn Sie eine Datei speichern, werdendas Datum und 4 Ziffern im Format "_20XX0101_0001" angehängt.
• Datenformat (Data Format)Wählen Sie das Datenformat, in dem die gescannten Bilder gespeichert werden sollen.Sie können JPEG/Exif, TIFF oder PNG auswählen.
WichtigDie Option JPEG/Exif kann nicht ausgewählt werden, wenn für Farbmodus (Color Mode) die
Einstellung Schwarzweiß (Black and White) gewählt wurde.
• Einst... (Settings...)Klicken Sie auf die Schaltfläche, um das Dialogfeld Datenformateinstellungen (Data FormatSettings) anzuzeigen, in dem Sie die Qualität der zu speichernden Bilder, die Schlüsselwortsuche fürPDF-Dateien und ihren Komprimierungstyp sowie das Datenformat für das Speichern von automatischgescannten Bildern festlegen können.
Dialogfenster "Datenformateinstellungen"
• Speichern in (Save in)Zeigt den Ordner an, in dem die gescannten Bilder gespeichert werden sollen. Geben Sie zum Änderndes Ordners den Zielordner im Dialogfeld Speicherort auswählen (Select Destination Folder) an,das Sie durch Auswählen von Hinzufügen... (Add...) im Pull-Down-Menü anzeigen können.Die folgenden Ordner werden standardmäßig zum Speichern angegeben.Windows 7: Ordner Eigene Dateien (My Documents)Windows Vista: Ordner Dokumente (Documents)Windows XP: Ordner Eigene Dateien (My Documents)
Wichtig
46

Wenn das Dialogfeld Einstellungen über My Image Garden geöffnet wird, wird diese Option nichtangezeigt.
• Scanergebnisse prüfen (Check scan results)Zeigt das Dialogfeld Speichereinstellungen (Save Settings) nach dem Scannen an.
Dialogfenster "Speichereinstellungen"
WichtigWenn das Dialogfeld Einstellungen über My Image Garden geöffnet wird, wird diese Option nicht
angezeigt.
(3) Bereich Anwendungseinstellungen• Mit Anwendung öffnen (Open with an application)
Wählen Sie die Option aus, wenn Sie die gescannten Bilder verbessern oder korrigieren möchten.Sie können die Anwendung über das Pull-Down-Menü angeben.
• An Anwendung senden (Send to an application)Wählen Sie diese Option aus, wenn Sie die gescannten Bilder unverändert in einer Anwendungverwenden möchten, in der Sie die Bilder durchsuchen oder organisieren können.Sie können die Anwendung über das Pull-Down-Menü angeben.
• An Ordner senden (Send to a folder)Wählen Sie diese Option aus, wenn Sie die gescannten Bilder ebenfalls in einem anderen Ordner alsdem unter Speichern in (Save in) angegebenen Ordner speichern möchten.Sie können den Ordner über das Pull-Down-Menü angeben.
• An E-Mail anhängen (Attach to e-mail)Wählen Sie die Option aus, wenn Sie die gescannten Bilder an E-Mails anhängen möchten.Sie können das zu startende E-Mail-Programm aus dem Pull-Down-Menü auswählen.
• Keine Anwendung starten (Do not start any application)Das Speichern erfolgt in dem unter Speichern in (Save in) angegebenen Ordner.
HinweisGeben Sie die Anwendung oder den Ordner im Dialogfeld Anwendung auswählen (Select
Application) oder Speicherort auswählen (Select Destination Folder) an, das Sie durch Auswählenvon Hinzufügen... (Add...) im Pull-Down-Menü anzeigen können.
• Anweisungen (Instructions)Öffnet dieses Handbuch.
• Standard (Defaults)Sie können die Einstellungen im angezeigten Bildschirm auf die Standardeinstellungen zurücksetzen.
47

Dialogfenster "Einstellungen (Dokument scannen)"
Klicken Sie auf der Registerkarte (Scannen über den Computer) auf Dokument scannen(Document Scan), um das Dialogfeld Einstellungen (Dokument scannen) (Settings (Document Scan))anzuzeigen.Im Dialogfeld Einstellungen (Dokument scannen) (Settings (Document Scan)) können Sie erweiterteEinstellungen für das Scannen von Objekten als Dokumente festlegen.
(1) Bereich Scan-Optionen(2) Bereich Speichereinstellungen(3) Bereich Anwendungseinstellungen
WichtigWenn das Dialogfeld Einstellungen über den Bildschirm zum Scannen von My Image Garden
angezeigt wird, werden die Einstellungselemente für Anwendungseinstellungen (ApplicationSettings) nicht angezeigt.
(1) Bereich Scan-Optionen• Quelle wählen (Select Source)
Wählen Sie den Typ des zu scannenden Objekts.Dokumente scannen: Dokument (Document) oder Dokument (ADF/Auflagefläche) (Document(ADF/Platen))Zeitschriften scannen: Zeitschrift (Magazine)Dokumente über den ADF (automatischer Dokumenteneinzug) scannen: Dokument (ADF Simplex)(Document (ADF Simplex)), Dokument (ADF Duplex manuell) (Document (ADF Manual Duplex)),Dokument (ADF Auto-Duplex) (Document (ADF Auto Duplex)) oder Dokument (ADF/Auflagefläche) (Document (ADF/Platen))
48

HinweisWenn Dokument (ADF/Auflagefläche) (Document (ADF/Platen)) ausgewählt ist und sowohl
auf der Auflagefläche als auch im ADF Dokumente platziert sind, werden die Dokumente im ADFgescannt.
• Farbmodus (Color Mode)Wählen Sie den Farbmodus, in dem das Objekt gescannt werden soll.
WichtigDeaktivieren Sie zum Auswählen von Schwarzweiß (Black and White) das Kontrollkästchen
Gescannte Bilder beim Übertragen komprimieren (Compress scanned images upontransfer).
• Papierformat (Paper Size)Wählen Sie die Größe des zu scannenden Objekts aus.Wählen Sie beim automatischen Scannen beider Seiten von Dokumenten aus dem ADF die Option A4oder Letter.Wenn Sie die Option Benutzerdefiniert (Custom) auswählen, wird ein Bildschirm angezeigt, in demSie das Papierformat angeben können. Wählen Sie eine Option für Einheit (Unit), geben Sie dieBreite (Width) und Höhe (Height) an, und klicken Sie dann auf OK.
HinweisKlicken Sie auf Standard (Defaults), um die festgelegten Einstellungen auf die
Standardeinstellungen zurückzusetzen.
• Auflösung (Resolution)Wählen Sie die Auflösung des zu scannenden Objekts aus.Je höher der Wert für die Auflösung, desto detailreicher ist das Bild.
Auflösung
• Einstell. Dokumentenscanausrichtg... (Document Scan Orientation Settings...)Dies wird angezeigt, wenn Sie ADF für Quelle wählen (Select Source) auswählen.Klicken Sie zum Anzeigen des Dialogfensters Einstell. Dokumentenscanausrichtung (DocumentScan Orientation Settings), in dem Sie die Ausrichtung und die Bindungsseite der über den ADF zuscannenden Dokumente einstellen können.
Wichtig
49

Bindungsseite (Binding Side) kann nicht angegeben werden, wenn nur die Vorderseite einesDokuments gescannt wird.
• Einstellung für Dokumentenausgabe... (Document Output Setting...)Dieses wird angezeigt, wenn Sie Dokument (ADF/Auflagefläche) (Document (ADF/Platen)) fürQuelle wählen (Select Source) auswählen und das Kontrollkästchen Beim Scannen vom ADFbeidseitig scannen (Scan both sides when scanning from the ADF) aktivieren, oder wenn SieDokument (ADF Auto-Duplex) (Document (ADF Auto Duplex)) auswählen.Klicken Sie, um das Dialogfeld Einstellung für Dokumentenausgabe (Document Output Setting)zu öffnen. Hier können Sie angeben, wie das Papier beim Scannen über ADF ausgegeben werdensoll.Sie können Ausgabe mit umgekehrter Vorder- und Rückseite (schnell) (Output with front andback reversed (Fast)) oder Ausgabe nach Seitenreihenfolge (Output in the page order)auswählen.
• Beim Scannen vom ADF beidseitig scannen (Scan both sides when scanning from the ADF)Dies wird angezeigt, wenn Sie Dokument (ADF/Auflagefläche) (Document (ADF/Platen)) für Quellewählen (Select Source) auswählen. Scannt beide Seiten der Dokumente auf dem ADF.
• Gescannte Bilder beim Übertragen komprimieren (Compress scanned images upon transfer)Komprimiert gescannte Bilder beim Übertragen auf einen Computer. Dies ist hilfreich, wenn derScanner oder Drucker über eine langsame Schnittstelle, z. B. USB1.1, oder über ein Netzwerk mitdem Computer verbunden ist.
• Bildverarbeitungs-Einstellungen (Image Processing Settings)
Klicken Sie auf (Plus), um Folgendes festzulegen.
HinweisDie angezeigten Objekte variieren je nach Auswahl für Quelle wählen (Select Source) und
Farbmodus (Color Mode).
• Automatische Dokumentkorrektur anwenden (Apply Auto Document Fix)Aktivieren Sie dieses Kontrollkästchen, um den Text in einem Dokument oder Magazin zuschärfen und dadurch besser lesbar zu machen.
WichtigIst nur verfügbar, wenn das Kontrollkästchen Gescannte Bilder beim Übertragen
komprimieren (Compress scanned images upon transfer) nicht aktiviert ist.Der Farbton kann aufgrund der Korrekturen von dem des Originalbilds abweichen.
Deaktivieren Sie in diesem Fall das Kontrollkästchen und scannen Sie.
HinweisDer Scan-Vorgang dauert länger als gewöhnlich, wenn Sie diese Funktion aktivieren.
• Kontor schärfen (Sharpen outline)Verstärkt die Konturen der Motive, um die Bildschärfe zu erhöhen.
• Durchschein-Effekt reduzieren (Reduce show-through)Schärft Text in einem Objekt oder reduziert den Durchschein-Effekt bei Zeitungen usw.
• Moiré reduzieren (Reduce moire)Reduziert Moiré-Effekte.Gedruckte Materialien werden durch eine Ansammlung feiner Punkte wiedergegeben. Moiré istein Effekt, bei dem die Farbverläufe des Bildes ungleichmäßig werden und ein Streifenmuster aufdem Bild entsteht, wenn Fotos oder Bilder mit feinen Punkten gescannt werden. Mit der Funktion
Hinweis
50

Das Scannen dauert länger als gewöhnlich, wenn Sie Moiré reduzieren (Reduce moire)aktivieren.
• Bundstegschatten verringern (Reduce gutter shadow)/Bundstegschatten verringern(Auflagefläche) (Reduce gutter shadow (platen))Reduziert Bundstegschatten, die beim Scannen von geöffneten Broschüren zwischen den Seitenauftreten.
WichtigDiese Funktion ist nur verfügbar, wenn Sie über die Auflagefläche scannen.Ist nur verfügbar, wenn das Kontrollkästchen Gescannte Bilder beim Übertragen
komprimieren (Compress scanned images upon transfer) nicht aktiviert ist.
HinweisSie können Bundstegschatten auf der Registerkarte Erweiterter Modus (Advanced Mode)
von ScanGear (Scanner-Treiber) korrigieren, wenn Sie Objekte scannen, bei deren Formates sich nicht um ein Standardformat handelt, oder wenn bestimmte Bereiche angegebenwurden.Weitere Informationen finden Sie auf der Startseite des Online-Handbuchs im Abschnitt"Bundstegschattenkorrektur" des entsprechenden Modells.
• Schräge Textdokumente korrigieren (Correct slanted text document)Erkennt den gescannten Text und korrigiert den Winkel (innerhalb von -0,1 bis -10 Grad oder +0,1bis +10 Grad) des Dokuments.
WichtigDie folgenden Dokumenttypen werden möglicherweise nicht ordnungsgemäß korrigiert, da
der Text nicht ordnungsgemäß erkannt werden kann.Dokumente, in denen die Textzeilen um mehr als 10 Grad geneigt oder die Winkel je
nach Zeile unterschiedlich sindDokumente, die sowohl vertikalen als auch horizontalen Text enthaltenDokumente mit extrem großen oder kleinen SchriftartenDokumente mit wenig TextDokumente, die Abbildungen/Bilder enthaltenHandschriftlicher TextDokumente, die sowohl vertikale als auch horizontale Zeilen (Tabellen) enthalten
HinweisDas Scannen dauert länger als gewöhnlich, wenn Sie Schräge Textdokumente
korrigieren (Correct slanted text document) aktivieren.
• Ausrichtung von Textdokumenten erkennen und Bilder drehen (Detect the orientation oftext document and rotate image)Erkennt die Ausrichtung des Texts im gescannten Dokument und dreht das Bild in die richtigeAusrichtung.
WichtigEs werden nur Textdokumente in den Sprachen unterstützt, die unter Sprache des
Dokuments (Document Language) im Dialogfeld Einstellungen (AllgemeineEinstellungen) (Settings (General Settings)) ausgewählt werden können.
Dialogfenster "Einstellungen (Allgemeine Einstellungen)"Die Ausrichtung kann bei den folgenden Einstellungs- und Dokumenttypen möglicherweise
nicht erkannt werden, da der Text nicht ordnungsgemäß erkannt werden kann.Die Auflösung liegt außerhalb des Bereichs von 300 bis 600 dpiDie Schriftgröße liegt außerhalb des Bereichs von 8 bis 48 PunktDokumente, die spezielle Schriftarten, Effekte, Kursiv- oder handschriftlichen Text
enthaltenDokumente mit gemustertem Hintergrund
Aktivieren Sie in diesem Fall das Kontrollkästchen Scanergebnisse prüfen (Check scanresults), und drehen Sie das Bild im Dialogfeld Speichereinstellungen (Save Settings).
Dialogfenster "Speichereinstellungen"
(2) Bereich Speichereinstellungen• Dateiname (File Name)
51

Geben Sie den Dateinamen des zu speichernden Bilds ein. Wenn Sie eine Datei speichern, werdendas Datum und 4 Ziffern im Format "_20XX0101_0001" angehängt.
• Datenformat (Data Format)Wählen Sie das Datenformat, in dem die gescannten Bilder gespeichert werden sollen.Sie können JPEG/Exif, TIFF, PNG, PDF oder PDF (Mehrere Seiten) (PDF (Multiple Pages))auswählen.
WichtigDie Option JPEG/Exif kann nicht ausgewählt werden, wenn für Farbmodus (Color Mode) die
Einstellung Schwarzweiß (Black and White) gewählt wurde.Sie können PDF oder PDF (Mehrere Seiten) (PDF (Multiple Pages)) nicht auswählen, wenn
OCR starten (Start OCR) unter Anwendungseinstellungen (Application Settings) ausgewähltist.
• Einst... (Settings...)Klicken Sie auf die Schaltfläche, um das Dialogfeld Datenformateinstellungen (Data FormatSettings) anzuzeigen, in dem Sie die Qualität der zu speichernden Bilder, die Schlüsselwortsuche fürPDF-Dateien und ihren Komprimierungstyp sowie das Datenformat für das Speichern von automatischgescannten Bildern festlegen können.
Dialogfenster "Datenformateinstellungen"
• Speichern in (Save in)Zeigt den Ordner an, in dem die gescannten Bilder gespeichert werden sollen. Geben Sie zum Änderndes Ordners den Zielordner im Dialogfeld Speicherort auswählen (Select Destination Folder) an,das Sie durch Auswählen von Hinzufügen... (Add...) im Pull-Down-Menü anzeigen können.Die folgenden Ordner werden standardmäßig zum Speichern angegeben.Windows 7: Ordner Eigene Dateien (My Documents)Windows Vista: Ordner Dokumente (Documents)Windows XP: Ordner Eigene Dateien (My Documents)
WichtigWenn das Dialogfeld Einstellungen über My Image Garden geöffnet wird, wird diese Option nicht
angezeigt.
• Scanergebnisse prüfen (Check scan results)Zeigt das Dialogfeld Speichereinstellungen (Save Settings) nach dem Scannen an.
Dialogfenster "Speichereinstellungen"
WichtigWenn das Dialogfeld Einstellungen über My Image Garden geöffnet wird, wird diese Option nicht
angezeigt.
(3) Bereich Anwendungseinstellungen• Mit Anwendung öffnen (Open with an application)
Wählen Sie die Option aus, wenn Sie die gescannten Bilder verbessern oder korrigieren möchten.Sie können die Anwendung über das Pull-Down-Menü angeben.
• An Anwendung senden (Send to an application)Wählen Sie diese Option aus, wenn Sie die gescannten Bilder unverändert in einer Anwendungverwenden möchten, in der Sie die Bilder durchsuchen oder organisieren können.Sie können die Anwendung über das Pull-Down-Menü angeben.
• An Ordner senden (Send to a folder)Wählen Sie diese Option aus, wenn Sie die gescannten Bilder ebenfalls in einem anderen Ordner alsdem unter Speichern in (Save in) angegebenen Ordner speichern möchten.Sie können den Ordner über das Pull-Down-Menü angeben.
• An E-Mail anhängen (Attach to e-mail)Wählen Sie die Option aus, wenn Sie die gescannten Bilder an E-Mails anhängen möchten.Sie können das zu startende E-Mail-Programm aus dem Pull-Down-Menü auswählen.
• OCR starten (Start OCR)Wählen Sie diese Option, wenn Sie Text im Bild mit einer bestimmten OCR-Software in Textdatenkonvertieren möchten.
52

Sie können die Anwendung über das Pull-Down-Menü angeben.
• Keine Anwendung starten (Do not start any application)Das Speichern erfolgt in dem unter Speichern in (Save in) angegebenen Ordner.
HinweisGeben Sie die Anwendung oder den Ordner im Dialogfeld Anwendung auswählen (Select
Application) oder Speicherort auswählen (Select Destination Folder) an, das Sie durch Auswählenvon Hinzufügen... (Add...) im Pull-Down-Menü anzeigen können.
• Anweisungen (Instructions)Öffnet dieses Handbuch.
• Standard (Defaults)Sie können die Einstellungen im angezeigten Bildschirm auf die Standardeinstellungen zurücksetzen.
53

Dialogfenster "Einstellungen (Benutzerdefiniert scannen)"
Klicken Sie auf der Registerkarte (Scannen über den Computer) auf Benutzerdefiniert scannen(Custom Scan), um das Dialogfeld Einstellungen (Benutzerdefiniert scannen) (Settings (CustomScan)) anzuzeigen.Im Dialogfeld Einstellungen (Benutzerdefiniert scannen) (Settings (Custom Scan)) können Sieerweiterte Einstellungen für das Scannen mit Ihren bevorzugten Einstellungen festlegen.
(1) Bereich Scan-Optionen(2) Bereich Speichereinstellungen(3) Bereich Anwendungseinstellungen
WichtigWenn das Dialogfeld Einstellungen über den Bildschirm zum Scannen von My Image Garden
angezeigt wird, werden die Einstellungselemente für Anwendungseinstellungen (ApplicationSettings) nicht angezeigt.
(1) Bereich Scan-Optionen• Quelle wählen (Select Source)
Wählen Sie den Typ des zu scannenden Objekts. Wenn Automatisch (Auto) ausgewählt ist, wird derObjekttyp automatisch erkannt.In diesem Fall werden auch Farbmodus (Color Mode), Papierformat (Paper Size) und Auflösung(Resolution) automatisch festgelegt.
WichtigFolgende Objekttypen werden von der Einstellung Automatisch (Auto) unterstützt: Fotos,
Postkarten, Visitenkarten, Zeitschriften, Zeitungen, Dokumente und BDs/DVDs/CDs.Legen Sie zum Scannen der folgenden Objekttypen den Typ oder die Größe des Objekts fest.
Folgende Objekte können mit Automatisch (Auto) nicht ordnungsgemäß gescannt werden.Fotos im Format A4
54

Textdokumente, die kleiner als 2L (127 mm x 178 mm) (5 Zoll x 7 Zoll) sind, z. B.Taschenbuchseiten, deren Buchrücken abgeschnitten istObjekte, die auf dünnem weißem Papier gedruckt sindLange, schmale Objekte, z. B. Panoramafotos
Reflektierende Etiketten von Datenträgern werden möglicherweise nicht wie erwartet gescannt.Platzieren Sie die zu scannenden Objekte entsprechend ihrem Typ ordnungsgemäß auf der
Auflagefläche. Anderenfalls werden sie möglicherweise nicht richtig gescannt.Weitere Informationen zum Platzieren von Objekten finden Sie unter "Objekte platzieren (beimScannen über den Computer)".Beim Scannen beider Seiten von Dokumenten über den ADF (automatischer
Dokumenteneinzug) können Sie Dokumente in den Formaten A4 oder Letter einlegen.Legen Sie beim Scannen von mehreren Dokumenten über den ADF auch dann Dokumente mit
demselben Format ein, wenn Automatisch (Auto) ausgewählt ist.
HinweisWenn Sie nach dem Scannen Text im gescannten Bild in Textdaten konvertieren möchten,
geben Sie Quelle wählen (Select Source) an, statt Automatisch (Auto) auszuwählen.Um den Moiré-Effekt zu reduzieren, setzen Sie Quelle wählen (Select Source) auf Zeitschrift
(Magazine).
• Farbmodus (Color Mode)Wählen Sie den Farbmodus, in dem das Objekt gescannt werden soll.
WichtigDeaktivieren Sie zum Auswählen von Schwarzweiß (Black and White) das Kontrollkästchen
Gescannte Bilder beim Übertragen komprimieren (Compress scanned images upontransfer).
HinweisIst für Quelle wählen (Select Source) die Option Automatisch (Auto) ausgewählt, ist nur
Farbe (Color) verfügbar.
• Papierformat (Paper Size)Wählen Sie die Größe des zu scannenden Objekts aus.Wählen Sie beim automatischen Scannen beider Seiten von Dokumenten aus dem ADF die Option A4oder Letter.Wenn Sie die Option Benutzerdefiniert (Custom) auswählen, wird ein Bildschirm angezeigt, in demSie das Papierformat angeben können. Wählen Sie eine Option für Einheit (Unit), geben Sie dieBreite (Width) und Höhe (Height) an, und klicken Sie dann auf OK.
HinweisIst für Quelle wählen (Select Source) die Option Automatisch (Auto) ausgewählt, ist nur
Automatisch (Auto) verfügbar.Klicken Sie im Bildschirm, in dem das Papierformat festgelegt werden kann, auf Standard
(Defaults), um die festgelegten Einstellungen auf die Standardeinstellungen zurückzusetzen.
• Auflösung (Resolution)Wählen Sie die Auflösung des zu scannenden Objekts aus.Je höher der Wert für die Auflösung, desto detailreicher ist das Bild.
Auflösung
HinweisIst für Quelle wählen (Select Source) die Option Automatisch (Auto) ausgewählt, ist nur
Automatisch (Auto) verfügbar.
• Einstell. Dokumentenscanausrichtg... (Document Scan Orientation Settings...)
55

Dies wird angezeigt, wenn Sie ADF oder Automatisch (Auto) für Quelle wählen (Select Source)auswählen.Klicken Sie zum Anzeigen des Dialogfensters Einstell. Dokumentenscanausrichtung (DocumentScan Orientation Settings), in dem Sie die Ausrichtung und die Bindungsseite der über den ADF zuscannenden Dokumente einstellen können.
WichtigBindungsseite (Binding Side) kann nicht angegeben werden, wenn nur die Vorderseite eines
Dokuments gescannt wird.
• Einstellung für Dokumentenausgabe... (Document Output Setting...)Dies wird angezeigt, wenn Sie Automatisch (Auto) für Quelle wählen (Select Source) auswählenund das Kontrollkästchen Beim Scannen vom ADF beidseitig scannen (Scan both sides whenscanning from the ADF) aktivieren, oder wenn Sie Dokument (ADF Auto-Duplex) (Document (ADFAuto Duplex)) auswählen.Klicken Sie, um das Dialogfeld Einstellung für Dokumentenausgabe (Document Output Setting)zu öffnen. Hier können Sie angeben, wie das Papier beim Scannen über ADF ausgegeben werdensoll.Sie können Ausgabe mit umgekehrter Vorder- und Rückseite (schnell) (Output with front andback reversed (Fast)) oder Ausgabe nach Seitenreihenfolge (Output in the page order)auswählen.
• Beim Scannen vom ADF beidseitig scannen (Scan both sides when scanning from the ADF)Dies wird angezeigt, wenn Sie Automatisch (Auto) für Quelle wählen (Select Source) auswählen.Scannt beide Seiten der Dokumente auf dem ADF.
• Gescannte Bilder beim Übertragen komprimieren (Compress scanned images upon transfer)Komprimiert gescannte Bilder beim Übertragen auf einen Computer. Dies ist hilfreich, wenn derScanner oder Drucker über eine langsame Schnittstelle, z. B. USB1.1, oder über ein Netzwerk mitdem Computer verbunden ist.
WichtigWird nicht angezeigt, wenn Quelle wählen (Select Source) auf Automatisch (Auto) gesetzt ist.
• Bildverarbeitungs-Einstellungen (Image Processing Settings)
Klicken Sie auf (Plus), um Folgendes festzulegen. Die verfügbaren Einstellungselemente hängenvon der Option Quelle wählen (Select Source) ab.Wenn für Quelle wählen (Select Source) die Option Automatisch (Auto) ausgewählt ist
56

• Empfohlene Bildkorrektur übernehmen (Apply recommended image correction)Wendet für jeden Objekttyp automatisch die geeigneten Korrekturen an.
WichtigDer Farbton kann aufgrund der Korrekturen von dem des Originalbilds abweichen.
Deaktivieren Sie in diesem Fall das Kontrollkästchen und scannen Sie.
HinweisDer Scan-Vorgang dauert länger als gewöhnlich, wenn Sie diese Funktion aktivieren.
Wenn für Quelle wählen (Select Source) die Option Foto (Photo) ausgewählt ist
WichtigIst für Farbmodus (Color Mode) die Option Schwarzweiß (Black and White) festgelegt, ist
Bildverarbeitungs-Einstellungen (Image Processing Settings) nicht verfügbar.
• Kontor schärfen (Sharpen outline)Verstärkt die Konturen der Motive, um die Bildschärfe zu erhöhen.
Wenn für Quelle wählen (Select Source) die Option Zeitschrift (Magazine) oder Dokumentausgewählt ist
HinweisDie angezeigten Objekte variieren je nach Auswahl für Quelle wählen (Select Source) und
Farbmodus (Color Mode).
• Automatische Dokumentkorrektur anwenden (Apply Auto Document Fix)Aktivieren Sie dieses Kontrollkästchen, um den Text in einem Dokument oder Magazin zuschärfen und dadurch besser lesbar zu machen.
WichtigIst nur verfügbar, wenn das Kontrollkästchen Gescannte Bilder beim Übertragen
komprimieren (Compress scanned images upon transfer) nicht aktiviert ist.Der Farbton kann aufgrund der Korrekturen von dem des Originalbilds abweichen.
Deaktivieren Sie in diesem Fall das Kontrollkästchen und scannen Sie.
HinweisDer Scan-Vorgang dauert länger als gewöhnlich, wenn Sie diese Funktion aktivieren.
• Kontor schärfen (Sharpen outline)Verstärkt die Konturen der Motive, um die Bildschärfe zu erhöhen.
• Durchschein-Effekt reduzieren (Reduce show-through)Schärft Text in einem Objekt oder reduziert den Durchschein-Effekt bei Zeitungen usw.
• Moiré reduzieren (Reduce moire)Reduziert Moiré-Effekte.Gedruckte Materialien werden durch eine Ansammlung feiner Punkte wiedergegeben. Moiré istein Effekt, bei dem die Farbverläufe des Bildes ungleichmäßig werden und ein Streifenmuster aufdem Bild entsteht, wenn Fotos oder Bilder mit feinen Punkten gescannt werden. Mit der Funktion
HinweisDas Scannen dauert länger als gewöhnlich, wenn Sie Moiré reduzieren (Reduce moire)
aktivieren.
• Bundstegschatten verringern (Reduce gutter shadow)Reduziert Bundstegschatten, die beim Scannen von geöffneten Broschüren zwischen den Seitenauftreten.
WichtigDiese Funktion ist nur verfügbar, wenn Sie über die Auflagefläche scannen.Ist nur verfügbar, wenn das Kontrollkästchen Gescannte Bilder beim Übertragen
komprimieren (Compress scanned images upon transfer) nicht aktiviert ist.
Hinweis
57

Sie können Bundstegschatten auf der Registerkarte Erweiterter Modus (Advanced Mode)von ScanGear (Scanner-Treiber) korrigieren, wenn Sie Objekte scannen, bei deren Formates sich nicht um ein Standardformat handelt, oder wenn bestimmte Bereiche angegebenwurden.Weitere Informationen finden Sie auf der Startseite des Online-Handbuchs im Abschnitt"Bundstegschattenkorrektur" des entsprechenden Modells.
• Schräge Textdokumente korrigieren (Correct slanted text document)Erkennt den gescannten Text und korrigiert den Winkel (innerhalb von -0,1 bis -10 Grad oder +0,1bis +10 Grad) des Dokuments.
WichtigDie folgenden Dokumenttypen werden möglicherweise nicht ordnungsgemäß korrigiert, da
der Text nicht ordnungsgemäß erkannt werden kann.Dokumente, in denen die Textzeilen um mehr als 10 Grad geneigt oder die Winkel je
nach Zeile unterschiedlich sindDokumente, die sowohl vertikalen als auch horizontalen Text enthaltenDokumente mit extrem großen oder kleinen SchriftartenDokumente mit wenig TextDokumente, die Abbildungen/Bilder enthaltenHandschriftlicher TextDokumente, die sowohl vertikale als auch horizontale Zeilen (Tabellen) enthalten
HinweisDas Scannen dauert länger als gewöhnlich, wenn Sie Schräge Textdokumente
korrigieren (Correct slanted text document) aktivieren.
• Ausrichtung von Textdokumenten erkennen und Bilder drehen (Detect the orientation oftext document and rotate image)Erkennt die Ausrichtung des Texts im gescannten Dokument und dreht das Bild in die richtigeAusrichtung.
WichtigEs werden nur Textdokumente in den Sprachen unterstützt, die unter Sprache des
Dokuments (Document Language) im Dialogfeld Einstellungen (AllgemeineEinstellungen) (Settings (General Settings)) ausgewählt werden können.
Dialogfenster "Einstellungen (Allgemeine Einstellungen)"Die Ausrichtung kann bei den folgenden Einstellungs- und Dokumenttypen möglicherweise
nicht erkannt werden, da der Text nicht ordnungsgemäß erkannt werden kann.Die Auflösung liegt außerhalb des Bereichs von 300 bis 600 dpiDie Schriftgröße liegt außerhalb des Bereichs von 8 bis 48 PunktDokumente, die spezielle Schriftarten, Effekte, Kursiv- oder handschriftlichen Text
enthaltenDokumente mit gemustertem Hintergrund
Aktivieren Sie in diesem Fall das Kontrollkästchen Scanergebnisse prüfen (Check scanresults), und drehen Sie das Bild im Dialogfeld Speichereinstellungen (Save Settings).
Dialogfenster "Speichereinstellungen"
(2) Bereich Speichereinstellungen• Dateiname (File Name)
Geben Sie den Dateinamen des zu speichernden Bilds ein. Wenn Sie eine Datei speichern, werdendas Datum und 4 Ziffern im Format "_20XX0101_0001" angehängt.
• Datenformat (Data Format)Wählen Sie das Datenformat, in dem die gescannten Bilder gespeichert werden sollen.Sie können JPEG/Exif, TIFF, PNG, PDF, PDF (Mehrere Seiten) (PDF (Multiple Pages)) oderAutomatisch (Auto) auswählen.
WichtigWenn Automatisch (Auto) ausgewählt ist, kann das Speicherformat variieren, je nachdem, wie
Sie das Objekt platzieren.Weitere Informationen zum Platzieren von Objekten finden Sie unter "Objekte platzieren (beimScannen über den Computer)".
58

Die Option JPEG/Exif kann nicht ausgewählt werden, wenn für Farbmodus (Color Mode) dieEinstellung Schwarzweiß (Black and White) gewählt wurde.Wenn OCR starten (Start OCR) unter Anwendungseinstellungen (Application Settings)
ausgewählt ist, können Sie PDF, PDF (Mehrere Seiten) (PDF (Multiple Pages)) undAutomatisch (Auto) nicht auswählen.
HinweisAutomatisch (Auto) wird nur angezeigt, wenn Automatisch (Auto) für Quelle wählen (Select
Source) ausgewählt ist.
• Einst... (Settings...)Klicken Sie auf die Schaltfläche, um das Dialogfeld Datenformateinstellungen (Data FormatSettings) anzuzeigen, in dem Sie die Qualität der zu speichernden Bilder, die Schlüsselwortsuche fürPDF-Dateien und ihren Komprimierungstyp sowie das Datenformat für das Speichern von automatischgescannten Bildern festlegen können.
Dialogfenster "Datenformateinstellungen"
• Speichern in (Save in)Zeigt den Ordner an, in dem die gescannten Bilder gespeichert werden sollen. Geben Sie zum Änderndes Ordners den Zielordner im Dialogfeld Speicherort auswählen (Select Destination Folder) an,das Sie durch Auswählen von Hinzufügen... (Add...) im Pull-Down-Menü anzeigen können.Die folgenden Ordner werden standardmäßig zum Speichern angegeben.Windows 7: Ordner Eigene Dateien (My Documents)Windows Vista: Ordner Dokumente (Documents)Windows XP: Ordner Eigene Dateien (My Documents)
WichtigWenn das Dialogfeld Einstellungen über My Image Garden geöffnet wird, wird diese Option nicht
angezeigt.
• Scanergebnisse prüfen (Check scan results)Zeigt das Dialogfeld Speichereinstellungen (Save Settings) nach dem Scannen an.
Dialogfenster "Speichereinstellungen"
WichtigWird nicht angezeigt, wenn Quelle wählen (Select Source) auf Automatisch (Auto) gesetzt ist.Wenn das Dialogfeld Einstellungen über My Image Garden geöffnet wird, wird diese Option nicht
angezeigt.
(3) Bereich Anwendungseinstellungen• Mit Anwendung öffnen (Open with an application)
Wählen Sie die Option aus, wenn Sie die gescannten Bilder verbessern oder korrigieren möchten.Sie können die Anwendung über das Pull-Down-Menü angeben.
• An Anwendung senden (Send to an application)Wählen Sie diese Option aus, wenn Sie die gescannten Bilder unverändert in einer Anwendungverwenden möchten, in der Sie die Bilder durchsuchen oder organisieren können.Sie können die Anwendung über das Pull-Down-Menü angeben.
• An Ordner senden (Send to a folder)Wählen Sie diese Option aus, wenn Sie die gescannten Bilder ebenfalls in einem anderen Ordner alsdem unter Speichern in (Save in) angegebenen Ordner speichern möchten.Sie können den Ordner über das Pull-Down-Menü angeben.
• An E-Mail anhängen (Attach to e-mail)Wählen Sie die Option aus, wenn Sie die gescannten Bilder an E-Mails anhängen möchten.Sie können das zu startende E-Mail-Programm aus dem Pull-Down-Menü auswählen.
• OCR starten (Start OCR)Wählen Sie diese Option, wenn Sie Text im Bild mit einer bestimmten OCR-Software in Textdatenkonvertieren möchten.Sie können die Anwendung über das Pull-Down-Menü angeben.
• Keine Anwendung starten (Do not start any application)Das Speichern erfolgt in dem unter Speichern in (Save in) angegebenen Ordner.
59

HinweisGeben Sie die Anwendung oder den Ordner im Dialogfeld Anwendung auswählen (Select
Application) oder Speicherort auswählen (Select Destination Folder) an, das Sie durch Auswählenvon Hinzufügen... (Add...) im Pull-Down-Menü anzeigen können.
• Anweisungen (Instructions)Öffnet dieses Handbuch.
• Standard (Defaults)Sie können die Einstellungen im angezeigten Bildschirm auf die Standardeinstellungen zurücksetzen.
60

Dialogfenster "Einstellungen (Scannen und zusammenfügen)"
Klicken Sie auf der Registerkarte (Scannen über den Computer) auf Scannen undzusammenfügen (Scan and Stitch), um das Dialogfeld Einstellungen (Scannen und zusammenfügen)(Settings (Scan and Stitch)) anzuzeigen.Im Dialogfeld Einstellungen (Scannen und zusammenfügen) (Settings (Scan and Stitch)) können Sieerweiterte Einstellungen für das Scannen von Objekten festlegen, die größer als die Auflagefläche sind.
(1) Bereich Scan-Optionen(2) Bereich Speichereinstellungen(3) Bereich Anwendungseinstellungen
WichtigWenn das Dialogfeld Einstellungen über den Bildschirm zum Scannen von My Image Garden
angezeigt wird, werden die Einstellungselemente für Anwendungseinstellungen (ApplicationSettings) nicht angezeigt.
(1) Bereich Scan-Optionen• Quelle wählen (Select Source)
Wählen Sie den Typ des zu scannenden Objekts.Fotos scannen: Foto (Photo)Dokumente scannen: Dokument (Document)Zeitschriften scannen: Zeitschrift (Magazine)
HinweisUm den Moiré-Effekt zu reduzieren, setzen Sie Quelle wählen (Select Source) auf Zeitschrift
(Magazine).
• Farbmodus (Color Mode)Wählen Sie den Farbmodus, in dem das Objekt gescannt werden soll.
• Auflösung (Resolution)Wählen Sie die Auflösung des zu scannenden Objekts aus.Je höher der Wert für die Auflösung, desto detailreicher ist das Bild.
Auflösung
61

• Bildverarbeitungs-Einstellungen (Image Processing Settings)
Klicken Sie auf (Plus), um Folgendes festzulegen. Die verfügbaren Einstellungselemente hängenvon der Option Quelle wählen (Select Source) ab.
WichtigIst für Farbmodus (Color Mode) die Option Schwarzweiß (Black and White) festgelegt, ist
Bildverarbeitungs-Einstellungen (Image Processing Settings) nicht verfügbar.
Wenn für Quelle wählen (Select Source) die Option Foto (Photo) ausgewählt ist• Kontor schärfen (Sharpen outline)
Verstärkt die Konturen der Motive, um die Bildschärfe zu erhöhen.Wenn für Quelle wählen (Select Source) die Option Zeitschrift (Magazine) oder Dokument(Document) ausgewählt ist
• Kontor schärfen (Sharpen outline)Verstärkt die Konturen der Motive, um die Bildschärfe zu erhöhen.
• Durchschein-Effekt reduzieren (Reduce show-through)Schärft Text in einem Objekt oder reduziert den Durchschein-Effekt bei Zeitungen usw.
• Moiré reduzieren (Reduce moire)Reduziert Moiré-Effekte.Gedruckte Materialien werden durch eine Ansammlung feiner Punkte wiedergegeben. Moiré istein Effekt, bei dem die Farbverläufe des Bildes ungleichmäßig werden und ein Streifenmuster aufdem Bild entsteht, wenn Fotos oder Bilder mit feinen Punkten gescannt werden. Mit der Funktion
HinweisDas Scannen dauert länger als gewöhnlich, wenn Sie Moiré reduzieren (Reduce moire)
aktivieren.
(2) Bereich Speichereinstellungen• Dateiname (File Name)
Geben Sie den Dateinamen des zu speichernden Bilds ein. Wenn Sie eine Datei speichern, werdendas Datum und 4 Ziffern im Format "_20XX0101_0001" angehängt.
• Datenformat (Data Format)Wählen Sie das Datenformat, in dem die gescannten Bilder gespeichert werden sollen.Sie können JPEG/Exif, TIFF, PNG, PDF oder PDF (Mehrere Seiten) (PDF (Multiple Pages))auswählen.
WichtigDie Option JPEG/Exif kann nicht ausgewählt werden, wenn für Farbmodus (Color Mode) die
Einstellung Schwarzweiß (Black and White) gewählt wurde.
• Einst... (Settings...)Klicken Sie auf die Schaltfläche, um das Dialogfeld Datenformateinstellungen (Data FormatSettings) anzuzeigen, in dem Sie die Qualität der zu speichernden Bilder, die Schlüsselwortsuche fürPDF-Dateien und ihren Komprimierungstyp sowie das Datenformat für das Speichern von automatischgescannten Bildern festlegen können.
Dialogfenster "Datenformateinstellungen"
• Speichern in (Save in)Zeigt den Ordner an, in dem die gescannten Bilder gespeichert werden sollen. Geben Sie zum Änderndes Ordners den Zielordner im Dialogfeld Speicherort auswählen (Select Destination Folder) an,das Sie durch Auswählen von Hinzufügen... (Add...) im Pull-Down-Menü anzeigen können.Die folgenden Ordner werden standardmäßig zum Speichern angegeben.Windows 7: Ordner Eigene Dateien (My Documents)Windows Vista: Ordner Dokumente (Documents)Windows XP: Ordner Eigene Dateien (My Documents)
WichtigWenn das Dialogfeld Einstellungen über My Image Garden geöffnet wird, wird diese Option nicht
angezeigt.
62

• Scanergebnisse prüfen (Check scan results)Zeigt das Dialogfeld Speichereinstellungen (Save Settings) nach dem Scannen an.
Dialogfenster "Speichereinstellungen"
WichtigWenn das Dialogfeld Einstellungen über My Image Garden geöffnet wird, wird diese Option nicht
angezeigt.
(3) Bereich Anwendungseinstellungen• Mit Anwendung öffnen (Open with an application)
Wählen Sie die Option aus, wenn Sie die gescannten Bilder verbessern oder korrigieren möchten.Sie können die Anwendung über das Pull-Down-Menü angeben.
• An Anwendung senden (Send to an application)Wählen Sie diese Option aus, wenn Sie die gescannten Bilder unverändert in einer Anwendungverwenden möchten, in der Sie die Bilder durchsuchen oder organisieren können.Sie können die Anwendung über das Pull-Down-Menü angeben.
• An Ordner senden (Send to a folder)Wählen Sie diese Option aus, wenn Sie die gescannten Bilder ebenfalls in einem anderen Ordner alsdem unter Speichern in (Save in) angegebenen Ordner speichern möchten.Sie können den Ordner über das Pull-Down-Menü angeben.
• Keine Anwendung starten (Do not start any application)Das Speichern erfolgt in dem unter Speichern in (Save in) angegebenen Ordner.
HinweisGeben Sie die Anwendung oder den Ordner im Dialogfeld Anwendung auswählen (Select
Application) oder Speicherort auswählen (Select Destination Folder) an, das Sie durch Auswählenvon Hinzufügen... (Add...) im Pull-Down-Menü anzeigen können.
• Anweisungen (Instructions)Öffnet dieses Handbuch.
• Standard (Defaults)Sie können die Einstellungen im angezeigten Bildschirm auf die Standardeinstellungen zurücksetzen.
63

Dialogfenster "Einstellungen (ScanGear)"
Klicken Sie auf der Registerkarte (Scannen über den Computer) auf ScanGear, um das DialogfeldEinstellungen (ScanGear) (Settings (ScanGear)) anzuzeigen.Im Dialogfeld Einstellungen (ScanGear) (Settings (ScanGear)) können Sie angeben, wie Bilder beimScannen mit ScanGear (Scanner-Treiber) gespeichert werden sollen und das Verhalten nach demScannen festlegen.
(1) Bereich Speichereinstellungen(2) Bereich Anwendungseinstellungen
WichtigWenn das Dialogfeld Einstellungen über My Image Garden geöffnet wird, werden die
Einstellungselemente für Anwendungseinstellungen (Application Settings) nicht angezeigt.
(1) Bereich Speichereinstellungen• Dateiname (File Name)
Geben Sie den Dateinamen des zu speichernden Bilds ein. Wenn Sie eine Datei speichern, werdendas Datum und 4 Ziffern im Format "_20XX0101_0001" angehängt.
• Datenformat (Data Format)Wählen Sie das Datenformat, in dem die gescannten Bilder gespeichert werden sollen.Sie können JPEG/Exif, TIFF, PNG, PDF oder PDF (Mehrere Seiten) (PDF (Multiple Pages))auswählen.
HinweisWenn PDF oder PDF (Mehrere Seiten) (PDF (Multiple Pages)) ausgewählt ist, können Bilder
mit maximal 9.600 Pixel x 9.600 Pixel gescannt werden.Wenn das Kontrollkästchen Großformatige Bildscans aktivieren (Enable large image scans)
unter Speichereinstellungen (Save Settings) aktiviert ist oder wenn OCR starten (Start OCR)unter Anwendungseinstellungen (Application Settings) ausgewählt ist, können Sie JPEG/Exif,TIFF oder PNG auswählen.
• Einst... (Settings...)Klicken Sie auf die Schaltfläche, um das Dialogfeld Datenformateinstellungen (Data FormatSettings) anzuzeigen, in dem Sie die Qualität der zu speichernden Bilder, die Schlüsselwortsuche fürPDF-Dateien und ihren Komprimierungstyp sowie das Datenformat für das Speichern von automatischgescannten Bildern festlegen können.
64

Dialogfenster "Datenformateinstellungen"
• Speichern in (Save in)Zeigt den Ordner an, in dem die gescannten Bilder gespeichert werden sollen. Geben Sie zum Änderndes Ordners den Zielordner im Dialogfeld Speicherort auswählen (Select Destination Folder) an,das Sie durch Auswählen von Hinzufügen... (Add...) im Pull-Down-Menü anzeigen können.Die folgenden Ordner werden standardmäßig zum Speichern angegeben.Windows 7: Ordner Eigene Dateien (My Documents)Windows Vista: Ordner Dokumente (Documents)Windows XP: Ordner Eigene Dateien (My Documents)
WichtigWenn das Dialogfeld Einstellungen über My Image Garden geöffnet wird, wird diese Option nicht
angezeigt.
• Großformatige Bildscans aktivieren (Enable large image scans)Aktivieren Sie dieses Kontrollkästchen, um Bilder mit einer Größe von maximal 21.000 Pixel x30.000 Pixel und 1,8 GB zu scannen.
WichtigIst dieses Kontrollkästchen aktiviert, können An Anwendung senden (Send to an application),
An Ordner senden (Send to a folder), An E-Mail anhängen (Attach to e-mail) und OCRstarten (Start OCR) nicht ausgewählt werden.Wenn das Dialogfeld Einstellungen über My Image Garden geöffnet wird, wird diese Option nicht
angezeigt.
HinweisWenn dieses Kontrollkästchen nicht aktiviert ist, können Bilder mit maximal 10.208 Pixel x
14.032 Pixel gescannt werden.
• Scanergebnisse prüfen (Check scan results)Zeigt das Dialogfeld Speichereinstellungen (Save Settings) nach dem Scannen an.
Dialogfenster "Speichereinstellungen"
WichtigWenn das Dialogfeld Einstellungen über My Image Garden geöffnet wird, wird diese Option nicht
angezeigt.
(2) Bereich Anwendungseinstellungen• Mit Anwendung öffnen (Open with an application)
Wählen Sie die Option aus, wenn Sie die gescannten Bilder verbessern oder korrigieren möchten.Sie können die Anwendung über das Pull-Down-Menü angeben.
• An Anwendung senden (Send to an application)Wählen Sie diese Option aus, wenn Sie die gescannten Bilder unverändert in einer Anwendungverwenden möchten, in der Sie die Bilder durchsuchen oder organisieren können.Sie können die Anwendung über das Pull-Down-Menü angeben.
• An Ordner senden (Send to a folder)Wählen Sie diese Option aus, wenn Sie die gescannten Bilder ebenfalls in einem anderen Ordner alsdem unter Speichern in (Save in) angegebenen Ordner speichern möchten.Sie können den Ordner über das Pull-Down-Menü angeben.
• An E-Mail anhängen (Attach to e-mail)Wählen Sie die Option aus, wenn Sie die gescannten Bilder an E-Mails anhängen möchten.Sie können das zu startende E-Mail-Programm aus dem Pull-Down-Menü auswählen.
• OCR starten (Start OCR)Wählen Sie diese Option, wenn Sie Text im Bild mit einer bestimmten OCR-Software in Textdatenkonvertieren möchten.Sie können die Anwendung über das Pull-Down-Menü angeben.
• Keine Anwendung starten (Do not start any application)Das Speichern erfolgt in dem unter Speichern in (Save in) angegebenen Ordner.
65

HinweisGeben Sie die Anwendung oder den Ordner im Dialogfeld Anwendung auswählen (Select
Application) oder Speicherort auswählen (Select Destination Folder) an, das Sie durch Auswählenvon Hinzufügen... (Add...) im Pull-Down-Menü anzeigen können.
• Anweisungen (Instructions)Öffnet dieses Handbuch.
• Standard (Defaults)Sie können die Einstellungen im angezeigten Bildschirm auf die Standardeinstellungen zurücksetzen.
66

Dialogfenster "Einstellungen (Auf PC speichern (automatisch))"
Klicken Sie auf der Registerkarte (Scannen über das Bedienfeld) auf Auf PC speichern(automatisch) (Save to PC (Auto)), um das Dialogfenster Einstellungen (Auf PC speichern(automatisch)) (Settings (Save to PC (Auto))) anzuzeigen.Im Dialogfeld Einstellungen (Auf PC speichern (automatisch)) (Settings (Save to PC (Auto))) könnenSie das Verhalten für das Speichern von Bildern auf einem Computer festlegen, nachdem diese über dasBedienfeld mit automatischer Erkennung des Objekttyps gescannt wurden.
(1) Bereich Scan-Optionen(2) Bereich Speichereinstellungen(3) Bereich Anwendungseinstellungen
(1) Bereich Scan-Optionen• Papierformat (Paper Size)
Automatisch (Auto) ist ausgewählt.
• Auflösung (Resolution)Automatisch (Auto) ist ausgewählt.
• Bildverarbeitungs-Einstellungen (Image Processing Settings)
Klicken Sie auf (Plus), um Folgendes festzulegen.• Empfohlene Bildkorrektur übernehmen (Apply recommended image correction)
Wendet für jeden Objekttyp automatisch die geeigneten Korrekturen an.
WichtigDer Farbton kann aufgrund der Korrekturen von dem des Originalbilds abweichen.
Deaktivieren Sie in diesem Fall das Kontrollkästchen und scannen Sie.
HinweisDer Scan-Vorgang dauert länger als gewöhnlich, wenn Sie diese Funktion aktivieren.
(2) Bereich Speichereinstellungen• Dateiname (File Name)
67

Geben Sie den Dateinamen des zu speichernden Bilds ein. Wenn Sie eine Datei speichern, werdendas Datum und 4 Ziffern im Format "_20XX0101_0001" angehängt.
• Datenformat (Data Format)Automatisch (Auto) ist ausgewählt. Die folgenden Datenformate werden beim Speichern automatischgemäß dem Objekttyp angewendet.- Fotos, Postkarten, BDs/DVDs/CDs und Visitenkarten: JPEG- Zeitschriften, Zeitungen und Dokumente: PDF
WichtigDas Speicherformat kann je nach Platzierung des Objekts unterschiedlich sein.
Weitere Informationen zum Platzieren von Objekten finden Sie unter "Objekte platzieren (beimScannen über den Computer)".
HinweisSie können das Datenformat mit der Option Einstellungen... (Settings...) ändern.
• Einst... (Settings...)Klicken Sie auf die Schaltfläche, um das Dialogfeld Datenformateinstellungen (Data FormatSettings) anzuzeigen, in dem Sie die Qualität der zu speichernden Bilder, die Schlüsselwortsuche fürPDF-Dateien und ihren Komprimierungstyp sowie das Datenformat für das Speichern von automatischgescannten Bildern festlegen können.
Dialogfenster "Datenformateinstellungen"
• Speichern in (Save in)Zeigt den Ordner an, in dem die gescannten Bilder gespeichert werden sollen. Geben Sie zum Änderndes Ordners den Zielordner im Dialogfeld Speicherort auswählen (Select Destination Folder) an,das Sie durch Auswählen von Hinzufügen... (Add...) im Pull-Down-Menü anzeigen können.Die folgenden Ordner werden standardmäßig zum Speichern angegeben.Windows 7: Ordner Eigene Dateien (My Documents)Windows Vista: Ordner Dokumente (Documents)Windows XP: Ordner Eigene Dateien (My Documents)
(3) Bereich Anwendungseinstellungen• Mit Anwendung öffnen (Open with an application)
Wählen Sie die Option aus, wenn Sie die gescannten Bilder verbessern oder korrigieren möchten.Sie können die Anwendung über das Pull-Down-Menü angeben.
• An Anwendung senden (Send to an application)Wählen Sie diese Option aus, wenn Sie die gescannten Bilder unverändert in einer Anwendungverwenden möchten, in der Sie die Bilder durchsuchen oder organisieren können.Sie können die Anwendung über das Pull-Down-Menü angeben.
• An Ordner senden (Send to a folder)Wählen Sie diese Option aus, wenn Sie die gescannten Bilder ebenfalls in einem anderen Ordner alsdem unter Speichern in (Save in) angegebenen Ordner speichern möchten.Sie können den Ordner über das Pull-Down-Menü angeben.
• Keine Anwendung starten (Do not start any application)Das Speichern erfolgt in dem unter Speichern in (Save in) angegebenen Ordner.
HinweisGeben Sie die Anwendung oder den Ordner im Dialogfeld Anwendung auswählen (Select
Application) oder Speicherort auswählen (Select Destination Folder) an, das Sie durch Auswählenvon Hinzufügen... (Add...) im Pull-Down-Menü anzeigen können.
• Anweisungen (Instructions)Öffnet dieses Handbuch.
• Standard (Defaults)Sie können die Einstellungen im angezeigten Bildschirm auf die Standardeinstellungen zurücksetzen.
68

Dialogfenster "Einstellungen (Auf PC speichern (Foto))"
Klicken Sie auf der Registerkarte (Scannen über das Bedienfeld) auf Auf PC speichern (Foto)(Save to PC (Photo)), um das Dialogfenster Einstellungen (Auf PC speichern (Foto)) (Settings (Saveto PC (Photo))) anzuzeigen.Im Dialogfeld Einstellungen (Auf PC speichern (Foto)) (Settings (Save to PC (Photo))) können Sie dasVerhalten für das Speichern von Bildern als Fotos auf dem Computer festlegen, nachdem diese über dasBedienfeld gescannt wurden.
(1) Bereich Scan-Optionen(2) Bereich Speichereinstellungen(3) Bereich Anwendungseinstellungen
(1) Bereich Scan-Optionen• Papierformat (Paper Size)
Wird über das Bedienfeld festgelegt.
• Auflösung (Resolution)Wird über das Bedienfeld festgelegt.
• Gescannte Bilder beim Übertragen komprimieren (Compress scanned images upon transfer)Komprimiert gescannte Bilder beim Übertragen auf einen Computer. Dies ist hilfreich, wenn derScanner oder Drucker über eine langsame Schnittstelle, z. B. USB1.1, oder über ein Netzwerk mitdem Computer verbunden ist.
(2) Bereich Speichereinstellungen• Dateiname (File Name)
Geben Sie den Dateinamen des zu speichernden Bilds ein. Wenn Sie eine Datei speichern, werdendas Datum und 4 Ziffern im Format "_20XX0101_0001" angehängt.
• Datenformat (Data Format)Wird über das Bedienfeld festgelegt.
• Einst... (Settings...)Klicken Sie auf diese Schaltfläche, um das Dialogfeld Datenformateinstellungen (Data FormatSettings) anzuzeigen, in dem Sie die Qualität der zu speichernden Bilder, die Schlüsselwortsuche für
69

PDF-Dateien sowie das Datenformat für das Speichern von automatisch gescannten Bildern festlegenkönnen.
Dialogfenster "Datenformateinstellungen"
• Speichern in (Save in)Zeigt den Ordner an, in dem die gescannten Bilder gespeichert werden sollen. Geben Sie zum Änderndes Ordners den Zielordner im Dialogfeld Speicherort auswählen (Select Destination Folder) an,das Sie durch Auswählen von Hinzufügen... (Add...) im Pull-Down-Menü anzeigen können.Die folgenden Ordner werden standardmäßig zum Speichern angegeben.Windows 7: Ordner Eigene Dateien (My Documents)Windows Vista: Ordner Dokumente (Documents)Windows XP: Ordner Eigene Dateien (My Documents)
(3) Bereich Anwendungseinstellungen• Mit Anwendung öffnen (Open with an application)
Wählen Sie die Option aus, wenn Sie die gescannten Bilder verbessern oder korrigieren möchten.Sie können die Anwendung über das Pull-Down-Menü angeben.
• An Anwendung senden (Send to an application)Wählen Sie diese Option aus, wenn Sie die gescannten Bilder unverändert in einer Anwendungverwenden möchten, in der Sie die Bilder durchsuchen oder organisieren können.Sie können die Anwendung über das Pull-Down-Menü angeben.
• An Ordner senden (Send to a folder)Wählen Sie diese Option aus, wenn Sie die gescannten Bilder ebenfalls in einem anderen Ordner alsdem unter Speichern in (Save in) angegebenen Ordner speichern möchten.Sie können den Ordner über das Pull-Down-Menü angeben.
• Keine Anwendung starten (Do not start any application)Das Speichern erfolgt in dem unter Speichern in (Save in) angegebenen Ordner.
HinweisGeben Sie die Anwendung oder den Ordner im Dialogfeld Anwendung auswählen (Select
Application) oder Speicherort auswählen (Select Destination Folder) an, das Sie durch Auswählenvon Hinzufügen... (Add...) im Pull-Down-Menü anzeigen können.
• Anweisungen (Instructions)Öffnet dieses Handbuch.
• Standard (Defaults)Sie können die Einstellungen im angezeigten Bildschirm auf die Standardeinstellungen zurücksetzen.
70

Dialogfenster "Einstellungen (Auf PC speichern (Dokument))"
Klicken Sie auf der Registerkarte (Scannen über das Bedienfeld) auf Auf PC speichern (Dokument)(Save to PC (Document)), um das Dialogfenster Einstellungen (Auf PC speichern (Dokument))(Settings (Save to PC (Document))) anzuzeigen.Im Dialogfeld Einstellungen (Auf PC speichern (Dokument)) (Settings (Save to PC (Document)))können Sie das Verhalten für das Speichern von Bildern als Dokumente auf dem Computer festlegen,nachdem diese über das Bedienfeld gescannt wurden.
(1) Bereich Scan-Optionen(2) Bereich Speichereinstellungen(3) Bereich Anwendungseinstellungen
(1) Bereich Scan-Optionen• Papierformat (Paper Size)
Wird über das Bedienfeld festgelegt.
• Auflösung (Resolution)Wird über das Bedienfeld festgelegt.
• Gescannte Bilder beim Übertragen komprimieren (Compress scanned images upon transfer)Komprimiert gescannte Bilder beim Übertragen auf einen Computer. Dies ist hilfreich, wenn derScanner oder Drucker über eine langsame Schnittstelle, z. B. USB1.1, oder über ein Netzwerk mitdem Computer verbunden ist.
• Bildverarbeitungs-Einstellungen (Image Processing Settings)
Klicken Sie auf (Plus), um Folgendes festzulegen.• Automatische Dokumentkorrektur anwenden (Apply Auto Document Fix)
Aktivieren Sie dieses Kontrollkästchen, um den Text in einem Dokument oder Magazin zuschärfen und dadurch besser lesbar zu machen.
WichtigIst nur verfügbar, wenn das Kontrollkästchen Gescannte Bilder beim Übertragen
komprimieren (Compress scanned images upon transfer) nicht aktiviert ist.Der Farbton kann aufgrund der Korrekturen von dem des Originalbilds abweichen.
Deaktivieren Sie in diesem Fall das Kontrollkästchen und scannen Sie.
71

HinweisDer Scan-Vorgang dauert länger als gewöhnlich, wenn Sie diese Funktion aktivieren.
• Bundstegschatten verringern (Auflagefläche) (Reduce gutter shadow (platen))Reduziert Bundstegschatten, die beim Scannen von geöffneten Broschüren zwischen den Seitenauftreten.
WichtigDiese Funktion ist nur verfügbar, wenn Sie über die Auflagefläche scannen.Ist nur verfügbar, wenn das Kontrollkästchen Gescannte Bilder beim Übertragen
komprimieren (Compress scanned images upon transfer) nicht aktiviert ist.
• Schräge Textdokumente korrigieren (Correct slanted text document)Erkennt den gescannten Text und korrigiert den Winkel (innerhalb von -0,1 bis -10 Grad oder +0,1bis +10 Grad) des Dokuments.
WichtigDie folgenden Dokumenttypen werden möglicherweise nicht ordnungsgemäß korrigiert, da
der Text nicht ordnungsgemäß erkannt werden kann.Dokumente, in denen die Textzeilen um mehr als 10 Grad geneigt oder die Winkel je
nach Zeile unterschiedlich sindDokumente, die sowohl vertikalen als auch horizontalen Text enthaltenDokumente mit extrem großen oder kleinen SchriftartenDokumente mit wenig TextDokumente, die Abbildungen/Bilder enthaltenHandschriftlicher TextDokumente, die sowohl vertikale als auch horizontale Zeilen (Tabellen) enthalten
HinweisDas Scannen dauert länger als gewöhnlich, wenn Sie Schräge Textdokumente
korrigieren (Correct slanted text document) aktivieren.
• Ausrichtung von Textdokumenten erkennen und Bilder drehen (Detect the orientation oftext document and rotate image)Erkennt die Ausrichtung des Texts im gescannten Dokument und dreht das Bild in die richtigeAusrichtung.
WichtigEs werden nur Textdokumente in den Sprachen unterstützt, die unter Sprache des
Dokuments (Document Language) im Dialogfeld Einstellungen (AllgemeineEinstellungen) (Settings (General Settings)) ausgewählt werden können.
Dialogfenster "Einstellungen (Allgemeine Einstellungen)"Die Ausrichtung kann bei den folgenden Einstellungs- und Dokumenttypen möglicherweise
nicht erkannt werden, da der Text nicht ordnungsgemäß erkannt werden kann.Die Auflösung liegt außerhalb des Bereichs von 300 bis 600 dpiDie Schriftgröße liegt außerhalb des Bereichs von 8 bis 48 PunktDokumente, die spezielle Schriftarten, Effekte, Kursiv- oder handschriftlichen Text
enthaltenDokumente mit gemustertem Hintergrund
(2) Bereich Speichereinstellungen• Dateiname (File Name)
Geben Sie den Dateinamen des zu speichernden Bilds ein. Wenn Sie eine Datei speichern, werdendas Datum und 4 Ziffern im Format "_20XX0101_0001" angehängt.
• Datenformat (Data Format)Wird über das Bedienfeld festgelegt.
• Einst... (Settings...)Klicken Sie auf diese Schaltfläche, um das Dialogfeld Datenformateinstellungen (Data FormatSettings) anzuzeigen, in dem Sie die Qualität der zu speichernden Bilder, die Schlüsselwortsuche fürPDF-Dateien sowie das Datenformat für das Speichern von automatisch gescannten Bildern festlegenkönnen.
Dialogfenster "Datenformateinstellungen"
72

• Speichern in (Save in)Zeigt den Ordner an, in dem die gescannten Bilder gespeichert werden sollen. Geben Sie zum Änderndes Ordners den Zielordner im Dialogfeld Speicherort auswählen (Select Destination Folder) an,das Sie durch Auswählen von Hinzufügen... (Add...) im Pull-Down-Menü anzeigen können.Die folgenden Ordner werden standardmäßig zum Speichern angegeben.Windows 7: Ordner Eigene Dateien (My Documents)Windows Vista: Ordner Dokumente (Documents)Windows XP: Ordner Eigene Dateien (My Documents)
(3) Bereich Anwendungseinstellungen• Mit Anwendung öffnen (Open with an application)
Wählen Sie die Option aus, wenn Sie die gescannten Bilder verbessern oder korrigieren möchten.Sie können die Anwendung über das Pull-Down-Menü angeben.
• An Anwendung senden (Send to an application)Wählen Sie diese Option aus, wenn Sie die gescannten Bilder unverändert in einer Anwendungverwenden möchten, in der Sie die Bilder durchsuchen oder organisieren können.Sie können die Anwendung über das Pull-Down-Menü angeben.
• An Ordner senden (Send to a folder)Wählen Sie diese Option aus, wenn Sie die gescannten Bilder ebenfalls in einem anderen Ordner alsdem unter Speichern in (Save in) angegebenen Ordner speichern möchten.Sie können den Ordner über das Pull-Down-Menü angeben.
• Keine Anwendung starten (Do not start any application)Das Speichern erfolgt in dem unter Speichern in (Save in) angegebenen Ordner.
HinweisGeben Sie die Anwendung oder den Ordner im Dialogfeld Anwendung auswählen (Select
Application) oder Speicherort auswählen (Select Destination Folder) an, das Sie durch Auswählenvon Hinzufügen... (Add...) im Pull-Down-Menü anzeigen können.
• Anweisungen (Instructions)Öffnet dieses Handbuch.
• Standard (Defaults)Sie können die Einstellungen im angezeigten Bildschirm auf die Standardeinstellungen zurücksetzen.
73

Dialogfenster "Einstellungen (An E-Mail anhängen (Foto))"
Klicken Sie auf der Registerkarte (Scannen über das Bedienfeld) auf An E-Mail anhängen (Foto)(Attach to E-mail (Photo)), um das Dialogfeld Einstellungen (An E-Mail anhängen (Foto)) (Settings(Attach to E-mail (Photo))) anzuzeigen.Im Dialogfeld Einstellungen (An E-Mail anhängen (Foto)) (Settings (Attach to E-mail (Photo))) könnenSie das Verhalten für das Anhängen von Bildern als Fotos an E-Mails festlegen, nachdem diese über dasBedienfeld gescannt wurden.
(1) Bereich Scan-Optionen(2) Bereich Speichereinstellungen(3) Bereich Anwendungseinstellungen
(1) Bereich Scan-Optionen• Papierformat (Paper Size)
Wird über das Bedienfeld festgelegt.
• Auflösung (Resolution)Wird über das Bedienfeld festgelegt.
• Gescannte Bilder beim Übertragen komprimieren (Compress scanned images upon transfer)Komprimiert gescannte Bilder beim Übertragen auf einen Computer. Dies ist hilfreich, wenn derScanner oder Drucker über eine langsame Schnittstelle, z. B. USB1.1, oder über ein Netzwerk mitdem Computer verbunden ist.
(2) Bereich Speichereinstellungen• Dateiname (File Name)
Geben Sie den Dateinamen des zu speichernden Bilds ein. Wenn Sie eine Datei speichern, werdendas Datum und 4 Ziffern im Format "_20XX0101_0001" angehängt.
• Datenformat (Data Format)Wird über das Bedienfeld festgelegt.
• Einst... (Settings...)Klicken Sie auf diese Schaltfläche, um das Dialogfeld Datenformateinstellungen (Data FormatSettings) anzuzeigen, in dem Sie die Qualität der zu speichernden Bilder, die Schlüsselwortsuche für
74

PDF-Dateien sowie das Datenformat für das Speichern von automatisch gescannten Bildern festlegenkönnen.
Dialogfenster "Datenformateinstellungen"
• Speichern in (Save in)Zeigt den Ordner an, in dem die gescannten Bilder gespeichert werden sollen. Geben Sie zum Änderndes Ordners den Zielordner im Dialogfeld Speicherort auswählen (Select Destination Folder) an,das Sie durch Auswählen von Hinzufügen... (Add...) im Pull-Down-Menü anzeigen können.Die folgenden Ordner werden standardmäßig zum Speichern angegeben.Windows 7: Ordner Eigene Dateien (My Documents)Windows Vista: Ordner Dokumente (Documents)Windows XP: Ordner Eigene Dateien (My Documents)
(3) Bereich Anwendungseinstellungen• E-Mail-Programm (E-mail Client)
Geben Sie das E-Mail-Programm an, das für das Anhängen von gescannten Bildern verwendetwerden soll.Sie können das zu startende E-Mail-Programm aus dem Pull-Down-Menü auswählen.
HinweisGeben Sie das E-Mail-Programm im Dialogfeld Anwendung auswählen (Select Application) an,
das angezeigt wird, wenn Sie im Pull-Down-Menü Hinzufügen... (Add...) auswählen.
• Anweisungen (Instructions)Öffnet dieses Handbuch.
• Standard (Defaults)Sie können die Einstellungen im angezeigten Bildschirm auf die Standardeinstellungen zurücksetzen.
75

Dialogfenster "Einstellungen (An E-Mail anhängen (Dokument))"
Klicken Sie auf der Registerkarte (Scannen über das Bedienfeld) auf An E-Mail anhängen(Dokument) (Attach to E-mail (Document)), um das Dialogfeld Einstellungen (An E-Mail anhängen(Dokument)) (Settings (Attach to E-mail (Document))) anzuzeigen.Im Dialogfeld Einstellungen (An E-Mail anhängen (Dokument)) (Settings (Attach to E-mail(Document))) können Sie das Verhalten für das Anhängen von Bildern als Dokumente an E-Mailsfestlegen, nachdem diese über das Bedienfeld gescannt wurden.
(1) Bereich Scan-Optionen(2) Bereich Speichereinstellungen(3) Bereich Anwendungseinstellungen
(1) Bereich Scan-Optionen• Papierformat (Paper Size)
Wird über das Bedienfeld festgelegt.
• Auflösung (Resolution)Wird über das Bedienfeld festgelegt.
• Gescannte Bilder beim Übertragen komprimieren (Compress scanned images upon transfer)Komprimiert gescannte Bilder beim Übertragen auf einen Computer. Dies ist hilfreich, wenn derScanner oder Drucker über eine langsame Schnittstelle, z. B. USB1.1, oder über ein Netzwerk mitdem Computer verbunden ist.
• Bildverarbeitungs-Einstellungen (Image Processing Settings)
Klicken Sie auf (Plus), um Folgendes festzulegen.• Automatische Dokumentkorrektur anwenden (Apply Auto Document Fix)
Aktivieren Sie dieses Kontrollkästchen, um den Text in einem Dokument oder Magazin zuschärfen und dadurch besser lesbar zu machen.
WichtigIst nur verfügbar, wenn das Kontrollkästchen Gescannte Bilder beim Übertragen
komprimieren (Compress scanned images upon transfer) nicht aktiviert ist.Der Farbton kann aufgrund der Korrekturen von dem des Originalbilds abweichen.
Deaktivieren Sie in diesem Fall das Kontrollkästchen und scannen Sie.
76

HinweisDer Scan-Vorgang dauert länger als gewöhnlich, wenn Sie diese Funktion aktivieren.
• Bundstegschatten verringern (Auflagefläche) (Reduce gutter shadow (platen))Reduziert Bundstegschatten, die beim Scannen von geöffneten Broschüren zwischen den Seitenauftreten.
WichtigDiese Funktion ist nur verfügbar, wenn Sie über die Auflagefläche scannen.Ist nur verfügbar, wenn das Kontrollkästchen Gescannte Bilder beim Übertragen
komprimieren (Compress scanned images upon transfer) nicht aktiviert ist.
• Schräge Textdokumente korrigieren (Correct slanted text document)Erkennt den gescannten Text und korrigiert den Winkel (innerhalb von -0,1 bis -10 Grad oder +0,1bis +10 Grad) des Dokuments.
WichtigDie folgenden Dokumenttypen werden möglicherweise nicht ordnungsgemäß korrigiert, da
der Text nicht ordnungsgemäß erkannt werden kann.Dokumente, in denen die Textzeilen um mehr als 10 Grad geneigt oder die Winkel je
nach Zeile unterschiedlich sindDokumente, die sowohl vertikalen als auch horizontalen Text enthaltenDokumente mit extrem großen oder kleinen SchriftartenDokumente mit wenig TextDokumente, die Abbildungen/Bilder enthaltenHandschriftlicher TextDokumente, die sowohl vertikale als auch horizontale Zeilen (Tabellen) enthalten
HinweisDas Scannen dauert länger als gewöhnlich, wenn Sie Schräge Textdokumente
korrigieren (Correct slanted text document) aktivieren.
• Ausrichtung von Textdokumenten erkennen und Bilder drehen (Detect the orientation oftext document and rotate image)Erkennt die Ausrichtung des Texts im gescannten Dokument und dreht das Bild in die richtigeAusrichtung.
WichtigEs werden nur Textdokumente in den Sprachen unterstützt, die unter Sprache des
Dokuments (Document Language) im Dialogfeld Einstellungen (AllgemeineEinstellungen) (Settings (General Settings)) ausgewählt werden können.
Dialogfenster "Einstellungen (Allgemeine Einstellungen)"Die Ausrichtung kann bei den folgenden Einstellungs- und Dokumenttypen möglicherweise
nicht erkannt werden, da der Text nicht ordnungsgemäß erkannt werden kann.Die Auflösung liegt außerhalb des Bereichs von 300 bis 600 dpiDie Schriftgröße liegt außerhalb des Bereichs von 8 bis 48 PunktDokumente, die spezielle Schriftarten, Effekte, Kursiv- oder handschriftlichen Text
enthaltenDokumente mit gemustertem Hintergrund
(2) Bereich Speichereinstellungen• Dateiname (File Name)
Geben Sie den Dateinamen des zu speichernden Bilds ein. Wenn Sie eine Datei speichern, werdendas Datum und 4 Ziffern im Format "_20XX0101_0001" angehängt.
• Datenformat (Data Format)Wird über das Bedienfeld festgelegt.
• Einst... (Settings...)Klicken Sie auf diese Schaltfläche, um das Dialogfeld Datenformateinstellungen (Data FormatSettings) anzuzeigen, in dem Sie die Qualität der zu speichernden Bilder, die Schlüsselwortsuche fürPDF-Dateien sowie das Datenformat für das Speichern von automatisch gescannten Bildern festlegenkönnen.
Dialogfenster "Datenformateinstellungen"
77

• Speichern in (Save in)Zeigt den Ordner an, in dem die gescannten Bilder gespeichert werden sollen. Zum Ändern desOrdners klicken Sie auf Hinzufügen... (Add...) und geben den Zielordner dann im DialogfeldSpeicherort auswählen (Select Destination Folder) an.Die folgenden Ordner werden standardmäßig zum Speichern angegeben.Windows 7: Ordner Eigene Dateien (My Documents)Windows Vista: Ordner Dokumente (Documents)Windows XP: Ordner Eigene Dateien (My Documents)
(3) Bereich Anwendungseinstellungen• E-Mail-Programm (E-mail Client)
Geben Sie das E-Mail-Programm an, das für das Anhängen von gescannten Bildern verwendetwerden soll.Sie können das zu startende E-Mail-Programm aus dem Pull-Down-Menü auswählen.
HinweisGeben Sie das E-Mail-Programm im Dialogfeld Anwendung auswählen (Select Application) an,
das angezeigt wird, wenn Sie im Pull-Down-Menü Hinzufügen... (Add...) auswählen.
• Anweisungen (Instructions)Öffnet dieses Handbuch.
• Standard (Defaults)Sie können die Einstellungen im angezeigten Bildschirm auf die Standardeinstellungen zurücksetzen.
78

Dialogfenster "Einstellungen (Allgemeine Einstellungen)"
Klicken Sie auf die Registerkarte (Allgemeine Einstellungen), um das Dialogfeld Einstellungen(Allgemeine Einstellungen) (Settings (General Settings)) anzuzeigen.Im Dialogfenster Einstellungen (Allgemeine Einstellungen) (Settings (General Settings)) können Siedas zu verwendende Produkt, die Dateigrößenbeschränkung für E-Mail-Anhänge, die Sprache für dieErkennung von Text in Bildern und einen Ordner für das vorübergehende Speichern von Bildern festlegen.
• Produktname (Product Name)Zeigt den Namen des Produkts an, das zurzeit von IJ Scan Utility verwendet wird.Wenn es sich beim angezeigten Produkt nicht um das Produkt handelt, das Sie verwenden möchten,wählen Sie das gewünschte Produkt aus der Liste.Wählen Sie bei einer Netzwerkverbindung ein Produkt mit dem Zusatz "Netzwerk" hinter demProduktnamen aus.
HinweisBei einer Netzwerkverbindung wird Auswählen (Select) auf der rechten Seite des Produktnamens
angezeigt. Klicken Sie auf Auswählen (Select), um IJ Network Scanner Selector EX anzuzeigen.Hier können Sie den zu verwendenden Scanner ändern. Informationen zum Einstellungsverfahrenfinden Sie unter "Netzwerk-Scan-Einstellungen".
• E-Mail-Anhanggröße (E-mail Attachment Size)Sie können die Größe gescannter Bilder beschränken, die an eine E-Mail anhängt werden sollen.Sie können Klein (für Fenster mit 640 x 480 geeignet) (Small (Suitable for 640 x 480 Windows)),Mittel (für Fenster mit 800 x 600 geeignet) (Medium (Suitable for 800 x 600 Windows)), Groß (fürFenster mit 1024 x 768 geeignet) (Large (Suitable for 1024 x 768 Windows)) oder Keine Änderung(No Change) auswählen.
WichtigWenn das Dialogfeld Einstellungen über My Image Garden geöffnet wird, wird diese Option nicht
angezeigt.
• Sprache des Dokuments (Document Language)Wählen Sie die Sprache für die Erkennung von Text in Bildern aus.
• Speicherordner für temporäre Dateien (Folder to Save Temporary Files)Zeigt den Ordner an, in dem Bilder temporär gespeichert werden sollen. Klicken Sie auf Durchsuchen...(Browse...), um den Zielordner festzulegen.
• Anweisungen (Instructions)
79

Öffnet dieses Handbuch.• Standard (Defaults)
Sie können die Einstellungen im angezeigten Bildschirm auf die Standardeinstellungen zurücksetzen.
80

Dialogfenster "Datenformateinstellungen"Zeigen Sie mithilfe einer der folgenden Methoden das Dialogfeld Datenformateinstellungen (DataFormat Settings) an.
• Klicken auf Einstellungen... (Settings...) unter Speichereinstellungen (Save Settings) auf jederRegisterkarte des Dialogfelds Einstellungen
• Klicken auf Einstellungen... (Settings...) unter Speichereinstellungen (Save Settings) im DialogfeldSpeichereinstellungen (Save Settings), das nach dem Scannen mit aktiviertem KontrollkästchenScanergebnisse prüfen (Check scan results) im Dialogfeld Einstellungen angezeigt wird
Sie können die Qualität der zu speichernden Bilder, die Schlüsselwortsuche für PDF-Dateien und ihrenKomprimierungstyp sowie das Datenformat für das Speichern von automatisch gescannten Bildern imDialogfeld Datenformateinstellungen (Data Format Settings) festlegen.
• JPEG-Bildqualität (JPEG Image Quality)Sie können die Bildqualität von JPEG-Dateien angeben.
WichtigIst nur verfügbar, wenn das Kontrollkästchen Gescannte Bilder beim Übertragen komprimieren
(Compress scanned images upon transfer) unter Scan-Optionen (Scan Options) imDialogfenster für Einstellungen nicht aktiviert ist.
• Eine PDF-Datei erstellen, die Stichwortsuche unterstützt (Create a PDF file that supports keywordsearch)Aktivieren Sie dieses Kontrollkästchen, um Text in Bildern in Textdaten zu konvertieren und PDF-Dateienzu erstellen, die eine Schlüsselwortsuche unterstützen.
• PDF-Komprimierung (PDF Compression)Wählen Sie den Komprimierungstyp zum Speichern von PDF-Dateien aus.
• StandardEs wird empfohlen, diese Einstellung grundsätzlich zu verwenden.
• Hoch (High)Komprimiert die Dateigröße beim Speichern, so dass die Last auf Ihrem Netzwerk/Server verringertwird.
Wichtig
Diese Option wird nicht angezeigt, wenn Datenformat (Data Format) auf der Registerkarte (Scannen über das Bedienfeld) im Dialogfenster für Einstellungen auf Geräteeinstellungverwenden (Use Device Setting) festgelegt ist.
HinweisWenn Schwarzweiß (Black and White) für Farbmodus (Color Mode) auf der Registerkarte
(Scannen über den Computer) des Dialogfelds Einstellungen ausgewählt ist, werden PDF-Dateien mit der Einstellung Standard gespeichert, selbst wenn Hoch (High) festgelegt ist.
• Format für Elemente, die bei automatischem Scannen als Dokument erkannt werden (Format forItem Detected as Document in Auto Scan)Sie können das Datenformat für das automatische Speichern von Objekten festlegen, die beimautomatischen Scannen als Dokumente erkannt wurden.
81

• Format für Elemente, die bei automatischem Scannen als Foto erkannt werden (Format for ItemDetected as Photo in Auto Scan)Sie können das Datenformat für das automatische Speichern von Objekten festlegen, die beimautomatischen Scannen als Fotos erkannt wurden.
• Standard (Defaults)Sie können die Einstellungen im angezeigten Bildschirm auf die Standardeinstellungen zurücksetzen.
82

Dialogfenster "Speichereinstellungen"Aktivieren Sie das Kontrollkästchen Scanergebnisse prüfen (Check scan results) unterSpeichereinstellungen (Save Settings) im Dialogfeld Einstellungen, um nach dem Scannen dasDialogfeld Speichereinstellungen (Save Settings) anzuzeigen.Sie können das Datenformat und das Ziel festlegen, während Sie sich die Scanergebnisse inMiniaturansicht ansehen.
WichtigNach dem Scannen über My Image Garden oder das Bedienfeld wird das Dialogfeld
Speichereinstellungen (Save Settings) nicht angezeigt.
(1) Bedienschaltflächen der Vorschau(2) Bereich Scanergebnisse(3) Bereich Speichereinstellungen
(1) Bedienschaltflächen der Vorschau
• / (Nach links drehen 90°)/(Nach rechts drehen 90°)Mit diesen Schaltflächen können Sie gescannte Bilder um 90 Grad im bzw. gegen den Uhrzeigersinndrehen.
Wählen Sie das Bild aus, das gedreht werden soll, und klicken Sie auf (Nach links drehen 90°)
oder (Nach rechts drehen 90°).
WichtigDie Bedienschaltflächen der Vorschau werden nicht angezeigt, wenn das Kontrollkästchen
Großformatige Bildscans aktivieren (Enable large image scans) im Dialogfeld Einstellungen(ScanGear) (Settings (ScanGear)) aktiviert ist.
(2) Bereich ScanergebnisseZeigt die Miniaturansichten der gescannten Bilder an. Sie können die Speicherreihenfolge von Bildern perDrag & Drop ändern. Die Dateinamen für das Speichern werden unter den Miniaturansichten angezeigt.
(3) Bereich Speichereinstellungen• Dateiname (File Name)
83

Geben Sie den Dateinamen des zu speichernden Bilds ein. Wenn Sie eine Datei speichern, werdendas Datum und 4 Ziffern im Format "_20XX0101_0001" angehängt.
• Datenformat (Data Format)Wählen Sie das Datenformat, in dem die gescannten Bilder gespeichert werden sollen.Sie können JPEG/Exif, TIFF, PNG, PDF oder PDF (Mehrere Seiten) (PDF (Multiple Pages))auswählen.
WichtigIn den folgenden Fällen können Sie PDF und PDF (Mehrere Seiten) (PDF (Multiple Pages))
nicht auswählen.Wenn durch Klicken auf Foto (Photo) auf dem Hauptbildschirm von IJ Scan Utility gescannt
wirdWenn das Kontrollkästchen Großformatige Bildscans aktivieren (Enable large image
scans) unter Speichereinstellungen (Save Settings) im Dialogfeld Einstellungen(ScanGear) (Settings (ScanGear)) aktiviert istWenn OCR starten (Start OCR) unter Anwendungseinstellungen (Application Settings)
im Dialogfeld Einstellungen (Dokument scannen) (Settings (Document Scan)),Einstellungen (Benutzerdefiniert scannen) (Settings (Custom Scan)) oder Einstellungen(ScanGear) (Settings (ScanGear)) ausgewählt ist
Die Option JPEG/Exif kann nicht ausgewählt werden, wenn für Farbmodus (Color Mode) dieEinstellung Schwarzweiß (Black and White) gewählt wurde.
• Einst... (Settings...)Klicken Sie auf die Schaltfläche, um das Dialogfeld Datenformateinstellungen (Data FormatSettings) anzuzeigen, in dem Sie die Qualität der zu speichernden Bilder, die Schlüsselwortsuche fürPDF-Dateien und ihren Komprimierungstyp sowie das Datenformat für das Speichern von automatischgescannten Bildern festlegen können.
Dialogfenster "Datenformateinstellungen"• Speichern in (Save in)
Zeigt den Ordner an, in dem die gescannten Bilder gespeichert werden sollen. Geben Sie zum Änderndes Ordners den Zielordner im Dialogfeld Speicherort auswählen (Select Destination Folder) an,das Sie durch Auswählen von Hinzufügen... (Add...) im Pull-Down-Menü anzeigen können.Die folgenden Ordner werden standardmäßig zum Speichern angegeben.Windows 7: Ordner Eigene Dateien (My Documents)Windows Vista: Ordner Dokumente (Documents)Windows XP: Ordner Eigene Dateien (My Documents)
84

Fenster "Bild zusammenfügen"Klicken Sie im Hauptbildschirm von IJ Scan Utility auf Zusammenf. (Stitch), um das Fenster Bildzusammenfügen (Image Stitch) anzuzeigen.Sie können die rechten und linken Hälften eines Objekts, das größer als die Auflagefläche ist, scannen unddie gescannten Bilder anschließend zu einem Bild zusammenfügen. Sie können Objekte scannen, die etwadoppelt so groß wie die Auflagefläche sind.
(1) Einstellungen und Bedienschaltflächen(2) Symbolleiste(3) Miniaturansichtsbereich(4) Vorschaubereich
HinweisDie angezeigten Einträge variieren je nach gewählter Quelle und Ansicht.
(1) Einstellungen und Bedienschaltflächen• Ausgabegröße wählen (Select Output Size)
• B4 (B5 x 2)Scannt die linke und die rechte Hälfte eines Objekts im Format B4 separat.
• A3 (A4 x 2)Scannt die linke und die rechte Hälfte eines Objekts im Format A3 separat.
• 11 x 17 (Letter x 2)Scannt die linke und die rechte Hälfte eines Objekts, das doppelt so groß wie das Letter-Formatist, separat.
• Ganze Auflagefläche x 2 (Full Platen x 2)Scannt die linke und die rechte Hälfte eines Objekts, das doppelt so groß wie die Auflageflächeist, separat.
• Scanrichtung (Scan Direction)
• Von links scannen (Scan from Left)Zeigt das erste gescannte Bild auf der linken Seite an.
• Von rechts scannen (Scan from Right)Zeigt das erste gescannte Bild auf der rechten Seite an.
85

• Scanbild 1 (Scan Image 1)
• Scannen von Bild 1 beginnen (Start Scanning Image 1)Scannt das erste Objekt.
• Scanbild 2 (Scan Image 2)
• Scannen von Bild 2 beginnen (Start Scanning Image 2)Scannt das zweite Objekt.
• Schnittrahmen anpassen (Adjust cropping frames)Sie können den Scan-Bereich in der Vorschau anpassen.Wird kein Bereich festgelegt, wird das Bild in der Größe gespeichert, die unter Ausgabegröße wählen(Select Output Size) ausgewählt ist. Wird ein Bereich festgelegt, wird nur das Bild im Schnittrahmengescannt und gespeichert.
Schnittrahmen anpassen (IJ Scan Utility)
• Speichern (Save)
• Speichern (Save)Speichert die beiden gescannten Bilder als ein Bild.
• Abbrechen (Cancel)
86

Bricht das Scannen mit der Einstellung Zusammenf. (Stitch) ab.
(2) Symbolleiste• Symbolleiste
Sie können die gespeicherten Bilder löschen oder die in der Vorschau angezeigten Bilder anpassen.
• (Löschen)Löscht das gescannte Bild.
• (Vergrößern/Verkleinern)Vergrößert bzw. verkleinert das Vorschaubild.Klicken Sie mit der linken Maustaste in den Vorschaubereich, um das angezeigte Bild zuvergrößern.Klicken Sie mit der rechten Maustaste in den Vorschaubereich, um das angezeigte Bild zuverkleinern.
• (Nach links drehen)Das Vorschaubild wird um 90 Grad gegen den Uhrzeigersinn gedreht.
• (Vertikal invertieren)Das Vorschaubild wird um 180 Grad gedreht.
• (Nach rechts drehen)Das Vorschaubild wird um 90 Grad im Uhrzeigersinn gedreht.
• (Handbuch öffnen)Öffnet diese Seite.
(3) Miniaturansichtsbereich• Miniaturansichtsbereich
Zeigt die Miniaturansichten der gescannten Bilder an. Ist leer, wenn keine Bilder gescannt wurden.
(4) Vorschaubereich• Vorschaubereich
Zeigt die gescannten Bilder an. Sie können das Layout anpassen, indem Sie das gescannte Bild aneine andere Position ziehen, oder die Ergebnisse der unter "Einstellungen und Bedienschaltflächen"vorgenommenen Einstellungen prüfen.
• Wenn kein Bild gescannt wurde
87

• Nach dem Scannen des ersten Objekts durch Klicken auf Scannen von Bild 1 beginnen(Start Scanning Image 1)
Das Bild wird in der unter Scanrichtung (Scan Direction) festgelegten Richtung gescannt, und 2wird neben dem Bild angezeigt.
• Nach dem Scannen des zweiten Objekts durch Klicken auf Scannen von Bild 2 beginnen(Start Scanning Image 2)
Die beiden gescannten Bilder werden angezeigt.
Verwandtes ThemaObjekte scannen, die größer als die Auflagefläche sind (Bild zusammenfügen)
88

Scannen mit der verwendeten Anwendungssoftware (ScanGear)Was ist ScanGear (Scanner-Treiber)?Mit den erweiterten Einstellungen von ScanGear (Scanner-Treiber) scannenScanGear (Scanner-Treiber) startenIm Basismodus scannenIm erweiterten Modus scannenScannen mehrerer Dokumente im erweiterten Modus mit dem automatischen Dokumenteneinzug (Auto
Document Feeder, ADF)Mehrere Dokumente gleichzeitig mit ScanGear (Scanner-Treiber) scannenMit ScanGear (Scanner-Treiber) Bilder korrigieren und Farben anpassenBildschirme von ScanGear (Scanner-Treiber)Objekte platzieren (beim Scannen über den Computer)Schnittrahmen anpassen (ScanGear)Allgemeine Hinweise (Scanner-Treiber)
89

Was ist ScanGear (Scanner-Treiber)?ScanGear (Scanner-Treiber) ist Software, die zum Scannen von Dokumenten benötigt wird. Mit dieserSoftware können Sie vor dem Scannen von Dokumenten das Ausgabeformat festlegen und Bildkorrekturenvornehmen.ScanGear kann über My Image Garden oder IJ Scan Utility gestartet werden. Die Software kann ebenfallsvon anderen Anwendungen aus gestartet werden, sofern diese mit der Standardschnittstelle TWAINkompatibel sind. (ScanGear ist ein TWAIN-kompatibler Treiber.)
Funktionen dieser SoftwareDiese Software ermöglicht es Ihnen, Scan-Ergebnisse in einer Vorschau anzuzeigen oder denDokumenttyp bzw. das Ausgabeformat usw. festzulegen, wenn Sie Dokumente scannen. Sie eignet sichbesonders, wenn Sie in einem bestimmten Farbton scannen möchten, da Sie eine Vielzahl vonBildkorrekturen vornehmen sowie die Helligkeit, den Kontrast und andere Einstellungen anpassen können.
BildschirmeEs stehen zwei Modi zur Verfügung: Basismodus und Erweiterter Modus.Wechseln Sie den Modus, indem Sie oben rechts im Bildschirm auf die gewünschte Registerkarte klicken.
HinweisScanGear startet im zuletzt verwendeten Modus.Wenn Sie zwischen den Modi wechseln, werden die vorgenommenen Einstellungen nicht
beibehalten.
BasismodusVerwenden Sie die Registerkarte Basismodus (Basic Mode), um mit einer einfachen Methode zu
scannen. Hierzu müssen Sie lediglich die drei Anweisungen auf dem Bildschirm ( , und )befolgen.
Erweiterter ModusAuf der Registerkarte Erweiterter Modus (Advanced Mode) können Sie den Farbmodus, dieAusgabeauflösung, die Helligkeit, den Farbton usw. für den Scan-Vorgang einstellen.
90

91

Mit den erweiterten Einstellungen von ScanGear (Scanner-Treiber) scannen
ScanGear (Scanner-Treiber) startenScanGear (Scanner-Treiber) starten
Dokumente nach einfachen Bildkorrekturen scannenIm Basismodus scannen
Dokumente nach komplexeren Bildkorrekturen und Helligkeits-/Farbanpassungen scannenIm erweiterten Modus scannen
Scannen mehrerer Dokumente mit dem ADF (automatischer Dokumenteneinzug) nachBildkorrekturen und Helligkeits-/Farbanpassungen
Scannen mehrerer Dokumente im erweiterten Modus mit dem automatischen Dokumenteneinzug(Auto Document Feeder, ADF)
Mehrere Dokumente gleichzeitig nach Bildkorrekturen und Farbanpassungen scannenMehrere Dokumente gleichzeitig mit ScanGear (Scanner-Treiber) scannen
92

ScanGear (Scanner-Treiber) startenVerwenden Sie ScanGear (Scanner-Treiber), um beim Scannen Bild- und Farbkorrekturen vorzunehmen.ScanGear kann über My Image Garden oder andere Anwendungen gestartet werden.
HinweisRichten Sie die Netzwerkumgebung ein, wenn Sie über mehrere Scanner verfügen oder ein
netzwerkfähiges Modell besitzen und den Verbindungstyp von einer USB- in eine Netzwerkverbindunggeändert haben.
Starten über My Image GardenBefolgen Sie diese Schritte, um ScanGear über My Image Garden zu starten.
1. Starten Sie My Image Garden.Anleitungen zum Starten von My Image Garden finden Sie im Handbuch zu My Image Garden.
2. Klicken Sie im Bildschirm zum Scannen von My Image Garden auf das SymbolScanGear.Der Bildschirm ScanGear wird angezeigt.
Von einer Anwendung aus startenFühren Sie folgende Schritte (Beispiel) aus, um ScanGear von einer Anwendung aus zu starten.Das Verfahren ist von der jeweiligen Anwendung abhängig. Weitere Informationen hierzu finden Sie imHandbuch der Anwendung.
1. Starten Sie die Anwendung.
2. Wählen Sie das Gerät im Menü der Anwendung aus.
HinweisWenn Sie ein netzwerkfähiges Modell über eine Netzwerkverbindung verwenden möchten,
wählen Sie ein Gerät aus, bei dem "Netzwerk" nach dem Produktnamen angezeigt wird.
3. Wählen Sie den Befehl zum Scannen eines Dokuments aus.Der Bildschirm ScanGear wird angezeigt.
93

Im Basismodus scannenVerwenden Sie die Registerkarte Basismodus (Basic Mode), um mit einer einfachen Methode zuscannen, indem Sie die Anweisungen auf dem Bildschirm befolgen.Informationen zum gleichzeitigen Scannen mehrerer Dokumente über die Auflagefläche finden Sie unter"Mehrere Dokumente gleichzeitig mit ScanGear (Scanner-Treiber) scannen".Beim Scannen mit dem ADF (automatischer Dokumenteneinzug) werden die Dokumente ohne Vorschaugescannt.
WichtigDie folgenden Dokumenttypen werden unter Umständen nicht korrekt gescannt: Klicken Sie in
diesem Fall in der Symbolleiste auf (Miniaturansicht), um zur Gesamtbildansicht zu wechseln,und scannen Sie.
Fotos mit weißlichem HintergrundAuf weißem Papier gedruckte Dokumente, handgeschriebene Texte, Visitenkarten usw.Dünne DokumenteDicke Dokumente
Die folgenden Dokumenttypen werden unter Umständen nicht korrekt gescannt:Dokumente, die kleiner als 3 cm (1,2 Zoll) im Quadrat sindFotos, die in verschiedene Formen geschnitten wurden
HinweisWenn Sie ein Modell mit Auto-Duplex-ADF verwenden, können Sie beide Seiten eines Dokuments
automatisch über den ADF scannen.
1. Legen Sie das Dokument auf die Auflagefläche oder in den ADF und starten Sieanschließend ScanGear (Scanner-Treiber).
Objekte platzieren (beim Scannen über den Computer)ScanGear (Scanner-Treiber) starten
2. Wählen Sie unter Quelle wählen (Select Source) den Typ des auf dieAuflagefläche oder in den ADF gelegten Dokuments aus.
WichtigEinige Programme bieten keine Unterstützung für das kontinuierliche Scannen mit dem ADF.
Weitere Informationen hierzu finden Sie im Handbuch der Anwendung.
HinweisUm Zeitschriften mit vielen Farbfotos zu scannen, wählen Sie Zeitschrift (Farbe) (Magazine
(Color)).
94

Wenn Sie ein Modell mit Auto-Duplex-ADF verwenden, können Sie unter ADF Duplex -Papierausgabe-Einstellungen (ADF Duplex Paper Output Settings) auf der RegisterkarteScannen (Scan) im Dialogfeld Voreinstellungen (Preferences) festlegen, wie das Papier nachdem Scannen beider Seiten vom ADF ausgegeben werden soll.
Registerkarte Scannen
3. Klicken Sie auf Vorschau (Preview).Das Vorschaubild wird im Vorschaubereich angezeigt.
WichtigDie Funktion Vorschau (Preview) ist nicht verfügbar, wenn für Quelle wählen (Select Source)
ein ADF-Typ ausgewählt wurde.
HinweisDie Farben werden entsprechend dem Dokumenttyp angepasst, der unter Quelle wählen
(Select Source) ausgewählt wurde.
4. Wählen Sie das Ziel (Destination).
HinweisFahren Sie mit Schritt 7 fort, wenn für Quelle wählen (Select Source) ein ADF-Typ ausgewählt
wurde.
5. Legen Sie das Ausgabeformat (Output Size) dem Zweck entsprechend fest.Die hier verfügbaren Optionen sind davon abhängig, welche Einstellung unter Ziel (Destination)ausgewählt wurde.
6. Legen Sie die Schnittrahmen (Scan-Bereiche) wie gewünscht fest.Passen Sie die Größe und Position der Schnittrahmen auf dem Vorschaubild an.
Schnittrahmen anpassen (ScanGear)
7. Legen Sie die erforderlichen Bildkorrekturen (Image corrections) fest.
8. Klicken Sie auf Scannen (Scan).Der Scan-Vorgang wird gestartet.
Hinweis
95

Klicken Sie auf (Information), um das Dialogfeld zu öffnen, in dem Sie die aktuellenScaneinstellungen (Dokumenttyp usw.) überprüfen können.Im Dialogfeld Voreinstellungen (Preferences) kann auf der Registerkarte Scannen (Scan) unter
Status des ScanGear-Dialogfelds nach dem Scannen (Status of ScanGear dialog afterscanning) ein Vorgang von ScanGear nach dem Scannen angegeben werden.
Registerkarte Scannen
Verwandtes ThemaRegisterkarte Basismodus
96

Im erweiterten Modus scannenAuf der Registerkarte Erweiterter Modus (Advanced Mode) können Sie den Farbmodus, dieAusgabeauflösung, die Helligkeit, den Farbton usw. für den Scan-Vorgang einstellen.Weitere Informationen über das Scannen mehrerer Dokumente gleichzeitig finden Sie unter "MehrereDokumente gleichzeitig mit ScanGear (Scanner-Treiber) scannen".Informationen zum Scannen mehrerer Dokumente über den ADF (automatischer Dokumenteneinzug)finden Sie unter "Scannen mehrerer Dokumente im erweiterten Modus mit dem automatischenDokumenteneinzug (Auto Document Feeder, ADF)".
WichtigDie folgenden Dokumenttypen werden unter Umständen nicht korrekt gescannt: Klicken Sie in
diesem Fall in der Symbolleiste auf (Miniaturansicht), um zur Gesamtbildansicht zu wechseln,und scannen Sie.
Fotos mit weißlichem HintergrundAuf weißem Papier gedruckte Dokumente, handgeschriebene Texte, Visitenkarten usw.Dünne DokumenteDicke Dokumente
Die folgenden Dokumenttypen werden unter Umständen nicht korrekt gescannt:Dokumente, die kleiner als 3 cm (1,2 Zoll) im Quadrat sindFotos, die in verschiedene Formen geschnitten wurden
1. Legen Sie das Dokument auf die Auflagefläche und starten sie anschließendScanGear (Scanner-Treiber).
Objekte platzieren (beim Scannen über den Computer)ScanGear (Scanner-Treiber) starten
2. Klicken Sie auf die Registerkarte Erweiterter Modus (Advanced Mode).Die Registerkarte Erweiterter Modus (Advanced Mode) wird angezeigt.
HinweisWenn Sie zwischen den Modi wechseln, werden die vorgenommenen Einstellungen nicht
beibehalten.
3. Legen Sie die Eingabe-Einstellungen (Input Settings) je nach Dokument oderZweck fest.
Eingabe-Einstellungen
4. Klicken Sie auf Vorschau (Preview).
97

Das Vorschaubild wird im Vorschaubereich angezeigt.
5. Legen Sie die Ausgabe-Einstellungen (Output Settings) fest.Ausgabe-Einstellungen
6. Passen Sie bei Bedarf den Schnittrahmen (Scan-Bereich) an, und nehmen Sie Bild-und Farbkorrekturen vor.
Schnittrahmen anpassen (ScanGear)BildeinstellungenSchaltflächen für die Farbeinstellung
7. Klicken Sie auf Scannen (Scan).Der Scan-Vorgang wird gestartet.
Hinweis
Klicken Sie auf (Information), um das Dialogfeld zu öffnen, in dem Sie die aktuellenScaneinstellungen (Dokumenttyp usw.) überprüfen können.Im Dialogfeld Voreinstellungen (Preferences) kann auf der Registerkarte Scannen (Scan) unter
Status des ScanGear-Dialogfelds nach dem Scannen (Status of ScanGear dialog afterscanning) ein Vorgang von ScanGear nach dem Scannen angegeben werden.
Registerkarte Scannen
Verwandtes ThemaRegisterkarte Erweiterter Modus
98

Scannen mehrerer Dokumente im erweiterten Modus mit demautomatischen Dokumenteneinzug (Auto Document Feeder,ADF)Verwenden Sie die Registerkarte Erweiterter Modus (Advanced Mode), um Bildhelligkeit, -farbton usw.zu ändern und mehrere Dokumente gleichzeitig zu scannen, die sich im ADF (automatischerDokumenteneinzug) befinden. Wenn Sie ein Modell mit Auto-Duplex-ADF verwenden, können Sie beideSeiten eines Dokuments automatisch über den ADF scannen.Beim Scannen mit dem ADF werden die Dokumente ohne Vorschau gescannt.
1. Legen Sie die Dokumente in den ADF des Geräts, und starten Sie anschließendScanGear (Scanner-Treiber).
Platzieren von Dokumenten (ADF (automatischer Dokumenteneinzug))ScanGear (Scanner-Treiber) starten
2. Klicken Sie auf die Registerkarte Erweiterter Modus (Advanced Mode) undwählen Sie Dokument (ADF Simplex) (Document (ADF Simplex)) oderDokument (ADF Duplex) (Document (ADF Duplex)) für Quelle wählen (SelectSource).
HinweisWenn Sie zwischen den Modi wechseln, werden die vorgenommenen Einstellungen nicht
beibehalten.Wenn Sie ein Modell mit Auto-Duplex-ADF verwenden, können Sie die Option Dokument (ADF
Duplex) (Document (ADF Duplex)) auswählen.
3. Legen Sie die Eingabe-Einstellungen (Input Settings) je nach Dokument oderZweck fest.
Eingabe-Einstellungen
HinweisWenn Sie ein Modell mit Auto-Duplex-ADF verwenden, können Sie unter ADF Duplex -
Papierausgabe-Einstellungen (ADF Duplex Paper Output Settings) auf der RegisterkarteScannen (Scan) im Dialogfeld Voreinstellungen (Preferences) festlegen, wie das Papier nachdem Scannen beider Seiten vom ADF ausgegeben werden soll.
Registerkarte Scannen
99

4. Legen Sie die Ausgabe-Einstellungen (Output Settings) fest.Ausgabe-Einstellungen
5. Nehmen Sie die erforderlichen Bildkorrekturen und Farbanpassungen vor.BildeinstellungenSchaltflächen für die Farbeinstellung
6. Klicken Sie auf Scannen (Scan).Der Scan-Vorgang wird gestartet.
Hinweis
Klicken Sie auf (Information), um das Dialogfeld zu öffnen, in dem Sie die aktuellenScaneinstellungen (Dokumenttyp usw.) überprüfen können.Im Dialogfeld Voreinstellungen (Preferences) kann auf der Registerkarte Scannen (Scan) unter
Status des ScanGear-Dialogfelds nach dem Scannen (Status of ScanGear dialog afterscanning) ein Vorgang von ScanGear nach dem Scannen angegeben werden.
Registerkarte Scannen
Verwandtes ThemaRegisterkarte Erweiterter Modus
100

Mehrere Dokumente gleichzeitig mit ScanGear (Scanner-Treiber) scannenMit der Registerkarte Basismodus (Basic Mode) und Erweiterter Modus (Advanced Mode) können Siezwei oder mehr Fotos (kleine Dokumente) auf der Auflagefläche gleichzeitig scannen.In diesem Abschnitt wird erläutert, wie Sie mehrere Dokumente mithilfe der Registerkarte Basismodus(Basic Mode) scannen.
WichtigUm mehrere Dokumente als ein einziges Bild zu scannen, führen Sie den Scan-Vorgang in der
Gesamtbildansicht durch.Die folgenden Dokumenttypen können möglicherweise nicht korrekt zugeschnitten werden: Passen
Sie in diesem Fall die Schnittrahmen (Scan-Bereiche) in der Gesamtbildansicht an und starten Sie denScan.
Fotos mit weißlichem HintergrundAuf weißem Papier gedruckte Dokumente, handgeschriebene Texte, Visitenkarten usw.Dünne DokumenteDicke Dokumente
Mehrere Dokumente gleichzeitig in der Gesamtbildansicht scannenDie folgenden Dokumenttypen werden unter Umständen nicht korrekt gescannt:
Dokumente, die kleiner als 3 cm (1,2 Zoll) im Quadrat sindFotos, die in verschiedene Formen geschnitten wurden
HinweisMithilfe der Registerkarte Erweiterter Modus (Advanced Mode) können ebenfalls mehrere
Dokumente auf einmal gescannt werden. Auf der Registerkarte Erweiterter Modus (AdvancedMode) können Sie erweiterte Scan-Einstellungen festlegen, z. B. den Farbmodus, dieAusgabeauflösung, die Bildhelligkeit und den Farbton.In den nachfolgenden Abschnitten finden Sie Details zu den Registerkarten Basismodus (Basic
Mode) und Erweiterter Modus (Advanced Mode).Registerkarte BasismodusRegisterkarte Erweiterter Modus
1. Legen Sie das Dokument auf die Auflagefläche und starten sie anschließendScanGear (Scanner-Treiber).
Objekte platzieren (beim Scannen über den Computer)ScanGear (Scanner-Treiber) starten
2. Wählen Sie unter Quelle wählen (Select Source) den zu scannendenDokumenttyp aus.
101

3. Klicken Sie auf Vorschau (Preview).Im Vorschaubereich werden Miniaturansichten der Vorschaubilder angezeigt. Es werden automatischSchnittrahmen entsprechend der Dokumentgröße festgelegt.
4. Wählen Sie das Ziel (Destination).
5. Legen Sie das Ausgabeformat (Output Size) dem Zweck entsprechend fest.
6. Passen Sie die Schnittrahmen wie gewünscht an und legen Sie Bildkorrekturen(Image corrections) fest.
HinweisSie können jedes Bild einzeln korrigieren. Wählen Sie das Bild aus, das Sie korrigieren möchten.In der Miniaturansicht können Sie nur einen Schnittrahmen pro Bild erstellen. Um in einem Bild
mehrere Schnittrahmen zu erstellen, führen Sie den Scan-Vorgang in der Gesamtbildansichtdurch.
Mehrere Dokumente gleichzeitig in der Gesamtbildansicht scannen
7. Wählen Sie das Bild aus, das Sie scannen möchten.Aktivieren Sie die Kontrollkästchen der Bilder, die Sie scannen möchten.
8. Klicken Sie auf Scannen (Scan).
Mehrere Dokumente gleichzeitig in der Gesamtbildansicht scannenFühren Sie folgende Schritte aus, wenn die Miniaturansichten in der Vorschau nicht richtig angezeigtwerden oder wenn Sie mehrere Dokumente als ein einziges Dokument scannen möchten.
HinweisDie Ausrichtung schräg liegender Dokumente wird in der Gesamtbildansicht nicht korrigiert.
1. Klicken Sie nach der Vorschau der Bilder auf (Miniaturansicht) in derSymbolleiste.Wechseln Sie in die Gesamtbildansicht.
102

Hinweis
Wenn das Gesamtbild angezeigt wird, ändert sich das Symbol in (Gesamtbild).
2. Wählen Sie das Ziel (Destination).
3. Legen Sie das Ausgabeformat (Output Size) dem Zweck entsprechend fest.Seitenverhältnis umkehren (Invert aspect ratio) ist aktiviert, wenn Ausgabeformat (Output Size)auf eine andere Einstellung als Flexibel (Flexible) gesetzt ist. Klicken Sie auf diese Schaltfläche, umden Schnittrahmen zu drehen. Klicken Sie erneut darauf, um die ursprüngliche Ausrichtungwiederherzustellen.
4. Passen Sie die Schnittrahmen an.Passen Sie die Größe und Position der Schnittrahmen auf dem Vorschaubild an. Sie können auchzwei oder mehr Schnittrahmen erstellen.Wenn kein Bereich festgelegt wurde, wird das Dokument in der Dokumentgröße gescannt(Automatisch beschneiden). Wenn ein Bereich festgelegt wurde, wird nur dieser gescannt.
Schnittrahmen anpassen (ScanGear)
5. Legen Sie die erforderlichen Bildkorrekturen (Image corrections) fest.
6. Klicken Sie auf Scannen (Scan).Die Bereiche, die mit gestrichelten Linien umgeben sind, werden gescannt.
HinweisIm Dialogfeld Voreinstellungen (Preferences) kann auf der Registerkarte Scannen (Scan) unter
Status des ScanGear-Dialogfelds nach dem Scannen (Status of ScanGear dialog afterscanning) ein Vorgang von ScanGear nach dem Scannen angegeben werden.
Registerkarte Scannen
103

Mit ScanGear (Scanner-Treiber) Bilder korrigieren und Farbenanpassen
Fotos schärfen, Staub und Kratzer reduzieren und verblasste Farben korrigierenBilder korrigieren (Scharfzeichnen, Staub und Kratzer reduzieren, Farbkorrektur usw.)
Vorschau des zu scannenden Bilds anzeigen und den Farbton ändernFarben mithilfe eines Farbmusters anpassen
Bilder aufhellen, die mit der Zeit verblasst sind oder einen Farbstich habenSättigung und Farbbalance anpassen
Zu dunkle oder zu helle bzw. kontrastarme Bilder anpassenHelligkeit und Kontrast anpassen
Farbton mithilfe eines Histogramms (Diagramm zum Anzeigen von Helligkeitswerten) anpassenHistogramm anpassen
Helligkeit mithilfe einer Farbtonkurve (Diagramm für die Helligkeitsbalance) anpassenFarbtonkurve anpassen
Zeichen in Textdokumenten schärfen oder Durchschein-Effekte verringernGrenzwert einstellen
104

Bilder korrigieren (Scharfzeichnen, Staub und Kratzerreduzieren, Farbkorrektur usw.)Mit den Funktionen unter Bildeinstellungen (Image Settings) auf der Registerkarte Erweiterter Modus(Advanced Mode) von ScanGear (Scanner-Treiber) können Sie beim Scannen von Bildern die Konturenvon Motiven verbessern, Staub oder Kratzer reduzieren und verblasste Farben korrigieren.
Optionen festlegen
Klicken Sie auf das Symbol (Pfeil) einer Funktion und wählen Sie im Pull-Down-Menü einen Eintragaus.
WichtigWenden Sie diese Funktionen nicht auf Bilder ohne Moiré-Effekte, Staub, Kratzer oder verblasste
Farben an. Dies könnte sich ungünstig auf den Farbton auswirken.Unter "Bildeinstellungen" finden Sie Details und Warnhinweise zu den einzelnen Funktionen.
HinweisInformationen dazu, wie Sie die Registerkarte Erweiterter Modus (Advanced Mode) von ScanGear
öffnen und damit scannen, finden Sie im Abschnitt "Im erweiterten Modus scannen".
Helligkeit und Farbton des Bilds anpassenLegen Sie unter Bildanpassung (Image Adjustment) je nach Dokumenttyp Automatisch (Auto), Foto(Photo), Zeitschrift (Magazine) oder Dokument (Document) fest.
Ohne (None) Automatisch (Auto)
105

Den Durchschein-Effekt in Textdokumenten reduzieren oder die Grundfarbe vonRecyclingpapier, Zeitungen usw. beim Scannen von Dokumenten aufhellenSetzen Sie Durchschein-Effekt reduzieren (Reduce Show-through) auf EIN (ON).
AUS (OFF) EIN (ON)
Die Bildschärfe von leicht unscharfen Bildern erhöhenSetzen Sie die Option Scharfzeichnen (Unsharp Mask) auf EIN (ON).
AUS (OFF) EIN (ON)
Farbverläufe und Streifen reduzierenSetzen Sie die Option Entrastern (Descreen) auf EIN (ON).
AUS (OFF) EIN (ON)
HinweisGedruckte Fotos und Bilder werden durch eine Ansammlung feiner Punkte wiedergegeben. Moiré ist
ein Effekt, bei dem die Farbverläufe des Bildes ungleichmäßig werden und ein Streifenmuster auf demBild entsteht, wenn Fotos oder Bilder mit feinen Punkten gescannt werden. Mit der FunktionEntrastern (Descreen) wird der Moiré-Effekt reduziert.
Staub und Kratzer reduzierenSetzen Sie je nach Stärke der Staub- und Kratzerspuren die Option Staub und Kratzer reduzieren(Reduce Dust and Scratches) auf Niedrig (Low), Mittel (Medium) oder Hoch (High).
106

Ohne (None) Mittel (Medium)
Fotos korrigieren, die mit der Zeit verblasst sind oder einen Farbstich habenSetzen Sie je nach Grad des Verblassens oder der Stärke des Farbstichs die Option Farbkorrektur(Fading Correction) auf Niedrig (Low), Mittel (Medium) oder Hoch (High).
Ohne (None) Mittel (Medium)
Körnigkeit reduzierenSetzen Sie je nach Grad der Körnigkeit die Option Bildglättung (Grain Correction) auf Niedrig (Low),Mittel (Medium) oder Hoch (High).
Ohne (None) Mittel (Medium)
Schatten beheben, die beim Scannen von geöffneten Broschüren zwischen den SeitenauftretenSetzen Sie je nach Stärke der Schatten die Option Bundstegschattenkorrektur (Gutter ShadowCorrection) auf Niedrig (Low), Mittel (Medium) oder Hoch (High).
Ohne (None) Mittel (Medium)
107

Farben mithilfe eines Farbmusters anpassenAuf der Registerkarte Basismodus (Basic Mode) von ScanGear (Scanner-Treiber) können Sie mit derFarbmusterfunktion Farbänderungen in der Vorschau anzeigen und natürliche Farben reproduzieren.
FarbeinstellungSie können Bilder korrigieren, die mit der Zeit verblasst sind oder einen Farbstich haben. Ein "Farbstich"entsteht, wenn eine Farbe aufgrund der Wetterverhältnisse bei der Aufnahme oder aufgrund starkerUmgebungsfarben ein Bild dominiert.Klicken Sie im Bereich Farbeinstellung (Color Adjustment) auf einen Pfeil, um die entsprechende Farbezu betonen.Zyan und Rot, Magenta und Grün sowie Gelb und Blau sind komplementäre Farbpaare (bei Mischung dereinzelnen Farbpaare werden verschiedene Grautöne erzeugt). Sie können die natürliche Farbereproduzieren, indem Sie die Farbe verringern, die den Stich hervorruft, und die Komplementärfarbeverstärken.Es wird empfohlen, einen Bildbereich auszuwählen, der weiß sein sollte, und die Farben so anzupassen,dass dieser Bildbereich weiß wird.Das Vorschaubild wird in der Mitte angezeigt. Ihre Farbkorrekturen werden dort direkt angezeigt.
108

Im folgenden Beispiel wurde der Blaustich entfernt.Blau (Blue) und Grün (Green) sind überbetont. Klicken Sie deshalb auf die Pfeile Gelb (Yellow) undMagenta, um die Farben zu korrigieren.
Vorher Nachher
HinweisFarbanpassungen werden nur auf die Schnittrahmen (Scan-Bereiche) oder das in der Miniaturansicht
ausgewählte Bild angewandt.Sie können mehrere Bilder oder Schnittrahmen auswählen, indem Sie darauf klicken und dabei dieStrg-Taste gedrückt halten.Sie können auch links im Bildschirm Farbmuster (Color Pattern) einen Farbton aus dem Farbmuster
auswählen.Verleihen Sie dem Bild mit dieser Funktion den gewünschten Farbton. Einen warmen Farbton
erzielen Sie, wenn Sie die Farbe Magenta betonen. Mit Blau erhalten Sie einen kühlen Farbton.
109

Sättigung und Farbbalance anpassenKlicken Sie auf der Registerkarte Erweiterter Modus (Advanced Mode) von ScanGear (Scanner-Treiber)
auf (Sättigung/Farbbalance).
HinweisKlicken Sie auf Standard (Defaults), um alle Anpassungen im aktuellen Fenster rückgängig zu
machen.
SättigungPassen Sie die Sättigung bzw. Leuchtkraft der Farben an. Sie können z. B. Farben aufhellen, die mit derZeit verblasst sind.Bewegen Sie den Regler unter Sättigung (Saturation) nach links, um die Sättigung zu verringern (dasBild dunkler zu machen), oder nach rechts, um sie zu erhöhen (das Bild aufzuhellen). Sie können aucheinen Wert eingeben (-127 bis 127).
Verringerte Sättigung Originalbild Erhöhte Sättigung
HinweisDer natürliche Farbton des Originalbilds geht ggf. verloren, wenn Sie die Sättigung zu stark erhöhen.
FarbbalancePassen Sie Bilder mit Farbstich an. Ein "Farbstich" entsteht, wenn eine Farbe aufgrund derWetterverhältnisse bei der Aufnahme oder aufgrund starker Umgebungsfarben ein Bild dominiert.Bewegen Sie den Regler unter Farbbalance (Color Balance) nach links bzw. nach rechts, um dieentsprechende Farbe hervorzuheben.Cyan und RotMagenta und GrünGelb und Blau
110

Hierbei handelt es sich um komplementäre Farbpaare (bei Mischung der einzelnen Farbpaare werdenverschiedene Grautönen erzeugt). Sie können die natürliche Farbe reproduzieren, indem Sie die Farbeverringern, die den Stich hervorruft, und die Komplementärfarbe verstärken.Erfahrungsgemäß ist es schwierig, Bildkorrekturen nur mit einem Farbpaar durchzuführen. Es wirdempfohlen, einen Bildbereich auszuwählen, der weiß sein sollte, und die Farben so anzupassen, dassdieser Bildbereich weiß wird.Sie können auch einen Wert eingeben (-127 bis 127).Unten sehen Sie ein Beispiel für ein Bild, für das Zyan und Rot angepasst wurden.
Zyan erhöht Rot erhöht
111

Helligkeit und Kontrast anpassenKlicken Sie auf der Registerkarte Erweiterter Modus (Advanced Mode) von ScanGear (Scanner-Treiber)
auf (Helligkeit/Kontrast).
Hinweis
Klicken Sie auf (Abwärtspfeil), um zur Detailansicht zu wechseln. Klicken Sie auf (Aufwärtspfeil), um zur vorherigen Ansicht zurückzukehren.Klicken Sie auf Standard (Defaults), um alle Anpassungen im aktuellen Fenster rückgängig zu
machen.
KanalJeder einzelne Bildpunkt setzt sich in verschiedenen Anteilen aus den Farben Rot, Grün und Blauzusammen (Farbverlauf). Diese Farben können individuell als "Kanal" angepasst werden.
• Hauptkanal (Master)Passen Sie Rot, Grün und Blau an.
• Rot (Red)Passen Sie den Rotkanal an.
• Grün (Green)Passen Sie den Grünkanal an.
• Blau (Blue)Passen Sie den Blaukanal an.
HinweisEs wird nur Graustufen (Grayscale) unter Farbkanal (Channel) angezeigt, wenn für Farbmodus
(Color Mode) die Option Graustufen (Grayscale) ausgewählt wurde.
112

HelligkeitPassen Sie die Bildhelligkeit an. Verschieben Sie den Regler unter Helligkeit (Brightness) nach links,um ein dunkleres Bild zu erhalten, und nach rechts, um ein helleres Bild zu erhalten. Sie können aucheinen Wert eingeben (-127 bis 127).
Helligkeit verringert Originalbild Helligkeit erhöht
HinweisWenn Sie die Helligkeit zu stark erhöhen, können Spitzlichter verloren gehen, und wenn Sie sie zu
stark verringern, können Schatten verloren gehen.
KontrastDer "Kontrast" ist der Grad des Unterschieds zwischen den helleren und den dunkleren Bildbereichen.Durch Erhöhen des Kontrasts wird der Unterschied erhöht und das Bild geschärft. Durch Verringern desKontrasts wird der Unterschied verringert und das Bild weicher gemacht.Verschieben Sie den Regler unter Kontrast (Contrast) nach links, um den Bildkontrast zu verringern,und nach rechts, um ihn zu erhöhen. Sie können auch einen Wert eingeben (-127 bis 127).
Kontrast verringert Originalbild Kontrast erhöht
HinweisDurch das Erhöhen des Kontrasts kann weichen Bildern ein dreidimensionales Aussehen verliehen
werden. Wenn Sie den Kontrast zu stark erhöhen, können jedoch Schatten und Spitzlichter verlorengehen.
113

Histogramm anpassenKlicken Sie auf der Registerkarte Erweiterter Modus (Advanced Mode) von ScanGear (Scanner-Treiber)
auf (Histogramm).
HinweisKlicken Sie auf Standard (Defaults), um alle Anpassungen im aktuellen Fenster rückgängig zu
machen.
KanalJeder einzelne Bildpunkt setzt sich in verschiedenen Anteilen aus den Farben Rot, Grün und Blauzusammen (Farbverlauf). Diese Farben können individuell als "Kanal" angepasst werden.
• Hauptkanal (Master)Passen Sie Rot, Grün und Blau an.
• Rot (Red)Passen Sie den Rotkanal an.
• Grün (Green)Passen Sie den Grünkanal an.
• Blau (Blue)Passen Sie den Blaukanal an.
HinweisEs wird nur Graustufen (Grayscale) unter Farbkanal (Channel) angezeigt, wenn für Farbmodus
(Color Mode) die Option Graustufen (Grayscale) ausgewählt wurde.
Histogramme lesenSie können das Histogramm eines bestimmten Bereichs für jeden Farbkanal (Channel) anzeigen. Jehöher die Spitze im Histogramm ist, desto mehr Daten sind auf die betreffende Stufe verteilt.
(1) Heller Bereich (2) Dunkler Bereich (3) Gesamtbild
114

Es sind mehr Daten auf denSpitzlichtbereich verteilt.
Es sind mehr Daten auf denSchattenbereich verteilt.
Die Daten sind weit zwischen demSpitzlichter- und demSchattenbereich verteilt.
Histogramme anpassen (über den Regler)Wählen Sie einen Farbkanal (Channel) aus und verschieben Sie dann (Schwarzpunkt-Regler) oder
(Weißpunkt-Regler), um festzulegen, welche Stufe als Schatten bzw. Spitzlicht festgelegt werden soll.
- Alle Bereiche links vom (Schwarzpunkt-Regler) werden in Schwarz umgewandelt (Stufe 0).- Die Bereiche an der Stelle, an der sich (Mittelpunkt-Regler) befindet, werden in eine Farbeumgewandelt, die genau zwischen dem Schwarzpunkt und dem Weißpunkt liegt.- Alle Bereiche rechts vom (Weißpunkt-Regler) werden in Weiß umgewandelt (Stufe 255).Wenn die Option Bildanpassung (Image Adjustment) auf einen anderen Wert als Ohne (None)eingestellt wird, werden die unten gezeigten Anpassungen automatisch durchgeführt.
Den Schwarzpunkt- und Weißpunkt-Regler verschiebenVerschieben Sie den Schwarzpunkt-Regler oder den Weißpunkt-Regler, um die Helligkeit anzupassen.
Bilder, bei denen mehr Daten auf den Spitzlichtbereich verteilt sind
Verschieben Sie den Schwarzpunkt-Regler in Richtung des Spitzlichtbereichs.
Bilder, bei denen mehr Daten auf den Schattenbereich verteilt sind
Verschieben Sie den Weißpunkt-Regler in Richtung des Schattenbereichs.
Bilder, bei denen die Daten weit verteilt sind
Verschieben Sie den Schwarzpunkt-Regler in Richtung des Spitzlichtbereichs und den Weißpunkt-Regler in Richtung des Schattenbereichs.
Den Mittelpunkt-Regler verschiebenVerschieben Sie den Mittelpunkt-Regler, um die Stufe zu bestimmen, die als Mitte des Farbtonbereichsfestgelegt werden soll.
115

Bilder, bei denen mehr Daten auf den Spitzlichtbereich verteilt sind
Verschieben Sie den Mittelpunkt-Regler in Richtung des Spitzlichtbereichs.
Bilder, bei denen mehr Daten auf den Schattenbereich verteilt sind
Verschieben Sie den Mittelpunkt-Regler in Richtung des Schattenbereichs.
Histogramme anpassen (mithilfe der Pipettenwerkzeuge)Wenn Sie einen Farbkanal (Channel) auswählen und auf die Schwarzpunkt-, Mittelpunkt- oderWeißpunkt-Pipette klicken, wird der Mauszeiger auf dem Vorschaubild als Pipette angezeigt. Klicken Sieauf eine der unter dem Histogramm angezeigten Pipetten, um die entsprechende Einstellung zu ändern.
- Der Punkt, auf den Sie mit (Schwarzpunkt-Pipette) klicken, wird als dunkelster Punkt festgelegt. Siekönnen auch einen Wert eingeben (0 bis 245).
- Der Punkt, auf den Sie mit (Mittelpunkt-Pipette) klicken, wird als Mitte des Farbtonbereichsfestgelegt. Sie können auch einen Wert eingeben (5 bis 250).
- Der Punkt, auf den Sie mit (Weißpunkt-Pipette) klicken, wird als hellster Punkt festgelegt. Siekönnen auch einen Wert eingeben (10 bis 255).
- Klicken Sie auf (Pipette), um die Graubalance (Gray Balance) einzustellen. Klicken Sie dann imVorschaubild auf den Bereich, dessen Farbe Sie anpassen möchten.Der angeklickte Punkt wird als achromatischer Farbbezugspunkt festgelegt und das gesamte Bild wirddementsprechend angepasst. Wenn beispielsweise Schnee auf einem Foto bläulich erscheint, klicken Sieauf den bläulichen Teil, um das gesamte Bild anzupassen und die natürlichen Farben zu reproduzieren.
116

Farbtonkurve anpassenKlicken Sie auf der Registerkarte Erweiterter Modus (Advanced Mode) von ScanGear (Scanner-Treiber)
auf (Farbtonkurve - Einstellungen).
HinweisKlicken Sie auf Standard (Defaults), um alle Anpassungen im aktuellen Fenster rückgängig zu
machen.
KanalJeder einzelne Bildpunkt setzt sich in verschiedenen Anteilen aus den Farben Rot, Grün und Blauzusammen (Farbverlauf). Diese Farben können individuell als "Kanal" angepasst werden.
• Hauptkanal (Master)Passen Sie Rot, Grün und Blau an.
• Rot (Red)Passen Sie den Rotkanal an.
• Grün (Green)Passen Sie den Grünkanal an.
• Blau (Blue)Passen Sie den Blaukanal an.
HinweisEs wird nur Graustufen (Grayscale) unter Farbkanal (Channel) angezeigt, wenn für Farbmodus
(Color Mode) die Option Graustufen (Grayscale) ausgewählt wurde.
Farbtonkurven lesenBei ScanGear ist das Scannen von Bildern mit einem Scanner die Eingabe und die Anzeige auf einemMonitor die Ausgabe. Die "Farbtonkurve" zeigt für jeden Farbkanal (Channel) die Balance zwischenFarbtoneingabe und -ausgabe an.
117

Farbtonkurve anpassenWählen Sie unter Farbtonkurve auswählen (Select Tone Curve) eine Farbtonkurve aus den folgendenOptionen aus: Keine Korrektur (No correction), Überbelichtung (Overexposure), Unterbelichtung(Underexposure), Starker Kontrast (High contrast), Negativ-/Positiv-Bild umkehren (Reverse thenegative/positive image) und Benutzerdefinierte Kurve bearbeiten (Edit custom curve).
Keine Korrektur (No correction) (keine Anpassung)
Überbelichtung (Overexposure) (konvexe Kurve)Die Mittelton-Daten der Eingabeseite werden in Richtung der hellsten Stufe der Ausgabeseite gestreckt.Auf dem Bildschirm wird ein helles Bild angezeigt.
Unterbelichtung (Underexposure) (konkave Kurve)Die Mittelton-Daten der Eingabeseite werden in Richtung der dunkelsten Stufe der Ausgabeseite gestreckt.Auf dem Bildschirm wird ein dunkles Bild angezeigt.
Starker Kontrast (High contrast) (S-Kurve)Die Spitzlichter und die Schatten der Eingabeseite werden erhöht, wodurch ein Bild mit hohem Kontrastentsteht.
Negativ-/Positiv-Bild umkehren (Reverse the negative/positive image) (absteigende Linie)Die Eingabe- und Ausgabeseite werden vertauscht, so dass ein invertiertes Bild entsteht.
118

Benutzerdefinierte Kurve bearbeiten (Edit custom curve)Sie können bestimmte Punkte auf der Farbtonkurve verschieben und somit die Helligkeit derentsprechenden Bereiche beliebig anpassen.
119

Grenzwert einstellenDie Helligkeit von Farb- und Graustufenbildern wird als Wert zwischen 0 und 255 ausgedrückt. BeimErstellen von Schwarzweißbildern hingegen werden alle Farben dem Wert für Schwarz (0) oder dem Wertfür Weiß (255) zugeordnet. "Grenzwert" ist der Wert, der festlegt, ob eine Farbe als Schwarz oder als Weißangesehen wird. Durch Anpassen des Grenzwerts können Sie eine schärfere Darstellung von Text inDokumenten erreichen oder ein Durchscheinen bei Zeitungen verhindern.Diese Funktion ist verfügbar, wenn für Farbmodus (Color Mode) die Option Schwarzweiß (Black andWhite) ausgewählt ist.Klicken Sie auf der Registerkarte Erweiterter Modus (Advanced Mode) von ScanGear (Scanner-Treiber)
auf (Grenzwert).
HinweisKlicken Sie auf Standard (Defaults), um alle Anpassungen im aktuellen Fenster rückgängig zu
machen.
Grenzwert einstellenBewegen Sie den Regler nach rechts, um den Grenzwert zu erhöhen und somit die schwarzenBereiche zu verstärken. Bewegen Sie den Regler nach links, um den Wert zu verringern und somit dieweißen Bereiche zu verstärken. Sie können auch einen Wert eingeben (0 bis 255).
120

Bildschirme von ScanGear (Scanner-Treiber)Registerkarte BasismodusRegisterkarte Erweiterter Modus
Eingabe-EinstellungenAusgabe-EinstellungenBildeinstellungenSchaltflächen für die Farbeinstellung
Dialogfeld VoreinstellungenRegisterkarte ScannerRegisterkarte VorschauRegisterkarte ScannenRegisterkarte Farbeinstellung
121

Registerkarte BasismodusIn diesem Modus können Sie ganz einfach scannen, indem Sie die Anweisungen auf dem Bildschirmbefolgen.In diesem Abschnitt werden die auf der Registerkarte Basismodus (Basic Mode) verfügbarenEinstellungen und Funktionen beschrieben.Beim Scannen mit dem ADF (automatischer Dokumenteneinzug) werden die Dokumente ohne Vorschaugescannt.
(1) Einstellungen und Bedienschaltflächen(2) Symbolleiste(3) Vorschaubereich
HinweisJe nach Dokumenttyp und Ansicht stehen unterschiedliche Optionen zur Verfügung.
(1) Einstellungen und Bedienschaltflächen• Quelle wählen (Select Source)
• Foto (Farbe) (Photo (Color))Scannt Fotos in Farbe.
• Zeitschrift (Farbe) (Magazine (Color))Scannt Zeitschriften in Farbe.
• Dokument (Farbe) (Document (Color))Scannt Dokumente in Farbe.
• Dokument (Graustufen) (Document (Grayscale))Scannt Dokumente in Schwarzweiß.
• Dokument (Farbe) ADF Simplex (Document (Color) ADF Simplex)Scannt Dokumente mit dem ADF in Farbe.
• Dokument (Graustufen) ADF Simplex (Document (Grayscale) ADF Simplex)Scannt Dokumente mit dem ADF in Schwarzweiß.
• Dokument (Farbe) ADF Duplex (Document (Color) ADF Duplex) (nur Modelle mit Auto-Duplex-ADF)Scannt Dokumente mit dem ADF beidseitig in Farbe.Die Dokumente werden im Format zum Binden an der Längsseite gescannt, wobei das in denADF eingelegte Ende die Oberkante bildet.
• Dokument (Graustufen) ADF Duplex (Document (Grayscale) ADF Duplex) (nur Modelle mitAuto-Duplex-ADF)Scannt Dokumente mit dem ADF beidseitig in Schwarzweiß.
122

Die Dokumente werden im Format zum Binden an der Längsseite gescannt, wobei das in denADF eingelegte Ende die Oberkante bildet.
WichtigEinige Programme bieten keine Unterstützung für das kontinuierliche Scannen mit dem ADF.
Weitere Informationen hierzu finden Sie im Handbuch der Anwendung.
HinweisWenn Sie einen Dokumenttyp auswählen, wird die Funktion Scharfzeichnen aktiviert.Wenn Sie eine andere Option als einen der ADF-Typen auswählen, wird die Funktion zur
Bildanpassung, die Bilder basierend auf dem Dokumenttyp anpasst, ebenfalls aktiviert.Wenn Sie die Option Zeitschrift (Farbe) (Magazine (Color)) wählen, wird die Funktion
Entrastern aktiviert.
• Vorschaubild anzeigen (Display Preview Image)• Vorschau (Preview)
Führt einen Testscan durch.
HinweisWenn Sie das Gerät zum ersten Mal verwenden, wird die Scanner-Kalibrierung automatisch
gestartet. Warten Sie, bis das Vorschaubild angezeigt wird.
• Ziel (Destination)Geben Sie an, wie Sie mit dem gescannten Bild verfahren möchten.
• Drucken (Print)Wählen Sie diese Option, um das gescannte Bild mit einem Drucker zu drucken.
• Bildanzeige (Image display)Wählen Sie diese Option, um das gescannte Bild auf einem Bildschirm anzuzeigen.
• OCRWählen Sie diese Option, um das gescannte Bild mit OCR-Software zu verwenden."OCR-Software" konvertiert gescannte Texte, die als Bilder vorliegen, in Textdaten, die u. a. ineinem Textverarbeitungsprogramm bearbeitet werden können.
• Ausgabeformat (Output Size)Wählen Sie ein Ausgabeformat.Die hier verfügbaren Optionen sind davon abhängig, welche Einstellung unter Ziel (Destination)ausgewählt wurde.
• Flexibel (Flexible)Mit dieser Funktion können Sie die Schnittrahmen (Scan-Bereiche) frei anpassen.
123

In MiniaturansichtZiehen Sie die Maus über eine Miniaturansicht, um einen Schnittrahmen anzuzeigen. Wenn einSchnittrahmen angezeigt wird, wird der Bildteil innerhalb des Rahmens gescannt. Wenn keinSchnittrahmen angezeigt wird, wird jedes Bild einzeln gescannt.
In GesamtbildansichtWird kein Schnittrahmen angezeigt, wird der gesamte Vorschaubereich gescannt. Wenn einSchnittrahmen angezeigt wird, wird der Bildteil innerhalb des Rahmens gescannt.
• Papierformat (L, A4 usw.)Wählen Sie das Papierformat, in dem das Bild ausgegeben wird. Der Bildbereich imSchnittrahmen wird in der Größe des ausgewählten Papierformats gescannt. Sie können denSchnittrahmen ziehen, um das Bild unter Beibehaltung des Seitenverhältnisses zu vergrößernbzw. zu verkleinern.
• Monitorauflösung (1024 x 768 Pixel usw.)Wählen Sie ein Ausgabeformat in Pixel. Ein Schnittrahmen der ausgewählten Monitorauflösungwird angezeigt und das Bild innerhalb des Rahmens wird gescannt. Sie können denSchnittrahmen ziehen, um das Bild unter Beibehaltung des Seitenverhältnisses zu vergrößernbzw. zu verkleinern.
• Hinzufügen/Löschen... (Add/Delete...)Öffnet das Dialogfeld Ausgabeformat hinzufügen/löschen (Add/Delete the Output Size), indem Sie benutzerdefinierte Ausgabeformate festlegen können. Sie können diese Optionauswählen, wenn unter Ziel (Destination) die Option Drucken (Print) oder Bildanzeige (Imagedisplay) ausgewählt wurde.
Im Dialogfeld Ausgabeformat hinzufügen/löschen (Add/Delete the Output Size) können Siemehrere Ausgabeformate gleichzeitig angeben und speichern. Die gespeicherten Elementewerden in der Liste Ausgabeformat (Output Size) registriert und zusammen mit denvordefinierten Elementen zur Auswahl angezeigt.HinzufügenGeben Sie Ausgabeformatname (Output Size Name), Breite (Width) und Höhe (Height) an,um ein Format hinzuzufügen, und klicken Sie anschließend auf Hinzufügen (Add). Für Einheit(Unit) können Sie Inch (inches) oder mm auswählen, wenn für Ziel (Destination) die OptionDrucken (Print) ausgewählt wurde. Es steht jedoch nur Pixel (pixels) zur Verfügung, wenn fürZiel (Destination) die Option Bildanzeige (Image display) ausgewählt wurde. Der Name deshinzugefügten Formats wird in der Ausgabeformatliste (Output Size List) angezeigt. Klicken Sieauf Speichern (Save), um die in der Ausgabeformatliste (Output Size List) aufgeführtenElemente zu speichern.LöschenWenn Sie ein Element löschen möchten, wählen Sie es in der Ausgabeformatliste (Output SizeList) aus und klicken Sie auf Löschen (Delete). Klicken Sie auf Speichern (Save), um die in derAusgabeformatliste (Output Size List) aufgeführten Elemente zu speichern.
WichtigVordefinierte Ausgabeformate, z. B. A4 und 1024 x 768 Pixel (1024 x 768 pixels), können
nicht gelöscht werden.
HinweisSie können bis zu 10 Elemente speichern.Es wird eine Fehlermeldung angezeigt, wenn Sie einen Wert eingeben, der außerhalb des
eingestellten Bereichs liegt. Geben Sie einen Wert ein, der innerhalb des Bereichs liegt.
Hinweis
124

Informationen dazu, ob und wie der Schnittrahmen anfangs im Vorschaubild angezeigt wird,finden Sie unter Beschneiderahmen bei Vorschaubildern (Cropping Frame on PreviewedImages) in "Registerkarte Vorschau" (Dialogfeld Voreinstellungen (Preferences)).
• Seitenverhältnis umkehren (Invert aspect ratio)Ist verfügbar, wenn Ausgabeformat (Output Size) auf eine andere Einstellung als Flexibel (Flexible)gesetzt ist.Klicken Sie auf diese Schaltfläche, um den Schnittrahmen zu drehen. Klicken Sie erneut darauf, umdie ursprüngliche Ausrichtung wiederherzustellen.
• Schnittrahmen anpassen (Adjust cropping frames)Sie können den Scan-Bereich im Vorschaubereich anpassen.Wenn kein Bereich festgelegt wurde, wird das Dokument in der Dokumentgröße gescannt(Automatisch beschneiden). Wenn ein Bereich festgelegt wurde, wird nur dieser gescannt.
Schnittrahmen anpassen (ScanGear)
• Bildkorrekturen (Image corrections)Hiermit können Sie Korrekturen auf Bilder anwenden.
WichtigAutomatische Dokumentkorrektur anwenden (Apply Auto Document Fix) und
Farbkorrektur (Correct fading) sind verfügbar, wenn die Option Empfohlen (Recommended)auf der Registerkarte Farbeinstellung (Color Settings) des Dialogfelds Voreinstellungen(Preferences) ausgewählt ist.
HinweisDie verfügbaren Funktionen sind vom unter Quelle wählen (Select Source) ausgewählten
Dokumenttyp abhängig.
• Automatische Dokumentkorrektur anwenden (Apply Auto Document Fix)Schärft den Text in einem Dokument oder einer Zeitschrift, um die Lesbarkeit zu verbessern.
WichtigDer Scan-Vorgang kann länger als gewöhnlich dauern, wenn dieses Kontrollkästchen
aktiviert ist.Der Farbton des Originalbilds kann sich aufgrund der Korrekturen ändern. Deaktivieren Sie
in diesem Fall das Kontrollkästchen und scannen Sie.Die Korrektur wird möglicherweise nicht ordnungsgemäß angewendet, wenn der Scan-
Bereich zu klein ist.
• Farbkorrektur (Correct fading)Korrigiert Fotos, die verblasst sind oder einen Farbstich haben.
• Bundstegschatten verringern (Reduce gutter shadow)Entfernt Schatten, die beim Scannen von geöffneten Broschüren zwischen den Seiten auftreten.
WichtigHinweise zur Verwendung dieser Funktion finden Sie unter "Bundstegschattenkorrektur
(Gutter Shadow Correction)".
• Farbmuster... (Color Pattern...)Mit dieser Funktion können Sie die Farben des gesamten Bildes anpassen. Sie können Farbenkorrigieren, die z. B. durch einen Farbstich verblasst sind, und die natürlichen Farbenwiederherstellen. Änderungen werden direkt in der Vorschau sichtbar.
Farben mithilfe eines Farbmusters anpassen
WichtigDie Einstellung ist nicht verfügbar, wenn Sie Farbabgleich (Color Matching) auf der
Registerkarte Farbeinstellung (Color Settings) des Dialogfelds Voreinstellungen(Preferences) auswählen.
• Scan-Vorgang ausführen (Perform Scan)• Scannen (Scan)
Startet den Scan-Vorgang.
125

HinweisDer Fortschritt des Scan-Vorgangs wird angezeigt. Klicken Sie auf Abbrechen (Cancel), um
den Scan-Vorgang abzubrechen.
• Voreinstellungen... (Preferences...)Öffnet das Dialogfeld Voreinstellungen (Preferences), in dem Sie Einstellungen für das Scannen/dieVorschau festlegen können.
Dialogfeld Voreinstellungen
• Schließen (Close)Schließt ScanGear (Scanner-Treiber).
(2) Symbolleiste• Symbolleiste
Sie können die in der Vorschau angezeigten Bilder anpassen oder drehen. Die Schaltflächen auf derSymbolleiste variieren je nach Ansicht.
In Miniaturansicht
In Gesamtbildansicht
• (Miniaturansicht) / (Gesamtbild)Wechselt die Ansicht im Vorschaubereich.
Vorschaubereich
• (Nach links drehen)Das Vorschaubild wird um 90 Grad gegen den Uhrzeigersinn gedreht.- Das Ergebnis wird auf das gescannte Bild angewendet.- Das Bild wird wieder in den Ausgangszustand zurückversetzt, wenn Sie es erneut in dieVorschau laden.
• (Nach rechts drehen)Das Vorschaubild wird um 90 Grad im Uhrzeigersinn gedreht.- Das Ergebnis wird auf das gescannte Bild angewendet.- Das Bild wird wieder in den Ausgangszustand zurückversetzt, wenn Sie es erneut in dieVorschau laden.
• (Automatisch beschneiden)Zeigt den Schnittrahmen an und passt ihn automatisch an die Größe des Dokuments an, das sichim Vorschaubereich befindet. Der Scanbereich wird bei jedem Klicken auf diese Schaltflächeverkleinert, wenn sich ein Schnittbereich im Schnittrahmen befindet.
• (Alle Bilder markieren)Ist verfügbar, wenn mindestens zwei Bilder angezeigt werden.Aktiviert die Kontrollkästchen der Bilder in der Miniaturansicht.
• (Auswahl aller Bilder aufheben)Ist verfügbar, wenn mindestens zwei Bilder angezeigt werden.Deaktiviert die Kontrollkästchen der Bilder in der Miniaturansicht.
• (Alle Bilder auswählen)Ist verfügbar, wenn mindestens zwei Bilder angezeigt werden.
126

Wählt die Bilder in der Miniaturansicht aus und versieht sie mit einer blauen Umrandung.
• (Alle Schnittrahmen auswählen)Ist verfügbar, wenn mindestens zwei Schnittrahmen festgelegt sind.Ändert die Schnittrahmen in dicke, gestrichelte Linien und wendet die Einstellungen auf alleSchnittrahmen an.
• (Schnittrahmen entfernen)Entfernt den ausgewählten Schnittrahmen.
• (Informationen)Zeigt die Version von ScanGear und die aktuellen Einstellungen (Dokumenttyp usw.) an.
• (Handbuch öffnen)Öffnet diese Seite.
(3) Vorschaubereich• Vorschaubereich
Hier wird ein Testbild angezeigt, wenn Sie auf Vorschau (Preview) geklickt haben. Sie können auchdie Ergebnisse der Einstellungen (Bildkorrekturen, Farbanpassungen usw.) in "Einstellungen undBedienschaltflächen" überprüfen.
Wenn in der Symbolleiste (Miniaturansicht) angezeigt wirdSchnittrahmen werden entsprechend der Dokumentgröße angegeben, und es werden Miniaturbilderder gescannten Bilder angezeigt. Nur die Bilder, deren Kontrollkästchen aktiviert ist, werden gescannt.
HinweisWenn mehrere Bilder in der Vorschau angezeigt werden, signalisieren unterschiedliche Umrisse
einen unterschiedlichen Auswahlstatus.Aktiver Rahmen (dicker blauer Umriss): Die angezeigten Einstellungen werden übernommen.Ausgewählter Rahmen (dünner blauer Umriss): Die Einstellungen werden gleichzeitig auf den
aktiven und die ausgewählten Rahmen angewendet. Sie können mehrere Bilder auswählen,indem Sie darauf klicken und dabei die Strg-Taste gedrückt halten.Nicht ausgewählt (kein Umriss): Die Einstellungen werden nicht übernommen.
Doppelklicken Sie auf einen Rahmen, um einen vergrößerten Ausschnitt des Bildes anzuzeigen.
Klicken Sie am unteren Rand des Bildschirms auf (Rahmen wechseln), um denvorherigen oder nächsten Rahmen anzuzeigen. Doppelklicken Sie erneut auf den Rahmen, umdie ursprüngliche Anzeigegröße wiederherzustellen.
127

Wenn in der Symbolleiste (Gesamtbildansicht) angezeigt wirdElemente auf der Auflagefläche werden als ein einziges Bild gescannt und angezeigt. Alle Bereiche inden Schnittrahmen werden gescannt.
HinweisSie können den Schnittrahmen auf dem angezeigten Bild festlegen. In der Miniaturansicht können Sie
nur einen Schnittrahmen pro Bild erstellen. In der Gesamtbildansicht können mehrere Schnittrahmenerstellt werden.
Schnittrahmen anpassen (ScanGear)
Verwandtes ThemaIm Basismodus scannen
128

Registerkarte Erweiterter ModusIn diesem Modus können Sie erweiterte Scan-Einstellungen festlegen, z. B. den Farbmodus, dieAusgabeauflösung, die Helligkeit und den Farbton.In diesem Abschnitt werden die auf der Registerkarte Erweiterter Modus (Advanced Mode) verfügbarenEinstellungen und Funktionen beschrieben.Beim Scannen mit dem ADF (automatischer Dokumenteneinzug) werden die Dokumente ohne Vorschaugescannt.
(1) Einstellungen und Bedienschaltflächen(2) Symbolleiste(3) Vorschaubereich
HinweisJe nach Dokumenttyp und Ansicht stehen unterschiedliche Optionen zur Verfügung.
(1) Einstellungen und Bedienschaltflächen• Bevorzugte Einstellungen (Favorite Settings)
Auf der Registerkarte Erweiterter Modus (Advanced Mode) können Sie eine Gruppe vonEinstellungen unter einem bestimmten Namen speichern (Eingabe-, Ausgabe- und Bildeinstellungensowie Schaltflächen für die Farbeinstellung) und bei Bedarf abrufen. Es ist praktisch, eine Gruppe mitEinstellungen zu speichern, wenn diese immer wieder verwendet werden. Sie können diese Funktionauch verwenden, um wieder die Standardeinstellungen zu laden.Wählen Sie Hinzufügen/Löschen... (Add/Delete...) im Pull-Down-Menü aus, um das DialogfeldBevorzugte Einstellungen hinzufügen/löschen (Add/Delete Favorite Settings) zu öffnen.
Geben Sie einen Wert unter Einstellungsname (Setting Name) ein, und klicken Sie auf Hinzufügen(Add). Der Name wird unter Liste bevorzugter Einstellungen (Favorite Settings List) angezeigt.
129

Wenn Sie auf Speichern (Save) klicken, wird das Element zusammen mit den vordefiniertenElementen in der Liste Bevorzugte Einstellungen (Favorite Settings) angezeigt und kannausgewählt werden.Wenn Sie ein Element löschen möchten, wählen Sie es in der Liste bevorzugter Einstellungen(Favorite Settings List) aus und klicken Sie auf Löschen (Delete). Klicken Sie auf Speichern(Save), um die unter Liste bevorzugter Einstellungen (Favorite Settings List) angezeigtenEinstellungen zu speichern.
HinweisSie können Hinzufügen/Löschen... (Add/Delete...) nach der Vorschau unter Bevorzugte
Einstellungen (Favorite Settings) festlegen.Sie können bis zu 10 Elemente speichern.
• Eingabe-Einstellungen (Input Settings)Geben Sie Eingabe-Einstellungen wie z. B. den Dokumenttyp und die Dokumentgröße an.
Eingabe-Einstellungen
• Ausgabe-Einstellungen (Output Settings)Geben Sie Ausgabe-Einstellungen wie z. B. die Ausgabeauflösung und die Ausgabegröße an.
Ausgabe-Einstellungen
• Bildeinstellungen (Image Settings)Sie können verschiedene Bildkorrekturfunktionen aktivieren/deaktivieren.
Bildeinstellungen
• Schaltflächen für die FarbeinstellungEs können Feinkorrekturen an der Bildhelligkeit und den Farbtönen vorgenommen werden. Sie könnendie Helligkeit oder den Kontrast des Bilds, seine hellste und dunkelste Stufe (Histogramm) und dieBalance (Farbtonkurve) anpassen.
Schaltflächen für die Farbeinstellung
• ZoomVergrößert ein Bild oder einen Bildbereich innerhalb des Schnittrahmens (Scan-Bereichs). Wenn dasBild vergrößert wird, ändert sich die Schaltfläche Zoom in Rückgängig (Undo). Klicken Sie aufRückgängig (Undo), um die ursprüngliche Anzeigegröße wiederherzustellen.
In MiniaturansichtWenn in der Miniaturansicht mehrere Bilder angezeigt werden, können Sie mit dieser Schaltfläche die
Auswahl vergrößern. Klicken Sie am unteren Rand des Bildschirms auf (Rahmen wechseln),um den vorherigen oder nächsten Rahmen anzuzeigen.
HinweisSie können ein Bild auch vergrößern, indem Sie darauf doppelklicken. Doppelklicken Sie erneut
auf den Rahmen, um die ursprüngliche Anzeigegröße wiederherzustellen.
In GesamtbildansichtScannt das Bild im Schnittrahmen erneut mit einem höheren Vergrößerungsfaktor.
HinweisWenn Sie auf Zoom klicken, wird das Dokument erneut gescannt und ein hochauflösendes Bild
in der Vorschau angezeigt.
Wenn Sie auf die Schaltfläche (Vergrößern/Verkleinern) in der Symbolleiste klicken, wirddas Vorschaubild schnell vergrößert. Die Auflösung des angezeigten Bilds ist jedoch niedrig.
• Vorschau (Preview)Führt einen Testscan durch.
130

• Scannen (Scan)Startet den Scan-Vorgang.
HinweisDer Fortschritt des Scan-Vorgangs wird angezeigt. Klicken Sie auf Abbrechen (Cancel), um den
Scan-Vorgang abzubrechen.Wenn der Scan-Vorgang beendet wurde, wird möglicherweise ein Dialogfeld angezeigt, in dem
Sie die nächste auszuführende Aktion auswählen können. Befolgen Sie die Anweisungen, um denVorgang abzuschließen. Weitere Informationen finden Sie unter Status des ScanGear-Dialogfelds nach dem Scannen (Status of ScanGear dialog after scanning) in "RegisterkarteScannen" (Dialogfeld Voreinstellungen (Preferences)).Wenn die Gesamtgröße der gescannten Bilder einen bestimmten Wert übersteigt, dauert die
Verarbeitung der Bilder eine gewisse Zeit. In diesem Fall wird eine Warnmeldung angezeigt, undes empfiehlt sich, die Gesamtgröße zu verkleinern. Scannen Sie anschließend in derGesamtbildansicht.
• Voreinstellungen... (Preferences...)Öffnet das Dialogfeld Voreinstellungen (Preferences), in dem Sie Einstellungen für das Scannen/dieVorschau festlegen können.
Dialogfeld Voreinstellungen
• Schließen (Close)Schließt ScanGear (Scanner-Treiber).
(2) Symbolleiste• Symbolleiste
Sie können die in der Vorschau angezeigten Bilder anpassen oder drehen. Die Schaltflächen auf derSymbolleiste variieren je nach Ansicht.
In Miniaturansicht
In Gesamtbildansicht
131

• (Miniaturansicht) / (Gesamtbild)Wechselt die Ansicht im Vorschaubereich.
Vorschaubereich
• (Löschen)Löscht das Vorschaubild aus dem Vorschaubereich.Durch Klicken auf diese Schaltfläche werden auch die Symbolleisten- und Farbeinstellungenzurückgesetzt.
• (Beschneiden)Hiermit können Sie den Scan-Bereich durch Ziehen der Maus festlegen.
• (Bild verschieben)Ermöglicht das Ziehen des Bilds mit der Maustaste, bis der gewünschte Bereich angezeigt wird,wenn ein im Vorschaubereich vergrößertes Bild nicht auf den Bildschirm passt. Sie können dasBild auch mithilfe der Bildlaufleisten verschieben.
• (Vergrößern/Verkleinern)Hiermit können Sie das Bild im Vorschaubereich vergrößern, indem Sie auf das Bild klicken.Klicken Sie zur Verkleinerung mit der rechten Maustaste auf das Bild.
• (Nach links drehen)Das Vorschaubild wird um 90 Grad gegen den Uhrzeigersinn gedreht.- Das Ergebnis wird auf das gescannte Bild angewendet.- Das Bild wird wieder in den Ausgangszustand zurückversetzt, wenn Sie es erneut in dieVorschau laden.
• (Nach rechts drehen)Das Vorschaubild wird um 90 Grad im Uhrzeigersinn gedreht.- Das Ergebnis wird auf das gescannte Bild angewendet.- Das Bild wird wieder in den Ausgangszustand zurückversetzt, wenn Sie es erneut in dieVorschau laden.
• (Automatisch beschneiden)Zeigt den Schnittrahmen an und passt ihn automatisch an die Größe des Dokuments an, das sichim Vorschaubereich befindet. Der Scanbereich wird bei jedem Klicken auf diese Schaltflächeverkleinert, wenn sich ein Schnittbereich im Schnittrahmen befindet.
• (Alle Bilder markieren)Ist verfügbar, wenn mindestens zwei Bilder angezeigt werden.Aktiviert die Kontrollkästchen der Bilder in der Miniaturansicht.
• (Auswahl aller Bilder aufheben)Ist verfügbar, wenn mindestens zwei Bilder angezeigt werden.Deaktiviert die Kontrollkästchen der Bilder in der Miniaturansicht.
• (Alle Bilder auswählen)Ist verfügbar, wenn mindestens zwei Bilder angezeigt werden.Wählt die Bilder in der Miniaturansicht aus und versieht sie mit einer blauen Umrandung.
• (Alle Schnittrahmen auswählen)Ist verfügbar, wenn mindestens zwei Schnittrahmen festgelegt sind.Ändert die Schnittrahmen in dicke, gestrichelte Linien und wendet die Einstellungen auf alleSchnittrahmen an.
• (Schnittrahmen entfernen)
132

Entfernt den ausgewählten Schnittrahmen.
• (Informationen)Zeigt die Version von ScanGear und die aktuellen Einstellungen (Dokumenttyp usw.) an.
• (Handbuch öffnen)Öffnet diese Seite.
(3) Vorschaubereich• Vorschaubereich
Hier wird ein Testbild angezeigt, wenn Sie auf Vorschau (Preview) geklickt haben. Sie können auchdie Ergebnisse der Einstellungen (Bildkorrekturen, Farbanpassungen usw.) in "Einstellungen undBedienschaltflächen" überprüfen.
Wenn in der Symbolleiste (Miniaturansicht) angezeigt wirdSchnittrahmen werden entsprechend der Dokumentgröße angegeben, und es werden Miniaturbilderder gescannten Bilder angezeigt. Nur die Bilder, deren Kontrollkästchen aktiviert ist, werden gescannt.
HinweisWenn mehrere Bilder in der Vorschau angezeigt werden, signalisieren unterschiedliche Umrisse
einen unterschiedlichen Auswahlstatus.Aktiver Rahmen (dicker blauer Umriss): Die angezeigten Einstellungen werden übernommen.Ausgewählter Rahmen (dünner blauer Umriss): Die Einstellungen werden gleichzeitig auf den
aktiven und die ausgewählten Rahmen angewendet. Sie können mehrere Bilder auswählen,indem Sie darauf klicken und dabei die Strg-Taste gedrückt halten.Nicht ausgewählt (kein Umriss): Die Einstellungen werden nicht übernommen.
Wenn in der Symbolleiste (Gesamtbildansicht) angezeigt wirdElemente auf der Auflagefläche werden als ein einziges Bild gescannt und angezeigt. Alle Bereiche inden Schnittrahmen werden gescannt.
133

HinweisSie können den Schnittrahmen auf dem angezeigten Bild festlegen. In der Miniaturansicht können Sie
nur einen Schnittrahmen pro Bild erstellen. In der Gesamtbildansicht können mehrere Schnittrahmenerstellt werden.
Schnittrahmen anpassen (ScanGear)
Verwandtes ThemaIm erweiterten Modus scannenScannen mehrerer Dokumente im erweiterten Modus mit dem automatischen Dokumenteneinzug (Auto
Document Feeder, ADF)
134

Eingabe-Einstellungen
Unter Eingabe-Einstellungen (Input Settings) können Sie die folgenden Optionen einrichten:• Quelle wählen (Select Source)
Der Typ des zu scannenden Dokuments wird angezeigt. Zum Scannen über die Auflagefläche wählenSie Auflagefläche (Platen), und zum Scannen über den ADF (automatischer Dokumenteneinzug)wählen Sie Dokument (ADF Simplex) (Document (ADF Simplex)) oder Dokument (ADF Duplex)(Document (ADF Duplex)).
WichtigEinige Programme bieten keine Unterstützung für das kontinuierliche Scannen mit dem ADF.
Weitere Informationen hierzu finden Sie im Handbuch der Anwendung.
HinweisWenn Sie ein Modell mit Auto-Duplex-ADF verwenden, können Sie die Option Dokument (ADF
Duplex) (Document (ADF Duplex)) auswählen.
• Papierformat (Paper Size)Wählen Sie die Größe des zu scannenden Dokuments aus. Diese Einstellung ist nur in derGesamtbildansicht verfügbar.Wählen Sie beim automatischen Scannen beider Seiten von Dokumenten aus dem ADF die Option A4oder Letter.Wenn Sie ein Format auswählen, wird die Größe des Vorschaubereichs entsprechend angepasst.
WichtigEinige Anwendungen können nur ein begrenztes Volumen an Scan-Daten aufnehmen. Folgender
Scan-Bereich ist verfügbar.- 21.000 Pixel x 30.000 Pixel oder weniger
Wenn Sie nach der Vorschau das Papierformat (Paper Size) ändern, wird das Vorschaubildgelöscht.
HinweisWenn Sie nicht sicher sind, welches Format Sie unter Papierformat (Paper Size) auswählen
müssen, setzen Sie das Papierformat (Paper Size) auf Ganze Auflagefläche (Full Platen).
Messen Sie anschließend die Größe des Dokuments und geben Sie die Werte in die Felder
(Breite) und (Höhe) ein.
• Vorlagenausrichtung (Original Orientation)Legen Sie die Ausrichtung und Heftseite der mit dem ADF zu scannenden Dokumente fest.Klicken Sie auf Einstellungen... (Settings...), um das Dialogfeld Ausrichtung (Orientation) zu öffnen.
135

WichtigDas Dialogfeld Ausrichtung (Orientation) kann nur geöffnet werden, wenn für Scannen von
(Select Source) die Optionen Dokument (ADF Simplex) (Document (ADF Simplex)) oderDokument (ADF Duplex) (Document (ADF Duplex)) ausgewählt sind.Die Bindung (Binding Location) kann nicht angegeben werden, wenn für Scannen von (Select
Source) die Option Dokument (ADF Simplex) (Document (ADF Simplex)) angegeben wurde.
• Farbmodus (Color Mode)Wählen Sie aus, wie das Dokument gescannt werden soll.
• Farbe (Color)Wählen Sie diesen Modus, um Farbdokumente zu scannen oder Farbbilder zu erstellen. In diesemModus wird das Bild mit 256 Stufen (8 Bit) der Farben R(ot), G(rün) und B(lau) angezeigt.
• Graustufen (Grayscale)Wählen Sie diesen Modus, um Schwarzweißfotos zu scannen oder Schwarzweißbilder zu erstellen.In diesem Modus wird das Bild mit 256 Graustufen (d. h. mit 8 Bit Farbtiefe) angezeigt.
• Schwarzweiß (Black and White)Wählen Sie diesen Modus zum Scannen von Fotos und Dokumenten in Schwarzweiß. In diesemModus wird das Bild in Schwarzweiß angezeigt. Der Kontrast wird ab einer bestimmten Stärke(Grenzwert) in Schwarz bzw. Weiß aufgelöst und entsprechend dargestellt. Der Grenzwert kann
über die Schaltfläche (Grenzwert) eingestellt werden.• Eingabegröße
In der Miniaturansicht wird nach der Vorschau die Größe des zugeschnittenen Dokuments angezeigt.In der Gesamtbildansicht wird das Papierformat (Paper Size) vor der Vorschau angezeigt. Nach derVorschau wird der Schnittrahmen (Scan-Bereich) angezeigt.
Sie können die Größe des Schnittrahmens anpassen, indem Sie die Werte in die Felder (Breite) und
(Höhe) eingeben.
Klicken Sie auf (Seitenverhältnis ändern), und ändern Sie es in (Seitenverhältnis beibehalten),um das Seitenverhältnis beizubehalten, wenn Sie die Schnittrahmengröße festlegen.
WichtigEingabegröße-Einstellungen sind nur verfügbar, wenn als Ausgabeformat (Output Size) unter
Ausgabe-Einstellungen (Output Settings) die Option Flexibel (Flexible) ausgewählt ist. WennSie eine andere Größe als Flexibel (Flexible) auswählen, wird ein Schnittrahmen angezeigt, deraus den Werten für Ausgabeformat (Output Size) und Ausgabeauflösung (Output Resolution)berechnet wurde und dessen Seitenverhältnis festgelegt ist.
HinweisSie können nur Werte eingeben, die innerhalb der von Ihnen gewählten Dokumentgröße liegen.
Der zu scannende Bereich muss mindestens 96 Pixel x 96 Pixel groß sein, wenn dieAusgabeauflösung (Output Resolution) 600 dpi und die Skalierung 100 % betragen.Beim automatischen Beschneiden in der Gesamtbildansicht wird das Seitenverhältnis nicht
beibehalten, da die Größe eine höhere Priorität hat.Unter "Schnittrahmen anpassen (ScanGear)" finden Sie weitere Informationen zu Schnittrahmen.
136

Ausgabe-Einstellungen
Unter Ausgabe-Einstellungen (Output Settings) können Sie die folgenden Optionen einrichten:• Ausgabeauflösung (Output Resolution)
Wählen Sie die Auflösung, mit der gescannt werden soll.Je höher der Wert für die Auflösung, desto detailreicher ist das Bild.Wählen Sie aus den nach dem Klicken auf die Schaltfläche angezeigten Optionen eine Auflösung ausoder geben Sie einen Wert (in 1-dpi-Schritten) an.Weitere Informationen finden Sie im Abschnitt "Auflösung" des entsprechenden Modells auf derStartseite vom Online-Handbuch.
• Wenn für Scannen von (Select Source) die Option Auflagefläche (Platen) ausgewählt wurde.Sie können eine Auflösung zwischen 25 und 19200 dpi eingeben.
• Wenn für Scannen von (Select Source) die Option Dokument (ADF Simplex) (Document (ADFSimplex)) oder Dokument (ADF Duplex) (Document (ADF Duplex)) ausgewählt ist.Sie können eine Auflösung zwischen 25 und 600 dpi eingeben.
HinweisWenn Sie ein Modell mit Auto-Duplex-ADF verwenden, können Sie die Option Dokument (ADF
Duplex) (Document (ADF Duplex)) auswählen.
• Ausgabeformat (Output Size)Wählen Sie ein Ausgabeformat.Wählen Sie Flexibel (Flexible), um benutzerdefinierte Formate festzulegen, oder wählen Sie einDruckformat bzw. eine Anzeigegröße. Wählen Sie zum Festlegen einer benutzerdefinierten Größe dieOption Hinzufügen/Löschen... (Add/Delete...) und speichern Sie sie als neue Ausgabeformatoption.
• Flexibel (Flexible)Sie können die Ausgabeauflösung und Skalierung festlegen und die Schnittrahmen (Scan-Bereiche)anpassen.
In MiniaturansichtZiehen Sie die Maus über eine Miniaturansicht, um einen Schnittrahmen anzuzeigen. Wenn einSchnittrahmen angezeigt wird, wird der Bildteil innerhalb des Rahmens gescannt. Wenn keinSchnittrahmen angezeigt wird, wird jedes Bild einzeln gescannt.
In GesamtbildansichtWird kein Schnittrahmen angezeigt, wird der gesamte Vorschaubereich gescannt. Wenn einSchnittrahmen angezeigt wird, wird der Bildteil innerhalb des Rahmens gescannt.
137

Hinweis
Geben Sie zum Vergrößern/Verkleinern des gescannten Bilds Werte in die Felder (Breite)
und (Höhe) im Bereich Ausgabe-Einstellungen (Output Settings) ein, oder geben Sieeinen Wert für % an (in 1%-Schritten). Obwohl der verfügbare Höchstwert für % von derAusgabeauflösung (Output Resolution) abhängig ist, kann er auf maximal 19200 dpifestgelegt werden (die höchste verfügbare Ausgabeauflösung).
• Papierformat (L, A4 usw.) und Monitorauflösung (1024 x 768 Pixel usw.)
(Breite), (Höhe) und Skalierung können nicht angegeben werden. Das Vorschaubild wirdwie unter Ausgabeformat und Auflösung angegeben zugeschnitten. Der Bildbereich imSchnittrahmen wird in der Größe des ausgewählten Papier- bzw. Bildschirmformats gescannt. Siekönnen den Schnittrahmen ziehen, um ihn unter Beibehaltung des Seitenverhältnisses zuvergrößern, zu verkleinern oder zu verschieben.
• Hinzufügen/Löschen... (Add/Delete...)Öffnet das Dialogfeld Ausgabeformat hinzufügen/löschen (Add/Delete the Output Size), in demSie benutzerdefinierte Ausgabeformate festlegen können.
Im Dialogfeld Ausgabeformat hinzufügen/löschen (Add/Delete the Output Size) können Siemehrere Ausgabeformate gleichzeitig angeben und speichern. Die gespeicherten Elemente werdenin der Liste Ausgabeformat (Output Size) registriert und zusammen mit den vordefiniertenElementen zur Auswahl angezeigt.HinzufügenWählen Sie zum Hinzufügen eines Formats die Option Drucken (Print) oder Bildanzeige (Imagedisplay) als Ziel (Destination). Geben Sie anschließend Ausgabeformatname (Output SizeName), Breite (Width) und Höhe (Height) ein und klicken Sie auf Hinzufügen (Add). Für Einheit(Unit) können Sie Inch (inches) oder mm auswählen, wenn für Ziel (Destination) die OptionDrucken (Print) ausgewählt wurde. Es steht jedoch nur Pixel (pixels) zur Verfügung, wenn für Ziel(Destination) die Option Bildanzeige (Image display) ausgewählt wurde. Der Name deshinzugefügten Formats wird in der Ausgabeformatliste (Output Size List) angezeigt. Klicken Sieauf Speichern (Save), um die in der Ausgabeformatliste (Output Size List) aufgeführtenElemente zu speichern.LöschenWenn Sie ein Element löschen möchten, wählen Sie es in der Ausgabeformatliste (Output SizeList) aus und klicken Sie auf Löschen (Delete). Klicken Sie auf Speichern (Save), um die in derAusgabeformatliste (Output Size List) aufgeführten Elemente zu speichern.
WichtigVordefinierte Ausgabeformate, z. B. A4 und 1024 x 768 Pixel (1024 x 768 pixels), können
nicht gelöscht werden.
HinweisEs können für jedes Ziel bis zu 10 Elemente gespeichert werden.Es wird eine Fehlermeldung angezeigt, wenn Sie einen Wert eingeben, der außerhalb des
eingestellten Bereichs liegt. Geben Sie einen Wert innerhalb des in der Meldung angezeigtenBereichs ein.
HinweisUnter "Schnittrahmen anpassen (ScanGear)" finden Sie weitere Informationen zu Schnittrahmen.
138

Informationen dazu, ob und wie der Schnittrahmen anfangs im Vorschaubild angezeigt wird, findenSie unter Beschneiderahmen bei Vorschaubildern (Cropping Frame on Previewed Images) in"Registerkarte Vorschau" (Dialogfeld Voreinstellungen (Preferences)).
• (Seitenverhältnis wechseln)Ist verfügbar, wenn Ausgabeformat (Output Size) auf eine andere Einstellung als Flexibel (Flexible)gesetzt ist.Klicken Sie auf diese Schaltfläche, um den Schnittrahmen zu drehen. Klicken Sie erneut darauf, um dieursprüngliche Ausrichtung wiederherzustellen.
• Datengröße (Data Size)Die Dateigröße des Vorschaubilds nach dem Speichern wird angezeigt.
HinweisWenn die Dateigröße einen bestimmten Wert überschreitet, wird der Wert rot dargestellt. In diesem
Fall erscheint eine Warnmeldung, wenn Sie auf Scannen (Scan) klicken. Es empfiehlt sich, dieEinstellungen anzupassen, um die Datengröße (Data Size) zu verringern. Scannen Sieanschließend in der Gesamtbildansicht.
139

Bildeinstellungen
WichtigWenden Sie diese Funktionen nicht auf Bilder ohne Moiré-Effekte, Staub, Kratzer oder verblasste
Farben an. Dies könnte sich ungünstig auf den Farbton auswirken.Die Ergebnisse der Bildkorrektur werden möglicherweise nicht im Vorschaubild angezeigt.
HinweisWelche Einstellungen ausgewählt werden können, hängt von den Einstellungen unter Farbmodus
(Color Mode) ab.Das Scannen dauert möglicherweise länger als gewöhnlich, wenn Sie Bildeinstellungen (Image
Settings) verwenden.
Unter Bildeinstellungen (Image Settings) können Sie die folgenden Optionen einrichten:• Bildanpassung (Image Adjustment)
Wenn die Option "Bildanpassung" aktiviert ist, wird die Helligkeit für den im Bild festgelegten Bereichautomatisch optimiert. Bilder können entsprechend dem automatisch erkannten oder dem angegebenenDokumenttyp angepasst werden. Das Ergebnis der Anpassung wird auf das gesamte Bild angewendet.
• Ohne (None)Die Bildanpassung wird nicht angewendet.
• Automatisch (Auto)Die Bildanpassung wird beim automatischen Erkennen des Dokumenttyps angewendet. Es wirdempfohlen, diese Einstellung grundsätzlich zu verwenden.
• Foto (Photo)Die für Fotos geeigneten Bildanpassungen werden vorgenommen.
• Zeitschrift (Magazine)Die für Zeitschriften geeigneten Bildanpassungen werden vorgenommen.
• Dokument (Document)Die für Textdokumente geeigneten Bildanpassungen werden vorgenommen.
WichtigSie können die Bildanpassung (Image Adjustment) nach der Vorschau festlegen.Diese Einstellung kann ausgewählt werden, wenn die Option Empfohlen (Recommended) in der
Registerkarte Farbeinstellung (Color Settings) des Dialogfelds Voreinstellungen (Preferences)ausgewählt ist.
140

HinweisWenn die Bildanpassung mit der Option Automatisch (Auto) unbefriedigend bleibt, geben Sie den
Dokumenttyp an.Der Farbton des Originalbilds kann sich aufgrund der automatischen Bildanpassung ändern.
Setzen Sie in diesem Fall die Option Bildanpassung (Image Adjustment) auf Ohne (None).
• Durchschein-Effekt reduzieren (Reduce Show-through)Verwenden Sie diese Funktion, um beim Scannen von Dokumenten den Durchschein-Effekt bei Duplex-Dokumenten zu verringern oder die Grundfarbe von Recyclingpapier und anderen gefärbten Papierenaufzuhellen.
• AUS (OFF)Der Durchschein-Effekt wird nicht reduziert.
• EIN (ON)Wählen Sie diese Option aus, um den Durchschein-Effekt bei Duplex-Dokumenten zu verringernoder die Grundfarbe aufzuhellen. Es wird empfohlen, diese Einstellung grundsätzlich zu verwenden.
WichtigDurchschein-Effekt reduzieren (Reduce Show-through) kann festgelegt werden, wenn
Empfohlen (Recommended) auf der Registerkarte Farbeinstellung (Color Settings) desDialogfelds Voreinstellungen (Preferences) ausgewählt ist und wenn Dokument (Document)oder Zeitschrift (Magazine) für Bildanpassung (Image Adjustment) ausgewählt ist.
• Scharfzeichnen (Unsharp Mask)Verstärkt die Konturen der Motive, um die Bildschärfe beim Scannen von Fotos zu erhöhen.
• AUS (OFF)Scharfzeichnen wird nicht angewendet.
• EIN (ON)Verstärkt die Konturen der Motive, um die Bildschärfe zu erhöhen. Es wird empfohlen, dieseEinstellung grundsätzlich zu verwenden.
• Entrastern (Descreen)Gedruckte Fotos und Bilder werden durch eine Ansammlung feiner Punkte wiedergegeben. Moiré ist einEffekt, bei dem die Farbverläufe des Bildes ungleichmäßig werden und ein Streifenmuster auf dem Bildentsteht, wenn Fotos oder Bilder mit feinen Punkten gescannt werden. Mit der Funktion Entrastern(Descreen) wird der Moiré-Effekt reduziert.
• AUS (OFF)Moiré-Effekte werden nicht reduziert.
• EIN (ON)Reduziert Moiré-Effekte. Es wird empfohlen, diese Einstellung grundsätzlich zu verwenden.
HinweisAuch wenn für Entrastern (Descreen) die Option EIN (ON) ausgewählt wurde, können Moiré-
Effekte zurückbleiben, wenn für Scharfzeichnen (Unsharp Mask) ebenfalls EIN (ON) festgelegtwurde. Setzen Sie in diesem Fall die Option Scharfzeichnen (Unsharp Mask) auf AUS (OFF).
• Staub und Kratzer reduzieren (Reduce Dust and Scratches)Gescannte Fotos können weiße Punkte aufweisen, die durch Staub und Kratzer entstehen. Ein solchesBildrauschen können Sie mit dieser Funktion reduzieren.
• Ohne (None)Staub und Kratzer werde nicht reduziert.
• Niedrig (Low)Wählen Sie diese Option, um kleine Staubpartikel und Kratzer zu reduzieren. Große werdenmöglicherweise nicht entfernt.
• Mittel (Medium)Es wird empfohlen, diese Einstellung grundsätzlich zu verwenden.
• Hoch (High)
141

Wählen Sie diese Option, um kleine und große Staubpartikel und Kratzer zu reduzieren. DieserVorgang kann jedoch selbst Spuren im Bild hinterlassen und feinere Bilddetails unkenntlich machen.
WichtigDiese Funktion ist bei bestimmten Fotos möglicherweise nicht wirksam.
HinweisEs wird empfohlen, diese Funktion beim Scannen von gedruckten Materialien auf Ohne (None) zu
setzen.
• Farbkorrektur (Fading Correction)Verwenden Sie diese Funktion zum Korrigieren von Fotos, die mit der Zeit verblasst sind oder die einenFarbstich haben. Ein "Farbstich" entsteht, wenn eine Farbe aufgrund der Wetterverhältnisse bei derAufnahme oder aufgrund starker Umgebungsfarben ein Bild dominiert.
• Ohne (None)Die Farbkorrektur wird nicht angewendet.
• Niedrig (Low)Wählen Sie diese Option, um eine geringe Verblassung der Farben und einen schwachen Farbstichzu korrigieren.
• Mittel (Medium)Es wird empfohlen, diese Einstellung grundsätzlich zu verwenden.
• Hoch (High)Wählen Sie diese Option, um eine starke Verblassung der Farben und einen starken Farbstich zukorrigieren. Hierdurch kann der Tonwert des Bilds beeinträchtigt werden.
WichtigSie können die Farbkorrektur (Fading Correction) nach der Vorschau festlegen.Diese Einstellung kann ausgewählt werden, wenn die Option Empfohlen (Recommended) in der
Registerkarte Farbeinstellung (Color Settings) des Dialogfelds Voreinstellungen (Preferences)ausgewählt ist.Die Korrektur wird möglicherweise nicht ordnungsgemäß angewendet, wenn der Scan-Bereich zu
klein ist.
• Bildglättung (Grain Correction)Verwenden Sie diese Funktion, um die Körnigkeit in Fotos zu reduzieren, die mit hochempfindlichemFilm aufgenommen wurden.
• Ohne (None)Die Körnigkeit wird nicht reduziert.
• Niedrig (Low)Wählen Sie diese Option, wenn das Foto leicht körnig ist.
• Mittel (Medium)Es wird empfohlen, diese Einstellung grundsätzlich zu verwenden.
• Hoch (High)Wählen Sie diese Option, wenn das Foto sehr körnig ist. Diese Option kann Auswirkungen auf dieKontrast und Schärfe des Bildes haben.
WichtigDie Korrektur wird möglicherweise nicht ordnungsgemäß angewendet, wenn der Scan-Bereich zu
klein ist.
• Bundstegschattenkorrektur (Gutter Shadow Correction)Verwenden Sie diese Funktion, um Schatten zu entfernen, die beim Scannen von geöffneten Broschürenzwischen den Seiten auftreten.Wenn Sie die Einstellung für die Bundstegschattenkorrektur (Gutter Shadow Correction) ändern,wird das Ergebnis direkt im Vorschaubild angezeigt. Prüfen Sie die Effekte in der Vorschau, bevor Siescannen, da die Ergebnisse je nach Art des Dokuments und des darauf ausgeübten Drucksunterschiedlich sein können.Text oder Zeilen, die durch gebogene Seiten unklar oder unscharf erscheinen, werden nicht korrigiert.
142

• Ohne (None)Der Bundstegschatten wird nicht korrigiert.
• Niedrig (Low)Wählen Sie diese Einstellung, wenn der Wirkungsgrad der mittleren Einstellung zu stark ist.
• Mittel (Medium)Es wird empfohlen, diese Einstellung grundsätzlich zu verwenden.
• Hoch (High)Wählen Sie diese Einstellung, wenn der Wirkungsgrad der mittleren Einstellung zu schwach ist.
WichtigLegen Sie keine Objekte auf die Auflagefläche, die schwerer als 2,0 kg (4,4 lbs) sind. Üben Sie
auch keinen Druck von mehr als 2,0 kg (4,4 lbs) auf das Dokument aus. Bei zu starkem Druckfunktioniert der Scanner möglicherweise nicht ordnungsgemäß, und das Glas der Auflageflächekann brechen.Richten Sie das Dokument am Rand der Auflagefläche aus. Andernfalls kann der Schatten nicht
vollständig entfernt werden.
Schatten können je nach Dokument möglicherweise nicht vollständig entfernt werden. Wenn derSeitenhintergrund nicht weiß ist, werden Schatten möglicherweise nicht korrekt oder gar nichterkannt.Drücken Sie den Buchrücken während des Scan-Vorgangs wie beim Vorschau-Scannen fest nach
unten. Wenn die Bindung nicht flach aufliegt, kann der Schatten nicht vollständig entfernt werden.
Wie das Dokument zu platzieren ist, hängt von Ihrem Gerätemodell und dem zu scannendenDokument ab.
HinweisLegen Sie ein schwarzes Tuch über das Dokument, wenn Umgebungslicht zwischen Dokument
und Auflagefläche eindringt und die Scan-Ergebnisse weiße Flecken, Streifen oder farbige Musteraufweisen.Wenn der Schatten nicht entfernt werden kann, passen Sie den Schnittrahmen (Scan-Bereich) des
Vorschaubilds an.Schnittrahmen anpassen (ScanGear)
143

Schaltflächen für die FarbeinstellungDie Schaltflächen für die Farbeinstellung können für Feinkorrekturen an der Bildhelligkeit und denFarbtönen verwendet werden. Hiermit können Sie die Helligkeit oder den Kontrast des Bilds, seine hellsteund dunkelste Stufe (Histogramm) und die Balance (Farbtonkurve) anpassen.
WichtigDie Schaltflächen für die Farbeinstellung sind deaktiviert, wenn Sie Farbabgleich (Color Matching)
auf der Registerkarte Farbeinstellung (Color Settings) des Dialogfelds Voreinstellungen(Preferences) wählen.
HinweisWelche Einstellungen ausgewählt werden können, hängt von den Einstellungen unter Farbmodus
(Color Mode) ab.Wenn Sie mithilfe der Schaltflächen für die Farbeinstellung Änderungen am Bild vornehmen, werden
diese Änderungen im Vorschaubild sofort sichtbar.
Mithilfe der Farbeinstellungsschaltflächen können Sie die folgenden Einstellungen vornehmen:
• (Sättigung/Farbbalance)Mit dieser Funktion können Sie die Sättigung (Leuchtkraft) und die Farbtöne des Bilds anpassen. HellenSie mit dieser Funktion Farben auf, die mit der Zeit verblasst sind oder einen Farbstich haben. Ein"Farbstich" entsteht, wenn eine Farbe aufgrund der Wetterverhältnisse bei der Aufnahme oder aufgrundstarker Umgebungsfarben ein Bild dominiert.
Sättigung und Farbbalance anpassen
• (Helligkeit/Kontrast)Mit dieser Funktion können Sie die Helligkeit und den Kontrast des Bilds anpassen. Wenn das Bild zudunkel oder zu hell ist oder wenn die Bildqualität unter zu schwachem Kontrast leidet, können Sie dieHelligkeit und den Kontrast verändern.
Helligkeit und Kontrast anpassen
• (Histogramm)In einem Histogramm wird die Datenkonzentration auf den einzelnen Helligkeitspegeln eines Bildsdargestellt. Sie können die hellste Stufe (Spitzlichter) und die dunkelste Stufe (Schatten) eines Bildfestlegen, die Stufen abschneiden und den Tonmittelbereich des Bilds ausdehnen.
Histogramm anpassen
• (Farbtonkurveneinstellungen)
144

Sie können die Helligkeit eines Bildes anpassen, indem Sie die Art der Farbtonkurve auswählen. Dabeihandelt es sich um ein Diagramm, das die Balance zwischen Farbeingabe und Farbausgabe erkennenlässt. Sie können Feinanpassungen an der Helligkeit bestimmter Bereiche vornehmen.
Farbtonkurve anpassen
• (Letzte Prüfung)Mit dieser Funktion können Sie die Farbeinstellungen ein letztes Mal überprüfen. Wenn Sie diese Optionwählen, werden die endgültige angepasste Farbtonkurve und das aus der Bildverarbeitung abgeleiteteHistogramm angezeigt. In diesem Bildschirm werden keine Einstellungen vorgenommen.
• Wählen Sie bei einem Farbbild unter Farbkanal (Channel) eine Farbe, um Rot (Red), Grün(Green) oder Blau (Blue) zu prüfen, oder wählen Sie Hauptkanal (Master), um alle drei Farbengleichzeitig zu prüfen.
• Wenn Sie den Cursor auf eine Stelle im Vorschaubild setzen, wird der Bildbereich vergrößert, unddie RGB-Werte vor und nach der Farbanpassung werden für diese Stelle angezeigt. (Wenn fürFarbmodus (Color Mode) die Option Graustufen (Grayscale) ausgewählt ist, wird nur Langezeigt.)
• (Grenzwert)Legen Sie die Grenze (den Grenzwert) für das Aufteilen der Farben in Schwarz und Weiß fest. DurchAnpassen des Grenzwerts können Sie eine schärfere Darstellung von Text in Dokumenten erreichenoder ein Durchscheinen bei Zeitungen verhindern.
Grenzwert einstellen• Benutzerdefiniert (Custom)
Sie können die den Schaltflächen für die Farbeinstellung zugeordneten Einstellungen für dieFarbtonkurve und den Grenzwert unter einem beliebigen Namen speichern.Wählen Sie aus dem Pull-Down-Menü die Option Hinzufügen/Löschen... (Add/Delete...). Wenn fürFarbmodus (Color Mode) eine andere Option als Schwarzweiß (Black and White) eingestellt ist, wirddas Dialogfeld Farbtonkurveneinstellungen hinzufügen/löschen (Add/Delete Tone Curve Settings)geöffnet. Wenn Farbmodus (Color Mode) auf Schwarzweiß (Black and White) gesetzt ist, wird dasDialogfeld Grenzwerteinstellungen hinzufügen/löschen (Add/Delete Threshold Settings) geöffnet.
Geben Sie einen Wert unter Einstellungsname (Setting Name) ein, und klicken Sie auf Hinzufügen(Add). Der Name wird unter Liste mit Farbtonkurveneinstellungen (Tone Curve Settings List) oder
145

Liste mit Grenzwerteinstellungen (Threshold Settings List) angezeigt. Klicken Sie zum Speichernauf Speichern (Save).Wenn Sie ein Element löschen möchten, wählen Sie es in der Liste mit Farbtonkurveneinstellungen(Tone Curve Settings List) oder Liste mit Grenzwerteinstellungen (Threshold Settings List) ausund klicken Sie auf Löschen (Delete). Klicken Sie auf Speichern (Save), um die unter Liste mitFarbtonkurveneinstellungen (Tone Curve Settings List) oder Liste mit Grenzwerteinstellungen(Threshold Settings List) angezeigten Einstellungen zu speichern.Sie können die gespeicherten Farbtonkurven- und Grenzwerteinstellungen laden und auf einVorschaubild anwenden. Wenn Sie die Einstellungen laden möchten, wählen Sie den gespeichertenNamen aus dem Pull-Down-Menü aus.
HinweisSie können bis zu 20 Elemente speichern.
• Standard (Defaults)Setzen Sie alle Anpassungen (Sättigung/Farbbalance, Helligkeit/Kontrast, Histogramm undFarbtonkurve) zurück.
146

Dialogfeld VoreinstellungenKlicken Sie in ScanGear (Scanner-Treiber) auf Voreinstellungen... (Preferences...), um das DialogfeldVoreinstellungen (Preferences) zu öffnen.Im Dialogfeld Voreinstellungen (Preferences) können Sie erweiterte Einstellungen für ScanGear-Funktionen über die Registerkarten Scanner, Vorschau (Preview), Scannen (Scan) und Farbeinstellung(Color Settings) festlegen.
Registerkarte ScannerHier können Sie den geräuscharmen Modus einstellen sowie einen Ordner zum vorübergehendenSpeichern von Bildern und eine Audiodatei festlegen, die während oder nach Beendigung des Scan-Vorgangs abgespielt werden soll.
Registerkarte ScannerRegisterkarte Vorschau (Preview)Hier können Sie Optionen für die Bildvorschau nach dem Start von ScanGear und für die Anzeige vonSchnittrahmen nach der Bildvorschau festlegen. Sie können auch die Ausschnittgröße für Miniaturbildervon gescannten Dokumenten festlegen.
Registerkarte VorschauRegisterkarte Scannen (Scan)Hier können Sie auswählen, was Sie nach dem Scannen eines Bilds mit ScanGear tun möchten.
Registerkarte ScannenRegisterkarte Farbeinstellung (Color Settings)Hier können Sie auswählen, wie die Farbe angepasst werden soll, und den Monitor-Gamma-Wertfestlegen.
Registerkarte Farbeinstellung
147

Registerkarte ScannerIn der Registerkarte Scanner können Sie die folgenden Einstellungen festlegen.
• Geräuscharme Einstellungen (Quiet Settings)Die geräuscharme Funktion senkt den Geräuschpegel dieses Geräts beim Drucken. Verwenden Siediese Funktion, um die Betriebsgeräusche zu reduzieren, z. B. wenn Sie nachts scannen oder drucken.Klicken Sie auf Einstellungen... (Settings...), um den geräuscharmen Modus festzulegen.
HinweisDer geräuscharme Modus kann über das Bedienfeld des Geräts, den Druckertreiber oder
ScanGear eingestellt werden.Dieser Modus wird sowohl auf Vorgänge angewendet, die über das Bedienfeld des Gerätsausgeführt werden, als auch auf Scan- und Druckvorgänge, die über den Computer ausgeführtwerden usw., unabhängig davon, auf welche Weise der Modus eingestellt wurde.Bei der Verwendung dieser Funktion kann der Scan- bzw. Druckvorgang länger als gewöhnlich
dauern.
• Geräuscharmen Modus nicht verwenden (Do not use quiet mode)Wählen Sie diese Option, wenn das Gerät mit normalem Geräuschpegel drucken soll.
• Geräuscharmen Modus immer verwenden (Always use quiet mode)Wählen Sie diese Option, um den Geräuschpegel des Geräts beim Drucken zu senken.
• Geräuscharmen Modus im angegebenen Zeitraum verwenden (Use quiet mode duringspecified hours)Wählen Sie diese Option, um den Geräuschpegel des Geräts zu festgelegten Zeiten zu senken.Wählen Sie Startzeit (Start time) und Ende (End time) für die Aktivierung des geräuscharmenModus aus.
WichtigDie Zeitangaben für Startzeit (Start time) und Ende (End time) müssen unterschiedlich sein.
• Speicherordner für temporäre Dateien wählen (Select Folder Where Temporary Files are Saved)
148

Zeigt den Ordner an, in dem Bilder temporär gespeichert werden sollen. Klicken Sie auf Durchsuchen...(Browse...), wenn Sie einen anderen Ordner auswählen möchten.
• Audioeinstellungen (Sound Settings)Sie können einstellen, dass das Gerät während oder nach Beendigung des Scan-Vorgangs Musikabspielt.Wählen Sie Während des Scannens Musik abspielen (Play Music During Scanning) oder Nach demScannen Audiosignal abspielen (Play Sound When Scanning is Completed), klicken Sie aufDurchsuchen... (Browse...) und geben Sie eine Audiodatei an.Sie können die folgenden Dateien angeben.- MIDI-Datei (*.mid, *.rmi, *.midi)- Audiodatei (*.wav, *.aif, *.aiff)- MP3-Datei (*.mp3)
• Kalibrierungseinstellungen (Calibration Settings)Wenn Sie Bei jedem Scan ausführen (Execute at Every Scan) auf EIN (ON) setzen, wird der Scannervor jeder Vorschau und jedem Scan-Vorgang kalibriert, um den richtigen Farbton der gescannten Bilderzu reproduzieren.
HinweisAuch wenn Bei jedem Scan ausführen (Execute at Every Scan) auf AUS (OFF) gesetzt ist, wird
der Scanner in manchen Fällen automatisch kalibriert (z. B. direkt nach dem Einschalten desGeräts).Je nach Computer kann die Kalibrierung einige Zeit dauern.
149

Registerkarte VorschauIn der Registerkarte Vorschau (Preview) können Sie die folgenden Einstellungen festlegen.
• Vorschau beim Start von ScanGear (Preview at Start of ScanGear)Wählen Sie eine Option für die Bildvorschau beim Start von ScanGear (Scanner-Treiber).
• Vorschau automatisch ausführen (Automatically Execute Preview)Die Vorschau wird beim Start von ScanGear automatisch angezeigt.
• Gespeichertes Vorschaubild anzeigen (Display Saved Preview Image)Das zuvor gespeicherte Vorschaubild wird angezeigt.Die Einstellungen der Schaltflächen für die Farbanpassung, die Symbolleisten-Einstellungen sowiedie Einstellungen der Registerkarte Erweiterter Modus (Advanced Mode) werden ebenfallsgespeichert.
• Ohne (None)Beim Starten wird kein Vorschaubild angezeigt.
HinweisWählen Sie Ohne (None), wenn Sie das Vorschaubild nicht speichern möchten.
• Beschneiderahmen bei Vorschaubildern (Cropping Frame on Previewed Images)Wählen Sie aus, wie Schnittrahmen nach der Bildvorschau angezeigt werden sollen.
• Autom. Beschneiden bei Vorschaubildern ausführen (Execute Auto Cropping on PreviewedImages)Der Schnittrahmen (Scan-Bereich) wird nach der Vorschau automatisch entsprechend derDokumentgröße angezeigt.
• Letzten Beschneiderahmen bei Vorschaubildern anzeigen (Display the Last Frame onPreviewed Images)Nach der Vorschau wird ein Schnittrahmen angezeigt, der dieselbe Größe besitzt wie der zuletztverwendete Schnittrahmen.
• Ohne (None)Nach der Vorschau wird kein Schnittrahmen angezeigt.
• Beschneidegröße für Miniaturansichten (Cropping Size for Thumbnail View)Wählen Sie die Ausschnittgröße für Miniaturansichten von Dokumenten.
• Größer (Larger)Zeigt 105 % (in Breite und Höhe) des für die Standardgröße angezeigten Bereichs an.
• Standard
150

Die Standardgröße.
• Kleiner (Smaller)Zeigt 95 % (in Breite und Höhe) des für die Standardgröße angezeigten Bereichs an.
HinweisWenn Sie die Einstellung Beschneidegröße für Miniaturansichten (Cropping Size for
Thumbnail View) ändern, werden die Vorschaubilder aktualisiert und auf die neue Größezugeschnitten. Bei einer Aktualisierung der Vorschaubilder werden die darauf angewendetenFarbeinstellungen und andere Einstellungen zurückgesetzt.
151

Registerkarte ScannenIn der Registerkarte Scannen (Scan) können Sie die folgenden Einstellungen festlegen.
• Status des ScanGear-Dialogfelds nach dem Scannen (Status of ScanGear dialog after scanning)Geben Sie an, was Sie nach dem Scannen von Bildern mit ScanGear (Scanner-Treiber) tun möchten.
• ScanGear automatisch schließen (Close ScanGear automatically)Mit dieser Einstellung kehren Sie zur Originalanwendung zurück, nachdem der Scan-Vorgangabgeschlossen ist.
• ScanGear nicht automatisch schließen (Do not close ScanGear automatically)Wählen Sie diese Option aus, um nach diesem Scan-Vorgang zum Bildschirm von ScanGearzurückzukehren und einen weiteren Scan-Vorgang zu starten.
• Dialogfeld für Auswahl der nächsten Aktion anzeigen (Display the dialog to select nextaction)Wenn Sie diese Option auswählen, wird nach dem Scan-Vorgang ein Bildschirm geöffnet, in demSie eine Aktion auswählen können.
HinweisAuch wenn die Option ScanGear nicht automatisch schließen (Do not close ScanGear
automatically) oder Dialogfeld für Auswahl der nächsten Aktion anzeigen (Display the dialogto select next action) ausgewählt ist, kann es vorkommen, dass sie nicht von allen Anwendungenunterstützt wird.
• ADF Duplex - Papierausgabe-Einstellungen (ADF Duplex Paper Output Settings) (nur Modelle mitAuto-Duplex-ADF)Sie können angeben, wie das Papier nach dem gleichzeitigen Scannen beider Seiten von mehrerenDokumenten vom ADF (automatischer Dokumenteneinzug) ausgegeben werden soll.Ausgabe nach Rückseite/Vorderseite (Schnell) (Output by back/front(Fast)) ist beim Scannen inAnwendungen wie OCR-Software festgelegt, die nicht den Bildschirm von ScanGear öffnen.
• Ausgabe nach Rückseite/Vorderseite (Schnell) (Output by back/front(Fast))
152

Diese Option wird bevorzugt, wenn Geschwindigkeit erforderlich ist, da die gescannten Dokumenteschnell ausgegeben werden. Allerdings werden die Dokumente nicht in der korrektenSeitenreihenfolge ausgegeben.
• Ausgabe nach Seite (Output by page)Gibt die gescannten Dokumente in der korrekten Seitenreihenfolge aus.
153

Registerkarte FarbeinstellungIn der Registerkarte Farbeinstellung (Color Settings) können Sie die folgenden Einstellungen festlegen.
• FarbeinstellungWählen Sie eine der folgenden Optionen.Sie können eine Option auswählen, wenn Farbmodus (Color Mode) auf Farbe (Color) oderGraustufen (Grayscale) eingestellt ist.
• Empfohlen (Recommended)Wählen Sie diese Option, wenn ein Dokument auf dem Bildschirm mit kräftigen Farbtönenwiedergeben werden soll. Es wird empfohlen, diese Einstellung grundsätzlich zu verwenden.
• Farbabgleich (Color Matching)Wählen Sie diese Option, um die Scanner-, Bildschirm- und Druckerfarben automatisch aufeinanderabzustimmen und sich somit die manuelle Abstimmung der Bildschirm- und Druckerfarben zuersparen.Die Schaltflächen für die Farbeinstellung sind nicht verfügbar.Diese Funktion ist verfügbar, wenn für Farbmodus (Color Mode) die Option Farbe (Color)ausgewählt wurde.- Quelle (Scanner) (Source(Scanner)): Wählen Sie das Scanner-Profil aus.- Ziel (Target): Wählen Sie das Zielprofil aus.- Bildschirm (Monitor): Aktivieren Sie dieses Kontrollkästchen, um ein Vorschaubild anzuzeigen,das optimal für den Bildschirm korrigiert wurde.- Standard (Defaults): Stellt die Standardeinstellungen für Farbabgleich (Color Matching) wiederher.
• Ohne (None)Wählen Sie diese Funktion, um die Farbkorrekturfunktion von ScanGear (Scanner-Treiber) zudeaktivieren.
HinweisDer Farbabgleich kann vorgenommen werden, wenn ScanGear, der Bildschirm, ein
Farbmanagement-kompatibles Programm (z. B. Adobe Photoshop) und der Drucker richtigeingerichtet sind.Die Einstellungen für den Bildschirm, den Drucker und das Programm finden Sie in denentsprechenden Handbüchern.
• Bildschirm-Gammawert (Monitor Gamma)Wenn Sie den Gammawert des Bildschirms einstellen, können Sie die Eingabedaten an die Helligkeitdes Bildschirms anpassen. Passen Sie den Wert an, wenn der Gammawert Ihres Bildschirms nicht mitdem Standardwert in ScanGear übereinstimmt und die Farben des Originalbilds nicht genau auf demBildschirm wiedergegeben werden.
154

Klicken Sie auf Standard (Defaults), um den Monitor-Gamma-Wert auf die Vorgabe (2,20)zurückzusetzen.
HinweisDen Gammawert Ihres Bildschirms finden Sie im dazugehörigen Handbuch. Sollte dieser Wert
nicht im Handbuch aufgeführt sein, setzen Sie sich mit dem Hersteller in Verbindung.
155

Objekte platzieren (beim Scannen über den Computer)Im Folgenden wird beschrieben, wie Objekte auf die Auflagefläche oder in den ADF (automatischerDokumenteneinzug) des Scanners oder Druckers zu legen sind. Platzieren Sie die zu scannenden Objekteentsprechend ihrem Typ ordnungsgemäß auf der Auflagefläche. Anderenfalls werden sie möglicherweisenicht richtig gescannt.
WichtigLegen Sie keine Gegenstände auf dem Vorlagendeckel ab. Beim Öffnen des Vorlagendeckels
können die Objekte in den Scanner oder Drucker fallen und eine Fehlfunktion verursachen.Schließen Sie beim Scannen den Vorlagendeckel.Berühren Sie beim Öffnen oder Schließen des Vorlagendeckels nicht die Tasten und die LCD (Liquid
Crystal Display, Flüssigkristallanzeige) auf dem Bedienfeld. Es kann sonst eine nicht beabsichtigeFunktion ausgeführt werden.
Objekte platzieren (Auflagefläche)Platzieren von Dokumenten (ADF (automatischer Dokumenteneinzug))
Objekte platzieren (Auflagefläche)Platzieren Sie die Objekte wie unten beschrieben, um mit automatischer Erkennung des Objekttyps bzw.der Objektgröße zu scannen.
WichtigWenn Sie mit Angabe des Papierformats in IJ Scan Utility oder ScanGear (Scanner-Treiber)
scannen, richten Sie die obere Ecke des Objekts am Pfeil (Ausrichtungsmarkierung) der Auflageflächeaus.Fotos, die in verschiedene Formen geschnitten wurden, und Objekte, die kleiner als 3 cm (1,2 Zoll) im
Quadrat sind, können beim Scannen nicht korrekt zugeschnitten werden.Reflektierende Etiketten von Datenträgern werden möglicherweise nicht wie erwartet gescannt.
Für Fotos, Postkarten, Visitenkarten und BDs/DVDs/CDs
Für Zeitschriften, Zeitungen und Dokumente
Einzelnes Objekt platzierenLegen Sie das Objekt mit der bedruckten Seitenach unten auf die Auflagefläche. Lassen Siezwischen den Kanten des Objekts und dem Randder Auflagefläche (schraffierter Bereich)mindestens 1 cm (0,4 Zoll) frei. Bereiche desDokuments, die sich im schraffierten Bereichbefinden, werden nicht gescannt.
WichtigGroße Objekte (z. B. Fotos im Format A4),
die nicht mit einem Abstand zum Rand/Pfeil(Ausrichtungsmarkierung) der Auflagefläche
Legen Sie das Objekt mit dem Schriftbild nachunten auf die Auflagefläche, und richten Sie eineobere Ecke des Objekts am Pfeil(Ausrichtungsmarkierung) der Auflagefläche aus.Bereiche des Dokuments, die sich im schraffiertenBereich befinden, werden nicht gescannt.
WichtigInformationen zu den Dokumententeilen, die
nicht gescannt werden können, finden Sie aufder Startseite des Online-Handbuchs imAbschnitt "Auflegen von Originalen" desentsprechenden Modells.
156

platziert werden können, werdenmöglicherweise als PDF-Datei gespeichert.Wenn das Objekt nicht im PDF-Formatgespeichert werden soll, müssen Sie zunächstdas gewünschte Datenformat angeben unddann den Scanvorgang starten.
Mehrere Objekte platzierenLassen Sie zwischen den Objekten und dem Randder Auflagefläche (schraffierter Bereich) sowiezwischen den Objekten selbst mindestens 1 cm(0,4 Zoll) frei. Bereiche des Dokuments, die sich imschraffierten Bereich befinden, werden nichtgescannt.
mehr als 1 cm (0,4 Zoll)
HinweisSie können bis zu 12 Objekte positionieren.Sie können bis zu vier Objekte auflegen,
wenn im Dialogfeld für Einstellungen in IJ ScanUtility das Kontrollkästchen Gescannte Bilderbeim Übertragen komprimieren (Compressscanned images upon transfer) aktiviert ist.Die Ausrichtung schräg liegender Objekte
(maximal 10 Grad) wird automatisch korrigiert.
Platzieren von Dokumenten (ADF (automatischer Dokumenteneinzug))
WichtigLassen Sie beim Scannen über den ADF keine dicken Objekte auf der Auflagefläche liegen.
Dies kann zu einem Papierstau führen.Legen Sie beim Scannen von mehreren Dokumenten Dokumente desselben Formats ein und richten
diese aus.Informationen zu den beim Scannen über den ADF unterstützten Dokumentformaten finden Sie auf
der Startseite des Online-Handbuchs im Abschnitt "Für das Kopieren oder Scannen geeigneteOriginale" des entsprechenden Modells.
1. Öffnen Sie das Vorlagenfach
2. Legen Sie die Dokumente in den ADF und passen Sie die Vorlagenhalter an dieBreite der Dokumente an.
157

Schieben Sie das Dokument mit der Schriftseite nach oben ein, bis ein Piepton ertönt.Legen Sie das Dokument mit der Schriftseite nach oben auf, um beide Seiten des Dokuments zuscannen.
158

Schnittrahmen anpassen (ScanGear)Beim "Zuschneiden" wählen Sie den Bildbereich aus, den Sie beibehalten möchten. Die übrigenBildbereiche werden beim Scannen verworfen.
Sie können auf den Registerkarten Basismodus (Basic Mode) und Erweiterter Modus (AdvancedMode) Schnittrahmen (Scan-Bereiche) auf dem im Vorschaubereich des Bildschirms angezeigten Bildfestlegen.Beim Sannen wird jeder Bereich in einem Schnittrahmen als separates Bild gescannt.
HinweisIn der Gesamtbildansicht können mehrere Schnittrahmen auf dem Vorschaubild festgelegt werden.Informationen zum Anpassen von Schnittrahmen über IJ Scan Utility finden Sie auf der Startseite
vom Online-Handbuch im Abschnitt "Schnittrahmen anpassen (IJ Scan Utility)" des entsprechendenModells.
Anfänglicher SchnittrahmenIn Miniaturansicht
Es ist kein Schnittrahmen festgelegt. Sie können die Maus über eine Miniaturansicht ziehen, um einenSchnittrahmen festzulegen.
In GesamtbildansichtUm das Vorschaubild wird automatisch ein aktiver Schnittrahmen angezeigt. Sie können denSchnittrahmen im Vorschaubereich mit der Maus ziehen, um den Bereich festzulegen.
HinweisSie können die Einstellungen für das automatische Beschneiden im Dialogfeld Voreinstellungen
(Preferences) ändern. Weitere Informationen finden Sie unter Beschneiderahmen beiVorschaubildern (Cropping Frame on Previewed Images) unter "Registerkarte Vorschau".
Schnittrahmentypen
(1) Dicker Schnittrahmen (umlaufend oder fest)Stellt einen ausgewählten Schnittrahmen dar. Wird nur in der Gesamtbildansicht angezeigt. Siekönnen mehrere Schnittrahmen auswählen, indem Sie auf sie klicken und dabei die Taste Strggedrückt halten. Ausgabeformat, Bildkorrekturen und andere Einstellungen auf der RegisterkarteBasismodus (Basic Mode) oder Erweiterter Modus (Advanced Mode) werden auf alleausgewählten Schnittrahmen angewendet.
(2) Dünner SchnittrahmenIn MiniaturansichtAusgabeformat, Bildkorrekturen und andere Einstellungen auf der Registerkarte Basismodus (BasicMode) oder Erweiterter Modus (Advanced Mode) werden angewendet.In GesamtbildansichtStellt einen nicht ausgewählten Schnittrahmen dar. Die auf der Registerkarte Basismodus (BasicMode) oder Erweiterter Modus (Advanced Mode) vorgenommenen Einstellungen werden nichtangewendet.
Schnittrahmen anpassen
Der Mauszeiger ändert sich in (Pfeil), wenn er über einem Schnittrahmen positioniert wird.Wenn Sie dann klicken und den Mauszeiger in die Richtung des Pfeils ziehen, wird der Schnittrahmenentsprechend erweitert oder reduziert.
159

Der Mauszeiger ändert sich in (Fadenkreuz), wenn er in einem Schnittrahmen positioniert wird.Klicken Sie und ziehen Sie die Maus, um den gesamten Schnittrahmen zu verschieben.
HinweisAuf der Registerkarte Erweiterter Modus (Advanced Mode) können Sie die Größe des
Schnittrahmens festlegen, indem Sie Werte in die Felder (Breite) und (Höhe) unter Eingabe-Einstellungen (Input Settings) eingeben.
Eingabe-Einstellungen
Sie können einen Schnittrahmen um 90 Grad drehen, indem Sie auf (Seitenverhältnis wechseln)
klicken. Die Schaltfläche (Seitenverhältnis wechseln) ist jedoch nicht verfügbar, wenn alsAusgabeformat (Output Size) die Option Flexibel (Flexible) ausgewählt wurde.
Mehrere Schnittrahmen erstellenIn Miniaturansicht
Pro Bild kann nur ein Schnittrahmen erstellt werden.
In GesamtbildansichtKlicken und ziehen Sie den Mauszeiger auf eine Stelle außerhalb des vorhandenen Schnittrahmens,um in diesem Bereich einen neuen Schnittrahmen zu erstellen. Der zuletzt erstellte Schnittrahmen istaktiv, während der alte Schnittrahmen jetzt deaktiviert ist.
160

Sie können mehrere Schnittrahmen erstellen und für jeden von ihnen unterschiedliche Scan-Einstellungen anwenden.Sie können darüber hinaus mehrere Schnittrahmen auswählen, indem Sie auf sie klicken und dabeidie Taste Strg gedrückt halten.Wenn Sie mehrere Schnittrahmen auswählen und die Einstellungen auf der Registerkarte auf derrechten Seite von ScanGear ändern, werden die Einstellungen auf alle ausgewählten Schnittrahmenangewendet.Wenn Sie einen neuen Schnittrahmen erstellen, übernimmt dieser die Einstellungen des zuletztausgewählten Schnittrahmens.
HinweisSie können bis zu 12 Schnittrahmen erstellen.Der Scan-Vorgang dauert länger als gewöhnlich, wenn mehrere Schnittrahmen ausgewählt
wurden.
Schnittrahmen löschenIn Miniaturansicht
Klicken Sie zum Löschen eines Schnittrahmens auf einen Bildbereich außerhalb des Schnittrahmens.In Gesamtbildansicht
Um einen Schnittrahmen zu löschen, wählen Sie diesen aus, und klicken Sie in der Symbolleiste auf
(Schnittrahmen entfernen). Sie können stattdessen auch die Entf-Taste drücken.Wenn es mehrere Schnittrahmen gibt, werden alle (aktiver und ausgewählte Schnittrahmen)gleichzeitig gelöscht.
161

Allgemeine Hinweise (Scanner-Treiber)ScanGear (Scanner-Treiber) unterliegt folgenden Einschränkungen. Berücksichtigen Sie diese bei derVerwendung.
Scanner-Treiber-Einschränkungen• Bei Verwendung des NTFS-Dateisystems wird die TWAIN-Datenquelle möglicherweise nicht
aufgerufen. Der Grund dafür ist, dass das TWAIN-Modul aus Sicherheitsgründen nicht in den Ordner"winnt" geschrieben werden kann. Wenn Sie Hilfe benötigen, setzen Sie sich mit dem Administratordes Computers in Verbindung.
• Einige mit dem Gerät verbundene Computer (einschließlich Laptops) arbeiten aus dem Standby-Modus heraus möglicherweise nicht korrekt weiter. Starten Sie den Computer in diesem Fall neu.
• Schließen Sie nicht zwei oder mehr Scanner oder Multifunktionsdrucker mit Scannerfunktiongleichzeitig an denselben Computer an. Wenn mehrere Scangeräte angeschlossen sind, ist es nichtmöglich, über das Bedienfeld des Geräts zu scannen. Außerdem können beim Zugriff auf die GeräteFehler auftreten.
• Der Scan-Vorgang kann fehlschlagen, wenn der Computer gerade aus dem Ruhezustand erwacht ist.Führen Sie in diesem Fall folgende Schritte aus und scannen Sie erneut.1. Schalten Sie das Gerät aus.2. Schließen Sie ScanGear, ziehen Sie das USB-Kabel vom Computer ab und schließen Sie es neuan.3. Schalten Sie das Gerät ein.
• Sie können ScanGear nicht in mehreren Anwendungen gleichzeitig öffnen. Wenn ScanGear bereits ineiner Anwendung geöffnet ist, können Sie es nicht noch einmal öffnen.
• Schließen Sie unbedingt zuerst das Fenster von ScanGear, bevor Sie die Anwendung schließen.
• Wenn Sie ein netzwerkfähiges Gerät in einem Netzwerk verwenden, können nicht mehrere Computergleichzeitig auf das Gerät zugreifen.
• Bei Verwendung eines netzwerkfähigen Modells in einem Netzwerk dauert das Scannen länger alsgewöhnlich.
• Stellen Sie beim Scannen großer Bilder mit hoher Auflösung sicher, dass ausreichendFestplattenspeicher zur Verfügung steht. Beispielsweise sind zum Scannen eines A4-Dokuments miteiner Auflösung von 600 dpi in Farbe mindestens 300 MB an freiem Speicherplatz erforderlich.
• ScanGear und der WIA-Treiber können nicht gleichzeitig verwendet werden.
• Schalten Sie den Computer während des Scan-Vorgangs nicht in den Standby-Modus.
Anwendungen mit Verwendungseinschränkungen• Wenn Sie das in Windows XP Media Center Edition 2005 enthaltene Media Center starten, können Sie
möglicherweise nicht über das Bedienfeld des Geräts scannen. Starten Sie den Computer in diesemFall neu.
• Sie können keine Bilder mit dem in Windows 7, Windows Vista und Windows XP Media Center Edition2005 enthaltenen Media Center scannen. Scannen Sie mit einer anderen Anwendung als IJ ScanUtility.
• Einige Anwendungen zeigen die TWAIN-Benutzeroberfläche möglicherweise nicht an. Lesen Sie indiesem Fall im Handbuch der Anwendung nach und ändern Sie die Einstellungen entsprechend.
• Einige Anwendungen bieten keine Unterstützung für das fortlaufende Scannen mehrerer Bilder. Ineinigen Fällen wird nur das erste gescannte Bild akzeptiert oder es werden mehrere Bilder als ein Bildgescannt. Scannen Sie bei diesen Anwendungen nie mehrere Dokumente mit dem ADF(automatischer Dokumenteneinzug).
• Um gescannte Bilder in Microsoft Office 2000 zu importieren, speichern Sie diese zunächst mithilfevon IJ Scan Utility, und importieren Sie die gespeicherten Dateien dann über das Menü Einfügen(Insert).
• Wenn Sie in einer Microsoft Office 2003-Anwendung (z. B. Word, Excel oder PowerPoint) Bilderscannen, deren Größe der ganzen Auflagefläche entspricht, klicken Sie im Bildschirm Grafik vonScanner oder Kamera einfügen (Insert Picture from Scanner or Camera) auf Einfügen anpassen(Custom Insert). Anderenfalls werden die Bilder möglicherweise nicht einwandfrei gescannt.
162

• Wenn Sie Bilder in einer Microsoft Office 2007-/Microsoft Office 2010-Anwendung (z. B. Word, Exceloder PowerPoint) scannen, verwenden Sie Microsoft Clip Organizer.
• In einigen Anwendungen werden Bilder möglicherweise nicht korrekt gescannt. Erhöhen Sie in diesemFall den virtuellen Speicher des Betriebssystems und wiederholen Sie den Scan-Vorgang.
• Wenn die Bildgröße zu groß ist (z. B. beim Scannen von großformatigen Bildern mit einer hohenAuflösung), kann es je nach Anwendung vorkommen, dass der Computer nicht reagiert oder dieFortschrittsanzeige bei 0 % stehenbleibt. Brechen Sie in diesem Fall die Aktion ab, indem Siebeispielsweise in der Fortschrittsanzeige auf Abbrechen (Cancel) klicken. Erhöhen Sie anschließendden virtuellen Speicher des Betriebssystems oder verringern Sie die Größe bzw. die Auflösung desBilds und führen Sie den Scan-Vorgang erneut aus. Sie können das Bild auch zunächst mit IJ ScanUtility scannen und es dann speichern und in die Anwendung importieren.
163

Hilfreiche Informationen über das ScannenSchnittrahmen anpassen (IJ Scan Utility)AuflösungDatenformateFarbabgleich
164

Schnittrahmen anpassen (IJ Scan Utility)Beim "Zuschneiden" wählen Sie den Bildbereich aus, den Sie beibehalten möchten. Die übrigenBildbereiche werden beim Scannen verworfen.Im Fenster Bild zusammenfügen (Image Stitch) können Sie einen Schnittrahmen auf dem imVorschaubereich angezeigten Bild festlegen.
HinweisInformationen zum Anpassen von Schnittrahmen über ScanGear (Scanner-Treiber) finden Sie auf der
Startseite des Online-Handbuchs im Abschnitt "Schnittrahmen anpassen (ScanGear)" desentsprechenden Modells.
Anfänglicher SchnittrahmenEs ist kein Schnittrahmen festgelegt. Wenn Sie das Kontrollkästchen Schnittrahmen anpassen (Adjustcropping frames) aktivieren, wird ein aktiver Schnittrahmen automatisch um das Bild im Vorschaubereichangezeigt. Sie können den Schnittrahmen mit der Maus ziehen, um den Bereich festzulegen.Beim Sannen wird der Bildbereich im Schnittrahmen gescannt.
Schnittrahmen anpassen
Der Mauszeiger ändert sich in (Pfeil), wenn er über einem Schnittrahmen positioniertwird. Klicken Sie und ziehen Sie die Maus, um den Schnittrahmen zu vergrößern oder zu verkleinern.
Der Mauszeiger ändert sich in (Fadenkreuz), wenn er in einem Schnittrahmen positioniert wird.Klicken Sie und ziehen Sie die Maus, um den gesamten Schnittrahmen zu verschieben.
Schnittrahmen löschenZum Löschen des Schnittrahmens deaktivieren Sie das Kontrollkästchen Schnittrahmen anpassen(Adjust cropping frames).
165

AuflösungBei den gescannten Bilddaten handelt es sich um eine Ansammlung von Punkten, die Daten zur Helligkeitund Farbe der Darstellung enthalten. Die Dichte dieser Punkte wird "Auflösung" genannt. Die Auflösungbestimmt, wie viele Detailinformationen in Ihrem Bild enthalten sind. Die Einheit für die Auflösung ist dpi(dots per inch, Punkte pro Zoll). Bei dpi handelt es sich um die Anzahl der Punkte pro Zoll (2,5 cm).Je höher der Auflösungswert, desto detailreicher wird das Bild. Je niedriger der Auflösungswert, destoweniger Details werden wiedergegeben.
Festlegen der AuflösungSie können die Auflösung in folgenden Bildschirmen festlegen.• IJ Scan Utility
Auflösung (Resolution) auf der Registerkarte (Scannen über den Computer) im Dialogfeld fürEinstellungen
• ScanGear (Scanner-Treiber)Ausgabeauflösung (Output Resolution) unter Ausgabe-Einstellungen (Output Settings) auf derRegisterkarte Erweiterter Modus (Advanced Mode)
Empfohlene AuflösungseinstellungenLegen Sie die Auflösung in Hinblick auf den Verwendungszweck des gescannten Bilds fest.
Objekttyp Verwendung Farbmodus EmpfohleneAuflösung
Farbfoto Kopieren(Drucken)
Farbe 300 dpi
Postkarte erstellen Farbe 300 dpi
Auf Computer speichern Farbe 300 dpi
Verwendung auf einerWebsite oder als E-Mail-Anhang
Farbe 150 dpi
Schwarzweißfoto Auf Computer speichern Graustufen 300 dpi
Verwendung auf einerWebsite oder als E-Mail-Anhang
Graustufen 150 dpi
Textdokument(Dokument oderZeitschrift)
Kopieren Farbe, Graustufenoder Schwarzweiß
300 dpi
An E-Mail anhängen Farbe, Graustufenoder Schwarzweiß
150 dpi
Text mit OCR scannen Farbe oderGraustufen
300 dpi
WichtigWenn Sie die Auflösung verdoppeln, vervierfacht sich die Datengröße des gescannten Bilds. Wenn
die Datei zu groß ist, sinkt die Verarbeitungsgeschwindigkeit deutlich und es kann zuBeeinträchtigungen kommen, z. B. aufgrund von Speichermangel. Legen Sie die mindestenserforderliche Auflösung in Hinblick auf den Verwendungszweck des gescannten Bilds fest.
166

HinweisWenn Sie das gescannte Bild beim Drucken vergrößern, legen Sie beim Scannen eine höhere
Auflösung fest, als oben empfohlen wird.
167

DatenformateSie können beim Speichern von gescannten Bildern ein Datenformat auswählen. Welches Datenformat Sieauswählen sollten, hängt davon ab, wie und mit welcher Anwendung Sie das Bild verwenden möchten.Je nach Anwendung und Betriebssystem (Windows oder Mac OS) stehen unterschiedliche Datenformatezur Verfügung.
Nachfolgend finden Sie Informationen zu den verschiedenen Bilddatenformaten.
PNG (Standard-Dateierweiterung: .png)Dieses Datenformat wird häufig auf Websites verwendet.PNG ist zum Bearbeiten gespeicherter Bilder geeignet.
JPEG (Standard-Dateierweiterung: .jpg)Dieses Datenformat wird häufig auf Websites und für mit Digitalkameras erstellte Bilder verwendet.Beim JPEG-Format sind hohe Komprimierungsraten möglich. Die Qualität von JPEG-Bildern nimmt jedochbei jeder Speicherung geringfügig ab. Sie können sie nicht in den ursprünglichen Zustand zurückversetzen.Das JPEG-Format steht für Schwarzweißbilder nicht zur Verfügung.
TIFF (Standard-Dateierweiterung: .tif)Dieses Datenformat bietet eine relativ hohe Kompatibilität zwischen verschiedenen Computern undAnwendungen.TIFF ist zum Bearbeiten gespeicherter Bilder geeignet.
HinweisEinige TIFF-Dateien sind nicht kompatibel.IJ Scan Utility unterstützt folgende TIFF-Dateiformate.
Unkomprimiert, Schwarzweiß-BinärdateienUnkomprimiert, RGB (8 Bit pro Kanal)Unkomprimiert, Graustufen
PDF (Standard-Dateierweiterung: .pdf)Dieses Datenformat für elektronische Dokumente wurde von Adobe Systems Incorporated entwickelt.Es kann auf verschiedenen Computern und Betriebssystemen verwendet werden. Außerdem ist dasEinbetten von Schriftarten möglich. Daher können Benutzer in unterschiedlichen Umgebungen dieseDateien ungeachtet der Unterschiede ganz einfach austauschen.
168

FarbabgleichBeim "Farbabgleich" werden Anpassungen vorgenommen, damit die Farbtöne des Originals mit denen derBildschirmanzeige und denen des Farbdrucks übereinstimmen. Die Farbtöne werden auf Ihrem Scanneroder Drucker wie unten dargestellt angepasst.
Beispiel: Wenn sRGB als Ausgabeprofil (Ziel) ausgewählt ist
Eingabeprofil (Quelle) Scanner
ScanGear (Scanner-Treiber)
Ausgabeprofil (Ziel) sRGB
BSAnwendung Anwendung
Druckertreiber
Bildschirm Drucker(Printer)
ScanGear konvertiert den Farbraum des Bilds vom Farbraum des Scanners in sRGB.Bei der Anzeige auf einem Bildschirm wird der Farbraum des Bilds auf Basis der Bildschirmeinstellungendes Betriebssystems und der Arbeitsplatzeinstellungen des Programms von sRGB in den Farbraum desBildschirms konvertiert.Beim Drucken wird der Farbraum des Bilds auf Basis der Druckeinstellungen des Programms und derDruckertreibereinstellungen von sRGB in den Farbraum des Druckers konvertiert.
169

Menü und Einstellungsfenster von IJ Network Scanner SelectorEXMit dem IJ Network Scanner Selector EX können Scanner oder Drucker ausgewählt werden, um über einNetzwerk vom Computer oder mit dem Bedienfeld zu scannen oder zu drucken.Nach der Installation wird IJ Network Scanner Selector EX im Benachrichtigungsbereich der Taskleisteangezeigt.
WichtigWenn Sie nicht über ein Netzwerk scannen können, laden Sie das Upgrade auf die neueste Version
von MP Drivers von unserer Website herunter und installieren Sie es.Wenn IJ Network Scanner Selector EX aktiviert ist, werden in regelmäßigen Abständen Pakete
gesendet, um zu überprüfen, ob über das Netzwerk mit Ihrem Scanner oder Drucker kommuniziertwerden kann. Bei Verwendung des Computers in einer Netzwerkumgebung, die sich von der für denScanner oder Drucker eingerichteten Umgebung unterscheidet, deaktivieren Sie IJ Network ScannerSelector EX.
Hinweis
Wenn (Aktiviert) nicht im Benachrichtigungsbereich der Taskleiste angezeigt wird, wählen Sie imMenü Start die Option Alle Programme (All Programs) > Canon Utilities > IJ Network ScannerSelector EX > IJ Network Scanner Selector EX.
MenüZeigt ein Menü an, wenn Sie im Benachrichtigungsbereich der Taskleiste mit der rechten Maustaste aufdas Symbol IJ Network Scanner Selector EX klicken.
• Canon IJ Network Scanner Selector EX deaktivieren (Disable Canon IJ Network ScannerSelector EX) / Canon IJ Network Scanner Selector EX aktivieren (Enable Canon IJ NetworkScanner Selector EX)Aktiviert oder deaktiviert IJ Network Scanner Selector EX.Wenn Sie Canon IJ Network Scanner Selector EX deaktivieren (Disable Canon IJ NetworkScanner Selector EX) auswählen, können Sie nicht mit dem Bedienfeld des Geräts über ein Netzwerkscannen.
Aktiviert: , Deaktiviert:
WichtigWenn Sie ein Modell verwenden, bei dem das Scannen mithilfe des Bedienfelds innerhalb eines
Netzwerks nicht möglich ist, kann mit dem Bedienfeld auch dann nicht gescannt werden, wenndiese Einstellung aktiviert ist.
• Einstellungen... (Settings...)Der Bildschirm mit den Einstellungen "Scannen von PC" wird angezeigt. Sie können das zuverwendende Modell auswählen.
• Info (About)Zeigt die Versionsinformationen an.
• Beenden (Exit)
170

Beendet IJ Network Scanner Selector EX. (Aktiviert) oder (Deaktiviert) wird aus demBenachrichtigungsbereich der Taskleiste entfernt.
Bildschirm mit den Einstellungen "Scannen von PC"Ihr Scanner oder Drucker muss über IJ Network Scanner Selector EX ausgewählt werden, bevor dasScannen über ein Netzwerk möglich ist.Klicken Sie im Benachrichtigungsbereich der Taskleiste mit der rechten Maustaste auf das Symbol, undwählen Sie dann Einstellungen... (Settings...) aus, um den Bildschirm mit den Einstellungen "Scannenvon PC" anzuzeigen.
• Scanner (Scanners)Hier werden die MAC-Adressen der Scanner oder Drucker angezeigt, die über das Netzwerkverwendet werden können.Sie können für jedes Modell einen Scanner oder Drucker auswählen. Durch das Auswählen einesScanners oder Druckers können Scanvorgänge automatisch über das Bedienfeld ausgeführt werden.
• Anweisungen (Instructions)Öffnet dieses Handbuch.
• Einstellungen "Scannen von Bedienfeld" (Scan-from-Operation-Panel Settings)Der Bildschirm mit den Einstellungen "Scannen von Bedienfeld" wird angezeigt. Sie können über dasBedienfeld insgesamt bis zu drei Scanner und Drucker auswählen, mit denen gescannt werden soll.Mithilfe des Bedienfeldes des ausgewählten Scanners oder Druckers können Objekte gescanntwerden und die gescannten Bilder an den Computer oder ein Netzwerk gesendet werden.
WichtigWenn Sie ein Modell verwenden, bei dem das Scannen mithilfe des Bedienfelds innerhalb eines
Netzwerks nicht möglich ist, wird dieses Modell im Scanner (Scanners) nicht angezeigt, und dieEinstellung ist nicht verfügbar.
Bildschirm mit den Einstellungen "Scannen von Bedienfeld"Klicken Sie im Bildschirm mit den Einstellungen "Scannen von PC" auf Einstellungen "Scannen vonBedienfeld" (Scan-from-Operation-Panel Settings), um den Bildschirm mit den Einstellungen "Scannenvon Bedienfeld" anzuzeigen.
• Scanner (Scanners)Hier werden die MAC-Adressen der Scanner oder Drucker angezeigt, die über das Netzwerkverwendet werden können.
171

Sie können insgesamt bis zu drei Scanner und Drucker gleichzeitig auswählen. Durch das Auswähleneines Scanners oder Druckers können Scanvorgänge automatisch über das Bedienfeld ausgeführtwerden.
• Anweisungen (Instructions)Öffnet dieses Handbuch.
WichtigWenn Sie ein Modell verwenden, bei dem das Scannen mithilfe des Bedienfelds innerhalb eines
Netzwerks nicht möglich ist, wird im Bildschirm mit den Einstellungen "Scannen von Bedienfeld"möglicherweise Einstellungen "Scannen von Bedienfeld" (Scan-from-Operation-Panel Settings)angezeigt. Die Einstellung ist jedoch nicht verfügbar.
HinweisWird Ihr Scanner oder Drucker nicht angezeigt, überprüfen Sie folgende Bedingungen, und klicken
Sie auf OK, um den Bildschirm zu schließen. Öffnen Sie ihn dann erneut, und versuchen Sie, dasGerät auszuwählen.
MP Drivers ist installiert.Die Netzwerkeinstellungen Ihres Scanners oder Druckers wurden im Anschluss an die Installation
der MP Drivers konfiguriertDie Netzwerkkommunikation zwischen Ihrem Scanner oder Drucker und dem Computer ist
aktiviertSollte der Scanner oder Drucker weiterhin nicht angezeigt werden, konsultieren Sie den Abschnitt"Probleme mit der Netzwerkverbindung" des entsprechenden Modells auf der Startseite des Online-Handbuchs.Sie brauchen diese Software nicht zu verwenden, wenn Sie über eine USB-Verbindung scannen.
Weitere Informationen zum Deinstallieren der Software finden Sie unter "Deinstallieren von IJ NetworkScanner Selector EX". Sie können über USB scannen, selbst wenn das Programm nicht entferntwurde.
172

Deinstallieren von IJ Network Scanner Selector EXFühren Sie die unten angegebenen Schritte aus, um IJ Network Scanner Selector EX vom Computer zudeinstallieren.
WichtigNach der Deinstallation von IJ Network Scanner Selector EX kann innerhalb eines Netzwerks nicht
gescannt werden.Melden Sie sich mit Administratorrechten am Benutzerkonto an.
1. Deinstallieren Sie IJ Network Scanner Selector EX.
• Windows 7 oder Windows Vista:1. Klicken Sie auf Start > Systemsteuerung (Control Panel) > Programme (Programs) >
Programme und Funktionen (Programs and Features).2. Wählen Sie in der Programmliste Canon IJ Network Scanner Selector EX aus, und
klicken Sie anschließend auf Deinstallieren/Ändern (Uninstall/Change).
HinweisKlicken Sie im Bildschirm Benutzerkontensteuerung (User Account Control) auf
Weiter (Continue).
• Windows XP:1. Klicken Sie auf Start > Systemsteuerung (Control Panel) > Programme installieren
oder deinstallieren (Add or Remove Programs).2. Wählen Sie in der Programmliste Canon IJ Network Scanner Selector EX aus, und
klicken Sie anschließend auf Ändern/Entfernen (Change/Remove).
2. Klicken Sie bei Anzeige der Bestätigungsmeldung auf Ja (Yes).
3. Wenn die Deinstallation abgeschlossen ist, klicken Sie auf OK.
HinweisWenn eine Aufforderung zum Neustarten des Computers angezeigt wird, klicken Sie auf OK, um
den Computer neu zu starten.
173

Weitere Scan-MethodenScannen mit WIA-TreiberScannen über die Systemsteuerung (nur Windows XP)
174

Scannen mit WIA-TreiberSie können ein Objekt aus einer WIA-kompatiblen (Windows Image Acquisition) Anwendung herausscannen.WIA ist ein Treibermodell in Windows XP und neueren Betriebssystemversionen. Es ermöglicht Ihnen dasScannen von Objekten ohne die Verwendung einer Anwendung.Das Verfahren ist von der jeweiligen Anwendung abhängig. Folgende Verfahren dienen nur als Beispiele.Weitere Informationen hierzu finden Sie im Handbuch der Anwendung.
WichtigUnter Windows XP können Sie nicht mit dem WIA-Treiber über eine Netzwerkverbindung scannen.Einige Programme bieten keine Unterstützung für das kontinuierliche Scannen mit dem ADF
(automatischer Dokumenteneinzug). Weitere Informationen hierzu finden Sie im Handbuch derAnwendung.Konfigurieren Sie die folgenden Einstellungen, um das Scannen im Netzwerk zu aktivieren.
1. Wählen Sie im Menü Start die Option Computer > Netzwerk (Network).2. Klicken Sie im angezeigten Bildschirm mit der rechten Maustaste auf XXX_MAC-Adresse(XXX_MAC address), wobei "XXX" für den Modellnamen steht, und wählen Sie Installieren (Install).
Mit dem WIA-Treiber 2.0 scannenNachfolgend finden Sie ein Beispiel für das Scannen mit "Windows-Fax und -Scan".
1. Legen Sie das Objekt auf die Auflagefläche oder in den ADF.Objekte platzieren (beim Scannen über den Computer)
2. Öffnen Sie in "Windows-Fax und -Scan (Windows Fax and Scan)" das MenüDatei (File), wählen Sie Neu (New), und klicken Sie anschließend auf Scannen...(Scan...).Der Bildschirm für die Scaneinstellungen wird angezeigt.
HinweisWenn Sie mehrere Scanner oder Drucker besitzen, wird möglicherweise ein Bildschirm zur
Auswahl des Scanners angezeigt. Doppelklicken Sie auf den zu verwendenden Scanner.Für eine USB-Verbindung: Canon XXX series (wobei "XXX" für den Modellnamen steht)Für eine Netzwerkverbindung: XXX series_MAC-Adresse (XXX series_MAC address) (wobei"XXX" für den Modellnamen steht)
3. Legen Sie die Einstellungen fest.
• Scanner
175

Der Name des gegenwärtig eingestellten Produkts wird angezeigt. Wenn Sie den Scanner ändernmöchten, klicken Sie auf Ändern... (Change...), und wählen Sie das Produkt aus, das Sieverwenden möchten.
• Profil (Profile)Wählen Sie entsprechend dem Typ des zu scannenden Objekts die Option Foto (Standard)(Photo (Default)) oder Dokumente (Documents) aus. Sie können ein neues Profil (Profile)speichern, indem Sie Profil hinzufügen... (Add profile...) wählen. Sie können die Einzelheiten imDialogfeld Neues Profil hinzufügen (Add New Profile) festlegen.
• Quelle (Source)Wählen Sie einen Scannertyp. Wählen Sie Flachbett (Flatbed), wenn Sie Fotos oder Dokumentescannen möchten, die sich auf der Auflagefläche befinden. Wählen Sie zum Scannen über denADF die Option Einzug (Einseitiger Scan) (Feeder (Scan one side)) oder Einzug (BeidseitigerScan) (Feeder (Scan both sides)).
• Papierformat (Paper size)Wählen Sie das Papierformat. Die Option Papierformat (Paper size) kann nur festgelegt werden,wenn Quelle (Source) auf Einzug (Einseitiger Scan) (Feeder (Scan one side)) oder Einzug(Beidseitiger Scan) (Feeder (Scan both sides)) eingestellt ist. Beim automatischen Scannenbeider Seiten eines Dokuments werden die Dokumentformate A4 und Letter unterstützt.
• Farbformat (Color format)Wählen Sie den Farbmodus, in dem das Objekt gescannt werden soll.
• Dateityp (File type)Wählen Sie ein Datenformat aus den Optionen JPEG, BMP, PNG und TIFF.
• Auflösung (DPI) (Resolution (DPI))Geben Sie die Auflösung ein. Legen Sie einen Wert zwischen 50 und 600 dpi fest.
Auflösung
HinweisWenn Sie den Scanner oder Drucker mit einer Netzwerkverbindung verwenden, können
folgende Auflösungen angegeben werden.150 dpi/300 dpi/600 dpi
• Helligkeit (Brightness)Stellen Sie die Helligkeit durch Verschieben des Reglers ein. Verschieben Sie ihn nach links, umein dunkleres Bild zu erhalten, und nach rechts, um ein helleres Bild zu erhalten. Sie können aucheinen Wert eingeben (-100 bis 100).
• Kontrast (Contrast)Stellen Sie den Kontrast durch Verschieben des Reglers ein. Wenn Sie ihn nach links verschieben,wird der Bildkontrast verringert und das Bild erscheint weicher. Wenn Sie ihn nach rechtsverschieben, wird der Bildkontrast erhöht, und das Bild erscheint schärfer. Sie können auch einenWert eingeben (-100 bis 100).
• Separate Dateien für Bildvorschau oder Bildscan (Preview or scan images as separate files)Aktivieren Sie dieses Kontrollkästchen, um mehrere Bilder als separate Dateien in der Vorschauanzuzeigen oder zu scannen.
WichtigWenn Sie den Scanner oder Drucker mit einer Netzwerkverbindung verwenden, können
Helligkeit (Brightness), Kontrast (Contrast) und Separate Dateien für Bildvorschau oderBildscan (Preview or scan images as separate files) nicht festgelegt werden.
4. Klicken Sie auf Vorschau (Preview), um sich das Bild in der Vorschau anzusehen.Das Vorschaubild wird auf der rechten Seite angezeigt.
WichtigWenn eine Netzwerkverbindung besteht, scannen Sie Dokumente mit dem ADF ohne Vorschau.
Sollten Sie die Vorschau verwenden, legen Sie das Dokument erneut ein und starten den Scan-Vorgang.Wenn sich nach dem Anzeigen der Vorschau noch ein Dokument im ADF befindet, drücken Sieam Bedienfeld die Taste OK und nehmen Sie das Dokument heraus.
176

5. Klicken Sie auf Scannen (Scan).Wenn der Scanvorgang abgeschlossen ist, wird das Bild im Anzeigebereich der Anwendungangezeigt.
Mit dem WIA-Treiber 1.0 scannenNachfolgend finden Sie ein Beispiel für das Scannen mit "Paint".
1. Legen Sie das Objekt auf die Auflagefläche oder in den ADF.Objekte platzieren (beim Scannen über den Computer)
2. Klicken Sie in auf die Option Von Scanner oder Kamera (From scanneror camera). (Wählen Sie den Befehl zum Scannen eines Objekts in derAnwendung aus.)
3. Wählen Sie einen Bildtyp gemäß dem Typ des zu scannenden Objekts aus.Wählen Sie Flachbett (Flatbed) als Papierzufuhr (Paper source) aus, wenn Sie von derAuflagefläche scannen möchten. Wählen Sie zum Scannen über den ADF die OptionDokumenteinzug (Document Feeder).
HinweisWenn Sie den Scanner oder Drucker mit einer Netzwerkverbindung verwenden, unterscheiden
sich die Optionen für den Bildtyp möglicherweise von den bei einer USB-Verbindung verfügbarenOptionen.Wenn Sie den Scan-Vorgang mit den zuvor unter Qualität des gescannten Bildes verbessern
(Adjust the quality of the scanned picture) festgelegten Werten ausführen möchten, wählenSie Benutzerdefinierte Einstellungen (Custom Settings).Wenn Sie Dokumenteinzug (Document Feeder) für Papierzufuhr (Paper source) festlegen,
können Sie das Seitenformat (Page size) wählen.
4. Klicken Sie auf Qualität des gescannten Bildes verbessern (Adjust the qualityof the scanned picture) und legen Sie die Voreinstellungen wie gewünscht fest.
177

• Helligkeit (Brightness)Stellen Sie die Helligkeit durch Verschieben des Reglers ein. Verschieben Sie ihn nach links, umein dunkleres Bild zu erhalten, und nach rechts, um ein helleres Bild zu erhalten. Sie können aucheinen Wert eingeben (-127 bis 127).
• Kontrast (Contrast)Stellen Sie den Kontrast durch Verschieben des Reglers ein. Wenn Sie ihn nach links verschieben,wird der Bildkontrast verringert und das Bild erscheint weicher. Wenn Sie ihn nach rechtsverschieben, wird der Bildkontrast erhöht, und das Bild erscheint schärfer. Sie können auch einenWert eingeben (-127 bis 127).
• Auflösung (DPI) (Resolution (DPI))Geben Sie die Auflösung ein. Legen Sie einen Wert zwischen 50 und 600 dpi fest.
Auflösung
HinweisWenn Sie den Scanner oder Drucker mit einer Netzwerkverbindung verwenden, können
folgende Auflösungen angegeben werden.150 dpi/300 dpi/600 dpi
• Bildtyp (Picture type)Wählen Sie den Scan-Typ für Ihr Objekt aus.
• Zurücksetzen (Reset)Klicken Sie auf diese Schaltfläche, um die ursprünglichen Einstellungen wiederherzustellen.
WichtigWenn Sie den Scanner oder Drucker mit einer Netzwerkverbindung verwenden, können Sie
keine Helligkeit (Brightness) und keinen Kontrast (Contrast) festlegen.
5. Klicken Sie auf Vorschau (Preview), um sich das Bild in der Vorschau anzusehen.Das Vorschaubild wird auf der rechten Seite angezeigt. Ziehen Sie das Symbol zum Festlegen desScan-Bereichs.
WichtigWenn eine Netzwerkverbindung besteht, scannen Sie Dokumente mit dem ADF ohne Vorschau.
Sollten Sie die Vorschau verwenden, legen Sie das Dokument erneut ein und starten den Scan-Vorgang.Wenn sich nach dem Anzeigen der Vorschau noch ein Dokument im ADF befindet, drücken Sieam Bedienfeld die Taste OK und nehmen Sie das Dokument heraus.
6. Klicken Sie auf Scannen (Scan).Wenn der Scanvorgang abgeschlossen ist, wird das Bild im Anzeigebereich der Anwendungangezeigt.
178

Scannen über die Systemsteuerung (nur Windows XP)Sie können Bilder unter Verwendung des WIA-Treibers über die Systemsteuerung von Windows XPscannen.
WichtigWenn Sie den Scanner oder Drucker mit einer Netzwerkverbindung verwenden, können Sie nicht
mithilfe des WIA-Treibers scannen.
1. Wählen Sie im Menü Start die Option Systemsteuerung (Control Panel).
2. Klicken Sie auf Drucker und andere Hardware (Printers and Other Hardware) >Scanner und Kameras (Scanners and Cameras), und doppelklicken Sieanschließend auf Canon XXX series (wobei "XXX" für den Modellnamen steht).Das Dialogfeld Assistent für Scanner und Kameras (Scanner and Camera Wizard) wird angezeigt.
3. Klicken Sie auf Weiter (Next).
4. Wählen Sie einen Bildtyp (Picture type) gemäß dem Typ des zu scannendenObjekts aus.Wählen Sie Flachbett (Flatbed) als Papierzufuhr (Paper source) aus, wenn Sie von derAuflagefläche scannen möchten. Wählen Sie zum Scannen über den ADF (automatischerDokumenteneinzug) die Option Dokumenteinzug (Document Feeder).
HinweisWenn Sie den Scan-Vorgang mit den zuvor im Dialogfeld Benutzerdefinierte Einstellungen
(Custom settings) festgelegten Werten ausführen möchten, wählen Sie Benutzerdefiniert(Custom).Wenn Sie Dokumenteinzug (Document Feeder) für Papierzufuhr (Paper source) festlegen,
können Sie das Seitenformat (Page size) wählen.
5. Klicken Sie auf Benutzerdefinierte Einstellungen (Custom settings) und legenSie die Voreinstellungen wie erforderlich fest.
179

• Helligkeit (Brightness)Stellen Sie die Helligkeit durch Verschieben des Reglers ein. Verschieben Sie ihn nach links, umein dunkleres Bild zu erhalten, und nach rechts, um ein helleres Bild zu erhalten. Sie können aucheinen Wert eingeben (-127 bis 127).
• Kontrast (Contrast)Stellen Sie den Kontrast durch Verschieben des Reglers ein. Wenn Sie ihn nach links verschieben,wird der Bildkontrast verringert und das Bild erscheint weicher. Wenn Sie ihn nach rechtsverschieben, wird der Bildkontrast erhöht, und das Bild erscheint schärfer. Sie können auch einenWert eingeben (-127 bis 127).
• Auflösung (DPI) (Resolution (DPI))Geben Sie die Auflösung ein. Legen Sie einen Wert zwischen 50 und 600 dpi fest.
Auflösung
• Bildtyp (Picture type)Wählen Sie den Scan-Typ für Ihr Objekt aus.
• Zurücksetzen (Reset)Klicken Sie auf diese Schaltfläche, um die ursprünglichen Einstellungen wiederherzustellen.
6. Klicken Sie auf Vorschau (Preview), um sich das Bild in der Vorschau anzusehen.Das Vorschaubild wird auf der rechten Seite angezeigt. Ziehen Sie das Symbol zum Festlegen desScan-Bereichs.
7. Klicken Sie auf Weiter (Next) und folgen Sie den Anweisungen.
180

Objekte platzieren (beim Scannen über den Computer)Im Folgenden wird beschrieben, wie Objekte auf die Auflagefläche oder in den ADF (automatischerDokumenteneinzug) des Scanners oder Druckers zu legen sind. Platzieren Sie die zu scannenden Objekteentsprechend ihrem Typ ordnungsgemäß auf der Auflagefläche. Anderenfalls werden sie möglicherweisenicht richtig gescannt.
WichtigLegen Sie keine Gegenstände auf dem Vorlagendeckel ab. Beim Öffnen des Vorlagendeckels
können die Objekte in den Scanner oder Drucker fallen und eine Fehlfunktion verursachen.Schließen Sie beim Scannen den Vorlagendeckel.Berühren Sie beim Öffnen oder Schließen des Vorlagendeckels nicht die Tasten und die LCD (Liquid
Crystal Display, Flüssigkristallanzeige) auf dem Bedienfeld. Es kann sonst eine nicht beabsichtigeFunktion ausgeführt werden.
Objekte platzieren (Auflagefläche)Platzieren von Dokumenten (ADF (automatischer Dokumenteneinzug))
Objekte platzieren (Auflagefläche)Platzieren Sie die Objekte wie unten beschrieben, um mit automatischer Erkennung des Objekttyps bzw.der Objektgröße zu scannen.
WichtigWenn Sie mit Angabe des Papierformats in IJ Scan Utility oder ScanGear (Scanner-Treiber)
scannen, richten Sie die obere Ecke des Objekts am Pfeil (Ausrichtungsmarkierung) der Auflageflächeaus.Fotos, die in verschiedene Formen geschnitten wurden, und Objekte, die kleiner als 3 cm (1,2 Zoll) im
Quadrat sind, können beim Scannen nicht korrekt zugeschnitten werden.Reflektierende Etiketten von Datenträgern werden möglicherweise nicht wie erwartet gescannt.
Für Fotos, Postkarten, Visitenkarten und BDs/DVDs/CDs
Für Zeitschriften, Zeitungen und Dokumente
Einzelnes Objekt platzierenLegen Sie das Objekt mit der bedruckten Seitenach unten auf die Auflagefläche. Lassen Siezwischen den Kanten des Objekts und dem Randder Auflagefläche (schraffierter Bereich)mindestens 1 cm (0,4 Zoll) frei. Bereiche desDokuments, die sich im schraffierten Bereichbefinden, werden nicht gescannt.
WichtigGroße Objekte (z. B. Fotos im Format A4),
die nicht mit einem Abstand zum Rand/Pfeil(Ausrichtungsmarkierung) der Auflagefläche
Legen Sie das Objekt mit dem Schriftbild nachunten auf die Auflagefläche, und richten Sie eineobere Ecke des Objekts am Pfeil(Ausrichtungsmarkierung) der Auflagefläche aus.Bereiche des Dokuments, die sich im schraffiertenBereich befinden, werden nicht gescannt.
WichtigInformationen zu den Dokumententeilen, die
nicht gescannt werden können, finden Sie aufder Startseite des Online-Handbuchs imAbschnitt "Auflegen von Originalen" desentsprechenden Modells.
181

platziert werden können, werdenmöglicherweise als PDF-Datei gespeichert.Wenn das Objekt nicht im PDF-Formatgespeichert werden soll, müssen Sie zunächstdas gewünschte Datenformat angeben unddann den Scanvorgang starten.
Mehrere Objekte platzierenLassen Sie zwischen den Objekten und dem Randder Auflagefläche (schraffierter Bereich) sowiezwischen den Objekten selbst mindestens 1 cm(0,4 Zoll) frei. Bereiche des Dokuments, die sich imschraffierten Bereich befinden, werden nichtgescannt.
mehr als 1 cm (0,4 Zoll)
HinweisSie können bis zu 12 Objekte positionieren.Sie können bis zu vier Objekte auflegen,
wenn im Dialogfeld für Einstellungen in IJ ScanUtility das Kontrollkästchen Gescannte Bilderbeim Übertragen komprimieren (Compressscanned images upon transfer) aktiviert ist.Die Ausrichtung schräg liegender Objekte
(maximal 10 Grad) wird automatisch korrigiert.
Platzieren von Dokumenten (ADF (automatischer Dokumenteneinzug))
WichtigLassen Sie beim Scannen über den ADF keine dicken Objekte auf der Auflagefläche liegen.
Dies kann zu einem Papierstau führen.Legen Sie beim Scannen von mehreren Dokumenten Dokumente desselben Formats ein und richten
diese aus.Informationen zu den beim Scannen über den ADF unterstützten Dokumentformaten finden Sie auf
der Startseite des Online-Handbuchs im Abschnitt "Für das Kopieren oder Scannen geeigneteOriginale" des entsprechenden Modells.
1. Öffnen Sie das Vorlagenfach.
2. Legen Sie die Dokumente in den ADF und passen Sie die Vorlagenhalter an dieBreite der Dokumente an.
182

Schieben Sie das Dokument mit der Schriftseite nach oben ein, bis ein Piepton ertönt.Legen Sie das Dokument mit der Schriftseite nach oben auf, um beide Seiten des Dokuments zuscannen.
183

Scannen über das Bedienfeld des Geräts
Weiterleiten gescannter Daten auf den Computer mithilfe des Bedienfelds am Gerät Grundlagen Anhängen der gescannten Daten an eine E-Mail über das Bedienfeld am Gerät Speichern von gescannten Daten auf dem USB-Flashlaufwerk über das Bedienfeld am Gerät Löschen gescannter Daten auf dem USB-Flashlaufwerk Vornehmen von Einstellungen über das Bedienfeld am Gerät Netzwerk-Scan-Einstellungen Mit IJ Scan Utility ein Verhalten für Befehle vom Bedienfeld auswählen
184

Weiterleiten gescannter Daten auf den Computer mithilfe desBedienfelds am GerätSie können mithilfe des Bedienfelds am Gerät die gescannten Daten auf den Computer weiterleiten.Überprüfen Sie vor Weiterleiten gescannter Daten auf den Computer die folgenden Punkte:
• Die MP Drivers sind installiert.Wenn die MP Drivers noch nicht installiert sind, legen Sie die Installations-CD-ROM in das Laufwerkdes Computers ein, und installieren Sie die MP Drivers.
• Das Gerät ist ordnungsgemäß an einen Computer angeschlossen.Vergewissern Sie sich, dass das Gerät ordnungsgemäß an den Computer angeschlossen ist.Wenn das Gerät in Betrieb ist oder sich der Computer im Energiespar- oder Standby-Modus befindet,dürfen Sie das USB- oder LAN-Kabel weder anschließen noch trennen.Falls Sie einen Scanvorgang über das Netzwerk durchführen möchten, stellen Sie sicher, dass dieerforderlichen Einstellungen vorgenommen wurden.
Netzwerk-Scan-Einstellungen
• Das Ziel und der Dateiname werden in Canon IJ Scan Utility angegeben.Sie können das Ziel und den Dateinamen in Canon IJ Scan Utility angeben. Weitere Informationen zuden Einstellungen von Canon IJ Scan Utility finden Sie unter:
Dialogfenster "Einstellungen"
1. Stellen Sie sicher, dass das Gerät eingeschaltet ist.Sicherstellen, dass der Drucker eingeschaltet ist
2. Drücken Sie die Taste SCAN.
Bei Weiterleitung der Daten an den über USB angeschlossenen Computer:Der Scan-Standby-Bildschirm wird angezeigt.
Fahren Sie fort mit Schritt 3.
HinweisWenn der Bildschirm zur Auswahl des Speicherorts der Daten angezeigt wird, wählen Sie PC,
und drücken Sie die Taste OK. Wählen Sie dann Lokal (USB) (Local (USB)), und drücken Siedie Taste OK. Der Scan-Standby-Bildschirm wird angezeigt.
Bei Weiterleitung der Daten an den Netzwerk-Computer:Der Bildschirm zur Auswahl des Mediums, auf das Sie Daten speichern möchten, wird angezeigt.
185

HinweisWenn der Scan-Standby-Bildschirm zur Weiterleitung der Daten an den über USB
angeschlossenen Computer in der LCD-Anzeige angezeigt wird, drücken Sie die linke TasteFunktion (Function), um den Bildschirm zur Auswahl des Speicherorts der Daten anzuzeigen.
Wählen Sie in folgenden Schritten den Computer aus, an den die gescannten Daten weitergeleitetwerden sollen.
1. Wählen Sie PC aus, und drücken Sie dann die Taste OK.
2. Verwenden Sie die Taste , um den PC auszuwählen, an den die gescannten Datenweiterleitet werden sollen, und drücken Sie die Taste OK.
Der Scan-Standby-Bildschirm wird angezeigt.
HinweisWenn Sie Lokal (USB) (Local (USB)) im Bildschirm PC auswählen (Select PC)
auswählen, werden die Daten an den per USB angeschlossenen Computer weitergeleitet.Wenn Sie die gescannten Daten über WSD (eines der unter und Windows 7 und Windows
Vista unterstützten Netzwerkprotokolle) an den Computer senden, wählen Sie für WSD-Scanvom Gerät (WSD scan from this device) in WSD-Einstellung (WSD setting) in AndereEinstellungen (Other settings) in LAN-Einstellungen (LAN settings) unterGeräteeinstellungen (Device settings) die Option Aktivieren (Enable) aus.
WSD-Einstellung (WSD setting)Wenn Sie die linke Taste Funktion (Function) drücken, beginnt das Gerät erneut mit derSuche nach den angeschlossenen Computern.
3. Verwenden Sie die Taste , um den Dokumenttyp auszuwählen.
HinweisBei Weiterleitung der gescannten Daten über WSD an den Computer können Sie den
Dokumenttyp nicht auswählen.
Automat. Scannen (Auto scan)Dieses Element ist nur verfügbar, wenn das Gerät über ein USB-Kabel an den Computerangeschlossen ist.Das Gerät erkennt den Typ des Originals automatisch, und das Bild wird mit optimierten Werten fürGröße, Auflösung und Datenformat weitergeleitet.
186

WichtigSie können Automat. Scannen (Auto scan) nur dann auswählen, wenn Sie die gescannten
Daten an einen über USB angeschlossenen Computer weiterleiten.Legen Sie die Originale richtig entsprechend ihrem Typ auf, andernfalls werden einige Originale
nicht richtig gescannt.Weitere Informationen zum Auflegen von Originalen:
Auflegen von OriginalenDie folgenden Objekte können gescannt werden:
Fotos, Postkarten, Visitenkarten, Zeitschriften, Zeitungen, Textdokumente, BDs/DVDs/CDsDie folgenden Objekte können nicht richtig gescannt werden:
Fotos im Format A4Dokumente, die kleiner als 127 mm x 178 mm (5 Zoll x 7 Zoll) sind, z. B.
Taschenbuchseiten, deren Buchrücken abgeschnitten istOriginale, die auf dünnem weißem Papier gedruckt sindLange und schmale Originale, z. B. Panoramafotos
Der Scanvorgang über den ADF kann bei der ersten Seite länger dauern.
Dokument (Document)Scannt das Original auf der Auflagefläche oder im ADF als Dokumentdaten, wobei die unterScaneinstellg. (Scan settings) angegebenen Einstellungen angewendet werden.
Foto (Photo)Scannt das Original auf der Auflagefläche als Fotodaten, wobei die unter Scaneinstellg. (Scansettings) angegebenen Einstellungen angewendet werden.
4. Drücken Sie zur Anpassung der Einstellungen die rechte Taste Funktion(Function).
Vornehmen von Einstellungen über das Bedienfeld am Gerät
5. Legen Sie das Originaldokument auf die Auflagefläche oder in den ADF.Auflegen von Originalen
HinweisDen Vorgang zum Auflegen des Originals können Sie mit der mittleren Taste Funktion
(Function) bestätigen.
6. Drücken Sie zum Scannen in Farbe die Taste Farbe (Color) bzw. zum Scannen inSchwarzweiß die Taste Schwarz (Black).
HinweisWenn Sie die gescannten Daten über WSD an den Computer weiterleiten, drücken Sie die Taste
Farbe (Color).Wenn das Original nicht korrekt ein- bzw. aufgelegt ist, wird am LCD eine Meldung angezeigt.
Legen Sie das Original je nach Scaneinstellungen auf die Auflagefläche oder in den ADF.
• Beim Einlegen des Originals in den ADF:Das Gerät beginnt mit dem Scanvorgang und die gescannten Daten werden an den Computergesendet.
• Beim Auflegen des Originals auf die Auflagefläche:
• Wenn Sie im Bildschirm für die Scaneinstellungen für Format die Option JPEG oder TIFFauswählen, startet das Gerät den Scanvorgang, und die gescannten Daten werden anden Computer gesendet.
• Wenn Sie im Bildschirm für die Scaneinstellungen für Format die Option PDF oderKompakt-PDF (Compact PDF) wählen, wird nach dem Scanvorgang derBestätigungsbildschirm mit der Frage angezeigt, ob der Scanvorgang fortgesetzt werdensoll.Wenn Sie mit dem Scannen fortfahren möchten, legen Sie das Original auf dieAuflagefläche, und starten Sie den Scanvorgang.Drücken Sie die linke Taste Funktion (Function), wenn Sie den Scanvorgangabgeschlossen haben. Die gescannten Daten werden an den Computer weitergeleitet.
187

Die gescannten Daten werden entsprechend den Einstellungen in Canon IJ Scan Utility an denComputer weitergeleitet.Entfernen Sie das Original von der Auflagefläche oder aus dem Vorlagenausgabeschacht erst dann,wenn der Scanvorgang abgeschlossen ist.
WichtigWenn das Scanergebnis mit der Option Automat. Scannen (Auto scan) nicht zufriedenstellend
ist, wählen Sie entsprechend dem unter Schritt 3 ausgewählten Original entweder die OptionDokument (Document) oder Foto (Photo), und geben Sie dann die Scangröße oder andereEinstellungselemente in Schritt 4 an.
Wenn der Bildschirm für die Programmauswahl angezeigt wird:
• Bei Verwendung von Windows 7 oder Windows Vista:Nach dem Drücken der Taste Farbe (Color) oder Schwarz (Black) kann der Bildschirm zurProgrammauswahl angezeigt werden. Wählen Sie in diesem Fall Canon IJ Scan Utility, und klickenSie auf OK.Sie können festlegen, dass My Image Garden immer gestartet wird, wenn die Taste Farbe (Color)oder Schwarz (Black) gedrückt wird.
• Bei Verwendung von Windows XP:Nach dem ersten Drücken der Taste Farbe (Color) oder Schwarz (Black) kann der Bildschirm zurProgrammauswahl angezeigt werden. Geben Sie in diesem Fall Canon IJ Scan Utility als zuverwendende Anwendung an, wählen Sie dann Dieses Programm immer für diese Aktionauswählen (Always use this program for this action), und klicken Sie anschließend auf OK. CanonIJ Scan Utility wird von nun an automatisch gestartet.
Wenn Sie Originale mit erweiterten Einstellungen scannen möchten oder wennSie die gescannten Bilder bearbeiten oder drucken möchten:Wenn Sie Originale über einen Computer mit My Image Garden scannen, können Sie in My Image Gardendie gescannten Bilder bearbeiten, z. B. durch Optimieren oder Zuschneiden.Außerdem können Sie gescannte Bilder mit der kompatiblen Anwendungssoftware bearbeiten oderdrucken.
Fotos und Dokumente scannen
HinweisSie können eine WIA-kompatible Anwendung und die Systemsteuerung (nurWindows XP) zum
Scannen von Originalen mit diesem Gerät einsetzen.Weitere Informationen finden Sie unter:
Weitere Scan-MethodenWenn Sie das gescannte Dokument in Text konvertieren möchten, erhalten Sie weitere Informationen
unter:Extrahieren von Text aus gescannten Bildern (OCR)
188

Anhängen der gescannten Daten an eine E-Mail über dasBedienfeld am GerätSie können gescannte Daten über das Bedienfeld des Geräts an eine E-Mail-Nachricht anhängen.Überprüfen Sie vor dem Anhängen gescannter Daten an eine E-Mail die folgenden Punkte:
• Die MP Drivers sind installiert.Wenn die MP Drivers noch nicht installiert sind, legen Sie die Installations-CD-ROM in das Laufwerkdes Computers ein, und installieren Sie die MP Drivers.
• Das Gerät ist ordnungsgemäß an einen Computer angeschlossen.Vergewissern Sie sich, dass das Gerät ordnungsgemäß an den Computer angeschlossen ist.Wenn das Gerät in Betrieb ist oder sich der Computer im Energiespar- oder Standby-Modus befindet,dürfen Sie das USB- oder LAN-Kabel weder anschließen noch trennen.Falls Sie einen Scanvorgang über das Netzwerk durchführen möchten, stellen Sie sicher, dass dieerforderlichen Einstellungen vorgenommen wurden.
Netzwerk-Scan-Einstellungen
• Die Mail-Software und der Dateiname sind in Canon IJ Scan Utilityangegeben.Sie können das Ziel und den Dateinamen in Canon IJ Scan Utility angeben. Weitere Informationen zuden Einstellungen von Canon IJ Scan Utility finden Sie unter:
Dialogfenster "Einstellungen"
1. Stellen Sie sicher, dass das Gerät eingeschaltet ist.Sicherstellen, dass der Drucker eingeschaltet ist
2. Drücken Sie die Taste SCAN.Der Bildschirm zur Auswahl des Mediums, auf das Sie Daten speichern möchten, wird angezeigt.
HinweisWenn der Scan-Standby-Bildschirm zur Weiterleitung der Daten an den über USB
angeschlossenen Computer in der LCD-Anzeige angezeigt wird, drücken Sie die linke TasteFunktion (Function), um den Bildschirm zur Auswahl des Speicherorts der Daten anzuzeigen.
3. Wählen Sie An E-Mail anhängen. (Attach to E-mail) aus, und drücken Siedann die Taste OK.
4. Verwenden Sie die Taste , um den PC auszuwählen, an den die gescanntenDaten weiterleitet werden sollen, und drücken Sie die Taste OK.
189

Wählen Sie bei einem über USB angeschlossenen Computer die Option Lokal (USB) (Local (USB))aus. Bei einem Netzwerkdrucker müssen Sie den Computer auswählen, an den die gescannten Datenweitergeleitet werden sollen.Der Scan-Standby-Bildschirm wird angezeigt.
5. Verwenden Sie die Taste , um den Dokumenttyp auszuwählen.
Dokument (Document)Scannt das Original auf der Auflagefläche oder im ADF als Dokumentdaten, wobei die unterScaneinstellg. (Scan settings) angegebenen Einstellungen angewendet werden.
Foto (Photo)Scannt das Original auf der Auflagefläche als Fotodaten, wobei die unter Scaneinstellg. (Scansettings) angegebenen Einstellungen angewendet werden.
6. Drücken Sie zum Angeben der Einstellungen die rechte Taste Funktion(Function).
Vornehmen von Einstellungen über das Bedienfeld am Gerät
7. Legen Sie das Originaldokument auf die Auflagefläche oder in den ADF.Auflegen von Originalen
HinweisDen Vorgang zum Auflegen des Originals können Sie mit der mittleren Taste Funktion
(Function) bestätigen.
8. Drücken Sie zum Scannen in Farbe die Taste Farbe (Color) bzw. zum Scannen inSchwarzweiß die Taste Schwarz (Black).
HinweisWenn das Original nicht korrekt ein- bzw. aufgelegt ist, wird am LCD eine Meldung angezeigt.
Legen Sie das Original je nach Scaneinstellungen auf die Auflagefläche oder in den ADF.
• Beim Einlegen des Originals in den ADF:Das Gerät startet den Scanvorgang, und die gescannten Daten werden an den Computergesendet und an eine E-Mail angehängt.
190

• Beim Auflegen des Originals auf die Auflagefläche:
• Wenn Sie im Bildschirm für die Scaneinstellungen für Format die Option JPEGauswählen, startet das Gerät den Scanvorgang, und die gescannten Daten werden anden Computer gesendet und an eine E-Mail angehängt.
• Wenn Sie im Bildschirm für die Scaneinstellungen für Format die Option PDF oderKompakt-PDF (Compact PDF) wählen, wird nach dem Scanvorgang derBestätigungsbildschirm mit der Frage angezeigt, ob der Scanvorgang fortgesetzt werdensoll.Wenn Sie mit dem Scannen fortfahren möchten, legen Sie das Original auf dieAuflagefläche, und starten Sie den Scanvorgang.Drücken Sie die linke Taste Funktion (Function), wenn Sie den Scanvorgangabgeschlossen haben. Die gescannten Daten werden an den Computer gesendet und aneine E-Mail angehängt.
Die gescannten Daten werden entsprechend den Einstellungen in Canon IJ Scan Utility an denComputer weitergeleitet und an eine E-Mail angehängt.Informationen zu den Einstellungen oder zum Versenden einer E-Mail finden Sie imBenutzerhandbuch des E-Mail-Programms.Entfernen Sie das Original von der Auflagefläche oder aus dem Vorlagenausgabeschacht erst dann,wenn der Scanvorgang abgeschlossen ist.
Wenn der Bildschirm für die Programmauswahl angezeigt wird:
• Bei Verwendung von Windows 7 oder Windows Vista:Nach dem Drücken der Taste Farbe (Color) oder Schwarz (Black) kann der Bildschirm zurProgrammauswahl angezeigt werden. Wählen Sie in diesem Fall Canon IJ Scan Utility, und klickenSie auf OK.Sie können festlegen, dass My Image Garden immer gestartet wird, wenn die Taste Farbe (Color)oder Schwarz (Black) gedrückt wird.
• Bei Verwendung von Windows XP:Nach dem ersten Drücken der Taste Farbe (Color) oder Schwarz (Black) kann der Bildschirm zurProgrammauswahl angezeigt werden. Geben Sie in diesem Fall Canon IJ Scan Utility als zuverwendende Anwendung an, wählen Sie dann Dieses Programm immer für diese Aktionauswählen (Always use this program for this action), und klicken Sie anschließend auf OK. CanonIJ Scan Utility wird von nun an automatisch gestartet.
191

Speichern von gescannten Daten auf dem USB-Flashlaufwerküber das Bedienfeld am GerätSie können gescannte Daten auf dem USB-Flashlaufwerk mithilfe des Bedienfelds am Gerät speichern.
WichtigEntfernen Sie das USB-Flashlaufwerk niemals in den folgenden Situationen vom Gerät:
Während des ScanvorgangsVor dem Speichern der gescannten Daten
Wir empfehlen aus Sicherheitsgründen, die auf einem USB-Flashlaufwerk gespeicherten gescanntenDateien regelmäßig auf einem anderen Medium zu sichern, um einen unvorhergesehenenDatenverlust zu vermeiden.Canon haftet nicht für aus jedwedem Grund beschädigte oder verloren gegangene Daten; dies gilt
auch für den Garantiezeitraum.
1. Stellen Sie sicher, dass das Gerät eingeschaltet ist.Sicherstellen, dass der Drucker eingeschaltet ist
2. Stecken Sie das USB-Flashlaufwerk in den Anschluss für USB-Flashlaufwerk.Einsetzen des USB-Flashlaufwerks
3. Drücken Sie die Taste SCAN.Der Bildschirm zur Auswahl des Mediums, auf das Sie Daten speichern möchten, wird angezeigt.
HinweisWenn der Scan-Standby-Bildschirm zur Weiterleitung der Daten an den über USB
angeschlossenen Computer in der LCD-Anzeige angezeigt wird, drücken Sie die linke TasteFunktion (Function), um den Bildschirm zur Auswahl des Speicherorts der Daten anzuzeigen.
4. Wählen Sie USB-Flashlaufwerk (USB flash drive) aus, und drücken Siedann die Taste OK.
5. Wählen Sie Auf USB-Flashlaufw. speichern (Save to USB flash drive)aus, und drücken Sie dann die Taste OK.Der Scan-Standby-Bildschirm wird angezeigt.
192

6. Verwenden Sie die Taste , um den Dokumenttyp auszuwählen.
Dokument (Document)Scannt das Original auf der Auflagefläche oder im ADF als Dokumentdaten, wobei die unterScaneinstellg. (Scan settings) angegebenen Einstellungen angewendet werden.
Foto (Photo)Scannt das Original auf der Auflagefläche als Fotodaten, wobei die unter Scaneinstellg. (Scansettings) angegebenen Einstellungen angewendet werden.
7. Drücken Sie zur Anpassung der Einstellungen die rechte Taste Funktion(Function).
Vornehmen von Einstellungen über das Bedienfeld am Gerät
8. Legen Sie das Originaldokument auf die Auflagefläche oder in den ADF.Auflegen von Originalen
HinweisDen Vorgang zum Auflegen des Originals können Sie mit der mittleren Taste Funktion
(Function) bestätigen.
9. Drücken Sie zum Scannen in Farbe die Taste Farbe (Color) bzw. zum Scannen inSchwarzweiß die Taste Schwarz (Black).
HinweisWenn das Original nicht korrekt ein- bzw. aufgelegt ist, wird am LCD eine Meldung angezeigt.
Legen Sie das Original je nach Scaneinstellungen auf die Auflagefläche oder in den ADF.
Wenn im Bildschirm für die Scaneinstellungen EIN (ON) für Vorschau (Preview) ausgewählt ist, wirdauf der LCD-Anzeige nach dem Scannen der Vorschaubildschirm angezeigt. Zum erneuten Scannendes Originals drücken Sie die linke Taste Funktion (Function). Wenn Sie im Bildschirm für dieScaneinstellungen PDF oder Kompakt-PDF (Compact PDF) für Format auswählen, können Sie mitder rechten Taste Funktion (Function) das Scanbild im Vorschaubildschirm drehen. Drücken Sie dieTaste OK, um den Speichervorgang zu starten.
• Beim Einlegen des Originals in den ADF:Das Gerät beginnt mit dem Scanvorgang, und die gescannten Daten werden auf dem USB-Flashlaufwerk gespeichert.
• Beim Auflegen des Originals auf die Auflagefläche:
• Wenn Sie im Bildschirm für die Scaneinstellungen für Format die Option JPEGauswählen, startet das Gerät den Scanvorgang, und die gescannten Daten werden aufdem USB-Flashlaufwerk gespeichert.
• Wenn Sie im Bildschirm für die Scaneinstellungen für Format die Option PDF oderKompakt-PDF (Compact PDF) wählen, wird nach dem Scanvorgang derBestätigungsbildschirm mit der Frage angezeigt, ob der Scanvorgang fortgesetzt werdensoll.Wenn Sie mit dem Scannen fortfahren möchten, legen Sie das Original auf dieAuflagefläche, und starten Sie den Scanvorgang.
193

Drücken Sie die linke Taste Funktion (Function), wenn Sie den Scanvorgangabgeschlossen haben. Die gescannten Daten werden auf dem USB-Flashlaufwerk ineiner PDF-Datei gespeichert.Wenn Sie Originale fortlaufend scannen, können Sie bis zu 100 Seiten von Bildern ineiner PDF-Datei speichern.
Entfernen Sie das Original von der Auflagefläche oder aus dem Vorlagenausgabeschacht erst dann,wenn der Scanvorgang abgeschlossen ist.
HinweisWenn das USB-Flashlaufwerk während des Scannens von Bildern voll wird, können nur die
bereits gescannten Bilder gespeichert werden.Sie können bis zu 2.000 Dateien von gescannten Daten sowohl im PDF- als auch im JPEG-
Datenformat speichern.Der Ordner- und Dateiname der gescannten Daten, die auf dem USB-Flashlaufwerk gespeichert
werden, lautet wie folgt:Ordnername: (Dateinamenerweiterung: PDF): CANON_SC\DOCUMENT\0001Ordnername: (Dateinamenerweiterung: JPG): CANON_SC\IMAGE\0001Dateiname: Laufende Nummern, beginnend mit SCN_0001Dateidatum: Das im Gerät eingestellte Datum und die im Gerät eingestellte Uhrzeit zum
Zeitpunkt des Speicherns.Weitere Informationen zum Festlegen des Datums und der Uhrzeit finden Sie hier:
Festlegen der Absenderinformationen
• Importieren der auf einem USB-Flashlaufwerk gespeicherten gescannten Daten auf den ComputerSie können die gescannten Daten, die auf einem USB-Flashlaufwerk gespeichert sind, auf denComputer importieren. Schließen Sie nach dem Scannen der Daten das USB-Flashlaufwerk an denComputer an, und importieren Sie anschließend die Daten.
194

Löschen gescannter Daten auf dem USB-FlashlaufwerkSie können gescannte Daten auf dem USB-Flashlaufwerk über das Bedienfeld löschen.
1. Stellen Sie sicher, dass das Gerät eingeschaltet ist.Sicherstellen, dass der Drucker eingeschaltet ist
2. Stecken Sie das USB-Flashlaufwerk in den Anschluss für USB-Flashlaufwerk.Einsetzen des USB-Flashlaufwerks
3. Drücken Sie die Taste SCAN.Der Bildschirm zur Auswahl des Mediums, auf das Sie Daten speichern möchten, wird angezeigt.
HinweisWenn der Scan-Standby-Bildschirm zur Weiterleitung der Daten an den über USB
angeschlossenen Computer in der LCD-Anzeige angezeigt wird, drücken Sie die linke TasteFunktion (Function), um den Bildschirm zur Auswahl des Speicherorts der Daten anzuzeigen.
4. Wählen Sie USB-Flashlaufwerk (USB flash drive) aus, und drücken Siedann die Taste OK.
5. Wählen Sie Gescannte Daten löschen (Delete scanned data) aus, unddrücken Sie dann die Taste OK.Die Dateiliste wird angezeigt.
HinweisSie können eine Vorschau der zu löschenden Datei anzeigen oder die Liste zwischen PDF- und
JPEG-Dateien umschalten.
Formatwechs. (Switch format)Mit der linken Taste Funktion (Function) können Sie zwischen der PDF-Datenliste und derJPEG-Datenliste wechseln.Anzeige ändern
Mit der mittleren Taste Funktion (Function) können Sie die Anzeige zwischen der Liste undder Vorschau wechseln.Wenn das Format für die PDF-Daten ausgewählt wird, ist auf der LCD-Anzeige nur die ersteSeite der PDF-Daten zu sehen.
6. Wählen Sie mit den Tasten die zu löschende Datei aus, und drücken Sie danndie Taste OK.
195

7. Wählen Sie mit den Tasten Ja (Yes) auf dem Bestätigungsbildschirm aus, unddrücken Sie dann die Taste OK.Die Datei wird vom Gerät gelöscht.
196

Vornehmen von Einstellungen über das Bedienfeld am GerätSie können Scaneinstellungen wie Scanformat, Auflösung oder Datenformat ändern.Wenn der Scan-Standby-Bildschirm angezeigt wird, drücken Sie die rechte Taste Funktion (Function), umdas Einstellungselement auszuwählen. Wählen Sie mit der Taste das Einstellungselement aus, undlegen Sie mit der Taste die Einstellung fest. Drücken Sie dann die Taste OK.
HinweisDie Scaneinstellung kann unter folgenden Umständen nicht angegeben werden:
Zur Weiterleitung der gescannten Daten an den Computer wurde unter Dok.typ (Doc.type) dieOption Automat. Scannen (Auto scan) ausgewählt (außer ADF-Ausricht. (ADF orientation)und ADF-Duplex-Scan. (ADF duplex scan))Die gescannten Daten werden über WSD (eines der unter Windows 7 und Windows Vista
unterstützten Netzwerkprotokolle) an den Computer weitergeleitetJe nach Ziel können einige Einstellungen unter Umständen nicht ausgewählt werden. In diesem
Abschnitt werden die Einstellungselemente beschrieben, die bei Auswahl von USB-Flashlaufwerk(USB flash drive) im Bildschirm für die Auswahl des Speicherorts der Daten zur Verfügung stehen.Das Einstellungselement, das nicht ausgewählt werden kann, wird grau angezeigt.Einige Einstellungen können nicht mit der Einstellung eines anderen Einstellungselements, dem für
Dok.typ (Doc.type) ausgewählten Dokumenttyp oder dem Scanmenü im Bildschirm für die Auswahldes Speicherorts der Daten kombiniert werden. Wenn die Einstellungen nicht zusammen ausgewähltwerden können, wird Fehlerdetails (Error details) auf der LCD-Anzeige angezeigt. Drücken Sie indiesem Fall die linke Taste Funktion (Function), um die Meldung zu bestätigen, und ändern Sie dieEinstellung.Die festgelegten Scaneinstellungen (mit Ausnahme von ADF-Ausricht. (ADF orientation) und ADF-
Duplex-Scan. (ADF duplex scan)), wie z. B. Scanformat, Auflösung und Datenformat, werden auchnach dem Ausschalten des Geräts beibehalten.Wenn der Scanvorgang in einem Scanmenü startet, das mit der angegebenen Einstellung nicht
verfügbar ist, wird auf der LCD-Anzeige die Meldung Die ang. Funktion ist m. d. akt. Einstellungenn. verf. (The specified function is not available with current settings.) angezeigt. Ändern Sie dieEinstellung, und folgen Sie den Hinweisen auf dem Bildschirm.Beim Weiterleiten der gescannten Daten an den Computer oder beim Anhängen der Daten an eine
E-Mail können Sie das Ziel und den Dateinamen mithilfe von Canon IJ Scan Utility angeben.Dialogfenster "Einstellungen"
Wenn Sie die Originale über den Computer scannen, stehen erweiterte Einstellungen zur Verfügung.Weitere Informationen zum Scannen über den Computer finden Sie unter:
Fotos und Dokumente scannen
1. Scangrö. (Scan size)Wählen Sie die Größe des Originaldokuments aus.
197

HinweisWenn das zu scannende Original das Format Legal aufweist, müssen Sie es in den ADF legen.Wenn 10x15cm(4"x6") (4"x6"(10x15cm)), 13x18cm(5"x7") (5"x7"(13x18cm)) oder Automat.
Scannen (Auto scan) ausgewählt ist, legen Sie das Original auf die Auflagefläche.
2. FormatWählen Sie das Datenformat der gescannten Daten aus.
3. Scanaufl. (Scan res) (Scanauflösung)Wählen Sie die Scanauflösung aus.
4. Vorschau (Preview)Wählen Sie beim Speichern der Daten auf einem USB-Flashlaufwerk aus, ob eine Vorschau dergescannten Daten angezeigt werden soll.
5. ADF-Ausricht. (ADF orientation)Wählen Sie die Ausrichtung des Originaldokuments aus.Diese Einstellung ist nicht verfügbar, wenn Foto (Photo) unter Dok.typ (Doc.type) gewählt wurde.
6. ADF-Duplex-Scan. (ADF duplex scan)Wählen Sie die Scanmethode bei Verwendung des ADF. Drücken Sie bei Auswahl von Duplex dierechte Taste Funktion (Function), um die Seite für die Heftung auszuwählen.Diese Einstellung ist nicht verfügbar, wenn Foto (Photo) unter Dok.typ (Doc.type) gewählt wurde.
7. Durchschein. redu. (Reduce show-thru) (Durchschein-Effekt reduzieren)Zeichen auf der Rückseite können durchscheinen, wenn Sie ein Dokument auf dünnem Papier (z. B.Zeitungspapier) scannen. Wählen Sie EIN (ON), wenn Zeichen im gescannten Dokumentdurchscheinen.Diese Einstellung ist nicht verfügbar, wenn Foto (Photo) unter Dok.typ (Doc.type) gewählt wurde.
8. Moiré entfernen (Descreen)Ein Ausdruck besteht aus winzigen Punkten, aus denen sich Zeichen oder Grafiken zusammensetzen.Störungen einzelner Punkte können zu ungleichmäßigen Schattierungen oder zu einemStreifenmuster führen. Wählen Sie EIN (ON), wenn Sie ungleichmäßige Schattierungen oder eingestreiftes Muster auf dem gescannten Bild bemerken.Diese Einstellung ist nicht verfügbar, wenn Foto (Photo) unter Dok.typ (Doc.type) gewählt wurde.
HinweisAuch wenn die Option EIN (ON) für diese Einstellung gewählt wurde, können weiterhin geringe
Moiré-Effekte auftreten, wenn die Option Unscharfe Maske (Unsharp mask) auf EIN (ON)gesetzt ist. Setzen Sie in diesem Fall die Option Unscharfe Maske (Unsharp mask) auf AUS(OFF).
9. Unscharfe Maske (Unsharp mask)Die Kontur kleiner Zeichen oder dünner Objekte, wie Haare oder Blätter auf einem Foto, kann betontwerden. Wählen Sie EIN (ON), wenn Sie die Kontur gescannter Daten betonen möchten.
198

Netzwerk-Scan-EinstellungenSie können Ihren Scanner oder Drucker mit einem Netzwerk verbinden, damit er von mehreren Computernverwendet werden kann oder Bilder in einen bestimmten Computer gescannt werden können.
WichtigEs können nicht mehrere Benutzer gleichzeitig scannen.
HinweisKonfigurieren Sie zunächst die Netzwerkeinstellungen des Scanners oder Druckers mit der
Installations-CD-ROM.Bei einer Netzwerkverbindung dauert der Scanvorgang dauert länger als bei einer USB-Verbindung.
Konfigurieren Sie die folgenden Einstellungen, um das Scannen im Netzwerk zu aktivieren.
Angeben des Scanners oder DruckersGeben Sie mit IJ Network Scanner Selector EX den zu verwendenden Scanner an. Indem Sie den Scannerangeben, können Sie mit dem Computer oder mit dem Bedienfeld des Geräts über ein Netzwerk scannen.
WichtigWenn das zu verwendende Produkt mit IJ Network Scanner Selector EX geändert wird, ändert sich
auch das Gerät für das Scannen mit IJ Scan Utility. Dies gilt auch für das Scannen mit demBedienfeld.Wenn Ihr Scanner oder Drucker nicht in IJ Scan Utility ausgewählt ist, stellen Sie sicher, dass er in IJNetwork Scanner Selector EX ausgewählt wurde.Weitere Informationen finden Sie unter "Menü und Einstellungsfenster von IJ Network ScannerSelector EX" des entsprechenden Modells auf der Startseite des Online-Handbuchs.Geben Sie zum Scannen über das Bedienfeld Ihren Scanner oder Drucker vorab mithilfe von IJ
Network Scanner Selector EX an.
1. Überprüfen Sie, ob IJ Network Scanner Selector EX ausgeführt wird.Wird IJ Network Scanner Selector EX ausgeführt, wird im Benachrichtigungsbereich der Taskleiste einentsprechendes Symbol angezeigt.
HinweisWenn das Symbol nicht im Benachrichtigungsbereich des Taskleiste angezeigt wird, wählen Sie
im Menü Start die Option Alle Programme (All Programs) > Canon Utilities > IJ NetworkScanner Selector EX > IJ Network Scanner Selector EX aus.Das Symbol wird im Benachrichtigungsbereich der Taskleiste angezeigt und der Bildschirm mitden Einstellungen "Scannen von PC" wird geöffnet. Fahren Sie in diesem Fall mit Schritt 3 fort.
2. Klicken Sie im Benachrichtigungsbereich der Windows-Taskleiste mit der rechtenMaustaste auf das Symbol IJ Network Scanner Selector EX, und wählen SieEinstellungen... (Settings...) aus.
199

Der Bildschirm mit den Einstellungen "Scannen von PC" wird angezeigt.
3. Wählen Sie Ihren Scanner oder Drucker unter Scanner (Scanners) aus.Normalerweise ist die MAC-Adresse des Scanners oder Druckers nach der Netzwerkeinrichtungbereits ausgewählt. In diesem Fall ist es nicht erforderlich, es erneut auszuwählen.
WichtigWenn im Netzwerk mehrere Scanner vorhanden sind, werden mehrere Modellnamen angezeigt.
In diesem Fall können Sie einen Scanner pro Modell auswählen.
4. Klicken Sie auf OK.
HinweisDie im Bildschirm mit den Einstellungen "Scannen von PC" ausgewählten Scanner werden
automatisch auch im Bildschirm mit den Einstellungen "Scannen von Bedienfeld" ausgewählt.
Einstellung zum Scannen mit IJ Scan Utility festlegenUm unter Verwendung von IJ Scan Utility mit einem Scanner oder Drucker in einem Netzwerk zu scannen,geben Sie Ihren Scanner oder Drucker in IJ Network Scanner Selector EX an, und befolgen Sie dienachstehenden Anweisungen, um den Verbindungsstatus zwischen dem Gerät und dem Computer zuändern.
1. Starten Sie IJ Scan Utility.Starten von IJ Scan Utility
2. Wählen Sie "Canon XXX series Network" (wobei "XXX" für den Modellnamen steht)unter Produktname (Product Name) aus.
200

HinweisWählen Sie für eine USB-Verbindung "Canon XXX series" (wobei "XXX" für den Modellnamen
steht) unter Produktname (Product Name) aus.
3. Klicken Sie auf Einst... (Settings...), um einen anderen Scanner zu verwenden, derin ein Netzwerk eingebunden ist.
4. Klicken Sie auf (Allgemeine Einstellungen), und klicken Sie dann aufAuswählen (Select) unter Produktname (Product Name).
Der Bildschirm mit den Einstellungen "Scannen von PC" von IJ Network Scanner Selector EX wirdangezeigt.Wählen Sie den zu verwendenden Scanner aus, und klicken Sie auf OK.
5. Klicken Sie im Dialogfeld Einstellungen (Allgemeine Einstellungen) (Settings(General Settings)) auf OK.Der Hauptbildschirm von IJ Scan Utility wird erneut angezeigt. Sie können über eineNetzwerkverbindung scannen.
Einstellung zum Scannen über das Bedienfeld festlegenSie können die Einstellungen zum Scannen über das Bedienfeld vornehmen.
WichtigKonfigurieren Sie IJ Scan Utility zunächst für die Verwendung des Scanners oder Druckers über eine
Netzwerkverbindung.Einstellung zum Scannen mit IJ Scan Utility festlegen
201

1. Überprüfen Sie, ob IJ Network Scanner Selector EX ausgeführt wird.Wird IJ Network Scanner Selector EX ausgeführt, wird im Benachrichtigungsbereich der Taskleiste einentsprechendes Symbol angezeigt.
HinweisWenn das Symbol nicht im Benachrichtigungsbereich des Taskleiste angezeigt wird, wählen Sie
im Menü Start die Option Alle Programme (All Programs) > Canon Utilities > IJ NetworkScanner Selector EX > IJ Network Scanner Selector EX aus.Das Symbol wird im Benachrichtigungsbereich der Taskleiste angezeigt und der Bildschirm mitden Einstellungen "Scannen von PC" wird geöffnet. Fahren Sie in diesem Fall mit Schritt 3 fort.
2. Klicken Sie im Benachrichtigungsbereich der Windows-Taskleiste mit der rechtenMaustaste auf das Symbol IJ Network Scanner Selector EX, und wählen SieEinstellungen... (Settings...) aus.
Der Bildschirm mit den Einstellungen "Scannen von PC" wird angezeigt.
3. Klicken Sie auf Einstellungen "Scannen von Bedienfeld" (Scan-from-Operation-Panel Settings).
Der Bildschirm mit den Einstellungen "Scannen von Bedienfeld" wird angezeigt.
4. Wählen Sie Ihren Scanner oder Drucker unter Scanner (Scanners) aus, undklicken Sie auf OK.Wählen Sie die MAC-Adresse Ihres Scanners oder Druckers aus.
202

HinweisWenn mehrere Scanner mit einem Netzwerk verbunden sind, können Sie bis zu drei Scanner
auswählen.
5. Kehren Sie zum Bildschirm mit den Einstellungen "Scannen von PC" zurück undklicken Sie auf OK.
HinweisWird Ihr Scanner oder Drucker nicht angezeigt, überprüfen Sie folgende Bedingungen, und klicken
Sie auf OK, um den Bildschirm zu schließen. Öffnen Sie ihn dann erneut, und versuchen Sie, dasGerät auszuwählen.
MP Drivers ist installiert.Die Netzwerkeinstellungen Ihres Scanners oder Druckers wurden im Anschluss an die Installation
der MP Drivers konfiguriertDie Netzwerkkommunikation zwischen Ihrem Scanner oder Drucker und dem Computer ist
aktiviertSollte der Scanner oder Drucker weiterhin nicht angezeigt werden, konsultieren Sie den Abschnitt"Probleme mit der Netzwerkverbindung" des entsprechenden Modells auf der Startseite des Online-Handbuchs.
203

Mit IJ Scan Utility ein Verhalten für Befehle vom BedienfeldauswählenMit IJ Scan Utility können Sie das Verhalten für das Scannen über das Bedienfeld festlegen.
HinweisDie Bildschirme zum Festlegen des Verhaltens für das automatische Scannen über das Bedienfeld
werden in den folgenden Beschreibungen als Beispiele verwendet.
1. Starten Sie IJ Scan Utility.Starten von IJ Scan Utility
2. Klicken Sie auf Einst... (Settings...).
Das Dialogfeld Einstellungen wird angezeigt.
3. Wählen Sie einen Scanmodus auf der Registerkarte (Scannen über dasBedienfeld) aus.
HinweisWeitere Informationen hierzu finden Sie im folgenden Abschnitt.
Dialogfenster "Einstellungen (Auf PC speichern (automatisch))"Dialogfenster "Einstellungen (Auf PC speichern (Foto))"Dialogfenster "Einstellungen (Auf PC speichern (Dokument))"Dialogfenster "Einstellungen (An E-Mail anhängen (Foto))"Dialogfenster "Einstellungen (An E-Mail anhängen (Dokument))"
204

4. Legen Sie Bildkorrekturen unter Scan-Optionen (Scan Options) fest.
5. Geben Sie den Dateinamen und andere Einstellungen unterSpeichereinstellungen (Save Settings) an.
6. Wählen Sie Anwendung, die nach dem Scannen gestartet werden soll, unterAnwendungseinstellungen (Application Settings) aus.
205

7. Klicken Sie auf OK.Die Vorgänge werden gemäß den festgelegten Einstellungen durchgeführt, wenn Sie denScanvorgang über das Bedienfeld starten.
206