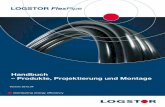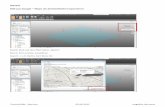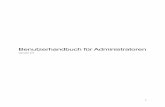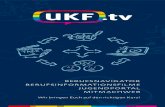Benutzerhandbuch digivod€¦ · 8 1. Allgemein Herzlich willkommen bei der digivod gmbh und vielen...
Transcript of Benutzerhandbuch digivod€¦ · 8 1. Allgemein Herzlich willkommen bei der digivod gmbh und vielen...

Benutzerhandbuch digivod®
Version 3.4

2
Inhalt
1. Allgemein 8
1.1 Einführung in die digivod®-Komponenten 9
1.2 Highlights der digivod® Software 10
1.3 Was ist neu in digivod® Version 2.1? 13
1.4 Was ist neu in digivod® Version 2.2? 15
1.5 Was ist neu in digivod® Version 2.3 und 2.3.1? 18
1.6 Was ist neu in digivod® Version 2.4? 20
1.7 Was ist neu in digivod® Version 2.5 und 2.5.1? 21
1.8 Was ist neu in digivod® Version 2.6? 22
1.9 Was ist neu in digivod® Version 2.7? 24
1.10 Was ist neu in digivod® Version 2.8? 27
1.11 Was ist neu in digivod® Version 2.9? 29
1.12 Was ist neu in digivod® Version 3.0? 32
1.13 Was ist neu in digivod® Version 3.1? 36
1.14 Was ist neu in digivod® Version 3.2? 39
1.15 Was ist neu in digivod® Version 3.3? 42
1.16 Was ist neu in digivod® Version 3.4? 44
1.17 Copyright 47
2. Installation und erste Schritte 49
2.1 Systemvoraussetzungen 49
2.2 Unterstützte Hersteller 51
2.3 Firewalls und digivod® 52
2.4 Installation von digivod® 53
2.4.1 Hinweise zur Multi Recording Installation 58
2.4.2 Erster Start des digivod® Observers 58
2.5 Hinweise zu Embedded OS 60
2.6 digivod® Observer starten und beenden 62
3. Programmübersicht 65
3.1 Der Navigationsbaum 67
3.2 Das digivod® Hauptmenü 70
3.3 Das digivod® Hilfesystem 71
3.4 Die digivod® Systeminformationen 71
3.5 Der Anzeigebereich 74
3.6 Die Kamera-Funktionssymbole 76

3
3.6.1 Manuelle Recordersteuerung 76
3.6.2 Einstellungen der Kamera-Funktionssymbole 77
3.6.3 Das PTZ-Positionsmenü 79
3.6.4 Fastback 81
3.6.5 Snapshots 83
4. Bedienung des digivod® Observers 84
4.1 Wiedergabe Kameras / Ansichten 84
4.2 Wechsel Ansicht / Kamera 85
4.3 Schnellauswahl 86
4.4 Wiedergabe Kamera-Touren 86
4.5 Verwendung von Lageplänen 87
4.6 Verwendung von Karten (GIS) 88
4.7 Der digivod® Player 89
4.8 Die Timeline 94
4.9 Lesezeichen 95
4.10 Video-Export 97
4.10.1 Exporttyp 98
4.10.2 Exportziel 100
4.10.3 Exportinhalt 101
4.10.4 Export starten 102
4.11 SmartSearch 103
4.12 QuickSearch 106
4.13 Alarmlisten und Alarmmanagement 110
4.13.1 Aktive Alarme / Letzte Alarme 110
4.13.2 Die Alarmliste 112
4.13.3 Alarmmanagement 115
4.14 PTZ-Steuerung 117
4.15 Digitaler Zoom / Digitales PTZ 118
5. Administration 119
5.1 Kameras 120
5.1.1 Kamera anlegen (manuell) 121
5.1.2 Kamera anlegen (automatisch) 122
5.1.3 Allgemeine Kameraeinstellungen 124
5.1.4 Kamerainterne Bewegungserkennung 125
5.1.5 Bewegungserkennung Hybrid-Recorder 126

4
5.1.6 PTZ-Konfiguration 126
5.1.7 Bildausschnitte 129
5.1.8 Aufnahmeparameter 131
5.1.9 Zeitpläne für Aufnahmeparameter 137
5.1.9.1 Zeitplan für Aufnahmeparameter anlegen 138
5.1.9.2 Zeitplan für Aufnahmeparameter löschen 139
5.1.9.3 Zeitplan für Aufnahmeparameter ändern 140
5.1.10 Erweiterte Kamerakonfiguration 141
5.1.10.1 Audiowiedergabe über Kamera (Audio-Upload) 141
5.1.10.2 RTP über TCP 141
5.1.10.3 Axis Crossline Erkennung 142
5.1.10.4 Aimetis People Counter 143
5.1.10.5 Externes Schwenk/Neige Gerät 143
5.1.10.6 Aufnahme Offset 143
5.1.10.7 Nur Audio Aufnahme 144
5.1.10.8 PTZ-Eigenschaften 145
5.1.10.9 PTZ-Positions-Nachverfolgung 147
5.1.11 SD-Karten Recording (Kamera-Einstellungen) 150
5.1.12 Kamerawartung 151
5.1.13 Referenzbilder 152
5.1.14 Privacy Zones 153
5.1.15 Kameras mit ImmerVision® 360° Objektiv 154
5.1.16 ONVIF-Kameras 156
5.1.17 Kamera löschen 157
5.1.18 Kamera ändern 158
5.2 Ansichten 158
5.2.1 Ansicht anlegen 158
5.2.1.1 Allgemeine Eigenschaften von Ansichtsobjekten 161
5.2.1.2 Kamera einbinden 161
5.2.1.3 Systemstatus einbinden 162
5.2.1.4 IO-Ansicht einbinden 162
5.2.1.5 Alarmliste einbinden 162
5.2.1.6 Platzhalter einbinden 163
5.2.1.7 IO-Port einbinden 163
5.2.1.8 Lageplan einbinden 163

5
5.2.1.9 Karte einbinden (GIS) 163
5.2.1.10 Browser einbinden 163
5.2.2 Ansicht löschen 164
5.2.3 Ansicht ändern 164
5.3 Kamera-Touren 165
5.3.1 Kamera-Touren anlegen 165
5.3.2 Kamera-Touren löschen 166
5.3.3 Kamera-Touren ändern 166
5.4 Gruppen im Navigationsbaum 166
5.5 Benutzer 167
5.5.1 Benutzer anlegen 167
5.5.2 Benutzer löschen 168
5.5.3 Benutzer ändern 168
5.6 Rechte (Benutzergruppen) 169
5.6.1 Benutzergruppe anlegen 169
5.6.2 Benutzergruppe löschen 175
5.6.3 Benutzergruppe ändern 175
5.7 Regeln 176
5.7.1 Regeln anlegen 176
5.7.2 Regeln löschen 192
5.7.3 Regeln ändern 192
5.8 Lagepläne 193
5.8.1 Lageplan anlegen 194
5.8.2 Lageplan löschen 196
5.8.3 Lageplan ändern 196
5.9 Löschschutz 197
5.9.1 Löschschutz anlegen 197
5.9.2 Löschschutz löschen 198
5.9.3 Löschschutz ändern 198
5.10 Einstellungen 199
5.10.1 Allgemeine Einstellungen 199
5.10.2 Client Einstellungen 201
5.10.3 Konfiguration Tastaturbelegung 204
5.10.4 E-Mail Einstellungen 212
5.10.5 Automatische Sicherung 213

6
5.11 Speicherorte 216
5.12 Anzeige Systemstatus 221
5.13 Anzeige Systemprotokoll 224
6. Video-Statusmonitor 226
6.1 Start und Einrichtung 226
6.2 Betrieb und Bedienung 227
7. Module (optional) 228
7.1 Kennzeichenerkennung 228
7.2 Videoanalysen 228
7.2.1 VCA (Video Content Analysis) 229
7.2.2 Serverbasierte Bewegungserkennung 232
7.2.2.1 Alarmierungsbereich 232
7.2.2.2 Ausschlussbereich 233
7.2.2.3 Minimale und maximale Objektgröße 233
7.2.3 Fast SmartSearch 234
7.2.3.1 Ausschlussbereiche 235
7.2.3.2 Minimale und maximale Objektgröße 235
7.2.4 Privacy Protection 236
7.2.4.1 Ausschlussbereiche 237
7.2.5 Technoaware Analyse 238
7.3 Externe Quellen (Option Multi-Location) 239
7.4 digivod® Web Access 242
7.4.1 Dynamischer DNS 247
7.4.2 digivod® Web Access über HTTPS 249
7.4.2.1 Grundlagen 249
7.4.2.2 Erstellung eines eigenen Zertifikates 251
7.4.2.3 Zertifikat auf dem digivod® Server installieren 252
7.4.2.4 Zertifikat (Public Key) im Client installieren 255
7.5 Externe Geräte 258
7.5.1 AMWIN 258
7.5.2 AMIT 2000 259
7.5.3 Axis IO-Modul 259
7.5.4 Barionet IO-Modul 260
7.5.5 CSV Datei Import 260
7.5.6 CyberSealTungsten 263

7
7.5.7 Elfar 263
7.5.8 ModbusMaster 263
7.5.9 POS Gerät (Kassenschnittstelle) 263
7.5.10 Quancom 264
7.5.11 RISCO Master 265
7.5.12 Server DIO 265
7.5.13 Synel 265
7.6 IO-Ports 266
7.6.1 IO-Ansicht 271
7.7 SD-Karten Recording (Allgemeine Einstellungen) 271
7.8 Videowand 272
7.9 UPnP Geräte 273
7.10 Failover 275
8. Video.Service und Video.Api.Service 276
8.1 digivod® Recorder 278
8.2 digivod® Cleaner 278
9. Technische Hintergründe 280
9.1 Kommandozeilenparameter für den Observer 280
9.2 Remote Konfiguration (Client/Server) 281
9.3 Observer als single application 284
9.4 Ein-Klick-Installation 287
9.5 NTP-Konfiguration 288
9.6 Wechsel des Rechnernamens 289
10. Anhang 290
10.1 Standard-Tastaturbelegung 290
10.2 IP-Konfiguration 291
10.2.1 Eigenschaften Internetprotokoll V4 293
10.2.2 Einstellungen für TCP/IP 294
10.3 Deinstallation 296
10.3.1 Manuelles Deinstallieren 296
10.4 Hinweise zur Verwendung von USB-Kameras 298
11. Index 299

8
1. Allgemein
Herzlich willkommen bei der digivod gmbh und vielen Dank, dass Sie sich für digivod® entschieden haben. Dieses Handbuch beschreibt die Bedie-nung der digivod® Video-Management Software und ihrer einzelnen Mo-dule. Installation und Bedienung der digivod® Software erfordern allge-meine Grundkenntnisse im Umgang mit Windows-Anwendungen.
digivod® ist eines der innovativsten und leistungsfähigsten Video-Mana-gement Software Systeme am Markt und wird auch höchsten Ansprüchen gerecht.
Mit einem modularen Konzept ermöglicht digivod® den Aufbau eines ska-lierbaren Softwaresystems, mit dem alle Anforderungen an eine IP-Video-Managementlösung erfüllt werden können.
Aufgrund der modularen Struktur der Software und zahlreicher Möglich-keiten der Anbindung an andere Systeme, sind die Einsatzgebiete von digivod® nahezu unbegrenzt.

9
1.1 Einführung in die digivod®-Komponenten
Alle digivod® Editionen und alle optionalen Funktionen basieren auf der-selben Software. Leistungsfähigkeit und Funktionsumfang werden nur durch die Lizenzdatei festgelegt. Dadurch ist eine Anpassung Ihres di-givod® Systems im laufenden Betrieb sehr einfach möglich.
Ihre digivod® Lizenzdatei ist fest an einen Datenträger (üblicherweise ein USB-Stick) gebunden. Sie kann nicht auf einen anderen Datenträger über-tragen werden und sie darf nicht verändert werden.
Das digivod® Setup (vgl. Installation und erste Schritte) installiert alle er-forderlichen Komponenten:
digivod® Observer (Client)
Der Observer beinhaltet die gesamte Bedienoberfläche Ihres digivod® Systems (vgl. Programmübersicht) – er ist das Windows-Programm, das Sie zum Arbeiten mit digivod® starten (vgl. digivod® Observer starten und beenden). Beim Start verbindet sich der digivod® Observer mit dem di-givod® Server. Observer und Server können auf demselben Rechner oder auf verschiedenen Rechnern, die miteinander vernetzt sind, laufen.
Zum Funktionsumfang des Observers gehört die digivod® Administration (vgl. Administration) sowie die Bedienung des Video-Management Sys-tems selbst (also z. B. Alarm-Management, Player etc.) (vgl. Bedienung des digivod® Observers).
Welche Funktionen Ihnen innerhalb der Bedienoberfläche des Observers zur Verfügung stehen, ist abhängig von Ihren in der Administration festge-legten individuellen Benutzerrechten (vgl. Benutzer und Rechte (Benut-zergruppen)).
digivod® Server (Windows Dienst)
Der digivod® Server beinhaltet die zentralen Funktionen Ihres digivod® Systems (z. B. den Recorder). Er wird automatisch gestartet und läuft per-manent als Windows Dienst im Hintergrund und hat keine eigene Bedien-oberfläche (vgl. Video.Service und Video.Api.Service). Steuerung und Einstellung des digivod® Servers erfolgen im Normalfall nur durch die Ad-ministrationsdialoge im Observer.
digivod® Web Access (Zugriff über das Internet)
Wenn ein digivod® Server über das Internet erreichbar ist, kann man mit jedem HTML5-fähigen Browser ohne zusätzliche Software auf die Web Access Oberfläche des digivod® Systems zugreifen (vgl. digivod® Web Ac-cess). Optional kann für iOS-Geräte und Android-Geräte aus den jeweili-gen App-Stores eine kostenlose App für den Internetzugriff installiert wer-den.

10
1.2 Highlights der digivod® Software
Von a – Z:
360°Ansichten mit serverbasierter Ansichtskorrektur für Kameras mit ImmerVision 360°-Objektiv
Abnahme-Reports
Alarm E-Mails (optional mit Snapshots oder Archivlink, verschlüsselt)
Alarmaufschaltung auf Wachzentralen über EBÜS
Anzahl Kameras / Clients beliebig erweiterbar
automatisch an Zielauflösung und Bandbreite angepasstes H.264-Live- und Archiv-Transcoding bei Internet-Zugriff
automatischer Bildzuschnitt in Mehrfachansichten
Auto-Logout nach vorgegebener Inaktivitätszeit
beliebig gestaltbare Mehrfachansichten mit Lageplänen, IO-Ports und Alarmlisten
beliebig viele Speicherorte konfigurierbar
Definition individueller Ansprechkurven für PTZ-Joysticks
digitales Zoom / digitales PTZ für alle Kameras
Direktanschluss für analoge Kameras und HD-SDI Kameras
Direkte Ansteuerung von Anzeige-Modulen
Direktes Anlegen neuer PTZ-Positionen aus dem Observer
Dualstream-Support
Dynamische Wechselplattenunterstützung
echte Multicore-Unterstützung
Einbindung externer digivod® Standorte
Ein-Klick Installation (ggf. auch über das Internet ohne Administrator-rechte und ohne zusätzliche Portfreigaben)
Embedded OS für Bundles, Recorder und Hybrid-Recorder
Ereignis- und Alarmmanagement mit Leitstandsfunktionen und karten-basiertem GIS (Geo-Informationssystem)
Ereignisgesteuerte, zeitgesteuerte und manuelle Aufnahme
erweiterte Steuerung durch IR-Fernbedienung und PTZ-Joystick
Fast SmartSearch (extrem schnelle Suche nach Bewegung im Archiv auf Basis archivierter Live-Analysen)
flexible Benutzerverwaltung mit individueller Rechtevergabe u. a. auf einzelne Kamerafunktionen, Live- und Archivzugriff, einschränkbare Archivtiefe, PTZ-Steuerung, Ansichten, IO-Ports, Alarme und einzelne Administrationsfunktionen

11
flexible Einzel- und Paket-Exportfunktion für Videodaten mit Offline Player (optional verschlüsselt)
Floating licenses
frei definierbare Hotkeys
frei definierbare Start- und Standardansichten für jeden Monitor Gleichzeitige Live- und Archivdarstellung derselben Kamera in Mehr-
fachansichten
große Anzahl nativ unterstützter Kameras (vgl. Unterstützte Hersteller)
Integration kamerainterner Videosensorik (Motion detection)
Integration optionaler Kamera-Plugins (Crossline-, Alarmsensor- und Personenzähler-Plugin) für Axis
Integration von IO-Ports (Kameras und IO-Module über IP und USB) für Ausgabe digitaler Schaltbefehle und Statusvisualisierung digitaler Eingänge
integrierte Backup-Funktion für Video- und Konfigurationsdaten
integrierte Supportfunktionen
integriertes automatisches Backup für Konfigurations- und Videodaten
kaskadierbare Lagepläne mit dynamischer Status- und Alarm-Visuali-sierung, Direktzugriff auf Kameras, Ansichten und IO-Ports
Kassenanbindung (POS)
Kennzeichenerkennung (mit Black- / Whitelist)
kombinierte Live- und Archivdarstellung derselben Kamera in Mehr-fachansichten
lippensynchrones, bidirektionales Audio (mit AAC-Encodierung)
manuelle und automatische Lesezeichen (optional mit Löschschutz der Videodaten)
Mehr-Recorder-Betrieb (Multi-Recording) für Lastverteilung und / oder automatischen Failover
ONVIF-Kompatibilität
optionales 4-Augen-Prinzip für Benutzeranmeldung
Periodische Ereignisse
PTZ-Steuerung über Joystick, Joystick-Simulation, virtuellen Joystick, Maus und frei definierbare Funktionstasten
PTZ-Touren mit Zeitplansteuerung
schnelle Archivsuche mit QuickSearch
SD-Karten Recording
Server Multicast
serverbasierte Bewegungserkennung für alle Kameras

12
serverbasierte Privacy Protection für die dynamische Verpixelung be-wegter Objekte
serverbasierte Privacy Zones
serverbasierte Videoanalyse (VCA), selbstlernend, mit Dualstream-Op-tion, 3D-Kalibrierung, zahlreiche Filter zur Anpassung auf schwierigste Umgebungsbedingungen
Single application Installation des Observers
SmartSearch (Suche nach Bewegung im Archiv)
Snapshots (optional mit Wasserzeichen)
Unterstützung von H.264, MPEG4, MJPEG und MxPEG
Unterstützung von USB-Kameras
UPnP Ansteuerung
verschiedene Remote-Zugriffsmöglichkeiten über Internet (Einbindung externer digivod® Standorte (Filialen), Ein-Klick Installa-tion, Web Access mit jedem HTML5-fähigem Browser)
Video-Statusmonitor als eigene Anwendung im Windows Infobereich
Videowall
virtuelle Bildausschnitte als eigene Ansichten oder PTZ-Positionen ba-sierend auf einem einzigen Videodatenstrom von der Kamera
virtuelle IO-Ports zum Aufbau logischer Ereignis-Verknüpfungen
volle Megapixel-Unterstützung
Wächterrundgänge
Web Access mit jedem HTML5-fähigen Browser (ohne zusätzliche Software) und als App für iOS und Android
Zeitplangesteuerter, streambasierter Kamerabetrieb

13
1.3 Was ist neu in digivod® Version 2.1?
Ereignis- und zeitgesteuerte Aufnahme
Die Zeitpläne für die Kamerasteuerung wurden um die Funktion der ereig-nisgesteuerten Aufnahme erweitert. Damit ist es möglich, zu definierten Zeiten nur die Videoaufzeichnungen zu archivieren, die ein Ereignis doku-mentieren.
Erweiterte Kontextmenüs für schnelle Bildwechsel
Die neu eingeführten über die rechte Maustaste erreichbaren Kontextme-nüs ermöglichen schnelle Wechsel zwischen Ansichten, Kamerabildern o-der auch Touren.
Bildausschnitte als eigene Ansichten oder PTZ-Positionen
Bildausschnitte einzelner Kameras können als eigene Ansichten und op-tional auch als PTZ-Positionen definiert werden. Damit können insbeson-dere die Möglichkeiten von Multi-Megapixel Kameras optimal genutzt wer-den.
Erweitertes Rechte-Management
Einzelnen Benutzern können jetzt nicht nur Zugriffsrechte auf bestimmte Kameras, sondern auch Einzelrechte auf Ansichten zugewiesen werden.
Verbesserte Export-Funktion
Beim Export von Videodaten können aus Ansichten heraus die zu expor-tierenden Kameras ausgewählt werden. Die maximale Größe der einzel-nen Exportdateien kann so definiert werden, dass diese auf gängigen Da-tenträgern (z. B. CD oder DVD) gespeichert werden können.
Angepasste Ansicht-Icons
Zur erleichterten Orientierung ist jetzt im Navigationsbaum das Layout von Ansichten direkt an den Icons erkennbar.
Kamerawartung
Der neue Dialog Kamerawartung ermöglicht die schnelle und komfortable Pflege wichtiger Kameraparameter aller im System bekannten Kameras in einer Maske. Kameras können temporär aktiviert oder deaktiviert wer-den.
Weitere Kamerahersteller integriert
Neu integriert wurden die IP-Kameras der Hersteller Pelco (Sarix-Modelle) und Basler.

14
Optimierter Multi-Megapixel Betrieb (HDTV)
Immer häufiger werden Kameras mit HDTV-Auflösung oder höheren Auf-lösungen eingesetzt. Mit der Version 2.1 wurde digivod® für den Multi-Me-gapixel Betrieb optimiert.
Neu sind die erheblich schnellere Visualisierung, die vierfach beschleu-nigten Archivzugriffe sowie die dynamische Anpassung der Wiedergabe an die verfügbare Bandbreite zwischen Client und Server.
Optimierter Remote-Zugriff
Bei Remote-Zugriff auf den digivod® Server über das Internet nutzt der Observer die zur Verfügung stehende Bandbreite jetzt noch besser aus. Bereits vor einem Archivzugriff werden Wiedergabeparameter auf die zu Verfügung stehende Bandbreite optimal angepasst und von Anfang an eine flüssige Wiedergabe zu ermöglichen.
Kennzeichnung exportierter Screenshots mit Wasserzeichen
Zum Schutz vor Manipulation und zur Sicherstellung ihrer Authentizität können exportierte Screenshots optional mit Wasserzeichen (.jpg oder .png) gekennzeichnet werden. Der Transparenzgrad des Wasserzeichens ist frei wählbar.
Neues Schnellzugriffsmenü
Die zuletzt im Observer geöffneten Dialoge sind über das neue Schnell-zugriffsmenü im Hauptfenster mit einfachem Mausklick wieder erreichbar.

15
1.4 Was ist neu in digivod® Version 2.2?
Schnelle Ereignisvorschau
Beim Überfahren einer Alarmzeile in den Alarmlisten wird automatisch eine Vorschau des alarmauslösenden Ereignisbildes angezeigt.
Skalierbare und frei verschiebbare Timeline
Die Timeline zur Steuerung des Players wurde in der Version 2.2 grund-legend überarbeitet. Mit Hilfe des Mausrades kann die Skalierung der Ti-meline in vier Stufen variiert werden. Bei gedrückter linker Maustaste in der oberen Hälfte der Timeline kann die gesamte Timeline einfach in beide Richtungen verschoben werden.
Einbindung externer Videoquellen (Option)
Externe Videoquellen (z. B. andere digivod® Systeme) können so inte-griert werden, dass Kameras und Archiv der externen Quelle so wie lokal installierte Komponenten genutzt werden können. Mit Hilfe dieser Funk-tion können Filialsysteme aufgebaut werden, die es z. B. ermöglichen, in einer Unternehmenszentrale die Videodaten aller externen Filialen zu-sammengefasst darzustellen und auszuwerten.
Neue Ereignistypen
Im Alarmmanagement wurden weitere Ereignistypen zugefügt, die u. a. das Überwachen der Verfügbarkeit externer Videoquellen sowie die Ein-bindung des Alarmsensor Plugins für Axis Kameras ermöglichen.
Integriertes automatisches Konfigurations-Backup
Die Konfigurationsdaten des Systems können entweder automatisch (täg-lich) oder manuell wahlweise in ein Datenverzeichnis oder auf den USB-Dongle gesichert werden. Optional werden die Backupdaten verschlüs-selt.
Erhöhte Datensicherheit
Sensible Daten werden verschlüsselt gespeichert und übertragen.

16
Integrierte Kennzeichenerkennung mit Black- und Whitelist
Optional ist das Modul für die automatische Erkennung von Kennzeichen verfügbar. Bereits ab einer Zeichenhöhe von 16 Pixeln können alphanu-merische Kennzeichen in den vier gängigsten Schriftarten (lateinisch, ara-bisch, kyrillisch und chinesisch) sicher erkannt werden. Im Alarmmanage-ment können entsprechende Sperr- und Freilisten (Black- und Whitelists) definiert werden. Über diese wird gesteuert, welche Kennzeichen Alarme auslösen.
Kombinierte Ansichten mit Lageplänen
Die Integration von Lageplänen in Mehrfachansichten ermöglicht die ge-meinsame Darstellung aller für einen überwachten Objektteil relevanten digivod® Informationen.
Single application Installation des Observers
Optional kann der digivod® Observer so eingerichtet werden, dass er beim Login eines Windows Benutzers direkt mit dessen Login Daten gestartet wird und dass beim Beenden des Observers der Windows Benutzer wie-der abgemeldet wird. Auf diese Weise kann das Windows System optimal für unerlaubte Bedienungen gesperrt werden.
Ein-Klick-Installation (ggf. auch über das Internet)
Diese auch „one click deployment“ genannte Installationsmethode ermög-licht die Installation der digivod® Client Software über einen Aufruf des di-givod® Servers im Internet Explorer praktisch mit einem Mausklick. Insbe-sondere bei größeren Installationen mit vielen Clients und beim Aufbau von Filialsystemen (Multi-Location Option) reduziert diese Methode die Administrationstätigkeiten auf ein Minimum.
Alarm E-Mails mit integriertem Archivlink
Archivlinks in den automatisch versendeten Alarm E-Mails ermöglichen dem Empfänger der E-Mail einen direkten Start des digivod® Observer mit Sprung zum alarmauslösenden Ereignis.
Verschlüsselter Export / Mehrfachexport mit Offline Player
Die neue Exportliste ermöglicht die Zusammenstellung beliebiger Archiv-daten zu einem gemeinsamen Exportpaket. Optional kann dieses Export-paket verschlüsselt gespeichert werden. Der automatisch in das Paket in-tegrierte digivod® Offline Player erlaubt die Wiedergabe des Exportpa-ketes mit dem digivod® Observer auf beliebigen Windows Systemen. Ein Exportpaket kann direkt aus digivod® heraus auf CD/DVD gebrannt wer-den.

17
Alarmvisualisierung im Lageplan
Innerhalb eines Lageplans wird bei eintreffendem Alarm das Symbol der alarmauslösenden Kamera durch Umschaltung auf die entsprechende Alarmfarbe visualisiert.

18
1.5 Was ist neu in digivod® Version 2.3 und 2.3.1?
SmartSearch
Die Funktion SmartSearch ermöglicht die nachträgliche Anwendung der serverseitigen Videosensorik auf bereits archivierte Videodaten. Der zu analysierende Bereich kann frei im Bildausschnitt der Kamera positioniert werden. SmartSearch erzeugt eine Ereignisliste, die schon während des Analyselaufes ausgewertet werden kann.
Weitere Kamerahersteller integriert
Neu integriert wurden die IP-Kameras der Firmen Panasonic und Vivotek.
Integrierte Unterstützung von Kameras mit festen Multichannels
Die Parametrierung und Steuerung von Kameras mit festen Multichannels (z. B. Panasonic) wurde in die Administrationsoberfläche von digivod® in-tegriert. Channel-Parameter können jetzt direkt aus der gewohnten Admi-nistrations-Oberfläche heraus visualisiert und gesetzt werden.
Lesezeichen
In jeder Live- und Archivansicht können manuelle Lesezeichen mit frei de-finierten Namen gesetzt werden. Diese ermöglichen ein schnelles Wieder-auffinden der entsprechend gekennzeichneten Stellen.
Integrierte intelligente Videosensorik
Die optionale serverbasierte und vollständig in die digivod® Oberfläche in-tegrierte Videosensorik ermöglicht eine Echtzeit-Videoanalyse mit frei de-finierbaren Objektgrößen. Die Alarmauslösung kann wahlweise durch das Überschreiten virtueller Zäune oder Bewegungen in frei definierbaren Analysefeldern erfolgen.
In den Livebildern der analysierten Kameras werden die erkannten Ob-jekte direkt gekennzeichnet. Die „Lernfähigkeit“ der verwendeten Analyse-Algorithmen blendet zyklische Störungen (z. B. durch Wind bewegte Blät-ter, wiederkehrende Spiegelungen, Reflexionen, Schatten und Streulicht sowie Helligkeitsunterschiede durch Änderung der Beleuchtung) weitge-hend aus. Die Anzahl der Falschalarme wird auf ein Minimum reduziert.

19
ONVIF-Kompatibilität
Das offene Industrieforum ONVIF wurde am 25. November 2008 gegrün-det. Das Ziel von ONVIF ist die Entwicklung eines globalen Standards, auf dessen Basis die Komponenten eines IP-basierten Videoüberwachungs-systems herstellerübergreifend zusammen funktionieren. Mit der Version 2.3 unterstützt digivod® alle ONVIF-kompatiblen Kameras.
Weitere Informationen zu ONVIF finden Sie hier: www.onvif.org
Erweitertes Rechte-Management
Das überarbeitete Rechte-Management erlaubt jetzt einen noch feineren Detaillierungsgrad für die Vergabe von Rechten auf einzelne Kameras, Kamerafunktionen und die Anzeige und Bearbeitung von Alarmen.
Integriertes automatisches Video-Backup
Die täglich neu angefallenen Videodaten des Systems können automa-tisch gesichert werden. Die Sicherung wird zusammen mit dem digivod® Offline Player in einem eigenen Verzeichnis abgelegt und kann somit auf jedem beliebigen Windows PC genutzt werden.
Erweiterte Zeitplansteuerung
Zusätzlich zu den Zeitplänen für die Kamerasteuerung gibt es nun auch Zeitpläne zur Steuerung der Regeln.
Motion detection für einzelne Bewegungszonen
Alarmregeln für die kamerainterne Motion detection können jetzt auf bis zu vier verschiedene Bewegungszonen getrennt reagieren.

20
1.6 Was ist neu in digivod® Version 2.4?
Neues Modul: Web Access
Dieses Modul ermöglicht mit HTML5-fähigen Browsern den direkten Zu-griff auf Videobilder (Live und Archiv) und auf Alarme. Web Access ist für mobile Geräte wie aktuelle iPhones oder Android Handys optimiert und lässt sich direkt auf der Oberfläche installieren.
360° ImmerVision® Unterstützung
ImmerVision® Objektive ermöglichen 360° Ansichten mit Standard-Kame-ras. Neben Rundum-Übersichten ist damit auch digitales PTZ in einem solchen Kamerabild möglich.
Mit ImmerVision® Objektiven ausgestattete Kameras werden in digivod® automatisch erkannt. Die unterschiedlichen Darstellungen (Übersicht, vir-tuelles PTZ, Ausschnitt) lassen sich über Bildausschnitte beliebig in di-givod® Ansichten integrieren.
Ansichten und Bereiche in Lageplänen
Neben Kameras lassen sich jetzt auch Ansichten und andere Lagepläne in einen Lageplan integrieren. Zusätzlich ist es möglich, die in einen La-geplan integrierten Objekte mit beliebigen Bereichen des Lageplans zu verknüpfen. Das ermöglicht eine schnelle Navigation zwischen Kameras, Ansichten, Lageplänen und einen direkten Zugriff auf ereignisauslösende Videodaten aus dem Lageplan heraus.
Optimierung der Snapshots
Belichtung und Kontrast von Snapshots können vor dem Abspeichern kor-rigiert werden um eine optimale Bildqualität zu ermöglichen.
Weitere Kamerahersteller integriert
Neu integriert wurden die IP-Kameras der Firma Everfocus.

21
1.7 Was ist neu in digivod® Version 2.5 und 2.5.1?
Erweiterte Speicherkonfiguration
Es können mehrere getrennte Speicherorte für die Ablage von Videodaten angelegt und verwaltet werden. Für jeden Speicherort können Freispei-chergröße, Archivierungsdauer sowie Vor- und Nachalarmzeiten separat konfiguriert werden.
64Bit Unterstützung
Der digivod® Observer erkennt selbstständig, ob er in einer 32Bit oder in einer 64Bit Umgebung ausgeführt wird. Insbesondere bei Verwendung von HD-Kameras wird empfohlen, digivod® auf Windows 7 in der 64Bit-Version zu installieren.
Weitere Kamerahersteller integriert
Neu integriert wurden die IP-Kameras der Firmen Cohu, Mobotix, Visicom und die BIP2-Modelle von Basler.
Neu strukturierte Anzeige des Systemstatus
Die Anzeige des Systemstatus ist jetzt thematisch in Reitern organisiert. In übersichtlicher Form enthält sie jetzt noch mehr Detailinformationen über den Zustand des Systems.

22
1.8 Was ist neu in digivod® Version 2.6?
Verbesserte PTZ-Steuerung und Definition der PTZ-Parameter
Die Steuerung von PTZ-Kameras sowohl über die Maus als auch über den PTZ-Joystick wurde beschleunigt. Im PTZ-Positionsmenü können über Steuerkurven die Schwenk/Neige-Geschwindigkeit und die Zoom-Ge-schwindigkeit für die Bedienung über PTZ-Joystick individuell festgelegt werden.
Frei definierbare Standardansichten
Pro Monitor kann eine Standardansicht definiert werden, die beim Pro-grammstart oder beim Schließen anderer Ansichten oder Alarme auf die-sem Monitor automatisch geöffnet wird.
Anmeldung mit 4-Augen Prinzip
Optional kann die Benutzeranmeldung mit dem 4-Augen-Prinzip so erwei-tert werden, dass für den Zugriff auf das System zwei Passworte eingege-ben werden müssen.
Automatische Steuerung der Alarmansichten
Automatisch geöffnete Alarmansichten können jetzt zeitgesteuert ge-schlossen werden. Zu bestätigende Alarme werden automatisch in der Alarmreihenfolge aufgeblendet. Damit wird die Sicherheit der korrekten Alarmvisualisierung erhöht und der Aufwand für das Bedienpersonal auf ein Minimum reduziert.
Erweiterte IO-Steuerung
Unterstützt werden jetzt alle IP-basierten IO-Module von Axis sowie die IO-Ports aller Axis-Kameras. Mit IO-Alarmregeln können Steuerbefehle ausgelöst werden. Der Zustand von IO-Ports kann in Lageplänen visuali-siert und aus dem Lageplan heraus direkt verändert werden. In einer über-greifenden IO-Ansicht werden alle parametrierten IO-Ports angezeigt und können direkt geschaltet werden.
Neue Web-Access Oberfläche
Das optionale Web Access Modul hat eine vollständig neue Oberfläche. Neu sind die Darstellung von Mehrfachansichten, die PTZ-Steuerung so-wie die Vorschaubilder für Alarme und Kameras. Kamera- und Alarm-wechsel ist auf Touch-Endgeräten mit wischen (swipe) möglich.

23
Erweiterte Analysefähigkeiten durch Crossline Erkennung
Die für Axis Kameras optional verfügbare Crossline Erkennung wurde in digivod® eingebunden. Diese in die Kamera integrierte Videosensorik er-kennt, wenn bewegte Objekte eine virtuelle Linie überqueren. Sie kann in den meisten Innen- und Außeninstallationen auch bei unterschiedlichen Lichtverhältnissen z. B. zur Überwachung von Gebäudeeingängen, Lade-zonen und Parkplätzen eingesetzt werden.

24
1.9 Was ist neu in digivod® Version 2.7?
Integration SD-Karten Recording (für Axis und Vivotek)
Bei einigen Kameras ist es möglich, Videosequenzen durch die Kamera auf einer internen SD-Karte aufzuzeichnen. Diese Art der Aufzeichnung reduziert die Netzwerklast und ermöglicht auch die Einbindung von Kame-ras mit langsamer oder instabiler Netzwerk-Anbindung (z. B. über WLAN). Auf SD-Karten gespeicherte Videodaten stehen auch nach Ausfall des Netzwerkes oder nach Defekt bzw. Sabotage des Videorecorders zur Ver-fügung. Sie werden von digivod® automatisch importiert (zyklisch oder auf Anforderung) und stehen danach wie reguläre Aufzeichnungen im Archiv zur Verfügung. Alle Funktionen der Archivauswertung (z. B. Snapshots, SmartSearch, Wiedergabe in unterschiedlichen Geschwindigkeiten, Ex-port) können auch für von SD-Karten importierte Videodaten genutzt wer-den. SD-Karten Recording kann als Ersatz oder auch als Ergänzung für die reguläre Aufzeichnung durch den digivod® Recorder erfolgen.
Multi Recording
Das neue Multi Recording ermöglicht eine praktisch beliebige Skalierung des digivod® Systems. Bisher konnte der eine zentrale digivod® Recorder die Videodaten auf verschiedenen Speicherorten ablegen. Mit Multi Re-cording können nun auch mehrere digivod® Recorder auf verschiedenen Rechnern parallel zu einem Gesamtsystem verbunden werden. Jeder die-ser Recorder kann dabei beliebig viele Speicherorte verwalten. Multi Re-cording ermöglicht eine Lastverteilung, die z. B. für eine größere Anzahl von Videoanalysen oder eine sehr große Anzahl von Kameras erforderlich werden kann. Mit Multi Recording kann die Ausfallsicherheit des Gesamt-systems erhöht werden.
Optimierte Übertragung von Videodaten durch H.264 Transcoding
Für eine optimale Bandbreitenausnutzung in Multi-Location Umgebungen und bei Observer-Zugriff über das Internet werden Live-Videodaten vom digivod® Server in H.264 transcodiert. Die Framerate wird bei der Transco-dierung automatisch an die aktuelle Kapazität des Clients, des Servers und der Verbindung angepasst.
Optische Kennzeichnung aller Archivansichten
Archivansichten werden jetzt mit einem orangen Rahmen gekennzeich-net. Damit erkennt man auf den ersten Blick, ob sich eine Ansicht im Live-bild oder im Archivbild befindet.

25
DirectX-Rendering
Durch Verwendung von DirectX-Funktionen moderner Grafikkarten beim Anzeigen der Videodaten wird eine flüssigere Darstellung erreicht.
Verbesserte PTZ-Parametrierung
Auch PTZ-Touren können jetzt über Zeitpläne gesteuert werden. Die mit der digivod® Version 2.6 eingeführten Steuerkurven für die Schwenk/Neige-Geschwindigkeit und die Zoom-Geschwindigkeit werden jetzt kamera- und benutzerspezifisch gespeichert.
Schnelle Archivanwahl über Tageskalender
Das gezielte Anspringen der Videodaten eines einzelnen Tages ist jetzt über einen Tageskalender direkt aus der Recorder-Steuerung möglich. Die Tage, für die auch Videodaten im Archiv vorhanden sind, werden farb-lich gekennzeichnet.
Erweiterte Zeitplansteuerung
Für alle Zeitpläne (Aufnahmesteuerung, Regelsteuerung und PTZ-Steue-rung) können Ausnahmezeiträume angelegt werden. Damit ist es z. B. möglich, in einem regelmäßigen Werktags/Wochenend-Zeitplankonzept für einzelne Feiertage die Wochenend-Funktionalität zu aktivieren.
Alarmvorschaubilder auf der Timeline
Wie in den Alarmlisten wird nun auch beim Überfahren von Alarmen in der Timeline automatisch ein Vorschaubild auf das alarmauslösende Ereignis aufgeblendet.
Erweiterte Analysefähigkeiten mit Aimetis People Counter
Das für Axis Kameras optional verfügbare Aimetis People Counter Plugin (Personenzähler) wurde in digivod® eingebunden. Dieses auf der Kamera als Applikation zu installierende Plugin ermöglicht die Eingangs- und Aus-gangszählung von Personen, die eine virtuelle Linie überqueren. In di-givod® können die Zählergebnisse minütlich, stündlich oder täglich von der Kamera abgefragt und im Alarmmanagement visualisiert werden. Für de-taillierte Auswertungen können die Zählwerte aus der Alarmliste exportiert werden.
Kameraspezifische Video-Backups
Für automatische Video-Backups können jetzt die Kameras, deren Video-daten zu sichern sind, einzeln ausgewählt werden. Damit kann das Daten-volumen der Backups auf ein für die jeweilige Anwendung notwendiges Minimum reduziert werden.

26
Neue Ansichts-Vorlagen
Das Anlegen neuer Mehrfachansichten wird durch eine Erweiterung des Vorlagen-Kataloges mit neuen praxiserprobten Vorlagen erleichtert. Zu-sätzliche Vorschau-Icons zeigen außerdem das Layout der jeweiligen An-sichten bereits bei der Auswahl.
Nutzung von RTP über TCP
Für Kameras, die es erlauben, das für die Videoübertragung eingesetzte RTP-Protokoll über das TCP-Protokoll aufzubauen, kann diese Option di-rekt aus der Kamera-Administration heraus aktiviert werden. RTP über TCP bietet eine größere Übertragungssicherheit die insbesondere bei An-bindung von Kameras über ein WAN (Internet) vorteilhaft genutzt werden kann.

27
1.10 Was ist neu in digivod® Version 2.8?
Weitere Kamerahersteller integriert
Neu integriert wurden die IP-Kameras von Brickcom, Grundig und JVC.
H.264 Archiv Transcoding
In Multi-Location Umgebungen und beim Observer-Zugriff über das Inter-net werden nun auch archivierte Videodaten in H.264 transcodiert. Für eine bandbreitenoptimierte Übertragung wird die Auflösung bei der Transcodierung automatisch an die aktuelle Zielauflösung des Clients an-gepasst.
Privacy Zones
Privacy Zones in digivod® ermöglichen die Maskierung oder alternativ das Verpixeln einzelner Bildbereiche um z. B. Nachbargrundstücke oder öf-fentliche Bereiche für die Überwachung auszublenden. Im Unterschied zu den in Kameras angelegten Privacy Zones lassen die in digivod® angeleg-ten Privacy Zones die Videodaten unverändert und vollständig. Wenn im Ereignisfall, z. B. nach einem Einbruch, ein berechtigtes Interesse für die Aufhebung einer Privacy Zone besteht, kann ein digivod® Benutzer mit entsprechender Berechtigung (ggf. über das 4-Augen Prinzip gesichert) Privacy Zones deaktivieren.
Privacy Protection
Das optionale Modul Privacy Protection erweitert die Funktion der Privacy Zones um eine dynamische Verpixelung bewegter Objekte. Die Bewe-gung selbst bleibt erkennbar, eine Identifikation ist aber nicht möglich. Im Ereignisfall kann ein entsprechend berechtigter Benutzer Zugriff auf das unverpixelte Bildmaterial erhalten. Damit ermöglicht digivod® eine daten-schutzkonforme Videoüberwachung.
Verbesserte Kamerasuchfunktion
Die automatische Kamerasuche kann nun beim ersten Login nach einer Neu-Installation direkt gestartet werden. Sie findet alle von digivod® unter-stützten Kameras im Netzwerk und setzt bei fabrikneuen Kameras auf Wunsch das Masterpasswort. Damit entfällt die Notwendigkeit, das Fab-rik-Passwort auf den Kameras manuell zu ändern. Nach Abschluss der Suche können die Kameras aus der Ergebnisliste mit einem einzigen Mausklick ins System übernommen werden. Nach der Übernahme startet sofort die Aufzeichnung – einfacher geht’s nicht!

28
Fast SmartSearch
Mit SmartSearch konnten bisher schon frei definierte Bildbereiche im Vi-deoarchiv auf Bewegungen durchsucht werden. Das optionale Modul Fast SmartSearch analysiert die Videodaten bereits während der Aufzeichnung und speichert die Analyseergebnisse zusammen mit den Videodaten. Das ermöglicht eine flexible und sekundenschnelle Bewegungssuche auch über sehr große Zeiträume.
Automatisierter Login
Für einen schnelleren Start des digivod® Observer können jetzt die An-meldedaten eines Benutzers auf Wunsch gespeichert werden.
IO-Steuerung über Web Access
Der Zustand von IO-Ports wird im digivod® Web Access visualisiert und die IO-Ports können direkt geschaltet werden.
Erweitertes Regelwerk für die Alarmbearbeitung
Das Ereignis- und Alarmmanagement von digivod® wurde um mehrere Ak-tionen erweitert. Mit der Aktion „Alarm Upload“ ist es möglich, im Ereignis-fall Einzelbilder oder Videodaten aus einem frei definierten Vor- Nacha-larmzeitraum auf einen entfernten Server, z. B. in einer Wachzentrale, zu übertragen. Die Bildrate der zu übertragenden Videodaten kann frei ge-wählt werden.
Die neue Aktion „Manuelle Aufnahme“ ermöglicht ein ereignisgesteuertes Starten und Stoppen der Aufnahme für einzelne oder alle Kameras. Zu-sammen mit der ebenfalls neuen Scharf/Unscharf-Schaltung der Alarmre-geln über einen IO-Port (z. B. einen Schlüsselschalter) kann damit z. B. eine sehr flexible Umschaltung vom Pförtnerbetrieb (tagsüber) zum Wach-zentralenbetrieb (nachts) realisiert werden.
Integration in EBÜS
Neu ist die Integration von digivod® in das in Wachzentralen häufig einge-setzte EBÜS-System. EBÜS ist eine umfassende Video-Management-Lö-sung, mit der Video-Management Systeme unterschiedlicher Hersteller unter einer einheitlichen Oberfläche aufgeschaltet und bedient werden können.

29
1.11 Was ist neu in digivod® Version 2.9?
Weitere Kamerahersteller integriert
Es werden jetzt auch IP-Kameras von Canon, IQeye und LG unterstützt.
digivod® Recorder mit Direktanschluss für analoge und HD-SDI Ka-meras
Bisher konnten analoge Kameras mit digivod® nur über IP-Videoserver verbunden werden. Mit der Version 2.9 bietet die digivod gmbh jetzt auch komplette digivod® Recorder an. Die ermöglichen den direkten Anschluss von analogen Kameras und HD-SDI Kameras. Mit einem digivod® Recor-der kann ein analoges CCTV-Altsystem sehr einfach durch ein digivod® System ersetzt werden. Auch der Aufbau von Mischsystemen mit analo-gen Kameras und IP-Kameras ist möglich. Dabei steht für alle Kameras der volle digivod® Funktionsumfang zur Verfügung!
UVV-Kassen zertifizierter digivod® Recorder
Die digivod gmbh bietet einen nach den Anforderungen der UVV-Kassen zertifizierten digivod® Recorder (Hard- und Software) als Komplettsystem an. Dieser ermöglicht den Anschluss von bis zu 16 analogen Kameras und kann darüber hinaus auch IP-Kameras wie mit digivod® gewohnt einbin-den.
Frei definierbare Hotkeys
Viele Bedienungen des digivod® Observers lassen sich nun über Tasta-turbefehle (Hotkeys) ausführen. Die Befehlszuordnung zu den Tasten kann für jeden Client individuell eingestellt werden.
Erweiterte Steuerung durch IR-Fernbedienung und PTZ-Joystick
Über die mit den digivod® Bundles mitgelieferte IR-Fernbedienung aber auch über viele andere IR-Fernbedienungen und über die Befehlstasten auf PTZ-Joysticks können wichtige Bedienungen des digivod® Observers gesteuert werden. Für den Operatorbetrieb des digivod® Observers ist keine Tastatur mehr erforderlich. Die Befehlszuordnung zu den einzelnen Tasten ist individuell pro Client einstellbar.

30
Schnelle Archivsuche mit QuickSearch
Mit dem neuen QuickSearch bietet der digivod® Observer nun eine weitere sehr leistungsfähige und schnelle Möglichkeit, das Archiv auf Veränderun-gen im beobachteten Szenario zu durchsuchen. Basis ist ein Miniaturbild-Raster mit bis zu 36 Fenstern, die über ein frei definierbares Archiv-Zeit-fenster gelegt werden. Mit wenigen Klicks kann durch Hineinzoomen in dieses Zeitfenster der gesuchte Videobereich eingegrenzt und gefunden werden.
Erweitertes Lizenzmodell
Das digivod® Lizenzmodell beinhaltet nun wichtige Zusatz-Optionen. Up-date-Zertifikate mit unterschiedlichen Laufzeiten werden automatisch be-rücksichtigt. Für Updates auf ein neues Release benötigen Inhaber von Update-Zertifikaten keine neue Lizenzdatei mehr. Zeitlich befristete Lizen-zen mit vollem Funktionsumfang sind nun genauso möglich wie restriktive Schulungs- und Demo-Lizenzen für die interne Verwendung durch Distri-butoren und Errichter.
Verbesserte PTZ-Steuerung
Das PTZ-Positionsmenü wurde erweitert und verbessert. Über den neuen virtuellen Joystick kann die Kamera direkt gesteuert werden. PTZ-Positio-nen (Presets) können nun direkt aus dem PTZ-Positionsmenü heraus an-gelegt werden.
Verbessertes digitales PTZ für alle Kameras
Die für alle Kameras verfügbare digitale Zoomfunktion für Live- und Ar-chivdarstellung zentriert nun automatisch den eingezoomten Bildaus-schnitt auf die aktuelle Mausposition. Damit kann ein gewünschter Bild-ausschnitt schneller als bisher erreicht werden.
Verbesserte Support-Funktionen
Für den optimalen Support können wichtige Systeminformationen nun mit einem einzigen Mausklick in einer .zip-Datei zusammengestellt werden. Die erweiterten Support-Funktionen bieten ebenfalls eine komfortable Möglichkeit, das Startverhalten jedes einzelnen Rechners so einzustellen, dass der Anwender nicht mehr auf die Windows-Oberfläche zugreifen kann und der digivod® Observer die einzig nutzbare Anwendung ist. Für die Fernwartung kann außerdem der Teamviewer direkt aus dem War-tungsfenster des digivod® Observers heraus gestartet werden.

31
digivod® Video-Statusmonitor im Windows Infobereich
Der neue Video-Statusmonitor öffnet mit einem Mausklick eine kompakte Echtzeit-Darstellung aller wichtigen digivod® Zustandsinformationen direkt aus dem Windows-Infobereich. Er ermöglicht die Überwachung lokaler und entfernter digivod® Server von jedem beliebigen Client aus. Aktuelle Statusänderungen werden automatisch mitgeteilt, Ausfälle einzelner Sys-temkomponenten werden farblich gekennzeichnet. Der digivod® Observer kann direkt aus dem Video-Statusmonitor heraus gestartet werden.
Unterstützung von Windows 8
Mit der digivod® Version 2.9 werden alle aktuellen PC-Versionen des neuen Microsoft Betriebssystem Windows 8 sowohl für den Server als auch für den Client unterstützt.
Automatischer Bildzuschnitt in Mehrfachansichten
Optional kann für jede einzelne Kamera in einer Mehrfachansicht mit dem automatischen Bildzuschnitt eine unverzerrte optimale Anzeigebe-reichsausnutzung aktiviert werden. Die häufig als ineffektiv oder sogar stö-rend angesehenen ungenutzten Bildanteile in Mehrfachansichten (sog. Trauerränder) können so mit einem Mausklick permanent eliminiert wer-den.
Verbesserte Darstellung im Systemprotokoll
Für eine schnellere und übersichtlichere Auswertung des digivod® inter-nen Systemprotokolls kann die Darstellung nun durch einfachen Maus-klick nach meldungsauslösenden Komponenten gruppiert werden.
Manuelle Recordersteuerung direkt in der Kameraansicht
Für Kameras, deren Aufnahme in digivod® manuell gesteuert werden soll, erfolgt das Ein- und Ausschalten der Aufnahme nun schneller als bisher durch einen einfachen Mausklick direkt in der Kameraansicht. Der Aufnah-mestatus wird farblich gekennzeichnet.

32
1.12 Was ist neu in digivod® Version 3.0?
digivod® ENTERPRISE Edition
Die neue digivod® ENTERPRISE Edition bietet als einzige digivod® Edition die Möglichkeit des Mehr-Recorder-Betriebs. Damit kann eine optimale Lastverteilung auf mehrere Recorder (Rechner) ebenso wie eine vollauto-matische Übernahme der Aufzeichnung bei Ausfall eines Recorders (Fai-lover) konfiguriert werden.
Multi-Recording mit automatischem Failover
Das Multi-Recording, also die Verteilung der Videoaufzeichnung auf meh-rere Recorder, mit automatischem Failover ist die Kernfunktion der neuen digivod® ENTERPRISE Edition.
Es können beliebig viele Recorder, die wiederum beliebig viele Speicher-orte haben können, in ein Gesamtsystem eingebunden werden. Damit er-möglicht digivod® eine optimale Lastverteilung, den nahezu grenzenlosen Ausbau und die Errichtung sehr großer redundanter Systeme. Für jeden Speicherort kann ein Failover-Speicherort definiert werden, auf dem die Aufzeichnung im Fehlerfall fortgeführt werden soll. Optional kann für den Failover-Fall für jede Kamera eine niedrigere Auflösung und / oder Frame-rate definiert werden, um den übernehmenden Recorder nicht zu überlas-ten.
Sobald ein ausgefallener Recorder wieder verfügbar ist, schaltet digivod® alle zugehörigen Speicherorte automatisch zurück in den Normalbetrieb. Videodaten, die im Failover-Betrieb archiviert wurden, sind für den di-givod® Observer selbstverständlich im Normalbetrieb direkt verfügbar - ge-nauso wie die Videodaten, die vor dem Failover-Betrieb archiviert wurden (sofern sie nicht durch Plattendefekt physisch verloren sind).
digivod® Bundles und digivod® Recorder mit Embedded OS
Das Spektrum der verfügbaren digivod® Bundles wurde erweitert und ak-tualisiert. Neu im Programm sind kompakte Gehäuse mit leistungsfähiger Hardware für die SMART5/10 Bundles sowie Recorder und Hybrid-Recor-der in verschiedenen Ausbaustufen.
Durch den Einsatz von Embedded OS auf diesen Systemen wird der Be-trieb für den Endkunden und den Bediener einfacher und sicherer. Das unterliegende Windows-System tritt nicht mehr in Erscheinung, Fehlbe-dienungen, Manipulationen und Sabotage sind praktisch ausgeschlossen. Selbstverständlich ist für Administratoren die gewohnte Windows-Umge-bung weiterhin verfügbar.

33
digivod® Hybrid-Recorder
Die neuen digivod® Hybrid-Recorder bieten die volle digivod® Funktionali-tät auf Wunsch mit allen verfügbaren Optionen für bis zu 96 analoge Ka-meras oder 24 HD-SDI Kameras und weitere IP-Kameras auf einem Ser-ver!
Floating licenses
Die neuen digivod® Hybrid-Recorder ermöglichen neben dem bekannten Betrieb von IP-Kameras auch den Direktanschluss von analogen Kameras und HD-SDI-Kameras. In digivod® sind die verfügbaren Kameralizenzen grundsätzlich unabhängig vom Kameratyp, d. h. eine vorhandene Analog-kamera kann an einem Hybrid-Recorder jederzeit durch eine IP-Kamera ersetzt werden. Damit wird ohne Zusatzkosten ein fließender (floating) Übergang von analoger Technik zur IP-Technik ermöglicht.
Kassenmodul (POS)
Die an Kassensystemen (Point of sale) anfallenden Bon-Daten können über das neue Kassenmodul mit den zur Kasse gehörenden Videodaten im Videoarchiv zusammengeführt werden. Freie Auswertungen z. B. nach Kassennummer, Warengruppen, Artikeln ermöglichen das nachträgliche Recherchieren nach ungewöhnlichen Ereignissen.
Videowall
Videowalls aus beliebig vielen einzelnen Monitoren können von einem (o-der mehreren) digivod® Operator-Arbeitsplätzen direkt angesteuert wer-den. Beim Aufbau digivod® basierter Video-Leitstände können damit sehr große Systeme mit vielen Kameras übersichtlich dargestellt werden.
digivod® als UPnP Mediaserver
Auf Wunsch können UPnP-kompatible Anzeigegeräte (z. B. aktuelle Smart-TVs) direkt auf den digivod® Server zugreifen und dort Alarmbilder oder Kamera Live-Ansichten abfragen. So ist ein Zugriff auf das Videosys-tem über den Fernseher per Fernbedienung möglich.
digivod® Support für Anzeige-Module
Mit digivod® können nun auch netzwerkgebundene Ausgabegeräte (z. B. Kundendisplays im Einzelhandel) direkt angesteuert werden. Je nach An-forderung kann das Ausgabegerät direkt (z. B. ein Smart-TV), über eine digivod® Display-Konverterbox (für einfache Kundendisplays) oder über einen Videowall-Client (für hochwertige Kundendisplays ggf. mit mehreren Bildschirmen) angebunden werden.

34
Unterstützung von USB-Kameras
Am digivod® Server angeschlossene USB-Kameras können nun in allen Editionen eingebunden werden. Auch die in Notebooks eingebauten Ka-meras sind über diesen Weg für digivod® verwendbar und ermöglichen so den Aufbau von Kleinst-Installationen – sogar ohne die Anbindung an ein Netzwerk (vgl. Hinweise zur Verwendung von USB-Kameras)
Virtuelle IO-Ports
Die Erweiterung der digivod® IO-Steuerung um virtuelle IO-Ports bietet u. a. die Möglichkeit, eingehende Ereignisse logisch zu verknüpfen, bevor diese ggf. einen Alarm auslösen.
Beispiel: Kamera 1 meldet eine Bewegung, ein Alarm soll aber nur ausge-löst werden, wenn innerhalb der nächsten 5 Sekunden auch Kamera 2 eine Bewegung meldet.
Server Multicast
Zur Entlastung der Kameras, stellt ein digivod® Server Live Ansichten für alle Clients zentral zur Verfügung. Wenn sehr viele Clients gleichzeitig Livebilder vom digivod® Server anfordern, kann durch den neuen Server Multicast Betrieb, sofern alle Netzwerkkomponenten diese Betriebsart un-terstützen, eine Überlastung des Servers und des Netzwerks wirksam ver-hindert werden. Das Livebild der Kameras wird bei dieser Betriebsart ein-malig vom Server als Multicast-Stream im Netz bereitgestellt.
Periodische Ereignisse
Der neue Ereignistyp „Periodisches Ereignis“ ermöglicht das zyklische Ausführen aller verfügbaren Regelaktion, z. B. das Anfahren bestimmter PTZ-Positionen, das Schalten von IO-Ports oder das Versenden von E-Mails mit aktuellen Kamerabildern. In Kombination mit der Zeitplansteu-erung können Aktionen auch zu definierten Zeiten ausgeführt werden.
Kombinierte Live- und Archivdarstellung in Mehrfachansichten
Insbesondere in automatisch aufgeblendeten Alarmansichten kann es für die schnelle Intervention durch das Wachpersonal hilfreich sein, wenn ne-ben dem alarmauslösenden Bild von derselben Kamera auch das aktuelle Livebild angezeigt wird.

35
Native Einbindung Grundig 360°-Kamera
Die native Einbindung der neuesten 360°-Kamera von Grundig ermöglicht die Nutzung dieser Kamera mit vollwertiger PTZ-Funktionalität und per-spektivisch korrigierten Ansichten. Das Besondere daran ist, dass durch die serverseitige native Implementierung die PTZ-Funktionen sowohl im Livebild als auch im Archivbild zur Verfügung stehen.
Alarmlisten und Systemstatus als Teil von Mehrfachansichten
Durch die Einbindung von Alarmliste und aktuellem Systemstatus in eine Mehrfachansicht kann eine individuelle sehr kompakte Gesamtübersicht über eine digivod® Installation aufgebaut werden. Position und Größe aller eingebundenen Elemente sind weiterhin völlig frei und können sowohl bei der Definition der Ansicht als auch bei deren Nutzung an die Bedürfnisse des Anwenders angepasst werden.
Verbesserte Export-Funktionen
Da die verschiedenen digivod® Export-Funktionen in vielen Systemen nur selten genutzt werden, wurde ihre Benutzerfreundlichkeit so optimiert, dass auch unerfahrene Anwender sie leicht bedienen können.
Abnahmebericht
Für den Errichter aber auch für den Betreiber eines digivod® Systems ist es wichtig, alle Systemparameter zu einem definierten Zeitpunkt (z. B. bei Abnahme / Übergabe) zweifelsfrei zu dokumentieren. Mit dem neuen Ab-nahmebericht und dem Kamerabericht werden Kameraeinstellungen, An-sichten und andere wichtige Details auf Knopfdruck in druckbarer Form zusammengefasst.

36
1.13 Was ist neu in digivod® Version 3.1?
Neue VCA (Video Content Analysis)
Die neue serverbasierte Live VCA ist optimiert für die Bewegungsanalyse in der Außenüberwachung. Mit ihrer 3D-Kalibrierung kann sie die Größe und Geschwindigkeit erfasster Objekte in Abhängigkeit von ihrer Entfer-nung klassifizieren. Zahlreiche Filter, die auch miteinander kombiniert wer-den können, ermöglichen die Anpassung der VCA auf schwierigste Um-gebungsbedingungen. Die eingesetzten VCA-Algorithmen sind lernfähig und minimieren die Falschalarmquote durch selbstständiges Ausblenden zyklisch wiederkehrender Störungen (z. B. sich bewegende Wasserober-flächen, Bäume, Schatten, Wolken).
Folgende Filter stehen in der Standardversion zur Verfügung:
Ein- / Ausgang Filter
Betritt oder verlässt ein Objekt von außen eine Zone, wird ein Alarm aus-gelöst.
Stopp-Filter / Objektstillstand
Objekte, die länger als eine vorgegebene maximale Aufenthaltszeit in ei-ner Zone verweilen, lösen einen Alarm aus.
Verzögerungsfilter
Objekte, deren Geschwindigkeit sich innerhalb einer Zone verändert, lö-sen einen Alarm aus.
Filter zur Richtungserkennung
Objekte, die sich in der konfigurierten Richtung durch eine Zone oder über eine Linie bewegen, lösen einen Alarm aus.
Filter für Zutrittsregeln
Bei unerlaubtem Zutritt einer zweiten Person, die eine virtuelle Linie oder Zone innerhalb eines definierten Zeitrahmens übertritt, wird ein Alarm aus-gelöst.
Farbfilter
Detektion von Objekten anhand der prozentual festgelegten Objektfarbe (z. B. Uniformen für die Zutrittsregeln in Krankenhäusern)
People Tracking
Zur Erkennung und Nachverfolgung mehrerer Objekte mit unterschiedli-cher Farb-Kennzeichnung der Einzelobjekte.

37
Verbesserter Dualstreaming-Support
Das verbesserte Dualstreaming nutzt die Fähigkeit aktueller Kameras zur Bereitstellung zweier paralleler Datenströme mit unterschiedlichen Auflö-sungen noch konsequenter als bisher.
Für die Anzeige von Livebildern kann ein auflösungsreduzierter Dual Stream genutzt werden, um insbesondere in komplexen Mehrfachansich-ten die Belastung des Clients für die Videodarstellung zu reduzieren.
Die neue digivod® VCA kann einen auflösungsreduzierten Dual Stream nutzen, um den Server zu entlasten. Anstatt den primären hochauflösen-den Datenstrom für die Analyse zu dekodieren und herunter zu skalieren, wird der Dual Stream analysiert. Wie gewohnt werden die Analyseergeb-nisse im Live- und Archivbild des hochaufgelösten Bildes aus dem pri-mären Datenstrom angezeigt.
Einklappbares Observer-Menü
Die gesamte Menüleiste des digivod® Observers kann nun mit einem ein-zigen Mausklick eingeklappt werden, um den Anzeigebereich des Bild-schirmes vollständig für Kamerabilder nutzbar zu machen.
Weitere Kamerahersteller integriert
Es werden jetzt auch IP-Kameras von Balter, LTV und Santec unterstützt.
Verschlüsselte Alarm E-Mails
E-Mails, die aus den Aktionen des Alarmmanagements verschickt werden, können nun optional SSL-verschlüsselt werden.
Einschränkbare Archivtiefe
Ein neues Benutzerrecht bietet die Möglichkeit einzuschränken, wie weit ein Benutzer in die Vergangenheit sehen darf. Diese Einschränkung kann für einzelne oder alle Kameras des Systems gesetzt werden.
Einstellbare Schriftgröße im Observer
Für jeden Monitor ist nun die Schriftgröße für die Anzeige der Kameratitel einstellbar. Das erleichtert die Bedienung beim Einsatz von Großbild-Mo-nitoren und der Anzeige komplexer Ansichten.
Sekundengenauer Player-Export
Der Player-Export ermöglicht nun das sekundengenaue Exportieren ein-zelner zusammenhängender oder auch nicht zusammenhängender Vi-deosequenzen von einer oder mehreren Kameras.

38
Auto-Logout
Für jeden Client kann eingestellt werden, nach welcher Zeit der Inaktivität ein Benutzer automatisch vom digivod® System abgemeldet werden soll. Damit wird der Schutz vor unbefugtem Zugriff auf das System erhöht.

39
1.14 Was ist neu in digivod® Version 3.2?
Neuer Web Access
Der neue Web Access ist nun auch als App für die Betriebssysteme And-roid und iOS verfügbar. Selbstverständlich kann der digivod® Web Access auch weiterhin mit jedem HTML5-fähigen Browser ohne die Installation von Software genutzt werden.
Er beinhaltet zahlreiche neue Funktionen:
Systemstatus Übersicht
In kompakter Form informiert diese neue Seite über den aktuellen Zustand der Kameras und des Recorders.
Alarmfilter
Ähnlich wie in der Alarmliste (vgl. Die Alarmliste) des digivod® Observers können Alarme nun nach Datum, Priorität, Typ und Kamera gefiltert wer-den. Filter können mit einem einzigen Klick deaktiviert werden, auch die maximale Anzahl der anzuzeigenden Alarme ist nun einstellbar.
Schnelles digitales PTZ
Im Live- und Archivbild ist digitales PTZ nun direkt verfügbar. Auf Geräten mit Touch-Oberfläche kann der gewünschte Bildausschnitt mit Fingersteu-erung schnell ausgewählt werden. Für alle anderen Geräte stehen für das digitale PTZ wahlweise Maus- oder Tastatursteuerung direkt zur Verfü-gung, ohne dass der Zoom-Modus zuvor aktiviert werden muss.
Push-Alarme
Damit Sie noch schneller auf wichtige Ereignisse reagieren können, infor-miert die neue digivod® Web Access App Sie mit Push-Alarmen. Diese Funktion kann optional für einzelne Alarmregeln aktiviert werden und bie-tet maximale Flexibilität.
Komfortabler Zugriff auf mehrere Systeme
Die neue Web Access App kann sehr komfortabel zwischen unterschied-lichen digivod® Systemen umschalten. Besonders für Techniker, die meh-rere Systeme betreuen, bietet diese Funktion zusammen mit der neuen Systemstatus-Übersicht schnellstmöglichen Zugriff auf alles Wichtige.

40
Erweitertes Alarmmanagement
Das digivod® Alarmmanagement wurde vollständig überarbeitet und bein-haltet nun auch typische Leitstandsfunktionen.
Einfache Alarme und Alarme, die eine Aktion des Bedieners erfordern (ge-managte Alarme), werden nun übersichtlich in getrennten Listen darge-stellt. Der neue Alarmmanager bietet komfortable und schnelle Bearbei-tungsfunktionen. Er kann aus der Alarmliste heraus aktiviert und als eige-nes Element in Mehrfachansichten eingebunden werden.
Für wichtige Alarme können Alarmpanels mit beliebig vielen Kamerabil-dern in Mehrfachansichten automatisch die alarmauslösenden Videoda-ten aus verschiedenen Perspektiven darstellen. Zusammen mit Lageplä-nen und IO-Ansicht kann damit ein volldynamisches Übersichtsbild des überwachten Objekts erzeugt werden. Sensoren und Aktoren des Sys-tems können über IO-Schnittstellen in Echtzeit visualisiert und geschaltet und mit zugehörigen Alarmmeldungen und Kamerabildern kombiniert dar-gestellt werden.
Die für die Bearbeitung eines Alarms erforderlichen Aktionen können ge-zielt einem Benutzer zugeordnet werden. Die Bearbeitungsfolge einzelner Alarme kann temporär unterbrochen werden. Der Bearbeitungsstatus wird in der Alarmliste, im Alarmmanager und im Kamerabild jederzeit visuell dargestellt. Alle Aktionen werden benutzerbezogen und sekundengenau dokumentiert.
Erweiterte Client-Einstellungen für Alarmdarstellung
Damit der Bediener auch bei komplexen Alarmsituationen stets den Über-blick behält, wurde die automatische Darstellung aktiver Alarme um eine Auto-Split Ansicht und eine automatische Alarm-Tour erweitert. Diese zei-gen auf dem Alarm-Monitor automatisch alle aktiven Alarme in einer dy-namisch erzeugten Mehrfachansicht (Auto-Split) oder in einer Kamera-Tour an.
Kameraspezifische Overlays
Für jede Kamera kann mit einem komfortablen Editor nun ein Overlay aus Text und Grafik angelegt werden. Dieses wird im Live- und Archivbild an-gezeigt ohne die Videodaten zu verändern. Overlays können jederzeit mit einem Tastendruck ein- und ausgeschaltet werden. Mit Overlays ist es zum Beispiel möglich, einzelne Bildbereiche besonders hervorzuheben. Overlay-Texte bieten eine zusätzliche Orientierungshilfe für den Bediener.

41
Automatisches Client-Update
Beim Login prüft der digivod® Client die Versionsgleichheit zum digivod® Server und bietet ggf. ein automatisches Update des Clients an. Der Ad-ministrator spart sich das manuelle Updaten aller Clients – bei großen In-stallationen eine erhebliche Arbeitserleichterung.
Unterstützung von Quancom IO-Geräten über USB
Neben zahlreichen IO-Geräten, die digivod® über eine IP-Anbindung un-terstützt, können nun auch USB-Geräte der Firma Quancom direkt einge-bunden werden.

42
1.15 Was ist neu in digivod® Version 3.3?
Verbesserte Alarmbearbeitung in digivod® Alarmzentralen
Die Aufschaltung auf digivod® Alarmzentralen wurde optimiert. Es werden nur die Alarme in die Zentrale weitergeleitet, die dort für die qualifizierte Alarmbearbeitung erforderlich sind. Nach einem Verbindungsausfall wird die Übertragung automatisch wiederholt, so dass in der Zentrale keine Alarme verloren gehen. Alarme werden in der Zentrale schnell und sicher wahrgenommen und bearbeitet, Rechnerkapazität und zur Verfügung ste-hende Übertragungsbandbreite werden besser genutzt.
Integration in AM/Win
Das weit verbreitete Alarmmanagement-Systems AM/Win unterstützt die wesentlichen Prozesse in der Leitstelle eines Sicherheitsunternehmens. Über eine integrierte Schnittstelle kann digivod® direkt mit einer AM/Win-Leitstelle verbunden werden.
Neue einstellbare Texte und Icons in den Kamerabildern
Die im Kamerabild integrierten Informationen und Shortcuts zu wichtigen Funktionen wurden erweitert und neu gruppiert. Ihre Größe kann frei ska-liert werden und ihre Position ist jetzt wählbar.
Hinweis auf „Missing packets“ im Videobild
Optional kann eine Hinweismeldung aktiviert werden, die im Kamerabild auf verlorene Datenpakete aufmerksam macht. Verlorene Datenpakete können Bildstörungen verursachen und sind meistens auf Netzwerkprob-leme zurückzuführen. Die Meldung erscheint sowohl im Live- als auch im Archivbild und soll helfen, diesen Fehler zu erkennen und einzugrenzen.
Umfassende automatisch erzeugte .csv-Logdateien
Im Hintergrund erstellt der digivod® Server nun permanent einfach aus-wertbare .csv-Dateien mit detaillierten Informationen z. B. über einzelne Kameras, die Speicherorte, den Ressourcenbedarf einzelner Komponen-ten sowie über den Gesamtzustand des Systems. Diese Daten werden in unterschiedlicher zeitlicher Dichte (alle 5 Minuten, jede Stunde, jeden Tag) erzeugt und sollen helfen, Systemengpässe aufzudecken und Fehlerquel-len zu identifizieren.
Weitere Kamerahersteller integriert
Neu integriert wurden die IP-Kameras von Dahua, Elios, Ganz, IDS, Merit Lilin und die Modelle der Baureihe RivaFlex.

43
Unterstützung der Quancom Ethernet Module
Die Quancom Ethernet-Module können nun direkt eingebunden werden.

44
1.16 Was ist neu in digivod® Version 3.4?
Weitere Kamerahersteller integriert
Neu integriert wurden die IP-Kameras von Abus, CBC, Bosch und digivod.
digivod® Leitstand mit GIS
Der neue digivod® Leitstand enthält zusätzliche spezialisierte Funktionen für Einsatzleitzentralen. Das Herz der Leitstand-Edition bildet eine Geoin-formations-Karte (GIS) mit frei konfigurierbaren Ebenen und Objekten. Nahtlos integriert mit der Karte erlaubt das neue Incident Management mit flexibel wählbaren Maßnahmen rasche Reaktionen. Die Patrouillen-App für mobile Einsatzkräfte, die auch per GPS eine Verfolgung auf der Karte erlaubt, ermöglicht dem Leitstand-Personal jederzeit Überblick und Kon-trolle über mobile Sicherheitskräfte. Die Leitstand-Lösung ist beliebig um externe Sicherheits-Systeme erweiterbar.
Videoanalyse für jede PTZ-Position
digivod® unterstützt nun auch die ausgefeilten Analysen des renommier-ten italienischen Herstellers TechnoAware, u. a. mit Kennzeichenerken-nung, GateFlow, AreaCounting, OccupancyRate, HotZones u. v. m.
Damit ist es auch möglich, unterschiedliche Analysen für einzelne PTZ-Positionen zu konfigurieren.
Audio only Aufzeichnung und Wiedergabe
Es sind nun auch reine Tonaufnahmen und Tonwiedergabe auch über WAN-Verbindungen möglich.
Schneller Zugriff auf Navigationsobjekte mit „Drag & Drop“
Mit Drag & Drop können im Mehrmonitorbetrieb einzelne Objekte direkt aus dem Navigationsbaum auf die im System verfügbaren Monitore, auf Videowall-Monitore oder in einzelne Fenster einer geöffneten Ansicht ge-zogen werden.
Icons und Lagepläne
Administratoren können nun die digivod® Oberfläche noch einfacher für die Endnutzer gestalten. Es können frei wählbare Icons importiert und mit IO-Kontakten verknüpft werden, um sie z. B. in Lageplänen oder in Mehr-fachansichten als selbsterklärende Knöpfe zu platzieren. Für fixe Kameras können zudem Blickwinkel und Sichtweite in Lageplänen illustriert werden.

45
Neue Regelaktionen für Lesezeichen mit Zeitbereichen
Über neue Regelaktionen können Lesezeichen für beliebige Kameras ge-setzt, zeitlich ausgedehnt und automatisch als Videodateien exportiert werden. Damit ist es z. B. möglich, durch Betätigung eines Schalters den Beginn und das Ende einer Aufnahmesequenz (z. B. ein Interview) zu markieren und die entstandenen Videoaufnahmen bei Abschluss automa-tisch zu exportieren.
Anzeige aktueller PTZ-Parameter
Für PTZ-Kameras, die diese Funktion unterstützen, können die PTZ-Po-sitionsdaten und der Zoomfaktor nun aktuell im Kamerabild angezeigt wer-den. In Lageplänen werden die aktuelle Blickrichtung, der Zoomwinkel und die Sichtreichweite grafisch dargestellt.
Dynamische Wechselplatten-Unterstützung
Speicherorte für Videodaten können auf Wechseldatenträgern (z. B. USB-Platten) angelegt werden. Mit dem optional dort abgelegten digivod® Off-line Player können diese Platten jederzeit im laufenden Betrieb ausge-wechselt werden, z. B. um die dort gespeicherten Videodaten auf einem anderen System auszuwerten. Die optionale dynamische Zuordnungsver-waltung der Speicherorte und Datenträger stellt sicher, dass die Aufzeich-nung nach einem Laufwerkswechsel auch dann fortgeführt wird, wenn ein neuer, bisher nicht bekannter Datenträger ggf. unter neuem Laufwerks-buchstaben erkannt wird.
Optional redundante Speicherung der Videodaten
Für jeden Speicherort kann ein zweiter Speicherort definiert werden. Die Videodaten werden parallel in beide Speicherorte geschrieben. Liegt der zweite Speicherort auf einem USB-Datenträger, kann dieser jederzeit im laufenden Betrieb gewechselt werden, z. B. um die dort gespeicherten Da-ten mit dem digivod Offline-Player auf einem anderen System auszuwer-ten.
Erweiterte Systemstatusinformationen
In den Übersichten des Systemstatus werden nun weitere wichtige tech-nische Details über den aktuellen Zustand des Systems angezeigt, z. B. Lüftergeschwindigkeiten und CPU-Temperatur.
Videoexporte auch mit Windows Media Player abspielbar
Videodateien, die aus digivod® mit dem Clip-Export exportiert wurden, können nun auch mit dem Windows Mediaplayer abgespielt werden.

46
Vereinfachte Administration der IO-Ports
Die Administration großer Installationen mit vielen gleich oder ähnlich kon-figurierten IO-Ports wird durch die Möglichkeit, vorhandene Ports inklusive ihrer Konfiguration zu kopieren, erheblich vereinfacht. IO-Ports können jetzt auch losgelöst von Alarmregeln mit bis zu drei Kameras oder Ansich-ten verknüpft werden. Die neue IO-Port Verwaltung erlaubt eine übersicht-liche und schnelle Parametrierung der wichtigsten IO-Port Parameter.
digivod® API und SDK
Die digivod® API ermöglicht die externe Steuerung eines digivod® Servers aus anderen Systemen heraus. Über das digivod® SDK können Kernfunk-tionen des digivod® System als VMS in eigene Lösungen integriert wer-den.
Neues Lizenz- und Preismodell
Zukünftig gibt es die digivod® Software nur noch als SMART 5 bzw. 10 für 5 bzw. 10 Kamerakanäle (ohne Erweiterungsmöglichkeiten), sowie die di-givod® VMS Basissoftware mit den im Kapitel digivod® Software beschrie-benen Optionen und Erweiterungen.
Die BUSINESS Edition, die MULTI-LOCATION Edition und die ENTER-PRISE Edition entfallen.

47
1.17 Copyright
Handelsmarken
Die in diesem Handbuch verwendeten Gebrauchsnamen, Handelsnamen, Warenbezeichnungen usw. werden ohne Gewährleistung der freien Ver-wendbarkeit benutzt und können auch ohne besondere Kennzeichnung eingetragene Marken oder Warenzeichen sein und als solche den gesetz-lichen Bestimmungen unterliegen.
Windows und das Windows Logo sind eingetragene Warenzeichen der Microsoft Corporation. digivod® ist eine eingetragene Marke der digivod gmbh. MPEG4 unterliegt den Patenten verschiedener Hersteller. Intel und Pentium sind Handelsmarken der Intel Corporation. JPEG ist ein Patent der Forgent Networks.
Diese Auflistung erhebt keinen Anspruch auf Vollständigkeit. Auch hier nicht genannte Gebrauchsnamen, Handelsnamen und Warenbezeichnun-gen können geschützte Bezeichnungen sein.
Urheberrecht
Dieses Handbuch ist urheberrechtlich geschützt. Alle Rechte, insbeson-dere das Recht der Vervielfältigung, des Nachdrucks und der Verbreitung sowie der Übersetzung des Buches, oder Teilen daraus, vorbehalten. Kein Teil des Werkes darf ohne schriftliche Genehmigung des Verlages und/o-der Herausgebers bzw. Autors in irgendeiner Form (Fotokopie, Mikrofilm oder ein anderes Verfahren), auch nicht für Zwecke der Unterrichtsgestal-tung, reproduziert oder unter Verwendung elektronischer Systeme gespei-chert, verarbeitet, vervielfältigt oder verbreitet werden.
Haftungsausschluss
Alle in diesem Handbuch enthaltenen Informationen wurden nach bestem Wissen erstellt. Dennoch sind Fehler nicht ganz auszuschließen. Au-tor(en), Herausgeber und Verlag übernehmen daher - mit Ausnahme des Vorliegens von nachweislich vorsätzlichem oder grob fahrlässigem Ver-schulden - keine Verantwortung für die Inhalte und werden keine daraus folgende Haftung übernehmen, die auf irgendeine Art aus der Benutzung dieser Informationen - oder Teilen davon – entsteht, auch nicht für die Verletzung von Patentrechten und anderen Rechten Dritter, die daraus resultieren könnten.

48
Ebenso übernehmen Autor(en), Herausgeber und Verlag keine Gewähr dafür, dass die beschriebenen Verfahren usw. frei von Schutzrechten Drit-ter sind. Die Wiedergabe von Gebrauchsnamen, Handelsnamen, Waren-bezeichnungen usw. in diesem Buch berechtigt auch ohne besondere Kennzeichnung nicht zu der Annahme, dass solche Namen im Sinne der Warenzeichen- und Markenschutzgesetzgebung als frei zu betrachten wären und daher von jedermann benutzt werden dürften.
Die im vorliegenden Handbuch enthaltenen Informationen enthalten kei-nerlei Verpflichtungen oder Garantien irgendeiner Art des Verlages und/o-der Herausgeber bzw. Autors.
© 2016 digivod gmbh

49
2. Installation und erste Schritte
Das digivod® Setup installiert die Software mit allen erforderlichen Kom-ponenten. Folgende Schritte werden während der Installation durchge-führt:
Prüfung der Systemvoraussetzungen Installation der digivod® Software
Vor Beginn der Installation sollte geprüft werden, ob alle Voraussetzungen für den Einsatz der digivod® Software erfüllt sind.
2.1 Systemvoraussetzungen
Hardware
Die Mindestanforderungen an die verwendete Hardware sind abhängig von der Größe der digivod® Installation, insbesondere von den Anforde-rungen an die Aufzeichnungs- und Wiedergabekapazität!
Die folgenden Empfehlungen gelten für kleine Installationen:
Intel i5 (oder höher) 4 GB RAM •Intel HD Grafikchip oder höher (Nvidia oder ATI) Observer Monitor (oder Beamer / Projektor) mit mind. 1280 x 1024 Bild-
punkten (1920 x 1080 empfohlen) 1GB freier Plattenplatz für digivod® Software Speicherplatz für Videodaten (abhängig von Anzahl Kameras, Auf-
zeichnungsdauer, Auflösung, Framerate, Szenario, Kompressionsver-fahren und Kompressionseinstellungen)
1 GBit/s Netzwerkkarte freier USB-Port für Sicherheits-Dongle (auf dem Server) ggf. CD/DVD-Brenner für Video-Export
Wichtig: Bei Verwendung von USB-Kameras gelten andere Mindestan-forderungen (vgl. Hinweise zur Verwendung von USB-Kameras)
Betriebssysteme
Windows 7 / 8 / 10, Windows Server 2008, 2012 (jeweils 64Bit)
Ab digivod® Version 3.3 ist .net 4.5 Framework erforderlich.
Um die digivod® Software installieren und konfigurieren zu können, muss die Netzwerkschnittstelle korrekt konfiguriert sein. Der Rechner muss eine gültige (ggf. private) IP-Adresse haben. Näheres hierzu erfahren Sie im Anhang unter IP-Konfiguration.

50
Der Rechner, auf dem die digivod® Dienste installiert werden (Server), so-wie die Kameras müssen permanent unter derselben IP-Adresse erreich-bar sein.
Bei der Verwendung von DHCP muss daher eine statische Reservierung anhand der MAC-Adresse aktiviert sein. Entnehmen Sie weitere Hinweise dem Handbuch Ihres DHCP-Servers (z. B. des DSL-Routers).
Falls Sie kein DHCP verwenden, müssen die IP-Adressen des Servers und der Kameras fest vergeben werden.
Wenn eine Kamera bei der automatischen Kamerasuche nicht gefunden wird, wird empfohlen, die Kamera auf die Fabrikeinstellungen zurückzu-setzen und anschließend die automatische Kamerasuche erneut zu star-ten. Hinweise zum Rücksetzen der Kamera-Einstellungen finden Sie im Handbuch der jeweiligen Kamera.

51
2.2 Unterstützte Hersteller
Es werden IP-Kameras und Videoserver der folgenden Hersteller unter-stützt:
3S Abus ACTI Arecont Vision Axis Balter Basler Bosch Brickcom Canon CBC COE Cohu Dahua digivod Elios EverFocus Ganz Grundig Hikvision
IDS IQeye IQLE JVC LG LTV MeritLilin Mobotix Panasonic Pegasus Pelco (Sarix-Modelle) Riva RivaFlex Samsung Santec Sanyo Sony VideoTec Visicom Vivotek

52
2.3 Firewalls und digivod®
Die Kommunikation zwischen dem digivod® Client, dem digivod® Server und den Kameras nutzt digivod® verschiedene Ports, die für den fehler-freien Betrieb auf dazwischenliegenden Firewalls explizit freigeschaltet werden müssen.
Der digivod® Recorder empfängt Kameradaten auf den UDP-Ports 16000-18000.
Der digivod® Observer empfängt dann, wenn er eine direkte Verbindung zur Kamera aufbaut, Kameradaten auf den UDP-Ports 14000-15999.
Der digivod® Observer und der digivod® Service (vgl. Video.Service und Video.Api.Service) kommunizieren über die TCP-Ports 8181 – 8189.
8181 Archiv-Service
8182 Live-Service
8183 digivod-Service
8184 Rückkanal
Der digivod® Web Access und die Ein-Klick-Installation nutzen den TCP-Port 8180 (vgl. digivod® Web Access und Ein-Klick-Installation).
Der digivod® Web Access über HTTPS nutzt den Port 8888 (vgl. digivod® Web Access über HTTPS).
Für den NTP-Service nutzen der digivod® Server bzw. die Kameras den UDP Port 123 (vgl. NTP-Konfiguration).
Hinweis: Für ein Single sign on innerhalb lokaler Netzwerke verwendet digivod® standardmäßig die Ports 8191 – 8194.
Wichtig: Bei der Installation von digivod® werden auf einer lokal vorhan-denen Windows Firewall die erforderlichen Portfreigaben automatisch ein-gerichtet. Auf anderen Firewalls muss diese Freigabe ggf. manuell gege-ben werden.

53
2.4 Installation von digivod®
Um digivod® installieren zu können, müssen Sie Administratorrechte ha-ben. Melden Sie sich gegebenenfalls bei Windows ab und als Administra-tor wieder neu an.
Hinweis zur Update-Installation
Eine Update-Installation verläuft prinzipiell genauso, wie die im Folgenden beschriebene Erstinstallation. Vorhandene digivod® Einstellungen bleiben beim Update auf die direkte Folgeversion (!) (z. B. 2.9 auf 3.0) einer vor-handenen Installation erhalten. Bitte beachten Sie die Hinweise im Kapitel Deinstallation.
Bei Nutzung eines digivod® Systems mit Embedded OS beachten Sie für Updates die Hinweise im Kapitel Hinweise zu Embedded OS.
Wichtig: Falls auf dem Rechner bereits die digivod® Demo-Version instal-liert ist, muss diese vor Installation einer lizensierten Vollversion zunächst deinstalliert werden.
Wichtig: Beim Update von einer digivod® 2.x auf eine 3.x Version wird beim ersten Start des Video.Service (vgl. Video.Service und Vi-deo.Api.Service) das Verzeichnis \videoservice auf c:\ verschoben. Bei Neuinstallation einer digivod® 3.x wird \videoservice direkt auf c:\ angelegt. Beim ersten Start des digivod® Servers nach einer Update-Installation von digivod® 2.x auf 3.x werden die Videodaten innerhalb der vorhandenen Speicherorte neu strukturiert. Je nach Performance des Systems, Größe und Füllstand der Speicherorte kann dieser Vorgang längere Zeit in An-spruch nehmen.
1. Zur Installation des Programms stecken Sie den digivod® USB-Dongle ein. Der Setup-Assistent sollte automatisch starten. Wenn die Autostart-Funktion deaktiviert ist, öffnen Sie über den Windows-Explorer oder über den Arbeitsplatz das Dongle-Laufwerk und starten das Setup Programm mit einem Doppelklick auf die Programmdatei digivodSetup.3.x.x.x.exe.

54
2. Sie werden nun aufgefordert, die Setup-Sprache zu wählen. Zur Aus-wahl stehen Deutsch und Englisch.
Hinweis: Diese Auswahl bezieht sich nur auf die Sprache des Installati-onsprogramms. Die Sprache des digivod® Observers kann nach der In-stallation durch entsprechende Einstellung in der Windows Systemsteue-rung gewählt werden.
3. Während der Installation sollten anderen Programme beendet sein. Be-
stätigen Sie die Fortführung mit .
4. Die im folgenden Fenster angezeigten Lizenzvereinbarungen können Sie mittels der Bildlaufleiste oder den Bild-auf- und Bild-ab-Tasten scrol-len. Wählen Sie dann die Option "Ich akzeptiere die Vereinbarung" und
klicken Sie auf . Ein Akzeptieren der Vereinbarung ist zwingend notwendig, um die Installation fortsetzen zu können.

55
5. Im nächsten Schritt wird festgelegt, in welchem Ordner digivod® instal-
liert werden soll.
Der vorgeschlagene Ordner kann mittels des "Durchsuchen"-Buttons ge-ändert werden. Der Installationsordner kann auch direkt in das Textfeld eingegeben werden.
Hinweis: In den hier ausgewählten Ordner werden nur die Programmda-teien von digivod® installiert. Videodaten, exportierte Videoströme und Snapshots werden in anderen Ordnern gespeichert (vgl. Speicherorte, Vi-deo-Export und Snapshots). Die digivod® Konfigurationsdaten werden im Verzeichnis \videoservice gespeichert. (bis digivod® 2.9 liegt dieses Ver-zeichnis in c:\Windows\ServiceProfiles\NetworkService, ab digivod® 3.x in c:\).
Klicken Sie nach der Wahl des Programmordners wieder auf .
6. In diesem Schritt wird festgelegt, welche Komponenten des digivod® Systems auf diesem Rechner installiert werden sollen.
Für eine Einplatz-Installation und für die Installation eines Servers mit Aus-werteplatz wählen Sie „Vollständige Installation (Client und Server inkl. Recorder)“.
Für einen Observer-Client in einer Mehrplatz-Installation wählen Sie „Ob-server Installation (nur Client)“.
Für einen einzelnen Recorder (nur verfügbar, wenn mehr als eine Recor-derlizenz vorhanden ist) wählen Sie „Nur Recorder Installation“. Folgen Sie im Anschluss an eine Recorder-Installation den Hinweisen im Kapitel Hinweise zur Multi Recording Installation.

56
Um einen Observer-Client zusammen mit dem Video-Statusmonitor zu in-stallieren, wählen Sie „Statusmonitor Installation (Client + Status Monitor). Details zur Einrichtung und Bedienung des Video-Statusmonitors finden Sie im Kapitel Video-Statusmonitor.
Nach der Auswahl klicken Sie erneut auf .
7. Wenn Sie die Option „Observer Installation (nur Client)“ oder die Option „Statusmonitor Installation (Client + Status Monitor)“ gewählt haben, wer-den Sie im nächsten Schritt aufgefordert, die Adresse des digivod® Ser-vers einzugeben, mit dem sich dieser Client verbinden soll. Wenn der di-givod® Server auf derselben Maschine installiert ist, übernehmen Sie den vorgeschlagenen „localhost“, ansonsten geben Sie hier die IP-Adresse o-der den Rechnernamen des Rechners an, auf dem der digivod® Server
installiert ist. Klicken Sie danach auf .
8. In diesem Schritt wird der Ordner im Startmenü festgelegt, in dem die Verknüpfungen für die digivod® Software abgelegt werden. In der Regel empfiehlt es sich, die Vorgabe beizubehalten.
Klicken Sie nach Auswahl des Ordners auf .

57
9. Im letzten Schritt erscheint ein Bestätigungsbildschirm, der die gewähl-
ten Ordner für die Installation auflistet. Zum Ändern wählen Sie ,
zum Start der Installation wählen Sie .
10. Ist die Installation erfolgreich verlaufen, erscheint eine Dialogbox mit dem Text "Beenden des Setup-Assistenten".
Hinweis: Während einer Erstinstallation werden zusätzliche Software-komponenten (7zip, VLC-Player und ggf. auch das .NET-Framework) durch Starten ihrer eigenen Installationsprogramme installiert. Bestätigen Sie ggf. die Aufforderungen zur Installation.
Klicken Sie auf , um das Setup zu beenden.

58
2.4.1 Hinweise zur Multi Recording Installation
Wenn Sie bei der Auswahl der zu installierenden Komponenten „Nur Re-corder Installation“ gewählt haben (vgl. Installation von digivod®), startet im Anschluss an die Installation automatisch der Konfigurations-Assistent für die Parametrierung des gerade installierten Recorders.
Geben Sie im Feld hinter Server den Namen des digivod® Servers ein, von dem aus dieser Recorder genutzt werden soll.
In die Felder hinter Benutzername und Passwort geben Sie die Verbin-dungsdaten ein, mit denen sich dieser Recorder an diesem Server anmel-den soll.
Mit können Sie die Richtigkeit der eingegebenen Verbindungsda-ten bestätigen lassen. Nach positiver Bestätigung beenden Sie die Admi-
nistration des neu installierten Recorders mit .
Jetzt steht der neu installierte Recorder für das Multi Recording auf dem ausgewählten digivod® Server in der Administration der Speicherorte zur Verfügung (vgl. Speicherorte).
2.4.2 Erster Start des digivod® Observers
Ab der digivod® 3.x wird der Speicherort für die Videodaten nicht mehr während der Installation festgelegt. Wenn Sie den digivod® Observer wie in digivod® Observer starten und beenden beschrieben das erste Mal nach einer Neuinstallation starten und sich anmelden, erscheint folgender Hin-weis:
Nach dem Drücken von öffnet sich der Dialog zum Anlegen und Ändern von Speicherorten. Folgen Sie den Hinweisen im Kapitel Speicher-orte für das Anlegen des ersten (Standard)-Speicherortes.

59
Nach Abschluss der Anlage des ersten Speicherortes erscheint nach einer Neuinstallation der folgende Hinweis:
Mit starten Sie die automatische Kamerasuche. Folgen Sie den Hinweisen im Kapitel Kamera anlegen (automatisch). Wenn Sie auf
klicken, können Sie später die Kameras manuell anlegen bzw. die automatische Suche aus der Kamera-Administration erneut starten (vgl. Kamera anlegen (manuell)).

60
2.5 Hinweise zu Embedded OS
Für Bedienung und Administration eines durch die digivod gmbh vorkonfi-gurierten digivod® Systems mit Embedded OS (z. B. auf einem digivod® Bundle System oder einem digivod® Hybrid-Recorder) sind die folgenden Hinweise zu beachten.
Systemstart / Anmeldung in digivod®
Nach dem Einschalten eines digivod® Systems mit Embedded OS wird der Betriebssystem-Benutzer „Digivod“ automatisch am Embedded OS ange-meldet, der digivod® Observer wird gestartet und es erscheint der digivod® Anmeldedialog. Danach ist eine Anmeldung in digivod® mit den dort admi-nistrierten Benutzern möglich (vgl. digivod® Observer starten und been-den).
Nach Beenden des Observers öffnet sich wieder der digivod® Anmeldedi-alog. Der Betriebssystem-Benutzer „Digivod“ kann sich beim Embedded OS nicht selbst abmelden.
Betriebssystem-Benutzer
Es werden zwei Betriebssystem-Benutzer vorkonfiguriert:
Digivod (Standard-Passwort „Digivod!“)
Dieser Benutzer kann sein eigenes Passwort nicht ändern. Sein Passwort läuft niemals ab (muss ggf. bei Änderung durch den Administrator ebenso konfiguriert werden). Alle Windows Funktionen außer „Windows+L“ (Be-triebssystem-Benutzerwechsel) sind für diesen Benutzer nicht verfügbar.
Admin (Standard-Passwort „DigivodAdmin!“)
Dieser Benutzer hat im Embedded OS Administratorrechte. Er kann Pass-worte ändern und uneingeschränkt auf Windows Funktionen zugreifen.
Wichtig: Um unberechtigten Administratorzugriff auf das Embedded OS zu verhindern, sollte das hier genannte Standard-Passwort nach abge-schlossener Inbetriebnahme geändert werden!
Systemneustart
Nur der Benutzer Admin kann das System über entsprechende Bedienung des Embedded OS runterfahren bzw. neu starten.

61
digivod® Updates
Bevor die digivod® Software auf einem System mit Embedded OS aktua-lisiert werden kann, muss der Betriebssystem-Benutzer „Digivod“ abge-meldet werden. Das Update kann nur durch den Betriebssystem-Benutzer „Admin“ ausgeführt werden.
Dazu sind folgende Schritte durchzuführen:
digivod® Observer über beenden Windows + L für den Benutzerwechsel betätigen Anmeldung als Admin Start des Taskmanagers (STRG + ALT + Entf) Aktivieren der Ansicht „Mehr Details“ In dieser Ansicht den Betriebssystem-Benutzer „Digivod“ abmelden Durchführung des digivod® Updates als Admin (vgl. Installation von di-
givod®) Neustart des Systems

62
2.6 digivod® Observer starten und beenden
Der digivod® Observer ist die Schaltzentrale von digivod®. Das Programm
wird entweder aus dem Startmenü ("Start/Alle Programme/digivod/digivod Observer") heraus oder Desktop-Icon „digivod Observer“ gestartet.
Vor dem Programmstart muss auf dem Server der digivod® Dongle in ei-nen freien USB-Port gesteckt werden.
Bei Programmstart erscheint zunächst das Anmeldefenster. Geben Sie hier unter "Benutzer" und „Passwort“ Ihren Zugangsdaten ein.
Direkt nach der Installation gelten folgende Einstellungen:
Benutzer: admin Passwort: digivod
Hinweis: Die oberste Zeile ist nur sichtbar, wenn in der Serverliste (s. u.) Einträge vorhanden sind.
Hinweis: Beachten Sie beim ersten Start nach einer Neuinstallation die Hinweise im Kapitel Erster Start des digivod® Observers. Es wird dringend empfohlen, direkt nach dem ersten Anmelden das Kennwort für den Be-nutzer admin zu ändern. (vgl. Benutzer).
In den Optionen bietet der Anmeldedialog die Möglichkeit, den digivod® Server auszuwählen. Standardmäßig wird der Server auf dem localhost verwendet. Alternativ können hier Servername oder IP-Adresse eines ent-fernten digivod® Servers angegeben werden.
Hinweis: Statt eines digivod® Servers kann im Eingabefeld hinter Server auch der Pfad zu einem Offline-Verzeichnis eingegeben werden. Dieses muss neben den Videodaten auch Konfigurationsdaten in der Form, wie sie durch Player-Export (vgl. Video-Export), Videodaten-Backup (vgl. Au-tomatische Sicherung) oder permanente Speicherung auf einem zweiten Speicherort (vgl. Speicherorte) erzeugt werden, enthalten.
Hinweis: Wenn Sie bei der Installation (vgl. Installation von digivod®) die Option „Observer Installation (nur Client)“ oder die Option „Statusmonitor

63
Installation (Client + Status Monitor)“ gewählt haben, wird im Anmeldedi-alog für den Server die während der Installation angegebene Server Ad-resse anstelle von localhost hinterlegt.
Hinweis: Aktivieren Sie bei Serverzugriff über eine Internet-Verbindung stets die Checkbox „Remote (WAN) Zugriff“. Wird der Observer mit dieser Option gestartet, werden Live- und Archivansichten anzeige- und band-breitenoptimiert automatisch in H.264 transcodiert (max. 10 FPS).
Hinweis: Unabhängig davon, ob der Observer mit der Option „Remote (WAN) Zugriff“ gestartet wird, kann die H.264 Live- und Archiv-Transco-dierung im geöffneten Observer jederzeit mit der Tastenkombination Shift+Strg+W ein- bzw. ausgeschaltet werden.
Hinweis: Wenn Sie die Checkbox „Logindaten speichern“ angewählt ha-ben, werden Benutzername, Passwort und Server auf dem Clientrechner gespeichert, wenn mit diesen Daten eine Anmeldung möglich ist. Beim nächsten Start des digivod® Observers ist dann keine Eingabe mehr erfor-derlich, es erfolgt ein automatischer Login mit den gespeicherten Daten. Sollen gespeicherte Anmeldedaten wieder gelöscht oder überschrieben werden, muss beim Starten des digivod® Observers die SHIFT-Taste fest-gehalten werden.
Über den Button kann das Passwort eines Benutzers vor der Anmeldung geändert werden, sofern dieser Benutzer die entsprechende Berechtigung dazu hat (vgl. Benutzer).
Der Button öffnet einen Dialog in dem verschiedene digivod® Server und ihre Zugangsdaten gespeichert werden können. Über die But-
tons kann die Serverliste erweitert und reduziert werden.
Über die Buttons kann die Liste exportiert bzw. eine vor-handene Liste importiert werden.
Der Schnellzugriff für die Anmeldung an einem hier gespeicherten Server
erfolgt über am Ende der Zeile .
Klicken Sie nach der Eingabe der Zugangsdaten bzw. nach Auswahl eines
Servers aus der Liste auf , um sich am System anzumelden. Mit ei-
nem Klick auf wird der digivod® Observer vor der Anmeldung be-endet.

64
Nach dem Start wird der digivod® Observer über den einen einfachen
Linksklick auf im Hauptmenü beendet. Das Hauptmenü öffnet sich mit einfachem Linksklick auf das Icon (unten links im Observer).
Hinweis: Standardmäßig startet der digivod® Observer mit maximiertem Fenster um dem Anwender die größtmögliche Arbeitsfläche zu bieten. In den Client-Einstellungen kann dieses Startverhalten ggf. geändert werden (vgl. Client Einstellungen). Mit der Funktionstaste F11 kann das maxi-mierte Fenster reduziert werden. Im nicht maximierten Fenster kann der
digivod® Observer auch über das Windows-Symbol beendet werden.

65
3. Programmübersicht
Nach dem Start des digivod® Observers öffnet sich das Hauptfenster (hier noch leer, so wie nach der Installation):
Die Uhr links oben zeigt stets die aktuelle Zeit. Darunter befindet sich die Anzeige der aktuell wiedergegebenen Framerate aller angezeigten Video-daten sowie die dazu gehörende Bitrate.
Mit dem Doppelpfeil kann die linke Spalte des digivod® Observers voll-ständig ausgeblendet werden (vgl. Client Einstellungen).
Wichtig: In der Standard-Tastaturbelegung (vgl. Konfiguration Tastatur-belegung) erfolgt das Aus- und Einblenden mit der Funktionstaste F12.
Darunter befindet sich der digivod® Navigationsbaum mit Symbolen für in der Administration (vgl. Administration) definierten anwählbaren Objekte.
Mit dem oben links können alle im Navigationsbaum geöffneten Ordner geschlossen werden.
Unterhalb des Navigationsbaumes zeigt die Liste der aktiven Alarme stets die Alarme, die eine Benutzeraktion erfordern (vgl. Aktive Alarme / Letzte Alarme und Alarmmanagement)
Die Liste darunter zeigt die letzten Alarme für die keine Benutzeraktion erforderlich ist (vgl. Aktive Alarme / Letzte Alarme).

66
Ganz unten links sich das digivod® Icon über das man durch einfachen Linksklick das digivod® Hauptmenü erreicht (vgl. Das digivod® Haupt-menü). Der freie Bereich rechts ist der Anzeigebereich (vgl. Der Anzeige-bereich).

67
3.1 Der Navigationsbaum
Für die Darstellung der anwählbaren Objekte im Navigationsbaum und für die Fenstersteuerung werden die folgenden Symbole verwendet:
schließt alle im Navigationsbaum geöffneten Ordner
Minimiert bzw. maximiert das jeweilige Teilfenster
Setzt ein minimiertes oder maximiertes Teilfenster wieder zurück auf seine ursprüngliche Größe
Öffnet mit doppeltem Linksklick eine geschlossene Gruppe
Schließt mit doppeltem Linksklick eine geöffnete Gruppe
für PTZ-Kameras (rot, wenn Kamera offline ist)
für alle anderen Kameras (rot, wenn Kamera offline ist)
für Ansichten (auch IO-Ansicht) (vgl. Ansichten bzw. IO-Ansicht)
Hinweis: Das Layout des Icons symbolisiert das Layout Ansicht.
für Kamera-Touren
für Lagepläne
für GIS-Karten
Öffnet die Anzeige des Systemstatus (vgl. Anzeige Systemsta-tus)

68
Die Gruppierung der angezeigten Objekte ist optional. Standardmäßig werden die Gruppennamen „Kameras“, „Ansichten“, „Touren“, „Lage-pläne“ und „Sonstiges“ verwendet.
Hinweis: In Systemen mit eingebundenen externen Quellen (Option Multi Location) erscheint im Kopfbereich des Navigationsbaums zusätzlich eine Auswahlliste über der Navigationsbaum eines externen Systems direkt
angewählt werden kann:
Ein doppelter Mausklick links öffnet ein markiertes Objekt auf dem Stan-dardbildschirm des Clients (vgl. Client Einstellungen).
Das über die rechte Maustaste erreichbare Kontextmenü ermöglicht es, bei Anwahl eines Objektes im Navigationsbaum festzulegen, auf welchem Monitor dieses Objekt geöffnet werden soll:

69
Im Mehrmonitorbetrieb und bei Nutzung einer Videowand (vgl. Video-wand) werden die verfügbaren Monitore zur Auswahl angeboten. Kame-ras, Ansichten oder Touren können so gezielt im Vollbildmodus auf dem jeweils ausgewählten Monitor geöffnet werden.
Für Kameras kann über den Menüpunkt „Andere Ansicht“ eine Auswahl aus allen Ansichten getroffen werden, in denen diese Kamera enthalten ist.
Im Mehrmonitorbetrieb kann außerdem jedes Objekt aus dem Navigati-onsbaum durch Festhalten der linken Maustaste per Drag & Drop in ge-öffnete Ansichten bzw. verfügbare Monitore gezogen werden. Nach dem Auswählen eines Objektes erscheint mit der ersten Mausbewegung eine Übersicht aller zur Verfügung stehenden Zielbildschirme mit den dort ak-tuell geöffneten Ansichten. Durch Loslassen auf dem gewünschten Ziel wird das angewählte Objekt dort geöffnet.

70
3.2 Das digivod® Hauptmenü
Links unten im Programmfenster des digivod® Observers befindet sich das digivod® Icon. Durch einfachen Linksklick auf dieses Icon erreicht man das digivod® Hauptmenü.
Das Feld neben dem digivod® Icon dient als Schnellzugriffsmenü auf die jeweils zuletzt geöffneten digivod® Dialogfenster.
Über das digivod® Hauptmenü hat man Zugriff auf sämtliche Funktionen zur Einstellung von digivod®. Details zu den Einstellungen folgen weiter hinten in diesem Handbuch.
Hinweis: erscheint nur dann im digivod® Hauptmenü, wenn mehr als ein Benutzer im System angelegt ist. Direkt nach der Installation gibt es nur den Benutzer „admin“, darum ist kein Benutzerwechsel möglich (vgl. Benutzer).

71
3.3 Das digivod® Hilfesystem
Der digivod® Observer bietet die folgenden Hilfen:
Infobox / Quickinfo: Verweilen Sie mit dem Mauszeiger einen kurzen Moment über einem Eingabefeld oder einer Schaltfläche/Button. In der In-fobox (zumeist unterhalb der Eingabefelder) erscheint eine kurze Erläute-rung zu den Eingabemöglichkeiten in diesem Feld. In einem automatisch aufgeblendeten Infofeld erscheint eine kurze Erläuterung zu der Schaltflä-che bzw. dem Button.
Handbuch: Der Menüpunkt öffnet die Onlinehilfe und den Zu-griff auf dieses Handbuch.
3.4 Die digivod® Systeminformationen
Der Menüpunkt öffnet ein Fenster mit wichtigen Systeminfor-mationen über Ihre digivod® Installation.
Oben zeigt der Dialog die Version Ihres digivod® Clients sowie Detailinfor-mationen der verwendeten digivod® Lizenz.

72
Mit schließen Sie dieses Fenster wieder, mit öffnen Sie die erweiterten Wartungsfunktionen.
Wichtig: Nutzen Sie die erweiterten Wartungsfunktionen
und nur in Absprache mit Ihrem digivod® Support (vgl. Sup-port).
Über starten Sie das Programm ConfigureStartup. Zur Bedienung folgen Sie den Hinweisen im Kapitel Observer als single appli-cation.
Über öffnen Sie den Windows Explorer als Administrator. Wenn der aktuell in Windows angemeldete Benutzer keine Administrator-rechte hat, wird er aufgefordert, das Administrator-Passwort einzugeben.
Mit verlassen Sie den Dialog mit den erweiterten Wartungs-funktionen ohne eine Funktion auszuführen.
Über öffnen Sie den Dialog zur Berichtserzeugung. Unter
Berichtstyp wählen Sie zwischen und .

73
Das Layout dieser beiden Berichte ist identisch. Im Abnahmebericht kön-nen alle unten im Dialog folgenden Felder eingegeben werden. Dieser Bericht eignet sich z. B. als Grundlage für eine Abnahme-Dokumentation nach abgeschlossener Inbetriebnahme. Im allgemeinen Bericht können nur Überschrift und Objektname eingegeben werden. Dieser Bericht eig-net sich z. B. für eine allgemeine Dokumentation des Systemzustands.

74
3.5 Der Anzeigebereich
Geöffnete Objekte werden im Anzeigebereich dargestellt. Bei Kameras und Ansichten beinhaltet diese Anzeige auch die Steuerzentrale des di-givod® Players (vgl. Der digivod® Player).
Mit einfachem Linksklick auf das in der unteren rechten Ecke eines geöffneten Objekts, wird es wieder geschlossen:
Hinweis: Bei Archivwiedergabe werden die im Anzeigebereich dargestell-ten Kamerabilder orange eingerahmt und es werden weitere Player-But-tons angezeigt (vgl. Der digivod® Player).

75
Wichtig: Ist die geöffnete Kamera aktuell offline, zeigt der digivod® Ob-server im Anzeigebereich das aktuelle Referenzbild dieser Kamera in Schwarz/Weiß mit einem entsprechenden Fehlertext in der Bildmitte (vgl. Referenzbilder).
Wichtig: Ist die geöffnete Kamera in der Kameraadministration deaktiviert (vgl. Kameras), zeigt der digivod® Observer im Anzeigebereich die ältes-ten verfügbaren Archivdaten dieser Kamera. Entsprechend wird das Wie-dergabefenster im Anzeigebereich orange eingerahmt.

76
3.6 Die Kamera-Funktionssymbole
Oben links in jedem Kamerafenster werden bei aktivem Fokus auf dieses Fenster die Kamera-Funktionssymbole für diese Kamera angezeigt.
Hinweis: PTZ-Kameras mit aktivierter PTZ-Funktion haben das Symbol
andere Kameras haben das Symbol .
Mit einem nur in Mehrfachansichten verfügbaren Symbol schaltet man durch einfachen Linksklick das Bild der angewählten Kamera in die Ein-zelansicht.
In einer aus einer Mehrfachansicht heraus geöffneten Einzelansicht schal-
tet man über das Symbol wieder zurück in die Mehrfachansicht.
Hinweis: Alternativ dazu kann in einer Mehrfachansicht auch durch Dop-pelklick im Bild einer einzelnen Kamera diese als Einzelansicht geöffnet bzw. wieder in die Mehrfachansicht zurückgeschaltet werden.
3.6.1 Manuelle Recordersteuerung
Mit bzw. kann die Aufnahme für eine einzelne Kamera manuell ein- bzw. ausgeschaltet werden.
Hinweis: Die manuelle Recordersteuerung ist als Kamera-Funktionssym-bol nur verfügbar, wenn für diese Kamera der Zeitplan „Keine Aufnahme“ gewählt wurde (vgl. Zeitpläne für Aufnahmeparameter).

77
3.6.2 Einstellungen der Kamera-Funktionssymbole
Ein Linksklick auf öffnet das Einstellungsmenü für die Kamera-Funkti-onssymbole.
Kameraname Schaltet die Anzeige des Kameranamens, so wie er in der Administration definiert ist (vgl. Kameras), ein bzw. aus.
Zeit (für Live) Schaltet die Anzeige des aktuellen Datums mit Uhrzeit im Livebild ein bzw. aus.
Zeit (für Archiv) Schaltet die Anzeige von Datum und Uhrzeit bei Ar-chivwiedergabe ein bzw. aus.
PTZ Positionsinfo (wenn verfügbar)
Schaltet die Anzeige von horizontalem und vertikalem Positionswinkel und Zoomfaktor ein bzw. aus.
Aktive Alarme Schaltet die Anzeige des Alarmnamens für aktive und aktive gemanagte Alarme (vgl. Regeln) ein bzw. aus.
Alarm / Ereignis Text
Schaltet die Anzeige des Alarm- bzw. Ereignisnamens für passive Alarme (vgl. Regeln) ein bzw. aus.
Hinweis: Für die Anzeige muss in den Eigenschaften der Alarmregel die Option „Alarm in Videotext einblen-den“ aktiviert sein.
Live / Archiv Schaltet die Symbole bzw. hinter dem Kame-ranamen ein bzw. aus.

78
Stream Optionen (2. Stream, Transcoding)
Schaltet die Symbole , die die aktuelle Verwen-dung des zweiten Datenstroms (vgl. Kameras) bzw. aktiviertes Transcoding kennzeichnen, ein bzw. aus.
Hinweis: Die Liveanzeige einer Kamera kann manuell mit dem Hotkey Shift+Strg+2 zwischen dem Default Stream und dem zweiten Strom umgeschaltet werden (vgl. Aufnahmeparameter).
Bewegung Schaltet das Symbol , welches eine aktive Bewe-gung kennzeichnet, ein bzw. aus.
Verlorene Daten-pakete
Schaltet die Anzeige verlorener Datenpakete für diese Kamera ein bzw. aus.
Aufnahme aktiv Schaltet das Symbol , welches eine aktive Auf-nahme kennzeichnet, ein bzw. aus.
Top Left Anzeige der unter Text Overlay gewählten Inhalte oben links
Top Right Anzeige der unter Text Overlay gewählten Inhalte oben rechts
Bottom Left Anzeige der unter Text Overlay gewählten Inhalte un-ten links
Bottom Right Anzeige der unter Text Overlay gewählten Inhalte un-ten rechts
Overlay Schrift- und Symbolgröße des Text Overlays
UI Elemente Größe der Kamera-Funktionssymbole
Transparenz Transparenzgrad der unter Text Overlay gewählten Inhalte

79
3.6.3 Das PTZ-Positionsmenü
Durch einfachen Linksklick auf das Symbol öffnet sich (nur bei PTZ-Kameras mit aktivierter PTZ-Funktion) das PTZ-Positionsmenü.
Hinweis: Beim Öffnen des PTZ-Positionsmenüs in einer Mehrfachansicht wird ein verkleinertes Menü angezeigt.
Ein einfacher Linksklick auf eine einzelne Position unter er-möglicht die schnelle Steuerung der Kamera auf diese Position.
Mit kann eine PTZ-Tour angehalten und mit wieder fortgesetzt werden.
Hinweis: Die Buttons und sind nur sichtbar, wenn für diese PTZ-Kamera auch eine PTZ-Tour definiert und zugewie-sen ist (vgl. PTZ-Konfiguration).
Hinweis: Die PTZ-Positionen sind nur sichtbar, wenn der Benutzer die entsprechende Berechtigung hat (vgl. Rechte (Benutzergruppen)).
Hinweis: Die Funktionstasten für Blenden- und Fokus-steuerungsind nur sichtbar, wenn sie von der Kamera unterstützt werden und in den erweiterten Kameraeinstellungen (vgl. Kameras) aktiviert wur-
den. Mit den Buttons und neben den Feldern und ist eine manuelle Blendensteuerung bzw. eine manuelle Fokussierung der
Kamera möglich. Ein einfacher Klick auf den Button bzw. stellt Blende bzw. Fokussierung wieder auf die Standardwerte zurück.
Hinweis: Die Auswahlliste für die kamerabasierte Tourensteuerung (Pat-rouille), die Steuersymbole für manuelle Wischer-/Waschsteuerung und für manuelle Tag/Nacht-Umschaltung sind nur sichtbar, wenn die Kamera diese Funktionen unterstützt.
Details zur PTZ-Steuerung finden Sie im Kapitel PTZ-Steuerung.

80
Alternativ zur PTZ-Steuerung mit der Maus, kann jede PTZ-Kamera auch über die Joystick-Simulation bedient werden. Klicken Sie dazu mit der lin-ken Maustaste auf den entsprechenden Richtungspfeil.
Mit dem senkrechten Schieber zwischen und steuern Sie die Zoom-Funktion der Kamera.
Über kann das erweiterte PTZ-Positionsmenü geöffnet werden.
Die Option bietet die Möglichkeit, die aktuelle PTZ-Position zu speichern und gespeicherte PTZ-Positionen zu überschreiben.
Über den Button kann die angewählte PTZ-Position eine vorhan-dene, deren Name zuvor aus der Liste gewählt wurde, überschreiben.
Im erweiterten PTZ-Positionsmenü können durch Linksklick auf neben
bzw. die Parameterkurven für die Einstellung des Schwenk/Neige-Verhaltens bzw. für die des Zoom-Verhaltens der Kamera bei Bedienung mit einem PTZ-Joystick eingeschaltet werden:

81
Beim Überfahren der Kurven mit dem Mauszeiger werden diese automa-tisch markiert. Halten Sie die linke Maustaste nach dem Markieren ge-drückt, um die Kurve zu verändern. Nachdem Sie die Kurve in die ge-
wünschte Form gezogen haben, drücken Sie , um diese Einstel-lung zu übernehmen.
Die linke Einstellung bewirkt, dass relativ kleine Bewegungen des Joy-sticks große Auslenkungen der PTZ-Position der Kamera auslösen. Sie ist geeignet für schnelle Schwenks über große Bildbereiche. Die rechte Ein-stellung erfordert dagegen größere Joystick-Bewegungen und ermöglicht damit eine gute Feineinstellung der Schwenk/Neige-Position. Dasselbe gilt sinngemäß für die Einstellung des Zoom-Verhaltens.
Hinweis: Die hier getroffenen Einstellungen gelten für diesen Benutzer an diesem Client (vgl. PTZ-Eigenschaften).
3.6.4 Fastback
Mit aktiviert die Fastback-Funktion. Ein einfacher Linksklick auf diesen Button öffnet die Zeitauswahl für Fastback. Durch Auswahl einer der an-gegebenen Zeiten (Live, -5s, -10s, -20s, -30s, -60s) mit einem Linksklick springt das angezeigte Livebild um die angewählte Anzahl Sekunden zu-rück in die Vergangenheit.
Fastback beendet sich automatisch nach der Zeit, um die zurückgesprun-gen wurde, d. h. das Bild springt automatisch wieder zurück in die Livean-sicht.
Bei aktivem Fastback wird die Zeit, um die zurückgesprungen wurde, am rechten Rand der jeweiligen Kamera angezeigt.

82
Hinweis: Durch Nutzung von Fastback können Mehrfachansichten in eine asynchrone Wiedergabe versetzt werden, d. h. die einzelnen Kameras ei-ner Ansicht zeigen gleichzeitig die Videodaten zu unterschiedlichen Zei-ten.

83
3.6.5 Snapshots
Mit einfachem Linksklick auf (auch bei Archivwiedergabe verfügbar!) schießt einen Snapshot vom aktuell angezeigten Bild der Kamera.
Dieser Snapshot in einem Kontrollfenster angezeigt und kann mit dem
Button in das unter Ordner angegebene Verzeichnis unter dem angegebenen Dateinamen als .jpg-Datei gespeichert oder mit dem
Button gedruckt werden.
Vor dem Speichern oder Drucken können Helligkeit und Kontrast des Snapshots über die beiden Schieberegler verändert werden. Alternativ zu den Schiebereglern können in den Feldern dahinter auch Zahlenwerte zwischen -255 und 255 eingegeben werden. Über die beiden Buttons
können Helligkeits- und Kontrastkorrekturen rückgängig ge-macht werden.
Optional können Datum / Zeit, Kameraname und ein Freitext als Kommen-tar in den Snapshot integriert werden.
Das vorgegebene Verzeichnis kann durch einfachen Linksklick auf den
Button verändert werden.
Der Dateiname wird automatisch aus aktuellem Datum / Uhrzeit und dem Kameranamen erzeugt.
Hinweis: Snapshots können optional mit einem individuell hinterlegten grafischen Wasserzeichen gekennzeichnet werden. (vgl. Allgemeine Ein-stellungen). Eine digivod® Wasserzeichendatei finden Sie im Programm-verzeichnis unter \DefaultWatermark.

84
4. Bedienung des digivod® Observers
Der digivod® Observer bietet verschiedene Möglichkeiten, Videodaten an-zuzeigen und im Archiv zu recherchieren. Wahlweise können einzelne Ka-meras, Ansichten (auch Mehrfachansichten), Touren, Lagepläne oder Karten dargestellt werden.
In Einzel- und Mehrfachansichten ist das Player-Menü unten im Bild ver-fügbar (vgl. Der digivod® Player). Über das Player-Menü kann zwischen Live- und Archivwiedergabe umgeschaltet werden. Kamera-Touren sind nur im Live-Modus möglich.
Hinweis: Die Wiedergabe von Live- und Archivmaterial ist nur möglich, wenn der Benutzer die entsprechenden Rechte besitzt (vgl. Benutzer und Rechte (Benutzergruppen)).
Hinweis: Dieses Kapitel beschreibt, wie Sie ein fertig eingerichtetes und konfiguriertes digivod® System bedienen. Es setzt voraus, dass die folgen-den Schritte bereits durchgeführt worden sind:
Installation (vgl. Installation von digivod®) Administration von Kameras (vgl. Kameras) ggf. Administration von Benutzern und Rechten (vgl. Benutzer und
Rechte (Benutzergruppen)) ggf. Konfiguration von Ansichten und Lageplänen (vgl. Ansichten und
Lagepläne) ggf. Konfiguration der Videosensorik (vgl. Kamerainterne Bewegungs-
erkennung, Bewegungserkennung Hybrid-Recorder und Videoanaly-sen)
ggf. Konfiguration der optionalen Module (vgl. Module (optional))
4.1 Wiedergabe Kameras / Ansichten
Der Zugriff auf die Videodaten erfolgt nach dem Öffnen einer Kamera oder einer Ansicht über den digivod® Player (vgl. Der digivod® Player).
In der Administration können Ansichten (auch Mehrfachansichten ge-nannt), die unterschiedliche Objekte aus dem Navigationsbaum enthalten, definiert werden (vgl. Ansichten). In einer Ansicht können einzelne Objekte ggf. auch mehrfach enthalten sein.
Wenn der Benutzer über die Rechte zur Liveansicht verfügt (vgl. Benutzer und Rechte (Benutzergruppen)), erscheint nach dem Öffnen einer Kamera oder einer Ansicht im Anzeigebereich zunächst das Livebild.
Hinweis: Ohne das Recht auf die Liveansicht oder dann, wenn Kameras aktuell offline / deaktiviert sind, startet die Wiedergabe der ältesten Archiv-daten.

85
Oben rechts stehen in jedem Kamerafenster die Kamera-Funktionssym-bole zur Verfügung (vgl. Die Kamera-Funktionssymbole).
Unten wird durch Überfahren mit dem Mauszeiger das Menü des digivod® Players aufgeblendet (vgl. Der digivod® Player).
Die Bedienung des digivod® Players wirkt sich auf alle in einer Ansicht enthaltenen Kameras aus, sofern in der Definition der Ansicht nicht die Option „Nur Live Ansicht“ aktiviert wurde (vgl. Ansichten).
Hinweis: Der Inhalt einzelner Kamerafenster innerhalb einer Ansicht kann sowohl im Livebild als auch in der Archivwiedergabe durch das Hineinzie-hen anderer Objekte (Drag & Drop) aus dem Navigationsbaum (vgl. Der Navigationsbaum) temporär geändert werden. Wird eine so geänderte An-sicht geschlossen und neu geöffnet, hat sie wieder die ursprünglich in der Administration festgelegten Inhalte.
4.2 Wechsel Ansicht / Kamera
In einer Ansicht kann mit doppeltem Linksklick auf das Bild einer einzelnen Kamera dieses Bild zur Vollbildansicht vergrößert werden. Ein erneuter doppelter Linksklick auf dieses Vollbild stellt die ursprüngliche Ansicht wie-der her.
Alternativ kann ein einzelnes Kamerabild einer Ansicht durch einfachen
Linksklick auf das Symbol (rechts oben im Kamerafenster) zur Vollbild-ansicht vergrößert werden. Aus der Vollbildansicht führt ein einfacher
Linksklick auf das Symbol (rechts oben im Kamerafenster) wieder zu-rück in die ursprüngliche Ansicht.
Ein Rechtsklick auf das Symbol bzw. auf das Symbol öffnet eine Liste mit allen Ansichten, in denen diese Kamera enthalten ist. Diese kön-nen direkt durch Linksklick angewählt werden.
Hinweis: Beim Überfahren des Bildbereiches einer PTZ-Kamera wird der Cursor automatisch zum PTZ-Fadenkreuz (vgl. PTZ-Steuerung). Ein dop-pelter Linksklick löst an diesen Stellen sowohl die Umschaltung von der Ansicht zur Vollbildansicht (bzw. umgekehrt), als auch die entsprechende PTZ-Steuerung aus. Verwenden Sie daher bei PTZ-Kameras daher die o. g. Symbole.

86
4.3 Schnellauswahl
In der Standard-Tastaturbelegung (vgl. Konfiguration Tastaturbelegung) öffnet der Hotkey F4 ein Auswahlfenster zur Schnellauswahl eines Objek-tes aus dem Navigationsbaum.
Im der Auswahlbox hinter Bildschirm wählen Sie den Bildschirm, auf dem Sie ein Objekt öffnen möchten aus. Zur Verfügung stehen die für diesen Client definierten Monitore (vgl. Client Einstellungen) bzw. Videowand-Monitore (vgl. Videowand).
Hinweis: Die Auswahl kann wahlweise über die Buttons oder über di-rekte Tastatureingabe erfolgen.
4.4 Wiedergabe Kamera-Touren
In der Administration können aus den Bildern einzelner Kameras und aus vorhandenen Ansichten sogenannte Kamera-Touren (oder auch Touren) vordefiniert werden (vgl. Kamera-Touren). In einer Kamera-Tour kann eine einzelne Kamera oder eine Ansicht ggf. auch mehrfach enthalten sein.
Eine Kamera-Tour ist eine Anzeigefolge einzelner Kameras und/oder An-sichten mit definierter Wiedergabegeschwindigkeit und Reihenfolge. Sie wird durch doppelten Linksklick im Navigationsbaum (vgl. Programmüber-sicht und Der Navigationsbaum) gestartet.
Hinweis: Kameratouren können nur im Live-Modus genutzt werden.

87
4.5 Verwendung von Lageplänen
Ein Lageplan ist üblicherweise ein Grundriss eines Gebäudes oder eines Geländes, in dem die in diesem Gebäude / Gelände installierten Kameras und IO-Schaltkontakte positionsgenau eingezeichnet sind. Lagepläne er-möglichen einen Direktzugriff auf diese Objekte und visualisieren deren Status (vgl. Der Navigationsbaum).
Lagepläne werden im digivod® Observer standardmäßig unter Sonstiges im Navigationsbaum (vgl. Lagepläne) angezeigt und durch doppelten Linksklick geöffnet.
Die im Lageplan enthaltenen Objekts werden mit doppeltem Linksklick ge-öffnet, IO-Ports können im Lageplan mit einfachem Linksklick geschaltet werden (vgl. IO-Ports).
Eine alarmauslösende Kamera wird im Lageplan mit zwei grünen Quad-raten gekennzeichnet (vgl. Regeln). Der Status von IO-Ports wird mit den in der Port-Administration definierten Icons visualisiert (vgl. IO-Ports).
Für Fixkameras kann der Sichtkegel, so wie er in der Administration des Lageplans definiert wurde (vgl. Lagepläne), angezeigt werden. Mit den
Buttons bzw. oben links im Lageplan, kann diese Anzeige aus- bzw. eingeschaltet werden.
Hinweis: Sowohl ein Doppelklick auf das Kamerasymbol als auch ein Doppelklick in den Sichtbereich einer Kamera öffnen diese Kamera im Live-Modus.
Wenn in der Administration des Lageplans ein übergeordneter Lageplan
oder eine Karte hinterlegt ist, kann dieser mit dem Button (oben links) geöffnet werden.

88
Links zu anderen Lageplänen werden mit dem Symbol dargestellt.
Wenn verlinkte Lagepläne Objekte beinhalten, bei denen in
der Administration die Option aktiviert ist (vgl. Lagepläne), erscheint beim Überfahren der Links mit dem Mauszeiger eine kompakte Statusübersicht dieser Ob-jekte.
Hinweis: Für IO-Ports definierte erweiterte Befehle (vgl. IO-Ports) können im Lageplan über das Kontextmenü (rechte Maustaste) des jeweiligen IO-Ports ausgelöst werden.
4.6 Verwendung von Karten (GIS)
Optional kann digivod® für große Installationen, mit denen öffentlicher Raum überwacht werden soll, mit einem kartenbasierten Geo-Informati-onssystem (GIS) ergänzt werden.
Bedienung und Administration sind vergleichbar mit den Lageplänen (vgl. Verwendung von Lageplänen bzw. Lagepläne). Details werden in einem separaten GIS-Handbuch beschrieben.

89
4.7 Der digivod® Player
Der digivod® Player steuert die Anzeige der Videodaten für einzelne Ka-meras und Ansichten. Durch überfahren mit dem Mauszeiger werden die Steuerelemente des Players aufgeblendet und seine Funktionen können durch einfachen Linksklick aktiviert werden.
Der Player kennt den Live-Modus und drei verschiedene Archiv-Modi:
Live-Modus zeigt das oder die Livebilder der geöffneten Kamera(s) an.
Wiedergabe vorwärts zeigt Archivbilder der geöffneten Kamera(s) vorwärts in der angewählten Geschwindigkeit an
Wiedergabe rückwärts zeigt Archivbilder der geöffneten Kamera(s) rückwärts in der angewählten Geschwindig-keit an
Pause-Modus zeigt ein Standbild der geöffneten Kamera(s) zu dem Zeitpunkt, an dem dieser Modus akti-viert wurde, an.
Im Live-Modus bietet der digivod® Player folgende Funktionen:
In den Archiv-Modi erweitert sich der Funktionsumfang und damit auch das Player Menü:
Der jeweils zuletzt betätigte Button „rastet“ ein und wird Orange gekenn-zeichnet (gilt nur für Wiedergabe rückwärts, Pause, Wiedergabe vorwärts und Live).
Hinweis: Die Player-Bedienung bezieht sich in Ansichten immer auf alle angezeigten Kameras, sofern in der Definition der Ansicht nicht die Option „Nur Live Ansicht“ aktiviert wurde (vgl. Ansichten). Falls über die Fastback-Funktion (vgl. Fastback) eine asynchrone Wiedergabe aktiv ist, wird diese bei Anwahl einer Player-Funktion beendet.

90
Datum der aktuell angezeigten Wiedergabe
Ein Linksklick in das Datumsfeld öffnet den Tageskalender. Orange markiert sind die Tage, zu denen Videodaten im Archiv vor-handen sind. Sind für einen Tag Videodaten zur gerade angezeigten Uhrzeit vorhanden, öffnet ein Linksklick auf einen der orange markierten Tage das Archiv an genau dieser Uhrzeit. Sind keine Videodaten zu dieser Uhrzeit oder in unmittelbarer zeitlicher Nähe vorhanden, wird das Archiv mit den ältesten Videodaten dieses Tages geöffnet.
Mit springt die Wiedergabe auf die jüngsten Archivdaten.
Uhrzeit der aktuell angezeigten Wiedergabe
Dieses Feld kann durch direkte Tastatureingabe überschrieben werden. Beachten Sie dabei das vorgegebene Format!
Mit Verlassen durch TAB oder durch Betätigung der Enter-Taste springt die geöffnete Kamera / Ansicht an die eingegebene Zeit ins Archiv.
Bei Sprüngen aus dem Livebild oder aus ei-nem der Archiv-Modi bleibt der Player in dem Modus, den er vor dem Rücksprung hatte. Falls keine Archivdaten zur ausgewählten Stelle (mehr) vorhanden sind, erscheint im Fenster der jeweiligen Kamera entweder der Hinweis „Keine Videodaten“ oder der Hinweis „Aufzeichnungsende“ (vgl. digivod® Cleaner und digivod® Recorder).
Rücksprung zum letzten Alarm
Die aktuelle Wiedergabe springt auf den letzten Alarm vor dem Wiedergabezeitpunkt zurück. Der Player bleibt dabei in dem Mo-dus, den er vor dem Rücksprung hatte.

91
Rücksprung um eine definierte (kurze) Zeit
Ein Klick auf diesen Button bewirkt einen Rücksprung um ein kurzes vordefiniertes Zeitintervall.
Die Größe dieses Zeitintervalls lässt sich vorab durch einfachen Rechtsklick auf diesen Button über ein Aus-wahlfenster ändern, in dem Zeiten von 5, 10, 20, 30 oder 60 Sekunden ausgewählt werden können.
Die ausgewählte Zeit wird für den Button und den korrespondie-renden Button für den Vorwärtssprung bis zum Überschreiben durch eine andere Zeit gespeichert.
Mit jedem folgenden einfachen Linksklick auf den Button springt die aktuelle Wiedergabe um die ausgewählte Anzahl Sekunden zurück. Der Player bleibt dabei in dem Modus, den er vor dem Rücksprung hatte.
Rücksprung um ein Bild
Die aktuelle Wiedergabe wechselt in den Pause-Modus und springt genau um ein Bild zurück.
Wiedergabe rückwärts
Die aktuelle Wiedergabe läuft in der angewählten Geschwindigkeit (s. u.) rückwärts.
Pause
Die aktuelle Wiedergabe wechselt in den Pause-Modus.
Wiedergabe vorwärts
Die aktuelle Wiedergabe läuft in der angewählten Geschwindigkeit (s. u.) vorwärts.
Live
Die aktuelle Wiedergabe springt ins Livebild.
Geschwindigkeitsauswahl
Durch einfache Linksklicks auf die Buttons kann die Wiederga-begeschwindigkeit von 1/8fach bis 16fach ausgewählt werden. Bei Einzelansichten ist auch die 32fache Wiedergabegeschwindigkeit möglich. Die Auswahl ist sowohl im Pause-Modus als auch in der laufenden Wiedergabe (vorwärts / rückwärts) möglich.

92
Vorwärtssprung um ein Bild
Die aktuelle Wiedergabe wechselt in den „Pause“-Modus und springt genau um ein Bild vor.
Vorwärtssprung um eine definierte (kurze) Zeit
Ein Klick auf diesen Button bewirkt einen Vorwärtssprung um ein kurzes vordefiniertes Zeitintervall. Die Größe die-ses Zeitintervalls lässt sich vorab durch einfachen Rechts-klick auf diesen Button über ein Auswahlfenster ändern, in dem Zeiten von 5, 10, 20, 30 oder 60 Sekunden ausge-wählt werden können.
Die ausgewählte Zeit wird für den Button und den korrespondie-renden Button für den Rückwärtssprung bis zum Überschreiben durch eine andere Zeit gespeichert.
Mit jedem folgenden einfachen Linksklick auf den Button springt die aktuelle Wiedergabe um die ausgewählte Anzahl Sekunden vor. Der Player bleibt dabei in dem Modus, den er vor dem Rück-sprung hatte.
Vorwärtssprung zum nächsten Alarm
Die aktuelle Wiedergabe springt vorwärts auf den nächsten Alarm nach dem Wiedergabezeitpunkt. Der Player bleibt dabei in dem Modus, den er vor dem Vorwärtssprung hatte.
Lesezeichen setzen
Dieser Button öffnet das Funktionsmenü zum manuellen Setzen von Lesezeichen im Archiv. (siehe Lesezeichen)
SmartSearch
Dieser Button öffnet das Funktionsmenü für die Funktion SmartSearch. SmartSearch ermöglicht die nachträgliche Anwen-dung der serverseitigen Videosensorik auf bereits archivierte Vi-deodaten. (siehe SmartSearch)
Video Export
Dieser Button öffnet das Funktionsmenü für den Export archivier-ter Videodaten. (siehe Video-Export)
Fenster schließen
Dieser Button schließt den aktuellen Wiedergabebereich.

93
Nur I-Frames
Je nach Rechnerleistung und Anzahl der gleichzeitig angezeigten Kameras in der Ansicht wird ab einer bestimmten Wiedergabege-schwindigkeit nicht mehr jeder einzelne Frame eines MPEG4 bzw. H264-Videostroms angezeigt, sondern nur noch jeder I-Frame. Die in diesem Modus tatsächlich angezeigte Framerate ist abhän-gig von den Stream-Einstellungen auf der / den Kameras (GOP bzw. GOV).
Über das Kontextmenü dieses Symbols (rechte Maustaste) kann dieser automatisch aktivierte Modus abgeschaltet werden.
Die Wiedergabegeschwindigkeit wird in diesem Fall u. U. ungleichmäßig und es entstehen Wartezeiten durch Plattenzugriffe (s. u.).
Plattenzugriff
Dieses Symbol zeigt an, wenn bei der Wiedergabe Wartezeiten durch Plattenzugriffe entstehen. Das Erscheinen ist abhängig von Rechnerleistung, Plattengeschwindigkeit und Anzahl der gleich-zeitig angezeigten Kameras.

94
4.8 Die Timeline
Unterhalb der Steuerelemente des digivod® Players wird die Timeline (Zeitstrahl) angezeigt.
Die Grundfarbe der Timeline ist grau. Der orange Balken kennzeichnet das / die Zeitfenster, für die Videodaten im Archiv vorhanden sind.
In Ansichten kennzeichnet das dunkle Orange die Zeitfenster, in denen für alle in der Ansicht enthaltenen Kameras Videodaten im Archiv vorhanden sind. Ein helleres Orange kennzeichnet die Zeitfenster, in denen mindes-tens für eine der angezeigten Kameras Videodaten im Archiv vorhanden sind.
Für die Bedienung ist die Timeline zweigeteilt. Befindet sich der Mauszei-ger im oberen Teil der Timeline (dort, wo die Zeiten bzw. Datumsangaben stehen), kann der in der Timeline dargestellte Zeitabschnitt mit gedrückter linker Maustaste beliebig nach rechts und links verschoben werden. Alter-nativ ist ein Verschieben des Zeitabschnitts nach links und rechts über
Linksklick auf die Symbole bzw. am jeweiligen Ende der Timeline möglich.
Im unteren Teil der Timeline kennzeichnet der graue Zeiger (Slider) den Zeitpunkt der aktuellen Wiedergabe. Er kann mit der linken Maustaste ge-fasst und innerhalb des Zeitfensters frei verschoben werden. Dieser soge-nannte Fast-Scan ist die schnellste Möglichkeit, archivierte Videodaten auszuwerten. Alternativ kann der Zeiger auch durch einfachen Linksklick auf eine beliebige Stelle in der Timeline positioniert werden.
Neben den Zeitrasterstrichen kennzeichnen senkrechte Striche im unte-ren Teil der Timeline die eingegangenen Alarme. Ihre Farben korrespon-dieren mit den Prioritäten der Alarmregeln (vgl. Regeln). Alarme mit mitt-lerer Priorität werden, damit sie auf der orangen Timeline sichtbar sind, schwarz angezeigt. Beim Überfahren eines Alarmstrichs in der Timeline mit dem Mauszeiger wird automatisch ein Vorschaubild auf das alarmaus-lösende Ereignis angezeigt.
In Ansichten werden alle Alarme der angezeigten Kameras gemeinsam dargestellt. In Ansichten einzelner Kameras werden nur die Alarme dieser Kamera dargestellt.
Unabhängig davon, ob der Mauszeiger sich im oberen oder unteren Teil der Timeline befindet, kann über das Mausrad die Skalierung der Timeline in vier Stufen geändert werden.

95
Hinweis: Für eine exakte Auswahl der alarmauslösenden Videodaten ist die Timeline zumeist ungeeignet. Verwenden Sie stattdessen durch Zie-hen des grauen Zeigers die Timeline zur groben Positionierung und an-schließend die Buttons „Vorwärtssprung zum nächsten Alarm“ bzw. „Rücksprung zum letzten Alarm“ im digivod® Player (vgl. Der digivod® Player).
4.9 Lesezeichen
Das Funktionsmenü Lesezeichen wird aus dem digivod® Player über den
Button geöffnet.
Ein manuell gesetztes Lesezeichen kennzeichnet den Zeitpunkt der aktu-ellen Position des Sliders auf der Timeline (vgl. Die Timeline).
Das Lesezeichen wird mit dem in diesem Funktionsmenü vorgegebenen Namen als Alarm im Archiv gekennzeichnet und erscheint sowohl in der Liste der letzten Alarme (vgl. Alarmlisten und Alarmmanagement) als auch in der Alarmliste (vgl. Die Alarmliste). Lesezeichen werden prioritätsneut-ral mit der Farbkennung blau dargestellt. Wenn das Lesezeichenmenü aus einer Ansicht heraus geöffnet wurde, kann in der Zeile Ansichten über den
Button die Liste der Kameras in dieser Ansicht zur Auswahl einer ein-zelnen Kamera geöffnet werden. Ein Lesezeichen bezieht sich immer nur auf eine Kamera.
Optional können die Videodaten, die vor und nach dem Lesezeichen lie-gen vor dem Überschreiben durch den Cleaner geschützt werden (vgl. Löschschutz).

96
Hinweis: Das vorgeschlagene Datum für die Freigabe des Lesezeichens
zum Löschen liegt 180 Tage in der Zukunft. Mit kann dieser Wert gelöscht werden. Ein Lesezeichen ohne Ablaufdatum und der durch die-ses Lesezeichen geschützte Videodatenbereich wird niemals automatisch gelöscht. Eine große Anzahl dieser Lesezeichen bzw. große Zeitbereiche, die durch Lesezeichen vor dem Überschreiben geschützt werden sollen, können dazu führen, dass für die Aufzeichnung von Videodaten nicht mehr genügend Speicher verfügbar ist. Solche Lesezeichen müssen, wenn sie nicht mehr benötigt werden, manuell gelöscht werden. Entweder wird nur der Löschschutz gelöscht (vgl. Löschschutz löschen) der das Lesezeichen selbst wird aus der Alarmliste heraus zusammen mit dem Löschschutz gelöscht (vgl. Die Alarmliste).
Hinweis: Standardmäßig speichert digivod® die Videodaten in Minuten-blöcken. Entsprechend der Länge und Lage eines geschützten Videobe-reichs ist daher der tatsächliche Schutzbereich in den meisten Fällen grö-ßer, als hier angewählt.

97
4.10 Video-Export
Archivierte Videodaten können aus einer geöffneten Kamera oder aus ei-ner Ansicht heraus direkt exportiert werden. (vgl. Video-Export im Kapitel Der digivod® Player).
Hinweis: Zum Exportieren einzelner Bilder siehe Kapitel Snapshots.
Der Button öffnet in den drei Archiv-Modi des Players das Export Funk-tionsmenü und das Export Dialogfenster (vgl. Exporttyp):
Hinweis: Die Zeile mit der Auswahl einer Kamera wird nur angezeigt, wenn das Export Funktionsmenü aus einer Ansicht heraus geöffnet wird.
Startdatum und –zeit sowie Endedatum und –zeit eines einzelnen Expor-tintervalls können im vorgegebenen Format direkt mit der Tastatur einge-geben werden.
Alternativ kann die Festlegung durch Übernahme der aktuellen Positions-daten des Slider auf der Timeline erfolgen (vgl. Die Timeline). Positionie-ren Sie dazu den Slider auf die Anfangs- bzw. Endezeit und übernehmen
Sie diese durch einfachen Linksklick auf den -Button unterhalb der entsprechenden Datenfelder.
Wenn die Exportfunktion aus einer Ansicht heraus geöffnet wird, kann
über den Button die Auswahlliste der in der Ansicht enthaltenen Kame-ras geöffnet werden. Die folgenden Aktionen beziehen sich entweder auf die ausgewählte Kamera oder bei Anwahl von „Alle“ auf alle in der Ansicht enthaltenen Kameras.
Mit Klick auf fügen Sie das jeweils aktuell durch Startda-tum und –zeit und Enddatum und –zeit definierte Exportintervall der Ex-portliste hinzu. Die Exportliste kann unzusammenhängend und kamera-übergreifend frei erstellt werden.
Der aktuelle Inhalt der Exportliste kann wie in Kapitel Exportinhalt be-schrieben angezeigt werden.

98
4.10.1 Exporttyp
Nach Fertigstellung der Exportliste wählen Sie im ersten Register des Ex-port Dialogfensters den Exporttyp aus .
Player Export
Nutzen Sie den Player Export, um die Videodaten zusammen mit einem digivod® Offline Player in einen eigenen Ordner (Exportpaket) zu exportie-ren.
Der digivod® Offline Player ist in der Bedienung identisch mit dem digivod® Observer und läuft ohne Installation auf jedem Windows Rechner. Er wird durch Doppelklick auf die Skriptdatei „StartViewer“ gestartet.
Hinweis: Beim Player Export werden die Videodaten immer unverändert im digivod® Format exportiert.
Clip Export
Nutzen Sie den Clip Export, um einzelne Videodateien in einen eigenen Ordner zu exportieren.
Hinweis: Die exportierten Videodaten können z. B. mit dem Windows Me-dia Player oder dem frei verfügbaren VLC Media Player abgespielt wer-den. Standardmäßig wird der VLC Media Player mit der digivod® Installa-tion installiert (vgl. Installation von digivod®). Der Windows Media Player erfordert je nach Version die Installation des passenden MPEG4-Codecs.

99
Hinweis: Videodaten, die mit dem Kompressionsverfahren MxPEG auf-gezeichnet wurden (Mobotix), können mit dem Einzelexport nicht expor-tiert werden, da sie mit dem VLC Media Player auch nicht abgespielt wer-den können. Der Player Export ist auch mit MxPEG uneingeschränkt mög-lich.
Mit legen Sie fest, wie groß eine einzelne Videodatei in die-sem Ordner maximal sein darf.
Optional können diese Videodaten beim Exportieren in ein anderes Ziel-
format transcodiert werden. Wählen Sie unter und
die gewünschten Zielformat-Einstellungen.
Mit dem bei aktivierter Transcodierung möglichen (Picture in Pic-ture) kann das Videobild einer zweiten Kamera in das exportierte Video-material eingeblendet werden.
Wählen Sie zunächst aus, welches Kamerabild Sie in die exportierten Vi-deodaten einfügen möchten. Nach Doppelklick auf das eingefügte Kame-rabild können Sie dieses in Größe und Position verändern.

100
4.10.2 Exportziel
Im zweiten Register des Export Dialogfensters wählen Sie das Ziel und den Verzeichnisnamen für den Export aus .
Standardmäßig wird der persönliche Video-Ordner des Benutzers als Zie-
lort vorgeschlagen. Über können andere Zielorte ausgewählt werden.
Für den Player Export kann der Inhalt des erzeugten Export Paketes opti-onal verschlüsselt werden.
Wichtig: Exporte, die auf einer Partition mit dem Namen EXPORTS ab-gelegt werden, können über eine eigene Funktion im Register Inhalt (vgl. Exportinhalt) verwaltet werden.

101
4.10.3 Exportinhalt
Im dritten Register des Export-Dialogfensters sehen Sie den aktuellen In-halt der Exportliste. Angezeigt werden Kameraname, Startzeitpunkt und Länge der Exportdaten sowie die Dateigröße.
Mit bzw. können Sie einen Eintrag in dieser Liste vom Export aus-
schließen bzw. ganz aus der Liste löschen. Mit wird die ge-samte Liste gelöscht.
Über den Button können die in der Partition EXPORTS abge-legten Exportdaten verwaltet werden:
Hinweis: Der Button ist nur verfügbar, wenn es auf dem Sys-tem eine Partition mit dem Namen EXPORTS gibt.

102
4.10.4 Export starten
Im vierten Register wird der Export mit dem Button gestartet. Oberhalb des Buttons zeigt dieses Register eine Zusammenfassung der gewählten Einstellungen.
Standardmäßig wird eine Exportliste nach dem Export gelöscht. Aktivieren
Sie die Checkbox , wenn Sie die aktuelle Liste oder Teile davon anschließend für weitere Exportvorgänge benöti-gen.
Hinweis: Je nach Größe der zu exportierenden Videodaten kann dieser Vorgang sehr lange dauern.
Der Export kann durch den Button jederzeit abgebrochen werden.
Nach Ende oder Abbruch des Exports wird der Dialog durch ge-schlossen.
Der digivod® Observer ist während des Exports weiterhin bedienbar. Das
Exportfenster kann über den Button rechts oben im Windowsfenster minimiert und in den Hintergrund gestellt werden.
Nach einem Clip Export können über den Button die einzelnen ex-portierten Videodateien direkt geöffnet werden, wenn ein entsprechender Player installiert ist.
Die folgende Meldung dokumentiert den erfolgreichen Abschluss des Ex-portvorgangs.

103
4.11 SmartSearch
Das Funktionsmenü SmartSearch und QuickSearch (vgl. QuickSearch)
wird im Archivmodus aus dem digivod Player über den Button geöff-net. Standardmäßig ist das SmartSearch-Register aktiviert.
SmartSearch durchsucht archivierte Videodaten nach Bewegungen.
Beim Öffnen des SmartSearch Funktionsmenüs wird die aktuelle Position des Sliders auf der Timeline (vgl. Die Timeline) als Startdatum und Start-zeit für den SmartSearch übernommen. Endedatum und Endezeit werden auf die Zeit fünf Minuten danach gesetzt.
Beide Zeiten können entweder durch manuelle Eingabe in den entspre-chenden Feldern oder über eine andere Sliderposition und die Betätigung
des Buttons unterhalb der Start- bzw. Endezeit geändert werden.
Wenn für die ausgewählte Kamera eine Fast SmartSearch Videoanalyse
(vgl. Fast SmartSearch) aktiv ist, wird die Option an-gezeigt. Diese Option bewirkt, dass das Archiv auf Basis der durch die Fast SmartSearch Videoanalyse ermittelten Bewegungsdaten durchsucht wird. Diese Form der Suche ist erheblich schneller.
Wenn für die ausgewählte Kamera keine Fast SmartSearch Videoanalyse
aktiv ist, ermöglicht ein Linksklick auf den Zugriff auf die Such-optionen, wie sie im Kapitel Fast SmartSearch beschrieben sind.
Hinweis: Bei aktivierter Option werden nur die Ana-lyseergebnisse des Fast SmartSearch durchsucht. Wenn in dem ausge-wählten Analysezeitraum Fast SmartSearch gar nicht oder nur zeitweise aktiv war, werden dementsprechend keine oder nicht alle Bewegungen im Archiv gefunden.

104
Bevor über den Button der SmartSearch-Suchlauf gestartet werden kann, muss der Suchbereich (ROI = region of interest) definiert werden. Mit gedrückter linker Maustaste können innerhalb des Bildbe-reichs der Kamera beliebig viele rechteckige Suchbereiche angelegt wer-den.
Nach Start des SmartSearch-Suchlaufes wird der Verlauf in einem eige-nen Bereich unterhalb der Liste der letzten Alarme angezeigt.
Das Fenster zeigt den Namen der Kamera, die Länge und den Beginn des zu analysierenden Zeitbereichs, die Anzahl der bisher gefundenen Treffer sowie den prozentualen Fortschritt der Analyse. Der prozentuale Fort-schritt der Analyse wird zusätzlich noch durch den hellen Balken, der von links nach rechts breiter wird, symbolisiert.
Mit einem linken Mausklick auf kann ein SmartSearch-Suchlauf vorzei-tig abgebrochen werden.

105
Die Ergebnisliste des SmartSearch-Suchlaufes hat denselben Aufbau, wie die Liste der letzten Alarme (vgl. Aktive Alarme / Letzte Alarme).
Mit einem Mausklick auf wird diese Ergebnisliste geschlossen und ihr Inhalt verworfen! Durch Doppelklick auf eine Ergebniszeile oder über das Kontextmenü dieser Zeile (rechte Maustaste) können die zu diesem SmartSearch-Ergebnis gehörenden Videodaten angezeigt werden. So-lange die SmartSearch-Ergebnisliste geöffnet ist, sind die in ihr enthalte-nen Ergebnisse zusätzlich auf der Timeline sichtbar (ggf. zusammen mit den in diesem Zeitraum liegenden Alarmen).
Alternativ zur Navigation über die Einträge in der Ergebnisliste kann über auch über direkte Positionierung des Sliders oder die normale Navigation des digivod® Player zwischen den Ereignissen navigiert werden (vgl. Der digivod® Player).

106
4.12 QuickSearch
Das Funktionsmenü QuickSearch und SmartSearch (vgl. SmartSearch)
wird im Archivmodus aus dem digivod Player über den Button geöff-net. Standardmäßig ist das SmartSearch-Register aktiviert, für Zugriff auf QuickSearch wählen Sie das Register mit einfachem Linksklick an.
Mit QuickSearch können archivierte Videodaten mit Hilfe eines automa-tisch aufgebauten Miniaturbild-Rasters schnell auf Veränderungen durch-sucht werden.
Über einen Linksklick auf in der Zeile „Zeitraum“ wählen Sie das zu durchsuchende Zeitintervall aus.
Wählen Sie um durch Tastatureingabe oder Timeline ein voll-kommen freies Zeitintervall auszuwählen, so wie es im Kapitel SmartSe-arch beschrieben ist.
Über einen Linksklick auf in der Zeile „Öffne auf“ legen Sie fest, wo das QuickSearch-Ergebnis angezeigt werden soll.
Über einen Linksklick auf in der Zeile „Rastergröße“ legen Sie fest, wie viele Miniaturbilder das erzeugte Raster haben soll.
Im Feld geben Sie die Länge des kleinsten Zeitin-tervalls zwischen zwei Miniaturbildern ein. Wenn durch zeitliches Hinein-zoomen in das Raster dieses Zeitintervall unterschritten wird, schaltet QuickSearch automatisch auf die Playerwiedergabe um.

107
Das folgende Beispiel erläutert die weitere Bedienung von QuickSearch. Nach Auswahl der folgenden Einstellungen
und Linksklick auf erscheint dieses Ergebnis-Raster:
Es zeigt, wie sich der von der Kamera überwachte Parkplatz im Laufe der vergangenen 6 Stunden gefüllt hat. Der dargestellte Zeitraum von 360 Mi-nuten wird auf die 36 angezeigten Miniaturbilder gleichmäßig verteilt – die Snapshots liegen daher im zeitlichen Abstand von 10 Minuten.

108
Links oben und rechts unten können die beiden orangenen Marker genutzt werden, um sich weiter in das Zeitintervall hinein zu zoomen. Halten Sie dazu die linke Maustaste gedrückt und ziehen Sie einen der beiden Marker an die Stelle, die den neuen Anfang bzw. das neue Ende des Zeitintervalls sein soll.
Wenn sie z. B. feststellen wollen, wann das vordere linke Fahrzeug auf diesem Ausschnitt abgestellt wurde, legen Sie die beiden Marker an die Miniaturbilder unmittelbar davor und danach:
Drücken Sie dann auf am unteren Bildrand. Das Ergebnis-Raster zeigt nun ein Zeitintervall von 10 Minuten gleichmäßig aufgeteilt auf wie-derum 36 Miniaturbilder.

109
Man erkennt, dass das gesuchte Fahrzeug irgendwann in der Zeit zwi-schen 8:55 Uhr und 8:56 Uhr abgestellt wurde.
Jeder weitere Zoomschritt startet wegen Erreichen des gewählten kleins-ten Zeitintervalls von 120 Sekunden den Player.
Hinweis: Anstatt ein Zoom-Intervall durch Verschieben der Marker und
Klick auf festzulegen, kann ein Miniaturbild auch durch Doppelklick zum Anfang bzw. Ende eines neuen Zoomintervalls gemacht werden.

110
4.13 Alarmlisten und Alarmmanagement
Im digivod® Observer gibt es drei Alarmlisten. Bei eingeblendeter linker Spalte des digivod® Observers (vgl. Programmübersicht) und entspre-chenden Sichtbarkeitseinstellungen für den Client (vgl. Client Einstellun-gen) werden die Liste der aktiven Alarme und die Liste der letzten Alarme unterhalb des Navigationsbaumes angezeigt.
Der Menüpunkt im digivod® Hauptmenü (vgl. Das digivod® Haupt-menü) öffnet die dritte Alarmliste (auch große Alarmliste), in der alle Alarme dargestellt werden können.
Zusätzlich können Alarmlisten auch anwendungsspezifisch gefiltert in An-sichten integriert werden (vgl. Ansichten).
4.13.1 Aktive Alarme / Letzte Alarme
Abhängig vom Alarm Handling, der in der alarmaus-lösenden Regel definiert wurde (vgl. Regeln), er-scheint ein neu ausgelöster Alarm zunächst in der Liste der aktiven Alarme oder direkt in der Liste der letzten Alarme (passiver Alarm).
Beide Listen sind chronologisch absteigend sortiert. Die Liste der aktiven Alarme hat kein Größenlimit, die Liste der letzten Alarme stellt stets die letzten 20 Alarme dar.
Wichtig: Aktive Alarme werden nach Abschluss ihrer Bearbeitung (vgl. Alarmmanagement) in die Liste der letzten Alarme verschoben.
Hinweis: Wenn bei einem passiven Alarm in der Alarmregel die Option „Nicht in der Liste der letzten Alarme anzeigen“ aktiviert wurde, erscheint er in kei-ner der beiden Listen.
Der Farbpunkt vor einer Zeile der Alarmliste kennzeichnet die Priorität des Alarms, die in der Alarmregel definiert wurde: rot = hoch (P1-P3), gelb = mittel (P4-P6), grün = niedrig (P7-P9).
Hinweis: Manuell angelegte Lesezeichen (vgl. Lesezeichen) werden blau gekennzeichnet.

111
Beim Überfahren einer Alarmzeile mit dem Mauszeiger öffnet sich ein au-tomatisch ein Vorschaufenster mit einem Bild des alarmauslösenden Er-eignisses.Ein Doppelklick auf eine Zeile in der Liste der aktiven Alarme öffnet den Alarmmanager (vgl. Alarmmanagement).
Hinweis: Über das Kontextmenü (rechte Maustaste) kann ein aktiver Alarm direkt bestätigt werden. Für einen aktiven gemanagten Alarm kann über das Kontextmenü auch der Alarmmanager geöffnet werden.
Ein Doppelklick auf eine Zeile in der Liste der letzten Alarme öffnet das Archivbild des alarmauslösenden Ereignisses auf dem für diesen Client eingestellten Standard-Bildschirm (vgl. Client Einstellungen).
Hinweis: Über das Kontextmenü (rechte Maustaste) kann ein Eintrag in der Liste der letzten Alarme mit Auswahl des Zielmonitors geöffnet wer-den.
Unabhängig vom aktuellen Modus des Players (vgl. Der digivod® Player) wechselt dieser bei einem Direktsprung ins Archiv in den Wiedergabemo-dus vorwärts mit einfacher Geschwindigkeit.

112
4.13.2 Die Alarmliste
Der Menüpunkt im digivod® Hauptmenü (vgl. Das digivod® Haupt-menü) öffnet die Alarmliste.
In der Alarmliste sind alle Alarme solange archiviert, bis der digivod® Clea-ner die zugehörigen Videodaten gelöscht hat (vgl. digivod® Cleaner).
Durch Doppelklick und über das Kontextmenü einer einzelnen Alarmzeile können abhängig vom in der Regel definierten Alarm Handling dieselben Funktionen ausgelöst werden, wie im Kapitel Aktive Alarme / Letzte Alarme beschrieben.
Die Kopfzeile der Alarmliste bietet Filter, die jeweils auf die gesamte Alarmliste angewendet werden.
Die Auswahlboxen für die Filterfelder werden jeweils über die danebenlie-
genden -Buttons geöffnet. Die Filterwerte werden durch einfachen Linksklick selektiert. Es können gleichzeitig mehrere Filterkriterien ausge-wählt werden. Zusätzlich kann ein frei wählbarer Textfilter zur Eingrenzung der Ergebnisliste eingegeben werden.
Nach Änderung der Filterkriterien kann über den Button die Selektion aktualisiert werden.
Die aktuelle Selektion kann über als Report-Vorlage unter einem eige-nen Namen gespeichert werden.

113
Hinweis: Bei Aktivierung der Option werden unab-hängig von den gewählten Filtern immer alle unbestätigten Alarme ange-zeigt.
Folgende Eingabemöglichkeiten bieten die einzelnen Filterkriterien:
Zeitraum Heute zeigt alle Alarme von heute
Gestern zeigt alle Alarme von gestern
Alles zeigt alle Alarme
Letzte 24 Stunden zeigt alle Alarme der letzten 24h
Benutzerdefiniert öffnet ein Dialogfeld zur freien Aus-wahl ganzer Tage
Die Auswahl eines Tages erfolgt entweder über die Buttons „+“ bzw. „-“ oder über einen Tageskalender, der über die Buttons „Wählen“ ge-öffnet wird.
Priorität Alle zeigt alle Alarme
(vgl. Regeln) Niedrig zeigt nur Alarme mit niedriger Prio-rität
Mittel zeigt nur Alarme mit mittlerer Priori-tät
Hoch zeigt nur Alarme mit hoher Priorität
Alarmtyp Hinweis: In dieser Auswahlliste werden nur die Alarmty-pen angezeigt, zu denen es aktuell auch Regeln im Alarmmanagement gibt (vgl. Regeln).
Hinweis: Der in dieser Auswahlliste angezeigte Name des Alarmtyps ist der, der bei der Definition der Alarmre-gel im Register „Eigenschaften“ als Alarmtyp angegeben wurde (vgl. Regeln).
Kamera Alle / Kameras Auswahl, ob die Alarme aller oder einer einzelnen Kamera angezeigt werden
Mit der Selektion einzelner Zeilen in der Spalte Auswahl werden die Ex-portfunktionen aktiviert.

114
Mit können die Videodaten exportiert werden (vgl. Video-Ex-port). Vor- und Nachlauf können separat gewählt werden und es besteht die Möglichkeit, die Videodaten aller Kameras zum Ereigniszeitpunkt für den Export anzuwählen.
Über bzw. werden die selektierten Alarme als .csv bzw. .pdf-Datei gespeichert.
Der Button schließt die Alarmliste.

115
4.13.3 Alarmmanagement
Alarme, für die in der jeweiligen Alarmregel (vgl. Regeln) als Alarm Hand-ling „Aktiver und gemanagter Alarm“ definiert wurde, sind stets im Alarm-management zu bearbeiten.
Der Alarmmanager wird durch Doppelklick auf eine Alarmzeile in der Liste der aktiven Alarme oder der Alarmliste (vgl. Alarmlisten und Alarmma-nagement) geöffnet.
Hinweis: Standardmäßig werden gemanagte Alarme bis zur Annahme blinkend dargestellt. In der Alarmregel (vgl. Regeln) kann im Register Alarmmanagement die blinkende Darstellung deaktiviert werden.
Oben links zeigt der Alarmmanager das Bild vom alarmauslösenden Er-eignis. Die in der Alarmregel im Register Alarmmanagement hinterlegten Anweisungstexte stehen rechts daneben. Darunter folgt die sekundenge-naue Darstellung der Alarmhistorie.
Die erste (und an dieser Stelle einzig mögliche) Aktion des Bedieners ist
es, die Bearbeitung des Alarms über den Button zu beginnen.

116
Nach der Annahme befindet sich der Alarm und der Alarmma-nager bietet die folgenden Funktionen:
Mit diesem Button kann der in dem Feld hinter er-fasste Freitext der Alarmhistorie hinzugefügt werden.
Mit diesem Button ist es möglich, die Bearbeitung des Alarms einem anderen digivod® Benutzer zuzuweisen (vgl. Benutzer).
Mit diesem Button kann die Bearbeitung temporär unterbro-chen werden.
Ein „auf Halt“ gesetzter Alarm muss, bevor seine Bearbei-tung beendet werden kann, erneut mit dem Button (dann nicht mehr rot) angenommen werden.
Mit diesem Button wird die Bearbeitung des Alarms beendet. Im folgenden Dialog kann die ermittelte Alarmursache doku-mentiert werden.

117
Die in den Alarmregeln (vgl. Regeln) vordefinierten Alarmur-sachen können über einen Button selektiert werden. Im Kommentarfeld ist es darüber hinaus möglich, einen Freitext als „Andere“ Alarmursache zu erfassen.
4.14 PTZ-Steuerung
Mit dem digivod® Observer können PTZ-Kameras (Pan-Tilt-Zoom = Schwenken-Neigen-Zoomen) im Live-Modus direkt über die Maus oder ei-nen DirectInput-fähigen Joystick gesteuert werden.
Bereits bei der Installation werden PTZ-Kameras als solche erkannt (vgl. Kameras) und im Navigationsbaum und im Kamerafenster mit dem Sym-
bol bzw. gekennzeichnet (vgl. Der Navigationsbaum).
In Live-Ansichten wird die PTZ-Funktionalität über Mausbedienung auto-matisch aktiviert, wenn der Mauszeiger über das Bild einer PTZ-Kamera fährt. Als Indikator für die aktive PTZ-Maussteuerung verwandelt sich der Mauszeiger in ein Fadenkreuz.
Bei aktiver PTZ-Funktionalität wird durch einfachen Linksklick auf eine be-liebige Stelle im Bild die PTZ-Kamera (falls technisch möglich) so gesteu-ert, dass dieser Punkt in die Bildmitte kommt.
Mit gedrückter STRG-Taste schaltet die mausbasierte PTZ-Steuerung in die Joystick-Simulation um. In diesem Modus werden die Pan/Tilt-Befehle an die Kamera wie bei der Joystick-Bedienung in Abhängigkeit von der Entfernung des Mauszeigers vom Bildmittelpunkt (entsprechend der Null-Stellung des Joysticks) erzeugt.
Falls vorhanden, kann das Scrollrad an der Maus die Zoom-Funktion be-dienen (Hoch = Zoom in / Runter = Zoom out).
Auch in Mehrfachansichten ist die Steuerung der PTZ-Kameras über ei-nen Joystick möglich. Hierzu muss die zu steuernde Kamera mit einfa-chem Linksklick markiert werden.

118
Hinweis: Klickt man im Livebild einer PTZ-Kamera auf das Symbol , öffnet sich (nur, wenn PTZ-Positionen und PTZ-Touren definiert sind und der Benutzer die entsprechenden Rechte hat) das PTZ-Positionsmenü (vgl. Das PTZ-Positionsmenü bzw. Rechte (Benutzergruppen)).
4.15 Digitaler Zoom / Digitales PTZ
Auch nicht PTZ-Kameras können mit dem digivod® Observer mit Hilfe ei-ner digitalen Zoom- und PTZ-Funktion so bedient werden, wie „echte“ PTZ-Kameras.
Digitales Zoom: Das digitale Zoom kann über das Mausrad gesteuert werden (Hoch = Zoom in / Runter = Zoom out).
Digitales Pan/Tilt: Im Zoom in kann der angezeigte Bildausschnitt in einer Ansicht durch Mausbewegung bei gedrückter linker Maustaste innerhalb des Sichtbereichs der Kamera verschoben werden.
Hinweis: Digitales PTZ ist nur im Rahmen des Sichtfeldes der Kamera möglich. Digitales Zoomen führt dann, wenn die Zoomstufe die reale Mo-nitorauflösung überschreitet, zur Vergrößerung der Pixel und entspre-chendem Qualitätsverlust der angezeigten Videodaten. Anders als beim optischen PTZ hat digitales PTZ keinen Einfluss auf die Aufnahme, d. h. unabhängig von während der Aufnahme genutzten digitalen PTZ-Funktio-nen wird jeweils das volle Bild der Kamera mit den aktuell gültigen Quali-tätseinstellungen aufgezeichnet (vgl. Aufnahmeparameter).

119
5. Administration
Über den Menüpunkt im digivod® Hauptmenü (vgl. Das digivod® Hauptmenü) wird das Administrationsmenü geöffnet.
Hinweis: In den einzelnen Dialogen der digivod® Administration gibt es an verschiedenen Stellen tabellarische Übersichten der angelegten Objekte (z. B. Kameras, Ansichten, Touren, Benutzer).
Mit einem einfachen Linksklick auf einen einzelnen Spaltentitel können diese Tabellen nach dem Inhalt der ausgewählten Spalte auf- oder (nach einem weiteren einfachen Linksklick) absteigend sortiert werden.
Mit festgehaltener linker Maustaste lässt sich darüber hinaus die Reihen-folge der Spalten in den Tabellen variieren, indem die gehaltene Spalte an eine andere Stelle gezogen und dort losgelassen wird.

120
5.1 Kameras
Der Menüpunkt öffnet die Kamera-Administration. Sie ermöglicht das Anlegen, Löschen und Parametrieren einzelner Kameras.
Die Übersichtstabelle zeigt eine Liste aller im System bereits angelegten Kameras.
Das unterhalb der Tabelle gezeigte Bild ist das aktuelle Referenzbild (vgl. Referenzbilder (Standbild!) der oben in der Tabelle angewählten Kamera.
Die erste Spalte symbolisiert den Kameratyp.
symbolisiert PTZ-Kameras
symbolisiert alle anderen Kameratypen
Die zweite Spalte zeigt den Namen der Kamera an, der beim Anlegen in digivod® vergeben oder aus den Kameraeinstellungen übernommen wurde.
Die dritte Spalte zeigt den beim Anlegen der Kamera automatisch aus den Kameradaten ermittelten Kameratyp.
In der vierten Spalte steht die IP-Adresse, unter der diese Kamera im Netz erreicht werden kann.
Die fünfte Spalte enthält einen Link auf die Startseite der Kamera.

121
5.1.1 Kamera anlegen (manuell)
Um eine neue Kamera anzulegen, muss diese an das Netzwerk ange-schlossen und vom digivod® Server im Netzwerk erreichbar sein.
Kameras können manuell über den Button oder automatisch über
den Button (Kameras suchen) angelegt werden (vgl. Kamera anlegen (automatisch)).
Mit dem Button starten Sie die manuelle Neuanlage einer Kamera im Register Verbindung.
Hinweis: Abhängig von Ihrer digivod® Lizenz und von den technischen Daten der jeweiligen Kamera sind einzelne der hier dargestellten Register u. U. nicht auswählbar.
Wählen Sie hinter Typ zunächst den Kamerahersteller aus. Das Kame-ramodell wird beim ersten Zugriff auf die Kamera automatisch ermittelt. Hinter IP, Benutzer und Passwort geben Sie dann die IP-Adresse der Ka-mera und die Zugangsdaten für den Administrator ein. Diese Informatio-nen finden Sie bei neuen Kameras im Kamerahandbuch. Für bereits ein-gerichtete Kameras kontaktieren Sie den Administrator der Kamera.
Hinweis: Soll eine ONVIF-Kamera angelegt werden, geben Sie als Typ ONVIF ein. Weitere Details finden Sie im Kapitel ONVIF-Kameras.
Hinweis: Das angezeigte Bild ist das aktuelle Referenzbild (vgl. Referenz-
bilder) dieser Kamera. Es kann temporär durch den Button aktuali-siert werden.
Hinweis: Mit werden auch die Felder Modell und Firmware Version aktualisiert. Die Seriennummer wird nur angezeigt, wenn sie für den je-weiligen Kamerahersteller ermittelt werden kann.

122
Wichtig: Sollten Sie Parameter direkt auf der Kamera geändert haben,
drücken Sie auf , um die Parameter in digivod® zu aktualisieren.
Folgen Sie nun den Hinweisen im Kapitel Allgemeine Kameraeinstellun-gen.
5.1.2 Kamera anlegen (automatisch)
Mit Hilfe der Funktion im Hauptmenü der Kamera-Administration können im Netz installierte Kameras automatisch in digivod® angelegt wer-den. Bevor ein Suchlauf gestartet werden kann, sollte das Master Pass-wort (MPW) für den Kamerazugriff angegeben werden (vgl. Einstellun-gen). Wird die automatische Suche gestartet, ohne dass das MPW zuvor eingegeben wurde, erscheint der folgende Dialog und ermöglicht die MPW-Eingabe:
Hinweis: Auch ohne Vorgabe des MPW ist der Suchlauf möglich, aller-dings können die gefundenen Kameras dann beim Import nicht automa-tisch auf das MPW umgestellt werden. Zu Kameras, die vor dem Suchlauf manuell auf das MPW umgestellt worden sind, kann die automatische Ka-merasuche ohne Vorgabe des MPW keine Verbindung aufbauen, entspre-chend können sie nicht automatisch importiert werden.
Hinweis: Je nach Anzahl und Art der im Netz gefundenen Kameras kann ein Suchlauf sehr lange dauern.
Hinweis: Manche Kameras antworten aus Sicherheitsgründen auf eine Suchanfrage nur innerhalb der ersten Minuten nach ihrem Einschalten. Diese Kameras können ggf. von der automatischen Suche nicht gefunden werden. Bitte beachten Sie die Hinweise im Handbuch des Kameraher-stellers.
Hinweis: ONVIF-Kameras werden mit der automatischen Kamerasuche nicht gefunden.

123
Das Ergebnis des Suchlaufs wird in einer Übersicht zusammengefasst:
Hier hat der Suchlauf 47 Kameras gefunden, die in digivod® noch nicht installiert sind.
Rote Zeilen markieren Kameras, zu denen digivod® weder mit dem her-stellerspezifischen Fabrik-Passwort noch mit dem MPW eine Verbindung aufbauen konnte. Diese Kameras können nicht automatisch importiert werden.
Die anderen Zeilen zeigen Kameras, zu denen mit einem der beiden Pass-worte erfolgreich eine Verbindung aufgebaut werden konnte. Standardmä-ßig sind für diese Kameras die Spalten „Import“ und „Setze MPW“ mar-kiert. Diese Markierungen können entweder einzeln oder über die beiden Checkboxen unterhalb der Liste zurückgesetzt werden.
Mit am Ende einer Zeile erreicht man den Dialog zur manuellen Administration von Kameras (vgl. Kamera anlegen (manuell)). Hier kön-nen vor dem Importieren Verbindungsdaten und der Kameraname geän-dert werden. Durch Angabe der korrekten Verbindungsdaten können über diesen Weg auch rot markierte Kameras importierbar gemacht werden.
Mit startet der Import der Kameras, für die die Spalte „Import“ mar-
kiert ist. Mit wird das Suchergebnis verworfen und die Suchergeb-nismaske geschlossen.
Folgen Sie nun den Hinweisen im Kapitel Allgemeine Kameraeinstellun-gen.

124
5.1.3 Allgemeine Kameraeinstellungen
In Register Allgemein können Sie den Namen für diese Kamera vergeben unter dem sie im Navigationsbaum angezeigt wird.
Optional können Sie im Feld Gruppe die Kamera einer Gruppe zuordnen (vgl. Gruppen im Navigationsbaum). Standardmäßig ist der Gruppenname „Kameras“ vorbesetzt.
Mit der Checkbox „Aktiviert“ legen Sie fest, ob diese Kamera im System aktiv ist. Nur aktive Kameras können aufgezeichnet und in Ansichten ver-wendet werden.
Mit der Checkbox „Audio aktiviert“ (nur bei Kameras mit Audio-Funktion verfügbar) legen Sie fest, ob die Audio-Funktionalität (ggf. eingebautes Mikrofon / angeschlossener Lautsprecher) aktiviert werden soll.
Hinweis: Die Audio-Funktionalität wird in digivod® nicht für alle Kameras unterstützt.
Mit der Checkbox „PTZ aktiviert“ (nur bei PTZ-Kameras verfügbar) legen Sie fest, ob die optischen PTZ-Funktionen (vgl. Digitaler Zoom / Digitales PTZ) aktiviert werden sollen.
Hinweis: Bei aktivierter PTZ-Funktionalität sind keine Bildausschnitte möglich (vgl. Bildausschnitte).
In der Zeile „Speicher“ legen Sie fest, in welchem Speicherort die Video-daten dieser Kamera abgelegt werden sollen (vgl. Speicherorte). Der beim ersten Start nach der Installation angegebene Speicherort (vgl. Installation und erste Schritte) für die Videodaten wird als Standard Speicherort an-gelegt und für neue Kameras vorbesetzt.

125
Der Button öffnet die Konfiguration der Privacy Zones. (vgl. Privacy Zones).
Der Button öffnet einen Editor, mit dem statische Overlaymas-ken aus Grafik und Text für diese Kamera angelegt bzw. geändert werden können.
Wichtig: Overlays werden nicht mit den Videodaten gespeichert. Das je-weils aktuelle Overlay einer Kamera wird sowohl im Livebild als auch im Archivbild angezeigt.
Der Button öffnet den Dialog zur Anzeige und Aktualisie-rung des Referenzbildes für diese Kamera. (vgl. Referenzbilder).
5.1.4 Kamerainterne Bewegungserkennung
In digivod® ist die in den meisten Kameras implementierte Motion detec-tion vollständig integriert und von der Kamera detektierte Bewegungen können als alarmauslösende Ereignisse verwendet werden.
Entscheidender Vorteil einer kamerainternen und damit dezentralen Vi-deosensorik ist, dass sie die Ressourcen des digivod® Systems nicht be-lastet. Die von der Kamera detektierten Bewegungen werden zusätzlich zu den Bilddaten an digivod® gesendet und können dann entsprechend der in digivod® hinterlegten Parametrierung interpretiert werden.
Details zu den Einstellmöglichkeiten der einzelnen Kameras entnehmen Sie bitte den Angaben des Kameraherstellers.
Das Register Bewegungserkennung ermöglicht es, die kamerainterne Bewegungserkennung ein- oder auszuschalten.
Hinweis: Die hier angezeigten Parameter der Bewegungserkennung sind Standardwerte. Diese können nur auf der Kamera geändert werden.

126
5.1.5 Bewegungserkennung Hybrid-Recorder
Für analoge Kameras steht in digivod® Hybrid-Recordern ebenfalls eine Bewegungserkennung zur Verfügung. Diese kennt vier verschiedene Be-reiche (ROI, Region of interest), die einzeln aktiviert werden können. Im aktuellen Snapshot der Kamera können die aktivierten ROI als frei skalier-bare Rechtecke positioniert werden.
Mit dem Schwellwert zwischen 1 und 99 wird die Empfindlichkeit der ROI eingestellt. Der Wert 0 steht für die höchste, der Wert 99 für die niedrigste Empfindlichkeitsstufe.
5.1.6 PTZ-Konfiguration
In diesem Register können PTZ-Touren, PTZ-Zeitpläne und die Sichtbar-keit vorhandener PTZ-Voreinstellungen (vgl. Das PTZ-Positionsmenü) de-finiert werden. Eine PTZ-Tour ist eine fest definierte Reihenfolge von PTZ-Positionen, die eine PTZ-Kamera selbständig anfährt, solange die PTZ-Tour gestartet ist.
Hinweis: PTZ-Touren können auch für Bildausschnitte von Nicht-PTZ-Ka-meras angelegt werden, wenn die Option „Bildausschnitte als PTZ-Positi-onen nutzen“ aktiviert wurde (vgl. Bildausschnitte).
Hinweis: In der erweiterten Kamerakonfiguration können spezielle PTZ-Einstellungen administriert werden (vgl. PTZ-Eigenschaften).
Bei „echten“ PTZ-Kameras müssen die in einer PTZ-Tour angefahrenen PTZ-Positionen vor Definition der PTZ-Tour zuvor in der Kamera gesetzt werden (vgl. Das PTZ-Positionsmenü).

127
Hinweis: Nach dem Anlegen oder Ändern von PTZ-Positionsdefinitionen
auf der Kamera drücken Sie im Register Verbindung auf , um die Liste der PTZ-Positionen in digivod® zu aktualisieren.
Neben PTZ-Touren können im Register „PTZ Konfiguration“ auch PTZ-Zeitpläne angelegt werden. Ein PTZ-Zeitplan legt fest, zu welcher Zeit welche PTZ-Tour aktiv sein soll.
Nach dem Anlegen einer PTZ-Kamera in digivod® ist für diese Kamera zunächst „Keine Auswahl“ für die Standard-Tour und „Keine Auswahl“ für den Zeitplan zugewiesen.
Mit dem Button in der Zeile „Standard Tour“ starten Sie die Neu-anlage einer PTZ-Tour. Im folgenden Fenster erscheinen alle aus der Ka-mera ausgelesenen PTZ-Positionen auf der linken Seite.

128
Im Feld „Tour Name“ geben Sie den Namen der Tour ein, unter dem diese Tour für diese Kamera gespeichert werden soll. Unter diesem Namen sie anschließend im Auswahlfeld „Standard Tour“ in der Eingangsmaske der PTZ-Konfiguration auswählbar.
Im Feld „Dauer“ geben Sie die Zeit in Sekunden ein, die jede PTZ-Position gehalten werden soll.
Mit den Buttons und kann die jeweils zuvor mit einfachem Linksklick markierte PTZ-Position in die Tour übernommen oder aus ihr wieder entfernt werden. Eine Position kann auch mehrfach in eine PTZ-Tour übernommen werden.
Mit den Buttons und kann die Reihenfolge der in die Tour übernommenen PTZ-Positionen geändert werden indem die jeweils zuvor mit einfachem Linksklick markierte PTZ-Position höher oder tiefer einsor-tiert wird.
Es können mehrere PTZ-Touren für eine Kamera definiert werden. Ohne Zeitplansteuerung ist aber nur die aus der Liste „Standard Tour“ ausge-wählte Tour über das PTZ-Positionsmenü (vgl. Das PTZ-Positionsmenü) nutzbar.
Hinweis: Die Auswahl „Keine“ in der Liste „Standard Tour“ deaktiviert die Funktionalität der PTZ-Touren im PTZ-Positionsmenü.
Mit dem Button in der Zeile „Standard Tour“ kann die angewählte
PTZ-Tour aus digivod® gelöscht werden. Mit dem Button können die oben beschriebenen Einstellungen der jeweils angewählten PTZ-Tour geändert werden.
Mit dem Button in der Zeile „Zeitplan“ starten Sie die Neuanlage eines PTZ-Zeitplans. Tour. Das folgende Fenster entspricht dem zur An-lage und Pflege eines Zeitplans für Kameraparameter (vgl. Zeitpläne für Aufnahmeparameter). Der einzige Unterschied ist, dass in der Auswahl-liste nicht Kameraprofile, sondern bereits definierte PTZ-Touren ausge-wählt werden können.
Hinweis: PTZ-Zeitpläne werden nicht kameraspezifisch gespeichert, son-dern stehen für alle PTZ-Kameras zur Verfügung.
Nach Definition des PTZ-Zeitplans kann dieser durch Auswahl in der Liste hinter „Zeitplan“ für diese Kamera aktiviert werden.
Hinweis: Zu einer Zeit kann entweder eine Standard Tour oder ein Zeit-plan ausgewählt und aktiv sein.

129
Weiter unten kann in den Einstellungen zu den PTZ-Positionen jeder Po-sition ein Name gegeben werden. In der Spalte „Sichtbar“ können einzelne aus der Kamera ausgelesene PTZ-Positionen für die Verwendung im PTZ-Positionsmenü aktiviert bzw. deaktiviert werden (vgl. Das PTZ-Positions-menü). Für PTZ-Touren stehen auch deaktivierte PTZ-Positionen zur Ver-fügung.
Mit den Buttons können in dieser Liste neue PTZ-Po-sitionen angelegt bzw. vorhandene gelöscht werden. Neu angelegte Posi-tionen werden der aktuellen Position der Kamera zugeordnet.
Hinweis: Mit dem Button wir die Liste der angezeigten PTZ-Vor-einstellungen mit den aktuellen Einstellungen auf der Kamera überschrie-ben.
Wenn die Option aktiviert ist, fährt die Kamera, nachdem für die vorgegebene Zeit keine manuelle Bedienung mehr erfolgt ist, automatisch in die unter Home-Position ausgewählte Position.
5.1.7 Bildausschnitte
Im Register „Bildausschnitt“ können Ausschnitte einzelner Kamerabilder definiert und optional auch als PTZ-Positionen verfügbar gemacht werden. Bildausschnitte in Ansichten und über Ansichten auch in Kamera-Touren (vgl. Kamera-Touren) verwendet werden.
Hinweis: Bildausschnitte sind für PTZ-Kameras, bei denen die PTZ-Funk-tionalität aktiv ist, nicht verfügbar.
Mit dem Button starten Sie die Neuanlage eines Bildausschnittes. Im folgenden Fenster erscheint das beim letzten Prüfen der Kamera aus-gelesene Bild (vgl. Kameras). Der über das Bild gelegte Rahmen kann mit der linken Maustaste am Rand und an den Ecken gefasst und beliebig skaliert und positioniert werden.

130
Im Feld „Name des Bildausschnitts“ geben Sie den Namen ein, unter dem er gespeichert werden soll. Unter diesem Namen ist der Bildausschnitt an-schließend über das Kontextmenü (rechte Maustaste) dieses Kamerabil-des auswählbar.
Mit dem Button kann in dieser Ansicht der markierte Bildausschnitt gelöscht werden.
Wichtig: Es erscheint keine Sicherheitsabfrage.
Klicken Sie auf , um diesen Ausschnitt unter dem eingegebenen Na-
men zu speichern. Klicken Sie auf um den Vorgang abzubrechen.
Anschließend erscheint der für diese Kamera neu definierte Bildausschnitt in der Liste der verfügbaren Bildausschnitte. In diesem Dialog kann er
nach Auswahl der Zeile mit dem Button geändert oder mit dem
Button wieder gelöscht werden.
Optional können über den Schalter „Bildausschnitte als PTZ-Positionen nutzen“ die für eine Kamera definierten Bildausschnitte über das PTZ-Po-sitionsmenü der Kameraansicht so genutzt werden, als wären es „echte“ PTZ-Positionen (vgl. Das PTZ-Positionsmenü).

131
5.1.8 Aufnahmeparameter
Die Live-Anzeige und Aufzeichnung von Videodaten erfordert den Abruf von mindestens einem Videodatenstrom (sog. Stream) von der jeweiligen Kamera. Im Register „Aufnahmeparameter“ wird für jede Kamera die Auf-nahmeart ausgewählt und es können die wichtigsten Parameter der Streams definiert bzw. ausgewählt werden.
Namen und Anzahl der Streams, die auf einer Kamera vorhanden sind bzw. gespeichert werden können, sind abhängig von Kamerahersteller und –Kameramodell. In digivod® können pro Kamera drei verschiedene Streams definiert bzw. ausgewählt werden. Über Zeitpläne kann gesteuert werden, wann welcher Stream aktiv sein soll.
Unter Aufnahmearten wählen Sie zunächst aus, wann digivod® die Vi-deodaten der ausgewählten Kamera aufzeichnen soll:
Permanente Aufzeichnung mit dem Default Stream (s. u.)
Permanente Aufzeichnung mit dem Default Stream (s. u.), aber in Zeiträu-men, in denen keine Bewegungsalarme für diese Kamera anstehen, wer-den nur die I-Frames archiviert. Die resultierende Framerate der alarm-freien Archivierung reduziert sich entsprechend der Kameraeinstellung (GOP-Wert).

132
Die Videodaten dieser Kamera werden ab dem Augenblick archiviert, ab dem ein Ereignis, welches dieser Kamera zugeordnet ist, registriert wurde (vgl. Regeln). Die für den Speicherort dieser Kamera definierte Voralarm-zeit (vgl. Speicherorte) wird bei dieser Aufzeichnungsart nicht berücksich-tigt. Eine ereignisgesteuerte Aufzeichnung erfolgt immer mit dem Default Stream (s. u.).
Hinweis: Aus technischen Gründen beginnt die Aufnahme kurze Zeit vor Registrierung des Ereignisses mit den Daten, die zum Ereigniszeitpunkt im Videocache gespeichert sind.
Die Videodaten dieser Kamera werden nur dann archiviert, wenn ein Er-eignis, welches dieser Kamera zugeordnet ist, registriert wurde. Archiviert werden in diesem Fall die Videodaten mit den in den Einstellungen für den Speicherort definierten Vor- und Nachalarmzeiten (vgl. Speicherorte und Alarmgesteuerte Archivierung). Eine ereignisgesteuerte Aufzeichnung er-folgt immer mit dem Default Stream (s. u.).
Wichtig: Ein Bewegungsereignis löst auch dann eine ereignisgesteuerte Aufzeichnung aus, wenn keine Alarmregel für dieses Ereignis aktiv ist. Ein solches Ereignis erscheint nicht in den Alarmlisten und ist in der Timeline
unsichtbar, kann aber über die Timeline-Navigation mit bzw. an-gesteuert werden.
Die Videodaten dieser Kamera werden vom digivod® Server nicht aufge-zeichnet. Diese Option ermöglicht die manuelle Recordersteuerung über die Systemstatus-Anzeige (vgl. Anzeige Systemstatus) und über die Ka-
mera-Funktionssymbole bzw. (vgl. Manuelle Recordersteuerung). Ebenfalls kann bei Anwahl dieser Option die Aufnahme über die Regel-Aktion „Manuelle Aufnahme“ (vgl. Regeln anlegen) gesteuert werden.

133
Die Videodaten dieser Kamera werden in der ausgewählten Art aufge-zeichnet (s. o.). In der benutzerdefinierten Aufnahmeart ist möglich, über
die Buttons Zeitpläne für Aufnahmeparameter an-zulegen, zu ändern und zu löschen (vgl. Zeitpläne für Aufnahmeparame-ter).
Die Auswahl bzw. schaltet den Stream für die Live-Anzeige und Aufzeichnung dieser Ka-
mera permanent auf die Parameter, die unter für diese beiden Streams definiert wurden (s. u.).
Die Videodaten dieser Kamera werden nur archiviert, wenn der ausge-wählte IO Port nicht den ausgewählten Status hat. Eine IO-Port gesteuerte Aufzeichnung erfolgt immer mit dem Default Stream (s. u.).
Hinweis: Diese Option ist in den Aufnahmeparametern nur verfügbar, wenn bereits IO-Ports angelegt sind (vgl. IO-Ports).
Wichtig: Die IO-gesteuerte Aufnahme beginnt genau dann, wenn der IO-Port den entsprechenden Status annimmt. Eine Voralarmzeit, wie sie bei der ereignisgesteuerten minutengenauen Aufzeichnung möglich ist, ist mit IO gesteuerter Aufzeichnung nicht möglich.
Unter Default Stream Einstellungen legen Sie die wichtigsten Parameter des Default Streams fest. Der Default Stream ist der Videodatenstrom, der standardmäßig für die Live-Anzeige und die Aufzeichnung verwendet wird, wenn kein Zeitplan (vgl. Zeitpläne für Aufnahmeparameter) aktiv ist.
In der Auswahlliste hinter Stream kann einer der auf der Kamera definier-ten Streams mit den zugehörigen Parametern als Default Stream für di-givod® ausgewählt werden. Nach der Auswahl werden in den darunter lie-genden Feldern diese Parameter angezeigt. Sie können dort geändert und
mit dort gespeichert werden.

134
Hinweis: Weitere Parameter, die die Kamera zur Encodierung der Video-daten benutzt (z. B. die Kompressionsrate oder der GOP-Wert) können nur auf der Kamera direkt geändert werden.
Wichtig: Sollten Sie Parameter direkt auf der Kamera geändert haben, drücken Sie im Register „Verbindung“ der Kamera-Administration auf
, um die Parameter in digivod® zu aktualisieren.
Hinweis: Für Kameras, die keine eigenen Streams anbieten, werden die Standard Streams mit den Namen MJPEG, MPEG4 und, falls auf der Ka-mera verfügbar, H264 vorgegeben.
Über den Button öffnen Sie den Dialog zur Definition an-derer Streams.
Unter Zweiter Strom wählen Sie aus, ob permanent ein zweiter paralleler Datenstrom (üblicherweise in reduzierter Auflösung) von der Kamera an-gefordert werden soll. Standardmäßig fordert digivod® zu einer Zeit nur einen Datenstrom von jeder Kamera an. Beachten Sie in jedem Fall die technischen Daten der Kamera!
Wichtig: Der zweite Strom wird in digivod® niemals archiviert. Er wird als Live Stream zur Entlastung des Systems verwendet (z. B. bei Liveanzei-gen mit einer Auflösung unterhalb der Auflösung des primären Daten-stroms und für Videoanalysen (vgl. Videoanalysen)).
Hinweis: Die Liveanzeige einer geöffneten Kamera kann auch manuell mit dem Hotkey Shift+Strg+2 zwischen dem Default Stream und dem zweiten Strom umgeschaltet werden.
Unter Alternativ Stream 1 bzw. Alternativ Stream 2 wählen Sie hinter Stream, analog zum Default Stream, den auf der Kamera definierten Stream aus, den Sie ggf. über Zeitplansteuerung (vgl. Zeitpläne für Auf-nahmeparameter) verwenden möchten.

135
Über öffnen Sie einen weiteren Dialog, der es ermöglicht, die wich-tigsten Parameter der Streams zu ändern und auf die Kamera zu schrei-ben.
Nach Bestätigung mit speichert digivod® die gewählten Einstellungen für das Multichannel Profil auf der Kamera bzw. intern. Es erscheint eine entsprechende Hinweismeldung über das Ergebnis.
bzw.
Für den Live Video Stream ist es dringend empfohlen, die Einstellung
zu verwenden. Bei dieser Einstellung nut-zen alle aktiven digivod® Observer (Clients) den aktuell für die Aufzeich-nung von der Kamera abgerufenen Datenstrom auch für das Livebild.

136
In Einzelfällen kann es erforderlich sein, für das Livebild die Daten über ein anderes Profil von der Kamera abzurufen. Mit der Aktivierung der Ein-
stellung wird die dahinterstehende Streamauswahl aktiviert und es kann ein Stream für die Liveansicht aus-gewählt werden.
Wichtig: Die Auswahl hat zur Folge, dass bei unterschiedlichen Streams für Livebild und Aufnahme die Ka-mera zeitgleich zwei (bei gleichzeitigem Zugriff von mehreren digivod® Ob-servern (Clients) ggf. auch mehr(!) parallele Videodatenströme liefern muss. Bitte beachten Sie die Dokumentation des Kameraherstellers, in-wieweit diese Funktionalität unterstützt wird. Insbesondere dann, wenn bereits ein Stream mit höchster Auflösung und hoher Framerate bereitge-stellt wird, können viele Kameras keine weiteren Datenströme bereitstel-len, auch wenn sie prinzipiell Multi-Streaming fähig sind!
Hinweis: Wenn beim Observer Login die Option Remote (WAN) Zugriff gewählt wurde, werden die Videodaten für Liveansichten auflösungs- und bandbreitenoptimiert in H.264 transcodiert (max. 10 FPS).
Wichtig: Die Auswahl des Video Encoder, die Festlegung von Framerate und Bildauflösung sind in Abhängigkeit von den Anforderungen der An-wendung, der benötigten Archivierungszeit, der Netzwerkkapazität und vom zur Verfügung stehenden Speicherplatz für das Archiv sorgfältig zu kalkulieren. Einzelne Kamerahersteller bieten Kalkulationshilfen für die Er-mittlung des Speicherbedarfs und der Netzwerkbelastung an. Für weitere Informationen kontaktieren Sie bitte den digivod® Support (vgl. Support)

137
5.1.9 Zeitpläne für Aufnahmeparameter
Für die Aufnahmeart (vgl. Aufnahmeparameter) können
über die Buttons Zeitpläne angelegt, geändert und gelöscht werden, die festlegen, zu welchen Zeiten welcher Stream für die Aufzeichnung verwendet werden soll.
Um für eine Kamera einen bereits angelegten Zeitplan auszuwählen, öff-
nen Sie im Register Aufnahmeparameter oben mit dem Button die Auswahlliste aller verfügbaren Zeitpläne.
Hinweis: Die Auswahl Zeitplans mit Namen wie in den Aufnahmearten hat dieselbe Funktion, wie die entsprechende Auswahl der darüber liegenden Radio-Buttons. Sie sind aus Gründen der Kompatibilität in dieser Liste ent-halten.

138
5.1.9.1 Zeitplan für Aufnahmeparameter anlegen
Mit dem Button starten Sie die Neuanlage eines Zeitplans. Das folgende Fenster zeigt eine leere grafische Wochenübersicht im Viertel-stundenraster.
Hinweis: Ein leerer Zeitplan, wie er hier im Bild angezeigt wird, hat zu-nächst durchgängig die Einstellung „Keine Aufnahme (ggf. SD-Karten Re-cording, falls aktiviert)“ (vgl. SD-Karten Recording (Allgemeine Einstellun-gen) und SD-Karten Recording (Kamera-Einstellungen)).
Hinweis: Die Einstellung „Keine Aufnahme (ggf. SD-Karten Recording)“ ermöglicht die manuelle Recordersteuerung über die Systemstatus-An-zeige (vgl. Anzeige Systemstatus) bzw. über die Regel-Aktion „Manuelle Aufnahme“ (vgl. Regeln anlegen).
Vergeben Sie zunächst einen Namen, unter dem dieser Zeitplan gespei-chert werden soll. Unter diesem Namen kann der Zeitplan später in der Auswahlliste für diese und auch für andere Kameras verwendet werden (vgl. Zeitpläne für Aufnahmeparameter).
Wählen Sie danach aus der Liste hinter dem Wort Auswahl mit einfachem Linksklick die Einstellung, deren zeitlichen Gültigkeitsbereich Sie im Fol-genden markieren wollen. Zur Auswahl stehen dieselben Aufnahmearten, wie sie im Kapitel Aufnahmeparameter beschrieben bzw. definiert wurden.
Wichtig: Die Umschaltung zwischen zwei Streams kann kameraspezi-fisch unterschiedlich lange dauern. Durch die Umschaltung des Streams kann eine Aufzeichnungslücke entstehen.

139
Mit gedrückter linker Maustaste kann danach durch ziehen über die ent-sprechenden Zeitfenster im Wochenkalender markiert werden, zu wel-chen Zeiten diese Aufnahmeart aktiv sein soll. Mit einfachem Linksklick an eine beliebige Stelle im Zeitplan kann die kleinste Zeiteinheit von 15 Mi-nuten einzeln markiert werden.
Optional können in jedem Zeitplan Ausnahmezeiträume definiert werden. Unterhalb der grafischen Wochenübersicht werden Ausnahmezeiträume
tabellarisch angezeigt. Mit öffnen Sie das Fenster zur Definition eines Ausnahmezeitraumes.
Hinter „Von“ und „Bis“ geben Sie sekundengenau vor, von wann bis wann diese Ausnahme aktiv sein soll. Hinter „Beschreibung“ können Sie optio-nal einen beschreibenden Text zu dieser Ausnahme (z. B. den Namen eines Feiertags bei ganztägiger Ausnahme) eingeben. Hinter „Status der Ausnahme“ wählen Sie den Stream bzw. die Einstellung aus, die während des Ausnahmezeitraumes aktiv sein soll.
Ein vollständig beschriebener Ausnahmezeitraum wird mit gespei-
chert. Mit bzw. kann ein Ausnahmezeitraum geändert bzw. vollständig gelöscht werden.
Ein vollständiger Zeitplan wird mit gespeichert.
5.1.9.2 Zeitplan für Aufnahmeparameter löschen
Mit dem Button kann der jeweils in der Auswahlliste angewählte Zeitplan für Aufnahmeparameter aus digivod® gelöscht werden. Es er-
scheint eine Sicherheitsabfrage. Klicken Sie auf , um den Zeitplan
endgültig zu löschen. Mit brechen Sie den Vorgang ab.

140
Hinweis: Nach dem Löschen eines Zeitplans für eine Kamera verwendet diese Kamera und alle anderen Kameras, die diesen Zeitplan genutzt ha-ben, automatisch den Default Stream, wie er in den Aufnahmeparametern definiert wurde (vgl. Aufnahmeparameter).
5.1.9.3 Zeitplan für Aufnahmeparameter ändern
Mit dem Button kann ein bestehender Zeitplan für Aufnahmepara-meter wie unter Zeitplan für Aufnahmeparameter anlegen beschrieben ge-ändert werden.
Hinweis: Die Änderungen gelten für alle Kameras, die diesen Zeitplan verwenden.

141
5.1.10 Erweiterte Kamerakonfiguration
Hinweis: Anzahl und Art der in diesem Register einstellbaren Funktionen sind kameraspezifisch.
5.1.10.1 Audiowiedergabe über Kamera (Audio-Upload)
Einige Kameras unterstützen die Audio-Wiedergabe mit eingebautem o-der angeschlossenem Lautsprecher. Um diese Funktion grundsätzlich zu aktivieren, setzen Sie den Schalter hinter „Aktiviert“.
Mit den drei darunter liegenden Schaltern werden die Eigenschaften des Audio-Uploads festgelegt.
Mit „Audiowiedergabe während des Sprechens stumm schalten“ wird die Wiedergabe der Audiodaten am Client für die Zeit des Sprechens unter-brochen. Die Aufzeichnung der Audiodaten wird dabei nicht unterbrochen.
Standardmäßig ist bei aktivem Audio-Upload das im Kamerabild einge-
blendete Mikrofon-Symbol als Trigger verwendbar, d. h. es wird durch Klicken und halten der linken Maustaste aktiviert und ist nach dem Loslas-sen der Maustaste wieder inaktiv. Über „Schalter statt Trigger“ kann die-ses Verhalten geändert werden. Jeder Mausklick auf das Mikrofonsymbol schaltet das Mikrofon dann entweder dauerhaft ein oder aus.
Wenn Mikrofon als Schalter aktiviert ist, kann es beim Öffnen der Kamer-aansicht mit „Beim Start aktiv“ sofort aktiviert werden.
5.1.10.2 RTP über TCP
Einige Kameratypen ermöglichen es, das verbindungslose RTP (Real-Time Transport Protocol) über das verbindungsorientierte TCP (Transmis-sion Control Protocol) aufzubauen.

142
Verlorene Datenpakete werden bei Verbindung über TCP erneut gesen-det. Dafür hat das TCP aber intern einen größeren Overhead.
Hinweis: Empfohlen wird die Nutzung dieser Option, wenn Sie eine Ka-mera über das Internet oder eine WLAN-Verbindung einbinden. Verbin-dungsprobleme und Datenverlust innerhalb eines LAN können mit dieser Option im Allgemeinen nicht behoben werden!
5.1.10.3 Axis Crossline Erkennung
Hinweis: Diese Funktion erfordert eine entsprechende digivod® Lizenz so-wie die Installation des entsprechenden Plugins auf der Kamera.
Mit „Aktiviert“ können Sie die Erzeugung von Ereignissen durch eine auf der Kamera installierte und konfigurierte Axis Crossline Erkennung in di-givod® ein- und ausschalten.
Hinweis: Damit bei eingeschalteter Axis Crossline Erkennung aus den er-zeugten Ereignissen Alarme werden, muss eine entsprechende Regel für das Ereignis „Bewegungsanalyse“ vorhanden und aktiv sein (vgl. Regeln).

143
5.1.10.4 Aimetis People Counter
Hinweis: Diese Funktion erfordert eine entsprechende digivod® Lizenz so-wie die Installation des entsprechenden Plugins auf der Kamera.
Mit „Aktiviert“ können Sie das zyklische Abfragen der Zählwerte des Aime-tis People Counters aus der Kamera ein- und ausschalten. Wählen Sie darunter das Intervall, in dem digivod® die Zählwerte abfragen soll.
Mit „Erzeuge Ereignis für Intervalle ohne Zählung“ legen Sie fest, ob auch dann ein Zählereignis in digivod® erzeugt werden soll, wenn in einem Zäh-lintervall keine Personen gezählt wurden.
Hinweis: Damit bei eingeschaltetem Aimetis People Counter aus den er-zeugten Ereignissen Alarme werden, muss eine entsprechende Regel für das Ereignis „Personenzähler“ vorhanden und aktiv sein (vgl. Regeln).
5.1.10.5 Externes Schwenk/Neige Gerät
Für Kameras, die auf einem externen IP-basierten Schwenk/Neige Gerät montiert sind, kann in diesem Menü definiert werden, über welche IP-Ad-resse dieses Gerät erreichbar ist und wie lange bei Fokus- bzw. Zoom-Befehlen die Schrittmotoren in diesem Gerät geschaltet werden sollen.
5.1.10.6 Aufnahme Offset
Sollten aufgrund unterschiedlicher Signallaufzeiten oder unterschiedlich schneller Video-Encodierung in den Kameras in Mehrfachansichten asyn-chrone Wiedergaben auftreten, kann mit diesem Parameter ein Offset der Videodaten einer Kamera eingestellt werden. Dieser Offset bezieht sich auf die Serverzeit, mit der die Videodaten chronologisch archiviert werden. Er kann positiv oder negativ sein.

144
Hinweis: Übliche Werte liegen im Bereich zwischen -100 bis +100 Milli-sekunden.
5.1.10.7 Nur Audio Aufnahme
Für spezielle Anwendungen kann es erforderlich sein, diese Option zu ak-tivieren.
Wichtig: Kontaktieren Sie für weitere Fragen zu dieser Option bitte den digivod® Support (vgl. Support)

145
5.1.10.8 PTZ-Eigenschaften
Schwenk / Neige Zoom
Zur Funktionsweise dieser Parameterkurven (vgl. Das PTZ-Positionsmenü)
Die hier festgelegte Parametrierung gilt für diese Kamera und alle Benutzer an allen Clients. Eine Parametrierung im PTZ-Positionsmenü gilt dage-gen nur für den jeweiligen Benutzer an dem Cli-ent, auf dem die Einstellung gemacht wurde. (vgl. Das PTZ-Positionsmenü)

146
Min. PTZ-Änderung %
Der prozentuale Wert (0 bis 1) um den sich die aktuelle Position des PTZ-Joysticks in dieselbe Auslenkrichtung ändern muss, damit eine neue PTZ-Aktion ausgelöst wird.
Min. PTZ-Auslöse-winkel
Der Winkel (in Grad) um den sich die aktuelle Po-sition des PTZ-Joystick in eine andere Richtung ändern muss, damit eine neue PTZ-Aktion ausge-löst wird.
Max. Anz. PTZ-Queue Elemente
Wenn die Anzahl der noch nicht ausgeführten PTZ-Aktionen größer wird, als die hier definierte Zahl, werden die übersteigenden PTZ-Aktionen verworfen.
Simulation Conti-nuous Move
Aktivieren Sie diese Option, wenn Sie Continuous Move auf Kameras nutzen möchten, die selbst kein Continuous Move unterstützen.
Hinweis: Die dadurch aktivierte Simulation des Continuous Move erfordert permanentes Senden von PTZ-Aktionen zu dieser Kamera und kann bei einzelnen Kameras zu PTZ-Problemen führen!
Min. Abstand PTZ-Aktionen (in ms)
Zeitlicher Mindestabstand zwischen zwei PTZ-Ak-tionen in Millisekunden.
Hinweis: Schneller erzeugte PTZ-Aktionen wer-den verworfen.
Tausche X-Richtun-gen
Tauscht die Richtung der Steuerung der X-Achse (für Joystick bzw. Joystick-Simulation)
Tausche Y-Richtun-gen
Tauscht die Richtung der Steuerung der Y-Achse (für Joystick bzw. Joystick-Simulation)
Relative Bewegungs-kompensation
Reguliert die Bewegungsweite bei einer relativen Bewegung hoch oder runter (Y) bzw. links oder rechts (X)
Manuelle Fokussteu-erung anzeigen
Wenn diese Option aktiviert ist, wird im PTZ Posi-tionsmenü die manuelle Fokussteuerung ange-zeigt.

147
Manuelle Blenden-steuerung anzeigen
Wenn diese Option aktiviert ist, wird im PTZ Posi-tionsmenü die manuelle Blendensteuerung ange-zeigt.
Manuelle Tourensteu-erung anzeigen
Wenn diese Option aktiviert ist, werden im PTZ Positionsmenü die Buttons zum Pausieren und Fortsetzen einer PTZ-Tour angezeigt.
5.1.10.9 PTZ-Positions-Nachverfolgung
Aktiviert Aktiviert bzw. deaktiviert die Funktion, mit der die jeweilige Ist-Position einer PTZ-Kamera ausgele-sen und dargestellt werden kann.
Overlay Ptz Position on Video
Aktiviert bzw. deaktiviert die Darstellung der aus der Kamera ausgelesenen Ist-Position einer PTZ-Kamera in der Liveansicht der Kamera.

148
Hinweis: Damit die PTZ-Positionsdaten tatsäch-lich angezeigt werden, muss zusätzlich in den Ein-stellungen der Kamerafunktionssymbole die ent-sprechende Option für das Text Overlay aktiviert werden (vgl. Einstellungen der Kamera-Funkti-onssymbole).
Abfrageintervall (Sek.)
Intervall, mit dem die Positionsdaten von der Ka-mera während einer aktiven PTZ-Bewegung ab-gefragt werden.
Camera Inactivity Po-sition Polling Interval Secs
Zeit in Sekunden nach Ende einer PTZ-Bewe-gung, nach deren Ablauf keine Positionsdaten mehr abgefragt werden.
Kleinster Wert für Schwenkwinkel
Wert, der dann angezeigt werden soll, wenn die Kamera ihren kleinsten Schwenkwinkel meldet.
Größter Wert für Schwenkwinkel
Wert, der dann angezeigt werden soll, wenn die Kamera ihren größten Schwenkwinkel meldet.
Schwenkwinkel Nulllage
Wert, der dann angezeigt werden soll, wenn die Kamera ihren Nullwert für den Schwenkwinkel meldet.
Nutze Schwenkwinkel auf 0 Grad basierend
Korrigiert negative Werte um 360 Grad
Kleinster Wert für Neigewinkel
Wert, der dann angezeigt werden soll, wenn die Kamera ihren kleinsten Neigewinkel meldet.
Größter Wert für Nei-gewinkel
Wert, der dann angezeigt werden soll, wenn die Kamera ihren größten Neigewinkel meldet.
Neigewinkel Nullage Wert, der dann angezeigt werden soll, wenn die Kamera ihren Nullwert für den Neigewinkel mel-det.
Nutze Neigewinkel auf 0 Grad basierend
Korrigiert negative Werte um 360 Grad
Zoom Value Amplifi-cation
Korrekturfaktor für den von der Kamera gemelde-ten Zoomwert.

149
Hinweis: Üblicherweise geben Kameras ihre Zoomwerte als Zahl zwischen 0 und 1 aus. Man-che Kameras beziehen dabei zum optischen Zoom auch den Zoomfaktor des Digitalzooms ein, was bei ausgeschaltetem Digitalzoom dazu führt, dass der Wert 1 nie ausgegeben wird. Mit dem hier eingegebenen Faktor kann der bei maxima-lem optischem Zoom ausgegebene Wert von der Kamera entsprechend korrigiert werden, damit die beiden folgenden Werte für kleinsten und größten Zoomwert den korrekten optischen Zoomfaktor anzeigen.
Kleinster Wert für Zoom
Wert, der dann angezeigt werden soll, wenn die Kamera ihren kleinsten Zoomwert meldet.
Größter Wert für Zoom
Wert, der dann angezeigt werden soll, wenn die Kamera ihren größten Zoomwert meldet.
Display Format Format, in dem die Werte für Schwenkwinkel, Nei-gewinkel und Zoomfaktor angezeigt werden sol-len.

150
5.1.11 SD-Karten Recording (Kamera-Einstellungen)
Hinweis: Diese Funktion erfordert eine entsprechende digivod® Lizenz so-wie die entsprechende SD-Karten Konfiguration auf der Kamera.
SD-Karten Recording ermöglicht es, die auf einer SD-Karte in einer Ka-mera gespeicherten Videodaten zyklisch auszulesen (Download) und ins digivod® Videoarchiv zu übernehmen.
Im Register SD-Karte der Kamera-Administration können Sie SD-Karten Recording für diese Kamera ein- und ausschalten und kameraspezifisch festlegen, in welchen Zyklen der Download der Videodaten auszuführen ist (vgl. SD-Karten Recording (Allgemeine Einstellungen)).
Hinweis: Die chronologische Einordnung der von der SD-Karte herunter-geladenen Videodaten ins Videoarchiv von digivod® erfolgt über Kamera-datum und -uhrzeit. Daher ist es zwingend notwendig, dass Datum und Uhrzeit der Kamera mit dem digivod® Server synchron sind (vgl. NTP-Kon-figuration).
Hinweis: Im digivod® Videoarchiv vorhandene Videodaten werden grund-sätzlich nie mit SD-Karten Videodaten überschrieben.
Standardmäßig wird beim Aktivieren des SD-Karten Recordings die di-rekte Aufzeichnung von dieser Kamera durch Zuordnung des Zeitplans „Keine Aufnahme“ deaktiviert (vgl. Zeitpläne für Aufnahmeparameter). Wird das SD-Karten Recording deaktiviert, muss der gewünschte Zeitplan für die direkte Aufnahme ggf. manuell im Register „Aufnahmeparameter“ (vgl. Aufnahmeparameter) wieder zugewiesen werden.
Für Zeiträume, in denen direkte Aufnahme und SD-Karten Recording gleichzeitig aktiviert sind, werden Videodaten von der SD-Karte nur dann ausgelesen und ins Videoarchiv übernommen, wenn es für diese Zeiten noch keine Aufnahmen von dieser Kamera im Archiv gibt.

151
Wichtig: Es werden jeweils nur vollständige Videodateien von der Kamera übernommen, d.h. Aufzeichnungslücken im Videoarchiv, die kürzer sind, als die Länge einer in diese Lücke fallenden Videodatei auf der SD-Karte, werden nicht übernommen!
5.1.12 Kamerawartung
Die Funktion Kamerawartung im Eingangsmenü der Kamera-Administra-tion (vgl. Kameras) ermöglicht das Aktivieren/Deaktivieren einer Kamera, das Editieren der Kameranamen und das direkte Ändern einzelner Kame-raeinstellungen.
Wird der Schalter aktiviert, erscheint beim Überfahren einer Kamerazeile mit dem Mauszeiger das aktuelle hinterlegte Referenzbild (vgl. Referenzbilder) dieser Kamera.
Mit wird der Administrationsdialog einer einzelnen Kamera geöff-
net. (vgl. Kameras). Mit wird das Livebild der ausgewählten Ka-mera im VLC Player geöffnet.

152
5.1.13 Referenzbilder
Für jede Kamera wird beim Anlegen automatisch ein Referenzbild erzeugt und intern gespeichert. Referenzbilder werden im Kamerabericht (vgl. Die digivod® Systeminformationen), für die Offline-Darstellung von Kameras verwendet (vgl. Der Anzeigebereich) und in der Kameraadministration an-gezeigt (vgl. Kameras und Kamera anlegen (manuell)).
In der Kamera Administration kann über den Button im Register Allgemein (vgl. Kameras) das aktuelle Referenzbild einer Ka-mera angezeigt und aktualisiert werden.
Mit wird nur das aktuell angezeigte Referenzbild ak-
tualisiert. Mit können Sie eine externe .jpg-Datei als Refe-renzbild hochladen.
Wichtig: Es wird immer nur ein Referenzbild zu einer Kamera gespei-chert. Vorherige Referenzbilder werden durch die Aktualisierung unwie-derbringlich überschrieben.

153
5.1.14 Privacy Zones
Privacy Zones können als einfarbige undurchsichtige Bildüberlagerungen oder als Verpixelungsbereiche konfiguriert werden, um Teile eines Kame-rabildes unkenntlich zu machen.
Zum Anlegen und Ändern einer Privacy Zone öffnen Sie die Konfiguration
aus der Kamera Administration über den Button (vgl. All-gemeine Kameraeinstellungen).
Wählen Sie „Privacy Zone (Polygon)“ oder „Privacy Zone (Rechteck), um mit gedrückter linker Maustaste den zu maskierenden (oder zu verpixeln-den) Bereich als freies Polygon oder als Rechteck anzulegen.
Um angelegte Privacy Zones im Vorschaufenster zu ändern, wählen Sie zunächst „Auswahl“. Mit einem Klick auf die rechte Maustaste innerhalb des Vorschaufensters können dann bereits angelegte Privacy Zones se-lektiert werden. Eine selektierte Privacy Zone kann durch verschieben, lö-schen und hinzufügen von Polygonpunkten beliebig verändert werden. Nutzen Sie die rechte Maustaste, um überflüssige Polygonpunkte von der Randlinie zu löschen und die linke Maustaste, um weitere Polygonpunkte auf der Randlinie hinzuzufügen. Ein markierter Polygonpunkt kann mit festgehaltener linker Maustaste frei verschoben werden. Eine in ihrer Mitte selektierte Privacy Zone kann mit gedrückter linker Maustaste frei ver-schoben werden. Über die rechte Maustaste öffnet sich ein Kontextmenü, über welches die vorhandenen Privacy Zones selektiert und gelöscht wer-den können.

154
Hinweis: Standardmäßig sind für den Benutzer Admin die Rechte „Pri-vacy deaktivieren (Live)“ und „Privacy deaktivieren (Archiv)“ gesetzt (vgl. Rechte (Benutzergruppen)). Daher werden für den Admin Privacy Zones und Privacy Protection Bereiche (vgl. Privacy Protection) unverpixelt dar-gestellt.
5.1.15 Kameras mit ImmerVision® 360° Objektiv
Eine Kamera mit ImmerVision® 360° Objektiv wird anhand des charakte-
ristischen 360°Bildes bei der Snapshot-Abfrage über den Button im Register Verbindung automatisch als solche erkannt.
Es erscheint eine entsprechende Dialogbox, in der die Montageposition und der genaue Objektivtyp ausgewählt werden können. Wenn digivod® fälschlicherweise ein ImmerVision® Objektiv erkannt haben sollte, brechen
Sie diesen Dialog mit ab, ansonsten bestätigen Sie mit
Ihre Eingaben.
Hinweis: Bei aktiven OSD-Einblendungen im Kamerabild funktionieren automatische Erkennung und Betrieb mit ImmerVision® 360°Objektiv nicht!
Die ImmerVision® spezifischen Ansichten werden in digivod® als Bildaus-schnitte gespeichert. Die Bildausschnitte „PTZ“ und „Perimeter View“ wer-den automatisch angelegt, weitere können manuell hinzugefügt werden (vgl. Bildausschnitte). Wie bei „echten“ PTZ-Kameras, können auch die als Bildausschnitte definierten Bildteile einer mit ImmerVision® Objektiv ausgerüsteten Kamera als PTZ-Positionen (vgl. Das PTZ-Positionsmenü) genutzt werden, wenn die entsprechende Option im Register Bildaus-schnitt aktiviert wurde:

155
Hinweis: Der Bildausschnitt „Perimeter View“ kann nicht als PTZ-Position genutzt werden.
Der Bildausschnitt „PTZ“ ist der Default Bildausschnitt, wenn man die Ka-mera im Navigationsbaum (vgl. Der Navigationsbaum) öffnet. Dieser Bild-ausschnitt zeigt den Gesamtüberblick. Über die PTZ-Steuerung kann in diesen Ausschnitt hinein gezoomt und navigiert werden (vgl. PTZ-Steue-rung).
Wenn eine Kamera mit ImmerVision® Objektiv in eine Ansicht eingebun-den wird (vgl. Ansichten), kann über das Kontextmenü mit der rechten Maustaste der Bildausschnitt für diese Ansicht gewählt werden:
Beim Öffnen der Einzelansicht auf Basis des vordefinierten PTZ-Bildaus-schnitts wird der Cursor (wie bei “echten” PTZ-Kameras) zum Crosshair. Durch einfachen Linksklick kann die Position gewechselt werden. Mit dem Scrollrad kann gezoomt werden:

156
Bei Anzeige eines eigendefinierten Bildausschnitts ist nur Digitalzoom aber kein digitales PTZ möglich (vgl. Digitaler Zoom / Digitales PTZ).
Hinweis: Anders als bei „echten“ PTZ-Kameras steht die gesamte Funk-tionalität auch bei Archivzugriffen zur Verfügung!
5.1.16 ONVIF-Kameras
ONVIF-kompatible Kameras können in digivod® nur manuell angelegt wer-den. Das Anlegen selbst ist identisch mit dem Anlegen anderer Kameras (vgl. Kamera anlegen (manuell)) indem man den Typ „ONVIF“ angibt.
Für eine ONVIF-Kamera erscheint in der Kamera-Administration, nach-dem sie erfolgreich angelegt wurde, ein zusätzliches Register in dem die auf der Kamera vorhandenen Profile angezeigt werden und ggf. editiert werden können.
Die Art und Anzahl der angebotenen ONVIF-Profile sind kamera- und her-stellerabhängig. Eine Beschreibung der auf der Kamera vorinstallierten Profile finden Sie ggf. im Handbuch des Kameraherstellers.

157
In der ersten Spalte steht der Name des Profils, so wie es in der Kamera
definiert ist. Mit dem Button kann ein einzelnes Profil entfernt wer-den.
Hinweis: Es erscheint keine Sicherheitsabfrage!
Mit dem Button wird der Dialog zum Ändern der Parameter ei-nes bestehenden Profils geöffnet.
In den einzelnen Zeilen kann über das jeweilige Auswahlmenü für vordefinierte Einstellungen geöffnet werden.
Die zur Auswahl angebotenen Einstellmöglichkeiten sind kamera- und herstellerspezifisch. Für Details be-achten Sie bitte die Angaben im Handbuch des Kame-raherstellers.
Nach Auswahl einer Voreinstellung kann diese ggf.
über den Button angepasst werden. Auch die hier angebotenen Einstellungsmöglichkeiten sind ka-mera- und herstellerspezifisch.
Über den Button können vollständig eigendefinierte Profile erstellt und auf der Kamera gespeichert werden.
Erst nachdem ein Name für das neue Profil vergeben und der Button
gedrückt wurde, können Eingaben in die Felder der Konfigurati-onsmaske gemacht werden.
5.1.17 Kamera löschen
Mit dem Button kann die jeweils in der Übersichtstabelle ange-wählte Kamera aus digivod® gelöscht werden. Es erscheint eine Sicher-
heitsabfrage. Klicken Sie auf , um die Kamera endgültig zu löschen.
Klicken Sie auf um den Vorgang abzubrechen.

158
5.1.18 Kamera ändern
Mit dem Button können die unter Kamera anlegen (manuell) be-schriebenen Einstellungen der jeweils angewählten Kamera geändert werden.
5.2 Ansichten
Der Menüpunkt öffnet die Administration der Ansichten (auch Mehr-fachansichten). Sie ermöglicht das Anlegen, Löschen und Parametrieren einzelner Ansichten.
Ansichten sind vordefinierte Zusammenstellungen von Objekten aus dem Navigationsbaum (vgl. Der Navigationsbaum).
Die Übersichtstabelle zeigt eine Liste aller im System angelegten Ansich-ten. Die erste Spalte zeigt den Namen der Ansicht, die zweite Spalte zeigt an, welcher Gruppe diese Ansicht zugeordnet ist (vgl. Gruppen im Navi-gationsbaum).
5.2.1 Ansicht anlegen
Mit dem Button starten Sie die Neuanlage von Ansichten. Ansichten können auf Basis vordefinierter Templates (Muster) oder vollkommen frei definiert werden.
Zur erleichterten Orientierung werden Ansichten im Navigationsbaum mit Icons gekennzeichnet, die das Layout der Ansicht erkennbar machen.
In beiden Fällen sollte zunächst der Name der neu zu erstellenden Ansicht vergeben werden. Optional können Sie im Feld Gruppe die Ansicht einer Gruppe zuordnen (vgl. Gruppen im Navigationsbaum).

159
Freies Anlegen einer Ansicht
Für das freie Anlegen einer beliebigen Ansicht wählen Sie aus der Aus-wahlbox „Template“ „Individuelles Layout“ aus und bestätigen Ihre Ein-
gabe mit .
Es öffnet sich ein neues Fenster. Links erscheinen in einem eigenen Na-vigationsbaum (vgl. Der Navigationsbaum) die Objekte, die in eine Ansicht eingefügt werden können. Rechts erscheint eine leere Arbeitsfläche in der die neue Ansicht aufgebaut werden kann.
Durch Doppelklick auf ein Objekt im linken Teil kann dieses in die leere Ansicht übernommen werden.
Anordnung und Größe werden sinnvollerweise erst nach Übernahme aller Objekte angepasst. Es ist möglich, dasselbe Objekt mehrfach in eine An-sicht einzubinden.
Ein mit der Maus markiertes Objekt kann über die Taste „Entfernen“ oder
durch Linksklick auf das in der oberen rechten Ecke seines Fensters wieder aus der Ansicht gelöscht werden.

160
Um ein Objekt innerhalb einer Ansicht zu verschieben, markiert man den Fenstertitel des Objektes und zieht es per „Drag & Drop“ (mit gedrückter linker Maustaste) auf die gewünschte Position.
Während des Verschiebens erscheint eine Positionierhilfe bei deren Über-fahren ein Preview auf das Layout angezeigt wird, das sich ergibt, wenn man das aktuell verschobene Objekt auf genau dieser Positionierhilfe fal-len lässt (dropt).
Anlegen einer Ansicht auf Basis eines Templates
Bei der Installation von digivod® werden einige häufig verwendete Ansich-ten als Vorlagen mit installiert. Diese sind unterhalb des Kamerabaumes im Fenster zum Anlegen neuer Ansichten sichtbar und auswählbar. Zu-sätzlich kann jede selbst entweder frei oder auf Basis einer vorhandenen Vorlage erstellte Ansicht auch als Vorlage gespeichert werden.
Für das Anlegen einer neuen Ansicht auf Basis einer vorhandenen Vor-lage wählen Sie die gewünschte Vorlage aus der Auswahlliste zum Feld
„Vorlage“ aus und bestätigen Sie Ihre Eingaben mit .
Es öffnet sich eine neue leere Ansicht im gewählten Layout. Die links im Navigationsbaum angezeigten Objekte können per „Drag&Drop“ in die freien Felder der leeren Ansicht gezogen werden.
Es ist möglich, dasselbe Objekt mehrfach in eine Ansicht einzubinden. Das Layout der Ansicht kann, so wie beim freien Anlegen einer Ansicht auch, geändert und um zusätzliche Objekte erweitert werden. Zum Ab-
schluss sichern Sie die neue Ansicht mit .
Optional kann das Layout der neu erstellten Ansicht über den Button
selbst wieder als Vorlage gespeichert werden.

161
5.2.1.1 Allgemeine Eigenschaften von Ansichtsobjekten
In den folgenden Kapiteln wird beschrieben, wie die unterschiedlichen Ob-jekttypen in eine Ansicht eingebunden werden können. Die beschriebenen Eigenschaften stehen für alle Objekte zur Verfügung.
Über wird festgelegt, ob dieses Fenster der Ansicht für die Dar-stellung angehängter Objekte im Alarmmanagement zur Verfügung steht (vgl. Regeln). Die Darstellung erfolgt in einer Endlosschleife (Loop) in ei-nem Zeitfenster rund um das auslösende Ereignis.
Hinweis: Für die Nutzung von Alarmpanels in einer Ansicht wird empfoh-len, in derselben Ansicht eine Alarmliste mit aktiviertem Alarmmanage-ment einzubinden (vgl. Alarmliste einbinden).
Über wird festgelegt, ob bei Nutzung der Ansicht in dieses Fenster Objekte aus dem Navigationsbaum per Drag&Drop eingesetzt werden können oder nicht (vgl. Der Navigationsbaum).
5.2.1.2 Kamera einbinden
Über die Kamerasymbole bzw. werden Kameras in die Ansicht ein-gefügt. Standardmäßig wird bei Übernahme einer Kamera in eine Ansicht deren Vollbild übernommen. Wenn für eine Kamera Bildausschnitte defi-niert sind (vgl. Bildausschnitte), können diese anstatt des Vollbilds über das Kontextmenü dieser Kamera (rechte Maustaste) ausgewählt werden. Dieses Kontextmenü erlaubt auch die Definition weiterer Bildausschnitte so wie sie im Kapitel Bildausschnitte beschrieben ist.
Über die Symbole bzw. in den einzelnen Kamerafenstern einer Mehrfachansicht kann der automatische Bildzuschnitt für diese Kamera ein- bzw. ausgeschaltet werden. Im Livebild verhindert der automatische Bildzuschnitt Ränder (ungenutzte Bildschirmflächen) zwischen den einzel-nen Teilen der Mehrfachansicht.
Hinweis: Der automatische Bildzuschnitt hat keinen Einfluss auf das tat-sächlich aufgezeichnete Videomaterial dieser Kamera. Bei Archivzugriff wird immer das volle Kamerabild wiedergegeben.
Über die Auswahl bzw. in den einzelnen Kame-rafenstern kann für diese Kamera festgelegt werden, ob sie in dieser An-sicht statisch das Livebild anzeigt, oder ob sie bei Archivsprüngen die ent-sprechenden Archivdaten anzeigt.
Durch zweifaches Einbinden derselben Kamera in eine Ansicht und Aus-
wahl von für die erste und für die zweite ist es möglich, während einer Archiv-Recherche oder einer Alarmbearbeitung stets das aktuelle Livebild der Kamera im Blick zu behalten.

162
5.2.1.3 Systemstatus einbinden
Über kann der aktuelle Systemstatus (vgl. Anzeige System-status) als Objekt in eine Ansicht eingefügt werden.
Im eingefügten Fenster kann über ausgewählt wer-den, welches Register (Tab) des Systemstatus beim Öffnen der Ansicht standardmäßig angezeigt werden soll.
5.2.1.4 IO-Ansicht einbinden
Über kann die IO-Ansicht (vgl. IO-Ansicht) als Objekt in eine An-
sicht eingefügt werden. In der Spalte kann die Sichtbarkeit ein-zelner Ports in dieser Ansicht ein- und ausgeschaltet werden.
5.2.1.5 Alarmliste einbinden
Über kann die Alarmliste (vgl. Die Alarmliste) als Objekt in eine Ansicht eingefügt werden.
Wenn diese Option aktiviert wird, zeigt die Alarmliste alle Alarme. Wenn diese Option nicht aktiviert wird, zeigt die Alarmliste in die-ser Ansicht nur Alarme zu Kameras, die eben-falls in dieser Ansicht enthalten sind.
Wenn diese Option aktiviert wird, zeigt die Alarmliste nur unbestätigte aktive Alarme (vgl. Regeln bzw. Aktive Alarme / Letzte Alarme).
Wenn diese Option aktiviert ist, zeigt die Alarmliste die Ereignisse vom Typ POS (vgl. Regeln bzw. Kassenmodul (POS)) für alle Ka-mera, die in dieser Ansicht enthalten sind.
Wenn diese Option aktiviert ist, werden im Kopfbereich der Alarmliste die Filterfunktionen angezeigt (vgl. Die Alarmliste).
Wenn diese Option aktiviert ist, stellt die ein-gebundene Alarmliste die Funktionalität des Alarmmanagers in abgewandelter optischer Darstellung zur Verfügung (vgl. Alarmma-nagement).

163
Hinweis: Das hier verwendete Design des Alarmmanagers erfordert eine Mindestbreite, damit alle Funktionselemente sichtbar sind.
Hinweis: Für einen Operatorbetrieb wird die Einbindung der Alarmliste mit
der Kombination der Schalter und
empfohlen.
5.2.1.6 Platzhalter einbinden
Über kann ein leeres Anzeigeobjekt in die Ansicht eingefügt wer-den. In dieses Objekt können bei Verwendung der Ansicht unterschiedli-che Objekte aus dem Navigationsbaum per Drag & Drop hineingezogen werden.
Hinweis: Es ist möglich, einzelne Kamerafenster einer Ansicht leer anzu-legen, um dem Benutzer zu ermöglichen, diese bei der Verwendung (Live oder Archiv) mit den jeweils benötigten Kameras zu füllen. Details hierzu finden Sie im Kapitel Wiedergabe Kameras / Ansichten.
5.2.1.7 IO-Port einbinden
IO-Ports werden mit dem in der IO-Port Administration gewählten Symbol im Auswahlbaum angezeigt (vgl. IO-Ports). In der Ansicht können IO-Ports direkt geschaltet werden.
5.2.1.8 Lageplan einbinden
Über können Lagepläne eingefügt werden. In einem Lageplan kann der Sichtkegel, so wie er in der Administration des Lageplans definiert
wurde (vgl. Lagepläne) mit den Buttons bzw. oben links im Lageplan, aus- bzw. eingeschaltet werden.
5.2.1.9 Karte einbinden (GIS)
Über können GIS-Karten eingefügt werden (vgl. Verwendung von Kar-ten (GIS)). Die Administration ist vergleichbar mit den Lageplänen (vgl. Verwendung von Lageplänen bzw. Lagepläne). Details werden in einem separaten GIS-Handbuch beschrieben.
5.2.1.10 Browser einbinden
Über kann ein einfacher Browser eingefügt werden. Die Start URL muss vollständig in der Form http://www.Ihre_Start_URL.com eingegeben werden.
Wichtig: Dieser Browser ist funktional eingeschränkt und unterstützt u. a. kein Java Script. Er ist geeignet zur Darstellung einfacher Webseiten.

164
5.2.2 Ansicht löschen
Mit dem Button kann die jeweils in der Übersichtstabelle ange-wählte Ansicht aus digivod® gelöscht werden. Es erscheint eine Sicher-
heitsabfrage. Klicken Sie auf , um die Ansicht endgültig zu löschen.
Klicken Sie auf um den Vorgang abzubrechen.
5.2.3 Ansicht ändern
Mit dem Button kann eine bestehende Ansicht wie unter Ansicht anlegen / Freies Anlegen einer Ansicht beschrieben geändert werden.

165
5.3 Kamera-Touren
Der Menüpunkt öffnet die Administration der Kamera-Touren. Sie ermöglicht das Anlegen, Löschen und Parametrieren einzelner Kamera-Touren.
Kamera-Touren sind vordefinierte sequentielle Darstellungen von Kame-rabildern und/oder Ansichten.
Die Übersichtstabelle zeigt eine Liste aller im System angelegten Kamera-Touren. Die erste Spalte zeigt den Namen der Tour, die zweite Spalte zeigt an, welcher Gruppe diese Ansicht zugeordnet ist (vgl. Gruppen im Navigationsbaum).
5.3.1 Kamera-Touren anlegen
Mit dem Button starten Sie die Neuanlage einer Kamera-Tour. Im folgenden Fenster erscheinen alle vorhandenen Kameras und Ansichten auf der linken Seite.
Im Feld „Tour Name“ geben Sie den Namen der Tour ein, unter der sie gespeichert werden soll. Unter diesem Namen erscheint die Tour an-schließend im Navigationsbaum (vgl. Der Navigationsbaum).
Optional können Sie im Feld Group die Kamera-Tour einer Gruppe zuord-nen (vgl. Gruppen im Navigationsbaum).

166
Im Feld „Umschaltdauer“ geben Sie die Zeit in Sekunden ein, die jede ein-zelne Kamera oder Ansicht dargestellt werden soll.
Mit den Buttons und kann die jeweils zuvor mit einfa-chem Linksklick markierte Kamera oder Ansicht in die Tour übernommen oder aus ihr wieder entfernt werden. Kameras und Ansichten können auch mehrfach in eine Kamera-Tour übernommen werden.
Mit den Buttons und kann die Reihenfolge der in die Tour übernommenen Kameras und Ansichten geändert werden indem der je-weils zuvor mit einfachem Linksklick angewählte Eintrag höher oder tiefer einsortiert wird.
5.3.2 Kamera-Touren löschen
Mit dem Button kann die jeweils in der Übersichtsliste angewählte Kamera-Tour aus digivod® gelöscht werden. Es erscheint eine Sicher-
heitsabfrage. Klicken Sie auf , um die Kamera-Tour endgültig zu lö-
schen. Klicken Sie auf um den Vorgang abzubrechen.
5.3.3 Kamera-Touren ändern
Mit dem Button können die oben beschriebenen Einstellungen der jeweils angewählten Kamera-Tour geändert werden.
5.4 Gruppen im Navigationsbaum
Optional können Kameras, Ansichten und Kamera-Touren einer Gruppe zugeordnet werden. Der jeweilige Gruppenname ist frei wählbar. Die Gruppe existiert durch Vergabe des Namens und muss nicht separat an-gelegt werden.
Mit Gruppennamen versehene Kameras, Ansichten und Touren werden im Navigationsbaum unter den Gruppennamen zusammengefasst (vgl. Der Navigationsbaum).
Insbesondere bei größeren Installationen ermöglicht die Gruppierung den Aufbau einer übersichtlichen Struktur. Durch Verwendung des „/“ im Grup-pennamen können Gruppen darüber hinaus hierarchisch strukturiert wer-den.
Hinweis: Auch externe Datenquellen können einer Gruppe zugeordnet werden (Option Multi-Location).

167
5.5 Benutzer
Der Menüpunkt öffnet die Administration der Benutzer.
Das Ändern der Berechtigungen ist wahlweise für lokale, nur in digivod® angelegte, Benutzer und auch für Domain-User möglich.
Die Übersichtstabelle zeigt eine Liste aller im System angelegten Benut-zer bzw. die Liste der Benutzer innerhalb der Domäne.
Im Register „Mitglieder aus Domäne“ zeigt die zweite Spalte die Domäne.
5.5.1 Benutzer anlegen
Mit dem Button starten Sie die Neuanlage eines lokalen Benutzers.
Im folgenden Fenster werden Name, Passwort und die Berechtigungen für diesen Benutzer festgelegt. Das für die Anmeldung am System zu verge-bende Passwort muss zur Sicherheit zweifach eingegeben werden.
Optional können Sie durch Anwahl der Checkbox fest-legen, dass zur Anmeldung dieses Benutzers die Eingabe von zwei unab-hängigen Passworten (4-Augen-Prinzip) erforderlich ist.
Optional kann mit festgelegt werden, dass dieser Benutzer nach Ablauf einer vorgegebenen Anzahl Tage sein Pass-wort ändern muss.
Optional kann mit festgelegt werden, dass der Benutzer (z. B. bei Funktions-Accounts) das Passwort nicht selber ändern darf.

168
Die Berechtigungen des neu anzulegenden Benutzers ergeben sich aus der Summe der ihm zugeordneten Rechte (vgl. Rechte (Benutzergrup-pen)). Die Zuordnung erfolgt durch Anwahl der Checkbox in der jeweiligen Zeile.
5.5.2 Benutzer löschen
Mit dem Button kann der jeweils in der Übersichtsliste angewählte Benutzer aus digivod® gelöscht werden. Es erscheint eine Sicherheitsab-
frage. Klicken Sie auf , um den Benutzer endgültig zu löschen. Klicken
Sie auf um den Vorgang abzubrechen.
5.5.3 Benutzer ändern
Mit dem Button können die Berechtigungen des jeweils angewähl-ten Benutzers wie unter Benutzer anlegen beschrieben geändert werden.

169
5.6 Rechte (Benutzergruppen)
Der Menüpunkt öffnet die Administration der Rechte (gleichbe-deutend mit Benutzergruppe). Sie ermöglicht das Anlegen, Löschen und Ändern der Rechten, die den Benutzern zugewiesen werden können (vgl. Benutzer).
Die Übersichtstabelle zeigt eine Liste aller im System angelegten Rechte. Die erste Spalte zeigt den Namen. In der zweiten wird angezeigt, wie viele Benutzer diesem Recht (also dieser Benutzergruppe) aktuell zugeordnet sind.
5.6.1 Benutzergruppe anlegen
Mit dem Button starten Sie die Neuanlage einer Benutzergruppe. Im Feld Gruppe legen Sie den Namen der neuen Benutzergruppe fest.
Im Register „Mitglieder“ sehen Sie lokal in digivod® bekannten Benutzer. Durch Anwahl der Checkbox vor einem Benutzernamen kann dieser Be-nutzer direkt der neu zu erstellenden Benutzergruppe zugeordnet werden.
Im Register „Mitglieder aus Domäne“ sehen Sie alle innerhalb der Domäne bekannten Benutzer. Durch Anwahl der Checkbox vor einem Benutzerna-men kann dieser Benutzer direkt der neu zu erstellenden Benutzergruppe zugeordnet werden.

170
Das Register „Kameras“ zeigt eine Matrix mit allen im System bekannten Kameras und den für sie vergebbaren Einzelrechten.
Rechte, die in der Zeile „Alle Kameras“ vergeben werden, beziehen sich auf alle Kameras, Rechte, die in einer Zeile einer einzelnen Kamera ver-geben werden, beziehen sich nur auf diese Kamera. Im Ergebnis werden alle vergebenen Rechte „addiert“.
Live Video Zugriff auf die Liveansicht dieser Kamera
Live Audio Zugriff auf Live Audiodaten dieser Kamera
Fastback Zugriff auf die Funktion Fastback für diese Kamera (vgl. Fastback)
Videoarchiv Zugriff auf archivierte Videodaten dieser Kamera
Audioarchiv Zugriff auf archivierte Audiodaten dieser Kamera
PTZ-Steuerung Zugriff auf die freie PTZ-Steuerung dieser Kamera (vgl. PTZ-Steuerung)
PTZ-Positionen Zugriff auf vordefinierte PTZ-Positionen über das PTZ-Positionsmenü (vgl. Das PTZ-Positionsmenü)
Snapshot Export Zugriff auf die Snapshot-Funktion zum Export ein-zelner Bilder von dieser Kamera (vgl. Snapshots)
Video Export Zugriff auf die Funktion zum Export einzelner Vi-deosequenzen dieser Kamera (vgl. Video-Export)
SmartSearch Zugriff auf die Funktion SmartSearch für diese Ka-mera (nur möglich, wenn die entsprechende Lizenz vorhanden ist) (vgl. SmartSearch)
Lesezeichen Zugriff auf die Funktion Lesezeichen zum manuellen Setzen von Lesezeichen im Videoarchiv dieser Ka-mera (vgl. Lesezeichen)
Download der SD-Karten Aufnahmen
Zugriff auf die manuelle Download-Funktion für SD-Karten Videodaten im Systemstatus (vgl. An-zeige Systemstatus).

171
Privacy deaktivieren (Live)
Privacy Zones und Privacy Protection Bereiche sind für Benutzer mit diesem Recht im Livebild nicht aktiv (vgl. Kamera anlegen (manuell) und Privacy Protec-tion).
Privacy deaktivieren (Archiv)
Privacy Zones und Privacy Protection Bereiche sind für Benutzer mit diesem Recht im Archiv nicht aktiv (vgl. Kamera anlegen (manuell) und Privacy Protec-tion).
Das Register „IO-Ports“ zeigt eine Matrix mit allen im System bekannten IO-Ports (vgl. IO-Ports) und den für sie vergebbaren Einzelrechten.
Das Register „Alarm“ zeigt eine Matrix mit allen im System bekannten Alarmregeln (vgl. Regeln) und den für sie vergebbaren Einzelrechten für die Bearbeitung bzw. Anzeige im Alarmmanagement.
Rechte, die in der Zeile „Alle Alarme“ vergeben werden, beziehen sich auf alle Alarmregeln. Rechte, die in einer Zeile einer einzelnen Alarmregel ver-geben werden, beziehen sich nur auf diese Alarmregel. Im Ergebnis wer-den alle vergebenen Rechte „addiert“.
Alarmbestätigung Recht, die durch diese Regel ausgelösten Alarme zu bestätigen (falls der Alarm eine Bestätigung er-fordert)
Eingehende Alarme Benutzer sieht die durch diese Regel ausgelösten Alarme in der Liste der eingehenden Alarme
Alarmliste Benutzer sieht die durch diese Regel ausgelösten Alarme in der Alarmliste

172
Hinweis: Auch wenn ein Benutzer nicht das Recht hat, einen Alarm in der Liste der eingehenden Alarme oder in der Alarmliste zu sehen, werden diese Alarme gemäß der in der Regel hinterlegten Einstellungen (vgl. Re-geln) in diesen Listen eingetragen.
Das Register „Ansichten“ zeigt alle im System bekannten Ansichten. Mit „Alle“ sind alle Ansichten selektiert, mit „Ausgewählte“ können einzelne Ansichten durch Anwahl der Checkbox vor einer Ansicht selektiert und so direkt der bearbeiteten Benutzergruppe zugeordnet werden.
Hinweis: Der Zugriff auf die in den zugewiesenen Ansichten enthaltenen Kameras ist für den Benutzer nur möglich, wenn diesem Benutzer auch im Register „Kameras“ die Rechte für diese Kameras zugewiesen wurden!

173
Das Register „Berechtigungen“ zeigt alle Rechte, die im System einzeln vergeben werden können. Durch Anwahl der Checkbox vor einem Recht wird dieses der bearbeiteten Benutzergruppe zugeordnet.
Administration Ansichten Benutzer kann Ansichten anlegen, ändern und löschen.
Administration Benutzer Benutzer kann Benutzer anlegen, ändern und lö-schen.
Administration Einstel-lungen
Benutzer hat Zugriff auf das Administrations-menü Einstellungen.
Administration Kameras Benutzer kann Kameras anlegen, ändern und lö-schen.
Administration Lage-pläne
Benutzer kann Lagepläne anlegen, ändern und löschen.

174
Administration Lösch-schutz
Benutzer kann Löschschutze anlegen, ändern und löschen.
Hinweis: Dieses Recht ermöglicht auch, die durch Lesezeichen (vgl. Lesezeichen) gesetzten Löschschutze zu ändern und zu löschen.
Administration Module Benutzer kann das Menü für die Administration optionaler Module öffnen.
Hinweis: Welche der optionalen Module in die-sem Menü administriert werden können, hängt von der jeweiligen Lizenz ab.
Administration Rechte Benutzer kann Rechte anlegen, ändern und lö-schen.
Hinweis: Dieses Recht ermöglicht auch, vor-handenen Benutzern die Rechte zuzuweisen und zu entziehen.
Administration Regeln Benutzer kann Regeln anlegen, ändern und lö-schen.
Administration Speicher-orte
Benutzer kann Speicherorte anlegen, ändern und löschen.
Administration Touren Benutzer kann Kameratouren anlegen, ändern und löschen.
Aufnahme Start Stop Benutzer kann in der Systemstatusanzeige (vgl. Anzeige Systemstatus) den Recorder beenden und starten.
Hinweis: Der Benutzer hat nur Zugriff auf diese Funktion, wenn er auch das Recht „Zugriff auf Statusanzeige“ hat.
Externe Alarme anzeigen
(nur für Benutzer am Multi-Location Server)
Benutzer kann die Alarme von externen Syste-men sehen (Option Multi-Location)
Externe Alarme automatisch öffnen
(nur für Benutzer am Multi-Location Server)

175
Alarme, die auf einem externen System eine An-sicht automatisch öffnen, öffnen diese auch für Benutzer, die auf dem Multi Location Server die-ses Recht haben. (Option Multi-Loation)
Manueller Wechsel von Ansichten erlaubt
Benutzer kann Ansichten und Kameras, für die er zugriffsberechtigt ist, öffnen und schließen.
Observer Login Benutzer kann sich am System anmelden.
Volle Administration Benutzer hat alle Administrationsrechte
Hinweis: Dieses Recht fasst alle oben genann-ten Administrationsrechte zusammen.
Web Access Login Benutzer hat das Recht, sich über Web Access anzumelden (vgl. digivod® Web Access)
Wichtig: Damit ein Benutzer im Web Access auf eine Kamera zugreifen kann, benötigt er für diese Kamera das Recht „Live Video“ und das Recht „Videoarchiv“!
Zugriff auf Statusanzeige
Benutzer kann die Anzeige des Systemstatus (vgl. Anzeige Systemstatus) aus dem Haupt-menü heraus öffnen.
Zugriff auf Systemprotokoll
Benutzer kann das Systemprotokoll (vgl. An-zeige Systemprotokoll) aus dem Hauptmenü heraus öffnen.
5.6.2 Benutzergruppe löschen
Mit dem Button kann die jeweils in der Übersichtsliste angewählte Benutzergruppe aus digivod® gelöscht werden. Es erscheint eine Sicher-
heitsabfrage. Klicken Sie auf , um die Benutzergruppe endgültig zu
löschen. Klicken Sie auf um den Vorgang abzubrechen.
5.6.3 Benutzergruppe ändern
Mit dem Button können die Daten zu einer bestehenden Benutzer-gruppe wie unter Benutzergruppe anlegen beschrieben geändert werden.

176
5.7 Regeln
Der Menüpunkt öffnet die Administration der Regeln. Sie ermöglicht das Anlegen, Löschen und Ändern von Regeln.
Regeln legen fest, welche in digivod® eintreffenden Ereignisse als Alarme zu interpretieren sind und wie digivod® auf diese Alarme reagieren soll.
Die Übersichtstabelle zeigt eine Liste aller im System angelegten Regeln. Die Checkbox in der ersten Spalte zeigt an, ob diese Regel aktiv oder nicht aktiv ist. Die zweite Spalte zeigt den Namen der Regel. In der dritten Spalte steht das digivod® Ereignis, auf das diese Regel angewendet wird.
5.7.1 Regeln anlegen
Mit dem Button starten Sie die Neuanlage einer Regel. Das fol-
gende Fenster zeigt im Register Details zum auslösenden Ereignis und zur Gültigkeit der Regel.

177
In der Auswahlbox „Ereignistyp“ wählen Sie aus, auf welches eintreffende Ereignis diese Regel angewendet werden soll. Zur Auswahl stehen die folgenden System-Ereignisse:
Hinweis: Konfigurations- und lizenzabhängig sind u. U. nicht alle hier ge-nannten Ereignistypen verfügbar.
Alarmtaster: Ereignis, das ausgelöst wird, wenn ein am System ange-schlossener Alarmtaster betätigt wurde.
Audio Alarm: Ereignis, das ausgelöst wird, wenn durch die kamerainterne Audioerkennung ein akustisches Signal erfasst hat.
Benutzerdefiniert: für Sonderanwendungen; Bitte kontaktieren Sie Ihren
digivod® Support (vgl. Support)
Bewegungserkennung: Ereignis, das ausgelöst wird, wenn durch einen Bewegungssensor (in der Kamera oder auf dem Server) eine Bewegung erfasst wurde (vgl. Kamerainterne Bewegungserkennung.
Bei Anwendung dieser Regel auf die kamerainterne Bewegungserken-nung kann ausgewählt werden, ob die Regel auf alle oder nur auf ein ein-zelnes auf der Kamera parametriertes Motion detection Fenster reagieren soll. Die Auswahlliste erlaubt die Anwahl der ersten vier Motion detection Fenster.
Externe Videoquelle offline: Ereignis, das ausgelöst wird, wenn die Ver-bindung zu einer externen Videoquelle (nur mit Option Multi-Location) un-terbrochen ist.
Externe Videoquelle online: Ereignis, das ausgelöst wird, wenn die Ver-bindung zu einer externen Videoquelle (nur mit Option Multi-Location) wie-der aufgebaut wurde.
Externer Recorder offline: Ereignis, das ausgelöst wird, wenn in einer Multi-Recording Umgebung ein externer Recorder nicht mehr erreichbar ist (vgl. Hinweise zur Multi Recording Installation)
Externer Recorder online: Ereignis, das ausgelöst wird, wenn in einer Multi-Recording Umgebung ein nicht mehr erreichbarer externer Recorder wieder erreichbar ist (vgl. Hinweise zur Multi Recording Installation)

178
Externes Ereignis: externes Ereignis, welches über die optionale Funk-tion CSV Import importiert wurde (vgl. CSV Import).
Für diesen Ereignistyp kann im Feld „Typ“ definiert werden, auf welches externe Ereignis die Regel reagieren soll.
Externes Gerät offline: Ereignis, das ausgelöst wird, wenn ein IO-Gerät nicht mehr erreichbar ist (vgl. Externe Geräte)
Externes Gerät online: Ereignis, das ausgelöst wird, wenn ein IO-Gerät wieder erreichbar ist (vgl. Externe Geräte).
Haltestelle: (für Sonderanwendungen im Bereich öffentlicher Verkehrs-mittel) Wird ausgelöst, wenn das Fahrzeug anhält.
IO-Port: Ereignis, das ausgelöst wird, wenn ein IO-Port eine Zustandsän-derung meldet.
Für diesen Ereignistyp muss zunächst ausgewählt werden, auf welche IO-Ports er sich bezieht.
Im Feld Status wird festgelegt, auf welchen Portstatus die Regel reagieren soll. Zur Auswahl stehen hier die Bezeichnungen der Stati, wie sie in der Definition des IO-Ports mit Statustext definiert wurden (vgl. IO-Ports).
Kamera Manipulation: Ereignis, das ausgelöst wird, wenn kameraintern eine Manipulation erkannt wurde.
Kamera Offline: Ereignis, das ausgelöst wird, wenn die Kamera über das Netzwerk nicht mehr erreicht werden kann.
Kamera Online: Ereignis, das ausgelöst wird, wenn eine Kamera, die zu-vor offline war, wieder über das Netz erreicht werden kann.

179
Kennzeichen: Ereignis vom Typ Kennzeichenerkennung (nur dann sinn-voll anwendbar, wenn dieses Modul installiert und aktiviert ist).
Für diesen Ereignistyp kann über den Button hinter dem Feld „Wer-teliste“ eine sogenannte Frei- bzw. Sperrliste (auch White- bzw. Blacklist) definiert werden. Im Anzeigefeld hinter „Werteliste“ können keine direkten Eingaben gemacht werden. Dieses Feld zeigt ggf. die ersten Werte einer vorhandenen Liste.
Die Pflege der Liste erfolgt in einem eigenen Dialog, der über den Button
geöffnet wird:
Durch Eingabe in das Textfeld „Geben Sie einen Wert ein“ und können Werte einzeln in die Liste eingegeben werden. Eine mit der linken
Maustaste markierte Zeile kann mit dem Button wieder entfernt werden.
Über die Radiobuttons vor „Alarmauslösung für Werte, die in der Liste ste-hen“ bzw. „Alarmauslösung für Werte, die nicht in der Liste stehen“ wird festgelegt, ob die hier erfasste Liste als Freigabeliste (Whitelist) oder als Sperrliste (Blacklist) zu interpretieren ist.
Im Feld „URL der Quelle“ kann die URL eines Servers angegeben werden, der eine dynamische Liste mit Werten für die Frei- bzw. Sperrliste zur Ver-
fügung stellt. Für weitere Details kontaktieren Sie bitte Ihren digivod® Sup-
port (vgl. Support).
Lesezeichen: Ereignis, das ausgelöst wird, wenn ein Lesezeichen ge-setzt wird (vgl. Lesezeichen).
Manual alert: Ereignis, das ausgelöst wird, wenn in einer GIS-Karte ein manueller Alarm ausgelöst wird (vgl. Verwendung von Karten (GIS)).
Periodisches Ereignis (alle 15 Minuten): Ereignis, das zyklisch alle 15 Minuten selbstständig ausgelöst wird.

180
Personenzähler: Ereignis, das ausgelöst wird, wenn das optionale Plugin zur Personenzählung auf einer Kamera auslöst und aktuelle Zählwerte übermittelt.
POS Ereignis: Ereignis, das ausgelöst wird, wenn ein externes Gerät vom Typ POS Gerät (vgl. Kassenmodul (POS)) (aktuell ausschließlich Norma NPC) eine Informationszeile von der Kasse (Point Of Sales) übermittelt.
Hinweis: Für die Auswertung von Kassenereignissen ist es hilfreich, wenn Ereignisse dieses Typs keinen eigenen Namen, sondern als Namen aus-schließlich die mit dem Ereignis übergebenen Parameter übernehmen. Geben Sie dazu im Register „Eigenschaften“ im Namensfeld %v ein.
Position Update: Ereignis, das ausgelöst wird, wenn sich in einer GIS-Karte die Positionsangaben eines manuellen Alarms ändern (vgl. Verwen-dung von Karten (GIS).
Recorderfehler: Ereignis, das ausgelöst wird, wenn der digivod® Recor-
der entweder keine Daten schreiben kann oder keine fehlerfreie Verbin-dung zu einer Kamera aufbauen bzw. halten kann. (anders als beim Er-eignis „Kamera Offline“)
Serielle Schnittstelle: für Sonderanwendungen; Bitte kontaktieren Sie Ih-
ren digivod® Support (vgl. Support).
Videoanalyse: Ereignis, das ausgelöst wird, wenn durch eine Videoana-lyse (in der Kamera oder auf dem Server) eine Bewegung erfasst wurde. (vgl. Videoanalysen und Axis Crossline Erkennung)
Bei Anwendung dieser Regel auf die serverbasierte Analyse kann ausge-wählt werden, ob die Regel auf alle oder nur auf einen einzelnen in der Analyse parametrierten virtuellen Zaun oder Analysebereich reagieren soll.
Videosignal verloren: Ereignis, das von Axis Videoservern ausgelöst wird, wenn das Signal einer analogen Kamera verloren wird.
Zieländerung: (für Sonderanwendungen im Bereich öffentlicher Ver-kehrsmittel) Wird ausgelöst, wenn das Fahrtziel geändert wurde.

181
Unter „Alarmtyp“ kann ein freier Text zur Beschreibung des Alarmtyps wer-den. Als Vorbesetzung für dieses Feld wird der Ereignistyp übernommen. Über den hier eingegebenen Text können Alarme in der Alarmliste (vgl. Die Alarmliste) selektiert werden. Durch Nutzung desselben Alarmtyps für unterschiedliche Regeln bzw. Ereignisse können anwendungsspezifisch erforderliche Gruppierungen von Alarmen erzeugt werden. Es können z. B. alle Arten von Bewegungsereignissen (Videosensorik, Motion detec-tion, Crossline Erkennung) unter einem Alarmtyp zusammengefasst wer-den.
In der Zeile „Zeitplan“ wählen Sie an, wann die Regel aktiv sein soll.
Entweder ist eine Regel immer aktiv, oder sie wird über einen Zeitplan
aktiviert. Über den Button kann ein Zeitplan angelegt werden.
Das folgende Fenster entspricht dem zur Anlage und Pflege eines Zeit-plans für Kameraparameter (vgl. Zeitpläne für Aufnahmeparameter). Der einzige Unterschied ist, dass in der Auswahlliste nicht Kameraprofile, son-dern nur die beiden möglichen Stati einer Regel ausgewählt werden kön-nen.
Im Feld legen Sie fest, wie viele Sekunden nach ei-nem Auslösen dieser Regel diese Regel frühestens erneut ausgelöst wer-den kann. Der standardmäßig vorbesetzte Wert 0 sorgt dafür, dass alle die Regel erfüllenden Ereignisse zu Alarmen werden. Im Einzelfall kann dies zu ungewünschten „Alarmschauern“ führen, die mit einem Wert un-gleich 0 verhindert werden können.

182
Hinweis: Bei einem Wert ungleich 0 können Alarme „verloren“ gehen, d. h. Ereignisse, die die Regel erfüllen, lösen ggf. innerhalb des hier defi-nierten Zeitintervalls keine weiteren Alarme aus.
In den Feldern legen Sie fest, ob diese Regel in Abhängigkeit vom Status eines IO-Ports (vgl. IO-Ports) aktiv bzw. inaktiv sein soll. Damit können z. B. Scharf-/Unscharf-Schaltungen oder Pförtner-/Wachzentralenbetrieb-Umschaltungen realisiert werden. Wird die Aktivierung einer Regel über einen virtuellen IO-Port gesteuert, kön-nen über diese Funktion zwei Ereignisse logisch kombiniert werden, um einen Alarm auszulösen (vgl. IO-Ports).
Unter „Kameras“ werden alle im System bekannten Kameras angezeigt. Mit „Alle“ sind alle Kameras selektiert, mit „Ausgewählte“ können einzelne Kameras durch Anwahl der Checkbox vor einem Kameranamen selektiert werden. Die Regel wird nur für Ereignisse von selektierten Kameras gültig.
Im Register „Eigenschaften“ werden allgemeine Eigenschaften der Regel definiert.
Im Feld „Name“ kann ein frei gewählter Name vergeben werden. Unter diesem Namen erscheinen die durch diese Regel erzeugten Alarme in der Liste der letzten Alarme bzw. in der Alarmliste (vgl. Alarmlisten und Alarm-management).
Der Name einer Regel kann mit dem Steuerzeichen \n (neue Zeile) auch mehrzeilig sein.
Hinweis: Innerhalb des Namens können Makros verwendet werden, die bei Alarmauslösung durch diese Regel ergänzende Informationen über den Auslöser zur Verfügung stellen:
%c Name der auslösenden Kamera (so wie in der Kamera-Administra-tion definiert)
%cId ID (Nummer) der auslösenden Kamera)

183
%t Nummer des auslösenden Fensters (Ereignistypen Kamera Mo-tion, Bewegungsanalyse) oder des auslösenden IO-Ports (Ereig-nistyp IO-Port)
%v1-4 Werte (Values), die mit einem Ereignis an die Regel übergeben werden. Die Belegung dieser vier Makros ist spezifisch für jeden Ereignistyp. %v (entspricht %v1).
Beispiele: %v1 übergibt das erkannte Kennzeichen (beim Ereignis-typ Kennzeichen) oder den Namen des auslösenden IO-Ports (beim Ereignistyp IO-Port).
Die Werte %v2 - %v4 übergeben bis zu drei weitere Parameter die bei den Ereignistypen „Benutzerdefiniert“ und „Externes Ereignis“ (vgl. CSV Import).
Mit der Checkbox legen Sie fest, ob die Regel überhaupt einge-schaltet ist oder nicht. Die weiter oben beschriebene Steuerung „Immer aktiv“ bzw. „Zeitplan-gesteuert“ ist nur wirksam, wenn die Checkbox „Ak-tiviert“ gesetzt ist.
In der Auswahlbox „Priorität“ legen Sie fest, mit welcher Prioritätskennung ein durch diese Regel zum Alarm gewordenes Ereignis in den Alarmlisten erscheint (vgl. Alarmlisten und Alarmmanagement).
Standardmäßig werden alle Ereignisse, die durch eine Regel zum Alarm werden, sowohl in der Liste der letzten Alarme (vgl. Aktive Alarme / Letzte Alarme) als auch in der Alarmliste (vgl. Die Alarmliste) ausgegeben. Mit dem Schalter „Nicht in der Liste der letzten Alarme anzeigen“ kann fest-gelegt werden, dass Ereignisse, die durch diese Regel zum Alarm werden, nur in der Alarmliste erscheinen sollen.
Mit „Alarmtext in Video einblenden“ legen Sie fest, ob der Name der Regel bei Eintreten des Ereignisses für kurze Zeit im Livebild der Kamera einge-blendet werden soll oder nicht.
Mit „Alarm automatisch öffnen“ legen Sie fest, ob bei Eintreten des Ereig-nisses die zugehörige Ansicht auf dem für diesen Client definierten Alarm-monitor (vgl. Client Einstellungen) automatisch geöffnet wird.
Mit „Sende Push-Alarm an Web Access App“ legen Sie fest, ob bei Ein-treten des Ereignisses eine Nachricht an Benutzer der Web Access App gesendet wird (vgl. digivod® Web Access).
Mit „Alarm an Wachzentrale melden (wenn vorhanden)“ legen Sie fest, ob dieses Ereignis in einer Multi-Location Installation von einer Filiale, die als Typ „Control Center“ eingebunden ist, an die Wachzentrale gemeldet (ko-piert!) wird, oder nicht (nur mit Option Multi-Location).

184
Hinweis: Von Filialen, die in einer Multi-Location Installation als Typ „di-givod“ eingebunden sind, werden immer alle Alarme an die Zentrale ge-meldet (nicht kopiert!).
Im Register „Alarmmanagement“ wird das Alarm Handling definiert.
Ein „passiver Alarm“ erscheint, wenn dies im Register nicht ex-plizit abgeschaltet worden ist, in der Liste der letzten Alarme und in der Alarmliste (vgl. Alarmlisten und Alarmmanagement) und erfordert keinerlei Bestätigungen durch den Bediener.
Ein „Aktiver Alarm“ erscheint in der Liste der aktiven Alarme und in der Alarmliste (vgl. Alarmlisten und Alarmmanagement). Er muss durch den Bediener bestätigt werden. Nach seiner Bestätigung wird ein aktiver Alarm in der Liste der letzten Alarme angezeigt.
Die Bestätigung eines „Aktiver und gemanagten Alarms“ öffnet den Alarm-manager (vgl. Alarmmanagement).
Im Alarmmanager werden bei der Bearbeitung eines „Aktiven und gema-nagten Alarms“ die unter „Anweisungen“ hinterlegten Texte als Arbeits- und Handlungsanweisungen für den Bediener angezeigt.
Beim Zurücksetzen eines „Aktiven und gemanagten Alarms“ können vor-definierte Alarmursachen ausgewählt werden, die in der Alarmregel unter
definiert wurden.
Wenn die Option „Neue Alarme zusammenfassen“ aktiviert ist, werden alle unbestätigten Alarme, die aus dieser Regel resultieren, zu einem Alarm zusammengefasst.
Wenn die Option „Neue Alarme blinkend darstellen“ aktiviert ist, werden Alarme, die aus dieser Regel resultieren, in der jeweiligen Alarmfarbe ent-sprechend ihrer Alarmpriorität bis zum Beginn ihrer Bearbeitung blinkend dargestellt.

185
Wenn die Option „Automatisch zurücksetzen (wenn Event beendet)“ akti-viert ist, werden „aktive Alarme“ und „aktive und gemanagte Alarme“ au-tomatisch bei Ende des auslösenden Ereignisses bestätigt.
Unter „Angehängte Objekte“ kann eine Liste von Objekten aus dem Navi-gationsbaum zusammengestellt werden, die bei der Alarmbearbeitung im Alarmmanagement (vgl. Alarmmanagement) in dafür zur Verfügung ge-stellten Alarmpanels angezeigt werden sollen (vgl. Allgemeine Eigen-schaften von Ansichtsobjekten).
Im Register „Aktionen“ wird definiert, was passieren soll, wenn die Regel einen Alarm auslöst.
Mit dem Button legen Sie eine Aktion für diese Regel an. Es können mehrere Aktionen in einer Regel hinterlegt werden. Zur Auswahl stehen die folgenden Aktionen:

186
Alarm Upload
Diese Aktion ermöglicht das automatische Uploaden von alarmauslösenden Bilder und/oder Videodaten auf einen entfernten Server.
Mit Voralarm und Nachalarm wird die Zeit-spanne um das alarmauslösende Ereignis definiert, für die Alarmbilder bzw. Videoda-ten erzeugt werden sollen.
Bei aktiver Checkbox „Alarmbilder erzeugen“ werden entsprechend der folgenden FPS-Angabe einzelne Alarmbilder als .jpg-Dateien erzeugt.
Bei aktiver Checkbox „Alarmvideo erzeugen“ wird für das durch Vor- und Nachalarm definierte Zeitintervall pro ausgewählte Kamera eine Videoda-tei vom Typ .mp4 erzeugt.
Im Bereich „Übertragung“ wird definiert, ob der Upload auf einen externen FTP-Server oder einen Windows-Share erfolgen soll. Für einen FTP-Up-load wird hinter „Server“ der Name des FTP-Servers angegeben (ohne FTP:// !). Für den Upload in einen Windows-Share muss der Servername vor dem Ziel-Verzeichnis in der Zeile „Verzeichnis“ spezifiziert werden. In beiden Fällen müssen hinter „Benutzer“ und „Passwort“ die für den Zugriff auf den entfernten Server erforderlichen Verbindungsdaten angegeben werden.
Hinweis: Stellen Sie sicher, dass durch die Verwendung von Makros im Dateinamen (z. B. %(yyyyMMdd_HHmmss_ffffff)) ggf. auch im Verzeich-nisnamen (z. B. %(yyyy-MM-dd)) eindeutige Namen erzeugt werden.
Ansicht
Diese Aktion ordnet dem auslösenden Ereig-nis ein Anzeigeobjekt zu.
Bei „Öffne Ansicht / Kamera aus Ereignis“ wird die ereignisauslösende Kamera zuge-ordnet.
Bei „Öffne ausgewählte Ansicht“ kann das zuzuordnende Anzeigeobjekt frei gewählt werden.

187
Ist die Checkbox „Ansicht automatisch öffnen“ angewählt, wird das zuge-ordnete Anzeigeobjekt automatisch auf dem für diesen Client definierten Alarmmonitor (vgl. Client Einstellungen) geöffnet. Ist diese Checkbox nicht angewählt, wird das zugeordnete Anzeigeobjekt erst beim Öffnen dieses Alarms aus der Liste der zuletzt eingegangenen Alarme bzw. aus der Alarmliste geöffnet.
Wenn im Feld „Ansicht schließen nach (Sek.)“ ein Wert ungleich 0 einge-geben wird, wird die durch die Regel geöffnete Ansicht nach dieser Zeit automatisch wieder geschlossen. Die Mindestzeit beträgt 5 Sekunden.
Hinweis: Wurde für den Alarmmonitor auch eine Standardansicht definiert (vgl. Client Einstellungen), wird diese nach dem automatischen Schließen wieder geöffnet.
Wenn im Feld „Starte vor Ereignis (in Sek.)“ ein Wert ungleich 0 eingetra-gen wird, startet die Wiedergabe der Videodaten im Anzeigeobjekt um diese Zeit vor dem Auslösen des Ereignisses.
In den Feldern „Zielrechner“ und „Bildschirm ID“ wird festgelegt, auf wel-chem Monitor einer Videowand das Anzeigeobjekt geöffnet werden soll (vgl. Videowand).
Client Aktion
Diese Aktion führt auf dem angewählten Cli-ent-Rechner eine für diesen Rechner ange-legte Mehrfach-Aktion aus. Optional kann diese Ausführung verzögert werden (vgl. Konfiguration Tastaturbelegung).
Hinweis: Damit eine Mehrfachaktion in dieser Aktion ausgewählt werden kann, muss bei ihrer Definition der optionale Name festlegt worden sein.
Diese Aktion bewirkt, das Versenden einer E-Mail. Zu konfigurieren sind im Register „E-Mail Details“ der Empfänger (bei mehreren Empfängern durch Komma getrennt) im Feld „An“, der Betreff im Feld „Betreff“ und der Nachrichteninhalt im Feld „Inhalt“.

188
Damit digivod® E-Mails verschicken kann, müssen in den Programmein-
stellungen im Register E-Mail die korrekten Einstellungen für die zu ver-wendenden Server und den SMTP-User gemacht werden (vgl. E-Mail Ein-stellungen).
Im Feld „Externer Host“ kann der Rechnername angegeben werden, auf
dem das digivod® Archiv mit den Videodaten dieses Alarms aus Sicht des
E-Mail Empfängers erreichbar ist. Wenn in diesem Feld eine Eingabe ge-
macht wird, enthalten die von digivod® versendeten E-Mails einen Link,
über den der Empfänger der E-Mail direkt ins Archiv auf die alarmauslö-senden Videodaten springen kann.
Im Register „Bild anfügen“ kann festgelegt werden, von welchen Kameras Bilder zum Er-eigniszeitpunkt als E-Mail Anhang eingefügt werden sollen.
„Alle Kameras“ fügt .jpg-Dateien von allen Kameras ein, „Alarm-Kameras“ nur von der Kamera, die das Ereignis ausgelöst hat und „Ausgewählte Kameras“ von denen, die aus der Liste aller Kameras explizit ausgewählt wurden.
IO-Port
Über diese Aktion können IO-Ports gezielt geschaltet werden. Wählen Sie den Port und die Art der Statusänderung aus den beiden Auswahllisten.
Lesezeichen erstellen, erweitern und exportieren
Über diese drei Aktion können Lesezeichen gesetzt, erweitert und die durch sie markierten Videobereiche exportiert werden.
Die Aktion „Lesezeichen erstellen“ entspricht dem manuellen Setzen eines Lesezeichens (vgl. Lesezeichen). Das gesetzte Lesezei-chen markiert nur einen Zeitpunkt im Archiv für alle in der Aktion gewählten Kameras.
Beim Anlegen muss ein Name und ein Alarmtyp vergeben werden.

189
Die Aktion „Lesezeichen erweitern“ erweitert den durch ein Lesezeichen markierten Zeit-punkt auf einen Zeitraum. Beginn und Ende des Zeitraums sind durch das Lesezeichen und den Zeitpunkt des Erweiterns definiert.
Es wird immer das jüngste Lesezeichen vom eingegebenen Alarmtyp erweitert.
Die Aktion „Lesezeichen exportieren“ expor-tiert die durch das jüngste erweiterte Lese-zeichen des gewählten Alarmtyps markier-ten Videomaterial.
Die Einstellungen für den Inhalt und die Da-tenübertragung sind identisch mit denen der Aktion „Alarm Upload“.
Optional kann eine Textdatei in das ge-wählte Exportverzeichnis geschrieben wer-den. Für deren Inhalt können die Makros %v1 - %v4 verwendet werden.

190
Löschschutz
Diese Aktion setzt einen Löschschutz für die alarmauslösenden Videoda-ten sowie optional auch für die Vor- und Nachalarm Aufzeichnungen (vgl. Löschschutz).
In den Feldern „Vor Ereignis (Min)“ und „Nach Ereignis (Min)“ wird die Zeit in Minuten angegeben, die vor bzw. nach dem alarm-auslösenden Ereignis im Videoarchiv vor dem Löschen gesperrt werden soll.
Darunter folgt die Auswahl der Kamera(s), deren Videodaten gesperrt werden sollen. Wählen Sie „für alle Kameras“, wenn das ge-samte Videoarchiv geschützt werden soll, o-der wählen sie gezielt die ereignisauslö-sende oder eine andere Kamera.
Abhängig von der unter „Löschschutz aufheben“ getroffenen Einstellung, werden die für das Löschen gesperrten Videodaten entweder automa-tisch, nach einer Anzahl von Tagen, oder bei Erreichen der für den Clea-ner definierten Freispeichergrenze (vgl. digivod® Cleaner) oder aber nie-mals gelöscht.
Ein Löschschutz kann auch manuell gelöscht werden (vgl. Löschschutz löschen)
Hinweis: Die Option „Löschschutz niemals aufheben“ kann ggf. zum Überlauf des für die Ablage der Videodaten definierten Speicherbereichs führen!
Hinweis: Mit Hilfe von Löschschutz und einer geeigneten Parametrierung des Cleaners kann digivod® so konfiguriert werden, dass nur Alarmdaten archiviert werden (vgl. Alarmgesteuerte Archivierung).
Hinweis: Standardmäßig speichert digivod® die Videodaten in Minuten-blöcken. Entsprechend der Länge und Lage eines geschützten Videobe-reichs ist daher der reale Schutzbereich in den meisten Fällen größer, als hier angewählt.

191
Manuelle Aufnahme
Diese Aktion ermöglicht das manuelle Star-ten und Stoppen der Aufnahme.
Netzwerk
Diese Aktion ermöglicht das Versenden einer Nachricht über http. Im Feld URL wird die Zieladresse angegeben. Im Feld Nachricht wird die Nachricht an diesen Empfänger hin-terlegt.
PTZ
Diese Aktion steuert eine PTZ-Kamera in eine bestimmte Position. Eine ggf. auf der Kamera laufende PTZ-Tour kann für eine de-finierte Zeit unterbrochen werden.
Wählen Sie die Kamera und die vordefinierte PTZ-Position aus den Liste (vgl. PTZ-Konfiguration).
Sound
Diese Aktion löst die Wiedergabe einer Sound-Datei an einem ausgewählten oder an allen Clients aus.
Sounddateien vom Typ .wav können mit der Option Dauerwiedergabe abgespielt werden.
Eine Dauerwiedergabe kann durch Klick auf das Symbol , welches wäh-rend der Wiedergabe oben links neben der Uhr angezeigt wird, beendet werden.

192
Text Overlay
Diese Aktion blendet einen vordefinierten Text im Kopfbereich der ausgewählten Ka-meras ein.
Hinweis: Diese Funktion ist nur für Axis-Ka-meras verfügbar.
In der Kamera muss für "Text Overlay Set-tings" die Option „Include text" angewählt sein. Der im Feld "Include text" eingegebene Text muss den String #D enthalten.
5.7.2 Regeln löschen
Mit dem Button kann die jeweils in der Übersichtsliste angewählte Regel aus digivod® gelöscht werden. Es erscheint eine Sicherheitsab-
frage. Klicken Sie auf , um die Regel endgültig zu löschen. Klicken
Sie auf um den Vorgang abzubrechen.
5.7.3 Regeln ändern
Mit dem Button kann eine bestehende Regel wie unter Regeln an-legen beschrieben geändert werden.

193
5.8 Lagepläne
Der Menüpunkt öffnet die Administration der Lagepläne. Sie er-möglicht das Anlegen, Löschen und Ändern von Lageplänen.
Lagepläne sind digitale Grundrisse oder Geländepläne des überwachten Bereichs, in denen die Kameras mit ihrer Position und Blickrichtung ein-getragen werden.
Über die Lagepläne gibt es alternativ zum Navigationsbaum (vgl. Der Na-vigationsbaum) die Möglichkeit, einzelne Kameras direkt zu öffnen (vgl. Verwendung von Lageplänen).
Die Übersichtstabelle zeigt eine Liste aller im System angelegten Lage-pläne.
Mit kann eine Liste von Objekt-Kategorien angezeigt und ge-pflegt werden. Einzelne Objekte, die auf einem Lageplan oder einer Karte eingebunden werden, können für Auswertungen diesen Kategorien zuge-ordnet werden.
Mit kann eine GIS-Karte angelegt werden (vgl. Verwendung von Karten (GIS)). Details zur Administration von Karten werden in einem se-paraten GIS-Handbuch beschrieben.

194
5.8.1 Lageplan anlegen
Mit dem Button starten Sie die Neuanlage eines Lageplans. Das folgende Fenster zeigt links die Objekte aus dem Navigationsbaum, die in einen Lageplan integriert werden können.
Hinweis: Lagepläne können aus Verknüpfungen zu anderen Lageplänen und Objekte aus externen Standorten (nur mit Option Multi-Location) ent-halten.
Vergeben Sie zunächst einen Namen für den neuen Lageplan und wählen
Sie dann über den Button die Grafikdatei (unterstützt werden Da-teien im Format .bmp, .jpg und .png) mit dem eigentlichen Lageplan aus dem Dateisystem:

195
Nach Bestätigung der Auswahl mit erscheint der ausgewählte La-geplan rechts im Fenster für die Neuanlage.
Mit Drag & Drop können die im Navigationsbaum angezeigten Objekte in den neuen Lageplan gezogen werden.
Das Löschen eingefügter Objekte und das Einstellen weiterer Details er-folgt über das Kontextmenü (rechte Maustaste).
Für PTZ-Kameras Für feste Kameras Für andere Objekte
Mit dem Schieberegler hinter „Drehen“ können Kameras im Lageplan auf ihre reale Blickrichtung gedreht werden.
Mit den Schiebereglern „Sichtbereich“ und „Reichweite“ können die Sicht-bereiche der Kameras visualisiert werden.
Hinweis: Bei PTZ-Kameras kann der Sichtbereich nur eingestellt werden, wenn in der erweiterten Konfiguration der Kamera die Option PTZ Positi-ons Nachverfolgung aktiviert wurde (vgl. PTZ-Positions-Nachverfolgung).

196
Hinweis: Bei der Verwendung von Lageplänen (vgl. Verwendung von La-geplänen) werden die Sichtbereiche nur für feste Kameras angezeigt.
Mit dem Schieberegler „Skalieren“ wird die Größe des Objektes einge-stellt.
In der Auswahlliste „Kategorie“ kann das Objekt einer der vordefinierten Kategorien (vgl. Lagepläne) zugeordnet werden.
Wenn die Option aktiviert ist, wird der jeweils aktu-elle Status des Objektes beim Überfahren eines Links auf diesen Lageplan in anderen Lageplänen in der Übersicht mit dargestellt (vgl. Verwendung von Lageplänen).
Wenn die Option aktiviert ist, wird der Name des Objektes im Lageplan mit angezeigt.
5.8.2 Lageplan löschen
Mit dem Button kann der jeweils in der Übersichtsliste angewählte Lageplan aus digivod® gelöscht werden. Es erscheint eine Sicherheitsab-
frage. Klicken Sie auf , um den Lageplan endgültig zu löschen. Kli-
cken Sie auf um den Vorgang abzubrechen.
5.8.3 Lageplan ändern
Mit dem Button kann ein bestehender Lageplan wie unter Lageplan anlegen beschrieben geändert werden.

197
5.9 Löschschutz
Der Menüpunkt öffnet die Administration der Löschschutze. Sie ermöglicht das manuelle Anlegen und Löschen von Löschschutzen (vgl. Regeln anlegen / Aktion „Löschschutz“)
Die Übersichtstabelle zeigt eine Liste aller Löschschutze. Die erste Spalte zeigt die Kamera, deren Videodaten durch diesen Löschschutz vor dem Löschen durch den digivod® Cleaner geschützt werden (vgl. digivod® Cleaner). Die zweite Spalte zeigt den Beginn des Schutz-Intervalls und die dritte das Ende des Schutzintervalls an. In der vierten Spalte wird ange-zeigt, ab wann der Cleaner diesen Löschschutz ignorieren und die ge-schützten Daten löschen darf.
5.9.1 Löschschutz anlegen
Mit dem Button starten Sie die manuelle Neuanlage eines Lösch-schutzes. Das folgende Fenster ermöglicht die Eingabe der Daten zum Löschschutz ähnlich, wie sie bei Regeln anlegen / Aktion „Löschschutz“ beschrieben sind.
In den Feldern „Schutz von“ und „Schutz bis“ werden Anfangs- und Endzeit der vor dem Löschen zu schützenden Video-Aufzeichnun-gen eingegeben (Format beach-ten!).
Darunter wird ausgewählt, auf wel-che Kameras sich der Löschschutz bezieht. Es können entweder alle o-der eine einzelne Kamera ausge-wählt werden.
Abhängig von der unter „Lösch-schutz aufheben“ getroffenen Ein-stellung wird das Löschen der ge-sperrten Videodaten gesteuert.

198
Aufheben bei Speicherplatz- mangel
Löscht automatisch bei Erreichen der Freispeicher-grenze (vgl. digivod® Cleaner)
Löschschutz nie aufheben
Die durch den Löschschutz geschützten Videodaten werden niemals automatisch gelöscht.
Hinweis: Diese Option kann ggf. zum Überlauf des für die Ablage der Videodaten definierten Speicherbereichs füh-ren!
zum Zeitpunkt Ab dem in diesem Feld eingegebenen Zeitpunkt kann der Cleaner die durch den Löschschutz geschützten Vi-deodaten löschen.
Hinweis: Standardmäßig speichert digivod® die Videodaten in Minuten-blöcken. Entsprechend der Länge und Lage eines Löschschutzes ist da-her der reale Schutzbereich in den meisten Fällen größer, als hier ange-wählt.
5.9.2 Löschschutz löschen
Mit dem Button kann der jeweils in der Übersichtsliste angewählte Löschschutz aus digivod® gelöscht werden. Es erscheint eine Sicherheits-
abfrage. Klicken Sie auf , um den Löschschutz endgültig zu löschen.
Klicken Sie auf um den Vorgang abzubrechen.
5.9.3 Löschschutz ändern
Mit dem Button kann ein bestehender Löschschutz wie unter Löschschutz anlegen beschrieben geändert werden.

199
5.10 Einstellungen
Der Menüpunkt öffnet die Administration der Systemeinstellun-gen. In den einzelnen Registern werden wichtige Einstellungen für di-givod® zentral definiert.
5.10.1 Allgemeine Einstellungen
NTP Server IP-Adresse des NTP-Servers (Network Time protocol), der beim automatischen Anlegen der Kameras (vgl. Ka-
mera anlegen (automatisch)) in den Kameras eingetragen werden soll. Standardmäßig wird hier die Adresse des digivod® Servers vorbesetzt, damit die Kameras unter-einander und mit dem Server über den Windows-inter-nen NTP-Service zeitsynchronisiert werden.
Hinweis: Bitte beachten Sie hierzu auch die Hinweise im Kapitel NTP-Konfiguration.

200
Master Passwort Passwort für den Administrator-Zugriff auf die Kame-ras
Hinweis: Das Master Passwort sollte eingegeben und gespeichert sein, bevor eine automatische Kamerasu-che gestartet werden kann (vgl. Kamera anlegen (automa-
tisch)).
Wichtig: Wenn eine Kamera noch das herstellerspezi-fische Standard Passwort für den Administrator-Zu-gang hat, wird beim Anlegen der Kamera mit der auto-matischen Kamerasuche das hier vorgegebene Mas-ter Passwort auf der Kamera gesetzt.
Passwort bestäti-gen
Bestätigung des Master Passwortes
Wasserzeichen Datei
Bilddatei (.bmp, .jpg oder .png), die als Wasserzei-
chenbild in Screenshots eingeblendet wird. Mit kann die Datei aus dem Dateisystem ausgewählt wer-
den. Mit kann ein ausgewähltes Wasserzei-chen wieder gelöscht werden.
Durchsichtigkeits-grad
Zahlenwert zwischen 10 und 250, der die Durchsich-tigkeit des Wasserzeichens vorgibt. (hoher Wert = hohe Transparenz). Bei .png-Dateien kann der Durch-sichtigkeitsgrad aus der Wasserzeichendatei selbst ausgelesen werden („Aus dem Bild“)
Speicherdauer Zeit in Tagen, Stunden und Minuten, für die die Log-Daten in der internen Datenbank gespeichert werden sollen.
Anlagendaten Eindeutiger Name der Anlage bzw. des Objektes (wichtig zur Identifikation von Exports und Berichten, wenn digivod® an mehreren Standorten bzw. bei meh-reren Kunden eingesetzt wird.)

201
5.10.2 Client Einstellungen
Maximiert starten Legt fest, ob der digivod® Observer beim Start in ei-nem maximierten Fenster startet.
Menüleiste beim Start nicht anzei-gen
Legt fest, ob die linke senkrechte Menüleiste des di-givod® Observers beim Start sichtbar ist oder nicht.
Wichtig: Wenn diese Option aktiviert ist, kann die Me-nüleiste in der Standard-Tastaturbelegung (vgl. Konfi-guration Tastaturbelegung) nur mit F12 wieder sicht-bar gemacht werden.
Sichtbar Legt fest, welche Teile der Menüleiste beim Start des digivod® Observers sichtbar sind.

202
Optimierte An-zeige-Perfor-mance
Ist dieser Modus aktiv, werden DirectX-Funktionen moderner Grafikkarten verwendet, um eine flüssigere Darstellung des Bildes zu erreichen.
Wichtig: Nicht alle Grafikkarten unterstützen diesen Modus!
Mehrere Observer auf diesem Client zulassen
Legt fest, ob ein Mehrfachstart des digivod® Observers auf diesem Client erlaubt ist oder nicht.
Automatische Ab-meldung nach In-aktivität
Legt fest, dass der angemeldete Benutzer nach der im
Feld vorgegebenen Zeit, in der er keine Bedienungen vorgenommen hat, automatisch abgemeldet wird.
Konfiguriere Tastaturbelegung
öffnet die Dialoge zur Definition der client-spezifischen Tastatur-Belegung (vgl. Konfiguration Tastaturbelegung).
öffnet ei-nen Dialog, in dem für ei-nen an diesen Client ange-schlossene n Joystick Grundeinstellungen ange-passt werden können.
Export Speicher-orte
Legt fest, wo der Benutzer dieses Clients exportierte Videodaten und Snapshots speichern darf (vgl. Snapshots und Video-Export)
Wenn ein Standard Export-Ordner in der obersten Zeile definiert wird, wird dieser bei jedem Export vorgeschlagen. Je nach Auswahl der darunter liegen-den Speicherorte kann der Benutzer diesen ändern.

203
Standardbildschirm für Ansichten
Legt fest, wo Ansichten, die ohne explizite Bildschirmauswahl geöffnet werden, angezeigt werden sollen.
Keine Alarm-Popups
Alarmansichten werden auf diesem Client nicht geöff-net.
Alarmansichten öffnen
Legt fest, auf welchem Monitor Alarmfenster aufge-blendet werden (vgl. Regeln anlegen Aktion „Ansicht“ Aktive Alarme / Letzte Alarme und Die Alarmliste).
Bildschirm Standardansicht Kamera / Ansicht
Legt fest, welches Objekt beim Pro-grammstart und nach dem manuel-len oder automatischen Schließen einer Ansicht (vgl. Regeln) im Ob-server Hauptfenster bzw. auf den einzelnen Bildschirmen standard-mäßig geöffnet wird.
Mit wird auf dem ausgewählten Mo-nitor eine automatisch in einer Endlosschleife (Karus-sell) ablaufende Kamerafolge gestartet. Diese zeigt, solange die auslösenden aktiven Alarme nicht zurück-gesetzt sind (vgl. Alarmmanagement), jeweils im Voll-bild die Livebilder der Kameras, die in den auslösen-den Regeln (vgl. Regeln) als angehängte Objekte de-finiert wurden.
Mit wird auf dem ausgewählten Mo-nitor eine automatische gesplittete Mehrfachansicht geöffnet. Diese zeigt, solange die auslösenden aktiven Alarme nicht zurückgesetzt sind (vgl. Alarmmanage-ment), bis zu neun Kamerabilder (3 x 3) mit den Live-bildern der Kameras, die in den auslösenden Regeln (vgl. Regeln) als angehängte Objekte definiert wurden.
Importiere Client-Einstellun-gen
Mit Hilfe dieser Import-Funktion können Einstellungen eines anderen Clients für diesen Client übernommen (importiert) werden. Wählen Sie aus der Liste den Cli-ent aus, dessen Client-Einstellungen sie importieren
möchten und drücken Sie danach auf und
schließlich auf .

204
Änderungen müssen mit gesichert werden. Nicht gesicherte Än-
derungen können vor dem Speichern mit wieder rückgängig gemacht werden.
5.10.3 Konfiguration Tastaturbelegung
Über den Button in den Client-Einstellungen (vgl. Client Ein-stellungen) wird dieser Dialog geöffnet. Für jeden Client kann hier festge-legt werden, wie er sich auf eine Tastatureingabe verhalten soll.
Hinweis: Auch IR-Fernbedienungen, Funktionstasten auf PTZ-Joysticks und andere an den Client angeschlossene Eingabegeräte erzeugen Tas-tatureingaben.
Bereits mit der Installation von digivod® wird eine Standard-Tastenzuord-
nung angelegt. Diese kann über die Buttons und erwei-
tert bzw. verändert werden. Mit dem Button kann die jeweils vor-her angewählte Tastenzuordnung gelöscht werden.
Wichtig: Mit werden alle Änderungen an dieser Standard-Vorbelegung rückgängig gemacht. Manuell angelegte Tasten-zuordnungen werden gelöscht! (vgl. Standard-Tastaturbelegung)
Die Übersicht zeigt alle anlegten Tastenzuordnungen, die dadurch auszu-lösen Aktionen und ggf. optionale Parameter sowie den Monitor, auf den sich die Aktion bezieht.

205
Mit öffnen Sie den Dialog zum Anlegen einer neuen Tastenzu-ordnung:
Hinweis: Anzahl und Inhalte der Zeilen unterhalb des eigentlichen Befehls (Aktion) sind befehlsspezifisch und können variieren.

206
Hinweis: Befehle der Player-Steuerung (vgl. Der digivod® Player) werden nur ausgeführt, wenn auf dem angewählten Monitor aktuell eine Kamera / Ansicht geöffnet ist, auf die der Befehl angewendet werden kann.
Wichtig: Die Befehle können nur ausgeführt werden, wenn zum Zeitpunkt der Tastaturbetätigung der Cursorfokus auf dem digivod® Observer liegt und wenn der angemeldete Benutzer auch die erforderlichen Rechte hat (vgl. Rechte (Benutzergruppen) und Benutzer).
Folgende Befehle stehen zur Verfügung:
Öffne Ansicht (über ID)
Öffnet die in den Parametern angegebene Ansicht oder Kamera über den entsprechenden Namen auf dem ausgewählten Monitor.
Öffne Ansicht (über Position)
Öffnet die in den Parametern angegebene Ansicht oder Kamera über die entsprechende Position inner-halb des Navigationsbaumes (vgl. Der Navigations-baum) auf dem ausgewählten Monitor.
Hinweis: Nur die ersten zehn Ansichten können ausgewählt werden. Wird eine Position ausgewählt, zu der keine Ansicht / Kamera existiert, erfolgt keine Aktion.
Wichtig: Die Position einer Ansicht / Kamera inner-halb des Navigationsbaumes kann sich durch Ände-rung ihres Namens oder des Namens ihrer Gruppe ändern (vgl. Kameras).
Ansicht schließen Schließt die Ansicht, die aktuell den Fokus hat.
Gehe zu PTZ-Posi-tion (über ID)
Fährt die in den Parametern angegebene PTZ-Ka-mera auf die über den Namen ausgewählte PTZ-Po-sition.
Gehe zu PTZ-Posi-tion
Fährt die in den Parametern angegebene PTZ-Ka-mera auf die über die Position innerhalb der Liste der für diese Kamera angelegten PTZ-Positionen ausgewählte PTZ-Position.
Zusatzkommando ausführen
Führt kameraspezifische Zusatzkommandos auf ei-ner ausgewählten Kamera aus, z. B. Wischer, IR (sofern verfügbar und von der Kamera unterstützt)

207
Festes Zusatzkommando
Führt kameraspezifische Zusatzkommandos auf der Kamera aus, die aktuell den Fokus hat, z. B. Wi-scher, IR (sofern verfügbar und von der Kamera un-terstützt)
Live Schaltet die auf dem angewählten Monitor geöffnete Ansicht / Kamera ins Livebild.
Pause Schaltet die auf dem angewählten Monitor geöffnete Ansicht / Kamera auf Pause.
Wiedergabe Schaltet die auf dem angewählten Monitor geöffnete Ansicht / Kamera auf Wiedergabe.
Frame/Sprung zu-rück
Springt in der Ansicht / Kamera auf dem angewähl-ten Monitor um ein Frame zurück, wenn diese An-sicht / Kamera aktuell im Pause-Modus steht.
Springt in der Ansicht / Kamera auf dem angewähl-ten Monitor um die gewählte Sprungzeit zurück, wenn diese Ansicht / Kamera aktuell nicht im Pause-Modus steht.
Sprung zum nächsten Ereignis
Springt in der Ansicht / Kamera auf dem angewähl-ten Monitor auf das nächste Ereignis, wenn diese Ansicht / Kamera aktuell nicht im Livebild ist.
Sprung zum vorherigen Ereignis
Springt in der Ansicht / Kamera auf dem angewähl-ten Monitor auf das vorherige Ereignis.
Wiedergabe/Pause Umschaltung
Schaltet die Ansicht / Kamera auf dem angewählten Monitor zwischen Wiedergabe und Pause um.
Hinweis: Die Wiedergabe erfolgt in der zuletzt akti-ven Wiedergabegeschwindigkeit.
Frame/Sprung vor-wärts
Springt in der Ansicht / Kamera auf dem angewähl-ten Monitor um ein Frame vor, wenn diese Ansicht / Kamera aktuell im Pause-Modus steht.
Springt in der Ansicht / Kamera auf dem angewähl-ten Monitor um die gewählte Sprungzeit vor, wenn diese Ansicht / Kamera aktuell nicht im Pause-Mo-dus steht.

208
Fastback Springt in der Ansicht / Kamera auf dem angewähl-ten Monitor um die angewählte Zeit ins Fastback (vgl. Fastback).
Öffnet/schließt PTZ-Positionsmenü
Öffnet bzw. schließt ein Menüfenster zur Auswahl ei-ner vordefinierten PTZ-Position für die aktive Ka-mera, wenn es eine PTZ-Kamera ist.
Öffnet/schließt Ansicht-Menü
Öffnet bzw. schließt ein Menüfenster zur Auswahl ei-ner Ansicht / Kamera.
Öffnet/schließt Monitor-Menü
Öffnet bzw. schließt ein Menüfenster zur Auswahl ei-nes Monitors.
Wenn auf dem ausgewählten Monitor bereits eine Ansicht / Kamera geöffnet ist, wird nach der Auswahl diese Ansicht / Kamera im Vordergrund angezeigt.
Wenn zum Zeitpunkt der Monitorauswahl noch keine Ansicht / Kamera auf diesem Monitor geöffnet ist, öffnet sich nach der Anwahl direkt das Menüfenster zur Auswahl einer Ansicht / Kamera.
Vorherige Ansicht Öffnet auf dem angewählten Monitor die nächste Ansicht / Kamera über die Position im Navigations-baum (vgl. Der Navigationsbaum).
Nächste Ansicht Öffnet auf dem angewählten Monitor die vorherige Ansicht / Kamera über die Position im Navigations-baum (vgl. Der Navigationsbaum).
Gehe zu Alarmliste Steuert den Cursor zum obersten Eintrag der Liste der eingegangen Alarme (vgl. Aktive Alarme / Letzte Alarme)
Nächste Unteran-sicht
Legt in einer geöffneten und angewählten Ansicht den Fokus des Cursors auf die nächste Kamera in-nerhalb dieser Ansicht.
Vorherige Unteransicht
Legt in einer geöffneten und angewählten Ansicht den Fokus des Cursors auf die vorherige Kamera in-nerhalb dieser Ansicht.
Nächster Monitor Legt den Fokus des Cursors auf den nächsten Mo-nitor, wenn dort eine Ansicht / Kamera geöffnet ist.

209
Vorheriger Monitor Legt den Fokus des Cursors auf den vorherigen Mo-nitor, wenn dort eine Ansicht / Kamera geöffnet ist.
Max/min akt. Teilbild
Maximiert / minimiert das aktuell angewählte Ka-mera-Teilbild innerhalb einer Ansicht.
Fokus (näher) Ändert die Kamera-Fokussierung der aktuell ange-wählten Kamera so, dass nähere Objekte scharf fo-kussiert werden (wird nicht von allen Kameras un-terstützt).
Fokus (weiter) Ändert die Kamera-Fokussierung der aktuell ange-wählten Kamera so, dass weiter entfernte Objekte scharf fokussiert werden (wird nicht von allen Kame-ras unterstützt).
Autofokus Aktiviert die Autofokussierung der aktuell angewähl-ten Kamera (wird nicht von allen Kameras unter-stützt).
Abblenden Ändert die Blende der aktuell angewählten Kamera so, dass weniger Licht durch die Blende kommt (wird nicht von allen Kameras unterstützt).
Aufblenden Ändert die Blende der aktuell angewählten Kamera so, dass mehr Licht durch die Blende kommt (wird nicht von allen Kameras unterstützt).
Mehrfachaktionen Ermöglicht das Anlegen einer Folge von mehreren Befehlen (Aktionen), die hintereinander ausgeführt werden.
Nachdem eine Mehrfachaktion angelegt wurde,
kann über den Button die Befehlsfolge angelegt bzw. geändert werden. Zur Verfügung ste-hen alle in dieser Liste genannten Befehle.
Optional kann einer Mehrfachaktion ein interner Name zugeordnet werden. Unter diesem Namen kann die Mehrfachaktion als Client-Aktion in einer Regel ausgelöst werden (vgl. Regeln).
Taste Enter Emuliert die Enter-Taste (Eingabe-Taste)
Taste Esc Emuliert die Esc-Taste (Escape-Taste)

210
Recorder ein-/ ausschalten
Schaltet den Recorder ein bzw. aus
Wichtig: Mit dem Ausschalten des Recorders wer-den alle Aufnahmen gestoppt!
Vollbild Wechselt im aktiven Fenster zwischen Normalan-sicht und Vollbildmodus (entspricht F11)
Hilfe Öffnet die digivod® Hilfe in einem eigenen Fenster
Steuerelemente ein-/ausblenden
Blendet die Steuerleiste ein bzw. aus.
Ansichten neu laden
Lädt geöffnete Ansichten neu z. B. um manuelle temporäre Änderungen rückgängig zu machen
Anwendung neu starten
Beendet und startetn den digivod® Observer
Schnellauswahl öffnen
Öffnet die Schnellauswahl (vgl. Schnellauswahl)
Video Wall presets Window
Öffnet die Auswahlliste für vordefinierte Videowall Konfigurationen (vgl. Videowand).
Hinter „Videowand Preset:“ kann eine bereits defi-nierte Voreinstellung für die Belegung der Monitore ausgewählt und aktiviert werden.
Die aktuelle Belegung der Monitore kann über den Button gespeichert werden. Über die But-tons und können Voreinstellungen geändert und gelöscht werden.
Analyse Ergebnisse ein-/ausblenden
Schaltet die Anzeige der Analyseergebnisse ein bzw. aus (vgl. VCA (Video Content Analysis)).
Analyse Debug- Informationen ein-/ ausblenden
Schaltet die Anzeige der Analyse Debug-Informatio-nen ein bzw. aus (vgl. VCA (Video Content Analy-sis)).

211
Tanscodierung aktivieren/deaktivie-ren
Aktviert bzw. deaktiviert die Transcodierung der Vi-deodaten für die ausgewählte Kamera.
Umschaltung der Präferenz für den zweiten Datenstrom
Schaltet in der aktuellen digivod® Observer Sitzung die Live-Anzeige aller Kameras zwischen Default Datenstrom und dem zweiten Datenstrom um (vgl. Aufnahmeparameter).
Overlay ein-/aus-schalten
Schaltet ein vorhandenes Overlay im Livebild der Kamera ein bzw. aus (vgl. Allgemeine Kameraein-stellungen).
Benutzerwechsel Öffnet den Dialog zum Benutzerwechsel
Alarmliste öffnen Öffnet die Alarmliste auf dem Standardbildschirm
Explorer öffnen Öffnet den Windows Datei-Explorer

212
5.10.4 E-Mail Einstellungen
SMTP Server Name des SMTP Servers, über den die E-Mails versen-det werden sollen
SMTP Port Port auf diesem Server (standardmäßig Port 25)
Absender E-Mail-Adresse des Absenders
SMTP User Authentifizierter Benutzer für den Zugriff auf den SMTP-Server
SMTP Passwort Passwort für diesen Benutzer
SSL aktivieren Aktiviert das verschlüsselte Versenden der E-Mails
Hinweis: SSL-verschlüsselte Mails werden vom Sys-tem auch über den SMTP-Port 25 gesendet.

213
5.10.5 Automatische Sicherung
In diesem Register werden die Parameter für die automatische oder ma-nuelle Sicherung der digivod® Konfigurations- und Videodaten eingestellt.
Automatische Sicherung der Konfigurationsdaten aktivieren
Schaltet die automatische Sicherung der Konfigura-tionsdaten ein bzw. aus. Gesichert wird bei aktivier-ter Automatik jeweils einmal täglich.
Uhrzeit Uhrzeit, zu der die automatische Konfigurationsda-tensicherung erstellt werden soll.
USB Dongle / Ordner
Speichert die Sicherung der Konfigurationsdaten auf den digivod® Dongle
Alternativ wählen Sie einen Speicherort im Dateisy-stem aus. Geben Sie in dem Feld daneben das Laufwerk und das Verzeichnis an, wo das Backup abgelegt werden soll.

214
Hinweis: Die hier getroffenen Angaben beziehen
sich auf den Server! Mit dem Button kann ge-prüft werden, ob das angewählte Server-Verzeich-nis existiert.
Anzahl der Tages- sicherungen, die ge-speichert bleiben sol-len
Gibt an, wie viele „Generationen“ der Konfigurati-onsdatensicherung erhalten bleiben sollen.
Sicherung verschlüs-seln
Aktiviert die Verschlüsselung der Sicherung mit dem u. a. Passwort
Passwort / Passwort bestätigen
Passwort für die Verschlüsselung der Sicherung
Startet die Sicherung der Konfigurationsdaten direkt mit den eingestellten Parametern
Hinweis: Zum Wiederherstellen einer digivod® Konfiguration auf Basis ei-ner zuvor erstellten Sicherung der Konfigurationsdaten nutzen Sie das Tool „BackupRestoreWizard.exe“ im Programmverzeichnis von digivod® (vgl. Installation von digivod®).
Starten Sie den BackupRestoreWizard.exe und wählen Sie den Speicher-ort aus, an dem Sie die Sicherung abgelegt haben. Wenn dort mehrere Sicherungen liegen, werden Ihnen alle zur Auswahl angeboten. Nachdem Sie ggf. noch das Passwort, mit dem die Sicherung verschlüsselt wurde, eingegeben haben (keine Eingabe, wenn die Sicherung unverschlüsselt ist), bestätigen Sie die Sicherheitsabfrage mit Ja, um die aktuelle Konfigu-ration Ihres digivod® Systems mit der Sicherung zu überschreiben.
Wichtig: Wenn die Konfigurationsdatensicherung auf einem Rechner wie-derhergestellt werden sollen, der einen anderen Rechnernamen hat, muss nach dem Wiederherstellen einmalig die Administration der Speicherorte
für jeden Speicherort manuell geöffnet und mit wieder geschlossen werden. Damit wird intern der neue Rechnername für die vorhandenen Speicherorte übernommen.
Automatische Sicherung der Videodaten aktivieren
Schaltet die automatische Sicherung der Videoda-ten ein bzw. aus. Gesichert wird bei aktivierter Auto-matik jeweils einmal täglich.
Hinweis: Sicherungen der Videodaten können sehr groß werden und sollten daher nur bei speziellen Anforderungen aktiviert werden.

215
Uhrzeit Uhrzeit, zu der die automatische Videodatensiche-rung erstellt werden soll.
Ordner Speichert die Sicherung der Videodaten im Dateisy-stem
Geben Sie in dem Feld daneben das Laufwerk und das Verzeichnis an, wo das Backup abgelegt wer-den soll.
Hinweis: Die hier getroffenen Angaben beziehen sich auf den Server!
Mit dem Button kann geprüft werden, ob das angewählte Server-Verzeichnis existiert.
Anzahl der Tagessi-cherungen, die gespeichert bleiben sollen
Gibt an, wie viele „Generationen“ der Videodatensi-cherung erhalten bleiben sollen.
Kameras Auswahl der Kameras, deren Videodaten im Backup enthalten sein sollen.
Hinweis: Das erzeugte Backup der Videodaten wird in einem automatisch erzeugten Unterordner abgelegt. Der Name dieses Ordners kennzeichnet den Backupzeitpunkt. Inhalt und Aufbau dieses Ordners sind identisch mit den über die Exportliste erzeugten Export-Ordnern (vgl. Video-Export). Vi-deo Backups können nicht wieder in digivod® importiert werden. Sie kön-nen mit dem digivod® Offline Player wiedergegeben und ausgewertet wer-den. Starten Sie den digivod® Offline Player durch Doppelklick auf die Skriptdatei „StartViewer“, die im Backupordner nach Abschluss des Ba-ckups abgelegt wird.

216
5.11 Speicherorte
Der Menüpunkt öffnet die Administration der Speicherorte für die Videodaten. Das im Anschluss an die Installation (vgl. Erster Start des di-givod® Observers) für ausgewählte Verzeichnis wird als Standard Spei-cherort angelegt.
In großen Installationen oder bei spezifischen Anforderungen an die Ar-chivierungsdauer für einzelne Kameras oder Kameragruppen, kann es er-forderlich sein, weitere Speicherorte anzulegen.
Für sehr große Installationen können die Speicherorte im Multi-Recording Betrieb auf mehrere Recorder verteilt werden.
Nutzen Sie die Buttons , um weitere Speicherorte anzulegen, die Daten vorhandener Speicherorte zu ändern oder Speicher-orte zu löschen.
Hinweis: Das Löschen eines Speicherortes löscht alle in diesem Spei-cherort archivierten Videodaten. Mindestens ein Speicherort muss vor-handen sein, d. h. der letzte Speicherort kann nicht gelöscht werden.
Der Button öffnet einen Zusatzdialog mit aktuellen In-formationen zum selektierten Speicherort und mit der Möglichkeit alle Vi-deodaten oder die Videodaten einzelner Kameras zu löschen.

217
Ein Doppelklick auf die Zeile eines Speicherortes öffnet den Dialog zur Bearbeitung der Einstellungen dieses Speicherortes.
Hinweis: Achten Sie darauf, dass am gewählten Ablageort ausreichend Speicherplatz für die Videodaten vorhanden ist.
Hinweis: Es wird empfohlen, Videodaten auf einer separaten Partition bzw. auf mehreren separaten Partitionen, besser noch auf eigenen physi-schen Laufwerken zu speichern.
Hinweis: Beachten Sie, dass sich die Netzwerkbelastung verdoppelt, wenn Sie als Verzeichnis für die Ablage der Videodaten ein Netzwerklauf-werk (Server oder NAS) im Kameranetzwerk auswählen.
Recorder Rechner
Wählen Sie hier den Recorder (und damit im Multi Re-cording Betrieb auch den Rechner (vgl. Hinweise zur Multi Recording Installation), auf dem dieser Speicher-ort angelegt werden soll.

218
Standardmäßig ist der eigene Rechner (Recorder) vor-besetzt.
Hinweis: Nur im Multi Recording Betrieb kann diese Auswahlliste geöffnet werden. Sie zeigt alle aktuell an diesem Server angemeldeten Recorder.
Hinweis: Der Recorder Rechner eines Speicherortes kann nachträglich nicht geändert werden.
Laufwerk Laufwerk auf dem gewählten Recorder, auf dem die Vi-deodaten für diesen Speicherort abgelegt werden sol-len.
Hinweis: Die hier getroffenen Angaben beziehen sich auf den Server!
Eine Laufwerksauswahl ist nur beim Anlegen eines neuen Speicherortes möglich. Das Laufwerk eines be-stehenden Speicherortes kann nicht geändert werden.
Bei Anlegen eines neuen Speicherortes ermittelt di-givod® den auf diesem Laufwerk verfügbaren Gesamt-speicherplatz und den freien Speicherplatz. Daraus werden Vorschlagswerte für die Größe des Mindest-speichers ermittelt, die weiter unten in diesem Dialog ggf. verändert werden können.
Speichername Logischer Name des Speicherortes, unter dem dieser Speicherort in der Liste der Speicherorte und an ande-ren Stellen angezeigt wird.
Dieser Name kann nachträglich geändert werden.
Videoverzeichnis Verzeichnis auf dem gewählten Laufwerk des Recor-ders, in dem die Videodaten für diesen Speicherort ab-gelegt werden sollen.
Hinweis: Die hier getroffenen Angaben beziehen sich auf den Server!
Die Eingabe eines Verzeichnisnamens ist nur beim An-legen eines neuen Speicherortes möglich. Der Name eines bestehenden Verzeichnisses kann nicht geändert werden.
Bei Anlegen eines neuen Speicherortes schlägt di-givod® einen Verzeichnisnamen aus Recorder und Laufwerk vor. Dieser kann überschrieben werden.

219
Erweiterte Konfiguration
In der erweiterten Konfiguration des Speicherortes kann die parallele Speicherung der Videodaten in einen zweiten Speicherort aktiviert werden (nur mit Option Sekundärspeicher). Der zweite Speicherort muss zu-nächst angelegt werden, bevor er in der Auswahlliste „Zusätzlicher Speicherort“ ausgewählt werden kann.
Wenn die Option aktiviert wird, wird auf dem zweiten Speicherort auch der digivod® Off-line Player abgelegt. Damit ist es möglich, den zweiten Speicherort vom System zu trennen und an einem ge-trennten System mit dem Offline Player die bis zur Tren-nung parallel gespeicherten Videodaten auszuwerten.
Die Option stellt sicher, dass dann, wenn der sekundäre Speicherort auf einem Wechsel-medium liegt (z. B. auf einer USB-Platte), dieser nach einem Wechsel auch dann weiter genutzt wird, wenn er einen anderen Laufwerksbuchstaben haben sollte.
Hinweis: Kriterium für das Wiederfinden eines ausge-wechselten Wechseldatenträgers mit geändertem Lauf-werksbuchstaben ist, dass dieser für die Videodaten-speicherung groß genug ist und dass dort weder ein Speicherort noch eine Lizenzdatei vorhanden sind.
Failover Speicherort
Optional ist es beim Multi-Recording Betrieb mit akti-viertem Failover (vgl. Hinweise zur Multi Recording In-stallation bzw. Failover) möglich, für diesen Speicherort einen Failover-Speicherort zu definieren.
Bei Ausfall eines Recorders werden die Aufzeichnun-gen auf den Speicherorten dieses Recorders auf den für diese Speicherorte definierten Failover-Speicheror-ten fortgesetzt.
Mindestspeicher (GB)
Mindestfreispeicher in Gigabyte, dessen Verfügbarkeit der Cleaner sicherstellen muss (vgl. digivod® Cleaner insbesondere die Hinweise zur Berechnung)
Speicherdauer Zeit in Tagen, Stunden und Minuten, die die Aufnahmen gespeichert werden sollen. (kann u. U. nicht eingehal-ten werden, wenn der Mindestspeicher vorher unter-schritten wird.

220
Vor-Alarm (Sek.) Zeit in Sekunden, die im Falle der ereignisgesteuerten Archivierung (vgl. Zeitpläne für Aufnahmeparameter) vor dem auslösenden Ereignis archiviert wird.
Hinweis: Standardmäßig speichert digivod® die Video-daten in Minutenblöcken. Entsprechend der Länge und Lage eines Alarms sind daher die realen Vor- und Nachalarmzeiten in den meisten Fällen größer, als hier angewählt.
Nach-Alarm (Sek.)
Zeit in Sekunden, die im Falle der ereignisgesteuerten Archivierung (vgl. Zeitpläne für Aufnahmeparameter) nach dem auslösenden Ereignis archiviert wird.
Hinweis: Standardmäßig speichert digivod® die Video-daten in Minutenblöcken. Entsprechend der Länge und Lage eines Alarms sind daher die realen Vor- und Nachalarmzeiten in den meisten Fällen größer, als hier angewählt.
Mit diesem Button wird der aktuell bearbeitete Spei-cherort zum Standard-Speicherort.
Hinweis: Die Umschaltung des Standard-Speicheror-tes hat keine Auswirkungen auf den laufenden Betrieb. Erst beim Anlegen neuer Kameras (vgl. Kameras) wird der jeweils als Standard markierte Speicherort für die Ablage der Videodaten vorgeschlagen.
Bestätigen und speichern Sie die Eingaben mit
oder verwerfen sie mit .

221
5.12 Anzeige Systemstatus
Der Menüpunkt im digivod® Hauptmenü (vgl. Das digivod® Hauptmenü) öffnet ein Fenster mit einer Übersicht über wichtige System-
informationen. Mit einem Linksklick auf oder wird dieses Fens-ter wieder geschlossen.
Die Anzeige des Systemstatus ist zur besseren Übersichtlichkeit in Regis-ter unterteilt.
Auf einem Multi-Location Server (nur mit Option Multi-Location) kann hin-ter „Wähle Quelle“ ausgewählt werden, auf welchen Server sich die An-zeige des Systemstatus beziehen soll.
Das erste Register zeigt eine kompakte Gesamtübersicht in der durch die Farbgebung auf einen Blick erkennbar ist, ob das System vollständig funk-tioniert (alles grün). Nicht Grüne Anzeigeelemente weisen auf Besonder-heiten hin.
Im Register „Kameras“ werden die Informationen über alle im System an-gelegten Kameras angezeigt:

222
Hinweis: Folgende Kamera Stati können angezeigt werden: Online (grün), Offline (rot), Deaktiviert (blau) und Wechsel (orange). Der Status Wechsel erscheint während eines laufenden Verbindungsaufbaus oder Verbindungsabbaus.
Bei Kameras, die mit dem Zeitplan „Keine Aufnahme“ gesteuert werden
(vgl. Zeitpläne für Aufnahmeparameter), kann über die Buttons
und die Aufnahme manuell gestartet und gestoppt werden.
Das Register „Instanzen“ zeigt die wichtigsten Informationen über die ein-zelnen Instanzen des Systems sowie ausgewählte Details über den Hard-warezustand (sofern von der Hardware unterstützt).
Hinweis: Das Stoppen des Recorders beendet alle Aufnahmen!
Das Register „Speicherorte“ zeigt Detailinformationen über die im System angelegten Speicherorte (vgl. Speicherorte).
Das Register „SD-Karten Downloads“zeigt Details über den Status einzel-ner Aufnahmedateien auf der SD-Karte (vgl. SD-Karten Recording (Ka-mera-Einstellungen) und SD-Karten Recording (Allgemeine Einstellun-gen)).
Hinweis: Eine Videodatei auf einer SD-Karte kann aus Sicht von digivod® einen der folgenden Stati haben:
Download abgeschlossen (grün) bedeutet, dass diese Videodatei vollstän-dig in das digivod® Archiv übernommen wurde.

223
In Warteschlange (blau) bedeutet, dass diese Videodatei zum Download ansteht, aber noch nicht oder noch nicht vollständig heruntergeladen wurde.
Auf der Kamera (rot) bedeutet, dass diese Videodatei noch vollständig auf der Kamera liegt.
Hinweis: Durch das Herunterladen der Videodateien von der SD-Karte ins digivod® Archiv werden diese Dateien auf der SD-Karte nicht gelöscht! Das Löschen muss auf der Kamera entsprechend den Herstellerangaben parametriert werden.
Hinweis: Der Button zum manuellen Start des Downloads ei-ner Videodatei erscheint nur dann, wenn der Benutzer das entsprechende Recht hat (vgl. Rechte (Benutzergruppen)).

224
5.13 Anzeige Systemprotokoll
Der Menüpunkt im digivod® Hauptmenü (vgl. Das digivod® Hauptmenü) öffnet ein Fenster mit dem Systemprotokoll.
In der Zeile werden die Meldungsstufen, die angezeigt werden sollen, ausgewählt.
In der Liste hinter Quelle wird ausgewählt, welche Logdaten dargestellt
werden sollen. Diese Auswahl konfiguriert die unter einstellbaren
Selektionen der Systemprotokolle. Mit Betätigung des Buttons wird die gewählte Quellselektion aktiviert. Danach kann die Selektion auch manuell auf die jeweils gewünschte Konfiguration angepasst werden.
Simplified Syslog Vereinfachte Darstellung der Meldungen des Video.Service (vgl. Video.Service und Vi-deo.Api.Service)
UserActivityLog Meldungen über Benutzeraktivitäten
CleanerLog Meldungen des Cleaners (vgl. digivod® Clea-ner)
CameraAndRecordingLog Meldungen des Recorders
ExtendedServerSysLog Meldungen des Video.Service (vgl. Video.Ser-vice und Video.Api.Service)
ExtendedClientSysLog Meldungen des Observers
ExtendedApiSysLog Meldungen des Web Access (vgl. digivod® Web Access)
ExtendedLprSysLog Meldungen der Kennzeichenerkennung
LiveTrace Liveanzeige der eintreffenden Meldungen

225
Zusätzlich kann die Selektion zeitlich eingeschränkt werden.
Neben den festen Selektionzeiträumen „Heute“, „Gestern“, „letzte 3 Stun-den“, „letzte 24 Stunden“ und „Alles“ kann über „Benutzerdefiniert“ auch eine freie Auswahl im Raster ganzer Tage definiert werden. Nach Eingabe
eines Filters wird die Anzeige durch Betätigen des Buttons ak-tualisiert.
Mit kann die aktuelle oder auch die gesamte Liste als .log Datei
(optional auch komprimiert) exportiert werden. Mit wird dieses Fenster wieder geschlossen.

226
6. Video-Statusmonitor
Der Video-Statusmonitor ist eine eigenständige Anwendung, die die Zu-sammenfassung des Systemstatus (vgl. Anzeige Systemstatus) in verklei-nerter Form permanent im Windows-Infobereich anzeigen kann.
Wichtig: Der Video-Statusmonitor nutzt eine Client-Lizenz.
6.1 Start und Einrichtung
Starten Sie den Video-Statusmonitor über das Icon aus der digivod® Programmgruppe im Windows Startmenü.
Der Video-Statusmonitor verbindet als Client mit dem auf dem gewählten Host installierten digivod® Server und visualisiert dessen Systemstatus. In den Einstellungen geben Sie analog zum Anmeldedialog des digivod® Ob-servers (vgl. digivod® Observer starten und beenden) die Anmeldedaten für den zu überwachenden Server ein.
Hinweis: Der Video-Statusmonitor erfordert keine Administratorrechte. Richten Sie ggf. einen Benutzer ein, der mindestens die Systemrechte „Observer Login“ und „Zugriff auf Statusanzeige“ (vgl. Benutzer und Rechte (Benutzergruppen)) hat.
Optional können Sie durch Aktivierung von das au-tomatische Starten des Video-Statusmonitors beim Windows-Login veran-lassen.
Wenn die Option aktiviert ist, führt ein Status-wechsel einer überwachten Komponente dazu, dass die Statusanzeige automatisch für ca. 5 Sekunden aufgeblendet wird.
Bestätigen und speichern Sie Ihre Eingaben mit .

227
6.2 Betrieb und Bedienung
Nach dem Start verbindet sich der Video-Statusmonitor mit dem in den Einstellungen angegeben digivod® Server erscheint als Symbol im Windows-Infobereich.
Die Farben des Symbols kennzeichnen den Status des überwachten Sys-tems:
Alle wichtigen Komponenten des Systems sind online bzw. aktiv.
Mindestens eine Komponente des Systems befindet sich aktuell in einem Statuswechsel, d. h. sie ist nicht mehr oder noch nicht wieder online bzw. aktiv
Mindestens eine Komponente des Systems ist dauerhaft offline, fehlerhaft oder voll
Ein einfacher Linksklick auf das Symbol des Video-Statusmonitors öffnet die verkleinerte Ansicht mit Status-Details zu den überwachten Kompo-nenten (vgl. Anzeige Systemstatus). Nach ca. 5 Sekunden wird diese An-sicht automatisch wieder geschlossen.
Ein einfacher Rechtsklick auf das Symbol des Video-Statusmonitors öffnet das Kontextmenü.
Dieses Menü ermöglicht den Direktstart des Observers, das Aufblenden der verkleinerten Status-Ansicht, das Öffnen des Einstellungsfensters (vgl. Start und Einrichtung) sowie das manuelle Beenden des Video-Sta-tusmonitors.

228
7. Module (optional)
Der Hauptmenüpunkt öffnet die Administration der optionalen di-givod® Module.
Hinweis: Abhängig von der Lizenz und den Optionen der jeweiligen di-givod® Software sind einzelne der im Folgenden beschriebenen Register u. U. nicht sichtbar bzw. nicht anwählbar.
7.1 Kennzeichenerkennung
In diesem Register werden die Parameter für die optionale Kennzeichen-erkennung eingestellt. Details dazu finden Sie im Handbuch für das Modul Kennzeichenerkennung.
7.2 Videoanalysen
In diesem Register werden die Parameter für alle optional verfügbaren serverbasierten digivod® Videoanalysen eingestellt.
Hinweis: Da die dynamische Verpixelung von bewegten Objekten eine Live-Analyse der Videodaten erfordert, wird auch das Modul „Privacy Pro-tection“ als Videoanalyse angelegt.
Wichtig: Die Anzahl der anlegbaren Videoanalysen ist typspezifisch ab-hängig von der digivod® Lizenz. Für eine Kamera kann nur eine der mög-lichen Videoanalysen angelegt werden.
Die Liste zeigt die Kameras, für die bereits Videoanalysen angelegt sind.

229
Über den Button gelangt man in den Dialog zum Anlegen einer
neuen Videoanalyse. Mit am Ende der Zeile Analysetyp wählen Sie den Typ der Analyse aus. Es werden nur Analysen dort angezeigt, für die auch noch freie Lizenzen vorhanden sind. Weiter unten wählen Sie ebenfalls
über die Kamera und ggf. den Bildausschnitt aus, auf die die neu an-zulegende Videoanalyse angewendet werden soll. Kameras, für die be-reits eine irgendeine Videoanalyse angelegt wurde, werden nicht mehr in der Liste angezeigt.
Mit kann die in der Liste markierte Videoanalyse gelöscht werden.
Durch Doppelklick auf eine Zeile in der Liste oder über den Button gelangt man in den Parameter-Dialog der markierten Videoanalyse.
7.2.1 VCA (Video Content Analysis)
Wichtig: Damit VCA Videoanalysen angelegt werden können, müssen zuvor einmalig die VCA-Lizenzen im digivod® System hinterlegt werden. VCA-Lizenzen sind grundsätzlich an die Hardware des digivod® Servers gebunden!
Der Button im Reiter Videoanalyse öffnet den Dialog zur Ver-waltung der VCA-Lizenzen.

230
Oben werden die bereits hinterlegten VCA-Lizenzen angezeigt, unten wird die Hardware ID des Servers angezeigt, die für die Erzeugung der Aktivie-
rungsschlüssel benötigt wird. Diese kann mit dem Button in die Windows Zwischenablage kopiert werden.
Senden Sie diese an den Lieferanten Ihres Systems, um den zugehörigen Aktivierungsschlüssel für Ihr System anzufordern.
Hinweis: Den Inhalt der Windows-Zwischenablage fügen Sie mit „Strg+V“ an anderer Stelle – z. B. in Ihrem Mailprogramm wieder ein.
Nach Erhalt des Aktivierungsschlüssels öffnen Sie mit dem Button
den Aktivierungsdialog und fügen diesen im Feld Activation
ein. Bestätigen und schließen Sie die Eingabe mit .
Danach können VCA Videoanalysen über den Button im Reiter Videoanalyse angelegt und administriert werden.
Mit der Checkbox „Aktiviert“ kann die VCA für diese Kamera ein- bzw. ausgeschaltet werden.

231
Hinweis: Eine ausgeschaltete VCA erzeugt keine Ereignisse.
In der Auswahlliste „FPS“ (Frames pro Sekunde) wird festgelegt, wie viele Bilder von dieser Kamera analysiert werden sollen. Bei schnell bewegten Objekten wird ein hoher Wert empfohlen, langsam bewegte Objekte kön-nen auch mit geringerer Framerate. Im Zweifel sollte ein hoher Wert ge-wählt werden.
Hinweis: Die Anzahl der zu analysierenden Bilder hat direkten Einfluss auf die durch die VCA benötigte Prozessorleistung auf dem digivod® Ser-ver!
In der Auswahlliste „Größe“ wird festgelegt, in welcher Auflösung die ein-zelnen Frames analysiert werden sollen. Bei der Auswahl „Vollbild“ wird die maximal mögliche Auflösung für diesen Analysetyp verwendet, sofern der zu analysierende Videodatenstrom mindestens diese Auflösung hat. Bei Auswahl „Halbe Größe“ wird das Bild vor der Analyse auf die halbe und bei der Auswahl „Viertel Größe“ auf ein Viertel dieser Auflösung redu-ziert.
Hinweis: Kleine Objekte können bei Auswahl reduzierter Größe der zu analysierenden Bilder u. U. nicht mehr erkannt werden.
Wichtig: Intern nutzt die VCA den in den erweiterten Aufnahmeparame-tern als „Zweiter Strom“ definierten Datenstrom (vgl. Aufnahmeparame-ter). Wenn der dort definierte Datenstrom eine höhere Auflösung als 320x240 Pixel hat, wird er für die VCA intern reduziert.
Über den Button öffnet sich der Dialog für die Detail-Kon-figuration der VCA. Für weitere Informationen VCA-Konfiguration kontak-tieren Sie bitte den digivod® Support (vgl. Support).

232
7.2.2 Serverbasierte Bewegungserkennung
Mit der Checkbox „Aktiviert“ kann die serverbasierte Bewegungserken-nung für diese Kamera ein- bzw. ausgeschaltet werden.
Hinweis: Eine ausgeschaltete serverbasierte Bewegungserkennung er-zeugt keine Ereignisse.
In der Auswahlliste „FPS“ (Frames pro Sekunde) wird festgelegt, wie viele Bilder von dieser Kamera analysiert werden sollen. Bei schnell bewegten Objekten wird empfohlen, die Einstellung „Jeder Frame“ zu wählen. Lang-sam bewegte Objekte können auch mit der Einstellung „Nur I-Frames“ de-tektiert werden. Im Zweifel sollte „Jeder Frame“ gewählt werden.
Hinweis: Die Anzahl der zu analysierenden Bilder hat direkten Einfluss auf die durch die serverbasierte Bewegungserkennung benötigte Pro-zessorleistung auf dem digivod® Server!
Darunter werden Alarmierungsbereich und die kleinste bzw. größte Größe der Objekte definiert.
7.2.2.1 Alarmierungsbereich
Wählt man den Button „Alarmierungsbereich“, können mit gedrückter lin-ker Maustaste im Vorschaufenster der Kamera bis zu drei rechteckige Be-reiche angelegt werden. Die serverbasierte Bewegungserkennung löst ein Ereignis aus, wenn der Mittelpunkt eines bewegten Objektes in einen Alar-mierungsbereich fällt, und wenn die Bedingungen für minimale / maximale Objektgröße erfüllt sind (vgl. Minimale und maximale Objektgröße).

233
Ein Alarmierungsbereich kann durch Doppelklick selektiert und mit ge-drückter linker Maustaste frei verschoben werden. Ein markierter Alarmie-rungsbereich kann durch Anwahl eines der schwarzen Rand- oder Eck-punkte in seiner Größe frei verändert werden.
7.2.2.2 Ausschlussbereich
Wählt man den Button „Ausschlussbereich“, können mit gedrückter linker Maustaste im Vorschaufenster der Kamera bis zu fünf freie Polygone an-gelegt werden. Die serverbasierte Bewegungserkennung löst kein Ereig-nis aus, wenn der Mittelpunkt eines bewegten Objektes in einen Aus-schlussbereich fällt.
Ein Ausschlussbereich kann, nach Anwahl des Buttons „Auswahl“ selek-tiert werden. Durch Ziehen eines Polygonpunktes kann der Ausschlußbe-reich verändert werden. Durch Linksklick auf den Rand eines Ausschluss-bereiches können weitere Polygonpunkte zugefügt werden. Durch Rechtsklick auf einen Polygonpunkt kann dieser entfernt werden.
7.2.2.3 Minimale und maximale Objektgröße
Nach Anwahl von „Min. Objektgröße“ kann mit der linken Maustaste ein Rechteck im Bildbereich der Kamera gezogen werden, welches die mini-male Größe eines Objektes festlegt, für das die serverbasierte Bewe-gungserkennung ein Ereignis auslösen soll.
Nach Anwahl von „Max. Objektgröße“ kann mit der linken Maustaste ein Rechteck im Bildbereich der Kamera gezogen werden, welches die maxi-male Größe eines Objektes festlegt, für das die serverbasierte Bewe-gungserkennung ein Ereignis auslösen soll.
Hinweis: Die minimale Objektgröße darf nicht größer als die maximale Objektgröße sein.

234
7.2.3 Fast SmartSearch
Bei aktivem Fast SmartSearch werden die Videodaten während der Auf-zeichnung auf Bewegung analysiert. Die Analyseergebnisse werden zu-sammen mit den Videodaten archiviert. Bei Verwendung von SmartSe-arch (vgl. SmartSearch) können diese Daten für eine erhebliche Beschleu-nigung der Archivsuche genutzt werden.
Mit der Checkbox „Aktiviert“ kann Fast SmartSearch für diese Kamera ein- bzw. ausgeschaltet werden.
In der Auswahlliste „FPS“ (Frames pro Sekunde) wird festgelegt, wie viele Bilder von dieser Kamera pro Sekunde analysiert werden sollen. Bei schnell bewegten Objekten sollte „Jeder Frame“ ausgewählt werden. Bei langsam bewegten Objekten kann die Einstellung „Nur I-Frames“ verwen-det werden. Empfohlen ist die Einstellung „Automatisch“.
Hinweis: Die Anzahl der zu analysierenden Bilder hat direkten Einfluss auf die durch Fast SmartSearch benötigte Prozessorleistung auf dem di-givod® Server!
Im Bereich unter „Einstellungen“ werden Ausschlussbereiche sowie virtu-elle die kleinste bzw. größte Größe der zu detektierenden Objekte defi-niert.
Vorhandene Bereiche bzw. Objektgrößen können selektiert werden, wenn man zuvor „Auswahl“ angewählt hat.

235
7.2.3.1 Ausschlussbereiche
Standardmäßig analysiert Fast SmartSearch das Vollbild. Nach Auswahl von „Ausschlussbereich“ können aber mit gedrückter linker Maustaste Bildbereiche frei gezeichnet werden, in dem Fast SmartSearch bewegte Objekte nicht detektieren soll.
Um angelegte Ausschlussbereiche zu ändern, wählen Sie zunächst „Aus-wahl“. Mit einem Klick auf die rechte Maustaste innerhalb des Vorschau-fensters können dann bereits angelegte Ausschlussbereiche selektiert werden. Ein selektierter Ausschlussbereich kann durch verschieben, lö-schen und hinzufügen von Polygonpunkten beliebig verändert werden. Nutzen Sie die rechte Maustaste, um überflüssige Polygonpunkte von der Randlinie zu löschen und die linke Maustaste, um weitere Polygonpunkte auf der Randlinie hinzuzufügen. Ein markierter Polygonpunkt kann mit festgehaltener linker Maustaste frei verschoben werden. Ein in seiner Mitte selektierter Ausschlussbereich kann mit gedrückter linker Maustaste frei verschoben werden. Über die rechte Maustaste öffnet sich ein Kon-textmenü, über welches die im Vorschaufenster vorhandenen Objekte se-lektiert und gelöscht werden können.
7.2.3.2 Minimale und maximale Objektgröße
Nach Anwahl „Min. Objektgröße“ bzw. „Max. Objektgröße“ kann mit der linken Maustaste ein Rechteck im Bildbereich der Kamera gezogen wer-den, welches die minimale bzw. maximale Größe eines Objektes festlegt, das Fast SmartSearch detektieren soll.
Eine selektierte Min./Max. Objektgröße kann bei Markierung in der Mitte mit gedrückter linker Maustaste beliebig verschoben und bei Markierung eines Randpunktes beliebig skaliert werden.
Die rechte Maustaste öffnet ein Kontextmenü, über welches eine Min./Max. Objektgröße gelöscht werden kann.
Hinweis: Die minimale Objektgröße darf nicht größer als die maximale Objektgröße sein.
Hinweis: Mit der Tastenkombination Shift+Strg+A kann der Debug-Modus für Fast SmartSearch ein- bzw. wieder ausgeschaltet werden. Bei einge-schaltetem Debug-Modus werden im Livebild einer mit Fast SmartSearch analysierten Kamera die Analyseergebnisse in Kurzform angezeigt. Die-ser Modus ermöglicht eine Kontrolle der Einstellungen.

236
7.2.4 Privacy Protection
Bei aktiver Privacy Protection werden bewegte Objekte verpixelt darge-stellt. Für die Ausblendung oder Verpixelung fester Bildbereiche nutzen Sie die Privacy Zones (vgl. Kamera anlegen (manuell)).
Hinweis: Standardmäßig sind für den Benutzer Admin die Rechte „Pri-vacy deaktivieren (Live)“ und „Privacy deaktivieren (Archiv)“ für alle Ka-meras gesetzt (vgl. Rechte (Benutzergruppen)). Daher werden für den Be-nutzer Admin Privacy Zones und Privacy Protection Bereiche unverpixelt dargestellt.
Mit der Checkbox „Aktiviert“ kann die Privacy Protection für diese Kamera ein- bzw. ausgeschaltet werden.
Im Bereich unter Einstellungen werden Verpixelungsbereiche und Aus-schlussbereiche definiert. Standardmäßig ist beim Anlegen einer neuen Privacy Protection das gesamte Bild als Verpixelungsbereich vorbelegt.
Vorhandene Verpixelungsbereiche bzw. Ausschlussbereiche können se-lektiert werden, wenn man zuvor „Auswahl“ angewählt hat. Wenn nicht das Vollbild durch Privacy Protection geschützt werden soll, kann dieser Verpixelungsbereich am Rand mit der linken Maustaste selektiert und dann mit gedrückter linker Maustaste in seiner Größe verändert werden. Nach Markierung in der Mitte eines Verpixelungsbereiches kann dieser mit gedrückter linker Maustaste frei verschoben werden. Nach Anwahl von „Verpixelungsbereich“ können weitere Verpixelungsbereiche angelegt werden. Verpixelungsbereiche sind immer rechteckig.

237
7.2.4.1 Ausschlussbereiche
Nach Auswahl von „Ausschlussbereich“ können mit gedrückter linker Maustaste Bildbereiche frei gezeichnet werden, in denen die Privacy Pro-tection bewegte Objekte nicht verpixeln soll.
Um angelegte Ausschlussbereiche zu ändern, wählen Sie zunächst „Aus-wahl“. Mit einem Klick auf die rechte Maustaste innerhalb des Vorschau-fensters können dann bereits angelegte Ausschlussbereiche selektiert werden. Ein selektierter Ausschlussbereich kann durch verschieben, lö-schen und hinzufügen von Polygonpunkten beliebig verändert werden. Nutzen Sie die rechte Maustaste, um überflüssige Polygonpunkte von der Randlinie zu löschen und die linke Maustaste, um weitere Polygonpunkte auf der Randlinie hinzuzufügen. Ein markierter Polygonpunkt kann mit festgehaltener linker Maustaste frei verschoben werden. Ein in seiner Mitte selektierter Ausschlussbereich kann mit gedrückter linker Maustaste frei verschoben werden. Über die rechte Maustaste öffnet sich ein Kon-textmenü, über welches die im Vorschaufenster vorhandenen Objekte se-lektiert und gelöscht werden können.

238
7.2.5 Technoaware Analyse
Mit der Checkbox „Aktiviert“ kann die Technoaware Analyse für diese Ka-mera ein- bzw. ausgeschaltet werden.
Hinweis: Eine ausgeschaltete serverbasierte Bewegungserkennung er-zeugt keine Ereignisse.
Geben Sie hinter die IP-Adresse oder den Rechnernamen des Servers ein, auf dem die Technoaware Analyse läuft.
Hinweis: Wenn die zu analysierende Kamera eine PTZ-Kamera ist und zu dieser Kamera vordefinierte PTZ-Positionen existieren, werden diese aufgelistet. Es ist mit der Technoaware Analyse möglich, jeder PTZ-Pos-tion eine eigene Analyseparametrierung zuzuordnen.
Über können die einzelnen Analysen, die auf dem Analyseserver vor-handen sind, für diese Kamera bzw. eine einzelen PTZ-Position ausge-wählt werden.
Für Details zur Konfiguration der Technoaware Analyse selbst kontaktie-ren Sie bitte Ihren digivod® Support.

239
7.3 Externe Quellen (Option Multi-Location)
In diesem Register werden die Parameter für externe Quellen (externe digivod® Systeme) eingestellt. Die Übersicht zeigt alle bisher angelegten externen Videoquellen und deren Status.
Über den Button gelangt man in den Dialog zum Anlegen einer
neuen externen Videoquelle. Mit kann die in der Liste markierte externe Videoquelle gelöscht werden. Durch Doppelklick auf eine Zeile in
der Liste oder über den Button gelangt man in den Parameter-Dia-log der markierten externen Videoquelle.
ID Interne ID-Nummer dieser externen Quelle (kann optional auch manuell vorgegeben werden)
Name Name, mit dem dieses externe System bezeichnet wer-den soll
Gruppe Die Gruppe im Navigationsbaum (vgl. Der Navigations-baum), unter der dieses System eingebunden werden soll.

240
Typ digivod Wählen Sie diesen Typ, wenn Sie in einer Multi-Location Installation einen externen digivod® Standort (Filiale) ein-binden wollen.
ControlCenterMode Wählen Sie diesen Typ, wenn es sich bei dem System um eine digivod® Wachzentrale handelt und die externe di-givod® Quelle so eingebunden werden soll, dass nur die Alarme weitergeleitet werden, deren auslösende Regeln dafür mit der Option „Alarm an Wachzentrale melden“ ge-kennzeichnet sind (vgl. Regeln).
Im Control Center Mode wird die Kommunikation zwi-schen der externen Quelle und der Zentrale auf ein Mini-mum beschränkt. Der Systemstatus wird nur alle 5 Minu-ten aktualisiert. PTZ-Positionsänderungen und Änderun-gen von IO-Ports werden nicht übertragen.
Für Alarme in der externen Quelle, in deren auslösender Regel die Option „Alarm an Wachzentrale melden“ akti-viert hat, wird in der Wachzentrale ein eigener neuer Alarm angelegt. Dieser existiert als eigenständige Kopie des auslösenden Filialalarms und muss entsprechend un-abhängig davon bearbeitet werden (vgl. Alarmlisten und Alarmmanagement).
Im ControlCenterMode ist die Übertragung der Alarme ab-gesichert, d. h. nach einem Verbindungsausfall werden ggf. noch nicht erfolgreich übertragene Alarme erneut ge-sendet.
Aktiviert Aktiviert bzw. deaktiviert die Einbindung dieser externen Quelle
Rechner Name des Rechners, unter dem das externe System er-reicht werden kann
Benutzer Benutzer auf dem externen System, der für die Verbin-dung verwendet werden soll
Passwort Passwort für diesen Benutzer auf dem externen System
Nach Abschluss der Eingabe bestätigen Sie diese mit .
Das System baut dann direkt eine Verbindung zu der externen Video-quelle auf und bestätigt den erfolgreichen Aufbau ggf. mit einer Meldung:

241
Die Kameras und Ansichten der externen Videoquelle sind sofort im Navi-gationsbaum des lokalen Systems sichtbar und können genutzt werden.
Über bzw. können die Daten zu einer angelegten externen Videoquelle und damit die Verbindung editiert bzw. wieder gelöscht wer-den.
Nach erfolgreicher Einbindung eines externen Standortes erscheint über dem Navigationsbaum ein zusätzlicher Standort-Filter als Combo-Box. Über diesen kann ein einzelner oder alle Standorte gleichzeitig ausge-wählt werden.

242
7.4 digivod® Web Access
Das optionale digivod® Modul Web Access ermöglicht mit HTML5-fähigen Browsern den direkten Zugriff auf Videobilder (Live und Archiv) und auf Alarme. Der digivod® Web Access ist für mobile Geräte wie aktuelle iPho-nes oder Android Handys und Tablet Computer optimiert.
Hinweis: Alternativ zu dem hier beschriebenen HTML5-basierten Web Access Zugriff, ist ab der digivod® Version 3.2 auch eine Web Access App für iOS und Android verfügbar. Diese kann kostenlos aus den jeweiligen App-Stores installiert werden. Sie erfordert für die Nutzung ebenfalls die Web Access Lizenz auf dem jeweiligen Server. Die grundsätzliche Bedie-nung der App entspricht der Bedienung des HTML5-basierten Web Ac-cess. Zusätzlich bietet die App die Möglichkeit, die Daten mehrerer di-givod® Server zu hinterlegen und im Wechsel auf diese zuzugreifen. Bei entsprechender Parametrierung in den Alarmregeln (vgl. Regeln) kann die App aktiv durch eine Push-Meldung über neue Alarme informiert werden.
Hinweis: Das Modul Web Access hat keinen eigenen Eintrag im Menü Administration / Module.
Wenn auf Ihrem digivod® Server die Lizenz für den Web Access vorhan-den ist, erreichen Sie mit einem HTML5-fähigen Browser die Einstiegs-seite des digivod® Web Access über die URL
http://<Adresse Ihres Servers>:8180
Hinweis: Für den hier beschriebenen Web Access muss der Port 8180 ggf. auf vorhandenen Firewalls freigeschaltet sein.
Wichtig: In den Host-Einstellungen der Web Access App entfällt die Ein-gabe der Portnummer.
Hinweis: Wenn keine Web Access Lizenz auf dem angewählten digivod® Server vorhanden ist, startet die oben angegebene URL die Ein-Klick In-stallation (vgl. Ein-Klick-Installation).
Wichtig: Im Browser und in der App kann über den Reload-Button stets die aktuellste Information vom Server abgerufen werden. Mit dem
Button erfolgt in allen Funktionsebenen der Rücksprung auf die vor-herige Ebene.

243
Wenn die Zugangsdaten noch nicht eingege-ben wurden, erscheint beim ersten Zugriff diese Hinweismeldung. Die Bestätigung mit
öffnet das Menü .
Geben Sie die Zugangsdaten des digivod® Benutzers ein, der sich über den Web Access mit dem digivod® Server verbinden soll.
Hinweis: Achten Sie beim Benutzernamen und beim Passwort auf richtige Groß- Klein-schreibung! Einige Browser in Mobiltelefonen setzen standardmäßig einen Großbuchstaben an den Anfang eines Wortes.
Wichtig: Aus Sicherheitsgründen wird drin-gend empfohlen, nicht den Benutzer admin für den Web Access Zugriff zu verwenden.
Hinweis: Die Felder und sind nur in der Web Access App verfügbar.
Geben Sie bei die URL des digivod® Servers (ohne Portnummer) ein. Als
können Sie einen Namen einge-ben, unter dem diese Einstellungen bei wech-selndem Zugriff auf unterschiedliche digivod®
Server komfortabel abgerufen werden kön-
nen. Mit fügen Sie einen weiteren Server hinzu.
Der Schieber unter legt fest, wie in den Ka-
meraansichten die Sprünge über die Buttons bzw. ausgeführt wer-den (vgl. Der digivod® Player).
Wählen Sie , springt die Wiedergabe über bzw. zum vorheri-
gen bzw. nächsten Alarm im System. Wählen Sie , springt die Wie-dergabe zum vorherigen bzw. nächsten Alarm für diese Kamera.
Über hinter wählen Sie aus, auf welche Auflösung die vom Server angeforderten Videodaten reduziert werden sollen. Zur Auswahl stehen SD (704x576), 720P (1280x720) und Full HD (1920x1080). Die Reduktion der Auflösung gegenüber der auf dem Server gespeicherten Auflösung reduziert die zu übertragende Datenmenge und erhöht ggf. die Framerate. Je nach Darstellungsmöglichkeiten des Endgerätes, von dem

244
aus der Web Access ausgeführt wird, wird durch die Reduktion der Auflö-sung die Bildqualität eingeschränkt.
Hinweis: In den Standardansichten von Kameras und Ansichten wird die Auflösung automatisch auf die physische Auflösung des jeweiligen End-
gerätes reduziert. Mit dem unter gewähl-ten Wert kann die Auflösung ggf. weiter reduziert, nicht aber erhöht wer-den.
Unter legen Sie fest, für welchen Zeitraum die Alarme, die auf dem digivod® Server erfasst wurden, über den Web Ac-cess sichtbar sein sollen.
Einstellungen in diesem Menü bestätigen Sie stets mit .
Wenn Sie das Menü ohne Änderungen verlassen wollen,
kommen Sie mit dem Button wieder ins Web Access Hauptmenü.
Hinweis: Kameras, die in der Administration deaktiviert wurden, erscheinen nicht in dieser Auswahlliste. Auch die Alarme deaktivierter Kameras werden nicht angezeigt.
Über die Menüpunkte ,
und haben Sie Zu-griff auf die jeweiligen Listen aus denen her-aus die Livebilder bzw. die Alarmbilder durch Anwahl einer Zeile direkt geöffnet werden können (vgl. Die Alarmliste bzw. Aktive Alarme / Letzte Alarme).

245
Über wird der Player zum entsprechenden Zeitpunkt geöffnet. Die Funktionalität der But-tons entspricht denen des digivod® Players (vgl. Der digivod® Player).
Hinweis: Die Funktionalität der Button und ist Abhängig von der
unter getroffenen Definition (siehe oben).
Mit dem Button öffnen Sie ein Eingabe-fenster, in das Datum und Uhrzeit für einen Direktsprung eingegeben werden können.
Mit und können die Werte für Tag, Mo-nat, Jahr, Stunde und Minute erhöht bzw. er-niedrigt werden.
Mit springen Sie auf den ausgewähl-ten Zeitpunkt.
Mit dem Mausrad bzw. bei Touch-Bedienung mit einem Finger spreizen steht die Funktion des Digitalzooms direkt zur Verfügung.
Bei PTZ-Kameras mit aktivierter PTZ-Funk-
tion (vgl. Kameras) kann über den Button das PTZ-Funktionsmenü geöffnet werden.
steuert den optischen Zoom.
schließt das PTZ-Funktionsmenü.
steuert die auf der Kamera definierten Preset-Positionen an (vgl. Das PTZ-Positionsmenü).
Während das PTZ-Funktionsmenü geöffnet ist, kann innerhalb des Live-bildes die Schwenk/Neigefunktion der Kamera durch einfachen Linksklick bzw. Fingertipp auf eine Stelle im Bild ausgelöst werden. Die angewählte Stelle wird mit einem orangen Punkt markiert und, sofern möglich, durch Schwenk-/Neigebewegung der Kamera zur neuen Bildmitte.
Hinweis: Jeder Druck auf die Buttons für Zoom in / Zoom out löst einen einzelnen Zoomschritt auf der Kamera aus. Beachten Sie beim Betätigen dieser Buttons die Latenz von Übertragung und Kamera. Mehrfaches schnelles Drücken führt u. U. zu unerwünschten Zoom-Positionen.

246
Hinweis: In einer geöffneten Kameraansicht kann über Wischen (Swi-ping) schnell zwischen den einzelnen Kameras des Systems gewechselt werden. Wurde die Kameraansicht aus der Alarmliste geöffnet, ermöglicht Wischen den schnellen Sprung zum nächsten bzw. vorherigen Alarm.
Über den Menüpunkt öffnet sich (falls vorhanden – vgl. IO-Ports) die Web-Be-dienung bzw. Anzeige der im System vorhan-denen IO-Ports.
Der Status von Ausgabeports kann durch
Klick auf bzw. direkt geändert werden. Der Status von Eingangsports wird angezeigt.
Hinweis: Beim Betätigen von Ausgabeports erfolgt keine Bestätigungsab-frage!
Über den Menüpunkt öffnet sich eine kompakte Darstellung mit den wichtigs-ten Informationen über den Status des di-givod® Servers und den Status der Kameras.
Über den Menüpunkt (nur in der App verfügbar) können Sie den Ser-ver, mit dem sich die App verbinden soll auswählen.
Wichtig: Benutzername und Passwort werden innerhalb des Browsers gespeichert. Beim erneuten Start des Browsers ist damit ein direkter Web Access Zugriff möglich. Sollen die Daten aus dem Browser gelöscht wer-
den, betätigen Sie den Button im Menü
.

247
7.4.1 Dynamischer DNS
Damit ein digivod® Server über das Internet erreicht werden kann, müssen folgende Bedingungen erfüllt sein:
Der Server selbst bzw. das Netzwerk, mit dem dieser direkt verbunden ist, muss eine Verbindung zum Internet haben. Üblicherweise stellt ein Gateway (z. B. ein DSL-Router) diese Verbindung zur Verfügung (vgl. Einstellungen für TCP/IP).
Die in digivod® für die IP-Kommunikation zwischen Server und Clients benutzten Ports müssen auf Firewalls, die zwischen dem Server und den Internet-Clients liegen, freigegeben und zum Server weitergeleitet sein (vgl. Firewalls und digivod® und Remote Konfiguration (Client/Ser-ver))
Die IP-Adresse oder der Domain-Name des Servers muss dem Client bekannt sein, damit eine Verbindung aufgebaut werden kann.
Für Server, die über eine feste IP-Adresse im Internet erreichbar sind, er-folgt die Umsetzung ihres Domain-Namens in eben diese IP-Adresse in sog. Domain Name Services (DNS).
Für Server, deren IP-Adresse im Internet nicht fest vergeben ist (z. B., weil sie über DSL mit dem Internet verbunden sind und vom DSL-Provider alle 24h kurz zwangsgetrennt werden), bieten verschiedene dynamische Name Services (DynDNS) z. T. kostenlos ihren Dienst im Internet an, da-mit der Server über einen festen Domain-Namen erreicht werden kann.
Beispielhaft werden hier die Schritte zur Einrichtung eines dynamischen Name Server Eintrages beim Anbieter no-ip.com gezeigt. Sinngemäß können diese Schritte auch auf andere DynDNS-Anbieter übertragen wer-den.
Hinweis: Aktuell wird der hier beschriebene Dienst von no-ip.com nicht mehr kostenlos angeboten.
1. Aufruf der Webseite www.no-ip.com
2. Anlegen eines neuen Benutzer-Accounts über
3. Bestätigen der Einrichtung durch Klick auf den entsprechenden Link in der automatisch versandten E-Mail

248
4. Anmelden bei no-ip und Anlegen eines Host über „Add a Host“: Der Hostname ist frei wählbar. Beispielhaft wurde hier aus der Liste der von no-ip angebotenen Domains no-ip.info ausgewählt. Zusammen ent-steht daraus die Beispieladresse: Video.no-ip.info
5. Aktivierung des DynDNS-Update Client auf dem DSL-Router (hier bei-spielhaft Fritz!Box 7390)
Hinweis: Der DynDNS-Update Client stellt sicher, dass bei Änderung der IP-Adresse (z. B. durch die DSL-Zwangstrennung) dem DynDNS Dienst (hier no-ip.com) die neue IP-Adresse automatisch mitgeteilt wird. Sollte Ihr DSL-Router keinen integrierten DynDNS-Client haben, kann alternativ die vom jeweiligen DynDNS Anbieter zur Verfügung ge-stellte DynDNS-Update-Client Software installiert werden.
Nach erfolgreicher Durchführung dieser Schritte ist Ihr digivod® Server im Internet unter dem gewählten DnyDNS Hostnamen erreichbar.

249
7.4.2 digivod® Web Access über HTTPS
7.4.2.1 Grundlagen
HTTPS steht für Hypertext Transfer Protocol Secure (dt. sicheres Hyper-text-Übertragungsprotokoll). Dieses Kommunikationsprotokoll wird im In-ternet benutzt, um Daten abhörsicher (verschlüsselt) zu übertragen.
Darüber hinaus dient die HTTPS-Authentifizierungsfunktion dazu, dass die Verbindungspartner sich über die Identität des jeweiligen Gegenübers vergewissern können.
Durch Installation eines digitalen Server-Zertifikates auf dem digivod® Ser-ver können für den digivod® Web Access die HTTPS-Verschlüsselungs-funktion und die Server-Authentifizierung aktiviert werden.
Ein digitales Zertifikat kann entweder von einer anerkannten Zertifizie-rungsstelle ausgestellt oder selbst erstellt werden.
Zertifikate, die von anerkannten Zertifizierungsstellen ausgestellt wurden, werden von den meisten Browsern ohne weitere Eingriffe als vertrauens-würdig anerkannt. Verschlüsselung und Server-Authentifizierung stehen bei Verwendung solcher Zertifikate unmittelbar zur Verfügung. Für den Antrag zur Ausstellung eines Zertifikates bei einer anerkannten Zertifizie-rungsstelle (z. B. bei Verisign oder NO-IP) folgen Sie den Hinweisen für die Zertifikateerstellung für den Microsoft Internet Information Server 7 (IIS7).
Selbst erstellte Zertifikate sind kostenlos, werden aber von den Browsern nur als vertrauenswürdig anerkannt, wenn man den Ersteller des Zertifi-kates manuell als vertrauenswürdige Stammzertifizierungsstelle bekannt gibt.
Server-Zertifikate müssen für jeden Server individuell ausgestellt werden. Bei der Installation von digivod® wird ein Server-Zertifikat namens Vi-deoServer-HTTPS mit installiert, welches prinzipiell auch verwendet wer-den kann. Da dieses aber ein Universal-Zertifikat ist und nicht für den Ser-ver ausgestellt wurde, auf dem es installiert ist, bringen alle Browser ent-sprechende Warnhinweise.
Sie erreichen einen korrekt konfigurierten Web Access auf Ihrem digivod® Server über HTTPS, wenn der TCP Port 8888 freigegeben und zum di-givod® Server weitergeleitet ist (vgl. digivod® Web Access, Firewalls und digivod® und Remote Konfiguration (Client/Server)) über die URL:
https://<Adresse Ihres Servers>:8888

250
Browser zeigen beim Aufruf dieser Adresse deutliche Warnhinweise. Wenn diese ignoriert werden, kann die Seite zwar geöffnet werden, aber die HTTPS-Authentifizierungsfunktion ist nicht gesichert verfügbar.
Warnhinweise des Microsoft Internet Explorers (links) bzw. von Google Chrome (rechts), wenn Sie über HTTPS auf Ihren digivod® Web Access zugreifen und auf Ihrem digivod® Server kein für diesen Server erstelltes Zertifikat installiert ist.
Wichtig: Wenn Sie die Warnhinweise mit bzw. mit
einmal ignorieren, werden Sie zu-künftig nicht mehr gewarnt. Die gesicherte Server-Authentifizierung für diese Adresse ist in diesem Fall dauerhaft deaktiviert. Ohne gesicherte Server-Authentifizierung kann ihr Browser nicht feststellen, ob er tatsäch-lich direkt mit dem richtigen Server verbunden ist.
Wenn die Anzahl der Client-Computer, von denen aus über Web Access auf Ihren digivod® Server zugegriffen wird, groß ist, und/oder diese Com-puter öffentlich zugängig sind, empfiehlt sich die Verwendung eines von einer anerkannten Zertifizierungsstelle erstellten Zertifikates.
Wenn die Anzahl der Client-Computer, von denen aus über Web Access auf Ihren digivod® Server zugegriffen wird, verhältnismäßig klein ist, und diese Computer nicht öffentlich zugängig sind, kann stattdessen auch ein selbst erstelltes Server-Zertifikates verwendet werden. Einmalig muss pro Client Browser manuell durch Import des öffentlichen Zertifikate-Teils die Vertrauenswürdigkeit der eigenen Stammzertifizierungsstelle bestätigt werden. In den folgenden Kapiteln wird dieser Weg beschrieben.
Hinweis: Die Inhalte der folgenden Kapitel zum Thema Zertifikaterstellung und –installation richten sich an technisch versierte Administratoren!

251
7.4.2.2 Erstellung eines eigenen Zertifikates
Mit der digivod® Installation werden zwei Kommandozeilen-Programme in-stalliert, mit denen Sie ein eigenes Zertifikat erstellen können.
Öffnen Sie mit „cmd“ über das Startmenü eine Kommando Shell:
In der Kommando Shell wechseln Sie durch Eingabe von „cd desktop“ zu-nächst auf den Desktop:
Rufen Sie nun das Programm makecert zur Erzeugung eines serverspe-zifischen Zertifikates mit der folgenden Syntax auf:
makecert –n “CN=Video.no-ip.info“ –sv private.pvk public.cer
Wichtig: Führen Sie makecert auf ihrem digivod® Server aus!
Hinweis: Verwenden Sie hinter „CN=“ den Namen Ihres Servers unter dem dieser im Internet erreichbar ist!
Dieses Kommando erstellt ein digitales Zertifikat mit privatem und öffent-lichem Schlüssel für die Domäne „Video.no-ip.info“ (CN = Common name). Der öffentliche Schlüssel wird in der Datei public.cer abgelegt, der private Schlüssel liegt in der Datei private.pvk.
Hinweis: Weitere Optionen zu makecert finden Sie hier: http://msdn.microsoft.com/en-us/library/bfsktky3(v=vs.71).aspx
Mit der Ausgabe bestätigt makecert die erfolgreiche Erzeu-gung des Zertifikates.
Damit das Zertifikat auf dem digivod® Server im Zertifikatespeicher des Microsoft Internet Information Servers 7 (IIS7) installiert werden kann, müssen die beiden Teile des Zertifikates in einem IIS7-kompatiblen Datei-format zusammengefügt werden.
Rufen Sie das Programm pvk2pfx mit der folgenden Syntax auf:
pvk2pfx –pvk private.pvk –spc public.cer –pfx Zertifikat_Video.no-ip.info.pfx
Dieses Kommando fügt die durch makecert erstellten Teile des Zertifika-tes in der Datei Zertifikat_Video.no-ip.info.pfx zusammen.
Hinweis: Verwenden Sie ggf. den Namen Ihrer Domäne als Dateinamen für die .pfx-Datei.

252
7.4.2.3 Zertifikat auf dem digivod® Server installieren
Öffnen Sie mit „mmc4“ über das Startmenü die Microsoft Management Console:
In der MMC fügen Sie das Snap-In für den Internetinformationsdienste-Manager zu:

253
Hinweis: Falls der Internetinformationsdienste-Manager in der Auswahl-liste der MMC nicht als Snap-In verfügbar ist, muss er ggf. nachträglich installiert werden. Nutzen Sie dazu die Funktion „Windows Funktionen ak-tivieren oder deaktivieren“ aus der Systemsteuerung:
Öffnen Sie nun in der MMC den Zertifikatespeicher Ihres IIS7:
Starten Sie den Import des neuen Zertifikates mit

254
Wählen Sie die zu importierende .pfx-Datei aus und starten Sie den Import
mit
Im Anschluss sehen Sie im Zertifikatespeicher des IIS7 Ihres digivod® Ser-vers sowohl das mit digivod® installierte Zertifikat für „VideoServer-HTTPS“ und das soeben importierte Zertifikat für „Video.no-ip.info“.
Im letzten Schritt müssen Sie HTTPS-Aufrufe der Standardseite über den Port 8888 (Default Website) mit dem neuen Zertifikat verbinden.

255
Öffnen Sie die Aktion und legen Sie die neue Bindung an:
Da bei der Installation Ihres digivod® Servers bereits eine Bindung an das Zertifikat „VideoServer-HTTPS“ erfolgte, erscheint die folgende Hinweis-
meldung, die Sie mit bestätigen müssen:
Ab jetzt wird Ihr digivod® Server, wenn er über das HTTPS-Protokoll und Port 8888 angerufen wird, den Verbindungsaufbau mit dem soeben ein-gebundenen Zertifikat verschlüsseln und authentifizieren.
7.4.2.4 Zertifikat (Public Key) im Client installieren
Da das selbst erstellte Serverzertifikat nicht von einer anerkannten Zertifi-zierungsstelle stammt, erscheint beim Aufruf Ihrer URL:
https://Video.no-ip.info:8888
auch nach Installation des Serverzertifikates eine browserspezifische Feh-lermeldung. Um das zu vermeiden, muss der Aussteller des Zertifikates auf dem Client als vertrauenswürdige Stammzertifizierungsstelle aner-kannt werden. Dazu wird der öffentliche Teil des Zertifikates (der public key) in den Zertifikatespeicher des Clients importiert. Die Schritte zum Im-port des public key - also der von makecert in der Datei public.cer abge-legte Teil des Zertifikates – (vgl. Erstellung eines eigenen Zertifikates) sind abhängig vom verwendeten Browser.

256
Für den Microsoft Internet Explorer werden Zertifikate im Register Inhalte
importiert. Wählen Sie und starten Sie die Funktion
In Google Chrome kann die Zertifikateverwaltung über den Menüpunkt
Details gestartet werden. Wählen Sie und starten Sie die
Funktion so, wie für den Microsoft Internet Explorer beschrieben.
Hinweis: Chrome zeigt trotz manueller Anerkennung der Stammzertifizie-
rungsstelle mit an, dass die Inhaberschaft des Zertifikates nicht von einer externen Zertifizierungsstelle bestätigt werden kann.
In Firefox öffnet man den browsereigenen Zertifikat Manager über das
Menü Extras / Einstellungen. Wählen Sie und dort , um den public key des selbst erstellten Zertifikates einzufügen.

257
Zusätzlich bietet der Firefox Zertifikat Manager die Möglichkeit, manuell Ausnahmen für die browserinterne Identifikationsprüfung ausstellender Zertifizierungsstellen anzulegen. Markieren Sie das soeben eingefügte
Zertifikat in der Liste und wählen Sie die Funktion . Im folgen-den Dialog bestätigen Sie, dass Sie dem Aussteller vertrauen.

258
7.5 Externe Geräte
In diesem Register werden externe Geräte angelegt und verwaltet. Die Liste zeigt die bereits angelegten externen Geräte.
Hinweis: Da zu importierende .CSV-Dateien üblicherweise von externen Systemen bereitgestellt werden, wird auch diese Funktion hier admi-nistriert (vgl. CSV Import).
Über den Button gelangt man in den Dialog zum Anlegen eines
neuen externen Gerätes. Mit kann das in der Liste markierte Gerät gelöscht werden. Durch Doppelklick auf eine Zeile in der Liste oder über
den Button gelangt man in den Parameter-Dialog des markierten Gerätes.
7.5.1 AMWIN
Um Ihr digivod® System mit einer übergeordneten AMWIN-Alarmzentrale zu verbinden, wird diese als externes Gerät eingebunden.
Wichtig: Technisch ist die Anbindung eines digivod® Systems an AMWIN vergleichbar mit dem Control Center Mode bei der Einbindung externer Quellen. Es gelten dieselben Restriktionen bezüglich des Datenaustau-sches zwischen Filiale und Wachzentrale (vgl. Externe Quellen (Option Multi-Location)), d. h., nur Alarme, in deren auslösender Regeln die Option „Alarm an Wachzentrale melden“ aktiviert ist, werden an die Wachzentrale weitergeleitet (vgl. Regeln). Zusätzlich meldet das digivod® System alle 30 Sekunden einen „Heartbeat“ an AMWIN.
Hinweis: Die Übertragung der Alarme ist in beiden Richtungen abgesi-chert, d. h. nach einem Verbindungsausfall werden ggf. noch nicht erfolg-reich übertragene Daten erneut gesendet (bis zur Bestätigung durch die Gegenstelle).
Beim Aufruf des Observers aus AMWIN werden ggf. die Startparameter /site und /alertid (vgl. Kommandozeilenparameter für den Observer) auto-matisch gesetzt.
Der Observer sollte durch Setzen von "SingleInstance" auf "true" in obser-ver.exe.config in den "es läuft immer nur ein Observer" Modus gesetzt werden. (vgl. Client Einstellungen)
Wenn AMWIN per Kommandozeile den Observer startet gibt es zwei Op-tionen:
1. Es läuft noch kein (weiterer) Observer-Prozess: In diesem Fall wird der Observer normal gestartet. Es wird auf die Kameras des aktuellen Stand-orts gefiltert und ggf. der Alarm angezeigt.

259
2. Es läuft bereits ein anderer ("erster") Observer: In diesem Fall wird der erste Observer in den Vordergrund gebracht (falls minimiert vorher maxi-miert). Danach wird dieser Observer angewiesen, wie oben Standort-Filter bzw. Alarmanzeige durchzuführen. Der 2. neu gestartete Observer been-det sich sofort wieder.
7.5.2 AMIT 2000
Zur Einbindung eines AMIT 2000 Alarmkonzentrators
Für technische Details kontaktieren Sie bitte Ihren digivod® Support.
7.5.3 Axis IO-Modul
Bevor die IO-Ports (vgl. IO-Ports) eines Axis IO-Moduls in digivod® ver-wendet werden können, muss das Gerät als externes Gerät angelegt wer-den. Kamera IO-Ports können direkt genutzt werden, d. h. Kameras müs-sen nicht erneut als externe Geräte angelegt werden.
Hinweis: Das Löschen eines Axis IO-Moduls löscht auch alle auf ihm lie-genden IO-Ports.
Gerätetyp Typ des anzulegenden externen Geräts – hier Axis IO-Modul
Name Name, mit dem dieses externe Gerät bezeichnet werden soll

260
Aktiviert Aktiviert bzw. deaktiviert dieses Gerät in digivod®
Benutzer Benutzer auf dem externen Gerät, der für die Verbindung verwendet werden soll
Passwort bzw. Bestätigen
Passwort und Bestätigung für diesen Benutzer auf dem IO-Gerät
7.5.4 Barionet IO-Modul
Zur Einbindung von IO-Module der Firma Barionet
Für technische Details kontaktieren Sie bitte Ihren digivod® Support.
7.5.5 CSV Datei Import
Der optionale digivod® CSV Import ermöglicht den automatischen Import von Vorgangsdaten z. B. aus einem Warenwirtschaftssystem.
Importierten Vorgängen können einzelne Kameras oder Ansichten so zu-geordnet werden, dass in digivod® ein direkter Zugriff auf die zum Vorgang gehörenden Videodaten möglich ist.
Der CSV Import arbeitet mit einem frei definierbaren Datenaustausch-Ord-ner. Das digivod® System überwacht diesen Ordner in einem vordefinier-ten Intervall nach neuen oder geänderten Dateien mit Daten im konfigu-rierten CSV-Format.
Sobald neue Datensätze gefunden werden, erfolgt direkt der Import in die digivod® Ereignisdatenbank.
Die digivod® Konfigurationseinstellungen erlauben eine flexible Anpas-sung an unterschiedliche Datensatzstrukturen. Pro Datensatz können vier Datenfelder und der Datensatztyp importiert werden.
Optional kann jeder Datensatz Datum und Uhrzeit des importieren Vor-gangs enthalten.
Die Parametrierung des CSV Imports erfolgt im gleichnamigen Register im Menüpunkt Module.

261
Aktiviert Schaltet den zyklischen Import der hier spezifizierten CSV-Datei ein bzw. aus.
Importintervall Gibt an, nach wie viele Sekunden erneut geprüft wer-den soll, ob die zu importierende CSV-Datei erneuert oder geändert wurde
Importdatei Name und Ort der zu importierenden CSV-Datei
Hinweis: Anstatt einer Datei können die Daten auch direkt von einer seriellen Schnittstelle (z. B. von einem dort angeschlossenen Scanner) eingelesen werden. Geben Sie in diesem Fall die Verbindungsparameter der Schnittstelle ein und stellen Sie sicher, dass der angeschlossene Scanner jeden Scanvorgang mit ei-nem Zeilenumbruch abschließt.
Beispiel: COM1,9600,8,N,1
Für einen an COM1 angeschlossenen Scanner, der seine Daten mit 9600 Baud in 8 Datenbits ohne Pari-tybit mit einem Stopbit sendet.

262
Format Byteformat in dieser Datei (UTF8 oder ANSI)
Erste Zeile ignorieren
Wenn die Kopfzeile in der Datei die Spaltentitel bein-haltet, kann mit diesem Schalter festgelegt werden, dass die erste Zeile nicht als Datenzeile interpretiert werden soll.
Trennzeichen Trennzeichen, das innerhalb der Datei die Spalten voneinander trennt
Spalte Datum Nummer der Spalte in der Datei, in der das Datum des zu importierenden Datensatzes steht.
CSV Import erwartet das folgende Datumsformat:
DD.MM.YYYY hh:mm:ss
Hinweis: Fehlen Datum und Uhrzeit ganz oder teil-weise (Datum), werden sie auf Basis des Zeitstempels der Importdatei ergänzt.
Spalte Wert 1-4 Nummer der Spalte in der Datei, in der die Datenwerte 1 bis 4 stehen
Titel des 1. – 4. Wertes
Beschreibung (Titel) des 1. – 4. Datenwertes; Der hier eingegebene Text erscheint als Spaltentitel für die vier benutzerdefinierten Spalten in der Alarmliste.
Spalte Ereignistyp Nummer der Spalte in der Datei, in der der Ereignistyp des zu importierenden Datensatzes steht. Der Ereig-nistyp (auch Satztyp) kann in der Alarmregel (vgl. Re-
geln – Typ „Externes Ereignis“) zur Unterscheidung unterschiedlicher Satzarten verwendet werden.
Startet einen Testimport mit den oben eingestellten Parametern. Das Ergebnis wird im folgenden Fenster ausgegeben:
Über die Aktion „Ansicht“ in einer Alarmregel zum Ereignistyp „Externes Ereignis“ können die importierten Daten mit ihren Werten mit einer Ansicht oder einer Kamera logisch verknüpft werden und erscheinen dann auch in der Alarmliste (vgl. Regeln).

263
7.5.6 CyberSealTungsten
Das Modell Tungsten der Firma CyberSeal Ltd. ist ein Netzwerkswitch zur physischen Überwachung der Netzwerk-Infrastruktur. Als externes Gerät in digivod® eingebunden kann dieser Switch Netzwerkmanipulationen di-rekt als Alarm melden.
Für technische Details kontaktieren Sie bitte Ihren digivod® Support.
7.5.7 Elfar
Für spezielle Anwendungen im Bereich Perimeterschutz
Für technische Details kontaktieren Sie bitte Ihren digivod® Support.
7.5.8 ModbusMaster
Über diese Anbindung kann digivod® mit Modbus-Komponenten kommu-nizieren.
Für technische Details kontaktieren Sie bitte Ihren digivod® Support.
7.5.9 POS Gerät (Kassenschnittstelle)
Über ein Kassenmodul (auch POS Gerät für Point of sales) können die Daten einer elektronischen Kasse an digivod® übermittelt und den Video-daten einer Kamera zugeordnet werden.
Das POS-Gerät wird als externes Gerät angelegt. Es kann wahlweise über TCP oder über eine serielle Schnittstelle angeschlossen sein.
Gerätetyp Typ des anzulegenden externen Geräts – hier POS Ge-rät
Name Name, mit dem dieses externe Gerät bezeichnet werden soll
Aktiviert Aktiviert bzw. deaktiviert dieses Gerät in digivod®
Gerätetyp aktuell nur Norma NPC
Kamera Kamera, der die Daten, die über dieses POS Gerät emp-fangen werden, zugeordnet werden sollen.

264
Rechner:Port: IP-Adresse und Port, über die dieses POS Gerät erreich-bar ist
Serielle Kommunikation
Schnittstellenparameter für die serielle Schnittstelle, an die dieses POS Gerät angeschlossen ist.
Hinweis: Über den Ereignistyp „POS Ereignis“ (vgl. Regeln) können Alarmregeln zur Verarbeitung von POS-Daten definiert werden.
7.5.10 Quancom
Bevor die IO-Ports (vgl. IO-Ports) eines Quancom USB-Gerätes in di-givod® verwendet werden können, muss das Gerät als externes Gerät an-gelegt werden.
Wichtig: Damit Quancom USB-Geräte angelegt werden können, müssen zuvor die produkt- und betriebssystemspezifischen USB-Treiber manuell installiert werden. Bitte beachten Sie die Dokumentation zu Ihrem USB-Gerät.
Hinweis: Das Löschen eines Quancom USB-Gerätes löscht auch alle auf ihm liegenden IO-Ports.

265
Gerätetyp Typ des anzulegenden externen Geräts – hier Quancom
Name Name, mit dem dieses externe Gerät bezeichnet werden soll
Aktiviert Aktiviert bzw. deaktiviert dieses Gerät in digivod®
Gerätetyp Wählen Sie in dieser Liste das Quancom USB-Gerät aus, welches Sie installiert haben.
Hinweis: In digivod® werden ausschließlich die USB-Ge-räte von Quancom unterstützt.
Gerätenummer Nummer, die auf dem Quancom USB-Gerät eingestellt wurde.
7.5.11 RISCO Master
Zur Einbindung von RISCO-Alarmanlagen
Für technische Details kontaktieren Sie bitte Ihren digivod® Support.
7.5.12 Server DIO
Sonderfunktion
Für technische Details kontaktieren Sie bitte Ihren digivod® Support.
7.5.13 Synel
Sonderfunktion
Für technische Details kontaktieren Sie bitte Ihren digivod® Support.

266
7.6 IO-Ports
In diesem Register werden IO-Ports angelegt und verwaltet. Die Liste zeigt die bereits angelegten IO-Ports.
Hinweis: Damit die IO-Ports eines externen IP-basierten Gerätes genutzt werden können, muss dieses zunächst angelegt werden (vgl. Externe Ge-räte). Kamera IO-Ports können direkt genutzt werden.
Der Button öffnet den Dialog zum Anlegen eines neuen IO-
Ports. Mit kann der in der Liste markierten IO-Port gelöscht wer-den. Durch Doppelklick auf eine Zeile in der Liste oder über den Button
gelangt man in den Parameter-Dialog des markierten IO-Ports.
Hinweis: Die folgenden Dialoge sind spezifisch für den jeweiligen Porttyp.
Porttyp „Schalter“

267
Porttyp „Taster“
Porttyp „Aktion“
Porttyp Der Porttyp „Schalter“ definiert Sie Eingangs- oder Aus-gangsports, deren Zustand jeweils permanent geschaltet wird.
Der Porttyp „Taster“ kann nur für Ausgangsports verwen-det werden. Für diese Ports wird ein Ausgangsstatus und eine Schaltdauer definiert.
Der Porttyp „Aktion“ erzeugt einen IO-Port, über den ein Befehl ausgelöst werden kann.
Gerät Wählen Sie hier das IO-Gerät oder die Kamera, auf der sich der IO-Port befindet.
Alternativ können Sie hier auch durch Auswahl einen virtuellen IO-Port anlegen.

268
Virtuelle IO-Ports können wie „echte“ IO-Ports benutzt werden. Sie werden in der IO-Ansicht identisch darge-stellt (vgl. IO-Ansicht), können in Regelaktionen geschal-tet und für die Aktivierung von Regeln verwendet werden (vgl. Regeln).
Mit virtuellen IO-Ports vom Typ Taster ist es z. B. mög-lich, eine Regel nach Eintreten eines Ereignisses für eine definierte Zeit „aktiv“ zu setzen und damit eine Alarmaus-lösung in Abhängigkeit von zwei hintereinander eintref-fenden Ereignissen zu parametrieren. (Stichwort: Ver-knüpfung von Ereignissen; Erst zwei voneinander unab-hängige Bewegungserkennungen lösen einen Alarm aus.)
IO-Port Auswahl des Ports auf dem angewählten Gerät
IO-Portname Name, mit dem dieser IO-Port bezeichnet werden soll
Aktiviert Aktiviert bzw. deaktiviert diesen Port in digivod®
Bestätigung erforderlich
Aktivieren Sie diese Option für Ausgangsports, wenn das Schalten dieses Ports aus der IO-Ansicht oder aus ei-nem Lageplan (vgl. Lagepläne) heraus eine zusätzliche Bestätigung vom Bediener erfordern soll.
Port Wählen Sie hier den Port auf dem IO-Gerät oder auf der Kamera aus.
Ausgangsstatus (nur für Taster) definiert, welchen Zustand der Port ha-ben soll, wenn kein Tast-Impuls gegeben wurde.
Dauer (in ms) (nur für Taster) definiert die Zeit in Millisekunden, die der Port geschaltet werden soll. Nach dieser Zeit wird der Port automatisch wieder in den oben definierten Aus-gangsstatus gesetzt.
Icon Auswahl Wählen Sie hier die Icons, zur Visualisierung dieses Ports verwendet werden sollen. Zur Verfügung stehen mehrere vordefinierte Icon-Sätze für die Symbolisierung der unterschiedlichen Zustände des Ports. Über die
(s. u.) weitere Icon-Sätze erzeugt werden.

269
Status EIN Status AUS
Aktion (Text)
Triggertext
Legen Sie hier die Texte fest, die als Beschriftung dieses IO-Ports angezeigt werden sollen, wenn der Status des Ports EIN bzw. AUS ist.
Der Statustext wird in Lageplänen beim Überfahren des Ports mit dem Maus-Cursor und in der IO-Ansicht in der Spalte Status angezeigt. Der Aktion Text bzw. Trigger-text wird beim Schalten dieses Ports und in der IO-An-sicht als Buttonbeschriftung in der Spalte Aktion ange-zeigt.
Aktion Wählen Sie eine Aktion, die beim Schalten dieses IO-Ports ausgeführt werden soll. Es stehen dieselben Be-fehle wie in der Konfiguration der Tastaturbelegung zur Verfügung (vgl. Konfiguration Tastaturbelegung). Ausge-löst werden können diese Befehle über manuelle Betäti-gung dieses Ports z. B. aus einem Lageplan oder einer Ansicht heraus (vgl. Lagepläne und IO-Port einbinden) oder über die Regel-Aktion einer Alarmregel (vgl. Re-geln).
In den erweiterten Einstellungen werden die Befehle, die in Lageplänen im Kontextmenü dieses Ports ausgelöst werden können, definiert (vgl. Verwendung von Lageplänen).
In den erweiterten Eigenschaften für die IO-Ansicht (vgl. IO-Ansicht) legen Sie fest, ob und für welchen Status dieser IO-Port in Rot angezeigt werden soll.

270
Sind bzw. aktiviert, erscheint beim Schalten des Ports ein einzeiliges Eingabefenster mit dem hier definierten Titel.
Hinweis: Der in diesem Fenster eingegebene Wert / Text kann im Namen einer Alarmregel für diesen Port über das Makro %v4 verwendet werden.
Mit der Funktion kann die komplette Konfiguration des aktuell in Bearbeitung befindlichen Ports auf einen oder mehrere anderes typglei-che Ports desselben externen Gerätes (vgl. Externe Geräte) oder dersel-ben Kamera kopiert werden.
Der Button öffnet einen Übersichtsdialog mit allen angelegten Ports. In diesem Dialog können jedem Ports bis zu drei Objekte zugeord-net werden, die beim Triggern des Ports diesem zugeordnet und ggf. bei der Alarmbearbeitung in Alarmpanels visualisiert werden.
Der Button öffnet einen Dialog, in dem zusätzliche Icons für die Darstellung von IO-Ports in Ansichten und Lageplänen eingebunden werden können.
Vergeben Sie zunächst einen Namen für den neuen Icons-Satz und wäh-
len Sie dann über eine Grafikdatei aus dem Dateisystem für das „All-gemein“-Icon aus.
Aus dem für „Allgemein“ gewählten Icon werden durch Abschattierung und Überlagerung Vorschläge für die einzelnen Status-Icons des IO-Ports er-zeugt. Die vorgeschlagenen Icons können einzeln durch den danebenste-
henden Button mit anderen Grafikdateien überschrieben werden.
Ein fertiggestellter Icon-Satz wird mit übernommen und ist da-nach in der Icon-Auswahl der Port-Administration verfügbar.
Mit wird der aktuell markierte Icon-Satz vollständig gelöscht.

271
7.6.1 IO-Ansicht
Sobald wenigstens ein IO-Port in digivod® angelegt ist, wird automatisch eine eigene IO-Ansicht im Navigationsbaum (vgl. Der Navigationsbaum) erzeugt. Diese IO-Ansicht zeigt eine Übersicht über alle angelegten IO-Ports und deren Stati. Ausgangsports können aus der IO-Ansicht heraus über die Buttons in der Spalte „Aktion“ direkt geschaltet bzw. getriggert werden.
7.7 SD-Karten Recording (Allgemeine Einstellungen)
In diesem Register werden die Standard-Einstellungen für die Parameter des SD-Karten Recordings festgelegt. Die hier getroffenen Einstellungen sind dann gültig, wenn keine kameraspezifischen Einstellungen definiert wurden.
Details zu den Einstellungen finden Sie im Kapitel SD-Karten Recording (Kamera-Einstellungen).

272
7.8 Videowand
In diesem Register werden die Einstellungen für die einzelnen Monitore einer Videowand festgelegt. Die Tabelle zeigt alle aktuell mit diesem Ser-ver verbundenen Clients und die an diesen Clients verfügbaren Bild-schirme.
In den Spalten „Name“ und „VWIds“ (Video Wall IDs) können logische Na-men und ID-Nummern für diese einzelnen Bildschirme, aus denen die Vi-deowand besteht, definiert werden.
Im Navigationsbaum (vgl. Der Navigationsbaum) sind diese Bildschirme dann über das Kontextmenü (rechte Maustaste) auswählbar. In den Cli-ent-Einstellungen (vgl. Client Einstellungen) können Startansichten für die einzelnen Bildschime definiert werden.
Mit öffnen Sie eine Auswahlliste, über die einzelne verbun-dene Clients aus dieser Liste gelöscht werden können.
Mit können alle Einstellungen vor dem Speichern auf ihre Ausgangswerte zurückgesetzt werden.
Mit werden die geänderten Einstellungen gespeichert.

273
7.9 UPnP Geräte
In diesem Register werden die Einstellungen für UPnP-Geräte festgelegt. Es wird zwischen zwei verschiedenen UPnP-Gerätearten unterschieden:
Anzeigen (auch Renderer oder Kundenmonitor): Über UPnP an-sprechbare Anzeigegeräte (z. B. Smart TVs), die aus digivod® heraus wie Monitore angesteuert werden sollen.
Media Clients: UPnP fähige Clients, die selbstständig auf die UPnP-Schnittstelle des digivod® Servers zugreifen, um Livebilder und Alarme ab-zurufen.
In den beiden Tabellen werden die aktuell verfügbaren UPnP-Geräte grup-piert in diese zwei Gerätearten angezeigt:
Die obere Tabelle zeigt die für digivod® erreichbaren UPnP-Anzeigen. In der Spalte „Name“ kann ein logischer Name frei vergeben werden, unter dem diese Anzeige im Kontextmenü (rechte Maustaste) des Navigations-baums (vgl. Der Navigationsbaum) auswählbar sein soll. In der Spalte „Standardansicht“ kann definiert werden, welche Kamera / Ansicht beim Starten dieser Anzeige dort automatisch geöffnet werden soll.
Gerätespezifische Ausgabeverzögerungen (Offsets) können durch Ein-gabe einer Korrekturzeit in der Spalte „Leap“ ausgeglichen werden.

274
Die untere Tabelle zeigt die aktuell im Netz erreichbaren UPnP-fähigen Media Clients. Damit ein Media Client auf Livebilder und Alarme zugreifen kann, muss in der Spalte „Erlaubt“ ein Haken gesetzt werden und der di-givod® UPnP-Mediaserver muss aktiviert sein (s. u.). In der Spalte „Name“ kann für diesen Media Client ein digivod® interner logischer Name verge-ben werden. Auch für Media Clients ist es durch Eingabe einer Korrektur-zeit in der Spalte „Leap“ möglich, clientspezifische Ausgabeverzögerun-gen (Offsets) auszugleichen.
Hinweis: Aus technischen Gründen können die in „Leap“ gewählten Kor-rekturzeiten erst nach etwas mehr als einmaligem Ablauf eben dieser Kor-rekturzeit nach dem Öffnen einer Kamera / Ansicht die gerätespezifische Ausgabeverzögerung korrigieren.
In den allgemeinen Einstellungen kann mit die H.264-Transcodierung von Videodaten vor Darstellung auf einer UPnP-fähigen Anzeige aktiviert bzw. deaktiviert werden. Bei aktivierter Transco-
dierung wählen Sie in und Auflösung und Framerate, in die die Videodaten zu transcodieren sind.
Hinweis: Die Transcodierung von Videodaten benötigt je nach gewählter Einstellung und in Abhängigkeit von der Anzahl der darzustellenden Ka-meras u. U. erhebliche Rechenleistung auf dem digivod® Server.
Mit wird der UPnP-Mediaserver aktiviert bzw. deaktiviert. Nur bei aktiviertem UPnP-Mediaserver können UPnP-Clients auf Livebil-der und Alarme dieses digivod® Servers zugreifen.
Wenn sie anstelle einer Einzelfreigabe für UPnP-fähige Media Clients, wie
oben beschrieben, den Schalter ak-tivieren, können alle Media Clients, die den digivod® Server im Netz errei-chen können, auf Livebilder und Alarme zugreifen. Die Aktivierung dieser Option ist nicht empfohlen!
Wichtig: In der UPnP-Kommunikation gibt es keine passwortgesicherte Benutzer-Authentifizierung. Jeder über seine IP-Adresse zugriffsberech-tigte UPnP Media Client (s. o.) hat in digivod® genau die Zugriffsrechte auf
Livebilder und Alarme, die der hinter ausgewählte di-givod® Benutzer hat. Es wird dringend empfohlen, hierfür ggf. einen eige-nen Benutzer mit entsprechend eingeschränkten Rechten anzulegen (vgl. Benutzer).

275
7.10 Failover
In diesem Register werden die Einstellungen für das Failover festgelegt.
Hinweis: Diese Funktion ist nur mit der Option Failover bei Vorhandensein mehrerer Recorder verfügbar bzw. nutzbar.
Es sind zwei Failover-Szenarien zu unterscheiden:
Ausfall des primären Servers: Für den Ausfall des primären digivod® Servers wird in diesem Register festgelegt, welche Server ggf. in welcher Reihenfolge die Funktion des primären Servers übernehmen sollen.
Ausfall eines Recorders: Für den Ausfall eines digivod® Recorders (auch der primäre Server kann Recorder sein!) wird in den Einstellungen zu den Speicherorten dieses Recorders (vgl. Speicherorte) festgelegt, auf wel-chen Speicherorten die Aufzeichnungen fortgesetzt werden sollen.
Mit wird die Failover-Funktionalität grundsätzlich ein- bzw. ausgeschaltet.
Hinweis: Die Definition von Failover-Speicherorten ist nur möglich, nach-dem die Failover-Funktionalität in diesem Register generell eingeschaltet wurde.
Wichtig: Im digivod® Observer wird durch orange Hinterlegung der Da-tums- und Zeitanzeige ggf. dargestellt, wenn sich das System im Failover-Modus befindet.

276
8. Video.Service und Video.Api.Service
Die Kernfunktionen des digivod® Systems laufen in drei Hintergrund Diensten.
Der Dienst Video.Service beinhaltet den Server und stellt zentrale Funkti-onen für die angemeldeten digivod® Observer zur Verfügung. Er steuert Kernfunktionen wie das Aufnehmen (Recording) (vgl. digivod® Recorder) und das Löschen alter Videodaten (Cleaning) (vgl. digivod® Cleaner).
Der Video.Api.Service stellt zentrale Funktionen für den Systemzugriff von außen zur Verfügung – z. B. für den Web Access (vgl. digivod® Web Ac-cess).
Der Video.Status.Service liest Hardwareparameter für die integrierte Überwachung des Systemzustands aus (z. B. Lüfterdrehzahlen, Tempe-raturen).
Alle drei Dienste werden nach einer digivod® Installation und bei jedem Hochfahren des Rechners automatisch gestartet. Über die Diensteverwal-tung können sie auch manuell beendet und gestartet werden. Vorausset-zung dafür ist, dass der Benutzer Administratiorrechte in Windows hat.
Wichtig: Nach jedem Starten des Video.Service wird sofort der Cleaner aktiviert (vgl. digivod® Cleaner).
1. Öffnen Sie die Verwaltung der Dienste über die Windows Suchfunktion
durch Eingabe von „Dienste“. Wählen Sie aus der Ergebnisliste.
2. In der Spalte "Status" erkennen Sie, ob die digivod® Dienste aktiv ist oder nicht.
Hinweis: Bei nicht gestartetem Video.Service ist das digivod® System nicht funktionsfähig. Es wird nicht aufgezeichnet und kein digivod® Obser-ver kann gestartet werden.

277
3. Durch Doppelklick auf die Zeile Video.Service öffnet sich die Dialogbox mit den "Eigenschaften" des Dienstes. Im Bereich "Dienststatus" können Sie den Dienst mit den entsprechenden Buttons starten oder beenden. Darüber können Sie den Starttyp festlegen.

278
8.1 digivod® Recorder
Der Recorder ist integraler Bestandteil des Video.Service (vgl. Video.Ser-vice und Video.Api.Service). Er ist zuständig für die Aufzeichnung der Vi-deodaten.
Wann der Recorder die Videodaten welcher Kamera mit welchem Stream aufnimmt, wird in der Administration der Zeitpläne (vgl. Zeitpläne für Auf-nahmeparameter) bzw. der Kameras (vgl. Kameras) festgelegt.
Die Grundeinstellungen des Recorders werden in der Administration der Speicherorte definiert (vgl. Speicherorte).
Der aktuelle Status des Recorders und die Recording-Daten zu allen Ka-meras werden in der Übersicht der Systeminformationen dargestellt (vgl. Die digivod® Systeminformationen).
Hinweis: Sollte es durch automatisch installierte Windows Updates zu ei-nem Neustart des Rechners, auf dem der Video.Service läuft, kommen, wird die Aufzeichnung unterbrochen. Die automatische Installation von Windows Updates sollte daher auf dem digivod® Server deaktiviert wer-den.
8.2 digivod® Cleaner
Auch der Cleaner ist integraler Bestandteil des Video.Service (vgl. Vi-deo.Service und Video.Api.Service). Er ist zuständig für das Löschen alter Videodaten.
Standardmäßig läuft der Cleaner zyklisch alle 30 Minuten. Er arbeitet nach den Parametern, die in der Administration der Speicherorte definiert wur-den und überwacht die Laufwerke, welche dort für die Ablage der Video-daten eingestellt sind. (vgl. Speicherorte).
Es werden parallel zwei Löschstrategien genutzt:
1. Löschen von Daten, die ein bestimmtes Alter erreicht haben
2. Löschen der jeweils ältesten Daten, wenn ein definierter Freispeicher-
platz unterschritten wird.
Hinweis: Das Löschen wie unter 2. beschrieben kann dazu führen, dass dann, wenn der Speicherplatz für die Speicherung der unter 1. definierten Dauer nicht ausreichend ist, die Videodaten und die zugehörigen Daten-bankeinträge auch vor Ablauf der gewünschten Speicherdauer gelöscht werden müssen. Der Cleaner verhindert mit dieser Strategie ein Überlau-fen der Speicherorte (vgl. Speicherorte).

279
Bei der Archivwiedergabe einzelner Kameras oder ganzer Ansichten er-scheint das folgende Bild, falls versucht wird, auf Daten, die der Cleaner bereits gelöscht hat, zuzugreifen.
Hinweis: Dieses Bild erscheint auch dann, wenn für die entsprechende Kamera und den angewählten Zeitpunkt aus anderen Gründen erst gar keine Videodaten gespeichert worden sind (z. B. weil die Kamera offline war).
Hinweis: Für einen reibungslosen Betrieb muss sichergestellt werden, dass jederzeit ausreichend Speicherplatz für die Ablage der Videodaten zur Verfügung steht. Der für die Speicherung der Videodaten erforderliche Platz ist abhängig von den folgenden Faktoren: Anzahl der Kameras, Bildszenario, Auflösung, Framerate, GOP, Kompressionsverfahren, Im-plementierung des Kompressionsverfahrens und Kompressionsrate.
Hinweis: Keinesfalls darf die Menge der zwischen zwei Cleaner-Zyklen (standardmäßig 30 Minuten) zu speichernden Videodaten die für den Speicherort (vgl. Speicherorte) definierte Mindestspeichergröße über-schreiten!
Wichtig: Grundsätzlich sollte ein Volume, auf dem ein digivod® Speicher-ort liegt, nie über 90% mit Daten gefüllt sein. Volle Volumes führen zu Per-formance-Einbußen des Dateisystems und bei hoch ausgelasteten Syste-men u. U. zu Datenverlust!
Hinweis: Für die Anwendung der Löschstrategien fasst der Cleaner alle Speicherorte (vgl. Speicherorte), die auf demselben Volume eines Rech-ners liegen, zusammen. Wenn mehrere Speicherorte auf demselben Vo-lume mit unterschiedlichen Mindestspeichergrößen definiert angelegt wur-den, berücksichtigt der Cleaner nur die kleinste.

280
9. Technische Hintergründe
9.1 Kommandozeilenparameter für den Observer
Parameter in der Observer.exe.config können bei Start des Observers durch Kommandozeilenparameter temporär überschrieben werden (vgl. Die digivod® config-Dateien).
Folgende Parameter (hier jeweils mit Beispielwerten!) können mit der Ver-knüpfung der observer.exe auch kombiniert angegeben werden:
/username <Benutzername> digivod® Benutzername
/password <Passwort> Passwort für diesen Benutzer
/host xxx.xxx.xxx.xxx IP-Adresse oder Name des di-givod® Servers
/view 1 ID der Ansicht, die nach dem Start auf dem Hauptbildschirm geöffnet werden soll.
/DisplayForScreen 1 /view 13 Ansicht mit der ID 13 als „An-zeigeunit“ auf Monitor 1 öffnen
/ConnectionType remote „WAN Zugriff“ automatisch set-zen und aktiviert damit das H.264 Live Transcoding (vgl. digivod® Observer starten und beenden)
/NoAlertConfirmationOnStartup true Die Liste “zu quittierende Alarme” bei Observerstart nicht anzeigen
/EventListMaxCount 50 50 (statt 20) Einträge in der Liste der zuletzt eingegange-nen Alarme anzeigen
/MainControl_ShowDisplayViewTre-eControl false
Kamerabaum ausblenden
/MainControl_ShowIncomingAlertCon-trol false
Liste der zuletzt eingegange-nen Alarme ausblenden
/MainControl_ShowSiteplanControl false
Lageplan ausblenden

281
/site "sitenr" Setzt den Standortfilter auf den ausgewählten Standort und re-duziert den Navigationsbaum beim Start auf nur diesen eine-nen Standort (vgl. Externe Quellen (Option Multi-Loca-tion))
/alertid "alertid“ Startet den Observer direkt mit der Anzeige des über seine ID ausgewählten Alarms.
Für weitere Details zu den Einstellmöglichkeiten über .config-Dateien kon-taktieren Sie bitte Ihren digivod® Support.
9.2 Remote Konfiguration (Client/Server)
Die digivod® Software ist vollständig als Client-Server-Anwendung konzi-piert. Prinzipiell können beide Komponenten auf derselben Maschine (lo-calhost) installiert und betrieben werden. In großen Installationen werden Client(s) und Server auf verschiedenen Rechnern betrieben. Entspre-chende Optionen werden bei der Installation der Software (vgl. Installation von digivod®) angeboten.
Solange sich Client(s), Server und die Kameras im selben Netzwerk be-finden und gegenseitig erreichbar sind, reicht es für einen Remotezugriff eines Clients auf den Server aus, beim Start der Client-Software die IP-Adresse oder den Namen des Servers anzugeben.
Die Angabe erfolgt in der erweiterten Login-Maske im Feld Server:

282
Entsprechende Administration des Benutzers auf dem angewählten Ser-ver vorausgesetzt, verbindet sich der Observer bei diesem Start mit dem remoten Server und bietet die für diesen Benutzer dort administrierten Zu-griffsmöglichkeiten.
Hinweis: Für einen Client, der sich regelmäßig mit verschiedenen Servern verbinden soll, können diese in der Serverliste (vgl. digivod® Observer starten und beenden) hinterlegt werden.
Hinweis: Damit ein Remote-Client live auf eine Kamera zugreifen kann, muss der Recorder aktiv sein, auch wenn keine Kamera aufgezeichnet wird!
Hinweis: Die Kommunikation zwischen digivod® Client und Server nutzt eine authentifizierte Kommunikation über die TCP-Ports 8181 bis 8189. Diese müssen auf zwischengeschalteten Firewalls ggf. explizit freige-schaltet werden (vgl. Firewalls und digivod®).
Hinweis: Aktivieren Sie bei Serverzugriff über eine Internetverbindung
stets die Checkbox “. Wird der Observer mit dieser Option gestartet, werden Live- und Archivansichten anzeige- und band-breitenoptimiert automatisch in H.264 transcodiert.
Beispielhaft wird hier die erforderliche Portfreigabe auf einer Fritz!Box 7390 beschrieben. Im Menü „Internet / Freigaben“ wird dazu im Register „Portfreigaben“ folgender Eintrag angelegt:
Unter „an IP-Adresse“ wird die innerhalb des lokalen Netzwerkes gültige Adresse des digivod® Servers eingetragen wird, da nur dieser auf Anfra-gen über die TCP-Ports 8180 bis 8189 antwortet.
Hinweis: Der Port 8180 muss nur freigegeben werden, wenn Web Access (vgl. digivod® Web Access) oder Ein-Klick-Installation genutzt werden sol-len (vgl. Ein-Klick-Installation).
Hinweis: Wenn der digivod® Web Access über HTTPS genutzt werden soll, muss zusätzlich der Port 8888 freigegeben werden (vgl. digivod® Web Access über HTTPS).

283
Wichtig: Stellen Sie entweder durch Vergabe fester IP-Adressen oder durch entsprechende Einstellung Ihres DHCP-Servers sicher, dass der di-givod® Server innerhalb Ihres Netzwerkes immer unter der hier angege-ben IP-Adresse erreichbar ist (vgl. IP-Konfiguration).
Im Ergebnis muss nach der Portfreigabe in der Übersichtsliste der Port-freigaben folgender Eintrag zu sehen sein:
Wichtig: Nach Freigabe dieser Ports im Internet sollte das Standard-Passwort unbedingt geändert werden! Jeder digivod® Client kann sich mit jedem über die o.g. Ports erreichbaren digivod® Server verbinden.
Wichtig: Für die Aufnahme der Videodaten wird zwischen dem digivod® Server und den Kameras eine RTSP-Kommunikation über den UDP-Port 554 aufgebaut. Bei Einbindung von Kameras, die sich außerhalb des LAN befinden (z. B. über das Internet) muss ggf. dieser Port ebenfalls auf da-zwischen liegenden Firewalls freigegeben werden.

284
9.3 Observer als single application
Optional kann ein digivod® Arbeitsplatz (Client) so konfiguriert werden, dass beim Starten von Windows der digivod® Observer automatisch ge-startet wird und keine andere Anwendung auf diesem Rechner genutzt werden kann (Operator-Betrieb oder Kiosk-Modus).
Alternativ kann ein digivod® Arbeitsplatz, auf dem mehrere Windows Be-nutzer existieren, so konfiguriert werden, dass beim Anmelden eines Be-nutzers (z. B. des Operators) der digivod® Observer automatisch gestartet wird, dieser Benutzer keine anderen Anwendungen nutzen kann und der Benutzer beim Beenden des digivod® Observers automatisch in Windows wieder abgemeldet wird.
Zur Einrichtung dieser beiden Betriebsarten, die den digivod® Observer zur einzig nutzbaren Anwendung auf einem System bzw. für einen Benut-zer machen (single application) können Sie das Programm „Configu-reStartup“ aus dem digivod® Programmverzeichnis (vgl. Installation von digivod®) nutzen.
Wichtig: In früheren digivod® Versionen (vor 2.8) wurde der single appli-cation Betrieb für einen einzelnen Benutzer durch das Visual Basic Script „InstallObserverAsSingleApplication“ eingerichtet. Dieses Skript ersetzte die Windows-Bedienoberfläche (Shell) für den Benutzer, der das Skript ausführt, durch den digivod® Observer. Dieses Skript durfte nur ausgeführt werden, wenn der Benutzer, für den der digivod® Observer als einzig aus-führbare Anwendung eingerichtet werden sollte, bereits in Windows ange-meldet war. Dieser Benutzer durfte niemals der einzige Windows-Benut-zer oder der Administrator des Systems sein! Aus Gründen der Kompati-bilität ist ein Skript mit diesem Namen weiterhin im Programmverzeichnis von digivod® vorhanden, startet aber seit der Version 2.8 das Programm „ConfigureStartup“ wie im Folgenden beschrieben.
Zur Einrichtung einer der beiden oben beschriebenen Betriebsarten star-ten Sie „ConfigureStartup“ entweder direkt oder über das Skript „InstallOb-serverAsSingleApplication“.

285
Hinweis: Die Bedienoberfläche des Programms ist ausschließlich in eng-lischer Sprache verfügbar.
Markieren Sie die Checkbox vor „Automatic Windows Login“ und geben Sie bei „Username“, „Passwort“ und „Host/Domain“ die Zugangsdaten und den eigenen Rechnernamen an, um die automatische Windows-Anmel-dung auf diesem Rechner zu aktivieren.
Markieren Sie die Checkbox vor „Direct Observer Start (No Windows Ex-plorer / Taskbar)“, um für den aktuell angemeldeten Windows Benutzer den automatischen Start des digivod® Observers nach Windows-Anmel-dung zu aktivieren.
Wichtig: Nutzen Sie diese Option nicht, wenn der angemeldete Windows Benutzer der einzige oder der Administrator des System ist! Wenn Sie versehentlich den einzigen Windows Benutzer oder den Windows Admi-nistrator durch Anwahl und Aktivierung dieser Option vom normalen Windows-Zugriff „ausgesperrt“ haben, drücken Sie bei der nächsten Windows-Anmeldung (nach Passworteingabe, aber vor Betätigung der Enter-Taste!) gleichzeitig die Tasten Shift+Strg+Alt um das Programm „ConfigureStartup“ erneut zu starten und diese Einstellungen rückgängig zu machen.
Hinweis: Damit der Windows-Benutzer, für den Sie diese Betriebsart ak-tivieren, erfolgreich in digivod® angemeldet werden kann, muss in der di-givod® Benutzeradministration diesem Domain-Benutzer eine entspre-chende Berechtigung zugewiesen worden sein (vgl. Benutzer).
Markieren Sie die Checkbox vor „Disable Task Manager (prevents pro-gram launch by users)“ um zusätzlich zu verhindern, dass der Benutzer über Shift+Strg+Alt den Task-Manager von Windows starten kann.

286
Hinweis: Diese Option kann nur erfolgreich gesetzt werden, wenn „Con-figureStartup“ im Administrator-Modus gestartet wurde. Das Skript „In-stallObserverAsSingleApplication“ kann nicht im Administrator-Modus ge-startet werden.
Wählen Sie um die Einstellungen zu aktivieren. Danach bleibt das
Programm weiterhin bedienbar. Wählen Sie , um die Einstellungen
zu aktivieren und das Programm zu verlassen. Wählen Sie , um das Programm ohne Änderungen zu verlassen.
Nach oder folgt die Frage, ob Sie mit dem Verlassen des Programms den Benutzer in Windows abmelden möchten:
Wichtig: Wenn Sie diese Frage mit beantworten, erfolgt unmittel-bar die Windows-Abmeldung. Offene Anwendungen werden beendet, un-gesicherte Daten gehen unter Umständen verloren!

287
9.4 Ein-Klick-Installation
Ein digivod® Server bietet die Möglichkeit, über den Port 8180 ein soge-nanntes „one click deployment“ auszuführen.
Hinweis: Diese Funktion kann nur mit dem Internet Explorer ausgeführt werden. Der Port 8180 muss ggf. auf vorhandenen Firewalls freigeschaltet sein (vgl. Firewalls und digivod®).
Geben Sie die URL Ihres digivod® Servers, von dem aus Sie den Client installieren möchten, in die Adresszeile des Internet Explorer ein.
http://<Adresse Ihres Servers>:8180
Hinweis: Wenn die Lizenz auf dem angewählten digivod® Server das Mo-dule Web Access beinhaltet (vgl. digivod® Web Access), ist dieser über die oben genannte URL erreichbar. Nutzen Sie dann die URL
http://<Adresse Ihres digivod Servers>:8180/install
zum Start der Ein-Klick-Installation.
Bestätigen Sie, dass Sie digivod® installieren möchten. Das folgende Fenster zeigt den Installationsfortschritt.
Danach startet der soeben installierte digivod® Observer mit dem Login-Dialog.
Im Startverzeichnis wird die Gruppe „digivod gmbh“ angelegt. Über das dort angelegte Starticon „digivod video management“ kann der Observer gestartet werden. Als Servername wird standardmäßig der digivod® Ser-ver übernommen, von dem aus die Installation aufgerufen wurde.
Hinweis: Eine ggf. bestehende lokale Client-Installation von digivod® bleibt unbeeinflusst.
Hinweis: Die Ausführung des digivod® Observer erfordert die Installation des .NET-Framework in der Version 4.5.1. Sollte diese auf dem Client nicht installiert sein, wird sie im Rahmen der Ein-Klick-Installation automa-tisch mit installiert.
Hinweis: Zur Deinstallation eines mit Ein-Klick Installation installierten di-givod® Observer nutzen Sie bitte die Funktion „Software / deinstallieren“ in der Systemsteuerung.

288
9.5 NTP-Konfiguration
Standardmäßig sind Windows Client-Betriebssysteme so konfiguriert, dass der interne Zeitservice (Windows Dienst namens W32Time) sich als Client die Zeit von einem externen Zeitserver holt, um die Rechnerzeit da-mit zu synchronisieren.
Im Setup von digivod® werden in der Registry Datenbank die unten ge-nannten Einträge vorgenommen, damit ein digivod® Server für die ange-bundenen Kameras als NTP-Server (Network Time Protokoll) zur Verfü-gung stehen kann.
Beim Anlegen von Kameras in digivod® (vgl. Allgemeine Einstellungen) wird die IP-Adresse als NTP-Server auf den Kameras eingetragen, die in den Kameraoptionen definiert wurde. Standardmäßig ist das die Adresse des digivod® Servers selbst. Optional kann hier auch ein anderer im Netz verfügbarer NTP-Server angegeben werden.
Hinweis: Soll ein anderer NTP-Server auf den Kameras eingetragen wer-den (z. B. der Domain-Server des Netzwerks), muss dieser vor dem Anle-gen der Kameras in den Kameraoptionen eingegeben werden. Nachträg-lich kann der NTP-Server nur noch auf der Kamera selbst geändert wer-den.
Hinweis: Eine allzeit konsistente Zeitsynchronisation zwischen den Ka-meras und dem digivod® Server ist insbesondere dann wichtig, wenn im Kamerabild die aktuelle Zeit eingeblendet wird. Inkonsistente Zeiten kön-nen das Videomaterial als Beleg für Ereignisse unbrauchbar machen.
Folgende Einstellungen werden beim digivod® Setup in der Registry Da-tenbank gesetzt:
HKEY_LOCAL_MACHINE\SYSTEM\ CurrentControlSet\services\W32Time\
Name Typ Wert Bedeutung
\Parameters \ReliableTimeSource
REG_DWORD 1 Teilt im Netz mit, dass die-ser Zeitserver vertrauens-würdig ist.
\Parameters \LocalNTP
REG_DWORD 1 Stellt sicher, dass der Ser-ver in jedem Fall gestartet wird
\TimeProviders \NTPserver \Enabled
REG_DWORD 1 Aktiviert die Server-Funk-tion des W32Time

289
Optional kann, wenn der W32Time Dienst nach einem Rechnerneustart nicht automatisch startet, der folgende Eintrag manuell gesetzt werden:
\DelayedAutostart REG_DWORD 1 Verzögert den Start des W32Time beim Hochfahren des Systems
Wichtig: Manuelle Änderungen in der Registry Datenbank können dazu führen, dass das System nicht mehr ordnungsgemäß funktioniert. Machen Sie manuelle Änderungen nur dann, wenn Sie über ausreichende Kennt-nisse verfügen. Sichern Sie die Registry-Datenbank vor den Änderungen.
Nach Änderung der Registry Settings muss der Windows Zeitgeber Dienst (W32Time) neu gestartet werden.
Hinweis: Damit die Kameras und der digivod® Server über NTP miteinan-der kommunizieren können, muss der Zugriff über den von NTP verwen-deten UDP-Port 123 auf dazwischen liegenden Firewalls freigeschaltet sein. Beim Installieren von digivod® wird auf der Windows Firewall diese Freigabe automatisch eingerichtet. Auf anderen Firewalls muss diese Freigabe ggf. manuell gegeben werden.
9.6 Wechsel des Rechnernamens
Wenn der Rechnername eines digivod® Servers geändert wird, muss ein-malig die Administration der Speicherorte für jeden Speicherort manuell
geöffnet und mit wieder geschlossen werden (vgl. Speicherorte). Da-mit wird intern der neue Rechnername für die vorhandenen Speicherorte übernommen.

290
10. Anhang
10.1 Standard-Tastaturbelegung
Diese Standard-Tastaturbelegung kann in den Client-Einstellungen benut-zerspezifisch angepasst werden (vgl. Konfiguration Tastaturbelegung).
Live Tastatur: Control, Shift + S
Live Tastatur: Control, Shift + T
Pause Tastatur: Control + P
Wiedergabe Tastatur: Control, Shift + P
Frame/Sprung vorwärts Tastatur: Control, Shift + F
Frame/Sprung zurück Tastatur: Control, Shift + B
Sprung zum nächsten Ereignis Tastatur: Control + F
Sprung zum vorherigen Ereignis Tastatur: Control + B
Öffnet/schließt PTZ-Positionsmenü Tastatur: Alt + Return
Nächste Unteransicht Tastatur: NumPad6
Vorherige Unteransicht Tastatur: NumPad4
Nächster Monitor Tastatur: NumPad8
Vorheriger Monitor Tastatur: NumPad2
Vorherige Ansicht Tastatur: Next
Nächste Ansicht Tastatur: PageUp
Öffne Ansicht (über Position) Tastatur: 1
Öffne Ansicht (über Position) Tastatur: 2
Öffne Ansicht (über Position) Tastatur: 3
Öffne Ansicht (über Position) Tastatur: 4
Öffne Ansicht (über Position) Tastatur: 5
Öffne Ansicht (über Position) Tastatur: 6
Öffne Ansicht (über Position) Tastatur: 7
Öffne Ansicht (über Position) Tastatur: 8
Öffne Ansicht (über Position) Tastatur: 9
Öffne Ansicht (über Position) Tastatur: 0
Gehe zu Alarmliste Tastatur: Control + G
Vollbild Tastatur: F11
Hilfe Tastatur: F1
Steuerelemente ein-/ausblenden Tastatur: F12
Ansichten neu laden Tastatur: Control + F12
Anwendung neu starten Tastatur: Control, Shift + F12
Schnellauswahl öffnen Tastatur: F4

291
Video Wall Presets Window Tastatur: F3
Analyse Ergebnisse ein-/ausblenden Tastatur: Control, Shift + A
Analyse Debug-Informationen ein-/aus-blenden
Tastatur: Control, Shift + D
Transcodierung aktivieren/deaktivieren Tastatur: Control, Shift + W
Umschaltung der Präferenz für den zweiten Datenstrom
Tastatur: Control, Shift + 2
Vorherige Ansicht Media Kommando: Channel-Down
Nächste Ansicht Media Kommando: ChannelUp
Pause Media Kommando: Pause
Wiedergabe Media Kommando: Play
Live Media Kommando: Stop
Sprung zum vorherigen Ereignis Media Kommando: PreviousTrack
Sprung zum nächsten Ereignis Media Kommando: NextTrack
Frame/Sprung vorwärts Media Kommando: FastForward
Frame/Sprung zurück Media Kommando: Rewind
10.2 IP-Konfiguration
Damit ein Rechner innerhalb eines IP-Netzwerkes mit IP-Kameras kom-munizieren kann, müssen die Netzwerkschnittstellen des Rechners und die der Kameras und für dasselbe Subnetz konfiguriert sein. Die Umset-zung der folgenden Hinweise erfordern Grundkenntnisse über IP-Adres-sierung und Kommunikation.
Wichtig: Informationen über Ihre Netzwerk-Konfiguration erhalten Sie vom verantwortlichen Netzwerkadministrator. Stimmen Sie Konfigurati-onsänderungen mit diesem ab! Hinweise zu Netzwerkeinstellungen der Kameras entnehmen Sie den Angaben des jeweiligen Herstellers.
Grundsätzlich zu unterscheiden sind Netzwerke mit und ohne DHCP-Ser-ver (Dynamic Host Configuration Protocol).
Erfolgt die Vergabe der IP-Adressen in Ihrem Netzwerk über einen DHCP-Server, ist dies auf allen beteiligten Netzwerk-Clients so einzustellen. Auf Windows-Rechnern und den meisten IP-Kameras ist das bereits die Stan-dardeinstellung. Eine weitere Konfiguration ist in diesem Fall normaler-weise nicht erforderlich.

292
Wichtig: Achten Sie in Netzwerken mit DHCP-Server darauf, dass der DHCP-Server so eingestellt wird, dass er einem einzelnen Client stets die-selbe IP-Adresse zuweist! Ohne diese Einstellung kann es beim Neustart einer IP-Kamera dazu kommen, dass diese eine andere (neue) IP-Ad-resse bekommt. Da die Einbindung der Kameras in digivod® über ihre IP-Adresse stattfindet (vgl. Kameras), wäre diese Kamera sonst für digivod® u. U. nicht mehr erreichbar. Sollte Ihr DHCP-Server diese Einstellmöglich-keit nicht haben, müssen Sie zumindest die Kameras in Ihrem Netzwerk manuell auf feste IP-Adressen einstellen! Passen Sie in diesem Fall den durch DHCP verwalteten Adressbereich entsprechend so an, dass Sie in-nerhalb desselben Subnetzes noch fest vergebbare feste IP-Adressen zur Verfügung haben.
In Netzwerken ohne DHCP-Server muss jedem Netzwerk-Client manuell eine feste IP-Adresse zugewiesen werden. Für kleinere Netzwerke emp-fiehlt sich der Aufbau eines sogenannten privaten Class-C Netzwerks.
Üblich für private Class-C Netzwerke ist der Adressbereich innerhalb des Adressbandes von 192.168.0.0 – 192.168.255.255. Die Adresseinstellung für einen Windows Rechner erfolgt in den Protokoll-Eigenschaften.
Abhängig vom installierten Betriebssystem folgen Sie zum Öffnen der Pro-tokoll-Eigenschaften den Hinweisen aus einem der beiden folgenden Ka-pitel.

293
10.2.1 Eigenschaften Internetprotokoll V4
Öffnen Sie das „Netzwerk- und Freigabecenter“ (entweder über Rechts-klick auf das Netzwerksymbol in der Statusleiste oder über die Suchfunk-tion und Eingabe „Netzwerk“)
Im Netzwerk- und Freigabecenter öffnen Sie durch Klick auf das Fenster für die aktuelle LAN-Karte.
Im Statusfenster wählen Sie und im Eigenschaftsfenster dann

294
Folgen Sie jetzt den Hinweisen im Kapitel Einstellungen für TCP/IP.
10.2.2 Einstellungen für TCP/IP
Im Fenster „Eigenschaften von Internetprotokoll Version 4 (TCP/IP)“ legen Sie u. a. fest, ob der Rechner seine IP-Adresse von einem DHCP-Server bezieht oder eine feste IP-Adresse hat.
Aktivieren Sie , wenn der Rechner seine IP-Ad-resse über einen DHCP-Server (z. B. ein DSL-Router oder ein Windows Server) beziehen soll.
Aktivieren Sie zum Öffnen der Eingabefelder für IP-Adresse, Subnetzmaske und Standardgateway.
Die folgende Eingabe weist dem Rechner beispielhaft die Adresse 192.168.0.10 fest zu. Die hier verwendete Subnetzmaske ermöglicht eine Adressierung von 254 verschiedenen Netzwerk-Clients innerhalb dieses privaten Class C-Netzwerks.
Wichtig: Bei Vergabe fester IP-Adressen darf keine Adresse doppelt ver-geben werden. Alle über das Netz verbundenen digivod® Komponenten (Kameras, Server, Clients) müssen dieselbe Subnetzmaske verwenden.

295
Hinweis: Die Festlegung eines Standardgateways ist optional und nur dann erforderlich, wenn das Netzwerk mit anderen Netzwerken (z. B. dem Internet) Verbindung aufbauen soll. Geben Sie in diesem Falle hier die IP-Adresse des Gateways an, über das die Verbindung in das jeweils andere Netzwerk hergestellt werden kann.
Bestätigen Sie mit der Schaltfläche Ihre Eingaben.

296
10.3 Deinstallation
Zum automatischen Deinstallieren der digivod® Software rufen Sie unter der Programmgruppe digivod® die Funktion „Uninstall“ auf. Alternativ kön-nen Sie auch in der Systemsteuerung unter Software die digivod® Soft-ware deinstallieren.
Hinweis: Es wird empfohlen, vor einem Update (vgl. Installation und erste Schritte) eine bereits vorhandene Installation zu deinstallieren.
Hinweis: Bei der automatischen Deinstallation werden Konfigurationsda-ten und Videodaten nicht gelöscht!
Zu einer vollständigen Deinstallation gehört nach Ausführung von „Unin-stall“ das manuelle Löschen der Konfigurationsdaten (optional auch der Videodaten), so wie es in den Kapitel Manuelles Deinstallieren beschrie-ben ist.
Hinweis: Ein mit Ein-Klick Installation installierter digivod® Observer (vgl. Ein-Klick-Installation) kann nur über die Systemsteuerung deinstalliert werden.
Nach Aufruf von „Uninstall“ wird ein Dialog zum Bestätigen der Deinstal-
lation geöffnet. Nach der Bestätigung mit wird digivod® von Ihrem System entfernt. Die erfolgreiche Deinstallation wird mit einer Abschluss-
meldung bestätigt. Beenden Sie die Deinstallation mit .
Es kann vorkommen, dass nicht alle Komponenten entfernt werden konn-ten. Eine entsprechende Meldung weist ggf. darauf hin.
10.3.1 Manuelles Deinstallieren
Folgende Verzeichnisse müssen für eine vollständige Deinstallation nach Durchführung von „Uninstall“ zusätzlich manuell gelöscht werden:
Programmdateien
c:\program files\digivod (bzw. c:\programme(X86)\digivod) (ggf. während der Installation geändert)
Hinweis: Dieses Verzeichnis kann nur gelöscht werden, wenn der di-givod® Observer und der digivod® Service (Video.Service) nicht mehr ge-startet sind.
Konfigurationsdateien
c:\windows\service profiles\network service\VideoService (digivod® 2.x)
c:\videoservice (ab digivod® 3.x)

297
Hinweis: Standardmäßig ist unter Windows 7 der Ordner \NetworkService als Systemordner unsichtbar. Ggf. müssen die Systemordner zunächst im Datei-Explorer über das Menü Organisieren / Ordner- und Suchoptionen im Register Ansicht auf sichtbar gesetzt werden.
Hinweis: Zum manuellen Löschen dieses Ordners sind Administrator-rechte erforderlich.
Optional können auch die Videodaten manuell gelöscht werden.
Videodaten
c:\Videostreams (ggf. während der Installation (bei digivod® 2.x) bzw. beim ersten Start (ab digivod® 3.x) geändert)
Hinweis: Bei manuellem Löschen der Videodaten sollte der Papierkorb umgangen werden (Shift + Entf), da der Inhalt dieses Ordners im Allge-meinen sehr groß ist.

298
10.4 Hinweise zur Verwendung von USB-Kameras
Bei Einsatz von direkt am digivod® Server angeschlossenen USB-Kame-ras sind folgende Hinweise zu beachten:
USB-Kameras können nur über die automatische Kamerasuche (vgl. Kamera anlegen (automatisch)) angelegt werden. Das manuelle Anle-gen ist nicht möglich.
Jede USB-Kamera belegt eine Kameralizenz. USB-Kameras liefern dem digivod® Server ein nicht encodiertes Video-
signal, d. h. die Encodierung in MJPEG oder H.264 erfolgt durch den digivod® Server (vgl. Aufnahmeparameter). Die CPU-Belastung des Servers durch diese Encodierung ist, je nach Encoder, Auflösung und Framerate, erheblich. Für einen digivod® Server, auf dem zwei USB-Kameras genutzt werden sollen, gelten folgende Mindestanforderun-gen: Intel I5 oder höher 4 GB RAM Hinweise zur Speicherplatzberechnung für Videodaten
Bei 640 x 480 Pixel, 30 FPS, MJPEG ca. 850 MB / Stunde* Bei 1280 x 720 Pixel, 15 FPS, MJPEG, ca. 1 GB / Stunde* * abhängig vom Szenario

299
11. Index
%v1 - %v4 183
.NET-Framework 57, 287
360° Ansichten 20
360° Objektiv 154
4-Augen-Prinzip 22, 167
64Bit Unterstützung 21
720P 243
7zip 57
Abnahmebericht 72, 73
Administration, Kameras 120
Administrationsmenü 119
Administratorrechte, Windows 72
Alarm einem Benutzer zuordnen 116
Alarm Monitor 203
Alarmansicht, Autosplit 203
Alarmansicht, Karussell 203
Alarmansichten 22, 203
Alarmbearbeitung unterbrechen 116
Alarmbearbeitung, Anweisungen 115
Alarme, blinkend 115, 184
Alarme, blinkende 115
Alarmhistorie 116
Alarmliste 110, 112, 208
Alarmmanager 115
Alarmpanel 161, 185
Alarmpriorität 113, 183, 184
Alarmschauer 181
Alarmtaster 177
Alarmtyp 113, 181
Alarmursachen 117

300
Allgemeiner Bericht 73
Alternativ Stream 134
Analysebereich 232, 233
Android 242
Anmeldedialog 60
Ansicht 67
Ansicht öffnen 206
Ansicht, als Template speichern 160
Ansicht, frei anlegen 159
Ansicht, mit Template anlegen 160
Ansicht, Rechte 172
Ansicht-Menü, öffnen / schließen 208
Anweisungen für Alarmbearbeitung 115
Anzeigebereich 66, 74
Archivierungsdauer 216
Archivlink in Alarm E-Mail 16
Archiv-Modi 89
Audio Alarm 177
Audio-Funktionalität 124
Audio-Upload 141
Aufnahme, ereignisgesteuert 13
Aufnahmearten 131
Aufzeichnung, ereignisgesteuert 132
Aufzeichnung, keine 132
Aufzeichnung, permanent 131
Aufzeichnungsende 90
Aufzeichnungslücke 138
Ausfallsicherheit 24
Ausnahmezeitraum, Kamerazeitplan 139
Ausnahmezeitraum, PTZ-Zeitplan 128
Ausnahmezeitraum, Regelzeitplan 181

301
Ausschlussbereich, Fast SmartSearch 235
Ausschlussbereich, Privacy Protection 237
Authentifizierung 249
automatischer Login 63
Autostart 53
Backup, Konfigurationsdaten 15
Backup, Videodaten 19, 25
BackupRestoreWizard 214
Befehle zur Tastatursteuerung 206
Benutzer (Betriebssystem) 60
Benutzername 62
Benutzerwechsel (Betriebssystem) 60
Betriebssystem 49
Betriebssystem-Benutzerwechsel 60
Bewegungserkennung, kameraintern 125, 177, 180
Bildausschnitt 124, 129
Bildausschnitte als PTZ-Positionen 130
Bildzuschnitt, automatisch 161
Bindung 255
Bitrate, aktuell angezeigte 65
Blacklist 16, 179
Blendensteuerung über Tastatur 209
Chrome 250, 256
Class-C Netzwerk 292
Cleaner 278
Client Aktion 187
Clip Export 98
cmd 251
Common name 251
ConfigureStartup 284
Cross Line Erkennung 180

302
CSV Import 260
Datenübertragung, verschlüsselte 249
Datenverlust 279
Debug-Modus ein- und ausschalten 235
Default Web Site 254
Deinstallation, automatisch 296
Deinstallation, manuell 296
Demo-Version 53
DHCP 291, 294
Dienststatus 277
Digitalzoom 245
digivod® 2.x 53, 296, 297
digivod® 3.x 53, 296, 297
digivod® Bundle 60
digivod® Cleaner 278
digivod® Dongle 62
digivod® Ein-Klick Installation 287
digivod® Icon 66, 70
digivod® Module 228
digivod® Player 89
digivod® Recorder 278
digivod® Systeme, externe 239
DirectX 25, 202
DNS 247
Domain-Benutzer 285
Domain-Name 247
Domäne 167, 169
Dongle 53
Download, SD-Karten Recordings 222
Drag & Drop 69
DSL-Router 247

303
DynDNS 247
Eingabegeräte, andere 204
Ein-Klick Installation 242
Einplatz-Installation 55
Einzelansicht, umschalten 76
E-Mail 187
E-Mail, automatischer Versand 212
Embedded OS 60
Ereignis, alarmauslösendes 111
Ereignis, periodisch 179
Ereignistypen 177
Ereignisverknüpfung 268
Export 13, 55
Export Funktionsmenü 97
Export, transcodiert 99
Exportinhalt 101
Exportliste 97, 101
Exportpaket 98
EXPORTS Partition 100
Exporttyp 98
Exportziel 100
Externe Geräte 258
Externe Videoquelle offline 177
Externe Videoquelle online 177
Externes Ereignis 178
Externes Gerät offline / online 178
F11 (Funktionstaste) 64
Failover 219, 275
Fastback 81
Fast-Scan 94
Feiertage 139

304
Fenster, maximiert 64, 201
Filialsystem 15
Filter, Alarmliste 112
Firefox 256
Firewall 52, 242, 247, 282, 283, 289
Firmware Version 121
Fokussteuerung über Tastatur 209
Framerate, aktuell angezeigte 65
Freiliste 16, 179
Fritz!Box 7390 282
Full HD 243
Gateway 247, 294
GOP 131, 134
Grafikkarte 202
große Alarmliste 110
Gruppe öffnen 67
Gruppe schließen 67
Gruppieren im Navigationsbaum 166
Gruppierung von Objekten 68
Haltestelle 178
Handbuch 71
Hauptmenü 66
Hilfesystem 71
Hotkey F12 65
Hotkey F4 – Schnellauswahl öffnen 86
Hotkey Shift+Strg+2 78, 134
Hotkey Shift+Strg+A – Debug-Modus ein/aus 235
Hotkey Shift+Strg+Alt – Task-Manager starten 285
Hotkey Shift+Strg+W – Transcoding ein/aus 63
HTML5 20, 242
HTTPS 249

305
Hybrid-Recorder 126
Icons für IO-Ports 270
Icon-Verwaltung 270
I-Frame only Modus 93
IIS7 249, 251, 254
ImmerVision 20, 154
Installation 49
InstallObserverAsSingleApplication 284
Instanzen 222
Internet Explorer 250, 256, 287
Internet Information Server 7 249, 251
Internetinformationsdienste-Manager 252
IO-Ansicht 22, 67, 271
IO-Modul 259, 264
IO-Port 22, 87, 246, 266
IO-Port, virtuell 182, 267
IO-Ports, Verwaltung 270
iOS 242
IO-Steuerung 22
IP V4-Einstellungen 293
iPhone 242
IR-Fernbedienung 204
Joystick-Simulation 80, 117
Kamera anlegen ,manuell 121
Kamera IO 178
Kamera Manipulation 178
Kamera Offline 178
Kamera Online 178
Kamera, alarmauslösende 87
Kamera, gruppieren 124
Kamera, Rechte 170

306
Kamera, Status 222
Kamera, Suchlauf 122
Kamerabewegung 177
Kamerahersteller 51
Kameramodell 121
Kamerasuche 121
Kamera-Touren 67, 84, 86
Kameratyp, Symbol 120
Kamerawartung 13, 151
Kamerawechsel bei Alarmsprung 243
Kassenmodul 263
Keine Videodaten 90
Kennzeichenerkennung 16, 228
Kiosk-Modus 284
Kommandozeilenparameter 280
Kompressionsrate 134
Kontextmenü 68
Kundenmonitor 273
Lageplan 20, 87
Lastverteilung 24
Lautsprecher 124
Leap 273
Lesezeichen 18, 92, 95
Liste der aktiven Alarme 65
Live + Archiv Ansicht 161
Live-Modus 77, 89
Lizenz 71, 121, 228
Lizenzdatei 9
Lizenzvereinbarung 54
localhost 62, 63
Login 281

307
Login, automatischer 63
Logindaten speichern 63
Loop 161
Löschen von Videodaten 216
Löschschutz 188, 190
Löschstrategien 278
makecert 251
Makro %v4 270
Makros 189
Makros (%c, %t, %v1 - %v4) 182
Manuelle Aufnahme 191
Master Passwort 122, 200
Media Client 273
Mehrfachaktion 187
Mehrfachaktionen 209
Mehrfachansicht, umschalten 76
Mehrfachansichten 158
Mehrfachansichten, asynchrone 82
Mehrmonitorbetrieb 69
Mehrplatz-Installation 55
Microsoft Management Console (MMC) 252
Mikrofon 124
Mindestspeicher 219
MMC 252
Mobotix 99
Monitor-Menü 208
Motion detection 19, 125
MPW 122
Multi Recording 24, 58, 218
Multichannels 18
Multi-Streaming 136

308
MxPEG 99
Nachalarmzeit 220
Navigationsbaum 65
Network Time protocol 199
NetworkService 297
Netzwerk-Konfiguration 291
Neustart, automatischer 278
NO-IP 247, 249
NTP-Server 199, 288
Nur I-Frames Modus 93
Nur Live Ansicht 85, 89, 161
Objekte, angehängte 185
Objektgröße, maximal 233
Objektgröße, minimal 233
Objektgröße, minimal / maximal 235
Observer 62
Observer automatisch starten 284
Offline Player 98, 219
ONVIF 19, 121, 122, 156
Operator-Betrieb 284
Overlay 125
Papierkorb 297
Partition EXPORTS 100
Passwort 60, 62
Passwort ändern 63, 167
Passwort läuft ab 167
Passwort, herstellerspezifisch 200
Passwort, Verschlüsselung der Sicherung 214
Pause 89, 91
People Counter 25, 143
Perimeter View 154

309
Personenzähler 25, 143, 179
Picture in Picture 99
PiP 99
Plattenzugriffe, Wartezeiten 93
Player Export 98
Player, Steuerelemente 89
Plugin 25
Port 8180 242
Port 8180 bis 8189 282
Port 8888 249, 254, 255, 282
Port kopieren 270
Portfreigabe 247, 282
Porttyp 267
POS Gerät 263
Positionierhilfe 160
Privacy Zones 125, 153
Prüfen 121
PTZ, aktivieren 124
PTZ, digital 118
PTZ, optisch 118
PTZ-Funktionsmenü, Web Access 245
PTZ-Joystick, Funktionstasten 204
PTZ-Kameras 117
PTZ-Kameras, Symbol 67
PTZ-Maussteuerung 117
PTZ-Positionen, vordefinierte 127
PTZ-Positionsmenü, erweitert 80
PTZ-Positionsmenü, öffnen / schließen 208
PTZ-Tour anhalten / fortsetzen 79
PTZ-Zeitplan 127, 128
public key 255

310
pvk2pfx 251
Quancom 264
Quickinfo 71
Real-Time Transport Protocol 26, 141
Rechnername, ändern 289
Rechte 173
Rechtsklick 68, 85, 91, 92
Recorder 278
Recorder offline / online 177
Recorderfehler 180
Recorder-Installation 55, 58
Referenzbild 151
Referenzbilder 75, 121, 125
Regeln, Administration 176
Regelzeitplan 181
Registry Datenbank 288, 289
Registry-Editor 289
Remote (WAN) Zugriff 63, 282
Renderer 273
ROI 126
RTP 26, 141
RTSP 283
Rundum-Übersichten 20
Schlüssel, öffentlich 251
Schlüssel, privat 251
Schnellauswahl 86
Schnellzugriffsmenü 14, 70
SD-Auflösung 243
SD-Karten Recording 138, 222, 271
Serielle Kommunikation 264
Server-Authentifizierung 249, 250

311
Serverliste 62, 63
Server-Zertifikat 249
Serverzertifikat, selbst erstelltes 255
Setup 9, 53
Sicherheitsempfehlung 243
Sicherung, automatische (Konfigurationsdaten) 213
Sicherung, automatische (Videodaten) 214
single application 284
Single application Installation 16
Single sign on 52, 284
Slider 94
SmartSearch 18, 92, 103, 106
SMTP Port 212
SMTP Server 212
Snapshot 20, 55, 83
Sound 191
Speicherbedarf, Ermittlung 136
Speicherdauer, Log-Daten 200
Speicherdauer, Videodaten 219
Speicherort 124, 216, 222
Speicherorte 21
Speicherorte anlegen 58
Sperrliste 16, 179
Sprache 54
Sprung um ein Bild vor 92
Sprung um ein Bild zurück 91
Sprung vorwärts 207
Sprung zum letzten Alarm 90
Sprung zum nächsten Alarm 92
Stammzertifizierungsstelle 249, 255
Standard Gateway 294

312
Standard Speicherort 124, 216
Standard Tour 127
Standardansicht 22, 203
Standardbildschirm 68
Standard-Passwort 60
Standort-Filter (Multi-Location) 241
Startmenü 56
Statusmonitor 62
Stream 131, 139, 278
Subnetz 291
Subnetzmaske 294
Swiping 246
Systembericht 72
Systeminformationen 71
Systemprotokoll 224
Systemstatus 21, 221
Systemvoraussetzungen 49
Tablet Computer 242
Tageskalender 25
Tastatursteuerung 206
TCP 26, 141
TCP-Ports 52, 282
Teamviewer 72
Text Overlay 192
Timeline 15, 25, 94
Timeline, Skalierung 94
Transcoding 24, 63, 274, 282
Transcoding ein- und ausschalten 63
Transmission Control Protocol 141
Über (digivod Systeminformationen) 71
UDP-Ports 52, 283, 289

313
Update von einer digivod® 2.x auf eine 3.x 53
Update-Installation 53, 61
UPnP-Geräte 273
USB Dongle 213
VCA 180, 229
VCA-Lizenz 229
Verisign 249
Verknüpfung von Ereignissen 268
Video Encoder 136
Video Export 92
Video.Service 276, 278, 296
Videoanalyse 180
Videodaten löschen 216
Videodaten, Speicherort 55
Videoquellen, externe 15
Videosensorik, kameraintern 125
Videosensorik, serverbasiert 18
VideoServer-HTTPS (Zertifikat) 254, 255
Videosignal verloren 180
Videowand 272
VLC Player 57, 98
Voralarmzeit 220
Vorlagen für Ansichten 26
Vorschau 15
VWId 272
W32Time 288
Warenwirtschaftssystem, Schnittstelle 260
Wartungsfunktionen 72
Wasserzeichen 83, 200
Web Access 20, 242, 249
Web Access App 242

314
Web Access, Speicherung der Benutzerdaten 246
Whitelist 16, 179
Wiedergabe rückwärts 89, 91
Wiedergabe vorwärts 89, 91, 145, 147
Wiedergabe, asynchrone 82
Wiedergabedatum 90
Wiedergabegeschwindigkeit 91
Wiedergabeuhrzeit 90
Windows Administrator 285
Windows Explorer 72
Windows Firewall 52, 289
Windows Funktionen aktivieren oder deaktivieren 253
Windows Media Player 98
Windows Task-Manager 285
Windows Updates 278
Windows Zeitgeber 288
Windows+L 60
Windows-Anmeldung, automatisch 285
Wischen 246
WLAN 24
Zaun, virtuell 18, 23
Zeitplan 25
Zeitplan für Kameraparameter 137
Zeitplan für Regeln 181
Zeitstrahl 94
Zeitsynchronisation 288
Zertifikat, selbst erstellt 249
Zertifikatespeicher 251, 253, 255
Zertifizierungsstelle 249
Zieländerung 180
Zielordner 55

315
Zoom, digital 245
Zoom, optisch 245
31.03.2016

www.digivod.de
Breite Straße 10
40670 Meerbusch
Tel. +49 (0) 21 59 - 52 00 - 0
Fax +49 (0) 21 59 - 52 00 - 52
www.digivod.de