Benutzerhandbuch - DSSHOW · ganz rechts im Menü-Band starten Sie die Präsentation (Play-Modus)....
Transcript of Benutzerhandbuch - DSSHOW · ganz rechts im Menü-Band starten Sie die Präsentation (Play-Modus)....

Benutzerhandbuch Version 2.2.1 - Stand 22.06.2020

DSSHOW – Digital Signage Software
1. Einführung
SignApp GmbH & Co. KG 2
Inhaltsverzeichnis
1 Einführung ............................................................................................................................ 5
2 Systemvoraussetzungen ........................................................................................................ 6
3 Installation und Start ............................................................................................................ 7
3.1 Installation ............................................................................................................................... 7
3.2 DSSHOW starten .................................................................................................................... 10
4 Einrichtung Player-PC und Netzwerk .................................................................................... 13
4.1 DSSHOW auf einen Player-PC einrichten .............................................................................. 13
4.2 DSSHOW lizenzieren .............................................................................................................. 15
4.3 DSSHOW im Netzwerk einrichten ......................................................................................... 18
4.4 Verwendung mehrerer Displays an einem Player-PC ........................................................... 22
4.5 Player-PC automatisch hoch- und herunterfahren ............................................................... 26
5 Erstellung und Verwaltung von Projekten ............................................................................ 27
5.1 Neues Projekt anlegen, öffnen und speichern ...................................................................... 27
5.2 Präsentation gestalten .......................................................................................................... 28
5.2.1 Anleitung Präsentationsbildschirm ............................................................................... 29
5.2.2 Anleitung Interaktive Touch-Anwendung ..................................................................... 34
5.3 Zeitgesteuerte Inhalte anlegen und verwalten ..................................................................... 41
5.4 Projekt archivieren ................................................................................................................ 42
6 Designer ............................................................................................................................. 44
6.1 Übersicht ............................................................................................................................... 44
6.2 Display-Bereich ...................................................................................................................... 46
6.3 Seitenverwaltung................................................................................................................... 47
6.4 Seiten- und Elementeigenschaften ....................................................................................... 48
6.4.1 Eigenschaftsfenster ....................................................................................................... 48
6.4.2 Eigenschaften für Seiten (Screens) ................................................................................ 49
6.4.3 Eigenschaften für Darstellungselemente ...................................................................... 52
6.5 Darstellungselemente ........................................................................................................... 54
6.5.1 Text ................................................................................................................................ 54
6.5.2 Bild ................................................................................................................................. 59
6.5.3 Bildershow ..................................................................................................................... 62
6.5.4 Videoplayer.................................................................................................................... 66
6.5.5 Webbrowser .................................................................................................................. 72
6.5.6 Flashplayer ..................................................................................................................... 80
6.5.7 Text Scroller ................................................................................................................... 82
6.5.8 App Player...................................................................................................................... 86

DSSHOW – Digital Signage Software
1. Einführung
SignApp GmbH & Co. KG 3
6.5.9 Tagesschau .................................................................................................................... 96
6.5.10 RSS-Reader .................................................................................................................... 99
6.5.11 Facebook ..................................................................................................................... 103
6.5.12 Twitter ......................................................................................................................... 108
6.5.13 PDF Viewer .................................................................................................................. 114
6.5.14 PowerPoint Viewer ...................................................................................................... 119
6.5.15 Word Viewer................................................................................................................ 121
6.5.16 Excel Viewer ................................................................................................................ 127
6.5.17 Dokument Viewer ........................................................................................................ 129
6.5.18 Folder Viewer .............................................................................................................. 132
6.5.19 Button .......................................................................................................................... 138
6.5.20 Schedule (Kalender, Raumbelegung, Türschild) .......................................................... 147
6.5.21 Fahrzeugpräsentation (DScars) ................................................................................... 164
6.5.22 Uhrzeit ......................................................................................................................... 167
6.5.23 Wetter ......................................................................................................................... 172
6.5.24 QR-Code ....................................................................................................................... 177
6.5.25 Counter ........................................................................................................................ 180
6.5.26 Touch Slider ................................................................................................................. 184
6.6 Weitere Dokument-Einstellungen ....................................................................................... 187
6.6.1 Automatischer Seitenwechsel bei Inaktivität .............................................................. 187
6.6.2 Bildschirmschoner ....................................................................................................... 188
6.6.3 Virtuelle Tastatur ......................................................................................................... 189
7 Kalender ............................................................................................................................ 190
7.1 Übersicht ............................................................................................................................. 190
7.2 Termine anlegen und bearbeiten ........................................................................................ 192
7.3 Terminserien anlegen und bearbeiten ................................................................................ 193
8 Displays / Player-PCs .......................................................................................................... 195
8.1 Übersicht ............................................................................................................................. 195
8.2 Displays /Player-PCs verwalten ........................................................................................... 196
8.3 Bildschirmüberwachung ...................................................................................................... 199
8.4 Fernsteuerung ..................................................................................................................... 200
8.5 E-Mail-Monitoring ............................................................................................................... 201
9 Einstellungen ..................................................................................................................... 202
9.1 Übersicht ............................................................................................................................. 202
9.2 Starten von DSSHOW .......................................................................................................... 203
9.3 Sicherheit ............................................................................................................................. 204
9.3.1 Präsentation beenden über Tastatur oder Schließen-Button ..................................... 204

DSSHOW – Digital Signage Software
1. Einführung
SignApp GmbH & Co. KG 4
9.3.2 Administratorpasswort einstellen ............................................................................... 205
9.3.3 Windows-Funktionen ein- und ausschalten ................................................................ 206
9.4 Proxy-Server ........................................................................................................................ 207
9.5 Sprachauswahl ..................................................................................................................... 209
9.6 Logs / Fehlerberichte ........................................................................................................... 210
10 Weitere Einstellungen ........................................................................................................ 211
10.1 Fernwartung eines Player-PC .............................................................................................. 211
10.2 Kommandozeilenparameter................................................................................................ 212
11 Hilfe und Support ............................................................................................................... 213

DSSHOW – Digital Signage Software
1. Einführung
SignApp GmbH & Co. KG 5
1 Einführung
DSSHOW ist eine Digital Signage Software, die es Ihnen
ermöglicht, beliebige Inhalte wie Texte, Bilder, Videos,
Webseiten, RSS-Feeds, Wetter, u.v.m. auf Ihrem Display
darzustellen. Dabei können Sie die Aufteilung und
Anzeige der Inhalte völlig frei gestalten.
Auch das Erstellen von interaktiven Anwendungen in
DSSHOW ist möglich. So können Sie beispielsweise
Buttons einbinden, mit denen Videos, Webseiten, usw. angesteuert werden können oder Sie erstellen
einen Webbrowser, mit dem Sie das Surfen auf Webseiten ermöglichen.
Über den in DSSHOW eingebetteten Kalender können Sie Termine oder Terminserien festlegen, an
denen bestimmte Inhalte wie z. B. ein Begrüßungstext oder ein Video zeitgesteuert dargestellt werden.
Durch die Netzwerkfähigkeit von DSSHOW können Sie Ihre Präsentation auch aus der Ferne, d. h. über
das lokale Netzwerk oder das Internet bearbeiten, überwachen und steuern. Legen Sie hierzu einfach
Ihr DSSHOW-Projekt auf ein Netzlaufwerk oder in das Verzeichnis eines Synchronisationstools wie
Dropbox oder TeamDrive ab und bearbeiten es bequem von Ihrem Arbeitsplatz-PC aus. Zudem haben
Sie durch die Live-Bildschirmüberwachung all Ihre Displays in Ihrem Netzwerk stets im Blick.
Der Erwerb einer DSSHOW-Lizenz ist lediglich für den Player-PC notwendig. Dabei benötigen Sie eine
Lizenz pro Player-PC. Auch wenn Sie DSSHOW mehrfach auf einem Player-PC ausführen (z. B. zum
Darstellen mehrerer Präsentationen im Multimonitor-Betrieb), benötigen Sie lediglich eine Lizenz. Für
das Bearbeiten der DSSHOW-Präsentation auf Ihrem Arbeitsplatz-PC wird keine Lizenz benötigt.
Hierfür reicht die voll funktionsfähige Testversion von DSSHOW, die Sie sich unter
https://www.dsshow.de/download kostenlos herunterladen können.

DSSHOW – Digital Signage Software
2. Systemvoraussetzungen
SignApp GmbH & Co. KG 6
2 Systemvoraussetzungen
DSSHOW ist eine x86-kompatible Anwendung, die auf einem PC mit dem Betriebssystem Microsoft
Windows (32 oder 64 Bit) ausgeführt werden kann.
Für die erfolgreiche Ausführung von DSSHOW werden folgende Anforderungen an das System gestellt:
Betriebssystem
• Windows Vista (32 oder 64 Bit mit neuestem Service Pack)
• Windows 7 (32 oder 64 Bit mit neuestem Service Pack)
• Windows 8 oder 8.1 (32 oder 64 Bit mit neuestem Service Pack)
• Windows 10 (32 oder 64 Bit)
Hardware
Die Hardware-Anforderungen sind davon abhängig, was Sie präsentieren wollen. Möchten Sie
beispielswiese Videos oder Flash-Animationen in HD darstellen, benötigen Sie bereits eine CPU mit
Core i3 (oder vergleichbar) und einer Grafikkarte mit eigenem Grafikspeicher. Für einfache Bilder,
Texte oder Webseiten reicht bereits ein Mini-PC mit Atom-Prozessor und einer Onboard-Grafikkarte.
Minimale Systemvoraussetzungen:
• CPU ab 1 GHz
• 2GB RAM
• Mind. 100MB freier Festplattenspeicherplatz
• Grafikkarte (DirectX 9.0c kompatibel)
Empfohlene Systemvoraussetzungen:
• CPU Core i3 (oder ähnlich)
• 4GB RAM
• Mind. 100MB freier Festplattenspeicherplatz
• Grafikkarte mit eigenem Grafik-RAM (DirectX 9.0c kompatibel)
Bitte beachten Sie, dass für hochkant verbaute Displays der Grafiktreiber die Ausgabe entsprechend
der Einbaulage drehen kann.
Weitere Voraussetzungen
• Administratorrechte für die Installation von DSSHOW
• Weitere Hinweise in den Installationshinweisen (siehe DSSHOW starten)
• Ggf. eine Internetverbindung zur Ausführung bestimmter Darstellungselemente (z. B.
Webbrowser, Facebook, Twitter, RSS-Reader, Wetter)

DSSHOW – Digital Signage Software
3. Installation und Start
SignApp GmbH & Co. KG 7
3 Installation und Start
3.1 Installation
Im Folgenden wird Schritt für Schritt die Installation von DSSHOW erläutert. Bitte beachten Sie, dass
Sie für die erfolgreiche Installation Administratorrechte unter Windows benötigen.
1. Führen Sie das Installationsprogramm „setup_dsshow.exe“ aus. Falls Ihnen dieses nicht
vorliegen sollte, können Sie das Setup mit der aktuellen Version von DSSHOW auch unter
https://www.dsshow.de/download herunterladen.
2. Es erscheint nun folgendes Dialogfenster für die Sprachauswahl:
Sollte hier eine Fehlermeldung erscheinen, dass DSSHOW bereits in der gleichen oder neueren
Version installiert ist, ist die Installation nicht notwendig. Möchten Sie DSSHOW dennoch
erneut installieren, führen Sie bitte vorher die Deinstallation der bei Ihnen installierten Version
durch.
3. Wählen Sie nun die gewünschte Sprache aus und bestätigen Sie mit „Ok“. Die Sprache können
Sie später auch in den DSSHOW-Einstellungen nachträglich ändern.

DSSHOW – Digital Signage Software
3. Installation und Start
SignApp GmbH & Co. KG 8
4. Es erscheint nun folgendes Dialogfenster:
5. Klicken Sie auf „Weiter“, um nun Schritt für Schritt die Installation von DSSHOW
durchzuführen. Bitte beachten Sie dabei die Hinweise während der Installation.
6. Nach erfolgreicher Installation erscheint abschließend folgendes Dialogfenster:
7. Klicken Sie nun auf „DSSHOW starten“, um DSSHOW jetzt zu starten oder auf „Schließen“, um
DSSHOW zu einem späteren Zeitpunkt auszuführen.
8. Im Startmenü und auf dem Desktop in Windows wurden Icons für DSSHOW erstellt. Über diese
können Sie DSSHOW jederzeit starten.

DSSHOW – Digital Signage Software
3. Installation und Start
SignApp GmbH & Co. KG 9
Deinstallation
Falls Sie DSSHOW deinstallieren möchten, können Sie dies über den Punkt „Deinstallation von
DSSHOW“ im Windows-Startmenü oder über „Programme und Funktionen“ in der Windows-
Systemsteuerung durchführen.

DSSHOW – Digital Signage Software
3. Installation und Start
SignApp GmbH & Co. KG 10
3.2 DSSHOW starten
Nach erfolgreicher Installation wurden im Windows-Startmenü und auf dem Desktop Icons zum
Starten von DSSHOW angelegt. Führen Sie einen Doppelklick auf das DSSHOW-Icon durch, um
DSSHOW zu starten.
Nach dem Start werden Installationshinweise und Beispielprojekte angezeigt. Falls Sie nicht möchten,
dass diese bei jedem Start von DSSHOW angezeigt werden, entfernen Sie den Haken bei „Diesen Dialog
beim Start immer anzeigen“.
In den Installationshinweisen werden Programme von Drittherstellern aufgeführt, welche die
Darstellungsmöglichkeiten von DSSHOW erweitern. Die Installation der Programme ist für die
Ausführung von DSSHOW aber nicht erforderlich. Bitte beachten Sie auch die Hinweise in den
Darstellungselementen PowerPoint Viewer und Excel Viewer.
Bei der Installation von DSSHOW werden auch einige Beispielprojekte angelegt, welche verschiedene
Funktionen von DSSHOW demonstrieren.

DSSHOW – Digital Signage Software
3. Installation und Start
SignApp GmbH & Co. KG 11
Klicken Sie auf eines der Projekte, um es in DSSHOW zu öffnen. Über die Pfeil-Buttons in den unteren
Ecken können Sie auch weitere Beispielprojekte auswählen.
Die Installationshinweise und die Beispielprojekte können Sie jederzeit über die entsprechenden
Menü-Punkte im DSSHOW-Menü öffnen.
Das DSSHOW-Menü öffnen Sie, indem Sie auf den Hauptreiter „Datei“ oben links klicken:
Über das Menü können Sie neue Projekte anlegen, vorhandene öffnen bzw. speichern, Projekte
archivieren, usw.
Der folgende Screenshot zeigt den Bearbeitungsmodus von DSSHOW. Über diesen erstellen Sie Ihre
Präsentation und nehmen Einstellungen für die Ausführung von DSSHOW vor.

DSSHOW – Digital Signage Software
3. Installation und Start
SignApp GmbH & Co. KG 12
DSSHOW ist Player- und Bearbeitungssoftware in einem. Über den orangen Play-Button
ganz rechts im Menü-Band starten Sie die Präsentation (Play-Modus). Beenden können Sie diese
wieder durch Betätigung der Escape-Taste (bzw. der Taste, welche Sie in den Einstellungen hierfür
hinterlegt haben, siehe auch Präsentation beenden über Tastatur oder Schließen-Button).

DSSHOW – Digital Signage Software
4. Einrichtung Player-PC und Netzwerk
SignApp GmbH & Co. KG 13
4 Einrichtung Player-PC und Netzwerk
4.1 DSSHOW auf einen Player-PC einrichten
Bevor Sie DSSHOW auf einem Player-PC in Betrieb nehmen, sollten Sie folgende Punkte beachten:
• Prüfen Sie den Energiesparplan in Windows. Der am Player-PC angeschlossene Bildschirm
sollte nicht nach einer gewissen Zeit abgeschaltet werden.
• Prüfen Sie, ob der Bildschirmschoner unter Windows deaktiviert ist.
• Richten Sie den Windows-Benutzer so ein, dass beim Starten von Windows sofort der Desktop
und nicht der Anmeldebildschirm angezeigt wird. Dies können Sie einstellen, indem Sie über
die Eingabeaufforderung (cmd) „control userpasswords2“ eingeben und in dem daraufhin
geöffneten Dialog den anzumeldenden Benutzer auswählen und den Haken bei „Benutzer
müssen Benutzername und Kennwort eingeben“ entfernen.
• Deaktivieren Sie ggf. die Tablet PC-Komponenten, falls Sie in DSSHOW eine interaktive
Präsentation anzeigen und Sie z. B. die virtuelle Tastatur von Windows nicht verwenden
möchten. Diese finden Sie in Windows unter „Programme und Funktionen“ -> „Windows-
Funktionen aktivieren oder deaktivieren“.
• Richten Sie, wenn möglich, eine Fernwartung auf dem Player-PC ein (siehe hierzu auch
Fernwartung eines Player-PC).
• Installieren Sie DSSHOW auf dem Player-PC und führen die Lizenzierung durch. Bitte beachten
Sie, dass diese Lizenz nur für den aktuellen Player-PC mit dem aktuell angemeldeten Windows-
Benutzer gültig ist (siehe hierzu DSSHOW lizenzieren).
• Öffnen Sie in DSSHOW das Projekt, welches Sie präsentieren möchten. Falls Sie DSSHOW im
Netzwerk verwenden, prüfen Sie bitte, ob Ihr Projekt hierfür eingerichtet wurde (siehe hierzu
auch DSSHOW im Netzwerk einrichten).
• Setzen Sie in DSSHOW unter dem Hauptreiter „Einstellungen“ den Haken bei „DSSHOW bei
Computerstart ausführen (nur dieser Windows-Benutzer)“, damit DSSHOW nach dem Starten
von Windows automatisch im Präsentationsmodus ausgeführt wird. Falls Sie mehrere
Bildschirme am Player-PC angeschlossen haben, müssen Sie DSSHOW über den Autostart von
Windows starten (siehe hierzu Verwendung mehrerer Displays an einem Player-PC).
• Setzen Sie in DSSHOW ein Administratorpasswort, damit der Zugriff auf Betriebssystem-Ebene
durch Unbefugte verhindert wird (siehe hierzu Administratorpasswort einstellen).

DSSHOW – Digital Signage Software
4. Einrichtung Player-PC und Netzwerk
SignApp GmbH & Co. KG 14
• Falls Ihr Player-PC nicht im Dauerbetrieb laufen soll, können Sie für diesen ein automatisches Hoch- und Herunterfahren einrichten (siehe hierzu Player-PC automatisch hoch- und herunterfahren).

DSSHOW – Digital Signage Software
4. Einrichtung Player-PC und Netzwerk
SignApp GmbH & Co. KG 15
4.2 DSSHOW lizenzieren
Die Lizenzierung von DSSHOW ist nur auf Player-PCs notwendig. Dabei benötigen Sie eine Lizenz pro
Player-PC. Auch wenn Sie an einem Player-PC mehrere Displays angeschlossen haben und auf diesen
unterschiedliche Inhalte darstellen, benötigen Sie für den PC nur eine Lizenz.
Für die Bearbeitung der Präsentation am Arbeitsplatz-PC benötigen Sie keine Lizenz. Hierfür reicht die
kostenlose und voll funktionsfähige Testversion aus.
Um DSSHOW zu lizenzieren, klicken Sie auf den Hauptreiter „Datei“ im Hauptfenster oben links. Es
erscheint das DSSHOW-Menü:
Klicken Sie auf den Eintrag „Lizenzieren…“, um folgenden Dialog zu öffnen:

DSSHOW – Digital Signage Software
4. Einrichtung Player-PC und Netzwerk
SignApp GmbH & Co. KG 16
Wenn Sie noch keinen Lizenzschlüssel erworben haben, klicken Sie auf den Button „Lizenz kaufen“.
Dadurch gelangen Sie auf unsere Webseite, über die Sie neue Lizenzen online erwerben können.
Alternativ können Sie die Seite auch direkt im Browser unter https://www.dsshow.de/get-new-license
öffnen.
Zusätzlich benötigen wir Ihren Systemschlüssel, der individuell für Ihren Player-PC erstellt wurde. Bitte
teilen Sie uns diesen per E-Mail an [email protected] mit.
Bitte beachten Sie, dass Sie die Lizenzierung auf dem Player-PC unter dem angemeldeten Windows-
Benutzer durchführen, auf dem DSSHOW auch zukünftig ausgeführt werden soll.
Da der Systemschlüssel über die System-Hardware (CPU-ID, HDD-ID) und den angemeldeten Benutzer
ermittelt wird, kann es dazu führen, dass bei einem Hardware-Komponenten-Tausch oder dem
Wechseln des Windows-Benutzers sich der Systemschlüssel ändert. In diesem Fall müssen Sie uns
diesen erneut zusenden. Wir lassen Ihnen daraufhin kostenlos einen neuen Lizenzschlüssel zukommen.
Wenn Sie einen Lizenzschlüssel erhalten haben, klicken Sie auf den Button „DSSHOW aktivieren“ und
geben in dem Formular die Lizenzinformationen ein, die Sie von uns per E-Mail erhalten haben.
Nach erfolgreicher Eingabe erscheint das Fenster, welches zusätzliche Informationen zu Ihrer Lizenz
enthält. Diese Informationen können Sie auch zu einem späteren Zeitpunkt über den Menü-Punkt
„Über DSSHOW…“ im DSSHOW-Hauptmenü aufrufen.

DSSHOW – Digital Signage Software
4. Einrichtung Player-PC und Netzwerk
SignApp GmbH & Co. KG 17
In DSSHOW gibt es die folgenden Lizenz-Versionen:
• Vollversion
In dieser Version haben Sie den vollen Funktionsumfang in DSSHOW. Ab dem Zeitpunkt der
Erstellung der Lizenz haben Sie ein Jahr das Recht auf kostenlose Updates und Support. Nach
Ablauf können Sie für eine Update-Gebühr diese Zeit um ein Jahr verlängern. Für die weitere
Ausführung von DSSHOW auf Ihrem Player-PC ist dies jedoch nicht erforderlich.
• Browser-Version
In dieser Version stehen Ihnen die Darstellungselemente Webbrowser und Button zur
Verfügung. Alle weiteren Elemente können Sie zwar auch verwenden, bei diesen erscheint
jedoch in regelmäßigen Abständen der Hinweis, dass es sich um eine „Demo“ handelt. Auch
hier haben Sie ab dem Zeitpunkt der Erstellung der Lizenz ein Jahr das Recht auf kostenlose
Updates und Support. Zusätzlich können Sie durch Erwerb eines Upgrade-Lizenzschlüssels auf
die Vollversion upgraden.
Um die Update- und Support-Gültigkeit zu verlängern oder ein Upgrade auf eine andere Version
durchzuführen, benötigen Sie von uns einen neuen Lizenzschlüssel.
Bitte teilen Sie uns hierzu einfach Ihren Namen, Firma und System- oder Lizenzschlüssel per E-Mail an
[email protected] mit oder verwenden Sie das Formular zur Aktualisierung Ihrer DSSHOW-Lizenz.
Den neuen Lizenzschlüssel können Sie über das DSSHOW-Hauptmenü über den Punkt „Neuen
Lizenzschlüssel eingeben…“ eingeben.

DSSHOW – Digital Signage Software
4. Einrichtung Player-PC und Netzwerk
SignApp GmbH & Co. KG 18
4.3 DSSHOW im Netzwerk einrichten
Wenn Sie Ihre Präsentation auf einen oder mehreren Displays an entfernten Standorten darstellen
möchten, können Sie hierfür Ihr DSSHOW-Projekt über das Netzwerk oder Verzeichnis eines
Synchronisationstools so zur Verfügung stellen, dass die entfernten Player-PCs, aber auch die
Arbeitsplatz-PCs (zum Bearbeiten der Präsentation) Zugriff auf das DSSHOW-Projekt erhalten.
Hierfür gibt es mehrere Möglichkeiten:
• DSSHOW-Projekt über die Netzwerkfreigabe zur Verfügung stellen:
Legen Sie Ihr DSSHOW-Projekt auf ein Netzlaufwerk (z. B. ein NAS-Laufwerk oder PC im
Netzwerk) und stellen Sie sicher, dass alle Player-PCs Zugriff auf den Netzwerk-Ordner mit der
DSSHOW-Präsentation haben. Über VPN können Sie auch einen Zugriff über das Internet
einrichten. Öffnen Sie in DSSHOW auf jedem Player-PC bzw. Arbeitsplatz-PC das Projekt in dem
Ordner auf dem Netzlaufwerk.
• DSSHOW-Projekt über das Verzeichnis eines Synchronisationstools zur Verfügung stellen:
Legen Sie Ihr DSSHOW-Projekt in den Ordner eines Synchronisationstools (z. B. Dropbox oder
TeamDrive), um Ihre DSSHOW-Präsentation über das Internet zu bearbeiten. Öffnen Sie in
DSSHOW auf jedem Player-PC bzw. Arbeitsplatz-PC das Projekt in dem Ordner des
Synchronisationstools.
• DSSHOW-Projektverzeichnis direkt auf dem Player-PC im Netzwerk freigeben:
Das DSSHOW-Projekt befindet sich in einem Ordner direkt auf dem Player-PC. Geben Sie den
Ordner im Netzwerk frei, um Ihre DSSHOW-Präsentation auch vom Arbeitsplatz-PC bearbeiten
zu können. Über VPN können Sie zudem einen Zugriff über das Internet einrichten.
Wenn Sie Ihr DSSHOW-Projekt im Netzwerk zur Verfügung stellen, können Sie dieses bequem von
Ihrem Arbeitsplatz-PC bearbeiten. Öffnen Sie hierzu die Projektdatei im Netzwerk-Ordner oder
Verzeichnis des Synchronisationstools und bearbeiten Sie Ihre Präsentation. Wenn Sie Ihre
Präsentation nun speichern, werden die Änderungen von DSSHOW auf dem Player-PC erkannt und
automatisch aktualisiert. Für die Installation und Ausführung von DSSHOW auf einem Arbeitsplatz-PC
wird keine Lizenz benötigt. Hierfür reicht die kostenlose und voll funktionsfähige Testversion aus.
Für die Bearbeitung Ihrer Präsentation benötigen Sie nicht immer DSSHOW. Wenn Sie beispielsweise
eine PowerPoint-Präsentation oder den Text im Text- oder Text Scroller-Element über eine Textdatei
darstellen, können Sie diese Dateien auch direkt bearbeiten. DSSHOW erkennt die Änderungen und
aktualisiert die Inhalte automatisch.
Bitte achten Sie darauf, dass alle Player-PCs und Arbeitsplatz-PCs Zugriff auf das Projektverzeichnis und
die im DSSHOW-Projekt eingebundenen Dokumente wie Bilder, Videos, usw. haben. Wir empfehlen
Ihnen, dass Sie die Dokumente direkt in Ihrem Projektverzeichnis ablegen und von dort aus in Ihrem
DSSHOW-Projekt einbinden. Falls Sie sich unsicher sind, verwenden Sie die Projektarchivierung, über
die Sie Ihr Projekt so umwandeln können, dass alle darin enthaltenen Dokumente relativ zur DSSHOW-
Projekt-Datei gespeichert werden.

DSSHOW – Digital Signage Software
4. Einrichtung Player-PC und Netzwerk
SignApp GmbH & Co. KG 19
Im Folgenden wird Schritt für Schritt die Einrichtung eines DSSHOW-Projekts im Netzwerk beschrieben:
1. Legen Sie Ihr gesamtes DSSHOW-Projekt (Projekt-Datei, Dokumente, Bilder, Videos, etc.) in
das Verzeichnis des Netzlaufwerkes oder des Synchronisationstools. Falls Sie sich nicht sicher
sind, ob alle Dokumente im DSSHOW-Projekt relativ eingebunden sind, verwenden Sie die
Projektarchivierung.
2. Vergewissern Sie sich, ob der Zugriff vom Player-PC auf den Netzwerk-Ordner vorhanden ist.
Falls Sie ein Synchronisationstool verwenden, prüfen Sie, ob die Synchronisation durchgeführt
wird.
3. Öffnen Sie nun auf dem Player-PC das DSSHOW-Projekt aus dem Netzwerk-Ordner bzw. dem
Synchronisationsverzeichnis und starten Sie die Präsentation.
4. Wenn Sie nun vom Arbeitsplatz-PC eine Änderung an Ihrer Präsentation vornehmen und
speichern, sollte der Inhalt auch auf dem Player-PC aktualisiert werden.
5. Möchten Sie auf den Player-PCs jeweils verschiedene Inhalte aus Ihrem DSSHOW-Projekt
darstellen, tragen Sie Ihre Player-PCs in die Displayübersicht ein. Wechseln Sie hierzu in den
Hauptreiter „Displays / Player-PCs“.
6. Fügen Sie in der Übersicht unten die Displays hinzu, die an den Player-PCs im Netzwerk
angeschlossen sind. Klicken Sie hierzu auf das große + („Display hinzufügen). Legen Sie eine
aussagekräftige Bezeichnung für das Display, sowie eine Startseite und einen
Bildschirmschoner für das Display fest und klicken auf „übernehmen“. Speichern Sie nun das
DSSHOW-Projekt, um die Liste an alle Player-PCs im Netzwerk zu übertragen.

DSSHOW – Digital Signage Software
4. Einrichtung Player-PC und Netzwerk
SignApp GmbH & Co. KG 20
7. Begeben Sie sich nun zum Player-PC, starten dort DSSHOW im Bearbeitungsmodus und öffnen
die Übersicht der Displays und Player-PCs unter dem Reiter „Displays / Player-PCs“. Wählen
Sie dort das Display aus, welches an diesem Player-PC angeschlossen ist und klicken auf den
Button „Bearbeiten“ .
Bitte beachten Sie: Falls mehrere Displays an diesem Player-PC angeschlossen sind und Sie
verschiedene Inhalte auf diesen anzeigen möchten, führen Sie diesen Schritt nicht durch. Bitte
lesen Sie sich hierzu den Abschnitt Verwendung mehrerer Displays an einem Player-PC durch.

DSSHOW – Digital Signage Software
4. Einrichtung Player-PC und Netzwerk
SignApp GmbH & Co. KG 21
8. Setzen Sie den Haken bei „Das Display ist an diesem Player-PC angeschlossen“ und klicken Sie
auf „Übernehmen“. Der Display-Eintrag wird nun auf diesem Player-PC mit dem Symbol
gekennzeichnet.
Wiederholen Sie die Schritte auch auf die anderen Player-PCs in Ihrem Netzwerk, welche auf
das gleiche DSSHOW-Projekt zugreifen.
9. Von Ihrem Arbeitsplatz-PC aus können Sie nun über den Steuerungsbereich
bestimmte Seiten auf beliebigen Player-PCs ferngesteuert anzeigen lassen.
Wählen Sie in der Displayübersicht das gewünschte Display aus und klicken
anschließend auf den Button „Seite jetzt auf Displays anzeigen“. Wählen Sie nun im sich
öffnenden Dialog die anzuzeigende Seite aus, die auf dem jeweiligen Display bzw. Player-PC
angezeigt werden soll, und klicken auf „ok“.
10. In der Displayübersicht können Sie nun durch die Live-Bildüberwachung überprüfen, ob der
Seitenwechsel wie gewünscht vollzogen wurde.
11. Im Kalender können Sie zudem Termine eintragen, welche nur auf bestimmten Player-PCs in
Ihrem Netzwerk berücksichtigt werden sollen (siehe auch Termine anlegen und bearbeiten).

DSSHOW – Digital Signage Software
4. Einrichtung Player-PC und Netzwerk
SignApp GmbH & Co. KG 22
4.4 Verwendung mehrerer Displays an einem Player-PC
Unterstützt die Grafikkarte in Ihrem Player-PC das Anschließen mehrerer Bildschirme, können Sie in
DSSHOW einstellen, auf welchem der Bildschirme die Präsentation dargestellt werden soll. Sie können
auch auf jedem Display eine andere Präsentation anzeigen lassen, indem Sie DSSHOW auf dem Player-
PC mehrmals starten und jeder DSSHOW-Instanz einen anderen Bildschirm zuordnen. Diese können
Sie auch getrennt über das Netzwerk ansteuern.
Damit Sie auf den Bildschirmen unterschiedliche Inhalte anzeigen können, müssen Sie die Anzeige
unter Windows erweitern. Gehen Sie hierzu in die Windows-Anzeige-Einstellungen und stellen die
Option „Mehrere Anzeigen“ auf „Diese Anzeigen erweitern“ ein. Sie können auch auf allen Displays
den gleichen Inhalt darstellen, indem Sie die Option „Diese Anzeige duplizieren“ auswählen. In diesem
Fall sind keine weiteren Einstellungen in DSSHOW notwendig.
Um einzustellen, auf welchem Display die DSSHOW-Präsentation
dargestellt werden soll, wechseln Sie in den Hauptreiter „Displays /
Player-PCs“ und klicken oben im Bereich „Dieser Player-PC“ auf den
Button „Angeschlossene Displays…“. Es wird folgendes Fenster geöffnet:
Tragen Sie die Display-Nummer des angeschlossenen Bildschirmes in das Eingabefeld ein oder klicken
Sie auf den Button „Display-Auswahl…“, um das entsprechende Display per Touch oder Maus
auszuwählen.
Klicken Sie nun auf „Übernehmen“, um die Einstellung zu speichern und starten Sie die Präsentation.
Diese sollte nun auf dem angegebenen Bildschirm angezeigt werden.
Wenn Sie den primären Bildschirm weiterhin für Ihren Arbeitsplatz-PC nutzen möchten und die
Präsentation auf dem zweiten Display anzeigen, entfernen Sie die entsprechenden Optionen (Desktop
ausblenden, explorer.exe schließen, usw.) im Reiter „Einstellungen“ unter dem Menü-Band
„Sicherheit“, damit der Windows-Desktop wie gewohnt angezeigt wird (siehe auch Windows-
Funktionen ein- und ausschalten).
Ändern Sie zusätzlich die Taste zum Beenden der Präsentation, da die Escape-Taste häufig auch für
andere Programme verwendet wird. (siehe hierzu Präsentation beenden über Tastatur oder Schließen-
Button).

DSSHOW – Digital Signage Software
4. Einrichtung Player-PC und Netzwerk
SignApp GmbH & Co. KG 23
Um auf mehreren Displays verschiedene Inhalte mit DSSHOW darzustellen, ist es notwendig, DSSHOW
auf dem Player-PC mehrfach gleichzeitig zu starten. Im Folgenden wird Schritt für Schritt erläutert, wie
Sie dies einrichten können:
1. Legen Sie eine Batch-Datei an und benennen Sie diese z. B. „dsshow-start.bat“.
2. Öffnen Sie diese z. B. über den Windows-Editor (Notepad) und fügen folgende Zeilen hinzu:
@start "" "C:\Program Files (x86)\DSSHOW\dsshow.exe" -project
"D:\anzeige.dss" -fullscreen -displayindex 1
@start "" "C:\Program Files (x86)\DSSHOW\dsshow.exe" -project
"D:\anzeige.dss" -fullscreen -displayindex 2
3. Ändern Sie die Projektdatei „D:\anzeige.dss“ auf den Pfad und Dateinamen Ihres Projektes ab.
Vergewissern Sie sich, dass DSSHOW unter „C:\Program Files (x86)\DSSHOW“ installiert ist (auf
32 Bit Windows-Versionen liegt diese zumeist unter „C:\Program Files\DSSHOW“). Speichern
Sie die Batch-Datei.
Die Kommandozeilenparameter geben an, dass beide DSSHOW-Instanzen im Präsentations-
modus starten (-fullscreen) und auf zwei verschiedenen Bildschirmen dargestellt werden
(-displayindex). Weitere Informationen zu den Parametern finden Sie unter
Kommandozeilenparameter.
4. Falls DSSHOW bereits ausgeführt wird, beenden Sie dieses und starten die Batch-Datei. Auf
beiden Displays sollte nun die gleiche Präsentation dargestellt werden. Beenden Sie die
Präsentationen wieder.
5. Sie können in der Batch-Datei auch zwei unterschiedliche Projektdateien angeben. Dadurch
können Sie bereits unterschiedliche Inhalte auf den jeweiligen Displays darstellen.
6. Um unterschiedliche Inhalte aus einem DSSHOW-Projekt darstellen zu können, muss in der
Batch-Datei beim Starten der DSSHOW-Instanz die dazugehörige Display-ID des Bildschirmes
aus der Liste der Displays und Player-PC angegeben werden. Hierzu legen Sie in Ihrem Projekt
zuerst die zwei am Player-PC angeschlossenen Displays hinzu.
Wechseln Sie hierzu in DSSHOW auf den Hauptreiter „Displays / Player-PCs“ und klicken auf
das große + („Display hinzufügen“).

DSSHOW – Digital Signage Software
4. Einrichtung Player-PC und Netzwerk
SignApp GmbH & Co. KG 24
7. Fügen Sie nun die zwei Displays hinzu, welche an Ihrem Player-PC angeschlossen sind.
8. Wählen Sie nun das erste Display aus und klicken auf den Button „Bearbeiten“ .
9. Kopieren Sie die Display-ID und fügen diese in der Batch-Datei der entsprechenden DSSHOW-
Instanz mit dem Parameter -displayid hinten an. Führen Sie die Schritte auch für das zweite
Display durch. Die Batch-Datei sieht nun in etwa so aus:
@start "" "C:\Program Files (x86)\DSSHOW\dsshow.exe" -project
"D:\anzeige.dss" -fullscreen -displayindex 1 -displayid 3PRCQUD5
@start "" "C:\Program Files (x86)\DSSHOW\dsshow.exe" -project
"D:\anzeige.dss" -fullscreen -displayindex 2 -displayid 9XDTS6SD
10. Übernehmen Sie die Einstellungen in DSSHOW und beenden es. Speichern Sie die Batch-Datei
und führen diese aus. Sie haben nun die Möglichkeit beide Displays getrennt über das
Netzwerk z. B. über den Kalender anzusteuern (siehe auch DSSHOW im Netzwerk einrichten).

DSSHOW – Digital Signage Software
4. Einrichtung Player-PC und Netzwerk
SignApp GmbH & Co. KG 25
11. Damit DSSHOW auch automatisch beim Windows-Start ausgeführt wird, legen Sie die Batch-
Datei nun in den Autostart von Windows. Entfernen Sie auch den Haken „DSSHOW bei
Computerstart ausführen“ unter dem Hauptreiter „Einstellungen“ im Menü-Band „Starten von
DSSHOW“, da DSSHOW nun über die Batch-Datei gestartet wird (siehe auch Starten von
DSSHOW).

DSSHOW – Digital Signage Software
4. Einrichtung Player-PC und Netzwerk
SignApp GmbH & Co. KG 26
4.5 Player-PC automatisch hoch- und herunterfahren
Wenn Sie Ihren Player-PC nicht im Dauerbetrieb laufen lassen möchten, können Sie diesen so
konfigurieren, dass dieser z. B. morgens automatisch hochfährt und abends wieder herunterfährt.
Das automatische Hochfahren eines PCs können Sie (falls unterstützt) im BIOS einstellen. In dieses
gelangen Sie, in dem Sie noch vor dem Starten von Windows zumeist die Tasten ENTF, DEL, F10 oder
F12 betätigen. Im BIOS selbst wechseln Sie in den erweiterten Bereich (ADVANCED) und suchen dort
nach einer Einstellung RTC Auto Start oder RTC Power Alarm und stellen dort die gewünschte Zeit ein.
Falls Sie die Timer-Einstellung im BIOS nicht finden sollten, schauen Sie in das Benutzerhandbuch des
PC oder fragen Sie beim Hersteller nach.
Alternativ können Sie den PC auch über eine Steckdose mit Zeitschaltuhr starten. Hierzu müssen Sie
den Player-PC über das BIOS so konfigurieren, dass dieser hochfährt, sobald Strom über die Steckdose
fließt. Stellen Sie die Zeitschaltuhr so ein, dass diese zu einer bestimmten Zeit morgens den Strom
einschaltet und abends z. B. 10 Minuten, nachdem der PC heruntergefahren ist, den Strom wieder
ausschaltet. Berücksichtigen Sie auch die Sommer- und Winterzeit in der Zeitschaltuhr.
Das Herunterfahren des PC können Sie über den Kalender in DSSHOW einstellen. Wechseln Sie hierzu
auf den Hauptreiter „Kalender“, fügen dort eine neue Terminserie hinzu und wählen im unteren
Bereich „PC herunterfahren“ aus (siehe hierzu auch Terminserien anlegen und bearbeiten).
Wenn Sie mehrere Player-PC im Netzwerk betreiben, können Sie das Herunterfahren auch auf nur
bestimmte PCs beschränken. Somit können Sie z. B. eine Terminserie anlegen, welche einen Teil Ihrer
Player-PCs täglich um 18 Uhr und eine weitere Terminserie, welche die restlichen PCs täglich um 19
Uhr herunterfährt.

DSSHOW – Digital Signage Software
5. Erstellung und Verwaltung von Projekten
SignApp GmbH & Co. KG 27
5 Erstellung und Verwaltung von Projekten
5.1 Neues Projekt anlegen, öffnen und speichern
Um ein neues Projekt anzulegen, bzw. ein vorhandenes zu öffnen, klicken Sie auf den Hauptreiter
„Datei“. Es erscheint das DSSHOW-Menü:
Klicken Sie nun auf „Neues DSSHOW Projekt“, um ein neues und leeres Projekt anzulegen. Klicken Sie
dann auf „Speichern unter…“, um das Projekt auf Ihrem PC, auf einem Netzlaufwerk, o. Ä.
abzuspeichern. Wir empfehlen Ihnen, für das Projekt einen eigenen Ordner anzulegen und dort die
Projektdatei zu speichern. In diesen Ordner können Sie später auch Dokumente wie Bilder, Videos, etc.
ablegen.
Alle Dokumente, die Sie in Ihre Präsentation einbinden, werden nicht direkt in der Projektdatei
gespeichert. Stattdessen wird der Pfad und Dateiname des Dokumentes im Projekt abgelegt. Wenn Sie
die Dokumente in den Projektordner (oder Unterordner) ablegen, verwendet DSSHOW für diese
relative Pfadangaben. Dies hat den Vorteil, dass andere Player-PC im Netzwerk unabhängig von der
Laufwerksangabe immer vollen Zugriff auf das Projekt und die dazugehören Dokumente haben. Sollten
Sie Dokumente außerhalb Ihres Projektordners einbinden, verwendet DSSHOW für diese absolute
Pfadangaben.
Sie können Ihr Projekt von DSSHOW auch so umwandeln lassen, dass darin nur relative Pfadangaben
enthalten sind. Verwenden Sie hierzu die Funktion zum Archivieren eines Projektes.
DSSHOW öffnet beim Starten immer die zuletzt geöffnete Projektdatei. Über die Kommandozeile
können Sie DSSHOW aber auch mit einer anderen Projektdatei starten:
dsshow.exe "Pfad + Dateiname"
Weitere Informationen hierzu finden Sie auch unter Kommandozeilenparameter.

DSSHOW – Digital Signage Software
5. Erstellung und Verwaltung von Projekten
SignApp GmbH & Co. KG 28
5.2 Präsentation gestalten
Über den Hauptreiter „Design“ können Sie Ihre Präsentation gestalten. Der Bereich ist in verschiedene
Fenster aufgeteilt, über den Sie die Darstellung auf Ihrem Display festlegen können.
Im Bereich „Display“ bestimmen Sie, was auf Ihrem Display angezeigt wird. Sie können hier beliebig
viele und unterschiedliche Darstellungselemente völlig frei in Größe und Position platzieren.
Neue Darstellungselemente legen Sie an, indem Sie das entsprechende Symbol aus dem „Elemente“-
Bereich mit der Maus in den „Display“-Bereich ziehen. Alternativ können Sie mit einem Rechtsklick im
„Display“-Bereich über die Option „Hinzufügen“ das jeweilige Darstellungselement auswählen.
Über die Seitenverwaltung können Sie mehrere Seiten mit unterschiedlichen Display-Inhalten anlegen,
die Sie z. B. zeitgesteuert über den Kalender anzeigen können.
Die Eigenschaften für Darstellungselemente und Seiten können Sie im Bereich „Eigenschaften“
festlegen. Klicken Sie hierzu auf das gewünschte Darstellungselement, um dessen Eigenschaften im
Eigenschaftsfenster anzuzeigen. Die Eigenschaften für die Seite können Sie anzeigen, indem Sie mit der
Maus auf einen freien Bereich im „Display“-Bereich klicken.
Alle Darstellungselemente und dessen Eigenschaften werden unter Darstellungselemente genauer
erläutert. Die Seiteneigenschaften werden unter Eigenschaften für Seiten beschrieben.

DSSHOW – Digital Signage Software
5. Erstellung und Verwaltung von Projekten
SignApp GmbH & Co. KG 29
5.2.1 Anleitung Präsentationsbildschirm
Im Folgenden wird an einem Beispiel Schritt für Schritt das Erstellen einer Präsentation beschrieben:
1. Legen Sie ein neues DSSHOW-Projekt an, indem Sie auf den Hauptreiter „Datei“ klicken und
im Menü den Punkt „Neues DSSHOW Projekt“ auswählen.
2. Legen Sie unter Windows einen neuen Ordner für Ihre Präsentation an und speichern dort das
Projekt ab, indem Sie auf den Hauptreiter „Datei“ klicken und im Menü den Punkt „Speichern
unter…“ auswählen.
3. Wechseln Sie in den Hauptreiter „Design“ und legen das Displayformat im Menü-Band
„Dokument“ fest. Wählen Sie hierzu in der Dropdown-Liste „Format“ das passende Display aus
oder geben Sie die entsprechende Auflösung (Breite x Höhe) ein und bestätigen Sie dies mit
dem grünen Bestätigungsbutton.
4. Ziehen Sie nun mit der Maus das Text-Icon aus der Liste der Elemente auf das Display.
5. Klicken Sie das Element an, so dass deren Eigenschaften im Eigenschaftsfenster dargestellt
werden.
6. Ändern Sie dort den Text über die Eigenschaft „Text“ in z. B. „Willkommen“ ab. Verwenden Sie
hierzu den Button , um den Text zu bearbeiten.

DSSHOW – Digital Signage Software
5. Erstellung und Verwaltung von Projekten
SignApp GmbH & Co. KG 30
7. Verschieben Sie das Text-Element im Display-Bereich an die gewünschte Stelle und ändern Sie
dessen Größe, indem Sie mit der Maus an den Ecken des Elements ziehen.
8. Legen Sie nun weitere Text-Elemente an und positionieren diese unterschiedlich auf dem
Display. Schauen Sie sich auch die weiteren Eigenschaften des Elements an. Das Text-Element
und dessen Eigenschaften werden unter Text genauer beschrieben.
9. Ziehen Sie nun mit der Maus das Bild-Icon aus der Liste der Elemente auf das Display.
10. Tragen Sie in die Eigenschaft „Bild Dateiname / URL“ den Dateinamen oder die URL eines
beliebigen Bildes ein, welches Sie darstellen möchten. Verwenden Sie den Button , um
das Bild über den Öffnen-Dialog auszuwählen. Wir empfehlen das Bild in einen Unterordner
(z. B. Bilder) in Ihrem Projektverzeichnis zu kopieren, damit die Pfadangabe in DSSHOW relativ
ist und somit das Verschieben Ihres gesamten Projektverzeichnisses ermöglicht wird.
11. Legen Sie weitere Bild-Elemente an und positionieren diese unterschiedlich auf dem Display.
Das Bild-Element und dessen Eigenschaften werden unter Bild genauer beschrieben.
12. Ziehen Sie nun mit der Maus das Text Scroller-Icon aus der Liste der Elemente auf das
Display und ändern den Lauftext, die Schriftart, usw. ähnlich wie beim Text-Element ab. Das
Text Scroller-Element und dessen Eigenschaften werden unter Text Scroller genauer
beschrieben.
13. Positionieren Sie den Text Scroller so, dass dieser in der vollen Bildschirmbreite dargestellt
wird.
14. Starten Sie nun die Präsentation über den orangen Play-Button oben im Menü-Band.
Die Darstellungselemente werden nun im Vollbildmodus angezeigt.
15. Beenden Sie die Präsentation wieder, indem Sie die Escape-Taste betätigen (bzw. die Taste,
welche Sie in den Einstellungen hierfür hinterlegt haben, siehe auch Präsentation beenden
über Tastatur oder Schließen-Button).

DSSHOW – Digital Signage Software
5. Erstellung und Verwaltung von Projekten
SignApp GmbH & Co. KG 31
16. Klicken Sie im Display in einen leeren Bereich, sodass kein Darstellungselement mehr
ausgewählt ist und die Seiteneigenschaften im Eigenschaftsfenster angezeigt werden (die
Seiteneigenschaften werden genauer unter Eigenschaften für Seiten beschrieben).
17. Tragen Sie in die Eigenschaft „Hintergrundbild / URL“ den Dateinamen oder die URL eines
beliebigen Bildes ein, welchen Sie im Hintergrund darstellen möchten.
18. Ändern Sie die Farbe für den Hintergrund über die Eigenschaft „Hintergrundfarbe“. Klicken Sie
hierzu auf den Button , um das Dialogfenster zur Einstellung der Farbe zu öffnen. Alternativ
können Sie auch die Farbe direkt im Eigenschaftsfeld als HTML-Farbcode eingeben.
19. Starten Sie nun die Präsentation über den orangen Play-Button. Es sollte nun auch das
Hintergrundbild bzw. die Hintergrundfarbe dargestellt werden. Beenden Sie die Präsentation
wieder.
20. Benennen Sie in den Seiteneigenschaften den Namen der Seite in „Willkommen“ um (über die
Eigenschaft „ID“).
21. Fügen Sie nun in der Seitenverwaltung über den Button zwei weitere Seiten hinzu und
benennen diese „Video“ und „Webseite“.
22. Wählen Sie die Seite „Video“ aus und ziehen Sie nun mit der Maus das Videoplayer-Icon
aus der Liste der Elemente auf das Display. Positionieren Sie das Video so, dass dieses das
gesamte Display ausfüllt.

DSSHOW – Digital Signage Software
5. Erstellung und Verwaltung von Projekten
SignApp GmbH & Co. KG 32
23. Tragen Sie in die Eigenschaft „Video Dateiname / URL“ den Dateinamen eines beliebigen
Videos ein, welches Sie darstellen möchten. Auch hier empfehlen wir das Video in einen
Unterordner (z. B. Videos) in Ihrem Projektverzeichnis zu kopieren, damit die Pfadangabe in
DSSHOW relativ ist und somit das Verschieben Ihres gesamten Projektverzeichnisses
ermöglicht wird.
Alternativ können Sie auch mehrere Videos hintereinander abspielen, indem Sie entweder
einen Ordner mit Videos angeben oder diese einzeln in die Playlist eintragen.
Auch das Abspielen von Streams über das Netzwerk oder Internet ist möglich. Tragen Sie hierzu
anstatt des Dateinamens die entsprechende URL ein. Z. B. können Sie so YouTube-Videos
abspielen, indem Sie den YouTube-Link in die Eigenschaft eintragen. Bitte beachten Sie, dass
für das Abspielen von YouTube-Videos der VLC Media Player benötigt wird.
Weitere Informationen zum Videoplayer-Element und dessen Eigenschaften finden Sie unter
Videoplayer.
24. Wählen Sie nun die Seite „Webseite“ aus und ziehen Sie nun mit der Maus das Webbrowser-
Icon aus der Liste der Elemente auf das Display. Positionieren Sie den Webbrowser so,
dass dieser das gesamte Display ausfüllt.
25. Tragen Sie in die Eigenschaft „Adresse (URL)“ eine beliebige URL einer Webseite ein. Das
Webbrowser-Element und dessen Eigenschaften werden unter Webbrowser genauer
beschrieben.
26. Jetzt sollen alle drei Seiten aus der Seitenverwaltung hintereinander angezeigt werden.
Wählen Sie hierzu die Seite „Willkommen“ in der Seitenverwaltung aus und klicken in einen
leeren Bereich auf dem Display, um die Seiteneigenschaften im Eigenschaftsfenster
anzuzeigen.
27. Klappen Sie die Eigenschaft „Automatischer Screenwechsel“ über das Symbol auf, um die
darunterliegenden Eigenschaften anzuzeigen.

DSSHOW – Digital Signage Software
5. Erstellung und Verwaltung von Projekten
SignApp GmbH & Co. KG 33
28. Setzen Sie den Haken bei „Aktiv“, wählen in „Screen“ die Seite „Video“ aus und stellen die Zeit,
nach welcher der Seitenwechsel durchgeführt werden soll auf 30 Sekunden.
29. Starten Sie nun die Präsentation über den orangen Play-Button. Die Willkommens-Seite wird
nun 30 Sekunden lang dargestellt und danach auf die Seite „Video“ gewechselt. Beenden Sie
die Präsentation wieder.
30. Führen Sie nun die Schritte 26-28 auch für die Seiten „Video“ und „Webseite“ durch. In „Video“
tragen Sie als nächste Seite „Webseite“ und in „Webseite“ als nächste Seite wieder
„Willkommen“ ein.
31. Starten Sie nun die Präsentation über den orangen Play-Button. Es werden nun nacheinander
alle Seiten in einer Endlosschleife dargestellt.

DSSHOW – Digital Signage Software
5. Erstellung und Verwaltung von Projekten
SignApp GmbH & Co. KG 34
5.2.2 Anleitung Interaktive Touch-Anwendung
In DSSHOW können Sie Ihre Präsentation auch interaktiv gestalten und geben dem Nutzer somit die
Möglichkeit, mit dieser per Touch, Maus oder Tastatur zu interagieren. Beispielsweise können Sie
Buttons einbinden, welche Videos, Webseiten, usw. steuern oder Sie erstellen einen Webbrowser, mit
dem das Surfen auf Webseiten ermöglicht wird.
Im Folgenden wird an einem Beispiel Schritt für Schritt das Erstellen einer interaktiven Anwendung
beschrieben. Bitte lesen Sie sich hierzu vorab auch den Abschnitt Präsentation gestalten durch, falls
Sie diesen übersprungen haben sollten.
1. Legen Sie ein neues DSSHOW-Projekt an, indem Sie auf den Hauptreiter „Datei“ klicken und
im Menü den Punkt „Neues DSSHOW Projekt“ auswählen.
2. Legen Sie unter Windows einen neuen Ordner für Ihre Präsentation an und speichern dort das
Projekt ab, indem Sie auf den Hauptreiter „Datei“ klicken und im Menü den Punkt „Speichern
unter…“ auswählen. Wie auch schon im Beispiel unter Anleitung Präsentationsbildschirm
beschrieben, sollten Sie alle Dokumente wie Bilder, Videos, usw. in den Projektordner ablegen,
damit diese im DSSHOW-Projekt relativ gespeichert werden.
3. Wechseln Sie nun in den Hauptreiter „Design“ und legen das Displayformat im Menü-Band
„Dokument“ fest. Wählen Sie hierzu in der Dropdown-Liste „Format“ das passende Display aus
oder geben Sie die entsprechende Auflösung (Breite x Höhe) ein und bestätigen Sie dies mit
dem grünen Bestätigungsbutton.
4. Klicken Sie im Display in einen leeren Bereich, um die Seiteneigenschaften im Eigenschafts-
fenster anzeigen zu lassen.
5. Benennen Sie in den Seiteneigenschaften den Namen der Seite in „Startseite“ um (über die
Eigenschaft „ID“).
6. Tragen Sie in die Eigenschaft „Hintergrundbild“ den Dateinamen oder die URL eines beliebigen
Bildes ein, welchen Sie im Hintergrund darstellen möchten und ändern Sie ggf. die Farbe für
den Hintergrund über die Eigenschaft „Hintergrundfarbe“.

DSSHOW – Digital Signage Software
5. Erstellung und Verwaltung von Projekten
SignApp GmbH & Co. KG 35
7. Fügen Sie nun in der Seitenverwaltung über den Button drei weitere Seiten hinzu und
benennen diese „Video“, „Webseite“ und „PDF“.
8. Wechseln Sie zur Startseite und ziehen mit der Maus das Button-Icon aus der Liste der
Elemente auf das Display.
9. Tragen Sie in der Eigenschaft „Text“ „Video anzeigen“ ein und positionieren den Button z. B.
in den oberen Bereich des Displays.
10. Tragen Sie in der Eigenschaft „Springe zu (Screen)“ die Seite „Video“ ein. Dies bewirkt einen
Seitenwechsel, wenn der Nutzer den Button per Touch oder Maus betätigt. Das Button-
Element und dessen Eigenschaften werden unter Button genauer beschrieben.
11. Fügen Sie zwei weitere Buttons hinzu. Der erste soll bei Betätigung einen Seitenwechsel auf
die Seite „Webseite“ und der zweite auf die Seite „PDF“ durchführen.

DSSHOW – Digital Signage Software
5. Erstellung und Verwaltung von Projekten
SignApp GmbH & Co. KG 36
12. Wechseln Sie zur Seite „Video“ und ziehen dort mit der Maus das Videoplayer-Icon
aus der Liste der Elemente auf das Display. Positionieren Sie das Video so, dass dieses das
gesamte Display ausfüllt.
13. Tragen Sie in die Eigenschaft „Video Dateiname“ den Dateinamen eines beliebigen Videos ein,
welches Sie darstellen möchten.
14. Aktivieren Sie die Control Bar, indem Sie die Eigenschaft „Sichtbar“ unterhalb von „Control
Bar“ aktivieren. Passen Sie die Höhe der Control Bar über die Eigenschaft „Höhe (Pixel)“ an, so
dass diese per Touch bzw. Maus vom Nutzer gut bedienbar ist. Das Videoplayer-Element und
dessen Eigenschaften werden unter Videoplayer genauer beschrieben.
15. Fügen Sie einen Button hinzu, über den der Nutzer zurück zur Startseite gelangt. Tragen Sie
hierzu in der Eigenschaft „Springe zu (Screen)“ die Seite „Startseite“ und als Text z. B. „Zurück
zur Startseite“ ein.
16. Starten Sie nun die Präsentation über den orangen Play-Button oben im Menü-Band
und navigieren zur Video-Seite. Probieren Sie die Steuerung des Videos über die Control Bar
aus und navigieren zurück zur Startseite.
17. Beenden Sie die Präsentation wieder, indem Sie die Escape-Taste betätigen (bzw. die Taste,
welche Sie in den Einstellungen hierfür hinterlegt haben, siehe auch Präsentation beenden
über Tastatur oder Schließen-Button).
18. Wechseln Sie zur Seite „Webseite“ und ziehen dort mit der Maus das Webbrowser-Icon
aus der Liste der Elemente auf das Display. Positionieren Sie den Webbrowser so, dass dieser
das gesamte Display ausfüllt.
19. Fügen Sie einen Button hinzu, über den der Nutzer zurück zur Startseite gelangt. Tragen Sie
hierzu in der Eigenschaft „Springe zu (Screen)“ die Seite „Startseite“ und als Text z. B. „Zurück
zur Startseite“ ein.

DSSHOW – Digital Signage Software
5. Erstellung und Verwaltung von Projekten
SignApp GmbH & Co. KG 37
20. Tragen Sie im Webbrowser in die Eigenschaft „Adresse“ eine beliebige URL einer Webseite ein.
Setzen Sie die Eigenschaft „Time out (Sek.)“ auf 120 Sekunden. Dies bewirkt, dass wenn mehr
als zwei Minuten keine Aktivität mehr vom Nutzer am Webbrowser stattfindet, dieser auf die
in der Eigenschaft „Adresse“ eingetragene Webseite zurückkehrt. Das Webbrowser-Element
und dessen Eigenschaften werden unter Webbrowser genauer beschrieben.
21. Aktivieren Sie die Sicherheitsfunktionen (Löschen von Cookies, Cache, Verlauf und eingegebene URLs) unterhalb der Eigenschaft „Sicherheit“, wenn Ihre Webseite über benutzerspezifische Bereiche wie z. B. einen Login-Bereich oder Warenkorb in einem Onlineshop verfügt. Diese Sicherheitsfunktionen werden immer dann ausgeführt, wenn der Time out erreicht wird.
22. Falls an Ihrem Player-PC keine Tastatur angeschlossen sein sollte, können Sie die virtuelle
Tastatur aktivieren, welche auf Ihrer Webseite die Eingabe von Texten ermöglicht.
23. Fügen Sie nun drei weitere Buttons auf der Seite „Webseite“ hinzu und benennen diese
„Home“, „Zurück“ und „Vorwärts“. Tragen Sie bei allen drei Buttons in der Eigenschaft „Ziel“
den Webbrowser ein.
24. Tragen Sie in der Eigenschaft „Funktion“ in den Buttons jeweils folgende Funktion ein:
Button „Home“ : Funktion „Home (nur Webbrowser)“
Button “Zurück”: Funktion “Vorherige Seite”
Button “Vorwärts”: Funktion „Nächste Seite“
25. Starten Sie nun die Präsentation und navigieren zur Webseite. Surfen Sie auf der Webseite,
probieren die gesetzten Features und die Buttons aus. Beenden Sie die Präsentation wieder.

DSSHOW – Digital Signage Software
5. Erstellung und Verwaltung von Projekten
SignApp GmbH & Co. KG 38
26. Wenn Sie verhindern wollen, dass auch außerhalb Ihrer Webseite gesurft werden kann,
können Sie die Adresse der Webseite in die Whitelist des Webbrowser eintragen. Klicken Sie
hierzu auf den Button in der Eigenschaft „Whitelist“, um den Dialog zur Eingabe der
Adressen zu öffnen.
27. Tragen Sie die Adresse in die Liste ein und fügen dieser hinten ein „*“ hinzu. Mit diesem Wildcard-Symbol geben Sie an, dass alle Unterseiten dieser Adresse für das Surfen freigegeben sind.
Über die Eigenschaft „Blacklist“ können Sie dagegen bestimmte Seiten vom Surfen
ausschließen. Weitere Informationen hierzu finden Sie unter Whitelist und Blacklist - nur
bestimmte Webseiten erlauben.
28. Wechseln Sie nun zur Seite „PDF“ und ziehen dort mit der Maus das PDF Viewer-Icon
aus der Liste der Elemente auf das Display. Positionieren Sie den PDF Viewer so, dass dieser
das gesamte Display ausfüllt.
29. Fügen Sie einen Button hinzu, über den der Nutzer zurück zur Startseite gelangt. Tragen Sie
hierzu in der Eigenschaft „Springe zu (Screen)“ die Seite „Startseite“ und als Text z. B. „Zurück
zur Startseite“ ein.
30. Tragen Sie im PDF Viewer in die Eigenschaft „PDF Dateiname“ den Dateinamen der PDF-Datei,
die Sie anzeigen möchten.
31. Wählen Sie in der Eigenschaft „Darstellung“ die Darstellungsart „Touchscroll (ganze Seite)“
aus.

DSSHOW – Digital Signage Software
5. Erstellung und Verwaltung von Projekten
SignApp GmbH & Co. KG 39
32. Starten Sie die Präsentation und navigieren zur Seite „PDF“. Scrollen Sie durch die Seiten in der PDF-Datei, indem Sie per Touch oder Maus an den Seiten ziehen. Beenden Sie die Präsentation wieder und probieren auch die anderen Darstellungsarten aus. Das PDF Viewer-Element und dessen Eigenschaften werden unter PDF Viewer genauer beschrieben.
33. Fügen Sie nun weitere Buttons auf der Seite „PDF“ hinzu. Wählen Sie in jedem Button in der Eigenschaft „Funktion“ den Eintrag „Dokument öffnen“ aus und tragen in der Eigenschaft „Ziel“ den PDF Viewer ein.
34. Tragen Sie für jeden Button eine jeweils andere PDF-Datei in der Eigenschaft „Dateiname
oder URL“ ein.
35. Starten Sie die Präsentation und navigieren zur Seite „PDF“. Sie können nun über die Buttons
die jeweils eingetragenen PDF-Dateien im PDF Viewer öffnen. Das Öffnen von Dokumenten
funktioniert auch bei anderen Darstellungselementen (z. B. beim Videoplayer). Weitere
Informationen finden Sie hierzu unter Funktion per Button ausführen.
36. Fügen Sie nun eine neue Seite „Bildschirmschoner“ in der Seitenverwaltung hinzu. Diese soll
automatisch angezeigt werden, wenn eine bestimmte Zeit keine Aktivität mehr durch einen
Nutzer am Display stattfand. Legen Sie auf der Seite Darstellungselemente an, die
bildschirmfüllend für Bewegung am Display sorgen (z. B. ein Videoplayer oder eine
Bildershow), um das Display vor Image Sticking o. Ä. zu bewahren.
37. Klicken Sie auf den Button „Weitere Einstellungen“ im Menü-Band „Dokument“, um die
Einstellungen für den Bildschirmschoner und den automatischen Seitenwechsel bei Inaktivität
zu öffnen.

DSSHOW – Digital Signage Software
5. Erstellung und Verwaltung von Projekten
SignApp GmbH & Co. KG 40
38. Aktivieren Sie den automatischen Seitenwechsel, setzen als Seite die „Startseite“ und stellen
die Zeit auf 5 Minuten. Dies bewirkt, dass wenn keine Aktivität mehr durch einen Nutzer
stattfindet, automatisch nach 5 Minuten die Startseite angezeigt wird.
39. Aktivieren Sie nun auch den Bildschirmschoner, setzen als Seite den „Bildschirmschoner“ und
stellen die Zeit auf 10 Minuten. Wenn nun 10 Minuten lang keine Aktivität mehr durch einen
Nutzer stattfindet, wird automatisch die Bildschirmschoner-Seite angezeigt. Tippt oder klickt
ein Nutzer auf die Bildschirmschoner-Seite, wird wieder die zuvor angezeigte Seite dargestellt.

DSSHOW – Digital Signage Software
5. Erstellung und Verwaltung von Projekten
SignApp GmbH & Co. KG 41
5.3 Zeitgesteuerte Inhalte anlegen und verwalten
In DSSHOW haben Sie die Möglichkeit, Ihre Inhalte zeitgesteuert darzustellen. Über den Kalender
können Sie Termine bzw. Terminserien anlegen und verwalten, an denen bestimmte Inhalte auf Ihrem
Player-PC angezeigt werden (siehe hierzu Kalender). Weiterhin können Sie bei jeder Ihrer Seiten aus
der Seitenverwaltung individuell eine Zeit angeben, nach der ein Wechsel zu einer anderen Seite
durchgeführt werden soll (siehe hierzu Automatischer Screenwechsel). Im Beispiel unter Anleitung
Präsentationsbildschirm wird unter anderem Schritt für Schritt erklärt, wie Sie einen automatischen
Seitenwechsel einrichten.
Wenn Sie eine interaktive Präsentation erstellen, können Sie für diese einen Seitenwechsel und einen
Bildschirmschoner einrichten, welcher nach einer bestimmten Zeit angezeigt wird, falls keine Aktivität
mehr durch einen Nutzer an Ihrer Präsentation stattfindet (siehe hierzu Weitere Dokument-
Einstellungen). Im Beispiel unter Anleitung Interaktive Touch-Anwendung wird unter anderem Schritt
für Schritt erklärt, wie Sie den Bildschirmschoner und den Seitenwechsel einrichten.
Um die Termine und Einstellungen an die Player-PC im Netzwerk (oder Internet) zu übertragen, müssen
Sie lediglich Ihre Präsentation speichern. Voraussetzung hierfür ist, dass DSSHOW auf jedem Player-PC
auf die gleiche Projektdatei im Netzwerk zugreift.

DSSHOW – Digital Signage Software
5. Erstellung und Verwaltung von Projekten
SignApp GmbH & Co. KG 42
5.4 Projekt archivieren
Über die Projektarchivierung können Sie Ihr Projekt und die dazugehörigen Dokumente wie Bilder,
Videos, usw. zusammengefasst in einen beliebigen Ordner oder komprimiert als Zip-Datei abspeichern.
DSSHOW fasst dabei Ihr gesamtes Projekt in eine neue Ordnerstruktur zusammen, egal ob sich Ihre
Dokumente verteilt auf der lokalen Festplatte, Netzlaufwerken, o. Ä. befinden.
Um ein Projekt zu archivieren, klicken Sie auf den Hauptreiter „Datei“. Es erscheint das DSSHOW-
Menü:
Klicken Sie auf den Menü-Punkt „Projekt archivieren…“, um das aktuell geöffnete Projekt zu
archivieren.
Wählen Sie aus, ob Sie das archivierte Projekt in ein Verzeichnis ablegen oder als Zip-Datei speichern
möchten. Klicken Sie dann auf den Button „Jetzt archivieren“, um den Speicherort auszuwählen und
die Archivierung zu starten.

DSSHOW – Digital Signage Software
5. Erstellung und Verwaltung von Projekten
SignApp GmbH & Co. KG 43
Es erscheint nun ein Fenster, welches den Fortschritt der Archivierung anzeigt. In dem Verlauf werden
die einzelnen Schritte der Archivierung aufgeführt. Dort enthalten sind auch evtl. Warnungen oder
Fehlermeldungen, falls z. B. bestimmte Dokumente nicht kopiert werden konnten.
Bitte beachten Sie, dass Dateien die nicht direkt in Ihrem DSSHOW-Projekt eingebunden sind, aber Teil
eines eingebundenen Dokumentes sind (z. B. Bilder einer lokal gespeicherten Webseite), von der
Projektarchivierung nicht berücksichtigt werden. Bei Darstellungselementen, bei denen dies der Fall
ist, wird im Verlauf eine Warnung ausgegeben. Diese Dateien müssen Sie ggf. selbst archivieren.

DSSHOW – Digital Signage Software
6. Designer
SignApp GmbH & Co. KG 44
6 Designer
6.1 Übersicht
Über den Reiter „Design“ können Sie Ihre Präsentation bearbeiten und starten:
Im Menü-Band im oberen Bereich können Sie die aktuell ausgewählten Darstellungselemente im
Display-Bereich bearbeiten und Einstellungen für Anzeige und Bearbeitung des Display-Bereichs
vornehmen.
Über den Bearbeiten-Bereich können Sie ausgewählte Elemente
ausschneiden, kopieren, löschen und kopierte bzw. ausgeschnittene Elemente
wieder einfügen. Alternativ können Sie auch Tasten-Kombinationen wie STRG-
C für kopieren, STRG-V für einfügen, usw. verwenden.
Im Element-Bereich können Sie über die Pfeil-Buttons in der ersten Reihe
ausgewählte Darstellungselemente im Displaybereich ausrichten. Über die
Hoch- und Runter-Buttons in der zweiten Reihe können Sie die ausgewählten
Elemente in den Vorder- bzw. Hintergrund versetzen und somit die
Überdeckung der einzelnen Elemente bestimmen.

DSSHOW – Digital Signage Software
6. Designer
SignApp GmbH & Co. KG 45
Zoom und Gittereinstellungen für den Bearbeitungsmodus können Sie
im Anzeige-Bereich vornehmen. Nutzen Sie die Lupensymbole (+ und
-) oder die Dropdown-Liste, um den Display-Bereich vergrößert bzw.
verkleinert darzustellen. Über die Option „Am Gitter ausrichten“
können Sie einstellen, ob die Darstellungselemente bei der Positionierung am Gitter ausgerichtet
werden sollen. Die Anzeige des Gitters ein- bzw. ausschalten können Sie mit der Option „Gitter
anzeigen“. Die Option „Umrandung anzeigen“ bewirkt die Anzeige der Umrandung (Markierung) um
die Darstellungselemente.
Über den Dokument-Bereich legen Sie das Format bzw. die
Auflösung (in Pixel) des DSSHOW-Projekts fest. Sollten Sie
ein Display verwenden, welches von diesen Einstellungen
abweicht, skaliert DSSHOW den Inhalt so, dass das
Seitenverhältnis, welches Sie eingestellt haben, beibehalten wird. Dies kann z. B. der Fall sein, wenn
Sie in Ihrem Netzwerk mehrere Displays mit unterschiedlichen Auflösungen verwenden, die aber alle
auf das gleiche DSSHOW-Projekt zugreifen.
Über den Button „Weitere Einstellungen“ können Sie Einstellungen für einen automatischen
Seitenwechsel und einen Bildschirmschoner vornehmen (siehe hierzu automatischen Seitenwechsel
und Bildschirmschoner).
Durch Klicken auf den orangen Play-Button (ganz rechts) starten Sie die Präsentation.
Eine Vorschau der aktuell ausgewählten Seite im Präsentationsmodus, bewirken Sie durch Klicken auf
den Button (Seitenvorschau).
Über die einzelnen Fenster unterhalb des Menü-Bandes legen Sie die Gestaltung Ihrer Präsentation
fest. In den folgenden Abschnitten werden die einzelnen Bereiche und deren Funktionen genauer
erläutert.

DSSHOW – Digital Signage Software
6. Designer
SignApp GmbH & Co. KG 46
6.2 Display-Bereich
Im Display-Bereich legen Sie die Anzeige für Ihr Display der aktuell ausgewählten Seite fest (siehe auch
Seitenverwaltung). Sie können hier beliebig viele und unterschiedliche Darstellungselemente anlegen.
Die Aufteilung der Elemente kann dabei völlig frei von Ihnen gewählt werden.
Um ein neues Darstellungselement
hinzuzufügen, ziehen Sie mit der Maus das
gewünschte Element aus dem Fenster mit den
Elementen in den Display-Bereich (Drag &
Drop). Alternativ können Sie per Rechtsklick
im Display-Bereich über die Option
„Hinzufügen“ das jeweilige
Darstellungselement auswählen. Sie können
nun Position und Größe des Elementes frei mit
der Maus im Display-Bereich bestimmen. Durch einen Mausklick direkt auf das Element wird dieses
ausgewählt und deren Eigenschaften im Eigenschaftsfenster angezeigt.
Es lassen sich auch mehrere Elemente gleichzeitig auswählen. Gehen Sie hierzu mit dem Mauszeiger
auf einen leeren Bereich im Display, halten die linke Maustaste gedrückt und ziehen das
Auswahlrechteck über die Elemente, welche Sie auswählen möchten. Wenn Sie zusätzlich die STRG-
Taste gedrückt halten, können Sie unterschiedliche Auswahlen in eine Auswahl zusammenführen.
Einstellungen wie Hintergrundbild und Hintergrundfarbe können Sie in den Seiteneigenschaften
vornehmen (siehe hierzu Eigenschaften für Seiten).

DSSHOW – Digital Signage Software
6. Designer
SignApp GmbH & Co. KG 47
6.3 Seitenverwaltung
In der Seitenverwaltung legen Sie die Seiten (Screens) fest, welche
Sie in Ihrer Präsentation darstellen möchten. Dabei wird pro
Display eine Seite gleichzeitig dargestellt. Jede Seite können Sie
individuell mit beliebig vielen und unterschiedlichen
Darstellungselementen gestalten.
Beim Starten der Präsentation wird standardmäßig die oberste
Seite zuerst dargestellt. Falls Sie mehrere Player-PCs in Ihrem
Netzwerk verwenden, können Sie für jeden Player-PC auch eine
beliebig andere Seite als Startseite festlegen (siehe hierzu Displays
/ Player-PC verwalten).
Der Wechsel auf eine andere Seite während der Präsentation kann auf unterschiedliche Weise erfolgen
(z. B. über den Kalender, über einen automatischen Seitenwechsel, die Betätigung eines Touch-Buttons
innerhalb Ihrer Präsentation, usw.).
Um eine neue Seite hinzuzufügen, klicken Sie auf den Button.
Über den Button können Sie die aktuell ausgewählte Seite mit den darin enthaltenen
Darstellungselementen duplizieren.
Mit dem Button entfernen Sie die aktuell ausgewählte Seite bzw. das ausgewählte Element.
Dabei werden auch evtl. hinterlegte Kalendereinträge, die mit dieser Seite verknüpft sind gelöscht.
Bitte beachten Sie, dass das Löschen von Seiten unwiderruflich ist.
Die Position eines Seiten- bzw. Elementeintrags innerhalb der Liste können Sie mit den Buttons und
ändern. Alternativ können Sie die Position auch durch „ziehen“ mit der Maus ändern.
Über den Button können Sie ferngesteuert einen oder mehrere Player-PCs im Netzwerk
anweisen, die aktuell ausgewählte Seite dort unmittelbar anzuzeigen. Wenn Sie in Ihrem DSSHOW-
Projekt mehrere Player-PCs verwalten (siehe Displays / Player-PC verwalten), können Sie die Seite
entweder auf allen oder nur auf den von Ihnen gewählten Player-PCs anzeigen lassen.

DSSHOW – Digital Signage Software
6. Designer
SignApp GmbH & Co. KG 48
6.4 Seiten- und Elementeigenschaften
6.4.1 Eigenschaftsfenster
Über das Eigenschaftsfenster können Sie die Eigenschaften für
die Seiten (Screens) und die Darstellungselemente ändern.
Dabei werden die Eigenschaften pro Seite bzw. pro Element
festgelegt.
Das Eigenschaftsfenster ist in zwei Spalten aufgeteilt. Die linke
Spalte enthält die Bezeichnung der Eigenschaft, in der rechten
können Sie je nach Art der Eigenschaft den Eigenschaftswert
anpassen.
Einige Eigenschaften enthalten Untereigenschaften, welche Sie über das Symbol aufklappen und
bearbeiten können.
Um die Eigenschaften eines bestimmten Darstellungselementes im Eigenschaftsfenster anzuzeigen,
klicken Sie mit der Maus auf das Element, so dass es ausgewählt wird. Die Eigenschaften einer Seite
können Sie anzeigen, indem Sie mit der Maus auf den Hintergrund bzw. in einen leeren Bereich im
Display-Bereich klicken.
Über die Checkbox „Alle Eigenschaften anzeigen“ können Sie
festlegen, ob Sie alle oder nur die am häufigsten verwendeten
Eigenschaften bearbeiten möchten. Die zusätzlich
eingeblendeten Eigenschaften sind rötlich eingefärbt.

DSSHOW – Digital Signage Software
6. Designer
SignApp GmbH & Co. KG 49
6.4.2 Eigenschaften für Seiten (Screens)
Über die Seiteneigenschaften können Sie ein
Hintergrundbild bzw. die Hintergrundfarbe einstellen,
den Übergangseffekt von einer anderen Seite auf diese
Seite bestimmen und einen automatischen Wechsel
auf eine andere Seite festlegen. In den folgenden
Abschnitten werden die Eigenschaften und deren
Wirkung genauer erläutert.
Um die Eigenschaften der aktuell ausgewählten Seite im Eigenschaftsfenster anzuzeigen, klicken Sie
im Display-Fenster in einen leeren Bereich, sodass kein Darstellungselement mehr ausgewählt ist.
ID
Die Eigenschaft ID kennzeichnet den Namen der Seite eindeutig in Ihrem DSSHOW-Projekt. Einmal
vergeben, können keine weiteren Seiten oder Darstellungselemente den gleichen Namen erhalten.
Wenn Sie eine neue Seite hinzufügen, vergibt DSSHOW bereits automatisch einen neuen Namen. Sie
können diesen aber auch in eine sinnvolle Bezeichnung ändern (z. B. in „Screen-Willkommen“), um
dessen Bedeutung später einfacher nachvollziehen zu können.
Hintergrundbild und Hintergrundfarbe
In der Eigenschaft Hintergrundbild / URL geben Sie den
Dateinamen oder die URL des Bildes an, welches Sie als
Hintergrundbild darstellen möchten. Sie können auch auf
den Button klicken, um das Bild über ein Dialog-
Fenster auszuwählen. Wird das Bild aus der lokalen Datei während der Präsentation geändert, erkennt
dies DSSHOW automatisch und zeigt das aktualisierte Bild an. Wenn sich die Datei auf einem
Netzlaufwerk oder im Verzeichnis eines Synchronisationstools (wie z. B. Dropbox oder TeamDrive)
befindet, können Sie so das Bild auch aus der Ferne über das Netzwerk oder Internet ändern.
Über die Eigenschaft Hintergrundfarbe können Sie die Farbe des Hintergrunds anpassen. Klicken Sie
auf den Button , um das Dialogfenster zur Einstellung der Farbe zu öffnen. Alternativ können Sie
auch die Farbe direkt im Eigenschaftsfeld als HTML-Farbcode eingeben.

DSSHOW – Digital Signage Software
6. Designer
SignApp GmbH & Co. KG 50
Über die Eigenschaft Streckung legen Sie die Darstellung von Größe und Seitenverhältnis des Bildes
fest. Dabei haben die verschiedenen Einstellungen folgende Bedeutungen:
Streckung Beschreibung
Proportional Das Seitenverhältnis des Bildes bleibt erhalten. Das Bild wird größtmöglich dargestellt.
Verzerrt Die Bildgröße ist gleich der Displaygröße.
Füllend Das Seitenverhältnis des Bildes bleibt erhalten. Das Bild wird auf dem Display ausfüllend dargestellt. Dadurch kann das Bild an den Rändern beschnitten werden.
Keine Das Bild wird in seiner ursprünglichen Größe dargestellt.
Mit den Eigenschaften Horiz. Ausrichtung und Vert. Ausrichtung können Sie das Bild auf dem Display
ausrichten (links, mittig, unten, usw.).
Übergangseffekt bei Screenwechsel einstellen
Über die Eigenschaft Übergang in diesen Screen können Sie
den Übergangseffekt einstellen, wenn von einer anderen
Seite in die aktuell ausgewählte gewechselt wird. Klappen Sie
hierzu die Eigenschaft über das Symbol auf, um die
darunterliegenden Eigenschaften anzuzeigen.
Mit der Eigenschaft Überblenden legen Sie fest, ob beim
Seitenwechsel eine Überblendung zwischen den Seiten
stattfinden soll. In der Eigenschaft Abdunkeln stellen Sie
zudem ein, ob der Displayinhalt während des Wechsels abgedunkelt werden soll.
Weiterhin können Sie während des Seitenwechsels eine Ladeanimation anzeigen. Klappen Sie hierzu
die Eigenschaft Ladeanimation über das Symbol auf, um die darunter befindlichen Eigenschaften
anzuzeigen. Um die Ladeanimation zu aktivieren, setzen Sie den Haken in der Eigenschaft Sichtbar.
Über alle weiteren Eigenschaften unterhalb von Ladeanimation können Sie die Darstellung der
Ladeanimation festlegen.
Die Eigenschaft Verzögerung (Sek.) gibt an, wie lange der Übergang auf die ausgewählte Seite
mindestens andauern soll. Beim Seitenwechsel werden die Darstellungselemente mit deren Inhalten
möglichst gleichzeitig geladen. Um diese Ladevorgänge zu verbergen, können Sie die Verzögerung
einsetzen.

DSSHOW – Digital Signage Software
6. Designer
SignApp GmbH & Co. KG 51
Automatischer Screenwechsel
Mit der Eigenschaft Automatischer Screenwechsel
können Sie einstellen, ob nach einer bestimmten Zeit
von der aktuellen Seite auf eine andere Seite
gewechselt werden soll. Damit haben Sie die
Möglichkeit z. B. eine Slideshow bestehend aus verschiedenen Seiten zu erstellen, indem Sie auf jeder
der Seite den automatischen Screenwechsel aktivieren. Klappen Sie die Eigenschaft über das Symbol
auf, um die darunterliegenden Eigenschaften anzuzeigen.
Über die Eigenschaft Aktiv können Sie den automatischen Screenwechsel aktivieren bzw. deaktivieren.
In der Eigenschaft Screen legen Sie fest, auf welche Seite gewechselt werden soll. Die Zeit, nach
welcher der Seitenwechsel durchgeführt werden soll, können Sie in der Eigenschaft Nach Sekunden
einstellen. Falls es sich um eine interaktive Seite handelt, können Sie über die Eigenschaft Zeit
zurücksetzen bei Nutzeraktivität festlegen, dass die Zeit für den Screenwechsel zurückgesetzt wird,
falls eine Aktivität durch den Nutzer per Touch, Maus oder Tastatur am Display stattfindet.

DSSHOW – Digital Signage Software
6. Designer
SignApp GmbH & Co. KG 52
6.4.3 Eigenschaften für Darstellungselemente
Für jedes Darstellungselement in DSSHOW lassen sich die
Eigenschaften individuell einstellen. Um diese im
Eigenschaftsfenster anzuzeigen bzw. zu bearbeiten, klicken
Sie mit der Maus auf das entsprechende Element. Nun
können Sie im Eigenschaftsfenster die Darstellung bzw.
Bedienbarkeit des Elements anpassen.
Jedes Darstellungselement hat grundlegende Eigenschaften,
die Einstellungen wie
• eine eindeutige Bezeichnung (ID),
• die Sichtbarkeit (Sichtbar, Sichtbar in Abhängigkeit
von, Immer im Vordergrund),
• die Position auf dem Display (X, Y) und
• die Größe (Breite, Höhe, Seitenverhältnis einhalten)
für das jeweilige Element festlegen.
In den folgenden Abschnitten werden diese grundlegenden
Eigenschaften und deren Wirkung genauer erläutert.
ID
Die Eigenschaft ID kennzeichnet den Namen des Elements eindeutig in Ihrem DSSHOW-Projekt. Einmal
vergeben können keine weiteren Elemente (auch keine eines anderen Formats) den gleichen Namen
erhalten. Wenn Sie ein neues Element hinzufügen, vergibt DSSHOW bereits automatisch einen neuen
Namen. Sie können diesen aber auch in eine sinnvolle Bezeichnung ändern (z. B. könnte ein Text-
Element mit dem Inhalt Willkommen die ID „Text Begrüßung“ erhalten), um dessen Bedeutung später
einfacher nachvollziehen zu können.
Sichtbarkeit
Über die Sichtbar-Eigenschaft bestimmen Sie, ob während der Präsentation das Element angezeigt
wird.
In der Eigenschaft Sichtbar in Abhängigkeit von können Sie ein beliebiges anderes Element angeben.
Das Element wird nur dann in der Präsentation angezeigt, wenn auch das angegebene Element sichtbar
ist. Diese Funktion ist z. B. dann sinnvoll, wenn mehrere Elemente auf einmal sichtbar bzw. unsichtbar
geschaltet werden sollen (z. B. über die Eigenschaft Automatisch ausblenden im Text- oder Bild-
Element).
Die Eigenschaft Sichtbar in Abhängigkeit von ist für das Tagesschau-Element nicht vorhanden.

DSSHOW – Digital Signage Software
6. Designer
SignApp GmbH & Co. KG 53
Durch die Eigenschaft Immer im Vordergrund legen Sie für das jeweilige Element fest, dass dies immer
auf oberster Ebene, d. h. über anderen Elementen dargestellt wird (falls mehrere Elemente
übereinander liegen). Setzen Sie hierfür im jeweiligen Element den Haken und achten darauf, dass bei
anderen Elementen die Eigenschaft Immer im Vordergrund entsprechend auf Nein gestellt ist.
Werden keine Einstellungen über Immer im Vordergrund getroffen, ist immer das zuletzt auf dem
Displaybereich eingefügte Element im Vordergrund (auf oberster Ebene).
Alternativ können Sie hierzu auch im Menüband unter dem Reiter Element mit den beiden Buttons
Element(e) nach vorne/hinten setzen Einstellungen treffen.
Position
Über die Eigenschaften X (Pixel) und Y (Pixel) können Sie die Position des Elements bestimmen. Die
Angaben dieser Eigenschaften sind in Pixel. Die Position lässt sich auch direkt am Element über die
Maus ändern. Hierzu gehen Sie mit dem Mauszeiger auf das Element, halten die linke Maustaste
gedrückt und ziehen das Element an die gewünschte Stelle.
Größe
Über die Eigenschaften Breite (Pixel) und Höhe (Pixel) können Sie die Größe des Elements bestimmen.
Die Angaben dieser Eigenschaften sind ebenfalls in Pixel. Auch hier lässt sich die Größe direkt am
Element über die Maus ändern. Hierzu gehen Sie mit dem Mauszeiger auf einen der acht
Fensterpunkte des Elements, halten die linke Maustaste gedrückt und ziehen das Element auf die
gewünschte Größe.
Falls Sie in der Eigenschaft Seitenverhältnis einhalten den Haken setzen, bleibt das zuvor eingestellte
Seitenverhältnis von Breite zu Höhe des jeweiligen Elements konstant, falls Sie dieses anschließend
vergrößern oder verkleinern. Wenn Sie z. B. die Breite des Elements vergrößern, passt sich die Höhe
des Elements an das vorherige Seitenverhältnis an und vergrößert sich automatisch.
Unter Darstellungselemente werden im Folgenden alle Elemente und deren jeweiligen spezifischen
Eigenschaften erläutert.

DSSHOW – Digital Signage Software
6. Designer
SignApp GmbH & Co. KG 54
6.5 Darstellungselemente
6.5.1 Text
Mit dem Text-Element können Sie Texte auf
dem Display darstellen. Ziehen Sie hierzu mit
der Maus das Text-Icon aus der Liste
der Elemente auf das Display.
Über das Eigenschafts-Fenster können Sie
Einstellungen für den Text und dessen
Darstellung vornehmen. Klicken Sie hierzu
auf das Text-Element im Display, um die
Eigenschaften im Eigenschafts-Fenster
anzuzeigen bzw. dort zu ändern.
In den folgenden Abschnitten werden die
Eigenschaften und deren Wirkung genauer
erläutert.
Informationen zu den grundlegenden Eigenschaften eines Elements (bzgl. Bezeichnung, Sichtbarkeit,
Position & Größe) finden Sie unter Eigenschaften für Darstellungselemente.
Text und Textdarstellung
In der Eigenschaft Text können Sie den anzuzeigenden Text
eingeben. Klicken Sie hierzu auf den Button , um das
Eingabefenster zu öffnen, über welches Sie den Text
eingeben bzw. ändern können.
Im Eingabefenster haben Sie die Möglichkeit den Text
entweder mit oder ohne Formatierungen zu gestalten. Wählen Sie hierzu im Bereich „Format“
entsprechend „Rich Text“ (mit Formatierungen) oder „Nur Text“ (ohne Formatierungen) aus. Bitte
beachten Sie, dass bei Texten mit Formatierungen die Eigenschaften Schriftart, Horiz. Ausrichtung und
Vert. Ausrichtung im Eigenschaftsfenster des Text-Elements nicht geändert werden können.

DSSHOW – Digital Signage Software
6. Designer
SignApp GmbH & Co. KG 55
Möchten Sie den Text aus einer Datei oder über eine URL anzeigen, geben Sie den entsprechenden
Dateinamen der Textdatei (.txt) oder die URL in der Eigenschaft Text Dateiname / URL an. Befindet
sich die Textdatei lokal auf der Festplatte, auf einem Netzlaufwerk oder im Verzeichnis eines
Synchronisationstools (z. B. Dropbox oder TeamDrive) und wird diese während der Präsentation
geändert, erkennt dies DSSHOW automatisch und zeigt den aktualisierten Text an. Somit können Sie
den Text auch aus der Ferne über das Netzwerk oder Internet ändern.
In der Eigenschaft Daten-Datei / URL (XML / JSON) können Sie eine XML- oder JSON-Datei angeben,
aus der bestimmte Informationen innerhalb Ihres Textes angezeigt werden können. Im Abschnitt
Daten aus eine XML-/JSON-Quelle anzeigen wird diese Funktion genauer erläutert.
Wenn Sie eine URL als Quelle für den Text angeben, können Sie über die Eigenschaft Aktualisieren
nach Sek. (nur bei URLs) eine Zeit in Sekunden angeben, nach welcher der Text bzw. Daten (seit dem
letzten Download) erneut heruntergeladen werden soll. So können Sie beispielsweise immer aktuelle
Informationen über einen Webserver anzeigen lassen. Bei einer Angabe von 0 Sekunden bzw. bei
lokalen Textdateien wird diese Funktion nicht durchgeführt.
Über die Eigenschaft Schriftart legen Sie Art, Größe, Stil und Farbe der Schrift fest. Klappen Sie hierzu
die Eigenschaft über das Symbol auf oder öffnen Sie das Schriftart-Dialogfenster über den Button
, um die Schriftart zu ändern. Bitte beachten Sie, dass die Schriftart nur bei Texten ohne
Formatierungen (Nur Text) über das Eigenschaftsfenster geändert werden kann.
In den Eigenschaften Horiz. Ausrichtung und Vert. Ausrichtung können Sie den Text innerhalb des
Text-Elements ausrichten (z. B. links, mittig, unten, etc.). Diese Eigenschaften wirken sich nur auf Texte
ohne Formatierung (Nur Text) aus.
Über die Eigenschaft Zoom (Prozent) geben Sie den Vergrößerungsfaktor für die Darstellung des Textes
an.
Die Eigenschaft Begrenzung ermöglicht es, Abstände des Textes
zum Rand des Elements anzugeben. Die Angaben der Abstände
sind in Pixel. Klappen Sie die Eigenschaft über das Symbol auf,
um die gewünschten Abstände zu ändern.
Hintergrund Rechteck
Zusätzlich zum Text können Sie ein Rechteck im Hintergrund
darstellen. Klappen Sie hierzu die Eigenschaft Hintergrund
Rechteck über das Symbol auf, um die darunterliegenden
Eigenschaften anzuzeigen bzw. zu bearbeiten.
Sie können auch nur ein Rechteck bzw. einen Rahmen darstellen,
indem Sie den Text in der Eigenschaft Text entfernen. Somit haben
Sie die Möglichkeit ein Rechteck bzw. einen Rahmen um ein beliebig anderes Element (z. B.
Webbrowser) zu platzieren, indem Sie das Text-Element einfach darüberlegen.

DSSHOW – Digital Signage Software
6. Designer
SignApp GmbH & Co. KG 56
Hintergrundfarbe und Transparenz
Über die Eigenschaft Hintergrundfarbe können Sie die Farbe des
Hintergrunds des anzuzeigenden Textes ändern. Klicken Sie auf
den Button , um das Dialogfenster zur Einstellung der Farbe zu öffnen. Alternativ können Sie auch
die Farbe direkt im Eigenschaftsfeld als HTML-Farbcode eingeben. Damit die Hintergrundfarbe
angezeigt wird, müssen Sie den Haken in der Eigenschaft Transparent entfernen, da ansonsten alle
darunterliegenden Elemente mit dargestellt werden. Über die Eigenschaft Alpha legen Sie in Prozent
fest, welchen Grad an Durchsichtigkeit das Element besitzt. Bei einem Alpha-Wert von 0% ist das
Element vollständig durchsichtig, bei 50% halbdurchsichtig und bei einem Wert von 100% vollständig
sichtbar.
Automatisch ausblenden
Mit der Eigenschaft Automatisch ausblenden können Sie
bewirken, dass der Text nach einer bestimmten Zeit
ausgeblendet wird. Klappen Sie hierzu die Eigenschaft über das
Symbol auf und setzen den Haken bei Aktiv, um die Funktion zu aktivieren. Mit Initial sichtbar geben
Sie an, ob das Element in der Präsentation von Anfang an sichtbar sein soll (andernfalls ist es
unsichtbar). Über die Eigenschaft Sekunden regeln Sie, wie lange der Text sichtbar bleiben soll. Wenn
Sie den Text aus einer Datei anzeigen (über die Eigenschaft Text Dateiname) und diesen ändern,
erkennt dies DSSHOW und blendet den Text wieder für die in der Eigenschaft Sekunden angegebene
Zeit ein.
Daten aus eine XML-/JSON-Quelle anzeigen
Über die Eigenschaft Daten-Datei / URL (XML /
JSON) können Sie eine Datei oder URL angeben,
aus der XML- oder JSON-Daten geladen werden, die Sie innerhalb Ihres Textes anzeigen können. Die
Eigenschaft Aktualisieren nach Sek. (nur bei URLs) legt dabei eine Zeit in Sekunden fest, nach welcher
die Daten (seit dem letzten Download) erneut heruntergeladen werden sollen (bei einer Angabe von
0 Sekunden bzw. bei lokalen Dateien wird diese Funktion nicht durchgeführt).
Innerhalb des Textes geben Sie mit Platzhaltern der Form $Pfad zum Datenfeld$ an, welche
Datenfelder Sie anzeigen möchten. Dabei hat der Pfad folgenden Aufbau:
$Feldname Ebene 1/Feldname Ebene 2/.../Feldname Ebene 3$
Beispiel:
Daten aus einer XML-Datei: <person>
<vorname>Max</vorname>
<nachname>Mustermann</nachname>
<geschlecht>männlich</geschlecht>
</person>

DSSHOW – Digital Signage Software
6. Designer
SignApp GmbH & Co. KG 57
Text im Element:
Vorname: $person/vorname$
Nachname: $person/nachname$
Geschlecht: $person/geschlecht$
Durch die Ersetzung der Platzhalter mit den Daten wird folgender Text angezeigt:
Vorname: Max
Nachname: Mustermann
Geschlecht: männlich
Die gleichen Daten im JSON-Format: {
"person": {
"vorname": "Max",
"nachname": "Mustermann",
"geschlecht": "männlich"
}
}
Möchten Sie Einträge aus Listen (Arrays) ausgeben, können Sie dies im Platzhalter mit
Feldname[Index] angegeben. Der Index kann dabei mit 1 bis Anzahl der Einträge oder * für den letzten
Listeneintrag angegeben werden.
Beispiel:
Daten aus einer XML-Datei: <personen>
<person>
<vorname>Max</vorname>
<nachname>Mustermann</nachname>
<geschlecht>männlich</geschlecht>
</person>
<person>
<vorname>Maxi</vorname>
<nachname>Musterfrau</nachname>
<geschlecht>weiblich</geschlecht>
</person>
<person>
<vorname>Moritz</vorname>
<nachname>Mustermann</nachname>
<geschlecht>männlich</geschlecht>
</person>
</personen>
Feldangaben im Text:
$personen/person[1]/nachname$ wird ersetzt durch Mustermann (1. Eintrag von <person>).
$personen/person[2]/nachname$ wird ersetzt durch Musterfrau (2. Eintrag von <person>).
$personen/person[*]/vorname$ wird ersetzt durch Moritz (letzter Eintrag von <person>).

DSSHOW – Digital Signage Software
6. Designer
SignApp GmbH & Co. KG 58
Daten aus einer JSON-Datei: {
"personen": [{
"vorname": "Max",
"nachname": "Mustermann",
"geschlecht": "männlich"
},
{
"vorname": "Maxi",
"nachname": "Musterfrau",
"geschlecht": "weiblich"
},
{
"vorname": "Moritz",
"nachname": "Mustermann",
"geschlecht": "männlich"
}]
}
Feldangaben im Text:
$personen/[1]/nachname$ wird ersetzt durch Mustermann (1. Eintrag unterhalb von personen).
$personen/[2]/nachname$ wird ersetzt durch Musterfrau (2. Eintrag unterhalb von personen).
$personen/[*]/vorname$ wird ersetzt durch Moritz (letzter Eintrag unterhalb von personen).
Um den Inhalt eines XML-Attributs auszugeben, wird dem Pfad der Name des Attributs mit
vorangestellten ~ (Tilde) hinzugefügt.
Beispiel-XML: <personen>
<person vorname="Max" nachname="Mustermann" geschlecht="männlich" />
<person vorname="Maxi" nachname="Musterfrau" geschlecht="weiblich" />
<person vorname="Moritz" nachname="Mustermann" geschlecht="männlich" />
</personen>
$personen/person[1]/~vorname$ wird ersetzt durch Max (1. Eintrag von <person>).
$personen/person[2]/~vorname$ wird ersetzt durch Maxi (2. Eintrag von <person>).
$personen/person[*]/~vorname$ wird ersetzt durch Moritz (letzter Eintrag von <person>).

DSSHOW – Digital Signage Software
6. Designer
SignApp GmbH & Co. KG 59
6.5.2 Bild
Mit dem Bild-Element können Sie Bilder auf
dem Display darstellen. Ziehen Sie hierzu mit
der Maus das Bild-Icon aus der Liste der
Elemente auf das Display.
Über das Eigenschafts-Fenster können Sie das
Bild und dessen Darstellung anpassen. Klicken
Sie hierzu auf das Bild-Element im Display, um
die Eigenschaften im Eigenschafts-Fenster
anzuzeigen bzw. dort zu ändern.
In den folgenden Abschnitten werden die
Eigenschaften und deren Wirkung genauer
erläutert.
Informationen zu den grundlegenden Eigenschaften eines Elements (bzgl. Bezeichnung, Sichtbarkeit,
Position & Größe) finden Sie unter Eigenschaften für Darstellungselemente.
Bild und Bilddarstellung
In der Eigenschaft Bild Dateiname / URL geben Sie den
Dateinamen bzw. die URL des Bildes an, welches Sie anzeigen
möchten. Befindet sich das Bild lokal auf der Festplatte, auf
einem Netzlaufwerk oder im Verzeichnis eines
Synchronisationstools (z. B. Dropbox oder TeamDrive) und wird dieses während der Präsentation
geändert, erkennt dies DSSHOW automatisch und zeigt das aktualisierte Bild an. Somit können Sie das
Bild auch aus der Ferne über das Netzwerk oder Internet ändern.
Wenn Sie eine URL als Bildquelle angeben, können Sie über die Eigenschaft Aktualisieren nach Sek.
(nur bei URLs) eine Zeit in Sekunden angeben, nach welcher das Bild (seit dem letzten Download)
erneut heruntergeladen werden soll. So können Sie beispielsweise immer das aktuelle Bild einer
Webcam anzeigen lassen. Bei einer Angabe von 0 Sekunden bzw. bei lokalen Bildern wird diese
Funktion nicht durchgeführt.

DSSHOW – Digital Signage Software
6. Designer
SignApp GmbH & Co. KG 60
Über die Eigenschaft Streckung legen Sie die Größe und das Seitenverhältnis des Bildes innerhalb des
Element-Rechtecks fest. Dabei haben die verschiedenen Einstellungen folgende Bedeutungen:
Streckung Beschreibung
Proportional Das Seitenverhältnis des Bildes bleibt erhalten. Das Bild wird innerhalb des Bild-Elements ausgerichtet.
Verzerrt Die Bildgröße wird an die Größe des Element-Rechtecks angepasst.
Füllend Das Seitenverhältnis des Bildes bleibt erhalten. Das Bild wird innerhalb des Bild-Elements füllend dargestellt. Dadurch kann das Bild an den Rändern beschnitten werden.
Keine Das Bild wird in seiner ursprünglichen Größe dargestellt.
Mit den Eigenschaften Horiz. Ausrichtung und Vert. Ausrichtung können Sie das Bild innerhalb des
Rechtecks ausrichten (links, mittig, unten, usw.).
Hintergrundfarbe und Transparenz
Über die Eigenschaft Hintergrundfarbe können Sie die Farbe des
Hintergrunds des anzuzeigenden Bildes ändern. Klicken Sie auf
den Button , um das Dialogfenster zur Einstellung der Farbe zu öffnen. Alternativ können Sie auch
die Farbe direkt im Eigenschaftsfeld als HTML-Farbcode eingeben. Damit die Hintergrundfarbe
angezeigt wird, müssen Sie den Haken in der Eigenschaft Transparent entfernen, da ansonsten alle
darunterliegenden Elemente mit dargestellt werden. Über die Eigenschaft Alpha legen Sie in Prozent
fest, welchen Grad an Durchsichtigkeit das Element besitzt. Bei einem Alpha-Wert von 0% ist das
Element vollständig durchsichtig, bei 50% halbdurchsichtig und bei einem Wert von 100% vollständig
sichtbar.
Bild über einen Button ändern
Mit dem Button-Element haben Sie die Möglichkeit, während der Präsentation das aktuell
darzustellende Bild zu ändern. Wählen Sie hierzu im Button in der Eigenschaft Dateiname oder URL
das gewünschte Bild aus, wählen dann in der Eigenschaft Ziel das entsprechende Bild-Element und
setzen die Eigenschaft Funktion auf „Dokument öffnen“. Tippt (oder klickt) ein Betrachter auf diesen
Button, wird das Bild entsprechend geändert (siehe auch Funktion per Button ausführen).
Über die Eigenschaft Ursprungsdokument öffnen
nach Inaktivität (Sek.) können Sie eine Zeit in Sekunden festlegen, nach der wieder das ursprüngliche
Bild (festgelegt in der Eigenschaft Bild Dateiname / URL) geladen wird, wenn keine Aktivität mehr
durch den Betrachter am Display stattfindet. Bei einer Angabe von 0 wird diese Funktion nicht
durchgeführt.

DSSHOW – Digital Signage Software
6. Designer
SignApp GmbH & Co. KG 61
Automatisch ausblenden
Mit der Eigenschaft Automatisch ausblenden können Sie
bewirken, dass das Bild nach einer bestimmten Zeit
ausgeblendet wird. Klappen Sie hierzu die Eigenschaft über das
Symbol auf und setzen den Haken bei Aktiv, um die Funktion zu aktivieren. Mit Initial sichtbar geben
Sie an, ob das Element in der Präsentation von Anfang an sichtbar sein soll (andernfalls ist es
unsichtbar). Über die Eigenschaft Sekunden regeln Sie, wie lange das Bild sichtbar bleiben soll. Wenn
Sie die Bild-Datei ändern (z. B. bearbeiten oder austauschen), erkennt dies DSSHOW und blendet das
Bild wieder für die in Sekunden angegebene Zeit ein.

DSSHOW – Digital Signage Software
6. Designer
SignApp GmbH & Co. KG 62
6.5.3 Bildershow
Mit dem Bildershow-Element haben Sie die
Möglichkeit, mehrere Bilder im Wechsel
(Diashow) an einer bestimmten Position auf dem
Display darzustellen. Ziehen Sie hierzu mit der
Maus das Bildershow-Icon aus der Liste der
Elemente auf das Display.
Über das Eigenschafts-Fenster können Sie die
Bildershow und dessen Darstellung anpassen.
Klicken Sie hierzu auf das Bildershow-Element im
Display, um die Eigenschaften im Eigenschafts-
Fenster anzuzeigen bzw. dort zu ändern.
In den folgenden Abschnitten werden die
Eigenschaften und deren Wirkung genauer
erläutert.
Informationen zu den grundlegenden Eigenschaften eines Elements (bzgl. Bezeichnung, Sichtbarkeit,
Position & Größe) finden Sie unter Eigenschaften für Darstellungselemente.
Playlist – Liste der darzustellenden Bilder
Über die Eigenschaft Ordner mit Bildern können Sie ein
Verzeichnis mit Bildern angeben (z. B. auf Ihrer lokalen Festplatte
oder aus einem Netzlaufwerk), welche abwechselnd angezeigt
werden sollen. Verwenden Sie hierzu das Eingabefeld oder klicken Sie auf den Button , um den
Ordner über ein Dialog-Fenster auszuwählen. Befinden sich die Bilder auf einem Netzlaufwerk oder im
Verzeichnis eines Synchronisationstools (wie z. B. Dropbox oder TeamDrive), können Sie die Bilder
auch während der Präsentation aus der Ferne über das Netzwerk oder Internet ändern. Die
Reihenfolge, wann welches Bild angezeigt werden soll, können Sie über die Eigenschaft Reihenfolge
festlegen.

DSSHOW – Digital Signage Software
6. Designer
SignApp GmbH & Co. KG 63
In der Eigenschaft Playlist können Sie die Bilder,
welche Sie anzeigen möchten, in eine Liste
eintragen. Klicken Sie hierzu auf den Eintrag
Playlist und öffnen dann den Playlist-Dialog
über den Button . In diesem können Sie die
Dateinamen bzw. URLs der Bilder hinzufügen,
bearbeiten, löschen und deren Reihenfolge
ändern. Zu jedem Bild lässt sich zusätzlich ein
Kommentar angeben, welcher während der
Präsentation über ein Text-Element
eingeblendet werden kann (siehe
Bildkommentare anzeigen).
Bitte beachten Sie, dass die Reihenfolge der Playlist während der Präsentation nur dann berücksichtigt
wird, wenn die Eigenschaft Reihenfolge auf den Eintrag „Keine“ eingestellt ist.
Über die Eigenschaft Bild Dateiname / URL können Sie auch ein einzelnes Bild zum Anzeigen angeben.
In diesem Fall wird im Wechsel nur dieses eine Bild angezeigt.
Wenn alle Bilder aus einem Ordner oder einer Playlist angezeigt wurden, können Sie einen
Seitenwechsel bewirken. Geben Sie den Screen in der Eigenschaft Screenwechsel nach Durchlauf an,
auf den gewechselt werden soll, wenn alle Bilder dargestellt wurden.
Navigationsbuttons
Innerhalb der Bildershow haben Sie die Möglichkeit
Navigatonselemente in Form von Bilder-Buttons anzulegen.
Diese können Sie für die linke (vorheriges Bild anzeigen) und
rechte Seite (nächstes Bild anzeigen) der Bildershow festlegen.
Über die Eigenschaft Bild Dateiname können Sie das Bild für
den Button angeben. Mit den Eigenschaften X-Verschiebung
(Pixel) und Y-Verschiebung (Pixel) lässt sich der Bild-Button an
eine bestimmte Stelle verschieben. Die Eigenschaft Größe
(Prozent) bewirkt eine Vergrößerung bzw. Verkleinerung des Bild-Buttons. Die Transparenz
(Durchsichtigkeit) lässt sich über die Eigenschaft Alpha (Prozent) einstellen. Falls Sie eine Maus in Ihrer
Präsentation verwenden, können Sie über die Eigenschaft Mouseover festlegen, ob die Transparenz
des Bild-Buttons beim Überfahren mit der Maus leicht ändern soll.
Über das Button-Element in DSSHOW besteht eine weitere Möglichkeit in der Bildershow zu
navigieren. Wählen Sie im Button hierzu in der Eigenschaft Ziel die entsprechende Bildershow aus und
setzen die Eigenschaft Funktion auf „Vorheriges Dokument“ oder „Nächstes Dokument“ (siehe auch
Funktion per Button ausführen).

DSSHOW – Digital Signage Software
6. Designer
SignApp GmbH & Co. KG 64
Bildkommentare anzeigen
Zusätzlich zu jedem Bild, können Sie einen
jeweiligen Kommentar anzeigen lassen. Dabei wird
dieser in einem separaten Text-Element
eingeblendet, welches Sie individuell auf dem Display positionieren bzw. gestalten können.
Um Bildkommentare anzuzeigen, klappen Sie die Eigenschaft Bildkommentare anzeigen über das
Symbol auf und wählen Sie das Text-Element über die Eigenschaft Text-Element, welches den
Bildkommentar anzeigt aus. Über die Eigenschaft Quelle können Sie bestimmen, ob die Kommentare
aus der Playlist oder aus der Bilddatei geladen werden sollen. Wenn Sie den Kommentar aus der
Bilddatei anzeigen, können Sie zudem über die Eigenschaft Bild-Datenfeld auswählen, aus welchem
Feld (Titel, Betreff, Markierungen, Kommentare) der anzuzeigende Text geladen werden soll.
Bitte beachten Sie, dass DSSHOW das Laden der Kommentare aus Bilddateien nur im JPEG-Format
unterstützt. Unter Windows können Sie den Kommentar bearbeiten, in dem Sie auf das Bild mit der
rechten Maustaste klicken, Eigenschaften auswählen und unter dem Reiter „Details“ die jeweilige Zeile
(abhängig von der Eigenschaft Bild-Datenfeld) bearbeiten:
Soll das Text-Element nur angezeigt werden, wenn ein Kommentar vorhanden ist, aktivieren Sie
einfach die Eigenschaft Text-Element bei leerem Kommentar ausblenden.

DSSHOW – Digital Signage Software
6. Designer
SignApp GmbH & Co. KG 65
Übergang zwischen den Bildern
In der Eigenschaft Übergang können Sie die Animation festlegen,
welche für den Übergang zwischen den Bildern verwendet werden
soll:
Übergang Beschreibung
Überblenden Überblendet kontinuierlich ein Bild in das nächste.
Horizontales gleiten Durch horizontales Bewegen der Bilder werden diese gewechselt.
Vertikales gleiten Durch vertikales Bewegen der Bilder werden diese gewechselt.
Einzoomen Das nächste Bild wird kontinuierlich eingezoomt.
Auszoomen Das nächste Bild wird kontinuierlich ausgezoomt.
Rotierend Das nächste Bild wird kontinuierlich „reinrotiert“.
Sanfter Zoom (Ken Burns Effekt) Die Bilder werden mittels Panning- und Zoom-Effekten dargestellt und kontinuierlich überblendet.
Zufällig Bei jedem Bildwechsel wird zufällig einer der obigen Übergänge angewendet.
Die Eigenschaft Anzeigedauer (Sek.) legt dabei fest, wie lange ein Bild angezeigt werden soll. Über
die Eigenschaft Übergangsdauer (Sek.) können Sie die Länge des Übergangs zwischen den Bildern
einstellen. Beide Eigenschaften werden in Sekunden angegeben.
Unterhalb der Eigenschaft Einstellungen für Sanfter
Zoom (Ken Burns Effekt) können Sie Einstellungen für
den Übergang „Sanfter Zoom (Ken Burns Effekt)“ wie
Bilddarstellung, Zoom und Panning (Kameraschwenk)
vornehmen. Empfehlenswert für den Ken Burns Effekt ist
eine Anzeigedauer von 10 und Übergangsdauer von 3 Sekunden.
Hintergrundfarbe und Transparenz
Über die Eigenschaft Hintergrundfarbe können Sie eine
Farbe festlegen, welche in den Bereichen im Element
erscheint, an denen die Bilder nicht dargestellt werden. Klicken Sie hierzu auf den Button , um das
Dialogfenster zum Einstellen der Farbe zu öffnen. Alternativ können Sie die Farbe auch direkt im
Eigenschaftsfeld als HTML-Farbcode eingeben. Weiterhin ist es möglich den Hintergrund unter dem
Element anzeigen lassen. Setzen Sie hierzu einfach den Haken in der Eigenschaft Transparent
(Hintergrundbild darstellen). Über die Eigenschaft Alpha legen Sie in Prozent fest, welchen Grad an
Durchsichtigkeit das Element besitzt. Bei einem Alpha-Wert von 0% ist das Element vollständig
durchsichtig, bei 50% halbdurchsichtig und bei einem Wert von 100% vollständig sichtbar.

DSSHOW – Digital Signage Software
6. Designer
SignApp GmbH & Co. KG 66
6.5.4 Videoplayer
Mit dem Videoplayer-Element können Sie
Videodateien und Streams auf dem Display
anzeigen bzw. per Touch steuern. Auch die
Wiedergabe von Audio (z. B. Hintergrundmusik)
ist mit dem Element möglich. Zum Abspielen der
Medien verwendet DSSHOW den Windows
Media Player oder VLC Media Player.
Um den Videoplayer zu verwenden, ziehen Sie mit der Maus das Videoplayer-Icon aus der Liste
der Elemente auf das Display.
Über das Eigenschafts-Fenster können Sie
die Darstellung und Bedienbarkeit anpassen.
Klicken Sie hierzu auf das Videoplayer-
Element im Display, um die Eigenschaften im
Eigenschafts-Fenster anzuzeigen bzw. dort
zu ändern.
In den folgenden Abschnitten werden die
Eigenschaften und deren Wirkung genauer
erläutert.
Informationen zu den grundlegenden Eigenschaften eines Elements (bzgl. Bezeichnung, Sichtbarkeit,
Position & Größe) finden Sie unter Eigenschaften für Darstellungselemente.
Mediaplayer – Windows Media Player oder VLC Media Player
In der Eigenschaft Mediaplayer können Sie den Mediaplayer zum
Abspielen Ihrer Medien festlegen. Dabei können Sie wählen
zwischen:
• Windows Media Player, welcher normalerweise bei Windows bereits installiert ist.
• VLC Media Player, welchen Sie sich unter https://get.videolan.org/vlc/3.0.11/win32/vlc-
3.0.11-win32.exe herunterladen können.
• Automatisch, wobei DSSHOW prüft, welcher von beiden Mediaplayer auf Ihrem PC installiert
ist.
Die Frage, welchen der beiden Player Sie für Ihr DSSHOW-Projekt einsetzen, hängt davon ab, welche
Medien Sie abspielen möchten. Bestimmte Mediendateien oder Streams lassen sich nur mit einem der
beiden Player abspielen. Hier ist es empfehlenswert vorab zu prüfen, welcher Player für das Abspielen
Ihrer Medien geeignet ist.

DSSHOW – Digital Signage Software
6. Designer
SignApp GmbH & Co. KG 67
Zusätzlich können Sie über die Eigenschaft Verwende 64-Bit Version einstellen, ob DSSHOW die 64-
oder 32-Bit Variante des Windows Media Player bzw. VLC Media Player verwenden soll. Bitte beachten
Sie, dass auf Ihrem Player-PC die 64-Bit Versionen von Windows und VLC Media Player installiert sind.
Video Dateiname, Web-Adresse und Playlist
Über die Eigenschaft Video Dateiname können Sie den
Dateinamen oder die Web-Adresse (URL) des anzuzeigenden
Videos (oder Audio-Datei) angeben. Verwenden Sie hierzu das
Eingabefeld oder klicken Sie auf den Button , um die Quelle
über einen Eingabe-Dialog einzugeben. Achten Sie darauf, dass
Sie bei Web-Adressen das Protokoll (http://, https://, rtsp://, etc.) mit angeben.
Über die Eigenschaft Ordner mit Videos können Sie ein Verzeichnis mit Video- oder Audiodateien (z.
B. auf Ihrer lokalen Festplatte oder aus einem Netzlaufwerk) angeben, welche abwechselnd abgespielt
werden sollen. Verwenden Sie hierzu das Eingabefeld oder klicken Sie auf den Button , um den
Ordner über ein Dialog-Fenster auszuwählen. Befinden sich die Medien auf einem Netzlaufwerk oder
im Verzeichnis eines Synchronisationstools (wie z. B. Dropbox oder TeamDrive), können Sie die Dateien
auch während der Präsentation aus der Ferne über das Netzwerk oder Internet ändern. Die
Reihenfolge, wann welches Video angezeigt werden soll, können Sie über die Eigenschaft Reihenfolge
festlegen.
In der Eigenschaft Playlist können Sie die Medien,
die Sie wiedergeben möchten in eine Liste
eintragen. Klicken Sie hierzu auf den Eintrag
Playlist und öffnen dann den Playlist-Dialog über
den Button . Sie können hier die Quellen
der abzuspielenden Medien hinzufügen,
bearbeiten, löschen und deren Reihenfolge
ändern. Bitte beachten Sie, dass die Reihenfolge
der Playlist während der Präsentation nur dann
berücksichtigt wird, wenn die Eigenschaft
Reihenfolge auf den Eintrag „keine“ eingestellt ist.
Über die Eigenschaft Wiederholungen können Sie die Anzahl angeben, wie oft die Playlist (bzw. Ordner
oder eine einzelne Datei) wiedergegeben werden soll. Bei einer Anzahl von 0 gibt es keine
Einschränkung, d. h. die Medien werden in einer Dauerschleife immer wieder abgespielt.
Möchten Sie nur eine bestimmte Anzahl von Videos aus einer Playlist oder einem Ordner abspielen,
können Sie dies über die Eigenschaft Max. Anzahl Videos festlegen. Somit können Sie z.B. zwei zufällig
ausgewählte Videos abspielen lassen und danach einen Seitenwechsel (über die Eigenschaft
Screenwechsel nach Durchlauf) durchführen. Wird zu einem späteren Zeitpunkt wieder die Seite mit
dem Videoplayer angezeigt, werden erneut zwei zufällige Videos abgespielt und ein Seitenwechsel

DSSHOW – Digital Signage Software
6. Designer
SignApp GmbH & Co. KG 68
durchgeführt. Wenn Sie keine Beschränkung der Anzahl der Videos wünschen, tragen Sie einfach 0 ein,
um alle Videos der Playlist bzw. des Ordners abzuspielen.
Mit der Eigenschaft Max. Spielzeit (Sek.) haben Sie die Möglichkeit, die maximale Abspielzeit pro
Medium in Sekunden festzulegen. Das ist z. B. bei Livestreams sinnvoll, welche in Ihrer zeitlichen
Abspiellänge nicht beschränkt sind. Somit ist es möglich mehrere Livestreams in eine Playlist
einzutragen, bei dem jeder Stream beispielsweise nur 10 Minuten (= 600 Sekunden) abgespielt werden
soll. Wenn Sie einen Wert von 0 eintragen, wird das Medium dagegen immer in seiner vollen Länge
abgespielt.
Die Eigenschaft Max. Pausezeit (Sek.) gibt an, wie lange ein Medium maximal pausiert werden darf
(über einen Button oder die Control Bar). Nach Ablauf der eingestellten Zeit wird das Medium wieder
automatisch abgespielt. Bei einem Wert von 0 wird diese Funktion nicht durchgeführt, d.h. ein Medium
bleibt im pausierten Zustand, bis es wieder über einen Button oder die Control Bar abgespielt wird.
Wenn alle Medien aus einem Ordner oder einer Playlist wiedergegeben wurden, können Sie einen
Seitenwechsel bewirken. Geben Sie den Screen in der Eigenschaft Screenwechsel nach Durchlauf an,
auf den gewechselt werden soll, wenn alle Medien wiedergegeben wurden.
YouTube-Videos abspielen
Um YouTube-Videos abzuspielen, öffnen Sie Ihren
Browser, navigieren zur YouTube-Seite und
wählen dort das entsprechende Video aus, so dass es im Browser abgespielt wird. Kopieren Sie nun
die Adresse aus der Adresszeile Ihres Browsers in die Eigenschaft Video Dateiname in DSSHOW. Die
Adresse eines YouTube-Videos ist normalerweise folgendermaßen aufgebaut:
https://www.youtube.com/watch?v=DRcOXXXXXXX
Sie können auch mehrere YouTube-Videos hintereinander abspielen, indem Sie diese in die Playlist
eintragen.
Voraussetzung für das Abspielen von YouTube-Videos ist, dass in der Eigenschaft Mediaplayer der VLC
Media Player ausgewählt ist (siehe Mediaplayer). Bitte beachten Sie, dass hierfür der VLC Media Player
auf Ihrem System installiert sein muss.
Audiowiedergabe – Hintergrundmusik abspielen
Für das Abspielen von Musik oder Audio-Dateien im Allgemeinen wählen Sie in der Eigenschaft Video
Dateiname die entsprechende Datei aus (.mp3, .wma, .ogg, etc.) und entfernen in der Eigenschaft
Sichtbar den Haken. Während der DSSHOW-Präsentation bleibt das Videoplayer-Element somit
unsichtbar, wobei der Audio-Teil trotzdem hörbar ist. Mit dieser Vorgehensweise können Sie auch die
Audio-Spur eines Videos wiedergeben, ohne das Video selbst anzuzeigen.

DSSHOW – Digital Signage Software
6. Designer
SignApp GmbH & Co. KG 69
Wenn Sie mehrere Audio-Dateien hintereinander abspielen möchten, tragen Sie diese in die Playlist
ein. Auch das Streaming von Audio-Daten über das Netzwerk oder Internet ist möglich. Tragen Sie
hierzu die entsprechende URL in die Eigenschaft Video Dateiname oder in die Playlist ein.
Videos verzögert starten / synchronisieren
Sie können Ihre Videos auch verzögert starten. Klappen Sie hierzu
die Eigenschaft Verzögerter Start über das Symbol auf, um alle
darunterliegenden Eigenschaften anzuzeigen. Mit der Eigenschaft Verzögerung (Sek.) geben Sie die
Zeit in Sekunden an, wie lange die Verzögerung nach dem Laden des Videos andauern soll. Über die
Eigenschaft Auf andere Videoplayer warten können Sie zudem einstellen, ob auf alle weiteren sich auf
dem Screen befindlichen Videoplayer gewartet werden soll, bis diese Ihr Medium geladen haben.
Somit haben Sie die Möglichkeit Videos synchron abzuspielen, da alle Videoplayer gleichzeitig
beginnen ihr Video zu starten. Bitte beachten Sie, dass nur auf solche Videoplayer gewartet wird, bei
denen auch selbst die Eigenschaft Auf andere Videoplayer warten gesetzt ist.
Für das synchrone Abspielen von Videos empfehlen wir den Einsatz des VLC Media Player, da dieser
zeitlich sehr genau mit dem Abspielen eines Videos beginnt (siehe auch Mediaplayer).
Video im Loop abspielen
Über die Eigenschaft Video-Loop können Sie einen bestimmten
Abschnitt eines Videos wiederholt abspielen. Dadurch können Sie z.B.
einen animierten Hintergrund realisieren, in dem Sie das Videoplayer-
Element in der vollen Bildschirmgröße auf unterster Ebene der Elemente auf dem Screen positionieren.
Um den Video-Loop zu aktivieren, klappen Sie die Eigenschaft Video-Loop über das Symbol auf und
setzen die Eigenschaft Aktiv. Über die Eigenschaften Start (Sek.) und Ende (Sek.) können Sie den
abzuspielenden Bereich im Video eingrenzen. Wenn Sie möchten, dass das Video bis zum Ende gespielt
wird, setzen Sie die Eigenschaft Ende (Sek.) einfach auf 0.
Bitte beachten Sie, dass bei aktivierten Video-Loop nur ein Video abgespielt wird. Falls Sie die
Eigenschaften Playlist oder Ordner mit Videos verwenden, wird nur das erste verfügbare Video
abgespielt. Wir empfehlen das abzuspielende Video über die Eigenschaft Video Dateiname / URL
anzugeben.
Lautstärke
In der Eigenschaft Lautstärke können Sie die Lautstärke in Prozent
des abzuspielenden Mediums festlegen. Bei 100% wird dieses in voller Lautstärke wiedergegeben, bei
0% ist die Audio-Ausgabe ausgeschaltet.

DSSHOW – Digital Signage Software
6. Designer
SignApp GmbH & Co. KG 70
Vollbildmodus mit Doppelklick
Über die Eigenschaft Vollbildmodus erlauben geben Sie dem
Betrachter die Möglichkeit, das Video durch doppeltes Tippen per Touch oder einen Doppelklick per
Maus in den Vollbildmodus zu schalten, bzw. diesen wieder zu deaktivieren. Im Vollbildmodus wird
das Video auf den gesamten Bildschirmbereich gezoomt und überdeckt dabei evtl. andere vorhandene
Elemente auf dem Display. Falls Sie zusätzlich die Control Bar nutzen, erscheint rechts neben der
Zeitangabe ein Symbol zum Aktivieren des Vollbildmodus.
Begrenzung – Anzeigebereich zuschneiden
Über die Eigenschaft Begrenzung können Sie den Anzeigebereich
des abzuspielenden Videos anpassen. Somit können Sie z.B.
auftretende schwarze Ränder im Anzeigebereich des Videos
verhindern.
Um den Anzeigebereich einzugrenzen, klappen Sie die Eigenschaft über das Symbol auf, um die
darunterliegenden Eigenschaften anzuzeigen. Sie können nun für die linke, obere, rechte und untere
Kante des Videoplayers eine positive Anzahl in Pixel angeben, um welche der Inhalt vergrößert wird
und somit den Anzeigebereich der Videos zuschneiden.
Video/Audio über einen Button ändern
Mit dem Button-Element können Sie während Ihrer Präsentation das abzuspielende Medium ändern.
Wählen Sie hierzu im Button in der Eigenschaft Dateiname oder URL das abzuspielende Medium aus,
wählen dann in der Eigenschaft Ziel das entsprechende Videoplayer-Element und setzen die
Eigenschaft Funktion auf „Dokument öffnen“. Tippt (oder klickt) ein Betrachter auf diesen Button, wird
das Medium im Videoplayer gestartet (siehe auch Funktion per Button ausführen).
Über die Eigenschaft Ursprungsdokument öffnen
nach Inaktivität (Sek.) können Sie eine Zeit in Sekunden festlegen, nach der wieder das ursprüngliche
Medium (festgelegt in der Eigenschaft Video Dateiname) auf dem Display wiedergegeben wird, wenn
keine Aktivität mehr durch den Betrachter am Display stattfindet. Bei einer Angabe von 0 wird diese
Funktion nicht durchgeführt.
Ladeanimation
Den Ladevorgang eines Videos können Sie dem Betrachter
durch eine Ladeanimation signalisieren. Klappen Sie hierzu
die Eigenschaft Ladeanimation über das Symbol auf, um
alle darunter befindlichen Eigenschaften anzuzeigen. Um
die Ladeanimation zu aktivieren, setzen Sie den Haken in der

DSSHOW – Digital Signage Software
6. Designer
SignApp GmbH & Co. KG 71
Eigenschaft Sichtbar. Über alle weiteren Eigenschaften können Sie die Darstellung der Ladeanimation
festlegen.
Control Bar
Über die Eigenschaft Control Bar können Sie festlegen, ob im
unteren Bereich des Videoplayers ein Bereich zur Steuerung
des abzuspielenden Videos angezeigt werden soll. Klappen Sie
hierzu die Eigenschaft über das Symbol auf und setzen den
Haken in der Eigenschaft Sichtbar, um die Control Bar
während der Präsentation anzeigen zu lassen. In der
Eigenschaft Höhe (Pixel) können Sie die Größe der Control Bar
festlegen. Die Steuerelemente innerhalb der Control Bar passen sich dabei dessen Höhe automatisch
an. Über die Eigenschaft Wiederholungsbutton anzeigen können Sie rechts neben dem Play/Pause-
Button einen weiteren Button anzeigen lassen, mit dem der Betrachter selbst entscheiden kann, ob
das Video nach dessen Ende automatisch wieder von vorne abgespielt werden soll. Über alle weiteren
Eigenschaften können Sie die Farben der Control Bar anpassen.
Das folgende Bild zeigt einen Videoplayer mit aktivierter Control Bar:
Transparenz
Über die Eigenschaft Alpha legen Sie in Prozent fest, welchen Grad an Durchsichtigkeit das Element
besitzt. Bei einem Alpha-Wert von 0% ist das Element vollständig durchsichtig, bei 50%
halbdurchsichtig und bei einem Wert von 100% vollständig sichtbar.
Proxy-Server
Informationen zur Einstellung eines Proxy-Servers finden Sie unter Proxy-Server.

DSSHOW – Digital Signage Software
6. Designer
SignApp GmbH & Co. KG 72
6.5.5 Webbrowser
Mit dem Webbrowser-Element können Sie
Webseiten auf dem Display darstellen bzw. mit
diesen interagieren. DSSHOW verwendet zur
Darstellung der Webseiten wahlweise den
Chromium oder den Internet Explorer von
Microsoft.
Um den Webbrowser zu verwenden, ziehen Sie mit der Maus das Webbrowser-Icon aus der
Liste der Elemente auf das Display.
Über das Eigenschafts-Fenster
können Sie die Darstellung und
Bedienbarkeit anpassen. Klicken Sie
hierzu auf das Webbrowser-Element
im Display, um die Eigenschaften im
Eigenschafts-Fenster anzuzeigen bzw.
dort zu ändern.
In den folgenden Abschnitten werden
die Eigenschaften und deren Wirkung
genauer erläutert.
Informationen zu den grundlegenden Eigenschaften eines Elements (bzgl. Bezeichnung, Sichtbarkeit,
Position & Größe) finden Sie unter Eigenschaften für Darstellungselemente.
Browser zur Darstellung der Webseite
In der Eigenschaft Browser zur Darstellung der Webseite
können Sie den Browser festlegen, welcher zur Darstellung der Webseite verwendet werden soll. Sie
können zwischen dem Chromium (auch Teil des Browsers Chrome) oder dem Internet Explorer von
Microsoft wählen.
Adresse und Playlist
In der Eigenschaft Adresse geben Sie die Web-Adresse (URL)
der anzuzeigenden Internetseite an. Verwenden Sie hierzu das
Eingabefeld oder klicken Sie auf den Button , um die Adresse
in den Eingabe-Dialog einzugeben. Achten Sie darauf, dass Sie
bei Adressen von Internetseiten das Protokoll (http:// oder

DSSHOW – Digital Signage Software
6. Designer
SignApp GmbH & Co. KG 73
https://) mit angeben. Alternativ können Sie Seiten auch offline anzeigen (wenn sich der PC mit
DSSHOW bspw. auf einer Messe befindet und kein Internetzugang zur Verfügung steht). Hierzu geben
Sie einfach den Pfad der Startseite auf der Festplatte oder Netzlaufwerk ein (z. B.
C:\Webseiten\index.html). Mit diversen Tools von Drittanbietern ist es möglich, Internetseiten
vollständig herunterzuladen und diese mit DSSHOW offline anzuzeigen.
Möchten Sie, dass die angezeigte Webseite regelmäßig aktualisiert wird, verwenden Sie die
Eigenschaft Aktualisieren (Sek.). Geben Sie hier die Zeit in Sekunden ein, nach der die Seite neu
geladen werden soll oder 0 Sekunden, wenn Sie die Funktion nicht nutzen möchten.
Über die Eigenschaften Playlist und Ordner mit
Webdateien ist es möglich, mehrere Webseiten im
ständigen Wechsel darzustellen. Klicken Sie hierzu
auf den Eintrag Playlist und öffnen dann den
Playlist-Dialog über den Button . Sie können
hier Seiten hinzufügen, bearbeiten, löschen und
deren Reihenfolge ändern. Bitte beachten Sie, dass
die Reihenfolge der Playlist während der
Präsentation nur dann berücksichtigt wird, wenn
die Eigenschaft Reihenfolge auf den Eintrag
„Keine“ eingestellt ist. Die Anzeigedauer der
jeweilig anzuzeigenden Seite können Sie in der
Eigenschaft Anzeigedauer (Sek.) festlegen.
Über die Eigenschaft Ordner mit Webdateien können Sie alternativ zur Playlist ein Verzeichnis
angeben, das Webdateien zum Anzeigen enthält. Die Dateien werden dann in Abhängigkeit von der
Eigenschaft Reihenfolge nacheinander angezeigt. Das Verzeichnis kann sich auch auf einem
Netzlaufwerk befinden und ermöglicht so das Hinzufügen bzw. Ändern von Dateien aus der Ferne,
während DSSHOW sich im Präsentationsmodus befindet.
Wenn alle Webseiten aus einer Playlist (oder aus einem Ordner) angezeigt wurden, können Sie einen
Seitenwechsel bewirken. Geben Sie den Screen in der Eigenschaft Screenwechsel nach Durchlauf an,
auf den gewechselt werden soll, wenn alle Webseiten dargestellt wurden.
Mit der Eigenschaft Time out (Sek.) können Sie festlegen, nach wie vielen Sekunden der Browser
wieder zur Startseite (festgelegt über die Eigenschaft Adresse) wechseln soll, nachdem keine Aktivität
mehr per Touch, Maus oder Tastatur durch einen Nutzer erfolgt. Diese Funktion ist nur dann aktiv,
wenn eine Sekundenanzahl größer Null in Time out (Sek.) eingestellt ist. In der Eigenschaft Sicherheit
können Sie weitere Aktionen setzen (z. B. Cookies oder Cache löschen), welche nach einem Time out
ausgelöst werden (siehe Sicherheit).
Zusätzlich können Sie über die Eigenschaft Time out Countdown ein
Textfeld einblenden, welches die verbleibende Zeit bis zum Time out
in Sekunden anzeigt. Setzen Sie hierzu die Eigenschaft Aktiv, geben
in Anzeigen ab (Sek.) die Zeit ein, ab der das Text-Element eingeblendet werden soll und wählen über
die Eigenschaft Text-Element das Element aus, welches die Sekunden anzeigen soll. Im Text-Element
selbst entfernen Sie den Haken in der Eigenschaft Sichtbar, da das Element nur ab der in Anzeigen ab

DSSHOW – Digital Signage Software
6. Designer
SignApp GmbH & Co. KG 74
(Sek.) eingestellten Zeit angezeigt werden soll. Tragen Sie nun in der Eigenschaft Text (im Text-
Element) den Platzhalter $seconds$ ein. Dieser wird während der Präsentation durch die verbleibende
Sekundenanzahl ersetzt.
Sie können sich hierzu auch das Beispielprojekt „Kiosk Browser“ anschauen. In diesem wird unter
anderem der Time out Countdown demonstriert.
Whitelist und Blacklist – nur bestimmte Webseiten erlauben
In der Eigenschaft Whitelist legen Sie fest, welche Webseiten
aufgerufen werden dürfen und in Blacklist, welche Seiten nicht
erlaubt sind. Somit können Sie bewirken, dass Nutzer nur auf bestimmten Seiten surfen dürfen, bzw.
bestimmte Seiten vom Surfen ausgeschlossen sind. Bitte beachten Sie, dass das Surfen per Touch- oder
Mauseingabe nur dann möglich ist, wenn die Eigenschaft Touch aktiviert ist.
Um die Liste der Seiten zu bearbeiten, klicken Sie
auf den jeweiligen Eintrag (Blacklist oder
Whitelist) und öffnen dann den Bearbeitungs-
Dialog über den Button . Sie können hier nun
die gewünschten Adressen einpflegen (ähnlich
wie in der Eigenschaft Playlist).
Um mehrere Seiten über einen Eintrag zu
erlauben bzw. zu sperren, können Sie das
Wildcard „*“ verwenden. Über die Angabe
http://www.meineseite.de/downloads/links/* in
der Blacklist sperren Sie beispielsweise alle
Unterseiten im Bereich /downloads/links/. Die
Seite http://www.meineseite.de/downloads/links/index.html kann in diesem Fall nicht aufgerufen
werden. Das Wildcard „*“ können Sie auch im Protokoll der Adresse verwenden (*://), um so über
einen Eintrag Seiten mit http:// und https:// zu erlauben oder zu sperren.
Auch das Ein- bzw. Ausschließen von Javascript-Funktionen ist möglich, sofern diese als Link mit
vorangestelltem javascript: angegeben sind (<a href="javascript:myfunction()">). Tragen Sie
hierzu in die Black- bzw. Whitelist die Funktion mit vorangestelltem javascript: ein. Verwenden Sie das
Wildcard „*“, um z.B. alle möglichen Parameter zu berücksichtigen: javascript:myfunction(*)
Um den Nutzer zu signalisieren, dass eine bestimmte Webseite gesperrt ist, können Sie ein Bild in der
Eigenschaft Bild für nicht erlaubte Seiten hinterlegen. Es wird angezeigt, wenn der Nutzer versucht
einen Link zu öffnen, welcher durch die Whitelist oder Blacklist gesperrt wurde.

DSSHOW – Digital Signage Software
6. Designer
SignApp GmbH & Co. KG 75
Status signalisieren
Über die Eigenschaft Bild für nicht erlaubte Seiten
können Sie dem Nutzer über ein Bild signalisieren,
dass bestimmte Seiten gesperrt sind, welche über
die Eigenschaften Whitelist bzw. Blacklist festgelegt
wurden. Versucht der Nutzer eine gesperrte Seite
aufzurufen, wird für eine bestimmte Zeit das Bild eingeblendet.
Ist das Verhältnis von Breite und Höhe des Bildes ein anderes, als das des Webbrowser-Elements, dann
wird das Bild größtmöglich und unverzerrt innerhalb des Elementes dargestellt. Evtl. vom Bild nicht
überdeckte Bereiche werden mit der hinterlegten Farbe in Hintergrundfarbe für nicht erlaubte Seiten
gefüllt.
Über die Eigenschaft Bild für Navigationsfehler können Sie nach demselben Prinzip ein Bild für den
Fall eines Navigationsfehlers im Browser (z. B. HTTP 404 – not found) hinterlegen. In der Eigenschaft
Hintergrundfarbe für Navigationsfehler legen Sie die dazugehörige Farbe fest. Alternativ zum Bild
haben Sie auch die Möglichkeit über die Eigenschaft Webseite bei Navigationsfehler anzeigen eine
bestimmte Webseite anzuzeigen.
Weiterhin können Sie ein Bild anzeigen lassen, während eine Seite geladen wird. Dieses legen Sie über
die Eigenschaft Bild während die Seite lädt (die dazugehörige Farbe über Hintergrundfarbe während
die Seite lädt) fest.
Alternativ können Sie das Laden einer Seite auch über eine
Ladeanimation signalisieren. Klappen Sie hierzu die
Eigenschaft Ladeanimation über das Symbol auf, um alle
darunter befindlichen Eigenschaften anzuzeigen. Um die
Ladeanimation zu aktivieren, setzen Sie den Haken in der
Eigenschaft Sichtbar. Die maximale Anzeigedauer der Ladeanimation können Sie in der Eigenschaft
Max. Anzeigedauer (Sekunden) festlegen. Bei einer Eingabe von 0 Sekunden wird die maximale
Anzeigedauer nicht berücksichtigt, d. h. die Ladeanimation wird erst dann nicht mehr angezeigt, wenn
die Seite vollständig geladen wurde. Über alle weiteren Eigenschaften können Sie die Darstellung der
Ladeanimation festlegen.
Touch-Funktionen einstellen (nur Internet Explorer)
Wenn Sie den Internet Explorer zur Darstellung verwenden
(siehe Eigenschaft Browser zur Darstellung der Webseite),
können Sie zusätzlich Einstellungen zum Touch vornehmen (im Chromium sind die Touch-Funktionen
immer aktiv).
In der Eigenschaft Touch stellen Sie ein, ob die Touch-Funktionen aktiviert sein sollen. Über die
Eigenschaft Touch-Gesten wie im Internet Explorer können Sie zusätzlich Gestensteuerungen, wie z.B.
Wischen, Scrollen und Zoomen (mit zwei Fingern) aktivieren. Alternativ dazu können Sie auch nur den
Touch Scroll aktivieren.

DSSHOW – Digital Signage Software
6. Designer
SignApp GmbH & Co. KG 76
Virtuelle Tastatur
Über die Eigenschaft Virtuelle Tastatur haben Sie die Möglichkeit dem Nutzer
am Bildschirm eine virtuelle Tastatur zur Verfügung zu stellen, falls z. B. keine physikalische Tastatur
am PC vorhanden ist. Die virtuelle Tastatur wird immer dann eingeblendet, wenn der Nutzer ein Text-
Eingabefeld per Touch (oder Maus) fokussiert. Verlässt der Nutzer das Feld wieder, wird die virtuelle
Tastatur ausgeblendet. Weitere Einstellungsmöglichkeiten zur virtuellen Tastatur finden Sie unter
Virtuelle Tastatur.
Scrollbars anzeigen
Mit aktivierter Eigenschaft Scrollbars anzeigen können Sie in Ihren Web-
Inhalten Scroll-Leisten mit anzeigen lassen. Bitte beachten Sie, dass auch wenn diese Eigenschaft
aktiviert ist, die Scroll-Leisten nur dann sichtbar sind, wenn dies die aktuell aufgerufene Webseite
zulässt.
Zoom und Verschiebung der Webseite
Über die Eigenschaften X-Verschiebung (Pixel) und Y-Verschiebung
(Pixel) können Sie die Darstellung der Webseite pixelgenau
verschieben. Geben Sie hierzu einfach die Anzahl der Pixel ein, um
welche die Darstellung in die gewünschte Richtung verschoben werden soll. Sie haben somit die
Möglichkeit einen bestimmten Bereich auf einer Webseite in den Vordergrund zu stellen (d. h. der
eingestellte Bereich der Webseite wird als Ausgangspunkt angezeigt). Bitte beachten Sie, dass diese
Funktion nur dann aktiv ist, wenn der Haken in der Eigenschaft X-Y-Verschiebung aktiv gesetzt ist.
Mittels der Eigenschaft Zoom (Prozent) haben Sie die Möglichkeit, den Inhalt der Webseiten
vergrößert bzw. verkleinert darzustellen. Eine Angabe von 100% stellt die Webseiten in Originalgröße,
200% doppelt so groß und 50% halb so groß dar. Mit der Eigenschaft Autozoom können Sie außerdem
bewirken, dass die Größe der Webseite unabhängig von der Auflösung des Displays (z. B. Full HD oder
Ultra HD) immer gleich groß dargestellt wird (unter Berücksichtigung der Eigenschaft Zoom (Prozent)).
Begrenzung – Anzeigebereich zuschneiden
Über die Eigenschaft Begrenzung können Sie den Anzeigebereich
der Webseite anpassen. Klappen Sie hierzu die Eigenschaft über
das Symbol auf, um die darunterliegenden Eigenschaften
anzuzeigen. Sie können nun für die linke, obere, rechte und untere
Kante des Webbrowsers eine positive Anzahl in Pixel angeben, um welche der Inhalt verschoben bzw.
erweitert wird und somit den Anzeigebereich der Webseite zuschneiden.

DSSHOW – Digital Signage Software
6. Designer
SignApp GmbH & Co. KG 77
Popups
Standardmäßig sind Popup-Fenster oder das Öffnen eines neuen Tabs
im Webbrowser nicht erlaubt. Um diese zu erlauben, klappen Sie die
Eigenschaft Popup-Fenster über das Symbol auf und setzen den Haken in der Eigenschaft Popups
erlaubt. Popups werden im selben Webbrowser-Element in voller Größe dargestellt. Um ein Popup
wieder zu schließen, wird ein Schließ-Symbol oben rechts im Webbrowser eingeblendet, welches der
Nutzer per Touch oder Maus anklicken kann. Über die Eigenschaft Schließbutton können Sie hierfür
auch ein eigenes Bild hinterlegen.
Webseite drucken
Über die Eigenschaft Drucken können Sie das Drucken von Webseiten
zulassen. Klappen Sie hierzu die Eigenschaft über das Symbol auf
und setzen den Haken in der Eigenschaft Drucken erlaubt. Der Druck kann entweder über die Webseite
selbst (z. B. über einen Drucken-Link auf der Seite) oder über das Button-Element in DSSHOW mit der
Funktion „Drucken“ ausgelöst werden (siehe auch Funktion per Button ausführen).
Bitte beachten Sie, dass das Drucken immer über den als Standarddrucker eingestellten Drucker in
Windows erfolgt. Diesen können Sie in Windows unter Systemsteuerung -> Geräte und Drucker ändern.
Sicherheit
Unterhalb der Eigenschaft Sicherheit, können Sie
sicherheitsrelevante Einstellungen vornehmen. Klappen
Sie hierzu die Eigenschaft Sicherheit über das Symbol
auf, um die darunterliegenden Eigenschaften anzuzeigen.
Über die Eigenschaft Zertifikatsprobleme ignorieren können Sie bewirken, dass beim Aufruf von
verschlüsselten Seiten (https://), evtl. vorhandene Zertifikatsprobleme ignoriert werden. Somit
können Sie beispielsweise den Aufruf von Seiten mit selbst signierten Zertifikaten zulassen.
Wenn Sie Webseiten anzeigen möchten, welche personalisierte Funktionen enthalten (wie z. B. Login,
Warenkorb, etc.), empfehlen wir Ihnen die folgenden Sicherheitseinstellungen im Webbrowser zu
aktivieren. Um diese Funktionen nutzen zu können, müssen Sie in der Eigenschaft Time out (Sek.) eine
Zeit in Sekunden angeben, nach der (falls keine Aktivität mehr durch den Nutzer erfolgt) automatisch
auf die Startseite (hinterlegt in der Eigenschaft Adresse) zurücknavigiert wird.
Über die Eigenschaft Cookies löschen nach Time out veranlassen Sie das Löschen sämtlich erstellter
Cookies nach einem Time out. Dadurch werden unter anderem auch diverse Session-Cookies entfernt,
welche z. B. für Account-Logins oder Warenkörbe angelegt wurden.
Die Eigenschaft Cache löschen nach Time out bewirkt das Löschen von zwischengespeicherten Daten
wie besuchte Webseiten und Bilder.

DSSHOW – Digital Signage Software
6. Designer
SignApp GmbH & Co. KG 78
Durch das Setzen der Eigenschaft Verlauf löschen nach Time out veranlassen Sie das Löschen der
gespeicherten Adressen der besuchten Webseiten. Normalerweise werden diese im Browser-Verlauf
gespeichert. Bitte beachten Sie, dass diese Funktion nur im Internet Explorer zur Verfügung steht
(siehe Eigenschaft Browser zur Darstellung der Webseite).
Über die Eigenschaft Eingegebene URLs löschen nach Time out können Sie das Löschen der
eingegebenen Adressen bewirken. Diese könnten ansonsten als Vorschlag in der Adresszeile des
Internet Explorer erscheinen. Bitte beachten Sie, dass auch diese Funktion nur im Internet Explorer zur
Verfügung steht (siehe Eigenschaft Browser zur Darstellung der Webseite).
Erweiterte Eigenschaften
Über die Eigenschaft Erweitert können Sie weitere
Einstellungen für das Webbrowser-Element
vornehmen. Klappen Sie hierzu die Eigenschaft über
das Symbol auf, um die darunterliegenden Eigenschaften anzuzeigen.
In der Eigenschaft Hardwarebeschleunigung aktivieren können Sie festlegen, ob für die Darstellung
der Webseite die Hardwarebeschleunigung der Grafikkarte (GPU) aktiviert werden soll. Dies kann die
Performance der Darstellung von Videos, Animationen, usw. auf Webseiten verbessern.
Mit der Eigenschaft Textfokus (nur Internet Explorer, siehe Eigenschaft Browser zur Darstellung der
Webseite) geben Sie an, ob Texte auf der Webseite fokussiert werden können. Wenn beispielsweise
„klickbare“ Bilder auf der Webseite vorhanden sind, können Sie durch Aktivieren dieser Eigenschaft
das automatische Fokussieren von Bildern durch eine rechteckige Markierung verhindern. Bitte
beachten Sie, dass diese Option nicht immer Wirkung zeigt und abhängig von der Gestaltung der
Webseite ist.
In der Eigenschaft HTTP-Header Accept können Sie einen individuellen Text für die Accept-Zeile im
HTTP-Header angeben, die bei einem Aufruf an den Webserver übertragen wird. Manche Web-
Anwendungen werten diese Angabe aus und reagieren darauf mit unterschiedlichen Web-Inhalten.
Wenn Sie diese Angabe leer lassen, wird die Accept-Angabe */* übertragen, welche standardmäßig
beim eingebetteten Internet Explorer verwendet wird. Der Internet Explorer selbst verwendet
meistens die Angabe text/html, application/xhtml+xml, */*. Tragen Sie diese Angabe ein, wenn Sie
das gleiche Verhalten, wie beim Internet Explorer wünschen. Mehr Informationen zum HTTP finden
Sie auch unter Wikipedia.
Über die Eigenschaft HTTP-Header User Agent können Sie einen eigenen User Agent angeben. Dieser
enthält Informationen über den verwendeten Browser, Betriebssystem, usw., welche an den
Webserver der aufzurufenden Seite übertragen werden (siehe hierzu auch User Agent auf Wikipedia).
Manche Web-Anwendungen werten diese Angabe aus und geben unterschiedliche Web-Inhalte
wieder (z. B. eine für Smartphones optimierte Webseite). Wenn Sie die Angabe leer lassen, wird die
standardmäßige User Agent-Angabe des Internet Explorer übertragen.

DSSHOW – Digital Signage Software
6. Designer
SignApp GmbH & Co. KG 79
Authentifizierung
Werden auf der aufzurufenden Webseite Zugangsdaten benötigt,
können Sie diese unterhalb der Eigenschaft Authentifizierung
eintragen. Setzen Sie hierzu die Eigenschaft Aktiv und geben
Benutzername und Passwort ein.
Bitte beachten Sie, dass hier lediglich die HTTP-Authentifizierung unterstützt wird. Authentifizierungen
z.B. über HTML-Formulare werden nicht unterstützt.
Proxy-Server
Informationen zur Einstellung eines Proxy-Servers finden Sie unter Proxy-Server.
Transparenz
Über die Eigenschaft Alpha legen Sie in Prozent fest, welchen Grad an Durchsichtigkeit das Element
besitzt. Bei einem Alpha-Wert von 0% ist das Element vollständig durchsichtig, bei 50%
halbdurchsichtig und bei einem Wert von 100% vollständig sichtbar.

DSSHOW – Digital Signage Software
6. Designer
SignApp GmbH & Co. KG 80
6.5.6 Flashplayer
Mit dem Flashplayer-Element haben Sie die
Möglichkeit, Adobe Flash-Animationen auf
dem Display anzuzeigen. DSSHOW
verwendet zur Darstellung das Flash Player
- ActiveX-Control von Adobe Systems,
welches Sie sich unter
http://get.adobe.com/flashplayer/
herunterladen und auf Ihrem System
installieren können.
Um den Flashplayer zu verwenden, ziehen Sie mit der Maus das Flashplayer-Icon aus der Liste
der Elemente auf das Display.
Über das Eigenschafts-Fenster können Sie
den Flashplayer und dessen
Bedienbarkeit anpassen. Klicken Sie
hierzu auf das Flashplayer-Element im
Display, um die Eigenschaften im
Eigenschafts-Fenster anzuzeigen bzw.
dort zu ändern.
In den folgenden Abschnitten werden die
Eigenschaften und deren Wirkung genauer erläutert.
Informationen zu den grundlegenden Eigenschaften eines Elements (bzgl. Bezeichnung, Sichtbarkeit,
Position & Größe) finden Sie unter Eigenschaften für Darstellungselemente.
Flash Dateiname und Parameter
Über die Eigenschaft Flash Dateiname / URL können Sie
den Dateinamen oder die Web-Adresse (URL) der
darzustellenden Flash-Animation (.swf-Datei) angeben. Verwenden Sie hierzu das Eingabefeld oder
klicken Sie auf den Button , um die Quelle über einen Eingabe-Dialog einzugeben. Achten Sie
darauf, dass Sie bei Web-Adressen das Protokoll (http://, https://) mit angeben.
Mit der Eigenschaft Parameter können Sie der abzuspielenden Flash-Animation zusätzlich Parameter
(Variablen) übergeben, welche speziell von der abzuspielenden Flash-Animation verarbeitet werden.
Das Parameter-Format besteht dabei aus einem Satz von Name/Wert-Paaren, die durch das &-Zeichen
getrennt sind (z. B. var1=Max&var2=Mustermann, siehe auch URL-Kodierung auf Wikipedia).

DSSHOW – Digital Signage Software
6. Designer
SignApp GmbH & Co. KG 81
Begrenzung – Anzeigebereich zuschneiden
Über die Eigenschaft Begrenzung können Sie den Anzeigebereich
der Flash-Animation eingrenzen. Klappen Sie hierzu die
Eigenschaft über das Symbol auf, um die darunterliegenden
Eigenschaften anzuzeigen. Sie können nun für die linke, obere,
rechte und untere Kante des Flash-Anzeigebereichs eine Anzahl in Pixel angeben, um welche der
Anzeigebereich innerhalb des Flashplayer-Elements verschoben, gestreckt oder gestaucht werden soll.
Hintergrundfarbe und Transparenz
Bei Flash-Animationen mit transparenten Bereichen können Sie für diese eine Hintergrundfarbe
festlegen. Klicken Sie hierzu in der Eigenschaft Hintergrundfarbe auf den Button , um das
Dialogfenster zur Einstellung der Farbe zu öffnen. Alternativ können Sie auch die Farbe direkt im
Eigenschaftsfeld als HTML-Farbcode eingeben.
Über die Eigenschaft Alpha legen Sie in Prozent fest, welchen Grad an Durchsichtigkeit das Element
besitzt. Bei einem Alpha-Wert von 0% ist das Element vollständig durchsichtig, bei 50%
halbdurchsichtig und bei einem Wert von 100% vollständig sichtbar.
Proxy-Server
Informationen zur Einstellung eines Proxy-Servers finden Sie unter Proxy-Server.

DSSHOW – Digital Signage Software
6. Designer
SignApp GmbH & Co. KG 82
6.5.7 Text Scroller
Mit dem Text Scroller-Element können Sie
Laufschriften an einer bestimmten Position auf
dem Display anzeigen. Ziehen Sie hierzu mit der
Maus das Text Scroller-Icon aus der Liste
der Elemente auf das Display.
Über das Eigenschafts-Fenster können
Sie den Text Scroller und dessen
Darstellung anpassen. Klicken Sie
hierzu auf das Text Scroller-Element im
Display, um die Eigenschaften im
Eigenschafts-Fenster anzuzeigen bzw.
dort zu ändern.
In den folgenden Abschnitten werden
die Eigenschaften und deren Wirkung
genauer erläutert.
Informationen zu den grundlegenden Eigenschaften eines Elements (bzgl. Bezeichnung, Sichtbarkeit,
Position & Größe) finden Sie unter Eigenschaften für Darstellungselemente.
Text und Textdarstellung
In der Eigenschaft Text können Sie den Text der Laufschrift
ändern. Klicken Sie hierzu auf den Button , um das
Eingabefenster zu öffnen, in dem Sie den Text anpassen
können.
Im Eingabefenster haben Sie die Möglichkeit den Text entweder mit oder ohne Formatierungen zu
gestalten. Wählen Sie hierzu im Bereich „Format“ entsprechend „Rich Text“ (mit Formatierungen) oder
„Nur Text“ (ohne Formatierungen) aus. Bitte beachten Sie, dass bei Texten mit Formatierungen die
Eigenschaft Schriftart (nur Pain-Text) im Eigenschaftsfenster des Text Scroller-Elements nicht geändert
werden können.
Möchten Sie dagegen den Text aus einer Datei oder über eine URL anzeigen, geben Sie den
entsprechenden Dateinamen der Textdatei (.txt) oder die URL in der Eigenschaft Text Dateiname /
URL an. Befindet sich die Textdatei lokal auf der Festplatte, auf einem Netzlaufwerk oder im
Verzeichnis eines Synchronisationstools (z. B. Dropbox oder TeamDrive) und wird dieser während der

DSSHOW – Digital Signage Software
6. Designer
SignApp GmbH & Co. KG 83
Präsentation geändert, erkennt dies DSSHOW und zeigt den aktualisierten Text an, sobald die
Laufschrift mit dem vorherigen Text vollständig durchgelaufen ist. Somit können Sie den Text auch aus
der Ferne über das Netzwerk oder Internet ändern.
In der Eigenschaft Daten-Datei / URL (XML / JSON) können Sie eine XML- oder JSON-Datei angeben,
aus der bestimmte Informationen innerhalb Ihres Textes angezeigt werden können. Im Abschnitt
Daten aus eine XML-/JSON-Quelle anzeigen wird diese Funktion genauer erläutert.
Wenn Sie eine URL als Quelle für den Text angeben, können Sie über die Eigenschaft Aktualisieren
nach Sek. (nur bei URLs) eine Zeit in Sekunden angeben, nach welcher der Text (seit dem letzten
Download) erneut heruntergeladen werden soll. So können Sie beispielsweise immer aktuelle
Informationen über einen Webserver anzeigen lassen. Bei einer Angabe von 0 Sekunden bzw. bei
lokalen Textdateien wird diese Funktion nicht durchgeführt.
Über die Eigenschaft Schriftart legen Sie Art, Größe, Stil und Farbe der Schrift fest. Klappen Sie hierzu
die Eigenschaft über das Symbol auf oder öffnen Sie das Schriftart-Dialogfenster über den Button ,
um die Schriftart zu ändern. Bitte beachten Sie, dass die Schriftart nur bei Texten ohne
Formatierungen (Nur Text) über das Eigenschaftsfenster geändert werden kann.
Die Eigenschaft Zoom (Prozent) gibt den Vergrößerungsfaktor für die Darstellung des Textes an.
Wird in der Laufschrift das Textende erreicht, beginnt DSSHOW den Text wieder von Anfang
anzuzeigen. Mit der Eigenschaft Freiraum am Ende des Textes können Sie festlegen, ob am Ende der
Laufschrift ein Freiraum in der Breite des Text Scroller-Elementes dargestellt werden soll oder das Ende
und der Anfang des Textes unmittelbar überlaufen.
Zeilenumbrüche werden in der Laufschrift nicht dargestellt. Stattdessen werden diese vom Text
Scroller durch ein Trennzeichen ersetzt, welches Sie in der Eigenschaft Trennzeichen bei mehreren
Zeilen auswählen oder durch ein eigenes festlegen können.
Datum und Uhrzeit im Lauftext anzeigen
Im Text Scroller haben Sie die Möglichkeit, durch Setzen von Platzhaltern im Text das aktuelle Datum
bzw. die aktuelle Uhrzeit anzeigen zu lassen. Die Platzhalter werden dabei wie folgt angegeben:
Aktuelles Datum: $date$ bzw. $date([Format])$
Aktuelle Uhrzeit: $time$ bzw. $time([Format])$
Beispiel-Text 1:
Heute ist der $date$. Die aktuelle Uhrzeit ist $time$ Uhr.
→ Während der Präsentation angezeigt:
Heute ist der 25.03.2017. Die aktuelle Uhrzeit ist 15:35 Uhr.

DSSHOW – Digital Signage Software
6. Designer
SignApp GmbH & Co. KG 84
Beispiel-Text 2:
Heute ist der $date(dd. mmm yyyy)$. Die aktuelle Uhrzeit ist $time(hh:nn:ss am/pm)$.
→ Während der Präsentation angezeigt:
Heute ist der 25. Mrz 2017. Die aktuelle Uhrzeit ist 03:35:25 pm.
Folgende Kürzel im Datum-Uhrzeit-Format können eingesetzt werden:
Kürzel Wird ersetzt durch
d Tag als Zahl ohne führende Null (1-31).
dd Tag als Zahl mit führender Null (01-31).
ddd Wochentag als Abkürzung (Mon-Son).
dddd Wochentag ausgeschrieben (Montag-Sonntag).
m Monat als Zahl ohne führende Null (1-12).
mm Monat als Zahl mit führender Null an (01-12).
mmm Monat als Abkürzung (Jan-Dez).
mmmm Monat ausgeschrieben (Januar-Dezember).
yy Jahr zweistellig (00-99).
yyyy Jahr vierstellig (0000-9999).
h Stunde als Zahl ohne führende Null (0-23).
hh Stunde als Zahl mit führender Null (00-23).
n Minute als Zahl ohne führende Null (0-59).
nn Minute als Zahl mit führender Null (00-59).
s Sekunde als Zahl ohne führende Null (0-59).
ss Sekunde als Zahl mit führender Null (00-59).
am/pm 12-Stunden-Zeitanzeige für ein vorhergehendes h oder hh. Zeigt vormittags "am" und nachmittags "pm" an.
Beispiele:
• $date$ → 08.03.2017
• $date(d. mmmm yyyy)$ → 8. März 2017
• $time$ → 13:49
• $time(hh:nn:ss)$ → 13:49:12
• $time(ham/pm n)$ → 1pm 49
Das aktuelle Datum bzw. die aktuelle Uhrzeit können Sie auch mit dem Uhrzeit-Element darstellen
(siehe hierzu Uhrzeit).

DSSHOW – Digital Signage Software
6. Designer
SignApp GmbH & Co. KG 85
Geschwindigkeit der Laufschrift
Die Geschwindigkeit, mit der sich der Lauftext bewegt,
können Sie mit der Eigenschaft Geschwindigkeit festlegen.
Dabei geben Sie die Anzahl der Pixel an, mit der sich die Laufschrift bei jedem Bildaufbau (Frame) des
Text Scroller nach links bewegt. Probieren Sie am besten verschiedene Geschwindigkeiten (1, 2, usw.)
aus, um zu sehen, welche Ihrem Text den besten Lesefluss ermöglicht.
Über die Eigenschaft Binde Geschwindigkeit an Monitorfrequenz stellen Sie ein, ob die
Geschwindigkeit des Lauftextes mit der Monitorfrequenz synchronisiert werden soll. Dadurch entsteht
eine flüssigere Bewegung des Lauftextes (siehe auch Vertikale Synchronisation Wikipedia).
Hintergrundfarbe und Transparenz
Über die Eigenschaft Hintergrundfarbe legen Sie die
Hintergrundfarbe im Text Scroller fest. Klicken Sie hierzu
auf den Button , um das Dialogfenster zum Einstellen der Farbe zu öffnen. Alternativ können Sie
die Farbe auch direkt im Eigenschaftsfeld als HTML-Farbcode eingeben. Weiterhin ist es möglich den
Hintergrund unter dem Element anzeigen lassen. Setzen Sie hierzu einfach den Haken in der
Eigenschaft Transparent (Hintergrundbild darstellen). Über die Eigenschaft Alpha legen Sie in Prozent
fest, welchen Grad an Durchsichtigkeit das Element besitzt. Bei einem Alpha-Wert von 0% ist das
Element vollständig durchsichtig, bei 50% halbdurchsichtig und bei einem Wert von 100% vollständig
sichtbar.

DSSHOW – Digital Signage Software
6. Designer
SignApp GmbH & Co. KG 86
6.5.8 App Player
Mit dem App Player-Element haben Sie die
Möglichkeit, Anwendungen in Ihre
DSSHOW-Präsentation einzubinden.
Hierbei können Sie entweder eine Exe-
Datei oder eine Universal Windows
Plattform (UWP)-App (ab Windows 8) z.B.
aus dem Microsoft Store einbinden.
DSSHOW startet die von Ihnen
gewünschte Anwendung und positioniert
ein ausgewähltes Fenster der Anwendung innerhalb des App Player-Elementes.
Um den App Player zu verwenden, ziehen Sie mit der Maus das App Player-Icon aus der Liste
der Elemente auf das Display.
Über das Eigenschafts-Fenster können Sie
die zu startende Applikation und dessen
Darstellung anpassen. Klicken Sie hierzu
auf das App Player-Element im Display,
um die Eigenschaften im Eigenschafts-
Fenster anzuzeigen bzw. dort zu ändern.
In den folgenden Abschnitten werden die
Eigenschaften und deren Wirkung
genauer erläutert.
Informationen zu den grundlegenden Eigenschaften eines Elements (bzgl. Bezeichnung, Sichtbarkeit,
Position & Größe) finden Sie unter Eigenschaften für Darstellungselemente.
Applikation einbinden
Über die Eigenschaft Applikation können Sie die in der
Präsentation darzustellende Anwendung angeben und
konfigurieren. Klappen Sie hierzu die Eigenschaft über das
Symbol auf, um die darunterliegenden Eigenschaften
anzuzeigen oder klicken Sie auf den Button , um folgendes Dialog-Fenster zur Konfiguration zu
öffnen:

DSSHOW – Digital Signage Software
6. Designer
SignApp GmbH & Co. KG 87
Im Bereich Applikation legen Sie die zu startende Anwendung fest. Hierzu geben Sie im Eingabefeld
„Applikation“ den Pfad und Dateiname der Exe-Datei oder den Namen der UWP-App ein. Verwenden
Sie den Button , um die Applikation über einen Suchdialog auszuwählen. Bitte beachten Sie, dass
UWP-Apps erst ab Windows 8 zur Verfügung stehen.
Über das Eingabefeld „Parameter“ geben Sie die Parameter an (bei UWP-Apps je nach Einstellung auch
Datei oder URI), welche Sie an die auszuführende Anwendung übergeben möchten. Als Parameter
können Sie auch Platzhalter für ein Dokument aus der Dokumentenüberwachung mit angeben (siehe
auch Dokumentenüberwachung). Setzen Sie hierzu die Dokument-ID zwischen zwei Dollarzeichen an
die gewünschte Stelle in der Parameterangabe.
Beispiel: -i -p $13$ Die Angabe $13$ wird beim Starten der Anwendung durch den Dateinamen des Dokumentes mit der
ID 13 ersetzt und wird dadurch beispielsweise zu -i -p C:\Daten\spielstand.dat.
Klicken Sie nun auf den Button „Starten“, um die ausgewählte Anwendung zu starten.
Im Bereich „Fenster suchen“ geben Sie die Informationen zum Fenster an, welches sich mit der
gestarteten Anwendung öffnet und in Ihrer Präsentation mit dargestellt werden soll. Jedes Fenster
unter Windows enthält einen Fenster- und Klassennamen. Der Fenstername ist normalerweise in der
Titelleiste zu erkennen, der Klassenname ist dagegen unsichtbar. Der App Player benötigt zur
Identifizierung beide Namen, welche Sie in den jeweiligen Eingabefeldern angeben können.
Um beide Namen auf einfache Weise zu ermitteln, gehen Sie mit der Maus auf das Fadenkreuz-Symbol
und ziehen es auf das gewünschte Fenster. Über die Checkbox „Hauptfenster ausblenden“ können
Sie das DSSHOW-Fenster ausblenden, falls dieses bei der Auswahl stören sollte. Auch Unterfenster und
Steuerelemente (Buttons, Listen, etc.) lassen sich auswählen, indem Sie die Checkbox „Unterfenster
und Steuerelemente einbeziehen“ setzen. Bitte beachten Sie hierbei, dass manche Anwendungen
Technologien zur Darstellung ihrer Steuerelemente einsetzen, welche nicht „klassisch“ über die
WinAPI (Windows Application Programming Interface) umgesetzt wurden. Diese können Sie nicht in
DSSHOW einbinden.

DSSHOW – Digital Signage Software
6. Designer
SignApp GmbH & Co. KG 88
Bei der Identifizierung eines Fensters müssen Fenster- und Klassenname nicht vollständig
übereinstimmen. Stattdessen können Sie Schlagwörter in beiden Feldern angeben, die im Fenster- und
Klassennamen enthalten sein müssen (Groß- und Kleinschreibung spielt keine Rolle). Dabei werden die
Schlagwörter Komma getrennt angegeben.
Beispiel:
Die Suche mit dem Fadenkreuz-Symbol nach dem Windows-Editor (notepad.exe) ergab:
Fenstername: auswertung.txt - Editor
Klassenname: Notepad
Wenn Sie den Fensternamen ändern in „EDITOR,AUSWERTUNG“ (ohne Anführungszeichen), wird im
Fensternamen nach EDITOR und AUSWERTUNG gesucht. Da beide Wörter im Fensternamen
vorkommen und die Groß- und Kleinschreibung keine Rolle spielt, wird das Fenster gefunden. Bei sich
ständig ändernden Fenster- oder Klassennamen, können Sie die Schlagwörter soweit reduzieren, dass
sich das Fenster immer finden lässt. In der Regel reicht jedoch das Ergebnis aus der Suche mit dem
Fadenkreuz-Symbol bereits aus.
Wie auch bei den Parametern können Sie Platzhalter für Dokumente aus der Dokumenten-
überwachung mit angeben, welchen Sie im Fenster- und Klassennamen einsetzen können (siehe hierzu
Dokumentenüberwachung).
Einschränkung bei der Darstellung von UWP-Apps
Aus technischen Gründen gibt es folgende Einschränkungen bei der Darstellung von UWP-Apps in
DSSHOW:
• UWP-Apps können erst ab Windows 8 eingebunden werden.
• UWP-Apps werden immer vor allen anderen DSSHOW-Elementen dargestellt. Sie können z.B.
keinen Button über die UWP-App legen.
• Sie können keine Transparenz (Alpha) für UWP-Apps verwenden.
• Sie können keine Überprüfung der Prozess-ID aktivieren.
Erweiterte Einstellungen
Über die Eigenschaft Erweitert (unter der Eigenschaft
Applikation) geben Sie an, wie der App Player mit der
auszuführenden Anwendung verfahren soll.
Mit der Eigenschaft Timeout Fenstersuche (Sek.) legen Sie
die maximale Zeit in Sekunden fest, in welcher der App
Player das Fenster der Anwendung suchen soll. Falls nach
Ablauf dieser Zeit das Fenster nicht gefunden wurde,

DSSHOW – Digital Signage Software
6. Designer
SignApp GmbH & Co. KG 89
beendet der App Player die Anwendung, startet diese wieder und beginnt erneut mit der Fenstersuche.
Die Eigenschaft Startversuche gibt dabei an, wie oft der App Player den Versuch durchführen soll. Über
die Eigenschaft Überprüfe Prozess-ID können Sie zusätzlich festlegen, ob die Prozess-ID der
gestarteten Anwendung mit der des gefundenen Fensters übereinstimmen muss (diese Option steht
nicht für UWP-Apps zur Verfügung).
Über die Eigenschaft Verzögerte Einbindung (Sek.) können Sie eine Zeit in Sekunden angeben, wie
lange der App Player mit der Einbindung des Fensters warten soll. Manche Anwendungen führen nach
dem Start noch eine bestimmte Zeit Initialisierungen durch, wodurch eine unmittelbare Einbindung
des Fensters zu Programmfehlern führen können.
Der App Player überprüft ständig anhand der Prozess-ID, ob die Applikation noch läuft. Sollte die
eingebundene Applikation selbst einen weiteren Prozess starten und Sie ein Fenster dieses Prozesses
einbinden, stimmt dessen Handle nun nicht mehr mit der ursprünglichen Prozess-ID überein, was zu
einem ständigen Neustart der Applikation führen kann. Um dieses Problem zu umgehen, können Sie
die Eigenschaft Überprüfe Fenster-Handle setzen. In diesem Fall wird neben der Prozess-ID zusätzlich
das eingebundene Fenster auf Vorhandensein geprüft.
Manche Anwendungen erfordern für eine korrekte Funktionsweise, dass ein entsprechendes Fenster
aktiviert ist. Mit der Eigenschaft Aktiviere Fenster können Sie festlegen, ob der App Player das
eingebundene Fenster aktivieren soll.
Wenn Sie mit DSSHOW einen Seitenwechsel auf eine andere Seite durchführen oder die Präsentation
beenden, wird die vom App Player gestartete Anwendung automatisch beendet. Das Beenden der
Anwendung kann durch das Schließen des eingebundenen Fensters (falls die Anwendung sich dadurch
beenden lässt) oder durch das Beenden (Terminieren) des Anwendungs-Prozess erreicht werden.
Festlegen lässt sich dies über die Eigenschaft Schließe Fenster. Falls diese nicht gesetzt ist, wird der
Anwendungs-Prozess über den App Player sofort beendet (terminiert). Ist sie dagegen aktiviert,
schließt der App Player das eingebundene Fenster. Nach dem Schließen wartet der App Player, bis der
Anwendungs-Prozess beendet wird. Die maximale Wartezeit hierfür können Sie in der Eigenschaft
Timeout Programmende (Sek.) festlegen. Wurde nach Ablauf dieser Zeit der Prozess nicht beendet,
wird dieser über den App Player terminiert. Das Schließen des Fensters ist dem Terminieren des
Prozesses vorzuziehen, da durch Beenden der Anwendung über das Schließen des Fensters die
Anwendung evtl. Ressourcen, nicht gespeicherte Daten, usw. freigeben bzw. abschließen kann. Beim
Terminieren des Prozesses wird die Anwendung unmittelbar beendet.
Über die Eigenschaft Autom. Neustart können Sie einstellen, ob die Anwendung automatisch
neugestartet werden soll, falls diese beendet wird (z. B. sich selbst beendet).
Bei der Einbindung des Fensters in den App Player, versucht DSSHOW durch Änderung der
Fenstereigenschaften die Fenster-Titelleiste auszublenden. Dies funktioniert jedoch nicht für
Applikationen, welche die Titelleiste selbst zeichnen (häufig bei UWP-Apps). Durch Setzen der
Eigenschaft Fenster-Titelleiste ausblenden können Sie bewirken, dass die Titelleiste über eine
Begrenzung der Fenster-Darstellung ausgeblendet wird. Alternativ können Sie auch die Eigenschaft
Begrenzung verwenden, um die Titelleiste manuell auszublenden.

DSSHOW – Digital Signage Software
6. Designer
SignApp GmbH & Co. KG 90
Dokumentenüberwachung
Über die Eigenschaft Dokumentenüberwachung können Sie
Dokumente (Dateien) angeben, die während der Laufzeit des App Players auf Änderungen überprüft
werden sollen. Ändert sich eines der Dokumente, wird die auszuführende Anwendung vom App Player
beendet und wieder neu gestartet. Damit bewirken Sie, dass der Inhalt des Dokumentes über die
Anwendung immer aktuell dargestellt wird. Wenn sich das Dokument auf einem Netzlaufwerk oder im
Verzeichnis eines Synchronisationstools (wie z. B. Dropbox oder TeamDrive) befindet, können Sie die
Änderung auch ferngesteuert über das Netzwerk oder Internet vornehmen.
Klicken Sie auf den Button , um das Dialog-Fenster zur Eingabe der Dokumente zu öffnen.
Sie können hier Pfad und Dateiname der Dokumente
hinzufügen, bearbeiten und löschen. Jedem Dokument wird
eine eindeutige ID zugeordnet. Diese ID können Sie als
Platzhalter in den Eigenschaften Parameter, Fensternamen
und Klassennamen (unterhalb Applikation, siehe auch
Applikation einbinden) verwenden. Dort wird der Platzhalter
beim Aufrufen der Anwendung durch den Dateinamen,
welcher der Dokumenten-ID zugeordnet ist, ersetzt. In der
folgenden Tabelle sind die möglichen Platzhalter mit
Beispielen beschrieben:
Platzhalter Beschreibung Beispiel
$DOCID$ Der Platzhalter wird durch den Pfad und Dateinamen ersetzt.
$1$ wird ersetzt durch D:\Daten\test.txt
$%DOCID$ Der Platzhalter wird nur durch den Dateinamen (ohne Pfad) ersetzt.
$%1$ wird ersetzt durch test.txt
$!DOCID$ Der Platzhalter wird nur durch den Dateinamen ohne Erweiterung und ohne Pfad ersetzt.
%!1$ wird ersetzt durch test
Wenn Sie eine Anwendung einbinden, die einen
exklusiven Zugriff auf das Dokument erfordert, können
Sie dieses zur Laufzeit nicht direkt ändern. In diesem Fall
können Sie für das Dokument festlegen, eine Kopie der
Originaldatei zu erstellen, welche der auszuführenden
Anwendung übergeben wird. Wählen Sie hierzu das entsprechende Dokument in der Liste aus und
klicken dann auf den Button „Bearbeiten“. Setzen Sie in dem Eingabedialog den Haken zum Erstellen
einer Kopie bei Änderung des Dokumentes. Der Platzhalter, den Sie z. B. in der Eigenschaft Parameter
einsetzen, enthält nun nicht mehr den originalen Dateinamen, sondern den der temporären Kopie.
Beispiel: -i -p $1$
Ohne Kopie wird daraus: -i -p X:\Daten\app-data.xml
Mit Kopie wird daraus beispielsweise: -i -p C:\Users\Default\AppData\Local\Temp\ZhdJay2.txt

DSSHOW – Digital Signage Software
6. Designer
SignApp GmbH & Co. KG 91
Position der Applikation innerhalb des App Player (nur Exe-Dateien)
Über die Eigenschaft App. Position können Sie die eingebundene
Anwendung innerhalb des App Player positionieren. Klappen Sie
hierzu die Eigenschaft über das Symbol auf, um die darunter-
liegenden Eigenschaften anzuzeigen. Über die Eigenschaften X
(Pixel) und Y (Pixel) geben Sie die Position und mit Breite (Pixel)
und Höhe (Pixel) die Größe der Anwendung an. Über die
Eigenschaft Streckung legen Sie die Darstellung von Größe und Seitenverhältnis der Anwendung
innerhalb des App Player-Elements fest. Dabei haben die verschiedenen Einstellungen folgende
Bedeutungen:
Streckung Beschreibung
Proportional Die Anwendung wird innerhalb des App Player-Elements ausgerichtet. Das Seitenverhältnis der Anwendung, welches Sie über die Eigenschaft Breite (Pixel) und Höhe (Pixel) angeben, bleibt erhalten.
Verzerrt Die Größe der Anwendung ist gleich dem des Element-Rechtecks. Die Position wird über die Eigenschaften X (Pixel) und Y (Pixel) angegeben.
Keine Die Position und Größe der Anwendung wird über die Eigenschaften X (Pixel), Y (Pixel), Breite (Pixel) und Höhe (Pixel) angegeben.
Mit den Eigenschaften Horiz. Ausrichtung und Vert. Ausrichtung können Sie die Anwendung innerhalb
des App Player ausrichten (links, mittig, unten, usw.).
Bitte beachten Sie, dass Eigenschaft App. Position nur bei Einbindung von Exe-Dateien zur Verfügung
steht.
Transparenz
Über die Eigenschaft Alpha legen Sie in Prozent fest, welchen Grad an Durchsichtigkeit das Element
besitzt. Bei einem Alpha-Wert von 0% ist das Element vollständig durchsichtig, bei 50%
halbdurchsichtig und bei einem Wert von 100% vollständig sichtbar. Bitte beachten Sie, dass diese
Eigenschaft nur für Exe-Dateien zur Verfügung steht.

DSSHOW – Digital Signage Software
6. Designer
SignApp GmbH & Co. KG 92
Beispiel: Windows-Editor in DSSHOW anzeigen
Im Folgenden wird Schritt für Schritt erklärt, wie Sie den Windows-Editor (Notepad) in Ihrer DSSHOW-
Präsentation einbinden:
1. Ziehen Sie mit der Maus das App Player-Icon aus der Liste der Elemente auf das Display
und passen die Größe des App Player so an, dass der Windows Editor darin gut dargestellt
werden kann.
2. Klicken Sie nun mit der Maus auf den App Player, so dass deren Eigenschaften im
Eigenschaftsfenster angezeigt werden.
3. Klicken Sie im Eigenschaftsfenster in der Eigenschaft Applikation auf den Button , so dass
folgendes Fenster erscheint:
4. Klicken Sie rechts neben dem Eingabefeld „Applikation“ auf den Button , um den Dialog
zum Auswählen von Dateien zu öffnen.
5. Navigieren Sie nun in das Windows Verzeichnis (normalerweise C:\Windows) und wählen dort
die Datei notepad.exe aus. Klicken Sie auf den Button „Öffnen“, um die Auswahl zu bestätigen.
6. Setzen Sie den Haken bei „Hauptfenster ausblenden“ (im unteren Bereich „Fenster suchen“),
um das DSSHOW-Hauptfenster auszublenden.
7. Klicken Sie nun auf den Button „Starten“ im oberen Bereich rechts unterhalb des Eingabefeldes
„Parameter“. Der Windows-Editor sollte sich nun öffnen.

DSSHOW – Digital Signage Software
6. Designer
SignApp GmbH & Co. KG 93
8. Ziehen Sie das Fadenkreuz-Symbol auf das Fenster des Windows-Editors. Die beiden
Eingabefelder „Fensternamen“ und „Klassennamen“ werden automatisch gesetzt:
9. Klicken Sie jetzt auf den Button „Ok“, um die bisherige Eingabe zu bestätigen. Der Windows-
Editor wird von DSSHOW automatisch beendet und das DSSHOW-Hauptfenster wieder
eingeblendet.
10. Starten Sie nun die DSSHOW-Präsentation. Der Windows-Editor sollte nun in Ihrer DSSHOW-
Präsentation erscheinen:
11. Beenden Sie die DSSHOW-Präsentation und kehren Sie zurück in den Bearbeitungs-Modus.
12. Legen Sie nun eine Textdatei test.txt z. B. unter C:\Daten an (oder einen anderen Ordner Ihrer
Wahl), öffnen diese und schreiben einen beliebigen Text hinein. Speichern und schließen Sie
die Textdatei wieder.
13. Klicken Sie im Eigenschaftsfenster in der Eigenschaft Dokumentenüberwachung auf den
Button , um das Dialogfenster zur Bearbeitung der Dokumente zu öffnen.

DSSHOW – Digital Signage Software
6. Designer
SignApp GmbH & Co. KG 94
14. Klicken Sie dort auf den Button „Hinzufügen“ und wählen über den Auswahldialog die zuvor
erstellte Textdatei test.txt aus. Klicken Sie auf den Button „Öffnen“, um die Auswahl zu
bestätigen. Die Liste der Dokumentenüberwachung sollte nun in etwa folgendermaßen
aussehen:
15. Die Dokumenten-ID für den Eintrag lautet 1. Diese benötigen wir in den nächsten Schritten.
Klicken Sie auf den Button „Ok“, um die Eingabe zu bestätigen.
16. Öffnen Sie nun wieder das Dialogfenster zum Auswählen der Applikation (im
Eigenschaftsfenster in der Eigenschaft Applikation auf den Button klicken).
17. Tragen Sie in das Eingabefeld „Parameter“ $1$ ein. Dadurch weisen wir den App Player an, den
Windows-Editor mit dem Pfad und Dateinamen mit der Dokumenten-ID 1 zu starten (also
C:\Daten\test.txt).
18. In das Eingabefeld „Fensternamen“ tragen Sie nun $%1$,Editor ein. Das gesuchte Fenster muss
nun den Dateinamen (ohne Pfad) und Editor als Schlagwörter enthalten. Das Eingabefeld
„Klassennamen“ belassen Sie mit Notepad unverändert:
19. Klicken Sie auf den Button „Ok“, um die Eingabe zu bestätigen und starten Sie die DSSHOW-
Präsentation. Es sollte nun der Inhalt der Textdatei über den eingebundenen Windows-Editor
angezeigt werden.
20. Wenn Sie das Verzeichnis über Ihr Netzwerk freigeben, können Sie die Datei auch während der
Präsentation ferngesteuert ändern. Über die Dokumentenüberwachung wird bei einer

DSSHOW – Digital Signage Software
6. Designer
SignApp GmbH & Co. KG 95
Dateiänderung der Windows-Editor mit dem aktuellen Datei-Inhalt neu gestartet. Alternativ
können Sie die Datei auch auf ein Netzlaufwerk oder in ein oder im Verzeichnis eines
Synchronisationstools (z. B. Dropbox oder TeamDrive) legen. Ändern Sie hierzu den
Dateinamen in der Dokumentenüberwachung entsprechend ab.
21. Der Windows-Editor wird während der Präsentation noch mit Menüleiste, Scroll-Leisten und
Statusbar dargestellt. Diese können Sie verstecken, indem Sie den Anzeigebereich über die
Eigenschaft Begrenzung anpassen.
22. Kehren Sie nun wieder in den Bearbeitungs-Modus zurück und ändern im Eigenschaftsfenster
die Begrenzung folgendermaßen ab:
23. Wenn Sie die DSSHOW-Präsentation wieder starten, sollten die Steuerelemente des Windows-
Editors nicht mehr sichtbar sein.
Im Beispielprojekt „App Player“, welches bei der DSSHOW-Installation mitgeliefert wurde, können Sie
sich weitere Beispiele zur Einbindung von Anwendungen mit dem App Player anschauen.

DSSHOW – Digital Signage Software
6. Designer
SignApp GmbH & Co. KG 96
6.5.9 Tagesschau
Mit dem Tagesschau-Element können Sie
aktuelle Nachrichten in Form von Text,
Videos und Bildern oder das Deutschland-
Wetter werbefrei darstellen. Die Meldungen
werden dabei über das Verbreitungsportal
des NDR zur Verfügung gestellt.
Um das Tagesschau-Element zu verwenden,
ziehen Sie mit der Maus das Icon
aus der Liste der Elemente auf das Display.
Falls das Element in der Liste grau erscheint, müssen Sie die Nutzung in DSSHOW bestätigen (siehe
hierzu Hinweis zur Nutzung).
Über das Eigenschafts-Fenster können
Sie die Darstellung des Tagesschau-
Elements anpassen. Klicken Sie hierzu
auf das Element im Display, um die
Eigenschaften im Eigenschafts-Fenster
anzuzeigen bzw. dort zu ändern.
In den folgenden Abschnitten werden
die Eigenschaften und deren Wirkung
genauer erläutert.
Informationen zu den grundlegenden Eigenschaften eines Elements (bzgl. Bezeichnung, Sichtbarkeit,
Position & Größe) finden Sie unter Eigenschaften für Darstellungselemente.
Hinweis zur Nutzung des Tagesschau-Elements in DSSHOW
Damit Sie das Tagesschau-Element produktiv einsetzen können, registrieren Sie sich bitte auf dem
Verbreitungsportal des NDR unter https://www.ndr.de/distribution. Nach erfolgreicher Registrierung,
erhalten Sie ein Passwort zur Freischaltung. Die Freischaltung können Sie vornehmen, indem Sie das
noch grau dargestellte Icon aus der Liste der Elemente mit der Maus auf das Display ziehen oder
auf ein bereits bestehendes Tagesschau-Element doppelt klicken. Es erscheint ein Dialog, in dem Sie
die Freischaltung über die Eingabe des Passwortes vornehmen können.
Bitte beachten Sie, dass zur Nutzung der Darstellung „Text Scroller“ ein separates Passwort
erforderlich ist. Auch dieses Passwort erhalten Sie vom NDR.
Hinweis: Die Firma SignApp GmbH & Co.KG ist nicht verantwortlich für die inhaltliche Gestaltung Ihrer
DSSHOW-Präsentation.

DSSHOW – Digital Signage Software
6. Designer
SignApp GmbH & Co. KG 97
Darstellung – Infoscreen, Video News, Wetter oder Text Scroller
Über die Eigenschaft Darstellung stellen Sie ein, ob das Tagesschau-
Element als Infoscreen, mit Video News, Wetter oder einem Text Scroller dargestellt werden soll. Im
Folgenden werden die Eigenschaften der jeweiligen Darstellungen genauer beschrieben.
Darstellungsformat im Infoscreen
Das Verhältnis von Breite zur Höhe des Elementes bestimmt, ob die Darstellung in Landscape oder
Portrait erfolgt.
Wenn die Breite größer als die Höhe ist, wird das Element in Landscape dargestellt:
Ist die Höhe größer als die Breite, wird das Element in Portrait dargestellt:

DSSHOW – Digital Signage Software
6. Designer
SignApp GmbH & Co. KG 98
Datum, Uhrzeit und QR-Code (Infoscreen)
Über die Eigenschaft Datum und Uhrzeit anzeigen bestimmen Sie,
ob das Datum und die Uhrzeit oben rechts innerhalb des
Elementes angezeigt werden soll. Weiterhin können Sie über die Eigenschaft QR-Code anzeigen
einstellen, ob der QR-Code (dieser führt auf die Tagesschau Web-App) dargestellt werden soll.
Anzeigedauer einer Meldung (Infoscreen)
Eine Meldung enthält neben dem Text ein Video oder ein Bild.
Die Anzeigedauer der Meldung mit einem Video wird durch dessen Länge bestimmt. Erst wenn das
Video vollständig abgespielt wurde, wird zur nächsten Meldung gewechselt.
Enthält die Meldung dagegen ein Bild, können Sie die Anzeigedauer über die Eigenschaft Anzeigedauer
bei Bildern (Sek.) einstellen.
Geschwindigkeit der Laufschrift (Text Scroller)
Die Geschwindigkeit, mit der sich der Lauftext bewegt,
können Sie mit der Eigenschaft Geschwindigkeit festlegen.
Dabei geben Sie die Anzahl der Pixel an, mit der sich die Laufschrift bei jedem Bildaufbau (Frame) des
Text Scroller nach links bewegt. Probieren Sie am besten verschiedene Geschwindigkeiten (1, 2, usw.)
aus, um zu sehen, welche Ihrem Text den besten Lesefluss ermöglicht.
Über die Eigenschaft Binde Geschwindigkeit an Monitorfrequenz stellen Sie ein, ob die
Geschwindigkeit des Lauftextes mit der Monitorfrequenz synchronisiert werden soll. Dadurch entsteht
eine flüssigere Bewegung des Lauftextes (siehe auch Vertikale Synchronisation Wikipedia).
Trennzeichen (Text Scroller)
In der Darstellung „Text Scroller“ können Sie Trennzeichen zur
optischen Trennung zwischen den Meldungen angeben. Dieses legen Sie in der Eigenschaft
Trennzeichen fest, wobei Sie das Zeichen in der Liste auswählen oder auch eigene festlegen können.
Proxy-Server
Informationen zur Einstellung eines Proxy-Servers finden Sie unter Proxy-Server.

DSSHOW – Digital Signage Software
6. Designer
SignApp GmbH & Co. KG 99
6.5.10 RSS-Reader
Mit dem RSS-Reader können Sie RSS-Feeds
(z. B. Nachrichten, Blogs, etc.) an einer
bestimmten Stelle auf dem Display
anzeigen. Im Web finden sich zahlreiche
Anbieter mit RSS-Inhalten. Bitte achten Sie
darauf, dass manche Anbieter Bedingungen
zur Veröffentlichung Ihrer RSS-Inhalte
vorgeben. Wir empfehlen Ihnen deshalb
sich vorab beim Anbieter über die
Bedingungen zur Veröffentlichung zu informieren.
Ziehen Sie nun mit der Maus das RSS-Reader-Icon aus der Liste der Elemente auf das Display.
Über das Eigenschafts-Fenster können Sie
den RSS-Reader und dessen Darstellung
anpassen. Klicken Sie hierzu auf das RSS-
Reader-Element im Display, um die
Eigenschaften im Eigenschafts-Fenster
anzuzeigen bzw. dort zu ändern.
In den folgenden Abschnitten werden die
Eigenschaften und deren Wirkung genauer
erläutert.
Informationen zu den grundlegenden Eigenschaften eines Elements (bzgl. Bezeichnung, Sichtbarkeit,
Position & Größe) finden Sie unter Eigenschaften für Darstellungselemente.
Adresse und Playlist
In der Eigenschaft Adresse geben Sie die Web-Adresse (URL)
des RSS-Feeds ein. Verwenden Sie hierzu das Eingabefeld oder
klicken Sie auf den Button , um die Adresse in den Eingabe-
Dialog einzugeben. Achten Sie darauf, dass Sie bei einer Web-Adresse das Protokoll (http:// oder
https://) mit angeben. Alternativ können Sie ein RSS-Feed auch über eine lokale Quelle (Festplatte,
Netzlaufwerk, usw.) anzeigen lassen. Hierzu geben Sie einfach den Pfad der RSS-Datei ein (z. B.
C:\RSS\rss-feed.xml).

DSSHOW – Digital Signage Software
6. Designer
SignApp GmbH & Co. KG 100
Über die Eigenschaft Playlist ist es möglich,
mehrere RSS-Feeds hintereinander anzeigen zu
lassen. Klicken Sie hierzu auf den Eintrag Playlist
und öffnen dann den Playlist-Dialog über den
Button . Sie können hier die Dateinamen
oder URLs der RSS-Feeds hinzufügen, bearbeiten,
löschen und deren Reihenfolge ändern. Bitte
beachten Sie, dass die Reihenfolge der Playlist
während der Präsentation nur dann berücksichtigt
wird, wenn die Eigenschaft Reihenfolge auf den
Eintrag „keine“ eingestellt ist.
Weiterhin können Sie pro Eintrag bestimmen, ob
Sie eine eigene Quellenangabe oder die aus dem RSS-Feed anzeigen möchten. Damit die
Quellenangabe dargestellt wird, muss die Eigenschaft Quelle anzeigen unter Quellenangabe gesetzt
sein (siehe hierzu Quellenangabe mit darstellen).
Der RSS-Reader zeigt ein RSS-Feed solange an, bis dessen Einträge vollständig dargestellt wurden. Falls
Sie die Playlist verwenden, wird das nächste RSS-Feed aus der Liste geladen und angezeigt. Verwenden
Sie dagegen nur eine Adresse, lädt der RSS-Reader dessen Inhalt neu und stellt die Einträge wieder von
Anfang an dar.
Über die Eigenschaft Sortierung können Sie festlegen, in welcher Reihenfolge die Einträge aus einem
RSS-Feed angezeigt werden sollen. Dabei können Sie zwischen den folgenden Einstellungen wählen:
Sortierung Beschreibung
Datum (neueste zuerst) Die neuesten Einträge werden zuerst dargestellt.
Datum (älteste zuerst) Die ältesten Einträge werden zuerst dargestellt.
keine Er wird keine Sortierung der Einträge vorgenommen.
Mit der Eigenschaft Max. Einträge können Sie die Anzahl der anzuzeigenden Einträge beschränken.
Wenn ein RSS-Feed beispielsweise 100 Einträge enthält, können Sie somit die Anzahl der
anzuzeigenden Einträge auf z. B. 10 beschränken. Wenn Sie zusätzlich die Sortierung auf „Datum
(neueste zuerst)“ einstellen, werden so immer die 10 neuesten Einträge angezeigt. Tragen Sie in die
Eigenschaft Max. Einträge dagegen die Anzahl 0 ein, führt der RSS-Reader keine Einschränkung durch.
Darstellung eines RSS-Feeds
Im RSS-Reader können Sie über die Eigenschaft
Darstellung die Art festlegen, wie die einzelnen
Einträge aus einem RSS-Feed dargestellt werden
sollen. Dabei können Sie zwischen den
folgenden Darstellungsmöglichkeiten wählen:

DSSHOW – Digital Signage Software
6. Designer
SignApp GmbH & Co. KG 101
Darstellung Beschreibung
Slideshow (Überblendung) Überblendet kontinuierlich einen Eintrag in den nächsten.
Slideshow (horizontal) Die Einträge werden durch eine horizontale Bewegung gewechselt.
Slideshow (vertikal) Die Einträge werden durch eine vertikale Bewegung gewechselt.
Liste Die Einträge werden in einer Liste dargestellt.
Text Scroller Die Einträge (nur Überschrift und Bilder) werden als Laufschrift dargestellt.
In jeder Darstellungsart (ausgenommen „Text Scroller“) wird für jeden Eintrag im RSS-Feed eine
Überschrift und ein Text dargestellt. Die Schriftart können Sie jeweils über die Eigenschaften
Überschrift (Schriftart) und Text (Schriftart) ändern. Klappen Sie hierzu die jeweilige Eigenschaft über
das Symbol auf oder öffnen Sie das Schriftart-Dialogfenster über den Button . Zum Ändern der
Schriftart für die Darstellungsart „Text Scroller“, verwenden Sie die Eigenschaft Text (Schriftart).
Mit der Eigenschaft Abstand zwischen Listeneinträge (Pixel) können Sie für die Darstellungsart „Liste“
den Abstand zwischen zwei Listeneinträgen in Pixel angeben.
In einem RSS-Feed können pro Eintrag Verlinkungen auf Bilder und weiteren Medien enthalten sein.
Wenn Sie in der Eigenschaft Bilder anzeigen den Haken setzen, wird das im RSS-Eintrag zuerst
angegebene Bild mit dargestellt. Über die Eigenschaft Bildgröße (in Prozent) können Sie die Größe der
Bilder prozentual zur dessen Originalgröße anpassen.
Die Anzeigedauer eines RSS-Eintrags können Sie in der Eigenschaft Anzeigedauer (Sek.) festlegen. Die
Angabe hierbei ist in Sekunden. Nach Ablauf der Zeit wechselt der RSS-Reader zum nächsten Eintrag.
Diese Eigenschaft hat keine Auswirkung auf die Darstellungsart „Text Scroller“.
Für die Darstellungsart „Text Scroller“ können Sie die
Geschwindigkeit, mit der sich der Lauftext bewegt, in der
Eigenschaft Geschwindigkeit festlegen. Dabei geben Sie die Anzahl der Pixel an, mit der sich die
Laufschrift bei jedem Bildaufbau (Frame) des Text Scroller nach links bewegt.
Über die Eigenschaft Binde Geschwindigkeit an Monitorfrequenz stellen Sie ein, ob die
Geschwindigkeit des Lauftextes mit der Monitorfrequenz synchronisiert werden soll. Dadurch entsteht
eine flüssigere Bewegung des Lauftextes (siehe auch Vertikale Synchronisation Wikipedia).
Im „Text Scroller“ können Sie ein Trennzeichen zur optischen Trennung
zweier RSS-Einträge angeben. Dieses legen Sie in der Eigenschaft Trennzeichen fest, wobei Sie das
Zeichen in der Liste auswählen oder auch ein eigenes festlegen können.
Hintergrundfarbe und Transparenz
Über die Eigenschaft Hintergrundfarbe legen Sie die
Hintergrundfarbe im RSS-Reader fest. Klicken Sie hierzu
auf den Button , um das Dialogfenster zum Einstellen der Farbe zu öffnen. Alternativ können Sie die
Farbe auch direkt im Eigenschaftsfeld als HTML-Farbcode eingeben. Weiterhin ist es möglich den

DSSHOW – Digital Signage Software
6. Designer
SignApp GmbH & Co. KG 102
Hintergrund unter dem Element anzeigen lassen. Setzen Sie hierzu einfach den Haken in der
Eigenschaft Transparent (Hintergrundbild darstellen). Über die Eigenschaft Alpha legen Sie in Prozent
fest, welchen Grad an Durchsichtigkeit das Element besitzt. Bei einem Alpha-Wert von 0% ist das
Element vollständig durchsichtig, bei 50% halbdurchsichtig und bei einem Wert von 100% vollständig
sichtbar.
Quellenangabe mit darstellen
Im RSS-Reader haben Sie die Möglichkeit eine
Quellenangabe mit darzustellen. Hierzu klappen Sie die
Eigenschaft Quellenangabe über das Symbol auf, um
die darunterliegenden Eigenschaften anzuzeigen.
Über die Eigenschaft Quelle anzeigen können Sie
festlegen, ob die Quelle als Text mit angezeigt werden soll. DSSHOW ermittelt diese, falls angegeben,
aus dem <title>-Tag des RSS-Feeds.
Sie können auch einen eigenen Text für die Quelle angegeben. Setzen Sie hierzu den Haken in der
Eigenschaft Eigene Quelle anzeigen und geben den Text in der Eigenschaft Eigene Quelle (Text) ein.
Wenn Sie mehrere RSS-Feeds in einer Playlist verwenden, können Sie pro Listeneintrag eine eigene
Quelle hinterlegen (siehe hierzu Playlist).
Über die Eigenschaft Schriftart legen Sie Art, Größe, Stil und Farbe der Schrift für die Quellenangabe
fest. Klappen Sie hierzu die Eigenschaft über das Symbol auf oder öffnen Sie das Schriftart-
Dialogfenster über den Button , um die Schriftart zu ändern.
In den Eigenschaften Horiz. Ausrichtung und Vert. Ausrichtung können Sie die Quellenangabe
ausrichten (z. B. links, mittig, unten, etc.).
Mit der Eigenschaft Abstand zur RSS-Anzeige (Pixel) können Sie den Abstand der Quellenangabe zum
Anzeigebereich des RSS-Inhalts in Pixel angeben.
Begrenzung – Anzeigebereich zuschneiden
Über die Eigenschaft Begrenzung können Sie den Anzeigebereich
des RSS-Readers eingrenzen. Klappen Sie hierzu die Eigenschaft
über das Symbol auf, um die darunterliegenden Eigenschaften
anzuzeigen. Sie können nun für die linke, obere, rechte und untere
Kante des RSS-Readers eine Anzahl in Pixel angeben, um welche der Anzeigebereich innerhalb des
Elementes verschoben, gestreckt oder gestaucht werden soll.
Proxy-Server
Informationen zur Einstellung eines Proxy-Servers finden Sie unter Proxy-Server.

DSSHOW – Digital Signage Software
6. Designer
SignApp GmbH & Co. KG 103
6.5.11 Facebook
Mit dem Facebook-Element haben Sie die
Möglichkeit, Beiträge von einer Facebook-
Seite auf Ihrem Display darzustellen.
Weiterhin können Sie das Element dazu
verwenden, um über einen Facebook-
Button die Anzahl der Likes (Gefällt mir)
einer Facebook-Seite anzuzeigen.
Um das Facebook-Element zu verwenden,
ziehen Sie mit der Maus das Icon aus
der Liste der Elemente auf das Display.
Über das Eigenschafts-Fenster können
Sie das Facebook-Element und dessen
Darstellung anpassen. Klicken Sie hierzu
auf das Element im Display, um die
Eigenschaften im Eigenschafts-Fenster
anzuzeigen bzw. dort zu ändern.
In den folgenden Abschnitten werden die
Eigenschaften und deren Wirkung
genauer erläutert.
Informationen zu den grundlegenden Eigenschaften eines Elements (bzgl. Bezeichnung, Sichtbarkeit,
Position & Größe) finden Sie unter Eigenschaften für Darstellungselemente.

DSSHOW – Digital Signage Software
6. Designer
SignApp GmbH & Co. KG 104
Facebook-Seite auswählen
Über die Eigenschaft Facebook-Seite legen Sie die
darzustellende Facebook-Seite und die Art der
Beiträge fest. Klicken Sie hierzu auf den Button , um das Dialogfenster zum Einstellen der Facebook-
Seite zu öffnen:
Um eine Facebook-Seite auszuwählen, klicken Sie auf den Button „Seite suchen…“. Es wird ein Dialog
geöffnet, über den Sie per Freitextsuche die gewünschte Seite suchen und übernehmen können.
Haben Sie diese ausgewählt, werden die Beiträge der Seite im unteren Bereich des obigen Dialogs
dargestellt.
Über das Feld „Beiträge auf dieser Seite“ können Sie die Art der Beiträge auswählen:
Beitrag Beschreibung
Beiträge nur von dieser Seite Es werden nur Beiträge angezeigt, die von dieser Seite veröffentlicht wurden.
Beiträge von dieser Seite und anderen Nutzern
Es werden Beiträge angezeigt, die von dieser Seite und anderen Nutzern auf dieser Seite veröffentlicht wurden.
Beiträge, welche diese Seite als Markierung enthält
Es werden alle öffentlichen Beiträge angezeigt, welche diese Seite als Markierung enthält.
Klicken Sie auf den Button „Übernehmen“, um die Einstellungen für das ausgewählte Facebook-
Element zu speichern. Wenn Sie Ihre Präsentation jetzt starten, werden die Beiträge je nach
Darstellungsart auf Ihrem Display dargestellt.

DSSHOW – Digital Signage Software
6. Designer
SignApp GmbH & Co. KG 105
Über die Eigenschaft Max. Einträge können Sie die
maximale Anzahl der Beiträge angeben, welche
während der Präsentation angezeigt werden sollen. Wurden alle Beiträge dargestellt, sucht DSSHOW
automatisch nach neuen und stellt diese wieder von Beginn dar.
Auf Grund von Beschränkungen in der Anzahl der Zugriffe auf die Facebook-Schnittstelle, werden die
Beiträge für eine bestimmte Zeit zwischengespeichert. Daher kann es bis zu mehreren Minuten
dauern, bis neue Beiträge über die Facebook-Schnittstelle geladen werden.
Darstellung der Beiträge / Button
Über die Eigenschaft Darstellung legen Sie fest, wie
die Beiträge bzw. der Button dargestellt werden
sollen. Dabei können Sie zwischen den folgenden
Darstellungsmöglichkeiten wählen:
Darstellung Beschreibung
Slideshow (Überblendung) Überblendet kontinuierlich einen Beitrag in den nächsten.
Slideshow (horizontal) Die Beiträge werden durch eine horizontale Bewegung gewechselt.
Slideshow (vertikal) Die Beiträge werden durch eine vertikale Bewegung gewechselt.
Slideshow (Zoom in) Die Beiträge werden durch einen „Zoom in“ gewechselt.
Slideshow (Zoom out) Die Beiträge werden durch einen „Zoom out“ gewechselt.
Liste Die Beiträge werden in einer Liste dargestellt.
Text Scroller Die Beiträge werden als Laufschrift dargestellt.
Button „Gefällt mir“ Es wird ein Button mit der Anzahl der Likes einer Seite dargestellt.
Mit der Eigenschaft Abstand zwischen Listeneinträge (Pixel) können Sie für die Darstellungsart „Liste“
den Abstand zwischen zwei Listeneinträgen in Pixel angeben und somit ggf. die Übersichtlichkeit in der
Darstellung verbessern.
Ein Beitrag kann neben Text auch Bilder enthalten, welche in den Slideshows und in der Liste mit
dargestellt werden. Falls Sie die Anzeige der Bilder nicht wünschen, entfernen Sie einfach den Haken
in der Eigenschaft Bilder anzeigen.
Links neben dem Nutzernamen wird im Beitrag das Avatar-Bild der Seite dargestellt. Die Größe des
Bildes können Sie über die Eigenschaft Avatar-Bildgröße (Prozent) einstellen. Falls die Eigenschaft
Schriftgröße automatisch anpassen unterhalb von Textgestaltung gesetzt ist, richtet sich die Größe
des Bildes zudem auch nach der des Facebook-Elements.
Die Anzeigedauer eines Beitrags können Sie in der Eigenschaft Anzeigedauer (Sek.) festlegen. Die
Angabe ist hierbei in Sekunden. Diese Eigenschaft hat keine Auswirkung auf die Darstellungsarten
„Text Scroller“ und „Button“.
Für die Darstellungsart „Text Scroller“ können Sie die
Geschwindigkeit, mit der sich der Lauftext bewegt, in der

DSSHOW – Digital Signage Software
6. Designer
SignApp GmbH & Co. KG 106
Eigenschaft Geschwindigkeit festlegen. Dabei geben Sie die Anzahl der Pixel an, mit der sich die
Laufschrift bei jedem Bildaufbau (Frame) des Text Scroller nach links bewegt.
Über die Eigenschaft Binde Geschwindigkeit an Monitorfrequenz stellen Sie ein, ob die
Geschwindigkeit des Lauftextes mit der Monitorfrequenz synchronisiert werden soll. Dadurch entsteht
eine flüssigere Bewegung des Lauftextes (siehe auch Vertikale Synchronisation Wikipedia).
Unterhalb der Eigenschaft Textgestaltung können Sie
die Gestaltung des Textes die Beiträge festlegen. Über
die Eigenschaft Schriftgröße automatisch anpassen
geben Sie an, ob die Schriftgröße der Texte und die
Größe des Avatar-Bildes sich an die Größe des
Facebook-Elements richten soll. Falls Sie dies aktiviert haben, sind die einzelnen Schriftgrößen
trotzdem noch änderbar. Der Text wird bei einer Änderung vergrößert bzw. verkleinert dargestellt.
Unterhalb der Eigenschaft Button-Gestaltung legen
Sie die Gestaltung des Buttons fest. Damit der Button
dargestellt wird, setzen die Eigenschaft Darstellung
auf „Button“.
Die Schriftart des Textes innerhalb des Buttons
können Sie in der Eigenschaft Schriftart ändern. Über
die Eigenschaft Schriftgröße automatisch anpassen können Sie zudem angeben, ob die Schriftgröße
des Textes sich an die Größe des Buttons richten soll.
Über die weiteren Eigenschaften lassen sich für den Button weitere Darstellungsmerkmale wie Füllung,
Rand, Eckradius, usw. einstellen.

DSSHOW – Digital Signage Software
6. Designer
SignApp GmbH & Co. KG 107
Hintergrundfarbe und Transparenz
Über die Eigenschaft Hintergrundfarbe legen Sie die
Hintergrundfarbe im Facebook-Element fest. Klicken Sie
hierzu auf den Button , um das Dialogfenster zum Einstellen der Farbe zu öffnen. Alternativ können
Sie die Farbe auch direkt im Eigenschaftsfeld als HTML-Farbcode eingeben. Weiterhin ist es möglich
den Hintergrund unter dem Element anzeigen lassen. Setzen Sie hierzu einfach den Haken in der
Eigenschaft Transparent (Hintergrundbild darstellen). Über die Eigenschaft Alpha legen Sie in Prozent
fest, welchen Grad an Durchsichtigkeit das Element besitzt. Bei einem Alpha-Wert von 0% ist das
Element vollständig durchsichtig, bei 50% halbdurchsichtig und bei einem Wert von 100% vollständig
sichtbar.
Begrenzung – Anzeigebereich zuschneiden
Über die Eigenschaft Begrenzung können Sie den Anzeigebereich
des Facebook-Elements eingrenzen. Klappen Sie hierzu die
Eigenschaft über das Symbol auf, um die darunterliegenden
Eigenschaften anzuzeigen. Sie können nun für die linke, obere,
rechte und untere Kante des Elements eine Anzahl in Pixel angeben, um welche der Anzeigebereich
innerhalb des Elementes verschoben, gestreckt oder gestaucht werden soll.
Proxy-Server
Informationen zur Einstellung eines Proxy-Servers finden Sie unter Proxy-Server.

DSSHOW – Digital Signage Software
6. Designer
SignApp GmbH & Co. KG 108
6.5.12 Twitter
Mit dem Twitter-Element haben Sie die
Möglichkeit, Tweets von Nutzern des
Mikroblogging-Dienstes Twitter auf
Ihrem Display darzustellen. Dabei können
Sie die Tweets der Timeline eines
bestimmten Nutzers, einer bestimmten
Liste oder die Tweets zu einem
Suchbegriff (z. B. einem Hashtag)
darstellen. Somit haben Sie z. B. die
Möglichkeit, eine Twitterwall zu
realisieren. Zudem können Sie auch Twitter-Buttons auf Ihrem Display positionieren und anzeigen, wie
viele Tweets, Likes (Gefällt mir), Follower oder Freunde ein bestimmter Twitter-Nutzer hat.
Um das Twitter-Element zu verwenden, ziehen Sie mit der Maus das Icon aus der Liste der
Elemente auf das Display.
Über das Eigenschafts-Fenster können
Sie das Twitter-Element und dessen
Darstellung anpassen. Klicken Sie hierzu
auf das Element im Display, um die
Eigenschaften im Eigenschafts-Fenster
anzuzeigen bzw. dort zu ändern.
In den folgenden Abschnitten werden
die Eigenschaften und deren Wirkung
genauer erläutert.
Informationen zu den grundlegenden Eigenschaften eines Elements (bzgl. Bezeichnung, Sichtbarkeit,
Position & Größe) finden Sie unter Eigenschaften für Darstellungselemente.

DSSHOW – Digital Signage Software
6. Designer
SignApp GmbH & Co. KG 109
Twitter-Timeline – Welche Tweets sollen dargestellt werden
Über die Eigenschaft Twitter-Timeline legen Sie fest, welche
Tweets aus welcher Timeline angezeigt werden sollen. Klicken
Sie hierzu auf den Button , um das Dialogfenster zum Einstellen der Timeline zu öffnen:
Geben Sie einen Suchbegriff (z. B. einen Hashtag) in das Text-Eingabefeld ein und klicken Sie auf den
Button „Suchen / Aktualisieren“, um das Ergebnis im unteren Bereich anzuzeigen.
Über das Feld „Ergebnis“ bestimmen Sie, ob die neuesten Tweets, beliebtesten Tweets oder gemischt
aus beiden angezeigt werden. Zudem können Sie das Suchergebnis auch auf eine bestimmte Sprache
beschränken. Falls Sie das nicht wünschen, wählen Sie im Feld „Sprache“ einfach den Eintrag „Alle“
ganz oben in der Dropdown-Liste aus.
Klicken Sie nun auf den Button „Übernehmen“, um die Sucheinstellungen für das ausgewählte Twitter-
Element zu speichern. Wenn Sie Ihre Präsentation jetzt starten, werden die Tweets je nach
Darstellungsart auf Ihrem Display dargestellt.
Bitte beachten Sie, dass bei der Button-Darstellung die Anzahl (Tweets, Freunde, usw.) über die Tweet-
Suche nicht angezeigt werden. Hierzu müssen Sie einen Twitter-Nutzer über den Tab „Nutzer- / Listen-
Zeitlinie anzeigen“ auswählen.

DSSHOW – Digital Signage Software
6. Designer
SignApp GmbH & Co. KG 110
Um die Tweets eines Twitter-Nutzers oder einer seiner Listen anzuzeigen, wechseln Sie auf den Tab „Nutzer- / Listen-Zeitlinie anzeigen“:
Klicken Sie auf den Button „Nutzer suchen…“, um den Dialog zur Nutzer-Suche zu öffnen und führen
die Suche nach dem gewünschten Twitter-Nutzer aus. Haben Sie diesen ausgewählt, wird dessen
Timeline im unteren Bereich des obigen Dialogs dargestellt.
Hat der Nutzer bei Twitter eigene Listen erstellt oder von einem anderen Nutzer abonniert, können Sie
die Tweets aus diesen Listen darstellen. Klicken Sie hierzu auf den Button „Liste auswählen…“, um den
Dialog zur Listenauswahl zu öffnen und wählen Sie die gewünschte Liste aus.
Klicken Sie nun auf den Button „Übernehmen“, um den Nutzer oder die Liste für das ausgewählte
Twitter-Element zu speichern. Wenn Sie Ihre Präsentation starten, werden je nach Darstellung die
Tweets oder der Button mit der Anzahl von Tweets, Freunden, usw. auf Ihrem Display dargestellt.
Über die Eigenschaft Max. Einträge können Sie die maximale
Anzahl der Tweets angeben, welche während der Präsentation
angezeigt werden sollen. Wurden alle Tweets dargestellt, sucht DSSHOW automatisch nach neuen
Tweets und stellt diese wieder von Beginn dar.
Auf Grund einer Beschränkung in der Anzahl der Zugriffe auf die Twitter-Schnittstelle, werden die
Tweets für eine bestimmte Zeit zwischengespeichert. Daher kann es bis zu mehreren Minuten dauern,
bis neue Tweets über die Twitter-Schnittstelle geladen werden.

DSSHOW – Digital Signage Software
6. Designer
SignApp GmbH & Co. KG 111
Darstellung der Timelines / Buttons
Über die Eigenschaft Darstellung legen Sie fest, wie
die Tweets bzw. Buttons dargestellt werden sollen.
Dabei können Sie zwischen den folgenden
Darstellungsmöglichkeiten wählen:
Darstellung Beschreibung
Slideshow (Überblendung) Überblendet kontinuierlich einen Tweet in den nächsten.
Slideshow (horizontal) Die Tweets werden durch eine horizontale Bewegung gewechselt.
Slideshow (vertikal) Die Tweets werden durch eine vertikale Bewegung gewechselt.
Slideshow (Zoom in) Die Tweets werden durch einen „Zoom in“ gewechselt.
Slideshow (Zoom out) Die Tweets werden durch einen „Zoom out“ gewechselt.
Liste Die Tweets werden in einer Liste dargestellt.
Text Scroller Die Tweets werden als Laufschrift dargestellt.
Button Es wird ein Button mit der Anzahl an Tweets, Freunden, usw. eines Nutzers dargestellt.
Mit der Eigenschaft Abstand zwischen Listeneinträge (Pixel) können Sie für die Darstellungsart „Liste“
den Abstand zwischen zwei Listeneinträgen in Pixel angeben und somit ggf. die Übersichtlichkeit in der
Darstellung verbessern.
Ein Tweet kann neben Text auch Bilder enthalten, welche in den Slideshows und in der Liste mit
dargestellt werden. Falls Sie die Anzeige der Bilder nicht wünschen, entfernen Sie einfach den Haken
in der Eigenschaft Bilder anzeigen.
Links neben dem Nutzernamen wird im Tweet auch immer das Avatar-Bild des Nutzers mit dargestellt.
Die Größe des Bildes können Sie über die Eigenschaft Avatar-Bildgröße (Prozent) einstellen. Falls die
Eigenschaft Schriftgröße automatisch anpassen unterhalb von Textgestaltung gesetzt ist, richtet sich
die Größe des Bildes zudem auch nach der des Twitter-Elements.
Die Anzeigedauer eines Tweets können Sie in der Eigenschaft Anzeigedauer (Sek.) festlegen. Die
Angabe hierbei ist in Sekunden. Diese Eigenschaft hat dabei keine Auswirkung auf die
Darstellungsarten „Text Scroller“ und „Button“.
Für die Darstellungsart „Text Scroller“ können Sie die
Geschwindigkeit, mit der sich der Lauftext bewegt, in der
Eigenschaft Geschwindigkeit festlegen. Dabei geben Sie die Anzahl der Pixel an, mit der sich die
Laufschrift bei jedem Bildaufbau (Frame) des Text Scroller nach links bewegt.
Über die Eigenschaft Binde Geschwindigkeit an Monitorfrequenz stellen Sie ein, ob die
Geschwindigkeit des Lauftextes mit der Monitorfrequenz synchronisiert werden soll. Dadurch entsteht
eine flüssigere Bewegung des Lauftextes (siehe auch Vertikale Synchronisation Wikipedia).

DSSHOW – Digital Signage Software
6. Designer
SignApp GmbH & Co. KG 112
Unterhalb der Eigenschaft Textgestaltung können Sie
die Gestaltung des Textes (Schriftarten, Linkfarben,
usw.) für die Tweets festlegen.
Über die Eigenschaft Schriftgröße automatisch
anpassen geben Sie an, ob die Schriftgröße der Texte
und die Größe des Avatar-Bildes sich an die Größe des
Twitter-Elements richten soll. Falls Sie dies aktiviert
haben, können Sie dennoch die einzelnen
Schriftgrößen ändern. Der Text wird in diesem Fall
vergrößert bzw. verkleinert dargestellt.
Einzelne Teile des Textes eines Tweets (Hashtags, URLs, usw.) lassen sich über die jeweiligen
Eigenschaften (Hashtags ausblenden, URLs ausblenden, usw.) ein- oder ausblenden. Somit können Sie
den Fokus auf den eigentlichen Text des Tweets verstärken.
Unterhalb der Eigenschaft Button-Gestaltung legen
Sie die Gestaltung des Buttons fest. Für die korrekte
Darstellung eines Buttons, wählen Sie einen Nutzer in
der Eigenschaft Twitter-Timeline aus (Tab „Nutzer-
Zeitlinie anzeigen“, siehe hierzu auch Twitter-
Timeline) und setzen die Eigenschaft Darstellung auf
„Button“.
Über die Eigenschaft Anzeige legen Sie fest, ob die Anzahl der „Tweets“, „Freunde“, „Follower“ oder
„Gefällt mir“ angezeigt werden sollen. Falls Sie mehrere dieser Anzahl-Buttons gleichzeitig darstellen
möchten, kopieren Sie durch Copy & Paste einfach den Button und ändern lediglich die Eigenschaft
Anzeige auf den gewünschten Eintrag ab.
Die Schriftart des Textes innerhalb des Buttons können Sie in der Eigenschaft Schriftart ändern. Über
die Eigenschaft Schriftgröße automatisch anpassen können Sie zudem angeben, ob die Schriftgröße
des Textes sich an die Größe des Buttons richten soll. Falls Sie dies aktiviert haben, können Sie dennoch
die Größe der Schrift ändern. Der Text wird in diesem Fall vergrößert bzw. verkleinert dargestellt.
Über die weiteren Eigenschaften lassen sich für den Button weitere Darstellungsmerkmale wie Füllung,
Rand, Eckradius, usw. einstellen.

DSSHOW – Digital Signage Software
6. Designer
SignApp GmbH & Co. KG 113
Hintergrundfarbe und Transparenz
Über die Eigenschaft Hintergrundfarbe legen Sie die
Hintergrundfarbe im Twitter-Element fest. Klicken Sie
hierzu auf den Button , um das Dialogfenster zum Einstellen der Farbe zu öffnen. Alternativ können
Sie die Farbe auch direkt im Eigenschaftsfeld als HTML-Farbcode eingeben. Weiterhin ist es möglich
den Hintergrund unter dem Element anzeigen lassen. Setzen Sie hierzu einfach den Haken in der
Eigenschaft Transparent (Hintergrundbild darstellen). Über die Eigenschaft Alpha legen Sie in Prozent
fest, welchen Grad an Durchsichtigkeit das Element besitzt. Bei einem Alpha-Wert von 0% ist das
Element vollständig durchsichtig, bei 50% halbdurchsichtig und bei einem Wert von 100% vollständig
sichtbar.
Begrenzung – Anzeigebereich zuschneiden
Über die Eigenschaft Begrenzung können Sie den Anzeigebereich
des Twitter-Elements eingrenzen. Klappen Sie hierzu die
Eigenschaft über das Symbol auf, um die darunterliegenden
Eigenschaften anzuzeigen. Sie können nun für die linke, obere,
rechte und untere Kante des Elements eine Anzahl in Pixel angeben, um welche der Anzeigebereich
innerhalb des Elementes verschoben, gestreckt oder gestaucht werden soll.
Proxy-Server
Informationen zur Einstellung eines Proxy-Servers finden Sie unter Proxy-Server.

DSSHOW – Digital Signage Software
6. Designer
SignApp GmbH & Co. KG 114
6.5.13 PDF Viewer
Mit dem PDF Viewer können Sie PDF-Dateien
an einer bestimmten Stelle auf dem Display
darstellen. Auch die Bedienung per Touch
oder Maus (Navigation innerhalb der PDF-
Datei) ist dabei möglich. Beinahe alle
Dokumente (Word, PowerPoint, Excel, usw.)
können in PDF exportiert werden. Sollte Ihre
Anwendung selbst keine Exportmöglich in
PDF enthalten, können Sie auch einen PDF-
Drucker verwenden (z. B. der kostenlose PDFCreator). Anstatt auf einen herkömmlichen Drucker, wird
das Dokument in eine PDF-Datei gedruckt, welche Sie in Ihrer DSSHOW-Präsentation anzeigen können.
Um den PDF Viewer zu verwenden, ziehen Sie mit der Maus das PDF Viewer-Icon aus der Liste der
Elemente auf das Display.
Über das Eigenschafts-Fenster können Sie
den PDF Viewer und dessen Darstellung
anpassen. Klicken Sie hierzu auf das PDF
Viewer-Element im Display, um die
Eigenschaften im Eigenschafts-Fenster
anzuzeigen bzw. dort zu ändern.
In den folgenden Abschnitten werden die
Eigenschaften und deren Wirkung genauer
erläutert.
Informationen zu den grundlegenden Eigenschaften eines Elements (bzgl. Bezeichnung, Sichtbarkeit,
Position & Größe) finden Sie unter Eigenschaften für Darstellungselemente.
PDF Dateiname und Playlist
In der Eigenschaft PDF Dateiname können Sie den Dateinamen
der anzuzeigenden PDF-Datei angeben. Verwenden Sie hierzu
das Eingabefeld oder klicken Sie auf den Button , um das
Dokument über den Öffnen-Dialog auszuwählen.
Über die Eigenschaft Ordner mit PDF-Dateien können Sie ein Verzeichnis mit PDF-Dateien (z. B. auf
Ihrer lokalen Festplatte oder aus einem Netzlaufwerk) angeben, welche hintereinander dargestellt
werden sollen. Verwenden Sie hierzu das Eingabefeld oder klicken Sie auf den Button , um den
Ordner über ein Dialog-Fenster auszuwählen. Befinden sich die PDF-Dateien auf einem Netzlaufwerk
oder im Verzeichnis eines Synchronisationstools (wie z. B. Dropbox oder TeamDrive), können Sie die
Dateien auch während der Präsentation aus der Ferne über das Netzwerk oder Internet ändern. Die

DSSHOW – Digital Signage Software
6. Designer
SignApp GmbH & Co. KG 115
Reihenfolge, wann welche PDF-Datei angezeigt werden soll, können Sie über die Eigenschaft
Reihenfolge festlegen.
Mit der Eigenschaft Playlist können Sie die PDF-
Dateien, die Sie anzeigen möchten in eine Liste
eintragen. Klicken Sie hierzu auf den Eintrag
Playlist und öffnen dann den Playlist-Dialog über
den Button . Sie können hier die Dateinamen
der PDF-Dateien hinzufügen, bearbeiten, löschen
und deren Reihenfolge ändern. Bitte beachten Sie,
dass die Reihenfolge der Playlist während der
Präsentation nur dann berücksichtigt wird, wenn
die Eigenschaft Reihenfolge auf den Eintrag
„Keine“ eingestellt ist.
Wenn alle PDF-Dateien aus einem Ordner oder einer Playlist angezeigt wurden, können Sie einen
Seitenwechsel bewirken. Geben Sie den Screen in der Eigenschaft Screenwechsel nach Durchlauf an,
auf den gewechselt werden soll, wenn alle PDFs dargestellt wurden.
Über die Eigenschaft Seite anzeigen (Nummer) können Sie eine Seitennummer angeben, welche nach
dem Laden der PDF-Datei angezeigt werden soll.
Darstellung der PDF-Datei
Im PDF Viewer können Sie über die Eigenschaft Darstellung die
Art festlegen, wie die Seiten der PDF-Datei dargestellt werden
sollen. Dabei ist bei einigen der Darstellungsarten zusätzlich die
Bedienung per Touch oder Maus möglich. Folgende
Darstellungsarten können Sie im PDF Viewer auswählen:
Darstellung Beschreibung
Kein Übergang Die Seiten der PDF-Datei werden einzeln dargestellt. Ein optischer Übergang zwischen den Seiten findet nicht statt. Die Bedienung per Touch oder Maus ist nicht möglich.
Überblenden Die Seiten der PDF-Datei werden einzeln dargestellt. Der Seitenwechsel findet durch eine kontinuierliche Überblendung statt. Die Bedienung per Touch oder Maus ist nicht möglich.
Horizontales gleiten Die Seiten der PDF-Datei werden einzeln dargestellt. Der Seitenwechsel findet durch eine horizontale Bewegung beider Seiten statt. Die Bedienung per Touch oder Maus ist nicht möglich.
Vertikales gleiten Die Seiten der PDF-Datei werden einzeln dargestellt. Der Seitenwechsel findet durch eine vertikale Bewegung beider Seiten statt. Die Bedienung per Touch oder Maus ist nicht möglich.
Touchscroll (ganze Seite) Die PDF-Seiten können per Touch oder Maus durchgescrollt werden. Dabei wird jede Seite der PDF-Datei vollständig dargestellt.

DSSHOW – Digital Signage Software
6. Designer
SignApp GmbH & Co. KG 116
Touchscroll (volle Breite) Die PDF-Seiten können per Touch oder Maus durchgescrollt werden. Dabei werden die Seiten der PDF-Datei in der Breite des PDF Viewer-Elementes dargestellt.
Touchscroll (Zoom) Die PDF-Seiten können per Touch oder Maus durchgescrollt werden. Dabei können die Seiten über die Zoom-Geste (Touch) mit zwei Fingern vergrößert, bzw. verkleinert werden.
Touchslide horizontal Die Seiten der PDF-Datei werden einzeln dargestellt. Über eine Wischgeste per Touch oder Maus, werden die Seiten durch eine horizontale Bewegung gewechselt.
Touchslide vertikal Die Seiten der PDF-Datei werden einzeln dargestellt. Über eine Wischgeste per Touch oder Maus, werden die Seiten durch eine vertikale Bewegung gewechselt.
Über die Eigenschaft Darstellungsqualität können Sie die Qualität der Darstellung der Seiten
einstellen. DSSHOW verwaltet aus Performancegründen jede Seite intern als Bild. Standardmäßig
werden diese im JPEG-Format vorgehalten, was den Speicherbedarf spart und die Geschwindigkeit des
Ladevorgangs erhöht. Durch die verlustbehaftete Kompression kann es allerdings zu Einbußen der
Bildqualität kommen. In diesem Fall kann hier das Bitmap-Format ausgewählt werden, bei der die
Bilder verlustfrei vorgehalten werden und dadurch die Darstellungsqualität verbessert wird. Allerdings
ist bei dieser Datenvorhaltung der Speicherbedarf höher und der Ladevorgang langsamer.
In der Eigenschaft Hintergrundfarbe können Sie eine Farbe für die Bereiche im PDF Viewer angeben,
an denen die Seiten der PDF-Datei nicht dargestellt werden. Klicken Sie auf den Button , um das
Dialogfenster zur Einstellung der Farbe zu öffnen. Alternativ können Sie auch die Farbe direkt im
Eigenschaftsfeld als HTML-Farbcode eingeben.
Für die Darstellungsarten „Kein Übergang“, „Überblenden“, „Horizontales Gleiten“ und „Vertikal
Gleiten“ können Sie über die Eigenschaft Anzeigedauer (Sek.) die Dauer in Sekunden festlegen, in der
eine Seite einer PDF-Datei angezeigt werden soll. In der Eigenschaft Übergangsdauer (Sek.) bestimmen
Sie die Länge (in Sekunden) des Übergangs von einer zur nächsten Seite. Für die Darstellungsart „Kein
Übergang“ hat die Übergangsdauer keine Bedeutung.
Mit der Eigenschaft Max. Zoom (Prozent) legen Sie für die Darstellungsart „Touchscroll (Zoom)“ die
maximal erreichbare Vergrößerung in Prozent fest.
In den Darstellungsarten „Touchscroll (ganze Seite)“, „Touchscroll (volle Breite)“ und „Touchscroll
(Zoom)“ können Sie im PDF Viewer zusätzliche Scroll-Leisten darstellen. Setzen Sie hierzu den Haken
bei Scrollbars anzeigen, um die Scroll-Leisten im PDF Viewer mit anzuzeigen. Über die Eigenschaft
Scrollbar Größe (Pixel) können Sie die Breite bzw. Höhe der Scroll-Leisten in Pixel einstellen.

DSSHOW – Digital Signage Software
6. Designer
SignApp GmbH & Co. KG 117
Aktuelle Seite / Seitenanzahl / Dokument anzeigen
Um dem Betrachter anzuzeigen, welche Seite
(bzw. Seitenanzahl) oder welches Dokument
gerade dargestellt wird, können Sie unterhalb
von Aktuelle Seite / Seitenanzahl / Dokument
die Eigenschaft Sichtbar aktivieren.
Bei den Darstellungsarten, bei denen per
Touch oder Maus navigiert wird, können Sie in
der Eigenschaft Automatisch ausblenden
nach (Sek.) eine Zeit in Sekunden angeben, nach der die Seiteninformationen ausgeblendet werden
sollen. Bei einer Angabe von 0 Sekunden oder bei allen anderen Darstellungsarten, werden die
Informationen immer angezeigt.
In den Eigenschaften Position und Abstand zum Rand geben Sie an, an welcher Stelle die
Seiteninformationen angezeigt werden.
Die Eigenschaften Schriftart und Text geben die Schriftart und anzuzeigenden Text an. Innerhalb des
Textes können Sie folgende Platzhalter zur Anzeige verwenden:
• %current_page% für die aktuelle Seite
• %page_count% für die Seitenanzahl
• %current_file_name% für den aktuellen Dateinamen (mit Dateiendung .pdf)
• %current_file_name_without_ext% für den aktuellen Dateinamen (ohne Dateiendung .pdf)
Über die Eigenschaft Hintergrund Rechteck können Sie angeben, ob hinter den Seiteninformationen
ein Rechteck dargestellt werden soll. Unterhalb dieser Eigenschaft können Sie dessen Gestaltung
angeben.
Ladeanimation
Den Ladevorgang einer PDF-Datei können Sie dem Betrachter
durch eine Ladeanimation signalisieren. Klappen Sie hierzu die
Eigenschaft Ladeanimation über das Symbol auf, um alle
darunter befindlichen Eigenschaften anzuzeigen. Um die
Ladeanimation zu aktivieren, setzen Sie den Haken in der Eigenschaft Sichtbar. Über alle weiteren
Eigenschaften unterhalb von Ladeanimation können Sie die Darstellung der Ladeanimation festlegen.

DSSHOW – Digital Signage Software
6. Designer
SignApp GmbH & Co. KG 118
PDF-Datei über einen Button ändern
Mit dem Button-Element können Sie während Ihrer Präsentation die aktuell darzustellende PDF-Datei
ändern. Wählen Sie hierzu im Button in der Eigenschaft Dateiname oder URL die gewünschte PDF-
Datei aus, wählen dann in der Eigenschaft Ziel das entsprechende PDF Viewer-Element und setzen die
Eigenschaft Funktion auf „Dokument öffnen“. Tippt (oder klickt) ein Betrachter auf diesen Button, wird
die PDF-Datei im ausgewählten PDF Viewer geladen (siehe auch Funktion per Button ausführen).
Über die Eigenschaft Ursprungsdokument öffnen
nach Inaktivität (Sek.) können Sie eine Zeit in Sekunden festlegen, nach der wieder die ursprüngliche
PDF-Datei (festgelegt in der Eigenschaft PDF Dateiname) geladen wird, wenn keine Aktivität mehr
durch den Betrachter am Display stattfindet. Bei einer Angabe von 0 wird diese Funktion nicht
durchgeführt.
PDF drucken
Mit dem Button-Element ist es zudem möglich, das aktuell dargestellte PDF zu drucken. Wählen Sie
hierzu im Button in der Eigenschaft Ziel das entsprechende PDF Viewer-Element aus und setzen die
Eigenschaft Funktion auf „Drucken“. Tippt (oder klickt) ein Betrachter auf diesen Button, wird die PDF-
Datei auf den in Windows eingestellten Standarddrucker gedruckt (siehe auch Funktion per Button
ausführen).
Transparenz
Über die Eigenschaft Alpha legen Sie in Prozent fest, welchen Grad an Durchsichtigkeit das Element
besitzt. Bei einem Alpha-Wert von 0% ist das Element vollständig durchsichtig, bei 50%
halbdurchsichtig und bei einem Wert von 100% vollständig sichtbar.

DSSHOW – Digital Signage Software
6. Designer
SignApp GmbH & Co. KG 119
6.5.14 PowerPoint Viewer
Mit dem PowerPoint Viewer können Sie
PowerPoint-Dokumente an einer
bestimmten Stelle auf dem Display
darstellen. DSSHOW ermöglicht die
Darstellung der PowerPoint-Dokumente
über Microsoft PowerPoint, welches auf
dem Player-PC installiert sein muss.
Um den PowerPoint Viewer zu
verwenden, ziehen Sie mit der Maus das PowerPoint
Viewer-Icon aus der Liste der Elemente auf das Display.
Über das Eigenschafts-Fenster können
Sie den PowerPoint Viewer und dessen
Darstellung anpassen. Klicken Sie hierzu
auf das PowerPoint Viewer-Element im
Display, um die Eigenschaften im
Eigenschafts-Fenster anzuzeigen bzw.
dort zu ändern.
In den folgenden Abschnitten werden die
Eigenschaften und deren Wirkung
genauer erläutert.
Informationen zu den grundlegenden Eigenschaften eines Elements (bzgl. Bezeichnung, Sichtbarkeit,
Position & Größe) finden Sie unter Eigenschaften für Darstellungselemente.
PowerPoint Dateiname
Über die Eigenschaft PPT Dateiname können Sie den
Dateinamen der anzuzeigenden PowerPoint-Präsentation angeben. Verwenden Sie hierzu das
Eingabefeld oder klicken Sie auf den Button , um den Dateinamen über den Öffnen-Dialog
einzugeben.
Eine bestimmte Seite anzeigen
In der Eigenschaft Seite anzeigen (Nummer) können Sie eine
bestimmte Seite der PowerPoint-Präsentation festlegen, welche angezeigt werden soll. Wenn Sie
keine Seite eintragen, wird die PowerPoint-Präsentation von Beginn an dargestellt.

DSSHOW – Digital Signage Software
6. Designer
SignApp GmbH & Co. KG 120
Bitte beachten Sie, dass das Anzeigen einer bestimmten Seite nur bei PowerPoint-Präsentationen
funktioniert, bei denen als Art der Präsentation „Ansicht durch eine Einzelperson (Fenster)“ eingestellt
ist. Diese Einstellung finden Sie in PowerPoint unter Bildschirmpräsentation->
Bildschirmpräsentation einrichten.
PowerPoint Viewer Version
Mit der Eigenschaft Version geben Sie die Version des bei Ihnen
installierten PowerPoint Viewers an. Dabei können Sie wählen zwischen Microsoft PowerPoint,
PowerPoint Viewer 2010 oder PowerPoint Viewer 97. Bitte beachten Sie, dass der Support für die
PowerPoint Viewer 2010 und 97 von Microsoft eingestellt wurde.
Begrenzung – Anzeigebereich zuschneiden
Über die Eigenschaft Begrenzung können Sie den Anzeigebereich
der PowerPoint-Präsentation eingrenzen. Dies ist z. B. dann
sinnvoll, wenn Ihre PowerPoint-Präsentation ein anderes
Seitenverhältnis als das des PowerPoint Viewer-Elements hat. In
diesem Fall treten schwarze Ränder im Anzeigebereich auf, welche Sie durch Anpassung der
Begrenzung verhindern können. Klappen Sie hierzu die Eigenschaft über das Symbol auf, um für die
linke, obere, rechte und untere Kante des Anzeigebereichs eine Anzahl in Pixel anzugeben, um welche
die PowerPoint Viewer-Präsentation innerhalb des Elementes verschoben, gestreckt oder gestaucht
werden soll.
Fix content
Sollte Ihre PowerPoint-Präsentation nicht vollständig dargestellt werden
oder flackern, können Sie dies durch aktivieren bzw. deaktivieren der Eigenschaft Fix content
verhindern. Diese Einstellung können Sie nur für die PowerPoint Viewer 2010 und 97 vornehmen.
Transparenz
Über die Eigenschaft Alpha legen Sie in Prozent fest, welchen Grad an Durchsichtigkeit das Element
besitzt. Bei einem Alpha-Wert von 0% ist das Element vollständig durchsichtig, bei 50%
halbdurchsichtig und bei einem Wert von 100% vollständig sichtbar.

DSSHOW – Digital Signage Software
6. Designer
SignApp GmbH & Co. KG 121
6.5.15 Word Viewer
Mit dem Word Viewer können Sie Word-
Dateien an einer bestimmten Stelle auf
dem Display darstellen. Auch die
Bedienung per Touch oder Maus
(Navigation innerhalb der Word-Datei) ist
dabei möglich.
Um den Word Viewer zu verwenden,
ziehen Sie mit der Maus das Word Viewer-
Icon aus der Liste der Elemente auf das
Display.
Um den Word Viewer zu verwenden, ziehen Sie mit der Maus das Word Viewer-Icon aus der
Liste der Elemente auf das Display.
Über das Eigenschafts-Fenster können Sie
den Word Viewer und dessen Darstellung
anpassen. Klicken Sie hierzu auf das Word
Viewer-Element im Display, um die
Eigenschaften im Eigenschafts-Fenster
anzuzeigen bzw. dort zu ändern.
In den folgenden Abschnitten werden die
Eigenschaften und deren Wirkung
genauer erläutert.
Informationen zu den grundlegenden
Eigenschaften eines Elements (bzgl. Bezeichnung, Sichtbarkeit, Position & Größe) finden Sie unter
Eigenschaften für Darstellungselemente.
Word Viewer – Welcher Viewer soll zur Anzeige verwendet werden
In der Eigenschaft Word Viewer legen Sie den Viewer zur Anzeige
der Word-Dateien fest. Dabei können Sie zwischen den folgenden auswählen:
• Internet Word Viewer (empfohlen):
Zur Anzeige wird der in DSSHOW interne Viewer zur Anzeige von Word-Dateien verwendet.
Über diesen können Sie diverse Einstellungen für die Darstellung vornehmen und die Touch-
Funktionalität verwenden.
• Word Viewer 2003:
Es wird der Word Viewer 2003 von Microsoft zur Anzeige von Word-Dateien verwendet. Bitte
beachten Sie, dass der Support für diesen Viewer im November 2017 von Microsoft
eingestellt wurde.

DSSHOW – Digital Signage Software
6. Designer
SignApp GmbH & Co. KG 122
Word Dateiname und Playlist
In der Eigenschaft Word Dateiname können Sie den
Dateinamen der anzuzeigenden Word-Datei angeben.
Verwenden Sie hierzu das Eingabefeld oder klicken Sie auf den
Button , um das Dokument über den Öffnen-Dialog
auszuwählen.
Über die Eigenschaft Ordner mit Word-Dateien können Sie ein Verzeichnis mit Word-Dateien (z. B. auf
Ihrer lokalen Festplatte oder einem Netzlaufwerk) angeben, welche hintereinander dargestellt werden
sollen. Verwenden Sie hierzu das Eingabefeld oder klicken Sie auf den Button , um den Ordner
über ein Dialog-Fenster auszuwählen. Befinden sich die Word-Dateien auf einem Netzlaufwerk oder
im Verzeichnis eines Synchronisationstools (wie z. B. Dropbox oder TeamDrive), können Sie die Dateien
auch während der Präsentation aus der Ferne über das Netzwerk oder Internet ändern. Die
Reihenfolge, wann welche Word-Datei angezeigt werden soll, können Sie über die Eigenschaft
Reihenfolge festlegen.
Mit der Eigenschaft Playlist können Sie die Word-
Dateien, die Sie anzeigen möchten in eine Liste
eintragen. Klicken Sie hierzu auf den Eintrag
Playlist und öffnen dann den Playlist-Dialog über
den Button . Sie können hier die Dateinamen
der Word-Dateien hinzufügen, bearbeiten,
löschen und deren Reihenfolge ändern. Bitte
beachten Sie, dass die Reihenfolge der Playlist
während der Präsentation nur dann berücksichtigt
wird, wenn die Eigenschaft Reihenfolge auf den
Eintrag „Keine“ eingestellt ist.
Wenn alle Word-Dateien aus einem Ordner oder
einer Playlist angezeigt wurden, können Sie einen Seitenwechsel bewirken. Geben Sie den Screen in
der Eigenschaft Screenwechsel nach Durchlauf an, auf den gewechselt werden soll, wenn alle Word-
Dateien dargestellt wurden.
Über die Eigenschaft Seite anzeigen (Nummer) können Sie eine Seitennummer angeben, welche nach
dem Laden der PDF-Datei angezeigt werden soll.
Darstellung der Word-Datei
Im Word Viewer können Sie über die Eigenschaft Darstellung die
Art festlegen, wie die Seiten der Word-Datei dargestellt werden
sollen. Dabei ist bei einigen der Darstellungsarten zusätzlich die
Bedienung per Touch oder Maus möglich. Folgende
Darstellungsarten können Sie im Word Viewer auswählen:

DSSHOW – Digital Signage Software
6. Designer
SignApp GmbH & Co. KG 123
Darstellung Beschreibung
Kein Übergang Die Seiten der Word-Datei werden einzeln dargestellt. Ein optischer Übergang zwischen den Seiten findet nicht statt. Die Bedienung per Touch oder Maus ist nicht möglich.
Überblenden Die Seiten der Word-Datei werden einzeln dargestellt. Der Seitenwechsel findet durch eine kontinuierliche Überblendung statt. Die Bedienung per Touch oder Maus ist nicht möglich.
Horizontales gleiten Die Seiten der Word-Datei werden einzeln dargestellt. Der Seitenwechsel findet durch eine horizontale Bewegung beider Seiten statt. Die Bedienung per Touch oder Maus ist nicht möglich.
Vertikales gleiten Die Seiten der Word-Datei werden einzeln dargestellt. Der Seitenwechsel findet durch eine vertikale Bewegung beider Seiten statt. Die Bedienung per Touch oder Maus ist nicht möglich.
Touchscroll (ganze Seite) Die Seiten im Word-Dokument können per Touch oder Maus durchgescrollt werden. Dabei wird jede Seite vollständig dargestellt.
Touchscroll (volle Breite) Die Seiten im Word-Dokument können per Touch oder Maus durchgescrollt werden. Dabei werden die Seiten in der Breite des Word Viewer-Elementes dargestellt.
Touchscroll (Zoom) Die Seiten im Word-Dokument können per Touch oder Maus durchgescrollt werden. Dabei können die Seiten über die Zoom-Geste (Touch) mit zwei Fingern vergrößert, bzw. verkleinert werden.
Touchslide horizontal Die Seiten des Word-Dokuments werden einzeln dargestellt. Über eine Wischgeste per Touch oder Maus, werden die Seiten durch eine horizontale Bewegung gewechselt.
Touchslide vertikal Die Seiten des Word-Dokuments werden einzeln dargestellt. Über eine Wischgeste per Touch oder Maus, werden die Seiten durch eine vertikale Bewegung gewechselt.
Über die Eigenschaft Darstellungsqualität können Sie die Qualität der Darstellung der Seiten
einstellen. DSSHOW verwaltet aus Performancegründen jede Seite intern als Bild. Standardmäßig
werden diese im JPEG-Format vorgehalten, was den Speicherbedarf spart und die Geschwindigkeit des
Ladevorgangs erhöht. Durch die verlustbehaftete Kompression kann es allerdings zu Einbußen der
Bildqualität kommen. In diesem Fall kann hier das Bitmap-Format ausgewählt werden, bei der die
Bilder verlustfrei vorgehalten werden und dadurch die Darstellungsqualität verbessert wird. Allerdings
ist bei dieser Datenvorhaltung der Speicherbedarf höher und der Ladevorgang langsamer.
In der Eigenschaft Hintergrundfarbe können Sie eine Farbe für die Bereiche im Word Viewer angeben,
an denen die Word-Seiten nicht dargestellt werden. Klicken Sie auf den Button , um das
Dialogfenster zur Einstellung der Farbe zu öffnen. Alternativ können Sie auch die Farbe direkt im
Eigenschaftsfeld als HTML-Farbcode eingeben.
Für die Darstellungsarten „Kein Übergang“, „Überblenden“, „Horizontales Gleiten“ und „Vertikal
Gleiten“ können Sie über die Eigenschaft Anzeigedauer (Sek.) die Dauer in Sekunden festlegen, in der
eine Seite einer Word-Datei angezeigt werden soll. In der Eigenschaft Übergangsdauer (Sek.)
bestimmen Sie die Länge (in Sekunden) des Übergangs von einer zur nächsten Seite. Für die
Darstellungsart „Kein Übergang“ hat die Übergangsdauer keine Bedeutung.

DSSHOW – Digital Signage Software
6. Designer
SignApp GmbH & Co. KG 124
Mit der Eigenschaft Max. Zoom (Prozent) legen Sie für die Darstellungsart „Touchscroll (Zoom)“ die
maximal erreichbare Vergrößerung in Prozent fest.
In den Darstellungsarten „Touchscroll (ganze Seite)“, „Touchscroll (volle Breite)“ und „Touchscroll
(Zoom)“ können Sie im Word Viewer zusätzliche Scroll-Leisten darstellen. Setzen Sie hierzu den Haken
bei Scrollbars anzeigen, um die Scroll-Leisten im Word Viewer mit anzuzeigen. Über die Eigenschaft
Scrollbar Größe (Pixel) können Sie die Breite bzw. Höhe der Scroll-Leisten in Pixel einstellen.
Aktuelle Seite / Seitenanzahl / Dokument anzeigen
Um dem Betrachter anzuzeigen, welche Seite
(bzw. Seitenanzahl) oder welches Dokument
gerade dargestellt wird, können Sie unterhalb
von Aktuelle Seite / Seitenanzahl / Dokument
die Eigenschaft Sichtbar aktivieren.
Bei den Darstellungsarten, bei denen per
Touch oder Maus navigiert wird, können Sie in
der Eigenschaft Automatisch ausblenden
nach (Sek.) eine Zeit in Sekunden angeben, nach der die Seiteninformationen ausgeblendet werden
sollen. Bei einer Angabe von 0 Sekunden oder bei allen anderen Darstellungsarten, werden die
Informationen immer angezeigt.
In den Eigenschaften Position und Abstand zum Rand geben Sie an, an welcher Stelle die
Seiteninformationen angezeigt werden.
Die Eigenschaften Schriftart und Text geben die Schriftart und anzuzeigenden Text an. Innerhalb des
Textes können Sie folgende Platzhalter zur Anzeige verwenden:
• %current_page% für die aktuelle Seite
• %page_count% für die Seitenanzahl
• %current_file_name% für den aktuellen Dateinamen (mit Dateiendung .docx)
• %current_file_name_without_ext% für den aktuellen Dateinamen (ohne Dateiendung .docx)
Über die Eigenschaft Hintergrund Rechteck können Sie angeben, ob hinter den Seiteninformationen
ein Rechteck dargestellt werden soll. Unterhalb dieser Eigenschaft können Sie dessen Gestaltung
angeben.

DSSHOW – Digital Signage Software
6. Designer
SignApp GmbH & Co. KG 125
Ladeanimation
Den Ladevorgang einer Word-Datei können Sie dem Betrachter
durch eine Ladeanimation signalisieren. Klappen Sie hierzu die
Eigenschaft Ladeanimation über das Symbol auf, um alle
darunter befindlichen Eigenschaften anzuzeigen. Um die
Ladeanimation zu aktivieren, setzen Sie den Haken in der Eigenschaft Sichtbar. Über alle weiteren
Eigenschaften unterhalb von Ladeanimation können Sie die Darstellung der Ladeanimation festlegen.
Word-Datei über einen Button ändern
Mit dem Button-Element können Sie während Ihrer Präsentation die aktuell darzustellende Word-
Datei ändern. Wählen Sie hierzu im Button in der Eigenschaft Dateiname oder URL die gewünschte
Word-Datei aus, wählen dann in der Eigenschaft Ziel das entsprechende Word Viewer-Element und
setzen die Eigenschaft Funktion auf „Dokument öffnen“. Tippt (oder klickt) ein Betrachter auf diesen
Button, wird die Word-Datei im ausgewählten Word Viewer geladen (siehe auch Funktion per Button
ausführen).
Über die Eigenschaft Ursprungsdokument öffnen
nach Inaktivität (Sek.) können Sie eine Zeit in Sekunden festlegen, nach der wieder die ursprüngliche
Word-Datei (festgelegt in der Eigenschaft Word Dateiname) geladen wird, wenn keine Aktivität mehr
durch den Betrachter am Display stattfindet. Bei einer Angabe von 0 wird diese Funktion nicht
durchgeführt.
Word-Datei drucken
Mit dem Button-Element ist es zudem möglich, die aktuell dargestellte Word-Datei zu drucken. Wählen
Sie hierzu im Button in der Eigenschaft Ziel das entsprechende Word Viewer-Element aus und setzen
die Eigenschaft Funktion auf „Drucken“. Tippt (oder klickt) ein Betrachter auf diesen Button, wird die
Word-Datei auf den in Windows eingestellten Standarddrucker gedruckt (siehe auch Funktion per
Button ausführen).
Transparenz
Über die Eigenschaft Alpha legen Sie in Prozent fest, welchen Grad an Durchsichtigkeit das Element
besitzt. Bei einem Alpha-Wert von 0% ist das Element vollständig durchsichtig, bei 50%
halbdurchsichtig und bei einem Wert von 100% vollständig sichtbar.

DSSHOW – Digital Signage Software
6. Designer
SignApp GmbH & Co. KG 126
Begrenzung – Anzeigebereich zuschneiden (nur Word Viewer 2003)
Über die Eigenschaft Begrenzung können Sie den Anzeigebereich
des Word-Dokuments eingrenzen. Klappen Sie hierzu die
Eigenschaft über das Symbol auf, um für die linke, obere, rechte
und untere Kante des Anzeigebereichs eine Anzahl in Pixel
anzugeben, um welche das Word-Dokument innerhalb des Elementes verschoben, gestreckt oder
gestaucht werden soll.
Bitte beachten Sie, dass diese Funktion nur dann zur Verfügung steht, wenn Sie in der Eigenschaft
Word Viewer „Microsoft Word Viewer 2003“ ausgewählt haben.

DSSHOW – Digital Signage Software
6. Designer
SignApp GmbH & Co. KG 127
6.5.16 Excel Viewer
Mit dem Excel Viewer können Sie Excel-
Dokumente an einer bestimmten Stelle auf
dem Display darstellen. DSSHOW
ermöglicht die Darstellung der Excel-
Dokumente über Microsoft Excel,
welches auf dem Player-PC installiert sein
muss.
Um den Excel Viewer zu verwenden, ziehen Sie mit der Maus das Excel Viewer-Icon aus der
Liste der Elemente auf das Display.
Über das Eigenschafts-Fenster können
Sie den Excel Viewer und dessen
Darstellung anpassen. Klicken Sie hierzu
auf das Excel Viewer-Element im
Display, um die Eigenschaften im
Eigenschafts-Fenster anzuzeigen bzw.
dort zu ändern.
In den folgenden Abschnitten werden
die Eigenschaften und deren Wirkung
genauer erläutert.
Informationen zu den grundlegenden Eigenschaften eines Elements (bzgl. Bezeichnung, Sichtbarkeit,
Position & Größe) finden Sie unter Eigenschaften für Darstellungselemente.
Excel Dateiname
Über die Eigenschaft Excel Dateiname können Sie den Dateinamen
des anzuzeigenden Excel-Dokuments angeben. Verwenden Sie hierzu das Eingabefeld oder klicken Sie
auf den Button , um die Datei über den Öffnen-Dialog einzugeben.
Excel Viewer Version
Mit der Eigenschaft Version geben Sie die Version des bei Ihnen
installierten Excel Viewers an. Dabei können Sie wählen zwischen Microsoft Excel und Excel Viewer
2003. Bitte beachten Sie, dass der Support für den Excel Viewer 2003 von Microsoft eingestellt wurde.

DSSHOW – Digital Signage Software
6. Designer
SignApp GmbH & Co. KG 128
Begrenzung – Anzeigebereich zuschneiden
Über die Eigenschaft Begrenzung können Sie den Anzeigebereich
des Excel-Dokuments eingrenzen. Klappen Sie hierzu die
Eigenschaft über das Symbol auf, um für die linke, obere, rechte
und untere Kante des Anzeigebereichs eine Anzahl in Pixel
anzugeben, um welche das Excel-Dokument innerhalb des Elementes verschoben, gestreckt oder
gestaucht werden soll.
Transparenz
Über die Eigenschaft Alpha legen Sie in Prozent fest, welchen Grad an Durchsichtigkeit das Element
besitzt. Bei einem Alpha-Wert von 0% ist das Element vollständig durchsichtig, bei 50%
halbdurchsichtig und bei einem Wert von 100% vollständig sichtbar.

DSSHOW – Digital Signage Software
6. Designer
SignApp GmbH & Co. KG 129
6.5.17 Dokument Viewer
Mit dem Dokument Viewer können Sie
in einem Bereich gleich mehrere
Dokumente unterschiedlichster
Dateiformate auf dem Display
darstellen. Dabei verwendet der
Dokument Viewer zur Darstellung
andere DSSHOW-Elemente (wie z. B.
den Webbrowser, Videoplayer, etc.) in
Abhängigkeit des anzuzeigenden
Dokuments. Somit können Sie
beispielsweise eine Playlist erstellen, über die hintereinander ein Video, ein Webseite und eine PDF
dargestellt werden. Ziehen Sie hierzu mit der Maus das Dokument Viewer-Icon aus der Liste der
Elemente auf das Display.
Über das Eigenschafts-Fenster können Sie
den Dokument Viewer und dessen
Darstellung anpassen. Klicken Sie hierzu
auf das Dokument Viewer-Element im
Display, um die Eigenschaften im
Eigenschafts-Fenster anzuzeigen bzw.
dort zu ändern.
In den folgenden Abschnitten werden die
Eigenschaften und deren Wirkung
genauer erläutert.
Informationen zu den grundlegenden Eigenschaften eines Elements (bzgl. Bezeichnung, Sichtbarkeit,
Position & Größe) finden Sie unter Eigenschaften für Darstellungselemente.
Dokumenten-Dateiname und Playlist
In der Eigenschaft Dateiname des Dokuments können Sie den
Dateinamen des anzuzeigenden Dokuments angeben.
Verwenden Sie hierzu das Eingabefeld oder klicken Sie auf den
Button , um die Quelle über den Öffnen-Dialog einzugeben.
Über die Eigenschaft Ordner mit Dokumenten können Sie ein Verzeichnis mit Dateien (z. B. auf Ihrer
lokalen Festplatte oder aus einem Netzlaufwerk) angeben, welche abwechselnd dargestellt werden
sollen. Verwenden Sie hierzu das Eingabefeld oder klicken Sie auf den Button , um den Ordner über
ein Dialog-Fenster auszuwählen. Befinden sich die Dokumente auf einem Netzlaufwerk oder im
Verzeichnis eines Synchronisationstools (wie z. B. Dropbox oder TeamDrive), können Sie die Dateien

DSSHOW – Digital Signage Software
6. Designer
SignApp GmbH & Co. KG 130
auch während der Präsentation aus der Ferne über das Netzwerk oder Internet ändern. Die
Reihenfolge, wann welches Dokument angezeigt wird, können Sie über die Eigenschaft Reihenfolge
festlegen.
In der Eigenschaft Playlist können Sie die
Dokumente, die Sie anzeigen möchten, in eine
Liste eintragen. Klicken Sie hierzu auf den Eintrag
Playlist und öffnen dann den Playlist-Dialog über
den Button . Sie können hier die Quellen der
anzuzeigenden Dokumente hinzufügen, be-
arbeiten, löschen und deren Reihenfolge ändern.
Bitte beachten Sie, dass die Reihenfolge der
Playlist während der Präsentation nur dann
berücksichtigt wird, wenn die Eigenschaft
Reihenfolge auf den Eintrag „Keine“ eingestellt ist.
Wenn alle Dokumente aus einem Ordner oder einer Playlist angezeigt wurden, können Sie einen
Seitenwechsel bewirken. Geben Sie den Screen in der Eigenschaft Screenwechsel nach Durchlauf an,
auf den gewechselt werden soll, wenn alle Dokumente dargestellt wurden.
Anzeigedauer
Über die Eigenschaft Anzeigedauer (Sek.) legen Sie die
Anzeigedauer in Sekunden der darzustellenden Dokumente fest.
Die Anzeigedauer bezieht sich dabei auf statische Dokumente (z. B. Bilder, Webseiten, etc.).
Dokumente, welche selbst eine bestimmte Laufzeit haben (z. B. Videos oder PDFs mit mehreren
Seiten), werden bis zu deren Ende dargestellt oder bis die maximale Anzeigedauer erreicht wird,
welche Sie in der Eigenschaft Max. Anzeigedauer (Sek.) in Sekunden einstellen können.
Hintergrundfarbe und Transparenz
Über die Eigenschaft Hintergrundfarbe können Sie die Hinter-
grundfarbe für die Bereiche einstellen, an denen das Dokument nicht dargestellt wird. Klicken Sie auf
den Button , um das Dialogfenster zur Einstellung der Farbe zu öffnen. Alternativ können Sie auch
die Farbe direkt im Eigenschaftsfeld als HTML-Farbcode eingeben.
Über die Eigenschaft Alpha legen Sie in Prozent fest, welchen Grad
an Durchsichtigkeit das Element besitzt. Bei einem Alpha-Wert von 0% ist das Element vollständig
durchsichtig, bei 50% halbdurchsichtig und bei einem Wert von 100% vollständig sichtbar.

DSSHOW – Digital Signage Software
6. Designer
SignApp GmbH & Co. KG 131
Ladeanimation
Den Ladevorgang eines Dokumentes können Sie dem
Betrachter durch eine Ladeanimation signalisieren. Klappen
Sie hierzu die Eigenschaft Ladeanimation über das Symbol
auf, um alle darunter befindlichen Eigenschaften anzuzeigen.
Um die Ladeanimation zu aktivieren, setzen Sie den Haken in
der Eigenschaft Sichtbar. Über alle weiteren Eigenschaften unterhalb von Ladeanimation können Sie
die Darstellung der Ladeanimation festlegen.
Dokument über einen Button ändern
Mit dem Button-Element können Sie während der Präsentation das aktuell darzustellende Dokument
ändern. Wählen Sie hierzu im Button in der Eigenschaft Dateiname oder URL das gewünschte
Dokument aus, wählen dann in der Eigenschaft Ziel das entsprechende Dokument Viewer-Element und
setzen die Eigenschaft Funktion auf „Dokument öffnen“. Tippt (oder klickt) ein Betrachter auf diesen
Button, wird das Dokument im ausgewählten Dokument Viewer dargestellt (siehe auch Funktion per
Button ausführen).
Über die Eigenschaft Ursprungsdokument öffnen
nach Inaktivität (Sek.) können Sie eine Zeit in Sekunden festlegen, nach der wieder das ursprüngliche
Dokument (festgelegt in der Eigenschaft Dateiname des Dokuments) geladen wird, wenn keine
Aktivität mehr durch den Betrachter am Display stattfindet. Bei einer Angabe von 0 wird diese Funktion
nicht durchgeführt.

DSSHOW – Digital Signage Software
6. Designer
SignApp GmbH & Co. KG 132
6.5.18 Folder Viewer
Mit dem Folder Viewer können Sie den
Inhalt eines beliebigen Ordners (Dokumente
und Unterverzeichnisse auf der Festplatte,
Netzlaufwerk, etc.) auf dem Display
darstellen. Dabei ermöglichen Sie dem
Betrachter, per Touch oder Maus durch den
Ordner zu navigieren und die darin
enthaltenen Dokumente mit Hilfe eines
weiteren Elements (z.B. dem Dokument
Viewer) anzuzeigen. Um den Folder Viewer
zu verwenden, ziehen Sie mit der Maus das
Folder Viewer-Icon aus der Liste der Elemente auf das Display.
Über das Eigenschafts-Fenster können Sie
den Folder Viewer und dessen Darstellung
anpassen. Klicken Sie hierzu auf das Folder
Viewer-Element im Display, um die
Eigenschaften im Eigenschafts-Fenster
anzuzeigen bzw. dort zu ändern.
In den folgenden Abschnitten werden die
Eigenschaften und deren Wirkung
genauer erläutert.
Informationen zu den grundlegenden Eigenschaften eines Elements (bzgl. Bezeichnung, Sichtbarkeit,
Position & Größe) finden Sie unter Eigenschaften für Darstellungselemente.
Ordner und Dateien zur Anzeige konfigurieren
Über die Eigenschaft Ordner legen Sie die Ordner
und Dateien fest, welche Sie auf dem Display
anzeigen möchten. Klappen Sie hierzu die
Eigenschaft über das Symbol auf, um die darunterliegenden Eigenschaften anzuzeigen, bzw. zu
ändern.
Über die Eigenschaft Quellordner können Sie den oder die Ordner auswählen, welche Sie auf dem
Display darstellen möchten. Klicken Sie hierzu auf den Button , um den Dialog zur Auswahl und
Konfiguration der Ordner anzuzeigen.

DSSHOW – Digital Signage Software
6. Designer
SignApp GmbH & Co. KG 133
In der Liste können Sie nun beliebige Ordner hinzufügen, welche Sie anzeigen möchten. Wenn Sie nur
einen Ordner angegeben, wird im Präsentationsmodus direkt dessen Inhalt angezeigt. Geben Sie
dagegen mehrere Ordner an, werden all diese zur Auswahl angezeigt. Die Navigation außerhalb dieser
Ordner wird von DSSHOW im Präsentationsmodus unterbunden.
Klicken Sie nun auf den Button „Hinzufügen“, um einen bestimmenten Ordner hinzuzufügen. Es
erscheint folgender Eingabedialog:
Im Eingabefeld „Ordnerpfad“ geben Sie den Pfad zum Ordner an, dessen Inhalt Sie darstellen möchten.
Dieser kann sich z.B. auf der Festplatte, Netzlaufwerk oder im Verzeichnis eines Synchronisationstools
(wie z. B. Dropbox oder TeamDrive) befinden.
Wenn Sie mehr als einen Ordner in der Liste angeben, werden diese im Präsentationsmodus zur
Auswahl angezeigt. In diesem Fall können Sie jedem Ordner über das Eingabefeld „Angezeigter
Ordnername“ jeweils einen bestimmten Namen geben. Wenn Sie das Feld leer lassen, wird der
ursprüngliche Ordnername verwendet.
Um nur relevante Dateien im Ordner anzuzeigen, können Sie im Eingabefeld „Dateifilter“ einen Filter
angeben. Wenn Sie z.B. nur PDF-Dateien anzeigen möchten, geben Sie *.pdf ein. Um Dateien mit
verschiedenen Endungen anzeigen (z.B. bei Bilder), können Sie diese semikolongetrennt eingeben (z.B.
*.jpg; *.png).
Standardmäßig werden Unterverzeichnisse und Dateien des ausgewählten Ordners angezeigt.
Möchten Sie dagegen nur Dateien anzeigen, können Sie dies über das Eingabefeld „Ordner / Dateien“
festlegen.

DSSHOW – Digital Signage Software
6. Designer
SignApp GmbH & Co. KG 134
Im Bereich „Dateiattribute“ können Sie noch weitere Kriterien angeben, welche Dateien angezeigt
bzw. nicht angezeigt werden sollen.
Um den Ordner der Liste hinzufügen bzw. die Ordnerkonfiguration abzuschließen, klicken Sie in beiden
Dialogen auf „Ok“.
Über die Eigenschaft Ordner aktualisieren nach
Sek. geben Sie an, in welchem Intervall der
Ordnerinhalt aktualisiert werden soll.
In der Eigenschaft Startordner können Sie einen Ordner angeben, welcher initial angezeigt werden
soll. Dieser muss sich unterhalb eines der in Quellordner angegeben Ordner befinden. Wenn Sie die
Eigenschaft Startordner leer lassen, wird der Inhalt des Quellordners angezeigt, bzw. alle Quellordner,
wenn Sie mehr als einen Ordner als Quelle angegeben haben. Über die Eigenschaft Zurückspringen
zum Startordner nach Inaktivität (Sek.) können Sie zudem eine Zeit in Sekunden festlegen, nach der
wieder der Startordner angezeigt werden soll, wenn keine Aktivität mehr durch den Betrachter am
Display stattfindet. Bei einer Angabe von 0 wird diese Funktion nicht durchgeführt.
Darstellung
In der Eigenschaft Darstellung können Sie
Einstellungen zur Darstellung der Ordneransicht
vornehmen. Klappen Sie hierzu die Eigenschaft
über das Symbol auf, um die darunter-liegenden
Eigenschaften anzuzeigen, bzw. zu ändern.
Der Folder Viewer ermöglicht zwei Arten der
Darstellung von Ordnern („Symbole“ und „Liste“),
welche Sie in der Eigenschaft Darstellungsart
festlegen können. Je nach Darstellungsart,
werden zusätzliche Eigenschaften zur Einstellung
der Schriftarten, Farben und Abständen eingeblendet.
Darstellung der Datei- und Ordner-Icons
Über die Eigenschaft Icon-Zuordnung für Dateien und Ordner
können Sie festlegen, wie die darzustellenden Icons für Dateien und Ordner diesen zugeordnet werden
sollen. Klicken Sie hierzu auf den Button , um den Dialog zur Zuordnung der Icons für Dateien und
Ordner anzuzeigen.

DSSHOW – Digital Signage Software
6. Designer
SignApp GmbH & Co. KG 135
In dieser Liste können Sie die Zuordnung von Ordnern / Dateien zu Icons bearbeiten. Klicken Sie hierzu
auf den Button „Hinzufügen“, um eine neue Zuordnung festzulegen oder auf „Bearbeiten“, um eine
bestehende zu bearbeiten.
Im Feld „Dateifilter“ legen Sie den Filter fest, für welche Dateien die Zuordnung vorgenommen werden
soll. Für eine Zuordnung zu PDF-Dateien geben Sie bspw. *.pdf ein. Um Dateien mit verschiedenen
Endungen anzuzeigen (z.B. bei Bilder), können Sie diese semikolongetrennt eingeben (z.B. *.jpg;
*.png).
Über das Auswahlfeld „Typ“ können Sie angegeben, ob die Zuordnung für Dateien, Verzeichnisse, dem
überg. Verzeichnis oder allen erfolgen soll.
Im Feld „Icon-Quelle“ legen Sie die Quelle fest, aus der die Bilder für die Dateien bzw. Ordner
verwendet werden soll. Dabei können Sie zwischen den folgenden auswählen:
• Windows (Icon):
Zu der Datei oder dem Ordner wird eine Windows-Funktion verwendet, um das passende
Icon zu ermitteln. Das Icon ist dabei meist statisch und für die jeweilige Dateiendung gleich.
• Windows (Thumbnail):
Zu der Datei oder dem Ordner wird eine Windows-Funktion verwendet, um das passende
Thumbnail zu ermitteln. Meist ist dies ein Vorschaubild der jeweiligen Datei (z.B. das erste
Frame eines Videos). Bitte beachten Sie, dass zum Dateityp ein passender Dienst unter
Windows installiert sein muß. Kann zur jeweiligen Datei oder Ordner kein Thumbnail
ermittelt werden, wird als Fallback das Icon verwendet (siehe oben „Windows (Icon)“).
• Eigenes Bild:
Es wird ein eigenes Bild zur Darstellung der Datei oder des Ordners verwendet.

DSSHOW – Digital Signage Software
6. Designer
SignApp GmbH & Co. KG 136
Info einblenden, wenn keine Dateien oder Ordner vorhanden sind oder ein Fehler auftritt
Wenn in dem aktuell angezeigten Ordner keine
Dateien oder Unterordner vorhanden sind oder
diese auf Grund eines Fehlers nicht abgerufen
werden können, kann ein entsprechender Hinweis
eingeblendet werden. Klappen Sie hierzu die
entsprechende Eigenschaft (Darstellung, wenn
keine Dateien oder Ordner vorhanden sind bzw.
Darstellung, wenn ein Fehler beim Ermitteln des
Ordnerinhaltes auftritt) über das Symbol auf,
um die darunterliegenden anzuzeigen, bzw. zu bearbeiten.
Damit der Hinweis im Falle des Auftritts eingeblendet wird, setzen Sie die Eigenschaft Aktiv. Um vorab
die Gestaltung für den Hinweis vorzunehmen, können Sie die Eigenschaft Im Bearbeitungsmodus zu
Testzwecken anzeigen setzen.
Ladeanimation
Den Ladevorgang des Ordnerinhaltes können Sie dem Betrachter
durch eine Ladeanimation signalisieren. Klappen Sie hierzu die
Eigenschaft Ladeanimation über das Symbol auf, um alle darunter
befindlichen Eigenschaften anzuzeigen. Um die Ladeanimation zu aktivieren, setzen Sie den Haken in
der Eigenschaft Sichtbar. Über alle weiteren Eigenschaften können Sie die Darstellung der
Ladeanimation festlegen.
Begrenzung – Anzeigebereich zuschneiden
Über die Eigenschaft Begrenzung können Sie den Anzeigebereich
des Folder Viewer-Elements eingrenzen. Klappen Sie hierzu die
Eigenschaft über das Symbol auf, um die darunterliegenden
Eigenschaften anzuzeigen. Sie können nun für die linke, obere,
rechte und untere Kante des Elements eine Anzahl in Pixel angeben, um welche der Anzeigebereich
innerhalb des Elementes verschoben, gestreckt oder gestaucht werden soll.
Scrollbar anzeigen
Mit aktivierter Eigenschaft Scrollbar anzeigen können Sie eine zusätzliche
Scroll-Leiste darstellen. Setzen Sie hierzu den Haken bei Scrollbar anzeigen,
um die Scroll-Leiste im Folder Viewer mit anzuzeigen. Über die Eigenschaft Scrollbar Größe (Pixel)
können Sie die Breite der Scroll-Leiste in Pixel einstellen.

DSSHOW – Digital Signage Software
6. Designer
SignApp GmbH & Co. KG 137
Aufgerufene Datei in einem Element anzeigen
Über die Eigenschaft Datei / Ordner
aufrufen bei können Sie festlegen, bei
welcher Aktion per Touch oder Maus eine Datei bzw. ein Ordner aufgerufen werden soll. Dabei können
Sie zwischen Doppel- oder einfachen Klick auswählen.
Für die Anzeige der aufgerufenen Datei wird ein weiteres Element benötigt. Je nach Dateityp können
Sie hier z.B. das Bild-Element für Bilder, das Videoplayer-Element für Videos, usw. verwenden. Für die
Anzeige unterschiedlicher Dateitypen (Bilder, Videos, PowerPoint, PDF, etc.) eignet sich am besten der
Dokument Viewer. Ziehen Sie hierzu das gewünschte Element in den Display-Bereich und wählen es
dann in der Folder Viewer-Eigenschaft Zielelement (zur Anzeige der aufgerufenen Datei) aus.
Aktuellen Ordner über einen Button wechseln
Mit dem Button-Element können Sie während der Präsentation den aktuell anzuzeigenden Ordner
ändern. Setzen Sie hierzu im Button die Eigenschaft Funktion auf „Dokument öffnen“, wählen in der
Eigenschaft Zielelement (für die Funktion) den entspr. Folder Viewer aus und geben dann in der
Eigenschaft Dateiname oder URL den Pfad zum gewünschten Verzeichnis an. Bitte beachten Sie, dass
das ausgewählte Verzeichnis sich unterhalb eines der in Quellordner angegeben Ordner befinden
muss.
Weiterhin können Sie Buttons zur Navigation (Vor, Zurück, Home) verwenden. Wählen Sie hierzu im
Button in der Eigenschaft Zielelement (für die Funktion) den entspr. Folder Viewer aus und stellen
dann als Funktion „Nächste Seite“, „Vorherige Seite“ oder „Home“ ein.
Weitere Informationen zu den Funktionen in Buttons, finden Sie unter Funktion per Button ausführen.

DSSHOW – Digital Signage Software
6. Designer
SignApp GmbH & Co. KG 138
6.5.19 Button
Mit dem Button-Element haben Sie die
Möglichkeit, Ihre Präsentation interaktiv
zu gestalten. Sie können beispielsweise
ein Menü, über das mehrere Seiten
angesteuert werden oder eine
Navigationsleiste für den Webbrowser
erstellen. Um das Button-Element zu
verwenden, ziehen Sie mit der Maus das
Button-Icon aus der Liste der
Elemente auf das Display.
Über das Eigenschafts-Fenster können Sie
den Button und dessen Darstellung
anpassen. Klicken Sie hierzu auf das
Button-Element im Display, um die
Eigenschaften im Eigenschafts-Fenster
anzuzeigen bzw. dort zu ändern.
In den folgenden Abschnitten werden die
Eigenschaften und deren Wirkung genauer
erläutert.
Informationen zu den grundlegenden Eigenschaften eines Elements (bzgl. Bezeichnung, Sichtbarkeit,
Position & Größe) finden Sie unter Eigenschaften für Darstellungselemente.
Gestaltung des Buttons
Die grundlegende Gestaltungsart des Buttons können Sie über die
Eigenschaft Gestaltung festlegen. Dabei können Sie zwischen den folgenden Gestaltungen wählen:
Gestaltung Darstellung
Einfarbig
Füll- und Randfarbe lassen sich über die Eigenschaften Farbe und Randfarbe festgelegen.

DSSHOW – Digital Signage Software
6. Designer
SignApp GmbH & Co. KG 139
Glasbutton
Verlaufs- und Randfarbe lassen sich über die Eigenschaften Farbe und Randfarbe festgelegen.
Smoothbutton
Verlaufs- und Randfarbe lassen sich über die Eigenschaften Farbe und Randfarbe festgelegen.
Bitmapbutton Der Button wird mittels Bilder selbst gestaltet (siehe hierzu Bitmap-Buttons).
Keine
Außer dem Text wird nichts dargestellt. Wenn Sie den Text entfernen, können Sie mit dieser Gestaltungsart auch unsichtbare Buttons in Ihrer Präsentation verwenden.
Für die Gestaltungsarten „Einfarbig“, „Glasbutton“ und
„Smoothbutton“ können Sie die Füll- und Randfarbe über die
Eigenschaften Farbe und Randfarbe festgelegen.
Die Rundung an den Ecken des Buttons können Sie in der Eigenschaft
Eckradius bestimmen. Der Radius wird dabei in Pixel angegeben.
Text und Textdarstellung
Den Text innerhalb des Buttons können Sie in den Eigenschaften
Text und Text (2. Zustand) festlegen. Der Text im 2. Zustand wird
nur bei bestimmten, in der Eigenschaft Funktion eingestellten
Funktionen verwendet. Beispielsweise können Sie für die
Funktion „Abspielen/Pause“ für den Zustand des Abspielens
eines Videos (1. Zustand) in der Eigenschaft Text „Play“ einstellen und für den Pause-Zustand in der
Eigenschaft Text (2. Zustand) „Pause“ hinterlegen (siehe auch Funktion per Button ausführen). Sollte
in Ihrer Präsentation der 2. Zustand dargestellt werden, Sie aber keinen Text über Text (2. Zustand)
festgelegt haben, wird immer der erste Text dargestellt.
Über die Eigenschaft Textposition können Sie die Position des Textes anpassen. Klappen Sie hierzu die
Eigenschaft über das Symbol auf, um die darunterliegenden Eigenschaften einstellen zu können.
Über die Eigenschaft Schriftart legen Sie Art, Größe, Stil und Farbe der Schrift fest. Klappen Sie hierzu
die Eigenschaft über das Symbol auf oder öffnen Sie das Schriftart-Dialogfenster über den Button
, um die Schriftart zu ändern.

DSSHOW – Digital Signage Software
6. Designer
SignApp GmbH & Co. KG 140
Icon – Bild innerhalb des Buttons darstellen
Innerhalb des Buttons können Sie zusätzlich zum Text auch ein Bild
(Icon) mit darstellen. Klappen Sie hierzu die Eigenschaft Icon über das
Symbol auf, um die darunterliegenden Eigenschaften anzuzeigen.
Ähnlich wie beim Text können Sie über die Eigenschaften Bild und Bild
(2. Zustand) die Dateinamen der Bilder für zwei Zustände hinterlegen. Klicken Sie hierzu in der
entsprechenden Eigenschaft auf den Button , um ein Bild über den Öffnen-Dialog auszuwählen.
Sollte in Ihrer Präsentation der 2. Zustand dargestellt werden, Sie aber kein Bild in Bild (2. Zustand)
festgelegt haben, wird immer das erste Bild dargestellt.
Über die Eigenschaft Größe (Prozent) können Sie das Bild prozentual zur Originalgröße vergrößert oder
verkleinert darstellen.
Mit den Eigenschaften Horiz. Ausrichtung, Vert. Ausrichtung, Horiz. Abstand (in Pixel) und Vert.
Abstand (in Pixel) können Sie die Position des Bildes innerhalb des Buttons bestimmen.
Bitmap-Buttons – Eigene Buttons gestalten
Über die Eigenschaft Bitmapbutton haben Sie die Möglichkeit, eigene
Buttons mit Bildern zu gestalten. Wählen Sie hierzu in der Eigenschaft
Gestaltung den Eintrag „Bitmapbutton“ aus, damit der Button als
Bitmap-Button dargestellt wird (siehe auch Gestaltung des Buttons).
Klappen Sie die Eigenschaft Bitmapbutton über das
Symbol auf, um die darunterliegenden Eigenschaften zu öffnen. Sie
können hier jeweils ein Bild für den nicht gedrückten (normalen) und
gedrückten Zustand angeben, also wenn auf den Button per Touch getippt bzw. mit der Maus geklickt
wird.
Mit der Eigenschaft Bild (normal) legen Sie das Bild fest, welches als Button dargestellt werden soll.
Klicken Sie hierzu auf den Button , um das Bild über den Öffnen-Dialog auszuwählen. Um das Bild
an die Größe des Button-Elementes anzupassen, können Sie über die Eigenschaft Streckung das Bild
entweder proportional oder verzerrt darstellen lassen. Alternativ können Sie auch Pixelangaben zu den
Ecken innerhalb des Bildes angeben. Die Bildecken werden dabei unverändert dargestellt. Der innere
Teil des Bildes wird durch wiederholtes Darstellen an die Größe des Button-Elementes angepasst.
Klappen Sie die Eigenschaft Bildecken (normal) über das Symbol auf, um die darunterliegenden
Eigenschaften anzuzeigen, bzw. zu ändern.
Über die Eigenschaften Bild (gedrückt) und Bildecken (gedrückt) geben Sie jeweils die Einstellungen
für das Bild im gedrückten Zustand an. Falls Sie kein Bild für den gedrückten Zustand hinterlegen, wird
immer das Bild für den normalen (nicht gedrückten) Zustand dargestellt.

DSSHOW – Digital Signage Software
6. Designer
SignApp GmbH & Co. KG 141
Hintergrundfarbe und Transparenz
Über die Eigenschaft Hintergrundfarbe können Sie die Farbe des
Hintergrunds des anzuzeigenden Buttons ändern. Klicken Sie auf
den Button , um das Dialogfenster zur Einstellung der Farbe zu öffnen. Alternativ können Sie auch
die Farbe direkt im Eigenschaftsfeld als HTML-Farbcode eingeben. Damit die Hintergrundfarbe
angezeigt wird, müssen Sie den Haken in der Eigenschaft Transparent entfernen, da ansonsten alle
darunterliegenden Elemente mit dargestellt werden. Über die Eigenschaft Alpha legen Sie in Prozent
fest, welchen Grad an Durchsichtigkeit das Element besitzt. Bei einem Alpha-Wert von 0% ist das
Element vollständig durchsichtig, bei 50% halbdurchsichtig und bei einem Wert von 100% vollständig
sichtbar.
Seitenwechsel per Button durchführen
In der Eigenschaft Springe zu (Screen) können Sie eine Seite aus der
Seitenverwaltung angeben, auf die gewechselt wird, wenn der Betrachter per Touch oder Maus auf
den Button tippt bzw. klickt. Somit können Sie z. B. Informationen auf mehreren Seiten verteilen,
welche über Buttons auf einer Startseite ausgewählt werden können (→ Erstellung eines Menüs bzw.
einer Navigationshilfe).
Funktion per Button ausführen
Über die Eigenschaft Funktion können Sie eine Aktion angeben,
welche per Touch oder Mausklick auf den Button ausgeführt
werden soll. Die meisten Funktionen führen ihre Aktion auf ein
anderes Element (z. B. Webbrowser) auf der gleichen Seite aus. Das betreffende Element können Sie
in der Eigenschaft Ziel angeben.
In der folgenden Tabelle sind die Funktionen mit Beschreibung und den möglichen Ziel-Elementen
aufgelistet:

DSSHOW – Digital Signage Software
6. Designer
SignApp GmbH & Co. KG 142
Funktion Beschreibung Ziel-Elemente
Dokument öffnen Öffnet das über die Eigenschaft Dateiname oder URL hinterlegte Dokument im Element, welches unter der Eigenschaft Ziel angegeben ist. Sollte das Ziel-Element unsichtbar sein (Eigenschaft Sichtbar deaktiviert), wird dieses in der Präsentation eingeblendet.
Bild Videoplayer Webbrowser Flashplayer PDF Viewer PowerPoint Viewer Word Viewer Excel Viewer Dokument Viewer Folder Viewer
Dokument schließen Stoppt und schließt das aktuell geöffnete Dokument im Element, welches unter der Eigenschaft Ziel angegeben ist. Sollte im Ziel-Element die Eigenschaft Sichtbar deaktiviert sein, wird das Element in der Präsentation wieder ausgeblendet.
Bild Videoplayer Webbrowser Flashplayer PDF Viewer PowerPoint Viewer Word Viewer Excel Viewer Dokument Viewer
Abspielen Spielt ein pausiertes Dokument bzw. Dokumente einer Playlist wieder ab (z. B. ein Video, die Seiten einer PDF-Datei oder Webseiten in einer Playlist).
Bildershow Videoplayer Webbrowser Flashplayer PDF Viewer Word Viewer Dokument Viewer
Pause Pausiert ein abspielendes Dokument bzw. die Dokumente einer Playlist. Im pausierten Zustand wird im Button der Text aus der Eigenschaft Text (2. Zustand) bzw. das Icon aus der Eigenschaft Bild (2. Zustand) dargestellt. Die Eigenschaft Max. Pausezeit (Sek.) gibt eine Zeit in Sekunden an, nach der das Dokument spätestens wieder abgespielt wird.
Bildershow Videoplayer Webbrowser Flashplayer PDF Viewer Word Viewer Dokument Viewer
Abspielen/Pause Durch Touch oder Klick auf den Button, werden abwechselnd die Funktionen „Abspielen“ und „Pause“ ausgeführt. Im pausierten Zustand wird im Button der Text aus der Eigenschaft Text (2. Zustand) bzw. das Icon aus der Eigenschaft Bild (2. Zustand) dargestellt. Die Eigenschaft Max. Pausezeit (Sek.) gibt eine Zeit in Sekunden an, nach der das pausierte Dokument spätestens wieder abgespielt wird.
Bildershow Videoplayer Webbrowser Flashplayer PDF Viewer Word Viewer Dokument Viewer
Stopp Stoppt das aktuell geöffnete Dokument im Element, welches unter der Eigenschaft Ziel angegeben ist. Elementabhängig wird das zuvor eingestellte Dokument wieder dargestellt.
Bild Videoplayer Webbrowser Flashplayer PDF Viewer PowerPoint Viewer Word Viewer Excel Viewer Dokument Viewer

DSSHOW – Digital Signage Software
6. Designer
SignApp GmbH & Co. KG 143
Funktion Beschreibung Ziel-Elemente
Nächstes Dokument Öffnet das nächste Dokument aus einer Playlist (oder auch Ordner mit Dokumenten) des Elementes, welches unter der Eigenschaft Ziel angegeben ist.
Bildershow Videoplayer Webbrowser PDF Viewer Word Viewer Dokument Viewer
Vorheriges Dokument Öffnet das vorherige Dokument aus einer Playlist (oder auch Ordner mit Dokumenten) des Elementes, welches unter der Eigenschaft Ziel angegeben ist.
Bildershow Videoplayer Webbrowser PDF Viewer Word Viewer Dokument Viewer
Nächste Seite Führt eine „Vorwärtsbewegung“ innerhalb des Dokumentes durch (z. B. die nächste Seite einer PDF-Datei anzeigen, oder eine Seite vorspringen im Webbrowser).
Webbrowser PDF Viewer Word Viewer Folder Viewer
Vorherige Seite Führt eine „Rückwärtsbewegung“ innerhalb des Dokumentes durch (z. B. eine Seite zurückspringen im Webbrowser).
Webbrowser PDF Viewer Word Viewer Folder Viewer
Home Öffnet die Startseite im Webbrowser, welche dort in der Eigenschaft Adresse hinterlegt ist.
Webbrowser Folder Viewer
Zoom in Zeigt den Inhalt des Dokumentes vergrößert an. Diese Funktion wird nur mit dem PDF Viewer- und Word Viewer-Element durchgeführt. Dort muss in der Eigenschaft Darstellung „Touchscroll (Zoom)“ eingestellt sein.
PDF Viewer Word Viewer
Zoom out Zeigt den Inhalt des Dokumentes verkleinert an. Diese Funktion wird nur mit dem PDF Viewer-und Word Viewer-Element durchgeführt. Dort muss in der Eigenschaft Darstellung „Touchscroll (Zoom)“ eingestellt sein.
PDF Viewer Word Viewer
Drucken (Webbrowser, PDF Viewer, Word Viewer)
Druckt den Inhalt des unter der Eigenschaft Ziel hinterlegten PDF Viewer, Word Viewer oder Webbrowser aus.
Webbrowser PDF Viewer Word Viewer
Audio ein/aus (Windows)
Durch Touch oder Klick auf den Button, wird abwechselnd die Audio-Ausgabe unter Windows stumm und wieder laut geschaltet. Bitte beachten Sie, dass diese Funktion nur für die primäre Audio-Ausgabe (die in Windows hinterlegte Standard-Soundkarte) durchgeführt wird. Ist die Audioausgabe stumm geschaltet, wird im Button der Text aus der Eigenschaft Text (2. Zustand) bzw. das Icon aus der Eigenschaft Bild (2. Zustand) dargestellt.
-

DSSHOW – Digital Signage Software
6. Designer
SignApp GmbH & Co. KG 144
Funktion Beschreibung Ziel-Elemente
Element einblenden Das unter der Eigenschaft Ziel angegebene Element wird eingeblendet.
Alle
Element ausblenden Das unter der Eigenschaft Ziel angegebene Element wird ausgeblendet.
Alle
Element einblenden / ausblenden (Toggle)
Das unter der Eigenschaft Ziel angegebene Element wird abwechselnd ein- und ausgeblendet. Nach der ersten Betätigung wird im Button der Text aus der Eigenschaft Text (2. Zustand) bzw. das Icon aus der Eigenschaft Bild (2. Zustand) dargestellt, bei der nächsten Betätigung wieder der Text bzw. das Bild aus dem ersten Zustand, usw.
Alle
Datei ausführen Die in der Eigenschaft Dateiname hinterlegte Datei (z.B. .exe-Datei) wird ausgeführt. Zusätzlich können in der Eigenschaft Parameter für auszuführende Datei Parameter angegeben werden (leerzeichengetrennt wie in der Windows-CLI).
-
Tag vor/zurück (Schedule) Navigiert das unter der Eigenschaft Ziel angegebene Schedule-Element tagesweise vor oder zurück (siehe hierzu Interaktive Navigation des Datums über das Button-Element).
Schedule
Woche vor/zurück (Schedule)
Navigiert das unter der Eigenschaft Ziel angegebene Schedule-Element wochenweise vor oder zurück (siehe hierzu Interaktive Navigation des Datums über das Button-Element).
Schedule
Monat vor/zurück (Schedule)
Navigiert das unter der Eigenschaft Ziel angegebene Schedule-Element monatsweise vor oder zurück (siehe hierzu Interaktive Navigation des Datums über das Button-Element).
Schedule
Jahr vor/zurück (Schedule) Navigiert das unter der Eigenschaft Ziel angegebene Schedule-Element jahresweise vor oder zurück (siehe hierzu Interaktive Navigation des Datums über das Button-Element).
Schedule
Keine Es wird keine Aktion durchgeführt. -
In der Eigenschaft Max. Pausezeit (Sek.) geben Sie für die Funktionen „Pause“ und „Abspielen/Pause“
eine Zeit in Sekunden an, in welcher das Dokument maximal pausiert sein darf. Nach Ablauf dieser Zeit
wird das Dokument wieder automatisch abgespielt. Bei einer Angabe von 0 Sekunden hat diese
Eigenschaft keine Bedeutung.

DSSHOW – Digital Signage Software
6. Designer
SignApp GmbH & Co. KG 145
Weitere Funktionen ausführen
Unterhalb der Eigenschaft Weitere Funktionen können Sie
bis zu drei weitere Funktionen angeben, welche per Touch
oder Mausklick auf dem Button ausgeführt werden sollen.
Zu jeder Funktion können Sie wie unter Funktion per
Button ausführen beschrieben ein Ziel und einen Dateinamen oder eine URL eingeben.
Klick bei bestimmten Ereignissen auslösen
Anstatt per Touch oder Maus, können Sie den Klick auch
durch ein oder mehrere bestimmte Ereignisse auslösen lassen. Sie können z.B. einen Bewegungssensor
per USB an den Player-PC anschließen, welcher bei Bewegung eine Tastatureingabe sendet. Diese
Tastatureingabe wird von DSSHOW erkannt und führt eine dem Button hinterlegte Funktion aus (z.B.
Video abspielen, Bild anzeigen, Screenwechsel, etc.).
Um ein Ereignis anzugeben, klicken Sie in der Eigenschaft Ereignisse auf den Button , um das
Dialogfenster zur Bearbeitung der Ereignisse zu öffnen:
Sie können hier ein oder mehrere verschiedene Ereignisse hinzufügen bzw. bearbeiten. Der Button-
Klick wird ausgeführt, wenn im Präsentationsmodus mindestens ein Ereignis aus der Liste ausgelöst
wird.
Über die Checkbox „Ereignisse nur auf diesem Screen berücksichtigen“ können Sie zudem angeben, ob
die Ereignisse nur dann berücksichtigt werden sollen, wenn die Seite aktuell angezeigt wird, auf dem
sich der Button befindet. Wenn Sie den Haken entfernen, wird der Button-Klick bei Eintreffen des
Ereignisses auch dann ausgelöst, wenn eine andere Seite angezeigt wird. Somit ist es z.B. möglich eine
Seite mit Buttons anzulegen, bei denen jeweils ein bestimmtes Ereignis auf einen bestimmten Screen
wechselt. Diese Ereignisse werden dann auf jeder Seite berücksichtigt.

DSSHOW – Digital Signage Software
6. Designer
SignApp GmbH & Co. KG 146
Klick automatisch ausführen
Unterhalb der Eigenschaft Automatisch ausführen können
Sie zusätzliche Ereignisse auswählen, in denen der Klick des
Buttons automatisch ausgeführt werden soll. So können Sie
z.B. die Funktion des Buttons ausführen, wenn ein Wechsel auf den Screen erfolgt, auf dem der Button
platziert ist oder wenn der Button über ein anderes Element ein- bzw. ausgeblendet wird (z.B. über die
Eigenschaft Elemente in Abhängigkeit einblenden im Schedule-Element).

DSSHOW – Digital Signage Software
6. Designer
SignApp GmbH & Co. KG 147
6.5.20 Schedule (Kalender, Raumbelegung, Türschild)
Mit dem Schedule-Element haben Sie
die Möglichkeit, Kalender, Raum-
belegungen, Türschilder, usw. auf
Ihrem Display darzustellen. Auch eine
zeitgesteuerte Besucher-begrüßung
mit Darstellung des jeweiligen
Firmenlogos kann einfach realisiert
werden.
Um das Schedule-Element zu verwenden, ziehen Sie mit der Maus das Icon aus der Liste der
Elemente auf das Display.
Über das Eigenschafts-Fenster können
Sie das Schedule-Element und dessen
Darstellung anpassen. Klicken Sie
hierzu auf das Element im Display, um
die Eigenschaften im Eigenschafts-
Fenster anzuzeigen bzw. dort zu
ändern.
In den folgenden Abschnitten werden
die Eigenschaften und deren Wirkung
genauer erläutert.
Informationen zu den grundlegenden Eigenschaften eines Elements (bzgl. Bezeichnung, Sichtbarkeit,
Position & Größe) finden Sie unter Eigenschaften für Darstellungselemente.

DSSHOW – Digital Signage Software
6. Designer
SignApp GmbH & Co. KG 148
Datenquelle – Termine aus einer bestimmten Datenquelle beziehen
Über die Eigenschaft Datenquelle geben Sie an, woher das Schedule-
Element die Daten beziehen soll. Klicken Sie hierzu auf den Button ,
um den Dialog zur Auswahl und Konfiguration der Datenquelle zu öffnen. Im Schedule-Element
werden folgende Datenquellen unterstützt:
• Exchange (über Exchange Web Services, kurz EWS)
• IBM-Notes (über Domino Access Services)
• Google-Kalender
• DSSHOW-Kalender
• iCalendar (ICS-Format)
• Excel / CSV
In der Eigenschaft Aktualisieren nach Sek. können Sie das Intervall in Sekunden angeben, in welchem
die Daten und somit die Anzeige aktualisiert werden soll.
Exchange (über Exchange Web Services, kurz EWS)
Um auf die Kalenderdaten in Exchange zugreifen zu
können, müssen Sie zunächst sicherstellen, dass EWS
(Exchange Web Services) auf Ihrem Exchange-Server
aktiviert ist.
Geben Sie nun den Benutzernamen, das Passwort
und die Service-URL für die EWS (Exchange Web
Services) ein. Über den Button „Automatisch
ermitteln…“ können Sie die Service-URL automatisch
über die E-Mail-Adresse ermitteln, sofern Ihr
Exchange-Server „Autodiscover“ unterstützt. Im
Normalfall lautet diese:
https://server-name/EWS/Exchange.asmx
Für Office365 lautet die Service-URL z.B.:
https://outlook.office365.com/EWS/Exchange.asmx
Über die Option „Zertifikatsprobleme ignorieren“
können Probleme mit dem SSL-Zertifikat des Exchange-Server ignoriert werden (z.B. bei nicht
vertrauenswürdigen / selbst signierten Zertifikaten).
Unter „Exchange-Kalender“ geben Sie an, welcher Kalender aus dem Postfach des Benutzers
verwendet werden soll. Um den Hauptkalender zu verwenden, wählen Sie „Standardkalender
verwenden“ aus. Möchten Sie dagegen einen bestimmten Kalender verwenden, wählen Sie
„Bestimmten Kalender verwenden“ aus, geben den Ordnerpfad zum Kalender ein oder wählen diesen
über den Button „Kalender auswählen…“ aus.

DSSHOW – Digital Signage Software
6. Designer
SignApp GmbH & Co. KG 149
Falls sich der Kalender in einem öffentlichen Ordner befindet, setzen Sie die Option „Öffentlichen
Ordner verwenden“ und geben den Ordnerpfad zum Kalender ein.
Um den Kalender aus einer Ressource zu verwenden (z.B. eines Raumpostfaches), geben Sie bitte die
E-Mail-Adresse der Ressource in das Eingabefeld „E-Mail-Adresse einer Kalender-Ressource“ ein.
Wählen Sie dann „Standardkalender verwenden“ aus, um den Hauptkalender zu verwenden oder
„Bestimmten Kalender verwenden“ und geben den Ordnerpfad zum Kalender ein. Bitte beachten Sie,
dass der Benutzer, mit dem Sie auf die Ressource zugreifen, entsprechende Zugriffsrechte
hat und als „delegierter Benutzer“ für die Ressource eingetragen ist (siehe auch
https://technet.microsoft.com/de-de/library/bb124973.aspx).
IBM-Notes (über Domino Access Services)
Der Zugriff auf die Kalenderdaten in IBM Notes
erfolgt über Domino Access Services, welche ab der
Version 9.0.1 zur Verfügung stehen. Standardmäßig
ist der Zugriff auf die Kalendardaten deaktiviert und
muss über den IBM Domino Administrator aktiviert
werden (siehe hierzu auch Enabling IBM Domino
Access Services on a server). Nachdem die
Konfiguration vorgenommen wurde, ist ggf. ein
Neustart des HTTP-Server erforderlich, welchen Sie
über die IBM Domino Console durchführen können
(Domino Command: tell http restart).
Geben Sie nun die URL der Datenbank in das
Eingabefeld „URL der IBM Notes Datenbank“ ein,
welche die anzuzeigenden Termindaten enthält. Für
einen persönlichen Kalender in der Mailbox eines Benutzers lautet die URL
http://server-name/mail/username.nsf, wobei username der Name der Datenbank des Nutzers ist.
Tragen Sie nun noch den Benutzernamen und das Passwort für den Zugriff auf die Datenbank ein und
klicken auf den Button „Testen…“, um die eingegebenen Zugangsdaten zu überprüfen.
Über die Option „Erweiterte Kalenderdaten (Terminbeschreibung, Wichtiger Termin)“ können Sie
festlegen, ob zu jedem Termin zusätzlich die Terminbeschreibung und die Information „Wichtiger
Termin“ abgerufen werden soll. Hier ist zu beachten, dass für jeden darzustellenden Termin eine
separate Datenabfrage erfolgt und es dadurch zu Verzögerungen bei der Aktualisierung der Termine
kommen kann.

DSSHOW – Digital Signage Software
6. Designer
SignApp GmbH & Co. KG 150
Google-Kalender
Um Termine aus einem Google-Kalender anzeigen zu
können, müssen Sie zunächst Ihr Google-Konto mit
DSSHOW verbinden. Klicken Sie hierzu auf den
Button „Mit Google-Kalender verbinden…” und
geben die Zugangsdaten des Google-Kontos ein, mit
dem die Verbindung hergestellt werden soll.
Ggf. erscheint ein Sicherheitshinweis der Windows
Firewall, dass einige Features von DSSHOW blockiert
werden. Hier müssen Sie den Zugriff zulassen, damit
Google die entsprechenden Zugriffsschlüssel zurück
an DSSHOW übermitteln kann.
Unter „Google-Kalender auswählen“ geben Sie an,
welcher Kalender aus dem Google-Konto verwendet werden soll. Um den Hauptkalender zu
verwenden, wählen Sie „Standardkalender verwenden“ aus. Möchten Sie dagegen einen bestimmten
Kalender verwenden, wählen Sie „Bestimmten Kalender verwenden“ aus und klicken auf den Button
„Kalender auswählen…“, um einen bestimmten Kalender auszuwählen.
DSSHOW-Kalender
Sie können auch den DSSHOW-Kalender aus Ihrem
DSSHOW-Projekt verwenden, um Termine auf Ihrem
Display darzustellen. Damit diese im Schedule-
Element dargestellt werden, wählen Sie beim
Erstellen oder Bearbeiten eines Termins im
DSSHOW-Kalender im unteren Bereich einfach den
Reiter „Termin im Schedule-Element“ aus (siehe hierzu auch Kalender):

DSSHOW – Digital Signage Software
6. Designer
SignApp GmbH & Co. KG 151
iCalendar (ICS-Format)
Das iCalendar-Format ist ein standardisiertes
Datenformat zum Austausch und Speicherung von
Kalender- und Termindaten.
Um auf eine iCalendar-Datei zuzugreifen, können Sie
entweder eine lokale Datei (Festplatte,
Netzlaufwerk, etc.) oder eine URL angeben.
Excel / CSV
Über das Excel-/CSV-Format können Sie dem
Schedule-Element Termindaten als einfache Liste zur
Verfügung stellen. So können Sie z.B. ein Skript
realisieren, welches Termindaten aus einer
Datenbank im CSV-Format exportiert und diese über
eine URL zur Verfügung stellt.
Den Aufbau der Excel-/CSV-Datei können Sie der
Beispieldatei entnehmen, welche bei Klick auf den
Button „Beispieldatei (Excel) öffnen…“ geöffnet
wird. Bitte beachten Sie, dass die erste Zeile mit den
Spaltenüberschriften immer vorhanden sein muss.
Auch die Spaltenbezeichnungen dürfen nicht
geändert werden. Die Reihenfolge der Spalten
können Sie beliebig ändern. Auch weitere Spalten
mit eigenen Daten können Sie hinzufügen.
Die Terminfarbe können Sie in der Spalte „Color“ angeben, in dem Sie die Hintergrundfarbe der
jeweiligen Zelle ändern (nur Excel) oder den HTML-Farbcode eintragen.
Falls Sie das Excel-Format als Datenquelle verwenden, geben Sie bitte den Index des Arbeitsblattes ein,
in denen sich die Termine befinden.
Bei der Verwendung des CSV-Formats, geben Sie bitte das Trenn- und Umschließungszeichen für die
Spalten an. Falls kein Umschließungszeichen benötigt wird, lassen Sie das Feld einfach leer.

DSSHOW – Digital Signage Software
6. Designer
SignApp GmbH & Co. KG 152
Darstellung – Kalender-, Einzel-, Listen- und Tabellenansicht
In der Eigenschaft Darstellung wählen Sie die
gewünschte Darstellung aus. Das Schedule-Element ermöglicht dabei folgende Darstellungen:
• Kalenderansicht (Tages-, Wochen- und Monatsansicht)
• Einzelansicht (z.B. für Türschilder oder Raumbelegungen)
• Listenansicht (z.B. für Raumbelegungen oder Besucherbegrüßungen)
• Tabellenansicht (z.B. für Terminlisten oder Raumbelegungen)
Kalenderansicht (Tages-, Wochen- und Monatsansicht)
Mit der Kalenderansicht können Sie Tages-, Wochen-
und Monatskalender auf Ihrem Display anzeigen. Die
entsprechende Ansicht können Sie in der Eigenschaft
Darstellung auswählen.
Über die Eigenschaft Kalenderdarstellung können Sie
Einstellungen für die Darstellung des Kalenders
vornehmen. Klappen Sie hierzu die Eigenschaft über das
Symbol auf, um die darunterliegenden anzuzeigen,
bzw. zu bearbeiten. Sie können hier nun Änderungen
für die einzelnen Bereiche, Termine, Linien, usw.
vornehmen.
Standardmäßig werden Terminfarben aus der
Datenquelle übernommen. Hierzu muss dem Termin
eine entsprechende Farbe zugeordnet sein, andernfalls
wird die Farbe aus den Eigenschaften Terminfarbe und
Termin-Randfarbe unterhalb von Termine verwendet.
Nicht jede Datenquelle unterstützt das Einstellen /
Exportieren von Terminfarben (unterstützt werden diese von Exchange, Google-Kalender, DSSHOW-
Kalender und Excel / CSV). Falls Sie die Terminfarbe nicht übernehmen möchten, deaktivieren Sie
einfach die Eigenschaft Terminfarbe aus Datenquelle verwenden (unterhalb von Termine).
Sollen aktuelle Termine (Termine, die jetzt gerade
stattfinden) besonders hervorgehoben werden, können Sie
dies über die Eigenschaft Aktuelle Termine einstellen.
Klappen Sie hierzu die Eigenschaft über das Symbol auf
und setzen die Eigenschaft Darstellen als aktuellen Termin. Über Terminfarbe und Termin-Randfarbe
können Sie die Farbe des Termins festlegen. Zudem können aktuelle Termine auch blinkend dargestellt
werden, indem Sie die Eigenschaft Blinkend darstellen setzen.

DSSHOW – Digital Signage Software
6. Designer
SignApp GmbH & Co. KG 153
Ausgenommen dem Google-Kalender, können Sie bei allen
Datenquellen Termine als wichtig markieren. Diese können
gesondert dargestellt werden. Klappen Sie hierzu die
Eigenschaft Wichtige Termine (unterhalb von Termine)
über das Symbol auf und setzen Sie die Eigenschaft Darstellen als wichtigen Termin. Falls Sie dem
Termin über Ihre Datenquelle keine andere Farbe zugeordnet haben, werden diese in der eingestellten
Farbe (Terminfarbe, Termin-Randfarbe) dargestellt. Zudem können wichtige Termine blinkend
dargestellt werden, indem Sie die Eigenschaft Blinkend darstellen setzen.
Über die Eigenschaft Terminbereich / Arbeitszeit können Sie die
Darstellung für den Terminbereich und die Arbeitszeit
vornehmen. Klappen Sie hierzu die Eigenschaft über das
Symbol auf, um die darunterliegenden anzuzeigen, bzw. zu
bearbeiten. Sie können hier die Hintergrundfarbe (innerhalb
und außerhalb der Arbeitszeit) angeben und Einstellungen für
die Arbeitszeit bzw. Arbeitstage vornehmen. Wenn Sie über die
Eigenschaft Darstellung „Kalender - Arbeitswoche“ auswählen,
können Sie zudem unterhalb der Eigenschaft Arbeitstage
einzelne Wochentage ein- und ausblenden. Andernfalls werden
diese in der Farbe Hintergrundfarbe (außerhalb der Arbeitszeit) dargestellt. Falls Sie das nicht
wünschen, deaktivieren Sie einfach die Eigenschaft Arbeitszeit anzeigen.
Ab welcher Uhrzeit der Kalender dargestellt wird, können Sie über die
Eigenschaft Uhrzeit anzeigen ab bestimmen. Hier können Sie eine
bestimmte Uhrzeit festlegen oder auf „automatisch“ einstellen, wodurch die aktuelle Uhrzeit immer
möglichst mittig im Kalender angezeigt wird. Über die Eigenschaft Stunden Höhe (Pixel), geben Sie die
Höhe einer Stunde in Pixel an und können so den Uhrzeitbereich entsprechend skalieren. In der
Eigenschaft Stundenunterteilung bestimmen Sie, wie die Stunden durch Anzeigen von Linien unterteilt
werden soll.
Die Darstellung „Kalender – N Tage“ ermöglicht die
Anzeige der Termine ab dem aktuellen Tag. Termine aus
vergangenen Tagen werden nicht mehr angezeigt. Über die Eigenschaft Anzahl Tage (N Tage – Ansicht)
können Sie hierzu die Anzahl der darzustellenden Tage im Kalender festlegen.
Für den Wochentagsbereich, den Uhrzeitbereich und die Termine können Sie ein Datums- und
Uhrzeitformat festlegen. Die Angabe erfolgt über Platzhalter und entspricht derer aus dem Element
Uhrzeit (siehe hierzu Textuhr).

DSSHOW – Digital Signage Software
6. Designer
SignApp GmbH & Co. KG 154
Einzelansicht (z.B. für Türschilder, Raumbelegungen)
Mit der Darstellung „Einzelansicht“ können Sie einen
einzelnen Termin auf Ihrem Display darstellen. Dies
ermöglicht z.B. die Anzeige eines digitalen Türschilds,
welches signalisiert, ob ein Raum belegt ist oder nicht.
Falls sich mehrere Termine zeitlich überlappen, können Sie über die Eigenschaft
Terminüberlappungen festlegen, welcher von denen angezeigt werden soll. Dabei können Sie wählen
zwischen:
• „Immer den ältesten anzeigen“
z.B. bei Termin A (14:00 bis 16:00 Uhr) und Termin B (15:00 bis 17:00 Uhr) wird Termin A bei
einer aktuellen Uhrzeit von 15:20 Uhr angezeigt.
• „Immer den neuesten anzeigen“
z.B. bei Termin A (14:00 bis 16:00 Uhr) und Termin B (15:00 bis 17:00 Uhr) wird Termin B bei
einer aktuellen Uhrzeit von 15:20 Uhr angezeigt.
Wenn Sie einen Termin bereits vor dessen Beginn anzeigen möchten, können Sie dies in der
Eigenschaft Vorlaufzeit für nächsten Termin (in Minuten) festlegen. Tragen Sie z.B. 15 ein, falls
Termine bereits 15 Minuten vor Beginn angezeigt werden sollen.
Über die Eigenschaft Einzelansicht können Sie
Einstellungen für die Darstellung der Einzelansicht
vornehmen. Klappen Sie hierzu die Eigenschaft über
das Symbol auf, um die darunterliegenden
anzuzeigen, bzw. zu bearbeiten.
In der Eigenschaft Layout bestimmen Sie, ob Betreff,
Ort, Datum/Uhrzeit und Beschreibung des Termins
von oben nach unten oder von links und rechts
angeordnet werden sollen.
Wenn Sie als Layout „Oben, unten“ auswählen,
können Sie zudem über die Eigenschaft Anordnung
von Betreff, Ort und Datum/Uhrzeit die Reihenfolge
der Inhalte festlegen. Die Ausrichtung (linksbündig,
rechtsbündig) der Inhalte legen Sie über die jeweilige
Eigenschaft fest (siehe Betreff ausrichten, Ort
ausrichten, Datum/Uhrzeit ausrichten).
Wenn Sie „Links, rechts“ als Layout wählen, wird die Anzeige in einen linken und rechten Bereich
aufgeteilt. Über die Eigenschaft Breite des linken Bereichs (Prozent) legen Sie die Breite für den linken
(und indirekt auch rechten) Bereich fest. In der Eigenschaft Betreff über die ganze Breite darstellen
können Sie bestimmen, ob der Betreff des Termins oberhalb des linken und rechten Bereichs über die
gesamte Breite des Elements dargestellt werden soll, was bei längeren Betreffen sinnvoll ist.

DSSHOW – Digital Signage Software
6. Designer
SignApp GmbH & Co. KG 155
Die Gestaltung der Trennlinie, welche zwischen dem linken und rechten
Bereich dargestellt wird (Layout „Links, rechts“), können Sie in der
Eigenschaft Trennlinie ändern.
Zusätzlich für jeden Termin können Sie auch ein Bild anzeigen lassen
(z.B. das Logo einer Firma, welche zu Besuch kommt). Angezeigt
werden diese, indem Sie die Eigenschaft Anzeigen unterhalb von Bild
setzen. Mit Ausnahme des DSSHOW-Kalenders und Excel / CSV, geben
Sie innerhalb des Termintextes (Body) an, woher das Bild geladen werden soll. Fügen Sie hierzu den
Platzhalter $picture:Dateiname/URL$ hinzu.
Beispiel mit Dateinamen:
Wir begrüßen heute die Firma Mustermann
$picture:C:\Bilder\firmenlogo.jpg$
Beispiel mit URL:
In diesem Termin werden neue DSSHOW-Features präsentiert.
$picture:https://www.dsshow.de/logo/icon_96.png$
Für Termine, in denen kein Bild angegeben ist, können Sie ein Standardbild anzeigen. Tragen Sie hierzu
einfach den Dateinamen oder die URL des Bildes in die Eigenschaft Standardbild (Dateiname / URL)
ein.
Sollen aktuelle Termine (Termine, die jetzt gerade
stattfinden) besonders hervorgehoben werden, können Sie
dies über die Eigenschaft Aktuelle Termine einstellen.
Klappen Sie hierzu die Eigenschaft über das Symbol auf und setzen die Eigenschaft Darstellen als
aktuellen Termin. Über Terminfarbe können Sie die Farbe des Termins festlegen. Zudem können
aktuelle Termine auch blinkend dargestellt werden, indem Sie die Eigenschaft Blinkend darstellen
setzen.
Ausgenommen dem Google-Kalender, können Sie bei allen
Datenquellen Termine als wichtig markieren. Diese können
gesondert dargestellt werden. Klappen Sie hierzu die
Eigenschaft Wichtige Termine über das Symbol auf und setzen Sie die Eigenschaft Darstellen als
wichtigen Termin. Wichtige Termine werden nun in der in Terminfarbe eingestellten Farbe dargestellt
und können zudem blinkend angezeigt werden, in dem Sie die Eigenschaft Blinkend darstellen setzen.
Das Format des Datums und der Uhrzeit, können Sie über die Eigenschaft Datumsformat und
Uhrzeitformat festlegen. Die Angabe erfolgt über Platzhalter und entspricht derer aus dem Element
Uhrzeit (siehe hierzu Textuhr).

DSSHOW – Digital Signage Software
6. Designer
SignApp GmbH & Co. KG 156
Listenansicht (z.B. für Raumbelegungen oder Besucherbegrüßungen)
Mit der Darstellung „Listenansicht“ können Sie eine
Liste von Terminen auf Ihrem Display darstellen. Damit
lässt sich z.B. eine Raumbelegung (welche Räume sind
heute belegt) oder eine Besucher-begrüßung („Wir
begrüßen heute…“) realisieren.
Die Darstellung eines einzelnen Termins entspricht
derer aus der Einzelansicht. Um diese zu bearbeiten,
klappen Sie die Eigenschaft Einzelansicht über das Symbol auf, um die darunterliegenden
anzuzeigen, bzw. zu bearbeiten.
Über die Eigenschaft Termine anzeigen können Sie festlegen, welche Termine angezeigt werden
sollen:
• „Vergangene Termine nicht mehr anzeigen“
Es werden nur aktuelle und zukünftige Termine angezeigt.
• „Alle Termine des Tages anzeigen“
Es werden alle Termine des aktuellen Tages (bzw. auch zukünftigen Tage angezeigt, abhängig
von der Einstellung in Zeitfenster) angezeigt.
Die Eigenschaft Zeitfenster (Tage) gibt dabei an, ob Sie Termine des heutigen Tages oder auch
zukünftige Tage mit einbeziehen möchten. Ein Wert von 1 gibt an, dass nur Termine des heutigen Tages
(2 = heute und morgen, 3 = heute, morgen, übermorgen, …) anzeigt werden.
Wenn Sie in der Eigenschaft Termine anzeigen „Vergangene Termine nicht mehr anzeigen“ eingestellt
haben, können Sie zudem festlegen, ob Termine bereits vor deren Ende in der Liste ausgeblendet
werden sollen. Hierzu können Sie über die Eigenschaft Termine ausblenden vor deren Ende prozentual
zur Terminlänge angeben, wann der Termin ausgeblendet werden soll. Wenn Sie z.B. 10 Prozent
eintragen, wird ein Termin von 11:00 – 13:00 Uhr 12 Minuten vor Ende (12:48 Uhr) oder bei 50 Prozent
bereits ab 12:00 Uhr ausgeblendet.
Soll ein Termin dagegen auch nach Terminende weiterhin angezeigt werden, können Sie in der
Eigenschaft Termine nach Terminende weiterhin anzeigen eine in Zeit in Minuten festlegen, wie lange
der Termin auch nach dessen Ende angezeigt werden soll.
Unterhalb der Eigenschaft Listenansicht können Sie die
Gestaltung der Liste vornehmen. Über die Eigenschaft
Termine pro Seite legen Sie dabei fest, wie viele Termine
gleichzeitig angezeigt werden sollen. Bei sehr vielen
Terminen können Sie diese auch verteilt über mehrere
Seiten anzeigen. Dabei wird jede Seite eine bestimmte Zeit
dargestellt und darauf in die nächste überblendet. Aktivieren können Sie dies, indem Sie unterhalb von
Darstellung mehrerer Seiten die Eigenschaft Mehrere Seiten im Wechsel anzeigen setzen. In Seiten-
Anzeigedauer (Sek.) legen Sie dabei die Anzeigedauer einer Seite fest.

DSSHOW – Digital Signage Software
6. Designer
SignApp GmbH & Co. KG 157
Tabellenansicht (z.B. für Terminlisten oder Raumbelegungen)
Über die Darstellung „Tabellenansicht“ können Sie eine
Liste von Terminen in tabellarischer Form auf Ihrem
Display darstellen. Damit lassen sich z.B. Terminlisten
oder Raumbelegungen (welche Räume sind heute
belegt) realisieren.
Die Eigenschaften Termine anzeigen bis
Tabellenansicht entsprechen derer aus der
„Listenansicht“ (siehe hierzu Listenansicht).
Über die Eigenschaft Zeilen-/Spaltenansicht können Sie
Einstellungen für die Gestaltung der Zeilen und Spalten der
Tabelle vornehmen. Klappen Sie hierzu die Eigenschaft über
das Symbol auf, um die darunterliegenden anzuzeigen,
bzw. zu bearbeiten.
In der Eigenschaft Spalten legen Sie die Spaltenbreiten und
Positionen fest. Klicken Sie hierzu auf den Button , um
den Dialog zur Bearbeitung der Spalten zu öffnen. Die
Spaltenbreiten werden prozentual angegeben. Falls die
Summe der Breiten ungleich 100% ist, wird eine
automatische Skalierung der Breiten vorgenommen.
Sie können auch eine zusätzliche Spalte mit einem Bild
darstellen. Klappen Sie hierzu die Eigenschaft Bild über das
Symbol auf und setzen die Eigenschaft Anzeigen. Wie Sie
einem Termin ein Bild zuordnen, ist unter Einzelansicht
beschrieben (siehe hierzu Einzelansicht).
Sollen aktuelle Termine (Termine, die jetzt gerade
stattfinden) besonders hervorgehoben werden, können Sie
dies über die Eigenschaft Aktuelle Termine einstellen.
Klappen Sie hierzu die Eigenschaft über das Symbol auf und setzen die Eigenschaft Darstellen als
aktuellen Termin. Über Terminfarbe können Sie die Farbe des Termins festlegen. Zudem können
aktuelle Termine auch blinkend dargestellt werden, indem Sie die Eigenschaft Blinkend darstellen
setzen.

DSSHOW – Digital Signage Software
6. Designer
SignApp GmbH & Co. KG 158
Ausgenommen dem Google-Kalender, können Sie bei allen
Datenquellen Termine als wichtig markieren. Diese können
gesondert dargestellt werden. Klappen Sie hierzu die
Eigenschaft Wichtige Termine über das Symbol auf und setzen Sie die Eigenschaft Darstellen als
wichtigen Termin. Wichtige Termine werden nun in der in Terminfarbe eingestellten Farbe dargestellt
und können zudem blinkend angezeigt werden, in dem Sie die Eigenschaft Blinkend darstellen setzen.
Das Format des Datums und der Uhrzeit, können Sie über die Eigenschaft Datumsformat und
Uhrzeitformat festlegen. Die Angabe erfolgt über Platzhalter und entspricht derer aus dem Element
Uhrzeit (siehe hierzu Textuhr).

DSSHOW – Digital Signage Software
6. Designer
SignApp GmbH & Co. KG 159
Filter – nur bestimmte Termine anzeigen
Über die Eigenschaft Filter können Sie
festlegen, ob nur bestimmte Termine
angezeigt werden sollen. Klappen Sie
hierzu die Eigenschaft über das Symbol
auf, um die darunterliegenden anzuzeigen, bzw. zu bearbeiten.
Falls Sie privat eingestellte Termine nicht anzeigen möchten, setzen Sie die Eigenschaft Privat
gekennzeichnete Termine nicht anzeigen. Alternativ können Sie diese auch anonymisieren, wodurch
die Termintexte (Betreff, Text und Ort) ausgeblendet oder durch alternative Texte ersetzt werden. Um
die Anonymisierung zu aktivieren, klappen Sie die Eigenschaft Privat gekennzeichnete Termine
anonymisieren auf und setzen die darunterliegende Eigenschaft Aktiv. Über die weiteren
Eigenschaften können Sie alternativ anzuzeigende Texte für Terminbetreff, -text und -ort eingeben.
In der Eigenschaft Ort filtern können Sie einen Filter für den Termin-Ort festlegen. Beispielsweise
können Sie für ein Display vor einem bestimmten Raum, nur die Termine für diesen anzeigen. Klicken
Sie auf den Button , um den Dialog zur Bearbeitung des Orts-Filter zu öffnen. Sie können nun Filter
für alle oder für die unter Displays / Player-PCs eingestellten Displays setzen. Klicken Sie nun auf das
Display, für welches Sie einen Orts-Filter angegeben möchten und tragen den Namen des zu filternden
Ortes ein (z.B. Raum 210). Falls Sie mehrere Ortsangaben einbeziehen möchten, können Sie entweder
einen Platzhalter (*) oder mehrere Orte getrennt durch drei #-Zeichen angeben.
Beispiele:
• Raum 210
Nur Termine mit der Ortsangabe „Raum 210“ werden angezeigt.
• Raum 2*
Nur Termine, welche mit der Ortsangabe „Raum 2*“ beginnen, werden angezeigt (z.B. alle
Räume im 2. Stock).
• Raum 210###Raum 211
Nur Termine mir den Ortsangaben „Raum 210“ und „Raum 211“ werden angezeigt.
• Raum 2*###Raum 3*
Nur Termine, welche mit den Ortsangaben „Raum 2*“ und „Raum 3*“ beginnen, werden
angezeigt (z.B. alle Räume im 2. und 3. Stock).
Falls Sie Exchange als Datenquelle verwenden, können Sie zudem auch nach bestimmten Kategorien
filtern. Klicken Sie hierzu in der Eigenschaft Kategorie filtern (nur Exchange) auf den Button , um
den Dialog zur Auswahl der Kategorien zu öffnen. Sie können nun die Kategorien auswählen, welche
den Terminen zugeordnet sein müssen, damit diese angezeigt werden. Ein Termin wird angezeigt, falls
diesem mindestens einer der ausgewählten Kategorien zugeordnet wurde.

DSSHOW – Digital Signage Software
6. Designer
SignApp GmbH & Co. KG 160
Alternativ können Sie über die Checkbox Ausgewählte Kategorien ausschließen angeben, ob Termine
nicht angezeigt werden sollen, zu denen mind. einer der ausgewählten Kategorien zugeordnet ist.
Datum/Uhrzeit und Zeitzone
In der Eigenschaft Datum/Uhrzeit können Sie das Datum
bzw. die Uhrzeit angeben, für welches die Termine
anzeigt werden sollen. Standardmäßig wird das aktuelle Datum (bzw. Uhrzeit) verwendet. Möchten
Sie die Termine des morgigen Tages anzeigen, tragen Sie „Aktuell + 1 Tag“ ein. Für die Anzeige der
Termine der vergangenen Woche, tragen Sie „Aktuell - 1 Woche“ ein. Alternativ können Sie auch
Datum und Uhrzeit fest eintragen (z.B. „05.02.2018 10:00:00“).
Über die Eigenschaft Zeitzone können Sie eine spezifische Zeitzone festlegen. Diese wird in der
koordinierten Weltzeit angegeben (UTC, siehe Wikipedia). Standardmäßig wird die im Betriebssystem
hinterlegte Zeitzone verwendet.
Interaktive Navigation im Kalender
Unterhalb der Eigenschaft Interaktivität, können Sie das
Schedule-Element so einstellen, dass der Nutzer
interaktiv mit dem Kalender agieren kann. Bitte beachten
Sie, dass diese Eigenschaften nur in den Kalenderdarstellungen zur Verfügung stehen.
Durch Aktivieren der Eigenschaft Scrollen erlaubt, ermöglichen Sie dem Nutzer das vertikale Scrollen
im Kalender per Touch oder Maus. Dadurch hat der Nutzer die Möglichkeit auch Termine einzusehen,
welche in der aktuellen Uhrzeit (noch) nicht sichtbar sind. Enthalten Termine längere Betreffs- oder
Beschreibungstexte, werden diese möglicherweise aufgrund des eingeschränkten Platzes nicht
vollständig im Kalender dargestellt. Hierzu können Sie in der Eigenschaft Schedule-Zielelement ein
weiteres Schedule-Element angeben, welches den Termin bei Klick oder Touch einblendet. Bitte
beachten Sie, dass im Zielelement die Darstellung Einzelansicht eingestellt sein muss. Damit der Nutzer
erkennt, welchen Termin er ausgewählt hat, können Sie die Eigenschaft Ausgewählte Termine
markieren setzen. Diese werden bei Klick oder Touch grafisch markiert.
Über die Eigenschaft Ursprungszeitpunkt anzeigen
nach Inaktivität (Sek.) können Sie eine Zeit in Sekunden festlegen, nach der wieder die ursprüngliche
Uhrzeit angezeigt wird, wenn keine Aktivität mehr durch den Betrachter am Display stattfindet. Bei
einer Angabe von 0 wird diese Funktion nicht durchgeführt.
Interaktive Navigation des Datums über das Button-Element
Über das Button-Element können Sie dem Nutzer
ermöglichen, im Kalender zu navigieren. Hierzu wählen Sie
im Button-Element als Funktion „Tag vor/zurück (Schedule)“ (bzw. Woche, Monat oder Jahr) aus und

DSSHOW – Digital Signage Software
6. Designer
SignApp GmbH & Co. KG 161
setzen als Ziel das entsprechende Schedule-Element. Zusätzlich können Sie im Button-Element über
die Eigenschaft Zeit vor/zurück (Schedule) einstellen, um wie viele Tage (bzw. Wochen, Monate oder
Jahre) bei Klick auf den Button navigiert werden soll. Positive Zahlen bewirken eine
Vorwärtsnavigation, negative eine Rückwärtsnavigation (z.B. 5 → 5 Tage vorwärts, -3 → 3 Tage
rückwärts). Weitere Informationen zu den Funktionen in Buttons, finden Sie unter Funktion per Button
ausführen.
Über die Eigenschaft Ursprungszeitpunkt anzeigen
nach Inaktivität (Sek.) können Sie eine Zeit in Sekunden festlegen, nach der wieder zum ursprünglichen
Datum (festgelegt in der Eigenschaft Datum/Uhrzeit) navigiert wird, wenn keine Aktivität mehr durch
den Betrachter am Display stattfindet. Bei einer Angabe von 0 wird diese Funktion nicht durchgeführt.
Info einblenden, wenn keine Termine vorhanden sind oder ein Fehler auftritt
Wenn aktuell keine Termine zur Anzeige vorhanden
sind oder diese auf Grund eines Fehlers in der
Datenquelle nicht abgerufen werden können, kann
ein entsprechender Hinweis eingeblendet werden.
Klappen Sie hierzu die entsprechende Eigenschaft
(Darstellung, wenn keine Termine vorhanden sind
bzw. Darstellung, wenn ein Fehler beim Ermitteln der
Termine auftritt) über das Symbol auf, um die
darunterliegenden anzuzeigen, bzw. zu bearbeiten.
Damit der Hinweis im Falle des Auftritts eingeblendet wird, setzen Sie die Eigenschaft Aktiv. Um vorab
die Gestaltung für den Hinweis vorzunehmen, können Sie die Eigenschaft Im Bearbeitungsmodus zu
Testzwecken anzeigen setzen.
Seitenwechsel durchführen, wenn keine Termine vorhanden sind
Alternativ zur Anzeige eines Hinweises,
wenn keine Termine vorhanden sind oder ein Fehler auftritt, können Sie einen Seitenwechsel
veranlassen. Geben Sie hierzu in der Eigenschaft Screenwechsel, falls keine Termine vorhanden sind
die entsprechende Seite an, zu der gewechselt werden soll, falls aktuell keine Termine zur Anzeige
vorhanden sind oder diese auf Grund eines Fehlers in der Datenquelle nicht abgerufen werden können.
Elemente in Abhängigkeit einblenden
Unterhalb der Eigenschaft Elemente in
Abhängigkeit einblenden können Sie
Elemente angeben (z.B. ein Text- oder
ein Bildelement), welche bei bestimmten Terminen eingeblendet werden sollen. Dabei können Sie

DSSHOW – Digital Signage Software
6. Designer
SignApp GmbH & Co. KG 162
zwischen privaten, wichtigen, normalen (nicht privat oder wichtig) oder auch keinen Terminen
unterscheiden. Die zugeordneten Elemente werden je nach Art automatisch ein- bzw. ausgeblendet.
Automatisch ausblenden
Mit der Eigenschaft Automatisch ausblenden können Sie
bewirken, dass das Schedule-Element nach einer bestimmten
Zeit ausgeblendet wird. Dies ist z.B. dann sinnvoll, wenn Sie über
die Interaktivität einen einzeln ausgewählten Termin in der Einzelansicht nur für eine bestimmte Zeit
einblenden möchten.
Um diese Funktion zu nutzen, klappen Sie die Eigenschaft über das Symbol auf und aktivieren Sie die
Eigenschaft Aktiv. Mit Initial sichtbar geben Sie an, ob das Element von Anfang an sichtbar sein soll
(andernfalls ist es unsichtbar). Über die Eigenschaft Sekunden legen Sie fest, wie lange das Element
sichtbar bleiben soll.
Ladeanimation
Den Ladevorgang von Terminen können Sie dem Betrachter durch
eine Ladeanimation signalisieren. Klappen Sie hierzu die Eigenschaft
Ladeanimation über das Symbol auf, um alle darunter befindlichen
Eigenschaften anzuzeigen. Um die Ladeanimation zu aktivieren,
setzen Sie den Haken in der Eigenschaft Sichtbar. Über alle weiteren
Eigenschaften können Sie die Darstellung der Ladeanimation festlegen.
Skalierung der Anzeige / Text-Zoom
Über die Eigenschaft Skalierung (Prozent) können Sie die gesamte
Anzeige innerhalb des Schedule-Elements vergrößern bzw.
verkleinern. Alternativ können Sie die Skalierung nur für Text-Darstellungen vornehmen, in dem Sie
den Vergrößerungsfaktor in der Eigenschaft Text-Zoom (Prozent) ändern.
Begrenzung
Die Eigenschaft Begrenzung ermöglicht es, die Abstände der
Anzeige zum Rand des Element-Rechtecks anzugeben. Die
Angaben der Abstände sind in Pixel. Klappen Sie die Eigenschaft
über das Symbol auf, um die Abstände anzuzeigen bzw. zu
ändern.

DSSHOW – Digital Signage Software
6. Designer
SignApp GmbH & Co. KG 163
Proxy-Server
Informationen zur Einstellung eines Proxy-Servers finden Sie unter Proxy-Server.

DSSHOW – Digital Signage Software
6. Designer
SignApp GmbH & Co. KG 164
6.5.21 Fahrzeugpräsentation (DScars)
Mit der Fahrzeugpräsentation können Sie als
Automobil-Händler Ihren Fahrzeugbestand
an einer bestimmten Stelle auf dem Display
präsentieren. Die Fahrzeugpräsentation
basiert dabei auf der Software DScars,
welche vollständig in DSSHOW integriert ist.
Ihr Fahrzeugbestand kann über verschiedene
Wege in DScars übernommen werden. Wenn
Sie Ihre Fahrzeuge beispielsweise in Onlinebörsen wie mobile.de, AutoScout24 oder
Gebrauchtwagen.expert inserieren, können diese von dort über einen Export-Service vollautomatisch
übernommen werden. Auch die Übernahme der Fahrzeuge aus Ihrem Dealer-Management-System ist
möglich. In der Fahrzeugpräsentation ist lediglich die Eingabe der DScars-ID notwendig, um Ihren
Fahrzeugbestand zuzuordnen. Weitere Informationen rund um DScars erhalten Sie unter
http://www.dscars.de.
Um die Fahrzeugpräsentation zu verwenden, ziehen Sie mit der Maus das Icon aus der Liste der
Elemente auf das Display.
Über das Eigenschafts-Fenster können
Sie die Fahrzeugpräsentation und dessen
Darstellung anpassen. Klicken Sie hierzu
auf das Fahrzeugpräsentations-Element
im Display, um die Eigenschaften im
Eigenschafts-Fenster anzuzeigen bzw.
dort zu ändern.
In den folgenden Abschnitten werden die
Eigenschaften und deren Wirkung
genauer erläutert.
Informationen zu den grundlegenden Eigenschaften eines Elements (bzgl. Bezeichnung, Sichtbarkeit,
Position & Größe) finden Sie unter Eigenschaften für Darstellungselemente.
DScars-ID – Ihren Fahrzeugbestand zuordnen
Um Ihren Fahrzeugbestand zuordnen zu können, benötigen Sie die
DScars-ID (Kunden-ID), welche Sie in der Eigenschaft DScars-ID eintragen können. Falls Sie die ID von
uns noch nicht erhalten haben, können Sie diese unter der Adresse http://www.dscars.de/dscars-id
anfordern. Vorab haben Sie auch die Möglichkeit einen Demo-Fahrzeugbestand anzeigen lassen.
Tragen Sie hierzu DEMO-ID in die Eigenschaft DScars-ID ein. Bitte beachten Sie, dass für die Darstellung
der Fahrzeuge ggf. eine Internetverbindung notwendig ist (siehe auch Internetverbindung).

DSSHOW – Digital Signage Software
6. Designer
SignApp GmbH & Co. KG 165
Darstellung der Fahrzeuge
In der Eigenschaft Autohausname können Sie den Namen
Ihres Autohauses eintragen, welcher während der Präsen-
tation im oberen Bereich angezeigt wird. Wenn Sie keinen
Namen eintragen (also leer lassen), wird automatisch der
Autohausname dargestellt, den Sie mit Ihrer Daten-
übertragung an uns übermittelt haben. Über den Darstellungsdialog (siehe unten) haben Sie die
Möglichkeit den Darstellungsbereich mit dem Autohausnamen auch auszublenden.
Mit der Eigenschaft Bei Start immer beim ersten Fahrzeug beginnen können Sie festlegen, ob beim
Starten der Fahrzeugpräsentation immer das erste Fahrzeug aus Ihrem Bestand angezeigt werden soll.
Andernfalls wird z. B. nach einem Seitenwechsel mit dem zuletzt dargestellten Fahrzeug fortgefahren.
Die Anzeigedauer eines Fahrzeuges können Sie in der Eigenschaft Fahrzeug wechseln (Sek.) in
Sekunden festlegen. Nach Ablauf der Zeit findet eine Überblendung zum nächsten Fahrzeug statt.
Zwischen den Fahrzeugen haben Sie die Möglichkeit, eigene Werbung in Form von Bildern
einzublenden. Somit können Sie beispielsweise für Unternehmen in Ihrer Nähe werben (weitere
Informationen hierzu finden Sie unter http://www.dscars.de/mit-dscars-werben). Über die
Eigenschaft Werbung anzeigen können Sie festlegen, ob Werbung in der Fahrzeugpräsentation
dargestellt werden soll oder nicht. Dabei legen Sie mit der Eigenschaft Werbung anzeigen nach (Sek.)
die Zeit fest, nach der ein Werbebild eingeblendet wird und mit der Eigenschaft Werbelänge (Sek.) die
Dauer der Anzeige des Werbebildes. Tragen Sie beispielsweise in Werbung anzeigen nach (Sek.) 60
Sekunden und in Werbelänge (Sek.) 15 Sekunden ein, werden 60 Sekunden lang Fahrzeuge im Wechsel
dargestellt, daraufhin 15 Sekunden lang ein Werbebild und danach wieder 60 Sekunden lang
Fahrzeuge.
Mit der Eigenschaft Ausrichtung können Sie angeben, ob die Darstellung in Landscape (Querformat)
oder Portrait (Hochformat) erfolgen soll. Bei der Einstellung „Automatisch“ wird je nach Breite und
Höhe des Fahrzeugpräsentation-Elements die passende Darstellung gewählt.
Über die Eigenschaft Darstellung können Sie Farben und weitere Einstellungen für die
Fahrzeugpräsentation vornehmen. Klappen Sie hierzu die Eigenschaft über das Symbol auf, um die
darunterliegenden Eigenschaften anzuzeigen oder klicken Sie auf den Button , um folgendes
Dialog-Fenster zur Konfiguration zu öffnen:

DSSHOW – Digital Signage Software
6. Designer
SignApp GmbH & Co. KG 166
Neben den Farben können Sie auch einstellen, ob bestimmte Bereiche (z. B. der Bereich mit dem
Autohausnamen) angezeigt werden sollen. Weiterhin können Sie im Auswahlfeld „Farbschema“ ein
vorgegebenes oder ein eigenes Farbschema laden und speichern.
Internetverbindung – Fahrzeuge online/offline darstellen
Die darzustellenden Fahrzeugdaten und Bilder werden über einen
Webservice vom DScars-Server geladen, wofür eine Internetverbindung benötigt wird. Möchten Sie
Ihren Fahrzeugbestand offline darstellen (z. B. auf einer Messe, wo keine Internetverbindung zur
Verfügung steht), können Sie die Eigenschaft Keine Internetverbindung setzen. Hierfür ist es allerdings
notwendig, dass mindestens einmal Ihr vollständiger Fahrzeugbestand in der Präsentation mit
Internetverbindung dargestellt wurde.
Proxy-Server
Informationen zur Einstellung eines Proxy-Servers finden Sie unter Proxy-Server.
Transparenz
Über die Eigenschaft Alpha legen Sie in Prozent fest, welchen Grad an Durchsichtigkeit das Element
besitzt. Bei einem Alpha-Wert von 0% ist das Element vollständig durchsichtig, bei 50%
halbdurchsichtig und bei einem Wert von 100% vollständig sichtbar.

DSSHOW – Digital Signage Software
6. Designer
SignApp GmbH & Co. KG 167
6.5.22 Uhrzeit
Mit dem Uhrzeit-Element können Sie
die aktuelle Uhrzeit und das Datum in
verschiedenen Darstellungsoptionen
auf dem Display positionieren. Ziehen
Sie hierzu mit der Maus das Uhrzeit-
Icon aus der Liste der Elemente
auf das Display.
Über das Eigenschafts-Fenster können Sie
das Uhrzeit-Element und dessen
Darstellung anpassen. Klicken Sie hierzu
auf das Element im Display, um die
Eigenschaften im Eigenschafts-Fenster
anzuzeigen bzw. dort zu ändern.
In den folgenden Abschnitten werden die
Eigenschaften und deren Wirkung
genauer erläutert.
Informationen zu den grundlegenden
Eigenschaften eines Elements (bzgl. Bezeichnung, Sichtbarkeit, Position & Größe) finden Sie unter
Eigenschaften für Darstellungselemente.
Darstellung
Die Darstellungsart von Datum und Uhrzeit legen Sie in der
Eigenschaft Darstellung fest. Dabei können Sie zwischen den
folgenden Darstellungsarten wählen:

DSSHOW – Digital Signage Software
6. Designer
SignApp GmbH & Co. KG 168
Darstellung Beschreibung
Textuhr
Datum und Uhrzeit werden in Textform dargestellt. Die Einstellungen hierzu werden über die Eigenschaft Textuhr festgelegt (siehe Textuhr).
Analoge Uhr
Die Uhrzeit wird als analoge Uhr dargestellt. Die Einstellungen hierzu werden über die Eigenschaft Analoge Uhr festgelegt (siehe Analoge Uhr).
Flip Clock
Datum und Uhrzeit werden als Flip Clock dargestellt. Die Einstellungen hierzu werden über die Eigenschaft Flip Clock festgelegt (siehe Flip Clock).
Textuhr
Mit der Textuhr können Sie das Datum und die Uhrzeit in
Textform darstellen. Klappen Sie hierzu die Eigenschaft Textuhr
über das Symbol auf, um die darunterliegenden Eigenschaften anzuzeigen bzw. zu ändern.
In der Eigenschaft Zeitformat legen Sie das Datums- und Uhrzeitformat mit Platzhaltern fest. Dabei
können Sie in der Textangabe folgende Platzhalter verwenden:
Platzhalter Wird ersetzt durch
d Tag als Zahl ohne führende Null (1-31).
dd Tag als Zahl mit führender Null (01-31).
ddd Wochentag als Abkürzung (Mon-Son).
dddd Wochentag ausgeschrieben (Montag-Sonntag).
m Monat als Zahl ohne führende Null (1-12).
mm Monat als Zahl mit führender Null an (01-12).
mmm Monat als Abkürzung (Jan-Dez).
mmmm Monat ausgeschrieben (Januar-Dezember).
yy Jahr zweistellig (00-99).
yyyy Jahr vierstellig (0000-9999).
h Stunde als Zahl ohne führende Null (0-23).
hh Stunde als Zahl mit führender Null (00-23).
n Minute als Zahl ohne führende Null (0-59).
nn Minute als Zahl mit führender Null (00-59).
s Sekunde als Zahl ohne führende Null (0-59).
ss Sekunde als Zahl mit führender Null (00-59).

DSSHOW – Digital Signage Software
6. Designer
SignApp GmbH & Co. KG 169
am/pm 12-Stunden-Zeitanzeige für ein vorhergehendes h oder hh. Zeigt vormittags "am" und nachmittags "pm" an.
\n Zeilenumbruch
Mit Anführungszeichen (") umschlossene Platzhalter werden dabei nicht berücksichtigt.
Beispiele:
• hh:nn → 09:37
• hh:nn "Uhr" → 09:37 Uhr
• d. mmmm yyyy → 3. März 2017
• dddd dd.mm.yyyy → Dienstag 03.03.2017
• ham/pm nn:ss → 9am 49:21
• dd.mm.yyyy \n hh:nn:ss → 29.03.2017
09:47:10
(erzwingt mit \n einen Zeilenumbruch)
Über die Eigenschaft Schriftart legen Sie Art, Größe, Stil und Farbe der Schrift für die Textuhr fest.
Klappen Sie hierzu die Eigenschaft über das Symbol auf oder öffnen Sie das Schriftart-Dialogfenster
über den Button , um die Schriftart zu ändern.
Analoge Uhr
Mit der analogen Uhr können Sie die aktuelle Uhrzeit klassisch
mit Zifferblatt und Zeiger darstellen. Klappen Sie hierzu die
Eigenschaft Analoge Uhr über das Symbol auf, um die
darunterliegenden Eigenschaften anzuzeigen bzw. zu ändern.
In der Eigenschaft Zifferblatt können Sie die Darstellung von
Farben, Linien und Ziffern für das Zifferblatt einstellen.
Unterhalb der Eigenschaft Zeiger legen Sie die Darstellung von
Stunden-, Minuten- und Sekundenzeiger fest. Weiterhin
können Sie über die Eigenschaft Mittelpunkt bestimmen, ob und wie der Zeigermittelpunkt dargestellt
werden soll.
Klappen Sie die entsprechenden Eigenschaften über das Symbol auf, um die jeweiligen Darstellungen
anzuzeigen bzw. zu ändern.

DSSHOW – Digital Signage Software
6. Designer
SignApp GmbH & Co. KG 170
Flip Clock
Mit der Flip Clock können Sie die aktuelle Uhrzeit oder das
aktuelle Datum als Klappzahlenuhr darstellen. Klappen Sie
hierzu die Eigenschaft Flip Clock über das Symbol auf, um
die darunterliegenden Eigenschaften anzuzeigen bzw. zu
ändern.
In der Eigenschaft Zeitformat legen Sie fest, in welchem
Format die aktuelle Uhrzeit oder das aktuelle Datum dargestellt werden. Durch Verwenden mehrerer
Uhrzeit-Elemente als „Flip Clock“ können Sie Datum und Uhrzeit auch kombiniert darstellen.
Mit der Eigenschaft am/pm-Format stellen Sie ein, ob die Stundenanzeige im am/pm-Format
dargestellt werden soll. Klappen Sie hierzu die Eigenschaft über das Symbol auf, um die
darunterliegenden Eigenschaften anzuzeigen bzw. zu ändern.
Über die weiteren Eigenschaften können Sie Farben, Abstände, Schriftart, usw. für die Flip Clock
festlegen.
Datum/Uhrzeit und Zeitzone
In der Eigenschaft Datum/Uhrzeit können Sie das Datum
bzw. die Uhrzeit angeben, welche im Uhrzeit-Element
anzeigt werden sollen. Standardmäßig wird das aktuelle Datum (bzw. Uhrzeit) verwendet. Möchten
Sie Datum und Uhrzeit des morgigen Tages anzeigen, tragen Sie „Aktuell + 1 Tag“ ein. Für die Anzeige
des Datums der vergangenen Woche, tragen Sie „Aktuell - 1 Woche“ ein. Alternativ können Sie auch
Datum und Uhrzeit fest eintragen (z.B. „05.02.2018 10:00:00“).
Über die Eigenschaft Zeitzone können Sie eine spezifische Zeitzone festlegen. Diese wird in der
koordinierten Weltzeit angegeben (UTC, siehe Wikipedia). Standardmäßig wird die im Betriebssystem
hinterlegte Zeitzone verwendet.
Ausrichtung und Begrenzung
In den Eigenschaften Horiz. Ausrichtung und Vert. Ausrichtung können
Sie die Anzeige mit Datum und Uhrzeit innerhalb des Rechtecks
ausrichten (z. B. links, mittig, unten, etc.).
Die Eigenschaft Begrenzung ermöglicht es, die Abstände der
Anzeige zum Rand des Element-Rechtecks anzugeben. Die
Angaben der Abstände sind in Pixel. Klappen Sie die Eigenschaft
über das Symbol auf, um die Abstände anzuzeigen bzw. zu
ändern.

DSSHOW – Digital Signage Software
6. Designer
SignApp GmbH & Co. KG 171
Hintergrundfarbe und Transparenz
Über die Eigenschaft Hintergrundfarbe können Sie die Farbe des
Hintergrunds ändern. Klicken Sie auf den Button , um das
Dialogfenster zur Einstellung der Farbe zu öffnen. Alternativ können Sie auch die Farbe direkt im
Eigenschaftsfeld als HTML-Farbcode eingeben. Damit die Hintergrundfarbe angezeigt wird, müssen Sie
den Haken in der Eigenschaft Transparent entfernen, da ansonsten alle darunterliegenden Elemente
mit dargestellt werden. Über die Eigenschaft Alpha legen Sie in Prozent fest, welchen Grad an
Durchsichtigkeit das Element besitzt. Bei einem Alpha-Wert von 0% ist das Element vollständig
durchsichtig, bei 50% halbdurchsichtig und bei einem Wert von 100% vollständig sichtbar.

DSSHOW – Digital Signage Software
6. Designer
SignApp GmbH & Co. KG 172
6.5.23 Wetter
Mit dem Wetter-Element können Sie das
aktuelle Wetter oder die Wettervorhersage
für einen bestimmten Ort in verschiedenen
Darstellungen auf dem Display anzeigen.
DSSHOW verwendet zur Ermittlung der
aktuellen Wetterdaten OpenWeatherMap
(http://openweathermap.org). Bitte be-
achten Sie, dass zur Ermittlung der Daten
eine permanente Internetverbindung
vorhanden sein muss.
Um das Wetter-Element zu verwenden, ziehen Sie mit der Maus das Icon aus der Liste der
Elemente auf das Display.
Über das Eigenschafts-Fenster können Sie das
Wetter-Element und dessen Darstellung
anpassen. Klicken Sie hierzu auf das Element
im Display, um die Eigenschaften im
Eigenschafts-Fenster anzuzeigen bzw. dort zu
ändern.
In den folgenden Abschnitten werden die
Eigenschaften und deren Wirkung genauer
erläutert.
Informationen zu den grundlegenden Eigenschaften eines Elements (bzgl. Bezeichnung, Sichtbarkeit,
Position & Größe) finden Sie unter Eigenschaften für Darstellungselemente.
Ort
Über die Eigenschaft Ort geben Sie den Ort ein, für den das
aktuelle Wetter bzw. die Wettervorhersage angezeigt werden
soll. Klicken Sie in der Eigenschaft auf den Button , um den
Dialog zur Eingabe und Suche des Ortes zu öffnen:

DSSHOW – Digital Signage Software
6. Designer
SignApp GmbH & Co. KG 173
Diesen Dialog können Sie alternativ auch per Doppelklick auf das Elementfenster im Display-Bereich
öffnen. Tragen Sie im Eingabefeld „Ort“ den gewünschten Ort ein und klicken dann auf den Button
„Ort suchen…“. Es erscheint nun folgender Dialog, welcher die gefundenen Ortschaften anzeigt:
Wählen Sie den gewünschten Ort in der Liste aus und klicken dann auf den Button „Übernehmen“.
Sollte die Ortschaft nicht in der Ergebnisliste erscheinen, überprüfen Sie die Schreibweise oder
versuchen die Suche erneut nach einem Ort in der näheren Umgebung.
In dem oberen Dialogfenster können Sie im Eingabefeld „Angezeigte Überschrift“ auch einen
alternativen Text zur Ortschaft eingeben. Dieser wird im oberen Bereich im Wetter-Element angezeigt.
Die Überschrift können Sie zudem auch in der Eigenschaft Überschrift im Eigenschaftsfenster
anpassen.
Wetter-Symbol-Design
Über die Eigenschaft Symbol-Design können Sie die Darstellung des
Wetter-Symbols festlegen. Dabei können Sie zwischen den folgenden Darstellungsarten wählen:
Symbol-Design Darstellung
Klassisch
Klassische Darstellung
Flat (farbig)
Flache, farbige Darstellung
Flat (dunkelgrau) Flat (weiß)
Flache, dunkelgraue oder weiße Darstellung

DSSHOW – Digital Signage Software
6. Designer
SignApp GmbH & Co. KG 174
Anzeigeart – Aktuelles Wetter oder Wettervorhersage
In der Eigenschaft Anzeigeart stellen Sie ein, ob Sie das aktuelle
Wetter oder die Vorhersage anzeigen möchten. Die Darstellung
können Sie je nach Anzeigeart über die Eigenschaften Aktuelles Wetter und Wettervorhersage
vornehmen. Um beides gleichzeitig darzustellen, platzieren Sie einfach zwei Wetter-Elemente mit der
gleichen Ortschaft auf das Display und wählen für das erste die Anzeigeart „Aktuelles Wetter“ und für
das zweite die Anzeigeart „Wettervorhersage“ aus.
Aktuelles Wetter
In der Eigenschaft Aktuelles Wetter legen Sie die Darstellung
des aktuellen Wetters fest. Klappen Sie hierzu die Eigenschaft
über das Symbol auf, um die darunterliegenden
Eigenschaften anzuzeigen bzw. zu ändern.
Unterhalb der Eigenschaft Symbol können Sie Position und
Größe des Symbols (Bild mit Sonne, Wolken, Regen, usw.)
einstellen.
Die Temperaturdarstellung (Position und Schriftart) legen Sie unterhalb der Eigenschaft Temperatur
fest.
Über die Eigenschaft Erweiterte Informationen geben Sie an, ob Informationen zur Höchst- und
Tiefsttemperatur, Wind und Luftfeuchtigkeit mit angezeigt werden sollen.
Wettervorhersage
Im Gegensatz zum aktuellen Wetter werden in der
Wettervorhersage mehrere Rechtecke mit Informationen zum
Wetter für die jeweiligen Tage dargestellt. Der Ort (bzw. die
Überschrift) wird dabei oberhalb der Rechtecke angezeigt. Die
Darstellung der Wettervorhersage legen Sie über die
Eigenschaft Wettervorhersage fest. Klappen Sie hierzu die
Eigenschaft über das Symbol auf, um die darunterliegenden
Eigenschaften anzuzeigen bzw. zu ändern.
In jedem Rechteck wird als Überschrift das Datum des jeweiligen Tages angezeigt. Unterhalb der
Eigenschaft Datum Überschrift stellen Sie hierzu die Darstellung ein. Das Datumsformat wird dabei
genau wie in der Eigenschaft Zeitformat innerhalb der Textuhr angegeben (siehe Textuhr).
Über die Eigenschaften Symbol, Temperatur und Erweiterte Informationen legen Sie wie auch im
aktuellen Wetter die Darstellung der entsprechenden Informationen innerhalb des Rechteckes fest.

DSSHOW – Digital Signage Software
6. Designer
SignApp GmbH & Co. KG 175
In der Eigenschaft Anzahl Tage stellen Sie ein, wie viele Tage der Wettervorhersage angezeigt werden
sollen. Jeder Tag wird dabei als separates Rechteck dargestellt. Mit der Eigenschaft Heutigen Tag
einbeziehen legen Sie fest, ob die Wettervorhersage mit dem heutigen oder morgigen Tag beginnen
soll.
In der Eigenschaft Anzahl Spalten geben Sie an, auf wie viele Spalten die Rechtecke innerhalb des
Wetter-Elements verteilt werden sollen. Wenn Sie die Anzahl der Spalten gleich der Anzahl der Tage
einstellen, werden alle Rechtecke in einer Zeile, also horizontal verteilt. Geben Sie dagegen 1 als
Spaltenanzahl ein, werden die Rechtecke in einer Spalte, also vertikal verteilt.
Über die Eigenschaft Zellenabstand (Pixel) legen Sie den Abstand zwischen den Rechtecken in Pixel
fest. Mit der Eigenschaft Zelleninnenabstand (Pixel) geben Sie den Abstand zwischen den
Informationen innerhalb des Rechtecks und dessen selbst an.
Temperatureinheit
In der Eigenschaft Temperatureinheit können Sie die Einheit der
Temperaturangaben im Wetter-Element festlegen. Dabei können
Sie zwischen „Celsius“, „Fahrenheit“ und „Kelvin“ wählen. Über die Eigenschaft Temperatureinheit
anzeigen bestimmen Sie, ob die Temperatureinheit im Wetter-Element mit dargestellt werden soll.
Hintergrund Rechteck
Über die Eigenschaft Hintergrund Rechteck können Sie die
Darstellung des Hintergrund-Rechtecks im aktuellen Wetter bzw.
aller Rechtecke in der Wettervorhersage festlegen. Klappen Sie
hierzu die Eigenschaft über das Symbol auf, um die darunter-
liegenden Eigenschaften anzuzeigen. Sie können hier die
Eigenschaften für Hintergrund und Rand der Rechtecke einstellen.
Ausrichtung und Begrenzung
In den Eigenschaften Horiz. Ausrichtung und Vert. Ausrichtung können
Sie die Wetteranzeige innerhalb der Rechtecke ausrichten (z. B. links,
mittig, unten, etc.).
Die Eigenschaft Begrenzung ermöglicht es, die Abstände der
Anzeige zum Rand des Wetter-Elements anzugeben. Die Angaben
der Abstände sind in Pixel. Klappen Sie die Eigenschaft über das
Symbol auf, um die Abstände anzuzeigen bzw. zu ändern.

DSSHOW – Digital Signage Software
6. Designer
SignApp GmbH & Co. KG 176
Hintergrundfarbe und Transparenz
Über die Eigenschaft Hintergrundfarbe können Sie die Farbe des
Hintergrunds ändern. Klicken Sie auf den Button , um das
Dialogfenster zur Einstellung der Farbe zu öffnen. Alternativ können Sie auch die Farbe direkt im
Eigenschaftsfeld als HTML-Farbcode eingeben. Damit die Hintergrundfarbe angezeigt wird, müssen Sie
den Haken in der Eigenschaft Transparent entfernen, da ansonsten alle darunterliegenden Elemente
mit dargestellt werden. Über die Eigenschaft Alpha legen Sie in Prozent fest, welchen Grad an
Durchsichtigkeit das Element besitzt. Bei einem Alpha-Wert von 0% ist das Element vollständig
durchsichtig, bei 50% halbdurchsichtig und bei einem Wert von 100% vollständig sichtbar.
Proxy-Server
Informationen zur Einstellung eines Proxy-Servers finden Sie unter Proxy-Server.

DSSHOW – Digital Signage Software
6. Designer
SignApp GmbH & Co. KG 177
6.5.24 QR-Code
Mit dem QR-Code-Element haben Sie die
Möglichkeit, QR-Codes auf dem Display
darzustellen. Betrachter Ihrer
Präsentation können somit über einen
QR-Code-Scanner Informationen wie
Webseiten-Adressen, Telefonnummern,
Termine, usw. direkt in Ihr Smartphone
übernehmen. Auch die Übernahme von
Daten aus einer externen Datei ist
möglich. Der QR-Code aktualisiert sich
automatisch, sollten sich die Daten der Datei ändern.
Um das QR-Code-Element zu verwenden, ziehen Sie mit der Maus das Icon aus der Liste der
Elemente auf das Display.
Über das Eigenschafts-Fenster können
Sie den QR-Code und dessen
Darstellung anpassen. Klicken Sie hierzu
auf das QR-Code-Element im Display,
um die Eigenschaften im Eigenschafts-
Fenster anzuzeigen bzw. dort zu
ändern.
In den folgenden Abschnitten werden
die Eigenschaften und deren Wirkung
genauer erläutert.
Informationen zu den grundlegenden Eigenschaften eines Elements (bzgl. Bezeichnung, Sichtbarkeit,
Position & Größe) finden Sie unter Eigenschaften für Darstellungselemente.
QR-Code-Daten
In der Eigenschaft Daten können Sie die Daten für den QR-Code
eingeben. Klicken Sie hierzu auf den Button , um den Dialog zur
Eingabe zu öffnen:

DSSHOW – Digital Signage Software
6. Designer
SignApp GmbH & Co. KG 178
Diesen Dialog können Sie alternativ auch per Doppelklick auf das Elementfenster im Display-Bereich
öffnen.
Wählen Sie den entsprechenden Reiter aus (Webseite, Text, Telefonnummer, usw.), um die Art der
Daten für den QR-Code zu wählen. Im mittleren Bereich werden je nach Reiter die entsprechenden
Eingabefelder eingeblendet, welche Sie mit dem Button „Übernehmen“ bestätigen. Bitte beachten Sie,
dass die Daten für den WiFi Login nicht von jedem Smartphone-Betriebssystem übernommen werden
können.
Über die Eigenschaft Daten aus Datei können Sie die Daten auch aus einer Datei anzeigen lassen.
Geben Sie hierzu den Pfad und Dateinamen der Datei ein, bzw. klicken Sie auf den Button , um
diese über einen Öffnen-Dialog auszuwählen. Wird die Datei während der Präsentation geändert,
erkennt dies DSSHOW und aktualisiert den QR-Code. Wenn sich die Datei auf einem Netzlaufwerk oder
im Verzeichnis eines Synchronisationstools (wie z. B. Dropbox oder TeamDrive) befindet, können Sie
die Daten auch ferngesteuert über das Netzwerk oder Internet ändern.
QR-Code Farbe und Randzone
In der Eigenschaft QR-Code Farbe geben Sie die Farbe der QR-Code Pixel
an. Klicken Sie auf den Button , um das Dialogfenster zur Einstellung
der Farbe zu öffnen. Alternativ können Sie auch die Farbe direkt im Eigenschaftsfeld als HTML-
Farbcode eingeben. Die Pixelfarbe sollte kontrastreich zum Hintergrund gewählt werden, damit der
QR-Code vom Scanner gut lesbar ist. Weiterhin sollte eine ausreichend große Randzone gewählt
werden, welche um den QR-Code platziert ist. Die Größe der Randzone können Sie in der Eigenschaft
Randzone (Pixel) festlegen. Wir empfehlen eine Mindestgröße von 4 Pixeln. Die Farbe der Randzone
bzw. des Hintergrunds legen Sie in der Eigenschaft Hintergrundfarbe fest.
Hintergrundfarbe und Transparenz
Über die Eigenschaft Hintergrundfarbe können Sie die
Farbe des Hintergrunds ändern. Klicken Sie auf den Button
, um das Dialogfenster zur Einstellung der Farbe zu
öffnen. Damit die Hintergrundfarbe angezeigt wird, müssen Sie den Haken in der Eigenschaft
Transparent entfernen, da ansonsten alle darunterliegenden Elemente mit dargestellt werden. Mit der
Eigenschaft Hintergrund unter QR-Code zeichnen können Sie festlegen, ob der Hintergrund nur unter
dem QR-Code selbst dargestellt werden soll. Hierzu muss die Eigenschaft Transparent aktiviert sein.
Über die Eigenschaft Alpha legen Sie in Prozent fest, welchen Grad an Durchsichtigkeit das Element
besitzt. Bei einem Alpha-Wert von 0% ist das Element vollständig durchsichtig, bei 50%
halbdurchsichtig und bei einem Wert von 100% vollständig sichtbar.

DSSHOW – Digital Signage Software
6. Designer
SignApp GmbH & Co. KG 179
Ausrichtung und Begrenzung
In den Eigenschaften Horiz. Ausrichtung und Vert. Ausrichtung
können Sie den QR-Code innerhalb des Rechtecks ausrichten (z. B.
links, mittig, unten, etc.).
Die Eigenschaft Begrenzung ermöglicht es, die Abstände der
Anzeige zum Rand des Element-Rechtecks anzugeben. Die
Angaben der Abstände sind in Pixel. Klappen Sie die Eigenschaft
über das Symbol auf, um die Abstände anzuzeigen bzw. ändern.

DSSHOW – Digital Signage Software
6. Designer
SignApp GmbH & Co. KG 180
6.5.25 Counter
Mit dem Counter-Element können Sie
textbasierte Zähler auf Ihrem Display
darstellen. Der Zähler basiert dabei auf
dem aktuellen und einen von Ihnen
vorgegebenen Zeitpunkt, wobei sich die
Anzahl aus der Differenz der beiden
Zeitpunkte ergibt. Die Anzahl kann dabei z.
B. in Tagen, Stunden, Minuten, usw.
dargestellt werden. Somit können Sie z. B.
die Anzahl unfallfreier Tage in Ihrem
Betrieb oder einen Countdown bis zu einem bestimmten Event anzeigen.
Um das Counter-Element zu verwenden, ziehen Sie mit der Maus das Icon aus der Liste der
Elemente auf das Display.
Über das Eigenschafts-Fenster können Sie
den Counter und dessen Darstellung
anpassen. Klicken Sie hierzu auf das
Counter-Element im Display, um die
Eigenschaften im Eigenschafts-Fenster
anzuzeigen bzw. dort zu ändern.
In den folgenden Abschnitten werden die
Eigenschaften und deren Wirkung
genauer erläutert.
Informationen zu den grundlegenden
Eigenschaften eines Elements (bzgl. Bezeichnung, Sichtbarkeit, Position & Größe) finden Sie unter
Eigenschaften für Darstellungselemente.
Basis-Datum und Uhrzeit
In der Eigenschaft Basis-Datum und Uhrzeit geben Sie den
Zeitpunkt an, der für die Berechnung der Anzahl verwendet
werden soll. Das hierfür verwendete Datum- und Uhrzeitformat ist:
Tag.Monat.Jahr Stunde:Minute:Sekunde
Alternativ können Sie das Datum auch aus einer Textdatei oder über eine URL laden. Tragen Sie hierzu
den Dateinamen oder die URL in die Eigenschaft Basis-Datum aus Textdatei / URL ein. Befindet sich
die Textdatei lokal auf der Festplatte, auf einem Netzlaufwerk oder im Verzeichnis eines
Synchronisationstools (z. B. Dropbox oder TeamDrive) und wird diese während der Präsentation
geändert, erkennt dies DSSHOW automatisch und aktualisiert das Datum (bzw. Uhrzeit).

DSSHOW – Digital Signage Software
6. Designer
SignApp GmbH & Co. KG 181
Wenn Sie eine URL als Quelle für das Datum angeben, können Sie über die Eigenschaft Aktualisieren
nach Sek. (nur bei URLs) eine Zeit in Sekunden angeben, nach welcher das Datum (seit dem letzten
Download) erneut heruntergeladen werden soll. Bei einer Angabe von 0 Sekunden bzw. bei lokalen
Textdateien wird diese Funktion nicht durchgeführt.
Folgende Datum- und Uhrzeitformate werden unterstützt:
Format Beschreibung
TT.MM.JJJJ HH:NN:SS Standardeingabe (Uhrzeit ist optional, kleinere Eingabefehler werden erkannt).
JJJJ-MM-TT HH:NN:SS Das Datum und Uhrzeitformat muss genau in dieser Form angegeben werden (Anzahl und Stellen der Ziffern müssen eingehalten werden).
Unixzeit als Zahl (64-Bit) Anzahl Sekunden seit dem 01.01.1970 00:00:00. Es können auch negative Zahlen verwendet werden (siehe hierzu Unixzeit Wikipedia).
Text mit Zeitangabe
Über die Eigenschaft Text mit Zeitangabe geben Sie den Text
an, welcher während der Präsentation dargestellt werden soll.
Klicken Sie hierzu auf den Button , um das Eingabefenster zu öffnen, über welches Sie den Text
eingeben bzw. ändern können. Den Eingabe-Dialog können Sie alternativ auch per Doppelklick auf das
Elementfenster im Display-Bereich öffnen.
In dem Eingabefenster haben Sie die Möglichkeit den Text entweder mit oder ohne Formatierungen
zu gestalten. Wählen Sie hierzu im Bereich „Format“ entsprechend „Rich Text“ (mit Formatierungen)
oder „Nur Text“ (ohne Formatierungen) aus. Bitte beachten Sie, dass bei Texten mit Formatierungen
die Eigenschaften Schriftart, Horiz. Ausrichtung und Vert. Ausrichtung bei der Darstellung nicht
berücksichtigt werden.
Innerhalb des Textes können Sie Platzhalter zur Anzeige der Zeitangaben verwenden:
Platzhalter Wird ersetzt durch
$days$ Anzahl Tage insgesamt
$months$ Anzahl Monate insgesamt
$years$ Anzahl Jahre insgesamt
$hours$ Anzahl Stunden insgesamt
$minutes$ Anzahl Minuten insgesamt
$seconds$ Anzahl Sekunden insgesamt
$d$ Tage (0-30)
$dd$ Tage (00-30) mit führender Null
$m$ Monate (0-11)
$mm$ Monate (00-11) mit führender Null
$y$ Jahre (0-...)
$yy$ Jahre (00-...) mit führender Null
$yyyy$ Jahre (0000-...) mit drei führenden Nullen
$h$ Stunden (0-23)

DSSHOW – Digital Signage Software
6. Designer
SignApp GmbH & Co. KG 182
$hh$ Stunden (00-23) mit führender Null
$n$ Minuten (0-59)
$nn$ Minuten (00-59) mit führender Null
$s$ Sekunden (0-59)
$ss$ Sekunden (00-59) mit führender Null
Beispiel mit unfallfreien Tagen:
Tragen Sie als Basis-Datum den Zeitpunkt ein, an dem der letzte Unfall stattfand. Wählen Sie unter
Zeitberechnung „Zwischen jetzt und Datum“ aus und geben folgenden Text ein:
Seit $days$ Tage(n) unfallfrei
Beispiel mit einem Countdown:
Tragen Sie als Basis-Datum einen zukünftigen Zeitpunkt ein, wählen unter Zeitberechnung „Zwischen
Datum und jetzt“ aus und geben folgenden Text ein:
$days$ Tag(e) $hh$:$nn$:$ss$
Beispiel mit einem Geburtstag:
Tragen Sie als Basis-Datum Ihren Geburtstag ein, wählen unter Zeitberechnung „Zwischen jetzt und
Datum“ aus und geben folgenden Text ein:
Mein Geburtstag war vor insgesamt:
$days$ Tag(e) oder
$months$ Monat(e) oder
$years$ Jahr(e) oder
$hours$ Stunde(n) oder
$minutes$ Minute(n) oder
$seconds$ Sekunde(n)
oder:
$y$ Jahr(en), $m$ Monat(en), $d$ Tag(en), $h$ Stunde(n), $n$ Minute(n), $s$ Sekunde(n)
Alternativ können Sie den Text über die Eigenschaft Text Dateiname / URL auch aus einer Datei oder
URL laden. Bei URLs können Sie über Aktualisieren nach Sek. (nur bei URLs) eine Zeit in Sekunden
angeben, nach welcher der Text (seit dem letzten Download) erneut heruntergeladen werden soll. Bei
einer Angabe von 0 Sekunden hat diese Eigenschaft keine Bedeutung.

DSSHOW – Digital Signage Software
6. Designer
SignApp GmbH & Co. KG 183
Zeitberechnung
In der Eigenschaft Zeitberechnung geben Sie an, ob die
zeitliche Differenz zwischen dem jetzigen und dem von
Ihnen angegebenen Zeitpunkt oder umgekehrt berechnet werden soll. Je nach Auswahl können auch
negative Zeitangaben auftreten. Über die Eigenschaft Negative Zeitangaben zulassen können Sie
bestimmen, ob negative Zahlen dargestellt werden dürfen. Falls Sie diese Eigenschaft nicht setzen,
werden negative Zeitangaben als 0 dargestellt.
Textdarstellung
Über die Eigenschaft Schriftart legen Sie Art, Größe, Stil
und Farbe des Textes fest. Klappen Sie hierzu die
Eigenschaft über das Symbol auf oder öffnen Sie das
Schriftart-Dialogfenster über den Button , um die Schriftart zu ändern. Bitte beachten Sie, dass die
Schriftart nur bei Texten ohne Formatierungen (Nur Text) im Eigenschaftsfenster geändert werden
kann.
In den Eigenschaften Horiz. Ausrichtung und Vert. Ausrichtung können Sie den Text innerhalb des
Counter-Elements ausrichten (z. B. links, mittig, unten, etc.). Diese Eigenschaft wirkt sich nur auf Texte
ohne Formatierung (Nur Text) aus.
Über die Eigenschaft Zoom (Prozent) geben Sie den Vergrößerungsfaktor für die Darstellung des Textes
an.
Die Eigenschaft Begrenzung ermöglicht es, Abstände des Textes
zum Rand des Elements anzugeben. Die Angaben der Abstände
sind in Pixel. Klappen Sie die Eigenschaft über das Symbol auf,
um die gewünschten Abstände zu ändern.

DSSHOW – Digital Signage Software
6. Designer
SignApp GmbH & Co. KG 184
6.5.26 Touch Slider
Mit dem Touch Slider geben Sie dem
Betrachter die Möglichkeit, beliebige
Darstellungselemente auf dem Display
per Touch oder Maus zu bewegen. Dabei
werden von Ihnen ausgewählte
Elemente mit dem Touch Slider
verknüpft, die dadurch während der
Präsentation durch „Ziehen“ des Touch
Sliders bewegt werden können. Wenn Sie
DSSHOW beispielsweise auf einem
großen Hochkant-Display einsetzen, können Sie Anwendungen wie den Webbrowser nach oben oder
nach unten verschiebbar machen und somit Ihre Anwendung barrierefrei gestalten.
Um das Touch Slider-Element zu verwenden, ziehen Sie mit der Maus das Icon aus der Liste der
Elemente auf das Display.
Über das Eigenschafts-Fenster können
Sie den Touch Slider und dessen
Darstellung anpassen. Klicken Sie hierzu
auf das Touch Slider-Element im Display,
um die Eigenschaften im Eigenschafts-
Fenster anzuzeigen bzw. dort zu ändern.
In den folgenden Abschnitten werden die
Eigenschaften und deren Wirkung
genauer erläutert.
Informationen zu den grundlegenden Eigenschaften eines Elements (bzgl. Bezeichnung, Sichtbarkeit,
Position & Größe) finden Sie unter Eigenschaften für Darstellungselemente.
Bild und Bilddarstellung
In der Eigenschaft Bild Dateiname / URL geben Sie den
Dateinamen oder die URL des Bildes an, welches Sie im
Touch Slider darstellen möchten. Verwenden Sie hierzu das
Eingabefeld oder klicken Sie auf den Button , um das Bild über den Öffnen-Dialog auszuwählen.
Über die Eigenschaft Streckung legen Sie die Darstellung von Größe und Seitenverhältnis des Bildes
innerhalb des Element-Rechtecks fest. Dabei haben die verschiedenen Einstellungen folgende
Bedeutungen:

DSSHOW – Digital Signage Software
6. Designer
SignApp GmbH & Co. KG 185
Streckung Beschreibung
Proportional Das Seitenverhältnis des Bildes bleibt erhalten. Das Bild wird innerhalb des Bild-Elements ausgerichtet.
Verzerrt Die Bildgröße ist gleich dem des Element-Rechtecks.
Keine Das Bild wird in seiner ursprünglichen Größe dargestellt.
Mit den Eigenschaften Horiz. Ausrichtung und Vert. Ausrichtung können Sie das Bild innerhalb des
Rechtecks ausrichten (links, mittig, unten, usw.).
Hintergrundfarbe und Transparenz
Über die Eigenschaft Hintergrundfarbe können Sie die Farbe des
Hintergrunds im Touch Slider ändern. Klicken Sie auf den Button
, um das Dialogfenster zur Einstellung der Farbe zu öffnen. Alternativ können Sie auch die Farbe
direkt im Eigenschaftsfeld als HTML-Farbcode eingeben. Damit die Hintergrundfarbe angezeigt wird,
müssen Sie den Haken in der Eigenschaft Transparent entfernen, da ansonsten alle darunterliegenden
Elemente mit dargestellt werden. Über die Eigenschaft Alpha legen Sie in Prozent fest, welchen Grad
an Durchsichtigkeit das Element besitzt. Bei einem Alpha-Wert von 0% ist das Element vollständig
durchsichtig, bei 50% halbdurchsichtig und bei einem Wert von 100% vollständig sichtbar.
Darstellungselemente verknüpfen und bewegen
Über die Eigenschaft Ausgewählte Elemente können Sie die
Darstellungselemente angeben, welche bei der Bewegung des
Touch Sliders mitbewegt werden sollen. Klicken Sie auf den
Button , um das Dialogfenster zur Auswahl der Elemente zu öffnen:
In der rechten Spalte sind alle verfügbaren Elemente der aktuellen Seite aufgelistet. Die rechte Spalte
enthält die Elemente, welche über den Touch Slider mitbewegt werden sollen. Durch die Pfeil-Buttons
in der Mitte können Sie die Elemente zwischen den Spalten bewegen.
Mit der Eigenschaft Richtung geben Sie die Richtung an, in der sich der Touch Slider bewegen darf.
Dabei können Sie zwischen vertikaler, horizontaler oder beiden Richtungen auswählen.

DSSHOW – Digital Signage Software
6. Designer
SignApp GmbH & Co. KG 186
Über die Eigenschaft Bewegung bei Klick können Sie einstellen, ob ein einzelner Klick oder Touch auf
den Touch Slider eine Bewegung auslösen soll.
Wenn eine bestimmte Zeit keine Aktivität mehr per Touch, Maus oder Tastatur am Display stattfindet,
bewegt sich der Touch Slider automatisch mit den ausgewählten Elementen an die ursprünglich
eingestellte Position zurück. In der Eigenschaft Zurück zum Ursprung nach (Sek.) können Sie hierfür
die Zeit in Sekunden festlegen. Wenn Sie diese Funktion nicht wünschen, tragen Sie 0 in die Eigenschaft
ein.
Bewegungsbereich einschränken
Über die Eigenschaft Bereich einschränken können Sie den
Bewegungsbereich des Touch Sliders und dessen zugeordneten
Elementen einstellen. Hierfür geben Sie die Abstände von den
Seitenrändern des Displays in Pixel an. Klappen Sie die
Eigenschaft über das Symbol auf, um die Abstände anzuzeigen bzw. ändern.

DSSHOW – Digital Signage Software
6. Designer
SignApp GmbH & Co. KG 187
6.6 Weitere Dokument-Einstellungen
6.6.1 Automatischer Seitenwechsel bei Inaktivität
In DSSHOW haben Sie die Möglichkeit eine Seite (einen Screen) aus der Seitenverwaltung anzugeben,
auf die automatisch gewechselt wird, wenn eine bestimmte Zeit keine Aktivität mehr per Touch, Maus
oder Tastatur am Display stattfindet. Damit können Sie z. B. in einer interaktiven Touch-Anwendung
bewirken, dass immer eine Startseite angezeigt wird, wenn gerade niemand das Display verwendet.
Um den automatischen Seitenwechsel einzurichten,
wechseln Sie auf den Reiter „Design“ und klicken im Menü-
Band im Bereich Dokument auf den Button „Weitere
Einstellungen…“. Es erscheint folgender Eingabedialog:
In dem oberen Bereich „Automatischer Seitenwechsel“ legen Sie die Seite fest, auf die gewechselt
wird, wenn keine Aktivität mehr am Display stattfindet. Die Zeit nachdem der Wechsel durchgeführt
werden soll, legen Sie dabei in Minuten und Sekunden fest. Die Funktion des automatischen
Seitenwechsels können Sie über die Checkbox „Aktiv“ ein- und ausschalten.
Zusätzlich können Sie auch den Bildschirmschoner aktivieren (siehe Bildschirmschoner). Die Zeit im
Bildschirmschoner sollte dabei größer als die Zeit im automatischen Seitenwechsel gewählt werden.
Damit bewirken Sie, dass bei einer Inaktivität am Display immer zuerst die Startseite und danach die
Seite mit dem Bildschirmschoner angezeigt wird.

DSSHOW – Digital Signage Software
6. Designer
SignApp GmbH & Co. KG 188
6.6.2 Bildschirmschoner
In DSSHOW haben Sie die Möglichkeit, in Ihrem interaktiven Projekt einen Bildschirmschoner
einzurichten. Dabei geben Sie eine Seite (einen Screen) aus der Seitenverwaltung an, die als
Bildschirmschoner verwendet werden soll. Wenn eine bestimmte Zeit keine Aktivität mehr am Display
stattfindet (Touch, Maus, Tastatur), wechselt DSSHOW automatisch auf die eingestellte Seite. Sobald
ein Nutzer das Display wieder bedient, wechselt DSSHOW auf die vorher dargestellte Seite zurück.
Wir empfehlen auf der Bildschirmschoner-Seite bildschirmfüllend bewegte Bilder (z. B. eine Bildershow
oder Videos in einer Endlosschleife) anzuzeigen, um Display-Effekte wie Image Persistence, Image
Burn-in und Image Sticking zu verhindern.
Um den Bildschirmschoner einzurichten, wechseln Sie auf
den Reiter „Design“ und klicken im Menü-Band im Bereich
Dokument auf den Button „Weitere Einstellungen…“. Es
erscheint folgender Eingabedialog:
Im unteren Bereich „Bildschirmschoner“ legen Sie die Seite fest, auf die gewechselt wird, wenn keine
Aktivität mehr am Display stattfindet. Die Zeit nachdem der Wechsel durchgeführt werden soll, legen
Sie dabei in Minuten und Sekunden fest. Die Bildschirmschoner-Funktion können Sie über die
Checkbox „Aktiv“ ein- und ausschalten.
Wenn Sie mehrere Player-PC in einem Netzwerk verwenden, können Sie auch pro Player-PC eine
separate Bildschirmschoner-Seite einrichten (siehe hierzu Displays / Player-PC verwalten).
Die Funktion des automatischen Seitenwechsels wird unter Automatischer Seitenwechsel bei
Inaktivität beschrieben.

DSSHOW – Digital Signage Software
6. Designer
SignApp GmbH & Co. KG 189
6.6.3 Virtuelle Tastatur
In DSSHOW haben Sie die Möglichkeit, in Ihrem interaktiven Projekt eine virtuelle Tastatur
einzublenden (z.B. über das Webbrowser-Element). Das ist z.B. dann sinnvoll, wenn Sie ein
Touchdisplay einsetzen und keine physikalische Tastatur zur Texteingabe verwenden möchten.
Um die Einstellungen für die virtuelle Tastatur zu ändern,
wechseln Sie auf den Reiter „Design“ und klicken im Menü-
Band im Bereich Dokument auf den Button „Weitere
Einstellungen…“. Wechseln Sie nun im Eingabedialog auf
den Reiter „Virtuelle Tastatur“:
Sie können nun hier Größe, Position und Transparenz der virtuellen Tastatur einstellen.
Zudem können Sie festlegen, ob bei Einblendung der Tastatur der Bildschirminhalt (alle Elemente des
aktuellen Screens) nach oben verschoben werden sollen. Wird die Tastatur wieder ausgeblendet,
werden auch alle zuvor verschobenen Elemente wieder an Ihre ursprüngliche Position gesetzt.

DSSHOW – Digital Signage Software
7. Kalender
SignApp GmbH & Co. KG 190
7 Kalender
7.1 Übersicht
Über den Reiter „Kalender“ können Sie Termine und Terminserien zur zeitlichen Steuerung Ihrer
Präsentation oder zur Anzeige im Schedule-Element anlegen und bearbeiten. Auch das zeitgesteuerte
Herunterfahren Ihrer Player-PC ist über den Kalender möglich.
In der mittleren Ansicht können Sie Termine hinzufügen, bearbeiten und löschen. Klicken Sie mit der
rechten Maustaste in diesen Bereich, um über das Pop-up-Menü neue Termine hinzuzufügen und zu
bearbeiten. Durch Ziehen mit der Maus am Termin können Sie den Zeitpunkt und die Länge dessen
auch direkt in der Ansicht ändern.
Im linken Bereich befindet sich eine Drei-Monats-Ansicht, über die einzelne Tage, Wochen oder
Monate ausgewählt werden können. Tage, welche Termine enthalten, werden fettmarkiert
dargestellt.

DSSHOW – Digital Signage Software
7. Kalender
SignApp GmbH & Co. KG 191
Über das Menü-Band im oberen Bereich können Sie neue Termine hinzufügen, bzw. entfernen und
Einstellungen für die Kalenderansicht vornehmen.
Im Bearbeiten-Bereich können Sie neue Termine hinzufügen oder einen
ausgewählten Termin duplizieren oder löschen. Alternativ können Sie auch das
Pop-up-Menü in der Kalenderansicht verwenden. Klicken Sie hierzu mit der
rechten Maustaste auf einen Termin oder in einen leeren Bereich, um das Pop-
up-Menü anzuzeigen.
Über den Gehe zu-Bereich können Sie in der Kalenderansicht zu einem bestimmten
Tag springen. Dabei können Sie einen bestimmten Tag wählen („Gehe zu“-Button)
oder einfach auf den heutigen Tag springen („Heute“-Button).
Im Anzeige-Bereich können Sie die Kalenderansicht ändern.
Dabei können Sie zwischen der Tagesansicht, Arbeitswoche,
Wochen- und Monatsansicht wählen.
Über den Arbeitszeit-Bereich können Sie grafisch die Arbeitszeit für die
Kalenderansicht einstellen. Die Bereiche innerhalb der Arbeitszeit werden weiß
und Bereiche außerhalb der Arbeitszeit hellblau dargestellt. Außer der grafischen
Darstellung hat die Arbeitszeit für DSSHOW keine Bedeutung.
Im Filtern-Bereich können Sie Termine nach Funktion und
Display filtern. Möchten Sie z.B. alle Termine, welche einen
Seitenwechsel auf dem Display „Eingangsbereich“ durchführen,
wählen Sie in Funktion filtern „Änderungen“ und Display filtern
„Eingangsbereich“ aus.

DSSHOW – Digital Signage Software
7. Kalender
SignApp GmbH & Co. KG 192
7.2 Termine anlegen und bearbeiten
Um einen neuen Termin hinzuzufügen, klicken Sie mit der rechten Maustaste in die Kalenderansicht
und wählen im Pop-up-Menü den Eintrag „Neuer Termin…“. Es erscheint folgender Eingabe-Dialog:
In dem oberen Bereich „Termin“ geben Sie den Start- und End-Zeitpunkt des Termins ein. Weiterhin
können Sie einen Titel, Ort, Beschreibung und eine Farbe für den Termin angeben.
Sie können den Termin auch in einen Serientermin umwandeln, indem Sie die Option „Serientermin“
auswählen und diesen über den Button „Terminserie bearbeiten…“ bearbeiten. Serientermine werden
unter Terminserien anlegen und bearbeiten genauer erläutert.
Im unteren Bereich geben Sie an, ob an dem Termin Änderungen in der Präsentation durchgeführt,
der Termin im Schedule-Element angezeigt oder der Player-PC heruntergefahren werden soll. Wählen
Sie hierzu einfach den entsprechenden Reiter aus. Die Auswahl wird beim Übernehmen des Termins
gespeichert.
Bei Änderungen am Termin können Sie eine bestimmte Seite aus der Seitenverwaltung auswählen, die
während des Termins angezeigt werden soll. Darüber hinaus können Sie Änderungen an den
Darstellungselementen auf der ausgewählten Seite vornehmen, in dem Sie auf den Button
„Elementänderungen für diesen Termin...“ klicken.
Wenn Sie DSSHOW in einem Netzwerk betreiben, können Sie in der Displayübersicht die Displays bzw.
Player-PC auswählen, auf denen der Seitenwechsel oder das Herunterfahren des PC durchgeführt
werden soll (siehe auch Displays / Player-PCs verwalten).
Damit der Termin an die Player-PC in Ihrem Netzwerk übertragen wird, klicken Sie auf den Button
„Übernehmen“ und speichern dann das gesamte DSSHOW-Projekt. DSSHOW erkennt die Änderung
auf den Player-PC automatisch und übernimmt die neuen bzw. bearbeiteten Termine.

DSSHOW – Digital Signage Software
7. Kalender
SignApp GmbH & Co. KG 193
7.3 Terminserien anlegen und bearbeiten
Um einen neuen Serientermin hinzuzufügen, klicken Sie mit der rechten Maustaste in die
Kalenderansicht und wählen im Pop-up-Menü den Eintrag „Neue Terminserie…“. Es erscheint
folgender Eingabe-Dialog:
Im oberen Bereich „Termin“ können Sie über den Button „Terminserie bearbeiten…“ den Serientermin
bearbeiten. Weiterhin können Sie einen Titel, Ort, Beschreibung und eine Farbe für den Termin
angeben.
Den Serientermin können Sie auch in einen einmaligen Termin umwandeln, indem Sie die Option
„Einmaliger Termin“ auswählen. Einmalige Termine, Änderungen an diesen bzw. die Funktion des
Herunterfahrens des PC, werden unter Termine anlegen und bearbeiten genauer erläutert.
Serientermine werden im Kalender mit dem Symbol gekennzeichnet.
Wenn Sie einen Serientermin im Nachhinein bearbeiten, können Sie
auswählen, ob Sie den einzelnen Termin oder die gesamte Terminserie ändern
möchten. Bei der Änderung eines einzelnen Serientermins, wird dieser im Kalender mit dem Symbol
und somit als Ausnahme gekennzeichnet.
Damit die Änderungen an den Terminen an die Player-PC in Ihrem Netzwerk übertragen werden,
müssen Sie Ihr DSSHOW-Projekt speichern. DSSHOW erkennt die Änderung auf den Player-PC
automatisch und übernimmt die neuen bzw. bearbeiteten Termine.

DSSHOW – Digital Signage Software
7. Kalender
SignApp GmbH & Co. KG 194
Klicken Sie nun auf den Button „Terminserie bearbeiten…“, um folgendes Dialog-Fenster anzuzeigen:
Im Bereich „Termin“ tragen Sie die Start- und End-Uhrzeit bzw. die Dauer des Serientermins ein.
Über das Serienmuster legen Sie fest, wie die Terminserie wiederholt werden soll. Dabei können sich
die Termine täglich, wöchentlich, monatlich und jährlich wiederholen.
Im Bereich „Seriendauer“ können Sie den Zeitraum festlegen, indem das Serienmuster wiederholt
werden soll.

DSSHOW – Digital Signage Software
8. Displays / Player-PCs
SignApp GmbH & Co. KG 195
8 Displays / Player-PCs
8.1 Übersicht
Über den Reiter „Displays / Player-PCs“ können Sie einerseits Ihre Displays und Player-PCs im Netzwerk
(oder Internet) verwalten, andererseits können Sie aber auch die Inhalte auf Ihren Displays
überwachen und fernsteuern.
Dieser Bereich bietet Ihnen eine Übersicht über alle bereits eingestellten Displays in Ihrem Netzwerk.
Hier können Sie ausgewählte Displays bearbeiten, entfernen oder weitere Displays hinzufügen.

DSSHOW – Digital Signage Software
8. Displays / Player-PCs
SignApp GmbH & Co. KG 196
8.2 Displays /Player-PCs verwalten
Um ein Display in Ihr Netzwerk hinzuzufügen klicken Sie im unteren Bereich auf das große + („Display
hinzufügen“). Es erscheint folgender Eingabe-Dialog:
Verwenden Sie eine eindeutige und aussagekräftige Bezeichnung für das Display, um es später
einfacher identifizieren zu können.
Für jedes Display können Sie eine jeweilige Startseite und Bildschirmschoner-Seite auswählen.
Verwenden Sie hierzu einfach die zwei Dropdown-Boxen.
Wenn das Display an dem Player-PC angeschlossen ist, an dem Sie es gerade hinzufügen, setzen Sie
den Haken „Das Display ist an diesem Player-PC angeschlossen“. Andernfalls setzen Sie dies im
Nachhinein direkt an dem entsprechenden Player-PC über den Button „Display bearbeiten…“.
DSSHOW benötigt diese Information, um die Displayinhalte dem Player-PC zuordnen zu können, wenn
Sie beispielsweise eine Seite aus der Seitenverwaltung über das Netzwerk auf bestimmten Displays
schalten oder einen Termin im Kalender bestimmten Displays zuordnen möchten. Ob ein Display zu
diesem Player-PC zugeordnet ist, erkennen Sie, ob das Symbol einem Displayeintrag
angefügt ist.
Bitte beachten Sie, dass die eingestellten Displays direkt in Ihrem DSSHOW-Projekt gespeichert werden
und jeder Player-PC im Netzwerk Zugriff auf die Projekt-Datei benötigt. Ermöglicht werden kann dies
über eine Netzwerkfreigabe (Windows-Share) oder über ein Synchronisationstool (z. B. Dropbox oder
TeamDrive) für den Zugriff über das Internet.

DSSHOW – Digital Signage Software
8. Displays / Player-PCs
SignApp GmbH & Co. KG 197
Wenn Sie mehrere Displays an Ihrem Player-PC angeschlossen haben, können Sie im
Bereich „Dieser Player-PC“ durch Klick auf den Button „Angeschlossene Displays“ im
sich öffnenden Dialog die Nummer des Displays angeben, auf dem die Präsentation
dargestellt werden soll.
Tragen Sie die Nummer in das Eingabefeld ein oder klicken Sie auf den Button „Display-Auswahl…“, um
das entsprechende Display per Touch oder Maus auszuwählen.
Bitte beachten Sie, dass Sie für den Betrieb mehrerer Displays an einem Player-PC die Anzeige unter
Windows erweitern müssen. Gehen Sie hierzu in die Windows-Anzeige-Einstellungen und stellen die
Option „Mehrere Anzeigen“ auf „Diese Anzeigen erweitern“ ein.
In der Displayübersicht können Sie immer nur ein Display gleichzeitig einem Player-PC zuordnen. Wenn
Sie an einem Player-PC mehrere Displays angeschlossen haben und auf diesen verschiedene Inhalte
präsentieren möchten, müssen Sie DSSHOW beim Starten die Zuordnung des Displays mitteilen. Hierzu
übergeben Sie per Kommandozeilenparameter die Display-ID und Displaynummer an die jeweilige
DSSHOW-Instanz. Die Displaynummer gibt an, auf welchem der am Player-PC angeschlossenen
Bildschirme DSSHOW die Präsentation anzeigen soll und die Display-ID die Zuordnung zum Display in
der Liste.
Im folgenden Beispiel werden zwei DSSHOW-Instanzen im Präsentationsmodus gestartet, wobei jeder
Instanz ein entsprechendes Display zugeordnet wird:
@start "" "C:\Program Files (x86)\DSSHOW\dsshow.exe" -project "D:\anzeige.dss" -fullscreen -
displayindex 1 -displayid 3PRCQUD5
@start "" "C:\Program Files (x86)\DSSHOW\dsshow.exe" -project "D:\anzeige.dss" -fullscreen -
displayindex 2 -displayid 9XDTS6SD
Die erste DSSHOW-Instanz wird auf dem ersten am Player-PC angeschlossenen Display mit der ID
„3PRCQUD5“ gestartet, die zweite Instanz auf dem zweiten Display mit der ID „9XDTS6SD“ (wo Sie die
Display-ID finden, erfahren Sie im Folgenden).

DSSHOW – Digital Signage Software
8. Displays / Player-PCs
SignApp GmbH & Co. KG 198
Wenn Sie mit der Maus über ein bereits hinzugefügtes Display fahren, tauchen
in der oberen rechten Ecke drei Symbole auf. Durch Klick auf das Symbol
können Sie das Display bearbeiten, durch Klick auf das Symbol das
aktuelle Bild des Displays in einer vergrößerten Ansicht betrachten und durch
Klick auf das Symbol das ausgewählte Display entfernen.
Falls Sie auf das Bearbeiten-Symbol klicken erscheint folgender Dialog:
Hier können Sie die bereits eingestellte Bezeichnung des Displays sowie die eingestellte Startseite und
den Bildschirmschoner für das Display ändern. Hier erfahren Sie auch die Display-ID des jeweiligen
Displays.
Um ein Display hinzuzufügen, zu bearbeiten oder zu entfernen können Sie auch
auf die jeweiligen Symbole oben im Bearbeiten-Bereich klicken.
Über den Ansicht-Bereich können Sie festlegen, ob die Displays in Form von
Kacheln nebeneinander oder durch eine Liste untereinander dargestellt
werden sollen.
Unter den Abschnitten DSSHOW im Netzwerk einrichten und Verwendung mehrerer Displays an einem
Player-PC wird die Einrichtung und Benutzung Schritt für Schritt erläutert.

DSSHOW – Digital Signage Software
8. Displays / Player-PCs
SignApp GmbH & Co. KG 199
8.3 Bildschirmüberwachung
Die Bildschirmüberwachung bietet Ihnen zwei Nutzen. Zum einen sehen Sie alle Displays Ihres
Netzwerks auf einen Blick und zum anderen können Sie den aktuellen Bildinhalt für jedes Display
überwachen und sehen so, ob eine Präsentation auf all Ihren Bildschirmen läuft und ob die richtigen
Inhalte auf den jeweiligen Displays gezeigt werden.
Dadurch dass sich die Screenshots der jeweiligen Displays alle 2 Sekunden aktualisieren, haben Sie eine
nahezu Live-Überwachung über all Ihre Displays.
Falls an einem Ihrer Displays keine Präsentation läuft bzw. der jeweilige Player-PC nicht im Player-
Modus läuft, wird folgendes Bild dargestellt:
Da diese Live-Überwachung der Bildschirme hauptsächlich für den Arbeitsplatz-PC gedacht ist, ist
hierfür die kostenlose Testversion ausreichend.

DSSHOW – Digital Signage Software
8. Displays / Player-PCs
SignApp GmbH & Co. KG 200
8.4 Fernsteuerung
Über den Reiter Displays / Player-PCs können sie auch direkt bestimmte Displays
von anderen Player-PCs fernsteuern. Wählen Sie hierzu per einfachen Klick ein
Display aus und klicken anschließend im Steuerung-Bereich oben auf „Seite jetzt
auf Displays anzeigen“ (wenn Sie die Taste Strg gedrückt halten, können Sie auch
mehrere Displays auswählen). Es erscheint folgender Dialog:
Wählen Sie in der Dropdown-Box den Screen aus, den Sie auf dem jeweiligen Display bzw. den
jeweiligen Displays nun darstellen möchten und klicken auf „Ok“.

DSSHOW – Digital Signage Software
8. Displays / Player-PCs
SignApp GmbH & Co. KG 201
8.5 E-Mail-Monitoring
Unter dem Reiter Displays / Player-PCs haben Sie außerdem die Möglichkeit eine
Überwachung zu aktivieren, über die Sie per E-Mail benachrichtigt werden, ob DSSHOW
aktiv oder inaktiv ist. Das Monitoring und der E-Mail-Versand werden dabei über einen
Cloud-Dienst von DSSHOW zur Verfügung gestellt. Damit das Monitoring ordnungsgemäß funktioniert,
ist eine permanente Internetverbindung auf Ihrem Player-PC notwendig.
Klicken Sie hierzu im Menü-Band „Dieser Player-PC“ auf den Button „E-Mail-Monitoring“. Es erscheint
folgendes Dialog-Fenster:
Setzen Sie den Haken bei „Monitoring aktiv“, um das Monitoring zu aktivieren. In dem Eingabefeld „E-
Mail Adressen“ können Sie eine oder mehrere E-Mail-Adressen (kommagetrennt) angeben, an welche
die Benachrichtigung versendet werden soll. Über „Player-PC Beschreibung“ können Sie eine
Beschreibung zum Player-PC angeben, die in der E-Mail-Benachrichtigung mit aufgeführt wird.
Weiterhin können Sie angeben, ob Sie darüber informiert werden, ob sich DSSHOW im Bearbeitungs-
oder Präsentationsmodus befindet. Wenn Sie die Option aktivieren, werden Sie bei jedem Wechsel
zwischen den beiden Modi per E-Mail informiert. Andernfalls erhalten Sie nur die Information, ob
DSSHOW gerade aktiv oder inaktiv ist.
Die Inaktivität von DSSHOW wird festgestellt, falls DSSHOW sich seit ca. 10 Minuten nicht mehr beim
Cloud-Dienst angemeldet hat.

DSSHOW – Digital Signage Software
9. Einstellungen
SignApp GmbH & Co. KG 202
9 Einstellungen
9.1 Übersicht
Über den Reiter „Einstellungen“ können Sie verschiedene Einstellungen für DSSHOW vornehmen.
Sie können hier unter anderem festlegen, wie DSSHOW starten soll, welche Windows-Funktionen
während der Präsentation deaktiviert werden sollen, ein Administratorpasswort hinterlegen, usw.
Die meisten der Einstellungen werden lokal auf Ihrem Player-PC unter dem aktuell angemeldeten
Windows-Benutzer gespeichert, andere wiederum direkt in Ihrem DSSHOW-Projekt.
In den folgenden Abschnitten werden die Einstellungen und deren Wirkung genauer erläutert.

DSSHOW – Digital Signage Software
9. Einstellungen
SignApp GmbH & Co. KG 203
9.2 Starten von DSSHOW
Unter dem Hauptreiter „Einstellungen“ im Menü-Band
„Starten von DSSHOW“ legen Sie fest, wie DSSHOW
gestartet werden soll und ob dieses im Bearbeitungs-
oder Präsentationsmodus nach dem Startvorgang ausgeführt wird.
Wenn Sie den Haken bei „DSSHOW beim Computerstart ausführen“ setzen, wird DSSHOW kurz nach
dem Booten von Windows automatisch ausgeführt. Unabhängig von den anderen Optionen startet
DSSHOW in diesem Fall immer im Präsentationsmodus. Wenn Sie Ihren Player-PC z. B. zeitgesteuert
über das BIOS morgens hochfahren lassen, können Sie mit dieser Option sicherstellen, dass auch
DSSHOW immer gestartet wird. Bitte beachten Sie, dass DSSHOW nur unter dem Windows-Benutzer
automatisch ausgeführt wird, unter dem die Option gesetzt wurde.
Falls Sie DSSHOW auf Ihrem Player-PC mehrfach gleichzeitig ausführen (z. B. wenn Sie mehrere
Displays an Ihrem Player-PC angeschlossen haben) und Sie beim Computerstart mehrere DSSHOW-
Instanzen starten möchten, können Sie hierfür eine Batch-Datei erstellen, welches das Starten der
DSSHOW-Instanzen übernimmt und diese Datei in den Windows-Autostart legen (siehe hierzu
Verwendung mehrerer Displays an einem Player-PC). Hierzu müssen Sie den Haken bei „DSSHOW beim
Computerstart ausführen“ entfernen.

DSSHOW – Digital Signage Software
9. Einstellungen
SignApp GmbH & Co. KG 204
9.3 Sicherheit
9.3.1 Präsentation beenden über Tastatur oder Schließen-Button
Um vom Präsentations- wieder in den
Bearbeitungsmodus zurückzukehren, können
Sie eine Taste auf Ihrer Tastatur zuordnen
oder einen Schließen-Button während der Präsentation einblenden, welcher per Touch oder Maus die
Präsentation beendet. Wechseln Sie hierzu in DSSHOW auf den Hauptreiter „Einstellungen“, um Zugriff
auf das Menü-Band „Sicherheit“ zu erhalten.
Standardmäßig ist in DSSHOW die Escape-Taste zum Beenden der Präsentation voreingestellt. Über
die Dropdown-Liste „Taste zum Beenden“ können Sie auch eine andere Taste angeben.
Um den Schließen-Button in Ihrer Präsentation zu konfigurieren, klicken Sie auf den Button „Schließen-
Button“, um folgendes Dialog-Fenster zu öffnen:
Setzen Sie den Haken, um den Schließen-Button während der Präsentation mit anzuzeigen. Über
„Position“ können Sie die Stelle angeben, an welcher der Schließen-Button dargestellt werden soll. Im
dem Eingabefeld „Transparenz“ können Sie in Prozent festlegen, mit welchem Grad an Durchsichtigkeit
der Button dargestellt wird. Bei einer Angabe von 0% ist der Button vollständig sichtbar, bei 50%
halbdurchsichtig und bei einem Wert von 100% unsichtbar.

DSSHOW – Digital Signage Software
9. Einstellungen
SignApp GmbH & Co. KG 205
9.3.2 Administratorpasswort einstellen
Unter dem Hauptreiter „Einstellungen“ im
Menü-Band „Sicherheit“ haben Sie die
Möglichkeit, eine Passwortabfrage einzu-
blenden, wenn ein Nutzer versucht die Präsentation zu beenden und somit Zugriff auf den
Bearbeitungsmodus und Windows erhält. Klicken Sie hierzu auf den Button „Passwort…“, um den
Eingabe-Dialog zum Setzen des Passwortes zu öffnen:
Unter „Aktuelles Passwort“ geben Sie das aktuell eingestellte Passwort ein. Falls bisher keins hinterlegt
wurde, lassen Sie das Feld einfach leer.
Über die Eingabefelder „Neues Passwort“ bzw. „Passwortwiederholung“ können Sie Ihr neues
Passwort eingeben. Falls Sie ein bereits eingestelltes Passwort entfernen möchten, lassen Sie einfach
beide Felder leer.

DSSHOW – Digital Signage Software
9. Einstellungen
SignApp GmbH & Co. KG 206
9.3.3 Windows-Funktionen ein- und ausschalten
Während des Präsentationsmodus können Sie
diverse Windows-Elemente wie den Desktop
und den Mauszeiger ausblenden oder den
Windows-Explorer beenden, um Modern-UI (Charms-Bar, Info-Center, etc.) unter Windows 8 bzw.
Windows 10 zu deaktivieren.
Wechseln Sie hierzu in den Hauptreiter „Einstellungen“ und setzen die entsprechenden Optionen im
Menü-Band „Sicherheit“.

DSSHOW – Digital Signage Software
9. Einstellungen
SignApp GmbH & Co. KG 207
9.4 Proxy-Server
Einige Funktionen und Darstellungselemente in DSSHOW benötigen Zugriff auf das
Internet. Hierfür können Sie unter dem Hauptreiter „Einstellungen“ im Menü-Band
„Proxy“ einen Proxy-Server angeben, über den der Internet-Zugriff erfolgen soll.
Klicken Sie auf den Button „Proxy-Server-Einstellungen…“, um folgenden Dialog zu öffnen:
Sie können nun zwischen folgenden Optionen auswählen, wie die Internetverbindung über einen Proxy
verwendet werden soll:
Option Beschreibung
Kein Proxy Es wird kein Proxy verwendet.
Proxy-Einstellungen automatisch erkennen
Es wird versucht, die Proxy-Einstellungen automatisch zu erkennen (siehe hierzu auch https://msdn.microsoft.com/de-de/library/fze2ytx2(v=vs.110).aspx)
Proxy-Einstellungen des Systems verwenden
Es werden die im System eingegebenen Proxy-Einstellungen verwendet (Systemsteuerung-> Internetoptionen, Button „LAN-Einstellungen“ im Reiter „Verbindungen“)
Automatische Proxy-Konfigurations-URL Es wird eine PAC-Datei zur Bestimmung des Proxy-Server verwendet (siehe auch https://de.wikipedia.org/wiki/Proxy_Auto-Config).
Manuelle Proxy-Konfiguration Die Proxy-Einstellungen werden direkt in DSSHOW eingegeben. Optional können zusätzlich Authentifizierungsdaten hinterlegt werden.
Um Ihre Eingaben zu überprüfen, verwenden Sie den Button „Einstellungen testen…“.

DSSHOW – Digital Signage Software
9. Einstellungen
SignApp GmbH & Co. KG 208
In einigen Darstellungselementen können Sie die Proxy-Server-Einstellungen auch direkt in den
Element-Eigenschaften vornehmen. Somit haben Sie die Möglichkeit pro Element anzugeben, ob und
welcher Proxy-Server für den Zugriff auf das Internet verwendet werden soll. Sinnvoll ist dies z. B.,
wenn Sie ein RSS-Reader und einen Webbrowser einsetzen, wobei der RSS-Reader Zugriff auf das
Internet benötigt, der Webbrowser dagegen Web-Inhalte aus Ihrem lokalen Intranet anzeigen soll. In
diesem Fall hinterlegen Sie im RSS-Reader die Angaben zum Proxy-Server und deaktivieren diesen im
Webbrowser.
Um Proxy-Server-Einstellungen für ein bestimmtes
Element vorzunehmen, gehen Sie wie folgt vor: Klicken
Sie auf das entsprechende Element im Display, um die
Eigenschaften im Eigenschafts-Fenster anzuzeigen.
Klappen Sie die Eigenschaft Proxy-Server über das
Symbol auf, um die Eigenschaften anzeigen bzw. zu
bearbeiten oder klicken Sie auf den Button , um ein Dialog-Fenster zur Konfiguration zu öffnen.

DSSHOW – Digital Signage Software
9. Einstellungen
SignApp GmbH & Co. KG 209
9.5 Sprachauswahl
Unter dem Hauptreiter „Einstellungen“ im Menü-Band „Sprachauswahl“
können Sie die Sprache einstellen. Dabei wird zwischen dem Bearbeitungs-
und Präsentationsmodus unterschieden.
Die Sprache für den Bearbeitungsmodus (Editor) betrifft das Bearbeiten der Präsentation (DSSHOW-
Hauptfenster, Dialoge, Eigenschaften, usw.). Diese Einstellung wird lokal auf Ihrem PC gespeichert.
Die Sprache für den Präsentationsmodus betrifft die Darstellung während der Präsentation (z. B. Tag-
und Monatsnamen im Uhrzeit- und Wetter-Element). Diese Einstellung wird direkt in Ihrem DSSHOW-
Projekt gespeichert.

DSSHOW – Digital Signage Software
9. Einstellungen
SignApp GmbH & Co. KG 210
9.6 Logs / Fehlerberichte
Wie auch andere Software ist DSSHOW nicht frei von Fehlern. Falls
unerwartete Fehler auftreten, versucht DSSHOW diese in einen
Fehlerbericht zusammenzufassen und die Ausführung des Programmes
trotzdem normal fortzuführen.
Unter dem Hauptreiter „Einstellungen“ im Menü-Band „Logs / Fehlerberichte“ können Sie den
jeweiligen Ordner öffnen, in dem die Log-Dateien bzw. Fehlerberichte abgelegt werden.
Wenn Sie einen Fehler feststellen bzw. Fehlerberichte erstellt wurden, können Sie diese gerne per E-
Mail an unseren Support ([email protected]) senden. Für uns sehr hilfreich ist es, wenn Sie
zusätzlich Ihr DSSHOW-Projekt beifügen. Nutzen Sie hierzu einfach die Archivierungsfunktion in
DSSHOW (siehe Projekt archivieren), um uns Ihr vollständiges Projekt zukommen zu lassen. Bitte
verwenden Sie bei der Archivierung die Option „Projekt in Zip-Archiv speichern“, um Ihr Projekt
komprimiert in einer Datei zusammenzufassen.

DSSHOW – Digital Signage Software
10. Weitere Einstellungen
SignApp GmbH & Co. KG 211
10 Weitere Einstellungen
10.1 Fernwartung eines Player-PC
Wenn sich Ihr Player-PC an einen entfernten Ort befindet oder Sie keine Tastatur oder Maus an diesem
angeschlossen haben, empfiehlt es sich eine Fernwartung einzurichten. Hierfür gibt es diverse
kostenlose und kostenpflichte Programme, welche Sie zur Fernwartung einsetzen können.
Im Folgenden werden drei Programme erwähnt, welche Sie für die Fernwartung Ihres Player PC
einsetzen können:
• UltraVNC
Weit verbreitete und kostenloses Open-Source-Software, welche Sie sich unter
http://www.uvnc.com/ herunterladen können.
• Remote Utilities
Kostenlose Nutzung für bis zu 10 Remote PC auch bei gewerblicher Nutzung.
http://www.remoteutilities.de/
• TeamViewer
Bekannte und sehr einfach zu konfigurierende Software, welche Sie sich unter
https://www.teamviewer.com herunterladen können.

DSSHOW – Digital Signage Software
10. Weitere Einstellungen
SignApp GmbH & Co. KG 212
10.2 Kommandozeilenparameter
Beim Starten von DSSHOW können Sie diverse Parameter per Kommandozeile übergeben und damit
die Ausführung von DSSHOW beeinflussen. DSSHOW kann dabei mit folgenden Parametern gestartet
werden:
dsshow.exe [ -project "Dateiname"
[ -fullscreen | -editmode ]
[ -displayindex "Displaynummer" ]
[ -displayid "Display-ID" ]
]
Parameter Beschreibung
-project "Dateiname"
Gibt das zu startende DSSHOW-Projekt an. Der Pfad und Dateiname muss zwischen zwei Anführungszeichen angegeben werden. Wenn Sie weitere Kommandozeilenparameter verwenden, muss der Parameter -project immer mit angegeben werden.
-fullscreen Startet DSSHOW im Präsentationsmodus. Der Parameter -project muss mit angegeben werden.
-editmode Startet DSSHOW im Bearbeitungsmodus. Der Parameter -project muss mit angegeben werden.
-displayindex "Displaynummer"
Gibt die Nummer des am Player-PC angeschlossenen Bildschirmes an, auf dem die Präsentation dargestellt werden soll. Bitte beachten Sie auch die Hinweise unter Displays / Player-PC verwalten. Der Parameter -project muss mit angegeben werden.
- displayid "Display-ID"
Gibt die ID des Bildschirmes an, welche zu einem Display in der Liste der Displays und Player-PCs zugeordnet ist. Bitte beachten Sie auch die Hinweise unter Displays / Player-PC verwalten. Der Parameter -project muss mit angegeben werden.

DSSHOW – Digital Signage Software
11. Hilfe und Support
SignApp GmbH & Co. KG 213
11 Hilfe und Support
Falls Sie weitere Fragen haben oder Unterstützung zur Software DSSHOW benötigen, können Sie sich
an unseren Support per E-Mail an [email protected] wenden oder uns eine Nachricht über unser
Kontaktformular unter https://www.dsshow.de/kontakt senden. Unser Support-Team hilft Ihnen
gerne weiter.
Bitte schauen Sie sich auch unseren FAQ-Bereich unter https://www.dsshow.de/faq für häufig
gestellte Fragen an.



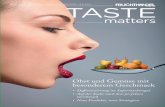

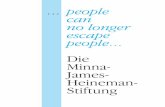



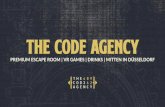




![[de] Gebrauchs- und Montageanleitung · 2013. 12. 16. · 5 Lüfter einschalten: Variante 1 Taste Ein/Aus drücken. Lüfterstufe mit Taste @ erhöhen oder mit Taste A verringern.](https://static.fdokument.com/doc/165x107/60f94eae67486c5362190fd2/de-gebrauchs-und-montageanleitung-2013-12-16-5-lfter-einschalten-variante.jpg)




