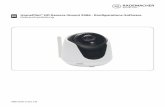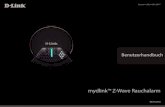BenutzerhandbuchFayxyuS.pdfNähere Informationen zur Verwendung der Kamera mit mydlink finden Sie im...
Transcript of BenutzerhandbuchFayxyuS.pdfNähere Informationen zur Verwendung der Kamera mit mydlink finden Sie im...
-
Benutzerhandbuch
Version 1.00 | 05/08/2018
DCS-2670L
Full HD 180-Degree Outdoor Wi-Fi Cam
-
2D-Link DCS-2670L Benutzerhandbuch
D-Link behält sich das Recht vor, diese Veröffentlichung jederzeit nach Bedarf zu überarbeiten und inhaltliche Änderungen daran vorzunehmen, ohne jegliche Verpflichtung, Personen oder Organisationen von solchen Überarbeitungen oder Änderungen in Kenntnis zu setzen. Informationen in diesem Dokument sind möglicherweise im Zuge der Entwicklung und Anpassung unserer Dienste und Websites überholt und damit nicht mehr relevant.
Überarbeitungen des HandbuchsÜberarbeitung Datum Beschreibung
1,00 04/18/2018 Release A1 mit Firmware-Version 1.00
MarkenD-Link und das D-Link Logo sind Marken oder eingetragene Marken der D-Link Corporation oder ihrer Tochtergesellschaften in den Vereinigten Staaten von Amerika und/oder in anderen Ländern. Alle anderen in diesem Handbuch erwähnten Unternehmens- oder Produktnamen sind Marken oder eingetragene Marken ihrer jeweiligen Unternehmen.
Apple®, Apple logo®, Safari®, iPhone®, iPad®, iPod touch® und Macintosh® sind eingetragene Marken der Apple Inc. in den USA und anderen Ländern. App StoreSM ist eine Dienstleistungsmarke von Apple Inc. Der Chrome™ Browser, Google Play™ und Android™ sind Markenzeichen von Google Inc. Internet Explorer®, Windows® und das Windows-Logo sind Markenzeichen der Microsoft-Unternehmensgruppe.
Copyright © 2018 D-Link Corporation.
Alle Rechte vorbehalten. Ohne vorherige ausdrückliche schriftliche Erlaubnis der D-Link Corporation darf die vorliegende Publikation weder als Ganzes noch auszugsweise vervielfältigt werden.
Energieverbrauch - ErP
Bei diesem Gerät handelt es sich um ein energieverbrauchsrelevantes Produkt (ErP (Energy Related Product)), das aufgrund seiner Zweckbestimmung immer eingeschaltet ist. Wird es zu bestimmten Zeiten nicht benötigt, kann es von der Stromversorgung getrennt werden, um Energie zu sparen.
Vorwort
-
3D-Link DCS-2670L Benutzerhandbuch
InhaltsverzeichnisProduktübersicht .............................................................. 4
Packungsinhalt .............................................................................. 4Systemvoraussetzungen ............................................................ 5Einführung ...................................................................................... 6Funktionen und Leistungsmerkmale .................................... 6Hardware-Überblick .................................................................... 7
Vorderansicht ......................................................................... 7Rückansicht ............................................................................. 8
Anmerkungen zur Wireless-Installation ............................... 9Installation ....................................................................................10Einrichten der Mobile App ......................................................11mydlink ...........................................................................................13Montage der Kamera ................................................................14Wasserdichte Versiegelung Ihrer Kamera ..........................16
Konfiguration ...................................................................18Zugriff auf das webbasierte Konfigurationsprogramm 18Live Video ......................................................................................19Setup ...............................................................................................21
Setup-Assistent ...................................................................21Netzwerkeinrichtung ........................................................26Einrichtung des Wireless-Netzes ...................................29Dynamischer DNS ...............................................................30Bildeinrichtung ....................................................................31Audio und Video .................................................................33Bewegungserkennung .....................................................34Tonerkennung .....................................................................35
Uhrzeit und Datum ............................................................36Ereigniseinrichtung ............................................................37SD-Karte .................................................................................44
Erweitert ........................................................................................45ICR und IR ..............................................................................45HTTPS ......................................................................................46Zugriffsliste ...........................................................................47
Wartung .........................................................................................48Admin .....................................................................................48System ....................................................................................49Firmware-Upgrade .............................................................50
Status ..............................................................................................51Geräteinfo ..............................................................................51Protokoll .................................................................................52
Hilfe .................................................................................................53
Fehlerbehebung ..............................................................54
Technische Spezifikationen ............................................56
-
4D-Link DCS-2670L Benutzerhandbuch
Abschnitt 1: Produktübersicht
ProduktübersichtPackungsinhalt
DCS-2670L Full HD 180-Degree Outdoor Wi-Fi Cam
Netzteil Montageset
Ethernet-Kabel Installationsanleitung
Sollte einer der oben aufgeführten Artikel fehlen, so wenden Sie sich bitte an Ihren Fachhändler.
Hinweis: Die Verwendung eines Netzteils mit einer anderen Spannung als in dem zum Lieferumfang gehörenden Netzteil führt zu Schäden. In diesem Falle erlischt der Garantieanspruch für dieses Produkt.
Wasserdichter Kabelanschluss
-
5D-Link DCS-2670L Benutzerhandbuch
Abschnitt 1: Produktübersicht
Systemvoraussetzungen
Netzwerkanforderungen
• 10/100 Ethernet-Netzwerk oder 802.11n/g/b Drahtlosnetzwerk• Eine Internetverbindung• Ein an Ihr Breitbandmodem angeschlossener Router• Ein Mobilgerät mit Bluetooth 4.0 ist für die Bluetooth-Einrichtung erforderlich.
Anforderungen der mydlink Lite App
• Ein iPhone, iPad, iPod Touch oder Android Smartphone oder Tablet - Informationen zur Kompatibilität Ihres Geräts finden Sie auf der entsprechenden App Store-Seite für das Mobilgerät.
Erfordernisse für die Website 'mydlink'
Ein Computer mit: • Internet Explorer 8 oder höher• Firefox 12 oder höher• Safari 6 oder höher• Chrome 20 oder höher
Hinweis: Vergewissern Sie sich, dass die neueste Java-Version installiert ist.Im Internet unter www.java.com können Sie die neueste Version herunterladen.
http://www.java.com/en/download/index.jsp
-
6D-Link DCS-2670L Benutzerhandbuch
Abschnitt 1: Produktübersicht
EinführungDie DCS-2670L Full HD 180-Degree Outdoor Wi-Fi Cam verfügt über ein 180° Weitwinkelobjektiv, das problemlos Ihren gesamten Raum erfasst, von Wand zu Wand und zwar in 1080p hoher Qualität. Dank IP65-Zertifizierung, Drei-Achsen-Anpassung, WLAN-Konnektivität und integrierter Nachtsicht-Funktion überwachen Sie ihr Zuhause oder kleine Büros jederzeit und bei allen Lichtbedingungen. Was die Lösung abrundet ist die kostenlose mydlink™ Lite App, die bei einem Ereignis Benachrichtigungen an Ihr Mobilgerät sendet und Ihnen schnell Live-Streams sendet, ganz egal, wo Sie sich befinden.
180° WeitwinkelobjektivDie DCS-2670L erfasst mit ihrem 180° Weitwinkelobjektiv den gesamten Raum und macht es so unnötig, mehrere Kameras zur Erfassung aller Bereiche eines einzigen Raums installieren zu müssen. Die integrierte Entzerrungstechnologie korrigiert automatisch das Bild für Sie.
1080p Full-HD-SensorDer 1080p HD-Sensor bietet Bildschärfe und Detailgenauigkeit für Schnappschüsse und Videoaufnahmen von hoher Qualität.
IP65-zertifiziert für wasserdichte Installationen.Die DCS-2670L hat die Robustheit, auch nassen Bedingungen in Innenräumen oder im Freien zu widerstehen.
Umfassende Überwachung am Tag und in der NachtDie integrierten Infrarot-LEDs ermöglichen eine Videoanzeige in der Nacht in einem Abstand von bis zu 10 Metern in völliger Dunkelheit. Für eine umfassende Überwachungslösung bietet Ihnen der microSD-Kartensteckplatz der Kamera die Möglichkeit, Momentaufnahmen und Videobilder direkt auf dem integrierten Speicher abzulegen.
Unterstützung von Wireless NDie DCS-2670L nutzt die drahtlose N Hochgeschwindigkeitstechnologie, um eine Verbindung zur Ihrem Wireless-Router herzustellen. Sie ist außerdem kompatibel mit 802.11n/g.
mydlink™ Lite App-Unterstützung für Ihr MobilgerätDie Einrichtung ist mit dem integrierten Installationsassistenten ganz einfach, und Sie erhalten sofort Benachrichtigungen und sehen Live-Streams von überall aus über Ihr Mobilgerät.
mydlink Web-PortalMithilfe eines Standard-Webbrowsers können Sie die DCS-2670L über die mydlink-Website konfigurieren und verwalten, d. h. Sie können zu jeder Zeit und von überall in der Welt auf Ihre DCS-2670L zugreifen.*Hinweis: Aufgrund der IP65-Zulassung empfehlen wir Ihnen, ihr Gerät unter einem Dach oder einer Abdeckung anzubringen.
Funktionen und Leistungsmerkmale
-
7D-Link DCS-2670L Benutzerhandbuch
Abschnitt 1: Produktübersicht
Hardware-ÜberblickVorderansicht
1 IR-LEDs Zur Ausleuchtung des Sichtfeldes der Kamera bei schlechten Lichtverhältnissen.
2 Stromanschluss Stecken Sie das mitgelieferte Netzteil in den Anschluss.
3 Ethernet-Anschluss Verwenden Sie ein Ethernet-Kabel für eine Kabelverbindung mit Ihren Netzwerk.
4 Lichtsensor Der IR-Cut Sensor prüft die Beleuchtungsbedingungen und wechselt entsprechend zwischen Farbe und Infrarot.
5 180° Kamerobjektiv Mit Weitwinkelansicht und Übertragung/Aufnahme von Videos Ihrer Umgebung.
6 Status-LEDs Zeigt den aktuellen Status der Kamera.
7 Mikrofon Nimmt Audio von der Kamera-Umgebung auf.
1
2 3
4
5
67
-
8D-Link DCS-2670L Benutzerhandbuch
Abschnitt 1: Produktübersicht
Rückansicht
1 Rücksetzknopf Drücken und halten Sie diese Taste 10 Sekunden lang, um die Kameraeinstellungen zurückzusetzen.
2 microSD-Karteneinschub Setzen Sie zum Speichern der Videos und Bilder eine microSD-Karte ein.
3 Kamerastellfuß Drehen Sie den Kamerastellfuß, bis Sie den gewünschten Bildwinkel erreicht haben.
4 Bodenplatte Verwenden Sie die Bodenplatte, um die Kamera einfach an der gewünschten Oberfläche anbringen.
12
34
-
9D-Link DCS-2670L Benutzerhandbuch
Abschnitt 2: Installation
Anmerkungen zur Wireless-InstallationDie DCS-2670L bietet Ihnen mithilfe einer Wireless-Verbindung von überall innerhalb des Betriebsbereichs Ihres Wireless-Netzwerks Zugriff auf Ihr Netzwerk. Dabei ist jedoch zu berücksichtigen, dass Anzahl, Stärke und Anordnung von Wänden, Decken oder anderen Objekten, die das Funksignal durchdringen muss, die Reichweite einschränken können. Die typischen Reichweiten hängen jeweils von der Art der Materialien und der Funkfrequenzstörungen in Ihrem Zuhause oder den Gegebenheiten in Ihren Geschäftsräumen ab. Die folgenden allgemeinen Richtlinien helfen Ihnen, die Reichweite Ihres Funknetzes zu maximieren:
1. Beschränken Sie die Anzahl der Wände und Decken zwischen Ihrer Kamera und anderen Netzwerkgeräten (wie Ihre Netzwerkkamera) auf ein Minimum – jede Wand oder Decke kann die Reichweite Ihrer Kamera um 1 - 30 m reduzieren.
2. Achten Sie auf die kürzeste Linie zwischen den Netzwerkgeräten. Eine Wand, die 0,5 m stark ist, aber einen Neigungswinkel von 45º aufweist, ist nahezu 1 m dick. Ein Neigungswinkel von 2° entspricht einer Wanddicke von 14 m. Stellen Sie deshalb Ihre Geräte so auf, dass die Anzahl der Wände oder Decken auf ein Minimum reduziert ist.
3. Baumaterialien können von Bedeutung sein. Bestimmte Baumaterialien, wie z. B. eine starke Tür aus Metall oder Streben aus Aluminium, können die Stärke des Funksignals schwächen. Versuchen Sie, Ihre Access Points, Wireless-Router und andere Netzwerkgeräte so aufzustellen, dass das Signal durch Trockenbauwände oder Eingänge gesendet werden kann. Materialien und Objekte wie Glas, Stahl, Metall, Wände mit Wärmedämmung, Wasser (Aquarien), Spiegel, Aktenschränke, Mauerwerk und Zement beeinträchtigen die Stärke Ihres Funksignals.
4. Stellen Sie Ihr Produkt mindestens 1 - 2 Meter von elektrischen Geräten oder Einheiten entfernt auf, die Funkfrequenzstörgeräusche (RF-Rauschen) generieren.
5. Wenn Sie schnurlose 2,4-GHz-Telefone oder andere Funkfrequenzquellen (wie Mikrowellengeräte) verwenden, könnte Ihre Wireless-Verbindung in ihrer Qualität dramatisch beeinträchtigt oder sogar ganz unbrauchbar werden. Stellen Sie sicher, dass sich Ihre 2,4 GHz-Telefonstation so weit wie möglich von Ihren drahtlosen Geräten entfernt befindet. Die Basisanlage sendet auch dann ein Signal, wenn das Telefon nicht in Gebrauch ist.
-
10D-Link DCS-2670L Benutzerhandbuch
Abschnitt 2: Installation
InstallationSie müssen das Netzteil und ein Ethernet-Kabel anschließen, ehe Sie Ihre Kamera einrichten und verwenden können. Befolgen Sie die Schritte unten, um Ihre DCS-2670L einzurichten.
Schritt 1: Schließen Sie Ethernet-Kabel und Stecker an.
Verwenden Sie ein Ethernet-Kabel und schließen es an die Kamera an. Stecken Sie das andere Ende des Kabels in einen freien LAN-Port Ihres Routers. Schließen Sie das eine Ende des mitgelieferten Netzteils auf der Rückseite der Kamera an.
Schritt 2: Schließen Sie das Netzteil an eine Wandsteckdose an.
Stecken Sie das andere Ende des Netzteils in eine Wandsteckdose, um Ihre Kamera einzuschalten.
-
11D-Link DCS-2670L Benutzerhandbuch
Abschnitt 2: Installation
Einrichten der Mobile AppNach der Installation der Hardware können Sie Ihre Kamera über die mydlink Lite Mobile App konfigurieren. Suchen Sie im iTunes App Store oder bei Google Play nach mydlink Lite und laden Sie mydlink Lite auf Ihr Mobilgerät herunter.
Starten Sie die mydklink Lite-App und erstellen Sie ein neues Konto oder melden Sie sich mit Ihrem bestehenden Konto an. Folgen Sie dann den Anleitungen auf dem Bildschirm zum Einrichten Ihrer Kamera.
-
12D-Link DCS-2670L Benutzerhandbuch
Abschnitt 2: Installation
Schritt 1:Sobald Ihre Kamera eingerichtet ist, wählen Sie Ihre Kamera und tippen auf Einstellungen.
Schritt 2:Wählen Sie die Wi-Fi-Einstellung und „Wi-Fi-Verbindung aktivieren“.
Um Ihre Kamerainstallation kabellos mit Ihrem Netzwerk zu verbinden, befolgen Sie die Anweisungen unten:
Schritt 3:Wählen Sie Ihr Wireless-Netzwerk und geben Sie Ihr Kennwort ein. Tippen Sie auf Übernehmen.
Schritt 4:Sie können Ihr Ethernet-Kabel jetzt trennen und die Kamera am gewünschten Standort aufstellen.
-
13D-Link DCS-2670L Benutzerhandbuch
Abschnitt 2: Installation
mydlinkNach Registrierung Ihrer Kamera in einem mydlink-Konto können Sie aus der Ferne (remote) über die Website www.mydlink.com auf Ihre Kamera zugreifen. Sobald Sie sich in Ihrem mydlink-Konto angemeldet haben, wird ein Fenster, das dem folgenden ähnlich ist, angezeigt:
Nähere Informationen zur Verwendung der Kamera mit mydlink finden Sie im Bereich Support der mydlink-Website. Sie können außerdem im Bereich Benutzerhandbuch nach Ihrem Produkt suchen. Dort finden Sie die neueste Bedienungsanleitung für die mydlink-Funktionen der Kamera.
-
14D-Link DCS-2670L Benutzerhandbuch
Abschnitt 2: Installation
Montage der KameraUm Ihre Kamera an einer Wand oder Decke anzubringen, führen Sie bitte die folgenden Schritte durch. Es ist ratsam, zuerst die Kamera zu konfigurieren, bevor Sie die Montage der Kamera vornehmen.
Schritt 1:
Halten Sie die Bodenplatte an der Stelle gegen die Wand bzw. Decke, wo Sie sie anbringen möchten. Markieren Sie mit einem Bleistift, wo die Montagelöcher gebohrt werden sollen. Sie können die großen Öffnungen verwenden, wenn die Kamera wieder entfernt werden soll, und die kleineren Öffnungen für eine dauerhafte Befestigung. Achten Sie darauf, dass die Pfeile auf der Bodenplatte nach unten zeigen.
Schritt 2:
Verwenden Sie die für die Beschaffenheit der Wand oder Decke entsprechend geeigneten Werkzeuge, um dort Löcher 2,5 cm tief mit einem 6 mm Bohreinsatz zu bohren, wo Sie die Markierungen vorgenommen haben. Besteht die Wand aus Beton, bohren Sie zunächst die Löcher, setzen Sie dann die Kunststoffdübel und anschließend die Schrauben ein.
Schritt 3:
Setzen Sie die Bodenplatte über die Löcher in der Wand. Richten Sie die Löcher der Bodenplatte genau an den Löchern in der Wand aus. Verwenden Sie die mitgelieferten Schrauben, um die Bodenplatte an der Wand anzubringen.
-
15D-Link DCS-2670L Benutzerhandbuch
Abschnitt 2: Installation
Schritt 4:Platzieren Sie die Kamera über der Bodenplatte und richten Sie die Kerbe an der Öffnung an der Kamera aus. Bringen Sie die Kamera an, indem Sie sie in Pfeilrichtung einschieben. Schrauben Sie dann die Bodenplatte an das Kameragehäuse.
Schritt 6:Passen Sie die Winkel über das Kameragehäuse an und drehen Sie die silberne Platte, bis Sie den gewünschten Sichtwinkel erreicht haben.
Schritt 5:Sobald die Kamera an der Bodenplatte gesichert ist, verwenden Sie einen Schraubenzieher, um die Schraube neben der Öffnung auf der Rückseite des Kameragehäuses festzuziehen.
-
16D-Link DCS-2670L Benutzerhandbuch
Abschnitt 2: Installation
Wasserdichte Versiegelung Ihrer KameraNach der Konfiguration Ihrer Kamera befolgen Sie die Anweisungen unten um zu verhindern, dass Wasser in die Ethernet- und Netzkabelanschlüsse Ihrer Kamera dringt.
Abdichten Ihrer Anschlüsse, wenn Sie Wi-Fi verwenden:
Hinweis: Aufgrund der IP65-Schutzklasse empfehlen wir, dass Sie Ihr Gerät unter einem Dach oder Vorsprung installieren, um die Netz- und Ethernetanschlüsse vor eindringendem Wasser zu schützen. Diese Kabel und Verbindungen müssen sich jedoch fern von allen möglichen Wassergefahren befinden.
Schritt 1:Stecken Sie das Netzteil in die entsprechende Buchse.
Schritt 2:Um die Ethernet-Buchse wasserdicht zu machen, richten Sie die Kappe am Gewinde aus und schrauben sie im Uhrzeigersinn ein, um den Anschluss abzudichten.
-
17D-Link DCS-2670L Benutzerhandbuch
Abschnitt 2: Installation
Abdichten Ihrer Kamera mit Elektro-Klebeband:
Wenn Sie eine Ethernet-Verbindung verwenden, befolgen Sie die Anweisungen unten um zu verhindern, dass Wasser in den Ethernet-Kabelanschluss und die Netzanschlüsse Ihrer Kamera eindringt.
Schritt 1:Schließen Sie Strom- und Ethernet-Kabel an den Anschlüssen an.
Schritt 2:Wickeln Sie wasserdichtes Klebeband wie Butylkautschuk- oder Vinylklebeband so um die einzelnen Kabel und Anschlüsse, dass sich die Streifen halb überlappen. Umwickeln Sie dann alle Anschlüsse gemeinsam. Achten Sie darauf, dass alle Anschlüsse und frei liegenden Kabel abgedeckt sind.
Hinweis: Butylkautschuk-Klebeband sollte beim Wickeln um das Kabel auf die doppelte Länge gedehnt werden. Wird das Band nicht ausreichend gedehnt, wird kein ausreichender Schutz vor Wasser erreicht.
-
18D-Link DCS-2670L Benutzerhandbuch
Abschnitt 3: Konfiguration
KonfigurationZugriff auf das webbasierte Konfigurationsprogramm
Nach dem Einrichten Ihrer Kamera mithilfe des Installationsassistenten der mydlink Lite App können Sie Ihre Kamera verwenden. Mithilfe des integrierten Web-Konfigurationsprogramms haben Sie einfachen Zugriff auf Ihre DCS-2670L und können sie leicht konfigurieren. Geben Sie nach der Einrichtung die IP-Adresse Ihrer Kamera in einen Webbrowser ein, zum Beispiel Internet Explorer®. Um sich anzumelden, geben Sie den Benutzernamen admin und das von Ihnen im Assistenten zur Installation der Kamera erstellte Kennwort ein. Wenn Sie kein Kennwort erstellt haben, werden Sie nun dazu aufgefordert. Anfangs melden Sie sich mit dem Standardkennwort an, das ein leeres Feld ist. Klicken Sie nach Eingabe Ihres neuen Kennworts auf OK.
Hinweis: Wenn Sie Ihren PC direkt mit der Kamera verbinden oder Sie die Kamera in einem geschlossenen Netzwerk verwenden, ist die Standard-IP-Adresse 192.168.0.20.
Sorgen Sie dafür, dass Sie die aktuelle Version der Java-Software auf Ihrem Computer installiert haben, um im Java-Modus einen reibungslosen Betrieb beim Betrachten von Videos zu gewährleisten. Die Java-Software kann kostenlos von der Website von Sun heruntergeladen werden (http://www.java.com).
Wenn Sie auf die Homepage Ihrer Kamera gehen, werden Sie möglicherweise aufgefordert, ActiveX herunterzuladen. Wenn Sie ActiveX anstelle von Java zum Betrachten Ihrer Videobilder verwenden wollen, müssen Sie ActiveX herunterladen.
DCS-2670L
-
19D-Link DCS-2670L Benutzerhandbuch
Abschnitt 3: Konfiguration
Live VideoDer Live-Videobildschirm zeigt Ihnen den Live-Videostream von Ihrer Kamera.
Sorgen Sie dafür, dass Sie die aktuelle Version der Java-Software auf Ihrem Computer installiert haben, um im Java-Modus einen reibungslosen Betrieb beim Betrachten von Videos zu gewährleisten. Die Java-Software kann kostenlos von der Website von Sun heruntergeladen werden (http://www.java.com).
-
20D-Link DCS-2670L Benutzerhandbuch
Abschnitt 3: Konfiguration
Symbol Bezeichnung Funktion
Ereignisauslöser-AnzeigeDiese Anzeige wechselt die Farbe, wenn etwas eingetreten ist, was ein Ereignis auslöst, wie z. B., wenn eine Bewegung oder ein Ton oder Geräusch erkannt wurde.
Aufnahmeanzeige Während einer Aufnahme ändert sich die Farbe dieser Anzeige.
ProfileMit diesen Schaltflächen können Sie zwischen Videoprofilen wechseln. Weitere Informationen zu Videoprofilen finden Sie unter Audio und Video auf Seite 33
Vollbild Wechselt in die Video-Vollbildanzeige der Kamera.
Momentaufnahme
Macht eine Momentaufnahme (Schnappschuss) des zum gegebenen Zeitpunkt auf dem Bildschirm angezeigten Bildes und speichert es als Datei auf der Festplatte, die in einem mithilfe der Schaltfläche Speicherordner angegebenen Ordner abgelegt wird.
Videoaufnahme
Startet die Aufnahmefunktion der Kamera. Nimmt das auf dem Bildschirm angezeigt Video auf und speichert es in einem Ordner auf der Festplatte, den Sie über die Schaltfläche Speicherordner festlegen können.
Storage folder (Speicherordner) Legt den Speicherordner für Momentaufnahmen und Videoaufnahmen fest.
Lautsprecher Sendet die vom Mikrofon der Kamera empfangenen Audiosignale über die Lautsprecher des Computers.
Vergrößern Verwenden Sie diese Schaltfläche, um die Live-Ansicht zu vergrößern.
-
21D-Link DCS-2670L Benutzerhandbuch
Abschnitt 3: Konfiguration
SetupSetup-Assistent
Sie können die Internetverbindung Ihrer Kamera mit dem Setup-Assistenten für die Internetverbindung konfigurieren, der schrittweise Anleitungen enthält. Nähere Informationen finden Sie unter Setup-Assistent für die Internetverbindung auf Seite 22.
Wenn Sie jedoch vorziehen, die Internetverbindung Ihrer Kamera manuell einzurichten, finden Sie die entsprechenden erforderlichen Informationen dazu unter Netzwerkeinrichtung auf Seite 26.
Sie können die Bewegungserkennung mithilfe des Setup-Assistenten für die Bewegungserkennung konfigurieren, der schrittweise Anleitungen enthält. Nähere Informationen finden Sie unter Setup-Assistent für die Bewegungserkennung auf Seite 24.
Wenn Sie jedoch vorziehen, die Bewegungserkennungsfunktionen der Kamera manuell einzurichten, finden Sie die entsprechenden erforderlichen Informationen dazu unter Bewegungserkennung auf Seite 34.
Setup-Assistent für die Internetverbindung:
Manuelle Einrichtung der Internetverbindung:
Setup-Assistent für die Bewegungserkennung:
Manuelle Einrichtung der
Bewegungserkennung:
In diesem Teil können Sie Einichtungsassistenten starten, die Sie durch den Prozess der Konfiguration der verschiedenen Funktionen Ihrer Kamera führen. Wenn Sie die Einstellungen lieber manuell anpassen möchten, können Sie die Assistenten überspringen und die erforderlichen Einstellungen manuell selbst vornehmen.
-
22D-Link DCS-2670L Benutzerhandbuch
Abschnitt 3: Konfiguration
Setup-Assistent für die Internetverbindung
Dieser Assistent führt Sie Schritt für Schritt durch den Konfigurationsprozess Ihrer neuen D-Link-Kamera und hilft Ihnen, eine Verbindung der Kamera zum Internet herzustellen. Klicken Sie auf Next (Weiter), um fortzufahren.
Wählen Sie aus, wie die Verbindung zum Internet hergestellt werden soll.
Falls Ihre Kamera an einen Router angeschlossen ist oder Sie nicht sicher sind, wie Ihre Kamera die Verbindung zum Internet herstellt, wählen Sie DHCP.
Wählen Sie Statischer IP-Client, wenn Ihr Internetdienstanbieter Ihnen die Einstellungen für die Verbindung bereitgestellt hat oder wenn Sie eine statische Adresse innerhalb Ihres Heimnetzwerks einrichten möchten. Geben Sie die passenden Konfigurationsinformationen ein und klicken Sie auf Weiter, um fortzufahren.
Wenn Sie PPPoE verwenden, wählen Sie Enable PPPoE (PPPoE aktivieren) und geben Sie Ihren Benutzernamen und Ihr Kennwort ein.
Klicken Sie auf Next (Weiter), um fortzufahren.
-
23D-Link DCS-2670L Benutzerhandbuch
Abschnitt 3: Konfiguration
Wenn Sie ein Dynamic DNS-Konto haben und festlegen möchten, dass die Kamera Ihre IP-Adresse automatisch aktualisiert, aktivieren Sie Enable DDNS (DDNS aktivieren) und geben Sie Ihre Host-Informationen ein. Klicken Sie auf Next (Weiter), um fortzufahren.
Geben Sie einen Namen für Ihre Kamera ein und klicken Sie auf Next (Weiter), um fortzufahren.
Stellen Sie die korrekte Zeit ein, um sicherzustellen, dass alle Ereignisse wie geplant ausgelöst werden. Klicken Sie auf Next (Weiter), um fortzufahren.
Wenn Sie DHCP ausgewählt haben, wird eine Zusammenfassung Ihrer Einstellungen angezeigt, darunter auch die IP-Adresse Ihrer Kamera. Notieren Sie sich alle diese Informationen, da Sie sie für den Zugriff auf Ihre Kamera benötigen.
Klicken Sie auf Apply (Übernehmen), um Ihre Einstellungen zu speichern.
-
24D-Link DCS-2670L Benutzerhandbuch
Abschnitt 3: Konfiguration
Dieser Assistent führt Sie Schritt für Schritt durch den Konfigurationsprozess der Bewegungserkennungsfunktionen Ihrer Kamera.
Klicken Sie auf Next (Weiter), um fortzufahren.
Setup-Assistent für die Bewegungserkennung
Schritt 1In diesem Schritt können Sie die Bewegungserkennung aktivieren bzw. deaktivieren, die Empfindlichkeit bei der Bewegungserkennung angeben und die Fähigkeit der Kamera zur Bewegungserkennung anpassen.
Sie können angeben, ob die Kamera bei der Erkennung einer Bewegung eine Momentaufnahme (Schnappschuss) oder einen Videoclip aufnimmt.
Unter Bewegungserkennung auf Seite 34 wird beschrieben, wie Sie die Bewegungserkennung konfigurieren.
Schritt 2In diesem Schritt können Sie die Bewegungserkennung auf Grundlage eines benutzerdefinierten Zeitplans aktivieren. Legen Sie die Tage und Stunden fest, an denen die Bewegungserkennung aktiviert sein soll. Sie können auch angeben, dass Bewegungen immer aufgezeichnet werden.
-
25D-Link DCS-2670L Benutzerhandbuch
Abschnitt 3: Konfiguration
Schritt 3In diesem Schritt legen Sie fest, wie Sie Ereignisbenachrichtigungen von Ihrer Kamera erhalten. Sie können Benachrichtigungen deaktivieren oder festlegen, dass Sie Benachrichtigungen per E-Mail erhalten.
Geben Sie die erforderlichen Informationen für Ihr E-Mail-Konto ein.
Klicken Sie auf Next (Weiter), um fortzufahren.
Schritt 4Damit ist der Assistent zur Einrichtung der Bewegungserkennung beendet.
Überprüfen Sie Ihre Einstellungen und klicken Sie auf Apply (Übernehmen), um sie zu speichern.
Warten Sie einen Moment, bis die Kamera die Einstellungen gespeichert hat und dann einen Neustart durchführt.
-
26D-Link DCS-2670L Benutzerhandbuch
Abschnitt 3: Konfiguration
Netzwerkeinrichtung
In diesem Abschnitt konfigurieren Sie die Netzwerkverbindungen für Ihre Kamera. Achten Sie darauf, alle erforderlichen Informationen korrekt einzugeben. Nachdem Sie Ihre Änderungen vorgenommen haben, klicken Sie auf Save Settings (Einstellungen speichern), damit diese wirksam werden.
LAN-Einstellungen:
DHCP:
Statischer IP-Client:
IP-Adresse:
Subnetzmaske:
Standard-Gateway:
Primärer DNS:
Sekundärer DNS:
In diesem Abschnitt können Sie die Einstellungen für Ihr lokales Netzwerk (LAN) konfigurieren.
Wählen Sie diese Verbindung aus, wenn ein DHCP-Server in Ihrem Netzwerk ausgeführt wird und die Kamera automatisch eine IP-Adresse erhalten soll.
Wenn Ihr Netzwerk feste Routen verwendet, müssen Sie möglicherweise eine feste IP-Adresse von Ihrem Netzwerkadministrator für Ihre Kamera anfordern. Eine statische IP-Adresse kann den zukünftigen Zugriff auf die Kamera vereinfachen.
Geben Sie die IP-Adresse ein, die die Kamera in Ihrem Netzwerk verwenden wird. Für diese Informationen müssen Sie sich ggf. an Ihren Netzwerkadministrator wenden.
Geben Sie die Subnetzmaske ein, die Ihre Kamera in dem Netzwerk verwenden wird. Der Standardwert ist 255.255.255.0. Dieser wird verwendet, um festzustellen, ob das Ziel Teil des gleichen Subnetzes ist.
Geben Sie die Adresse des Routers oder Gateways ein, den bzw. das Ihre Kamera in dem Netzwerk verwenden wird. Das Gateway wird zum Weiterleiten von Frames zu Zielen in anderen Subnetzen verwendet. Ungültige Gateway-Einstellungen können möglicherweise dazu führen, dass Übertragungen an ein anderes Subnetz fehlschlagen.
Geben Sie den primären Domänennamenserver (DNS) ein, der Namen in IP-Adressen übersetzt.
Geben Sie den sekundären Domänennamenserver ein. Er wird als Backup des primären DNS verwendet.
-
27D-Link DCS-2670L Benutzerhandbuch
Abschnitt 3: Konfiguration
UPnP-Präsentation aktivieren:
UPnP-Portweiterleitung
aktivieren:
HTTP Port:
Zugriffsname für Stream 1~3:
HTTPS Port:
RTSP Port:
CoS aktivieren:
QoS aktivieren:
Wenn Sie diese Einstellung aktivieren, kann Ihre Kamera als UPnP-Gerät im Netzwerk konfiguriert werden.
Wenn Sie diese Einstellung aktivieren, kann die Kamera in einem UPnP-fähigen Netzwerk dem Router automatisch Portweiterleitungseinträge hinzufügen.
Geben Sie den Port ein, der für den HTTP-Zugriff auf die Kamera verwendet werden soll. Die Standard-Portnummer ist 80.
Geben Sie einen Namen ein, der für den HTTP-Streaming-Zugriff verwendet werden soll. Der Standardname lautet video#.mjpg. Dabei ist # die Nummer des Streams.
Geben Sie den Port ein, der für den HTTPS-Zugriff auf die Kamera verwendet werden soll. Sie können einen PC mit einem sicheren Browser verwenden, um eine Verbindung mit dem HTTPS-Port der Kamera herzustellen. Die Standard-Portnummer ist 443.
Geben Sie die Portnummer ein, die für RTSP-Streams auf mobile Geräte verwendet werden soll. Die Standard-Portnummer ist 554. Sie können die Adresse eines bestimmten Streams angeben. Der Zugriff auf „live1.sdp“ ist beispielsweise über „rtsp://x.x.x.x/live1.sdp“ möglich. Dabei ist x.x.x.x die IP-Adresse Ihrer Kamera.
Durch Aktivieren von CoS legen Sie die Service-Klasse für unterschiedliche Traffic-Arten fest, um ihre Übertragung in Ihrem Netzwerk zu priorisieren. CoS hilft Ihnen bei der Priorisierung von Layer 2-Traffic.
Durch Aktivieren von QoS legen Sie die Service-Qualität für unterschiedliche Traffic-Arten fest, um ihre Übertragung in Ihrem Netzwerk zu priorisieren. QoS hilft Ihnen bei der Priorisierung von Layer 3-Traffic. Ist die Kamera selbst mit einem Router verbunden, der QoS implementiert, haben die Einstellungen des Routers Vorrang vor den QoS-Einstellungen der Kamera.
-
28D-Link DCS-2670L Benutzerhandbuch
Abschnitt 3: Konfiguration
IPv6 aktivieren:
Multicast für Stream aktivieren:
Bonjour aktivieren:
Bonjour-Name:
Wählen Sie IPv6 aktivieren, um automatisch eine IPv6-Adresse von Ihrem Router zu erhalten. Wenn Sie eine statische oder feste IP von Ihrem Netzwerkadministrator erhalten haben, wählen Sie Statische IP-Adresse und geben die von Ihrem ISP oder Netzwerkadministrator erhaltenen Daten ein.
Die DCS-2670L ermöglicht es Ihnen, jede der verfügbaren Streams in Form eines Multicast über eine Gruppenadresse zu senden und den TTL-Wert für jeden Stream festzulegen. Geben Sie die Ports und die TTL-Einstellungen ein, die Sie anstelle der Standardeinstellungen verwenden möchten.
Aktivieren Sie diese Funktion, damit andere Netzwerkgeräte unter Verwendung des Bonjour-Protokolls eine Verbindung zu dieser Kamera herstellen können.
Geben Sie den Namen zur Identifizierung dieser Kamera über Bonjour ein.
-
29D-Link DCS-2670L Benutzerhandbuch
Abschnitt 3: Konfiguration
Einrichtung des Wireless-Netzes
In diesem Abschnitt können Sie die Einstellungen für die Wireless-Verbindung Ihrer Kamera konfigurieren.
Standortübersicht:
SSID:
Wireless-Modus:
Kanal:
Authentifizierung:
Verschlüsselung:
Schlüssel
Das Dropdown-Menü listet alle Wireless-Netzwerke auf, die von der Kamera erkannt wurden. Klicken Sie auf die Schaltfläche Rescan (Erneut suchen), um erneut nach verfügbaren drahtlosen Netzwerken zu suchen.
Geben Sie einen SSID-Namen ein, um die Kamera mit einem Wireless-Netzwerk zu verbinden.
Dies zeigt den aktuellen Wireless-Modus, der von der Kamera verwendet wird.
Im Ad-Hoc Wireless-Modus können Sie den Wireless-Kanal wählen, über den die Kamera betrieben werden soll.
Bei der Sicherheit haben Sie die Wahl zwischen Offen, Shared oder WPA-PSK / WPA2-PSK. Wählen Sie die gleiche Verschlüsselungsmethode wie die, die von Ihrem Wireless-Gerät/Router verwendet wird.
Wählen Sie Shared, WPA-PSK oder WPA2-PSK, da Offen aus Sicherheitsgründen nicht empfohlen wird.
Geben Sie den Schlüssel (das Kennwort) für Ihr Wireless-Netz ein.
Klicken Sie auf Save Settings (Einstellungen speichern), um Ihre Änderungen zu speichern.
-
30D-Link DCS-2670L Benutzerhandbuch
Abschnitt 3: Konfiguration
Dynamischer DNS
Wenn Ihr Internetdienstanbieter Ihnen nur eine dynamische IP-Adresse bereitstellt, ermöglicht es DDNS, über einen Domänennamen aus der Ferne auf Ihre Kamera zuzugreifen. Dazu benötigen Sie ein Konto bei einem der DDNS-Dienste, die auf dieser Seite im Dropdown-Feld aufgelistet sind.
DDNS aktivieren:
Server-Adresse:
Host-Name:
Benutzername:
Kennwort:
Zeitüberschreitung:
Status:
Aktivieren Sie dieses Kontrollkästchen, um die DDNS-Funktion zu aktivieren.
Wählen Sie Ihren DDNS-Anbieter im Dropdown-Menü aus oder geben Sie die Adresse des Servers manuell ein.
Geben Sie den Hostnamen des DDNS-Servers ein.
Geben Sie den Benutzernamen oder die E-Mail-Adresse für die Verbindung mit dem DDNS-Konto ein.
Geben Sie das Kennwort für die Verbindung mit dem DDNS-Konto ein. Geben Sie das Kennwort im Feld Kennwort bestätigen noch einmal ein.
Geben Sie die gewünschten Werte für die DNS-Zeitüberschreitung ein.
Hier wird der Verbindungsstatus angegeben, der automatisch vom System bestimmt wird.
-
31D-Link DCS-2670L Benutzerhandbuch
Abschnitt 3: Konfiguration
Bildeinrichtung
In diesem Abschnitt können Sie die Videobild-Einstellungen für Ihre Kamera konfigurieren.
Bereichsmaskeneinstellung aktivieren
Spiegeln:
Bild umdrehen:
Anti-Flacker:
Weißabgleich:
Über die Einstellung der Bereichsmaske können Sie bis zu 3 rechteckige Bereiche auf dem Bild der Kamera angeben, die gesperrt bzw. von den Aufnahmen und Momentaufnahmen ausgeschlossen werden sollen.
Sie können auf die Maus klicken und sie über das Kamerabild ziehen, um mithilfe des Cursors einen entsprechenden Maskenbereich zu kennzeichnen. Wenn Sie mit der rechten Maustaste auf das Kamerabild klicken, werden die folgenden Menüoptionen eingeblendet:
• Alle deaktivieren: Deaktiviert alle Maskenbereiche• Alle aktivieren: Aktiviert alle Maskenbereiche• Alle zurücksetzen: Löscht alle Maskenbereiche
Hiermit wird das Bild horizontal gespiegelt.
Dreht das Bild vertikal um. Wenn die Kamera auf dem Kopf stehend montiert wird, sollten sowohl Bild umdrehen als auch Spiegeln markiert sein.
Wählen Sie die verwendete Netzfrequenz aus, um Interferenzen oder Verzerrungen zu vermeiden.
Wählen Sie im Dropdown-Feld eine andere Einstellung für den Weißabgleich, um die Farben für verschiedene Umgebungen auszugleichen. Zur Auswahl stehen: Automatisch, Außenbereich, Innenbereich und Fluoreszierend.
-
32D-Link DCS-2670L Benutzerhandbuch
Abschnitt 3: Konfiguration
Belichtungsmodus:
Rauschunterdrückung:
Helligkeit:
Kontrast:
Sättigung:
Bildschärfe:
WDR Level:
Standard wiederherstellen:
Hiermit ändern Sie den Belichtungsmodus. Im Dropdown-Feld können Sie für die Kamera die Einstellung Innenbereich, Außenbereich oder Nacht auswählen. Mit der Option Beweglich können Sie Objekte in Bewegung erfassen. Die Option Rauscharm erstellt ein qualitativ hochwertiges Bild ohne Rauschen, wenn die Überwachung in Umgebungen mit wenig Licht erfolgt. Sie können auch 3 unterschiedliche benutzerdefinierte Belichtungsmodi erstellen, um die minimale und maximale Belichtungszeit festzulegen. Mit der Option Max Gain (Maximale Verstärkung) steuern Sie die maximale Verstärkung, die angewendet wird, um das Bild aufzuhellen.
Mit dieser Einstellung steuern Sie das Ausmaß der auf das Bild anzuwendenden Rauschunterdrückung.
Wählen Sie hier die passende Einstellung für die Gegenlichtkompensation bei Objekten, die von hinten beleuchtet werden.
Mit dieser Einstellung ändern Sie die Intensität/Stärke der Farbe.
Mit dieser Einstellung steuern Sie die Farbmenge, von Graustufen zu voll gesättigt.
Geben Sie die Bildschärfe an.
Sie können die Stärke für den Wide Dynamic Range aus dem Dropdown-Menü wählen, um dunkle und helle Bereiche Ihres Bildes zu verbessern.
Klicken Sie auf diese Schaltfläche, um alle werkseitigen Bildeinstellungen wiederherzustellen.
-
33D-Link DCS-2670L Benutzerhandbuch
Abschnitt 3: Konfiguration
Audio und VideoSie können maximal drei Videoprofile mit verschiedenen Einstellungen für Ihre Kamera, Ihren Computer und mobile Displays konfigurieren. Dies sorgt für mehr Benutzerfreundlichkeit, wenn Sie zum Verwalten unterschiedliche Geräte verwenden. Nachdem Sie Ihre Änderungen vorgenommen haben, klicken Sie auf Save Settings (Einstellungen speichern), damit diese wirksam werden.
Modus:
Bildgröße:
Max. Bildwiederholfrequenz:
Videoqualität:
Konstante Bitrate:
Feste Qualität:
Audio-Eingang Aus:
Audio-Eingang Verstärkungsgrad:
Stellen Sie den zu verwendenden Video-Codec auf JPEG oder H.264.
Die Bildgröße bestimmt die gesamte Aufnahmeauflösung, die die Kamera beim Ansehen und Aufzeichnen von Videos verwendet. Höhere Auflösungen bieten bessere Videoqualität, benötigen aber mehr Bandbreite.
Eine höhere Bildwiederholfrequenz führt zu einer gleichmäßigeren Videobewegung, erfordert aber auch mehr Bandbreite. Bei einer niedrigen Bildwiederholfrequenz ist zwar weniger Bandbreite erforderlich, die Bewegungen sind dann jedoch weniger fließend. Bitte beachten Sie, dass bei der Auswahl einer Bildgröße von 1920 x 1080 Ihre maximale Bildwiederholfrequenz bei höchstens 30 Bildern in der Sekunde liegt.
Diese Einstellung schränkt die maximale Bildwiederholfrequenz ein. Sie kann mit der Option Fixed quality (Feste Qualität) kombiniert werden, um Bandbreitennutzung und Videoqualität zu optimieren. Wenn eine feste Bandbreitennutzung ungeachtet der Videoqualität erwünscht ist, wählen Sie die Option Constant bit rate (Konstante Bitrate) und dann die gewünschte Bandbreite aus.
Der bps-Wert (Bit pro Sekunde) wirkt sich auf die Bitrate des mit der Kamera aufgenommenen Videos aus. Je höher die Bitrate, desto höher die Videoqualität.
Wählen Sie die Bildqualität, die die Kamera nach Möglichkeit beibehalten soll. Eine höhere Qualitätseinstellung führt zu höheren Bitraten.
Eine Markierung hier stellt den Ton für das Audio aus, der vom integrierten Mikrofon aufgenommen wird.
Legen Sie fest, wie viel Verstärkung dem Audio hinzugefügt werden soll, das durch das integrierte Mikrofon erzeugt wird.
-
34D-Link DCS-2670L Benutzerhandbuch
Abschnitt 3: Konfiguration
Bewegungserkennung
Die Bewegungserkennungsfunktion ermöglicht der Kamera, die Videoeinspeisungen auf Bewegung hin zu überwachen. Sie können festlegen, welcher Teil des Bildes auf Bewegung überwacht werden soll, und die Sensibilitätseinstellungen anpassen. Nähere Informationen finden Sie unter Ereigniseinrichtung auf Seite 37. Nachdem Sie Ihre Änderungen vorgenommen haben, klicken Sie auf Save Settings (Einstellungen speichern), damit diese wirksam werden.
Video-Bewegungserkennung
aktivieren:
Empfindlichkeit:
Bewegungsbereich festlegen:
Bewegungsbereich entfernen:
Markieren Sie dieses Kästchen, um die Bewegungserkennungsfunktion Ihrer Kamera zu aktivieren.
Hinweis: Wenn Sie keinen Bereich zur Bewegungserkennung festlegen, wird keine Bewegung von der Kamera erkannt.
Diese Einstellung legt fest, wie empfindlich die Kamera auf Bewegungen reagieren soll. 100 % ist die empfindlichste und 0 % die am wenigsten empfindliche Einstellung. Eine niedrige Empfindlichkeitseinstellung bedeutet, dass große Veränderungen zwischen zwei Bildern vorliegen müssen, damit Bewegung erkannt wird, und eine hohe Empfindlichkeitseinstellung bedeutet, dass sogar kleine Änderungen dazu führen, dass sie als Bewegung erkannt werden.
Legen Sie durch Klicken und Ziehen der Maus einen Bereich fest, der zur Bewegungserkennung überwacht werden soll.
Um einen Bewegungserkennungsbereich zu löschen, klicken Sie einfach auf das zugehörige rote Quadrat.
Wenn Sie mit der rechten Maustaste auf das Kamerabild klicken, werden die folgenden Menüoptionen eingeblendet:
Alle auswählen: Zeichnet einen Bewegungserkennungsbereich über den ganzen Bildschirm.Alle löschen: Entfernt zuvor gezeichnete Bewegungserkennungsbereiche.Wiederherstellen: Stellt zuvor angegebene Bewegungserkennungsbereiche wieder her.
-
35D-Link DCS-2670L Benutzerhandbuch
Abschnitt 3: Konfiguration
Tonerkennung
Die Ton- bzw. Geräuscherkennungsfunktion ermöglicht der Kamera, die Videoeinspeisungen nach lauten Geräuschen hin zu überwachen. Sie können einen Schwellenwert für die Lautstärke einstellen, um zu bestimmen, ab welcher Lautstärke Töne erkannt werden sollen oder nicht. Wird diese Option ausgewählt, sollte auch die Option „Auslösen durch“ unter Video Clip (Videoclip), Snapshot (Momentaufnahme) oder SD Recording (SD-Aufnahme) ausgewählt werden. Nähere Informationen finden Sie unter Ereigniseinrichtung auf Seite 37. Nachdem Sie Ihre Änderungen vorgenommen haben, klicken Sie auf Save Settings (Einstellungen speichern), damit diese wirksam werden.
Tonerkennung
Erkennungsstufe
Markieren Sie dieses Kästchen, um die Tonerkennungsfunktion Ihrer Kamera zu aktivieren.
Geben Sie die Lautstärke an, die der Ton überschreiten muss, um die Tonerkennungsfunktion auszulösen. Je geringer die Zahl, desto empfindlicher reagiert die Kamera auf Töne.
-
36D-Link DCS-2670L Benutzerhandbuch
Abschnitt 3: Konfiguration
Uhrzeit und Datum
In diesem Abschnitt können Sie die interne Systemuhr Ihrer Kamera automatisch oder manuell konfigurieren, aktualisieren und verwalten. Nachdem Sie Ihre Änderungen vorgenommen haben, klicken Sie auf Save Settings (Einstellungen speichern), damit diese wirksam werden.
Zeitzone:
Sommer-/Winterzeit aktivieren:
Autom. Zeitumstellung:
Datum und Uhrzeit manuell einstellen
Ausgleich:
Start-/Endzeit:
Mit NTP-Server synchronisieren:
NTP-Server:
Datum und Uhrzeit manuell einstellen
Zeiteinstellungen Ihres Computers
kopieren:
Wählen Sie die Zeitzone im Dropdown-Menü aus.
Markieren Sie dieses Kontrollkästchen, um die Sommer- bzw. Winterzeit zu aktivieren.
Wählen Sie diese Option, damit die Kamera die Einstellungen für die Sommerzeit bzw. Winterzeit automatisch konfigurieren kann.
Bei Auswahl dieser Option können Sie das Datum und die Uhrzeit für die Sommerzeit bzw. Winterzeit manuell konfigurieren.
Gibt an, wie viel Zeit bei aktivierter Sommerzeit/Winterzeit hinzugefügt oder abgezogen wird.
Legen Sie anhand von Datum und Uhrzeit fest, wann die Verwendung Sommer-/Winterzeit begonnen bzw. beendet werden soll.
Bei Aktivierung dieser Funktion wird die Zeit automatisch von einem Network Time Protoco (NTP)-Server abgerufen.
NTP (Network Time Protocol) synchronisiert die DCS-2670L mit einem Zeitserver im Internet. Wählen Sie den Server, der Ihrem Standort am nächsten ist.
Mit dieser Option können Sie Uhrzeit und Datum manuell einstellen.
Synchronisiert die Zeitinformationen von Ihrem Computer.
-
37D-Link DCS-2670L Benutzerhandbuch
Abschnitt 3: Konfiguration
Ereigniseinrichtung
Die DCS-2670L ist mit einem umfassenden Ereignissystem ausgestattet, mit dem Sie die Kamera so konfigurieren können, dass Sie bei Eintreten eines Ereignisses bestimmte Aktionen ausführt. Wenn beispielsweise Bewegung erkannt wird, können Sie einen Schnappschuss an eine E-Mail-Adresse senden lassen. Sie können die Kamera auch so konfigurieren, dass sie regelmäßig anhand eines von Ihnen festgelegten Zeitplans Videoaufnahmen erstellt. Detaillierte Informationen zu den folgenden Schritten finden Sie unter Server hinzufügen auf Seite 38, Medien hinzufügen auf Seite 39 und Ereignis hinzufügen auf Seite 41.
Aktion
Schritt 1: Wählen Sie Ihren Ziel-Server und den Medientyp. Schritt 2: Wählen Sie Ihr Auslöser-Ereignis und die Aktion
Server • E-Mail• SD-Karte
Medien• Momentaufnahme• Videoclip• Systemprotokoll
• Video-Bewegungserkennung• Regelmäßig• Systemstart• Kein Netzwerk• Tonerkennung• Ereigniszeitplan
Ereignis
• S e r ve r ( k a n n e i n vo r h e r ausgewähltes Medium wie ein Snapshot, ein Videoclip oder ein Systemprotokoll sein)
Ereignis
Server 1: E-Mail
Server 2: SD-Karte
Aktion
Medium
1:
Momenta
ufnahme
Medium 2: Videoclip
Wenn ein Ereignis ausgelöst wird:
-
38D-Link DCS-2670L Benutzerhandbuch
Abschnitt 3: Konfiguration
Die Seite für die Ereigniseinrichtung besteht aus vier Bereichen.
• Server • Medien• Ereignis• Aufnahme
1. Um einen neuen Server, ein neues Medium, Ereignis oder Aufnahmeelement hinzuzufügen, klicken Sie auf Hinzufügen. Daraufhin wird ein Bildschirm eingeblendet, in dem Sie die Felder nach Bedarf aktualisieren können.
2. Um das ausgewählten Element vom Server, aus dem Medium, Ereignis oder aus den Dropdown-Menüs der Aufnahmen zu löschen, klicken Sie auf die Schaltfläche Löschen daneben.
3. Klicken Sie auf ein Element, um es zu bearbeiten.
Server hinzufügen
Servername:
E-Mail:
SD-Karte:
Geben Sie einen Namen für den Server ein.
Wenn Sie eine E-Mail-Adresse für Ihren Server verwenden möchten, wählen Sie diese aus und geben Sie die Einstellungen für das gewünschte E-Mail-Konto ein. Sie können Ihren E-Mail-Dienstanbieter nach der Serveradresse und den Port-Einstellungen fragen. Wenn Sie diese Felder ausgefüllt haben, klicken Sie auf Test, um sicherzustellen, dass das System korrekt funktioniert.
Wählen Sie diese Option, um eine microSD-Karte als Ihren Server einzusetzen.
Sie können maximal 5 Server (Ziele) konfigurieren, auf denen Momentaufnahmen und/oder Videos gespeichert werden. Nachdem Sie Ihre Änderungen vorgenommen haben, klicken Sie auf Save Settings (Einstellungen speichern), damit diese wirksam werden.
-
39D-Link DCS-2670L Benutzerhandbuch
Abschnitt 3: Konfiguration
Medien hinzufügen
Medienname:
Momentaufnahme:
Quelle:
Vor-Ereignis-Bilder senden [0~4]:
Nach-Ereignis-Bilder senden
[0~7]:
Geben Sie einen eindeutigen Namen für den Medientyp ein, den Sie erstellen möchten.
Wählen Sie diese Option aus, um den Medientyp auf Momentaufnahmen einzustellen.
Legen Sie das Videoprofil fest, das als Medienquelle verwendet werden soll. Weitere Informationen zu Videoprofilen finden Sie unter Audio und Video auf Seite 33.
Geben Sie an, wie viele Bilder vor dem Ereignis aufgenommen werden sollen. Vor-Ereignis-Bilder sind Bilder, die vor dem Schnappschuss des Hauptereignisses aufgenommen werden.
Geben Sie an, wie viele Bilder nach dem Ereignis aufgenommen werden sollen. Nach-Ereignis-Bilder sind Bilder, die nach der Momentaufnahme des Hauptereignisses aufgenommen werden. Sie können festlegen, dass bis zu sieben Nach-Ereignis-Bilder aufgenommen werden.
Beispiel:Wenn für beide Optionen Vor-Ereignis-Bilder senden und Nach-Ereignis-Bild(er) senden 4 Bilder angegeben sind, werden insgesamt 9 Bilder nach Aktivierung des auslösenden Elements generiert.
Es stehen drei Medientypen zur Verfügung: Snapshot, Videoclip und Systemprotokoll. Nachdem Sie Ihre Änderungen vorgenommen haben, klicken Sie auf Save Settings (Einstellungen speichern), damit diese wirksam werden.
1 pic. 2 pic. 3 pic. 4 pic. 5 pic. 6 pic. 7 pic. 8 pic. 9 pic.
The moment the trigger is activated.
-
40D-Link DCS-2670L Benutzerhandbuch
Abschnitt 3: Konfiguration
Dateinamenpräfix: Geben Sie das Präfix ein, das dem gespeicherten Dateinamen hinzugefügt wird.
SNAPSHOTS20080104_100341
Date and time suffixThe format is: YYYYMMDD_HHMMSS
File name prefix
Datum- und Zeitsuffix dem
Dateinamen hinzufügen:
Videoclip:
Quelle:
Aufnahme vor dem Ereignis:
Maximale Dauer:
Maximale Dateigröße:
Dateinamenpräfix:
Systemprotokoll:
Markieren Sie diese Option, um das Datum und die Uhrzeit der aufgenommenen Momentaufnahme als Suffix des Dateinamens hinzuzufügen.
Wählen Sie diese Option aus, um den Medientyp auf Videoclips einzustellen.
Legen Sie das Videoprofil fest, das als Medienquelle verwendet werden soll. Weitere Informationen zu Videoprofilen finden Sie unter Audio und Video auf Seite 33.
Hiermit legen Sie fest, wie viele Sekunden vor dem Anfang des Videoclips für das Hauptereignis die Aufnahme beginnen soll. Für die Aufnahme vor dem Ereignis können Sie maximal 4 Sekunden angeben.
Legen Sie hier die maximale Länge der aufzunehmenden Videoclips fest.
Legen Sie hier die Dateigröße der aufzunehmenden Videoclips fest.
Dies ist das Präfix, das dem Dateinamen der gespeicherten Videoclips hinzugefügt wird.
Wählen Sie diese Option aus, um den Medientyp auf Systemprotokolle einzustellen. Damit wird das Systemprotokoll gesendet, es werden aber keine Schnappschüsse oder Videos aufgenommen.
-
41D-Link DCS-2670L Benutzerhandbuch
Abschnitt 3: Konfiguration
Ereignis hinzufügenHier können Sie bis zu drei Ereignisse mit den entsprechenden Einstellungen erstellen und zeitlich einplanen. Nachdem Sie Ihre Änderungen vorgenommen haben, klicken Sie auf Save Settings (Einstellungen speichern), damit diese wirksam werden.
Ereignisname:
Dieses Ereignis aktivieren:
Priorität:
Verzögerung:
Auslöser:
Video-Bewegungserkennung:
Regelmäßig:
Systemstart:
Kein Netzwerk:
Ereigniszeitplan
Aktion:
Geben Sie einen Namen für das Ereignis ein.
Markieren Sie dieses Kontrollkästchen, um dieses Ereignis zu aktivieren.
Geben Sie die Priorität für dieses Ereignis an. Das Ereignis mit der höchsten Priorität wird zuerst ausgeführt.
Legen Sie die Verzögerungszeit fest, bis dieses Ereignis erneut ausgelöst werden darf. Diese Option wird sowohl für Bewegungserkennungsereignisse als auch für digitale Eingabe-Auslöser verwendet.
Geben Sie die Art der Eingabe an, die das Ereignis auslöst.
Die Auswahl dieser Option löst das Ereignis aus, wenn Bewegung während der Live-Videoaufnahme erkannt wird. Achten Sie darauf, dass die Bewegungserkennung aktiviert ist und dass festgelegt ist, welcher Teil des Bildes auf Bewegung überwacht werden soll. Weitere Informationen finden Sie unter Bewegungserkennung auf Seite 34.
Die Auswahl dieser Option löst das Ereignis in festgelegten Intervallen aus. Das Auslöserintervall wird in Minuten angegeben.
Die Auswahl dieser Option löst ein Ereignis aus, wenn das System gestartet wird.
Die Auswahl dieser Option löst ein Ereignis aus, wenn die Verbindung der Kamera zum Netzwerk unterbrochen ist.
Legen Sie fest, wann Sie dieses Ereignis überwachen möchten. Wählen Sie aus, an welchen Tagen dieses Ereignis überwacht werden soll und wählen Sie dann Immer oder geben Sie das Zeitintervall ein, in dem das festgelegte Ereignis überwacht wird.
Haben Sie Server- und Medieneinträge vorgenommen, werden diese hier angezeigt. Wählen Sie, an welchen Server gesendet werden soll und welche Medien die Kamera senden soll.
-
42D-Link DCS-2670L Benutzerhandbuch
Abschnitt 3: Konfiguration
Aufnahme hinzufügen
Name des Aufnahmeeintrags:
Diese Aufnahme aktivieren:
Priorität:
Quelle:
Aufnahmezeitplan:
Ziel:
Gesamtgröße der regelmäßigen Aufzeichnung:
Geben Sie einen Namen für die Aufnahme ein.
Markieren Sie diese Option, um die Aufnahmefunktion zu aktivieren.
Geben Sie die Priorität für diese Aufnahme an. Die Aufnahme mit einer höheren Priorität wird verwendet, wenn zwei Aufnahmen gleichzeitig erfolgen.
Legen Sie das Videoprofil fest, das als Aufnahmequelle verwendet werden soll.
Verwenden Sie die Kontrollkästchen um festzulegen, an welchen Tagen Videos aufgenommen werden sollen. Wählen Sie Immer, um den gesamten Tag lang aufzunehmen oder Ab und geben Sie mit den Dropdown-Menüs den Zeitraum an, indem sie Aufnahmen erstellen möchten.
Wählen Sie den Server aus, auf dem die Aufnahmedatei gespeichert wird. Wenn Sie einen Servereintrag für den microSD-Karten Steckplatz erstellt haben, können Sie SD wählen, um darauf zu speichern.
Legen Sie den Festplattenspeicherplatz fest, der für diese Aufnahme verwendet werden soll (zwischen 200 MB und 2 TB). Wenn der Speicherplatz voll ist, werden die ältesten Aufnahmen gelöscht, um Platz für neue Aufnahmen freizumachen. Wenn die einzelnen Aufnahmedateien beispielsweise 6 MB groß sind und die gesamte Aufnahmegröße des Zyklus 600 MB beträgt, nimmt die Kamera 100 Dateien am festgelegten Zielort auf. Danach wird die älteste Datei gelöscht, um Platz für neue freizumachen.
Beachten Sie, dass die Aufnahme gestoppt wird, wenn der freie Speicherplatz auf der Festplatte nicht ausreicht. Bevor Sie diese Option einrichten, sollten Sie darauf achten, dass Ihr Speicherlaufwerk ausreichend freien Speicherplatz beinhaltet. Es ist auch empfehlenswert, keine anderen Dateien im selben Ordner wie ihre Aufnahmedateien zu speichern.
Hier können Sie eine regelmäßige Videoaufnahme konfigurieren und zeitlich planen. Nachdem Sie Ihre Änderungen vorgenommen haben, klicken Sie auf Save Settings (Einstellungen speichern), damit diese wirksam werden.
-
43D-Link DCS-2670L Benutzerhandbuch
Abschnitt 3: Konfiguration
Dateigröße für jede Aufnahme:
Zeit jeder Aufnahme:
Dateinamenpräfix:
Bei Wahl dieser Option werden Dateien auf der Grundlage der von Ihnen angegebenen Dateigröße getrennt.
Bei Wahl dieser Option werden Dateien auf der Grundlage der von Ihnen angegebenen maximalen Länge getrennt.
Das Präfix wird dem Dateinamen der Aufnahmedatei(en) hinzugefügt.
-
44D-Link DCS-2670L Benutzerhandbuch
Abschnitt 3: Konfiguration
SD-Karte
Hier können Sie die auf der microSD-Karte gespeicherten Aufnahmedateien durchsuchen und verwalten. Die Videos werden im Ordner Video gespeichert und Momentaufnahmen werden im Ordner Bilder gespeichert. Sie können Videoaufnahmen wiedergeben und sich Momentaufnahmen ansehen, indem Sie auf den entsprechenden Ordner und dann auf die Datei klicken, die Sie sich ansehen möchten.
Dateien pro Seite:
Aktualisieren:
SD-Karte formatieren:
Dateien und Ordner löschen:
Geben Sie mithilfe des Dropdown-Menüs an, wie viele Dateien pro Seite angezeigt werden sollen. Um die Seiten zu ändern, verwenden Sie das Dropdown-Menü auf der rechten Seite.
Klicken Sie darauf, um die Datei- und Ordnerinformationen von der microSD-Karte zu aktualisieren.
Klicken Sie auf diese Schaltfläche, um die microSD-Karte automatisch zu formatieren und Ordner für Bilder und Videos zu erstellen.
Um Dateien und Ordner zu löschen, klicken Sie auf das Kontrollkästchen neben den Dateien oder Ordnern, die Sie löschen möchten, und klicken Sie dann auf die Schaltfläche OK.
-
45D-Link DCS-2670L Benutzerhandbuch
Abschnitt 3: Konfiguration
ErweitertICR und IR
Hier können Sie die ICR- und IR-Einstellungen vornehmen. Der ICR-Filter (Infrarot (IR)/Cut-Removable (ICR)) kann zur Steigerung der Empfindlichkeit in gering ausgeleuchteten Umgebungen abgekoppelt werden. Nachdem Sie Ihre Änderungen vorgenommen haben, klicken Sie auf Save Settings (Einstellungen speichern), damit diese wirksam werden.
Automatisch:
Tagmodus:
Nachtmodus:
Zeitplanmodus:
IR-Beleuchtungssteuerung:
Aus:
Ein:
Mit ICR synchronisieren:
Zeitplan:
Der Tag-/Nachtmodus stellt sich automatisch ein. Sie können das Dropdown-Feld Empfindlichkeit verwenden, um festzulegen, wann die Kamera in den Nachtmodus wechseln soll. Das Textfeld rechts davon zeigt, welche Lichtverhältnisse zum aktuellen Zeitpunkt von der Kamera erkannt werden und dienen als Bezugswert. Sie können diesen Status aktualisieren, indem Sie auf Aktualisieren klicken.
Der Tag-Modus aktiviert den IR Cut-Filter.
Der Nacht-Modus deaktiviert den IR Cut-Filter.
Richten Sie den Tag-/Nachtmodus mithilfe eines Zeitplans ein. Die Kamera geht in den Tagmodus bei Startzeit und kehrt in den Nachtmodus bei Erreichen der Endzeit zurück.
Die Kamera kann das Infrarotlicht (IR) Ihren Präferenzen entsprechend aktivieren oder deaktivieren. Diese Einstellung bietet je nach Ihrer spezifischen Anwendung zusätzliche Steuerelemente.
Das IR-Licht ist immer aus.
Das IR-Licht ist immer an.
Das IR-Licht schaltet sich ein, wenn der ICR-Filter deaktiviert ist (Nachtmodus).
Das IR-Licht schaltet sich ein oder aus je nach dem von Ihnen unten angegebenen Zeitplan.
-
46D-Link DCS-2670L Benutzerhandbuch
Abschnitt 3: Konfiguration
HTTPS
Auf dieser Seite können Sie ein HTTPS-Zertifikat für den verschlüsselten Zugriff auf die Kamera installieren und aktivieren. Nachdem Sie Ihre Änderungen vorgenommen haben, klicken Sie auf Save Settings (Einstellungen speichern), damit diese wirksam werden.
Sichere HTTPS-Verbindung
aktivieren:
Erstellungsmethode des Zertifikats:
Status:
Aktivieren Sie die HTTPS-Verbindungen. Sie müssen ein Zertifikat mit den Einstellungen unten erstellen.
Wählen Sie hier aus, wie das Zertifikat erstellt werden soll. Drei Optionen stehen zur Verfügung:
• Selbstsigniertes Zertifikat automatisch erstellen• Selbstsigniertes Zertifikat manuell erstellen• Zertifikat von einer Zertifizierungsstelle anfordern und installieren
Zeigt die Details des SSL-Zertifikats an, das aktuell verwendet wird.
Hinweis:Solange HTTPS aktiviert ist, kann das Zertifikat nicht entfernt werden. Um das Zertifikat zu entfernen, müssen Sie zunächst das Kontrollkästchen "Sichere HTTPS-Verbindung aktivieren" deaktivieren.
-
47D-Link DCS-2670L Benutzerhandbuch
Abschnitt 3: Konfiguration
Zugriffsliste
Hier können Sie Zugriffsberechtigungen für Benutzer zur Anzeige Ihrer DCS-2670L einrichten.
Liste zugelassener Adressen:
Start-IP-Adresse:
End-IP-Adresse:
Liste zugelassener Adressen löschen:
Liste nicht zugelassener
Adressen:
Liste nicht zugelassener
Adressen löschen:
Die Liste der IP-Adressen, die zum Zugriff auf die Kamera berechtigt sind.
Hinweis: Wenn Sie Einträge zur Liste der zugelassenen Adressen hinzufügen, sollten Sie darauf achten, dass der erste Eintrag die IP-Adresse des Computers oder Gerätes enthält, den/das Sie für den Zugriff auf die Kamera verwenden. Ansonsten können Sie möglicherweise nicht auf die Kamera zugreifen, nachdem Sie Ihren Eintrag zur Liste der zugelassenen Geräte hinzugefügt haben.
Die Start-IP-Adresse des IP-Adressbereichs der Geräte (wie z. B. ein Computer), die die Berechtigung haben, auf das Video der Kamera zuzugreifen.
Die End-IP-Adresse des IP-Adressbereichs der Geräte (wie z. B. ein Computer), die die Berechtigung haben, auf das Video der Kamera zuzugreifen. Klicken Sie auf Hinzufügen, um Ihre Änderungen zu speichern.
Hinweis: Sie können sieben Einträge sowohl für die Liste der zugelassenen Adressen wie auch für die Liste der nicht zugelassenen Adressen erstellen.
Wählen Sie einen Eintrag, den Sie aus der Liste der zugelassenen Adressen entfernen möchten, und klicken Sie dann auf Löschen.
Die Liste der IP-Adressen, die nicht zum Zugriff auf die Kamera berechtigt sind.
Wählen Sie einen Eintrag, den Sie aus der Liste der nicht zugelassenen Adressen entfernen möchten, und klicken Sie dann auf Löschen.
Hinweis: Allen Adressen in der Liste der nicht zugelassenen Adressen wird der Zugriff verweigert, selbst wenn sie sich ebenfalls auf der Liste der zugelassenen Adressen befinden.
-
48D-Link DCS-2670L Benutzerhandbuch
Abschnitt 3: Konfiguration
WartungAdmin
Sie können den Namen und das Administratorkennwort für die Kamera ändern sowie Benutzerkonten für den Zugriff auf die Kamera verwalten. Außerdem können Sie in diesem Abschnitt einen eindeutigen Namen erstellen und die OSD (On-Screen Display)-Einstellungen der Kamera konfigurieren.
Admin-Kennworteinstellung
Benutzerkonto hinzufügen
Benutzername:
Neues Kennwort:
Benutzerliste:
IP-Kameraname:
OSD aktivieren:
Beschriftung:
LED:
Richten Sie hier ein neues Kennwort für das Konto des Administrators ein.
Fügen Sie ein neues Benutzerkonto hinzu.
Geben Sie den Benutzernamen für das neue Konto ein.
Geben Sie das Kennwort für das neue Konto ein.
Hier werden alle vorhandenen Benutzerkonten angezeigt. Sie können Konten aus dieser Liste löschen. Es empfiehlt sich möglicherweise jedoch mindestens ein Konto als ein Gastkonto zu behalten.
Hier erstellen Sie einen eindeutigen Namen für Ihre Kamera. Dieser Name wird bei der Erstellung einer Momentaufnahme oder eines Videoclips dem Dateinamenpräfix hinzugefügt.
Wählen Sie diese Option, um die On-Screen-Anzeigefunktion Ihrer Kamera zu aktivieren, bei der die Kamera den Namen, das Datum und die Uhrzeit im Kameravideo anzeigt.
Geben Sie einen Namen für die Kamera ein. Dieser wird bei Aktivierung auf der OSD angezeigt.
Sie können festlegen, ob die LED an der Kamera leuchten soll oder nicht.
-
49D-Link DCS-2670L Benutzerhandbuch
Abschnitt 3: Konfiguration
System
In diesem Abschnitt können Sie die Kamerakonfiguration sichern, wiederherstellen und zurücksetzen. Außerdem haben Sie hier die Möglichkeit, die Kamera neu zu starten.
Auf der lokalen Festplatte speichern:
Load From Local Hard Drive (Von der
lokalen Festplatte laden):
Auf Werkseinstellungen
zurücksetzen:
Gerät neu starten:
Zeitlich eingeplante Aufnahme aktivieren:
Sie können Ihre aktuelle Kamerakonfiguration als Datei auf Ihrem Computer speichern.
Klicken Sie auf Browse (Durchsuchen), um eine bereits gespeicherte Konfiguration zu suchen. Klicken Sie dann auf Load Configuration (Konfiguration laden), um die vordefinierten Einstellungen für die Kamera wiederherzustellen.
Durch Klicken auf Restore Factory Defaults (Werkseinstellungen wiederherstellen) können Sie die Kamera auf die werkseitigen Einstellungen zurücksetzen.
Dadurch wird Ihre Kamera neu gestartet.
Wenn Sie möchten, dass Ihre Kamera nach einem regelmäßigen Zeitplan neu gestartet wird, markieren Sie das Kontrollkästchen Enable Schedule Reboot (Zeitplanmäßigen Neustart aktivieren) und wählen die Tage und Uhrzeiten aus, an denen die Kamera neu gestartet werden soll.
-
50D-Link DCS-2670L Benutzerhandbuch
Abschnitt 3: Konfiguration
Firmware-Upgrade
Auf diesem Bildschirm wird die aktuelle Firmware-Version der Kamera angezeigt. Auf der D-Link Support-Website können Sie die aktuelle Firmware-Version feststellen.
Um ein Upgrade der Firmware Ihrer DCS-2670L durchzuführen, laden Sie sich die aktuelle Firmware-Version von der D-Link Support-Seite herunter und speichern sie auf Ihrer Festplatte. Klicken Sie auf die Schaltfläche Browse (Durchsuchen), um die Datei auf Ihrer lokalen Festplatte zu suchen. Wählen Sie die Datei aus und klicken Sie auf die Schaltfläche Upload (Hochladen), um die Aktualisierung der Firmware zu starten.
Aktuelle Firmware-Version:
Aktueller Produktname:
Dateipfad:
Hochladen:
Hier wird die erkannte Firmware-Version angezeigt.
Hier wird der Modellname der Kamera angezeigt.
Klicken Sie auf Browse (Durchsuchen), um die Datei (Firmware-Upgrade) auf Ihrer Festplatte zu suchen.
Hiermit wird die neue Firmware auf Ihre Kamera hochgeladen.
-
51D-Link DCS-2670L Benutzerhandbuch
Abschnitt 3: Konfiguration
StatusGeräteinfo
Diese Seite zeigt detaillierte Informationen zu Ihrem Gerät und der Netzwerkverbindung.
-
52D-Link DCS-2670L Benutzerhandbuch
Abschnitt 3: Konfiguration
Auf dieser Seite werden die Protokollinformationen der Kamera angezeigt. Sie können die Informationen herunterladen, indem Sie auf Downloadklicken. Durch Klicken auf Clear (Löschen) können Sie die gespeicherten Protokollinformationen löschen.
Protokoll
-
53D-Link DCS-2670L Benutzerhandbuch
Abschnitt 3: Konfiguration
Diese Seite zeigt nützliche Informationen zum Betrieb der Kamera.
Hilfe
-
54D-Link DCS-2670L Benutzerhandbuch
Abschnitt 4: Fehlerbehebung
Fehlerbehebung1. Was kann ich tun, wenn ich mein Kennwort für die Web-Konfigurationsoberfläche meiner Kamera vergessen habe?Wenn Sie Ihr Kennwort vergessen haben, müssen Sie Ihre Kamera auf ihre werkseitigen Einstellungen zurücksetzen. Dieser Vorgang setzt alle Ihre Einstellungen auf die werkseitigen Standardeinstellungen zurück. Es ist deshalb ratsam, sich das Kennwort zu notieren, um bei Bedarf darauf zurückgreifen zu können. Um die Einstellungen Ihrer Kamera zurückzusetzen, verwenden Sie eine entsprechend auseinandergezogene Büroklammer (oder einen ähnlich spitzen Gegenstand) und drücken und halten Sie die RESET-Taste mindestens 10 Sekunden lang, während Ihre Kamera angeschlossen ist.
2. Warum leuchten die LEDs nicht auf?Möglicherweise liegt ein Fehler mit der Stromversorgung vor. Vergewissern Sie sich, dass Sie für die Netzwerkkamera das mitgelieferte Netzteil (DC 5 V) verwenden. Stellen Sie sicher, dass das Netzteil korrekt angeschlossen ist. Wenn die Kamera ordnungsgemäß funktioniert, sind die LEDs möglicherweise deaktiviert. Informationen zum Aktivieren der LEDs finden Sie unter Admin auf Seite 48.
3. Warum ist die Netzwerkverbindung der Kamera nicht verlässlich?Möglicherweise liegt ein Problem mit dem Netzwerkkabel vor. Um die Funktionsfähigkeit der Kabel zu prüfen, senden Sie einen PING an die Adresse eines bekannten Geräts im Netzwerk. Liegt kein Problem mit den Kabeln vor und das Netzwerk ist ansprechbar, sollten Sie eine Antwort ähnlich der folgenden erhalten: (…bytes = 32 time = 2 ms). Ein anderes mögliches Problem könnte sein, dass das Netzwerkgerät, wie ein Hub oder Switch, die von der Netzwerkkamera genutzt werden, nicht einwandfrei funktioniert. Vergewissern Sie sich, dass die Stromversorgung für die Geräte gewährleistet ist und sie ordnungsgemäß funktionieren.Nutzen Sie eine drahtlose Verbindung zur Kamera, denken Sie an die Funkbereichseinschränkungen des drahtlosen N-Standards. Die meisten drahtlosen N-Geräte weisen einen maximalen Funkabdeckungsbereich in Innenräumen von 70 m auf. Denken Sie auch daran, dass Wände, Decken, Türen und andere Festkörper eine nachteilige Wirkung auf Reichweiten drahtloser Signale haben können.
4. Warum erscheinen helle vertikale weiße Linien über dem ganzen Bild?Es könnte sein, dass der Bildsensor überlastet wurde. Dies kann geschehen, wenn er hellen Lichtquellen, wie direktem Sonnenlicht oder Halogenlampen, ausgesetzt wurde. Bringen Sie die Kamera sofort an einem schattigeren Ort an, da der Sensor beschädigt wird,
-
55D-Link DCS-2670L Benutzerhandbuch
Abschnitt 4: Fehlerbehebung
wenn er längere Zeit hellem Licht ausgesetzt wird.
5. Die Kamera produziert verrauschte Bilder. Wie kann ich das Problem lösen?Die Videobilder sind möglicherweise verrauscht, wenn die Kamera in einer sehr schwach ausgeleuchteten Umgebung verwendet wird. Versuchen Sie in den Nachtmodus zu wechseln, wenn Sie fortwährend einen nur sehr schwach beleuchteten Bereich überwachen.
6. Die Bilder sind von schlechter Qualität. Wie kann ich die Bildqualität verbessern?Möglicherweise müssen Sie auch Ihre Bildeinstellungen überprüfen, um sicherzustellen, dass Helligkeit, Kontrast und andere Einstellungen richtig sind. Nähere Informationen finden Sie unter Bildeinrichtung auf Seite 31.
7. Warum stehen über den Webbrowser keine Bilder zur Verfügung?Möglicherweise ist ActiveX deaktiviert. Wenn Sie die Bilder über den Internet Explorer anzeigen, vergewissern Sie sich, dass ActiveX im Menü „Internetoptionen“ aktiviert ist. Sie müssen eventuell auch die Sicherheitseinstellungen Ihres Webbrowsers ändern, damit das ActiveX Plugin installiert werden kann. Vergewissern Sie sich auch, dass die neueste Java-Version installiert ist. Java kann von http://www.java.com heruntergeladen werden.Wenn Sie den Internet Explorer 6 oder niedriger benutzen, müssen Sie ein Upgrade Ihres Webbrowsers vornehmen, um das von der Internetkamera übertragene Streaming Video zu sehen.
-
56D-Link DCS-2670L Benutzerhandbuch
Anhang A: Technische Spezifikationen
Technische SpezifikationenKamera
Hardwareprofil der Kamera • 1/2,7" progressiver CMOS-Sensor, 2 Megapixel• Mindestbeleuchtung:
• Farbmodus: 0,5 Lux• S/W-Modus (LEDs aus): 0,1 Lux• S/W-Modus (LEDs ein): 0 Lux
• Mindestobjektdistanz 30 cm• Objektivbrennweite: 1,5 mm ± 3 %
• Blende: F2.0• Bildwinkel (16:9):
• Horizontal: 180°• Montagewinkel:
• Vertikal: 0° bis 90°• Horizontal: 0° bis 180°
Kameragehäuse • Wetterfestes Gehäuse gemäß IP653
Bildfunktionen • Digitaler Zoom• Integriertes Mikrofon• Konfigurierbare Bildgröße, Bildqualität, Bildwiederholfrequenz und Bitrate• WDR (Wide Dynamic Range)
• Zeitstempel und Text-Overlays• Konfigurierbare Bewegungserkennungsfenster• Konfigurierbare Helligkeit
Videokomprimierung • Gleichzeitige Komprimierung im H.264-Format• H.264 Multicast Streaming
• JPEG für Standbilder
Videoauflösung • 16:9• 1920 x 1080 bei Bildwiederholfrequenzen bis zu 30 fps; 1280 x 720, 800 x 448, 640 x 360 bei Bildwiederholfrequenzen bis zu 30 fps
Audio-Unterstützung • AAC (32 KBit/s) • G.711 (128 KBit/s)
Konnektivität • 802.11n/g/b Wireless mit WPA/WPA2-Verschlüsselung• 10/100BASE-TX Fast Ethernet-Port• Max. Datenrate von 300 Mbit/s (PHY-Rate)1
• microSD-/SDHC-/SDXC-Kartensteckplatz, akzeptiert Karten bis 128 GB
Netzwerk
Netzwerkprotokolle • IPv6, IPv4, ARP, TCP, UDP, ICMP• DHCP-Client• NTP Client (D-Link)• DNS Client• DDNS Client (D-Link)• SMTP Client
• HTTP-Server• HTTPS (zur Konfiguration)• UPnP-Portweiterleitung• ONVIF• RTP/RTSP/RTCP• Bonjour
Sicherheitsfunktionen • Administrator- und Benutzergruppen-Schutz• Kennwortauthentifizierung
• HTTP- und RTSP Digest-Verschlüsselung
-
57D-Link DCS-2670L Benutzerhandbuch
Anhang A: Technische Spezifikationen
Systemintegration
Systemanforderungen für das mydlink Portal Web Management4
• Betriebssystem: Windows 10/8/7 oder Mac OS X 10.7 oder höher • Browser: Internet Explorer 8, Firefox 12, Chrome 202 oder Safari 6 oder höher
Ereignismanagement • Bewegungserkennung• Tonerkennungsstufe• Aufnahme nach Zeitplan
• Ereignisbenachrichtigung und Snapshots/Videoclips werden auf das Mobilgerät hochgeladen
Fernverwaltung • Zugriff auf Konfigurationsschnittstelle über Webbrowser
Unterstützung für Mobilgeräte • mydlink Lite Mobile App für iPhone, iPad, iPod Touch und Android
Physisch
Gewicht • 360 Gramm ± 5 %
Netzteil • Eingabe: 100 - 240 V Wechselstrom, 50/60 Hz • Ausgang: 5 V DC, 1,2 A
Stromverbrauch • Maximum: 5 Watt ± 5 %
Temperatur • Bei Betrieb: -25° bis 45° C • Lagerung: -20° bis 70° C
Luftfeuchtigkeit • Bei Betrieb: 20% bis 80%, nicht kondensierend • Lagerung: 5% bis 95%, nicht kondensierend
Zertifizierungen • CE• CE LVD• FCC
• ICES• RCM
Abmessungsdiagramm
1 Die maximale Wireless-Signalrate leitet sich aus den Spezifikationen des IEEE-Standards 802.11n ab. Der tatsächliche Datendurchsatz kann abweichen. Netzwerkbedingungen und Umgebungsfaktoren, einschließlich Netzwerk-Datenverkehr, Baumaterialien und Gebäudekonstruktionen sowie Netzwerk-Overhead senken die tatsächliche Datendurchsatzrate. Umgebungsspezifische Faktoren haben eine negative Auswirkung auf Reichweiten Wireless-Signalraten.
2 Chrome wird nur für Konfigurationen unterstützt.3 IP65-Standard: Wirksam gegen Niederdruck-Wasserstrahlen aus allen Richtungen. Es ist empfehlenswert, das Gerät unter einem Dach oder Schutz anzubringen.4 Die aktuellen Mindestanforderungen für System und Browser zur Verwendung des mydlink-Portals finden Sie auf Ihrer regionalen mydklink-Website.
89,5
mm
0 75,7 mm 102,1mm
0 69
mm
ProduktübersichtPackungsinhaltSystemvoraussetzungenEinführungFunktionen und LeistungsmerkmaleHardware-ÜberblickVorderansichtRückansicht
Anmerkungen zur Wireless-InstallationInstallationEinrichten der Mobile AppmydlinkMontage der KameraWasserdichte Versiegelung Ihrer Kamera
KonfigurationZugriff auf das webbasierte KonfigurationsprogrammLive VideoSetupSetup-AssistentNetzwerkeinrichtungEinrichtung des Wireless-NetzesDynamischer DNSBildeinrichtungAudio und VideoBewegungserkennungTonerkennungUhrzeit und DatumEreigniseinrichtungSD-Karte
ErweitertICR und IRHTTPSZugriffsliste
WartungAdminSystemFirmware-Upgrade
StatusGeräteinfoProtokoll
Hilfe
FehlerbehebungTechnische Spezifikationen







![Bedienungsanleitung DE für Kamera · Bedienungsanleitung für Kamera [DE] / Bedieningshandleiding van de camera [NL] Bedienungsanleitung für Kamera Bedieningshandleiding van de](https://static.fdokument.com/doc/165x107/5d4c6d4188c99356718bb248/bedienungsanleitung-de-fuer-kamera-bedienungsanleitung-fuer-kamera-de-bedieningshandleiding.jpg)