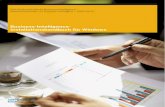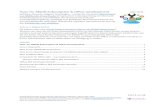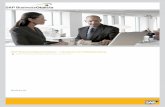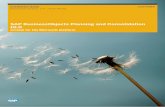Benutzerhandbuch für SAP BusinessObjects Live Office · Erste Schritte mit Live Office...
Transcript of Benutzerhandbuch für SAP BusinessObjects Live Office · Erste Schritte mit Live Office...
Benutzerhandbuch für SAP BusinessObjects Live Office■ SAP BusinessObjects Business Intelligence platform 4.1 Support Package 1
2013-09-19
© 2013 SAP AG oder ein SAP-Konzernunternehmen. Alle Rechte vorbehalten.Weitergabe undVervielfältigung dieser Publikation oder von Teilen daraus sind, zu welchem Zweck und in welcher
Copyright
Form auch immer, ohne die ausdrückliche schriftliche Genehmigung durch die SAP AG nicht gestattet.In dieser Publikation enthaltene Informationen können ohne vorherige Ankündigung geändert werden.Die von SAP AG oder deren Vertriebsfirmen angebotenen Softwareprodukte könnenSoftwarekomponenten auch anderer Softwarehersteller enthalten. Produkte können länderspezifischeUnterschiede aufweisen. Die vorliegenden Unterlagen werden von der SAP AG und ihrenKonzernunternehmen („SAP-Konzern“) bereitgestellt und dienen ausschließlich zuInformationszwecken. Der SAP-Konzern übernimmt keinerlei Haftung oder Gewährleistung für Fehleroder Unvollständigkeiten in dieser Publikation. Der SAP-Konzern steht lediglich für Produkte undDienstleistungen nach der Maßgabe ein, die in der Vereinbarung über die jeweiligen Produkte undDienstleistungen ausdrücklich geregelt ist. Aus den in dieser Publikation enthaltenen Informationenergibt sich keine weiterführende Haftung. SAP und andere in diesem Dokument erwähnte Produkteund Dienstleistungen von SAP sowie die dazugehörigen Logos sind Marken oder eingetragene Markender SAP AG in Deutschland und anderen Ländern. Zusätzliche Informationen zur Marke und Vermerkefinden Sie auf der Seite http://www.sap.com/corporate-de/legal/copyright/index.epx.
2013-09-19
Inhalt
Informationen zu diesem Dokument ......................................................................................7Kapitel 1
Zielgruppe dieses Dokuments..................................................................................................71.1Änderungen am Dokument.......................................................................................................71.2
Erste Schritte mit Live Office..................................................................................................9Kapitel 2
Live Office-Inhalte ...................................................................................................................92.1Live Office-Begriffe................................................................................................................102.1.1Live Office-Objekttypen .........................................................................................................112.1.2Verbinden mit der BI-Plattform...............................................................................................122.2Aktualisieren von Inhalten aus früheren Versionen..................................................................142.3Aktualisieren von Inhalt aus früheren Live-Office-Versionen ..................................................142.3.1Live Office-Symbolleiste ........................................................................................................142.4Live-Office-Multifunktionsleistenmenü ...................................................................................162.5Live Office-Bereich.................................................................................................................192.6Live Office-Kontextmenü........................................................................................................202.7Festlegen von Live Office-Optionen ......................................................................................202.8Festlegen von allgemeinen Optionen......................................................................................212.8.1Festlegen von Ansichtsoptionen.............................................................................................232.8.2Festlegen von BI-Plattform-Optionen......................................................................................252.8.3Festlegen von Optionen für den Live-Office-Assistenten........................................................262.8.4
Arbeiten mit SAP-Crystal-Reports-Inhalten..........................................................................29Kapitel 3
Einfügen von Crystal Reports-Inhalten....................................................................................293.1Starten des Live Office-Einfügeassistenten............................................................................293.1.1Einfügeassistent: Dokument auswählen.................................................................................303.1.2Einfügeassistent: Parameterwerte angeben ...........................................................................313.1.3Einfügeassistent: Daten auswählen........................................................................................323.1.4Einfügeassistent: Filter festlegen............................................................................................343.1.5Einfügeassistent: Zusammenfassung......................................................................................343.1.6Ändern von Crystal Reports-Inhalten......................................................................................353.3Hinzufügen von benutzerdefinierten Inhalten zu Live Office-Objekten.....................................363.3.1Bearbeiten von Feldern .........................................................................................................363.3.2
2013-09-193
Ändern von Filtern..................................................................................................................373.3.3Zugreifen auf gesicherte Datenbanken...................................................................................383.4
Arbeiten mit Web Intelligence-Inhalten.................................................................................41Kapitel 4
Einfügen von Web Intelligence-Inhalt......................................................................................414.1Starten des Live Office-Einfügeassistenten............................................................................414.1.1Einfügeassistent: Dokument auswählen.................................................................................424.1.2Einfügen assistentenspezifischer Schlüsseldatumsangaben...................................................434.1.3Einfügeassistent: Abfragekontexte angeben...........................................................................444.1.4Einfügeassistent: Aufforderungswerte angeben......................................................................444.1.5Einfügeassistent: Daten auswählen........................................................................................454.1.6Einfügeassistent: Zusammenfassung......................................................................................464.1.7Ändern von Schlüsseldatumswerten......................................................................................464.2Hinzufügen weiterer Web Intelligence-Berichtbestandteile......................................................474.3
Arbeiten mit Abfragen...........................................................................................................49Kapitel 5
Einfügen von Abfragen...........................................................................................................495.1Starten des Live Office-Einfügeassistenten............................................................................495.1.1Einfügeassistent: Universum auswählen.................................................................................505.1.2Einfügeassistent: Abfrage festlegen.......................................................................................505.1.3Einfügeassistent: Abfragekontext angeben.............................................................................615.1.4Einfügeassistent: Eingabeaufforderungswerte angeben..........................................................625.1.5Einfügeassistent: Zusammenfassung......................................................................................635.1.6Ändern von Abfragen.............................................................................................................635.2So ändern Sie eine Abfragedefinition.....................................................................................635.2.1Ändern des Abfragekontexts .................................................................................................645.2.2Ändern von Schlüsseldatumswerten in Abfragen....................................................................645.2.3
Verwenden des Live Office-Bereichs....................................................................................67Kapitel 6
Allgemeine Informationen zum Live Office-Bereich.................................................................676.1Durchsuchen des Repositorys von SAP BusinessObjects Business Intelligence....................676.2Verwenden von Favoriten des Live Office-Assistenten...........................................................686.3Anzeigen von Live Office-Favoriten........................................................................................696.3.2Durchsuchen von Live Office-Favoriten..................................................................................696.3.3Löschen von Live Office-Favoriten.........................................................................................696.3.4Umbenennen von Live Office-Favoriten..................................................................................696.3.5Anzeigen verwandter Objekte................................................................................................706.4Anzeigen verwandter Objekte ...............................................................................................706.4.1Einfügen von Dokumenten in E-Mail-Nachrichten....................................................................706.5Einfügen von Dokumentverknüpfungen .................................................................................716.5.1
2013-09-194
Inhalt
Einfügen von Dokumenten in Live Office-Objekte ..................................................................716.5.2Verknüpfen von Objekten mit Outlook-Aktivitäten..................................................................726.6Vorgeschlagene Dokumente..................................................................................................726.7Zugreifen auf vorgeschlagene Dokumente.............................................................................726.7.1
Senden von Excel-Daten an SAP BusinessObjects Explorer................................................73Kapitel 7
Arbeiten mit Live Office-Objekten........................................................................................75Kapitel 8
Regenerieren von in Objekten verwendeten Daten.................................................................758.1Manuelles Regenerieren von Live Office-Objekten.................................................................758.1.1Konfigurieren von Optionen zur Datenregenerierung..............................................................768.1.2Ändern von Live Office-Objekteigenschaften..........................................................................788.2Konfigurieren von Objekteigenschaften..................................................................................788.2.1Verbinden mit einem anderen System....................................................................................808.2.2Ändern von Eingabeaufforderungs- und Parametereinstellungen.............................................818.2.3Veröffentlichen von Dateien in SAP BusinessObjects Business Intelligence..........................858.3Veröffentlichen von Office 2003-Dokumenten........................................................................868.3.1Veröffentlichen von Office 2007-Dokumenten........................................................................868.3.2Anzeigen veröffentlichter Dokumente.....................................................................................878.3.3Kopieren von Live Office-Objekten.........................................................................................878.4Kopieren von Live-Office-Objekten ohne Datenkonnektivität..................................................888.4.1Lokales Speichern von Live Office-Daten...............................................................................888.5Öffnen lokaler Dokumente ohne Datenkonnektivität...............................................................888.6Hinzufügen von Sicherheit zu Dokumenten............................................................................898.8Verbergen von Daten in Dokumenten....................................................................................898.8.1
Fehlerbehebung in Live Office..............................................................................................91Kapitel 9
Aktivieren der Protokollierung für Live Office..........................................................................919.1Konfigurieren der Protokollierung für Live Office....................................................................919.1.1Beispiele für Live Office-Protokolldateien ..............................................................................929.1.2Fehlerbehebung in Live Office-Komponenten.........................................................................939.2Live-Office-Menü fehlt............................................................................................................939.2.1Objektregenerierung fehlgeschlagen......................................................................................939.2.2Objektsortier- und Filtereinstellungen fehlen nach der Regenerierung.....................................949.2.3Zugriff auf Universum verweigert ...........................................................................................949.2.4Größenbeschränkungen für Live Office-Objekte.....................................................................959.2.5
Referenz................................................................................................................................97Kapitel 10
Abwärtskompatibilität.............................................................................................................9710.1Nicht unterstützte Funktionen................................................................................................9710.1.1
2013-09-195
Inhalt
Weitere Informationen..........................................................................................................99Anhang A
Index 101
2013-09-196
Inhalt
Informationen zu diesem Dokument
Willkommen beim Benutzerhandbuch für SAP BusinessObjects Live Office. Mit Live Office können SieGeschäftsinformationen abrufen, Abfragen erstellen, Berechnungen durchführen und Antworten aufGeschäftsfragen freigeben, ohne komplexe Datenbanksprachen und -strukturen verstehen zu müssen.Darüber hinaus können Sie aktuelle Daten aus SAP Crystal Reports oder Web Intelligence inMicrosoft®-Office-Dokumente, -Arbeitsblätter, -E-Mails und -Präsentationen einbetten.
Dieses Handbuch enthält umfassende Informationen und Verfahren, mit deren Hilfe Sie die folgendenGeschäftsaufgaben aus der Microsoft Office-Anwendungsumgebung heraus ausführen können:• Abfragen und Zusammenfassungsberichte auf der Grundlage von in SAP BusinessObjects Business
Intelligence gespeicherten Echtzeitinformationen erstellen.
• Vorhandene Abfragen und Berichtsobjekte anzeigen, ändern und regenerieren.
• Ergebnisse sicher für Kollegen über das Web oder das Intranet freigeben.
1.1 Zielgruppe dieses Dokuments
Dieses Dokument richtet sich an geschäftliche Benutzer von Microsoft-Office-Anwendungen, die Datenvon SAP BusinessObjects Business Intelligence in der Microsoft-Office-Anwendungsumgebungverwenden möchten. Gute Kenntnisse in Microsoft Office Excel, Word, Outlook und PowerPoint sowieGrundkenntnisse im Umgang mit der BI-Plattform werden vorausgesetzt.
1.2 Änderungen am Dokument
Die folgende Tabelle enthält eine Übersicht über die wichtigsten Änderungen:
BeschreibungDatumVersion
Erste Veröffentlichung dieses Dokuments.Januar 2013SAP BusinessObjects 4.1
Aktualisiert für SAP BusinessObjects 4.1 SP1.August 2013SAP BusinessObjects 4.1SP1
2013-09-197
Informationen zu diesem Dokument
Erste Schritte mit Live Office
SAP® BusinessObjects™ Live Office (Live Office) ist ein Addon für Microsoft-Office-Anwendungen,das den Zugriff auf aktuelle Informationen ermöglicht, die in SAP BusinessObjects Business Intelligencegespeichert sind.
Mit Live Office können Sie Inhalt aus Web Intelligence, Crystal Reports und Universumsabfragen inMicrosoft Office-Dokumente (PowerPoint, Word, Excel oder Outlook) einfügen. Beim Einfügen einesObjekts wird außerdem ein Verweis auf den Speicherort in SAP BusinessObjects Business Intelligenceeingefügt. Wenn Sie das Dokument später mit der Microsoft Office-Anwendung öffnen, können Sie dieObjekte regenerieren und die aktuellen Daten im Dokument anzeigen.
Anmerkung:Diese Version von Live Office bietet keine Unterstützung für SAP Crystal Reports für Enterprise 4.1.Außerdem unterstützt Live Office nur ältere Universen (.UNV), die unter Verwendung vonUniverse-Designer- und Web-Intelligence-Dokumenten mithilfe der älteren Universen erstellt wurden.Mit Information-Designer-(.UNX) und Web-Intelligence-Dokumenten erstellte Universen, die auf mitInformation Designer erstellten Universen basieren, werden nicht in Live Office 4.1 unterstützt. DieseVersion der Software unterstützt ebenfalls keine Web-Intelligence-Dokumente, die auf BEx-Query-Datenbasieren, auf die direkt zugegriffen wird.
Anmerkung:Zur Verwendung von Live Office müssen Sie eine Verbindung mit der BI-Plattform herstellen und aufdie Daten im System zugreifen können. Wenn Sie nicht über die entsprechenden Berechtigungen fürden Zugriff auf die Daten verfügen, wenden Sie sich an Ihren Systemadministrator.
2.1 Live Office-Inhalte
Bevor Sie beginnen, mit Crystal Reports- oder Web Intelligence-Inhalten in Live Office zu arbeiten,sollten Sie verstehen, wie Live Office-Inhalte funktionieren.
Verwandte Themen• Live Office-Begriffe• Live Office-Objekttypen
2013-09-199
Erste Schritte mit Live Office
2.1.1 Live Office-Begriffe
Um zu verstehen, wie Sie Ihre geschäftskritischen Fragen mit Live Office-Daten beantworten können,sollten Sie mit nachfolgenden Schlüsselbegriffen vertraut sein:
BerichtsobjekteEin Bericht ist ein von Ihnen erstelltes Dokument, das Ihre Daten in Form von Tabellen, Diagrammenund Grafiken enthält. Über ein Berichtsobjekt werden die Daten für den Bericht bereitgestellt. In LiveOffice arbeiten Sie mit Berichtsobjekten, da diese mit den neuesten Inhalten verknüpft sind, die in denDatenbanken gespeichert sind.
Wenn ein Bericht mit Crystal Reports oder dem Web Intelligence-Designer erstellt wird, können dieenthaltenen Informationen aus mehreren Datenbanken stammen. Das Berichtsobjekt gibt Daten ausder oder den zugrunde liegenden Datenquellen zurück, entweder auf Abruf aus der Datenbank oderin Abhängigkeit von den ausgewählten Regenerierungsoptionen.
BerichtsinstanzenBei einer Berichtsinstanz handelt es sich um eine Version des Berichtsobjekts, die von SAPBusinessObjects Business Intelligence erstellt wird, wenn Benutzer das Quelldokument ändern oderBerichte zeitgesteuert verarbeiten. Jede Instanz enthält Daten, die zum Zeitpunkt der Verarbeitung desQuellberichts aktuell sind.
Im Wesentlichen handelt es sich bei einer Berichtsinstanz um ein Berichtsobjekt, das Berichtsdatenaus einer oder mehreren Datenbanken enthält. Berichtsobjekte sind in der Regel so konzipiert, dassBenutzer mehrere Instanzen mit abweichenden Merkmalen zeitgesteuert verarbeiten können. WennBenutzer ein Berichtsobjekt mit Parametern ausführen, können sie beispielsweise eine Instanzzeitgesteuert verarbeiten, die Berichtsdaten einer bestimmten Abteilung enthält, und eine andere, dieDaten einer anderen Abteilung enthält. Dies ist möglich, obwohl beide Instanzen ihren Ursprung imselben Berichtsobjekt haben.
BerichtbestandteileBerichtbestandteile sind Bereiche eines Berichts, die isoliert vom Rest der Berichtsseite angezeigtwerden. Genauer ausgedrückt sind Berichtbestandteile Objekte, die Hyperlinks verwenden, um voneinem Quellberichtsobjekt auf ein Live Office-Zielobjekt zu verweisen. Berichtbestandteile enthaltenObjekte wie Text oder Diagramme.
ParameterIn Crystal Reports ist ein Parameter eine Frage, die Sie beantworten, bevor Sie einen Bericht erstellen.Durch die von Ihnen eingegebenen Informationen bzw. die Art der Antwort wird festgelegt, welcheInformationen im Bericht angezeigt werden. So könnte ein Parameter in einem von Vertriebsmitarbeiternverwendeten Bericht nach einer Vertriebsregion fragen. Anschließend würde dieser Bericht dieErgebnisse für die angegebene Region ausgeben, anstatt die Ergebnisse für alle Regionen zu liefern.Parameter sind vergleichbar mit Web Intelligence-Eingabeaufforderungen. Parameter könnenobligatorisch oder optional sein.
2013-09-1910
Erste Schritte mit Live Office
EingabeaufforderungenIn Web Intelligence ist eine Eingabeaufforderung ein dynamischer Filter, durch den bei jedemRegenerieren der Berichtsdaten eine Frage angezeigt wird. Sie beantworten Eingabeaufforderungen,indem Sie vor dem Regenerieren der Daten die Werte eingeben oder auswählen, die Sie anzeigenmöchten. Eingabeaufforderungen sind vergleichbar mit Crystal Reports-Parametern.Eingabeaufforderungen können obligatorisch oder optional sein.
UniversumEin Universum ist die Abstraktion einer Datenbank, bei der Daten für Geschäftsbenutzer in allgemeinverständlicher Form präsentiert werden. Universen sind Zusammenstellungen von Datenobjekten, diedie einer Datenbank verfügbaren Informationen repräsentieren. Geschäftsbenutzer von Web Intelligenceund Crystal Reports können eine Verbindung zu einem Universum aufbauen und darüber Abfragen ineiner Datenbank ausführen. So kann eine Datenbank beispielsweise ein Universum für Umsatzdatenund ein anderes für Kundendienstdaten enthalten. Benutzer können unter Verwendung der Objekte imUniversum Datenanalysen ausführen und Berichte erstellen, ohne dass sie die zugrunde liegendenDatenstrukturen in der Datenbank sehen bzw. Kenntnisse darüber besitzen müssen. Universen werdenvon Universumdesign-Experten erstellt.
KontextEin Universumkontext gibt an, welche Art von Geschäftsfragen durch dieselben Universumobjektebeantwortet werden. So könnte ein Universum für Umsatzdaten einen Kontext für Filialumsätze undeinen anderen Kontext für Partnerumsätze enthalten.
Da Kontexte eventuell Objekte gemeinsam verwenden, die im selben Universum vorhanden sind,können Sie durch Angabe eines Universumkontextes dafür sorgen, dass Ihre Abfrage die richtigenDaten abruft. Beispiel: Daten zu Ausgaben vom Spesenkonto eines Mitarbeiters sind in derselbenDatenbank gespeichert wie Ausgaben für die Vermarktung eines Produkts. Wenn Sie den richtigenUniversumkontext wählen, werden die entsprechenden Spesen abgerufen. Achten Sie also beimAuswählen eines Universums darauf, dass eventuell mehrere Universumkontexte zur Wahl stehen.
Anmerkung:Kontexte werden vom Systemadministrator definiert.
2.1.2 Live Office-Objekttypen
Live Office unterstützt drei Datenobjekttypen: Crystal Reports, Web Intelligence und Universumsabfragen.In der folgenden Tabelle ist für die einzelnen Datentypen angegeben, ob Live Office Felder undBerichtsteile (z.B. Diagramme und Text) unterstützt.
Anmerkung:Eingebettete Crystal Reports-Unterberichte werden nicht unterstüzt.
2013-09-1911
Erste Schritte mit Live Office
BerichtbestandteileFelderLive Office-Inhaltstyp
JaJaCrystal Reports
JaNicht anwendbarWeb Intelligence
Nicht anwendbarJaUniversumsabfrage
2.2 Verbinden mit der BI-Plattform
Um Live Office für den Zugriff auf Unternehmensdaten zu verwenden, muss eine Verbindung mit demRepository von SAP BusinessObjects Business Intelligence hergestellt werden, in dem die Dokumentegespeichert sind. Wenn Sie Live-Office-Objekte von einer Microsoft-Office-Anwendung aus suchen,hinzufügen, anzeigen, ändern oder veröffentlichen möchten, werden Sie aufgefordert, sich bei derBI-Plattform anzumelden, falls dies nicht bereits erfolgt ist.
Sie können Live Office so konfigurieren, dass automatisch eine Verbindung mit SAP BusinessObjectsBusiness Intelligence hergestellt wird, sobald Microsoft Office Excel, PowerPoint, Outlook oder Wordgeladen wird. Live Office unterstützt die Einzelanmeldung für die BI-Plattform. Ist die Einzelanmeldungaktiviert, wenn Benutzer Berichtsdaten anfordern, greift Live Office mithilfe ihrer Anmeldedaten für SAPBusinessObjects Business Intelligence auf die Datenquelle zu und setzt keine anderen Anmeldedatenvoraus.
2.2.1 Anmelden bei SAP BusinessObjects Business Intelligence
Sie können Ihre Anmeldedaten eingeben, um einmalig eine Verbindung mit einem CMS (CentralManagement Server) von SAP BusinessObjects Business Intelligence herzustellen, oder weitereOptionen auswählen, um sich bei jedem Öffnen der Microsoft-Office-Anwendung unter Verwendungdieser Anmeldedaten automatisch anzumelden.1. Öffnen Sie eine Microsoft Office-Anwendung.2. Klicken Sie in der Live-Office-Multifunktionsleiste auf Live Office > Anwendungsoptionen.3. Wählen Sie im Dialogfeld "Optionen" die Registerkarte BI platform aus, und geben Sie folgende
Informationen ein:
2013-09-1912
Erste Schritte mit Live Office
BeschreibungOption
Wählen Sie diese Option aus, wenn beim Start der Microsoft-Office-Anwendung unter Verwendung dieser Informationen automatischeine Verbindung zwischen Live Office und der BI-Plattform herge-stellt werden soll.
AngegebeneAnmeldekriteri-en verwenden
Geben Sie Ihren Anmeldenamen für die BI-Plattform ein.Benutzername
Geben Sie Ihr Kennwort für die BI-Plattform ein.Kennwort
Geben Sie den Serverpfad für den Webdienst von SAP Business-Objects Business Intelligence ein, mit dem eine Verbindung herge-stellt werden soll, oder überprüfen Sie den Serverpfad. Beispiel:http://businessobjects02:8080/dswsbobje/services/Session.
Webdienst-URL
Geben Sie das Central Management Server (CMS) ein, mit demeine Verbindung hergestellt werden soll, oder überprüfen Sie es,z.B. businessobjects01.
System
Wählen Sie die Methode zum Überprüfen Ihrer Anmeldedaten aus.Authentifizierungsmethode
Wenn aktiviert, verwendet Live Office diese Anmeldedaten zurVerbindungsherstellung mit der Datenquelle, wann immer der Be-nutzer Berichtsdaten anfordert. Eine weitere Anmeldung ist nichterforderlich. Weitere Informationen zur Einzelanmeldung findenSie im Administratorhandbuch für SAP BusinessObjects BusinessIntelligence im SAP Help Portal.
Einzelanmeldung bei ActiveDirectory aktivieren
4. Klicken Sie auf Anmelden.
Live Office stellt anhand der angegebenen Einstellungen eine Verbindung mit SAP BusinessObjectsBusiness Intelligence her.
2.2.2 Herstellen einer Verbindung mit einem anderen CMS
Wenn die Live-Office-Objekte, auf die Sie zugreifen müssen, in einem anderen Repository von SAPBusinessObjects Business Intelligence gespeichert sind als dem, mit dem Sie aktuell verbundensind, können Sie dieWebdienst-URL und dieSystemeinstellungen ändern, um sich am erforderlichenCentral Management Server (CMS) anzumelden.1. Klicken Sie im Menü Live Office auf Optionen.2. Klicken Sie im Dialogfeld ""Optionen"" auf die Registerkarte BI-Plattform.3. Geben Sie die Informationen für den neuen CMS in die Felder System und Webdienst-URL ein.
Wenn das einzufügende Web-Intelligence-Dokument sich z.B. auf einem CMS mit dem Namenbusinessobjects01 befindet, geben Sie den folgenden Text in das Feld Webdienst-URL ein:
2013-09-1913
Erste Schritte mit Live Office
http://businessobjects01:8080/dswsbobje/services/Session
2.3 Aktualisieren von Inhalten aus früheren Versionen
Diese Version von Live Office ist kompatibel mit früheren Versionen und ermöglicht ein Upgrade vonInhalten auf die aktuelle Live-Office-Version.
2.3.1 Aktualisieren von Inhalt aus früheren Live-Office-Versionen
1. Öffnen Sie das Microsoft-Office-Dokument mit dem Inhalt, der in einer früheren Version von LiveOffice erstellt wurde.
2. Klicken Sie auf Alle regenerieren, und melden Sie sich gegebenenfalls an SAP BusinessObjectsBusiness Intelligence an.Sie werden aufgefordert, ein Upgrade durchzuführen.
3. Klicken Sie auf OK, um das Dokument in die aktuelle Version von Live Office zu konvertieren.
2.4 Live Office-Symbolleiste
In Microsoft Office 2003-Anwendungen steht die SAP BusinessObjects Live Office-Symbolleiste inMicrosoft Excel, PowerPoint, Word und Outlook zur Verfügung. Sie ermöglicht in Outlook den schnellenZugriff auf die Standardbefehle zum Erstellen und Ändern von Live-Office-Objekten in diesenProgrammen sowie zum Ausführen von Abfragen im Repository von SAP BusinessObjects BusinessIntelligence.
Die Symbolleiste enthält die folgenden Schaltflächen:
BeschreibungSchaltfläche
Crystal Reports-Inhalt einfügen
Weitere Informationen zu den Objekten, die eingefügt werden können,finden Sie unter Einfügen von Crystal Reports-Inhalten.
2013-09-1914
Erste Schritte mit Live Office
BeschreibungSchaltfläche
Web Intelligence-Inhalt einfügen
Weitere Informationen zu den verfügbaren Optionen finden Sie unterEinfügen von Web Intelligence-Inhalt.
Universumsabfrage einfügen
Informationen zu den verfügbaren Optionen finden Sie unter Einfügenvon Abfragen.
Aus Repository öffnen
Öffnet die Microsoft Office-Dokumente (Excel, Word oder PowerPoint)über den Repository-Explorer und ermöglicht Ihnen, veröffentlichteDokumente, Crystal Reports-Berichte oder Web Intelligence-Dokumen-te zum Einfügen auszuwählen. Siehe Anzeigen veröffentlichter Doku-mente.
Im Repository speichern
Informationen zu den verfügbaren Optionen finden Sie unter Veröffent-lichen von Dateien in SAP BusinessObjects Business Intelligence.
Neu im Repository speichern
Informationen zu den verfügbaren Optionen finden Sie unter Veröffent-lichen von Dateien in SAP BusinessObjects Business Intelligence.
Alle Objekte regenerieren
Aktualisiert die Daten aller Objekte im Dokument anhand Ihrer Quell-berichte.
Eigenschaften für alle Objekte öffnen
Öffnet das Dialogfeld "Objekteigenschaften", in dem Sie Objekteigen-schaften festlegen können.
Öffnen-Optionen
Öffnet das Dialogfeld "Optionen", in dem Sie Einstellungen für LiveOffice konfigurieren können.
2013-09-1915
Erste Schritte mit Live Office
BeschreibungSchaltfläche
Gehe zu Objekt
Ermöglicht die Navigation zu einem Live Office-Objekt im Dokument.
Auswahl durchsuchen
Lädt die aktuelle Auswahl aus Microsoft Excel nach SAP Business-Objects Explorer hoch, damit Sie die Daten weiter durchsuchen kön-nen.
Arbeitsblatt durchsuchen
Lädt das aktuelle Excel-Arbeitsblatt nach SAP BusinessObjects Ex-plorer hoch, damit Sie die Daten weiter durchsuchen können.
Hilfe
Ruft die Onlinehilfe für Live Office auf.
2.4.1 Anzeigen oder ausblenden der Live-Office-Symbolleiste
• Klicken Sie mit der rechten Maustaste auf eine Symbolleiste, und wählen Sie SAPBusinessObjectsLive Office.Sie können die Symbolleiste auch ein- oder ausblenden, indem Sie zu Ansicht > Symbolleistennavigieren.
Die Symbolleiste wird angezeigt bzw. ausgeblendet.
2.5 Live-Office-Multifunktionsleistenmenü
In Microsoft-Office-2007-Anwendungen ist das Multifunktionsleistenmenü von SAP BusinessObjectsLive Office verfügbar. Es unterstützt Sie beim Erstellen und Ändern von Berichten sowie beim Ausführenvon Abfragen zur Klärung Ihrer Geschäftsfragen.
Die Symbolleiste enthält die folgenden Schaltflächen:
2013-09-1916
Erste Schritte mit Live Office
BeschreibungSchaltfläche
Crystal-Reports-Inhalt einfügen
Weitere Informationen zu den Objekten, die eingefügt werden können,finden Sie unter Einfügen von Crystal Reports-Inhalten.
Web-Intelligence-Inhalt einfügen
Weitere Informationen zu den verfügbaren Optionen finden Sie unterEinfügen von Web Intelligence-Inhalt.
Universumsabfrage einfügen
Informationen zu den verfügbaren Optionen finden Sie unter Einfügenvon Abfragen.
Gehe zu Objekt
Ermöglicht die Navigation zu einem Live Office-Objekt im Dokument.
Objekt ändern
Ändern Sie das Objekt, indem Sie Zeilen und Spalten einfügen oderlöschen, das Objekt löschen oder weitere Daten aus der gleichenBerichtsquelle hinzufügen.
Objekt regenerieren
Aktualisiert die Daten für das ausgewählte Objekt gegen die Quellbe-richte.
Alle Objekte regenerieren
Aktualisiert die Daten aller Objekte im Dokument anhand Ihrer Quell-berichte.
Aktuelle Auswahl an SAP BusinessObjects Explorer senden
Lädt die aktuelle Auswahl aus Microsoft Excel nach SAP Business-Objects Explorer hoch, damit Sie die Daten weiter durchsuchen kön-nen.
2013-09-1917
Erste Schritte mit Live Office
BeschreibungSchaltfläche
Aktuelles Arbeitsblatt an SAP BusinessObjects Explorer senden
Lädt das aktuelle Excel-Arbeitsblatt nach SAP BusinessObjects Ex-plorer hoch, damit Sie die Daten weiter durchsuchen können.
Snapshot erstellen
Speichert eine statische Version des Dokuments, um die aktuellenLive-Office-Daten festzuhalten.
Im Repository speichern
Informationen zu den verfügbaren Optionen finden Sie unter Veröffent-lichen von Dateien in SAP BusinessObjects Business Intelligence.
Neu im Repository speichern
Informationen zu den verfügbaren Optionen finden Sie unter Veröffent-lichen von Dateien in SAP BusinessObjects Business Intelligence.
Aus Repository öffnen
Öffnet den Repository Explorer, über den Sie einzufügende veröffent-lichte Dokumente, Crystal Reports-Berichte oder Web Intelligence-Do-kumente auswählen können. Siehe Anzeigen veröffentlichter Doku-mente.
Objekteigenschaften
Öffnet das Dialogfeld "Live-Office-Objekteigenschaften", sodass SieObjekteigenschaften festlegen können.
Alle Objekte regenerieren
Aktualisiert die Daten aller Objekte im Dokument anhand Ihrer Quell-berichte. Weitere Informationen finden Sie unter Regenerieren vonin Objekten verwendeten Daten.
Anwendungsoptionen
Öffnet das Dialogfeld "Optionen", in dem Sie Einstellungen für LiveOffice konfigurieren können.
2013-09-1918
Erste Schritte mit Live Office
BeschreibungSchaltfläche
Objekt im Webbrowser anzeigen
Hilfe
Ruft die Onlinehilfe für Live Office auf.
Informationen über Live Office
2.6 Live Office-Bereich
In Microsoft Outlook unterstützt Sie Live Office bei der Steigerung der Produktivität, indem es früheresBenutzerverhalten erfasst, organisiert und verarbeitet und ein Beziehungsnetz zwischen E-Mail-Inhalten,Geschäftsaktivitäten, Personen und Dokumenten aufbaut. Auf der Grundlage dieses Beziehungsnetzeskann Live Office passende Inhalte vorschlagen, wenn ein Benutzer eine E-Mail-Nachricht öffnet oderschreibt. Die Benutzer verwalten das Beziehungsnetz und sehen vorgeschlagene Inhalte im LiveOffice-Assistenten.
Anmerkung:Der Live Office-Assistent ist in Microsoft Word, Microsoft Excel oder Microsoft PowerPoint nicht verfügbar.
Im Live-Office-Assistenten haben Benutzer die Möglichkeit, das Repository von SAP BusinessObjectsBusiness Intelligence zu durchsuchen und Dokumente in E-Mail-Nachrichten einzufügen. Darüberhinaus können Benutzer im Live Office-Assistenten Dokumente zu einer Favoritenliste für einen spätereneinfachen Zugriff hinzufügen, Dokumente mit E-Mail-Nachrichten verknüpfen, um ein Beziehungsnetzin Live Office aufzubauen, und eine Liste der vorgeschlagenen Dokumente anzeigen, die auf demvorhandenen Beziehungsnetz basieren.
Wenn eine E-Mail-Nachricht in Microsoft Outlook geöffnet ist, erscheint der Live Office-Assistent rechtsneben dem E-Mail-Nachrichtenfenster.
Anmerkung:Sie können die Live Office-Optionen so konfigurieren, dass der Live Office-Assistent nicht automatischangezeigt wird, wenn Sie eine Nachricht öffnen. Wenn bei einem geöffneten E-Mail-Nachrichtenfensterder Live Office-Assistent nicht sichtbar ist, können Sie ihn über das Live Office-Menü öffnen, indemSie auf Office-Assistenten ein-/ausblenden klicken.
Verwandte Themen• Verwenden des Live Office-Bereichs
2013-09-1919
Erste Schritte mit Live Office
2.6.1 Ein-/Ausblenden des Live-Office-Assistenten
Beim Öffnen oder Verfassen einer E-Mail-Nachricht wird der Live Office-Bereich standardmäßig rechtsneben dem Nachrichtenfenster angezeigt. Wenn Sie den Assistenten ausblenden, behält Live Officediese Einstellung für alle Nachrichten bei, bis Sie festlegen, dass der Assistent wieder eingeblendetwerden soll.
Anmerkung:Wenn Sie den Live-Office-Assistenten ausblenden, können Sie die Live-Office-Assistentenoptionen soeinstellen, dass der Assistent trotzdem eingeblendet wird, oder dass eine Nachricht angezeigt wird,wenn Sie eine E-Mail-Nachricht öffnen, die verknüpfte oder vorgeschlagene Objekte enthält. WeitereInformationen finden Sie unter Festlegen von Optionen für den Live-Office-Assistenten.
1. Wenn der Live Office-Assistent sichtbar ist, führen Sie einen der folgenden Schritte aus, um ihnauszublenden:• Klicken Sie in der Überschriftenleiste des "Live Office-Assistenten" auf die Schaltfläche Fenster
schließen.• Klicken Sie im Menü Live Office auf Live Office-Assistenten ein-/ausblenden.
2. Wenn der Live Office-Assistent ausgeblendet ist, klicken Sie im Menü Live Office auf LiveOffice-Assistenten ein-/ausblenden.
2.7 Live Office-Kontextmenü
Darüber hinaus ist Live Office mit einem Kontextmenü zum Arbeiten mit Live-Office-Objektenausgestattet. Wenn Sie in einem Microsoft-Office-Dokument mit der rechten Maustaste auf einLive-Office-Objekt klicken, wird das Kontextmenü geöffnet. Um eine Aufgabe in der Liste auszuführen,klicken Sie auf ein beliebiges verfügbares Element.
Wenn Sie Live Office einrichten, können Sie im Kontextmenü festlegen, ob nur die Live-Office-Optionen,sowohl Live-Office- als auch Microsoft-Optionen oder nur Microsoft-Optionen angezeigt undLive-Office-Optionen ausgeschlossen werden sollen. Weitere Informationen zum Konfigurieren desKontextmenüs finden Sie unter Festlegen von allgemeinen Optionen.
2.8 Festlegen von Live Office-Optionen
Sie können mehrere Optionen festlegen, die bestimmen, wie Live Office eine Verbindung zu SAPBusinessObjects Business Intelligence herstellt, und wie Live Office in verschiedenen
2013-09-1920
Erste Schritte mit Live Office
Microsoft-Office-Anwendungen dargestellt wird und arbeitet. Für Microsoft Outlook können Sie auchdie Optionen für den Live Office-Bereich festlegen.
Beim Festlegen von Live Office-Optionen werden die Einstellungen nur auf die Microsoft-Anwendungangewendet, die Sie gerade verwenden. Dies ermöglicht das Festlegen unterschiedlicher LiveOffice-Optionen für Word, Excel, PowerPoint und Outlook.
Das Dialogfeld "Optionen" enthält vier Registerkarten:• Allgemein – Abrufen allgemeiner Optionen für Kontextmenüs, Regenerierungsoptionen,
Eingabeaufforderungen und Meldungen• Ansicht – Festlegen von Optionen für die Formatierung von Live Office-Objekten in der
Microsoft-Anwendung• Bereich – Festlegen von Optionen für den Live-Office-Bereich in Microsoft Outlook• BI-Plattform – Festlegen von Verbindungsoptionen für SAP BusinessObjects Business Intelligence.
2.8.1 Festlegen von allgemeinen Optionen
1. Öffnen Sie das Microsoft-Office-Produkt, für das Sie die Live-Office-Optionen festlegen möchten.2. Klicken Sie auf Live Office > Anwendungsoptionen.3. Klicken Sie im Dialogfeld Optionen auf die RegisterkarteAllgemein und legen folgende Optionen
fest:
2013-09-1921
Erste Schritte mit Live Office
BeschreibungOption
Das Kontextmenü wird angezeigt, wenn Sie mit derrechten Maustaste auf ein Live-Office-Objekt in ei-nem Microsoft Office-Dokument klicken. WählenSie eine Option, um festzulegen, wie das Kontext-menü im Office-Produkt angezeigt wird:• <Anwendung>-Menü ersetzen – Im Kontext-
menü stehen keine Anwendungsoptionen(Word, Excel, PowerPoint) zur Verfügung.
• Zum <Anwendung>-Menü hinzufügen – ImKontextmenü stehen sowohl Anwendungs- alsauch Live-Office-Optionen zur Verfügung.
• Nur <Anwendung>-Menü verwenden – ImKontextmenü stehen keine Live-Office-Optionenzur Verfügung.
"Kontextmenü"
Wenn eine Zelle in Microsoft Excel Live-Office-Da-ten enthält und Sie versuchen, andere Daten in dieZelle einzugeben, wird eine Warnmeldung ange-zeigt.
Meldung vor Überschreiben von LiveOffice-Zellen
Wenn ein Live-Office-Objekt in einem Microsoft-Excel-Dokument an eine Zelle gebunden ist undsich die Zellbindung ändert, wird das Objekt auto-matisch regeneriert und aktualisiert.
BeimBinden von Zelländerungen Live Offi-ce-Objekt regenerieren
Beim Öffnen eines Microsoft-Office-Dokumentswerden die in das Dokument eingefügten Live-Offi-ce-Objekte regeneriert und mit den aktuellen Datenaus der BI-Plattform aktualisiert.
Beim Öffnen von Dokument Live Office-Objekt regenerieren
2013-09-1922
Erste Schritte mit Live Office
BeschreibungOption
Wenn Sie diese Option auswählen, und ein LiveOffice-Objekt in eine Microsoft Office-Anwendungkopiert wird, wird die Serverkonnektivität beibehal-ten.
Falls Sie Dokumente mit eingebetteten Live-Offi-ce-Objekten verteilen und gleichzeitig Sicherheitbeim Datenzugriff gewährleisten möchten, könnenSie die Verbindung zwischen den Objekten in denOffice-Anwendungen und der BI-Plattform trennen.
Um die Verbindung kopierter Objekte von Daten inder BI-Plattform zu trennen, deaktivieren Sie dieseOption.
Vorsicht:Wenn die Objektverbindungen getrennt sind, kön-nen die Objekte keine Verbindung mehr über LiveOffice herstellen, und die Informationen im Objektwerden nicht aktualisiert.
Mit Live Office-Konnektivität kopieren undeinfügen
Bei Auswahl dieser Option aktualisiert das Live-Office-Objekt Formeln automatisch, wenn Zellenhinzugefügt oder entfernt werden.
Deaktivieren Sie diese Option, um die ursprünglicheFormel und die ursprünglichen Werte beizubehal-ten.
Beim Regenerieren Formeln so aktualisie-ren, dass Zellen eingeschlossen/ausge-schlossen werden
Klicken Sie auf Wiederherstellen, um alle Warn-meldungen zu aktivieren, die Sie durch Auswahlvon Diese Meldung nicht mehr anzeigen imDialogfeld mit der Fehlermeldung deaktiviert haben.
"Meldung"
2.8.2 Festlegen von Ansichtsoptionen
1. Öffnen Sie die Microsoft Office-Anwendung.2. Klicken Sie auf Live Office > Anwendungsoptionen.3. Klicken Sie im DialogfeldOptionen auf die RegisterkarteAnsicht und legen folgende Optionen fest:
2013-09-1923
Erste Schritte mit Live Office
BeschreibungOption
Wählen Sie diese Option aus, um die Berichtsformateinstel-lungen (Schriftart, Farbe usw.) einzuschließen, wenn Berichts-daten in das Office-Dokument eingefügt werden. Wenn dieseOption nicht ausgewählt ist, werden nur die Berichtsdateneingefügt.
Berichtbestandteilmit Berichtsfor-mat einfügen
Wählen Sie diese Option aus, wenn Crystal-Reports-Feldob-jekte in Microsoft Excel Filter aufweisen und Sie die Filter alsKommentare in der Spaltenüberschrift für das Feld anzeigenmöchten.
Filter als Kommentare anzeigen
Bei Wahl dieser Option wird in Microsoft Word und Outlookein Warndialogfeld angezeigt, um Benutzer darüber zu infor-mieren, dass ein umfangreicher oder zeitaufwändiger Vorgangausgewählt wurde. Benutzern wird auch die Möglichkeit ge-geben, die Auswirkung auf die Leistung zu reduzieren, indemdie für den Vorgang abgerufene Datenmenge beschränktwird.
Wenn Sie diese Option auswählen, können Sie festlegen, wieviele Zellen von einem Vorgang betroffen sein müssen, bevordieses Dialogfeld ausgelöst wird.
Benutzer warnen, wenn ein zeitin-tensiver Vorgang stattfindet
Legt die Standardfehlermeldungen und Zeichenfolgen fest,die in den Zellen Ihres Dokuments angezeigt werden, wennkeine Daten verfügbar sind. Geben Sie einen Standardwertin folgende Felder ein:• Keine Daten: Geben Sie den zu verwendenden Wert ein,
wenn die Zelle keine Daten enthält. Der Standardwert istleer.
• Datenfehler: Geben Sie den zu verwendenden Wert ein,wenn die Zelldaten einen Fehler enthalten. Der Standard-wert ist #DataError
• Verborgene Daten: Geben Sie den zu verwendendenWert ein, wenn die Zelldaten verborgen sind. Der Standard-wert ist #Concealed
"Standardzellenwerte"
Wählen Sie eine der folgenden Optionen aus, um die Informa-tionen festzulegen, die in Spaltenüberschriften für eingefügteObjekte angezeigt werden:• Feldname• Feldbeschreibung• Beide
"Spaltenüberschrift"
2013-09-1924
Erste Schritte mit Live Office
2.8.3 Festlegen von BI-Plattform-Optionen
1. Öffnen Sie das Microsoft-Office-Produkt, für das Sie die Live-Office-Optionen festlegen möchten.2. Klicken Sie auf Live Office > Anwendungsoptionen.3. Klicken Sie im DialogfeldOptionen auf die Registerkarte BI-Plattform und legen folgende Optionen
fest:
BeschreibungOption
Wählen Sie diese Option, um die automatische Anmel-dung bei dem angegebenen Speicherort zuzulassen.
AngegebeneAnmeldekriterien verwen-den
Geben Sie den Benutzernamen ein, der für die Anmel-dung beim Repository verwendet werden soll.
Benutzername:
Geben Sie das Kennwort ein, das für die Anmeldungbeim Repository verwendet werden soll.
Kennwort
Geben Sie die Webadresse für den Webdienstserverein, der auf das Repository zugreift. Verwenden Sie dasfolgende Format: http://lokaler Host:Port/Webanwendungsname/services
Hierbei ist lokaler Host der Systemname, Port diePortnummer Webanwendungsname der Name der fürden Webdienst konfigurierten Webanwendung.
Webdienst-URL
Geben Sie den Namen des Systems oder den localhostein.
System
Die vom Webdienst verwendete Authentifizierungsme-thode. Bei Eingabe der Webdienst-URL werden die aufdem angegebenen Server verfügbaren Optionen derListe hinzugefügt.
Authentifizierung
Wenn die Einzelanmeldung (SSO; Single Sign-On) aufder BI-Plattform konfiguriert ist, wählen Sie diese Optionaus, um die Einzelanmeldung für Live Office zuzulassen.Wenn die Einzelanmeldung aktiviert ist und BenutzerBerichtsdaten anfordern, greift Live Office mithilfe ihrerBI-Plattform-Anmeldedaten auf die Datenquelle zu undsetzt keine anderen Anmeldedaten voraus.
Windows-Active-Directory-Einzelanmel-dung aktivieren
2013-09-1925
Erste Schritte mit Live Office
BeschreibungOption
Wenn SAP BusinessObjects Explorer auf einem anderenSystem als die BI-Plattform implementiert ist, legen Sieüber diese Option die Webadresse zum Versenden vonLive-Office-Daten an SAP BusinessObjects Explorerfest.
Verwenden Sie das folgende Format: http://lokalerHost:Port/explorer
Hierbei steht lokaler Host für den Systemnamen undPort für die Portnummer.
Geben Sie die URL zum Senden derDaten an SAPBusinessObjects Explo-rer an.
Die OpenDocument-URL bietet eine Standardmöglichkeitzum Öffnen von Dokumenten oder Berichten, die aufder BI-Plattform veröffentlicht wurden. Um Objekte ineinem Webbrowser anzuzeigen, geben Sie die in derBI-Plattform festgelegte OpenDocument-URL an.
Wenn Ihr System einen Reverse Proxy verwendet, gebenSie die URL des Reverse Proxys an. Beispiel:http://ReverseProxyServer:ReverseProxyServerPort/Proxiedlaunchpad/opendoc/openDocument.jsp
Dabei steht ReverseProxyServer für den Reverse-Proxy-Server, ReverseProxyServerPort für denListen-Port des Reverse Proxys und Proxiedlaunchpad für das virtuelle Verzeichnis des BI-Launchpads.
OpenDocument-URLzurObjektanzeigeim Webbrowser
Die Einstellung des Anzeigegebietsschemas wirkt sichauf das Anzeigeformat für Datum, Uhrzeit und Zahlenvon Live Office-Objekten aus.
Anmerkung:Die Anzeigegebietsschema-Einstellung ist für CrystalReports-Feldobjekte nicht verfügbar.
Bevorzugtes Gebietsschema
2.8.4 Festlegen von Optionen für den Live-Office-Assistenten
1. Öffnen Sie Microsoft Outlook.2. Klicken Sie auf Live Office > Optionen.3. Klicken Sie im Dialogfeld Optionen auf die Registerkarte Bereich und legen folgende Optionen
fest:
2013-09-1926
Erste Schritte mit Live Office
BeschreibungOption
Geben Sie die Anzahl Tage ein, für die die Zuordnung zwischenObjekten und Nachrichten beibehalten werden soll. KlickenSie auf Entfernen, um Zuordnungen zu entfernen, die älterals die angegebene Anzahl Tage sind.
"Zuordnung"
Legt die Anzahl der Elemente fest, die auf einer einzelnenSeite des Suchergebnisbereichs angezeigt werden.
"Suchen"
Falls der Live-Office-Assistent geschlossen ist, wenn Sie eineE-Mail-Nachricht mit eingefügten, zugeordneten oder vorge-schlagenen Live-Office-Objekten auswählen, kann die Softwareeine Benachrichtigung bereitstellen. Um Benachrichtigungenzu aktivieren, können Sie eine oder beide der folgenden Optio-nen auswählen:• Im E-Mail-Benachrichtigungsfenster den Live Office-
Assistenten öffnen: Wenn Sie diese Option auswählen,wird der Live-Office-Assistent angezeigt, wenn eine E-Mailmit Live-Office-Inhalt in einem eigenen Fenster geöffnetwird.
• In der Nachrichtenliste und im Lesebereich eineDesktopbenachrichtigung anzeigen: Wenn Sie dieseOption auswählen, wird eine Desktopbenachrichtigung an-gezeigt, wenn eine E-Mail mit Live-Office-Inhalt in derNachrichtenliste ausgewählt wird.
"Benachrichtigung"
Wenn Sie zuvor Live-Office-Daten, einschließlich Favoritenund Verknüpfungen, exportiert haben, können Sie sie in denLive-Office-Assistenten importieren.
Anmerkung:Durch den Import von Benutzerdaten werden die aktuellen Live-Office-Benutzerdaten ersetzt. Vorhandene Verknüpfungen, diesich nicht in der importierten Datei befinden, und importierteVerknüpfungen für E-Mail-Nachrichte, die sich nicht im aktuel-len Posteingang befinden, gehen verloren. Die Live-Office-Fa-voriten werden zusammengeführt, Elemente mit Konfliktenwerden jedoch durch die importierten Daten überschrieben.
Benutzerdaten in den Live-Offi-ce-Assistenten importieren
Sie können Live-Office-Benutzerdaten, einschließlich Favoritenund Verknüpfungen, als Sicherung exportieren. Wenn Sie neuinstallieren oder die Daten auf eine frühere Version zurückset-zen müssen, können Sie die exportierten Daten mithilfe derSchaltfläche Importieren importieren.
Benutzerdaten aus demLive-Of-fice-Assistenten exportieren
2013-09-1927
Erste Schritte mit Live Office
Arbeiten mit SAP-Crystal-Reports-Inhalten
Mit Live Office können Sie in den Microsoft-Office-Anwendungen, die Sie täglich nutzen, auf dieleistungsstarken, benutzerfreundlichen und zuverlässigen Funktionen von SAP Crystal Reports zugreifenund so fundierte Geschäftsentscheidungen treffen. Durch einfaches Zeigen und Klicken mit der Mauskönnen Sie in Microsoft Office Excel, Word, Outlook oder PowerPoint problemlos regionaleVertriebstrends überwachen oder vierteljährliche Umsatzzahlen analysieren und diese Analyse zurbesseren Entscheidungsfindung gemeinsam mit Ihren Kollegen nutzen.
Mit Live Office legen Sie Ihren geschäftskritischen Entscheidungen Daten zugrunde, von denen Siesicher sein können, dass sie aktuell, zuverlässig und auf Abruf von der Datenbank leicht regenerierbarsind. Datengenauigkeit ist kein Problem mehr.
Mit dem Live-Office-Einfügeassistenten können Sie Crystal-Reports-Berichtbestandteile oder -felderin Microsoft-Office-Dokumente einfügen.
Anmerkung:Diese Version von Live Office bietet keine Unterstützung für SAP Crystal Reports für Enterprise 4.1.
3.1 Einfügen von Crystal Reports-Inhalten
Crystal Reports-Inhalte können über das Live Office-Menü oder über die Live Office-Symbolleisteeingefügt werden. Bei beiden Methoden wird der Live-Office-Einfügeassistent gestartet, der Sie beimAuswählen eines Berichts, beim Auswählen von Crystal-Reports-Datenobjekten und beim Einfügendieser Objekte in Microsoft-Excel-, PowerPoint-, Outlook- oder Word-Anwendungen alsLive-Office-Objekte unterstützt.
3.1.1 Starten des Live Office-Einfügeassistenten
1. Öffnen Sie ein Microsoft-Office-Dokument, und positionieren Sie den Cursor an der Stelle, an derdas Live-Office-Objekt eingefügt werden soll.
2. Klicken Sie auf Live Office > Einfügen > Crystal-Reports-Inhalt (in einerMicrosoft-Office-2003-Anwendung) oder auf Live Office > Crystal Reports (in einerMicrosoft-Office-2007-Anwendung).
2013-09-1929
Arbeiten mit SAP-Crystal-Reports-Inhalten
Der daraufhin geöffnete "Live-Office-Einfügeassistent" führt Sie durch das Einfügen einesCrystal-Reports-Objekts. Falls Sie sich noch nicht bei SAP BusinessObjects Business Intelligenceangemeldet haben, werden Sie jetzt dazu aufgefordert.
Verwandte Themen• Anmelden bei SAP BusinessObjects Business Intelligence
3.1.2 Einfügeassistent: Dokument auswählen
Auf der Seite "Dokument auswählen" wird das Repository von SAP BusinessObjects Business Intelligenceangezeigt, über das Sie zu dem gewünschten Bericht navigieren können. Es werden alleCrystal-Reports-Berichte angezeigt, auf die Sie zugreifen können, einschließlich in Veröffentlichungenenthaltene Berichte.
Um eine Berichtsinstanz in Live Office einzufügen, muss die Instanz im Repository der BI-Plattformgespeichert sein. Direkt an BI-Posteingänge gesendete Instanzen sind nicht im Repository gespeichertund können nicht in Live Office eingefügt werden.
Tipp:Sie können auch mit der Suchfunktion nach Titel und Schlüsselwort, Inhalt oder allen Feldern suchen,um einen bestimmten Bericht schnell zu finden. Wenn Sie in Microsoft Outlook Inhalte in eine E-Mailimportieren, verwendet die Suchfunktion standardmäßig eine Inhaltssuche, die auf der Betreffzeile derE-Mail basiert.
Anmerkung:Wenn Sie einen geschützten Bericht auswählen, der eine Datenbankanmeldung voraussetzt, werdenSie zur Eingabe Ihrer Anmeldedaten für die Datenbank aufgefordert. Siehe Zugreifen auf gesicherteDatenbanken.
3.1.2.1 Navigieren zu Dokumenten im Repository
1. Führen Sie auf der Seite ""Dokument auswählen"" des Live-Office-Einfügeassistenten einen derfolgenden Schritte aus, um zur gewünschten Datei zu navigieren:• Um die Strukturansicht in eine Ordnerliste zu ändern, klicken Sie auf die Schaltfläche Ordner
anzeigen ( ) aus.• Um die Strukturansicht in eine Liste der Kategorien zu ändern, klicken Sie auf die Schaltfläche
Kategorien anzeigen ( ).• Um die in einer Veröffentlichung enthaltenen Berichte anzuzeigen, doppelklicken Sie in der
Ordnerliste auf die Veröffentlichungsinstanz.
2013-09-1930
Arbeiten mit SAP-Crystal-Reports-Inhalten
• Um die Liste der im Repository verfügbaren Objekte zu aktualisieren, klicken Sie auf dieSchaltfläche Regenerieren ( ).
• Um nach einem bestimmten Bericht zu suchen, wählen Sie in der Symbolleiste das zudurchsuchende Feld in der Liste "Feld" aus, geben den zu suchenden Begriff in das Feld "Suchen"ein und klicken auf die Schaltfläche Suchen.
• Um die Liste der verfügbaren Objekte in den Suchergebnissen zu sortieren, klicken Sie auf dieÜberschrift der Spalte, nach der sortiert werden soll.
• Um eine Liste der vorgeschlagenen Berichte in Microsoft Outlook anzuzeigen, klappen Sie denOrdner Vorschläge auf.
Tipp:Die im OrdnerVorschläge enthaltenen Elemente hängen von dem für die Nachricht eingegebenenBetreff ab.
• Um einen kürzlich in Live Office erstellten oder geänderten Bericht zu suchen, erweitern Sie denOrdner Zuletzt verwendet.
2. Wählen Sie einen Bericht aus, und klicken Sie auf Weiter.
Falls das ausgewählte Objekt Parameter enthält, wird die Seite "Parameterwerte" geöffnet. Andernfallswird die Seite "Daten auswählen" geöffnet.
3.1.3 Einfügeassistent: Parameterwerte angeben
Die Seite "Parameterwerte angeben" wird geöffnet, wenn der ausgewählte Bericht Parameter enthält.
Auf der Seite "Parameterwerte angeben" können Sie die für den Bericht zu verwendenden Parameterfestlegen. Die für einen Bericht definierten Parameter können obligatorisch oder optional sein. Fürobligatorische Parameter müssen Sie Werte festlegen, bevor Sie fortfahren. Optionale Parameterwertekönnen später festgelegt werden.
Parameter können zum Füllen dynamischer Auswahllisten verwendet werden. Beispielsweise könntebei einem Berichtsobjekt “Aktivitäten nach Standort”, das ein Vertriebsmanager zur Überwachungregionaler Vertriebsaktivitäten heranziehen kann, der Bericht einen Parameter namens “Regionauswählen” mit der Werteliste “Ost” und “West” enthalten.
Nachdem Sie den Bericht als ein Live Office-Objekt eingefügt haben, können Sie die Liste derParameterwerte an bestimmte Zellen in Ihrem Microsoft Office Excel-Arbeitsblatt binden und problemlosaktualisieren. Informationen zur Parameterbindung sowie zum Ändern von Parameterwerten findenSie im Abschnitt Ändern von Eingabeaufforderungs- und Parametereinstellungen.
3.1.3.1 Festlegen von Parameterwerten
2013-09-1931
Arbeiten mit SAP-Crystal-Reports-Inhalten
1. Geben Sie auf der Seite ""Parameterwerte angeben"" für jeden definierten Parameter denParameterwert an.
Anmerkung:Sie können auch für optionale Parameter keine Werte festlegen.
2. Klicken Sie auf Weiter.
Daraufhin wird die Seite "Daten auswählen" geöffnet.
3.1.4 Einfügeassistent: Daten auswählen
Die Seite ""Daten auswählen"" im Live-Office-Einfügeassistenten ermöglicht Ihnen die Auswahl derBestandteile oder Felder des Berichts, die in das Live-Office-Objekt eingeschlossen werden sollen. Umzwischen der Bestandteile-Ansicht und der Felder-Ansicht zu wechseln, klicken Sie auf die SchaltflächenZu Feldern wechseln und Zu Berichtbestandteilen wechseln.
Verwandte Themen• Auswählen von Berichtbestandteilen als Datensatz• Auswählen von Feldern als Datensatz
3.1.4.1 Auswählen von Berichtbestandteilen als Datensatz
1. Wenn die Felder-Ansicht ausgewählt ist, klicken Sie auf der Seite ""Daten auswählen"" auf dieSchaltfläche Zu Berichtbestandteilen wechseln.
2. Um die Parameterwerte eines Berichts mit interaktiven Parametern zu ändern, klicken Sie auf die
Schaltfläche Parameterbereich ein-/ausblenden ( ).Die Berichtsparameter werden zusammen mit den für jeden Parameter angegebenen Wert in diesemBereich angezeigt.• Um einen Parameterwert hinzuzufügen, klicken Sie auf den leeren Parameterwertebereich
unterhalb des Parameternamens und geben einen Wert ein.
Anmerkung:Wenn Sie ungültige Parameterwerte eingeben, beispielsweise den Wert leer lassen, wird einWarnsymbol für den Parameter angezeigt, und Sie können den Bericht nicht aktualisieren. Siemüssen einen korrekten Wert eingeben oder den Wert löschen.
• Um einen Parameterwert zu ändern, klicken Sie auf den Wert unterhalb des Parameternamensund geben einen neuen Wert ein.
2013-09-1932
Arbeiten mit SAP-Crystal-Reports-Inhalten
Anmerkung:Manche Werte können nur über das Dialogfeld "Parameterwerte eingeben" geändert werden.
• Um Parameterwerte über das Dialogfeld "Parameterwerte eingeben" auszuwählen, markierenSie den jeweiligen Parameter und klicken auf das Symbol Dialogfeld 'Erweitert' anzeigen. Indiesem Dialogfeld werden für manche Parameter weitere Optionen angezeigt. Geben Sie dieWerte an, und klicken Sie auf OK.
• Um einen Parameterwert zu entfernen, markieren Sie den Wert und klicken auf Löschen.• Um den Bericht auf Basis der neuen Parameterwerte zu aktualisieren, klicken Sie aufAnwenden.
3. Suchen Sie nach den Daten, die Sie in den Bericht aufnehmen möchten.• Wenn der Bericht mehrere Seiten umfasst, können Sie mithilfe der Navigationspfeile verschiedene
Seiten anzeigen.• Um bestimmten Inhalt im Bericht ausfindig zu machen, können Sie nach Textstellen suchen,
indem Sie auf die Schaltfläche Text suchen ( ) klicken. Mit der Suchfunktion können Sienach Text auf der gerade angezeigten Berichtsseite suchen.
• Um einen Bereich anzuzeigen, in dem die Datengruppen im Bericht aufgeführt werden, klicken
Sie auf die Schaltfläche Gruppenstruktur ein-/ausblenden ( ). Sie können auf die Gruppenklicken, um die entsprechenden Daten im Bericht hervorzuheben.
4. Klicken Sie im Dokumentenviewer auf die Berichtbestandteile oder Objekte, die Sie einfügen möchten.Um mehrere Objekte auszuwählen, ziehen Sie ein Feld um die Objekte auf oder halten bei Auswahlder Objekte STRG gedrückt. Mit ALT + KLICKEN können Sie auch eine ganze Datenspalteauswählen.
Anmerkung:Um die aktuelle Auswahl als statischen Inhalt zu kopieren, klicken Sie auf die Schaltfläche Kopieren( ). Sie können den Inhalt in das Office-Dokument einfügen, nachdem Sie die Arbeit imLive-Office-Einfügeassistenten abgeschlossen haben.
5. Klicken Sie auf Weiter.
Die Seite "Zusammenfassung" wird geöffnet.
3.1.4.2 Auswählen von Feldern als Datensatz
1. Wenn die Bestandteile-Ansicht ausgewählt ist, klicken Sie auf der Seite "Daten auswählen" auf dieSchaltfläche Zu Feldern wechseln.
2. Klicken Sie in der Liste "Verfügbare Felder" auf ein Feld, das in das Berichtsobjekt eingeschlossenwerden soll, und klicken Sie anschließend auf den rechten Pfeil (>), um es in die Liste "AusgewählteFelder" zu verschieben.
3. Verwenden Sie die Pfeile nach oben und unten, die sich rechts von der Liste "Verfügbare Felder"befinden, um die Reihenfolge der eingeschlossenen Felder nach Bedarf zu ändern.
4. Klicken Sie auf Weiter.
2013-09-1933
Arbeiten mit SAP-Crystal-Reports-Inhalten
Die Seite "Filter festlegen" wird geöffnet.
3.1.5 Einfügeassistent: Filter festlegen
Wenn Sie die Daten als Felder eingefügt haben, wird die Seite ""Filter festlegen"" imLive-Office-Einfügeassistenten geöffnet, sodass Sie Filter auf die im Live-Office-Objekt enthaltenenFelder anwenden können, um die Datenmenge im Bericht einzuschränken. Filter schränken die Datenin Ihrem Bericht ein, selbst wenn die Felder nicht im Dokument angezeigt werden.
Anmerkung:In Microsoft PowerPoint können im Live Office-Objekt maximal 50 Zeilen und 50 Spalten angezeigtwerden. Daten eingefügter Berichtsansichten werden abgeschnitten, wenn diese Anzahl überschrittenwird. Sie können die Anzahl der im Berichtsobjekt dargestellten Felder verringern oder Filter hinzufügen,um die Datenmenge auf weniger als 50 Zeilen und Spalten zu verringern.
3.1.5.1 So filtern Sie die Daten
1. Wählen Sie auf der Seite Filter festlegen das zu filternde Feld aus.2. Wählen Sie aus der Liste Operator einen Operator aus.
Anmerkung:
• Wenn Sie NULL-Werte ein- oder ausschließen möchten, können Sie die Operatoren ist Nullund ist nicht Null in Kombination mit anderen Operatoren verwenden. Mit dem ist nichtgleich-Operator können auch NULL-Werte herausgefiltert werden.
• Live Office kann die berechneten Werte nicht aus der zugrunde liegenden Datenbank abrufen.
3. Wenn nach Auswahl des Operators ein oder mehrere Felder vom Typ Wert angezeigt werden,geben Sie die entsprechenden Werte für den Filter an.Der Filter ist konfiguriert.
4. Um weitere Filter zu konfigurieren, wiederholen Sie die vorherigen Schritte.Sie können für jedes Feld mehrere Filter konfigurieren. Um einen Filter zu entfernen, wählen Sieihn aus und klicken auf Filter entfernen.
5. Klicken Sie auf Weiter.
Die Seite "Zusammenfassung" wird geöffnet.
3.1.6 Einfügeassistent: Zusammenfassung
2013-09-1934
Arbeiten mit SAP-Crystal-Reports-Inhalten
Die Seite "Zusammenfassung" im Live-Office-Einfügeassistenten enthält den Objektnamen, die Anzahlder ausgewählten Objekte und den Pfad zu den Objekten. Bei Bedarf können Sie einen anderen Namenfür das Live Office-Objekt eingeben.
Um den Vorgang zu beenden und das Objekt einzufügen, klicken Sie auf Fertig stellen.
3.2 Hinzufügen weiterer Berichtbestandteile aus derselben Datenquelle
Sie können zusätzliche Berichtbestandteile schnell aus derselben Datenquelle in dasMicrosoft-Office-Dokument einfügen.
Anmerkung:Die Informationen in diesen Abschnitt treffen nicht auf Live-Office-Objekte zu, die in einer empfangenenE-Mail enthalten sind.
1. Wählen Sie das Live-Office-Quellobjekt aus.2. Klicken Sie auf Live Office > Objekt ändern > Neues Objekt aus demselben Bericht.
Das Dialogfeld "Aus derselben Quelle einfügen" wird geöffnet. Wie auf der Seite "Daten auswählen"des Live-Office-Einfügeassistenten können Sie in diesem Dialogfeld Berichtbestandteile zum Einfügenauswählen.
3. Positionieren Sie den Cursor in der Microsoft-Office-Anwendung an der Stelle, an der der Inhalteingefügt werden soll.
4. Wählen Sie die zusätzlichen Berichtbestandteile aus, und klicken Sie auf Einfügen.5. Wiederholen Sie gegebenenfalls die Schritte 3 und 4, um dem Dokument weitere Berichtbestandteile
hinzuzufügen.6. Klicken Sie auf Schließen.
Verwandte Themen• Auswählen von Berichtbestandteilen als Datensatz
3.3 Ändern von Crystal Reports-Inhalten
SAP BusinessObjects Live Office bietet viele Funktionen, mit denen sich vorhandeneCrystal-Reports-Objekte problemlos bearbeiten lassen.
Verwandte Themen• Ändern von Live Office-Objekteigenschaften
2013-09-1935
Arbeiten mit SAP-Crystal-Reports-Inhalten
3.3.1 Hinzufügen von benutzerdefinierten Inhalten zu Live Office-Objekten
Als Tabellen eingefügte Live Office-Objekte bestehen aus Zeilen und Spalten. Sie können Zeilen oderSpalten einfügen, um dem Objekt benutzerdefinierten Inhalt hinzuzufügen. Der benutzerdefinierte Inhaltbleibt erhalten, wenn die Daten des Objekts regeneriert werden.1. Wechseln Sie zum Live Office-Objekt.2. Markieren Sie die Zelle neben der Stelle, an der Sie eine Spalte oder Zeile einfügen möchten.
Wenn Sie Zeilen hinzufügen, werden diese über der markierten Zelle eingefügt. Spalten werdenlinks der markierten Zelle eingefügt.
3. Klicken Sie mit der rechten Maustaste, zeigen Sie auf Live Office, und klicken Sie auf Zeile einfügenoder auf Spalte einfügen.
4. Wiederholen Sie diesen Vorgang, bis Sie die gewünschte Anzahl an Zeilen oder Spalten eingefügthaben.
Um eine Zeile oder Spalte mit benutzerdefiniertem Inhalt zu entfernen, markieren Sie eine Zelle in derZeile oder Spalte. Klicken Sie mit der rechten Maustaste, zeigen Sie auf Live Office, und klicken Sieauf Zeile entfernen oder auf Spalte entfernen.
3.3.2 Bearbeiten von Feldern
Sie können einem Berichtsobjekt, das auf einem Crystal Reports-Dokument oder einer -Dokumentinstanzbasiert, Felder hinzufügen bzw. diese daraus entfernen.
Anmerkung:Diese Funktion gilt nicht für Berichtbestandteile.
3.3.2.1 Hinzufügen oder Entfernen von Feldern
1. Klicken Sie auf eine Zelle im Live Office-Objekt.2. Klicken Sie auf Live Office > Objekt ändern > Felder hinzufügen/entfernen.3. Führen Sie im Dialogfeld "Daten auswählen" einen der folgenden Schritte aus:
• Um ein Feld hinzuzufügen, klicken Sie in der Liste "Verfügbare Felder" auf das Feld, undverschieben Sie es in die Liste "Ausgewählte Felder".
• Um ein Feld zu entfernen, klicken Sie in der Liste "Ausgewählte Felder" auf das Feld, undverschieben Sie es in die Liste "Verfügbare Felder".
2013-09-1936
Arbeiten mit SAP-Crystal-Reports-Inhalten
• Um die Reihenfolge der Felder zu ändern, wählen Sie das Feld in der Liste "Ausgewählte Felder"aus, und verwenden Sie die Pfeile nach oben und unten, um es innerhalb der Liste zu verschieben.
4. Klicken Sie auf OK.
Verwandte Themen• Auswählen von Feldern als Datensatz
3.3.3 Ändern von Filtern
Filter können einem Dokument hinzugefügt, darin bearbeitet oder daraus entfernt werden. Sie könnenFilter auf jedes Feld anwenden, außer auf berechnete Felder des Crystal Reports-Quelldokuments,auch wenn das Feld nicht angezeigt wird.
3.3.3.1 Hinzufügen oder Bearbeiten von Filtern
1. Klicken Sie in dem zu bearbeitenden Bericht auf eine beliebige Zelle.2. Klicken Sie auf Live Office > Objekt ändern > Filtereinstellungen > Hinzufügen/Ändern.3. Führen Sie auf der Seite "Filter festlegen" die nötigen Schritte aus, um Filter für den Bericht
hinzuzufügen, zu entfernen oder zu ändern.
Anmerkung:Wenn Sie einzelne Zellen in einem Berichtsobjekt formatieren und die Filter anschließend ändern,werden die formatierten Zellen möglicherweise ausgeblendet.
4. Klicken Sie auf OK, um die Änderungen zu übernehmen.
Verwandte Themen• So filtern Sie die Daten
3.3.3.2 Entfernen eines Filters
1. Wählen Sie eine Zelle im Dokument aus, die den zu entfernenden Filter enthält.2. Klicken Sie auf Live Office > Ändern > Filtereinstellungen > Hinzufügen/Ändern.3. Wählen Sie auf der Seite "Filtereinstellungen" den zu löschenden Filter aus.
2013-09-1937
Arbeiten mit SAP-Crystal-Reports-Inhalten
4. Klicken Sie auf Filter entfernen, und wählen Sie OK.
3.3.3.3 Auswählen bestimmter Feldwerte als Filtereinstellungen
Um Daten in einem Bericht einzugrenzen, können Sie sich auf einen bestimmten Satz an Feldwertenkonzentrieren oder diesen herausfiltern.
Wenn die Berichtsdaten beispielsweise Informationen zu einer Auswahl von Fahrrädern enthalten,können drei Felder mit den folgenden Informationen vorhanden sein: "Größe", "Farbe" und "Preis". DieFahrräder kann es in vier Farben geben: Rot, Schwarz, Blau und Grün. Wenn nur die Größe und derPreis für die schwarzen Fahrräder angezeigt werden sollen, können Sie diese Informationen über dieFiltereinstellung "Auf Wert fokussieren" für das Farbfeld zurückgeben lassen. Alternativ können Siebestimmte Werte mit der Einstellung "Wert ausschließen" ausschließen.
3.3.3.3.1 Fokussieren auf einen Feldwert1. Klicken Sie auf die Zelle, die den Feldwert enthält, der als Filter verwendet werden soll.2. Klicken Sie auf Live Office > Objekt ändern > Filtereinstellungen > Auf Wert fokussieren.
Der Bericht enthält nun ausschließlich Daten, die zum ausgewählten Filterwert gehören.
3.3.3.3.2 Ausschließen eines Feldwerts1. Klicken Sie auf die Zelle mit dem Wert, den Sie ausschließen möchten.2. Klicken Sie auf Live Office > Objekt ändern > Filtereinstellungen > Wert ausschließen.
Zeilen für dieses Feld, die den ausgewählten Wert enthalten, werden aus dem Bericht entfernt.
Anmerkung:Um die Standardansicht wiederherzustellen, entfernen Sie den Filter.
Verwandte Themen• Entfernen eines Filters
3.4 Zugreifen auf gesicherte Datenbanken
Systemadministratoren können bestimmte Crystal-Reports-Dokumente und -Repositorys ausSicherheitsgründen mit Kennwörtern schützen. Wenn Sie auf diese Dokumente oder Repositoryszugreifen oder sie regenerieren, werden Sie aufgefordert, Ihre Datenbankanmeldedaten einzugeben.
2013-09-1938
Arbeiten mit SAP-Crystal-Reports-Inhalten
3.4.1 Zugreifen auf gesicherte Datenbanken
1. Melden Sie sich bei SAP BusinessObjects Business Intelligence an.2. Klicken Sie auf Live Office > Crystal-Reports-Inhalt einfügen.
Der Live-Office-Einfügeassistent wird gestartet.
3. Navigieren Sie auf der Seite "Dokument auswählen" zu einem geschützten Dokument, für dasDatenbankanmeldedaten erforderlich sind.
4. Wenn Sie dazu aufgefordert werden, geben Sie die Anmeldedaten ein.
Verwandte Themen• Anmelden bei SAP BusinessObjects Business Intelligence• Einfügeassistent: Dokument auswählen
2013-09-1939
Arbeiten mit SAP-Crystal-Reports-Inhalten
Arbeiten mit Web Intelligence-Inhalten
SAP BusinessObjects Web Intelligence bietet Ihnen die Möglichkeit, über Intranets und Extranets aufGeschäftsinformationen zuzugreifen und damit Ad-hoc-Abfragen zu erstellen und Web Intelligenceeinzusetzen.
Mit Live Office können Sie Web-Intelligence-Daten in Microsoft-Office-Excel-, PowerPoint-, Outlook-und Word-Dokumenten zusammenstellen, analysieren und bearbeiten und anhand dieser Datenkooperative Entscheidungen treffen.
4.1 Einfügen von Web Intelligence-Inhalt
Web Intelligence-Inhalte können über das Live Office-Menü oder über die Live Office-Symbolleistehinzugefügt werden. Für beide Methoden wird der Live-Office-Einfügeassistent gestartet, der Sie beimAuswählen eines Berichts, beim Auswählen von Web-Intelligence-Datenobjekten und beim Einfügendieser Objekte in Microsoft-Office-Excel-, PowerPoint-, Outlook- oder Word-Anwendungen alsLive-Office-Objekte unterstützt.
4.1.1 Starten des Live Office-Einfügeassistenten
1. Öffnen Sie ein Microsoft-Office-Dokument, und positionieren Sie den Cursor an der Stelle, an derdas Live-Office-Objekt eingefügt werden soll.
2. Klicken Sie auf Live Office > Einfügen > Web-Intelligence-Inhalt (in einerMicrosoft-Office-2003-Anwendung) oder auf Live Office > Web Intelligence (in einerMicrosoft-Office-2007-Anwendung).
Der daraufhin geöffnete Live-Office-Einfügeassistent führt Sie durch das Einfügen einesWeb-Intelligence-Objekts. Falls Sie sich noch nicht bei SAP BusinessObjects Business Intelligenceangemeldet haben, werden Sie jetzt dazu aufgefordert.
Verwandte Themen• Anmelden bei SAP BusinessObjects Business Intelligence
2013-09-1941
Arbeiten mit Web Intelligence-Inhalten
4.1.2 Einfügeassistent: Dokument auswählen
Auf der Seite "Dokument auswählen" wird das Repository von SAP BusinessObjects Business Intelligenceangezeigt, über das Sie zu dem gewünschten Bericht navigieren können. Es werden sämtliche WebIntelligence-Dokumente angezeigt, auf die Sie zugreifen können.
Um eine Berichtsinstanz in Live Office einzufügen, muss die Instanz im Repository der BI-Plattformgespeichert sein. Direkt an einen BI-Posteingang gesendete Instanzen sind nicht im Repositorygespeichert und können nicht in Live Office eingefügt werden.
Tipp:Sie können auch mit der Suchfunktion nach Titel und Schlüsselwort, Inhalt oder allen Feldern suchen,um einen bestimmten Bericht schnell zu finden. Wenn Sie in Microsoft Outlook Inhalte in eine E-Mailimportieren, verwendet die Suchfunktion standardmäßig eine Inhaltssuche, die auf der Betreffzeile derE-Mail basiert.
4.1.2.1 Navigieren zu Dokumenten im Repository
1. Führen Sie auf der Seite ""Dokument auswählen"" des Live-Office-Einfügeassistenten einen derfolgenden Schritte aus, um zur gewünschten Datei zu navigieren:• Um die Strukturansicht in eine Ordnerliste zu ändern, klicken Sie auf die Schaltfläche Ordner
anzeigen ( ) aus.• Um die Strukturansicht in eine Liste der Kategorien zu ändern, klicken Sie auf die Schaltfläche
Kategorien anzeigen ( ).• Um die in einer Veröffentlichung enthaltenen Berichte anzuzeigen, doppelklicken Sie in der
Ordnerliste auf die Veröffentlichungsinstanz.• Um die Liste der im Repository verfügbaren Objekte zu aktualisieren, klicken Sie auf die
Schaltfläche Regenerieren ( ).• Um nach einem bestimmten Bericht zu suchen, wählen Sie in der Symbolleiste das zu
durchsuchende Feld in der Liste "Feld" aus, geben den zu suchenden Begriff in das Feld "Suchen"ein und klicken auf die Schaltfläche Suchen.
• Um die Liste der verfügbaren Objekte in den Suchergebnissen zu sortieren, klicken Sie auf dieÜberschrift der Spalte, nach der sortiert werden soll.
• Um eine Liste der vorgeschlagenen Berichte in Microsoft Outlook anzuzeigen, klappen Sie denOrdner Vorschläge auf.
Tipp:Die im OrdnerVorschläge enthaltenen Elemente hängen von dem für die Nachricht eingegebenenBetreff ab.
2013-09-1942
Arbeiten mit Web Intelligence-Inhalten
• Um einen kürzlich in Live Office erstellten oder geänderten Bericht zu suchen, erweitern Sie denOrdner Zuletzt verwendet.
2. Wählen Sie einen Bericht aus, und klicken Sie auf Weiter.
Im Live-Office-Einfügeassistenten wird die nächste Seite geöffnet.
4.1.3 Einfügen assistentenspezifischer Schlüsseldatumsangaben
Wenn die Daten im ausgewählten Web-Intelligence-Dokument auf einer Schlüsseldatumsvariablenbasieren, wird die Seite "Schlüsseldatumsangaben festlegen" geöffnet.
In einigen Datenbanken werden datumsabhängige Attribute und Hierarchien über eineSchlüsseldatumsvariable (SCHLÜSSELDATUM) bewertet. Finanzergebnisse können beispielsweisean einem bestimmten Datum oder zu Beginn eines neuen Geschäftsjahrs bereitgestellt werden. Siekönnen mit Live Office Daten, die Schlüsseldatumseinstellungen enthalten, einfügen und aktualisieren.
4.1.3.1 Festlegen von Schlüsseldatumsangeben
1. Geben Sie auf der Seite "Schlüsseldatumsangaben festlegen" an, wie Sie dieSchlüsseldatumsangaben festlegen möchten.• Für einen Web-Intelligence-Bericht mit einem einzigen Schlüsseldatum stehen die folgenden
Optionen zur Verfügung:
BeschreibungOption
Wählen Sie diese Option aus, um den Schlüsseldatumswert auf Basis desStandardwerts festzulegen, der dem Objekt zugewiesen ist.
Standarddatumverwenden
Wählen Sie diese Option aus, um den Schlüsseldatumswert anzugeben.Datum festlegen
• Für einen Web-Intelligence-Bericht mit mehreren Schlüsseldatumsangaben stehen die folgendenOptionen zur Verfügung:
2013-09-1943
Arbeiten mit Web Intelligence-Inhalten
BeschreibungOption
Wählen Sie diese Option aus, um die Schlüsseldatumswerte aufBasis der Standardwerte festzulegen, die dem Objekt zugewiesensind.
Standarddatum für alleAbfragen verwenden
Wählen Sie diese Option aus, um einen einzigen Schlüsseldatums-wert anzugeben, der von allen Abfragen zu verwenden ist.
Datum für alle Abfragenfestlegen
Wählen Sie diese Option aus, um das Schlüsseldatum für jedeAbfrage einzeln festzulegen.
Datum für jede Abfragefestlegen
2. Klicken Sie auf Weiter.
Im Live-Office-Einfügeassistenten wird die nächste Seite geöffnet.
4.1.4 Einfügeassistent: Abfragekontexte angeben
Ein Kontext besteht aus einer Reihe von Datenobjekten, die als Gruppe definiert wurden und auf eingemeinsames Geschäftsziel in einem Universum bezogen sind. Wenn die ausgewählten Daten inmehrere Kontexte eingeschlossen werden, wird die Seite "Abfragekontexte angeben" geöffnet, in derSie den zu verwendenden Kontext angeben können.
4.1.4.1 Angeben von Kontexten
1. Wählen Sie auf der Seite "Abfragekontexte angeben" einen Kontext aus der Liste.2. Klicken Sie auf Weiter.
Wenn der ausgewählte Web-Intelligence-Bericht Eingabeaufforderungen enthält, wird die Seite""Eingabeaufforderungswerte angeben"" geöffnet. Enthält der Bericht keine Eingabeaufforderungen,wird die Seite ""Daten auswählen"" geöffnet.
4.1.5 Einfügeassistent: Aufforderungswerte angeben
Wenn das ausgewählte Dokument zwar Eingabeaufforderungen, aber keine gespeicherten Daten oderInstanzen enthält, wird die Seite ""Eingabeaufforderungswerte angeben"" geöffnet.
Auf der Seite "Eingabeaufforderungswerte angeben" können Sie die für den Bericht zu verwendendenParameter festlegen. Die für einen Bericht definierten Eingabeaufforderungen können obligatorisch
2013-09-1944
Arbeiten mit Web Intelligence-Inhalten
oder optional sein. Für obligatorische Eingabeaufforderungen müssen Sie Werte festlegen, bevor Siefortfahren. Werte für optionale Eingabeaufforderungen müssen nicht definiert werden und können beimRegenerieren des Objekts angegeben werden.
4.1.5.1 Festlegen von Eingabeaufforderungswerten
1. Führen Sie auf der Seite "Eingabeaufforderungswerte angeben" für jeden Eingabeaufforderungswert,den Sie angeben möchten, eine der folgenden Aktionen aus:• Um nach einem Eingabeaufforderungswert aus einer vorgegebenen Liste mit Optionen zu suchen,
geben Sie den Wert in das Suchfeld ein. Klicken Sie auf das Symbol Suchen ( , umGroß-/Kleinschreibung ignorieren oder Groß-/Kleinschreibung beachten für dieSuchzeichenfolge anzugeben. Klicken Sie auf >, um den Wert den ausgewählten Wertenhinzuzufügen.
Anmerkung:Wenn die Liste der verfügbaren Werte leer ist oder aktualisiert werden muss, klicken Sie auf das
Symbol Liste regenerieren ( ).
• Um der Liste der ausgewählten Werte einen angezeigten Wert hinzuzufügen, doppelklicken Sieauf den Wert.
• Um einen spezifischen Eingabeaufforderungswert zu der Werteliste hinzuzufügen, geben Sieihn ein und klicken auf >.
2. Klicken Sie auf Weiter.
Daraufhin wird die Seite "Daten auswählen" geöffnet.
4.1.6 Einfügeassistent: Daten auswählen
Auf der Seite ""Daten auswählen"" im Live-Office-Einfügeassistenten können Sie die Bestandteile desBerichts auswählen, die in das Microsoft-Office-Dokument eingefügt werden sollen.
Diese Seite enthält eine Symbolleiste mit folgenden Optionen:
2013-09-1945
Arbeiten mit Web Intelligence-Inhalten
BeschreibungOption
Mit den Schaltflächen Vergrößern und Verkleinernkönnen Sie die Zoomebene ändern.
Über die Schaltfläche Suchen wird ein Dialogfeldgeöffnet, in dem Suchvorgänge nach Textzeichenfol-gen auf der aktuellen Seite möglich sind.
Klicken Sie auf die Schaltfläche Weitersuchen, umdas nächste Vorkommen der Textzeichenfolge her-vorzuheben, nach der Sie im Dialogfeld "Suchen"gesucht haben.
Klicken Sie auf die Navigationspfeile, um zwischenden einzelnen Seiten eines Berichts zu navigieren.
Klicken Sie auf diese Schaltfläche, um die Navigati-onsübersicht für den Bericht aus- oder einzublenden.
Klicken Sie auf Schnellmodus, um den Bericht aufeiner einzigen Seiten anzuzeigen, oder auf Seiten-modus, damit der Berichtsinhalt auf mehreren Seitenangezeigt werden kann.
4.1.7 Einfügeassistent: Zusammenfassung
Die Seite "Zusammenfassung" im Live-Office-Einfügeassistenten enthält den Objektnamen, die Anzahlder ausgewählten Objekte und den Pfad zum Web-Intelligence-Dokument. Bei Bedarf können Sie einenanderen Namen für das Live Office-Objekt eingeben.
Um den Vorgang zu beenden und das Objekt einzufügen, klicken Sie auf Fertig stellen.
4.2 Ändern von Schlüsseldatumswerten
Nachdem Sie ein auf Web-Intelligence-Inhalt basierendes Live-Office-Objekt eingefügt haben, könnenSie die Schlüsseldatumseinstellungen und den Schlüsseldatumswert wie jede andereEingabeaufforderung ändern.1. Klicken Sie mit der rechten Maustaste auf das Live-Office-Objekt, und klicken Sie auf Live Office
> Eigenschaften.Das Dialogfeld "Live-Office-Objekteigenschaften" wird angezeigt.
2. Klicken Sie auf die Registerkarte Eingabeaufforderungen.
2013-09-1946
Arbeiten mit Web Intelligence-Inhalten
3. Wählen Sie aus der Liste unter der Überschrift Eingabeaufforderungen das zu änderndeSchlüsseldatum aus, und klicken Sie dann auf Schlüsseldatum.Das Dialogfeld "Schlüsseldatumsangaben festlegen" wird angezeigt.
4. Geben Sie Werte für die Schlüsseldatumsangaben an.5. Klicken Sie auf OK, um mit der Bearbeitung von Web-Intelligence-Inhalt fortzufahren.
Verwandte Themen• Festlegen von Schlüsseldatumsangeben
4.3 Hinzufügen weiterer Web Intelligence-Berichtbestandteile
Nachdem Sie ein Live-Office-Objekt aus einem Web-Intelligence-Dokument erstellt haben, können Sieproblemlos weitere Berichtsbestandteile hinzufügen.
4.3.1 Hinzufügen von Berichtbestandteilen aus derselben Quelle
1. Wählen Sie das Live-Office-Quellobjekt aus.2. Klicken Sie auf Live Office > Objekt ändern > Neues Objekt aus demselben Bericht.
Das Dialogfeld "Aus derselben Quelle einfügen" wird geöffnet. Wie auf der Seite "Daten auswählen"des Live-Office-Einfügeassistenten können Sie in diesem Dialogfeld Berichtbestandteile zum Einfügenauswählen.
3. Positionieren Sie den Cursor in der Microsoft-Office-Anwendung an der Stelle, an der der Inhalteingefügt werden soll.
4. Wählen Sie die zusätzlichen Berichtbestandteile aus, und klicken Sie auf Einfügen.5. Wiederholen Sie gegebenenfalls die Schritte 3 und 4, um dem Dokument weitere Berichtbestandteile
hinzuzufügen.6. Klicken Sie auf Schließen.
Verwandte Themen• Einfügeassistent: Daten auswählen
2013-09-1947
Arbeiten mit Web Intelligence-Inhalten
Arbeiten mit Abfragen
Eine Abfrage wird verwendet, um eine Geschäftsfrage mithilfe von Daten zu beantworten, die in eineroder mehreren Datenbanken gespeichert sind. Abfragen können einfach sein, wie z.B. Gesamtumsatzim letzten Jahr, oder je nach Ihren Geschäftsanforderungen auch komplex, wie z.B. Gesamtumsatz fürProdukt A im US-Bundesstaat Kalifornien im ersten Quartal des letzten Jahrs.
Traditionell werden Abfragen in der Abfragesprache SQL (Structured Query Language) an Datenbankengesendet und können nur von einem Experten für IT oder Datenbanksprachen erstellt werden. DerLive-Office-Einfügeassistent stellt die in der Datenbank verfügbaren Informationen jedoch als Objektezur Verfügung, die vertraute Namen und Bedeutungen haben. Außerdem werden die Abfragen durchAuswahl von Objekten und Filtern erstellt, sodass Sie weder mit SQL noch mit komplexenProgrammiersprachen vertraut sein müssen.
Die Daten werden im Tabellenformat angeordnet und können Microsoft-Office-Dokumenten hinzugefügtwerden.
5.1 Einfügen von Abfragen
Abfragen können über das Live Office-Menü oder über die Live Office-Symbolleiste hinzugefügt werden.Für beide Methoden wird der Live-Office-Einfügeassistent gestartet, der Sie beim Auswählen einesUniversums, Auswählen von Datenobjekten und Einfügen des Inhalts in Microsoft-Excel-, PowerPoint-,Outlook- oder Word-Anwendungen als Live-Office-Objekte unterstützt.
5.1.1 Starten des Live Office-Einfügeassistenten
1. Öffnen Sie ein Microsoft-Office-Dokument, und positionieren Sie den Cursor an der Stelle, an derdas Live-Office-Objekt eingefügt werden soll.
2. Wählen Sie Live Office > Einfügen > Universumsabfrage aus.
Falls Sie sich noch nicht bei SAP BusinessObjects Business Intelligence angemeldet haben, werdenSie jetzt dazu aufgefordert.
Der daraufhin geöffnete Live-Office-Einfügeassistent führt Sie durch das Einfügen einesUniversumsabfrageobjekts.
2013-09-1949
Arbeiten mit Abfragen
Verwandte Themen• Anmelden bei SAP BusinessObjects Business Intelligence
5.1.2 Einfügeassistent: Universum auswählen
Auf der Seite "Universum auswählen" wird das Repository von SAP BusinessObjects BusinessIntelligence angezeigt, über das Sie zur gewünschten Datenquelle navigieren können. Auf der Seitewerden alle Universen angezeigt, auf die Sie zugreifen können.
5.1.2.1 Auswählen von Datenquellen
1. Führen Sie auf der Seite "Universum auswählen" des Einfügeassistenten einen der folgendenSchritte aus, um zum gewünschten Universum zu navigieren:• Um die Liste der im Repository verfügbaren Objekte zu aktualisieren, klicken Sie auf die
Schaltfläche Regenerieren ( ).• Um ein bestimmtes Universum zu suchen, geben Sie auf der Symbolleiste das zu suchende Feld
in das Feld Suchen ein, geben Sie den zu suchenden Begriff in das Feld Suchen ein und klickenauf die Schaltfläche "Suchen".
• Um die Liste der verfügbaren Universen in den Suchergebnissen zu sortieren, klicken Sie aufdie Überschrift der Spalte, nach der sortiert werden soll.
• Klappen Sie in Microsoft Outlook den Ordner "Vorschläge" auf, um eine Liste der vorgeschlagenenUniversen anzuzeigen.
Tipp:Die im Ordner "Vorschläge" enthaltenen Elemente hängen von dem für die Nachrichteingegebenen Betreff ab.
• Um ein Universum zu suchen, auf das Sie vor kurzem über Live Office zugegriffen haben,erweitern Sie den Ordner "Zuletzt verwendet".
2. Wählen Sie das gewünschte Universum aus, und klicken Sie auf Weiter.
Das Fenster "Abfrage festlegen" wird im Assistenten geöffnet.
5.1.3 Einfügeassistent: Abfrage festlegen
2013-09-1950
Arbeiten mit Abfragen
Beim Auswählen eines Universums können Sie auf der Seite "Abfrage angeben" eine Abfrage erstellen,um die Daten zu festzulegen, die ihre Geschäftsfragen beantworten. Anschließend können Sie dieErgebnisse in eine Microsoft Office-Anwendung einfügen.
Diese Seite enthält eine Symbolleiste mit folgenden Optionen:
BeschreibungOption
Über die Schaltfläche Manager-Fenster ein-/ausblendenwird das Manager-Fenster links im Fenster ein- oder ausge-blendet. Im Manager-Fenster ist eine Strukturansicht der imausgewählten Universum verfügbaren Ordner und Objekteenthalten.
Über die Schaltfläche Filter-Fenster ein-/ausblenden wirdder Bereich ""Filterobjekte"" unten im Fenster ein- oder ausge-blendet. Der Bereich "Filterobjekte" zeigt die aktuell auf dieAbfrage angewendeten Filter an.
Über die SchaltflächeOptionsfeld anzeigenwird das Dialog-feld "Optionen" geöffnet, in dem Sie Abfrageoptionen konfigu-rieren können. Weitere Informationen finden Sie unter Konfi-gurieren von Abfrageoptionen.
Mithilfe der Schaltfläche Rangfolge hinzufügen können Siedie Abfrageergebnisse filtern, indem Sie eine Rangfolge aufBasis des im Manager-Fensters ausgewählten Objekts erstel-len. Weitere Informationen finden Sie unter Erstellen vonRangfolgen für Abfrageobjekte.
Über die Schaltfläche Unterabfrage hinzufügen wird einUnterabfragefilter auf Basis des im Manager-Fensters ausge-wählten Objekts hinzugefügt. Weitere Informationen findenSie unter Filtern mithilfe von Unterabfragen.
2013-09-1951
Arbeiten mit Abfragen
BeschreibungOption
Über die Schaltfläche Sortierung verwaltenwird das Dialog-feld "Sortieren" aufgerufen, in dem Sie festlegen können, wiedie Objekte in der Abfrage sortiert werden. Weitere Informatio-nen finden Sie unter Sortieren von Abfrageobjekten.
Mit den Schaltflächen zum Verschieben des Ergebnissesnachlinks undnach rechts verschieben Sie das ausgewählte Objektim Bereich ""Ergebnisobjekte"" nach links oder rechts.
Mit den Schaltflächen zum Verschieben des Filtersnachoben,nach unten,nach außen undnach innen können Sie dieFilter im Bereich ""Filterobjekte"" anordnen.
5.1.3.1 Allgemeine Informationen zu Abfrageobjekttypen
Die im ausgewählten Universum verfügbaren Ordner und Objekte werden imLive-Office-Einfügeassistenten auf der Seite ""Abfrage festlegen"" im Manager-Fenster links im Fensteraufgeführt. Wenn Sie die Ordner erweitern, werden die Objekte mit einem Symbol, das den Objekttypanzeigt, aufgelistet. Sie können die Objekte in die Bereiche ""Ergebnisobjekte"" oder ""Filterobjekte""ziehen, um die Abfrage zu erstellen.
Bei Objekten kann es sich um folgende Typen handeln:
BeschreibungObjekttypSymbol
Mit Dimensionsobjekten werden Daten dargestellt, die als Grundlage fürdie Analyse in einem Bericht dienen. Dimensionsobjekte rufen in der RegelDaten vom Typ Zeichen, wie z. B. Kundennamen, Erholungsorte, Datums-angaben ab.
Dimensionsobjekt
Informationsobjekte zeigen genauere Daten zu einer Dimension an. EineInformation ist immer mit der Dimension verbunden, für die sie zusätzlicheDaten liefert. [Alter] ist beispielsweise ein Informationsobjekt, das mit derDimension [Kunde] verknüpft ist.
Informationsobjekt
2013-09-1952
Arbeiten mit Abfragen
BeschreibungObjekttypSymbol
Durch Kennzahlobjekte werden numerische Daten abgerufen, die das Er-gebnis von Berechnungen der in der Datenbank enthaltenen Daten sind.[Umsatz] ist beispielsweise das Ergebnis der Berechnung der Anzahl ver-kaufter Artikel, multipliziert mit dem Einzelpreis jedes Artikels.
Kennzahlobjekt
Ein Precondition-Objekt ist ein vordefinierter Filter, der nur im Bereich""Filterobjekte"" platziert werden kann. Beispielsweise ist [Dieses Jahr] einvordefinierter Filter, um den Datensatz auf das gegenwärtige Jahr zu be-schränken.
Precondition-Objekte
5.1.3.2 Hinzufügen von Objekten zu Abfragen
Sie fügen Objekte zum Erstellen von Abfragen hinzu, indem Sie die Objekte vom Manager-Fenster indie Bereiche ""Ergebnisobjekte"" oder ""Filterobjekte"" ziehen. Objekte im Bereich ""Ergebnisobjekte""bilden die Spalten des Live-Office-Objekts. Beispielsweise könnte eine Abfrage die Felder "Jahr","Vertriebsbeauftragter", "Name des Kunden" und "Dollarbetrag" enthalten. Objekte in Bereich""Filterobjekte"" schränken die Ergebnisse des Datensatzes ein. Sie können beispielsweise nach Jahrfiltern, um nur die Wert für das angegebene Jahr anzuzeigen.
In einigen Datenbanken werden datumsabhängige Attribute und Hierarchien über eineSchlüsseldatumsvariable (SCHLÜSSELDATUM) bewertet. Finanzergebnisse können beispielsweisean einem bestimmten Datum oder zu Beginn eines neuen Geschäftsjahrs bereitgestellt werden. DasSchlüsseldatum wird in Live Office als eine Eingabeaufforderungseinstellung betrachtet. Wenn Sie einUniversum mit einer Schlüsseldatumsvariable auswählen, wird auf der Seite ""Abfrage festlegen"" dieEingabeaufforderung [SCHLÜSSELDATUM] und ihr aktueller Wert rechts oberhalb des Fensters""Ergebnisobjekte"" angezeigt. Sie können den Schlüsseldatumswert im Dialogfeld"Schlüsseldatumseigenschaften" ändern. Dieses Dialogfeld wird geöffnet, wenn Sie auf dieSchlüsseldatums-Schaltfläche in der oberen rechten Ecke der Seite "Abfrage festlegen" klicken.
Anmerkung:Alle Objekte mit Ausnahme von Precondition-Objekten können zur "Ergebnisobjekt"- und zur"Filterobjekt"-Liste hinzugefügt werden. Precondition-Objekte lassen sich nur als Filterobjekte hinzufügen.
Nachdem der Abfrage Objekte hinzugefügt wurden, können Sie die Abfrage verfeinern, indem Sie dieFiltertypen, die Rangfolgenobjekte und die Sortierung für den Datensatz festlegen.
Wenn Sie die Definition der Abfrage abgeschlossen haben, klicken Sie auf Weiter.
Verwandte Themen• Erstellen von Rangfolgen für Abfrageobjekte• Sortieren von Abfrageobjekten
2013-09-1953
Arbeiten mit Abfragen
• Filtern von Abfrageobjekten• Konfigurieren von Abfrageoptionen
5.1.3.3 Erstellen von Rangfolgen für Abfrageobjekte
Mit Rangfolgen können die von einer Abfrage zurückgegebenen Daten beschränkt werden. Wenn SieAbfragen einfügen, können Sie eine Rangfolge für Dimensionen oder Objekte, die auf festgelegtenKennzahlen basieren, hinzufügen. So können Sie zum Beispiel eine Rangfolge festlegen, um dieDimension "Kundenname" auf die ersten sieben Ergebnisse auf Basis des Gesamtumsatzes im letztenJahr zu beschränken.
Anmerkung:Nicht alle Universumsobjekte unterstützen Rangfolgen. So ist es beispielsweise nicht möglich, eineRangfolge für ein Objekt festzulegen, dessen Werte auf der Datenreihenfolge basieren, da dieRangfolge-Funktion von Live Office die Datenreihenfolge ändert.
5.1.3.3.1 Rangfolgen für Abfrageobjekte erstellen1. Wählen Sie auf der Seite ""Abfrage festlegen"" im Manager-Fenster die Dimension aus, anhand
derer Sie eine Rangfolge für die Abfrageergebnisse erstellen möchten.2. Klicken Sie auf die Schaltfläche Rangfolge hinzufügen ( ) aus.
Dem Bereich ""Ergebnisobjekte"" wird eine Rangfolge hinzugefügt.
3. Wählen Sie in der Rangfolge einen Rangfolgenqualifizierer aus der Liste neben dem Symbol"Rangfolge hinzufügen" ( ) aus. Wählen Sie eine der folgenden Qualifizierer aus:• Oben• Unten• % oben• % unten
4. Legen Sie im Feld neben dem ausgewählten Qualifizierer die Anzahl oder den Prozentsatz derErgebnisse für die Rangfolge fest.
5. Ziehen Sie eine Kennzahl zum Bereich ""Basiert auf"".Die Ergebnisse werden anhand des Werts dieser Kennzahl in eine Rangfolge gebracht.
6. Ziehen Sie gegebenenfalls ein Objekt in den Bereich ""Für jeden"".Die Rangfolge wird auf alle Ergebnisse für dieses Objekt angewendet. Wenn Sie beispielsweiseeine Länderdimension in diesen Bereich ziehen, wird die Rangfolge auf die Ergebnisse für jedesLand getrennt angewendet.
7. Wiederholen Sie die Schritte 1 bis 6, um eine weitere Rangfolge einzurichten. Fahren Sie ansonstenmit dem Erstellen der Abfrage fort.
2013-09-1954
Arbeiten mit Abfragen
5.1.3.4 Sortieren von Abfrageobjekten
Sie können auf die in einer Abfrage enthaltenen Objekte eine bestimmte Sortierreihenfolge anwenden.Die Sortierreihenfolge wird in den für Ihre Abfrage abgerufenen Ergebnissen wiedergegeben.1. Klicken Sie auf der Seite ""Abfrage festlegen"" des Live-Office-Einfügeassistenten auf die Schaltfläche
Sortierung verwalten ( ).2. Wählen Sie im Dialogfeld "Sortieren" in der ListeVerfügbareObjekte ein Objekt aus, und verschieben
Sie es in die Liste ""Abfragesortierungen"".
Anmerkung:Es kann kein gesamter Ordner für die Sortierung ausgewählt werden.
3. Wählen Sie ein Objekt in der Liste Abfragesortierungen aus, und führen Sie eine der folgendenAktionen aus:• Um die Sortierreihenfolge festzulegen, wählen Sie die SchaltflächeAufsteigend oderAbsteigend.
Objekte werden standardmäßig aufsteigend sortiert.
• Um die Objekte zu priorisieren, die zur Sortierung der Abfrage herangezogen werden, verschiebenSie die jeweiligen Objekte in der Liste Abfragesortierungen mithilfe der Schaltflächen Nachoben und Nach unten.
4. Wenn Sie mit dem Festlegen der Sortierung fertig sind, klicken Sie auf OK.
5.1.3.5 Filtern von Abfrageobjekten
Wenn Sie dem Bereich ""Filterobjekte"" auf der Seite ""Abfrage festlegen"" Objekte hinzufügen, könnenSie einen Filtertyp und einen der vier Auswahltypen auswählen. Der Filtertyp (zum Beispiel In Liste,Zwischen, Ist Null usw.) beeinflusst die für das Objekt verfügbaren Felder und Auswahltypen.
Anmerkung:Das Hinzufügen von Filtern zu Vorbedingungs-Objekttypen ist nicht möglich.
1. Wählen Sie auf der Seite "Abfrage festlegen" im Einfügeassistenten ein Objekt aus, und ziehen Siees in den Bereich "Filterobjekte".
2. Wählen Sie im Bereich ""Filterobjekte"" aus der Liste "Filtertyp" neben dem Namen des Filterobjektseine der folgenden Optionen aus:
2013-09-1955
Arbeiten mit Abfragen
BeschreibungOption
Der Filter berücksichtigt Elemente, die den angegebenen Wert ein-schließen/ausschließen.
Gleich/Ungleich
Der Filter berücksichtigt Elemente, deren Wert größer als der ange-gebene Wert/größer als oder gleich dem angegebenen Wert ist.
Größer als/Größer als odergleich
Der Filter berücksichtigt Elemente, deren Wert kleiner als der ange-gebene Wert/kleiner als oder gleich dem angegebenen Wert ist.
Kleiner als/Kleiner als odergleich
Der Filter berücksichtigt Elemente, deren Wert zwischen zwei ange-gebenen Werten/außerhalb zweier angegebener Werte liegt.
Anmerkung:Jeder Wert muss separat angegeben werden, und Sie können fürjeden Wert unterschiedliche Auswahltypen wählen.
Zwischen/Nicht zwischen
Der Filter berücksichtigt Elemente, deren Wert in einer angegebenenElementliste eingeschlossen/nicht eingeschlossen ist.
In Liste/Nicht in Liste
Der Filter berücksichtigt Elemente, deren Wert Null/nicht Null ist.Ist Null/Ist nicht Null
Der Filter berücksichtigt Elemente, die beide angegebene Werteenthalten.
Anmerkung:Jeder Wert muss separat angegeben werden, und Sie können fürjeden Wert unterschiedliche Auswahltypen wählen.
Beide
Der Filter berücksichtigt alle Elemente mit Ausnahme der Elemente,die den angegebenen Wert enthalten.
Außer
3. Wählen Sie für das Filterobjekt in der Liste "Auswahltyp" aus folgenden Optionen die Methode aus,mit der Sie Filterwerte festlegen möchten:
Anmerkung:Die Liste "Auswahltyp" ist nicht verfügbar für Objekte in OLAP-Universen oder wenn folgendeFiltertypen ausgewählt werden: In Liste, Nicht in Liste, Ist Null und Ist nicht Null.
2013-09-1956
Arbeiten mit Abfragen
BeschreibungOption
Mit dieser Option können Sie den Filterwert in ein Feld links von der ListeAuswahltyp eingeben.
Konstante
Mit dieser Option können Sie die Filterwerte aus einer für das Filterobjekt defi-nierten Werteliste auswählen. Wenn Sie diese Option wählen, wird das Dialog-feld "Werteliste" geöffnet, in dem Sie die Werte auswählen können. Sie könnenauch auf die Schaltfläche Werteliste klicken, um das Dialogfeld zu öffnen.
Werteliste
Mit dieser Option können Sie eine Eingabeaufforderung definieren, um denFilterwert bei jeder Ausführung oder Regenerierung der Abfrage festzulegen.Um die Einstellungen für Eingabeaufforderungen zu konfigurieren, können Sieauf die Schaltfläche "Eingabeaufforderung" ( ) klicken.
Eingabeaufforde-rung
Mit dieser Option können Sie ein als Filter zu verwendendes Objekt angeben.
Anmerkung:Der Objektauswahltyp ist nicht verfügbar für Objekte in OLAP-Universen oderwenn folgende Filtertypen ausgewählt werden: In Liste, Nicht in Liste, IstNull und Ist nicht Null.
Objekt
4. Wiederholen Sie diese Schritte bei Bedarf, um weitere Filter hinzuzufügen.Um mehrere Filter anzuordnen, markieren Sie die entsprechenden Filter und verwenden dieSchaltflächenzum Verschieben von Filtern auf der rechten Seite des Bereichs ""Filterobjekte"". Siekönnen Filter gruppieren und auf Und bzw. Oder doppelklicken, um den Operator zu ändern, dereine Gruppe von Filtern verknüpft.
5. Wenn Sie die Filterdefinition beendet haben, klicken Sie auf Weiter.
Verwandte Themen• Auswählen von Filterwerten aus einer Liste• Konfigurieren von Filterauswahl-Eingabeaufforderungen• Konfigurieren von Objekten als Filter
5.1.3.5.1 Auswählen von Filterwerten aus einer Liste
Um Filterwerte zu definieren, müssen Sie zuerst ein Filterobjekt hinzufügen. Wenn Sie Werteliste ausder Liste "Auswahltyp" auswählen, wird das Dialogfeld "Werteliste" geöffnet.1. Führen Sie im Dialogfeld "Werteliste" einen der folgenden Schritte aus:
2013-09-1957
Arbeiten mit Abfragen
BeschreibungOption
Geben Sie im Feld Geben Sie einen Wert ein den zuverwendenden Wert ein, und verschieben Sie ihn dieListe "Ausgewählter Wert".
Zu verwendende Werte eingeben
Wählen Sie links in der Werteliste die zu verwendendenWerte aus, und verschieben Sie sie in die Liste "Ausge-wählter Wert".
Werte aus der Liste der verfügbarenWerte für das Objekt auswählen
Klicken Sie oben in der Werteliste auf den Namen desFilterobjekts.
Sortierreihenfolge der Werteliste inaufsteigend oder absteigend ändern
Klicken Sie auf die Schaltfläche "Regenerieren" ( ).AktualisierteWerte aus derDatenquel-le abrufen
Geben Sie den zu suchenden Text in das Suchfeld ein,und drücken Sie die Eingabetaste.
Anmerkung:Klicken Sie zum Ändern der Optionen für die Groß-/Kleinschreibung auf die Schaltfläche Groß-/Kleinschrei-bung ignorieren ( ), um die Groß-/Kleinschreibung beimSuchen zu ignorieren, oder auf die Schaltfläche Groß-
/Kleinbuchstaben unterscheiden ( ), um die Suchemit Unterscheidung der Groß-/Kleinschreibung durchzu-führen.
Filterwerte suchen
2. Klicken Sie auf OK.
5.1.3.5.2 Konfigurieren von Filterauswahl-Eingabeaufforderungen
Bevor Sie eine Eingabeaufforderung einrichten, müssen Sie dem Bereich ""Filterobjekte"" ein Objekthinzufügen und den Operator für den Filter festlegen.
Mithilfe von Filtereingabeaufforderungen können Benutzer die Werte für einen Filter angeben, wennsie das Live-Office-Objekt regenerieren. Optionen für eine Eingabeaufforderung werden im Dialogfeld"Eingabeaufforderung definieren" festgelegt.1. Wählen Sie aus der Liste "Auswahltyp" für den Filter die Option Eingabeaufforderung aus.2. Klicken Sie auf das Symbol Eingabeaufforderung ( ) für den Filter, um das Dialogfeld
"Eingabeaufforderung definieren" zu öffnen.3. Aktivieren Sie die folgenden Optionen:
2013-09-1958
Arbeiten mit Abfragen
BeschreibungOption
Geben Sie den Text ein, der als Anforderung für die für den Filter zuverwendenden Werte angezeigt werden soll.
Eingabeaufforderungs-text
Wählen sie diese Option, um Filterwerte aus einer Liste möglicher Optio-nen auszuwählen.
Eingabeaufforderungmit Werteliste
Bei Auswahl von Eingabeaufforderungmit Wertelistewählen Sie dieseOption, wenn Sie die Auswahlen der Elemente in der Liste einschränkenmöchten. Wenn diese Option nicht ausgewählt ist, können die Benutzerden als Filter zu verwendenden Wert auch eingeben.
Nur aus Liste auswäh-len
Wählen Sie diese Option, um die Filterauswahl automatisch auf die beider letzten Regenerierung des Objekts verwendeten Werte zu setzen.Wenn diese Option bei der Regenerierung nicht ausgewählt wird, werdendie vorherigen Filterwerte gelöscht und es werden standardmäßig keineWerte eingegeben.
Letzte Werte ausge-wählt lassen
Wählen Sie diese Option, wenn der Filterwert optional ist und das Objektohne Eingabe eines Filterwerts aktualisiert werden kann.
Optionale Eingabeauf-forderung
Wählen Sie diese Option, um einen Standardfilterwert festzulegen, derbei jeder Regenerierung des Objekts verwendet wird. Wenn diese Optionausgewählt wird, sind zusätzliche Optionen zur Eingabe von Standard-Eingabeaufforderungswerten durch Ausführen einer der folgendenSchritte verfügbar:• Geben Sie im Feld Geben Sie einen Wert ein einen Standardwert
ein, und verschieben Sie ihn in die Liste "Ausgewählte Werte".• Wählen Sie einen Wert in der Liste aus, und verschieben Sie ihn in
die Liste "Ausgewählte Werte".• Klicken Sie auf die Schaltfläche Regenerieren, um die Werte in der
Liste zu aktualisieren.• Geben Sie in das Suchfeld einen in der Liste verfügbaren Wert ein,
der gesucht werden soll, und drücken Sie die Eingabetaste.• Wenn bei der Suche die Groß-/Kleinschreibung beachtet oder ignoriert
werden soll, klicken Sie auf die Schaltfläche Suchen und wählenGroß-Kleinschreibung ignorieren oder Groß-/Kleinbuchstaben unter-scheiden.
Standardwerte festle-gen
4. Klicken Sie auf OK.
5.1.3.5.3 Konfigurieren von Objekten als Filter
Um Objekte zum Festlegen von Filterwerten zu konfigurieren, müssen Sie zuerst ein Filterobjekthinzufügen. Wenn Sie Objekt in der Liste Auswahltyp auswählen, wird das Dialogfeld "Objekte undVariablen" geöffnet.1. Wählen Sie im Dialogfeld "Objekte und Variablen" unter "Verfügbare Objekte und Variablen" ein
Universumsobjekt aus.
2013-09-1959
Arbeiten mit Abfragen
Anmerkung:Sie können keinen vordefinierten Universumsfilter oder -ordner auswählen.
2. Klicken Sie auf OK.
5.1.3.5.4 Filtern mithilfe von Unterabfragen
Mithilfe von Unterabfragen können Sie komplexere Filter erstellen. Sie haben die Möglichkeit, einerUnterabfrage mehrere Objekte hinzuzufügen und die Ergebnisse weiter einzugrenzen, indem Sie Filterin die Unterabfrage einfügen.1. Wählen Sie auf der Seite ""Abfrage festlegen"" im Manager-Fenster ein Objekt aus, und klicken Sie
auf die Schaltfläche Unterabfrage hinzufügen ( ).Dem Bereich ""Filterobjekte"" wird ein Unterabfragefilter auf Basis des ausgewählten Objektshinzugefügt.
2. Um den Filter auf mehrere Objekte zu basieren, ziehen Sie zusätzliche Objekte aus demManager-Fenster auf die linke Seite der Liste "Filtertyp".
3. Wählen Sie im Bereich ""Filterobjekte"" aus der Liste "Filtertyp" neben dem Namen des Filterobjektsden Filtertyp aus.Die verfügbaren Optionen sind mit den Optionen für normale Filterobjekte identisch.
4. Wählen Sie im Manager-Fenster das Objekt aus, das die Filterwerte definieren soll, und ziehen Siees auf die rechte Seite der Liste "Filtertyp".Sie können mehrere Objekte zum Festlegen der Filterwerte verwenden, indem Sie zusätzlicheObjekte aus dem Manager-Fenster auf die rechte Seite der Liste "Filtertyp" ziehen.
5. Legen Sie gegebenenfalls durch Auswahl von Beliebig oder Alle fest, ob die zusätzlichen Objektedie Unterabfrage erweitern oder eingrenzen.
6. Um der Unterabfrage Filter hinzuzufügen, ziehen Sie Objekte unter die Unterabfragendefinition undkonfigurieren die Filter.Filter in Unterabfragen lassen sichmit den Schaltflächen zum Verschieben von Filtern gruppieren.Sie können aufUnd oderOder doppelklicken, um den Operator zu ändern, der Filter in einer Gruppeverknüpft.
7. Wenn Sie mit dem Konfigurieren der Filter fertig sind, klicken Sie auf Weiter.
5.1.3.6 Konfigurieren von Abfrageoptionen
Wenn Sie ein Abfrageobjekt hinzufügen möchten, können Sie Optionen zur Verbesserung der Leistungund der Datenqualität festlegen, einschließlich der Eliminierung doppelter Zeilen in der Ergebnismenge,Festlegen eines Zeitlimits für die Ausführung der Abfrage und Beschränkung der für die Abfragezurückgegebenen Datenmenge.
2013-09-1960
Arbeiten mit Abfragen
5.1.3.6.1 Konfigurieren von Abfrageoptionen1. Klicken Sie auf der Seite "Abfrage festlegen" in der Symbolleiste auf die Symbolschaltfläche
"Abfrageoptionen" ( ).2. Legen Sie im Dialogfeld "Optionen" folgende Optionen fest:
BeschreibungOption
Wählen Sie diese Option, um doppelte Zeilen in einem Abfrageergebniszuzulassen. Wenn Sie beispielsweise Jahreswerte abfragen und doppelteZeilen zulässig sind, gibt die Abfrage separate Zeilen für alle Datensätzezurück, auch wenn diese denselben Jahreswert aufweisen. Wenn Siediese Option nicht auswählen, gibt die Abfrageantwort nur eindeutigeJahre zurück.
Duplikate
Um die Zeitdauer, in der die Abfrage ausgeführt werden kann, zu begren-zen, wählen Sie diese Option und geben die Anzahl an Sekunden in derentsprechenden Liste an. Wenn kein Zeitlimit angegeben werden soll,setzen Sie den Wert auf -1.
Max. Abrufzeit
Um die Anzahl der Zeilen, die die Abfrage zurückgeben kann, zu begren-zen, wählen Sie diese Option und geben die Anzahl der Zeilen in derentsprechenden Liste an. Wenn kein Limit angegeben werden soll, setzenSie den Wert auf -1.
Max. zurückzugeben-de Zeilen
Um einen zufälligen Datensatz innerhalb der aktuellen Auswahlkriterienals Beispiel abzurufen, wählen Sie diese Option und geben die Anzahlder zurückzugebenden Zeilen in der entsprechenden Liste an.
Ergebnismengen-Ein-schränkung
Wenn Ergebnismengen-Einschränkung ausgewählt ist, können Siediese Option auswählen, um bei jeder Datenregenerierung dieselbenZeilen in die Ergebnismenge einzuschließen. Wenn Sie diese Option nichtauswählen, gibt die Abfrage bei jeder Datenregenerierung einen anderenSatz Ergebniszeilen zurück.
Fest
3. Klicken Sie auf OK.
5.1.4 Einfügeassistent: Abfragekontext angeben
Wenn die ausgewählte Abfrage über mehr als einen Kontext verfügt, wird die Seite ""Abfragekontexteangeben"" geöffnet, auf der Sie den zu verwendenden Kontext angeben können, wenn Sie die Abfragehinzufügen und definieren.
Ein Kontext besteht aus einer Reihe von Objekten, die als Gruppe definiert wurden und auf eingemeinsames Geschäftsziel bezogen sind. In Universen werden Kontexte verwendet, um mehrdeutigeAbfragen wie z.B. Abfragen, die Objekte enthalten und mehrere Informationstypen zurückgeben.
2013-09-1961
Arbeiten mit Abfragen
Anmerkung:Außerdem können Sie den Abfragekontext im Dialogfeld "Live Office-Objekteigenschaften" ändern.
5.1.4.1 Angeben von Abfragekontexten
1. Wählen Sie auf der Seite ""Abfragekontexte angeben"" aus der Liste Verfügbare Kontexte den fürdie Abfrage zu verwendenden Kontext aus.
Tipp:Der aktuelle Kontext ist unter der Überschrift Ausgewählte Werte aufgeführt.
2. Klicken Sie auf Weiter.
Falls Ihre Abfrage Eingabeaufforderungen enthält, wird die Seite "Eingabeaufforderungswerte angeben"aufgerufen, andernfalls wird die Seite "Zusammenfassung" aufgerufen.
5.1.5 Einfügeassistent: Eingabeaufforderungswerte angeben
Falls die Abfrage Eingabeaufforderungen enthält, wird die Seite ""Eingabeaufforderungswerte angeben""geöffnet.
Eingabeaufforderungen sind entweder obligatorisch oder optional. Wenn sämtliche auf der Seiteaufgelisteten Eingabeaufforderungen optional sind, geben Sie in diesem Schritt keinenEingabeaufforderungswert an. Um Eingabeaufforderungswerte beim Regenerieren anzugeben, klickenSie auf Weiter.
5.1.5.1 Festlegen von Eingabeaufforderungswerten
1. Führen Sie auf der Seite "Eingabeaufforderungswerte angeben" für jeden Eingabeaufforderungswert,den Sie angeben möchten, eine der folgenden Aktionen aus:• Geben Sie im Feld Geben Sie einen Wert ein einen Wert ein, und verschieben Sie ihn in die
Liste "Ausgewählte Werte".
• Wählen Sie einen Wert in der Liste der ausgewählten Werte, und verschieben Sie ihn in die Liste"Ausgewählte Werte".
Tipp:Wenn die Liste der verfügbaren Werte leer ist oder aktualisiert werden muss, klicken Sie auf die
Schaltfläche Werte regenerieren ( ) aus.
2013-09-1962
Arbeiten mit Abfragen
• Um die Liste der verfügbaren Werte zu durchsuchen, geben Sie einen Wert in das Suchfeld einund drücken die Eingabetaste.
Tipp:Klicken Sie zum Ändern der Optionen für die Groß-/Kleinschreibung auf die SchaltflächeGroß-/Kleinschreibung ignorieren ( ), um die Groß-/Kleinschreibung beim Suchen zu ignorieren,
oder auf die Schaltfläche Groß-/Kleinbuchstaben unterscheiden ( ), um die Suche mitUnterscheidung der Groß-/Kleinschreibung durchzuführen.
2. Klicken Sie auf Weiter.
Die Seite "Zusammenfassung" wird geöffnet.
5.1.6 Einfügeassistent: Zusammenfassung
Die Seite ""Zusammenfassung"" im Live-Office-Einfügeassistenten enthält den Objektnamen, die Anzahlder ausgewählten Objekte und den Pfad zum Objekt. Bei Bedarf können Sie einen anderen Namen fürdas Live Office-Objekt eingeben.
Um den Vorgang zu beenden und das Objekt einzufügen, klicken Sie auf Fertig stellen.
5.2 Ändern von Abfragen
In diesem Abschnitt wird das Anzeigen und Ändern vorhandener Live-Office-Objekte beschrieben.
5.2.1 So ändern Sie eine Abfragedefinition
1. Klicken Sie im Microsoft-Office-Dokument mit der rechten Maustaste auf die vorhandene Abfrage.2. Wählen Sie Live Office > Universumsabfrage bearbeiten aus.3. Ändern Sie auf der Seite "Abfrage festlegen" die Definition der Abfrage wie gewünscht, und klicken
Sie auf OK.
Verwandte Themen• Einfügeassistent: Abfrage festlegen
2013-09-1963
Arbeiten mit Abfragen
5.2.2 Ändern des Abfragekontexts
1. Klicken Sie im Microsoft-Office-Dokument mit der rechten Maustaste auf die vorhandene Abfrage,und wählen Sie Live Office > Eigenschaften aus.
2. Klicken Sie im Dialogfeld "Live-Office-Objekteigenschaften" auf die RegisterkarteEingabeaufforderungen, um den aktuellen Abfragekontext anzuzeigen.
3. Klicken Sie auf Abfragekontext.4. Wählen Sie im Fenster "Abfragekontexte angeben" den neuen Kontext aus der Liste ""Verfügbare
Kontexte"" aus.5. Klicken Sie auf OK, um die Änderung zu speichern.6. Klicken Sie im Fenster "Live-Office-Objekteigenschaften" aufOK, um zum Microsoft-Office-Dokument
zurückzukehren.Das Live-Office-Objekt wird regeneriert, und die Daten spiegeln den neuen Abfragekontext wider.
Verwandte Themen• Einfügeassistent: Abfragekontext angeben
5.2.3 Ändern von Schlüsseldatumswerten in Abfragen
Um einen Schlüsseldatumswert in einer Abfrage zurückzusetzen, bearbeiten Sie die Abfrage.1. Klicken Sie im Microsoft-Office-Dokument mit der rechten Maustaste auf die vorhandene Abfrage.2. Wählen Sie Live Office > Universumsabfrage bearbeiten aus, um den
Live-Office-Einfügeassistenten auszuführen.3. Klicken Sie auf der Seite ""Abfrage festlegen"" auf das Symbol Schlüsseldatumseigenschaften
( ), um das Dialogfeld "Schlüsseldatumseigenschaften" anzuzeigen.4. Ändern Sie mithilfe der Optionen des Dialogfelds "Schlüsseldatumseigenschaften" die
Schlüsseldatumseinstellungen.• Standarddatum verwenden: Wählen Sie diese Option aus, um das Standardschlüsseldatum
zu verwenden.• Datum festlegen: Wählen Sie diese Option, um das Schlüsseldatum anzugeben.
5. Klicken Sie auf OK, um den neuen Schlüsseldatumswert zu speichern.6. Klicken Sie aufOK, um die Seite ""Abfrage festlegen"" zu schließen und die Abfrage zu regenerieren.
Anmerkung:Sie können das Schlüsseldatum auch im Dialogfeld "Live-Office-Objekteigenschaften" ändern.
2013-09-1964
Arbeiten mit Abfragen
Verwenden des Live Office-Bereichs
Über den Live Office-Assistenten kann in Microsoft Outlook auf einfache Weise auf Live Office zugegriffenwerden. Neben den Funktionen zum Suchen und Einfügen von Live-Office-Objekten in Nachrichtenstehen im Live-Office-Assistenten verschiedene Tools zum Suchen und Anzeigen relevanter Dokumenteim Repository vonSAP BusinessObjects Business Intelligence zur Verfügung.
Verwandte Themen• Live Office-Bereich• Festlegen von Optionen für den Live-Office-Assistenten
6.1 Allgemeine Informationen zum Live Office-Bereich
Bei der Verwendung von Microsoft Outlook für Ihre täglichen Geschäftsaktivitäten kann mit demLive-Office-Assistenten ein Netzwerk zwischen Ihren Kontakten, E-Mail-Themen und referenziertenDokumenten aufgebaut werden. Sie erhalten dann beim Öffnen oder Verfassen einer E-Mail-Nachrichtüber den Live Office-Assistenten Vorschläge für Dokumente, die auf Basis dieses Beziehungsnetzwerksrelevant für die aktuelle Aufgabe sind.
Ähnlich einem sozialen Netzwerk wächst das Beziehungsnetzwerk mit ihren Geschäftsaktivitäten. DasNetzwerk basiert auf den Dokumenten, die Sie der Geschäftsaktivität mithilfe der AufgabeObjektzuordnung zuordnen.
Der Live Office-Assistent analysiert jedes Mal, wenn Sie eine Geschäftsaktivität in Microsoft Officeinitiieren, den aktuellen Kontext der Aktivitäten (z. B. zugeordnete Dokumente), um Dokumente zuidentifizieren, die sich auf die aktuelle Aktivität und den aktuellen Kontext beziehen.
6.2 Durchsuchen des Repositorys von SAP BusinessObjects Business Intelligence
Bei der Arbeit in Microsoft Office können Sie mithilfe des Suchfeldes im Live-Office-Assistenten nachrelevanten Dokumenten im Repository von SAP BusinessObjects Business Intelligence suchen. Siekönnen nach Dokumenten suchen, die in den folgenden Anwendungen erstellt wurden:• Crystal Reports-Bericht
2013-09-1967
Verwenden des Live Office-Bereichs
• Web Intelligence
• Microsoft Office
• Adobe Acrobat
• Dashboards
• Information-Spaces
• BI-Arbeitsbereich
• Objektpaket
• Flash
• TXT
• RTF
Die Suchergebnisse werden in der Rangfolge ihrer Relevanz in Bezug auf den Suchbegriff angezeigt,d.h. die wahrscheinlichsten Elemente werden weiter oben in der Liste angezeigt.
6.3 Verwenden von Favoriten des Live Office-Assistenten
Wenn Sie bestimmte Objekte in SAP BusinessObjects Business Intelligence bei der Arbeit in Outlookhäufig verwenden, können Sie diese zu Ihrer Favoritenliste im Live-Office-Assistenten hinzufügen, umsie mühelos zu finden. Wenn Sie viele Elemente in Ihrem Favoritenordner haben, können Sie denOrdner auch nach einem bestimmten Element durchsuchen oder den Ordner so organisieren, dass dieElemente leichter zu finden sind.
6.3.1 Hinzufügen von Live Office-Objekten zu Favoriten
1. Klicken Sie im Live-Office-Assistenten mit der rechten Maustaste auf das Objekt, das den Favoritenhinzugefügt werden soll, und danach auf Zu Favoriten hinzufügen.Das Dialogfeld Favoriten hinzufügen wird angezeigt.
2. Ändern Sie, falls gewünscht, im Feld Name den Objektnamen.3. Wählen Sie den Ordner aus, in dem Sie den Favoriten speichern möchten, und klicken Sie auf OK.
Tipp:Um einen neuen Ordner zu erstellen, klicken Sie auf Neuer Ordner.
Das Objekt wird zur Liste Ihrer Favoriten hinzugefügt.
2013-09-1968
Verwenden des Live Office-Bereichs
6.3.2 Anzeigen von Live Office-Favoriten
1. Klicken Sie im Live Office-Assistenten auf die Schaltfläche links neben dem Feld Suchen, und klickenSie in der Liste auf die Schaltfläche Favoriten.Der Bereich zeigt die in der Favoritenliste enthaltenen Objekte an.
2. Um eine Liste der Objekte in einem Ordner anzuzeigen, doppelklicken Sie auf den Ordner.
Tipp:Klicken Sie in der Liste mit der rechten Maustaste auf ein Objekt, um eine Liste der für dieses Objektverfügbaren Aktionen anzuzeigen.
6.3.3 Durchsuchen von Live Office-Favoriten
1. Klicken Sie im Live-Office-Assistenten auf die Schaltfläche links neben dem Feld "Suchen" und dannin der Liste auf Favoriten.Der Bereich zeigt die in der Favoritenliste enthaltenen Objekte an.
2. Klicken Sie unten im Live Office-Bereich auf Favoriten suchen.3. Geben Sie die Suchkriterien ein, und klicken Sie auf OK.
6.3.4 Löschen von Live Office-Favoriten
1. Klicken Sie im Live Office-Assistenten auf die Schaltfläche links neben dem Feld "Suchen", undklicken Sie in der Liste auf die Schaltfläche "Favoriten".Der Assistent zeigt die in der Favoritenliste enthaltenen Objekte an.
2. Klicken Sie mit der rechten Maustaste auf ein Objekt, und wählen Sie Löschen.3. Klicken Sie auf OK.
Das Objekt wird aus der Favoritenliste entfernt.
6.3.5 Umbenennen von Live Office-Favoriten
2013-09-1969
Verwenden des Live Office-Bereichs
1. Klicken Sie im Live-Office-Assistenten auf die Schaltfläche links neben dem Feld "Suchen" und dannin der Liste auf Favoriten.Der Bereich zeigt die in der Favoritenliste enthaltenen Objekte an.
2. Klicken Sie mit der rechten Maustaste auf ein Objekt, und wählen Sie Umbenennen.3. Geben Sie einen neuen Namen für das Objekt ein, und klicken Sie auf OK.
6.4 Anzeigen verwandter Objekte
Zu den verwandten Objekten im Live-Office-Assistenten zählen folgende Objekte:• Live-Office-Objekte: aus dem Repository von SAP BusinessObjects Business Intelligence in die
E-Mail-Nachricht eingefügte Elemente.• Zuordnungen: dem aktuellen E-Mail-Thread zugeordnete Dokumente.• Vorschläge: sonstige Dokumente, die für die E-Mail-Nachricht relevant sein könnten. Vorschläge
basieren auf Kontakten, d.h. sie umfassen Dokumente, die einem E-Mail-Thread hinzugefügt oderzugeordnet wurden, der dieselben Absender oder Empfänger enthält.
Wenn Sie in der Liste der verwandten Objekte mit der rechten Maustaste auf ein Objekt klicken, wirdeine Liste der für dieses Objekt verfügbaren Aktionen angezeigt.
6.4.1 Anzeigen verwandter Objekte
1. Öffnen oder verfassen Sie in Outlook eine E-Mail-Nachricht.2. Wenn Sie eine Nachricht verfassen, geben Sie die Empfänger und den Betreff an.3. Klicken Sie im Live-Office-Assistenten auf die Schaltfläche links neben dem Feld "Suchen" und dann
auf Verwandte Objekte.Im Live Office-Bereich werden die Live Office-Objekte, die Zuordnungen sowie Vorschläge für dieNachricht angezeigt.
6.5 Einfügen von Dokumenten in E-Mail-Nachrichten
Es gibt zwei Möglichkeiten, um Inhalt aus dem Live-Office-Assistenten in eine E-Mail-Nachrichteinzufügen.
Sie können eine Verknüpfung zu einem beliebigen Dokument aus dem Live-Office-Assistenten einfügen.Empfänger können auf die Verknüpfung in der E-Mail klicken, um das Dokument in einem Webbrowseranzuzeigen, sofern sie über eine Zugriffsberechtigung für das Repository verfügen.
2013-09-1970
Verwenden des Live Office-Bereichs
Außerdem besteht die Möglichkeit, Inhalt aus einem Crystal-Reports-Bericht, Web-Intelligence-Dokumentoder einer Universumsabfrage als Live-Office-Objekt in die E-Mail einzufügen. Empfänger können denInhalt ohne Anmeldung am Repository anzeigen. Wenn sie die Daten allerdings regenerieren möchten,ist eine Anmeldung erforderlich.
6.5.1 Einfügen von Dokumentverknüpfungen
Wenn Sie eine E-Mail in Outlook verfassen, können Sie neben Verknüpfungen zuCrystal-Reports-Berichten, Web-Intelligence-Inhalt und Dashboards-Modellen auch Verknüpfungen zuPDF-Dateien und Microsoft-Office-Dokumenten einfügen.1. Erstellen Sie in Outlook eine neue E-Mail-Nachricht.2. Wenn der Live-Office-Assistent nicht angezeigt wird, klicken Sie auf Live Office >
Live-Office-Assistenten ein-/ausblenden.3. Navigieren Sie im Live-Office-Assistenten zu dem Dokument, das Sie verknüpfen möchten.
Sie können ein Dokument aus den Listen ""Zuordnungen"" oder ""Vorschläge"" auswählen odernach einem Dokument suchen.
4. Klicken Sie im Live-Office-Assistenten mit der rechten Maustaste auf das Dokument, und klickenSie auf Als Verknüpfung einfügen.Eine Verknüpfung zu dem Dokument wird in die E-Mail-Nachricht eingefügt. Sie können auf dieVerknüpfung klicken, um das Dokument in einem Webbrowser anzuzeigen.
6.5.2 Einfügen von Dokumenten in Live Office-Objekte
Nachdem Sie nach einem Crystal-Reports-Bericht, einem Web-Intelligence-Dokument oder einemUniversumsdokument gesucht haben, können Sie es bzw. ihn in eine E-Mail als Live-Office-Objekteinfügen.1. Klicken Sie in der Liste Suchergebnisse mit der rechten Maustaste, und klicken Sie auf Als Live
Office-Objekt einfügen.Der "Live Office-Einfügeassistent" wird geöffnet.
2. Wählen Sie auf der Seite ""Daten auswählen"" die zu importierenden Daten aus, und klicken Sieauf Weiter und danach auf Fertig stellen.Die Daten werden als Live-Office-Objekt, das eine Live-Verbindung mit der Datenquelle besitzt, indie E-Mail-Nachricht eingefügt. Über die E-Mail-Nachricht können Sie und die E-Mail-Empfängerdas Objekt regenerieren, um die neuesten Daten aus dem Repository von SAP BusinessObjectsBusiness Intelligence abzurufen.
2013-09-1971
Verwenden des Live Office-Bereichs
6.6 Verknüpfen von Objekten mit Outlook-Aktivitäten
Der Live Office-Assistent schlägt Elemente vor, die für eine E-Mail-Nachricht basierend auf dem LiveOffice-Beziehungsnetzwerk relevant sein könnten. Sie können dieses Element auch explizit einemE-Mail-Thread zuordnen. Wenn Sie ein Element einem E-Mail-Thread zuordnen, aktualisiert der LiveOffice-Assistent sein Netzwerk, indem er die Beziehung zwischen dem Element und denNachrichtenteilnehmern einschließt. Beim nächsten Empfang oder Verfassen einer Nachricht für einender Teilnehmer des E-Mail-Threads nimmt der Live-Office-Assistent das zugeordnete Element in dieListe ""Zuordnungen"" auf.
6.6.1 Zuordnen von Objekten zu E-Mail-Threads
1. Öffnen Sie in Outlook eine Nachricht aus einem E-Mail-Thread, den Sie einem Element zuordnenmöchten.
2. Klicken Sie im Live-Office-Assistenten in der Liste ""Suchergebnisse"" oder ""Favoriten"" mit derrechten Maustaste auf ein Element, und wählen Sie Zum aktuellen E-Mail-Thread zuordnen aus.
Das Element wird dem E-Mail-Thread zugeordnet und in der Liste "Zuordnungen" für weitereE-Mail-Nachrichten angezeigt, die an die Teilnehmer des Threads gerichtet sind oder von diesen verfasstwurden.
6.7 Vorgeschlagene Dokumente
Der Live-Office-Assistent schlägt automatisch Dokumente vor, die für die gerade gelesene oder verfassteE-Mail relevant sind. In dieser Version basieren die Vorschläge auf den E-Mail-Kontakten. Wenn Siebeispielsweise einer E-Mail-Nachricht einige Dokumente zuordnen und die Nachricht an einen Kontaktsenden, werden diese Dokument in die Liste ""Vorschläge"" aufgenommen, wenn Sie andere E-Mailsöffnen, die diesen Kontakt beinhalten.
6.7.1 Zugreifen auf vorgeschlagene Dokumente
• Klicken Sie im Live-Office-Assistenten auf die Schaltfläche Verwandte Objekte neben dem Suchfeldund danach in der Liste auf Verwandte Objekte.
In der Liste ""Vorschläge"" werden alle vorgeschlagenen Dokumente angezeigt.
2013-09-1972
Verwenden des Live Office-Bereichs
Senden von Excel-Daten an SAP BusinessObjectsExplorer
In Live Office können Benutzer Excel-Daten direkt für Analysen zu SAP BusinessObjects Explorerhochladen. Ergebnisse der Analysen können zu anderen Anwendungen wie Outlook und PowerPointheruntergeladen und weiter untersucht werden.
7.1 Senden von Excel-Daten an SAP BusinessObjects Explorer
Wenn SAP BusinessObjects Explorer auf demselben System wie SAP BusinessObjects BusinessIntelligence implementiert ist, stellen Sie über eine Verbindung mit der BI-Plattform sicher, dass LiveOffice mit SAP BusinessObjects Explorer verbunden ist.
Andernfalls können Sie die URL für SAP BusinessObjects Explorer im Dialogfeld "Optionen" für LiveOffice angeben.1. Öffnen Sie ein Arbeitsblatt in Microsoft Excel.2. Klicken Sie mit der rechten Maustaste auf das Arbeitsblatt, und klicken Sie danach auf eine der
folgenden Optionen:• Um nur eine Auswahl von Zellen an SAP BusinessObjects Explorer zu senden, klicken Sie auf
Live Office > Auswahl durchsuchen.• Um das gesamte Arbeitsblatt an SAP BusinessObjects Explorer zu senden, klicken Sie auf Live
Office > Arbeitsblatt durchsuchen.
Nachdem die Daten verarbeitet wurden, wird eine URL zu den ausgewählten Daten angezeigt. SAPBusinessObjects Explorer wird in Ihrem Standardbrowser geöffnet. Die Daten, die an SAPBusinessObjects Explorer gesendet werden sollen, müssen mindestens zwei Spalten aufweisen undmindestens eine Spalte mit dem Zahlendatentyp enthalten.
Verwandte Themen• Festlegen von BI-Plattform-Optionen
2013-09-1973
Senden von Excel-Daten an SAP BusinessObjects Explorer
Arbeiten mit Live Office-Objekten
Nachdem Sie Live-Office-Objekte in ein Microsoft-Office-Dokument eingefügt haben, können Sie dasObjekt in eine andere Datei oder Anwendung kopieren, Daten regenerieren, das Objekt ändern und inSAP BusinessObjects Business Intelligence veröffentlichen, die Sicherheit verwalten usw.
8.1 Regenerieren von in Objekten verwendeten Daten
Wenn Sie ein Live-Office-Objekt anhand eines Crystal-Reports-Berichts, einesWeb-Intelligence-Dokuments oder einer Universumsabfrage erstellen, wird das Objekt mit den aktuellim Repository von SAP BusinessObjects Business Intelligence verfügbaren Daten eingefügt. Falls sichdie Daten im Repository ändern, können Sie das Objekt regenerieren, um die Daten im Live Office-Objektzu aktualisieren, so dass die letzten Änderungen an der Datenquelle enthalten sind.
Sie können Live Office-Objekte manuell regenerieren, indem Sie auf eine Regenerierungsschaltflächeklicken.
Anmerkung:Damit Benutzer die Objekte regenerieren können, müssen sie Live Office installiert haben und überZugriff auf das Quellobjekt in SAP BusinessObjects Business Intelligence verfügen. Weitere Informationenzum Verbergen von Daten finden Sie unter Hinzufügen von Sicherheit zu Dokumenten.
8.1.1 Manuelles Regenerieren von Live Office-Objekten
1. Öffnen Sie das Microsoft-Office-Dokument, und melden Sie sich bei SAP BusinessObjects BusinessIntelligence an.
2. Klicken Sie auf Live Office > Objekt ändern > Eigenschaften.3. Stellen Sie im Dialogfeld "Live Office-Objekteigenschaften" sicher, dass Daten beim Beenden
regenerieren ausgewählt ist, und klicken Sie auf OK.4. Nehmen Sie die gewünschten Änderungen am Dokument vor, und führen Sie eine der folgenden
Aktionen aus, um es zu regenerieren:• Um die Daten für alle Objekte gleichzeitig zu regenerieren, klicken Sie auf Live Office > Alle
Objekte regenerieren.• Um das ausgewählte Objekt zu regenerieren, klicken Sie auf Live Office >Objekt regenerieren.
2013-09-1975
Arbeiten mit Live Office-Objekten
Anmerkung:Wenn eine benutzerdefinierte Regenerierungsreihenfolge festgelegt wurde, bleibt dieRegenerierungsreihenfolge beim Regenerieren der Objekte erhalten.
Die Daten für das Objekt werden von der Datenquelle aktualisiert.
Anmerkung:Falls während der Regenerierung ein Fehler auftritt, klicken Sie im Dialogfeld "Regenerieren" aufDetail,um zusätzliche Informationen über die Behebung des Fehlers zu erhalten.
Verwandte Themen• Ändern von Eingabeaufforderungs- und Parametereinstellungen• Festlegen von Live Office-Optionen
8.1.2 Konfigurieren von Optionen zur Datenregenerierung
Beim Regenerieren eines Objekts hängen die zurückgegebenen Daten von Folgendem ab:• dem Objekttyp, der als Quellobjekt verwendet wurde.• Der für das Objekt angegebenen Datenregenerierungsoption.
Sie können das Regenerierungsverhalten für Live-Office-Berichtsobjekte (also Crystal-Reports-Berichteund Web-Intelligence-Objekte) sowie die Regenerierungsreihenfolge für die Regenerierung mehrererObjekte ändern.
8.1.2.1 Konfigurieren von Regenerierungsoptionen
1. Wählen Sie im Microsoft-Office-Dokument einen Live-Office-Crystal-Reports-Bericht oder einWeb-Intelligence-Objekt aus.
2. Klicken Sie im Menü Live Office auf Regenerierungsoptionen.3. Wählen Sie im Dialogfeld "Regenerierungsoptionen" eine der folgende Regenerierungsoptionen,
und klicken Sie auf OK:
2013-09-1976
Arbeiten mit Live Office-Objekten
BeschreibungOption
Regenerieren der letzten Instanz des ausgewählten Live-Office-Objekts für einen bestimmten Benutzer. WählenSie den Benutzer aus der Liste aus, dessen Instanz Sieverwenden möchten.
Anmerkung:
• Wenn eine Regenerierung anhand der letzten Instanzeines in einer Veröffentlichung enthaltenen Berichtsdurchgeführt wird, ruft Live Office den Berichtsinhaltaus der letzten Veröffentlichungsinstanz für den aktu-ellen Benutzer ab. Die Veröffentlichungsinstanz mussim Berichtsformat an einem Speicherort der BI-Platt-form veröffentlicht werden. Live Office kann nicht aufInstanzen zugreifen, für die die direkte Verteilung anden Posteingang eines Benutzers festgelegt wurde.
• Diese Option ist nur für Berichte mit Instanzen verfüg-bar.
Letzte Instanz: zeitgesteuerte Verar-beitung erfolgte durch <Benutzer>
Regenerieren der Daten von der Datenbank, wenn eineAnforderung manuell vom Benutzer gesendet wird.
Auf Abruf: von der Datenbank
Regenerieren der ausgewählten Instanz auf Basis der miteinem veröffentlichten Bericht gespeicherten Daten
Anmerkung:Diese Option ist erst verfügbar, nachdem der Bericht mitgespeicherten Daten veröffentlicht wurde.
Mit Berichtsdaten: Berichtmit gespei-cherten Daten
Regenerieren der Daten nur für die ausgewählte Instanz.
Anmerkung:Diese Option ist nur für Berichte mit Instanzen verfügbar.
Bestimmte Instanz: von einer zuvorfestgelegten Berichtsinstanz
8.1.2.2 Festlegen der Regenerierungsreihenfolge
1. Klicken Sie auf Live Office > Objekteigenschaften in Office 2007 oder auf Live Office >Eigenschaften für alle Objekte in Office 2003.
2. Wählen Sie im Dialogfeld "Live-Office-Objekteigenschaften" unter ""Objekte/Berichte"" dasOffice-Dokument aus.
3. Deaktivieren Sie Eingabeaufforderungen für jeden Dokumenttyp konsolidieren.
2013-09-1977
Arbeiten mit Live Office-Objekten
Wenn Eingabeaufforderungen konsolidiert sind, kann keine Regenerierungsreihenfolge festgelegtwerden.
4. Wählen Sie Regenerierungsreihenfolge aktivieren aus, und klicken Sie auf Bearbeiten.5. Ordnen Sie im Dialogfeld "Einstellung für Regenerierungsreihenfolge" die Objekte in der Liste
""Regenerierungsreihenfolge"" in der richtigen Reihenfolge an.6. Klicken Sie auf OK.
Die Objekte werden bei jeder Regenerierung der Daten in der angegebenen Reihenfolge regeneriert.
8.2 Ändern von Live Office-Objekteigenschaften
Im Fenster "Live Office-Objekteigenschaften" können allgemeine, Regenerierungs- undEingabeaufforderungs-Eigenschaften für Live Office-Objekte zentral eingegeben werden. Auf dieserSeite können Sie alle Berichte und Berichtsobjekte im Dokument einsehen. Außerdem können Sie dieEinstellungen für einzelne Objekte oder für auf einem Bericht basierende Objekte ändern und dieglobalen Einstellungen ändern.
8.2.1 Konfigurieren von Objekteigenschaften
1. Öffnen Sie die Microsoft-Office-Anwendung, und melden Sie sich bei SAP BusinessObjects BusinessIntelligence an.
2. Führen Sie in der Microsoft Office-Anwendung einen der folgenden Schritte aus:• Klicken Sie in Office 2003 auf Live Office > Eigenschaften für alle Objekte.• Klicken Sie in Office 2007 auf Live Office > Objekteigenschaften.
3. Wählen Sie das Dokument im Bereich ""Objekte/Berichte"" aus.4. Um Eingabeaufforderungen zu konsolidieren, wählen Sie Eingabeaufforderungen für jeden
Dokumenttyp konsolidieren aus. Weitere Informationen finden Sie unter Konsolidieren vonEingabeaufforderungen und Parametern.
Anmerkung:Beim Konsolidieren von Eingabeaufforderungen können Sie keine Regenerierungsreihenfolgefestlegen.
5. Wählen Sie im Fenster "Objekte/Berichte" ein Objekt oder einen Bericht aus.6. Wenn Sie ein Crystal Reports- oder ein Web Intelligence-Objekt im Fenster "Objekte für Bericht"
ändern, wählen Sie mindestens ein zu änderndes Objekt aus.7. Klicken Sie auf die Schaltfläche Allgemein, um die folgenden Eigenschaften zu ändern:
2013-09-1978
Arbeiten mit Live Office-Objekten
BeschreibungOption
Zeigt den Namen des Objekts an. Sie könnenfalls gewünscht einen neuen Namen für das Ob-jekt eingeben.
Anmerkung:Bei Auswahl mehrerer Objekte oder Berichtsob-jekte, kann der Wert auf “"(mehrere Werte)"” ge-setzt werden.
Live-Office-Objektname
Zeigt Datum und Uhrzeit der letzten Regenerie-rungsanforderung sowie den Status der Regene-rierung an.
"Letzte Regenerierung"
Zeigt den Namen und den Ordnerpfad für denCrystal-Reports-Bericht, das Web-Intelligence-Do-kument oder das Universum an, auf dem dasObjekt basiert. Um den Speicherort zu ändern,klicken Sie auf Auswählen. Weitere Informatio-nen finden Sie unter Verbinden mit einem ande-ren System.
"Crystal-Reports-Dokumentspeicherort","Speicherort des Web-Intelligence-Doku-ments" oder "Universums-Pfad"
Zeigt das Feld sowie Teile an, aus denen sichdas Objekt zusammensetzt.
"Live-Office-Objekt"
8. Wenn Sie ein Crystal-Reports- oder Web-Intelligence-Objekt mit Eingabeaufforderungen auswählen,klicken Sie auf die RegisterkarteEingabeaufforderungen, um die Eingabeaufforderungseinstellungenanzuzeigen und zu ändern. Weitere Informationen finden Sie unter Ändern von Eingabeaufforderungs-und Parametereinstellungen.
9. Klicken Sie auf die Registerkarte Regenerieren, um die folgenden Regenerierungsoptionen für dasoder die ausgewählten Objekte anzuzeigen und zu ändern.
BeschreibungOption
Wählen Sie diese Option aus, um das Berichtsformat aufdas Live-Office-Dokument anzuwenden, während Sie dieAnzeige regenerieren. Das benutzerdefinierte Formatwird überschrieben, wenn Sie diese Option auswählen.
Berichtsformat beim Regenerierenanwenden
Wählen Sie diese Option, um die Daten im gespeichertenDokument auszublenden. Bei Auswahl dieser Optionkönnen die Benutzer die Daten erst sehen, nachdem siedas Dokument regeneriert und ihre Anmeldedaten einge-geben haben. Weitere Informationen finden Sie unterHinzufügen von Sicherheit zu Dokumenten.
Daten beimSpeichern verbergen; Da-ten für die Wiederanzeige regenerie-ren
Klicken Sie aufBearbeiten, um Regenerierungsoptionenfestzulegen.
Regenerierungseinstellung
10. Klicken Sie auf OK.
2013-09-1979
Arbeiten mit Live Office-Objekten
Verwandte Themen• Anmelden bei SAP BusinessObjects Business Intelligence• Konfigurieren von Regenerierungsoptionen
8.2.2 Verbinden mit einem anderen System
Wenn Ihr Standort über mehr als ein System von SAP BusinessObjects Business Intelligence verfügt,kann Ihr Administrator Daten von Crystal Reports oder Web Intelligence auf einen anderen CMSverschieben. Wenn Sie ein Dokument mit Objekten öffnen, die mit Quellobjekten verbunden sind, dieverschoben wurden, gibt eine Meldung an, dass die Quellobjekte im aktuellen System nicht gefundenwurden.
Um die Objekte mit dem entsprechenden Objekt in Crystal Reports oder Web Intelligence im aktuellenSystem zu verbinden, muss sichergestellt sein, dass für die Objekte im aktuellen System dieselbenFeld-, Dimensions- und Tabellennamen verwendet werden wie für das ursprüngliche Objekt.
Das New Yorker Vertriebsteam hat beispielsweise ein Dokument mit einem Objekt erstellt, das einenCrystal-Reports-Bericht mit dem Namen Globaler Vertrieb verwendet. Dieser Bericht wird imUSA-System der BI-Plattform veröffentlicht. Das Londoner Vertriebsteam verfügt ebenfalls über eineVersion des Crystal-Reports-Berichts "Globaler Umsatz", der in diesem Fall jedoch "Weltumsatz" heißtund im britischen System der BI-Plattform veröffentlicht wird. Wenn Mitglieder des LondonerVertriebsteams das Dokument des New Yorker Vertriebsteams verwenden möchten, muss das Objektmanuell mit dem Bericht "Weltumsatz" auf ihrem System verbunden werden.
8.2.2.1 Wiederverbinden von Objekten nach Verschieben der Quelldokumente
1. Öffnen Sie das Microsoft-Office-Dokument, das das Objekt enthält, zu dem eine Verbindunghergestellt werden soll, und melden Sie sich bei SAP BusinessObjects Business Intelligence an.
2. Führen Sie in der Microsoft Office-Anwendung einen der folgenden Schritte aus:• Klicken Sie in Office 2003 auf Live Office > Eigenschaften für alle Objekte.• Klicken Sie in Office 2007 auf Live Office > Objekteigenschaften.
3. Klicken Sie auf die Schaltfläche Auswählen neben dem Feld Dokumentspeicherort.4. Navigieren Sie im Dialogfeld "Dokumentspeicherort" zu dem Berichtsobjekt, mit dem eine Verbindung
hergestellt werden soll, und klicken Sie auf OK.5. Wiederholen Sie diese Schritte für jedes Objekt, mit dem eine Verbindung hergestellt werden soll.
Beim Speichern des Dokuments werden die Verknüpfungen zur neuen Objektinstanz im Dokumentgespeichert.
2013-09-1980
Arbeiten mit Live Office-Objekten
8.2.3 Ändern von Eingabeaufforderungs- und Parametereinstellungen
Wenn Sie ein Live-Office-Objekt in ein Microsoft-Office-Dokument einfügen, definieren Sie, wie dieWerte für Eingabeaufforderungen und Parameter beim Regenerieren des Objekts festgelegt werden.Nach Erstellung des Objekts können Sie die Methode zum Festlegen dieser Werte ändern, indem Siedie Eingabeaufforderungs- oder Parametereinstellungen anpassen.
8.2.3.1 Ändern von Parameter- oder Eingabeaufforderungswerten und-einstellungen
1. Klicken Sie im Microsoft-Excel-Dokument mit der rechten Maustaste auf das Live-Office-Objekt undwählen Live Office > Eingabeaufforderungseinstellung.
2. Klicken Sie auf Eingabeaufforderungswerte. Wählen Sie im Dialogfeld "Parameterwerte angeben"oder "Eingabeaufforderungswerte angeben" den zu ändernden Parameter oder die zu änderndeEingabeaufforderung, und legen Sie folgende Optionen fest:
2013-09-1981
Arbeiten mit Live Office-Objekten
BeschreibungOption
Der Benutzer muss bei jeder Regenerierung des Objekts die Eingabeauf-forderungs- oder Parameterwerte eingeben.
Anmerkung:Wenn das Dokument über mehrere Objekte aus demselben Bericht ver-fügt, können Sie u.U. Eingabeaufforderungen konsolidieren, um dieHäufigkeit der Eingabe von Werten durch die Benutzer zu verringern.Weitere Informationen finden Sie unter Konsolidieren von Eingabeauffor-derungen und Parametern.
Immer nach einemWert fragen
Mit dieser Einstellung können Sie die Eingabeaufforderung oder den Pa-rameter an bestimmte Werte binden.
Klicken Sie auf die Schaltfläche Durchsuchen, um das Dialogfeld "Para-meterwerte angeben" anzuzeigen, und die entsprechenden Werte auszu-wählen.
Werteliste auswählen
Diese Einstellung steht nur in Microsoft Excel zur Verfügung. Sie könnendamit die Eingabeaufforderung oder den Parameter an einen Bereich imArbeitsblatt binden.
Anmerkung:Parameter und Eingabeaufforderungen, die mehrere diskrete Werte ak-zeptieren, können an einen Bereich bzw. an eine Namensvariable gebun-den werden, die mehrere Zellen enthält.
Um die Zelle oder den Bereich auszuwählen, führen Sie einen der folgen-den Schritte aus:• Wählen Sie eine vorhandene Namensvariable aus der Liste aus.• Geben Sie die Bereichsadresse in das Feld ein.• Klicken Sie auf die Schaltfläche für die Bereichsangabe, und wählen
Sie im Dialogfeld "Parameter binden" oder "Eingabeaufforderung bin-den" einen Bereich im Arbeitsblatt aus. Legen Sie weitere Optionenfest, und klicken Sie auf OK.
Weitere Informationen über das Binden von Eingabeaufforderungen undParametern an Arbeitsblattzellen finden Sie unter Binden von Eingabeauf-forderungen oder Parametern an Arbeitsblattzellen.
Excel-Datenbereichauswählen
3. Klicken Sie auf OK.
8.2.3.2 Binden von Eingabeaufforderungen oder Parametern an Arbeitsblattzellen
2013-09-1982
Arbeiten mit Live Office-Objekten
Beim Konfigurieren eines Live Office-Objekts können Sie Werte und Optionen für Eingabeaufforderungenund Parameter angeben. Wenn das Objekt in ein Microsoft Excel-Dokument eingefügt wird, könnenSie die Eingabeaufforderungen und Parameter an Zellen im Arbeitsblatt binden. Beim Regenerierendes Dokuments prüft Live Office die verknüpften Zellen, um den Wert für die Eingabeaufforderung oderden Parameter festzulegen.
Wenn Sie Einstellungen für die Zellenbindung ändern, werden die Daten standardmäßig regeneriert.Informationen zum Ändern dieses Verhaltens finden Sie unter Konfigurieren von Optionen zurDatenregenerierung.1. Klicken Sie in dem Microsoft Excel-Dokument mit der rechten Maustaste auf das Live Office-Objekt
und wählen Live Office > Eingabeaufforderungseinstellung.2. Wählen Sie im Dialogfeld "Parameterwerte angeben" oder "Eingabeaufforderungswerte angeben"
den zu ändernden Parameter oder die zu ändernde Eingabeaufforderung und wählenExcel-Datenbereich auswählen.
3. Klicken Sie auf die Schaltfläche für die Bereichsangabe.4. Wählen Sie im Dialogfeld "Parameter binden" oder "Eingabeaufforderung binden" die Zellen in einem
beliebigen Arbeitsblatt der Arbeitsmappe aus, und legen Sie folgende Optionen fest:
2013-09-1983
Arbeiten mit Live Office-Objekten
BeschreibungOption
Live Office erstellt eine Dropdown-Liste in jeder ausgewähl-ten Zelle mit den möglichen Werten für den ausgewähltenParameter.
Vorsicht:Wenn der Parameter oder die Eingabeaufforderung vielemögliche Werte enthalten, werden bei Auswahl dieserOption die Gesamtgröße der Arbeitsmappe erhöht und dieLeistung und Reaktionszeit beim Regenerieren der Datenmöglicherweise verringert.
Parameterliste an die Dropdownlisteder Bindungszelle anfügen
Wählen Sie diese Option aus, um die Liste der möglichenWerte bei jeder Regenerierung des Objekts zu regenerie-ren.
Vorsicht:Wenn der Parameter oder die Eingabeaufforderung vielemögliche Werte enthalten, werden bei Auswahl dieserOption die Gesamtgröße der Arbeitsmappe erhöht und dieLeistung und Reaktionszeit beim Regenerieren der Datenmöglicherweise verringert.
Parameterliste bei Regenerierungaktualisieren
Wählen Sie diese Option für Bereichsparameter und -ein-gabeaufforderungen aus, um den ausgewählten Wert inden Datensatz aufzunehmen.
Diesen Wert einschließen
Wählen Sie diese Option für Bereichsparameter und -ein-gabeaufforderungen aus, wenn Sie keinen Höchst- oderMindestwert für den Parameterbereich festlegen möchten.
Kein unterer/oberer Wert
5. Klicken Sie auf OK.
8.2.3.2.1 Festlegen von optionalen sowie NULL-Eingabeaufforderungen und -Parametern
Optionale Eingabeaufforderungen und ParameterBeim Regenerieren von optionalen Web-Intelligence-Berichtseingabeaufforderungen,Abfrageeingabeaufforderungen für Universen oder Crystal-Reports-Parametern (bei denen vom Benutzerkein Wert angegeben werden muss) erfordert Live Office die Eingabe von <Nicht angegeben> für denBereich, wenn der Wert nicht angegeben wird. Wenn der Wert <Nicht angegeben> gefunden wird, wirddie Werteinstellung umgangen.
NULL-ParameterBeim Regenerieren von Crystal-Reports-Parametern, die einen NULL-Wert zulassen, erfordert LiveOffice die Eingabe von <Null> für den Bereich, falls der Wert NULL lautet. Wenn der Wert <null>gefunden wird, wird der Parameterwert auf NULL festgelegt.
2013-09-1984
Arbeiten mit Live Office-Objekten
8.2.3.3 Konsolidieren von Eingabeaufforderungen und Parametern
Wenn mehrere Live-Office-Objekte aus demselben Bericht in einem einzelnen Dokument vorkommenund die Objekte Eingabeaufforderungen enthalten, die auf "Immer nach einem Wert fragen" festgelegtsind, müssen Sie bei jeder Regenerierung des Dokuments die Eingabeaufforderung und Parameterwertefür jedes Objekt separat eingeben. Anstatt dieselben Informationen mehrfach einzugeben (einmal fürjedes Objekt), können Sie die Eingabeaufforderungen für das Dokument konsolidieren.
Bei der Konsolidierung von Eingabeaufforderungen wird das Dialogfeld "Parameterwerte angeben" nureinmal dann angezeigt, wenn das Dokument regeneriert wird und die eingegebenen Werte auf alleObjekte angewendet werden.
Anmerkung:Wenn Sie eine benutzerdefinierte Regenerierungsreihenfolge für die Objekte festlegen, könnenEingabeaufforderungen nicht konsolidiert werden.
8.2.3.3.1 Konsolidieren von Eingabeaufforderungen oder Parametern, um deren Aktualisierungzu vereinfachen
1. Klicken Sie mit der rechten Maustaste auf ein Live Office-Objekt in dem Microsoft Office-Dokument,und klicken Sie auf Live Office > Eigenschaften, oder klicken Sie im Live Office-Menü aufEigenschaften.
2. Wählen Sie im Dialogfeld "Live Office-Objekteigenschaften" unter "Objekte/Berichte" den aktuellenDokumentnamen aus.
3. Wählen Sie Eingabeaufforderungen für jeden Dokumenttyp konsolidieren.4. Klicken Sie auf OK.
8.3 Veröffentlichen von Dateien in SAP BusinessObjects Business Intelligence
Wenn Sie über die erforderlichen Veröffentlichungsrechte verfügen, können Sie Live Office zumVeröffentlichen von Dokumenten in SAP BusinessObjects Business Intelligence verwenden. Sie könnenmit der BI-Plattform beliebige Microsoft-Word-, Microsoft-Excel-, Outlook- undMicrosoft-PowerPoint-Dokumente verwalten, ohne dass die Dokumente Live-Office-Objekte enthaltenmüssen.
Nach dem Veröffentlichen eines Dokuments können Benutzer, die über die erforderlichenLeseberechtigung verfügen, das Dokument in der BI-Plattform anzeigen.
2013-09-1985
Arbeiten mit Live Office-Objekten
8.3.1 Veröffentlichen von Office 2003-Dokumenten
In Microsoft-Office-2003-Anwendungen können Sie das Dokument mit seinem aktuellen Dateinamenoder mit einem neuen Dateinamen in SAP BusinessObjects Business Intelligence speichern.1. Führen Sie bei geöffnetem Dokument einen der folgenden Schritte aus:
• Um das Dokument mit seinem aktuellen Namen zu veröffentlichen, klicken Sie auf Live Office> In SAPBusinessObjects Business Intelligence veröffentlichen > ImRepository speichern.
Anmerkung:Wenn die Datei im BI-Plattform-Repository vorhanden ist, wird sie gespeichert und ersetzt dievorhandene Datei. Überspringen Sie die übrigen Schritte.
• Um das Dokument mit einem neuen Namen zu veröffentlichen, klicken Sie auf Live Office > InSAPBusinessObjects Business Intelligence veröffentlichen >Neu imRepository speichern.
Anmerkung:Falls Sie sich noch nicht bei der BI-Plattform angemeldet haben, werden Sie jetzt dazu aufgefordert.
2. Geben Sie für das Dokument den Namen und den Ordner an, in dem Sie es speichern möchten.3. Klicken Sie auf Speichern.
8.3.2 Veröffentlichen von Office 2007-Dokumenten
In Microsoft-Office-2007-Anwendungen können Sie das Dokument mit seinem aktuellen Dateinamenoder mit einem neuen Dateinamen in SAP BusinessObjects Business Intelligence speichern.1. Führen Sie bei geöffnetem Dokument einen der folgenden Schritte aus:
• Um das Dokument unter seinem aktuellen Namen zu veröffentlichen, klicken Sie auf Live Office> Im Repository speichern.
Anmerkung:Wenn die Datei im BI-Plattform-Repository vorhanden ist, wird sie gespeichert und ersetzt dievorhandene Datei. Überspringen Sie die übrigen Schritte.
• Um das Dokument unter seinem aktuellen Namen zu veröffentlichen, klicken Sie auf Live Office> Im Repository speichern.
Anmerkung:Falls Sie sich noch nicht bei der BI-Plattform angemeldet haben, werden Sie jetzt dazu aufgefordert.
2. Geben Sie für das Dokument den Namen und den Ordner an, in dem Sie es speichern möchten.3. Klicken Sie auf Speichern.
2013-09-1986
Arbeiten mit Live Office-Objekten
8.3.3 Anzeigen veröffentlichter Dokumente
Um ein Dokument in SAP BusinessObjects Business Intelligence anzeigen zu können, muss diegeeignete Software auf dem Computer installiert sein, beispielsweise Microsoft Office Word, Excel,Outlook oder PowerPoint.
Anmerkung:Über die Microsoft-Office-Sicherheitseinstellungen und Ihre Rechte für das Dokument in der BI-Plattformwird festgelegt, ob Sie die Datei ändern können.
1. Klicken Sie bei Verwendung einer Office-2007-Anwendung im Menü Live Office aufAus Repositoryöffnen. Bei Verwendung einer Office-2003-Anwendung klicken Sie auf Live Office > In SAPBusinessObjects Business Intelligence veröffentlichen > Aus Repository öffnen.
Anmerkung:Falls Sie sich noch nicht bei der BI-Plattform angemeldet haben, werden Sie jetzt dazu aufgefordert.Weitere Informationen finden Sie unter Anmelden bei SAP BusinessObjects Business Intelligence.
2. Wählen Sie im Dialogfeld "Öffnen" das Dokument aus, und klicken Sie auf Öffnen.
Das Dokument wird in der entsprechenden Anwendung geöffnet.
Anmerkung:Falls das Dokument ein Live-Office-Objekt enthält, das auf einem in einem anderen System von SAPBusinessObjects Business Intelligence veröffentlichten Dokument basiert, wird eine Meldung angezeigt,die besagt, dass das Quelldokument nicht im aktuellen System gefunden werden kann.
8.4 Kopieren von Live Office-Objekten
Sobald ein Live Office-Objekt in der Microsoft Office-Anwendung eingebettet wurde, kann es kopiertund an anderen Stellen innerhalb desselben Dokuments eingefügt oder in andere MicrosoftOffice-Anwendungen verschoben werden. Wenn Sie z. B. in Ihre PowerPoint-Präsentation einen Teileines Umsatzberichts eingefügt und konfiguriert haben, können Sie das gleiche Objekt in eineE-Mail-Nachricht oder ein Arbeitsblatt einbetten.
Berücksichtigen Sie folgende Einschränkungen beim anwendungsübergreifenden Kopieren von LiveOffice-Objekten:• Wenn die Zielanwendung nicht dieselben Parameteroptionen wie die Quellanwendung unterstützt,
werden die Parameterbindungsoptionen geändert. Die Bindungseinstellung für Objektparameter,die an eine bestimmte Zelle in Microsoft Excel gebunden sind, werden auf Immer nachWert fragenfestgelegt, wenn das Objekt in eine andere Anwendung kopiert wird.
2013-09-1987
Arbeiten mit Live Office-Objekten
• Beim Einfügen eines Live Office-Objekts bleibt die Konnektivität mit der Datenbank standardmäßigerhalten, was zu Problemen bei Datenzugriff und Sicherheit führen kann, insbesondere beiDokumenten, die mit eingebetteten Live Office-Objekten verteilt werden.
Verwandte Themen• Ändern von Eingabeaufforderungs- und Parametereinstellungen
8.4.1 Kopieren von Live-Office-Objekten ohne Datenkonnektivität
Wenn Sie ein Live-Office-Objekt einfügen, bleibt die Verbindung mit der BI-Plattform standardmäßigerhalten. Dies kann zu Problemen bei Datenzugriff und Sicherheit führen, insbesondere wenn SieDokumente mit eingebetteten Live Office-Objekten verteilen möchten. Um inMicrosoft-Office-Anwendungen eingebettete Live-Office-Objekte ohne BI-Plattform-Konnektivität zukopieren, führen Sie die folgenden Schritte aus:1. Klicken Sie auf Live Office > Anwendungsoptionen.
Das Dialogfeld Optionen wird angezeigt.
2. Deaktivieren Sie auf der RegisterkarteAllgemein die OptionMit Live-Office-Konnektivität kopierenund einfügen.
3. Klicken Sie auf OK.
Objekte, die Sie kopiert und eingefügt haben, können dann die Konnektivität mithilfe von Live Officenicht mehr herstellen, sodass die Daten für diese Objekte nicht mehr regeneriert werden.
8.5 Lokales Speichern von Live Office-Daten
Nach dem Einfügen und Konfigurieren von Live-Office-Objekten können Sie dasMicrosoft-Office-Dokument in einem Verzeichnis auf dem lokalen System speichern.
Informationen zum Speichern von Datenobjekten im Repository von SAP BusinessObjects BusinessIntelligence finden Sie unter Veröffentlichen von Dateien in SAP BusinessObjects Business Intelligence.
8.6 Öffnen lokaler Dokumente ohne Datenkonnektivität
Sie können ein Dokument mit Live-Office-Objekten öffnen und festlegen, dass bei entsprechenderEingabeaufforderung keine Verbindung mit SAP BusinessObjects Business Intelligence hergestellt
2013-09-1988
Arbeiten mit Live Office-Objekten
wird. Wenn Sie keine Verbindung mit der BI-Plattform herstellen, können Sie jedoch zum Ändern desObjekts oder Regenerieren der Daten nicht auf die Live-Office-Funktionen zurückgreifen.
Anmerkung:Wenn Daten im Dokument verborgen sind, müssen Sie eine Verbindung mit der BI-Plattform herstellenund die Objekte regenerieren, um die ausgeblendeten Daten anzuzeigen.
Verwandte Themen• Veröffentlichen von Dateien in SAP BusinessObjects Business Intelligence• Anzeigen veröffentlichter Dokumente
8.7 So entfernen Sie ein Live Office-Objekt aus dem Dokument
Sie können ein Berichtsobjekt aus einem Microsoft Office-Dokument entfernen. Diese Aktion lässt sichnicht rückgängig machen.1. Klicken Sie mit der rechten Maustaste auf eine beliebige Zelle des zu entfernenden Live
Office-Objekts. Klicken Sie anschließend auf Live Office.2. Klicken Sie im Live Office-Kontextmenü auf Objekt entfernen.3. Klicken Sie auf Ja, um das Löschen des Objekts zu bestätigen.
8.8 Hinzufügen von Sicherheit zu Dokumenten
Wenn Sie Daten in ein Microsoft Office-Dokument importieren und speichern, können andere Benutzermöglicherweise Daten anzeigen, für die sie keine Anzeigeberechtigung haben. Um die Sicherheit derDaten in Ihrem Dokument sicherzustellen, können Sie sensible Daten in dem Dokument verbergen unddas Dokument in SAP BusinessObjects Business Intelligence veröffentlichen.
Wenn Sie das Dokument speichern, werden die in dem Objekt enthaltenen Daten durch eineTextzeichenfolge ersetzt. Die Standardzeichenfolge ist #Concealed.
Wenn die Benutzer das Dokument anzeigen, müssen Sie die verborgenen Daten regenerieren, bevorsie sie anzeigen können. Zum Regenerieren der Daten muss SAP BusinessObjects Live Office aufihrem System installiert sein, und sie müssen sich bei der BI-Plattform mit einem Benutzerkontoanmelden, das über eine Berechtigung zum Anzeigen der Daten verfügt.
8.8.1 Verbergen von Daten in Dokumenten
2013-09-1989
Arbeiten mit Live Office-Objekten
1. Führen Sie im Microsoft Office-Dokument einen der folgenden Schritte aus:• Klicken Sie in Office 2003 auf Live Office > Eigenschaften für alle Objekte.• Klicken Sie in Office 2007 auf Live Office > Objekteigenschaften.
2. Klicken Sie im Dialogfeld "Live Office-Objekteigenschaften" auf die Registerkarte Regenerieren.3. Wählen Sie die Option Daten beim Speichern entfernen; Daten beim erneuten Anzeigen
regenerieren aus, und klicken Sie dann auf OK.4. Speichern Sie das Dokument.
Beim Speichern des Dokuments werden die verborgenen Daten in eine Textzeichenfolge geändert.Um die Daten wiederherzustellen, muss der Benutzer sich bei SAP BusinessObjects Business Intelligencemit den entsprechenden Berechtigungen anmelden und das Dokument regenerieren.
2013-09-1990
Arbeiten mit Live Office-Objekten
Fehlerbehebung in Live Office
9.1 Aktivieren der Protokollierung für Live Office
Die Protokollierung für Live Office ist standardmäßig bei der Installation aktiviert. Dieser Abschnittenthält Informationen zum Konfigurieren und Aktivieren der Protokollierung.
9.1.1 Konfigurieren der Protokollierung für Live Office
1. Erstellen Sie eine config.xml-Datei, und speichern Sie sie unter dem Namen LOLogger.config.2. Speichern Sie die Datei im Assemblyverzeichnis der Live Office-Benutzeroberfläche. Der
Standardspeicherort lautet C:\Programme\SAP BusinessObjects\SAP BusinessObjectsEnterprise XI 4.0\win32_x86.
3. Navigieren Sie in Ihrem XML-Editor zur XML-Datei, und öffnen Sie sie. Ändern Sie den Parameterlevel value in einen der folgenden Werte: Debug, Info, Warn, Error oder Fatal.
Anmerkung:Bei der Protokollierung werden alle Systemmeldungen aufgezeichnet, die dem definiertenParameterwert entsprechen bzw. ihn überschreiten.
4. Für die Live Office-Protokollierung können Sie Konfigurationsparameter nach Bedarf ändern oderhinzufügen. Mit dem Parameter <param name="File" value="log-file.txt"/> definierenSie beispielsweise den Namen und Speicherort der TXT-Datei, mit der Sie die Protokollierungüberwachen können.
Tipp:Sie können den Standardzeitüberschreitungswert von 600 Sekunden ändern, indem Sie denZeichenfolgewert des folgenden Live Office-Registrierungsschlüssels ändern:[HKEY_CURRENT_USER\Software\Business Objects\Suite 12.0\Live Office\ENTERPRISE]"DefaultTimeOut"="600"
5. Schließen Sie alle Microsoft-Office-Anwendungen. Beim nächsten Start einerMicrosoft-Office-Anwendung ist die Protokollierung aktiviert.
2013-09-1991
Fehlerbehebung in Live Office
Anmerkung:Um die Live Office-Protokollierung zu deaktivieren, löschen Sie die Datei LOLogger.config, oderbenennen Sie sie um.
9.1.2 Beispiele für Live Office-Protokolldateien
Dieser Abschnitt enthält ein Beispiel für die Datei "LOLogger.config.xml" und eines für die Ausgabedatei"log.txt".
Beispiel für das Dateiformat "LOLogger.config.xml"
<?xml version="1.0" encoding="utf-8" ?><configuration><configSections><section name="log4net"
type="log4net.Config.Log4NetConfigurationSectionHandler,log4net-net-1.0"
/></configSections>
<log4net><root><!-- the level value could be: OFF; FATAL; ERROR; WARN; INFO; DEBUG; ALL; --><level value="ALL" /><appender-ref ref="RollingLogFileAppender" /></root>
<appender name="RollingLogFileAppender" type="log4net.Appender.RollingFileAppender" ><file value="${APPDATA}\\Business Objects\\Live Office\\log-file.txt" />
<appendToFile value="true" />
<!--use the minimal locking model that allows multiple processes to write log. --><lockingModel type="log4net.Appender.FileAppender+MinimalLock" />
<!--The file written to will always be called log-file.txt because the StaticLogFileName paramis specified. The file will be rolled based on a size constraint (RollingStyle). Up to 3 (MaxSizeRollBackups)old files of 2 MB each (MaximumFileSize) will be kept. These rolled files will be named: log-file.txt.1,log-file.txt.2, log-file.txt.3, etc... -->
<rollingStyle value="Size" /><maxSizeRollBackups value="3" /><maximumFileSize value="2MB" /><staticLogFileName value="true" />
<layout type="log4net.Layout.PatternLayout"><param name="ConversionPattern" value="%d [%t] %-5p %m%n" /></layout></appender></log4net>
</configuration>
Beispiel für ProtokolldateiformatBeim Ausführen von Live Office wird die Datei "log-file.txt" generiert, wie im nachfolgenden Beispielgezeigt.
|Date----|-------Time-----|PID |Loglevel|Log message----2006-11-03 09:19:34,877 [3084] DEBUG Enter populateAuthComboThreadHelper2006-11-03 09:19:34,908 [3084] DEBUG --- WebServiceURL = http://machine name: 8080/dsws/services/Session2006-11-03 09:19:35,424 [3084] DEBUG ---- get Session = BusinessObjects.DSWS.Session.Session
2013-09-1992
Fehlerbehebung in Live Office
Anmerkung:Mithilfe des Parameters <file value="${APPDATA}\\Business Objects\\LiveOffice\\log-file.txt" /> können Sie den Namen der Ausgabedatei für die Protokollierung in"LOLogger.config.xml" ändern.
9.2 Fehlerbehebung in Live Office-Komponenten
In diesem Abschnitt werden Probleme beschrieben, die bei der Installation oder Verwendung von SAPBusinessObjects Live Office auftreten können. Klicken Sie auf einen der folgenden Links, um dieInformationen zur Fehlerbehebung anzuzeigen.
Anmerkung:Wenden Sie sich an den Kundendienst, wenn in diesem Dokument keine Lösung für Ihr Problemaufgeführt ist.
Verwandte Themen• Live-Office-Menü fehlt• Objektregenerierung fehlgeschlagen• Objektsortier- und Filtereinstellungen fehlen nach der Regenerierung• Zugriff auf Universum verweigert• Größenbeschränkungen für Live Office-Objekte
9.2.1 Live-Office-Menü fehlt
Ursache:Das Live Office-Add-In wurde nicht richtig aktiviert.
Lösung:Führen Sie die Datei "enable_addin.exe" aus, die unter C:\Programme\BusinessObjects\BusinessObjects Enterprise XI 4.0\LiveOffice gespeichert ist.
Weitere Informationen finden Sie im Installationshandbuch für SAP BusinessObjects Live Office aufIhrer Produkt-CD oder auf dem SAP Help Portal.
9.2.2 Objektregenerierung fehlgeschlagen
2013-09-1993
Fehlerbehebung in Live Office
Ursache:Es sind Fälle bekannt, in denen das Regenerieren des Live Office-Objekts regelmäßig fehlschlägt.Regenerierungsfehler treten oft dann auf, wenn sich die zugrunde liegende Struktur des Quellberichtsnach der letzten Regenerierung des Live Office-Objekts geändert hat. Mögliche Gründe für dasstandardmäßige Fehlschlagen der Regenerierung:• Der Berichtbestandteiltyp hat sich geändert, z. B. von einer Tabelle in ein Diagramm.
• Die Web-Intelligence- oder Crystal-Reports-Quelldatei wurde aus SAP BusinessObjects BusinessIntelligence gelöscht.
• Die Quelle des Universums wurde geändert oder gelöscht.
• Tabellenfelder oder Einschränkungen der SQL-Datenbank wurden geändert oder gelöscht.Beispielsweise könnte der Datenbankfeldtyp oder die angegebene Einschränkung ungültig odernicht verfügbar sein.
• Es ist keine Berichtsinstanz verfügbar.
• Die Tabellenstruktur wurde geändert.
Lösung:Es sollte eine Fehlermeldung mit der Ursache des Problems angezeigt werden. Falls sie nicht angezeigtwird oder nicht weiterhilft, überprüfen Sie, ob kürzlich Änderungen an der Berichtsstruktur vorgenommenwurden.
Anmerkung:Weitere Erläuterungen zu Fehlermeldungen finden Sie auch im Dokument Erläuterte Fehlermeldungenim SAP Help Portal.
9.2.3 Objektsortier- und Filtereinstellungen fehlen nach der Regenerierung
Ursache:Auf Microsoft Office Excel basierende Sortier- und Filteraktionen werden von Live Office nicht vollständigunterstützt.
Lösung:Führen Sie diese Aktionen nach dem Regenerieren des Live Office-Objekts erneut aus. SonstigeBerichtsformatierungen bleiben erhalten.
9.2.4 Zugriff auf Universum verweigert
2013-09-1994
Fehlerbehebung in Live Office
Ursache:Sie haben keine ausreichenden Zugriffsrechte für das Universum. Eine Fehlermeldung wird angezeigt,wenn Sie eine Abfrage regenerieren oder Objekte in einem angezeigten Universum anzeigen möchten.
Lösung:Wenden Sie sich an den Systemadministrator, damit er Ihnen genügend Rechte für den Zugriff auf dasUniversum gewährt.
9.2.5 Größenbeschränkungen für Live Office-Objekte
In allen von Live Office unterstützten Microsoft Office-Anwendungen ist die Anzahl der Zeilen undSpalten, die in einer Tabelle oder einem Arbeitsblatt vorhanden sein können, begrenzt. Dies schränktden Umfang der Daten eines Objekts ein, da Live Office die Daten in Form einer Tabelle oder als Zeilenund Spalten eines Arbeitsblattes einfügt. Diese Einschränkungen sind von derMicrosoft-Office-Anwendung vorgegeben. Sie sollten sie beim Planen der Daten, aus denen Sie Objekteerstellen möchten, berücksichtigen.
Microsoft Word• Maximale Zeilen = 32767
• Maximale Spalten = 15
Microsoft Excel
Anmerkung:Wenn Sie Microsoft Excel 2007 verwenden, treffen die folgenden Einschränkungen nicht zu.
• Maximale Zeilen = 65536
• Maximale Spalten = 256
PowerPoint• Maximale Zeilen = 75
• Maximale Spalten = 25
2013-09-1995
Fehlerbehebung in Live Office
Referenz
10.1 Abwärtskompatibilität
Die folgenden Abschnitte enthalten Informationen zur Abwärtskompatibilität der Komponenten von LiveOffice 4.1 . Dazu zählen Informationen zu veralteten und nicht mehr unterstützten Funktionen, zumSupport für frühere Versionen von Live Office und anderen SAP-BusinessObjects-Produkten sowieInformationen dazu, wie sich das Live-Office-Verhalten von Version zu Version geändert hat.
Verwandte Themen• Nicht unterstützte Funktionen
10.1.1 Nicht unterstützte Funktionen
Eine nicht unterstützte Funktion kann mit dem Produkt ausgeliefert werden oder nicht. Für sie wirdjedoch kein Support mehr angeboten. Anfragen beim technischen Support und Erweiterungswünschehinsichtlich dieser Funktion werden also nicht länger angenommen. Die folgenden Live Office-Funktionenwerden in dieser Version von Live Office nicht unterstützt.
Inplace-Drillfunktionen in Web Intelligence und Crystal ReportsLive Office unterstützt keine Inplace-Drillfunktionen für Rowsets und Berichtsteile aus Web Intelligenceund Crystal Reports. Bei der Objektregenerierung in Live Office wird der zuletzt gespeicherte Drillstatusabgebildet.
Windows NT-AuthentifizierungDie Microsoft Corporation hat die Windows NT-Authentifizierung durch Windows Active Directory ersetzt.
OLAP Intelligence-FunktionenLive Office unterstützt keine OLAP Intelligence-Funktionen, und OLAP Live Office-Objekte aus früherenVersionen werden nicht erkannt.
2013-09-1997
Referenz
Auf Business Views basierende Live Office-ObjekteDas Einfügen und Ändern von Live Office-Objekten, die auf Business Views basieren, wird in Live Officenicht unterstützt. Fortgeschrittene Benutzer haben jedoch die Möglichkeit, Objekte aus einem CrystalReports-Bericht einzufügen, der auf einer Business View basiert.
Erstellen von Crystal Reports-Berichten aus Excel-BereichenVerwenden Sie zum Erstellen von Crystal Reports-Berichten, die auf einem Excel-Bereich basieren,den Crystal Reports Designer, da dieser umfassendere Berichtsfunktionen bietet.
Einfügen von Rowsets aus Web Intelligence-DatenprovidernVerwenden Sie zum Einfügen von Rowsets aus Web Intelligence-Berichten die Unterstützung für WebIntelligence-Berichtsteile, die das Einfügen einer Tabelle aus einem vorhandenen WebIntelligence-Bericht ermöglicht.
2013-09-1998
Referenz
Weitere Informationen
OrtInformationsressource
http://www.sap.comProduktinformationen zu SAPBusinessObjects
Navigieren Sie zu http://help.sap.com/businessobjects/, und klicken Sieim Seitenbereich von "SAP BusinessObjects Overview" aufAll Products.
Sie können auf die neueste Dokumentation zugreifen, in der alle Produktevon SAP BusinessObjects und deren Bereitstellung im SAP-Hilfeportalbehandelt werden. Sie können PDF-Versionen oder installierbare HTML-Bibliotheken herunterladen.
Bestimmte Handbücher werden in SAP Service Marketplace gespeichertund stehen im SAP-Hilfeportal nicht zur Verfügung. Diese Handbüchersind im Hilfeportal mit einem Hyperlink zu SAP Service Marketplaceaufgelistet. Kunden mit einem Wartungsvertrag verfügen über eine auto-risierte Anwender-ID für den Zugriff auf diese Berichtstelle. Wenden Siesich an den Kundendienstvertreter, um eine ID zu erhalten.
SAP-Hilfeportal
http://service.sap.com/bosap-support > Dokumentation• Installationshandbücher: https://service.sap.com/bosap-instguides• Versionshinweise: http://service.sap.com/releasenotes
In SAP Service Marketplace werden bestimmte Installationshandbücher,Upgrade- und Migrationshandbücher, Bereitstellungshandbücher, Versionshinweise und Dokumente zu unterstützten Plattformen gespeichert.Kunden mit einem Wartungsvertrag verfügen über eine autorisierte Anwender-ID für den Zugriff auf diese Berichtstelle. Wenden Sie sich anden Kundendienstvertreter, um eine ID zu erhalten. Wenn Sie aus demSAP-Hilfeportal zu SAP Service Marketplace umgeleitet werden, verwenden Sie das Menü im Navigationsbereich auf der linken Seite, um dieKategorie mit der Dokumentation zu suchen, auf die Sie zugreifenmöchten.
SAP Service Marketplace
https://cw.sdn.sap.com/cw/community/docupedia
In Docupedia finden Sie zusätzliche Dokumentation, eine Umgebung fürkollaboratives Authoring und eine Möglichkeit für interaktives Feedback.
Docupedia
2013-09-1999
Weitere Informationen
OrtInformationsressource
https://boc.sdn.sap.com/
https://www.sdn.sap.com/irj/sdn/businessobjects-sdklibraryEntwicklerressourcen
https://www.sdn.sap.com/irj/boc/businessobjects-articles
Diese Artikel wurden früher als Fachbeiträge bezeichnet.Artikel von SAP BusinessObjectszum SAP Community Network
https://service.sap.com/notes
Diese Hinweise wurden früher als Knowledge Base-Artikel bezeichnet.Hinweise
https://www.sdn.sap.com/irj/scn/forumsForen im SAP Community Network
http://www.sap.com/services/education
Business Objects bietet Ihnen von traditionellen Gruppenkursen bis hinzu gezielten e-Learning-Seminaren ein Schulungspaket, das an IhreSchulungserfordernisse und Ihren bevorzugten Lernstil angepasst ist.
Schulungen
http://service.sap.com/bosap-support
Das SAP-Supportportal enthält Informationen zu Kundendienstprogram-men und -dienstleistungen. Zudem enthält es Links zu zahlreichentechnischen Informationen und Downloads. Kunden mit einem Wartungs-vertrag verfügen über eine autorisierte Anwender-ID für den Zugriff aufdiese Berichtstelle. Wenden Sie sich an den Kundendienstvertreter, umeine ID zu erhalten.
Online Customer Support
http://www.sap.com/services/bysubject/businessobjectsconsulting
Berater begleiten Sie von der ersten Analysephase bis zur Implementierung. Es steht Fachwissen zu Themen wie relationalen und multidimensionalen Datenbanken, zur Konnektivität, zu Datenbankentwurfstoolssowie zur angepassten Einbettungstechnologie zur Verfügung.
Beratung
2013-09-19100
Weitere Informationen
IndexA
Abfragen 49Ändern
Definition 63Kontext 64
Einfügen 49Eingabeaufforderungswerte
festlegen 62Hinzufügen von Rangfolgen 54Im Einfügeassistenten erstellen 50Inhalt ändern 63Konfigurieren von Optionen 60Kontext angeben 61Mit Schlüsseldatumseinstellungen
53Objekte
Filter festlegen 59Objekte hinzufügen 53Objekttypen 52Schlüsseldatum ändern 64Sortieren 55Universum auswählen 50Unterstützung 11
Aktualisieren von Inhalt aus früherenVersionen 14
Allgemeine Optionen 21Ansichtsoptionen 23Anzeigegebietsschema ändern 25Anzeigen von Dokumenten in SAP
BusinessObjects BusinessIntelligence 85
B
Bereichsoptionen 26Berichtbestandteile 10
Web-Intelligence-Inhalt einfügen45
Zu Web Intelligence-Inhaltenhinzufügen 47
Berichtsinstanzen 10Berichtsobjekte 10Beziehungsnetzwerk 67BI-Plattform-Optionen 25
C
CMSAnmelden 12Verbinden mit anderem 13
Crystal ReportsAus Excel-Bereichen erstellen 97Drillfunktionen 97Unterstützung 11
Crystal Reports-InhaltÄndern 35Arbeiten mit 29Einfügeassistenten starten 29Einfügen 29, 32
Berichtbestandteile 32Felder 33
Felder hinzufügen und entfernen36
Filter ändern 37Filter anwenden 34Im Repository suchen 30Parameterwerte angeben 31Zeilen und Spalten hinzufügen 36
Crystal Reports-ObjekteAus derselben Quelle hinzufügen
35Bestimmte Werte ausschließen 38Filter entfernen 37Filtern spezifischer Werte 38
D
DatenFehlermeldungen ändern 23Meldung vor Überschreiben 21Verbergen 90
Datenergebnisse, Filtern vonCrystal-Reports-Inhalten 34
DatenquelleAbfragen festlegen 50
DokumenteAnzeigen in SAP BusinessObjects
Business Intelligence 85Daten sichern 89Speichern in SAP BusinessObjects
Business Intelligence 85Drillfunktionen 97
E
E-MailAnzeigen verwandter Objekte für
eine Nachricht 70Dokumente einfügen 70
Als Live-Office-Objekte 71Als Verknüpfungen 71
E-Mail (Fortsetzung)Objekte mit Threads verknüpfen
72Einfügen
Crystal Reports-Inhalt 29Eingabeaufforderungen 10
Binden an Arbeitsblattzellen 83Konsolidieren 85Werte für Abfragen angeben 62Werte für
Web-Intelligence-Berichteangeben 44, 45
EingabeaufforderungseinstellungenÄndern 81
Einzelanmeldung (SSO) 12Aktivieren 25
Excel-Daten 73
F
Favoriten 68Durchsuchen im Live
Office-Assistenten 69Im Live Office-Assistenten
anzeigen 69Im Live Office-Assistenten löschen
69Im Live Office-Assistenten
umbenennen 69Zum Live Office-Bereich
hinzufügen 68Fehlermeldungen ändern 23Felder
Als Fokus in einemCrystal-Reports-Objekt 38
Aus Crystal Reports hinzufügen 33Aus Crystal-Reports-Inhalt
ausschließen 38Aus Crystal-Reports-Objekt
ausschließen 38Berichtbestandteile
Unterstützung 11Crystal-Reports-Inhalt hinzufügen
oder entfernen 36Unterstützung 11
FilterAuf Crystal Reports-Inhalte
anwenden 34Aus Crystal-Reports-Inhalt
entfernen 37
2013-09-19101
Filter (Fortsetzung)Crystal Reports
Spezifische Werte hinzufügen38
Crystal Reports-BerichteAuf einen Wert fokussieren 38Wert ausschließen 38
In Crystal-Reports-Inhalt ändern37
Spezifische Werte fürCrystal-Reports-Inhalthinzufügen 38
Funktionen, nicht unterstützte 97
G
Gebietsschema, Ändern desAnzeigegebietsschemas 25
Gesicherte Datenbanken, Zugriff 38, 39
K
Konsolidieren vonEingabeaufforderungen 85
Kontext 10Für Abfragen angeben 61Für Web-Intelligence-Objekte
angeben 44Kontextmenü 20
Konfigurieren 21
L
Live OfficeAbwärtskompatibilität 97Begriffe 10Einfügeassistent
Crystal Reports starten 29Entfernen von Objekten 89Fehlerbehebungstipps 93Info 9Kontextmenü 20Objekte
Liste anzeigen 70Von früheren Versionen
aktualisieren 14Objektgröße beschränken 95Protokollierung aktivieren 91Regenerierungsoptionen
konfigurieren 76Live Office-Assistent 67
Anzeigen 20Beziehungsnetzwerk 67
Live Office-Assistent (Fortsetzung)Dokumente in E-Mails einfügen 70
Als Live-Office-Objekte 71Als Verknüpfungen 71
Favoriten 68Anzeigen 69Hinzufügen 68Löschen 69Suchen 69Umbenennen 69
Info 19Objekte verknüpfen mit
Nachrichten 72Optionen 26Repository von SAP
BusinessObjects BusinessIntelligence durchsuchen 67
Repository, durchsuchen 67
M
Microsoft ExcelBinden von Eingabeaufforderungen
und Parametern an Zellen 83Microsoft Outlook
Objekte verknüpfen mitNachrichten 72
Multifunktionsleistenmenü, Live Office16
N
Nicht unterstützte Funktionen 97
O
ObjekteCrystal Reports-Berichte
Aus derselben Quellehinzufügen 35
Felder hinzufügen undentfernen 36
Filter entfernen 37Feldnamen oder Beschreibungen
anzeigen 23Filter festlegen in Abfragen 59Informationen 11Kopieren und Live
Office-Verbindung 21Outlook-Nachrichten verknüpfen
72Regenerierungsreihenfolge
festlegen 77Von der BI-Plattform abmelden 88
Objekte (Fortsetzung)Zum Live-Office-Assistenten als
Favoriten hinzufügen 68Office 2003, in SAP BusinessObjects
Business Intelligenceveröffentlichen 86
Office 2007, in SAP BusinessObjectsBusiness Intelligenceveröffentlichen 86
OLAP Intelligence-Funktionen 97OLAP Live Office-Objekte 97OpenDocument-URL festlegen 25
P
Parameter 10Binden an Arbeitsblattzellen 83Festlegen von Werten 31Werte
Festlegen 31Parametereinstellungen
Ändern 81Parameterwerte
Konsolidieren 85Precondition-Objekte
Abfragen hinzufügen 53Protokollieren
Aktivieren in Live Office 91Beispieldateien 92
R
Regenerierungsoptionen 21Konfigurieren 76
Regenerierungsreihenfolge festlegen77
RepositoryAbfragen als Datenquelle festlegen
50Web Services-URL für
Repository-Zugriff 25Reverse Proxy, Zugriff konfigurieren
25
S
SAP BusinessObjects BusinessIntelligenceRepository
Durchsuchen über den LiveOffice-Assistenten 67
Verbinden 12Verbindungsoptionen 25Veröffentlichen 85
2013-09-19102
Index
Schlüsseldatum 43Abfragen ändern 64Erstellen von Abfragen 53Festlegen für Web Intelligence 43In Web-Intelligence-Dokumenten
ändern 46Senden von Excel-Daten 73Sicherheit
Von Daten sicherstellen 89Speichern
Auf lokaler Festplatte 88SAP BusinessObjects Business
Intelligence 85Standardzellenwerte festlegen 23Symbolleiste, Live Office 14
Ein- oder ausblenden 16
T
TeileAus Crystal Reports hinzufügen 32
U
Universum 10
V
Verbergen von Daten 89, 90Veröffentlichen
Office 2003 86Office 2007 86
Verwandte Objekte 70Für E-Mail-Nachrichten anzeigen
70Vorgeschlagene Dokumente 72Vorschläge
Liste anzeigen 70
W
Web IntelligenceDrillfunktionen 97Rowsets aus Datenprovidern 97Schlüsseldatumsangaben festlegen
43Unterstützung 11
Web Intelligence-Inhalt 41Einfügen 41Einfügen von Berichtbestandteilen
45
Web Intelligence-Inhalt (Fortsetzung)Hinzufügen weiterer
Berichtbestandteile 47Im Repository suchen 42Kontext angeben 44Regenerieren 75Schlüsseldatum ändern 46Schlüsseldatumsangaben festlegen
43Werte für Eingabeaufforderungen
angeben 44, 45Webbrowser, Objekte anzeigen 25Windows NT-Authentifizierung 97
Z
Zellenbindungs- undRegenerierungsoptionen 21
Zugreifen auf vorgeschlageneDokumente 72
ZuordnungenListe anzeigen 70Zuordnungen für E-Mail-Threads
hinzufügen 72
2013-09-19103
Index