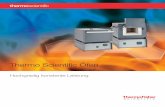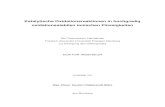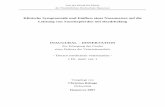BENUTZERHANDBUCH - graphtec.co.jp · i Einführung Einführung Vielen Dank für den Erwerb des...
Transcript of BENUTZERHANDBUCH - graphtec.co.jp · i Einführung Einführung Vielen Dank für den Erwerb des...
i
Einführung
EinführungVielen Dank für den Erwerb des Schneideplotters CE LITE-50. Dieses Gerät ist ein Schneideplotter, der hochgradig präzise Arbeit bei höchster Geschwindigkeit möglich macht. Zusätzlich zum Schneiden von Markierungsfolien kann dieses Gerät auch als Stiftplotter eingesetzt werden. Lesen Sie dieses Handbuch aufmerksam durch, bevor Sie das Gerät verwenden, um dessen sichere und ordnungsgemäße Nutzung sicherzustellen. Dieses Produkt wird unter Lizenz von Gerber Scientific Products, Inc. für die US-Patentnr. 5.537.135 und deren ausländische Patente angefertigt und vertrieben.
Hinweise zu diesem Handbuch(1) Kein Teil dieser Veröffentlichung darf ohne die vorherige schriftliche Genehmigung der Graphtec
Corporation in einem Datenabfragesystem in irgendeiner Form oder auf irgendeine Weise gespeichert oder übertragen werden.
(2) Die Produktspezifikationen und andere Informationen in diesem Handbuch können ohne vorherige Ankündigung geändert werden.
(3) Obwohl alle Anstrengungen unternommen wurden, um vollständige und präzise Informationen bereitzustellen, wenden Sie sich an unseren Vertreter oder an den nächsten Graphtec-Anbieter, falls Sie auf missverständliche oder fehlerhafte Informationen stoßen oder Kommentare oder Vorschläge machen möchten.
(4) Ungeachtet der Angaben im vorherigen Abschnitt, übernimmt Graphtec Corporation keine Haftung für Schäden, die sich aus der Nutzung der hier enthaltenen Informationen oder aus dem Gebrauch des Produkts ergeben.
Registrierte MarkenAlle Namen von Unternehmen, Marken, Schriftzügen und Produkten, die in diesem Handbuch erscheinen, sind Marken oder registrierte Marken ihrer jeweiligen Unternehmen.
UrheberrechtDas Benutzerhandbuch ist durch Graphtec Corporation urheberrechtlich geschützt.
ii
Einführung
Vorsichtsmaßnahmen für den Umgang mit dem MesserDieses Produkt verwendet eine Klinge. Um Verletzungen durch die Klinge zu vermeiden, gehen Sie umsichtig mit dem Messer um, wenn Sie den Cutter-Stift an der Haupteinheit anbringen.
Cutter-StiftDie Spitze ist eine scharfe Klinge. Vermeiden Sie möglichst eine übermäßige Schnitttiefe. Achten Sie darüber hinaus darauf, dass die Klinge nicht über die Spitze des Cutter-Stifts hinaus tritt, wenn der Cutter-Stift nicht verwendet wird.
Messer
Nach Befestigung an der HaupteinheitVermeiden Sie es, die Spitze des Stifts nach dem Einschalten und während des Betriebs zu berühren, da dies Gefahren birgt.
Vorsichtsmaßnahmen nach dem EinschaltenDer Stiftträger und die eingestellten Medien können während der Arbeit, direkt nach Abschluss der Arbeit und beim Konfigurieren verschiedener Einstellungen unvermittelt in Bewegung geraten. Halten Sie Hände, Haare und Kleidungsstücke von beweglichen Teilen und ihrem Bewegungsumfang fern und platzieren Sie keine Gegenstände in diese Bereiche. Gehen Sie beim Bedienen des Geräts mit Umsicht vor, um Verletzungen an Händen, Haaren oder Kleidungsstücken usw. zu vermeiden, die im Gerät stecken bleiben könnten.
Hinweise zu WarnschildernDas nachfolgende Warnschild muss auf dem Stiftträger des Geräts angebracht werden. Vergewissern Sie sich, dass die aufgelisteten Vorsichtsmaßnahmen eingehalten werden.
Stiftträger
Hinweise zum Wortlaut in diesem Handbuch
• „Schneiden“ im Sinne dieses Handbuchs bezieht sich auf das Gerät, das zum Zeichnen von Abbildungen mithilfe einer Zeichenfeder oder zum Schneiden von Medien mithilfe eines Cutter-Stifts verwendet wird.
• „Medien“ im Sinne dieses Handbuchs bezieht sich als Sammelbegriff auf Papier, Rollenpapier, Bogenpapier und Beschriftungsfolie.
iii
Einführung
Vor Beginn der Arbeit
• Lesen Sie das beigefügte Kapitel „FÜR DEN SICHEREN UND ORDNUNGSGEMÄSSEN BETRIEB“ durch. Wenn Sie die Arbeiten durchführen, ohne diesen Abschnitt durchgelesen zu haben, kann dies unerwartete Unfälle oder ein Feuer die Folge nach sich ziehen.
Vorsichtsmaßnahmen beim Einsatz von gerollten Medien
• Eine nach oben gebogene Rolle kann auch bei geringfügiger Ausprägung einen Medienstau verursachen.
• Verwenden Sie entweder nicht gebogene Medien oder ebnen Sie die Rollneigung manuell so aus, dass das Rollmedium leicht nach unten geneigt ist und in die Haupteinheit des Plotters passt.
iv
INHALT
INHALT
Einführung . . . . . . . . . . . . . . . . . . . . . . . . . . . . . . . . . . . . . . . . . . . . . . . . . . . . . . . . . . . . . . . . . . iHinweise zu diesem Handbuch . . . . . . . . . . . . . . . . . . . . . . . . . . . . . . . . . . . . . . . . . . iRegistrierte Marken . . . . . . . . . . . . . . . . . . . . . . . . . . . . . . . . . . . . . . . . . . . . . . . . . . . iUrheberrecht . . . . . . . . . . . . . . . . . . . . . . . . . . . . . . . . . . . . . . . . . . . . . . . . . . . . . . . . iCutter-Stift . . . . . . . . . . . . . . . . . . . . . . . . . . . . . . . . . . . . . . . . . . . . . . . . . . . . . . . . . . iiNach Befestigung an der Haupteinheit. . . . . . . . . . . . . . . . . . . . . . . . . . . . . . . . . . . . . ii
Vorsichtsmaßnahmen nach dem Einschalten . . . . . . . . . . . . . . . . . . . . . . . . . . . . . . . . . . . . . . . iiHinweise zu Warnschildern . . . . . . . . . . . . . . . . . . . . . . . . . . . . . . . . . . . . . . . . . . . . . . . . . . . . . iiHinweise zum Wortlaut in diesem Handbuch. . . . . . . . . . . . . . . . . . . . . . . . . . . . . . . . . . . . . . . . iiVor Beginn der Arbeit . . . . . . . . . . . . . . . . . . . . . . . . . . . . . . . . . . . . . . . . . . . . . . . . . . . . . . . . . iiiVorsichtsmaßnahmen beim Einsatz von gerollten Medien. . . . . . . . . . . . . . . . . . . . . . . . . . . . . iii
Kapitel 1 Hinweise vor der Nutzung1.1 Standardzubehör . . . . . . . . . . . . . . . . . . . . . . . . . . . . . . . . . . . . . . . . . . . . . . . . . . . . . 1-21.2 Namen und Funktionen für jede Komponente . . . . . . . . . . . . . . . . . . . . . . . . . . . . . . . 1-31.3 Bedienpanel . . . . . . . . . . . . . . . . . . . . . . . . . . . . . . . . . . . . . . . . . . . . . . . . . . . . . . . . . 1-4
Typen von Bildschirmen und Operationen . . . . . . . . . . . . . . . . . . . . . . . . . . . . . . . . 1-4Weitere Anzeigen und Operationen . . . . . . . . . . . . . . . . . . . . . . . . . . . . . . . . . . . . . 1-5
1.4 Haupteinheit einbauen . . . . . . . . . . . . . . . . . . . . . . . . . . . . . . . . . . . . . . . . . . . . . . . . . 1-6Einbauraum . . . . . . . . . . . . . . . . . . . . . . . . . . . . . . . . . . . . . . . . . . . . . . . . . . . . . . . 1-6
1.5 Mediengröße und Schnittbereich . . . . . . . . . . . . . . . . . . . . . . . . . . . . . . . . . . . . . . . . . 1-7Kompatible Mediengrößen . . . . . . . . . . . . . . . . . . . . . . . . . . . . . . . . . . . . . . . . . . . . 1-7Schnittbereich . . . . . . . . . . . . . . . . . . . . . . . . . . . . . . . . . . . . . . . . . . . . . . . . . . . . . 1-7
1.6 Treiber und Software installieren . . . . . . . . . . . . . . . . . . . . . . . . . . . . . . . . . . . . . . . . . 1-81.7 Anschließen und Stromversorgung einschalten. . . . . . . . . . . . . . . . . . . . . . . . . . . . . . 1-91.8 Anschließen eines Computers . . . . . . . . . . . . . . . . . . . . . . . . . . . . . . . . . . . . . . . . . . 1-101.9 Einstellungen beim erstmaligen Einschalten . . . . . . . . . . . . . . . . . . . . . . . . . . . . . . . 1-11
Kapitel 2 Grundlegende Abläufe2.1 Werkzeug einstellen. . . . . . . . . . . . . . . . . . . . . . . . . . . . . . . . . . . . . . . . . . . . . . . . . . . 2-2
Schnitttiefe des Messers anpassen . . . . . . . . . . . . . . . . . . . . . . . . . . . . . . . . . . . . . 2-2Hinweis und Vorsichtsmaßnahmen zur Anpassung der Schnitttiefe . . . . . . . . . . . . 2-3Einstellen des Stifts . . . . . . . . . . . . . . . . . . . . . . . . . . . . . . . . . . . . . . . . . . . . . . . . . 2-4
2.2 Medieneinst. Hebel einstellen . . . . . . . . . . . . . . . . . . . . . . . . . . . . . . . . . . . . . . . . . . . 2-52.3 Druckwalzen einstellen . . . . . . . . . . . . . . . . . . . . . . . . . . . . . . . . . . . . . . . . . . . . . . . . 2-6
Druckwalzen verschieben . . . . . . . . . . . . . . . . . . . . . . . . . . . . . . . . . . . . . . . . . . . . 2-6Einstellungspositionen für die Druckwalze . . . . . . . . . . . . . . . . . . . . . . . . . . . . . . . . 2-7
2.4 Blattmedien laden . . . . . . . . . . . . . . . . . . . . . . . . . . . . . . . . . . . . . . . . . . . . . . . . . . . . 2-8Medien auf die Druckwalzen laden . . . . . . . . . . . . . . . . . . . . . . . . . . . . . . . . . . . . . 2-8Medien nach Lösen der Druckwalzen laden . . . . . . . . . . . . . . . . . . . . . . . . . . . . . 2-10Blattmedien entladen . . . . . . . . . . . . . . . . . . . . . . . . . . . . . . . . . . . . . . . . . . . . . . . 2-11
2.5 CONDITION NO. bestätigen (Schnittbedingung) . . . . . . . . . . . . . . . . . . . . . . . . . . . . 2-122.6 Vorkehrungen beim Erstellen von Daten . . . . . . . . . . . . . . . . . . . . . . . . . . . . . . . . . . 2-13
Hinweise zur Schneideausgangsposition. . . . . . . . . . . . . . . . . . . . . . . . . . . . . . . . 2-13Hinweise zum Schnittbereich . . . . . . . . . . . . . . . . . . . . . . . . . . . . . . . . . . . . . . . . . 2-14
v
INHALT
2.7 Schnittdaten senden . . . . . . . . . . . . . . . . . . . . . . . . . . . . . . . . . . . . . . . . . . . . . . . . . 2-152.8 Übliche Sorgfalt . . . . . . . . . . . . . . . . . . . . . . . . . . . . . . . . . . . . . . . . . . . . . . . . . . . . . 2-16
Reinigen des Cutter-Stifts. . . . . . . . . . . . . . . . . . . . . . . . . . . . . . . . . . . . . . . . . . . . 2-17
Kapitel 3 Schneiden anhand gedruckter Daten3.1 Was ist Drucken und Schneiden? . . . . . . . . . . . . . . . . . . . . . . . . . . . . . . . . . . . . . . . . 3-23.2 Einfaches Drucken und Schneiden . . . . . . . . . . . . . . . . . . . . . . . . . . . . . . . . . . . . . . . 3-33.3 Drucken und Schneiden mit gescanntem Zulassungszeichen. . . . . . . . . . . . . . . . . . . 3-53.4 Typen und Anordnung von Zulassungszeichen . . . . . . . . . . . . . . . . . . . . . . . . . . . . . . 3-6
Formen von Zulassungszeichen. . . . . . . . . . . . . . . . . . . . . . . . . . . . . . . . . . . . . . . . 3-6Positionen für die Anordnung von Zulassungszeichen. . . . . . . . . . . . . . . . . . . . . . . 3-7Automatische Positionserkennung für Zulassungszeichen . . . . . . . . . . . . . . . . . . . 3-8
3.5 Ablauf beim Erstellen von Zulassungszeichen für das Schneiden. . . . . . . . . . . . . . . . 3-9Graphtec Pro Studio . . . . . . . . . . . . . . . . . . . . . . . . . . . . . . . . . . . . . . . . . . . . . . . . . 3-9Cutting Master 4 . . . . . . . . . . . . . . . . . . . . . . . . . . . . . . . . . . . . . . . . . . . . . . . . . . . 3-12Graphtec Studio . . . . . . . . . . . . . . . . . . . . . . . . . . . . . . . . . . . . . . . . . . . . . . . . . . . 3-15
Kapitel 4 Praktische Funktionen4.1 Rollenmedien schneiden . . . . . . . . . . . . . . . . . . . . . . . . . . . . . . . . . . . . . . . . . . . . . . . 4-2
Zusammenbau des Roll Media Stocker . . . . . . . . . . . . . . . . . . . . . . . . . . . . . . . . . . 4-2Rollenmedien laden und scannen . . . . . . . . . . . . . . . . . . . . . . . . . . . . . . . . . . . . . . 4-4Einstellen der Seitenlänge . . . . . . . . . . . . . . . . . . . . . . . . . . . . . . . . . . . . . . . . . . . . 4-8Verwendung des Querschneiders . . . . . . . . . . . . . . . . . . . . . . . . . . . . . . . . . . . . . . 4-9
4.2 Mit dem Trägerblatt schneiden. . . . . . . . . . . . . . . . . . . . . . . . . . . . . . . . . . . . . . . . . . 4-10Medien auf das Trägerblatt laden. . . . . . . . . . . . . . . . . . . . . . . . . . . . . . . . . . . . . . 4-11Trägerblatt laden. . . . . . . . . . . . . . . . . . . . . . . . . . . . . . . . . . . . . . . . . . . . . . . . . . . 4-12
4.3 Mit der Zeichenfeder plotten . . . . . . . . . . . . . . . . . . . . . . . . . . . . . . . . . . . . . . . . . . . 4-15Zeichenfeder im Pen-Adapter einstellen. . . . . . . . . . . . . . . . . . . . . . . . . . . . . . . . . 4-15Pen-Adapter einstellen . . . . . . . . . . . . . . . . . . . . . . . . . . . . . . . . . . . . . . . . . . . . . . 4-16
4.4 Mit einem USB-Speicher schneiden . . . . . . . . . . . . . . . . . . . . . . . . . . . . . . . . . . . . . 4-18Daten auf einem USB-Speicher speichern. . . . . . . . . . . . . . . . . . . . . . . . . . . . . . . 4-18Schneiden nach dem Laden von USB-Speicherdaten . . . . . . . . . . . . . . . . . . . . . . 4-18Barcode-Daten schneiden . . . . . . . . . . . . . . . . . . . . . . . . . . . . . . . . . . . . . . . . . . . 4-19
4.5 Mehrere Medien mit denselben Daten schneiden (Kopierfunktion) . . . . . . . . . . . . . . 4-20Mehrere Schnitte auf einem einzelnen Medium kopieren . . . . . . . . . . . . . . . . . . . 4-20Wiederholtes Kopien auf mehreren Medien . . . . . . . . . . . . . . . . . . . . . . . . . . . . . . 4-22
4.6 Nach Festlegen der Schneideposition schneiden . . . . . . . . . . . . . . . . . . . . . . . . . . . 4-244.7 Erweitern des Schnittbereichs . . . . . . . . . . . . . . . . . . . . . . . . . . . . . . . . . . . . . . . . . . 4-254.8 Abbrechen und Anhalten während eines Schnitts . . . . . . . . . . . . . . . . . . . . . . . . . . . 4-264.9 Zurückziehen des Stiftträgers . . . . . . . . . . . . . . . . . . . . . . . . . . . . . . . . . . . . . . . . . . 4-27
Kapitel 5 Detaillierte Einstellungen5.1 Individuelle Registrierung von Einstellungen für Schnittbedingungen . . . . . . . . . . . . . 5-25.2 Schnittqualität anpassen . . . . . . . . . . . . . . . . . . . . . . . . . . . . . . . . . . . . . . . . . . . . . . . 5-3
Auswahl des Werkzeugs und Einstellen des Versatzwerts . . . . . . . . . . . . . . . . . . . 5-3Schnittkraft einstellen . . . . . . . . . . . . . . . . . . . . . . . . . . . . . . . . . . . . . . . . . . . . . . . . 5-4Versatzkraft einstellen . . . . . . . . . . . . . . . . . . . . . . . . . . . . . . . . . . . . . . . . . . . . . . . 5-4
vi
INHALT
Einstellung Priorit feststellen . . . . . . . . . . . . . . . . . . . . . . . . . . . . . . . . . . . . . . . . . . 5-5Abstandjustierung einstellen . . . . . . . . . . . . . . . . . . . . . . . . . . . . . . . . . . . . . . . . . . 5-6Initialisierungsposition für die Ausrichtung der Messerspitze festlegen . . . . . . . . . . 5-7
5.3 Schnittzeit anpassen . . . . . . . . . . . . . . . . . . . . . . . . . . . . . . . . . . . . . . . . . . . . . . . . . . 5-8Geschwindigkeit einstellen . . . . . . . . . . . . . . . . . . . . . . . . . . . . . . . . . . . . . . . . . . . . 5-8Beschleunigung einstellen . . . . . . . . . . . . . . . . . . . . . . . . . . . . . . . . . . . . . . . . . . . . 5-8Stift oben Tempo einstellen . . . . . . . . . . . . . . . . . . . . . . . . . . . . . . . . . . . . . . . . . . . 5-9
5.4 Dicke Medien schneiden . . . . . . . . . . . . . . . . . . . . . . . . . . . . . . . . . . . . . . . . . . . . . . 5-10Was ist der Tangentialemode? . . . . . . . . . . . . . . . . . . . . . . . . . . . . . . . . . . . . . . . . 5-10Tangentialemode einstellen . . . . . . . . . . . . . . . . . . . . . . . . . . . . . . . . . . . . . . . . . . 5-11Überschnitte einstellen . . . . . . . . . . . . . . . . . . . . . . . . . . . . . . . . . . . . . . . . . . . . . . 5-12
5.5 Schnitttests durchführen . . . . . . . . . . . . . . . . . . . . . . . . . . . . . . . . . . . . . . . . . . . . . . 5-13Schnitt 1 Test mit den Einstellungswerten . . . . . . . . . . . . . . . . . . . . . . . . . . . . . . . 5-13Schnitt 3 Tests zur Einbeziehung von Einstellungswerten ± 1 . . . . . . . . . . . . . . . . 5-14Schnitttest bestätigen. . . . . . . . . . . . . . . . . . . . . . . . . . . . . . . . . . . . . . . . . . . . . . . 5-15
5.6 Scaneinstellungen für Zulassungszeichen. . . . . . . . . . . . . . . . . . . . . . . . . . . . . . . . . 5-16Scanmodus einstellen . . . . . . . . . . . . . . . . . . . . . . . . . . . . . . . . . . . . . . . . . . . . . . 5-16Registrierung bestätigen . . . . . . . . . . . . . . . . . . . . . . . . . . . . . . . . . . . . . . . . . . . . 5-17Position des Zulassungszeichens korrigieren . . . . . . . . . . . . . . . . . . . . . . . . . . . . 5-19Automatische Positionserkennung für Zulassungszeichen einstellen . . . . . . . . . . 5-22
5.7 Medienbetrieb anpassen . . . . . . . . . . . . . . . . . . . . . . . . . . . . . . . . . . . . . . . . . . . . . . 5-23Vorabvorschub einstellen . . . . . . . . . . . . . . . . . . . . . . . . . . . . . . . . . . . . . . . . . . . . 5-23Auto Vorabvorschub einstellen . . . . . . . . . . . . . . . . . . . . . . . . . . . . . . . . . . . . . . . . 5-24Vorschub einstellen . . . . . . . . . . . . . . . . . . . . . . . . . . . . . . . . . . . . . . . . . . . . . . . . 5-24Erkennung der Medienbreite einstellen . . . . . . . . . . . . . . . . . . . . . . . . . . . . . . . . . 5-25
5.8 Befehle einstellen. . . . . . . . . . . . . . . . . . . . . . . . . . . . . . . . . . . . . . . . . . . . . . . . . . . . 5-27Befehl auswählen . . . . . . . . . . . . . . . . . . . . . . . . . . . . . . . . . . . . . . . . . . . . . . . . . . 5-27HP-GL Ausgangspunkt einstellen . . . . . . . . . . . . . . . . . . . . . . . . . . . . . . . . . . . . . 5-27HP-GL Modell Emuliert einstellen . . . . . . . . . . . . . . . . . . . . . . . . . . . . . . . . . . . . . 5-27GP-GL-Schrittweite einstellen. . . . . . . . . . . . . . . . . . . . . . . . . . . . . . . . . . . . . . . . . 5-28
5.9 Bedienpanel einstellen . . . . . . . . . . . . . . . . . . . . . . . . . . . . . . . . . . . . . . . . . . . . . . . . 5-29Sprache (Language). . . . . . . . . . . . . . . . . . . . . . . . . . . . . . . . . . . . . . . . . . . . . . . . 5-29Masseinheit auswählen . . . . . . . . . . . . . . . . . . . . . . . . . . . . . . . . . . . . . . . . . . . . . 5-29Ton für Tasten einstellen. . . . . . . . . . . . . . . . . . . . . . . . . . . . . . . . . . . . . . . . . . . . . 5-29
Kapitel 6 Fehlerbehebung6.1 Auf Probleme reagieren . . . . . . . . . . . . . . . . . . . . . . . . . . . . . . . . . . . . . . . . . . . . . . . . 6-2
Wenn das Gerät nicht funktioniert, obwohl es EINGESCHALTET ist . . . . . . . . . . . . 6-2Betrieb ist unregelmäßig. . . . . . . . . . . . . . . . . . . . . . . . . . . . . . . . . . . . . . . . . . . . . . 6-2
6.2 Fehlermeldungen bestätigen . . . . . . . . . . . . . . . . . . . . . . . . . . . . . . . . . . . . . . . . . . . . 6-3GP-GL-Befehlsfehler . . . . . . . . . . . . . . . . . . . . . . . . . . . . . . . . . . . . . . . . . . . . . . . . 6-3HP-GL-Befehlsfehler. . . . . . . . . . . . . . . . . . . . . . . . . . . . . . . . . . . . . . . . . . . . . . . . . 6-3ACHSEN-Fehler . . . . . . . . . . . . . . . . . . . . . . . . . . . . . . . . . . . . . . . . . . . . . . . . . . . . 6-4Sonstige Fehleranzeigen . . . . . . . . . . . . . . . . . . . . . . . . . . . . . . . . . . . . . . . . . . . . . 6-5
6.3 Betrieb der Haupteinheit bestätigen. . . . . . . . . . . . . . . . . . . . . . . . . . . . . . . . . . . . . . . 6-6Plotten des Selbsttestmusters . . . . . . . . . . . . . . . . . . . . . . . . . . . . . . . . . . . . . . . . . 6-6Plotten des Testmusters . . . . . . . . . . . . . . . . . . . . . . . . . . . . . . . . . . . . . . . . . . . . . . 6-6Anpassung mit dem Breitenerkennungssensor . . . . . . . . . . . . . . . . . . . . . . . . . . . . 6-7
vii
INHALT
Haupteinheit - Diagnosetest . . . . . . . . . . . . . . . . . . . . . . . . . . . . . . . . . . . . . . . . . . . 6-76.4 Firmware der Haupteinheit bestätigen . . . . . . . . . . . . . . . . . . . . . . . . . . . . . . . . . . . . . 6-86.5 So tauschen Sie die Schneidematte aus . . . . . . . . . . . . . . . . . . . . . . . . . . . . . . . . . . . 6-9
AnhangA.1 Standardspezifikationen. . . . . . . . . . . . . . . . . . . . . . . . . . . . . . . . . . . . . . . . . . . . . . . .A-2A.2 Liefergegenstände . . . . . . . . . . . . . . . . . . . . . . . . . . . . . . . . . . . . . . . . . . . . . . . . . . . .A-3A.3 Erscheinungsdarstellung . . . . . . . . . . . . . . . . . . . . . . . . . . . . . . . . . . . . . . . . . . . . . . .A-4A.4 Menübaum . . . . . . . . . . . . . . . . . . . . . . . . . . . . . . . . . . . . . . . . . . . . . . . . . . . . . . . . . .A-5A.5 Liste der Anfangswerte . . . . . . . . . . . . . . . . . . . . . . . . . . . . . . . . . . . . . . . . . . . . . . . .A-9
INHALTSVERZEICHNIS. . . . . . . . . . . . . . . . . . . . . . . . . . . . . . . . . . . . . . . . . . . . . . . . . . .I-1
Kapitel 1 Hinweise vor der Nutzung
In diesem Kapitel werden ein Überblick über dieses Gerät und die Verbindungen mit einem Computer erläutert.
1.1 Standardzubehör1.2 Namen und Funktionen für jede Komponente1.3 Bedienpanel1.4 Haupteinheit einbauen1.5 Mediengröße und Schnittbereich1.6 Treiber und Software installieren1.7 Anschließen und Stromversorgung einschalten1.8 Anschließen eines Computers1.9 Einstellungen beim erstmaligen Einschalten
1-2
Kapitel 1 Hinweise vor der Nutzung
1.1 StandardzubehörVergewissern Sie sich, dass sämtliches Zubehör enthalten ist. Falls Zubehörteile fehlen, wenden Sie sich umgehend an Ihre Verkaufsstelle oder an den Kundendienst unseres Unternehmens.
Cutter Set (Standard-Klinge) [PM-BS-001] 1 Satz Verschlussvorrichtung für Messerspitze 1 Einheit
Querschneider [PM-CC-001] 1 Einheit Software Activation Code 1 Blatt
INSTALLATIONSHANDBUCH 1 Kopie ZUR WAHRUNG DER SICHERHEIT UND DES RICHTIGEN GEBRAUCHS 1 Kopie
Trägerblatt (13-Zoll) 1 Blatt Roll Media Stocker 1 Satz
AC-Adapter 1 Einheit AC-Kabel 1 Einheit
USB-Kabel (1,5 m) 1 Einheit
1-3
Kapitel 1 Hinweise vor der Nutzung
1.2 Namen und Funktionen für jede Komponente
Medieneinst. Hebel - links
Mediensensor
Vordere Führung
Druckwalze Medienhalter (beweglich)
Bedienpanel
Medieneinst. Hebel - rechtsRillenschärfer
DruckwalzeStiftträgerStifthalter
Roll Media Stocker
Einschaltknopf Speisesteckverbinder
USB-Speicheranschluss USB-Schnittstelle
Positionierungshilfe für die Druckwalze
Bedienpanel: Wird zum Bedienen des Geräts und Konfigurieren verschiedener Einstellungen verwendet.
Medieneinst. rechts: Wird zum Heben/Senken der Druckwalzen verwendet, wenn das Medium eingestellt und befestigt (3 Positionen) bzw. entsperrt wird. Passen Sie diesen Hebel entsprechend der Breite des Mediums.
Medieneinst. links: Wird zum Heben/Senken der Druckwalzen verwendet, wenn das Medium eingestellt und befestigt bzw. entsperrt wird.
Druckwalzen: Berührt das Medium, um das Medium zu befestigen bzw. zu befördern. Passen Sie diesen Roller gemäß dem Typ und der Größedes Mediums an.
Positionierungshilfe der Druckwalze: Platziert die Druckwalzen an der Position der angegebenen Markierung.
Stiftwagen: Bewegt den Stift nach links bzw. rechts und scannt die Zulassungszeichen und Barcodes.
Stifthalter: Hält den Stift und bewegt ihn nach oben bzw. nach unten.Medienhalter (beweglich): Hält die Medien nach unten gedrückt, um geringe Schnittqualität und Störungen
bei der Erkennung von Zulassungszeichen zu verhindern. In die Mitte oder den am höchsten gehobenen Teil der Medien einstellen.
Mediensensor: Scannt Medien.Vordere Führung: Platziert die Medien auf die Position der angegebenen Markierung.Roll Media Stocker: Hält Rollenmedien.Einschaltknopf: Wird zum Ein- und Ausschalten verwendet.USB-Speicheranschluss:
Wird verwendet, um Daten von einem USB-Speicher zu verbinden und zu laden.USB-Schnittstelle: Wird verwendet, um das Gerät mit einem Gerät zu verbinden.Speisesteckverbinder: Wird verwendet, um das Stromkabel zu verbinden.Rillenschärfer: Wird verwendet, wenn Rollenmedien mit einem Querschneider registriert werden.
1-4
Kapitel 1 Hinweise vor der Nutzung
1.3 BedienpanelTypen von Bildschirmen und OperationenBildschirm HOME und Funktionen der Tasten
Taste „MENU“: Wird verwendet, um zum Bildschirm „MENÜ“ zu wechseln.
„EINSTELLUNG NR.“ Auswahl Tasten: Werden verwendet für die Auswahl der EINSTELLUNG NR.
Taste „CONDITION“: Wird verwendet für den Wechsel zum Einstellungsbildschirm EINSTELLUNG (Schnittbedingung).
Taste „MEDIUM LADEN“: Wird verwendet für den Wechsel zum Bildschirm „MEDIUM LADEN“.
Der folgende Bildschirm wird beim Einstellen der Medien angezeigt.
Taste „MEDIUM ENTF.“: Wird zum Entladen der eingestellten Medien verwendet.
Taste „KOPIEREN“: Wird für den Wechsel in den Kopiermodus verwendet.
Taste „SCHNITT TEST“: Wird verwendet, um zum Bildschirm „Schnitttest“ zu wechseln.
Taste „HOME“: Wird verwendet, um den Stiftträger an den Startpunkt zu verschieben.
„USB“-Taste: Wird für den Wechsel zum Menü verwendet, um den Schneidevorgang über den USB-Speicher durchzuführen.
Pfeiltaste: Wird für den Wechsel zum Pfeiltastenfenster verwechselt.Weitere Tasten
Taste „Seite“: Wird für den Wechsel auf die nächste Seite auf derselben Ebene verwendet.
Taste „Ende“: Wird zum Schließen des aktuellen Fensters verwendet. Wird die Taste berührt, bevor (Bestätigen) in einem Bildschirm berührt wird, in dem (Bestätigen) angezeigt wird, wird der Bildschirm geschlossen, ohne dass das Element eingestellt wurde.
Taste „Bestätigen“: Wird zum Bestätigen von Einstellungen verwendet.
Taste „Ausführen“: Wird zum Ausführen von Einstellungen verwendet.
Taste „Ausgangspunkt“: Wird zum Konfigurieren des Plot-Ursprungs verwendet.
Taste „Schnittbereich“: Wird verwendet, um den Schnittbereich der zu ladenden Medien verwendet.
Taste „OK“: Wird verwendet, um die Position des mithilfe der Pfeiltasten verschobene Stifts zu bestätigen.
Taste „Stopp“: Stoppt den Schneidevorgang.
MenüauswahlfensterÜber dieses Fenster werden Optionen festgelegt. Berühren Sie die Taste zur Einstellung.
Verschiedene TastenfarbenHelles Blau verweist auf die ausgewählte Einstellung. Berühren Sie die Taste zur Einstellung.
Verschiedene AnzeigefelderWeiße Felder können berührt werden, um zum Eingabefenster zu wechseln.
Hellblaue Felder zeigen den aktuellen Einstellungswert an.
1-5
Kapitel 1 Hinweise vor der Nutzung
EingabefensterNummerneingabeBerühren Sie die Tasten, um eine Nummer einzugeben.
Auswahl der Walze Drehen Sie die Walze, um durch die Liste zu scrollen, und wählen Sie einen Einstellungswert aus.
ListenauswahlBerühren Sie die Option, die Sie aus der Liste auswählen möchten.
PfeiltastenDer Stiftträger oder die Medien werden in jede Richtung befördert, wenn die Pfeiltasten „ “, „ “, „ “ und „ “ berührt werden. Nach Berührung der Pfeiltasten wird die Bewegung mit geringer Geschwindigkeit gestartet. Die Geschwindigkeit der Bewegung nimmt zu, wenn die Taste mehrere Sekunden lang gedrückt gehalten wird.
Weitere Anzeigen und Operationen
Anweisungsbildschirm• Ist das Gerät eingeschaltet, während die Medieneinst. Hebel entsperrt sind, wird auf dem Bedienpanel
„MEDIENEINST.HEBEL EINSTELLEN.“ angezeigt. Nach Absenken der Medieneinst. Hebel abgesenkt wurden, wird der Bildschirm „MEDIUM LADEN“ angezeigt.
• Wenn die Medien eingestellt werden, wird möglicherweise eine Nachricht zu den Medien oder zu den Druckwalzen angezeigt. Bedienen Sie in einem solchen Fall das Gerät, indem Sie den Bildschirmanweisungen folgen.
• Bedienen Sie das Gerät, indem Sie den Bildschirmanweisungen auch dann folgen, wenn andere operationsbezogene Nachrichten angezeigt werden.
Sleep-VersionDie Touch-Panel-Funktion wird nach einigen Minuten ausgeschaltet (Sleep-Modus), wenn das Panel nicht berührt wird. Berühren Sie das Touch-Panel, um es erneut zu starten.
1-6
Kapitel 1 Hinweise vor der Nutzung
1.4 Haupteinheit einbauenEinbauraumSorgen Sie für ausreichend Platz, um das Gerät so aufzubauen, dass der Schneidevorgang nicht beeinträchtigt wird.
• Der Platz, der vor und hinter und hinter dem Gerät erforderlich ist, variiert abhängig von der Größe der verwendeten Medien.
• Stellen Sie keine Hindernisse vor oder hinter die Haupteinheit, durch die die Beförderung der Medien verhindert werden könnte.
Einbauraum bei der Verwendung von Trägerblättern
296mm
934mm
834m
m
311mm
50mm 100mm
Wenn Sie den Roll Media Stocker verwenden und das Gerät auf einem Tisch aufbauen, verwenden Sie einen abgeflachten und massiven Tisch, dessen Tischplatte mindestens die Maße 934 × 502 mm aufweist.
• Wenn Sie Rollenmedien verwenden, stellen Sie keine Hindernisse vor oder hinter die Haupteinheit, durch die die Beförderung der Medien verhindert werden könnte.
50mm
934mm
502m
m
50mm
50mm 100mm
1-7
Kapitel 1 Hinweise vor der Nutzung
1.5 Mediengröße und SchnittbereichKompatible MediengrößenDieser Cutter kann nur standardmäßige Mediengrößen wie in der nachfolgenden Tabelle dargestellt verwenden. Verwenden Sie das Trägerblatt, falls die Medienbreite von der nachfolgend angegebenen abweicht. Weitere Informationen zum Trägerblatt finden Sie unter „4.2 Mit dem Trägerblatt schneiden“.
Breite kompatibler
Medien
Größe Position des Medieneinst. Hebels
rechtsISO A/JIS A JIS B ISO B Inch Nicht standardmäßig
210,0mm A4
1
215,9mm 8,5Zoll220,0mm OK250,0mm B4257,0mm B4279,4mm 11 Zoll297,0mm A3304,8mm 12 Zoll
2
320,0mm OK329,0mm A3+353,0mm B3364,0mm B3381,0mm 15 Zoll420,0mm A2431,8mm 17 Zoll
3500,0mm B2508,0mm 20Zoll
SchnittbereichDer Schnittbereich und die Schnittrichtung entsprechen der nachfolgenden Darstellung.
Blattmedien Rollenmedien
10mm 10mm
Schnittbereich
5mm
30m
m
Wenn der Rand normal ist
5mm 5mm
Schnittbereich
5mm
30m
m
Wenn der Rand verkleinert istBlattmedien
15mm 15mm
Schnittbereich
5mm
Wenn der Rand normal ist
5mm 5mm
Schnittbereich
5mm
Wenn der Rand verkleinert istBlattmedien
1-8
Kapitel 1 Hinweise vor der Nutzung
1.6 Treiber und Software installierenLaden Sie den Gerätetreiber und die Anwendungssoftware von der Graphtec-Website herunter, um diese auf Ihrem Computer zu installieren.
Hinweise zu kompatiblen BetriebssystemenDie Software für dieses Gerät ist mit den folgenden Betriebssystemumgebungen kompatibel:Graphtec Pro Studio & Cutting Master 4 und Gerätetreiber (Windows) Windows 10 (32-Bit / 64-Bit), Windows 8.1 (32-Bit / 64-Bit), Windows 8 (32-Bit / 64-Bit), Windows 7 (32-Bit / 64-Bit)Graphtec Studio & Cutting Master 4 (Mac) Macintosh Mac OS X 10.11 - 10.7 / Mac OS 10.13 - 10.12 (Graphtec Studio ist auch mit Mac OS X 10.6 kompatibel)Bestätigen Sie die neueste kompatible Betriebssystemumgebung auf unserer Unternehmenswebsite.
Installieren des Schneideplotter-Treibers (Windows)Laden Sie den Gerätetreiber von der Graphtec-Website herunter. Weitere Informationen zu Installationsprozeduren finden Sie in den dokumentierten Prozeduren auf der Website. URL: http://www.graphtec.co.jp/en/imaging/celite/support.html Der Gerätetreiber für Mac muss nicht installiert werden.
ACHTUNGInstallieren Sie zuerst den Druckertreiber, bevor Sie dieses Gerät und den Computer mit einem USB-Kabel verbinden. Wenn die Verbindung vor der Installation vorgenommen wird, wird dadurch u. U. eine ordnungsgemäße Installation des Druckertreibers verhindert.
Installieren von Graphtec Pro Studio (Windows)Laden Sie die Software von der folgenden Graphtec-Website herunter. URL: http://www.graphtec.co.jp/en/imaging/celite/support.html Weitere Informationen zu Installationsprozeduren finden Sie in den dokumentierten Prozeduren auf der Website.
Installieren von Cutting Master 4 (Windows/Mac)Laden Sie die Software von der folgenden Graphtec-Website herunter. URL: http://www.graphtec.co.jp/en/imaging/celite/support.html Weitere Informationen zu Installationsprozeduren finden Sie in den dokumentierten Prozeduren auf der Website.
Installieren von Graphtec Studio (Mac)Laden Sie die Software von der Graphtec-Website herunter. URL: http://www.graphtec.co.jp/en/imaging/celite/support.html Weitere Informationen zu Installationsprozeduren finden Sie in den dokumentierten Prozeduren auf der Website.
1-9
Kapitel 1 Hinweise vor der Nutzung
1.7 Anschließen und Stromversorgung einschaltenVerbinden Sie dieses Gerät über das Standardzubehör des AC-Adapters mit dem AC-Ausgang und schalten Sie die Stromversorgung ein.
1. Verbinden Sie den AC-Netzadapter mit dem AC-Kabel (1). Verbinden Sie den AC-Netzadapter mit dem Speisesteckverbinder dieses Geräts (2). Verbinden Sie das AC-Kabel mit dem AC-Ausgang der angegebenen Spannung (3).
(2)
AC-Netzadapter
AC-Kabel
(1)
(3)
2. Drücken Sie den Einschaltknopf, um die Stromversorgung einzuschalten. Bestätigen Sie, dass das Touchpanel gestartet wurde. Nachdem Sie die Stromversorgung eingeschaltet haben, warten Sie mindestens 20 Sekunden, um die Stromversorgung einzuschalten, nachdem Sie AUSGESCHALTET wurde. Das Gerät schlägt u. U. fehlt, wenn die Stromversorgung umgehend eingeschaltet wird, nachdem sie ausgeschaltet war.
• Nach Einschalten der Stromversorgung wird „MEDIENEINST.HEBEL EINSTELLEN.“ noch vor Einstellen des Medieneinst. Hebels angezeigt. Senken Sie zu diesem Zeitpunkt „Anheben/Absenken“ und danach wird „MEDIUM LADEN“ angezeigt. Berühren Sie (Ende), um das Menü HOME zu beenden.
1-10
Kapitel 1 Hinweise vor der Nutzung
1.8 Anschließen eines ComputersSchließen Sie dieses Gerät an einen Computer an und verwenden Sie dazu das mitgelieferte USB-Kabel.
• Für Windows: Verbinden Sie das USB-Kabel, nach dem der Gerätetreiber auf dem PC installiert wurde.
1. Schalten Sie das Gerät aus. Berühren Sie das Touch-Panel und bestätigen Sie, dass der Bildschirm nicht gestartet wird.
2. Schließen Sie dieses Gerät mit einem USB-Kabel an einen Computer an.
Computer
USB-Kabel
1-11
Kapitel 1 Hinweise vor der Nutzung
1.9 Einstellungen beim erstmaligen EinschaltenWenn das Gerät zum ersten Mal gestartet wird, ist es notwendig, die Sprache und die Maßeinheit festzulegen.
Sprache (Language)Wenn dieses Gerät zum ersten Mal eingeschaltet wird, folgt auf den Startbildschirm der Bildschirm zur Auswahl der Sprache. Wählen Sie die zu verwendende Sprache und berühren Sie dann (Bestätigen).
Auswahl der MaßeinheitNach Einstellung der Sprache wird der Bildschirm zur Auswahl der Längeneinheit angezeigt. Wählen Sie die zu verwendende Einheit aus und berühren Sie (Bestätigen).
Sobald die Maßeinheit festgelegt wurde, wird der Bildschirm HOME angezeigt.
Kapitel 2 Grundlegende Abläufe
Führen Sie grundlegende Schnitte durch, indem Sie die in diesem Kapitel erläuterten Optionen befolgen.
2.1 Werkzeug einstellen2.2 Medieneinst. Hebel einstellen2.3 Druckwalzen einstellen2.4 Blattmedien laden2.5 CONDITION NO. bestätigen (Schnittbedingung)2.6 Vorkehrungen beim Erstellen von Daten2.7 Schnittdaten senden2.8 Übliche Sorgfalt
2-2
Kapitel 2 Grundlegende Abläufe
2.1 Werkzeug einstellenDer Cutter-Stift (PM-BS-001) ist ein Verbrauchsgegenstand. Erwerben Sie einen neuen Cutter-Stift, nachdem das Messer stumpf geworden ist. Optional kann ein Cutter-Stift (Lange Klinge: PM-BS-002) ebenfalls verwendet werden.
Schnitttiefe des Messers anpassenDie Schnitttiefe muss für optimale Schnittleistung angepasst werden. Führen Sie mehrere Schnitttests durch, um eine optimale Schnitttiefe zu ermitteln.
ACHTUNG• Gehen Sie umsichtig mit dem Messer um, damit Sie sich nicht an den Händen verletzen usw.• Eine übermäßige Schnitttiefe kann das Messer und die Schnittmatte beschädigen oder zu verschwenderischem
Verbrauch der Medien führen. Die Schnitttiefe sollte die Stärke der Medien nicht überschreiten.
PM-BS-001Die Schnitttiefe wird angepasst, indem Sie die Spitze des Cutter-Stifts drehen. Gleichen Sie die Zahl an der rote Linie an, um die Schnitttiefe anzupassen. Wenn eine größere Linie an die Linie angepasst wird, wird die Schnitttiefe gesteigert. Die Schnitttiefe wird für jede Zahl um ca. 0,1 mm für geändert. Die Schnitttiefe kann auf maximal ca. 1 mm angepasst werden.
ACHTUNGDrehen Sie den Verschluss nicht im Uhrzeigersinn (Richtung 10), wenn die Messerspitze nicht hervorsteht (bei 0). Vermeiden Sie es ebenso, den Verschluss gehen den Uhrzeigersinn (Richtung 0) zu drehen, wenn die Messerspitze über 1 mm hervorsteht (bei 10). Diese Schritte können den Cutter-Stift gleichermaßen beschädigen.
PM-BS-002Die Schnitttiefe wird angepasst, indem Sie die Spitze des Cutter-Stifts drehen. Gleichen Sie die Zahl an der rote Linie an, um die Schnitttiefe anzupassen. Wenn eine größere Linie an die Linie angepasst wird, wird die Schnitttiefe gesteigert. Die Schnitttiefe wird für jede Zahl um ca. 0,1 mm für geändert. Die Schnitttiefe kann auf maximal ca. 2 mm angepasst werden.
ACHTUNGDrehen Sie den Verschluss nicht im Uhrzeigersinn (Richtung 20), wenn die Messerspitze nicht hervorsteht. Vermeiden Sie es ebenso, den Verschluss gegen den Uhrzeigersinn zu drehen, wenn die Messerspitze über 2 mm hervorsteht (bei 20). Diese Schritte können den Cutter-Stift gleichermaßen beschädigen.
2-3
Kapitel 2 Grundlegende Abläufe
Hinweis und Vorsichtsmaßnahmen zur Anpassung der SchnitttiefeAllgemein erhältliche Vinylkleberbelage bestehen aus zwei Schichten: eine Schicht mit einem Klebstoff und eine Rückseite. Passen Sie die Schnitttiefe so an, dass sie die Unterstützung nicht durchdringt.
Passen Sie die Schnitttiefe so an, dass der Vinylbelag durchdrungen wird und auf der Rückseite eine leichte Spur zurückbleibt.
Eine übermäßige Schnitttiefe verursacht nicht nur einen stumpfen Schnitt, sondern darüber hinaus auch Schäden an der Messerspitze.
Vinylblatt
Unterstützung
MesserOKVinylblatt
Unterstützung
MesserNG
• Gehen Sie beim Anpassen der Schnitttiefe behutsam vor und stellen Sie zunächst eine geringe Tiefe ein und erhöhen Sie diese stufenweise.
• Die angemessene Schnitttiefe variiert abhängig von der Stärke der Medien. Nehmen Sie Anpassungen vor und führen Sie immer dann einen Schnitttest durch, wenn Sie den Medientyp wechseln.
2-4
Kapitel 2 Grundlegende Abläufe
Einstellen des StiftsUm den Stift anzubringen, fügen Sie ihn vollständig in den Stifthalter ein und befestigen Sie den Stift dann mit dem Verriegelungshebel.
ACHTUNG• Berühren Sie den Stift nicht, solange er bewegt wird. Das ist extrem gefährlich.• Achten Sie darauf, dass Sie sich beim Einstellen des Stifts nicht mit dem Messer verletzen.
1. Ziehen Sie den Verriegelungshebel, um das Schloss zu öffnen. Verriegelungshebel
Verriege-lungs- anzeige
SperrenEntsperren
2. Fügen Sie den Cutter-Stift in den Stifthalter ein und halten Sie ihn dabei fest.
Verriegelungshebel
3. Schieben Sie den Verriegelungshebel, bis er einrastet, um den Cutter-Stift zu halten. Bestätigen Sie, dass die Verriegelungs-vorrichtung weiß leuchtet.
Verriegelungshebel
Verriege-lungs- anzeige
SperrenEntsperren
Einrasten
4. Ziehen Sie den Verriegelungshebel, um die Verriegelung zu öffnen, und entfernen Sie dann den Cutter-Stift aus dem Stifthalter.
Verriegelungshebel
2-5
Kapitel 2 Grundlegende Abläufe
2.2 Medieneinst. Hebel einstellenStellen Sie die Medieneinst. Hebel auf die gesperrte Position mit Ausnahme der folgenden Bedingungen ein. Verschieben Sie die Position der Druckwalze oder entfernen Sie klemmende Medien. Wenn dieses Gerät für einen längeren Zeitraum nicht verwendet wird, richten Sie die Medieneinst. Hebel in gelockerter Position ein. Die Option „MEDIENEINST.HEBEL EINSTELLEN.“ wird angezeigt, wenn die Medieneinst. Hebel bei Auswahl des Menüs HOME nicht in gesperrter Position eingestellt werden.
Einstellung der Medieneinst. Hebel - LinksStellen Sie die Medieneinst. Hebel links von der Einrastposition ein, um die Medien mit der linksseitigen Druckwalze zu fixieren.
LoslassenSperren
Einstellung der Medieneinst. Hebel - RechtsFür den rechten Medieneinst. Hebel gibt es drei Einrastpositionen. Die Einrastposition wird durch die Breite des Mediums bestimmt. Stellen Sie die Medieneinst. Hebel rechts von der richtigen Position ein. Schlagen Sie unter „1.5 Mediengröße und Schnittbereich“ nach, um die richtige Seite der Medieneinst. Hebel auf die korrekte Position einzustellen.
LoslassenSperre 1
Sperre 2
Sperre 3
Wenn der Mediensperr. Hebel in die falsche Position eingestellt wird, wird eine Meldung mit der richtigen Position angezeigt. Stellen Sie den Medieneinst. Hebel - rechts entsprechend der Meldung auf die richtige Position ein.
Medienbreite und EinrastpositionSperre 1: A4 / 8,5” / 220mm / B4 / 11” / A3 Sperre 2: 12” / 320mm / A3+ / TRÄGERBLATT / B3 / 15” / A2 Sperre 3: 17” / 500mm / 20”
2-6
Kapitel 2 Grundlegende Abläufe
2.3 Druckwalzen einstellenPassen Sie die Positionen der links- und rechtsseitigen Druckwalzen an die Breite des Mediums an. Passen Sie die Druckwalzen an beide Kanten des Mediums an.
Druckwalzen verschiebenDruckwalze
Positionierungskerbe
Einrasten
Heben Sie die Medieneinst. Hebel und lassen Sie die Druckwalzen los, um letztere verschieben zu können. Drücken Sie das „PUSH“-Teil mit Ihren Fingern und ziehen Sie dann die Druckwalze nach links und rechts, während Sie das „PUSH“-Teil gedrückt halten. Wenn sich „PUSH“ in einer schwer zugänglichen Position befindet, drehen Sie die Walze so, dass sie problemlos gedrückt werden kann. Wenn die Druckwalze die gewünschte Position erreicht, lassen Sie das „PUSH“-Teil los und platzieren Sie es in die Position, in der es in der Positionierungskerbe einrastet. Nachdem Sie die Druckwalze eingestellt haben, ziehen Sie leicht nach links und nach rechts, ohne auf das „PUSH“-Teil zu drücken, um zu prüfen, ob es in die Positionierungskerbe passt.
StiftträgerWenn der Blattträger die Einstellung der Druckwalzen verhindert, lösen Sie die Medieneinst. Hebel auf beiden Seiten und bewegen Sie den Stift langsam weg. Halten Sie den Stiftträger an beiden Seiten behutsam fest. Wird er an unterschiedlichen Stellen gehalten oder kraftvoll geschoben, kann dies zu Schäden führen. Der Stiftträger, der in Bewegung versetzt wurde, kehrt zu seiner Startposition zurück, wenn das Gerät eingeschaltet wird.
ACHTUNGAchten Sie darauf, dass Sie die Medieneinst. Hebel, Druckwalzen und Stiftträger nur über Menü „MEDIUM LADEN“ bedienen/bewegen.
2-7
Kapitel 2 Grundlegende Abläufe
Einstellungspositionen für die Druckwalze
Linke Einstellungspositionen für die DruckwalzeRichten Sie den „Abschnitt für den Mediendruck“ der Druckwalze an der Position der Positionierungshilfe der Druckwalze aus, um die Druckwalze einzustellen. Richten Sie die Druckwalze an der Position „ “ aus, wenn Sie die Blattmedien oder das Trägerblatt verwenden. Richten Sie die Druckwalze an der Position „ “ aus, wenn Sie die Rollenmedien verwenden.
Positionierungshilfe für die Druckwalze
RollenmedienBlattmedien/Trägerblatt
Abschnitt für den Mediendruck
Rechte Einstellungspositionen für die DruckwalzePassen Sie den „Abschnitt für den Mediendruck“ an die Breite des Mediums an. Passen Sie den Abschnitt für den Mediendruck an die Markierungen auf der oberen Reihe für standardisierte Größen (mm), auf der mittleren Reihe für standardisierte Größen (Zoll) und auf der unteren Reihe für nicht standardisierte Größen oder am Trägerblatt an.
Positionierungshilfe für die Druckwalze
Standardisierte Größen (mm)
Standardisierte Größen (Inch)
Nicht standardisierte Größen/Trägerblatt
Abschnitt für den Mediendruck
2-8
Kapitel 2 Grundlegende Abläufe
2.4 Blattmedien ladenVerwenden Sie die Standardmediengröße der Blattmedien. Setzen Sie bei der Verwendung vom Blattmedien von nicht standardmäßiger Größe den Stiftträger ein.• Je nach Medientyp (gerade bei hoher Transparenz) können Medien u.U. nicht eingestellt werden, da CE
LITE-50 die Eintrittskante, -breite oder -position des Mediums nicht erkennen kann. Verwenden Sie in diesem Fall ein Trägerblatt oder deaktivieren Sie die Erkennung der Medienbreite.
• Je nach Medientyp wird die Mitte des Medientyps möglicherweise angehoben, weil die Druckwalzen das Medium nicht ausreichend nach unten gedrückt halten können. Verschieben Sie die Medienhalter (beweglich) in diesem Fall an die Position, an der sie angehoben werden. Wenn das Medium geladen ist, verschieben Sie es zur Druckwalze.
• Verschieben Sie den Medienhalter (beweglich) nach dem Anheben der Medieneinst. Hebel.
• Schlaffe oder zu dünne Medien können nicht geschnitten werden.Weitere Informationen zum Trägerblatt finden Sie unter „4.2 Schneiden mithilfe des Trägerblatts“.Weitere Informationen zur Erkennung der Medienbreite finden Sie unter „5.7 Einstellung der Medienbreitenerkennung“.Unterstützte Blattmediengröße: A4 - 20inch (Schlagen Sie unter „1.5 Mediengröße und Schnittbereich“) nach.
Medien auf die Druckwalzen laden
1. Heben Sie die Medieneinst. Hebel und lassen Sie die Druckwalzen los.
2. Platzieren Sie die Druckwalze an der linken Seite an der Position der Markierung „ “. Platzieren Sie die Druckwalze an der rechten Seite gemäß der Breite der Blattmedien.
3. Senken Sie die Medieneinst. Hebel auf beiden Seiten ab, um die Druckwalzen zu verriegeln.
4. Berühren Sie auf dem „HOME“-Bildschirm „MEDIUM LADEN“ - „BLATT“.
2-9
Kapitel 2 Grundlegende Abläufe
5. Positionieren Sie die Kante des Mediums gleichmäßig an den Druckwalzen. Führen Sie das Medium unter der Druckwalzenpositionierungsführung durch und laden Sie es so, dass es parallel zur vorderen Führung liegt.
Blattmedien
Druckwalze
Druckwalze Kante des Blattmediums
Parallel eingestellt
Vordere Führung
Kante des Blattmediums Druckwalze
Blattmedien
6. Richten Sie die linke Kante des Blattmediums an der Markierung „I“ der Markierung „ “ der vorderen Führung aus.
Blattmedien/Trägerblattmarkierung Blattmedien
Vordere Führung
7. Die Breite, vordere Kante und hintere Kante des Mediums werden gescannt und das Medium wird geladen. Wenn ein Fehler angezeigt wird, bedienen Sie das Gerät gemäß den Bildschirmanweisungen.
ACHTUNGWenn „BLATT“ berührt wird, werden das Medium und der Stiftträger in Bewegung versetzt. Vermeiden Sie jeden Körperkontakt oder Kontakt mit irgendeinem Gegenstand.
2-10
Kapitel 2 Grundlegende Abläufe
Medien nach Lösen der Druckwalzen laden
1. Heben Sie die Medieneinst. Hebel und lassen Sie die Druckwalzen los.
2. Platzieren Sie die Druckwalze an der linken Seite an der Position der Markierung „ “. Platzieren Sie die Druckwalze an der rechten Seite gemäß der Breite der Blattmedien.
3. Schieben Sie die Vorderkante des Blattmediums ein, bis Sie die Schnittmatte (weiße durchsichtige Matte) hinter den Druckwalzen erreicht. Schieben Sie die Blattmedien unter der Positionierungshilfe der Druckwalze durch und laden Sie diese so, dass sie parallel zur Führung an der Vorderseite steht. Wenn die Blattmedien zu weit nach vorne geschoben werden, können die Medien möglicherweise nicht gescannt werden.
Blattmedien
Schneidematte
Druckwalze
Kante des Blattmediums
Parallel eingestellt
Vordere Führung
Blattmedien
Druckwalze
Kante des Blattmediums Schneidematte
Druckwalze
4. Richten Sie die linke Kante des Blattmediums an der Markierung „I“ der Markierung „ “ der vorderen Führung aus.
Blattmedien/Trägerblattmarkierung Blattmedien
Vordere Führung
5. Senken Sie die Medieneinst. Hebel auf beiden Seiten und verriegeln Sie die Druckwalzen.
6. Berühren Sie auf dem Bildschirm „HOME“ die Option „MEDIUM LADEN“. Wenn Sie die Option „BLATT“ berühren, werden die Breite, die Vorder- und die Hinterkante der Medien abgetastet und die Medien werden geladen. Wird ein Fehler angezeigt, bedienen Sie das Gerät, indem Sie den Bildschirmanweisungen folgen.
ACHTUNGWenn „BLATT“ berührt wird, werden das Medium und der Stiftträger in Bewegung versetzt. Vermeiden Sie jeden Körperkontakt oder Kontakt mit irgendeinem Gegenstand.
2-11
Kapitel 2 Grundlegende Abläufe
Blattmedien entladen
1. Bestätigen Sie, dass der Schneidevorgang angehalten wurde.
2. Berühren Sie „MEDIUM ENTF.“ und die Medien werden von der Vorderseite des Geräts entladen.
2-12
Kapitel 2 Grundlegende Abläufe
2.5 CONDITION NO. bestätigen (Schnittbedingung)Wählen Sie eine CONDITION NO. aus, für die die Schnittbedingung für den Stift registriert wurde, und bestätigen Sie die Einstellungsdetails.
Die, die in der aktuell ausgewählten CONDITION NO. ausgewählt ist sowie die Schnittbedingung. Wählen Sie im Bildschirm „HOME“ die CONDITION NO. aus, die in Verbindung mit „ “ und „ “ verwendet werden soll, und bestätigen Sie die Einstellungsdetails. Weitere Details zur Einstellung der CONDITION NO. und zu den Schnittbedingungen finden Sie unter „5.1 Individuelle Registrierung von Einstellungen für Schnittbedingungen“.
2-13
Kapitel 2 Grundlegende Abläufe
2.6 Vorkehrungen beim Erstellen von DatenHinweise zur SchneideausgangspositionDie Ausgangsposition des Schnitts variiert abhängig von den Einstellungen für „Schnittbereich“. Erstellen Sie Schnittdaten unter Berücksichtigung der folgenden Kriterien:
Neigungskorrektur: AktiviertRand: Normal/Erweitert
Neigungskorrektur: DeaktiviertRand: Normal
Neigungskorrektur: DeaktiviertRand: Erweitert
Die Ausgangsposition des Schnitts (0, 0) bleibt stets dicht am Scheitelpunkt der Medienkante, unabhängig von den Einstellungen der Ränder.
Richtung der M
edienbeförderung
X
Y
Ausgangsposition des Schnitts
• Der Schnittbereich zwischen der Medienkante ca. 5 mm nach von der Kante nach innen außerhalb des Schnittbereichs liegt, werden die Medien in diesem Bereich auch dann nicht geschnitten, wenn Schnittdaten vorhanden sind.
Der Ausgangspunkt des Schnitts (0, 0) entspricht dem Scheitelpunkt des tatsächlichen Schnittbereichs. Der Punkt liegt von der Vorderkante abgehend ca. 5 mm nach innen gerichtet und ca. 10 mm von der linken Kante entfernt.
Ausgangs-punkt des Schnitts Ca. 5 mm
Ca. 10 mm
Medienbeförderungsrichtung
X
Y
Der Ausgangspunkt des Schnitts (0, 0) entspricht dem Scheitelpunkt des tatsächlichen Schnittbereichs. Der Punkt liegt von der Vorderkante abgehend ca. 5 mm nach innen gerichtet und von der linken Kante entfernt.
Ausgan-gspunkt des Schnitts Ca. 5 mm
Ca. 5 mm
Medienbeförderungsrichtung
X
Y
• Weitere Informationen zum Ausgangspunkt des Schnitts beim Scannen von Zulassungszeichen finden Sie unter „3.3 Drucken und Schneiden nach dem Scanne von Zulassungszeichen“.
• Weitere Informationen zum Ändern des Ausgangspunkts des Schnitts finden Sie unter „4.6 Nach Festlegen der Schneideposition schneiden“.
• Weitere Informationen zum Ändern der Neigungskorrektur finden Sie unter „3.2 Einfaches Drucken und Schneiden“.
• Weitere Informationen zum Ändern der Randeinstellungen finden Sie unter „4.7 Erweitern des Schnittbereichs“.
2-14
Kapitel 2 Grundlegende Abläufe
Hinweise zum SchnittbereichDer Schnittbereich variiert abhängig vom Medium und den Einstellungen für „Schnittbereich“. Erstellen Sie Schnittdaten unter Berücksichtigung der folgenden Kriterien:
Medium: BlattmedienNeigungskorrektur: Aktiviert/Deaktiviert, Rand: Normal
Medium: BlattmedienNeigungskorrektur: Aktiviert/Deaktiviert, Rand: Erweitert
Vorderkante: 5 mm / Links/Rechts: 10 mm / Hinterkante: 30 mm
X
Y
10mm10mm
5mm
30mm
Schnittbereich
Medienbeförderungsrichtung
Vorderkante: 5 mm / Links/Rechts: 5 mm / Hinterkante: 30 mm
X
Y
5mm5mm
5mm
30mm
SchnittbereichM
edienbeförderungsrichtung
Medium: TrägerblattRand: Normal/Erweitert
Vorderkante: 5 mm / Links/Rechts: 5 mm / Hinterkante: 5 mm
Medienbeförderungsrichtung
X
Y
5mm5mm
5mm
5mm
Schnittbereich
• Weitere Informationen zum Ändern der Randeinstellungen finden Sie unter „4.7 Erweitern des Schnittbereichs“.
• Weitere Informationen zum Trägerblatt finden Sie unter „4.2 Mit dem Trägerblatt schneiden“.
2-15
Kapitel 2 Grundlegende Abläufe
2.7 Schnittdaten sendenSenden Sie von einem Computer Schnittdaten, die in einer der nachfolgend aufgeführten Umgebungen erstellt wurden. Weitere Informationen finden Sie in den Handbüchern zur jeweiligen Software.
• Dedizierte Software: Graphtec Pro Studio Plus (optional)• Dedizierte Software: Graphtec Pro Studio• Dedizierte Software: Graphtec Studio for Mac• Dedizierte Plug-in-Software: Cutting Master 4• Dedizierte Windows-Treiber
2-16
Kapitel 2 Grundlegende Abläufe
2.8 Übliche SorgfaltWenden Sie bei der Pflege der nachfolgend aufgeführten Elemente übliche Sorgfalt an.• Sehen Sie davon ab, Schmiermittel im mechanischen Abschnitt anzuwenden.• Zur Reinigung der Haupteinheit wischen Sie diese entweder mit einem Trockentuch oder mit einem in
neutralem, in Wasser getränkten Reinigungsmittel Tuch ab. Vermeiden Sie den Einsatz von Substanzen wie Farbverdünner, Benzol oder Alkohol usw., da dies zu Schäden an der Oberfläche führt.
Mediensensor
DruckwalzeSchneidematte• Ist die Schnittmatte verunreinigt, reinigen Sie sie mit einem
Trockentuch. Ist die Schnittmatte besonders stark verunreinigt, wischen Sie sie mit einem in Alkohol oder in einem in Wasser getränkten, neutralen Reinigungsmittel ab.
• Staub oder Schmutz usw. an der Sensoreinheit, die das Medium oder die Rolleneinheit, die das Medium transportiert, kann eine Störung des Geräts verursachen.
Wischen Sie diese Komponenten regelmäßig mit einem Tuch oder mit einem in Alkohol oder in einem neutralen, in Wasser getränkten Wattestäbchen ab. * Vermeiden Sie unter allen Umständen Benzol, Farbverdünner usw.
• Wurde die Oberfläche der Y-Gleitschiene verunreinigt, wischen Sie den Schmutz mit einem trockenen Tuch vorsichtig ab. * Schmiermittel sickert auf die Gleitfläche. Vermeiden Sie unnötig starkes Abwischen.
AufbewahrungsmethodeGehen Sie sorgsam vor, wenn Sie die folgenden Elemente zur Aufbewahrung wegräumen.• Nehmen Sie den Stift aus dem Stiftbehälter heraus, wenn Sie das Gerät wegräumen möchten.• Verhindern Sie Staubanhäufung, indem Sie die Haupteinheit mit einem Abdecktuch abdecken.• Vermeiden Sie es, das Gerät unter direkter Sonneneinstrahlung oder unter den Bedingungen hoher
Temperatur und Luftfeuchtigkeit aufzubewahren.• Heben Sie die Medieneinst. Hebel und platzieren Sie die Druckwalzen zur Aufbewahrung im entsperrten
Zustand.
2-17
Kapitel 2 Grundlegende Abläufe
Reinigen des Cutter-StiftsMedienrückstände u.Ä. zum Beispiel an der Messerspitze tragen zu einer Verringerung der Schnittqualität bei. Reinigen Sie den Cutter-Stift regelmäßig, um Medienreste usw. zu beseitigen.
ACHTUNG• Gehen Sie sehr umsichtig mit dem Messer um, damit Sie sich nicht an den Händen verletzen usw.• Reinigen Sie die Spitze des Messers entweder einfach an der Luft oder mit weichem Material. Durch Verwenden
von steifem Material kann das Messer splitten oder brechen.
Verschluss der Messerspitze
Verschlussvorrichtung für Messerspitze
Messer
1. Richten Sie die rote Linie des Cutter-Stifts am Wert „0“ aus, um ihn in eine Position zu versetzen, in der die Messerspitze nicht hervorsteht.
2. Drehen Sie den Verschluss der Messerspitze gegen den Uhrzeigersinn, um ihn mithilfe der Verschlussvorrichtung der Messerspitze abzunehmen. Bringen Sie die Verschlussvorrichtung der Messerspitze an der Messerspitze an und halten Sie die das Nummernteil des Cutter-Stifts (siehe Abbildung).
3. Reinigen Sie den entfernten Verschluss der Messerspitze und das Messer entweder einfach an der Luft oder mit weichem Material.
4. Bringen Sie den Verschluss der Messerspitze am Cutter-Stift an und drehen Sie diesen Verschluss dann mithilfe der dazugehörigen Vorrichtung im Uhrzeigersinn. Ziehen Sie den Verschluss der Messerspitze mithilfe der entsprechenden Verschlussvorrichtung fest an.
Kapitel 3 Schneiden anhand gedruckter Daten
„Drucken und Schneiden“ umfasst das Schneiden von Medien anhand von gedruckten Daten und wird in diesem Kapitel zusätzlich zu Zulassungszeichen erläutert.
3.1 Was ist Drucken und Schneiden?3.2 Einfaches Drucken und Schneiden3.3 Drucken und Schneiden mit gescanntem Zulassungszeichen3.4 Typen und Anordnung von Zulassungszeichen3.5 Ablauf beim Erstellen von Zulassungszeichen für das Schneiden
3-2
Kapitel 3 Schneiden anhand gedruckter Daten
3.1 Was ist Drucken und Schneiden?Schilder usw. können erstellt werden, indem im Medium eine Schnittlinie erstellt und gedruckte Daten geschnitten werden. Um diese Druck- und Schneidefunktion ausführen zu können, wurde dieses Gerät mit zwei Funktionen ausgestattet. Verwenden Sie jede dieser Funktionen entsprechend der Nutzungsumgebung.
Plot
Schnittlinie
Einfaches Drucken und SchneidenMit dieser Funktion wird die Kante des Mediums gescannt und die Schnittlinien werden nach Vorhersagen der Schnittpositionen der gedruckten Daten basierend auf der Position dieser gescannter Kante erstellt. Diese Methode ist dann hilfreich, wenn Sie mit Medien arbeiten, auf die Zulassungszeichen nicht gedruckt werden können. Da allerdings die Kante des Mediums gescannt werden muss, liegen Bedingungen vor, wie wenn beispielsweise das Medium eine Standardgröße aufweisen und die Schnittlinie durch die Positionsgenauigkeit des eingesetzten Druckers beeinträchtigt wird.
Kante der Medien
Plot
Schnittlinie
Drucken und Schneiden mit gescanntem ZulassungszeichenDie Daten werden auf dem Medium mit hinzugefügten Zulassungszeichen (Referenzlinien) gedruckt. Diese Zulassungszeichen werden mit dem Sensor gescannt und die Schnittlinien werden nach Vorhersagen der Schnittpositionen der gedruckten Daten basierend auf den Positionen dieser gescannten Zulassungszeichen erstellt. Da diese Methode durch die Unterlage usw. des Mediums beeinflusst wird, können keine Medien verwendet werden, auf denen das Scannen von Zulassungszeichen problematisch ist.
Plot
Zulassungszeichen
Schnittlinie
3-3
Kapitel 3 Schneiden anhand gedruckter Daten
3.2 Einfaches Drucken und SchneidenNach dem Laden des Mediums werden dessen Position und Neigung gescannt, um die Schnittlinie über das gedruckte Medium zu ziehen.• Da bei dieser Methode keine Zulassungszeichen zum Einsatz kommen, wird sie nicht durch Probleme
beeinträchtigt, wie der Unmöglichkeit Zulassungszeichen abhängig vom Bild des Untergrunds zu scannen. Da diese Methode von der Genauigkeit der Druckposition beeinflusst wird, empfiehlt man den Einsatz eines Druckers mit hervorragender Präzision der Druckposition.
• Achten Sie auf die Verwendung von Medien mit Standardgrößen.• Durchsichtige Medien können nicht verwendet werden. Wenn Sie durchsichtige Medien verwenden, verwenden
Sie auch nicht durchsichtige Freigabemedien.• Medien mit grob geschnittenen Kanten und beschädigte Kanten können fehlerhafte Scans nach sich ziehen.• Diese Methode kann nicht in Verbindung mit Rollenmedien verwendet werden.• Für die Einstellung der verfügbaren Medien in der Software müssen Sie die Standardpapiergröße wie die des
konfigurierten Plotters konfigurieren.
1. Wählen Sie im Bildschirm „HOME“ die zu verwendende CONDITION NO., indem Sie „ “ und „ “ verwenden und stellen Sie das Werkzeug ein.
2. Öffnen Sie über den Bildschirm „MENU“ den Bildschirm „BEREICH 1/2“ und stellen Sie „MEDIENACHSENANP.“ auf „AN“ ein.
3. Berühren Sie (Ende), um zum Bildschirm „HOME“ zurückzukehren und das gedruckte Medium zu laden, um einen Musterschnitt durchzuführen.
4. Messen Sie den Abstand zwischen Schnittlinie und dem gedruckten Medium, das geladen wurde.Versatzumfang festlegenMessen Sie dem Versatzumfang (Abstand) entlang der X-Achse (vertikal) und Y-Achse (lateral) zwischen der Position, an der Sie den Schnitt durchzuführen beabsichtigen und der tatsächlich vorgenommenen Position. In der nachfolgenden Abbildung sind die Werte für beide Achsen negativ.
Y
Y-Wert
Tatsächliche Schnittposition
MedienBeabsichtigte Schnittposition
X
–+
X-W
ert
+– Ausgang
Medienbeförderungsrichtung
3-4
Kapitel 3 Schneiden anhand gedruckter Daten
Umfang der Abstandsjustierung festlegenMessen Sie die Längen von X (vertikal) und Y (lateral) für die Form der Daten (gedruckte Daten) und für die Form, die geschnitten wurde.
Form Tatsächlicher Schnitt
MedienBeabsichtigte Form
Schnittwert Y
Datenwert Y
Datenw
ert X
Schnittwert X
Ausgangspunkt
Medienbeförderungsrichtung
5. Öffnen Sie über den Bildschirm „MENU“ den Bildschirm „BEREICH 1/2“, fahren Sie mit dem Bildschirm „BEREICH 2/2“ fort und geben Sie den Versatz und den Korrekturwert für die Abstandsjustierung ein. Sie können die Fläche in den weißen Feldern für numerische Eingabe berühren, um zum Eingabebildschirm zu wechseln. Geben Sie die Werte für den Versatzwert in den X-/Y-Richtungen und das Ausmaß für die Abstandsjustierung in den X/Y-Richtungen ein.So geben Sie Zahlen ein
Versatz-Ausmaß: Geben Sie den Abstand ein und bestätigen Sie die Eingabe mit
.Ausmaß der Abstandsjustierung:
Geben Sie die Vergrößerungs-/Reduktionsverhältnis (%) ein und bestätigen Sie die Eingabe mit . Wenn der Schnittwert 50 mm und der Datenwert 51 mm beträgt, (Datenwert [51] – Schnittwert [50) / Schnittwert [50]) × 100 (%) = 2 stellen Sie auf +2% ein (anschließend weist der Schnitt eine Länge von 51 mm auf).
6. Berühren Sie (Ende), um zum Bildschirm „HOME“ zurückzukehren, das gedruckte Medium zu laden und einen Schneidevorgang durchzuführen.
7. Wenn Sie mehrere Schnitte durchführen möchten, senden Sie die Daten beim Wechseln der Medien. Drucken und Schneiden wird gemäß der Neigung bei der Einstellung der gedruckten Medien durchgeführt.
3-5
Kapitel 3 Schneiden anhand gedruckter Daten
3.3 Drucken und Schneiden mit gescanntem ZulassungszeichenMit dieser Methode können Schnitte nach dem Scannen von Zulassungszeichen (Referenzlinien) gemacht werden, die auf das Medium gezeichnet wurden. Mit dieser Methode werden hochpräzise Schnitte durchgeführt, da der Abstand der Druckposition beim Schneiden des Umrisses einer gedruckten Form oder beim wiederholten Schneiden von Medien angepasst wird.
• Falls Zulassungszeichen nicht infolge eines Fehlers beim Scannen von Zulassungszeichen gescannt werden können, oder wenn die Positionen nicht erreichbar sind, obwohl die Zulassungszeichen gescannt wurden, schlagen Sie unter „5.6 Scaneinstellungen für Zulassungszeichen“ nach und ändern Sie die Einstellungen.
1. Erstellen Sie gedruckte Medien, auf denen Zulassungszeichen gezeichnet wurden (schlagen Sie unter „3.4 Typen und Anordnung von Zulassungszeichen“).
2. Wählen Sie im Bildschirm „HOME“ die zu verwendende CONDITION NO., indem Sie „ “ und „ “ verwenden und stellen Sie das Werkzeug ein.
3. Laden Sie die gedruckten Medien, auf die die Zulassungszeichen gezeichnet wurden.
4. Berühren Sie die (Position), um das Bildschirm „POSITION BEWEGEN“ zu öffnen.
5. Verwenden Sie „ “, „ “, „ “ und „ “, um das Werkzeug in den Startbereich für den Scan des Zulassungszeichens zu verschieben. Falls die aktuelle Position des Werkzeugs zu weit entfernt vom Startbereich für den Scan des Zulassungszeichens liegt, kann die Suche nach den Zulassungszeichen einige Zeit dauern oder der Vorgang endet möglicherweise sogar mit einer Fehlermeldung.
Zulassungszeichen Typ 1 Zulassungszeichen Typ 2
X
Y
X
Y
Zulassungszeichen Scanstart-Bereich
Zulassungszeichen Scanstart-Bereich
Medienbeförderungsrichtung
Medienbeförderungsrichtung
6. Berühren Sie (Ende), um zum Bildschirm „HOME“ zurückzukehren und den Schneidevorgang durchzuführen.
7. Wenn Sie mehrere Schnitte durchführen möchten, senden Sie die Daten beim Wechseln der Medien. Drucken und Schneiden wird gemäß der Neigung bei der Einstellung der gedruckten Medien durchgeführt.
3-6
Kapitel 3 Schneiden anhand gedruckter Daten
3.4 Typen und Anordnung von ZulassungszeichenIn diesem Kapitel werden die Typen von Zulassungszeichen beschrieben, die mit diesem Gerät gescannt werden können. Nachdem Sie die Informationen verinnerlicht haben, erstellen Sie mithilfe der dedizierten Anwendungssoftware „Graphtec Pro Studio“, „Cutting Master 4“ oder „Graphtec Studio for Mac“ die Zulassungszeichen. Laden Sie die Anwendungssoftware von unserer Unternehmenssoftware herunter. URL: http://www.graphtec.co.jp/en/imaging/celite/support.html
Formen von ZulassungszeichenDie Form der Zulassungszeichen kann vom Typ 1 oder vom Typ 2 sein Erstellen Sie die Zulassungszeichen als Plot-Daten und verwenden Sie hierzu die dedizierte Anwendungssoftware. Für die Anwendungssoftware eindeutige Zulassungszeichen können nicht verwendet werden.Liniendicke von Zulassungszeichen: 0,3 - 1,0 mmGröße des Zulassungszeichens: 5 - 20 mm
Zulassungszeichen Typ 1Wird verwendet, wenn Zulassungszeichen vorzugsweise außerhalb des Schnittbereichs gelassen werden. Der Schnittbereich innerhalb der Medien wird kleiner, um die Größe der Zulassungszeichen zu berücksichtigen.
Zulassungszeichen Typ 2Wird verwendet, wenn der Schnittbereich vorzugsweise möglichst nahe an der Größe des Mediums gehalten wird. Gehen Sie mit Umsicht vor, da die Zulassungszeichen innerhalb de Schnittbereichs platziert werden. Der Schneidevorgang kann nicht nahe an den Zulassungszeichen vorgenommen werden.
X
Y
Medienbeförderungsrichtung
X
Y
Medienbeförderungsrichtung
3-7
Kapitel 3 Schneiden anhand gedruckter Daten
Positionen für die Anordnung von ZulassungszeichenZulassungszeichen werden an der Kante des Mediums mit einem Rand angeordnet.
Zulassungszeichen Typ 1 Zulassungszeichen Typ 2 Einheit: mmZahlen in den Klammern „( )“ wenn der Rand erweitert ist11
32
10 (5) 10 (5)
1136
16 (11) 16 (11)
X
Y
Medienbeförderungsrichtung
X
Y
Die Fläche, die zum Scannen der Zulassungszeichen erforderlich ist, wird nachfolgend dargestellt.
• Falls im Scanbereich ein anderer Plot als das Zulassungszeichen vorhanden ist, kann der Plot mit dem Zulassungszeichen verwechselt werden.
• Reinigen Sie das Medium, damit es frei von Schmutz und Staub ist. Schmutz und Staub können mit Zulassungszeichen verwechselt werden.
• Erstellen Sie die Zulassungszeichen mithilfe eines Kontrastes, der mühelos zu scannen ist (zum Beispiel Schwarz auf weißen Medien). Passen Sie die Erkennung von Zulassungszeichen an, wenn Sie andere als weiße oder glänzende Medien verwenden. (Schlagen Sie unter „5.6 Scaneinstellungen für Zulassungszeichen“ nach)
Einheit: mm
6
6
66
Scanbereich für Zulassungszeichen Scanbereich für Zulassungszeichen
Zulassungszeichen Typ 2 Zulassungszeichen Typ 2
X
Y
Medienbeförderungsrichtung
X
Y
• Wen beim Scannen eines Zulassungszeichens Fehler auftreten, konfigurieren Sie die Scan-Einstellungen für Zulassungszeichen. (Schlagen Sie unter „5.6 Scaneinstellungen für Zulassungszeichen“ nach)
• Einzelheiten zum Erstellen von Zulassungszeichen mithilfe dedizierter Anwendungssoftware finden Sie unter „3.5 Ablauf beim Erstellen von Zulassungszeichen für das Schneiden“.
3-8
Kapitel 3 Schneiden anhand gedruckter Daten
Automatische Positionserkennung für ZulassungszeichenDer Bereich „A“ wird von der Scan-Startposition des Zulassungszeichens (Position des Werkzeugs) aus gescannt. Befindet sich ein Zulassungszeichen nicht im Bereich „A“, wird Bereich „B“ gescannt. Zulassungszeichen werden als solche erkannt, wenn sie sich in den Bereichen „A“ und „B“ befinden.
100
100
100
AA
BB
100
Zulassungszeichen Scanstart-Position
Medienbeförderungsrichtung
Abhängig vom Zustand der verwendeten Medien kann sich das Scannen von Zulassungszeichen als schwierig erweisen.
• Durchsichtige Medien
• Medien mit verzerrten gedruckten Zulassungszeichen
• Gekrümmte Medien
• Medien mit unreiner Oberfläche
• Medien mit einer Stärke von mindestens 0,6 mm
• Beschichtete Medien (je nach Typ und Zustand der Beschichtung)
• Medien, bei denen keine schwarzen Zulassungszeichenlinien auf weißer Oberfläche gedruckt werden.Wenn Medien verwendet werden, bei denen keine schwarzen Zulassungszeichenlinien auf weißer Oberfläche gedruckt werden, stellen Sie PASSER LESEN auf AUS ein. (Schlagen Sie unter „Automatische Positionserkennung für Zulassungszeichen einstellen“ nach) Konfigurieren Sie andernfalls die Scan-Einstellungen für Zulassungszeichen. (Schlagen Sie unter „5.6 Scaneinstellungen für Zulassungszeichen“ nach)
3-9
Kapitel 3 Schneiden anhand gedruckter Daten
3.5 Ablauf beim Erstellen von Zulassungszeichen für das SchneidenIn diesem Kapitel wird der Ablauf zum Erstellen von Zulassungszeichen mithilfe der dedizierten Anwendung zum Schneiden des Plots erläutert.
Graphtec Pro Studio[1] Erstellen der Zulassungszeichen
Marge
X
Y
Medienbeförderungsrichtung
1. Verwenden Sie das Werkzeug „Dreieck“ in Graphtec Pro Studio, um ein Dreieck über dem Entwurf zu erstellen. Beim Erstellen des Dreiecks ist an der Kante des Mediums ein Rand erforderlich. Da die Druckposition abhängig vom Drucker variieren kann, mit dem das Design gedruckt wird, empfehlen wir, den Rand um einige wenige Millimeter zu erweitern.
2. Wählen Sie das Dreieck aus und dann „Effekte“ – „Rechteck zu Konturschnittmarke...“.
3. Wählen Sie im Bildschirm „Design Central“ den Typ des Zulassungszeichens aus.
4. Klicken Sie auf die „Optionen“. Es wird der Bildschirm „Graphtec-Markierungsoptionen“ geöffnet, in dem Sie die Länge und Linienstärke von Zulassungszeichen angeben können. Schließen Sie den Bildschirm, nachdem Sie jedes Element angegeben haben.
Medienbeförderungsrichtung
X
Y Zulassungszeichen Typ 1 Zulassungszeichen Typ 2 5. Klicken Sie auf dem Bildschirm „Design Central“ auf „ “. Die Zulassungszeichen werden auf dem Design erstellt.
3-10
Kapitel 3 Schneiden anhand gedruckter Daten
[2] Erstellen von Daten zum Drucken und Schneiden
X
Y Zulassungszeichen Typ 1 Zulassungszeichen Typ 2Medienbeförderungsrichtung
1. Erstellen Sie Daten zum Drucken und Schneiden
2. Wählen Sie die gedruckten Daten aus und wählen Sie dann „Effekte“ – „Schneidekontur...“ Wählen Sie im Bildschirm „Design Central“ den Versatz für den Umriss aus.
Schnittdaten
Medienbeförderungsrichtung
X
Y Zulassungszeichen Typ 1 Zulassungszeichen Typ 2 3. Klicken Sie auf dem Bildschirm „Design Central“ auf „ “. Die Schnittdaten werden auf dem Design erstellt.
[3] Drucken erstellter Daten
1. Drucken Sie erstellte Daten.
ACHTUNGBeachten Sie die folgenden Details, da Sie andernfalls die Zulassungszeichen möglicherweise nicht scannen und den Schneidevorgang nicht durchführen können.• Stellen Sie den Vergrößerungs- und Verkleinerungsmaßstab auf 100% ein.• Stellen Sie die Druckposition (Zentrum/ unten links usw.) auf „Nicht ändern“ ein.
3-11
Kapitel 3 Schneiden anhand gedruckter Daten
[4] Schneiden der gedruckten Medien
Medienbeförderungsrichtung
X
Y Zulassungszeichen Typ 1 Zulassungszeichen Typ 2 1. Laden Sie die gedruckten Daten auf CE-LITE.50. (Schlagen Sie unter „2.4 Laden von Blattmedien“ nach)
2. Klicken Sie auf das Symbol „Kontur schneiden“.
3. Der Bildschirm „Kontur schneiden“ wird gestartet. Um die Ausrichtung anzupassen, in der das Medium geladen wurde, stellen Sie DREHEN auf „ “ ein.
• Wenn der Bildschirm „Kontur schneiden“ erstmalig angezeigt wird, wird der Bildschirm „Gerät hinzufügen“ angezeigt. Folgen Sie den Anweisungen auf dem Bildschirm, um „CE LITE-50“ als Modellname und „Graphtec USB“ als Verbindungsziel auszuwählen.
4. Klicken Sie auf „Senden“.
Werkzeug bewegen hier
Medienbeförderungsrichtung
X
Y Zulassungszeichen Typ 1 Zulassungszeichen Typ 2 5. Es wird ein Bestätigungsfenster geöffnet. Bewegen Sie das Werkzeug in Richtung Zulassungszeichen (rotes Quadrat) links oben und klicken Sie auf „OK“. Es wird das Scannen der Zulassungszeichen gestartet und nachdem alle Zulassungszeichen gescannt wurden, beginnt der Schneidevorgang.
3-12
Kapitel 3 Schneiden anhand gedruckter Daten
Cutting Master 4[1] Erstellen der Zulassungszeichen
Marge
X
Y
Medienbeförderungsrichtung
1. Verwenden Sie das Werkzeug „Dreieck“ in Illustrator oder CorelDRAW, um ein Dreieck über dem Entwurf zu erstellen. Beim Erstellen des Dreiecks ist an der Kante des Mediums ein Rand erforderlich. Da die Druckposition abhängig vom Drucker variieren kann, mit dem das Design gedruckt wird, empfehlen wir, den Rand um einige wenige Millimeter zu erweitern.
2. Greifen Sie nach Auswahl des Dreiecks bei der Verwendung von Illustrator auf das Dateimenü zu und wählen Sie „Cutting Master4“ – „Registrierungsmarken“. Wenn Sie CorelDRAW verwenden, gehen Sie zur Symbolleiste und wählen Sie „Start“ – „Registrierungsmarken (CM4)“.
• Wenn Sie die CorelDRAW-Version X7 oder früher verwenden, wird das Bildschirm „Zulassungszeichen“ angezeigt, wenn es im Anwendungsstartprogramm ausgewählt wird.
• Der Bildschirm rechts wird angezeigt, wenn es über Illustrator gestartet wird.
3. Geben Sie den Typ, die Linienstärke und Länge des Zulassungszeichens an. Setzen Sie in „Konvertiert Rechteck“ ein Häkchen.
Medienbeförderungsrichtung
X
Y Zulassungszeichen Typ 1 Zulassungszeichen Typ 2 4. Schließen Sie den Bildschirm mit den Zulassungszeichen. Die Zulassungszeichen werden auf dem Design erstellt.
3-13
Kapitel 3 Schneiden anhand gedruckter Daten
[2] Erstellen von Daten zum Drucken und Schneiden
Schnittdaten
Medienbeförderungsrichtung
X
Y Zulassungszeichen Typ 1 Zulassungszeichen Typ 2 1. Erstellen Sie Daten zum Drucken und Schneiden Es wird empfohlen, die Druck- und die Schnittdaten auf separaten Ebenen erstellt werden.
[3] Drucken erstellter Daten
1. Drucken Sie erstellte Daten. Bevor Sie die Daten drucken, stellen Sie die Schicht mit den Druckdaten so ein, dass sie ausgeblendet wird.
ACHTUNGBeachten Sie die folgenden Details, da Sie andernfalls die Zulassungszeichen möglicherweise nicht scannen und den Schneidevorgang nicht durchführen können.• Stellen Sie den Vergrößerungs- und Verkleinerungsmaßstab auf 100% ein.• Stellen Sie die Druckposition (Zentrum/ links unten usw.) so ein, dass die relative Positionierung der
Position des erstellten Dokuments und des gedruckten Ergebnisses übereinstimmen.
3-14
Kapitel 3 Schneiden anhand gedruckter Daten
[4] Schneiden der gedruckten Medien
Medienbeförderungsrichtung
X
Y Zulassungszeichen Typ 1 Zulassungszeichen Typ 2 1. Laden Sie die gedruckten Daten auf CE-LITE.50. (Schlagen Sie unter „2.4 Laden von Blattmedien“ nach)
2. Wenn Sie Illustrator verwenden, greifen Sie auf das Dateimenü zu und wählen Sie „Cutting Master4“ – „Plotten/Schneiden“. Wenn Sie CorelDRAW verwenden, gehen Sie zur Symbolleiste und wählen Sie „Start“ – „Plotten/Schneiden (CM4)“.• Wenn Sie die CorelDRAW-Version X7 oder früher verwenden, kann dies im Anwendungsstartprogramm
ausgewählt werden. Bevor Sie den Schnitt-Plot auswählen, stellen Sie die Schicht mit den Druckdaten so ein, dass sie ausgeblendet wird.
3. Der Bildschirm „Plotten/Schneiden“ wird gestartet. Um die Ausrichtung anzupassen, in der das Medium geladen wurde, stellen Sie DREHEN auf „ “ ein.
• Wenn der Bildschirm „Plotten/Schneiden“ erstmalig angezeigt wird, wird der Bildschirm „Gerät hinzufügen“ angezeigt. Folgen Sie den Anweisungen auf dem Bildschirm, um „CE LITE-50“ als Modellname und „Graphtec USB“ als Verbindungsziel auszuwählen.
4. Klicken Sie auf „Senden“.
Werkzeug bewegen hier
Medienbeförderungsrichtung
X
Y Zulassungszeichen Typ 1 Zulassungszeichen Typ 2 5. Es wird ein Bestätigungsfenster geöffnet. Bewegen Sie das Werkzeug in Richtung Zulassungszeichen (rotes Quadrat) links oben und klicken Sie auf „OK“. Es wird das Scannen der Zulassungszeichen gestartet und nachdem alle Zulassungszeichen gescannt wurden, beginnt der Schneidevorgang.
3-15
Kapitel 3 Schneiden anhand gedruckter Daten
Graphtec Studio
[1] Erstellen der Zulassungszeichen
Marge
X
Y
Medienbeförderungsrichtung
1. Erstellen Sie über die Registerkarte „Registrierungsmarkierungen“ in Graphtec Studio Zulassungszeichen über dem Design, Beim Erstellen der Zulassungszeichen ist an der Kante des Mediums ein Rand erforderlich. Da die Druckposition abhängig vom Drucker variieren kann, mit dem das Design gedruckt wird, empfehlen wir, den Rand um einige wenige Millimeter zu erweitern.
2. Geben Sie das Muster für die Zulassungszeichen, die Linienstärke und Länge des Zulassungszeichens an.
Medienbeförderungsrichtung
X
Y Zulassungszeichen Typ 1 Zulassungszeichen Typ 2 3. Die Zulassungszeichen werden auf dem Design erstellt.
[2] Erstellen von Daten zum Drucken und Schneiden
Schnittdaten
Medienbeförderungsrichtung
X
Y Zulassungszeichen Typ 1 Zulassungszeichen Typ 2 1. Erstellen Sie Druckdaten und Schnittdaten für Schneiden und Drucken. Erstellen Sie Schnittdaten, nachdem Sie eine Farbe angegeben haben, die nicht in den Druckdaten verwendet wird.
3-16
Kapitel 3 Schneiden anhand gedruckter Daten
[3] Drucken erstellter Daten
1. Drucken Sie erstellte Daten.
ACHTUNGBeachten Sie die folgenden Details, da Sie andernfalls die Zulassungszeichen möglicherweise nicht scannen und den Schneidevorgang nicht durchführen können.• Stellen Sie den Vergrößerungs- und Verkleinerungsmaßstab auf 100% ein.• Stellen Sie die Druckposition (Zentrum/ links unten usw.) so ein, dass die relative Positionierung der
Position des erstellten Dokuments und des gedruckten Ergebnisses übereinstimmen.
[4] Schneiden der gedruckten Medien
Medienbeförderungsrichtung
X
Y Zulassungszeichen Typ 1 Zulassungszeichen Typ 2 1. Laden Sie die gedruckten Daten auf CE-LITE.50. (Schlagen Sie unter „2.4 Laden von Blattmedien“ nach)
2. Öffnen Sie das Panel „Schneideauftrag kongigurieren“. Wählen Sie über „Konditionen anwenden“ die Option „Nach Farbe“ und wählen Sie die Farbe, entlang derer geschnitten werden soll.
3. Öffnen Sie das Panel „Seite“. Um die Ausrichtung anzupassen, in der das Medium geladen wurde, stellen Sie DREHEN auf „180°“ ein.
4. Öffnen Sie das Panel „Plotter“.
5. Verschieben Sie das Werkzeug zum Zulassungszeichen links oben (rot markiert).
Werkzeug bewegen hier
Medienbeförderungsrichtung
X
Y Zulassungszeichen Typ 1 Zulassungszeichen Typ 2
6. Klicken Sie auf „Zum Plotter senden“. Es wird das Scannen der Zulassungszeichen gestartet und nachdem alle Zulassungszeichen gescannt wurden, beginnt der Schneidevorgang.
Kapitel 4 Praktische Funktionen
In diesem Kapitel werden praktische Schnittfunktionen beschrieben, mit denen dieses Gerät ausgestattet ist.
4.1 Rollenmedien schneiden4.2 Mit dem Trägerblatt schneiden4.3 Mit der Zeichenfeder plotten4.4 Mit einem USB-Speicher schneiden4.5 Mehrere Medien mit denselben Daten schneiden
(Kopierfunktion)4.6 Nach Festlegen der Schneideposition schneiden4.7 Erweitern des Schnittbereichs4.8 Abbrechen und Anhalten während eines Schnitts4.9 Zurückziehen des Stiftträgers
4-2
Kapitel 4 Praktische Funktionen
4.1 Rollenmedien schneidenUm Rollenmedien zu verwenden, laden Sie die Medien in den Roll Media Stocker. Es können Rollenmedien mit einer Standardmedienbreite verwendet werden.• Je nach Medientyp (gerade bei hoher Transparenz) können Medien u.U. nicht eingestellt werden, da CE
LITE-50 die Eintrittskante, -breite oder -position des Mediums nicht erkennen kann. Deaktivieren Sie in diesem Fall die Erkennung der Medienbreite.
• Je nach Medientyp wird die Mitte des Medientyps möglicherweise angehoben, weil die Druckwalzen das Medium nicht ausreichend nach unten gedrückt halten können. Verschieben Sie die Medienhalter (beweglich) in diesem Fall an die Position, an der sie angehoben werden. Wenn das Medium geladen ist, verschieben Sie es zur Druckwalze.
• Verschieben Sie den Medienhalter (beweglich) nach dem Anheben der Medieneinst. Hebel.
• Schlaffe oder zu dünne Medien können nicht geschnitten werden.Weitere Informationen zur Erkennung der Medienbreite finden Sie unter „5.7 Einstellung der Medienbreitenerkennung“.Unterstützte Breiten: A4 - 20 Zoll (Lesen Sie „1.5 Mediengröße und Schnittbereich“)Montierbare Durchmesser:
2 Inch Medienkern Maximaler Durchmesser von 150 mm, Mindestdurchmesser 52,8 mm 3 Inch Medienkern Maximaler Durchmesser von 150 mm, Mindestdurchmesser von 78,2 mm
Montierbares Gewicht: 2,5 kg oder weniger
Zusammenbau des Roll Media StockerSetzen Sie den Roll Media Stocker entlang der Führungsschiene des Media Stocker an der Unterseite der Haupteinheit. Achten Sie auf die Ausrichtung der einzelnen Teile und bringen Sie Teil A links, Teil C rechts und Teil B in die Position, die der Breite der Rollenmedien entspricht.
Führungsschiene des Roll Media Stocker
A
BC
Positionieren Sie Teil D an der Kerbe am Rand von Teil A, B und C (siehe nachfolgende Abbildung).
D
4-3
Kapitel 4 Praktische Funktionen
Verschieben Sie die Rollen mithilfe des 2-Inch-Medienkerns nach vorne oder mithilfe des 3-Inch-Medienkerns nach hinten. Lockern Sie den Griff, um die Rollen zu verschieben und ziehen Sie den Griff wieder fest, um die Rollen zu fixieren. Platzieren Sie die Rollenmedien auf den Rollen, damit die Medien von oben weggenommen werden können.
Rollenmedien Roller
Roller
GriffRoller
RollerGriff
Achten Sie bei der Verwendung des Roll Media Stocker auf den Einbaubereich, sodass der Schneidevorgang nicht beeinträchtigt wird (siehe hierzu „1.4 Haupteinheit installieren“).
4-4
Kapitel 4 Praktische Funktionen
Rollenmedien laden und scannenRollenmedien können mit diesem Gerät auf zweierlei Weise geladen werden.
ROLLE STARTKANTEVerwenden Sie diese Option, wenn Sie vom Rande der Rollenmedien her scannen möchten Die Breite und die Eintrittskante der zu scannenden Rollenmedien.
ROLLE AKTUELLE POSI.Verwenden Sie diese Option, wenn Sie aus der Mitte der Rollenmedien heraus schneiden möchten. Es wird lediglich die Breite der Rollenmedien gescannt.
Medien auf die Druckwalzen ladenWenn Rollenmedien auf die Druckwalzen geladen werden, wird die Erkennungsmethode „ROLLE STARTKANTE“ angewendet.
1. Heben Sie die Medieneinst. Hebel auf beiden Seiten und lassen Sie die Druckwalzen los.
2. Platzieren Sie die Druckwalze an der linken Seite an der Position der Markierung „ “. Platzieren Sie die Druckwalze an der rechten Seite gemäß der Breite der Rollenmedien.
3. Senken Sie die Medieneinst. Hebel auf beiden Seiten und verriegeln Sie die Druckwalzen.
4. Ziehen Sie die Rollenmedien heraus und erzeugen Sie einen Durchhang in den Rollenmedien, die der Länge an der Vorderseite der Haupteinheit entspricht.
Durchhang gemäß der verwendeten Länge erstellen
5. Drücken Sie „MEDIUM LADEN“ auf dem Bildschirm „HOME“ und wählen Sie „ROLLE STARTKANTE“
4-5
Kapitel 4 Praktische Funktionen
6. Positionieren Sie die Eintrittskante der Rollenmedien parallel zu den Druckwalzen. Schieben Sie Rollenmedien unter der Positionierungshilfe der Druckwalze und laden Sie diese so, dass sie parallel zur Führung an der Vorderseite steht.
Rollenmedien
Druckwalze
DruckwalzeEintrittskante der Rollenmedien
Parallel eingestellt
Vordere Führung
Eintrittskante der Rollenmedien Druckwalze
Rollenmedien
7. Richten Sie die linke Kante des Rollenmediums mit der Markierung „I“ der Markierung „ “ an der vorderen Führung aus.
Rollenmedienmarkierung Rollenmedien
Vordere Führung
8. Die Rollenmedien werden eingelegt, nachdem die Breite und die Eintrittskante erkannt wurden. Bedienen Sie das Gerät, indem Sie den Anweisungen auf dem Bildschirm folgen, falls eine Fehlermeldung angezeigt wird.
ACHTUNGWenn „ROLLE STARTKANTE“ berührt wird, werden das Medium und der Stiftträger in Bewegung versetzt. Vermeiden Sie jeden Körperkontakt oder Kontakt mit irgendeinem Gegenstand.
4-6
Kapitel 4 Praktische Funktionen
Medien nach Lösen der Druckwalzen ladenWenn Rollenmedien nach dem Lösen der Druckwalzen geladen werden, stehen zum Scannen von Rollenmedien zwei Möglichkeiten zur Verfügung - „ROLLE STARTKANTE“ und „ROLLE AKTUELLE POSI.“.
1. Heben Sie die Medieneinst. Hebel auf beiden Seiten und lassen Sie die Druckwalzen los.
2. Platzieren Sie die Druckwalze an der linken Seite an der Position der Markierung „ “. Platzieren Sie die Druckwalze an der rechten Seite gemäß der Breite der Rollenmedien.
3. Wenn Rollenmedien vom Rand her gescannt werdenSchieben Sie die Vorderkante des Rollenmediums ein, bis Sie die Schnittmatte (weiße durchsichtige Matte) hinter den Druckwalzen erreicht. Schieben Sie die Rollenmedien unter der Positionierungshilfe der Druckwalze durch und laden Sie diese so, dass sie parallel zur Führung an der Vorderseite steht. Wenn die Rollenmedien zu weit nach vorne geschoben werden, können die Medien möglicherweise nicht gescannt werden.Wenn Rollenmedien in Ladeposition gescannt werdenSchieben Sie die Rollenmedien so weit vor, bis sich die Position, von der aus Sie schneiden möchten, am Nullpunkt befindet. Schieben Sie die Rollenmedien unter der Positionierungshilfe der Druckwalze durch und laden Sie diese so, dass sie parallel zur Führung an der Vorderseite steht.
Scannen an der Kante
Scannen an der Geladene Position
Rollenmedien
SchneidematteEintrittskante der Rollenmedien
StartpunktRollenmedien
Parallel eingestellt
Vordere Führung
Rollenmedien
Druckwalze
Druckwalze
4. Richten Sie die linke Kante des Rollenmediums mit der Markierung „I“ der Markierung „ “ an der vorderen Führung aus.
Rollenmedienmarkierung Rollenmedien
Vordere Führung
5. Senken Sie die Medieneinst. Hebel auf beiden Seiten und verriegeln Sie die Druckwalzen.
4-7
Kapitel 4 Praktische Funktionen
6. Ziehen Sie die Rollenmedien heraus und erzeugen Sie einen Durchhang in den Rollenmedien, die der Länge an der Vorderseite der Haupteinheit entspricht.
Durchhang gemäß der verwendeten Länge erstellen
7. Berühren Sie auf dem Bildschirm „HOME“ die Option „MEDIUM LADEN“.Wenn Rollenmedien vom Rand her gescannt werdenDurch Berühren von „ROLLE STARTKANTE“ werden die Breite und die Eintrittskante der Rollenmedien gescannt und die Rollenmedien geladen.Wenn Rollenmedien in Ladeposition gescannt werdenDurch Berühren von „ROLLE AKTUELLE POSI.“ wird nur die Breite der Rollenmedien gescannt und die Rollenmedien werden geladen.Wird ein Fehler angezeigt, bedienen Sie das Gerät, indem Sie den Bildschirmanweisungen folgen.
ACHTUNGWenn „ROLLE STARTKANTE“ oder „ROLLE AKTUELLE POSI.“ berührt werden, werden das Medium und der Stiftträger in Bewegung versetzt. Vermeiden Sie jeden Körperkontakt oder Kontakt mit irgendeinem Gegenstand.
4-8
Kapitel 4 Praktische Funktionen
Einstellen der SeitenlängeLegen Sie bei der Verwendung der Rollenmedien die Länge einer einzelnen Seite fest.
• Der standardmäßige Einstellungswert beträgt 50 cm. Bestätigen Sie die Einstellung für die Seitenlänge, wenn Sie ein langes Stück schneiden.
• Wenn die Schnittdaten die eingestellte Seitenlänge übertreffen, werden nur die Teile innerhalb dieses Bereichs geschnitten. Alles darüber hinaus wird nicht geschnitten.
• Dieses Gerät garantiert eine Seiteneinzugsgenauigkeit von bis zu 100 cm (wenn von Graphtec festgelegte Medien- und Einstellungsbedingungen verwendet werden).
• Wenn Medien zum Schneiden eines langen Stücks geladen werden, laden Sie die Medien so, dass die Spannung in beide Richtungen der Medien breite gleichmäßig verteilt ist. Ist die Spannung ungleichmäßig verteilt, kann das Medium unter den Rollen, die das Medium festhalten, beim Schneiden hindurch gleiten.
Sobald Sie mit der Einstellung fertig sind, berühren Sie (Ende), um zum Bildschirm „HOME“ zurückzukehren. Einstellungswerte: 10 - 300 (cm)
1. Öffnen Sie über den Bildschirm „MENU“ den Bildschirm „MEDIEN 1/3“ und wechseln Sie zum Bildschirm „MEDIEN 2/3“.
2. Berühren Sie das Eingabefeld für „SEITENLÄNGE“.
3. Geben Sie die Seitenlänge ein und bestätigen Sie die Eingabe mit (Bestätigen).
4-9
Kapitel 4 Praktische Funktionen
Verwendung des QuerschneidersDer Querschneider wird verwendet, um durch die Mitte eines langen Mediums zu schneiden.
1. Richten Sie den Querschneider auf der Rückseite des Rillenschärfers ein. Die Pfeilmarkierung auf dem Querschneider zeigt die Querschnittrichtung an. Wenn der Querschneider in falscher Richtung eingestellt wird, kann das Medium nicht geschnitten werden.
Querschneider
Rillenschärfer
Pfeilmarkierung
2. Schieben Sie den Querschneider zum Schneiden des Mediums entlang der Rille. Ein Querschnitt kann von beiden Seiten des Rillenschärfers durchgeführt werden.
Querschneider
Querschneider
4-10
Kapitel 4 Praktische Funktionen
4.2 Mit dem Trägerblatt schneidenDas Trägerblatt (PM-CM-003) macht es möglich, die folgenden Medien herauszuschneiden.
• Beim Schneiden (Herausschneiden) von Medien ohne Unterstützung.• Beim Herausschneiden von Medien (Stanzen).• Medien mit einem Format kleiner als A4-Blätter (Verwenden Sie keine Medien, die kleiner als Postkarten sind
[100 × 148 mm]).
Vorsichtsmaßnahmen• Obwohl das Trägerblatt so konzipiert ist, dass es wieder abgenommen werden kann, verkrümmt sich das
Blatt durch die Nutzung und büßt seine Haftung ein. Ersetzen Sie das Trägerblatt in einem solchen Fall durch ein neues Trägerblatt.
• Verwenden Sie von Graphtec empfohlene Medien, die an das Trägerblatt angebracht werden sollen. Wenn Sie im Handel erhältliche Tintenstrahlmedien verwenden, können beidseitig beschichtete Medien nicht verwendet werden. Wenn Sie auf einer Seite beschichtete Tintenstrahlmedien verwenden, platzieren Sie das Medium mit der nicht beschichteten Seite auf das Trägerblatt auf. Durch Auftragen der beschichteten Seite wird die Haftung des Trägerblatts beeinträchtigt und das Trägerblatt kann nicht mehr verwendet werden.
• Wenn das Medium nach dem Schneiden vom Trägerblatt entfernt wird, gehen Sie dabei langsam und behutsam vor.
• Da der haftende Teil des Trägerblatts so konzipiert ist, dass er mühelos Feuchtigkeit aufnimmt, nehmen Sie ihn erst unmittelbar vor dem Einsatz aus der Tasche.
• Wenn Sie das Trägerblatt aufbewahren, bringen Sie den Abscheider, der vor dem Einsatz entfernt wurde, auf der haftenden Oberfläche an und platzieren Sie ihn zur Aufbewahrung in der Tasche.
• Sehen Sie davon ab, das Trägerblatt bei hohen Temperaturen, bei hoher Luftfeuchtigkeit und bei direkter Sonneneinstrahlung aufzubewahren.
• Bei der Verwendung von Medien mit herausragender Glätte (keine Unebenheit), können Spuren von Wellen nach Entfernen des Mediums zurückbleiben.
• Dünne Medien wie Kopiermedien können nach Entfernen reißen oder können möglicherweise gar nicht entfernt werden.
Schnittbereich und SchnittrichtungDer Haftbereich des Trägerblatts, der Schnittbereich und die Schnittrichtung entsprechend den nachfolgenden Abbildungen.
Trägerblatt
330,2mm
10m
m35
mm
483m
m
10mm10mm
Schnittbereich
Haftende Oberfläche
X
Y
4-11
Kapitel 4 Praktische Funktionen
Medien auf das Trägerblatt laden
• Achten Sie beim Laden von Medien auf das Trägerblatt darauf, dass sie in den Bereich geladen werden, in dem geschnitten werden kann (haftende Oberfläche).
• Laden Sie die Medien so, dass sie parallel zur haftenden Oberfläche stehen.
• Wenn Medien befestigt werden, drücken Sie diese fest auf das Trägerblatt, um Blasen, Falten und ein Abschälen zu verhindern.
• Befestigen Sie das Medium auf das Trägerblatt, nachdem Sie sich vergewissert haben, dass das Medium nicht übermäßig gewellt ist. Wenn Sie starre Medien mit Wellen verwenden, können Probleme auftreten wie zum Beispiel Fehler beim Scannen des Zulassungszeichens oder das Medium steckt fest.
1. Lösen Sie den Abscheider auf dem Trägerblatt und entblößen Sie die haftende Oberfläche. Werfen Sie den Abscheider nicht weg, da er für die Aufbewahrung benötigt wird.
Abscheider
Trägerblatt
Abscheider abnehmen
2. Befestigen Sie das Medium auf der haftenden Oberfläche des Trägerblatts. Befestigen Sie das Medium direkt an den Verriegelungsvorrichtungen links oben auf dem Trägerblatt.
Medien
Haftende Oberfläche
Trägerblatt
Medien
Markierung des Ausgangspunkts
4-12
Kapitel 4 Praktische Funktionen
Trägerblatt laden• Je nach Medientyp wird die Mitte des Medientyps möglicherweise angehoben, weil die Druckwalzen das
Medium nicht ausreichend nach unten gedrückt halten können. Verschieben Sie die Medienhalter (beweglich) in diesem Fall an die Position, an der sie angehoben werden. Wenn das Medium geladen ist, verschieben Sie es zur Druckwalze.
• Verschieben Sie den Medienhalter (beweglich) nach dem Anheben der Medieneinst. Hebel.
Trägerblatt auf die Druckwalzen laden
1. Heben Sie die Medieneinst. Hebel und lassen Sie die Druckwalzen los.
2. Platzieren Sie die Druckwalze an der linken Seite an der Position der Markierung „ “. Platzieren Sie die Druckwalze an der rechten Seite gemäß der Breite des Trägerblatts.
3. Senken Sie die Medieneinst. Hebel auf beiden Seiten ab, um die Druckwalzen zu verriegeln.
4. Drücken Sie auf dem Bildschirm „HOME“ auf „MEDIUM LADEN“ und wählen Sie „TRAEGERBLATT“.
5. Positionieren Sie die Eintrittskante des Trägerblatts parallel zu den Druckwalzen. Schieben Sie das Trägerblatt des Blatts unter der Positionierungshilfe der Druckwalze durch und laden Sie es so, dass es parallel zur vorderen Führung steht.
Trägerblatt
Druckwalze Eintrittskante des Trägerblatts
Parallel eingestellt
Vordere Führung
Druckwalze
Eintrittskante des Trägerblatts Druckwalze
Trägerblatt
4-13
Kapitel 4 Praktische Funktionen
6. Richten Sie die linke Kante des Rollenmediums mit der Markierung „I“ an der Markierung „ “ der vorderen Führung aus.
Blattmedien/Trägerblattmarkierung Trägerblatt
Vordere Führung
7. Das Gerät versetzt das Trägerblatt in Position. Wird ein Fehler angezeigt, bedienen Sie das Gerät, indem Sie den Bildschirmanweisungen folgen.
ACHTUNGWenn „TRAEGERBLATT“ berührt werden, werden das Medium und der Stiftträger in Bewegung versetzt. Vermeiden Sie jeden Körperkontakt oder Kontakt mit irgendeinem Gegenstand.
4-14
Kapitel 4 Praktische Funktionen
Medien nach Lösen der Druckwalzen laden
1. Heben Sie die Medieneinst. Hebel und lassen Sie die Druckwalzen los.
2. Platzieren Sie die Druckwalze an der linken Seite an der Position der Markierung „ “. Platzieren Sie die Druckwalze an der rechten Seite gemäß der Breite des Trägerblatts.
3. Schieben Sie die Vorderkante des Trägerblatts ein, bis Sie die Schnittmatte (weiße durchsichtige Matte) hinter den Druckwalzen erreicht. Schieben Sie das Trägerblatt unter der Positionierungshilfe der Druckwalze durch und laden Sie es so, dass es parallel zur vorderen Führung steht. Wenn das Trägerblatt zu weit nach vorne geschoben wird, können die Medien möglicherweise nicht gescannt werden.
Trägerblatt
Schneidematte
Druckwalze
Eintrittskante des Trägerblatts
Parallel eingestellt
Führung
Trägerblatt
Druckwalze
Eintrittskante des Trägerblatts Schneidematte
Druckwalze
4. Richten Sie die linke Kante des Rollenmediums mit der Markierung „I“ an der Markierung „ “ der vorderen Führung aus.
Blattmedien/Trägerblattmarkierung Trägerblatt
Vordere Führung
5. Senken Sie die Medieneinst. Hebel auf beiden Seiten und verriegeln Sie die Druckwalzen.
6. Berühren Sie auf dem Bildschirm „HOME“ die Option „MEDIUM LADEN“. Wenn „TRAEGERBLATT“ berührt wird, befördert das Gerät das Medium nach vorne und das Medium wird geladen. Wird ein Fehler angezeigt, bedienen Sie das Gerät, indem Sie den Bildschirmanweisungen folgen.
ACHTUNGWenn „TRAEGERBLATT“ berührt werden, werden das Medium und der Stiftträger in Bewegung versetzt. Vermeiden Sie jeden Körperkontakt oder Kontakt mit irgendeinem Gegenstand.
4-15
Kapitel 4 Praktische Funktionen
4.3 Mit der Zeichenfeder plottenEine im Handel erhältliche Zeichenfeder kann zum Plotten verwendet werden, indem Sie den optionalen Pen-Adapter verwenden.
Zeichenfeder im Pen-Adapter einstellenDas Hauptgehäuse des Pen-Adapters enthält drei Schraubentypen. Verwenden Sie die Schraube, die sich für die Stärke der verwendeten Zeichenfeder eignet.S (hellgrau): φ8 – 9mmM (dunkelgrau): φ9 – 10,2mm L (schwarz): φ10,2 – 11,3mm
1. Fügen Sie die Zeichenfeder von der Rückseite in den Stifthalter ein.
Pen-Adapter Befestigungsschraube Zeichenfeder
2. Passen Sie die Feder so an, dass ihre Spitze um ca. 3 mm über den Pen-Adapter hinausragt, und drehen Sie die Halteschrauben im Uhrzeigersinn, um die Feder zu befestigen.
Pen-Adapter Befestigungsschraube
Ca. 3 mm
Zeichenfeder
4-16
Kapitel 4 Praktische Funktionen
Pen-Adapter einstellen
1. Ziehen Sie den Verriegelungshebel, um das Schloss zu öffnen. Verriegelungshebel
Verriege-lungs- anzeige
SperrenEntsperren
2. Fügen Sie den Pen-Adapter in den Stifthalter ein und halten Sie ihn dabei fest.
Verriegelungshebel
3. Schieben Sie den Verriegelungshebel, bis er einrastet, um den Cutter-Stift zu halten. Bestätigen Sie, dass die Verriegelungs-vorrichtung weiß leuchtet.
Verriegelungshebel
SperrenEntsperren
Einrasten
Verriege-lungs- anzeige
4. Berühren Sie die Option (CONDITION) auf dem Bildschirm „HOME“, um den Einstellungsbildschirm CONDITION NO. zu öffnen .
5. Wählen Sie die festzulegende CONDITION NO. aus, indem Sie „ “ und „ “ verwenden und die Option „STIFT“ berühren.
4-17
Kapitel 4 Praktische Funktionen
6. Berühren Sie das Auswahlfeld „STIFT“.
7. Wählen Sie „PEN“ und berühren Sie (Bestätigen).
8. Konfigurieren Sie verschiedene Einstellungen für „PEN“.
9. Laden Sie die Medien und senden Sie die Schnittdaten vom Computer.
4-18
Kapitel 4 Praktische Funktionen
4.4 Mit einem USB-Speicher schneidenWählen Sie eine XPF-Datei/Plot-Datei, die auf einem USB-Speicher gespeichert ist, um die Offline-Ausgabe durchzuführen.
Daten auf einem USB-Speicher speichernGenerieren Sie Schnittdaten und speichern Sie diese auf einem USB-Speicher.• Dateien mit einer anderen Erweiterung als „XPF“, die mit Graphtec Pro Studio oder Cutting Master 4 erstellt
wurden und „PLT“-Plot-Dateien für GP-GL-oder HP-GL werden nicht angezeigt.• Für die Datei- und Ordnernamen werden nur alphanumerische SingleByte-Zeichen (ASCII) unterstützt.• Unter Windows verbotene Zeichen ( ¥ / : * ? " < > | \ ) können in den Dateinamen nicht verwendet werden. • Es können maximal 25 Zeichen angezeigt werden. Längere Namen werden gescrollt, um angezeigt zu werden.• Ordner werden durch ein Ordnersymbol angegeben, das zu Beginn des Namen angezeigt wird.• Die Ordner und Dateien werden in der Reihenfolge ihrer Namen in aufsteigender Reihenfolge aufgeführt.• Es können maximal 64 Ordner/Dateien erworben werden.
Schneiden nach dem Laden von USB-Speicherdaten
USB-Speicher
1. Fügen Sie einen USB-Speicher ein, auf dem Schnittdaten auf das Gerät gespeichert werden.
2. Laden Sie das Medium und das Werkzeug und wählen Sie CONDITION NO.
3. Berühren Sie auf dem Bildschirm „HOME“ (USB).
4. Berühren Sie die Option „DATEI AUSWÄHLEN“
5. Wählen Sie eine Datei aus und bestätigen Sie die Auswahl mit (Bestätigen). Berühren Sie die (Miniaturansicht),
um Miniaturansichten anzuzeigen (beschränkt auf XPF-Dateien, die Informationen zu Miniaturansichten enthalten).
6. Berühren Sie die (Position), um das Bildschirm „POSITION BEWEGEN“ zu öffnen.
7. Verwenden Sie „ “, „ “, „ “ und „ “, um das Werkzeug in die Schneideposition zu verschieben, und berühren Sie (Ausgangspunkt).
8. Wenn „SCHNEIDEN START.“ berührt wird, startet das Gerät den Schneidevorgang.
4-19
Kapitel 4 Praktische Funktionen
Barcode-Daten schneidenX
Y
Startmarkierung
Barcode
Medienbeförderungsrichtung
Barcodes für Informationen zur Ausgabedatei können mit Cutting Master 4 und Graphtec Pro Studio usw. erstellt werden, damit sie zusammen mit dem Design und den Zulassungszeichen auf dem Medium gedruckt werden. Der gedruckte Barcode wird beim Schneiden des konkreten Mediums gescannt und die entsprechenden Schneidedaten (XPF) im USB-Speicher werden ermittelt, um den Schneidevorgang durchzuführen.
1. Fügen Sie einen USB-Speicher ein, auf dem Schnittdaten auf das Gerät gespeichert werden.
USB-Speicher
2. Laden Sie das Werkzeug und die Medien, auf die ein Barcode gedruckt ist, und wählen Sie CONDITION NO.
3. Berühren Sie auf dem Bildschirm „HOME“ (USB).
4. Berühren Sie „BARCODE SCHNITT“.
5. Verwenden Sie „ “, „ “, „ “ und „“, um das Werkzeug an die Position der Startmarkierung zu verschieben, und berühren Sie (OK). Die entsprechende Datei wird durch den USB-Speicher ermittelt und das Gerät startet den Schneidevorgang.
ACHTUNGWenn „OK“ berührt wird, werden das Medium und der Stiftträger in Bewegung versetzt. Vermeiden Sie jeden Körperkontakt oder Kontakt mit irgendeinem Gegenstand.
4-20
Kapitel 4 Praktische Funktionen
4.5 Mehrere Medien mit denselben Daten schneiden (Kopierfunktion)
Mit den Daten aus dem Pufferspeicher kann ein Schneidevorgang mehrere Male wiederholt werden.• Senden Sie keine neuen Daten, solange der Kopiervorgang läuft. Andernfalls werden die Schneidedaten im
Pufferspeicher gelöscht.• Daten mit einer Größe von 1,6 MB oder mehr können nicht kopiert werden, da sie vom Pufferspeicher auf
diesem Gerät nicht aufgenommen werden können.• Falls die Position der Schneidedaten an der Kopierquelle weit entfernt vom Ausgangspunkt liegt, wird der
kopierte Schnitt entsprechend weit entfernt vom Ausgangspunkt vorgenommen. Um verschwenderische Ränder zu vermeiden, erstellen Sie Schneidedaten möglich nah am Ausgangspunkt.
• Die Daten der Layout-Zulassungszeichen können nicht kopiert werden.
Mehrere Schnitte auf einem einzelnen Medium kopierenAuf einem einzelnen Medium kann ein Schnitt mehrere Male vorgenommen werden.• Achten Sie darauf, dass der Schnitt nicht über das Medium hinausgeht.
X
YAusgang Abstand für Kopien
Abstand für Kopien
1. Kopie
3.Kopie
2. Kopie
4.Kopie
Original kopieren
1. Führen Sie den Schnitt einmal mit den zu kopierenden Daten durch. Die Schneidedaten werden im Pufferspeicher aufbewahrt.
2. Berühren Sie die (Position), um das Bildschirm „POSITION BEWEGEN“ zu öffnen.
3. Verwenden Sie „ “, „ “, „ “ und „ “, um das Werkzeug an die Startposition der Kopie zu verschieben und berühren Sie (Ausgangspunkt), um die Position festzulegen.
4-21
Kapitel 4 Praktische Funktionen
4. Berühren Sie auf dem Bildschirm „HOME“ (KOPIEREN).
5. Berühren Sie in „MEDIEN WECHSEL MODUS“ die Option „AUS“ und berühren Sie „ANZAHL KOPIEN“.
6. Geben Sie die Anzahl der Kopien ein und bestätigen Sie die Eingabe mit (Bestätigen).
7. Berühren Sie „KOPIERABSTAND“.
8. Verwenden Sie „ “ und „ “, um den Kopierabstand auszuwählen und bestätigen Sie die Auswahl mit der Option (Bestätigen).
9. Wenn (Ausführen) berührt wird, startet das Gerät den Schneidevorgang.
ACHTUNGWenn „Ausführen“ berührt wird, werden das Medium und der Stiftträger in Bewegung versetzt. Vermeiden Sie jeden Körperkontakt oder Kontakt mit irgendeinem Gegenstand.
4-22
Kapitel 4 Praktische Funktionen
Wiederholtes Kopien auf mehreren MedienDerselbe Schnitt kann mehrere Male auf mehreren Medien wiederholt werden.• Für diese Prozedur werden Blattmedien oder das Trägerblatt verwendet.• Am Ende eines Schneidevorgangs wird dem Benutzer eine Aufforderung angezeigt, die Medien zu wechseln.
Wenn (Ende) berührt wird, wird der Kopiervorgang abgebrochen und die Anzeige kehrt zurück zum Bildschirm „HOME“.
• Sobald die Medien gewechselt wurden, scannt das Gerät die Medien umgehend und schneiden die Kopie.• Wenn Medien geändert werden, entspricht der Typ Medien, die für die zweite Kopie und anschließend
verwendet werden, dem für die erste Kopie ausgewählten Medium.• Wenn der Pufferspeicher keine Daten enthält, wird die Meldung „KEINE DATEN ZUM KOPIEREN!“ angezeigt.
Senden Sie in einem solchen Fall Schneidedaten.• Falls Daten von einem Umfang gesendet werden, die in einem Pufferspeicher nicht aufbewahrt werden
können, wird die Meldung „KOPIERMODUS PUFFERSPEICHER VOLL!“ angezeigt.
1. Führen Sie den Schnitt einmal mit den zu kopierenden Daten durch. Die Schneidedaten werden im Pufferspeicher aufbewahrt.
2. Berühren Sie auf dem Bildschirm „HOME“ (KOPIEREN).
3. Berühren Sie in „MEDIEN WECHSEL MODUS“ die Option „AN“ und berühren Sie „ANZAHL KOPIEN“.
4. Geben Sie die Anzahl der Kopien ein und bestätigen Sie die Eingabe mit (Bestätigen).
5. Wenn (Ausführen) berührt wird, werden die Medien ausgeworfen.
6. Laden Sie die Medien, mit denen die Kopie durchgeführt werden soll, und berühren Sie „MEDIUM LADEN“.
7. Wenn die entsprechend eingestellten Medien berührt wurden, werden diese geladen und das Gerät beginnt mit dem Schneiden der Kopie.
ACHTUNGWenn die dem Medien entsprechende Taste berührt wird, werden das Medium und der Stiftträger in Bewegung versetzt. Vermeiden Sie jeden Körperkontakt oder Kontakt mit irgendeinem Gegenstand.
4-23
Kapitel 4 Praktische Funktionen
8. Sobald die erste Kopie geschnitten wurde, wird die Meldung „MEDIEN WECHSEL MODUS COPY MEDIUM LADEN“ angezeigt, bis die festgelegte Anzahl an Kopien erreicht wurde. Wechseln Sie nach dem Schneiden der jeweiligen Kopie das Medium und wiederholen Sie die Schritte 6 und 7. In „MEDIUM LADEN“ wird für die zweite und die nachfolgenden Kopien der Bildschirm für die Medienauswahl nicht angezeigt. Es wird das für die erste Kopie ausgewählte Medium verwendet.
4-24
Kapitel 4 Praktische Funktionen
4.6 Nach Festlegen der Schneideposition schneidenLegen Sie die Position fest, in der der Schnitt gestartet werden soll (Schnittausgang). Der Schnittausgang kann auf jede beliebige Position festgelegt werden. Sobald Sie mit der Einstellung fertig sind, berühren Sie (Ende), um zum Bildschirm „HOME“ zurückzukehren.
X
Y
Ursprünglicher Ausgangspunkt
Neuer Ausgangspunkt
1. Berühren Sie die (Position), um das Bildschirm „POSITION BEWEGEN“ zu öffnen.
2. Verwenden Sie „ “, „ “, „ “ und „ “, um das Werkzeug an die Position des neuen Ausgangspunkts zu verschieben, und berühren Sie (Ausgangspunkt), um den Ausgangspunkt des Schnitts einzustellen.
4-25
Kapitel 4 Praktische Funktionen
4.7 Erweitern des SchnittbereichsDer Schnittbereich kann durch Einstellen des Randes für die Medienbreite erweitert werden. Wenn Sie „ERWEITERT“ auswählen, wird der Schnittbereich auf der linken und rechten Seite im Vergleich zur Auswahl von „NORMAL“ erweitert.• Obwohl bei Auswahl von „ERWEITERT“ das Schneiden in Positionen, die sich mit Druckwalzen
überschneiden, möglich ist, werden die Druckwalzen innerhalb des Schnittbereichs verschoben und das kann bei bestimmten Medientypen einen normale Beförderung verhindern.
• Senden Sie Schnittdaten nach Einstellen der Ränder. Die Schnittdaten im Pufferspeicher werden nach Ändern der Ränder gelöscht.
Sobald Sie mit der Einstellung fertig sind, berühren Sie (Ende), um zum Bildschirm „HOME“ zurückzukehren.
BlattmedienWenn der Rand normal ist
Schnittbereich
Position der die Druckwalze
10mm
30m
m5m
m
Wenn der Rand verkleinert ist
5mm
30m
m5m
m
Schnittbereich
Position der die Druckwalze
RollenmedienWenn der Rand normal ist Wenn der Rand verkleinert ist
15mm 15mm
5mm
Schnittbereich
Position der die Druckwalze
5mm 5mm
5mm
Schnittbereich
Position der die Druckwalze
1. Öffnen Sie über den Bildschirm „MENU“ den Bildschirm „BEREICH 1/2“.
2. Wählen Sie für den Rand „ERWEITERT“.
4-26
Kapitel 4 Praktische Funktionen
4.8 Abbrechen und Anhalten während eines SchnittsDer Schneidevorgang oder Test usw. kann abgebrochen oder angehalten werden.
1. Um einen laufenden Schneidevorgang anzuhalten, berühren Sie (Stopp).
2. Entscheiden Sie entsprechend der jeweiligen Situation, auf welche Weise die Bestätigung des Abbruchs des Vorgangs angezeigt werden soll.Taste „EINSTLG AENDERN“:
Wird zum Ändern der CONDITION NO. verwendet. (Schnittbedingung). Taste (Bestätigen): Bricht den Schneidevorgang ab. Taste (Ende): Setzt den Schneidevorgang fort.
4-27
Kapitel 4 Praktische Funktionen
4.9 Zurückziehen des StiftträgersDer Stiftträger kann an den Ausgangspunkt zurückgezogen werden. Wenn der Stiftträger nach Ausführen eines Schnitts zurückgezogen wird, lassen sich die Ergebnisse des Schnitts leichter bestätigen.
Die Medien werden bewegt
StartpunktStiftträger
X
Y
1. Wenn (Home) berührt wird, wird der Stiftträger an den Ausgangspunkt verschoben.
Kapitel 5 Detaillierte Einstellungen
In diesem Kapitel werden Anpassungen am Schnitt und an den Einstellungen für den Betrieb des Geräts erklärt.
5.1 Individuelle Registrierung von Einstellungen für Schnittbedingungen
5.2 Schnittqualität anpassen5.3 Schnittzeit anpassen5.4 Dicke Medien schneiden5.5 Schnitttests durchführen5.6 Scaneinstellungen für Zulassungszeichen5.7 Medienbetrieb anpassen5.8 Befehle einstellen5.9 Bedienpanel einstellen
5-2
Kapitel 5 Detaillierte Einstellungen
5.1 Individuelle Registrierung von Einstellungen für Schnittbedingungen
Mit den Einstellungen für die Schnittbedingungen stammen acht Typen von Schnittbedingungen von CONDITION NO. 1 bis 8 können eingestellt und registriert werden. Legen Sie die Einstellungen gemäß dem Typ des Werkzeugs und der zu schneidenden Medien fest und registrieren Sie diese.WERKZEUG: Wählen Sie den Typ des zu verwendenden Werkzeugs aus.GESCHWINDIGKEIT: Legen Sie die Schneidegeschwindigkeiti fest.KRAFT: Legen Sie die anzuwendende Schnittkraft fest.BESCHLEUNIGUNG: Legen Sie die Beschleunigung fest.TANGENTIALEMODE: Wird beim Schneiden dicker Medien angewandt. ÜBERSCHNITT START: Wird verwendet, um ungeschnittene Ecken zu verhindern. ÜBERSCHNITT ENDE: Wird verwendet, um ungeschnittene Ecken zu verhindern.ABSTANDSJUSTIERUNG: Korrigiert die Verschiebung um die Länge der Schnittlinie, die vom Typ und der
Dicke der Medien abhängt.Entnehmen Sie den nachfolgenden Abschnitten Einzelheiten zur Einstellung des jeweiligen Elements.
1. Berühren Sie auf dem Bildschirm „START“ die Option (CONDITION), um die CONDITION NO. zu öffnen.
(Schnittbedingung) Einstellungsbildschirm.
2. Da die Einstellungsoptionen und -details angezeigt werden, berühren Sie die Optionen „ “ und „ “, um die einzustellende CONDITION NO. auszuwählen. Legen Sie jede Option fest und berühren Sie die Option (Ende), um zum Bildschirm „HOME“ zurückzukehren.
5-3
Kapitel 5 Detaillierte Einstellungen
5.2 Schnittqualität anpassenDie Qualität des Schnitts kann durch Einstellen der Schnitteinstellungen angepasst werden. Bestätigen Sie die Qualität des Schnitts im Verhältnis zur Einstellung, indem Sie einen echten Schnitt durchführen. Weitere Einzelheiten finden Sie unter „5.5. Schnitttests durchführen“. Sobald Sie mit den Einstellungen fertig sind, berühren Sie (Ende), um zum Bildschirm „HOME“ zurückzukehren.
Auswahl des Werkzeugs und Einstellen des VersatzwertsWählen Sie ein Werkzeug gemäß dem zu schneidenden Medium aus.Auswählbare Gegenstände: „PM-BS-001 (Standardzubehör)“, „PM-BS-002 (optional)“ „Stift (Zeichnen)“, „Sonstige“
Cutter-Stift
Achse der Drehung des Werkzeugs
Cutter-Versatzwert
Klinge
Position derKlinge
Der Versatzwert ist der Positionsfehler zwischen der Mitte des Cutter-Stiftgehäuses und der Mitte der Messerspitze. Passen Sie diesen Wert an, wenn die Ecken eines Schnitts übermäßig oder nicht korrekt geschnitten wurden. Für jeden Stifttyp wird ein standardmäßiger Versatzwert festgelegt. Nehmen Sie anhand dieser standardmäßigen Versatzwerte Feinabstimmungen vor (Legen Sie bei Ihren Feinabstimmungen 0 als standardmäßigen Versatzwert fest). Konfigurierbarer Bereich: -5 bis +5
1. Berühren Sie die Option (CONDITION) auf dem Bildschirm „HOME“, um den Einstellungsbildschirm CONDITION NO. zu öffnen .
2. Wählen Sie die festzulegende CONDITION NO. aus, indem Sie „ “ und „ “ verwenden und die Option „STIFT“ berühren.
3. Berühren Sie die Option „STIFT“.
4. Wählen Sie das zu verwendende Werkzeug aus und berühren Sie die Option (Bestätigen).
5. Berühren Sie die Option „OFFSET“. Die Option „OFFSET“ wird nicht angezeigt, wenn „PEN“ als Werkzeug ausgewählt wird.
6. Verwenden Sie „ “ und „ “, um den Versatzwert auszuwählen und bestätigen Sie die Auswahl mit der Option (Bestätigen).
5-4
Kapitel 5 Detaillierte Einstellungen
Schnittkraft einstellenStellen Sie die Schnittkraft ein, mit der das Werkzeug eingesetzt werden soll. Passen Sie diesen Wert an, falls die Schnitte zu schwach oder zu oberflächlich sind. Konfigurierbarer Bereich: 1 - 26
1. Berühren Sie die Option (CONDITION) auf dem Bildschirm „HOME“, um den Einstellungsbildschirm CONDITION NO. zu öffnen .
2. Wählen Sie die festzulegende CONDITION NO. aus, indem Sie „ “ und „ “ verwenden und die Option „KRAFT“ berühren.
3. Verwenden Sie „ “ und „ “, um die Schnittkraft auszuwählen und bestätigen Sie die Auswahl mit der Option (Bestätigen).
Versatzkraft einstellenStellen Sie die Schnittkraft für die Anfangskontrolle (Versatzkraft) fest, die während der Anfangsvorgänge durchgeführt wird, um die Ausrichtung der Messerspitze zu bestätigen. Ist die Versatzkraft zu schwach, ist die Ausrichtung des Messers zu Beginn des Schnitts ggf. instabil und verursacht ein Abweichen des Startpunkts vom Endpunkt. Die Versatzkraft wird auch als Schnittkraft eingesetzt, wenn der Drehschalter der Messerspitze beim Betrieb im TANGENTIALEMODE bedient wird. Konfigurierbarer Bereich: 1 - 26
1. Öffnen Sie über den Bildschirm „MENU“ den Bildschirm „WERKZEUG 1/2“.
2. Berühren Sie die Option „OFFSET ANDRUCK“.
3. Verwenden Sie „ “ und „ “, um die Versatzkraft auszuwählen und bestätigen Sie die Auswahl mit der Option (Bestätigen).
5-5
Kapitel 5 Detaillierte Einstellungen
Einstellung Priorit feststellenWählen Sie für die Einstellung des Werkzeugs die Optionen „MANUELL“ ODER „PROGRAMM“.MANUELL: Von der Software abgesendete Schnittbedingungen werden ungültig, während die mit dem
Bedienpanel eingestellten Einstellungen gültig gemacht werden. PROGRAMM: Die Schnittbedingungen können über das Bedienpanel und über die Software geändert werden,
wodurch die Einstellung jederzeit mit den neuen Schnittbedingungen überschrieben werden können.
1. Öffnen Sie über den Bildschirm „MENU“ den Bildschirm „WERKZEUG 1/2“.
2. Wählen Sie für die Einstellungspriorität „MANUEL“ oder „PROGRAMM“.
5-6
Kapitel 5 Detaillierte Einstellungen
Abstandjustierung einstellenKorrigiert die Verschiebung um die Länge der Schnittlinie, die vom Typ und der Dicke der verwendeten Medien abhängt. Der Wert für die Abstandsjustierung wird als Prozentsatz für den Umfang der Verschiebung für die Länge der Linie eingegeben. Beispiel: Wenn +0,1% als Korrekturwert eingestellt wird, nimmt die Länge einer Linie von 1 m (1.000 mm) um 1 mm (= 1.000 × 0,1%) zu und steigert sich auf 1.001 mm. Diese Abstandsjustierung kann für jede CONDITION NO. konfiguriert werden.
1. Berühren Sie die Option (CONDITION) auf dem Bildschirm „HOME“, um den Einstellungsbildschirm CONDITION NO. zu öffnen .
2. Wählen Sie die einzustellende CONDITION NO. fest, indem Sie die Schaltflächen „“ und „ “ verwenden und berühren Sie die Schaltfläche (SEITE), um zur nächsten Seite zu wechseln.
3. Berühren Sie die Schaltfläche „ABSTANDSJUSTIERUNG“.
4. Wählen Sie für „ABSTANDSJUSTIERUNG“ die Optionen „AN“ oder „AUS“. Wenn „AN“ ausgewählt ist, kann man einen Wert in das Feld „ABSTANDSJUSTIERUNG X“ und „ABSTANDSJUSTIERUNG Y“ eingeben.
5. Berühren Sie das Feld „ABSTANDSJUSTIERUNG X“.
6. Geben Sie den Wert für die Abstandsjustierung ein und bestätigen Sie die Eingabe über die Schaltfläche (Bestätigen).
7. Geben Sie auf ähnliche Weise „ABSTANDSJUSTIERUNG Y“ ein.
5-7
Kapitel 5 Detaillierte Einstellungen
Initialisierungsposition für die Ausrichtung der Messerspitze festlegenPlatzieren Sie das Messer am Medium, entweder unmittelbar nach dem Einschalten oder vor dem Schneiden, nachdem Sie den Stift eingestellt und die Ausrichtung der Messerspitze beantragt haben. Da dieser Vorgang das Ablegen des Messer auf dem Medium umfasst, legen Sie die Position fest, auf welcher die Ausrichtung der Messerspitze initialisiert wird, sodass die Initialisierung auf einer Position durchgeführt wird, die keine Kratzer am Schnitt hinterlässt. AUSSERHALB: Die Initialisierung der Ausrichtung der Messerspitze wird auf einer Position vorgenommen, die
außerhalb des Schneidebereichs liegt.2mm UNTER: Die Initialisierung der Ausrichtung der Messerspitze wird 2 mm unterhalb der Startposition des
Schnitts vorgenommen (2 mm hin zur Kante in Richtung der Medienbewegung).
Schnittbereich
Richtung der Messerspitze Initialisierungsposition
Richtung der Messerspitze Initialisierungsposition
AUSSERHALB 2mm UNTER
2 mm
Ausgangsposition des Schnitts (Startposition des Schnitts)
X
Y
X
Y
Medienbeförderungsrichtung
1. Öffnen Sie über den Bildschirm „MENU“ den Bildschirm „WERKZEUG 1/2“ und wechseln Sie zum Bildschirm „WERKZEUG 2/2“.
2. Wählen Sie „AUSSERHALB“ oder „2 mm UNTER“ für die MESSERURSPRUNG.
5-8
Kapitel 5 Detaillierte Einstellungen
5.3 Schnittzeit anpassenDie Schnittzeit kann durch Einstellen der „Schnittgeschwindigkeit“ angepasst werden: „Geschwindigkeit beim Starten des Schnitts (Beschleunigung)“ und „Bewegungsgeschwindigkeit beim Heben des Werkzeugs“. Da eine zu hohe Geschwindigkeit die Schnittqualität beeinträchtigen kann, legen Sie Werte fest, die für den Typ des Werkzeugs und die zu verwendenden Medien geeignet sind. Sobald Sie mit den Einstellungen fertig sind, berühren Sie (Ende), um zum Bildschirm „HOME“ zurückzukehren.
Geschwindigkeit einstellenStellen Sie die Schneidegeschwindigkeit ein. Obgleich eine höhere Geschwindigkeit die Schnittzeit abkürzt, wird dadurch jedoch auch die Qualität des Abschlusses beeinträchtigt.Konfigurierbare Werte: 1, 2, 3, 4, 5, 6, 7, 8, 9, 10, 15, 20, 25, 30, 35, 40, 45, 50
1. Berühren Sie die Option (CONDITION) auf dem Bildschirm „HOME“, um den Einstellungsbildschirm CONDITION NO. zu öffnen .
2. Wählen Sie die festzulegende CONDITION NO. aus, indem Sie „“ und „ “ verwenden und die Option „GESCHWINDIGKEIT“ berühren.
3. Verwenden Sie „ “ und „ “, um die Geschwindigkeit auszuwählen und bestätigen Sie die Auswahl mit der Option (Bestätigen).
Beschleunigung einstellenStellen Sie die Beschleunigung ein. Diese Einstellung wird auf alle Vorgänge angewandt, wenn der Schnitt nach Absenken des Werkzeugs gestartet wurde. Obgleich ein höherer Wert die Schnittzeit abkürzt, wird dadurch jedoch auch die Qualität des Abschlusses beeinträchtigt.Konfigurierbarer Bereich: 1 - 2
1. Berühren Sie die Option (CONDITION) auf dem Bildschirm „HOME“, um den Einstellungsbildschirm CONDITION NO. zu öffnen .
2. Wählen Sie die festzulegende CONDITION NO. aus, indem Sie „“ und „ “ verwenden und die Option „BESCHLEUNIGUNG“ berühren.
3. Verwenden Sie „ “ und „ “, um die Beschleunigung auszuwählen und bestätigen Sie die Auswahl mit der Option (Bestätigen).
5-9
Kapitel 5 Detaillierte Einstellungen
Stift oben Tempo einstellenStellen Sie die Bewegungsgeschwindigkeit für das Anheben des Stifts ein. Die Einstellung AUTO wendet dieselbe Geschwindigkeit an wie die Schnittgeschwindigkeit (beim Absenken des Stifts). Konfigurierbare Werte: AUTO, 10, 20, 30, 40, 50 (cm/s)
1. Öffnen Sie über den Bildschirm „MENU“ den Bildschirm „WERKZEUG 1/2“.
2. Berühren Sie die Option „STIFT OBEN TEMPO“.
3. Verwenden Sie „ “ und „ “, um die Bewegungsgeschwindigkeit auszuwählen und bestätigen Sie die Auswahl mit der Option (Bestätigen).
5-10
Kapitel 5 Detaillierte Einstellungen
5.4 Dicke Medien schneidenKonfigurieren Sie die Einstellungen für das Schneiden dicker Medien.• Medien mit einer Gesamtstärke von mindestens 0,3 mm (einschließlich des Trägerblatts) können nicht
geschnitten werden.Sobald Sie mit den Einstellungen fertig sind, berühren Sie (Ende), um zum Bildschirm „HOME“ zurückzukehren.
Was ist der Tangentialemode?Der Tangentialemode ist eine Funktion, mit die Ecken bei der Arbeit mit dicken Medien sauber geschnitten werden. Beim Schneiden von Medien ist es erforderlich, dass die Messerspitze stets in die Bewegungsrichtung des Stifts weist. Mithilfe dieses Geräts wird die Messerspitze automatisch auf die Bewegungsrichtung des Stifts eingerichtet - sogar beim Schneiden von Kurven und Ecken.
Stift unten
(2) Stiftbewegung
Stift oben/unten
(3) Richtung der Stiftbewegung
(1) Richtung der Stiftbewegung
Überschnitt (Start)
Überschnitt (Ende)Ursprüngliche Schnittlinie
Wenn Ecken an dicken Medien geschnitten werden, gestaltet sich das Schneiden um so beschwerlicher, da es dem Messer schwerer fällt, sich in die Richtung zu drehen, in die sich der Stift bewegt. Mithilfe des Tangentialemode wird der Stift nach Vollzug eines übermäßigen Schnitts an jeder Ecke angehoben (bis zum Endpunkt des Überschnitts). Der Stift wird auch vor der Schnittlinie für die nächste gerade Linie abgesenkt, um einen übermäßigen Schnitt (ausgehend vom Startpunkt des Überschnitts) durchzuführen, bevor mit dem Schneiden der ursprünglichen Schnittlinie fortgefahren wird.
5-11
Kapitel 5 Detaillierte Einstellungen
Tangentialemode einstellenDer Tangentialemode umfasst zwei Modi.Modus 1: Überschneidet die Start- und Endpositionen von Schnittlinien sowie Ecken mit scharfen Winkeln.
Die Messerspitze wird gesteuert, wenn das Messer große Drehungen vollführen muss, damit die Schnitte durchgeführt werden können, ohne durch die Stärke oder Dicke des Mediums beeinträchtigt zu werden.
Modus 2: Überschneidet nur die Start- und Endpositionen der Schnittlinien. Da die Messerspitze nur an den Startpositionen gesteuert wird, fällt die Schnittzeit im Vergleich zu Modus 1 kürzer aus.
Konfigurierbare Werte: AUS, 1, 2
1. Berühren Sie die Option (CONDITION) auf dem Bildschirm „HOME“, um den Einstellungsbildschirm CONDITION NO. zu öffnen .
2. Wählen Sie die festzulegende CONDITION NO. aus, indem Sie „ “ und „ “ verwenden und die Option „TANGENTIALEMODE“ berühren.
3. Wählen Sie einen Einstellungswert aus.
5-12
Kapitel 5 Detaillierte Einstellungen
Überschnitte einstellenStellen Sie die Längen der Überschnitte ein, die unter Verwendung des Tangentialemode erstellt wurden. Die Länge eines Überschnitts kann für jeden Start und für jedes Ende der Linien eingestellt werden. Konfigurierbarer Bereich: 0,0 - 0,9 (mm)
1. Berühren Sie die Option (CONDITION) auf dem Bildschirm „HOME“, um den Einstellungsbildschirm CONDITION NO. zu öffnen .
2. Wählen Sie die festzulegende CONDITION NO. aus, indem Sie „ “ und „ “ verwenden und die Option „ÜBERSCHNITT START“ verwenden.
3. Verwenden Sie „ “ und „ “, um den Einstellungswert auszuwählen und bestätigen Sie die Auswahl mit der Option
(Bestätigen).
4. Berühren Sie die Option „ÜBERSCHNITT ENDE“.
5. Verwenden Sie „ “ und „ “, um den Einstellungswert auszuwählen und bestätigen Sie die Auswahl mit der Option
(Bestätigen).
5-13
Kapitel 5 Detaillierte Einstellungen
5.5 Schnitttests durchführenBestätigen Sie die Qualität des Schnitts mit den Einstellungswerten der CONDITION NO. (Schnittbedingung) durch Überprüfen wie gut das Medium und die Rundungen der Ecken geschnitten wurden.1 STUECK: Eine „ “ Markierung (Testmuster) wird unter Verwendung der Einstellungswerte der aktuell
angezeigten CONDITION NO. geschnitten.3 STUECKE: Drei „ “ Markierungen (Testmuster) werden unter Verwendung der Einstellungswerte der aktuell
angezeigten CONDITION NO. angezeigt sowie als Schnittkraft oder Versatzwert des Cutters, der um eine Einheit über oder unter den Einstellungswerten liegt.
Schnitt 1 Test mit den Einstellungswerten
1. Stellen Sie dieselben Medien und dasselbe Werkzeug wie für den eigentlichen Schnitt fest.
2. Verwenden Sie im Bildschirm „HOME“ „ “ und „ “, um die CONDITION NO. auszuwählen und den Schnitttest durchzuführen, und berühren Sie (Schnitttest), um den Einstellungsbildschirm zu öffnen.
3. Wählen Sie „1 STUECK“ für den Schnitttest aus.Verwenden Sie „ “, „ “, „ “ und „ “, um den Stift an den Schnittstartpunkt zu verschieben, und berühren Sie (OK), um eine „ “ Markierung zu schneiden.
ACHTUNGWenn „OK“ berührt wird, werden das Medium und der Stiftträger in Bewegung versetzt. Vermeiden Sie jeden Körperkontakt oder Kontakt mit irgendeinem Gegenstand.
5-14
Kapitel 5 Detaillierte Einstellungen
Schnitt 3 Tests zur Einbeziehung von Einstellungswerten ± 1
1. Stellen Sie dieselben Medien und dasselbe Werkzeug wie für den eigentlichen Schnitt fest.
2. Verwenden Sie im Bildschirm „HOME“ „ “ und „ “, um die CONDITION NO. auszuwählen und den Schnitttest durchzuführen, und berühren Sie (Schnitttest), um den Einstellungsbildschirm zu öffnen.
3. Wählen Sie „3 STUECKE“ für den Schnitttest aus.
4. Wählen Sie die zu bestätigende Option („KRAFT“ oder „QUERSCH. OFFSET“) aus.
5. Verwenden Sie „ “, „ “, „ “ und „ “, um den Stift an die Schnittstartposition zu verschieben, und berühren Sie die Option (OK), um drei Markierung „ “ zu schneiden.
–10+1
Schnittreihenfolge ACHTUNG
Wenn „OK“ berührt wird, werden das Medium und der Stiftträger in Bewegung versetzt. Vermeiden Sie jeden Körperkontakt oder Kontakt mit irgendeinem Gegenstand.
Die Schnitttestmuster werden unter Verwendung der Einstellungswerte erstellt, die in der rechts dargestellten Schneidereihenfolge aufsteigend oder abnehmen.
5-15
Kapitel 5 Detaillierte Einstellungen
Schnitttest bestätigenBestätigen Sie die Ergebnisse des Schnitttests und passen Sie verschiedene Einstellungen so an, dass die Einstellungen optimal sind. Wiederholen Sie die Schnitttests und passen Sie Einstellungen so lange an, bis Sie die Einstellungen für einen hervorragenden Schnitt haben.
Versatzwert anpassenBestätigen Sie die Ecken des Dreiecks und des Quadrats. Wenn die Ecken übermäßig oder nicht ordnungsgemäß geschnitten werden, passen Sie den Versatzwert an.
Der Korrekturwert Ist ungenügend. Steigern Sie den Versatzwert.
Der Versatzwert ist angemessen.
Die Korrektur ist übermäßig. Reduzieren Sie den Versatzwert.
Kiss-Cuts anpassenZiehen Sie das Dreieck ab und nehmen Sie Anpassungen vor, sodass eine leichte Spur des Schnitts auf der Rückseite zurückbleibt. Falls die Rückseite vollkommen durchgeschnitten wurde, ist entweder die Schnittkraft zu hoch oder die Schnitttiefe zu groß. Falls Teile ohne Schnittspur auf der Rückseite vorhanden sind, ist entweder die Schnittkraft oder die Schnitttiefe zu gering.
Vollständige Schnitte anpassenNehmen Sie die Anpassungen so vor, dass das Medium vollkommen durchgeschnitten wird. Falls das Medium nicht vollkommen durchgeschnitten wurde, ist entweder die Schnittkraft zu gering oder die Schnitttiefe ungenügend. Vergewissern Sie sich, dass bei vollständigen Schnitten Trägerblätter eingesetzt werden.
Verwendung der Zeichenfeder anpassenPassen Sie die Kraft des Stifts so an, dass der Plot nicht verzerrt wird. Da eine zu hohe Stiftkraft die Lebensdauer des Stifts verkürzt, sollten Sie diese reduzieren, jedoch nur in dem Maße, in dem die Verzerrung des Plots verhindert wird.
5-16
Kapitel 5 Detaillierte Einstellungen
5.6 Scaneinstellungen für ZulassungszeichenScanmodus einstellenWählen Sie den Scanmodus für die Sensoren aus, die zum Scannen der Zulassungszeichen verwendet werden sollen. Wählen Sie einen Modus gemäß der verwendeten Medien aus. Sobald Sie mit der Einstellung fertig sind, berühren Sie (Ende), um zum Bildschirm „HOME“ zurückzukehren.MODUS 1: Wählen Sie diesen Modus aus, wenn Sie gängige Medien mit einem weißen Untergrund
verwenden.MODUS 2: Wählen Sie diesen Modus aus, wenn Sie farbige oder glänzende Medien verwenden. MODUS 3: Verwenden Sie diesen Modus, wenn Sie spezielle Materialien verwenden und die
Zulassungszeichen weder mit MODUS 1 noch mit MODUS 2 gescannt werden können.Verwenden Sie die Funktion „CHECK MEDIEN“, die als bei der Auswahl des Scanmodus als Referenz dient. Stellen Sie bei Bedarf auch die Werte für Anpassung der Zulassungszeichen ein. Die Werte für die Anpassung der Zulassungszeichen kann mithilfe von „+“ und „–“ eingestellt werden. Legen Sie beim Einsatz von MODUS 1 die Einstellung anhand der Dunkelheit der Linien für die Zulassungszeichen fest. Stellen Sie „+“ für die dunklen und „–“ für die hellen Linien der Zulassungszeichen fest. Legen Sie beim Einsatz von MODUS 2 oder 3 die Einstellung anhand des Kontrastes der Linien für die Zulassungszeichen fest. Stellen Sie „+“ bei starkem und „–“ bei schwachem Kontrast ein.
1. Öffnen Sie über den Bildschirm „MENU“ den Bildschirm „ARMS 1/2“.
2. Berühren Sie unter „ARMS MODUS“ die entsprechende Option aus, die Sie auswählen möchten.
3. Berühren Sie die Option „EINSTELLEN EBENE, um den Anpassungswert des Zulassungszeichens anzupassen. Wenn keine Änderungen erforderlich sind, berühren Sie die Option (Ende).
4. Verwenden Sie „ “ und „ “, um den Einstellungswert auszuwählen und bestätigen Sie die Auswahl mit der Option (Bestätigen).
5-17
Kapitel 5 Detaillierte Einstellungen
Registrierung bestätigenErmitteln Sie den Status der verwendeten Medien und zeigen Sie die empfohlenen Einstellungen für diese an, beispielsweise zum Scanmodus, zur Farbe der Zulassungszeichen und zur Untergrundfarbe der Zulassungszeichen, die ausgewählt werden sollen. Sobald Sie mit der Einstellung fertig sind, berühren Sie (Ende), um zum Bildschirm „HOME“ zurückzukehren.
Medien bestätigenDie richtigen Scaneinstellungen für Zulassungszeichen werden anhand des Medienstatus berechnet und dann angezeigt.
1. Laden Sie Medien, die mit den Medien identisch sind, die tatsächlich geschnitten werden, auf die aber noch nicht gedruckt wurde.
2. Öffnen Sie über den Bildschirm „MENU“ den Bildschirm „ARMS 1/2“.
3. Berühren Sie die Option „CHECK MARK. SCAN“.
4. Berühren Sie die Option „CHECK MEDIEN“.
Position beim Scanstart
50mm
50mmX
YMedienbeförderungsrichtung
5. Verwenden Sie „ “, „ “, „ “ und „ “, um den Stiftträger in die Scan-Startposition (jede Position links oben) zu verschieben, und berühren Sie (OK).
6. Der Stiftträger wird in Bewegung versetzt und ermittelt automatisch den Status des Mediums. Dank der Scan-Startposition als Referenz bewegt sich der Sensor 50 mm entlang der Y-Achse und 50 mm entlang der X-Achse, um den Status der Medien zu ermitteln.
7. Die richtige Farbe für Zulassungszeichen wird anhand des Medienstatus berechnet und dann angezeigt. ARMS MODUS: Es wird der empfohlene Scan-Modus von MODUS 1/2/3
angezeigt. EINSTELLEN EBENE: Es wird der empfohlene Anpassungswert für das
Zulassungszeichen angezeigt. MARK LINE FARBE: Es wird die empfohlene Farbe der Zulassungszeichen
angezeigt. BASE PAINT FARBE: Es wird die empfohlene Grundfarbe für die
Zulassungszeichen angezeigt.„BASE PAINT FARBE“ wird abhängig von den Scanergebnissen möglicherweise nicht angezeigt.
5-18
Kapitel 5 Detaillierte Einstellungen
Zulassungszeichen bestätigenErmitteln Sie wirklich die Zulassungszeichen, um den Betrieb der Erkennung von Zulassungszeichen zu bestätigen.
1. Laden Sie die Medien, auf die die Zulassungszeichen gezeichnet wurden.
2. Öffnen Sie über den Bildschirm „MENU“ den Bildschirm „ARMS 1/2“.
3. Berühren Sie die Option „CHECK MARK. SCAN“.
4. Berühren Sie die Option „CHECK MARK LINE“.
Scan-Startposition
Zulassungs- Zeichen
Zulassungszeichen Typ 2
Zulassungszeichen Typ 1
X
Y
Medienbeförderungsrichtung
5. Wählen Sie den Typ der zu scannenden Zulassungszeichen aus, verwenden Sie „ “, „ “, „“ und „ “, um den Stiftträger an die Scan-Startposition zu verschieben (die Position des roten Kreises im Bild rechts), und berühren Sie (OK).
6. Der Stiftträger wird in Bewegung versetzt und ermittelt die Zulassungszeichen automatisch.
7. Das Scanergebnis wird auf dem Bildschirm angezeigt.ARMS MODUS: Es wird der gegenwärtig eingestellte Scan-Modus angezeigt.ERGEBNIS: Es wird das Scan-Ergebnis (GUT/SCHLECHT) angezeigt.
Abhängig vom Status des Untergrunds können die Zulassungszeichen möglicherweise nicht ermittelt werden. Führen Sie in einem solchen Fall die Funktion „CHECK MEDIEN“ durch und versuchen Sie es mit den empfohlenen Einstellungen erneut.
5-19
Kapitel 5 Detaillierte Einstellungen
Position des Zulassungszeichens korrigierenDer Sensor, mit dem die Zulassungszeichen gescannt werden, befindet sich an einer von der Spitze des Messerwerkzeugs entfernten Position. Aus diesem Grunde ist eine Korrektur erforderlich, damit die tatsächlich geschnittene Position mit den Koordinaten übereinstimmt, auf denen die Zulassungszeichen gescannt werden. Wenn ein Zulassungszeichen auf dem Medium bereits gezeichnet wurde, scannen Sie das Zulassungszeichen, zeichnen Sie auf derselben Position ein weiteres Zulassungszeichen und messen Sie dann den Abstand zwischen beiden Zulassungszeichen. Dieser Abstand wird als Korrekturwert verwendet. Wenn kein Zulassungszeichen auf dem Medium gezeichnet wurde, plotten Sie ein Zulassungszeichen und scannen Sie es. Anschließend zeichnen Sie erneut ein Zulassungszeichen, um den Abstand zwischen beiden Zulassungszeichen zu messen. Dieser Abstand wird als Korrekturwert verwendet. Die Genauigkeit der Korrektur lässt sich durch die Verwendung von Medien und des Werkzeugs steigern, das tatsächlich eingesetzt werden soll. Sobald Sie mit der Einstellung fertig sind, berühren Sie (Ende), um zum Bildschirm „HOME“ zurückzukehren.
Gedrucktes Zulassungszeichen zur Korrektur scannen und Korrekturwert eingebenScannen Sie die auf das Medium gezeichnete Zulassung und nehmen Sie Korrekturen vor, indem Sie hierzu den Abstand zwischen gescannter Position und geplotteter Position verwenden.
1. Laden Sie das Medium hoch, auf das ein Zulassungszeichen (ein 40 mm-Kreuz mit einer Linienstärke von 0,4 mm) gezeichnet wurde.
2. Öffnen Sie über den Bildschirm „MENU“ den Bildschirm „ARMS 1/2“ und wechseln Sie zum Bildschirm „ARMS 2/2“.
3. Berühren Sie die Option „SENSOR OFFS JUSTAG“.
4. Berühren Sie die Option „SCAN“.
5. Verwenden Sie „ “, „ “, „ “ und „ “, um das Werkzeug in den Startbereich für den Scan des Zulassungszeichens zu verschieben und berühren Sie die Option (OK).
Medienbeförderungsrichtung
Zulassungszeichen Scanstart-Bereich
Zulassungszeichen zur Korrektur
X
Y
Scannen Sie das Zulassungszeichen und plotten Sie ein Zulassungszeichen, das für Vergleichszwecke dienen soll.
ACHTUNGWenn „OK“ berührt wird, werden das Medium und der Pen-Träger in Bewegung versetzt. Vermeiden Sie jeden Körperkontakt oder Kontakt mit irgendeinem Gegenstand.Wert Y der
Abstandsjustierung
Wert X der Abstandsjustierung
Zulassungszeichen zur Korrektur
Zulassungszeichen zum Vergleich
X
Y
Medienbeförderungsrichtung
5-20
Kapitel 5 Detaillierte Einstellungen
6. Messen Sie den Abstand des Zulassungszeichens für Vergleichszwecke zum Zulassungszeichen für Korrektur. Messen Sie den Abstand zwischen der Mitte jeder Linie. Bezogen auf das Bild in Schritt 5 unten muss die Korrektur in negativer Richtung für X und Y vorgenommen werden, sodass die Korrekturwerte für beide Achsen ein negativer Wert sein werden.
7. Berühren Sie „JUSTIERUNG X“.
8. Geben Sie den in Schritt 5 gemessenen Wert für X ein. Verwenden Sie „ “ und „ “, um den Einstellungswert auszuwählen und bestätigen Sie die Auswahl mit der Option (Bestätigen).
9. Geben Sie auf ähnliche Weise „JUSTIERUNG Y“ ein.
Anpassung nach Schneiden des Testmusters (Zulassungszeichen zur Korrektur)Plotten Sie ein Zulassungszeichen zur Anpassung der Position des Zulassungszeichens und führen Sie die Anpassung mithilfe dieses Zulassungszeichens durch.
1. Laden Sie weiße Medien zum Schneiden.
2. Stellen Sie die Zeichenfeder im Stifthalter ein und wählen Sie eine CONDITION NO. aus.
3. Öffnen Sie über den Bildschirm „MENU“ den Bildschirm „ARMS 2/2“.
4. Berühren Sie die Option „SENSOR OFFS JUSTAG“.
5. Berühren Sie das „TEST MUSTER“.
6. Wechseln Sie mithilfe von „ “ „ “ „ “ und „ “ zur Schnittposition des Zulassungszeichens. Wenn (OK) berührt wird, wird das Zulassungszeichen für die Korrektur geplottet.
ACHTUNGWenn „OK“ berührt wird, werden das Medium und der Pen-Träger in Bewegung versetzt. Vermeiden Sie jeden Körperkontakt oder Kontakt mit irgendeinem Gegenstand.
5-21
Kapitel 5 Detaillierte Einstellungen
7. Berühren Sie die Option „SCAN“.
8. Verwenden Sie „ “, „ “, „ “ und „ “, um das Werkzeug in den Startbereich für den Scan des Zulassungszeichens zu verschieben und berühren Sie die Option (OK).
Medienbeförderungsrichtung
Zulassungszeichen Scanstart-Bereich
Zulassungszeichen zur Korrektur
X
Y
Scannen Sie das Zulassungszeichen und plotten Sie ein Zulassungszeichen, das für Vergleichszwecke dienen soll.
ACHTUNGWenn „OK“ berührt wird, werden das Medium und der Pen-Träger in Bewegung versetzt. Vermeiden Sie jeden Körperkontakt oder Kontakt mit irgendeinem Gegenstand.Wert Y der
Abstandsjustierung
Wert X der Abstandsjustierung
Zulassungszeichen zur Korrektur
Zulassungszeichen zum Vergleich
X
Y
Medienbeförderungsrichtung
9. Messen Sie den Abstand des Zulassungszeichens für Vergleichszwecke zum Zulassungszeichen für Korrektur. Messen Sie den Abstand zwischen der Mitte jeder Linie. Bezogen auf das Bild in Schritt 8 unten muss die Korrektur in negativer Richtung für X und Y vorgenommen werden, sodass die Korrekturwerte für beide Achsen ein negativer Wert sein werden.
10. Berühren Sie „JUSTIERUNG X“.
11. Geben Sie den in Schritt 8 gemessenen Wert für X ein. Verwenden Sie „ “ und „ “, um den Einstellungswert auszuwählen und bestätigen Sie die Auswahl mit der Option (Bestätigen).
12. Geben Sie auf ähnliche Weise „JUSTIERUNG Y“ ein.
5-22
Kapitel 5 Detaillierte Einstellungen
Automatische Positionserkennung für Zulassungszeichen einstellenWenn sich das Werkzeug in der Nähe des Startbereichs für den Scan des Zulassungszeichens befindet, während „PASSER LESEN“ auf „AN“ eingestellt ist, werden die Positionen des Zulassungszeichens beim Start des automatischen Scans der Zulassungszeichen automatisch gesucht. Wenn zwischen dem Werkzeug und dem Startbereich für den Scan des Zulassungszeichens ein größerer Abstand herrscht, kann der Suchvorgang einige Zeit dauern oder sogar mit einer Fehlermeldung enden, weil die Zulassungszeichen nicht gefunden werden konnten. Der oben aufgeführte Vorgang wird nicht durchgeführt, wenn diese Option auf „AUS“ eingestellt ist.
Zulassungszeichen Typ 1 Zulassungszeichen Typ 2
X
Y
X
Y
Zulassungszeichen Scanstart-Bereich
Zulassungszeichen Scanstart-Bereich
Medienbeförderungsrichtung
Medienbeförderungsrichtung
1. Öffnen Sie über den Bildschirm „MENU“ den Bildschirm „ARMS 1/2“ und wechseln Sie zum Bildschirm „ARMS 2/2“.
2. Wählen Sie für „PASSER LESEN“ die Optionen „AN“ oder „AUS“.
5-23
Kapitel 5 Detaillierte Einstellungen
5.7 Medienbetrieb anpassenLegen Sie die Optionen fest, die sich auf den Betrieb der Medien beziehen. Sobald Sie mit den Einstellungen fertig sind, berühren Sie (Ende), um zum Bildschirm „HOME“ zurückzukehren.
Vorabvorschub einstellenStellen Sie den Vorabvorschub ein, um die Verschiebung des Mediums zu verhindern, indem Sie zuerst das Medium um eine festgelegte Distanz befördern und Spuren der Rollen auf dem Medium platzieren. Wenn lange Medien eingeschoben werden, werden durch das Entzweibrechen von Medien in der Umgebung erweiterte oder verengte Bereiche beseitigt. Dadurch können Medien zuverlässiger eingezogen werden. Einstellungswerte: 10 - 300 (cm)
1. Öffnen Sie über den Bildschirm „MENU“ den Bildschirm „MEDIEN 1/3“.
2. Berühren Sie die Option „VORSPULEN“.
3. Geben Sie den Abstand für den Vorschub ein. Wenn Sie (Ausführen) berühren, werden die Medien entladen und der Vorschub für die festgelegte Distanz beginnt.
ACHTUNGWenn „Ausführen“ berührt wird, werden das Medium und der Stiftträger in Bewegung versetzt. Vermeiden Sie jeden Körperkontakt oder Kontakt mit irgendeinem Gegenstand.
5-24
Kapitel 5 Detaillierte Einstellungen
Auto Vorabvorschub einstellenStellen Sie den Vorabvorschub ein, um die Verschiebung des Mediums zu verhindern, indem Sie zuerst das Medium um eine festgelegte Distanz befördern und Spuren der Rollen auf dem Medium platzieren. Wenn lange Medien eingeschoben werden, werden durch das Entzweibrechen von Medien in der Umgebung erweiterte oder verengte Bereiche beseitigt. Dadurch können Medien zuverlässiger eingezogen werden. Einstellungswerte: 10 - 300 (cm)
1. Öffnen Sie über den Bildschirm „MENU“ den Bildschirm „MEDIEN 1/3“.
2. Wählen Sie für „AUTO VORABVORSCHUB“ die Optionen „AN“ oder „AUS“. Wenn „AN“ ausgewählt ist, kann man einen Wert in „VORSCHUBLÄNGE“ eingeben.
3. Berühren Sie „VORSCHUBLÄNGE“.
4. Geben Sie den Abstand ein, in welchem die Medien vorgeschoben werden sollen, und bestätigen Sie die Eingabe mit (Bestätigen).
Vorschub einstellenEs lässt sich eine Einstellung vornehmen, mit der das Medium beim Laden automatisch um die Länge einer Seite vorgeschoben und dann zurückgegeben wird. Dank dieser Einstellung wird automatisch der Vorabvorschub durchgeführt, um die Verschiebung von Medien zu verhindern. Einzelheiten zur Einstellung der „SEITENLÄNGE“ finden Sie unter „Seitenlänge einstellen“ unter „4.1 Rollenmedien schneiden“.
1. Öffnen Sie über den Bildschirm „MENU“ den Bildschirm „MEDIEN 1/3“ und wechseln Sie zum Bildschirm „MEDIEN 2/3“.
2. Wählen Sie für „VORSCHUB“ die Optionen „AN“ oder „AUS“.
5-25
Kapitel 5 Detaillierte Einstellungen
Erkennung der Medienbreite einstellenDieses Gerät verwendet den Breitenerkennungssensor, um die Eintrittskante bzw. -breite und -position der Medien zu erkennen. Je nach Medientyp (gerade bei hoher Transparenz) können Medien wegen des Erkennungsfehlers bezogen auf die Eintrittskante, -breite und -position nicht richtig eingestellt werden. Verwenden Sie in solchen Fällen ein Trägerblatt oder deaktivieren Sie die Erkennung der Medienbreite gemäß der folgenden Prozeduren. Entfernen Sie die Medien, bevor Sie die Erkennung der Medienbreite einstellen. Bei geladenen Medien können sie nicht ordnungsgemäß eingestellt werden.
1. Wählen Sie über das Bildschirm „MENU“ die Option „MEDIEN 1/3“ und wechseln Sie zum Bildschirm „MEDIEN 3/3“.
2. Wählen Sie für „BREITE ERKENNUNG“ die Option „AN“ oder „AUS“.
Bei Auswahl von „AN“
Bei Auswahl von „AUS“
3. Je nach Einstellung ändert die sich die Anzeige auf dem Bildschirm „MEDIUM LADEN“ des Bildschirms „HOME“. Bei der Einstellung „AN“ wählen Sie die Form des Mediums. Bei der Einstellung „AUS“ wählen Sie die Größe des Mediums. Bei Auswahl von „A4/A3/B4/8“/11““ wird die Mediengröße als „A3“ behandelt. Bei Auswahl von „A3+/A2/B3/12“/15““ wird die Mediengröße als „A2“ behandelt. Bei Auswahl von „B2/17“/20““ wird die Mediengröße als „20““ behandelt.
ACHTUNGBei Auswahl der Einstellung „AUS“ schneiden Sie die Daten nicht über die eingestellte Mediengröße hinausgehend aus. Das Gerät schneidet den Außenbereich des Mediums, sodass der Cutter-Stift und der Schnitt beschädigt werden können.
<Hinweis>Diese Einstellung kann auch über den Bildschirm „MEDIUM LADEN“festgelegt werden.
1. Berühren Sie „MEDIUM LADEN“ auf dem Bildschirm „HOME“.
2. Berühren Sie die „ (Seite)“ um den Bildschirm „BREITE ERKENNUNG“ anzuzeigen.
5-26
Kapitel 5 Detaillierte Einstellungen
3. Wählen Sie für „BREITE ERKENNUNG“ die Option „AN“ oder „AUS“.
5-27
Kapitel 5 Detaillierte Einstellungen
5.8 Befehle einstellenDieses Gerät handhabt zwei Arten von Befehlen. Befehle vom Typ GP-GL und vom Typ HP-GL. Vergleichen Sie dies mit dem Einstellungswert der verwendeten Software oder stellen Sie dies auf AUTO ein. Abhängig von der verwendeten Gerät funktioniert das Gerät mit der Einstellung AUTO möglicherweise nicht ordnungsgemäß. Diese Optionen sind nur verfügbar, wenn Befehle vom Typ GP-GL oder HP-GL verwendet werden. Sobald Sie mit der Einstellung fertig sind, berühren Sie (Ende), um zum Bildschirm „HOME“ zurückzukehren.
Befehl auswählenWählen Sie den zu verwendenden Befehl aus.
1. Öffnen Sie über den Bildschirm „MENU“ den Bildschirm „SCHNITTSTELLE 1/3“.
2. Wählen Sie den zu verwendenden Befehl aus.
HP-GL Ausgangspunkt einstellenDiese Option ist nur verfügbar, wenn ein HP-GL-Befehl verwendet wird.
1. Öffnen Sie über den Bildschirm „MENU“ den Bildschirm „SCHNITTSTELLE 1/3“ und wechseln Sie zum Bildschirm „SCHNITTSTELLE 2/3“.
2. Wählen Sie unter „HP-GL AUSGANGSPUNKT“ die Option „LINKS UNTEN“ ODER „ZENTRUM“.
HP-GL Modell Emuliert einstellenDiese Option ist nur verfügbar, wenn ein HP-GL-Befehl verwendet wird.
1. Öffnen Sie über den Bildschirm „MENU“ den Bildschirm „SCHNITTSTELLE 1/3“ und wechseln Sie zum Bildschirm „SCHNITTSTELLE 2/3“.
2. Wählen Sie unter „HP-GL Modell EMULIERT“ entweder „7550“ oder „7586“ aus.
5-28
Kapitel 5 Detaillierte Einstellungen
GP-GL-Schrittweite einstellenDie Distanz, die das Werkzeug für einen einzelnen Schritt des Befehls zurücklegt, kann geändert werden. Wenn die Einstellungswerte nicht übereinstimmen, fällt der Umfang des Schnitts ggf. unregelmäßig aus. Vergleichen Sie dies mit dem Einstellungswert der verwendeten Software. Diese Option ist nur verfügbar, wenn ein GP-GL-Befehl verwendet wird.
1. Öffnen Sie über den Bildschirm „MENU“ den Bildschirm „SCHNITTSTELLE 1/3“ und wechseln Sie zum Bildschirm „SCHNITTSTELLE 3/3“.
2. Wählen Sie unter „GP-GL SCHRITTWEITE“ „0,100 mm“, „0,050 mm“, „0,025 mm“ oder „0,010 mm“ aus.
5-29
Kapitel 5 Detaillierte Einstellungen
5.9 Bedienpanel einstellenFühren Sie erweiterte Einstellungen für das Bedienpanel durch. Sobald Sie mit der Einstellung fertig sind, berühren Sie (Ende), um zum Bildschirm „HOME“ zurückzukehren.
Sprache (Language)Stellen Sie die Sprache ein, die im Bedienpanel angezeigt wird.
1. Öffnen Sie über den Bildschirm „MENU“ den Bildschirm „GRUNDEINSTELL. 1/3“.
2. Berühren Sie das Eingabefeld für SPRACHE (LANGUAGE).
3. Wählen Sie die zu verwendende Sprache aus und bestätigen Sie die Auswahl mit (Bestätigen).
Masseinheit auswählenStellen Sie die Masseinheit ein, die im Bedienpanel angezeigt wird.
1. Öffnen Sie über den Bildschirm „MENU“ den Bildschirm „GRUNDEINSTELL. 1/3“.
2. Wählen Sie unter „MASSEINHEIT“ die Optionen „METRISCH“ oder „INCH“ aus.
Ton für Tasten einstellenLegen Sie fest, ob ein Pieper ertönen soll, wenn die Tasten auf dem Bedienpanel berührt werden.
1. Öffnen Sie über den Bildschirm „MENU“ den Bildschirm „GRUNDEINSTELL. 1/3“ und wechseln Sie zum Bildschirm „GRUNDEINSTELL. 2/3“.
2. Wählen Sie für „TON FUER TASTEN“ entweder „AN“ oder „AUS“.
Kapitel 6 Fehlerbehebung
Schlagen Sie in diesem Kapitel nach, wenn der Betrieb unregelmäßig erscheint oder Sie mit dem Gerät Probleme haben. In diesem Kapitel wird darüber hinaus erläutert, wie die Einstellungen des Geräts und die Schneidedaten bestätigt werden und wie das Testmuster geplottet wird. l
6.1 Auf Probleme reagieren6.2 Fehlermeldungen bestätigen6.3 Betrieb der Haupteinheit bestätigen6.4 Firmware der Haupteinheit bestätigen6.5 So tauschen Sie die Schneidematte aus
6-2
Kapitel 6 Fehlerbehebung
6.1 Auf Probleme reagierenWenn das Gerät nicht funktioniert, obwohl es EINGESCHALTET ist
Symptom Mögliche Ursache LösungAuf der LCD-Anzeige wird nichts angezeigt.
Die Stromversorgung ist unterbrochen. Andernfalls ist das Gerät ggf. defekt.
Vergewissern Sie sich, dass das Stromkabel ordnungsgemäß mit der Buchse am Gerät und mit einem AC-Ausgang verbunden ist. Vergewissern Sie sich, dass der AC-Ausgang mit Strom versorgt wird.
Das Gerät ist defekt. Wenden Sie sich an unseren Vertreter oder an den nächsten Graphtec-Anbieter, wenn das Problem nach wie vor besteht.
Betrieb ist unregelmäßig
Symptom Mögliche Ursache LösungDas Gerät konnte das Medium nicht erkennen.
Das Gerät wurde möglicherweise starken Lichtquellen ausgesetzt.
Falls der Mediensensor direktem Sonnenlicht ausgesetzt ist, verhindern Sie den Lichteintritt. Falls eine Leuchtstofflampe in der Nähe steht.
Die durchsichtigen Medien wurden geladen.
Deaktivieren Sie die Erkennung der Medienbreite. Weitere Informationen finden Sie im Benutzerhandbuch 5.7.
Möglicherweise besteht mit dem Sensor zur Breitenerkennung ein Problem.
Passen Sie den Sensor zur Breitenerkennung an. Weitere Informationen finden Sie im Benutzerhandbuch 6.3.
Möglicherweise besteht mit dem Gerät ein Problem.
Wenden Sie sich an unseren Vertreter oder an den nächsten Graphtec-Anbieter, wenn das Problem nach wie vor besteht.
Die Medien brechen aus. Die Druckwalzen sind nicht korrekt eingestellt.
Bestätigen Sie die Positionen der Druckwalzen.
Die Druckwalzen bleiben nicht auf den Medien.
Die Vorderseite oder die Rückseite der Medien ist im Verhältnis zum Medien nicht gerade geschnitten.
Schneiden Sie die Kante der Medien gerade.
6-3
Kapitel 6 Fehlerbehebung
6.2 Fehlermeldungen bestätigenGP-GL-Befehlsfehler
Fehlernr. Angezeigt Lösung
E02001
Ein Auftrag, der nicht erkannt werden konnte, wurde weitergeleitet. Berühren Sie (Bestätigen).
Rauschen wurde eingegeben, als der Computer eingeschaltet wurde.
Legen Sie im Menü der Software die Einstellungen für den Betrieb des Geräts fest.
Die Einstellung für das Gerät, an das die Software die Ausgabe durchführt, wurde geändert.
Korrigieren Sie die Einstellung der Softwareschnittstelle.
Die Einstellung für die Schnittstelle des Plotters wurde geändert.
Korrigieren Sie die Einstellung für die Schnittstelle des Plotters.
E02004
Ein numerischer Parameter eines Befehls hat den zulässigen Bereich überschritten.
Legen Sie im Menü der Software die Einstellungen für den Betrieb des Geräts fest.
Die Einstellung für das Gerät, an das die Software die Ausgabe durchführt, wurde geändert.
Korrigieren Sie die Einstellung der Softwareschnittstelle.
Die Einstellung für die Schnittstelle des Plotters wurde geändert.
Korrigieren Sie die Einstellung für die Schnittstelle des Plotters.
E02005
Ein Fehler bezogen auf den Dateneingang ist innerhalb der Schnittstelle aufgetreten.
Legen Sie im Menü der Software die Einstellungen für den Betrieb des Geräts fest.
Die Einstellung für das Gerät, an das die Software die Ausgabe durchführt, wurde geändert.
Korrigieren Sie die Einstellung der Softwareschnittstelle.
Die Einstellung für die Schnittstelle des Plotters wurde geändert.
Korrigieren Sie die Einstellung für die Schnittstelle des Plotters.
E02006 Es sind Daten eingegangen, die den Schnittbereich überschreiten.
Bestätigen Sie die Daten.Bestätigen Sie die Größe und den Schnittbereich der Medien.Bestätigen Sie die Einstellungen für die Dimension.Bestätigen Sie die Einstellungen für die Schrittweite.
HP-GL-BefehlsfehlerWenn ein HP-GL-Befehlsfehler angezeigt wird, ist die Ursache in den meisten Fällen eine der nachfolgend aufgeführten.• Die Einstellung für das Modell, an das die Anwendungssoftware die Ausgabe durchführt, hat sich geändert.• Die Einstellungen der Schnittstelle auf dem Gerät wurde geändert.Wenn eine dieser Ursachen den Fehler verursacht hat, leiten Sie zur Behebung des Problems die nachfolgend aufgeführten Maßnahmen ein.• Korrigieren Sie die Einstellung für das Modell, an das die Anwendungssoftware die Ausgabe durchführt.• Korrigieren Sie die Einstellungen für die Schnittstelle des Geräts.
Fehlernr. Angezeigt LösungE03001Fehler 1
Es wurde ein Auftrag ausgeführt, der nicht erkannt werden konnte.
Führen Sie einen Befehl aus, der verwendet werden kann.
E03002Fehler 2
Der Wert eines Parameters wurde falsch angegeben. Führen Sie den Befehl mit einem richtigen Wert für den Parameter aus.
E03003Fehler 3
Es wurde ein Parameter ausgeführt, der nicht verwendet werden kann.
Führen Sie einen Parameter aus, der verwendet werden kann.
E03005Fehler 5
Es wurde ein Zeichensatz angegeben, der nicht verwendet werden kann.
Geben Sie einen Zeichensatz an, der verwendet werden kann.
E03006Fehler 6
Die Koordinaten eines Befehls wurden außerhalb des Schnittbereichs angegeben.
Führen Sie den Befehl mit Koordinaten innerhalb des Schnittbereichs durch.
6-4
Kapitel 6 Fehlerbehebung
Fehlernr. Angezeigt LösungE03007Fehler 7
Beim Verarbeiten des herunterladbaren Zeichenpuffers oder Polygonpuffers usw. ist ein Überlauf des Pufferspeichers aufgetreten.
Passen Sie die Puffergröße an.
E03010Fehler 10
Beim Ausführen eines Ausgabeauftrags wurde ein anderer Ausgabeauftrag durchgeführt.
Überprüfen Sie das Programm.
E03011Fehler 11
Im Anschluss an einen ESC-Code ist ein ungültiges Byte eingegangen.
Überprüfen Sie das Programm.
E03012Fehler 12
Zwischen Gerätesteuerungsaufträgen ist ein ungültiges Byte eingegangen.
Überprüfen Sie das Programm.
E03013Fehler 13
Für einen E/A-bezogenen Befehl wurde ein Parameter außerhalb des zulässigen Bereichs angegeben.
Überprüfen Sie das Programm.
E03014Fehler 14
Es gibt zu viele Parameter für einen E/A-bezogenen Befehl.
Überprüfen Sie das Programm.
ACHSEN-Fehler
Fehlernr. Ursache Lösung
E04001 Die anhand der Achsenausrichtung festgelegte Neigung ist zu groß. Laden Sie die Medien neu.
E04002 Der konfigurierbare Bereich für Abstandsjustierung wurde überschritten.
Legen Sie einen geringeren Wert für Abstandsjustierung fest.
E04003 Fehler bei der Anpassung des Sensorlevels. Das konkrete Medium kann nicht verwendet werden.
E04004 Der konfigurierbare Bereich für Abstandsjustierung wurde überschritten.
Legen Sie einen geringeren Wert für Abstandsjustierung fest.
E04005 Die Zulassungszeichen konnten nicht gescannt werden.
Bestätigen Sie die Scanningpositionen für die Zulassungszeichen.
E04006 Die Datenmenge hat den E/A-Puffer mit den Zulassungszeichen des Segmentbereichs überschritten.
Reduzieren Sie den Datenumfang.
E04007 Die Schneideposition des Testmusters ist nicht vollständig im Schnittbereich der Sensorpositionsanpassung enthalten.
Plotten Sie das Testmuster, nachdem Sie das Medium etwas mehr zur Mitte hin verschoben haben.
E04008 Das Ende des Mediums wurde beim Scannen der Zulassungszeichen gescannt.
Bestätigen Sie die Medien.Überprüfen Sie die Positionen, an denen die Zulassungszeichen gedruckt wurden.
E04009 bis E04017
Der Zulassungsbereich wurde beim Scannen der Zulassungszeichen überschritten.
Bestätigen Sie die Medien.Überprüfen Sie die Positionen, an denen die Zulassungszeichen gedruckt wurden.
E04018 Der Medieneinst. Hebel wurde angehoben. Laden Sie die Medien und versuchen Sie es erneut.E04019 Der Benutzer hat den Abbruchvorgang durchgeführt. Wiederholen Sie den Vorgang.
E04020 Bei den Werten für die Scaneinstellung ist ein Fehler aufgetreten. Überprüfen Sie die Einstellungswerte.
E04021 Innerhalb des automatischen Scanningbereichs konnten keine Zulassungszeichen gefunden werden.
Bestätigen Sie die Medien.Überprüfen Sie die Positionen, an denen die Zulassungszeichen gedruckt wurden.
E04022 Der Benutzer hat den Abbruchvorgang durchgeführt. Wiederholen Sie den Vorgang.
E04023 bis E04025
Die Zulassungszeichen konnten nicht gescannt werden.
Passen Sie die Sensorlevel erneut an.Ändern Sie die zum Drucken der Zulassungszeichen verwendete Farbe.Bestätigen Sie die Medien.Überprüfen Sie die Positionen, an denen die Zulassungszeichen gedruckt wurden.
6-5
Kapitel 6 Fehlerbehebung
Sonstige Fehleranzeigen
Fehlernr. Ursache LösungE01001 bis E01015 Fehler am Gerät. Wenden Sie sich an die Verkaufsstelle oder an den
Kundendienst unseres Unternehmens.
E05001 Daten, die größer als die Puffergröße sind, können nicht kopiert werden.
Schneiden Sie die Daten auf normale Weise, ohne den Kopiermodus zu verwenden.
E05002 Es gibt keine zu kopierenden Daten.Senden Sie Daten, führen Sie einen normalen Schneidevorgang durch und verwenden Sie dann den Kopiermodus.
E05003 Der verfügbare Bereich auf dem zu kopierenden Medium ist zu klein.
Verwenden Sie ein größeres Medium.Bestätigen Sie die Kopierstartposition.
6-6
Kapitel 6 Fehlerbehebung
6.3 Betrieb der Haupteinheit bestätigenPlotten des SelbsttestmustersPlotten Sie das Muster des Selbsttests, um den Betrieb des Geräts zu überprüfen. Nach Start des Drucks kann der Prozess nicht angehalten oder in der Mitte abgebrochen werden.
1. Laden Sie Medien, die nicht kleiner als A3 sind.
2. Stellen Sie die Zeichenfeder im Stifthalter ein und wählen Sie eine CONDITION NO. aus.
3. Öffnen Sie über den Bildschirm „MENU“ den Bildschirm „TEST“.
4. Berühren Sie „SELBSTTEST“.
5. Wenn (Ausführen) berührt wird, startet das Drucken des Selbsttestmusters.
ACHTUNGWenn „Ausführen“ berührt wird, werden das Medium und der Stiftträger in Bewegung versetzt. Vermeiden Sie jeden Körperkontakt oder Kontakt mit irgendeinem Gegenstand.
Plotten des TestmustersPlotten Sie das Testmuster (eine Form mit der Bezeichnung CUTTING PRO), um den Betrieb des Geräts zu überprüfen. Nach Start des Drucks kann der Prozess nicht angehalten oder in der Mitte abgebrochen werden.
1. Laden Sie Medien, die nicht kleiner als A3 sind.
2. Stellen Sie die Zeichenfeder im Stifthalter ein und wählen Sie eine CONDITION NO. aus.
3. Öffnen Sie über den Bildschirm „MENU“ den Bildschirm „TEST“.
4. Berühren Sie die Option „CUTTING PRO“.
5. Wenn (Ausführen) berührt wird, startet das Drucken des Testmusters.
ACHTUNGWenn „Ausführen“ berührt wird, werden das Medium und der Stiftträger in Bewegung versetzt. Vermeiden Sie jeden Körperkontakt oder Kontakt mit irgendeinem Gegenstand.
6-7
Kapitel 6 Fehlerbehebung
Anpassung mit dem BreitenerkennungssensorDieses Gerät verwendet den Breitenerkennungssensor, um die Eintrittskante bzw. -breite und -position der Medien zu erkennen. Passen Sie den Sensor zur Breitenerkennung an, falls Fehler in Bezug auf die Eintrittskante, -breite oder -position bei Medien auftreten, die problemlos geladen werden konnten. Entfernen Sie die Medien, bevor Sie den Sensor zur Breitenerkennung anpassen. Bei geladenen Medien können sie nicht ordnungsgemäß angepasst werden.
1. Wählen Sie über den Bildschirm „MENU“ den Bildschirm „TEST“ aus.
2. Wählen Sie „BREITE SENSOR“ aus.
3. Wenn Sie (Ausführen) berühren, startet die Anpassung des Sensors zur Breitenerkennung.
ACHTUNGWenn Sie „Ausführen“ berühren, werden das Medium und der Stiftträger in Bewegung versetzt. Vermeiden Sie möglichst Kontakt zum Körper und zu jedem anderen Gegenstand.
Haupteinheit - DiagnosetestDer Betriebsstatus des Geräts kann mithilfe der folgenden Anweisungen auf dem Bildschirm überprüft werden, über den die einzelnen Sensoren und Schalter bedient werden.
1. Öffnen Sie über den Bildschirm „MENU“ den Bildschirm „TEST“.
2. Berühren Sie die Option „DIAGNOSE“.
3. Wenn (Ausführen) berührt wird, werden Meldungen für den Test auf dem Bildschirm angezeigt.
4. Bedienen Sie die Sensoren und Hebel, indem Sie die folgenden auf dem Bildschirm angezeigten Anweisungen befolgen. Berühren Sie (Weiter) auf dem Bildschirm für jedes Testelement, um zum nächsten Testelement überzugehen. Berühren Sie (Ende), um die Diagnose der Haupteinheit zu beenden und zum Bildschirm „TEST“ zurückzukehren.Testelemente„Mediensensor“ – „Startpos.Sensort.“ – „Heben und Senken des Werkzeugs“ – „Ansauglüfter“ – „LED des Zulassungszeichens“ – „Medieneinst. Hebel“ Bei diesen Tests wird der Betriebsstatus im Verhältnis zum Betrieb entdeckt. Dazu gehören auch visuelle Bestätigungen. Für zu erkennende Gegenstände wird „OK“ auf dem Bildschirm angezeigt, sofern die Erkennung normal ist. Nachdem alle Testelemente erfasst wurden, kehrt das System zurück zum Bildschirm „TEST“.
6-8
Kapitel 6 Fehlerbehebung
6.4 Firmware der Haupteinheit bestätigenDie Version des Systems innerhalb des Geräts kann bestätigt werden. Die Versionsnr. wird im Bildschirm „GRUNDEINSTELL. 3/3“ angezeigt.
6-9
Kapitel 6 Fehlerbehebung
6.5 So tauschen Sie die Schneidematte ausPrüfen Sie die Schneidematte von Zeit zu Zeit und tauschen Sie sie aus, falls Sie Kratzer entdecken. Kratzer auf der Schneidematte können die Schnittqualität beeinträchtigen.
ACHTUNG• Schalten Sie den Strom ab, bevor Sie die Schneidematte austauschen.• Gehen Sie umsichtig vor, damit Sie sich nicht an den Händen usw. verletzen.• Bewegen Sie den Stiftträger in eine Position, in der Sie angenehmer arbeiten können.• Achten Sie beim Einlegen darauf, Verdrehungen und Krümmungen zu vermeiden. Diese können die
Schnittqualität ebenfalls beeinträchtigen.•AchtenSiedarauf,dasskeineFremdkörperoderLuftbläschenunterdieOberflächegeraten.
Unebenheiten infolge von Fremdkörpern und Luftbläschen können die Schnittqualität mindern.
1. Entfernen Sie die Schneidematte von der rechten Seite aus. Vergewissern Sie sich nach dem Entfernen der Schneidematte, dass kein Klebeband oder sonstige Klebstoffe auf der Schneideunterlage zurückbleiben.
Schneidematte
Stifthalter
Schneidemattenunterlage
2. Legen Sie die neue Schneidematte von der linken Seite aus ein, während Sie die Isolierung Stück für Stück abschälen.
Anhang
Die Spezifikationen usw. dieses Geräts werden in diesem Kapitel erklärt.
A.1 StandardspezifikationenA.2 LiefergegenständeA.3 ErscheinungsdarstellungA.4 MenübaumA.5 Liste der Anfangswerte
A-2
Anhang
A.1 StandardspezifikationenElement CE LITE-50
CPU 32-BitBetriebsweise GrittrollenmethodeVortrieb SchrittmotorMaximaler Schneidebereich*1 498 mm × 3 mBereich mit garantierter Präzision (Breite × Länge)*1
478 mm × 1 m
Breiten kompatibler Medien
Minimum 210 mm (A4, 8,27")Maximum 508 mm (20")Standardisiert*2 JIS A2/A3/A4/B3/B4, ISO A2/A3/A4/B2/B3/B4
8,5"/11"/12"/15"/17"/20", 220 mm / 320 mm / 329 mm (entspricht A3+) / 500 mmAnzahl der Druckwalzen 2 Maximaler Schneidegeschwindigkeit 500 mm/s (Alle Richtungen), 18 EbenenMaximale Beschleunigung 1,0 G (9,8 m/s2) (Alle Richtungen) 2 EbenenMaximaler Schnittkraft 2,1 N (210 gf) 26 EbenenMechanische Schrittweite 0,025 mmGröße des Programmschritts GP-GL: 0,1 / 0,05 / 0,025 / 0,01 mm, HP-GLTM*4: 0,025 mmWiederholungsgeschwindigkeit 0,1 mm oder weniger/1 m*1
Anzahl der anpassbaren Werkzeuge 1Typ des Schneiders Zementierte KarbidschneideTyp der kompatiblen Stifte Durch speziell entwickelten Pen-Adapter unterstützt*3
Kompatible Medien zum Schneiden Beschriftungsfolien (PVC/Fluoreszenz/reflektierend) mit einer Stärke von maximal 0,1 mm, ausschließlich Reflexfolien mit hoher Leuchtkraft
Schnittstelle USB 2.0 (Full Speed)Pufferspeichergröße 2 MBBefehlsarten GP-GL / HP-GL*4 (wird über das Bedienpanel oder automatisch auf Basis des
Befehls eingeschaltet)LCD-Anzeige 4,3"-Touch-Panel in FarbeAutomatisches Scanning des Zulassungszeichens*5
Verfügbar (mit ARMS7.0 ausgestattet), 4-Punkt-Korrektur, Korrektur des Segmentbereichs, Korrektur mehrerer Zulassungszeichen, automatische Erkennung von Zulassungszeichen usw.
Hauptfunktionen Einfaches Drucken und Schneiden (mit Medienneigungskorrektur), Offline-Ausgabe und Barcode-Verwaltungsfunktionen
Beurteilung der Stromversorgung 100 - 240 VAC dedizierter Adapter-Ausgabe, 24 VDC (2A)Stromverbrauch 32 W oder wenigerNutzungsumgebung 10 bis 35°C, 35 bis 75% relativer Luftfeuchtigkeit (Keine Kondensation)Umgebung mit bewährter Präzision 16 bis 32°C, 35 bis 70% relativer Luftfeuchtigkeit (Keine Kondensation)Außenabmessungen (ca.) [B × T × H] 784 × 227 × 164 mm (ausschließlich Roll Media Stocker)Masse (Gewicht) (ca.) 8 kg (ausschließlich Roll Media Stocker)Kompatibles Betriebssystem*6 Windows 10 (Home/Pro/Enterprise/Education)
Windows 8.1 (Windows 8.1/Pro/Enterprise)Windows 8 (Windows 8/Pro/Enterprise)Windows 7 (Ultimate/Enterprise/Professional/Home Premium)Mac OS X 10.6 - 10.13 (10.6 ist nur mit Graphtec Studio kompatibel)
Standardsoftware Graphtec Pro Studio, Graphtec Studio für Mac, Cutting Master 4, Windows-Treiber
Garantiedauer 1 Jahr (Garantieregistrierung erforderlich)Verwandte Normen
Sicherheitsstandards UL-/cUL-/CE-KennzeichenEMV-Normen VCCI Klasse A / FCC Klasse A / CE-Kennzeichen (EN55032 usw.)
*1: Wenn von unserem Unternehmen angegebene Filme und Einstellungsbedingungen verwendet werden.*2: Verwenden Sie für nicht standardisierte Größen das Trägerblatt.*3: Der speziell entwickelte Pen-Adapter (separat erhältlich) ist erforderlich. Es sind drei Typen von Befestigungsschrauben
für verschiedene Stiftstärken enthalten. Kompatible Stiftdurchmesser: 8,0 - 11,3 mm (möglicherweise gibt es in diesem Bereich nicht kompatible Stifte)
*4: HP-GLTM ist eine registrierte Marke der Hewlett-Packard Company in den USA.*5: Abhängig von Farbe und Struktur der genutzten Medien können Zulassungszeichen möglicherweise nicht gescannt
werden.*6: Betriebssysteme, für die der Support durch den Hersteller des jeweiligen Betriebssystems abgelaufen ist, haben auch
auf den Support durch unser Unternehmen keinen Anspruch.
A-3
Anhang
A.2 LiefergegenständeProduktname Modellnr.
Cutter Set (Standard-Klinge) PM-BS-001Cutter Set (Starke Klinge) PM-BS-002Trägerblatt (13-Zoll) PM-CM-003Pen-Adapter PM-BH-001Schneidematte PM-CR-001Querschneider PM-CC-001
A-5
Anhang
A.4 Menübaum
[STIFT]
[GESCHW]
[BESCH.]
[TANGENTIALEMODE]
[ÜBERSCHNITT START]
[ÜBERSCHNITT ENDE]
[ABSTANDSJUSTIERUNG]
HOME MENU
MENU SeiteAn
Nächste Seite
[MEDIUM LADEN]
Laden Sie die Medien
[KRAFT]
A-7
Anhang
[WERKZEUG]
[ARMS]
[MODUS 1]
[MODUS 2]
[MODUS 3]
[CHECK MARK SCAN]
[SENSOR OFFS JUSTAG]
Nächste Seite
MENU
A-9
Anhang
A.5 Liste der AnfangswerteBildschirm „HOME“
Menüoption Einstellungsoption AnfangswertMEDIUM LADEN (Keine Einstellungsoptionen) –KOPIEREN MEDIEN WECHSEL MODUS AUS
ANZAHL KOPIEN 1KOPIERABSTAND 1mm
SCHNITT TEST (Keine Einstellungsoptionen) –ZUM NULLPUNKT VERSCHIEBEN
(Keine Einstellungsoptionen) –
USB (Keine Einstellungsoptionen) –POSITION BEWEGEN (Keine Einstellungsoptionen) –
Bildschirm „MENU“Menüoption Einstellungsoption Anfangswert
WERKZEUG EINST. OFFSET ANDRUCK 10STIFT OBEN TEMPO AUTOEINSTELLUNG PRIORIT PROGRAMM MESSERURSPRUNG 2 mm UNTER
ARMS ARMS MODUS MODUS 1EINSTELLEN EBENE MODUS 1 (+0)CHECK MARK SCAN –SENSOR OFFS JUSTAG X=0, Y=0PASSER LESEN AN
BEREICHSPARAM. MARGE NORMALMEDIENACHSENANP. AUS[MEDIENACHSENANP.] OFFSET X 0,0 mm[MEDIENACHSENANP.] OFFSET Y 0,0 mm[MEDIENACHSENANP.] ABST. X 0,00%[MEDIENACHSENANP.] ABST. Y 0,00%
MEDIENEINSTELL. VORSPULEN 30 cmAUTO VORABVORSCHUB AUSVORSCHUBLÄNGE 30 cmSEITENLÄNGE 50 cmVORSCHUB AUSBREITE ERKENNUNG AN
SCHNITTSTELLE KOMMANDO AUTOHP-GL AUSGANGSPUNKT LINKS UNTENHP-GL MODELL EMULIERT 7586GP-GL SCHRITTWEITE 0,100 mm
GRUNDEINSTELL. SPRACHE (LANGUAGE) Englisch / Japanisch / Deutsch / Französisch / Italienisch / Spanisch / Portugiesisch / Russisch / Chinesisch / Koreanisch (wird beim erstmaligen Einschalten ausgewählt)
MASSEINHEIT METRISCH/INCH (wird beim erstmaligen Einschalten ausgewählt)
TON FÜR TASTEN ANFIRMWARE VERSION –
A-10
Anhang
Menüoption Einstellungsoption AnfangswertTEST SELBSTTEST –
CUTTING PRO –BREITE SENSOR –DIAGNOSE –
WERKZEUGBEDING. (CONDITION NO.) Bildschirm einstellenMenüoption Einstellungsoption Anfangswert
CONDITION NO. 1 STIFT PM-BS-001OFFSET +0GESCHW 30 cm/sBESCH. 2KRAFT 14TANGENTIALEMODE AUSÜBERSCHNITT (START) 0,0 mmÜBERSCHNITT (ENDE) 0,0 mmABSTANDSJUSTIERUNG AUSABSTANDSJUSTIERUNG X, Y 0,00%
CONDITION NO. 2 STIFT / OFFSET PEN / (Keiner)GESCHW/ BESCHLEUNIGUNG/ KRAFT 10 / 2 / 12Von TANGENTIALEMODE bis ABSTAND Entspricht CONDITION NO. 1
CONDITION NO. 3 STIFT / OFFSET PM-BS-001/+0GESCHW/ BESCHLEUNIGUNG/ KRAFT 30 / 2 / 12Von TANGENTIALEMODE bis ABSTAND Entspricht CONDITION NO. 1
CONDITION NO. 4 STIFT / OFFSET PM-BS-001/+0GESCHW/ BESCHLEUNIGUNG/ KRAFT 20.01.17Von TANGENTIALEMODE bis ABSTAND Entspricht CONDITION NO. 1
CONDITION NO. 5 STIFT / OFFSET PM-BS-001/+0GESCHW/ BESCHLEUNIGUNG/ KRAFT 20.02.17Von TANGENTIALEMODE bis ABSTAND Entspricht CONDITION NO. 1
CONDITION NO. 6 STIFT / OFFSET PM-BS-001/+0GESCHW/ BESCHLEUNIGUNG/ KRAFT 10.02.22Von TANGENTIALEMODE bis ABSTAND Entspricht CONDITION NO. 1
CONDITION NO. 7 STIFT / OFFSET PM-BS-001/+0GESCHW/ BESCHLEUNIGUNG/ KRAFT 30.02.17Von TANGENTIALEMODE bis ABSTAND Entspricht CONDITION NO. 1
CONDITION NO. 8 STIFT / OFFSET PM-BS-001/+0GESCHW/ BESCHLEUNIGUNG/ KRAFT 05.01.26Von TANGENTIALEMODE bis ABSTAND Entspricht CONDITION NO. 1
I-1
INHALTSVERZEICHNIS
INHALTSVERZEICHNIS
AAbbrechen . . . . . . . . . . . . . . . . . . . . . . . . . . . . . 4-26Ablauf beim Erstellen von
Zulassungszeichen für das Schneiden . . . . . . 3-9Abstandjustierung einstellen . . . . . . . . . . . . . . . . 5-6AC-Adapter . . . . . . . . . . . . . . . . . . . . . . . . . . . . . .1-2ACHSEN-Fehler . . . . . . . . . . . . . . . . . . . . . . . . . 6-4AC-Kabel . . . . . . . . . . . . . . . . . . . . . . . . . . . . . . . .1-2Anhalten während eines Schnitts . . . . . . . . . . . 4-26Anpassung mit dem Breitenerkennungssensor . 6-7Anschließen eines Computers . . . . . . . . . . . . . .1-10Anschließen und Stromversorgung einschalten . 1-9Aufbewahrungsmethode . . . . . . . . . . . . . . . . . . .2-16Auf Probleme reagieren . . . . . . . . . . . . . . . . . . . 6-2Auswahl der Maßeinheit . . . . . . . . . . . . . . . . . . .1-11Auswahl des Werkzeugs . . . . . . . . . . . . . . . . . . . 5-3Automatische Positionserkennung für
Zulassungszeichen . . . . . . . . . . . . . . . . . . . . . 3-8Automatische Positionserkennung für
Zulassungszeichen einstellen . . . . . . . . . . . . 5-22Auto Vorabvorschub einstellen . . . . . . . . . . . . . 5-24
BBarcode-Daten schneiden. . . . . . . . . . . . . . . . . .4-19Bedienpanel . . . . . . . . . . . . . . . . . . . . . . . . . 1-3, 1-4Bedienpanel einstellen . . . . . . . . . . . . . . . . . . . 5-29Befehl auswählen . . . . . . . . . . . . . . . . . . . . . . . 5-27Befehle einstellen . . . . . . . . . . . . . . . . . . . . . . . 5-27Beschleunigung einstellen . . . . . . . . . . . . . . . . . 5-8Betrieb der Haupteinheit bestätigen . . . . . . . . . . 6-6Blattmedien entladen . . . . . . . . . . . . . . . . . . . . .2-11Blattmedien laden . . . . . . . . . . . . . . . . . . . . . . . . 2-8
CCONDITION NO. bestätigen
(Schnittbedingung) . . . . . . . . . . . . . . . . . . . . . .2-12Cutter Set . . . . . . . . . . . . . . . . . . . . . . . . . . .1-2, A-3
DDicke Medien schneiden . . . . . . . . . . . . . . . . . . .5-10Drucken und Schneiden . . . . . . . . . . . . . . . . . . . 3-2Drucken und Schneiden
mit gescanntem Zulassungszeichen . . . . . . . . 3-5
Druckwalzen . . . . . . . . . . . . . . . . . . . . . . . . . . . . 1-3Druckwalzen einstellen . . . . . . . . . . . . . . . . . . . . 2-6
EEinbauraum . . . . . . . . . . . . . . . . . . . . . . . . . . . . . 1-6Einfaches Drucken und Schneiden . . . . . . . . . . . 3-3Eingabefenster . . . . . . . . . . . . . . . . . . . . . . . . . . 1-5Einschaltknopf . . . . . . . . . . . . . . . . . . . . . . . . . . . 1-3Einstellen der Seitenlänge . . . . . . . . . . . . . . . . . . 4-8Einstellen des Stifts . . . . . . . . . . . . . . . . . . . . . . . 2-4Einstellen des Versatzwerts . . . . . . . . . . . . . . . . 5-3Einstellungen beim erstmaligen Einschalten . . . .1-11„EINSTELLUNG NR.“ Auswahl Tasten . . . . . . . . 1-4Einstellung Priorit feststellen . . . . . . . . . . . . . . . . 5-5Erkennung der Medienbreite einstellen . . . . . . . 5-25Erscheinungsdarstellung . . . . . . . . . . . . . . . . . . . A-4Erweitern des Schnittbereichs. . . . . . . . . . . . . . 4-25
FFehlermeldungen . . . . . . . . . . . . . . . . . . . . . . . . 6-3Firmware der Haupteinheit bestätigen . . . . . . . . 6-8Formen von Zulassungszeichen . . . . . . . . . . . . . 3-6
GGeschwindigkeit einstellen . . . . . . . . . . . . . . . . . 5-8GP-GL-Befehlsfehler . . . . . . . . . . . . . . . . . . . . . . 6-3GP-GL-Schrittweite einstellen . . . . . . . . . . . . . . 5-28
HHaupteinheit - Diagnosetest . . . . . . . . . . . . . . . . 6-7Hinweis und Vorsichtsmaßnahmen
zur Anpassung der Schnitttiefe . . . . . . . . . . . . 2-3HP-GL Ausgangspunkt einstellen . . . . . . . . . . . 5-27HP-GL-Befehlsfehler . . . . . . . . . . . . . . . . . . . . . . 6-3HP-GL Modell Emuliert einstellen . . . . . . . . . . . 5-27
IIndividuelle Registrierung
von Einstellungen für Schnittbedingungen . . . . 5-2Initialisierungsposition für die Ausrichtung der
Messerspitze festlegen . . . . . . . . . . . . . . . . . . 5-7INSTALLATIONSHANDBUCH . . . . . . . . . . . . . . . .1-2
I-2
INHALTSVERZEICHNIS
KKiss-Cuts anpassen . . . . . . . . . . . . . . . . . . . . . .5-15Kompatiblen Betriebssystemen . . . . . . . . . . . . . . 1-8Kopierfunktion . . . . . . . . . . . . . . . . . . . . . . . . . . 4-20
LLiefergegenstände . . . . . . . . . . . . . . . . . . . . . . . . A-3Liste der Anfangswerte . . . . . . . . . . . . . . . . . . . . A-9
MMasseinheit auswählen . . . . . . . . . . . . . . . . . . . 5-29Medien auf das Trägerblatt laden . . . . . . . . . . . .4-11Medien bestätigen . . . . . . . . . . . . . . . . . . . . . . . .5-17Medienbetrieb anpassen . . . . . . . . . . . . . . . . . . 5-23Medieneinst. Hebel einstellen . . . . . . . . . . . . . . . 2-5Medieneinst. links . . . . . . . . . . . . . . . . . . . . . . . . 1-3Medieneinst. rechts . . . . . . . . . . . . . . . . . . . . . . . 1-3Mediengröße . . . . . . . . . . . . . . . . . . . . . . . . . . . . .1-7Medienhalter . . . . . . . . . . . . . . . . . . . . . . . . . . . . 1-3Mediensensor . . . . . . . . . . . . . . . . . . . . . . . . . . . 1-3Menübaum . . . . . . . . . . . . . . . . . . . . . . . . . . . . . A-5Mit dem Trägerblatt schneiden . . . . . . . . . . . . . .4-10Mit der Zeichenfeder plotten . . . . . . . . . . . . . . . .4-15Mit einem USB-Speicher schneiden . . . . . . . . . .4-18
NNach Festlegen der
Schneideposition schneiden . . . . . . . . . . . . . 4-24Namen und Funktionen für jede Komponente . . 1-3
PPen-Adapter . . . . . . . . . . . . . . . . . . . . . . . .4-15, A-3Pen-Adapter einstellen . . . . . . . . . . . . . . . . . . . .4-16Pfeiltaste . . . . . . . . . . . . . . . . . . . . . . . . . . . . . . . 1-4Pfeiltasten . . . . . . . . . . . . . . . . . . . . . . . . . . . . . . 1-5Plotten des Selbsttestmusters . . . . . . . . . . . . . . . 6-6Plotten des Testmusters . . . . . . . . . . . . . . . . . . . 6-6Position des Medieneinst. Hebels rechts . . . . . . .1-7Position des Zulassungszeichens korrigieren . . .5-19Positionen für die Anordnung von
Zulassungszeichen . . . . . . . . . . . . . . . . . . . . . 3-7Positionierungshilfe der Druckwalze . . . . . . . . . . 1-3
QQuerschneider . . . . . . . . . . . . . . . . . . . . . . . .1-2, A-3
RRegistrierung bestätigen . . . . . . . . . . . . . . . . . . .5-17Reinigen des Cutter-Stifts . . . . . . . . . . . . . . . . . .2-17Rillenschärfer . . . . . . . . . . . . . . . . . . . . . . . . . . . 1-3Rollenmedien laden und scannen . . . . . . . . . . . . 4-4Rollenmedien schneiden . . . . . . . . . . . . . . . . . . . 4-2Roll Media Stocker . . . . . . . . . . . . . . . . . . . . 1-2, 1-3
SScaneinstellungen für Zulassungszeichen . . . . .5-16Scanmodus einstellen . . . . . . . . . . . . . . . . . . . . .5-16Schneideausgangsposition . . . . . . . . . . . . . . . . .2-13Schneidematte . . . . . . . . . . . . . . . . . . . . . . . . . . A-3Schnittbereich . . . . . . . . . . . . . . . . . . . . . . . 1-7, 2-14Schnittdaten senden . . . . . . . . . . . . . . . . . . . . . .2-15Schnittkraft einstellen . . . . . . . . . . . . . . . . . . . . . 5-4Schnittqualität anpassen . . . . . . . . . . . . . . . . . . . 5-3Schnitttest bestätigen . . . . . . . . . . . . . . . . . . . . .5-15Schnitttests durchführen . . . . . . . . . . . . . . . . . . .5-13Schnitttiefe des Messers anpassen . . . . . . . . . . 2-2Schnittzeit anpassen . . . . . . . . . . . . . . . . . . . . . . 5-8Sleep-Version . . . . . . . . . . . . . . . . . . . . . . . . . . . 1-5Software Activation Code . . . . . . . . . . . . . . . . . . .1-2So tauschen Sie die Schneidematte aus . . . . . . 6-9Speisesteckverbinder . . . . . . . . . . . . . . . . . . . . . 1-3Sprache . . . . . . . . . . . . . . . . . . . . . . . . . . . 1-11, 5-29Standardspezifikationen . . . . . . . . . . . . . . . . . . . A-2Standardzubehör . . . . . . . . . . . . . . . . . . . . . . . . . .1-2Stifthalter . . . . . . . . . . . . . . . . . . . . . . . . . . . . . . . 1-3Stift oben Tempo einstellen . . . . . . . . . . . . . . . . . 5-9Stiftwagen . . . . . . . . . . . . . . . . . . . . . . . . . . . . . . 1-3
TTangentialemode . . . . . . . . . . . . . . . . . . . . . . . . .5-10Tangentialemode einstellen . . . . . . . . . . . . . . . . .5-11Taste „Ausführen“ . . . . . . . . . . . . . . . . . . . . . . . . 1-4Taste „Ausgangspunkt“ . . . . . . . . . . . . . . . . . . . . 1-4Taste „Bestätigen“ . . . . . . . . . . . . . . . . . . . . . . . . 1-4Taste „CONDITION“ . . . . . . . . . . . . . . . . . . . . . . 1-4Taste „Ende“ . . . . . . . . . . . . . . . . . . . . . . . . . . . . 1-4Taste „HOME“ . . . . . . . . . . . . . . . . . . . . . . . . . . . 1-4Taste „KOPIEREN“ . . . . . . . . . . . . . . . . . . . . . . . 1-4Taste „MEDIUM ENTF.“ . . . . . . . . . . . . . . . . . . . . 1-4Taste „MEDIUM LADEN“ . . . . . . . . . . . . . . . . . . . 1-4Taste „OK“ . . . . . . . . . . . . . . . . . . . . . . . . . . . . . . 1-4
I-3
INHALTSVERZEICHNIS
Taste „Schnittbereich“ . . . . . . . . . . . . . . . . . . . . . 1-4Taste „SCHNITT TEST“. . . . . . . . . . . . . . . . . . . . 1-4Taste „Seite“ . . . . . . . . . . . . . . . . . . . . . . . . . . . . 1-4Taste „Stopp“ . . . . . . . . . . . . . . . . . . . . . . . . . . . . 1-4Ton für Tasten einstellen . . . . . . . . . . . . . . . . . . 5-29Trägerblatt . . . . . . . . . . . . . . . . . . . . . . . . . . .1-2, A-3Trägerblatt laden . . . . . . . . . . . . . . . . . . . . . . . . .4-12Treiber und Software installieren . . . . . . . . . . . . . 1-8
UÜberschnitte einstellen . . . . . . . . . . . . . . . . . . . .5-12Übliche Sorgfalt . . . . . . . . . . . . . . . . . . . . . . . . . .2-16USB-Kabel. . . . . . . . . . . . . . . . . . . . . . . . . . . . . . .1-2USB-Schnittstelle . . . . . . . . . . . . . . . . . . . . . . . . 1-3USB-Speicheranschluss . . . . . . . . . . . . . . . . . . . 1-3„USB“-Taste . . . . . . . . . . . . . . . . . . . . . . . . . . . . . 1-4
VVersatzkraft einstellen . . . . . . . . . . . . . . . . . . . . . 5-4Versatzwert anpassen . . . . . . . . . . . . . . . . . . . . .5-15Verschlussvorrichtung für Messerspitze . . . . . . . .1-2Verwendung der Zeichenfeder anpassen . . . . . .5-15Verwendung des Querschneiders . . . . . . . . . . . . 4-9Vollständige Schnitte anpassen . . . . . . . . . . . . .5-15Vorabvorschub einstellen . . . . . . . . . . . . . . . . . 5-23Vordere Führung . . . . . . . . . . . . . . . . . . . . . . . . . 1-3Vorkehrungen beim Erstellen von Daten . . . . . . .2-13Vorschub einstellen . . . . . . . . . . . . . . . . . . . . . . 5-24
ZZulassungszeichen bestätigen . . . . . . . . . . . . . .5-18Zurückziehen des Stiftträgers . . . . . . . . . . . . . . 4-27ZUR WAHRUNG DER SICHERHEIT
UND DES RICHTIGEN GEBRAUCHS . . . . . . . .1-2Zusammenbau des Roll Media Stocker . . . . . . . 4-2
Spezifikationen können ohne vorherige Ankündigung geändert werden.
CE LITE-50-BenutzerhandbuchCE LITE-50-UM-151
16. März 2018, 2. Ausgabe
GRAPHTEC CORPORATION