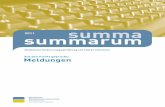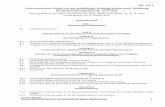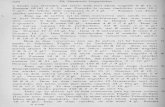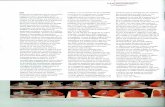Benutzerhandbuch Rev 010 - Summa · Der Benutzer übernimmt die Risiken jeder schädlichen...
-
Upload
nguyencong -
Category
Documents
-
view
216 -
download
0
Transcript of Benutzerhandbuch Rev 010 - Summa · Der Benutzer übernimmt die Risiken jeder schädlichen...

Benutzerhandbuch Rev 010

FCC Hinweis Die Flachbett-Schneideplotter wurden geprüft und erfüllen die Grenzwerte für Klasse A digitale Geräte, gemäß Teil 15 der FCC-Regeln. Diese Grenzwerte wurden entwickelt, um einen angemessenen Schutz vor schädlichen Störungen zur Verfügung zu stellen, wenn das Gerät in einer kommerziellen Umgebung betrieben wird. Die Schneideplotter erzeugen, verwenden und können Hochfrequenzenergie ausstrahlen und falls sie nicht in Übereinstimmung mit der Gebrauchsanweisung verwendet worden, können sie Störungen der Funkkommunikation verursachen. Der Benutzer übernimmt die Risiken jeder schädlichen Störung, verursacht durch Betätigung der Schneideplotter in einem Wohngebiet.
Warnung! Änderungen oder Anpassungen die nicht ausdrücklich von der Summa FCC Beachtung genehmigt wurden, könnte die Berechtigung des Benutzers dieses Gerät zu betreiben aufheben.
DOC Hinweis Die F Serien Flachbett-Schneideplotter überschritten die Grenzwerte der Klasse A für Funkstörungen für digitale Geräte in den Radio Interference Regulations des Canadian Department of Communications festgelegt, nicht.
Hinweis Summa behält sich das Recht vor, die Informationen, die in diesem Benutzer Handbuch enthalten sind, jederzeit ohne vorhergehenden Hinweis zu ändern. Unautorisiertes Kopieren, Änderungen, Weitergabe oder Wiedergabe sind verboten. Alle Rechte vorbehalten.
Richtlinie über Elektro- und Elektronik-Altgeräte
Das Symbol (rechts) ist auf diesem Produkt angegeben. Es zeigt, daß das Produkt nicht mit dem regulären Haushaltsabfall entsorgt werden darf, sondern separat entsorgt werden muß. Elektro- und Elektronikgeräte können umwelt- und gesundheitsschädliche Materialien enthalten und sollten deshalb bei einer vorgesehenen Abfallanlage entsorgt werden oder zur sachgemäßen Wiederverwertung an den Fachhändler zurückgegeben werden. Wenn Sie dieses Produkt entsorgen möchten und es noch funktionstüchtig ist, sollten Sie erwägen, dieses Produkt zur Wiederverwertung oder Weiternutzung zur Verfügung zu stellen, durch die Spende an einen Charity-Shop oder durch Verkauf oder Austausch bestimmter Teile. Copyright © Summa

Registrierung des Flachbett-Schneideplotters Registrieren Sie Ihr Flachbett-Schneideplotter bitte auf dem folgenden Link : 0Hhttp://www.summa.be/registration.html Nichtbeachtung der Registrierung des Flachbett-Schneideplotters kann in einer verzögerten Reaktion auf Garantie und Service-Anfragen führen.
Kontaktinformationen Alle Anfragen, Kommentare oder Anregungen bezüglich dieser und anderer Summa Handbücher richten Sie bitte an:
Nordamerika und Asien Osten der Vereinigten Staaten und Lateinamerika
Europa, Afrika und Mittlerer Osten
Summa, Inc 10001 Lake City Way NE Seattle, WA 98125 USA Hauptbüro +1-206-527-1050 +1-800-527-7778 Fax +1-206-527-1046 Support [email protected] Verkauf [email protected] Webseite 3Hwww.summausa.com
Summa Osten, Inc. 222 Jubilee Drive Peabody, MA 01960 USA Hauptbüro +1-978-531-1991 +1-888-527-1050 Fax +1-978-531-1993 Support [email protected] Verkauf [email protected] Webseite 6Hwww.summausa.com
Summa, bvba Rochesterlaan 6 B-8470 GISTEL Belgien Webseite 9Hwww.summa.eu

Wilkommen
Wir gratulieren Ihnen zum Kauf des neuen Summa Flachbett-Schneideplotters Die F Serien Flachbett-Schneideplotter sind in der Lage starre Materialien, sowie auch Rollenmaterialien zu schneiden. Auf dem modularen Werkzeugträger können gleichzeitig 3 Werkzeugmodule montiert werden, welche man blitzschnell und einfach wechseln kann. Die automatische Werkzeugerkennung in Kombination mit digitaler und mechanischer Druck-und Tiefenkontrolle, gewährleisten ein äußerst präzises Schneiden unterschiedlicher Medien. Bereits die F Serie Basiskonfiguration verfügt über ein Schleppmessermodul und Summa’s leistungsstarkem Kamerasystem, zur optischen Erkennung unterschiedlichster Registrierungspunkte und Passamarken auf vielfältigen Materialien, für den präzisen Konturenschnitt von starren oder flexiblen Medien. Eine Vielzahl von Werkzeugen, Modulen und Messern sind auch verfügbar, abhängig von den verschiedenen Anwendungen. Für Rollenmaterialien machen die Rollenhalterung und den Förderband das Schneiden über lange Distanzen zu einem Kinderspiel. Dieses Handbuch ist ein Leitfaden für Installation und Betrieb des F1612 Flachbett-Schneideplotters. Minimale Änderungen benötigt für dieses Handbuchs: Firmware Tabelle : 019 (MD9973) Summa Flachbett-Schneideplotter Werkzeuge : 1.14 SummaFlex (PRO) : 7.5.5 BlueSoleil : 8.0.376 Toshiba : 8.00.02 USB Treiber : 6.4 Kamera Treiber: 1.0.136

Inhaltsverzeichnis I
Inhaltsverzeichnis
1 Maschinenbauteile ........................................................................................ 1-1
1.1 Sicherheits-und ideale Betriebsumgebung ...................................................... 1-1
1.1.1 Betriebsumgebung ................................................................................................................ 1-1 1.1.2 Sicherheit ................................................................................................................................... 1-1
1.1.2.1 Allgemein ......................................................................................................................... 1-1 1.1.2.2 Verwendete Symbole im Handbuch ...................................................................... 1-2 1.1.2.3 Gefahrenbereiche .......................................................................................................... 1-2 1.1.2.4 Sicherheitseigenschaften ........................................................................................... 1-5 1.1.2.5 Persönliche Schutzausrüstung ................................................................................. 1-6
1.2 Komponenten des Flachbett-Schneideplotters (Fräsmodul nicht installiert) 1-7
1.2.1 Grundflachbett-Schneideplotter ....................................................................................... 1-7 1.2.2 Optionen .................................................................................................................................... 1-8
1.3 Flachbett Komponenten F2630 ......................................................................... 1-9
1.3.1 Vorderansicht ........................................................................................................................... 1-9 1.3.2 Rückansicht ............................................................................................................................ 1-10
1.4 Module ............................................................................................................... 1-11
1.4.1 Kamera-Einheit ..................................................................................................................... 1-11 1.4.2 Schleppmessermodul......................................................................................................... 1-12 1.4.3 Tangentialmodul .................................................................................................................. 1-13 1.4.4 Drehmodul ............................................................................................................................. 1-14 1.4.5 Fräsmodul (F Serie Fräsmodul fakultativ ) ................................................................... 1-15 1.4.6 Fernbedienung ..................................................................................................................... 1-16
1.5 Materialhandhabung ........................................................................................ 1-17
1.5.1 Laden des Materials auf den F1612 ............................................................................... 1-17 1.5.1.1 Laden des Plattenmaterials ..................................................................................... 1-17 1.5.1.2 Rollenmaterial laden ................................................................................................. 1-18 1.5.1.3 Einstellung des Ursprungs und der Materialgröße ........................................ 1-20
1.5.2 Laden des Materials auf den F2630 ............................................................................... 1-22 1.5.2.1 Laden von Blattmaterial ........................................................................................... 1-22 1.5.2.2 Laden von Rollmaterialien....................................................................................... 1-23 1.5.2.3 Einstellung Ursprung und Materialgröße .......................................................... 1-25
1.6 Werkzeuge ......................................................................................................... 1-27
1.6.1 Schleppmesserhalter für das Schleppmodul ............................................................. 1-27 1.6.1.1 Das Messer aus den Schleppmesserhalter entfernen ................................... 1-27 1.6.1.2 Installierung des Schleppmessers und Schleppmesserhalters .................. 1-27
1.6.2 Kiss-Cut Werkzeug für das Tangentialmodul ............................................................. 1-28 1.6.2.1 Kiss-Cut Werkzeug ...................................................................................................... 1-28 1.6.2.2 Ein Messer aus das Kiss-Cut Werkzeug entfernen .......................................... 1-28 1.6.2.3 Ein Messer in das Kis-Cut Werkzeug installieren ............................................. 1-29
1.6.3 Cutout Werkzeug für das Tangentialmodul ............................................................... 1-30 1.6.3.1 Arten von Cutout Werkzeugen .............................................................................. 1-30 1.6.3.2 Ein Messer aus dem Cutout Werkzeug entfernen .......................................... 1-30 1.6.3.3 Ein Messer im Cutout Werkzeug installieren .................................................... 1-30
1.6.4 Elektronisch Oszillierendes Werkzeug (EOT) für das Tangentialmodul ........... 1-31

F Serien Benutzerhandbuch
Inhaltsverzeichnis II
1.6.4.1 Elektronisch Oszillierendes Werkzeug ................................................................ 1-31 1.6.4.2 Ein Messer aus den Elektronisch Oszillierendes Werkzeug entfernen ... 1-31 1.6.4.3 Ein Messer in das Elektronisch Oszillierendes Werkzeug installieren ...... 1-32
1.6.5 Rillwerkzeuge für das Tangentialmodul ...................................................................... 1-33 1.6.6 V-Cut Werkzeuge für das Tangentialmodul ............................................................... 1-34
1.6.6.1 Arten von V-Cut Werkzeuge ................................................................................... 1-34 1.6.6.2 Ein Messer in das V-Cut Werkzeug installieren ................................................ 1-34
1.6.7 Pneumatisch Oszillierendes Werkzeug ........................................................................ 1-35 1.6.7.1 Allgemein ...................................................................................................................... 1-35 1.6.7.2 Ein Messer in das POT ersetzen ............................................................................. 1-35
2 Einstellung von Modulen/Werkzeugen ....................................................... 2-1
2.1 Einführung ........................................................................................................... 2-1
2.1.1 Allgemeine Bemerkungen bezüglich die Kalibrierung der Werkzeuge. ............. 2-1 2.1.2 Werkzeuge im Zubehörkasten ........................................................................................... 2-2
2.2 Ein Modul installieren/entfernen ....................................................................... 2-4
2.2.1.1 Installation eines Moduls ............................................................................................ 2-4 2.2.1.2 Entfernen eines Moduls............................................................................................... 2-5 2.2.1.3 Das Drehmodul .............................................................................................................. 2-5 2.2.1.4 Das Fräsmodul ................................................................................................................ 2-5
2.3 Kalibrierung des Schleppmessermoduls ........................................................... 2-6
2.3.1 Kalibrierung des Stiftes ......................................................................................................... 2-6 2.3.2 Kalibrierung des Messers ..................................................................................................... 2-7
2.4 Kalibrierung des Kiss-Cut Messers ..................................................................... 2-8
2.5 Kalibrierung des Cutout Messers ..................................................................... 2-12
2.6 Kalibrierung des Elektrisch Oszillierendes Werkzeug .................................... 2-16
2.7 Kalibrierung des Rillwerkzeugs ....................................................................... 2-21
2.8 Kalibrierung des V-Cut Werkzeugs .................................................................. 2-23
2.9 Kalibrierung des Pneumatisch Oszillierendes Werkzeugs (POT) .................. 2-27
2.10 Kalibrierung der Kamera-einheit ..................................................................... 2-31
2.11 Kalibrierung des Drehmoduls .......................................................................... 2-32
2.12 Kalibrierung des Fräsmoduls ........................................................................... 2-36
2.12.1.1 Die Fräs- und Tiefekalibrierung ändern .............................................................. 2-36 2.12.1.2 Ursprungskalibrierung des Fräsmoduls ............................................................. 2-39
2.13 Schneller Ersatz des Werkzeughalters............................................................. 2-40
2.13.1 Schneller Werkzeugwechel für das KissCut Messer ................................................. 2-41 2.13.2 Schneller Werkzeugwechsel für die Cutout Werkzeuge ........................................ 2-41 2.13.3 Schneller Werkzeugwechsel für das EOT .................................................................... 2-42 2.13.4 Schneller Werkzeugwechsel für das V-Cut Werkzeug ............................................ 2-42 2.13.5 Schneller Werkzeugwechsel für das POT Werkzeug ............................................... 2-43 2.13.6 Schneller Werkzeugwechsel für Rillwerkzeuge ........................................................ 2-43 2.13.7 Schneller Werkzeugwechsel für den Fräsbohrer ...................................................... 2-43
2.14 Schneller Anpassung der Tiefe ......................................................................... 2-44
2.14.1 Allgemeine schnelle Anpassung der Tiefe .................................................................. 2-44 2.14.2 Schnelle Prüfung/Anpassung der Tiefe während eines Auftrags ....................... 2-44

F Serien Benutzerhandbuch
Inhaltsverzeichnis III
3 Schneiden / SummaFlex ................................................................................ 3-1
3.1 Einführung ........................................................................................................... 3-1
3.2 Schneiden (SummaFlex) ..................................................................................... 3-1
3.2.1 Workflow .................................................................................................................................... 3-1 3.2.2 Einstellung von Lagen und Werkzeugen in SummaFlex .......................................... 3-2
3.2.2.1 Werkzeugparameter ..................................................................................................... 3-3 3.2.2.2 Die Schichten-Einstellung speichern ...................................................................... 3-5 3.2.2.3 Eine neue Schicht hinzufügen .................................................................................. 3-6 3.2.2.4 Parametereinstellungen für verschiedene Materialien ................................... 3-8 3.2.2.5 Die Reihenfolge der angewendeten Werkzeugen feststellen .................... 3-10
3.2.3 Eine Datei öffnen oder importieren .............................................................................. 3-11 3.2.4 Ausgabe zu den Flachbett-Schneideplotter .............................................................. 3-13
3.3 Konturenschneiden (SummaFlex Pro) ............................................................. 3-18
3.3.1 Arbeitsablauf ......................................................................................................................... 3-18 3.3.2 Einstellung von Schichten und Werkzeugen in SummaFlex PRO ...................... 3-19 3.3.3 Eine Datei öffnen oder importieren – Einstellung der Optionen im Importfilter .. .................................................................................................................................................... 3-21 3.3.4 Ausgabe zum Flachbett-Schneideplotter ................................................................... 3-24
3.4 Seitenleiste SummaFlex ................................................................................... 3-29
3.4.1 Schicht Registerkarte .......................................................................................................... 3-29 3.4.2 Dateien Registerkarte ......................................................................................................... 3-29 3.4.3 Objekt Registerkarte ........................................................................................................... 3-31 3.4.4 Cliparts Registerkarte ......................................................................................................... 3-31 3.4.5 Makro-Registerkarte ............................................................................................................ 3-32
3.4.5.1 Vorinstallierte Makros ............................................................................................... 3-32 3.4.5.2 Optionelle Makros ...................................................................................................... 3-36
3.4.6 Produktionsregisterkarte .................................................................................................. 3-38 3.5 Die meist verwendete Aktionen in SummaFlex .............................................. 3-39
3.5.1 Änderung des zugewiesenen Werkzeugs (Änderung der Objekte vom Schicht) . .................................................................................................................................................... 3-39 3.5.2 Die meist angewendeten Befehle im Ansichtsmenü .............................................. 3-40 3.5.3 Optimierung des Materials (einfache Überlappung) .............................................. 3-41 3.5.4 Konfiguration des Ausgabeprofils ................................................................................. 3-42 3.5.5 Schneiden von der Rückseite .......................................................................................... 3-43
3.5.5.1 Verwendung des Plug-Ins für Corel oder Ilustrator ........................................ 3-43 3.5.5.2 Schneiden/Fräsen von der Rückseite – Allgemeines Verfahren ................ 3-44
3.5.6 Segment Helfer ..................................................................................................................... 3-46 3.5.7 Doppelobjekte los werden ............................................................................................... 3-47 3.5.8 Einstellung Marken .............................................................................................................. 3-49

F Serien Benutzerhandbuch
Inhaltsverzeichnis IV
3.6 Einstellungen des Fräsmoduls in SummaFlex ................................................ 3-52
3.6.1 Dynamisch Fräsen ................................................................................................................ 3-52 3.6.2 Einstellung von Frässchichten ......................................................................................... 3-53
3.6.2.1 Einstellung des Frässchichtes und der Fräsparameter .................................. 3-53 3.6.2.2 Einstellung des Schichtes und der Parameter für Multi-Fräsen ................. 3-55
3.6.3 Fräsorientierung ................................................................................................................... 3-57 3.6.4 Verschiedene Fräsanwendungen .................................................................................. 3-58
3.6.4.1 Der innere oder außere Pfad berechnen ........................................................... 3-58 3.6.4.2 Berechnung einer Ausraumfüllung oder Inselfüllung .................................. 3-60 3.6.4.3 Prägen des Textes (oder der Objekte) ................................................................. 3-62 3.6.4.4 Brücke erstellen ........................................................................................................... 3-63 3.6.4.5 Reinigungspass ........................................................................................................... 3-64
3.7 Kamera – Material Kalibrierungen ................................................................... 3-66
3.7.1 Grundkalibrierung der Kamera und Passermarkenerkennung ........................... 3-66 3.7.2 Konfiguration Kameraprofil ............................................................................................. 3-71
3.8 Barcode Arbeitsablauf ...................................................................................... 3-73
3.8.1 Parametereinstellungen in SummaFlex für den Barcode-Arbeitsablauf ......... 3-73 3.8.2 Einstellung eines Barcode-Arbeitsablauf-Profils....................................................... 3-75
4 Axis Control, Fernbedienung & Stecker ...................................................... 4-1
4.1 Axis Control ......................................................................................................... 4-1
4.1.1 Das Hauptfenster .................................................................................................................... 4-1 4.1.2 Materialmenü ........................................................................................................................... 4-2 4.1.3 Werkzeug wechseln ............................................................................................................... 4-4 4.1.4 Zurücksetzen ............................................................................................................................ 4-4 4.1.5 Module ........................................................................................................................................ 4-5 4.1.6 Menü ............................................................................................................................................ 4-5 4.1.7 Events .......................................................................................................................................... 4-9 4.1.8 Neustarten ................................................................................................................................. 4-9 4.1.9 Das Symbol Color Axis Control ....................................................................................... 4-10 4.1.10 Axis Control Optionen während Schneiden von Aufträgen in SummaFlex ... 4-10
4.2 Fernbedienung .................................................................................................. 4-11
4.2.1 Einschaltung der Fernbedienung .................................................................................. 4-11 4.2.1.1 Verfahren mit BlueSoleil-Dongle .......................................................................... 4-12 4.2.1.2 Verfahren mit Toshiba-Dongle .............................................................................. 4-13
4.2.2 Le nom des boutons sur la télécommande ................................................................ 4-14 4.2.3 Einstellung Ursprung und Größe mit der Fernbedienung .................................... 4-14 4.2.4 Einstellung obener/untener Position des Werkzeugs/Messers mit der Fernbedienung .................................................................................................................................... 4-15 4.2.5 Ein-/Ausschalten der Vakuumpumpe ........................................................................... 4-15
4.3 Die Plug-ins ........................................................................................................ 4-16
4.3.1 Das Plug-in für Corel (PC) .................................................................................................. 4-16 4.3.2 Das Plug-in für Illustrator (PC) ......................................................................................... 4-18 4.3.3 Der Stecker für Illustrator oder für Mac (von CS4) .................................................... 4-20

F Serien Benutzerhandbuch
Inhaltsverzeichnis V
5 Wartung und Reinigung................................................................................ 5-1
5.1 Allgemeine Informationen ................................................................................. 5-1
5.1.1 Tägliche Wartung .................................................................................................................... 5-1 5.1.2 Wöchentliche/monatliche Wartung ................................................................................ 5-1
5.1.2.1 Reinigung des Nasenstücks (nur Kisscut-Messer) .............................................. 5-2 5.1.2.2 Reinigung der Schutzscheibe (Cutout-Werkzeug und EOW) ........................ 5-2 5.1.2.3 Ersetzung Messerführung EOW ............................................................................... 5-3 5.1.2.4 Die Spannzange des Fräsers sauber halten ......................................................... 5-4 5.1.2.5 Das Forderband oder Schutzmatte sauber machen ......................................... 5-4 5.1.2.6 Reinigung seitlicher Schützbürsten ........................................................................ 5-5 5.1.2.7 Reinigung der Führungsschienen ........................................................................... 5-5 5.1.2.8 Entleeren des Druckluftfilters auf Geräte ohne Pneumatisch Ozsillierende Werkzeuge ........................................................................................................................................... 5-5 5.1.2.9 Auffüllen Ölversorgung auf Geräte mit Pneumatisch Ozsillierenden Werkzeugen ........................................................................................................................................ 5-5
6 Verbrauchsmaterial ....................................................................................... 6-1
6.1 Zubehör und Verbrauchsmaterial ..................................................................... 6-1
6.1.1 Allgemeines Zubehör und Verbrauchsmaterial ........................................................... 6-1 6.1.2 Schleppmodul .......................................................................................................................... 6-2 6.1.3 Kisscut-Werkzeug .................................................................................................................... 6-3 6.1.4 Cutout-Werkzeuge ................................................................................................................. 6-4 6.1.5 Elektronisch Oszillierendes Werkzeug ............................................................................ 6-5 6.1.6 Rillwerkzeuge ........................................................................................................................... 6-6 6.1.7 Pneumatisch Oszillierendes Werkzeug ........................................................................... 6-7 6.1.8 V-Cut Werkzeuge .................................................................................................................... 6-8 6.1.9 Fräswerkzeuge ......................................................................................................................... 6-9

F Serien Benutzerhandbuch
Inhaltsverzeichnis VI
Abbildungsverzeichnis 1-1 Allgemeiner gefahrenbereich ........................................................................................................... 1-2 1-2 Sicherer Arbeitsbereich ....................................................................................................................... 1-3 1-3 Gefarhenbereich um den Schneidekopf ..................................................................................... 1-4 1-4 F1612 Vorderansicht ............................................................................................................................ 1-7 1-5 F1612 Optionen (Rückansicht) ....................................................................................................... 1-8 1-6 Hauptkomponenten (Vorderansicht) ............................................................................................ 1-9 1-7 Optionen um Plattenmaterial zu laden ..................................................................................... 1-17 1-8 Optionen fürs Laden von Rollenmaterial ................................................................................. 1-18 1-9 Antriebswellen ...................................................................................................................................... 1-19 1-10 Optionen Einstellung Ursprung ................................................................................................. 1-20 1-11 Optionen Einstellung Größe ........................................................................................................ 1-21 1-12 Optionen zum Laden von Blattmaterial ................................................................................. 1-22 1-13 Optionen fürs Laden von Rollmaterialien ............................................................................. 1-23 1-14 Mediaflänsche .................................................................................................................................... 1-24 1-15 Optionen für die Einstellung des Ursprungs ....................................................................... 1-25 1-16 Optionen zur Einstellung der Größe ....................................................................................... 1-26 1-17 Entfernen Des Messers des Standard Schleppmesserhalters.................................. 1-27 1-18 Anpassung Messerlänge .............................................................................................................. 1-27 1-19 Kiss-Cut Werkzeug .......................................................................................................................... 1-28 1-20 Messerhalter KissCut-Werkzeug .............................................................................................. 1-28 1-21 Entfernen des Kiss-Cut Messers .............................................................................................. 1-28 1-22 Messeranordnung Kiss-Cut Werkzeug .................................................................................. 1-29 1-23 Anpassung Tiefe des Messers – Kiss-Cut Werkzeug .................................................... 1-29 1-24 Single Edge Cutout Werkzeug .................................................................................................. 1-30 1-25 Double Edge Cutout-Werkzeug ................................................................................................ 1-30 1-26 Heavy Duty Cutout-Werkzeug ................................................................................................... 1-30 1-27 Elektronisch Oszillierendes Werkzeug .................................................................................. 1-31 1-28 Messerhalter-Welle – Stellschraube entfernt vom EOT................................................ 1-32 1-29 Messer im EOT .................................................................................................................................. 1-32 1-30 Rillwerkzeuge ..................................................................................................................................... 1-33 1-31 V-Cut Werkzeuge ............................................................................................................................. 1-34 1-32 Installation der Messer in den V-Cut Werkzeugen .......................................................... 1-34 1-33 Pneumatisch Oscillierendes Werkzeug................................................................................. 1-35 1-34 POT Messer ........................................................................................................................................ 1-35 2-1 Sechskant-Schraubendreher 4 mm .............................................................................................. 2-2 2-2 Sechskant-Schraubendreher 2.5 mm .......................................................................................... 2-2 2-3 Schlüssel #17mm ................................................................................................................................... 2-2 2-4 Werkzeugschlüssel ............................................................................................................................... 2-2 2-5 Sechskantschlüssel 1.5 mm ............................................................................................................. 2-3 2-6 Sechskantschlüssel 2 mm ................................................................................................................. 2-3 2-7 Installation/Entfernung eines Moduls ........................................................................................... 2-4 2-8 Installation / Entfernung eines Moduls ........................................................................................ 2-4 2-9 Elektrische Stecker ............................................................................................................................... 2-5 2-10 Stecker für größere Geräte ............................................................................................................ 2-5 2-11 Stecker für F1612 ................................................................................................................................ 2-5 2-12 Stiftparameter ........................................................................................................................................ 2-6 2-13 Schleppmesserparameter ............................................................................................................... 2-7 2-14 Testmuster Schleppmesser ........................................................................................................... 2-7 2-15 Montierung des Kiss-Cut Werkzeugs ........................................................................................ 2-8

F Serien Benutzerhandbuch
Inhaltsverzeichnis VII
2-16 Nach unten/oben – Parameter Kiss-Cut Werkzeug ........................................................... 2-8 2-17 Der Parameter nach unten einstellen – Kiss-Cut Werkzeug ......................................... 2-9 2-18 Einstellung Messerparameter Kiss-Cut Werkzeug ............................................................. 2-9 2-19 Testmuster KissCut Werkzeug Ursprungsparameter .................................................... 2-10 2-20 Testmuster für Kiss-Cut Messer ............................................................................................... 2-10 2-21 Testmuster Kiss-Cut Werkzeug seitlicher Parameter .................................................... 2-11 2-22 Testmuster Kiss-Cut Werkzeug Längsparameter ............................................................ 2-11 2-23 Einfügung des Cutout Werkzeugs ........................................................................................... 2-12 2-24 Parameter nach oben/unten Cutout Werkzeug ................................................................. 2-12 2-25 Einstellung Cutout Werkzeug Parameter ............................................................................. 2-13 2-26 Testmuster Ursprung für Cutout Messer .............................................................................. 2-14 2-27 Seitlicher Mustertest für Cutout Messer ................................................................................ 2-14 2-28 Längsmuster-Test für Cutout Messer..................................................................................... 2-15 2-29 Testmuster Cutout Werkzeug Kompensierungsparameter-Messer ....................... 2-15 2-30 Montierung des EOT’s ................................................................................................................... 2-16 2-31 Parameter nach oben/unten Cutout Werkzeug ................................................................. 2-17 2-32 Einstellung Messerparameter EOT ......................................................................................... 2-18 2-33 Ursprungsmuster Test für EOT ................................................................................................. 2-18 2-34 Seitliches Testmuster für EOT ................................................................................................... 2-19 2-35 Längstestmuster für EOT ............................................................................................................. 2-19 2-36 Testmuster Cutout Werkzeug Kompensierungsparameter des Messers ............ 2-20 2-37 Einführung Rillwerkzeug ............................................................................................................... 2-21 2-38 Einführung Cutout Werkzeug ..................................................................................................... 2-21 2-39 V-Cut Werkzeug in zwei Teilen ................................................................................................. 2-23 2-40 Installierung des oberen Teils des V-Cut Werkzeugs .................................................... 2-23 2-41 Installierung des unteren Teils des V-Cut Werkzeugs .................................................. 2-24 2-42 Oben/unten Parameter V-Cut .................................................................................................... 2-24 2-43 Testmuster Messertiefetest V-Cut ........................................................................................... 2-25 2-44 Einstellung Messerparameter V-Cut ....................................................................................... 2-25 2-45 Einstellung Messerparameter V-Cut ....................................................................................... 2-25 2-46 Seitliches Testmuster für V-Cut Messer ............................................................................... 2-26 2-47 Testmuster in Längsrichtung für V-Cut Messer ................................................................ 2-26 2-48 Montierung des POTS ................................................................................................................... 2-27 2-49 Einstellung EOT Parameter ........................................................................................................ 2-28 2-50 Ursprung Testmuster für EOT .................................................................................................... 2-28 2-51 Seitliches Testmuster für das EOT .......................................................................................... 2-29 2-52 Längsparametertest für EOT ...................................................................................................... 2-29 2-53 Testmuster Cutout Werkzeug Messerkompensationsparameter ............................. 2-30 2-54 Kalibrierung Abstand Modul Ursprung - Kamera ............................................................. 2-31 2-55 Wechslung Messer Drehmodul ................................................................................................. 2-32 2-56 Platzieren des Messers im Drehmodul .................................................................................. 2-32 2-57 Oben/unten parameter Drehmodul .......................................................................................... 2-33 2-58 Einstellung Messerparameter Drehmodul ........................................................................... 2-34 2-59 Ursprungsmustertest fürs Drehmesser ................................................................................. 2-34 2-60 Lateraler Mustertest fürs Cutout Messer .............................................................................. 2-35 2-61 Fräsmotor ............................................................................................................................................. 2-36 2-62 Der Fräser aus dem Fräsmodul entfernen .......................................................................... 2-36 2-63 Startposition Dunstpinsel .............................................................................................................. 2-37 2-64 Richtige Höhe Dunstbürste ......................................................................................................... 2-38 2-65 Ring zur Einstellung der Vakuumstärke ................................................................................ 2-38 2-66 Kalibrierung Abstand Fräsmodul - Kamera ......................................................................... 2-39

F Serien Benutzerhandbuch
Inhaltsverzeichnis VIII
3-1 Workflow SummaFlex .......................................................................................................................... 3-1 3-2 Lagenmenü ............................................................................................................................................... 3-2 3-3 Werkzeugparameter ............................................................................................................................. 3-5 3-4 Schichteinstellung .................................................................................................................................. 3-5 3-5 Farbe-Einstellung Neue Schicht ..................................................................................................... 3-6 3-6 Eine Schicht hinzufügen ..................................................................................................................... 3-6 3-7 Eine neue Schicht speichern ............................................................................................................ 3-7 3-8 Hinzufügen neues Material ............................................................................................................... 3-8 3-9 Hinzufügen neues Material ............................................................................................................... 3-8 3-10 Änderung von vordefinierten Parametern ............................................................................... 3-9 3-11 Änderung der Reihenfolge der Schicht ................................................................................. 3-10 3-12 Import Fenster .................................................................................................................................... 3-11 3-13 Seitenauswahl Importfenster ...................................................................................................... 3-12 3-14 Orientierung Flachbett/SummaFlex ........................................................................................ 3-12 3-15 Importierung eines Auftrags in SummaFlex ........................................................................ 3-13 3-16 Ausgabefenster SummaFlex ...................................................................................................... 3-13 3-17 Vorschau ohne Segmentierung ................................................................................................. 3-15 3-18 Arbeitsablauf für Rips die nach speziellen Dateien für SummaFlex PRO
exportiert werden ............................................................................................................................... 3-18 3-19 Arbeitsablauf für Rips die nicht zu einer speziellen Datei in SummaFlex exportiert
werden kann ......................................................................................................................................... 3-19 3-20 Schichte für Passermarken ......................................................................................................... 3-19 3-21 Standardpalette speichern ........................................................................................................... 3-20 3-22 Kreis erkennt wie Passermarke ................................................................................................ 3-21 3-23 Importeinstellungen ......................................................................................................................... 3-21 3-24 Importierte Konturenschnittauftrag in SummaFlex .......................................................... 3-24 3-25 Ausgabefenster SummaFlex PRO .......................................................................................... 3-24 3-26 Suchfenster der Passermarken ................................................................................................. 3-26 3-27 Passermarken Suchfenster Kamera über Passermarke .............................................. 3-27 3-28 Alle Gelesen Passermarken ....................................................................................................... 3-27 3-29 Korrektur nachdem die Passermarke aufs neue gelesen wurde ............................. 3-28 3-30 Vorschau Segmentierung ............................................................................................................. 3-28 3-31 SummaFlex Datei - Manager ..................................................................................................... 3-29 3-32 SummaFlex Parameter Hot Ordner ........................................................................................ 3-30 3-33 SummaFlex Objektmanager ....................................................................................................... 3-31 3-34 SummaFlex Clipart Sammlung .................................................................................................. 3-31 3-35 Änderung Ausblick Makro-Registerkarte .............................................................................. 3-32 3-36 Änderung des Objekts vom Schicht ........................................................................................ 3-39 3-37 Änderung Objekt vom Schicht ................................................................................................... 3-40 3-38 Einfache Überlappung ................................................................................................................... 3-41 3-39 Einstellung Passermark zu Benutzer-definiert ................................................................... 3-42 3-40 Einstellung Material auf Blatt ...................................................................................................... 3-42 3-41 Einstellung Produktionsmodus zu Produktion ................................................................... 3-42 3-42 Einstellung Produktionsmodus zu Produktion ................................................................... 3-42 3-43 Plug in um von der Rückseite zu schneiden (Corel und Illustrator) ........................ 3-43 3-44 Einstellung Produktionsmodus .................................................................................................. 3-43 3-45 Blatt auf den Schneideplotter umdrehen (Spiegel in Y-Richtung) ........................... 3-44 3-46 Einstellung Produktionsmodus zu produktion .................................................................... 3-45 3-47 Drehen Sie das Blatt auf den Schneideplotter (Spiegel in Y Richtung) ................ 3-45 3-48 Segment Helfer .................................................................................................................................. 3-46 3-49 Aide segment ...................................................................................................................................... 3-46 3-50 Dynamisch Fräsen linke Seite Normalansicht rechte Seite Konturansicht ......... 3-52

F Serien Benutzerhandbuch
Inhaltsverzeichnis IX
3-51 Einstellung Frässchicht ................................................................................................................. 3-53 3-52 Kompensation außerhalb eingestellt ...................................................................................... 3-54 3-53 Kompensation innerhalb eingestellt ........................................................................................ 3-54 3-54 Einstellung Schicht Multi-Fräsbohrer ...................................................................................... 3-55 3-55 Kompensation außerhalb eingestellt ...................................................................................... 3-56 3-56 Kompensation innerhalb eingestellt ........................................................................................ 3-56 3-57 Gleichlauffräsen ................................................................................................................................ 3-57 3-58 Gegenlauffräsen ............................................................................................................................... 3-57 3-59 Berechnung des Fräspfads ......................................................................................................... 3-58 3-60 Optionen Fräspfad ........................................................................................................................... 3-58 3-61 Berechnung inneres Fräspfades .............................................................................................. 3-59 3-62 Berechnung außeres Fräspfades ............................................................................................. 3-59 3-63 Rundungsecken ................................................................................................................................ 3-59 3-64 Berechnung des Abfüllbereichs ................................................................................................ 3-60 3-65 Fräspfad Ausraumfüllung ............................................................................................................. 3-60 3-66 Fräspfad Inselfüllung ...................................................................................................................... 3-60 3-67 Füllungsoptionen .............................................................................................................................. 3-61 3-68 Objekte in Objekten ausfüllen .................................................................................................... 3-62 3-69 Text mit Rechteck herum ............................................................................................................. 3-62 3-70 Text ohne Rechteck herum ......................................................................................................... 3-62 3-71 Einfügen eines Knotens ................................................................................................................ 3-63 3-72 Einstellung Größe Brücke ............................................................................................................ 3-63 3-73 Eine Brücke hinzufügen ................................................................................................................ 3-63 3-74 Ergebnis ................................................................................................................................................ 3-63 3-75 Berechnung Fräsepfad .................................................................................................................. 3-64 3-76 Berechnung des Fräsepfads ...................................................................................................... 3-64 3-77 Berechnung Reiningungspass ................................................................................................... 3-65 3-78 Einstellung Offset Untere Position ........................................................................................... 3-65 3-79 Öffnung des Auftrags...................................................................................................................... 3-66 3-80 Gedruckter Auftrag fur Kamerakalibrierung ........................................................................ 3-67 3-81 Einstellung Werkzeug .................................................................................................................... 3-67 3-82 Ausgabefenster ................................................................................................................................. 3-68 3-83 Passermarkenerkennung ............................................................................................................. 3-68 3-84 Messung Passermarke .................................................................................................................. 3-69 3-85 Einstellung Kamera-Offset ........................................................................................................... 3-70 3-86 Gemessener Kamera-Offset ....................................................................................................... 3-70 3-87 Kameraprofil Verzeichnis ............................................................................................................. 3-71 3-88 änderung Einstellungen Passermarken ................................................................................ 3-71 3-89 Identifizierung Marke ...................................................................................................................... 3-71 4-1 Hauptfenster Axis Control .................................................................................................................. 4-1 4-2 Materialmenü ............................................................................................................................................ 4-2 4-3 Geladenes Material großer Schneideplotter............................................................................. 4-3 4-4 Menü Werkzeug wechseln ................................................................................................................ 4-4 4-5 Rücksetzen-Taste .................................................................................................................................. 4-4 4-6 Menü Werkzeugkalibrierung (Modulenmenü) .......................................................................... 4-5 4-7 Parameter Menü ..................................................................................................................................... 4-5 4-8 Ereignis-Menü .......................................................................................................................................... 4-9 4-9 Fernbedienungstyp ............................................................................................................................ 4-11 4-10 Start Bluesoleil ................................................................................................................................... 4-12 4-11 Starten Toshiba Software ............................................................................................................. 4-13 4-12 Stecker für Illustrator Mac ............................................................................................................ 4-20

F Serien Benutzerhandbuch
Inhaltsverzeichnis X
5-1 Nasenstück Kisscut-Werkzeug ....................................................................................................... 5-2 5-2 Gleitfläche .................................................................................................................................................. 5-2 5-3 Messerführung mit schrauben für Entfernen und Ersetzen .............................................. 5-3 5-4 Anwendung zusätliches Werkzeugs wenn Messerführung in der Welle greift ....... 5-3 5-5 Spannzange des Fräsers ................................................................................................................... 5-4

Maschinenbauteile 1-1
1 Maschinenbauteile 1.1 Sicherheits-und ideale Betriebsumgebung 1.1.1 Betriebsumgebung Umgebungsbedingungen können die Leistung der Maschine erheblich beeinflussen. Die meisten Einschränkungen und Empfehlungen für die ideale Arbeitsumgebung sind bereits in der Vorbereitung des Standorts Dokument beschrieben. Die Umgebungsbedingungen der Maschine, (ohne Materialen) sind folgende:
Betriebstemperatur 15 bis 35° C 59 bis 95° F Lagertemperatur -30 bis 70° C -22 bis 158° F Relative Luftfeugtigkeit 35 - 75 %, nicht
kondensierend 35 - 75 %, nicht kondensierend
Es ist möglich, daß die Umgebungsbedingungen der verwendeten Materialien strenger sind als diese der Maschine selbst. Richten Sie sich bitte zu den Informationen der verwendeten Materialien. Stellen Sie ebenfalls sicher, daß das Material genügend Zeit bekommen hat zu akklimatisieren. 1.1.2 Sicherheit 1.1.2.1 Allgemein Der Zweck des Benutzerhandbuchs ist nicht nur, die Funktionsweise der Arbeit mit dieser Maschine zu erklären, sonder bietet es auch die Eigentümer, Nutzer und Betreiber Vorsichtsverfahren für den sicheren und ordnungsgemäßen Betrieb der Maschine für den beabsichtigten Zweck. Alle Informationen in diesem Benutzerhandbuch sollen gelesen und verstanden werden bevor versucht wird die Maschine zu betreiben. Der Hersteller hat keinen direkten Einfluss auf die Maschinenbedienung und Anwendung. Die richtige Sicherheitspraxis ist die alleinige Verantwortung des Eigentümers, Anwenders und Betreibers. Alle Anweisungen und Sicherheitswarnungen in diesem Handbuch basieren auf der Verwendung der Maschine unter den richtigen Betriebsbedingungen ohne Änderungen aus dem ursprünglichen Entwurf. Die ordnungsgemäße Verwendung und die Grenzen der Anwendung des F1612’s sind abhängig des Moduls und des Werkzeugs, die in Kombination mit dem Material verwendet werden. Jede Anwendung des Flachbett-Schneideplotters, die die Fähigkeiten der Kombination Werkzeug/Material übersteigen, wird wie Missbrauch betrachtet und könnte zu Verletzungen und schwere Schäden an der Maschine und zum Verlust der Garantie führen. Die Installation der Maschine, der Zubehörteilen und der Ersatzteilen sollten nicht von untrainierten oder unbefugten Personen geschehen. Auch die beschriebenen Wartungsmaßnahmen sind zu beachten und sollten von geschultem Personal durchgeführt werden.

F Serien Benutzerhandbuch
Maschinenbauteile 1-2
1.1.2.2 Verwendete Symbole im Handbuch
Warnung mit dunkelrotem Symbol : Bezieht sich auf die unmittelbare Gefahr, die zu schweren Verletzungen und Auswirkungen auf die Gesundheit und Sicherheit führen kann.
Warnung mit hellgelbem Symbol : Bezieht sich auf eine gefährliche Situation, die zu Verletzungen und schweren Schäden zur Maschine führen kann.
Achtung mit dunkelrotem Symbol : Bezieht sich auf nützliche Informationen, um Schäden an den Geräten zu vermeiden und eine längere Lebensdauer der Maschine zu gewährleisten.
Achtung mit hellgelbem Symbol : Bezieht sich auf nützliche Tipps um die Benutzerfreundlichkeit zu verbessern und die Arbeit bedeutend leichter zu machen.
Bemerkung: Kann als ein allgemeiner Tipp berücksichtigt werden; etwas was nützlich zum Wissen ist.
1.1.2.3 Gefahrenbereiche • ALLGEMEINER GEFAHRENBEREICH
FIG 1-1
1-1 ALLGEMEINER GEFAHRENBEREICH
Die meist einfache Weise um den allgemeinen Gefahrenbereich zu definieren, ist der komplette Bereich wo den Flachbett-Schneideplotter selbst steht und der die bewegende Teile bedecken kann.
ACHTUNG: Der obere Strahl ist weiter als den Flachbett-Schneideplotter selbst. Dies bedeutet, daß der Gefahrenbereich weiter ist als den Flachbett-Schneideplotter selbst.

F Serien Benutzerhandbuch
Maschinenbauteile 1-3
• SICHERHEITSBEREICH WÄHREND DEM BETRIEB
front machine
x
FIG 1-2
1-2 SICHERER ARBEITSBEREICH
Im normalen Produktionsbetrieb sollte der Betreiber aus dem in hellgrau markierten Bereich bleiben. Wenn der Betreiber sich in diesem Bereich bewegt, wird der Flachbett-Schneideplotter automatisch pausieren. Der aktuelle Auftrag wird nicht verloren sein, aber nichts wird noch bewegen auf dem Flachbett-Schneideplotter bis der Betreiber diesen Bereich verlaßt und dem Flachbett-Schneideplotter beaufträgt den Auftrag fortzusetzen (mit Axis Control).
WARNUNG: Wenn der Betreiber im hellgrauen Bereich sein muß um Material oder Werkzeuge zu wechseln, soll das Verfahren, um diese Aktionen auszuführen, strikt eingehalten werden, wie weiter im Handbuch beschrieben wird.
Der Gefahrenbereich für anderes Personal ist im dunkelgrau markiert. Es lokalisiert sich 1 Meter außerhalb des Gebiets, markiert mit Sicherheitspole und 1 Meter vom Schreibtisch des Betreibers entfernt.
WARNUNG: Der Betreiber soll immer sicherstellen, daß sich die Fernbedienung in der Ladestation befindet wenn es nicht verwendet wird. So stellen Sie sicher, daß keine anderen Personen versehentlich die Tasten drücken und die Maschine starten während sich der Betreiber im Gefahrenbereich befindet.

F Serien Benutzerhandbuch
Maschinenbauteile 1-4
• GEFAHRENBEREICH UM DEN SCHNEIDEKOPF
FIG 1-3
1-3 GEFARHENBEREICH UM DEN SCHNEIDEKOPF
Der Schneidekopf mit seinen Modulen und 20cm herum kann wie zusätzlicher Gefahrenbereich betrachtet werden während der Modul/Werkzeug-Installation. Wenn der Betreiber innerhalb dieses Gebiets arbeitet, soll er sehr vorsichtig sein. Wenn ein Modul oder ein Werkzeug gewechselt werden muß, ist der Betreiber verpflichtet bestimmte Aktionen innerhalb des Gefahrengebiets um den Schneidekopf auszuführen. Der Betreiber soll sicher sein, daß das Gerät keine unerwartete Bewegungen macht wenn er diese Wechslungen/Änderungen macht. Es gibt nur zwei möglichkeiten um sicherzustellen, daß das Gerät keine unerwartete Bewegungen macht: entweder durch Wechslung des Moduls/Werkzeugs während die Maschine ausgeschaltet wird, oder das Verfahren der Wechslung von Modulen und Werkzeugen folgen.
WARNUNG: Wenn Sie ein Modul oder ein Werkzeug wechseln, stellen Sie bitte
sicher, daß Axis Control aktiviert ist . Wenn dies nicht der Fall ist, , drücken Sie auf die Taste, sodaß das Gerat ausgeschaltet wird und nicht mehr bewegen wird.

F Serien Benutzerhandbuch
Maschinenbauteile 1-5
1.1.2.4 Sicherheitseigenschaften • SICHERHEITSBALKEN
Vier Sicherheitsbalken werden um den Flachbett-Schneideplotter installiert. Sie unterbrechen die Bewegungen der Maschine wenn eine Person durch die Strahl läuft, die die Balken um den Flachbett-Schneideplotter sendet. Das Gerät wird die Bewegung in weniger als 5 Sekunden stoppen und die Position wo gestopt wurde anhalten. Dies bedeutet, daß das Gerät den Auftrag beim Eindrücken von Enter fortsetzen kann.
WARNUNG: Wenn die Sicherheitsbalken unterbrochen werden oder wenn sie während des Starts der Maschine nicht ausgerichtet wurden, wird die Maschine nicht starten und viele schwerwiegende Fehler in Axis Control melden. Dies ist normal und kann nur durch korrekte Ausrichtung der Sicherheitsbalken korregiert werden oder wenn Sie die Sicherheitsbalken während des Starts nicht unterbrechen.
WARNUNG: Die Sicherheitsbalken sind aktiv wenn die Maschine im Betrieb ist. Dies bedeutet sobald Daten vom Schneideprogram verschickt werden (z.B. SummaFlex). Wenn der Betreiber Parameter oder Einstellungen mit Axis Control ändert, werden die Sicherheitsbalken vorübergehend deaktiviert.
WARNUNG: Die Sicherheitsbalken sollen laut dem Verfahren, in diesem Handbuch erklärt; installiert werden. Der Besitzer/Betreiber der Maschine ist verantwortlich und hat dies im Installations-Abschluss-Dokument unterschrieben.
• NOT-AUSSCHALTER
Es gibt ein Notschalter an jeder Ecke des Flachbett-Schneideplotters. Dies erblaubt dem Betreiber um die Maschine in gefährlichen Situationen schnell auszuschalten. Wenn der Notstop eingedrückt wird, wird die Stromversorgung des Motors unmittelbar abgeschlossen. Dies bedeutet, daß die Maschine unmittelbar stoppt aber es bedeutet ebenfalls, daß den aktuellen Auftrag verloren ist. Um einen aktivierten Notschalter zu entregeln, drehen Sie ihn gegen den Uhrzeigersinn. • ÜBERSTROM
Der Flachbett-Schneideplotter mißt den Strom durch die Motoren ständig. Wenn die Maschine entdeckt, daß den Storm zu hoch ist, wird den Strom von den Motoren abgeschnitten und eine fatale Fehlermeldung wird in Axis Control angezeigt.
WARNUNG: Alle eingebauten Funktionen können die hohe kinetische Energie, die während einer Notbremsung oder einer unvorhergesehenen Fehlfunktion der Maschine ausgelöst werden kann, nicht vermeiden. Sie sind also keine Garantie gegen Verletzungen.

F Serien Benutzerhandbuch
Maschinenbauteile 1-6
1.1.2.5 Persönliche Schutzausrüstung Die erforderliche Sicherheitsausrüstung hängt von den installierten Modulen und von dem zu schneiden/zu fräsen Material ab. Bei Betrieb und Wartung der Maschine soll der Betreiber eng anliegende Kleidung und angemessene Schutzkleidung tragen. Angemessene Schutzausrüstung könnte Folgendes enthalten :
• Arbeitskleidung. • Schutzbrille bei der Verarbeitung des Materials weil dies große Teile erzeugen
könnten. • Gehörschutz, wenn der Dauerschallpegel-Druck über 80 dB ist.
WARNUNG: Es gibt Verletzungsgefahr wenn man in bewegenden Teilen festsitzt. Halten Sie Hände, Haare, Kleidung und Schmuck von beweglichen Teilen fern. Tragen Sie keinen Schmuck, lose Kleidung, Schals oder offene Jacken oder Hemden.

F Serien Benutzerhandbuch
Maschinenbauteile 1-7
1.2 Komponenten des Flachbett-Schneideplotters (Fräsmodul nicht installiert)
1.2.1 Grundflachbett-Schneideplotter
FIG 1-4
1-4 F1612 VORDERANSICHT 1. Stromkabeleinführung: Der F1612 hat keinen Netzeingangsstecker. Das Stromkabel
muß vor Ort gemacht werden und muß direkt in der Maschine selbst verbunden sein. Das Kabel muß dadurch geführt werden.
2. USB Verbindung: Diese Schnittstelle basiert sich auf den in Universal Serial Bus festgelegten Standards. Minimal USB 2.0 ist notwendig für eine Kamera-Verbindung.
ACHTUNG: Der F1612 muß direkt zu einem Computer verbunden sein. Das USB Kabel kann nicht länger als 3 Meter (+0.5m) sein und keine Rohre sollen verwendet werden;
3. Ein-/Ausschalter: Dieser Drehschalter kann verwendet werden um den Flachbett-Schneideplotter aus-oder einzuschalten. Ein Loch wurde bereitgestellt, sodaß der Schalter mit einem Vorhängeschloss geschlossen werden kann.
4. Notfalltasten: Es gibt vier Notfalltasten auf den Flachbett-Schneideplotter. Wenn sie eingedrückt werden, stoppt den Flachbett-Schneideplotter unmittelbar um Schäden am Betreiber und an der Maschine zu vermeiden. Einmal die Tasten eingedrückt wurden, bleiben sie in sicherer verriegelten Position und brauchen sie zurück nach rechts gedreht worden um alles zu entsperren.
5. Modulschlitten: Der Schlitten kann bis zum drei abnehmbare Module enthalten und hat eine feste Zentraleinheit.
6. Zentraleinheit: Die Zentraleinheit enthält ein Positionslaser und ein integriertes Kamerasystem für schnelle und genaue Passermarkenerkennung.
7. Schleppkopfmodul: Das Schleppkopfmodul wird standard mit dem Flachbett-Schneideplotter geliefert. Es kann verwendet werden, um das Schleppmesser oder den Kugelschreiber zu montieren.
8. Flachbett-Oberfläche: Die standard Flachbett-Oberfläche ist aus Metall produziert. Dieser Oberfläche kann nur für KissCut-Anwendung verwendet werden.

F Serien Benutzerhandbuch
Maschinenbauteile 1-8
1.2.2 Optionen
FIG 1-5
1-5 F1612 OPTIONEN (RÜCKANSICHT)
1. Rollenabwickelsystem: Medienrollen und eine Reihe von Mediaflanschen um Rollenmedien zu laden.
2. Pneumatisches Paket: Das pneumatisches Materialtransportsystem. Es klemmt das Förderband und haltet das Material nach unten während es das Material forwärts bewegt, um kontinuierlich oder in Segmenten oder mit mehreren Aufträgen zu arbeiten.
BEMERKUNG: Die drie Klemmen, die das Material nach unten halten, können von links nach rechts bewogen werden und können individuell aktiviert
( ) oder deaktiviert ( ) werden durch Drehen an dem Handgriff auf der Oberseite jeder Klemme in der Mitte des Materials.
BEMERKUNG: Wenn das Material nicht flach liegen bleibt nach dem Laden, wird es empfohlen die Materialklemme nur in der Mitte des Materials zu verwenden.
3. Förderband: Das Förderband wird verwendet beim Laden des Materials wenn das
Durchschneidewerkzeug verwendet wird.
BEMERKUNG: Eine andere Option für den Flachbett-Schneideplotter ist die Schutzmatte. Die Metalloberfläche ist dann mit einer Matte geschützt, sodaß das Durchschneidewerkzeug verwendet werden kann. Jedoch, wenn diese Option gewählt wurde, ist die maximale Größe des Auftrags zu der Größe des Flachbett-Schneideplotters beschränkt.
Allgemeine Richtungsinformationen : o Die vordere rechte Seite der Maschine: wo der ein-/aus-Schalter lokalisiert ist (dies
bestimmt denn automatisch die linke und rechte Seite der Maschine). o X-Achse : von vorne nach hinten. o Y-Achse: von rechts nach links. o Ursprung: Der Ursprung befindet sich an der vorderen rechten Seite.

F Serien Benutzerhandbuch
Maschinenbauteile 1-9
1.3 Flachbett Komponenten F2630 1.3.1 Vorderansicht
FIG 1-6
1-6 HAUPTKOMPONENTEN (VORDERANSICHT)
1. Stromkabeleinführung: Der F2630 hat keinen Netzeingangsstecker. Das Netzkabel muß vor Ort gemacht werden, und es muß direkt in der Maschine angeschlossen werden. Das Kabel soll durch diesen Eintrag geführt werden.
2. USB Verbindung: Diese Schnittstelle basiert sich auf den Normen in den Universal Serial Bus. Ein Minimum von USB 2.0 ist notwendig für Kamera-Verbindung.
ACHTUNG: Der F2630 muß direkt an einen Computer angeschlossen werden. Der USB Kabel soll nicht länger als 3 Meter (+0.5 m) sein and es sollen keine Rohre verwendet werden.
3. Ein-/Ausschalter: Dieser Drehschalter kann verwendet werden, um den Schneideplotter ein- oder auszuschalten. Es ist ein Loch vorgesehen, sodaß der Schalter mit einem Vorhängeschloss verriegelt werden kann.
4. Notstopps: Es gibt vier Notbremsungen auf den Flachbett-Schneideplotter. Wenn sie gedrückt werden, stoppt der Flachbett-Schneideplotter unmittelbar um so Beschädigung des Bedieners und der Maschine selbst zu verhindern. Einmal gedrückt, bleiben sie in einer sicheren verriegelten Stellung und müssen nach rechts gedreht werden, um sie wieder zu entsperren.
5. Werkzeugträger: Auf dem modularen Werkzeugträger können gleichzeitig 3 Werkzeugmodule montiert werden und er enthält eine feste Zentraleinheit.
6. Zentraleinheit: Die Zentraleinheit enthält ein Positionslaser und ein integriertes Kamerasystem für schnelle und präzise Passermarkenerkennung.
7. Schleppmessermodul: Das Schleppmessermodul wird standard mit dem Flachbett-Schneideplotter geliefert. Es kann dazu verwendet werden ein Schleppmesser oder einen Stift zu montieren.
8. Flachbett Oberfläche: Zwei Vakuumpumpen bieten ein Vakuum, um das Material zu herunter zu halten, um es zu schneiden/fräsen. Die Flachbett Oberfläche kann in 12 Zonen aufgeteilt werden. Eine Vakuumpumpe steuert die 6 vordere Zonen; die andere Pumpe steuert die hintere 6 Zonen. Die Zonen werden ein- und/oder ausgeschaltet gemäß der eingestellten Materialgröße.

F Serien Benutzerhandbuch
Maschinenbauteile 1-10
9. Sicherheitspole: Das Flachbett-Schneideplotter ist mit 4 Sicherheitspolen umgeben, um sicherzustellen, daß die Maschine aufhört mit der Arbeit sobald eine Person in der Nähe (zu nah) kommt.
1.3.2 Rückansicht
1. Rollenabwickelsystem: Material Stützstangen und einen Satz Mediaflansche um das Material zu laden.
2. Paket Mediaklammern: Pneumatisches Materialtransportsystem. Es hält das Material herunter und klemmt das Förderband durch es nach vorne zu ziehen um kontinuierlich in Segmenten oder in mehreren Aufträgen zu arbeiten.
BEMERKUNG: Die sechs Klammer, die das Material nach unten halten, können von links nach rechts bewogen werden und können separate aktiviert
( ) oder deaktiviert ( ) werden durch Drehung an dem Handgriff auf der Oberseite jeder Klammer.
BEMERKUNG: Wenn das Material nicht flach bleibt nach dem Laden, wird es empfohlen nur eine der zwei Mediaklammer in der Mitte des Materials zu verwenden.
3. Förderband: Das Förderband ist nützlich um das Material zu laden wenn die
Schneidewerkzeuge verwendet werden.
4. Frässystem: Die Abbildung zeigt eine Rückansicht der Gantry und des Fräsmoduls.
Allgemeine Informationen: o Die vordere rechte der Maschine: Wo der ein-/ausschalter lokalisiert ist (dies
bestimmt automatisch die linke und die Rückseite der Maschine). o X Achse: Von vorne nach hinten. o Y Achse: Von rechts nach links. o Ursprung: Der Ursprung situiert sich an der rechten vorderen Seite.

F Serien Benutzerhandbuch
Maschinenbauteile 1-11
1.4 Module 1.4.1 Kamera-Einheit
Auf dem modularen Werkzeugträger können gleichzeitig 3 Werkzeugmodule montiert werden. Der Werkzeugträger hat auch eine Zentraleinheit. Diese Zentraleinheit ist auf dem Werkzeugträger montiert und kann nicht demontiert werden. Die Zentraleinheit enthält ein Positionslaser und ein integriertes Kamerasystem für schnelle und genaue Passermarkenerkennung beim Konturenschneiden. Die 4 obene Steckverbinder sind optionale Anschlüsse für spezielle Werkzeuge oder Module (Druckluft und Strom). Der Knopf und die schwarze Kamera-Einstellungsplatte sind Teil der Bedienungsanleitung des Höheneinstellmechanismus. Jedes Mal Material mit einer unterschiedlichen Dicke als die vorige Dicke geladen wird, muß die Kamerahöhe angepasst werden (nur beim Konturenschneiden).
Machen Sie Folgendes zur Anpassung der Höhe:
1. Stellen Sie sicher, daß sich die Zentraleinheit oben das Material befindet. 2. Drehen Sie den Knopf gegen den Uhrzeigersinn um die Zentraleinheit zu lockern
und bewegen Sie es ganz nach oben. 3. Schieben Sie die Zentraleinheit ganz nach unten. 4. Schieben Sie die Kamera-Einstellungsplatte auf das Material. 5. Lassen Sie die Zentraleinheit los während die Einstellungsplatte auf das Material
gedrückt bleibt. 6. Sichern Sie die Zentraleinheit durch drehen des Knopfes in Uhrzeigersinn und lösen
Sie die Einstellungsplatte.

F Serien Benutzerhandbuch
Maschinenbauteile 1-12
1.4.2 Schleppmessermodul
Bereits die F Serie Basiskonfiguration verfügt über ein Schleppmessermodul. Das Schleppmessermodul ist ein sehr schnelles Modul, das benutzt werden kann um Stiftplotts zu machen oder eine ganze Serie von Materialien mit einem Messserdruck von 600gr zu schneiden. Der Abstand zwischen dem standard Schleppmesserhalter und dem Flachbett-Schneideplotter ist ungefähr 3 mm (0.11”). Der Abstand zwischen dem Flachbett-Schneideplotter und dem Schleppmessermodul ist weniger als 1 cm (0.4”). Also wenn dickere Materialien verwendet werden, muß das Schleppmessermodul entfernt worden oder muß die Höhe des Schneidekopfs geändert werden.
WARNUNG: Es ist empfohlen das Modul zu entfernen wenn es nicht gebraucht wird.
Die Höhe des Schleppmesserkopfes kann manuell geändert werden. Jedoch, für 99% der Schnittaufträge mit dem Schleppmesserkopf muß die Höhe nicht geändert werden. Die Höhe des Schleppmesserkopfes muß nur geändert werden für das Schreiben auf dicke Materialien. Um die Höhe des Schleppkopfes zu ändern, machen Sie Folgendes:
1. Entfernen Sie das Schleppmessermodul des Flachbett-Schneideplotters. 2. Lösen Sie die 4 Schrauben , die sich in 4 Slots befinden an der Rückseite des Moduls. 3. Stellen Sie den Kopf auf die gewünschte Höhe ein. 4. Ziehen Sie die 4 Schrauben an. 5. Setzen Sie das Modul aufs neue auf den Flachbett-Schneideplotter und prüfen Sie
ob die Höhe korrekt ist. Wenn nicht, wiederholen Sie denn das Verfahren.

F Serien Benutzerhandbuch
Maschinenbauteile 1-13
1.4.3 Tangentialmodul
Das Tangentialmodul ist das kräftigste und flexibelste Modul: es hat eine vertikal Kraft von 12kg und ist verfügbar mit einer ganzen Reihe von Werkzeugen. Jedes Werkzeug hat seinen eigenen Barcode, zur automatischen Erkennung und Einstellung des Werkzeugs. Für jede Applikation kann ein passendes Werkzeug in das Tangentialmodul montiert werden.
WARNUNG: Es ist empfohlen das Modul zu entfernen, wenn es nicht gebraucht wird.
Momentan sind folgende Werkzeuge verfügbar :
1. Das Kisscut-Werkzeug 2. Das Cutout-Werkzeug (single edge, double edge or Heavy Duty) 3. Das Elektronisch Oszillierendes Werkzeug 4. Das Rillwerkzeug 5. Das V-Cut-Werkzeug 6. Das Pneumatisch Oszillierendes Werkzeug
Der flache vordere Knopf hält die innere Well stetig während dem Installieren oder dem Entfernen des Werkzeugs. Dies wird im Detail im nächsten Abschnitt erklärt.

F Serien Benutzerhandbuch
Maschinenbauteile 1-14
1.4.4 Drehmodul
Das Drehmodul hat ein decagonal tangential gesteuertes Messer, das von einem elektronischen Motor angetrieben wird. Je nach Einsatzgeschwindigkeit und Messerdurchmesser können alle Arten von Materialien bis zu einer Dicke von 5 mm mit dem Drehmesser geschnitten werden. Jedoch, liegt der Schwerpunkt dabei auf einschichtigen Textilien, weil bestimmte Arten von Fasern schwer mit anderen Messertypen zu schneiden sind. Ideale Materialien um mit dem Drehmesser zu schneiden, sind Fahnen- und Bannermaterial, Filz, technische Textilien, Stoff, Schäume,... Das Modul nützt die Steckplätz 2&des Werkzeugträgers. Es erfordert auch Druckluft (standard auf große Flachbett-Schneideplotter).
Die Messer sollen direkt im Modul montiert werden; es gibt keine Werkzeuge für dieses Modul. Das Drehmodul enthält folgendes:
1. Drehmodul 2. Verbindung für Druckluft für große und kleine Flachbett-Schneideplotter 3. Messer ∅ 28 mm 4. Schlüssel # 10mm für Messerwechsel

F Serien Benutzerhandbuch
Maschinenbauteile 1-15
1.4.5 Fräsmodul (F Serie Fräsmodul fakultativ )
Dieses Fräsmodul hat einen 1kW Motor, geeignet zum Fräsen von gängigen Plattenmaterialien der grafischen Industrie und der Werbetechnik, wie z.B. Plattenmaterial aus PVC, Acryl und Aluminium-Verbundplatten. Das optionale Fräsmodul enthält auch ein Vakuum-Reinigungs-Kit um Staub zu entfernen. Das Kit enthält Bürstenanordnung, Schlauch und Mast. Der Staubsauger ist optional. Der Fräser für den F1612 enthält ein Modul, das Steckplatz 2&3 des Kopfes anordnet. Das Modul kann einfach demontiert werden und auf der Stange des Gestells parkiert worden, sodaß beide Steckplätze aufs neue verfügbar sein.
Das Frässystem der F Serie (Artikelnummer# 500-9330) enthält Folgendes:
1. Das Fräsmodul (mit Bürstensystem) 2. Schlaug und Gestell 3. Schalter für Staubsauger 4. Fräsmotor 5. Reihe von Spannzangen 6. Universal Fräs zum Anfangen 7. Fräsmatte
WARNUNG: Die Verwendung der Fräsmatte ist verpflichtet.

F Serien Benutzerhandbuch
Maschinenbauteile 1-16
1.4.6 Fernbedienung
Die Fernbedienung kann in Kombination mit dem Axis Control Programm verwendet werden. Dies is nützlich während der Ladung des Materials und Installation des Werkzeugs, weil so rund um den Flachbett-Schneideplotter bewegt worden kann. Die Pfeiltasten funktionieren auf die gleiche Weise und Art wie die Tasten auf die Tastatur. Die A-Taste ist die Bestätigungstaste, die gebraucht werden muß bei einer Änderung einer Einstellung. Die Taste an der Rückseite der Fernbedienung (B-Taste) ist die gleiche Taste wie die Shift-Taste auf die Tastatur. Die Leds an der Unterseite zeigen die Nummer des Moduls, gewählt während der Kalibrierung der Werkzeuge. Das linke Led blinkt während einer Ursprungsänderung und das rechte Led blinkt während einer Änderung der Materialgröße. Wir verweisen auf Abschnitt 4.2.1 für Aktivierung der Fernbedienung.
WARNUNG: Stellen Sie sicher das die Fernbedienung sich jedes Mal während Gebrauch auf seiner Ladestation befindet. Wenn der Computer in der Nacht eingeschaltet bleibt, stoppen Sie denn die Verbindung zwischen dem Computer und der Fernbedienung durch ‘Ausstecken’ in BlueSoleil oder Toshiba Software.
WARNUNG: Falls die Fernbedienung während der Werkzeugkalibrierung verwendet wird, kann der Betreiber das Gerät nähern, trotz den Sicherheitsbalken. Der Betreiber muß sicherstellen, daß sich in diesem Moment niemanden in der Nähe des Geräts oder des Computers befindet (sehen Sie Abschnitt 1.6.2.3).
Wii Fernschlüssel Entsprechende Tastaturtaste Pfeiltasten Pfeiltasten ‘A’ Taste ENTER ‘Back Taste SHIFT ‘-‘ button PAGE DOWN and NUMLOCK SUBTRACT
(version3.14) ‘Home’ button ESCAPE ‘+’ button PAGE UP and NUMLOCK ADD (version
3.14) ‘1’ button F1 ‘2’ button F2
Shortcut Tastaturtaste Funkionalität ‘P’ Wählen Sie den Zeiger bei der Einstellung von Ursprung oder Größe
‘C’ Wählen Sie den Zeiger bei der Einstellung von Urprung oder Größe

F Serien Benutzerhandbuch
Maschinenbauteile 1-17
1.5 Materialhandhabung 1.5.1 Laden des Materials auf den F1612 Die Basiskonfiguration des F1612’s wurde konstruiert um mit Blattmaterial zu arbeiten. Jedoch, wenn die Option pneumatisches Pakket und Rollenversorgung auch verfügbar sind, kann auch Rollenmaterial verwendet werden. Laden von Material bedeutet das Material auf den Flachbett-Schneideplotter legen und den Ursprung und der Materialgröße (Arbeitsbereich) einstellen. Manchmal ist dies ein zweistufiges Verfahren (zuerst das Material laden und nachher die Materialgröße einstellen). Manchmal kann es aber in einer Stufe gemacht werden (Einstellung Größe und nachher laden), abhängig von dem Materialtyp und der Materialgröße. 1.5.1.1 Laden des Plattenmaterials
WARNUNG: Verwenden Sie dieses Verfahren zum Laden des Materials immer aus Sicherheitsgründen. Nur bei Gebrauch dieses Verfahren ist es sicher, daß das Gerät keine unerwartete Bewegungen macht und so den Betreiber verletzt.
1. Aktivieren Sie das Gerät und Axis Control.
2. Das Programm Axis Control start normalerweise im Materialmenü. In diesem Menü kann den Arbeitsbereich eingestellt werden. Die Einstellung des Arbeitsbereichs ist nur ein Teil des Ladenverfahren.
3. Drücken Sie zur Initiierung der Ladesequenz.
Das Hauptfenster ändert zum Ladefenster. An der linken Seite haben Sie die Wahl zwischen dem Laden einer Rolle und dem Laden eines Blatts. .
4. Drücken Sie auf das Optionsfeld kurz vor’ Blatt’.
Die Optionen um Blätter zu laden werden gezeigt.
FIG 1-7 1-7 OPTIONEN UM PLATTENMATERIAL ZU LADEN
• Die Parkposition ist die Position wo den Werkzeugschlitten mit Modulen und
Werkzeugen hingeht wenn eine Ladesequenz gestartet wird. Drücken Sie auf einem Kreis um die Parkposition einzustellen. Der roten Kreis ist die aktuell gewählte Parkposition. Die Parkposition ist abhängig ob das Material von vorne oder von hinten geladen worden muß.
• Mit dem standard Arbeitsbereich können Ursprung und Blattbreite eingestellt werden. Wenn ‘Origin Reset’ geprüft wird, wird der Ursprung zur mechanischen Ursprung zurückgesetzt, sonst bleibt der Ursprung derselbe.

F Serien Benutzerhandbuch
Maschinenbauteile 1-18
Wenn ‘Breite’ geprüft wird, kann die Materialbreite, die geladen wird, eingestellt werden.
• Der Anfangszustand der Vakuumpumpe kann auch eingestellt worden bevor die Ladesequenz gestartet ist. Wenn nötig, kann die Vakuumpumpe mit der Fernbedienung während dem Laden selbst überprüft worden (Sehen Sie Abschnitt 4.2.5).
5. Wählen Sie den Parameter und drücken Sie die Taste.
Die Maschine stellt das Vakuum ein sobald eine neue Breite gewählt wurde, bewegt den Werkzeugschlitten zur Parkposition und stellt das Vakuum wie gewählt ein.
6. Laden Sie die Platte. Stellen Sie sicher, daß Sie das Vakuum mindestens einmal
einstellen (verwenden Sie auf die Fernbedienung um die Vakuumpumpe zu regeln) um zu überprüfen ob das Material genügend flach liegt. Wenn das Material korrekt
geladen wurde, drücken Sie .
Das Förderband kehrt zum Ursprung zurück und Axis Control geht zum Materialmenü. Der Ursprung und die Materialbreite (Größe) können, wenn nötig, geändert werden (sehen Sie Abschnitt1.5.1.3).
1.5.1.2 Rollenmaterial laden Für Rollenmaterialien wird der Förderband in Kombination mit dem pneumatischen Paket und der Rollenablage empfohlen. Das Laden ist ein Kinderspiel mit folgendem Verfahren.
WARNUNG : Verwenden Sie dieses Ladeverfahren immer fürs Laden von Materialien aus Sicherheitsgründen. Nur wenn dieses Verfahren gebraucht wird, ist es sicher, daß das Gerät keine unerwartete Bewegungen macht die den Betreiber verletzen könnten.
1. Stellen Sie sicher, daß das Gerät und Axis Control aktiviert sind.
2. Normalerweise wird das Programm Axis Control im Materialmenü starten. In diesem Menü kann den Arbeitsbereich eingestellt werden. Die Einstellung des Arbeitsbereichs ist nur ein Teil des Ladeverfahren.
3. Drücken Sie um die Ladesequenz zu starten.
Das Hauptfenster ändert zum Ladefenster. An der linken Seite haben Sie die Wahl zwischen dem Laden einer Rolle und dem Laden einem Blatt.
4. Drücken Sie auf das Optionsfeld kurz vor der Rolle.
Die Optionen zum Laden von Rollenmaterial wird gezeigt.
FIG 1-8 1-8 OPTIONEN FÜRS LADEN VON ROLLENMATERIAL

F Serien Benutzerhandbuch
Maschinenbauteile 1-19
• Die Parkposition ist die Position wo den Förderband mit Modulen und
Werkzeugen hingeht wenn die Ladesequenz gestartet wurde. Empfohlene Werte sind 850mm-1000mm, abhängig von der Größe und dem Gewicht des Materials. Das Material kann auf den Flachbett-Schneideplotter geladen werden bis es gleich unter die Mediaklammern geht. Schwereres Material muß ein bißchen weiter auf den Flachbett geschoben werden.
• Mit dem standard Arbeitsbereich können Ursprung und Blattbreite eingestellt werden. Wenn der Ursprung gewählt wurde, wird der Ursprung zurück auf den mechanischen Ursprung gesetzt. Wenn nicht, bleibt der Ursprung derselbe. Wenn die Breite gewählt wurde, kann die Materialbreite eingestellt werden.
• Der Anfangszustand der Vakuumpumpe kann auch befor die Ladesequenz gestartet wurde, eingestellt werden. Wenn nötig, kann die Vakuumpumpe mit der Fernbedienung während des Laden selbst, überprüft werden (sehen Sie Abschnitt 4.2.5).
5. Wählen Sie die Einstellung und drücken Sie die Taste.
Das Gerät passt das Vakuum an sobald eine neue Breite gewählt wurde; bewegt den Förderband zur Parkposition und stellt das Vakuum wie gewählt ein.
6. Fügen Sie eine Antriebswelle in jedes Ende der Materialrolle ein. Lockern Sie die Antriebswellen mit dem schwarzen Knopf auf der Seite. Beispiel 1-31 zeigt eine gelockerte (1) Antriebswelle und eine ergänzte (2) Antriebswelle.
FIG 1-9
1-9 ANTRIEBSWELLEN
7. Fügen Sie die gelockerte Antriebswellen an jedes Ende der Rolle ein. Ziehen Sie jedes Ende mit dem schwarzen Knopf fest, sodaß beide Antriebswellen gesichert sein.
8. Installieren sie die Materialrollen auf die Antriebswellen von der Rückseite der Maschine. Setzen Sie die Rolle mit Flanschen auf die Rollenhalterung. Legen Sie die Flansche innerhalb der Nut der Flanschführung. Die Flanschführungen können lateral auf die Rolle bewegt worden.
9. Stellen Sie zuerst die Mediaklammern ein, sodaß das mit den beiden Außenklammern in gleichen Teilen verteilt wird, etwa 4 cm von der Seite entfernt. Schieben Sie das Material bis sich das vordere Ende unter den Mediaklammern befindet. Verwenden Sie
die Fernbedienung ( )um das Vakuum zu steuern und das Material nach unten zu halten.. Die Mediaklammern können mit den Up- und Down-Tasten der Fernbedienung gesteuert werden (( oder ). Versuchen Sie das Material so parallel wie möglich auf der Seite zu legen.
10. Drücken Sie .

F Serien Benutzerhandbuch
Maschinenbauteile 1-20
Das Material wird möglichst weit nach vorne bewogen (X Ursprung möglichst weit nach vorne), der Förderband kehrt zurück nach rechts, die Materiallänge wird auf sein Maximum eingestellt und Axis Control geht zum Materialmenü. Der Ursprung und die Materialbreite (Größe) kann geändert worden, wenn nötig (sehen Sie Abschnitt 1.5.1.3).
1.5.1.3 Einstellung des Ursprungs und der Materialgröße Nachdem das Material geladen wurde, geht Axis Control zum Materialmenü wo den Ursprung und die Größe des geladenen Materials geändert worden kann, wenn nötig.
1. Um den Ursprung zu ändern, drücken Sie die Taste. Die Urprungsposition kann entweder geändert worden durch Ausfüllung einer Werte oder durch Bewegung des Förderbands mit den Pfeiltasten.
• Um den Ursprung zu ändern durch Ausfüllung der Werte, ändern Sie die Werte
unter Ursprung (X) und Ursprung (Y). Drücken Sie nachher . Der Schneidekopf bewegt zu den neuen Ursprung. Ändern Sie die Werte, wenn nötig.
• Drücken Sie , , und um den Ursprung zu ändern mit der
Tastatur oder verwenden Sie auf die Fernbedienung. . Der Förderband wird entsprechend bewegen. Das rote Licht auf den Förderband zeigt den Ursprung auf
den Flachbett-Schneideplotter selbst. Drücken Sie . Die Kamera wird über den Ursprung bewogen, sodaß den Ursprung sichtbar wird auf den Bildschirm.
Wenn Sie drücken, wird den Pointer (rotes Licht) aufs neue über den Ursprung gesetzt.
FIG 1-10
1-10 OPTIONEN EINSTELLUNG URSPRUNG 2. Es gibt drei verschiedene Möglichkeiten um den neuen Ursprung zu bestätigen.
• Drücken Sie um den gewählten Ursprung zu bestätigen.
• Drücken Sie um den Ursprung möglichst viel nach vorne zu bewegen (Mechanischer Ursprung X Werte ->0).
• Drücken Sie um das Material auf den gewählten Ursprung zu schneiden. Wenn mehr als ein Werkzeug zum Schneiden verfügbar ist, wird das Programm den Betreiber entscheiden lassen welches Werkzeug er gebraucht.

F Serien Benutzerhandbuch
Maschinenbauteile 1-21
3. Oder drücken Sie um den Ursprung ungeändert zu lassen.
4. Um die Größe (Breite und Länge) zu ändern, drücken Sie . Die Breite und Länge des geladenen Materials kann entweder geändert worden durch Ausfüllung einer Werte oder durch Bewegen des Förderbands mit den Pfeiltasten.
• Um die Größe durch Ausfüllung der Werte zu ändern, ändern Sie die Werte
unter Länge und Breite und drücken Sie nachher . Der Förderband bewegt zu der neuen Größe. Ändern Sie die Werte, wenn nötig.
• Drücken Sie , , und um die Größe mit der Tastatur zu
ändern oder verwenden Sie auf die Fernbedienung. Der Förderband bewegt entsprechend. Das rote Licht auf den Förderband zeigt die maximale X
und Y Position auf den Flachbett-Schneideplotter selbst. Drücken Sie . Die Kamera bewegt über die maximale X und Y Position, sodaß die Größe auf
dem Bildschirm sichtbar wird. Wenn Sie drücken, wird den Pointer (rotes Licht) aufs neue über die maximale X und Y Position gesetzt.
BEMERKUNG : Versuchen Sie die Größe in der Y Direktion möglichst nah an der Kante des geladenen Materials zu definieren. Dies ist notwendig um ein optimales Vakuum zu schaffen.
FIG 1-11
1-11 OPTIONEN EINSTELLUNG GRÖßE
5. Drücken Sie um die gewählte Größe zu bestätigen oder drücken Sie um die Größe ungeändert zu lassen.
Wenn eine neue Materialgröße eingestellt wurde, wird das Vakuum zu seiner neuen Position bewegen. Nachher wird der Förderband zurück zu den Ursprung bewegen.
BEMERKUNG : Es gibt auch ein schnelle Möglichkeit um den Ursprung und die Materialgröße mit der Fernbedienung zu ändern, aber die Optionen sind denn beschränkt. Dies wird im Abschnitt 4.2.3 erklärt.

F Serien Benutzerhandbuch
Maschinenbauteile 1-22
1.5.2 Laden des Materials auf den F2630 1.5.2.1 Laden von Blattmaterial
ACHTUNG: Verwenden Sie dieses Verfahren zum Laden des Materials immer aus Sicherheitsgrunden. Nur wenn dieses Verfahren verwendet wird, ist es sicher, daß die Maschine keine unerwartete Bewegungen macht und den Bediener schadet.
1. Stellen Sie sicher, daß die Maschine aktiviert ist und Axis Control ausgeführt wird.
2. Das Programm Axis Control wird normalerweise im Materialmenü gestartet. In diesem Menü kann den Arbeitsbereich eingestellt werden. Die Einstellung des Arbeitsbereichs ist nur ein Teil des Ladeverfahren.
3. Drücken Sie um die Ladesequenz zu initiieren.
Das Hauptfenster ändert zum Ladevenster. An der linken Seite haben Sie die Wahl zwischen dem Laden einer Rolle und dem Laden eines Blattes.
4. Klicken Sie auf das Optionsfeld vor “Blatt”.
Die Optionen um ein Blatt zu laden werden gezeigt.
FIG 1-12
1-12 OPTIONEN ZUM LADEN VON BLATTMATERIAL
• Die Parkposition ist die Position, die den Schlitten mit Modulen und Werkzeugen besetzen wird einmal eine Ladesequenz gestarte wurde. Klicken Sie auf einem Kreis um die Parkposition einzustellen. Der rote Kreis ist die aktuel gewählte Parkposition. Die Parkposition ist davon abhängig, ob das Material von der Vorderseite oder von der Rückseite geladen werden muß.
• Mit dem standard Arbeitsbereich kann den Ursprung und die Blattbreite eingestellt werden. Wenn das Kästchen vor "Origin-Reset" aktiviert ist, wird der Ursprung auf den mechanischen Ursprung zurückgesetzt werden. Ansonsten bleibt der Ursprung der gleichen. Wenn das Kästchen vor “Breite” eingestellt wurde, kann die geladene Materialbreite eingestellt werden.
• Der Ausgangzustand der Vakuumpumpen kann auch eingestellt werden bevor die Ladesequenz gestartet wurde. Die Vakuumpumpen können, wenn nötig, mit der Fernbedienung gesteuert werden während dem Laden selbst (sehen Sie Abschnitt 4.2.5).
5. Wählen Sie die Einstellung und drücken Sie die Taste.
Die Maschine schaltet die korrekten Vakuumzonen aus oder ein.

F Serien Benutzerhandbuch
Maschinenbauteile 1-23
6. Gehen Sie zur Maschine und laden Sie das Blatt. Stellen Sie sicher das Vakuum
mindestens einmal zu aktivieren (verwenden Sie auf die Fernbedienung um das Vakuum zu steuern) um zu überprüfen, ob das Material genügend flach liegt. Wenn das
Matrial korrekt geladen wurden, drücken Sie .
Der Schlitten kehrt zum Ursprung zurück und Axis Control geht zum Materialmenü. Der Ursprung und die Materialbreite (Größe) kann geändert worden, wenn nötig (sehen Sie Abschnitt1.5.2.3 ).
1.5.2.2 Laden von Rollmaterialien Das Conveyor System in Kombination mit den Mediaklammern und dem Rollenabwickelsystem werden empfohlen für die Verarbeitung von Rollmaterialien. Das Laden ist ganz einfach mit folgendem Verfahren.
WARNUNG: Verwenden Sie dieses Verfahren immer aus Sicherheitsgrunden. Nur beim Gebrauch dieses Verfahren ist es sicher, daß die Maschine keine unerwartete Bewegungen macht und den Bediener verletzt.
1. Stellen Sie sicher, daß die Maschine aktiviert ist und das Axis Control ausgeführt wird.
2. Das Programm Axis Control startet normalerweise im Materialmenü. In diesem Menü kann den Arbeitsbereich eingestellt werden. Die Einstellung des Arbeitsbereichs ist nur ein Teil des Ladeverfahren.
3. Drücken Sie um die Ladesequenz zu starten.
Das Hauptfenster ändert sic h im Ladefenster. An der linken Seite können Sie zwischen “Laden einer Rolle” und “Laden eines Blatts” wählen.
4. Klicken Sie auf das Optionsfeld vor “ Rolle”.
Die Optionen um eine Rolle zu laden werden gezeigt.
FIG 1-13
1-13 OPTIONEN FÜRS LADEN VON ROLLMATERIALIEN
• Die Parkposition ist die Position, die der Schlitten mit Modulen und Werkzeugen besetzen wird wenn die Ladesequenz gestartet wird. Die empfohlene Werte sind 850mm-1000mm, abhängig von der Größe und dem Gewicht der Materialien. Das Material kann auf den Flachbett-Schneideplotter geführt werden bis es sich gleich unter dem Materialtransportsystem befindet. Schwereres Material muß ein bißchen weiter auf den Schneideplotter geschoben werden.

F Serien Benutzerhandbuch
Maschinenbauteile 1-24
• Der Ursprung und die Blattbreite können mit dem standard Arbeitsbereich eingestellt werden. Wenn das Kästchen vor dem Ursprung markiert ist, wird der Ursprung zum mechanischen Ursprung zurückgesetzt. Ansonsten bleibt der Ursprung derselbe. Wenn das Kästchen vor der Breite markiert ist, kann die Breite des Materials, das geladen werden muß, eingestellt werden.
• Der Anfangszustand der Vakuumpumpe kann auch eingestellt werden befor die Ladesequenz gestartet wurde. Die Vakuumpumpe kann mit der Fernbedienung gesteuert werden während dem Laden selbst, wenn nötig (sehen Sie Abschnitt 4.2.5).
5. Wählen Sie die Einstellung und drücken Sie die Taste.
Die Maschine schaltet die korrekten Vakuumzonen ein oder aus, bewegt den Schlitten zur Parkposition und stellt das gewählte Vakuum ein.
6. Fügen Sie in jeder Ende der Materialrolle einen Mediaflansch ein. Lösen Sie die Mediaflänsche mit dem schwarzen Knopf auf der Seite. Abbildung 1-14 zeigt einen gelockerten (1) Flansch und einen erweiterten (2) Flansch.
FIG 1-14
1-14 MEDIAFLÄNSCHE
7. Fügen Sie die gelockerte Mediaflänsche in jeder Ende der Rolle. Ziehen Sie jedes Ende mit dem schwarzen Knopf und gewährleisten Sie, daß beide Flänsche befestigd sein.
8. Setzen Sie die Materialrolle auf die Rollenhalterung von der Rückseite der Maschine. Setzen Sie die mit den Flänschen ausgestattene Rolle auf die Rollenhalterung. Setzen Sie die Flänsche innerhalb der Nut der Flanschführung. Die Flanschführungen können lateral auf die Rolle bewogen werden.
9. Setzen Sie die Mediaklammern auf diese Weise, sodaß sie das Material in gleichen Teilen teilen, mit den zwei Außenklammern auf ungefähr 4 cm von der Seite. Lassen Sie etwa 50 cm Raum zwischen jeder Klammer. Deaktivier die Klammern, die nicht verwendet werden, wenn das Material die totale Breite nicht umfasst. Schieben Sie das Material bis das vordere Ende sich unter dem Materialtransportsystem befindet . Verwenden Sie die
Fernbedienung ( ) um das Vakuum zu steuern und das Material nach unten zu halten. Das Materialtransportsystem kann mit den Auf- und Abtasten der Fernbedienung gesteuert werden ( or ). Versuchen Sie das Material möglichst parallel zur Seite zu legen.
10. Drücken Sie .
Das Material wird so weit wie möglich nach vorne bewogen (der X Ursprung so weit wie möglich nach vorne. Der Schlitten kehrt zur rechten Seite zurück, die Materiallänge ist auf das Maximum eingestellt und Axis Control geht zum Materialmenü. Der Urspurng und die Materialbreite (Größe) kann geändert werden, wenn nötig (sehen Sie Abschnitt 1.5.2.3).

F Serien Benutzerhandbuch
Maschinenbauteile 1-25
1.5.2.3 Einstellung Ursprung und Materialgröße After loading the media, Axis control goes to the media menu where the origin and size of the loaded media can be changed, if necessary.
1. Drücken Sie die Taste um den Ursprung zu ändern. Die Ursprungsposition kann entweder geändert werden durch Ausfüllen des Wertes oder durch Bewegung des Schlitten mit den Pfeiltasten.
• Um den Ursprung durch Ausfüllen der Werte zu ändern, ändern Sie die Werte unter
Ursprung (X) und Ursprung (Y), und drücken Sie die Taste. Der Schlitten bewegt zu den neuen Ursprung. Ändern Sie die Werte, wenn nötig.
• Drücken Sie , , und um den Ursprung mit der Tastatur zu ändern
oder verwenden Sie die Tasten auf der Fernbedienung. Der Schlitten wird entsprechend bewegen. Das rote Licht auf dem Schlitten macht den Ursprung auf
den Schneideplotter selbst sichtbar. Drücken Sie . Die Kamera wird über den
Ursprung bewogen, sodaß den Ursprung auf dem Schirm sichtbar ist. Wenn gedrückt wird, wird den Zeiger (rotes Licht) aufs neue über den Ursprung eingestellt.
FIG 1-15
1-15 OPTIONEN FÜR DIE EINSTELLUNG DES URSPRUNGS
2. Es gibt drei unterschiedliche Weisen um den neuen Ursprung zu bestätigen.
• Drücken Sie um den gewählten Ursprung zu bestätigen.
• Drücken Sie um den Ursprung möglichts weit nach vorne zu bewegen (mechanischer Ursprung X Wert -> 0).
• Drücken Sie um das Material am gewählten Ursprung abzuschneiden. Wenn mehr als ein Werkzeug verfügbar ist um das Material zu schneiden, wird das Programm den Anwender das Werkzeug wählen lassen.
3. Oder drücken Sie um den Ursprung ungeändert zu lassen.

F Serien Benutzerhandbuch
Maschinenbauteile 1-26
4. Um die Größe zu ändern (Breite und Länge), drücken Sie die Taste. Die Breite und Länge des geladenen Materials kann geändert werden durch entweder einen Wert auszufüllen oder den Schlitten mit den Pfeiltasten zu bewegen.
• Um die Größe durch Ausfüllen der Werte zu ändern, ändern Sie die Werte unter Länge
und Breite und drücken Sie die Taste. Der Schlitten bewegt sich dann auf die neue Größe. Ändern Sie die Werte, wenn nötig.
• Drücken Sie , , und um die Größe mit der Tastatur zu ändern
oder verwenden Sie die Tasten auf der Fernbedienung. Der Schlitten wird entsprechend bewegen. Das rote Licht auf dem Schlitten macht die maximale X und Y
Position auf den Schneideplotter selbst sichtbar. Drücken Sie . Die Kamera wird über die maximale X und Y Position bewegt, sodaß die Größe auf dem Schirm
sichtbar ist. Wenn gedrückt wird, wird den Zeiger (rotes Licht) aufs neue über die maximale X und Y Position eingestellt.
BEMERKUNG: Versuchen Sie die Größe in der Y Richtung zu der rechten Seite einer grünen Linie zu definieren. Wenn nötig, bewegen Sie das Material ein bißchen. Diese Linien zeigen die Vakuumzonen. Dies ist notwendig um ein optimales Vakuum zu erschaffen.
FIG 1-16
1-16 OPTIONEN ZUR EINSTELLUNG DER GRÖßE
5. Drücken Sie um die gewählte Größe zu bestätigen oder drücken Sie um die Größe ungeändert zu lassen.
Wenn eine neue Materialgröße eingestellt wurde, werden die Vakuumzonen, die mit dem Material abgedeckt sind, eingeschaltet werden. Die andere Zonen werden ausgeschaltet. Anschließendwird der Schlitten auf den Ursprung zurückgehen.
BEMERKUNG: Es gibt auch eine schnelle Weise um den Ursprung und die Matrerialgröße mit der Fernbedienung zu ändern. Jedoch, in diesem Fall sind die Optionen beschränkt. Dies wird im Abschnitt 4.2.3. erklärt.

F Serien Benutzerhandbuch
Maschinenbauteile 1-27
1.6 Werkzeuge
1.6.1 Schleppmesserhalter für das Schleppmodul 1.6.1.1 Das Messer aus den Schleppmesserhalter entfernen 1. Drehen Sie den Einstelknopf (3) im Uhrzeigersinn, sodaß das Messer (1) aus dem Halter (2)
gedrückt wird.
FIG 1-17
1-17 ENTFERNEN DES MESSERS DES STANDARD SCHLEPPMESSERHALTERS 2. Ziehen Sie das Messer vorsichtig aus den Halter.
1.6.1.2 Installierung des Schleppmessers und Schleppmesserhalters 1. Entfernen Sie die Aluminium-Kolben von den Kunststoff Messerhalter (2) durch Drehen
des gerändelten Einstellknopfes (3) gegen den Uhrzeigersinn bis den Kolber aus dem Halter kommt.
2. Legen Sie das konische, nicht-schneidende Ende des Messers in die Öffnung in dem Schmalen Ende des Halters. Schieben Sie das Messer den ganzen Ende herein.
3. Stellen Sie den Halter auf den Kopf und tippen Sie leicht auf eine feste Oberfläche, um sicherzustellen, daß das Messer vollständig eingeführt ist.
4. Drehen Sie den Einstelknopf im Uhrzeigersinn bis die Spitze des Messer bis zum erforderlichen Abstand verlängert ist für das gewünschte Schnittmaterial (t) wie in der unteren Abbildung gezeigt.
FIG 1-18 1-18 ANPASSUNG MESSERLÄNGE
5. Legen Sie den Messerhalter fest in die Kopfklemme.
WARNUNG: Dieser Abschnitt erklärt verschiedene Arten von Werkzeugen und wie die Messer entfernt/installiert werden müssen in diesen Werkzeugen. Nach Installation des Werkzeugs im Modul ist eine Kalibration notwendig. Dies wird im Abschnitt 2 erklärt.
BEMERKUNG: Das Ergebnis der Kalibration der Werkzeuge (Werkzeugparameter) ist auf dem Mainboard des Flachbett-Schneideplotters gespeichert. Die verwendete Referenz ist der Steckplatz auf dem Förderband. Dies bedeutet, daß die Kalibrierung aufs neue gemacht worden muß und dies jedes Mal wenn die Position des Werkzeugs geändert wird oder wenn das Werkzeug in einem anderen Modul verwendet wird.

F Serien Benutzerhandbuch
Maschinenbauteile 1-28
1.6.2 Kiss-Cut Werkzeug für das Tangentialmodul
1.6.2.1 Kiss-Cut Werkzeug Das Kiss-Cut Werkzeug kann auch anspruchsvolle Materialien äußerst präzis anschneiden. Die aufgebrachte Kraft kann bis 2000 Gramm gehen. Es gibt 3 Einstellschrauben, sodaß der aufgebrachte Schnittdruck manuell und genau angepasst worden kann.
FIG 1-19
1-19 KISS-CUT WERKZEUG
1.6.2.2 Ein Messer aus das Kiss-Cut Werkzeug entfernen Ein Messer wurde vorher im Kiss-Cut Werkzeug installiert. Aus Sicherheitsgründen wurde die Tiefe des Messer auf Null eingestellt.
FIG 1-20 1-20 MESSERHALTER KISSCUT-WERKZEUG
Drehen Sie den Messerhalter in Gegenuhrzeigersinn. Der Halter wird sich aufheben und erlauben, daß den Messerhalter aus dem Werkzeug gehoben wird. Das Messer kann aus dem Messerhalter entfernt worden durch Gebrauch eines flachen Schraubendreher um zwischen dem Messer und dem Messerhalter in der Nut zu hebeln.
FIG 1-21
1-21 ENTFERNEN DES KISS-CUT MESSERS

F Serien Benutzerhandbuch
Maschinenbauteile 1-29
1.6.2.3 Ein Messer in das Kis-Cut Werkzeug installieren 1. Fügen Sie die Messerklinge im Messerhalter hinein. Stellen Sie sicher, daß die
Messerklinge fest im Halter sitzt. Das Messer wurde korrekt hineingefügt wenn es nicht manuell vom Messerhalter entfernt worden kann. Das Installationswerkzeug kann dazu verwendet worden, um genügend Druck auf das Messer zu legen um es zu sichern.
FIG 1-22 1-22 MESSERANORDNUNG KISS-CUT WERKZEUG
2. Fügen Sie den Messerhalter vorsichtig in den Werkzeugschaft. Halten Sie den
Kopfelement auf seinem Platz mit einem Hand und drehen Sie den Messerhalter im gegenuhrzeigersinn mit dem anderen Hand bis den Ausrichtungsstift in der kleinen Kerbe des Werkzeugschaftes paßt. Drehen Sie den Messerhalter im Uhrzeigersinn bis sein Gewinde im Werkzeugschaft haltet.
3. Indem Sie den Kopfelement mit einem Hand auf seinem platz halten, stellen Sie denn die Tiefe des Messers mit dem anderen Hand ein durch den Messerhalter im Uhrzeigersinn zu drehen bis die Messerklinge von unter dem Kopfelement gerade sichtbar ist.
FIG 1-23 1-23 ANPASSUNG TIEFE DES MESSERS – KISS-CUT WERKZEUG
BEMERKUNG: Für den meisten Vinylschneidevorgänge wird die Messerklinge kaum sichtbar sein an der untenseite des Messerwerkzeugs. Indem die Messerklinge deutlich sichtbar ist, muß die Tiefe des Messers aufs neue eingestellt werden.
BEMERKUNG: Um voll von den Vorteilen des Tangentialmessers zu profitieren, ist es sehr wichtig wie weit das Messer verlängert. Der Messerdruck darf die Tiefe des Messers nicht steuern. Die beiden Rollen des Kopfelements sollen das Material immer berühren und so die Tiefe des Messers steuern.

F Serien Benutzerhandbuch
Maschinenbauteile 1-30
1.6.3 Cutout Werkzeug für das Tangentialmodul
1.6.3.1 Arten von Cutout Werkzeugen Die Cutout Werkzeuge können durchschneiden. Es gibt drei verschiedenen Arten von Cutout-Werkzeugen, jedes Werkzeug hat seine spezifische Anwendungen. Das Single Edge Cutout Werkzeug ist geeignet fürs detaillierte Schneiden (z.B. von Vinyl, dünnem Karton…). Das Double Edge Cutout Werkzeug garantiert minimalen Verschließ beim Schneiden von schwierigen Materialien (z.B. magnetischen Materialien, Textilien,...) und das Heavy Duty Cutout Werkzeug ist für dickere Materialien (z.B. Softboard, Teppich und ähnliches).
FIG 1-24
1-24 SINGLE EDGE CUTOUT WERKZEUG
FIG 1-25
1-25 DOUBLE EDGE CUTOUT-WERKZEUG
FIG 1-26
1-26 HEAVY DUTY CUTOUT-WERKZEUG 1.6.3.2 Ein Messer aus dem Cutout Werkzeug entfernen
Das Messer ist mit einem Metallstück, das mit zwei Schrauben fixiert ist, geklemmt. Das Single Edge Messer und das Double Edge Messer haben auch eine Schutzscheibe. Um das Messer vom Halter zu entfernen, lockern Sie die zwei Schrauben eine oder zwei Wendungen. 1.6.3.3 Ein Messer im Cutout Werkzeug installieren Um ein Messer zu installieren, überprüfen Sie zuerst ob das Metallstück, das das Messer klemmt, gelöst ist. Wenn nicht, lockern Sie das Metallstück über die zwei Schrauben. Nehmen Sie das Messer mit dem Werkzeug und schieben Sie es vorsichtig in das Werkzeug. Halten Sie das Werkzeug umgekehrt und überprüfen Sie ob das Messer völlig nacht unten gedrückt wurde. Sichern Sie das Messer mit den beiden Schrauben.
ACHTUNG: Das Cutout Werkzeug kann nur verwendet worden, indem der Flachbett-Schneideplotter eine Schutzmatte hat oder wenn der Förderband installiert ist.

F Serien Benutzerhandbuch
Maschinenbauteile 1-31
1.6.4 Elektronisch Oszillierendes Werkzeug (EOT) für das Tangentialmodul
1.6.4.1 Elektronisch Oszillierendes Werkzeug Das Werkzeug paßt im Tangentialmodul und muß mit einem Kabel zum Kameraeinheit verbunden wurden. Der Kabel ist geschlitzt und mit einem Dreieck markiert (sehen Sie die untere Abbildung). Orientieren Sie den Kabel auf diese Weise, sodaß dieses Dreieck zur Oberseite gerichtet ist bevor ihn zu verbinden. Das oszillierende Werkzeug ist von einem elektrischen Motor bis zu 12.000 Umdrehungen pro Minute angetrieben und hat einen Hub von +/- 1mm. Messer die bis zu einer Dicke von 24mm schneiden können, sind verfügbar. Das EOT eignet sich zum Schneiden von Hartschaumplatten und Wellpappe.
FIG 1-27
1-27 ELEKTRONISCH OSZILLIERENDES WERKZEUG 1.6.4.2 Ein Messer aus den Elektronisch Oszillierendes Werkzeug entfernen Das Messer wird mit einem Schraub eingeklemmt. Relativ kurze Messer haben auch eine Schutzscheibe. Um das Messer vom Halter zu entfernen, entfernen Sie zuerst die Schutzscheibe. Dann entfernen Sie die Stellschraube, die das Messer hält, vollständig. Auf diese Weise wird die Stellschraube nicht aus Versehen gesichert ohne Messer im EOT, weil dies schwere Schäden an der Messerhalter-Welle verursachen könnte. Entfernen Sie das Messer vorsichtig.
ACHTUNG: Das Elektronisch Oszillierendes Werkzeug kann nur verwendet werden wenn der Flachbett-Schneideplotter eine Schutzmatte hat oder wenn der Förderband installiert wurde.

F Serien Benutzerhandbuch
Maschinenbauteile 1-32
1.6.4.3 Ein Messer in das Elektronisch Oszillierendes Werkzeug installieren Überprüfen Sie ob die Schutzscheibe entfernt ist und ob die Stellschraube, die das Messer klemmt, vollständig entfernt wurde. Wenn nicht, machen Sie dies. Die untene Abbildung zeigt wenn die Schutzscheibe entfernt wurde. Die Stellschraube ist ebenfalls entfernt und die Messerhalter-Welle haftet auf der linken Seite leicht heraus.
FIG 1-28
1-28 MESSERHALTER-WELLE – STELLSCHRAUBE ENTFERNT VOM EOT
Nemen Sie das Messer und schieben Sie es vorsichtig in das Werkzeug.
Nicht OK Nicht OK OK
FIG 1-29 1-29 MESSER IM EOT
Überprüfen Sie ob das Messer vollständig nach unten gedrückt wurde. Schauen Sie in die Gewindebohrung und prüfen Sie, ob das Messer komplett nach unten gedrückt ist. Sichern Sie das Messer mit der Stellschraube.
ACHTUNG: Sichern Sie die Stellschraube vorsichtig und stellen Sie sicher, daß das Messer fixiert ist. Nur wenn das Messer genügend Tief sitzt, können Sie die Stellschraube sichern. Wenn die Stellschraube ohne Messer gesichert ist, wird der Messerhalter beschädigt sein und wird es nicht möglich sein um das Messer korrekt einzuschieben. Sichern Sie die Stellschraube nie wenn kein Messer eingeschoben wurde. Es wird empfohlen die Stellschraube regelmäßig zu ersetzen.

F Serien Benutzerhandbuch
Maschinenbauteile 1-33
1.6.5 Rillwerkzeuge für das Tangentialmodul
FIG 1-30
1-30 RILLWERKZEUGE Die Rillwerkzeuge sind in verschiedenen Maßen und Forme verfügbar und falzen verschiedenen Sorten Karton. Im Allgemeinen ist es so, daß die Rillwerkzeuge mit einem ausgeprägten Rand sich für ‘gefülltes Material’ eignen und diese mit den mehr runden Formen eignen sich für Materialien mit gewellten und honeycomed Zentren.

F Serien Benutzerhandbuch
Maschinenbauteile 1-34
1.6.6 V-Cut Werkzeuge für das Tangentialmodul 1.6.6.1 Arten von V-Cut Werkzeuge Die V-Cut Werkzeuge sind statische Messer, die unter einem Winkel angeordnet sind. Beim Schneiden in zwei Richtungen werden V-Haine ausgeschnitten. Dies ermöglicht, daß dickere Materialien gebogen oder gefaltet werden. Dieses Werkzeug eignet sich vor allem für Wabenplatten, Weichschaumplatten, Sandwichplatten und Wellpappen. Je nach dem Biegewinkel, sind unterschiedliche V-Formen erforderlich. Es gibt verschiedene Winkeln.
FIG 1-31
1-31 V-CUT WERKZEUGE 1.6.6.2 Ein Messer in das V-Cut Werkzeug installieren Eine spezielle Halterung wird zusammen mit den V-Cut Werkzeugen geliefert, um eine schnelle Wechsel der Messer zu ermöglichen. Wenn diese Halterung verwendet wird um das Messer zu installieren, brauchen weniger Kalibrationen gemacht zu werden bei einer Wechslung des Messers. Entfernen Sie zuerst die Messerklemme. Setzen Sie die Halterung auf dem Werkzeug. Setzen Sie das Messer auf seinem Platz (versichern Sie, daß der Messerspitze die Halterung nur berührt). Setzen Sie die Messerklemme wieder zurück und sichern Sie die beiden Schrauben fest.
FIG 1-32
1-32 INSTALLATION DER MESSER IN DEN V-CUT WERKZEUGEN

F Serien Benutzerhandbuch
Maschinenbauteile 1-35
1.6.7 Pneumatisch Oszillierendes Werkzeug 1.6.7.1 Allgemein Das pneumatisch oszillierendes Werkzeug (POT), angetrieben durch Druckluft, bewegt das Messer nach oben und unten mit einem Hub von maximal 8mm und mit einer Frequenz von maximal 150Hz. Es kann Materialien bis zu 25mm Dicke schneiden. Die robuste Konstruktion des Werkzeugs macht es geeignet zum Schneiden von dickem und hartem Karton wie Wabenplatte, Wellpappe und Schaumstoffplatten. Auch manche Weichschäume und Gummi können mit angepasster Geschwindigkeit geschnitten werden. Das POT paßt im Tangentialmodul und ist schnell mit zwei pneumatische Anschlüssen zum Zentraleinheit verbunden. Das Werkzeug kann in den drei Schlitten plaziert werden, sondern nur ein POT kann auf einmal installiert werden. Das Werkzeug paßt im Tangentialmodul und muß mit zwei Pneumatikschläuchen zum Kamera-einheit verbunden werden.
FIG 1-33
1-33 PNEUMATISCH OSCILLIERENDES WERKZEUG 1: pneumatischer Oszillator; 2: pneumatische Verbindungen; 3: Messer; 4: Schutzscheibe 1.6.7.2 Ein Messer in das POT ersetzen Entfernen Sie die Schutzscheibe. Suchen Sie die Stellschraube, die das Messer hält und schrauben Sie es ab. Umfassen Sie das Messer und entfernen Sie es vorsichtig. Nehmen Sie das neue Messer und schieben Sie es im Werkzeug.
FIG 1-34
1-34 POT MESSER Überprüfen Sie ob das Messer ganz nach unten gedrückt wurde. Sichern Sie das Messer mit der Stellschraube.
Die Schutzscheibe kann nur auf dem Werkzeug gesetzt worden wenn das Werkzeug sich im Tangentialmodul befindet. Die Schutzscheibe ist verkeilt und klickt also in seiner Position.
ACHTUNG: Befestigen Sie die Stellschraube vorsichtig. Nur wenn das Messer genügend tief sitzt, sollen Sie die Stellschraube sichern. Wenn die Stellschraube ohne Messer befestigt wurde, wird der Messerhalter beschädigt sein und wird es nicht möglich sein das Messer korrekt hereinzuschieben. Befestigen Sie die Stellschraube nie wenn kein Messer eingeschoben wurde. Es ist empfohlen um die Stellschraube regelmäßig zu ersetzen.

Installation der Werkzeuge 2-1
2 Einstellung von Modulen/Werkzeugen 2.1 Einführung 2.1.1 Allgemeine Bemerkungen bezüglich die Kalibrierung der Werkzeuge. Es gibt drei verschiedene Module: das Schleppmessermodul, das Tangentialmodul und das Fräsmodul. Das Tangentialmodul erkennt automatisch welches Werkzeug installiert wurde. Das Fräsmodul ist speziell für den Fräsbohrer angefertigt. Das Schleppmessermodul kann nicht automatisch erkennen ob einen Stift oder ein Schleppmesser installiert wurde. Der Betreiber soll es einstellen während der Einstellung der Stift-und Messerparameter. Der Flachbett-Schneideplotter hat kein Bedienfeld oder Bildschirm. Alles wird vom Programm Axis Control gesteuert. Es wird auch empfohlen die Fernbedienung zu verwenden bei der Kalibrierung bestimmter Parameter der Werkzeuge. Die Fernbedienung verbindet den Computer mit dem Programm BlueSoleil und mit dem Bluetooth adapter. Entnehmen Sie bitte dem Abschnitt für die Software Installation für die Einstellung der Fernbedienung. Bestimmte Kalibrierungen brauchen nach der Installation des Werkzeugs gemacht werden. Diese Parameter haben eine Doppelfunktion. Bei korrekter Einstellung dieser Parameter wird die Schnittqualität optimiert und ermöglicht, daß die Druck-und Schnittaufträge genauer sind.
Wenn ein Werkzeug an einem bestimmten Ort mit einem bestimmten Modul kalibriert wird, werden diese Parameter in der Maschine gespeichert sobald dieses Werkzeug verwendet
wird or wenn gedrückt wird. Wenn das Werkzeug denn später aufs neue auf dem Modul installiert wird, wird die Maschine die Werkzeugparameter automatisch zurück auf den neuen Werten setzen. Jedoch soll die untere Position überprüft werden bevor das Werkzeug aufs neu verfügbar kommt. Das letzte Teil dieses Abschnitts erklärt eine standard Werkzeugwechslung einmal die Maschine völlig funktionsfähig ist.
BEMERKUNG : Verwenden Sie die gleiche Geschwindigkeit bei der Kalibrierung eines Werkzeugs/Moduls als diese die später für den Auftrag verwendet wird. Geschwindigkeitseinstellungen können bestimmte Parameter beeinflussen.
BEMERKUNG: Es wird empfohlen die Module zu kennzeichnen. Setzen Sie die Module auch immer in der gleichen Position auf dem Förderband. Die Werkzeugparameter werden automatisch gespeichert sobald ein Werkzeug verwendet wird. Jedoch sind die Werkzeugparameter auch zum Teil Modul-abhängig. Wenn dasselbe Modul immer auf derselben Position montiert wird, wird dieWerkzeugparameterabhängigkeit des Moduls annulliert.

F Serien Benutzerhandbuch
Installation der Werkzeuge
2.1.2 Werkzeuge im Zubehörkasten Im Zubehörkasten, geliefert mit dem F1612, gibt es manche Werkzeuge zur Installation der Module/Werkzeuge auf dem Flachbett-Schneideplotter. Andere Werkzeuge können zusammen mit bestimmten Werkzeugen oder Optionen geliefert worden. Sechskant-Schraubendreher 4 mm : Dieser wird verwendet, um die Schraube, die das Modul auf dem Schlitten hält, zu lösen. Es kann auch dazu verwendet werden, um das Modul zu heben wenn es entfernt wird.
FIG 2-1
2-1 SECHSKANT-SCHRAUBENDREHER 4 MM
Sechskant-Schraubendreher 2.5 mm : Dieser wird verwendet um die Schutzscheibe zu entfernen (auf dem Cutout-Werkzeug und dem elektronisch oszillierendes Werkzeug) und um die Messer auf den Cutout-Werkzeugehaltern zu ersetzen.
FIG 2-2
2-2 SECHSKANT-SCHRAUBENDREHER 2.5 MM
Schlüssel: Dieser Schlüssel wird verwendet, um die Spannzange des Fräsbohrers zu lockern (fakultativ) und so die Fräser zu ersetzen. Dieser Schlüssel wird zusammen mit der Fräsoption geliefert.
FIG 2-3
2-3 SCHLÜSSEL #17MM Werkzeugschlüssel: Dieser Werkzeugschlüssel kann verwendet worden wenn das Werkzeug zu fest angezogen wurde im Modul. Es wird nicht empfohlen dieses Werkzeug zu verwenden, um andere Werkzeuge als die oszillierende Werkzeuge im Modul zu installieren.
FIG 2-4
2-4 WERKZEUGSCHLÜSSEL
BEMERKUNG: Indem Sie den Schlüssel zur Installation der Werkzeuge im Modul verwenden, ziegen Sie es nicht mehr als ¼ Drehung mehr als handfest ohne den Schlüssel.
BEMERKUNG: Verwenden Sie das Werkzeug immer so, daß die Drehrichtung entsprechend dem Pfeil ist, sonst wird die Mutter des Werkzeug irreversibel beschädigt sein.

F Serien Benutzerhandbuch
Installation der Werkzeuge 2-3
Sechskantschlüssel 1.5 mm: Dieser Schlüssel wird verwendet um die Messer eines EOT’s zu ersetzen. Jedes Messer für den EOT wird mit einem solchen Sechskantschlüssel geliefert.
FIG 2-5
2-5 SECHSKANTSCHLÜSSEL 1.5 MM
Sechskantschlüssel 1.5 mm: Dieser Schlüssel wird verwendet um die Messer eines EOT’s zu ersetzen. Jedes Messer für den EOT wird mit einem solchen Sechskantschlüssel geliefert.
FIG 2-6
2-6 SECHSKANTSCHLÜSSEL 2 MM

F Serien Benutzerhandbuch
Installation der Werkzeuge
2.2 Ein Modul installieren/entfernen
WARNUNG: Stellen Sie immer sicher, daß kein Werkzeug im Modul installiert wurde, aus Sicherheitsgründen. Installieren Sie nur ein Modul wenn der Flachbett-Schneideplotter ausgeschaltet ist oder nachdem Sie in Axis Control auf “Wechslung Werkzeug” gedrückt haben.
FIG 2-7
2-7 INSTALLATION/ENTFERNUNG EINES MODULS 2.2.1.1 Installation eines Moduls Um ein Modul zu installieren, brauchen Sie die 5 hervorgehobenen Bereiche hintereinander aufzustellen und das Modul nach unten zu schieben. Das Modul gleitet in den Förderband in einer Schwalbenschwanzführung. Verwenden Sie nicht zu viel Kraft sonst kann die Verbindung beschädigt werden. Überprüfen Sie die Ausrichtung aufs neue bei Zögerung. Das Modul soll ungefähr 15 mm (0,6”) nach unten gedrückt werden und ist mit einem Schraub an der rechten Seite gesichert.
FIG 2-8
2-8 INSTALLATION / ENTFERNUNG EINES MODULS

F Serien Benutzerhandbuch
Installation der Werkzeuge 2-5
2.2.1.2 Entfernen eines Moduls Um ein Modul zu entfernen, lockern Sie die Schraube an der rechten Seite des Moduls mit ungefähr eine Drehung im Gegenzeigeruhrsinn mit dem Sechskant-Schraubendreher. Setzen Sie diesen Schraubendreher in das Loch unter dem Modul an der rechten Seite. Heben Sie jetzt das Modul vorsichtig mit dem Schraubendreher bis 3 bis 4 mm (0.12 bis 0.16”). Führen Sie das Modul manuell für eine zusätzliche 10mm (0,4”) und enfernen Sie das Modul vom Förderband. Das Schleppmessermodul hat kein Loch um das Modul zu heben, aber Sie können es manuell heben.
2.2.1.3 Das Drehmodul Position 2 und 3 auf dem Förderband brauchen verfügbar zu sein bevor das Drehmodul installiert werden kann. Das Modul muß in Position 3 installiert worden, aber besetzt Position 2 und 3. Position 1 kann immer noch verwendet werden falls ein zusätzliches Werkzeug notwendig ist. Das Drehmodul soll mit einem Kabel verbunden sein, um den Motor und eine pneumatische Pumpe anzutrieben um das Messer sauber zu machen. Das elektrische Kabel hat einen geschlitzt Stecker, das mit einem Dreieck markiert ist (sehen Sie die detaillierte Abbildung). Orientieren Sie das Kabel, sodaß das Dreieck die Oberseite gegenüberliegt bevor Sie das Kabel verbinden. Stellen Sie sicher, daß der Schlauch mit der korrekten pneumatischen Verbindung mit dem Drehmodul verbunden ist und verbinden Sie das andere Ende mit dem Werkzeugträger. Verwenden Sie für die pneumatische Verbindung auf die größere Flachbett-Schneideplotter die Verbindung, die mit RM oder R markiert ist.
FIG 2-9 2-9 ELEKTRISCHE STECKER
FIG 2-10 2-10 STECKER FÜR GRÖßERE GERÄTE
FIG 2-11 2-11 STECKER FÜR F1612
2.2.1.4 Das Fräsmodul Position 2 und 3 auf dem Förderband brauchen verfügbar zu sein bevor Sie ein Fräsmodul installieren können. Das Modul muß in Position 3 installiert worden, aber besetzt Position 2 und 3. Position 1 kann immer noch verwendet werden falls ein zusätzliches Werkzeug notwendig ist. Der Pol, der das Rohr führt, das zum Staubsauger läuft, hält eine Platte mit einer Schwalbenschwanzführung ähnlich zu der Führung des Förderbands. Dies kann verwendet werden um das Fräsmodul zu lagern wenn nicht im Gebrauch. Es gibt keine Schraube um das Fräsmodul hinauf zu schrauben.
BEMERKUNG: Es wird empfohlen ungenutzte Module zu entfernen. Wenn Sie ungenutzte Module auf dem Förderband lassen, kann dies zur schlechteren Schnittqualität führen.

F Serien Benutzerhandbuch
Installation der Werkzeuge
2.3 Kalibrierung des Schleppmessermoduls Obwohl das Gerät das Werkzeug, montiert auf dem Schleppmessermodul, nicht automatisch
erkennt, ist es jedoch notwendig zu drücken um den Stift oder das Messer im Modul zu montieren. So macht das Gerät keine unerwartete Bewegungen während der Betreiber Werkzeuge wechselt. 2.3.1 Kalibrierung des Stiftes
1. Drücken Sie nach Montierung des Stiftes. Überprüfen Sie ob den Ursprung immer
noch korrekt ist. Wenn nicht, passen Sie es an und drücken Sie .Drücken Sie auf die Abbildung des Schleppmessermoduls. Wenn die Fernbedienung für das gewählte Modul verwendet wird, drücken Sie mehrmals auf dem Modul bis das richtige Modul gewählt wurde. Die Lichter auf der Fernbedienung zeigen welches Modul momentan zum Kalibrieren gewählt wurde. Das linke Licht ist Modul 1, daneben befindet sich Modul 2 und das zweite letzte licht ist Modul 3. Ändern Sie zuerst den Typ des Werkzeugs, wenn nötig. Die Schaltfläche des aktuell ausgewählten Werkzeugs ist ausgegraut und die Parameter dieses Werkzeugs werden gezeigt. Stellen Sie die Geschwindigkeit und den Druck ein.
FIG 2-12
2-12 STIFTPARAMETER
2. Einmal ein Paramater gewählt wurde, werden drei neue Tasten erscheinen: ,
und . Drücken Sie zur Überprüfung ob die Geschwindigkeit und den Druck
korrekt eingestellt wurden. Ändern Sie die Parameter, wenn nötig. Drücken Sie
zur Bestätigung und speichern Sie die neuen Werte oder drücken Sie um die Parameter ungeändert zu lassen.

F Serien Benutzerhandbuch
Installation der Werkzeuge 2-7
2.3.2 Kalibrierung des Messers
1. Nachdem das Schleppmesser installiert wurde, drücken Sie . Überprüfen Sie ob
den Ursprung noch richtig ist. Wenn nicht, passen Sie ihn an und drücken Sie . Drücken Sie auf die Abbildung des Schleppmessermoduls. Wenn Sie die Fernbedienung verwenden zur Wahl eines Moduls, drücken Sie mehrmals auf das Modul bis das richtige Modul gewählt wurde. Die Lichter auf der Fernbedienung zeigen welches Modul momentan gewählt wurde zur Kalibrierung. Das linke Licht ist Modul 1, daneben ist Modul 2 und das zweite letzte Licht in der Reihe ist Modul 3. Ändern Sie zuerst den Typ des Werkzeugs, wenn nötig. Die Taste des momentan gewählten Werkzeugs ist ausgegraut und die Parameter dieses Werkzeugs wird gezeigt. Stellen Sie die Geschwindigkeit und den Druck ein.
FIG 2-13
2-13 SCHLEPPMESSERPARAMETER 2. Einmal ein Parameter zur Änderung gewählt wurde, werden 3 neue Tasten sichtbar :
, und . Drücken Sie um zu überprüfen ob die Geschwindigkeit, den Messer-Offset und den Druck richtig eingestellt wurden. Ändern Sie die Parameter, wenn nötig.
FIG 2-14
2-14 TESTMUSTER SCHLEPPMESSER Der Messerdruck ist korrekt eingestellt, wenn der Testmuster vollständig durch das Vinyl schneidet, das Vinyl entfernt wurde und die Messerklinge die vordere Seite der Materialien sichtbar kratzt. Das Messer soll nie durch den Träger schneiden, sondern die Silikonbeschichtung leicht berühren wie auch die ersten Fasern des Trägermaterials.
Ergebnis des Testmusters wenn der Offset korrekt eingestellt wurde:
Ergebnis des Testmusters wenn der Offset zu niedrig ist:
Ergebnis des Testmusters wenn der Offset zu hoch ist: 3. Um einen Wert eines Parameters zu ändern, sollen Sie es eindrücken. Verwenden Sie die
Pfeile um den Wert des Parameters zu ändern. Bei der Einstellung der Geschwindigkeit, wählen Sie den Wert im Dropdown-Feld.
4. Drücken Sie zur Bestätigung und speichern Sie die neuen Werte oder drücken Sie
um die Parameter ungeändert zu lassen.

F Serien Benutzerhandbuch
Installation der Werkzeuge
2.4 Kalibrierung des Kiss-Cut Messers
1. Drücken Sie im Axis Control-Fenster auf Wenn das Tangentialmodul nicht auf dem Flachbett-Schneideplotter installiert wurde, installieren Sie es wie im Abschnitt 2.2erklärt.
2. Überprüfen Sie ob die richtige Einstellschraube montiert wurde (es gibt drei Bereiche: bis zu 120Gramm; bis zu 650Gramm und bis zu 2000Gramm). Montieren Sie das Kiss-Cut Werkzeug in das Tangentialmodul. Richten Sie den Stift in den Schlicht aus wie im unteren Beispeil gezeigt und halten Sie die innere Welle des Tangentialmoduls auf seinem Platz durch Druck auf der Drehverriegelungsplatte (schwarze Kunstoff auf der Vorderseite des Moduls). Schrauben Sie alles fest.
FIG 2-15 2-15 MONTIERUNG DES KISS-CUT WERKZEUGS
3. Drücken Sie . Axis Control gibt eine Erinnerung zur Kalibrierung des Werkzeugs
bevor Gebrauch. Drücken Sie zur Bestätigung. Überprüfen Sie ob den Ursprung des geladenen Materials noch korrekt ist. Wenn nicht, passen Sie es an und drücken Sie
. Wenn Axis Control das korrekte Modul nicht automatisch zur Kalibrierung wählt, korrigieren Sie dies durch Druck auf die Abbildung des Moduls. Wenn die Fernbedienung verwendet wird zur Wahl des Moduls, drücken Sie mehrmals auf das Modul bis das richtige Modul gewählt wurde. Das linke Licht ist Modul 1, daneben ist Modul 2 und das zweite letzte Licht in der Reihe ist Modul 3. Zuerst sollen die nach oben/-unten Parameter eingestellt werden.
.
FIG 2-16 2-16 NACH UNTEN/OBEN – PARAMETER KISS-CUT WERKZEUG
4. Stellen Sie dieselbe Geschwindigkeit ein als diese verwendet im Auftrag; lassen Sie die Hub-und Absenkgeschwindigkeit auf 200mm. Die Absenkgeschwindigkeit kann auf einen niedrigeren Wert eingestellt werden wenn das Material sehr zäh ist. Kalibrieren Sie die untere Position indem Sie ‘Untere Position’ in Axis Control drücken oder drücken Sie
ACHTUNG : Überdrehen Sie das Werkzeug nicht im Tangentialmodul.

F Serien Benutzerhandbuch
Installation der Werkzeuge 2-9
‘Unter’ auf der Fernbedienung. Drücken Sie danach auf den Pfeil nach unten (Computer oder Fernbedienung) bis das Kopfelement und den Messerhalter in den Werkzeughalter gedrückt worden für ca. 1 bis 2 mm (Sehen Sie die untene Abbildung).
FIG 2-17 2-17 DER PARAMETER NACH UNTEN EINSTELLEN – KISS-CUT WERKZEUG
5. Drücken Sie auf ‘Test’. Der Flachbett-Schneideplotter wird zwei Quadrate ausschneiden.
Schälen Sie die Quadrate und überprüfen Sie ob Druck und Messertiefe korrekt eingestellt wurden. Wenn die Messertiefe nicht korrekt ist, passen Sie es an indem Sie den Messerhalter drehen (ein Viertel einer Umdrehung ändert die Messertiefe mit 0.12mm). Wenn der Druck nicht hoch genug ist, passen Sie ihn an indem Sie die Einstellschraube drehen. Wenn die Tiefe eingestellt wurde, (am Computer) oder A (auf der Fernbedienung).
6. Der Parameter nach oben wird automatisch 4mm höher eingestellt. Normalerweise ist es
nicht notwendig diesen Wert zu erhöhen. Wenn es doch notwendig ist, drücken Sie denn ‘Oben’ (Fernbedienung) oder ‘Position nach oben’ (Axis Control). Drücken Sie nachher auf den Pfeil nach oben zur Anpassung. Vergessen Sie nicht die neue Einstellung zu bestätigen.
7. Nachher müssen die Messerparameter eingestellt worden. Dies ist nicht möglich mit der Fernbedienung. Drücken Sie in Axis Control auf den Parameter die zuerst überprüft oder eingestellt werden soll. Drücken Sie auf ‘Test’. Überprüfen Sie das augeschnittenes Muster. Ein Fenster öffnet sich in Axis Control mit einer Zeichnung des ausgeschnittenen Musters. Vielleicht soll der Test mehrmals gemacht werden müssen, wenn die Einstellung des Parameters nicht korrekt war.
FIG 2-18 2-18 EINSTELLUNG MESSERPARAMETER KISS-CUT WERKZEUG
ACHTUNG: Indem die Messerparameter nicht korrekt eingestellt wurden, wird dies zu schlechter Schnittqualität und einer kürzeren Lebensdauer der Klingen führen.
BEMERKUNG: Überprüfen Sie die Lager des Kopfelements. Wenn sie deutlich sichtbar sind, bedeutet dies, daß der Druck zu hoch eingestellt wurde und dies wird die Schnittqualität beeinflussen .

F Serien Benutzerhandbuch
Installation der Werkzeuge
Einstellung des Ursprungsparameters.
12
34
0060120180 -60 -120 -180
FIG 2-19 2-19 TESTMUSTER KISSCUT WERKZEUG URSPRUNGSPARAMETER
Rechteck 1 und 2 sollen reibunglos ausmerzen ohne am Rest des Vinyls zu kleben. Der fächerförmigen Muster 3 soll eine klare Schnittlinie in der Mitte haben; die Linien an den Seiten zeigen Verschiebungen. Die 4 vertikale Schnitte in 4 sollten klar sein ohne Verschiebungen und recht den ganzen Weg von oben nach unten (nicht in der Nähe der horizontalen Linien abgerundet). Der Abstand zwischen die zwei linken Linien und die zwei rechten Linien sollte gleich sein. Überprüfen Sie welches Muster am nächsten zu dem korrekten Muster kommt und wählen Sie dieses in Axis Control. Die Werte in der obenen Abbildung sind nicht ausgeschnitten. Sie sind indikativ, sodaß der Betreiber die Werte manuell anpassen kann, sollte deutlich sein, daß das korrekte Muster wahrscheinlich nur zwischen den zwei ausgeschnittenen Mustern liegt. Einige dicke oder harte Materialien könnten das Messer mit diesem Test schäden. Es gibt einen speziellen Ursprungtest für diese Arten von Materialien. Halten Sie die Strg-Taste während Sie auf die Test-Taste drücken um den Test zu starten.
180 120 60 0 -60 -120-180
FIG 2-20 2-20 TESTMUSTER FÜR KISS-CUT MESSER
Der Flachbett-Schneidplotter wird ein Testmuster auschneiden und ein Fenster wird in Axis Control erscheinen. Der speziellen Ursprungtest seht wie das obene Muster aus. Suchen Sie die geradesten Linie zwischen den 7 Linien. Wenn der Ursprung nicht korrekt ist, wird das Messer unter einem Winkel im Material gedrückt (in Bezug auf die Schnittrichtung) und nachher direkt in die Schnittrichtung gezogen. Dies bedeutet, daß der Anfang der Linie überprüft werden soll. Die obene Abbildung enthält Werte; das ausgeschnittene Muster nicht.
BEMERKUNG: Bei einigen Materialien ist es notwendig eine Lupe zu verwenden, um den Anfang der Linie zu überprüfen. Der Anfang wird so wie die rechte Abbildung aussehen.

F Serien Benutzerhandbuch
Installation der Werkzeuge 2-11
Einstellung des seitlichen Parameters.
0
-4
-8
4
8
FIG 2-21 2-21 TESTMUSTER KISS-CUT WERKZEUG SEITLICHER PARAMETER
Die Quadrate müssen alle dieselbe Größe haben und auf der gleichen Höhe abgeschnitten werden. Überprüfen Sie welches Muster am nächsten zum korrekten Muster kommt und wählen Sie dieses in Axis Control. Die Werte in der obenen Abbildung wurden nicht ausgeschnitten; sie sind indikativ, sodaß der Betreiber den Wert manuell anpassen kann, sollte es deutlich sein, daß sich das korrekte Muster zwischen den beiden ausgeschnittenen Mustern befindet.
ACHTUNG: Wenn es nicht möglich ist den seitlichen Parameter einzustellen, sodaß das richtige Muster ausgeschnitten wird, bedeutet dies, daß der Ursprung immer noch nicht richtig eingestellt wurde. In diesem Fall ändern Sie den Ursprung am besten bevor Sie den seitlichen Parameter einstellen. Die Kombination Ursprung – seitlicher Parameter kann auch im Testmuster des Ursprungstestes überprüft werden. Wenn Muster 1 ausmerzt ohne in der Mitte anzufassen, wurden den Ursprung und den seitlichen Paramater korrekt eingestellt.
Einstellung des Längsparameters.
00-4-8
48
FIG 2-22 2-22 TESTMUSTER KISS-CUT WERKZEUG LÄNGSPARAMETER
Die horizontalen Schnittlinien sollten zusammentrefffen. Überprüfen Sie welches Muster am nächsten zum korrekten Muster kommt und wählen Sie dieses in Axis Control. Die Werte in der obenen Abbildung wurden nicht ausgeschnitten; sie sind indikativ, sodaß der Betreiber den Wert manuell anpassen kann, sollte deutlicht sein, daß sich das richtige Muster zwischen zwei ausgeschnittenen Mustern befindet.
Einstellung des Kompensationsparameters des Messers.
Dieser Parameter ist normalerweise für dickere Materialien, die nicht mit dem Kiss-Cut Messer geschneidet werden, geeignet.

F Serien Benutzerhandbuch
Installation der Werkzeuge
2.5 Kalibrierung des Cutout Messers
1. Drücken Sie in Axis Control. Wenn das Tangentialmodul noch nicht auf den Flachbett-Schneideplotter installiert wurde, installieren Sie es denn wie im Abschnitt 2.2 erklärt.
2. Richten Sie den Stift in dem Schlitz aus wie in der untenen Abbildung und halten Sie die Innenwelle auf seinem Platz indem Sie die Drehverriegelungsplatte drücken (schwarzer Kunstoff auf der Vorderseite des Moduls).
FIG 2-23 2-23 EINFÜGUNG DES CUTOUT WERKZEUGS
3. Drücken Sie . Axis Control wird eine Erinnerung verschicken, sodaß Sie nicht
vergessen das Werkzeug zu kalibrieren bevor Gebrauch. Drücken Sie zur Bestätigung. Überprüfen Sie ob den Ursprung des geladenen Materials noch korrekt
eingestellt is. Wenn nicht, passen Sie dies an und drücken Sie . Wenn Axis Control das korrekte Modul nicht automatisch selektiert, korrigieren Sie dies denn durch auf die Abbildung des Moduls zu drücken. Wenn die Fernbedienung verwendet wird um ein Modul zu wählen, drücken Sie denn mehrmals auf das Modul bis das richtige Modul gewählt wird. Die Lichter auf der Fernbedienung zeigen welches Modul momentan zur Kalibrierung gewählt wurde. Das linke Licht ist Modul 1, daneben ist Modul 2 und das zweite letzte Licht in der Reihe ist Modul 3. Zuerst müssen die Parameter nach oben/unten eingestellt worden.
FIG 2-24 2-24 PARAMETER NACH OBEN/UNTEN CUTOUT WERKZEUG
ACHTUNG: Wenn das Heavy Duty Messer nicht verwendet wird, muß es von der Maschine entfernt werden und mit einer Sicherheitskappe abgedeckt werden. Machen Sie dies auch wenn Sie die Maschine am Abend ausschalten.
ACHTUNG: Ziehen Sie das Werkzeug nicht zu fest an im Tangentialmodul .

F Serien Benutzerhandbuch
Installation der Werkzeuge 2-13
4. Stellen Sie dieselbe Geschwindigkeit ein als diese die im Auftrag verwendet wird. Halten Sie die Hub- und Abschenkgeschwindigkeit auf 200mm. Die Abschenkgeschwindigkeit kann auf einen niedrigeren Wert eingestellt werden wenn das Material, das geschnitten worden muß, sehr zäh ist. Kalibrieren Sie die obene Position durch auf ‘Obene Position’ in Axis Control zu drücken oder auf ‘Oben’ auf der Fernbedienung. Drücken Sie jetzt auf den Pfeil nach unten (Computer oder Fernbedienung) bis die Spitze des Messers auf ungefähr 4-5mm oberhalb das Material steht. Drücken Sie ‘Anwenden’ (Computer) oder A (Fernbedienung).
5. Kalibrieren Sie die untene Position durch auf die ‘Untene Position’ in Axis Control zu drücken oder drücken Sie ‘Down’ auf der Fernbedienung. Am besten bewegen Sie das Messer zuerst neben das Material mit dem linken Pfeil (Computer oder Fernbedienung). Sonst ist es nicht möglich zu sehen wie tief das Messer eingestellt wurde. Drücken Sie auf den untenen Pfeil (Computer oder Fernbedienung) bis die Spitze des Messers die graue Matte kaum berührt. Das Blatt kann hinter dem Messer gelegt worden für eine visuelle Kontrolle oder unter das Messer für eine psychische Kontrolle. Drücken Sie ‘Test’. Der Flachbett-Schneideplotter wird jetzt zwei Quadrate ausschneiden. Überprüfen Sie ob das Messer tief genügend sitzt. Wenn nicht, passen Sie die untene Position an. Vergessen Sie nicht zuerst auf ‘Anwenden’ zu drücken bevor einen anderen Parameter zur Änderung gewählt wird. Sonst wird der Wert nicht gespeichert.
6. Stellen Sie die Messerparameter ein. Dies ist möglich mit der Fernbedienung. Drücken Sie in Axis Control auf den Parameter, die überprüft oder eingestellt worden muß. Drücken Sie auf ‘Test’. Überprüfen Sie das augesnittene Muster. Ein Fenster öffnet sich in Axis Control mit einer Zeichnung des ausgeschnittenen Musters. Drücken Sie in diesem Fenster auf den Ort wo das richtige Muster ausgeschnitten wurde. Der Test wird entsprechend des gewählten Parameters unterscheiden (blau markiert).
FIG 2-25 2-25 EINSTELLUNG CUTOUT WERKZEUG PARAMETER
ACHTUNG: Stellen Sie sicher, daß die untene Position nicht zu tief eingestellt wurde. Sonst wird die Matte schnell vergehen. Deshalb wird empfohlen Folgendes zu machen. Wenn die korrekte untene Position gefunden ist, stellen Sie die untene Position zwei Stufen höher und machen Sie den Test aufs neue. Wenn das Messer nicht genügend tief schneidet, stellen Sie die untene Position zurück wie vorher ein. Wenn es immer noch komplett durch das Material schneidet, bedeutet dies, daß die untene Position zu niedrig eingestellt wurde und also geändert worden muß.

F Serien Benutzerhandbuch
Installation der Werkzeuge
Einstellung des Ursprungsparameters.
180 120 60 0 -60 -120-180
FIG 2-26 2-26 TESTMUSTER URSPRUNG FÜR CUTOUT MESSER
Der Flachbett-Schneideplotter wird ein Testmuster ausschneiden und ein Fenster wird sich in Axis Control öffnen. Der Ursprungtest zieht ähnlich aus wie das obene Muster. Suchen sie die geradeste Linie zwischen 7 Linien. Wenn der Ursprung nicht korrekt ist, wird das Messer unter einem Winkel in das Material gedrückt (in Bezug auf die Schnittrichtung) und gerade in die Schnittrichtung gezogen. Dies bedeutet, daß der Anfang der Linie überprüft werden soll. Die obene Abbildung enthält Werte; sie sind nicht ausgeschnitten. Diese Werte sind anders als den aktuellen Wert. Suchen Sie die geradeste Linie und wählen Sie diese in das Popup Fenster. Der erweiterte Ausschneidetest geht vom +180 über 0 bis zu -180. Die Werte sind indikativ, sodaß der Betreiber den Wert manuell ändern kann, sollte deutlich sein, daß das richtige Muster sich zwischen zwei ausgeschnittenen Mustern befindet.
Einstellung des seitlichen Parameters.
40200-20-40
FIG 2-27 2-27 SEITLICHER MUSTERTEST FÜR CUTOUT MESSER
Die horizontale Linien sind in zwei Teilen ausgeschnitten. Jede Linie wird von der Mitte bis zu der Seite geschnitten. Wenn der seitliche Parameter nicht korrekt eingestellt wurde, werden die Linien nicht zusammenkommen in der Mitte. Sie werden verschoben sein. Die obenen Abbildung enthält Werte; das ausgeschnittene Muster nicht. Diese Werte in der Abbildung zeigen einen Unterschied zu dem aktuellen Wert. Suchen Sie die Linie ohne Verschiebung in der Mitte und wählen Sie diese im Popup-Fenster. Diese Werte sind indikativ, sodaß der Betreiber den Wert manuell anpassen kann, sollte deutlich sein, daß das korrekte Muster sich zwischen zwei ausgeschnittenen Mustern befindet.
BEMERKUNG: Bei einigen Materialien ist es notwendig eine Lupe zu verwenden, um den Anfang der Linie zu überprüfen. Der Anfang wird denn ungefähr wie die rechte Abbildung aussehen.

F Serien Benutzerhandbuch
Installation der Werkzeuge 2-15
20100-10-20
FIG 2-28 2-28 LÄNGSMUSTER-TEST FÜR CUTOUT MESSER
Die horizontale Schnittlinien sollten zusammenkommen. Überprüfen Sie welches Muster am nächsten zu dem korrekten Muster kommt und wählen Sie dieses in Axis Control. Die Werte in obener Abbildung sind nicht ausgeschnitten. Sie sind indikativ, sodaß der Betreiber den Wert manuell anpassen kann, sollte deutlich sein, daß das korrekte Muster sich zwischen zwei ausgeschnittenen Mustern befindet.
Einstellung des Kompensationsparameters des Messers.
Dies ist nur notwendig für Materialien mit einer Dicke über 2 bis 3mm. Beim Ausschneiden von dickem Material wird das Messer in den Ecken biegen. Deshalb wird die Schnittlinie an der Oberseite des Materials ein bißchen verschoben sein in Bezug auf die Schnittlinie an der Unterseite des Materials. Je kleiner die Kurve, desto härter und dicker das Material, je mehr sichtbar dies wird. Um dies zu kompensieren, gibt es den Kompensationsparameter des Messers. Dieser Parameter antizipiert die Orientierung des Messers (Abstand wurde mit dem Parameter eingestellt), sodaß der obere und der untere Schnitt beide am nächsten zu der idealen Schnittlinie liegen. Jedoch kann dieser Parameter nie 100% kompensieren aufgrund der physikalischen Einschränkungen des Messers und des Schneidvorgangs. Deshalb wird es empfohlen die kleinen Kurven im Entwurf auszugleichen bis zu Ecken oder Polygonen (je nach dem Entwurf selbst). Um den Parameter einzustellen, machen Sie Folgendes. Drücken Sie auf ‘Messerkompensation’ (es wird blau markiert). Drücken Sie auf ‘Test’. Der Flachbett-Schneideplotter wird ein kleines Quadrat mit abgerundeten Ecken ausschneiden. Füllen Sie einen Wert aus und machen Sie den Test. Ein guter Startwert für das Heavy Duty Messer ist ein bißchen weniger als die Hälfte der Dicke des Materials. Für das Single Edge Werkzeug ein bißchen weniger als ein Viertel der Dicke des Materials. Dies ist ein Versuch und Irrtum Test. Werte zwischen 0 und 1mm werden nicht verwendet; sie stehen standard auf 1mm.
FIG 2-29
2-29 TESTMUSTER CUTOUT WERKZEUG KOMPENSIERUNGSPARAMETER-MESSER Die obene Abbildung zeigt zwei mögliche Ergebnisse des Messerkompensationstestes. Im linken Muster ist der Wert der Messerkompensation zu niedrig. Im rechten Muster ist er korrekt eingestellt. Wenn die Messerkompensation zu hoch ist, wird das Ergebnis mehr deformiert und verzerrt sein. Deshalb machen Sie diesen Test am besten von einem zu niedrigen Wert zu dem korrekten Wert.
ACHTUNG: Indem die Messerparameter nicht korrekt eingestellt wurden, wird dies zu schlechter Schnittqualität führen..

F Serien Benutzerhandbuch
Installation der Werkzeuge
2.6 Kalibrierung des Elektrisch Oszillierendes Werkzeug
1. Drücken Sie in Axis Control auf . Indem das Tangentialmodul noch nicht auf dem Flachbett-Schneideplotter steht, installieren Sie ihn wie im Abschnitt 2.2erklärt.
2. Richten Sie den Stift in dem Schlitt aus wie gezeigt in der unteren Abbildung. Stellen Sie sicher, daß das EOT Werkzeug leicht nach rechts gedreht wird, sodaß die Positionsplatte die Positionierungswelle nicht berührt. Halten Sie die Innenwelle des Tangentialmoduls auf seinem Platz durch auf die Drehverriegelungsplatte zu drücken (schwarzer Kunststoff an der vorderen Seite des Moduls). Drehen Sie die Schraube ganz nach unten.
FIG 2-30 2-30 MONTIERUNG DES EOT’S
3. Sobald das Werkzeug festgeschraubt wurde, drehen Sie es, sodaß die
Positionierungsplatte in der Positionierungswelle klickt. Verbinden Sie den zusätzlichen Kabel. Es gibt zwei Verbindungen auf der Kamera-einheit. Wenn das Modul links von der Kamera montiert wurde, verwenden Sie denn diese Verbindung. Im anderen Fall verwenden Sie die rechte Verbindung. Stellen Sie sicher, daß Sie den geschlitzten Stecker mit dem kleinen Dreieck nach oben ausrichten bevor Sie die Verbindung festschrauben.
4. Drücken Sie . Axis Control wird Sie daran erinnern, das Werkzeug vor Gebrauch zu
kalibrieren. Drücken Sie zur Bestätigung. Überprüfen Sie ob den Ursprung des geladenen Materials noch korrekt eingestellt ist. Wenn nicht passen Sie ihn an. Drücken
Sie . Wenn Axis Control das korrekte Modul zur Kalibrierung nicht automatisch selektiert, korrigieren Sie dies durch auf die Abbildung des Moduls zu drücken. Wenn die Fernbedienung verwendet wird um einen Modul zu wählen, drücken Sie mehrmals auf das Modul bis das richtige Modul gewählt wurde. Die Lichter auf der Fernbedienung zeigen welches Modul momentan zur Kalibrierung gewählt wurde (M1, M2 oder M3, von links gezählt). Zuerst müssen die Parameter nach oben/unten eingestellt werden.
WARNUNG: Wenn das Messer nicht verwendet wird und es ist nicht völlig von der Schutzscheibe geschutzt, soll es von der Maschine entfernt werden und mit einer Sicherheitskappe abgedeckt werden. Machen Sie dies ebenfalls wenn Sie die Maschine am Abend ausschalten.
ACHTUNG: Ziehen Sie das Werkzeug nicht zu fest im Tangentialmodul an .

F Serien Benutzerhandbuch
Installation der Werkzeuge 2-17
FIG 2-31 2-31 PARAMETER NACH OBEN/UNTEN CUTOUT WERKZEUG
5. Stellen Sie dieselbe Geschwindigkeit ein als diese die im Auftrag verwendet wird. Lassen
Sie die Hub- und Absenkgeschwindigkeit auf 200mm stehen. Die Absenkgeschwindigkeit kann auf einen niedrigeren Wert gesetzt werden wenn das zu schneiden Material sehr zäh ist. Kalibrieren Sie die obene Position durch auf ‘Obene Position’ zu drücken in Axis Control oder drücken Sie ‘Oben’ auf der Fernbedienung. Drücken Sie den auf den Pfeil nach unten (Computer oder Fernbedienung) bis sich die Spitze des Messers ungefähr 4-5mm oberhalb des Materials befindet. Drücken Sie denn ‘Anwendung’ (Computer) oder A (Fernbedienung).
6. Kalibrieren Sie jetzt die untene Position durch auf ‘untene Position’ in Axis Control zu drücken oder drücken Sie ‘Unten’ auf der Fernbedienung. Am besten bewegen Sie das Messer zuerst mit dem rechten Pfeil neben das Material (Computer oder Fernbedienung). Sonst ist es nicht möglich zu sehen wie tief das Messer eingestellt wurde. Drücken Sie denn auf den Pfeil nach unten (Computer oder Fernbedienung) bis die Spitze des Messers die graue Matte kaum berührt. Ein weißes Blatt kann verwendet werden, um zu sehen wann genau das Messer die Matte berührt. Das Blatt kann hinter dem Messer gelegt werden für ein visuelle Kontrolle oder unter dem Messer für eine physikalische Kontrolle. Drücken Sie ‘Test’. Der Flachbett-Schneideplotter wird jetzt zwei Quadrate ausschneiden. Überprüfen Sie ob das Messer genügend tief eingestellt wurde. Wenn nicht, passen Sie die untene Position an. Vergessen Sie nicht zuerst ‘Anwenden’ zu drücken bevor einen anderen Parameter zu ändern. Sonst wird der Wert nicht gespeichert.
ACHTUNG: Stellen Sie sicher, daß die untene Position nicht zu tief eingestellt wurde. Sonst wird die Matte schnell vergehen. Deshalb wird es empfohlen Folgendes zu machen. Wenn die korrekte untene Position gefunden wurde, stellen Sie die untene Position zwei Schritte höher und machen Sie den Test aufs neue. Wenn das Messer nicht genügend tief schneidet, stellen Sie den untenen Wert aufs neue wie vorher ein. Wenn es immer noch komplett durch das Material schneidet, bedeutet dies, daß die untene Position zu niedrig eingestellt wurde und geändert worden muß.
ACHTUNG: Stellen Sie sicher, daß den Test mit derselben Geschwindigkeit gemacht wird als dieser des Auftrags selbst. Sonst ist es möglich, daß die Messertiefe nicht korrekt eingestellt ist und daß die Schnittlinien wie eine gestrichelte Trennlinie aussehen an der Rückseite des Materials. Die maximale Geschwindigkeit für das oszillierendes Werkzeug ist auf 300mm/s beschränkt. Also muß die Messer-Frequenz korrekt eingestellt werden bevor den Messertiefe-Test durchgeführt wird. Es wird empfohlen die standard Frequenz zu verwenden für das EOT. Diese hat normalerweise eine gute Qualität und ist weniger stressig für das Werkzeug. Auf diese Weise wird das Werkzeug nicht so schnell abnutzen..

F Serien Benutzerhandbuch
Installation der Werkzeuge
7. Nachher werden die Messerparameter eingestellt. Dies kann nicht mit der
Fernbedienung gemacht werden. Drücken Sie in Axis Control auf den Parameter die überprüft oder eingestellt worden muß. Drücken Sie ‘Test’. Überprüfen Sie das ausgeschnittene Muster. Ein Fenster mit einer Zeichnung des ausgeschnittenen Musters öffnet sich in Axis Control. Drücken Sie in diesem Fenster auf dem Ort wo das korrekte Muster ausgeschnitten wurde. Der Test wird sich nach dem Parameter, der gewählt wurde, unterscheiden (blau markiert).
FIG 2-32 2-32 EINSTELLUNG MESSERPARAMETER EOT
Einstellung des Ursprungsparameters.
180 120 60 0 -60 -120-180
FIG 2-33 2-33 URSPRUNGSMUSTER TEST FÜR EOT
Der Flachbett-Schneideplotter wird ein Muster ausschneiden und ein Fenster wird sich in Axis Control öffnen. Der Ursprungstest sieht wie obenes Muster aus. Suchen Sie die geradeste Linie zwischen den 7 Linien. Wenn der Ursprung nicht korrekt ist, wird das Messer in das Material unter einem Winkel gedrückt ( in Bezug auf die Schnittrichtung) und denn gerade in der Schnittrichtung gezogen. Dies bedeutet, daß der Anfang der Linie überprüft worden muß. Die obene Abbildung enthält Werte; das ausgeschnittene Muster nicht. Diese Werte zeigen einen Unterschied zu dem aktuellen Wert. Suchen Sie die geradeste Linie und wählen Sie diese im Popup-Fenster. Der erweiterte Ausschneidetest geht vom +180 über 0 zu -180. Die Werte sind indikativ, sodaß der Betreiber den Wert manuell anpassen kann, sollte deutlich sein, daß das richtige Muster sich zwischen zwei ausgeschnittenen Muster befindet.
ACHTUNG: Die Messerkalibrierungen können zu stressig sein für die Messer wenn das Material zu dick ist. Deshalb ist es manchmal empfohlen den Messerkalibration-Test durchzuführen (Ursprung, lateralen und longitudinalen) mit einer niedrigeren Messertiefe. Stellen Sie die Messertiefe nachher aufs neue korrekt ein. Die empfohlene Messertiefe wird denn normalerweise ungefähr 1-3mm tief sein.

F Serien Benutzerhandbuch
Installation der Werkzeuge 2-19
Einstellung des seitlichen Parameters
40200-20-40
FIG 2-34 2-34 SEITLICHES TESTMUSTER FÜR EOT
Die horizontalen Linien werden in zwei Teilen ausgeschnitten. Jede Linie wird von der Mitte zu der Seite geschnitten. Wenn der seitliche Parameter nicht korrekt ist, werden die Linien in der Mitte nicht zusammenkommen. Sie werden verschoben sein. Die obene Abbildung enthält Werte; das ausgeschnittene Muster nicht. Diese Werte in der Abbildung zeigen einen Unterschied zu dem aktuellen Wert. Suchen Sie die Linie ohne Verschiebung in der Mitte und wählen Sie diese Linie im Popup-Fenster. Die Werte sind indikativ, sodaß der Betreiber den Wert manuell anpassen kann, sollte deutlich sein, daß das korrekte Muster sich zwischen zwei ausgeschnittenen Mustern befindet.
Einstellung des Längsparameters
20100-10-20
FIG 2-35 2-35 LÄNGSTESTMUSTER FÜR EOT
Die horizontalen Schnittlinien müssen zusammenkommen. Suchen Sie welches Muster am nächsten zu dem korrekten Muster kommt und wählen Sie dieses in Axis Control. Die Werte in der obenen Abbildung wurden nicht ausgeschnitten; sie sind indikativ, sodaß der Betreiber den Wert manuell anpassen kann, sollte deutlich sein, daß das korrekte Muster sich zwischen zwei ausgeschnittenen Mustern befindet.
BEMERKUNG: Bei einigen Arten von Material ist es notwendig eine Lupe zu verwenden, um den Anfang der Linie zu überprüfen. Der Anfang wird wie die rechte Abbildung aussehen.

F Serien Benutzerhandbuch
Installation der Werkzeuge
Einstellung des Kompensationsparameters des Messers.
Dies ist nur notwendig für Materialien von über 2 bis 3mm Dicke. Wenn dicke Materialien geschnitten werden, wird das Messer in den Ecken biegen. Infolge wird die Schnittlinie auf der Oberseite des Materials ein bißchen verschoben sein in Bezug auf die Schnittlinie auf der Unterseite des Materials. Je kleiner die Kurve, desto härter und dicker das Material, desto mehr sichtbar. Um dies zu kompensieren, gibt es ein Kompensationsparameter des Messers. Dieser Parameter antizipiert die Messerorientierung (Abstand wurde mit einem Parameter eingestellt), sodaß der obere und der untere Schnitt beide am nächsten zu der idealen Schnittlinie liegen. Jedoch kann dieser Parameter nie 100% kompensieren, infolge der physikalischen Beschränkungen des Messers und des Scheidevorgangs. Deswegen wird es empfohlen die kleinen Kurven im Entwurf zu transformieren bis Ecken und Polygons (Abhängig vom Entwurf selbst). Um diese Parameter einzustellen, machen Sie Folgendes. Drücken Sie auf ‘Messerkompensation’ (es wird blau markiert). Drücken Sie ‘Test’. Der Flachbett-Schneideplotter wird ein kleines Quadrat mit abgerundeten Ecken ausschneiden. Füllen Sie einen Wert aus und machen Sie den Test. Ein guter Startwert ist die Hälfte der Breite des Messers. Dies ist ein Versuch- und Irrtumtest. Werte zwischen 0 und 1mm werden nicht verwendet.
FIG 2-36 2-36 TESTMUSTER CUTOUT WERKZEUG KOMPENSIERUNGSPARAMETER DES MESSERS
Das untene Bild zeigt zwei mögliche Ergebnisse des Messerkompensationstestes. Im linken Muster ist der Messerkompensationswert zu niedrig. Im rechten Muster ist er korrekt eingestellt. Wenn die Messerkompensation zu hoch eingestellt wurde, wird das Ergebnis deformiert und verzerrt sein. Deshalb ist es am besten diesen Test zu machen von einem niedrigen Wert zu dem richtigen Wert.
ACHTUNG: Verwenden Sie keine kleine Kurven im Entwurf und kein zähes Material. Dies wird dazu führen, das Messer zu brechen .
ACHTUNG: Indem die Parameter nicht korrekt eingestellt wurden, wird dies zur schlechten Schnittqualität führen .

F Serien Benutzerhandbuch
Installation der Werkzeuge 2-21
2.7 Kalibrierung des Rillwerkzeugs
1. Drücken Sie in Axis Control auf . Indem das Tangentialmodul noch nicht auf dem Flachbett-Schneideplotter steht, installieren Sie es dann wie im Abschnitt 2.2erklärt.
2. Richten Sie den Stift in dem Schlitt aus wie in obener Abbildung und halten Sie die Innenwelle des Tangentialmoduls auf seinem Platz durch auf die Drehverriegelungsplatte zu drücken (schwarzer Kunststoff auf der vorderen Seite des Moduls). Schrauben Sie es fest.
FIG 2-37 2-37 EINFÜHRUNG RILLWERKZEUG
3. Drücken Sie . Axis Control wird Sie daran erinnern das Werkzeug vor Gebrauch zu
kalibrieren. Drücken Sie zur Bestätigung. Überprüfen Sie ob den Ursprung des geladenen Materials immer noch korrekt eingestellt ist. Wenn nicht, passen Sie es an
und drücken Sie . Wenn Axis Control das korrekte Modul nicht automatisch selektiert, korrigieren Sie dies durch auf die Abbildung des Moduls zu drücken. Wenn die Fernbedienung verwendet wird zur Wahl des Moduls, drücken Sie mehrmals auf das Modul bis das richtige Modul gewählt ist. Die Lichter auf der Fernbedienung zeigen welches Modul momentan zur Kalibrierung gewählt wurde. Das linke Licht ist Modul 1, daneben ist Modul 2 und das zweite letzte Licht in der Reihe ist Modul 3.
FIG 2-38 2-38 EINFÜHRUNG CUTOUT WERKZEUG
ACHTUNG: Ziehen Sie das Werkzeug nicht zu fest im Tangentialmodul.

F Serien Benutzerhandbuch
Installation der Werkzeuge
4. Stellen Sie dieselbe Geschwindigkeit ein als diese die bei dem Auftrag verwendet wird ( empfohlene Geschwindigkeit für das Rillwerkzeug ist 800mm/s oder mehr); lassen Sie die Hub- und Absenkgeschwindigkeit auf 200mm. Die Absenkgeschwindigkeit kann auf einen niedrigeren Wert eingestellt werden, wenn das Material, das gerillt werden muß, zu zäh ist. Kalibrieren Sie die obene Position jetzt durch auf ‘Obene Position’ zu drücken oder drücken Sie ‘Oben’ auf der Fernbedienung. Drücken Sie auf den untenen Pfeil (Computer oder Fernbedienung) bis die Spitze des Messers ungefähr 4-5mm oberhalb des Materials steht. Drücken Sie denn ‘Anwenden’ (Computer) oder A (Fernbedienung).
5. Kalibrieren Sie die untene Position durch in Axis Control auf ‘Untene Position’ zu drücken oder drücken Sie ‘Unten’ auf der Fernbedienung. Drücken Sie auf den untenen Pfeil (Computer oder Fernbedienung) bis das Rillwerkzeug in das Material drückt. Drücken Sie ‘Test’. Der Flachbett-Schneideplotter drückt ein Muster. Überprüfen Sie ob das Rillwerkzeug genügend tief eingestellt wurde. Wenn nicht, passen Sie die untene Position an. Vergessen Sie nicht zuerst auf ‘Anwenden’ zu drücken bevor einen anderen Parameter gewählt wird. Sonst wird der Wert nicht gespeichert. Das Muster besteht aus einer Anordnung von horizontalen Zeilen und vertikalen Linien.
6. Manche Materialien brauchen eine andere Tiefeneinstellung in der X und Y Achse. Dies kann mit den Offset-Parametern der untenen Position angepasst worden. Die Anpassung kann nur in einer Richtung geschehen. Stellen Sie die Tiefe zuerst mit dem Parameter der untenen Position ein. Limitieren Sie die Tiefe denn in einer Richtung mit dem X (Bewegung von vorne nach hinten) oder Y (Bewegung von links nach rechts) Offset-Parameter der unteren Position, sodaß die Tiefe sowohl für die X und Y-Achse korrekt eingestellt ist. Nur eine Richtung braucht geändert zu werden (die Richtung wo das Rillwerkzeug zu tief eingestellt wurde).
7. Überprüfen Sie zuerst den seitlichen Parameter (die andere Werkzeugparameter sind nicht kritisch und brauchen normalerweise nicht angepasst zu werden)..

F Serien Benutzerhandbuch
Installation der Werkzeuge 2-23
2.8 Kalibrierung des V-Cut Werkzeugs 1. Das V-Cut Werkzeug enthält zwei Hauptteile. Diese Teile brauchen demontiert zu
werden, bevor sie auf das Tangentialmodul montiert worden können.
FIG 2-39 2-39 V-CUT WERKZEUG IN ZWEI TEILEN
2. Drücken Sie im Axis Control-Fenster auf . Wenn das Tangentialmodul sich noch nicht auf dem Flachbett-Schneideplotter befindet, installieren Sie es wie im Abschnitt 2.2erklärt.
3. Richten Sie den Stift im Schlitz aus wie in der unteren Abbildung und halten Sie die Innenwelle des Tangentialmoduls auf seinem Platz durch auf die Drehverriegelungsplatte zu drücken (schwarzer Kunststoff an der vorderen Seite des Moduls). Schrauben Sie alles fest.
FIG 2-40 2-40 INSTALLIERUNG DES OBEREN TEILS DES V-CUT WERKZEUGS
4. Richten Sie die Pin in den Schlitz wie in der untenen Abbildung gezeigt und halten Sie
die Innenwelle des Tangentialmoduls auf seinem Platz durch auf die Drehverriegelungsplatte zu drücken (schwarze Kunststoff vor dem Modul). Schrauben Sie alles fest.
5. Schrauben Sie die Montagehilfe im unteren Teil des V-Cut Werkzeugs und richten Sie es unter dem Tangentialmodul aus in der oberen Teil des V-Cut Werkzeugs. Schalten Sie den großen Knopf, bis es passt und sichern Sie ihn fest mit dem kleinen obenen Knopf.
ACHTUNG: Ziehen Sie das Werkzeug nicht zu fest im Tangentialmodul.

F Serien Benutzerhandbuch
Installation der Werkzeuge
FIG 2-41
2-41 INSTALLIERUNG DES UNTEREN TEILS DES V-CUT WERKZEUGS
6. Drücken Sie . Axis Control wird Sie daran erinnern das Werkzeug vor Gebrauch zu
kalibrieren. Drücken Sie zur Bestätigung.
7. Drücken Sie . Wenn Axis Control das richtige Modul nicht automatisch selektiert, korrigieren Sie dies durch auf der Abbildung des Moduls zu drücken. Wenn die Fernbedienung verwendet wird um das Modul zu wählen, drücken Sie mehrmals auf das Modul bis das richtige Modul gewählt wurde. Die Lichter auf der Fernbedienung zeigen welches Modul momentan zur Kalibrierung gewählt wurde. Das linke Licht ist Modul 1, daneben ist Modul 2 und das zweite letzte Licht in der Reihe ist Modul 3.
FIG 2-42 2-42 OBEN/UNTEN PARAMETER V-CUT
8. Der erste Parameter zur Kalibrierung ist die obene Position. Um die obene Position zu kalibrieren, drücken Sie auf ‘Obene Position’ in Axis Control oder drücken Sie ‘Oben’ auf der Fernbedienung. Drücken Sie denn auf den untenen Pfeil (Computer oder Fernbedienung) bis das Messer sich ungefähr 4-5mm oberhalb das Material befindet. Drücken Sie ‘Anwenden’ (Computer) oder A (Fernbedienung).
ACHTUNG: Sobald ein V-Cut Werkzeug installiert wurde, wird das Gerät die Materialgröße und den Ursprung automatisch zurücksetzen. Der maximalen Bereich ist mit 80mm reduziert worden (40mm an jeder Grenze).
ACHTUNG: Sobald die Messertiefe eines Werkzeug eingestellt wurde, wird das Messer ganz nach unten bewegen. Dies bedeutet, daß sich wahrscheinlich kein Material unter dem Messer befindet während der Einstellung der unteren Position. Stellen Sie also sicher, daß das geladene Material (für Kalibrierung) sich mindestens 60 bis 70mm an der linken Seite des Ursprungs befindet.

F Serien Benutzerhandbuch
Installation der Werkzeuge 2-25
9. Die Kalibrierung der untenen Position wird in verschiedenen Schritten gemacht. Zuerst müssen die Messerparameter mit reduzierter Geschwindigkeit eingestellt werden. Nachher kann die Messertiefe korrekt eingestellt werden. Die Messertiefe für Einstellung des Ursprungs ist ein paar mm; die Messertiefe für laterale und Längseinstellung ist auf diese Weise eingestellt, daß das Messer die Oberfläche des Materials kaum berührt. Um die untene Position zu kalibrieren, drücken Sie ‘ Untene Position’ in Axis Control oder drücken Sie ‘Unten’ auf der Fernbedienung. Drücken sie den Pfeil nach unten (Computer oder Fernbedienung) bis das Messer ein bißchen im Material drückt. Drücken Sie ‘Test’. Die Maschine wird ein Muster ausschneiden. Wenn der seitliche Parameter schon korrekt eingestellt ist, wird eine Linie in der Mitte zweimal geschnitten. Wenn der Längsparameter korrekt eingestellt ist, wird es einen kleinen Abstand geben zwischen den zwei mittleren Linien.
FIG 2-43
2-43 TESTMUSTER MESSERTIEFETEST V-CUT
10. Die Messerparameter können nicht mit der Fernbedienung eingestellt werden. Drücken Sie in Axis Control auf den Parameter die überprüft oder eingestellt worden muß. Überprüfen Sie das ausgeschnittene Muster. Ein Fenster öffnet sich in Axis Control mit einer Zeichnung des ausgeschnittenen Musters. Drücken Sie in diesem Fenster auf dem Ort wo das richtige Muster ausgeschnitten wurde. Der Test wird einen Unterschied zeigen abhängig von dem gewählten Parameter (blau markiert)..
FIG 2-44
2-44 EINSTELLUNG MESSERPARAMETER V-CUT
Einstellung des Ursprungsparameter
180 120 60 0 -60 -120-180
FIG 2-45 2-45 EINSTELLUNG MESSERPARAMETER V-CUT
Der Flachbett-Schneideplotter wird ein Testmuster ausschneiden und ein Fenster wird sich in Axis Control öffnen. Der Ursprungstest sieht wie obenes Muster aus. Suchen Sie die geradeste Linie zwischen den 7 Linien. Wenn der Ursprung nicht korrekt ist, wird das Messer unter einem Winkel im Material gedrückt (in Bezug auf die Schneiderichtung) und gerade in die Schneiderichtung geschoben. Dies bedeutet, daß der Anfang der Linie überprüft werden soll. Die obene Abbildung enthält Werte; das ausgeschnittene Muster nicht. Diese Werte zeigen einen Unterschied zu dem aktuellen Wert. Suchen Sie die geradeste Linie und wählen Sie diese im Popup-Fenster. Der erweiterte Ausschneidetest geht von +180 über 0 bis -180.

F Serien Benutzerhandbuch
Installation der Werkzeuge
Die Werte sind indikativ, sodaß der Betreiber den Wert manuell ändern kann, sollte deutlich sein, daß das korrekte Muster sich zwischen zwei ausgeschnittenen Linien befindet.
Einstellung des seitlichen Parameters
40200-20-40
FIG 2-46 2-46 SEITLICHES TESTMUSTER FÜR V-CUT MESSER
Die horizontalen Linien sind in zwei Teilen ausgeschnitten. Jede Linie wird von der Mitte zu der Seite geschnitten. Wenn der seitliche Parameter nicht korrekt eingestellt wurde, werden die Linien in der Mitte nicht zusammenkommen. Die obene Abbildung enthält Werte; das ausgeschnittene Muster nicht. Diese Werte in der Abbildung zeigen einen Unterschied zu dem aktuellen Wert. Suchen Sie die Linie ohne Verschiebung in der Mitte und wählen Sie diese im Popup-Fenster. Die Werte sind indikativ, sodaß der Betreiber den Wert manuell ändern kann, sollte deutlich sein, daß das korrekte Muster sich zwischen zwei ausgeschnittenen Mustern befindet..
Einstellung des Längsparameter
00-10-20
1020
FIG 2-47
2-47 TESTMUSTER IN LÄNGSRICHTUNG FÜR V-CUT MESSER
Die horizontalen Schnittlinien sollten zusammenkommen. Überprüfen Sie welches Muster am nächsten zu dem korrekten Muster kommt und wählen Sie dieses in Axis Control. Die Werte in der obenen Abbildung sind nicht ausgeschnitten; sie sind indikativ, sodaß der Betreiber den Wert manuell anpassen kann, sollte deutlich sein, daß das korrekte Muster sich zwischen zwei ausgeschnittenen Mustern befindet. Drücken Sie ‘Anwenden’ oder A auf der Fernbedienung um die Messerparametertests zu verlassen. 11. Jetzt soll die untene Position eingestellt werden. Drücken Sie ‘Untene Position’ in Axis
Control oder drücken Sie ‘Unten’ auf der Fernbedienung. Drücken Sie zuerst den rechter Pfeil, sodaß das Messer sich nicht mehr über das Material befindet. Wenn das Messer nicht neben das Material plaziert worden kann, laden Sie das Material denn aufs neue, sodaß dies möglich ist. Drücken Sie auf den Pfeil nach unten (Computer oder Fernbedienung) bis die Messertiefe ungefähr korrekt ist (normalerweise ein bißchen über der Tischoberfläche). Drücken Sie ‘Test’. Die Maschine schneidet ein Muster. Überprüfen Sie ob die Messertiefe korrekt ist. Wenn nicht, korrigieren Sie die Messertiefe.
ACHTUNG: Das V-Cut Werkzeug ist ein Werkzeug, das nicht einfach zu kalibrieren ist. Die einzige Weise um überprüfen zu können, ob das Werkzeug kalibriert worden ist, ist durch einen V-Cut mit der Schnittsoftware durchzuführen. Nachdem einen Test ausgeschnitten wurde, überprüfen Sie den V-förmigen Teil, den aus das Material kommt und überprüfen Sie ob die Biege korrekt ist. Normalerweise wird die Biege besser wenn den seitlichen Parameter mit 20 oder 30 gesenkt wird.

F Serien Benutzerhandbuch
Installation der Werkzeuge 2-27
2.9 Kalibrierung des Pneumatisch Oszillierendes Werkzeugs (POT)
1. Drücken Sie im Axis Control Fenster. Falls das Tangentialmodul noch nicht installiert wurde, installieren Sie es wie im Abschnitt 2.2 erklärt.
2. Richten Sie den Stift im Schlitz aus wie im untenen Beispiel gezeigt. Halten Sie die Innenwelle des Tangentialmoduls auf seinem Platz durch auf die Drehverriegelungsplatte (schwarze Kunststoff vor dem Modul). Schrauben Sie alles fest.
FIG 2-48
2-48 MONTIERUNG DES POTS
3. Einmal das Werkzeug festgeschraubt wurde, platzieren Sie die Schutzscheibe auf dem Werkzeug. Drücken Sie die Schutzscheibe zusammen und schieben Sie es unter das Werkzeug. Platzieren Sie es auf dem Werkzeug. Das Werkzeug ist geschlitzt und es gibt einen Stift innerhalb der Schutzscheibe. Versichern Sie sich, daß die Schutzscheibe korrekt platziert ist ( es kann nicht mehr rundgedreht werden wenn es korrekt sitzt). Dann verbinden Sie die beiden Luftschläuche an die Kameraeinheit.
4. Drücken Sie . Axis Control wird Sie daran erinnern das Werkzeug bevor Gebrauch
zu kalibrieren. Drücken Sie zur Bestätigung. Laden Sie das Material. Stellen Sie sicher, daß es ein bißchen Platz gibt zwischen dem Ursprung (Y-Achse) des Geräts und dem Material. (Verwenden Sie ‘Line Drawn’ um den Ursprung zu markieren wie im Abschnitt 4.1.6 erklärt).
5. Drücken Sie . Wenn Axis Control das richtige Modul nicht automatisch selektiert, korrigieren Sie dies durch auf der Abbildung des Moduls zu drücken. Wenn die Fernbedienung verwendet wird um ein Modul zu wählen, drücken Sie mehrmals auf das Modul bis das richtige Modul gewählt wurde. Die Lichter auf die Fernbedienung zeigen welches Modul momentan zur Kalibrierung gewählt wurde (M1, M2 oder M3, von links gezählt).
6. Das POT Werkzeug kann nicht immer im Material, das geschnitten worden muß, kalibriert worden (z.B. der Ursprung kann nicht in Schaumstoffen eingestellt worden). Das beste Material für komplette Kalibrierung ist ein starres Material von einigen mm. Andererseits, wenn das Material zu dick ist, können manche Tests nicht in voller Tiefe gemacht werden.
ACHTUNG: Lassen Sie das POT Werkzeug nie auf der Maschine ohne Schutzscheibe. Montieren Sie die Schutzscheibe unmittelbar nachdem das POT Werkzeug im Tangentialmodul sitzt.
ACHTUNG: Schrauben Sie das Werkzeug nicht zu fest im Tangentialmodul (Sehen Sie ‘Gebrauch der Werkzeugschlüssel ).

F Serien Benutzerhandbuch
Installation der Werkzeuge
7. Der erste Parameter zur Kalibrierung ist die ‘Obene Position’. Um die obene Position zu kalibrieren, drücken Sie ‘Obene Position’ in Axis Control oder drücken Sie ‘Oben’ auf der Fernbedienung. Drücken Sie auf den untenen Pfeil (Computer oder Fernbedienung) bis das Messer das Material kaum berührt. Bewegen Sie das Messer nach links – rechts um zu überprüfen ob die Spitze des Messers das Material zerkratzt. Stellen Sie die Höhe ein, sodaß es das Material kaum zerkratzt. Schauen Sie sich den Wert auf dem Bildschirm an und speichern Sie es. Stellen Sie den Wert jetzt ungefähr 4-5mm niedriger ein. Drücken Sie denn ‘Anwenden’ (Computer) oder A (Fernbedienung).
8. Um die untene Position zu kalibieren, drücken Sie ‘Untene Position’ in Axis Control oder ‘Unten’ auf der Fernbedienung. Wenn das Material dicker als 4mm ist, stellen Sie die untene Position zuerst auf einen Wert die 3mm höher ist als den gespeicherten Wert des vorigen Schrittes. Die letzte Tiefenkalibrierung kann denn geschehen nachdem die Messerparameter eingestellt wurden.
9. Die Einstellung der Messerparameter kann nicht mit der Fernbedienung gemacht
werden. Drücken Sie in Axis Control auf den Parameter die überprüft oder eingestellt worden muß. Drücken Sie auf ‘Test’. Überprüfen Sie das ausgeschnittene Muster. Ein Fenster öffnet sich in Axis Control mit einer Zeichnung des ausgeschnittenen Muster. Drücken Sie in diesem Fenster auf dem Ort, wo das richtige Muster ausgeschnitten wurde. Der Test wird sich unterscheiden in Bezug auf den gewählten Parameter (blau markiert).
FIG 2-49 2-49 EINSTELLUNG EOT PARAMETER
Einstellung des Ursprungsparameter
180 120 60 0 -60 -120-180
FIG 2-50 2-50 URSPRUNG TESTMUSTER FÜR EOT
ACHTUNG: Stellen Sie sicher, daß den Test mit der gleichen Geschwindigkeit ausgeführt wird als diese mit deren den Auftrag geschnitten wird. Sonst ist es möglich, daß die Messertiefe nicht korrekt eingestellt wird und, daß die Schnittlinien wie eine gestrichelte Trennlinie an der Rückseite des Materials aussieht. Die maximale Geschwindigkeit für das oszillierende Werkzeug wurde auf 300mm/s beschränkt.

F Serien Benutzerhandbuch
Installation der Werkzeuge 2-29
Der Flachbett-Schneideplotter wird einen Testmuster ausschneiden und ein Fenster wird in Axis Control geöffnet. Der Ursprungstest sieht ähnlich wie obenes Muster aus. Suchen Sie die geradeste Linie zwischen den 7 Linien. Wenn der Ursprung nicht korrekt eingestellt wurde, wird das Messer unter einem Winkel im Material gedrückt (in Bezug auf die Schneiderichtung) und dann in die Schneiderichtung geschleppt. Dies bedeutet, daß der Anfang der Linie überprüft werden soll. Die obene Abbildung enthält Werte; das ausgeschnittene Muster nicht. Diese Werte zeigen einen Unterschied mit dem vorigen Wert. Suchen Sie die geradeste Linie und wählen Sie diese im Popup-Fenster. Der erweiterte Ausschneidetest geht von +180 über 0 bis zu -180. Die Werte sind indikativ, sodaß der Betreiber den Wert manuell anpassen kann, sollte deutlich sein, daß das korrekte Muster sich zwischen zwei ausgeschnittenen Mustern befindet.
Einstellung des seitlichen Parameters
40200-20-40
FIG 2-51 2-51 SEITLICHES TESTMUSTER FÜR DAS EOT
Die horizontale Linien werden in zwei Teilen ausgeschnitten. Jede Linie ist von der Mitte zu der Seite ausgeschnitten. Wenn der seitliche Parameter nicht korrekt eingestellt wurde, werden die Linien in der Mitte nicht zusammenkommen. Sie werden verschoben sein. Die obene Abbildung enthält Werte; das ausgeschnittene Muster nicht. Diese Werte in der Abbildung zeigen einen Unterschied mit dem aktuellen Wert. Suchen Sie die Linie, wo es keine Verschiebung gibt und wählen Sie diese im Popup-Fenster. Die Werte sind indikativ, sodaß der Betreiber den Wert manuell anpassen kann, sollte deutlich sein, daß das korrekte Muster sich zwischen zwei ausgeschnittenen Mustern befindet. Einstellung des Längsparameters
00-10-20
1020
FIG 2-52 2-52 LÄNGSPARAMETERTEST FÜR EOT
BEMERKUNG: Bei einigen Arten von Material ist es notwendig eine Lupe zu verwenden, um den Anfang der Linie zu überprüfen. Der Anfang wird dann ungefähr wie die rechte Abbildung aussehen.

F Serien Benutzerhandbuch
Installation der Werkzeuge
Die horizontale Schnittlinien sollen zusammenkommen. Suchen Sie welches Muster am nächsten zu dem korrekten Muster kommt und wählen Sie dieses in Axis Control. Die Werte in der obenen Abbildung sind nicht ausgeschnitten; sie sind indikativ, sodaß der Betreiber den Wert manuell anpassen kann, sollte deutlich sein, daß das korrekte Muster sich zwischen zwei ausgeschnittenen Mustern befindet. Einstellung des Messerkompensationsparameters.
Eine Verknüpfung wird für die Einstellung des Messerkompensationsparameters verwendet, nachdem die korrekte Tiefe eingestellt wurde.
Die richtige untene Position kann jetzt eingestellt werden. Drücken Sie auf ‘ Untene Position’ in Axis Control oder drücken Sie ‘Unten’ auf der Fernbedienung. Drücken Sie zuerst auf den rechten Pfeil, sodaß der Fräser sich zwischen dem Material und dem Y-Achse-Ursprungs befindet. Drücken Sie auf den untenen Pfeil (Computer oder Fernbedienung) bis den Wert, dieser Wert ist, der während der Kalibrierung der obenen Position plus die Dicke des Materials, gespeichert wurde. Drücken Sie ‘Test’ um einen Quadrat auszuschneiden. Passen Sie mit dem obenen/untenen Pfeil an, wenn nötig. Überprüfen Sie aufs neue bis die gewünschte Tiefe eingestellt wurde (verwenden Sie Schritte von 0.3mm).
Die Einstellung der Messerkompensation gescheht wie Folgendes: Messen Sie den Überschnitt in den Ecken des Tiefentests. Teilen Sie diesen Wert durch zwei und verwenden Sie diesen Wert wie einen Messerkompensationswert. Wenn das Material nicht zu zäh ist, kann einen Test durchgeführt werden. Wenn das Material zu zäh ist, führen Sie diesen Test dann nicht durch.
FIG 2-53 2-53 TESTMUSTER CUTOUT WERKZEUG MESSERKOMPENSATIONSPARAMETER
Die obene Abbildung zeigt zwei mögliche Ergebnisse des Messerkompensationstestes. Im linken Muster ist der Messerkompensationswert zu niedrig. Im rechten Muster ist er korrekt eingestellt. Wenn die Messerkompensation zu hoch eingestellt wurde, ist das Ergebnis mehr deformiert und verzerrt.
ACHTUNG: Der Hub und die Frequenz des POTs ist vom geladenen Materials abhängig. Dies bedeutet, daß eine Erhöhung der Schnitttiefe mit einem bestimmten Betrag von Zehntel mm zu einer tatsächlichen Schnitttiefe führen, die ein bißchen mehr ist als der erhöhte paar Zehntel mm. Deswegen ist es wichtig eine Matte unter dem Material zu verwenden, wenn möglich.
ACHTUNG: Verwenden Sie keine kleinen Kurven im Entwurf und verwenden Sie kein hartes Material. Dies wird dazu führen, das Messer zu brechen.
ACHTUNG: Indem die Parameter nicht korrekt eingestellt wurden, wird dies zu schlechter Schnittqualität führen.

F Serien Benutzerhandbuch
Installation der Werkzeuge 2-31
2.10 Kalibrierung der Kamera-einheit Es gibt mehrere Kalibrierungen die an die Zentraleinheit bezieht sind. Sie sind alle in der Fabrik durchgeführt und müssen nicht wiederholt werden. Eine Kalibrierung ist die Kalibrierung des Abstands zwischen der Kameraeinheit und dem Ursprung des gebrauchten Moduls. Diese Kalibrierungswerte sind verwendet, um sicherzustellen, daß die verschiedenen Werkzeuge denselben Ursprung haben falls mehr als ein Werkzeug für den Auftrag notwendig ist. Nur wenn es einen Zweifel über die Genauigkeit des Ursprungs zwischen den verschiedenen Modulpositionen gibt, ist es notwendig die Kameraeinheit zu kalibrieren.
Die Kalibrierung muß mit einer Folie mit einem hohen Kontrast zwischen Foliefarbe und Hintergrundfarbe (vorzugsweise schwarze Folie mit weißer Hintergrundfarbe) durchgeführt werden. Wenn das Tangentialmodul kalibriert ist, ist es empfohlen das Kisscut-Werkzeug zu verwenden. Diese Kalibrierung kann nicht mit der Fernbedienung gemacht werden. 1. Laden Sie die schwarze Folie und installieren Sie das Modul und das Werkzeug.
2. Drücken Sie und drücken Sie auf das Bild der Kamera-Einheit im Fenster.
3. Drücken Sie auf den Schlitz, die das Modul, das kalibriert werden muß, hält. Das Gerät wird ein großes und ein kleines Quadrat ausschneiden.
FIG 2-54 2-54 KALIBRIERUNG ABSTAND MODUL URSPRUNG - KAMERA
4. Entgittern Sie das große Quadrat und stellen Sie sicher, daß das kleine Quadrat in der Mitte nicht bewegt. Drücken Sie OK (oder drücken Sie die Enter-Taste). Der Flachbett-Schneideplotter wird die Position des kleinen Quadrats messen und automatisch kalibrieren.
Die Höhe der Kameraeinheit kann geändert worden, sodaß die eingebaute Kamera immer korrekt fokussiert wird. Dies is nur notwendig bei Konturenschnittaufträgen. Es wird empfohlen die Kamera-Einheit völlig zu heben bei Durchführung normaler Schnittaufträgen. Dies wird verhindern, daß die Unterseite der Kamera dicke Materialien treffen wird.
ACHTUNG: Die Kalibrierung der Kamera muß für Schlitz 3 durchgeführt worden wenn das Fräsmodul (fakultativ) auf dem Gerät montiert ist. Sehen Sie Abschnitt 2.12.1.2.
WARNUNG: Die Kalibrierung der Kamera für Konturenschneiden wird im Programm SummaFlex PRO gemacht. Es kann nicht in Axis Control gemacht werden.

F Serien Benutzerhandbuch
Installation der Werkzeuge
2.11 Kalibrierung des Drehmoduls Das Drehmodul enthält keinen Werkzeughalter. Die Messer müssen direkt im Modul montiert werden. Dies bedeutet, daß das komplette Modul von der Maschine genommen werden muß um das Messer zu wechseln.
1. Drücken Sie im Axis Control Fenster auf . Lösen Sie die Schraube an der Seite um das Modul zu entfernen.
2. Drücken Sie auf der Drehsicherungsstift um das Messer zu fest zu halten. Lösen Sie die Schraube mit einem Schlüssel # 10mm und entfernen Sie die Mutter.
FIG 2-55
2-55 WECHSLUNG MESSER DREHMODUL
3. Entfernen Sie das Messer aus dem Modul. Schieben Sie ein neues Messer von unten das Modul und setzen Sie die Mutter zurück. Befestigen Sie die Mutter mit dem Schraubenschlüssel während der Drehsicherungsstift herunter gedrückt wird.
FIG 2-56 2-56 PLATZIEREN DES MESSERS IM DREHMODUL
4. Sezten Sie das Modul zurück auf den Werkzeugträger wie umschrieben im Abschnitt
2.2.1.3. und drücken Sie . Wenn ein anderes Modul vorher auf diesem Platz installiert wurde, wird Axis Control eine Erinnerung schicken um die Messertiefe zuerst zu
überprüfen. Drücken Sie um zu bestätigen indem dies der Fall ist.

F Serien Benutzerhandbuch
Installation der Werkzeuge 2-33
5. Überprüfen Sie ob den Ursprung des geladenen Materials immer korrekt eingestellt ist.
Wenn nicht, drücken Sie . Wenn Axis Control das Drehmodul, das kalibriert werden muß, nicht automatisch selektiert, korrigieren Sie dies durch das Klicken auf die Abbildung des Drehmoduls. Wenn Sie die Fernbedienung verwenden um das Modul zu wählen, drücken Sie verschiedene Mahle auf das Modul bis das korrekte Modul gewählt wurde. Die Lichte auf die Fernbedienung zeigen welches Modul aktuell gewählt wurde um zu kalibrieren. Das dritte LED soll beleuchtet sein. Zuerst müssen die oben/unten Parameter eingestellt werden.
FIG 2-57 2-57 OBEN/UNTEN PARAMETER DREHMODUL
6. Stellen Sie den gleichen Geschwindigkeitswert ein wie dieser verwendet im Auftrag.
Lassen Sie den Lift- und Absenkgeschwindigkeit auf 200 mm. Kalibrieren Sie die obene Position durch Klicken auf ‘Up Position’ in Axis Control oder drücken Sie ‘Up’ auf die Fernbedienung. Drücken Sie den Pfeil nach unten (Computer oder Fernbedienung) oder A (Fernbedienung).
7. Kalibrieren Sie die untene Position. Um die untene Position zu kalibrieren, klicken Sie ‘Down Position’ in Axis Control oder drücken Sie ‘Down’ auf die Fernbedienung. Am besten bewegen Sie das Messer zuerst neben das Material mit den linken Pfeil (Computer oder Fernbedienung). Ansonsten ist es nicht möglich zu sehen wie tief das Messer eingestellt wurde. Drücken Sie den Pfeil nach unten (Computer oder Fernbedienung) bis die Spitze des Messers die Schutzmatte kaum berührt. Ein weißes Blatt Papier kann verwendet werden, um ganz genau zu sehen wo das Messer die Schutzmatte berührte. Beim Gebrauch von Wellpappe um den Ursprung einzustellen, sollen Sie sicherstellen, daß das Messer das Conveyor nicht berührt. Drücken Sie ‘Test’. Der Flachbett-Schneideplotter wird ein Quadrat ausschneiden. Überprüfen Sie ob das Messer genügend tief eingestellt wurde. Wenn nicht, passen Sie die untene Position ein bißchen an. Vergessen Sie nicht zuerst ‘Anwenden’ zu drücken bevor einen anderen Parameter geändert wird. Sonst wird den Wert nicht gespeichert.
WARNUNG: Wenn der Ursprung nicht richtig eingestellt wurde, wird das Messer das Conveyor System ernsthaft beschädigen.
BEMERKUNG: Wenn das Modul zum ersten Mal installiert wird, oder wenn Sie zweifeln ob den Ursprung korrekt eingestellt wurde, machen Sie die Tiefe- und Ursprungeinstellung auf ein Stück Papier auf die Schutzmatte oder in der oberen Hälfte der Wellpappe (1 – 3 mm). Wenn den Ursprung korrekt eingestellt ist, machen Sie eine zweite Messertiefe-Einstellung auf das Material, das im Moment verwendet wird.
ACHTUNG: Die endgültige Messertiefe wurde noch nicht korrekt eingestellt. Dies betrifft nur die Messertiefe-Einstellung für den Ursprung und den lateralen Test.

F Serien Benutzerhandbuch
Installation der Werkzeuge
8. Jetzt sollen die Messerparameter eingestellt werden. Dies kann nicht mit der Fernbedienung gemacht werden. Klicken Sie in Axis Control auf die Parameter die überprüft oder eingestellt werden müssen. Drücken Sie ‘Test’. Überprüfen Sie das ausgeschnittene Muster. In diesem Fenster klicken Sie auf dem Ort wo das korrekte Muster ausgeschnitten wurde. Der Test wird abweichen gemäß dem gewählten Parameter (blau markiert).
FIG 2-58 2-58 EINSTELLUNG MESSERPARAMETER DREHMODUL
Einstellung des Ursprungsparameters.
Der Flachbett-Schneideplotter wird ein Testmuster ausschneiden und ein Fenster in Axis Control öffnet sich. Eine falsche Einstellung wird das Conveyor System beschädigen. Dies wird deutlich sein, wenn sie das Testmuster auf Fehler überprüfen. Aufgrund der physikalischen Eigenschaften des Messers, ist der "Fußabdruck" oder die Markierung, die das Messer schneidet in dem Material eine dünne Linie. Die Länge der Linie hängt von der Messertiefe ab. Wenn das Messer schräg nach vorne bewegt (falscher Ursprung) dann wird diese kurze Linie durch das Material gezogen, was resultiert in der Entfernung das Materials und der Schaffung einer Nut. Wenn dies mit dem Conveyor passiert, wird es irreversibel beschädigt sein.
FIG 2-59 2-59 URSPRUNGSMUSTERTEST FÜRS DREHMESSER
Der Ursprungstest in Wellpappe sieht wie das obene Muster aus. Suchen Sie die geradeste Linie zwischen den 7 linien. Der ausgedehnte Cutout-Test geht von +180 über 0 bis -180. Die Werte sind indikativ, sodaß der Anwender den Wert manuell anpassen kann, wenn das korrekte Muster sich wahrscheinlich nur zwischendurch zwei ausgeschnittenen Linien befindet.
ACHTUNG: Zögern Sie nicht, um Werte zwischen zwei Linien zu wählen. Passen Sie den Wert manuell an und machen Sie den Ursprungstest aufs neue. Eine präzise Ursprungskalibrierung resultiert in einer längeren Lebensdauer des Conveyor Systems.

F Serien Benutzerhandbuch
Installation der Werkzeuge 2-35
Einstellung des lateralen Parameters.
40200-20-40
FIG 2-60 2-60 LATERALER MUSTERTEST FÜRS CUTOUT MESSER
Die horizontale Linien sind in zwei Teilen ausgeschnitten. Jede Linie wird von der Mitte zur Seite geschnitten. Wenn der laterale Parameter nicht korrekt eingestellt wurde, werden die Linien sich nicht in der Mitte treffen aber werden Sie verschoben sein. Die Abbildung enthält Werte; das Cutout-Muster nicht. Die Werte in der Abbildung sind unterschiedlich von dem aktuellen Wert. Suchen Sie die Linie, die in der Mitte nicht verschoben ist und selektieren Sie diese im geöffneten Fenster. Die Werte sind indikativ, sodaß der Anwender den Wert manuell anpassen kann, wenn das korrekte Muster sich wahrscheinlich nur zwischendurch zwei ausgeschnittenen Mustern befindet. Wenn der LAT kalibriert ist, drücken Sie ‘Anwenden’.
9. Stellen Sie jetzt die korrekte Tiefeposition ein. Legen Sie das zu schneiden Material auf
das Conveyor System und gehen Sie zur ‘Down Position’. Stellen Sie die untene Position richtig ein, sodaß das Material geschnitten wird.
ACHTUNG: Stellen Sie sicher, daß die untene Position nicht zu tief eingestellt wurde. Ansonsten wird die Matte schnell abnutzen. Um dies zu vermeiden, wird folgendes empfohlen. Wenn die korrekte untene Position gefunden ist, setzen Sie die untene Position zwei Stufen höher und machen Sie den Test aufs neue. Wenn das Messer nicht tief genügend schneidet, stellen Sie den untenen Wert zurück wie vorher. Wenn es immer noch komplett durch das Material schneidet, bedeutet dies die untene Position war zu niedrig eingestellt und soll geändert werden.

F Serien Benutzerhandbuch
Installation der Werkzeuge
2.12 Kalibrierung des Fräsmoduls Unten sehen Sie ein Bild des Fräsmotors. Teil 1 und Teil 2 dürfen nicht demontiert werden.
2.12.1.1 Die Fräs- und Tiefekalibrierung ändern Fräser mit einem Schaftdurchmesser von 3, 4 und 8mm können auf das Fräsmodul installiert werden. Um einen Fräser zu wechseln, folgen Sie folgendes Verfahren.
1. Drücken Sie zuerst sodaß den Fräser sicher aus dem Modul entfernt werden kann.
2. Lockern Sie den Fräser durch ungefähr ¼ einer Wende am Griff zu drehen.
FIG 2-62 2-62 DER FRÄSER AUS DEM FRÄSMODUL ENTFERNEN
3. Entfernen Sie den Fräser aus dem Fräsmodul.
4. Drücken Sie auf dem Sperrdruckknopf um die Spindel auf seine Position zu halten. Lösen Sie die Kontermutter mit einem Schraubenschlüssel # 17mm ein paar Umdrehungen. Wenn der Fräser, der montiert wird, die gleiche Schaftdurchmesser hat, entfernen Sie den Fräser und montieren Sie einen neuen Fräser. Wenn der Fräser eine andere Schaftdurchmesser hat, entfernen Sie die Spann vollständig und montieren Sie die richtige Spann.
1. Kontermutter 2. Spannzangenfutter 3. Spindel 4. Verrigelungstaster 5. Ein-/Ausschalter 6. Geschwindigkeitsdrehendes
Rad
FIG 2-61 2-61 FRÄSMOTOR
ACHTUNG: Ziehen Sie die Kontermutter nie fest, wenn keinen Fräser eingesetzt wurde. Es könnte die Spannzange beschädigen. Jedoch, wenn Sie es mit einem Fräser festziehen, stellen Sie dann sicher es sei gut festgezogen.
ACHTUNG: Verwenden Sie nie denselben Fräser für verschiedenen Sorten Materialien. Jede Art von Material verschleißt den Fräser auf eine andere Weise. Es könnte sein, daß der Verschleiß auf eine Art von Material keinen Einfluss hat auf die Schnittqualität dieser Art von Material. Jedoch könnte es die Schnittqualität einer anderen Art von Material beeinflussen.

F Serien Benutzerhandbuch
Installation der Werkzeuge 2-37
5. Platzieren Sie den Fräsbohrer zurück in das Fräsmodul (beobachten Sie die Orientierung. Der rote Teil muß vor dem Modul stehen) und sichern Sie es mit dem Griff.
6. Schalten Sie den Dunstabzugshöhe-Steuergriff an, sodaß den Extraktor auf halben Weg festgelegt ist (für sehr dickes Material soll die Haube ein bißchen höher montiert werden).. Der punkt des Fräsers soll sichtbar sein während Einstellung der Position nach oben/unten.
FIG 2-63 2-63 STARTPOSITION DUNSTPINSEL
7. Drücken Sie . Axis Control erinnert Sie daran nicht zu vergessen das Werkzeug
bevor Gebrauch zu kalibrieren. Drücken Sie zur Bestätigung.
8. Laden Sie das Material. Stellen Sie sicher, daß es ein bißchen Platz gibt zwischen dem Ursprung (Y-Achse) des Flachbett-Schneideplotters und dem Material. (Verwenden Sie ‘line drawn’ um den Ursprung zu markieren wie erklärt im Abschnitt 4.1.6).
9. Drücken Sie . Wenn Axis Control das richtige Modul nicht automatisch selektiert, korrigieren Sie dies dann durch auf die Abbildung des Moduls zu drücken. Wenn die Fernbedienung verwendet wird um ein Modul zu wählen, drücken Sie denn mehrmals auf das Modul bis das richtige Modul gewählt wurde. Die Lichter auf der Fernbedienung zeigen welches Modul momentan zur Kalibrierung gewahlt wurde. Modul 3 muß für den Fräsbohrer gewählt werden.
10. Der erste Parameter zur Kalibrierung ist die ‘Obene Position’. Um die obene Position zu kalibrieren, drücken Sie auf ‘Obene Position’ in Axis Control oder drücken Sie ‘Oben’ auf der Fernbedienung. Drücken Sie nachher auf den untenen Pfeil (Computer oder Fernbedienung) bis den Fräser das Material kaum berührt. Bewegen Sie das Werkzeug nach rechts/links um zu überprüfen, ob die Spitze des Fräsers das Material kratzt. Stellen Sie die Höhe auf diese Weise ein, sodaß die Spitze das Material kaum berührt. Schauen Sie sich den Wert auf dem Bildschirm an und vergiß ihn nicht. Stellen Sie den Wert jetzt ungefähr 4-5mm niedriger ein. Drücken Sie ‘Anwenden’ (Computer) oder A (Fernbedienung).
11. Um die untene Position zu kalibrieren, drücken Sie ‘Untene Position’ in Axis Control oder ‘Unten’ auf der Fernbedienung. Drücken Sie zuerst auf den rechten Pfeil, sodaß den Fräser sich zwischen dem Material und dem Y-Achse Ursprung befindet. Drücken Sie auf den untenen Pfeil (Computer oder Fernbedienung) bis den Wert, dieser Wert betrifft den Sie gemerkt hatten während der Kalibrierung der obenen Position plus die Dicke des Materials. Drücken Sie ‘Test’ um einen Quadrat auszuschneiden. Passen Sie mit dem obenen/untenen Pfeil an, wenn nötig. Überprüfen Sie alles bis die gewünschte Tiefe eingestellt wurde (verwenden Sie Schritte von 0.3mm).
ACHTUNG: Stellen Sie sicher, daß das Vakuum nicht zu hoch eingestellt wurde während des Testes (stellen Sie sicher, daß die Bürste genügend hoch eingestellt wurde und senken Sie die Vakuumfestigkeit wie im Schritt 14 umschrieben, wenn nötig). Wenn das Vakuum zu hoch eingestellt wurde, kann das Material gehoben

F Serien Benutzerhandbuch
Installation der Werkzeuge
12. Einmal die richtige untene Position eingestellt wurde, schalten Sie den Dunstabzugshöhe-Steuergriff an, bis sich die Bürsten kaum über dem Material befinden, sonst wird ein zu großes Vakuum geschaffen).
FIG 2-64 2-64 RICHTIGE HÖHE DUNSTBÜRSTE
13. Drücken Sie ‘Bestätigen’ um die Werte zu speichern.
14. Die Stärke des Vakuumdunstes kann mit einem Ring angepasst werden. Der Ring kann auf diese Weise gedreht werden, sodaß ein Loch frei oder bedeckt ist. Wenn kleine Teile gefräst werden, soll dieses Loch frei sein, sonst werden die kleine Teile im Staubsauger verschwinden.
FIG 2-65 2-65 RING ZUR EINSTELLUNG DER VAKUUMSTÄRKE
worden, was zu einer falsch eingestellten Tiefe führen wird. Der Fräsbohrer wurde mit einer richtigen Tiefe eingestellt wenn das ausgeschnittene Muster in der Fräsmatte deutlich sichtbar ist (ein paar Zehntel mm wurde in der Matte geschnitten).

F Serien Benutzerhandbuch
Installation der Werkzeuge 2-39
2.12.1.2 Ursprungskalibrierung des Fräsmoduls Das Fräsmodul hat eine andere Ursprungposition in Bezug auf den Kamera/Positionierungslaser als diese des Tangentialmoduls. Also muß es kalibriert werden, sonst werden die Ursprung- und Materialgröße-Einstellungen nicht korrekt sein. Diese Kalibration ist verpflichtet wenn der Fräsbohrer in Kombination mit einem gedrückten Auftrag und regmarkierungen und/oder einem Werkzeug im Steckplatz 1 verwendet wird. Um den Ursprung des Fräsbohrers zu kalibrieren, folgen Sie folgendes Verfahren. 1. Laden Sie das Material, installieren Sie das Modul und das Werkzeug.
2. Drücken Sie und drücken Sie auf das Bild der Kamereinheit im Fenster.
3. Drücken Sie auf Steckplatz 3. Das Gerät wird mit dem Fräsbohrer ein Loch im Material bohren.
FIG 2-66 2-66 KALIBRIERUNG ABSTAND FRÄSMODUL - KAMERA
4. Verwenden Sie die Pfeiltasten um die Kamera in der Mitte des gebohrten Lochs zu
setzen. Drücken Sie zur Bestätigung.

F Serien Benutzerhandbuch
Installation der Werkzeuge
2.13 Schneller Ersatz des Werkzeughalters Die Kalibrationsparameter der Werkzeuge sind sehr wichtig, um eine gute Schnittqualität zu erreichen. Manche Werkzeuge sind schwerer zu kalibrieren. In diesem Absicht speichert der Flachbett-Schneideplotter die Werkzeugparameter automatisch. Also, wenn ein vorherig installiertes Werkzeug auf das Gerät installiert wird, werden alle Einstellungen aufs neue im internen Speicher gespeichert werden. Jedoch wird die Warnung, um die Messertiefe zu überprüfen immer noch erscheinen. Wenn einige Regel und Verfahren gefolgt werden, können die meisten Werkzeuge eines Fseries Flachbett-Schneidepotters einfach und schnell ersetzt werden. Einige Punkte müssen beim schnellen Ersatzverfahren berücksichtigt werden. 1. Beschriften Sie die Module und montieren Sie diese in der gleichen Position.
2. Stellen Sie sicher, daß das Werkzeug in diesem Modul komplett kalibriert wurde.
3. Montieren Sie die Werkzeuge immer in demselben Modul, oder kalibrieren Sie jedes Werkzeug in jedem Modul.
4. Das Werkzeug wurde im Werkzeughalter nicht geändert.
ACHTUNG : Wenn mehr als 1 Werkzeug auf das Gerät montiert wurde, können die Werkzeuge in jedem Tangentialmodul kalibriert werden. In diesem Fall ist es nicht notwendig sich zu erinnern wo das Werkzeug verwendet wurde, jedoch die Tangentialmodule selbst sollen immer im gleichen Steckplatz montiert werden.
ACHTUNG : Die wichtigste Werkzeugparameter (Tiefe und Messerparameter) sind abhängig der Materialien. Die Kalibrierungen wie oben beschrieben können deshalb auf Schrottmaterialien gemacht werden. Nur die Geschwindigkeiten sind vom Material abhängig.
WARNUNG : Seien Sie mit dem Gebrauch der schnellen Werkzeughalterwechslung-Verfahren vorsichtig. Wenn die normalen kompletten Kalibrierungsverfahren gefolgt werden (sehen Sie Abschnitt 2.4– 2.11), ist es fast nicht möglich um im Förderband zu schneiden. Dies ist nicht mehr garantiert, weil die schnelle Verfahren sichere Verknüpfungen und Annahmen verwenden.

F Serien Benutzerhandbuch
Installation der Werkzeuge 2-41
2.13.1 Schneller Werkzeugwechel für das KissCut Messer Das Kisscut Messer wird für dünne Materialien verwendet. Die Schnittiefe ist abhängig von den physischen Tiefeneinstellungen und der Druckeinstellung des Werkzeughalters selbst.
1. Montieren Sie das Werkzeug im Modul (verwenden Sie ).
Axis Control wird eine Warnung geben um die Messertiefe zu überprüfen.
2. Drücken Sie um die Tiefe einzustellen/zu überprüfen. Indem der Betreiber sicher ist, daß das Messer im Werkzeughalter nicht gewechselt wurde, kann den Messertiefetest durchgeführt werden. Drücken Sie auf ‘Untene Position’ und drücken Sie ‘Test’. Überprüfen Sie ob das Messer genügend tief schneidet.
3. Indem das Messer nicht genügend tief schneidet, stellen Sie dann die untene Position korrekt ein und überprüfen Sie ob die zwei Lager auf das Material drücken. Wenn nicht, senken Sie sie ein bißchen. Sonst muß die Tiefe angepasst werden mit dem Druck und die Tiefe des Messers mit dem Werkzeughalter selbst. Wenn der Auftrag relativ kleinen Kurven enthält, ist es empfohlen den Test des Seitenparameters zu machen, um zu überprüfen ob die Parameter eine Feinabstimmung benötigen oder nicht.
2.13.2 Schneller Werkzeugwechsel für die Cutout Werkzeuge Das Cutout Werkzeug wird normalerweise fürs Durchschneiden von Materialien verwendet. Also, wenn keine zusätzliche Unterlagematte aus Sicherheitsgründen verwendet wird, ist die untene Position dieselbe für alle Materialien.
1. Montieren Sie das Werkzeug im Modul (verwenden Sie ).
Axis Control wird eine Warnung geben um die Messertiefe zu überprüfen.
2. Drücken Sie um die Tiefe einzustellen/zu überprüfen. Überprüfen Sie zuerst den Wert für die untene Position und die obene Position. Subtrahieren Sie sie voneinander. Das Ergebnis soll wenigstens 3 bis 4mm größer sein als die Dicke des geladenen Materials. Wenn nicht, soll die obene Position aufs neue kalibriert werden müssen.
3. Wenn der Betreiber sicher ist, daß das Messer nicht gewechselt wurde im Werkzeughalter, kann einen Messertiefentest durchgeführt werden. Drücken Sie auf die untene Position und drücken Sie auf ‘Test’. Überprüfen Sie die Tiefe. Passen Sie mit dem untenen/obenen Pfeil an, wo nötig. Wenn der Auftrag relativ kleinen Kurven enthält, ist es empfohlen den Test des seitlichen Parameters zu machen, um zu überprüfen ob die Parameter eine Feinabstimmung benötigen oder nicht.

F Serien Benutzerhandbuch
Installation der Werkzeuge
2.13.3 Schneller Werkzeugwechsel für das EOT Eine der spezifischen Eigenschaften eines EOT’s ist, daß die Messertiefe von der Schnittgeschwindigkeit und von der Frequenz des Werkzeugs abhängt. Wenn der Auftrag Material verwendet, das Geschwindigkeit/Frequenz benötigt die unterschiedlich sind mit den gespeicherten Werten, soll den Messertiefentest gemacht werden wie erklärt im Abschnitt 2.6. Die andere Parameter brauchen nicht kalibriert zu werden.
1. Montieren Sie das Werkzeug im Modul (verwenden Sie )
Axis Control gibt eine Warnung um die Messertiefe zu überprüfen.
2. Drücken Sie um die Tiefe einzustellen/zu überprüfen. Überprüfen Sie zuerst den Wert für die untene Position und die obene Position. Substrahieren Sie sie von einander. Das Ergebnis soll mindestens 3 bis 4 mm größer sein als die Dicke des geladenen Material. Wenn nicht, soll die obene Position aufs neue kalibriert werden müssen. Wenn das Ergebnis größer ist als 5mm, ist es empfohlen die obene Position zu kalibrieren. Sonst wird zu viel Zeit verloren gehen während des Auftrags.
3. Wenn der Betreiber sicher ist, daß das Messer nicht gewechselt wurde im Werzeughalter, kann einen Messertiefentest durchgeführt werden. Drücken Sie auf die untene Position und auf ‘Test’. Überprüfen Sie die Tiefe. Passen Sie sie an mit dem untenen/obenen Pfeil, wenn nötig. Wenn der Auftrag relative kleinen Kurven enthält, ist es empfohlen den Test des seitlichen Parameters zu machen, um zu überprüfen ob die Parameter eine Feinabstimmung benötigen.
2.13.4 Schneller Werkzeugwechsel für das V-Cut Werkzeug Das V Cut Werkzeug ist ein schwieriges Werkzeug um zum ersten Mal zu kalibrieren. Jedoch, macht das Gerät, das verwendet wird zur Montierung des Messers in einem Werkzeughalter, die Kalibrierung des Werkzeugs leichter nach einer ersten Kalibrierung. Die Tiefeneinstellung ist von der Dicke der Deckfolie des Materials abhängig wenn das geladene Material eine total andere Deckfolie hat als das verwendete Material während einer vorigen Kalibrierung des V Cut Werkzeugs. In diesem Fall soll die Messertiefe, wie im Abschnitt 2.8, Schritt 11 erklärt, eingestellt werden. Vergessen Sie aber nicht zuerst die obene Position zu überprüfen.
1. Montieren Sie das Werkzeug im Modul (verwenden Sie ).
Axis Control gibt eine Warnung um die Messertiefe zu überprüfen.
2. Drücken Sie um die Tiefe einzustellen/zu überprüfen. Überprüfen Sie zuerst den Wert für die untene und obene Position. Substrahieren Sie sie von einander. Das Ergebnis soll mindestens 3 bis 4mm größer sein als die Dicke des geladenen Materials. Wenn nicht, soll die obene Position aufs neue kalibriert werden müssen. Wenn das Ergebnis höher als 5mm ist, ist es empfohlen die obene Position aufs neue zu kalibrieren. Sonst wird zuviel Zeit verloren gehen während des Auftrags.

F Serien Benutzerhandbuch
Installation der Werkzeuge 2-43
WARNUNG : Seien Sie beim Durchführen des Tiefentests mit einem V Cut Messer vorsichtig. Wenn der Tiefentest durchgeführt wird während der Einstellung des untenen Parameters, wird das Messer in der untenen Position zwischen den Tests eingestellt. Deshalb soll das Messer neben das Material plaziert werden bevor die Testtaste eingedrückt wird während der Einstellung/Änderung des untenen Parameters.
3. Drücken Sie auf den Parameter ‘untene Position’. Drücken Sie zuerst auf den rechten Pfeil bis die Messerspitze sich nicht mehr oberhalb das Material befindet. Wenn dies nicht möglich ist, lassen Sie den Test und positionieren Sie das Material aufs neue aber jetzt ein bißchen mehr nach links, sodaß genügend Platz entsteht um das Messer neben das Material zu setzen. Drücken Sie ‘Test’. Die Tiefe überprüfen wird in zwei Schritten gemacht. Überprüfen Sie zuerst ob das Teil, das vom Messer ausgeschnitten wird, immer noch ein bißchen am Material hängt. Wenn das Messer das Material nicht berührt, ist die Messertiefe nicht genügend tief. Wenn das ausgeschnittene Teil nicht mehr am Material hängt, gehen Sie dann zu dem seitlichen Parameter, verringern Sie es mit 20 und machen Sie den Messertiefentest aufs neue. Passen Sie den seitlichen Parameter an bis er korrekt ist.
BEMERKUNG : Um zu vermeiden, daß Sie das Messer jedes Mal an der rechten Seite des Materials setzen müssen, kann den Messertiefentest auch gemacht werden nachdem Sie auf den Parameter ‘obene Position’ drücken (nach zumindest einem Messertiefentest während in ‘untene Position’ Einstellung).
2.13.5 Schneller Werkzeugwechsel für das POT Werkzeug Eine der spezifischen Eigenschaften des POT’s ist, daß die Tiefe kein fester Wert ist und daß sie sehr materialabhängig ist. Deshalb wird es empfohlen die Messertiefe einzustellen und nicht nur zu überprüfen. Um die Messertiefe einzustellen, folgen Sie das Verfahren wie im Abschnitt 2.9 erklärt. Wenn die Option ‘Überschnitt Kompensationsmodus’ während des Auftrags verwendet wird, ist es empfohlen auch den seitlichen Parameter zu überprüfen. 2.13.6 Schneller Werkzeugwechsel für Rillwerkzeuge Die Werkzeugtiefe für ein Rillwerkzeug ist sehr materialabhängig; es kann sogar Auftragabhängig sein. Ein schnelles Werkzeugwechslungsverfahren wird hier also nicht empfohlen, es sei denn, daß das gleiche Material verwendet wird mit dem gleichen Rillwerkzeug. In diesem Fall genügt ein schneller Tiefentest manchmal. 2.13.7 Schneller Werkzeugwechsel für den Fräsbohrer Da es empfohlen wird den Fräser und die Spannzange jedes mal zu reinigen bevor den Fräsbohrer montiert wird, kann kein schnelles Werkzeugwechselverfahren durchgeführt werden. Folgen Sie deshalb jederzeit das Kalibrierungsverfahren wie im Abschnitt 2.12.1.1erklärt.

F Serien Benutzerhandbuch
Installation der Werkzeuge
2.14 Schneller Anpassung der Tiefe Wenn die Messertiefe nur ein bißchen angepasst werden muß (z.B. Kompensation für Verschleiß des Messers), kann die Messertiefe schnell geändert werden. 2.14.1 Allgemeine schnelle Anpassung der Tiefe
1. Drücken Sie , und wählen Sie das Modul deren Messertiefe angepasst werden muß.
Das gewählte Modul hat ein blaues Rechteck herum und an der rechten Seite sind die Tasten
zur Änderung der Tiefe sichtbar.
2. Drücken Sie um die Messertiefe 0.1mm tiefer zu setzen oder drücken Sie
um die Messertiefe 0.1mm weniger tief zu setzen. Die Taste kann verwendet worden um die Tiefe zu überprüfen.
BEMERKUNG : Die Messertiefe kann mit diesem Verfahren nur mit 0.2mm geändert werden. Wenn eine großere Änderung notwendig ist, soll das komplette Messertiefenverfahren angewendet werden.
2.14.2 Schnelle Prüfung/Anpassung der Tiefe während eines Auftrags Die Messertiefe kann nicht angepasst worden während eines Auftrags. Jedoch, nachdem eine Reihe von Aktionen durchgeführt wurde, kann der Auftrag gespeichert werden.
1. Drücken Sie um den aktuellen Auftrag zu unterbrechen; drücken Sie um den aktuellen Auftrag zu stoppen.
2. Drücken Sie ; und selektieren Sie das Modul, deren Messertiefe angepast werden
muß und drücken Sie einmal oder zweimal um das Messer tiefer einzustellen.
3. Selektieren Sie die Objekte, die aufs neue geschnitten worden müssen (oder verwenden
Sie die gleiche Selektion wie vorher). Vergessen Sie nicht das Feld , zu aktivieren, wenn nötig.

Schneiden / SummaFlex 3-1
3 Schneiden / SummaFlex 3.1 Einführung Es gibt zwei Versionen des Programms SummaFlex. Die normale Version und die Pro Version. Die PRO Version hat Kamera-Unterstützung für Konturenschneiden. Dieser Abschnitt erklärt die Grund von Schneiden und Konturenschneiden mit dem Programm SummaFlex (Pro). 3.2 Schneiden (SummaFlex) 3.2.1 Workflow Der Workflow für das Schneiden mit SummaFlex ist einfach. Sie haben das Entwurfprogramm womit die Entwurfe gemacht werden. Diese Entwurfe werden in einem Dateiformat, von SummaFlex verstanden, exportiert und in SummaFlex geöffnet. SummaFlex wird dann für Steuerung des Geräts verwendet. Alle Werkzeugparameter werden auch von SummFlex gesteuert.
Designsoftware
SummaFlex F-SeriesPostscript: PDF, EPS, AI, PS
Specific: CAD: DXF, Corel: CMXBitmap: Tiff, Jpg
Specificcutter Language
FIG 3-1 3-1 WORKFLOW SUMMAFLEX
Es wird empfohlen vorher zu wissen welche Werkzeuge auf dem Flachbett-Schneideplotter verwendet werden. Jede Linie kann dann schon das Werkzeug, das später verwendet wird, wie Eigenschaft eingeeignet bekommen. SummaFlex empfehlt das Gebrauch von Lagen, die wie Namen das Werkzeug, das später auf dem Flachbett-Schneideplotter wie besondere Eigenschaft verwendet wird, tragen. Wenn dies noch nicht sicher ist während der Konstruktionsphase, wird es immer noch empfohlen Lagen zu verwenden (mit anderen Namen, wenn nötig) um zwischen verschiedenen Werkzeugen zu unterscheiden. Wenn später über das verwendete Werkzeug entscheidet wird, kann das Werkzeug einfach zu diesen anderen Lagennamen in SummaFlex zugeeignet werden. Aktuell verwendete Werkzeuge auf dem F1612 sind: das Schleppmesser, das Kisscut Messer, das Cutout Messer, das Rillwerkzeug, das V-Cut Messer, das elektronisch oszillierendes Messer und der Fräsbohrer. Wenn einen Auftrag mit Objekten in dieser Lage entwurfen wird und korrekt exportiert ist, wird SummaFlex das korrekte Werkzeug automatisch zu dem Objekt zueignen. Wenn es nicht möglich ist Lagen zu verwenden um verschiedene Eigenschaften zu verschiedenen Schnittlinien zuzueignen, können auch Farben verwendet werden um sie zu unterscheiden. Jede Farbe kann dann zu einem bestimmten Werkzeug in SummaFlex zugeeignet werden.

F Serien Benutzerhandbuch
Schneiden / SummaFlex 3-2
3.2.2 Einstellung von Lagen und Werkzeugen in SummaFlex
Es wird empfohlen die Lageneinstellungen und die Werkzeugparameter zu überprüfen bevor mit SummaFlex anfangen zu arbeiten. Wenn keine Lagen verwendet werden für den Versand von Datei zu SummaFlex, können auch Farben zu bestimmten Werkzeugen zugeeignet werden, sodaß diese Farben verwendet werden können um Vorlagen im Entwurfsoftware zu erstellen. Wenn Farben/Lagen schon vordefiniert sind im Entwurfsoftware oder im RIP, kann diese Datei verwendet werden um Lagen in SummaFlex einzustellen. Es ist empfohlen standard Lagennamen oder Lagenfarben in SummaFlex zu verwenden um Werkzeuge zuzueignen um Linien zu schneiden und nicht umgekehrt. Dies ist in der Installationsanleitung erklärt. Drücken Sie rechts auf die Lagen-Symbolleiste (falls die Symbolleiste nicht sichtbar ist, drücken Sie auf dem Lagentab an der rechten Seite). Ein Fenster öffnet sich, in deren Lagennamen, Lagenfarben und Werkzeugeigenschaften überprüft/eingestellt werden können.
FIG 3-2 3-2 LAGENMENÜ
Verwenden Sie die Lagennamen für die Einstellung einer Schablone im Entwurfsoftware wenn die von SummaFlex gelieferten Schablonen nicht verwendet werden können.
BEMERKUNG: Die Lagen werden automatisch eingestellt nachdem das korrekte Werkzeug installiert wurde. Um Lagen einzustellen: Installieren Sie das Werkzeug, schalten Sie SummaFlex aus, aktivieren Sie SummaFlex aufs neue. Ein rotes V ist sichtbar vor jedem Lagennamen wenn die Lage für dieses Werkzeug eingestellt wurde. Die Lagen wurden alle in der unteren Abbildung eingestellt. Wenn die Lagen nicht eingestellt wurden, können die Werkzeuge individuell zu der Lage zugeignet werden wie im Abschnitt 3.2.2.3 erklärt.

F Serien Benutzerhandbuch
Schneiden / SummaFlex 3-3
3.2.2.1 Werkzeugparameter Die Werkzeugparameter können für jeden Werkzeug in jeder Lage eingestellt werden. Dieser Abschnitt beschreibt die Werkzeugparameter. Nicht alle Werkzeuge verfügen über alle Werkzeugparameter; manche Parameter sind überflüssig für bestimmte Werkzeuge.
1. Steckplatz-Position: ist die Position des Moduls, wo das Cutout Werkzeug installiert wurde. Wenn nur ein Cutout Messer in dem Auftrag verwendet wird, lassen Sie es dann auf automatisch stehen.
2. Geschwindigkeit: Dies ist die Geschwindigkeit, mit deren das Messer schneidet. Verringern Sie diese Geschwindigkeit für dickere Materialien.
3. Untene Position Offset: Die Schnittiefe kann mit diesem Parameter angepasst werden. Dieser Parameter kann nur positive Werte enthalten. Die maximale Schnitttiefe eines Werkzeugs ist mit Axis Control kalibriert. Dieser Parameter kann verwendet werden wenn das Werkzeug weniger tief schneiden muß als die kalibrierte Tiefe.
4. Materialstärke: Ist die totale Materialstärke. Wenn dieser Parameter gezeigt wird, werden auch die nächste drei Parameter gezeigt. Diese vier Parameter werden immer zusammen gezeigt.
5. Schnitttiefe: Ist die Tiefe die ausgeschnitten werden muß. Dies ist derselber Wert als die Materialstärke wenn das Material vollständig durchgeschnitten werden muß. Wenn dieser Wert nicht derselbe ist als die Materialstärke, wird das Material nicht vollständig durchgeschnitten sein.
6. Max. Tiefe pro Durchgang: Entweder ist das Material zu dick um in einem einzelnen Durchgang zu schneiden. Oder das Werkzeug kann das Material nicht in einem einzelnen Durchgang schneiden. Dieser Parameter stellt die maximale Tiefe pro Pass ein.
7. Tiefe des letzten Durchgangs: Dies ist die Schnitttiefe des letzten Durchgangs. SummaFlex berechnet die Quantität der benötigten Durchgänge, abhängig von den Werten der Schnitttiefe, der maximalen Tiefe pro Durchgang und der Tiefe des letzten Durchgangs. Wenn der letzte Durchgang wie ‘Reinigungsdurchgang’ verwendet wurde, wird dieser Parameter einen niedrigeren Wert haben als die maximale Tiefe pro Durchgang.
8. Hebewinkel: Dies ist der maximale Winkel, der den Flachbett-Schneideplotter schneiden wird ohne das Messer zu heben. Wenn der Winkel zwischen zwei aufeinanderfolgenden Vektoren großer ist als den eingestellten Wert, wird der Schneideplotter das Messer heben, drehen und aufs neue ablegen und weiter schneiden. Wenn dieser Wert erhöht wird, kann die Geschwindigkeit womit den Auftrag geschneidet wird, höher sein. Aber die Qualität wird niedriger sein.
9. Überschnitt Kompensationsmodus: Die Cutout Messer werden viel verwendet um dickes Material zu schneiden. Dies bedeutet, daß ein relativ großer natürlicher Überschnitt an der Oberseite des Materials gebildet wird. Wenn das Cutout Messer ein Messer mit einer einzigen Kante ist, kann dies kompensiert werden durch Schneiden des Vektors in zwei und sicherzustellen, daß das Gerät vom Startpunkt und Stoppunkt jedes Vektors wegschneidet. Folgende sind vier Einstellungen für diesen Parameter.
a. Aus: der Überschnitt Kompensationsmodus ausschalten b. Alle Winkel: Dies bedeutet, daß den Überschnitt in jedem Winkel wo das
Messer gehoben wurde, kompensiert ist (wo der Winkel größer ist als den Hebewinkel)
c. Im Uhrzeigersinn: Dies bedeutet, daß die Kompensation nur dann gemacht wird für Innenecken geschlossener Pfaden mit Uhrzeigersinn-Orientierung

F Serien Benutzerhandbuch
Schneiden / SummaFlex 3-4
d. Gegen den Uhrzeigersinn: Dies bedeutet, daß die Kompensation nur dann gemacht wird für Innenecken geschlossener Pfaden mit Orientierung gegen den Uhrzeigersinn.
10. Überschnitt Kompensation Abstand: Dies ist der Abstand zwischen dem Ort wo den Überschnitt Kompensation Modus gemacht wurde und der Ende des ursprünglichen Vektors. Dieser Wert ist von der Dicke des Materials abhängig. Für das Heavy Duty Messer verwenden Sie die Dicke des Materials wie Wert und für das Single Edge Cutout Messer verwenden sie die Hälfte der Dicke des Materials wie Wert.
11. Haltepunkt Überlappung: Die Überschnitt-Kompensation schneidet jeden Vektor in zwei Teilen. Dieser Parameter stellt fest wieviel diese Teile überlappen.
12. Überschnitt: Wird für einfaches Entgittern verwendet. Jedes Mal das Messer nach oben und nach unten geht, schneidet der Schneideplotter ein bißchen weiter. Der Abstand, der es weiter schneidet wird mit diesem Parameter festgestellt. Dieser Überschnitt ist der Überschnitt des Zentrums der Messerspitze; dies hat nichts zu tun mit dem Überschnitt wie oben erklärt. Die Auflösung ist 1=1mm für andere Werkzeuge
13. Werkzeugdurchmesser: Wird für die Fräsoption verwendet. Wenn der Fräspfad nicht im Entwurf definiert wurde, soll ein Fräsdurchmesser eingestellt werden, sodaß der Programm den Fräspfad berechnen kann. Für weitere Informationen über Fräsen, sehen Sie Abschnitt 3.6.
14. Werkzeugdurchmesser Kompensation : Wird für die Fräsoption verwendet. Dieser
Parameter soll ‘Outside’ eingestellt werden, wenn ein Objekt gefräst werden soll. Wenn ein Loch gefräst werden muß, wird er ‘Inside’ eingestellt worden.
15. Orientierung: Stellt die Orientierung des Fräspfads ein. 16. Lead-in/out : Wenn diese Option aktiviert ist, wird das Werkzeug einen Kreisbogen
verwenden, um in Richtung der Kurve, die gefräst werden soll, zu bewegen, außer wenn sich eine Linie in der Kurve befindet.
17. Geschwindigkeit des letzten Passes: Dieser Parameter steuert die Geschwindigkeit des letzten Passes (can wie ‘cleaning path’ verwendet werden). Die eingestellte Geschwindigkeit ist im Allgemeinen niedriger als die Geschwindigkeit des vorigen Passes.
18. Cleaning Path: Diese Option aktiviert oder deaktiviert das ‘cleaning path’. Es wird verwendet, um ein besseres Finish furs Fräsen zu bekommen und wird auch verwendet fürs fräsen von relative kleinen Objekten. Das ‘cleaning path’ ist dasselbe wie den letzten Pass.
19. Cleaning path Versatz in %: Diese Option stellt die Größe des Versatz der sonstigen Bahnen zum Cleaning Path (Reinigungsbahn).
20. Pause nach Werkzeug: Bei Aktivierung dieser Option wird das Gerät pausieren nach Gebrauch dieses Werkzeugs
21. Segment-Helfer: Dies ist eine Option um kleine Fehler zu kompensieren beim Schneiden in Platten. Es soll in den Lageneinstellungen aktiviert oder deaktiviert werden. Die Werte, die von diesem Parameter verwendet werden, werden im Ausgabefenster eingestellt.
Drücken Sie auf die Wertesäule um den Parameterwert zu ändern. Beim Eindrücken wird entweder der Wert umgeschaltet oder ein Dropdown-Feld mit einer Liste geschafft, oder es macht den Wert änderbar, abhängig von dem Typ des Parameters.
ACHTUNG: Das Werkzeugdurchmesser soll auf 0 eingestellt werden wenn der Fräspfad schon im Entwurf definiert wurde .

F Serien Benutzerhandbuch
Schneiden / SummaFlex 3-5
BEMERKUNG: Es wird empfohlen eine Bibliothek von Einstellungen zu erschaffen für häufig verwendete Materialien. Speichern Sie die verschiedenen Materialien unter “Material”. Wenn dieses Material aufs neue verwendet wird, können die Parameter von diesem Material schnell eingestellt werden durchs Klicken auf das Dropdown-Feld unter “Material” und durchs Wählen von dem entsprechenden Material.
FIG 3-3 3-3 WERKZEUGPARAMETER
3.2.2.2 Die Schichten-Einstellung speichern Sobald die Werkzeuge geändert/definiert wurden, kann die Schichteinstellung gespeichert werden durch Drücken auf der Schichttaste ( das Dreieck an der linken Seite der ‘Sel’ –Taste) und nachher auf ‘Speichern Palette’. Es wird empfohlen die Regmark-Schicht zu löschen. Diese Schicht wird nur bei Gebrauch der Kamera angewendet und wird nicht unterstützt in SummaFlex, nur in SummaFlex PRO. Einmal die Schichteinstellung gemacht wurde, sieht die Schichtregisterkarte wie die untene Abbildung aus.
FIG 3-4
3-4 SCHICHTEINSTELLUNG Eine rote V vor dem Schichtnamen bedeutet, daß das Werkzeug für diese Schicht definiert wurde. Die doppel schwarze Rechtecke bedeuten, daß Objekte in dieser Schicht definiert wurden. Die Reihenfolge der Schichte stellen die Folge in deren der Schneideplotter schneidet, fest (oder zeichnet und schneidet).

F Serien Benutzerhandbuch
Schneiden / SummaFlex 3-6
3.2.2.3 Eine neue Schicht hinzufügen SummaFlex wird mit einer Reihe von vorkonfigurierten Schichten geliefert. Wenn zusätzliche Schichten hinzugefügt werden müssen, z. B. für zusätzliche Werkzeuge oder um dasselbe Werkzeug einfach zu unterscheiden mit verschiedenen Messern, sollen Sie die Schichte wie im unteren Verfahren erklärt, hinzufügen. Das Verfahren ist geschrieben um eine spezielle Schichte einzustellen, womit nicht vollständig durch das Material geschnitten wird. Drücken Sie ‘Neu’. Das Schichteinstellungsfenster wird geöffnet. Drücken Sie zuerst ‘Farbe’ und wählen Sie die Farbe für die Schicht. Wenn die Farbe gewählt wurde, drücken Sie die Ausgabe-Taste.
FIG 3-5
3-5 FARBE-EINSTELLUNG NEUE SCHICHT
Drücken Sie ‘Einfügung Schicht’. Die neue Schicht wird knapp über der aktuell ausgewählten Schicht eingefügt. Wenn die Reihenfolge unterschiedlich sein soll, kann die Reihenfolge nachher immer geändert werden.
FIG 3-6
3-6 EINE SCHICHT HINZUFÜGEN

F Serien Benutzerhandbuch
Schneiden / SummaFlex 3-7
Füllen Sie das Feld unter ‘Informationen’ aus; wählen Sie das korrekte Werkzeug und passen Sie die Parameter an, wenn nötig. Vergessen Sie nicht die neue Schicht zu speichern (drücken Sie ‘Schicht’ und ‘Speichern Palette’).
FIG 3-7
3-7 EINE NEUE SCHICHT SPEICHERN
Falls zusätzliche Schichte hinzugefügt werden müssen, änders Sie zuerst die Schichtfarbe aufs neue. Sonst wird das Programm eine Fehlermeldung zeigen. Es ist empfohlen eine neue Schicht mit demselben Namen im Entwurfsoftware zu definieren. Wenn dies nicht gemacht wird, soll das Werkzeug zugeordnet werden bei der Importierung des Entwurfs in die Schichte, oder die Objekte sollen zu der richtigen Schicht bewogen werden (Sehen Sie Abschnitt 3.5.1).
BEMERKUNG: Dieses Verfahren kann auch verwendet werden wenn, zum Beispiel, zwei Arten von Cutout Messern in einem Auftrag gebraucht werden (z.B. Heavy duty und Double edge) oder zwei Arten von Rillwerkzeugen (z.B. Brecher und Rillrad).

F Serien Benutzerhandbuch
Schneiden / SummaFlex 3-8
3.2.2.4 Parametereinstellungen für verschiedene Materialien Jede Art von Material brauch unterschiedliche Einstellungen. Alle Einstellungen können vorkonfiguriert werden. Dies kann während der Einstellung einer Schicht gemacht werden. Sobald eine Schicht eingestellt wurde (sehen Sie obene Abschnitte) wird sobal das Werkzeug gewählt wurde, ein neues Dropdown-Feld erscheinen mit dem Titel ‘Material’. Um ein Werzeug für eine spezielle Art von Material einzustellen, folgen Sie folgendes Verfahren:
• Gehen Sie zur Einstellung der Schicht (drücken Sie rechts auf die Schicht Symbolliste – wenn die Schicht-Symbolliste nicht sichtbar ist, drücken Sie dann auf die Schicht-Registrierkarte an der rechten Seite ).
• Drücken Sie auf das Feld neben das Dropdown-Feld unter ‘Material’ und wählen Sie ‘Hinzufügen...’.
• Füllen Sie den neuen Namen aus.
FIG 3-8
3-8 HINZUFÜGEN NEUES MATERIAL • Ändern Sie die Parameter in Bezug auf das Material, das geschnitten werden muß. • Drücken Sie auf dem Feld neben das Dropdown-Feld unter ‘Material’ und wählen Sie
‘Profil Speichern’.
FIG 3-9
3-9 HINZUFÜGEN NEUES MATERIAL

F Serien Benutzerhandbuch
Schneiden / SummaFlex 3-9
Um die Parameter im Auftrag zu ändern, drücken Sie auf das Dropdown-Feld unter dem Werkzeugnamen.
FIG 3-10
3-10 ÄNDERUNG VON VORDEFINIERTEN PARAMETERN Wenn zusätzliche Parameter geändert werden müssen, drücken Sie auf die Zahnräder auf der rechten Seite des Werkzeugsnamen. Jedoch wird es empfohlen die Materialien vorzudefinieren.
BEMERKUNG: Es wird empfohlen leicht erkennbare Namen zu verwenden um verschiedenen Materialien einzustellen. Es gibt zwei Arten von Namen die in der Regel gewählt werden. Die erste Art ist einfach den Name des Materials, das ausgeschnitten werden muß, zu verwenden (z.B. B-Welle Karton). Die zweite Art von Namen ist ein Name, in dessen die geänderte Parameter verwendet werden (z.B. 50mm/s 10 Hebewinkel).
BEMERKUNG: Diese Parameter werden in der Treiberdatei gespeichert und sind nicht abhängig von der Palette. Wenn eine neue Treiberdatei installiert werden muß, verwenden Sie das spezielles Installationsprogramm. Sonst werden die Werkzeugeinstellung verloren gehen (sehen Sie Installationsanleitung).

F Serien Benutzerhandbuch
Schneiden / SummaFlex 3-10
3.2.2.5 Die Reihenfolge der angewendeten Werkzeugen feststellen Die Reihenfolge der Schichte, mit den zugeordneten Werkzeugen, stellen die Reihenfolge, in deren der Flachbett-Schneideplotter Werkzeuge gebraucht, fest. Die Reihenfolge, die in der Standardpalette definiert wurde, ist logisch. Aber wenn die Reihenfolge geändert wird, oder wenn die Reihenfolge der neuen Schichten geändert werden muß, sollen Sie folgendes Verfahren folgen. Drücken Sie das Feld im Schichtmenü kurz vor den ‘Sel’ und ‘Neu’-Tasten. Wählen Sie die Schichtreihenfolge und ändern Sie die Reihenfolge der Schichte. Die Werkzeuge, die vollständig durchschneiden, sollen immer zuletzt eingesetzt werden.
FIG 3-11
3-11 ÄNDERUNG DER REIHENFOLGE DER SCHICHT

F Serien Benutzerhandbuch
Schneiden / SummaFlex 3-11
3.2.3 Eine Datei öffnen oder importieren SummaFlex hat sein eigenes Dateiformat um Aufträge zu speichern. Diese Dateien enthälten nich nur die Datei des Entwurfsoftwares, sondern auch die angewendete Einstellungen um den Auftrag auszuführen (ob er ausgeführt wurde oder nicht) und andere Informationen. Um einen vorigen Auftrag zu öffnen, gehen Sie zum Dateimenü und drücken Sie ‘Öffnen’. Die Importfunktion wird aber am meisten verwendet.
Um eine Datei zu importieren, gehen Sie zu dem Dateimenü und drücken Sie ‘Import’ in der Seitenliste. Wenn eine Datei importiert wurde, wird einen neuen Auftrag automatisch gestartet (eine Einstellung in der Importfilter-Einstellung).
FIG 3-12
3-12 IMPORT FENSTER Es gibt einige Optionen im Fenster: Vorschau: Zeigt einen schnellen Vorschau der Daten in der ausgewählten Datei. Einfügen an Position (0,0): Zwingt den Ursprung der Daten zu 0,0. Dies ist nützlich um Materialien zu speichern. Jedoch, wenn die Option ‘der Arbeitsbereich zum Objekt passen’ gewählt wurde in den allgemeinen Import-Filter-Einstellungen, ist diese Option redundant. Drehen durch: Ist eine sehr nützliche Option um sicherzustellen, daß die Orientierung des Auftrags zu der Orientierung des Flachbetts angepast wurde. X-Faktor en Y-Faktor: Ist ein vordefinierter Skalierungsfaktor, die eingestellt worden kann, wenn nötig. Ein zweites Fenster mit zusätzliche Importeinstellungen wird gezeigt.
ACHTUNG: Es wird empfohlen vor allem in OXF und PDF Dateiformate zu arbeiten beim Export oder bei der Speicherung von Dateien vom Entwurfprogramm .

F Serien Benutzerhandbuch
Schneiden / SummaFlex 3-12
FIG 3-13 3-13 SEITENAUSWAHL IMPORTFENSTER
Wenn die Datei mehrere Seiten enthält, kann die zu importieren Seite gewählt werden. Es gibt auch einige Optionen für Objekt-Handhabung. Es gibt eine Option um Texte und Bitmaps zu ignorieren oder importieren. Es wird empfohlen keine Bitmaps zu importieren. Wenn Sie sie doch importieren, empfehlen wir dies mit niedrige Auflösung zu machen. Unten sehen Sie eine Abbildung, die die Orientierung des Flachbett-Schneideplotter in Bezug auf den Bildschirm in SummaFlex erklärt. Die weiße Zone ist der Arbeitsbereich. Die Größe des Arbeitsbereichs wird im Allgemeinen von den Objekten bestimmt (sehen Sie Abschnitt 3.3.3; Konfigurationsoptionen in der Importfilter).
FIG 3-14
3-14 ORIENTIERUNG FLACHBETT/SUMMAFLEX

F Serien Benutzerhandbuch
Schneiden / SummaFlex 3-13
3.2.4 Ausgabe zu den Flachbett-Schneideplotter
FIG 3-15
3-15 IMPORTIERUNG EINES AUFTRAGS IN SUMMAFLEX
Die obene Abbildung zeigt eine Datei, importiert in SummaFlex. Die Seitenleiste zeigt die Registerkarte Makro. Wenn die Seitenleiste etwas anderes zeigt, drücken Sie ‘Macros’ an der rechten Seite. Lokalisieren Sie das Makro ‘Ausgang zum Gerät’
. Drücken Sie auf den blauen Pfeil oder doppelklicken Sie auf den Text, um den Auftrag an den Flachbett-Cutter zu senden.
FIG 3-16
3-16 AUSGABEFENSTER SUMMAFLEX

F Serien Benutzerhandbuch
Schneiden / SummaFlex 3-14
Diese Einstellungen haben Bezug auf den Flachbett-Schneideplotter und auf das geladene Material. Die Größe des geladenen Materials kann ausgefüllt werden. Es kann auch eingestellt werden durch auf die ‘Lesen Material’-Taste zu drücken. Der Materialparameter erlaubt dem Betrieber zwischen Rollenmaterialien und Plattenmaterialen zu wählen. Der Vakuum-Aufstellungsparameter erlaubt zwischen dem Vakuumsteuer von SummaFlex oder dem Gebrauch von die standard Flachbett-Einstellungen zu wählen. Die Parkposition ist der Ort wo den Förderband parkiert nachdem einen Auftrag (oder ein Segment eines Auftrags) beendet wurde.
Dies sind die Parameter um mehrere Kopien aus den Auftrag zu schneiden. Anzahl von Ausgaben : Wird bei Plattenmaterialien verwendet und wenn die Gesamtzahl von Kopien nicht in einer Platte ausgeschnitten worden kann. Diese Option wird dann angewendet, um das Programm zu klären wieviel Platten gebraucht werden. Anzahl von Kopien : Ist die Anzahl von Kopien in einer einzelnen Ausgabe. Dies ist die Anzahl von Kopien in einer Platte wenn mit mehreren Platten gearbeitet wird oder die Gesamtzahl von Kopien wenn mit Rollenmaterialien gearbeitet wird. Stapel Abstand : Ist der Abstand zwischen Kopien in der Y-Richtung. Abstand Kopien : Ist der Abstand zwischen Kopien in der X-Richtung. Segment Abstand : Ist der Abstand zwischen Segmenten wenn der Auftrag segmentiert ist weil es größer ist als die geladene Platte oder Rolle. Wenn der Stapel-Abstand nicht überprüft wird, werden alle Kopien die eine nach der anderen
ausgeschnitten ohne Gebrauch der vollständige Breite des Materials. Die Entgittergrenze wird um jede Kopie geschnitten; der Abstand kann mit diesem Parameter
eingestellt werden. Wenn der Auftrag die Materialgröße, geladen auf dem Flachbett, überschreitet, wird berichtet, daß der Auftrag segmentiert wird.
Sonst erscheint eine Meldung über die Anzahl von Kopien die in der X-Richtung paßt und die Anzahl die in der X-Richtung paßt.

F Serien Benutzerhandbuch
Schneiden / SummaFlex 3-15
Wenn ein Auftrag segmentiert werden muß, wird SummaFlex eine Vorschau des Auftrags zeigen bevor SummaFlex den Auftrag zu den Flachbett schickt. Dies erlaubt dem Betrieber die Weise, in deren den Auftrag segmentiert worden wird, zu wählen. Wenn der Auftrag nicht segmentiert wird, drücken Sie auf die Vorschau-Taste für eine Vorschau.
FIG 3-17
3-17 VORSCHAU OHNE SEGMENTIERUNG
Es gibt einige Optionen um die Größe und die Orte der Segmente zu definieren. Wenn eine Option gewählt wurde, wird eine Vorschau gezeigt mit dem Ort der Segmentlinien (=Segmentgröße). Diese können geändert werden, wenn nötig.

F Serien Benutzerhandbuch
Schneiden / SummaFlex 3-16
Material optimieren (max. Größe + kleinste zuletzt). Dies wird im Allgemeinen verwendet wenn der Auftrag von einer Rolle geschneidet wird und wenn es nicht wichtig ist wo die Segmente definiert werden. Die Segmente haben die maximale Größe und der letzte ist der kleinste..
Material optimieren (max. Größe + kleinste zuletzt). Dies wird im Allgemeinen verwendet wenn ein Auftrag auf eine Platte geschneidet wird. Wenn das Ende des Materials 37cm oder weniger beträgt nach der letzten Segmentlinie, wird das Gerät das Material nicht vorwärts bewegen können. Deshalb ist es besser, daß das letzte Segment 37cm oder größer ist. Wenn die Option ‘kleinste zuerst’ gewählt wurde, hat das letzte Segment immer die maximale Größe und gibt es also genügend Material um vorwärts zu bewegen.
Diese Option versucht die Segmentlinien auf diese Weise einzustellen, sodaß die Objekte ausgeschnitten werden können ohne Segmentierung. SummaFlex schlägt eine Segmentlinie vor und zeigt welche Objekte pro Segment geschnitten werden. Die obene Vorschau zeigt deutlich, daß der Flachbett-Schneideplotter manchmal weiter schneidet als die Segmentlinie. Dieser Teil des Objekts wird in diesem Fall nicht geschnitten im nächsten Segment. Im obenen Beispiel ist die ‘A’ von Summa vollständig durchgeschnitten im ersten Segment und das Gerät wird kein Teil von der ‘E’ in Serien schneiden. Das Material wird vorwärts bewogen und nichts von der ‘A’ wird geschnitten, aber die komplette ‘E’ wird im

F Serien Benutzerhandbuch
Schneiden / SummaFlex 3-17
zweiten Segment geschnitten. Auf diese Weise werden die Objekte immer besser schließen als wenn sie in Segmenten geschnitten wären.
Diese Option teilt den Auftrag in gleichen Teilen. Dies könnte nützlich sein wenn die Aufträge auf verschiedene Platten von gleicher Größe angewendet worden müssen.
Die fünfte Option ist auswählbar wenn ein Auftrag bereits geschnitten wurde. Die Art der Segmentierung wurde denn automatisch gespeichert und dieselbe Art kann denn gewählt wurden wenn diese Option selektiert ist. “Umgekehrt schneiden” ist nützlich beim Schneiden aus dem “Negativen”, z.B. um Vorlagen für den Siebdruck zu machen. Die Überlappung wiederholt die Daten des vorhergehenden Segments im folgenden Segment über den gewählten Abstand. Diese Option kann nur verwendet werden wenn die Segmente separat angewendet worden. Diese Überlappung entspricht die Anzahl, die die einzelne Segmente übereinander angewendet werden. Wenn der Entwurf in einem Stück bleiben muß, soll den Überlappungswert auf 0 eingestellt werden müssen.
BEMERKUNG: Es ist nicht empfohlen, daß die Position der Segmentlinien ändert wenn diese Segmentierungsoption gewählt wurde .

F Serien Benutzerhandbuch
Schneiden / SummaFlex 3-18
3.3 Konturenschneiden (SummaFlex Pro) Im Allgemeinen enthält Konturenschneiden folgende Schritte : Erstellen Sie eine Abbildung. Drücken Sie die Abbildung (laminieren Sie, wenn nötig). Laden Sie das Material und registrieren Sie die Passermarken. Schneiden Sie die Abbildung aus. Setzen Sie keine Konturlinien entlang der Kanten der Abbildungen oder die kleinste bewegung des Materials könnte zu einem unbefriedigenden Schnitt führen: Setzen Sie die Konturlinien gerade innerhalb der Abbildungen (empfohlen). Setzen Sie die Konturlinien außerhalb der Abbildungen. Erstellen Sie dicke Rahmen um die Abbildungen und setzen Sie die Konturlinien
innerhalb dieser Rahmen. 3.3.1 Arbeitsablauf Der Arbeitsablauf für SummaFlex Pro (Konturenschneiden) ist sehr abhängig des angewendeten RIP. Es gibt grundsätzlich zwei Arten. Die Art wo den RIP selbst eine Datei erstellt, die in SummaFlex Pro angewendet wird und die Art wo die Daten für SummaFlex direkt vom Entwurfsoftware kommen sollen.
Designsoftware RIP
SummaFlexPRO
PrinterScreenprint
other
F-Series
PDFEPSAIPS--TiffJpg
NativePrinter Language
cutter Language
OXF(also iCut format)
FIG 3-18 3-18 ARBEITSABLAUF FÜR RIPS DIE NACH SPEZIELLEN DATEIEN FÜR SUMMAFLEX PRO EXPORTIERT WERDEN
Jede Linie kann mit einem spezifischen Werkzeug ausgeschnitten werden. Die Entscheidung um ein bestimmtes Werkzeug zu einer bestimmten Linie zuzuweisen kann in drei mögliche Stufen genommen werden. Während des Entwurfs können Eigenschaften im RIP Prozess zugewiesen werden oder selbst kurz bevor sie ausgeschnitten wurden in SummaFlex. Es ist empfohlen die Entscheidung während des Entwurfs zu machen. Die empfohlene Methode liegt im Gebrauch von Schichten. Es könnte sein, daß manche Programme die frei Wahl der Entscheidung verhindern. Wenn es nicht möglich ist Schichte zu gebrauchen um verschiedenen Eigenschaften zu unterschiedlichen Schnittlinien zuzuweisen, können auch Farben angewendet worden, um sie zu unterscheiden. Jede Farbe kann so zu einem bestimmten Werkzeug in SummaFlex zugewiesen werden. Derzeit verwendeten Werkzeuge auf den F1612 sind: das Schleppmesser, das Kiss-cut Messer, das Cutout Messer, das Rillwerkzeug, das V-Cut Messer, das oszillierendes Messer und der Fräsbohrer. Wenn ein Job mit Objekten in einer Schicht, die den gleichen Namen wie der Werkzeug-Namen in SummaFlex hat, entworfen wird, und die korrekt exportiert wird, dann wird SummaFlex automatisch das richtige Werkzeug zu dem Objekt zuweisen.

F Serien Benutzerhandbuch
Schneiden / SummaFlex 3-19
Wenn es nicht möglich ist Schichte zu verwenden um verschiedenen Eigenschaften zu verschiedenen Schnittlinien zuzuweisen, können auch Farben angewendet werden um sie zu unterscheiden. Jede Farbe kann zu einem bestimmten Werkzeug in SummaFlex zugewiesen worden.
Designsoftware RIP
SummaFlexPRO
PrinterScreenprint
other
F-Series
PDFEPSAIPS--TiffJpg
Postscript: PDF, EPS, AI, PS--Specific: CAD: DXF, Corel: CMXBitmap: Tiff, Jpg
NativePrinter Language
cutter Language
FIG 3-19 3-19 ARBEITSABLAUF FÜR RIPS DIE NICHT ZU EINER SPEZIELLEN DATEI IN SUMMAFLEX EXPORTIERT WERDEN KANN
Diese Art von Arbeitsablauf ist geeignet für RIPs die keine Exportfunktion haben um Datei zu erstellen, das durch SummaFlex verarbeitet werden kann. In diesem Fall ist es fast verpflichtet um in Schichten zu arbeiten. Bestimmte Schichte können zu Datei exportiert werden und von dem RIP gedrückt werden und andere Schichte ( vorzugsweise schon mit dem korrekten Werkzeugnamen zugewiesen) können zu Datei für SummaFlex exportiert werden. Derzeit verwendeten Werkzeuge auf dem F1612 sind: das Schleppmesser, das Kiss-Cut Messer, das Cutout Messer, das Rillwerkzeug, das oszillierendes Messer, verschiedene V-Cut Messer und der Fräsbohrer. Wenn ein Auftrag mit Objekten in einer Schicht mit demselben Namen wie den Werkzeugnamen in SummaFlex entworfen wird, und korrekt exportiert wird, dann wird SummaFlex das korrekte Werkzeug automatisch zu dem Objekt zuweisen. Wenn es nicht möglich ist Schichte zu verwenden um verschiedenen Eigenschaften zu verschiedenen Schnittlinien zuzuweisen, können auch Farben angewendet werden um sie zu unterscheiden. Jede Farbe kann dann zu einem bestimmten Werkzeug in SummaFlex zugewiesen worden. 3.3.2 Einstellung von Schichten und Werkzeugen in SummaFlex PRO Die Einstellung von Schichten und Werkzeugeigenschaften ist ganze ähnlich wie mit SummaFlex (sehen Sie Abschnitt 3.2.2 für weitere Informationen). Der einzige Unterschied mit der PRO Version ist die Möglichkeit um mit Passermarken zu arbeiten. Diese befinden sich auch auf eine spezielle Schicht.
FIG 3-20
3-20 SCHICHTE FÜR PASSERMARKEN

F Serien Benutzerhandbuch
Schneiden / SummaFlex 3-20
Die ‘Regmark’ Schicht hat keine Einstellungen. Es ist eine spezielle Schicht die für Passermarken angewendet wird.
Einmal die Schichte eingestellt wurden, speichern Sie sie wie im Abschnitt 3.2.2.3 erklärt ohne die ‘regmark’ Schicht zu löschen. Die Palette kann auch durch Drucken auf “Save Palette” im Paletteregister gespeichert werden.
FIG 3-21 3-21 STANDARDPALETTE SPEICHERN
ACHTUNG: Alle Passermarken sollten sich in der ‘regmark’ Schicht befinden. Sonst wird es für SummaFlex Pro komplizierter sein sie als Passermarken zu erkennen .
ACHTUNG: Alle Passermarken sollen wie Kreise definiert werden müssen. Die empfohlene Passermarke ist 5mm. Die Größe der Passermarke soll dieselbe Größe haben wie die Größe des Kreises, den angewendet wurde um die Kamera-Offset für maximale Kamera-Genauigkeit einzustellen

F Serien Benutzerhandbuch
Schneiden / SummaFlex 3-21
3.3.3 Eine Datei öffnen oder importieren – Einstellung der Optionen im Importfilter Das Verfahren um eine Datei zu öffnen oder zu importieren wird im Abschnitt 3.2.3 erklärt. Der Unterschied ist eine zusätzliche Schicht für Passermarken. Wenn das Programm die Passermarken erkennt, werden sie mit einem Fadenkreuz in der Mitte des Kreises markiert.
FIG 3-22
3-22 KREIS ERKENNT WIE PASSERMARKE
Die Einstellungen des Importfilters können wie folgt eingestellt werden: ->Standardeinstellungen ->Filter.
FIG 3-23 3-23 IMPORTEINSTELLUNGEN
Diese Einstellung erlaubt die Suchpfade für die Importierung zu definieren, so wie auch den Dateinamen für automatische Importierung der Datei zu selektieren (F12) und die Datei, die nach Importierung gelöscht werden muß, zu selektieren.
BEMERKUNG: Wenn die Passermarken manuell eingestellt werden müssen, definieren Sie sie wie Kreise mit dem richtigen Durchmesser (5mm default/empfohlen) in der ‘regmark’ Schicht im Entwurfsoftware. Das Programm SummaFlex kann sie also schnell zurückfinden ohne Intervention des Betreibers, vorausgesetzt, daß die Importfilter-Einstellungen korrekt eingestellt wurden.

F Serien Benutzerhandbuch
Schneiden / SummaFlex 3-22
Wenn SummaFlex geladen wurde und die EPS-Datei wurde gespeichert in einem der angegebenen Suchpfaden unter dem definierten Namen (z.B. SummaFlex), wird SummaFlex automatisch aktiviert und wird diese Datei direkt zur Arbeitsfläche geladen.
Wenn die importierte oder geöffnete Datei bitmap Daten enthält, kann es länger dauern bis der Vorschau gezeigt wird. Wenn der Wert dieser Einstellungen geändert wird, wird SummaFlex verhindert eine Vorschau im Importfenster zu erstellen. Es wird aber empfohlen die Bitmap-Daten nicht in der Datei, die zur Importierung vorbereitet wurde, in SummaFlex zu umfassen.
Obene After Import Einstellungen wurden auf ihre empfohlene Werte eingestellt. Fit working area to objects: Wenn Sie diese Option wählen, ist der Arbeitsbereich auf das Begrenzungsfeld der Objekte plus eine bestimmte Marge eingestellt (hier auf 2mm rundum eingestellt). SummaFlex verwendet die Größe des Arbeitsbereichs für ihre Berechnungen bei der Herstellung des Ausgangs. Fix object size: Wenn Sie diese Option wählen, kann die Größe der Objekte nicht unbeabsichtigt geändert werden von dem Betreiber. Wenn ein Objekt eine feste Größe hat, sind die Auswahlgriffe rot (statt schwarz). Fix object size for output: Wenn Sie diese Option wählen, wird SummaFlex die Größe der Objekte nicht ändern beim Ausschneiden. Die Ort und die Dreh werden kompensiert, aber die Größe selbst nicht. Dies wird aufs neue sichtbar mit den roten Auswahlgriffen. Separate layers by name: Diese Option erlaubt die Erleichterung des Workflows. Auf diese Weise werden die Passermarken unmittelbar von SummaFlex erkennt und wird das richtige Werkzeug zu jedem Objekt zugewiesen (wenn es vorher definiert wurde). Search/replace jog marks: Wenn Sie diese Option wählen, wird SummaFlex jeden Kreis wie einen Passermark sehen. Also halten Sie es deaktiviert wenn die empfohlene Einstellungen für Import/Export der Datei verwendet werden (Schicht mit korrekten Namen).
After Import wird nur für DXF und HPGL Import verwendet. Es gibt automatisch die Option ‘schließen Objekte’ . Diese Option kann aktiviert oder deaktiviert werden. Der Mindestabstand kann eingestellt werden und auch die Schichte, auf deren die Objekte geschlossen werden müssen, können eingestellt werden. Es gibt auch eine Option um alle Objekte pro Schicht zu kombinieren oder nicht. All diese voreingestellten Eigenschaften können später geändert worden, wenn nötig.

F Serien Benutzerhandbuch
Schneiden / SummaFlex 3-23
Die pdf Import-Einstellung ist die Option um den ausgewählten Seite-Dialog zu unterdrücken beim Import der pdf Datei. Die andere Option erlaubt Auftragsinformationen einzubetten beim Export zu einer pdf Datei.
Zusätzliche Einstellungen können eingestellt werden wenn die OptiSCOUT-Taste eingedrückt wurde.
Create new job: Bei Aktivierung dieser Option, wird der Importbefehl funktionieren als ob es einen offenen Befehle wäre. Close active job: Bei Aktivierung dieser Option, wird den aktiven Auftrag geschlossen wenn einen Auftrag importiert wird. Get jog marks from layer: Dies ist der empfohlener Weg um Passermarken zu erkennen. Einige Schichtnamen wurden standardmäßig eingestellt. Andere Namen können hinzugefügt werden um SummaFlex mit anderem Software kompatibel zu machen.
Es wird nicht empfohlen um Drag und Drop zu verwenden weil die Schichtinformationen verloren sind und weil der Entwurfcomputer meistens nicht der Computer ist womit den Flachbett-Schneideplotter gesteuert wird. ‘Laden Palette’ wird meistens nicht verwendet. Die Palette ist schon richtig eingestellt worden im Entwurfsoftware oder in der OXF-Datei vom RIP. Die Kombinierungs- und Gruppe-Option beeinflusst den Sortieralgorithmus von SummaFlex.
Die Präferenzen, die eingestellt worden können beim Schließen einer Datei (Auftrag), können gefunden werden durch Einstellungen ->Standard Einstellungen ->Divers.
Autosave interval : Eine Backup-Datei wird im SummaFlex Verzeichnis gemacht und heißt autosave.job. Diese Optionen bestimmen mit welchem Intervall die Datei aktualisiert wurde. Maximum number of jobs: Bestimmt die Anzahl von neuesten Dateien im Dateimenü. Overwriting files: Definiert die Option um ein Fenster aufzufordern eine vorhandene Datei zu überschreiben oder nicht.
BEMERKUNG: Seien Sie vorsichtig mit der Option ‘Close active job’. Wenn diese Option in Kombination mit “do not aks for save on exit” verwendet wird, wird den vorigen Auftrag geschlossen ohne einzige Warnung und die gemachte Änderungen gehen verloren.

F Serien Benutzerhandbuch
Schneiden / SummaFlex 3-24
3.3.4 Ausgabe zum Flachbett-Schneideplotter
FIG 3-24
3-24 IMPORTIERTE KONTURENSCHNITTAUFTRAG IN SUMMAFLEX Obene Abbildung zeigt eine importierte Datei zu SummaFlex. Die Seitenleiste zeigt die Registerkarte Makro. Wenn die Seitenleiste etwas anderes zeigt, drücken Sie ‘Makros’ an der rechten Seite. Lokalisieren Sie den Makro ‘Ausgang zum Gerät
. Drücken Sie auf den blauen Pfeil oder drücken Sie doppelt auf den Text um einen Auftrag zu den Flachbett-Schneideplotter zu schicken.
FIG 3-25
3-25 AUSGABEFENSTER SUMMAFLEX PRO

F Serien Benutzerhandbuch
Schneiden / SummaFlex 3-25
Diese Parameter zeigen die Größe des geladenen Materials. Sie wurden standardmäßig auf die maximale Größe des Flachbett-Schneideplotters eingestellt. Die genaue Größe des geladenen Materials kann eingestellt worden durch auf ‘Lesen Material’ zu drücken. (wenn die Option ‘read out automatically’ aktiviert wurde in der Einrichtung der Ausgabegeräte, werden die gezeigte Werte automatisch die Größen des geladenen Materials sein – eingestellt in Axis Control).
Der Parameter Produktionsmodus kann auf Manuell-> Produktion oder Produktion eingestellt werden. Wenn eingestellt auf Manuell->Produktion, wird SummaFlex zwischen das Lesen von den Passermarken und das Schneiden vom Auftrag pausieren. Dies gibt dem Betreiber die Zeit um das Lesen der Passermarken zu überprüfen, wenn nötig. Der Parameter Materialien kann definiert werden wie Rolle oder Platte.
Gesamtzahl von Kopien ist die Gesamtzahl von Kopien, gewünscht vom Betrieber. Anzahl von Kopien in der Y-Richtung ist die Anzahl von Kopien, die der Flachbett-Schneideplotter ausschneiden wird von rechts nach links. Wenn die Gesamtzahl von Kopien die Anzahl von Kopien in der Y-Richtung x Anzahl von Kopien in der X Richtung überschreitet, wird das Material vorwärts bewogen werden oder wird der Schneideplotter seinen Schneidekopf in der Parkposition setzen um eine neue Platte zu laden. Die Weise in deren das Gerät sich verhaltet wird mit dem Materialparameter und der Laden/Nicht Laden-Taste eingestellt. Die Anzahl von Kopien in der X-Richtung ist von der Größe des geladenen Materials beschränkt. Die Anzahl von Kopien in der Y-Richtung muß vom Betreiber genau gezählt werden. Der Versatz zwischen den Kopien kann korrekt eingestellt werden oder ungeändert gelassen werden. Die Werte werden dann automatisch korrekt eingestellt wenn der Betreiber die Kamera des Flachbett-Schneideplotters über die nächsten Passermarken bewegt, wenn nötig. Es gibt drei Parameter die eingestellt werden können. Zuerst die Passermarkeinstellungen. Drücken Sie ‘Bearbeiten’ um die verschiedenen Passermarken anzuschauen.
Markierungstyp: SummaFlex kann verschiedene Passermarkentypen erkennen. Hier kann der Typ gewählt werden. Wenn eine andere Kameraprofil gewählt werden muß, soll der Markierungstyp geändert werden.
ACHTUNG: Die Position der Passermarken soll immer mit einem Kreis definiert werden müssen. Auch wenn der Passermark eine andere Form hat. Dies bedeutet, daß alle Passermarkenpositionen zweimal definiert werden müssen wenn der Betreiber sich dazu entscheidet Marken zu verwenden die keine Kreise sind. Also um zusätzliche Arbeit zu vermeiden und um die höchst mögliche Genauigkeit zu bekommen, verwenden Sie am besten immer gedrückte Kreise wie Passermarken.

F Serien Benutzerhandbuch
Schneiden / SummaFlex 3-26
Markenerkennung: Wenn eine sehr hohe Genauigkeit notwendig ist, kann SummaFlex die Passermarken mehrmals lesen. Dies kann mit diesem Parameter aktiviert werden. On mark read error: Wenn ein Passermark nicht gefunden wurde, kann SummaFlex dies entweder ignorieren oder warten auf Benutzerintervention. Wenn es eingestellt ist nicht zu warten, sollen Sie sicherstellen, daß es genügend gute Passermarken gibt für genauen Konturenschnitt. Suchen erster Markierung, Suchen zweiter Markierung: Normalerweise sollten sich die Passermarken im Sichtbereich der Markenerkennungskamera befinden um wie Passermark erkennt zu werden. Wenn das Material nicht vorsichtig geladen wurde oder in einem extremen Winkel geladen wurde, kann SummaFlex die Kamera einen Sweep von einem kleinen Bereich machen lassen um zu überprüfen, ob die erste (zweite) Markierung sich nicht gerade außerhalb des Sichtbereichs befindet. Dies ist zeitaufwendig und es ist möglich, daß SummaFlex denn den falschen Passermark wählt. Ändern Sie die Vakuumeinstellungen nicht ; lassen Sie sie auf den Standartwert stehen. Die mögliche Optionen sind für spätere Anwendung. Die Parkposition ist die Position, in deren den Schneidekopf wartet bei Änderung des Materials bei langen Aufträgen. Drücken Sie auf die Aufgabe-Taste um das Lesen der Passermarken anzufangen.
FIG 3-26
3-26 SUCHFENSTER DER PASSERMARKEN Bewegen Sie den Schneidekopf mit den Pfeilen über der ersten Passermarke (die Position der Passermarke wird im Vorschaufenster an der rechten Seite gezeigt). Die einfachste Weise ist, um den Schneidekopf zu bewegen und sich den Schneidekopf selbst anzusehen. Schauen Sie sich das Vorschaufenster noch nicht an. Bewegen Sie den Schneidekopf so, sodaß das rote Licht von der Zeiger sich über der Passermarke befindet und bewegen Sie den Schneidekopf jetzt ein bißchen vorwärts bis die Passermarke im linken Vorschaufenster sichtbar ist. SummaFlex wird einen Kreis rund um der Passermarke zeichnen wenn es als Passermarke erkennt wurde. Der Kreis wird grün sein wenn der Mittelpunkt des Kreises sich innerhalb der ‘genaue Zone’ befindet und rot ist außerhalb dieser Zone. Drücken Sie die Eingabetaste.

F Serien Benutzerhandbuch
Schneiden / SummaFlex 3-27
FIG 3-27
3-27 PASSERMARKEN SUCHFENSTER KAMERA ÜBER PASSERMARKE
Der Schneideplotter wird jetzt den Rest der Passermarken suchen. Wenn die Produktionsmodus auf ‘Production’ eingestellt wurde, wird der Flachbett-Schneideplotter unmittelbar anfangen zu schneiden nachdem die Passermarken gelesen wurden. Wenn die Produktionsmodus manuell eingestellt wurde, wird SummaFlex pausieren. Die erkennte Passermarken werden im rechten Vorschaufenster sichtbar sein.
FIG 3-28
3-28 ALLE GELESEN PASSERMARKEN Im Zweifelsfall bezüglich die Richtigkeit des Orts der Passermarken kann der Betreiber
überprüfen ob die Marken korrekt gelesen wurden. Jedes Mal Sie , drücken, wird der Schneideplotter zu der nächsten Marke springen. Wenn die Marke von dem Programm

F Serien Benutzerhandbuch
Schneiden / SummaFlex 3-28
akzeptiert wurde, wird ein rotes Häkchen an der rechten oberen Seite der Marke gezeigt worden. Die Position der Marke ist auch sichtbar auf dem Schirm. Wenn die Marke sich nicht
gerade in der Mitte des Fadenkreuzes befindet, kann verwendet werden um die Marke aufs neue zu lesen. Wenn SummaFlex die Marke bewegt, bedeutet dies, daß eine neue Position gespeichert wurde.
FIG 3-29
3-29 KORREKTUR NACHDEM DIE PASSERMARKE AUFS NEUE GELESEN WURDE
Wenn die Größe des Auftrags größer ist (ohne Kopien) als die Größe des geladenen Materials, wird das Programm die Größe der Segmente selbst wählen. Die Größe der verschiedenen Segmente wird nicht notwendigerweise dieselbe sein; es wird abhängig der Anzahl von Positionen und Marken sein. Es ist auch möglich, daß SummaFlex das Material vorwärts bewegen wird bevor es anfängt Marken zu lesen, wenn dies die Größ und Positionen der Segmente verbessern wird. Nach jedem Segment wird eine Vorschau des geschnittenen Segments gezeigt.
FIG 3-30
3-30 VORSCHAU SEGMENTIERUNG

F Serien Benutzerhandbuch
Schneiden / SummaFlex 3-29
3.4 Seitenleiste SummaFlex SummaFlex verfügt über eine Seitenleiste, die die meist angewendeten Aktionen für einen normalen Workflow anordnet. Die Seitenleiste bietet 5 Registerkarten.
3.4.1 Schicht Registerkarte Drücken Sie auf diese Registerkarte um die Werkzeuge zu bestimmten Schichten zuzuweisen. Das Verfahren um die Schichte einzustellen wird im Abschnitt 3.2.2 für SummaFlex erklärt und im Abschnitt 3.3.2 für SummaFlex Pro. 3.4.2 Dateien Registerkarte Die Dateien Registerkarte ist ein Datei-Manager. Eine Vorschau zeigt den Inhalt der Datei, der eine Miniaturansicht verwendet. Die Listenansicht bietet eine Übersicht für Einstellungen von großen Dateien. Jedes Verzeichnis mit Unterverzeichnissen kann automatisch gesucht werden. Einzelnen Suchpfade können für direkten Zugang definiert werden. Ein Suchfeld erleichtert das Suchen auf Dateinamen. Zwei Verzeichnisse sind vordefiniert. Diese Verzeichnisse können geändert werden, oder Verzeichnisse können hinzugefügt werden. Die erste Verzeichnisliste hat einen festen Datei-Filter (nur typische SummaFlex Dateien). Wenn das Verzeichnis Unterverzeichnisse enthält, ist es auswählbar sie zu zeigen oder nicht. Das Unterverzeichnis kann dann gewählt werden durch auf das Dropdown-Feld daneben zu drücken. Die zweite Verzeichnisliste hat einen auswählbaren Datei-Filter (in der untenen Abbildung wurde es zu pdf Dateien eingestellt). Wenn das Verzeichnis Unterverzeichnisse enthält, ist es auswählbar sie zu zeigen oder nicht. Das Unterverzeichnis kann dann gewählt werden durch auf das Dropdown-Feld daneben zu drücken.
FIG 3-31
3-31 SUMMAFLEX DATEI - MANAGER
BEMERKUNG: <Ctrl> 2 wird angewendet, um die Seitenleiste zu zeigen oder zu verbergen. Der blaue Pfeil am oberen Rand der Seitenleiste wird angewendet, um die Seitenleiste zu minimieren oder zu maximieren. Es wird empfohlen immer die Seitenleiste zu verwenden, wenn möglich.

F Serien Benutzerhandbuch
Schneiden / SummaFlex 3-30
kann verwendet werden um ein Verzeichnis hinzuzufügen. kann verwendet werden um einen Verzeichnisnamen zu bearbeiten und um die Optionen für dieses Verzeichnis zu ändern. wird verwendet um die Vorschau-Ansicht zu aktualisieren. Dieser Ordner kann eingestellt werden um ständig zu überwachen oder nicht (überprüfen Sie die Option ‘Überwachen Ordner’ bei der Einstellung eines Ordners). Diese Verzeichnisse können auch wie ‘Hot’ Ordner oder nicht. Wenn eingestellt wie ‘Hot’ Ordner, wird das Verzeichnis automatisch überwacht und werden einige zusätzliche Optionen verfügbar sein.
FIG 3-32
3-32 SUMMAFLEX PARAMETER HOT ORDNER
Zuerst gibt es die Option um zur Registerkarte Makro zu springen wenn eine Datei geöffnet wird (empfohlene Einstellung). Dann gibt es die Wahl um die Datei nach Gebrauch zu löschen; zu einem anderen Ordner zu bewegen, oder es ungeändert zu lassen. Der Strichcode-Typ kann dort auch eingestellt werden. Wenn ‘Macrozuweisung’ verwendet wird, kann die Aktion eingestellt werden nachdem eine Datei gewählt wurde und doppel gedrückt wurde, oder wenn eine neue Datei im ‘Hot’ Ordner-Verzeichnis erscheint. Es gibt auch die Möglichkeit eine Datei unmittelbar nach der Erstellung von dem RIP zu öffnen.

F Serien Benutzerhandbuch
Schneiden / SummaFlex 3-31
3.4.3 Objekt Registerkarte Die Objekt Registerkart zeigt den Objektmanager. Die Aufgabe des Objektmanagers ist um Zugang zu jedem Objekt auf dem Desktop zur verfügung zu stellen mit Hilfe einer deutlichen Baumstruktur. Dies ist wichtig wenn der Zugang anspruchsvoll ist durch die Komplexität des Entwurfs oder überlappenden Objekte und Entwurfe. Zusätzlich zu einzelnen Objekten, wird auch die Struktur von Gruppen oder Kombinationen dargestellt.
FIG 3-33
3-33 SUMMAFLEX OBJEKTMANAGER 3.4.4 Cliparts Registerkarte Wenn Sie SummaFlex für Entwurfe verwenden, kann eine Sammlung von Cliparts gebaut werden. Der Clipart-Manager erlaubt schnellen Zugang zu häufig benötigten Vektor-Grafik-Objekten so wie Logos, Cliparts, Piktogramme... Die Organisation findet über einzelne Gruppen statt. Der Zugang zum Inhalt von der jeweiligen Gruppe wird durch doppelt zu drücken oder durch “Drag&Drop” gemacht. Manche Cliparts werden während der Installation des Programms gemacht.
FIG 3-34
3-34 SUMMAFLEX CLIPART SAMMLUNG

F Serien Benutzerhandbuch
Schneiden / SummaFlex 3-32
3.4.5 Makro-Registerkarte Die Makro-Registerkarte zeigt alle vordefinierte installierte Makro’s. Wenn ein Auftrag geladen wurde, zeigt diese Registerkarte auch die gebrauchte Schichte im geladenen Auftrag mit den zugeordneten Werkzeugen. Um ein Makro zu starten, doppeldrücken Sie entweder auf den Text oder drücken Sie auf den blauen Pfeil. Einige Einstellungen sind verfügbar, um den Ausblick der Makro-Registerkarte zu ändern. Um der Ausblick zu ändern, drücken Sie auf das obene Dropdown-Feld und drücken Sie auf ‘globale Einstellungen’.
FIG 3-35
3-35 ÄNDERUNG AUSBLICK MAKRO-REGISTERKARTE
Die erste Option zeigt die Werkzeugspitze (oder nicht) wenn die Maus sich über einen Makro befindet. Die zweite Option ist die Größe der Symbole die höher oder niedriger eingestellt werden können (Größe des Texts bleibt ungeändert). Die dritte Option ist die Anzahl von schnellen Schichten (wird später erklärt). 3.4.5.1 Vorinstallierte Makros
Dies sind die Makros für Datei-Händlung. Die erste zwei werden verwendet für den Import von dateien, hergestellt vom Entwurfsoftware. Wenn ‘Strichcode’ verwendet wurde um eine Datei zu öffnen, wird sich zuerst ein Fenster öffnen wo der Typ von Strichcode gewählt werden kann. Nachher soll der Pfad , wo die Schnittdateien sich befinden, korrekt eingestellt werden. Der Dateinamen kann entweder mit der Tastatur ausgefüllt werden oder vom Ausdruck mit einem externen Strichcode-Leser gelesen worden. Die Datei ‘Open’ und ‘Speichern Makro’ werden verwendet um Aufträge in SummaFlex Format zu speichern (Schnittauftrag mit Einstellungen und andere Aufträge-Informationen. Dieser zusätzliche Auftrag kann überprüft werden durch ‘Auftrag-Info’ unter den Bearbeiten-Menü).
Die importierte Dateien enthälten manchmal Objekte, die nicht geschlossen sind oder Objekte die sich aufeinander befinden, was zum zweimal Schneiden von bestimmte Objekte führen kann. Dieses Makro kann verwendet werden, um solche Dateien zu reinigen. Um

F Serien Benutzerhandbuch
Schneiden / SummaFlex 3-33
automatisch zu reinigen, klicken Sie das Makro um zu starten und die OK Taste. Um manuall zu reinigen, verweisen wir zum Abschnitt 3.5.7.
Diese Option kann verwendet werden um den Auftrag zu drehen, sodaß es mit der Schneideplotter-Orientierung paßt. Die Orientierung auf dem Schirm soll dieselbe sein wie die Orientierung wenn der Betreiber vor der Maschine steht.
SummaFlex verfügt über ein Sortieralgorithmus um die Reihenfolge, in welcher die Objekte ausgeschnitten werden, zu sortieren. Es sortiert keine individuelle Vektoren, sonst sortiert die Objekte (geschlossene Kurven). Dieser Makro kann verwendet werden, um zu visualisieren wie das Programm sortiert. Die Sortierung kann im Ausgabefenster aktiviert oder deaktiviert werden.

F Serien Benutzerhandbuch
Schneiden / SummaFlex 3-34
In der linken Seite des Fensters sind die allgemeinen Auswahlmöglichkeiten und die Option, die ausgewählten Objekte vor dem Sortieren in der oberen rechten Teil des Fensters zu zeigen (oder nicht). Es gibt die Option um zu wählen alle Schichte zusammen zu sortieren oder um Schicht pro Schicht zu sortieren. Es wird empfohlen um die Wahl zu machen bevor das Sortierungsfenster geöffnet ist. Stellen Sie sicher, daß alle Objekte, die mit demselben Werkzeug geschnitten wurden, selektiert sind. Sortieren Sie die Objekte zusammen, egal ob sie sich auf einen Schicht oder nicht befinden. Für ‘view complete path’ sehen Sie unten.
Es gibt zwei Grundsortierverfahren. Das Sortieren von Hauptrichtung oder Sortierung von den nächsten Objekten. Beide Sortierverfahren haben ihre eigenen spezifischen Parameter. Das Sortierverfahren, das verwendet wird wenn die Sortieroption im Ausgabefenster eingestellt wurde, wird nicht ändern wenn das Sortierverfahren geändert wurde in diesem Fenster. Außer wenn eine der Tasten ‘apply settings for output’ oder ‘settings for output’ gedrückt wurde.
Gibt dem Anwender die Wahl in welcher Richtung das Programm sortieren soll. Verschiedene Optionen können ausprobiert werden, um zu überprüfen welche die kürzeste Pfadlänge hat. Je kürzer die Pfadlänge, je schneller den Auftrag geschnitten wird. Max Abweichung (max deviation) ist der maximale Abstand (entweder in X oder Y Richtung) in denen die Objekte situiert sein dürfen bevor Wahl dieser Option im Sortieralgorithmus).
Dieses Sortierverfahren wird immer das nächste Objekt suchen zur Bestimmung der Reihenfolge, in der die Objekte geschnitten werden. Eine Möglichkeit ist die Ursprungspunkte so zu lassen. Stellen Sie sicher sie starten alle in derselben Position oder lassen Sie das Programm die Startpunkte ändern, um die aufwärtse Bewegungen zu minimieren.
Die Pfadlänge ist der Abstand, der das Werkzeug in der oberen Position reisen soll, um die aktuell gewählte Objekte zu vervollständigen. Dies ist ein klarer Hinweis auf die Zeit, die während der Arbeit "verloren" geht.
Diese Option kann dazu verwendet werden die Reihenfolge, in deren die Objekte geschnitten werden, auf dem Schirm zu zeigen. Das Gleitstück kann verwendet werden, um die Geschwindigkeit, mit der die Vorschau gezeigt wird, zu heben oder zu senken.

F Serien Benutzerhandbuch
Schneiden / SummaFlex 3-35
Dies sind die Tasten die die Sortierung selbst steuern. Klicken Sie ‘Sort’ um das gewählte Sortierverfahren auf den Objekten zu verwenden. Klicken Sie ‘Reset’ um die Objekte in der ursprünglichen Reihenfolge zu bekommen. Klicken Sie ‘Apply settings for output’ um das aktuelle Sortierverfahren zu dem standard Sortierverfahren zu kopieren wenn ‘Sorting just before the output’ aktiviert ist (sehen Sie das Ausgangsdialogfenster. Klicken Sie ‘Settings for output’.
Dieses Fenster wird verwendet, um das standard Sortierverfahren zu gebrauchen wenn ‘sorting just before output’ aktiviert ist. Wenn das Kästchen bevor ‘Due to video marks’ markiert ist, werden die Markierungen unabhängig von den anderen Objekten sortiert. Es wird empfohlen diese Option zu verwenden, wenn die Sortierung aktiviert ist.
BEMERKUNG: Überprüfen Sie den Pfadlänge-Wert nach jeder Sortierung (links unten im Sortierfenster). Wenn dieser Wert erhöht, wurde ein falsches Sortierverfahren gewählt. In diesem Fall sollen Sie die Sortierung entweder löschen oder auf eine andere Weise sortieren. Es gibt keine spezifische Sortieroption die immer funktioniert um die Reihenfolge der Objekte zu optimieren. Es hängt von dem Auftrag ab, wie auch von der Weise in deren die Objekte situiert sind.
Verwenden Sie diesen Makro um das Ausgabefenster zu öffnen.
Indem eine Datei geöffnet wird, und der Betreiber drückt nicht auf eine andere Registerkarte oder Seitenleiste, werden die angewendete Schichte gezeigt. Die Anzahl von gezeigten Schichten kann in den globalen Einstellungen (sehen Sie oben) eingestellt werden. Verwenden Sie die Bildlaufleiste um die andere Schichte zu sehen wenn es mehrere gibt als diese die eingestellt wurden. Wenn die Schichte richtig definiert wurden im Entwurfsoftware und SummaFLex, wurde das korrekte Werkzeug um den Auftrag auszuschneiden schon zugewiesen.

F Serien Benutzerhandbuch
Schneiden / SummaFlex 3-36
Wenn das richtige Werkzeug nicht zugewiesen wurde, wird ein ausgegrautes Bild des Werkzeugs sichtbar sein. Ein Werkzeug kann dann zugewiesen werden durch zuerst den Schicht zu wählen und nachher auf ‘Default’ zu drücken. Die Parameter des gewählten Werkzeugs kann geändert werden durch auf das Zahnräder-
Symbol ( ) zu drücken oder durch ein Material zu wählen wenn dieses für dieses Werkzeug eingestellt wurde (sehen Sie Abschnitt 3.2.2.4).
wird verwendet um den Schicht sichtbar/unsichtbar zu machen.
wird verwendet um einen Schicht zu sperren/entsperren (die Objekte sind sichtbar aber nicht wählbar).
wird verwendet um alle Objekt auf diesen Schicht zu wählen. 3.4.5.2 Optionelle Makros Zusätzliche Makros sind auf der Festplatte des Computers kopiert aber nicht installiert in SummaFlex. Der Ordner C:\Program Files (x86)\Summa\SummaFlex Pro\Macros\DefaultMacros enthält alle verfügbare Makros. Die Makros, die in SummaFlex installiert sind, befinden sich in dem Ordner C:\Program Files (x86)\Summa\SummaFlex Pro\Macros. Die optionelle Makros brauchen also nur kopiert zu werden vom Standardordner zu dem Ordner, sichtbar im SummaFlex Sidebar.
ACHTUNG: Stellen Sie sicher, daß keine Dateien gelöscht sind im ..\DefaultsMacros Verzeichnis.
Das ‘File save’ Makro wird verwendet, um Aufträge im SummaFlex Format zu speichern (Schnittaufträge mit Einstellungen und andere Auftraginformationen. Diese zusätzliche Auftraginformation kann überprüft werden via ‘job info’ unter das Bearbeiten-Menü (Edit Menu)). Um das Makro in SummaFlex zu installieren, kopieren Sie die Datei “D_file_save.pr7” vom “C:\Program Files (x86)\Summa\SummaFlex Pro\Macros\DefaultMacros” zu “C:\Program Files (x86)\Summa\SummaFlex Pro\Macros\”.
Knotenbearbeitung ist eine erweiterte Funktion, die verwendet werden kann, um die Schnittqualität auf Kurven mit kleinen Radien zu verbessern. Um das Makro in SummaFlex zu installieren, kopieren Sie die Datei “F_edit_nodes.pr7” von “C:\Program Files (x86)\Summa\SummaFlex Pro\Macros\DefaultMacros” zu “C:\Program Files (x86)\Summa\SummaFlex Pro\Macros\”.
Dieses Makro kann verwendet werden, um die Eigenschaften der aktuell gewählten Objekte im Auftrag zu ändern. Manchmal ist dies nützlicher in Druck- und Schnittaufträge. Um das Makro in SummaFlex zu installieren, kopieren Sie die Datei “I_object_properties.pr7”von“C:\Program Files (x86)\Summa\SummaFlex Pro\Macros\DefaultMacros” zu “C:\Program Files (x86)\Summa\SummaFlex Pro\Macros\”.

F Serien Benutzerhandbuch
Schneiden / SummaFlex 3-37
Dieses Makro wird verwendet fürs einfache Entgittern beim Gebrauch des Kiss-Cut Werkzeugs oder des Schleppermesserwerkzeugs in Vinyl. Nach dem Ausführen dieses Makros, werden die inneren Teile der Objekte mit einem Cutout Werkzeug geschnitten statt das Kiss-Cut Werkzeug oder Schleppmesserwerkzeug. Um das Makro in SummaFlex zu installieren, kopieren Sie die Datei “HA Separate internal parts.pr7”von“C:\Program Files (x86)\Summa\SummaFlex Pro\Macros\DefaultMacros” zu “C:\Program Files (x86)\Summa\SummaFlex Pro\Macros\”.
Dieses Makro kann verwendet werden, wenn der Entwurf auf der Rückseite des Materials gedruckt wurde. Es kann verwendet werden in Kombination mit dem Plug-in ‘Regmarks + Squares’. Zuerst werden die Passermarken ausgeschnitten (Quadrate). Dann wird das Material umgedreht; die Quadratmarkierungen werden gelesen und den Auftrag wird geschnitten (sehen Sie Abschnitt 3.5.5 für weitere Informationen und detaillierte Erweiterung). Um das Makro in SummaFlex zu installieren, kopieren Sie die Datei “IA_Summa Cut from BacksideY.pr7” von “C:\Program Files (x86)\Summa\SummaFlex Pro\Macros\DefaultMacros” zu “C:\Program Files (x86)\Summa\SummaFlex Pro\Macros\”.
Dieses Makro wird dazu verwendet, um Quadrate auf die Passermarken zu platzieren. Dieses Makro kann in Kombination mit dem “cutting from the backside” Makro verwendet werden, wenn das Plug-In für Illustrator oder Corel nicht gebraucht werden könnte (dies ist der Fall wenn das RIP die Passermarken platziert). Selektieren Sie die Marken zuerst im Regmark Schicht. Klicken Sie auf das Makro. Die Größe der Marken können bevor Schaffung der Quadrate, eingestellt werden. Die Quadrate werden im Schicht ‘Cutout Squares’ erstellt. Verwenden Sie jetzt das Makro ‘Cutting from the backside’. Um das Makro in SummaFlex zu installieren, kopieren Sie die Datei “IB_Place squares.pr7” von“C:\Program Files (x86)\Summa\SummaFlex Pro\Macros\DefaultMacros”zu “C:\Program Files (x86)\Summa\SummaFlex Pro\Macros\”.
Dieses Makro wird verwendet um Kreise auf die Passermarken zu platzieren. Das Makro kann in Kombination mit dem “routing from the backside” Makro verwendet werden wenn das Plug-In für Illustrator oder Corel nicht gebraucht werden könnte (dies ist der Fall wenn das RIP die Passermarken platziert). Selektieren Sie zuerst alle Marken im Regmark Schicht. Clicken Sie das Makro. Die Größe der Marken kann bevor Schaffung der Quadrate eingestellt werden. Die Quadrate werden im Schicht ‘Cutout Squares’ ergestellt. Verwenden Sie jetzt das Makro ‘routing from the backside’. Um das Makro in SummaFlex zu installieren, kopieren Sie die Datei “IB_Place holes.pr7” von “C:\Program Files (x86)\Summa\SummaFlex Pro\Macros\DefaultMacros”zu“C:\Program Files (x86)\Summa\SummaFlex Pro\Macros\”.

F Serien Benutzerhandbuch
Schneiden / SummaFlex 3-38
Dieses Makro kann verwendet werden, wenn der Entwurf auf der Rückseite des Materials gedruckt wurde. Zuerst werden die Passermarken gefräst (Kreise). Dann wird das Material umgedreht. Die gefräste Marken werden gelesen und den Auftrag wird gefräst (sehen Sie Abschnitt 3.5.5 für weitere Informationen und detaillierte Erweiterung). Um das Makro in SummaFlex zu installieren, kopieren Sie die Datei “IB_Summa routing from BacksideY.pr7” von “C:\Program Files (x86)\Summa\SummaFlex Pro\Macros\DefaultMacros” zu “C:\Program Files (x86)\Summa\SummaFlex Pro\Macros\”.
Es ist nicht notwendig etwas im Ausgabefenster zu ändern. Dieses Makro kann verwendet werden, um den Auftrag unmittelbar zu starten ohne Öffnung des Ausgabefensters. Um das Makro in SummaFlex zu installieren, kopieren Sie die Datei “L_output to device_direct.pr7”von“C:\Program Files (x86)\Summa\SummaFlex Pro\Macros\DefaultMacros” zu “C:\Program Files (x86)\Summa\SummaFlex Pro\Macros\”.
Dieses Makro kann verwendet werden, um Rechtecke rundum die selektierte Objekte zu erstellen (dies kann wie Rahmenkontur oder Beschnitt-Boxen verwendet werden). Der Versatz zwischen den selektierten Objekten and dem Rechteck kann in diesem Makro eingestellt werden. Um das Makro in SummaFlex zu installieren, kopieren Sie die Datei “HB_Generate Cut Frame.pr7” von “C:\Program Files (x86)\Summa\SummaFlex Pro\Macros\DefaultMacros” zu “C:\Program Files (x86)\Summa\SummaFlex Pro\Macros\”.
Wenn es nicht nötig ist etwas im Ausgabefenster zu ändern und wenn das RIP eingestellt wurde, um das korrekte Werkzeug mit den korrekten Einstellungen zu verwenden, kann dieses Makro verwendet werden, um den Auftrag unmittelbar zu starten, ohne Öffnung des Ausgabefensters, nachdem der Barcode mit dem Handscanner gelesen wurde. Um das Makro in SummaFlex zu installieren, kopieren Sie die Datei “B_file_import_barcode_direct_out.pr7”von“C:\Program Files (x86)\Summa\SummaFlex Pro\Macros\DefaultMacros” zu “C:\Program Files (x86)\Summa\SummaFlex Pro\Macros\”. 3.4.6 Produktionsregisterkarte Diese Registerkarte ist nur sichtbar, wenn die Option Barcode Arbeitsablauf installiert wurde (sehen Sie Abschnitt 3.8). Eine spezielle Lizenzdatei muß gekauft werden und zuerst aktiviert werden um diese Option verwenden zu können.

F Serien Benutzerhandbuch
Schneiden / SummaFlex 3-39
3.5 Die meist verwendete Aktionen in SummaFlex Dieser Abschnitt erklärt ausführlich die meisten Aktionen in SummaFlex. 3.5.1 Änderung des zugewiesenen Werkzeugs (Änderung der Objekte vom Schicht) Wenn ein Objekt sich in einem bestimmten Schicht befindet, wird es mit dem Werkzeug, das zu diesem Schicht zugewiesen wurde, geschnitten. Wenn die Objekte mit einem anderen Werkzeug geschnitten werden müssen, gibt es zwei Möglichkeiten. Entweder können die Eigenschaften des Schichtes geändert werden, oder das Objekt kann zu den Schicht, den schon für dieses Werkzeug eingestellt wurde, bewogen werden. Es wird empfohlen die letzte Option zu verwenden. Das Verfahren zur Änderung des zugewiesenen Werkzeugs (Änderung des Objekts von dem einen Schicht zu den anderen):
• Selektieren Sie die Objekte. • Drücken Sie auf das obene Dropdown Feld und selektieren Sie den Zielschicht. • Drücken Sie auf das grüne Symbol neben dem soeben gewählten Schicht.
FIG 3-36
3-36 ÄNDERUNG DES OBJEKTS VOM SCHICHT

F Serien Benutzerhandbuch
Schneiden / SummaFlex 3-40
3.5.2 Die meist angewendeten Befehle im Ansichtsmenü Das Ansicht-Menü hat einige sehr praktische Befehle. Drücken Sie ‘View’ um die Befehle zu sehen.
FIG 3-37
3-37 ÄNDERUNG OBJEKT VOM SCHICHT Seite zum Objekt passen: Standardmäßig fügt SummaFlex eine Grenze von 2mm um die importierte Objekte. Dies ist sehr praktisch in den meisten Fällen, vor allem beim Konturenschneiden. Jedoch, in Fällen wo die Seitengröße sehr wichtig ist (z.B. für Mehrfachkopien die einander berühren sollen). Es ist notwendig, daß die Seitengröße (oder Begrenzungsrahmen) genau dieselbe Größe hat wie die andere Objekte. Drücken Sie auf ‘Seite zum Objekt passen’, sodaß die Seitengröße aufs neue eingestellt wird. Dies könnte ebenfalls nutzbar sein wenn die Datei in SummaFlex selbst geändert wurde (gar nicht empfohlen für Konturenschnitt). Kontur-Ansicht: Wenn Sie diese Option wählen, werden Füllungen von den Objekten entfernt und wird nur den Umriss gezeigt. Dies kann auch nützlich sein für Fräsanwendungen wo der Fräspfad standardmäßig gezeigt wie eine dicke Linie gezeigt wird (die Dicke ist die Größe des Fräses). Manchmal verbergt diese Option Details (z.B. Startpfade).
Die Orientierung des Objekts zeigen: Wenn diese Option gewählt wurde, ist der Anfang jeder Kurve mit einem Rechteck markiert, der auch die Richtung der Kurve zeigt. Verbesserte Ansicht: Bei der Wahlung dieser Option werden die Objekte auf die beste Art und Weise gezeigt (geglättet). Dies verlangsamt die Geschwindigkeit beim Neuaufbau der Ansicht und soll nur für Präsentation oder als letzte Überprüfung vor dem Schneiden verwendet werden.
BEMERKUNG: Die Orientierung der Kurve kann einfach geändert werden durch auf den Pfeil zu drücken.

F Serien Benutzerhandbuch
Schneiden / SummaFlex 3-41
3.5.3 Optimierung des Materials (einfache Überlappung) Es gibt eine Möglichkeit um die Objekte, die in SummaFlex geschnitten werden sollen um weniger Material zu verwenden, neu anzuordnen. Diese Nisten-Option ist ein einfaches Nisten-Algorithmus. Es plaziert jedes Objekt zuerst in einem Begrenzungskasten und nistet die Begrenzungskasten nachher aus. Wenn eine kompliziertere Nisten-Option notwendig ist, soll ein zusätliches Software-Modul gekauft werden.
Um die Positionierungen der Objekte zu optimieren, stellen Sie sicher, daß sie selektiert wurden und gehen Sie zu ‘Werkzeuge Optimierung Material’. Dann wird sich das Optimierungsfenster öffnen.
FIG 3-38
3-38 EINFACHE ÜBERLAPPUNG
1. Entgitterungsrand: Ist der Abstand zwischen zwei Objekten. 2. Drehen von Objekten auf der kürzeren Seite: Alle Objekten werden gedreht, sodaß die
kürzere Seite sich abwärts befindet. 3. Drehen wenn nötig: Während der Optimierung werden alle Objekte gedreht, sodaß
sie platzsparend angeordnet werden können. 4. Nur selektierte Objekte: Nur die selektierte Objekte werden optimiert. Mit dieser
Option können Sie entsprechend den Schichten optimieren (Farben). 5. Maximale Optimierung: Wenn diese Option aktiviert ist, werden zwei zusätzliche
Felder gezeigt. Die Option ‘Maximale Optimierung’ berechnet mehrere mögliche Kombinationen um maximale Optimierung zu erreichen. Optimierung kann zeitaufwendig sein, abhängig von der Größe der Objekte und den eingestellten Werten. Deshalb stellen Sie die Werte nicht höher als 20-30 für die Anzahl von Objekten und mit einer Optimierungsstufe von maximal 5.
BEMERKUNG: Verwenden Sie die Option ‘Optimierung des Materials’ nicht wenn es um einen Drück- und Schnittauftrag geht. Nisten eignet sich nur für Schnittaufträge.

F Serien Benutzerhandbuch
Schneiden / SummaFlex 3-42
3.5.4 Konfiguration des Ausgabeprofils Die Einstellungen im Ausgabefenster können in Profile gespeichert werden. Dies um zu vermeiden, daß bestimmte Einstellungen im Ausgabe-Fenster ständig geändert werden müssen. Unten sehen Sie ein Beispiel wie Sie dies machen können. In diesem Fall wird ein Profil gemacht für Aufträge, die Blattmaterial verwenden, ein spezielles Kameraprofil für die Marken brauchen und ohne Pause zwischen dem Lesen der Marken und dem Schneiden. 1. Öffnen Sie einen Auftrag und gehen Sie zum Ausgabe-Fenster (Gehen Sie zu ‘Datei’ ->
‘Ausgabe’… oder verwenden Sie Ausgabe am Werkzeug Makro).
2. A Drücken Sie auf ‘Bearbeiten’ neben den Einstellungen und ändern Sie es zu ‘Benutzer definiert’.
FIG 3-39
3-39 EINSTELLUNG PASSERMARK ZU BENUTZER-DEFINIERT
3. Drücken Sie auf ‘Rolle neben Material’ und wählen Sie ‘Blatt’.
FIG 3-40 3-40 EINSTELLUNG MATERIAL AUF BLATT
4. Drücken Sie auf manuell-> Produktion neben Produktionsmodus und wählen Sie Produktion.
FIG 3-41 3-41 EINSTELLUNG PRODUKTIONSMODUS ZU PRODUKTION
5. Drücken Sie auf ‘Profile verwalten’ und wählen Sie ‘Hinzufügen’.
FIG 3-42 3-42 EINSTELLUNG PRODUKTIONSMODUS ZU PRODUKTION
6. Wählen Sie einen Namen, den das Profil deutlich erklärt, füllen Sie ihn aus und drücken Sie auf OK.
7. Bearbeiten Sie den Auftrag zuerst und ändern Sie die Kameraprofile wie im Abschnitt 3.7.2 erklärt. Nachdem den Arbeit beendet wurde, wird das Kameraprofil automatisch auf den Profil gelinkt werden.

F Serien Benutzerhandbuch
Schneiden / SummaFlex 3-43
3.5.5 Schneiden von der Rückseite 3.5.5.1 Verwendung des Plug-Ins für Corel oder Ilustrator Manche Aufträge verlangen, daß sie von der nicht-gedrückten Seite geschnitten werden. Hierfür gibt’s einen Stecker für Corel und Illustrator, den in Kombination mit einem Makro in SummaFlex Pro funktioniert. Das Verfahren um von der Rückseite zu schneiden: 1. Stellen Sie sicher, daß die Druckdaten auf einen separaten Schicht stehen und, daß die
Schnittdaten auf den korrekten Schnittschichten stehen.
2. Verwenden Sie den Plug-in ‘Hinzufügen SummaFlex Marken und ausschneiden Quadrate’.
FIG 3-43 3-43 PLUG IN UM VON DER RÜCKSEITE ZU SCHNEIDEN (COREL UND ILLUSTRATOR)
3. Drücken Sie den Drückschicht und den Regmark Schicht (drücken Sie den ausgeschnittenen Quadratschicht nicht aus). Erstellen Sie eine pdf Datei aller geschnittenen Schichten. Der Regmark Schicht und der ausgeschnittenen Quadratschicht werden in SummaFlex geöffnet.
4. Lassen Sie die Objekte im ausgeschnittenen Quadratschicht und weisen Sie ein Werkzeug zu einem Schicht zu. Dieses Werkzeug wird wahrscheinlich dasselbe Werkzeug sein, als dieses die verwendet wird um von der Rückseite zu schneiden. Stellen Sie sicher, daß die Parameter dieses Werkzeug korrekt eingestellt werden für die Art des geladenen Materials (verwenden Sie das Zahnradsymbol oder ein Materialprofil wenn eines eingestellt wurde).
5. Drücken Sie auf den Makro ‘Schneiden von der Rückseite’
.
6. Überprüfen Sie ob den Marker-Typ auf ‘symmetrisch’ eingestellt wurde im Ausgabe-Fenster oder verwenden Sie ein spezielles Ausgabe-Profil wo diesen Parameter schon auf diesen Wert voreingestellt wurde (Sehen Sie Abschnitt 3.5.4).
FIG 3-44 3-44 EINSTELLUNG PRODUKTIONSMODUS
7. Drücken Sie auf ‘Aufgabe’. Bewegen Sie die Kamera über der ersten Markierung und drücken Sie auf OK. Der Flachbett-Schneideplotter wird jetzt alle Passermarken lesen und die Quadrate ausschneiden.

F Serien Benutzerhandbuch
Schneiden / SummaFlex 3-44
8. Wenn Sie von dem Programm aufgefordert werden, drehen Sie das Blatt dann um, Drückseite nach unten, wie in der untenen Abbildung gezeigt (sehen Sie sich die Marken gut an um die Orientierung zu sehen. Sie sind vollständig durchgeschnitten).
FIG 3-45
3-45 BLATT AUF DEN SCHNEIDEPLOTTER UMDREHEN (SPIEGEL IN Y-RICHTUNG)
9. Nachdem machen Sie mit dem Makro weiter wie aufgefordert auf dem Schirm.
3.5.5.2 Schneiden/Fräsen von der Rückseite – Allgemeines Verfahren Die meisten RIPs stellen die Druck- und Schneidemarken selbst. Deswegen kann das Verfahren mit dem Plug-In fürs Schneiden von der Rückseite nicht verwendet werden. Das untene Verfahren umschriebt was zu tun in diesem Fall. Es gibt 2 Makros fürs Schneiden/Fräsen von der Rückseite. Ein Makro wurde fürs Schneiden eingestellt und eine fürs Fräsen. Die Einstellung fürs Schneiden besteht aus die Makros ‘place squares’ und ‘cutting from the backside’. Fürs Fräsen verwenden Sie ‘Place squares’ und ‘Milling from the backside’. 1. Open die OXF Datei vom RIP in SummaFlex.
2. Selektieren Sie alle Passermarken ( klicken Sie das kleine blaue Symbol neben dem Regmark Schicht).
3. Fürs Schneiden klicken Sie das Makro ‘Place Squares’. Fürs Fräsen klicken Sie das Makro ‘place circles’.
4. Überprüfen Sie das Werkzeug und seine Einstellungen für das korrekte Objekt (Cut Out Squares fürs Schneiden oder Cut Out Circles furs Fräsen). Passen Sie das Werkzeug und /oder die Werkzeugeigenschaften an, wenn nötig.
BEMERKUNG: Sehen Sie sich die Marken genau an. Sie sollten wie ‘ausgeschnitten’ geprüft werden und zeigen wie die Orientierung des ungedrehten Blattes ist.
BEMERKUNG: Wenn die Standardwerte für den Cut Out Squares oder Cut Out Circles Schicht geändert werden müssen, sehen Sie Abschnitt 3.2.2.4 .
printout

F Serien Benutzerhandbuch
Schneiden / SummaFlex 3-45
5. Klicken Sie das ‘Cutting from the Backside’ Makro. furs Schneiden oder ‘Routing from the backside’ fürs Fräsen
.
6. Überprüfen Sie im Ausgabefenster ob der Markertyp aus ‘symmetrisch’ eingestellt wurde oder verwenden Sie ein spezielles Ausgabeprofil wo dieser Parameter schon auf diese Wert voreingestellt wurde (sehen Sie Abschnitt 3.5.4).
FIG 3-46 3-46 EINSTELLUNG PRODUKTIONSMODUS ZU PRODUKTION
7. Klicken Sie Ausgabe. Platzieren Sie die Kamera über die erste Markierung und klicken Sie auf OK. Der Flachbett-Schneideplotter wird jetzt alle Marken lesen und die Quadrate ausschneiden oder die Kreise fräsen.
8. Wenn durch das Programm aufgefordert, drehen Sie das Blatt über mit der bedrückten Seite nach unten, wie in der untenen Abbildung gezeigt (beobachten Sie die Marken eng und sehen Sie die Orientierung. Sie sind komplett durchgeschnitten).
FIG 3-47
3-47 DREHEN SIE DAS BLATT AUF DEN SCHNEIDEPLOTTER (SPIEGEL IN Y RICHTUNG)
9. Machen Sie weiter mit dem Makro wie auf dem Schirm aufgefordert.
BEMERKUNG: Beobachten Sie die Marken eng. Sie sollen jetzt ausgeschnitten sein und zeigen, wie die Ausrichtung des gewendeten Blatts aussieht .
printout

F Serien Benutzerhandbuch
Schneiden / SummaFlex 3-46
3.5.6 Segment Helfer Die Option ‘Segment Helfer’ erlaubt den Ausgleich von kleinen Fehlern beim Schneiden in Platten. Diese Option wird nur bei Schnittaufträge verwendet oder beim Konturenschneiden von instabilen Materialien (zum Beispiel Stoff). Dieser Parameter muß pro Schicht aktiviert oder deaktiviert werden.
FIG 3-48
3-48 SEGMENT HELFER
Die Größe des Segmenthelfers kann individuell in der X und in der Y-Richtung eingestellt werden. Unten sehen Sie wie einen Segmenthelfer aussieht. Die X in der Abbildung ist die Segmenthelfer X Größe (die Quantität, die in der ersten Platte weiter geschnittet wurde). Die Y ist die Segmenthelfer Y Größe (Größe des Quersegments), auch in der ersten Platte geschnitten. Die schwarze Linie wird dann in der folgende Platte geschnitten.
x
y FIG 3-49
3-49 AIDE SEGMENT

F Serien Benutzerhandbuch
Schneiden / SummaFlex 3-47
3.5.7 Doppelobjekte los werden Wenn Objekte zweimal in einer Datei definiert wurden, gibt es eine schnelle Weise um diese ‘Doppelte’ los zu werden. Unten sehen Sie eine Abbildung mit 16 Objekten.
16 Objekte sind sichtbar; das Programm zählt 24 Objekte also gibt’s ein vermutlich einige doppelte. Drücken Sie auf ‘Werkzeuge’ -> Schweißen, wählen Sie Dialog. Es ist möglich, daß das Programm fragt um die Liniendicke in separaten Kurven zu konvertieren. Lassen Sie das Kontrollkästchen deaktiviert und drücken Sie OK.

F Serien Benutzerhandbuch
Schneiden / SummaFlex 3-48
Das Dialogfenster im Handschweißen kann auch verwendet werden, um Doppellinien, die nicht genau über einander definiert wurden aber sehr nah zu einander, los zu werden. Der minimale Abstand kann eingestellt werden. Ändern Sie den Wert, wenn nötig, und drücken Sie auf ‘Schweißen’.
Gehen Sie zu ‘Entwurf’ -> ‘Schließen Kontur’, weil das Programm die Kurven in Vektoren teilt beim schweißen.
BEMERKUNG: Dieses Verfahren kann in anderen Fällen von schlechten Daten auch nützlich sein. Wenn das Schnittergebnis ein seltsamens Verhalten zeigt, können Sie dieses Verfahren versuchen.

F Serien Benutzerhandbuch
Schneiden / SummaFlex 3-49
3.5.8 Einstellung Marken Alle Passermarken sollen wie Kreise für SummaFlex eingestellt werden, um zu erlauben, daß sie wie Marken erkennt werden. Jedoch könnte die gedrückte Form anders aussehen. Wenn die Datei mit den geschnittenen Daten die gedrückte Marken (nicht-Kreise) wie Definition für den Ort der Marken hat, hat SummaFlex einige praktische Kurzbefehle um die notwendige Marken auf dem richtigen Ort zu erstellen. Vergessen Sie nicht die Marke-Einstellungen zu ändern (Markentyp) im Ausgabe-Fenster (Abschnitt 3.3.4). Fall 1 : Die Marken sind Summa OPOS Marken (oder allgemeine symmetrische Marken) : Die Datendatei enthält falsche Marken.
Wählen Sie die Marken und gehen Sie zu Plug-ins Objects Replacer
Wählen Sie im Fenster um die Objekt durch Video-Marken zu ersetzen. Überprüfen Sie andere Optionen, wenn nötig (z.B. Löschen andere Objekte).
Das Programm wird jetzt alle Quadrate durch Kreise ersetzen und die Quadrate löschen. Geben Sie es wie Eigenschaft ‘Video Marke’ und es wird alle Objekte im Regmark Schicht setzen.
→ Die Markeneinstellungen im Ausgabe-Dialog sollen wie ‘symmetrische Objekte’ eingestellt werden müssen.

F Serien Benutzerhandbuch
Schneiden / SummaFlex 3-50
Case 2 Nicht-symmetrische Marken: Die Datendatei verfügt über falsche Marken (Schnittmarken in diesem Fall)
Gehen Sie zu ‘Bearbeitung Knoten’ (sehen Sie Abschnitt 3.4.5 Makro Registerkarten). Wählen Sie die Knoten (halten Sie die Shift-Taste gedrückt für verschiedene Knoten) wo eine Marke gedrückt wurde. Drücken Sie rechts auf ‘Create video mark at selected nodes’.
Löschen Sie danach die Marken manuell, sonst werden sie auch geschnitten werden.
→ Die Markenparameter im Ausgabe-Dialog müssen auf ‘Schnittmarken’ eingestellt werden..

F Serien Benutzerhandbuch
Schneiden / SummaFlex 3-51
Fall 3: Keine gedrückte Marken : Wenn keine Marken gedrückt wurden, ist es meistens nicht möglich um den Aufträg nachher zu schneiden. Jedoch, in einigen Fällen ist es möglich, daß klare eindeutige eckige Formen mit hohem Kontrast, gedrückt im Auftrag, wie Markenposition verwendent werden können. Zum Beispiel wenn sich eine gedrückte Text mit einer Schrift, die scharfe Ecken hat, im Auftrag befindet. Unten finden Sie ein Beispiel.
Gehen Sie zu ‘Bearbeiten Knoten’ (sehen Sie Abschnitt 3.4.5 Makro Registerkarten). Wählen Sie ‘Knote(n)’ (halten Sie die Shift-Taste gedrückt um verschiedenen Knoten zu wählen wo eine Marke gedrückt ist. Drücken Sie rechts auf ‘Create Video Mark at selected nodes’. (die gewählte Knoten sind hier mit einem Pfeil markiert, um zu zeigen welche möglichen Punkten als Plätze für Marken selektiert werden können).
→ Die Markenparameter im Ausgabe-Dialoog werden wie ‘Schnittmarken’ eingestellt werden müssen.
BEMERKUNG: Die drei obene Verfahren sind ‘Bergungsverfahren’. Sie sollen nicht wie ein normaler Arbeitsablauf geprüft werden. Jedoch, können sie verwendet werden, um ansonsten verlorenen Ausdrucke zu speichern.

F Serien Benutzerhandbuch
Schneiden / SummaFlex 3-52
3.6 Einstellungen des Fräsmoduls in SummaFlex Das Fräsen ist mehr als nur eine Linie ‘schneiden’. Mit dem Fräsbohrer gibt es verschiedene Möglichkeiten. Wenn der Auftrag aus Fräsen formen besteht, kann ‘dynamisch Fräsen’ verwendet werden. Wenn die Aufträge komplexer sind, soll SummaFlex die Fräspfäde berechnen (sehen Sie Abschnitt 3.6.4). Es gibt auch einige zusätzliche Dinge die der Benutzer entscheiden soll. Diese Dinge sind meistens Materialabhängig. Es gibt die Orientierung. Dies wird im Abschnitt 3.6.3 erklärt. Der Benutzer soll auch entscheiden, ob den Auftrag in einem Arbeitgang gefräst werden soll oder in verschiedenen Arbeitsgängen. Zu diesem Zweck kann entweder den Frässchicht oder den Fräsmultischicht verwendet werden. Das Fräsdurchmesser spielt hier eine wichtige Rolle.
3.6.1 Dynamisch Fräsen Wenn der Auftrag nur aus Ausschneiden von Formen besteht, braucht SummaFlex nurdas Fräsedurchmesser und die Orientierung, die gefräst werden soll. Diese zwei Parameter können während der Einstellung des Frässchichts eingestellt werden (Single Pass und Multi-Pass). Wenn diese Parameter eingestellt wurden, wird der Fräspfad wie eine dicke Umriss gezeigt (Dicke = Fräsedurchmesser). Wenn SummaFlex in ‘Kontur-Ansicht’ eingestellt wurde (sehen Sie Abschnitt 3.5.2), wird die Originallinie in einer gestrichelten Linie geändert und wird der Fräspfad wie eine dicke Linie in derselben Farbe gezeigt.
FIG 3-50
3-50 DYNAMISCH FRÄSEN LINKE SEITE NORMALANSICHT RECHTE SEITE KONTURANSICHT
BEMERKUNG: 1. Die empfohlene maximale Frästiefe pro Durchgang ist das 1.2-fache des
Fräsedurchmessers. 2. Die empfholene maximale komplette Frästiefe (Materialdicke) ist das 3-
fache des Fräsedurchmessers

F Serien Benutzerhandbuch
Schneiden / SummaFlex 3-53
3.6.2 Einstellung von Frässchichten 3.6.2.1 Einstellung des Frässchichtes und der Fräsparameter Die Einstellung dieses Schichtes ist ähnlich wie im Abschnitt 3.2.2 erklärt.
FIG 3-51
3-51 EINSTELLUNG FRÄSSCHICHT
Es gitb drei Parameter für den Fräsbohrer:
1. Geschwindigkeit mm/s: Dies ist die Geschwindigkeit, mit der der Fräsbohrer bewegt. Reduzieren Sie diese Geschwindigkeit für dickere Materialien.
2. Untere Position offset (mm) : Mit diesem Parameter kann die Frästiefe angepasst werden. Dieser Parameter kann nur zwei Werte enthalten. Die maximale Frästiefe wird mit Axis Control kalibriert. Dieser Parameter kann verwendet werden, wenn der Fräsbohrer weniger tief als die kalibrierte Tiefe fräsen soll.
3. Werkzeugdurchmesser (mm) : Hier wird das Durchmesser des Fräses eingestellt.
4. Durchmesser Kompensation: Dieser Parameter bestimmt ob den Fräsepfad innerhalb oder außerhalb des Objektes definiert wird. Jedoch, wenn Objekte innerhalb einander definiert werden, schaltet der Fräsepfad von Seiten für die Objekte die sich innerhalb in einem anderen Objekt befindet. Untene Abbildung illustriert dies.
WARNUNG: Das Werkzeugdurchmesser soll auf 0 eingestellt werden wenn der Fräspfad schon im Entwurf definiert wurde .

F Serien Benutzerhandbuch
Schneiden / SummaFlex 3-54
FIG 3-52 3-52 KOMPENSATION AUßERHALB EINGESTELLT
FIG 3-53 3-53 KOMPENSATION INNERHALB EINGESTELLT
5. Orientierung: Mit diesem Parameter wird die Orientierung des Fräspfads eingestellt. Dieser Parameter ist materialabhängig und wird am besten zuerst geprüft.
6. Lead-in/out: Wenn diese Option aktiviert wurde, wird das Werkzeug einen Kreisbogen verwenden in Richtung der Kurve, die gefräst werden muß, außer wenn sich eine Linie in der Kurve befindet. In diesem Fall wird es an diesem Punkt anfangen.
7. Pause nach Werkzeug: Wenn diese Option aktiviert wurde, wird das Gerät pausieren nach Gebrauch dieses Werkzeugs.

F Serien Benutzerhandbuch
Schneiden / SummaFlex 3-55
3.6.2.2 Einstellung des Schichtes und der Parameter für Multi-Fräsen Die Einstellung dieser Schicht ist ähnlich wie im Abschnitt 3.2.2 erklärt.
FIG 3-54
3-54 EINSTELLUNG SCHICHT MULTI-FRÄSBOHRER
Es gibt sechs Parameter für den Fräsbohrer.
1. Geschwindigkeit mm/s: Dies ist die Geschwindigkeit, mit der der Fräsbohrer bewegt. Reduzieren Sie diese Geschwindigkeit für dickere Materialien.
2. Materialstärke (mm): Definiert die Gesammtmaterialstärke.
3. Frästiefe (mm): Ist die Tiefe die gefräst werden soll. Diese hat im allgemeinen denselben Wert wie die Materialstärke.
4. Maximale Tiefe pro Durchgang (mm): Diese Materialien können nicht in einem Durchgang gefräst werden. Der Parameter stellt die maximale Tiefe pro Durchgang ein.
5. Geschwindigkeit des letzten Durchgangs (mm): Mit diesem Parameter kann die Geschwindigkeit des letzten Durchgangs eingestellt werden. Eine niedrigere Geschwindigkeit kann zu glattere Öberflächen führen. Diese Geschwindigkeitseinstellung wird normalerweise verwendet wenn der letztenDurchgang wie Schlichtdurchgang verwendet wird. Beziehen Sie sich auf die Fräsbohrertabelle des Fräsbohrerhersteller für häufig verwendete Einstellungen.
6. Tiefe des letzten Durchgangs (mm): Dies ist die Frästiefe des letzten Durchgangs. SummaFlex berechnet die Höhe der gebrauchten Durchgänge, abhängig von den Werten der Frästiefe; maximalen Tiefe pro Durchgang oder des letzten Durchgangs.
BEMERKUNG: Wenn der letzte Durchgang keine spezielle Einstellungen braucht, stellen Sie den Wert denn auf 0.

F Serien Benutzerhandbuch
Schneiden / SummaFlex 3-56
BEMERKUNG: Das Fräsen übt große Kräfte auf das Stück, das gefräst werden soll, aus. Zu diesem Zweck ist die Dicke des letzten Durchgangs relativ klein. Genügend klein, sodaß die ausgeübte Kräfte während dem Fräsen nicht zu groß sind, aber immer noch genügend Groß, sodaß das gefräste Stück fest bleibt bis es völlig gefräst ist. Häufig verwendete Werte befinden sich zwischen 0.5 und 1 mm. Diese Werte sind unabhängig vom gefrästen Material, vom Durchmesser des Fräsbohrers und von der Einstellung der Fräsbohrertiefe.
7. Reinigungspfad: Diese Option aktiviert oder deaktiviert den Reinigungspfad. Wenn der Wert auf ‘On’ eingestellt wurde, wird der letzte Durchgang den Reinigungspfad. Es wird verwendet, um ein besseres Finish beim Fräsen zu bekommen und wenn relativ kleine Objekte gefräst werden. Jedoch, wenn einen Wert aktiviert ist, werden alle Durchgänge bevor den letzten Durchgang mit einem Versatz gefräst.
8. Versatz Reinigungspfad in %: Diese Option stellt die Größe des Versatzes von den anderen Pfäden zu dem Reinigungspfad ein.
9. Werkzeugdurchmesser (mm): Das Durchmesser des Fräsbohrers wird hier eingestellt.
10. Kompensation Werkzeugdurchmesser : Dieser Parameter bestimmt ob den Fräsepfad innerhalb oder außerhalb des Objektes definiert wird. Jedoch, wenn Objekte innerhalb einander definiert werden, schaltet der Fräsepfad von Seiten für die Objekte die sich innerhalb in einem anderen Objekt befindet. Untene Abbildung illustriert dies.
FIG 3-55
3-55 KOMPENSATION AUßERHALB EINGESTELLT FIG 3-56
3-56 KOMPENSATION INNERHALB EINGESTELLT
11. Orientierung: Dieser Parameter stellt die Orientierung des Fräspfads ein. Dieser Parameter ist materialabhängig und werd am besten zuerst geprüft.
12. Pause nach Werkzeug: Wenn dieser Parameter aktiviert wurde, wird das Gerät nach Gebrauch dieses Werkzeugs pausieren.
13. Pause nach Werkzeug: Wenn aktiviert wird das Gerät pausieren nach der Verwendung von diesem Werkzeug.
WARNUNG: Das Werkzeugdurchmesser soll auf 0 eingestellt werden wenn der Fräspfad schon im Entwurf definiert wurde.

F Serien Benutzerhandbuch
Schneiden / SummaFlex 3-57
3.6.3 Fräsorientierung Die Fräsorientierung ist ein Parameter, der materialabhängig ist und der die Fräsqualität stark beeinflusst. Es beeinflusst ebenfalls die Lebensdauer des Fräses. Versuchen Sie immer die Empfehlungen des Herstellers des Materials oder Fräses zu folgen. Wenn diese Informationen nicht verfügbar sind, versuchen Sie dann beide Einstellungen (im Uhrzeigersinn und gegen den Uhrzeigersinn) und prüfen Sie die Qualität. Wenn Objecte innerhalb andere Objekte definiert wurden und wenn sie zusammen selektiert wurden um einen Fräspfad zu berechnen, dann wechselt SummaFlex innerhalb und außerhalb und im Uhrzeigersinn und gegen den Urhzeigersinn ab bei der Berechnung des Fräspfads. Es ist egal, ob die Objekte groupiert wurden oder nicht oder kombiniert wurden oder nicht ( SummaFlex un-kombiniert Objekte standardmäßig um eine höhere Genauigkeit fürs Schneiden zu bekommen). Die Änderung der Orientierung ist notwendig, sodaß die Innenseite in der gleichen Weise wie die Außenseite gefräst wurde (Gleichlauffräsen ode Gegenlauffräsen).
FIG 3-57
3-57 GLEICHLAUFFRÄSEN
FIG 3-58
3-58 GEGENLAUFFRÄSEN
BEMERKUNG: Im Allgemeinen werden Metalle gleichlauf gefräst und (weiche) Kunststoffe gegenlauf gefräst. Jedoch werden mit Aluminium bedeckte Sandwichplatten gegenlauf gefräst und manche harte Kunststoffe werden gleichlauf gefräst wenn die Fräse kleiner als 4mm sind.

F Serien Benutzerhandbuch
Schneiden / SummaFlex 3-58
3.6.4 Verschiedene Fräsanwendungen Neben dem dynamisch Fräsen gibt es auch andere Fräsanwendungen. Dieser Abschnitt erklärt die verschiedene Fräsmöglichkeiten. 3.6.4.1 Der innere oder außere Pfad berechnen Folgen Sie untenes Verfahren um einen inneren oder außeren Pfad zu fräsen. 1. Wählen Sie die Objekten, deren Pfäde berechnet werden sollen. Gehen Sie zu Werkzeuge
->Fräsen/Schraffieren oder schreiben Sie ‘f’
FIG 3-59
3-59 BERECHNUNG DES FRÄSPFADS
2. Ein Fenster mit Fräsoptionen wird sichtbar. Wenn Sie einen inneren oder außeren Fräspfad berechnen, wird nur die rechte Seite des Fensters verwendet. Wählen Sie zuerst den inneren oder außeren Pfad. Wählen Sie dann den Einstellungsschicht.
FIG 3-60
3-60 OPTIONEN FRÄSPFAD

F Serien Benutzerhandbuch
Schneiden / SummaFlex 3-59
FIG 3-61
3-61 BERECHNUNG INNERES FRÄSPFADES FIG 3-62
3-62 BERECHNUNG AUßERES FRÄSPFADES
1. Werkzeugdurchmesser: Hier brauch die Dicke des Fräsers ausgefüllt zu werden, sodaß das Programm die richtige Berechnungen machen kann.
2. Einstellung Schicht: Dies ist der Ausgabeschicht für den Fräserpfad. Wählen Sie zwischen multi-fräsen oder fräsen, abhängig von der Dicke des Materials.
3. Schicht inf: Der Schichtname kann hier geändert werden, aber der neue Schicht wird immer noch das Fräswerkzeug verwenden. Dies ist nützlich wenn einen Unterschied gemacht werden muß zwischen Schichten (z.B. für verschiedene Parametereinstellungen für den Fräsbohrer).
4. Keine: Dieses Optionsfeld wird ausgegraut wenn die Option ‘Inneren Weg’ oder ‘außeren Weg’ gewählt wurde.
5. Anpassung: Überprüfen Sie dieses Optionsfeld wenn die Seite des Fräserpfads sich genau auf die Objektkonturenlinie befinden soll.
6. Adj. Wert: Überprüfen Sie dieses Optionsfeld wenn einen zusätzlichen Offset zwischen dem Fräspfad und der Objektkonturenlinie nötig ist. Der ausgefüllte Offset wird einen Offset zwischen der Mitte des Fräsers und der Konturenlinie des Objekts sein.
7. Orientierung: Wählen Sie die Orientierung des Fräspfades.
8. Feste Größe: Wenn Sie diese Option wählen, kann die Größe des neu erstellten Fräspfades nicht mehr geändert werden.
9. Feste Größe für die Ausgabe: Wenn Sie diese Option wählen, wird die Größe des neu erstellten Fräspfades nicht ändern während eines Drück-und Schnittauftrags; nur die Position des Objektes wird nach den gedrückten Passermarken angepasst.
Wenn zwei verschiedene gefräste Teile genau in einander passen müssen, sollten die Ecken abgerundet sein bevor den Fräspfad berechnet ist. Selektieren Sie die Objekte (Ecken), die abgerundet sein sollen. Gehen Sie zu ‘Entwurf’ > ‘Abgerundete Ecke’ (Shift Ctrl R). Bei der Wahl des Radius, stellen Sie bitte sicher, daß er ein bißchen größer ist als den Fräser.
FIG 3-63
3-63 RUNDUNGSECKEN

F Serien Benutzerhandbuch
Schneiden / SummaFlex 3-60
3.6.4.2 Berechnung einer Ausraumfüllung oder Inselfüllung Eine Inselfüllung ode reine Ausraumfüllung gescheht wenn ein Objekt gefüllt ist und nachher gefräst wird. Dies kann verwendet werden um Objekte zu prägen oder um ein Loch für ein Inlay zu erstellen. 1. Wählen Sie die Objekte, die gefüllt werden müssen. Gehen Sie zu Werkzeuge -
>Fräsen/Ausraumen oder tippen Sie ‘f’
FIG 3-64
3-64 BERECHNUNG DES ABFÜLLBEREICHS
2. Ein Fenster mit Fräsoptionen wird gezeigt. Wählen Sie zuerst die Füllungsart (Ausraumen oder Inselfüllung). Die untene Abbildung zeigt den Unterschied zwischen eine Inselfüllung und eine Ausraumfüllung. Die Fräspfade werden wie eine gelbe Linie in den Objekten gezeigt.
FIG 3-65 3-65 FRÄSPFAD AUSRAUMFÜLLUNG
FIG 3-66 3-66 FRÄSPFAD INSELFÜLLUNG
3. Stellen Sie zuerst die Schichte ein. Die Zielschicht ist die Schicht wo die Füllung erstellt wird. Die Einstellungsschicht ist diese in deren the Fräspfade rund um die Füllung erstellt werden wenn eine Offset (Einstellung) gewählt wird. Wenn die Option ‘None’ in den Pfadeinstellungsoptionen gewählt wird; wird den Fräspfad rund um die Füllung in derselben Schicht erstellt als die Füllung. Es wird mit dem Zentrum des Bits auf der Oberseite der Außenkontur des Objekts erstellt.

F Serien Benutzerhandbuch
Schneiden / SummaFlex 3-61
FIG 3-67
3-67 FÜLLUNGSOPTIONEN
1. Werkzeugdurchmesser: Hier soll die Dicke des Fräsbits ausgefüllt werden, sodaß das Program die richtige Berechnungen machen kann.
2. Zielschicht: Dies betrifft die Ausgabeschicht für den Fräspfad der Füllung. Wählen Sie zwischen multipass Fräsen und Fräsen, in Abhängigkeit von der Dicke des Materials.
3. Schraffurwinkel: Der Winkel der Schraffurlinien kann mit diesem Parameter geändert werden.
4. Das Original löschen: Wenn diese Option gewählt wurde, wird das ursprüngliche Objekt gelöscht werden wenn die Füllung erstellt wurde.
5. Taschenverbindung: Dies kann verwendet werden um der Anzahl der Auf-und Abbewegungen während dem Fräsen zu reduzieren. Wenn diese Option gewählt wurde, wird der Fräser nicht gehoben werden zwischen der unterschiedenen Linie der Ausraumfüllung und den unterschiedenen ‘Konturen’ der Inselfüllung.
6. Optimieren: Diese Option wird in Kombination mit Taschenverbindung verwendet. Es könnte aber die Fräsdauer reduzieren.
7. Überlappung: dies stellt die Überlappung zwischen Ausraumlinien und Inselkonturen ein (in % oder (en % ou absolut).
8. Einstellungsschicht: Dies betrifft die Einstellungsschicht für den Fräspfad (Analog zum Zielschicht).
9. Schichte inf.: Der Schichtname kann geändert werden, aber die neue Schicht wird das Fräswerkzeug immer noch verwenden. Dies ist nützlich wenn ein Unterschied gemacht werden muß zwischen Frässchichten (z.B. für verschiedene Parametereinstellungen für den Fräser).
10. None: Schon erklärt bei der Einstellung von Schichten. 11. Einstellung: Wählen Sie diese Radio-Taste wenn die Seite des Fräspfades genau auf
der Konturlinie des Objekts liegen soll.. 12. Einstellungswert: Wählen Sie diese Radio-Taste wenn ein zusätzlicher Offset zwischen
dem Fräspfad und der Konturlinie des Objekts nötig ist. Der ausgefüllte Offset wird ein Offset zwischen dem Zentrum des Fräsbits und der Konturlinie des Objekts sein.
13. Orientatierung: Wählen Sie die Orientierung des Fräspfades. 14. Feste Größe: Wenn diese Option gewählt wurde, kann die Größe des neuen erstellten
Fräspfades nicht mehr geändert werden. 15. Feste Größe für den Ausgang: Wenn diese Option gewählt wurde, wird die Größe des
neuen erstellten Fräspfades nicht ändern während Druck-und Schneideaufträge.

F Serien Benutzerhandbuch
Schneiden / SummaFlex 3-62
3.6.4.3 Prägen des Textes (oder der Objekte) Wenn SummaFlex Objekt 1 ausfüllt und es gibt ein geschlossenes Objekt 2 in dieser Füllung, denn wird Objekt 2 nicht ausgefüllt werden. Jedoch, wenn es noch ein anderes Objekt in Objekt 2 befindet, wird dieses Objekt schon ausgefüllt. Dies gilt für alle innere Objekte. Unten finden Sie eine Abbildung, die 4 Objekte ineinander zeigen und die Art wie sie von SummaFlex ausgefüllt werden. Im unteren Beispiel war die Ausfüllung eine Inselausfüllung und die Überlappung war großer als die Fräsbitgröße
FIG 3-68
3-68 OBJEKTE IN OBJEKTEN AUSFÜLLEN
Wenn der Text geprägt werden muß, brauchen Sie nur ein Rechteck herum zu setzen. In der untenen Abbildung wurde die Füllung auf Ausraumfüllung eingestellt und die Überlappung ist großer als die Fräsbitgröße um deutlicher zu zeigen was passiert (sehen Sie die obene Bemerkung). Der Unterschied ist sichtbar wenn der Text ein Rechteck herum hat oder nicht.
FIG 3-69 3-69 TEXT MIT RECHTECK HERUM
FIG 3-70 3-70 TEXT OHNE RECHTECK HERUM

F Serien Benutzerhandbuch
Schneiden / SummaFlex 3-63
3.6.4.4 Brücke erstellen Manchmal ist es möglich, daß kleine Teile bewegen während dem Fräsen. Dies könnte die Gesamtqualität beeinflussen. Um diese zu vermeiden, können kleine ‘Brücke’ ergestellt werden um diese kleine Teil in eurem Platz zu halten. Um eine Brücke zu erstellen, folgen Sie untenes Verfahren. 1. Wählen Sie den Fräspfad (drücken Sie auf Fräspfad).
FIG 3-71
3-71 EINFÜGEN EINES KNOTENS
2. Überprüfen Sie in der Standard-Einstellungen-Menü unter dem Menü Einstellungen, ob die Größe der Brücke richtig eingestellt ist. Wenn nicht: ändern Sie es.
FIG 3-72
3-72 EINSTELLUNG GRÖßE BRÜCKE
3. Drücken Sie rechts auf den ausgewählten Knoten und wählen um eine Brücke hinzuzufügen..Das Ergebnis ist ein Fräsepfad, der unterbrochen wurde.
FIG 3-73 3-73 EINE BRÜCKE HINZUFÜGEN
FIG 3-74 3-74 ERGEBNIS

F Serien Benutzerhandbuch
Schneiden / SummaFlex 3-64
3.6.4.5 Reinigungspass Es ist empfohlen um einen finalen Pass mit einer Dicke von +/- 0.5mm zu haben, auch wenn das Bit das Material in einem Arbeitsgang fräsen könnte. Wenn der finalen Pass weniger Material entfernen muß, wird die Staubabsaugung effektiver sein und wird der Flachbett-Schneideplotter mehr sauber sein nach der Aufgabe. Eine typische Schwierigkeit beim vollständig Durchfräsen ist die Bewegung von Teilen auf den Schneideplotter die denn durch die Routing-Bit getroffen werden. Eine kleine Fertigdurchgang hält alle Teile in Stelle bis zum letzten Pass. Der letzter Pass hat nur wenig Material, sodaß die eingesetzte Kräfte geringer sein und die Chance,
daß sich Teile bewegen also auch geringer ist. Der Reinigungspass ist in rot sichtbar in der Abbildung auf der linken Seite 1. Wählen Sie die Objekte, deren Pfäde berechnet werden müssen. Gehen Sie zu
‘Werkzeuge’->Fräsen/Ausraumen oder tippen Sie ‘f’.
FIG 3-75
3-75 BERECHNUNG FRÄSEPFAD
2. Ein Fenster mit den Fräsoptionen ist sichtbar. Wählen Sie Pfadeinstellung (innerhalb oder außerhalb); stellen Sie den Werkzeugdurchmesser. Wählen Sie nachher die Einstellungsebene ( Fräsen oder Multi-Fräsen, abhängig von der Dicke des Materials). Drücken Sie auf das Optionsfeld auf Adj Wert und füllen Sie einen Wert höher als der halbe Durchmesser des Fräsers aus (r+0.3 bis r+0.5). Wählen Sie denn Fräserichtung (CW oder CCW). Drücken Sie OK.
FIG 3-76
3-76 BERECHNUNG DES FRÄSEPFADS

F Serien Benutzerhandbuch
Schneiden / SummaFlex 3-65
3. Wählen Sie die Objekte, deren Pfäde aufs neue berechnet werden müssen. Gehen Sie zu ‘Werkzeuge’->Fräsen/Ausraumen oder tippen Sie ‘f’. Ein Fenster mit Fräseoptionen ist sichtbar. Wählen Sie dieselbe Einstellungen wie in Schritt 2, mit Ausnahme der Einstellungsebene. Die Einstellungsebene soll auf ‘Fräsen’ eingestellt sein. Drücken Sie auf das Optionsfeld neben Einstellung, sodaß der Offset wieder auf die Hälfte des Werkzeugdurchmessers festgelegt wird.
FIG 3-77
3-77 BERECHNUNG REININGUNGSPASS
4. Stellen Sie den Parameter .’Offset untere Position’ in der Schicht, eingestellt in Schritt 3, auf einen Wert zwischen 0.5 und 1mm.
FIG 3-78
3-78 EINSTELLUNG OFFSET UNTERE POSITION
BEMERKUNG: Wenn die Schicht in Schritt 3 auch die Fräseschicht ist, muß eine zweite Fräseschicht mit Fräsoption wie Werkzeug erschafft werden (sehen Sie Abschnitt 3.2.2.3
BEMERKUNG: Wenn Sie Brücke verwenden, verwenden Sie sie nur im letzten Reiningungspass.

F Serien Benutzerhandbuch
Schneiden / SummaFlex 3-66
3.7 Kamera – Material Kalibrierungen 3.7.1 Grundkalibrierung der Kamera und Passermarkenerkennung Dieser Abschnitt gilt nur für SummaFlex PRO. SummaFlex hat keine Kamera-Unterstützung. Diese Kalibrierung versichtert, daß der Flachbett-Schneideplotter auf einen genau eingestellten Platz schneidet. Die Kalibrierung enthält zwei Teile. Es ist empfohlen beide Kalibrierungen zu machen bei einem Offset-Problem. Das erste Teil der Kalibrierung kalibriert die Auflösung der Kamera.(#pixels/mm). Die zweite Kalibrierung kalibriert den physikalische Abstand zwischen der Mitte der Kamera und des Messers. Ein Schneidewerkzeug muß auf den Flachbett-Schneideplotter montiert werden und es soll kalibriert werden um normales Vinyl zu schneiden (die zweite Kalibration muß auf schwarzer Vinyl mit einem weißen Träger gemacht werden). Das Werkzeug muß in den linken Modul montiert werden, weil SummaFlex nur das linke Modul verwendet im zweiten Teil der Kalibrierung.
1. Versichern Sie sich, daß der Flachbett-Schneideplotter angeschlossen und .eingeschaltet
ist und daß der SummaFlex Sicherheitsschlüssel verbunden ist. Nehmen Sie ein Stück schwarzer Vinyl mit weißem Träger und montieren Sie das Schleppkopfmodul und das Schleppmesser. Starten Sie SummaFlex PRO.
2. Gehen Sie zu Datei -> öffnen Sie Auftrag 0701080001.
FIG 3-79 3-79 ÖFFNUNG DES AUFTRAGS
BEMERKUNG: Es wird empfohlen die erste Kalibrierung mit dem Drucker, der für die Druck-und Schneideaufträge verwendet wird, zu verwenden. Jedoch, kann es auch mit einem Desktop-Drucker gemacht werden (aber dies wird die Passermarkerkennungen ungenauer machen).

F Serien Benutzerhandbuch
Schneiden / SummaFlex 3-67
3. Exportieren Sie die Datei auf eine EPS oder eine PDF Datei, sodaß es auf dem Drucker, der für den Druck-und Schneideaufträg verwendet wird, gedruckt werden kann. Wenn dieser Drucker nicht verfügbar ist, kann dieser Auftrag auch auf einem normalen Desktop Drucker gedruckt werden. Gehen Sie zu Datei->Drucken. Stellen Sie sicher, daß die Datei auf der Skala 1:1 (drucken Sie auf der Taste) ausgedruckt wird.
FIG 3-80 3-80 GEDRUCKTER AUFTRAG FUR KAMERAKALIBRIERUNG
4. Ordnen Sie ein Schneidwerkzeug auf die Schnittlinie. Drucken Sie auf ‘Default’ unter
‘Schneidepfad’ und wählen Sie den am meisten linken installierten Werkzeug. Drucken Sie auf ‘Macros’ wenn die Aussicht an der linken Seite des SummaFlex Fensters nicht dieselbe ist wie in der untenen Abbildung.
FIG 3-81 3-81 EINSTELLUNG WERKZEUG

F Serien Benutzerhandbuch
Schneiden / SummaFlex 3-68
5. Laden Sie den Ausdruck auf dem Flachbett-Schneideplotter. Gehen Sie zu Datei->Ausgabe... Oder verwenden Sie Ausgabegeräte Makro (drucken Sie auf den blauen Pfeil). Ein Fenster wird geöffnet. Drucken Sie auf die ‘Lesen Material’ .-Taste, um zu überprüfen ob die Kommunikation mit dem Schneideplotter funktioniert.
FIG 3-82 3-82 AUSGABEFENSTER
6. Drucken Sie auf die Vorschau-Taste. Ein anders Fenster wird geöffnet. Verwenden Sie die Pfeiltasten um die Kamera zu bewegen bis sie über eine Passermarke steht (ein schwarzer Kreis ist sichtbar). Bewegen Sie den Cursor im Kameraansicht-Bereich; drucken Sie rechts und gehen Sie zu Standardeinstellungen->Markenerkennung. Das Fenster wird sich ganz unten ausdehnen um die Kalibrierungsoptionen zu zeigen.
FIG 3-83 3-83 PASSERMARKENERKENNUNG

F Serien Benutzerhandbuch
Schneiden / SummaFlex 3-69
7. Drucken Sie ‘Move to mark’ ; drucken Sie auf ‘Messen’. Drucken Sie aufs neue auf ‘Move to mark’ um zu überprüfen ob den orangen und grünen Kreis aufeinander passen. Wenn der grüne Kreis den orangen Kreis versteckt, war die Messung erfolgreich. Drucken Sie ‘Speichern’ um das Ergebnis zu speichern.
FIG 3-84 3-84 MESSUNG PASSERMARKE
Erklärung der Farben im Kamera-Fenster:
1. Ein roter Kreis bedeutet, daß das Programm die Form wie eine Passermarke erkennt hat, aber es situiert sich noch nicht im Erkennungsbereich für genaue Erkennung.
2. Ein grüner Kreis bedeutet, daß das Programm die Form wie eine Passermarke erkennt hat, und es situiert sich im Erkennungsbereich für genaue Erkennung.
3. Ein oranger Kreis ist der Ort wo das Programm denkt, daß sich die Passermarke situiert und wie groß sie ist.
4. Das orange Quadrat ist der genaue Erkennungsbereich. Das Zentrum der Passermarke soll sich dort befinden für genaue Erkennung.
ACHTUNG: Wenn mehr als eine Kamera mit dem Computer verbunden ist, est es möglich, daß das Programm die falsche Kamera wählt. Dies kann in diesem Fenster geändert werden. Drucken Sie auf den Dropdown-Box am oberen Rand des Fensters und wählen Sie ‘Videology’ USB Kamera.
ACHTUNG: Es wird empfohlen alle anderen Kameras zu deaktivieren, die zum Computer verbunden sein. Sonst könnten diese Kameras mti SummaFlex PRO stören. Zusätzliche Kameras erzeugen zusätzlichen Datenstrom über den USB-Anschluss und das könnte zu einem Datenverlust führen.

F Serien Benutzerhandbuch
Schneiden / SummaFlex 3-70
8. Drucken Sie auf dem Axis Control Symbol und schalten Sie das Vakuum aus. Entfernen Siedie bedruckte Probe und ersetzen Sie es durch schwarzer Vinyl mit weißer Unterlagen (stellen Sie sicher, daß es einen großen Unterschied gibt zwischen Vinylfarbe und Unterlagefarbe). Schalten Sie das Vakuum aufs neue ein und gehen Sie zu SummaFlex. Drucken Sie rechts auf dem Kamerabereich und gehen Sie zu ‘Einstellung Kamera-Offset’.
FIG 3-85 3-85 EINSTELLUNG KAMERA-OFFSET
9. Füllen Sie die Position wo den Kreis geschnitten werden muß aus (10,10 in diesem
Beispiel). Drucken Sie auf ‘Schneiden Marke’. Warten Sie auf die Maschine um einen Kreis mit Markegröße zu schneiden. Schälen Sie den Kreis. Verwenden Sie die Pfeiltasten um die Kamera zu bewegen bis sie über die Marke (weißer Kreis ist sichtbar) ist. Drücken Sie ‘Messen’. Drücken Sie ‘Speichern’ um den gemessenen Offset zu speichern.
FIG 3-86 3-86 GEMESSENER KAMERA-OFFSET
BEMERKUNG: Wenn die Kalibrierung aufs neue gemacht werden muß, wählen Sie eine andere Position, entfernt von den schon verwendeten Positionen.
BEMERKUNG: Die Grundeinstellung und Kalibrierung für SummaFlex ist jetzt fertig und kann also verwendet werden. Es wird empfohlen um das Setup des Programms weiter zu verfeinen, sodaß es in den üblicherweise verwendeten Ablauf einfügt.

F Serien Benutzerhandbuch
Schneiden / SummaFlex 3-71
3.7.2 Konfiguration Kameraprofil Spezielle Kombinationen von Passermarkenfarben/Materialfarben oder Materialbeschaffenheit könnten spezielle Kameraprofile brauchen. Solche Profile können von dem Gebraucher verwendet werden. Jedoch wird es empfohlen diese Profile durch dem Summa Händler machen zu lassen. Einige Profile wurden schon im voraus installiert bei der Installation von SummaFlex. Die Profile können im folgenden Verzeichnis gefunden werden: C:\Program Files\Summa\SummaFlex Pro\cutter\img. Das Verfahren um zusätzliche Profile zu installieren oder um das Profil in SummaFlex PRO zu ändern, wird unten erklärt. 1. Wenn der Händler neue Profile schickt, können Sie sie im Profilverzeichnis kopieren.
FIG 3-87
3-87 KAMERAPROFIL VERZEICHNIS
2. Starten Sie den Auftrag in SummaFlex ; im Ausgabefenster. Drucken Sie auf ‘Marktyp’ und ändern Sie es zu ‘Benutzerdefiniert’.
FIG 3-88
3-88 ÄNDERUNG EINSTELLUNGEN PASSERMARKEN 3. Drucken Sie auf die Vorschau-Taste. Ein anderes Fenster wird geöffnet. Bewegen Sie den
Cursor im Kameraansicht-Bereich; drucken Sie rechts und gehen Sie zu ‘Standardeinstellungen’->Markenerkennung.
FIG 3-89 3-89 IDENTIFIZIERUNG MARKE

F Serien Benutzerhandbuch
Schneiden / SummaFlex 3-72
4. Wählen Sie das richtige Profil in der Dropdown-Liste neben ‘Profil’.
ACHTUNG: Verwenden Sie nur ein unterschiedliches Kamera-Profil von dem Standardprofil ; wenn es ein Problem gibt mit dem Lesen der Passermarken. Wenn das Kamera-Profil nicht mehr notwendig ist, genügt es den Marke-Typ aufs neue auf Kreis einzustellen. Es ist nicht notwendig das Kamera-Profil aufs neue auf seinem Standartwert zu setzen (0.ipp).
BEMERKUNG: Es wird empfohlen Sonderausgabeprofile zu definieren für anders konfigurierte Kameraprofile. Sehen Sie Abschnitt 3.5.4

F Serien Benutzerhandbuch
Schneiden / SummaFlex 3-73
3.8 Barcode Arbeitsablauf
Die Kamera der F Serien kann auch mit einem Barcode gelesen werden. Einige RIP’s können einen Barcode zusammen mit den OPOS Markierungen lesen. Dieser Barcode kann verwendet werden um den Auftrag zu identifizieren und die gebrauchte Schittdateien automatisch vom computer anzurufen. Das Programm Axis Control lest den Barcode, gibt diese Informationen zu SummaFlex, sodaß es die Schittdateien öffnen kann und die Dateien zu den Schneideplotter verschicken kann. Nachdem der Auftrag beendet ist, wird SummaFlex Axis Control die Kontrolle zurückgeben. Axis Control kann das Material so untersuchen und überprüfen ob einen anderen Auftrag mit einem Barcode gedruckt wurde. In diesem Fall fängt das ganze Verfahren aufs neue an. Abschnitt 4.1.6 beschreibt wie Axis Control kalibriert werden soll, um den Barcode korrekt lesen zu können. Machen Sie dies vor der Einstellung von SummaFlex PRO für den Barcode-Arbeitsablauf. Im Installationshandbuch wird beschrieben wie die Lizenz für den Barcode installiert werden muß. Sehen Sie Abschnitt 2.7. 3.8.1 Parametereinstellungen in SummaFlex für den Barcode-Arbeitsablauf Es gibt ein Paar zusätzliche Einstellungen die überprüft/geändert werden sollen. Starten Sie SummaFlex PRO. 1. Drucken Sie Einstellungen. Gehen Sie zu Standardeinstellungen Unterschiedlich und
wählen Sie es.
2. Versichern Sie sich, daß das Kontrollkästchen vor “Don’t ask for save on exit’ geprüft wurde.
3. Drucken Sie ‘Einstellungen’. Gehen Sie zu den Standardeinstellungenfilter.

F Serien Benutzerhandbuch
Schneiden / SummaFlex 3-74
4. Stellen Sie sicher, daß die Kontrollkästchen vor “Separate layers by name” geprüft wurden.
5. Drucken Sie die OptiSCOUT-Taste.
6. Stellen Sie sicher, daß das Kontrollkästchen vor “Erstellen Sie einen neuen Auftrag”, “…und Schließen Sie den aktiven Auftrag und “Justiermarken von der Schicht” geprüft wurde. Das Kontrollkästchen vor “After Drag’n Drop rotate objects using an angle of” wird nicht geprüft.
7. Drucken Sie die OK-Taste im OptiSCOUT Fenster. Drucken Sie denn die OK-Taste im Import/Export Fenster.

F Serien Benutzerhandbuch
Schneiden / SummaFlex 3-75
3.8.2 Einstellung eines Barcode-Arbeitsablauf-Profils Ein Profil muß für den Barcode-Arbeitsablauf erschafft werden. Folgen Sie das untene Verfahren um ein korrektes Profil einzustellen. 1. Drucken Sie auf die Produktionstabulatortaste. Drucken Sie auf das Dropdown-Feld
neben “Standard” in der obenen rechten Ecke und wählen Sie Summa Postnet.
2. Drücken Sie auf das Zahnrad-Symbol in der obenen rechten Ecke neben Summa Postnet.
3. Wählen Sie ‘Edit Profile’

F Serien Benutzerhandbuch
Schneiden / SummaFlex 3-76
4. Drucken Sie im Profilfenster auf die Barcode-Tabulatortaste.
5. Drucken Sie auf das ‘More’ Symbol ( ) neben Summa Postnet OXF. Überprüfen Sie ob die Zeichenfolge ".*{0}.oxf" ausgefüllt wurde neben Extended Comparison Field. Wenn nicht, füllen Sie es bitte aus. Drucken Sie die ‘Save’-Taste.

F Serien Benutzerhandbuch
Schneiden / SummaFlex 3-77
6. Drucken Sie auf das ‘Mehr’-Symbol ( ) neben das Verzeichnis für Schnittdateien. Lokalisieren Sie das Verzeichnis wo die Barcode-Dateien von den RIPS gespeichert wurden und drucken Sie die OK-Taste.
7. Drucken Sie die Save-Taste.
8. Kalibrieren Sie die Markengröße. Legen Sie das Material mit den gedruckten Passermarken auf den Schneideplotter. Setzen Sie den Ursprung des Materials oben eine Passermarke. Verwenden Sie die Kamera, wie im Abschnitt . beschrieben.
9. Drucken Sie die Produktion-Tabulatortaste. Drucken Sie das Zahnrad-Symbol in der obenen rechten Ecke und wählen Sie “Kamera-Einstellungen”. Drucken Sie die ‘Adapt’-Taste, sodaß die Größe der Marke kalibriert wird (der X und Y Wert werden zu einem Wert zwischen 125 und 140 ändern). Drucken Sie jetzt “Move to Regmark”. Die Kamera bewegt jetzt oben die Marke. Drucken Sie die “Save”-Taste.

F Serien Benutzerhandbuch
Schneiden / SummaFlex 3-78
10. Kontrollieren Sie die Einstellung der Werkzeuge. Sobald der Barcode-Arbeitsablauf in Gang gesetzt wird, gibt es keine Möglichkeit, das Werkzeug oder die Werkzeugparameter zu ändern. Diese Einstellungen sollen also überprüft werden bevor einen Barcode initiert wird. Importieren Sie eine Datei des Barcode-Verzeichnis. Kontrollieren Sie die Werkzeuge-Einstellungen. Passen Sie, wenn nötig, an (Werkzeugtyp oder Werkzeugparameter). Speichern Sie diese wie STANDARD PALETTE (sehen Sie Abschnitt 3.3.2).
11. Das Barcode-Profil wurde eingestellt und fertig für einen ersten Test. Es wird empfohlen einen separaten Test zu machen, um zu überprüfen ob Axis Control den Barcode richtig lesen kann. Dieser Test wird im Abschnitt 0. Legen Sie einen gedruckten Barcode auf den Schneideplotter. Machen Sie den Test und passen Sie die Parameter, wenn nötig, an wie im Abschnitt 0 beschrieben.
12. Stellen Sie sicher, daß das Programm Axis Control startet (es soll immer aktiviert sein wenn die Maschine eingeschaltet ist). Um den Barcode-Arbeitsablauf zu starten, wählen Sie zuerst das korrekte Barcode-Arbeitsablauf-Profil. Drucken Sie das grüne Dreieck.
13. Axis Control erscheint im Vordergrund mit einem Fenster, das zeigt was die Kamera
registriert. Verwenden Sie die Pfeile in diesem Fenster, um die Kamera über einem Stück des Barcodes zu positionieren (sowie in der untenen Abbildung). Drucken Sie “Anwenden”.
14. Der Barcode wird jetzt gespürrt werden. Wenn der Barcode erkannt wird, wird er das Ergebnis zu SummaFlex schicken und in der Hintergrund gehen. SummaFlex wird die Datei mit den Schnittdaten öffnen (wenn es in dem Schnittdatei-Ordner gefunden wurde). Die Markierungen werden erfasst und die Vektoren werden automatisch geschnitten werden. Der Anfang des nächsten Barcodes wird gesucht. Sobald festgestellt, wird das ganze Verfahren sich wiederholen.

Axis Control 4-1
4 Axis Control, Fernbedienung & Stecker
4.1 Axis Control
Axis Control ist standard gelieferte Software, die volle Kontrolle über den Schneideplotter gibt. Das optimierte Design für Touchscreen-Steuerung macht von Axis Control der optimale Schnittstelle für den Bediener der Maschine.
ACHTUNG: Aktivieren Sie Axis Control immer bevor die Maschine eingeschaltet wird oder die Fernbedienung verbunden ist. Schließen Sie Axis Control immer als letzter Ausweg.
4.1.1 Das Hauptfenster
FIG 4-1
4-1 HAUPTFENSTER AXIS CONTROL
Nach dem Starten des Flachbett-Schneideplotters und des Programms wird das obene Fenster gezeigt. Das obere Teil des Fensters enthält Informationen des Flachbett-Schneideplotters. Info des Geräts: zeigt das Model, die Seriennummer und die Firmware-Revision. Allgemeine Info: Informationen über das geladene Material und die Module/Werkzeuge. Last machine event: zeigt die letzte Nachricht, die vom Flachbett-Schneideplotter zu den
Computer verschickt wurde. Status: Dieser Teil zeigt den Status von mehreren Elementen, die überwacht werden.
USB: grün (verbunden) oder rot (nicht verbunden). Die Fernbedienung: grün (aktiviert), orange (SummaFlex wird von der Fernbedienung
gesteuert) oder grau (nicht aktiviert). Not-Halt: grün (Gerät ist aktiviert), rot (Not-Halt eingedrückt) oder grau (Gerät ist nicht
verbunden). Sicherheitsstrahl: grün (Gerät aktiviert), orange (nicht aktiviert), gelb (gedämpft), rot
(unterbrochen) oder grau (Gerät nicht verbunden). Fataler Fehler: rot (fataler Fehler) oder grau (OK). Der rest des Fensters zeigt die
verschiedenen Menüs von Axis Control um mit dem Flachbett-Schneideplotter zu interagieren.
.

F Serien Benutzerhandbuch
Axis Control 4-2
4.1.2 Materialmenü
FIG 4-2
4-2 MATERIALMENÜ Vakuum
Drücken Sie auf die Radio-Taste vor “AUS” um die Vakuumpumpen auszuschalten.
Drücken Sie auf die Radio-Taste vor “EIN” um die Vakuumpumpe einzuschalten.
Drücken Sie auf die Radio-Taste vor “Blow” um die Vakuumpumpe blasen zu lassen anstatt eine Vakuum zu erschaffen.
Die Änderungen, die im Status der Vakuumpumpe gemacht wurden, sind nur vorübergehend. Einmal einen internen Auftrag oder einen internen Test gestartet wurde, wird die Vakuumpumpe aufs neue von der Firmware und/oder Software gesteuert. Staubabsaugung
Drücken Sie auf die Radio-Taste vor “AUS” um den Staubsauger einzuschalten.
Drücken Sie auf die Radio-Taste vor “EIN” um den Staubsauger auszuschalten.
Die Staubasaugungsparameter funktionieren nur wenn ein Fräsmodul (optionel) installiert wurde.. Roll-up System
Drücken Sie auf die Radio-Taste vor “AUS”, das Roll-up System ist jetzt deaktiviert.
Drücken Sie auf die Radio-Taste vor “EIN”, das Roll-up System ist jetzt aktiviert. Einstellungen
Prüfen Sie das Kontrollkästchen um die Abfallmatrix-Modus zu verwenden. In dieser Modus ist das Material nicht gespannen beim Aufrollen. Dies ist notwendig wenn Formen völlig ausgeschnitten werden.
Prüfen Sie dieses Kontrollkästchen wenn der Schneideplotter nach dem Laden pausieren soll. Es gibt dem Gebraucher die Zeit die ausgeschnittenen Formen zu entfernen, wenn nötig.
Stellt die Größe der Vorderkante ein. Wenn eine neue Rolle geladen wurde (verwenden Sie das Lademenü), pausiert der Flachbett-Schneideplotter nach dem Laden dieser Menge Materialien. So hat der Gebraucher die Möglichkeit das Material in einen leeren Kern festzumachen.

F Serien Benutzerhandbuch
Axis Control 4-3
BEMERKUNG: Die Parameter für ein Roll-up System sind nur verfügbar wenn das Roll-up System installiert ist.
Move Die Tasten unter “Move” werden markiert wenn die Urpsrungs-oder Größe-Taste gedrückt wurde. Dies wird im Abschnitt 1.5.
, und Tasten werden verwendet, um Material zu laden. Diese Tasten werden im Abschnitt 1.3 erklärt. Die Lade-Taste wird nicht markiert wenn das pneumatisches Pakket (fakultativ) nicht installiert ist. Wenn das Fräsmodul (fakultativ) installiert ist, kann der Flachbett-Schneideplotter gereinigt
werden durch auf die Taste zu drücken. Der Fräs wird den geladenen Bereich jetzt reinigen. . Die Geschwindigkeit, mit der den Flachbett-Schneideplotter gereinigt wird, kann im Modul-menü geändert werden (Abschnitt 4.1.5).
Wenn das Roll-up System (fakultativ) installiert ist, drücken Sie auf die Taste um das Material aufzurollen.
BEMERKUNG: Auf großere Flachbett-Schneideplotter werden die Vakuumzonen mit grünen Linien markiert. Die aktive Vakuumzonen sind schraffiert.
FIG 4-3
4-3 GELADENES MATERIAL GROßER SCHNEIDEPLOTTER

F Serien Benutzerhandbuch
Axis Control 4-4
4.1.3 Werkzeug wechseln Das Menü um Werkzeuge zu wechseln soll verwendet werden, wenn ein Modul oder ein Werkzeug auf den Flachbett-Schneideplotter gewechselt werden soll. Wenn ein Modul oder ein Werkzeug gewechselt wird während der Flachbett-Schneideplotter sich nicht im Menü Werkzeug Wechseln befindet, wird das Gerät die Wechslung nicht prüfen und kann die Schnittfläche irreversibel geschädigt werden beim starten eines Auftrags. Nach einer Modul-oder Werkzeugwechsel, drücken Sie auf die Online-Taste. Das Gerät wird jetzt jede Modul-oder Werkzeugwechsel spüren. Es wird den Bediener daran erinnern das Werkzeug vor der Anwendung zu kalibrieren.
FIG 4-4
4-4 MENÜ WERKZEUG WECHSELN
ACHTUNG: Wechseln ode r installieren Sie nur ein Modul/Werkzeug nach dem Drücken von “Wechseln Werkzeug” in Axis Control. Das Gerät wird keine unerwartete Bewegungen machen, nachdem die “Wechseln Werkzeug”-Taste gedrückt wurde und so lange die Online-Taste sichtbar ist. Die Energiezufuhr zum Motor ist abgeschnitten. Also nachdem die Online-Taste gedrückt wird, werden die Motore zu ihrer ursprünglichen Position zurückkehren.
4.1.4 Zurücksetzen Drücken Sie auf « Rücksetzen » um den Flachbett-Schneideplotter mit dem aktuellen Auftrag aufzuhalten. Der Ursprung des geladenen Materials ist auch rückgesetzt.
FIG 4-5
4-5 RÜCKSETZEN-TASTE
BEMERKUNG: Wenn der Flachbett-Schneideplotter einen Auftrag von SummaFlex schneidet, gibt’s mehrere Optionen als nur “Rücksetzen” (sehen Sie Abschnitt 4.1.10).

F Serien Benutzerhandbuch
Axis Control 4-5
4.1.5 Module Mit diesem Menü können Werkzeugparameter eingestellt werden. Bei jeder Wechsel eines Werkzeugs sollen die Parameter geprüft werden müssen. Wenn das Gerät prüft, daß ein neues Werkzeug installiert wurde, wird es ablehnen dieses Werkzeug anzuwenden bis es kalibriert wurde. Das Modul, gewählt zum Kalibrieren hat eine blaue Umrandung. Der Parameter, gewählt zum Kalibrieren ist in blau markiert oder vergrößert.
FIG 4-6
4-6 MENÜ WERKZEUGKALIBRIERUNG (MODULENMENÜ)
ACHTUNG: Die Positionen Kopf auf/ab können auch mit der Fernbedienung eingestellt werden. Es ist empfholen um die Fernbedienung hierzu zu verwenden.
4.1.6 Menü Mit diesem Menü können Standardparameter für den F1612 geändert werden. Wählen Sie den zu ändern Parameter. Der Hintergrund des gewählten Parameters wird blau kommen. Verwenden Sie den Pfeil nach oben/unten um den Wert zu ändern. Die Software um Aufträge zu schicken könnte einige Parameter überschreiben. Drücken Sie “Anwenden” um den Wert zu speichern oder “Stornieren” um den Parameter aufzuheben ohne den Wert zu ändern.
FIG 4-7
4-7 PARAMETER MENÜ

F Serien Benutzerhandbuch
Axis Control 4-6
Überschnitt : dieser Parameter erleichtert das Entgittern. Jedes Mal das Messer nach oben und unten geht, schneidet der Scheideplotter ein bißchen weiter als nötig.
Opticut : erhöht die Schittqualität indem das Messer abgenutzt ist oder nich richtig kalibriert ist. OptiCut steht standard auf “AUS”. Qualitätsniveau :steht standard auf « Hoch » eingestellt.. Bei der Einstellung auf « Standard » erhöht den Durchsatz.
Verkettung : wird verwendet, um eine gleichmäßigere Geschwindigkeitsprofil beim Schneiden von Kurven zu bekommen. Standardwerd ist 0.17mm
Cut off Barcode: Wenn dieser Parameter auf “EIN” eingestellt wurde, wird der Schneideplotter das Material bevor den Barcode abschneiden. Der Schneideplotter wird den Barcode zuerst lesen um die Schnittdatei abzurufen. Nachher wird er die Marke lesen und wird das Material, das sich vor dem Barcode befindet, geschnitten.
Slot to cut off barcode: Dieser Parameter bestimmt welches Werkzeug verwendet werden soll um das Material zu schneiden. Der Parameter bezieht sich auf eine Schlitzposition; nicht auf ein Werkzeug.
Margin to cut off barcode: Mit dieser Parameter wird den Abstand zwischen der abgeschnittenen Linie und dem Barcode eingestellt.
Andere mögliche Aktionen in diesem Menü sind:
und . Dies wird verwendet um einen Backup der aktuell verwendeten Parametereinstellungen des Flachbett-Schneideplotters zu speichern oder zu restaurieren.
BEMERKUNG: Es wird empfohlen eine Backup-Datei zu machen nach Installation des Geräts.
wird verwendet um eine Testdatei zu den Flachbett-Schneideplotter zu schicken. Diese Aktion für Fernbedienung-Fehlerbehebung verwendet werden.
startet einen internen Schneidetest (nur wenn das gewählte Werkzeug ein Schleppmesser oder ein Kisscut-Werkzeug ist – um ein anderes Werkzeug zu wählen, gehen Sie zu das Modulenmenü)
wird verwendet um den internen Firmware eines Flachbett-Schneideplotters zu aktualisieren. Sie können entweder von einem lokalen Treiber installieren, oder die letzte Version von www.summa.be downloaden (Link auf die neueste Version der Firmware ist auch auf der Installations-CD).
wird verwendet um die Grenze zu zeichnen. Setzen Sie zuerst eine Stift im Schleppmodul; stellen Sie das Werkzeug auf “Stift”ein. Drücken Sie auf “Ursprung zeichnen”. Wenn das Forderband installiert ist, wird der Schneideplotter rechts eine Linie zeichnen, die den Ursprung markiert. An der linken Seite wird es eine Linie zeichnen, die die maximale Y-Größe markiert. Wenn kein Forderband installiert wurde, wird der Schneideplotter einen Rechteck zeichnen, der den Ursprung und die maximale Materialgröße markiert..
ist ein Kalibrierungsverfahren um Fehler in der X-Achse zu kompensieren beim Schneiden in Platten (ohne Passermarkenerkennung). Es gibt eine Wahl zwischen eine automatische und eine manuelle Kalibrierung. Die manuelle Kalibrierung soll verwendet werden wenn die Kamera die ausgeschnittenen Passermarken nicht erkennen kann.
wird verwendet um die Parameter in Axis Control einzustellen und für die Fernbedienung.

F Serien Benutzerhandbuch
Axis Control 4-7
wird verwendet um die Parameter für die Kamera einzustellen, sodaß sie den Barcode und die Marken lesen kann. Die Kamera ist normalerweise kalibriert um schwarze Marke auf weißes Vinyl zu erkennen. Die meisten anderen Farbkombinationen können auch mit den Standardeinstellungen erkennt werden. Es ist möglich diese Standardeinstellungen anzupassen, sodaß weniger offensichtliche Farbkombinationen des Materials und der Marken gelesen worden können.
Drücken Sie diese Taste um zu sehen wie die Kamera das Bild in Linien transformiert. Ändern Sie die Parameter um die Kanten sichtbarer zu machen (sehen Sie unten für Parametererklärungen). Verwenden Sie die Pfeile um die Kamera über das Material zu bewegen.
Drücken Sie diese Taste wenn das Programm die XY-Linie erkennen kann.Die Parameter können noch geändert werden, wenn nötig. Eine grüne Linie wird unter die XY-Linie gezeichnet wenn es vom Programm erkennt wird. Verwenden Sie die Pfeile um die Kamera über das Material zu bewegen. Der Parameter für die Dicke der XY-Linie ist in der Parameterliste für den Barcode situiert.
Drücken Sie den Dropdown-Box unter Parameter um die spezifische Barcode-Parameter zu zeigen. Drücken Sie denn diese Taste um zu prüfen ob der Barcode gelesen werden kann. Der Schneideplotter wird den Benutzer auffordern um das Messer unter den Barcode zu setzen. Der Barcode wird gescant. Wenn der Barcode korrekt erkannt wird, wird ein Fenster mit dem gelesenen Wert gezeigt.
Drücken Sie diese Taste um den Test zu stoppen.
Drücken Sie diese Taste um alle Parameter (allgemeine und Barcode-Parameter) auf ihren Standartwert zu setzen.
Drücken Sie diese Taste um geänderte Parameter im Computer zu speichern (allgemeine und Barcode-Parameter).
Drücken Sie diese Taste um eine Datei mit spezifische Parametereinstellungen, die vorher auf der Festplette gespeichert wurden, zu öffnen.
Drücken Sie diese Taste um geänderte Parameter auf der Festplette zu speichern. Verwenden Sie einen spezifischen Dateinamen um einfach zu erkennen warum die Einstellungen geändert wurden.

F Serien Benutzerhandbuch
Axis Control 4-8
Wenn die Parameter geändert werden müssen, drücken Sie auf “Filtertest” um zu sehen wie die Parameteränderungen beeinflussen was die Kamera erkennt (oder womit sie berechnet). Drücken Sie auf den Dropdown-Box um zwischen den allgemeinen Parametern und den spezifischen Parametern zu wählen um den Barcode zu lesen. Allgemeine Parameter: Kantenerkennungsgenauigkeit: Das Programm sucht Kanten im Bild. Je schwieriger es ist um diese Kanten zu finden (verschwommen oder unterbrochen), je höher den Wert dieses Parameters eingestellt werden soll. Kontrast: Dieser Parameter wird verwendet um zwischen dem Lesen von dunklen Marken auf helles Material.und von hellen Marken auf dunkles Material zu wechseln. Unscharf: Mit diesem Parameter kann das Bild unscharf sein. Dies kann verwendet werden um mögliche Rauschen im Bild zu beseitigen oder wenn das Bild schlecht gedruckt wurde. Unscharfe Bilder erfordern in der Regel auch höhere Kantenerkennungsgenauigkeit. Schwelle Hoch: Der Schwellenwert sollte als das Niveau, das darüber entscheidet, ob es eine Kante oder nicht gibt, berücksichtigt werden. Pixel, die dunkler als der Schwellenwert sind, werden als Kante betrachtet und auf dem Bildschirm als Teil einer Zeile angezeigt. Auf diese Weise wird das Bild mit Pixel in einem Bild von Linien umgerechnet. Barcode-Parameter: Geschwindigkeit suchen: Dies ist die Geschwindigkeit, mit der das Material vorwärts bewegt wird, während der Suche nach dem Anfang des Barcodes. Es ist auch die Geschwindigkeit, mit der der Kopf nach rechts bewegt, um die Marke auf der rechten Seite des Barcodes zu suchen. Diese Geschwindigkeit soll gesenkt werden wenn der Computer die Bilder nicht schnell genug verarbeitet werden. Geschwindigkeit scannen: Dies ist die Geschwindigkeit, mit der den Barcode gelesen wird. Es wird empfohlen, um die Geschwindigkeit auf seine Standardeinstellungen zu lassen. Wiederholungen scannen: Dies ist die Anzahl, wie oft der Computer versucht, den Barcode zu lesen, bevor sie berichtet, daß er ihn nicht lesen kann. Breite XY Linie: Die Standardbreite der XY-Linie soll 1mm sein in Kombination mit dem Barcode. Jedoch, wenn die XY-Linie eine unterschiedliche Breite hat, kann dies hier eingestellt werden.

F Serien Benutzerhandbuch
Axis Control 4-9
4.1.7 Events Dieses Menü zeigt alle Nachrichten, die vom Flachbett-Schneideplotter dargestellt wurden. Es gibt 3 Typen von Nachrichten: Info: Ist eine Nachricht des Geräts zum Benutzer. Warnung: Ist eine Nachricht des Geräts zum Benutzer, die den Benutzer daran erinnert eine bestimmte Maßnahmen zu ergreifen. Fehler: Ist eine Nachricht des Geräts; eine Berichterstattung eines Fehlers, der die Aufmerksamkeit des Benutzers braucht.
FIG 4-8
4-8 EREIGNIS-MENÜ
4.1.8 Neustarten Mit dieser Taste kann das Gerät völlig neu gestartet werden. Es ist ein « Warmstart ». Der Flachbett geht durch sein gesamtes Initialisierungverfahren, das normalerweise ausgeführt wird wenn das Gerät aus-und wieder eingeschaltet wird. Dieser Neustart startet die Kamera zwar nicht aufs neue.

F Serien Benutzerhandbuch
Axis Control 4-10
4.1.9 Das Symbol Color Axis Control Das Symbol Color Axis Control in der Taskleiste oder im Tray-Menü kann unterschieden sein. Die normale Farbe ist weiß. Wenn das Symbol gelb ist, bedeutet dies, daß der Flachbett-Schneideplotter beschäftigt ist (Neueinstellung, das Schneiden eines Testmusters, warten auf eine Antwort des Benutzers,...). Wenn das Symbol rot ist, bedeutet dies, daß Axis Control keine Verbindung mit dem Flachbett-Schneideplotter hat. 4.1.10 Axis Control Optionen während Schneiden von Aufträgen in
SummaFlex Wenn ein Auftrag von SummaFlex gestartet wird, werden die Sicherheitsstangen aktiv ( ) und ändert die Aussicht von Axis Control. Es gibt 4 Haupttasten.
Drücken Sie auf diese Taste um den aktuellen Auftrag zu stoppen. Der Schneideplotter beendet die im Puffer geladenen Vektoren und setzt den Ursprung zurück. Der Computer wird den Rest des Auftrags verschicken, aber nicht ausschneiden.
Drücken Sie auf diese Taste um den aktuellen Auftrag zu pausieren. Der Schneideplotter wird die im Puffer geladenen Vektoren beenden, pausieren und die neue Tasten zeigen.
Drücken Sie auf diese Taste um den Auftrag fortzufahren. Der Schneideplotter wird den Auftrag weiter schneiden.
Wenn der Schneideplotter pausiert, kann den Auftrag mit dieser Taste abgebrochen werden . Der Forderband wird zurück zu seiner vorigen Position gehen; the computer wird den Rest des Auftrags verschicken aber der Schneideplotter wird es nicht ausschneiden.
Wenn die Sicherheitsstangen unterbrochen werden, wird der Schneideplotter unmittelbar stoppen und pausieren. Summa Axis Control wird eine Nachricht geben. Drücken Sie auf die OK-Taste im Meldungsfenster um weiterzugehen.
BEMERKUNG : Verwenden Sie die Sicherheitsstangen nicht wie Pause-Taste. Dies wird die Schnittqualität verringern. Eine kontrollierte Pause stellt sicher, daß alle Vektoren mit der korrekten Geschwindigkeit und Beschleunigung ausgeschnitten werden.

F Serien Benutzerhandbuch
Axis Control 4-11
4.2 Fernbedienung Die Fernbedienung ermöglicht dem Benutzer näher an der Maschine zu kommen, wenn nötig für bestimmte Aktionen. Es wird für Folgendes verwendet: Einstellung von Ursprung und Größe des geladenen Materials. Einstellung von obenen und untenen Positionen der Messer in den Werkzeugen. Ein-/Ausschaltung der Vakuumpumpe.
WARNUNG: Die Sicherheitsbalken funktionieren nicht wenn die Fernbedienung verwendet wird. Der Benutzer soll also besonders vorsichtig sein und fern von Teilen bleiben, die mit der Fernbedienung gesteurert werden.
4.2.1 Einschaltung der Fernbedienung Es gibt einige unterschiedliche Verfahren um die Fernbedienung einzuschalten. Der Typ von Verfahren die benutzt werden soll, hängt von dem Typ der Fernbedienung und des Bluetooth Dongles ab: Donlgle-Typ:
Braucht BlueSoleil-Software-Verfahren
Braucht Toshiba-Software-Verfahren
Fernbedienung-Typen: Um den Fernbedienungstype zu kontrollieren, entfernen Sie den Akku und kontrollieren Sie das innere Etikett.
FIG 4-9
4-9 FERNBEDIENUNGSTYP Type 1: Fernbedienung, RVL-003 Type 2: Fernbedienung, RVL-036 Version LMB-RVL-WR/Z-C2 Type 3: Fernbedienung, RVL-036 Version LMB-RVL-WR/Z-C4

F Serien Benutzerhandbuch
Axis Control 4-12
4.2.1.1 Verfahren mit BlueSoleil-Dongle Starten Sie die Software BlueSoleil und selektieren Sie die Fernbedienung. Rechtsklicken Sie auf das Maus-Symbol.
FIG 4-10
4-10 START BLUESOLEIL
Für die Fernbedienungen Type 1 und Type 2 : Drücken Sie gleichzeitig Taste 1 und Taste 2..Überprüfen Sie ob die LED’s blinken und drücken Sie “Verbinden”. Für die Fernbedienungen Type 3 : drücken Sie gleichzeitig Taste 1 und Taste 2. Kontrollieren Sie ob die LED’s blinken; warten Sie bis die LED’s aufhören zu blinken und drücken Sie sofort “Verbinden”. Wenn die Pause zu lange dauert, wird die Verbindung nicht stattfinden. Die Verbindung ist OK wenn eine Linie zwischen der gelben Taste und der Fernbedienung mit einem bewegenden roten Punkt während mindestens 10 Sekunden sichtbar ist.
WARNUNG: Auf einige Computer ist es notwendig die Sync-Taste an der Rückseite der Fernbedienung zu verwenden statt Tasten 1&2 an der Vorderseite.

F Serien Benutzerhandbuch
Axis Control 4-13
4.2.1.2 Verfahren mit Toshiba-Dongle Starten Sie die Toshiba Software und wählen Sie Nintendo. Rechtsklicken Sie und wählen Sie “Verbinden”.
FIG 4-11
4-11 STARTEN TOSHIBA SOFTWARE
Für die Fernbedienungen Type 1 und 2 : Drücken Sie gleichzeitig Taste 1 und Taste 2. Kontrollieren Sie ob die LED’s blinken und drücken Sie OK. Für die Fernbedienungen Type 3 : drücken Sie gleichzeitig Taste 1 und Taste 2. Überprüfen Sie ob die LED’s blinken, warten Sie bis die LED’s aufhören zu blinken und drücken Sie sofort OK . Wenn die Pause zu lange dauert, wird die Verbindung nicht stattfinden. Die Verbindung ist OK wenn ein grüner Symbol im Nintendo Symbol sichtbar ist.
ACHTUNG: Für einige Computer ist es notwendig die Sync-Taste an der Rückseite der Fernbedienung zu verwenden statt Tasten 1&2 an der Vorderseite.

F Serien Benutzerhandbuch
Axis Control 4-14
4.2.2 Le nom des boutons sur la télécommande
Die Pfeiltasten.
Die Enter-Taste.
Die Modul-Taste.
Die Ursprung/Test-Taste.
Die Aufwärtstaste
Die Ab-Taste
Die Shift-Taste (an der Rückseite der Fernbedienung)
4.2.3 Einstellung Ursprung und Größe mit der Fernbedienung Drücken Sie auf die Ursprung/Test-Taste um den Ursprung einzustellen oder drücken Sie eine der Pfeiltasten. Der Kopf wird bewegen, sodaß der Mauszeiger über den Ursprung steht. Der Ursprung kann jetzt mit den Pfeiltasten geändert werden. Drücken Sie die Enter-Taste um den Ursprung einzustellen. Während Einstellung des Ursprungs, blinkt das (linke) UrsprungsLED. Beim Drücken der Enter-Taste, wird dieses LED während einer Weile blinken. Drücken Sie keine Tasten während das LED noch blinkt. Drücken Sie gleichzeitig die Shift-Taste und die Ursprung/Test-Taste um die Materialgröße einzustellen (drücken Sie zuerst die Shift-Taste). Der Kopf bewegt auf diese Weise, sodaß der Mauszeiger über der linken oberen Ecke des Material eingestellt ist. Die Größe kann jetzt mit den Pfeiltasten geändert werden. Drücken Sie die Enter-Taste um die Größe einzustellen. Während Einstellung der Größe blinkt das (rechte) LED. Beim Drücken der Enter-Taste wird dieses LED noch eine Weile blinken. Dies kann ziemlich lange dauern wenn die Materialgröße viel geändert wurde. Das Gerät soll das Vakuum neu positionieren. Drücken Sie keine Tasten auf die Fernbedienung während das LED noch blinkt.

F Serien Benutzerhandbuch
Axis Control 4-15
4.2.4 Einstellung obener/untener Position des Werkzeugs/Messers mit der Fernbedienung Die Einstellung der .untenen/obenen Position des Werkzeugs/Messers wird am besten mit der Fernbedienung gemacht. Um die obene/untene Position einzustellen, folgen Sie untenes Verfahren. 1. Setzen Sie den Ursprung über das geladene Material.
2. Drücken Sie auf die Modul-Taste. Wenn mehr als ein Modul mit Werkzeug auf das Gerät montiert wurde, kann das zu kalibrieren Modul gewählt werden durch mehrmales Drücken der Modul-Taste. Das Modul, das gewählt wurde zum Kalibrieren wird durch die LED’s an der Unterseite der Fernbedienung angegeben (M1, M2 oder M3).
3. Stellen Sie zuerst die obene Position ein. Drücken Sie auf die Aufwärtstaste und senken Sie das Werkzeug/Messer mit den Pfeiltasten. Einmal die korrekte Höhe eingestellt wurde, drücken Sie die Enter-Taste.
ACHTUNG: Die obene Position ist aus Sicherheitsgründen mit der untenen Position des Werkzeugs/Messers verbunden. Wenn die untene Position noch nicht eingestellt wurde (steht noch auf Nul) wird es nicht möglich sein die obene Position einzustellen. In diesem Fall stellen Sie zuerst die untene Position ein und nachher die obene Position.
4. Stellen Sie jetzt die untene Position ein. Drücken Sie die Ab-Taste. Senken Sie das
Werkzeug/Messer mit den Pfeiltasten. Drücken Sie die Ursprung/Test-Taste um die Tiefe zu überprüfen. Wenn die Tiefe nicht korrekt ist, korrigieren Sie sie mit den Pfeiltasten. Einmal die korrekte Tiefe eingestellt wurde, drücken Sie die Enter-Taste.
BEMERKUNG: Stellen Sie sicher, daß die Geschwindigkeit des Werkzeugs/Messers dieselbe Geschwindigkeit betrifft, mit deren den Auftrag ausgeführt wird.
ACHTUNG: Während Gebrauch des Kisscut-Werkzeugs, braucht nur die untene Position eingestellt werden. Die obene Position wird automatisch 4mm höher eingestellt.
4.2.5 Ein-/Ausschalten der Vakuumpumpe Die Vakuumpumpe kann ein-oder ausgeschaltet werden durch Drücken der Enter-Taste. Wenn Sie diese Taste zusammen mit der Shift-Taste drücken, wird die Pumpe anfangen zu blasen.

F Serien Benutzerhandbuch
Axis Control 4-16
4.3 Die Plug-ins Es gibt Plug-ins für Corel oder Illustrator um die Arbeitsabläufe einfacher zu machen. 4.3.1 Das Plug-in für Corel (PC) Die Werkzeugleiste in Corel enthält vier Symbole.
Das erste Symbol wird verwendet um eine neue Zeichnung von der FSerien-Vorlage anzufangen. Wenn dieses Symbol eingedruckt wird, passiert Folgendes :
• Eine neue Zeichnung wird von der FSerien-Vorlage angefangen. • Alle notwendige Schichte sind erschafft und den Arbeitsbereich ist 1200mm x
1600mm (porträt). • Die aktive Schicht ist die Schicht für Druckdaten.
Wenn das zweite Symbol eingedrückt wird, passiert Folgendes:
• Die Schicht ‘Regmark’ ist die obere Schicht. Alle Objekte in dieser Schicht sind gelöscht und die Schicht ist gesperrt.
• Alle Objekte in allen freigeschalteten und sichtbaren Schichten unter der Regmark Schicht sind selektiert.
• Die Regmark Schickt ist freigeschaltet. • Passermarken (Kreise mit Ø5mm) werden rund um die gewählte Objekte gesetzt
und einen Pfeil wird hinzugefügt um die Orientierung einfach zu erkennen. Alle Passermarken und Orientierungsmarken werden in der Regmark-Schicht gespeichert.
• Die Regmark-Schicht ist gesperrt. Das dritte Symbol wird verwendet wenn den Entwurf von der nicht-gedruckte Seite geschnitten werden soll (in Kombination mit einer Makro in SummaFlex PRO). Wenn Sie auf dieses Symbol drücken, passiert Folgendes:
• Die Regmark-Schicht ist die obere Schicht. Alle Objekt in dieser Schicht sind gelöscht und die Schicht ist gesperrt.
• Eine neue obere Schicht ist erstellt mit dem Namen ‘Cut Out Squares’ ; sie ist gesperrt.
• Alle Objekte in den freigeschaltenen und sichtbaren Schichten unter die Regmark Schichte sind selektiert.
• Die Regmark Schicht und Cut Out Squares Schicht sind freigeschaltet. • Passermarken (Kreise mit Ø5mm) werden rundum die gewählte Objekte gesetzt
und einen Pfeil wird hinzugefügt um die Orientierung einfach zu erkennen. Diese Passermarken und Orientierungsmarke werden in der Regmark Schicht gespeichert.
• Auf jeder Passermarke wird ein Quadrat mit derselben Mitte und mit einer Größe von 5x5mm erstellt in der Cut Out Squares-Schicht.
• Die Regmark Schicht und die Cut Out Squares Schicht sind gesperrt. Das vierte Symbol wird verwendet um eine pfd Datei zu erschaffen, fertig für SummaFlex zum Importieren. Wenn Sie dieses Symbol drücken, passiert Folgendes:
• Alle Objekte in den freigeschaltenen Schichten und in den Schichten wo das Drücken/Exportieren nicht deaktiviert wurde, sind selektiert worden (also die Objekte in der Regmark Schicht und in der Cut Out Squares Schicht auch).

F Serien Benutzerhandbuch
Axis Control 4-17
• Ein Dialogfeld wird geöffnet ; ein Verzeichnis (dasselbe Verzeichnis wie vorher verwendet mit dieser Funktion) und einen Dateinamen (aktueller Dateiname) werden vorgeschlagen.
• Ändern Sie das Verzeichnis und den Dateinamen, wenn nötig. Drücken Sie auf “Speichern” ohne Änderung einer Option.
BEMERKUNG:
Drücken Sie auf das Druckersymbol der Druckschicht bevor Sie in einer pdf-Datei speichern.Sonst enthält die pdf-Datei zuviel unnötige Informationen und dauert die Importierung zu SummaFlex zu lange.

F Serien Benutzerhandbuch
Axis Control 4-18
4.3.2 Das Plug-in für Illustrator (PC) Das zusätzliche Menü hat zwei Untermenüs :.
Wenn das erste Untermenü verwendet wird, passiert Folgendes: • Die Schicht ‘Regmark’ bekommt die obere Schicht. Alle Objekte in der Regmark
Schicht sind gelöscht und die Schicht ist gesperrt. • Alle Objekte in allen freigeschaltenen und sichtbaren Schichten unter die Regmark
Schicht sind selektiert. • Die Regmark Schicht ist freigeschaltet. • Die Passermarken (Kreise mit Ø5mm) werden rund die selektierte Objekte gesetzt
und einen Pfeil wird hinzugefügt um die Orientierung einfach zu erkennen. All diese Passermarken und die Orientierungsmarken werden in den Regmark Schicht gespeichert.
• Die Regmark Schicht ist gesperrt. Das zweite Menü wird verwendet wenn der Entwurf von der nicht-gedruckte Seite geschnitten werden soll (in Kombination mit einer Makro in SummaFlex PRO). Mit dem zweiten Untermenü passiert Folgendes:
• Die Regmark Schicht bekommt die obere Schicht. Alle Objekte in der Schicht sind gelöscht und die Schicht ist gesperrt
• Eine neue obere Schicht wird erschaffen mit dem Namen ‘Cut Out Squares’. Die Schicht ist gesperrt.
• Alle Objekte in allen freigeschaltenen und sichtbaren Schichten unter die Regmark Schicht sind selektiert.
• Die Regmark Schicht und die Cut Out Squares Schicht sind freigeschaltet. • Passermarken (Kreise mit Ø5mm) werden rund die selektierte Objekte gesetzt und
einen Pfeil wird hinzugefügt um die Orientierung einfach zu erkennen. All diese Passermarken und die Orientierungsmarke werden in der Regmark Schicht gespeichert.
• Auf jeder Passermarke wird ein Quadrat mit derselben Mitte und einer Größe von 5x5mm in der Cut Out Squares Schicht erschaffen.
• Die Regmark Schicht und die Cut Out Squares Schicht sind gesperrt.
Machen Sie Folgendes um eine Datei für SummaFlex vorzubereiten: • Speichern Sie den Entwurf zuerst wie eine normale ai-Datei. • Löschen Sie die Schichte mit der Druckdatei. • Speichern Sie wie eine Kopie in pdf Format. • Wenn nötig, lösen Sie die Löschung der Schichten.
BEMERKUNG : Es ist besser die Schichte mit Druckinformationen zu löschen bevor Sie eine pdf-Datei machen. Sonst enthält die pdf-Datei zuviel unnötige Informationen und dauert die Importierung in SummaFlex zu lange.

F Serien Benutzerhandbuch
Axis Control 4-19
Um eine Datei für SummaFlex vorzubereiten, machen Sie Folgendes:
• Öffnen Sie Illustrator. • Gehen Sie zu Datei > Neu von Schablone (ein Dialogfeld wird geöffnet. Wählen Sie
eine Schablone von das Vorlagenverzeichnis Illustrator). • Öffnen Sie Windows Explorer und gehen Sie zum Verzeichnis wo Summa Flatbed
Tools installiert wurde (dieses Verzeichnis ist normalerweise C:\Progam Files (x86)\Summa Flatbed Tools or C:\Progam Files (x86)\Summa Flatbed Tools –, abhängig ob es ein Windows 32 bit oder ein Windows 64 bit ist).
• Gehen Sie zur Vorlage Unterverzeichnis. Selektieren Sie die Illustrator Vorlage (Datei mit Erweiterung eit); rechtsklicken Sie und wählen Sie ‘Kopie’.
• Gehen Sie zum Dialogfeld in Illustrator und kopieren Sie die Vorlage dort. • Drücken Sie auf die neue Taste.
BEMERKUNG: Das nächste Mal wenn Sie eine neue Datei von der Vorlage brauchen, gehen Sie zu Datei->Neu von Vorlage und wählen Sie die Vorlage für die FSerien.

F Serien Benutzerhandbuch
Axis Control 4-20
4.3.3 Der Stecker für Illustrator oder für Mac (von CS4) Mit diesem Stecker werden SummaFlex Marken oder SummaFlex Marken mit zusätzlichen Quadraten zum Entwurf hinzugefügt. Die zusätzliche Quadrate können verwendet werden wenn der Entwurf umgedreht werden muß bevor es geschnitten wird. Das Summa Menü wird im Dateimenü oder Illustrator hinzugefügt. Der Stecker heißt SummaCS4mac.aip, Version 1.0.0.0 für Illustrator CS4 und CS5. Für Illustrator CS6 heißt es SummaCS6mac.aip und für Illustrator CC heißt es SummaCCmac.aip.
FIG 4-12 4-12 STECKER FÜR ILLUSTRATOR MAC

Wartung 5-1
5 Wartung und Reinigung 5.1 Allgemeine Informationen Der F1612 FLachbett-Schneideplotter hat einige Gleitflächen von glatten Metallen und Kunststoffen hergestellt. Sie sind nahezu reibungsfrei und benötigen keine Schmierung durch den Bediener. Jedoch werden sie Staub sammeln, das die Leistung des Schneideplotters beeinflussen kann. Halten Sie den Flachbett-Schneideplotter so sauber wie möglich durch die Verwendung eines Staubschutz wenn nicht im Gebrauch. Wenn nötig, reinigen Sie das Gerät mit einem weichen Tuch, das mit Isopropylalkohol oder einem milden Reinigungsmittel gedämpft wird. Verwenden Sie keine Scheuermittel. Es wird auch empfohlen das Messer regelmäßig zu überprüfen. Ersetzen Sie das Messer wenn die Messerspitze abgenutzt oder abgebrochen ist. Es gibt einen internen Zähler, der die Stunden, die der Maschine gearbeitet hat, registriert. Nach einer Weile wird das Gerät eine Nachricht schicken um zu melden, daß die Service-Wartung dringt. Diese Service-Wartung soll von einem von Summa geschulten Technieker gemacht werden. Es wird dringend empfohlen diese Wartung zu machen, sonst werden die Schnittqualität und die Lebensdauer des Geräts verringert werden. Diese Wartungsaktionen werden in diesem Handbuch nicht erklärt ; sie werden im Service-Handbuch erklärt. Die Wartung, die hier erklärt wird, soll von dem Bediener gemacht werden. Es gibt zwei Ebenen der Wartung für den Bediener : die tägliche Wartung und die wöchentliche und monantliche Wartung.
ACHTUNG: Aus Sicherheitsgründen sollen Sie das Gerät immer ausschalten bevor Sie die Sichtprüfvorrichtung starten. Die meiste Wartungsverfahren werden auch am best durchgeführt wenn das Gerät ausgeschaltet ist. Nur in Einzelfällen wird es empfohlen das Gerät während Wartungsverfahren einzuschalten. In diesem Fall sollen Sie das beschriebene Verfahren.
5.1.1 Tägliche Wartung Die tägliche Wartungsaktionen sind Folgende:
1. Jeden Tag befor Einschaltung des Geräts, soll das Forderband manuell forwärts bewogen werden bis zu ungefähr 1 Meter.
2. Entfernen Sie Staub und Rückstände die übrig blieben vom Scheiden von Materialien.
3. Überprüfen Sie die richtige Funktion der Sicherheitsmerkmale (Laserstrahl und Notstop).
5.1.2 Wöchentliche/monatliche Wartung Die Frequenz der folgenden erklärten Wartungsverfahren hängt davon ab wie viel den Schneideplotter eingesetzt wurde. Die meisten dieser Maßnahmen werden durch eine Sichtprüfung des Geräts und ihrer Komponenten ausgelöst oder durch Verschlechterung der Schnittqualität. Es wird empfohlen mindestens einmal pro Woche eine komplette Sichtprüfung des Geräts und ihrer Komponenten zu machen.

F Serien Benutzerhandbuch
Wartung 5-2
5.1.2.1 Reinigung des Nasenstücks (nur Kisscut-Messer) Das Nasenstück kann Rückstände von der Folie sammeln, die zu schlechter Schnittqualität führen wird. Die typische Anzeige des schmutzigen Nasenstücks ist jede 12mm (0.5”) eine Unterbrechung der Schnittlinie. Reinigung des Nasenstücks: 1. Entfernen Sie das Kisscut-Werkzeug durch Drehung gegen den Uhrzeigersinn.
Verwenden Sie das Menü Wechslung Werkzeug in Axis Control oder schalten Sie den Schneideplotter aus bevor diese Aktion.
2. Kontrollieren Sie die Orientierung des Nasenstücks im Werkzeug und drücken Sie es aus dem Halter.
3. Entfernen Sie alle verbleibenden Folienreste mit einem Pinsel oder einer Pinzette.
4. Setzen Sie das Nasenstück zurück.
5. Installieren Sie das Kisscut-Messer zurück im Modul.
FIG 5-1 5-1 NASENSTÜCK KISSCUT-WERKZEUG
5.1.2.2 Reinigung der Schutzscheibe (Cutout-Werkzeug und EOW) Die Schutzscheibe kann Rückstände von der Folie sammeln, die zu schlechter Schnittqualität führen wird. Reinigung Schutzscheibe: 1. Entfernen Sie das single edge, double edge oder EOW Werkzeug durch Drehung gehen
den Uhrzeigersinn. Verwenden Sie das Menü Wechslung Werkzeug in Axis Control oder schalten Sie den Schneideplotter aus.
2. Entfernen Sie alle verbleibenden Folienreste mit einem Pinsel oder einer Pinzette oder mit Druckluft. Entfernen Sie die Schutzscheibe vom Werkzeug, wenn nötig.
3. Installieren Sie das Werkzeug aufs neue im Modul.
FIG 5-2 5-2 GLEITFLÄCHE
BEMERKUNG: Die Gleitfläche können mit einem trockenen Teflonspray geschmiert werden, bevor die Schutzscheibe zurück auf das Werkzeug festgelegt wird.

F Serien Benutzerhandbuch
Wartung 5-3
5.1.2.3 Ersetzung Messerführung EOW Die sehr hohe frequenz des elektronisch oszillierendes Werkzeugs bedeutet, daß Abnutzung der bewegenden Teilen innerhalb des EOWs unvermeidbar ist. Die Höhe der Abnutzung ist unberechenbar da es von verschiedenen Parametern abhängig ist wie die Dicke der geschnittenen Materialien, sein Konsistenz, das verwendete Messer und sonstige allgemeine Betriebsparameter. Das einzige Teil, daß der Bediener ersetzen kann ist die Messerführung. Wenn andere Teile abgenutzt sind, braucht das EOW gewartet werden in einem Summa Service-Center.
BEMERKUNG: Wenn das EOW auf einer hohen Frequenz lauft, wird es schneller verschleißen und mehr Lärm machen.
Ersetzung der Messerführung: 1. Entfernen Sie das EOW aus dem Modul. Verwenden Sie das Menü ‘Wechseln Werkzeug’
in Axis Control oder schalten Sie den Schneideplotter aus.
2. Entfernen Sie die Schutzscheibe (wenn es montiert war) und entfernen Sie das Messer.
3. Lockern Sie die Messerführung, indem Sie die beiden Stellschrauben entfernen.
4. Drehen Sie die beiden Stellschrauben in den beiden Gewindebohrungen gleich neben den Löckern wo die Schrauben herauskamen und drehen Sie dreimal.
5. Entfernen Sie die Messerführung vorsichtig durch Ziehen an den Stellschrauben.
6. Setzen Sie die neue Messerführung herein und gehen Sie in der umgekehrten Reihenfolge des Ausbaus.
FIG 5-3 5-3 MESSERFÜHRUNG MIT SCHRAUBEN FÜR ENTFERNEN UND ERSETZEN
FIG 5-4 5-4 ANWENDUNG ZUSÄTLICHES WERKZEUGS WENN MESSERFÜHRUNG IN DER WELLE GREIFT

F Serien Benutzerhandbuch
Wartung 5-4
5.1.2.4 Die Spannzange des Fräsers sauber halten Jedes Mal ein Bit entfernt oder ersetzt wird, soll die Spannzange sauber gemacht werden. Machen Sie die Spannzange sauber durch leichtes Klopfen auf eine flache Oberfläche und/oder blasen Sie den Staub aus den Nuten und Gewinde.
FIG 5-5
5-5 SPANNZANGE DES FRÄSERS
ACHTUNG: Wenn die Spannzange nicht sauber gemacht wurde und die Nuten mit Staub verstopft sind, kann das Bit nicht fest genügend gesichert werden. Wenn das Bit denn beim Fräsen löst, wird es die Teppiche und den Fräser beschädigen und dies könnte sogar zu Verletzungen führen.
5.1.2.5 Das Forderband oder Schutzmatte sauber machen Nach einer Weile wird sich eine Menge von Staub im Förderband sammeln. Dies wird das Vakuum reduzieren. Das Material wird nicht auf seinem Platz bleiben und die Schnittqualität wird verschlechtern. Saubermachen des Förderbands (Schutzmattte) : Stellen Sie die Vakuumpumpe auf ‘blasen’ ein und reinigen Sie das Fôrderband mit dem Staubsauger. Wenn ein Fräsmodul auf dem Gerät montiert ist, kann es verwendet werden um das Förderband oder die Fräsunterlage zu staubsaugen. Drücken Sie auf die Material-Taste in Axis Control. Zwei zusätzliche Optionen werden sichtbar. Reinigung Flachbett : Drücken Sie diese Taste um das Flachbett (geladene Öberfläche) zu reinigen. Das Fräsmodul ist aktiviert aber wird die Öberfläche nicht berühren. Staubabsaugung : Drücken Sie auf das Optionsfeld um ein-oder auszuschalten.
BEMERKUNG: Wenn eine leichtere Fräsunterlage verwendet wird, soll der Pinsel die Unterlage kaum anfassen dürfen. Wenn das Förderband gereinigt wird, soll der Pinsel verwendet werden um das Förderband zu ‘bürsten’.

F Serien Benutzerhandbuch
Wartung 5-5
5.1.2.6 Reinigung seitlicher Schützbürsten Die seitliche Bürsten können Staub sammeln. Verwenden Sie einen Staubsauger um die Bürsten zu reinigen. Verwenden Sie keinen Druckluft, denn dies wird den Staub in der Maschine blasen.
5.1.2.7 Reinigung der Führungsschienen Normalerweise brauchen die Führungsschienen keine Schmierung. Die Schlitten haben ein eingebautes Reservoir mit Schmierung. Jedoch, sollten die Schienen sehr schmutzig sein, können Sie wie folgt gereinigt werden.
Die Schienen reinigen: 1. Reinigen Sie die Länge der Schienen mit einem fusselfreien Lappen (starten Sie bei den
Schlitten und bewegen Sie weg von ihnen).
2. Tränken Sie ein weiteres fusselfreien Lappen mit Schmierstoff für Lager/Führungsschienen und bewegen Sie aufs neue über die Längen der Schienen.
5.1.2.8 Entleeren des Druckluftfilters auf Geräte ohne Pneumatisch Ozsillierende Werkzeuge
Überprüfen Sie den Druckluftfilter regelmäßig und leeren Sie ihn wenn nötig. Entfernen Sie nur die vordere Abdeckung (zwei Schrauben) und heben Sie die Frontplatte.
5.1.2.9 Auffüllen Ölversorgung auf Geräte mit Pneumatisch Ozsillierenden Werkzeugen
Kontrollieren Sie den Ölstand monatlich. Wenn den Ölstand unter halb voll ist, fügen Sie denn Öl hinzu.

Verbrauchsmaterial 6-1
6 Verbrauchsmaterial 6.1 Zubehör und Verbrauchsmaterial
Folgendes Zubehör und Verbrauchsmaterial sind für den FSerien Flachbett-Schneideplotter verfügbar. 6.1.1 Allgemeines Zubehör und Verbrauchsmaterial
Handbuch und USB-Stick MD9071
Materialflansche (2-er Set)
391-510
Innensechskantschlüssel 4mm MT9010
Innensechskantschlüssel 2.5mm MT9011
Werkzeugschlüssel 500-1302
USB-Kabel 3m 500-9089
USB-Verlängerungskabel USB 0.5m
500-9096

F Serien Benuzterhandbuch
Verbrauchsmaterial 6-2
6.1.2 Schleppmodul
Standard Schleppmesserhalter für Schleppkopf 391-332
Standard Schleppmesser 36° (5-er Set)
Bis zu 0.25mm Schnitttiefe 391-360
Schleppmesser 60° Bis zu 0.6mm Schnitttiefe 391-231
Schleppmesserhalter für Sandstrahlmesser 391-363
Schleppmesser 55° (5-er Set)
Bis zu 0.8mm Schnitttiefe 391-358
Plotterstift (4-er Set) MP06BK

F Serien Benutzerhandbuch
Verbrauchsmaterial 6-3
6.1.3 Kisscut-Werkzeug
Kisscut-Werkzeughalter 500-9311
Messerhalter Kisscut-Werkzeug 500-3318
Standard Tangentialmesser 36° (5-er Set)
Bis zu 0.25mm Schnitttiefe 390-534
Tangentialmesser 60° Bis zu 1.2mm Schnitttiefe 390-550
Doppelseitiges Tangentialmesser Bis zu 0.25mm Schnitttiefe
390-551
Einsatzwerkzeug für Kisscut-Werkzeug 390-553
Tangentailmesser 45° Bis zu 1mm Schnitttiefe 390-560
Nasenstück 395-348

F Serien Benuzterhandbuch
Verbrauchsmaterial 6-4
6.1.4 Cutout-Werkzeuge
Single Edge Cutout-Werkzeug (1 Single Edge Cutout-Messer einschließlich) 500-9312
Single Edge Cutout-Messer 65° Material bis zu 6mm Dicke 500-9801
Single Edge Schutzscheibe 500-3303
Double Edge Cutout-Werkzeug (2 Double Edge Cutout-Messer einschließlich)
500-9313
Double Edge Cutout-Messer 50° Bis zu 3 mm
500-9802
Double Edge Cutout-Messer 60° Bis zu 5 mm 500-9803
Double Edge Schutzscheibe 500-3315
Heavy Duty Cutout-Werkzeug (1 heavy duty Messer einschließlich)
500-9314
Heavy Duty Cutout-Messer 45°/90° Bis zu 15 mm
500-9807

F Serien Benutzerhandbuch
Verbrauchsmaterial 6-5
6.1.5 Elektronisch Oszillierendes Werkzeug
Jedes Messer für das oszillierendes Werkzeug wird mit einer Stellschraube und einem Innensechskantschlüssel geliefert. Es wird empfohlen die Stellschraube zu ersetzen wenn die alte Stellschraube beschädigt ist.
Elektronisch Oszillierendes Werkzeug 500-9320
Single Edge Messer 65° L25 Bis zu 5 mm 500-9800
Single Edge Messer 0°- 75° L25 Bis zu 5 (6) mm
500-9813
Single Edge Messer 65°-80° L25 Bis zu 5 (11) mm
500-9810
Single Edge Messer 65°-85° L25 Bis zu 5 (11) mm
500-9811
Single Edge Messer 65°-85° L28 Bis zu (14) mm
500-9812
Single Edge Messer 45°-85° L33 Bis zu 13 (19) mm
500-9815
Single Edge Messer 45°-86° L38 Bis zu 18 (24) mm 500-9814
Messerführung 500-3313

F Serien Benuzterhandbuch
Verbrauchsmaterial 6-6
6.1.6 Rillwerkzeuge
Rillwerkzeug D 25 R3 H8 W7 500-9325
Rillwerkzeug D 25 R3 H8 W5.5 500-9326
Rillwerkzeug D 25 R1.5 H1.5 W1.5 500-9327
Rillwerkzeug D 15 2pt 500-9328
Rillwerkzeug D 15 1pt 500-9329

F Serien Benutzerhandbuch
Verbrauchsmaterial 6-7
6.1.7 Pneumatisch Oszillierendes Werkzeug
Jedes Messer für das oszillierendes Werkzeug wird mit einem Innensechskantschlüssel geliefert.
Pneumatisch Oszillierendes Werkzeug 500-9350
POW Flachpunkt Messer L20 T0.63
Max. Materialdicke: 18mm
500‐9830 (3-er Set)
POW Flachpunkt Messer L27 T0.63
Max. Materialdicke: 25mm
500‐9831 (3-er Set)
POW Flachpunkt Messer L20 T1.5
Max. Materialdicke: 18mm
500‐9832 (3-er Set)
POW Flachpunkt Messer L27 T0.63
Max. Materialdicke: 25mm
500‐9833 (3-er Set)
Schutzscheibe POW 500-9331

F Serien Benuzterhandbuch
Verbrauchsmaterial 6-8
6.1.8 V-Cut Werkzeuge
Jedes V-Cut Werkzeug wird mit einer Haltevorrichtung um das Messer zu positionieren geliefert. Dieses Teil kann auch dazu verwendet werden um das Messer zu beschützen wenn es nicht auf der Maschine montiert ist.
V-Cut Werkzeug 0° Bis zu 27 mm Schnitttiefe 500-9340
V-Cut Werkzeug 15° Bis zu 26 mm Schnitttiefe 500-9341
V-Cut Werkzeug 22.5° Bis zu 25 mm Schnitttiefe 500-9342
V-Cut Werkzeug 30° Bis zu 23 mm Schnitttiefe 500-9343
V-Cut Werkzeug 45° Bis zu 18 mm Schnittiefe 500-9344
V-Cut Messer 0.9MM (5-er Set) 500-9825
V-CUT Harmetall Messer 500-9826

F Serien Benutzerhandbuch
Verbrauchsmaterial 6-9
6.1.9 Fräswerkzeuge
Dies ist ein Schraubenschlüssel um die Spannzange zu lösen. Es wird mit der Fräsoption geliefert. Es ist ein Schraubenschlüssel mit normaler Größe : 17mm. Es kann mit Artikelnummer MT9014 bestellt werden.
Spannzange 3mm 500-0241
Spannzange 4mm 500-0242
Spannzange 6mm 500-0243
Spannzange 8mm 500-0244
Staubsaugerbeutel (5x) 500-9332
Fräsmatte (Rolle 11m)
500-9333
Fräsmotor 500-9334
Fräser D3/3 L60/10 1FL UC (3x)
500-9850

F Serien Benuzterhandbuch
Verbrauchsmaterial 6-10
Fräser Beschreibung: Beispiel: Fräser D3/3 L60/10 1Fl UC:
• D3/3: Schaftdurchmesser: 3mm / Fräsdurchmesser: 3mm. • L60/10 Werkzeuglänge: 60mm / Maximale Frästiefe: 10mm. • 1Fl: 1 Rille. • UC: Up Cut: Frässpäne werden nach oben bewegt.
.
Fräser D3/3 L60/20 1FL UC (3x)
500-9851
Fräser D4/4 L50/12 1FL UC (3x)
500-9852
Fräser D4/4 L70/30 1FL UC (3x)
500-9853

Anhang A-1
We
rkzeu
ga
nw
en
du
ng
Ü
be
rsichtsta
belle
Schleppmesser
Kiss-Cut+ standardMesser
Kiss-Cut + 390-560 Messer
Kiss-Cut+ 390-550 Messer
Single Edge
Double Edge
Heavy Duty
Elektronisch oszillierendes Werkzeug
Pneumatischoszillierendes Werkzeug
V-Cut 0o
500-9340
V-Cut 15o
500-9341
V-Cut 22.5o
500-9342
V-Cut 30o
500-9343
V-Cut 45o
500-9344
Rillwerkzeug D25 R3 W8500-9325
RillwerkzeugD25 R1.5 W8500-9326
RillwerkzeugD25 R0.75 W1.5500-9327
Rillwerkzeug D15 R0.35 W0.72pt 500-9328
Rillwerkzeug D15 R0.17 W0.35 1pt 500-9329
Fräswerkzeug
Drehmesser
KA
RT
ON
MA
TE
RIA
L
Papier < 200
gsm
Karton 30
0-5
00
gsm
B-W
ellenbahn (3 mm
)
C-W
ellenbahn (4 mm
)
BC
-Wellenbahn (7 m
m)
E-Wellenbahn (1.5
mm
)
Wabenplatte <= 10
mm
Wabenplatte >= 10
mm
Reboard© 10
mm
Reboard© >= 10
mm
RO
LL
EN
MA
TE
RIA
LIE
N
Selbstklebendes Vinyl
Selbstklebendes PV
C V
inyl-Banner
Vinyl-B
anner
Sandstrahlmaterial
Diam
ant-Klasse / K
ristall-Klasse
Fensterfolie
KU
NS
TS
TO
FF
Kunststo� well <= 5
mm
Kunststo� well > 5
mm
Hartschaum
platte <= 2 mm
Hartschaum
platte > 2 mm
Polypropelene Blätter <=1.2 m
m
Polykarbonat <= 0.6 m
m
Polykarbonat > 1 mm
Plexi
VE
RB
UN
DS
AN
DW
ICH
PL
AT
TE
Schaumsto� platten m
it Papier <= 5 m
m
Schaumsto� platten m
it Papier > 5 m
m
Schaumsto� platten m
it Kunststo�
Schaumsto� platten m
it Alum
inium
HO
LZ
MD
F
SP
EZ
IAL
MA
TE
RIA
L
Magnetisch
Decklack
Dichtung
Schaum
Textilien (beschichteten - unbeschichteten)
Empfohlen
Alternative