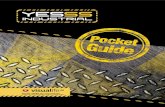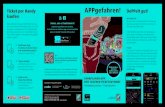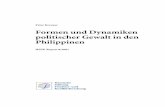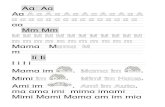Benutzerhandbuch - iluminize · Herunterladen der App Die App steht im App Store von Apple sowie...
Transcript of Benutzerhandbuch - iluminize · Herunterladen der App Die App steht im App Store von Apple sowie...

560.000 / 560.080 WiFi Bridge ! © iluminize GmbH ! von !1 19
Benutzerhandbuch
Artikelnummer 560.000 (App) in Kombination mit WiFi-Bridge 560.080 und 560.083
Easy Home - Smart Home App zur Steuerung Deiner LED-Lichtinstallation für Android / iOS
Dieses Handbuch beschreibt die Einrichtung und die Funktionsweise unserer kostenlosen App für iOS und Android. Mit Hilfe der WiFi-Bridge kannst Du alle unsere LED-Controller, Dimm-Aktoren und Schalt-Aktoren bequem über Dein Smartphone oder Tablet steuern.

Herunterladen der App
Die App steht im App Store von Apple sowie unter Google play kostenlos zur Verfügung. Die App ist derzeit in englischer Sprache verfügbar. Bitte suche nach: „Easy Home - Smart Home “ oder nutze die unten beigefügten QR-Codes mit Deinem Smartphone oder Tablet.
iOS Android
560.000 / 560.080 WiFi Bridge ! © iluminize GmbH ! von !2 19

Produktbeschreibung
Passend zu unseren WiFi Bridges kannst Du mit Hilfe dieser App Dein Licht bequem vom Smartphone oder Tablet aus steuern. Die Bridge dient dabei zur Umwandlung des WiFi-Signals in ein Funksignal (RF), so dass alle unsere LED-Controller und Dimm-Aktoren per App bedienter sind. Für jede dieser Lichtzonen kannst Du einstellen, um welche Farbsteuerung es sich handelt. Die Bedienelemente passen sich entsprechend an. Bei weißem Licht kannst Du die Helligkeit über einen Helligkeitsbalken im Display beliebig dimmen. Bei RGBW/RGBWS ermöglichen die Bedienelemente das Mischen der drei Grundfarben Rot, Grün und Blau und zusätzlich von Weiß.
Beispielsweise kannst Du die Lampe mit weißem Licht über Deinem Esstisch in der ersten Zone steuern. Die Wandlampen steuerst Du gleichzeitig in der zweiten Zone, den RGBW LED-Stripe in der Zone 3. Du kannst die Namen der Räume / Lichtzonen frei wählen und auch ein Foto des Raumes oder der Lampe einfügen, so dass Du immer die richtige Lampe bedienst.
Es ist möglich, mehrere Smartphones/Tablets einzusetzen und zusätzlich noch Hand-Fernbedienungen, Wand-Dimmer und Desk-Dimmer aus unserer Serie zur Bedienung zu benutzen. Wichtig ist nur zu wissen, dass der aktuelle Zustand Deines Lichts nicht auf den Geräten signalisiert wird. Wenn du z. B. auf Deinem Smartphone Rot einstellst und dann mit einer anderen Fernbedienung Blau, geht Dein Smartphone nach wie vor davon aus, dass Rot eingestellt ist.
Hier die wichtigsten Eckdaten:
• Kostenlose Software für iOS und Android als Download
• Steuerung von LED-Installationen in bis zu 8 unabhängigen Lichtzonen
• Steuerung beliebig vieler LED-Systeme je Lichtzone
• Individuelle Bedienung für RGBW/RGBWS, RGB , duo-weiße und LEDs mit weißem Farbcode
• 8 Speicherplätze für jede Lichtzone
• 10 Farbwechselprogramme
• Lautstärke- und musikabhängige LED-Steuerung möglich
Konfiguration
Bevor Du Dein Licht mit der App bedienen kannst, musst Du Deine LED-Lichtinstallation anschließen. Ausführliche Bedienungsanleitungen und Schaltdiagramme findest Du auf der jeweiligen Produktseite des LED-Controllers, oder unter https://www.iluminize.com/de/shop/led-bedienungsanleitungen/anleitungen-led-controller.html
Zur Verbindung der WiFi-Bridge mit Deinem Netzwerk gibt es zwei Möglichkeiten: entweder per LAN-Kabel direkt an den Router oder einrichten einer Verbindung über Dein WLAN.
560.000 / 560.080 WiFi Bridge ! © iluminize GmbH ! von !3 19

Wenn Du Methode 1 mit Kabel gewählt hast, ist Dein LED-Controller oder Aktor bereits in Deinem Netzwerk verfügbar. Du kannst den nächsten Schritt überspringen. Öffne die App und wähle „WiFi & RF“ aus, dann kannst und direkt mit „Bedienung der App“ weiter machen.
Den LED-Controller direkt per WLAN mit Deinem Netzwerk verbinden
Du musst Dich einmal mit Deinem Smartphone/Tablet direkt mit dem LED-Controller verbinden. Das ist notwendig, um dem LED-Controller Deinen WLAN-Code mitzuteilen.
560.000 / 560.080 WiFi Bridge ! © iluminize GmbH ! von !4 19
RF Receiver
RF Receiver
Router
5V Spannungsversorgung
LAN-Kabel RJ45
Methode 1: Kabelverbindung mit Deinem RouterNur Artikel Nr. 560.080 / 560.083
Methode 2: WLAN-Verbindung direkt mit dem Smartphone
RF Receiver
RF Receiver
5V Spannungsversorgung
Verbindung des LED-Controllers oderdes Dimm-Aktors mit dem Router wird in der App konfiguriert.

Schalte zuerst den LED-Controller, den Du mit Deinem Netzwerk möchtest, ein. Dann gehe in die Verbindungseinstellungen Deines Smartphones und wähle als WLAN-Verbindung ein Gerät mit dem Namen „EasyLighting“. Du musst das Passwort „0123456789“ eingeben, um Dich zu verbinden. Wenn das geklappt hat, öffne bitte die App. Du solltest keine Fehlermeldung erhalten, sonst musst Du diesen Schritt wiederholen.
Wie die Verbindungseinstellungen Deines Smartphones funktionieren kannst Du in der jeweiligen Bedienungsanleitung Deines Geräts nachlesen, wenn Du unsicher bist.
Öffne die Easy Home App auf Deinem Smartphone oder Tablet.
Diese Bedienungsanleitung ist für die Variante „WiFi & RF“ ausgelegt. Bitte wähle zuerst „WiFI & RF“ aus. Wenn Du mehrere LED-Controller gleichzeitig eingeschaltet hast, solltest Du diejenigen ausschalten, die nicht mit dem Router verbunden werden sollen. Als nächstes öffnest Du das Burger-Menü oben rechts auf dem Startbildschirm, wähle anschließend „Connect WiFi device to your router“.
Im nächsten Schritt verbindest Du den LED-Controller mit Deinem WLAN. Dadurch ist es im WLAN unter einer IP-Adresse erreichbar und kann, ohne dass Du Dich zuvor verbinden musst, per Smartphone gesteuert werden. Wähle dazu Dein Heimnetzwerk (der Name„Mein Netzwerk“ ist nur beispielhaft) aus der Übersicht der Netzwerke aus.
560.000 / 560.080 WiFi Bridge ! © iluminize GmbH ! von !5 19

Gib als Passwort bitte das auf Deinem Router konfigurierte WPA2-Kennwort ein. Das Kennwort wird auf Deinem LED-Controller gespeichert. Dein Smartphone wird sich, wenn der Vorgang geklappt hat wieder automatisch mit Deinem bevorzugten WLAN verbinden. Die App funktioniert nun über das WLAN. Unter Umständen musst Du die App einmal neu starten oder das WLAN in den Verbindungseinstellungen Deines Smartphones manuell verbinden.
Hinweis: egal, ob das Passwort richtig oder Falsch eingegeben wurde, die App zeigt immer die gleich Meldung an. Du musst diese Meldung nicht beachten.
Nun kannst Du damit starten Dein Licht so zu steuern wie Du es magst. Beende hierzu die Easy Home App einmal vollständig und starte sie nach 1 bis 2 Minuten neu. Sollte die Meldung: „No Lamp Found“ kommen, hat etwas nicht geklappt. Du musst Dein Gerät in den Ausgangszustand zurück setzten und die Reset-Taste auf der Unterseite der Bridge für ca. 5 Sekunden gedrückt halten. Dann kannst Du Deine WiFi-Bridge erneut mit Deinem WLAN verbinden.
Hinweis zur Sicherheit: durch die Kopplung mit Deinem Router kann der LED-Controller nicht mehr wie oben gezeigt direkt mit Deinem Smartphone/Tablet verbunden werden. Das ist auch für niemand anderen möglich, d. h. Dein Licht ist genau so sicher wie Dein WLAN.
Bedienung der App
Zunächst ist es sehr wichtig, dass Du einen Plan hast, welche Lampen Du in die Lichtzonen bringen willst und welchen Farbcode diese benötigen. In einer Lichtzone (in einem Raum) können nur Lampen mit dem gleichen Farbcode verwendet werden. Wenn Du nur einen LED-Controller verbinden willst, kann es jetzt losgehen und Du kannst den nächsten Schritt überspringen.
Die folgende Tabelle hilft Dir, Deine Lichtinstallation zu planen.
Lichtzone Bezeichnung / Raum Lampe(n) weiß Duo-weiß RGB / RGBW
1
2
3
4
Lichtzone
560.000 / 560.080 WiFi Bridge ! © iluminize GmbH ! von !6 19
Mein Netzwerk

Einen LED-Controller einer Lichtzone / einem Raum zuordnen
Lichtzone und Raum bedeuten das gleiche. Im Folgenden verwenden wir den Begriff Lichtzone, weil dieser bezeichnender ist. Eine Lichtzone ist eine Nummer /ein Name für gleichzeitige Steuerung von einem oder mehrerer LED-Controllern / Lampen. Die Lampen einer Lichtzone müssen alle den gleichen Farbcode, also weiß, duo-weiß oder RGB, RGBW / RGBWS haben. Mit der App kannst Du bis zu 8 Lichtzonen verwenden sowie diesen ein Foto und einen Namen zuweisen.
Lichtzonen bearbeiten
Öffne die App und tippe auf das „+“ - Symbol um einen Raum hinzuzufügen. Fahre mit dem Finger von rechts nach links über das Bild und tippe anschließend auf „Edit“. Jetzt hast Du die Möglichkeit den Namen und das Bild Deiner Lichtzone individuell anzupassen.
Wenn Du fertig bist, drücke bitte auf „Done“, damit Deine Einstellungen gespeichert werden. Mit „<“ gelangst Du zurück ohne dass Deine Einstellungen gespeichert werden.
Wenn Du mehrere Smartphones benutzen möchtest, ist es sinnvoll, zunächst alle Geräte wie oben dargestellt zu konfigurieren. Du kannst jederzeit weitere Geräte der Steuerung hinzufügen, aber jetzt hast Du noch das Wissen und es fällt leicht. Im nächsten Schritt weisen wir den Lichtzonen die
5
6
7
8
Bezeichnung / Raum Lampe(n) weiß Duo-weiß RGB / RGBWLichtzone
Namen festlegen Tippe auf das weiße Feld mit dem Namen, es blendet sich die Tastatur ein und Du kannst den Namen verändern.
Bild festlegen Tippe auf „Camera“, Dein Smartphone blendet die Kamera ein und Du kannst ein Foto aufnehmen und der Lichtzone zuweisen. Tippe auf „Use album“, Dein Smartphone blendet die Album ein und Du kannst ein Foto auswählen und der Lichtzone zuweisen.
� 1
� 2
560.000 / 560.080 WiFi Bridge ! © iluminize GmbH ! von !7 19
1
2

LED-Controller zu und hierzu musst Du am LED-Controller einen Knopf drücken können. Wenn diese erst einmal z. B. in der Decke eingebaut sind, ist das mit mehr Aufwand verbunden.
Das gleiche gilt, wenn Du zusätzlich zum Smartphone noch weitere Fernbedienungen, Wand-Dimmer oder Desk-Dimmer aus unserer Serie benutzen willst. Auch diese solltest Du nach Möglichkeit gleichzeitig koppeln.
LED-Controller den Lichtzonen zuweisen
Damit Du das Licht mit den Lichtzonen steuern kannst, musst Du ein oder mehrere LED-Controller den Lichtzonen zuweisen. Wenn Du Dein Gerät ausgepackt und angeschlossen hast, leuchten die Lampen bereits in einer voreingestellten Farbe und Helligkeit. Damit Du diese bedienen kannst, muss der LED-Controller wissen von wem es gesteuert werden darf. Der Vorgang ist sehr einfach und ist vergleichbar mit einer Kopplung von Bluetooth. Bitte lies Dir zunächst den Abschnitt „App auf das Koppeln (Lernen) vorbereiten“ durch, bevor Du die / den LED-Controller den Lichtzonen zuweist.
Der Ablauf ist wie folgt:
1. Den LED-Controller durch kurzes Drücken des Learning Keys in den Lernmodus versetzten 2. Eine Zone auf der Fernbedienung auswählen (entfällt bei Fernbedienungen, die nur eine Zone
unterstützen)
3. Das Farbrad, das Helligkeitsrad, den Helligkeitsbalken, den Dimm-Knopf oder den Dimm-Schalter betätigen
Nachdem Du den 1. Schritt ausgeführt hast, bleiben Dir ca. 15 Sekunden, um die Lichtzone zuzuweisen, danach verlässt der LED-Controller automatisch den „Lernmodus“ und manche (z. B. unsere LED-Bulbs) zeigen dieses durch mehrmaliges Blinken an.
App auf das Koppeln (Lernen) vorbereiten
Zuerst solltest Du aber die App für das Lernen vorbereiten. Wähle dazu durch Tippen auf das entsprechende Bild einen Raum aus. Die voreingestellt Einstellung der App für den Empfang von Funksignalen ist „RF“ , diese Einstellung kannst Du übernehmen. Wähle „+“ aus um den Farbcode Deiner Lichtzone zu bestimmen. Durch tippen wählst Du den entsprechenden Farbcode aus. Achte darauf, dass Du genau nur ein Häkchen hinter dem richtigen Farbcode hast. Damit steht dem erfolgreichen Koppeln nichts mehr im Weg.
560.000 / 560.080 WiFi Bridge ! © iluminize GmbH ! von !8 19

Schritt 1: Zone wählen (am Beispiel einer RGBW Lichtinstallation)
Zur Veranschaulichung beschreiben wir die Kopplung einer RGBW Lichtinstallation. Im Schritt „App auf das Koppeln (Lernen) vorbereiten“ haben wir festgelegt, dass der Farbcode der Lichtzone RGBW ist. Wähle den jeweiligen Raum durch berühren des Bildes aus. Fahre vom dem Finger von rechts nach Links über die Lichtzone.
Schritt 2: Lernmodus (am Beispiel einer RGBW Lichtinstallation)
Wie Du den jeweiligen LED-Controller in den Lernmodus versetzt, findest Du in der jeweiligen Bedienungsanleitung. Sollte Du diese nicht mehr zur Hand haben, sie steht auf unserer Webseite www.iluminize.com im Shop in der jeweiligen Produktseite zum Download bereit. Eine kurze Zusammenfassung findet Du in dieser Anleitung etwas weiter oben unter „LED-Controller den Lichtzonen zuweisen“.
Sobald der LED-Controller im Lernmodus ist, tippe auf „Learning“. Die Kopplung war erfolgreich, wenn das angeschlossene Leuchtmittel aufleuchtet.
Wir empfehlen Dir, alle Geräte gleichzeitig mit diesem LED-Controller zu verbinden. Dazu wiederholst Du die Schritte 1-2 für jedes Smartphone und jede weitere Fernbedienung.
Sollte die Kopplung nicht geklappt haben, versuche es nochmal und beginne von vorne. Gerne unterstützen wir Dich dabei, rufe dazu unsere Hotline unter (0251) 76 02 16 15 an oder schreibe uns eine E-Mail an [email protected].
560.000 / 560.080 WiFi Bridge ! © iluminize GmbH ! von !9 19

Hinweis: eine einzelne Kopplung zwischen „Fernbedienung“ und LED-Controller kann nicht mehr gelöscht werden. Du kannst nur alle vorhandenen Kopplungen auf dem LED-Controller löschen. Drücke hierzu die „Lerntaste“ solange bis die angeschlossenen Lampen blinken.
Steuerung des Lichts
Die Lichtsteuerung funktioniert sehr einfach und intuitiv. Du kannst dabei tolle Effekte erzielen. Wir empfehlen Dir einfach damit zu spielen und verschiedene Einstellungen auszuprobieren, Du kannst nichts falsch machen.
Lichtzonen an-/ausschalten
1. Alle gekoppelten Lichtquellen einer Lichtzone an-/ausschalten
Um alle in einer Lichtzone (einem Raum) gekoppelten Lichtquellen an- oder auszuschalten musst Du das -Symbol auf dem Startbildschirm berühren.
2. Einzelne gekoppelten Lichtquellen innerhalb einer Lichtzone an-/ausschalten
Um einzelne Lichtquellen in einer Lichtzone (einem Raum) an- oder auszuschalten musst Du die jeweilige Zone durch Berühren auswählen und anschließend das -Symbol der jeweiligen Lichtquelle berühren. Du kannst alle Lichtquellen einer Zone einzeln an- und ausschalten.
560.000 / 560.080 WiFi Bridge ! © iluminize GmbH ! von !10 19

Bedienelemente RGBW, RGB, duo-weiß, weiß RGBW+duo-weiß
Je nach eingestelltem Farbmodus für die gewählten Zonen stehen unterschiedliche Bedienfunktionen zur Verfügung. Die Bedienung ist jeweils ähnlich.
RGBW
Hast Du den Farbmodus RGBW für die Lichtzone(n) ausgewählt, stehen Dir viele Funktionen zur Anpassung zur Verfügung.
560.000 / 560.080 WiFi Bridge ! © iluminize GmbH ! von !11 19
8
1
2 6
3
4
5
7
Nr. Symbol Funktion
1. An/Aus alle gekoppelten Controller
2. RGB Regler
3. Helligkeit weiß von 0%-100%
4. Helligkeit RGB von 0%-100%
5. RGB Intensität von 0-255
6. Start/Stopp Programmlauf
7. Event-Taste
8. Lichtszenen

RGB
Hast Du den Farbmodus RGB für die Lichtzone(n) ausgewählt, stehen Dir ähnlich viele Funktionen wie bei RGBW zur Anpassung zur Verfügung.
560.000 / 560.080 WiFi Bridge ! © iluminize GmbH ! von !12 19
7
1
2 5
3
4
6
Nr. Symbol Funktion
1. An/Aus alle gekoppelten Controller
2. RGB Regler
3. Helligkeit RGB von 0%-100%
4. RGB Intensität von 0-255
5. Start/Stopp Programmlauf
6. Event-Taste
7. Lichtszenen

Duo-weiß (CCT)
Für duo-weiße LEDs stehen Dir fünf Funktionen zur Verfügung.
560.000 / 560.080 WiFi Bridge ! © iluminize GmbH ! von !13 19
5
1
2
3
4
Nr. Symbol Funktion
1. An/Aus alle gekoppelten Controller
2. Kelvin Regler 2700K-6000K
3. Helligkeit von 0%-100%
4. Event-Taste
5. Lichtszenen

Weiß (DIM)
Für weiße LEDs stehen Dir vier Funktionen zur Verfügung.
560.000 / 560.080 WiFi Bridge ! © iluminize GmbH ! von !14 19
4
1
2
3
Nr. Symbol Funktion
1. An/Aus alle gekoppelten Controller
2. Helligkeit von 0%-100%
3. Event-Taste
4. Lichtszenen

RGBW + duo-weiß (RGBW&CCT)
Du hast die Möglichkeit Deine RGBW und duo-weißen Lichtinstallationen über ein gemeinsames Bedienelement zu steuern.
Lichtszenen speichern und abrufen
Für die Speicherung von Lichtszenen stehen pro Lichtzone (Raum) 8 Speicherplätze zur Verfügung. Die Speicherung und der Abruf der gespeicherten Einstellungen erfolgt immer für alle gekoppelten LED-Controller einer Lichtzone (Raum) gleichzeitig. Beispiel: auf RF Scene 1 sind Einstellungen zum Arbeiten, auf
RF Scene 2 für einen gemütlichen Abend. Durch Berühren der jeweiligen Szene werden alle angeschlossenen Lampen gleichzeitig auf „arbeiten“ oder „gemütlich“ eingestellt. Damit wird Lichtsteuerung wirklich komfortabel.
560.000 / 560.080 WiFi Bridge ! © iluminize GmbH ! von !15 19
10
1
2 6
3
4
5
7
8
9
Nr. Symbol Funktion
1. An/Aus alle gekoppelten Controller
2. RGB Regler
3. Helligkeit weiß von 0%-100%
4. Helligkeit RGB von 0%-100%
5. RGB Intensität von 0-255
6. Start/Stopp Programmlauf
7. Kelvin Regler 2700K-6000K
8. Helligkeit dou-weiß von 0%-100%
9. Event-Taste
10. Lichtszenen

Um Lichtszenen individuell nach Deinen Wünschen zu speichern und anschließend abzurufen gehe wie folgt vor. Wähle über das jeweilige Bedienelement Deine gewünschte Einstellung aus. Berühre anschließend „Scene“ und wische leicht mit dem Finger von rechts nach links über eine der acht zur Verfügung stehenden Szenen. Berühre „Save“ - die gekoppelte Lichtinstallation blinkt zur Bestätigung der Szene auf. Möchtest du die gespeicherte Szene abrufen, kannst Du sie einfach berühren.
Möchtest Du der Szene ein eigenes Bild zuweisen und ihr einen neuen Namen geben, kannst Du diese Einstellungen über „Edit“ vornehmen.
Wenn Du fertig bist, drücke bitte auf „Done“, damit Deine Einstellungen gespeichert werden. Mit „<“ gelangst Du zurück ohne dass Deine Einstellungen gespeichert werden.
Events speichern und abrufen
Du kannst für jeden gekoppelten LED-Controller individuelle Ereignisse (Events) bestimmen. Das heißt, das zu einer bestimmten Uhrzeit und an einem (oder allen) Wochentage eine von Dir eingestellte Lichtszene oder ein von dir bestimmtes Programm* automatisch abgerufen wird.
Namen festlegen Tippe auf das weiße Feld mit dem Namen, es blendet sich die Tastatur ein und Du kannst den Namen verändern.
Bild festlegen Tippe auf „Camera“, Dein Smartphone blendet die Kamera ein und Du kannst ein Foto aufnehmen und der Lichtzone zuweisen. Tippe auf „Use album“, Dein Smartphone blendet die Album ein und Du kannst ein Foto auswählen und der Lichtzone zuweisen.
� 1
� 2
560.000 / 560.080 WiFi Bridge ! © iluminize GmbH ! von !16 19
1
2
Zeit durch wischen nach oben/unten auswählen

„Clear All Events“ löscht alle gespeicherten Events gleichzeitig. Fährst Du mit dem Finger von rechts nach links über ein Event bis es scheint, dass es nach links aus dem Bildschirm verschwindet. So wird nur dieses eine Event gelöscht.
*Bitte beachte, dass Programme bei duo-weißen und weißen Lichtinstallationen nicht verfügbar sind. Hier kannst du bei Events ausschließlich die Helligkeit bestimmen.
560.000 / 560.080 WiFi Bridge ! © iluminize GmbH ! von !17 19
Tage durch berühren auswählen, danach < berühren.
Beliebigen Namen eingeben, danach „Done“ berühren.
Schalter von links nach rechts wischen.
Beliebige Helligkeit einstellen, danach „Done“ berühren.

Vorinstallierte Programme abrufen und eigene Programme speichern
Für RGBW und RGB Lichtinstallationen kannst Du Farb-Programme über den „Play“-Button abspielen. Bei der Einstellung „Standard“ kannst Du die Geschwindigkeit des Farbwechsels frei wählen. „Select colors“ bietet Dir die Möglichkeit zwischen den Modi „Jump“, „Fade“, „MixFade“ und „Strobe“ und bis zu fünf Farben zu
wählen.
560.000 / 560.080 WiFi Bridge ! © iluminize GmbH ! von !18 19
Durch doppel-klicken auf „Select colors“ gelangst Du zur Farbübersicht.
Wähle bis zu fünf Farben aus und wähle anschließend <.
Der „Pause“-Button stoppt das Farb-Programm, egal ob „Standard“ oder „Select colors“.

Einzelne Bedienelemente und ganze Räume löschen
Möchtest Du ein einzelnes Bedienelement in Deinem Räum löschen, gibt es die „Move out“-Funktion. Sie funktioniert immer nur vom untersten Bedienelement angefangen nach oben. Hast Du beispielsweise 4 Bedienelemente einem Raum zugeordnet, kannst Du diese von unten nach oben entfernen. Fahre dazu mit
dem Finger von rechts nach links über das jeweils unterste Bedienelement bis es scheint, dass es nach links aus dem Bildschirm verschwindet.
Ganze Räume kannst Du mit einer ähnlichen Methode des Wischens löschen. Hierbei ist die Reihenfolge der Räume nicht relevant. Hast Du mehrere Räume und möchtest z. B. den 2. von oben löschen, ist dies kein Problem. Wische einfach mit dem Finger von rechts nach links über den jeweiligen Raum bis es scheint, dass
er nach links aus dem Bildschirm verschwindet.
Wir wünschen Dir viel Freude mit Deiner WiFi App und den dazugehörigen Geräten und Lampen!
EU-Konformitätserklärung
Hiermit erklärt iluminize GmbH, dass der Funkanlagentyp [560.080] der Richtlinie 2014/53/EU
entspricht. Der vollständige Text der EU-Konformitätserklärung ist unter der folgenden Internetadresse verfügbar: https://www.iluminize.com/de/shop/led-bedienungsanleitungen/
anleitungen-wifi-steuerungen.html
Garantiebedingungen
Wir gewähren auf dieses Produkt [560.080] eine Garantie von 3 Jahren, beginnend mit dem
Zeitpunkt des Kaufs. Von der Garantie ausgeschlossen sind solche Geräte, die durch falschen,
unsachgemäßen Anschluss einen Kurzschluss oder durch unangemessene Belastung wie z. B. einen Sturz, Schläge, Feuer, Feuchtigkeit, Wasser, Staub, Chemikalien, Temperatur sowie
Überspannung beschädigt wurden. Die Garantie erlischt ebenfalls, wenn technische Modifikationen an dem Gerät vorgenommen wurden, auch wenn diese unter Umständen nicht die
Ursache des technischen Defekts waren.
Haftungsausschluss
Alle Anweisungen dieser Bedienungsanleitung und ggf. denen von weiteren verwendeten Komponenten sind unbedingt zu befolgen. Lese die Bedienungsanleitung vor der Installation und
Inbetriebnahme bitte gründlich durch.
iluminize GmbH haftet nicht für Schäden oder Unfälle, welche durch unsachgemäße Verwendung
oder durch Anschluss der einzelnen Bauteile verursacht werden.
Widerrechtliche Vervielfältigungen sowie die Weitergabe sind untersagt.
Dieses Dokument ist urheberrechtlich geschützt und wird herausgegeben von:
iluminize GmbH
Hellenthalstraße 3
47661 Issum-Sevelen
www.iluminize.com
560.000 / 560.080 WiFi Bridge ! © iluminize GmbH ! von !19 19