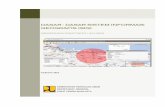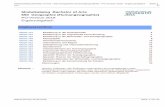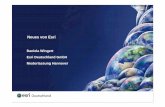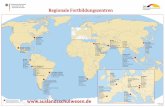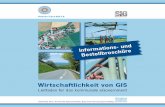Benutzerhandbuch IMDAS-GIS Modul - BSZ Wiki … Modul Überblick 1 Einleitung C-1 2 Voraussetzung...
Transcript of Benutzerhandbuch IMDAS-GIS Modul - BSZ Wiki … Modul Überblick 1 Einleitung C-1 2 Voraussetzung...

JOANNEUM RESEARCH Forschungsgesellschaft mbHInstitut für Informationssysteme & Informationsmanagement
Steyrergasse 178010 Graz, Austria
www.imdas.at
Benutzerhandbuch
IMDAS-GIS Modul Version 3.0 / 2005

IMDAS-GIS Modul –Benutzerhandbuch
wird von
JOANNEUM RESEARCH Forschungsgesellschaft mbH, Institut für Informationssysteme & Informationsmanagement
in Verbindung mit dem Vertrieb von IMDAS-Pro Lizenzen vertrieben.
Handbuch Text und Layout:
JOANNEUM RESEARCH, Institut für Informationssysteme & Informationsmanagement
© 2005 JOANNEUM RESEARCH
JOANNEUM RESEARCH Forschungsgesellschaft mbH
Institut für Informationssysteme & Informationsmanagement
Steyrergasse 17
8010 Graz
Österreich
http://www.joanneum.at
Telefon +43 316 876 1217
Telefax +43 316 876 1191
Hotline: [email protected]

IMDAS-GIS Modul Überblick
1 Einleitung ............................................................................................................................ C-1
2 Voraussetzung für den Betrieb von IMDAS-GIS ............................................................. C-1
3 Begriffsdefinitionen und Erklärungen.............................................................................. C-1
4 Bedeutung der Buttons ..................................................................................................... C-1
5 Grundfunktionen eines geographischen Informationssystems ................................... C-1
6 Layerverwaltung................................................................................................................. C-1
7 Kartenverwaltung............................................................................................................... C-1
8 Erstellen einer elektronischen Landkarte........................................................................ C-1
9 Datenabgleich zwischen IMDAS-Pro und IMDAS-GIS.................................................... C-1
10 Bearbeiten einer elektronischen Landkarte .................................................................. C-1
11 Eine elektronische Landkarte drucken .......................................................................... C-1
12 Eine elektronische Landkarte löschen .......................................................................... C-1
13 Eine elektronische Landkarte exportieren .................................................................... C-1
14 Abbildungsverzeichnis.................................................................................................... C-1


© 2005 JOANNEUM RESEARCH C-i
C Inhaltsverzeichnis
1 Einleitung ............................................................................................................................ C-1 1.1 Entwicklung von IMDAS-Pro......................................................................................... C-1
1.2 Konzept ......................................................................................................................... C-1
2 Voraussetzung für den Betrieb von IMDAS-GIS ............................................................. C-1
3 Begriffsdefinitionen und Erklärungen.............................................................................. C-1 3.1 GIS – Geographisches InformationsSystem................................................................. C-1
3.2 Elektronische Landkarten ............................................................................................. C-1
3.3 Koordinaten und Koordinatensysteme.......................................................................... C-1
3.4 Layer ............................................................................................................................. C-1
3.5 ArcSDE Mapserver ....................................................................................................... C-1
3.6 Dongle........................................................................................................................... C-1
3.7 Kontrollkästchen ........................................................................................................... C-1
4 Bedeutung der Buttons ..................................................................................................... C-1 4.1 Buttons des IMDAS-GIS Moduls .................................................................................. C-1
5 Grundfunktionen eines geographischen Informationssystems ................................... C-1 5.1 Einzoomen .................................................................................................................... C-1
5.2 Auszoomen ................................................................................................................... C-1
5.3 Verschieben .................................................................................................................. C-1
5.4 Ganze Karte anzeigen .................................................................................................. C-1
6 Layerverwaltung................................................................................................................. C-1 6.1 Layer erstellen .............................................................................................................. C-1
6.2 Layer hinzufügen .......................................................................................................... C-1

Inhaltsverzeichnis
C-ii IMDAS-GIS Benutzerhandbuch
6.3 Layer entfernen .............................................................................................................C-1
6.3.1 Aktiven Layer entfernen.........................................................................................C-1
6.3.2 Alle Layer entfernen...............................................................................................C-1
6.4 Darstellung eines Layers ändern ..................................................................................C-1
6.4.1 Symbole.................................................................................................................C-1
6.4.2 Beschriftung...........................................................................................................C-1
6.4.3 Allgemein ...............................................................................................................C-1
6.5 Layerlegende ................................................................................................................C-1
6.5.1 Aktiver Layer..........................................................................................................C-1
6.5.2 Anzeigereihenfolge der Layer ändern ...................................................................C-1
6.5.3 Layer sichtbar / unsichtbar machen.......................................................................C-1
7 Kartenverwaltung ...............................................................................................................C-1 7.1 Karte öffnen...................................................................................................................C-1
7.2 Karte speichern .............................................................................................................C-1
7.3 Kartenansichten ............................................................................................................C-1
7.3.1 Ansicht speichern ..................................................................................................C-1
7.3.2 Ansicht anzeigen ...................................................................................................C-1
7.3.3 Ansichten löschen..................................................................................................C-1
7.4 Karteneigenschafen ......................................................................................................C-1
7.5 Karte editieren...............................................................................................................C-1
7.5.1 Neues Objekt hinzufügen ......................................................................................C-1
7.5.2 Objekt verschieben................................................................................................C-1
7.5.3 Objekte löschen .....................................................................................................C-1
8 Erstellen einer elektronischen Landkarte........................................................................C-1 8.1 Schritt 1 – Laden der Objekte in IMDAS-Pro ................................................................C-1
8.2 Schritt 2 – Starten des IMDAS-GIS Moduls ..................................................................C-1
8.3 Schritt 3 – Zusammenstellen einer geeigneten Karte...................................................C-1
8.4 Schritt 4 – Objektlayer erstellen ....................................................................................C-1
8.5 Schritt 5 – Layereigenschaften ändern .........................................................................C-1
8.6 Schritt 6 – Objektselektion in IMDAS-Pro .....................................................................C-1
8.7 Schritt 7 – Verwendung in IMDAS-GIS .........................................................................C-1
9 Datenabgleich zwischen IMDAS-Pro und IMDAS-GIS ....................................................C-1 9.1 Alle Objekte abgleichen ................................................................................................C-1
9.2 Auswahl abgleichen ......................................................................................................C-1

Inhaltsverzeichnis
© 2005 JOANNEUM RESEARCH C-iii
9.3 Auswahl anzeigen......................................................................................................... C-1
10 Bearbeiten einer elektronischen Landkarte .................................................................. C-1 10.1 Objektidentifizierung ................................................................................................... C-1
10.2 Entfernungen messen................................................................................................. C-1
10.3 Geographische Suche ................................................................................................ C-1
10.3.1 Auswahl löschen.................................................................................................. C-1
10.3.2 Auswahl aufheben............................................................................................... C-1
10.4 Maßstab wählen.......................................................................................................... C-1
10.4.1 Skala.................................................................................................................... C-1
10.4.2 Maus Position ...................................................................................................... C-1
10.5 Rückgängig machen ................................................................................................... C-1
10.6 Projektinformationen ablegen ..................................................................................... C-1
11 Eine elektronische Landkarte drucken .......................................................................... C-1 11.1 Drucken....................................................................................................................... C-1
11.2 Seitenansicht .............................................................................................................. C-1
11.3 Seite einrichten ........................................................................................................... C-1
12 Eine elektronische Landkarte löschen .......................................................................... C-1
13 Eine elektronische Landkarte exportieren .................................................................... C-1
14 Abbildungsverzeichnis.................................................................................................... C-1


© 2005 JOANNEUM RESEARCH C-1
1 Einleitung
1.1 Entwicklung von IMDAS-Pro
IMDAS-Pro ist ein Produkt für Museen, das für alle in einem Museum vorkommenden Bereiche (Natur, Kunst, Kultur, Archäologie, Geologie, Numismatik, Botanik, Zoologie, Mineralogie, Paläontologie) einsetzbar ist. Die Grundfunktionen und Hauptmasken (Registrierung, Inventarisierung, Suchfunktion und Thesaurus) können sammlungsübergreifend verwendet werden, so dass innerhalb eines Museums in allen Bereichen eine einheitliche Erfassung der bestehenden Objekte erfolgt. Nicht nur für die wissenschaftlichen Bearbeiter im Museum, sondern auch für Museumsbesucher (z.B.: über Präsentation über INTERNET) wird ein Zugang zu den Sammlungen und das Auffinden von Objekten vereinfacht.
Vor allem die Dokumentation hat beim heutigen Stand der Computertechnik große Bedeutung, da es durch Einsatz verschiedener Medien (Videotechnik, Audiotechnik, optischer Speicher) möglich ist, Sammlungsobjekte in großer Originaltreue abzubilden. Dadurch ist es möglich, im Publikumsbereich auf die Bilder im Computer zurückzugreifen und nicht mehr auf die Originale. Dies ist für die Erhaltung wertvollen und unwiederbringlichen Kulturgutes von größter Bedeutung, da jeder unmittelbare Zugriff auf Originale die Substanz gefährdet.
IMDAS-Pro bietet:
• ein mit Museen erarbeitetes Programmpaket von einem unabhängigen Forschungsinstitut.
• die Integration museologischer (ICOM) und weltweiter technologischer Standards.
• eine absolut einfach zu bedienende Benutzeroberfläche, wie Sie es von Windows her gewohnt sind
• ein flexibles und erweiterbares, zukunftsorientiertes System
• vom Eingangsbuch über die nichts zu wünschen übrig lassende Inventarisierung bis hin zur Fixierung von Objektwerten, Objektverlagerung, Leihverkehr, CD-ROM Produktionen

1 Einleitung
C-2 IMDAS-GIS Benutzerhandbuch
1.2 Konzept
Die Suche ist neben der Erfassung von Objekten eine der wichtigsten Funktionen in einem Inventarisierungsprogramm. Durch verschiedene Schreibweisen von ein und demselben Begriff kann eine Suche unvollständig, ja sogar wertlos werden. Sobald aber mehrere Personen an der Erfassung von Objekten beteiligt sind, wird es immer wieder zu verschiedenen Schreibweisen kommen.
Um diesem Umstand zu begegnen, wurden in IMDAS-Pro viele Eingabefelder mit Stammdaten (Wortlisten) bzw. dort, wo eine hierarchische Ordnung von Nöten ist, mit Thesauri hinterlegt. Die Erweiterung dieser Stammdaten und Thesauri sollte nur qualifiziertem wissenschaftlichem Personal vorbehalten bleiben, um eine durchgehende Konsistenz und Korrektheit der Daten zu gewährleisten. Der Zugang zu diesen Masken (für Stammdatenerfassung und Thesauri) wird daher durch die Benutzerverwaltung geregelt. Der Nachteil, der zu Beginn der Erfassung von Objekten entsteht, ist, dass für die Eingabe dieser Stammdaten zuerst etwas mehr an Arbeitsaufwand entsteht. Dieser Mehraufwand wird jedoch bei einer späteren Suche, in der alle Objekte, die diesem Suchkriterium genügen, gefunden werden, mehr als Wett gemacht. Ebenso müssen falsch geschriebene Stammdaten/Thesaurusbegriffe nur ein Mal in der Stammdatenmaske korrigiert werden.
Neben dem Grunderfassungsprogramm IMDAS-Pro gibt es eine Reihe von Zusatzmodulen, die vor allem die Nutzung und Weiterverwendung der erfassten Daten vereinfachen. Eines dieser Zusatzmodule ist das IMDAS-GIS Modul, dessen Handbuch nun vor Ihnen liegt.
Mit diesem Modul können Sie Ihre georeferenzierten Objektdaten selbstständig in elektronischen Landkarten darstellen und dadurch beispielsweise rasch und effizient Verteilungskarten erstellen.

© 2005 JOANNEUM RESEARCH C-3
2 Voraussetzung für den Betrieb von IMDAS-GIS
Um die GIS Funktionen in IMDAS-Pro nutzen zu können, müssen Sie eine Lizenz für das IMDAS-GIS Modul zusammen mit einem Dongle erworben haben.
Für das IMDAS-GIS Modul benötigen Sie Windows 2000 oder XP und einen freien USB Anschluss.
In der „Benutzerverwatung“ muss Ihnen zumindest das Recht „GIS Recherche" zugewiesen worden sein, um die entsprechenden Funktionen tatsächlich nutzen zu können.
Um Daten in einer elektronischen Landkarte darstellen zu können, müssen in der Maske „Fundort“ in den Feldern „Breite von", „Länge von" die Koordinaten und ein Koordinatensystem zu den entsprechenden Objekten erfasst worden sein.


© 2005 JOANNEUM RESEARCH C-5
3 Begriffsdefinitionen und Erklärungen
In diesem Kapitel werden grundlegende Begriffe, die in IMDAS-Pro und in diesem Handbuch sowie in der Online-Hilfe verwendet werden, erklärt.
3.1 GIS – Geographisches InformationsSystem
GIS bedeutet Geografisches InformationsSystem. Es dient dazu, georeferenzierte Daten in elektronischen Landkarten darzustellen und auszuwerten. Um Objekte in einem GIS darstellen zu können, müssen mit den Objekten Koordinaten verbunden sein.
3.2 Elektronische Landkarten
Eine elektronische Landkarte besteht aus mehreren Darstellungsschichten oder Ebenen, den so genannten Layern. Diese Schichten beinhalten verschiedene Objekte der Landkarten wie beispielsweise Gewässer, Länder und ihre Grenzen, Städte und ähnliches. Diese Schichten werden übereinander dargestellt und bilden als Gesamtheit eine elektronische Landkarte.
Karten, die mit dem IMDAS-GIS Modul erzeugt wurden, können als AXL Datei gespeichert werden. D.h. die Karten stehen auch nach dem Beenden von IMDAS-Pro weiterhin zur Verfügung, bzw. können nach einem Neustart von IMDAS-Pro wieder geladen werden. In den von IMDAS-Pro erzeugten Layern, werden alle IMDAS-Pro Objekte mit einer eindeutigen ID markiert, so dass eine geografische Suche auch nach einem Neustart von IMDAS-Pro weiterhin funktioniert.

3 Begriffsdefinitionen und Erklärungen
C-6 IMDAS-GIS Benutzerhandbuch
3.3 Koordinaten und Koordinatensysteme
Die Koordinaten eines Ortes beschreiben die exakte geografische Lage bezogen auf einen Fixpunkt (Nullpunkt). Es gibt verschiedene Koordinatensysteme. Um die Objekte geografisch richtig anzuzeigen, muss ein Koordinatensystem im GIS ausgewählt werden.
Auf der CD von IMDAS-Pro befindet sich eine Text Datei mit dem Namen "coordinates.txt". In dieser Textdatei sind alle im IMDAS-GIS Modul möglichen Koordinatensysteme aufgelistet. Diese Datei kann unter Stammdaten -> Fundort -> Fundort allgemein -> Koordinatensysteme importiert werden.
3.4 Layer
Als Layer bezeichnet man eine einzelne Schicht bzw. Ebene einer elektronischen Landkarte. Ein Layer stellt Kartenobjekte des gleichen Typs dar. Beispielsweise enthält ein Layer alle Länder der Erde, ein weiterer Layer alle Seen der Erde, ein dritter Layer alle Städte und so weiter. Auf diese Weise werden alle möglichen Kartenelemente darstellbar.
Man verwendet Layer, um sich eigene Karten, die im GIS verwendet werden sollen, zu erstellen.
Ein Layer kann immer nur Objekte des gleichen Typs (zB Punkte, Linien, Flächen) darstellen. Um nun verschiedene Kartenobjekte (Z.B.: Länder und Flüsse) anzeigen zu können, müssen mehrere Layer übereinander gelegt werden.
3.5 ArcSDE Mapserver
ArcSDE ist ein Applikationsserver, der das Managen von geographischen Daten (Raster, Vektor, und Vermessung) in einer Datenbank ermöglicht. Die SDE kapselt die eigentliche Datenbank für den Benutzer komplett ab.
Der Zugriff kann entweder über eine Applikation (z.B. IMDAS-GIS Komponente), oder über Produkte wie MapObject, ArcInfo oder ArcView erfolgen.
3.6 Dongle
Ein Dongle ist ein Stück Hardware, die verhindern soll, dass eine Software öfter benützt werden kann, als Lizenzen erworben wurden.
Aus lizenzrechtlichen Gründen ist es erforderlich, dass die in IMDAS-Pro verwendete Software eines anderen Herstellers geschützt wird (z.B. das IMDAS-GIS Modul, das auf dem Produkt Map-Objects von der Fa. ESRI basiert).
Wie wird der Dongle verwendet?
Stecken Sie den Dongle nach der Installation von IMDAS-Pro bzw. vor jedem Start von IMDAS-Pro in einen freien USB Anschluss (USB Port). Belassen Sie den Dongle während der Programmausführung von IMDAS-Pro im USB-Anschluss. Wenn Sie den Dongle während der Programmausführung aus dem USB-Anschluss entfernen, dann wird auch das geschützte Modul gesperrt.

3 Begriffsdefinitionen und Erklärungen
© 2005 JOANNEUM RESEARCH C-7
3.7 Kontrollkästchen
Abbildung 1: Kontrollkästchen
Das Kontrollkästchen Baumsuche ist aktiviert. Das Kontrollkästchen Auch nach Verweisen suchen ist deaktiviert.


© 2005 JOANNEUM RESEARCH C-9
4 Bedeutung der Buttons
In der folgenden Tabelle werden die Funktionsknöpfe (Button) der wichtigsten Funktionen des IMDAS-GIS Moduls beschrieben.
4.1 Buttons des IMDAS-GIS Moduls
Hinweis: Absätze, die durch diese Graphik gekennzeichnet sind, enthalten zusätzliche Hinweise bzw. Tipps.
GIS starten: Mit dieser Funktion starten Sie das IMDAS-GIS Modul in der Maske „Objektliste“ mit den zuvor gewählten (markierten) Objekten.
Recherche: Suche nach bestehenden Datensätzen mittels “Einfacher Suche”, “Thesaurussuche”, “Volltextrecherche”, „SQL-Modus“ oder “Expertensuche”.
Objektauswahl laden: Eine gespeicherte Objektauswahl wird in die Objektliste geladen.
Einzoomen: Mit dieser Funktion wird ein gewählter Ausschnitt einer Karte vergrößert
Auszoomen: Mit dieser Funktion wird ein angezeigter Ausschnitt vergrößert, bis die maximale Ausdehnung der Karte erreicht ist.
Verschieben: Mit dieser Funktion wird ein angezeigter Ausschnitt auf einer Karte verschoben.
Ganze Karte anzeigen: Mit dieser Funktion kann eine Karte wieder in de vollen Ausdehnung angezeigt werden.
Drucken: Mit dieser Funktion kann die aktuelle Karte ausgedruckt werden.
Öffnen: Mit dieser Funktion kann eine bestehende Karte geöffnet werden.
Speichern: Mit dieser Funktion kann eine Karte abgespeichert werden.

4 Bedeutung der Buttons
C-10 IMDAS-GIS Benutzerhandbuch
Objekt hinzufügen: Mit dieser Funktion können zu einem aktiven Layer verschiedene Objekte hinzugefügt werden.
Objekt verschieben: Mit dieser Funktion können innerhalb eines aktiven Layers Objekte verschoben werden.
Geographische Suche: Mit dieser Funktion kann die geographische Suche gestartet werden.
Objekt identifizieren: Mit dieser Funktion können Detailinformationen zu einem Objekt angezeigt werden.
Entfernungen messen: Mit dieser Funktion können Entfernungen bzw. Strecken innerhalb einer Karte gemessen werden.
Rückgängig machen: Mit dieser Funktion können Arbeitsschritte rückgängig gemacht werden.

© 2005 JOANNEUM RESEARCH C-11
5 Grundfunktionen eines geographischen
Informationssystems
In einem geographischen Informationssystem müssen einige Grundfunktionen vorhanden sein, um als einfaches, effizientes und zielorientiertes Informationssystem zu gelten. In den folgenden Kapiteln finden Sie die Beschreibungen solcher Funktionen, die selbstverständlich im IMDAS-GIS Modul enthalten sind.
5.1 Einzoomen
Beim Einzoomen in eine Karte wird ein gewählter Ausschnitt einer Karte vergrößert, d.h., Details werden sichtbarer.
Um einen Kartenausschnitt zu vergrößern klicken Sie den Button . Bewegen Sie sich mit der Maus über die Karte und zeichnen Sie mit gedrückter linker Maustaste ein Rechteck über den Ausschnitt, den Sie vergrößert haben möchten.
Die Funktion wird deaktiviert, wenn Sie eine andere Funktion wählen.
5.2 Auszoomen
Beim Auszoomen wird der angezeigte Ausschnitt vergrößert, bis die maximale Ausdehnung der Karte erreicht ist.
Das Auszoomen erfolgt stufenweise durch einen Klick auf den Button , bei jedem Klick wird um eine Stufe ausgezoomt.
Die Funktion wird deaktiviert, wenn Sie eine andere Funktion wählen.

5 Grundfunktionen eines geographischen Informationssystems
C-12 IMDAS-GIS Benutzerhandbuch
5.3 Verschieben
Um einen Ausschnitt zu verschieben, klicken Sie den Button . Bewegen Sie danach die Maus über den zu verschiebenden Ausschnitt und halten Sie die linke Maustaste gedrückt. Sie können nun den Ausschnitt auf der Karte verschieben. Befindet sich der Ausschnitt an der gewünschten Stelle, lassen Sie die Maustaste wieder los.
Die Funktion wird deaktiviert, wenn Sie eine andere Funktion wählen.
5.4 Ganze Karte anzeigen
Um die Karte wieder in der vollen Ausdehnung anzuzeigen, haben Sie zwei Möglichkeiten:
1. Klicken Sie den Button .
2. Wählen Sie den Menüpunkt „Ganze Karte“ im Menü „Ansicht“.
Die Funktion wird deaktiviert, wenn Sie eine andere Funktion wählen.

© 2005 JOANNEUM RESEARCH C-13
6 Layerverwaltung
Eine exakte Definition des Begriffes „Layer“ finden Sie in Kapitel 3 Begriffsdefinitionen und Erklärungen auf Seite C-1.
Die folgenden Kapitel sollen in das Arbeiten und die exakte Verwendung von Layern vertrauter machen.
6.1 Layer erstellen
Um Objekte darstellen zu können, benötigen Sie innerhalb einer elektronischen Landkarte verschiedene Layer. Um die Objekte aus IMDAS-Pro in eine Karte integrieren zu können, ist es notwendig, dass Sie sich einen entsprechenden Layer erstellen.
Um einen neuen Layer zu erstellen, starten Sie das IMDAS-GIS Modul mit dem Button . Nach dem Start des Moduls haben Sie zwei Möglichkeiten, einen neuen Layer zu erstellen:
1. Aktivieren Sie IMDAS-Pro und klicken Sie nach einem Klick auf den Button den Menüpunkt Layer erstellen.
Abbildung 2: Layer erstellen in IMDAS-Pro
2. Wählen Sie im Modul IMDAS-GIS den Menüpunkt „Layer – Layer erstellen.

6 Layerverwaltung
C-14 IMDAS-GIS Benutzerhandbuch
Abbildung 3: Layer erstellen in IMDAS-GIS
Mit diesem Dialog können neue Layer erstellt werden, in denen dann Objekte angezeigt werden können. Dazu müssen folgende Informationen angegeben werden.
• Layername: Gibt an, wie der Layer in der Karte heißt. • Der Dateiname bestimmt den Speicherort des Layers. • Das Koordinatensystem des Layers (siehe dazu Kap. 3.3 Koordinaten und
Koordinatensysteme auf Seite C-1).
Abbildung 4: Dialog - Layer erstellen
6.2 Layer hinzufügen
Um einen Layer nun tatsächlich in einer Karte zu verwenden, muss dieser über den Menüpunkt „Layer hinzufügen“ in die Karte integriert werden.
Um einen Layer zu einer Karte hinzuzufügen, haben Sie zwei Möglichkeiten:
1. Klicken Sie den Button .
2. Wählen Sie im Menü “Layer” den Menüpunkt “ Layer hinzufügen“
Danach öffnet sich der folgende Dialog:

6 Layerverwaltung
© 2005 JOANNEUM RESEARCH C-15
Abbildung 5: Layerauswahl
Mit diesem Dialog können Sie unterschiedliche Layer zu ihrer Karte hinzufügen. Durch die Auswahlbox können Sie den Datentyp auswählen, den sie hinzufügen möchten. Sie können zwischen folgenden Typen wählen:
• Shape Dateien • Bilder (Hier werden alle .tif Dateien angezeigt)
Auf der linken Seite des Explorers werden Ihre Laufwerke angezeigt, die rechte Seite zeigt jene Dateien an, die dem gewählten Dateityp entsprechen. Durch Doppelklick auf den entsprechenden Layer wird dieser zur Karte hinzugefügt. Sie können auch eine Mehrfachauswahl durch die Shift- bzw. Strg-Taste machen oder durch das Symbol in der linken oberen Ecke alle Layer auf einmal zur Karte hinzufügen.
Verbindung zu einem ArcSDE Mapserver aufbauen
Im unteren Teil des linken Fensters werden Verbindungen zu ArcSDE Mapservern angezeigt. Durch Doppelklick auf „Neue SDE Verbindung“ kann mit Hilfe des Dialogfensters „ArcSDE Verbindung“ eine neue Verbindung zu einem ArcSDE MapServer aufgebaut werden.
Folgende Informationen sind dazu einzugeben:
• Server: Der Computername des Server, auf den der ArcSDE Mapserver installiert ist • Instanz: Die Instanz auf dem Server (standardmäßig port:5151) • Die Datenbank: Wenn mehrere Datenbanken vorhanden sind, kann diese angegeben
werden • Benutzername und Passwort: Diese sind notwendig, um sich auf dem Server
anzumelden Durch Drücken von „Verbindung testen“ wird versucht, eine Verbindung zum angegebenen Server aufzubauen. Im Feld direkt unter dem Button „Verbindung testen“ wird der Verbindungsstatus angezeigt. War das Testen der Verbindung erfolgreich, ändert sich der Status von „Nicht verbunden“ nach „Verbindung hergestellt“. Ist ein Fehler aufgetreten, wird dieser angezeigt. Im Explorer wird dann pro Verbindung zu einem SDE Server ein Symbol

6 Layerverwaltung
C-16 IMDAS-GIS Benutzerhandbuch
angezeigt. Wird ein Server ausgewählt, werden alle verfügbaren Layer dieses Servers im rechten Bereich des Explorers angezeigt.
6.3 Layer entfernen
Benötigen Sie einzelne Layer in einer Karte nicht mehr, so können Sie diese aus der Karte auch wieder entfernen.
6.3.1 Aktiven Layer entfernen
Um einen einzelnen Layer aus der Karte zu entfernen, wählen Sie den Menüpunkt „Aktiven Layer entfernen“ im Menü „Layer“.
Sie aktivieren einen Layer, indem Sie in der Layerliste im rechten Teil der Karte den entsprechenden Layer mit der Maus einmal anklicken. Der Layer wird hervorgehoben.
Abbildung 6: Aktivierung eines Layers
6.3.2 Alle Layer entfernen
Über den Menüpunkt „Alle Layer entfernen“ im Menü „Layer“ werden alle Layer aus der Karte entfernt.
6.4 Darstellung eines Layers ändern
Um die Darstellung und die Eigenschaften eines Layers zu ändern, haben Sie zwei Möglichkeiten:
1. Durch Doppelklick auf einen Layer in der Legende.
2. Über den Menüpunkt „Layereigenschaften“ im Menü „Layer“.
In jedem Fall öffnet sich der Dialog „Layer Eigenschaften“. Im Folgenden werden die einzelnen Karteireiter dieses Dialoges erklärt.

6 Layerverwaltung
© 2005 JOANNEUM RESEARCH C-17
6.4.1 Symbole
Im Karteireiter „Symbole“ kann die Anzeigeart der Objekte des Layers verändert werden. Es können drei unterschiedliche Symbolarten ausgewählt werden
1. Einzelnes Symbol
Abbildung 7: Layereigenschaften – einzelnes Symbol
Bei Auswahl des Symboltyps „Einzelnes Symbol“ werden alle Objekte des Layers identisch angezeigt.
Durch Klick auf die farbige Fläche öffnet sich ein Farbauswahldialog, um die die gewünschte Farbe auszuwählen.
Mit der Auswahlbox „Stil“ kann zwischen verschiednen Stilen für die Anzeigesymbole des Layers gewählt werden; beispielsweise: Kreis, Quadrat, Dreieck, Kreuz.
Handelt es sich bei dem Layer um einen Polygonlayer, kann zusätzlich die Farbe der Rahmenlinie gewählt werden. Bei einem Punktlayer hat man neben Symbolen wie Kreis, Quadrat, Dreieck oder Kreuz auch die Möglichkeit, ein Symbol aus einer TrueType Schrift bzw. ein Bild zur Darstellung auszuwählen.
Durch die „Größe“ kann die Strichstärke bzw. die Größe des Symbols verändert werden.

6 Layerverwaltung
C-18 IMDAS-GIS Benutzerhandbuch
2. Klassen
Abbildung 8: Layereigenschaften – Klassen
Durch die Auswahl des Symboltyps „Klassen“ können für numerische Attribute eines Layers Klassen gebildet und mit einer unterschiedliche Farbe pro Klasse dargestellt werden. Dies ist eine einfache Möglichkeit, statistische Auswertungen zu visualisieren. Es muss lediglich ein Feld ausgewählt und die Anzahl der gewünschten Klassen eingegeben werden. Über die Farben der Start- bzw. Endklasse kann der farbliche Verlauf bestimmt werden.
Beispiel: Sie laden den Layer CNTRY02. Dann können Sie abhängig von der Bevölkerungsdichte die einzelnen Staaten mit einer abgestuften Farbe einfärben lassen.

6 Layerverwaltung
© 2005 JOANNEUM RESEARCH C-19
3. Eindeutige Symbole
Abbildung 9: Layereigenschaften – eindeutige Symbole
Mit Hilfe des Symboltyps „Eindeutige Symbole“ wird für jedes Objekt des Layers eine unterschiedliche Farbe zur Darstellung gewählt. Bei vielen Objekten sollte diese Funktion aufgrund der hohen benötigten Rechenleistung nur mit Vorsicht eingesetzt werden.

6 Layerverwaltung
C-20 IMDAS-GIS Benutzerhandbuch
In der folgenden Graphik sehen Sie das Ergebnis, wenn man unter „eindeutige Symbole“ den Typ „country“ auswählt. In diesem Fall werden alle Länder in unterschiedlichen Farben dargestellt.
Abbildung 10: Layereigenschaften – eindeutige Symbole (Farben für Länder)
6.4.2 Beschriftung

6 Layerverwaltung
© 2005 JOANNEUM RESEARCH C-21
Abbildung 11: Layereigenschaften - Beschriftung
Im Karteireiter „Beschriftungen“ kann pro Objekt eines Layers ein zusätzlicher Text angezeigt werden.
Im Auswahlfeld „Text Feld“ kann ausgewählt werden, welches Attribut als Text angezeigt werden soll. Wenn keine Beschriftung angezeigt werden soll, ist der Eintrag „KEIN“ zu wählen.
Durch Klicken auf „Schrift“ öffnet sich ein Auswahldialog, in dem die gewünschte Schrift zur Beschriftung ausgewählt werden kann. Zusätzlich gibt es noch einen Schieber mit dem der Winkel, in dem die Beschriftung angezeigt werden soll, verändert werden kann.
Um die Übersichtlichkeit zu verbessern, kann zusätzlich die Schriftfarbe und die Hintergrundfarbe der Beschriftung geändert werden.
Das Kontrollkästchen „doppelte Einträge“ bewirkt, dass alle Objekte mit gleicher Bezeichnung auch angezeigt werden. Ist das Kästchen deaktiviert, so wird nur der zuerst gefundenen Datensatz angezeigt.
6.4.3 Allgemein
Abbildung 12: Layereigenschaften - Allgemein
Im Karteireiter „Allgemein“ kann der Name des Layers und der Anzeigebereich des Layers verändert werden. Soll ein bestimmter Layer aus Übersichtsgründen nur ab einer gewissen Skalierung angezeigt werden, gibt man in „Nicht unter 1:“ die gewünschte Skalierung an. Ähnliches gilt für einen Layer, der nur bis zu einer bestimmten Skalierung angezeigt werden soll. Hier gibt man in „Nicht über 1:“ die gewünscht Skalierung an.
Zusätzlich erhält man allgemeine Informationen zu einem Layer wie Speicherort des Layers, Typ des Layers und verwendetes Koordinatensystem.

6 Layerverwaltung
C-22 IMDAS-GIS Benutzerhandbuch
6.5 Layerlegende
Die Legende einer Karte befindet sich rechts neben der Kartendarstellung. Alle Layer einer Karte werden dort aufgelistet und bilden die Legende.
Abbildung 13: Layerlegende
6.5.1 Aktiver Layer
Der aktive Layer wird in der Legende hervorgehoben dargestellt. Durch einfaches Anklicken mit der Maus kann der aktive Layer bestimmt werden
6.5.2 Anzeigereihenfolge der Layer ändern
Durch Drag and Drop auf der Legende kann die Reihenfolge der Layer in der Karte geändert werden. Der Layer muss dazu lediglich mit der Maus auf die gewünschte Position verschoben werden.
6.5.3 Layer sichtbar / unsichtbar machen
Durch das Kontrollkästchen vor den einzelnen Layern kann die Sichtbarkeit der Layer bestimmt werden

© 2005 JOANNEUM RESEARCH C-23
7 Kartenverwaltung
Eine exakte Definition des Begriffes „Karte“ bzw. „elektronisch Landkarte“ finden Sie in Kapitel 3 Begriffsdefinitionen und Erklärungen auf Seite C-1.
Im Folgenden werden Ihnen die Grundfunktionen des Arbeitens mit elektronischen Landkarten näher gebracht.
7.1 Karte öffnen
Um Objekte in einem GIS darzustellen, benötige Sie elektronische Landkarten. Um eine Karte zu öffnen, haben Sie zwei Möglichkeiten:
1. Klicken Sie auf den Button .
2. Wählen den Menüpunkt „Öffnen“ im Menü „Datei.

7 Kartenverwaltung
C-24 IMDAS-GIS Benutzerhandbuch
Danach öffnet sich ein Dialogfenster, über das Sie – in gewohnter Art und Weise – die gewünschte Datei öffnen können.
Abbildung 14: Dialogfenster - Karte öffnen
7.2 Karte speichern
Wenn Sie mit der Erstellung und Einrichtung der Karte inklusive aller enthaltenen Layer fertig sind, müssen Sie die Karte abspeichern, um Sie zu einem späteren Zeitpunkt wieder verwenden zu können. Dazu haben Sie zwei Möglichkeiten:
1. klicken Sie den Button .
2. wählen im Menü „Datei“ den Menüpunkt „Speichern“
Durch das Speichern bleiben alle Informationen über Layer und deren Darstellung erhalten.

7 Kartenverwaltung
© 2005 JOANNEUM RESEARCH C-25
Um eine bestehende Karte unter einem anderen Namen zu speichern, wählen sie aus dem Menü „Datei“ den Menüpunkt „Speichern unter“.
Abbildung 15: Dialogfenster - Karte öffnen
7.3 Kartenansichten
Wollen Sie Karten während eines GIS-Bearbeitungsvorganges abspeichern und im Laufe einer Sitzung immer wieder darauf zurückgreifen, können Sie mit den Funktionen der Kartenansichten arbeiten.
Achtung! Nach verlassen des GIS stehen die abgespeicherten Ansichten nicht mehr zur Verfügung. Sollen die Daten beim nächsten Einstieg in das GIS wieder verwendet werden, benützen Sie die Funktionen der Kartenverwaltung (siehe Kap. 7 Kartenverwaltung ab Seite C-1).
7.3.1 Ansicht speichern
Um eine Ansicht zu speichern, verwenden Sie den Untermenüpunkt „Ansicht speichern“ unter dem Menüpunkt „Ansicht“.
Über diesen Menüpunkt kann die aktuelle Karte temporär abgespeichert werden. Es muss dazu nur der gewünschte Name, unter dem die Ansicht gespeichert werden soll, eingegeben werden.

7 Kartenverwaltung
C-26 IMDAS-GIS Benutzerhandbuch
Abbildung 16: Ansicht speichern
7.3.2 Ansicht anzeigen
Der Untermenüpunkt „“Ansicht anzeigen“ unter dem Menüpunkt „Ansicht“ ist nur aktiv, wenn zuvor Ansichten abgespeichert wurden. Über diesen Menüpunkt können eben diese gespeicherten Ansichten wieder aufgerufen werden.
Abbildung 17: Ansicht anzeigen
7.3.3 Ansichten löschen
Der Untermenüpunkt „Ansichten löschen“ unter dem Menüpunkt „Ansicht“ ist nur aktiv, wenn zuvor Ansichten abgespeichert wurden. Über diesen Menüpunkt können während einer Sitzung alle gespeicherten Ansichten gelöscht werden.
Beim Beenden des Programms gehen ebenfalls alle Ansichten verloren.
7.4 Karteneigenschafen
Sie können die Eigenschaften einer Karte über das Menü „Ansicht“ – Untermenü „Eigenschaften“ Ihren Vorstellungen anpassen.

7 Kartenverwaltung
© 2005 JOANNEUM RESEARCH C-27
Abbildung 18: Karteneigenschaften
Über den Dialog „Karten Eigenschaften“ können die Eigenschaften der Karte angezeigt und verändert werden.
Hier kann das Aussehen der Karte sowie das für die Karte verwendete Koordinatensystem eingestellt werden.
Durch das Auswahlmenü „Verhalten beim Drücken von ESC“ kann das Verhalten der Karte bestimmt werden, wenn während des Kartenaufbaues die „ESC“ Taste gedrückt wird.
7.5 Karte editieren
Editieren einer Karte bedeutet, dass Karteninhalte verändert werden. Als Karteninhalte bezeichnet man die dargestellten Daten bzw. Objekte.
Zum Editieren einer Karte stehen unterschiedlicher Werkzeuge zur Verfügung.
7.5.1 Neues Objekt hinzufügen
Wenn Sie ein neues Objekt zu einem aktiven Layer hinzufügen möchten, klicken Sie den
Button .
Je nachdem welchen Objekttyp (Punkt, Line oder Polygon) der aktive Layer hat, wird ein Punkt, eine Linie oder ein Polygon erstellt.
Um ein Objekt hinzuzufügen, klicken Sie einfach mit der Maus in die Karte. Haben Sie einen Layer mit Punktobjekten aktiviert, so genügt ein einfacher Klick, und das Objekt erscheint auf Ihrer Karte. Bei Polygonen und Linien müssen Sie mit einem Doppelklick auf die linke Maustaste den Bearbeitungsprozess „Objekt hinzufügen“ beenden.
Solange Sie keine andere Funktion auswählen oder das GIS nicht verlassen, bleiben Sie im Modus „Objekte hinzufügen“.

7 Kartenverwaltung
C-28 IMDAS-GIS Benutzerhandbuch
7.5.2 Objekt verschieben
Wenn Sie ein Objekt innerhalb eines Layers verschieben möchten, klicken Sie den Button .
Objekte können dadurch beliebig auf der Karte verschoben werden. Es muss lediglich der Layer aktiviert werden, auf dem ein Objekt verschoben werden soll. Dann wird durch Drücken einer Maustaste jenes Objekt markiert, das der Maustaste am nächsten ist. Durch Ziehen des Objektes mit gedrückter, linker Maustaste wird dieses verschoben.
7.5.3 Objekte löschen
Um Objekte löschen zu können, müssen über die Funktion Geographische Suche (Button ; siehe Kap. 10.3 Geographische Suche auf Seite C-1) Objekte gesucht und damit markiert werden.
In weiterer Folge können diese Objekte über den Menüpunkt „Bearbeiten“ – „Auswahl löschen“ gelöscht werden.

© 2005 JOANNEUM RESEARCH C-29
8 Erstellen einer elektronischen Landkarte
Das Erstellen einer elektronischen Landkarte wird Ihnen anhand eines konkreten Beispiels näher gebracht. Im Folgenden soll eine elektronische Verbreitungskarte erstellt werden.
8.1 Schritt 1 – Laden der Objekte in IMDAS-Pro
Um Objekte aus IMDAS-Pro im IMDAS-GIS Modul verwenden zu können, müssen diese zuerst in der Objektliste von IMDAS-Pro angezeigt werden. Um die gewünschten Objekte in die Objektliste zu laden, haben Sie zwei Möglichkeiten in IMDAS-Pro:
1. Führen Sie in der Objektliste eine Recherche durch (Button ).
2. laden Sie eine Objektauswahl in IMDAS-Pro (Button ).
Eine detaillierte Beschreibung dieser Funktionen finden Sie im Benutzerhandbuch zu IMDAS-Pro, das Sie auch in elektronischer Form auf der Installations-CD erhalten haben.
8.2 Schritt 2 – Starten des IMDAS-GIS Moduls
Markieren Sie die Objekte, die im IMDAS-GIS Modul angezeigt werden sollen, in der
Objektliste; klicken Sie nun auf den Button und danach auf das Untermenü "GIS öffnen".
Abbildung 19: Starten des IMDAS-GIS Moduls

8 Erstellen einer elektronischen Landkarte
C-30 IMDAS-GIS Benutzerhandbuch
8.3 Schritt 3 – Zusammenstellen einer geeigneten Karte
Um sich die gewählten Objekte anzeigen lassen zu können, müssen Sie sich durch Zusammenstellung geeigneter und gewünschter Layer eine Karte definieren. Hierzu verwenden sie die Menüpunkte Layer hinzufügen und Layer erstellen (siehe dazu Kap 6 Layerverwaltung ab Seite C-1)
Sie können aber auch Shapes (Dateien im SHP-Format) oder Bilder (Dateien im TIF-Format) als Layer verwenden. Nachdem Sie den Menüpunkt Layer hinzufügen gewählt haben, öffnet sich das Dateiauswahlfenster, das Sie auch aus anderen Programmen bereits kennen. Hier wechseln Sie nun in das Verzeichnis, das alle Shape-Dateien enthält. Standardmäßig werden jene Dateien, die Sie mit IMDAS-GIS erhalten, bei der Installation von IMDAS-GIS ins Verzeichnis C:\Programme\IMDAS-Pro\GIS kopiert. Wenn Sie IMDAS-Pro in ein anderes Verzeichnis installieren, finden Sie dort ein Unterverzeichnis GIS, in dem sich die GIS-Dateien befinden.
Abbildung 20: Layer auswählen
Durch einen Doppelklick auf die entsprechende Datei, wählen Sie einen Layer für die Verwendung in IMDAS-GIS.
In unserem Beispiel wählen Sie bitte folgende Dateien durch einen Doppelklick als zu verwendende Layer aus:
• Country • Lakes

8 Erstellen einer elektronischen Landkarte
© 2005 JOANNEUM RESEARCH C-31
Selbstverständlich können Sie beliebig viele verschiedene Layer in Ihrer Karte hinzufügen. Beachten Sie jedoch, dass durch die Auswahl zu vieler bzw. zu detaillierter Layer die Darstellung unübersichtlich werden kann.
Wenn Sie alle gewünschten Layer ausgewählt haben, schließen Sie das Dateiauswahlfenster.
8.4 Schritt 4 – Objektlayer erstellen
Bevor Sie nun die Objektdaten von IMDAS-Pro ins GIS System übernehmen können, müssen Sie einen eigenen Layer ohne vordefinierte Objekte erstellen und in die Karte integrieren (siehe dazu Kap 6 Layerverwaltung ab Seite C-1).
Um die Funktion „Layer erstellen“ aufzurufen, haben Sie zwei Möglichkeiten:
3. Wählen Sie in IMDAS-Pro nach einem Klick auf den Button den Menüpunkt Layer erstellen.
Abbildung 21: Layer erstellen in IMDAS-Pro
4. Wählen Sie im Modul IMDAS-GIS den Menüpunkt „Layer – Layer erstellen.
Abbildung 22: Layer erstellen in IMDAS-GIS
Danach öffnet sich ein Dialogfenster, in dem Sie den Layernamen eingeben müssen, unter dem der neue Layer abgespeichert werden soll.

8 Erstellen einer elektronischen Landkarte
C-32 IMDAS-GIS Benutzerhandbuch
Abbildung 23: Layernamen speichern
In unserem Beispiel vergeben Sie bitte den Namen: Objekte1
Danach klicken Sie auf den Button Dateiname, um den Layer als Shape-Datei (SHP-Format) abzuspeichern. Wählen Sie hierzu im dargestellten Datei-Speichern-Fenster wie gewohnt das Verzeichnis und einen Dateinamen unter dem Sie den Layer abspeichern wollen.
Im Feld Koordinatensystem müssen Sie das gewünschte Koordinatensystem auswählen. Hier: GCS_WGS_1984 [4326]
Nach dem Klicken auf OK schließt sich das Fenster und der erstellte Layer wird ebenfalls in der Karte angezeigt.
8.5 Schritt 5 – Layereigenschaften ändern
Sie können nun die Eigenschaften der einzelnen Layer ändern, um eine gefällige Darstellung derselben zu erhalten (siehe dazu Kap 6 Layerverwaltung ab Seite C-1).
Achten Sie darauf, dass sich vor allem die Farben der einzelnen Layer gut unterscheiden, dies erhöht die Übersichtlichkeit. Weiters sollten Sie auf aufwendige Beschriftungen verzichten, um die Karte nicht mit beschreibenden Inhalten zu überladen. Informationen zu den einzelnen Objekten eines Layers erhalten Sie auch über die Funktion Objekte identifizieren.
8.6 Schritt 6 – Objektselektion in IMDAS-Pro
Um in weiterer Folge die Objekte aus IMDAS-Pro in IMDAS-GIS angezeigt zu bekommen, wechseln Sie zu IMDAS-Pro.
Stellen Sie sicher, dass die darzustellenden Objekte markiert sind, und klicken Sie auf den
Button , danach auf das Untermenü "Layer 1: Objekte1".

8 Erstellen einer elektronischen Landkarte
© 2005 JOANNEUM RESEARCH C-33
Abbildung 24: Auswahl Layer "Objekte1"
8.7 Schritt 7 – Verwendung in IMDAS-GIS
Wechseln Sie ins IMDAS-GIS Modul. Die ausgewählten Objekte werden im Layer Objekte1 angezeigt.
Sie können die Karte mit den Objekten abspeichern und zu einem späteren Zeitpunkt wieder verwenden.
Abbildung 25: Kartenausschnitt mit Objekten


© 2005 JOANNEUM RESEARCH C-35
9 Datenabgleich zwischen IMDAS-Pro und IMDAS-GIS
In den folgenden Kapiteln werden Funktionen beschrieben, die der Kommunikation zwischen IMDAS-Pro und dem IMDAS-GIS Modul dienen. Beschrieben werden Funktionen, mit denen die Objektdaten des GIS-Systems mit den Daten aus IMDAS-Pro vereinheitlicht bzw. abgeglichen werden können. Das muss dann erfolgen, wenn die Objektdaten (ins besondere die Koordinaten) entweder im GIS-System (durch Verschieben des Objektes) oder in IMDAS-Pro geändert wurden und diese Änderungen im jeweils anderen System mitgezogen werden sollen.
9.1 Alle Objekte abgleichen
Mit Hilfe dieser Funktion werden alle Objekte der Karte, die in IMDAS-Pro erfasst wurden, in IMDAS-Pro aktualisiert. Wenn eine Änderung am Objekt vorgenommen wurde - wie z.B. Verschiebung des Objektes, wird die neue Position in IMDAS-Pro übernommen.
Konnten die Objekte nicht in IMDAS-Pro gefunden bzw. aktualisiert werden, erhalten Sie eine entsprechende Meldung am Bildschirm.
Abbildung 26: Meldung bei nicht durchgeführtem Datenabgleich
9.2 Auswahl abgleichen
Diese Funktion bietet die gleiche Funktion wie die Funktion „Alle Objekte abgleichen“, jedoch müssen zuvor mittels einer geografischen Suche die abzugleichenden Objekte ausgewählt werden.

9 Datenabgleich zwischen IMDAS-Pro und IMDAS-GIS
C-36 IMDAS-GIS Benutzerhandbuch
Konnten die Objekte nicht in IMDAS-Pro gefunden bzw. aktualisiert werden, erhalten Sie eine entsprechende Meldung am Bildschirm.
9.3 Auswahl anzeigen
Mit der Funktion „Auswahl anzeigen“ können Objekte, die durch eine geografische Suche gewählt wurden, in IMDAS-Pro angezeigt werden. In IMDAS-Pro wird die Objektliste mit den markierten Objekten geladen.
Alle in einer geografischen Suche ausgewählten Objekte werden in IMDAS-Pro automatisch als Objektauswahl gespeichert. Der Name der Objektauswahl lautet "GIS_" gefolgt vom Benutzernamen des Anwenders. Beispiel: Wenn Sie als SYSADM in die Datenbank eingeloggt sind, hat die automatisch generierte Objektauswahl den Namen "GIS_SYSADM". D.h. auch wenn Sie das IMDAS-GIS Modul schließen, stehen Ihnen die Objekte durch die Objektauswahl weiterhin zur Verfügung.
Es wird immer nur eine automatische Objektauswahl einer geographischen Suche zu einem Benutzer generiert. Wollen Sie mehrere geographische Suchen durchführen und die Ergebnisse mehrerer Suchen speichern, müssen Sie die automatisch generierte
Objektauswahl in IMDAS-Pro über den Button „Objekte zur Objektauswahl hinzufügen“ umbenennen.

© 2005 JOANNEUM RESEARCH C-37
10 Bearbeiten einer elektronischen Landkarte
Unter den Funktionen, die unter „Bearbeiten einer elektronischen Landkarte“ zusammengefasst sind, versteht man jene Funktionen, die sich direkt auf die dargestellten Objektinformationen beziehen bzw. sich daraus ergeben.
10.1 Objektidentifizierung
Durch Wählen der Funktion „Identifizieren“ können die Attribute bzw. nähere Beschreibungen von Objekten eines Layers angezeigt werden.
Nach Klicken des Buttons muss neben oder auf ein Objekt geklickt werden, dann werden die Attribute aller gefunden Objekte in einer Dialogbox angezeigt.

10 Bearbeiten einer elektronischen Landkarte
C-38 IMDAS-GIS Benutzerhandbuch
Abbildung 27: Objektinformation
10.2 Entfernungen messen
Wollen Sie Entfernungen bzw. Strecken zwischen zwei Punkten messen, klicken Sie den
Button .
Es wird dabei jeweils die Summe aller Teilstücke und die Länge des letzten gezogenen Teilstückes im linken oberen Eck der Karte angezeigt. Die gemessen Strecken sind durch zwei grüne Kreuze und eine Verbindungslinie gekennzeichnet.
Durch Drücken der ESC-Taste beenden Sie einen Messvorgang.
Abbildung 28: Entfernungen messen
Über den Menüpunkt „Ansicht“ – Untermenüpunkt „Maßeinheit“ können unterschiedliche Anzeigeeinheiten gewählt werden, in die das Ergebnis umgerechnet werden soll.

10 Bearbeiten einer elektronischen Landkarte
© 2005 JOANNEUM RESEARCH C-39
Abbildung 29: Maßeinheiten auswählen
Um die Anzeige der Messpunkte und Messwerte zu entfernen, muss der Menüpunkt „Messungen löschen“ im Menü „Ansicht“ gewählt werden.
10.3 Geographische Suche
Mit einer geografischen Suche kann man auf einer Karte ein Gebiet markieren und alle innerhalb der Markierung enthaltenen Objekte finden.
Sie können eine geographische Suche auf zwei Arten starten:
1. Klicken Sie den Button .
2. Wählen Sie unter dem Menü „Bearbeiten“ den Menüpunkt „Geographische Suche“
und danach den Button .
Danach kann man durch Ziehen eines Rechtecks alle sich darin befindenden Objekte aller Layer auswählen.
Über den Menüpunkt „Geografische Suche“ im Menü „Bearbeiten“ kann man weiters über einen Dialog genauere Angabe zu einer geografische Suche spezifizieren.
Unter dem Kartereiter „Suchoptionen“ können Sie definieren, welche Layer in den Vorgang der geographischen Suche eingeschlossen werden sollen. Eine Mehrfachauswahl ist möglich.
• Es können ein oder mehrere Layer für die Suche ausgewählt werden • Die Farbe, in der die gefundenen Objekte angezeigt werden, kann bestimmt werden • Die Form des Auswahlobjektes kann verändert werden (Rechteck, Linie, Polygon oder
Punkt) • Unterschiedliche geografische Suchmethoden können ausgewählt werden

10 Bearbeiten einer elektronischen Landkarte
C-40 IMDAS-GIS Benutzerhandbuch
Abbildung 30: Geographische Suche - Suchoptionen
Unter dem Karteireiter „Farboptionen“ stellen Sie den Stil, die Größe und die Farbe der gefundenen Objekte ein.
Abbildung 31: Geographische Suche - Farboptionen
Mit Hilfe einer geografischen Suche werden die Recherchemöglichkeiten von IMDAS-Pro erweitert. Alle auf der Karte gefundenen Objekte können in IMDAS-Pro angezeigt werden.
10.3.1 Auswahl löschen
Menü „Bearbeiten“ - „Auswahl löschen“ Die Auswahl, die mittels geografischer Suche erstellt wurde, wird endgültig gelöscht. Das bedeutet, die Objekte werden aus dem Layer dauerhaft entfernt.

10 Bearbeiten einer elektronischen Landkarte
© 2005 JOANNEUM RESEARCH C-41
10.3.2 Auswahl aufheben
Über das Menü „Ansicht“ - „Ansicht aufheben“ wird die Auswahl, die mittels geografischer Suche erstellt wurde, wieder entfernt. Dabei werden keine Daten gelöscht.
10.4 Maßstab wählen
Der Maßstab der aktuellen Karte wird im linken Teil der Statuszeile (links unten) angezeigt. Über dem Menüpunkt „Maßstab“ im Menü „Ansicht“ kann der Maßstab aus- bzw. eingeblendet werden.
Abbildung 32: Maßstabsanzeige
10.4.1 Skala
Die Skala direkt unter der Karte gibt Aufschluss über den aktuellen Skalierungsgrad. Mit Hilfe der Skala kann man die aktuelle Ausdehnung der Karte abschätzen. Um eine genaue Entfernung auf der Karte zu bestimmen, benutzen Sie die Funktion Messen. Über den Menüpunkt „Skala“ im Menü „Ansicht“ kann die Skala aus- bzw. eingeblendet werden.
Abbildung 33: Skala
10.4.2 Maus Position
Zeigt die aktuelle Position des Mauszeigers im Koordinatensystem der Karte an. Über den Menüpunkt „Maus Position“ im Menü „Ansicht“ kann diese aus- bzw. eingeblendet werden.
Abbildung 34: Mausposition
10.5 Rückgängig machen
Durch Anwenden der Funktion „Rückgängig“ (Button ) wird die jeweils letzte Änderung rückgängig gemacht.
10.6 Projektinformationen ablegen
Die Projektinformation findet man unter dem Menüpunkt „Projekt Info“ im Menü „Datei“.

10 Bearbeiten einer elektronischen Landkarte
C-42 IMDAS-GIS Benutzerhandbuch
Abbildung 35: Projektinformation
Die Projektinformation teilt sich in zwei Bereiche. Der obere Bereich gibt Aufschluss über alle Layer, die in der Karte verwendetet werden. Durch Markieren eines Layers, bekommt man die Details des entsprechenden Koordinatensystems.
Der untere Teil der Projektinformation zeigt Informationen über die Karte. Der Speicherpfad gibt den Dateinamen der Karte an. Das Koordinatensystem gibt die Details des Koordinatensystems der Karte an.

© 2005 JOANNEUM RESEARCH C-43
11 Eine elektronische Landkarte drucken
11.1 Drucken
Um eine Karte drucken zu können, haben Sie zwei Möglichkeiten:
1. Wählen Sie im Menü „Datei“ den Menüpunkt „Drucken“.
2. Klicken Sie den Butten .
Sie erhalten danach ein Fenster, um einen Drucker mit den entsprechenden Eigenschaften auszuwählen.
Abbildung 36: Druckdialog

11 Eine elektronische Landkarte drucken
C-44 IMDAS-GIS Benutzerhandbuch
11.2 Seitenansicht
Mit dem Dialog „Seitenansicht“ im Menü „Datei“ bekommt man eine Druckvorschau der aktuellen Karte.
Abbildung 37: Seitenansicht
11.3 Seite einrichten
Mit Hilfe des Dialoges „Seite einrichten“ aus dem Menü „Datei“ können die Seitenoptionen für den Ausdruck festgelegt werden. Hier kann das gewünschte Papierformat und die Größe der Seitenränder eingestellt werden.
Abbildung 38: Seite einrichten

© 2005 JOANNEUM RESEARCH C-45
12 Eine elektronische Landkarte löschen
Um eine bestehenden Karte zu löschen, befolgen Sie folgende Schritte:
1. Öffnen Sie den Windows-Explorer. 2. Wechseln Sie in das Verzeichnis, in dem Sie Ihre elektronischen Landkarten
gespeichert haben. 3. Markieren Sie die zu löschende Datei. 4. Löschen Sie die Datei.


© 2005 JOANNEUM RESEARCH C-47
13 Eine elektronische Landkarte exportieren
Um das Bild einer Karte inklusive der dargestellten Objekte in anderen Programmen - z.B. zu Präsentationszwecken – weiterverwenden zu können, ist es erforderlich, dass Sie die Karte in einem geeigneten Format exportieren.
Dies können Sie über den Menüpunkt „Datei – Exportieren“ durchführen.
Abbildung 39: Menü - Karte exportieren
Sie haben die Möglichkeit, die Karte in den Formaten JPEG, BMP und EMF zu exportieren oder direkt in die Zwischenablage zu kopieren.


© 2005 JOANNEUM RESEARCH C-49
14 Abbildungsverzeichnis
Abbildung 1: Kontrollkästchen................................................................................................................ C-1 Abbildung 2: Layer erstellen in IMDAS-Pro ............................................................................................ C-1 Abbildung 3: Layer erstellen in IMDAS-GIS ........................................................................................... C-1 Abbildung 4: Dialog - Layer erstellen...................................................................................................... C-1 Abbildung 5: Layerauswahl .................................................................................................................... C-1 Abbildung 6: Aktivierung eines Layers ................................................................................................... C-1 Abbildung 7: Layereigenschaften – einzelnes Symbol ........................................................................... C-1 Abbildung 8: Layereigenschaften – Klassen .......................................................................................... C-1 Abbildung 9: Layereigenschaften – eindeutige Symbole........................................................................ C-1 Abbildung 10: Layereigenschaften – eindeutige Symbole (Farben für Länder)...................................... C-1 Abbildung 11: Layereigenschaften - Beschriftung .................................................................................. C-1 Abbildung 12: Layereigenschaften - Allgemein ...................................................................................... C-1 Abbildung 13: Layerlegende................................................................................................................... C-1 Abbildung 14: Dialogfenster - Karte öffnen............................................................................................. C-1 Abbildung 15: Dialogfenster - Karte öffnen............................................................................................. C-1 Abbildung 16: Ansicht speichern ............................................................................................................ C-1 Abbildung 17: Ansicht anzeigen ............................................................................................................. C-1 Abbildung 18: Karteneigenschaften........................................................................................................ C-1 Abbildung 19: Starten des IMDAS-GIS Moduls ...................................................................................... C-1 Abbildung 20: Layer auswählen ............................................................................................................. C-1 Abbildung 21: Layer erstellen in IMDAS-Pro .......................................................................................... C-1 Abbildung 22: Layer erstellen in IMDAS-GIS ......................................................................................... C-1 Abbildung 23: Layernamen speichern .................................................................................................... C-1 Abbildung 24: Auswahl Layer "Objekte1" ............................................................................................... C-1 Abbildung 25: Kartenausschnitt mit Objekten......................................................................................... C-1 Abbildung 26: Meldung bei nicht durchgeführtem Datenabgleich .......................................................... C-1 Abbildung 27: Objektinformation ............................................................................................................ C-1 Abbildung 28: Entfernungen messen ..................................................................................................... C-1 Abbildung 29: Maßeinheiten auswählen................................................................................................. C-1

14 Abbildungsverzeichnis
C-50 IMDAS-GIS Benutzerhandbuch
Abbildung 30: Geographische Suche - Suchoptionen ............................................................................ C-1 Abbildung 31: Geographische Suche - Farboptionen............................................................................. C-1 Abbildung 32: Maßstabsanzeige ............................................................................................................ C-1 Abbildung 33: Skala ............................................................................................................................... C-1 Abbildung 34: Mausposition ................................................................................................................... C-1 Abbildung 35: Projektinformation............................................................................................................ C-1 Abbildung 36: Druckdialog ..................................................................................................................... C-1 Abbildung 37: Seitenansicht ................................................................................................................... C-1 Abbildung 38: Seite einrichten................................................................................................................ C-1 Abbildung 39: Menü - Karte exportieren................................................................................................. C-1