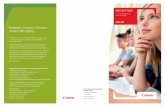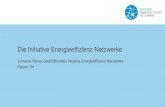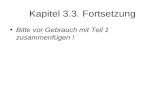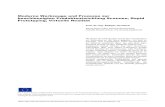Benutzerhandbuch - download.brother.com · iv Scannen an PC (Fortsetzung) Scannen an E-Mail...
Transcript of Benutzerhandbuch - download.brother.com · iv Scannen an PC (Fortsetzung) Scannen an E-Mail...

ADS-2400NADS-2800WADS-3000NADS-3600W
Version E
GER
Benutzerhandbuch ADS-2400N/ADS-2800W/ADS-3000N/ADS-3600W

i
Kontaktdaten von Brother
WICHTIGTechnische Unterstützung erhalten Sie von dem Land, in dem Sie das Gerät gekauft haben. Sie müssen sich also an die Niederlassung innerhalb des betreffenden Landes wenden.
Registrieren Sie Ihr Produkt online unter
www.brother.com/registration
Indem Sie Ihr Produkt bei Brother registrieren, werden Sie als der ursprüngliche Eigentümer des Produkts vermerkt. Ihre Registrierung bei Brother:
• kann bei Verlust des Kaufbelegs als Bestätigung des Kaufdatums Ihres Produkts dienen,
• kann im Falle eines versicherten Verlusts des Produkts Ihren Anspruch auf Versicherungsleistungenunterstützen und
• hilft uns, Sie über Verbesserungen für Ihr Produkt und Sonderangebote zu informieren.
Registrieren Sie Ihr neues Produkt online unter www.brother.com/html/registration
FAQs (Häufig gestellte Fragen)
Das Brother Solutions Center ist die zentrale Stelle für alle Fragen rund um Ihr Brother Gerät. Hier können Sie die aktuelle Software und Nutzerdokumentation herunterladen, die FAQs und Hinweise zur Problemlösung lesen und mehr zur optimalen Nutzung Ihres Brother Produkts erfahren.
support.brother.com
HINWEIS• Hier finden Sie Brother Treiber-Updates.
• Damit Ihr Gerät immer auf dem neuesten Stand der Technik ist, sollten Sie auf dieser Seite regelmäßigprüfen, ob Firmware-Updates vorliegen. Andernfalls sind einige Funktionen des Geräts eventuell nichtverfügbar.

ii
Handbücher und wo sie zu finden sind
1 Besuchen Sie das Brother Solutions Center unter support.brother.com
Welches Handbuch? Was enthält es? Wo ist es zu finden?
Installationsanleitung Folgen Sie den Anweisungen zur Inbetriebnahme des Geräts und zur Installation der Treiber und Software entsprechend dem Betriebssystem und der von Ihnen verwendeten Verbindungsart.
Gedruckt / im Karton
Produkt-Sicherheitshinweise Lesen Sie vor dem Einrichten Ihres Geräts zuerst diese Anleitung. Diese Anleitung enthält Infos zu Ihrem Betriebssystem und dem von Ihnen verwendeten Verbindungstyp.
Gedruckt / im Karton
Benutzerhandbuch Lernen Sie die Scan- und Sicherheitsfunktionen sowie die Durchführung regelmäßiger Wartungsarbeiten kennen und beachten Sie die Hinweise zur Problemlösung.
PDF-Datei / Brother Solutions Center 1
Netzwerkhandbuch Dieses Handbuch enthält hilfreiche Informationen zu den Ethernet-Netzwerkeinstellungen und zu den Sicherheitseinstellungen bei Verwendung des Brother Geräts. Daneben finden Sie hier Angaben zu den unterstützten Protokollen für Ihr Gerät und ausführliche Tipps zur Problemlösung.
PDF-Datei / Brother Solutions Center 1
Web Connect Anleitung (ADS-2800W / ADS-3600W)
Dieses Handbuch bietet hilfreiche Informationen für den Zugriff auf Internet-Dienste vom Brother Gerät aus sowie zum Herunterladen von Bildern und Hochladen von Dateien direkt zu Internet-Diensten.
PDF-Datei / Brother Solutions Center 1
Mobile Print/Scan Guide for Brother iPrint&Scan (Anleitung für Mobildruck und -scan aus Brother iPrint&Scan) (ADS-2800W / ADS-3600W)
Diese Anleitung beschreibt, wie Sie mit Ihrem Brother Gerät und einem Mobilgerät bei Anschluss an ein Wireless-Netzwerk scannen bzw. drucken können.
PDF-Datei / Brother Solutions Center 1
Brother Image Viewer Guide for Android™ (Brother Image Viewer Anleitung für Android™)
Diese Anleitung bietet nützliche Informationen, um mit Ihrem Android™-Mobilgerät die von einem Brother Gerät gescannten Dokumente zu betrachten und zu bearbeiten.
PDF-Datei / Brother Solutions Center 1

iii
Erste Schritte
FunktionenAnwendungen (Programme)
Funktionen Weitere Informationen
Scannen an PC
Scannen an Bild
ControlCenter4 (Windows®)
Brother iPrint&Scan (Mac)
Scannen Sie Ihr Dokument direkt in eine Grafikanwendung zur Bildbearbeitung.
Zum Scannen über die Treiber-App des Geräts:
Standard-Modus: Speicherngescannter Dokumente auf IhremComputer im Standard-Modusauf Seite 136
Erweiterter Modus: Speicherngescannter Dokumente auf IhremComputer im Erweiterten Modusauf Seite 139
Zum Scannen über ControlCenter4
(Windows®):
Standard-Modus: GrundlegendeScanfunktionen auf Seite 78
Erweiterter Modus: GrundlegendeScanfunktionen auf Seite 85
Scannen an Text
Scannen Sie ein Dokument, und wandeln Sie es in ein Textformat um. Diesen Text können Sie mit Ihrem bevorzugten Textverarbeitungsprogramm bearbeiten.
Zum Scannen über die Treiber-App des Geräts:
Standard-Modus: Speicherngescannter Dokumente auf IhremComputer im Standard-Modusauf Seite 136
Erweiterter Modus: Speicherngescannter Dokumente auf IhremComputer im Erweiterten Modusauf Seite 139
Zum Scannen über ControlCenter4
(Windows®):
Standard-Modus: GrundlegendeScanfunktionen auf Seite 78
Erweiterter Modus: GrundlegendeScanfunktionen auf Seite 85

iv
Scannen an PC
(Fortsetzung)
Scannen an E-Mail
ControlCenter4 (Windows®)
Brother iPrint&Scan (Mac)
(Fortsetzung)
Nachdem Sie das Dokument gescannt haben, wird Ihre Standard-E-Mail-Anwendung mit einer leeren neuen E-Mail geöffnet, in die bereits die gescannte Datei als Anhang eingefügt wurde.
Zum Scannen über die Treiber-App des Geräts:
Standard-Modus: Speicherngescannter Dokumente auf IhremComputer im Standard-Modusauf Seite 136
Erweiterter Modus: Speicherngescannter Dokumente auf IhremComputer im Erweiterten Modusauf Seite 139
Zum Scannen über ControlCenter4
(Windows®):
Standard-Modus: GrundlegendeScanfunktionen auf Seite 78
Erweiterter Modus: GrundlegendeScanfunktionen auf Seite 85
Scannen an Datei
Scannen Sie ein Dokument ein, und speichern Sie es als Datei in einem Ordner auf Ihrer Festplatte (z. B. als PDF-Datei). Die unterstützten Dateitypen sind der Liste der Dateitypen zu entnehmen.
Zum Scannen über die Treiber-App des Geräts:
Standard-Modus: Speicherngescannter Dokumente auf IhremComputer im Standard-Modusauf Seite 136
Erweiterter Modus: Speicherngescannter Dokumente auf IhremComputer im Erweiterten Modusauf Seite 139
Zum Scannen über ControlCenter4
(Windows®):
Standard-Modus: GrundlegendeScanfunktionen auf Seite 78
Erweiterter Modus: GrundlegendeScanfunktionen auf Seite 85
FunktionenAnwendungen (Programme)
Funktionen Weitere Informationen

v
Scannen an PC
(Fortsetzung)
Scannen mit dem TWAIN/WIA-Treiber für Windows®-Benutzer
Anwendungen, die TWAIN/WIA-Treiber unterstützen, wie:
Nuance™ PaperPort™ 14SE
Windows®-Fax und -Scan
Windows®-Fotogalerie
Verwenden Sie zum Scannen die in den Scannertreiber integrierte Anwendung Nuance™ PaperPort™ 14SE oder andere Anwendungen, die TWAIN- bzw. WIA-Spezifikationen unterstützen.
Zum Scannen mit dem TWAIN/WIA-Treiber:
Scannen mit Nuance™ PaperPort™ 14SE oder anderen Windows®-Anwendungen auf Seite 107
Scannen mit dem TWAIN/ICA-Treiber für Macintosh-Benutzer
Anwendungen, die ICA-Treiber unterstützen, wie:
ABBYY FineReader Pro
Anwendungen, die TWAIN/ICA-Treiber unterstützen, wie:
Apple-Anwendung „Digitale Bilder“
Verwenden Sie zum Scannen Anwendungen, die TWAIN-Spezifikationen unterstützen:
Nach Installation des Scannertreibers können Sie zum Scannen auch die Apple-Anwendung „Digitale Bilder“ verwenden.
Zum Scannen unter Anwendung eines TWAIN-Treibers:
Scannen mit TWAIN-Anwendungen (Macintosh) auf Seite 128
Zum Scannen unter Anwendung eines ICA-Treibers:
Scannen mit der Apple-Anwendung Digitale Bilder (ICA-Treiber) auf Seite 132
WS-Scan (nur für Windows®-Benutzer)(ADS-2800W / ADS-3600W)
Windows®-Fax und -Scan
Windows®-Fotogalerie
Scannen Sie Ihr Dokument über das Webdienstprotokoll. Mit dem Webdienstprotokoll können Sie mit dem Gerät und einem Computer, auf dem Windows Vista®, Windows® 7, Windows® 8, Windows® 8.1 oder Windows® 10 ausgeführt wird, über ein Netzwerk scannen.
Zur Installation von Treibern:
Installieren von Treibern zum Scannen über Webdienste (Windows Vista®, Windows® 7, Windows® 8, Windows® 8.1, Windows® 10) im Netzwerkhandbuch
Zum Scannen über die Treiber-App des Geräts:
Scannen über Webdienste (Windows Vista®, Windows® 7, Windows® 8, Windows® 8.1 und Windows® 10) auf Seite 183
FunktionenAnwendungen (Programme)
Funktionen Weitere Informationen

vi
Scannen über das Bedienfeld des Geräts
Scannen an USB
— Scannen Sie Ihr Dokument ein, und speichern Sie das eingescannte Bild auf einem USB-Stick.
(ADS-2800W / ADS-3600W)
Sie können die Einstellungen über das Gerätebedienfeld konfigurieren.
Speichern gescannter Dokumente auf einen USB-Stick auf Seite 143
Scannen an FTP
Scannen Sie Ihr Dokument, und legen Sie es direkt auf einem FTP-Server in Ihrem lokalen Netzwerk oder im Internet ab.
Scannen von Dokumenten und Hochladen auf einen FTP-Server auf Seite 148
Scannen an SFTP
Scannen Sie Ihr Dokument, und legen Sie es direkt auf einem SFTP-Server in Ihrem lokalen Netzwerk oder im Internet ab.
Scannen von Dokumenten auf einen SFTP-Server auf Seite 157
Scannen an SharePoint
Scannen Sie Ihr Dokument, und legen Sie es direkt auf einem SharePoint-Server ab.
Scannen von Dokumenten nach SharePoint auf Seite 175
Scannen an Apps
(ADS-2800W / ADS-3600W)
Konvertiert die gescannten Daten in ein Dokument, das mit Microsoft Office kompatibel ist.
Netzwerkhandbuch
Scannen an Netzwerk (nur Windows®-Benutzer)
Nachdem Sie Ihr Dokument gescannt haben, wird es direkt in einem freigegebenen Ordner in Ihrem lokalen Netzwerk oder im Internet abgelegt.
Scannen von Dokumenten an einen freigegebenen Ordner / eine Netzwerkadresse (Windows®) auf Seite 166
Scannen an E-Mail-Server
(ADS-2800W / ADS-3600W)
— Nachdem Sie Ihr Dokument gescannt haben, wird es direkt vom Gerät an eine E-Mail-Adresse gesendet. Zusätzlich kann dem Gerät mit dieser Funktion eine E-Mail-Adresse zugewiesen werden, sodass Sie mit dem Gerät Dokumente über Ihr lokales Netzwerk oder über das Internet an Computer senden können.
Senden gescannter Dokumente direkt an eine E-Mail-Adresse (ADS-2800W / ADS-3600W) auf Seite 185
Scannen an Web
(ADS-2800W / ADS-3600W)
Scannen Sie Ihr Dokument, und laden Sie es direkt ohne Computer auf Webdienste wie Evernote, Dropbox, Box und OneDrive hoch.
Web Connect Anleitung
FunktionenAnwendungen (Programme)
Funktionen Weitere Informationen

vii
Von Mobilgeräten
Scannen von Dokumenten (Brother iPrint&Scan)
Brother iPrint&Scan
Scannen Sie Ihr Dokument ohne Computer direkt von Ihrem Android™- bzw. iOS-Gerät und Windows®-Phone.
Sie können Brother iPrint&Scan von Google Play, aus dem App Store oder aus dem Windows®-Phone Store herunterladen und installieren.
Mobile Print/Scan Guide for Brother iPrint&Scan (Anleitung für Mobildruck und -scan aus Brother iPrint&Scan)
Betrachten bzw. Bearbeiten von gescannten Daten (Android™)(ADS-2800W / ADS-3600W)
Brother Image Viewer
Betrachten und bearbeiten Sie mit Ihrem Android™-Mobilgerät die von einem Brother Gerät gescannten Dokumente.
Brother Image Viewer können Sie aus Google Play herunterladen und installieren.
Brother Image Viewer Guide for Android™ (Brother Image Viewer Anleitung für Android™)
FunktionenAnwendungen (Programme)
Funktionen Weitere Informationen

viii
Sie können folgende Funktionen verwenden
Sichere Geräteverwaltung
Rationalisieren der Arbeit
Funktion Beschreibung Weitere Informationen
Benutzersperre 3.0(ADS-2800W / ADS-3600W)
Ermöglicht Benutzern die Auswahl der für einzelne Benutzer verfügbaren Optionen.
Benutzersperre 3.0 (ADS-2800W / ADS-3600W) auf Seite 40
Active Directory-Authentifizierung(ADS-2800W / ADS-3600W)
Schränkt die Nutzung des Brother Geräts ein, solange Benutzer nicht eine Benutzer-ID und ein Kennwort eingeben.
Active Directory-Authentifizierung (ADS-2800W / ADS-3600W) auf Seite 49
Einstellsperre(ADS-2800W / ADS-3600W)
Verhindert, dass Benutzer, die das Kennwort nicht kennen, die Geräteeinstellungen ändern.
Einstellsperre (ADS-2800W / ADS-3600W) auf Seite 38
LDAP-Authentifizierung Schränkt die Benutzung des Brother Geräts ein, solange Benutzer nicht den Benutzernamen und ein Kennwort eingeben.
LDAP-Authentifizierung (ADS-2800W / ADS-3600W) auf Seite 50
Funktion Beschreibung Weitere Informationen
Scannen mit Nahfeldkommunikation (NFC) (ADS-3600W)
Ermöglicht das Scannen mit den Einstellungen, die Sie beim Registrieren Ihrer NFC-ID-Karte mit einer Verknüpfung gespeichert haben.
ID-Karten-Favoriten hinzufügen (ausschließlich ADS-3600W) auf Seite 15
BRAdmin Light (nur Windows®)
BRAdmin Professional 3 (nur Windows®)
Ermöglicht die Verwaltung von Brother Geräten, die mit einem Netzwerk verbunden sind. Sie können mit einem Computer nach Brother Geräten im Netzwerk suchen, Informationen zum Gerätestatus anzeigen und Netzwerkeinstellungen ändern.
Dienstprogramm BRAdmin starten auf Seite 73
One-Touch-Scannen(ADS-2800W / ADS-3600W)
Ermöglicht Ihnen das Scannen von Dokumenten mit den von Ihnen bevorzugten Einstellungen durch Drücken einer einzelnen Taste. Um diese Funktion zu verwenden, müssen Sie in Ihren Favoriten eine One-Touch-Einstellung erstellen und die Favoritennummer auf Ihrem Startbildschirm ablegen.
Favoriten-Einstellungen (ADS-2800W / ADS-3600W) auf Seite 11

ix
Speicherplatz sparen und Daten verwalten
Funktion Beschreibung Siehe
Scannen an FTP/SFTP Ermöglicht die direkte Übertragung gescannter Daten auf einen FTP/SFTP-Server, ohne dass dafür ein Computer benötigt wird. Mit dieser Funktion können Sie große Datendateien übertragen, die nicht als E-Mail-Anhang gesendet werden können.
Scannen von Dokumenten und Hochladen auf einen FTP-Server auf Seite 148
Scannen von Dokumenten auf einen SFTP-Server auf Seite 157
Scannen an SharePoint Ermöglicht die direkte Übertragung gescannter Daten an SharePoint, ohne dass dafür ein Computer benötigt wird.
Scannen von Dokumenten nach SharePoint auf Seite 175
Scannen an E-Mail-Server(ADS-2800W / ADS-3600W)
Ermöglicht das Einscannen von Dokumenten, die Sie anschließend direkt vom Gerät an eine E-Mail-Adresse gesendet werden.
Senden gescannter Dokumente direkt an eine E-Mail-Adresse(ADS-2800W /ADS-3600W)auf Seite 185
Scannen an Web(ADS-2800W / ADS-3600W)
Ermöglicht das Einscannen von Dokumenten, die Sie anschließend direkt auf Webdienste hochladen werden.
Gescannte Dokumente ins Web hochladen (ADS-2800W / ADS-3600W) auf Seite 192
Scannen an Netzwerk Ermöglicht das Einscannen von Dokumenten, die Sie anschließend direkt in das Netzwerk hochladen werden.
Scannen mit Scan-to-SMB-Profilen auf Seite 173

x
Inhaltsverzeichnis
1 Allgemeine Informationen 1
Informationen zu diesem Handbuch ..........................................................................................................1In diesem Handbuch verwendete Formatierungen und Symbole........................................................1
Überblick über das Gerät...........................................................................................................................2Übersicht Bedienfeld (ADS-2400N / ADS-3000N).....................................................................................3Übersicht Bedienfeld (ADS-2800W / ADS-3600W) ...................................................................................5
Touchscreen-LCD ...............................................................................................................................6Grundfunktionen ..................................................................................................................................9
Favoriten-Einstellungen (ADS-2800W / ADS-3600W).............................................................................11Scan-Favoriten hinzufügen................................................................................................................11Web Connect-Favoriten hinzufügen ..................................................................................................13Apps-Favoriten hinzufügen ...............................................................................................................14ID-Karten-Favoriten hinzufügen (ausschließlich ADS-3600W) .........................................................15Favoriten ändern ...............................................................................................................................15Favoritennamen bearbeiten...............................................................................................................16Favoriten löschen ..............................................................................................................................16Favoriten aufrufen .............................................................................................................................16
Auf Brother Utilities zugreifen (Windows®) ..............................................................................................17Geräteeinstellungen (ADS-2400N / ADS-3000N)....................................................................................18
Datum/Uhrzeit einstellen ...................................................................................................................18Energiesparmodus einstellen ............................................................................................................22Wählen Sie Ihre Sprache aus............................................................................................................26Zuweisen der Scanfunktion zu den Netzwerkgeräten 1–3 ................................................................30
Geräteeinstellungen (ADS-2800W / ADS-3600W) ..................................................................................33Helligkeit der Hintergrundbeleuchtung einstellen ..............................................................................33Dimmer für die Hintergrundbeleuchtung einstellen ...........................................................................33Startbildschirm einstellen...................................................................................................................33Sprache auswählen ...........................................................................................................................34Speichererhaltung .............................................................................................................................34Signalton-Lautstärke..........................................................................................................................34Automatische Zeitumstellung ............................................................................................................35Energiesparmodus ............................................................................................................................35Automatische Abschaltung ................................................................................................................36Multieinzugs-Erkennung ....................................................................................................................37
Einstellsperre (ADS-2800W / ADS-3600W).............................................................................................38Kennwort festlegen............................................................................................................................38Kennwort ändern ...............................................................................................................................39Einstellsperre ein- bzw. ausschalten .................................................................................................39
Benutzersperre 3.0 (ADS-2800W / ADS-3600W)....................................................................................40Vor der Verwendung der Benutzersperre 3.0....................................................................................41Benutzersperre ein- bzw. ausschalten ..............................................................................................42Konfigurieren der Benutzersperre 3.0 mit Web-based Management ................................................43Einrichten von Benutzern für die Karten-Authentifizierung (für ADS-3600W) ...................................45Modus „Öffentlicher Benutzer“ einrichten und ändern.......................................................................45Benutzer wechseln ............................................................................................................................47

xi
Active Directory-Authentifizierung (ADS-2800W / ADS-3600W) .............................................................49Ein- und Ausschalten der Active Directory-Authentifizierung ............................................................49
LDAP-Authentifizierung (ADS-2800W / ADS-3600W) .............................................................................50Ein- und Ausschalten der LDAP-Authentifizierung ............................................................................50
2 Unterstützte Dokumente und Formate 51
Verwendbare Dokumente ........................................................................................................................51Nicht verwendbare Dokumente ...............................................................................................................53
Einzugskapazität ...............................................................................................................................54Perforationsfreie Bereiche .................................................................................................................55Bedingungen für eine Multieinzugs-Erkennung.................................................................................56Gemischte Vorlagen scannen ...........................................................................................................56
Empfehlungen zum Trägerbogen ............................................................................................................58
3 Vorbereitung des Scanvorgangs 59
Einrichten Ihres Scanners........................................................................................................................59Dokumente einlegen................................................................................................................................60
Dokumente in Standardformaten.......................................................................................................60Visitenkarten......................................................................................................................................62Plastikkarten ......................................................................................................................................64Dokumente mit Überlänge.................................................................................................................65Dokumente, die nicht auf Standardpapierformaten gedruckt sind.....................................................66Dokumente mit gegenüberliegenden Seiten .....................................................................................67Quittungen, Ausschnitte, Fotos und andere Dokumente...................................................................67
4 Ihr Netzwerk für das Scannen mit Ihrem Computer vorbereiten 69
Vor dem Scannen....................................................................................................................................69Vor dem Scannen im Netzwerk ...............................................................................................................69
Netzwerk-Lizenz (Windows®)............................................................................................................69Konfigurieren von Netzwerk-Scannen für Windows®........................................................................69Konfigurieren für das Scannen in einem Macintosh-Netzwerk..........................................................72Dienstprogramm BRAdmin starten....................................................................................................73
5 Vor dem Scannen 74
6 Scannen über den Computer 75
Ändern der ControlCenter4-Benutzeroberfläche (Windows®).................................................................75Scannen im Standard-Modus von ControlCenter4 (Windows®) .............................................................78
Grundlegende Scanfunktionen ..........................................................................................................78Scannen von Dokumenten mit dem Trägerbogen.............................................................................79Scannen von Plastikkarten ................................................................................................................81Scannen von Dokumenten nach SharePoint.....................................................................................83
Scannen im Erweiterten Modus von ControlCenter4 (Windows®) ..........................................................85Grundlegende Scanfunktionen ..........................................................................................................85Scan to Bild .......................................................................................................................................86Scan to Text ......................................................................................................................................87Scan to E-Mail ...................................................................................................................................88Scan to Datei .....................................................................................................................................89

xii
Ändern der Standardeinstellungen von Scan-Schaltflächen .............................................................90Scannen mit dem Trägerbogen .........................................................................................................90Scannen von Plastikkarten ................................................................................................................92Scannen von Dokumenten nach SharePoint.....................................................................................94
Erstellen einer benutzerdefinierten Registerkarte (Erweiterter Modus von ControlCenter4) (Windows®) ..........................................................................................................................................96
Erstellen einer benutzerdefinierten Registerkarte .............................................................................96Erstellen von benutzerdefinierten Schaltflächen auf benutzerdefinierten Registerkarten .................97
Scaneinstellungen (ControlCenter4) ändern (Windows®).......................................................................98Scannen mit Brother iPrint&Scan (Mac) ................................................................................................106
Einstellungen für die Schaltfläche „Scannen“ über Brother iPrint&Scan (Mac) ändern...................106Scannen mit Nuance™ PaperPort™ 14SE oder anderen Windows®-Anwendungen ..........................107
Scannen mit Nuance™ PaperPort™ 14SE .....................................................................................107Scannen mit Windows®-Fotogalerie oder Windows®-Fax und -Scan ............................................126
Verwenden von ABBYY FineReader .....................................................................................................127Scannen mit TWAIN-Anwendungen (Macintosh) ..................................................................................128
Scannen mit TWAIN-Anwendungen (z. B. mit Presto! PageManager) ...........................................128TWAIN-Treiber-Einstellungen..........................................................................................................129
Scannen mit der Apple-Anwendung Digitale Bilder (ICA-Treiber) .........................................................132Scannen mit der Apple-Anwendung Digitale Bilder.........................................................................132ICA-Treiber-Einstellungen ...............................................................................................................134
7 Scannen über die Treiber-App 136
Speichern gescannter Dokumente auf Ihrem Computer im Standard-Modus .......................................136Speichern gescannter Dokumente auf Ihrem Computer im Erweiterten Modus....................................139Speichern gescannter Dokumente auf einen USB-Stick .......................................................................143Scannen von Dokumenten und Hochladen auf einen FTP-Server........................................................148
Web-based Management starten ....................................................................................................149Konfigurieren der FTP-Standardeinstellungen ................................................................................151Scannen mit FTP-Server-Profilen....................................................................................................155
Scannen von Dokumenten auf einen SFTP-Server...............................................................................157Web-based Management starten ....................................................................................................158Konfigurieren der SFTP-Standardeinstellungen..............................................................................160Scannen mit SFTP-Server-Profilen .................................................................................................164
Scannen von Dokumenten an einen freigegebenen Ordner / eine Netzwerkadresse (Windows®) ......166Web-based Management starten ....................................................................................................167Konfigurieren der Scan-to-SMB-Standardeinstellungen..................................................................169Scannen mit Scan-to-SMB-Profilen.................................................................................................173
Scannen von Dokumenten nach SharePoint.........................................................................................175Web-based Management starten ....................................................................................................176Einrichten von Scan-to-SharePoint-Profilen ....................................................................................178
Scannen über Webdienste (Windows Vista®, Windows® 7, Windows® 8, Windows® 8.1 und Windows® 10) ....................................................................................................................................183
Konfigurieren von Scaneinstellungen ..............................................................................................184Senden gescannter Dokumente direkt an eine E-Mail-Adresse (ADS-2800W / ADS-3600W)..............185
Auswählen einer E-Mail-Adresse aus dem Adressbuch..................................................................186Manuelle Eingabe einer E-Mail-Adresse .........................................................................................187
Adressbuch einrichten (ADS-2800W / ADS-3600W).............................................................................188E-Mail-Adresse registrieren .............................................................................................................188E-Mail-Adresse ändern....................................................................................................................188E-Mail-Adresse löschen...................................................................................................................189Gruppe einrichten ............................................................................................................................190

xiii
Gruppe ändern ...............................................................................................................................190Gruppe löschen ...............................................................................................................................191
Gescannte Dokumente ins Web hochladen (ADS-2800W / ADS-3600W) ............................................192Einstellungen von Scan to PC ändern (Windows®) ..............................................................................193Scanoptionen über den Touchscreen verwenden (ADS-2800W / ADS-3600W)...................................202
Funktion „Leere Seite überspringen“ ...............................................................................................202Scanposition anpassen ...................................................................................................................202Gescannte Datei trennen und speichern .........................................................................................202Scanbereich angeben......................................................................................................................203Farben im Dokument automatisch erkennen...................................................................................203Auto. Farberkennung anpassen ......................................................................................................204
8 Gerät vom Computer aus verwalten 205
Gerätestatus vom Computer aus überwachen (Windows®)..................................................................205Anzeigen von Status Monitor...........................................................................................................206
Brother Gerät vom Computer aus einrichten .........................................................................................208
9 Regelmäßige Wartung 212
Gerätegehäuse reinigen ........................................................................................................................212Scanner und Rollen reinigen .................................................................................................................214Verbrauchsmaterial austauschen ..........................................................................................................218
Teilebezeichnungen, Teilenummern und Austauschzyklen ............................................................218Austauschzyklus für Verbrauchsmaterialien prüfen (ADS-2400N / ADS-3000N)............................219Austauschzyklus für Verbrauchsmaterialien (ADS-2800W / ADS-3600W) prüfen ..........................222Aufnahmerolle ersetzen...................................................................................................................222Gegenlaufrolle austauschen............................................................................................................226Reset des Nutzungszählers.............................................................................................................228Nutzungszähler zurücksetzen (ADS-2800W / ADS-3600W) ...........................................................231
Gerät verpacken und versenden ...........................................................................................................232
10 Problemlösung 234
Übersicht................................................................................................................................................234Problem identifizieren ............................................................................................................................234Fehler- und Wartungsmeldungen ..........................................................................................................234
Dokumentenstau .............................................................................................................................239Probleme bei Betrieb und Bedienung der Software...............................................................................241Geräteinformationen..............................................................................................................................248
Prüfen der Seriennummer (ADS-2400N / ADS-3000N) ..................................................................248Prüfen der Seriennummer (ADS-2800W / ADS-3600W).................................................................250WLAN aktivieren/deaktivieren (ADS-2800W / ADS-3600W) ...........................................................250LAN aktivieren/deaktivieren.............................................................................................................251USB aktivieren/deaktivieren ............................................................................................................251Reset-Funktionen ............................................................................................................................252Gerät zurücksetzen (ADS-2400N / ADS-3000N).............................................................................252Gerät zurücksetzen (ADS-2800W / ADS-3600W) ...........................................................................253

xiv
A Technische Daten 254
Allgemein ...............................................................................................................................................254Scanner .................................................................................................................................................256Direkte Scanfunktion (Scan to USB)......................................................................................................256Schnittstellen .........................................................................................................................................257Netzwerk................................................................................................................................................257Systemvoraussetzungen .......................................................................................................................258
B Anhang 259
Eingeben von Text (ADS-2800W / ADS-3600W) ..................................................................................259Leerzeichen eingeben ....................................................................................................................259Korrekturen ausführen.....................................................................................................................259
LED-Anzeigen (ADS-2400N / ADS-3000N)...........................................................................................260Service-Anzeigen ............................................................................................................................271Scaneinstellungen ...........................................................................................................................272
C Index 278

1
11
Informationen zu diesem Handbuch 1
Vielen Dank für den Kauf eines Geräts von Brother! Lesen Sie diese Dokumentation, um den vollen Leistungsumfang Ihres neuen Geräts zu verstehen und nutzen zu können.
In diesem Handbuch verwendete Formatierungen und Symbole 1
Die folgenden Formate und Symbole werden in diesem Handbuch verwendet:
HINWEIS• Falls nicht anders angegeben, zeigen die Bildschirme und Abbildungen in diesem Handbuch den
ADS-3600W.
• Falls nicht anders angegeben, entstammen die in diesem Handbuch abgebildeten Bildschirme Windows® 7 und OS X 10.10.x. Die an Ihrem Computer gezeigten Bildschirme können je nach verwendetem Betriebssystem variieren.
Allgemeine Informationen 1
VORSICHTVORSICHT weist auf eine potenziell gefährliche Situation hin, die bei Nichtvermeidung zu leichten oder mittelschweren Verletzungen führen kann.
WICHTIGWICHTIG weist auf eine potenziell gefährliche Situation hin, die bei Nichtvermeidung zu Sachschäden oder zu einem Funktionsausfall des Geräts führen kann.
HINWEIS Hinweise informieren Sie, wie auf eine bestimmte Situation reagiert werden muss, oder geben Ihnen hilfreiche Tipps zu anderen Scanfunktionen.
Fett Fettdruck kennzeichnet Tasten auf dem Funktionstastenfeld des Geräts oder Optionen und Schaltflächen auf dem Computerbildschirm.
Kursiv Kursive Schrift hebt wichtige Punkte hervor oder verweist auf verwandte Themen.
Courier New (ADS-2800W / ADS-3600W)
Text in der Schriftart Courier New kennzeichnet Meldungen, die auf dem Touchscreen des Geräts erscheinen.

Allgemeine Informationen
2
1Überblick über das Gerät 1
1 Ausziehbarer Automatischer Vorlageneinzug (ADF)
2 Papierführungen
3 Bedienfeld
4 Vordere Abdeckung
5 Ausziehbares Ablagefach
6 Vorlagenstopper
7 USB 2.0-Anschluss
8 Ethernet-Kabelanschluss
9 Hi-Speed USB 2.0-Anschluss (ADS-2400N / ADS-2800W)USB 3.0 SuperSpeed-Anschluss (ADS-3000N / ADS-3600W)
10 Netzadapteranschluss
11 Anschluss für ein Sicherheitsschloss
4
12
7
5
68
3
910
11

Allgemeine Informationen
3
1Übersicht Bedienfeld (ADS-2400N / ADS-3000N) 1
1 Fehleranzeige (mit LED-Anzeige)Blinkt, wenn ein Fehler am Gerät aufgetreten ist. Weitere Informationen finden Sie unter LED-Anzeigen (ADS-2400N / ADS-3000N) auf Seite 260.
2 Netzschalter (mit LED)
Schaltet das Gerät ein und aus.
Drücken Sie , um das Gerät einzuschalten.
Halten Sie gedrückt, um das Gerät auszuschalten.
3 Stopp-TasteDie Stopp-Taste bietet folgende Funktionen:Vorlageneinzug anhaltenAuftrag abbrechen Gerät erneut aktivierenWiederherstellung nach einem Fehler Remote Setup trennen
4 Scan to USB-Taste (mit LED)Die Scan to USB-Taste bietet folgende Funktionen:Scan to USB Gerät erneut aktivieren
5 Scan to PC-Taste (mit LED)Die Taste Scannen: PC (USB Connect) bietet folgende Funktionen:Scan to PC Gerät erneut aktivieren
6 5 4 3 2 1

Allgemeine Informationen
4
16
Sie können diesen Tasten die Funktionen „Scannen: FTP/SFTP“, „Scan to SMB“, „Scan to SharePoint“, „Scan to PC“ (Netzwerkverbindung) oder „WS-Scan“ zuweisen. Drücken Sie nach der Konfiguration der Einstellungen eine Taste, um die zugewiesene Funktion auszuwählen. Diese Tasten sind nur verfügbar, wenn das Gerät mit dem Installationsdatenträger und einem USB-Kabel über das verkabelte Netzwerk eingerichtet wurde (siehe Installationsanleitung). Weitere Informationen finden Sie unter Scannen von Dokumenten und Hochladen auf einen FTP-Server auf Seite 148 oder Scannen über Webdienste (Windows Vista®, Windows® 7, Windows® 8, Windows® 8.1 und Windows® 10) auf Seite 183.

Allgemeine Informationen
5
1Übersicht Bedienfeld (ADS-2800W / ADS-3600W) 1
1 (Zurück-Taste)Drücken Sie diese Taste, um zum vorherigen Bildschirm oder Menü zurückzukehren. Die Zurück-Taste leuchtet auf, wenn sie verfügbar ist.
2 (Netzschalter)
Drücken Sie , um das Gerät einzuschalten. Halten Sie gedrückt, um das Gerät auszuschalten.
Der Touchscreen zeigt einige Sekunden lang Beenden an, bevor sich das Gerät ausschaltet.
3 (Home-Taste)Drücken Sie diese Taste, um zum Startbildschirm und zum Bereitschaftsmodus zurückzukehren. Die Home-Taste leuchtet auf, wenn sie verfügbar ist.
4 (Stopp-Taste)Drücken Sie die Stopp-Taste, um die aktuelle Aktion zu stoppen oder abzubrechen und in den Bereitschaftsmodus zurückzukehren. Die Stopp-Taste leuchtet auf, wenn sie verfügbar ist.
5 Touchscreen-LCDRufen Sie die Menüs und Optionen durch Drücken des Touchscreens auf.
6 NFC-Leser (Nahfeldkommunikation)(ADS-3600W)Sie können Kartenauthentifizierung verwenden, indem Sie die IC-Karte auf den NFC-Leser im Funktionstastenfeld halten.Wenn Ihr Android™-Gerät den NFC-Standard unterstützt, können Sie an Ihr Gerät scannen, indem Sie das NFC-Logo damit berühren. Um diese Funktion nutzen zu können, müssen Sie Brother iPrint&Scan herunterladen und auf dem Android™-Gerät installieren.
5 4 36 2 1

Allgemeine Informationen
6
1Touchscreen-LCD 1
Sie können einen der vier Bildschirme als Startbildschirm festlegen. Wenn der Startbildschirm angezeigt wird, können Sie den angezeigten Bildschirm wechseln, indem Sie nach links oder rechts streichen bzw. d oder c drücken.
Die folgenden Bildschirme zeigen den Gerätestatus an, wenn sich das Gerät im Leerlauf befindet:
HINWEIS„Streichen“ bedeutet, dass Sie mit Ihrem Finger über den Touchscreen streichen, um die nächste Seite oder das nächste Element anzuzeigen.
Bildschirm „Scan 1“
Der Bildschirm „Scan 1“ bietet Zugriff auf Scanfunktionen wie Scan to Web, Scan to PC, Scan to SMB.
Bildschirm „Scan 2“
Der Bildschirm „Scan 2“ bietet Zugriff auf Scanfunktionen wie Scannen: FTP/SFTP, Scan to E-Mail-Server und Scan to SharePoint.
Bildschirm „Scan 3“
Der Bildschirm „Scan 3“ bietet Zugriff auf Scanfunktionen wie WS Scan und Scan to USB sowie auf weitere Funktionen, wie etwa Apps. Wenn Sie die Funktion WS Scan eingerichtet haben, erscheint der WS Scan-Bildschirm.
4 5 63
1 2
7 8 9
10 11 12

Allgemeine Informationen
7
11 (Methode wählen)
Wenn Sie eine Wireless-Verbindung verwenden, zeigt eine vierstufige Anzeige auf dem Bildschirm des Bereitschaftsmodus die aktuelle Wireless-Signalstärke an.
2 (Alle Einstellungen)
Drücken Sie diese Taste, um die Haupteinstellungen festzulegen (weitere Informationen finden Sie unter Bildschirm „Einstellungen“ auf Seite 9).
3 (Favoriten)
Drücken Sie diese Taste, um Favoriten einzurichten.
Sie können schnell an die gewünschten Ziele scannen und eine Verbindung zu Webdiensten herstellen, indem Sie die entsprechenden Optionen als Favoriten festlegen.
HINWEIS
Für Favoriten sind acht Registerkarten verfügbar. Auf jeder dieser Registerkarten können Sie bis zu sechs Favoriten festlegen. Insgesamt stehen 48 Favoriten zur Verfügung.
4 an Web
Drücken Sie diese Option, um das Brother Gerät mit einem Internetdienst zu verbinden (weitere Informationen finden Sie in der Web Connect Anleitung).
5 to PC
Drücken Sie diese Option, die Funktion Scan to PC aufzurufen.
6 to Netzw/SMB
Drücken Sie diese Option, um die Funktion Scan to SMB aufzurufen.
7 an FTP/SFTP
Drücken Sie diese Option, um die Funktion Scannen: FTP/SFTP aufzurufen.
8 an E-Mail-Server
Drücken Sie diese Option, um die Funktion Scan to E-Mail-Server aufzurufen.
0 Max.

Allgemeine Informationen
8
19 an SharePoint
Drücken Sie diese Option, um die Funktion Scan to SharePoint aufzurufen.
10 Apps
Drücken Sie diese Option, um das Brother Gerät mit dem Menü „Brother Apps“ zu verbinden. (Weitere Informationen finden Sie in der Web Connect Anleitung.)
11 WS-Scan
Drücken Sie diese Option, um die Funktion WS-Scan aufzurufen.
Dieses Symbol erscheint, wenn Sie WS Scan auswählen. (Weitere Informationen finden Sie im Netzwerkhandbuch.)
12 to USB
Drücken Sie diese Option, um Zugriff auf die Funktion Scan to USB zu erhalten.
13 Warnsymbol
Das Warnsymbol erscheint, wenn eine Fehler- oder Wartungsmeldung ausgegeben wird.
Drücken Sie , um zum Bereitschaftsmodus zurückzukehren.
Weitere Informationen finden Sie unter Fehler- und Wartungsmeldungen auf Seite 234.
HINWEISBei diesem Produkt wird eine Schrift von ARPHIC TECHNOLOGY CO., LTD. verwendet.
Auto-Start-Scan 1
Mit der Funktion Auto-Start-Scan kann der Scanvorgang automatisch gestartet werden, sobald ein Dokument in den Automatischen Vorlageneinzug (ADF) eingelegt wird. Um Auto-Start-Scan zu verwenden, müssen Sie zunächst einen Auto-Start-Scan Favoriten erstellen und dann Auto-Start-Scan in den Geräteeinstellungen aktivieren:
1 Drücken Sie Favoriten.
2 Drücken Sie die Favoriten-Registerkarte Nr. 9.
3 Drücken Sie , um den Auto-Start-Scan Favoriten hinzuzufügen.
4 Wählen Sie die Favoritenfunktion (z. B. Scan to PC).

Allgemeine Informationen
9
15 Drücken Sie Als Favorit speichern. Wenn die Meldung Diese Einstellungen werden als
Favorit gespeichert. angezeigt wird, drücken Sie OK.
6 Geben Sie den Namen für den Favoriten ein. Wenn die Meldung Als One Touch Favorit festlegen? angezeigt wird, drücken Sie OK.
7 Drücken Sie die Schaltfläche (Alle Einstellungen), um das Einstellungsmenü aufzurufen. Drücken Sie Geräteeinstell > Auto-Start-Scan-Modus und wählen Sie Ein.
HINWEISEs können nicht mehrere Auto-Start Scanprofile gleichzeitig gespeichert werden.
Bildschirm „Einstellungen“ 1
Drücken Sie (Alle Einstellungen), um Zugriff auf alle Geräteeinstellungen zu erhalten.
Geräteeinstell
Drücken Sie diese Option, um das Menü mit den vollständigen Einstellungen aufzurufen.
Favoriten-Einstellungen
Drücken Sie diese Option, um Favoriten einzurichten.
Weitere Informationen finden Sie unter Favoriten-Einstellungen (ADS-2800W / ADS-3600W) auf Seite 11.
Netzwerk
Drücken Sie diese Option, um Zugriff auf die Netzwerkeinstellungen zu erhalten.
Geräte-Info
Drücken Sie diese Option, um Geräteinformationen zu prüfen.
Inbetriebnahme
Drücken Sie diese Option, um Zugriff auf die Menüs Datum & Uhrzeit, Korrektur Scan-Offset, Zurücksetzen und Displaysprache zu erhalten.
Grundfunktionen 1
Um den Touchscreen zu bedienen, drücken Sie mit dem Finger auf den Touchscreen. Um alle Bildschirmmenüs und Optionen anzuzeigen und aufzurufen, streichen Sie nach links, rechts, oben oder unten, oder drücken Sie d c oder a b, um durch die Optionen zu scrollen.
WICHTIGDrücken Sie NICHT mit spitzen Gegenständen wie Kugelschreibern oder Touchpens auf den Touchscreen. Das Gerät kann dadurch beschädigt werden.
Im Folgenden wird anhand eines Beispiels gezeigt, wie Sie eine Geräteeinstellung ändern. In diesem Beispiel wird die Einstellung der Dokumentengröße für Scan to USB in Automatisch geändert.
1 Streichen Sie nach links oder rechts, bzw. drücken Sie d oder c, um Scan 3 anzuzeigen.
2 Drücken Sie to USB.

Allgemeine Informationen
10
13 Drücken Sie Optionen.
4 Drücken Sie a oder b, um Dokumentgröße anzuzeigen.
5 Drücken Sie Dokumentgröße.
6 Drücken Sie a oder b, um Automatisch anzuzeigen.
7 Drücken Sie Automatisch.
HINWEISDrücken Sie , um zum vorherigen Bildschirm oder Menü zurückzukehren.

Allgemeine Informationen
11
1Favoriten-Einstellungen (ADS-2800W / ADS-3600W) 1
Sie können die am häufigsten verwendeten Scan- und Web Connect-Einstellungen als Favoriten einrichten. Diese Einstellungen können Sie dann schnell aufrufen und anwenden. Sie können bis zu 48 Favoriten hinzufügen.
Scan-Favoriten hinzufügen 1
Sie können folgende Einstellungen in einen Scan-Favoriten aufnehmen:
*1 Die Einstellungen für den Profilnamen umfassen viele Elemente. Weitere Informationen dazu finden Sie im Netzwerkhandbuch.
1 Drücken Sie .
2 Drücken Sie auf eine Registerkarte von 1 bis 8.
3 Drücken Sie dort, wo Sie den Favoriten hinzufügen möchten, auf .
Einstellung to PC to USBan
E-Mail-Serveran
FTP/SFTPto
Netzw/SMBan
SharePoint
PC-Name
- - - - -
Scaneinstellungen
- - - - -
2-seitiger Scan
- - -
Scantyp
- - -
Auflösung
- - -
Dateityp
- - -
Dokumentgröße
- - -
Dateiname -
- - -
Stil Dateiname -
- - -
Dateigröße -
- - -
Auto Ausr.
- - -
Leere Seite überspr.
- - -
Helligkeit
- - -
Kontrast
- - -
Farbe -
- - -
Schwarz-weiß/Grau -
- - -
Leerseitenerkenn.-stufe ausw.
- - -
Rand-Einstellungen -
- - -
Dokumententrennung -
Profilname *1 - - -

Allgemeine Informationen
12
14 Streichen Sie nach oben oder unten oder drücken Sie a oder b, um den gewünschten Scanmodus
anzuzeigen, und drücken Sie anschließend darauf.
5 Führen Sie einen der folgenden Schritte aus:
Wenn Sie to USB gedrückt haben, gehen Sie zu Schritt 8.
Wenn Sie an E-Mail-Server gedrückt haben, gehen Sie zu Schritt 6.
Wenn Sie to PC(Datei), to PC(Text), to PC(Bild) oder to PC(E-mail) gedrückt haben, gehen Sie zu Schritt 7.
Wenn Sie an FTP/SFTP, to Netzw/SMB oder an SharePoint gedrückt haben, streichen Sie nach oben oder unten, oder drücken Sie a oder b, um den Profilnamen anzuzeigen, und drücken Sie anschließend darauf. Gehen Sie zu Schritt B.
HINWEISUm einen Favoriten für an FTP/SFTP, to Netzw/SMB oder an SharePoint hinzuzufügen, müssen Sie zuerst einen Profilnamen erstellt haben.
6 Führen Sie einen der folgenden Schritte aus:
Um eine E-Mail-Adresse manuell einzugeben, drücken Sie Manuell. Geben Sie die gewünschte E-Mail-Adresse über die Touchscreen-Tastatur des Geräts ein. (Für eine Hilfe zur Eingabe von Text über den Touchscreen siehe Eingeben von Text (ADS-2800W / ADS-3600W) auf Seite 259.)
Drücken Sie OK.
Um eine E-Mail-Adresse aus dem Adressbuch einzugeben, drücken Sie Adressbuch. Streichen Sie nach oben oder unten, oder drücken Sie a oder b, um die gewünschte E-Mail-Adresse anzuzeigen, und drücken Sie anschließend darauf.
Drücken Sie OK.
Nachdem Sie die eingegebene E-Mail-Adresse bestätigt haben, drücken Sie OK. Gehen Sie zu Schritt 8.
HINWEISDrücken Sie Details, um die Liste der eingegebenen Adressen anzuzeigen.
7 Führen Sie einen der folgenden Schritte aus:
Wenn das Gerät über USB mit einem Computer verbunden ist:
Drücken Sie USB, um zu bestätigen, dass USB als PC-Name ausgewählt ist. Gehen Sie zu Schritt A.
Wenn das Gerät mit einem Netzwerk verbunden ist:
Streichen Sie nach oben oder unten, oder drücken Sie a oder b, um den PC-Namen anzuzeigen, und drücken Sie anschließend darauf. Gehen Sie zu Schritt 8.
8 Drücken Sie Optionen.
9 Streichen Sie nach oben oder unten, oder drücken Sie a oder b, um die verfügbaren Einstellungen anzuzeigen, und drücken Sie anschließend auf die gewünschte Einstellung.

Allgemeine Informationen
13
10 Streichen Sie nach oben oder unten, oder drücken Sie a oder b, um die verfügbaren Optionen für die
Einstellung anzuzeigen, und drücken Sie anschließend auf die gewünschte Option.Wiederholen Sie die Schritte 9 und 0, bis Sie alle Einstellungen für diesen Favoriten ausgewählt haben.Drücken Sie OK.
A Prüfen Sie die ausgewählten Einstellungen:
Kehren Sie zu Schritt 8 zurück, um weitere Änderungen vorzunehmen.
Zum Beenden drücken Sie auf Als Favorit speichern.
B Prüfen Sie Ihre Einstellungen auf dem Touchscreen, und drücken Sie OK.
C Geben Sie über die Touchscreen-Tastatur des Geräts einen Namen für den Favoriten ein. (Für eine Hilfe zur Eingabe von Text über den Touchscreen siehe Eingeben von Text (ADS-2800W / ADS-3600W) auf Seite 259.)Drücken Sie OK.
D Drücken Sie OK, um den Favoriten zu speichern.
Web Connect-Favoriten hinzufügen 1
Die Einstellungen für folgende Dienste können in einem Web Connect-Favoriten gespeichert werden:
Box
Google Drive™
Evernote®
Evernote Business
Dropbox
OneDrive
OneNote
HINWEIS• Möglicherweise wurden nach Veröffentlichung dieses Dokuments Webdienste hinzugefügt oder die
Namen der Dienste vom Anbieter geändert.
• Um einen Web Connect-Favoriten hinzufügen zu können, benötigen Sie ein Konto bei dem gewünschten Dienst (Weitere Informationen dazu finden Sie in der Web Connect Anleitung).
1 Drücken Sie .
2 Drücken Sie auf eine Registerkarte von 1 bis 8.
3 Drücken Sie auf einem Feld ohne Favorit.
4 Drücken Sie an Web.
5 Falls Informationen zur Internetverbindung angezeigt werden, lesen und bestätigen Sie diese durch Drücken auf OK.
6 Streichen Sie nach links oder rechts, oder drücken Sie d oder c, um die verfügbaren Dienste anzuzeigen, und drücken Sie anschließend auf den gewünschten Dienst.

Allgemeine Informationen
14
17 Drücken Sie auf Ihr Konto.
Falls für das Konto eine PIN (Personal Identification Number) benötigt wird, geben Sie den PIN-Code für das Konto über die Touchscreen-Tastatur des Geräts ein.Drücken Sie OK.
8 Drücken Sie auf die gewünschte Funktion.
HINWEISDie verfügbaren Funktionen können je nach ausgewähltem Dienst variieren.
9 Lesen und bestätigen Sie die Liste der ausgewählten Funktionen, und drücken Sie OK.
0 Geben Sie über die Touchscreen-Tastatur des Geräts einen Namen für den Favoriten ein. (Für eine Hilfe zur Eingabe von Text über den Touchscreen siehe Eingeben von Text (ADS-2800W / ADS-3600W) auf Seite 259.)Drücken Sie OK.
A Drücken Sie OK, um den Favoriten zu speichern.
Apps-Favoriten hinzufügen 1
Die Einstellungen für folgende Dienste können in einem Apps-Favoriten gespeichert werden:
Notiz Scannen
Ausw. & Scannen
HINWEISMöglicherweise wurden nach Veröffentlichung dieses Dokuments Webdienste hinzugefügt oder die Namen der Dienste vom Anbieter geändert.
1 Drücken Sie .
2 Drücken Sie auf eine Registerkarte von 1 bis 8.
3 Drücken Sie auf einem Feld ohne Favorit.
4 Drücken Sie Apps.
5 Falls Informationen zur Internetverbindung angezeigt werden, lesen und bestätigen Sie diese durch Drücken auf OK.
6 Streichen Sie nach links oder rechts. oder drücken Sie d oder c, um die verfügbaren Apps anzuzeigen, und drücken Sie anschließend auf die gewünschte App.
HINWEISWelche Apps verfügbar sind, hängt vom ausgewählten Dienst ab.
7 Drücken Sie auf Ihr Konto.Falls für das Konto eine PIN benötigt wird, geben Sie die PIN für das Konto über die Touchscreen-Tastatur des Geräts ein.Drücken Sie OK.
8 Lesen und bestätigen Sie die Liste der ausgewählten Apps, und drücken Sie OK.

Allgemeine Informationen
15
19 Geben Sie über die Touchscreen-Tastatur des Geräts einen Namen für den Favoriten ein. (Für eine Hilfe
zur Eingabe von Text über den Touchscreen siehe Eingeben von Text (ADS-2800W / ADS-3600W) auf Seite 259.)Drücken Sie OK.
0 Drücken Sie OK, um den Favoriten zu speichern.
ID-Karten-Favoriten hinzufügen (ausschließlich ADS-3600W) 1
1 Drücken Sie .
2 Drücken Sie auf eine der Registerkarten 1 bis 8, um den gewünschten Favoriten anzuzeigen.
3 Halten Sie die Favoritentaste gedrückt.
4 Drücken Sie NFC registrieren.
HINWEIS• Sie können nicht dieselbe ID-Karte für mehrere Favoriten verwenden.
• Um die ID-Karte einem anderen Favoriten zuzuweisen, müssen Sie zuerst die Registrierung der ID-Karte aufheben, um sie anschließend mit dem neuen Favoriten zu registrieren.
Favoriten ändern 1
Sie können die Einstellungen in einem Favoriten ändern.
HINWEISUm einen Web Connect-Favoriten zu ändern, müssen Sie diesen zuerst löschen und anschließend einen neuen Favoriten hinzufügen.
(Weitere Informationen finden Sie unter Favoriten löschen auf Seite 16 und Web Connect-Favoriten hinzufügen auf Seite 13.)
1 Drücken Sie .
2 Drücken Sie auf eine der Registerkarten 1 bis 8, um den zu ändernden Favoriten anzuzeigen.
3 Drücken Sie auf den gewünschten Favoriten, gefolgt von Optionen. Die Einstellungen für den ausgewählten Favoriten werden angezeigt.
4 Ändern Sie die Einstellungen für den Favoriten, den Sie in Schritt 3 ausgewählt haben (weitere Informationen finden Sie unter Favoriten-Einstellungen (ADS-2800W / ADS-3600W) auf Seite 11).
5 Drücken Sie abschließend auf OK, gefolgt von Als Favorit speichern.
6 Drücken Sie zum Bestätigen OK.
7 Führen Sie einen der folgenden Schritte aus:
Um den Favoriten zu überschreiben, drücken Sie Ja.
Um den vorhandenen Favoriten zu bewahren, drücken Sie für die Eingabe eines neuen Favoritennamens auf Nein. Gehen Sie zu Schritt 8.

Allgemeine Informationen
16
18 Um einen neuen Favoriten zu erstellen, drucken Sie und halten Sie gedrückt, um den aktuellen
Namen zu löschen, und geben Sie anschließend einen neuen Namen über die Touchscreen-Tastatur des Geräts ein. (Für eine Hilfe zur Eingabe von Text über den Touchscreen siehe Eingeben von Text (ADS-2800W / ADS-3600W) auf Seite 259.)Drücken Sie OK.
9 Drücken Sie zum Bestätigen OK.
Favoritennamen bearbeiten 1
Sie können Favoritennamen bearbeiten.
1 Drücken Sie .
2 Drücken Sie auf eine der Registerkarten 1 bis 8, um den gewünschten Favoriten anzuzeigen.
3 Halten Sie die Favoritentaste gedrückt.
4 Drücken Sie Umbenennen.
5 Um den Namen zu bearbeiten, halten Sie zum Löschen des aktuellen Namens gedrückt, und geben Sie anschließend einen neuen Namen über die Touchscreen-Tastatur des Geräts ein. (Für eine Hilfe zur Eingabe von Text über den Touchscreen siehe Eingeben von Text (ADS-2800W / ADS-3600W) auf Seite 259.)Drücken Sie OK.
Favoriten löschen 1
Sie können Favoriten löschen.
1 Drücken Sie .
2 Drücken Sie auf eine der Registerkarten 1 bis 8, um den gewünschten Favoriten anzuzeigen.
3 Halten Sie die Favoritentaste gedrückt.
4 Drücken Sie Löschen, um den in Schritt 3 ausgewählten Favoriten zu löschen.
5 Drücken Sie zum Bestätigen Ja.
Favoriten aufrufen 1
Die Favoriteneinstellungen werden auf dem Bildschirm „Favoriten“ angezeigt. Um einen Favoriten aufzurufen, drücken Sie einfach auf den Namen des Favoriten.
1 Drücken Sie .
2 Drücken Sie auf eine der Registerkarten 1 bis 8, um den gewünschten Favoriten anzuzeigen.
3 Drücken Sie die Favoritentaste.

Allgemeine Informationen
17
1Auf Brother Utilities zugreifen (Windows®) 1
Das Anwendungsstartprogramm Brother Utilities ermöglicht einen bequemen Zugriff auf alle Brother Anwendungen, die auf Ihrem Computer installiert sind.
1 Brother Utilities für Ihr Betriebssystem starten:
Windows® 7 / Windows Vista® / Windows® XP
Klicken Sie auf (Start), wählen Sie Alle Programme > Brother > (Brother Utilities).
Windows® 8
Klicken bzw. tippen Sie entweder auf dem Startmenü oder Desktop auf (Brother Utilities).
Windows® 8.1
Bewegen Sie Ihre Maus zur unteren linken Ecke des Start-Menüs, und klicken Sie auf (bei einem Gerät mit Touchscreen-Bedienung streichen Sie von der Unterseite des Start-Bildschirms nach oben, um den Apps-Bildschirm aufzurufen). Tippen oder klicken Sie nach Erscheinen des
Apps-Bildschirms auf (Brother Utilities).
Windows® 10
Klicken Sie auf (Start), wählen Sie Alle Apps > Brother > (Brother Utilities).
2 Wählen Sie Ihr Gerät aus.
3 Wählen Sie den gewünschten Vorgang aus.

Allgemeine Informationen
18
1Geräteeinstellungen (ADS-2400N / ADS-3000N) 1
Datum/Uhrzeit einstellen 1
1 Starten Sie die Anwendung.
Windows®
1 Klicken Sie in der Taskleiste auf das Symbol (ControlCenter4), und wählen Sie im Menü die Option Öffnen aus. Das Fenster ControlCenter4 wird angezeigt.
2 Klicken Sie auf die Registerkarte Geräteeinstellungen (im Beispiel unten wird der Standard-Modus verwendet).
3 Klicken Sie auf die Schaltfläche Remote Setup.

Allgemeine Informationen
19
1HINWEIS
Wenn Sie Erweiterter Modus verwenden, müssen Sie auf das Symbol (Einstellungen) klicken, um Zugriff auf die Geräteeinstellungen zu erhalten.
Macintosh
1 Klicken Sie in der Finder-Menüleiste auf Gehe zu > Anwendungen > Brother.
2 Doppelklicken Sie auf das Symbol „Remote Setup“.
HINWEIS• Um das Remote Setup zu verwenden, gehen Sie im Brother Solutions Center unter support.brother.com
auf die Seite Downloads für Ihr Modell und laden Sie das Remote Setup aus der Kategorie Software-Tools herunter.
• Das Remote Setup für Mac unterstützt nur USB-Verbindungen.
• Remote Setup für Mac unterstützt macOS 10.13 oder frühere Versionen.
2 Das Fenster „Remote Setup“ wird angezeigt.
HINWEISWeitere Informationen zu Remote Setup finden Sie unter Brother Gerät vom Computer aus einrichten auf Seite 208.

Allgemeine Informationen
20
13 Wählen Sie im Navigationsbaum Inbetriebnahme aus.
Windows®

Allgemeine Informationen
21
1 Macintosh
4 Wählen Sie Datum/Uhrzeit aus.
Wenn Sie Zeitumstellung auf Ein einstellen, wird die Uhrzeit im Frühjahr eine Stunde vorgestellt und im Herbst eine Stunde zurück.
5 Klicken Sie auf OK.

Allgemeine Informationen
22
1Energiesparmodus einstellen 1
1 Starten Sie die Anwendung.
Windows®
1 Klicken Sie in der Taskleiste auf das Symbol (ControlCenter4), und wählen Sie im Menü die Option Öffnen aus. Das Fenster ControlCenter4 wird angezeigt.
2 Klicken Sie auf die Registerkarte Geräteeinstellungen (im Beispiel unten wird der Standard-Modus verwendet).
3 Klicken Sie auf die Schaltfläche Remote Setup.

Allgemeine Informationen
23
1HINWEIS
Wenn Sie Erweiterter Modus verwenden, müssen Sie auf das Symbol (Einstellungen) klicken, um Zugriff auf die Geräteeinstellungen zu erhalten.
Macintosh
1 Klicken Sie in der Finder-Menüleiste auf Gehe zu > Anwendungen > Brother.
2 Doppelklicken Sie auf das Symbol „Remote Setup“.
HINWEIS• Um das Remote Setup zu verwenden, gehen Sie im Brother Solutions Center unter support.brother.com
auf die Seite Downloads für Ihr Modell und laden Sie das Remote Setup aus der Kategorie Software-Tools herunter.
• Das Remote Setup für Mac unterstützt nur USB-Verbindungen.
• Remote Setup für Mac unterstützt macOS 10.13 oder frühere Versionen.
2 Das Fenster „Remote Setup“ wird angezeigt.
HINWEISWeitere Informationen zu Remote Setup finden Sie unter Brother Gerät vom Computer aus einrichten auf Seite 208.

Allgemeine Informationen
24
13 Wählen Sie im Navigationsbaum Geräteeinstell aus.
Windows®

Allgemeine Informationen
25
1 Macintosh
4 Wählen Sie, wie lange sich das Gerät im Leerlauf befinden muss, bevor es in den Energiesparmodus umschaltet.
Um den Energiesparmodus zu beenden, haben Sie folgende Möglichkeiten:
Drücken Sie eine beliebige Taste.
Öffnen Sie die obere Abdeckung.
Legen Sie das Dokument ein.
Berühren Sie den Bildschirm.
Berühren Sie mit der IC-Karte den NFC-Leser.
5 Klicken Sie auf OK.

Allgemeine Informationen
26
1Wählen Sie Ihre Sprache aus 1
1 Starten Sie die Anwendung.
Windows®
1 Klicken Sie in der Taskleiste auf das Symbol (ControlCenter4), und wählen Sie im Menü die Option Öffnen aus. Das Fenster ControlCenter4 wird angezeigt.
2 Klicken Sie auf die Registerkarte Geräteeinstellungen (im Beispiel unten wird der Standard-Modus verwendet).
3 Klicken Sie auf die Schaltfläche Remote Setup.

Allgemeine Informationen
27
1HINWEIS
Wenn Sie Erweiterter Modus verwenden, müssen Sie auf das Symbol (Einstellungen) klicken, um Zugriff auf die Geräteeinstellungen zu erhalten.
Macintosh
1 Klicken Sie in der Finder-Menüleiste auf Gehe zu > Anwendungen > Brother.
2 Doppelklicken Sie auf das Symbol „Remote Setup“.
HINWEIS• Um das Remote Setup zu verwenden, gehen Sie im Brother Solutions Center unter support.brother.com
auf die Seite Downloads für Ihr Modell und laden Sie das Remote Setup aus der Kategorie Software-Tools herunter.
• Das Remote Setup für Mac unterstützt nur USB-Verbindungen.
• Remote Setup für Mac unterstützt macOS 10.13 oder frühere Versionen.
2 Das Fenster „Remote Setup“ wird angezeigt.

Allgemeine Informationen
28
13 Wählen Sie im Navigationsbaum Sprache aus.
Windows®

Allgemeine Informationen
29
1 Macintosh
4 Wählen Sie aus der Dropdown-Liste Sprache bei Ferneinstellung eine Sprache aus.
5 Klicken Sie auf OK.
HINWEISUm die Änderung der Sprache zu speichern, müssen Sie das Fenster „Remote Setup“ schließen.

Allgemeine Informationen
30
1Zuweisen der Scanfunktion zu den Netzwerkgeräten 1–3 1
(ADS-2400N / ADS-3000N)
1 Starten Sie die Anwendung.
Windows®
1 Klicken Sie in der Taskleiste auf das Symbol (ControlCenter4), und wählen Sie im Menü die Option Öffnen aus. Das Fenster ControlCenter4 wird angezeigt.
2 Klicken Sie auf die Registerkarte Geräteeinstellungen (im Beispiel unten wird der Standard-Modus verwendet).
3 Klicken Sie auf die Schaltfläche Scan to Net-Einstellungen.

Allgemeine Informationen
31
1HINWEIS
Wenn Sie Erweiterter Modus verwenden, müssen Sie auf das Symbol (Einstellungen) klicken, um Zugriff auf die Geräteeinstellungen zu erhalten.
Macintosh
1 Vergewissern Sie sich, dass das Brother-Gerät mit demselben Netzwerk verbunden ist wie der Computer bzw. das Mobilgerät.
2 Starten Sie den Webbrowser.
3 Geben Sie in die Adresszeile Ihres Browsers „http://Geräte-IP-Adresse“ ein (wobei „Geräte-IP-Adresse“ der IP-Adresse Ihres Gerätes entspricht).Beispiel: http://192.168.1.2
HINWEIS• Sie können sich die IP-Adresse des Gerätes im Menü „Netzwerk“ auf dem Bedienfeld des Gerätes
anzeigen lassen.
• Sofern Sie ein Anmeldekennwort für das Web Based Management festgelegt haben, geben Sie dieses
Kennwort in das Feld „Anmelden“ ein und klicken Sie dann auf .

Allgemeine Informationen
32
12 Das Fenster „Web-based Management“ wird geöffnet.
HINWEISDie Option Scannen auf Netzwerkgerät wird nur dann angezeigt, wenn Sie während der Installation LAN als Anschluss-Schnittstelle auswählen.
3 Wählen Sie das Netzwerkgerät (1, 2 oder 3) aus, dem Sie die Funktion „Scannen: Netzwerk“ zuweisen möchten.
4 Wählen Sie Scan-to-SMB, Scan-to-SharePoint, Scannen: FTP/SFTP, Scannen: PC, WS Scan oder Nichts in der Dropdown-Liste Nummernart für das in 3 gewählte Gerät.
5 Wählen Sie einen Profilnamen für das Gerät aus der Dropdown-Liste Ziel in 3 ausgewählte Gerät aus.
6 Klicken Sie auf Senden.
Symbol auf dem Gerätebedienfeld Einstellung
Netzwerkgerät1
Netzwerkgerät2
Netzwerkgerät3

Allgemeine Informationen
33
1Geräteeinstellungen (ADS-2800W / ADS-3600W) 1
Helligkeit der Hintergrundbeleuchtung einstellen 1
Sie können die Helligkeit für die Hintergrundbeleuchtung des Touchscreens anpassen. Wenn Sie den Touchscreen nicht problemlos lesen können, versuchen Sie eine andere Helligkeitseinstellung.
1 Drücken Sie (Alle Einstellungen).
2 Drücken Sie Geräteeinstell.
3 Drücken Sie LCD-Einstell.
4 Drücken Sie Beleuchtung.
5 Drücken Sie Hell, Normal oder Dunkel.
6 Drücken Sie .
Dimmer für die Hintergrundbeleuchtung einstellen 1
Sie können einstellen, wie lange die Hintergrundbeleuchtung des Touchscreens nach Anzeigen des Bereitschaftsbildschirms eingeschaltet bleibt.
1 Drücken Sie (Alle Einstellungen).
2 Drücken Sie Geräteeinstell.
3 Drücken Sie LCD-Einstell.
4 Drücken Sie Dimmer.
5 Drücken Sie Aus, 10Sek., 20Sek. oder 30Sek.
6 Drücken Sie .
Startbildschirm einstellen 1
Stellen Sie den Bereitschaftsbildschirm entweder auf Scan 1–3 oder Favoriten 1–8 ein.Beispiele für diese Bildschirme finden Sie unter Touchscreen-LCD auf Seite 6.
Wenn sich das Gerät im Leerlauf befindet, oder wenn Sie drücken, zeigt der Touchscreen den von Ihnen ausgewählten Bildschirm an.
1 Drücken Sie (Alle Einstellungen).
2 Drücken Sie Geräteeinstell.
3 Drücken Sie Bildschirmeinstellungen.
4 Drücken Sie Startbildschirm.
5 Drücken Sie Scan 1–3 oder Favoriten 1–8.
6 Drücken Sie .

Allgemeine Informationen
34
1Sprache auswählen 1
1 Drücken Sie (Alle Einstellungen).
2 Drücken Sie a oder b, um Inbetriebnahme anzuzeigen.
3 Drücken Sie Inbetriebnahme.
4 Drücken Sie Displaysprache.
5 Drücken Sie a oder b, um Ihre Sprache anzuzeigen.Drücken Sie auf Ihre Sprache.
6 Drücken Sie .
Speichererhaltung 1
Die Menüeinstellungen werden dauerhaft gespeichert und bleiben mit Ausnahme der temporären Einstellungen auch bei einem Stromausfall erhalten. Wenn Sie als bevorzugte Einstellungen für Scan to USB und Scan to E-Mail-Server Als Standard gewählt haben, bleiben diese Einstellungen erhalten. Während eines Stromausfalls bleiben außerdem die im Gerät gespeicherten Einstellungen für Datum und Uhrzeit ca. 24 Stunden erhalten.
Signalton-Lautstärke 1
Wenn Sie für den Signalton Leise, Normal oder Laut eingestellt haben, gibt das Gerät bei Tastendruck oder fehlerhafter Eingabe ein akustisches Signal ab.
Sie können verschiedene Signalton-Lautstärken von Leise bis Laut oder die Option Aus auswählen.
1 Drücken Sie (Alle Einstellungen).
2 Drücken Sie Geräteeinstell.
3 Drücken Sie Lautstärke.
4 Drücken Sie Signalton.
5 Drücken Sie Leise, Normal, Laut oder Aus.
6 Drücken Sie .

Allgemeine Informationen
35
1Automatische Zeitumstellung 1
Mit dieser Funktion können Sie am Gerät die automatische Zeitumstellung zwischen Winter- und Sommerzeit ein- oder ausschalten. Im Frühling wird die Uhrzeit eine Stunden vorgestellt und im Herbst eine Stunde zurück. Vergewissern Sie sich, dass Datum und Uhrzeit unter Datum & Uhrzeit korrekt eingestellt sind.
Die werkseitige Einstellung lautet Ein. Um die automatische Zeitumstellung auf Aus einzustellen:
1 Drücken Sie (Alle Einstellungen).
2 Drücken Sie a oder b, um Inbetriebnahme anzuzeigen.
3 Drücken Sie Inbetriebnahme.
4 Drücken Sie Datum & Uhrzeit.
5 Drücken Sie Zeitumstellung.
6 Drücken Sie Ein.
7 Drücken Sie .
Energiesparmodus 1
Sie können eingeben, wie lange das Gerät nicht verwendet werden darf (maximale Einstellung 90 Min.; Standardeinstellung 10 Min.), bevor automatisch in den Energiesparmodus umgeschaltet wird. Der Timer wird automatisch wieder zurückgesetzt, wenn am Gerät eine Funktion ausgeführt wird.
1 Drücken Sie (Alle Einstellungen).
2 Drücken Sie Geräteeinstell.
3 Drücken Sie Ökologie.
4 Drücken Sie Energiespar-Modus.
5 Geben Sie die Zeitspanne für den Geräteleerlauf ein, bevor automatisch in den Energiesparmodus umgeschaltet wird.
6 Drücken Sie OK.
7 Drücken Sie .

Allgemeine Informationen
36
1Automatische Abschaltung 1
Die automatische Abschaltfunktion trägt zu einem reduzierten Energieverbrauch bei. Stellen Sie ein, wie lange sich das Gerät im Energiesparmodus befinden muss, bevor es sich automatisch abschaltet. Ist diese Funktion auf Aus eingestellt, dann müssen Sie das Gerät manuell ausschalten. Drücken Sie , um das Gerät nach einer automatischen Abschaltung wieder einzuschalten.
Um den Timer zurückzusetzen, haben Sie folgende Möglichkeiten:
Drücken Sie .
Drücken Sie eine beliebige Taste.
Öffnen Sie die Abdeckung des automatischen Vorlageneinzugs (ADF).
1 Drücken Sie (Alle Einstellungen).
2 Drücken Sie Geräteeinstell.
3 Drücken Sie Ökologie.
4 Drücken Sie Aut. aussch.
5 Wählen Sie die Zeitspanne für die Dauer aus, die sich das Gerät im Leerlauf befinden muss, bevor es sich automatisch abschaltet.
6 Drücken Sie .
Die automatische Abschaltung wird aktiviert, wenn alle der folgenden Bedingungen erfüllt sind:
Das Netzwerkkabel ist abgezogen.
WLAN ist deaktiviert.
Die automatische Abschaltung ist nicht auf Aus eingestellt.
Das Gerät befand sich länger als eingestellt im Energiesparmodus.

Allgemeine Informationen
37
1Multieinzugs-Erkennung 1
Bei einem Multieinzug zieht das Gerät mehrere Seiten gleichzeitig ein. Hat Ihr Gerät bei einer auf Ein eingestellten Multieinzugs-Erkennung einen Multieinzug erkannt, müssen Sie bestätigen, dass die bislang gescannten Daten bereits gespeichert wurden, bevor Sie die nächste Seite scannen oder wieder von vorn beginnen.
HINWEIS(Nur Scan to USB) (ADS-2400N / ADS-3000N)
Wenn Sie JPEG als Dateityp ausgewählt haben, speichert das Brother Gerät alle Daten, die vor dem Multieinzug gescannt wurden.
1 Drücken Sie (Alle Einstellungen).
2 Drücken Sie Geräteeinstell.
3 Drücken Sie a oder b, um Erkennung Mehrfacheinzug anzuzeigen.
4 Drücken Sie Erkennung Mehrfacheinzug.
5 Drücken Sie Ein (oder Aus).
6 Drücken Sie .

Allgemeine Informationen
38
1Einstellsperre (ADS-2800W / ADS-3600W) 1
Über die Einstellsperre können Sie ein Kennwort festlegen, damit andere Nutzer nicht versehentlich Ihre Geräteeinstellungen ändern. Notieren Sie sich Ihr Kennwort sorgfältig. Wenn Sie es vergessen, müssen Sie die im Gerät gespeicherten Kennwörter zurücksetzen oder sich an Ihren Administrator oder den Brother Kundenservice wenden.
Solange die Einstellsperre auf Ein eingestellt ist, können Sie die folgenden Einstellungen nur mit einem Kennwort ändern:
Geräteeinstell
Favoriten-Einstellungen
Netzwerk
Geräte-Info
Inbetriebnahme
Als Favorit speichern bei allen Scan-to-Aktionen
Als Standard und Werks-einstellungen in to USB
Adressbuch, Als Standard und Werks-einstellungen in an E-Mail-Server
Kennwort festlegen 1
1 Drücken Sie (Alle Einstellungen).
2 Drücken Sie Geräteeinstell.
3 Drücken Sie Sperre einstellen.
4 Geben Sie als Kennwort eine vierstellige Zahl über die Zifferntasten 0–9 ein.Drücken Sie OK.
5 Geben Sie Ihr Kennwort erneut ein, wenn auf dem Touchscreen Bestätigen: anzeigt wird.Drücken Sie OK.
6 Drücken Sie .

Allgemeine Informationen
39
1Kennwort ändern 1
1 Drücken Sie (Alle Einstellungen).
2 Drücken Sie Geräteeinstell.
3 Drücken Sie Sperre einstellen.
4 Drücken Sie Kennwort einst.
5 Geben Sie das aktuelle vierstellige Kennwort ein.Drücken Sie OK.
6 Geben Sie die neue vierstellige Zahl als Kennwort ein.Drücken Sie OK.
7 Geben Sie erneut Ihr Kennwort ein, wenn der Touchscreen Bestätigen: anzeigt.Drücken Sie OK.
8 Drücken Sie .
Einstellsperre ein- bzw. ausschalten 1
Zeigt der Touchscreen Kennwort falsch an, müssen Sie das Kennwort korrigieren.
Einstellsperre einschalten 1
1 Drücken Sie (Alle Einstellungen).
2 Drücken Sie Geräteeinstell.
3 Drücken Sie Sperre einstellen.
4 Drücken Sie Sperre AusEin.
5 Geben Sie das registrierte vierstellige Kennwort über die Touchscreen-Tastatur des Geräts ein, und drücken Sie OK.
Einstellsperre ausschalten 1
1 Drücken Sie .
2 Geben Sie das registrierte vierstellige Administratorkennwort über die Touchscreen-Tastatur des Geräts ein.Drücken Sie OK.
3 Drücken Sie .

Allgemeine Informationen
40
1Benutzersperre 3.0 (ADS-2800W / ADS-3600W) 1
Mit der Benutzersperre können Sie den öffentlichen Zugriff auf folgende Funktionen Ihres Brother Geräts einschränken:
Scannen an PC
Scannen an FTP
Scannen an SMB
Scannen an USB
Scannen an Web
Scannen an E-Mail-Server
Scannen an SharePoint
Scannen an WSS (Web Service-Scan)
Apps
Diese Funktion schränkt auch den Zugriff auf die Geräteeinstellungen ein und verhindert dadurch, dass Benutzer die Standardeinstellungen des Geräts ändern können.
Der Administrator kann mithilfe von Benutzerkennwörtern Einschränkungen für einzelne Benutzer einrichten.
HINWEIS• Sie können die Benutzersperre über Web-based Management oder BRAdmin Professional 3
(nur Windows®) einrichten.
• Nur Administratoren können Einschränkungen und Änderungen für jeden Benutzer festlegen.
• (ADS-3600W) Verwenden Sie Karten-Authentifizierung, um zu einem anderen Benutzer zu wechseln und auf Operationen wie Scan to PC, Scannen: FTP oder Scan to SMB zuzugreifen.

Allgemeine Informationen
41
1Vor der Verwendung der Benutzersperre 3.0 1
Sie können die Einstellungen für die Benutzersperre mit einem Webbrowser konfigurieren. Bevor Sie beginnen, gehen Sie wie folgt vor:
1 Starten Sie den Webbrowser.
2 Geben Sie in der Adresszeile Ihres Browsers die IP-Adresse (bzw. den Namen des Druckservers) Ihres Geräts ein. Beispiel: http://192.168.1.2/Sie können die IP-Adresse des Geräts über dessen LC-Display ermitteln.
HINWEIS• Die IP-Adresse des Geräts können Sie der Netzwerkkonfigurationsliste entnehmen (siehe das
Netzwerkhandbuch).
• Wenn Sie DNS (Domain Name System) verwenden oder einen NetBIOS-Namen aktivieren, können Sie statt der IP-Adresse auch einen anderen Namen eingeben, z. B. „GemeinsamerScanner“.
• Beispiel:http://GemeinsamerScanner/Wenn Sie einen NetBIOS-Namen verwenden, können Sie auch den Knotennamen verwenden.
• Beispiel:http://brwxxxxxxxxxxxx/Den NetBIOS-Namen finden Sie auf dem LCD unter „Knotenname“.
3 Geben Sie in das Feld Anmelden ein Administratorkennwort ein. (Dies ist das Kennwort für die Anmeldung bei der Geräte-Webseite.) Klicken Sie auf .
HINWEISWenn Sie für die erstmalige Konfiguration der Geräteeinstellungen einen Webbrowser verwenden, legen Sie ein Kennwort fest (siehe das Netzwerkhandbuch).

Allgemeine Informationen
42
1Benutzersperre ein- bzw. ausschalten 1
1 Klicken Sie auf Administrator.
2 Klicken Sie auf Funktion zur Nutzungseinschränkung.
3 Wählen Sie Benutzersperre oder Aus.
4 Klicken Sie auf Senden.
HINWEISDas Symbol für die Benutzersperre wird oben im Fenster angezeigt.

Allgemeine Informationen
43
1Konfigurieren der Benutzersperre 3.0 mit Web-based Management 1
Richten Sie Gruppen mit Einschränkungen und Benutzer mit Kennwörtern und Karten-ID 1 ein. Sie können über einen Webbrowser bis zu 100 eingeschränkte Gruppen und 100 Benutzer einrichten. Informationen zum Einrichten der Webseite finden Sie unter Vor der Verwendung der Benutzersperre 3.0 auf Seite 41. Führen Sie anschließend folgende Schritte aus:1 Für ADS-3600W
1 Klicken Sie auf Administrator.
2 Klicken Sie auf Eingeschränkte Funktionen xx-xx.
3 Geben Sie in das Feld Benutzerliste/eingeschränkte Funktionen einen alphanumerischen Gruppennamen (max. 15 Zeichen) ein.
4 Deaktivieren Sie unter Scan to: und Anwendungen die Kontrollkästchen für die Operationen, auf die Sie den Zugriff einschränken möchten.
5 Klicken Sie auf Senden.
6 Klicken Sie auf Benutzerliste xx-xx.
7 Geben Sie in das Feld Benutzerliste den Benutzernamen ein, der max. 20 Zeichen lang sein darf.
8 Geben Sie in das Feld PIN-Nummer ein aus vier Ziffern bestehendes Kennwort ein.
9 (ADS-3600W)Geben Sie in das Feld Karten-ID die Kartennummer (max. 16 Zeichen) ein. 1
1 Sie können die Ziffern 0–9 und die Buchstaben A–F verwenden (Groß-/Kleinschreibung wird nicht berücksichtigt).

Allgemeine Informationen
44
10 Wählen Sie aus der Dropdown-Liste für jeden Nutzer Benutzerliste/eingeschränkte Funktionen aus.
A Klicken Sie auf Senden.

Allgemeine Informationen
45
1Einrichten von Benutzern für die Karten-Authentifizierung (für ADS-3600W) 1
Bevor Sie die Benutzer für die Karten-Authentifizierung einrichten, müssen Sie im Webbrowser die eingeschränkten Operationen und eine Benutzerliste einrichten.
Weitere Informationen finden Sie unter Konfigurieren der Benutzersperre 3.0 mit Web-based Management auf Seite 43.
1 Wechseln Sie über den Touchscreen in den Modus „Eingeschränkter Benutzer“ (weitere Informationen finden Sie unter Wechseln zum Modus „Eingeschränkter Benutzer“ über den Touchscreen auf Seite 47).
2 Drücken Sie .
3 Drücken Sie Karte registrieren.
4 Halten Sie die Karte auf den NFC-Leser. Auf dem Touchscreen wird die Karten-ID angezeigt.
5 Drücken Sie OK.
HINWEIS• Um die Karten-ID zu ändern, halten Sie in Schritt 4 die neue Karte an den NFC-Leser.
• Wenn sich die Karte in einem Etui oder einer Hülle befindet, kann der NFC-Leser die Karte möglicherweise nicht erkennen. Entfernen Sie die Karte immer aus dem Etui oder der Hülle, wenn Sie sie an den NFC-Leser halten.
Modus „Öffentlicher Benutzer“ einrichten und ändern 1
Im Modus „Öffentlicher Benutzer“ sind die Operationen eingeschränkt, die ein Benutzer ohne Kennwort ausführen kann.
Um Einschränkungen für öffentliche Benutzer einzurichten, müssen Sie auf Web-based Management oder BRAdmin Professional 3 (ausschließlich Windows®) zurückgreifen (siehe das Netzwerkhandbuch).
1 Klicken Sie auf Administrator.
2 Klicken Sie auf Eingeschränkte Funktionen xx-xx.

Allgemeine Informationen
46
13 Deaktivieren Sie in der Zeile Allgemeiner Benutzer das Kontrollkästchen, um die Vorgänge auf den
Modus „Öffentlicher Benutzer“ einzuschränken.
4 Klicken Sie auf Senden.

Allgemeine Informationen
47
1Benutzer wechseln 1
Mit dieser Einstellung können Sie bei eingeschalteter Benutzersperre zwischen registrierten eingeschränkten Benutzern und dem öffentlichen Modus wechseln.
Wechseln zum Modus „Eingeschränkter Benutzer“ über den Touchscreen 1
1 Drücken Sie oder .
(xxxxx ist der Benutzername.)
2 Drücken Sie Benutzerwechs.
3 Streichen Sie nach oben oder unten, oder drücken Sie a oder b, um sich Ihren Benutzernamen anzuzeigen.
4 Drücken Sie auf Ihren Benutzernamen.
5 Geben Sie über die Touchscreen-Tastatur Ihr vierstelliges Kennwort ein.Drücken Sie OK.
HINWEISIst die aktuelle ID für die gewünschte Operation eingeschränkt, dann zeigt der Touchscreen Zugriff gesperrt an.
Wechseln zum Modus „Eingeschränkter Benutzer“ über den NFC-Leser (ADS-3600W) 1
1 Drücken Sie , um zum Bereitschaftsbildschirm zurückzukehren.
2 Halten Sie die Karte auf den NFC-Leser.
HINWEIS• Selbst wenn sich das Gerät im Modus „Öffentlich“ befindet oder ein anderer Benutzer angemeldet ist,
können Sie sich anmelden, indem Sie die Karte an den NFC-Leser halten.
• Wenn sich die Karte in einem Etui oder einer Hülle befindet, kann der NFC-Leser die Karte möglicherweise nicht erkennen. Entfernen Sie die Karte immer aus dem Etui oder der Hülle, wenn Sie sie an den NFC-Leser halten.

Allgemeine Informationen
48
1Wechseln zum Modus „Öffentlicher Benutzer“ über den Touchscreen 1
1 Drücken Sie .
(xxxxx ist der Benutzername.)
2 Drücken Sie Wechseln zu Allgemeiner Benutzer.
HINWEIS• Nachdem ein Gerät von einem eingeschränkten Benutzer verwendet wurde, kehrt das Gerät eine Minute
später in den öffentlichen Modus zurück.
• Wenn die gewünschte Operation für alle Benutzer eingeschränkt ist, wird auf dem Touchscreen Zugriff gesperrt eingeblendet, und der Bildschirm „Benutzer ändern“ wird angezeigt. Sie können nicht auf diese Operation zugreifen. Bitten Sie Ihren Administrator, die Einstellungen der Benutzersperre zu überprüfen.

Allgemeine Informationen
49
1Active Directory-Authentifizierung (ADS-2800W / ADS-3600W) 1
Die Active Directory-Authentifizierung schränkt die Nutzung des Brother Geräts ein. Bei aktiver Active Directory-Authentifizierung ist das Bedienfeld des Geräts gesperrt. Die Geräteeinstellungen können erst geändert werden, wenn der Benutzer die Benutzer-ID und das Kennwort eingibt.
Die Active Directory-Authentifizierung bietet folgende Möglichkeiten:
Abrufen der E-Mail-Adresse des Benutzers über den LDAP-Server
Abrufen des Hauptverzeichnisses des Benutzers und Festlegen des Speicherverzeichnisses für Scan to SMB
Sie können die Einstellung für die Active Directory-Authentifizierung über Web-based Management oder BRAdmin Professional 3 (Windows®) ändern.
Weitere Informationen zur Active Directory-Authentifizierung finden Sie im Netzwerkhandbuch.
Ein- und Ausschalten der Active Directory-Authentifizierung 1
1 Starten Sie den Webbrowser.
2 Geben Sie in der Adresszeile Ihres Browsers die IP-Adresse (bzw. den Namen des Druckservers) Ihres Geräts ein.Beispiel: http://192.168.1.2/Sie können die IP-Adresse des Geräts über dessen LC-Display ermitteln.
3 Klicken Sie auf Administrator.
4 Klicken Sie auf Funktion zur Nutzungseinschränkung.
5 Wählen Sie Active Directory-Authentifizierung bzw. Aus.
6 Klicken Sie auf Senden.
HINWEIS• Sie müssen die Active Directory-Servereinstellungen konfigurieren, damit Sie die Active Directory-
Authentifizierung aktivieren können.
• Die Sperre des Funktionstastenfelds ist nur dann aktiviert, wenn der Active Directory-Server korrekt konfiguriert wurde.

Allgemeine Informationen
50
1LDAP-Authentifizierung (ADS-2800W / ADS-3600W) 1
Die LDAP-Authentifizierung schränkt die Nutzung Ihres Brother Geräts ein. Die Geräteeinstellungen können erst geändert werden, wenn der Benutzer die Benutzer-ID und das Kennwort eingibt.
Weitere Informationen zur LDAP-Authentifizierung finden Sie im Netzwerkhandbuch.
Ein- und Ausschalten der LDAP-Authentifizierung 1
1 Starten Sie den Webbrowser.
2 Geben Sie in der Adresszeile Ihres Browsers die IP-Adresse (bzw. den Namen des Druckservers) Ihres Geräts ein. Beispiel: http://192.168.1.2/Sie können die IP-Adresse des Geräts über dessen LC-Display ermitteln.
3 Klicken Sie auf Administrator.
4 Klicken Sie auf Funktion zur Nutzungseinschränkung.
5 Wählen Sie LDAP-Authentifizierung bzw. Aus.
6 Klicken Sie auf Senden.

51
2
2Verwendbare Dokumente 2
HINWEISLegen Sie keine Dokumente mit unterschiedlichen Seitenstärken oder mit variierender Papierqualität ein.
Standardpapier
*1 Um beste Leistungen zu erreichen, empfehlen wir für Dokumente von 27 bis 39 g/m2 den Einsatz eines Trägerbogens.
Dickes Papier
Unterstützte Dokumente und Formate 2
Länge 51 bis 297 mm
Breite 51 bis 215,9 mm
Gewicht *1 27 bis 413 g/m2
Stärke 0,05 bis 0,26 mmVerwenden Sie zum Scannen dünnerer Dokumente den Trägerbogen.
Maximale Seitenanzahl Bis zu 50 Seiten und weniger als 5 mm
Standardpapierformat A4 210 × 297 mm
A5 148 × 210 mm
A6 105 × 148 mm
A7 74 × 105 mm
A8 52 × 74 mm
B5 182 × 257 mm
B6 128 × 182 mm
B7 91 × 128 mm
B8 64 × 91 mm
Legal 215,9 × 355,6 mm
Mexiko Legal 215,9 × 339,9 mm
Indien Legal 215 × 345 mm
Letter 215,9 × 279,4 mm
Länge 51 bis 297 mm
Breite 51 bis 215,9 mm
Gewicht 210 bis 413 g/m2
Stärke 0,26 bis 0,5 mm
Maximale Seitenanzahl Weniger als 5 mm

Unterstützte Dokumente und Formate
52
2
Langes Papier
HINWEIS• Um ein Dokument mit einer Länge von 355,6 bis 5000 mm zu scannen, wählen Sie im Einstellungs-
Dialogfeld Langes Papier als Scangröße oder Dokumentengröße aus.
• Die maximale Länge variiert je nach Auflösung und Dateiformat während des Scanvorgangs.
Plastikkarte
HINWEISSie können eine Plastikkarte scannen und als Bilddatei auf dem Computer speichern. Wählen Sie im Einstellungs-Dialogfeld das Kontrollkästchen Plastikkarten-Modus.
Trägerbogen
HINWEISBeim Speichern des gescannten Bilds auf Ihrem Computer können Sie einen Trägerbogen verwenden. Wenn Sie auf einen USB-Stick scannen, kann der Trägerbogen nicht verwendet werden. Aktivieren Sie im Dialogfeld „Einstellungen“ das Kontrollkästchen Trägerbogenmodus.
Länge 297 bis 355,6 mm
Breite 51 bis 215,9 mm
Gewicht 40 bis 209 g/m2
Stärke 0,06 bis 0,26 mmVerwenden Sie zum Scannen dünnerer Dokumente den Trägerbogen.
Maximale Seitenanzahl Bis zu 40 Seiten und weniger als 4 mm
Größe (ISO) 85,6 × 54,0 mm
Material Plastik (PET)
Typ Plastikkarten wie zum Beispiel ein Führerschein oder eine Kundenkarte.
Stärke Bis zu 1,4 mm
Maximale Seitenanzahl Bis zu 5 Karten und weniger als 5,0 mm
Stärke Gesamtstärke höchstens 0,6 mm (ein Dokument mit einer Stärke von 0,3 mm plus Trägerbogen)
Maximale Seitenanzahl 1 Seite

Unterstützte Dokumente und Formate
53
2
Nicht verwendbare Dokumente 2
Die folgenden Dokumenttypen können möglicherweise nicht erfolgreich gescannt werden:
Dokumente mit einem Blatt Durchschlagpapier
Mit Bleistift geschriebene Dokumente
Dokumente mit ungleichmäßiger Stärke, wie z. B. Briefumschläge
Dokumente, die stark zerknittert oder aufgerollt sind
Dokumente mit Transparentpapier
Dokumente mit beschichtetem Papier
Fotos (Fotopapier)
Dokumente, die auf perforiertem Papier gedruckt sind
Dokumente, die auf Papier mit ungewöhnlicher Form (d. h. weder quadratisch noch rechteckig) gedruckt sind
Dokumente, auf denen Fotos, Notizen oder Aufkleber befestigt sind
Dokumente mit selbstdurchschreibendem Papier
Dokumente mit Einzelblättern oder mit Papier, das Löcher enthält
Dokumente mit Büroklammern oder Heftklammern
Dokumente mit feuchter Tinte
Stoffe, Metallplatten oder Overhead-Projektor-Folien
Glänzende oder verspiegelte Medien
Dokumente, die die empfohlene Stärke überschreiten
WICHTIG• Selbstdurchschreibendes Papier enthält Chemikalien, welche die Rollen beschädigen können (z. B. die
Aufnahmerolle). Bei häufigem Papierstau müssen Sie die Gegenlaufrolle und Aufnahmerolle reinigen. (Siehe Scanner und Rollen reinigen auf Seite 214.) Die Lebensdauer der Gegenlaufrolle und Aufnahmerolle kann beim Scannen dieser Papiersorte geringer ausfallen als bei holzhaltigem Papier.
• Beim Scannen von holzhaltigem Papier wiederum kann die Lebensdauer der Gegenlaufrolle und Aufnahmerolle geringer ausfallen als bei holzfreiem Papier.
• Auf dem Dokument befindliche Fotos bzw. Haftnotizen können während des Scanvorgangs die Gegenlaufrolle und Aufnahmerolle beschädigen.
• Darüber hinaus kann beim Scannen von Glanzpapier wie z. B. Fotos die Oberfläche des Dokuments beschädigt werden.
• Schäden, die durch die Verwendung von ungeeigneten Dokumenten mit Ihrem Brother Gerät entstehen, werden nicht durch die Garantie abgedeckt.

Unterstützte Dokumente und Formate
54
2
Einzugskapazität 2
Die Anzahl der einziehbaren Blätter in den Papierführungen wird durch das Papierformat und die Papierstärke bestimmt. Siehe hierfür untenstehendes Diagramm.
Abhängigkeit der Kapazität (Blatt) von der Papiersorte
Einheit Papiersorte 25 40 52 64 75 80 90 104 127 157 209 256 413
Kapazität (Blatt)
A4, LTR 50 50 50 50 50 50 44 38 31 25 19 16 10
LGL - 41 41 41 41 41 36 31 26 21 16 13 8
Papierstärke (g/m2)
Kap
azitä
t (B
latt)

Unterstützte Dokumente und Formate
55
2
Perforationsfreie Bereiche 2
Gestanzte Lochstellen im Dokument, die sich im hellblau hervorgehobenen Bereich der Abbildung befinden, können einen Fehler verursachen:
HINWEISObenstehender Zustand trifft auf mittig zur Aufnahmerollenbreite eingestellte Dokumente zu.
(Einheit: mm)
ObenReferenzpunkt
Vorderseite
Zufuhrrichtung
Unten
35
Mitte
40

Unterstützte Dokumente und Formate
56
2
Bedingungen für eine Multieinzugs-Erkennung 2
Bei einem Multieinzug handelt es sich um einen Fehler, bei dem zwei bzw. mehrere Blätter gleichzeitig vom Vorlageneinzug eingezogen werden. Das Erfassen einer unterschiedlichen Dokumentenlänge gilt hierbei auch als Multieinzug.
Für eine Multieinzugs-Erkennung wird entweder das Überlappen der Dokumente oder deren Länge bzw. eine Kombination aus beidem überprüft. Für eine korrekte Erkennung sind nachfolgend aufgeführte Bedingungen erforderlich.
Erkennung von Überlappung
• Legen Sie in die Papierführungen Dokumente gleicher Papierstärke ein.
• Geeignete Papierstärken: zwischen 27 und 413 g/m2.
• Stanzen Sie keine Löcher in das Papier innerhalb eines in der Dokumentenmitte befindlichen Bereiches von 40 mm.
• Fügen Sie innerhalb eines in der Dokumentenmitte befindlichen Bereiches von 40 mm keine weiteren Dokumente an.
HINWEIS• Der Zustand trifft auf mittig zur Aufnahmerollenbreite eingestellte Dokumente zu.
• Wenn Sie die Überlappungserkennung einsetzen, werden dicke Dokumente, wie etwa Plastikkarten, beim Scannen irrtümlich als Multieinzug erfasst.
Um auch diese Dokumente erfolgreich zu scannen, müssen Sie die Multieinzugs-Erkennung deaktivieren.
Gemischte Vorlagen scannen 2
Für das Scannen von Dokumentenstapeln, die unterschiedliche Papierstärken, Reibungskoeffizienten oder Papierformate umfassen, gelten folgende Bedingungen:
Überprüfen Sie zuerst anhand einiger Testblätter, ob die Dokumente gescannt werden können.
Papierzufuhrrichtung
Richten Sie die Papierfasern nach der Zufuhrrichtung aus.
Papierstärke
Es können ausschließlich Papierstärken zwischen 40 und 413 g/m2 verwendet werden.
Reibungskoeffizient
Wir empfehlen, Papier des gleichen Typs zu verwenden, das vom selben Hersteller stammt.
Wenn Sie von unterschiedlichen Herstellern stammendes Papier bzw. unterschiedliche Papiermarken miteinander vermischen, wird dies die Einzugsleistung beeinflussen.
Wir empfehlen Reibungskoeffizientwerte zwischen 0,35 und 0,60 (Reibungskoeffizient-Referenzwert für Papier).
Dokumentenposition
Verwenden Sie Papierformate, die für die 39 mm breite Aufnahmerolle in der Mitte geeignet sind.

Unterstützte Dokumente und Formate
57
2
Papiergröße
Wenn Sie einen gemischten Dokumentenstapel scannen, kann ein ungerader Einzug der Dokumente Probleme wie Papierstau oder Bildverlust verursachen.
Wir empfehlen, die Dokumente vor dem Scannen sorgfältig zu überprüfen und Abbildungen auf Schiefeinzug zu überprüfen.
WICHTIGBeim Scannen von gemischten Dokumentenstapeln besteht eine hohe Wahrscheinlichkeit eines Schiefeinzuges, da die Papierführungen nicht mehr jedes Blatt führen können.
Für gemischte Dokumentenstapel ungeeignete Dokumente
Folgende Dokumententypen sind für gemischte Dokumentenstapel nicht geeignet:
• Selbstdurchschreibendes Papier
• Bondpapier
• Perforierte Dokumente
• Thermopapier
• Durchschlagpapier
• OHP-Folie
• Transparentpapier
• Synthetikpapier
WICHTIGDie folgenden Dokumenttypen können möglicherweise nicht erfolgreich gescannt werden:
• Gebogene oder beschädigte Dokumente
• Dünnes Papier (weniger als 40 g/m2)

Unterstützte Dokumente und Formate
58
2
Empfehlungen zum Trägerbogen 2
Dokumente mit einem Blatt Durchschlagpapier
Mit Bleistift geschriebene Dokumente
Dokumente einer Breite von weniger als 51 mm
Dokumente einer Länge von weniger als 70 mm
Seiten einer Dicke von weniger als 0,08 mm
Dokumente mit ungleichmäßiger Stärke, wie z. B. Briefumschläge
Dokumente, die stark zerknittert oder aufgerollt sind
Gebogene oder beschädigte Dokumente
Dokumente mit Transparentpapier
Dokumente mit beschichtetem Papier
Fotos (Fotopapier)
Dokumente, die auf perforiertem Papier gedruckt sind
Dokumente, die auf Papier mit ungewöhnlicher Form (d. h. weder quadratisch noch rechteckig) gedruckt sind
Dokumente, auf denen Fotos, Notizen oder Aufkleber befestigt sind
Dokumente mit selbstdurchschreibendem Papier
Dokumente mit Einzelblättern oder mit Papier, das Löcher enthält
VORSICHT
Damit Sie sich nicht schneiden, fahren oder kratzen Sie nicht mit Ihrer Hand oder Ihren Fingern an der Kante des Trägerbogens entlang.
WICHTIG• Um ein Wölben des Trägerbogens zu vermeiden, setzen Sie den Trägerbogen nicht direktem Sonnenlicht
oder Bereichen mit hohen Temperaturen und hoher Luftfeuchtigkeit aus.
• Biegen oder ziehen Sie nicht am Trägerbogen, um ihn nicht zu beschädigen. Verwenden Sie keinen beschädigten Trägerbogen, da dies zu fehlerhaften Scanergebnissen führen kann.
WICHTIG• Um einen Dokumentenstau zu vermeiden, dürfen Sie den Trägerbogen niemals verkehrt herum einlegen.
Weitere Informationen finden Sie in den Anweisungen, die direkt auf den Trägerbogen gedruckt sind, oder unter Dokumente einlegen auf Seite 60.
• Um einen Dokumentenstau zu vermeiden, legen Sie nicht mehrere kleine Dokumente gleichzeitig in den Trägerbogen ein. Legen Sie jeweils nur ein Dokument in den Trägerbogen ein.
• Beschriften Sie nicht den Trägerbogen, da die Beschriftung auf den eingescannten Dokumenten erscheinen kann. Falls der Trägerbogen verschmutzt, wischen Sie ihn mit einem trockenen Tuch ab.
• Lassen Sie Dokumente nicht über einen längeren Zeitraum hinweg im Trägerbogen eingelegt, da das Gedruckte der Dokumente auf den Trägerbogen abfärben kann.
Schäden, die durch die Verwendung von ungeeigneten Dokumenten mit Ihrem Brother Gerät entstehen, werden nicht durch die Garantie abgedeckt.

59
3
3
Einrichten Ihres Scanners 3
Ziehen Sie das Ablagefach und den ausziehbaren automatischen Vorlageneinzug aus dem Gerät.Positionieren Sie das Ablagefach sorgfältig. Wenn das Ablagefach auch nur geringfügig länger ist als die Dokumentengröße, entspricht die Sortierung der aus dem Scanner ausgegebenen Seiten möglicherweise nicht der Sortierung der Originaldokumente.
Vorbereitung des Scanvorgangs 3

Vorbereitung des Scanvorgangs
60
3
Dokumente einlegen 3
Der automatische Vorlageneinzug (ADF) fasst bis zu 50 Seiten, die nacheinander einzeln eingezogen werden. Verwenden Sie Papier mit 80 g/m2, und fächern Sie den Papierstapel stets gut auf, bevor Sie ihn in den ADF einlegen.
WICHTIG• Achten Sie darauf, dass Dokumente mit Tinte oder Korrekturflüssigkeit vollkommen getrocknet sind.
• Ziehen Sie NICHT am Dokument, während es eingezogen wird.
• Verwenden Sie KEIN gewelltes, zerknittertes, gefaltetes, geklebtes, eingerissenes oder geheftetes Papier.
• Legen Sie KEINE Kartonbögen oder Stoffe in den Vorlageneinzug.
Dokumente in Standardformaten 3
1 Richten Sie die Papierführungen a entsprechend der Breite Ihres Dokuments aus.
2 Fächern Sie die Seiten entlang der langen sowie der kurzen Kante gut auf.
1

Vorbereitung des Scanvorgangs
61
3
3 Richten Sie die Papierkanten aus.
4 Legen Sie die Seiten mit der Schriftseite nach unten und mit der Oberkante zuerst in den ADF zwischen die Führungen ein, bis die Seiten die Innenseite des Geräts berühren. Legen Sie dünne Seiten langsam und vorsichtig ein, damit die Kanten nicht geknickt werden.

Vorbereitung des Scanvorgangs
62
3
Visitenkarten 3
1 Richten Sie die Papierführungen a entsprechend der Breite Ihres Dokuments aus.
2 Ziehen Sie das Ablagefach heraus, bis Sie die eingeprägte Kartenmarkierung sehen.
1

Vorbereitung des Scanvorgangs
63
3
3 Legen Sie die Karte mit der Schriftseite nach unten und mit der Oberkante zuerst in den ADF zwischen die Führungen ein, bis sie die Innenseite des Geräts berührt.
HINWEIS• Sie können bis zu 25 Visitenkarten einlegen (die Gesamtdicke pro Scanvorgang darf 5 mm nicht
überschreiten).

Vorbereitung des Scanvorgangs
64
3
Plastikkarten 3
1 Richten Sie die Papierführungen a entsprechend der Breite Ihres Dokuments aus.
2 Legen Sie die Karte mit der Schriftseite nach unten und mit der Oberkante zuerst in den ADF zwischen die Führungen ein, bis sie die Innenseite des Geräts berührt.
HINWEIS• Sie können bis zu fünf Plastikkarten einlegen (die Gesamtdicke pro Scanvorgang darf 5 mm nicht
überschreiten).
• Bestimmte Typen von Plastikkarten können beim Scannen zerkratzt werden.
• Sehr steife Karten werden möglicherweise nicht korrekt eingezogen.
• Wischen Sie ggf. vor dem Scanvorgang die Karte ab, um eventuelle Verschmutzungen der Oberfläche durch Fett (z. B. durch Fingerandrücke) o. Ä. zu beseitigen.
• Das Scannen von Plastikkarten kann irrtümlich als Multieinzug erfasst werden.Um auch diese Dokumente erfolgreich zu scannen, müssen Sie die Multieinzugs-Erkennung deaktivieren.
1

Vorbereitung des Scanvorgangs
65
3
Dokumente mit Überlänge 3
Achten Sie darauf, dass Dokumente mit Tinte oder Korrekturflüssigkeit vollkommen getrocknet sind.
1 Richten Sie die Papierführungen a entsprechend der Breite Ihres Dokuments aus.
2 Legen Sie das Dokument mit der Schriftseite nach unten und mit der Oberkante zuerst in den ADF zwischen die Führungen ein, bis es die Innenseite des Geräts berührt.
HINWEIS• Legen Sie jeweils nur ein Dokument ein.
• Unterstützen Sie das Dokument mit Ihrer Hand, falls das Dokument länger als der ausgezogene ADF ist.
1

Vorbereitung des Scanvorgangs
66
3
Dokumente, die nicht auf Standardpapierformaten gedruckt sind 3
Achten Sie darauf, dass Dokumente mit Tinte oder Korrekturflüssigkeit vollkommen getrocknet sind.
1 Falten Sie das Dokument auf die Hälfte, und legen Sie es in den Trägerbogen ein.
HINWEISLegen Sie das Dokument mittig in den Trägerbogen ein, und richten Sie die Oberkante des Dokuments mit der Oberkante des Trägerbogens aus.
2 Richten Sie die Papierführungen a entsprechend der Trägerbogenbreite aus.
1

Vorbereitung des Scanvorgangs
67
3
3 Legen Sie den Trägerbogen in den ADF zwischen die Führungen ein, bis er die Innenseite des Geräts berührt.
HINWEISUm den weißen Bereich in der Mitte einer gescannten Seite klein zu halten, müssen Sie die gefaltete Kante des Originaldokuments so nah wie möglich an der Kante des Trägerbogens positionieren.
Dokumente mit gegenüberliegenden Seiten 3
Folgen Sie den Schritten unter Dokumente, die nicht auf Standardpapierformaten gedruckt sind auf Seite 66.
Quittungen, Ausschnitte, Fotos und andere Dokumente 3
Achten Sie darauf, dass Dokumente mit Tinte oder Korrekturflüssigkeit vollkommen getrocknet sind.
1 Legen Sie das Dokument in den Trägerbogen ein.

Vorbereitung des Scanvorgangs
68
3
HINWEIS• Legen Sie das Dokument mittig in den Trägerbogen ein, und richten Sie die Oberkante des Dokuments
mit der Oberkante des Trägerbogens aus.
• Ist der Beleg länger als der Trägerbogen, dann können Sie den Beleg zweimal übereinander falten und dann in den Trägerbogen einführen.
2 Richten Sie die Papierführungen a entsprechend der Trägerbogenbreite aus.
3 Legen Sie den Trägerbogen in den ADF zwischen die Führungen ein, bis er die Innenseite des Geräts berührt.
1

69
4
4
Vor dem Scannen 4
Überprüfen Sie vor dem Scannen folgende Punkte:
Stellen Sie sicher, dass Sie den Scannertreiber wie in der Installationsanleitung beschrieben installiert haben.
Wenn Ihr Brother Gerät über ein Kabel mit dem Netzwerk verbunden ist, achten Sie auf einen festen Sitz des Netzwerkkabels.
Vor dem Scannen im Netzwerk 4
Netzwerk-Lizenz (Windows®) 4
Dieses Produkt umfasst eine Computer-Lizenz für bis zu zwei Benutzer.
Diese Lizenz unterstützt die Installation des Scannertreibers einschließlich Nuance™ PaperPort™ 14SE auf bis zu zwei Computern im Netzwerk.
Konfigurieren von Netzwerk-Scannen für Windows®4
Falls Sie ein anderes Gerät als das bei der ursprünglichen Installation des Scannertreibers registrierte Gerät verwenden möchten, gehen Sie wie folgt vor:
1 Führen Sie einen der folgenden Schritte aus:
Windows® 7, Windows® 8, Windows® 8.1 und Windows® 10
Klicken Sie auf dem Desktop auf (Brother Utilities), und wählen Sie in der Dropdown-Liste den
Modellnamen aus (falls nicht bereits ausgewählt). Klicken Sie in der linken Navigationsleiste auf Scannen und dann auf Scanner und Kameras.
Windows® XP, Windows Vista®
Klicken Sie auf (Start), wählen Sie Systemsteuerung > klicken Sie auf Scanner und Kameras.
2 Führen Sie einen der folgenden Schritte aus:
Windows® XP
Klicken Sie mit der rechten Maustaste auf das Scanner-Symbol, und wählen Sie Eigenschaften.
Das Dialogfeld mit den Eigenschaften des Netzwerkscanners wird angezeigt.
Windows Vista®, Windows® 7, Windows® 8, Windows® 8.1 und Windows® 10
Klicken Sie auf Eigenschaften.
Ihr Netzwerk für das Scannen mit Ihrem Computer vorbereiten 4

Ihr Netzwerk für das Scannen mit Ihrem Computer vorbereiten
70
4
HINWEIS(Windows Vista®, Windows® 7, Windows® 8, Windows® 8.1 und Windows® 10)
Wenn der Bildschirm Benutzerkontensteuerung angezeigt wird, gehen Sie folgendermaßen vor:
• Benutzer mit Administratorrechten: Klicken Sie auf Fortfahren oder Ja.
• Benutzer ohne Administratorrechte: Geben Sie das Administratorkennwort ein, und klicken Sie anschließend auf OK oder Ja.

Ihr Netzwerk für das Scannen mit Ihrem Computer vorbereiten
71
4
3 Klicken Sie auf die Registerkarte Netzwerk-Einstellungen, und wählen Sie die gewünschte Verbindungsart aus.
IP-Adresse des Gerätes angeben
Geben Sie unter IP-Adresse die IP-Adresse des Geräts ein, und klicken Sie auf Übernehmen oder OK.
Name des Gerätes angeben 4
1 Geben Sie den Knotennamen des Geräts in das Feld Knotenname ein, oder klicken Sie auf Durchsuchen, und wählen Sie das gewünschte Gerät aus.
2 Klicken Sie auf OK.

Ihr Netzwerk für das Scannen mit Ihrem Computer vorbereiten
72
4
4 Klicken Sie auf die Registerkarte Scanner-Taste, und geben Sie in das Feld Computername den Namen Ihres Computers ein. Der Touchscreen des Geräts zeigt den von Ihnen eingegebenen Computernamen an. Die Standardeinstellung ist der Name Ihres Computers. Sie können einen beliebigen Namen eingeben.
5 (ADS-2800W / ADS-3600W) Um den Erhalt unerwünschter Dokumente zu verhindern, geben Sie in die Felder Kennwort und Kennwort noch einmal eingeben eine vierstellige PIN ein. Wenn nun versucht wird, Daten zu einem durch eine PIN geschützten Computer zu senden, wird auf dem Touchscreen die Aufforderung angezeigt, die PIN-Nummer einzugeben, bevor das Dokument gescannt und zum Computer gesendet werden kann.
Konfigurieren für das Scannen in einem Macintosh-Netzwerk 4
Wenn Sie die Schritte zur Netzwerkinstallation in der Installationsanleitung beachtet haben, wurde das Brother Gerät automatisch Ihrem Netzwerk hinzugefügt.
Um das Gerät als Netzwerkscanner zu verwenden, muss dem Gerät eine TCP/IP-Adresse zugewiesen worden sein. Diese Einstellungen können Sie über das Funktionstastenfeld des Geräts vornehmen.
(Brother iPrint&Scan)
1 Klicken Sie in der Finder-Menüleiste auf Gehe zu > Anwendungen und doppelklicken Sie dann auf das Brother iPrint&Scan-Symbol.
2 Das Fenster von Brother iPrint&Scan wird angezeigt.
3 Klicken Sie auf die Schaltfläche Ihr Gerät auswählen und folgen Sie dann den Anweisungen auf dem Bildschirm, um Ihr Netzwerkgerät erneut auszuwählen.

Ihr Netzwerk für das Scannen mit Ihrem Computer vorbereiten
73
4
(TWAIN-Treiber)
1 Klicken Sie in der Finder-Menüleiste auf Gehe zu > Anwendungen > Brother und doppelklicken Sie auf das Symbol DeviceSelector.
2 Das Fenster DeviceSelector wird angezeigt.
3 Wählen Sie Ihr Netzwerkgerät erneut aus, vergewissern Sie sich, dass der Status Leerlauf angezeigt wird, und klicken Sie dann auf OK.
Dienstprogramm BRAdmin starten 4
Wenn Sie BRAdmin Light oder BRAdmin Professional 3 1 installiert haben, können Sie mit der Schaltfläche BRAdmin das Dienstprogramm BRAdmin Light oder BRAdmin Professional 3 1 öffnen.
Das Dienstprogramm BRAdmin Light wurde für die Ersteinrichtung von netzwerkfähigen Brother Geräten entwickelt. Das Dienstprogramm kann auch in einer TCP/IP-Umgebung nach Brother Geräten suchen, den Status anzeigen und grundlegende Netzwerkeinstellungen wie z. B. die IP-Adresse konfigurieren. Informationen zur Installation von BRAdmin Light über den mitgelieferten Installationsdatenträger finden Sie im Netzwerkhandbuch.
Wenn Sie für die Geräteverwaltung erweiterte Funktionen benötigen, können Sie die neueste Version des Dienstprogramms BRAdmin Professional 3 1 unter support.brother.com herunterladen.
1 Klicken Sie in der Taskleiste auf das Symbol (ControlCenter4), und wählen Sie im Menü die Option Öffnen aus. Das Fenster ControlCenter4 wird angezeigt.
2 Klicken Sie auf die Registerkarte Geräteeinstellungen.
3 Klicken Sie auf BRAdmin. Das Dialogfeld des Dienstprogramms BRAdmin Light oder BRAdmin Professional 3 1 wird angezeigt.
HINWEIS(Nur Windows®)
Wenn auf Ihrem Computer sowohl BRAdmin Light als auch BRAdmin Professional installiert ist, startet das ControlCenter4 BRAdmin Professional 3.
1 Nur Windows®.

74
5
5
Sie können zum Scannen auf folgende Verfahren zurückgreifen:
Scannen von Ihrem Computer aus
Scannen über das Bedienfeld Ihres Geräts
Die verfügbaren Einstellungen sind je nach gewähltem Verfahren unterschiedlich. Die im Anhang auf Seite 272 befindliche Tabelle enthält die für jedes Verfahren gültigen Einstellungen.
Vor dem Scannen 5

75
6
6
Ändern der ControlCenter4-Benutzeroberfläche (Windows®) 6
ControlCenter4 ist ein Dienstprogramm, mit dem Sie schnell und einfach auf häufig verwendete Anwendungen zugreifen können. Dank ControlCenter4 ist das manuelle Aufrufen der einzelnen Programme nicht mehr notwendig.
ControlCenter4 steuert auch die Einstellungen für die auf Ihrem Brother Gerät befindlichen Tasten (ADS-2400N / ADS-3000N) oder to PC (ADS-2800W / ADS-3600W). Weitere Informationen zur Konfiguration der Geräteeinstellungen finden Sie unter Einstellungen von Scan to PC ändern (Windows®) auf Seite 193.
ControlCenter4 verfügt über zwei Betriebsmodi: Standard-Modus und Erweiterter Modus. Sie können den Modus jederzeit ändern.
Standard-Modus
Ermöglicht den Zugriff auf die Hauptfunktionen Ihres Geräts.
1 Option „Dokumentenart“Ermöglicht das Auswählen einer Dokumentenart.
2 Schaltfläche „Benutzerdefinierte Einstellungen“Ermöglicht das Konfigurieren von Scaneinstellungen.
3 Dropdown-Liste „Scangröße“Ermöglicht das Auswählen einer Scangröße.
4 Schaltfläche „Scannen“Startet den Scanvorgang.
5 BildansichtZeigt ein gescanntes Bild an.
Scannen über den Computer 6
5
6
7
8
9
1
2
4
3
10

Scannen über den Computer
76
6
6 Schaltfläche „Speichern“Speichert ein gescanntes Bild in einem Ordner auf Ihrer Festplatte oder lädt es als unterstützten Dateityp (siehe Liste der Dateitypen) auf SharePoint hoch.
7 Schaltfläche „Drucken“Druckt das gescannte Dokument auf Ihrem Drucker.
8 Schaltfläche „Mit einer Anwendung öffnen“Scannt ein Bild, um es direkt in Ihre Grafikanwendung einzufügen.
9 Schaltfläche „E-Mail senden“Scannt ein Dokument, um es in Ihre Standard-E-Mail-Anwendung einzufügen.
10 Schaltfläche „Text (OCR)“Scannt ein Dokument und wandelt es in ein Textdokument um.
Erweiterter Modus
Hier können Sie die Gerätefunktionen im Detail einstellen. Sie können die Scanfunktionen der Schaltflächen entsprechend Ihren Scananforderungen anpassen.
1 Schaltfläche „Bild“Scannt ein Dokument, um es direkt in eine beliebige Anwendung zur Bildansicht/-bearbeitung einzufügen.
2 Schaltfläche „Text (OCR)“Scannt ein Dokument und wandelt es in ein Textdokument um.
3 Schaltfläche „E-Mail“Scannt ein Dokument, um es in Ihre Standard-E-Mail-Anwendung einzufügen.
4 Schaltfläche „Datei“Speichert ein gescanntes Bild in einem Ordner auf Ihrer Festplatte oder lädt es als unterstützten Dateityp (siehe Liste der Dateitypen) auf SharePoint hoch.
5 Schaltfläche „Drucken“Druckt das gescannte Dokument auf Ihrem Drucker.
1 2 3 4 5

Scannen über den Computer
77
6
So ändern Sie den Betriebsmodus von ControlCenter4:
1 Klicken Sie in der Taskleiste auf das Symbol (ControlCenter4), und wählen Sie im Menü die Option Öffnen aus. Das Fenster ControlCenter4 wird angezeigt.
HINWEISWenn das Symbol in der Taskleiste nicht angezeigt wird, klicken Sie auf dem Desktop auf
(Brother Utilities), und wählen Sie in der Dropdown-Liste den Modellnamen aus (falls nicht bereits
ausgewählt). Klicken Sie in der linken Navigationsleiste auf Scannen und dann auf ControlCenter4.
2 Klicken Sie auf Konfiguration, und wählen Sie Modusauswahl.
3 Wählen Sie Standard-Modus oder Erweiterter Modus aus, und klicken Sie auf OK.

Scannen über den Computer
78
6
Scannen im Standard-Modus von ControlCenter4 (Windows®)6
Es stehen fünf Scan-Optionen zur Verfügung: Speichern, Drucken, Mit einer Anwendung öffnen, E-Mail senden und Text (OCR).
Dieser Abschnitt beschreibt kurz die Funktionen der Registerkarte Scannen. Um weitere Informationen zu jeder Funktion zu erhalten, klicken Sie auf (Hilfe).
Grundlegende Scanfunktionen 6
1 Wählen Sie die Dokumentenart und die Scangröße für Ihr Dokument aus.
2 Klicken Sie auf (Scannen).
3 Überprüfen Sie das gescannte Bild in der Bildansicht, und bearbeiten Sie es, falls erforderlich.
4 Klicken Sie auf eine der folgenden Optionen:
Für (Speichern)
Wählen Sie den Zielordner und andere Einstellungen aus. Klicken Sie auf OK.
Das Bild ist jetzt im ausgewählten Ordner gespeichert.
Für (Drucken)
Wählen Sie Ihren Drucker aus der Dropdown-Liste, konfigurieren Sie die Druckereinstellungen, und klicken Sie auf OK.
Das gescannte Dokument wird gedruckt.
Für (Mit einer Anwendung öffnen)
Wählen Sie die Anwendung aus der Dropdown-Liste, und klicken Sie auf OK.
Das Bild wird in der gewählten Anwendung geöffnet.
HINWEISHaben Sie auf Ihrem Computer die Anwendung Evernote installiert, dann können Sie Evernote aus der Dropdown-Liste auswählen und die gescannten Daten anschließend mit OK direkt in Evernote hochladen.
Für (E-Mail senden)
Konfigurieren Sie die Einstellungen für den Dateianhang, und klicken Sie auf OK.
Ihre Standard-E-Mail-Anwendung zeigt das Bild an und fügt es in eine neue E-Mail ein.
Für (Text (OCR))
Konfigurieren Sie die OCR-Einstellungen, und klicken Sie auf OK.
Die von Ihnen gewählte Anwendung öffnet das Dokument mit den darin enthaltenen umgewandelten Textdaten.

Scannen über den Computer
79
6
Scannen von Dokumenten mit dem Trägerbogen 6
1 Legen Sie das Dokument in den Trägerbogen und anschließend den Trägerbogen in das Gerät ein (siehe Quittungen, Ausschnitte, Fotos und andere Dokumente auf Seite 67).
HINWEISLegen Sie jeweils nur einen Trägerbogen ein.
2 Klicken Sie in der Taskleiste auf das Symbol (ControlCenter4), und wählen Sie im Menü die Option Öffnen aus. Das Fenster ControlCenter4 wird angezeigt.
HINWEISWenn das Symbol in der Taskleiste nicht angezeigt wird, klicken Sie auf dem Desktop auf
(Brother Utilities), und wählen Sie in der Dropdown-Liste den Modellnamen aus (falls nicht bereits
ausgewählt). Klicken Sie in der linken Navigationsleiste auf Scannen und dann auf ControlCenter4.
3 Klicken Sie auf die Registerkarte Scannen.

Scannen über den Computer
80
6
4 Wählen Sie in der Dropdown-Liste Dokumentenart die Option Benutzerdefiniert aus, und klicken Sie auf die Schaltfläche Benutzerdefinierte Einstellungen. Das Dialogfeld Benutzerdefinierte Scaneinstellungen wird angezeigt.
5 Aktivieren Sie das Kontrollkästchen Trägerbogenmodus.
6 Wählen Sie aus der Dropdown-Liste Scangröße eine andere Scangröße als Auto aus.
7 Konfigurieren Sie gegebenenfalls weitere Einstellungen (siehe Scaneinstellungen (ControlCenter4) ändern (Windows®) auf Seite 98).
8 Klicken Sie auf die Schaltfläche (Scannen). Das Gerät startet den Scanvorgang. Anschließend wird das Dialogfeld Scanvorgang abgeschlossen mit der Anzahl der gescannten Seiten angezeigt. Das gescannte Bild wird in der Bildansicht angezeigt.
HINWEISWenn das Dialogfeld Scanvorgang abgeschlossen nicht angezeigt wird, Sie jedoch die Anzahl der gescannten Seiten sehen möchten, aktivieren Sie unter Erweiterte Einstellungen das Kontrollkästchen Scanergebnisse anzeigen.
9 Führen Sie einen der folgenden Schritte aus:
Klicken Sie auf die Schaltfläche (Speichern), um die gescannten Daten zu speichern. Siehe Grundlegende Scanfunktionen auf Seite 78.
Klicken Sie auf die Schaltfläche (Drucken), um die gescannten Daten zu drucken. Siehe
Grundlegende Scanfunktionen auf Seite 78.
Klicken Sie auf die Schaltfläche (Mit einer Anwendung öffnen), um die gescannten Daten in einer anderen Anwendung zu öffnen. Siehe Grundlegende Scanfunktionen auf Seite 78.
Klicken Sie auf die Schaltfläche (E-Mail senden), um die gescannten Daten an eine E-Mail anzuhängen. Siehe Grundlegende Scanfunktionen auf Seite 78.
Klicken Sie auf die Schaltfläche (Text (OCR)), um in eine bearbeitbare Textdatei zu scannen.
Siehe Grundlegende Scanfunktionen auf Seite 78.

Scannen über den Computer
81
6
Scannen von Plastikkarten 6
1 Legen Sie eine Plastikkarte ein (siehe Plastikkarten auf Seite 64).
HINWEISSie können bis zu fünf Plastikkarten gleichzeitig einlegen.
2 Klicken Sie in der Taskleiste auf das Symbol (ControlCenter4), und wählen Sie im Menü die Option Öffnen aus. Das Fenster ControlCenter4 wird angezeigt.
3 Klicken Sie auf die Registerkarte Scannen.
4 Wählen Sie in der Dropdown-Liste Dokumentenart die Option Benutzerdefiniert aus, und klicken Sie auf die Schaltfläche Benutzerdefinierte Einstellungen. Das Dialogfeld Benutzerdefinierte Scaneinstellungen wird angezeigt.
5 Aktivieren Sie das Kontrollkästchen Plastikkarten-Modus.

Scannen über den Computer
82
6
6 Konfigurieren Sie gegebenenfalls weitere Einstellungen (siehe Scaneinstellungen (ControlCenter4) ändern (Windows®) auf Seite 98).
7 Klicken Sie auf die Schaltfläche (Scannen). Das Gerät startet den Scanvorgang. Anschließend wird das Dialogfeld Scanvorgang abgeschlossen angezeigt. Das gescannte Bild wird in der Bildansicht angezeigt.
HINWEISWenn das Dialogfeld Scanvorgang abgeschlossen nicht angezeigt wird, Sie jedoch die Anzahl der gescannten Seiten sehen möchten, aktivieren Sie unter Erweiterte Einstellungen das Kontrollkästchen Scanergebnisse anzeigen.
8 Führen Sie einen der folgenden Schritte aus:
Klicken Sie auf die Schaltfläche (Speichern), um die gescannten Daten zu speichern. Siehe Grundlegende Scanfunktionen auf Seite 78.
Klicken Sie auf die Schaltfläche (Drucken), um die gescannten Daten zu drucken. Siehe
Grundlegende Scanfunktionen auf Seite 78.
Klicken Sie auf die Schaltfläche (Mit einer Anwendung öffnen), um die gescannten Daten in einer anderen Anwendung zu öffnen. Siehe Grundlegende Scanfunktionen auf Seite 78.
Klicken Sie auf die Schaltfläche (E-Mail senden), um die gescannten Daten an eine E-Mail anzuhängen. Siehe Grundlegende Scanfunktionen auf Seite 78.
Klicken Sie auf die Schaltfläche (Text (OCR)), um in eine bearbeitbare Textdatei zu scannen.
Siehe Grundlegende Scanfunktionen auf Seite 78.
HINWEISIm Plastikkarten-Modus werden automatisch die folgenden Einstellungen verwendet:
• Auflösung: 600 x 600 dpi
• Dokumentengröße: 2 auf 1 (Auto)
• Beidseitiges Scannen: Ein (Bindekante kurze Seite)
• Automatische Entzerrung: Aus
• Multieinzugs-Erkennung: Aus
• Autom. Bilddrehung: Aus
Originallayout Scanergebnis

Scannen über den Computer
83
6
Scannen von Dokumenten nach SharePoint 6
Mit dieser Funktion können Sie Dokumente scannen und auf einem SharePoint-Server speichern. Damit das Brother Gerät diese Funktion nutzen kann, müssen Sie es mit einem Netzwerk verbinden, das über eine Wireless-Verbindung (ADS-2800W / ADS-3600W) oder Ethernet-Verbindung Zugriff auf das Internet hat.
1 Legen Sie Ihr Dokument ein (siehe Dokumente in Standardformaten auf Seite 60).
2 Klicken Sie in der Taskleiste auf das Symbol (ControlCenter4), und wählen Sie im Menü die Option Öffnen aus. Das Fenster ControlCenter4 wird angezeigt.
3 Klicken Sie auf die Registerkarte Scannen.
4 Wählen Sie die Dokumentenart aus.
5 Ändern Sie bei Bedarf die Größe Ihres Dokuments.
6 Konfigurieren Sie gegebenenfalls weitere Einstellungen (siehe Scaneinstellungen (ControlCenter4) ändern (Windows®) auf Seite 98).
7 Klicken Sie auf die Schaltfläche (Scannen). Das Gerät startet den Scanvorgang. Anschließend wird das Dialogfeld Scanvorgang abgeschlossen mit der Anzahl der gescannten Seiten angezeigt. Das gescannte Bild wird in der Bildansicht angezeigt.
HINWEISWenn das Dialogfeld Scanvorgang abgeschlossen nicht angezeigt wird, Sie jedoch die Anzahl der gescannten Seiten sehen möchten, aktivieren Sie unter Erweiterte Einstellungen das Kontrollkästchen Scanergebnisse anzeigen.
8 Klicken Sie auf (Speichern). Das Dialogfeld Speichern wird angezeigt.

Scannen über den Computer
84
6
9 Klicken Sie auf die Dropdown-Liste Dateityp, und wählen Sie den Dateityp aus.
HINWEISUm das Dokument als kennwortgeschützte PDF zu speichern, wählen Sie in der Dropdown-Liste Dateityp
die Option Geschützte PDF (*.pdf) aus, klicken Sie auf , und geben Sie das Kennwort ein.
0 Geben Sie bei Bedarf im Feld Dateiname ein Präfix für den Dateinamen ein.
A Aktivieren Sie im Feld Scan-Verzeichnis das Optionsfeld SharePoint, und geben Sie die Adresse des Servers ein, auf dem Sie die gescannten Dokumente speichern möchten.
B Klicken Sie auf die Schaltfläche Verbindungstest, um die Serververbindung zu prüfen. Die Meldung Verbunden wird angezeigt.
HINWEISWenn das Sicherheits-Dialogfeld angezeigt wird, geben Sie Ihren Benutzernamen und Ihr Kennwort ein.
C Klicken Sie auf OK. Falls eine Meldung zur Internetverbindung angezeigt wird, lesen Sie die darin enthalten Informationen, und klicken Sie auf OK.Das gescannte Dokument wird auf dem Zielserver gespeichert.

Scannen über den Computer
85
6
Scannen im Erweiterten Modus von ControlCenter4 (Windows®) 6
Im Erweiterten Modus sind fünf Scanoptionen verfügbar: Bild, Text (OCR), E-Mail, Datei und Drucken.
Dieser Abschnitt beschreibt kurz die Funktionen der Registerkarte Scannen. Für weitere Informationen zu den einzelnen Funktionen klicken Sie auf (Hilfe).
Grundlegende Scanfunktionen 6
1 Klicken Sie auf die Registerkarte Scannen.
2 Klicken Sie auf eine der folgenden Optionen:
Für (Bild)
Wählen Sie die Anwendung aus der Dropdown-Liste, und klicken Sie auf Scannen.
Das Bild wird in der gewählten Anwendung geöffnet.
Für (Text (OCR))
Konfigurieren Sie die OCR-Einstellungen, und klicken Sie auf Scannen.
Die gewählte Anwendung öffnet das Dokument mit den konvertierten Textdaten.
Für (E-Mail)
Konfigurieren Sie die Einstellungen für den Dateianhang, und klicken Sie auf Scannen.
Ihre Standard-E-Mail-Anwendung zeigt das Bild an, und fügt es in eine neue E-Mail ein.
Für (Datei)
Wählen Sie das Scan-Verzeichnis und andere Einstellungen aus. Klicken Sie auf Scannen.
Das Bild wird im ausgewählten Ordner gespeichert.
Für (Drucken)
Wählen Sie Ihren Drucker aus der Dropdown-Liste, konfigurieren Sie die Druckereinstellungen, und klicken Sie auf Scannen.
Das gescannte Dokument wird gedruckt.
HINWEIS(Für Bild und Text (OCR))
Haben Sie auf Ihrem Computer die Anwendung Evernote installiert, dann können Sie Evernote aus der Dropdown-Liste auswählen und die gescannten Daten anschließend mit OK direkt in Evernote hochladen.

Scannen über den Computer
86
6
Scan to Bild 6
Mit der Funktion Scan to Bild können Sie ein Bild scannen und direkt in einer Grafikanwendung zur Bearbeitung öffnen.
1 Klicken Sie auf die Registerkarte Scannen.
2 Klicken Sie auf (Bild).
Das Dialogfeld Bild wird angezeigt.
3 Konfigurieren Sie gegebenenfalls die Scaneinstellungen.
Um ein beidseitiges Dokument zu scannen, aktivieren Sie das Kontrollkästchen Beidseitiges Scannen, und wählen Sie Bindekante lange Seite oder Bindekante kurze Seite aus.
Um die zu verwendende Anwendung zu ändern, wählen Sie die entsprechende Anwendung in der Dropdown-Liste Zielanwendung aus.
4 Klicken Sie auf Scannen.Die Standardanwendung wird gestartet und zeigt das Bild an.
HINWEISWenn Sie Geschützte PDF (*.pdf) aus der Liste Dateityp wählen, wird das Dialogfeld PDF-Kennwort einrichten angezeigt. Geben Sie das Kennwort in die Felder Kennwort und Kennwort wiederholen ein, und klicken Sie dann auf OK. Sie können auch Geschützte PDF (*.pdf) für Scan to E-Mail und Scan to Datei auswählen.

Scannen über den Computer
87
6
Scan to Text 6
Mit der Funktion Scan to Text können Sie ein Dokument scannen und in Text konvertieren, der mit einem Textverarbeitungsprogramm bearbeitet werden kann. Sie können das Standard-Textverarbeitungsprogramm ändern.
1 Klicken Sie auf die Registerkarte Scannen.
2 Klicken Sie auf (Text (OCR)).
Das Dialogfeld Text (OCR) wird angezeigt.
3 Konfigurieren Sie gegebenenfalls die Scaneinstellungen.
Um ein beidseitiges Dokument zu scannen, aktivieren Sie das Kontrollkästchen Beidseitiges Scannen, und wählen Sie Bindekante lange Seite oder Bindekante kurze Seite aus.
Um das zu verwendende Textverarbeitungsprogramm zu ändern, wählen Sie die entsprechende Anwendung in der Dropdown-Liste Zielanwendung aus.
4 Klicken Sie auf Scannen.Ihr Standard-Textverarbeitungsprogramm wird gestartet und die konvertierten Textdaten angezeigt.

Scannen über den Computer
88
6
Scan to E-Mail 6
Mit der Funktion Scan to E-Mail können Sie ein Dokument scannen und direkt als Anhang in eine neue Nachricht Ihrer Standard-E-Mail-Anwendung einfügen.
1 Klicken Sie auf die Registerkarte Scannen.
2 Klicken Sie auf (E-Mail).
Das Dialogfeld E-Mail wird angezeigt.
3 Konfigurieren Sie gegebenenfalls die Scaneinstellungen.
Um ein beidseitiges Dokument zu scannen, aktivieren Sie das Kontrollkästchen Beidseitiges Scannen, und wählen Sie Bindekante lange Seite oder Bindekante kurze Seite aus.
4 Klicken Sie auf Scannen.Ihre Standard-E-Mail-Anwendung wird gestartet und das Bild an eine neue E-Mail angehängt.
HINWEISDie Funktion „Scan to E-Mail“ unterstützt keine Webmail-Dienste. Verwenden Sie die Funktion „Scan to Bild“ oder „Scan to Datei“, um ein Dokument oder Bild zu scannen und die Datei mit den gescannten Daten an eine Nachricht anzuhängen.

Scannen über den Computer
89
6
Scan to Datei 6
Mit der Funktion „Scan to Datei“ können Sie ein gescanntes Bild oder Dokument als Datei in einem unterstützten Format in einem Verzeichnis auf Ihrer Festplatte speichern. Daher können Sie mit dieser Funktion Ihre Papierdokumente archivieren.
1 Klicken Sie auf die Registerkarte Scannen.
2 Klicken Sie auf (Datei).
Das Dialogfeld Datei wird angezeigt.
3 Konfigurieren Sie gegebenenfalls die Scaneinstellungen.
Um ein beidseitiges Dokument zu scannen, aktivieren Sie das Kontrollkästchen Beidseitiges Scannen, und wählen Sie Bindekante lange Seite oder Bindekante kurze Seite aus.
Um den Dateinamen zu ändern, geben Sie den gewünschten Dateinamen (bis zu 100 Zeichen) für das Dokument in das Feld Dateiname ein. Der Dateiname besteht aus dem von Ihnen eingegebenen Dateinamen, dem Datum und einer laufenden Nummer.
Wählen Sie in der Dropdown-Liste Dateityp den gewünschten Dateityp für das gespeicherte Bild aus.
Sie können die Datei im Standardordner speichern oder auf (Durchsuchen) klicken, um einen anderen Ordner zu wählen.
Um nach dem Scannen anzuzeigen, wo das gescannte Dokument gespeichert wurde, aktivieren Sie das Kontrollkästchen Ordner zeigen. Wenn Sie das Ziel für das gescannte Bild jedes Mal neu angeben möchten, aktivieren Sie das Kontrollkästchen "Speichern unter"-Fenster zeigen.
4 Klicken Sie auf Scannen.Das Bild wird im ausgewählten Ordner gespeichert.

Scannen über den Computer
90
6
Ändern der Standardeinstellungen von Scan-Schaltflächen 6
1 Klicken Sie mit der rechten Maustaste auf die zu konfigurierende Schaltfläche, und klicken Sie auf Schaltflächeneinstellungen. Das Dialogfeld „Einstellungen“ wird angezeigt.
2 Konfigurieren Sie gegebenenfalls weitere Einstellungen.
3 Klicken Sie auf OK. Die neuen Einstellungen werden nun als Standardeinstellungen gespeichert.
Scannen mit dem Trägerbogen 6
1 Legen Sie das Dokument in den Trägerbogen und anschließend den Trägerbogen in das Gerät ein (siehe Quittungen, Ausschnitte, Fotos und andere Dokumente auf Seite 67).
HINWEISLegen Sie jeweils nur einen Trägerbogen ein.
2 Klicken Sie in der Taskleiste auf das Symbol (ControlCenter4), und wählen Sie im Menü die Option Öffnen aus. Das Fenster ControlCenter4 wird angezeigt.
3 Wählen Sie die Registerkarte Scannen aus.

Scannen über den Computer
91
6
4 Klicken Sie auf die gewünschte Schaltfläche ( (Bild), (Text (OCR)), (E-Mail), (Datei)
oder (Drucken)). Das Dialogfeld „Einstellungen“ wird angezeigt (im Beispiel unten wird Bild
verwendet).
5 Aktivieren Sie das Kontrollkästchen Trägerbogenmodus.
6 Wählen Sie aus der Dropdown-Liste Dokumentengröße eine andere Dokumentengröße als Auto aus.
7 Ändern Sie gegebenenfalls weitere Einstellungen (siehe Scaneinstellungen (ControlCenter4) ändern (Windows®) auf Seite 98).
8 Klicken Sie auf die Schaltfläche Scannen.Das Gerät beginnt nun mit dem Scanvorgang.
HINWEISWenn das Dialogfeld „Einstellungen“ zukünftig nicht mehr angezeigt werden soll, klicken Sie auf das Kontrollkästchen Den Dialog „Einstellungen“ vor dem Scanvorgang anzeigen.

Scannen über den Computer
92
6
Scannen von Plastikkarten 6
1 Legen Sie eine Plastikkarte ein (siehe Plastikkarten auf Seite 64).
HINWEISSie können bis zu fünf Plastikkarten gleichzeitig einlegen.
2 Klicken Sie in der Taskleiste auf das Symbol (ControlCenter4), und wählen Sie im Menü die Option Öffnen aus. Das Fenster ControlCenter4 wird angezeigt.
3 Klicken Sie auf die Registerkarte Scannen.
4 Klicken Sie auf die gewünschte Schaltfläche ( (Bild), (Text (OCR)), (E-Mail), (Datei)
oder (Drucken)). Das Dialogfeld „Einstellungen“ wird angezeigt (im Beispiel unten wird Bild
verwendet).

Scannen über den Computer
93
6
5 Aktivieren Sie das Kontrollkästchen Plastikkarten-Modus.
6 Ändern Sie gegebenenfalls weitere Einstellungen (siehe Scaneinstellungen (ControlCenter4) ändern (Windows®) auf Seite 98).
7 Klicken Sie auf die Schaltfläche Scannen.Das Gerät beginnt nun mit dem Scanvorgang.
HINWEIS• Wenn das Dialogfeld „Einstellungen“ zukünftig nicht mehr angezeigt werden soll, klicken Sie auf das
Kontrollkästchen Den Dialog „Einstellungen“ vor dem Scanvorgang anzeigen.
• Im Plastikkarten-Modus werden automatisch die folgenden Einstellungen verwendet:
• Auflösung: 600 x 600 dpi
• Dokumentengröße: 2 auf 1 (Auto)
• Beidseitiges Scannen: Ein (Bindekante kurze Seite)
• Automatische Entzerrung: Aus
• Autom. Bilddrehung: Aus
• Multieinzugs-Erkennung: Aus
Originallayout Scanergebnis

Scannen über den Computer
94
6
Scannen von Dokumenten nach SharePoint 6
Mit dieser Funktion können Sie Dokumente scannen und auf einem SharePoint-Server speichern. Damit das Brother Gerät diese Funktion nutzen kann, muss es mit einem Netzwerk verbunden sein, das über eine Wireless-Verbindung (ADS-2800W / ADS-3600W) oder kabelgebundene Verbindung Zugriff auf das Internet hat.
1 Legen Sie Ihr Dokument ein (siehe Dokumente in Standardformaten auf Seite 60).
2 Klicken Sie in der Taskleiste auf das Symbol (ControlCenter4), und wählen Sie im Menü die Option Öffnen aus. Das Fenster ControlCenter4 wird angezeigt.
3 Klicken Sie auf die Registerkarte Scannen.

Scannen über den Computer
95
6
4 Klicken Sie auf (Datei). Das Dialogfeld „Einstellungen“ wird angezeigt.
5 Aktivieren Sie im Feld Scan-Verzeichnis das Optionsfeld SharePoint, und geben Sie die Adresse des Servers ein, auf dem Sie die gescannten Dokumente speichern möchten.
6 Ändern Sie gegebenenfalls weitere Einstellungen (siehe Scaneinstellungen (ControlCenter4) ändern (Windows®) auf Seite 98).
7 Klicken Sie auf die Schaltfläche Verbindungstest, um die Serververbindung zu prüfen. Die Meldung Verbunden wird angezeigt.
HINWEISWenn das Sicherheits-Dialogfeld angezeigt wird, geben Sie Ihren Benutzernamen und Ihr Kennwort ein.
8 Klicken Sie auf Scannen. Falls eine Meldung zur Internetverbindung angezeigt wird, lesen Sie die darin enthalten Informationen, und klicken Sie auf OK.Das gescannte Dokument wird auf dem Zielserver gespeichert.

Scannen über den Computer
96
6
Erstellen einer benutzerdefinierten Registerkarte (Erweiterter Modus von ControlCenter4) (Windows®) 6
Sie können bis zu drei Registerkarten erstellen, die bis zu fünf Schaltflächen mit Ihren bevorzugten Einstellungen enthalten.
Erstellen einer benutzerdefinierten Registerkarte 6
1 Klicken Sie in der Taskleiste auf das Symbol (ControlCenter4), und wählen Sie im Menü die Option Öffnen aus. Das Fenster ControlCenter4 wird angezeigt.
2 Klicken Sie auf Konfiguration, und wählen Sie Benutzerdefinierte Registerkarte erstellen. Sie können eine benutzerdefinierte Registerkarte auch erstellen, indem Sie mit der rechten Maustaste auf den Registerkartenbereich klicken und Benutzerdefinierte Registerkarte erstellen wählen.
3 Um den Namen der benutzerdefinierten Registerkarte zu ändern, klicken Sie diese mit der rechten Maustaste an, und wählen Sie Benutzerdefinierte Registerkarte umbenennen aus. Geben Sie einen neuen Namen ein. Der Name erscheint in der oberen linken Ecke der benutzerdefinierten Registerkarte.
HINWEIS• Alternativ dazu können Sie auf Konfiguration und anschließend auf Benutzerdefinierte Registerkarte
umbenennen klicken.• Sie können bis zu drei benutzerdefinierte Schaltflächen erstellen.

Scannen über den Computer
97
6
Erstellen von benutzerdefinierten Schaltflächen auf benutzerdefinierten Registerkarten 6
1 Erstellen Sie eine benutzerdefinierte Registerkarte. Siehe Erstellen einer benutzerdefinierten Registerkarte auf Seite 96.
2 Klicken Sie mit der rechten Maustaste auf die neue benutzerdefinierte Registerkarte, und wählen Sie Benutzerdefinierte Schaltfläche erstellen. Wählen Sie aus dem Menü eine zu erstellende Schaltfläche aus. Das Dialogfeld „Einstellungen“ wird angezeigt.
HINWEIS• Sie können auch eine benutzerdefinierte Schaltfläche kopieren. Wählen Sie hierzu Benutzerdefinierte
Schaltfläche kopieren aus dem Kontextmenü, das nach einem Rechtsklick auf die benutzerdefinierte Registerkarte eingeblendet wird.
• Sie können bis zu fünf benutzerdefinierte Schaltflächen erstellen.
3 Geben Sie den Schaltflächennamen ein, und ändern Sie bei Bedarf die Einstellungen. Klicken Sie auf OK.(Die verfügbaren Einstellungen hängen davon ab, welche Art von Schaltfläche Sie erstellen.)
HINWEISSie können selbst erstellte Registerkarten, Schaltflächen oder Einstellungen ändern oder entfernen. Klicken Sie auf Konfiguration, und folgen Sie den Anweisungen auf dem Bildschirm.

Scannen über den Computer
98
6
Scaneinstellungen (ControlCenter4) ändern (Windows®) 6
Folgende Einstellungen können geändert werden:
Einstellung Beschreibung Zutreffende Funktion
Bild Text (OCR)
E-Mail Datei Drucken
Dateityp Wählen Sie einen Dateityp für die gescannten Daten aus.
HINWEIS• Um das Dokument als kennwortgeschützte PDF
zu speichern, wählen Sie in der Dropdown-Liste Dateityp die Option Geschützte PDF (*.pdf) aus,
klicken Sie auf die Schaltfläche (PDF-Kennwort
einrichten), und geben Sie das Kennwort ein (nur Bild, E-Mail und Datei).
• Beim Dateiformat Durchsuchbare PDF wird eine Ebene mit Textdaten über das gescannte Bild gelegt. In dieser Ebene können Sie den auf den Bilddaten abgelegten Text durchsuchen. Die OCR-Sprache muss in der OCR-Einstellung auf die Sprache der durchsuchbaren PDF eingestellt sein.
• Um das Dokument als durchsuchbare PDF zu speichern, wählen Sie in der Dropdown-Liste Dateityp die Option Durchsuchbare PDF (*.pdf) aus.
• Um das Dokument als stark komprimierte PDF zu speichern, wählen Sie 300 x 300 dpi in der Dropdown-Liste Auflösung, Stark komprimierte PDF (*.pdf) in der Dropdown-Liste Dateityp und Echte Graustufen oder 24-Bit-Farbe in der Dropdown-Liste Scanmodus aus.
Ja Ja Ja Ja -
Zielanwendung Wählen Sie aus der Dropdown-Liste die Zielanwendung einschließlich Nuance™ PaperPort™ 14SE und Evernote aus.
Ja Ja - - -
OCR-Sprache Wählen Sie die Sprache aus, die dem Text des gescannten Dokuments entspricht.
- Ja - - -
Druckername Wählen Sie für einen Ausdruck der gescannten Daten einen Drucker aus.
- - - - Ja
Dateiname Klicken Sie für Bild, Text (OCR) oder E-Mail auf die Schaltfläche Ändern. Geben Sie bei Bedarf ein Präfix für den Dateinamen ein. Die maximale Anzahl der Zeichen beträgt 100 Zeichen.
Ja Ja Ja Ja -
Druckoptionen Klicken Sie auf die Schaltfläche Druckoptionen, um die Druckereinstellungen zu konfigurieren.
- - - - Ja

Scannen über den Computer
99
6
"Speichern unter"-Fenster zeigen
Um das Ziel für das gescannte Bild bei jedem Scannen neu anzugeben, aktivieren Sie das Kontrollkästchen "Speichern unter"-Fenster zeigen.
- - - Ja -
Zielordner Klicken Sie auf das Ordnersymbol, um den Ordner zu ändern, in dem das gescannte Dokument gespeichert werden soll.
Ja Ja Ja - -
Scan-Verzeichnis
Wählen Sie einen der folgenden Zielordner aus:
• Ordner
Klicken Sie auf das Ordnersymbol, und navigieren Sie zu dem Ordner, in den das gescannte Dokument gespeichert werden soll. Wählen Sie die Option Ordner zeigen, um den Zielordner nach dem Scannen automatisch anzuzeigen.
• SharePoint
Legen Sie die URL-Adresse fest, wo Sie Ihr gescanntes Dokument speichern möchten. Klicken Sie auf Verbindungstest, um das Ziel zu prüfen.
- - - Ja -
Dateigröße festlegen
Passen Sie die Dateigröße an, indem Sie den Schieberegler nach links oder rechts bewegen.
HINWEISInwieweit Sie die Dateigröße anpassen können, hängt vom ausgewählten Dateityp ab.
Ja - Ja Ja -
Vorschau Wählen Sie Vorschau aus, wenn Sie das Bild vor dem Scannen in einer Vorschau anzeigen und zuschneiden möchten.
Ja Ja Ja Ja Ja
Auflösung Wählen Sie eine Scanauflösung aus der Dropdown-Liste Auflösung aus. Höhere Auflösungen erfordern mehr Speicher und eine längere Übertragungszeit, liefern jedoch ein feiner gescanntes Bild.
Ja Ja Ja Ja Ja
Einstellung Beschreibung Zutreffende Funktion
Bild Text (OCR)
E-Mail Datei Drucken

Scannen über den Computer
100
6
1 Je nach Zustand des Original-Dokuments kann es vorkommen, dass diese Funktion nicht richtig funktioniert.
Scanmodus Wählen Sie eine der Farbtiefen für gescannte Bilder aus:
Auto
Wählt für Ihr Dokument automatisch geeignete Farben aus. 1
Schwarzweiß
Wählen Sie diese Einstellung für Text oder Strichzeichnungen.
Grau (Fehlerstreuung)
Wählen Sie diese Einstellung für Fotos oder Grafiken. (Fehlerstreuung ist eine Methode zur Erzeugung von simulierten Graustufenbildern, für die keine echten grauen Punkte verwendet werden. Die schwarzen Punkte werden in einem bestimmten Muster angeordnet, sodass diese grau erscheinen.)
Echte Graustufen
Wählen Sie diese Einstellung für Fotos oder Grafiken. Dieser Modus ist genauer, weil hier bis zu 256 Grau-Schattierungen verwendet werden.
24-Bit-Farbe
Wählen Sie diese Einstellung, um mit bis zu 16,8 Millionen Farben zu scannen. Zwar werden Bilder mit 24-Bit-Farbe mit der genauesten Farbwiedergabe erstellt, die Option erfordert jedoch den meisten Speicher und hat die längste Übertragungszeit.
Ja Ja Ja Ja Ja
Einstellung Beschreibung Zutreffende Funktion
Bild Text (OCR)
E-Mail Datei Drucken

Scannen über den Computer
101
6
1 Je nach Zustand des Original-Dokuments kann es vorkommen, dass diese Funktion nicht richtig funktioniert.
Einstellung Beschreibung Zutreffende Funktion
Bild Text (OCR)
E-Mail Datei Drucken
Dokumenten-größe
Standardmäßig ist die Dokumentengröße auf Auto eingestellt. Sie können Dokumente beliebiger Größe scannen, ohne weitere Einstellungen für die Dokumentengröße vorzunehmen. 1 Um höhere Scangeschwindigkeiten zu erzielen, wählen Sie die genaue Größe Ihres Dokuments aus der Dropdown-Liste Dokumentengröße aus.
HINWEIS• Wenn Sie eine Dokumentengröße mit der Einstellung
1 auf 2 wählen, wird das eingescannte Bild in zwei Dokumente mit jeweils dem halben Format geteilt. Wenn Sie 1 auf 2 (A4) auswählen, wird das gescannte Bild in zwei Dokumente der Größe A5 aufgeteilt.
• Um einen 1 auf 2-Scanvorgang durchzuführen, deaktivieren Sie das Kontrollkästchen Autom. Bilddrehung im Dialogfeld Erweiterte Einstellungen.
• Wenn Sie eine Dokumentengröße von 2 auf 1 auswählen, werden die beiden gescannten Bilder in einem Dokument kombiniert.
Ja Ja Ja Ja Ja
Helligkeit Passen Sie die Einstellung so an, dass Sie das bestmögliche Bild erhalten (von -50 bis 50). Der Standardwert von 0 ist ein Durchschnittswert und kann normalerweise für die meisten Dokumente verwendet werden. Sie können die Helligkeit verändern, indem Sie den Schieberegler nach rechts bzw. links ziehen, um ein helleres bzw. ein dunkleres Bild zu erhalten. Die Einstellung kann auch geändert werden, indem ein Wert in das Kästchen eingegeben wird. Wenn das eingescannte Bild zu hell ist, sollten Sie einen niedrigeren Wert für Helligkeit wählen und das Dokument erneut einscannen. Ist das eingescannte Bild zu dunkel, wählen Sie einen höheren Wert für Helligkeit und scannen das Dokument erneut ein.
Ja Ja Ja Ja Ja

Scannen über den Computer
102
6
Einstellung Beschreibung Zutreffende Funktion
Bild Text (OCR)
E-Mail Datei Drucken
Kontrast Passen Sie die Einstellung so an, dass Sie das bestmögliche Bild erhalten (von -50 bis 50). Der Standardwert von 0 ist ein Durchschnittswert und kann normalerweise für die meisten Dokumente verwendet werden. Sie können den Kontrast durch Bewegen des Schiebereglers nach rechts oder links erhöhen oder verringern. Das Erhöhen des Kontrastes hebt die dunklen und hellen Bereiche des Bildes stärker hervor, während das Verringern des Kontrastes mehr Details in Grau-Bereichen des Bildes sichtbar macht. Sie können den Kontrast auch einstellen, indem Sie einen Wert in das Feld eingeben.
HINWEISDie Einstellung für Kontrast ist nur verfügbar, wenn Scanmodus auf Auto, Grau (Fehlerstreuung), Echte Graustufen oder 24-Bit-Farbe eingestellt ist.
Ja Ja Ja Ja Ja
Endlos-Scannen
Scannen Sie mehrere Seiten. Nachdem die Seite gescannt wurde, können Sie entweder mit dem Scannen fortfahren oder das Scannen beenden. Mit dieser Methode können Sie mehr Seiten scannen, als in den ADF eingelegt werden können.
Ja Ja Ja Ja Ja
Beidseitiges Scannen
Wenn Sie das Kontrollkästchen aktivieren, scannt das Gerät beide Seiten des Dokuments. Bei der Verwendung der automatischen beidseitigen (Duplex-) Scanfunktion müssen Sie abhängig vom Layout Ihres Originals Bindekante lange Seite oder Bindekante kurze Seite auswählen, um sicherzustellen, dass die erstellte Datendatei im gescannten Dokument ordnungsgemäß angezeigt wird.
Ja Ja Ja Ja Ja

Scannen über den Computer
103
6
Trägerbogen-modus
Scannen Sie folgende Dokumentenarten mit dem Trägerbogen. Für diesen Modus können Sie in der Dropdown-Liste Dokumentengröße eine beliebige Einstellung außer Auto auswählen.
Großformatige Dokumente (A3, B4 und Ledger)
Falten Sie das Dokument auf die Hälfte und legen Sie es im Trägerbogen für das beidseitige Scannen (Duplex) ein. Auf diese Weise werden die Vorder- und Rückseite zu einer einzigen Seite kombiniert. Wählen Sie aus der Dropdown-Liste Dokumentengröße die Option 2 in 1 (DIN A4) bei einem A3-Dokument, 2 in 1 (B5) bei einem B4-Dokument oder 2 in 1 (Letter) bei einem Ledger-Dokument.
Wichtige Dokumente (Fotos, Verträge)
Dünnes Papier (Belege)
Sonderformate (Ausschnitte)
HINWEIS• Legen Sie jeweils nur einen Trägerbogen ein.
• Legen Sie das Dokument mittig im Trägerbogen ein, und richten Sie die Oberkante des Dokuments an der Oberkante des Trägerbogens aus.
Ja Ja Ja Ja Ja
Einstellung Beschreibung Zutreffende Funktion
Bild Text (OCR)
E-Mail Datei Drucken

Scannen über den Computer
104
6
Plastikkarten-Modus
Zum Scannen von Karten wie z. B. Führerscheinen und Versicherungskarten. Dabei werden folgende automatische Einstellungen verwendet:
Auflösung: 600 x 600 dpi
Dokumentengröße: 2 auf 1 (Auto)
Beidseitiges Scannen: Ein (Bindekante kurze Seite)
Automatische Entzerrung: Aus
Autom. Bilddrehung: Aus
Multieinzugs-Erkennung: Aus
HINWEIS• Um eine Plastikkarte mit anderen Einstellungen zu
scannen, deaktivieren Sie den Plastikkarten-Modus, und stellen Sie die Auflösung auf 600 dpi ein.
• Sie können bis zu fünf Plastikkarten gleichzeitig einlegen.
Ja Ja Ja Ja Ja
Standard Setzen Sie alle Einstellungen auf die Werkseinstellungen zurück.
Ja Ja Ja Ja Ja
Einstellung Beschreibung Zutreffende Funktion
Bild Text (OCR)
E-Mail Datei Drucken

Scannen über den Computer
105
6
Im Dialogfeld Erweiterte Einstellungen können Sie weitere Einstellungen konfigurieren. Klicken Sie auf die Registerkarte Erweiterte Einstellungen.
1 Je nach Zustand des Original-Dokuments kann es vorkommen, dass diese Funktion nicht richtig funktioniert.
Einstellung Beschreibung Zutreffende Funktion
Bild Text (OCR)
E-Mail Datei Drucken
Automatische Entzerrung
Korrigiert die Ausrichtung (bei weniger als 9 mm ab Dokumentenmitte bis zur Kante) der gescannten Daten. 1
Ja Ja Ja Ja Ja
Autom. Bilddrehung
Ändert die Ausrichtung des Dokuments anhand der Textausrichtung. 1
Ja Ja Ja Ja Ja
Durch-scheinen/Muster entfernen / Hintergrund-farbe entfernen
Verhindert das Durchscheinen und ermöglicht zudem das Entfernen der Hintergrundfarbe von Dokumenten, wie z. B. Zeitungen, damit die gescannten Daten besser lesbar sind. 1
Die Empfindlichkeit der Funktion Durchscheinen/Muster entfernen / Hintergrundfarbe können Sie mit dem Schieberegler anpassen. Wenn Sie den Schieberegler in Richtung „Hoch“ bewegen, wird der Scanner mit höherer Wahrscheinlichkeit durchscheinenden Text, Muster oder Hintergrundfarbe entfernen. Wenn Sie den Schieberegler in Richtung „Niedrig“ bewegen, werden diese Dinge mit geringerer Wahrscheinlichkeit entfernt.
Ja Ja Ja Ja Ja
Leere Seite überspringen
Entfernt leere Seiten des Dokuments aus den Scanergebnissen. 1
Ja Ja Ja Ja Ja
Multieinzugs-Erkennung
Ein Ultraschallsensor erkennt das Auftreten eines Multieinzugs. Hat Ihr Gerät einen Multieinzug erkannt, dann müssen Sie bestätigen, dass die bislang gescannten Daten bereits gespeichert wurden, bevor Sie die nächste Seite scannen oder wieder von vorn beginnen.
Ja Ja Ja Ja Ja
Scaner-gebnisse anzeigen
Zeigt auf dem Computerbildschirm die Gesamtanzahl der gespeicherten und der übersprungenen leeren Seiten an.
Ja Ja Ja Ja Ja
weniger als 9 mm
Dokumentenmitte
Document
rechte Kante des Papierzufuhrfachs
linke Kante des Papierzufuhrfachs
Mitte des Papiertransportwegs
Scanrichtung

Scannen über den Computer
106
6
Scannen mit Brother iPrint&Scan (Mac) 6
HINWEIS• Verwenden Sie Brother iPrint&Scan für Mac, um von Ihrem Computer aus zu drucken und zu scannen.
• Sie können Brother iPrint&Scan aus dem App Store herunterladen und installieren.
1 Klicken Sie in der Finder-Menüleiste auf Gehe zu > Anwendungen und doppelklicken Sie dann auf das iPrint&Scan-Symbol.Der Bildschirm von Brother iPrint&Scan wird angezeigt.
2 Falls Ihr Brother-Gerät nicht ausgewählt ist, klicken Sie auf die Schaltfläche Ihr Gerät auswählen und folgen Sie den Anweisungen auf dem Bildschirm, um Ihr Brother-Gerät auszuwählen.
3 Klicken Sie auf das Symbol Scannen und folgen Sie dann den Anweisungen auf dem Bildschirm, um Ihre Dokumente zu scannen.
Einstellungen für die Schaltfläche „Scannen“ über Brother iPrint&Scan (Mac) ändern 6
1 Klicken Sie in der Finder-Menüleiste auf Gehe zu > Anwendungen und doppelklicken Sie dann auf das iPrint&Scan-Symbol.Der Bildschirm von Brother iPrint&Scan wird angezeigt.
2 Falls Ihr Brother-Gerät nicht ausgewählt ist, klicken Sie auf die Schaltfläche Ihr Gerät auswählen und folgen Sie den Anweisungen auf dem Bildschirm, um Ihr Brother-Gerät auszuwählen.
3 Klicken Sie auf die Schaltfläche Gerätescaneinstellungen und folgen Sie dann den Anweisungen auf dem Bildschirm, um die Scaneinstellungen zu ändern.

Scannen über den Computer
107
6
Scannen mit Nuance™ PaperPort™ 14SE oder anderen Windows®-Anwendungen 6
Scannen mit Nuance™ PaperPort™ 14SE 6
Sie können Nuance™ PaperPort™ 14SE zum Scannen verwenden. Diese Anwendung ist Teil des Scannertreibers. Nuance™ PaperPort™ 14SE unterstützt sowohl TWAIN- als auch WIA-Treiber. Für das Beispiel in diesem Abschnitt Seite wird der (empfohlene) TWAIN-Treiber verwendet. Ein Beispiel für die Verwendung des WIA-Treibers finden Sie unter Scannen mit Windows®-Fotogalerie oder Windows®-Fax und -Scan auf Seite 126.
HINWEIS• Nuance™ PaperPort™ 14SE unterstützt Windows® XP 32 Bit (SP3), Windows Vista®, Windows® 7,
Windows® 8, Windows® 8.1 und Windows® 10.
• Weitere Informationen zur Anwendung finden Sie in der Hilfedatei zu Nuance™ PaperPort™ 14SE. Diese finden Sie im Hilfe-Menü von Nuance™ PaperPort™ 14SE.
Diese Anleitungen beziehen sich auf Nuance™ PaperPort™ 14SE, sind jedoch auch auf andere Windows®-Anwendungen anwendbar.
1 Legen Sie das Dokument ein.

Scannen über den Computer
108
6
2 Starten Sie Nuance™ PaperPort™ 14SE. Führen Sie einen der folgenden Schritte aus:
Windows® XP, Windows Vista® und Windows® 7
Klicken Sie auf (Start) > Alle Programme > Nuance PaperPort 14 > PaperPort.
Windows® 8, Windows® 8.1 und Windows® 10.
Klicken Sie auf (PaperPort).
Das Nuance™ PaperPort™ 14SE-Fenster wird angezeigt.

Scannen über den Computer
109
6
3 Klicken Sie im Menüband in der Registerkarte Desktop auf Scaneinstellungen.Das Fenster Scannen oder Foto abrufen wird links auf dem Bildschirm angezeigt.
4 Klicken Sie auf die Schaltfläche Auswählen.
5 Wählen Sie aus der Liste Verfügbare Scanner die Option TWAIN: TW Brother ADS-XXXXX (wobei ADS-XXXXX der Modellname Ihres Geräts ist). Um den WIA-Treiber zu verwenden, wählen Sie den Brother Treiber mit dem Präfix „WIA“ aus.Klicken Sie auf OK.
6 Aktivieren Sie im Bereich Scannen oder Foto abrufen das Kontrollkästchen Scanner-Dialogfeld anzeigen.

Scannen über den Computer
110
6
7 Klicken Sie auf die Schaltfläche Scannen.Das Dialogfeld zur Scannereinrichtung wird angezeigt.
8 Passen Sie bei Bedarf die Einstellungen im Dialogfeld zur Scannereinrichtung an (Auflösung, Scanmodus, Beidseitiges Scannen und Dokumentengröße).
Weitere Informationen zu TWAIN-Treiber-Einstellungen finden Sie unter Seite 111.
Weitere Informationen zu WIA-Treiber-Einstellungen finden Sie unter Seite 125.
9 Wählen Sie in der Dropdown-Liste Dokumentengröße die Dokumentengröße aus.
HINWEISNachdem Sie eine Dokumentengröße gewählt haben, können Sie den Scanbereich durch Klicken und Ziehen mit der linken Maustaste einstellen. Sie können so auch den zu scannenden Teil des Bilds eingrenzen.
0 Klicken Sie auf die Schaltfläche Start.Das Gerät beginnt nun mit dem Scanvorgang.

Scannen über den Computer
111
6
TWAIN-Treiber-Einstellungen 6
Um die TWAIN-Treibereinstellungen festzulegen, klicken Sie entweder auf das Anzeigebild oder auf Erweiterte Einstellungen.
Anzeigebild
1 Scannen (Bildtyp)Wählen Sie Foto, Web oder Text.
Durch Klicken auf können Sie neue Elemente hinzufügen. Die Namen der Elemente Foto, Web
und Text können Sie nicht ändern, jedoch die Namen der hinzugefügten Elemente.
Scannen (Bildtyp) Auflösung Scanmodus
Foto Zum Scannen von Fotos 300 x 300 dpi 24-Bit-Farbe
Web Wenn das Bild in Webseiten eingebunden werden soll
100 x 100 dpi 24-Bit-Farbe
Text Zum Scannen von Textdokumenten
200 x 200 dpi Schwarzweiß
12
3
4
5
6
7

Scannen über den Computer
112
6
2 AuflösungWählen Sie eine Scanauflösung aus der Dropdown-Liste Auflösung aus. Höhere Auflösungen erfordern mehr Speicher und eine längere Übertragungszeit, liefern jedoch ein feiner gescanntes Bild.
3 ScanmodusWählen Sie eine der folgenden Optionen: Auto
Erkennt automatisch, ob Farben im Dokument verwendet werden, und generiert ein gescanntes Bild. Bei Dokumenten, die sowohl Farbseiten als auch Schwarzweiß-Seiten umfassen, werden Farbseiten im Modus Farbe gescannt und Schwarzweiß-Seiten im Modus „Schwarzweiß“.
SchwarzweißWählen Sie diese Einstellung für Text oder Strichzeichnungen.
Grau (Fehlerstreuung)Wählen Sie diese Einstellung für Fotos oder Grafiken. (Fehlerstreuung ist eine Methode zur Erzeugung von simulierten Graustufenbildern, für die keine echten grauen Punkte verwendet werden. Die schwarzen Punkte werden in einem bestimmten Muster angeordnet, sodass diese grau erscheinen.)
Echte GraustufenWählen Sie diese Einstellung für Fotos oder Grafiken. Dieser Modus ist genauer, weil hier bis zu 256 Grau-Schattierungen verwendet werden.
24-Bit-FarbeWählen Sie diese Einstellung, um mit bis zu 16,8 Millionen Farben zu scannen. Zwar werden Bilder mit 24-Bit-Farbe mit der genauesten Farbwiedergabe erstellt, die Option erfordert jedoch den meisten Speicher und hat die längste Übertragungszeit.
Auflösung
100 x 100 dpi
150 x 150 dpi
200 x 200 dpi
300 x 300 dpi
400 x 400 dpi
600 x 600 dpi
1200 x 1200 dpi

Scannen über den Computer
113
6
4 Beidseitiges ScannenWählen Sie abhängig vom Layout Ihres Originals Bindekante lange Seite oder Bindekante kurze Seite aus, um sicherzustellen, dass die erstellte Datendatei im gescannten Dokument korrekt angezeigt wird.
5 DokumentengrößeStandardmäßig ist die Dokumentengröße auf Auto eingestellt. Um höhere Scangeschwindigkeiten zu erzielen, wählen Sie die genaue Größe Ihres Dokuments aus der Dropdown-Liste Dokumentengröße aus. Wenn Sie Benutzerdefiniert auswählen, wird das Dialogfeld Benutzerdefinierte Dokumentengröße angezeigt, in dem Sie die Dokumentengröße angeben können.
6 Vorschau Klicken Sie auf Vorschau, wenn Sie das Bild vor dem Scannen in einer Vorschau anzeigen und zuschneiden möchten. Für das Zuschneiden sind folgende Einstellungen verfügbar: Beidseitiges Scannen: Aus Automatische Entzerrung: Aus Autom. Bilddrehung: Aus Seitenende erkennen: Aus Dokumentengröße: eine andere Scangröße als Auto und Langes Papier
Einstellung für beidseitiges Scannen
Originallayout Scanergebnis
Bindekante lange Seite
Bindekante kurze Seite

Scannen über den Computer
114
6
7 Als neues Profil speichernKlicken Sie auf Als neues Profil speichern, um häufig verwendete Scaneinstellungen zu speichern. Die folgenden Einstellungen werden im Profil gespeichert: Im Anzeigebild konfigurierte Einstellungen Unter Erweiterte Einstellungen konfigurierte Einstellungen Die im Vorschaubild angegebenen ScanbegrenzungenSie können bis zu 64 Profile erstellen.Erstellte Profile werden im Bereich Scannen oder Foto abrufen hinzugefügt. Um ein Profil zu bearbeiten, klicken Sie im Bereich Scannen oder Foto abrufen auf Einstellungen. Um ein Profil zu löschen, klicken Sie auf Löschen.
Erweiterte Einstellungen
Dokumentenkorrektur 6
1 Anpassen Automatische Entzerrung
Korrigiert die Ausrichtung der gescannten Daten.
HINWEIS• Wenn Sie Trägerbogenmodus aktivieren, können Sie nicht Automatische Entzerrung aktivieren.
• Diese Funktion ist nicht auf die Dokumentengröße Langes Papier oder auf den Trägerbogenmodus anwendbar.

Scannen über den Computer
115
6
Seitenende erkennen
Erkennt das Seitenende und passt automatisch die Seitengröße an, wenn die Seitenlänge kürzer als die gewählte Dokumentengröße ist.
HINWEISWenn Sie den Trägerbogenmodus aktivieren, können Sie nicht Seitenende erkennen aktivieren.
Randeinstellungen
Mit dieser Funktion können Sie um die Kanten des Bildes einen bestimmten Rand (-3 bis 3 mm) hinzufügen oder entfernen.
2 Bild drehen
Ändert die Ausrichtung des Dokuments anhand der Textausrichtung, wenn Auto ausgewählt ist.
3 Randfüllung
Sie können Auto oder Benutzerdefiniert auswählen. Falls Benutzerdefiniert festgelegt ist, wählen Sie Weiß oder Schwarz und stellen Sie einen Wert ein, um einen weißen oder schwarzen Rand um die Kanten des gescannten Bildes hinzuzufügen.
4 Entfernung von Lochungen
Diese Funktion entfernt Lochstellen, indem die Lochstellen mit der Farbe Weiß oder der Umgebungsfarbe gefüllt werden.
Weiß
Lochstellen mit der Farbe Weiß füllen.
Umgebungsfarbe
Lochstellen mit der Umgebungsfarbe füllen.
5 Automatische Anpassung der Farberkennung
Wenn der Scanmodus Auto gewählt wurde, können Sie den Erkennungsgrad für Farbe, S/W und Graustufen einstellen.
Schwarzweiß/Grau – Farbe
Wenn Sie über den Schieberegler den Wert erhöhen, wird das Gerät mit höherer Wahrscheinlichkeit das Dokument als Farbdokument identifizieren. Wenn Sie den Wert verringern, wird das Gerät mit höherer Wahrscheinlichkeit das Dokument als Schwarzweiß- oder Graustufendokument identifizieren.
Schwarzweiß – Grau
Wenn Sie über den Schieberegler den Wert erhöhen, wird das Gerät mit höherer Wahrscheinlichkeit das Dokument als Graustufendokument identifizieren. Wenn Sie den Wert verringern, wird das Gerät ein Dokument mit höherer Wahrscheinlichkeit als Schwarzweißdokument identifizieren.

Scannen über den Computer
116
6
6 Leere Seite überspringen
Entfernt leere Seiten des Dokuments aus den Scanergebnissen. Die Empfindlichkeit der Funktion Leere Seite überspringen können Sie mit dem Schieberegler anpassen. Wenn Sie den Schieberegler in Richtung Hoch bewegen, überspringt das Gerät Seiten mit höherer Wahrscheinlichkeit. Wenn Sie den Schieberegler in Richtung Niedrig bewegen, überspringt der Scanner Seiten mit geringerer Wahrscheinlichkeit. Wenn Sie die Einstellung Ergebnis anzeigen aktivieren, zeigt der Computer nach dem Scanvorgang an, wie viele Seiten übersprungen wurden. Wurde die Funktion Leere Seite überspringen für alle Dokumentseiten aktiviert, dann wird kein gescanntes Bild angezeigt. Stattdessen zeigt der Computer eine Warnmeldung an, dass alle Dokumentseiten leer sind.
HINWEISDiese Funktion ist nicht auf die Dokumentengröße Langes Papier anwendbar.
Bildqualität 6
1 Streuungsanpassung – Grau
Diese Funktion stellt für die Erstellung von Graustufenbildern die Helligkeit und den Kontrast ein.
Helligkeit
Größere Werte hellen das Bild auf.
Kontrast
Höhere Werte führen zu einem höheren Kontrast des Bildes. Übermäßig hohe Werte können zu einem Schwarzweiß-Bild führen.
HINWEISDiese Funktion ist verfügbar, wenn der Scanmodus Grau (Fehlerstreuung) ausgewählt ist.
2 Farbtonanpassung
Ermöglicht bei Graustufen- und Farbscans die Anpassung von Helligkeit, Kontrast, Schatten, Highlights und Gamma.
Die Standardeinstellung lautet Benutzerdefiniert.
Auto
Scannt das Dokument mit den für seinen Inhalt optimal geeigneten Einstellungen.

Scannen über den Computer
117
6
Benutzerdefiniert
Ermöglicht die manuelle Anpassung von Helligkeit, Kontrast, Schatten, Highlights und Gamma.
HINWEIS• Für Schatten kann kein höherer Wert als für Highlights eingestellt werden.
• Diese Funktion ist verfügbar, wenn Sie den Scanmodus Auto, Echte Graustufen oder 24-Bit-Farbe ausgewählt haben.
3 Hintergrundverarbeitung Durchscheinen/Muster entfernen
Diese Funktion verhindert bei Aktivierung bei beidseitigen Dokumenten das Durchscheinen.
Hintergrundfarbe entfernen
Wenn Sie die Funktion Hintergrundfarbe entfernen aktivieren, entfernt das Gerät aus Dokumenten wie z. B. Zeitungen die Grundfarbe, damit die gescannten Daten besser lesbar sind.
Stufe
Passt den Grad der Effekte Durchscheinen/Muster entfernen und Hintergrundfarbe entfernen an.
4 Farbe herausfiltern
Entfernen von bestimmten Farben aus Ihren gescannten Daten.
Wählen Sie eine der folgenden Optionen:
Bunte Farben
Alle Farben außer Schwarz entfernen.
Rot
Entfernt die rote Farbe.
Original Helligkeit: 25Kontrast: 25
Schatten: 122Highlights: 240
Gamma: 5,0

Scannen über den Computer
118
6
Grün
Entfernt die grüne Farbe.
Blau
Entfernt die blaue Farbe.
Benutzerdefiniert
Wählen Sie die Farbe aus, die Sie entfernen möchten.
5 Kantenhervorhebung
Mit dieser Funktion können Sie unscharfe Bilder und Dokument- oder Zeitschriftenseiten schärfer darstellen, um die Lesbarkeit zu erhöhen. Sie können die Stärke der Kantenhervorhebung mit dem Schieberegler einstellen.
HINWEIS• Diese Funktion ist verfügbar, wenn Sie den Scanmodus Auto, Echte Graustufen oder 24-Bit-Farbe
ausgewählt haben.
• Diese Funktion ist nicht auf die Dokumentengröße Langes Papier anwendbar.
S/W-Bildqualität 6
1 SW-Schwellenwertanpassung
Mit dieser Einstellung können Sie die Bildqualität anpassen, wenn Sie im Modus Schwarzweiß scannen.
Größere Werte erhöhen den Schwarzanteil im gescannten Bild, kleinere Werte erhöhen den Weißanteil.
HINWEISDiese Funktion ist verfügbar, wenn der Scanmodus Schwarzweiß ausgewählt ist.

Scannen über den Computer
119
6
2 Zeichenkorrektur Korrektur unscharfer Zeichen
Wenn im gescannten Bild verblasster oder unterbrochener Text enthalten ist, können Sie das Gerät mit dieser Funktion veranlassen, Buchstaben zu korrigieren, damit diese besser als Text erkennbar sind. Hierbei werden nicht nur Text, sondern auch schwarze Punkte und Linien korrigiert. Sind sowohl Fettdruckformatierung als auch Korrektur unscharfer Zeichen aktiviert, wird ausschließlich die Funktion Fettdruckformatierung ausgeführt.
HINWEISDiese Funktion ist verfügbar, wenn der Scanmodus Schwarzweiß ausgewählt ist.
Fettdruckformatierung
Mit dieser Funktion können Sie schwarze Bereiche im Dokument vergrößern und verstärken, damit dünner Text intensiver erscheint. Hierbei werden nicht nur Text, sondern auch schwarze Punkte und Linien verstärkt. Sind sowohl Fettdruckformatierung als auch Korrektur unscharfer Zeichen aktiviert, wird ausschließlich die Funktion Fettdruckformatierung ausgeführt.
HINWEISDiese Funktion ist verfügbar, wenn der Scanmodus Schwarzweiß ausgewählt ist.
Normal Korrektur unscharfer Zeichen
Normal Fettdruckformatierung
abc2016 abc2016
abc2016 abc2016abc2016

Scannen über den Computer
120
6
3 SW-Umkehrung
Diese Funktion erzeugt eine Schwarzweiß-Farbumkehrung im gescannten Bild.
HINWEISSie ist verfügbar, wenn als Scanmodus Schwarzweiß ausgewählt wurde.
4 Rauschreduzierung
Mit dieser Funktion können Sie aus dem Hintergrund gescannter Bilder kleine Punkte oder Flecken, so genanntes „Bildrauschen“, entfernen. Durch das Entfernen unerwünschter Flecken wird die Größe der komprimierten Datei reduziert.
HINWEIS• Diese Funktion ist verfügbar, wenn der Scanmodus Schwarzweiß ausgewählt ist.
• Diese Funktion ist nicht auf die Dokumentengröße Langes Papier anwendbar.
5 Durchgezogene Linie entfernen
Mit dieser Funktion können Sie Linien aus dem Dokument entfernen. Sie können die zu entfernende Linienart auswählen (Vertikal, Horizontal oder Vertikal und horizontal). Auch schräge Linien werden als Linien erkannt und entfernt, sofern sie nicht mehr als 9 mm von der Dokumentenmitte zur horizontalen oder vertikalen Ebene abweichen.
Minimale Linienlänge
Linien, die länger oder gleich der angegebenen Länge sind, werden entfernt.
Maximaler Abstand
Wenn Linien unterbrochen sind, zum Beispiel aufgrund verblasster Bildbereiche, werden alle Linien, die maximal um den angegebenen Abstand unterbrochen sind, als Linien erkannt und entfernt.
HINWEIS• Diese Funktion ist verfügbar, wenn der Scanmodus Schwarzweiß ausgewählt ist.
• Diese Funktion ist nicht auf die Dokumentengröße Langes Papier anwendbar.
Bei einer horizontalen Linie Die horizontale Linie ist nicht entfernt

Scannen über den Computer
121
6
Zufuhrsteuerung 6
1 Layout
Scannen Sie ein zweiseitiges Dokument und führen Sie es auf einer Seite zusammen, oder scannen Sie ein einseitiges Dokument und teilen Sie es in zwei getrennte Seiten. Wählen Sie eine der folgenden Optionen:
Bei einer vertikalen Linie kleiner als 2 cm
Die vertikale Linie ist nicht entfernt
Bei einer Unterbrechung von weniger als 5 mm zwischen vertikalen Linien,
die nicht länger als 2 cm sind
Die vertikale Linie ist entfernt
Bei Unterbrechungen von 5 mm oder mehr zwischen einer vertikalen Linie, wobei ein Teil länger und ein anderer
kürzer als 2 cm ist
Die weniger als 2 cm lange vertikale Linie ist entfernt

Scannen über den Computer
122
6
2in1:Lange Kante
Führen Sie ein zweiseitiges Dokument auf einer Seite im Querformat zusammen.
2in1:Kurze Kante
Führen Sie ein zweiseitiges Dokument auf einer Seite im Hochformat zusammen.
1 zu 2:Lange Kante
Teilen Sie ein einseitiges Dokument auf zwei getrennte Seiten im Hochformat auf.
1 zu 2:Kurze Kante
Teilen Sie ein einseitiges Dokument auf zwei getrennte Seiten im Querformat auf.

Scannen über den Computer
123
6
2 Trägerbogenmodus
Scannen Sie folgende Dokumentarten mithilfe des Trägerbogens:
Wichtige Dokumente (Fotos, Verträge) Dünnes Papier (Belege) Sonderformate (Ausschnitte)
HINWEIS• Für diesen Modus können Sie eine beliebige Einstellung außer Auto und Dokumentengröße Langes
Papier auswählen.
• Die Multieinzugs-Erkennung oder den Plastikkarten-Modus können Sie nicht mit dem Trägerbogenmodus, Automatische Entzerrung oder Seitenende erkennen kombinieren.
3 Plastikkarten-Modus
Zum Scannen von Karten wie z. B. Führerscheinen und Versicherungskarten. Dabei werden folgende automatische Einstellungen verwendet:
Auflösung: 600 x 600 dpi Dokumentengröße: 2 auf 1 (Auto) Beidseitiges Scannen: Ein (Bindekante kurze Seite) Automatische Entzerrung: Aus Seitenende erkennen: Aus Autom. Bilddrehung: Aus Multieinzugs-Erkennung: Aus Trägerbogenmodus: Aus
4 Einseitiges Scannen
Beim einseitigen Scannen wird unabhängig von der Anzahl der im ADF befindlichen Seiten immer nur eine einzige Seite aus dem ADF eingezogen.
5 Fortlaufendes Scannen
Mit dieser Funktion können Sie nach Abschluss eines Scanvorgangs weitere Dokumente mit denselben Einstellungen scannen. Dies ist ganz praktisch, wenn Sie mehr Dokumente scannen als der ADF aufnehmen kann oder wenn Sie mehrere Dokumente gleichzeitig scannen.
6 Multieinzugs-Erkennung
Hat Ihr Gerät einen Multieinzug erkannt, dann müssen Sie bestätigen, dass die bislang gescannten Daten bereits gespeichert wurden, bevor Sie die nächste Seite scannen oder wieder von vorn beginnen.
HINWEIS• Für das Scannen von dickem Papier müssen Sie diese Einstellung deaktivieren, da ansonsten das Gerät
einen Multieinzug erkennen könnte.
• Wenn Sie den Trägerbogenmodus oder Plastikkarten-Modus aktiviert haben, können Sie keine Multieinzugs-Erkennung aktivieren.

Scannen über den Computer
124
6
Zusätzliche Funktionen
Barcode-Erkennung
Das Gerät erfasst den Barcode, der sich auf dem gescannten Bild befindet. Legen Sie den Barcodetyp und den Erkennungsbereich fest.
JPEG-Komprimierung
Ändert die Qualität der zu speichernden JPEG-Datei.
HINWEISDiese Funktion ist nur im Festplattendatei-Modus verfügbar.

Scannen über den Computer
125
6
WIA-Treiber-Einstellungen 6
1 PapierquelleSie können ausschließlich Papiereinzug auswählen.
2 BildtypWählen Sie Farbbild, Graustufenbild, Schwarzweißfoto oder Text oder Benutzerdefinierte Einstellungen aus.Um erweiterte Einstellungen zu ändern, klicken Sie auf Qualität des gescannten Bilds verbessern.
Auflösung
Wählen Sie eine Scanauflösung aus dem Textfeld Auflösung aus. Höhere Auflösungen erfordern mehr Speicher und eine längere Übertragungszeit, liefern jedoch ein feiner gescanntes Bild.
Helligkeit
Passen Sie die Einstellung so an, dass Sie das bestmögliche Bild erhalten (von -50 bis 50). Der Standardwert von 0 ist ein Durchschnittswert und kann normalerweise für die meisten Dokumente verwendet werden. Sie können die Helligkeit verändern, indem Sie den Schieberegler nach rechts bzw. links ziehen, um ein helleres bzw. ein dunkleres Bild zu erhalten. Die Einstellung kann auch geändert werden, indem ein Wert in das Kästchen eingegeben wird. Wenn das eingescannte Bild zu hell ist, sollten Sie einen niedrigeren Wert für Helligkeit wählen und das Dokument erneut einscannen. Ist das eingescannte Bild zu dunkel, wählen Sie einen höheren Wert für Helligkeit und scannen das Dokument erneut ein.
Kontrast
Passen Sie die Einstellung so an, dass Sie das bestmögliche Bild erhalten (von -50 bis 50). Der Standardwert von 0 ist ein Durchschnittswert und kann normalerweise für die meisten Dokumente verwendet werden. Sie können den Kontrast durch Bewegen des Schiebereglers nach rechts oder links erhöhen oder verringern. Das Erhöhen des Kontrastes hebt die dunklen und hellen Bereiche des Bildes stärker hervor, während das Verringern des Kontrastes mehr Details in Grau-Bereichen des Bildes sichtbar macht. Sie können den Kontrast auch einstellen, indem Sie einen Wert in das Feld eingeben.
1
2

Scannen über den Computer
126
6
Scannen mit Windows®-Fotogalerie oder Windows®-Fax und -Scan 6
Sie können zum Scannen Windows®-Fotogalerie oder Windows®-Fax- und -Scan verwenden. Für diese Anwendungen wird der WIA-Scannertreiber verwendet. Die folgenden Schritte leiten Sie durch den Scanvorgang. Möglicherweise müssen Sie Windows®-Fotogalerie oder Windows®-Fax und -Scan herunterladen.
1 Legen Sie das Dokument ein.
2 Öffnen Sie Ihr Anwendungsprogramm zum Scannen eines Dokumentes. Führen Sie einen der folgenden Schritte aus:
Windows®-Fotogalerie
1 Klicken Sie auf Datei und anschließend auf Von Kamera oder Scanner importieren.
2 Wählen Sie den zu verwendenden Scanner aus.
3 Klicken Sie auf die Schaltfläche Importieren.Das Dialogfeld „Einstellungen“ wird angezeigt.
Windows®-Fax und -Scan
Klicken Sie auf Datei > Neu > Scannen.
Das Dialogfeld „Einstellungen“ wird angezeigt.
ProfilZum Speichern von Einstellungen wie Seitengröße, Quelle, Format usw. können Sie auf Profile zurückgreifen.
3 Passen Sie die Einstellungen im Dialogfeld nach Bedarf an.
HINWEISUm Ihre Einstellungen zu speichern, müssen Sie aus der Dropdown-Liste Profil die Option Profil hinzufügen auswählen.
4 Klicken Sie auf die Schaltfläche Scannen.Das Gerät beginnt nun mit dem Scanvorgang.

Scannen über den Computer
127
6
Verwenden von ABBYY FineReader 6
Sie können zum Scannen auch die Anwendung ABBYY FineReader verwenden. Diese Anwendung konvertiert gescannte Daten in bearbeitbare Formate wie Microsoft® Word, Microsoft® Excel, Adobe®PDF, HTML und EPUB.
Weitere Informationen zur Verwendung von ABBY FineReader finden Sie im Hilfemenü von ABBYY FineReader.

Scannen über den Computer
128
6
Scannen mit TWAIN-Anwendungen (Macintosh) 6
TWAIN-Einstellungen können Sie nicht über die mitgelieferte Anwendungssoftware ändern. Sie können hierfür jedoch auf andere Anwendungen wie Presto! PageManager zum Konfigurieren der TWAIN-Einstellungen zurückgreifen. Die untenstehenden Anweisungen beziehen sich auf Presto! PageManager, gelten aber ähnlich für andere Macintosh-Anwendungen.
Scannen mit TWAIN-Anwendungen (z. B. mit Presto! PageManager) 6
1 Starten Sie Presto! PageManager, indem Sie auf das Presto! PageManager-Symbol auf dem Computerbildschirm doppelklicken.
HINWEISWenn Sie den Brother TWAIN-Treiber das erste Mal verwenden, legen Sie ihn als Standardtreiber fest.
1 Klicken Sie auf Datei > Quelle wählen.
2 Wählen Sie Brother TWAIN 2.
2 Klicken Sie auf Datei > Bilddaten scannen.Das Dialogfeld zur Scannereinrichtung wird angezeigt.
3 Passen Sie bei Bedarf die Einstellungen im Dialogfeld für den Scanner an.
4 Wählen Sie im Popup-Menü Dokumentengröße die Dokumentengröße aus.
HINWEISNachdem Sie eine Dokumentengröße gewählt haben, können Sie den Scanbereich durch Klicken und Ziehen mit der linken Maustaste einstellen. Sie können so den zu scannenden Teil des Bilds eingrenzen.
5 Klicken Sie auf die Schaltfläche Start.Das Gerät beginnt nun mit dem Scanvorgang.
(Der Brother TWAIN-Bildschirm unterstützt die Sprachen, die in der von Ihnen verwendeten TWAIN-kompatiblen Anwendung spezifiziert wurden.)

Scannen über den Computer
129
6
TWAIN-Treiber-Einstellungen 6
1 Auflösung
Wählen Sie eine Scanauflösung aus dem Popup-Menü Auflösung aus. Höhere Auflösungen erfordern mehr Speicher und eine längere Übertragungszeit, liefern jedoch ein feiner gescanntes Bild.
2 Scanmodus
Wählen Sie eine der folgenden Optionen:
Schwarzweiß
Wählen Sie diese Einstellung für Text oder Strichzeichnungen.
Grau (Fehlerstreuung)
Wählen Sie diese Einstellung für Fotos oder Grafiken. (Fehlerstreuung ist eine Methode zur Erzeugung von simulierten Graustufenbildern, für die keine echten grauen Punkte verwendet werden. Die schwarzen Punkte werden in einem bestimmten Muster angeordnet, sodass diese grau erscheinen.)
Echte Graustufen
Wählen Sie diese Einstellung für Fotos oder Grafiken. Dieser Modus ist genauer, weil hier bis zu 256 Grau-Schattierungen verwendet werden.
24-Bit-Farbe
Wählen Sie diese Einstellung, um mit bis zu 16,8 Millionen Farben zu scannen. Zwar werden Bilder mit 24-Bit-Farbe mit der genauesten Farbwiedergabe erstellt, die Option erfordert jedoch den meisten Speicher und hat die längste Übertragungszeit.
(Der Brother TWAIN-Bildschirm unterstützt die Sprachen, die in der von Ihnen verwendeten TWAIN-kompatiblen Anwendung spezifiziert wurden.)
1
2
5
4
3
6

Scannen über den Computer
130
6
3 Dokumentengröße
Standardmäßig ist die Dokumentengröße auf Letter eingestellt. Wenn Sie Benutzerdefiniert auswählen, können Sie die Dokumentengröße angeben.
4 Bild einstellen
Klicken Sie auf die Schaltfläche Bild einstellen, um das Bild einzustellen.
Helligkeit
Passen Sie die Einstellung so an, dass Sie das bestmögliche Bild erhalten (von -50 bis 50). Der Standardwert von 0 ist ein Durchschnittswert und kann normalerweise für die meisten Dokumente verwendet werden. Sie können die Helligkeit verändern, indem Sie den Schieberegler nach rechts bzw. links ziehen, um ein helleres bzw. ein dunkleres Bild zu erhalten. Die Einstellung kann auch geändert werden, indem ein Wert in das Kästchen eingegeben wird. Wenn das eingescannte Bild zu hell ist, sollten Sie einen niedrigeren Wert für Helligkeit wählen und das Dokument erneut einscannen. Ist das eingescannte Bild zu dunkel, wählen Sie einen höheren Wert für Helligkeit und scannen das Dokument erneut ein.
Kontrast
Passen Sie die Einstellung so an, dass Sie das bestmögliche Bild erhalten (von -50 bis 50). Der Standardwert von 0 ist ein Durchschnittswert und kann normalerweise für die meisten Dokumente verwendet werden. Sie können den Kontrast durch Bewegen des Schiebereglers nach rechts oder links erhöhen oder verringern. Das Erhöhen des Kontrastes hebt die dunklen und hellen Bereiche des Bildes stärker hervor, während das Verringern des Kontrastes mehr Details in Grau-Bereichen des Bildes sichtbar macht. Sie können den Kontrast auch einstellen, indem Sie einen Wert in das Feld eingeben.
HINWEISDie Einstellung Kontrast ist nur verfügbar, wenn die Einstellung für Scanmodus auf Grau (Fehlerstreuung), Echte Graustufen oder 24-Bit-Farbe eingestellt ist.
Rauschen reduzieren
Mit dieser Auswahl können Sie die Qualität Ihrer gescannten Bilder verbessern. Die Einstellung Rauschen reduzieren ist verfügbar, wenn 24-Bit-Farbe und als Auflösung 300 x 300 dpi, 400 x 400 dpi oder 600 x 600 dpi gewählt wurde.

Scannen über den Computer
131
6
5 Beidseitiges Scannen
Wählen Sie abhängig vom Layout Ihres Originals Bindekante lange Seite oder Bindekante kurze Seite aus, um sicherzustellen, dass die erstellte Datendatei im gescannten Dokument korrekt angezeigt wird.
6 Vorschau
Klicken Sie auf Vorschau, wenn Sie das Bild vor dem Scannen in einer Vorschau anzeigen und zuschneiden möchten.
Zuschneiden ist nur verfügbar, wenn „Beidseitiges Scannen“ ausgeschaltet ist.
Einstellung für beidseitiges Scannen
Originallayout Scanergebnis
Bindekante lange Seite
Bindekante kurze Seite

Scannen über den Computer
132
6
Scannen mit der Apple-Anwendung Digitale Bilder (ICA-Treiber)6
Sie können Dokumente mit dem ICA-Treiber scannen. Installieren Sie den ICA-Treiber aus dem Brother Solutions Center (support.brother.com). Sie können zudem direkt über die Anwendung Digitale Bilder scannen.
Scannen mit der Apple-Anwendung Digitale Bilder 6
1 Starten Sie die Anwendung Digitale Bilder.

Scannen über den Computer
133
6
2 Wählen Sie Ihr Gerät aus der GERÄTE-Liste auf der linken Fensterseite aus.Wenn das Gerät über WLAN (ADS-2800W / ADS-3600W) oder Ethernet-LAN verbunden ist, wird es im Bereich FREIGABEN angezeigt.
3 Legen Sie das Dokument ein.
4 Wählen Sie unter „Scangröße“ eine Dokumentengröße aus.
5 Wählen Sie unter „Scannen an“ den Zielordner oder die Zielanwendung aus.
6 Klicken Sie auf die Schaltfläche Scan.Das Gerät beginnt nun mit dem Scanvorgang.

Scannen über den Computer
134
6
ICA-Treiber-Einstellungen 6
Klicken Sie zum Einstellen von „Digitale Bilder“ auf Details einblenden. Beachten Sie, dass die Namen der Einstellungen und die möglichen Werte je nach Gerät unterschiedlich sein können.
1 Typ
Ermöglicht Ihnen eine Auswahl zwischen Farbe, Schwarzweiß oder Text.
2 Auflösung
Bestimmt die gewünschte Auflösung des Dokuments.
3 Scangröße oder Größe
Bestimmt das Papierformat des Dokuments.
4 Ausrichtung
Bestimmt die Ausrichtung des Dokuments.
5 Duplex
Ermöglicht die Aktivierung des Kontrollkästchens Duplex, um beidseitige (Duplex-) Scans zu erstellen.
6 Scannen in
Bestimmt den Zielordner oder die Zielanwendung.
7 Name
Ermöglicht die Eingabe eines Namens für das gescannte Bild.
8 Format
Bestimmt das Dateiformat für die gescannten Daten.
123456789
10

Scannen über den Computer
135
6
9 Zu einem Dokument kombinieren
Ermöglicht, ein Dokument als ein Objekt zu scannen und als eine Datei zu speichern, wenn die Dateiformate PDF oder TIFF ausgewählt wurden.
10 Bildkorrektur
Je nach gewähltem Typ können Sie folgende Einstellungen konfigurieren:
Typ Konfigurierbare Einstellungen
Farbe Helligkeit, Färbung, Temperatur, Sättigung
Schwarzweiß Helligkeit, Kontrast
Text Schwellenwert

136
7
7
Speichern gescannter Dokumente auf Ihrem Computer im Standard-Modus 7
(ADS-2400N / ADS-3000N)
1 Starten Sie die Anwendung.
Windows®
1 Klicken Sie in der Taskleiste auf das Symbol (ControlCenter4), und wählen Sie im Menü die Option Öffnen aus. Das Fenster ControlCenter4 wird angezeigt.
2 Klicken Sie auf die Registerkarte Geräteeinstellungen (im Beispiel unten wird der Standard-Modus verwendet).
3 Klicken Sie auf die Schaltfläche Remote Setup.
Scannen über die Treiber-App 7

Scannen über die Treiber-App
137
7
Macintosh
1 Klicken Sie in der Finder-Menüleiste auf Gehe zu > Anwendungen > Brother.
2 Doppelklicken Sie auf das Symbol „Remote Setup“.
HINWEIS• Um das Remote Setup zu verwenden, gehen Sie im Brother Solutions Center unter support.brother.com
auf die Seite Downloads für Ihr Modell und laden Sie das Remote Setup aus der Kategorie Software-Tools herunter.
• Das Remote Setup für Mac unterstützt nur USB-Verbindungen.
• Remote Setup für Mac unterstützt macOS 10.13 oder frühere Versionen.
2 Das Fenster „Remote Setup“ wird angezeigt.
Windows®

Scannen über die Treiber-App
138
7
Macintosh
3 Wählen Sie aus dem Popup-Menü eine gewünschte Scan-to-Aktion (Bild, Text (OCR), E-Mail oder Datei) aus.
4 Klicken Sie auf die Schaltfläche OK, um das Fenster „Remote Setup“ zu schließen.
5 Ändern Sie gegebenenfalls weitere Einstellungen (siehe Einstellungen von Scan to PC ändern (Windows®) auf Seite 193).
6 Legen Sie das Dokument ein.
7 Drücken Sie Scan to PC. Das Gerät scannt das Dokument ein.

Scannen über die Treiber-App
139
7
Speichern gescannter Dokumente auf Ihrem Computer im Erweiterten Modus 7
(ADS-2400N / ADS-3000N)
1 Starten Sie die Anwendung.
Windows®
1 Klicken Sie in der Taskleiste auf das Symbol (ControlCenter4), und wählen Sie im Menü die Option Öffnen aus. Das Fenster ControlCenter4 wird angezeigt.
2 Klicken Sie auf die Registerkarte (im Beispiel unten wird der Erweiterte Modus verwendet).
3 Klicken Sie auf die Schaltfläche Remote Setup.

Scannen über die Treiber-App
140
7
Macintosh
1 Klicken Sie in der Finder-Menüleiste auf Gehe zu > Anwendungen > Brother.
2 Doppelklicken Sie auf das Symbol „Remote Setup“.
HINWEIS• Um das Remote Setup zu verwenden, gehen Sie im Brother Solutions Center unter support.brother.com
auf die Seite Downloads für Ihr Modell und laden Sie das Remote Setup aus der Kategorie Software-Tools herunter.
• Das Remote Setup für Mac unterstützt nur USB-Verbindungen.
• Remote Setup für Mac unterstützt macOS 10.13 oder frühere Versionen.
2 Das Fenster „Remote Setup“ wird angezeigt.
Windows®

Scannen über die Treiber-App
141
7
Macintosh
3 Wählen Sie aus dem Popup-Menü eine gewünschte Scan-to-Aktion (Bild, Text (OCR), E-Mail oder Datei) aus.
4 Klicken Sie auf die Schaltfläche OK, um das Fenster „Remote Setup“ zu schließen.
5 Ändern Sie gegebenenfalls weitere Einstellungen (siehe Einstellungen von Scan to PC ändern (Windows®) auf Seite 193).
6 Legen Sie das Dokument ein.
7 Drücken Sie Scan to PC. Das Gerät scannt das Dokument ein.
(ADS-2800W / ADS-3600W)
1 Legen Sie das Dokument ein.
2 Streichen Sie nach links oder rechts.
3 Drücken Sie to PC.
4 Streichen Sie nach links oder rechts, um die Scan-to-Aktion anzuzeigen, die Sie ausführen möchten ( to PC(Datei), to PC(Text), to PC(Bild) oder to PC(E-mail)).

Scannen über die Treiber-App
142
7
5 Drücken Sie auf die gewünschte Scan-to-Aktion.
6 Sind am Gerät mehrere Computer angeschlossen, müssen Sie a oder b drücken, um den Zielcomputer anzuzeigen, auf dem Sie die gescannten Dokumente speichern wollen.Drücken Sie das Symbol des Zielcomputers.
7 Drücken Sie Optionen.
8 Konfigurieren Sie gegebenenfalls die folgenden Einstellungen: (Drücken Sie Erweiterte Einstellungen, um andere Einstellungen zu konfigurieren. Weitere Informationen finden Sie unter Seite 202.)
Scaneinstellungen
2-seitiger Scan
Scantyp
Auflösung
Dateityp
Dokumentgröße
Auto Ausr.
Leere Seite überspr.
Erweiterte Einstellungen
9 Drücken Sie OK.
0 Drücken Sie Start.Das Gerät beginnt nun mit dem Scanvorgang.
HINWEIS• Sie können die Scan-to-Einstellungen von Ihrem Computer aus konfigurieren. Siehe Einstellungen von
Scan to PC ändern (Windows®) auf Seite 193.
• Wenn Sie die Einstellungen als Favorit speichern möchten, drücken Sie Als Favorit speichern. Weitere Informationen finden Sie unter Scan-Favoriten hinzufügen auf Seite 11.

Scannen über die Treiber-App
143
7
Speichern gescannter Dokumente auf einen USB-Stick 7
1 Starten Sie die Anwendung.
Windows®
1 Klicken Sie in der Taskleiste auf das Symbol (ControlCenter4), und wählen Sie im Menü die Option Öffnen aus. Das Fenster ControlCenter4 wird angezeigt.
2 Klicken Sie auf die Registerkarte Geräteeinstellungen (im Beispiel unten wird der Standard-Modus verwendet).
3 Klicken Sie auf die Schaltfläche Remote Setup.

Scannen über die Treiber-App
144
7
HINWEISWenn Sie Erweiterter Modus verwenden, müssen Sie auf das Symbol (Einstellungen) klicken, um Zugriff auf die Geräteeinstellungen zu erhalten.
Macintosh
1 Klicken Sie in der Finder-Menüleiste auf Gehe zu > Anwendungen > Brother.
2 Doppelklicken Sie auf das Symbol „Remote Setup“.
HINWEIS• Um das Remote Setup zu verwenden, gehen Sie im Brother Solutions Center unter support.brother.com
auf die Seite Downloads für Ihr Modell und laden Sie das Remote Setup aus der Kategorie Software-Tools herunter.
• Das Remote Setup für Mac unterstützt nur USB-Verbindungen.
• Remote Setup für Mac unterstützt macOS 10.13 oder frühere Versionen.
2 Das Fenster „Remote Setup“ wird angezeigt.

Scannen über die Treiber-App
145
7
3 Wählen Sie im Navigationsbaum Scan to USB aus, und konfigurieren Sie die Einstellungen wie benötigt.
Windows®

Scannen über die Treiber-App
146
7
Macintosh
4 Klicken Sie auf Übernehmen und anschließend auf OK.
5 Schließen Sie einen USB-Stick an Ihrem Gerät an.
6 Legen Sie das Dokument ein.
7 Drücken Sie Scan to USB auf dem Funktionstastenfeld. Das Gerät beginnt nun mit dem Scanvorgang.
HINWEISDer Dateiname setzt sich aus dem aktuellen Datum plus einer zweistelligen fortlaufenden Nummer zusammen.
(ADS-2800W / ADS-3600W)
1 Schließen Sie einen USB-Stick an Ihrem Gerät an.
2 Legen Sie das Dokument ein.
3 Streichen Sie nach links oder rechts.
4 Drücken Sie to USB.

Scannen über die Treiber-App
147
7
5 Drücken Sie Optionen.
6 Konfigurieren Sie gegebenenfalls die folgenden Einstellungen: (Drücken Sie Erweiterte Einstellungen, um andere Einstellungen zu konfigurieren. Weitere Informationen finden Sie unter Seite 202.)
2-seitiger Scan
Scantyp
Auflösung
Dateityp
Dokumentgröße
Dateiname
Stil Dateiname
Dateigröße
Auto Ausr.
Leere Seite überspr.
Dokumententrennung
Erweiterte Einstellungen
HINWEIS• Verwenden Sie die folgenden Einstellungen, um Langes Papier für Dokumentgröße auszuwählen: Scantyp: Farbe oder Schwarzweiß.
• Drücken Sie Als Standard, um Ihre neuen Einstellungen als Standardeinstellungen zu speichern.
• Um alle Einstellungen auf die werkseitigen Einstellungen zurückzusetzen, drücken Sie Werks-einstellungen.
7 Drücken Sie OK.
8 Drücken Sie Start.Das Gerät liest die Vorlage ein und die gescannten Daten werden auf dem USB-Stick gespeichert.
HINWEISWenn Sie die Einstellungen als Favorit speichern möchten, drücken Sie Als Favorit speichern. Weitere Informationen finden Sie unter Scan-Favoriten hinzufügen auf Seite 11.
WICHTIGUm Schäden am Stick oder den darauf gespeicherten Daten zu vermeiden, dürfen Sie NICHT den USB-Stick entfernen, während das Gerät scannt und auf einen USB-Stick speichert.

Scannen über die Treiber-App
148
7
Scannen von Dokumenten und Hochladen auf einen FTP-Server 7
Wenn Sie „Scannen: FTP“ auswählen, können Sie ein schwarzweißes oder farbiges Dokument einscannen und direkt auf einem FTP-Server in Ihrem lokalen Netzwerk oder im Internet ablegen.
Die zur Verwendung der Funktion „Scannen: FTP“ notwendigen Einstellungen können über Web-based Management eingegeben und in einem FTP-Profil gespeichert werden.
HINWEIS• Die Funktion „Scannen: FTP“ ist verfügbar, wenn FTP-Profile über Web-based Management konfiguriert
wurden.
• Wir empfehlen Microsoft® Internet Explorer® 8/10/11 für Windows® und Safari 8.0 für Macintosh. Stellen Sie außerdem sicher, dass Ihr Webbrowser JavaScript verarbeiten kann und Cookies zulässt. Wenn Sie einen anderen Webbrowser verwenden, müssen Sie darauf achten, dass dieser mit HTTP 1.0 und HTTP 1.1 kompatibel ist.

Scannen über die Treiber-App
149
7
Web-based Management starten 7
HINWEISUm Web-based Management nutzen zu können, müssen Sie das Gerät über das Wireless-Netzwerk (ADS-2800W / ADS-3600W) anhand des Installationsdatenträgers einrichten (siehe Installationsanleitung).
(ADS-2400N / ADS-3000N)
1 Starten Sie die Anwendung.
Windows®
1 Klicken Sie in der Taskleiste auf das Symbol (ControlCenter4), und wählen Sie im Menü die Option Öffnen aus. Das Fenster ControlCenter4 wird angezeigt.
2 Klicken Sie auf die Registerkarte Geräteeinstellungen (im Beispiel unten wird der Standard-Modus verwendet).
3 Klicken Sie auf die Schaltfläche Scan to Net-Einstellungen.

Scannen über die Treiber-App
150
7
HINWEISWenn Sie Erweiterter Modus verwenden, müssen Sie auf das Symbol (Einstellungen) klicken, um Zugriff auf die Geräteeinstellungen zu erhalten.
Macintosh
1 Vergewissern Sie sich, dass das Brother-Gerät mit demselben Netzwerk verbunden ist wie der Computer bzw. das Mobilgerät.
2 Starten Sie den Webbrowser.
3 Geben Sie in die Adresszeile Ihres Browsers „http://Geräte-IP-Adresse“ ein (wobei „Geräte-IP-Adresse“ der IP-Adresse Ihres Gerätes entspricht).Beispiel: http://192.168.1.2
HINWEIS• Sie können sich die IP-Adresse des Gerätes im Menü „Netzwerk“ auf dem Bedienfeld des Gerätes
anzeigen lassen.
• Sofern Sie ein Anmeldekennwort für das Web Based Management festgelegt haben, geben Sie dieses Kennwort in das Feld „Anmelden“ ein und klicken Sie dann auf .
2 Das Fenster „Web-based Management“ wird geöffnet.
(ADS-2800W / ADS-3600W)
Starten Sie den Webbrowser.Geben Sie in der Adresszeile Ihres Browsers die IP-Adresse (bzw. den Namen des Druckservers) Ihres Geräts ein. Beispiel: http://192.168.1.2. Sie können die IP-Adresse des Geräts über dessen LC-Display ermitteln. Standardmäßig ist kein Kennwort erforderlich. Wenn Sie bereits ein Kennwort festgelegt haben,
geben Sie es ein, und klicken Sie auf .

Scannen über die Treiber-App
151
7
Konfigurieren der FTP-Standardeinstellungen 7
1 Klicken Sie auf die Registerkarte Scannen.
2 Klicken Sie in der linken Navigationsleiste auf Scan-to-FTP/SFTP/Netzwerk/SharePoint.
3 Wählen Sie die Option FTP aus, und klicken Sie auf Senden.
4 Klicken Sie in der linken Navigationsleiste auf Scan-to-FTP-/SFTP-/Netzwerk-/SharePoint-Profil.
5 Wählen Sie das Profil aus, das Sie einrichten oder ändern möchten.
6 Geben Sie in das Feld Profilname einen Namen für das Serverprofil ein (max. 15 alphanumerische Zeichen). Dieser Name wird im Feld Ziel angezeigt, wenn Sie in der linken Navigationsleiste (ADS-2400N / ADS-3000N) oder auf dem Touchscreen des Geräts (ADS-2800W / ADS-3600W) auf Scannen auf Netzwerkgerät klicken bzw. tippen.
7 Geben Sie in das Feld Host-Adresse die Hostadresse (z. B. ftp.example.com) (max. 64 Zeichen) oder die IP-Adresse (z. B. 192.23.56.189) und den Pfad (max. 60 Zeichen) ein, der zum Ordner auf dem FTP-Server führt, an den Sie die gescannten Daten senden möchten. Geben Sie keinen Schrägstrich am Anfang des Pfads ein.
8 Geben Sie in das Feld Benutzername den Namen des Benutzers ein (max. 32 Zeichen), der eine Berechtigung zum Schreiben von Daten auf den FTP-Server besitzt.
9 Geben Sie in das Feld Kennwort das Kennwort ein (max. 32 Zeichen), das mit dem Benutzernamen verknüpft ist, den Sie im Feld Benutzername eingegeben haben. Geben Sie das Kennwort im Feld Kennwort bestätigen erneut ein.
0 Geben Sie unter Zielordner den Zielordner des FTP-Servers ein, in den das Dokument gespeichert werden soll (bis zu 60 Zeichen).

Scannen über die Treiber-App
152
7
A Klicken Sie auf die Dropdown-Liste Dateiname, und wählen Sie ein Präfix für den Dateinamen aus. Sie können aus drei vordefinierten und vierzehn benutzerdefinierten Namen wählen. Der jeweils für Ihre gescannten Dokumente vergebene Dateiname besteht aus dem von Ihnen gewählten Namenspräfix plus den letzten sechs Ziffern des Scannerzählers sowie der Dateinamenerweiterung (zum Beispiel: „Estimate_098765.pdf“).
B Den Erkennungsgrad stellen Sie mit den Optionen Farbe, Schwarzweiß bzw. Grau ein.
C Wählen Sie für die gescannten Daten die gewünschte Qualität, den Dateityp, die Dokumentengröße, Helligkeit, den Kontrast und die Option beidseitiges Scannen aus. Folgende Einstellungen können geändert werden:
Einstellung Optionen Beschreibung
Qualität Farbe 100 dpi
Farbe 150 dpi
Farbe 200 dpi
Farbe 300 dpi
Farbe 600 dpi
Farbe Auto
Grau 100 dpi
Grau 150 dpi
Grau 200 dpi
Grau 300 dpi
Grau 600 dpi
Grau Auto
S/W 100 dpi
S/W 150 dpi
S/W 200 dpi
S/W 300 dpi
S/W 600 dpi
S/W Auto
Auto 100 dpi
Auto 150 dpi
Auto 200 dpi
Auto 300 dpi
Auto 600 dpi
Auto
Benutzerdefiniert
Sie können die Scanqualität in der Dropdown-Liste Qualität auswählen. Höhere Qualitäten erfordern mehr Speicher und eine längere Übertragungszeit, liefern jedoch ein feiner gescanntes Bild.
Wenn Sie Benutzerdefiniert auswählen, müssen Sie die Einstellung über das Funktionstastenfeld des Geräts auswählen.

Scannen über die Treiber-App
153
7
Dateityp PDF einseitig
PDF mehrseitig
JPEG
PDF/A einseitig
PDF/A mehrseitig
Geschützte PDF einseitig
Geschützte PDF mehrseitig
Signierte PDF einseitig
Signierte PDF mehrseitig
Stark komprimierte PDF einseitig
Stark komprimierte PDF mehrseitig
XPS
TIFF einseitig
TIFF mehrseitig
Benutzerdefiniert
Sie können einen Dateityp für die gescannten Daten auswählen.
Wenn Sie Geschützte PDF auswählen, fordert das Gerät Sie vor dem Scanvorgang zur Eingabe eines vierstelligen Kennworts auf, das aus den Ziffern 0–9 besteht.
Wenn Sie Signierte PDF auswählen, müssen Sie über Web-based Management ein Zertifikat auf Ihrem Gerät installieren. Wählen Sie in Web-based Management Signierte PDF unter Administrator aus. Weitere Informationen finden Sie im Netzwerkhandbuch.
PDF/A ist ein PDF-Dateiformat für die langfristige Archivierung. Dieses Format umfasst alle erforderlichen Informationen, um das Dokument auch nach langer Speicherung zu reproduzieren.
Signierte PDF hilft Datenverfälschung und Autorenbetrug zu verhindern, indem ein digitales Zertifikat in das Dokument eingebunden wird.
Sie können PDF, Geschützte PDF, PDF/A, Signierte PDF, JPEG oder XPS wählen, wenn Sie die Option Farbe oder Grau unter Qualität wählen.
Sie können PDF, Geschützte PDF, PDF/A, Signierte PDF oder TIFF auswählen, wenn Sie unter Qualität die Option S/W auswählen.
Sie können PDF, Geschützte PDF oder Signierte PDF auswählen, wenn Sie unter Qualität die Option Auto auswählen.
Wenn Sie Benutzerdefiniert auswählen, müssen Sie die Einstellung über das Funktionstastenfeld des Geräts auswählen.
Wenn Sie Stark komprimierte PDF auswählen, steht Ihnen ausschließlich Farbe 300 dpi/Grau 300 dpi zur Verfügung.
Dokumentengröße Auto
A4
Letter
Legal
B5
A5
B6
A6
Visitenkarte
Langes Papier
Wenn Sie Auto auswählen, können Sie Dokumente beliebiger Größe scannen, ohne weitere Einstellungen für Dokumentengröße vorzunehmen. Um höhere Scangeschwindigkeiten zu erzielen, können Sie die genaue Größe Ihres Dokuments aus der Dropdown-Liste Dokumentengröße auswählen.
Wenn Sie 600 dpi als Qualität einstellen, können Sie nicht Auto wählen.
Wenn Auto Ausrichtung auf „Aus“ eingestellt ist, stehen Ihnen als Auswahl A4, Letter, Legal, B5, A5, B6, A6, Visitenkarte oder Langes Papier (bei einer anderen Einstellung als Auto XXX dpi für Qualität) zur Verfügung.
Sie können Langes Papier auswählen, wenn Sie die Einstellungen wie folgt konfigurieren:
• Qualität: andere Einstellung als Auto
• Auto Ausrichtung: Aus
• Leerseite überspringen: Aus
Einstellung Optionen Beschreibung

Scannen über die Treiber-App
154
7
D Geben Sie unter Einstellungen Rand einen Wert zwischen -3 und 3 ein, wenn Sie um die Kanten des Bilds einen bestimmten Rand hinzufügen oder entfernen möchten.
E Stellen Sie Auto Ausrichtung 1 auf Auto ein, wenn Sie die Ausrichtung (weniger als 9 mm von der Mitte bis zur Kante des Dokuments) der gescannten Daten korrigieren möchten.
F Wenn Sie alle leeren Seiten innerhalb des Dokuments aus den gescannten Daten entfernen möchten, müssen Sie die Funktion Leerseite überspringen 1 auf Ein setzen.
1 Je nach Zustand des Original-Dokuments kann es vorkommen, dass diese Funktion nicht richtig funktioniert.
Dateigröße Klein
Mittel
Groß
Benutzerdefiniert
Sie können die Dateigröße für die gescannten Daten anpassen.
Bei Auswahl von Farbe oder Grau unter Qualität können Sie die Dateigröße für die gescannten Daten aus der Dropdown-Liste auswählen.
Wenn Sie Benutzerdefiniert auswählen, müssen Sie die Einstellung über das Funktionstastenfeld des Geräts auswählen.
Beidseitiges Scannen
Aus
Lange Kante
Kurze Kante
Wählen Sie bei der Funktion „Beidseitiges Scannen“ Lange Kante oder Kurze Kante aus, damit das Layout der in der Datendatei enthaltenen Seiten Ihrer Originalvorlage entspricht.
Helligkeit -50
-40
-30
-20
-10
0
+10
+20
+30
+40
+50
Passen Sie die Einstellung so an, dass Sie das bestmögliche Bild erhalten (-50 bis 50). Der Standardwert von 0 ist ein Durchschnittswert und kann normalerweise für die meisten Dokumente verwendet werden. Wenn das eingescannte Bild zu hell ist, sollten Sie einen niedrigeren Wert für Helligkeit wählen und das Dokument erneut einscannen.
Ist das eingescannte Bild zu dunkel, wählen Sie einen höheren Wert für Helligkeit und scannen das Dokument erneut ein.
Kontrast -50
-40
-30
-20
-10
0
+10
+20
+30
+40
+50
Passen Sie die Einstellung so an, dass Sie das bestmögliche Bild erhalten (-50 bis 50). Der Standardwert von 0 ist ein Durchschnittswert und kann normalerweise für die meisten Dokumente verwendet werden.
Das Erhöhen des Kontrastes hebt die dunklen und hellen Bereiche des Bildes stärker hervor, während das Verringern des Kontrastes mehr Details in Grau-Bereichen des Bildes sichtbar macht.
Einstellung Optionen Beschreibung

Scannen über die Treiber-App
155
7
G Wählen Sie aus der Dropdown-Liste einen Wert zwischen -5 und 5 aus, um die Empfindlichkeit für Leere Seite Empfindlichkeit überspr. einzustellen.
H Wählen Sie Anzahl der Dokumente oder Anzahl der Seiten in den Einstellungen für die Dokumententrennung, um eine gescannte Datei zu trennen.
I Stellen Sie Fortlaufender Scan auf Ein, um das Scannen fortzusetzen.
J Setzen Sie die Option Passiv-Modus je nach Konfiguration Ihres FTP-Servers und Ihrer Netzwerkfirewall Aus oder Ein. Die Standardeinstellung ist Ein. In den meisten Fällen müssen Sie diese Einstellung nicht ändern.
K Sie können auch die Port-Nummer ändern, über die auf den FTP-Server zugegriffen wird. Die Standardeinstellung hierfür ist Port 21. In den meisten Fällen müssen Sie diese Einstellung nicht ändern.
L Klicken Sie auf Senden.
HINWEISDie Verwendung der Zeichen ?, /, \, ", :, <, >, | oder * kann möglicherweise Fehler verursachen.
Scannen mit FTP-Server-Profilen 7
HINWEIS• Wenn Sie das Gerät über die USB-Schnittstelle eingerichtet haben, müssen Sie das Gerät anhand des
Installationsdatenträgers (siehe Installationsanleitung) über das Wireless-Netzwerk (ADS-2800W / ADS-3600W) einrichten, um die Funktion „Scannen: FTP“ nutzen zu können.
• Vor dem Starten der Funktion „Scannen: FTP“ müssen Sie zuerst das „Scannen:-Profil“ konfigurieren (siehe Scannen von Dokumenten und Hochladen auf einen FTP-Server auf Seite 148).
(ADS-2400N / ADS-3000N)
1 Legen Sie das Dokument ein.
2 Je nachdem, welcher Schaltfläche Sie die Funktion „Scannen: FTP“ zugewiesen haben, müssen Sie
, oder drücken. Das Gerät beginnt nun mit dem Scanvorgang.
Informationen zum Zuweisen der Scanfunktion zu den Netzwerkgeräten finden Sie unter Zuweisen der Scanfunktion zu den Netzwerkgeräten 1–3 auf Seite 30.

Scannen über die Treiber-App
156
7
(ADS-2800W / ADS-3600W)
1 Legen Sie das Dokument ein.
2 Drücken Sie d oder c, um an FTP/SFTP anzuzeigen.
3 Drücken Sie an FTP/SFTP.
4 Drücken Sie a oder b, um eines der aufgelisteten FTP-Server-Profile auszuwählen.Führen Sie einen der folgenden Schritte aus:
Wenn das Profil für „Scannen: FTP“ vollständig hinterlegt ist, gehen Sie zu 8.
Wenn das Scan-to-FTP-Profil nicht vollständig hinterlegt ist, gehen Sie zu 5.
5 Drücken Sie Optionen.
6 Konfigurieren Sie gegebenenfalls die folgenden Einstellungen: (Drücken Sie Erweiterte Einstellungen, um andere Einstellungen zu konfigurieren. Weitere Informationen finden Sie unter auf Seite 202.)
2-seitiger Scan
Scantyp
Auflösung
Dateityp
Dokumentgröße
Dateiname
Stil Dateiname
Dateigröße
Auto Ausr.
Leere Seite überspr.
Benutzername
Dokumententrennung
Erweiterte Einstellungen
7 Drücken Sie OK.
8 Drücken Sie Start.Auf dem Touchscreen wird Verbinde ... angezeigt. Sobald die Verbindung zum FTP-Server hergestellt ist, beginnt das Gerät mit dem Scanvorgang.
HINWEISDrücken Sie Als Favorit speichern, um das Profil als Favorit zu speichern.

Scannen über die Treiber-App
157
7
Scannen von Dokumenten auf einen SFTP-Server 7
Wenn Sie „Scannen: SFTP“ auswählen, können Sie ein schwarzweißes oder farbiges Dokument einscannen und direkt auf einem SFTP-Server in Ihrem lokalen Netzwerk oder im Internet ablegen.
Die zur Verwendung der Funktion „Scannen: SFTP“ notwendigen Einstellungen können über Web-based Management eingegeben und in einem SFTP-Profil gespeichert werden.
HINWEIS• Die Funktion „Scannen: SFTP“ ist verfügbar, wenn über Web-based Management SFTP-Profile
konfiguriert wurden.
• Wir empfehlen Microsoft® Internet Explorer® 8/10/11 für Windows® und Safari 8.0 für Macintosh. Stellen Sie außerdem sicher, dass Ihr Webbrowser JavaScript verarbeiten kann und Cookies zulässt. Wenn Sie einen anderen Webbrowser verwenden, müssen Sie darauf achten, dass dieser mit HTTP 1.0 und HTTP 1.1 kompatibel ist.

Scannen über die Treiber-App
158
7
Web-based Management starten 7
HINWEISWenn Sie das Gerät über die USB-Schnittstelle eingerichtet haben, müssen Sie das Gerät anhand des Installationsdatenträgers und über das Wireless-Netzwerk einrichten (siehe Installationsanleitung), um Web-based Management nutzen zu können.
(ADS-2400N / ADS-3000N)
1 Starten Sie die Anwendung.
Windows®
1 Klicken Sie in der Taskleiste auf das Symbol (ControlCenter4), und wählen Sie im Menü die Option Öffnen aus. Das Fenster ControlCenter4 wird angezeigt.
2 Klicken Sie auf die Registerkarte Geräteeinstellungen (im Beispiel unten wird der Standard-Modus verwendet).
3 Klicken Sie auf die Schaltfläche Scan to Net-Einstellungen.

Scannen über die Treiber-App
159
7
HINWEISWenn Sie Erweiterter Modus verwenden, müssen Sie auf das Symbol (Einstellungen) klicken, um Zugriff auf die Geräteeinstellungen zu erhalten.
Macintosh
1 Vergewissern Sie sich, dass das Brother-Gerät mit demselben Netzwerk verbunden ist wie der Computer bzw. das Mobilgerät.
2 Starten Sie den Webbrowser.
3 Geben Sie in die Adresszeile Ihres Browsers „http://Geräte-IP-Adresse“ ein (wobei „Geräte-IP-Adresse“ der IP-Adresse Ihres Gerätes entspricht).Beispiel: http://192.168.1.2
HINWEIS• Sie können sich die IP-Adresse des Gerätes im Menü „Netzwerk“ auf dem Bedienfeld des Gerätes
anzeigen lassen.
• Sofern Sie ein Anmeldekennwort für das Web Based Management festgelegt haben, geben Sie dieses Kennwort in das Feld „Anmelden“ ein und klicken Sie dann auf .
2 Das Fenster „Web-based Management“ wird geöffnet.
(ADS-2800W / ADS-3600W)
Starten Sie den Webbrowser.Geben Sie in der Adresszeile Ihres Browsers die IP-Adresse (bzw. den Namen des Druckservers) Ihres Geräts ein. Beispiel: http://192.168.1.2. Sie können die IP-Adresse des Geräts über dessen LC-Display ermitteln. Standardmäßig ist kein Kennwort erforderlich. Wenn Sie bereits ein Kennwort festgelegt haben,
geben Sie es ein, und klicken Sie auf .

Scannen über die Treiber-App
160
7
Konfigurieren der SFTP-Standardeinstellungen 7
1 Klicken Sie auf die Registerkarte Scannen.
2 Klicken Sie in der linken Navigationsleiste auf Scan-to-FTP/SFTP/Netzwerk/SharePoint.
3 Wählen Sie die Option SFTP aus und klicken Sie auf Senden.
4 Klicken Sie in der linken Navigationsleiste auf Scan-to-FTP-/SFTP-/Netzwerk-/SharePoint-Profil.
5 Wählen Sie das Profil aus, das Sie einrichten oder ändern möchten.
6 Geben Sie in das Feld Profilname einen Namen für das Serverprofil ein (max. 15 alphanumerische Zeichen). Dieser Name wird als Ziel unter Scannen auf Netzwerkgerät in der Registerkarte Scannen (ADS-2400N / ADS-3000N) oder auf dem Touchscreen des Geräts (ADS-2800W / ADS-3600W) angezeigt.
7 Geben Sie in das Feld Host-Adresse die Hostadresse (z. B. die Hostadresse (zum Beispiel sftp.example.com) (max. 64 Zeichen) oder die IP-Adresse (zum Beispiel 192.23.56.189) und den Pfad (max. 60 Zeichen) ein, der zum Ordner auf dem SFTP-Server führt, an den Sie die gescannten Daten senden möchten. Geben Sie keinen Schrägstrich am Anfang des Pfads ein.
8 Geben Sie in das Feld Benutzername den Namen des Benutzers ein (max. 32 Zeichen), der die Berechtigung zum Schreiben von Daten auf den SFTP-Server besitzt.
9 Wählen Sie im Feld Authentifizierungsmethode die Option Kennwort oder Öffentlicher Schlüssel aus.
0 Führen Sie einen der folgenden Schritte aus: Geben Sie in das Feld Kennwort das Kennwort ein (max. 32 Zeichen), das mit dem Benutzernamen
verknüpft ist, den Sie im Feld Benutzername eingegeben haben. Geben Sie das Kennwort im Feld Kennwort bestätigen erneut ein.
Wenn Sie Öffentlicher Schlüssel auswählen, wählen Sie in der Dropdown-Liste Client-Schlüsselpaar die Authentifizierungsmethode aus.
A Wählen Sie die Authentifizierungsmethode aus der Dropdown-Liste Öffentlicher Serverschlüssel aus.

Scannen über die Treiber-App
161
7
B Geben Sie unter Zielordner den Zielordner des SFTP-Servers ein, in den Sie das Dokument speichern möchten (bis zu 60 Zeichen).
C Klicken Sie auf die Dropdown-Liste Dateiname, und wählen Sie ein Präfix für den Dateinamen aus. Sie können aus drei vordefinierten und vierzehn benutzerdefinierten Namen wählen. Der jeweils für Ihre gescannten Dokumente vergebene Dateiname besteht aus dem von Ihnen gewählten Namenspräfix plus den letzten sechs Ziffern des Scannerzählers sowie der Dateinamenerweiterung (zum Beispiel: „Estimate_098765.pdf“).
D Wählen Sie für die gescannten Daten die gewünschte Qualität, den Dateityp, die Dokumentengröße, Helligkeit, den Kontrast und die Option beidseitiges Scannen aus. Folgende Einstellungen können geändert werden:
Einstellung Optionen Beschreibung
Qualität Farbe 100 dpi
Farbe 150 dpi
Farbe 200 dpi
Farbe 300 dpi
Farbe 600 dpi
Farbe Auto
Grau 100 dpi
Grau 150 dpi
Grau 200 dpi
Grau 300 dpi
Grau 600 dpi
Grau Auto
S/W 100 dpi
S/W 150 dpi
S/W 200 dpi
S/W 300 dpi
S/W 600 dpi
S/W Auto
Auto 100 dpi
Auto 150 dpi
Auto 200 dpi
Auto 300 dpi
Auto 600 dpi
Auto
Benutzerdefiniert
Sie können die Scanqualität in der Dropdown-Liste Qualität auswählen. Höhere Qualitäten erfordern mehr Speicher und eine längere Übertragungszeit, liefern jedoch ein feiner gescanntes Bild.
Wenn Sie Benutzerdefiniert auswählen, müssen Sie die Einstellungen über das Gerätebedienfeld vornehmen.

Scannen über die Treiber-App
162
7
Dateityp PDF einseitig
PDF mehrseitig
JPEG
PDF/A einseitig
PDF/A mehrseitig
Geschützte PDF einseitig
Geschützte PDF mehrseitig
Signierte PDF einseitig
Signierte PDF mehrseitig
Stark komprimierte PDF einseitig
Stark komprimierte PDF mehrseitig
XPS
TIFF einseitig
TIFF mehrseitig
Benutzerdefiniert
Sie können einen Dateityp für die gescannten Daten auswählen.
Wenn Sie Geschützte PDF auswählen, fordert das Gerät Sie vor dem Scanvorgang zur Eingabe eines vierstelligen Kennworts auf, das aus den Ziffern 0–9 besteht.
Wenn Sie Signierte PDF auswählen, müssen Sie über Web-based Management ein Zertifikat auf Ihrem Gerät installieren. Wählen Sie in Web-based Management Signierte PDF unter Administrator aus. Weitere Informationen finden Sie im Netzwerkhandbuch.
PDF/A ist ein PDF-Dateiformat für die langfristige Archivierung. Dieses Format umfasst alle erforderlichen Informationen, um das Dokument auch nach langer Speicherung zu reproduzieren.
Signierte PDF hilft Datenverfälschung und Autorenbetrug zu verhindern, indem ein digitales Zertifikat in das Dokument eingebunden wird.
Sie können PDF, Geschützte PDF, PDF/A, Signierte PDF, JPEG oder XPS wählen, wenn Sie die Option Farbe oder Grau unter Qualität wählen.
Sie können PDF, Geschützte PDF, PDF/A, Signierte PDF oder TIFF auswählen, wenn Sie unter Qualität die Option S/W auswählen.
Sie können PDF, Geschützte PDF oder Signierte PDF auswählen, wenn Sie unter Qualität die Option Auto auswählen.
Wenn Sie Benutzerdefiniert auswählen, müssen Sie die Einstellung über das Funktionstastenfeld des Geräts auswählen.
Wenn Sie Stark komprimierte PDF auswählen, steht Ihnen ausschließlich Farbe 300 dpi oder Grau 300 dpi zur Verfügung.
Dokumentengröße Auto
A4
Letter
Legal
B5
A5
B6
A6
Visitenkarte
Langes Papier
Benutzerdefiniert
Wenn Sie Auto auswählen, können Sie Dokumente beliebiger Größe scannen, ohne weitere Einstellungen für Dokumentengröße vorzunehmen. Um höhere Scangeschwindigkeiten zu erzielen, können Sie die genaue Größe Ihres Dokuments aus der Dropdown-Liste Dokumentengröße auswählen.
Wenn Sie 600 dpi als Qualität einstellen, können Sie nicht Auto wählen.
Wenn Automatische Entzerrung auf „Aus“ eingestellt ist, stehen Ihnen als Auswahl A4, Letter, Legal, B5, A5, B6, A6, Visitenkarte oder Langes Papier (bei einer anderen Einstellung als Auto XXX dpi für Qualität) zur Verfügung.
Sie können Langes Papier auswählen, wenn Sie die Einstellungen wie folgt konfigurieren:
• Qualität: andere Einstellung als Auto
• Automatische Entzerrung: Aus
• Leerseite überspringen: Aus
Einstellung Optionen Beschreibung

Scannen über die Treiber-App
163
7
E Den Erkennungsgrad stellen Sie mit den Optionen Farbe, Schwarzweiß bzw. Grau ein.
F Geben Sie unter Einstellungen Rand einen Wert zwischen -3 und 3 ein, wenn Sie um die Kanten des Bilds einen bestimmten Rand hinzufügen oder entfernen möchten.
Dateigröße Klein
Mittel
Groß
Benutzerdefiniert
Sie können die Dateigröße für die gescannten Daten anpassen.
Bei Auswahl von Farbe oder Grau unter Qualität können Sie die Dateigröße für die gescannten Daten aus der Dropdown-Liste auswählen.
Wenn Sie Benutzerdefiniert auswählen, müssen Sie die Einstellung über das Funktionstastenfeld des Geräts auswählen.
Beidseitiges Scannen
Aus
Lange Kante
Kurze Kante
Um beide Seiten des Dokuments zu scannen, wählen Sie Lange Kante oder Kurze Kante, je nach Layout des Originals, um sicherzustellen, dass die erstellte Datendatei im gescannten Dokument korrekt angezeigt wird.
Helligkeit -50
-40
-30
-20
-10
0
+10
+20
+30
+40
+50
Passen Sie die Einstellung so an, dass Sie das bestmögliche Bild erhalten (-50 bis 50). Der Standardwert von 0 ist ein Durchschnittswert und kann normalerweise für die meisten Dokumente verwendet werden. Wenn das eingescannte Bild zu hell ist, sollten Sie einen niedrigeren Wert für Helligkeit wählen und das Dokument erneut einscannen.
Ist das eingescannte Bild zu dunkel, wählen Sie einen höheren Wert für Helligkeit und scannen das Dokument erneut ein.
Kontrast -50
-40
-30
-20
-10
0
+10
+20
+30
+40
+50
Passen Sie die Einstellung so an, dass Sie das bestmögliche Bild erhalten (-50 bis 50). Der Standardwert von 0 ist ein Durchschnittswert und kann normalerweise für die meisten Dokumente verwendet werden.
Das Erhöhen des Kontrastes hebt die dunklen und hellen Bereiche des Bildes stärker hervor, während das Verringern des Kontrastes mehr Details in Grau-Bereichen des Bildes sichtbar macht.
Einstellung Optionen Beschreibung

Scannen über die Treiber-App
164
7
G Stellen Sie Auto Ausrichtung 1 auf Auto ein, wenn Sie die Ausrichtung (weniger als 9 mm von der Mitte bis zur Kante des Dokuments) der gescannten Daten korrigieren möchten.
H Wenn Sie alle leeren Seiten innerhalb des Dokuments aus den gescannten Daten entfernen möchten, müssen Sie die Funktion Leerseite überspringen 1 auf Ein setzen.
I Wählen Sie aus der Dropdown-Liste einen Wert zwischen -5 und 5 aus, um die Empfindlichkeit für Leere Seite Empfindlichkeit überspr. einzustellen.
J Wählen Sie Anzahl der Dokumente oder Anzahl der Seiten in den Einstellungen für die Dokumententrennung, um eine gescannte Datei zu trennen.
K Stellen Sie Fortlaufender Scan auf Ein, um das Scannen fortzusetzen.
L Sie können auch die Port-Nummer ändern, über die auf den SFTP-Server zugegriffen wird. Die Standardeinstellung hierfür ist Port 21. In den meisten Fällen müssen Sie diese Einstellung nicht ändern.
M Klicken Sie auf Senden.1 Je nach Zustand des Original-Dokuments kann es vorkommen, dass diese Funktion nicht richtig funktioniert.
HINWEISDie Verwendung der Zeichen ?, /, \, ", :, <, >, | oder * kann möglicherweise Fehler verursachen.
Scannen mit SFTP-Server-Profilen 7
HINWEIS• Wenn Sie das Gerät über die USB-Schnittstelle eingerichtet haben, müssen Sie das Gerät anhand
des Installationsdatenträgers und über das Wireless-Netzwerk einrichten (siehe Installationsanleitung), um die Funktion „Scannen: SFTP“ nutzen zu können.
• Vor dem Starten der Funktion „Scannen: SFTP“ müssen Sie zuerst das Scannen: SFTP-Profil konfigurieren (siehe Scannen von Dokumenten auf einen SFTP-Server auf Seite 157).
(ADS-2400N / ADS-3000N)
1 Legen Sie das Dokument ein.
2 Je nachdem, welcher Schaltfläche Sie die Funktion „Scannen: SFTP“ zugewiesen haben, müssen
Sie , oder drücken. Das Gerät beginnt nun mit dem Scanvorgang.
Informationen zum Zuweisen der Scanfunktion zu den Netzwerkgeräten finden Sie unter Zuweisen der Scanfunktion zu den Netzwerkgeräten 1–3 auf Seite 30.
(ADS-2800W / ADS-3600W)
1 Legen Sie das Dokument ein.
2 Drücken Sie d oder c, um an FTP/SFTP anzuzeigen.

Scannen über die Treiber-App
165
7
3 Drücken Sie an FTP/SFTP.
4 Drücken Sie a oder b, um eines der aufgelisteten SFTP-Server-Profile auszuwählen.Führen Sie einen der folgenden Schritte aus:
Wenn das Scan-to-SFTP-Profil vollständig hinterlegt ist, gehen Sie zu 7.
Wenn das Scan-to-SFTP-Profil nicht vollständig hinterlegt ist, gehen Sie zu 5.
5 Drücken Sie Optionen.
6 Konfigurieren Sie gegebenenfalls die folgenden Einstellungen: (Drücken Sie Erweiterte Einstellungen, um andere Einstellungen zu konfigurieren. Weitere Informationen finden Sie unter Seite 202.)
2-seitiger Scan
Scantyp
Auflösung
Dateityp
Dokumentgröße
Dateiname
Stil Dateiname
Dateigröße
Auto Ausr.
Leere Seite überspr.
Benutzername
Dokumententrennung
Erweiterte Einstellungen
7 Drücken Sie Start.
Auf dem Touchscreen wird Verbinde ... angezeigt. Sobald die Verbindung zum SFTP-Server hergestellt ist, beginnt das Gerät mit dem Scanvorgang.
HINWEISDrücken Sie Als Favorit speichern, um das Profil als Favorit zu speichern.

Scannen über die Treiber-App
166
7
Scannen von Dokumenten an einen freigegebenen Ordner / eine Netzwerkadresse (Windows®) 7
Mit der Funktion „Scan to SMB“ können Sie Dokumente scannen und direkt in einem freigegebenen Netzwerkordner Ihres lokalen Netzwerks oder im Internet ablegen.
Die für die Funktion „Scan to SMB“ notwendigen Einstellungen können Sie über Web-based Management vorkonfigurieren und in einem Scan to SMB-Profil speichern. Im Scan-to-SMB-Profil werden Benutzerinformationen und Konfigurationseinstellungen zur Verwendung im Netzwerk oder Internet gespeichert.
HINWEIS• Die Funktion „Scan to SMB“ ist verfügbar, wenn Scan-to-SMB-Profile über Web-based Management
konfiguriert wurden.
• Zur Authentifizierung müssen Sie das SNTP-Protokoll (Netzwerk-Zeitserver) konfigurieren oder das Datum, die Uhrzeit und die Zeitzone korrekt einstellen. Weitere Informationen dazu finden Sie im Netzwerkhandbuch.
• Wir empfehlen Microsoft® Internet Explorer® 8/10/11. Stellen Sie außerdem sicher, dass Ihr Webbrowser JavaScript verarbeiten kann und Cookies zulässt. Wenn Sie einen anderen Webbrowser verwenden, müssen Sie darauf achten, dass dieser mit HTTP 1.0 und HTTP 1.1 kompatibel ist.

Scannen über die Treiber-App
167
7
Web-based Management starten 7
HINWEISUm Web-based Management nutzen zu können, müssen Sie das Gerät über das Wireless-Netzwerk (ADS-2800W / ADS-3600W) anhand des Installationsdatenträgers einrichten (siehe Installationsanleitung).
(ADS-2400N / ADS-3000N)
1 Starten Sie die Anwendung.
Windows®
1 Klicken Sie in der Taskleiste auf das Symbol (ControlCenter4), und wählen Sie im Menü die Option Öffnen aus. Das Fenster ControlCenter4 wird angezeigt.
2 Klicken Sie auf die Registerkarte Geräteeinstellungen (im Beispiel unten wird der Standard-Modus verwendet).
3 Klicken Sie auf die Schaltfläche Scan to Net-Einstellungen.

Scannen über die Treiber-App
168
7
HINWEISWenn Sie Erweiterter Modus verwenden, müssen Sie auf das Symbol (Einstellungen) klicken, um Zugriff auf die Geräteeinstellungen zu erhalten.
Macintosh
1 Vergewissern Sie sich, dass das Brother-Gerät mit demselben Netzwerk verbunden ist wie der Computer bzw. das Mobilgerät.
2 Starten Sie den Webbrowser.
3 Geben Sie in die Adresszeile Ihres Browsers „http://Geräte-IP-Adresse“ ein (wobei „Geräte-IP-Adresse“ der IP-Adresse Ihres Gerätes entspricht).Beispiel: http://192.168.1.2
HINWEIS• Sie können sich die IP-Adresse des Gerätes im Menü „Netzwerk“ auf dem Bedienfeld des Gerätes
anzeigen lassen.
• Sofern Sie ein Anmeldekennwort für das Web Based Management festgelegt haben, geben Sie dieses Kennwort in das Feld „Anmelden“ ein und klicken Sie dann auf .
2 Das Fenster „Web-based Management“ wird geöffnet.
(ADS-2800W / ADS-3600W)
Starten Sie den Webbrowser.Geben Sie in der Adresszeile Ihres Browsers die IP-Adresse (bzw. den Namen des Druckservers) Ihres Geräts ein. Beispiel: http://192.168.1.2. Sie können die IP-Adresse des Geräts über dessen LC-Display
ermitteln. Wenn Sie bereits ein Kennwort festgelegt haben, geben Sie es ein, und klicken Sie auf .

Scannen über die Treiber-App
169
7
Konfigurieren der Scan-to-SMB-Standardeinstellungen 7
1 Klicken Sie auf die Registerkarte Scannen.
2 Klicken Sie in der linken Navigationsleiste auf Scan-to-FTP/SFTP/Netzwerk/SharePoint.
3 Wählen Sie die Option Netzwerk aus, und klicken Sie auf Senden.
4 Klicken Sie in der linken Navigationsleiste auf Scan-to-FTP-/SFTP-/Netzwerk-/SharePoint-Profil.
5 Wählen Sie das Profil aus, das Sie einrichten oder ändern möchten.
6 Geben Sie in das Feld Profilname einen Namen für das Serverprofil ein (max. 15 alphanumerische Zeichen). Dieser Name wird als Ziel unter Scannen auf Netzwerkgerät in der Registerkarte Scannen (ADS-2400N / ADS-3000N) oder auf dem Touchscreen des Geräts (ADS-2800W / ADS-3600W) angezeigt.
7 Der Netzwerkordnerpfad ist die Zieladresse (z. B. \\ComputerName\GemeinsamerOrdner) (bis zu 255 Zeichen).
8 Klicken Sie auf die Dropdown-Liste Dateiname, und wählen Sie ein Präfix für den Dateinamen aus. Sie können aus drei vordefinierten und vierzehn benutzerdefinierten Namen wählen. Der jeweils für Ihre gescannten Dokumente vergebene Dateiname besteht aus dem von Ihnen gewählten Namenspräfix plus den letzten sechs Ziffern des Scannerzählers sowie der Dateinamenerweiterung (zum Beispiel: „Estimate_098765.pdf“).
9 Geben Sie unter Einstellungen Rand einen Wert zwischen -3 und 3 ein, wenn Sie um die Kanten des Bilds einen bestimmten Rand hinzufügen oder entfernen möchten.

Scannen über die Treiber-App
170
7
0 Wählen Sie für die gescannten Daten die gewünschte Qualität, den Dateityp, die Dokumentengröße, Helligkeit, den Kontrast und die Option „2-seitiger Scan“ aus. Folgende Einstellungen können geändert werden:
Einstellung Optionen Beschreibung
Qualität Farbe 100 dpi
Farbe 150 dpi
Farbe 200 dpi
Farbe 300 dpi
Farbe 600 dpi
Farbe Auto
Grau 100 dpi
Grau 150 dpi
Grau 200 dpi
Grau 300 dpi
Grau 600 dpi
Grau Auto
S/W 100 dpi
S/W 150 dpi
S/W 200 dpi
S/W 300 dpi
S/W 600 dpi
S/W Auto
Auto 100 dpi
Auto 150 dpi
Auto 200 dpi
Auto 300 dpi
Auto 600 dpi
Auto
Benutzerdefiniert
Sie können die Scanqualität in der Dropdown-Liste Qualität auswählen. Eine höhere Qualität erfordert mehr Speicher und eine längere Übertragungszeit, liefert jedoch ein feiner gescanntes Bild.
Wenn Sie Benutzerdefiniert auswählen, müssen Sie die Einstellung über das Funktionstastenfeld des Geräts auswählen.

Scannen über die Treiber-App
171
7
Dateityp PDF einseitig
PDF mehrseitig
JPEG
PDF/A einseitig
PDF/A mehrseitig
Geschützte PDF einseitig
Geschützte PDF mehrseitig
Signierte PDF einseitig
Signierte PDF mehrseitig
Stark komprimierte PDF einseitig
Stark komprimierte PDF mehrseitig
XPS
TIFF einseitig
TIFF mehrseitig
Benutzerdefiniert
Sie können einen Dateityp für die gescannten Daten auswählen.
Wenn Sie Geschützte PDF auswählen, fordert das Gerät Sie vor dem Scanvorgang zur Eingabe eines 4-stelligen Kennworts auf, das aus den Ziffern 0–9 besteht.
Wenn Sie Signierte PDF auswählen, müssen Sie über Web-based Management ein Zertifikat auf Ihrem Gerät installieren. Wählen Sie in Web-based Management Signierte PDF unter Administrator aus. Weitere Informationen finden Sie im Netzwerkhandbuch.
PDF/A ist ein PDF-Dateiformat für die langfristige Archivierung. Dieses Format umfasst alle erforderlichen Informationen, um das Dokument auch nach langer Speicherung zu reproduzieren.
Signierte PDF hilft Datenverfälschung und Autorenbetrug zu verhindern, indem ein digitales Zertifikat in das Dokument eingebunden wird.
Sie haben die Auswahl zwischen PDF, Geschützte PDF, PDF/A, Signierte PDF, JPEG oder XPS, wenn Sie Farbe bzw. Grau unter Qualität vorwählen.
Sie können PDF, Geschützte PDF, PDF/A, Signierte PDF oder TIFF auswählen, wenn Sie unter Qualität die Option S/W auswählen.
Sie können PDF, Geschützte PDF oder Signierte PDF auswählen, wenn Sie unter Qualität die Option Auto auswählen.
Wenn Sie Benutzerdefiniert auswählen, müssen Sie die Einstellung über das Funktionstastenfeld des Geräts auswählen.
Wenn Sie Stark komprimierte PDF auswählen, steht Ihnen ausschließlich Farbe 300 dpi oder Grau 300 dpi zur Verfügung.
Dokumentengröße Auto
A4
Letter
Legal
B5
A5
B6
A6
Visitenkarte
Langes Papier
Benutzerdefiniert
Wenn Sie Auto auswählen, können Sie Dokumente beliebiger Größe scannen, ohne weitere Einstellungen für Dokumentengröße vorzunehmen. Um höhere Scangeschwindigkeiten zu erzielen, können Sie die genaue Größe Ihres Dokuments aus der Dropdown-Liste Dokumentengröße auswählen.
Wenn Sie 600 dpi als Qualität einstellen, können Sie nicht Auto wählen.
Wenn Auto Ausrichtung auf „Aus“ eingestellt ist, stehen Ihnen als Auswahl A4, Letter, Legal, B5, A5, B6, A6, Visitenkarte oder Langes Papier (bei einer anderen Einstellung als Auto XXX dpi für Qualität) zur Verfügung.
Sie können Langes Papier auswählen, wenn Sie die Einstellungen wie folgt konfigurieren:
• Qualität: andere Einstellung als Auto
• Auto Ausrichtung: Aus
• Leerseite überspringen: Aus
Einstellung Optionen Beschreibung

Scannen über die Treiber-App
172
7
A Den Erkennungsgrad stellen Sie mit den Optionen Farbe, Schwarzweiß bzw. Grau ein.
B Stellen Sie Auto Ausrichtung 1 auf Auto ein, wenn Sie die Ausrichtung (weniger als 9 mm von der Mitte bis zur Kante des Dokuments) der gescannten Daten korrigieren möchten.
C Wenn Sie alle leeren Seiten innerhalb des Dokuments aus den gescannten Daten entfernen möchten, müssen Sie die Funktion Leerseite überspringen 1 auf Ein setzen.
1 Je nach Zustand des Original-Dokuments kann es vorkommen, dass diese Funktion nicht richtig funktioniert.
Dateigröße Klein
Mittel
Groß
Benutzerdefiniert
Sie können die Dateigröße für die gescannten Daten anpassen.
Bei Auswahl von Farbe oder Grau unter Qualität können Sie die Dateigröße für die gescannten Daten aus der Dropdown-Liste auswählen.
Wenn Sie Benutzerdefiniert auswählen, müssen Sie die Einstellung über das Funktionstastenfeld des Geräts auswählen.
Beidseitiges Scannen
Aus
Lange Kante
Kurze Kante
Um beide Seiten des Dokuments zu scannen, wählen Sie Lange Kante oder Kurze Kante, je nach Layout des Originals, um sicherzustellen, dass die erstellte Datendatei im gescannten Dokument korrekt angezeigt wird.
Helligkeit -50
-40
-30
-20
-10
0
+10
+20
+30
+40
+50
Passen Sie die Einstellung so an, dass Sie das bestmögliche Bild erhalten (-50 bis 50). Der Standardwert von 0 ist ein Durchschnittswert und kann normalerweise für die meisten Dokumente verwendet werden. Wenn das eingescannte Bild zu hell ist, sollten Sie einen niedrigeren Wert für Helligkeit wählen und das Dokument erneut einscannen.
Ist das eingescannte Bild zu dunkel, wählen Sie einen höheren Wert für Helligkeit und scannen das Dokument erneut ein.
Kontrast -50
-40
-30
-20
-10
0
+10
+20
+30
+40
+50
Passen Sie die Einstellung so an, dass Sie das bestmögliche Bild erhalten (-50 bis 50). Der Standardwert von 0 ist ein Durchschnittswert und kann normalerweise für die meisten Dokumente verwendet werden.
Das Erhöhen des Kontrastes hebt die dunklen und hellen Bereiche des Bildes stärker hervor, während das Verringern des Kontrastes mehr Details in Grau-Bereichen des Bildes sichtbar macht.
Einstellung Optionen Beschreibung

Scannen über die Treiber-App
173
7
D Wählen Sie aus der Dropdown-Liste einen Wert zwischen -5 und 5 aus, um die Empfindlichkeit für Leere Seite Empfindlichkeit überspr. einzustellen.
E Wählen Sie Anzahl der Dokumente oder Anzahl der Seiten in den Einstellungen für die Dokumententrennung, um eine gescannte Datei zu trennen.
F Stellen Sie Fortlaufender Scan auf Ein, um das Scannen fortzusetzen.
G Wenn Sie das Profil schützen möchten, wählen Sie unter PIN zur Authentifizierung verwenden die Option Ein, und geben Sie unter PIN-Code eine 4-stellige PIN-Nummer ein.
H Wählen Sie die Authentifizierungsmethode. Sie können Auto, Kerberos oder NTLMv2 auswählen. Wenn Sie Auto wählen, wird die Authentifizierungsmethode automatisch ermittelt.
I Geben Sie für Benutzername den Namen ein, der für den CIFS-Server des Geräts registriert wurde (max. 96 Zeichen).
J Geben Sie das Kennwort für den Zugang zum CIFS-Server ein (max. 32 Zeichen).
K Klicken Sie auf Senden.
L Wählen Sie in der Registerkarte Allgemein die Option Datum/Uhrzeit aus.
M Geben Sie das am CIFS-Server verwendete Datum und die Uhrzeit ein.
N Wählen Sie die Zeitzone aus der Dropdown-Liste aus.
O Klicken Sie auf Senden.
Scannen mit Scan-to-SMB-Profilen 7
(ADS-2400N / ADS-3000N)
1 Legen Sie das Dokument ein.
2 Je nachdem, welcher Schaltfläche Sie die Funktion „Netzwerk-Scan“ zugewiesen haben, müssen Sie
, oder drücken. Das Gerät beginnt nun mit dem Scanvorgang.
(ADS-2800W / ADS-3600W)
1 Legen Sie das Dokument ein.
2 Streichen Sie nach links oder rechts.
3 Drücken Sie to Netzw/SMB.
4 Drücken Sie a oder b, um eines der aufgelisteten Netzwerk-Server-Profile auszuwählen.
Wenn Sie über den Touchscreen aufgefordert werden, eine PIN einzugeben, geben Sie die vierstellige PIN-Nummer für das Profil auf dem Touchscreen ein.Drücken Sie OK.Führen Sie einen der folgenden Schritte aus:
Wenn das Scan-to-SMB-Profil vollständig hinterlegt ist, gehen Sie zu 8.Wenn das Scan-to-SMB-Profil nicht vollständig hinterlegt ist, gehen Sie zu 5.
5 Drücken Sie Optionen.

Scannen über die Treiber-App
174
7
6 Konfigurieren Sie gegebenenfalls die folgenden Einstellungen: (Drücken Sie Erweiterte Einstellungen, um andere Einstellungen zu konfigurieren. Weitere Informationen finden Sie unter Seite 202.)
2-seitiger Scan
Scantyp
Auflösung
Dateityp
Dokumentgröße
Dateiname
Stil Dateiname
Dateigröße
Auto Ausr.
Leere Seite überspr.
Benutzername
Dokumententrennung
Erweiterte Einstellungen
HINWEIS• Wenn Sie Geschützte PDF einseitig und Geschützte PDF mehrseitig für Dateityp
auswählen, fordert das Gerät Sie vor dem Scanvorgang zur Eingabe eines vierstelligen Kennworts auf, das aus den Ziffern 0–9 besteht.
• Wenn Sie Signierte PDF einseitig und Signierte PDF mehrseitig als Dateityp auswählen, müssen Sie über Web-based Management ein Zertifikat auf Ihrem Gerät installieren und dieses anschließend konfigurieren.
• Wenn Sie die Einstellungen als Favorit speichern möchten, drücken Sie Als Favorit speichern.
7 Drücken Sie OK.
8 Drücken Sie Start.
Auf dem Touchscreen wird Verbinde ... angezeigt. Sobald eine erfolgreiche Verbindung zum Netzwerk hergestellt ist, beginnt das Gerät mit dem Scanvorgang.

Scannen über die Treiber-App
175
7
Scannen von Dokumenten nach SharePoint 7
Wenn Sie „Scan to SharePoint“ auswählen, können Sie ein schwarzweißes oder farbiges Dokument einscannen und direkt auf einem SharePoint-Server ablegen.
Die zur Verwendung der Funktion „Scan to SharePoint“ notwendigen Einstellungen können über Web-based Management eingegeben und in einem SharePoint-Profil gespeichert werden.
HINWEIS• Die Funktion „Scan to SharePoint“ ist verfügbar, wenn SharePoint-Profile über Web-based Management
konfiguriert wurden.
• Wir empfehlen Microsoft® Internet Explorer® 8/10/11 für Windows® und Safari 8.0 für Macintosh. Stellen Sie außerdem sicher, dass Ihr Webbrowser JavaScript verarbeiten kann und Cookies zulässt. Wenn Sie einen anderen Webbrowser verwenden, müssen Sie darauf achten, dass dieser mit HTTP 1.0 und HTTP 1.1 kompatibel ist.

Scannen über die Treiber-App
176
7
Web-based Management starten 7
HINWEISUm Web-based Management nutzen zu können, müssen Sie das Gerät über das Wireless-Netzwerk anhand des Installationsdatenträgers einrichten (siehe Installationsanleitung).
(ADS-2400N / ADS-3000N)
1 Starten Sie die Anwendung.
Windows®
1 Klicken Sie in der Taskleiste auf das Symbol (ControlCenter4), und wählen Sie im Menü die Option Öffnen aus. Das Fenster ControlCenter4 wird angezeigt.
2 Klicken Sie auf die Registerkarte Geräteeinstellungen (im Beispiel unten wird der Standard-Modus verwendet).
3 Klicken Sie auf die Schaltfläche Scan to Net-Einstellungen.

Scannen über die Treiber-App
177
7
HINWEISWenn Sie Erweiterter Modus verwenden, müssen Sie auf das Symbol (Einstellungen) klicken, um Zugriff auf die Geräteeinstellungen zu erhalten.
Macintosh
1 Vergewissern Sie sich, dass das Brother-Gerät mit demselben Netzwerk verbunden ist wie der Computer bzw. das Mobilgerät.
2 Starten Sie den Webbrowser.
3 Geben Sie in die Adresszeile Ihres Browsers „http://Geräte-IP-Adresse“ ein (wobei „Geräte-IP-Adresse“ der IP-Adresse Ihres Gerätes entspricht).Beispiel: http://192.168.1.2
HINWEIS• Sie können sich die IP-Adresse des Gerätes im Menü „Netzwerk“ auf dem Bedienfeld des Gerätes
anzeigen lassen.
• Sofern Sie ein Anmeldekennwort für das Web Based Management festgelegt haben, geben Sie dieses Kennwort in das Feld „Anmelden“ ein und klicken Sie dann auf .
2 Das Fenster „Web-based Management“ wird geöffnet.
(ADS-2800W / ADS-3600W)
Starten Sie den Webbrowser.Geben Sie in der Adresszeile Ihres Browsers die IP-Adresse (bzw. den Namen des Druckservers) Ihres Geräts ein. Beispiel: http://192.168.1.2. Sie können die IP-Adresse des Geräts über dessen LC-Display ermitteln. Wenn Sie bereits ein Kennwort festgelegt haben, geben Sie es ein, und klicken Sie auf .

Scannen über die Treiber-App
178
7
Einrichten von Scan-to-SharePoint-Profilen 7
1 Klicken Sie auf die Registerkarte Scannen.
2 Klicken Sie in der linken Navigationsleiste auf Scan-to-FTP/SFTP/Netzwerk/SharePoint.
3 Wählen Sie die Option SharePoint aus, und klicken Sie auf Senden.
4 Klicken Sie in der linken Navigationsleiste auf Scan-to-FTP-/SFTP-/Netzwerk-/SharePoint-Profil.
5 Wählen Sie das Profil aus, das Sie einrichten oder ändern möchten.
6 Geben Sie in das Feld Profilname einen Namen für das Serverprofil ein (max. 15 alphanumerische Zeichen). Dieser Name wird als Ziel unter Scannen auf Netzwerkgerät in der Registerkarte Scannen (ADS-2400N / ADS-3000N) oder auf dem Touchscreen des Geräts (ADS-2800W / ADS-3600W) angezeigt.
7 Geben Sie in das Feld SharePoint-Siteaddresse mit Kopieren/Einfügen die vollständige Zieladresse (z. B.: ftp.example.com) (max. 64 Zeichen) oder die IP-Adresse (z. B. 192.23.56.189) ein.
8 Klicken Sie auf die Dropdown-Liste Dateiname, und wählen Sie ein Präfix für den Dateinamen aus. Sie können aus drei vordefinierten und vierzehn benutzerdefinierten Namen wählen. Der jeweils für Ihre gescannten Dokumente vergebene Dateiname besteht aus dem von Ihnen gewählten Namenspräfix plus den letzten sechs Ziffern des ADF-Scannerzählers sowie der Dateinamenerweiterung (z. B.: „Estimate_098765.pdf“).
9 Den Erkennungsgrad stellen Sie mit den Optionen Farbe, Schwarzweiß bzw. Grau ein.

Scannen über die Treiber-App
179
7
0 Wählen Sie die Qualität, den Dateityp, die Dokumentengröße und 2-seitiger Scan für die gescannten Daten aus. Folgende Einstellungen können geändert werden:
Einstellung Optionen Beschreibung
Qualität Farbe 100 dpi
Farbe 150 dpi
Farbe 200 dpi
Farbe 300 dpi
Farbe 600 dpi
Farbe Auto
Grau 100 dpi
Grau 150 dpi
Grau 200 dpi
Grau 300 dpi
Grau 600 dpi
Grau Auto
S/W 100 dpi
S/W 150 dpi
S/W 200 dpi
S/W 300 dpi
S/W 600 dpi
S/W Auto
Auto 100 dpi
Auto 150 dpi
Auto 200 dpi
Auto 300 dpi
Auto 600 dpi
Auto
Benutzerdefiniert
Sie können die Scanqualität in der Dropdown-Liste Qualität auswählen. Höhere Qualitäten erfordern mehr Speicher und eine längere Übertragungszeit, liefern jedoch ein feiner gescanntes Bild.
Wenn Sie Benutzerdefiniert auswählen, müssen Sie die Einstellung über das Funktionstastenfeld des Geräts auswählen.

Scannen über die Treiber-App
180
7
Dateityp PDF einseitig
PDF mehrseitig
JPEG
PDF/A einseitig
PDF/A mehrseitig
Geschützte PDF einseitig
Geschützte PDF mehrseitig
Signierte PDF einseitig
Signierte PDF mehrseitig
Stark komprimierte PDF einseitig
Stark komprimierte PDF mehrseitig
XPS
TIFF einseitig
TIFF mehrseitig
Benutzerdefiniert
Sie können einen Dateityp für die gescannten Daten auswählen.
Wenn Sie Geschützte PDF auswählen, fordert das Gerät Sie vor dem Scanvorgang zur Eingabe eines vierstelligen Kennworts auf, das aus den Ziffern 0–9 besteht.
Wenn Sie Signierte PDF auswählen, müssen Sie über Web-based Management ein Zertifikat auf Ihrem Gerät installieren. Wählen Sie in Web-based Management Signierte PDF unter Administrator aus. Weitere Informationen finden Sie im Netzwerkhandbuch.
PDF/A ist ein PDF-Dateiformat für die langfristige Archivierung. Dieses Format umfasst alle erforderlichen Informationen, um das Dokument auch nach langer Speicherung zu reproduzieren.
Signierte PDF hilft Datenverfälschung und Autorenbetrug zu verhindern, indem ein digitales Zertifikat in das Dokument eingebunden wird.
Sie können PDF, Geschützte PDF, PDF/A, Signierte PDF, JPEG oder XPS wählen, wenn Sie die Option Farbe oder Grau unter Qualität wählen.
Sie können PDF, Geschützte PDF, PDF/A, Signierte PDF oder TIFF auswählen, wenn Sie unter Qualität die Option S/W auswählen.
Sie können PDF, Geschützte PDF oder Signierte PDF auswählen, wenn Sie unter Qualität die Option Auto auswählen.
Wenn Sie Benutzerdefiniert auswählen, müssen Sie die Einstellung über das Funktionstastenfeld des Geräts auswählen.
Wenn Sie Stark komprimierte PDF auswählen, steht Ihnen ausschließlich Farbe 300 dpi oder Grau 300 dpi zur Verfügung.
Dokumentengröße Auto
A4
Letter
Legal
B5
A5
B6
A6
Visitenkarte
Langes Papier
Benutzerdefiniert
Wenn Sie Auto auswählen, können Sie Dokumente beliebiger Größe scannen, ohne weitere Einstellungen für Dokumentengröße vorzunehmen. Um höhere Scangeschwindigkeiten zu erzielen, können Sie die genaue Größe Ihres Dokuments aus der Dropdown-Liste Dokumentengröße auswählen.
Wenn Sie 600 dpi als Qualität einstellen, können Sie nicht Auto wählen.
Wenn Auto Ausrichtung auf „Aus“ eingestellt ist, stehen Ihnen als Auswahl A4, Letter, Legal, B5, A5, B6, A6, Visitenkarte oder Langes Papier (bei einer anderen Einstellung als Auto XXX dpi für Qualität) zur Verfügung.
Sie können Langes Papier auswählen, wenn Sie die Einstellungen wie folgt konfigurieren:
• Qualität: andere Einstellung als Auto
• Auto Ausrichtung: Aus
• Leerseite überspringen: Aus
Einstellung Optionen Beschreibung

Scannen über die Treiber-App
181
7
A Geben Sie unter Einstellungen Rand einen Wert zwischen -3 und 3 ein, wenn Sie um die Kanten des Bilds einen bestimmten Rand hinzufügen oder entfernen möchten.
Dateigröße Klein
Mittel
Groß
Benutzerdefiniert
Sie können die Dateigröße für die gescannten Daten anpassen.
Bei Auswahl von Farbe oder Grau unter Qualität können Sie die Dateigröße für die gescannten Daten aus der Dropdown-Liste auswählen.
Wenn Sie Benutzerdefiniert auswählen, müssen Sie die Einstellung über das Funktionstastenfeld des Geräts auswählen.
Beidseitiges Scannen
Aus
Lange Kante
Kurze Kante
Um beide Seiten des Dokuments zu scannen, wählen Sie Lange Kante oder Kurze Kante, je nach Layout des Originals, um sicherzustellen, dass die erstellte Datendatei im gescannten Dokument korrekt angezeigt wird.
Helligkeit -50
-40
-30
-20
-10
0
+10
+20
+30
+40
+50
Passen Sie die Einstellung so an, dass Sie das bestmögliche Bild erhalten (-50 bis 50). Der Standardwert von 0 ist ein Durchschnittswert und kann normalerweise für die meisten Dokumente verwendet werden. Wenn das eingescannte Bild zu hell ist, sollten Sie einen niedrigeren Wert für Helligkeit wählen und das Dokument erneut einscannen.
Ist das eingescannte Bild zu dunkel, wählen Sie einen höheren Wert für Helligkeit und scannen das Dokument erneut ein.
Kontrast -50
-40
-30
-20
-10
0
+10
+20
+30
+40
+50
Passen Sie die Einstellung so an, dass Sie das bestmögliche Bild erhalten (-50 bis 50). Der Standardwert von 0 ist ein Durchschnittswert und kann normalerweise für die meisten Dokumente verwendet werden.
Das Erhöhen des Kontrastes hebt die dunklen und hellen Bereiche des Bildes stärker hervor, während das Verringern des Kontrastes mehr Details in Grau-Bereichen des Bildes sichtbar macht.
Einstellung Optionen Beschreibung

Scannen über die Treiber-App
182
7
B Stellen Sie Auto Ausrichtung 1 auf Auto ein, wenn Sie die Ausrichtung (weniger als 9 mm von der Mitte bis zur Kante des Dokuments) der gescannten Daten korrigieren möchten.
C Wenn Sie alle leeren Seiten innerhalb des Dokuments aus den gescannten Daten entfernen möchten, müssen Sie die Funktion Leerseite überspringen 1 auf Ein setzen.
D Wählen Sie aus der Dropdown-Liste einen Wert zwischen -5 und 5 aus, um die Empfindlichkeit für Leere Seite Empfindlichkeit überspr. einzustellen.
E Wählen Sie Anzahl der Dokumente oder Anzahl der Seiten in den Einstellungen für die Dokumententrennung, um eine gescannte Datei zu trennen.
F Stellen Sie Fortlaufender Scan auf Ein, um das Scannen fortzusetzen.
G Um das Profil durch eine PIN zu schützen, wählen Sie im Feld PIN zur Authentifizierung verwenden die Option Ein.
H Wenn Sie Ein für PIN zur Authentifizierung verwenden ausgewählt haben: Geben Sie in das Feld PIN-Code eine vierstellige PIN ein.
I Um die Authentifizierungsmethode festzulegen, wählen Sie Auto, Kerberos, NTLMv2 oder Grundeinstellungen aus dem Menü Authentifizierungsmethode aus. Wenn Sie Auto wählen, wird die Authentifizierungsmethode automatisch ermittelt.
J Geben Sie in das Feld Benutzername den Namen des Benutzers ein (max. 96 Zeichen), der die Berechtigung zum Schreiben von Daten in den unter SharePoint-Siteadresse angegebenen Ordner besitzt. Wenn der Benutzername Teil einer Domäne ist, geben Sie den Namen in einem der folgenden Formate ein: benutzer@domaenedomaene\benutzer
K Geben Sie in das Feld Kennwort das Kennwort ein (max. 32 Zeichen), das mit dem Benutzernamen verknüpft ist, den Sie im Feld Benutzername eingegeben haben. Geben Sie das Kennwort im Feld Kennwort bestätigen erneut ein.
L Um die Kerberos-Serveradresse manuell festzulegen, geben Sie in das Feld Kerberos-Serveradresse (Kerberos-Serveradresse) die Kerberos-Serveradresse ein (z. B.: kerberos.example.com; max. 64 Zeichen).
M Klicken Sie auf Senden.1 Je nach Zustand des Original-Dokuments kann es vorkommen, dass diese Funktion nicht richtig funktioniert.
HINWEISDie Verwendung der Zeichen ?, /, \, ", :, <, >, | oder * kann möglicherweise Fehler verursachen.

Scannen über die Treiber-App
183
7
Scannen über Webdienste (Windows Vista®, Windows® 7, Windows® 8, Windows® 8.1 und Windows® 10) 7
Wenn Sie den Treiber zum Scannen über Webdienste installiert haben, wird das Menü für den Zugriff auf Webdienste zum Scannen entweder im Feld Ziel angezeigt, wenn Sie in der linken Navigationsleiste auf Scannen auf Netzwerkgerät klicken (ADS-2400N / ADS-3000N), oder auf dem Touchscreen des Geräts (ADS-2800W / ADS-3600W). Informationen zur Installation von Webdiensten finden Sie unter Installieren von Treibern zum Scannen über Webdienste (Windows Vista®, Windows® 7, Windows® 8, Windows ® 8.1, Windows ® 10) im Netzwerkhandbuch.
HINWEIS• Wird auf dem Touchscreen oder über die LED-Anzeigen die Meldung „Out of Memory“ (Speicher voll)
angezeigt, reduzieren Sie die Einstellung für die Papiergröße oder die Auflösung. Weitere Informationen finden Sie unter Konfigurieren von Scaneinstellungen auf Seite 184.
• Wenn die Spracheinstellung Ihres Betriebssystems von der an Ihrem Brother Gerät abweicht, werden bestimmte Zeichen in den Touchscreen-Meldungen möglicherweise durch Leerzeichen ersetzt.
(ADS-2400N / ADS-3000N)
Wenn Sie Modell ADS-2400N / oder ADS-3000N verwenden, müssen Sie die Funktion WS-Scan einem der drei Netzwerkgeräte zuweisen. Weitere Informationen finden Sie unter Zuweisen der Scanfunktion zu den Netzwerkgeräten 1–3 auf Seite 30.
1 Legen Sie das Dokument ein.
2 Je nachdem, welcher Schaltfläche Sie die Funktion „Webdienst-Scan“ zugewiesen haben, müssen
Sie , oder drücken. Das Gerät beginnt nun mit dem Scanvorgang.
(ADS-2800W / ADS-3600W)
1 Legen Sie das Dokument ein.
2 Streichen Sie nach links oder rechts.
3 Drücken Sie WS-Scan.
4 Drücken Sie auf den gewünschten Scanmodus.
5 Drücken Sie a oder b, um den Zielcomputer anzuzeigen, auf dem Sie speichern möchten.Drücken Sie das Symbol des Zielcomputers.
6 Drücken Sie Start.Das Gerät beginnt nun mit dem Scanvorgang.

Scannen über die Treiber-App
184
7
Konfigurieren von Scaneinstellungen 7
Wird auf dem Touchscreen oder über die LED-Anzeigen die Meldung „Out of Memory“ (Speicher voll) angezeigt, reduzieren Sie die Einstellung für die Papiergröße oder die Auflösung.
1 Öffnen Sie die für Ihr Betriebssystem gültigen Geräteeinstellungen:
Windows Vista®
(Start) > Systemsteuerung > Hardware und Sound > Scanner und Kameras.
Windows® 7
(Start) > Systemsteuerung > Hardware und Sound > Geräte und Drucker.
Windows® 8 und Windows® 8.1
Bewegen Sie Ihre Maus zur unteren linken Ecke Ihres Desktops. Wenn die Menüleiste eingeblendet wird, klicken Sie auf Einstellungen und anschließend auf Systemsteuerung. Klicken Sie in der Gruppe Hardware und Sound auf Geräte und Drucker anzeigen.
Windows® 10
Klicken Sie mit der rechten Maustaste auf (Start) > Systemsteuerung > Hardware und Sound >
Geräte und Drucker anzeigen.
2 Klicken Sie auf Ihr Gerät und anschließend auf die Schaltfläche Scanprofile.Das Dialogfeld Scanprofile wird angezeigt.
3 Wählen Sie das gewünschte Scanprofil aus. Vergewissern Sie sich, dass der unter Scanner gewählte Scanner ein Brother Gerät ist, das Webdienste zum Scannen unterstützt.Klicken Sie auf Als Standard festlegen.
4 Klicken Sie auf Bearbeiten. Das Dialogfeld Standardprofil bearbeiten wird angezeigt.
5 Wählen Sie die Einstellungen Quelle, Papiergröße, Farbformat, Dateityp, Auflösung, Helligkeit und Kontrast.
6 Klicken Sie auf Profil speichern. Die Einstellungen werden beim Scannen mit dem Webdienstprotokoll übernommen.
HINWEISWenn Sie aufgefordert werden, ein Anwendungsprogramm zum Scannen zu wählen, wählen Sie Windows®-Fax und -Scan oder Windows®-Fotogalerie aus der Liste aus.

Scannen über die Treiber-App
185
7
Senden gescannter Dokumente direkt an eine E-Mail-Adresse (ADS-2800W / ADS-3600W) 7
1 Legen Sie das Dokument ein.
2 Streichen Sie nach links oder rechts.
3 Drücken Sie an E-Mail-Server.
4 Um die E-Mail-Adresse auszuwählen, an die Sie das Dokument senden möchten, haben Sie die folgenden Möglichkeiten:
Auswählen einer E-Mail-Adresse aus dem Adressbuch, siehe Auswählen einer E-Mail-Adresse aus dem Adressbuch auf Seite 186.
Manuelle Eingabe einer E-Mail-Adresse, siehe Manuelle Eingabe einer E-Mail-Adresse auf Seite 187.
Um gescannte Daten an Ihre E-Mail-Adresse zu senden, wählen Sie an meine E-Mail. Wenn Ihre E-Mail-Adresse auf dem LCD angezeigt wird, wählen Sie Weiter.
HINWEIS• Sie können bis zu 300 E-Mail-Adressen aus dem Adressbuch auswählen und bis zu 50 E-Mail-Adressen
manuell eingeben. Die gescannten Daten werden an alle Adressen gleichzeitig gesendet.
• Sofern Sie Ihre E-Mail-Adresse zusammen mit Ihrer Benutzer-ID registriert und über Web-based Management die Funktion An meine E-Mail-Adresse senden aktiviert haben, wird die Schaltfläche an meine E-Mail angezeigt, wenn Sie sich über Einstellsperre, Active Directory-Authentifizierung oder LDAP-Authentifizierung am Gerät anmelden. Wenn diese Option nicht verfügbar ist, aktualisieren Sie die Firmware Ihres Geräts. Rufen Sie im Brother Solutions Center unter support.brother.com die Seite Downloads für Ihr Modell auf.
5 Drücken Sie OK, und führen Sie einen der folgenden Schritte aus:
Um die Standardeinstellungen zu verwenden, gehen Sie zu 9.
Um die Standardeinstellungen zu ändern, gehen Sie zu 6.
6 Drücken Sie Optionen.
7 Konfigurieren Sie gegebenenfalls die folgenden Einstellungen: (Drücken Sie Erweiterte Einstellungen, um andere Einstellungen zu konfigurieren. Weitere Informationen finden Sie unter Seite 202.)
2-seitiger Scan
Scantyp
Auflösung
Dateityp
Dokumentgröße
Dateiname
Stil Dateiname
Dateigröße
Auto Ausr.

Scannen über die Treiber-App
186
7
Leere Seite überspr.
Dokumententrennung
Erweiterte Einstellungen
HINWEIS• Drücken Sie Als Standard, um Ihre neuen Einstellungen als Standardeinstellungen zu speichern.• Um alle Einstellungen auf die werkseitigen Einstellungen zurückzusetzen, drücken Sie Werks-einstellungen.
8 Drücken Sie OK.
9 Drücken Sie Start.Das Gerät scannt die Vorlage und sendet das gescannte Dokument direkt an die E-Mail-Adresse.
HINWEISWenn Sie die Einstellungen als Favorit speichern möchten, drücken Sie Als Favorit speichern. Weitere Informationen finden Sie unter Favoriten-Einstellungen (ADS-2800W / ADS-3600W) auf Seite 11.
Auswählen einer E-Mail-Adresse aus dem Adressbuch 7
1 Drücken Sie Adressbuch.
2 Drücken Sie . Die Tastatur wird auf dem Touchscreen angezeigt.
HINWEIS• Das LDAP-Protokoll ermöglicht Ihnen, E-Mail-Adressen auf Ihrem Server zu suchen. Informationen zum
Konfigurieren des LDAP-Protokolls finden Sie unter Ändern der LDAP-Konfiguration im Netzwerkhandbuch.
• Die LDAP-Suchergebnisse werden auf dem Touchscreen mit vor dem Suchergebnis des lokalen Adressbuchs angezeigt.
3 Geben Sie die ersten Zeichen des Suchbegriffs ein, und drücken Sie anschließend OK. Das Gerät führt eine Suche im Adressbuch aus und zeigt anschließend die Suchergebnisse an.
4 Streichen Sie nach oben oder unten bzw. drücken Sie a oder b, bis Sie den gewünschten Namen gefunden haben.
5 Drücken Sie auf den Namen im Ergebnis.
6 Drücken Sie Übernehmen.
HINWEIS• Informationen zum Registrieren einer E-Mail-Adresse im Adressbuch finden Sie unter Adressbuch
einrichten (ADS-2800W / ADS-3600W) auf Seite 188.
• Sie können bis zu 300 E-Mail-Adressen aus dem Adressbuch auswählen und bis zu 50 E-Mail-Adressen manuell eingeben. Die gescannten Daten werden an alle Adressen gleichzeitig gesendet.

Scannen über die Treiber-App
187
7
Manuelle Eingabe einer E-Mail-Adresse 7
1 Drücken Sie Manuell. Die Tastatur wird auf dem Touchscreen angezeigt.
2 Geben Sie eine E-Mail-Adresse ein, und drücken Sie OK.
HINWEISSie können bis zu 50 E-Mail-Adressen manuell eingeben. Die gescannten Daten werden an alle Adressen gleichzeitig gesendet.

Scannen über die Treiber-App
188
7
Adressbuch einrichten (ADS-2800W / ADS-3600W) 7
Über die Funktion Adressbuch können Sie eine E-Mail-Adresse auswählen, an die gescannten Daten direkt gesendet werden. Sie können das Adressbuch über das Funktionstastenfeld des Geräts konfigurieren.
HINWEISSie können das Adressbuch auch mit Remote Setup oder Web-based Management konfigurieren.
E-Mail-Adresse registrieren 7
Sie können bis zu 300 E-Mail-Adressen registrieren und für jede Adresse einen Namen eingeben.
1 Streichen Sie nach links oder rechts, bzw. drücken Sie d oder c, um Scan 2 anzuzeigen.
2 Drücken Sie an E-Mail-Server.
3 Drücken Sie Adressbuch.
4 Drücken Sie Bearbeiten.
5 Drücken Sie Neue Adresse hinzufüg.
6 Drücken Sie Name.
7 Geben Sie einen Namen ein, und drücken Sie OK.
8 Drücken Sie Adresse.
9 Geben Sie eine E-Mail-Adresse ein, und drücken Sie OK.
0 Drücken Sie OK.
E-Mail-Adresse ändern 7
1 Streichen Sie nach links oder rechts, bzw. drücken Sie d oder c, um Scan 2 anzuzeigen.
2 Drücken Sie an E-Mail-Server.
3 Drücken Sie Adressbuch.
4 Drücken Sie Bearbeiten.
5 Drücken Sie Ändern.
6 Drücken Sie a oder b, bis Sie die zu ändernde E-Mail-Adresse gefunden haben.
7 Drücken Sie auf die E-Mail-Adresse. Wird die E-Mail-Adresse in einem oder mehreren Favoriten verwendet, wird die Adresse in diesen Favoriten ebenfalls geändert.

Scannen über die Treiber-App
189
7
8 Führen Sie einen der folgenden Schritte aus:
Wenn Sie den Namen ändern möchten, gehen Sie zu Schritt 9.
Wenn Sie die E-Mail-Adresse ändern möchten, gehen Sie zu Schritt A.
9 Drücken Sie Name. Die Tastatur wird auf dem Touchscreen angezeigt.
0 Geben Sie einen neuen Namen ein, und drücken Sie OK.
A Drücken Sie Adresse. Die Tastatur wird auf dem Touchscreen angezeigt.
B Geben Sie eine neue E-Mail-Adresse ein, und drücken Sie OK.
C Drücken Sie OK.
HINWEISDer Touchscreen zeigt eine Liste der Favoriten, in denen die E-Mail-Adresse verwendet wird, die Sie geändert haben. Die Favoriteneinstellungen werden automatisch geändert.
E-Mail-Adresse löschen 7
1 Streichen Sie nach links oder rechts, bzw. drücken Sie d oder c, um Scan 2 anzuzeigen.
2 Drücken Sie an E-Mail-Server.
3 Drücken Sie Adressbuch.
4 Drücken Sie Bearbeiten.
5 Drücken Sie Löschen.
6 Drücken Sie a oder b, bis Sie die zu löschende E-Mail-Adresse gefunden haben.
7 Drücken Sie auf die E-Mail-Adresse.Drücken Sie OK.
HINWEISUm eine in einem Favoriten verwendete E-Mail-Adresse zu löschen, müssen Sie zunächst den Favoriten löschen (siehe Favoriten löschen auf Seite 16).

Scannen über die Treiber-App
190
7
Gruppe einrichten 7
Sie können bis zu 20 Gruppen registrieren. Jede Gruppe kann bis zu 299 E-Mail-Adressen enthalten.
HINWEISVor dem Einrichten einer Gruppe müssen Sie mindestens zwei E-Mail-Adressen registrieren.
1 Streichen Sie nach links oder rechts, bzw. drücken Sie d oder c, um Scan 2 anzuzeigen.
2 Drücken Sie an E-Mail-Server.
3 Drücken Sie Adressbuch.
4 Drücken Sie Bearbeiten.
5 Drücken Sie Rundsende-Gr.
6 Drücken Sie Name.
7 Geben Sie einen Gruppennamen ein, und drücken Sie OK.
8 Drücken Sie Hinzufügen/Entf.
9 Drücken Sie a oder b, bis Sie die E-Mail-Adresse gefunden haben, die Sie der Gruppe hinzufügen möchten.
0 Drücken Sie auf die E-Mail-Adresse und dann auf OK.
A Drücken Sie OK.
Gruppe ändern 7
Sie können den Gruppennamen ändern, der Gruppe eine E-Mail-Adresse hinzufügen und eine E-Mail-Adresse aus der Gruppe löschen.
1 Streichen Sie nach links oder rechts, bzw. drücken Sie d oder c, um Scan 2 anzuzeigen.
2 Drücken Sie an E-Mail-Server.
3 Drücken Sie Adressbuch.
4 Drücken Sie Bearbeiten.
5 Drücken Sie Ändern.
6 Drücken Sie a oder b, bis Sie die zu ändernde Gruppe gefunden haben.
7 Drücken Sie auf den Gruppennamen.

Scannen über die Treiber-App
191
7
8 Führen Sie einen der folgenden Schritte aus:
Zum Ändern des Gruppennamens gehen Sie zu Schritt 9.
Um der Gruppe eine E-Mail-Adresse hinzuzufügen, gehen Sie zu Schritt A.
Um eine E-Mail-Adresse aus der Gruppe zu löschen, gehen Sie zu Schritt A.
9 Drücken Sie Name. Die Tastatur wird auf dem Touchscreen angezeigt.
0 Geben Sie einen neuen Gruppennamen ein. Drücken Sie OK.
A Drücken Sie Hinzufügen/Entf.
B Drücken Sie a oder b, bis Sie die E-Mail-Adresse gefunden haben, die Sie hinzufügen oder löschen möchten.
C Drücken Sie auf die E-Mail-Adresse.
D Drücken Sie OK.
Gruppe löschen 7
1 Streichen Sie nach links oder rechts, bzw. drücken Sie d oder c, um Scan 2 anzuzeigen.
2 Drücken Sie an E-Mail-Server.
3 Drücken Sie Adressbuch.
4 Drücken Sie Bearbeiten.
5 Drücken Sie Löschen.
6 Drücken Sie a oder b, bis Sie den Gruppennamen gefunden haben, den Sie löschen möchten.
7 Drücken Sie auf den Gruppennamen und anschließend auf OK.

Scannen über die Treiber-App
192
7
Gescannte Dokumente ins Web hochladen (ADS-2800W / ADS-3600W) 7
Mit der Funktion „Scan to Web“ können Sie ein Dokument einscannen und direkt in Webdienste hochladen. Siehe die Web Connect Anleitung.

Scannen über die Treiber-App
193
7
Einstellungen von Scan to PC ändern (Windows®) 7
1 Klicken Sie in der Taskleiste auf das Symbol (ControlCenter4), und wählen Sie im Menü die Option Öffnen aus. Das Fenster ControlCenter4 wird angezeigt.
HINWEIS• Die Bildschirm-Abbildungen in diesem Handbuch wurden unter Windows® 7 erstellt. Die an Ihrem
Computer gezeigten Bildschirme können je nach verwendetem Betriebssystem variieren.
• Wenn das Symbol in der Taskleiste nicht angezeigt wird, klicken Sie auf dem Desktop auf
(Brother Utilities), und wählen Sie in der Dropdown-Liste den Modellnamen aus (falls nicht bereits
ausgewählt). Klicken Sie in der linken Navigationsleiste auf Scannen und dann auf ControlCenter4.
2 Klicken Sie auf die Registerkarte Geräteeinstellungen (im Beispiel unten wird der Standard-Modus verwendet).

Scannen über die Treiber-App
194
7
HINWEISWenn Sie Erweiterter Modus verwenden, müssen Sie auf das Symbol (Einstellungen) klicken, um Zugriff auf die Geräteeinstellungen zu erhalten.
3 Klicken Sie auf die Schaltfläche Geräteeinstell. zum Scannen. Das Dialogfeld Geräteeinstell. zum Scannen wird angezeigt. Folgende Einstellungen können geändert werden:
4 Klicken Sie auf die Registerkarte der zu ändernden Scan-to-Aktion (Bild, Text (OCR), E-Mail oder Datei).
5 Ändern Sie die Einstellungen.

Scannen über die Treiber-App
195
7
Einstellung Beschreibung Zutreffende Funktion
Bild Text (OCR)
E-Mail Datei
Dateityp Wählen Sie einen Dateityp für die gescannten Daten aus.
HINWEIS• Um das Dokument als kennwortgeschützte PDF zu
speichern, wählen Sie Geschützte PDF (*.pdf) aus der Dropdown-Liste Dateityp aus, klicken Sie auf die
Schaltfläche (PDF-Kennwort einrichten), und
geben Sie das Kennwort ein.
• Beim Dateiformat Durchsuchbare PDF wird eine Ebene mit Textdaten über das gescannte Bild gelegt. In dieser Ebene können Sie den auf den Bilddaten abgelegten Text durchsuchen. Die OCR-Sprache muss in der OCR-Einstellung auf die Sprache der durchsuchbaren PDF eingestellt sein.
• Um das Dokument als durchsuchbare PDF zu speichern, wählen Sie in der Dropdown-Liste Dateityp die Option Durchsuchbare PDF (*.pdf) aus.
• Verschiedene Dateitypen, wie z. B. TIFF, TIFF-Mehrseitig, PDF, Geschützte PDF-Datei und JPEG, unterstützen die Dateigrößenkomprimierung. Wählen Sie Unkomprimiert oder Komprimiert aus, um die Dateigröße für TIFF oder TIFF-Mehrseitig auszuwählen. Passen Sie für PDF, Geschützte PDF-Datei und JPEG die Dateigröße mit dem Schieberegler an (nicht verfügbar für Scan to Text).
Ja Ja Ja Ja
Zielanwendung Wählen Sie die Zielanwendung aus der Dropdown-Liste aus.
Ja Ja - -
OCR-Sprache Wählen Sie die Sprache aus, die dem Text des gescannten Dokuments entspricht.
- Ja - -
Dateiname Klicken Sie für Bild, Text (OCR) oder E-Mail auf die Schaltfläche Ändern. Geben Sie bei Bedarf ein Präfix für den Dateinamen ein.
Klicken Sie bei Bedarf auf Datum in Dateinamen einfügen.
Ja Ja Ja Ja
Zieldateipfad Klicken Sie auf die Schaltfläche Ändern und anschließend auf das Ordnersymbol, um den Ordner zu ändern, in den das gescannte Dokument gespeichert werden soll.
Ja Ja Ja -
Zielordner Klicken Sie auf das Ordnersymbol, und navigieren Sie zu dem Ordner, in den das gescannte Dokument gespeichert werden soll. Aktivieren Sie die Option Ordner zeigen, um den Zielordner nach dem Scannen automatisch anzuzeigen.
- - - Ja

Scannen über die Treiber-App
196
7
Dateigröße festlegen
Passen Sie die Dateigrößenpriorität an, indem Sie den Schieberegler nach links oder rechts bewegen.
HINWEISInwieweit Sie die Dateigrößenpriorität anpassen können, hängt vom ausgewählten Dateityp ab.
Ja - Ja Ja
Auflösung Wählen Sie eine Scanauflösung aus der Dropdown-Liste Auflösung aus. Höhere Auflösungen erfordern mehr Speicher und eine längere Übertragungszeit, liefern jedoch ein feiner gescanntes Bild.
Ja Ja Ja Ja
Scanmodus Wählen Sie aus verschiedenen Scanfarbtiefen aus.
Schwarzweiß
Wählen Sie diese Einstellung für Text oder Strichzeichnungen.
Grau (Fehlerstreuung)
Wählen Sie diese Einstellung für Fotos oder Grafiken. (Fehlerstreuung ist eine Methode zur Erzeugung von simulierten Graustufenbildern, für die keine echten grauen Punkte verwendet werden. Die schwarzen Punkte werden in einem bestimmten Muster angeordnet, sodass diese grau erscheinen.)
Echte Graustufen
Wählen Sie diese Einstellung für Fotos oder Grafiken. Dieser Modus ist genauer, weil hier bis zu 256 Grau-Schattierungen verwendet werden.
24-Bit-Farbe
Wählen Sie diese Einstellung, um mit bis zu 16,8 Millionen Farben zu scannen. Zwar werden mit 24-Bit-Farbe Bilder mit der genauesten Farbwiedergabe erstellt, die Option erfordert jedoch den meisten Speicher und hat die längste Übertragungszeit.
Auto
Verwendet für Ihr Dokument automatisch die geeigneten Farben.
Ja Ja Ja Ja
Einstellung Beschreibung Zutreffende Funktion
Bild Text (OCR)
E-Mail Datei

Scannen über die Treiber-App
197
7
Dokumentengröße Standardmäßig ist die Dokumentengröße auf Auto eingestellt. Sie können Dokumente beliebiger Größe scannen, ohne weitere Einstellungen für die Dokumentengröße vorzunehmen. Um höhere Scangeschwindigkeiten zu erzielen, wählen Sie die genaue Größe Ihres Dokuments aus der Dropdown-Liste Dokumentengröße aus.
HINWEIS• Wenn Sie eine Dokumentengröße mit der Einstellung
1 auf 2 wählen, wird das eingescannte Bild in zwei Dokumente mit jeweils dem halben Format geteilt. Wenn Sie 1 auf 2 (A4) auswählen, wird das gescannte Bild in zwei Dokumente der Größe A5 aufgeteilt.
• Um einen 1 auf 2-Scanvorgang durchzuführen, deaktivieren Sie das Kontrollkästchen Autom. Bilddrehung im Dialogfeld Erweiterte Einstellungen.
• Wenn Sie eine Dokumentengröße von 2 auf 1 auswählen, werden die beiden gescannten Bilder in einem Dokument kombiniert.
Ja Ja Ja Ja
Helligkeit Passen Sie die Einstellung so an, dass Sie das bestmögliche Bild erhalten (von -50 bis 50). Der Standardwert von 0 ist ein Durchschnittswert und kann normalerweise für die meisten Dokumente verwendet werden. Sie können die Helligkeit verändern, indem Sie den Schieberegler nach rechts bzw. links ziehen, um ein helleres bzw. ein dunkleres Bild zu erhalten. Die Einstellung kann auch geändert werden, indem ein Wert in das Kästchen eingegeben wird. Wenn das eingescannte Bild zu hell ist, sollten Sie einen niedrigeren Wert für Helligkeit wählen und das Dokument erneut einscannen. Ist das eingescannte Bild zu dunkel, wählen Sie einen höheren Wert für Helligkeit und scannen das Dokument erneut ein.
Ja Ja Ja Ja
Einstellung Beschreibung Zutreffende Funktion
Bild Text (OCR)
E-Mail Datei

Scannen über die Treiber-App
198
7
Kontrast Passen Sie die Einstellung so an, dass Sie das bestmögliche Bild erhalten (von -50 bis 50). Der Standardwert von 0 ist ein Durchschnittswert und kann normalerweise für die meisten Dokumente verwendet werden. Sie können den Kontrast durch Bewegen des Schiebereglers nach rechts oder links erhöhen oder verringern. Das Erhöhen des Kontrastes hebt die dunklen und hellen Bereiche des Bildes stärker hervor, während das Verringern des Kontrastes mehr Details in Grau-Bereichen des Bildes sichtbar macht. Sie können den Kontrast auch einstellen, indem Sie einen Wert in das Feld eingeben.
HINWEISDie Einstellung für Kontrast ist nur verfügbar, wenn Scanmodus auf Auto, Grau (Fehlerstreuung), Echte Graustufen oder 24-Bit-Farbe eingestellt ist.
Ja Ja Ja Ja
Standard Setzen Sie alle Einstellungen auf die Werkseinstellungen zurück.
Ja Ja Ja Ja
Trägerbogen-modus
Scannen Sie folgende Dokumentenarten mit dem Trägerbogen. Für diesen Modus können Sie in der Dropdown-Liste Dokumentengröße eine beliebige Einstellung außer Auto auswählen.
Großformatige Dokumente (A3, B4 und Ledger)
Falten Sie das Dokument auf die Hälfte und legen Sie es im Trägerbogen für das beidseitige Scannen (Duplex) ein. Auf diese Weise werden die Vorder- und Rückseite zu einer einzigen Seite kombiniert. Wählen Sie aus der Dropdown-Liste Dokumentengröße die Option 2 in 1 (DIN A4) bei einem A3-Dokument, 2 in 1 (B5) bei einem B4-Dokument oder 2 in 1 (Letter) bei einem Ledger-Dokument.
Wichtige Dokumente (Fotos, Verträge)
Dünnes Papier (Belege)
Sonderformate (Ausschnitte)
HINWEIS• Legen Sie jeweils nur einen Trägerbogen ein.
• Legen Sie das Dokument mittig im Trägerbogen ein, und richten Sie die Oberkante des Dokuments mit der Oberkante des Trägerbogens aus.
Ja Ja Ja Ja
Einstellung Beschreibung Zutreffende Funktion
Bild Text (OCR)
E-Mail Datei

Scannen über die Treiber-App
199
7
6 Klicken Sie auf die Registerkarte Erweiterte Einstellungen. Das Dialogfeld Erweiterte Einstellungen wird angezeigt.
Plastikkarten-Modus
Zum Scannen von Karten wie z. B. Führerscheinen und Versicherungskarten. Dabei werden folgende automatische Einstellungen verwendet:
Auflösung: 600 x 600 dpi
Dokumentengröße: 2 auf 1 (Auto)
Beidseitiges Scannen: Ein (Bindekante kurze Seite)
Automatische Entzerrung: Aus
Multieinzugs-Erkennung: Aus
Autom. Bilddrehung: Aus
HINWEIS• Um eine Plastikkarte mit anderen Einstellungen zu
scannen, deaktivieren Sie den Plastikkarten-Modus und die Multieinzugs-Erkennung, und stellen Sie die Auflösung auf 600 dpi ein.
• Sie können bis zu fünf Plastikkarten gleichzeitig einlegen.
Ja Ja Ja Ja
Einstellung Beschreibung Zutreffende Funktion
Bild Text (OCR)
E-Mail Datei

Scannen über die Treiber-App
200
7
7 Ändern Sie die Einstellungen.Folgende Einstellungen können geändert werden:
1 Je nach Zustand des Original-Dokuments kann es vorkommen, dass diese Funktion nicht richtig funktioniert.
Einstellung Beschreibung Zutreffende Funktion
Bild Text (OCR)
E-Mail Datei Drucken
Automatische Entzerrung
Korrigiert die Ausrichtung (bei weniger als 9 mm ab Dokumentenmitte bis zur Kante) der gescannten Daten. 1
Ja Ja Ja Ja Ja
Autom. Bilddrehung
Ändert die Ausrichtung des Dokuments anhand der Textausrichtung. 1
Ja Ja Ja Ja Ja
Durch-scheinen /Muster entfernen / Hintergrund-farbe entfernen
Verhindert das Durchscheinen und ermöglicht zudem das Entfernen der Hintergrundfarbe von Dokumenten, wie z. B. Zeitungen, damit die gescannten Daten besser lesbar sind. 1
Die Empfindlichkeit der Funktion Durchscheinen/Muster entfernen / Hintergrundfarbe können Sie mit dem Schieberegler anpassen. Wenn Sie den Schieberegler in Richtung „Hoch“ bewegen, wird der Scanner mit höherer Wahrscheinlichkeit durchscheinenden Text, Muster oder Hintergrundfarbe entfernen. Wenn Sie den Schieberegler in Richtung „Niedrig“ bewegen, werden diese Dinge mit geringerer Wahrscheinlichkeit entfernt.
Ja Ja Ja Ja Ja
Leere Seite überspringen
Entfernt leere Seiten des Dokuments aus den Scanergebnissen. 1
Ja Ja Ja Ja Ja
weniger als 9 mm
Dokumentenmitte
Document
rechte Kante des Papierzufuhrfachs
linke Kante des Papierzufuhrfachs
Mitte des Papiertransportwegs
Scanrichtung

Scannen über die Treiber-App
201
7
8 Klicken Sie auf die Schaltfläche OK, um das Dialogfeld Erweiterte Einstellungen zu schließen.
9 Klicken Sie auf die Schaltfläche OK, um das Dialogfeld Geräteeinstell. zum Scannen zu schließen.
Einstellung Beschreibung Zutreffende Funktion
Bild Text (OCR)
E-Mail Datei Drucken
Multieinzugs-Erkennung
Ein Ultraschallsensor erkennt das Auftreten eines Multieinzugs. Hat Ihr Gerät einen Multieinzug erkannt, dann müssen Sie bestätigen, dass die bislang gescannten Daten bereits gespeichert wurden, bevor Sie die nächste Seite scannen oder wieder von vorn beginnen.
Ja Ja Ja Ja Ja
Scanergeb-nisse anzeigen
Zeigt auf dem Computerbildschirm die Gesamtanzahl der gespeicherten und der übersprungenen leeren Seiten an.
Ja Ja Ja Ja Ja

Scannen über die Treiber-App
202
7
Scanoptionen über den Touchscreen verwenden (ADS-2800W / ADS-3600W) 7
Funktion „Leere Seite überspringen“ 7
Wenn Sie diese Funktion aktivieren, werden leere Dokumentseiten aus dem Scanergebnis entfernt.
Passen Sie mit dem Schieberegler die Empfindlichkeit der Funktion „Leere Seite überspringen“ an. Wenn Sie den Schieberegler in Richtung „Hoch“ bewegen, überspringt das Scanner Seiten mit höherer Wahrscheinlichkeit. Wenn Sie den Schieberegler in Richtung „Niedrig“ bewegen, überspringt der Scanner Seiten mit geringerer Wahrscheinlichkeit.
1 Streichen Sie nach links oder rechts, um die Scan-to-Aktion anzuzeigen, die Sie ausführen möchten („to PC“, „to Netzwerk/SMB“, „to FTP/SFTP“, „to E-Mail-Server“, „to SharePoint“, „to USB“).
2 Drücken Sie Optionen.
3 Drücken Sie Leere Seite überspr.
4 Drücken Sie Ein (oder Aus).
Scanposition anpassen 7
Sie können die Position anpassen, an der die Dokumente gescannt werden, wenn die Ausgabeposition von Bildern verschoben ist oder Bilder vertikal gestaucht oder gestreckt sind.
1 Streichen Sie nach links oder rechts, um die gewünschte Scan-to-Aktion anzuzeigen („to Netzwerk/SMB“, „to FTP/SFTP“, „to E-Mail-Server“, „to SharePoint“, „to USB“).
2 Drücken Sie Optionen.
3 Drücken Sie Erweiterte Einstellungen.
4 Drücken Sie Rand-Einstellungen.
5 Wählen Sie einen Wert zwischen -3 und 3 aus.
6 Drücken Sie OK.
Gescannte Datei trennen und speichern 7
Wenn mehrere Dokumente eingescannt wurden, können Sie mit dieser Funktion einzelne Seiten getrennt abspeichern. Sie können auch die Anzahl der Seiten einstellen, nach der ein Dokument getrennt werden soll.
1 Wischen Sie auf dem LCD des Geräts nach links oder rechts, bis die gewünschte Scanfunktion angezeigt wird (Scan to FTP/Netzwerk/E-Mail-Server/SharePoint oder USB).
2 Drücken Sie Optionen.
3 Drücken Sie Dokumententrennung.

Scannen über die Treiber-App
203
7
4 Drücken Sie nochmals Dokumententrennung.
5 Drücken Sie Anzahl der Dokumente oder Anzahl der Seiten.
6 Drücken Sie nochmals Anzahl der Dokumente oder Anzahl der Seiten.
7 Geben Sie die Anzahl der zu trennenden Dokumente oder Seiten ein.
8 Drücken Sie OK.
Scanbereich angeben 7
Zuschneiden bietet die Möglichkeit, nur einen Teil des gescannten Bilds zu erfassen.
1 Drücken Sie (Alle Einstellungen).
2 Drücken Sie Inbetriebnahme.
3 Drücken Sie Korrektur Scan-Offset.
4 Wählen Sie Startseite Offset oder Rückseite Offset aus.
5 Passen Sie den Bereich an und drücken Sie OK.
6 Drücken Sie .
Farben im Dokument automatisch erkennen 7
Erkennt automatisch, ob Farben im Dokument verwendet werden, und generiert ein gescanntes Bild des Dokuments. Bei Dokumenten, die sowohl Farbseiten als auch Schwarzweiß-Seiten umfassen, werden Farbseiten im Modus Farbe gescannt und Schwarzweiß-Seiten im Modus „Schwarzweiß“.
1 Streichen Sie nach links oder rechts, um die Scan-to-Aktion anzuzeigen, die Sie ausführen möchten („to PC“, „to Netzwerk/SMB“, „to FTP/SFTP“, „to E-Mail-Server“, „to SharePoint“, „to USB“).
2 Drücken Sie auf den gewünschten „Scan-to“-Vorgang.
3 Drücken Sie Optionen.
4 Drücken Sie Scantyp.
5 Wählen Sie Automatisch aus.

Scannen über die Treiber-App
204
7
Auto. Farberkennung anpassen 7
Wenn der Scanmodus Automatisch gewählt wurde, können Sie den Erkennungsgrad für Farbe, S/W und Graustufen einstellen.
1 Streichen Sie nach links oder rechts, um die Scan-to-Aktion anzuzeigen, die Sie ausführen möchten („to Netzwerk/SMB“, „to FTP/SFTP“, „to E-Mail-Server“, „to SharePoint“, „to USB“).
2 Drücken Sie auf den gewünschten „Scan-to“-Vorgang.
3 Drücken Sie Optionen.
4 Drücken Sie Erweiterte Einstellungen.
5 Drücken Sie Auto. Farberkennung anpassen.
6 Stellen Sie den Farberkennungsgrad ein.

205
8
8
Gerätestatus vom Computer aus überwachen (Windows®) 8
Der Status Monitor ist ein konfigurierbares Dienstprogramm, mit dem Sie den Status eines oder mehrerer Geräte überwachen können und direkt eine Fehlermeldung erhalten.
Führen Sie einen der folgenden Schritte aus:
Doppelklicken Sie in der Taskleiste auf das Symbol (Status Monitor).
Klicken Sie auf dem Desktop auf (Brother Utilities), und wählen Sie in der Dropdown-Liste den
Modellnamen aus (falls nicht bereits ausgewählt). Klicken Sie in der Navigationsleiste links auf Tools
(Werkzeuge) und anschließend auf Status Monitor. Der Brother Status Monitor wird angezeigt.
1 Problemlösung
Klicken Sie auf diese Schaltfläche, um die Problemlösungs-Seite des Status Monitors aufzurufen.
2 Suchen Sie Ersatz für Verbrauchsmaterial?
Klicken Sie auf diese Schaltfläche, um die Webseite zum Bestellen von Original-Verbrauchsmaterialien von Brother aufzurufen.
Gerät vom Computer aus verwalten 8
1
2

Gerät vom Computer aus verwalten
206
8
Anzeigen von Status Monitor 8
Das Symbol Brother Status Monitor ändert seine Farbe je nach Gerätestatus.
1 Klicken Sie in der Taskleiste auf das Symbol (ControlCenter4).Das Fenster ControlCenter4 wird angezeigt.
Grünes Symbol: Der Scanner ist in Bereitschaft.
Gelbes Symbol: Zeigt eine Warnung an.
Rotes Symbol: Es ist ein Fehler aufgetreten.
Graues Symbol: Der Scanner ist offline.

Gerät vom Computer aus verwalten
207
8
2 Klicken Sie auf Konfiguration, und wählen Sie Einstellungen.Das Fenster ControlCenter4-Einstellungen wird angezeigt.
3 Aktivieren (oder deaktivieren) Sie das Kontrollkästchen ControlCenter beim Start des Computers starten.
4 Klicken Sie auf OK.

Gerät vom Computer aus verwalten
208
8
Brother Gerät vom Computer aus einrichten 8
Verwenden Sie die Anwendung Remote Setup, um die Einstellungen Ihres Geräts direkt vom Computer aus zu konfigurieren und diese dann auf das Gerät hochzuladen. Die Anwendung Remote Setup lädt automatisch die Einstellungen von Ihrem Gerät auf Ihren Computer herunter und zeigt diese auf dem Bildschirm an.
HINWEISWird ein Fehlerdialogfeld angezeigt, kann Remote Setup nicht gestartet werden. Beheben Sie den Fehler, und versuchen Sie erneut, Remote Setup zu starten.
(Nur Windows®)
• Falls Ihr Computer durch eine Firewall geschützt ist und Remote Setup nicht verwendet werden kann, müssen Sie eventuell die Einstellungen der Firewall so ändern, dass die Kommunikation über die Portnummern 137 und 161 möglich ist.
• Wenn Sie die Windows®-Firewall verwenden und der Scannertreiber bereits vom Installationsdatenträger installiert wurde, ist die Firewall schon entsprechend konfiguriert.
1 Starten Sie die Anwendung.
Windows®
1 Klicken Sie in der Taskleiste auf das Symbol (ControlCenter4), und wählen Sie im Menü die Option Öffnen aus. Das Fenster ControlCenter4 wird angezeigt.
2 Klicken Sie auf die Registerkarte Geräteeinstellungen (im Beispiel unten wird der Standard-Modus verwendet).
3 Klicken Sie auf die Schaltfläche Remote Setup.

Gerät vom Computer aus verwalten
209
8
HINWEISWenn Sie Erweiterter Modus verwenden, müssen Sie auf das Symbol (Einstellungen) klicken, um Zugriff auf die Geräteeinstellungen zu erhalten.
Macintosh
1 Klicken Sie in der Finder-Menüleiste auf Gehe zu > Anwendungen > Brother.
2 Doppelklicken Sie auf das Symbol „Remote Setup“.
HINWEIS• Um das Remote Setup zu verwenden, gehen Sie im Brother Solutions Center unter support.brother.com
auf die Seite Downloads für Ihr Modell und laden Sie das Remote Setup aus der Kategorie Software-Tools herunter.
• Das Remote Setup für Mac unterstützt nur USB-Verbindungen.
• Remote Setup für Mac unterstützt macOS 10.13 oder frühere Versionen.
2 Das Fenster „Remote Setup“ wird angezeigt.
HINWEISSie können Remote Setup auch wie folgt starten:
Windows®
Klicken Sie auf dem Desktop auf (Brother Utilities), und wählen Sie in der Dropdown-Liste den Modellnamen aus (falls nicht bereits ausgewählt). Klicken Sie in der Navigationsleiste links auf Werkzeuge und anschließend auf Remote Setup.
Macintosh
Klicken Sie in der Finder-Menüleiste auf Gehe zu > Anwendungen > Brother, und doppelklicken Sie auf das Symbol Remote Setup.

Gerät vom Computer aus verwalten
210
8
3 Wählen Sie ein Menü aus dem Navigationsbaum, und konfigurieren Sie die erforderlichen Einstellungen (nachfolgendes Beispiel verwendet Geräteeinstell in Windows®).
OK
Klicken Sie auf diese Schaltfläche, um die Übertragung der Daten zum Gerät zu starten und die Anwendung Remote Setup zu beenden. Falls eine Fehlermeldung angezeigt wird, geben Sie die Daten erneut und korrekt ein, und klicken Sie anschließend auf OK.
Abbrechen
Klicken Sie auf diese Schaltfläche, um die Anwendung Remote Setup zu beenden, ohne die Daten zum Gerät zu übertragen.
Übernehmen
Klicken Sie auf diese Schaltfläche, um die Daten auf das Gerät hochzuladen, ohne die Anwendung Remote Setup zu beenden.
(ADS-2400N / ADS-3000N)

Gerät vom Computer aus verwalten
211
8
(ADS-2800W / ADS-3600W)
HINWEISKlicken Sie auf die Schaltfläche Exportieren, um alle Einstellungen des Geräts zu speichern.
Windows®
Falls Ihr Computer durch eine Firewall geschützt ist und Remote Setup nicht verwendet werden kann, müssen Sie möglicherweise die Einstellungen der Firewall so ändern, dass die Kommunikation über die Portnummer 137 möglich ist.
Wenn Sie die Windows®-Firewall verwenden und der Scannertreiber bereits vom Installationsdatenträger installiert wurde, ist die Firewall schon entsprechend konfiguriert.
Macintosh
Falls Sie ein anderes als das während der Installation des vollständigen Treiber- und Software-Pakets angegebene Gerät verwenden möchten (siehe Installationsanleitung) oder wenn sich die Netzwerkumgebung geändert hat, müssen Sie das neue Gerät angeben. Öffnen Sie DeviceSelector, und wählen Sie das neue Gerät. (Nur für Netzwerkbenutzer.) (Siehe Konfigurieren für das Scannen in einem Macintosh-Netzwerk auf Seite 72.)
Wenn Sie für die Geräteverwaltung erweiterte Funktionen benötigen, können Sie die neueste Version des Dienstprogramms BRAdmin Light unter support.brother.com herunterladen. Weitere Informationen zu BRAdmin Light finden Sie im Hilfemenü von BRAdmin Light.

212
9
9
Gerätegehäuse reinigen 9
1 Wischen Sie das Funktionstastenfeld mit einem trockenen, weichen und fusselfreien Tuch ab, um Staub zu entfernen.
2 Klappen Sie das Ablagefach und den Vorlagenstopper aus.
3 Wischen Sie die Innenseite des Ablagefachs mit einem trockenen, weichen und fusselfreien Tuch ab, um Staub zu entfernen.
Regelmäßige Wartung 9

Regelmäßige Wartung
213
9
4 Schieben Sie das Ablagefach fest in das Gerät hinein.

Regelmäßige Wartung
214
9
Scanner und Rollen reinigen 9
Wenn der Glasstreifen verschmutzt ist, kann die Scanqualität beeinträchtigt werden. Reinigen Sie den Innenbereich des Scanners, wenn vertikale Linien in den eingescannten Daten zu sehen sind oder Bereiche in den eingescannten Daten fehlen.
1 Ziehen Sie den Netzstecker des Geräts.
2 Lösen Sie zum Abnehmen des ausziehbaren automatischen Vorlageneinzugs die rückseitigen Hebel.
3 Öffnen Sie die vordere Abdeckung a.
1
1

Regelmäßige Wartung
215
9
4 Wischen Sie an der Geräterückseite im automatischen Vorlageneinzug (ADF) die Glasstreifen as mit einem weichen, fusselfreien Tuch ab.
5 Drücken Sie beide Seiten der Aufnahmerollen-Abdeckung a leicht zusammen, und ziehen Sie die Abdeckung nach unten.
6 Schieben Sie die Gegenlaufrolle nach rechts, und ziehen Sie sie auf sich zu.
7 Reinigen Sie die Gegenlaufrolle mit einem weichen, fusselfreien, leicht mit Wasser angefeuchteten Tuch.
1 2
1
1

Regelmäßige Wartung
216
9
8 Um die Gegenlaufrolle wieder in das Gerät einzusetzen, müssen Sie die Gegenlaufrolle a zur linken Seite schieben.
9 Schließen Sie die Abdeckung der Gegenlaufrolle.
0 Reinigen Sie die Aufnahmerolle mit einem weichen, fusselfreien und leicht mit Wasser angefeuchteten Tuch.
A Schließen Sie die vordere Abdeckung, und befestigen Sie den ausziehbaren automatischen Vorlageneinzug.
1

Regelmäßige Wartung
217
9
HINWEIS(ADS-2800W / ADS-3600W)
Wenn Sie das Gerät über einen längeren Zeitraum nicht reinigen, kann es leicht zu Problemen wie Papierstau, Multieinzug und Fehleinzug kommen. Wenn Geplante Wartungsmeldung angezeigt wird, müssen Sie das Gerät möglichst bald reinigen.
Sie können die Glasstreifen mit einem fusselfreien Tuch reinigen. Fahren Sie anschließend mit der Fingerspitze über den Glasstreifen, und fühlen Sie, ob sich noch Schmutz darauf befindet. Bei Verschmutzungen reinigen Sie das Glas im verschmutzten Bereich erneut. Eventuell müssen Sie die Glasstreifen drei- bis viermal reinigen. Zum Testen scannen Sie nach jedem Reinigungsvorgang ein Dokument ein.
Wenn der Glasstreifen verschmutzt ist, tritt im Scan eine vertikale Linie auf.
Nach der Reinigung des Glasstreifens ist keine vertikale Linie mehr zu sehen.

Regelmäßige Wartung
218
9
Verbrauchsmaterial austauschen 9
Teilebezeichnungen, Teilenummern und Austauschzyklen 9
Nr. Teilebezeichnung Teile-Nr. Standard-Austauschzyklus
1 Rollenset
PRK-A2001 200.000 Blatt
2 Trägerbogen
CS-A3001 500 Scans

Regelmäßige Wartung
219
9
Austauschzyklus für Verbrauchsmaterialien prüfen (ADS-2400N / ADS-3000N) 9
1 Starten Sie die Anwendung.
Windows®
1 Klicken Sie in der Taskleiste auf das Symbol (ControlCenter4), und wählen Sie im Menü die Option Öffnen aus. Das Fenster ControlCenter4 wird angezeigt.
2 Klicken Sie auf die Registerkarte Geräteeinstellungen (im Beispiel unten wird der Standard-Modus verwendet).
3 Klicken Sie auf die Schaltfläche Remote Setup.

Regelmäßige Wartung
220
9
HINWEISWenn Sie Erweiterter Modus verwenden, müssen Sie auf das Symbol (Einstellungen) klicken, um Zugriff auf die Geräteeinstellungen zu erhalten.
Macintosh
1 Klicken Sie in der Finder-Menüleiste auf Gehe zu > Anwendungen > Brother.
2 Doppelklicken Sie auf das Symbol „Remote Setup“.
HINWEIS• Um das Remote Setup zu verwenden, gehen Sie im Brother Solutions Center unter support.brother.com
auf die Seite Downloads für Ihr Modell und laden Sie das Remote Setup aus der Kategorie Software-Tools herunter.
• Das Remote Setup für Mac unterstützt nur USB-Verbindungen.
• Remote Setup für Mac unterstützt macOS 10.13 oder frühere Versionen.
2 Das Fenster „Remote Setup“ wird angezeigt.

Regelmäßige Wartung
221
9
3 Wählen Sie im Navigationsbaum Geräte-Info aus. Das Fenster zeigt den Zähler Einzugsrolle und den Zähler Umkehrrolle an (untenstehendes Beispiel bezieht sich auf Windows®).
1 Starten Sie den Webbrowser.
2 Geben Sie in der Adresszeile Ihres Browsers die IP-Adresse (bzw. den Namen des Druckservers) Ihres Geräts ein. Beispiel: http://192.168.1.2. Sie können die IP-Adresse des Geräts über dessen LC-Display ermitteln.
3 Klicken Sie auf Allgemein.
4 Klicken Sie auf Wartungsinformationen.
5 Klicken Sie auf OK.

Regelmäßige Wartung
222
9
Austauschzyklus für Verbrauchsmaterialien (ADS-2800W / ADS-3600W) prüfen9
1 Drücken Sie (Alle Einstellungen) auf dem Touchscreen des Scanners.
2 Drücken Sie Geräte-Info.
3 Drücken Sie Verwendungszähler. Der Touchscreen zeigt Zähler für Umkehrrolle und Zähler für Einzugsrolle an.
HINWEISWeisen Anzeigen auf dem Touchscreen darauf hin, dass Sie die Gegenlaufrolle oder die Aufnahmerolle austauschen müssen, bestellen Sie die erforderlichen Teile, und tauschen Sie die gebrauchten Teile durch neue Teile aus.
Aufnahmerolle ersetzen 9
Das Gerät ist mit einem Scanzähler ausgestattet, der automatisch die vom Gerät ausgeführten Scanvorgänge zählt. Nach ca. 200.000 Scanvorgängen müssen Sie möglicherweise die Aufnahmerolle ersetzen.
1 Lösen Sie zum Abnehmen des ausziehbaren automatischen Vorlageneinzugs die rückseitigen Hebel.
2 Öffnen Sie die vordere Abdeckung a.
1
1

Regelmäßige Wartung
223
9
3 Öffnen Sie die Abdeckung der Aufnahmerolle, indem Sie kräftig an der Lasche der Gerätevorderseite ziehen.
4 Drücken Sie den grünen Hebel a in Ihre Richtung nach unten, und schieben Sie die Aufnahmerolle nach links heraus.
HINWEISZerbrechen Sie dabei nicht den grünen Haken. Wenn sich der Hebel nicht einfach nach unten drücken lässt, müssen Sie vorsichtig etwas mehr Kraft anwenden.
HINWEISIst das Entfernen des grünen Hakens problematisch, müssen Sie mit etwas mehr Kraft ziehen. Drehen Sie den Haken jedoch nicht zu kräftig, um dabei nicht den Haken zu zerbrechen.
Ist der grüne Haken in Schritt 4 schwergängig, müssen Sie etwas mehr Kraft aufwenden.
1
2
3

Regelmäßige Wartung
224
9
5 Nehmen Sie die Aufnahmerolle und drehen Sie die Achse auf sich zu.
6 Halten Sie die neue Aufnahmerolle wie abgebildet und achten Sie darauf, dass der grüne Hebel in aufrechter Stellung bleibt.
7 Setzen Sie die neue Aufnahmerolle wie abgebildet in das Gerät ein.

Regelmäßige Wartung
225
9
8 Drehen Sie den Hebel vor und zurück, um eine Stelle zu finden, an der Sie die Aufnahmerolle in den Schlitz schieben können.
9 Drehen Sie den grünen Hebel, bis die Aufnahmerolle einrastet.
0 Schließen Sie die Aufnahmerollen-Abdeckung.
A Schließen Sie die vordere Abdeckung, und befestigen Sie den ausziehbaren automatischen Vorlageneinzug.
B Setzen Sie den Aufnahmerollenzähler zurück (siehe Reset des Nutzungszählers auf Seite 228).
HINWEISÜberprüfen Sie Folgendes:
• Der Wert des Rollenzählers ist 0.
• Der Touchscreen bzw. die LED-Anzeigen zeigen keinen notwendigen Austausch der Aufnahmerolle an.

Regelmäßige Wartung
226
9
Gegenlaufrolle austauschen 9
Das Gerät ist mit einem Scanzähler ausgestattet, der automatisch die vom Gerät ausgeführten Scanvorgänge zählt. Nach ca. 200.000 Scanvorgängen müssen Sie möglicherweise die Gegenlaufrolle ersetzen.
1 Öffnen Sie die vordere Abdeckung a.
2 Drücken Sie an der Geräterückseite beide Seiten der Abdeckung der Gegenlaufrolle a zusammen, und ziehen Sie die Abdeckung nach unten.
3 Schieben Sie die Gegenlaufrolle nach rechts, und ziehen Sie sie auf sich zu.
1
1
1

Regelmäßige Wartung
227
9
4 Schieben Sie die neue Gegenlaufrolle a in die Öffnung an der linken Seite, und setzen Sie die Gegenlaufrolle in das Gerät ein.
5 Schließen Sie die Abdeckung der Gegenlaufrolle.
6 Schließen Sie die vordere Abdeckung.
7 Setzen Sie den Gegenlaufrollenzähler (siehe Reset des Nutzungszählers auf Seite 228) zurück.
HINWEISVergewissern Sie sich, dass Sie Folgendes überprüft haben:
• Der Gegenlaufrollenzähler zeigt den Wert 0 an (siehe Austauschzyklus für Verbrauchsmaterialien prüfen (ADS-2400N / ADS-3000N) auf Seite 219).
• Der Touchscreen bzw. die LED-Anzeige zeigt weder Rolle ersetzen noch Teile ersetzen an.
1

Regelmäßige Wartung
228
9
Reset des Nutzungszählers 9
1 Starten Sie die Anwendung.
Windows®
1 Klicken Sie in der Taskleiste auf das Symbol (ControlCenter4), und wählen Sie im Menü die Option Öffnen aus. Das Fenster ControlCenter4 wird angezeigt.
2 Klicken Sie auf die Registerkarte Geräteeinstellungen (im Beispiel unten wird der Standard-Modus verwendet).
3 Klicken Sie auf die Schaltfläche Remote Setup.

Regelmäßige Wartung
229
9
HINWEISWenn Sie Erweiterter Modus verwenden, müssen Sie auf das Symbol (Einstellungen) klicken, um Zugriff auf die Geräteeinstellungen zu erhalten.
Macintosh
1 Klicken Sie in der Finder-Menüleiste auf Gehe zu > Anwendungen > Brother.
2 Doppelklicken Sie auf das Symbol „Remote Setup“.
HINWEIS• Um das Remote Setup zu verwenden, gehen Sie im Brother Solutions Center unter support.brother.com
auf die Seite Downloads für Ihr Modell und laden Sie das Remote Setup aus der Kategorie Software-Tools herunter.
• Das Remote Setup für Mac unterstützt nur USB-Verbindungen.
• Remote Setup für Mac unterstützt macOS 10.13 oder frühere Versionen.
2 Das Fenster „Remote Setup“ wird angezeigt.

Regelmäßige Wartung
230
9
3 Wählen Sie im Navigationsbaum Geräte-Info aus, und wählen Sie die Option Zähler für geplante Wartung.
Um den Gegenlaufrollenzähler zurückzusetzen, aktivieren Sie das Kontrollkästchen Umkehrrolle.
Um den Aufnahmerollenzähler zurückzusetzen, aktivieren Sie das Kontrollkästchen Einzugsrolle.
4 Klicken Sie auf Übernehmen.
5 Klicken Sie auf OK.

Regelmäßige Wartung
231
9
Nutzungszähler zurücksetzen (ADS-2800W / ADS-3600W) 9
1 Drücken Sie auf dem Touchscreen des Scanners auf (Alle Einstellungen).
2 Drücken Sie Geräte-Info.
3 Drücken Sie Verwendungszähler.
4 Führen Sie einen der folgenden Schritte aus:
Um den Gegenlaufrollenzähler zurückzusetzen, drücken Sie Zähler für Umkehrrolle.
Um den Aufnahmerollenzähler zurückzusetzen, drücken Sie Zähler für Einzugsrolle.
5 Wenn auf dem Touchscreen eine Bestätigungsmeldung angezeigt wird, drücken Sie Ja.
6 Drücken Sie .

Regelmäßige Wartung
232
9
Gerät verpacken und versenden 9
Verwenden Sie zum Transportieren des Geräts das Verpackungsmaterial, in dem das Gerät geliefert wurde. Wenn Sie das Gerät nicht ordnungsgemäß verpacken, sind Transportschäden nicht durch die Garantie abgedeckt. Lassen Sie das Gerät ausreichend durch den Spediteur versichern.
1 Klappen Sie den ausziehbaren automatischen Vorlageneinzug fest zusammen.
2 Lösen Sie zum Entfernen des ausziehbaren automatischen Vorlageneinzugs a die rückseitigen Hebel.
3 Drücken Sie das Ablagefach fest in das Gerät hinein.
4 Umhüllen Sie das Gerät mit dem Beutel, in dem es geliefert wurde.
1

Regelmäßige Wartung
233
9
5 Packen Sie das Gerät und die gedruckten Materialien wie unten gezeigt mit den Originalverpackungsmaterialien in den Originalkarton ein.
6 Verschließen Sie den Karton mit Klebeband.

234
10
10
Übersicht 10
In diesem Kapitel wird beschrieben, wie Sie Probleme lösen können, die bei der Verwendung des Brother Geräts möglicherweise auftreten.
Suchen Sie im Bereich Handbücher des Brother Solutions Center unter support.brother.com Ihr Gerätemodell aus, und laden Sie sich die anderen Handbücher herunter.
Problem identifizieren 10
Vergewissern Sie sich, dass Sie Folgendes überprüft haben: 10
Das Netzkabel ist korrekt angeschlossen und das Gerät ist eingeschaltet.
Alle Transportschutzteile wurden entfernt.
Die vordere Abdeckung sowie die Abdeckungen für die Gegenlaufrolle und die Aufnahmerolle sind vollständig geschlossen.
Das Datenkabel ist richtig an das Gerät und den Computer angeschlossen.
Der richtige Treiber für das Gerät wurde installiert.
Der Computer ist an den richtigen Anschluss des Geräts angeschlossen.
Fehler- und Wartungsmeldungen 10
(ADS-2800W / ADS-3600W)
Wie bei jedem hoch entwickelten Bürogerät können Fehler auftreten oder müssen Verbrauchsmaterialien ersetzt werden. Wenn dies der Fall ist, erkennt das Gerät den Fehler oder die erforderliche Wartungsmaßnahme und zeigt eine entsprechende Meldung an. Die häufigsten Fehler- und Wartungsmeldungen sind in der Tabelle aufgelistet.
Die meisten Fehler- und Wartungsmeldungen können Sie selbst beheben. Falls Sie weitere Hilfe benötigen, finden Sie im Brother Solutions Center Antworten auf häufig gestellte Fragen (FAQs) sowie Tipps zur Problemlösung.
Besuchen Sie support.brother.com
HINWEIS(ADS-2400N und ADS-3000N)
Siehe auch LED-Anzeigen (ADS-2400N / ADS-3000N) auf Seite 260.
Problemlösung 10

Problemlösung
235
10
Fehlermeldung Ursache Abhilfe
Verbindung prüf. Das Gerät ist nicht an Ihren Computer angeschlossen.
Schließen Sie das Gerät an Ihren Computer an, und versuchen Sie es erneut.
Speicher voll Der Gerätespeicher ist voll. Zur Behebung des Fehlers haben Sie folgende Möglichkeiten:
Drücken Sie eine beliebige Taste (ADS-2400N /
ADS-3000N) oder (ADS-2800W /
ADS-3600W).
Schalten Sie das Gerät aus und anschließend wieder ein, indem Sie den Netzstecker des Geräts aus der Steckdose ziehen und kurz darauf wieder einstecken.
Um diesen Fehler zu vermeiden, haben Sie folgende Möglichkeiten:
Verringern Sie die Anzahl der Dokumente.
Stellen Sie eine kleinere Auflösung oder kleinere Dateigröße ein.
Dieses Gerät ist nicht mit Ihrem PC verbunden
Das Gerät ist nicht an Ihren Computer angeschlossen.
Schließen Sie das Gerät an Ihren Computer an, und versuchen Sie es erneut.
Einzugsrolle ersetzen
Die Aufnahmerolle wurde öfter als 200.000 Scanvorgänge verwendet.
Ersetzen Sie die Aufnahmerolle durch eine neue. Es kann zu Scanfehlern kommen, wenn Sie dieses Teil nicht ersetzen. Siehe Aufnahmerolle ersetzen auf Seite 222.
Umkehrrolle ersetzen
Die Gegenlaufrolle wurde öfter als 200.000 Scanvorgänge verwendet.
Ersetzen Sie die gebrauchte Gegenlaufrolle durch eine neue. Es kann zu Scanfehlern kommen, wenn Sie dieses Teil nicht ersetzen. Siehe Gegenlaufrolle austauschen auf Seite 226.
Einzugs- und Umkehrrolle ersetzen
Die Gegenlaufrolle und die Aufnahmerolle wurden öfter als 200.000 Scanvorgänge verwendet.
Ersetzen Sie die gebrauchten Gegenlauf- und Aufnahmerollen jeweils durch eine neue Rolle. Es kann zu Scanfehlern kommen, wenn Sie diese Teile nicht ersetzen. Siehe Aufnahmerolle ersetzen auf Seite 222 und Gegenlaufrolle austauschen auf Seite 226.
Fehler: Scan XX
(XX ist ein Fehlercode.)
Es ist ein Gerätefehler aufgetreten. Schalten Sie das Gerät aus und wieder ein, und versuchen Sie erneut zu scannen. Konnte der Fehler nach dem Aus- und wieder Einschalten des Geräts nicht behoben werden, notieren Sie sich die Fehlermeldung, und wenden Sie sich an Ihren Brother Händler oder den Brother Kundenservice.
Scanfehler wegen Länge.Reduzieren Sie die Länge
Die maximal zulässige Länge der gescannten Dokumente wurde überschritten.
Verringern Sie die Auflösung der Dokumente, um längere Dokumente als maximal zugelassen zu scannen.

Problemlösung
236
10
Dokument prüfen/zu lang
Die Papierführungen sind nicht auf die richtige Dokumentengröße eingestellt.
Die Einstellungen sind nicht für das Dokument geeignet.
Auf der Oberfläche der Aufnahmerolle oder Gegenlaufrolle hat sich Papierstaub angesammelt.
Beseitigen Sie den Dokumentenstau (siehe Dokumentenstau auf Seite 239), und gehen Sie wie folgt vor:
Stellen Sie die Papierführungen entsprechend der Vorlagenbreite ein. Wenn die Scangröße auf Auto eingestellt ist und Sie ein Dokument einscannen, das aus Seiten mit unterschiedlichen Formaten besteht, legen Sie schmale Seiten gerade und möglichst dicht an der Mitte des Geräts ein. Setzen Sie die Funktion Endlos-Scannen ein, wenn das Dokument nicht gerade eingezogen wird.
Überprüfen Sie die Einstellungen. Siehe Wichtig unter Dokumentenstau auf Seite 239.
Reinigen Sie Aufnahmerolle und Gegenlaufrolle. Siehe Scanner und Rollen reinigen auf Seite 214.
Mehrfacheinzug Mehrere Seiten wurden gleichzeitig eingezogen.
Beheben Sie den Multieinzug. Siehe Dokumentenstau auf Seite 239.
Gerät kann nicht verwendet werden
Es wurde ein ungeeignetes Gerät an den USB-Anschluss angeschlossen.
Entfernen Sie dieses Gerät. Schalten Sie das Gerät aus und anschließend wieder ein, indem Sie den Netzstecker des Geräts aus der Steckdose ziehen und kurz darauf wieder einstecken.
USB-Gerät kann nicht verwendet werden
Ein nicht unterstütztes USB-Gerät wurde an den USB-Anschluss angeschlossen.
Trennen Sie das nicht unterstützte USB-Gerät vom USB-Anschluss, z. B. eine Maus oder ein Mobilgerät ohne Unterstützung für den USB-Stick-Modus.
USB-Hub wird nicht unterstützt
Ein Hub oder ein USB-Stick mit Hub wurde in den USB-Anschluss eingesetzt.
Trennen Sie das nicht unterstützte USB-Gerät, zum Beispiel einen USB-Hub oder einen USB-Stick mit Hub, vom USB-Anschluss.
Nicht genug USB-Speicherplatz
Der eingesetzte USB-Stick ist voll. Drücken Sie eine beliebige Taste (ADS-2400N / ADS-3000N) oder Schließen (ADS-2800W / ADS-3600W), und führen Sie einen der folgenden Schritte aus:
Löschen Sie nicht mehr benötigte Dateien oder Ordner auf dem USB-Stick, und versuchen Sie es erneut.
Verwenden Sie einen USB-Stick mit ausreichendem freien Speicherplatz.
USB-Zugriffsfehler Der USB-Stick wurde während des Zugriffs entfernt.
Drücken Sie eine beliebige Taste (ADS-2400N / ADS-3000N) oder Schließen (ADS-2800W / ADS-3600W).
Fehlermeldung Ursache Abhilfe

Problemlösung
237
10
USB schreibgeschützt
Der angeschlossene USB-Stick ist schreibgeschützt.
Trennen Sie den schreibgeschützten USB-Stick, drücken Sie eine beliebige Taste (ADS-2400N / ADS-3000N) oder Schließen (ADS-2800W / ADS-3600W), und führen Sie einen der folgenden Schritte aus:
Deaktivieren Sie den Schreibschutz des USB-Sticks, und versuchen Sie es erneut.
Verwenden Sie einen nicht schreibgeschützten USB-Stick.
Zu viele Dateien auf USB
Das Gerät kann nicht auf einem USB-Stick speichern, wenn darauf zu viele Dateien enthalten sind.
Trennen Sie den USB-Stick, und drücken Sie eine beliebige Taste (ADS-2400N / ADS-3000N) oder
(ADS-2800W / ADS-3600W). Löschen Sie
nicht mehr benötigte Dateien oder Ordner im Stammordner des USB-Sticks, und versuchen Sie es erneut.
Dateiname kann nicht verwend. werden
Es wurde die maximale fortlaufende Nummer (99) für Dateinamen erreicht.
Drücken Sie eine beliebige Taste (siehe Dateiname kann nicht verwendet werden (Scan to USB) auf Seite 264) (ADS-2400N / ADS-3000N) oder
(ADS-2800W / ADS-3600W), und führen Sie
einen der folgenden Schritte aus:
Löschen Sie nicht mehr benötigte Dateien auf dem USB-Stick, und versuchen Sie es erneut.
Ändern Sie den Dateinamen. Siehe Speichern gescannter Dokumente auf einen USB-Stick auf Seite 143.
Kein Profil gefunden.
Es wurde kein Scan-to-FTP/SFTP-Profil oder Scan-to-SMB-Profil registriert.
Konfigurieren Sie vor Verwendung der Funktionen Scannen: FTP oder Scan to SMB ein Scan-to-FTP/SFTP-Profil oder Scan-to-SMB-Profil. Siehe Scannen von Dokumenten und Hochladen auf einen FTP-Server auf Seite 148, Scannen von Dokumenten auf einen SFTP-Server auf Seite 157 oder Scannen von Dokumenten an einen freigegebenen Ordner / eine Netzwerkadresse (Windows®) auf Seite 166.
Kein Zertifikat Das Zertifikat ist nicht vorhanden, oder es ist beschädigt.
Konfigurieren Sie in Web-based Management auf der Registerkarte Administrator die Einstellungen unter Signierte PDF. Siehe Scannen von Dokumenten und Hochladen auf einen FTP-Server auf Seite 148 oder Scannen von Dokumenten an einen freigegebenen Ordner / eine Netzwerkadresse (Windows®) auf Seite 166.
Adressbuch voll Das Adressbuch ist voll. Löschen Sie nicht benötigte E-Mail-Adressen, und versuchen Sie es erneut.
Fehlermeldung Ursache Abhilfe

Problemlösung
238
10
Registrierung fehlgeschlagen
(E-Mail-Adresse)
Die E-Mail-Adresse ist zu lang.
Sie können E-Mail-Adressen mit bis zu 64 Zeichen Länge eingeben.
(Favorit)
Die maximale Anzahl von E-Mail-Adressen in einem Favoriten wurde erreicht.
Löschen Sie nicht benötigte E-Mail-Adressen, und versuchen Sie es erneut.
Favoriten voll Die maximale Anzahl von Favoriten wurde erreicht.
Löschen Sie nicht mehr benötigte Favoriten, und versuchen Sie es erneut.
Löschen nicht möglich
Die E-Mail-Adresse ist in einem Favoriten registriert.
Sie können keine E-Mail-Adressen löschen, die in einem Favoriten verwendet werden. Löschen Sie zunächst den Favoriten, und versuchen Sie es dann erneut.
Zugriff gesperrt Benutzersperre ist eingeschaltet. Bitten Sie Ihren Administrator, die Einstellungen zur Benutzersperre zu überprüfen.
Siehe Benutzersperre 3.0 (ADS-2800W / ADS-3600W) auf Seite 40.
Geplante Wartungsmeldung
Führen Sie eine Routinewartung aus. (Nach jeweils 5.000 Seiten)
Reinigen Sie die Aufnahmerolle und die Gegenlaufrolle, und setzen Sie die Zähler zurück.
Siehe Scanner und Rollen reinigen auf Seite 214.
Fehlermeldung Ursache Abhilfe

Problemlösung
239
10
Dokumentenstau 10
Im automatischen Vorlageneinzug (ADF) kann ein Dokumentenstau auftreten, wenn:
die Dokumente nicht korrekt eingelegt bzw. eingezogen wurden
die Dokumente zu lang sind
mehrere Seiten gleichzeitig eingezogen wurden (Multieinzug)
Beheben Sie den Dokumentenstau wie folgt:
1 Nehmen Sie alle nicht gestauten Seiten aus dem automatischen Vorlageneinzug (ADF) heraus.
2 Öffnen Sie die vordere Abdeckung, indem Sie auf den Befestigungshebel a der Abdeckung drücken.
3 Ziehen Sie das gestaute Dokument aus dem Gerät heraus.
HINWEISPrüfen Sie, ob sich abgerissenes Papier im Inneren des Geräts befindet. Entfernen Sie abgerissenes Papier, das Sie im Inneren des Geräts finden.
1

Problemlösung
240
10
4 Schließen Sie die vordere Abdeckung.
5 Drücken Sie eine beliebige Taste (ADS-2400N / ADS-3000N) oder (ADS-2800W / ADS-3600W).
HINWEISWenn Sie einen Multieinzug beseitigen, müssen Sie bestätigen, dass die bislang gescannten Daten bereits gespeichert wurden, bevor Sie die nächste Seite scannen oder wieder von vorn beginnen.
WICHTIG• Um eine Beschädigung des gestauten Dokuments zu vermeiden, ziehen Sie das Dokument NICHT
heraus, bevor Sie die vordere Abdeckung geöffnet haben.
• Nehmen Sie alle Seiten aus dem automatischen Vorlageneinzug (ADF) heraus, bevor Sie die vordere Abdeckung schließen.
• Um weitere Dokumentenstaus zu verhindern, gehen Sie wie folgt vor:
• Drücken Sie die vordere Abdeckung in der Mitte vorsichtig nach unten, um sie vollständig zu schließen.
• Nehmen Sie die richtigen Einstellungen für das Dokument vor.
• Reinigen Sie die Gegenlaufrolle und Aufnahmerolle. Lesen Sie zum Reinigen der Gegenlaufrolle Gegenlaufrolle austauschen auf Seite 226, um zu erfahren, wie Sie die Gegenlaufrolle aus dem Gerät entfernen. Reinigen Sie die Gummiseite der Gegenlaufrolle mit einem weichen, fusselfreien und mit Wasser angefeuchteten Tuch. Setzen Sie die Gegenlaufrolle anschließend wieder in das Gerät ein. Zum Reinigen der Aufnahmerolle siehe Scanner und Rollen reinigen auf Seite 214.
• Legen Sie das Dokument mit leicht versetzten Seiten ein. Siehe Dokumente einlegen auf Seite 60.
• Vergewissern Sie sich, dass das Dokument mit dem Gerät verwendet werden kann. Siehe Verwendbare Dokumente auf Seite 51.
• Legen Sie Ihr Dokument richtig ein. Siehe Dokumente einlegen auf Seite 60.
• Legen Sie höchstens 50 Seiten gleichzeitig ein.
• Um Staus bei langem Papier zu vermeiden, müssen Sie für Scangröße oder Dokumentengröße die Option Langes Papier wählen.
Beim Scannen von Ihrem Computer
• Scaneinstellungen (ControlCenter4) ändern (Windows®) auf Seite 98
• Einstellungen für die Schaltfläche „Scannen“ über Brother iPrint&Scan (Mac) ändern auf Seite 106
Beim Scannen vom Gerät (ADS-2800W / ADS-3600W)
Bestätigen Sie die folgenden Einstellungen auf dem Touchscreen:
(Scan to USB/FTP/SMB/E-Mail-Server)
• Scantyp: Farbe oder Schwarzweiß
• Leere Seite überspr.: Aus

Problemlösung
241
10
Probleme bei Betrieb und Bedienung der Software 10
WICHTIGUm technische Hilfe zu erhalten, wenden Sie sich an den Brother Kundenservice.
Wenn Sie glauben, dass ein Problem mit dem Gerät vorliegt, versuchen Sie, es mit Hilfe der folgenden Tabelle zu lösen.
Sie können die meisten Probleme selbst lösen. Falls Sie zusätzliche Hilfe benötigen, finden Sie im Brother Solutions Center unter support.brother.com Antworten auf häufig gestellte Fragen (FAQs) sowie Tipps zur Problemlösung.
Die Verwendung von Verbrauchsmaterial, das nicht von Brother hergestellt wurde, kann die Scanqualität, die Hardware-Leistung und die Gerätezuverlässigkeit beeinträchtigen.
Scanprobleme 10
Problem Ursache Mögliche Abhilfe
Beim Scannen wird ein TWAIN- oder WIA-Fehler angezeigt. (Windows®)
Der TWAIN- oder WIA-Treiber wurde in Ihrem Scanprogramm nicht als primäre Quelle ausgewählt.
Vergewissern Sie sich, dass in Ihrem Scanprogramm der Brother TWAIN- oder WIA-Treiber als primäre Quelle ausgewählt ist. Klicken Sie zum Beispiel in Nuance™ PaperPort™ 14SE auf Scaneinstellungen und dann auf Auswählen, um den Brother TWAIN/WIA-Treiber auszuwählen.
Beim Scannen wird ein TWAIN-Fehler angezeigt. (Macintosh)
Der TWAIN-Treiber wurde in Ihrem Scanprogramm nicht als primäre Quelle ausgewählt.
Vergewissern Sie sich, dass in Ihrem Scanprogramm der Brother TWAIN-Treiber als primäre Quelle ausgewählt ist. Sie können Dokumente auch mit dem ICA-Scannertreiber scannen.
Die Texterkennung funktioniert nicht.
Die Scannerauflösung ist zu gering. Erhöhen Sie die Scannerauflösung.
Auf dem eingescannten Bild sind vertikale Streifen zu sehen.
Auf der Oberfläche der Glasstreifen hat sich Papierstaub angesammelt.
Reinigen Sie die Glasstreifen im Inneren des Geräts. Siehe Scanner und Rollen reinigen auf Seite 214.
Das eingescannte Bild fehlt.
Die Papierführungen sind nicht entsprechend der Vorlagenbreite ausgerichtet.
Die Funktion Automatische Entzerrung war beim Scannen des Dokuments auf „Ein“ gestellt.
Die Einstellungen sind nicht für das Dokument geeignet. Zum Beispiel wurde ein Dokument im Format Letter/A4 eingezogen, obwohl als Dokumentgröße Executive/A5 ausgewählt wurde.
Stellen Sie die Papierführungen entsprechend der Vorlagenbreite ein. Wenn die Scangröße auf Auto eingestellt ist und Sie ein Dokument einscannen, das aus Seiten mit unterschiedlichen Formaten besteht, legen Sie schmale Seiten gerade und möglichst dicht an der Mitte des Geräts ein. Wenn das Dokument nicht gerade eingezogen wird, verwenden Sie die Funktion Endlos-Scannen.
Stellen Sie Automatische Entzerrung auf „Aus“.
Vergewissern Sie sich, dass die Einstellungen für die Dokumentengröße für das Dokument geeignet sind.
Konfigurieren Sie die Randeinstellungen, und passen Sie die Scanposition an. Weitere Informationen finden Sie unter Scanposition anpassen auf Seite 202.

Problemlösung
242
10
Das eingescannte Bild ist schief.
Die Papierführungen sind nicht entsprechend der Vorlagenbreite ausgerichtet.
Die Funktion „Automatische Entzerrung“ war beim Scannen des Dokuments auf „Aus“ gestellt.
Es wurde die Einstellung für langes Papier gewählt.
Stellen Sie die Papierführungen entsprechend der Vorlagenbreite ein. Wenn die Scangröße auf Auto eingestellt ist und Sie ein Dokument einscannen, das aus Seiten mit unterschiedlichen Formaten besteht, legen Sie schmale Seiten gerade und möglichst dicht an der Mitte des Geräts ein. Wenn das Dokument nicht gerade eingezogen wird, verwenden Sie die Funktion Endlos-Scannen.
Stellen Sie „Automatische Entzerrung“ auf „Ein“.
Stellen Sie ein anderes Format als langes Papier ein.
Das Scannen erfolgt zu langsam.
Die Auflösung ist nicht für Ihr Dokument geeignet.
Verringern Sie die Scannerauflösung. Setzen Sie die Scangröße auf eine andere Einstellung als Auto.
Das Dokument wurde nicht eingezogen.
Auf der Oberfläche der Aufnahmerolle oder Gegenlaufrolle hat sich Papierstaub angesammelt.
In den automatischen Vorlageneinzug (ADF) wurden zu viele Dokumente gleichzeitig eingelegt.
Im automatischen Vorlageneinzug (ADF) befinden sich Fremdkörper.
Das Dokument ist zu dünn oder zu dick.
Remote Setup läuft.
Die Papierausgabe wurde angehalten.
Die Abdeckung der Gegenlaufrolle ist nicht richtig geschlossen.
Reinigen Sie die Gegenlaufrolle und Aufnahmerolle. Für die Reinigung der Gegenlaufrolle finden Sie unter Gegenlaufrolle austauschen auf Seite 226 Anleitungen, wie Sie die Gegenlaufrolle aus dem Gerät entfernen, die Gummiseite der Gegenlaufrolle mit einem weichen, fusselfreien und mit Wasser angefeuchteten Tuch reinigen und die Gegenlaufrolle wieder in das Gerät einsetzen. Zum Reinigen der Aufnahmerolle siehe Scanner und Rollen reinigen auf Seite 214.
Vergewissern Sie sich, dass die Höchstzahl der Seiten für das Dokument passt. Siehe Verwendbare Dokumente auf Seite 51.
Entfernen Sie Fremdkörper oder abgerissenes Papier aus dem automatischen Vorlageneinzug (ADF).
Vergewissern Sie sich, dass das Dokument mit dem Gerät verwendet werden kann. Siehe Verwendbare Dokumente auf Seite 51.
Brechen Sie das Remote Setup ab.
Entfernen Sie sämtliches Papier aus dem automatischen Vorlageneinzug (ADF).
Schließen Sie sorgfältig die Abdeckung der Gegenlaufrolle, bis die Haken in die vordere Abdeckung einrasten.
Problem Ursache Mögliche Abhilfe

Problemlösung
243
10
Das Dokument hat sich gestaut.
Auf der Oberfläche der Aufnahmerolle oder Gegenlaufrolle hat sich Papierstaub angesammelt.
Im automatischen Vorlageneinzug (ADF) befinden sich Fremdkörper.
Das Dokument ist für das Gerät nicht geeignet.
Reinigen Sie die Gegenlaufrolle und Aufnahmerolle. Für die Reinigung der Gegenlaufrolle finden Sie unter Gegenlaufrolle austauschen auf Seite 226 Anleitungen, wie Sie die Gegenlaufrolle aus dem Gerät entfernen, die Gummiseite der Gegenlaufrolle mit einem weichen, fusselfreien und mit Wasser angefeuchteten Tuch reinigen und die Gegenlaufrolle wieder in das Gerät einsetzen. Zum Reinigen der Aufnahmerolle siehe Scanner und Rollen reinigen auf Seite 214.
Entfernen Sie Fremdkörper oder abgerissenes Papier aus dem automatischen Vorlageneinzug (ADF).
Vergewissern Sie sich, dass das Dokument mit dem Gerät verwendet werden kann. Siehe Verwendbare Dokumente auf Seite 51.
Die Sortierung der ausgegebenen Dokumente ändert sich.
Das Ablagefach wurde so positioniert, dass es nicht mit der Größe des Dokuments übereinstimmt.
Positionieren Sie das Ablagefach sorgfältig so, dass es genauso lang ist wie das Dokument.
Die Qualität des Scans ist schlecht.
Auf der Oberfläche der Aufnahmerolle oder Gegenlaufrolle hat sich Papierstaub angesammelt.
Auf der Oberfläche der Glasstreifen im Inneren des Geräts hat sich Papierstaub angesammelt.
Die Auflösung ist zu gering.
Reinigen Sie die Gegenlaufrolle und Aufnahmerolle. Für die Reinigung der Gegenlaufrolle finden Sie unter Gegenlaufrolle austauschen auf Seite 226 Anleitungen, wie Sie die Gegenlaufrolle aus dem Gerät entfernen, die Gummiseite der Gegenlaufrolle mit einem weichen, fusselfreien und mit Wasser angefeuchteten Tuch reinigen und die Gegenlaufrolle wieder in das Gerät einsetzen. Zum Reinigen der Aufnahmerolle siehe Scanner und Rollen reinigen auf Seite 214.
Reinigen Sie die Glasstreifen im Inneren des Geräts. Siehe Scanner und Rollen reinigen auf Seite 214.
Erhöhen Sie die Scannerauflösung.
Das Gerät unterbricht zwischen jeder Seite etwa drei Sekunden lang den Scanvorgang.
Beim Endlos-Scannen kann sich die Innentemperatur des Geräts erhöhen, sodass das Gerät in den Motorschonmodus wechselt.
HINWEISDie Länge der Pause kann abhängig von den Scanbedingungen unterschiedlich sein.
Das ist ein normaler Vorgang, und Sie können mit dem Scannen fortfahren.
In den Scandaten kommt es zum Durchscheinen.
Die Einstellungen sind nicht geeignet für die gescannte Dokumentenart.
Aktivieren Sie das Kontrollkästchen für „Durchscheinen/Muster entfernen“ bzw. „Hintergrundfarbe entfernen“.
Problem Ursache Mögliche Abhilfe

Problemlösung
244
10
Die Farben in den gescannten Daten sind dunkel.
Die Einstellungen sind nicht geeignet für die gescannte Dokumentenart.
Führen Sie einen der folgenden Schritte aus:
Aktivieren Sie das Kontrollkästchen für „Durchscheinen/Muster entfernen“ bzw. „Hintergrundfarbe entfernen“, und scannen Sie anschließend von Ihrem Computer aus.
Erhöhen Sie die Helligkeit, und scannen Sie anschließend von Ihrem Computer aus.
Erhöhen Sie den Kontrast, und scannen Sie anschließend von Ihrem Computer aus.
Stellen Sie für den Scanmodus Grau oder Farbe ein, und scannen Sie anschließend von Ihrem Computer aus.
Eine nicht leere Seite wurde übersprungen.
Das Dokument ist zu hell.
„Leere Seite überspringen“ ist auf „Ein“ gestellt.
Stellen Sie „Leere Seite überspringen“ auf „Aus“.Als Alternative können Sie eine geringere Empfindlichkeit beim Überspringen von Leerseiten anwenden.
Langes Dokument kann nicht gescannt werden.
Als Dokumentengröße wurde nicht „Langes Papier“ ausgewählt.
Legen Sie als Dokumentengröße „Langes Papier“ fest. Wenn Sie beim Scannen über die Treiber-App des Geräts die Option „Langes Papier“ nicht auswählen können, deaktivieren Sie „Leere Seite überspringen“, und wählen Sie für „Scanmodus“ eine andere Option als „Auto“. Danach können Sie als Dokumentengröße „Langes Papier“ auswählen.
Ein Mehrfacheinzug ist aufgetreten.
Das Dokument ist nicht korrekt eingelegt.
Legen Sie Ihr Dokument korrekt ein (siehe Dokumente in Standardformaten auf Seite 60), und versuchen Sie es erneut.
Scannen nicht möglich.
Benutzersperre ist eingeschaltet. Bitten Sie Ihren Administrator, die Einstellungen zur Benutzersperre zu überprüfen.
Siehe Benutzersperre 3.0 (ADS-2800W / ADS-3600W) auf Seite 40
Kein Scannen von dicken Karten möglich.
Entweder ist die Karte nicht korrekt eingelegt, oder die Scaneinstellungen sind nicht korrekt.
Verschieben Sie die Karte zur Seite. Scannen Sie mit den folgenden Einstellungen:
Plastikkarten-Modus: Aus
Auflösung: 600 dpi
Dokumentengröße: Auto
Multieinzugs-Erkennung: Aus
Die Kante eines Dokuments wird nicht korrekt gescannt, oder das Scanergebnis wird beim Scannen eines dicken Dokuments gestreckt.
Ein dickes Dokument schlägt auf dem Ausgabefach auf.
Scannen Sie Ihr Dokument ohne dabei das Ablagefach zu verwenden.
Problem Ursache Mögliche Abhilfe

Problemlösung
245
10
Software-Probleme 10
Auto-Start-Scan startet nicht. (ADS-2800W/ADS-3600W)
Die Einstellungen für Auto-Start-Scan (9. Favoriten-Registerkarte) sind falsch.
Überprüfen Sie die Einstellungen für Auto-Start-Scan (9. Favoriten-Registerkarte).
Siehe Auto-Start-Scan auf Seite 8
Problem Ursache Mögliche Abhilfe
Die Software kann nicht installiert werden.
— (Nur Windows®)
Führen Sie vom Installationsdatenträger den Scannertreiber aus, und installieren Sie die Software neu.
ControlCenter4 kann nicht gestartet werden (Windows®).
— Wenn das Symbol in der Taskleiste nicht angezeigt wird,
klicken Sie auf dem Desktop auf (Brother Utilities), und
wählen Sie in der Dropdown-Liste den Modellnamen aus (falls nicht bereits ausgewählt). Klicken Sie in der linken Navigationsleiste auf Scannen und dann auf ControlCenter4.
Ich weiß nicht, wie ich die Einstellungen zum Scannen über das Funktionstastenfeld des Geräts konfigurieren kann.
(ADS-2400N / ADS-3000N)
— Verwenden Sie Remote Setup. Siehe Brother Gerät vom Computer aus einrichten auf Seite 208.
Die Einstellungen in Remote Setup oder Web-based Management können nicht gespeichert werden.
Das Gerät führt einen Scanvorgang aus.
Das Gerät wird über das Funktionstastenfeld konfiguriert.
Warten Sie, bis der Scanvorgang beendet ist, und versuchen Sie dann erneut.
Beenden Sie die Konfiguration über das Funktionstastenfeld.
Remote Setup kann nicht gestartet werden.
Das Gerät ist ausgeschaltet.
Das Gerät ist nicht an Ihren Computer angeschlossen.
Es ist ein Fehler aufgetreten.
Das Gerät scannt.
Das Gerät wird über das Funktionstastenfeld konfiguriert.
Schalten Sie das Gerät ein, und versuchen Sie es erneut.
Schließen Sie das Gerät an Ihren Computer an, und versuchen Sie es erneut.
Löschen Sie alle Fehlermeldungen, und versuchen Sie es erneut.
Warten Sie, bis der Scanvorgang abgeschlossen ist, und versuchen Sie es erneut.
Beenden Sie die Konfiguration über das Funktionstastenfeld.
Problem Ursache Mögliche Abhilfe

Problemlösung
246
10
Netzwerkprobleme 10
Problem Mögliche Abhilfe
Es kann nicht über das Netzwerk gescannt werden.
Vergewissern Sie sich, dass das Gerät eingeschaltet, online und im Bereitschaftsmodus ist. Überprüfen Sie die aktuellen Netzwerkeinstellungen.
Weitere Informationen finden Sie im Netzwerkhandbuch unter Problemlösung.
Es kann nicht über das Netzwerk gescannt werden.
Windows®
Die Sicherheits-/Firewall-Software von Drittanbietern muss so konfiguriert sein, dass Scannen über das Netzwerk zugelassen wird. Um den Port 54925 zum Scannen über das Netzwerk hinzuzufügen, geben Sie die folgenden Informationen ein:
Name: Geben Sie eine beliebige Beschreibung ein, zum Beispiel Brother NetScan
Port-Nummer: Geben Sie 54925 ein
Protokoll: Wählen Sie UDP aus
Lesen Sie die für die Sicherheits-/Firewall-Software des Drittanbieters mitgelieferte Bedienungsanleitung, oder wenden Sie sich an den Software-Hersteller.
Macintosh
(Brother iPrint&Scan)
Klicken Sie in der Finder-Menüleiste auf Gehe zu > Anwendungen und doppelklicken Sie dann auf das Brother iPrint&Scan-Symbol. Das Fenster von Brother iPrint&Scan wird angezeigt. Klicken Sie auf die Schaltfläche Ihr Gerät auswählen und folgen Sie dann den Anweisungen auf dem Bildschirm, um Ihr Netzwerkgerät erneut auszuwählen.
(TWAIN-Treiber)
Klicken Sie in der Finder-Menüleiste auf Gehe zu > Anwendungen > Brother > TWAIN Driver Utility (TWAIN-Treiber-Dienstprogramm) und doppelklicken Sie dann auf das DeviceSelector-Symbol. Das Fenster DeviceSelector wird angezeigt. Wählen Sie Ihr Netzwerkgerät erneut aus, vergewissern Sie sich, dass der Status Leerlauf angezeigt wird, und klicken Sie dann auf OK.
Die Brother Software kann nicht installiert werden.
Windows®
Wenn während der Installation am Computerbildschirm eine Warnung der Sicherheitssoftware angezeigt wird, ändern Sie die Einstellungen der Sicherheitssoftware entsprechend, damit das Setup-Programm des Brother Geräts oder ein anderes Programm ausgeführt werden kann.
Macintosh
Wenn Sie die Firewall-Funktion einer Anti-Spyware- oder Antiviren-Sicherheitssoftware verwenden, deaktivieren Sie diese vorübergehend, und installieren Sie die Brother Software.
Es kann keine Verbindung zum Wireless-Netzwerk hergestellt werden.(ADS-2800W / ADS-3600W)
Überprüfen Sie die Wireless-Netzwerkeinstellungen.
Weitere Informationen finden Sie im Netzwerkhandbuch unter Problemlösung.
Stellen Sie die Netzwerkeinstellungen zurück.
Siehe Gerät zurücksetzen (ADS-2400N / ADS-3000N) auf Seite 252.
Siehe Gerät zurücksetzen (ADS-2800W / ADS-3600W) auf Seite 253.

Problemlösung
247
10
Andere Probleme 10
Prüfen der IP-Adresse des Geräts. (ADS-2400N / ADS-3000N)
(ADS-2400N / ADS-3000N)
1. Starten Sie die ControlCenter-Anwendung.
2. Klicken Sie auf die Registerkarte Geräteeinstellungen.
3. Klicken Sie auf die Schaltfläche Scan to Net-Einstellungen. Das Fenster „Web-based Management“ wird geöffnet.
4. Wählen Sie die Registerkarte Netzwerk aus.
5. Klicken Sie auf Verkabelt.
NFC-Karte kann nicht erkannt werden.
Aktivieren Sie NFC.
Problem Ursache Mögliche Abhilfe
Das Gerät befindet sich im Energiesparmodus.(ADS-2800W / ADS-3600W)
Das Gerät wird nicht verwendet, und die in der Einstellung „Energiesparen“ festgelegte Zeit ist verstrichen.
Führen Sie einen der folgenden Schritte aus:
Drücken Sie .
Drücken Sie .
Scannen Sie von Ihrem Computer aus.
Öffnen Sie die obere Abdeckung.
Legen Sie das Dokument ein.
Berühren Sie den Bildschirm.
Berühren Sie mit der IC-Karte den NFC-Leser.
Das Gerät wird nicht eingeschaltet.
Der Netzstecker des Geräts wurde eingesteckt, ohne dass nach dem Herausziehen des Steckers 60 Sekunden gewartet wurde.
Schalten Sie das Gerät aus, warten Sie 60 Sekunden, und schalten Sie das Gerät wieder ein.
Das Gerät befindet sich im Offline-Modus.
Das Gerät ist nicht an den Computer angeschlossen.
Schließen Sie das Gerät an den Computer an, und schalten Sie es ein.
Problem Mögliche Abhilfe

Problemlösung
248
10
Geräteinformationen 10
Prüfen der Seriennummer (ADS-2400N / ADS-3000N) 10
1 Starten Sie die Anwendung.
Windows®
1 Klicken Sie in der Taskleiste auf das Symbol (ControlCenter4), und wählen Sie im Menü die Option Öffnen aus. Das Fenster ControlCenter4 wird angezeigt.
2 Klicken Sie auf die Registerkarte Geräteeinstellungen (im Beispiel unten wird der Standard-Modus verwendet).
3 Klicken Sie auf die Schaltfläche Remote Setup.

Problemlösung
249
10
HINWEISWenn Sie Erweiterter Modus verwenden, müssen Sie auf das Symbol (Einstellungen) klicken, um Zugriff auf die Geräteeinstellungen zu erhalten.
Macintosh
1 Klicken Sie in der Finder-Menüleiste auf Gehe zu > Anwendungen > Brother.
2 Doppelklicken Sie auf das Symbol „Remote Setup“.
HINWEIS• Um das Remote Setup zu verwenden, gehen Sie im Brother Solutions Center unter support.brother.com
auf die Seite Downloads für Ihr Modell und laden Sie das Remote Setup aus der Kategorie Software-Tools herunter.
• Das Remote Setup für Mac unterstützt nur USB-Verbindungen.
• Remote Setup für Mac unterstützt macOS 10.13 oder frühere Versionen.
2 Das Fenster „Remote Setup“ wird angezeigt.

Problemlösung
250
10
3 Wählen Sie im Navigationsbaum Geräte-Info aus. Die Serien-Nr. wird angezeigt (untenstehendes Beispiel bezieht sich auf Windows®).
Prüfen der Seriennummer (ADS-2800W / ADS-3600W) 10
1 Drücken Sie auf dem Touchscreen Ihres Scanners auf (Alle Einstellungen).
2 Drücken Sie Geräte-Info.
3 Drücken Sie Serien-Nr. Auf dem Touchscreen wirdt die Seriennummer des Geräts angezeigt.
WLAN aktivieren/deaktivieren (ADS-2800W / ADS-3600W) 10
1 Drücken Sie (Alle Einstellungen).
2 Drücken Sie Netzwerk.
3 Drücken Sie WLAN.
4 Drücken Sie a oder b, um WLAN aktiv anzuzeigen.
5 Drücken Sie WLAN aktiv.
6 Drücken Sie Ein (oder Aus).

Problemlösung
251
10
LAN aktivieren/deaktivieren 10
ADS-2800W/ADS-3600W
1 Drücken Sie .
2 Drücken Sie Netzwerk.
3 Drücken Sie LAN (Kabel).
4 Drücken Sie a oder b, sodass Kabel aktiv angezeigt wird.
5 Drücken Sie Kabel aktiv.
6 Drücken Sie Ein (oder Aus).
ADS-2400N/ADS-3000N
1 Öffnen Sie die vordere Abdeckung.
2 Halten Sie und ca. fünf Sekunden lang gedrückt, bis Sie einen Signalton hören.
LAN deaktivieren: Halten Sie und ca. fünf Sekunden lang gedrückt, bis Sie einen Signalton
hören.
USB aktivieren/deaktivieren 10
ADS-2800W/ADS-3600W
1 Drücken Sie .
2 Drücken Sie Inbetriebnahme.
3 Drücken Sie USB/PC-Port.
4 Drücken Sie Ein (oder Aus).
5 Drücken Sie zwei Sekunden lang OK, um das Gerät neu zu starten.
ADS-2400N/ADS-3000N
1 Öffnen Sie die vordere Abdeckung.
2 Halten Sie und ca. fünf Sekunden lang gedrückt, bis Sie einen Signalton hören.
USB deaktivieren: Halten Sie und ca. fünf Sekunden lang gedrückt, bis Sie einen
Signalton hören.
3 Das Gerät wird neu gestartet.

Problemlösung
252
10
Reset-Funktionen 10
Die folgenden Reset-Funktionen sind verfügbar:
Netzwerk
Sie können die Netzwerkeinstellungen, wie z. B. Kennwort und IP-Adresse, auf die werkseitigen Einstellungen zurücksetzen.
Adressbuch (ADS-2800W / ADS-3600W)
Sie können die Adressbucheinstellung zurücksetzen.
Alle Einstellungen
Sie können alle Einstellungen auf die werkseitigen Einstellungen zurücksetzen.
Wir empfehlen, das Gerät vor der Weitergabe an einen Anderen oder vor dem Entsorgen zurückzusetzen.
HINWEISZiehen Sie vor der Auswahl von Netzwerk oder Alle Einstell das Schnittstellenkabel ab.
Gerät zurücksetzen (ADS-2400N / ADS-3000N) 10
1 Öffnen Sie die vordere Abdeckung 1.
2 Führen Sie einen der folgenden Schritte aus:
Halten Sie ca. fünf Sekunden lang gedrückt, bis ein akustisches Signal ertönt und das Gerät
das Netzwerk zurücksetzt.
Halten Sie ca. fünf Sekunden lang gedrückt, bis ein akustisches Signal ertönt und das Gerät
die IPsec zurücksetzt.
1

Problemlösung
253
10
Halten Sie ca. fünf Sekunden lang gedrückt, bis ein akustisches Signal ertönt und das Gerät
den Zähler für die regelmäßige Reinigung zurücksetzt.
Halten Sie ca. fünf Sekunden lang gedrückt, bis ein akustisches Signal ertönt und das Gerät
den Zähler für die Aufnahmerolle zurücksetzt.
Halten Sie ca. fünf Sekunden lang gedrückt, bis ein akustisches Signal ertönt und das Gerät
den Zähler für die Gegenlaufrolle zurücksetzt.
Halten Sie ca. fünf Sekunden lang gedrückt, bis ein akustisches Signal ertönt und das
Gerät die Zähler für die Aufnahmerolle und die Gegenlaufrolle zurücksetzt.
Gerät zurücksetzen (ADS-2800W / ADS-3600W) 10
1 Drücken Sie (Alle Einstellungen).
2 Drücken Sie a oder b, um Inbetriebnahme anzuzeigen.
3 Drücken Sie Inbetriebnahme, gefolgt von Zurücksetzen.
4 Drücken Sie auf die gewünschte Option für das Zurücksetzen.
5 Halten Sie OK zwei Sekunden gedrückt, um das Gerät neu zu starten.

254
A
A
Allgemein A
HINWEISDieses Kapitel enthält eine Zusammenfassung der technischen Daten des Geräts. Weitere technische Daten finden Sie unter support.brother.com
1 Diagonal gemessen.2 Gemessen, während das Gerät an Ihren Computer angeschlossen ist.3 Beim beidseitigen Scannen (Duplex).4 USB-Anschluss, Netzwerkkabel-Anschluss und NFC (nur bei entsprechendem Modell) sind aktiviert.
Der USB-Anschluss ist verbunden.5 Gemessen bei aktiviertem USB- und Netzwerkkabel-Anschluss am Gerät und bei angeschlossenem USB-Speicherstick.6 Gemessen bei aktiviertem USB-, Netzwerkkabel-Anschluss und NFC (nur bei entsprechendem Modell) am Gerät und bei angeschlossenem USB-
Speicherstick.
Technische Daten A
Modell ADS-2400N 5 ADS-3000N 5 ADS-2800W 5 ADS-3600W 6
Speicher Standard 256 MB 512 MB
Spannungsversorgung AC: 100–240 V, 50/60 Hz, DC: 24 V, 1,9 A
Touchscreen-LCD (Flüssigkristallanzeige) - Touchscreen 93,4 mm TFT Farb-LCD 1
Leistungsaufnahme (ca.) 2 Scannen 3 27 W 30 W 27 W 30 W
Bereitschaft 4 2,5 W 3,6 W 3,3 W 4,4 W
Energiesparmodus 1,3 W 2,2 W 1,4 W 2,3 W
Ausgeschaltet 0,12 W

Technische Daten
255
A
Modell ADS-2400N ADS-3000N ADS-2800W ADS-3600W
Abmessungen
Gewichtsangaben (ca.) 4,45 kg (ADS-2400N / ADS-3000N)
4,55 kg (ADS-2800W / ADS-3600W)
Temperatur Betrieb 5 °C bis 35 °C
Lagerung 0 °C bis 40 °C
306 mm
250
mm
182 mm
258 mm
306 mm
199
mm
356
mm
352 mm313 mm
665 mm

Technische Daten
256
A
Scanner A
1 Die neuesten Treiber-Updates für Ihre Version von macOS finden Sie unter support.brother.com
Direkte Scanfunktion (Scan to USB) A
1 USB-Massenspeicher Standard bis 64 GB.Unterstütztes Format: FAT12/FAT16/FAT32/exFAT
Luftfeuchtigkeit Betrieb 20 bis 80 %
Lagerung 10 bis 90 %
Automatischer Vorlageneinzug (ADF) Bis zu 50 Seiten (Papier: 80 g/m2 Legal-Format oder max. 5 mm)
Dokumentengröße Mehrere Seiten
Breite 51 bis 215,9 mm
Länge 51 bis 355,6 mm
Einzelblatt Breite 51 bis 215,9 mm
Länge 51 bis 5000 mm
Farbe/Schwarz Ja / Ja
TWAIN-kompatibel Windows® Windows® XP 32 Bit (SP3) / Windows Vista® / Windows Server® 2003 R2 32 Bit (SP2) / Windows Server® 2008 / Windows Server® 2008 R2 / Windows Server® 2012 / Windows Server® 2012 R2 / Windows® 7 / Windows® 8 / Windows® 8.1 / Windows® 10
Macintosh OS X 10.8.5, 10.9.x, 10.10.x, 10.11.x 1
WIA-kompatibel Windows® Windows® XP 32 Bit (SP3) / Windows Vista® / Windows® 7 / Windows® 8 / Windows® 8.1 / Windows® 10
ICA-kompatibel Macintosh OS X 10.8.5, 10.9.x, 10.10.x, 10.11.x 1
ISIS™-kompatibel Windows® Windows Vista® / Windows® 7 / Windows® 8 / Windows® 8.1 / Windows® 10
Farbtiefe Intern 30-Bit-Farbverarbeitung
Extern 24-Bit-Farbverarbeitung
Auflösung Interpoliert Max. 1200 × 1200 dpi
Optisch Max. 600 × 600 dpi
Abtastbreite 215 mm
Graustufen 256 Stufen
Max. Geschwindigkeit Einzelheiten zu den technischen Daten finden Sie unter www.brother.com
Kompatible Medien USB-Flash-Speicher 1 1
Schnittstelle USB 2.0-Schnittstelle Hi-Speed
Modell ADS-2400N ADS-3000N ADS-2800W ADS-3600W

Technische Daten
257
A
Schnittstellen A
1 Ihr Gerät verfügt über eine Hi-Speed USB 2.0-Schnittstelle. Das Gerät kann auch an einen Computer mit USB 1.0/1.1-Schnittstelle angeschlossen werden.
2 Ihr Gerät verfügt über eine USB 3.0 SuperSpeed-Schnittstelle. Das Gerät kann auch an einen Computer mit USB 2.0-/USB 1.1-/USB 1.0-Schnittstelle angeschlossen werden.
3 USB-Anschlüsse von Drittanbietern werden nicht unterstützt.4 Siehe Netzwerk auf Seite 257.
Siehe Unterstützte Protokolle und Sicherheitsfunktionen im Netzwerkhandbuch.
Netzwerk A
HINWEISWeitere Informationen zu den Netzwerkspezifikationen finden Sie im Netzwerkhandbuch.
1 Falls Sie ein erweitertes Scannerverwaltungsprogamm benötigen, können Sie sich unter support.brother.com die neueste Version des Brother Dienstprogramms BRAdmin Professional herunterladen.
USB (ADS-2400N / ADS-2800W)Hi-Speed USB 2.0 1, 3
Verwenden Sie ein USB-2.0-Kabel (Typ A/B), das nicht länger als 2 Meter ist.(ADS-3000N / ADS-3600W)USB 3.0 SuperSpeed-Anschluss 1, 2
LAN 4 Verwenden Sie ein Ethernet UTP-Kabel der Kategorie 6 oder höher.
WLAN(ADS-2800W / ADS-3600W)
IEEE 802.11b/g/n (Infrastruktur/Ad-hoc-Modus)IEEE 802.11g/n (WiFi Direct)
LAN Sie können das Gerät mit einem Netzwerk verbinden. Daraufhin sind Scannen im Netzwerk und Remote-Setup möglich. Die Netzwerkverwaltungssoftware Brother BRAdmin Light 1 ist im Lieferumfang enthalten.
Wireless-Netzwerk-Sicherheit (ADS-2800W / ADS-3600W)
WEP 64/128 Bit, WPA-PSK (TKIP/AES), WPA2-PSK (AES), Enterprise WPA/WPA-PSK (AES), EAP, EAP RAST, PEAP, EAP TTLS, EAP TLS
Einrichtungs-Dienstprogramm (ADS-2800W / ADS-3600W)
WPSWLAN-Assistent

Technische Daten
258
A
Systemvoraussetzungen A
UNTERSTÜTZTE BETRIEBSSYSTEME UND SOFTWARE-FUNKTIONEN
Computerplattform und Betriebssystemversion
Unterstützte Computer-software-
Funktionen
Computer-schnittstelle
Mindest-Prozessorge-schwindigkeit
RAM (Minimum)
RAM (empfohlen)
Freier Festplattenspeicher
zur Installation
Für Treiber
Für Anwen-dungen
Windows® Betriebs-system
Windows® XP 32 Bit (SP3) 1
Scannen USB
10/100/1000Base-TX (Ethernet)
Wireless 4 802.11b/g/n
Intel® Pentium® II oder gleichwertig
128 MB 256 MB 150 MB 1 GB
Windows Vista® 1 Intel® Pentium® 4 oder gleichwertige CPU mit 64-Bit-Unterstützung (Intel® 64 oder AMD64)
512 MB 1 GB 500 MB 1 GB
Windows Server® 2003 R2 32 Bit (SP2) 2, 3
Windows Server® 2008 2
Windows Server® 2008 R2 2
Windows Server® 2012 2
Windows Server® 2012 R2 2
Windows® 7 1
Windows® 8 1
Windows® 8.1 1
Windows® 10 1
1 GB (32 Bit)
2 GB (64 Bit)
1 GB (32 Bit)
2 GB (64 Bit)
650 MB 1 GB
Macintosh Betriebs-system
OS X 10.8.5OS X 10.9.xOS X 10.10.xOS X 10.11.x
Scannen USB 5
10/100/1000Base-TX (Ethernet)
Wireless 4 802.11b/g/n
Intel® Prozessor 2 GB 2 GB 80 MB 1 GB
Bedingungen:1 Nuance™ PaperPort™ 14SE unterstützt Windows® XP 32 Bit
(SP3), Windows Vista®, Windows® 7, Windows® 8, Windows® 8.1 und Windows® 10.
2 • Hierfür ist das Feature Desktopdarstellung erforderlich.• Dieses Betriebssystem unterstützt die bereitgestellten
Anwendungen nicht.3 Das Server-Betriebssystem unterstützt nur Scannertreiber.4 ADS-2800W und ADS-3600W.5 USB-Anschlüsse von Drittanbietern werden nicht unterstützt.
Die neuesten Treiber-Updates finden Sie unter support.brother.com
Alle Warenzeichen, Marken und Produktbezeichnungen sind Eigentum ihrer jeweiligen Rechtsinhaber.

259
B
B
Eingeben von Text (ADS-2800W / ADS-3600W) B
Wenn Sie Text in das Gerät eingeben müssen, wird auf dem Touchscreen die Tastatur angezeigt.
HINWEIS• Drücken Sie , um zwischen Groß- und Kleinschreibung zu wechseln.
• Für einen Wechsel der Tastatur-Layouts (Buchstaben, Zahlen oder Symbole) drücken Sie auf .
Leerzeichen eingeben B
Drücken Sie Leerzeichen, um ein Leerzeichen einzugeben. Oder drücken Sie c, um den Cursor vorwärts zu bewegen.
HINWEISDie verfügbaren Zeichen können je nach Land unterschiedlich sein.
Korrekturen ausführen B
Wenn Sie ein falsch eingegebenes Zeichen korrigieren möchten, drücken Sie d, um den Cursor zum falsch eingegebenen Zeichen zu bewegen und es zu markieren, und drücken Sie anschließend . Geben Sie das richtige Zeichen ein. Sie können auch Buchstaben eingeben, indem Sie den Cursor bewegen und ein Zeichen einfügen.
Drücken Sie für jedes Zeichen, das Sie löschen möchten, auf , oder halten Sie gedrückt, um alle Zeichen zu löschen.
Anhang B

Anhang
260
B
LED-Anzeigen (ADS-2400N / ADS-3000N) B
Die in der nachfolgenden Tabelle abgebildeten LED-Anzeigen werden in den Abbildungen in diesem Kapitel verwendet.
oder Die LED-Anzeige leuchtet nicht.
oder Die LED-Anzeige leuchtet.
oder Die LED-Anzeige blinkt.
LED-Anzeigen Gerätestatus Bereit (USB angeschlossen)
Das Gerät ist scanbereit und an ein USB-Gerät angeschlossen.
Bereit (Computer angeschlossen)
Das Gerät ist scanbereit und an einen Computer angeschlossen.
Bereit (Netzwerkgerät 1)
Das Gerät ist scanbereit und an Netzwerkgerät 1 angeschlossen.

Anhang
261
B
Bereit (Netzwerkgerät 2)
Das Gerät ist scanbereit und an Netzwerkgerät 2 angeschlossen.
Bereit (Netzwerkgerät 3)
Das Gerät ist scanbereit und an Netzwerkgerät 3 angeschlossen.
Verbindungsaufbau (Scan to PC)
Das Gerät baut die Verbindung auf, um ein Bild zu scannen, um es auf einen Computer zu übertragen.
Verbindungsaufbau (Scannen auf Netzwerkgerät 1)
Das Gerät baut die Verbindung auf, um ein Bild zu scannen und es auf Netzwerkgerät 1 zu übertragen.
LED-Anzeigen Gerätestatus

Anhang
262
B
Verbindungsaufbau (Scannen auf Netzwerkgerät 2)
Das Gerät baut die Verbindung auf, um ein Bild zu scannen und es auf Netzwerkgerät 2 zu übertragen.
Verbindungsaufbau (Scannen auf Netzwerkgerät 3)
Das Gerät baut die Verbindung auf, um ein Bild zu scannen und es auf Netzwerkgerät 3 zu übertragen.
Scannen (Scan from PC)
Das Gerät scannt von einem Computer aus.
Sendevorgang (Scannen auf Netzwerkgerät 1)
Das Gerät scannt zu dem Gerät, das Sie Netzwerkgerät 1 zugeordnet haben.
LED-Anzeigen Gerätestatus

Anhang
263
B
Sendevorgang (Scannen auf Netzwerkgerät 2)
Das Gerät scannt zu dem Gerät, das Sie Netzwerkgerät 2 zugeordnet haben.
Sendevorgang (Scannen auf Netzwerkgerät 3)
Das Gerät scannt zu dem Gerät, das Sie Netzwerkgerät 3 zugeordnet haben.
Alle Seiten wurden übersprungen
Alle gescannten Seiten wurden als leere Seiten übersprungen. Drücken Sie eine beliebige Taste, und führen Sie einen der folgenden Schritte aus:
Legen Sie Ihr Dokument mit der bedruckten Seite nach unten und der Vorderkante nach vorn in den automatischen Vorlageneinzug (ADF) ein.
Deaktivieren Sie „Leere Seite überspringen“ (Aus). Gehen Sie dabei wahlweise wie folgt vor:
• Siehe Scaneinstellungen (ControlCenter4) ändern (Windows®) auf Seite 98.
• Siehe Scannen mit Brother iPrint&Scan (Mac) auf Seite 106.
• Siehe Einstellungen von Scan to PC ändern (Windows®) auf Seite 193.
• Siehe Scanoptionen über den Touchscreen verwenden (ADS-2800W / ADS-3600W) auf Seite 202.
LED-Anzeigen Gerätestatus

Anhang
264
B
Speicher voll (Scan to USB)
Der Gerätespeicher ist voll und das Gerät kann nicht das gesamte Dokument scannen.Zur Behebung des Fehlers haben Sie folgende Möglichkeiten:
Drücken Sie eine beliebige Taste.
Schalten Sie das Gerät aus und wieder ein, indem Sie den Netzstecker des Geräts aus der Steckdose ziehen und kurz darauf wieder einstecken.
Zur Vermeidung dieses Fehlers haben Sie folgende Möglichkeiten:
Verringern Sie die Anzahl der Dokumente.
Verringern Sie die Einstellung für die Auflösung oder die Dateigröße.
Zu viele Dateien auf USB (Scan to USB)
Das Gerät kann nicht auf einen USB-Stick speichern, weil dort bereits zu viele Dateien gespeichert wurden. Entfernen Sie den USB-Stick, drücken Sie eine beliebige Taste, und wählen Sie eine der folgenden Möglichkeiten:
Löschen Sie nicht mehr benötigte Dateien oder Ordner im Stammordner des USB-Sticks, und versuchen Sie es erneut.
Verwenden Sie einen USB-Stick, auf dem weniger als 999 Dateien gespeichert sind.
Dateiname kann nicht verwendet werden (Scan to USB)
Die maximale laufende Nummer für Dateinamen wurde erreicht. Drücken Sie eine beliebige Taste, und führen Sie einen der folgenden Schritte aus:
Löschen Sie nicht mehr benötigte Dateien auf dem USB-Stick, und versuchen Sie es erneut.
Um den Dateinamen zu ändern, haben Sie die folgenden Möglichkeiten:
• Siehe Scaneinstellungen (ControlCenter4) ändern (Windows®) auf Seite 98.
• Siehe Scannen mit Brother iPrint&Scan (Mac) auf Seite 106.
• Siehe Einstellungen von Scan to PC ändern (Windows®) auf Seite 193.
• Siehe Speichern gescannter Dokumente auf einen USB-Stick auf Seite 143.
LED-Anzeigen Gerätestatus

Anhang
265
B
Schreibgeschützt
Das Speichermedium ist schreibgeschützt. Zum Beheben des Fehlers drücken Sie Stopp.
Geplante Wartungsmeldung
Der Zähler der geplanten Wartungsmeldungen hat seinen Maximalwert erreicht. Reinigen Sie die Rollen im Gerät und setzen Sie den Zähler zurück.
Zugriffsfehler
Das Speichermedium wurde herausgezogen. Zum Beheben des Fehlers drücken Sie Stopp.
Authentifizierungsfehler (Scannen: FTP)
Der von Ihnen eingegebene FTP-Benutzername und das Kennwort sind nicht korrekt oder nicht korrekt konfiguriert.
Überprüfen Sie, ob Benutzername und Kennwort richtig konfiguriert oder eingegeben wurden, und versuchen Sie es erneut.
LED-Anzeigen Gerätestatus

Anhang
266
B
Serverzeitüberschreitung (Scannen: FTP)
Überprüfen Sie Folgendes, und versuchen Sie es erneut:
Die Netzwerkeinstellungen sind korrekt.
Ihr Wireless Access Point/Router ist eingeschaltet.
Der entfernte FTP-Server ist eingeschaltet.
Der Name (oder die IP-Adresse) des entfernten FTP-Servers ist korrekt.
Übertragungsfehler (Scannen: FTP)
Überprüfen Sie Folgendes, und versuchen Sie es erneut:
Sie haben eine Schreibberechtigung für den Zielordner.
Ist genügend Speicherplatz auf der den Zielordner enthaltenden Festplatte vorhanden? (Wenn die Festplatte voll ist, machen Sie Speicherplatz frei, und versuchen Sie es erneut.)
Speicher voll (Scannen: FTP)
Der Gerätespeicher ist voll und das Gerät kann nicht das gesamte Dokument scannen. Zur Behebung des Fehlers haben Sie folgende Möglichkeiten:
Drücken Sie eine beliebige Taste.
Schalten Sie das Gerät aus und anschließend wieder ein, indem Sie den Netzstecker des Geräts aus der Steckdose ziehen und kurz darauf wieder einstecken.
Zur Vermeidung dieses Fehlers haben Sie folgende Möglichkeiten:
Verringern Sie die Anzahl der Dokumente.
Verringern Sie die Einstellung für die Auflösung oder die Dateigröße.
Speicher voll (Scan an PC)
Überprüfen Sie Folgendes, und versuchen Sie es erneut:
Sie haben eine Schreibberechtigung für den Zielordner.
Ist genügend Speicherplatz auf der den Zielordner enthaltenden Festplatte vorhanden? (Wenn die Festplatte voll ist, machen Sie Speicherplatz frei, und versuchen Sie es erneut.)
LED-Anzeigen Gerätestatus

Anhang
267
B
Speicher voll (WS-Scan)
Überprüfen Sie Folgendes, und versuchen Sie es erneut:
Sie haben eine Schreibberechtigung für den Zielordner.
Ist genügend Speicherplatz auf der den Zielordner enthaltenden Festplatte vorhanden? (Wenn die Festplatte voll ist, machen Sie Speicherplatz frei, und versuchen Sie es erneut.)
Energiesparmodus
Das Gerät befindet sich im Energiesparmodus.
Sie haben folgende Möglichkeiten, das Gerät wieder zu aktivieren:
Drücken Sie die Ein-/Aus-Taste.
Öffnen Sie die Abdeckung des automatischen Vorlageneinzugs (ADF).
Legen Sie das Dokument ein.
Berühren Sie den Bildschirm.
Berühren Sie mit der IC-Karte den NFC-Leser (nur ADS-3600W).
Das Gerät wechselt in den Bereitschaftsmodus. Dokumentenstau
Beseitigen Sie den Dokumentenstau (siehe Dokumentenstau auf Seite 239), und gehen Sie wie folgt vor:
Wählen Sie zum Scannen eines langen Dokuments aus der Dropdown-Liste „Scangröße“ oder „Dokumentgröße“ die Option „Langes Papier (Auto)“ aus.
Um die Einstellungen zu ändern, haben Sie die folgenden Möglichkeiten:
Siehe Scaneinstellungen (ControlCenter4) ändern (Windows®) auf Seite 98.
Siehe Einstellungen für die Schaltfläche „Scannen“ über Brother iPrint&Scan (Mac) ändern auf Seite 106.
Siehe Einstellungen von Scan to PC ändern (Windows®) auf Seite 193.
LED-Anzeigen Gerätestatus

Anhang
268
B
Papier wird ausgeworfen
Das Gerät wirft das Papier aus.
Auswerfen stoppen
Drücken Sie Stopp, um das Auswerfen des Dokuments oder der Plastikkarten zu stoppen. Um das Auswerfen fortzusetzen, müssen Sie erneut Stopp drücken.
Remote Setup
Remote Setup läuft. Um Remote Setup abzubrechen, klicken Sie im Remote Setup-Fenster Ihres Computers auf die Schaltfläche Abbrechen.
Der Scanvorgang hat einen bestimmten Bereich überschritten
Das Gerät hat über fünf Meter eines Dokuments mit der Einstellung „Langes Papier“ gescannt. Zum Beheben des Fehlers drücken Sie Stopp.
LED-Anzeigen Gerätestatus

Anhang
269
B
Fehler Multieinzugs-Erkennung
Es wurde ein Multieinzug erkannt. Zum Beheben des Fehlers drücken Sie Stopp.
ADF-Abdeckung offen
Die ADF-Abdeckung ist offen.
Aufnahmerollenalarm
Der Aufnahmerollenzähler hat seinen Maximalwert erreicht. Zum Beheben des Fehlers tun Sie Folgendes:
Setzen Sie den Aufnahmerollenzähler zurück.
Alarm Gegenlaufrolle
Die Gegenlaufrolle wurde öfter als 200.000 Scanvorgänge verwendet.
Zum Beheben des Fehlers tun Sie Folgendes:
Setzen Sie den Gegenlaufrollenzähler zurück.
LED-Anzeigen Gerätestatus

Anhang
270
B
Aufnahmerollen- und Gegenlaufrollenalarm
Aufnahmerolle und Gegenlaufrolle wurden über ihren Maximalwert hinaus verwendet. Tauschen Sie die Verbrauchsmaterialien aus, und führen Sie folgende Schritte aus, um den Fehler zu beheben:
Setzen Sie den Aufnahmerollenzähler zurück.
Setzen Sie den Gegenlaufrollenzähler zurück.
Aufnahmerollenalarm, Gegenlaufrollenalarm und Reinigungsintervallalarm
Aufnahmerolle und Gegenlaufrolle wurden über ihren Maximalwert hinaus verwendet und der Reinigungsintervallzähler hat seinen Maximalwert überschritten. Tauschen Sie die Verbrauchsmaterialien aus, und führen Sie folgende Schritte aus, um den Fehler zu beheben:
Setzen Sie den Aufnahmerollenzähler zurück.
Setzen Sie den Gegenlaufrollenzähler zurück.
Setzen Sie den Reinigungsintervallzähler zurück. Aufnahmerollenalarm und Reinigungsintervallalarm
Die Aufnahmerolle wurde über ihren Maximalwert hinaus verwendet und der Reinigungsintervallzähler hat seinen Maximalwert überschritten. Tauschen Sie die Verbrauchsmaterialien aus, und führen Sie folgende Schritte aus, um den Fehler zu beheben:
Setzen Sie den Aufnahmerollenzähler zurück.
Setzen Sie den Reinigungsintervallzähler zurück.
Gegenlaufrollenalarm und Reinigungsintervallalarm
Die Gegenlaufrolle wurde über den Grenzwert hinaus verwendet und der Reinigungsintervallzähler hat seinen Maximalwert überschritten. Tauschen Sie die Verbrauchsmaterialien aus, und führen Sie folgende Schritte aus, um den Fehler zu beheben:
Setzen Sie den Gegenlaufrollenzähler zurück.
Setzen Sie den Reinigungsintervallzähler zurück.
LED-Anzeigen Gerätestatus

Anhang
271
B
Service-Anzeigen B
Bei Fehlern, die nicht vom Benutzer behoben werden können, leuchten alle LEDs und zeigen dadurch einen Servicebedarf an.
Wenn Sie die Service-Anzeige wie oben gezeigt sehen, schalten Sie das Gerät aus und wieder ein, und wiederholen Sie den Scanvorgang.
Wenn der Fehler nach dem Aus- und wieder Einschalten des Geräts nicht behoben wurde, drücken Sie Stopp. Untenstehende Leuchtkombination der LEDs bezieht sich auf den entsprechenden Fehlertyp:
Notieren Sie sich den Fehlercode, und wenden Sie sich an Ihren Brother Händler oder den Brother Kundenservice.
Fehlercode Netzwerk-gerät 1
Netzwerk-gerät 2
Netzwerk-gerät 3
Scan to PC
Scan to USB
Fehleran-zeige
Netzan-zeige
A7: Gespeicherte Farbparameter stimmen nicht mit CIS Markierung überein
A9: Es wurde ein Ausnahme-Scanfehler erkannt.

Anhang
272
B
Scaneinstellungen 10
Wenn Sie das Gerät und einen Computer zum Scannen verwenden, gelten folgende Einstellungen:
Kategorie Einstellung OptionKonfigurierbare Einstellungen
in TWAIN
Konfigurierbare Einstellungen
in CC4
Grundeinstellungen
2-seitiger Scan Aus / Lange Kante / Kurze Kante
Scanmodus
Auto / Schwarzweiß / Echte Graustufen / 24-Bit-Farbe
Grau (Fehlerstreuung)
Auflösung
100 dpi / 150 dpi
200 dpi / 300 dpi / 600 dpi
400 dpi
1200 dpi
Dateityp
PDF einseitig / PDF mehrseitig / JPEG / TIFF einseitig / TIFF mehrseitig
-
PDF/A einseitig / PDF/A mehrseitig / Geschützte PDF einseitig / Geschützte PDF mehrseitig / Stark komprimierte PDF einseitig / Stark komprimierte PDF mehrseitig / Durchsuchbare PDF einseitig / Durchsuchbare PDF mehrseitig
-
Signierte PDF einseitig / Signierte PDF mehrseitig
- -
Windows Bitmap (*.bmp) / Portable Network Graphics (*.png) / xps
-
Dokumentengröße
Auto / A4 / Letter / Legal / JIS B5 / A5 / JIS B6 / A6 / Visitenkarte / Langes Papier (Auto)
Executive / Karteikarte / Foto / Foto L / Foto 2L / Postkarte 1 / Postkarte 2 (doppelt) / Folio
1 auf 2 (A3) / 1 auf 2 (Ledger) / 1 auf 2 (B4) / 1 auf 2 (A4) / 2 in 1 (A4) / 2 in 1 (Letter) / 2 in 1 (A5) / 2 in 1 (B5)
-
Benutzerdefiniert
-
Dateigröße (Anpassung der Komprimierungsrate)
- -

Anhang
273
B
Bildverarbeitung
Automatische Entzerrung Ein / Aus
Hintergrundfarbe entfernen
Durchscheinen / Hintergrundfarbe entfernen
Farbtonanpassung
Auto
-
Benutzerdefiniert Helligkeit
Kontrast
Schatten
-
Hervorhebung
-
Gamma
-
Graustufenanpassung Helligkeit / Kontrast
-
Auto. Farberkennung anpassen
Auto. Farberkennung anpassen
-
Leere Seite überspringen Leere Seite überspringen
Randeinstellung für Zuschneiden
Oben: -3,0 mm bis 3,0 mmLinks: -3,0 mm bis 3,0 mmRechts: -3,0 mm bis 3,0 mmUnten: -3,0 mm bis 3,0 mm
-
Lochstellenentfernung Druckfarbe Weiß / Hintergrundfarbe
-
Kantenhervorhebung Ein (Niedrig, Mittel, Hoch) / Aus
-
Fettdruckformatierung Ein (Niedrig, Mittel, Hoch) / Aus
-
Korrektur unscharfer Zeichen
Ein / Aus
-
SW-Umkehrung Ein / Aus
-
Rauschreduzierung Ein (Niedrig, Mittel, Hoch) / Aus
-
Durchgezogene Linie entfernen
Vertikal / Horizontal / Vertikal und horizontal
-
Randfüllung Weiß / Schwarz
-
Farbe herausfilternBunte Farben / Rot / Grün / Blau / Benutzerdefiniert
-
Spezieller Modus
Multieinzugs-Erkennung Ein / Aus
LayoutOhne / 2 in 1: Lange Kante / 2 in 1: Kurze Kante / 1 auf 2: Lange Kante / 1 auf 2: Kurze Kante
-
Trägerbogenmodus Ein / Aus
Plastikkarten-Modus Ein / Aus
DetaileinstellungenEndlos-Scan Ein / Aus
Einseitiges Scannen Ein / Aus
-
Kategorie Einstellung OptionKonfigurierbare Einstellungen
in TWAIN
Konfigurierbare Einstellungen
in CC4

Anhang
274
B
Wenn Sie das Bedienfeld des Geräts und einen Computer zum Scannen verwenden, gelten folgende Einstellungen:
Kategorie Einstellung Option
Konfigurierbare Einstellungen in
CC4 (ADS-2400N / ADS-3000N / ADS-2800W / ADS-3600W)
Konfigurierbare Einstellungen
über das Bedienfeld
(ADS-2800W /ADS-3600W)
Einstellungen als Favoriten
speichern (ADS-2800W /ADS-3600W)
Grundein-stellungen
2-seitiger Scan Aus / Lange Kante / Kurze Kante
Scanmodus
Auto / Schwarzweiß / Echte Graustufen / 24-Bit-Farbe
Grau (Fehlerstreuung)
- -
Auflösung
100 dpi
- -
150 dpi / 200 dpi / 300 dpi / 600 dpi
400 dpi
- -
1200 dpi
- -
Dateityp
PDF einseitig / PDF mehrseitig / JPEG / TIFF einseitig / TIFF mehrseitig
PDF/A einseitig / PDF/A mehrseitig / Geschützte PDF einseitig / Stark komprimierte PDF einseitig / Stark komprimierte PDF mehrseitig / Durchsuchbare PDF einseitig / Durchsuchbare PDF mehrseitig
- -
Signierte PDF einseitig / Signierte PDF mehrseitig
- - -
Windows Bitmap (*.bmp) / Portable Network Graphics (*.png) / Microsoft Office Word (*.docx) / Microsoft Office PowerPoint (*.pptx) / xps
- -
Geschützte PDF mehrseitig / Signierte PDF einseitig
- - -
Dokumentengröße
Auto / A4 / Letter / Legal / JIS B5 / A5 / JIS B6 / A6 / Visitenkarte / Langes Papier (Auto)
A3 / Ledger / JIS B4 / Executive / Karteikarte / Foto / Foto L / Foto 2L / Postkarte 1 / Postkarte 2 (doppelt) / Folio
- -
1 auf 2 (A3) / 1 auf 2 (Ledger) / 1 auf 2 (B4) / 1 auf 2 (A4) / 2 in 1 (A4) / 2 in 1 (Letter) / 2 in 1 (A5) / 2 in 1 (B5)
- -
Benutzerdefiniert - - -
Dateigröße (Anpassung der Komprimierungsrate)
-
- -

Anhang
275
B
Bildverar-beitung
Automatische Entzerrung
Ein / Aus
Hintergrundfarbe entfernen
Durchscheinen / Hintergrundfarbe entfernen
- -
Farbtonanpassung
Auto - - -
Benutzerdefiniert Helligkeit
Kontrast
Schatten - - -
Hervorhebung - - -
Gamma - - -
Graustufenanpassung Helligkeit / Kontrast - - -
Auto. Farberkennung anpassen
Auto. Farberkennung anpassen - - -
Leere Seite überspringen
Leere Seite überspringen
DokumententrennungAus / Anzahl der Dokumente / Anzahl der Seiten
-
Randeinstellung für Zuschneiden
Oben: -3,0 mm bis 3,0 mmLinks: -3,0 mm bis 3,0 mmRechts: -3,0 mm bis 3,0 mmUnten: -3,0 mm bis 3,0 mm
- - -
Lochstellenentfernung Druckfarbe Weiß / Hintergrundfarbe - - -
Kantenschärfung - - - -
Fettdruckformatierung - - - -
Korrektur unscharfer Zeichen
Ein / Aus - - -
Rauschreduzierung - - - -
Durchgezogene Linie entfernen
Vertikal / Horizontal / Vertikal und horizontal
- - -
Randfüllung Weiß / Schwarz - - -
Farbe herausfilternBunte Farben / Rot / Grün / Blau / Benutzerdefiniert
- - -
Spezieller Modus
Multieinzugs-Erkennung
Ein / Aus
- -
Trägerbogenmodus Ein / Aus
- -
Plastikkarten-Modus Ein / Aus
- -
Detailein-stellungen
Endlos-Scan Ein / Aus
Seitenende erkennen Ein / Aus - - -
Kategorie Einstellung Option
Konfigurierbare Einstellungen in
CC4 (ADS-2400N / ADS-3000N / ADS-2800W / ADS-3600W)
Konfigurierbare Einstellungen
über das Bedienfeld
(ADS-2800W /ADS-3600W)
Einstellungen als Favoriten
speichern (ADS-2800W /ADS-3600W)

Anhang
276
B
Wenn Sie lediglich das Bedienfeld des Geräts zum Scannen verwenden, gelten folgende Einstellungen:
Kategorie Einstellung Option
Konfigurierbare Einstellungen
über das Bedienfeld
(ADS-2800W / ADS-3600W)
Einstellungen als Favoriten
speichern (ADS-2800W / ADS-3600W)
Grundeinstellungen
2-seitiger Scan Aus / Lange Kante / Kurze Kante
Scanmodus
Auto / Schwarzweiß / Echte Graustufen / 24-Bit-Farbe
Grau (Fehlerstreuung) - -
Auflösung
100 dpi - -
150 dpi / 200 dpi / 300 dpi / 600 dpi
400 dpi - -
1200 dpi - -
Auto
Dateityp
PDF einseitig / PDF mehrseitig / JPEG / TIFF einseitig / TIFF mehrseitig
PDF/A einseitig / PDF/A mehrseitig / Geschützte PDF einseitig / Geschützte PDF mehrseitig / Stark komprimierte PDF einseitig / Stark komprimierte PDF mehrseitig / Durchsuchbare PDF einseitig / Durchsuchbare PDF mehrseitig
Signierte PDF einseitig / Signierte PDF mehrseitig
Windows Bitmap (*.bmp) / Portable Network Graphics (*.png) / xps
- -
Dokumentengröße
Auto / A4 / Letter / Legal / JIS B5 / A5 / JIS B6 / A6 / Visitenkarte / Langes Papier (Auto)
A3 / Ledger / JIS B4 / Executive / Karteikarte / Foto / Foto L / Foto 2L / Postkarte 1 / Postkarte 2 (doppelt) / Folio
- -
1 auf 2 (A3) / 1 auf 2 (Ledger) / 1 auf 2 (B4) / 1 auf 2 (A4) / 2 in 1 (A4) / 2 in 1 (Letter) / 2 in 1 (A5) / 2 in 1 (B5)
- -
Benutzerdefiniert - -
Dateigröße (Anpassung der Komprimierungsrate)
-

Anhang
277
B
Bildverarbeitung
Automatische Entzerrung
Ein / Aus
Hintergrundfarbe entfernen
Durchscheinen / Hintergrundfarbe entfernen - -
Farbtonanpassung
Auto - -
Benutzerdefiniert Helligkeit
Kontrast
Graustufenanpassung Helligkeit / Kontrast - -
Auto. Farberkennung anpassen
Auto. Farberkennung anpassen
Leere Seite überspringen
Leere Seite überspringen
Dokumententrennung Aus / Anzahl der Dokumente / Anzahl der Seiten
Randeinstellung für Zuschneiden
Oben: -3,0 mm bis 3,0 mmLinks: -3,0 mm bis 3,0 mmRechts: -3,0 mm bis 3,0 mmUnten: -3,0 mm bis 3,0 mm
Lochstellenentfernung Druckfarbe Weiß / Hintergrundfarbe - -
Kantenschärfung - - -
Fettdruckformatierung - - -
Korrektur unscharfer Zeichen
Ein / Aus - -
Rauschreduzierung - - -
Durchgezogene Linie entfernen
Vertikal / Horizontal / Vertikal und horizontal - -
Randfüllung Weiß / Schwarz - -
Farbe herausfilternBunte Farben / Rot / Grün / Blau / Benutzerdefiniert
- -
Spezieller Modus
Multieinzugs-Erkennung Ein / Aus - -
Trägerbogenmodus Ein / Aus - -
Plastikkarten-Modus Ein / Aus - -
DetaileinstellungenEndlos-Scan Ein / Aus
Seitenende erkennen Ein / Aus - -
Kategorie Einstellung Option
Konfigurierbare Einstellungen
über das Bedienfeld
(ADS-2800W / ADS-3600W)
Einstellungen als Favoriten
speichern (ADS-2800W / ADS-3600W)

278
C
C
A
ABBYY FineReader Pro .......................................... 127
B
BrotherApps ....................................................................... 14Brother iPrint&Scan ............................................. 106FAQs (Häufig gestellte Fragen) ................................ iKontaktdaten von Brother ......................................... iSolutions Center ....................................................... i
C
ControlCenter4Windows® ......................................................75, 193
D
DeviceSelector ........................................... 72, 73, 211
E
Energiesparmodus .................................................... 35
L
Lautstärke, EinstellungSignalton ................................................................ 34
LCD (Flüssigkristallanzeige)Dimmer .................................................................. 33Helligkeit ................................................................ 33
N
Nuance PaperPort 14SE (Windows) ....................... 107
P
Problemlösung ........................................................ 234
R
Remote Setup ......................................................... 208
S
ScannenMacintosh
ABBYY FineReader .......................................... 128ICA-kompatibel ................................................. 132TWAIN-kompatibel ............................................ 128
Windows®
Nuance PaperPort 14SE .................................. 107TWAIN-kompatibel ............................................ 107WIA-kompatibel ................................................ 107
Speichererhaltung ..................................................... 34Status Monitor
Windows® ............................................................ 205Stromausfall .............................................................. 34
T
Text, eingeben ........................................................ 259Treiber
MacintoshICA .................................................................... 132TWAIN .............................................................. 128
Windows®
TWAIN .............................................................. 107WIA ................................................................... 107
W
Web Connect .............................................................. ii
Index

www.brotherearth.com
Besuchen Sie uns im Internetwww.brother.com