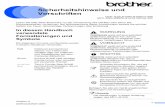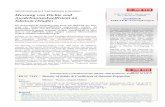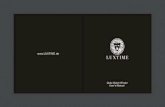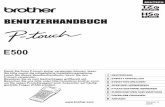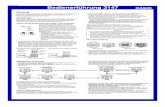Benutzerhandbuch - download.brother.com · iv Zu diesem Handbuch Mit dem Brother MFC-9180 haben Sie...
Transcript of Benutzerhandbuch - download.brother.com · iv Zu diesem Handbuch Mit dem Brother MFC-9180 haben Sie...

MFC-9180Benutzerhandbuch

i
Das Gerät ist mit einer TAE-Anschlussschnur versehen. Die Anschlusstechnik hierfür ist N-kodiert. Das Gerät arbeitet auch an nachgeschalteten und zugelassenen Telekom-Endgeräten.
Wichtiger HinweisBrother macht darauf aufmerksam, dass dieses Gerät nur in dem Land, für das es geprüft wurde, rich-tig arbeitet. Brother übernimmt keine Garantie für den Anschluss des Gerätes an öffentliche Tele-fonnetze in anderen Ländern, für die das Gerät nicht zugelassen wurde.
KundeninformationNur für DeutschlandBrother Hotline FAX/MFC und Drucker: 0180 5002491 (DM 0,24 Min.)Internet : www.brother.deE-Mail : [email protected]
Nur für ÖsterreichSupport Drucker : [email protected] Fax : [email protected]. : 01/61007-0Internet : www.brother.at

ii

Bescheinigung des Herstellers/Importeurs (gemäß Direktive R & TTE)
bestätigen, dass das Gerät:
mit den Bestimmungen der R & TTE-Direktive (1999/5/EC) und den folgenden Stan-dards übereinstimmt:
HerstellerBrother Industries Ltd.,
15-1, Naeshiro-cho, Mizuho-ku,Nagoya 467-8561, Japan.
WerkBrother Corporation (Asia) Ltd.,
Brother Buji Nan Ling Factory,Golden Garden Ind., Nan Ling Village,Buji, Rong Gang, Shenzen, China.
Geräteart : Multi-Function-Center
Gerätetyp : Gruppe 3 Laser
Modellname : MFC-9180
Übereinstimmung : Sicherheit : EN60950 : 2000
: EMC : EN55022 / 1998 Klasse B: EN55024 / 1998: EN61000-3-2 / 1995 + A1 / 1998 + A2 / 1998 : EN61000-3-3 / 1995
Jahr, in dem die CE-Markierung zuerst ange-bracht wurde
: 2001
Herausgegeben von : Brother Industries, Ltd.
Datum : 15. Juni 2001
Ort : Nagoya, Japan
Unterschrift Kazuhiro DejimaManagerQuality Audit GroupCustomer Satisfaction Dept.Information & Document Company
®
iii

Zu diesem HandbuchMit dem Brother MFC-9180 haben Sie einen komfortablen, digitalen Tischkopierer mit Vorlagen-glas und automatischem Vorlageneinzug erworben, der auch als Normalpapierfax, Drucker, Scanner und PC-Fax verwendet werden kann. Die Funktionen des Gerätes werden entweder durch Tastendruck oder in einem übersichtlichen und leicht zu bedienenden Display-Menü eingestellt. Das Gerät ist werkseitig so eingestellt, dass Sie für den normalen Betrieb nur wenige Änderungen vornehmen müssen. Am Anfang dieses Handbuches werden die Grundfunktionen des Gerätes in einer Kurzanleitung er-klärt. Nehmen Sie sich jedoch ein wenig Zeit, und lesen Sie auch die restlichen Teile dieses Benut-zerhandbuches aufmerksam durch, um alle Funktionen des Gerätes optimal nutzen zu können.
Auffinden von Informationen Schlagen Sie im Inhaltsverzeichnis nach. Das Handbuch ist thematisch gegliedert, so dass Sie In-formationen zu einem bestimmten Themenbereich schnell finden werden. Am Ende des Handbuches finden Sie ein ausführliches Stichwortverzeichnis. Zum schnellen Nachschlagen von Funktions-nummern und Menüfunktionen verwenden Sie die Funktionstabellen (siehe Seite 160). Wenn Sie einmal die Funktion einer Taste vergessen haben, sehen Sie einfach in der Funktionstastenübersicht auf Seite 8 nach. Innerhalb der einzelnen Kapitel weisen Symbole auf wichtige und hilfreiche Infor-mationen hin.
In diesem Handbuch verwendete Symbole
Sie können sich eine Hilfeliste zum Einstellen der wichtigsten Funktionen ausdru-cken lassen, indem Sie die Berichte-Taste und dann 1 drücken.
Anmerkung oder zusätzliche Informationen.
Das Gerät arbeitet nicht richtig oder kann beschädigt werden, wenn Sie die-se Hinweise nicht beachten.
Warnhinweise und Vorsichtsmaßnahmen zur Vermeidung von Verletzungen und Gefahren.
iv

Benutzerfreundliche BedienungAlle Menüfunktionen werden nach dem gleichen Prinzip eingestellt, so dass Sie schnell mit der Be-dienung des Gerätes vertraut sein werden.Das Display zeigt Ihnen jeweils Schritt für Schritt an, was zu tun ist. Drücken Sie einfach Menü/Eing., um das Funktionsmenü aufzurufen, und folgen Sie den Hinweis-en im Display. Mit den Navigationstasten können Sie Menüs und Einstellungen wählen und dann mit Menü/Eing. aufrufen oder speichern. Die Menüs und Funktionen können auch jeweils durch Eingabe der Funktions- oder Menünummern mit den Zifferntasten aufgerufen werden. Sie finden die Nummern der Menüs und Funktionen sowie eine kurze Beschreibung der Einstellungsmöglichkeiten in den Funktionstabellen dieses Handbuches (siehe Menü und Funktionstabellen, Seite 160.)
v

InhaltsverzeichnisZu diesem HandbuchBenutzerfreundliche Bedienung
KurzanleitungEinfache Schritte zur Verwendung des GerätesHinweise zur Inbetriebnahme des Gerätes .......................................... 7Bedienungsfeld des MFC-9180........................................................... 8
Teil I - KopiererKapitel 1 Grundeinstellungen
Inbetriebnahme-Einstellungen........................................................... 13
Kapitel 2 KopierenGrundfunktionen................................................................................ 15Kopieren - Temporäre Einstellungen ................................................ 17Kopieren - Grundeinstellungen ......................................................... 22
Kapitel 3 ZugangssperreKapitel 4 Toner und Trommeleinheit
Toner-Kartusche ................................................................................ 26Trommeleinheit ................................................................................. 30
Kapitel 5 Wartung und PflegeWas tun bei Störungen?..................................................................... 34Dokumenten- und Papierstau ............................................................ 35Regelmäßige Reinigung .................................................................... 40Verpacken für einen Transport .......................................................... 43
Teil II - LaserfaxKapitel 1 Grundeinstellungen
Grundeinstellungen zum Faxen......................................................... 47
Kapitel 2 SendenGrundfunktionen................................................................................ 50Zusätzliche Sendefunktionen............................................................. 54
Kapitel 3 EmpfangenEmpfangsmodus-Einstellungen......................................................... 59
Kapitel 4 RufnummernspeicherRufnummern speichern ..................................................................... 61
vi

Kapitel 5 Faxabruf (Polling)Faxabruffunktionen............................................................................64Aktiver Faxabruf................................................................................64Passiver Faxabruf...............................................................................66
Kapitel 6 FernabfrageAllgemeines .......................................................................................67Faxspeicherung ..................................................................................67Fax-Weiterleitung ..............................................................................67Fax-Fernweitergabe und Fernschaltung.............................................68
Kapitel 7 Berichte und ListenAutomatischer Sendebericht und Journalausdruck............................71Berichte-Taste verwenden .................................................................72
Kapitel 8 Externes Telefon/AnrufbeantworterAllgemeines .......................................................................................73Externes Telefon ................................................................................73Externer Anrufbeantworter ................................................................77
Kapitel 9 FehlerbehebungWas tun bei Störungen? .....................................................................79
Kapitel 10 FachbegriffeAllgemeines zu Faxgeräten................................................................86
Teil III - LaserdruckerKapitel 1 Drucken unter Windows®
Besondere Druckfunktionen ..............................................................89Drucken..............................................................................................89Druckermenü-Funktionen ..................................................................91Verwendbare Druckmedien ...............................................................92
Kapitel 2 Druckertreiber (Windows®)Verwenden des Brother MFC-9180 Druckertreiber ..........................93Registerkarte „Grundeinstellungen“ ..................................................93Registerkarte „Erweitert“...................................................................95Registerkarte „Support“ ...................................................................103
Kapitel 3 Drucken unter DOSVerwenden des RPC-Programms für MS-DOS® ............................104
Kapitel 4 MFC Remote Setup (nur Windows® )MFC Remote Setup .........................................................................106
vii

Kapitel 5 PC-FAX-Funktionen (nur für Windows®)PC-FAX senden (für Windows®).................................................... 107PC-FAX-Einstellungen konfigurieren............................................. 107Datei als PC-Fax versenden............................................................. 110Adressbuch ...................................................................................... 112Deckblatt-Einstellungen .................................................................. 116
Kapitel 6 FehlerbehebungWas tun bei Störungen?................................................................... 118
Teil IV - Farbscanner (Windows®)Kapitel 1 Brother Control Center (nur für Windows®)
Brother Control Center .................................................................... 123Scannen-Taste (nur unter Windows) ............................................... 124Brother Control Center Funktionen................................................. 126In Datei scannen .............................................................................. 129Scannen und an E-Mail senden ....................................................... 130Scannen und an Textverarbeitung senden ....................................... 132Scannen und an Grafikanwendung senden...................................... 133Kopieren .......................................................................................... 134Fax senden ....................................................................................... 135
Kapitel 2 ScanSoft™ PaperPort® für Brother und ScanSoft™ TextBridge®
Allgemeines ..................................................................................... 136
Teil V - MFC und Macintosh®
Kapitel 1 MFC und New Power Macintosh® G3, G4 oder iMac™/iBook™
Anschluss des MFC an einen Apple® Macintosh® G3, G4 oder iMac™ mit USB-Schnittstelle und Mac OS 8.5/8.5.1/8.6/9.0/9.0.4/9.1 ...... 145Verwenden des Brother Druckertreibers mit einem Apple® Macintosh®...................................................................................... 145Fax aus einer Macintosh-Anwendung senden ................................. 147Verwenden des Brother TWAIN-Scannertreibers mit einem Apple® Macintosh®...................................................................................... 151
AnhangAnhang A Wichtige Informationen
Sicherheitshinweise ......................................................................... 157
Anhang B Menü und FunktionstabellenTexteingabe ..................................................................................... 160Navigationstasten und Funktionstabellen........................................ 161
viii

Anhang C Technische DatenFaxgerät ...........................................................................................166Verbrauchsmaterialien .....................................................................167Drucker ............................................................................................167Farbscanner ......................................................................................168Systemvoraussetzungen ...................................................................168Netzanschluss und Betriebsumgebung ............................................169Zu diesem Handbuch .......................................................................170Warenzeichen...................................................................................170Stichwortverzeichnis........................................................................171
ix

Ku
Kurzanleitung
rzanleitungAuf den folgenden Seiten finden Sie eine Kurzanleitung zur Verwendung der wichtigsten Funktionen, eine Tastaturübersicht mit einer Kurzbeschreibung der MFC-Tasten und ihrer Funktionen sowie Hinweise zur Inbetriebnahme des Gerätes.
Einfache Schritte zur Verwendung des MFCHinweise zur Inbetriebnahme des GerätesBedienungsfeld des MFC-9180
1

2

Kurzan
leitung
Einfache Schritte zur Verwendung des GerätesEs sind nur wenige Schritte zum Aufstellen und zur Verwendung der gebräuchlichsten Funktionen des Gerätes notwendig.Bevor Sie diese Schritte ausführen, sollten Sie die „Hinweise zur Inbetriebnahme des Gerätes“ auf Seite 7 und „Wichtige Informationen“ auf Seite 157 lesen.Ausführliche Informationen über weitere Funktionen und Einstellungsmöglichkeiten des Gerätes finden Sie in den einzelnen Kapiteln dieses Handbuches.
1 Lesen Sie die Schnellstart-AnleitungStellen Sie das Gerät wie in der Schnellstart-Anleitung beschrieben auf.
2. Dokument einlegenMit dem Brother MFC-9180 können Sie zu kopierende Dokumente aus dem Vorlageneinzug au-tomatisch einziehen oder das Original (z. B. Bücher, Zeitungsausschnitte) auf das Vorlagenglas legen und einlesen lassen.
Automatischer Vorlageneinzug (ADF)In den automatischen Vorlageneinzug können bis zu 30 Seiten eingelegt werden, die nacheinan-der automatisch eingezogen werden. Verwenden Sie Normalpapier (80 g/m²). Fächern Sie den Pa-pierstapel stets gut auf, bevor Sie ihn in den Einzug einlegen.Empfohlene Raumtemperatur/LuftfeuchtigkeitTemperatur: 20 - 30 °C Luftfeuchtigkeit: 50% - 70%
Verwenden Sie kein gerolltes, geknicktes, gefaltetes, geklebtes, eingerissenes oder geheftetes Papier. Legen Sie keine Karten, Zeitungen oder Stoffe ein, sondern benutzen Sie für solche Doku-mente das Vorlagenglas (siehe Vorlagenglas, Seite 5.)
! Achten Sie darauf, dass mit Tinte geschriebene oder gedruckte Dokumente vollkommen ge-trocknet sind.
! Die Dokumente müssen zwischen 14,8 und 21,6 cm breit und zwischen 14,8 und 35,6 cm lang sein.
Einfache Schritte zur Verwendung des Gerätes 3

Legen Sie das Dokument mit der bedruckten Seite nach oben und der Oberkante zuerst so weit in den Vorlageneinzug, bis es die Einzugsrolle leicht berührt.
Wenn Sie mehrere Seiten einlegen, fächern Sie diese gut auf und legen Sie sie - wie in der Ab-bildung gezeigt - leicht versetzt (im Winkel von 30°) in den Vorlageneinzug ein.
Richten Sie die Papierführungen entsprechend der Dokumentenbreite aus.
Klappen Sie den Dokumentenstopper aus.
Das Dokument im Einzug hat Vorrang gegenüber dem Dokument auf dem Vor-lagenglas. Das heißt, auch wenn Sie eine Vorlage auf dem Vorlagenglas ver-gessen haben, wird das in den Einzug eingelegte Dokument kopiert.
Spezialpapier-HebelDer Spezialpapier-Hebel kann auf zwei Positionen eingestellt werden: nach links in die Position für Normalpapier ( ) oder nach rechts in die Position für Spezialpapier ( ).Zum Einziehen von normalem Papier stellen Sie den Hebel in die Position . Sie können dann mehrere Seiten einlegen und nacheinander einziehen lassen. Wenn die einzuziehenden Vorlagen aus besonderem Papier bestehen (wie beschichtetem Papier oder Glanzpapier), sollten Sie den Hebel nach rechts in die Position für Spezialpapier verschieben ( ). Legen Sie dann jeweils nur ein Blatt in den Vorlageneinzug. Es können dadurch auch Vor-lagen aus Spezialpapier ohne Papierstau oder Einzugsfehler zugeführt werden.
Wenn mehrere Seiten auf einmal eingezogen werden, sollten Sie die Seiten einzeln einlegen oder das Vorlagenglas verwenden.
1
Dokumentenstopper
30˚
Dokumente mitbedruckter Seitenach oben einlegen
2
3
Normales PapierSpezialpapierSpezialpapier-Hebel
4

Kurzan
leitung
VorlagenglasVerwenden Sie das Vorlagenglas, um z. B. Seiten eines Buches zu kopieren oder zu senden.Zur Verwendung des Vorlagenglases muss der Vorlageneinzug leer sein.
Öffnen Sie die Vorlagenabdeckung.
Legen Sie das Dokument mit der bedruckten Seite nach unten auf das Vorlagenglas. Zentrieren Sie das Dokument mit Hilfe der Markierungen links neben dem Vorlagenglas.
Schließen Sie die Vorlagenabdeckung.
Schließen Sie die Abdeckung vorsichtig und drücken Sie nicht darauf, wenn z. B. ein Buch oder ein dickeres Manuskript auf dem Glas liegt. Dadurch könnte das Vorlagenglas beschädigt werden.
3. Einmal kopierenLegen Sie das Dokument mit der zu kopierenden Seite nach oben in den Vorlageneinzug oder mit der zu kopierenden Seite nach unten auf das Vorlagenglas.
Drücken Sie Kopie.
Um den Kopiervorgang abzubrechen, drücken Sie Stopp (siehe Kopieren, Seite 15).
4. Mehrfach kopieren mit dem VorlageneinzugLegen Sie das Dokument mit der zu kopierenden Seite nach oben in den Einzug ein.
Geben Sie über die Zifferntasten die gewünschte Kopienanzahl ein, z. B. 3, 8 für 38 Kopien.
Drücken Sie Kopie.
5. Faxe senden aus dem Vorlageneinzug Legen Sie das Dokument mit der zu sendenden Seite nach oben in den Vorlageneinzug.
Wählen Sie die Faxnummer und drücken Sie Start.6. Faxe senden vom Vorlagenglas
Legen Sie das Dokument mit der zu sendenden Seite nach unten auf das Vorlagenglas.
Wählen Sie die Faxnummer und drücken Sie Start. Das MFC scannt die erste Seite ein.
Dokument mitder bedrucktenSeite nach unteneinlegen
1
2
3
1
2
1
2
3
1
2
1
2
Einfache Schritte zur Verwendung des Gerätes 5

Wenn nur eine Seite gesendet werden soll, gehen Sie zu Schritt 5 — oder — falls weitere Seiten eingelesen und gefaxt werden sollen, lesen Sie bei Schritt 4 wei-ter.
Legen Sie die nächste Seite auf das Vorlagenglas und drücken Sie Menü/Eing. Das MFC be-ginnt die Seite einzulesen. (Wiederholen Sie Schritt 4 für alle folgenden Seiten.)
Drücken Sie Start, um den Wählvorgang zu starten.
Nä.Seite:EING.Anwahl:START dr.
Speicher#001 100%3
4
5
6

Kurzan
leitung
Hinweise zur Inbetriebnahme des GerätesStandortwahlStellen Sie das Gerät auf eine ebene und stabile Fläche, wie z. B. einen Schreibtisch. Der Standort sollte vibrations- und erschütterungsfrei sein. In der Nähe sollte sich eine jederzeit leicht zugängli-che, geerdete Netzsteckdose und eine Telefonsteckdose befinden.
Hinweise zum Netzkabel-Anschluss
Hauptanschluss/NebenstelleDas Gerät kann sowohl an einem Hauptanschluss als auch an einer Nebenstellenanlage angeschlos-sen werden. Werkseitig ist das Gerät für den Betrieb an einem Hauptanschluss voreingestellt. Wenn Sie das Gerät an eine Nebenstellenanlage anschließen, muss der Nebenstellenbetrieb eingeschaltet werden (siehe Hauptanschluss und Nebenstellenanlage, Seite 48).
Vermeiden Sie Standorte, an denen gegen das Gerät gestoßen werden könn-te. Stellen Sie das Gerät nicht in der Nähe von Chemikalien und Wasserquel-len, Wärmequellen, wie Heizkörpern, Klimaanlagen, Kühlschränken usw., auf. Achten Sie darauf, dass das Gerät keiner direkten Sonneneinstrahlung, keiner extremen Hitze, keiner Feuchtigkeit und keinem Staub ausgesetzt ist. Schließen Sie das MFC nicht an Netzsteckdosen mit Schalter oder Zeit-schaltuhren an, da durch Stromunterbrechungen eventuell gespeicherte Da-ten gelöscht werden. Achten Sie darauf, dass an derselben Steckdose keine weiteren Geräte angeschlossen sind, die kurzzeitig große Leistung aufneh-men oder Spannungsschwankungen verursachen (wie z. B. Kopiergeräte und Aktenvernichter). Dadurch können Fehlfunktionen beim Betrieb des MFCs auftreten. Stellen Sie das Gerät nicht in der Nähe von Störungsquel-len, wie z. B. Lautsprechern oder der Feststation eines schnurlosen Tele-fons, auf. Stellen Sie sicher, dass der Luftstrom des Lüfters an der rechten Seite des Gerätes nicht behindert wird.
• Wir empfehlen, einen Überspannungsschutz zu installieren, um das Gerät vor Spannungsspitzen bei Gewittern zu schützen.
• Berühren Sie keine Telefonleitungen oder Endgeräte, die nicht oder nicht richtig isoliert sind, solange sie noch an das Telefonnetz angeschlossen sind.
• Das MFC muss an eine geerdete, jederzeit leicht zugängliche Netzsteck-dose angeschlossen werden, damit es im Notfall schnell vom Netz ge-trennt werden kann.
• Das MFC wird über den Netzanschluss geerdet. Deshalb sollten Sie zum Schutz vor Spannungsspitzen über die Telefonleitung zuerst die Strom-versorgung und dann den Telefonanschluss herstellen. Aus demselben Grund sollten Sie vor dem Verstellen oder dem Transportieren des Gerä-tes stets zuerst den Telefonanschluss lösen, bevor Sie das Gerät aus-schalten und den Netzstecker ziehen.
Einfache Schritte zur Verwendung des Gerätes 7

Bedienungsfeld des MFC-91801 2 3 4 7 8 9 10
13
65
12 11
1 Fax-Tasten:FaxauflösungZum Wählen der Auflösung für das Sen-den des aktuell eingelegten Dokumentes.Telefon/RWenn im Fax/Tel-Modus das Pseudo-klingeln zu hören ist, können Sie den Hörer eines externen Telefons abnehmen und diese Taste drücken, um das Ge-spräch zu führen. — Oder — Diese Taste kann innerhalb einer Neben-stellenanlage zum Weiterverbinden ver-wendet werden.Wahl-WWählt die zuletzt gewählte Nummer noch einmal an.
2 ZifferntastenZum Wählen und Speichern von Ruf-nummern und zur Eingabe von Funkti-onsnummern und Texten in den Menüs.
3 RundsendenZum Rundsenden eines Dokumentes an bis zu 150 Empfänger.
4 StartStartet eine Funktion, wie z. B. das Sen-den eines Dokumentes.
5 BerichteMit dieser Taste können Listen und Be-richte ausgedruckt werden: Hilfe, Ruf-nummern, Journal, Sendebericht, Konfiguration und Bestellformular.
6 StoppZum Abbrechen einer Übertragung oder einer Funktion und zum Verlassen des Funktionsmenüs.
7 Navigationstasten:Menü/Eing.Ruft das Funktionsmenü zum Einstellen und Speichern von Funktionen auf und speichert gewählte Einstellungen.
oder
Mit diesen Tasten gelangen Sie eine Ebene im Funktionsmenü zurück bzw. vor. Sie dienen auch zur Auswahl einer Rufnummer im alphabetisch sortierten Telefon-Index.
Zur Auswahl von Menüs und Optionen innerhalb einer Menüebene— oder —zum Ändern der Klingel- oder Lautspre-cher-Lautstärke.
oder
8

Kurzan
leitung
8 Scanner-Taste:ScannenMit dieser Taste kann ein Dokument ein-gescannt werden. Sie können wählen, ob ein Bild zur Ansicht oder Bearbeitung im Grafikprogramm geöffnet, ein Text in eine Textdatei konvertiert und im Text-verarbeitungsprogramm geöffnet oder ein Dokument direkt an eine neue E-Mail angehängt werden soll.
9 Drucker-Taste:ResetZum Löschen von Daten im Drucker-speicher.
0 Kopierer-Tasten:(temporäre Einstellungen für die nächste Kopie)Vergr./Verkl.Zum Vergrößern und Verkleinern eines Dokumentes. Es kann auf 141%, 150 % 200 % bzw. 400 % vergrößert oder auf 25 %, 50 % oder 71% verkleinert wer-den. Sie können auch Manuell. wählen, um eine Prozentzahl zwischen 25% und 400% über die Zifferntasten einzugeben.KontrastZum temporären Einstellen des Kontras-tes.UrsprungswerteSetzt die temporären Einstellungen auf die Grundeinstellungen zurück. Verwen-den Sie diese Taste, wenn Sie nicht 45 Sekunden warten möchten, bis die tem-porären Einstellungen automatisch ge-löscht werden.OptionenZum schnellen Ändern von weiteren Ko-piereinstellungen für die nächste Kopie.KopieZum Kopieren des eingelegten Doku-mentes.
A DisplayZeigt Funktionen, Bedienungshinweise und Fehlermeldungen an.
B Tonermangel-AnzeigeDiese Anzeige blinkt, wenn der Toner-vorrat zu Ende geht und leuchtet konti-nuierlich, wenn der Toner leer ist.
C Fax-Taste:Tel-Index/KurzwahlNach Drücken dieser Taste kann eine ge-speicherte Nummer durch Auswählen des mit der Nummer gespeicherten Na-mens im alphabetisch sortierten Ruf-nummernverzeichnis — oder — durch Eingabe einer Kurzwahl (z. B. #, 2, 1) angewählt werden.
Einfache Schritte zur Verwendung des Gerätes 9

DatenerhaltDatum und Uhrzeit bleiben bei einer Stromunterbrechung einige Stunden lang erhalten.Alle übrigen, in den Menüs Grundeinstell., Empfangseinst., Sendeeinstell., Nrn. speichern, Be-richte, Fernabfrage, Extras und Kopie vorgenommenen Einstellungen bleiben dauerhaft erhalten (mit Ausnahme der nur für das aktuelle Dokument gültigen Einstellungen).Die im Speicher empfangenen und im Sendespeicher vorhandenen Faxe bleiben auch bei einer Stromunterbrechung einige Tage erhalten.
Remote Setup (nur für Windows®)Wenn das MFC an einen PC angeschlossen ist und die Brother Software Suite installiert wurde, kön-nen Sie mit dem Remote-Setup-Programm für Windows® MFC-Einstellungen, wie z. B. das Spei-chern von Rufnummern, einfach und bequem vom Computer aus vornehmen (siehe MFC Remote Setup, Seite 106).
10

Teil I Digitaler Kopierer
TeilI-Kopierer
In Teil I Digitaler Kopierer dieses Handbuches werden Grundeinstellungen zur Inbetriebnahme und die Kopierfunktionen des Gerätes erklärt. Außer-dem wird beschrieben, wie Sie das MFC mit der Zugangssperre vor unbe-rechtigtem Zugriff schützen und das Gerät für den optimalen Betrieb warten und pflegen können.
Kapitel1 Grundeinstellungen2 Kopieren3 Zugangssperre4 Toner und Trommeleinheit5 Wartung und Pflege
Teil I Kopierer 11

12
Teil I Kopierer
1 Grundeinstellungen
TeilI-KopiererGrundeinstellungen
Inbetriebnahme-EinstellungenDatum und UhrzeitDatum und Uhrzeit werden im Display angezeigt und auf jedes als Fax gesendetes Dokument ge-druckt.Bei einer Stromunterbrechung werden das aktuelle Datum und die Uhrzeit einige Stunden lang er-halten. (Alle anderen Einstellungen bleiben auch bei längeren Stromunterbrechungen erhalten (siehe Datenerhalt, Seite 10).
1 Drücken Sie Menü/Eing., 1, 1.
2 Geben Sie die Jahreszahl zweistellig ein, (z. B. 02 für 2002), und drücken Sie Menü/Eing.
3 Geben Sie zwei Ziffern für den Monat ein (z. B. 09 für September) und drücken Sie Menü/Eing.
4 Geben Sie zwei Ziffern für den Tag ein (z. B. 06) und drücken Sie Menü/Eing.
5 Geben Sie die Uhrzeit im 24-Stundenformat ein (z. B.15:25) und drücken Sie Menü/Eing.
6 Drücken Sie Stopp.
Zeitumstellung auf Sommer- bzw. WinterzeitMit dieser Funktion können Sie das Gerät schnell auf Sommer- oder Winterzeit umstellen.
1 Drücken Sie Menü/Eing., 1, 5. Das Display zeigt:
2 Drücken Sie oder , um Sommerzeit (1 Std. vor) oder Winterzeit (1 Std. zurück) zu wählen und drücken Sie Menü/Eing.
3 Drücken Sie 1, um die Änderung zu bestätigen — oder — drücken Sie 2 , um die Funktion ohne Änderung abzubrechen.
DruckkontrastWenn der Ausdruck zu hell oder zu dunkel ist, können Sie wie folgt den Druckkontrast ändern. Die neue Einstellung bleibt erhalten, bis sie wieder geändert wird.
1 Drücken Sie Menü/Eing., 2, 1, 8.
2 Drücken Sie oder , um die gewünschte Einstellung zu wählen. Mit jedem Tastendruck ändert sich die angezeigte Einstellung.
3 Drücken Sie Menü/Eing., wenn die gewünschte Einstellung erscheint.
4 Drücken Sie Stopp.
Auf Sommerzeit ?
, dann EING.
Grundeinstellungen 13

Energiesparmodus 1Durch den Energiesparmodus 1 kann der Stromverbrauch in Zeiten, in denen das Gerät nicht benutzt wird, verringert werden. Sie können wählen, nach wie vielen Minuten (00 bis 99) das Gerät automa-tisch zum Energiesparmodus 1 umschalten soll. Der Zähler für die Abschaltzeit wird automatisch wieder zurückgesetzt, wenn das Gerät ein Fax oder PC-Daten empfängt oder ein Kopiervorgang ge-startet wird. Die Abschaltzeit ist werkseitig auf 05 Minuten eingestellt. Wenn sich der Energiespar-modus 1 eingeschaltet hat, erscheint im Display anstelle von Datum und Uhrzeit Stromsparen. Wird nun versucht, einen Ausdruck bzw. eine Kopie anzufertigen, benötigt das MFC einen Moment, bevor es mit dem Drucken beginnt.
1 Drücken Sie Menü/Eing., 1, 8.
2 Geben Sie mit den Zifferntasten die gewünschte Abschaltzeit (00 bis 99) ein und drücken Sie Menü/Eing.
3 Drücken Sie Stopp.
Energiesparmodus 2Mit dieser Funktion können Sie den Energieverbrauch noch stärker reduzieren. Wenn diese Funktion eingeschaltet ist, schaltet das Gerät automatisch sofort zum Energiesparmodus 2 um, wenn es nicht mit dem Ausführen einer Funktion beschäftigt ist. Die nur für extern angeschlossene Telefone relevanten Funktionen "Fax-Erkennung" und "Fernakti-vierung" stehen dann nicht mehr zur Verfügung und Datum/Uhrzeit werden nicht mehr im Display angezeigt.
1 Drücken Sie Menü/Eing., 1, 7.
2 Wählen Sie mit oder die Einstellung Ein (oder Aus) und drücken Sie Menü/Eing.
3 Drücken Sie Stopp.
Tonerspar-ModusWenn Sie diese Funktion einschalten, wird der Tonerverbrauch reduziert. Der Ausdruck der Doku-mente wird dadurch etwas heller. Werkseitig ist diese Funktion ausgeschaltet.
1 Drücken Sie Menü/Eing., 1, 6.
2 Wählen Sie mit oder die Einstellung Ein (oder Aus) und drücken Sie Menü/Eing.
3 Drücken Sie Stopp.
Scanner-Lampe ausschaltenUm die optimale Lebensdauer der Scanner-Lampe zu erhalten, schaltet sie sich erst nach 16 Stunden automatisch ab. Sie können die Scanner-Lampe auch manuell ausschalten, indem Sie die Tasten oder gleichzeitig drücken. Die Scanner-Lampe schaltet sich beim nächsten Einlesen eines Do-kumentes automatisch wieder ein.Durch das Ausschalten der Scanner-Lampe wird der Energieverbrauch reduziert.
Bitte beachten Sie, dass das Ausschalten der Scanner-Lampe die Lebensdauer der Lampe reduziert. Manche Anwender ziehen es vor, vor Verlassen des Büros die Scanner-Lampe auszuschalten. Für den normalen, täglichen Betrieb des Ge-rätes ist das Ausschalten der Lampe nicht notwendig.
14 Teil I Kopierer - Kapitel 1

2 Kopieren
TeilI-KopiererKopierfunktionen
GrundfunktionenMit Ihrem MFC können Sie bis zu 99 Kopien eines Dokumentes anfertigen.
Beachten Sie, dass Zeichen, die weniger als 4 mm vom Rand entfernt sind, nicht kopiert werden kön-nen.
Einmal kopieren1 Legen Sie das Dokument mit der zu kopierenden Seite nach oben in den Vorlageneinzug oder
mit der zu kopierenden Seite nach unten auf das Vorlagenglas.
2 Drücken Sie Kopie.
Mehrfach kopieren mit dem Vorlageneinzug1 Legen Sie das Dokument mit der zu kopierenden Seite nach oben in den Vorlageneinzug.
2 Geben Sie über die Zifferntasten die gewünschte Kopienanzahl (bis zu 99) ein, z. B. 3, 8 für 38 Kopien.
3 Drücken Sie Kopie.
Ziehen Sie während des Kopiervorganges nicht am Papier.
Um den Kopiervorgang abzubrechen und das Original freizugeben, drücken Sie Stopp.
Zeichen in die-sem Bereich können nicht eingelesen wer-den (4 mm)
(4 mm)
Kopieren 15

Mehrfach kopieren mit dem Vorlagenglas1 Öffnen Sie die Vorlagenabdeckung.
2 Legen Sie das Dokument mit der zu kopierenden Seite nach unten auf das Vorlagenglas. Zentrieren Sie es mit Hilfe der Markierungen links neben dem Vorlagenglas und schließen Sie die Vorlagenabdeckung.
3 Geben Sie über die Zifferntasten die gewünschte Kopienanzahl (bis zu 99) ein, z. B. 3, 8 für 38 Kopien.
4 Drücken Sie Kopie.
Speicher-voll-MeldungWenn beim Einlesen eines Dokumentes der Speicher voll wird, erscheint die Meldung:
Erscheint die Meldung beim Einlesen der ersten Seite, drücken Sie Stopp, um die Funktion abzu-brechen und das Dokument jeweils nur einmal zu kopieren. Erscheint die Meldung beim Einlesen der zweiten oder folgender Seiten können Sie Kopie drücken, um eventuell bereits vollständig ein-gelesene Seiten zu kopieren, — oder— mit Stopp die Funktion abzubrechen.
Um die Kopien sortiert abzulegen, verwenden Sie die Taste Optionen (siehe Sor-tiert kopieren (mit dem Vorlageneinzug), Seite 19).
Sie sollten nun die eventuell im Speicher empfangenen Faxe löschen, um wieder freien Speicher zu schaffen. Dazu können Sie die Faxspeicherung ausschalten — oder — die gespeicherten Faxe ausdrucken lassen (siehe Gespeichertes Fax drucken, Seite 60).
Dokument mitder bedrucktenSeite nach unteneinlegen
Speicher voll
16 Teil I Kopierer - Kapitel 2

TeilI-Kopierer
Kopierfunktionen
Kopieren - Temporäre EinstellungenSie können mit den Tasten Vergr./Verkl. und Optionen verschiedene Kopiereinstellungen vorneh-men. Diese Einstellungen sind temporäre Einstellungen. Sie werden 45 Sekunden nach dem näch-sten Kopiervorgang wieder auf die Grundeinstellungen (Ursprungswerte) zurückgesetzt (siehe Kopieren - Grundeinstellungen, Seite 22). Wenn Sie die temporären Einstellungen zum Kopieren ei-nes weiteren Dokumentes verwenden möchten, legen Sie dieses vor Ablauf der 45 Sekunden in den Vorlageneinzug oder auf das Vorlagenglas..
Mehrere temporäre Einstellungen ändernProbieren Sie verschiedene Einstellungsmöglichkeiten aus, um die besten Ergebnisse zu erzielen. Nachdem Sie Einstellungen mit der Taste Vergr./Verkl., Kontrast oder Optionen vorgenommen haben, erscheint im Display:
! Drücken Sie oder , wenn Sie weitere Kopier-einstellungen vornehmen möchten— oder —drücken Sie Kopie, um den Kopiervorgang zu starten.
Um die temporären Einstellungen zu löschen und wieder auf die Grundeinstellun-gen zurückzusetzen, drücken Sie Ursprungswerte.
Das LCD zeigt den aktuellen Kopierstatus an. Sie können verschiedene Kopier-einstellungen vornehmen.
KOPIE oder mit
Option wählen
Kopienanzahl
Kopienkontrast
Normal odersortiert
Verkleinern/Vergrößernoder besondere Kopieroption
Vorlagenart
Kopieren 17

Vergrößern und Verkleinern1 Legen Sie das Dokument mit der zu kopierenden Seite nach oben in den Vorlageneinzug oder
mit der zu kopierenden Seite nach unten auf das Vorlagenglas.
2 Falls Sie mehrmals kopieren möchten, geben Sie die gewünschte Kopienanzahl über die Ziffern-tasten ein (bis zu 99).
3 Drücken Sie Vergr./Verkl.
4 Wählen Sie mit oder die gewünschte Vergrößerungs- oder Verkleinerungsstufe.Sie können auf 141%, 150%, 200% oder 400% vergrößern, indem Sie die Taste drücken— oder —Sie können auf 71 %, 50 % oder 25 % der Originalgröße verkleinern, indem Sie die Taste drücken— oder —Sie können mit oder die Einstellung Manuell. wählen und Menü/Eing. drücken, um anschließend die gewünschte Vergrößerungs-/Verkleinerungsstufe (zwischen 25% und 400%) mit den Zifferntasten einzugeben. Zum Beispiel: 5, 3 zum Verkleinern auf 53%.
5 Drücken Sie Menü/Eing.
6 Drücken Sie Kopie — oder — drücken Sie oder , um weitere Kopiereinstellungen vorzunehmen.
KopienkontrastSie können den Kontrast wie folgt erhöhen oder verringern.
1 Legen Sie das Dokument mit der zu kopierenden Seite nach oben in den Vorlageneinzug oder mit der zu kopierenden Seite nach unten auf das Vorlagenglas.
2 Falls Sie mehrmals kopieren möchten, geben Sie die gewünschte Kopienanzahl über die Ziffern-tasten ein (bis zu 99).
3 Drücken Sie Kontrast.
4 Drücken Sie , um den Kontrast der Kopie zu ver-ringern, oder , um den Kontrast zu erhöhen. Drü-cken Sie dann Menü/Eing.
5 Drücken Sie Kopie — oder — drücken Sie oder , um weitere Einstellungen vorzu-nehmen.
Wenn eine Vergrößerungs- oder Verkleinerungsstufe gewählt ist, können die Aus-gabearten 2→1, 4→1 und Poster nicht verwendet werden.
� +
, dann EING.
18 Teil I Kopierer - Kapitel 2

TeilI-Kopierer
Kopierfunktionen
Taste OptionenMit dieser Taste können die folgenden Einstellungen gewählt werden. Diese Einstellungen gelten nur für die nächste Kopie. Im Folgenden werden die einzelnen Funktionen erklärt.
VorlagenartMit dieser Funktion können Sie die Auflösung entsprechend der Art der verwendeten Vorlage ein-stellen (Text, Auto oder Foto).
1 Legen Sie das Dokument mit der zu kopierenden Seite nach oben in den Vorlageneinzug oder mit der zu kopierenden Seite nach unten auf das Vorlagenglas.
2 Falls Sie mehrmals kopieren möchten, geben Sie die gewünschte Kopienanzahl über die Ziffern-tasten ein (bis zu 99).
3 Drücken Sie Optionen, wählen Sie mit oder die Anzeige Vorlagenart und drücken Sie dann Menü/Eing.
4 Wählen Sie mit oder die gewünschte Einstellung und drücken Sie Menü/Eing.Text (reiner Text)Auto (Zeichnungen, Grafiken oder jede beliebige Kombination einschließlich Fotos)Foto (nur Foto)
5 Drücken Sie Kopie — oder — drücken Sie oder , um weitere Einstellungen vorzu-nehmen.
Sortiert kopieren (mit dem Vorlageneinzug)Zum mehrfachen Kopieren einer mehrseitigen Vorlage können Sie wählen, ob die Kopien sortiert (Seite 1, 2, 1, 2) oder normal (1, 1, 2, 2) ausgegeben werden sollen.
1 Legen Sie das Dokument mit der zu kopierenden Seite nach oben in den Vorlageneinzug.
2 Geben Sie über die Zifferntasten die gewünschte Kopienanzahl ein (bis zu 99).
3 Drücken Sie Optionen. Wählen Sie mit oder die Einstellung Normal/Sortiert und drücken Sie Menü/Eing.
4 Wählen Sie mit oder die Einstellung Sortiert und drücken Sie Menü/Eing.
5 Drücken Sie Kopie — oder — drücken Sie oder , um weitere Einstellungen vorzu-nehmen.
Drücken SieOptionen Funktion Optionen Werkseitige Einstellung
Kopienanzahl Kopienanzahl:XX 01
Vorlagenart Auto/Text/Foto Auto
Normal/Sortiert Normal/Sortiert Normal
Ausgabe 2→1 / 4→1 / Poster / Aus
Aus
Papier Dünnes Papier/Normal/Dickes/ Dickeres Papier/Folie
Normal
Kopieren 19

Ausgabeart (mit dem Vorlageneinzug)Sie können Papier sparen, indem Sie 2 oder 4 Seiten auf ein Blatt kopieren.
1 Legen Sie das Dokument mit der zu kopierenden Seite nach oben in den Vorlageneinzug.
2 Geben Sie über die Zifferntasten die gewünschte Kopienanzahl (bis zu 99) ein.
3 Drücken Sie Optionen, wählen Sie mit oder die Anzeige Ausgabe und drücken Sie Menü/Eing.
4 Wählen Sie mit oder die Einstellung 2→→→→1, 4→→→→1 oder Aus und drücken Sie Menü/Eing.
5 Drücken Sie Kopie — oder — drücken Sie oder , um weitere Einstellungen vorzu-nehmen.
Ausgabeart (mit dem Vorlagenglas)Sie können Papier sparen, indem Sie 2 oder 4 Seiten auf ein Blatt kopieren. Sie können über das Vor-lagenglas auch z. B. ein Foto vergrößert auf mehreren Seiten ausdrucken lassen, so dass es zu einem Poster zusammengeklebt werden kann.
1 Legen Sie das Dokument mit der zu kopierenden Seite unten auf das Vorlagenglas.
2 Geben Sie über die Zifferntasten die gewünschte Kopienanzahl (bis zu 99) ein.
3 Drücken Sie Optionen, wählen Sie mit oder die Anzeige Ausgabe und drücken Sie Menü/Eing.
4 Wählen Sie mit oder die Einstellung 2→→→→1, 4→→→→1, Poster oder Aus und drücken Sie Menü/Eing.
5 Drücken Sie Kopie.
Wenn Sie in Schritt 4 die Option 2→→→→1 oder 4→→→→1 gewählt haben, legen Sie jeweils das nächste Doku-ment auf das Vorlagenglas und drü-cken Sie Menü/Eing. Nachdem alle Dokumente eingelesen wurden, drücken Sie Kopie.
Die Ausgabearten 2→→→→1, 4→→→→1 oder Poster können nicht verwendet werden, wenn mit der Taste Vergr./Verkl. eine Vergrößerungs- oder Verkleinerungsstufe gewählt wurde. Beachten Sie, dass die Poster-Funktion nur verwendet werden kann, wenn das Dokument über das Vorlagenglas (nicht über den Vorlagenein-zug) kopiert wird. Die Poster-Funktion kann nur verwendet werden, wenn einmal kopiert wird.
Nä.Seite:EING.
Beenden:KOPIE
20 Teil I Kopierer - Kapitel 2

TeilI-Kopierer
Kopierfunktionen
2→→→→1
4→→→→1
PosterSie können ein Foto auf Postergröße vergrößern lassen.
21 1 2
4321 3 4
1 2
Kopieren 21

Papier Sie können die folgenden Papiersorten zum Kopieren verwenden. Damit Sie die beste Kopierqualität erhalten, sollten Sie das MFC auf die zum Kopieren verwendete Papiersorte einstellen:Dünnes Papier (64-69 g/m2) Für dünnes Papier oder dünne FolienNormal (70-95 g/m2) Für normales PapierDickes (96-120 g/m2) Für schwereres oder raues PapierDickeres Papier (121-158 g/m2) Für schweres und raues Papier oder BriefpaperFolie Für OHP-Folien
1 Drücken Sie Optionen, wählen Sie mit oder die Anzeige Papier und drücken Sie Menü/Eing.
2 Wählen Sie mit oder die Einstellung entsprechend dem verwendeten Papier und drü-cken Sie Menü/Eing.
3 Drücken Sie Kopie — oder — drücken Sie oder , um weitere Einstellungen vorzu-nehmen.
Kopieren - GrundeinstellungenGrundeinstellungen ändernDie Grundeinstellungen zum Kopieren gelten für alle Dokumente und bleiben wirksam, bis sie wie-der im Funktionsmenü (Menü/Eing., 3) geändert werden.Sie können die Grundeinstellungen für die Vorlagenart und den Kopienkontrast ändern sowie die Pa-piersorte angeben.Zum Ändern der Grundeinstellungen drücken Sie Menü/Eing., dann 3. Wählen Sie die zu ändernde Funktion durch Eingabe der entsprechenden Ziffer (z. B. 2 für Kontrast). Wählen Sie dann mit oder die gewünschte Einstellung und speichern Sie diese, indem Sie Menü/Eing. drücken. Drücken Sie Stopp, um das Menü zu verlassen — oder — wählen Sie mit oder die näch-ste Einstellung, die geändert werden soll.Drücken Sie Menü/Eing., dann 3:
Text
1.Vorlagenart
2.Kontrast – +
werkseitige Einstellung
Auto
Foto
Normal
3.Papier Dünn
Dick
Dicker
22 Teil I Kopierer - Kapitel 2

TeilI-Kopierer
Kopierfunktionen
VorlagenartMit dieser Funktion können Sie die Auflösung entsprechend der Art der verwendeten Vorlage (Auto, Text oder Foto) einstellen.
1 Drücken Sie Menü/Eing., 3, 1.
2 Wählen Sie mit oder die gewünschte Einstellung und drücken Sie Menü/Eing.Text (reiner Text)Auto (Zeichnungen, Grafiken oder jede beliebige Kombination einschließlich Fotos)Foto (nur Foto)
3 Drücken Sie Stopp.
KopienkontrastSie können den Kontrast wie folgt erhöhen oder verringern.
1 Drücken Sie Menü/Eing., 3, 2.
2 Drücken Sie , um den Kopienkontrast zu verringern, oder , um den Kontrast zu erhö-hen. Drücken Sie dann Menü/Eing.
3 Drücken Sie Stopp.
Papier Sie können die folgenden Papiersorten zum Kopieren verwenden. Damit Sie die beste Kopierqualität erhalten, sollten Sie das MFC auf die zum Kopieren verwendete Papiersorte einstellen:Dünn (64-69 g/m2) Für dünnes Papier oder dünne FolienNormal (70-95 g/m2) Für normales PapierDick (96-120 g/m2) Für schwereres oder raues PapierDicker (121-158 g/m2) Für schweres und raues Papier oder Briefpaper
1 Drücken Sie Menü/Eing., 3, 3.
2 Wählen Sie mit oder die Einstellung entsprechend dem verwendeten Papier und drü-cken Sie Menü/Eing.
3 Drücken Sie Stopp.
Kopieren 23

3 Zugangssperre
ZugangssperreMit dieser Funktion können Sie den Zugang zu den wichtigsten Funktionen des MFC sperren. Wenn die Zugangssperre eingeschaltet ist, können nur noch die folgenden Funktionen ausgeführt werden.! Empfang von Dokumenten im Speicher (solange genügend Speicherkapazität zur Verfügungsteht)! Fernabfrage-Funktionen! Zeitversetztes Senden*! Faxabruf*! Fax-Weiterleitung** Diese Funktionen werden nur ausgeführt, wenn sie vor dem Einschalten der Zugangssperre pro-grammiert wurden. Die bei eingeschalteter Zugangssperre im Speicher empfangenen Faxe bleiben auch bei einer Stromunterbrechung einige Tage erhalten.
Zugangssperre verwendenUm die Zugangssperre ein- oder ausschalten zu können, muss ein Passwort eingegeben werden.
Zugangssperre zum ersten Mal einschalten1 Drücken Sie Menü/Eing., 2, 0, 1
2 Geben Sie mit den Zifferntasten 4 Ziffern als Passwort ein.
3 Drücken Sie Menü/Eing.Sie werden nun aufgefordert, das Passwort zur Bestätigung noch einmal einzugeben.
4 Geben Sie dasselbe Passwort noch einmal ein und drü-cken Sie Menü/Eing.
5 Wählen Sie mit oder die Anzeige Sperre einstell.
6 Drücken Sie Menü/Eing.Sie werden aufgefordert, das aktuell gültige Passwort einzugeben.
7 Geben Sie das vierstellige, aktuell gültige Passwort über die Zifferntasten ein und drücken Sie dann Menü/Eing.
Im Display erscheint ca. 2 Sekunden lang Ausgeführt! und dann Zugang gesperrt. Die Zugangs-sperre ist dann eingeschaltet.
Passwort ändern1 Drücken Sie Menü/Eing., 2, 0, 1.
2 Wählen Sie mit oder die Anzeige Passwort.
Wenn Sie in Schritt 7 ein falsches Passwort eingeben, erscheint Passwort falsch im Display. Nach ca. 2 Sekunden wird diese Anzeige gelöscht. Versuchen Sie dann die Zugangssperre noch einmal mit dem richtigen Passwort einzuschalten (siehe Zugangssperre wieder einschalten, Seite 25).
Passw. Neu:XXXX
dann EING.
Bestätigen:XXXX
dann EING.
Passwort:XXXX
dann EING.
24 Teil I Kopierer - Kapitel 3

TeilI-Kopierer
Zugangssperre
3 Drücken Sie Menü/Eing.Sie werden aufgefordert, das alte Passwort einzugeben:
4 Geben Sie das aktuell gültige Passwort über die Zif-ferntasten ein.
5 Drücken Sie Menü/Eing.
6 Geben Sie das neue Passwort (4 Ziffern) über die Zif-ferntasten ein.
7 Drücken Sie Menü/Eing.Sie werden nun aufgefordert, das Passwort zur Bestätigung noch einmal einzugeben.
8 Geben Sie dasselbe Passwort noch einmal ein und drü-cken Sie Menü/Eing.
9 Drücken Sie Stopp.
Zugangssperre ausschalten 1 Wenn die Zugangssperre eingeschaltet ist, drücken Sie
Menü/Eing.
2 Geben Sie das 4-stellige Passwort über die Zifferntas-ten ein und drücken Sie Menü/Eing.
Im Display erscheint Ausgeführt! und nach ca. 2 Sekunden wieder die normale Anzeige. Die Zu-gangssperre ist dann ausgeschaltet.
Falls Sie das Passwort einmal vergessen haben sollten, wenden Sie sich bitte an Ihren Brother-Ver-triebspartner.
Zugangssperre wieder einschalten1 Drücken Sie Menü/Eing., 2, 0, 1.
2 Wählen Sie mit oder die Anzeige Sperre einstell.
3 Drücken Sie Menü/Eing.Sie werden aufgefordert, das aktuell gültige Passwort einzugeben:
4 Geben Sie das vierstellige, aktuell gültige Passwort über die Zifferntasten ein und drücken Sie dann Menü/Eing.
Im Display erscheint ca. 2 Sekunden lang Ausgeführt! und dann Zugang gesperrt. Die Zugangs-sperre ist nun eingeschaltet.
Wenn Sie in Schritt 2 ein falsches Passwort eingeben, erscheint Passwort falsch im Display. Nach ca. 2 Sekunden erscheint wieder Zugang gesperrt. Sie müssen dann wieder mit Schritt 1 beginnen, um das richtige Passwort zum Ausschalten der Zugangssperre einzugeben.
Wenn Sie in Schritt 4 ein falsches Passwort eingeben, erscheint Passwort falsch im Display. Nach ca. 2 Sekunden wird diese Anzeige gelöscht. Sie müssen dann wieder mit Schritt 1 beginnen, um das richtige Passwort einzugeben.
Passw. Alt:XXXX
dann EING.
Passw. Neu:XXXX
dann EING.
Bestätigen:XXXX
dann EING.
Passwort:XXXX
dann EING.
Passwort:XXXX
dann EING.
Zugangssperre 25

4 Toner und Trommeleinheit
Toner-KartuscheMit einer originalen Toner-Kartusche (TN-8000) können ca. 2200 Seiten gedruckt werden. Wie vie-le Seiten genau mit einer Toner-Kartusche gedruckt werden können, ist von der Art der gedruckten Dokumente (Standardbriefe, detaillierte Zeichnungen usw.) abhängig. Die oben genannte Seitenan-zahl bezieht sich auf den Ausdruck von A4-Dokumenten mit einem Schwarzanteil von 5 %.Wenn der Tonervorrat in der Kartusche zu Ende geht, erscheint im Display die Anzeige Toner be-stellen. Sie sollten dann eine neue Toner-Kartusche kaufen, um die alte ersetzen zu können, sobald sie leer ist. Wenn Sie die Toner-Kartusche wechseln, sollten Sie das Gerät auch reinigen.Tonermangel-AnzeigeWenn der Tonervorrat zu Ende geht, erscheint die Anzeige Toner bestellen im Display und die Tonermangel-Anzeige beginnt zu blinken.
Falls der Toner leer ist, leuchtet die Tonermangel-Anzeige kontinuierlich und im Display erscheint die Anzeige Toner leer. In diesem Fall kann der Ausdruck erst wieder fortgesetzt werden, nachdem Sie eine neue Toner-Kartusche eingelegt haben.
Toner-Kartusche wechseln
Während des Betriebs werden einige Teile im Inneren des Gerätes sehr HEISS! Achten Sie daher darauf, dass Sie diese Teile nicht berühren.
DisplayTonermangel-Anzeige
Heiß!
Nein!
26 Teil I Kopierer - Kapitel 4

TeilI-Kopierer
Toner/Trom
mel
1 Öffnen Sie den Gehäusedeckel, indem Sie den Hebel zu sich ziehen und dann den Deckel auf-klappen. Vergewissern Sie sich, dass der Gehäusedeckel ganz geöffnet ist.
2 Fassen Sie die Trommeleinheit an den beiden Grifflaschen und nehmen Sie sie vorsichtig nach vorn aus dem Gerät heraus.
Damit keine Gegenstände durch Tonerreste verschmutzt werden, sollten Sie die Trommeleinheit auf ein Stück Papier oder Tuch legen, das später weggeworfen werden kann.
3 Drücken Sie den Verschlusshebel an der Toner-Kartusche vorsichtig bis zum Anschlag nach vorn. Die Toner-Kartusche kann nur aus der Trommeleinheit herausgenommen werden, wenn sie richtig geschlossen, d. h. der Hebel ganz nach vorne gedrückt wurde.
4 Sie können nun die verbrauchte Toner-Kartusche vorsichtig aus der Trommeleinheit herauszie-hen.
Gehen Sie vorsichtig mit der Toner-Kartusche um. Falls Toner auf Ihre Hän-de oder Kleidung gelangt, sollten Sie ihn sofort mit kaltem Wasser entfer-nen.
Gehäuse-deckel
Trommeleinheit
Trommeleinheit
Toner-Kartusche
Toner und Trommeleinheit 27

5 Packen Sie nun die neue Toner-Kartusche aus. Legen Sie die verbrauchte Kartusche in den Alu-miniumbeutel.
6 Schwenken Sie die Kartusche vorsichtig 5- bis 6-mal seitlich hin und her und entfernen Sie das Sicherheitssiegel.
• Packen Sie die neue Kartusche erst kurz vor dem Einsetzen in das Gerät aus. Wenn Sie sie längere Zeit unverpackt liegen lassen, verkürzt sich die Lebensdauer des Toners.
• Verwenden Sie bitte nur die originalen Brother-Kartuschen (TN-8000), die speziell für optimale Druckqualität entwickelt wurden. Die Verwendung von Verbrauchsmaterial, das nicht den Spezifikationen von Brother ent-spricht und/oder von gleicher Qualität und Eignung wie das von Brother gelieferte oder freigegebene ist, kann zu Schäden am Gerät und zum Ver-lust von Gewährleistungsansprüchen führen.
Aluminiumbeutel
Neue Toner-Kartusche
Alte Toner-Kartusche
Toner-Kartusche
28 Teil I Kopierer - Kapitel 4

TeilI-Kopierer
Toner/Trom
mel
7 Schieben Sie die neue Toner-Kartusche in die Öffnung an der rechten Seite der Trommeleinheit. Vergewissern Sie sich, dass die Toner-Kartusche richtig in der Trommel sitzt. Die Führung der Toner-Kartusche muss genau in die Schiene der Trommeleinheit eingeschoben werden.
8 Drücken Sie den Verschlusshebel der Toner-Kartusche vorsichtig bis zum Anschlag nach hinten.
9 Setzen Sie nun die Trommeleinheit wieder in das Gerät ein und schließen Sie den Gehäusedeckel.
Toner-Kartusche
Trommeleinheit
Gehäusedeckel
Trommeleinheit
Toner und Trommeleinheit 29

Trommeleinheit Wenn im Display die Anzeige Trommel bestell. erscheint, sollten Sie die Trommeleinheit mög-lichst bald ersetzen. Kaufen Sie bereits eine neue Trommeleinheit, um sie bei Bedarf sofort einsetzen zu können. Es kann jedoch auch nach Erscheinen dieser Anzeige noch einige Zeit mit der alten Trommeleinheit weitergedruckt werden. Wenn die Druckqualität merklich nachlässt, sollte - auch bevor diese Anzeige erscheint - die Trommel ersetzt werden.
Das beste Ergebnis erzielen Sie, wenn Sie nur die originalen Brother Toner-Kartuschen und Trom-meleinheiten verwenden und das Gerät nur in einer sauberen, staubfreien Umgebung mit entspre-chender Belüftung benutzen. Die Verwendung von Verbrauchsmaterial, das nicht den Spezifikationen von Brother entspricht und/oder von gleicher Qualität und Eignung wie das von Brother gelieferte/freigegebene ist, kann zu Schäden am Gerät und zum Verlust von Gewährleis-tungsansprüchen führen.
Gehen Sie beim Herausnehmen der Trommeleinheit vorsichtig vor, da die Einheit Toner enthält. Wenn Sie die Trommeleinheit wechseln, sollten Sie auch das MFC reinigen (siehe Regelmäßige Reinigung, Seite 40).
Die Trommeleinheit gehört zum Verbrauchsmaterial und muss regelmäßig ersetzt werden. Mit der Trommeleinheit (DR-8000) können bis zu 8000 Seiten (bei 1 Seite pro Druckauftrag) gedruckt werden. Wie viele Seiten gedruckt werden können, hängt von verschiedenen Faktoren ab, wie z. B. der Raumtemperatur, der Luft-feuchtigkeit, der verwendeten Papierart, dem Toner, der Seitenanzahl pro Druck-auftrag usw. Da sich viele verschiedene, schwer kalkulierbare Faktoren auf die Lebensdauer der Trommel auswirken, kann nicht für eine Mindestanzahl von Sei-ten pro Trommeleinheit garantiert werden.
Während des Betriebs werden einige Teile im Innern des Gerätes sehr HEISS! Achten Sie daher darauf, dass Sie diese Teile nicht berühren.
Heiß!
Nein!
30 Teil I Kopierer - Kapitel 4

TeilI-Kopierer
Toner/Trom
mel
Trommeleinheit wechseln1 Öffnen Sie den Gehäusedeckel, indem Sie den Hebel zu sich ziehen und dann den Deckel auf-
klappen. Vergewissern Sie sich, dass der Gehäusedeckel ganz geöffnet ist.
2 Fassen Sie die Trommeleinheit an den beiden Grifflaschen und nehmen Sie sie vorsichtig nach vorn aus dem Gerät heraus.
Damit keine Gegenstände durch Tonerreste verschmutzt werden, sollten Sie die Trommeleinheit auf ein Stück Papier oder Tuch legen, das später weggeworfen werden kann.
3 Drücken Sie den Verschlusshebel an der Toner-Kartusche vorsichtig bis zum Anschlag nach vorn und nehmen Sie die Toner-Kartusche aus der Trommeleinheit heraus (siehe Toner-Kartu-sche wechseln, Seite 26).
Gehäuse-deckel
Trommeleinheit
Trommeleinheit
Toner-Kartusche
Toner und Trommeleinheit 31

4 Packen Sie die neue Trommeleinheit erst unmittelbar vor der Installation aus. Legen Sie die alte Trommeleinheit in den Aluminiumbeutel.
Verpacken Sie die alte Trommeleinheit sorgfältig, damit kein Toner herausfällt.
• Ziehen Sie die Schutzfolie nicht gewaltsam aus der neuen Trommeleinheit heraus. Das MFC wirft die Schutzfolie automatisch aus.
• Packen Sie die Trommeleinheit erst kurz bevor sie in das Gerät eingesetzt wird aus. Sie kann durch direktes Sonnenlicht oder Raumbeleuchtung be-schädigt werden.
• Gehen Sie vorsichtig mit der Trommeleinheit und der Toner-Kartusche um, da sie Toner enthalten. Falls Toner auf Ihre Hände oder Kleidung ge-langt, sollten Sie ihn sofort mit kaltem Wasser entfernen.
• Berühren Sie das Scanner-Fenster nicht mit den Fingern.
Aluminiumbeutel
Neue Trommeleinheit
Alte Trommeleinheit
Schutzfolie
Entfernen SieNICHT dieSchutzfolie!
32 Teil I Kopierer - Kapitel 4

TeilI-Kopierer
Toner/Trom
mel
5 Setzen die Toner-Kartusche in die neue Trommeleinheit ein (siehe Toner-Kartusche wechseln, Seite 26).
6 Fassen Sie die Trommeleinheit an den Grifflaschen und setzen Sie sie in das Gerät ein. Schlie-ßen Sie den Gehäusedeckel.
7 Das MFC wirft die Schutzfolie automatisch aus.Ziehen Sie die Schutzfolie nicht gewaltsam aus dem Gerät heraus.
Toner-Kartusche
Trommel-einheit
Schutzfolie
Toner und Trommeleinheit 33

5 Wartung und Pflege
Was tun bei Störungen?FehlermeldungenSollten einmal Fehler, Störungen in der Telefonleitung oder Probleme durch Fehlbedienung auftre-ten, erkennt das Gerät meist selbst die Fehlerursache und zeigt einen entsprechenden Hinweis im Display an. Im Folgenden werden die Fehlermeldungen erklärt und Hinweise zur Abhilfe gegeben.Fehlermeldung Ursache Mögliche Abhilfe
Deckel öffnen Ein Blatt, ein Stück Papier o.ä. hat sich evtl. im Gerät gestaut.
Öffnen Sie den Gehäusedeckel und ziehen Sie das Papier vorsichtig heraus. Schließen Sie dann wieder den Gehäusedeckel. Wenn die Fehlermeldung weiterhin er-scheint, öffnen und schließen Sie den Gehäusedeckel noch einmal. Falls Gerätefehler XX angezeigt wird, wenden Sie sich bitte an Ih-ren Brother Vertriebspartner.
Deckel offenDeckel schliess
Der Gehäusedeckel ist nicht richtig geschlossen.
Schließen Sie den Gehäusedeckel.
Dokument prüfen Das Dokument wurde nicht richtig eingelegt, nicht richtig eingezogen oder ist zu lang.
Ziehen Sie das Papier nicht sofort heraus, sondern lesen Sie Doku-mentenstau, Seite 35.
Gerätefehler XX Ein mechanisches Problem am MFC. Schalten Sie das Gerät aus und wenden Sie sich an Ihren Brother Vertriebspartner.
KühlphaseBitte warten
Die Trommeleinheit bzw. die Toner-Kartusche ist zu heiß. Das Gerät un-terbricht den Ausdruck und kühlt sich ab. Währenddessen ist der Lüfter zu hören.
Warten Sie bitte, bis sich das Gerät abgekühlt hat und es den Ausdruck fortsetzen kann.
Papier prüfen Der Multifunktionsschacht ist leer oder das Papier ist nicht richtig einge-legt.
Legen Sie Papier ein bzw. nehmen Sie das eingelegte Papier heraus und legen Sie es richtig ein. Drü-cken Sie dann Start.
Papierstau Das Aufzeichnungspapier hat sich gestaut.
Ziehen Sie das Papier nicht sofort heraus, sondern lesen Sie zuerstPapierstau, Seite 36.
Speicher voll Der Speicher des Gerätes ist voll. Siehe Speicher-voll-Meldung, Sei-te 16.
Toner bestellen Wenn diese Anzeige erscheint, ist der Toner fast leer, es kann jedoch noch weitergedruckt werden.
Kaufen Sie eine neue Toner-Kartu-sche.
34 Teil I Kopierer - Kapitel 5

TeilI-Kopierer
Wartung
undPflege
Dokumenten- und PapierstauDokumentenstau
Dokumentenstau oben im Einzug1 Nehmen Sie das gesamte, nicht
gestaute Papier aus dem Vorla-geneinzug.
2 Öffnen Sie die Abdeckung des Vorlageneinzugs.
3 Ziehen Sie das gestaute Papier nach rechts aus dem Gerät her-aus.
4 Schließen Sie wieder die Ab-deckung des Vorlageneinzugs.
5 Drücken Sie Stopp.
Toner leer Die Toner-Kartusche ist leer oder es ist keine Toner-Kartusche eingelegt.
Setzen Sie eine (neue) Toner-Kar-tusche ein, um weiterdrucken zu können (siehe Toner-Kartusche wechseln, Seite 26).
Trommel bestell. Sie sollten nun eine Trommel vorrä-tig haben.
Bestellen Sie ggf. eine neue Trom-mel, um sie bei Bedarf (Druckqua-litätsprobleme) wechseln zu können.
Trommel prüfen Die Trommeleinheit wurde nicht oder nicht richtig eingesetzt.
Setzen Sie die Trommeleinheit richtig ein (siehe Trommeleinheit wechseln, Seite 31).
Vorl.-Abd. offen Die Vorlagenabdeckung ist geöffnet. Nehmen Sie das Papier aus dem Vorlageneinzug und schließen Sie die Vorlagenabdeckung.
Fehlermeldung Ursache Mögliche Abhilfe
Abdeckung desVorlageneinzugs öffnen
Wartung und Pflege 35

Dokumentenstau im Innern des Einzugs1 Nehmen Sie das gesamte, nicht gestaute
Papier aus dem Vorlageneinzug.
2 Öffnen Sie die Vorlagenabdeckung.
3 Ziehen Sie das Papier nach rechts aus dem Einzug heraus.
4 Schließen Sie die Vorlagenabdeckung.
5 Drücken Sie Stopp.
PapierstauBevor Sie einen Papierstau beseitigen, müssen Sie herausfinden, wo sich das Papier gestaut hat. Das Papier kann sich im Multifunktionsschacht oder im Bereich der Trommeleinheit stauen.
• Ziehen Sie das gestaute Papier nicht aus dem Papierausgabeschacht her-aus. Dadurch könnte das Gerät beschädigt und Toner verstreut werden.
• Beim Betrieb des Gerätes werden Teile im Innern sehr heiß. Deshalb soll-ten Sie nach dem Öffnen des Gehäusedeckels diese Teile nicht berühren.
Heiß!
Nein!
36 Teil I Kopierer - Kapitel 5

TeilI-Kopierer
Wartung
undPflege
Papierstau im Multifunktionsschacht1 Drücken Sie den Papierhebel nach unten, um das Papier nach oben aus dem Multifunktions-
schacht herauszunehmen.
2 Öffnen Sie den Gehäusedeckel und vergewissern Sie sich, dass keine Papierreste im Innern des Gerätes zurückgeblieben sind.
Papierstau im Bereich der Trommeleinheit1 Öffnen Sie den Gehäusedeckel, indem Sie den Hebel am Deckel zu sich ziehen.
2 Nehmen Sie die Trommeleinheit aus dem Gerät heraus.
3 Ziehen Sie das gestaute Papier vorsichtig aus dem Gerät heraus.
4 Setzen Sie die Trommeleinheit wieder ein.
5 Schließen Sie den Gehäusedeckel.
Papierstau im Bereich
der Trommel-einheit
Wartung und Pflege 37

Probleme und AbhilfeSollten die Ausdrucke des MFC nicht zufriedenstellend ausfallen, versuchen Sie, mit Hilfe der fol-genden Tabelle den Fehler zu beseitigen.
Papierhandhabung
Das Gerät zieht kein Papier ein und im Display erscheint Papier prüfen oder Papier-stau.
Vielleicht ist der Multifunktionsschacht leer oder das Papier nicht richtig eingelegt. Wenn der Multifunktionsschacht leer ist, legen Sie neues Papier gerade ein und drücken Sie Start. Wenn Papier einge-legt ist, vergewissern Sie sich, dass es nicht gewellt ist. Wenn das Papier gebogen ist, sollten Sie es glätten. Manchmal hilft es, den Pa-pierstapel herauszunehmen, ihn umzudrehen und wieder einzule-gen. Versuchen Sie es mit einem dünneren Stapel Papier und versuchen Sie, noch einmal zu kopieren.
Wie kann ein Papierstau be-hoben werden?
Siehe Dokumenten- und Papierstau, Seite 35.
Kopierqualität
Vertikale Streifen in den Ko-pien.
Der Scanner oder der Koronadraht der Trommeleinheit ist ver-schmutzt. Reinigen Sie diese Teile.
Druckqualität
Die kopierten/bedruckten Seiten sind gewellt.
Dieses Problem kann bei Verwendung von dünnem Papier (64 - 69 g/m2) auftreten. Stellen Sie im Menü Papier die Papierstärke ent-sprechend dem in den Multifunktionsschacht eingelegten Papier ein (siehe Papier, Seite 22).
Die kopierten/gedruckten Seiten sind mit Toner ver-schmiert.
Raues Papier oder dicke Druckmedien können dieses Problem her-vorrufen. Stellen Sie im Menü Papier die Papierstärke entspre-chend dem in den Multifunktionsschacht eingelegten Papier ein (siehe Papier, Seite 22).
Die Ausdrucke sind zu hell oder zu dunkel.
Ändern Sie die Druckkontrast-Einstellung. Der Druckkontrast ist werkseitig auf die mittlere Position eingestellt (siehe Druckkon-trast, Seite 13).
Weiße Streifen auf den ge-druckten Seiten.
Weiße oder blasse Streifen
Reinigen Sie das Scanner-Fenster mit einem weichen, trockenen Tuch (siehe Regelmäßige Reinigung, Seite 40 und Druckbereich reinigen, Seite 41). Wenn anschließend das gleiche Problem wieder auftritt und Trommel bestell. im Display erscheint, sollten Sie eine neue Trommeleinheit einsetzen.
Tonerflecken oder vertikale Streifen auf den Ausdrucken.
Dunkle Streifen/Tonerflecken
Reinigen Sie das Innere des Gerätes und den Koronadraht der Trom-meleinheit (siehe Regelmäßige Reinigung, Seite 40 und Trommel-einheit reinigen, Seite 42). Vergewissern Sie sich, dass sich der Schieber der Trommeleinheit in der Grundposition befindet. Wenn nach der Reinigung immer noch Flecken und Streifen auf den ge-druckten Seiten erscheinen und im Display Trommel bestell. ange-zeigt wird, sollten Sie eine neue Trommeleinheit einsetzen.
38 Teil I Kopierer - Kapitel 5

TeilI-Kopierer
Wartung
undPflege
Weiße Flecken in Grafiken und schwarzem Text.
Weiße Flecken
Vergewissern Sie sich, dass Sie das richtige Papier verwenden. Das Problem kann durch zu raues oder zu dickes Papier auftreten (siehe Verwendbare Druckmedien, Seite 92). Wenn im Display Trommel bestell. erscheint, sollten Sie eine neue Trommel einsetzen.
Tonerpartikel und -flecken auf den gedruckten Seiten.
Verstreuter Toner
Ändern Sie die Druckkontrast-Einstellung (siehe Druckkontrast, Seite 13). Reinigen Sie das Innere des Gerätes (siehe Regelmäßige Reinigung, Seite 40 und Druckbereich reinigen, Seite 41). Verge-wissern Sie sich, dass Sie das richtige Papier verwenden. Das Pro-blem kann durch zu raues oder zu dickes Papier auftreten (siehe Verwendbare Druckmedien, Seite 92). Wenn danach das gleiche Problem wieder auftritt und im Display Trommel bestell. erscheint, sollten Sie eine neue Trommel einsetzen.
Die ganze Seite ist schwarz.
Schwarze Seite
Reinigen Sie die elektrischen Kontakte (siehe Regelmäßige Reini-gung, Seite 40 und Druckbereich reinigen, Seite 41). Vergewissern Sie sich, dass Sie kein hitzeempfindliches Papier verwenden. Wenn nach der Reinigung das gleiche Problem wieder auftritt und im Dis-play Trommel bestell. erscheint, sollten Sie eine neue Trommelein-heit einsetzen.
Die gesamte Seite ist weiß.
Weiße Seite
Vergewissern Sie sich, dass die Toner-Kartusche nicht leer ist. Set-zen Sie gegebenenfalls eine neue Kartusche ein (siehe Toner-Kar-tusche wechseln, Seite 26).
Flecken in regelmäßigen Ab-ständen.
Regelmäßige Flecken(Beispiel)
Dieses Problem kann auftreten, wenn das MFC längere Zeit nicht benutzt wurde. Es kann sich nach einigen Ausdrucken von selbst be-heben. Kopieren Sie mehrere Seiten. Es ist auch möglich, dass die Oberfläche der Trommel beschädigt ist, weil sie längere Zeit Licht ausgesetzt wurde. In diesem Fall sollten Sie eine neue Trommelein-heit einsetzen.
Der Ausdruck ist in der Mitte oder an den Seiten ver-schwommen.
Verschwommener Ausdruck
Dies kann an Umgebungsbedingungen wie Feuchtigkeit, hohe Tem-peraturen usw. liegen. Vergewissern Sie sich, dass das Gerät auf ei-ner ebenen, waagerechten Fläche steht. Nehmen Sie die Trommel inklusive der Toner-Kartusche aus dem Gerät und schwenken Sie die Einheit seitlich hin und her. Das Problem kann eventuell auch behoben werden, indem Sie das Scanner-Fenster mit einem weichen und sauberen Tuch abwischen (siehe Regelmäßige Reinigung, Seite 40 und Druckbereich reinigen, Seite 41). Wenn nach der Reinigung das gleiche Problem wieder auftritt und im Display Trommel be-stell. erscheint, sollten Sie eine neue Trommel einsetzen.
Wartung und Pflege 39

Regelmäßige ReinigungSie sollten das MFC regelmäßig reinigen, um den optimalen Betriebszustand zu erhalten. Reinigen Sie dabei auch die Trommeleinheit. Verwenden Sie zum Reinigen des Gerätes keinen nassen Lappen und keinen Verdünner oder andere organische Lösungsmittel.
Scanner reinigen Schalten Sie das MFC mit dem Netzschalter aus. Öffnen Sie die Vorlagenabdeckung. Reinigen Sie das Scannerglas mit einem fusselfreien, leicht mit Isopropylalkohol angefeuchtetem Tuch.
Reinigen Sie die weiße Rolle und den darunterliegenden Glasstreifen unter der weißen Rolle mit einem fusselfreien, mit Isopropylalkohol angefeuchteten Tuch.
Schatten auf den gedruckten Seiten.
Druckschatten
Ändern Sie die Druckkontrasteinstellung (siehe Druckkontrast, Sei-te 13). Vergewissern Sie sich, dass Sie das richtige Papier verwen-den (siehe Verwendbare Druckmedien, Seite 92). Das Problem kann durch zu raues oder zu dickes Papier auftreten. Stellen Sie im Menü Papier die Papierstärke entsprechend dem in den Multifunktions-schacht eingelegten Papier ein (siehe Papier, Seite 23).
Die Trommeleinheit gehört zu den Verbrauchsmaterialien und muss in regelmäßi-gen Abständen ersetzt werden.
Vorlagen-abdeckung
Weiße Auflage
Weiße Rolle
Glasstreifen
40 Teil I Kopierer - Kapitel 5

TeilI-Kopierer
Wartung
undPflege
Druckbereich reinigen
1 Öffnen Sie den Gehäusedeckel.
2 Nehmen Sie die Trommeleinheit heraus.
3 Reinigen Sie die elektrischen Kontakte mit einem mit Isopropylalkohol angefeuchteten Watte-stäbchen.
4 Reinigen Sie die Getrieberäder mit einem sauberen trockenen Tuch.
5 Wischen Sie das Scanner-Fenster und den Tonersensor mit einem sauberen trockenen Tuch ab. Verwenden Sie keinen Isopropylalkohol zum Reinigen des Scanner-Fensters und des Tonersen-sors.
• Reinigen Sie das Bedienungsfeld nicht mit Isopropyl-Alkohol. Es könnte dadurch rissig werden.
• Verwenden Sie keinen Isopropyl-Alkohol zum Reinigen des Scanner-Fensters oder des Tonersensors.
• Berühren Sie das Scanner-Fenster nicht mit den Fingern.• Gehen Sie vorsichtig mit der Trommeleinheit um. Falls Toner auf Ihre Hän-
de oder Kleidung gelangt, sollten Sie ihn sofort mit kaltem Wasser entfer-nen.
Unmittelbar nach dem Betrieb des MFC werden einige Teile im Inneren des Gerätes sehr HEISS! Deshalb sollten Sie nach dem Öffnen des Gehäusede-ckels diese Teile nicht berühren.
Getrieberäder
Tonersensor
ElektrischeKontakte
Scanner-Fenster
Heiß!
Nein!
Wartung und Pflege 41

Trommeleinheit reinigenSie sollten die Trommeleinheit auf ein altes Tuch oder ein großes Stück Papier legen, damit die Ar-beitsfläche nicht durch Tonerreste aus der Trommeleinheit verschmutzt wird.
1 Drehen Sie die Trommeleinheit vorsichtig um.
2 Reinigen Sie den Koronadraht im Innern der Trommel, indem Sie den Schieber mehrmals vor-sichtig ganz nach rechts und links schieben.
3 Bringen Sie den Schieber wieder ganz nach links in die Grundposition, bevor Sie die Trommel-einheit in das Gerät einsetzen.
4 Setzen Sie die Trommeleinheit wieder in das Gerät ein (siehe Trommeleinheit wechseln, Seite 31).
5 Schließen Sie den Gehäusedeckel.
Vergessen Sie nicht, den Schieber nach der Reinigung wieder in die Grund-position zu bringen, weil sonst auf den gedruckten Seiten senkrechte schwarze Streifen erscheinen können.
Schieber
Koronadraht
Grundposition (▼)
42 Teil I Kopierer - Kapitel 5

TeilI-Kopierer
Wartung
undPflege
Verpacken für einen TransportZum Transport des Gerätes sollten Sie es wieder mit dem Originalmaterial, in dem es geliefert wur-de, verpacken. Wenn das Gerät nicht richtig verpackt wird, erlischt der Garantieanspruch.
1 Ziehen Sie das Telefonkabel ab.
2 Schalten Sie das Gerät aus und ziehen Sie den Netzstecker ab.
3 Ziehen Sie das parallele bzw. das USB-Datenkabel ab.
4 Öffnen Sie den Gehäusedeckel.
5 Nehmen Sie die Trommeleinheit aus dem Gerät.
6 Legen Sie die Trommeleinheit inklusive der Toner-Kartusche in den Plastikbeutel und verschlie-ßen Sie ihn gut.
7 Schließen Sie den Gehäusedeckel. Schieben Sie die Papierablage und ihre Verlängerung ein und nehmen Sie die Papierstütze vom Gerät ab. Verpacken Sie diese Teile.
Warten Sie, bis alle Kopier-, Drucker- oder Faxaufträge abgeschlossen sind, be-vor Sie den Netzstecker ziehen.
Lassen Sie die Toner-Kartusche in der Trommeleinheit. Nehmen Sie die Trommeleinheit inklusive der Toner-Kartusche aus dem MFC heraus.
Gehäusedeckel
Trommeleinheit
Plastikbeutel
Trommeleinheit
Toner-Kartusche
Wartung und Pflege 43

8 Packen Sie das Gerät zuerst in den Plastikbeutel und dann mit den Originalverpackungsmateri-alien in den Originalkarton. Legen Sie alle Dokumentationen (Handbuch, Schnellstart-Anlei-tung, CD-ROM) und die Papierstütze in den Karton.
9 Legen Sie die Trommeleinheit (inkl. Toner-Kartusche), das Telefonanschlusskabel, das Netz- und das Datenkabel wie unten gezeigt in den Karton.
10 Schließen Sie den Karton und kleben Sie ihn zu.
44 Teil I Kopierer - Kapitel 5

Teil II Laserfax
Teil II - LaserfaxIn Teil II Laserfax werden alle Funktionen zum Senden und Empfangen von Faxen erklärt. Außerdem werden die Fehlermeldungen und Probleme be-schrieben, die im Faxbetrieb auftreten können. Im letzten Kapitel dieses Teils finden Sie ein Glossar mit der Erklärung aller Fax-Fachbegriffe.
Kapitel1 Grundeinstellungen2 Senden3 Empfangen4 Rufnummernspeicher5 Faxabruf (Polling)6 Fernabfrage7 Berichte und Listen8 Externes Telefon/Anrufbeantworter9 Fehlerbehebung10 Fachbegriffe
Teil II Laserfax 45

46
Teil II Laserfax
1 Grundeinstellungen
TeilII-LaserfaxGrundeinstellungen
Grundeinstellungen zum FaxenDatum und UhrzeitVergewissern Sie sich, dass Datum und Uhrzeit richtig eingestellt sind (siehe Datum und Uhrzeit, Seite 13). Datum und Uhrzeit werden im Display angezeigt und auf jedes gesendete Dokument und in verschiedenen Faxberichten ausgedruckt.Bei einer Stromunterbrechung werden das aktuelle Datum und die Uhrzeit einige Stunden lang er-halten. (Alle anderen Einstellungen bleiben auch bei längeren Stromunterbrechungen erhalten (siehe Datenerhalt, Seite 10).
AbsenderkennungDie Absenderkennung, d. h. die Rufnummer des MFC und Ihr Name bzw. Firmenname, wird am An-fang jeder gesendeten Seite gedruckt. Zusätzlich können Sie eine Telefonnummer speichern, die nur auf das vom MFC erstellte Deckblatt gedruckt wird (siehe Deckblatt, Seite 56).Geben Sie die Faxnummer im international standardisierten Format ein:
- Zuerst das Pluszeichen (+) mit der Taste - dann die internationale Kennziffer des Landes
("49" für Deutschland bzw. "43" für Österreich)- die Vorwahl (ohne Null am Anfang) (z. B. "69" für Frankfurt)- ein Leerzeichen- die Rufnummer des MFC (evtl. zur besseren Lesbarkeit auch durch Leerzeichen untergliedert).
Beispiel: +49 69 12345 (Deutschland)
1 Drücken Sie Menü/Eing., 1, 2.
2 Geben Sie die Rufnummer des MFC ein (bis zu 20 Ziffern) und drücken Sie Menü/Eing.
3 Geben Sie Ihre Telefonnummer ein (bis zu 20 Ziffern).
4 Geben Sie den Namen (bis zu 20 Zeichen) über die Zifferntasten ein. Um ein Leerzeichen ein-zugeben, drücken Sie zweimal.
5 Drücken Sie Menü/Eing.
6 Drücken Sie Stopp.
! Ausführliche Informationen zur Eingabe von Buchstaben finden Sie im Ab-schnitt Texteingabe, Seite 160.
! Die Telefonnummer wird nur auf das vom MFC erstellte Deckblatt gedruckt. ! Wenn Sie keine Faxnummer eingeben, können auch Name und Telefonnum-
mer nicht gespeichert werden.! Zur Eingabe eines Leerzeichens zwischen Zahlen drücken Sie einmal, zwi-
schen Buchstaben zweimal die Taste .! Wenn zuvor bereits eine Absenderkennung programmiert wurde, werden Sie
gefragt, ob diese geändert werden soll. Drücken Sie “1” und ändern Sie dann die Angaben, oder drücken Sie “2”, wenn die Absenderkennung nicht geändert werden soll.
Grundeinstellungen 47

Hauptanschluss und NebenstellenanlageIhr MFC ist werkseitig für die Installation an einem Hauptanschluss eingestellt. Wenn es in einer Ne-benstellenanlage angeschlossen wird, muss der Nebenstellenbetrieb eingeschaltet werden. Anschlie-ßend kann ein Anruf durch Drücken der Taste Telefon/R weitergeleitet werden.
Nebenstellenbetrieb ein-/ausschaltenFür den Betrieb des MFC in einer Nebenstellenanlage wählen Sie Nebenstelle:Ein., für den Betrieb an einem Hauptanschluss Aus.
1 Drücken Sie Menü/Eing., 1, 4.
2 Wählen Sie mit oder die Einstellung Ein (oder Aus).
3 Drücken Sie Menü/Eing., wenn die gewünschte Einstellung erscheint.
4 Drücken Sie Stopp.
Wahlverfahren (Ton/Puls)Werkseitig ist das modernere Tonwahlverfahren eingestellt. Falls in Ihrem Telefonnetz noch die Pulswahl verwendet wird, müssen Sie hier die entsprechende Einstellung wählen.
1 Drücken Sie Menü/Eing., 1, 9.
2 Wählen Sie mit oder die Einstellung Puls (oder Ton).
3 Drücken Sie Menü/Eing., wenn die gewünschte Einstellung angezeigt wird.
4 Drücken Sie Stopp.
Lautstärke-Einstellungen
KlingellautstärkeSie können das Klingeln leiser oder lauter stellen oder ausschalten (Aus).
1 Drücken Sie Menü/Eing., 1, 3, 1.
2 Drücken Sie oder , um die gewünschte Einstellung (Aus, Normal, Laut oder Leise) zu wählen.
3 Wenn die gewünschte Einstellung angezeigt wird, drücken Sie Menü/Eing.
4 Drücken Sie Stopp.— Oder —Vergewissern Sie sich, dass das Gerät nicht mit einer anderen Funktion beschäftigt ist.Wählen Sie die gewünschte Einstellung durch wiederholtes Drücken der Tasten oder . Das Gerät klingelt jeweils beim Drücken dieser Tasten, damit Sie die Lautstärke prüfen können, und im Display wird die gewählte Lautstärke angezeigt. Die gewählte Einstellung bleibt erhalten, bis sie er-neut geändert wird.
Falls beim Weiterverbinden mit der Telefon/R-Taste Probleme auftreten sollten, wenden Sie sich bitte an den Hersteller der Nebenstellen-/Telefonanlage.
48 Teil II Laserfax - Kapitel 1

TeilII-LaserfaxGrundeinstellungen
SignaltonDer Signalton ist zu hören, wenn Sie eine Taste drücken, ein Fehler auftritt oder ein Fax gesendet bzw. empfangen wurde. Er kann auf Leise oder Laut eingestellt oder ganz ausgeschaltet werden (Aus). Werkseitig ist der Signalton auf Leise gestellt.
1 Drücken Sie Menü/Eing., 1, 3, 2.
2 Drücken Sie oder , um Aus, Leise oder Laut zu wählen.
3 Drücken Sie Menü/Eing., wenn die gewünschte Einstellung angezeigt wird.
4 Drücken Sie Stopp.
Lautsprecher-LautstärkeSie können den Lautsprecher leiser bzw. lauter stellen oder ganz ausschalten.
1 Drücken Sie Menü/Eing., 1, 3, 3.
2 Wählen Sie mit oder die Einstellung Aus, Leise, Normal oder Laut.
3 Drücken Sie Menü/Eing., wenn die gewünschte Einstellung angezeigt wird.
4 Drücken Sie Stopp.— Oder —
1 Vergewissern Sie sich, dass kein Dokument in den Vorlageneinzug eingelegt ist.
2 Wählen Sie dann eine Rufnummer (z. B. die Rufnummer Ihres MFC-9180).
3 Nachdem das Gerät gewählt hat, wählen Sie die gewünschte Lautsprecher-Lautstärke durch wiederholtes Drücken der Tasten oder . Im Display wird die gewählte Einstellung an-gezeigt. Sie bleibt erhalten, bis sie erneut geändert wird.
4 Nachdem Sie die gewünschte Lautstärke gewählt haben, drücken Sie die Taste Telefon/R, um aufzulegen.
Grundeinstellungen 49

2 Senden
GrundfunktionenSie können das zu sendende Dokument in den automatischen Vorlageneinzug (ADF) einlegen oder auf das Vorlagenglas legen (siehe dazu auch Dokument einlegen, Seite 3).Senden aus dem VorlageneinzugIn den automatischen Vorlageneinzug können bis zu 30 Seiten eingelegt werden, die nacheinander automatisch eingezogen werden. Verwenden Sie Normalpapier (80 g/m2). Fächern Sie den Papier-stapel stets gut auf, bevor Sie ihn in den Einzug einlegen.
1 Legen Sie das Dokument mit der bedruckten Seite nach oben und der Oberkante zuerst in den Vorlageneinzug. Wenn Sie mehrere Seiten einlegen, fächern Sie diese gut auf und legen Sie sie leicht versetzt (im Winkel von 30°) in den Vorlageneinzug ein.
2 Richten Sie die Papierführungen entsprechend der Dokumentenbreite aus und klappen Sie den Dokumentenstopper aus.
3 Wählen Sie die Faxnummer. Siekönnen dazu die Nummer manuell eingeben oder die Kurzwahl bzw. den Telefon-Index verwenden.
4 Drücken Sie Start.
Senden vom VorlagenglasSie können auch z. B. nacheinander Seiten eines Buches auf das Vorlagenglas legen, einscannen, speichern und faxen. Zur Verwendung des Vorlagenglases muss der Vorlageneinzug leer sein.
1 Öffnen Sie die Vorlagenabdeckung.
2 Legen Sie das Dokument mit der zu sendenden Seite nach unten auf das Vorlagenglas. Zentrie-ren Sie das Dokument mit Hilfe der Markierungen links neben dem Vorlagenglas.
3 Schließen Sie die Vorlagenabdeckung.
4 Wählen Sie die Faxnummer.Sie können dazu die Nummer manuell eingeben oder die Kurzwahl bzw. den Telefon-Index ver-wenden.
5 Drücken Sie Start. Das Gerät liest die Seite ein.
6 Wenn nur eine Seite gesendet werden soll, gehen Sie zu Schritt 8 — oder — falls weitere Seiten eingelesen und gefaxt werden sollen, lesen Sie bei Schritt 7 weiter.
Das Dokument im Einzug hat Vorrang gegenüber dem Dokument auf dem Vorla-genglas. Das heißt, auch wenn Sie eine Vorlage auf dem Vorlagenglas vergessen haben, wird das in den Einzug eingelegte Dokument gesendet.
Schließen Sie die Abdeckung vorsichtig und drücken Sie nicht darauf, wenn z.B. ein Buch oder ein dickeres Manuskript auf dem Glas liegt. Dadurch könnte das Vorlagenglas beschädigt werden.
50 Teil II Laserfax - Kapitel 2

TeilII-LaserfaxSenden/E
mpfangen
7 Legen Sie die nächste Seite auf das Vorlagenglas und drücken Sie Menü/Eing. Das Gerät beginnt die Seite einzulesen. (Wiederholen Sie Schritt 6 für alle folgen-den Seiten.).
8 Drücken Sie Start, um den Wählvorgang zu starten.
Automatisch sendenDies ist die einfachste und schnellste Methode zum Senden eines Dokumentes.
1 Legen Sie das Dokument mit der zu sendenden Seite nach oben in den Vorlageneinzug oder mit der zu sendenden Seite nach unten auf das Vorlagenglas.
2 Wählen Sie die Faxnummer des Empfängers z. B. über die Zifferntasten an.
3 Drücken Sie Start.
Rufnummernspeicher verwendenWenn Sie die gewünschte Rufnummer zuvor gespeichert haben (siehe dazu auch Rufnummern speichern, Seite 61), können Sie zum Anwählen auch den Telefon-Index und die Kurzwahl verwen-den.
Telefon-Index1 Legen Sie das Dokument mit der zu sendenden Seite nach oben in den Vorlageneinzug oder mit
der zu sendenden Seite nach unten auf das Vorlagenglas.
2 Drücken Sie Tel-Index/Kurzwahl.
3 Geben Sie über die Zifferntasten den Anfangsbuchstaben des gewünschten Empfängernamens ein und wählen Sie den Empfänger durch Drücken von oder im alphabetisch sortierten Telefon-Index aus— oder —drücken Sie oder , wenn Sie den Empfänger nach Kurzwahlnummern sortiert auswäh-len möchten.
4 Wenn der gewünschte Empfänger im Display angezeigt wird, drücken Sie Start.
Kurzwahl1 Legen Sie das Dokument mit der zu sendenden Seite nach oben in den Vorlageneinzug oder mit
der zu sendenden Seite nach unten auf das Vorlagenglas.
2 Drücken Sie Tel-Index/Kurzwahl, dann # und geben Sie anschließend die zweistellige Kurzwahlnummer ein.
3 Drücken Sie Start.
Wenn Sie eine Kurzwahl eingeben, unter der keine Nummer gespeichert ist, ertönt das akustische Signal und im Display erscheint: Nicht belegt! Diese Anzeige wird nach 2 Sekunden automatisch ausgeblendet.
Nä.Seite:EING.Anwahl:START dr.
Speicher#001 100%
Senden 51

WahlwiederholungAutomatisch: Beim automatischen Senden wählt das MFC einen besetzten Anschluss selbsttätig bis zu 11-mal im Abstand von 2 Minuten an.Manuell: Drücken Sie Wahl-W, dann Start, um die zuletzt gewählte Nummer noch einmal anzu-wählen.
Sendevorbereitung (Dual Access)Wenn der ADF-Versand ausgeschaltet ist (werkseitige Einstellung), können Sie bis zu 50 Sendeauf-träge vorbereiten, während das Gerät PC-Daten druckt, ein Fax empfängt oder aus dem Speicher sen-det. Das heißt, Sie müssen nicht warten, bis der aktuelle Sende- oder Empfangsvorgang abgeschlossen ist.Die Zeitwahl- und Faxabruffunktion können nicht zusammen mit der Sendevorbereitung verwendet werden.
1 Legen Sie das Dokument mit der zu sendenden Seite nach oben in den Vorlageneinzug oder mit der zu sendenden Seite nach unten auf das Vorlagenglas.
2 Geben Sie die Faxnummer ein.
3 Drücken Sie Start. Das Gerät beginnt mit dem Einlesen des Dokumentes. Im Display wird die Auftragsnummer (#XXX) für dieses Dokument und die noch freie Speicherkapazität angezeigt. Sobald das Gerät zu wählen beginnt, können Sie die Schritte 1 bis 3 wiederholen, um den nächsten Auftrag vorzubereiten.
ADF-VersandWenn der ADF-Versand eingeschaltet ist, werden die zu sendenden Dokumente nicht gespeichert, sondern erst aus dem Vorlageneinzug (ADF) oder vom Vorlagenglas eingelesen, wenn die Verbin-dung hergestellt ist. Der ADF-Versand kann für alle Dokumente oder nur für die aktuelle Sendung eingeschaltet werden. Verwenden Sie diese Funktion zum Beispiel, wenn nicht mehr genügend Speicherkapazität zur Ver-fügung steht, um das Dokument vor dem Senden zu speichern. Sie können den ADF-Versand auch verwenden, wenn viele verschiedene Sendevorgänge vorbereitet wurden und zwischendurch dringend ein anderes Dokument versendet werden muss. Sobald die Lei-tung frei ist beginnt das Gerät zu wählen und sendet dann das dringende Dokument, ohne es zu spei-chern. Anschließend setzt das Gerät die Übertragung der restlichen vorbereiteten Sendevorgänge fort.
ADF-Versand für die aktuelle Sendung1 Legen Sie das Dokument mit der zu sendenden Seite nach oben in den Vorlageneinzug oder mit
der zu sendenden Seite nach unten auf das Vorlagenglas.
2 Drücken Sie Menü/Eing., 2, 2, 5.
3 Wählen Sie mit oder die Einstellung Aktuelle Sendung und drücken Sie Menü/Eing.
4 Wählen Sie mit oder die Einstellung Akt. Sendung:Ein (oder Aus) und drücken Sie Menü/Eing.
Wenn beim Einlesen der ersten Seite Speicher voll im Display erscheint, brechen Sie die Funktion mit Stopp ab. Wenn die Meldung beim Einlesen der 2. oder fol-gender Seiten erscheint, können Sie statt Stopp auch die Taste Start drücken, um die bereits eingelesenen Seiten zu senden.
52 Teil II Laserfax - Kapitel 2

TeilII-LaserfaxSenden/E
mpfangen
5 Drücken Sie 1, wenn Sie weitere Sendeeinstellungen vornehmen möchten, — oder — drücken Sie 2, wenn Sie wie folgt den Sendevorgang starten möchten.
6 Geben Sie die Faxnummer ein und drücken Sie Start.
ADF-Versand für alle Sendungen1 Drücken Sie Menü/Eing., 2, 2, 5.
2 Wählen Sie mit oder die Einstellung Alle Send.:Ein (oder Aus) und drücken Sie Menü/Eing.
3 Drücken Sie 1, wenn Sie weitere Sendeeinstellungen vornehmen möchten, — oder — drücken Sie 2, um das Menü zu verlassen.
Abbrechen einer Sendung mit der Stopp-TasteWährend ein Dokument eingelesen wird, können Sie den Sendeauftrag einfach mit Stopp abbre-chen. Wenn Sie diese Taste noch einmal drücken, wird das Dokument im Vorlageneinzug freigege-ben.
Anzeigen/Abbrechen anstehender AufträgeWenn das Gerät nicht mit einer Funktion beschäftigt ist, können anstehende Aufträge wie folgt an-gezeigt und abgebrochen werden:1 Drücken Sie Menü/Eing., 2, 6.
Der Auftrag, auf den das Gerät wartet, wird im Display angezeigt. (Falls kein Auftrag program-miert ist, erscheint: Kein Vorgang.)
2 Falls nur ein Auftrag programmiert ist, gehen Sie zu Schritt 3 — oder — wenn mehr als ein Auftrag programmiert ist, können Sie den Auftrag, der abgebrochen werden soll, mit oder wählen. Wenn er im Display angezeigt wird, drücken Sie Menü/Eing.
3 Drücken Sie 1, um den Auftrag abzubrechen (zum Löschen weiterer Aufträge gehen Sie wieder zu Schritt 2) — oder — drücken Sie 2, wenn die Funktion nicht abgebrochen werden soll.
4 Drücken Sie Stopp, um das Menü zu verlassen.
! Mit Schritt 1 und 2 können Sie auch überprüfen, welche Aufträge gegenwärtig programmiert sind.
Senden 53

Zusätzliche SendefunktionenFaxauflösungDie Auflösung kann entweder mit der Taste Faxauflösung temporär, d. h. nur für das aktuell im Vorlageneinzug oder auf dem Vorlagenglas liegende Dokument geändert, oder über das Menü für alle Dokumente festgelegt werden.
Auflösung für das aktuelle Dokument ändernLegen Sie das Dokument in den Vorlageneinzug oder auf das Vorlagenglas und drücken Sie dann die Taste Faxauflösung so oft, bis die gewünschte Einstellung angezeigt wird.Nach dem Senden des Dokumentes ist wieder die im Menü gewählte Auflösungseinstellung gültig.
Auflösung für alle Dokumente ändernDie hier gewählte Auflösung ist für alle Dokumente gültig, bis Sie eine andere Einstellung wählen.
1 Drücken Sie Menü/Eing., 2, 2, 2.
2 Wählen Sie mit oder die gewünschte Auflösung und drücken Sie Menü/Eing.
3 Drücken Sie Stopp.Die folgenden Einstellungen stehen zur Wahl:
KontrastFür normal gedruckte Dokumente wählt das MFC die passende Kontrasteinstellung selbstständig. Falls Sie jedoch ein extrem helles oder dunkles Dokument senden wollen, können Sie den entspre-chenden Kontrast (Hell für helle, Dunkel für dunkle Dokumente) für dieses Dokument wie folgt wählen:
1 Legen Sie das Dokument mit der zu sendenden Seite nach oben in den Vorlageneinzug oder mit der zu sendenden Seite nach unten auf das Vorlagenglas.
2 Drücken Sie Menü/Eing., 2, 2, 1.
3 Wählen Sie mit oder die Einstellung Auto, Hell, oder Dunkel.
4 Wenn die gewünschte Einstellung erscheint, drücken Sie Menü/Eing.
5 Drücken Sie 1 , wenn Sie weitere Sendeeinstellungen vornehmen möchten — oder — drücken Sie 2, wenn Sie wie folgt den Sendevorgang starten möchten.
6 Geben Sie die Faxnummer des Empfängers ein und drücken Sie Start.
Standard: geeignet für die meisten gedruckten Dokumente
Fein: für kleine Schrift; die Übertragung dauert etwas länger als mit der Stan-dard-Auflösung
S-Fein: für sehr kleine Schriften und feine Zeichnungen; die Übertragung dauert länger als mit der Fein-Auflösung
Foto: für Fotos und Dokumente mit verschiedenen Graustufen; überträgt mit der geringsten Geschwindigkeit
54 Teil II Laserfax - Kapitel 2

TeilII-LaserfaxSenden/E
mpfangen
Zeitversetztes SendenSie können ein Dokument automatisch zu einem späteren Zeitpunkt (innerhalb von 24 Std.) senden lassen, um z. B. billigere Gebührentarife zu nutzen.
1 Legen Sie das Dokument mit der zu sendenden Seite nach oben in den Vorlageneinzug oder mit der zu sendenden Seite nach unten auf das Vorlagenglas.
2 Drücken Sie Menü/Eing., 2, 2, 3.
3 Geben Sie die Uhrzeit, zu der das Dokument gesendet werden soll, im 24-Stundenformat ein (z. B. 19:45) und drücken Sie Menü/Eing.
4 Drücken Sie 1, wenn Sie weitere Sendeeinstellungen vornehmen möchten, — oder — drücken Sie 2, wenn Sie wie folgt den Sendevorgang starten möchten. Sie werden aufgefordert, die Fax- nummer einzugeben.
5 Geben Sie die Faxnummer ein und drücken Sie Start. Das Gerät wartet bis zur eingegebenen Uhrzeit und sendet dann das Fax.
StapelübertragungWenn diese Funktion eingeschaltet ist, ordnet das Gerät alle zeitversetzten Sendevorgänge und sen-det alle Dokumente, für die dieselbe Sendezeit und derselbe Empfänger programmiert wurden, zu-sammen in einem Übertragungsvorgang.
1 Drücken Sie Menü/Eing., 2, 2, 4.
2 Wählen Sie mit oder die Einstellung Ein (oder Aus) und drücken Sie Menü/Eing.
3 Drücken Sie Stopp, um das Menü zu verlassen.
RundsendenSie können ein Dokument automatisch an bis zu 150 verschiedene Empfänger rundsenden (100 Kurzwahlnummern und 50 manuell eingegebene Rufnummern). Der verfügbare Speicher ist von Anzahl und Umfang der bereits gespeicherten Aufträge und der An-zahl der für das Rundsenden eingegebenen Empfänger abhängig.Zum Rundsenden können die Nummern der Empfänger manuell durch Eintippen der einzelnen Zif-fern oder mit Hilfe der Tel-Index/Kurzwahl-Taste eingegeben werden. Nach jeder Nummer müs-sen Sie die Taste Rundsenden drücken.Sie können die gespeicherten Kurzwahlnummern auch zu verschiedenen Rundsendegruppen (max. 6) zusammenfassen, z. B. eine Gruppe für Kunden, eine andere für Lieferanten (siehe dazu auch Rundsende-Gruppe speichern, Seite 62). Sie brauchen dann zur Eingabe der Nummern nur die ent-sprechende Gruppe zu wählen.
1 Legen Sie das Dokument mit der zu sendenden Seite nach oben in den Vorlageneinzug oder mit der zu sendenden Seite nach unten auf das Vorlagenglas.
2 Geben Sie die erste Nummer bzw. Rundsendegruppe mit Hilfe des Telefon-Index, der Kurzwahl oder mit den Zifferntasten ein (siehe dazu auch Rufnummernspeicher verwenden, Seite 51).
3 Drücken Sie Rundsenden. Sie werden aufgefordert, die nächste Nummer einzugeben.
4 Geben Sie die nächste Nummer ein und drücken Sie Rundsenden.
5 Wiederholen Sie Schritt 4, bis Sie alle Empfänger eingegeben haben.
Senden 55

6 Drücken Sie danach Start. Das Gerät speichert das Dokument und sendet es nacheinander zu den eingegebenen Empfängern.
DeckblattSie können vor einem Dokument ein vom MFC erstelltes Deckblatt senden, auf das die program-mierte Absenderkennung (Name und Rufnummer), der mit der Rufnummer gespeicherte Empfän-gername und - falls gewünscht - auch die Seitenanzahl und ein vorprogrammierter Kommentar gedruckt werden. Wenn Sie die Nummer manuell anwählen wird kein Empfängername ausgedruckt.Die rechts abgedruckten Kommentare stehen zur Auswahl.Wenn Sie 1.Kein Kommentar wählen, wird kein Kom-mentar auf das Deckblatt gedruckt.Sie können zusätzlich zwei eigene, bis zu 27 Zeichen lange Kommentare programmieren (siehe dazu auch Deckblatt-Kommentar speichern, Seite 57).Die Deckblatt-Funktion kann für alle Dokumente oder nur für das aktuell eingelegte Dokument eingeschaltet werden. Wenn Sie die Deckblatt-Funktion für alle Sendungen ein-schalten, wird keine Seitenanzahl ausgedruckt.
Deckblatt für die aktuelle SendungMit dieser Funktion kann das Deckblatt für das aktuell eingelegte Dokument ein- oder ausgeschaltet werden. Beachten Sie, dass die Deckblatt-Funktion nur verwendet werden kann, wenn die Absen-derkennung programmiert ist (siehe dazu auch Absenderkennung, Seite 47).
1 Legen Sie das Dokument mit der zu sendenden Seite nach oben in den Vorlageneinzug oder mit der zu sendenden Seite nach unten auf das Vorlagenglas.
2 Drücken Sie Menü/Eing., 2, 2, 7.
3 Drücken Sie Menü/Eing., wenn Aktuelle Sendung im Display erscheint.
4 Wählen Sie mit oder die Einstellung Akt.Sendung:Ein (oder Aus) und drücken Sie Menü/Eing.
5 Wählen Sie mit oder den gewünschten Kommentar und drücken Sie Menü/Eing.
6 Geben Sie die Anzahl der Seiten, die gesendet werden, zweistellig ein. (Wenn Sie 00 eingeben, wird keine Seitenanzahl gedruckt.) Falls Sie eine falsche Zahl eingegeben haben, können Sie den Cursor mit zurückbewegen und dann die richtige Zahl eingeben.
! Mit Stopp kann das Rundsenden abgebrochen werden. Sie können dann ent-weder die aktuelle Sendung oder den gesamten Rundsendevorgang abbre-chen.
! Sie können auch das Nachwahlverfahren verwenden, um z. B. eine Vorwahl für kostengünstige Tarife einzugeben (Call-by-Call). Beachten Sie jedoch, dass jede Kurzwahl als eine Station zählt und sich dadurch die Anzahl der Stationen, zu denen rundgesendet werden kann, verringert.
! Wenn ein Anschluss besetzt ist oder die Verbindung nicht hergestellt werden konnte, wird der Anschluss automatisch erneut angewählt.
! Wenn der Speicher voll ist, können Sie den Auftrag mit Stopp abbrechen oder - falls bereits mehr als eine Seite eingelesen wurde - den bereits eingelesenen Teil durch Drücken der Taste Start senden.
1.Kein Kommentar
2.BITTE ANRUFEN
3.EILIG
4.VERTRAULICH
56 Teil II Laserfax - Kapitel 2

TeilII-LaserfaxSenden/E
mpfangen
7 Drücken Sie Menü/Eing.
8 Drücken Sie 1, wenn Sie weitere Sendeeinstellungen vornehmen möchten, — oder — drücken Sie 2, wenn Sie wie folgt den Sendevorgang starten möchten.
9 Geben Sie die Faxnummer des Empfängers ein und drücken Sie Start.
Deckblatt für alle Sendeaufträge Wenn Sie diese Funktion einschalten, wird vor jedem Dokument automatisch ein Deckblatt gesen-det. Die Seitenanzahl kann nicht angegeben werden. Beachten Sie, dass die Deckblattfunktion nur eingeschaltet werden kann, wenn die Absenderkennung programmiert ist (siehe dazu auch Absen-derkennung, Seite 47).
1 Drücken Sie Menü/Eing., 2, 2, 7.
2 Wählen Sie mit oder die Einstellung Alle Send.:Ein (oder Aus).
3 Drücken Sie Menü/Eing.
4 Wenn Sie Ein gewählt haben, können Sie nun mit oder einen Kommentar wählen.
5 Drücken Sie Menü/Eing., wenn der gewünschte Kommentar im Display angezeigt wird.
6 Drücken Sie 1, wenn Sie weitere Sendeeinstellungen vornehmen möchten, — oder —drücken Sie 2, um das Menü zu verlassen.
Deckblatt druckenSie können wie folgt ein Deckblatt ausdrucken lassen. Auf diesem können Sie z. B. handschriftlich Empfänger, Kommentar und Seitenanzahl notieren, und es dann vor der ersten Seite des Dokumen-tes einlegen.
1 Drücken Sie Menü/Eing., 2, 2, 7.
2 Wählen Sie mit oder die Anzeige Drucken und drücken Sie Menü/Eing.
3 Drücken Sie Start.
4 Nachdem das Deckblatt ausgedruckt wurde, drücken Sie Stopp.
Deckblatt-Kommentar speichern1 Drücken Sie Menü/Eing., 2, 2, 8.
2 Wählen Sie mit oder die Funktionsnummer (5 oder 6), unter der der Kommentar ge-speichert werden soll, und drücken Sie Menü/Eing.
3 Geben Sie den Kommentar (bis zu 27 Zeichen) mit den Zifferntasten ein (siehe dazu auch Tex-teingabe, Seite 160).
4 Drücken Sie Menü/Eing.
5 Drücken Sie 1, wenn Sie weitere Sendeeinstellungen vornehmen möchten, — oder — drücken Sie 2, um das Menü zu verlassen.
Senden 57

Übersee-ModusWenn bei Übersee-Übertragungen Fehler auftreten, sollten Sie diese Funktion einschalten. Sie wird nach der Übertragung automatisch wieder ausgeschaltet.
1 Legen Sie das Dokument mit der zu sendenden Seite nach oben in den Vorlageneinzug oder mit der zu sendenden Seite nach unten auf das Vorlagenglas.
2 Drücken Sie Menü/Eing., 2, 2, 9.
3 Wählen Sie mit oder die Einstellung Ein (oder Aus) und drücken Sie Menü/Eing.
4 Drücken Sie 1, wenn Sie weitere Sendeeinstellungen vornehmen möchten, — oder — drücken Sie 2, wenn Sie wie folgt den Sendevorgang starten möchten.
5 Geben Sie die Faxnummer des Empfängers ein und drücken Sie Start.
58 Teil II Laserfax - Kapitel 2

3 Empfangen
TeilII-LaserfaxSenden/E
mpfangen
Empfangsmodus-EinstellungenAutomatischer Faxempfang (Fax)Werkseitig ist der automatische Faxempfang (Fax) eingestellt.
Das heißt, das Gerät nimmt alle Anrufe automatisch nach der eingestellten Anzahl von Klingelzei-chen (siehe nächster Abschnitt) an und schaltet zum Faxempfang um. (Das Gerät sollte an einer se-paraten Leitung angeschlossen sein.)
RufbeantwortungMit dieser Funktion wird festgelegt, nach wie vielen Klingelzeichen das MFC einen Anruf im Fax- oder Fax/Tel-Modus automatisch annimmt.
1 Drücken Sie Menü/Eing., 2, 1, 2.
2 Drücken Sie oder , um die gewünschte Anzahl von Klingelzeichen (01-04) zu wählen.
3 Drücken Sie Menü/Eing., wenn die gewünschte Einstellung erscheint.
4 Drücken Sie Stopp.
Automatische Verkleinerung beim EmpfangMit dieser Funktion kann verhindert werden, dass empfangene Dokumente, die länger als das A4-Empfangspapier sind, auf zwei Seiten ausgedruckt werden. Wenn Sie Ein gewählt haben, wird das Dokument automatisch so verkleinert, dass es auf das A4-Empfangspapier passt.
1 Drücken Sie Menü/Eing., 2, 1, 6. Das Display zeigt:
2 Wählen Sie mit oder die Einstellung Ein (oder Aus).
3 Drücken Sie Menü/Eing., wenn die gewünschte Einstellung erscheint.
4 Drücken Sie Stopp.
Mit Menü/Eing., 2, 1, 1 kann der Empfangsmodus geändert werden.Die Einstellungen Manuell, Fax/Tel und TAD:Anrufbeantw. können jedoch nur verwendet werden, wenn ein externes Telefon bzw. ein externer Anrufbeant-worter an derselben TAE-Telefondose wie das MFC angeschlossen ist (siehe Ex-ternes Telefon/Anrufbeantworter, Seite 73).
AktuellerEmpfangsmodus
09/06 15:25 Fax
6.Auto Verkl.
Empfangen 59

Speicherempfang bei PapiermangelFalls der Multifunktionsschacht während des Empfangs leer wird, erscheint im Display Papier prü-fen. Legen Sie dann neues Papier ein (siehe Schnellstart-Anleitung). Falls kein Papier nachgelegt wird, geschieht Folgendes: Wenn der Speicherempfang eingeschaltet ist (werkseitige Einstellung) …Der Empfang wird trotz Papiermangels fortgesetzt und die restlichen Seiten werden - soweit genü-gend Speicherkapazität zur Verfügung steht - gespeichert. Es werden auch alle anschließend empfangenen Faxe gespeichert, bis die Speicherkapazität er-schöpft ist oder neues Papier eingelegt wird. Wenn der Speicher voll ist, werden keine Faxe mehr angenommen. Um die im Speicher empfangenen Faxe auszudrucken, legen Sie Papier ein und drü-cken Sie Start.Wenn der Speicherempfang ausgeschaltet ist …Die restlichen Seiten des Dokumentes, das gerade empfangen wird, werden gespeichert, sofern noch genügend Speicherkapazität zur Verfügung steht. Alle nachfolgenden Faxe werden nicht mehr au-tomatisch empfangen, bis neues Papier eingelegt wird. Um die restlichen Seiten des Dokumentes auszudrucken, legen Sie Papier ein und drücken Sie Start.
1 Drücken Sie Menü/Eing., 2, 1, 7.
2 Wählen Sie mit oder die Einstellung Ein (oder Aus) und drücken Sie Menü/Eing.
3 Drücken Sie Stopp.
Gespeichertes Fax druckenWenn die Funktion Fax speichern für die Fax-Weiterleitung oder Fernabfrage-Funktionen einge-schaltet ist, können Sie die gespeicherten Faxe auch wie folgt vom MFC ausdrucken lassen (siehe Faxspeicherung, Seite 67):
1 Drücken Sie Menü/Eing., 2, 5, 4.
2 Drücken Sie Start.
3 Drücken Sie, nachdem alle gespeicherten Faxe ausgedruckt wurden, Stopp.
Falls ein einseitiges Dokument beim Empfang auf zwei Seiten ausgedruckt wird, sollten Sie die Einstellung Ein wählen.
! Dokumente, die länger als 35 cm sind, können nicht automatisch auf A4-Format verkleinert werden. Sie werden auf 2 Seiten gedruckt.
! Wenn die automatische Verkleinerung eingeschaltet ist, werden Dokumente, die kleiner als das Empfangspapier sind, nicht verkleinert.
60 Teil II Laserfax - Kapitel 3

4 Rufnummernspeicher
TeilII-LaserfaxSenden/E
mpfangen
Rufnummern speichernSie können Rufnummern für die Kurzwahl und Rufnummerngruppen zum Rundsenden eines Doku-mentes speichern. Alle gespeicherten Rufnummern können über den alphabetisch sortierten Tele-fon-Index im Display gesucht und angewählt werden.Die gespeicherten Nummern bleiben auch bei einer Stromunterbrechung erhalten.
AllgemeinesGehen Sie beim Speichern der Nummern sorgfältig vor, damit Sie nicht versehentlich die falsche Nummer speichern. Lassen Sie sich ein Rufnummernverzeichnis ausdrucken, und überprüfen Sie die gespeicherten Nummern (siehe Berichte und Listen, Seite 71).
Nachwahlverfahren (Call-by-Call)Es ist auch möglich, Teile einer Rufnummer, z. B. Vorwahl und Rufnummer, unter verschiedenen Kurzwahlnummern zu speichern. Zum Anwählen der Nummer können Sie dann die Kurzwahlnum-mern nacheinander verwenden und ggf. auch einen Teil der Nummer manuell über die Zifferntasten eingeben. Beispiel: Nehmen wir an, Sie speichern "06424" unter der Kurzwahl #01 und "7000" unter der Kurz-wahl #02. Wenn Sie nun die Tastenfolge Tel-Index/Kurzwahl, #, 0, 1, dann Tel-In-dex/Kurzwahl, #, 0, 2 und Start drücken, wird die Nummer 06424 7000 angewählt.So können Sie z. B. lange Zugriffs- und Rufnummern oder Vorwahlen für kostengünstige Vermitt-lungsdienste (Call-by-Call) speichern und mit einer anderen gespeicherten Rufnummer oder der ma-nuellen Eingabe kombinieren.
Kurzwahl speichernSie können Kurzwahlnummern über den Telefon-Index speichern, die nach Drücken von Tel-In-dex/Kurzwahl, # und Eingabe einer zweistelligen Nummer angewählt werden können (siehe Ruf-nummernspeicher verwenden, Seite 51).
1 Drücken Sie Menü/Eing., 2, 3, 1.Sie werden aufgefordert, eine Kurzwahlnummer einzugeben.
2 Geben Sie über die Zifferntasten eine zweistellige Kurzwahlnummer ein (00-99) und drücken Sie Menü/Eing. Im Display wird die Kurzwahlnummer angezeigt und Sie werden aufgefordert, eine Rufnummer einzugeben.
3 Geben Sie die Rufnummer ein (bis zu 20 Stellen) und drücken Sie Menü/Eing.Sie werden nun aufgefordert, den Namen des Teilnehmers einzugeben.
4 Geben Sie über die Zifferntasten den Namen des Teilnehmers ein (bis zu 15 Zeichen) (siehe Tex-teingabe, Seite 160) — oder — gehen Sie zu Schritt 5, wenn Sie mit der Rufnummer keinen Namen speichern möchten.
5 Drücken Sie Menü/Eing. Gehen Sie zurück zu Schritt 2, um weitere Rufnummern zu speichern — oder — drücken Sie Stopp, um das Menü zu verlassen.
Beim Anwählen der Nummer wird der gespeicherte Name, oder falls kein Name gespeichert wurde, die Rufnummer im Display angezeigt.
Rufnummernspeicher 61

Rufnummern ändernWenn Sie beim Speichern von Rufnummern eine Kurzwahlnummer eingeben, unter der bereits eine Rufnummer gespeichert wurde, erscheint im Display der Name bzw. die Nummer im Wechsel mit der Frage, ob eine Änderung vorgenommen werden soll.
1 Drücken Sie Menü/Eing. 2, 3, 1.
2 Geben Sie die Kurzwahl ein, unter der die zu ändernde Nummer gespeichert ist.
3 Drücken Sie 1, wenn die gespeicherte Nummer geändert werden soll — oder — drücken Sie 2, wenn die Nummer nicht geändert, sondern eine andere Kurzwahlnummer zum Speichern ver-wendet werden soll.
4 Geben Sie die neue Rufnummer ein.u Soll die Nummer gelöscht werden, drücken Sie Stopp, wenn der Cursor unter der ersten
Ziffer erscheint.u Soll nur eine Ziffer geändert werden, bewegen Sie den Cursor mit oder unter diese
und geben dann die neue Ziffer ein. Mit Stopp können Sie das Zeichen, unter dem sich der Cursor befindet, und alle Zeichen rechts davon löschen.
5 Drücken Sie nun Eingabe und ändern Sie gegebenenfalls den Namen auf die gleiche Weise.
Rundsende-Gruppe speichernDurch das Zusammenfassen gespeicherter Rufnummern in einer Rundsende-Gruppe brauchen Sie beim Rundsenden zur Eingabe der Rufnummern nur die entsprechende Gruppe zu wählen.Zuerst müssen die Nummern als Kurzwahl gespeichert werden (siehe Kurzwahl speichern, Seite 61), danach können sie als Rundsende-Gruppe unter einer Kurzwahl zusammengefasst werden.Sie können eine große Rundsendegruppe mit bis zu 99 Rufnummern unter einer Kurzwahl oder 6 kleinere Gruppen unter verschiedenen Kurzwahlnummern speichern.
1 Drücken Sie Menü/Eing., 2, 3, 2. Das Display zeigt:
2 Drücken Sie Tel-Index/Kurzwahl, geben Sie eine zweistellige Kurzwahlnummer ein, unter der die Rundsende-Gruppe gespeichert werden soll, und drü-cken Sie Menü/Eing.
3 Geben Sie mit den Zifferntasten eine Gruppennummer ein (z. B. 1 für Gruppe 1) und drücken Sie Menü/Eing.
4 Geben Sie nacheinander die einzelnen Nummern ein. Um z. B. die Kurzwahl 05 und 09 einzugeben , drücken Sie Tel-Index/Kurzwahl, 0, 5 und Tel-Index/Kurzwahl, 0, 9.
Sie können eine Liste mit allen gespeicherten Kurzwahlnummern ausdrucken las-sen (siehe Berichte-Taste verwenden, Seite 72).
KURZWAHL drücken
Kurzwahl-Nr.?#dann EING.
G01:#05#09_
dann EING.
62 Teil II Laserfax - Kapitel 4

TeilII-LaserfaxSenden/E
mpfangen
5 Nachdem Sie alle Nummern eingegeben haben, drücken Sie Menü/Eing. Sie werden aufgefor-dert, einen Namen einzugeben.
6 Geben Sie über die Zifferntasten einen Namen für die Rundsende-Gruppe ein, z. B. EINLA-DUNG, und drücken Sie Menü/Eing. (siehe Texteingabe, Seite 160).
7 Drücken Sie Stopp.
Lassen Sie zur Kontrolle ein Rufnummernverzeichnis mit allen gespeicherten Ruf-nummern ausdrucken. Der Spalte IN GRUPPE können Sie entnehmen, welche Nummern in welcher Rundsende-Gruppe gespeichert sind (siehe Berichte-Taste verwenden, Seite 72).
Rufnummernspeicher 63

5 Faxabruf (Polling)
FaxabruffunktionenViele Unternehmen bieten einen Faxabruf-Service an, über den Sie Produktinformationen, Preise oder andere Informationen abrufen können.Das sendende sowie das empfangende Gerät müssen dazu eine Faxabruffunktion haben und entspre-chend vorbereitet und eingestellt sein. Die Kosten übernimmt jeweils das anrufende Gerät.
Geschützter FaxabrufDurch den geschützten Faxabruf können Faxe nur nach Eingabe des richtigen Passwortes abgerufen werden. Dadurch können Sie verhindern, dass unbefugte Personen das bereitgelegte Dokument ab-rufen.
Aktiver FaxabrufMit dieser Funktion können Sie ein anderes Faxgerät anrufen, um ein dort bereitgelegtes Dokument abzurufen und zu empfangen.
Aktiver Faxabruf (Standard)1 Drücken Sie Menü/Eing., 2, 1, 9.
2 Wählen Sie mit oder die Einstellung Standard und drücken Sie Menü/Eing.
3 Geben Sie die Faxnummer des Gerätes, von dem Sie ein Dokument abrufen möchten, ein und drücken Sie Start.
4 Im Display erscheint Anwahl #XXX. Ihr MFC wählt die eingegebene Nummer an und ruft das dort bereitgelegte Dokument ab.
Geschützter aktiver FaxabrufInformieren Sie sich, welches Passwort am Gerät, von dem Sie ein Dokument abrufen möchten, pro-grammiert ist.
1 Drücken Sie Menü/Eing., 2, 1, 9.
2 Wählen Sie mit oder die Einstellung Schutz und drücken Sie Menü/Eing.
3 Geben Sie das vierstellige Passwort ein, das am Gerät, von dem Sie abrufen möchten, programmiert ist.
Mit den Faxabruffunktionen können Sie ein anderes Faxgerät anrufen, um dort ein bereitgelegtes Dokument abzurufen und zu empfangen (aktiver Faxabruf) oder Ihr MFC so vorbereiten, dass ein anderes Faxgerät ein dort bereitgelegtes Dokument abrufen kann (passiver Faxabruf).
Der geschützte Faxabruf (aktiv und passiv) ist nur zwischen baugleichen Ge-räten möglich.
F-Abruf:Standard
F-Abruf:Schutz
64 Teil II Laserfax - Kapitel 5

TeilII-LaserfaxSenden/E
mpfangen
4 Drücken Sie Menü/Eing.
5 Geben Sie die Rufnummer des Gerätes, von dem ein Dokument abgerufen werden soll, ein und drücken Sie Start. Ihr MFC wählt die eingegebene Nummer an und ruft das dort bereitgelegte Dokument ab.
Zeitversetzter aktiver FaxabrufSie können auch eine Zeit programmieren, zu der Ihr MFC ein Dokument von einem anderen Gerät abrufen soll.
1 Drücken Sie Menü/Eing., 2, 1, 9.
2 Wählen Sie mit oder die Einstellung Zeit-wahl und drücken Sie Menü/Eing.
3 Im Display erscheint die Aufforderung, eine Uhrzeit einzugeben, zu der Ihr Gerät das Dokument abrufen soll.Geben Sie die gewünschte Abrufzeit im 24-Stundenformatein, z. B. 21:45.
4 Drücken Sie Menü/Eing.
5 Geben Sie die Rufnummer des Gerätes, von dem ein Dokument abgerufen werden soll, ein und drücken Sie Start.Ihr MFC wählt zum angegebenen Zeitpunkt die eingegebene Nummer an und ruft die dort be-reitgelegten Dokumente ab.
GruppenfaxabrufMit dieser Funktion können Sie automatisch nacheinander Dokumente von verschiedenen Faxgerä-ten abrufen lassen. Sie geben dazu einfach die verschiedenen Rufnummern ein. Das Gerät wählt die Rufnummern nacheinander an und ruft die dort vorbereiteten Dokumente ab. Anschließend wird au-tomatisch ein Bericht über den Gruppenfaxabruf ausgedruckt.
1 Drücken Sie Menü/Eing., 2, 1, 9.
2 Wählen Sie mit oder die Einstellung Standard, Schutz oder Zeitwahl und drücken Sie Menü/Eing., wenn die gewünschte Einstellung erscheint.
3 Wenn Sie Standard gewählt haben, erscheint im Display die Aufforderung, eine Faxnummer einzugeben und Start zu drücken. Gehen Sie dann zu Schritt 4.• Falls Sie Schutz gewählt haben, geben Sie das vierstellige Passwort ein und drücken dann
Menü/Eing. • Falls Sie Zeitwahl gewählt haben, geben Sie die gewünschte Abrufzeit im 24-Stundenfor-
mat ein und drücken Menü/Eing.
4 Geben Sie nun nacheinander die Rufnummern der Faxgeräte ein, von denen ein Dokument ab-gerufen werden soll. Dazu können Sie gespeicherte Gruppen, den Telefon-Index, die Kurzwahl oder die Zifferntasten verwenden (siehe Rundsende-Gruppe speichern, Seite 62 und Rufnum-mernspeicher verwenden, Seite 51). Drücken Sie nach Eingabe jeder Nummer die Taste Rund-senden (oder Menü/Eing.).
Es kann jeweils nur 1 zeitversetzter Abruf programmiert werden.
F-Abruf:Zeitwahl
Faxabruf (Polling) 65

5 Nachdem Sie alle Nummern eingegeben haben, drücken Sie Start.Ihr MFC wählt nacheinander die eingegebenen Nummern an und ruft die dort bereitgelegten Do-kumente ab.
Passiver Faxabruf Mit dieser Funktion können Sie ein Dokument so vorbereiten, dass es von einem anderen Faxgerät abgerufen werden kann.
Passiver Faxabruf (Standard)1 Legen Sie das Dokument mit der beschrifteten Seite nach oben in den Vorlageneinzug oder mit
der beschrifteten Seite nach unten auf das Vorlagenglas.
2 Drücken Sie Menü/Eing., 2, 2, 6.
3 Wählen Sie mit oder die Einstellung Stan-dard und drücken Sie Menü/Eing.
4 Drücken Sie 1, wenn Sie weitere Sendeeinstellungen vornehmen möchten — oder — drücken Sie 2, wenn Sie wie folgt die Vorbereitung des passiven Faxabrufs abschließen möchten.
5 Drücken Sie Start.
Geschützter passiver FaxabrufWenn Sie diese Funktion verwenden, kann das vorbereitete Dokument nur mit dem richtigen Pass-wort abgerufen werden.
1 Legen Sie das Dokument mit der beschrifteten Seite nach oben in den Vorlageneinzug oder mit der beschrifteten Seite nach unten auf das Vorlagenglas.
2 Drücken Sie Menü/Eing., 2, 2, 6.
3 Wählen Sie mit oder die Einstellung Schutz und drücken Sie Menü/Eing.
4 Geben Sie ein vierstelliges Passwort ein und drücken Sie Menü/Eing.
5 Drücken Sie 1, wenn Sie weitere Sendeeinstellungen vornehmen möchten — oder — drücken Sie 2, wenn Sie wie folgt die Vorbereitung des passiven Faxabrufs abschließen möchten.
6 Drücken Sie Start.
Das gespeicherte Dokument kann mehrmals abgerufen werden, bis Sie es durchAbbrechen der Funktion (Menu, 2, 6) im Speicher löschen (siehe Anzeigen/Abbre-chen anstehender Aufträge, Seite 53).
Der geschützte passive Faxabruf ist nur zwischen baugleichen Geräten möglich.
F-Abruf:Standard
F-Abruf:Schutz
66 Teil II Laserfax - Kapitel 5

6 Fernabfrage
TeilII-LaserfaxSenden/E
mpfangen
AllgemeinesMit den Fernabfrage-Funktionen können Sie sich auch im Urlaub oder auf Reisen über die von Ihrem MFC empfangenen Dokumente informieren und sich vom Gerät die Dokumente an Ihren Auf-enthaltsort senden lassen.Sie können dazu:
- jedes gespeicherte Fax direkt nach dem Empfang zu einem anderen Faxgerät weiterleiten lassen (Fax-Weiterleitung)
- alle empfangenen und gespeicherten Faxe per Telefon an ein anderes Faxgerät weitergeben (Fax-Fernweitergabe)
- Funktionen des MFC, wie z. B den Empfangsmodus, fernschaltenZur Verwendung dieser Funktionen muss wie folgt die Faxspeicherung eingeschaltet werden.
FaxspeicherungWenn Sie die Faxspeicherung einschalten, werden alle empfangenen Faxe gespeichert. Wenn Faxe empfangen und gespeichert wurden, erscheint eine entsprechende Anzeige im Display. Die Faxspei-cherung muss zur Verwendung der Funktionen Fax-Weiterleitung und Fax-Fernweitergabe ein-geschaltet sein.
1 Drücken Sie Menü/Eing., 2, 5, 2.
2 Wählen Sie mit oder die Einstellung Ein (oder Aus) und drücken Sie Menü/Eing.
3 Drücken Sie Stopp.
KontrolldruckWenn die Funktion Fax speichern eingeschaltet ist, werden alle empfangenen und gespeicherten Faxe automatisch auch ausgedruckt, damit auch bei längerem Stromausfall keine Nachrichten ver-loren gehen.
Fax-Weiterleitung
Wenn Sie die Fax-Weiterleitung und die Faxspeicherung eingeschaltet haben, ruft das MFC direkt nach dem Empfang und Speichern eines Faxes eine von Ihnen programmierte Faxnummer an und leitet das Fax an diese Nummer weiter.
Falls sich beim Ausschalten der Faxspeicherung noch Faxe im Speicher befinden, werden Sie gefragt, ob die Dokumente im Speicher gelöscht werden sollen.Wenn Sie 1 drücken, werden alle gespeicherten Faxe gelöscht und die Faxspei-cherung wird ausgeschaltet (noch nicht gedruckte Faxe werden vor dem Löschen ausgedruckt). Wenn Sie 2 drücken, werden die Faxe nicht gelöscht und die Fax-speicherung wird nicht ausgeschaltet.
Zur Verwendung dieser Funktion muss die Faxspeicherung eingeschaltet sein.
Fernabfrage 67

1 Drücken Sie Menü/Eing., 2, 5, 1.
2 Wählen Sie mit oder die Einstellung Ein (oder Aus) und drücken Sie Menü/Eing.
3 Geben Sie die Rufnummer des Faxgerätes ein, zu dem die Faxe weitergeleitet werden sollen (bis zu 20 Stellen), und drücken Sie Menü/Eing.
4 Drücken Sie Stopp.
Fax-Fernweitergabe und FernschaltungSie können das MFC von unterwegs mit jedem Telefon oder Handy anrufen, um alle bisher empfan-genen und gespeicherten Faxe an ein anderes Faxgerät weiterzugeben (Fax-Fernweitergabe) oder um Geräteeinstellungen zu ändern (Fernschaltung). Damit nur dazu berechtigte Personen diese Funktionen nutzen können, muss zur Fax-Fernweiterga-be und Fernschaltung ein Zugangscode eingegeben werden.
Zugangscode ändernWerkseitig ist der Zugangscode 1 5 9 programmiert. Dieser kann wie folgt geändert werden:
1 Drücken Sie Menü/Eing., 2, 5, 3.
2 Geben Sie einen dreistelligen Zugangscode von 000 bis 999 ein und drücken Sie Menü/Eing. Der Stern ist Bestandteil des Codes und kann nicht verändert werden. (Zugangscode und Fernaktivierungs-Code müssen sich deutlich unterscheiden.)
3 Drücken Sie Stopp.
Zugangscode verwenden1 Wählen Sie Ihr MFC mit einem Telefon oder Handy an.
2 Geben Sie - sofort wenn der Faxton zu hören ist - den Zugangscode ein (werkseitig: 1 5 9 ).
3 Anschließend zeigt Ihr MFC durch ein akustisches Signal an, ob ein Fax empfangen wurde:1 langer Ton — Fax(e) empfangen und gespeichertKein langer Ton — Kein Fax empfangen und gespeichert
4 Ihr MFC fordert Sie dann durch 2 kurze Töne auf, einen Befehlscode einzugeben (siehe Fernab-frage-Befehle). Wird innerhalb von 30 Sekunden kein Befehl eingegeben, unterbricht Ihr MFC die Verbindung. Falls Sie einen ungültigen Code eingeben, hören Sie 3 kurze Töne.
5 Drücken Sie 9 0, um die Fernabfrage zu beenden.
6 Legen Sie den Hörer auf.
Die Fax-Weiterleitung und die dazugehörigen Nummern können auch über die Fernabfragefunktionen programmiert werden (siehe Nummer für die Fax-Weiter-leitung ändern, Seite 70).
68 Teil II Laserfax - Kapitel 6

TeilII-LaserfaxSenden/E
mpfangen
Fernabfrage-BefehleWenn Sie das Gerät angerufen und den Zugangscode (werkseitig: 1 5 9 ) eingegeben haben, wer-den Sie durch 2 kurze Töne aufgefordert, Fernabfrage-Befehle einzugeben. Die folgenden Befehle können verwendet werden:
Fax-Weiterleitung und Faxspeicherung ein-/ausschaltenDrücken Sie 9 5und dann1 — zum Ausschalten der Fax-Weiterleitung.2 — zum Einschalten der Fax-Weiterleitung.4 — zum Programmieren der Rufnummer für die Fax-Weiterleitung (dadurch wird die Fax-Weiterleitung automatisch eingeschaltet). Geben Sie die Rufnummer ein und drücken Sie # #.6 — zum Einschalten der Faxspeicherung.7 — zum Ausschalten der Faxspeicherung (nur möglich, wenn keine Faxe gespeichert wurden oder alle gespeicherten Faxe mit 9 6 3 gelöscht wurden).
Fax-FernweitergabeDrücken Sie 9 6und dann2 –– zur Fax-Fernweitergabe aller gespeicherten Faxe, geben Sie dann die Rufnummer des Ge-rätes ein, an das die Faxe übergeben werden sollen, und drücken Sie # #. Legen Sie nach dem langen Ton den Hörer auf. 3 –– zum Löschen aller gespeicherten Faxe (zuvor noch nicht gedruckte Faxe werden vor dem Löschen ausgedruckt. Nicht möglich, wenn die Zugangssperre eingeschaltet ist.)
Empfangsstatus prüfenDrücken Sie 9 7und dann
1 — Sie hören:1 langer Ton — wenn Faxe empfangen und gespeichert wurden.3 kurze Töne — wenn kein Fax empfangen und gespeichert wurde.
Empfangsmodus ändernDrücken Sie 9 8und dann1 –– zum Einstellen des TAD-Modus.2 –– zum Einstellen des F/T-Modus.3 –– zum Einstellen des Fax-Modus.
Fernabfrage beendenDrücken Sie 9 0
Fernabfrage 69

Fax-Fernweitergabe1 Wählen Sie das MFC mit einem Telefon oder Handy an.
2 Geben Sie - sofort wenn der Faxton zu hören ist - den Zugangscode ein (z. B. 1 5 9 ).
3 Wenn Sie einen langen Ton hören, hat das MFC Dokumente empfangen und gespeichert. Warten Sie, bis Sie 2 kurze Töne hören, und geben Sie dann mit den Zifferntasten 9 6 2 ein.
4 Geben Sie die Nummer des Faxgerätes ein (bis zu 20 Stellen), an das die Faxe gesendet werden sollen. Drücken Sie abschließend # #.
5 Wenn Sie den Signalton des MFC hören, legen Sie den Hörer auf. Das MFC sendet nun die emp-fangenen Faxe an die angegebene Faxnummer.
Nummer für die Fax-Weiterleitung ändernSie können über die Fernabfrage-Funktion auch die Rufnummer, an die Faxe weitergeleitet werden sollen, ändern und die Fax-Weiterleitung einschalten.
1 Wählen Sie das MFC mit einem Telefon oder Handy an.
2 Geben Sie - sofort wenn der Faxton zu hören ist - den Zugangscode ein (z. B. 1 5 9 ).
3 Wenn Sie einen langen Ton hören, hat das MFC Dokumente empfangen und gespeichert. Warten Sie, bis Sie 2 kurze Töne hören, und geben Sie dann mit den Zifferntasten 9 5 4 ein.
4 Geben Sie die Nummer des Faxgerätes ein (bis zu 20 Stellen), an das die Faxe weitergeleitet werden sollen. Drücken Sie abschließend # #.
5 Wenn Sie den Signalton des MFC hören, legen Sie den Hörer auf.
70 Teil II Laserfax - Kapitel 6

7 Berichte und Listen
TeilII-LaserfaxSenden/E
mpfangen
Automatischer Sendebericht und Journal-ausdruckSendebericht und Journalausdruck können automatisch vom MFC oder manuell mit Hilfe der Taste Berichte (siehe Berichte-Taste verwenden, Seite 72) ausgedruckt werden. Für den automatischen Ausdruck dieser Berichte müssen Einstellungen im Funktionsmenü vorgenommen werden:Drücken Sie Menü/Eing., 2, 4, 1.— Oder —
Drücken Sie Menü/Eing., 2, 4, 2.
Sendebericht einstellenIm Sendebericht werden der Empfänger (Name oder Faxnummer), Datum und Uhrzeit der Übertra-gung und das Resultat (OK oder FEHLER) festgehalten.Wenn Sie die Einstellung Ein wählen, wird der Bericht nach jedem Sendevorgang ausgedruckt. Wenn Sie Aus wählen, wird er nur ausgedruckt, falls ein Fehler aufgetreten ist.Wird im Sendebericht FEHLER ausgedruckt, sollten Sie das Dokument noch einmal senden. Wird ausgedruckt, dass die Lesbarkeit eventuell beeinträchtigt ist, sollten Sie die angegebenen Seiten noch einmal senden.Wenn Sie z. B. oft Faxe zum selben Empfänger schicken, sollten Sie die Einstellung Ein+Dok bzw. Aus+Dok wählen. Es wird dann mit dem Sendebericht ein Teil der ersten Seite des gesendeten Do-kumentes ausgedruckt, so dass Sie auch später noch leicht feststellen können, zu welchem Fax der Sendebericht gehört.
1 Drücken Sie Menü/Eing., 2, 4, 1.
2 Wählen Sie mit oder die Einstellung Aus, Aus+Dok, Ein oder Ein+Dok.
3 Drücken Sie Menü/Eing.
4 Drücken Sie Stopp.
Automatischen Journalausdruck einstellenIm Journalausdruck werden Angaben über die im eingestellten Zeitraum empfangenen und gesen-deten Dokumente (max. 200) ausgedruckt. Das Intervall, in dem das Journal automatisch ausge-druckt werden soll, kann auf 1, 3, 6, 12, 24 Stunden, 2, 4 oder 7 Tage eingestellt werden.Wenn Sie den automatischen Journalausdruck ausgeschaltet haben oder den Bericht vor Ablauf des Ausdruck-Intervalls ansehen möchten, können Sie ihn auch manuell ausdrucken lassen (siehe Be-richte-Taste verwenden, Seite 72).
1 Drücken Sie Menü/Eing., 2, 4, 2.
2 Wählen Sie mit oder die gewünschte Einstellung und drücken Sie Menü/Eing.Wenn Sie 7 Tage gewählt haben, können Sie nun mit oder den Wochentag wählen. Drücken Sie Menü/Eing., wenn die gewünschte Einstellung erscheint.
3 Geben Sie nun die Uhrzeit, zu der das Journal das erste Mal gedruckt werden soll, ein z. B. 19:45, und drücken Sie Menü/Eing.
4 Drücken Sie Stopp.
1.Sendebericht
2.Journal
Berichte und Listen 71

Berichte-Taste verwendenDie folgenden Listen und Berichte können mit Hilfe der Berichte-Taste ausgedruckt werden:
Berichte und Listen ausdrucken1 Drücken Sie Berichte.
2 Drücken Sie oder , um den gewünschten Bericht zu wählen, und drücken Sie dann Menü/Eing.— oder —geben Sie die Funktionsnummer des Berichtes oder der Liste ein, z. B. 1 für die Hilfe-Liste.
Hilfe-Liste mit Hinweisen zum Einstellen der wichtigsten Funktionen
Liste aller gespeicherten Rufnummern nach Kurzwahlnum-mern sortiert
Journalausdruck mit Informationen über die letzten gesende-ten und empfangenen Dokumente
Sendebericht über das zuletzt gesendete Fax
Liste der aktuell im Faxmenü gewählten Funktionseinstellun-gen.
Zum Ausdrucken eines Bestellformulars für Brother Zube-hör.
1.Hilfe
2.Rufnummern
3.Journal
4.Sendebericht
5.Konfiguration
6.Bestellform.
72 Teil II Laserfax - Kapitel 7

8 Externes Telefon/Anrufbeantworter
TeilII-Laserfax
ExterneGeräte
AllgemeinesSie können ein externes Telefon und einen externen Anrufbeantworter an derselben TAE-Telefon-dose wie das MFC anschließen. Dadurch können Sie über ein und dieselbe Telefonleitung Faxe sen-den, empfangen, telefonieren oder Telefonanrufe aufzeichnen.
Externes TelefonExternes Telefon anschließenSie können ein externes Telefon an die mittlere Buchse der gleichen TAE-Telefondose anschließen, an der auch Ihr MFC angeschlossen ist.
Wenn Sie das externe Telefon verwenden (oder ein externer Anrufbeantworter aktiv ist), wird im Display Telefon angezeigt.
Empfangsmodus Nach Anschluss eines externen Telefons können zum Empfangen von Anrufen zwei zusätzliche Empfangsmodi - der manuelle Empfang und der F/T-Modus - verwendet werden.
Empfangsmodus Verwendung
1. Manuell (Man) Manueller Empfang: Dies ist die richtige Einstellung, wenn Sie vorwiegend das Telefon benutzen und selten Faxe empfan-gen. Sie können dann alle Anrufe selbst annehmen. Wenn Sie nach Abheben des Hörers einen Faxton (bzw. keine Stimme) hören, warten Sie, bis das MFC den Anruf übernimmt (die Verbindung zum Telefon wird unterbrochen und im Dis-play erscheint Empfangen). Legen Sie dann den Hörer auf. Das Fax wird nun empfangen (siehe Automatische Fax-Erken-nung, Seite 74).
Externes Telefon
Externes Telefon/Anrufbeantworter 73

Empfangsmodus einstellen1 Drücken Sie Menü/Eing., 2, 1, 1.
2 Wählen Sie mit oder Fax/Tel oder Manuell und drücken Sie Menü/Eing..
3 Drücken Sie Stopp, um das Menü zu verlassen.
Manueller Empfang Wenn der manuelle Empfang eingestellt wurde (im Display wird Man angezeigt), müssen alle Anrufe manuell mit dem externen Telefon angenommen werden. Gehen Sie dazu wie folgt vor:
Automatische Fax-ErkennungWenn hier die Einstellung Ein gewählt ist (werkseitige Einstellung), werden Faxe auch automatisch empfangen, wenn der Faxanruf über ein externes Telefon angenommen wurde. Sie müssen nur einige Sekunden warten, bis zum Empfang umgeschaltet wird und im Display Empfangen er-scheint. Legen Sie den Hörer auf. Das Fax wird nun automatisch empfangen. Wenn die Einstellung Aus gewählt ist, müssen Sie den Faxempfang manuell mit der Start-Taste oder - falls Sie sich nicht in der Nähe des MFC befinden - durch die Eingabe des Fernaktivierungs-Code ( 5 1) am externen Telefon aktivieren.Falls das Dokument trotz eingeschalteter Fax-Erkennung nicht automatisch empfangen wird (z. B. wegen einer schlechten Telefonverbindung), können Sie den Empfang durch Eingabe des Fernakti-vierungscodes 5 1 am externen Telefon aktivieren.
2. Fax/Tel (F/T) Automatische Fax/Telefon-Schaltung: Das MFC nimmt alle Anrufe an und empfängt Faxe automatisch. Bei einem Tele-fonanruf klingelt das Gerät, um Sie ans Telefon zu rufen (Pseudoklingeln). Mit der Funktion Rufbeantwortung können Sie wählen, nach wie vielen Klingelzeichen das Gerät die Verbindung herstellt (siehe Rufbeantwortung, Seite 59). Durch die Funktion F/T-Rufzeit wird die Dauer des Pseudoklingelns festgelegt (siehe F/T-Rufzeit einstellen, Seite 75).
Es ist ein .. Sie können nun ..
1. normaler Telefonanruf das Gespräch führen.
2. Faxanruf (Faxton) Wenn die automatische Fax-Erkennung eingeschaltet ist (werkseitige Einstellung), warten Sie einen Moment und legen dann den Hörer auf. Das Dokument wird automatisch empfangen. Falls die Fax-Erkennung ausgeschaltet ist, drücken Sie Start und legen den Hörer auf.
Empfangsmodus Verwendung
Fax/Tel
Manuell
74 Teil II Laserfax - Kapitel 8

TeilII-Laserfa
x
ExterneGeräte
1 Drücken Sie Menü/Eing., 2, 1, 4.
2 Wählen Sie mit oder die Einstellung Ein oder Aus und drücken Sie Menü/Eing.
3 Drücken Sie Stopp.
Automatische Fax/Telefon-Schaltung (F/T-Modus)Wenn der F/T-Modus eingestellt ist, klingeln bei einem Anruf alle an der Leitung angeschlossenen Telefone. Das MFC nimmt den Anruf nach der mit der Funktion Rufbeantwortung eingestellten An-zahl von Klingelzeichen an und prüft, ob es sich um ein Fax oder einen Telefonanruf handelt. Han-delt es sich um einen Faxanruf, wird das Dokument empfangen. Bei einem Telefonanruf gibt das MFC so lange, wie mit der F/T-Rufzeit eingestellt, zwei kurze Klingelzeichen aus (Pseudoklingeln), um Sie ans Telefon zu rufen. Sie können während dieser Zeit den Hörer des externen Telefons ab-nehmen und Telefon/R am MFC drücken, um das Gespräch zu führen. Auch wenn der Anrufer während des Pseudoklingelns den Hörer auflegt, klingelt es weiter. Bitte beachten Sie, dass manuell gesendete Faxe (ohne CNG-Ton) nicht automatisch empfangen werden können.Sobald das Gerät den Anruf angenommen hat, d. h. ab dem Pseudoklingeln, ist der Anruf gebühren-pflichtig für den Anrufer.
F/T-Rufzeit einstellen Mit dieser Funktion können Sie einstellen, wie lange das MFC im F/T-Modus maximal klingeln soll (Pseudoklingeln), nachdem es einen Anruf angenommen und als Telefonanruf erkannt hat. Dieses Klingeln ist nach dem normalen Telefonklingeln der Telefongesellschaft zu hören. Nur das MFC klingelt dann 20, 30, 40 oder 70 Sekunden lang.
1 Drücken Sie Menü/Eing., 2, 1, 3.
2 Drücken Sie oder , um zu wählen, wie lange das Gerät nach Annehmen eines Telefon-anrufes klingeln soll. Drücken Sie Menü/Eing., wenn die gewünschte Einstellung erscheint.
3 Drücken Sie Stopp.
Fernaktivierung des MFC bei einem FaxanrufDiese Funktion werden Sie nur benötigen, wenn die automatische Fax-Erkennung auf Aus gestellt wurde oder z. B. aufgrund von Leitungsstörungen nicht richtig arbeitet.Wenn Sie einen Anruf über ein extern angeschlossenes Telefon angenommen haben und Sie einen Faxton oder gar nichts hören, wird Ihnen wahrscheinlich ein Fax gesendet. Warten Sie in diesem Fall einen Moment. Wenn das MFC nicht automatisch zum Faxempfang umschaltet, können Sie das Do-kument zum MFC leiten, indem Sie den Fernaktivierungs-Code (werkseitig 5 1) über die Tasten des externen Telefons eingeben. Warten Sie, bis das Gerät den Anruf übernimmt (das Display des MFC zeigt Empfangen) und legen Sie dann den Hörer auf.
Zur Verwendung des Fernaktivierungs-Codes muss die Fernaktivierung einge-schaltet sein (siehe Fernaktivierung einschalten und Codes ändern, Seite 76).
Zur Verwendung des Fernaktivierungs-Codes muss die Fernaktivierung einge-schaltet sein.
Externes Telefon/Anrufbeantworter 75

Fernaktivierung einschalten und Codes ändernMit dieser Funktion können Sie die Fernaktivierung einschalten und - falls der vorprogrammierte Code 5 1 nicht funktioniert - einen anderen Code eingeben.
1 Drücken Sie Menü/Eing., 2, 1, 4.
2 Wählen Sie mit oder die Einstellung Ein (oder Aus) und drücken Sie Menü/Eing.
3 Sie können nun mit den Zifferntasten einen neuen Code eingeben. Drücken Sie dann Menü/Eing.
4 Drücken Sie Stopp.
Manuell senden1 Legen Sie das Dokument mit der zu sendenden Seite nach oben in den Vorlageneinzug oder mit
der zu sendenden Seite nach unten auf das Vorlagenglas.
2 Nehmen Sie den Hörer des externen Telefons ab.
3 Wählen Sie die Nummer des Empfängers am MFC. Sie können die Nummer manuell eingeben, die Kurzwahl oder den Tel-Index verwenden (siehe Rufnummernspeicher verwenden, Seite 51).
4 Warten Sie, bis Sie den Antwortton des MFC hören. Drücken Sie dann Start. Sie können nun den Hörer wieder auflegen.
Falls nach Eingabe des Fernaktivierungs-Codes die Leitung immer unterbrochen wird, sollten Sie anstelle des Fernaktivierungs-Codes 5 1 den Code # # # pro-grammieren. Fernaktivierungs- und Zugangscode müssen sich deutlich unter-scheiden.
Beim manuellen Senden wird der Sendespeicher nicht verwendet.
76 Teil II Laserfax - Kapitel 8

TeilII-Laserfa
x
ExterneGeräte
Externer AnrufbeantworterExternen Anrufbeantworter anschließen1 Schließen Sie den externen Anrufbeantworter - wie unten gezeigt - an die rechte Buchse und das
MFC an die linke Buchse der TAE-Telefondose an.
2 Stellen Sie den externen Anrufbeantworter so ein, dass er Anrufe nach 1-2-maligem Klingeln annimmt. (Die Rufbeantwortungseinstellung des MFC wird ignoriert.)
3 Nehmen Sie am externen Anrufbeantworter eine Ansage auf (siehe nächster Abschnitt).
4 Stellen Sie den Anrufbeantworter so ein, dass er zum Aufzeichnen von Telefonanrufen bereit ist.
5 Wählen Sie am MFC die Einstellung TAD:Anrufbeantw. (siehe Empfangsmodus einstellen, Seite 74).
Anrufbeantworter-AnsageBeachten Sie unbedingt die folgenden Hinweise zum Aufsprechen der Ansage.
1 Sprechen Sie eine kurze Ansage, am besten kürzer als 20 Sekunden, auf.
2 Die Ansage sollte mit einer Pause von ca. 5 Sekunden beginnen. (Diese Pause ermöglicht es dem MFC, den CNG-Ton vor Beginn der Ansage zu erkennen, so dass es schneller zum Empfang umschalten kann.)
3 Bitte beachten Sie, dass Faxe, die ohne CNG-Ton gesendet werden, nicht automatisch empfangen werden können. Einige Faxgeräte können diesen Ton beim manuellen Senden nicht übertragen.
ExternerAnrufbeantworter
Externes Telefon/Anrufbeantworter 77

Anrufe mit Anrufbeantworter empfangenWenn Sie den externen Anrufbeantworter einschalten, nimmt dieser alle Anrufe an. Das MFC prüft dann, ob der CNG-Ton eines anderen Faxgerätes zu hören ist. Wenn ja, übernimmt es den Anruf und empfängt das Fax. Falls kein CNG-Ton zu hören ist, wird das MFC nicht aktiv. Der Anrufer kann dann eine Nachricht hinterlassen, die wie gewohnt vom externen Anrufbeantworter aufgezeichnet wird.Der Anrufbeantworter muss den Anruf innerhalb von vier Klingelzeichen annehmen. Wir empfehlen jedoch, den Anrufbeantworter so einzustellen, dass er den Anruf nach zwei Klingelzeichen annimmt. Das MFC kann den CNG-Ton nicht hören, bevor der Anrufbeantworter den Anruf angenommen hat. Nach vier Klingelzeichen bleiben dem Gerät nur noch 8 bis 10 Sekunden, um den CNG-Ton zu er-mitteln und alle notwendigen Informationen mit dem sendenden Gerät auszutauschen. Beachten Sie bei der Aufnahme des Ansagetextes genau die Hinweise zur Anrufbeantworter-Ansage.
78 Teil II Laserfax - Kapitel 8

9 Fehlerbehebung
TeilII-LaserfaxFehlerbehebungWas tun bei Störungen?In diesem Kapitel werden die Fehlermeldungen und Probleme beschrieben, die im Faxbetrieb auf-treten können.Allgemeine Fehlermeldungen und Abhilfe bei Druckqualitäts- und Papierhandhabungsproblemen sind im Kapitel Was tun bei Störungen?, Seite 34 erklärt.
FehlermeldungenSollten einmal Fehler, Störungen in der Telefonleitung oder Probleme durch Fehlbedienung auftre-ten, erkennt das Gerät meist selbst die Fehlerursache und zeigt einen entsprechenden Hinweis im Display an. Im Folgenden werden die Fehlermeldungen, die beim Senden oder Empfangen von Do-kumenten angezeigt werden können, erklärt.
Fehlermeldung Ursache Mögliche Abhilfe
Besetzt Der angewählte Anschluss ist besetzt oder der Anruf wurde nicht ange-nommen.
Vielleicht ist unter der angewähl-ten Nummer kein Faxgerät ange-schlossen. Überprüfen Sie die Nummer und versuchen Sie es noch einmal.
Keine Verbindung Sie haben einen Faxabruf ausgelöst und das angewählte Gerät ist nicht dafür vorbereitet.
Überprüfen Sie die Nummer bzw. warten Sie, bis das Gerät für den Abruf vorbereitet ist.
Nicht belegt! Unter der verwendeten Kurzwahl ist keine Nummer gespeichert.
Überprüfen Sie, ob Sie die richtige Kurzwahl verwendet haben. Viel-leicht ist die Rufnummer noch nicht gespeichert (siehe Rufnum-mernspeicher, Seite 61).
Papierform. prüf Es ist nicht das richtige Papier für den Faxempfang eingelegt.
Legen Sie A4-Papier in den Multi-funktionsschacht ein und drücken Sie Start.
Speicher voll(beim Faxen/Kopieren)
Der Speicher des Gerätes ist voll. (siehe Speicher-voll-Meldung, Sei-te 16).
Übertr.-Fehler Übertragungsfehler wegen Leitungs-störungen.
Wählen Sie die Nummer noch ein-mal an.
Unterbrechung Die Gegenstelle hat die Verbindung unterbrochen.
Versuchen Sie, noch einmal zu senden.
Fehlerbehebung 79

Probleme und AbhilfeSollten die Ausdrucke des MFC nicht zufriedenstellend ausfallen, fertigen Sie zuerst eine Kopie an. Ist diese gut, liegt das Problem wahrscheinlich nicht beim MFC. Versuchen Sie, mit Hilfe der fol-genden Tabelle den Fehler zu beseitigen..
Problem Mögliche Abhilfe
Empfang und Ausdruck von Faxen
Komprimierte Zeichen, hori-zontale Streifen, der obere bzw. untere Zeilenrand ist ab-geschnitten.
Fertigen Sie eine Kopie an. Wenn die Kopie in Ordnung ist, trat das Problem wahrscheinlich aufgrund einer schlechten Telefonverbin-dung auf. Lassen Sie sich das Fax noch einmal zusenden. Falls die Streifen auch auf der Kopie zu sehen sind, wenden Sie sich bitte an Ihren Brother-Vertriebspartner.
Vertikale Streifen/schwarze Linien auf den empfangenen Faxen.
Vielleicht ist der Koronadraht der Trommeleinheit oder der Scanner des sendenden Gerätes verschmutzt. Reinigen Sie den Koronadraht und bitten Sie den Sender, den Scanner seines Gerätes zu reinigen. Tritt das Problem auch beim Faxempfang von anderen Geräten auf, wenden Sie sich bitte an Ihren Brother-Vertriebspartner.
Telefonanschluss
Es kann nicht gewählt wer-den.
Prüfen Sie, ob der Wählton zu hören ist. Prüfen Sie die Anschlüsse der Telefonleitung und des Netzkabels. Vergewissern Sie sich, dass das richtige Wahlverfahren eingestellt ist (siehe Wahlverfahren (Ton/Puls), Seite 48). Wenn ein externes Telefon angeschlossen ist, versuchen Sie das Dokument manuell zu senden, indem Sie den Hö-rer abnehmen und die Nummer wählen. Warten Sie, bis Sie den Faxton des empfangenden Gerätes hören und drücken Sie dann Start.
Das MFC beantwortet Anrufe nicht.
Vergewissern Sie sich, dass nicht der manuelle Empfang eingestellt ist. Prüfen Sie, ob der Wählton zu hören ist. Falls möglich, rufen Sie das MFC von einem anderen Anschluss aus an und prüfen Sie, ob es den Anruf annimmt. Wenn nicht, prüfen Sie den Anschluss der Te-lefonleitung. Wenn Sie Ihr MFC anrufen und kein Klingeln zu hören ist, bitten Sie die Telefongesellschaft, Leitung und Anschluss zu prüfen.
Senden
Schlechte Übertragungsquali-tät.
Stellen Sie die Auflösung Fein oder S-Fein ein (siehe Faxauflö-sung, Seite 54). Kopieren Sie ein Dokument, um zu überprüfen, ob der Scanner richtig arbeitet.
Der Sendebericht zeigt ÜBERTR.:FEHLER.
Wahrscheinlich traten Leitungsstörungen auf. Senden Sie das Doku-ment noch einmal. Falls das Problem weiterhin auftritt, sollten Sie die Telefonleitung überprüfen lassen.
Faxe kommen beim Empfän-ger schlecht lesbar an.
Senden Sie das Dokument noch einmal mit der Auflösung Fein oder S-Fein. Reinigen Sie den Scanner.
Faxe kommen beim Empfän-ger mit vertikalen Streifen an.
Der Scanner des MFC oder der Druckkopf des Empfängergerätes ist wahrscheinlich verschmutzt. Reinigen Sie den Scanner und prüfen Sie anhand einer Kopie, ob das Problem vom MFC verursacht wird.
80 Teil II Laserfax - Kapitel 9

TeilII-LaserfaxFehlerbehebung
Mit externem Telefon
Bei Telefonanrufen wird zum Faxempfang umgeschaltet.
Wenn die Fax-Erkennung eingeschaltet ist, achtet das Gerät ver-stärkt auf Faxsignale. Es kann vorkommen, dass es Stimmen als Rufton eines Faxgerätes interpretiert. Deaktivieren Sie das MFC, indem Sie Stopp drücken. Vermeiden Sie dieses Problem, indem Sie die Fax-Erkennung ausschalten (siehe Automatische Fax-Er-kennung, Seite 74).
Pseudoklingeln im F/T-Mo-dus.
Das MFC hat erkannt, dass es sich um einen Telefonanruf handelt. Nehmen Sie den Hörer des externen Telefons ab und drücken Sie am MFC die Taste Telefon/R, um das Gespräch zu führen.
Weiterleiten eines Faxanrufs vom Telefon zum MFC.
Wenn Sie sich in der Nähe des MFC befinden, drücken Sie Start und legen dann den Hörer auf. Wenn Sie den Anruf an einem exter-nen Telefon angenommen haben, geben Sie den Fernaktivierungs-Code (werkseitig 51) ein. Sobald das MFC den Anruf übernimmt, legen Sie den Hörer auf.
Problem Mögliche Abhilfe
Fehlerbehebung 81

10 Fachbegriffe
Absenderkennung: Eine Zeile mit Rufnummer bzw. Name des Senders, Datum und Sendezeit so-wie Seitennummer, die automatisch am Anfang jeder gesendeten Seite ausgedruckt wird.
ADF (Automatischer Vorlageneinzug): Automatischer Vorlageneinzug, in den mehrere Seiten auf einmal eingelegt werden können, die dann vom Gerät automatisch nacheinander eingezogen werden.
ADF-Versand: Die Dokumente werden nicht vor dem Senden gespeichert, sondern erst nach Her-stellen der Verbindung aus dem Vorlageneinzug eingezogen und übertragen. Sie können diese Funktion z. B. verwenden, wenn der Speicher voll ist oder wenn verschiedene Aufträge gespei-chert sind und ein Dokument dringend gesendet werden soll.
Anstehende Aufträge: Zum Anzeigen und selektiven Abbrechen der aktuell programmierten Auf-träge.
Auflösung: Anzahl der Druckpunkte pro Zoll (dpi). Siehe: Fein-, Superfein-, Foto-, Standard-Auf-lösung. Je höher die Auflösung, desto länger dauert die Übertragung.
Automatisches Senden: Fax einlegen, Nummer wählen und Start-Taste drücken. Das Gerät stellt die Verbindung automatisch her und sendet dann das Dokument selbstständig.
Automatische Wahlwiederholung: Wählt einen besetzten Anschluss automatisch erneut an.
CNG-Ton: Rufton (CalliNG) eines Faxgerätes, an dem das empfangende Gerät erkennt, dass ein Fax gesendet wird.
Codierung: Ein Verfahren zur Codierung der in einem Dokument enthaltenen Informationen. Alle Faxgeräte müssen den Mindeststandard (MH = Modified Huffman) erfüllen. Das MFC kann je-doch mit den leistungsfähigeren Kompressionsmodi der MR- und MMR-Codierung (Modified Read und Modified Modified Read) arbeiten, sofern das empfangende Gerät ebenfalls über diese Modi verfügt.
Deckblatt: Ein vom MFC erstelltes und vor Ihrem Dokument gesendetes Blatt mit Name, Fax-, Te-lefonnummer und einem programmierbaren Kommentar, wie z. B. „EILIG“.
Display: Flüssigkeitskristallanzeige am Bedienungsfeld, die beim Einstellen von Funktionen an-zeigt, was zu tun ist.
Dual Access: Während das Gerät sendet oder empfängt können bis zu 50 Sendevorgänge vorberei-tet werden. Die Dokumente werden nach Auslösen der Start-Taste direkt eingelesen, gespei-chert und wieder ausgeworfen. Der Vorlageneinzug bleibt so zum Vorbereiten von weiteren Sendevorgängen frei.
ECM-Fehlerkorrektur: Reduziert Übertragungsfehler (z. B. durch Leitungsstörungen) beim Sen-den und Empfangen von Dokumenten. Die Gegenstelle muss dieses Verfahren ebenfalls unter-stützen.
Externes Telefon: Ein an derselben TAE-Telefondose wie das MFC angeschlossenes Telefon.
Faxabruf: Die Möglichkeit, ein Dokument von einem anderen Faxgerät abzurufen (aktiv) oder ein Dokument vorzubereiten, das von anderen Faxgeräten abgerufen werden kann (passiv).
Fax-Erkennung: Faxe werden automatisch empfangen, wenn der Faxanruf über ein externes Telefon angenommen wurde.
82 Teil II Laserfax - Kapitel 10

Teil I - LaserfaxFachbegriffe
Fax-Weiterleitung: Die Möglichkeit, ein Fax direkt nach dem Empfang automatisch zu einem anderen Faxgerät weiterleiten zu lassen.
Faxspeicherung: Speichern der empfangenen Faxe für die Fax-Fernweitergabe und die Fax-Wei-terleitung.
Faxton: Signale, die das sendende und empfangende Gerät zum Austausch von Informationen sen-den.
Fein-Auflösung: Auflösungseinstellung mit 203 x 196 dpi (Druckpunkte/Zoll) zum Senden von kleingedrucktem Text.
Fernaktivierung (nur mit externem Telefon möglich): Wenn ein Faxanruf mit einem externen Telefon angenommen wurde, kann das Dokument durch die Eingabe des Fernaktivierungs-Co-des zum MFC weitergeleitet werden.
Foto-Auflösung: Eine Auflösungseinstellung, die sich besonders zum Senden von Fotos eignet, da sie auch Graustufen überträgt.
F/T-Modus (nur mit externem Telefon möglich): Automatische Fax/Telefon-Schaltung. Das Gerät nimmt alle Anrufe an, empfängt Faxe automatisch und ruft Sie bei einem Telefonanruf durch ein Pseudoklingelzeichen ans Telefon.
F/T-Rufzeit (nur mit externem Telefon möglich): Mit dieser Funktion kann eingestellt werden, wie lange das Gerät beim Empfang eines Telefonanrufes im F/T-Modus (autom. Fax/Tel-Schal-tung) klingelt, um Sie ans Telefon zu rufen.
Graustufen: Grautöne, die zum Kopieren und Faxen von Fotografien zur Verfügung stehen.
Grundeinstellungen: Einstellungen, die für alle folgenden Sende- bzw. Kopiervorgänge gültig sind, bis sie wieder geändert werden.
Journal: Ein Bericht über die empfangenen und gesendeten Dokumente. Der Journalausdruck kann automatisch nach bestimmten Zeitintervallen oder jeweils manuell ausgedruckt werden.
Klingellautstärke: Zum Ändern der Klingellautstärke des Gerätes oder zum Ausschalten des Klin-gelns.
Kompatibilität: Die Fähigkeit von Faxgeräten mit anderen Faxgeräte zu kommunizieren. Die Kompatibilität ist zwischen ITU-T-Gruppen gewährleistet.
Konfigurationsliste: Ein Ausdruck, der über die aktuellen Funktionseinstellungen informiert.
Kontrast: Einstellung zum Senden eines Dokumentes. Normalerweise wählt das Gerät automatisch die richtige Kontrasteinstellung. Für extrem helle oder dunkle Dokumente kann die passende Einstellung manuell gewählt werden.
Kontrolldruck: Alle empfangenen und gespeicherten Faxe werden automatisch auch ausgedruckt, damit auch bei längeren Stromunterbrechungen keine Daten verloren gehen.
Kurzwahl: Zum Speichern einer Rufnummer, die dann durch Drücken der Taste Tel-Index/Kurz-wahl, dann # und Eingabe einer zweistelligen Kurzwahlnummer aufgerufen werden kann.
Lautsprecher-Lautstärke: Die Lautstärke des Lautsprechers kann verändert oder der Lautspre-cher ganz ausgeschaltet werden.
Fachbegriffe 83

Manuelles Senden (nur mit externem Telefon möglich): Beim manuellen Senden wird der Hörer abgehoben und dann die Rufnummer über die Tasten des MFC gewählt. Nach Herstellen der Verbindung kann das Dokument manuell durch Drücken der Start-Taste abgeschickt werden.
Pulswahl: In älteren Telefonnetzen verwendetes Wahlverfahren, bei dem Sie für jede gewählte Zif-fer ein Tacken hören.
Rufbeantwortung: Die Anzahl der Klingelzeichen, nach der das Gerät einen Anruf im Fax/Tel-Modus (F/T) oder Faxmodus annimmt.
Rufnummernverzeichnis: Ein vom Gerät ausgedrucktes Verzeichnis mit allen gespeicherten Ruf-nummern.
Rundsenden: Mit dieser Funktion kann ein Fax automatisch an mehrere Empfänger gesendet wer-den.
Scannen: Einlesen eines Dokumentes zum Senden oder Kopieren, Faxen, Mailen oder zur Bearbei-tung am PC.
Sendebericht: Ein Bericht, der nach jedem Sendevorgang automatisch oder nur auf Tastendruck ausgedruckt werden kann, mit Faxnummer/-name des Empfängers, Sendezeit und Sendedatum, Sendedauer und dem Ergebnis der Übertragung.
Signalton: Der Signalton ist zu hören, wenn eine Taste gedrückt wird, ein Fehler auftritt oder das Senden bzw. der Empfang eines Dokumentes abgeschlossen ist.
Speicherempfang bei Papiermangel: Nach Einschalten dieser Funktion werden Dokumente automatisch gespeichert, falls sich kein Papier im Papierschacht befindet (sofern genügend freie Speicherkapazität vorhanden ist).
Standard-Auflösung: Auflösung von 203 x 98 dpi, die für die meisten normal gedruckten Doku-mente verwendet werden kann.
Superfein-Auflösung: Auflösung von 203 x 391 dpi (Druckpunkte/Zoll), die für detaillierte Zeichnungen oder extrem kleine Schriften verwendet werden sollte.
Tel-Index: Die als Kurzwahl gespeicherten Rufnummern werden automatisch alphabetisch sortiert und können so schnell und bequem im Display gesucht und dann angewählt werden.
Temporäre Einstellung: Einstellungen, die nur zum Senden bzw. Kopieren des nächsten Dokumentes gültig sind.
Toner-Kartusche: In der Trommeleinheit enthaltener und separat wechselbarer Behälter für das schwarze Toner-Pulver von Lasergeräten.
Tonerspar-Modus: Reduziert den Tonerverbrauch. Der Ausdruck erscheint dadurch insgesamt heller.
Tonwahl: Ein in modernen Telefonnetzen verwendetes Wahlverfahren, bei dem Sie für jede ge-wählte Ziffer einen bestimmten Ton hören.
Trommeleinheit: Ein Druckelement für Lasergeräte.
Übersee-Modus: Mit dieser Funktion können Übertragungsfehler durch Leitungsrauschen, wie sie bei Übersee-Übertragungen auftreten können, reduziert werden.
Übertragung: Senden eines Dokumentes über die Telefonleitung eines Faxgerätes an ein anderes Faxgerät.
84 Teil II Laserfax - Kapitel 10

Teil I - LaserfaxFachbegriffe
Übertragungsfehler: Ein Fehler beim Senden oder Empfangen eines Faxes aufgrund einer schlechten Verbindung oder von Leitungsstörungen. Das Fax wurde dann eventuell nicht ein-wandfrei übermittelt.
Verkleinerung: Bei Normalpapier-Faxgeräten können Dokumente automatisch so verkleinert wer-den, dass sie einschließlich der Absenderkennung auf das DIN-A4-Papier passen.
Zeitversetztes Senden: Die Möglichkeit, einen Sendevorgang automatisch zu einer bestimmten Uhrzeit ausführen zu lassen.
Zugangscode: 4-stelliger Code, der zur Fernabfrage und Fernschaltung des Faxgerätes eingegeben werden muss.
Zugangssperre: Sperrt die wichtigsten Funktionen mit Ausnahme des Faxempfangs im Speicher.
Fachbegriffe 85

Allgemeines zu FaxgerätenFaxgeräte verständigen sich untereinander durch die Übertragung verschiedener Tonsignale. Daher werden Sie beim Senden von Dokumenten über den Lautsprecher unterschiedliche Tonfolgen hören, deren Bedeutung im folgenden Abschnitt erklärt sind.
CNG-Rufton und AntworttonWenn ein Fax verschickt wird, überträgt das sendende Gerät zuerst den sogenannten CNG-Ton (Cal-liNG). Dies ist ein kurzer Rufton, der im Abstand von ca. 4 Sekunden wiederholt wird. Sie hören diesen Ton auch über den Lautsprecher Ihres MFC, wenn Sie ein Fax automatisch versenden. Er wird nach dem Anwählen ca. 60 Sekunden lang ausgegeben. Währenddessen muss das empfangende Gerät mit dem Antwortton, einem zirpenden, ununterbrochenen Signal in hoher Frequenz, antwor-ten.Wenn am MFC der automatische Faxempfang (Fax) eingeschaltet ist, beantwortet es automatisch jeden Anruf mit dem Antwortton und zeigt im Display Empfangen an. Auch wenn der Sender auf-legt, sendet das MFC den Antwortton insgesamt 60 Sekunden lang. (Sie können in diesem Fall den Empfangsmodus mit Stopp abbrechen.)Der CNG-Rufton des sendenden und der Antwortton des empfangenden Gerätes müssen sich min-destens 2 bis 4 Sekunden lang überlappen, damit die Geräte alle notwendigen Informationen austau-schen können. Da der CNG-Ton nach Anwählen der Rufnummer nur ca. 60 Sekunden lang ausgegeben wird, ist es wichtig, dass das Empfängergerät den Anruf möglichst schnell annimmt.
ECM-FehlerkorrekturverfahrenDiese Funktion überprüft während des Sendens, ob die Übermittlung fehlerfrei erfolgt und überträgt fehlerhafte Blöcke automatisch neu. Dazu müssen das empfangende und das sendende Gerät mit diesem Verfahren arbeiten können, und es muss genügend Speicherplatz frei sein.
Wenn ein externer Anrufbeantworter zusammen mit dem Gerät im TAD-Modus verwendet wird, bestimmt dieser, nach wie vielen Klingelzeichen der Anruf ange-nommen wird. Damit auch Faxe empfangen werden können, müssen Sie den ex-ternen Anrufbeantworter (nicht das MFC) so einstellen, dass er die Anrufe schnell (nach 1-2-maligem Klingeln) annimmt (siehe Externer Anrufbeantworter, Seite 77).
86 Teil II Laserfax - Kapitel 10

Teil III Laserdrucker(Windows® /DOS)
TeilIII-Laserdrucker
In Teil III Laserdrucker wird die Verwendung des Gerätes als Drucker unter Windows® 95, 98, 98SE, ME, Windows NT® Workstation Version 4.0 und 2000 Professional erklärt. Im dritten Kapitel dieses Teils wird das Drucken unter DOS behandelt. Außerdem wird beschrieben, wie Sie die MFC-Einstel-lungen (wie z.B. das Speichern von Rufnummern) mit dem Remote-Setup-Programm vom Computer aus programmieren und über den Druckbefehl Ih-rer Windows®-Anwendung ein Dokument als Fax versenden können.Im letzten Kapitel dieses Teils wird erklärt, wie spezielle Probleme beim Drucken behoben werden können.
Kapitel1 Drucken unter Windows2 Druckertreiber (nur Windows®)3 Drucken unter DOS4 MFC Remote Setup (nur Windows®)5 PC-FAX-Funktionen (nur Windows®)6 Fehlerbehebung
Teil III Laserdrucker 87

88
Teil III Laserdrucker
1 Drucken unter Windows®
TeilIII-LaserdruckerBesondere DruckfunktionenDrucken unter Windows®
Die Druckertreiber für Microsoft® Windows® 95, 98, 98SE, ME, Windows NT® Workstation Ver-sion 4.0 und 2000 Professional sind auf der mitgelieferten CD-ROM enthalten. Sie können den ge-wünschten Treiber einfach mit dem Brother Installationsprogramm unter Windows® installieren (siehe Schnellstart-Anleitung). Die Treiber unterstützen den Brother Kompressionsmodus zur Erhö-hung der Geschwindigkeit beim Drucken mit Windows®-Anwendungen, und ermöglichen es, ver-schiedene Druckerfunktionen, einschließlich des Tonersparmodus und benutzerdefinierter Formate, einzustellen.
Erweitertes SpeichermanagementDas MFC ist mit der Brother Datenkompressions-Technik ausgestattet, die Grafikdaten und gelade-ne Schriften automatisch komprimiert und so den MFC-Speicher optimal nutzt. Dadurch werden Speicherfehler vermieden, und es können die meisten Seiten mit 600 dpi Grafiken sowie Textdaten, einschließlich großer Schriften, mit dem Standardspeicher gedruckt werden.
Gleichzeitig drucken und faxenDas Gerät kann auch vom Computer gesendete Daten drucken, während es Faxe sendet bzw. im Speicher empfängt oder Daten in den Computer einscannt. Wenn das Gerät jedoch ein Dokument kopiert oder ein Fax auf Papier empfängt, unterbricht es den PC-Ausdruck und setzt ihn automatisch fort, wenn das Kopieren bzw. der Faxausdruck abgeschlossen ist. Das Senden von Faxen wird auch während des Ausdrucks von PC-Daten fortgesetzt.
Brother Resource-ManagerZur Verwendung des MFC mit einem Windows® PC muss der Brother Resource-Manager geladen sein. Die Brother MFC Software Suite und der Druckertreiber laden den Resource-Manager jeweils automatisch. Der Resource-Manager ermöglicht die Verwendung der bi-direktionalen parallelen Schnittstelle des MFC als Kommunikationsschnittstelle zum Faxen und Scannen und als parallelen Anschluss für den Windows® GDI-Druck. Der Resource-Manager wird zusammen mit den Brother-Treibern installiert.
DruckenMultifunktionsschachtÜber den Multifunktionsschacht können Normalpapier, Briefumschläge, Organizer-Papier, Postkar-ten, Etiketten und Folien eingezogen werden. Wenn das MFC Daten vom Computer empfängt, star-tet es den Druckvorgang durch Einziehen eines Blatt Papiers aus dem Multifunktionsschacht.! Wählen Sie den Druckbefehl in Ihrem Anwendungsprogramm. Ihr Computer sendet einen Druckbefehl und Druckdaten zum MFC. Bei mehrseitigen Dokumenten wird jeweils die nächste Seite automatisch ausgedruckt.
Drucken unter Windows® 89

Falls das Anwendungsprogramm keine benutzerdefinierten Papierformate unterstützt, sollten Sie das nächstgrößere Papierformat wählen. Ändern Sie dann den linken und rechten Rand im Anwen-dungsprogramm entsprechend der Größe des Papiers.
Briefumschläge einlegenEs können bis zu 10 Umschläge in den Multifunktionsschacht eingelegt werden. Achten Sie darauf, dass Briefumschläge wie unten gezeigt eingelegt werden. Halten Sie den blauen Papierhebel beim Einlegen der Umschläge nach unten gedrückt. Verschieben Sie die Papierführungen entsprechend der Breite der Umschläge.
Manuell beidseitig bedrucken (Duplex-Druck)Der mitgelieferte Druckertreiber für Windows® 95, 98, 98SE, ME, Windows NT® und Workstation Version 4.0 ermöglicht das manuelle beidseitige Bedrucken des Papiers. (Genauere Informationen finden Sie im Hilfe-Bildschirm des Druckertreibers.) Das MFC druckt zuerst alle gerade nummerierten Seiten. Danach werden Sie durch eine Meldung des Windows®-Treibers aufgefordert, das Papier neu einzulegen. Glätten Sie das Papier, bevor Sie es neu einlegen, damit kein Papierstau entsteht. Wir empfehlen, kein sehr dünnes oder sehr dickes Papier zu verwenden. Falls zwei oder mehr Seiten auf einmal eingezogen werden, sollten Sie den Stapel mit Ausnahme der obersten Seite während des Papiereinzugs festhalten.
Sie können Papierquelle, Papierformat und Druckausrichtung in Ihrem Anwen-dungsprogramm wählen.
Halten Sie zumEinlegen der Um-schläge den Hebelgedrückt
Multifunktions-schacht
90 Teil III Laserdrucker - Kapitel 1

TeilIII-Laserdrucker
PapierablageDas Gerät legt das Papier mit der bedruckten Seite nach unten auf der Papierablage an der Vorder-seite des Gerätes ab. Wenn Sie Folien bedrucken, sollten Sie die bedruckten Folien sofort von der Ablage herunternehmen, um einen Papierstau und gewellte Bögen zu vermeiden.
Reset-TasteMit dieser Taste können Daten im Druckerspeicher gelöscht werden.
Druckermenü-FunktionenListe der internen Schriften druckenSie können wie folgt eine Liste mit Schriftbeispielen der internen Schriften ausdrucken lassen.
1 Drücken Sie Menü/Eing., 4, 1, 1.
2 Drücken Sie Start. Die Liste wird ausgedruckt.
3 Drücken Sie Stopp.
Drucker-Konfigurationsliste druckenSie können auch eine Liste mit den aktuellen Druckereinstellungen ausdrucken lassen.
1 Drücken Sie Menü/Eing., 4, 1, 2.
2 Drücken Sie Start. Die Liste wird ausgedruckt.
3 Drücken Sie Stopp.
Zurücksetzen auf werkseitige EinstellungenSie können das MFC wieder auf die werkseitigen Einstellungen zurücksetzen. Die permanenten Schriften bleiben dabei erhalten, Makros werden jedoch gelöscht.
1 Drücken Sie Menü/Eing. 4, 2. Im Display erscheint:
2 Drücken Sie 1, um das Gerät auf die werkseitigen Ein-stellungen zurückzusetzen — oder — drücken Sie 2, um das Menü ohne Zurücksetzen des Druckers zu ver-lassen.
3 Drücken Sie Stopp.
Beim manuellen beidseitigen Bedrucken kann es vorkommen, dass ein Pa-pierstau entsteht oder die Druckqualität nicht so gut wie beim normalen Dru-cken ausfällt.
1.Reset 2.Nein
Drucken unter Windows® 91

Verwendbare DruckmedienUm die beste Druckqualität zu erhalten, ist es wichtig, dass Sie das richtige Druckmedium verwen-den:
Druckmedium Papierformat
Einzelblatt A4, Letter, Legal, B5, A5, Executive, A6, B6, benutzerdefiniert70-216 x 127-356 mm
Briefumschläge DL, C5, COM-10, Monarch
Postkarten 70-216 x 127-279 mm
Organizer Day-Timer® J, K, L, M70-216 x 127-279 mm
Etiketten und Folien 70-216 x 127-356 mm
Fassungsvermögen
Multifunktionsschacht: Bis zu 22 mm Höhe (bis zur Markierung), ca. 200 Blatt (80 g/m2 ) oder 50 Blatt (158 g/m2) A4/Letter-Format oder 10 Umschläge
Fassungsvermögen derPapierablage: Ca. 50 A4/Letter-Blätter (80 g/m2)
Einzelblatt Umschläge
Gewicht 64 bis 158 g/m2 75 bis 90 g/m2
Einlagig
Stärke 0,08 bis 0,2 mm 0,084 bis 0,14 mmEinlagig
Feuchtigkeitsgehalt 4% bis 6% des Gewichts 4% bis 6% des Gewichts
Glätte 100 bis 250 (Sheffield) 100 bis 250 (Sheffield)
Empfohlene Papiersorten
Einzelblattt: Normales Kopierpapier
Etiketten: Etiketten für Laserdrucker
Transparentfolien: Transparentfolien für Laserdrucker
92 Teil III Laserdrucker - Kapitel 1

2 Druckertreiber (Windows®)
Teil II - LaserdruckerDruckertreiber
Verwenden des Brother MFC-9180 DruckertreiberEin Druckertreiber übersetzt die vom Computer gesendeten Daten mit Hilfe einer Drucker- oder Sei-tenbeschreibungssprache in das vom jeweiligen Drucker benötigte Format.Die Druckertreiber für das MFC befinden sich auf der mitgelieferten CD-ROM. Eine genaue Be-schreibung zur Installation der Druckertreiber finden Sie in der mitgelieferten Schnellstart-Anlei-tung. Der aktuellste Druckertreiber kann auch jeweils von der Brother Solutions Center Website http://solutions.brother.com heruntergeladen werden.
Druckertreiber (nur für Windows®)
Weitere Informationen erhalten Sie in der Online-Hilfe des Druckertreibers.
Registerkarte „Grundeinstellungen“
1. Wählen Sie Papiergröße, Mehrseitendruck und Ausrichtung.2. Wählen Sie die Anzahl Kopien und das Druckmedium.
Die in diesem Kapitel gezeigten Bildschirmabbildungen zeigen die Windows® 98 Bildschirme. Je nachdem, welches Windows® Betriebssystem Sie verwenden, kann das am Monitor angezeigte Bild von den Abbildungen abweichen.
1
2
Druckertreiber (Windows®) 93

PapiergrößeWählen Sie im Dropdown-Listenfeld die Papiergröße entsprechend dem zum Drucken eingelegten Papier.
MehrseitendruckMit dieser Funktion können durch Verkleinerung des Ausdruckes mehrere Seiten auf ein Blatt ge-druckt werden oder durch Vergrößerung beim Ausdruck eine Seite, z. B. zum Erstellen eines Posters, auf mehrere Blätter verteilt gedruckt werden.
RahmenFür den Ausdruck mehrerer Seiten auf ein Blatt mit Hilfe der Mehrseitendruck-Funktion können Sie wählen, ob um die einzelnen Seiten ein durchgezogener, ein gestrichelter oder gar kein Rahmen ge-zogen werden soll.
AusrichtungWählen Sie hier, ob im Hoch- oder Querformat gedruckt werden soll.
KopienLegt fest, wie oft das Dokument gedruckt werden soll.
SortierenDiese Funktion kann nur eingestellt werden, wenn mehr als eine Kopie gewählt wurde und mehrere Seiten kopiert werden. Wenn Sortieren aktiviert ist, werden zuerst alle Seiten des Dokumentes ein-mal ausgedruckt und anschließend der Ausdruck des gesamten Dokumentes wiederholt, bis die an-gegebene Kopienanzahl erreicht ist. Wenn diese Option nicht aktiviert ist, werden zuerst alle Kopien der ersten Seite, dann alle Kopien der zweiten Seite usw. ausgedruckt.
Zum Beispiel: 4 auf 1 Zum Beispiel: 1 auf 2x2 Seiten
Hochformat Querformat
Sortieren aktiviert Sortieren deaktiviert
94 Teil III Laserdrucker - Kapitel 2

Teil II - LaserdruckerDruckertreiber
DruckmediumSie können die folgenden Druckmedien verwenden. Um die optimale Druckqualität zu erhalten, soll-ten Sie hier die Einstellung entsprechend dem zum Drucken verwendeten Papier einstellen.
NormalpapierDünnes PapierDickes PapierDickeres PapierBriefpapierFolien
Zur Verwendung von Standardpapier wählen Sie Normalpapier. Für schwereres oder raues Papier und für Briefumschläge wählen Sie Dickes Papier oder Dickeres Papier. Zum Bedrucken von OHP-Folien wählen Sie Folien.
Registerkarte „Erweitert“
Klicken Sie auf das entsprechende Symbol, um die folgenden Einstellungen zu ändern:1. Druckqualität 2. Duplex 3. Wasserzeichen 4. Seiteneinstellungen 5. Geräteoptionen
1 2 3 4 5
Druckertreiber (Windows®) 95

Druckqualität
AuflösungEs können die folgenden Auflösungen gewählt werden:
"""" 300 dpi"""" 600 dpi
TonersparmodusDurch Aktivieren dieser Option können Sie Toner sparen. Der Ausdruck wird dadurch etwas heller.
Einstellung für Druckoptimierung (nur unter Windows® 95/98/98SE/Me)Die Druckoptimierung wird zur Steigerung der Druckqualität in Abhängigkeit von der Art des zu druckenden Dokumentes (Foto, Grafik oder eingescanntes Bild) verwendet. Wenn Auto (Empfoh-len) gewählt ist, druckt das MFC automatisch mit den besten Einstellungen.Wenn Sie Manuell aktivieren und dann auf Einstellen klicken, können Sie Helligkeit, Kontrast und die Grafikqualität manuell einstellen.
Duplex-DruckKlicken Sie auf das Duplex-Symbol, um Einstellungen für den manuellen Duplexdruck vorzuneh-men.
Duplex manuellDiese Funktion wird zum beidseitigen Bedrucken des Papiers verwendet. Aktivieren Sie dazu Du-plex manuell und wählen Sie eine der jeweils 6 Ausdruckarten für Hoch- und Querformat. Beim ma-nuellen Duplexdruck werden zuerst alle Seiten mit gerader Seitennummer gedruckt. Dann wird der Ausdruck unterbrochen und es werden Anweisungen zum Neueinlegen des Papiers angezeigt. Nach-dem Sie das Papier wieder eingelegt haben, klicken Sie auf OK, um die Seiten mit ungeraden Sei-tennummern auszudrucken.
96 Teil III Laserdrucker - Kapitel 2

Teil II - LaserdruckerDruckertreiber
Bindekante-/BundverschiebungWenn Sie diese Option aktivieren, können Sie die Verschiebung der Bindekante in Zoll oder Milli-meter angeben (0 – 203,2 mm oder 0 – 8 Zoll).
WasserzeichenAktivieren Sie Wasserzeichen benutzen, um ein Bild, ein Logo oder einen Text als Wasserzeichen in Ihr Dokument einzufügen. Dazu können Sie eines der vorgegebenen Wasserzeichen benutzen, eine Bitmap-Datei verwenden oder selbst einen Text eingeben.
Wasserzeichen benutzenAktivieren Sie dieses Kontrollkästchen, wenn Sie Wasserzeichen verwenden möchten. Es können dann die im Folgenden erklärten Einstellungen vorgenommen werden.
Wasserzeichen auswählenWählen Sie das gewünschte Wasserzeichen.
Im HintergrundWenn diese Option aktiviert ist, erscheint das Wasserzeichen im Hintergrund des Dokumentes. Wenn diese Option deaktiviert ist, erscheint das Wasserzeichen im Vordergrund, d. h. über dem Text des Dokumentes.
Wasserzeichen druckenSie können hier festlegen, auf welchen Seiten das Wasserzeichen ausgedruckt werden soll:
Auf allen SeitenNur auf der ersten SeiteAb der zweiten SeiteBenutzerdefiniert
Wenn Sie Benutzerdefiniert wählen, können Sie unter Benutzerdefinierte Seiteneinstellungen ver-schiedene Wasserzeichen für die einzelnen Seiten auswählen. Tragen Sie dazu im Feld Seite die Sei-tennummer ein und wählen Sie im Feld Titel, das Wasserzeichen, das auf diese Seite gedruckt werden soll, aus. Klicken Sie dann auf Hinzufügen.
Druckertreiber (Windows®) 97

Wasserzeichen bearbeiten bzw. neues Wasserzeichen hinzufügenSie können die Größe und die Position des Wasserzeichens auf der Seite festlegen, indem Sie das gewünschte Wasserzeichen in der Liste auswählen und dann auf die Schaltfläche Bearbeiten kli-cken. Um ein neues Wasserzeichen hinzuzufügen, klicken Sie auf die Schaltfläche Neu.
TitelGeben Sie hier beim Erstellen eines neuen Wasserzeichens einen Namen ein, über den das Wasser-zeichen in der Wasserzeichenliste ausgewählt werden kann.
Art des WasserzeichensWählen Sie Text, wenn Text als Wasserzeichen, oder Bitmap, wenn eine Bitmap-Grafik als Was-serzeichen verwendet werden soll.
Text für WasserzeichenGeben Sie in das Feld Text den Text ein, der als Wasserzeichen gedruckt werden soll, und wählen Sie Schriftart, Größe, Grauton und Stil.
Bitmap für WasserzeichenGeben Sie den Dateinamen und den Ordner, in dem die gewünschte Bitmap gespeichert ist, in das Feld Datei ein oder klicken Sie auf Durchsuchen, um den Ordner und die Datei zu wählen. Falls gewünscht, können Sie im Feld Skalierung eine Vergrößerungs- bzw. Verkleinerungsstufe für die Grafik wählen bzw. eingeben.
PositionHier können Sie die Position auf der Seite festlegen, an der das Wasserzeichen gedruckt werden soll.
98 Teil III Laserdrucker - Kapitel 2

Teil II - LaserdruckerDruckertreiber
SeiteneinstellungMit den Skalierungsoptionen können Sie den Ausdruck verkleinern oder vergrößern.
1. Aktivieren Sie Aus, wenn das Dokument ohne Vergrößerung/Verkleinerung gedruckt werden soll.
2. Aktivieren Sie An Papiergröße anpassen, wenn das Dokument eine andere Größe hat als das verwendete Papier. Sie können dann die Größe des zum Ausdruck verwendeten Papiers im Listenfeld Ausgabe Papiergröße wählen.
3. Aktivieren Sie Frei, um selbst eine Verkleinerungs- oder Vergrößerungsstufe anzugeben.Aktivieren Sie Spiegeldruck, um die Seite spiegelverkehrt zu drucken, und/oder Umkehrdruck, um die Seite um 180 ° zu drehen.
Druckertreiber (Windows®) 99

GeräteoptionenHier können Sie die folgenden Druckerfunktionen wählen:• Quick Print Setup• Administrator (nur für Windows® 95, 98, 98SE, ME) • Datum und Uhrzeit drucken
Quick Print SetupDie Funktion Quick Print Setup ermöglicht es, Druckertreibereinstellungen schnell und einfach zu wählen. Mit dem Quick Print Setup lassen sich die Einstellungen einfach durch Klicken mit der Maus auf das Druckersymbol in der Taskleiste anzeigen und ändern. Wählen Sie zur Verwendung dieser Funktion in den Geräteoptionen Quick Print Setup und aktivieren Sie Ein.
100 Teil III Laserdrucker - Kapitel 2

Teil II - LaserdruckerDruckertreiber
Administrator (nur für Windows® 95/98/98SE/Me)Mit den Administratoreinstellungen können Sie die Einstellungen für Kopien, Skalierung und Wasserzeichen sperren, damit nur nach Eingabe des richtigen Kennwortes Mehrfachkopien und Verkleinerungen/Vergrößerungen angefertigt oder Wasserzeichen-Einstellungen geändert werden können.
Bewahren Sie das eingegebene Kennwort an einem sicheren Platz auf, an dem Sie es jederzeit wieder finden. Wenn Sie das Kennwort nicht mehr wissen, können die genannten Einstellungen nicht mehr verwendet werden.
Druckertreiber (Windows®) 101

Datum und Uhrzeit druckenWenn Sie diese Funktion aktivieren werden das Systemdatum und die Systemuhrzeit des Computers automatisch auf Ihre Dokumente gedruckt.
Klicken Sie auf Einstellen, um Format, Position und Schriftart der zu druckenden Zeitangaben zu wählen. Sie können wählen, ob der Hintergrund der Zeitangaben Deckend (als rechteckiges Feld) oder Transparent gedruckt werden soll. Wenn Deckend gewählt ist, kann der Grauton des Hinter-grundes gewählt werden.
Das im Formatfeld angezeigte Datum, dient nur als Beispiel für das Format, in dem das Datum gedruckt wird. Auf die Dokumente wird jeweils die beim Ausdruck aktuelle Systemzeit gedruckt.
102 Teil III Laserdrucker - Kapitel 2

Teil II - LaserdruckerDruckertreiber
Registerkarte „Support“Auf dieser Registerkarte finden Sie Informationen über die Druckertreiberversion und Druckertrei-bereinstellungen. Zusätzlich können Sie über diese Registerkarte die Verbindung zum Brother So-lutions Center und zu den Webseiten für das Druckertreiber-Update herstellen.
Brother Solutions CenterDas Brother Solutions Center ist eine Website, die Ihnen verschiedene Informationen über Ihr Brother Produkt einschließlich FAQ’s (häufig gestellte Fragen), Benutzerhandbücher, Treiber-Up-dates und Tipps zur Verwendung des Gerätes liefert.
Web UpdateWeb Update sucht auf der Brother Website nach neuen Druckertreiberversionen und lädt diese au-tomatisch, um den Druckertreiber auf Ihrem System zu aktualisieren.
Einstellungen prüfenKlicken Sie hier, um sich eine Liste mit den aktuellen Druckertreibereinstellungen anzeigen zu las-sen.
Druckertreiber (Windows®) 103

3 Drucken unter DOS
Verwenden des RPC-Programms für MS-DOS® Bevor Sie mit einem DOS-Anwendungsprogramm arbeiten, sollten Sie sich vergewissern, dass das MFC in der Druckerliste des Druckmenüs angezeigt wird. Wenn das MFC nicht aufgeführt ist, müs-sen Sie mit Hilfe der folgenden Tabelle den zum Emulationsmodus passenden Druckertreiber wäh-len. Die folgende Tabelle zeigt den zu verwendenden Druckertreiber und Emulationsmodus. Um die op-timalen Ergebnisse zu erhalten, sollten Sie im Anwendungsprogramm einen HP-Druckertreiber wählen.• Vergewissern Sie sich, dass im Anwendungsprogramm der richtige Druckertreiber gewählt ist.• Vergewissern Sie sich, dass die Auflösung im DOS-Anwendungsprogramm auf 600 dpi einge-
stellt ist.
Wozu dient das RPC-Programm?Das Programm zur Druckerfernsteuerung (RPC = Remote Printer Console) ist ein Hilfsprogramm, das in der DOS-Umgebung ausgeführt werden kann.Mit diesem Programm können Sie verschiedene Druckereinstellungen, wie z. B. den Emulationsmo-dus, die Druckqualität, die Schriften, das Seitenformat usw., von Ihrem Computer aus ändern. Da die meisten Anwendungsprogramme für DOS ein Menü für Druckereinstellungen enthalten, das die mit dem RPC-Programm vorgenommenen Einstellungen wieder überschreibt, werden Sie das RPC-Programm eventuell nicht benötigen. Nützlich ist dieses Hilfsprogramm jedoch für Anwendungs-programme, welche die Einstellungen und Funktionen des Druckers nicht selbstständig steuern.
RPC-Programm installierenBevor Sie das Programm installieren, sollten Sie sicherstellen, dass Sie über die folgende Hard- und Software verfügen:
Zur Installation des RPC-Programms zur Druckerfernsteuerung führen Sie die folgenden Schritte aus:
1 Vergewissern Sie sich, dass das MFC an den Computer angeschlossen ist.
2 Wenn Windows® aktiv ist, beenden Sie es und kehren zur DOS-Eingabeaufforderung zurück.
3 Legen Sie die Brother CD-ROM in das CD-ROM-Laufwerk ein.
Im Anwendungsprogramm gewählter Drucker Mit dem RPC-Programm gewählter Emulations-modus
HP LaserJet 6P™ HP LaserJet 6P
DOS Version 3.3 oder neuer
Monitor EGA/VGA oder kompatibel
Optional Maus; der Maustreiber muss installiert sein.(Das Programm kann auch über die Tastatur bedient werden.)
104 Teil III Laserdrucker - Kapitel 3

TeilIII-LaserdruckerDrucken
(DOS)
4 Wechseln Sie zum CD-ROM-Laufwerk, indem Sie hinter der DOS-Eingabeaufforderung X: ein-geben und die Eingabetaste drücken (anstelle von X geben Sie jeweils den Laufwerksbuchstaben Ihres CD-ROM-Laufwerkes ein), z. B.:
5 Geben Sie CD DOS ein und drücken Sie die Eingabetaste.
6 Geben Sie RPCSETUP ein und drücken Sie die Eingabetaste.
7 Folgen Sie den Anweisungen des Installationsprogramms.
Starten des ProgrammsGeben Sie C:\RPCX>RPCX ein und drücken Sie die Eingabetaste, um das Programm zu starten. Der Hauptbildschirm des Programms erscheint.! Verwenden Sie das Programm nicht unter Windows in einem DOS-Fenster.
C:\>X:
X:\>CD DOS
X:\DOS>RPCSETUP
Drucken unter DOS 105

4 MFC Remote Setup (nur Windows®)
MFC Remote SetupDas MFC Remote Setup ermöglicht es, Funktionen des MFC über den PC schnell und einfach ein-zustellen. Wenn Sie dieses Programm starten, werden die aktuellen Einstellungen des MFC geladen und am PC angezeigt. Diese Einstellungen können dann am Bildschirm geändert und zum MFC übertragen werden.
OKStartet die Übertragung der Einstellungen zum MFC. Anschließend wird das Setup-Programm ver-lassen. Falls eine Fehlermeldung erscheint, geben Sie die Daten noch einmal ein und klicken Sie auf OK.AbbrechenZum Verlassen des Remote-Setup-Programms, ohne die Daten zum MFC zu übertragen.ÜbernehmenÜberträgt die Daten zum MFC, ohne das Remote-Setup-Programm zu beenden.DruckenDas MFC druckt die gewählten Einstellungen aus. Die Daten können nicht ausgedruckt werden, be-vor sie zum MFC übertragen wurden. Klicken Sie deshalb zuerst auf Übernehmen, um die Daten zu übertragen und dann auf Drucken, um die übertragenen Einstellungen auszudrucken.ExportierenZum Speichern der aktuell gewählten Einstellungen in einer Datei.ImportierenZum Einlesen der in einer Datei gespeicherten Einstellungen.
106 Teil III Laserdrucker - Kapitel 4

5 PC-FAX-Funktionen (nur für Windows®)
TeilIII-Laserdrucker
PC-FAX
PC-FAX senden (für Windows®)Die Brother PC-FAX-Software ermöglicht es, mit Ihrem PC aus einem Anwendungsprogramm her-aus eine Datei als PC-FAX über das MFC zu versenden. Sie können vor dem Fax auch ein vorpro-grammiertes Deckblatt übertragen. Dazu müssen Sie nur die Empfänger als Kontakte oder Gruppe im PC-FAX-Adressbuch speichern. Anschließend können Sie die Suchfunktion des Adressbuches verwenden, um den Empfänger zum Versenden des Faxes schnell zu finden.
PC-FAX-Einstellungen konfigurierenBenutzerinformationen eingeben1 Wählen Sie im Start-Menü, Programme, Brother, MFC Software Suite und klicken Sie dann
auf PC-FAX-Einstellungen.
Das Dialogfeld Konfiguration Brother PC-FAX erscheint:
2 Geben Sie die erforderlichen Benutzerinformationen ein. Diese Informationen werden zur Er-stellung der Absenderkennung und für die Deckblattfunktion benötigt.
3 Zum Speichern der Benutzerinformationen klicken Sie auf OK.
Sie können das Dialogfeld zur Konfiguration der Brother PC-FAX-Funktionen auch aufrufen, indem Sie im Dialogfeld zum Senden eines Faxes auf das Symbol klicken (siehe Benutzeroberfläche, Seite 108).
PC-FAX-Funktionen (nur für Windows®) 107

SendeeinstellungenUm die Sendeeinstellungen zu ändern, klicken Sie im Dialogfeld Konfiguration Brother PC-FAX auf die Registerkarte Senden.
AmtsholungIn einigen Nebenstellenanlagen ist eine Kennziffer zur Amtsholung notwendig. Geben Sie hier die Kennziffer zur Amtsholung in der Nebenstellenanlage ein.
Absenderkennung sendenAktivieren Sie diese Option, wenn die Absenderinformationen am oberen Rand des Faxes eingefügt und mitübertragen werden sollen.
Adressbuch-DateiSie können verschiedene Datenbank-Dateien für das Adressbuch wählen. Geben Sie hier den Pfad und den Dateinamen der gewünschten Datenbank-Datei ein oder klicken Sie auf die Schaltfläche Durchsuchen, um die Datei im Dateisystem zu suchen.
BenutzeroberflächeSie können hier zwischen zwei verschiedenen Benutzeroberflächen zum Senden von Faxen wählen, Einfach oder Faxbedienfeld.
Einfache Benutzeroberfläche
Einfache Benutzeroberfläche Faxbedienfeld-Benutzeroberfläche
108 Teil III Laserdrucker - Kapitel 5

TeilIII-Laserdrucker
PC-FAX
Zielwahl-Einstellungen (nur für Faxbedienfeld-Oberfläche)Klicken Sie im Dialogfeld Konfiguration Brother PC-FAX auf die Registerkarte Zielwahl (nur Faxbedienfeld), um die Zielwahl-Einstellungen zu ändern. (Diese Einstellungen sind nur für die Faxbedienfeld-Benutzeroberfläche gültig.)
Sie können jeder der 10 Zielwahltasten in der Faxbedienfeld-Benutzeroberfläche einen zuvor ge-speicherten Kontakt (Rufnummer bzw. Nummerngruppe) zuordnen, um diesen dann einfach durch Anklicken der Zielwahltaste anwählen zu können.
Kontakt einer Zielwahltaste zuordnen:1 Klicken Sie auf die Zielwahltasten-Nummer, der Sie einen Kontakt zuordnen möchten.
2 Klicken Sie auf den Kontakt, den Sie der Zielwahltaste zuordnen möchten.
3 Klicken Sie auf die Schaltfläche >>, um der Taste den gewählten Kontakt zuzuordnen.
Kontakt entfernen:1 Klicken Sie auf die Zielwahltaste, deren Zuordnung Sie aufheben möchten.
2 Klicken Sie auf die Schaltfläche Entfernen.
PC-FAX-Funktionen (nur für Windows®) 109

Datei als PC-Fax versendenSenden eines PC-Fax mit einfacher Benutzeroberfläche1 Erstellen Sie die Datei mit Word, Excel, Paint, Draw oder einem anderen Anwendungspro-
gramm an Ihrem PC.
2 Klicken Sie im Menü Datei auf Drucken.Das Dialogfeld Drucken erscheint:
3 Wählen Sie Brother PC-FAX als Drucker aus und klicken Sie dann auf OK.Das Dialogfeld zum Senden eines Faxes erscheint:
4 Geben Sie in das An-Feld die Faxnummer des Empfängers ein. Sie können auch das Adressbuch verwenden, um die gewünschten Empfänger auszuwählen (siehe Adressbuch, Seite 112). Wenn Sie eine falsche Nummer eingegeben haben, klicken Sie auf die Schaltfläche Storno, um den gesamten Eintrag im An-Feld zu löschen.
5 Wenn auch ein Deckblatt gesendet werden soll, aktivieren Sie das Kontrollkästchen Deckblatt senden. Sie können auch auf das Symbol klicken, um ein neues Deckblatt zu erstellen oder ein bestehendes zu bearbeiten (siehe Deckblatt-Einstellungen, Seite 116).
6 Zum Senden der Datei als Fax klicken Sie auf .
7 Zum Abbrechen der Funktion klicken Sie auf .
110 Teil III Laserdrucker - Kapitel 5

TeilIII-Laserdrucker
PC-FAX
Senden eines PC-Fax mit Faxbedienfeld-Benutzeroberfläche1 Erstellen Sie die Datei mit Word, Excel, Paint, Draw oder einem anderen Anwendungspro-
gramm an Ihrem PC.
2 Klicken Sie im Menü Datei auf Drucken. Das Dialogfeld Drucken erscheint:
3 Wählen Sie Brother PC-FAX als Drucker aus und klicken Sie dann auf OK.Das Dialogfeld zum Senden eines Faxes erscheint:
4 Sie können nun die Faxnummer auf eine der drei folgenden Arten eingeben:a) Geben Sie die Nummer durch Anklicken der Zifferntasten auf dem Nummernblock ein.b) Klicken Sie auf eine der 10 Zielwahltasten (siehe Zielwahl-Einstellungen (nur für Faxbe-
dienfeld-Oberfläche), Seite 109).c) Klicken Sie auf Adressbuch und wählen Sie dann einen Kontakt oder eine Gruppe im
Adressbuch aus (siehe Adressbuch, Seite 112).
5 Im Falle einer Fehleingabe klicken Sie auf Storno, um alle Einträge zu löschen.
6 Wenn auch ein Deckblatt gesendet werden soll, klicken Sie auf Deckblatt senden. Sie können auch auf das Symbol klicken, um ein Deckblatt zu erstellen oder ein bereits vor-handenes Deckblatt zu bearbeiten (siehe Deckblatt-Einstellungen, Seite 116).
7 Klicken Sie auf Start, um das Fax zu senden.
8 Zum Abbrechen der Funktion klicken Sie auf die Taste Stopp.
PC-FAX-Funktionen (nur für Windows®) 111

Wahl-W:Um eine Nummer noch einmal anzuwählen, klicken Sie auf Wahl-W und wählen die Nummer in der Liste der 5 zuletzt gewählten Nummern aus.
AdressbuchWählen Sie im Start-Menü, Programme, Brother, MFC Software Suite und klicken Sie dann auf Adressbuch.Das Dialogfeld Brother Adressbuch erscheint:
Kontakt im Adressbuch speichernIm Dialogfeld Brother Adressbuch können Sie Kontakte oder Gruppenmitglieder speichern, bear-beiten oder löschen.
1 Um einen neuen Kontakt hinzuzufügen, klicken Sie im Dialogfeld Brother Adressbuch auf das Symbol .
Das Dialogfeld Konfiguration Brother Adressbuch (Kontakte speichern) erscheint:
112 Teil III Laserdrucker - Kapitel 5

TeilIII-Laserdrucker
PC-FAX
2 Tragen Sie die Daten des neuen Kontaktes ein. Die Felder Name und Fax müssen stets ausge-füllt werden. Klicken Sie auf OK, um den neuen Kontakt zu speichern.
Rundsendegruppen bildenWenn Sie öfters ein PC-Fax an verschiedene Empfänger senden, können Sie diese Empfänger auch in einer Gruppe zusammenfassen. Danach können Sie ein Fax durch Anklicken des Gruppennamens automatisch an alle Mitglieder der Gruppe rundsenden lassen.
1 Um eine Gruppe zu erstellen, klicken Sie im Dialogfeld Brother Adressbuch auf das Symbol .
Das Dialogfeld Konfiguration Brother Adressbuch (Gruppen speichern) erscheint:
2 Geben Sie den Namen der Gruppe in das Feld Gruppenname ein.
3 Wählen Sie im Feld Verfügbare Kontakte die Namen aus, die in die Gruppe aufgenommen werden sollen, und klicken Sie dann auf >>.Die zur Gruppe hinzugefügten Kontakte werden im Feld Gruppenmitglieder angezeigt.
4 Nachdem Sie alle gewünschten Kontakte zur Gruppe hinzugefügt haben, klicken Sie auf OK.
Kontakte oder Gruppen bearbeiten1 Wählen Sie im Dialogfeld Brother Adressbuch den Kontakt oder die Gruppe, die bearbeitet
werden soll, aus.
2 Klicken Sie auf das Symbol .
3 Nehmen Sie die gewünschten Änderungen vor.
4 Klicken Sie auf OK, um die Änderungen zu speichern.
Kontakte oder Gruppen löschen1 Wählen Sie im Dialogfeld Brother Adressbuch den Kontakt oder die Gruppe, die gelöscht wer-
den soll, aus.
2 Klicken Sie auf das Symbol .
3 Klicken Sie auf OK, wenn das Dialogfeld Löschen OK? erscheint.
PC-FAX-Funktionen (nur für Windows®) 113

Adressbuch exportierenSie können das Adressbuch als ASCII-Textdatei (*.csv) exportieren, um z. B. die Daten in das Adressbuch eines anderen Programmes zu importieren. Daneben besteht die Möglichkeit, die Daten als elektronische Visitenkarte im vCard-Format zu speichern.
Aktuelles Adressbuch exportieren:
1 Wählen Sie im Menü Datei des Brother Adressbuches Exportieren und klicken Sie dann auf Text — oder — klicken Sie auf Visitenkarte (vCard) und gehen Sie zu Schritt 5.
2 Wenn Sie Text gewählt haben, wählen Sie nun die Datenfelder, die Sie exportieren möchten, im Feld Verfügbare Einträge aus und klicken Sie dann auf Hinzufügen>>.
3 Wenn Sie die Daten in eine ASCII-Datei (Text) exportieren, wählen Sie das Trennzeichen zwi-schen den Einträgen - Tab oder Komma - aus. Dieses Trennzeichen wird beim Exportieren der Daten zwischen den einzelnen Einträgen eingefügt.
4 Klicken Sie auf OK.
Um eine elektronische Visitenkarte (vCard) zu erstellen, wählen Sie zuerst den gewünschten Kontakt aus.
Wählen Sie die Einträge in der Reihenfolge aus, in der sie in der Exportdatei gespeichert werden sollen.
114 Teil III Laserdrucker - Kapitel 5

TeilIII-Laserdrucker
PC-FAX
5 Geben Sie den Dateinamen ein und klicken Sie auf Speichern.
Adressbuch importierenSie können ASCII-Textdateien (*.csv) oder vCard-Dateien in Ihr Adressbuch importieren.
ASCII-Textdatei importieren:1 Wählen Sie im Menü Datei des Adressbuches Importieren und klicken Sie dann auf Text
— oder — klicken Sie auf Visitenkarte (vCard) und gehen Sie zu Schritt 5.
2 Wählen Sie die Datenfelder, die Sie importieren möchten, in der Liste Verfügbare Einträge aus und klicken Sie dann auf Hinzufügen>>.
3 Wählen Sie das Trennzeichen zwischen den Einträgen - Tab oder Komma - entsprechend dem in der zu importierenden Datei verwendeten Zeichen aus.
4 Klicken Sie auf OK, um die Daten zu importieren.
Wählen Sie die Einträge in derselben Reihenfolge aus, in der sie sich in der Im-portdatei befinden.
PC-FAX-Funktionen (nur für Windows®) 115

5 Geben Sie den Dateinamen ein und klicken Sie auf Öffnen.
Deckblatt-EinstellungenKlicken Sie im Dialogfeld zum Senden eines Faxes auf das Symbol (siehe Datei als PC-Fax versenden, Seite 110). Das Dialogfeld Konfiguration Brother PC-FAX Deckblatt erscheint:
AnGeben Sie die Empfängerangaben ein. Falls Sie zuvor zum Senden einen Kontakt im Adressbuch ausgewählt haben, werden die mit diesem Kontakt gespeicherten Angaben in den An-Feldern angezeigt. Sie können diese Angaben bearbeiten oder ganz löschen, falls Sie nicht möchten, dass die Empfängerangaben in das Deckblatt eingefügt werden.
Wenn Sie ein Fax an verschiedene Empfänger rundsenden, bleiben die An-Felder des Deckblattes leer.
116 Teil III Laserdrucker - Kapitel 5

TeilIII-Laserdrucker
PC-FAX
VonGeben Sie die Absenderangaben ein. In denVon-Feldern werden die im Dialogfeld Konfiguration Brother PC-FAX gespeicherten Benutzerinformationen angezeigt. Diese können Sie bearbeiten oder ganz löschen, wenn Sie nicht möchten, dass diese Angaben in das Deckblatt eingefügt werden.
KommentarGeben Sie den Kommentar, der auf dem Deckblatt erscheinen soll, ein.
Layout Wählen Sie das gewünschte Deckblatt-Layout aus.
BMP-Datei importierenSie können eine Bitmap-Datei, wie z. B. Ihr Firmenlogo, in das Deckblatt einfügen.Klicken Sie auf Durchsuchen, um die gewünschte Bitmap-Datei auszuwählen. Wählen Sie dann die Ausrichtung der Datei aus.
Deckblatt mitzählenWenn dieses Kontrollkästchen aktiviert ist, wird das Deckblatt bei der Anzahl der gesendeten Seiten mitgezählt. Wenn es deaktiviert ist, wird das Deckblatt nicht mitgezählt.
PC-FAX-Funktionen (nur für Windows®) 117

6 Fehlerbehebung
Was tun bei Störungen?FehlermeldungenSollten einmal Fehler, Störungen oder Probleme durch Fehlbedienung auftreten, erkennt das Gerät meist selbst die Fehlerursache und zeigt einen entsprechenden Hinweis im Display an.Allgemeine Fehlermeldungen und Abhilfe bei Druckqualitäts- und Papierhandhabungsproblemen sind im Kapitel Was tun bei Störungen?, Seite 34 erklärt.Probleme und AbhilfeIn der folgenden Tabelle wird erklärt, wie spezielle Probleme beim Drucken behoben werden kön-nen.
Fehlermeldung Ursache Mögliche Abhilfe
Speicher voll Der Speicher des Gerätes ist voll. Drücken Sie die Reset-Taste, um den Speicher zu löschen.
- Wenn Sie den Windows®- Treiber installiert haben, dru-cken Sie noch einmal, nach-dem Sie im Druckmenü des Anwendungsprogramms den TrueType-Modus auf „Als Grafik drucken“ eingestellt haben.
- Reduzieren Sie die Druckauf-lösung oder versuchen Sie, das Dokument weniger komplex zu gestalten.
Problem Mögliche Abhilfe
Allgemeine Probleme beim Drucken
Das MFC druckt nicht. Vergewissern Sie sich, dass der Netzstecker eingesteckt und das Ge-rät eingeschaltet ist. Vergewissern Sie sich auch, dass die Toner-Kartusche und Trommeleinheit richtig eingelegt und die Stecker des Datenkabels am Computer und am MFC richtig angeschlossen sind. Prüfen Sie, ob das Display eine Fehlermeldung zeigt.
Das MFC druckt nicht wie er-wartet oder druckt falsche Zeichen aus.
Ziehen Sie den Netzstecker. Warten Sie einen Moment und stecken Sie ihn wieder ein, um das Gerät neu zu initialisieren. Vergewissern Sie sich, dass im Anwendungsprogramm die richtigen Druckerein-stellungen gewählt sind.
Die ersten Seiten werden kor-rekt ausgedruckt, auf folgen-den Seiten fehlt Text.
Der Computer erkennt nicht das Eingangspuffer-Signal des Dru-ckers. Vergewissern Sie sich, dass das Datenkabel richtig ange-schlossen ist.
118 Teil III Laserdrucker - Kapitel 6

TeilIII-LaserdruckerFehlerbehebung
Das MFC druckt die Seiten nicht vollständig aus, und die Meldung Speicher voll er-scheint.
Verringern Sie die Druckauflösung. Versuchen Sie, das Dokument weniger komplex zu gestalten und drucken Sie noch einmal. Verrin-gern Sie die Grafikqualität oder die Anzahl der Schriftgrößen im Anwendungsprogramm.
Kopf- und Fußzeilen werden auf dem Bildschirm ange-zeigt, aber nicht ausgedruckt.
Die meisten Laserdrucker können einen bestimmten Bereich am Pa-pierrand nicht bedrucken. Dies sind meist die beiden ersten und letz-ten Zeilen des Blattes, so dass max. 62 Zeilen auf ein Blatt gedruckt werden können. Stellen Sie den oberen/unteren Rand im Anwen-dungsprogramm entsprechend ein.
Drucken unter Windows®
Vom Anwendungsprogramm aus kann nicht gedruckt wer-den.
Vergewissern Sie sich, dass der Windows®-Druckertreiber instal-liert und im Anwendungsprogramm gewählt ist.
Software-Probleme
Ein MFC-Anschlussproblem wird angezeigt.
Wenn das MFC nicht an den PC angeschlossen ist und die Brother Software geladen ist, zeigt der PC nach jedem Neustart von Win-dows® einen Anschlussfehler an. Sie können diese Meldung einfach ignorieren oder die Autostart-Funktion des Brother Control Centers ausschalten (siehe Autostart-Funktion ausschalten, Seite 124).
Problem Mögliche Abhilfe
Fehlerbehebung 119

120 Teil III Laserdrucker - Kapitel 6

Teil IV Farbscanner (nur für Windows®)
TeilIV
-Farbscanner
In Teil IV Farbscanner werden die Scannerfunktionen des MFC erklärt.
Mit dem MFC können Sie ein Dokument " direkt als Anhang in eine E-Mail einscannen (Scan to E-Mail)" einscannen, direkt konvertieren und im Textverarbeitungsprogramm
öffnen (Scan to Text)" einscannen und direkt im Grafikprogramm öffnen (Scan to Bild)" einscannen und als Datei speichern (Scan to File)" einscannen und als Fax versenden
Kapitel1 Brother Control Center
(nur für Windows® )2 ScanSoft™ PaperPort® für Brother
und ScanSoft™ TextBridge®
(nur für Windows® )
Teil IV Farbscanner 121

122
Teil IV Farbscanner
1 Brother Control Center (nur für Windows®)
TeilIV
-Farbscanner
Brother Control CenterDas Brother Control Center ist ein Hilfsprogramm, das automatisch gestartet und auf dem Compu-ter-Bildschirm angezeigt wird, wenn ein Dokument in den Vorlageneinzug des MFC eingelegt wird. Dadurch haben Sie mit wenigen Mausklicks schnellen Zugang zu den am häufigsten verwendeten Scanner-Anwendungen. Das manuelle Aufrufen der einzelnen Programme ist nicht mehr notwendig.
Das Brother Control Center stellt die folgenden Funktionen zur Verfügung:
1 Direktes Einscannen eines Dokumentes in eine Datei (Scan to File), Einscannen als Anhang in eine E-Mail (Scan to E-Mail), Einscannen, Konvertieren und im Textverarbeitungsprogramm öffnen (Scan to Text) oder Einscannen und im Grafikanwendungsprogramm öffnen (Scan to Bild).
2 Besondere Kopierfunktionen
3 PC-Faxfunktionen mit der Brother PC-FAX-Software
Brother Control Center automatisch startenDas Brother Control Center ist so konfiguriert, dass es automatisch beim Starten von Windows® ge-laden wird. Wenn das Brother Control-Center-Programm geladen ist, erscheint das Control-Center-
Symbol ( ) in der Taskleiste. Falls Sie nicht möchten, dass das Brother Control Center automa-tisch geladen wird, schalten Sie einfach die Autostart-Funktion wie folgt aus.
Um Zeitungsausschnitte, Seiten aus Büchern usw. über das Vorlagenglas einzu-scannen, verwenden Sie bitte die Taste Scannen (siehe Scannen-Taste (nur un-ter Windows), Seite 124) oder den mitgelieferten TWAIN-kompatiblen Scanner-treiber (siehe Scanner-Treiber, Seite 139).
Brother Control Center (nur für Windows®) 123

Autostart-Funktion ausschalten 1 Klicken Sie auf das Control-Center-Symbol ( ) und dann auf Anzeigen.
2 Wenn der Control-Center-Hauptbildschirm erscheint, klicken Sie mit der linken Maustaste auf das Symbol . Es erscheint nun das Dialogfeld PopUp-Einstellung:
3 Deaktivieren Sie das Kontrollkästchen AutoLoad PopUp, um die Autostart-Funktion auszu-schalten.
Scannen-Taste (nur unter Windows)
Sie können auch die Taste Scannen verwenden, um ein Dokument aus dem Vorlageneinzug oder vom Vorlagenglas in Ihr Standard E-Mail-, Textverarbeitungs- oder Grafik-Anwendungsprogramm einzuscannen.
Zur Verwendung dieser Funktionen muss das MFC an einen PC angeschlossen sein, der unter Win-dows® läuft, und die entsprechenden Brother Treiber für Ihre Windows® Version müssen installiert worden sein (siehe Schnellstart-Anleitung). Vergewissern Sie sich auch, dass die Brother Control-Center-Software geladen ist. (Wie Sie einstellen können, welches Anwendungsprogramm nach Drücken der Taste Scannen geöffnet wird, ist im Abschnitt, Standard-Anwendung wählen, Seite 126 beschrieben.)
Wenn das Control-Center-Symbol ( ) nicht automatisch in der Taskleiste er-scheint, müssen Sie die Software starten. Wählen Sie dazu im Start-Menü, Pro-gramme, PaperPort und doppelklicken Sie dann auf Brother SmartUI PopUp.
Wenn das MFC an einen Macintosh-Computer angeschlossen ist, arbeitet die Scannen-Taste nicht wie im Folgenden beschrieben. Lesen Sie in diesem Fall (MFC und New Power Macintosh® G3, G4 oder iMac™/iBook™, Seite 145).
124 Teil IV Farbscanner - Kapitel 2

TeilIV
-Farbscanner
Scannen und an E-Mail senden Sie können ein farbiges oder schwarzweißes Dokument einscannen und direkt als Anhang in eine neue Nachricht einfügen lassen. Zum Ändern der Voreinstellungen lesen Sie bitte Scannen und an E-Mail senden, Seite 130.
1 Legen Sie das Dokument mit der einzuscannenden Seite nach oben in den Vorlageneinzug oder mit der einzuscannenden Seite nach unten auf das Vorlagenglas.
2 Drücken Sie Scannen.
3 Wählen Sie mit oder die Einstellung Scannen:E-Mail und drücken Sie Menü/Eing. Das MFC scannt nun das Dokument ein, öffnet in Ihrem E-Mail-Programm das Fenster für eine neue Nachricht und fügt das eingescannte Dokument als Anlage ein. Sie brauchen dann nur noch die Adresse des Empfängers und gegebenenfalls den Betreff und einen Begleittext einzugeben.
Scannen und an Grafikanwendung senden Sie können Farb- oder Schwarzweiß-Bilder direkt zur Ansicht und Bearbeitung in Ihr Grafikpro-gramm einscannen. Zum Ändern der Voreinstellungen lesen Sie bitte Scannen und an Grafikanwen-dung senden, Seite 133.
1 Legen Sie das Dokument mit der einzuscannenden Seite nach oben in den Vorlageneinzug oder mit der einzuscannenden Seite nach unten auf das Vorlagenglas.
2 Drücken Sie Scannen.
3 Wählen Sie mit oder die Einstellung Scannen:Bild und drücken Sie Menü/Eing. Das Dokument wird nun vom MFC eingescannt und automatisch mit Ihrem Grafikprogramm geöff-net.
Scannen und an Textverarbeitung sendenWenn es sich bei Ihrem Dokument um einen Text handelt, können Sie diesen einscannen und auto-matisch von ScanSoft™ TextBridge® in eine Textdatei umwandeln und in Ihrem Textverarbeitungs-programm zur weiteren Bearbeitung öffnen lassen. Zum Ändern der Voreinstellungen lesen Sie bitte Scannen und an Textverarbeitung senden, Seite 132
1 Legen Sie das Dokument mit der einzuscannenden Seite nach oben in den Vorlageneinzug oder mit der einzuscannenden Seite nach unten auf das Vorlagenglas.
2 Drücken Sie Scannen.
3 Wählen Sie mit oder die Einstellung Scannen:Text und drücken Sie Menü/Eing. Das Dokument wird nun vom MFC eingescannt, dann von ScanSoft™ TextBridge® in eine Text-datei konvertiert und in Ihrem Textverarbeitungsprogramm zur Ansicht und Bearbeitung geöff-net.
Die Einstellungen zum Scannen, wie z. B. das Scannen in Farbe oder Schwarz-weiß, können in den Globalen Scannereinstellungen des Brother Control Centers geändert werden (siehe Globale Scannereinstellungen, Seite 127). Voreingestellt ist das Scannen in Schwarzweiß.
Brother Control Center (nur für Windows®) 125

Brother Control Center FunktionenAutokonfigurationWährend der Installation sucht das Brother Control Center in Ihrem System nach Standardprogram-men für E-Mail, Textverarbeitung und Grafikansicht/-bearbeitung. Wenn Sie z. B. Outlook als Stan-dard-E-Mail-Programm verwenden, erstellt das Control Center automatisch eine entsprechende Verknüpfung und Schaltfläche zum Einscannen eines Dokumentes in Outlook.
Standard-Anwendung wählenSie können die Standard-Anwendung auch ändern, indem Sie mit der rechten Maustaste auf die ent-sprechende Scanner-Schaltfläche des Brother Control Centers klicken und ein anderes Programm als Standardprogramm wählen.
So können Sie z. B. anstelle von MS Word 2000 MS Word Pad als Standard-Textverarbeitung verwenden und die Schaltfläche entsprechend ändern, indem Sie im Listenfeld Textverarbeitungsprogramm das gewünschte Programm wählen und auf OK klicken.
Scanner-Funktionen (Übersicht)In Datei scannen — mit zwei Mausklicks können Sie ein Dokument als Datei einscannen. Anschlie-ßend können Sie den Dateityp, den Dateinamen und das Verzeichnis wie gewohnt wählen.Scannen und an E-Mail senden — mit zwei Mausklicks können Sie ein Dokument als Datei einscan-nen und automatisch als Anlage in eine neue Nachricht Ihres E-Mail-Programms einfügen. Sie kön-nen den Dateityp und die Auflösung für die Anlage wählen.Scannen und an Textverarbeitung senden — mit zwei Mausklicks wird ein Dokument eingescannt, automatisch vom OCR-Programm ScanSoft TextBridge in eine Textdatei umgewandelt und dann im Textverarbeitungsprogramm geöffnet. Sie können wählen, in welchem Textverarbeitungsprogramm die Textdatei automatisch geöffnet werden soll, z. B. in Word Pad, MS Word, Word Perfect, etc.Scannen und an Grafikprogramm senden — scannt eine Seite ein und öffnet die Datei direkt in Ih-rem Grafikprogramm. Sie können das gewünschte Grafikprogramm, z. B. MS Paint oder Corel Pho-toPaint, frei wählen.
126 Teil IV Farbscanner - Kapitel 2

TeilIV
-Farbscanner
Kopier-FunktionenKopie — ermöglicht das Kopieren eines Dokumentes mit allen im Windows®-Druckertreiber ver-fügbaren Optionen. Die Seite wird vom MFC eingescannt und die Kopie kann entweder vom MFC-Druckertreiber — oder — mit jedem anderen auf Ihrem PC installierten Windows® Standard-Dru-ckertreiber ausgedruckt werden (siehe Kopieren, Seite 134).
PC-Fax-FunktionenFax senden — ermöglicht das Einscannen einer Grafik oder eines Textes und das Versenden der ein-gescannten Datei als PC-Fax mit Hilfe des Brother PC-FAX-Programms (siehe Fax senden, Seite 135).
Scanner-EinstellungenIm Dialogfeld PopUp-Einstellung können Sie verschiedene Scannereinstellungen vornehmen.Klicken Sie auf rechts oben im Brother Control-Center-Bildschirm — oder — klicken Sie auf die Schaltfläche Einstellungen ändern… in einem der Konfigurationsdialogfelder.
PopUp-EinstellungAutoLoad-PopUp—Aktivieren Sie dieses Kontrollkästchen, wenn das Brother Control Center bei jedem Systemstart automatisch geladen werden soll.
Globale ScannereinstellungenDie PopUp-Anwendung speichert acht unterschiedliche Scanner-Modi. Jedesmal, wenn Sie ein Do-kument scannen, wählen Sie hier den passenden Scannermodus:
Faxen, ablegen und kopierenText für OCRFotosFotos (hohe Qualität)Fotos (Schnellscan)BenutzerdefiniertEntwurfskopieFeine Kopie
Brother Control Center (nur für Windows®) 127

Für jeden Modus sind werkseitig spezielle Einstellungen der folgenden Funktionen gesetzt. Sie kön-nen diese beibehalten oder abändern:
Auflösung: Wählen Sie hier die Scanner-Auflösung, die Sie am häufigsten verwendenFarbmodus: Wählen Sie die gewünschte Einstellung im ListenfeldScangröße: Wählen Sie die gewünschte Einstellung im ListenfeldHelligkeit: Verschieben Sie den Schieberegler (0 % bis 100 %).Kontrast: Verschieben Sie den Schieberegler (0 % bis 100 %).
Klicken Sie auf OK, um die Änderungen zu speichern. Wenn Sie versehentlich falsche Einstellun-gen gewählt haben oder wieder die werkseitigen Einstellungen setzen möchten, klicken Sie auf Standardwerte wiederherstellen.
Konfigurationsfeld für Scannereinstellungen aufrufen:1 Legen Sie das Dokument mit der einzuscannenden Seite nach unten in den Vorlageneinzug.
2 Klicken Sie mit der rechten Maustaste auf die Schaltfläche des Control-Center-Bildschirms, de-ren Konfiguration Sie ändern möchten. Wählen Sie dann Konfiguration…. Das Konfigurati-onsdialogfeld für die entsprechende Control-Center-Schaltfläche erscheint.
3 Ändern Sie die Einstellungen und klicken Sie auf OK oder auf Standardwerte wiederherstel-len, wenn Sie die werkseitigen Einstellungen wieder setzen möchten.
Brother Control-Center-MeldungWenn das folgende Fenster erscheint, haben Sie mit der linken Maustaste auf eine Control-Center-Schaltfläche geklickt, ohne zuvor ein Dokument in den Vorlageneinzug gelegt zu haben:
Legen Sie ein Dokument in den Vorlageneinzug des MFC ein und klicken Sie auf OK, um wieder zum Brother Control-Center-Bildschirm zurückzukehren.
128 Teil IV Farbscanner - Kapitel 2

TeilIV
-Farbscanner
In Datei scannen
ScannereinstellungenWählen Sie im Listenfeld den für das eingelegte Dokument passenden Scannermodus: Faxen, able-gen und kopieren, Text für OCR, Fotos, Fotos (hohe Qualität), Fotos (Schnellscan), Benutzerdefi-niert, Entwurfskopie oder Feine Kopie.Um Einstellungen für den jeweiligen Modus zu ändern, klicken Sie auf Einstellungen ändern…
ZielordnerPaperPort-Ordner: Aktivieren Sie dieses Kontrollkästchen, wenn das eingescannte Dokument im PaperPort-Ordner gespeichert werden soll.Anderer Ordner: Aktivieren Sie dieses Kontrollkästchen, wenn das eingescannte Dokument in ei-nem anderen Dateiformat und/oder in einem anderen Verzeichnis/Ordner gespeichert werden soll.Datei: Wenn Sie Anderer Ordner aktiviert haben, wählen Sie hier den Dateityp im Listenfeld aus:PaperPort-Dateien (*.MAX) TIFF - Unkomprimiert (*.TIF)Selbstanzeigende Dateien (*.EXE) TIFF - Gruppe 4 (*.TIF)PaperPort 5.0-Dateien (*.MAX) TIFF - Klasse F (*.TIF)PaperPort 4.0-Dateien (*.MAX) Mehrseitiges TIFF - Unkomprimiert (*.TIF)PaperPort 3.0-Dateien (*.MAX) Mehrseitiges TIFF - Gruppe 4 (*.TIF)Windows Bitmap (*.BMP) Mehrseitiges TIFF - Klasse F (*.TIF)PC Paintbrush (*.PCX) PDF-Datei (*.PDF) (Acrobat Destiller erforderlich)Mehrseitiges PCX (*.DCX) Portable Network Graphics (*.PNG)JPEG-Bilddateien (*.JPG) FlashPix (*.FPX)
HFX Fax-Datei (*.HFX)
Um in Ihrem System nach einem Ordner oder Verzeichnis zu suchen, klicken Sie auf die Schaltflä-che Durchsuchen…. Klicken Sie dann auf OK, um die Einstellungen zu speichern.
Brother Control Center (nur für Windows®) 129

Scannen und an E-Mail senden
ScannereinstellungenWählen Sie im Listenfeld den für das eingelegte Dokument passenden Scannermodus: Faxen, able-gen und kopieren, Text für OCR, Fotos, Fotos (hohe Qualität), Fotos (Schnellscan), Benutzerdefi-niert, Entwurfskopie oder Feine Kopie.Um Einstellungen für den jeweiligen Modus zu ändern, klicken Sie auf Einstellungen ändern…
E-Mail-AnwendungE-Mail-Anwendung: Wählen Sie im Listenfeld Ihr E-Mail-Programm.E-Mail-Einstellungen: Klicken Sie auf die Schaltfläche E-Mail-Einstellungen…, um die Verknüp-fungseinstellungen zu ändern.Das folgende Dialogfeld erscheint:
130 Teil IV Farbscanner - Kapitel 2

TeilIV
-Farbscanner
DateianlagenDatei nicht konvertieren: Wählen Sie diese Option, wenn Sie den Dateityp angehängter Dateien nicht ändern möchten. Die Konvertierungsoptionen können dann nicht verwendet werden und wer-den grau dargestellt.Nur MAX-Dateien konvertieren: Wählen Sie diese Option, wenn Sie nur angehängte PaperPort-Dateien konvertieren möchten.Wenn möglich, alle Dateien konvertieren: Wählen Sie diese Option, wenn Sie den Dateityp aller angehängten Dateien ändern möchten.
Konvertierungsoptionen
FormatWenn möglich, alle Dateien zu einer zusammenfassen: Aktivieren Sie dieses Kontrollkästchen, wenn alle Dateien desselben Typs zu einer Datei zusammengefasst werden sollen.Nicht bildbasierte Dateien in Farbe konvertieren: Aktivieren Sie dieses Kontrollkästchen, um alle mit dem OCR-Programm verarbeiteten Dateien in Farbe zu konvertieren.
QuickSend-Menü anzeigenAktivieren Sie dieses Kontrollkästchen, wenn beim Aufrufen der Funktion „Scannen und an E-Mail senden“ auch das Fenster mit den QuickSend-Empfängern angezeigt werden soll. Diese Funktion steht nur bei Verwendung eines MAPI-kompatiblen E-Mail-Programms, wie Microsoft Exchange, Microsoft Outlook und Eudora, zur Verfügung.
QuickSend-ListeSie können eine E-Mail-Liste mit Namen und Adressen zur schnellen Auswahl von Empfängern an-legen.Klicken Sie auf die Schaltfläche Neu, um Namen zur QuickSend-Liste hinzuzufügen. Es wird dann eine Liste mit E-Mail-Adressen aus Ihrem Adressbuch angezeigt, so dass Sie gespeicherte Namen wählen oder neue Namen einfügen können:
Wählen Sie die Namen, die Sie zur Liste hinzufügen möchten, aus. Klicken Sie auf die Schaltfläche An und dann auf OK, um wieder zum Dialogfeld Verknüpfungseinstellungen zurückzukehren.Im Dialogfeld Verknüpfungseinstellungen können Sie einen Namen aus der QuickSend-Liste lö-schen, indem Sie den Namen in der Liste auswählen und dann auf die Schaltfläche Löschen klicken.
Brother Control Center (nur für Windows®) 131

Scannen und an Textverarbeitung senden
ScannereinstellungenWählen Sie im Listenfeld den für das eingelegte Dokument passenden Scannermodus: Faxen, able-gen und kopieren, Text für OCR, Fotos, Fotos (hohe Qualität), Fotos (Schnellscan), Benutzerdefi-niert, Entwurfskopie oder Feine Kopie.Um Einstellungen für den jeweiligen Modus zu ändern, klicken Sie auf Einstellungen ändern…
TextverarbeitungsprogrammTextverarbeitungsprogramm: Wählen Sie im Listenfeld das gewünschte Textverarbeitungspro-gramm aus.Klicken Sie auf die Schaltfläche Verknüpfungseinstellungen…, um die gewünschten OCR- und Dokumentenformat-Einstellungen für die Verknüpfung zu wählen:
OCR-Paket: Wählen Sie im Listenfeld TextBridge Classic OCR, wenn Sie das mit der Brother Software installierte OCR-Paket verwenden möchten.Klicken Sie auf die Schaltfläche OCR-Einstellungen…, um festzulegen, wie das OCR-Programm die eingescannten Seiten verarbeiten soll.
132 Teil IV Farbscanner - Kapitel 2

TeilIV
-Farbscanner
Die folgenden Einstellungen können gewählt werden:
Wählen Sie die gewünschten Einstellungen und klicken Sie auf OK." Automatische Ausrichtung: Aktivieren Sie dieses Kontrollkästchen, wenn das Textverar-
beitungsprogramm die Seite genauso lesen soll, wie sie gesetzt ist." Ohne Spalten: Aktivieren Sie dieses Kontrollkästchen, wenn das Textverarbeitungspro-
gramm die gesamte Seite von links nach rechts lesen soll. Wenn das Originaldokument Textspalten enthält, werden diese miteinander verbunden. Um das mehrspaltige Format ei-nes Dokumentes zu erhalten, deaktivieren Sie diese Funktion.
Dokumentenformat: Wählen Sie aus der Liste das Format aus, dass für Textdokumente verwendet werden soll.
Scannen und an Grafikanwendung senden
ScannereinstellungWählen Sie im Listenfeld den für das eingelegte Dokument passenden Scannermodus: Faxen, able-gen und kopieren, Text für OCR, Fotos, Fotos (hohe Qualität), Fotos (Schnellscan), Benutzerdefi-niert, Entwurfskopie oder Feine Kopie.Um Einstellungen für den jeweiligen Modus zu ändern, klicken Sie auf Einstellungen ändern…
AnwendungAnwendung: Wählen Sie im Listenfeld das gewünschte Grafikprogramm aus.Klicken Sie auf die Schaltfläche Benutzerdefinierte Verknüpfungseinstellungen…, um die Ver-knüpfungseinstellungen für das benutzerdefinierte Anwendungsprogramm zu ändern.
Brother Control Center (nur für Windows®) 133

Kopieren
ScannereinstellungWählen Sie im Listenfeld den für das eingelegte Dokument passenden Scannermodus: Faxen, able-gen und kopieren, Text für OCR, Fotos, Fotos (hohe Qualität), Fotos (Schnellscan), Benutzerdefi-niert, Entwurfskopie oder Feine Kopie.Um Einstellungen für den jeweiligen Modus zu ändern, klicken Sie auf Einstellungen ändern…
KopiereinstellungenBrother MFC9180Kopien: Geben Sie hier die gewünschte Kopienanzahl ein.Um die Kopiereinstellungen zu ändern, klicken Sie auf die Schaltfläche Kopieroptionen….Klicken Sie auf OK, um die Einstellungen zu speichern.
134 Teil IV Farbscanner - Kapitel 2

TeilIV
-Farbscanner
Fax senden
ScannereinstellungWählen Sie im Listenfeld den für das eingelegte Dokument passenden Scannermodus: Faxen, able-gen und kopieren, Text für OCR, Fotos, Fotos (hohe Qualität), Fotos (Schnellscan), Benutzerdefi-niert, Entwurfskopie oder Feine Kopie.Um Einstellungen für den jeweiligen Modus zu ändern, klicken Sie auf Einstellungen ändern…
FaxeinstellungenBrother PC-FAXFaxauflösung—Fein (200 x 200)Um die Faxeinstellungen zu ändern, klicken Sie auf die Schaltfläche Faxoptionen….Das folgende Dialogfeld erscheint:
Wählen Sie die Papiergröße und Ausrichtung (Hochformat oder Querformat) und klicken Sie auf OK.
Klicken Sie auf Standard, wenn Sie die werkseitigen Einstellungen wieder herstel-len möchten.
Brother Control Center (nur für Windows®) 135

2 ScanSoft™ PaperPort® für Brother und ScanSoft™ TextBridge®
AllgemeinesScanSoft™ PaperPort® für Brother ist ein Dokumenten-Management-Programm, das Sie zur An-sicht der eingescannten Dokumente verwenden können. PaperPort® bietet ein hochentwickeltes, leicht zu bedienendes Dateisystem, das Ihnen hilft, Dokumente zu verwalten. Es ermöglicht, Doku-mente mit unterschiedlichen Formaten zur Ablage oder zum Drucken zusammenzufassen. Paper-Port® kann über die PaperPort®-Programmgruppe aufgerufen werden.
In diesem Kapitel werden nur die Grundfunktionen der Programme ScanSoft™ PaperPort® und ScanSoft™ TextBridge® OCR erklärt. Ein ausführliches Benutzerhandbuch für ScanSoft™ Paper-Port® einschließlich ScanSoft™ TextBridge® OCR finden Sie auf der CD-ROM im Bereich Hand-bücher. Bei der Installation der MFC Software Suite werden ScanSoft™ PaperPort® und ScanSoft™ TextBridge® OCR automatisch mit installiert.
Ansehen von Dokumenten mit ScanSoft™ PaperPort® für BrotherPaperPort® stellt verschiedene Möglichkeiten zum Ansehen von Objekten zur Verfügung: Die Desktop-Ansicht zeigt Miniaturansichten, d. h. kleine Grafiken, die jeweils eine Datei auf einem Desktop oder in einem Ordner repräsentieren. Die im gewählten Ordner gespeicherten Objekte er-scheinen auf dem PaperPort®-Desktop. Sie können PaperPort®-Objekte (MAX-Dateien) und auch PaperPort®-fremde Objekte (mit anderen Anwendungsprogrammen erzeugte Dateien) ansehen. PaperPort® -fremde Objekte enthalten ein Symbol, welches auf das zum Erstellen der Datei verwen-dete Anwendungsprogramm hinweist. Eine PaperPort®-fremde Datei wird als kleines Rechteck an-gezeigt und nicht als wirkliches Abbild der Datei.Die Seitenansicht zeigt eine einzelne Seite groß an. Sie können ein PaperPort®-Objekt in der Sei-tenansicht anzeigen lassen, indem Sie auf das Objekt doppelklicken. Auch PaperPort® -fremde Ob-jekte können durch Doppelklicken in der Seitenansicht dargestellt werden, sofern das entsprechende Anwendungsprogramm auf Ihrem PC installiert ist.
Deinstallation von PaperPort® und ScanSoft™ TextBridge®
Um die Programme wieder zu deinstallieren, wählen Sie Start, Einstellungen, Systemsteuerung, Software und dann Installieren/Deinstallieren. Wählen Sie PaperPort® in der Liste aus und klicken Sie auf die Schaltfläche Hinzufügen/Ent-fernen.
136 Teil IV Farbscanner - Kapitel 2

TeilIV
-Farbscanner
Die Desktop-Ansicht zeigt Objekte als Die Seitenansicht zeigt jedes Objekt als Miniaturansichten ganze Seite
Organisation der Objekte in den OrdnernPaperPort® stellt ein einfach zu verwendendes Dokumenten-Management-Programm zur Organisa-tion der Objekte zur Verfügung. Dieses System besteht aus Ordnern und Objekten, die Sie in der Desktop-Ansicht aufrufen können. Ein Objekt kann ein PaperPort® -Objekt oder ein PaperPort® -fremdes Objekt sein:! Die Ordner sind in einer “Baumstruktur" angeordnet. Die Ordner können hier ausgewählt und
die darin enthaltenen Dateien in der Desktop-Ansicht angezeigt werden.! Sie können einfach ein Objekt in den gewünschten Ordner ziehen. Wenn der Ordner hervorge-
hoben ist, lassen Sie die Maustaste los. Das Objekt ist dann in diesem Ordner gespeichert.! Sie können auch einen Ordner in einen anderen Ordner ziehen.! Wenn Sie auf einen Ordner doppelklicken, werden die darin gespeicherten Objekte (entweder
PaperPort® MAX-Dateien oder andere Dateien) auf dem Desktop angezeigt.! Sie können ebenso den Windows® Explorer verwenden, um die in der Desktop-Ansicht gezeig-
ten Ordner und Objekte zu verwalten.
Verknüpfungen zu vielen anderen AnwendungenPaperPort® erkennt automatisch viele andere, auf Ihrem Computer gespeicherte Anwendungspro-gramme und erstellt eine Verknüpfung zu diesen Programmen. Die Verknüpfungsleiste am unteren Rand des Desktops zeigt Symbole für die Verknüpfungen mit den Programmen an. Sie können ein Objekt einfach auf das Verknüpfungssymbol ziehen, um es in der entsprechenden Anwendung zu öffnen. Das folgende Beispiel einer Verknüpfungsleiste zeigt Verknüpfungssymbole für verschiedene An-wendungen.
Wenn PaperPort® eine auf Ihrem Computer vorhandene Anwendung nicht automatisch erkennt, können Sie mit dem Befehl Verknüpfung herstellen auch manuell eine Verknüpfung erstellen. (Weitere Informationen zum Erstellen neuer Verknüpfungen finden Sie in der PaperPort®-Hilfe.)
ScanSoft™ PaperPort® für Brother und ScanSoft™ TextBridge® 137

ScanSoft™ TextBridge® OCR verwenden (Verwandlung von Bilddaten in bearbeitbaren Text)
Software by: ScanSoft™
ScanSoft™ TextBridge® OCR wird bei der Installation der Brother Software zusammen mit Paper-Port® installiert.PaperPort® wandelt Text eines PaperPort®-Objektes (das eigentlich nur ein Abbild des Textes ist) in einen mit einem Textverarbeitungsprogramm bearbeitbaren Text um. PaperPort® verwendet die OCR-Software ScanSoft™ TextBridge, die mit PaperPort®geliefert wird, — oder — falls vorhan-den, - eine auf Ihrem Computer installierte Anwendung. Sie können das gesamte Objekt konvertie-ren oder mit dem Befehl Als Text kopieren nur einen bestimmten Objektbereich zur Konvertierung auswählen.Wenn Sie ein Objekt auf ein Symbol für ein Textverarbeitungsprogramm ziehen, wird das Paper-Port® OCR-Programm gestartet. Sie können auch Ihr eigenes OCR-Programm verwenden.
Importieren von Objekten aus anderen AnwendungenSie können nicht nur Objekte einscannen und mit PaperPort® bearbeiten, sondern auch auf verschie-dene andere Arten Objekte in PaperPort® integrieren und in eine PaperPort®-Datei (MAX) konver-tieren, indem Sie:! ein Objekt aus einer anderen Anwendung, wie z. B. Microsoft Excel, auf den PaperPort-Desktop
drucken.! eine Datei importieren, die mit einer anderen Anwendung erstellt und in einem anderen Datei-
format gespeichert wurde (wie z. B. mit Windows® Bitmap (BMP-Format) oder im TIFF-For-mat).
Exportieren von Objekten in ein anderes FormatSie können PaperPort® -Objekte in verschiedene andere Dateiformate exportieren: BMP, PCX, DCX, JPG, TIF, PDF, PNG, FPX, HFX oder als selbstanzeigende Datei. So können Sie zum Beispiel eine Datei für eine Internet Website erstellen und sie als JPEG-Datei exportieren. In Internetseiten wird für Grafiken häufig das JPEG-Format verwendet.
Exportieren einer Bilddatei1 Wählen Sie den Befehl Exportieren im Menü Datei des PaperPort® -Fensters. Das Dialogfeld
XXXXX’ exportieren als erscheint.
2 Wählen Sie Laufwerk und Ordner, in dem die Datei gespeichert werden soll.
3 Geben Sie einen neuen Dateinamen ein und wählen Sie im Listenfeld den gewünschten Dateityp oder wählen Sie einen Namen aus.
4 Klicken Sie auf die Schaltfläche OK, um die Datei zu speichern, oder auf Abbrechen um zum PaperPort® -Fenster zurückzukehren, ohne die Datei zu speichern.
138 Teil IV Farbscanner - Kapitel 2

TeilIV
-Farbscanner
Scanner-TreiberUm TWAIN-32 Brother MFL Pro Colour als Scanner-Treiber zu verwenden, wählen Sie diesen Treiber unter der Option „Scanner wählen“ — oder — „Quelle wählen“ in Ihrer Software aus.Wählen Sie im Datei-Menü von PaperPort® Laden oder klicken Sie auf die Twain- oder Scannen-Schaltfläche. Das folgende Dialogfeld erscheint:
Scannen eines Dokumentes in den PC1 Legen Sie das Dokument mit der zu scannenden Seite nach oben in den Vorlageneinzug oder
mit der zu scannenden Seite nach unten auf das Vorlagenglas.
2 Ändern Sie - falls notwendig - die folgenden Einstellungen im Scannerfenster:"""" Auflösung"""" Scantyp (Schwarzweiß, Grau (Fehlerstreuung), True Gray, 256 Farben, 24-Bit-Far-
ben, 24-Bit-Farben (schnell)"""" Helligkeit"""" Kontrast"""" Scangröße
3 Klicken Sie dann im Scannerfenster auf die Schaltfläche Start.Nachdem das Dokument eingescannt wurde, schließen Sie das Scannerfenster. Auf dem PaperPort®-Bildschirm wird nun das gescannte Bild rot markiert angezeigt.
ScanSoft™ PaperPort® für Brother und ScanSoft™ TextBridge® 139

Einstellungen im Scanner-Fenster
BildAuflösungWählen Sie die Scanner-Auflösung aus der Liste der Auflösungen aus. Höhere Auflösungen erfor-dern mehr Speicher und eine längere Übertragungszeit, liefern jedoch ein feiner gescanntes Bild.Scantyp:Stellen Sie für Text und Strichzeichnungen den Scantyp Schwarzweiß ein. Für Fotos stellen Sie Grau (Fehlerstreuung) oder True Gray ein.Grau (Fehlerstreuung): Diese Einstellung wird für Dokumente verwendet, die Fotos oder Grafiken enthalten. (Fehlerstreuung ist eine Methode zur Erzeugung von simulierten Graubildern, bei der in einer betimmten Matrix schwarze Punkte anstelle von echten Graupunkten gesetzt werden.)True Gray: Diese Einstellung wird auch für Dokumente verwendet, die Fotos oder Grafiken enthal-ten. Dieser Modus ist genauer, weil er bis zu 256 Graustufen verwendet. Er erfordert den meisten Speicher und hat die längste Übertragungszeit.Farben: Wählen Sie 256 Farben, um mit bis zu 256 Farben zu scannen oder 24-Bit-Farbe, um mit bis zu 16,8 Millionen Farben zu scannen. Die Einstellung 24-Bit-Farbe erzeugt ein Bild mit der ge-nausten Farbwiedergabe, die Datei wird jedoch ungefähr dreimal größer als mit der Einstellung 256 Farben.HelligkeitStellen Sie die Helligkeit so ein, dass Sie das bestmögliche Bild erhalten. Das Programm bietet 100 Helligkeitsstufen (-50 bis 50). Der Standardwert ist 0, d. h. die mittlere Einstellung.Sie können die Helligkeitsstufe verändern, indem Sie den Schieberegler nach rechts schieben, um ein helleres Bild oder nach links, um ein dunkleres Bild zu erhalten. Sie können den gewünschten Wert auch in das Eingabefeld eingeben.Wenn das eingescannte Bild zu hell ist, sollten Sie einen niedrigeren Helligkeitswert wählen und das Dokument noch einmal einscannen.Ist das eingescannte Bild zu dunkel, wählen Sie einen höheren Helligkeitswert und scannen das Do-kument noch einmal ein.KontrastDer Kontrast kann nur verändert werden, wenn als Scantyp eine der Graustufeneinstellungen ge-wählt ist. Wenn Schwarzweiß eingestellt ist, kann der Kontrast nicht verändert werden.Das Erhöhen des Kontrastes durch Schieben des Schiebereglers nach rechts hebt die dunkleren und helleren Bereiche des Bildes stärker hervor, während das Verringern des Kontrastes durch Schieben des Reglers nach links, mehr Details in Graubereichen des Bildes sichtbar macht. Sie können den gewünschten Kontrastwert auch direkt in das Eingabefeld schreiben, statt den Regler zu verschieben.
140 Teil IV Farbscanner - Kapitel 2

TeilIV
-Farbscanner
BenutzerdefiniertGrößeWählen Sie eines der folgenden Formate:
" Letter (8 1/2 x 11 Zoll)" A4 (210 x 297 mm)" Legal (8 1/2 x 14 Zoll)" A5 (148 x 210 mm)" B5 (182 x 257 mm)" Executive (7 1/4 x 10 1/2 Zoll)" Visitenkarte (60 x 90 mm)" Benutzerdefiniert (frei wählbar von 8,89 x 8,89 mm bis 215,9 x 355,6 mm)
Nachdem Sie die gewünschte Größe gewählt haben, können Sie die Größe des Scanbereiches noch verändern, indem Sie die gestrichelte Linie mit der linken Maustaste ziehen. So können Sie z. B. Tei-le eines Bildes beim Scannen ausschneiden.Visitenkarten-GrößeZum Scannen von Visitenkarten wählen Sie die Einstellung Visitenkarten-Größe (60 x 90 mm). Legen Sie die Visitenkarte in die Mitte des Vorlagenglases.Beim Einscannen von Fotos oder anderen Bildern zur Bearbeitung in Textverarbeitungs- oder Gra-fikprogrammen, sollten Sie verschiedene Kontrast- und Auflösungseinstellungen ausprobieren, um die für das jeweilige Bild beste Einstellung herauszufinden.
PreScan-FunktionMit dieser Funktion können Sie ein Bild schnell mit einer niedrigen Auflösung einscannen. Im Scan-bereich wird dann eine Miniaturansicht des Bildes angezeigt. Dies ist nur eine Voransicht, die Ih-nen zeigt, wie das Bild aussehen wird. Sie können dann zum Beispiel Teile des Bildes durch Ziehen des Scanbereiches abschneiden. Wenn Sie mit der Voransicht zufrieden sind, können Sie auf die Schaltfläche Start klicken, um das Bild einzuscannen.
1 Legen Sie das Dokument mit der zu scannenden Seite nach oben in den Vorlageneinzug oder mit der zu scannenden Seite nach unten auf das Vorlagenglas.
2 Klicken Sie auf die Schaltfläche PreScan. Das gesamte Bild wird nun eingescannt und im Scanbereich des Scannerfensters angezeigt.
Sie können daseingescannte Bildzurechtschneiden
ScanSoft™ PaperPort® für Brother und ScanSoft™ TextBridge® 141

3 Sie können nun das Bild zurechtschneiden, indem Sie mit der linken Maustaste an der gestri-chelten Linie im Scanbereich ziehen, bis nur noch der Teil des Bildes, der eingescannt werden soll, im Scanbereich zu sehen ist.
4 Wenn Sie in Schritt 1 den Vorlageneinzug verwendet haben, legen Sie das Dokument noch ein-mal in den Vorlageneinzug.
5 Stellen Sie wie zuvor beschrieben die Auflösung, den Scantyp, die Helligkeit, den Kontrast und die Größe im Scannerfenster ein.
6 Klicken Sie auf Start. Es wird nun nur der ausgeschnittene Bereich im PaperPort®-Fenster angezeigt.
7 Im PaperPort®-Fenster finden Sie weitere Menüoptionen zum Einstellen und Zurechtschneiden des eingescannten Dokumentes.
142 Teil IV Farbscanner - Kapitel 2

Teil V Brother MFC und Macintosh®
TeilV-Macintosh®
In Teil V Brother MFC und Macintosh® wird das Drucken, Scannen und Versenden eines Faxes mit einem Macintosh® beschrieben.
Kapitel1 Verwenden des MFC mit einem New Po-
wer Macintosh® G3, G4 oder iMac™/iBook
Teil V Brother MFC mit Macintosh® 143

144
Teil V Brother MFC mit Macintosh®
1 MFC und New Power Macintosh® G3, G4 oder iMac™/iBook™
TeilV-Macintosh®
Anschluss des MFC an einen Apple® Macin-tosh® G3, G4 oder iMac™ mit USB-Schnitt-stelle und Mac OS 8.5/8.5.1/8.6/9.0/9.0.4/9.1
Zum Anschluss des MFC an einen Apple® Macintosh® muss dieser mit einer USB-Schnittstelle ausgestattet sein und unter Mac OS 8.5/8.5.1/8.6/9.0/9.0.4/9.1 laufen. (Der Brother Scanner-Treiber arbeitet nur unter Mac OS 8.6/9.0/9.0.4/9.1). Eine genaue Beschreibung zur Installation der Drucker-treiber finden Sie in der mitgelieferten Schnellstart-Anleitung.
Verwenden des Brother Druckertreibers mit einem Apple® Macintosh®
Druckerauswahl:
1 Öffnen Sie das Apple-Menü und dann das Auswahl-Fenster.
2 Klicken Sie im linken Teil des Fensters auf das Symbol HL-1200/MFL Pro. Klicken Sie im rechten Teil des Fensters auf den Drucker, mit dem gedruckt werden soll. Schließen Sie das Auswahl-Fenster.
Zum Anschluss des MFC an einen Macintosh® benötigen Sie ein USB-Kabel, das nicht länger als 1,8 m ist.
MFC und New Power Macintosh® G3, G4 oder iMac™/iBook™ 145

Dokument drucken:
3 Wählen Sie im Ablage-Menü Ihres Macintosh Scanner-Anwendungsprogramms die Seiten-einstellungen. Sie können nun die Papiergröße, Ausrichtung und die Skalierung einstellen. Klicken Sie anschließend auf OK.
4 Wählen Sie im Ablage-Menü Ihres Macintosh Scanner-Anwendungsprogramms Drucken.Klicken Sie auf Drucken, um den Ausdruck zu starten.
Ändern Sie falls notwendig die Einstellungen für Kopien, Seiten, Auflösung, Papierquelle und Druckmedium. Wählen Sie Ihre Einstellungen, bevor Sie auf Drucken klicken.Klicken Sie auf Optionen, um die Duplex-Einstellungen zu ändern.
146 Teil V Brother MFC mit Macintosh - Kapitel 1

TeilV
-Macintosh®
Fax aus einer Macintosh-Anwendung sendenSie können direkt aus einem Macintosh-Anwendungprogramm heraus ein Fax versenden:
1 Erstellen Sie das Dokument in einer Macintosh-Anwendung.
2 Zum Senden des Dokumentes als Fax wählen Sie im Menü Ablage den Befehl Drucken.Das Drucker-Dialogfeld erscheint:
Wenn Drucker gewählt ist, befindet sich ganz oben die Schaltfläche Drucken. Die Schaltfläche Adresse wird grau dargestellt und ist nicht aktiv.
3 Wählen Sie im Pull-down-Menü Ausgabe die Einstellung Fax.
Wenn Fax gewählt ist, erscheint ganz oben die Schaltfläche Fax senden und die Schaltfläche Adresse kann verwendet werden.
4 Klicken Sie auf Fax senden.
Wenn Sie nur bestimmte Seiten eines Dokumentes senden möchten, geben Sie die Seitennummern in die Felder Von und Bis ein:
MFC und New Power Macintosh® G3, G4 oder iMac™/iBook™ 147

Das Dialogfeld Fax senden erscheint :
Das Dialogfeld Fax senden zeigt zwei Listenfelder. Im linken Listenfeld werden alle zuvor ge-speicherten Faxnummern und rechts alle von Ihnen ausgewählten Empfänger-Faxnummern angezeigt.
5 Sie können die Faxnummer des Empfängers in das Feld Faxnummer eintragen— oder —einen Namen in der Liste Gespeicherte Faxnummern auswählen und dann auf die Schaltfläche >> klicken. Der ausgewählte Empfänger erscheint dann im Feld Empfänger-Faxnummern.
6 Sie können auch neue Empfänger zu den gespeicherten Faxnummern hinzufügen, indem Sie auf Neu klicken (siehe Neuen Kontakt eintragen, Seite 149)— oder —eine neue Rundsendegruppe anlegen, indem Sie auf Gruppe klicken (siehe Neue Gruppe anle-gen, Seite 149).
7 Wenn Sie den oder die gewünschten Empfänger eingegeben bzw. ausgewählt haben, klicken Sie auf Fax senden.
Klicken Sie in diesem Fall auf OK, um zum Dialogfeld Fax senden zurückzukehren und die Faxnummer einzugeben oder den Empfänger auszuwählen.
Mit Hilfe der Umschalttaste und der Ctrl-Taste können Sie auch mehrere Empfän-ger auswählen.
Wenn Sie auf Fax senden klicken, ohne zuvor einen Empfänger angegeben zu haben, erscheint die folgende Fehlermeldung:
148 Teil V Brother MFC mit Macintosh - Kapitel 1

TeilV
-Macintosh®
Adressbuch-EinstellungenSie können auch im Fax-Dialogfeld das Adressbuch aufrufen, um neue Kontakte in das Adressbuch einzutragen oder Gruppen zum Rundsenden eines Dokumentes anzulegen.
Neuen Kontakt eintragen1 Um einen neuen Kontakt zum Adressbuch hinzuzufügen, klicken Sie im Fax-Dialogfeld auf
Adresse.Das Adressbuch-Dialogfeld erscheint:
2 Klicken Sie auf Neu.Das folgende Dialogfeld erscheint:
3 Geben Sie den Namen und die Faxnummer ein.
4 Sie können auch einen Kommentar (bis zu 15 Zeichen) eingeben.
5 Klicken Sie auf OK, um zum Adressbuch-Dialogfeld zurückzukehren.
Neue Gruppe anlegenSie können eine Empfängergruppe anlegen, um dann einfach durch Auswählen der Gruppe ein Do-kument an alle Mitglieder der Gruppe versenden zu können.
1 Klicken Sie auf Gruppe.Das Dialogfeld Gruppeneinstellung erscheint:
MFC und New Power Macintosh® G3, G4 oder iMac™/iBook™ 149

2 Geben Sie in das Feld Gruppenname den Namen der Gruppe ein, z.B. Kegelclub.
3 Wählen Sie im Feld Gespeicherte Faxnummern alle Mitglieder aus, die in die Gruppe aufge-nommen werden sollen, und klicken Sie auf >>.Die ausgewählten Mitglieder werden im rechten Listenfeld unter dem Feld Gruppenname an-gezeigt.
4 Klicken Sie auf OK.Es erscheint wieder das Adressbuch-Dialogfeld:
5 Klicken Sie auf OK.Es erscheint nun wieder das Fax-Dialogfeld:
6 Um ein Fax zu versenden, können Sie nun auf Fax senden klicken (siehe Fax aus einer Macin-tosh-Anwendung senden, Seite 147).
150 Teil V Brother MFC mit Macintosh - Kapitel 1

TeilV
-Macintosh®
Verwenden des Brother TWAIN-Scannertrei-bers mit einem Apple® Macintosh®
In der Brother MFC-Software ist ein TWAIN-Scannertreiber für Macintosh® enthalten. Diesen kön-nen Sie zusammen mit einem TWAIN-kompatiblen Anwendungsprogramm nutzen, um das MFC als Scanner zu verwenden.
ScannenStarten Sie Ihr Twain-kompatibles Macintosh-Anwendungsprogramm. Wenn Sie den Brother Twain-Treiber das erste Mal verwenden, wählen Sie ihn unter Quelle wählen als Standardtreiber. Danach können Sie für jedes zu scannende Dokument einfach den Scan-Befehl wählen, um das fol-gende Dialogfeld aufzurufen:
Scannen eines Dokumentes in einen Macintosh G3, G4 oder iMac1 Legen Sie das Dokument mit der zu scannenden Seite nach unten in den automatischen Vorla-
geneinzug oder mit der zu scannenden Seite nach oben auf das Vorlagenglas.
2 Nehmen Sie die notwendigen Einstellungen wie im Folgenden beschrieben im Scanner-Fenster vor:
AuflösungScantypHelligkeitKontrastScandokument
3 Klicken Sie auf Start.Wenn der Scanvorgang abgeschlossen ist, erscheint das Bild im Scanbereich der Grafikanwendung.
MFC und New Power Macintosh® G3, G4 oder iMac™/iBook™ 151

Einstellungen im Scannerfenster
BildAuflösungWählen Sie die Scanner-Auflösung aus der Liste der Auflösungen aus. Höhere Auflösungen erfor-dern mehr Speicher und eine längere Übertragungszeit, liefern jedoch ein feiner gescanntes Bild.
ScantypSchwarzweiß: Wählen Sie diese Einstellung für Text oder Strichzeichnungen. Für Fotos stellen Sie Grau (Fehlerstreuung) oder True Gray ein.Grau (Fehlerstreuung): Diese Einstellung wird für Dokumente verwendet, die Fotos oder Grafiken enthalten. (Fehlerstreuung ist eine Methode zur Erzeugung von simulierten Graubildern, bei der in einer betimmten Matrix schwarze Punkte anstelle von echten Graupunkten gesetzt werden.)True Gray: Die Einstellung wird auch für Dokumente verwendet, die Fotos oder Grafiken enthalten. Dieser Modus ist genauer, weil er bis zu 256 Graustufen verwendet. Er erfordert den meisten Spei-cher und hat die längste Übertragungszeit.Farben: Wählen Sie 8-Bit-Farbe, um mit bis zu 256 Farben zu scannen oder 24-Bit-Farbe, um mit bis zu 16,8 Millionen Farben zu scannen. Die Einstellung 24-Bit-Farbe erzeugt ein Bild mit der ge-nausten Farbwiedergabe, die Datei wird jedoch ungefähr dreimal größer als mit der Einstellung 8-Bit-Farbe.
152 Teil V Brother MFC mit Macintosh - Kapitel 1

TeilV
-Macintosh®
ScandokumentWählen Sie eines der folgenden Formate:
" Letter (8,5 x 11 Zoll) " A4 (210 x 297 mm) " Legal (8,5 x 14 Zoll) " A5 (148 x 210 mm) " B5 (182 x 257 mm) " Executive (7,25 x 10,5 Zoll) " Visitenkarte (90 x 60 mm) " Benutzerdefiniert (einstellbar von 0,35 x 0,35 Zoll bis 8,5 x 14 Zoll)
Nachdem Sie Benutzerdefiniert gewählt haben, können Sie Breite und Länge manuell eingeben.
Nachdem Sie die gewünschte Größe gewählt haben, können Sie die Größe des Scanbereiches noch verändern, indem Sie die gestrichelte Linie mit der linken Maustaste ziehen. So können Sie z. B. Tei-le eines Bildes beim Scannen ausschneiden.VisitenkarteZum Scannen von Visitenkarten wählen Sie die Einstellung Visitenkarte (90 x 60 mm) und legen Sie die Visitenkarte in die Mitte des Vorlagenglases.
Beim Einscannen von Fotos oder anderen Bildern zur Bearbeitung in Textverarbeitungs- oder Gra-fikprogrammen, sollten Sie verschiedene Kontrast- und Auflösungseinstellungen ausprobieren, um die für das jeweilige Bild beste Einstellung herauszufinden.
Bild einstellenHelligkeitStellen Sie die Helligkeit so ein, dass Sie das bestmögliche Bild erhalten. Der Brother TWAIN-Scannertreiber bietet 100 Hellig-keitsstufen (-50 bis 50). Der Standardwert ist 0, d. h. die mittlere Einstellung.Sie können die Helligkeitsstufe verändern, indem Sie den Schieberegler nach rechts schieben, um ein helleres Bild oder nach links, um ein dunkleres Bild zu erhalten. Sie können auch einen Wert in das Kästchen eingeben, um die Einstellung zu ändern.Wenn das eingescannte Bild zu hell ist, sollten Sie einen niedrigeren Helligkeitswert wählen und das Dokument noch einmal einscannen. Ist das eingescannte Bild zu dunkel, wählen Sie einen höheren Helligkeitswert und scannen das Dokument noch einmal ein.
Breite: Geben Sie die Breite ein.
Länge: Geben Sie die Länge ein.
MFC und New Power Macintosh® G3, G4 oder iMac™/iBook™ 153

KontrastDer Kontrast kann nur verändert werden, wenn als Scantyp eine der Graustufeneinstellungen ge-wählt ist. Wenn Schwarzweiß eingestellt ist, kann der Kontrast nicht verändert werden.Das Erhöhen des Kontrastes durch Schieben des Schiebereglers nach rechts hebt die dunkleren und helleren Bereiche des Bildes stärker hervor, während das Verringern des Kontrastes durch Schieben des Reglers nach links, mehr Details in Graubereichen des Bildes sichtbar macht. Sie können den gewünschten Kontrastwert auch direkt in das Eingabefeld schreiben, statt den Regler zu verschieben. Klicken Sie anschließend auf OK.
PreScan-FunktionMit dieser Funktion können Sie ein Bild schnell mit einer niedrigen Auflösung einscannen. Im Scan-bereich wird dann eine Miniaturansicht des Bildes angezeigt. Dies ist nur eine Voransicht, die Ih-nen zeigt, wie das Bild aussehen wird. Sie können dann zum Beispiel Teile des Bildes durch Ziehen des Scanbereiches abschneiden. Wenn Sie mit der Voransicht zufrieden sind, können Sie auf die Schaltfläche Start klicken, um das Bild einzuscannen.
1 Legen Sie das Dokument mit der zu scannenden Seite nach oben in den automatischen Vorla-geneinzug oder mit der zu scannenden Seite nach unten auf das Vorlagenglas.
2 Klicken Sie auf PreScan.Das gesamte Dokument wird gescannt und es erscheint im Scanbereich:
3 Sie können nun das Bild zurechtschnei-den, indem Sie mit der linken Mausta-ste an der gestrichelten Linie im Scanbereich ziehen, bis nur noch der Teil des Bildes, der eingescannt wer-den soll, im Scanbereich zu sehen ist.
4 Wenn Sie in Schritt 1 den Vorlageneinzug verwendet haben, legen Sie das Dokument noch ein-mal mit der zu scannenden Seite nach oben in den Vorlageneinzug.
5 Stellen Sie wie zuvor beschrieben die Auflösung, den Scantyp, die Helligkeit, den Kontrast und die Größe im Scannerfenster ein.
6 Klicken Sie auf Start. Es wird nun nur der ausgeschnittene Teil des Dokumentes im Scanbe-reich angezeigt.
7 Sie können das eingescannte Bild nun mit Ihrem Anwendungsprogramm wie gewohnt bearbei-ten.
154 Teil V Brother MFC mit Macintosh - Kapitel 1

Anhang
AnhangIm Anhang dieses Handbuches sind wichtige Sicherheitshinweise, die Funk-tionstabellen und die technischen Daten des Gerätes enthalten.
A Wichtige InformationenB Menü und FunktionstabellenC Technische Daten
Anhang 155

156
Anhang
A Wichtige Informationen
AnhangSicherheitshinweise1 Lesen Sie die folgenden Hinweise aufmerksam durch.
2 Bewahren Sie sie zum späteren Nachschlagen sorgfältig auf.
3 Befolgen Sie alle am Gerät angebrachten Warn- und Sicherheitshinweise.
4 Ziehen Sie vor den Reinigungsarbeiten zuerst den Telefonstecker und dann den Netzstecker. Reinigen Sie das Gerät nicht mit flüssigen Reinigungsmitteln oder Sprühreinigern. Verwenden Sie nur ein leicht angefeuchtetes (nicht nasses!) Tuch.
5 Stellen Sie das Gerät nicht auf instabilen Standflächen auf.
6 Die Schlitze im Gehäuse dienen zur Belüftung. Um die Überhitzung des Gerätes zu vermeiden, dürfen die Belüftungsschlitze nicht zugestellt oder durch Vorhänge, Decken, weiche Unterlagen usw. abgedeckt werden. Stellen Sie das Gerät nie auf Heizkörpern oder in der Nähe von Wär-mequellen auf. Das Gerät darf nicht in Einbauschränken oder abgeschlossenen Regalen aufge-stellt werden, wenn nicht für ausreichende Belüftung gesorgt ist. Die Luft muss frei um das Gerät zirkulieren können.
7 Das Gerät darf nur an ein Stromnetz angeschlossen werden, das den auf dem Aufkleber angege-benen technischen Daten entspricht.
8 Es ist wichtig, dass Sie das Gerät an einer jederzeit leicht zugänglichen, geerdeten Netzsteckdo-se anschließen. Im Notfall muss der Netzstecker gezogen werden, um die Stromversorgung voll-ständig zu unterbrechen.
9 Stellen Sie keine Gegenstände auf das Netzkabel. Verlegen Sie das Netzkabel so, dass niemand darauftreten oder darüber stolpern kann.
10 Stellen Sie keine Gegenstände unmittelbar vor das Gerät, welche die Ausgabe der Dokumente behindern könnten.
11 Berühren Sie die Dokumente nicht während des Ausdrucks.
12 Achten Sie darauf, dass keine Gegenstände durch die Belüftungsschlitze in das Innere des Ge-rätes gelangen. Dies kann zu gefährlichen Stromschlägen sowie zu Kurzschlüssen und damit zu Bränden führen. Achten Sie darauf, dass keine Flüssigkeiten auf oder in das Gerät gelangen.
13 Führen Sie nur die in diesem Handbuch beschriebenen Wartungs- und Reinigungsarbeiten durch. Versuchen Sie auf keinen Fall, das Gerät selbst zu reparieren. Durch das Öffnen und Ent-fernen von Abdeckungen können Teile, die unter gefährlicher Spannung stehen, freigelegt wer-den oder andere Gefahren auftreten. Überlassen Sie Service- und Reparaturarbeiten daher dem qualifizierten Service-Techniker. Sollten Reparaturen notwendig sein, wenden Sie sich bitte an den Brother-Vertriebspartner, bei dem Sie das Gerät gekauft haben.
Wichtige Informationen 157

14 Unter den folgenden Umständen sollten Sie sofort den Netzstecker ziehen und sich an Ihren Brother-Vertriebspartner wenden:" Wenn das Netzkabel durchgescheuert bzw. beschädigt oder der Netzstecker defekt ist." Wenn Flüssigkeit in das Gerät gelangt ist." Wenn das Gerät Regen, Wasser oder extremer Feuchtigkeit ausgesetzt wurde." Wenn das Gerät nicht mehr richtig arbeitet und eine Reparatur notwendig ist. Nehmen Sie
nur die in diesem Handbuch beschriebenen Einstellungen vor. Durch die Änderung anderer Einstellungen können Geräteteile beschädigt und teure Reparaturen notwendig werden.
" Wenn das Gerät heruntergefallen oder das Gehäuse beschädigt ist." Falls das Gerät nicht wie gewohnt arbeitet und eine Reparatur notwendig ist.
Wichtig - Für Ihre SicherheitSchließen Sie das Gerät nur an einer geerdeten Steckdose an. Auch Verlängerungskabel müssen rich-tig geerdet sein. Die Tatsache, dass das Gerät richtig arbeitet, bedeutet nicht, dass der Netzanschluss richtig geerdet und vollkommen sicher ist. Falls Sie nicht ganz sicher sind, ob der Netzanschluss kor-rekt geerdet ist, wenden Sie sich bitte an einen qualifizierten Elektriker.
IEC 60825Das Gerät ist ein Laserprodukt der Klasse 1 gemäß den IEC 60825 Spezifikationen. In Ländern, in denen es erforderlich ist, ist der folgende Aufkleber befestigt:
Das Gerät ist mit einer Laserdiode der Klasse 3B ausgestattet, die in der Scanner-Einheit unsichtbare Laserstrahlen ausgibt. Daher darf die Scanner-Einheit unter keinen Umständen geöffnet werden.Laserdiode
Wellenlänge: 760 - 810 nm
Ausgabe: max. 5 mW
Laserklasse: Klasse 3B
CLASS 1 LASER PRODUCT
APPAREIL À LASER DE CLASSE 1
LASER KLASSE 1 PRODUKT
158 Anhang A

Anhang
VorsichtNehmen Sie nur die in den mitgelieferten Dokumentationen beschriebenen Einstellungen am Gerät vor. Manipulationen am Gerät, die nicht in diesen Dokumentationen beschrieben sind, können das Austreten von gefährlichen Laserstrahlen zur Folge haben.Der folgende Aufkleber ist an der Scanner-Einheit befestigt:
Netzanschluss lösenSchließen Sie das Gerät an einer jederzeit leicht zugänglichen Steckdose an, um im Notfall den Netz-anschluss vollständig unterbrechen zu können.
CAUTIONADVARSELVARNINGVARO!
ADVARSELATTENTIONVORSICHT
ATENCIÓN
INVISIBLE LASER RADIATION WHEN OPEN AND INTERLOCK OEFEATED.AVOID DIRECT EXPOSURE TO BEAM. CLASS 3B LASER PRODUCT.
USYNLIG LASER STRÅLING NÅR KABINETLÅGET STÅR ÅBENT.UNGDÅ DIREKTE UDSÆTTELSE FOR STRÅLING. KLASSE 3B LASER.
OSYNLIG LASERSTRÅLNING HÄR DENNA DEL ÄR ÖPPNAD OCH SPÄRRARÄR URKOPPLADE. STRÅLEN ÄR FARLIG. KLASS 3B LASER APPARAT.
AVATTAESSA JA SUOJALUKITUS OHITETTAESSA OLET ALTTIINANÄKYMÄTTÖMÄLLE LASERSÄTEILYLLE. ÄLÄ KATSO SÄTEESEEN. LUOKAN3B LASERLAITE.
USYNLIG LASERSTRÅLING, UNNGÅ DIREKTE KONTAKT MED LASERENHETENNÅR TOPPDEKSELET ER ÅPENT. KLASSE 3B LASERPRODUKT.
RADIATIONS LASER INVISIBLES OUAND OUVERT ET VERROUILLAGE ENLEVE.EVITER EXPOSITIONS DIRECTES AU FAISCEAU. PRODUIT LASER CLASSE 3B.
UNSICHTBARE LASERSTRAHLUNG WENN ABDECKUNGGEÖFFNET UND SICHERHEITSVERRIEGELUNGÜBERBRÜCKT. NICHT DEM STRAHL AUSSETZEN.SICHERHEITSKLASSE 3B.
RADIACIÓN LASER INVISIBLE CUANDO SE ABRELA TAPA Y EL INTERRUPTOR INTERNO ESTÁATASCADO. EVITE LA EXPOSICIÓN DIRECTADE LOS OJOS. PRODUCTO LASER CLASE 3B.
Wichtige Informationen 159

B Menü und Funktionstabellen
TexteingabeBeim Speichern der Absenderkennung und von Rufnummern müssen Buchstaben eingegeben wer-den. Dazu werden die Zifferntasten verwendet. Über diesen Tasten sind Buchstaben abgedruckt, die durch wiederholtes Drücken der Taste nacheinander im Display angezeigt werden. Mit den Tasten 0, #, und können Sie Sonderzeichen eingeben.Drücken Sie die jeweilige Taste so oft, bis der gewünschte Buchstabe im Display angezeigt wird:Leerzeichen eingebenZur Eingabe eines Leerzeichens drücken Sie zweimal .
KorrigierenUm Zeichen zu korrigieren, bewegen Sie den Cursor mit der Taste unter das erste falsch ge-schriebene Zeichen und drücken dann Stopp. Dadurch wird das Zeichen an der Cursorposition und alle Zeichen rechts davon gelöscht. Geben Sie nun die richtigen Zeichen ein.
Buchstaben wiederholenWenn Sie zweimal hintereinander denselben Buchstaben oder nacheinander zwei auf derselben Tas-te liegende Buchstaben eingeben wollen (z. B. "LL" oder "TU"), geben Sie den ersten Buchstaben ein, drücken dann und wählen anschließend den nächsten Buchstaben.
Sonderzeichen und SymboleDrücken Sie die Taste , #, oder 0 oder drücken Sie , um den Cursor unter dem gewünschten Zeichen zu bewegen. Drücken Sie dann Menü/Eing.
Drücken Sie 1-mal 2-mal 3-mal 4-mal 5-mal
2 A B C 2 A
3 D E F 3 D
4 G H I 4 G
5 J K L 5 J
6 M N O 6 M
7 P Q R S 7
8 T U V 8 T
9 W X Y Z 9
Drücken Sie 0 für Ä Ë Ö Ü À Ç È É 0
Drücken Sie für (Leerzeichen) ! ” # $ % & ’ ( ) + , - . /
Drücken Sie # für : ; < = > ? @ [ ] ^ _
C
160 Anhang B

Anhang
Navigationstasten und Funktionstabellen
Drücken Sie Menü/Eing., um das Menü aufzurufen.Es werden dann nacheinander die folgenden Menüs ange-zeigt:Drücken Sie 1, um Grundeinstellungen zu ändern — oder —
drücken Sie 2, um Faxeinstellungen zu ändern — oder —
drücken Sie 3, um Kopiereinstellungen zu ändern — oder —
drücken Sie 4, um Druckereinstellungen zu ändern — oder —blättern Sie schnell mit den Tasten oder durch die Funktionen eines Menüs und die ver-fügbaren Einstellungen. Durch Drücken von Menü/Eing. kann die jeweils im Display angezeigte Funktion aufgerufen oder eine Einstellung gespeichert werden. Sie können dann wieder mit oder die nächste Einstellung wählen und mit Menü/Eing. bestätigen.Nachdem Sie eine Einstellung gewählt und gespeichert haben, erscheint im Display Ausgeführt!Sie können Menüfunktionen auch aufrufen, indem Sie Menü/Eing. drücken und die Menü- bzw. Funktionsnummer eingeben. Beispiel: Um den Kontrast auf Hell einzustellen, drücken Sie Menü/Eing., 2, 2, 1, wählen dann mit oder die Einstellung Hell und drücken Menü/Eing.
- Funktionsmenü aufrufen- Nächste Menüebene aufrufen- Einstellung bestätigen
- Durch aktuelle Menüebene blättern
- Eine Menüebene zurück
- Eine Menüebene vor
- Menü verlassen
, dann Eing.
1.Grundeinstell.
2.Fax
3.Kopie
4.Drucker
Menü und Funktionstabellen 161

* Die werkseitigen Einstellungen sind fett gedruckt.
1. Grundein-stell.
1. Datum/Uhrzeit — —
Datum/Uhrzeit für Dis-playanzeige und Aus-drucke einstellen.
47
2. Abs.-Kennung — —
Absenderkennung (Na-me, Fax-Nr.) speichern, die auf die gesendeten Faxe gedruckt wird.
47
3. Lautstärke 1. Klingeln LautNormalLeiseAus
Zum Einstellen der Klingellautstärke. 48
2. Signal-ton
LautLeiseAus
Zum Einstellen der Lautstärke des Signal-tons, der bei Fehlern, beim Drücken von Tas-ten und nach dem Sen-den bzw. Empfangen zu hören ist.
49
3. Laut-sprecher
LautNormalLeiseAus
Zum Einstellen der Lautsprecherlautstärke. 49
4. Nebenstelle—
EinAus
Zum Ein- und Ausschal-ten des Nebenstellenbe-triebs.
48
5. Zeit-umstellung — —
Zum schnellen Wechsel zwischen Sommer- und Winterzeit.
48
6. Tonerspar-modus — Ein
AusVerringert den Toner-verbrauch. 14
7. Energie-spar 2 —
EinAus
Energiesparmodus 2 einschalten (geringster Energieverbrauch).
14
8. Energie-spar 1 — —
Energiesparmodus 1 einschalten (Abschalt-zeit wählbar).
14
9. Ton-/Puls-wahl — Ton
PulsWahlverfahren einstel-len. 48
Hauptmenü Beschreibung SeiteUntermenü Funktionen MöglicheEinstellungen
162 Anhang B

Anhang
* Die werkseitigen Einstellungen sind fett gedruckt.
2. Fax 1. Empfangs- einst.
1. Empfangs-modus
Nur FaxFax/TelTAD:Anrufbe-antw.Manuell
Legt fest, wie Anrufe angenommen werden sollen. 59
2. Rufbeant- wort.
04030201
Anzahl Klingelzeichen, nach der ein Anruf im F/T- oder Fax-Modus angenommen wird.
59
3. F/T Rufzeit 70403020
Länge des Klingelns bei einem Telefonanruf im F/T- Modus. 75
4. Fax-Erkennung
EinAus
Autom. Faxempfang nach Annahme eines Faxanrufs mit einem externen Telefon.
74
5. Fernakt.-Code
Ein( 51)Aus
Zur manuellen Aktivie-rung des MFC von ei-nem externen Telefon aus.
75
6. Auto Verkl. EinAus
Damit A4-Faxe inkl. Absenderkennung auf eine Seite gedruckt wer-den können.
59
7. Speicher-empf.
EinAus
Automatisches Spei-chern von Faxen, wenn das Papier ausgeht.
60
8. Druck-kontrast
- + Ergibt einen helleren bzw. dunkleren Aus-druck.
13
9. Aktiver Abruf
StandardSchutzZeitwahl
Zum Abrufen eines Do-kuments von einem an-deren Faxgerät.
64
2. Sende-einstell.
1. Kontrast AutoHellDunkel
Zum Senden eines ex-trem hellen oder dunk-len Dokumentes (temporäre Einstellung).
54
2. Faxauflö-sung
StandardFeinS-FeinFoto
Auflösung für alle Do-kumente einstellen (Grundeinstellung). 54
3. Zeitwahl—
Senden eines Dokumen-tes zu einem späteren Zeitpunkt.
55
Hauptmenü Beschreibung SeiteUntermenü Funktionen MöglicheEinstellungen
Menü und Funktionstabellen 163

* Die werkseitigen Einstellungen sind fett gedruckt.
2. Fax (Fort-setzung)
2. Sende-einstell.(Fortset-zung)
4. Stapel-übertrag
EinAus
Sendet alle zeitversetzten Sendeaufträge, die zur selben Zeit und zur sel-ben Faxnummer gesendet werden sollen, in einer Übertragung.
55
5. ADF-Ver-sand
Akt.Sendung:EinAkt.Sendung:AusAlle Send.:EinAlle Send.:Aus
Senden, ohne zuvor zu speichern. 52
6. Passiver Ab-ruf
StandardSchutz
Dokument für den Abruf eines anderen Gerätes vorbereiten.
66
7. Deckblatt Akt.Sendung:EinAkt.Sendung:AusAlle Send.:EinAlle Send.:AusDrucken
Senden und Drucken ei-nes vom MFC erstellten Deckblattes. 56
8. Deckbl.-Komm. —
Zum Programmieren ei-nes Deckblatt-Kommen-tars.
57
9. Übersee-Modus
EinAus
Für Übersee-Übertragun-gen. 58
3. Nrn. speichern
1. Kurzwahl — Rufnummern als Kurz-wahl speichern. 61
2. Rundsende-Grup — Rundsende-Gruppe spei-
chern. 62
4. Berichte 1. Sende-bericht
EinEin+DokAusAus+Dok
Automatischer Ausdruck eines Sendeberichts nach jeder Sendung. 71
2. Journal Intervall: 2/4/7 Tage1/3/6/12/24 Std.Aus
Intervall für den automa-tischen Journalausdruck einstellen. 71
Hauptmenü Beschreibung SeiteUntermenü Funktionen MöglicheEinstellungen
164 Anhang B

Anhang
* Die werkseitigen Einstellungen sind fett gedruckt.
2. Fax (Fortset-zung)
5. Fernabfra-ge
1. Fax-weiterleit.
EinAus
Fax-Weiterleitung zu ei-ner anderen Rufnum-mer.
67
2. Fax speichern
EinAus
Zur Fax-Fernweitergabe und Weiterleitung ein-gegangener Faxe.
67
3. Zugangs-code
159 Zugangscode für die Fernabfrage ändern. 68
4. Fax drucken —
Ausdruck eingegange-ner und gespeicherter Faxe.
60
6. Anst. Aufträge — —
Zum Anzeigen und Ab-brechen noch anstehen-der Aufträge.
53
0. Extras 1. Zugangs-sperre
Sperre einstell: Passwort
Sperrt den Zugriff auf die wichtigsten Funktio-nen, mit Ausnahme des Faxempfangs im Spei-cher.
24
3. Kopie 1. Vorlagenart—
AutoTextFoto
Zum Einstellen der Ko-pierauflösung entspre-chend der Vorlage (Grundeinstellung).
23
2. Kontrast—
- + Zum Einstellen des Ko-pienkontrastes (Grund-einstellung).
23
3. Papier DünnNormalDickDicker
Stellen Sie hier ein, wel-che Papiersorte zum Ko-pieren in den Multifunk-tionsschacht eingelegt ist (Grundeinstellung).
23
4. Drucker 1. Druck-optionen
1. Interne Fonts —
Zum Ausdrucken einer Liste mit Schriftbeispie-len der internen Schrif-ten.
91
2. Konfigu-ration —
Druckt Informationen über die Einstellungen und den Status des Dru-ckers aus.
91
2. Drucker-reset
—
Zurückstellen der Be-nutzer- und temporären Einstellungen auf die werkseitigen Einstellun-gen.
91
Hauptmenü Beschreibung SeiteUntermenü Funktionen MöglicheEinstellungen
Menü und Funktionstabellen 165

C Technische Daten
-
Faxgerät
*Seiten bezieht sich auf die „ITU-T-Chart” (mit MMR-Codierung und Standardauflösung).
Kompatibilität ITU-T Gruppe 3
Codierung MH/MR/MMR
Übertragungsgeschwindigkeit 14400/12000/9600/7200/4800/2400 bps
Dokumentenbreite 148 mm bis 216 mm (ADF)Max. 216 (Scanner)
Dokumentenlänge 148 mm bis 356 mm (ADF)Max. 297 (Scanner)
Abtast-/Aufzeichnungsbreite 208 mm
Automatischer Vorlageneinzug 30 Blatt (80 g/m2)Verwendbares Papier Format: Letter Legal, A4, Executive, A5, B5, A6, B6 Gewicht: 64 g/m2 - 90 g/m Stärke: 0,08 - 0,12 mm
Multifunktionsschacht 200 Blatt (80 g/m2)Verwendbares Papier Format: A4 für Faxempfang und Kopierfunktionen Gewicht: 64 g/m2 - 158 g/m Stärke: 0,08 - 0,2 mm
Druckmethode Laserdrucker
Graustufen 64 (Fehlerstreuung)
Display LCD mit 2 Zeilen à 16 Zeichen, hintergrundbeleuchtet
Faxabruf Standard, geschützt, zeitversetzt, Gruppenfaxabruf
Kontrast Automatische Kontrastkontrolle, hell und dunkel (manuelle Einstellung)
Auflösung • Horizontal 8 Punkte/mm• Vertikal Standard: 3,85 Zeilen/mm Fein, Foto: 7,7 Zeilen/mm Superfein, Foto (Kopieren): 15,4 Zeilen/mm
Speicher Bis zu 400 Seiten*
Kurzwahl 100 Stationen
Wahlwiederholung 11-mal im Abstand von 2 Minuten
Mithöreinrichtung Lautsprecher
Rufbeantwortung nach 1, 2, 3 oder 4 Klingelzeichen
Anschlussmöglichkeit Hauptanschluss oder Nebenstellenanlage
166 Anhang C

Anhang
Verbrauchsmaterialien
Drucker
Toner Separat auswechselbare Toner-Kartusche (TN-8000):Lebensdauer: 2.200 Seiten(beim Bedrucken von A4-Papier mit 5% Schwarzanteil)
Die Lebensdauer der Toner-Kartusche ist von der Art der Druckauf-träge abhängig.
Trommeleinheit Separat auswechselbare Trommeleinheit (DR-8000):Lebensdauer: bis zu 8000 Seiten (bei einer Seite pro Druckauftrag)
Die Lebensdauer der Trommeleinheit ist von verschiedenen Fakto-ren abhängig, wie z. B. von der Temperatur, der Feuchtigkeit, der Papiersorte, dem Toner, der Anzahl der Seiten pro Druckauftrag usw.
Emulationsmodus Brother Drucksystem für Windows®, Emulation des HP Laser Jet 6P (PCL 5e)
Druckertreiber Windows® 95, 98, 98SE, Me, Windows NT® Workstation Version 4.0 und 2000 Professional, die den Brother Datenkompressionsmo-dus und die bidirektionale Kommunikation unterstützen.
Apple® Macintosh® QuickDraw® Driver für OS 8.5/8.5.1/8.6/9.0/9.0.4/9.1
Schnittstelle Bidirektionale parallele Centronics-Schnittstelle (IEEE-1284)USB-Schnittstelle (Universal Serial Bus)
Speicher 8 MB
Druckverfahren Elektrofotografisch mit Halbleiterlaser-Scanner
Auflösung 600 Druckpunkte pro Zoll
Druckqualität Normal und Tonersparmodus
Druckgeschwindigkeit 10 Seiten pro Minute (beim Einzug von A4-Papier aus dem Multi-funktionsschacht)
Technische Daten 167

Farbscanner
Systemvoraussetzungen
Scannerfunktionen Scannen vom Automatischen Vorlageneinzug oder vom Vorlagen-glasScannen-Taste für Scan-to-E-Mail-, Scan-to-Bild-, Scan-to-Text- und Scan-to-File-Funktion unter Windows®
TWAIN-kompatibel
Auflösung bis zu 600 x 2400 dpi (optisch)bis zu 9600 x 9600 dpi (interpoliert)
Farbtiefe 24-Bit-Farbtiefe
Graustufen 256
Für Windows®
Betriebssystem CPU(Pentium) RAM Festplatte
95, 98, 98SE 75 MHz 24 MB (32 MB empfohlen) 50 MB
NT Workstation 4.0 75 MHz 32 MB (64 MB empfohlen)
2000 Professional 133 MHz 64 MB (128 MB empfohlen)
Me 150 MHz 32 MB (64 MB empfohlen)
Für Macintosh®
Betriebssystem CPU(Pentium) RAM Festplatte
Apple®
Macintosh®
QuickDraw®
G3, G4, iMac oder iBook mit OS8.5, 8.5.1(nur Druckerfunktio-nen)OS8.6/9.0/9.0.4/9.1(Drucker- und Scanner-funktionen)
Alle Modelle erfüllen die Mindestvoraussetzungen 50 MB
168 Anhang C

Anhang
Netzanschluss und Betriebsumgebung
Änderungen der technischen Daten ohne vorherige Ankündigung vorbehalten.
Temperatur Beste Umgebungstemperatur +10 bis +32,5 °CLagerung: 0 bis +40 °C
Aufwärmzeit Ca. 12 Sekunden bei 25 °C
Netzanschluss 220 - 240 V, 50/60 Hz
Leistungsaufnahme In Betrieb (Kopieren): 260 W oder weniger (bei 25°C)Im Energiesparmodus 1: 15 W oder wenigerIn Bereitschaft: 75 W oder weniger (25°C)
Geräuschemission (Lpa) < 70 dB (A) DIN 45635-19-01-KL2
Luftfeuchtigkeit In Betrieb: 35 bis 80% (ohne Kondensation)Lagerung: 20 bis 80% (ohne Kondensation)
Abmessungen 459 x 458 x 354 mm
Gewicht 11 kg
Technische Daten 169

Zu diesem HandbuchDas Handbuch wurde unter der Aufsicht von Brother Industries Ltd. erstellt und veröffentlicht. Es enthält die technischen Angaben und Produktinformationen entsprechend dem aktuellen Stand vor der Drucklegung.Der Inhalt des Handbuches und die technischen Daten des Produktes können ohne vorherige Ankün-digung geändert werden.Die Firma Brother behält sich das Recht vor, Änderungen bzgl. der technischen Daten und der hierin enthaltenen Materialien vorzunehmen. Brother übernimmt keine Haftung bei offensichtlichen Druck- und Satzfehlern.
WarenzeichenMulti-Function Link Pro ist eingetragenes Warenzeichen von Brother Industries, Ltd.Brother ist ein eingetragenes Warenzeichen von Brother Industries, Ltd.Das Brother-Logo ist ein eingetragenes Warenzeichen von Brother Industries, Ltd.Windows, Windows NT, Microsoft, MS-DOS, Excel, Word, Paint und Draw sind eingetragene Wa-renzeichen von Microsoft in den USA und anderen Ländern.NT ist ein Warenzeichen der Northern Telecom Limited.Macintosh ist ein eingetragenes Warenzeichen und iMac ist ein Warenzeichen von Apple Computer, Inc.PaperPort und TextBridge sind eingetragene Warenzeichen von ScanSoft, Inc.Jede Firma, deren Programmname in diesem Handbuch erwähnt ist, hat eine spezielle Software-Li-zenzvereinbarung für die zu ihrem Eigentum gehörenden Programme.IBM und IBM PC sind eingetragene Warenzeichen der International Business Machines Corporati-on.Alle anderen in diesem Handbuch erwähnten Produktnamen und Produktbezeichnungen sind Wa-renzeichen oder eingetragene Warenzeichen der betreffenden Firmen.
ZubehörVerwenden Sie nur original Brother Toner-Kartuschen und Trommeleinheiten. Die Verwendung von Verbrauchsmaterial, das nicht den Spezifikationen von Brother entspricht und/oder von gleicher Qualität und Eignung wie das von Brother gelieferte oder freigegebene ist, kann zu Schäden am Ge-rät und zum Verlust von Gewährleistungsansprüchen führen.
Zubehör Artikelbezeichnung
Toner-Kartusche TN-8000
Trommeleinheit DR-8000
170 Anhang C

Stichwortverzeichnis
AnhangAAbbrechen einer Sendung .......................53Absenderkennung....................................47ADF-Versand ..........................................52Aktiver Faxabruf
geschützt..........................................64Gruppenfaxabruf .............................65Standard...........................................64zeitversetzt.......................................65
Anrufbeantworter, externer ..............77, 86Anzeigen/Abbrechen anstehender Aufträge...................................................53Auflösung................................................54Aufträge abbrechen/anzeigen..................53Ausgabeart...............................................20Automatisch senden ................................50Automatische Fax/Telefon-Schaltung.....75Automatische Fax-Erkennung.................74Automatischen Journalausdruck einstellen71Automatischer Faxempfang ....................59Automatischer Journalausdruck ..............71Automatischer Sendebericht ...................71Automatischer Vorlageneinzug.................3Autostart-Funktion ausschalten.............124
BBedienungsfeld..........................................8Berichte und Listen .................................71Berichte-Taste verwenden.......................72Besetzt .....................................................79Bestellformular........................................72Betriebsumgebung.................................169Briefumschläge einlegen.........................90Brother Control Center..........................124
Allgemeines...................................123In Datei scannen............................129Kopier-Funktionen ........................127Meldung ........................................128PC-Fax-Funktion...........................127Scannen und an E-Mail senden .....130Scannen und an Grafikanwendung sen-
den .................................133Scannen und an Textverarbeitung sen-
den .................................132
Scanner-Einstellungen ..................127
CCall-by-Call.............................................61
DDatenerhalt ..............................................10Datum............................................... 13, 47Deckblatt .................................................56Deckblatt senden.....................................56Deckel
offen ................................................34öffnen ..............................................34schliess ............................................34
Dokument einlegen ...................................3Dokument prüfen ....................................34Dokumentenstau .....................................35DOS-Anwendung..................................104Druckbereich reinigen.............................41Drucken
mit einem Macintosh.....................145unter DOS .....................................104unter Windows ................................89
Drucker-Konfigurationsliste drucken .....91Druckertreiber
für Windows....................................93Macintosh® ...................................145
Druckkontrast................................... 13, 60Druckmedium .........................................95Dual Access ............................................52Duplexdruck (manuell) .................... 90, 96
EEinstellungen im Scanner-Fenster ........140E-Mail-Anwendung ..............................130Empfangen ..............................................59Empfangsmodus............................... 59, 73Empfangsmodus einstellen .....................74Energiesparmodus...................................14Erweitertes Speichermanagement ...........89Externer Anrufbeantworter .....................77Externes Telefon .....................................73
171

FF/T-Modus ..............................................75F/TRufzeit ...............................................75Faxabruf ..................................................64Faxauflösung...........................................54Faxe senden...........................................135Fax-Erkennung........................................74Fax-Fernweitergabe ................................68Faxspeicherung .......................................67Fax-Weiterleitung ...................................67Fehlermeldungen..................... 34, 79, 118Fernabfrage .............................................67Fernabfrage-Befehle................................69Fernabfrage-Karte .................................175Fernaktivierung
bei einem Faxanruf..........................75einschalten und Codes ändern.........76
Fernschaltung ..........................................68Fonts, interne...........................................91Funktionstabellen ..................................161
GGerätefehler XX......................................34Geschützter aktiver Faxabruf ..................64Geschützter passiver Faxabruf ................66Gespeichertes Fax drucken .....................60Graustufen.............................................166Grundeinstellungen .................................47Gruppenfaxabruf .....................................65Gruppentaste ...........................................55
HHauptanschluss........................................48Hilfe ........................................................72Hilfe-Liste ...............................................72
IInbetriebnahme-Einstellungen ......... 13, 47Interne Fonts ...........................................91
JJournalausdruck ............................... 71, 72
KKlingellautstärke..................................... 48Konfigurationsliste ................................. 72Kontrast .................................................. 54Kontrast (Kopieren)..........................18, 23Kontrolldruck ......................................... 67Kopienkontrast ..........................18, 19, 23Kopiereinstellungen........................17, 134Kopieren ................................................. 15
2in1, 4in1, Poster............................ 20Grundeinstellungen......................... 22mehrfach ..............................5, 15, 16mit Vorlageneinzug ....................5, 15mit Vorlagenglas ............................ 16Papiersorte ...................................... 22temporäre Einstellungen................. 17Vergrößern/Verkleinern ................. 18Vorlagenart ...............................19, 23
Kühlphase ............................................... 34Kurzwahl speichern ................................ 61Kurzwahl verwenden.............................. 51
LLeerzeichen eingeben ........................... 160Liste der internen Schriften drucken ...... 91
MMacintosh® G3, G4 oder iMac™.......... 143Manuell beidseitig bedrucken................. 90Manuell senden....................................... 76Manueller Empfang ................................ 74Mehrfach kopieren.................................. 15Mehrseitendruck ..................................... 94Menü und Funktionstabellen ................ 160MFC Remote Setup .............................. 106Multifunktionsschacht ............................ 89
NNachwahlverfahren................................. 61Navigationstasten ................................. 161Navigatortasten......................................... 8Nebenstellenanlage................................. 48Netzanschluss ....................................... 169
172

Anhang
Nicht belegt!............................................79Nummer für die Fax-Weiterleitungändern......................................................70
PPapier prüfen ...........................................34Papierablage ............................................91Papierform. prüf ......................................79Papiergröße .............................................94Papierhebel ................................................4Papiersorte...............................................22Papierstau .................................. 26, 34, 36Passiver Faxabruf ....................................66Passwort ändern ......................................24PC-FAX-Funktionen
Macintosh......................................147Windows .......................................107
PCL-Druckertreiber.................................93Poster.......................................................21PreScan-Funktion......................... 141, 154Probleme und Abhilfe ............. 38, 80, 118Pseudoklingeln ........................................75
QQuick Print Setup ..................................100
RReinigen
Druckbereich ...................................41Scanner............................................40Trommeleinheit ...............................42
Remote Setup ........................................106Remote Setup (nur für Windows®).........10Reset-Taste ..............................................91RPC-Programm .....................................104Rufbeantwortung.....................................59Rufnummern
ändern..............................................62speichern .........................................61
Rufnummernspeicher ..............................61Rufnummernspeicher verwenden............51Rufnummernverzeichnis .........................72Rundsendegruppe speichern....................62Rundsenden .............................................55
SScannen
eines Dokumentes in den PC ........ 139eines Dokumentes in einen Macintosh
G3, G4 oder iMac ......... 151in Datei.......................................... 129und an E-Mail senden ................... 130und an Grafikanwendung senden.. 133und an Textverarbeitung senden... 132
Scanner reinigen ..................................... 40Scanner-Lampe ausschalten.................... 14Scanner-Tasten ..................................... 124Scanner-Treiber .................................... 139ScanSoft™ PaperPort®.......................... 136
Ansehen von Dokumenten............ 136Verknüpfungen zu anderen Anwen-
dungen........................... 137ScanSoft™ TextBridge® OCR verwenden............................................. 138Schriften, interne..................................... 91Sendebericht .................................... 71, 72Senden
ADF-Versand.................................. 52aus dem Vorlageneinzug................... 5automatisch ..................................... 50einer Datei als PC-Fax .................. 110manuell ........................................... 76mit Vorlageneinzug .......................... 5mit Vorlagenglas............................... 5Rundsenden..................................... 55zeitversetzt ...................................... 55
Sendevorbereitung .................................. 52Sicherheitshinweise .............................. 157Signalton ................................................. 49Sommerzeit ............................................. 13Sonderzeichen und Symbole................. 160Sortiert kopieren .............................. 19, 94Speicherempfang bei Papiermangel ....... 60Speicher-voll-Meldung ........................... 16Spezialpapier-Hebel.................................. 4Standortwahl ............................................. 7Störungen.................................26, 34, 118Support.................................................. 103Systemvoraussetzungen........................ 168
173

TTasten unf Funktionen ..............................8Technische Daten..................................166Telefon, externes .....................................73Telefon-Index..........................................51Texteingabe...........................................160Textverarbeitungsprogramm.................132Toner
bestellen ..........................................34Kartusche ................................. 26, 42Kartusche wechseln.........................26leer...................................................35Tonerspar-Modus ............................14
TrommelAllgemeines ....................................30bestellen ..........................................35prüfen ..............................................35reinigen............................................42wechseln................................... 31, 43
TWAIN-Scannertreiber.........................151
UÜbersee-Modus .......................................58Übertr.-Fehler..........................................79Uhrzeit.............................................. 13, 47
VVerbrauchsmaterialien ..........................167Vergrößern (Kopieren)............................18Verkleinern (Kopieren) ...........................18Verkleinerung beim Empfang.................59Verpacken für einen Transport ...............43Verwendbares Papier ..............................92Vorl.-Abd. offen......................................35Vorlage einlegen .......................................3Vorlagenabdeckung ..................................5Vorlagenart....................................... 19, 23Vorlageneinzug .........................................3Vorlagenglas .............................................5
WWählen mit aufgelegtem Hörer...............76Wahlverfahren.................................. 13, 48
Wahlwiederholung ................................. 52Warenzeichen ....................................... 170Wartung und Pflege.................26, 34, 118Wasserzeichen ........................................ 97Winterzeit ............................................... 13
ZZeitversetzter aktiver Faxabruf............... 65Zeitversetztes Senden ............................. 55Zu diesem Handbuch ............................ 170Zubehör................................................. 170Zugangscode
ändern ............................................. 68verwenden....................................... 68
Zugangssperre...................................24, 25ausschalten...................................... 25verwenden....................................... 24
174

Anhang
4 1
Fernabfrage-Karte
Zugangscode eingeben
1 Rufnummer des MFC von einem Telefon oder Handy aus wählen.
2 Nach dem Faxton den Zugangscode (159 ) eingeben.
3 Das MFC zeigt durch Signaltöne an, ob Faxe empfangen wurden:
1 langer Ton — Fax(e) empfangenKein langer Ton — kein Fax empfangen
4 Nach 2 kurzen Tönen Befehle eingeben.5 Zum Beenden der Fernabfrage 9 0 drücken.6 Den Hörer auflegen.
Zugangscode ändern
1 Drücken Sie Menü/Eing, 2, 5, 3.2 3-stelligen Code eingeben. Der Stern kann
nicht geändert werden.3 Drücken Sie Menü/Eing.4 Drücken Sie Stopp.
Empfangsmodus ändern9 8 drückendann 1 für TAD.
2 für Fax/Tel (F/T)3 für Fax.
Fernabfrage beenden9 0 drücken.
175

2 3
Fernabfrage-Befehle
Fax-Weiterleitung einstellen
9 5 drücken1 zum Ausschalten der Fax-
Weiterleitung.2 zum Einschalten der Fax-
Weiterleitung.4 zur Eingabe der Faxnummer,
dann die Rufnummer und # #eingeben.
6 zum Einschalten der Faxspeicherung.
7 zum Ausschalten der Faxspeicherung.
Fax-Fernweitergabe
9 6 drücken2 zur Fax-Fernweitergabe aller
Faxe, dann Nummer des Gerätes und # # eingeben. Nach dem Faxton Hörer auflegen und warten.
3 zum Löschen der empfangenen Faxe.
Empfangsstatus prüfen
9 7 1 drücken1 langer Ton - Fax(e) empfangen3 kurze Töne - kein Fax empfangen
dann
dann
176

GERLE7359001Gedruckt in China
Dieses Gerät entspricht den Bestimmungen des Landes für das es
zugelassen wurde. Die Brother-Vertretungen und Brother-Händler der
einzelnen Länder können die technische Unterstützung nur für die Geräte
übernehmen, die in ihrem jeweiligen Land gekauft und zugelassen wurden.