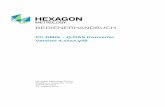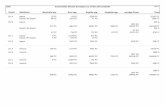Rollentransport - download.brother.com · 3 Erstellen Sie Daten für den Rollentransport mit...
Transcript of Rollentransport - download.brother.com · 3 Erstellen Sie Daten für den Rollentransport mit...

Rollentransport

1
Vor Gebrauch lesen.................................................................................................................................................... 2Zubehör ...........................................................................................................................................................................................................2Vorsichtsmaßnahmen beim Betrieb ................................................................................................................................................................2
Erstellen von Daten für den Rollentransport............................................................................................................... 3Aktivieren der Rollentransportfunktion............................................................................................................................................................3Erstellen von Daten .........................................................................................................................................................................................4Entgitterrahmenfunktion..................................................................................................................................................................................5Exportieren von Daten als FCM-Datei.............................................................................................................................................................7Senden von Daten an die Maschine ...............................................................................................................................................................8
Einsetzen des Rollentransports ................................................................................................................................... 9Einsetzen der Basisvorrichtung an der Maschine ...........................................................................................................................................9Einsetzen des Rollenhalters ..........................................................................................................................................................................10Einlegen von Material in den Rollentransport ...............................................................................................................................................10Prüfen des Materialendes .............................................................................................................................................................................11Gerades Abschneiden des Materialendes ....................................................................................................................................................12Transport des Materials ................................................................................................................................................................................14
Abrufen von Rollentransportdaten auf der Maschine und Schneiden ....................................................................... 15Abrufen von Daten auf der Maschine............................................................................................................................................................15Schneiden .....................................................................................................................................................................................................16Probeschneiden ............................................................................................................................................................................................18Probetransport ..............................................................................................................................................................................................20Ändern der Startposition des Schneidens ....................................................................................................................................................21Durchgehendes Schneiden ...........................................................................................................................................................................22
Entnehmen des Rollentransports zum Transport mit einer Matte ............................................................................. 23Verbrauchsartikel/Wartung ...................................................................................................................................... 25
Austauschkriterien.........................................................................................................................................................................................25Austauschen des Cutters ..............................................................................................................................................................................25Reinigen des Cutters.....................................................................................................................................................................................27
Fehlerdiagnose.......................................................................................................................................................... 28Wenn sich Material in der Maschine gestaut hat ..........................................................................................................................................30
Fehlermeldungen ...................................................................................................................................................... 32Fehlermeldungen der Schneidmaschine.......................................................................................................................................................32Fehlermeldungen von CanvasWorkspace ....................................................................................................................................................32
Nützliche Informationen .......................................................................................................................................... 33Verwendung des Rollentransports ................................................................................................................................................................33Kompatible Materialien .................................................................................................................................................................................33Beispiele für geeignete Materialien ...............................................................................................................................................................33Nicht kompatibles Material ...........................................................................................................................................................................35Größen von Rollenmaterial, das in den Rollentransport eingelegt werden kann ..........................................................................................36Klingen, die verwendet werden können ........................................................................................................................................................36Position des Scannerhebels..........................................................................................................................................................................36
INHALT

2
Zubehör
Prüfen Sie nach dem Kauf dieses Kits den Inhalt.
*1 Dieses Teil ist am Rollenhalter (B) befestigt.*2 Dieses Teil ist am Schneider (C) befestigt. Entfernen Sie es nur, wenn Sie es austauschen möchten. Wenn es entfernt wurde, siehe
„Einsetzen des Cutters“ auf Seite 26.Dieses Teil ist ein Verbrauchsartikel. Kaufen Sie CADXRFC1 (Cutter), wenn die Schneidklinge stumpf wird. Kaufen Sie Verbrauchsartikel bei dem autorisierten Händler, bei dem Sie den Rollentransport erworben haben.
Vorsichtsmaßnahmen beim Betrieb
● Diese Vorrichtung wurde speziell für das ScanNCut DX-Modell entwickelt. Sie kann mit keinem anderen Modell außer dem ScanNCut DX verwendet werden.
● Zur Verwendung der Rollentransportfunktion muss die zugehörige Anwendung CanvasWorkspace (PC-Version) auf Ihrem Computer installiert sein.
● Es kann nur Rollenmaterial mit einer Breite von 305 mm (12") verwendet werden.● Der Inhalt dieses Dokuments kann ohne Ankündigung geändert werden.● Die Bildschirme in dieser Bedienungsanleitung dienen nur der Veranschaulichung und können von den tatsächlichen
Bildschirmen abweichen.
Bitte lesen Sie vor dem Start „Nützliche Informationen“ auf Seite 33.
Vor Gebrauch lesen
A B C D
E F Anordnung des Paketinhalts
Teilebezeichnung
A Basisvorrichtung *1
B Rollenhalter
C Schneider *1
D Cutter *2
E Aktivierungskarte für die Rollentransportfunktion in CanvasWorkspace (PC-Version) und 1 kostenloses Beispieldesign
F Einsatz

3
Erstellen Sie Daten für den Rollentransport mit CanvasWorkspace (PC-Version).● CanvasWorkspace (PC-Version) (Version 2.0.0 oder neuer) muss heruntergeladen und auf Ihrem Computer installiert werden.
(http://s.brother/cuoad/)● Zur Verwendung von CanvasWorkspace ist eine CanvasWorkspace-Login-ID erforderlich.
Klicken Sie im Bildschirm, der nach der Installation angezeigt wird, auf [Neues Konto erstellen], wenn Sie über kein kostenloses Konto verfügen. Befolgen Sie dann die Anweisungen auf dem Bildschirm, um ein Konto zu erstellen.
● Daten können nicht in CanvasWorkspace (Webversion) erstellt und bearbeitet werden.
Aktivieren der Rollentransportfunktion
a Starten Sie CanvasWorkspace auf einem Computer.
b Wählen Sie in CanvasWorkspace [Kontoeinstellungen...] aus dem Menü [Hilfe] aus.
c Klicken Sie auf [Aktivieren von Premium-Funktionen].
d Geben Sie den Aktivierungscode auf der mitgelieferten Karte zur Aktivierung ein, und klicken Sie dann auf [Aktivieren].• Für die Aktivierung ist eine Verbindung zum Internet
erforderlich.• Die Großbuchstaben „O“ und „I“ sind im Aktivierungscode
nicht enthalten.• Der Aktivierungscode ist nur für eine CanvasWorkspace-
Login-ID gültig. Derselbe Aktivierungscode kann nicht erneut verwendet werden.
e Bestätigen Sie die Daten, wenn die Bestätigungsmeldung der Aktivierung angezeigt wird, und klicken Sie dann auf [Aktivieren], wenn sie korrekt sind.
f Klicken Sie auf [OK], um die Aktivierung abzuschließen.
Erstellen von Daten für den Rollentransport

4
Erstellen von Daten
Erstellen Sie Daten für den Rollentransport mit CanvasWorkspace.
■ Vorbereiten des Formats
a Starten Sie CanvasWorkspace auf einem Computer.
b Klicken Sie auf der rechten Seite des Bildschirms auf
(Zeichenfläche).
In der Systemsteuerung wird der Bildschirm [Zeichenfläche] angezeigt.
c Wählen Sie [Rollenmaterial] unter [Größe der Zeichenfläche] aus.
Im Hintergrund wird keine Matte angezeigt.
d Ändern Sie die Höhe und die Ausrichtung der Zeichenfläche, falls erforderlich.
a Höhe der Zeichenfläche
b Ausrichtung der Zeichenfläche (Hochformat/Querformat)
Die Vorbereitung des Formats ist abgeschlossen.
Anmerkung
• Die Ausrichtung der Daten wird nicht automatisch geändert, wenn die Ausrichtung der Zeichenfläche geändert wurde.
• Auch wenn Daten im Querformat erstellt wurden, werden sie ins Hochformat geändert, wenn sie als Schneiddaten (FCM-Datei) exportiert werden. Weitere Informationen zu Schneiddaten finden Sie unter „Exportieren von Daten als FCM-Datei“ auf Seite 7.
• Die Größe der Zeichenfläche wird als die Größe des Materials angezeigt. Die rote Umrandung zeigt den Schneidbereich an. In den Bereichen über und unter der Umrandung und links und rechts von der Umrandung kann nicht geschnitten werden.
a Rote Umrandung
a
b
a

5
■ Erstellen von Schneiddaten Sie können entweder Originaldaten in CanvasWorkspace erstellen oder Daten importieren und diese dann bearbeiten. In diesem Beispiel erstellen wir Daten, indem wir das vorinstallierte Probemuster bearbeiten.
a Wählen Sie im Objektbildschirm (Rollentransport) aus, und ziehen Sie das Muster dann in den Zeichenbereich.
Anmerkung
• Passen Sie das Muster so an, dass es in die rote Umrandung passt. Weitere Informationen finden Sie unter „Erstellen von Daten“ auf Seite 4.
• Sie können das Muster auch in den Zeichenbereich einfügen, indem Sie auf das Muster klicken.
• Mit dem Rollentransport können ebenfalls mit der Maschine erstellte Daten verwendet werden, wie zum Beispiel eingescannte Daten oder integrierte Muster. Wählen Sie nach dem Import von Daten in CanvasWorkspace unter [Größe der Zeichenfläche] die Option [Rollenmaterial] aus, und exportieren Sie die Daten dann als FCM-Datei.
b Bearbeiten Sie das Probemuster.
Anmerkung
• Weitere Informationen zur Bearbeitung in CanvasWorkspace erhalten Sie, indem Sie im Menü [Hilfe] die Option [Online-Videoanleitungen...] auswählen.
• Wenn Sie am Anfang der Daten einen Rand hinzufügen, können mehrere Exemplare ununterbrochen mit einem geringen Abstand dazwischen ausgeschnitten werden.
Erstellen Sie die Schneiddaten, und exportieren Sie sie oder übertragen Sie sie dann an die Schneidmaschine. Weitere Informationen zum Exportieren von Daten als (von einer Schneidmaschine abrufbare) FCM-Datei auf einen Computer oder einen USB-Stick finden Sie unter „Exportieren von Daten als FCM-Datei“ auf Seite 7.Weitere Informationen zum Übertragen von Daten auf die Maschine finden Sie unter „Senden von Daten an die Maschine“ auf Seite 8.
Entgitterrahmenfunktion
Beim Entgittern werden nicht benötigte Teile um ein Schneidmuster entfernt, damit nur die gewünschten Teile auf dem Trägerpapier oder der Trägerfolie verbleiben.Wenn Sie die Entgitterrahmenfunktion verwenden, kann um das Muster ein Rahmen (Entgitterrahmen) ausgeschnitten werden, sodass nicht benötigte Teile leichter abgezogen werden können.In diesem Beispiel werden wir in der Anwendung enthaltene Muster verwenden.
a Entgitterrahmen
Im Folgenden wird der Unterschied zwischen dem Entgittern mit und ohne einen Entgitterrahmen gezeigt.
● Ohne einen EntgitterrahmenWenn Sie große nicht benötigte Teile abziehen, kleben diese aneinander oder an den gewünschten Teilen, wodurch das Entgittern schwer wird.
● Mit einem EntgitterrahmenWenn Sie einen Entgitterrahmen schneiden, werden die nicht benötigten Teile in kleinere Teile unterteilt. So wird das Entgittern einfacher.
a

6
a Klicken Sie auf der rechten Seite des Bildschirms auf
(Bearbeiten).
In der Systemsteuerung wird der Bildschirm [Bearbeiten] angezeigt.
b Wählen Sie das Muster aus, und klicken Sie dann auf [Entgitterrahmen...].
Das Dialogfeld [Entgitterrahmen erstellen] wird angezeigt.
c Wählen Sie aus, wie Sie die Größe des Entgitterrahmens festlegen möchten.
■ [Abstand vom ausgewählten Objekt festlegen]
Legen Sie die Werte fest, und klicken Sie dann auf [OK].
■ [Größe des Rechtecks festlegen]
Legen Sie die Werte fest, und klicken Sie dann auf [OK].

7
d Wiederholen Sie die Schritte b und c für jedes Objekt, das mit einem Entgitterrahmen ausgeschnitten wird.
Der Entgitterrahmen wurde erstellt.
a Entgitterrahmen
Anmerkung
• Die Daten für einen erstellten Entgitterrahmen werden in einer separaten Lage getrennt von den Musterdaten gespeichert.
Exportieren von Daten als FCM-Datei
Speichern Sie Daten als eine FCM-Datei auf einen Computer oder einen USB-Stick, und übertragen Sie die Daten dann mit einem USB-Stick auf die Schneidmaschine.
Weitere Informationen zur direkten Übertragung von Daten aus CanvasWorkspace an eine Schneidmaschine finden Sie unter „Senden von Daten an die Maschine“ auf Seite 8.
■ Speichern auf einen USB-Stick
a Schließen Sie den USB-Stick an einen USB-Anschluss am Computer an.
b Wählen Sie in CanvasWorkspace [FCM-Datei exportieren …] aus dem Menü [Datei] aus.
Hinweis
• Unter [Größe der Zeichenfläche] muss beim Bearbeiten der Daten [Rollenmaterial] ausgewählt worden sein, damit Daten für einen Rollentransport exportiert werden können. Prüfen Sie diese Einstellung, bevor Sie die Daten exportieren. Weitere Informationen finden Sie unter „Erstellen von Daten“ auf Seite 4.
c Wählen Sie [USB-Laufwerk (*)] als Speicherort, und klicken Sie dann auf [Speichern].
* Diese Bezeichnung ist unterschiedlich, je nachdem, welches Betriebssystem verwendet wird.
Die Daten werden als FCM-Datei auf dem USB-Stick gespeichert.
a

8
Senden von Daten an die Maschine
In CanvasWorkspace geöffnete Daten können als (von einer Schneidmaschine abrufbare) FCM-Datei an eine Schneidmaschine übertragen werden.
■ Übertragen mit einem USB-Kabel (nur mit Windows kompatibel)
a Stecken Sie die USB-Kabel in die entsprechenden USB-Anschlüsse am Computer und an der Schneidmaschine ein.
a USB-Anschluss für einen Computer
b USB-Kabel
Hinweis
• Die Stecker am USB-Kabel lassen sich nur in einer Richtung in eine Anschlussbuchse einstecken. Lässt sich der Stecker nur schlecht einstecken, wenden Sie keine Gewalt an, und überprüfen Sie die Ausrichtung des Steckers.
• Wenn Sie Daten für einen Rollentransport auf die Schneidmaschine übertragen, muss die Startseite auf der Maschine angezeigt werden.
b Wählen Sie in CanvasWorkspace [FCM-Datei über ein USB-Kabel an ScanNCut DX übertragen …] aus dem Menü [Datei] aus.
Bestätigen Sie die Details, wenn eine Meldung angezeigt wird, dass die Daten an die Maschine gesendet wurden, und klicken Sie dann auf [OK].
Hinweis
• Unter [Größe der Zeichenfläche] muss beim Bearbeiten der Daten [Rollenmaterial] ausgewählt worden sein, damit Daten für einen Rollentransport übertragen werden können. Prüfen Sie diese Einstellung nochmals nach, bevor Sie die Daten übertragen. Weitere Informationen finden Sie unter „Erstellen von Daten“ auf Seite 4.
■ Übertragen über eine Wireless-Netzwerkverbindung● Eine Verbindung zum Internet ist erforderlich.● Die Maschine muss mit dem Wireless-Netzwerk verbunden
sein. Diese Funktion kann erst verwendet werden, nachdem eine Verbindung zu CanvasWorkspace hergestellt wurde. Weitere Informationen zum Aufbau einer Verbindung finden Sie in der Anleitung zur Einrichtung des Wireless-Netzwerks für die Schneidmaschine.
a Wählen Sie in CanvasWorkspace [FCM-Datei über das Internet übertragen...] aus dem Menü [Datei] aus.
Bestätigen Sie die Details, wenn eine Meldung angezeigt wird, dass die Daten an die Maschine gesendet wurden, und klicken Sie dann auf [OK].
Hinweis
• Unter [Größe der Zeichenfläche] muss beim Bearbeiten der Daten [Rollenmaterial] ausgewählt worden sein, damit Daten für einen Rollentransport übertragen werden können. Prüfen Sie diese Einstellung nochmals nach, bevor Sie die Daten übertragen. Weitere Informationen finden Sie unter „Erstellen von Daten“ auf Seite 4.

9
Damit der Rollentransport zum Schneiden eingebaut werden kann, muss die Schneidmaschine vorbereitet werden. Es müssen zusätzlich Vorbereitungen zum Einsetzen des Rollentransports und des Rollenmaterials in die Maschine getroffen werden.
Einsetzen der Basisvorrichtung an der Maschine
a Berühren Sie auf der Startseite , um den folgenden Bildschirm anzuzeigen.
Anmerkung
• Bei der Verwendung des Rollentransports sind „Daten abrufen“ und „Test“ nicht verfügbar. Wählen Sie „Rollentransport“ aus, um diese Funktionen zu nutzen. (Seite 15 und Seite 18)
• Bei der Verwendung des Rollentransports ist „Scannen“ nicht verfügbar.
b Wählen Sie „Rollentransport“ aus.
Anmerkung
• Nachdem „Rollentransport“ ausgewählt wurde, wird folgender Bildschirm angezeigt. Wählen Sie „Bringen Sie den Rollentransport an“ aus, um die Anweisungen zum Einsetzen des Rollentransports zu bestätigen.
c Ziehen Sie den Transportentriegelungshebel (auf der rechten Seite der Maschine) in Ihre Richtung.
a TransportentriegelungshebelNur die rechte Seite des Schafts ist angehoben, und der Schaft ist entriegelt.
d Fassen Sie die Transportrolle und die Transportrollen-Sperrvorrichtung, und drehen Sie dann die Transportrollen-Sperrvorrichtung zurück in Richtung der
Entriegelungsposition ( ), und halten Sie dabei die Transportrolle fest.
Die Transportrolle kann verschoben werden.
a Transportrolle
b Transportrollen-Sperrvorrichtung
e Schieben Sie die Transportrolle von auf .
a Transportrolle
f Fassen Sie die Transportrolle und die Transportrollen-Sperrvorrichtung, und drehen Sie dann die Transportrollen-Sperrvorrichtung in Richtung der Verriegelungsposition ( ), und halten Sie dabei die Transportrolle fest.
Die Transportrolle ist in der Position verriegelt.
a Transportrolle
b Transportrollen-Sperrvorrichtung
Einsetzen des Rollentransports
1
1 2
1
1 2

10
g Bringen Sie den Transportentriegelungshebel (auf der rechten Seite der Maschine) zurück in die ursprüngliche Position.
a TransportentriegelungshebelNur die rechte Seite des Schafts ist gesenkt, und der Schaft ist verriegelt.
h Setzen Sie die Basisvorrichtung so ein, dass das Ende in den Schaft einrastet.
a Basisvorrichtung
b Schaft
Hinweis
• Wenn die Transportrolle nicht richtig positioniert wurde, kann die Basisvorrichtung nicht korrekt eingesetzt werden. Stellen Sie sicher, dass die Transportrolle in die richtige Position zur Verwendung des Rollentransports bewegt wurde.
• Drücken Sie die Basisvorrichtung nach unten, um sie sicher auf dem Schaft zu befestigen.
• Stellen Sie sicher, dass die Basisvorrichtung sicher an der vorderen Abdeckung befestigt ist.
Einsetzen des Rollenhalters
a Positionieren Sie den Rollenhalter so nach unten, dass seine Haken in die Öffnungen der vorderen Abdeckung passen.
a Haken am Rollenhalter
b Öffnungen in der vorderen Abdeckung
b Klappen Sie die Führungsplatten auf den beiden Seiten des Rollenhalters nach oben.
a Führungsplatte
Einlegen von Material in den Rollentransport
a Legen Sie das Material so ein, dass der Stift auf der linken Führungsplatte in den Papierkern des Materials passt, und legen Sie die Rolle dann auf die vier Stützrollen.Achten Sie darauf, das Material so einzulegen, dass es von oben und von der Seite abgerollt wird, damit beim Schneiden die richtige Seite oben liegt.
a Stift auf der Führungsplatte
b Stützrollen
1
1
2
1
2
1
1
a
b
a

11
b Drücken Sie den Einstellhebel und schieben Sie gleichzeitig die rechte Führungsplatte gegen die Rolle, um die linke Kante des Materials richtig auszurichten.
a Einstellhebel
Hinweis
• Das Material wurde richtig eingesetzt, wenn sich zwischen der Führungsplatte und der rechten Seite der Rolle eine Lücke von ca. 2 bis 3 mm befindet. Stellen Sie die Führungsplatte ein, nachdem Sie die linke Kante des Materials ausgerichtet haben.
a Lücke von ca. 2 bis 3 mm
Prüfen des Materialendes
Stellen Sie sicher, dass das Materialende gleichmäßig abgeschnitten ist, damit die folgenden Bedingungen erfüllt werden.
a Es muss gerade sein.
b Die linke und die Rechte Kante des Materials müssen parallel liegen.
Wenn das Material nicht beide der oben beschriebenen Bedingungen (1 und 2) erfüllt, wird es möglicherweise nicht richtig transportiert.Überprüfen Sie dies, bevor Sie das Material transportieren.
1
1

12
a Ziehen Sie am Materialende, bis es den Führungskanal erreicht.• Prüfen Sie, dass die zu schneidende Seite nach oben zeigt.
a Führungskanal
b Material
b Stellen Sie sicher, dass die linke Kante des Materials mit der Rollenmaterialschiene ausgerichtet ist und dass das Materialende perfekt mit dem Führungskanal ausgerichtet ist.
● Bei richtiger AusrichtungDas Materialende ist perfekt ausgerichtet. Das Materialende muss nicht gerade abgeschnitten werden.
a Rollenmaterialschiene
b Führungskanal
c Material
Ziehen Sie das Material in die Maschine. Weitere Informationen finden Sie unter „Transport des Materials“ auf Seite 14.
● Bei falscher AusrichtungDas Materialende ist nicht perfekt ausgerichtet. Das Materialende muss gerade abgeschnitten werden.
a Rollenmaterialschiene
b Führungskanal
c Material
Weitere Informationen finden Sie unter „Gerades Abschneiden des Materialendes“ auf Seite 12.
Gerades Abschneiden des Materialendes
a Ziehen Sie am Materialende, bis es über den Führungskanal hinausgeht.
a Führungskanal
b Ziehen Sie den Schneider vom Rollenhalter ab.
a Schneider
c Setzen Sie den Schneider über dem Material ein.Richten Sie die Löcher im Schneider mit den Stiften in der Basisvorrichtung wie unten gezeigt aus.
a Öffnungen im Schneider
b Stifte auf der Basisvorrichtung
d Richten Sie die linke Kante des Materials mit der Rollenmaterialschiene aus.
a Rollenmaterialschiene
1 2
2
1
3
2
1
3
1
1
2
2
1
1
1

13
e Stellen Sie sicher, dass sich der Cutter auf dem rechten Ende des Schneiders befindet.
a Cutter
b Schneider
Hinweis
• Der Cutter kann Material nur dann schneiden, wenn er vom rechten Ende des Schneiders aus geschoben wird. Von einer anderen Stelle als dem rechten Ende aus ist ein Schneiden nicht möglich.
f Halten Sie die linke Kante des Materials mit der Rollenmaterialschiene ausgerichtet, und drücken Sie gleichzeitig den Schneider auf der rechten Seite des Materials nach unten. Halten Sie alles fest, und schieben Sie den Cutter von rechts nach links, um das Material abzuschneiden.Schieben Sie den Cutter, und drücken Sie ihn gleichzeitig vorsichtig nach unten.
a Rollenmaterialschiene
b Schneider
c Cutter
Hinweis
Wenn sich das Material nicht leicht schneiden lässt:
• Wenn der Beginn des Schneidens nicht einfach ist – z. B., wenn das Material an der Klinge hängen bleibt –, versuchen Sie nicht, die Klinge mit übermäßigem Druck zu schieben. Befolgen Sie stattdessen die folgende Anweisung, und versuchen Sie es erneut. Wenn Sie den Cutter mit übermäßigem Druck schieben, kann es zu Schäden kommen.- Wenn das Material nicht besonders nachgiebig ist,
drücken Sie den Schneider auf der rechten Seite des Materials fest nach unten.
- Wenn das Material relativ nachgiebig ist und sich wellt, drücken Sie den Schneider in der Mitte nach unten.
g Ziehen Sie den Cutter zurück an das rechte Ende des Schneiders, und nehmen Sie dann den Schneider ab.Entnehmen Sie das abgeschnittene Material.
a Schneider
Anmerkung
• Der abgenommene Schneider kann an der Vorderseite des Rollenhalters aufbewahrt werden.
12
32
1
1

14
Transport des Materials
a Halten Sie die linke Kante des Materials mit der Rollenmaterialschiene ausgerichtet, und führen Sie das Material gleichzeitig vorsichtig unter die linke und die rechte Transportrolle. Halten Sie das Material unter den Transportrollen fest, sodass es nicht verrutscht, und
drücken Sie gleichzeitig im Bedienfeld auf .
a Rollenmaterialschiene
b Transportrollen
Wenn das Material transportiert wurde, ist die Vorbereitung des Rollentransports abgeschlossen. Stellen Sie nun sicher, dass die linke und die rechte Transportrolle vollständig über das Material laufen.
Anmerkung
• Wenn sich das Material staut, entnehmen Sie das gestaute Material. Weitere Informationen finden Sie unter „Wenn sich Material in der Maschine gestaut hat“ auf Seite 30.
2
1

15
Rufen Sie in CanvasWorkspace (PC-Version) erstellte Daten auf der Schneidmaschine ab. Auf der Schneidmaschine können Daten nicht bearbeitet werden, und die Scan-Funktionen stehen nicht zur Verfügung.
Abrufen von Daten auf der Maschine
a Wählen Sie „Rollentransport“ auf der Startseite und dann „Mit Schneiden des Rollenmaterials beginnen“ im unten gezeigten Bildschirm aus.• Weitere Informationen zur Auswahl von „Rollentransport“ auf
der Startseite finden Sie in den Schritten a und b unter „Einsetzen der Basisvorrichtung an der Maschine“ auf Seite 9.
• Hiernach bringt Sie das Berühren von in einem beliebigen Bildschirm zurück zum unten gezeigten Bildschirm.
Anmerkung
• Wenn Sie in diesem Bildschirm berühren oder auf der Maschine drücken, nachdem Material bereits eingezogen wurde, wird das Material wieder ausgegeben, und die Startseite wird angezeigt. Wenn kein Material eingezogen wurde, wird die Startseite angezeigt. Wählen Sie erneut „Rollentransport“ aus, um mit dem Rollentransport Material zu schneiden.
• Es können Daten empfangen werden, wenn dieser Bildschirm auf der Maschine angezeigt wird, wenn Daten über ein USB-Kabel übertragen werden.
b Um Daten von einem USB-Stick abzurufen, verbinden Sie den USB-Stick mit dem USB-Anschluss (für einen USB-Stick) der Schneidmaschine.
c Wählen Sie den Speicherort der abzurufenden Daten aus, und wählen Sie dann das gewünschte Muster aus.
a Abrufen von einem USB-Stick• Wenn der USB-Stick Ordner enthält, berühren Sie einen
Ordner zur Anzeige einer Liste der Muster, die im Ordner gespeichert sind.
• Wenn es viele Ordner bzw. Muster gibt, berühren Sie die Pfeilschaltflächen auf dem Bildschirm, um nach oben oder unten zu scrollen.
Anmerkung
• Das Erkennen des USB-Sticks kann möglicherweise etwas Zeit in Anspruch nehmen. Warten Sie 5 bis 6 Sekunden nach dem Einsetzen eines USB-Sticks, bevor Sie eine Taste drücken. (Die Zeitdauer ist je nach USB-Stick unterschiedlich.)
• Wenn Sie einen USB-Stick mit einer Zugriffsanzeige verwenden, warten Sie bis die Anzeige nicht mehr blinkt.
• Wenn ein Fehler angezeigt wird, berühren Sie
erneut.
Berühren Sie das abzurufende Muster, um einen Bestätigungsbildschirm für die Daten anzuzeigen.
Anmerkung
• Es werden nur Daten für einen Rollentransport angezeigt.
• Unabhängig von der Größe des Musters wird ein Bereich von 610 mm (24") ab dem Anfang des Musters angezeigt.
b Abrufen von CanvasWorkspace (über eine Wireless-Netzwerkverbindung).Ein Vorschau-Bildschirm des Musterlayouts wird angezeigt. Weitere Informationen zum Vorschau-Bildschirm finden Sie im Schritt b unter „Schneiden“ auf Seite 16.
c Abrufen von CanvasWorkspace (mit einem USB-Kabel).Ein Vorschau-Bildschirm des Musterlayouts wird angezeigt. Weitere Informationen zum Vorschau-Bildschirm finden Sie im Schritt b unter „Schneiden“ auf Seite 16.
Abrufen von Rollentransportdaten auf der Maschine und Schneiden
ca
b

16
d Bestätigen Sie die Daten, und berühren Sie dann die Schaltfläche „OK“.
a Wechseln der Anzeige des Musters.
Wählen Sie aus, um das Muster auf einen 12-Zoll-Bereich vergrößert anzuzeigen.
Wählen Sie aus, um das Muster verkleinert anzuzeigen, um das gesamte Muster zu sehen.
b Scrollen durch das Muster
c Löschen der Daten
Der Vorschau-Bildschirm wird angezeigt.
Anmerkung
• Wenn das Muster verkleinert dargestellt wird, wird eine maximale Schneidlänge von 1.785 mm (70,3") angezeigt – unabhängig von der Größe des Musters. Wenn das Muster kürzer ist als 1.785 mm (70,3"), wird das Muster mit Leerräumen angezeigt. Der Schneidvorgang wird jedoch am Ende des Musters anhalten. Der zusätzliche Leerraum wird nicht in den Schneiddaten gespeichert.
Schneiden
● Stellen Sie sicher, dass der Halter für Automatik-Messer im Wagen der Maschine montiert wurde. Weitere Informationen zur Verwendung des Messerhalters finden Sie unter „Klingen, die verwendet werden können“ auf Seite 36.
a Heben Sie den Scannerhebel (auf der linken Seite der Maschine) auf „2“ an.
b Wählen Sie im Vorschau-Bildschirm „Schneid.“ aus.
• Berühren Sie , um die Anweisungen zum Einsetzen des Rollentransports zu bestätigen.
c Berühren Sie die Schaltfläche „Test“, um das Probeschneiden durchzuführen.• Führen Sie vor dem Schneiden des Musters ein
Probeschneiden durch, um sicherzustellen, dass Ihr Projekt richtig geschnitten wird. Weitere Informationen finden Sie unter „Probeschneiden“ auf Seite 18.
Anmerkung
• Wenn der Rollentransport verwendet wird, ist Halbschnitt
automatisch aktiviert. Berühren Sie , um die Einstellungen zu überprüfen. Weitere Informationen finden Sie in Schritt d unter „Ändern der Schneiddruckeinstellung“ auf Seite 19.
a
b c

17
d Berühren Sie , um einen Probetransport durchzuführen.• Weitere Informationen finden Sie unter „Probetransport“ auf
Seite 20.
e Berühren Sie , um die Startposition des Schneidens zu
ändern.• Weitere Informationen finden Sie unter „Ändern der
Startposition des Schneidens“ auf Seite 21.
f Berühren Sie die Schaltfläche „Start“, um mit dem Schneiden zu beginnen.
Nachdem der Schneidvorgang abgeschlossen ist, hält die Maschine am Ende des Musters an.
g Wählen Sie „Beenden“ aus, um das Material an der Stelle abzuschneiden, an der der Schneidvorgang angehalten wurde.
Es werden Anweisungen zum Transport des Materials angezeigt. Bestätigen Sie die Details, und berühren Sie dann die Schaltfläche „OK“.Das Material wird so lange transportiert, bis das Muster den Schneider auf der Basisvorrichtung erreicht.
Anmerkung
• Wählen Sie „Schneiden fortsetzen“ aus, um weitere Muster zu schneiden, ohne das Material abzuschneiden. Weitere Informationen finden Sie unter „Durchgehendes Schneiden“ auf Seite 22.
Es werden Anweisungen zum Abschneiden des Materials angezeigt.
• Berühren Sie , um die Anweisungen zu bestätigen.
h Setzen Sie den Schneider über dem Material ein.Richten Sie die Löcher im Schneider mit den Stiften in der Basisvorrichtung aus.
a Öffnungen im Schneider
b Stifte auf der Basisvorrichtung
i Drücken Sie den Schneider auf der rechten Seite des Materials fest nach unten. Halten Sie alles fest, und schieben Sie den Cutter von rechts nach links, um das Material abzuschneiden.Schieben Sie den Cutter, und drücken Sie ihn gleichzeitig vorsichtig nach unten.
• Auf diese Weise erzielen Sie einen Schnitt mit einem 10-mm-Rand (0,4") am Ende des Musters.
• Drücken Sie , um den Betrieb anzuhalten und das
Material vor dem Schneiden auszugeben. Das Material wird in Ihre Richtung ausgegeben.
a Schneider
b Cutter
Hinweis
Wenn sich das Material nicht leicht schneiden lässt:
• Wenn der Beginn des Schneidens nicht einfach ist – z. B., wenn das Material an der Klinge hängen bleibt –, versuchen Sie nicht, die Klinge mit übermäßigem Druck zu schieben. Befolgen Sie stattdessen die folgende Anweisung, und versuchen Sie es erneut. Wenn Sie den Cutter mit übermäßigem Druck schieben, kann es zu Schäden kommen.- Wenn das Material nicht besonders nachgiebig ist,
drücken Sie den Schneider auf der rechten Seite des Materials fest nach unten.
- Wenn das Material relativ nachgiebig ist und sich wellt, drücken Sie den Schneider in der Mitte nach unten.
2
2
1
1
21

18
j Bestätigen Sie nach dem Abschneiden des Materials die Anweisungen, und berühren Sie dann die Schaltfläche „OK“.
k Berühren Sie die Schaltfläche „OK“, um das abgeschnittene Material auszugeben.
Das abgeschnittene Material wird von der Rückseite der Maschine ausgegeben.
Probeschneiden
Führen Sie ein Probeschneiden oder -zeichnen auf der für Ihr Projekt verwendeten Materialart durch, um zu überprüfen, ob das gewünschte Ergebnis erzielt wird. In diesem Abschnitt wird das Verfahren zur Durchführung eines Probeschneidens beschrieben.
a Berühren Sie die Schaltfläche „Test“ auf dem Schneidebildschirm.
Ein Probemuster wird automatisch im Test-Bildschirm angeordnet.
b Stellen Sie sicher, dass das Probemuster das Muster für
Ihr Projekt nicht überschneidet. Berühren Sie , um das Probemuster neu zu positionieren. Das Probemuster kann auch durch Ziehen in den Bildschirm verschoben werden.
a Ändern der Musteranordnung. Berühren Sie diese Schaltfläche, um Einstellungen im Bearbeitungsbildschirm bei der Änderung der Musteranordnung vorzunehmen.Wenn die Musteranordnung geändert wird, wird das Muster bei der nächsten Durchführung eines Probeschneidens automatisch an derselben Stelle angeordnet.
b Berühren Sie diese Schaltfläche, um die Musterform und -größe einzustellen.Wenn die Musterform und -größe geändert werden, wird das Muster bei der nächsten Durchführung eines Probeschneidens automatisch mit derselben Form und Größe angeordnet.
Anmerkung
• Standardmäßig wird das Probemuster in der oberen linken Ecke des Schneidbereichs angeordnet.
• Wenn die Ergebnisse des Probeschneidens überprüft werden sollen, ohne das Material auszugeben, muss das Probemuster niedriger als an der Standardposition angeordnet werden.
a Obere Kante des Schneidbereichs
b Linie, an der das Probeschneidemuster standardmäßig positioniert wird
c Probe-Vorschau-Bildschirm
a b
1
3
2

19
c Berühren Sie die Schaltfläche „Start“, um mit dem Schneiden zu beginnen.
Anmerkung
• Wenn der Rollentransport verwendet wird, ist Halbschnitt automatisch aktiviert.
Nach dem Abschluss des Schneidens wird der folgende Bildschirm angezeigt.
Überprüfen Sie die Ergebnisse des Probeschneidens.Weitere Informationen finden Sie unter „Überprüfen der Ergebnisse des Probeschneidens“ auf Seite 19.• Drücken Sie die Schaltfläche „Start“, um das Schneiden des
Musters für Ihr Projekt zu starten.Informationen zur Vorgehensweise, wenn der Schneidvorgang abgeschlossen ist, finden Sie im Schritt g unter „Schneiden“ auf Seite 16.
• Berühren Sie die Schaltfläche „Erneut testen“, um das Probeschneiden erneut durchzuführen.Weitere Informationen finden Sie unter „Ändern der Schneiddruckeinstellung“ auf Seite 19.
• Drücken Sie , um einen Probetransport durchzuführen.Weitere Informationen finden Sie unter „Probetransport“ auf Seite 20.
■ Überprüfen der Ergebnisse des ProbeschneidensStellen Sie den Schneiddruck entsprechend den Ergebnissen des Probeschneidens ein.Wiederholen Sie das Probeschneiden mehrmals, und stellen Sie den Schneiddruck ein, bis das Material sauber geschnitten wird.
Hinweis
• Wenn die Klinge das Material durchdringt, können leichte Schnittspuren auf der Oberfläche der Maschine an der Stelle auftreten, an der die Klinge auftritt (1). In diesem Fall wird das Schneiden möglicherweise nicht mehr korrekt ausgeführt. Wenden Sie sich an den Brother Customer Service oder an eine Brother-Vertragsreparaturwerkstatt.
Geeigneter SchneiddruckDer geeignete Schneiddruck ist dann erreicht, wenn die Oberflächenschicht des Materials sauber geschnitten wird und das Trägerpapier nicht geschnitten wird.
Anmerkung
• Der Haken des Spatel und Haken Sets (CASPHK 1) ist gut geeignet zum Abziehen des Halbschnittmaterials vom Trägerpapier oder von der Trägerfolie. Wenden Sie sich an den Händler, bei dem dieses Produkt gekauft wurde, um das Spatel und Haken Set (CASPHK 1) zu erwerben.
■ Ändern der SchneiddruckeinstellungDer geeignete Schneiddruck für Halbschnitt ist automatisch eingestellt. Dennoch werden einige Materialarten möglicherweise nicht sauber geschnitten.Wenn das Material nicht sauber geschnitten werden konnte, finden Sie in der folgenden Tabelle einen Überblick zur Anpassung der Einstellung für den Schneiddruck. Da die Klinge das Material durchdringen kann, sollten Sie jedes Mal ein Probeschneiden durchführen, wenn Sie die Einstellung erhöhen.
Ändern der Schneiddruckeinstellung
a Berühren Sie die Schaltfläche „Erneut testen“ nach Abschluss des Probeschneidens, um den Test-Bildschirm anzuzeigen.
b Berühren Sie , um das Probemuster an eine andere Stelle zu bewegen. Das Probemuster kann auch durch Ziehen in den Bildschirm verschoben werden.
a
Ergebnis des Probeschneidens
Einstellung
Ein Teil des Musters wird nicht geschnitten.
Druck zu leicht: Berühren Sie im Einstellungsbildschirm einmal
, um den Druck zu erhöhen.
Das gesamte Muster wird nicht geschnitten.
Druck zu leicht: Berühren Sie im Einstellungsbildschirm einmal
, um den Druck zu erhöhen.
Die Matte weist Tiefschnitte durch das Trägerpapier auf.
Druck zu stark: Berühren Sie im Einstellungsbildschirm einmal
, um den Druck zu
verringern.

20
c Berühren Sie im Test-Bildschirm , um den Einstellungsbildschirm anzuzeigen.
d Berühren Sie oder , um den Schneiddruck für Halbschnitte anzupassen.• Berühren Sie nach dem Anpassen der Einstellungen die
Schaltfläche „OK“.
e Prüfen Sie im Test-Bildschirm, ob die Einstellungen geändert wurden, und führen Sie das Probeschneiden dann erneut durch.
Hinweis
• Achten Sie darauf, den Druck nicht zu sehr zu erhöhen. Andernfalls kann die Klinge abbrechen. Wenn der Druck zu stark ist, wird das Material möglicherweise nicht sauber geschnitten.
Probetransport
Vor dem Schneiden können Sie überprüfen, ob das Material gerade transportiert wird, und ob die Länge des Materials für die Länge des Schneidmusters ausreicht. Um zu überprüfen, ob das Material problemlos transportiert wird, bleiben Sie während des Probetransports in der Nähe der Maschine.
Anmerkung
• Wenn die Länge des Materials zu kurz sein wird, entfernen Sie das Klebeband, mit dem das Materialende am Papierkern befestigt ist, sofern vorhanden.
a Stellen Sie sicher, dass der Scannerhebel (auf der linken Seite der Maschine) auf „2“ angehoben ist.Weitere Informationen finden Sie unter „Schneiden“ auf Seite 16.
b Berühren Sie auf dem Schneidebildschirm.
Anmerkung
• Dieser Vorgang kann auch durch Berühren von durchgeführt werden, wenn der folgende Bildschirm nach Abschluss des Probeschneidens angezeigt wird.
c Stellen Sie sicher, dass Material in der Maschine eingelegt ist. Berühren Sie die Schaltfläche „Start“, um den Probetransport zu starten.• Weitere Informationen finden Sie unter „Transport des
Materials“ auf Seite 14.
Das Material wird transportiert.
Anmerkung
• Wenn während des Probetransports berührt wird, wird der Transport angehalten und der folgende Bildschirm wird angezeigt.

21
d Nach dem Abschluss des Probetransports wird die folgende Meldung angezeigt. Berühren Sie die Schaltfläche „OK“, um zum vorherigen Bildschirm zurückzukehren.
Wenn die Länge des Materials für die Länge des Schneidmusters ausreicht, wird nur Material für die Länge des Musters transportiert. Danach wird das Material zurück in die Transportstartposition gezogen.Wenn die Länge des Materials für die Länge des Schneidmusters nicht ausreicht, wird das Material nicht zurück in die Transportstartposition gezogen.
Anmerkung
• Wenn sich das Material in der Maschine staut, entnehmen Sie das gestaute Material. Weitere Informationen finden Sie unter „Wenn sich Material in der Maschine gestaut hat“ auf Seite 30.
• Wenn sich das Material stark wellt, wird es nicht richtig transportiert. Glätten Sie in diesem Fall die Welle im Material, und ziehen Sie es erneut ein.
Ändern der Startposition des Schneidens
Die Startposition des Schneidens kann nach oben oder nach unten (in Transportrichtung) zur gewünschten Stelle bewegt werden.
a Berühren Sie , um die Startposition des Schneidens zu
ändern.
b Berühren Sie oder entsprechend der
Richtung, in die Sie das Material bewegen wollen.
„Vorwärts“: Das Material wird in Richtung der Rückseite der Maschine transportiert.
„Rückwärts“: Das Material wird in Richtung der Vorderseite der Maschine transportiert.
c Berühren Sie , um zum Bildschirm in Schritt a
zurückzukehren.
Hinweis
• Das Material wird weiterhin transportiert, wenn
oder gedrückt werden.
• Wenn das Ende des Materials erreicht wird, während das Material in Richtung der Rückseite der Maschine transportiert wird, wird es nicht mehr von den Transportrollen transportiert. Legen Sie das Material erneut ein, wenn es nicht mit den Transportrollen transportiert wird. Weitere Informationen finden Sie unter „Transport des Materials“ auf Seite 14.
• Wenn das Material in Richtung der Vorderseite der Maschine transportiert wird, bis sich das Ende des Materials direkt unter den Transportrollen befindet, wird der Transport angehalten.

22
Durchgehendes Schneiden
Nach dem Schneiden eines Musters können Sie entweder dasselbe Muster erneut schneiden oder ein anderes Muster schneiden, ohne das Material abzuschneiden.
Hinweis
• Die maximale Länge des Materials (in Transportrichtung), die nach dem Einsetzen geschnitten werden kann, beträgt 1.785 mm (70,3")*. Wenn das zu schneidende Material länger als die festgelegte Länge ist, schneiden Sie das Material ab, und geben Sie es aus. Legen Sie das Material dann erneut ein, um mit dem Schneiden fortzufahren.* Dies ist abhängig von dem Material und den von Brother angegebenen Betriebsbedingungen.
■ Wiederholtes Schneiden desselben Musters
a Berühren Sie „Schneiden fortsetzen“.
Der Vorschau-Bildschirm wird angezeigt.
b Wählen Sie im Vorschau-Bildschirm „Schneid.“ aus, und berühren Sie dann die Schaltfläche „Start“, um mit dem Schneiden zu beginnen.
Das angezeigte Muster wird geschnitten.Das Schneiden beginnt an der unteren Kante des Musters, das zuletzt geschnitten wurde.
Anmerkung
• Informationen zum Ändern der Startposition des Schneidens finden Sie unter „Ändern der Startposition des Schneidens“ auf Seite 21.
• Die Startposition des Schneidens kann ebenfalls angepasst werden, indem Sie Leerraum am Beginn der Schneiddaten einfügen, wenn Sie diese erstellen. Weitere Informationen finden Sie unter „Erstellen von Schneiddaten“ auf Seite 5.
■ Weiterschneiden mit einem anderen Muster
a Berühren Sie „Schneiden fortsetzen“.
Der Vorschau-Bildschirm wird angezeigt.
b Berühren Sie auf dem Vorschau-Bildschirm.
Wenn berührt wird, wird die Meldung „Die auf dem
Bildschirm angezeigten Daten löschen?“ angezeigt. Berühren Sie die Schaltfläche „OK“.
c Wählen Sie „Mit Schneiden des Rollenmaterials beginnen“ aus, und rufen Sie dann ein anderes Muster ab.
• Weitere Informationen finden Sie unter „Abrufen von Daten auf der Maschine“ auf Seite 15.
Anmerkung
• Informationen zum Ändern der Startposition des Schneidens finden Sie unter „Ändern der Startposition des Schneidens“ auf Seite 21.
• Die Startposition des Schneidens kann ebenfalls angepasst werden, indem Sie Leerraum am Beginn der Schneiddaten einfügen, wenn Sie diese erstellen. Weitere Informationen finden Sie unter „Erstellen von Schneiddaten“ auf Seite 5.

23
Der Rollentransport muss entnommen werden, um das Material zum Schneiden auf einer Matte zu befestigen.
a Heben Sie die Basisvorrichtung an, um Sie aus der Maschine zu entnehmen.
a Basisvorrichtung
b Ziehen Sie den Transportentriegelungshebel (auf der rechten Seite der Maschine) in Ihre Richtung.
a TransportentriegelungshebelNur die rechte Seite des Schafts ist angehoben, und der Schaft ist entriegelt.
c Fassen Sie die Transportrolle und die Transportrollen-Sperrvorrichtung, und drehen Sie dann die Transportrollen-Sperrvorrichtung zurück in Richtung der
Entriegelungsposition ( ), und halten Sie dabei die Transportrolle fest.
Die Transportrolle kann verschoben werden.
a Transportrolle
b Transportrollen-Sperrvorrichtung
d Schieben Sie die Transportrolle von auf .
a Transportrolle
e Fassen Sie die Transportrolle und die Transportrollen-Sperrvorrichtung, und drehen Sie dann die Transportrollen-Sperrvorrichtung in Richtung der
Verriegelungsposition ( ), und halten Sie dabei die Transportrolle fest.
Die Transportrolle ist in der Position verriegelt.
a Transportrolle
b Transportrollen-Sperrvorrichtung
f Bringen Sie den Transportentriegelungshebel (auf der rechten Seite der Maschine) zurück in die ursprüngliche Position.
a TransportentriegelungshebelNur die rechte Seite des Schafts ist gesenkt, und der Schaft ist verriegelt.
Entnehmen des Rollentransports zum Transport mit einer Matte
1
1
1 2
1
21
1

24
g Drücken Sie den Einstellhebel und schieben Sie gleichzeitig die rechte Führungsplatte nach außen.
a Einstellhebel
h Entnehmen Sie das Material, und achten Sie darauf, dass es nicht am Stift auf der Führungsplatte des Rollenhalters hängen bleibt.
a Stift auf der Führungsplatte
i Klappen Sie die linke und die rechte Führungsplatte auf den Rollenhalter.
a Führungsplatte
j Heben Sie den Rollenhalter an, um die Haken des Rollenhalters aus den Öffnungen in der vorderen Abdeckung zu entnehmen.
a Haken am Rollenhalter
b Öffnungen in der vorderen Abdeckung
k Legen Sie die Basisvorrichtung, den Rollenhalter und den Schneider zur Aufbewahrung zusammen.• Tragen Sie den Rollenhalter sicher mit beiden Händen.
a Basisvorrichtung
b Rollenhalter
c Schneider
1
1
a
a
1
2
1
2
3

25
Austauschkriterien
Tauschen Sie zum sicheren Betrieb dieser Maschine die folgenden Verbrauchsmaterialien entsprechend den Austauschkriterien aus. Wenden Sie sich zum Kauf von Teilen an den Händler, bei dem Sie diese Maschine gekauft haben, oder an die nächstgelegene Brother-Vertragsreparaturwerkstatt. Weitere Informationen zu optionalem Zubehör finden Sie in der Bedienungsanleitung der Schneidmaschine oder unter Seite 2 in dieser Bedienungsanleitung.
SchneidmesserAustausch, wenn:
• die Schnitte im Material grob werden und die Qualität des fertigen Produkts darunter leidet
• die Schneidklinge stumpf wird• die Klinge angeschlagen ist (Wenn es selbst bei einer über dem
Erfordernis eingestellten höheren Messerlänge oder höherem Schneiddruck nicht richtig schneidet, ist das Messer ggf. angeschlagen.)
Weitere Informationen zum Austausch des Messers oder zur Reinigung des Halters finden Sie in der Bedienungsanleitung der Schneidmaschine.
CutterAustausch, wenn:
• die Schnitte im Material grob werden oder das Material nicht sauber abgeschnitten werden kann
• die Schneidklinge stumpf wird• die Klinge angeschlagen ist
Anmerkung
• Zerlegen Sie den Cutter nicht.
Austauschen des Cutters
■ Entnehmen des Cutters
a Anschlag
a Drücken Sie den Anschlag am linken Ende des Schneiders leicht nach hinten.
Der Anschlag wird nach unten geschoben, sodass der Cutter vom Schneider entnommen werden kann.
a Anschlag
Anmerkung
• Drücken Sie den Anschlag nicht mit übermäßiger Kraft. Andernfalls können Schäden auftreten.
b Schieben Sie den Cutter an das linke Ende, um ihn vom Schneider zu lösen.
Verbrauchsartikel/Wartung
1
1

26
■ Einsetzen des Cutters
Korrekt montierter Cutter
a Drücken Sie den Anschlag am linken Ende des Schneiders leicht nach hinten.
Der Anschlag wird nach unten geschoben, sodass der Cutter auf den Schneider geschoben werden kann.
a Anschlag
b Halten Sie den Cutter wie unten gezeigt, und schieben Sie die Lasche auf der rechten Seite auf die Schiene des Schneiders.
a Lasche auf dem Cutter
b Schiene
c Schieben Sie die Lasche der linken Seite auf die Schiene des Schneiders.
a Lasche auf dem Cutter
b Schiene
d Schieben Sie den Cutter zum rechten Ende.
1
1
2
1
2

27
Reinigen des Cutters
Wenn sich Materialablagerungen, Fusseln oder Staub im Cutter ablagern, kann das Material möglicherweise nicht mehr geschnitten werden. Reinigen Sie den Cutter daher von Zeit zu Zeit.
Anmerkung
• Zerlegen Sie den Cutter nicht.
a Entnehmen Sie den Cutter vom Schneider.• Weitere Informationen finden Sie im Verfahren unter
„Entnehmen des Cutters“ auf Seite 25.
b Entfernen Sie Materialablagerungen, Fusseln und Staub mit einer handelsüblichen Bürste.
c Schieben Sie den Cutter auf den Schneider.• Weitere Informationen finden Sie im Verfahren unter
„Einsetzen des Cutters“ auf Seite 26.

28
Wenn die Maschine nicht mehr richtig funktioniert, überprüfen Sie die folgenden möglichen Probleme sowie die häufig gestellten Fragen (FAQ) im Brother Solutions Center (http://s.brother/cpoac/), bevor Sie sich an den Kundendienst wenden. Wenden Sie sich an den Brother Customer Service oder an eine Brother-Vertragsreparaturwerkstatt, wenn das Problem fortbesteht. Referenzseiten, die mit einem Sternchen (*) gekennzeichnet sind, verweisen auf die Bedienungsanleitung der Schneidmaschine. Informationen zur Fehlerdiagnose für das Wireless-Netzwerk finden Sie in der Anleitung zur Einrichtung des Wireless-Netzwerks für die Schneidmaschine.
Material
* Weitere Informationen finden Sie in der Bedienungsanleitung der Schneidmaschine.
Fehlerdiagnose
Symptom Mögliche Ursache (oder Folge) Lösung Referenz
Das Material lässt sich nicht einführen.
Das Material wurde beim Einführen nicht unter die Transportrollen gelegt.
Führen Sie das Material so ein, dass es unter der rechten und der linken Transportrolle liegt. → Seite 14
wurde zum Einlegen des Materials
nicht verwendet.
Führen Sie das Material leicht in den Zuführschlitz
ein, und drücken Sie dann .→ Seite 14
Die Transportrolle ist nicht korrekt positioniert. Passen Sie die Position der Transportrolle an. → Seite 9
Der Schaft ist nicht verriegelt. Verriegeln Sie den Schaft. → Seite 10
Auf der Startseite wurde „Rollentransport“ nicht ausgewählt. Wählen Sie auf der Startseite „Rollentransport“. → Seite 9
Das Material wird nicht gerade eingezogen.
Das Materialende ist nicht gerade abgeschnitten. Schneiden Sie das Materialende gerade ab. → Seite 12
Das Material wurde schief in den Zuführschlitz eingelegt.
Richten Sie die linke Kante des Materials mit der Rollenmaterialschiene aus, und legen Sie dann das Material gerade in den Zuführschlitz ein.
→ Seite 14
Das Material wird von den Führungsplatten nicht richtig gesichert.
Sichern Sie das Material fest mit den Führungsplatten. → Seite 11
Das hintere Fach ist nicht ausgezogen. Ziehen Sie das hintere Fach heraus. → *
Die Transportrolle ist nicht korrekt positioniert. Passen Sie die Position der Transportrolle an. → Seite 9
Das Material lässt sich nicht transportieren.
Es gibt ein Hindernis am Schlitz der Maschine.
Sorgen Sie für ausreichenden Abstand am Schlitz der Maschine, sodass das Material ausgegeben werden kann.
—
Die Maschine wurde auf einer Fläche aufgestellt, die nicht eben ist.
Stellen Sie die Maschine auf einer ebenen, waagerechten Fläche auf. —
Das Material lässt sich nicht ausgeben.
Das Material, das geschnitten werden soll, hat sich im Transportbereich der Maschine gestaut.
Entnehmen Sie gestautes Material gemäß der Vorgehensweise unter „Wenn sich Material in der Maschine gestaut hat“ auf Seite 30.
→ Seite 30
Nach dem Abschneiden des Materials war das ausgegebene Material zu kurz und ist in der Maschine verblieben.
Entnehmen Sie Material, das nicht ausgegeben werden konnte und in der Maschine verblieben ist.
→ Seite 31
Das Material wurde gestaut. Das Material wurde nicht gerade transportiert.
Entnehmen Sie gestautes Material gemäß der Vorgehensweise unter „Wenn sich Material in der Maschine gestaut hat“ auf Seite 30. Führen Sie das Material gerade ein, nachdem Sie das Materialende gerade abgeschnitten haben.
→ Seite 30→ Seite 12→ Seite 14
Das Material bewegt sich zu einer nicht beabsichtigten Position.
- Die Startposition des Schneidens wurde unbeabsichtigt geändert.
- Nach dem Schneiden des Musters wurde nicht die richtige Funktion ausgewählt.
Ändern Sie die Startposition des Schneidens, um das Material an die gewünschte Position zu
bewegen. Drücken Sie auf dem Bedienfeld ,
um das Material in Ihre Richtung auszugeben.
→ Seite 21

29
Schneiden
* Weitere Informationen finden Sie in der Bedienungsanleitung der Schneidmaschine.
Cutter
Symptom Mögliche Ursache (oder Folge) Lösung Referenz
Das geschnittene Material verfängt sich an der Spitze des Messers.
Fusseln oder Staub haben sich im Halter angesammelt. Reinigen Sie den Halter. → *
Das Messer ist abgenutzt. Tauschen Sie das Messer durch ein neues aus. → *
Das geschnittene Material ist nicht kompatibel mit der Maschine.
Tauschen Sie das Material durch eines aus, das mit der Maschine kompatibel ist.
→ Seite 33→ Seite 34
Die Maschine hat angehalten, während eine Funktion ausgeführt wurde.
Aus Sicherheitsgründen stoppt die Maschine, wenn eine Taste im Bedienfeld während des Schneidvorgangs gedrückt wird.
Folgen Sie den Anweisungen in der Meldung, die auf dem Bildschirm angezeigt wird. Berühren Sie die Schaltfläche „OK“, um den Wagen in seine Ausgangsposition zu verschieben. Legen Sie das Material ein, und führen Sie die Funktion erneut aus.
—
Nicht das gesamte zu schneidende Material wird geschnitten. Einige Bereiche bleiben ungeschnitten.
Es wird eine Klinge verwendet, die nicht mit dem Material kompatibel ist.
Tauschen Sie die Klinge durch eine aus, die mit dem Material kompatibel ist. → *
Ist das Schneiden selbst bei einem über dem Erfordernis eingestellten höheren Schneiddruck nicht möglich, ist das Messer ggf. angeschlagen.
Tauschen Sie das Messer durch ein neues aus. → *
Das Messer ist abgenutzt. Tauschen Sie das Messer durch ein neues aus. → *
Das Material ist nicht kompatibel mit der Maschine.
Tauschen Sie das Material durch eines aus, das mit der Maschine kompatibel ist.
→ Seite 33→ Seite 34
Der Schneiddruck („Schneiddruck(Halbschnitt)“) ist falsch.
Passen Sie die Einstellung für „Schneiddruck(Halbschnitt)“ im Einstellungsbildschirm an.
→ Seite 19
Fusseln oder Staub haben sich im Halter angesammelt. Reinigen Sie den Halter. → *
Die Matte weist Tiefschnitte durch das Trägerpapier des Materials auf.
Der Schneiddruck („Schneiddruck(Halbschnitt)“) ist falsch.
Passen Sie die Einstellung für „Schneiddruck(Halbschnitt)“ im Einstellungsbildschirm an.
→ Seite 19
Das Material lässt sich nicht sauber schneiden.
Wenn die Klinge das Material durchdringt, können leichte Schnittspuren auf der Oberfläche der Maschine an der Stelle auftreten, an der die Klinge auftritt (1).
Wenden Sie sich an den Brother Customer Service oder an eine Brother-Vertragsreparaturwerkstatt.
—a
Symptom Mögliche Ursache (oder Folge) Lösung Referenz
Das Material wird vom Cutter nicht sauber geschnitten.
Vor dem Beginn des Schneidvorgangs wurden das Material und der Schneider nicht fest von Hand nach unten gedrückt.
Drücken Sie das Material und den Schneider mit Ihrer Hand nach unten, uns beginnen Sie dann mit dem Schneiden.
→ Seite 13→ Seite 17
Fusseln oder Staub haben sich im Cutter angesammelt. Reinigen Sie den Cutter. → Seite 27
Der Cutter ist abgenutzt. Tauschen Sie den Cutter durch einen neuen aus. → Seite 25
Der Cutter wurde vom Schneider abgenommen.
Der Cutter wurde über den Anschlag vom Schneider abgezogen.
Befolgen Sie die Montageanleitung, um den Cutter einzusetzen. → Seite 26

30
Wenn sich Material in der Maschine gestaut hat
a Drücken Sie auf dem Bedienfeld , um die Maschine auszuschalten.
b Ziehen Sie den Netzstecker aus der Steckdose.
c Entnehmen Sie die Basisvorrichtung vom Schaft.
a Basisvorrichtung
d Ziehen Sie den Transportentriegelungshebel (auf der rechten Seite der Maschine) in Ihre Richtung.
a TransportentriegelungshebelNur die rechte Seite des Schafts ist angehoben, und der Schaft ist entriegelt. Auf diese Weise kann gestautes Material leicht entnommen werden.
e Entnehmen Sie gestautes Material.• Ziehen Sie das Material langsam heraus. Andernfalls können
interne Maschinenteile beschädigt werden.
Hinweis
• Wenn Material unter den Wagen gelangt und nicht entnommen werden kann, stellen Sie sicher, dass die Maschine ausgeschaltet ist, entnehmen Sie den Halter vom Wagen, und bewegen Sie den Wagen dann langsam per Hand, um das Material zu entfernen.
f Bringen Sie den Transportentriegelungshebel (auf der rechten Seite der Maschine) zurück in die ursprüngliche Position.
a TransportentriegelungshebelNur die rechte Seite des Schafts ist gesenkt, und der Schaft ist verriegelt.
g Setzen Sie die Basisvorrichtung auf den Schaft.
h Stecken Sie das Netzkabel in eine Steckdose.
i Drücken Sie auf dem Bedienfeld auf .
Berühren Sie eine beliebige Stelle auf dem Display, sobald der Startbildschirm angezeigt wird.
1
1
1

31
■ Wenn gestautes Material nicht entnommen werden kannAbgeschnittenes Material wird möglicherweise nicht von der Rückseite der Maschine ausgegeben. Befolgen Sie das unten beschriebene Verfahren, um gestautes Material zu entfernen.
Hinweis
• Nachdem das Material mit dem Cutter abgeschnitten wird, ist das normalerweise aus der Rückseite der Maschine ausgegebene Material möglicherweise zu kurz und verbleibt in der Maschine.
a Drücken Sie auf dem Bedienfeld , um die Maschine auszuschalten.
b Ziehen Sie den Netzstecker aus der Steckdose.
c Entnehmen Sie das hintere Fach vollständig aus der Maschine.• Weitere Informationen zum Entnehmen des hinteren Fachs
finden Sie in der Bedienungsanleitung der Schneidmaschine.
d Entnehmen Sie gestautes Material.
a Gestautes Material
e Setzen Sie das hintere Fach in die Maschine ein.• Weitere Informationen zum Einsetzen des hinteren Fachs
finden Sie in der Bedienungsanleitung der Schneidmaschine.
f Stecken Sie das Netzkabel in eine Steckdose.
g Drücken Sie auf dem Bedienfeld auf .
Berühren Sie eine beliebige Stelle auf dem Display, sobald der Startbildschirm angezeigt wird.
a

32
In der folgenden Tabelle werden einige Meldungen aufgeführt, die bei der Verwendung der Maschine angezeigt werden, sowie die entsprechenden Lösungen.Führen Sie die erforderlichen Schritte entsprechend den Anweisungen in der Meldung oder in der hier beschriebenen Lösung durch. Wenden Sie sich an den Brother Customer Service oder an eine Brother-Vertragsreparaturwerkstatt, wenn das Problem fortbesteht.
Fehlermeldungen der Schneidmaschine
Fehlermeldungen von CanvasWorkspace
Fehlermeldungen
Fehlermeldung (Schneidmaschine) Ursache/Lösung
Die Daten können nicht gelesen werden.Wählen Sie auf der Startseite [Rollentransport] aus, um diese Daten zu verwenden.
Das Verfahren zum Abrufen von Rollentransportdaten wurde nicht richtig durchgeführt. Befolgen Sie das richtige Verfahren, um Daten abzurufen. (Seite 15)
Rollenmaterial ist nicht eingelegt.
Drücken Sie auf dem Bedienfeld , um das Rollenmaterial
einzulegen.
Es wurde kein Material eingelegt.Berühren Sie nach dem Einlegen des Materials die Schaltfläche „Start“. (Seite 14)
Rollenmaterial ist nicht korrekt eingelegt.Das Rollenmaterial wird ausgegeben.
Das Material wurde während des Schneidens/Zeichnens nicht richtig transportiert.Richten Sie die linke Kante des Materials mit der Rollenmaterialschiene aus, und legen Sie dann das Material gerade in den Zuführschlitz ein. (Seite 14)
Der Transportentriegelungshebel ist entriegelt.Verriegeln Sie den Transportentriegelungshebel.
Der Transportentriegelungshebel (auf der rechten Seite der Maschine) ist weiterhin in Ihre Richtung gezogen.Drücken Sie den Transportentriegelungshebel wieder nach oben, um
den Schaft zu verriegeln, und drücken Sie dann , um das Material
einzuziehen. (Seite 10)
Daten können nicht gelesen werden. PIN-Code erneut anfordern und in der Maschine registrieren.
- Diese Meldung wird angezeigt, wenn Sie versuchen, Daten mit einer anderen als der in CanvasWorkspace registrierten Maschine zu übertragen.
- Die Registrierung Ihrer Maschine in CanvasWorkspace wurde gelöscht. Registrieren Sie Ihre Maschine erneut.
Daten können nicht gespeichert werden. PIN-Code erneut anfordern und in der Maschine registrieren.
Daten können nicht gelöscht werden. Der verwendete USB-Stick ist möglicherweise mit dieser Maschine nicht verwendbar. Wenn die Meldung nach dem Entfernen des USB-Sticks und dem erneuten Durchführen des Vorgangs wieder angezeigt wird, tauschen Sie den USB-Stick aus.Weitere Informationen zu mit dieser Maschine kompatiblen USB-Sticks finden Sie auf unserer Website (http://s.brother/cpoac/).
Daten können nicht gelesen werden.
Fehlermeldung (CanvasWorkspace) Ursache/Lösung
Vorgang nicht zulässig. Die Gruppierung der Objekte enthält bereits 3 Ebenen gruppierter Objekte. (E93001)
Es werden bereits drei Lagen gruppiert, wenn der Entgitterrahmen angewandt wird.Der Entgitterrahmen wird zusammen mit dem Originalobjekt gruppiert. Da nicht mehr als drei Lagen gruppiert werden können, müssen Sie das Objekt von der Gruppe lösen, auf das der Entgitterrahmen angewandt werden soll. Wenden Sie dann den Entgitterrahmen an.
Die eingegebene Größe kann kleiner als das ausgewählte Objekt sein. Möchten Sie es so platzieren wie es ist? (N93001)
Wenn ein Entgitterrahmen angewandt wird, ist die für ihn festgelegte Größe kleiner als die Größe des Originalobjekts.Da die Schnittlinien des Entgitterrahmens die des Originalobjekts überlappen, müssen Sie einen Entgitterrahmen festlegen, der größer ist als die Größe des ausgewählten Objekts.

33
Verwendung des Rollentransports
Zur Verwendung mit klebendem Craft-Vinyl und Transfermaterial zum Aufbügeln in Rollenform. Rollenmaterial sollte über ein Trägermaterial verfügen, und die Maschine sollte Halbschnitte erkennen.Das Rollenmaterial kann direkt in die Maschine eingelegt und geschnitten werden (ohne auf einer Matte befestigt zu werden). Mit dieser Vorrichtung, die das Material hält, kann es gleichmäßig abgerollt und richtig transportiert werden. Wenn Sie den Rollentransport verwenden, müssen Sie das Material nicht mehr an einer Matte befestigen. So können Sie lange Muster oder mehrere Muster am Stück effizient schneiden.Der Rollentransport wurde speziell für den ScanNCut DX entwickelt. Er kann mit keinem anderen Modell außer dem ScanNCut DX verwendet werden.Zur Verwendung der Rollentransportfunktion muss die zugehörige Anwendung CanvasWorkspace (PC-Version) auf Ihrem Computer installiert sein. Diese muss auch zum Bearbeiten des Musters verwendet werden.
Kompatible Materialien
Der Halbschnitt muss zum Schneiden von Material verwendet werden, das nicht auf einer Matte befestigt wird. (Halbschnitte werden manchmal auch „Kiss-Cuts“ genannt.)Der Halbschnitt ist ein Verfahren, bei dem nur die Lage mit selbstklebender Rückseite von doppellagigem Material geschnitten wird (in der Regel klebendes Craft-Vinyl und Transfermaterial zum Aufbügeln*). Hierbei wird die Trägerlage wie das Trägerpapier oder die Trägerfolie nicht geschnitten. Aus diesem Grund kann nur für den Halbschnitt geeignetes Material mit einer Schneidmaschine geschnitten werden, die über Rollentransport verfügt. Material ohne Trägerschicht (Thermopapier, gerolltes Skizzenpapier usw.) kann mit dieser Vorrichtung nicht geschnitten werden. Befestigen Sie diese Materialarten zum Schneiden an der Matte, anstatt den Rollentransport zu nutzen.
* Rollentransportvorrichtung: Zur Verwendung mit ausgewählten Materialien zum Aufbügeln.
Beispiele für geeignete Materialien
● Klebendes Craft-VinylDieses Folienmaterial mit selbstklebender Rückseite wird verwendet, um Schilder, Fensterglas, Wände und Fahrzeuge zu bekleben. Das Material besteht aus zwei Schichten: einer Folie mit selbstklebender Rückseite und einer Trägerlage (Papier oder Folie). Verwenden Sie die Schneidmaschine, um Ihr Muster (z. B. einen Text oder ein Logo) aus der Folie mit selbstklebender Rückseite auszuschneiden, und bringen Sie das Muster dann direkt auf der Wand, dem Fahrzeug oder einer anderen Fläche an.
* Testen Sie dies an einem kleinen Bereich der Fläche, bevor Sie das klebende Craft-Vinyl anbringen, um Schäden zu vermeiden.
Anbringen des klebenden Craft-Vinyls auf der Fläche
Nützliche Informationen
a Lage mit selbstklebender Rückseiteb Klebstoffc Trägerschichtd Klinge
Schneiden Sie das gewünschte Muster mit der Halbschnittfunktion der Schneidmaschine.
Ziehen Sie alle nicht benötigten Bereiche ab, sodass nur das Muster auf dem Trägermaterial verbleibt. (Entgittern)
Befestigen Sie die Applikationsfolie *1 an dem Bereich des Trägermaterials, auf dem das Muster ist. (*2)
1
2
3
4
1 2 3

34
*1 Die Applikationsfolie (auch Transferpapier oder Heftfolie genannt) ist eine leicht klebrige Folie, die verwendet wird, um das klebende Craft-Vinyl auf der Zielfläche anzubringen. Verwenden Sie diese Folie zusammen mit klebendem Craft-Vinyl.
*2 Verwenden Sie den Schaber (CASCP1) oder den Handroller (CABRY1), um die Applikationsfolie anzubringen, und um die Ausschnitte des klebenden Craft-Vinyls auf der Zielfläche anzubringen. Wenden Sie sich an den Händler, bei dem dieses Produkt gekauft wurde, um einen Schaber (CASCP1) oder einen Handroller (CABRY1) zu erwerben.
● Transfermaterial zum AufbügelnTransfermaterial zum Aufbügeln wird verwendet, um Muster per Wärmetransfer auf Stoff wie T-Shirts und Sweatshirts zu übertragen. Das Material besteht aus zwei Schichten: einer bei Wärme weich werdenden Klebefolie und einer Trägerfolie (Papier oder Folie). Nachdem Sie Ihr Muster (z. B. einen Text oder ein Logo) mit der Schneidmaschine nur aus der bei Wärme weich werdenden Klebefolie ausgeschnitten haben, bringen Sie das Muster auf die Zielfläche an, indem Sie das Trägermaterial mit einer Heizpresse oder einem Bügeleisen festdrücken.
* Weitere Informationen finden Sie in den Herstelleranweisungen, die im Lieferumfang des Transfermaterials zum Aufbügeln enthalten sind.
Anbringen des Transfermaterials zum Aufbügeln auf der Fläche
*1 Wenn Sie eine Rolle Transferfolienmaterial zum Aufbügeln in eine Schneidmaschine mit Rollentransport einlegen, vergewissern Sie sich, dass das Material richtig herum liegt. (Seite 35)
*2 Überprüfen Sie zuerst, ob sich der Transfer zum Aufbügeln für die Zielfläche eignet.*3 Die Bedingungen für die Wärmeübertragung (Temperatur, Dauer usw.) unterscheiden sich je nach verwendetem Material.
Verwenden Sie Material entsprechend der enthaltenen Anleitung.
Übertragen Sie die ausgeschnittenen Muster auf die Applikationsfolie, sodass die Anordnung richtig bleibt.
Nachdem Sie die Zielfläche gesäubert haben, bringen Sie die Ausschnitte des klebenden Craft-Vinyls mit der Applikationsfolie an. (*2)
Ziehen Sie dann die Applikationsfolie ab.
4 5 6
Erstellen Sie Ihr Muster in CanvasWorkspace.Stellen Sie sicher, dass das Muster gespiegelt wird, damit Sie eine Spiegelung erhalten. Weitere Informationen finden Sie in der Bedienungsanleitung der Schneidmaschine.
Schneiden Sie das gewünschte Muster mit der Halbschnittfunktion der Schneidmaschine. (*1)
Ziehen Sie alle nicht benötigten Bereiche ab, sodass nur das Muster auf dem Trägermaterial verbleibt. (Entgittern)
Legen Sie die in Schritt 3 geschnittene Folie mit dem Trägermaterial nach oben auf die Zielfläche, wie zum Beispiel Stoff (*2).
Übertragen Sie das Muster mit einer Heizpresse oder einem Bügeleisen. (*3)
Ziehen Sie das Trägermaterial ab.
1 2 3
4 5 6

35
Nicht kompatibles Material
Das folgende Material kann nicht verwendet werden, obwohl es über Trägerpapier oder -folie verfügt. Das Material teilt sich möglicherweise und staut sich während des Schneidens.
■ Material, dessen Enden sich nach oben rollen, wenn die Rolle mit dem Trägerpapier oder der Trägerfolie nach unten eingelegt wird
Überprüfen Sie dies stets, wenn Sie Transfermaterial zum Aufbügeln verwenden.Wenn sich das Materialende nach oben wellt, schneiden Sie die passende Größe aus, und befestigen Sie sie an einer Matte.
Andernfalls staut sich das Material möglicherweise in der Maschine.
Hinweis
• Wenn das Rollenmaterial zum Aufbügeln 610 mm (24") oder kürzer ist, empfehlen wir Ihnen unsere optionale Schneidmatte mit den Maßen 12" × 24" (305 mm × 610 mm).
• Wenn das Rollenmaterial länger als 610 mm (24") ist, schneiden Sie es auf 610 mm (24") oder kürzer, und nutzen Sie dann unsere optionale Schneidmatte mit den Maßen 12" × 24" (305 mm × 610 mm).
Wenn sich das Materialende nach oben wellt, wird es nicht richtig transportiert werden.
a Gerollt mit dem Trägerpapier (Trägerfolie) außenWenn das Materialende flach ist oder sich nach unten wellt, wird es richtig transportiert werden.
a Gerollt mit dem Trägerpapier (Trägerfolie) innen
1
1
■ Material, dessen linke und rechte Kanten nicht parallel sind● Die linke und die rechte Kante sind
nicht parallel.Beim Transport des Materials verliert es den Kontakt zu einer Transportrolle, wodurch sich das Material versetzt und falsch transportiert wird.
● Die linke und die rechte Kante sind parallel. Das Material wird richtig transportiert.

36
Größen von Rollenmaterial, das in den Rollentransport eingelegt werden kann
Rollenmaterial in den folgenden Größen kann in den Rollentransport eingelegt werden.
*1 Die maximale Breite des Schneidbereichs beträgt 251,8 mm (9,9"). Bestimmte Bereiche auf der linken und rechten Seite des Materials können nicht geschnitten werden.
*2 Für Material mit einem Papierkern*3 Die maximale Länge des Schneidbereichs (in Transportrichtung) beträgt 1.785 mm (70,3"). (Weitere Informationen finden Sie
unter „Durchgehendes Schneiden“ auf Seite 22.) Wenn die Länge des auf der Rolle verbleibenden Materials (in Transportrichtung) 305 mm (12") oder weniger beträgt oder die Größe der Materialfolie 305 mm × 305 mm (12" × 12") oder weniger ist, befestigen Sie das Material an einer Matte, um es zu transportieren und zu schneiden.
Klingen, die verwendet werden können
Wenn Sie mit dem Rollentransport schneiden (ohne Matte), wird automatisch ein Halbschnitt durchgeführt. Verwenden Sie den Halter für Automatik-Messer und das Automatik-Messer, wenn Sie den Rollentransport nutzen.Führen Sie bei der Verwendung des Halters für Automatik-Messer und des Automatik-Messers ein Probeschneiden mit demselben Material durch, das Sie in Ihrem Projekt verwenden, um sicherzustellen, dass das Material sauber geschnitten wird. Wenn der automatische Halbschnitt nicht richtig durchgeführt wird, kann der Schneiddruck manuell angepasst werden. Weitere Informationen zum Anpassen des Schneiddrucks finden Sie unter „Ändern der Schneiddruckeinstellung“ auf Seite 19.
Position des Scannerhebels
Wenn Material transportiert wird, kann es auf den Transportbereich der Maschine treffen und nicht richtig transportiert werden. Heben Sie den Scannerhebel (auf der linken Seite der Maschine) auf „2“ an, wenn Sie mit dem Rollentransport schneiden.
a Materialbreite *1 305 mm (12")
b Rollendurchmesser 39 mm – 115 mm (1,5" – 4,5")
c Außendurchmesser des Papierkerns *2 42 mm – 115 mm (1,7" – 4,5")
d Innendurchmesser des Papierkerns *2 39 mm – 115 mm (1,5" – 4,5")
e Stärke des Rollenmaterials *3 0 mm – 21 mm (0" – 0,8")
f Materialstärke (einschließlich Trägerpapier oder Trägerfolie) 0,21 mm – 0,35 mm
5
3
4
1
6 2

GermanVersion 0




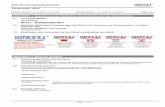
![Server Update Utility Version 2.0.0 Benutzerhandbuch · =xu fn]xp,qkdowvyhu]hlfkqlv %hndqqwh3ureohphxqgklxiljjhvwhoowh)udjhq 'hoo 2shq0dqdjh 6huyhu8sgdwh8wlolw\ %hqxw]hukdqgexfk bekannte](https://static.fdokument.com/doc/165x107/5fd567d514077f0a20239b4c/server-update-utility-version-200-benutzerhandbuch-xu-fnxpqkdowvyhuhlfkqlv.jpg)