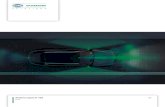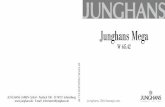Benutzerhandbuch mega macs PC · PDF file•...
Transcript of Benutzerhandbuch mega macs PC · PDF file•...
Inhaltsverzeichnis mega macs PC
Inhaltsverzeichnis1 Zu diesem Handbuch ...........................................................................................................................8
1.1 Lese-Einsatz........................................................................................................................8
1.2 Kennzeichnung von Textteilen ..............................................................................................9
2 Benutzerhinweis ...............................................................................................................................10
2.1 Sicherheitshinweise ...........................................................................................................102.1.1 Sicherheitshinweise allgemein................................................................................................ 10
2.1.2 Sicherheitshinweise Verletzungsgefahr .................................................................................... 11
2.1.3 Sicherheitshinweise für PC VCI ............................................................................................... 112.1.4 Sicherheitshinweise Hoch-/Netzspannung ................................................................................ 12
2.1.5 Sicherheitshinweise Hybrid-/Elektrofahrzeuge .......................................................................... 13
2.2 Haftungsausschluss............................................................................................................14
2.2.1 Software............................................................................................................................. 142.2.1.1 Sicherheitsrelevanter Software-Eingriff.................................................................................... 14
2.2.1.2 Durchführen sicherheitsrelevanter Software-Eingriffe................................................................. 14
2.2.1.3 Verbot von sicherheitsrelevanten Software-Eingriffen................................................................. 14
2.2.1.4 Verzicht auf Einsatz von sicherheitsrelevanten Software-Eingriffen ............................................... 14
2.2.2 Haftungsausschluss.............................................................................................................. 15
2.2.2.1 Daten und Informationen ....................................................................................................... 152.2.2.2 Nachweispflicht Anwender..................................................................................................... 15
2.2.3 Datenschutz ........................................................................................................................ 152.2.4 Dokumentation .................................................................................................................... 15
3 Gerätebeschreibung ..........................................................................................................................16
3.1 Lieferumfang.....................................................................................................................16
3.1.1 Lieferumfang prüfen ............................................................................................................. 16
3.2 Bestimmungsgemäßer Gebrauch.........................................................................................17
3.3 Nutzung der Bluetooth-Funktion .........................................................................................17
3.4 Funktionsumfang ...............................................................................................................17
3.5 Anschlüsse ........................................................................................................................173.5.1 Bedeutung der Blinkfrequenzen .............................................................................................. 18
4 Installation Treiberpaket Hella Gutmann Drivers .................................................................................19
4.1 Systemvoraussetzung Hella Gutmann Drivers ......................................................................19
4.2 Treiberpaket Hella Gutmann Drivers installieren ..................................................................19
5 Inhalte Software mega macs PC .........................................................................................................20
2
mega macs PC Inhaltsverzeichnis
5.1 Diagnosefunktionen............................................................................................................20
5.2 Zusätzliche lizenzabhängige Funktionen und Inhalte .............................................................20
6 Installation mega macs PC .................................................................................................................21
6.1 Unterstützte Betriebssysteme mega macs PC.......................................................................21
6.2 Systemvoraussetzungen mega macs PC...............................................................................21
6.3 Software mega macs PC installieren....................................................................................21
7 Inbetriebnahme mega macs PC ..........................................................................................................22
7.1 Verbindung mit PC VCI........................................................................................................22
7.2 Software mega macs PC ausführen......................................................................................22
7.3 Lizenzen freigeben.............................................................................................................23
7.4 Software mega macs PC beenden........................................................................................23
8 Installation Software HGS-PassThru...................................................................................................24
8.1 Bereitstellung HGS-PassThru .............................................................................................24
8.2 Unterstützte Betriebssysteme HGS-PassThru.......................................................................24
8.3 Systemvoraussetzungen HGS – PassThru-Treiber ................................................................24
8.4 Software HGS-PassThru installieren....................................................................................24
9 Inbetriebnahme Software HGS-PassThru ............................................................................................26
9.1 Voraussetzung für Inbetriebnahme von HGS-PassThru .........................................................26
9.2 Software HGS-PassThru ausführen .....................................................................................26
10 mega macs PC konfigurieren..............................................................................................................28
10.1 Firmendaten konfigurieren .................................................................................................28
10.1.1 Firmendaten eingeben........................................................................................................... 28
10.1.2 Benutzername ..................................................................................................................... 2810.1.2.1 Benutzername eingeben ........................................................................................................ 28
10.1.2.2 Passwort vergeben............................................................................................................... 28
10.1.2.3 Passwort löschen................................................................................................................. 2910.1.2.4 Benutzername löschen.......................................................................................................... 2910.1.2.5 Kalkulation eingeben ............................................................................................................ 29
10.2 Update Software mega macs PC und PC VCI .........................................................................30
10.2.1 Voraussetzung für Update...................................................................................................... 30
10.2.2 Systeminformationen aufrufen ............................................................................................... 30
10.2.3 Sprache konfigurieren........................................................................................................... 30
10.2.4 Prüfung starten.................................................................................................................... 31
10.2.5 Software-Update starten ....................................................................................................... 31
3
Inhaltsverzeichnis mega macs PC
10.2.6 PC-VCI-Informationen aufrufen............................................................................................... 3110.2.7 PC-VCI-Update..................................................................................................................... 32
10.3 Schnittstellen konfigurieren................................................................................................32
10.3.1 BPC-Tool konfigurieren ......................................................................................................... 33
10.3.1.1 BPC-Tool suchen.................................................................................................................. 3310.3.1.2 BPC-Tool-Verbindung deaktivieren und Zuordnung löschen ......................................................... 33
10.3.1.3 BPC-Tool-Update starten....................................................................................................... 33
10.3.1.4 Systeminformationen von BPC-Tool aufrufen ............................................................................ 34
10.3.2 Drucker konfigurieren ........................................................................................................... 34
10.3.2.1 Über Standarddrucker eines PCs drucken................................................................................. 34
10.4 Region konfigurieren..........................................................................................................35
10.4.1 Spracheinstellung konfigurieren.............................................................................................. 35
10.4.2 Ländereinstellung konfigurieren ............................................................................................. 35
10.4.3 Währung konfigurieren ......................................................................................................... 35
10.5 Einheiten konfigurieren ......................................................................................................36
10.5.1 Einheiten zuordnen............................................................................................................... 36
10.6 Verschiedenes konfigurieren ..............................................................................................36
10.6.1 Sonstiges konfigurieren ........................................................................................................ 36
10.6.1.1 Demo-Modus konfigurieren ................................................................................................... 36
10.6.1.2 Tipps konfigurieren............................................................................................................... 37
10.6.1.3 Auftragsverwaltung konfigurieren ........................................................................................... 37
10.6.1.4 Werks-Reset durchführen...................................................................................................... 3710.6.2 Car History konfigurieren....................................................................................................... 38
10.6.2.1 Car History automatisch übertragen ........................................................................................ 38
10.6.2.2 Parameter manuell verwalten ................................................................................................ 3810.6.2.3 Car History versenden........................................................................................................... 38
10.6.2.4 Parameterverwaltung ........................................................................................................... 39
10.6.2.5 Fehlerprotokolle anzeigen ..................................................................................................... 39
10.6.3 Auflösung konfigurieren ........................................................................................................ 39
10.7 Verträge............................................................................................................................40
10.7.1 Lizenz abrufen ..................................................................................................................... 4010.7.2 AGB anzeigen ...................................................................................................................... 40
10.7.3 Sonstige Lizenzen abrufen ..................................................................................................... 40
10.8 Testfunktionen...................................................................................................................4110.8.1 Voraussetzung für Testfunktionen ........................................................................................... 41
10.8.2 VCI-Stecker-Test durchführen ................................................................................................ 4110.8.3 VCI-Diagnose durchführen ..................................................................................................... 41
11 Mit mega macs PC arbeiten................................................................................................................43
4
mega macs PC Inhaltsverzeichnis
11.1 Symbole ............................................................................................................................43
11.1.1 Symbole allgemein ............................................................................................................... 43
11.1.2 Symbole in Kopfzeile ............................................................................................................ 45
11.1.3 Symbole im Hauptmenü ........................................................................................................ 46
11.1.4 Symbole in Fahrzeugauswahl ................................................................................................. 47
11.1.5 Symbole in Diagnose ............................................................................................................ 48
11.1.6 Symbole in Fahrzeuginformationen ......................................................................................... 49
11.1.6.1 Symbole in Car History.......................................................................................................... 50
11.1.6.2 Symbole in Bauteilhilfe.......................................................................................................... 50
11.1.6.3 Symbole in Inspektionsdaten.................................................................................................. 51
11.1.6.4 Symbole in Zahnriemendaten ................................................................................................. 51
11.1.6.5 Symbole in Schaltpläne ......................................................................................................... 52
11.1.6.6 Symbole in Sicherungen/Relais ............................................................................................... 52
11.1.6.7 Symbole in Bauteilprüfwerte .................................................................................................. 52
11.1.6.8 Symbole in Arbeitswerte ....................................................................................................... 53
11.1.6.9 Symbole in Batteriemanagement ............................................................................................ 53
11.1.7 Symbole in Anwendungen...................................................................................................... 53
11.1.8 Symbole in Einstellungen....................................................................................................... 54
11.1.9 Symbole in Virtuelle Tastatur.................................................................................................. 54
11.1.10 Symbole in Handbuch ........................................................................................................... 54
11.2 Fahrzeugauswahl ...............................................................................................................55
11.2.1 Fahrzeug über VIN identifizieren ............................................................................................. 55
11.3 Fahrzeugsuche ..................................................................................................................57
11.3.1 Fahrzeug länderspezifisch suchen ........................................................................................... 57
11.3.2 Fahrzeug über VIN suchen ..................................................................................................... 58
11.3.3 Fahrzeug über Kennzeichen suchen......................................................................................... 59
11.4 OBD-Diagnose ...................................................................................................................60
11.4.1 Schnellstart OBD-Diagnose durchführen................................................................................... 60
11.5 Diagnose ...........................................................................................................................60
11.5.1 Fahrzeugdiagnose vorbereiten................................................................................................ 61
11.5.2 Fehlercode .......................................................................................................................... 6211.5.2.1 Fehlercodes auslesen ........................................................................................................... 6211.5.2.2 Fehlercodes in Fahrzeugsystem löschen .................................................................................. 63
11.5.2.3 Gesamtabfrage Fehlercode-Lesen........................................................................................... 63
11.5.2.4 Gesamtabfrage Fehlercode-Löschen........................................................................................ 65
11.5.3 Parameter .......................................................................................................................... 6511.5.3.1 Parameter auslesen.............................................................................................................. 6511.5.4 Stellglied ............................................................................................................................ 67
5
Inhaltsverzeichnis mega macs PC
11.5.4.1 Stellglied aktivieren .............................................................................................................. 67
11.5.5 Service-Rückstellung ............................................................................................................ 69
11.5.5.1 Manuelle Service-Rückstellung durchführen.............................................................................. 69
11.5.5.2 Automatische Service-Rückstellung durchführen ....................................................................... 70
11.5.6 Grundeinstellung.................................................................................................................. 71
11.5.6.1 Voraussetzung für Grundeinstellung ........................................................................................ 71
11.5.6.2 Manuelle Grundeinstellung durchführen ................................................................................... 71
11.5.6.3 Automatische Grundeinstellung durchführen............................................................................. 72
11.5.7 Codierung ........................................................................................................................... 73
11.5.7.1 Manuelle Codierung durchführen............................................................................................. 73
11.5.7.2 Automatische Codierung durchführen ...................................................................................... 75
11.6 Fahrzeuginformationen ......................................................................................................77
11.6.1 Car History.......................................................................................................................... 78
11.6.1.1 Fahrzeug aus Car History auswählen ....................................................................................... 78
11.6.1.2 Eintrag aus Car History löschen .............................................................................................. 78
11.6.1.3 Einzelnen Eintrag und gesamte Car History löschen ................................................................... 78
11.6.1.4 Alle älter als ........................................................................................................................ 7911.6.2 Bauteilhilfe.......................................................................................................................... 7911.6.2.1 Bauteilhilfe abrufen .............................................................................................................. 7911.6.3 Inspektionsdaten.................................................................................................................. 80
11.6.3.1 Inspektionsdaten aufrufen ..................................................................................................... 80
11.6.4 Zahnriemendaten ................................................................................................................. 8211.6.4.1 Zahnriemendaten abrufen ...................................................................................................... 8211.6.5 Technische Daten ................................................................................................................. 8211.6.5.1 Technische Daten abrufen...................................................................................................... 8311.6.6 Schaltpläne ......................................................................................................................... 83
11.6.6.1 Schaltpläne abrufen .............................................................................................................. 83
11.6.7 Sicherungen/Relais............................................................................................................... 84
11.6.7.1 Sicherungs- und Relaiskastenbilder aufrufen ............................................................................ 84
11.6.8 Bauteilprüfwerte .................................................................................................................. 85
11.6.8.1 Bauteilprüfwerte abrufen....................................................................................................... 85
11.6.9 Arbeitswerte ....................................................................................................................... 8511.6.9.1 Arbeitswerte abrufen ............................................................................................................ 8511.6.10 Abgasdaten ......................................................................................................................... 86
11.6.10.1 Abgasdaten abrufen.............................................................................................................. 86
11.6.11 Innenraumluftfilter ............................................................................................................... 8611.6.11.1 Ausbauanleitung Innenraumluftfilter aufrufen............................................................................ 86
11.6.12 Rückrufaktionen .................................................................................................................. 8711.6.12.1 Rückrufaktionen abrufen ....................................................................................................... 87
6
mega macs PC Inhaltsverzeichnis
11.6.13 Batteriemanagement ............................................................................................................ 87
11.6.13.1 Batteriemanagement aufrufen ................................................................................................ 87
11.7 OBD ..................................................................................................................................88
12 Anwendungen...................................................................................................................................89
12.1 Taschenrechner .................................................................................................................8912.1.1 Taschenrechner aufrufen ....................................................................................................... 89
12.2 PassThru ...........................................................................................................................8912.2.1 PassThru aufrufen ................................................................................................................ 89
12.3 Berechnungen ...................................................................................................................89
12.3.1 Berechnungen aufrufen ......................................................................................................... 89
12.4 Kalkulation ........................................................................................................................9012.4.1 Kalkulation durchführen ........................................................................................................ 90
12.5 E-Mail ...............................................................................................................................9112.5.1 E-Mail an Hella Gutmann-Support senden ................................................................................ 91
13 Optionale HGS-Tools .........................................................................................................................92
13.1 Batteriediagnose................................................................................................................92
13.1.1 Systemtest durchführen ........................................................................................................ 92
13.1.2 Batterietest durchführen........................................................................................................ 9313.1.3 Voraussetzung für Testergebnisse in Car History speichern ......................................................... 94
13.1.4 Testergebnis in Car History speichern ...................................................................................... 94
14 Allgemeine Informationen .................................................................................................................95
14.1 Problemlösungen PassThru ................................................................................................95
14.2 Problemlösungen ...............................................................................................................96
14.3 Pflege und Wartung............................................................................................................96
14.4 Entsorgung ........................................................................................................................96
14.5 Technische Daten PC VCI ....................................................................................................97
7
Zu diesem Handbuch mega macs PC
Lese-Einsatz
1 Zu diesem Handbuch
1.1 Lese-Einsatz
In diesem Handbuch wird die Version 53 für mega macs PC beschrieben.
Dieses Handbuch enthält wichtige Informationen für die Bedienersicherheit.
Das Handbuch mit detaillierten Informationen zur Nutzung Ihres mega macs PC finden Sie in der Software unteroder auf der Homepage von Hella Gutmann www.hella-gutmann.com/de/workshop-solutions/diagnose. Aufdieser Seite stehen Ihnen die aktuellen Versionen der Handbücher und Schnellstartanleitungen zum Download bereitund auch weitere hilfreiche Produktbroschüren zu optionalem Zubehör oder anderen Produkten von Hella Gutmann,die Ihnen bei der alltäglichen Arbeit in der Werkstatt eine große Hilfe sein können.
Lesen Sie das Handbuch komplett durch. Beachten Sie im Besonderen die ersten Seiten mit den Sicherheitsrichtlinienund Haftungsbedingungen. Sie dienen ausschließlich zum Schutz während der Arbeit mit der Software mega macs PCund PC VCI.
Um einer Gefährdung von Personen und Ausrüstung oder einer Fehlbedienung vorzubeugen, empfiehlt es sich,während der Verwendung der Software mega macs PC und dem PC VCI die einzelnen Arbeitsschritte noch einmalgesondert nachzuschlagen.
Die Software mega macs PC und das PC VCI dürfen nur von einer Person mit Kfz-technischer Ausbildung verwendetwerden. Informationen und Wissen, die diese Ausbildung beinhaltet, werden in diesem Handbuch nicht noch einmalaufgeführt.
Der Hersteller behält sich das Recht vor, ohne Vorankündigung Änderungen am Handbuch sowie an der Softwareselbst vorzunehmen. Wir empfehlen Ihnen daher die Überprüfung auf etwaige Aktualisierungen. Im Falle desWeiterverkaufs oder einer anderen Form der Weitergabe ist dieses Handbuch der Software mega macs PC und demPC VCI beizulegen.
Das Handbuch ist während der gesamten Lebensdauer des Geräts aufzubewahren.
8
mega macs PC Zu diesem Handbuch
Kennzeichnung von Textteilen
1.2 Kennzeichnung von Textteilen
GEFAHR
Diese Kennzeichnung weist auf eine unmittelbar gefährliche Situation hin, die zum Tod oder zuschweren Verletzungen führt, wenn sie nicht gemieden wird.
WARNUNG
Diese Kennzeichnung weist auf eine möglicherweise gefährliche Situation hin, die zum Tod oderzu schweren Verletzungen führen kann, wenn sie nicht gemieden wird.
VORSICHT
Diese Kennzeichnung weist auf eine möglicherweise gefährliche Situation hin, die zugeringfügigen oder leichten Verletzungen führen kann, wenn sie nicht gemieden wird.
WICHTIG
Alle mit WICHTIG gekennzeichneten Texte weisen auf eine Gefährdung des Geräts oder derUmgebung hin. Die hier hinterlegten Hinweise bzw. Anweisungen müssen deshalb unbedingtbeachtet werden.
HINWEIS
Die mit HINWEIS gekennzeichneten Texte enthalten wichtige und nützliche Informationen. DasBeachten dieser Texte ist zu empfehlen.
durchkreuzte Mülltonne
Diese Kennzeichnung weist darauf hin, dass das Produkt nicht in den Hausmüll geworfen werdendarf.
Der Balken unterhalb der Mülltonne zeigt an, ob das Produkt nach dem 13.08.2005 in Verkehrgebracht wurde.
Gleichspannung
Diese Kennzeichnung weist auf eine Gleichspannung hin.
Gleichspannung bedeutet, dass sich über einen längeren Zeitraum die elektrische Spannung nichtändert.
Handbuch beachten
Diese Kennzeichnung weist darauf hin, dass das Handbuch stets verfügbar sein und gelesenwerden muss.
9
Benutzerhinweis mega macs PC
Sicherheitshinweise
2 Benutzerhinweis
2.1 Sicherheitshinweise
2.1.1 Sicherheitshinweise allgemein
• Das PC VCI ist ausschließlich für den Einsatz am Kfz bestimmt. Für den Einsatz des PC VCIsind Kfz-technische Kenntnisse des Nutzers und somit das Wissen über Gefahrenquellen undRisiken in der Werkstatt bzw. dem Kfz Voraussetzung.
• Bevor der Nutzer das Gerät verwendet, muss er das Benutzerhandbuch mega macs PCvollständig und sorgfältig gelesen haben. Zusätzlich ist in der Software mega macs PC dasBenutzerhandbuch unter zu finden.
• Es gelten alle Hinweise im Handbuch, die in den einzelnen Kapiteln gegeben werden. Dienachfolgenden Maßnahmen und Sicherheitshinweise sind zusätzlich zu beachten.
• Ferner gelten alle allgemeinen Vorschriften von Gewerbeaufsichtsämtern,Berufsgenossenschaften, Kraftfahrzeugherstellern, Umweltschutzauflagen sowie alle Gesetze,Verordnungen und Verhaltensregeln, die eine Werkstatt zu beachten hat.
10
mega macs PC Benutzerhinweis
Sicherheitshinweise
2.1.2 Sicherheitshinweise Verletzungsgefahr
Bei Arbeiten am Fahrzeug besteht Verletzungsgefahr durch rotierende Teile oder Wegrollen desFahrzeugs. Deshalb Folgendes beachten:
• Das Fahrzeug gegen Wegrollen sichern.
• Automatikfahrzeuge zusätzlich in Parkposition bringen.
• Das Start/Stopp-System deaktivieren, um einen unkontrollierten Motorstart zu vermeiden.
• Das Anschließen des PC VCI an das Fahrzeug nur bei ausgeschaltetem Motor durchführen.
• Bei laufendem Motor nicht in rotierende Teile greifen.
• Die Kabel nicht in der Nähe von rotierenden Teilen verlegen.
• Die hochspannungsführenden Teile auf Beschädigung prüfen.
2.1.3 Sicherheitshinweise für PC VCI
Um eine fehlerhafte Handhabung und daraus resultierende Verletzungen des Anwenders oder eineZerstörung des PC VCI zu vermeiden, Folgendes beachten:
• Das PC VCI und die Anschlusskabel vor heißen Teilen schützen.
• Das PC VCI und die Anschlusskabel vor rotierenden Teilen schützen.
• Die Anschlusskabel/Zubehörteile regelmäßig auf Beschädigung prüfen (Zerstörung des PC VCIdurch Kurzschluss).
• Den Anschluss des PC VCI nur nach Handbuch durchführen.
• Das PC VCI vor Flüssigkeiten wie Wasser, Öl oder Benzin schützen. Das PC VCI ist nichtwasserdicht.
• Das PC VCI vor harten Schlägen schützen und nicht fallen lassen.
• Das PC VCI nicht selbst öffnen. Das PC VCI darf nur durch die von Hella Gutmann autorisiertenTechniker geöffnet werden. Bei Beschädigung des Schutzsiegels oder nicht erlaubtenEingriffen in das Gerät erlöschen die Garantie und Gewährleistung.
• Bei Störungen am PC VCI umgehend Hella Gutmann oder einen Hella Gutmann-Handelspartner benachrichtigen.
11
Benutzerhinweis mega macs PC
Sicherheitshinweise
2.1.4 Sicherheitshinweise Hoch-/Netzspannung
In elektrischen Anlagen treten sehr hohe Spannungen auf. Durch Spannungsüberschläge anbeschädigten Bauteilen, z.B. aufgrund von Marderbissen, oder durch Berühren vonspannungsführenden Bauteilen besteht die Gefahr eines Stromschlags. Hochspannung über dasFahrzeug und Netzspannung über das Hausnetz können bei mangelhafter Aufmerksamkeitschwere Verletzungen verursachen oder zum Tode führen. Deshalb Folgendes beachten:
• Nur Stromzuleitungen mit geerdetem Schutzkontakt verwenden.
• Nur geprüftes oder beiliegendes Netzanschlusskabel verwenden.
• Nur den Original-Kabelsatz verwenden.
• Die Kabel und Netzteile regelmäßig auf Beschädigung prüfen.
• Montagearbeiten, z.B. das Anschließen des PC VCI an das Fahrzeug oder das Ersetzen vonBauteilen, nur bei ausgeschalteter Zündung durchführen.
• Bei Arbeiten mit eingeschalteter Zündung keine spannungsführenden Bauteile berühren.
12
mega macs PC Benutzerhinweis
Sicherheitshinweise
2.1.5 Sicherheitshinweise Hybrid-/Elektrofahrzeuge
Bei Hybrid-/Elektrofahrzeugen treten sehr hohe Spannungen auf. Durch Spannungsüberschlägean beschädigten Bauteilen, z.B. aufgrund von Marderbissen, oder durch Berühren vonspannungsführenden Bauteilen besteht die Gefahr eines Stromschlags. Hochspannung am/imFahrzeug kann bei mangelhafter Aufmerksamkeit zum Tode führen. Deshalb Folgendes beachten:
• Das Hochvolt-System darf nur von folgenden Fachkräften spannungsfrei geschaltet werden:
– Hochvolttechniker (HVT)
– Elektrofachkraft für festgelegte Tätigkeiten (EFffT) – Hybrid- bzw. Elektrofahrzeuge
– Elektrofachkraft (EFK)
• Warntafeln und -bänder aufstellen bzw. anbringen.
• Das Hochvolt-System und die Hochvoltleitungen auf Beschädigung prüfen (Sichtprüfung!).
• Das Hochvolt-System spannungsfrei schalten:
– Die Zündung ausschalten.
– Den Service-Stecker abziehen.
– Die Sicherung entfernen.
• Das Hochvolt-System gegen Wiedereinschalten sichern:
– Den Zündschlüssel abziehen und sicher aufbewahren.
– Den Service-Stecker sicher aufbewahren oder den Batteriehauptschalter gegenWiedereinschalten sichern.
– Den Batteriehauptschalter, die Steckverbindungen usw. durch Blindstecker, Abdeckkappenoder Isolierband mit entsprechendem Warnhinweis isolieren.
• Die Spannungsfreiheit mit einem Spannungsprüfer prüfen. Selbst bei abgeschalteterHochvoltspannung kann immer noch eine Restspannung vorhanden sein.
• Das Hochvolt-System erden und kurzschließen (erst ab einer Spannung von 1000 Vnotwendig).
• In der Nähe liegende oder unter Spannung stehende Bauteile abdecken – bei einer Spannungunter 1000 V z.B. mit isolierenden Tüchern, Schläuchen oder Kunststoffabdeckungen. BeiSpannungen über 1000 V z.B. speziell dafür vorgesehene Isolationsplatten/Absperrtafelnanbringen, die ausreichenden Berührungsschutz zu benachbarten Bauteilen bieten.
• Vor dem Wiedereinschalten des Hochvolt-Systems Folgendes beachten:
– Sämtliche Werkzeuge und Hilfsmittel sind von Hybrid-/Elektrofahrzeug entfernt.
– Die Kurzschließung und Erdung des Hochvolt-Systems aufheben. Sämtliche Kabel dürfennicht mehr berührt werden.
– Entfernte Schutzverkleidungen wieder anbringen.
– Schutzmaßnahmen an den Schaltstellen aufheben.
13
Benutzerhinweis mega macs PC
Haftungsausschluss
2.2 Haftungsausschluss
2.2.1 Software
2.2.1.1 Sicherheitsrelevanter Software-Eingriff
Die aktuelle Gerätesoftware stellt vielseitige Diagnose- und Konfigurationsfunktionen zur Verfügung. Einige dieserFunktionen beeinflussen das Verhalten von elektronischen Bauteilen. Dazu gehören auch Bauteile vonsicherheitsrelevanten Fahrzeugsystemen, z.B. Airbag und Bremse. Die folgenden Hinweise und Vereinbarungen geltenauch für alle folgenden Updates und deren Software-Erweiterungen.
2.2.1.2 Durchführen sicherheitsrelevanter Software-Eingriffe
• Arbeiten an sicherheitsrelevanten Bereichen wie z.B. das Insassen-Sicherheitssystem und die Bremssystemekönnen nur dann durchgeführt werden, wenn der Anwender diesen Hinweis gelesen und bestätigt hat.
• Der Anwender des Geräts muss alle vom Gerät und dem Fahrzeughersteller vorgegebenen Arbeitsschritte undAuflagen uneingeschränkt beachten und den jeweiligen Anweisungen zwingend folgen.
• Diagnoseprogramme, welche sicherheitsrelevante Software-Eingriffe am Fahrzeug durchführen, können unddürfen nur angewendet werden, wenn die dazugehörenden Warnhinweise inklusive der nachfolgend verfasstenErklärung uneingeschränkt akzeptiert werden.
• Die ordnungsgemäße Anwendung des Diagnoseprogramms ist unbedingt notwendig, da damitProgrammierungen, Konfigurationen, Einstellungen und Kontrollleuchten gelöscht werden. Durch diesen Eingriffwerden sicherheitsrelevante Daten und elektronische Steuerungen, insbesondere Sicherheitssysteme, beeinflusstund verändert.
2.2.1.3 Verbot von sicherheitsrelevanten Software-Eingriffen
Eingriffe oder Änderungen in elektronischen Steuerungen und sicherheitsrelevanten Systemen dürfen in folgendenSituationen nicht vorgenommen werden:
• Steuergerät beschädigt, Auslesung von Daten nicht möglich.
• Steuergerät und Zuordnung können nicht eindeutig ausgelesen werden.
• Auslesung aufgrund von Datenverlust nicht möglich
• Anwender hat nicht notwendige Ausbildung und Kenntnis.
In diesen Fällen ist es dem Anwender untersagt, Programmierungen, Konfigurationen oder sonstige Eingriffe in dasSicherheitssystem durchzuführen. Zur Vermeidung von Gefahren hat sich der Anwender unverzüglich mit einemautorisierten Vertragshändler in Verbindung zu setzen. Nur er kann in Zusammenarbeit mit dem Herstellerwerk füreine sichere Funktion der Fahrzeugelektronik garantieren.
2.2.1.4 Verzicht auf Einsatz von sicherheitsrelevanten Software-Eingriffen
Der Anwender verpflichtet sich, keine sicherheitsrelevanten Software-Funktionen zu verwenden, wenn eine derfolgenden Bedingungen vorliegt:
• Es bestehen Zweifel an der fachlichen Kompetenz Dritter, diese Funktionen durchführen zu können.
• Dem Anwender fehlen die dafür zwingend vorgeschriebenen Ausbildungsnachweise.
• Es bestehen Zweifel an der fehlerfreien Funktion des sicherheitsrelevanten Software-Eingriffs.
• Das Gerät wird an Dritte weitergegeben. Die Fa. Hella Gutmann Solutions GmbH hat hiervon keine Kenntnis undden Dritten nicht zur Anwendung des Diagnoseprogramms autorisiert.
14
mega macs PC Benutzerhinweis
Haftungsausschluss
2.2.2 Haftungsausschluss
2.2.2.1 Daten und Informationen
Die Informationen in der Datenbank des Diagnoseprogramms sind nach Automobil- und Importeurangabenzusammengestellt worden. Dabei wurde mit großer Sorgfalt vorgegangen, um die Richtigkeit der Angaben zugewährleisten. Die Fa. Hella Gutmann Solutions GmbH übernimmt für eventuelle Irrtümer und sich daraus ergebendeFolgen keine Haftung. Dies gilt für die Verwendung von Daten und Informationen, die sich als falsch erweisen oderfalsch dargestellt wurden ebenso wie für Fehler, die versehentlich bei der Zusammenstellung der Daten entstandensind.
2.2.2.2 Nachweispflicht Anwender
Der Anwender des Geräts ist beweispflichtig dafür, dass er die technischen Erläuterungen, Bedienungshinweise,Pflege-, Wartungs- und Sicherheitshinweise ohne Ausnahme beachtet hat.
2.2.3 DatenschutzDer Kunde ist mit der Speicherung seiner persönlichen Daten zum Zwecke der Durchführung und Abwicklung desVertragsverhältnisses sowie mit der Speicherung der technischen Daten zum Zwecke der sicherheitsrelevantenDatenprüfung, zur Erstellung von Statistiken sowie zur Qualitätsprüfung einverstanden. Die technischen Daten werdenvon den persönlichen Daten getrennt und nur an unsere Vertragspartner weitergegeben. Wir sind zurVerschwiegenheit über alle erlangten Daten unseres Kunden verpflichtet. Informationen über den Kunden dürfen wirnur weitergeben, wenn die gesetzlichen Bestimmungen dies gestatten oder der Kunde eingewilligt hat.
2.2.4 DokumentationDie aufgeführten Hinweise beschreiben die häufigsten Fehlerursachen. Oft gibt es weitere Ursachen für dieaufgetretenen Fehler, die hier nicht alle aufgeführt werden können oder es gibt weitere Fehlerquellen, die bisher nichtentdeckt wurden. Die Fa. Hella Gutmann Solutions GmbH übernimmt keine Haftung für fehlgeschlagene oderüberflüssige Reparaturarbeiten.
Für die Verwendung von Daten und Informationen, die sich als falsch erweisen oder falsch dargestellt wurden sowieFehler, die versehentlich bei der Zusammenstellung der Daten entstanden sind, übernimmt die Fa. Hella GutmannSolutions GmbH keine Haftung.
Ohne Einschränkung des zuvor Genannten übernimmt die Fa. Hella Gutmann Solutions GmbH keine Haftung fürjeglichen Verlust hinsichtlich des Gewinns, Firmenwertes oder jedweden anderen sich daraus ergebenden - auchwirtschaftlichen - Verlustes.
Die Fa. Hella Gutmann Solutions GmbH übernimmt keine Haftung für Schäden oder Betriebsstörungen, die sich ausder Nichtbeachtung des Handbuches "mega macs" und der besonderen Sicherheitshinweise ergeben.
Der Anwender des Geräts ist beweispflichtig dafür, dass er die technischen Erläuterungen, Bedienungshinweise,Pflege-, Wartungs- und Sicherheitshinweise ohne Ausnahme beachtet hat.
15
Gerätebeschreibung mega macs PC
Lieferumfang
3 Gerätebeschreibung
3.1 Lieferumfang
AAnnzzaahhll BBeezzeeiicchhnnuunngg
1 PC VCI
1 USB-Stick für Installation von Software mega macs PC
1 Bluetooth-Adapter
1 USB-Kabel für Verbindung von PC VCI zu PC
1 OBD-Kabelverlängerung 0,3 m (optional)
1 HGS-Datenträger
1 Schnellstartanleitung
3.1.1 Lieferumfang prüfen
Den Lieferumfang bei oder sofort nach der Anlieferung prüfen, damit etwaige Schäden sofort reklamiert werdenkönnen.
Um den Lieferumfang zu prüfen, wie folgt vorgehen:
1. Das Anlieferungspaket öffnen und anhand des beiliegenden Lieferscheins auf Vollständigkeit prüfen.
Wenn äußerliche Transportschäden erkennbar sind, dann im Beisein des Zustellers Anlieferungspaket öffnen unddas PC VCI auf verdeckte Beschädigungen prüfen. Alle Transportschäden des Anlieferungspakets undBeschädigungen des PC VCI vom Zusteller mit einem Schadenprotokoll aufnehmen lassen.
2. Das PC VCI aus der Verpackung nehmen.
VORSICHT
Kurzschlussgefahr durch lose Teile im oder am PC VCI
Gefahr der Zerstörung des PC VCI/der Fahrzeugelektronik
Das PC VCI niemals in Betrieb nehmen, wenn lose Teile im oder am Modul vermutet werden. Indiesem Fall sofort den Hella Gutmann-Reparaturservice oder einen Hella Gutmann-Handelspartner benachrichtigen.
3. Das PC VCI auf mechanische Beschädigung und durch leichtes Schütteln auf lose Teile im Inneren prüfen.
16
mega macs PC Gerätebeschreibung
Bestimmungsgemäßer Gebrauch
3.2 Bestimmungsgemäßer Gebrauch
Die Software mega macs PC und das PC VCI sind ein System zur Erkennung und Behebung von Fehlern anelektronischen Systemen beim Kraftfahrzeug.
Über eine Diagnoseschnittstelle stellt es eine Verbindung zur Fahrzeugelektronik her und bietet Zugang zuFahrzeugsystem-Beschreibungen. Viele Daten werden direkt online von der Hella Gutmann-Diagnosedatenbank aufden PC übertragen. Deshalb sollte der PC permanent online sein.
Die Software mega macs PC ist nicht dafür geeignet, elektrische Maschinen und Geräte oder die Hauselektrik instandzu setzen. Geräte von anderen Herstellern werden nicht unterstützt.
Wenn die Software mega macs PC und das PC VCI in einer nicht von Hella Gutmann angegebenen Weise verwendetwird, dann kann der Schutz des Geräts beeinträchtigt werden.
Das PC VCI ist für den Einsatz im Industriebereich vorgesehen. Außerhalb von industriellen Umgebungen, z.B. inGewerbe- und Wohnmischgebieten, müssen evtl. Maßnahmen zur Funkentstörung getroffen werden.
3.3 Nutzung der Bluetooth-Funktion
Die Nutzungsbestimmungen der Bluetooth-Funktion können in manchen Ländern durch entsprechende Gesetze oderVerordnungen eingeschränkt oder nicht erlaubt sein.
Vor der Nutzung der Bluetooth-Funktion, die geltenden Bestimmungen im jeweiligen Land beachten.
3.4 Funktionsumfang
Der Funktionsumfang der Software mega macs PC ist abhängig vom Land, von den erworbenen Lizenzen und/oderder optional erhältlichen Hardware. Daher kann diese Dokumentation Funktionen beschreiben, die auf derindividuellen Software nicht verfügbar sind. Fehlende Funktionen können über den Erwerb einer entsprechendenkostenpflichtigen Lizenz und/oder zusätzlicher Hardware freigeschaltet werden.
3.5 Anschlüsse
BBeezzeeiicchhnnuunngg
1 PC VCI für Diagnoseanschluss an Fahrzeug
2 Halteband zur Befestigung von z.B. Schlüsselband
3 grüne und blaue Kontrollleuchte (LED)Die Kontrollleuchten zeigen den Betriebszustand des PC VCI an.
4 Mikro-USB-Schnittstelle für USB-Kabel zu USB-Schnittstelle an PC
17
Gerätebeschreibung mega macs PC
Anschlüsse
3.5.1 Bedeutung der Blinkfrequenzen
SSttaattuussaannzzeeiiggeeBBeeddeeuuttuunngg
bbllaauuee LLEEDD ggrrüünnee LLEEDD
LED ausgeschaltet. LED ausgeschaltet. • Software inaktiv/fehlerhaft.
• Keine Spannung vorhanden.
• PC VCI defekt.
LED blinkt schnell (1x pro Sek.). LED ausgeschaltet. • Update fehlgeschlagen.
• Update ungültig.
• PC VCI defekt.
LED blinkt langsam (alle 3 s). LED ausgeschaltet. • Update fehlgeschlagen.
• Update ungültig.
• PC VCI defekt.
LED blinkt langsam (alle 3 s). LED leuchtet permanent mitregelmäßigen kurzenUnterbrechungen.
PC VCI betriebsbereit.
18
mega macs PC Installation Treiberpaket Hella Gutmann Drivers
Systemvoraussetzung Hella Gutmann Drivers
4 Installation Treiberpaket Hella Gutmann Drivers4.1 Systemvoraussetzung Hella Gutmann Drivers• Windows 7 oder höher
• Windows-Administrator-Rechte
4.2 Treiberpaket Hella Gutmann Drivers installierenUm alle von Hella Gutmann bereitgestellten Daten zum jeweiligen Fahrzeug zu erhalten, muss das Gerät über eineständige Online-Verbindung verfügen und das Treiberpaket Hella Gutmann Drivers installiert sein. Um dieVerbindungskosten gering zu halten, empfiehlt Hella Gutmann eine DSL-Verbindung und eine Flatrate.
1. Hella Gutmann Drivers auf den Büro- oder Werkstattrechner installieren.
Das Treiberpaket des Hella Gutmann Drivers befindet sich auf dem beiliegenden HGS-Datenträger.
2. Das Gerät mit einem internetfähigen PC verbinden.
Wenn das Verbindungssymbol in der oberen Symbolleiste von Schwarz nach Grün wechselt, dann ist dieOnline-Verbindung erfolgreich eingerichtet und aktiv.
19
Inhalte Software mega macs PC mega macs PC
Diagnosefunktionen
5 Inhalte Software mega macs PC5.1 Diagnosefunktionen• Fehlercode-Lesen/-Löschen
• Parameter-Lesen
• Stellgliedtest
• Service-Rückstellung
• Grundeinstellung
• Codierung
• Testfunktion
5.2 Zusätzliche lizenzabhängige Funktionen und Inhalte• Fahrzeuginformationen, z.B.:
– Zahnriemendaten
– Inspektionsdaten
– Rückrufaktionen
• 2 Updates pro Jahr, z.B.:
– Erweiterung der gegebenen Funktionen auf neue Fahrzeugmodelle
20
mega macs PC Installation mega macs PC
Unterstützte Betriebssysteme mega macs PC
6 Installation mega macs PC6.1 Unterstützte Betriebssysteme mega macs PC• Microsoft Windows Vista
• Microsoft Windows 7/8
6.2 Systemvoraussetzungen mega macs PC• mind. 512 MB freier Arbeitsspeicher
• mind. 2 GB freier Festplattenspeicher
• mind. 1 freier USB-Anschluss von PC
• Bildschirmauflösung mind. 800 x 600
6.3 Software mega macs PC installierenDie Installation findet mit Hilfe eines Assistenten statt, der durch die einzelnen Schritte führt.
Um Software mega macs PC zu installieren, wie folgt vorgehen:
1. PC einschalten.
2. Mitgelieferten USB-Stick in USB-Anschluss von PC einstecken.USB-Laufwerk mega macs PC wird automatisch geöffnet.
3. Auf >Ordner öffnen< klicken und Datei mega_macs_pc.exe starten.
• Alternativ dazu kann auch über Start > Arbeitsplatz > mega macs PC das USB-Laufwerk geöffnet werden.
Fenster mega macs PC Setup wird angezeigt.
4. Gewünschte Sprache auswählen und auf >OK< klicken.Auswahl wird automatisch gespeichert.
5. Auf >Weiter< klicken.Auswahlfenster wird angezeigt. Für die Dateien der Software mega macs PC ist bereits ein Zielverzeichnisvorgeschlagen. Wenn ein anderes Zielverzeichnis gewünscht ist, dann kann über >Durchsuchen< ein geeignetesVerzeichnis ausgewählt werden. Die Dateien werden am Ende der Installation in das ausgewählte Zielverzeichniskopiert.
6. Auf >Weiter< klicken.
7. Auf >Installieren< klicken.Installation wird gestartet.
8. Warten, bis Installation beendet ist.
9. Auf >Fertigstellen< klicken.Eine Verlinkung auf mega macs PC wird automatisch auf dem Desktop angelegt.
10. USB-Stick abziehen.
Damit ist die Installation der Software mega macs PC beendet.
21
Inbetriebnahme mega macs PC mega macs PC
Verbindung mit PC VCI
7 Inbetriebnahme mega macs PCDieses Kapitel beschreibt, wie die Software mega macs PC ausgeführt bzw. beendet wird sowie alle notwendigenSchritte, um die Software mega macs PC erstmalig zu verwenden.
7.1 Verbindung mit PC VCI
HINWEISDas PC VCI muss immer über Bluetooth mit dem PC verbunden sein, auf dem die Software megamacs PC verwendet wird.
Das PC VCI ist fester Bestandteil der Software mega macs PC. Das PC VCI enthält Software-Komponenten. BestimmteFunktionen der Software mega macs PC erfordern deshalb eine Verbindung zum PC VCI.
7.2 Software mega macs PC ausführen
HINWEISBei erstmaliger Inbetriebnahme und nach einem Software-Update müssen die AllgemeinenGeschäftsbedingungen (AGB) der Fa. Hella Gutmann Solutions GmbH vom Gerätenutzer bestätigtwerden. Sonst stehen einzelne Gerätefunktionen nicht zur Verfügung.
HINWEISBeim erstmaligen Starten muss die Software mega macs PC mit PC VCI gekoppelt werden. Dazuist eine Verbindung von Software mega macs PC zu PC VCI über USB-Kabel erforderlich. Fürkünftige Starts genügt eine Bluetooth-Verbindung.
Um Software mega macs PC auszuführen, wie folgt vorgehen:
1. USB-Kabel in USB-Anschluss von PC und PC VCI einstecken.
2. Über Start > alle Programme > Hella Gutmann Solutions > mega macs PC > mega macs PC auswählen.
Alternativ dazu kann die Software mega macs PC zusätzlich wie folgt ausgeführt werden:
• Windows 8: Auf Startbildschirm mega macs PC auswählen.
• Windows 7 und niedriger: Auf Desktop mega macs PC-Verknüpfung auswählen.
Die Software mega macs PC wird gestartet.
AGB werden angezeigt.
3. AGB durchlesen und am Ende des Textes bestätigen.
Benutzerauswahl-Fenster wird angezeigt. Zu allen in der Car History gespeicherten Daten wird der Benutzernamehinterlegt. Bei späteren Rückfragen lässt sich schneller herausfinden, wer die Reparatur durchgeführt hat.
4. Auf doppelklicken.
5. Benutzername eingeben.
6. Über Eingabe bestätigen.
7. Ggf. Kontrollkästchen Angemeldet bleiben aktivieren.Wenn Kontrollkästchen Angemeldet bleiben aktiviert ist, dann ist zukünftig beim Einschalten keineBenutzerauswahl notwendig.
8. Über Eingabe bestätigen.Eingabe wird automatisch gespeichert.
9. USB-Kabel von PC VCI und PC abziehen.
22
mega macs PC Inbetriebnahme mega macs PC
Lizenzen freigeben
10. Bluetooth-Adapter in USB-Anschluss von PC einstecken.
Wenn der Bluetooth-Adapter vom PC erkannt wurde, dann leuchtet die LED blau.
Hauptmenü wird angezeigt.
Jetzt kann die Software mega macs PC verwendet werden.
7.3 Lizenzen freigeben
HINWEISDamit sämtliche erworbene Lizenzen in vollem Umfang verwendet werden können, muss dieSoftware mega macs PC vor der 1. Inbetriebnahme mit dem HGS-Server verbunden werden.
Um die Software mega macs PC mit dem HGS-Server zu verbinden, wie folgt vorgehen:
1. Im Hauptmenü Einstellungen > Verträge auswählen.
2. Registerkarte >Lizenz< auswählen.
3. Über Meine Lizenzen abrufen.Daten werden heruntergeladen. Erworbene Lizenzen werden angezeigt.
4. Die Software mega macs PC neu starten.
Jetzt kann die Software mega macs PC in vollem Umfang genutzt werden.
7.4 Software mega macs PC beendenUm Software mega macs PC zu beenden, wie folgt vorgehen:
1. Über Software mega macs PC beenden.
2. Sicherheitsabfrage beachten.
3. Über Software mega macs PC beenden. Über Vorgang abbrechen.
Die Software mega macs PC ist beendet.
23
Installation Software HGS-PassThru mega macs PC
Bereitstellung HGS-PassThru
8 Installation Software HGS-PassThru8.1 Bereitstellung HGS-PassThruSeit 2010 gilt für alle neuen Fahrzeuge die Euro-5-Norm. Sie regelt u.a. die Typgenehmigung von Fahrzeugenhinsichtlich der Emissionen. Durch die Euro-5-Norm sind die Hersteller verpflichtet, den unabhängigen Werkstättenüber Internet uneingeschränkten Zugriff zu allen Informationen über Wartung und Reparatur der Fahrzeuge zurVerfügung zu stellen.
Zur Programmierung der Steuergeräte können nur Geräte verwendet werden, die Euro 5-fähig sind. HGS-PassThru istein Interface (Schnittstelle), mit dem die aktuellste Software-Version vom Online-Portal des Herstellers in dasSteuergerät des Fahrzeugs installiert werden kann. Die PassThru-Funktion ist eine Erweiterung und ersetzt nicht dieDiagnose. Hier wird von Hella Gutmann eine direkte Kommunikation zwischen dem OEM-Server (Original EquipmentManufacturer/Erstausrüster) des Herstellers und dem Fahrzeug aufgebaut.
Die Bereitstellung der Software ist von Hersteller zu Hersteller verschieden. Folgende Möglichkeiten bestehen:
• PC-Software downloaden.
• PC-Software auf CD oder DVD anfordern.
• Online-Lösungen
Hierbei können je nach Hersteller Gebühren anfallen für z.B.:
• Registrierung
• Lizenzen
• Software
Der Inhalt einer Software (Informations- und Funktionsumfang) variiert je nach Hersteller. Bei einigen Herstellernstehen nur die gesetzlich geforderten Funktionen und Informationen zur Verfügung, bei anderen darüber hinausweitere Daten.
8.2 Unterstützte Betriebssysteme HGS-PassThru• Mind. Microsoft Windows 7 (32/64 Bit)
8.3 Systemvoraussetzungen HGS – PassThru-TreiberHella Gutmann stellt folgende Voraussetzungen für Installation von HGS – PassThru-Treiber:
• Mind. 2 GB freier Arbeitsspeicher
• Mind. 40 GB freier Festplattenspeicher
• Mind. 1 freier 2.0 USB-Anschluss von Laptop/Tablet
• internetfähiger Laptop oder internetfähiges Tablet
8.4 Software HGS-PassThru installierenDie Installation findet mit Hilfe eines Assistenten statt, der durch die einzelnen Schritte führt.
Um die Software HGS-PassThru zu installieren, wie folgt vorgehen:
1. Den Laptop/das Tablet einschalten.
2. Die Website von Hella Gutmann aufrufen.
3. Unter WORKSHOP SOLUTIONS > SERVICE > PassThru auswählen.
24
mega macs PC Installation Software HGS-PassThru
Software HGS-PassThru installieren
4. Unter DOWNLOADS > Software – PassThru auswählen.Das Fenster PassThru setup wird angezeigt.
5. Über >Datei speichern< die PassThru setup.exe speichern.Für die Dateien der PassThru setup.exe ist ein Zielverzeichnis vorgeschlagen. Wenn ein anderes Zielverzeichnisgewünscht ist, dann kann ein geeignetes Verzeichnis ausgewählt werden. Die Dateien werden am Ende derInstallation in das ausgewählte Zielverzeichnis kopiert.
6. Über >Speichern< die PassThru setup.exe speichern.Die PassThru setup.exe wird im Zielverzeichnis gespeichert.
7. Im Zielverzeichnis die PassThru setup.exe anklicken.Das Fenster HGS-PassThru Setup wird angezeigt.
8. Über die gewünschte Sprache auswählen.
9. Über >Ok< die Auswahl bestätigen.Die Auswahl wird automatisch gespeichert. Der Setup Assistent von HGS-PassThru wird angezeigt.
10. Auf >Weiter< klicken.Die AGB werden angezeigt.
11. Die AGB durchlesen und am Ende des Textes bestätigen.
12. Auf >Weiter< klicken.Um die Software HGS-PassThru Setup erfolgreich installieren zu können, muss ein Produkt ausgewählt werden.
13. >HGS VCI< auswählen.
14. Über >Installieren< das Produkt installieren.Die Installation wird gestartet.
15. Warten, bis die Installation beendet ist.
16. Auf >Fertigstellen< klicken.Eine Verlinkung auf HGS-PassThru wird automatisch auf dem Desktop angelegt.
Damit ist die Installation der Software HGS-PassThru beendet.
25
Inbetriebnahme Software HGS-PassThru mega macs PC
Voraussetzung für Inbetriebnahme von HGS-PassThru
9 Inbetriebnahme Software HGS-PassThruDieses Kapitel beschreibt, wie die Software HGS-PassThru verwendet wird.
9.1 Voraussetzung für Inbetriebnahme von HGS-PassThru
• Spannungsversorgung von Gerät und Laptop/Tablet über Netzteil und -kabel gewährleistet.
• Laptop/Tablet hochgefahren.
• Laptop/Tablet für Verbindung von Internet und Fahrzeug vorhanden
• Datei HGS-PassThru fehlerfrei auf Laptop/Tablet installiert.
• Admin-Rechte vorhanden.
• Aktuelle Java-Version installiert.
• stabile Internetverbindung
• Alle im Hintergrund gestarteten/laufenden Prozesse/Programme beendet.
9.2 Software HGS-PassThru ausführen
ACHTUNG
Darauf achten, dass die Spannungsversorgung während des gesamten Vorgangs nicht unter 12 Vfällt.
Ein Spannungsabfall kann zum Abbruch des Downloads führen und das Steuergerät beschädigtwerden.
Wenn ein Steuergeräte-Update vorgenommen wird, dann kann die alte Software des Steuergerätsnicht wiederhergestellt werden.
Um die Software HGS-PassThru auszuführen, wie folgt vorgehen:
1. Im Hauptmenü Anwendungen > PassThru auswählen.Haftungsausschluss wird angezeigt.
2. Den Haftungsausschluss durchlesen und am Ende des Textes bestätigen.Die PassThru-Funktion ist aktiv.
3. Das USB-Kabel in den USB-Anschluss des PC VCI einstecken.
VORSICHTAbreißen des PC VCI bei Betätigung der Kupplung
Verletzungsgefahr/Gefahr von Sachschäden
Vor Startvorgang wie folgt vorgehen:
1. Feststellbremse anziehen.
2. Leerlauf einlegen.
3. Hinweis- und Anweisfenster beachten.
WICHTIG
Kurzschluss und Spannungsspitzen bei Anschluss des PC VCI
Gefahr der Zerstörung von Fahrzeugelektronik
Vor Einstecken des PC VCI am Fahrzeug Zündung ausschalten.
26
mega macs PC Inbetriebnahme Software HGS-PassThru
Software HGS-PassThru ausführen
4. Das PC VCI in den Diagnoseanschluss des Fahrzeugs einstecken.Beide LEDs des PC VCI blinken. Das PC VCI ist betriebsbereit.
5. Das USB-Kabel in den USB-Anschluss des Laptops/Tablets einstecken.Die Verbindung wird hergestellt. Laptop/Tablet wird über HGS VCI mit Fahrzeug verbunden.
6. Die Zündung am Fahrzeug einschalten.
7. Die Herstellerangaben beachten.
8. Über Start > Alle Programme > Hella Gutmann Solutions > HGS-PassThru Communication auswählen.
Alternativ dazu kann die Software HGS-PassThru zusätzlich wie folgt ausgeführt werden:
• Windows 7: Auf Desktop HGS - PassThru-Verknüpfung auswählen.
9. Gewünschte Sprache auswählen.
10. Über >Test starten< Kommunikationstest starten.
Kommunikationstest wird gestartet. Verbindung von Laptop/Tablet zu HGS VCI wird geprüft.
Wenn die linke Pfeilreihe grün angezeigt wird, dann ist die Verbindung von Laptop/Tablet zu HGS VCI aktiv.
Anschließend wird die Verbindung von HGS VCI zum Fahrzeug geprüft.
Wenn die rechte Pfeilreihe grün angezeigt wird, dann ist die Verbindung von HGS VCI zum Fahrzeug aktiv.
Jetzt ist die Verbindung von Laptop/Tablet über HGS VCI zum Fahrzeug erfolgreich hergestellt.
11. Über >Beenden< Kommunikationstest beenden.
12. Über Laptop/Tablet im Internet gewünschte Herstellerseite aufrufen.
13. Anweisungen auf Herstellerportal folgen.
14. PassThru (HGS VCI) von Hella Gutmann auswählen.
27
mega macs PC konfigurieren mega macs PC
Firmendaten konfigurieren
10 mega macs PC konfigurierenÜber das Hauptmenü >Einstellungen< werden sämtliche Schnittstellen und Funktionen konfiguriert.
10.1 Firmendaten konfigurierenHier können die Firmendaten eingegeben werden, die auf einem Ausdruck angezeigt werden sollen, z.B.:
• Firmenadresse
• Faxnummer
• Homepage
10.1.1 Firmendaten eingebenUm Firmendaten einzugeben, wie folgt vorgehen:
1. Im Hauptmenü Einstellungen > Firma auswählen.
2. Registerkarte >Firmendaten< auswählen.
3. Unter Firmenname über virtuelle Tastatur öffnen.
4. Firmenname eingeben.
5. Über Eingabe bestätigen.Eingabe wird automatisch gespeichert.
6. Schritte 3-5 für weitere Eingaben wiederholen.
10.1.2 Benutzername
10.1.2.1 Benutzername eingeben
Hier können die verschiedenen Benutzer verwaltet werden.
Zu allen in der Car History gespeicherten Daten wird der jeweilige Benutzername hinterlegt. Bei späteren Rückfragenlässt sich schneller herausfinden, wer die Reparatur durchgeführt hat.
Um Benutzername einzugeben, wie folgt vorgehen:
1. Im Hauptmenü Einstellungen > Firma auswählen.
2. Registerkarte >Benutzer< auswählen.
3. Über virtuelle Tastatur öffnen.
4. Benutzername eingeben.
5. Über Eingabe bestätigen.Eingabe wird automatisch gespeichert.
10.1.2.2 Passwort vergeben
Hier kann den Benutzern optional ein Passwort vergeben werden.
Bei der Benutzerauswahl muss das vergebene Passwort eingegeben werden.
Um einem Benutzer ein Passwort zu vergeben, wie folgt vorgehen:
1. Im Hauptmenü Einstellungen > Firma auswählen.
28
mega macs PC mega macs PC konfigurieren
Firmendaten konfigurieren
2. Registerkarte >Benutzer< auswählen.
3. Gewünschten Benutzername auswählen.
4. Unter Passwort (optional) über die virtuelle Tastatur öffnen.
5. Gewünschtes Passwort eingeben.
6. Über die Eingabe bestätigen.Die Eingabe wird automatisch gespeichert.
10.1.2.3 Passwort löschen
Um das Passwort zu löschen, wie folgt vorgehen:
1. Im Hauptmenü Einstellungen > Firma auswählen.
2. Registerkarte >Benutzer< auswählen.
3. Gewünschten Benutzername mit vergebenem Passwort auswählen.
4. Unter Passwort (optional) über das Passwort löschen.
5. Sicherheitsabfrage beachten.
6. Über die Sicherheitsabfrage bestätigen.Das Passwort wird gelöscht.
10.1.2.4 Benutzername löschen
Um Benutzername zu löschen, wie folgt vorgehen:
1. Im Hauptmenü Einstellungen > Firma auswählen.
2. Registerkarte >Benutzer< auswählen.
3. Gewünschten Benutzernamen auswählen.
4. Über Benutzername löschen.
5. Sicherheitsabfrage beachten.
6. Über Sicherheitsabfrage bestätigen.Benutzername wird gelöscht.
10.1.2.5 Kalkulation eingeben
Hier können die Grundlagenwerte für die Kalkulation eingegeben werden.
Es können 3 verschiedene Stundensätze (Netto) und ein Mehrwertsteuersatz eingegeben werden. Anhand dieserWerte wird der Gesamtbetrag der zu leistenden Arbeit berechnet.
Um die Grundlagenwerte in der Kalkulation einzutragen, wie folgt vorgehen:
1. Im Hauptmenü Einstellungen > Firma auswählen.
2. Registerkarte >Kalkulation< auswählen.
3. Unter Stundensatz 1 (NettoEUR) über virtuelle Tastatur öffnen.
4. Gewünschten Stundensatz eingeben.
5. Über die Eingabe bestätigen.Die Eingabe wird automatisch gespeichert.
6. Die Schritte 3-5 für weitere Eingaben wiederholen.
29
mega macs PC konfigurieren mega macs PC
Update Software mega macs PC und PC VCI
10.2 Update Software mega macs PC und PC VCIHier kann das Update der Software und des PC VCI durchgeführt werden. Zusätzlich werden verschiedeneSystemparameter angezeigt, z.B.:
• Paketversion
• Modultyp (ID)
• Software-Version
Hella Gutmann stellt dem Kunden mehrmals im Jahr ein Software-Update zur Verfügung. Das Update istkostenpflichtig. In diesen Updates werden sowohl neue Fahrzeugsysteme als auch technische Veränderungen undVerbesserungen hinterlegt. Wir empfehlen, die Software durch regelmäßige Updates auf dem neuesten Stand zuhalten.
10.2.1 Voraussetzung für Update
Um Updates durchführen zu können, Folgendes beachten:
• Software mega macs PC auf internetfähigem PC installiert.
• PC VCI über USB-Kabel oder Bluetooth mit internetfähigem PC verbunden.
• Bluetoothfähiger PC oder Bluetooth-Adapter in PC eingesteckt.
• Entsprechende Lizenzen von Hella Gutmann freigeschaltet.
• Treiberpaket Hella Gutmann Drivers auf PC installiert.
• Spannungsversorgung von PC und PC VCI gewährleistet.
10.2.2 Systeminformationen aufrufen
Hier sind alle Informationen hinterlegt, die zur Identifizierung der Software mega macs PC erforderlich sind.
Um Systeminformationen aufzurufen, wie folgt vorgehen:
1. Im Hauptmenü Einstellungen > Update auswählen.
2. Registerkarte >System< auswählen.Info-Fenster wird angezeigt.
Hier sind Informationen hinterlegt, z.B. über Soft- und Hardware-Version und Gerätenummer.
10.2.3 Sprache konfigurieren
Hier kann bei mehrsprachiger Software die Sprachvariante ausgewählt werden. Nach Umstellung der Sprache wirddas Update in der ausgewählten Sprache aufgespielt.
Um Spracheinstellung zu konfigurieren, wie folgt vorgehen:
1. Im Hauptmenü Einstellungen > Update auswählen.
2. Registerkarte >System< auswählen.
3. Unter Spracheinstellung über Liste öffnen.
Die Auswahl der Sprachen ist abhängig von der jeweiligen Software.
4. Gewünschte Landessprache auswählen.Auswahl wird automatisch gespeichert.
30
mega macs PC mega macs PC konfigurieren
Update Software mega macs PC und PC VCI
10.2.4 Prüfung starten
Hier kann die aktuelle Software auf beschädigte oder fehlende Dateien geprüft werden.
Um Prüfung zu starten, wie folgt vorgehen:
1. Im Hauptmenü Einstellungen > Update auswählen.
2. Registerkarte >System< auswählen.
3. Unter Aktion über Liste öffnen.
4. >Prüfung< auswählen.
5. Über Prüfung starten.Installation wird geprüft.
Nach Abschluss der Installationsprüfung darf in der ausgegebenen Liste keine fehlerhafte Datei eingetragen sein.
Wenn die aktuelle Software fehlerfrei ist, dann wird folgender Text angezeigt: Gerätesoftware i.O.
6. Wenn fehlerhafte Dateien in der Liste vorhanden sind, dann Software-Update durchführen.
10.2.5 Software-Update starten
Hier kann ein Software-Update gestartet werden.
Um Software-Update zu starten, wie folgt vorgehen:
1. Im Hauptmenü Einstellungen > Update auswählen.
2. Registerkarte >System< auswählen.
3. Unter Aktion über Liste öffnen.
4. >Update< auswählen.
WICHTIG
Unzureichende Spannungsversorgung
Systemdatenverlust
PC und PC VCI während des Software-Updates nicht ausschalten und nicht vonSpannungsversorgung trennen.
Ausreichende Spannungsversorgung sicherstellen.
5. Über Update starten.Neues Update wird gesucht, entsprechende Daten werden heruntergeladen und anschließend installiert.
Nach erfolgreichem Software-Update wird die Software mega macs PC automatisch beendet. Nach Hochfahren wirdInstallation automatisch geprüft.
10.2.6 PC-VCI-Informationen aufrufen
Hier sind alle Informationen hinterlegt, die zur Identifizierung des PC VCI erforderlich sind.
Um PC-VCI-Informationen aufzurufen, wie folgt vorgehen:
1. Im Hauptmenü Einstellungen > Update auswählen.
2. Registerkarte >PC VCI< auswählen.Info-Fenster wird angezeigt.
Hier sind Soft- und Hardware-Version und der Modultyp des PC VCI hinterlegt.
31
mega macs PC konfigurieren mega macs PC
Schnittstellen konfigurieren
10.2.7 PC-VCI-Update
WICHTIG
Unzureichende Spannungsversorgung
Systemdatenverlust
PC und PC VCI während des PC-VCI-Updates nicht ausschalten und nicht vonSpannungsversorgung trennen.
Ausreichende Spannungsversorgung sicherstellen.
Um PC-VCI-Update zu starten, wie folgt vorgehen:
1. Im Hauptmenü Einstellungen > Update auswählen.
2. Registerkarte >PC VCI< auswählen.
VORSICHTAbreißen des PC VCI bei Betätigung der Kupplung
Verletzungsgefahr/Gefahr von Sachschäden
Vor Startvorgang wie folgt vorgehen:
1. Feststellbremse anziehen.
2. Leerlauf einlegen.
3. Hinweis- und Anweisfenster beachten.
WICHTIG
Kurzschluss und Spannungsspitzen bei Anschluss des PC VCI
Gefahr der Zerstörung von Fahrzeugelektronik
Vor Einstecken des PC VCI am Fahrzeug Zündung ausschalten.
3. PC VCI in Diagnoseanschluss von Fahrzeug einstecken.
Alternativ dazu kann über USB-Kabel Spannungsversorgung sichergestellt werden.
Beide LEDs des PC VCI blinken. Das PC VCI ist betriebsbereit.
4. Über PC VCI-Update starten.
5. Hinweis- und Anweisfenster beachten.
6. Über Hinweis- und Anweisfenster bestätigen.PC-VCI-Update wird gestartet. Daten werden von mega macs PC auf PC VCI kopiert.
Wenn Update erfolgreich durchgeführt wurde, dann wird folgender Text angezeigt: PC VCI-Update erfolgreichdurchgeführt.
10.3 Schnittstellen konfigurieren
Hier können die Schnittstellen für Drucker und BPC-Tool konfiguriert werden.
Sämtliche Schnittstellen der Software mega macs PC werden über Einstellungen > Schnittstellen konfiguriert.
32
mega macs PC mega macs PC konfigurieren
Schnittstellen konfigurieren
10.3.1 BPC-Tool konfigurieren
10.3.1.1 BPC-Tool suchen
Um BPC-Tool zu suchen, wie folgt vorgehen:
1. BPC-Tool einschalten und mit Software mega macs PC verbinden (siehe Bedienungsanleitung BPC-Tool).
2. Im Hauptmenü Einstellungen > Schnittstellen auswählen.
3. Registerkarte >BPC< auswählen.
4. Über BPC-Tool suchen.
5. Hinweisfenster beachten.
6. Über Hinweisfenster bestätigen.Verbindung mit BPC-Tool wird hergestellt.
Wenn die Verbindung über die Software mega macs PC zum BPC-Tool erfolgreich eingerichtet ist, dann wird eineAuswahlliste der gefundenen BPC-Tools angezeigt.
7. Gewünschtes BPC-Tool auswählen.Auswahl wird automatisch gespeichert.
Im Feld BPC-Adresse wird die ausgewählte BPC-Tool-Adresse angezeigt.
10.3.1.2 BPC-Tool-Verbindung deaktivieren und Zuordnung löschen
Hier kann die BPC-Tool-Verbindung deaktiviert und die Zuordnung gelöscht werden.
Um BPC-Tool-Verbindung zu deaktivieren und Zuordnung zu löschen, wie folgt vorgehen:
1. Im Hauptmenü Einstellungen > Schnittstellen auswählen.
2. Registerkarte >BPC< auswählen.
3. Über Verbindung zum BPC-Tool deaktivieren und Zuordnung löschen.
4. Sicherheitsabfrage beachten.
5. Über Sicherheitsabfrage bestätigen.BPC-Tool-Verbindung wird deaktiviert und Zuordnung gelöscht.
10.3.1.3 BPC-Tool-Update starten
Um BPC-Tool-Update zu starten, wie folgt vorgehen:
1. BPC-Tool an Batterie anschließen.
2. Im Hauptmenü Einstellungen > Schnittstellen auswählen.
3. Registerkarte >BPC< auswählen.
WICHTIGUnzureichende Spannungsversorgung
Systemdatenverlust
PC und BPC-Tool während des Updates nicht ausschalten und nicht von Spannungsversorgungtrennen.
Ausreichende Spannungsversorgung sicherstellen.
4. Über BPC-Tool Update starten.
5. Hinweis- und Anweisfenster beachten.
33
mega macs PC konfigurieren mega macs PC
Schnittstellen konfigurieren
6. Über Hinweis- und Anweisfenster bestätigen.BPC-Tool-Update wird gestartet. Neues Update wird gesucht, entsprechende Daten werden heruntergeladen undanschließend installiert.
Nach erfolgreichem Update wird folgender Text angezeigt: BPC-Tool-Update erfolgreich durchgeführt.
10.3.1.4 Systeminformationen von BPC-Tool aufrufen
Hier sind alle Informationen hinterlegt, die zur Identifizierung des BPC-Tools erforderlich sind.
Um Systeminformationen von BPC-Tool aufzurufen, wie folgt vorgehen:
1. Im Hauptmenü Einstellungen > Schnittstellen auswählen.
2. Registerkarte >BPC< auswählen.
3. Über Systeminformationen aufrufen.Info-Fenster wird angezeigt.
Hier sind Informationen hinterlegt, z.B. über Produktnamen, Produkt-ID und Firmware.
10.3.2 Drucker konfigurieren
10.3.2.1 Über Standarddrucker eines PCs drucken
Hier kann eingestellt werden, dass über den Standarddrucker des PCs gedruckt wird, auf dem die Software megamacs PC installiert ist.
Die Software mega macs PC muss dazu die Druckdaten an Hella Gutmann Drivers übergeben. Hella Gutmann Driverssendet die Daten dann an den Standarddrucker des Systems.
Um über Standarddrucker zu drucken, wie folgt vorgehen:
1. Im Hauptmenü Einstellungen > Schnittstellen auswählen.
2. Registerkarte >Drucker< auswählen.
3. Unter Schnittstelle über Liste öffnen.
4. >Gutmann Portal< auswählen.Auswahl wird automatisch gespeichert.
5. Unter oben (mm) über virtuelle Tastatur öffnen.
Die Seitenränder sind ab Werk auf 15 mm eingestellt.
6. Ggf. über oder ab Werk eingestellte Zahl löschen.
7. Gewünschte Höhe der Seitenränder in Millimeter eingeben.
8. Über Eingabe bestätigen.Eingabe wird automatisch gespeichert.
9. Schritte 5-8 für weitere Eingaben wiederholen.
10. Ggf. Kontrollkästchen HGS-Firmenlogo ausblenden aktivieren, um ohne Firmenlogo von Hella Gutmann zudrucken.
Diese Funktion ermöglicht Drucken auf vorbedrucktem Briefpapier.
Jetzt kann über PC gedruckt werden.
34
mega macs PC mega macs PC konfigurieren
Region konfigurieren
10.4 Region konfigurierenHier kann Folgendes konfiguriert werden:
• Spracheinstellung
• Ländereinstellung
• Währung
10.4.1 Spracheinstellung konfigurieren
Hier kann bei mehrsprachiger Software (optional) die Sprachvariante ausgewählt werden.
Um Spracheinstellung auszuwählen, wie folgt vorgehen:
1. Im Hauptmenü Einstellungen > Region auswählen.
2. Unter Spracheinstellung über Liste öffnen.Die Auswahl der Sprachen ist abhängig von der jeweiligen Software.
3. Gewünschte Landessprache auswählen.
4. Hinweis- und Anweisfenster beachten.
5. Über Hinweis- und Anweisfenster schließen.Die Software mega macs PC wird automatisch beendet. Spracheinstellung wird automatisch gespeichert.
6. Die Software mega macs PC erneut ausführen.
7. Über Benutzerauswahl-Fenster bestätigen.Hauptmenü wird angezeigt.
10.4.2 Ländereinstellung konfigurieren
Hier kann die Ländereinstellung konfiguriert werden.
In der Länderversion sind spezifische Informationen, z.B. das Druckformat für Briefe, enthalten.
Um Ländereinstellung zu konfigurieren, wie folgt vorgehen:
1. Im Hauptmenü Einstellungen > Region auswählen.
2. Unter Ländereinstellung über Liste öffnen.
Die Auswahl der Länder ist abhängig von der jeweiligen Software.
3. Zur Sprache gehörende Ländereinstellung auswählen.Auswahl wird automatisch gespeichert.
10.4.3 Währung konfigurieren
Hier kann die Landeswährung konfiguriert werden.
Um Währung zu konfigurieren, wie folgt vorgehen:
1. Im Hauptmenü Einstellungen > Region auswählen.
2. Unter Währung über Liste öffnen.
Die Auswahl der Währungen ist abhängig von der jeweiligen Software.
3. Gewünschte Landeswährung auswählen.Auswahl wird automatisch gespeichert.
35
mega macs PC konfigurieren mega macs PC
Einheiten konfigurieren
10.5 Einheiten konfigurieren
Hier können physikalische Größen verschiedenen regionalen Maßeinheiten zugeordnet werden.
10.5.1 Einheiten zuordnen
Um regionale Einheit physikalischer Größe zuzuordnen, wie folgt vorgehen:
1. Im Hauptmenü Einstellungen > Einheiten auswählen.
2. Unter gewünschter Größe über Liste öffnen.
3. Gewünschte Einheit auswählen.Auswahl wird automatisch gespeichert.
10.6 Verschiedenes konfigurieren
Hier kann Folgendes konfiguriert werden:
• Sonstiges
• Car History
• Auflösung
10.6.1 Sonstiges konfigurieren
Hier können u.a. folgende Einstellungen konfiguriert werden:
• Tipps
• Demo-Modus
• Auftragsverwaltung
10.6.1.1 Demo-Modus konfigurieren
Hier kann konfiguriert werden, ob während der Fahrzeugkommunikation fest vorgegebene Werte ausgegebenwerden. Diese Einstellung ist hauptsächlich für Messepräsentationen und Verkaufsvorführungen gedacht.
HINWEISDer Demo-Modus muss für eine Fahrzeugsystem-Diagnose ausgeschaltet sein. Wenn der Demo-Modus eingeschaltet ist, dann werden keine realistischen, sondern fest vorgegebene Diagnose-Ergebnisse ausgegeben.
Um Demo-Modus zu konfigurieren, wie folgt vorgehen:
1. Im Hauptmenü Einstellungen > Verschiedenes auswählen.
2. Registerkarte >Sonstiges< auswählen.
3. Unter Demo-Modus über Liste öffnen.
4. >aus< oder >ein< auswählen.Demo-Modus ist aus- oder eingeschaltet.
36
mega macs PC mega macs PC konfigurieren
Verschiedenes konfigurieren
10.6.1.2 Tipps konfigurieren
Hier können Zusatzinformationen zu verschiedenen Funktionen aktiviert/deaktiviert werden.
Um Anzeige der Tipps zu konfigurieren, wie folgt vorgehen:
1. Im Hauptmenü Einstellungen > Verschiedenes auswählen.
2. Registerkarte >Sonstiges< auswählen.
3. Unter Tipps über Liste öffnen.
4. >aus< oder >ein< auswählen.Tipps sind aus- oder eingeschaltet. Auswahl wird automatisch gespeichert.
10.6.1.3 Auftragsverwaltung konfigurieren
Hier kann der Datenaustausch zwischen der Software mega macs PC und Auftragsverwaltung konfiguriert werden.
Um Auftragsverwaltung zu konfigurieren, wie folgt vorgehen:
1. Im Hauptmenü Einstellungen > Verschiedenes auswählen.
2. Registerkarte >Sonstiges< auswählen.
3. Unter Auftragsverwaltung über Liste öffnen.
4. >aus< oder >ein< auswählen.Auftragsverwaltung ist aus- oder eingeschaltet. Auswahl wird automatisch gespeichert.
10.6.1.4 Werks-Reset durchführen
Hier kann die Software mega macs PC auf Werkseinstellungen zurückgesetzt werden.
Wenn das Werks-Reset durchgeführt wird, dann werden u.a. folgende Daten und Dateien auf denAuslieferungszustand zurückgesetzt:
• Daten, die in der Car History gespeichert sind
• heruntergeladene Dateien, z.B. Schaltpläne, Inspektionspläne
• Benutzerdaten, z.B. Firmendaten
Darüber hinaus werden u.a. folgende Funktionen verändert oder gelöscht:
• IP-Adressmodus
• Telekom Hotspot
• Bluetooth-MAC-Adresse
• asanetwork
• Display-Einstellungen
• Bestätigung der AGB
• Druckereinstellungen
Um Werks-Reset durchzuführen, wie folgt vorgehen:
1. Im Hauptmenü Einstellungen > Verschiedenes auswählen.
2. Registerkarte >Sonstiges< auswählen.
3. Über Werks-Reset starten.
4. Sicherheitsabfrage beachten.
5. Über Sicherheitsabfrage bestätigen.Die Software mega macs PC wird automatisch auf Auslieferungszustand zurückgesetzt.
37
mega macs PC konfigurieren mega macs PC
Verschiedenes konfigurieren
10.6.2 Car History konfigurieren
Hier werden die Diagnoseergebnisse zum aktuellen Fahrzeug aus den Arbeitsschritten >Fehlercode<, >Parameter<,>Grundeinstellung< und >Codierung< gespeichert. Diese Funktion hat folgende Vorteile:
• Die Diagnoseergebnisse können zu einem späteren Zeitpunkt ausgewertet werden.
• Früher durchgeführte Diagnosen können mit aktuellen Diagnoseergebnissen verglichen werden.
• Dem Kunden kann das Ergebnis der durchgeführten Diagnose ohne erneutes Anschließen des Fahrzeugs gezeigtwerden.
10.6.2.1 Car History automatisch übertragen
Wenn die Funktion Car History automatisch übertragen aktiviert ist, dann werden die in der Car Historygespeicherten Daten automatisch an Hella Gutmann übertragen.
Um Car History automatisch zu übertragen, wie folgt vorgehen:
1. Im Hauptmenü Einstellungen > Verschiedenes auswählen.
2. Registerkarte >Car History< auswählen.
3. Unter Car History automatisch übertragen über Liste öffnen.
4. >aus< oder >ein< auswählen.Auswahl wird automatisch gespeichert.
10.6.2.2 Parameter manuell verwalten
Hier kann konfiguriert werden, dass bei fehlendem Speicherplatz für neue Parameteraufzeichnungen bestehende ausder Car History zum Löschen angeboten werden.
Um Parameter manuell zu verwalten, wie folgt vorgehen:
1. Im Hauptmenü Einstellungen > Verschiedenes auswählen.
2. Registerkarte >Car History< auswählen.
3. Unter Parameter manuell verwalten über Liste öffnen.
4. >aus< oder >ein< auswählen.
HINWEISWenn >ein< ausgewählt ist, dann kann festgelegt werden, welche bestehenden Messungenaus der Car History gelöscht werden.
Wenn >aus< ausgewählt ist, dann werden automatisch die ältesten Parameter aus der CarHistory gelöscht.
Auswahl wird automatisch gespeichert.
10.6.2.3 Car History versenden
Hier kann die Car History an Hella Gutmann gesendet werden.
Um Car History zu senden, wie folgt vorgehen:
1. Im Hauptmenü Einstellungen > Verschiedenes auswählen.
2. Registerkarte >Car History< auswählen.
3. Über Car History versenden.Car History wird an Hella Gutmann gesendet.
38
mega macs PC mega macs PC konfigurieren
Verschiedenes konfigurieren
10.6.2.4 Parameterverwaltung
HINWEISNur wenn Parameter manuell verwalten auf >ein< steht, dann kann die Parameterverwaltungdurchgeführt werden.
Mit der Parameterverwaltung können gespeicherte Parameteraufzeichnungen aus der Car History gelöscht werden.Dies ist sinnvoll, um Speicherplatz für weitere Parameteraufzeichnungen freizugeben.
Um Parameteraufzeichnung zu löschen, wie folgt vorgehen:
1. Im Hauptmenü Einstellungen > Verschiedenes auswählen.
2. Registerkarte >Car History< auswählen.
3. Über Parameterverwaltung aufrufen.Info- und Auswahlfenster wird angezeigt.
Über können alle Parameteraufzeichnungen deaktiviert werden.
Über können alle Parameteraufzeichnungen aktiviert werden.
4. Gewünschte Parameteraufzeichnungen deaktivieren/aktivieren.
5. Über ausgewählte Parameteraufzeichnungen löschen.Parameteraufzeichnungen werden gelöscht.
10.6.2.5 Fehlerprotokolle anzeigen
Wenn beim Senden der Car History-Daten ein Fehler auftritt, dann wird ein Fehlerprotokoll im Speicher der Softwaremega macs PC abgelegt.
Um Fehlerprotokolle aufzurufen, wie folgt vorgehen:
1. Im Hauptmenü Einstellungen > Verschiedenes auswählen.
2. Registerkarte >Car History< auswählen.
3. Über Fehlerprotokolle aufrufen.
4. Gewünschtes Fehlerprotokoll auswählen.Fehlerprotokoll wird angezeigt.
Hier werden die Fehler angezeigt, die beim Senden der Car History-Daten aufgetreten sind.
10.6.3 Auflösung konfigurieren
Hier kann die Auflösung konfiguriert werden, mit der die Software mega macs PC auf dem Computer dargestellt wird.
Um Auflösung zu konfigurieren, wie folgt vorgehen:
1. Im Hauptmenü Einstellungen > Verschiedenes auswählen.
2. Registerkarte >Auflösung< auswählen.
3. Unter Auflösung über Liste öffnen.
4. Gewünschte Auflösung auswählen.
5. Hinweis- und Anweisfenster beachten.
6. Über Hinweis- und Anweisfenster schließen.Auswahl wird automatisch gespeichert. Die Software mega macs PC wird neu gestartet.
39
mega macs PC konfigurieren mega macs PC
Verträge
10.7 Verträge
Hier können die Allgemeinen Geschäftsbedingungen sowie die Lizenzen und Hinweise der von der Fa. Hella GutmannSolutions GmbH verwendeten Programme und Funktionen aufgerufen werden.
10.7.1 Lizenz abrufen
Hier kann eine Übersicht der erworbenen Lizenzen abgerufen werden.
Um Lizenzen abzurufen, wie folgt vorgehen:
1. Im Hauptmenü Einstellungen > Verträge auswählen.
2. Registerkarte >Lizenz< auswählen.
3. Über Meine Lizenzen abrufen.Daten werden heruntergeladen. Erworbene Lizenzen werden angezeigt.
10.7.2 AGB anzeigen
Hier sind die Allgemeinen Geschäftsbedingungen (AGB) der Fa. Hella Gutmann Solutions GmbH veröffentlicht. DerWiderruf der Zustimmung zu den AGB kann nur über Werks-Reset stattfinden.
Um AGB anzuzeigen, wie folgt vorgehen:
1. Im Hauptmenü Einstellungen > Verträge auswählen.
2. Registerkarte >AGB< auswählen.AGB werden angezeigt.
10.7.3 Sonstige Lizenzen abrufen
Hier sind die Lizenzen und Hinweise der von Hella Gutmann verwendeten Programme und Funktionen veröffentlicht.
Um Lizenzen abzurufen, wie folgt vorgehen:
1. Im Hauptmenü Einstellungen > Verträge auswählen.
2. Registerkarte >Sonstige< auswählen.Lizenzen und Hinweise der von Hella Gutmann verwendeten Programme und Funktionen werden angezeigt.
40
mega macs PC mega macs PC konfigurieren
Testfunktionen
10.8 TestfunktionenIn diesem Menü kann der PC VCI auf Funktionalität geprüft und eine VCI-Diagnose durchgeführt werden.
10.8.1 Voraussetzung für TestfunktionenUm Testfunktionen durchführen zu können, Folgendes beachten:
• Spannungsversorgung des PC VCI über Netzteil und -kabel gewährleistet.
• PC VCI mit USB-Kabel und PC verbunden.
• PC VCI nicht in Diagnoseanschluss von Fahrzeug eingesteckt.
10.8.2 VCI-Stecker-Test durchführenUm Testfunktionen durchzuführen, wie folgt vorgehen:
1. Im Hauptmenü Einstellungen > Testfunktionen auswählen.
2. Über VCI-Stecker (USB) Test starten.Wenn das PC VCI erfolgreich getestet wurde, dann wird folgender Text angezeigt: VCI i.O. Keine Fehlfunktionfestgestellt.
10.8.3 VCI-Diagnose durchführenDiese Diagnose dient der Funktionsprüfung von Bluetooth auf Defekt, um Datenverluste zu ermitteln.
Um VCI-Diagnose durchzuführen, wie folgt vorgehen:
1. Bluetooth-Adapter in USB-Anschluss von PC einstecken.
2. Im Hauptmenü Einstellungen > Testfunktionen auswählen.
VORSICHTAbreißen des PC VCI bei Betätigung der Kupplung
Verletzungsgefahr/Gefahr von Sachschäden
Vor Startvorgang wie folgt vorgehen:
1. Feststellbremse anziehen.
2. Leerlauf einlegen.
3. Hinweis- und Anweisfenster beachten.
WICHTIG
Kurzschluss und Spannungsspitzen bei Anschluss des PC VCI
Gefahr der Zerstörung von Fahrzeugelektronik
Vor Einstecken des PC VCI am Fahrzeug Zündung ausschalten.
41
mega macs PC konfigurieren mega macs PC
Testfunktionen
3. PC VCI in Diagnoseanschluss von Fahrzeug einstecken.Beide LEDs des PC VCI blinken. Das PC VCI ist betriebsbereit.
4. Über VCI-Diagnose (Buetooth) starten.Fenster Wireless-Diagnose wird angezeigt. Bluetooth-Funktion wird geprüft.
Wenn unter fehlerhafte Protokolle 0 und unter Status Diagnose beendet steht, dann ist die VCI-Diagnose erfolgreichbeendet.
42
mega macs PC Mit mega macs PC arbeiten
Symbole
11 Mit mega macs PC arbeiten11.1 Symbole
11.1.1 Symbole allgemein
SSyymmbboollee BBeezzeeiicchhnnuunngg
Ausschalten
Hier kann die Software mega macs PC beendet werden.
Enter
Hier kann ein ausgewähltes Menü aufgerufen werden.
Bestätigen
Hier kann u.a. Folgendes durchgeführt werden:
• Ausgewählte Funktion starten.
• Aktuelle Eingabe bestätigen.
• Menü-Auswahl bestätigen.
Abbrechen
Hier kann u.a. Folgendes abgebrochen werden:
• aktive Funktion
• Eingabe
Start
Hier kann eine Funktion oder ein Vorgang gestartet werden.
Löschen
Hier können Daten oder Eingaben gelöscht werden.
Pfeiltasten
Hier kann der Cursor in Menüs oder Funktionen navigiert werden.
Hier kann der aktuelle Fensterinhalt gedruckt werden.
Hilfe
Hier können das Benutzerhandbuch und die Erklärungen zu den einzelnen Menüs bzw.Funktionen aufgerufen werden.
virtuelle Tastatur
Hier kann die virtuelle Tastatur für Texteingabe geöffnet werden.
43
Mit mega macs PC arbeiten mega macs PC
Symbole
SSyymmbboollee BBeezzeeiicchhnnuunngg
Auswahlfenster
Hier kann ein Auswahlfenster geöffnet werden.
Alles auswählen
Hier können alle verfügbaren Elemente ausgewählt werden.
Alles abwählen
Hier können alle verfügbaren Elemente abgewählt werden.
Ansicht vergrößern
Hier kann die aktuelle Ansicht vergrößert werden.
Ansicht verkleinern
Hier kann die aktuelle Ansicht verkleinert werden.
44
mega macs PC Mit mega macs PC arbeiten
Symbole
11.1.2 Symbole in Kopfzeile
SSyymmbboollee BBeezzeeiicchhnnuunngg
Fahrzeugdaten
Hier werden die Daten des aktuell ausgewählten Fahrzeugs angezeigt.
Benutzer
Hier kann durch Anklicken des Symbols der Benutzer gewechselt oder überDoppelklick auf ein neuer Benutzername eingegeben werden.
Hilfe
Hier können die >Hilfe zur Auswahl< und das >Handbuch< ausgewählt werden.
• >Hilfe zur Auswahl<Anzeige der aktiven Hilfe für die verschiedenen Icons und das Auswahlmenü
Symbol schwarz: Hilfe-Funktion inaktiv.
Symbol grün: Hilfe-Funktion aktiv.
• >Handbuch<Aufrufen des vollständigen Handbuchs
Warenkorb
Hier werden die zur Bestellung vorgemerkten Ersatzteile u.a. mit folgendenInformationen angezeigt:
• Anzahl
• Bauteilname
• Hersteller
• Artikelnummer
Wenn sich Ersatzteile im Warenkorb befinden, dann wird dies durch ein dunkelgefärbtes Warenkorb-Symbol angezeigt.
Auftragsnetzwerk
Hier können Daten zwischen mega macs PC und Auftragsnetzwerk getauscht werden.
Drucker
Hier wird die Druckerbereitschaft angezeigt.
• Symbol schwarz: Drucker ist bereit.
• Symbol blinkt schwarz-grün: Druckauftrag wird bearbeitet.
• Symbol rot: Verbindung zwischen PC und Drucker fehlerhaft.
Verbindungszustand Fahrzeug
Hier wird die aktiv/inaktive Verbindung zwischen PC und PC VCI angezeigt. Über dasSymbol kann die aktive Verbindung angezeigt werden.
• Symbol schwarz: Verbindung zu PC VCI inaktiv.
• Symbol grün: Verbindung zu PC VCI aktiv.
Verbindungszustand PC
Hier wird die aktiv/inaktive Verbindung zwischen PC und HGS-Datenserver angezeigt.
• Symbol schwarz: Verbindung zu HGS-Datenserver inaktiv.
• Symbol grün: Verbindung zu HGS-Datenserver aktiv.
45
Mit mega macs PC arbeiten mega macs PC
Symbole
11.1.3 Symbole im Hauptmenü
SSyymmbboollee BBeezzeeiicchhnnuunngg
Home
Hier kann direkt zum Hauptmenü zurückgekehrt werden.
Fahrzeugauswahl
Hier kann ein Fahrzeug ausgewählt oder auf die Car History zugegriffen werden. Erstwenn ein Fahrzeug ausgewählt ist, dann sind folgende fahrzeugabhängige Funktionenverfügbar:
• Diagnose
• Fahrzeuginformationen
Diagnose
Hier sind fahrzeugspezifische Steuergerätediagnosen hinterlegt, z.B.:
• Fehlercode-Lesen
• Parameter-Lesen
• Codierung
Fahrzeuginformationen
Hier sind Informationen zum ausgewählten Fahrzeug hinterlegt, z.B.:
• Hilfe zum Verbauort eines Bauteils
• Zahnriemen- und Inspektionsdaten
• Technische Daten
• Schaltpläne
• Rückrufaktionen der Fahrzeughersteller und Importeure
Anwendungen
Hier sind nützliche Anwendungen hinterlegt:
• Taschenrechner
• Berechnungen
Optionale HGS-Tools
Hier sind Funktionen für gekoppelte Zusatzgeräte hinterlegt, z.B. für Batteriediagnose.
Einstellungen
Hier kann die Software mega macs PC konfiguriert werden.
46
mega macs PC Mit mega macs PC arbeiten
Symbole
11.1.4 Symbole in Fahrzeugauswahl
SSyymmbboollee BBeezzeeiicchhnnuunngg
Fahrzeugart vorselektieren
Hier kann die Datenbank nach der Art des Fahrzeugs vorgefiltert werden:
• Pkw
• Motorrad
• Lkw
Fahrzeugdatenbank
Hier kann ein Fahrzeug aus der Datenbank ausgewählt werden, z.B. nach folgendenKriterien:
• Hersteller
• Typ
• Baujahr
• Motorcode
Car History
Hier kann die Car History aufgerufen werden.
Car History-Dateien anzeigen
Hier kann eine Liste gespeicherter Diagnosedaten zu einem Fahrzeug aufgerufenwerden.
VIN-Identifizierung
Hier kann die VIN des Fahrzeugs über OBD-Stecker ausgelesen werden.
OBD-Diagnose
Hier kann die OBD-Diagnose nur mit Auswahl des Fahrzeugherstellers und derKraftstoffart gestartet werden.
Seite vor
Hier kann eine Seite weiter geblättert werden.
Seite zurück
Hier kann eine Seite zurück geblättert werden.
Information
Hier können ergänzende Informationen zum ausgewählten Fahrzeug aufgerufenwerden, z.B.:
• Fahrzeugtyp
• Hubraum
• Leistung
• Motorcode
47
Mit mega macs PC arbeiten mega macs PC
Symbole
SSyymmbboollee BBeezzeeiicchhnnuunngg
Car History aktualisieren
Hier kann die Liste der Fahrzeuge in der Car History und der Status der Fahrzeugeaktualisiert werden.
Fahrzeugsuche in Fahrzeugdatenbank
Hier kann ein Fahrzeug in der Fahrzeugdatenbank über VIN, Herstellerschlüssel-Nr.oder Kennzeichen gesucht werden.
11.1.5 Symbole in Diagnose
SSyymmbboollee BBeezzeeiicchhnnuunngg
Systeminformationen
Hier sind ggf. Informationen und Hilfetexte zum gewählten System hinterlegt.
Ansicht erweitern
Hier kann nach einer Gesamtabfrage der Fehlercodes eine Druckvorschau miteinzelnen Fehlercodes aufgerufen werden. Detailliertere Informationen über einzelneFehlercodes in den Systemen werden angezeigt.
Ansicht reduzieren
Hier kann nach einer Gesamtabfrage der Fehlercodes eine Druckvorschau wiedergeschlossen werden.
Auswahl nach rechts
Hier können verfügbare Parameter einzeln zu den ausgewählten Parameternhinzugefügt werden.
Auswahl nach links
Hier können ausgewählte Parameter einzeln zurück in die Liste verfügbarerParameter verschoben werden.
Auswahl komplett
Hier können alle ausgewählten Parameter wieder zurück in die Liste verfügbarerParameter verschoben werden.
Parameterinformation
Hier können detaillierte Informationen zum gewählten Parameter aufgerufen werden.
Parameterauswahl
Hier kann zur Auswahl der Parameter zurückgekehrt werden.
Parameter speichern
Hier kann die automatische Aufzeichnung der Parameter in der Car Historygespeichert werden.
48
mega macs PC Mit mega macs PC arbeiten
Symbole
11.1.6 Symbole in Fahrzeuginformationen
SSyymmbboollee BBeezzeeiicchhnnuunngg
Car History
Hier werden sämtliche mit dem mega macs PC an einem Fahrzeug durchgeführtenArbeiten gespeichert, sofern bei der Auswahl des Fahrzeugs ein Kennzeichen oderSchlagwort eingegeben wurde.
Die gespeicherten Daten sind unter dem zuvor eingegebenen Kennzeichen oderSchlagwort abgelegt.
Bauteilhilfe
Hier können detaillierte Informationen zu bestimmten Bauteilen abgerufen werden, z.B.:
• Motorraumbild
• Bauteilprüfwerte
• Reparaturanleitung
• Bauteilbild
Inspektionsdaten
Hier können fahrzeugspezifische Inspektionspläne und Ölwechselintervalle abgerufenwerden.
Zahnriemendaten
Hier sind Aus- und Einbau-Anleitungen für Zahnriemen und Steuerketten hinterlegt.
Diagnosedatenbank
Hier sind hersteller- und fahrzeugspezifische Lösungen für diverse Problemehinterlegt.
Sämtliche Lösungsvorschläge stammen aus der Praxis und werden aus der HellaGutmann-Diagnosedatenbank abgerufen.
Technische Daten
Hier sind alle erforderlichen Daten für Inspektions- und Reparaturarbeiten hinterlegt,z.B.:
• Einstellmarkierungen
• Radeinstelldaten
• Zündkerzentyp
Schaltpläne
Hier sind Schaltpläne verschiedener Fahrzeugsysteme hinterlegt, z.B.:
• Motor
• ABS
• Airbag
• Komfort
Sicherungen/Relais
Hier sind Verbauort und Funktion von Sicherungen und Relais hinterlegt.
Bauteilprüfwerte
Hier sind Mess- und Prüfwerte von Bauteilen hinterlegt, deren elektrische Leitungenmit einem Steuergerätestecker verbunden sind.
49
Mit mega macs PC arbeiten mega macs PC
Symbole
SSyymmbboollee BBeezzeeiicchhnnuunngg
Arbeitswerte
Hier sind die üblichen Arbeitswerte und -zeiten (AW) für diverse Arbeiten amFahrzeug inkl. Hol-, Bring- und Abschlepp-Service hinterlegt.
Abgasdaten
Hier sind die vom Fahrzeughersteller vorgegebenen Abgaswerte und die für eineAbgasuntersuchung notwendigen Prüfschritte hinterlegt.
Innenraumluftfilter
Hier sind Aus- und Einbau-Anleitungen für Innenraumluftfilter hinterlegt.
11.1.6.1 Symbole in Car History
SSyymmbboollee BBeezzeeiicchhnnuunngg
Nächster Eintrag
Hier kann der nächste Eintrag in der Car History aufgerufen werden.
Vorheriger Eintrag
Hier kann der vorherige Eintrag in der Car History aufgerufen werden.
11.1.6.2 Symbole in Bauteilhilfe
SSyymmbboollee BBeezzeeiicchhnnuunngg
Bauteil suchen
Hier kann ein bestimmtes Bauteil über seinen Namen aus der Bauteilhilfe gesuchtwerden.
Nächstes Bauteil suchen
Hier kann das nächste Bauteil gesucht werden, das dem eingegebenen Suchnamenentspricht.
Bauteile in Warenkorb legen
Hier können alle ausgewählten Bauteile in den Warenkorb gelegt werden.
50
mega macs PC Mit mega macs PC arbeiten
Symbole
11.1.6.3 Symbole in Inspektionsdaten
SSyymmbboollee BBeezzeeiicchhnnuunngg
Inspektionsintervall Zahnriemendaten
Hier kann das Inspektionsintervall für den Zahnriemenwechsel aufgerufen werden.
Arbeitswerte für Inspektion
Hier sind die üblichen Arbeitswerte und -zeiten (AW) für die Inspektion des Fahrzeugshinterlegt.
Wechsel zur Diagnosedatenbank
Hier kann von der Inspektionsdatenbank direkt zur Diagnosedatenbank gewechseltwerden.
Bauteilliste
Hier kann eine Liste der kontextrelevanten Bauteile abgerufen werden.
zusätzliche Informationen
Hier können zusätzliche Fahrzeuginformationen über Hersteller, Modell oder Typangezeigt werden.
Inspektionsintervall wählen
Hier können fahrzeugspezifische Inspektionsintervalle des Fahrzeugs angezeigt undgewählt werden.
Zurück zu Arbeitswerten
Hier kann zu den üblichen Arbeitswerten und -zeiten (AW) für die Inspektion desFahrzeugs zurückgekehrt werden.
11.1.6.4 Symbole in Zahnriemendaten
SSyymmbboollee BBeezzeeiicchhnnuunngg
Inspektionsintervall Zahnriemendaten
Hier kann das Inspektionsintervall für den Zahnriemenwechsel aufgerufen werden.
51
Mit mega macs PC arbeiten mega macs PC
Symbole
11.1.6.5 Symbole in Schaltpläne
SSyymmbboollee BBeezzeeiicchhnnuunngg
Baugruppe/SystemauswahlHier kann direkt zur Schaltplanauswahl zurückgekehrt werden.
BauteilauswahlHier können sämtliche im Schaltplan enthaltenen Bauteile angezeigt werden. Diesesind alphabetisch sortiert und werden nach Auswahl mit farbigem Rahmen imSchaltplan gekennzeichnet.
Schaltplanübersicht ein-/ausblendenWenn der Schaltplan vergrößert wurde, dann wird links unten eineSchaltplanübersicht angezeigt. Wenn der Rahmen in der Übersicht verschoben wird,dann wird in der vergrößerten Ansicht der eingerahmte Schaltplanausschnittangezeigt.
BauteilhilfeHier sind zusätzliche Informationen zum ausgewählten Bauteil hinterlegt, z.B.:
• Schaltpläne
• Teile-Informationen
11.1.6.6 Symbole in Sicherungen/Relais
SSyymmbboollee BBeezzeeiicchhnnuunngg
Sicherungen/Relais für Bauteil
Hier können Bauteile angezeigt werden, deren Sicherungen/Relais sich imausgewählten Sicherungskasten befinden. Diese sind alphabetisch sortiert undwerden nach Auswahl mit farbigem Rahmen im Sicherungskasten gekennzeichnet.
11.1.6.7 Symbole in Bauteilprüfwerte
SSyymmbboollee BBeezzeeiicchhnnuunngg
Bauteilhilfe
Hier können detaillierte Informationen zu bestimmten Bauteilen abgerufen werden, z.B.:
• Motorraumbild
• Bauteilprüfwerte
• Reparaturanleitung
• Bauteilbild
Bauteilauswahl
Hier kann zur Auswahl der Bauteilprüfwerte zurückgekehrt werden.
52
mega macs PC Mit mega macs PC arbeiten
Symbole
11.1.6.8 Symbole in Arbeitswerte
SSyymmbboollee BBeezzeeiicchhnnuunngg
WICHTIG
Hier sind Schritte noch einmal gesondert hervorgehoben, auf die während desAusführens der Arbeitsaufgabe besonders geachtet werden muss.
Information
Hier können zusätzliche Arbeitsschritte angezeigt werden, die bei der jeweiligenArbeit anfallen können.
Zusatzarbeiten
Hier können ggf. zusätzliche Arbeitsschritte angezeigt werden, die bei der jeweiligenArbeit anfallen können.
11.1.6.9 Symbole in Batteriemanagement
SSyymmbboollee BBeezzeeiicchhnnuunngg
Erläuterung anzeigen
Hier können Erläuterungen zum Testergebnis und zu verwendeten Fachbegriffenaufgerufen werden.
11.1.7 Symbole in Anwendungen
SSyymmbboollee BBeezzeeiicchhnnuunngg
Taschenrechner
Hier können allgemeine Berechnungen durchgeführt werden.
Berechnungen
Hier können u.a. folgende Berechnungen durchgeführt werden:
• Kraftstoffverbrauch
• Kolbengeschwindigkeit
• Strom/Leistung/Widerstand
• Umrechnung technischer Einheiten
53
Mit mega macs PC arbeiten mega macs PC
Symbole
11.1.8 Symbole in Einstellungen
SSyymmbboollee BBeezzeeiicchhnnuunngg
Benutzer hinzufügen
Hier kann ein neuer Benutzer zur Liste der Benutzer hinzugefügt werden.
Zu allen in der Car History gespeicherten Daten wird der jeweilige Benutzernamehinterlegt. Bei späteren Rückfragen lässt sich schneller herausfinden, wer dieReparatur durchgeführt hat.
Diagnose starten
Hier kann ein Verbindungstest der jeweiligen Schnittstelle gestartet werden.
Sprachverwaltung
Hier können sprachspezifische Tastatur-Layouts eingestellt und installierte Sprachengelöscht werden.
11.1.9 Symbole in Virtuelle Tastatur
SSyymmbboollee BBeezzeeiicchhnnuunngg
kopieren/einfügen
Hier kann der eingegebene Text in die Zwischenablage kopiert oder der Text aus derZwischenablage eingefügt werden.
Sonderzeichen einfügen
Hier können Sonderzeichen in den Text eingefügt werden.
Tastatur auswählen
Hier kann die Tastatur länderspezifisch ausgewählt und verwaltet werden.
Tastatursprachen verwalten
Hier kann die Tastatur sprach- und länderspezifisch ausgewählt werden.
Tastatur zu Liste hinzufügen
Hier können länderspezifische Tastaturen aus Liste Verfügbare Tastaturen zu ListeTastatur hinzugefügt werden.
Tastatur aus Liste entfernen
Hier können länderspezifische Tastaturen aus Liste Tastatur entfernt werden.
11.1.10 Symbole in Handbuch
SSyymmbboollee BBeezzeeiicchhnnuunngg
Eintrag suchen
Hier kann das Handbuch nach einer bestimmten Zeichenfolge durchsucht werden.
Nächsten Eintrag suchen
Hier kann der nächste Eintrag gesucht werden, der dem eingegebenen Suchschemaentspricht.
54
mega macs PC Mit mega macs PC arbeiten
Fahrzeugauswahl
11.2 FahrzeugauswahlHier können Fahrzeuge u.a. nach folgenden Parametern ausgewählt werden:
• Fahrzeugart
• Hersteller
• Modell
• Kraftstoffart
HINWEISDamit sämtliche verfügbaren Informationen abgerufen werden können, muss eine Online-Verbindung vorhanden sein.
Um Fahrzeug auszuwählen, wie folgt vorgehen:
1. Im Hauptmenü >Fahrzeugauswahl< auswählen.
2. Registerkarte >i< auswählen.
3. Kontrollkästchen für Pkw, für Motorrad oder für Lkw aktivieren.
4. Über , oder Fahrzeugdatenbank auswählen.
5. Gewünschten Hersteller auswählen.
6. Gewünschte Kraftstoffart auswählen.
7. Gewünschtes Modell auswählen.
8. Gewünschten Fahrzeugtyp über Doppelklick auswählen.Fenster Fahrzeugdaten wird angezeigt.
Hier können Kennzeichen oder Kundenname (max. 10 Zeichen) eingegeben werden.
9. Über virtuelle Tastatur öffnen.
HINWEISWenn kein Kennzeichen oder Kundenname eingegeben wird, dann werden keine Daten zumaktuellen Fahrzeug in der Car History gespeichert.
1 Kennzeichen oder Kundenname kann für mehrere Fahrzeuge verwendet werden.
10. Kennzeichen oder Kundenname eingeben.
11. Über Eingabe 2x bestätigen.Eingabe wird automatisch gespeichert.
Fahrzeugauswahl ist jetzt für >Diagnose< und >Fahrzeuginformationen< vorgenommen und Daten werden in der>Car History< gespeichert.
Die Software mega macs PC springt automatisch zum Hauptmenü zurück.
11.2.1 Fahrzeug über VIN identifizieren
HINWEISDas Auslesen der VIN über PC VCI ist nicht bei jedem Fahrzeug möglich.
Um Fahrzeug über VIN zu identifizieren, wie folgt vorgehen:
1. Im Hauptmenü >Fahrzeugauswahl< auswählen.
2. Registerkarte >i< auswählen.
3. Kontrollkästchen für Pkw, für Motorrad oder für Lkw aktivieren.
4. Über VIN-Identifizierung auswählen.
55
Mit mega macs PC arbeiten mega macs PC
Fahrzeugauswahl
5. Gewünschten Hersteller auswählen.
VORSICHTAbreißen des PC VCI bei Betätigung der Kupplung
Verletzungsgefahr/Gefahr von Sachschäden
Vor Startvorgang wie folgt vorgehen:
1. Feststellbremse anziehen.
2. Leerlauf einlegen.
3. Hinweis- und Anweisfenster beachten.
WICHTIGKurzschluss und Spannungsspitzen bei Anschluss des PC VCI
Gefahr der Zerstörung von Fahrzeugelektronik
Vor Einstecken des PC VCI am Fahrzeug Zündung ausschalten.
6. PC VCI in Diagnoseanschluss von Fahrzeug einstecken.Beide LEDs des PC VCI blinken. Das PC VCI ist betriebsbereit.
7. Über Auswahl bestätigen.Daten werden heruntergeladen. Kommunikation zum Fahrzeug wird aufgebaut.
8. Hinweis- und Anweisfenster beachten.
Wenn die VIN nicht ausgelesen werden konnte, dann wird folgender Text angezeigt: VIN konnte nicht ausgelesenwerden.
9. Ggf. über Hinweis- und Anweisfenster bestätigen.
10. Ggf. Schritte 5–8 wiederholen.
11. Über Hinweis- und Anweisfenster bestätigen.Kommunikation mit Fahrzeug wird aufgebaut. Auswahlliste wird angezeigt.
Entsprechende Fahrzeuge werden aus Datenbank ausgewählt.
12. Gewünschtes Fahrzeug über Doppelklick auswählen.
13. Schritte 8–11 wie im Kapitel Fahrzeugauswahl (Seite 55) beschrieben durchführen.
56
mega macs PC Mit mega macs PC arbeiten
Fahrzeugsuche
11.3 Fahrzeugsuche
Hier können Fahrzeuge u.a. über folgende Parameter in der Fahrzeugdatenbank gesucht werden:
• VIN
• Herstellerschlüssel
• Kennzeichen
11.3.1 Fahrzeug länderspezifisch suchen
Die länderspezifische Fahrzeugsuche ermittelt den Fahrzeugtyp landesabhängig über unterschiedliche Suchkriterien,z.B. Kennzeichen oder Herstellerschlüssel.
HINWEISDie länderspezifische Fahrzeugsuche ist nur in folgenden Ländern möglich:
• Deutschland
• Dänemark
• Frankreich
• Irland
• Niederlande
• Norwegen
• Schweden
• Schweiz
• Österreich
Um Fahrzeug länderspezifisch zu suchen, wie folgt vorgehen:
1. Im Hauptmenü >Fahrzeugauswahl< auswählen.
2. Registerkarte >i< auswählen.
3. Kontrollkästchen für Pkw, für Motorrad oder für Lkw aktivieren.
4. Über Fahrzeugsuche auswählen.
5. Registerkarte >länderspezifisch< auswählen.
6. Unter Land über Liste öffnen.
7. Gewünschtes Land auswählen.Suchkriterien werden landesspezifisch angepasst.
8. Unter 1. Suchkriterium über virtuelle Tastatur öffnen.
9. Gewünschten Wert eingeben.
10. Über Eingabe bestätigen.
11. Ggf. Schritte 8-10 für 2. Suchkriterium wiederholen.
12. Über länderspezifische Suche starten.Daten werden heruntergeladen. Entsprechende Fahrzeuge werden aus Datenbank ausgewählt.
Auswahlliste wird angezeigt.
13. Gewünschtes Fahrzeug über Doppelklick auswählen.Fenster Fahrzeugdaten wird angezeigt.
Hier können Kennzeichen oder Kundenname (max. 10 Zeichen) eingegeben werden.
57
Mit mega macs PC arbeiten mega macs PC
Fahrzeugsuche
14. Über virtuelle Tastatur öffnen.
HINWEISWenn kein Kennzeichen oder Kundenname eingegeben wird, dann werden keine Daten zumaktuellen Fahrzeug in der Car History gespeichert.
1 Kennzeichen oder Kundenname kann für mehrere Fahrzeuge verwendet werden.
15. Kennzeichen oder Kundenname eingeben.
16. Über Eingabe 2x bestätigen.Eingabe wird automatisch gespeichert.
11.3.2 Fahrzeug über VIN suchen
HINWEISDie Fahrzeugsuche über VIN ist nicht bei jedem Hersteller möglich.
Um Fahrzeug über VIN zu suchen, wie folgt vorgehen:
1. Im Hauptmenü >Fahrzeugauswahl< auswählen.
2. Registerkarte >i< auswählen.
3. Kontrollkästchen für Pkw, für Motorrad oder für Lkw aktivieren.
4. Über Fahrzeugsuche auswählen.
5. Registerkarte >VIN< auswählen.
6. Unter Hersteller (VIN) über Liste öffnen.
7. Gewünschten Hersteller auswählen.
8. Unter VIN (mind. 1.-13. Stelle) über virtuelle Tastatur öffnen.
9. VIN eingeben.
10. Über Eingabe 2x bestätigen.Daten werden heruntergeladen. Entsprechende Fahrzeuge werden aus Datenbank ausgewählt.
Auswahlliste wird angezeigt.
11. Gewünschtes Fahrzeug über Doppelklick auswählen.Fenster Fahrzeugdaten wird angezeigt.
Hier können Kennzeichen oder Kundenname (max. 10 Zeichen) eingegeben werden.
12. Über virtuelle Tastatur öffnen.
HINWEISWenn kein Kennzeichen oder Kundenname eingegeben wird, dann werden keine Daten zumaktuellen Fahrzeug in der Car History gespeichert.
1 Kennzeichen oder Kundenname kann für mehrere Fahrzeuge verwendet werden.
13. Kennzeichen oder Kundenname eingeben.
14. Über Eingabe 2x bestätigen.Eingabe wird automatisch gespeichert.
58
mega macs PC Mit mega macs PC arbeiten
Fahrzeugsuche
11.3.3 Fahrzeug über Kennzeichen suchen
HINWEISDie Fahrzeugsuche über Kennzeichen ist nur in folgenden Ländern möglich:
• Dänemark
• Frankreich (Type Mine)
• Irland
• Niederlande
• Norwegen
• Österreich (Nationaler Code)
• Schweden
• Schweiz (Typengenehmigungsnummer)
Um Fahrzeug über Kennzeichen zu suchen, wie folgt vorgehen:
1. Im Hauptmenü >Fahrzeugauswahl< auswählen.
2. Registerkarte >i< auswählen.
3. Kontrollkästchen für Pkw, für Motorrad oder für Lkw aktivieren.
4. Über Fahrzeugsuche auswählen.
5. Registerkarte >Car History< auswählen.
6. Unter Kennzeichen über virtuelle Tastatur öffnen.
7. Kennzeichen/Kundenname eingeben.
8. Über Eingabe 2x bestätigen.Daten werden heruntergeladen. Entsprechende Fahrzeuge werden aus Datenbank ausgewählt.
Auswahlliste wird angezeigt.
9. Gewünschtes Fahrzeug über Doppelklick auswählen.Fenster Fahrzeugdaten wird angezeigt.
Hier können Kennzeichen oder Kundenname (max. 10 Zeichen) eingegeben werden.
10. Über virtuelle Tastatur öffnen.
HINWEISWenn kein Kennzeichen oder Kundenname eingegeben wird, dann werden keine Daten zumaktuellen Fahrzeug in der Car History gespeichert.
1 Kennzeichen oder Kundenname kann für mehrere Fahrzeuge verwendet werden.
11. Kennzeichen oder Kundenname eingeben.
12. Über Eingabe 2x bestätigen.Eingabe wird automatisch gespeichert.
59
Mit mega macs PC arbeiten mega macs PC
OBD-Diagnose
11.4 OBD-DiagnoseHier kann nur mit der Auswahl des Fahrzeugherstellers und der Kraftstoffart direkt zur OBD-Diagnose gewechseltwerden.
11.4.1 Schnellstart OBD-Diagnose durchführen
Um Schnellstart OBD-Diagnose durchzuführen, wie folgt vorgehen:
1. Im Hauptmenü >Fahrzeugauswahl< auswählen.
2. Registerkarte >i< auswählen.
3. Über OBD-Diagnose auswählen.
4. Gewünschten Hersteller auswählen.
5. Gewünschte Kraftstoffart auswählen.
6. Gewünschtes System auswählen.
7. Über Auswahl bestätigen.
8. Ggf. Hinweisfenster beachten.
9. Ggf. über Hinweisfenster bestätigen.Diagnose wird gestartet.
11.5 DiagnoseHier können über die Software mega macs PC und PC VCI Daten mit den zu prüfenden Fahrzeugsystemen getauschtwerden. Die jeweilige Prüftiefe und Funktionsvielfalt ist abhängig von der "Intelligenz" des Fahrzeugsystems.
Folgende Parameter stehen unter >Diagnose< zur Auswahl:
• >Fehlercode<
Hier können die im Fehlercode-Speicher des Steuergeräts abgelegten Fehlercodes ausgelesen und gelöschtwerden. Zusätzlich können Informationen zum Fehlercode abgerufen werden.
• >Parameter<
Hier können die aktuellen Arbeitswerte oder Zustände des Steuergeräts grafisch und alphanumerisch angezeigtwerden.
• >Stellglied<
Hier können Stellantriebe mithilfe des Steuergeräts aktiviert werden.
• >Service-Rückstellung<
Hier kann das Inspektionsintervall manuell oder automatisch zurückgesetzt werden.
• >Grundeinstellung<
Hier können Stellantriebe und Steuergeräte mit Grundeinstellwerten versorgt werden.
• >Codierung<
Hier können Stellantriebe und Steuergeräte auf ihre Aufgaben codiert bzw. neue Bauteile an das Fahrzeugangepasst werden.
• >Testfunktion<
Hier kann die Leistung der einzelnen Zylinder ausgewertet und angezeigt werden.
60
mega macs PC Mit mega macs PC arbeiten
Diagnose
11.5.1 Fahrzeugdiagnose vorbereiten
Für eine fehlerfreie Fahrzeugdiagnose ist die Auswahl des korrekten Fahrzeugs eine Grundvoraussetzung. Um diesezu vereinfachen, stehen in der Software mega macs PC mehrere Hilfen zur Auswahl, z.B. der Verbauort desDiagnoseanschlusses oder die Fahrzeug-Identifizierung über VIN.
Im Hauptmenü >Diagnose< können folgende Steuergerätefunktionen ausgeführt werden:
• Fehlercode-Lesen
• Parameter-Lesen
• Stellgliedtest
• Service-Rückstellung
• Grundeinstellung
• Codierung
• Testfunktion
Um Fahrzeugdiagnose vorzubereiten, wie folgt vorgehen:
1. Bluetooth-Adapter in USB-Anschluss von PC einstecken.
2. Software mega macs PC starten.
3. Schritte 1–11 wie im Kapitel Fahrzeugauswahl (Seite 55) beschrieben durchführen.
VORSICHTAbreißen des PC VCI bei Betätigung der Kupplung
Verletzungsgefahr/Gefahr von Sachschäden
Vor Startvorgang wie folgt vorgehen:
1. Feststellbremse anziehen.
2. Leerlauf einlegen.
3. Hinweis- und Anweisfenster beachten.
WICHTIGKurzschluss und Spannungsspitzen bei Anschluss des PC VCI
Gefahr der Zerstörung von Fahrzeugelektronik
Vor Einstecken des PC VCI am Fahrzeug Zündung ausschalten.
4. PC VCI in Diagnoseanschluss von Fahrzeug einstecken.Beide LEDs des PC VCI blinken. Das PC VCI ist betriebsbereit.
5. Im Hauptmenü >Diagnose< auswählen.
Jetzt kann die Diagnoseart ausgewählt werden.
61
Mit mega macs PC arbeiten mega macs PC
Diagnose
11.5.2 Fehlercode
Wenn bei der internen Prüfung durch das Steuergerät die Funktion eines Bauteils als fehlerhaft erkannt wird, dannwird ein Fehlercode im Speicher gesetzt und die entsprechende Warnleuchte angesteuert. Das Gerät liest denFehlercode aus und zeigt diesen in Klartext an. Dazu sind weitere Informationen zum Fehlercode hinterlegt, z.B.mögliche Auswirkungen und Ursachen.
11.5.2.1 Fehlercodes auslesen
Um Fehlercodes auszulesen, wie folgt vorgehen:
1. Schritte 1–11 wie im Kapitel Fahrzeugauswahl (Seite 55) beschrieben durchführen.
VORSICHT
Abreißen des PC VCI bei Betätigung der Kupplung
Verletzungsgefahr/Gefahr von Sachschäden
Vor Startvorgang wie folgt vorgehen:
1. Feststellbremse anziehen.
2. Leerlauf einlegen.
3. Hinweis- und Anweisfenster beachten.
WICHTIG
Kurzschluss und Spannungsspitzen bei Anschluss des PC VCI
Gefahr der Zerstörung von Fahrzeugelektronik
Vor Einstecken des PC VCI am Fahrzeug Zündung ausschalten.
2. PC VCI in Diagnoseanschluss von Fahrzeug einstecken.Beide LEDs des PC VCI blinken. Das PC VCI ist betriebsbereit.
3. Unter Diagnose > Funktion > Fehlercode auswählen.
HINWEISDie Auswahl folgender Möglichkeiten ist abhängig vom ausgewählten Hersteller undFahrzeugtyp:
• Funktionen
• Baugruppen
• Systeme
• Daten
4. Gewünschte Baugruppe auswählen.
5. Ggf. Hinweis- und Anweisfenster beachten.
6. Gewünschtes System auswählen.
Wenn nur 1 System für Fahrzeug vorhanden ist, dann wird System automatisch von Gerät ausgewählt.
7. Ggf. Hinweisfenster beachten.
8. Ggf. weitere Unterfunktionen auswählen.
9. Registerkarte >Information< aufrufen.
10. Anweisungen auf Bildschirm folgen.
11. Über Fehlercode-Lesen starten.Kommunikation mit Fahrzeug wird aufgebaut. Alle ausgelesenen Fehlercodes werden angezeigt.
62
mega macs PC Mit mega macs PC arbeiten
Diagnose
12. Gewünschten Fehlercode auswählen.Entsprechende Reparaturhilfe wird angezeigt.
In den Reparaturhilfen sind folgende Informationen enthalten:
• Fehlercode-Nummer, ggf. zusätzlich Original-Fehlercode-Nummer
• Fehlertitel
• Erklärung zu Funktion und Aufgabe des Bauteils
• fahrzeugspezifische Daten, z.B. Schaltplan
• Mögliche Auswirkungen
• Mögliche Ursachen, wann und unter welchen Bedingungen der Fehler auftrat und gespeichert wurde.
• allgemeine Diagnosen, die unabhängig vom Fahrzeugtyp sind und nicht immer bei allen Fahrzeugen auf dasvorliegende Problem zutreffen
13. Fahrzeug reparieren. Anschließend gespeicherte Fehlercodes aus Fahrzeugsystem löschen.
11.5.2.2 Fehlercodes in Fahrzeugsystem löschen
Hier können die ausgelesenen Fehlercodes eines Fahrzeugsystems gelöscht werden.
Um Fehlercodes eines Fahrzeugsystems zu löschen, wie folgt vorgehen:
1. Schritte 1–13 wie im Kapitel Fehlercodes auslesen (Seite 62) beschrieben durchführen.
HINWEISNach dem Löschvorgang sind alle ausgewählten Fehlercodes unwiederbringlich aus demSteuergerätespeicher gelöscht.
Daher die ausgelesenen Daten immer in der Car History speichern.
2. Über Fehlercodes von Fahrzeugsystem löschen.
Fehlercodes im Steuergerätespeicher werden gelöscht.
Wenn Fehlercodes erfolgreich gelöscht wurden, dann wird folgender Text angezeigt: Fehlercode-Löschvorgangdurchgeführt.
11.5.2.3 Gesamtabfrage Fehlercode-Lesen
Die Gesamtabfrage prüft alle Steuergeräte, die dem Fahrzeug in der Software zugewiesen sind, auf gespeicherteFehlercodes.
HINWEISDa die gespeicherten Fehlercodes nach der Gesamtabfrage mit Fehlercode-Löschen nicht mehrabrufbar sind, wird empfohlen, erst die Gesamtabfrage mit Fehlercode-Lesen durchzuführen.
Um Gesamtabfrage mit Fehlercode-Lesen durchzuführen, wie folgt vorgehen:
63
Mit mega macs PC arbeiten mega macs PC
Diagnose
1. Schritte 1–11 wie im Kapitel Fahrzeugauswahl (Seite 55) beschrieben durchführen.
VORSICHT
Abreißen des PC VCI bei Betätigung der Kupplung
Verletzungsgefahr/Gefahr von Sachschäden
Vor Startvorgang wie folgt vorgehen:
1. Feststellbremse anziehen.
2. Leerlauf einlegen.
3. Hinweis- und Anweisfenster beachten.
WICHTIG
Kurzschluss und Spannungsspitzen bei Anschluss des PC VCI
Gefahr der Zerstörung von Fahrzeugelektronik
Vor Einstecken des PC VCI am Fahrzeug Zündung ausschalten.
2. PC VCI in Diagnoseanschluss von Fahrzeug einstecken.Beide LEDs des PC VCI blinken. Das PC VCI ist betriebsbereit.
3. Unter Diagnose > Funktion > Fehlercode auswählen.
HINWEIS
Die Auswahl folgender Möglichkeiten ist abhängig vom ausgewählten Hersteller undFahrzeugtyp:
• Funktionen
• Baugruppen
• Systeme
• Daten
4. >Gesamtabfrage< auswählen.
5. Registerkarte >Information< aufrufen.
6. Anweisungen auf Bildschirm folgen.
7. Über Steuergeräteübersicht aufrufen.
8. Ggf. weitere Unterfunktionen auswählen.Alle im Fahrzeug verbauten Steuergeräte werden angezeigt.
Alle Steuergeräte werden automatisch aktiviert.
Über können alle Steuergeräte deaktiviert werden.
Über können alle Steuergeräte aktiviert werden.
9. Gewünschte Steuergeräte deaktivieren/aktivieren.
10. Über Gesamtabfrage mit Fehlercode-Lesen starten.Kommunikation mit Fahrzeug wird aufgebaut.
Aktivierte Steuergeräte werden ausgelesen. Dies kann ein paar Minuten dauern.
Anzahl der Fehlercodes im jeweiligen Steuergerätespeicher wird angezeigt.
Über kann Druckvorschau mit einzeln aufgelisteten Fehlercodes zum jeweiligen Steuergerät aufgerufenwerden.
Über kann Druckvorschau mit einzeln aufgelisteten Fehlercodes zum jeweiligen Steuergerät wiedergeschlossen werden.
64
mega macs PC Mit mega macs PC arbeiten
Diagnose
11. Unter Fehler über im jeweiligen Steuergerätespeicher gewünschten Fehlercode aufrufen.Fehlercodes mit Reparaturhilfen werden angezeigt.
11.5.2.4 Gesamtabfrage Fehlercode-Löschen
Hier können alle im Steuergerät gespeicherten Fehlercodes gelöscht werden.
HINWEISDa die gespeicherten Fehlercodes nach der Gesamtabfrage mit Fehlercode-Löschen nicht mehrabrufbar sind, wird empfohlen, erst die Gesamtabfrage mit Fehlercode-Lesen durchzuführen.
Um Gesamtabfrage mit Fehlercode-Löschen durchzuführen, wie folgt vorgehen:
1. Schritte 1-10 wie im Kapitel Gesamtabfrage Fehlercode-Lesen (Seite 63) beschrieben durchführen.
HINWEISDas Löschen aller Fehlercodes in allen Fahrzeugsystemen ist nur möglich, wenn alle Systemeüber den gleichen OBD-Stecker auslesbar sind.
2. In unterer Symbolleiste über alle Fehlercodes löschen.
3. Hinweis- und Anweisfenster beachten.
4. Über Hinweis- und Anweisfenster bestätigen.
5. Hinweisfenster beachten.
6. Über Hinweisfenster bestätigen.Alle gespeicherten Fehlercodes werden gelöscht.
11.5.3 Parameter
Viele Fahrzeugsysteme stellen für eine schnelle Diagnose digitale Messwerte in Form von Parametern zur Verfügung.Parameter zeigen den aktuellen Zustand bzw. Soll- und Istwerte des Bauteils an. Die Parameter werden sowohlalphanumerisch als auch grafisch dargestellt.
Beispiel 1
Die Motortemperatur kann sich in einem Bereich von -30...120 °C bewegen.
Wenn der Temperatursensor 9 °C meldet, der Motor aber eine Temperatur von 80 °C hat, dann wird das Steuergeräteine falsche Einspritzzeit berechnen.
Ein Fehlercode wird nicht gespeichert, weil diese Temperatur für das Steuergerät logisch ist.
Beispiel 2
Fehlertext: Signal Lambdasonde fehlerhaft.
Wenn die entsprechenden Parameter ausgelesen werden, dann kann in beiden Fällen eine Diagnose deutlicherleichtert werden.
Die Software mega macs PC liest die Parameter aus und stellt sie in Klartext dar. Zu den Parametern sind zusätzlicheInformationen hinterlegt.
11.5.3.1 Parameter auslesen
HINWEISNach dem Fehlercode-Lesen ist das Aufrufen der Steuergeräte-Parameter für die Fehlerdiagnosevorrangig vor allen anderen Arbeitsschritten.
Um Parameter auszulesen, wie folgt vorgehen:
65
Mit mega macs PC arbeiten mega macs PC
Diagnose
1. Schritte 1-11 wie im Kapitel Fahrzeugauswahl (Seite 55) beschrieben durchführen.
VORSICHT
Abreißen des PC VCI bei Betätigung der Kupplung
Verletzungsgefahr/Gefahr von Sachschäden
Vor Startvorgang wie folgt vorgehen:
1. Feststellbremse anziehen.
2. Leerlauf einlegen.
3. Hinweis- und Anweisfenster beachten.
WICHTIGKurzschluss und Spannungsspitzen bei Anschluss des PC VCI
Gefahr der Zerstörung von Fahrzeugelektronik
Vor Einstecken des PC VCI am Fahrzeug Zündung ausschalten.
2. PC VCI in Diagnoseanschluss von Fahrzeug einstecken.Beide LEDs des PC VCI blinken. Das PC VCI ist betriebsbereit.
3. Unter Diagnose > Funktion > Parameter auswählen.
4. Warnhinweis beachten.
HINWEIS
Die Auswahl folgender Möglichkeiten ist abhängig vom ausgewählten Hersteller undFahrzeugtyp:
• Funktionen
• Baugruppen
• Systeme
• Daten
5. Gewünschte Baugruppe auswählen.
6. Ggf. Warnhinweis beachten.
7. Gewünschtes System auswählen.
8. Ggf. Hinweis- und Anweisfenster beachten.
9. Registerkarte >Information< aufrufen.
10. Anweisungen auf Bildschirm folgen.
11. Über Parameter aufrufen.
12. Ggf. OBD-Stecker und System auswählen.
13. Hinweis- und Anweisfenster beachten.
14. Über Hinweis- und Anweisfenster bestätigen.Kommunikation mit Fahrzeug wird aufgebaut. Auswahlfenster wird angezeigt.
Die wichtigsten Parameter werden automatisch zur Liste ausgewählte Parameter: hinzugefügt.
In unterer Symbolleiste über können Informationen zu den gewünschten Parametern in der Parameterauswahlaufgerufen werden, z.B. Bauteilerklärungen.
Erklärungstext zum ausgewählten Parameter wird angezeigt.
15. Unter Gruppen gewünschte Parametergruppe auswählen.
Über Auswahl einer Parametergruppe kann ein bestimmtes Problem gezielt diagnostiziert werden, weil nur diehierfür erforderlichen Parameter hinterlegt sind.
66
mega macs PC Mit mega macs PC arbeiten
Diagnose
16. Ggf. zusätzlich gewünschte Parameter in Liste verfügbare Parameter: über Doppelklick auswählen.Es können max. 16 Parameter ausgewählt werden.
17. Über Parameter-Lesen starten.
Während des Auslesevorgangs werden die Aufzeichnungen automatisch unter dem vorher eingegebenenKennzeichen in der Car History gespeichert.
HINWEISIn oberer Symbolleiste zeigt ein hellblauer Balken an, wie viel des dafür in der Car Historyreservierten Speicherplatzes aufgebraucht ist. Wenn der blaue Balken das Ende erreicht hat,dann werden die ältesten Daten aus dem Car History-Speicher gelöscht und der freie Speichermit den aktuellen Daten belegt.
18. Über kann die Aufzeichnung der ausgewählten Parameter zwischengespeichert werden.Aufzeichnungen werden in der Car History gespeichert.
Anschließend startet das Parameter-Lesen automatisch noch einmal.
19. Über kann zur Liste der Parameterauswahl zurückgekehrt werden.
11.5.4 StellgliedHier können Bauteile in elektronischen Systemen angesteuert werden. Mit dieser Methode ist es möglich, dieGrundfunktionen und Kabelverbindungen dieser Bauteile zu prüfen.
11.5.4.1 Stellglied aktivieren
GEFAHRRotierende/sich bewegende Teile (Elektrolüfter, Bremssattelkolben usw.)
Zerschneiden oder Quetschen von Fingern oder Geräteteilen
Vor Aktivieren von Stellantrieben Folgendes aus dem Gefahrenbereich entfernen:
• Gliedmaßen
• Personen
• Geräteteile
• Kabel
Um Stellantrieb zu aktivieren, wie folgt vorgehen:
1. Schritte 1-11 wie im Kapitel Fahrzeugauswahl (Seite 55) beschrieben durchführen.
VORSICHT
Abreißen des PC VCI bei Betätigung der Kupplung
Verletzungsgefahr/Gefahr von Sachschäden
Vor Startvorgang wie folgt vorgehen:
1. Feststellbremse anziehen.
2. Leerlauf einlegen.
3. Hinweis- und Anweisfenster beachten.
WICHTIGKurzschluss und Spannungsspitzen bei Anschluss des PC VCI
Gefahr der Zerstörung von Fahrzeugelektronik
Vor Einstecken des PC VCI am Fahrzeug Zündung ausschalten.
67
Mit mega macs PC arbeiten mega macs PC
Diagnose
2. PC VCI in Diagnoseanschluss von Fahrzeug einstecken.Beide LEDs des PC VCI blinken. Das PC VCI ist betriebsbereit.
3. Unter Diagnose > Funktion > Stellglied auswählen.
4. Ggf. Warnhinweis beachten.
HINWEIS
Die Auswahl folgender Möglichkeiten ist abhängig vom ausgewählten Hersteller undFahrzeugtyp:
• Funktionen
• Baugruppen
• Systeme
• Daten
5. Gewünschtes System auswählen.
6. Gewünschte Baugruppe auswählen.
7. Ggf. Hinweisfenster beachten.
8. Registerkarte >Information< aufrufen.
9. Anweisungen auf Bildschirm folgen.
10. Über Stellgliedtest starten.
11. Ggf. OBD-Stecker und System auswählen.
12. Hinweis- und Anweisfenster beachten.
13. Über Hinweis- und Anweisfenster bestätigen.Kommunikation mit Fahrzeug wird aufgebaut.
14. Kontrollkästchen für gewünschtes Bauteil aktivieren.
HINWEISWenn das gewählte Fahrzeug über einen automatischen Stellgliedtest verfügt, dann werdennacheinander automatisch alle Steuergeräte und daran angeschlossene Stellantriebeangesteuert.
Erst wenn der Stellgliedtests eines Bauteils beendet wurde, dann kann mit dem nächstenStellgliedtest begonnen werden.
15. Ggf. Anweisfenster beachten.
16. Ggf. Anweisungen auf Bildschirm folgen.
17. Ggf. über Anweisfenster bestätigen.
18. Angegebene Taste betätigen.Stellgliedtest wird durchgeführt.
Wenn Stellgliedtest erfolgreich durchgeführt wurde, dann wird folgender Text angezeigt: Stellgliedtest erfolgreichdurchgeführt.
68
mega macs PC Mit mega macs PC arbeiten
Diagnose
11.5.5 Service-RückstellungHier können Inspektionsintervalle zurückgesetzt werden, wenn diese Funktion vom Fahrzeug unterstützt wird.Entweder wird die Rückstellung von der Software mega macs PC automatisch durchgeführt oder es wird beschrieben,wie die manuelle Rückstellung stattzufinden hat.
11.5.5.1 Manuelle Service-Rückstellung durchführen
VORSICHTAbreißen des PC VCI bei Betätigung der Kupplung
Verletzungsgefahr/Gefahr von Sachschäden
Vor Startvorgang wie folgt vorgehen:
1. Feststellbremse anziehen.
2. Leerlauf einlegen.
3. Hinweis- und Anweisfenster beachten.
Um manuelle Service-Rückstellung durchzuführen, wie folgt vorgehen:
1. Schritte 1-11 wie im Kapitel Fahrzeugauswahl (Seite 55) beschrieben durchführen.
VORSICHTAbreißen des PC VCI bei Betätigung der Kupplung
Verletzungsgefahr/Gefahr von Sachschäden
Vor Startvorgang wie folgt vorgehen:
1. Feststellbremse anziehen.
2. Leerlauf einlegen.
3. Hinweis- und Anweisfenster beachten.
WICHTIGKurzschluss und Spannungsspitzen bei Anschluss des PC VCI
Gefahr der Zerstörung von Fahrzeugelektronik
Vor Einstecken des PC VCI am Fahrzeug Zündung ausschalten.
2. PC VCI in Diagnoseanschluss von Fahrzeug einstecken.Beide LEDs des PC VCI blinken. Das PC VCI ist betriebsbereit.
3. Unter Diagnose > Funktion > Service-Rückstellung auswählen.
HINWEIS
Die Auswahl folgender Möglichkeiten ist abhängig vom ausgewählten Hersteller undFahrzeugtyp:
• Funktionen
• Baugruppen
• Systeme
• Daten
4. Gewünschtes System auswählen.
5. Ggf. Hinweisfenster beachten.
6. Registerkarte >Information< aufrufen.
7. Anweisungen auf Bildschirm folgen.
8. Über manuelle Service-Rückstellung starten.
69
Mit mega macs PC arbeiten mega macs PC
Diagnose
9. Ggf. OBD-Stecker in Untersystem auswählen.
10. Hinweis- und Anweisfenster beachten.
11. Anweisungen auf Bildschirm folgen.
12. Über durchgeführte Service-Rückstellung bestätigen.
11.5.5.2 Automatische Service-Rückstellung durchführen
Um automatische Service-Rückstellung durchzuführen, wie folgt vorgehen:
1. Schritte 1-11 wie im Kapitel Fahrzeugauswahl (Seite 55) beschrieben durchführen.
VORSICHT
Abreißen des PC VCI bei Betätigung der Kupplung
Verletzungsgefahr/Gefahr von Sachschäden
Vor Startvorgang wie folgt vorgehen:
1. Feststellbremse anziehen.
2. Leerlauf einlegen.
3. Hinweis- und Anweisfenster beachten.
WICHTIGKurzschluss und Spannungsspitzen bei Anschluss des PC VCI
Gefahr der Zerstörung von Fahrzeugelektronik
Vor Einstecken des PC VCI am Fahrzeug Zündung ausschalten.
2. PC VCI in Diagnoseanschluss von Fahrzeug einstecken.Beide LEDs des PC VCI blinken. Das PC VCI ist betriebsbereit.
3. Unter Diagnose > Funktion > Service-Rückstellung auswählen.
HINWEIS
Die Auswahl folgender Möglichkeiten ist abhängig vom ausgewählten Hersteller undFahrzeugtyp:
• Funktionen
• Baugruppen
• Systeme
• Daten
4. Gewünschtes System auswählen.
5. Ggf. Hinweisfenster beachten.
6. Registerkarte >Information< aufrufen.
7. Anweisungen auf Bildschirm folgen.
8. Über automatische Service-Rückstellung starten.
9. Ggf. OBD-Stecker und Untersystem auswählen.
10. Hinweis- und Anweisfenster beachten.
11. Über Hinweis- und Anweisfenster bestätigen.Kommunikation mit Fahrzeug wird aufgebaut. Service-Rückstellung wird automatisch durchgeführt.
Wenn Service-Rückstellung erfolgreich durchgeführt wurde, dann wird folgender Text angezeigt: Service-Intervallzurückgesetzt.
12. Über Info-Fenster bestätigen.
70
mega macs PC Mit mega macs PC arbeiten
Diagnose
11.5.6 Grundeinstellung
Hier können Bauteile und Steuergeräte gemäß Herstellerwerten eingestellt oder angepasst werden.
11.5.6.1 Voraussetzung für Grundeinstellung
Um Grundeinstellung durchführen zu können, Folgendes beachten:
• Fahrzeugsystem arbeitet fehlerfrei.
• Kein Fehler im Fehlercode-Speicher Steuergerät gespeichert.
• Fahrzeugspezifische Vorbereitungen durchgeführt.
11.5.6.2 Manuelle Grundeinstellung durchführen
WARNUNGFalsch oder fehlerhaft durchgeführte Grundeinstellung
Personen- oder Sachschäden an Fahrzeugen
Bei Durchführung der Grundeinstellung Folgendes beachten:
• Korrekten Fahrzeugtyp auswählen.
• Hinweis- und Anweisfenster beachten.
Um manuelle Grundeinstellung durchzuführen, wie folgt vorgehen:
1. Schritte 1-11 wie im Kapitel Fahrzeugauswahl (Seite 55) beschrieben durchführen.
VORSICHT
Abreißen des PC VCI bei Betätigung der Kupplung
Verletzungsgefahr/Gefahr von Sachschäden
Vor Startvorgang wie folgt vorgehen:
1. Feststellbremse anziehen.
2. Leerlauf einlegen.
3. Hinweis- und Anweisfenster beachten.
WICHTIGKurzschluss und Spannungsspitzen bei Anschluss des PC VCI
Gefahr der Zerstörung von Fahrzeugelektronik
Vor Einstecken des PC VCI am Fahrzeug Zündung ausschalten.
2. PC VCI in Diagnoseanschluss von Fahrzeug einstecken.Beide LEDs des PC VCI blinken. Das PC VCI ist betriebsbereit.
3. Unter Diagnose > Funktion > Grundeinstellung auswählen.
HINWEIS
Die Auswahl folgender Möglichkeiten ist abhängig vom ausgewählten Hersteller undFahrzeugtyp:
• Funktionen
• Baugruppen
• Systeme
• Daten
71
Mit mega macs PC arbeiten mega macs PC
Diagnose
4. Gewünschte Baugruppe auswählen.
5. Gewünschtes System auswählen.
6. Ggf. Hinweis- und Anweisfenster beachten.
7. Registerkarte >Information< aufrufen.
8. Anweisungen auf Bildschirm folgen.
9. Über manuelle Grundeinstellung starten.
10. Hinweis- und Anweisfenster beachten.
11. Anweisungen auf Bildschirm folgen.
12. Über durchgeführte Grundeinstellung bestätigen.
11.5.6.3 Automatische Grundeinstellung durchführen
WARNUNGFalsch oder fehlerhaft durchgeführte Grundeinstellung
Personen- oder Sachschäden an Fahrzeugen
Bei Durchführung der Grundeinstellung Folgendes beachten:
• Korrekten Fahrzeugtyp auswählen.
• Hinweis- und Anweisfenster beachten.
Um automatische Grundeinstellung durchzuführen, wie folgt vorgehen:
1. Schritte 1-11 wie im Kapitel Fahrzeugauswahl (Seite 55) beschrieben durchführen.
VORSICHT
Abreißen des PC VCI bei Betätigung der Kupplung
Verletzungsgefahr/Gefahr von Sachschäden
Vor Startvorgang wie folgt vorgehen:
1. Feststellbremse anziehen.
2. Leerlauf einlegen.
3. Hinweis- und Anweisfenster beachten.
WICHTIGKurzschluss und Spannungsspitzen bei Anschluss des PC VCI
Gefahr der Zerstörung von Fahrzeugelektronik
Vor Einstecken des PC VCI am Fahrzeug Zündung ausschalten.
2. PC VCI in Diagnoseanschluss von Fahrzeug einstecken.Beide LEDs des PC VCI blinken. Das PC VCI ist betriebsbereit.
3. Unter Diagnose > Funktion > Grundeinstellung auswählen.
HINWEIS
Die Auswahl folgender Möglichkeiten ist abhängig vom ausgewählten Hersteller undFahrzeugtyp:
• Funktionen
• Baugruppen
• Systeme
• Daten
72
mega macs PC Mit mega macs PC arbeiten
Diagnose
4. Gewünschte Baugruppe auswählen.
5. Gewünschtes System auswählen.
6. Ggf. Hinweis- und Anweisfenster beachten.
7. Registerkarte >Information< aufrufen.
8. Anweisungen auf Bildschirm folgen.
9. Über automatische Grundeinstellung starten.
10. Hinweis- und Anweisfenster beachten.
11. Über Hinweis- und Anweisfenster bestätigen.Kommunikation mit Fahrzeug wird aufgebaut.
12. Ggf. weitere Unterfunktionen auswählen.
13. Über Auswahl bestätigen.
14. Hinweis- und Anweisfenster beachten.
15. Über Hinweis- und Anweisfenster bestätigen.Kommunikation mit Fahrzeug wird aufgebaut. Grundeinstellung wird automatisch durchgeführt.
Wenn Grundeinstellung erfolgreich durchgeführt wurde, dann wird folgender Text angezeigt: Grundeinstellungerfolgreich durchgeführt.
11.5.7 Codierung
Hier können Bauteile und Steuergeräte codiert werden. Wenn Bauteile ersetzt oder zusätzliche Funktionen in einemelektronischen System freigeschaltet werden müssen, dann sind Codierungen erforderlich.
11.5.7.1 Manuelle Codierung durchführen
WARNUNGKeine oder falsche Codierung des Steuergeräts
Tod oder schwere Verletzungen von Personen durch kein, falsch oder fehlerhaftes Arbeiten desSteuergeräts
Sachschäden an Fahrzeug oder Umgebung
Bei Durchführung der Codierung Folgendes beachten:
• Einige Arbeiten bedürfen Sonderausbildungen, z.B. Arbeiten am Airbag.
• Hinweis- und Anweisfenster beachten.
Um manuelle Codierung durchzuführen, wie folgt vorgehen:
73
Mit mega macs PC arbeiten mega macs PC
Diagnose
1. Schritte 1-11 wie im Kapitel Fahrzeugauswahl (Seite 55) beschrieben durchführen.
VORSICHT
Abreißen des PC VCI bei Betätigung der Kupplung
Verletzungsgefahr/Gefahr von Sachschäden
Vor Startvorgang wie folgt vorgehen:
1. Feststellbremse anziehen.
2. Leerlauf einlegen.
3. Hinweis- und Anweisfenster beachten.
WICHTIGKurzschluss und Spannungsspitzen bei Anschluss des PC VCI
Gefahr der Zerstörung von Fahrzeugelektronik
Vor Einstecken des PC VCI am Fahrzeug Zündung ausschalten.
2. PC VCI in Diagnoseanschluss von Fahrzeug einstecken.Beide LEDs des PC VCI blinken. Das PC VCI ist betriebsbereit.
3. Unter Diagnose > Funktion > Codierung auswählen.
HINWEIS
Die Auswahl folgender Möglichkeiten ist abhängig vom ausgewählten Hersteller undFahrzeugtyp:
• Funktionen
• Baugruppen
• Systeme
• Daten
4. Gewünschte Baugruppe auswählen.
5. Gewünschtes System auswählen.
6. Ggf. Hinweisfenster beachten.
7. Registerkarte >Information< aufrufen.
8. Anweisungen auf Bildschirm folgen.
9. Über manuelle Codierung starten.
10. Hinweis- und Anweisfenster beachten.
11. Anweisungen auf Bildschirm folgen.
12. Über durchgeführte Codierung bestätigen.
74
mega macs PC Mit mega macs PC arbeiten
Diagnose
11.5.7.2 Automatische Codierung durchführen
WARNUNGKeine oder falsche Codierung des Steuergeräts
Tod oder schwere Verletzungen von Personen durch kein, falsch oder fehlerhaftes Arbeiten desSteuergeräts
Sachschäden an Fahrzeug oder Umgebung
Bei Durchführung der Codierung Folgendes beachten:
• Einige Arbeiten bedürfen Sonderausbildungen, z.B. Arbeiten am Airbag.
• Hinweis- und Anweisfenster beachten.
Um automatische Codierung durchzuführen, wie folgt vorgehen:
1. Schritte 1-11 wie im Kapitel Fahrzeugauswahl (Seite 55) beschrieben durchführen.
VORSICHT
Abreißen des PC VCI bei Betätigung der Kupplung
Verletzungsgefahr/Gefahr von Sachschäden
Vor Startvorgang wie folgt vorgehen:
1. Feststellbremse anziehen.
2. Leerlauf einlegen.
3. Hinweis- und Anweisfenster beachten.
WICHTIGKurzschluss und Spannungsspitzen bei Anschluss des PC VCI
Gefahr der Zerstörung von Fahrzeugelektronik
Vor Einstecken des PC VCI am Fahrzeug Zündung ausschalten.
2. PC VCI in Diagnoseanschluss von Fahrzeug einstecken.Beide LEDs des PC VCI blinken. Das PC VCI ist betriebsbereit.
3. Unter Diagnose > Funktion > Codierung auswählen.
HINWEIS
Die Auswahl folgender Möglichkeiten ist abhängig vom ausgewählten Hersteller undFahrzeugtyp:
• Funktionen
• Baugruppen
• Systeme
• Daten
4. Gewünschte Baugruppe auswählen.
5. Gewünschtes System auswählen.
6. Ggf. Hinweisfenster beachten.
7. Registerkarte >Information< aufrufen.
8. Anweisungen auf Bildschirm folgen.
9. Über automatische Codierung starten.Kommunikation mit Fahrzeug wird aufgebaut.
10. Hinweis- und Anweisfenster beachten.
75
Mit mega macs PC arbeiten mega macs PC
Diagnose
11. Über Hinweis- und Anweisfenster bestätigen.Codierung wird automatisch durchgeführt.
Wenn Codierung erfolgreich durchgeführt wurde, dann wird folgender Text angezeigt: Codierung erfolgreichdurchgeführt.
76
mega macs PC Mit mega macs PC arbeiten
Fahrzeuginformationen
11.6 Fahrzeuginformationen
Hier sind folgende Fahrzeuginformationen in einer Übersicht dargestellt:
• Car History
Hier werden Diagnoseergebnisse gespeichert.
• Bauteilhilfe
Hier sind Bauteile hinterlegt, die im ausgewählten Fahrzeug verbaut sind. Folgendes steht zur Auswahl:
– Diagnoserelevante Bauteile
Hier sind vorgefilterte diagnoserelevante Bauteile hinterlegt, die im ausgewählten Fahrzeug verbaut sind.
– Teilekatalog
Hier sind Bauteile hinterlegt, die im ausgewählten Fahrzeug verbaut sind. Zusätzlich können Informationen zuden Bauteilen abgerufen und es kann zu verknüpften Daten gesprungen werden.
• Inspektionsdaten
Hier sind fahrzeugspezifische Inspektionspläne hinterlegt. Über können verschiedene Informationen über dieinspektionsrelevanten Bauteile u.a. Teile-Informationen aufgerufen werden. In der Teile-Information werdenInformationen zum gewählten Bauteil und baugleiche Alternativen angezeigt. Im Motorraumbild wird dieBauteilposition mit einem roten Pfeil gekennzeichnet. Dies erleichtert das Auffinden des gewünschten Bauteils.Unter Sicherungen/Relais wird der Verbauort des Hauptsicherungs-, Sicherungs- und Relaiskastens (je nachAuswahl) im ausgewählten Fahrzeug angezeigt.
• Zahnriemendaten
Hier können das für die Reparatur des Zahnriemens benötigte Werkzeug sowie die fahrzeugspezifische Aus- undEinbau-Anleitung über Hella Gutmann Drivers abgerufen werden.
• Diagnosedatenbank
Hier können fahrzeugspezifische Online-Hilfen über Hella Gutmann Drivers abgerufen werden.
• Technische Daten
Hier stehen alle erforderlichen Daten für die Wartungs- und Reparaturarbeiten am Fahrzeug zur Verfügung.
• Schaltpläne
Hier sind fahrzeugspezifische Schaltpläne hinterlegt, z.B. von Motor, ABS und Airbag.
• Sicherungen/Relais
Hier wird der Verbauort der Hauptsicherungs-, Sicherungs- und Relaiskästen sowie der einzelnen Sicherungenangezeigt.
• Bauteilprüfwerte
Hier wird Folgendes angezeigt:
– Steuergerätestecker
– Pinbelegung
– Signalbilder
– Sollwerte
• Arbeitswerte
Hier werden die Arbeitswerte und -zeiten für die Reparatur der verschiedenen Bauteile angezeigt. Die angebotenenUnterpunkte einer Auswahl können über TecDoc-Kriterien gefiltert werden.
• Abgasdaten
Hier sind die vom Fahrzeughersteller vorgegebenen Abgaswerte und die für eine Abgasuntersuchung notwendigenPrüfschritte hinterlegt.
• Innenraumluftfilter
Hier sind Ausbauanleitungen für Innenraumluftfilter hinterlegt.
77
Mit mega macs PC arbeiten mega macs PC
Fahrzeuginformationen
• Rückrufaktionen
Hier werden Rückrufaktionen von Herstellern und Importeuren angezeigt.
11.6.1 Car HistoryHier werden die Diagnoseergebnisse zum aktuellen Fahrzeug aus den Arbeitsschritten >Fehlercode<, >Parameter<,>Grundeinstellung< und >Codierung< gespeichert. Diese Funktion hat folgende Vorteile:
• Die Diagnoseergebnisse können zu einem späteren Zeitpunkt ausgewertet werden.
• Früher durchgeführte Diagnosen können mit aktuellen Diagnoseergebnissen verglichen werden.
• Dem Kunden kann das Ergebnis der durchgeführten Diagnose ohne erneutes Anschließen des Fahrzeugs gezeigtwerden.
11.6.1.1 Fahrzeug aus Car History auswählen
HINWEISNur wenn unter Einstellungen > Verschiedenes > Car History die Funktion Car Historyautomatisch übertragen auf >ein< eingestellt ist, dann können hier die automatischgespeicherten Diagnose-Ergebnisse abgerufen werden.
Um Fahrzeug aus Car History auszuwählen, wie folgt vorgehen:
1. Im Hauptmenü >Fahrzeugauswahl< auswählen.
2. Registerkarte Car History auswählen.
3. Gewünschtes Fahrzeug über Doppelklick auswählen.Software mega macs PC kehrt automatisch zum Hauptmenü zurück.
Ausgewähltes Fahrzeug wird in oberer Symbolleiste angezeigt.
11.6.1.2 Eintrag aus Car History löschen
Um 1 oder mehrere Einträge aus Car History zu löschen, wie folgt vorgehen:
1. Im Hauptmenü >Fahrzeugauswahl< auswählen.
2. Registerkarte Car History auswählen.
3. Über das Fenster Car History löschen aufrufen.Auswahlfenster wird angezeigt.
Folgende Funktionen stehen zur Auswahl:
• Einzelnen Eintrag löschen• Gesamte Car History löschen• Alle älter als
11.6.1.3 Einzelnen Eintrag und gesamte Car History löschen
Um einzelnen Eintrag/gesamte Car History zu löschen, wie folgt vorgehen:
1. Im Hauptmenü >Fahrzeugauswahl< auswählen.
2. Registerkarte Car History auswählen.
3. Über das Fenster Car History löschen aufrufen.Auswahlfenster wird angezeigt.
4. Kontrollkästchen Einzelnen Eintrag löschen oder Gesamte Car History löschen aktivieren.
78
mega macs PC Mit mega macs PC arbeiten
Fahrzeuginformationen
5. Über Auswahl bestätigen.
6. Sicherheitsabfrage beachten.
7. Über Sicherheitsabfrage bestätigen.Ausgewählte Einträge werden gelöscht.
11.6.1.4 Alle älter als
Um definierte Einträge aus Car History zu löschen, wie folgt vorgehen:
1. Im Hauptmenü >Fahrzeugauswahl< auswählen.
2. Registerkarte Car History auswählen.
3. Über das Fenster Car History löschen aufrufen.Auswahlfenster wird angezeigt.
4. Kontrollkästchen Alle älter als aktivieren.
5. Ggf. über Auswahlliste öffnen.
6. Unter Tag über Liste öffnen.
7. Gewünschten Tag auswählen.
8. Schritte 6 + 7 für Monat und Jahr wiederholen.
9. Über Auswahl 2x bestätigen.
10. Sicherheitsabfrage beachten.
11. Über Sicherheitsabfrage bestätigen.Ausgewählte Einträge werden gelöscht.
11.6.2 Bauteilhilfe
Hier sind Bauteile hinterlegt, die im ausgewählten Fahrzeug verbaut sind. Folgendes steht zur Auswahl:
• Diagnoserelevante Bauteile
Hier sind vorgefilterte diagnoserelevante Bauteile hinterlegt, die im ausgewählten Fahrzeug verbaut sind.
• Teilekatalog
Hier sind Bauteile hinterlegt, die im ausgewählten Fahrzeug verbaut sind. Zusätzlich können Informationen zu denBauteilen abgerufen und es kann zu verknüpften Daten gesprungen werden.
11.6.2.1 Bauteilhilfe abrufen
Um Bauteilhilfe abzurufen, wie folgt vorgehen:
1. Im Hauptmenü >Fahrzeuginformationen< auswählen.
2. Über Bauteil auswählen.Daten werden heruntergeladen.
Alle im ausgewählten Fahrzeug verbauten Bauteile werden angezeigt.
3. Über Diagnoserelevante Bauteile öffnen.
79
Mit mega macs PC arbeiten mega macs PC
Fahrzeuginformationen
4. Über Bauteil auswählen.Auswahlfenster wird angezeigt.
Abhängig vom gewählten Bauteil stehen u.a. folgende Informationen zur Auswahl:
• Teile-InformationenHier sind Informationen zu Ersatzteilen und baugleichen Alternativen hinterlegt. Zudem können Ersatzteile zurBestellung in den Warenkorb gelegt werden.
Über können alle Teile deaktiviert werden.
Über können alle Teile aktiviert werden.
Über können aktivierte Bauteile in Warenkorb gelegt werden.
• InnenraumbildIm Innenraumbild wird die Bauteilposition mit rotem Dreieck gekennzeichnet. Das erleichtert das Auffinden desgewünschten Bauteils.
• MotorraumbildIm Motorraumbild wird die Bauteilposition mit rotem Dreieck gekennzeichnet. Das erleichtert das Auffindendes gewünschten Bauteils.
• BauteilprüfwerteHier sind Mess- und Prüfwerte von Bauteilen hinterlegt, deren Kabel mit einem Steuergerätesteckerverbunden sind.
Bei Auswahl von Bauteilprüfwerte wird die Bauteilhilfe verlassen. Über kann zur Bauteilhilfezurückgekehrt werden.
• Sicherungen/RelaisHier wird der Verbauort der Hauptsicherungs-, Sicherungs- und Relaiskästen sowie der einzelnen Sicherungenangezeigt.
Bei Auswahl von Sicherungen/Relais wird die Bauteilhilfe verlassen. Über kann zur Bauteilhilfezurückgekehrt werden.
• InspektionsdatenHier sind fahrzeugspezifische Inspektionspläne hinterlegt.
Bei Auswahl von Inspektionsdaten wird die Bauteilhilfe verlassen. Über kann zur Bauteilhilfezurückgekehrt werden.
5. Gewünschte Information auswählen.Daten werden heruntergeladen.
6. Ggf. über weitere Unterbauteile auswählen.
7. Über Bauteil aufrufen.
8. Gewünschte Information auswählen.Daten werden heruntergeladen.
9. Ggf. weitere Unterpunkte auswählen.Bild-/Textinformationen werden angezeigt.
11.6.3 Inspektionsdaten
Hier können fahrzeugspezifische Inspektionspläne und Ölwechselintervalle aufgerufen werden.
11.6.3.1 Inspektionsdaten aufrufen
Um Inspektionsdaten aufzurufen, wie folgt vorgehen:
1. Im Hauptmenü >Fahrzeuginformationen< auswählen.
80
mega macs PC Mit mega macs PC arbeiten
Fahrzeuginformationen
2. Über Inspektionsdaten auswählen.
3. Ggf. Hinweisfenster beachten.
4. Ggf. über Hinweisfenster schließen
5. Gewünschte Inspektionstypen auswählen.
Je nach ausgewähltem Hersteller und Fahrzeugtyp fallen die einzelnen Inspektionstypen unterschiedlich aus.
Über können zusätzliche Fahrzeuginformationen über Hersteller, Modell oder Typ angezeigt werden.
6. Ggf. weiteren Inspektionsintervall auswählen.
7. Über weiter.Weitere Registerkarte wird angezeigt.
Je nach ausgewähltem Hersteller und Fahrzeugtyp fallen die einzelnen Registerkarten unterschiedlich aus.
8. Gewünschtes Kontrollkästchen aktivieren.
9. Über weiter.Inspektionsdaten mit einzelnen Arbeitspositionen werden angezeigt.
HINWEISEs wird empfohlen, die Inspektionsdaten zu drucken und die einzelnen Arbeitspositionensystematisch abzuarbeiten. Diese werden nicht in der Car History gespeichert.
10. Kontrollkästchen der abgearbeiteten Arbeitspositionen aktivieren.
11. Wenn alle Arbeitspositionen abgearbeitet sind, dann unter weitere Punkte Reifenprofiltiefe und Reifendruckeingeben.
12. Unter mm über virtuelle Tastatur öffnen.
13. Reifenprofiltiefe eingeben.
14. Über Eingabe bestätigen.
15. Schritte 12–14 für weitere Eingaben wiederholen.
16. Unter bar über virtuelle Tastatur öffnen.
17. Reifendruck eingeben.
18. Über Eingabe bestätigen.
19. Schritte 16–18 für weitere Eingaben wiederholen.
20. Unter Termin nächste Hauptuntersuchung (HU): über Auswahlfenster öffnen.
21. Unter Monat über Liste öffnen.
22. Gewünschten Monat auswählen.
23. Schritte 21 + 22 für Jahr wiederholen.
24. Über Auswahl bestätigen.
25. Unter Haltbarkeitsdatum Verbandskasten: über Auswahlfenster öffnen.
26. Schritte 20–22 für weitere Auswahl wiederholen.
27. Ggf. unter Bemerkung über virtuelle Tastatur öffnen.
28. Gewünschte Bemerkung eingeben.
29. Über Eingabe bestätigen.
30. Über Inspektionsdaten drucken.
81
Mit mega macs PC arbeiten mega macs PC
Fahrzeuginformationen
11.6.4 Zahnriemendaten
Hier sind Aus- und Einbau-Anleitungen für Zahnriemen und Steuerketten hinterlegt.
11.6.4.1 Zahnriemendaten abrufen
WARNUNGVerrutschende/herabfallende Fahrzeugteile
Verletzungs-/Quetschgefahr
Alle gelösten Anbauteile komplett entfernen oder sichern.
HINWEISUm auf Zahnriemendaten zugreifen zu können, muss eine Online-Verbindung vorhanden sein.
Um Zahnriemendaten abzurufen, wie folgt vorgehen:
1. Im Hauptmenü >Fahrzeuginformationen< auswählen.
2. Über Zahnriemendaten auswählen.Daten werden heruntergeladen. Info-Fenster angezeigt.
Folgende Informationen stehen zur Auswahl:
• Werkzeug
Hier werden benötigte Werkzeuge zum Aus- und Einbau in Text und Bild angezeigt.
• Ausbauanleitung
Hier werden einzelne Arbeitsschritte zum Ausbau in Text und Bild angezeigt.
• Einbauanleitung
Hier werden einzelne Arbeitsschritte zum Einbau in Text und Bild angezeigt.
HINWEISWenn mehrere Aus- und Einbauanleitungen angezeigt werden, dann sind diese mit Zifferngekennzeichnet, z.B. Ausbauen 1, Ausbauen 2, Einbau 1.
Die Aus- und Einbauanleitungen müssen nacheinander angeklickt werden.
3. Gewünschte Information auswählen.Ausgewählte Information wird angezeigt.
11.6.5 Technische Daten
Hier stehen u.a. folgende erforderlichen Daten für die Wartungs- und Reparaturarbeiten am Fahrzeug zur Verfügung,z.B.:
• Einstellwerte für Zündung und Abgasanlage
• empfohlene Zündkerzentypen
• Anzugsdrehmomente
• Füllmenge der Klimaanlage
Wenn notwendig oder hilfreich, dann sind die Daten durch anschauliche Bilder ergänzt.
82
mega macs PC Mit mega macs PC arbeiten
Fahrzeuginformationen
11.6.5.1 Technische Daten abrufen
HINWEISUm auf Technische Daten zugreifen zu können, muss eine Online-Verbindung vorhanden sein.
HINWEISDie Auswahl folgender Möglichkeiten ist abhängig vom ausgewählten Hersteller und Fahrzeugtyp:
• Funktionen
• Baugruppen
• Systeme
• Daten
Um technische Daten abzurufen, wie folgt vorgehen:
1. Im Hauptmenü >Fahrzeuginformationen< auswählen.
2. Über Technische Daten auswählen.
3. Gewünschte Daten auswählen.Technische Daten werden angezeigt.
Wenn am Textende ein blaues angezeigt wird, dann sind weitere Bild-/Textinformationen vorhanden. DurchAnklicken von können diese abgerufen werden.
11.6.6 Schaltpläne
Hier wird eine Vielzahl von fahrzeugspezifischen Schaltplänen bereitgestellt.
11.6.6.1 Schaltpläne abrufen
HINWEISUm auf Schaltpläne zugreifen zu können, muss eine Online-Verbindung vorhanden sein.
HINWEISDie Auswahl folgender Möglichkeiten ist abhängig vom ausgewählten Hersteller und Fahrzeugtyp:
• Funktionen
• Baugruppen
• Systeme
• Daten
Um Schaltpläne abzurufen, wie folgt vorgehen:
1. Im Hauptmenü >Fahrzeuginformationen< auswählen.
2. Über Schaltpläne auswählen.
3. Gewünschte Baugruppe auswählen.
4. Gewünschtes System auswählen.
Es können mehrere verschiedene Systemtypen in einer Fahrzeugbaureihe verbaut sein. Meist steht der Systemtypauf dem Steuergerät oder kann über das Parameter-Lesen ermittelt werden.
Schaltplan wird angezeigt.
83
Mit mega macs PC arbeiten mega macs PC
Fahrzeuginformationen
5. Gewünschtes Bauteil durch Anklicken auswählen.
Wenn Lage von Bauteil nicht bekannt ist, dann kann über Bauteil direkt ausgewählt werden.
Bauteil wird mit farbigem Rahmen und zugehöriger Beschriftung gekennzeichnet.
6. Gewünschtes Bauteil auswählen.
Über können weitere Informationen zum Bauteil aufgerufen werden.
Bauteil wird mit farbigem Rahmen und zugehöriger Beschriftung gekennzeichnet.
11.6.7 Sicherungen/Relais
Hier wird der Verbauort der Hauptsicherungs-, Sicherungs- und Relaiskästen sowie der einzelnen Sicherungenangezeigt.
11.6.7.1 Sicherungs- und Relaiskastenbilder aufrufen
Um Sicherungs- und Relaiskastenbilder aufzurufen, wie folgt vorgehen:
1. Im Hauptmenü >Fahrzeuginformationen< auswählen.
2. Über Sicherungen/Relais auswählen.
3. Gewünschten Sicherungs-/Relaiskasten auswählen.Sicherungs- bzw. Relaiskasten wird angezeigt.
Im rechten Fenster wird Übersicht über Sicherungs- bzw. Relaiskasten angezeigt.
Im linken oberen Fenster ist Verbauort des Sicherungs- bzw. Relaiskastens im Fahrzeug mit rotem Kreisgekennzeichnet.
Die Relais werden als graue Rechtecke dargestellt.
Die Sicherungen werden als farbige Rechtecke dargestellt.
4. Gewünschte Sicherung bzw. gewünschtes Relais durch Anklicken auswählen.
Wenn Lage von Sicherung bzw. Relais nicht bekannt ist, dann kann über das darüber versorgte Bauteil direktausgewählt werden.
Im linken unteren Fenster werden Informationen zum Bauteil und der Bezeichnung der Sicherung bzw. des Relaisangezeigt.
Über können weitere Informationen zum ausgewählten Bauteil aufgerufen werden.
84
mega macs PC Mit mega macs PC arbeiten
Fahrzeuginformationen
11.6.8 BauteilprüfwerteHier sind Mess- und Prüfwerte von Bauteilen hinterlegt, deren Kabel mit einem Steuergerätestecker verbunden sind.
11.6.8.1 Bauteilprüfwerte abrufen
HINWEISUm auf Bauteilprüfwerte zugreifen zu können, muss eine Online-Verbindung vorhanden sein.
HINWEISDie Auswahl folgender Möglichkeiten ist abhängig vom ausgewählten Hersteller und Fahrzeugtyp:
• Funktionen
• Baugruppen
• Systeme
• Daten
Um Bauteilprüfwerte abzurufen, wie folgt vorgehen:
1. Im Hauptmenü >Fahrzeuginformationen< auswählen.
2. Über Bauteilprüfwerte auswählen.
3. Gewünschte Baugruppe auswählen.
4. Gewünschtes System auswählen.Sämtliche im Fahrzeug verbauten Bauteile sind in roter Schrift gekennzeichnet.
5. Gewünschtes Bauteil über Doppelklick auswählen.
• Alternativ dazu kann auch über und Bauteil ausgewählt werden.
Auswahlfenster wird angezeigt.
Abhängig vom ausgewählten Bauteil stehen u.a. folgende Informationen zur Auswahl:
• Teile-Informationen
• Innenraumbild
• Schaltpläne
6. Gewünschte Information auswählen.Bild-/Textinformationen werden angezeigt.
11.6.9 ArbeitswerteHier werden die Arbeitswerte und -zeiten für die Reparatur der verschiedenen Bauteile angezeigt.
11.6.9.1 Arbeitswerte abrufen
HINWEISUm auf Arbeitswerte zugreifen zu können, muss eine Online-Verbindung vorhanden sein.
Um Arbeitswerte abzurufen, wie folgt vorgehen:
1. Im Hauptmenü >Fahrzeuginformationen< auswählen.
2. Über Arbeitswerte auswählen.Daten werden heruntergeladen.
85
Mit mega macs PC arbeiten mega macs PC
Fahrzeuginformationen
3. Gewünschte Kategorie auswählen.Daten werden heruntergeladen.
4. Gewünschte Subkategorie auswählen.
Daten werden heruntergeladen.
Folgende Informationen werden angezeigt:
• Ausbauarbeiten
• Einbauarbeiten
• Prüfarbeiten
• Arbeitswerte
Nur wenn jeweilige Arbeiten in Fettschrift dargestellt sind, dann sind hier einzelne Arbeitsschritte vorhanden. Diesekönnen durch Anklicken der Fettschrift angezeigt werden.
11.6.10 AbgasdatenHier sind die vom Fahrzeughersteller vorgegebenen Soll-Abgaswerte und die für eine Abgasuntersuchungnotwendigen Prüfschritte hinterlegt.
11.6.10.1Abgasdaten abrufen
HINWEISUm auf Abgasdaten zugreifen zu können, muss eine Online-Verbindung vorhanden sein.
Um Abgasdaten abzurufen, wie folgt vorgehen:
1. Im Hauptmenü >Fahrzeuginformationen< auswählen.
2. Über Abgasdaten auswählen.
3. Ggf. korrekten Fahrzeugtyp auswählen.Abgasdaten werden angezeigt.
Wenn in den Abgasdaten ein Text blau hinterlegt ist, dann weist dies auf eine zusätzliche Bild-/Textinformation hin.Diese kann durch Anklicken aufgerufen werden.
11.6.11 InnenraumluftfilterHier sind Ausbauanleitungen für Innenraumluftfilter hinterlegt.
11.6.11.1Ausbauanleitung Innenraumluftfilter aufrufen
HINWEISUm auf Ausbauanleitung des Innenraumluftfilters zugreifen zu können, muss eine Online-Verbindung vorhanden sein.
Um Ausbauanleitung von Innenraumluftfilter aufzurufen, wie folgt vorgehen:
1. Im Hauptmenü >Fahrzeuginformationen< auswählen.
2. Über Innenraumluftfilter auswählen.Ausbauanleitung wird angezeigt.
Im linken Fenster wird die Ausbauanleitung in einzelnen Bildern angezeigt.
Im rechten Fenster wird das ausgewählte Bild in Großformat angezeigt.
86
mega macs PC Mit mega macs PC arbeiten
Fahrzeuginformationen
3. Im linken Fenster Bilder von oben nach unten nacheinander anklicken.Das jeweils angeklickte Bild ist mit farbigem Rahmen gekennzeichnet und wird in Großformat angezeigt.
11.6.12 Rückrufaktionen
Hier werden die Rückrufaktionen von Herstellern und Importeuren angezeigt.
Rückrufaktionen haben das Ziel, Verbraucher vor unsicheren Produkten zu schützen. Wenn Modelle mit einemgekennzeichnet sind, dann liegen Rückrufaktionen vor, die weniger als 2 Jahre alt sind.
Die Fa. Hella Gutmann Solutions GmbH stellt diese Inhalte nur zur Verfügung und ist deshalb für ihre Genauigkeit,Richtigkeit und Verlässlichkeit nicht verantwortlich. Rückfragen bezüglich Umfang und Abwicklung sind direkt anVertragswerkstätten/Hersteller zu richten. Aus haftungstechnischen Gründen erteilt das Technische Callcenter vonHella Gutmann diesbezüglich keine Auskünfte.
11.6.12.1Rückrufaktionen abrufen
HINWEISUm auf Rückrufaktionen zugreifen zu können, muss eine Online-Verbindung vorhanden sein.
Um Rückrufaktionen abzurufen, wie folgt vorgehen:
1. Im Hauptmenü >Fahrzeuginformationen< auswählen.
2. Über Rückrufaktionen auswählen.Daten werden heruntergeladen.
3. Aus linkem Auswahlfenster gewünschte Rückrufaktion auswählen.
Hier werden u.a. folgende Informationen angezeigt:
• Ursache
• Wirkung
• Abhilfe
11.6.13 Batteriemanagement
Hier sind Aus- und Einbauanleitungen sowie allgemeine Informationen für die Batterie hinterlegt.
11.6.13.1Batteriemanagement aufrufen
Um Batteriemanagement aufzurufen, wie folgt vorgehen:
1. Im Hauptmenü >Fahrzeuginformationen< auswählen.
2. Über Batteriemanagement auswählen.Auswahlfenster wird angezeigt.
87
Mit mega macs PC arbeiten mega macs PC
OBD
3. Gewünschte Information auswählen.Auswahlfenster wird angezeigt.
Hier steht fahrzeugabhängig Folgendes zur Auswahl:
• >Batterie ersetzen<Hier werden einzelne Arbeitsschritte zum Aus- und Einbau der Batterie angezeigt.
• >Verbauort, Laden und Starthilfe<Hier werden die Batterieposition, einzelne Arbeitsschritte zum Laden und zur Starthilfe der Batterie angezeigt.
• >Start/Stopp-System<Hier werden einzelne Schritte zum Start/Stopp-System angezeigt.
• >Batteriediagnose<Hier kann die Batteriediagnose durchgeführt werden. Zu jeder Batteriediagnose wird eine Auswertung bzw. einTestergebnis angezeigt.
• >Batterieregistrierung<Hier kann die Batterieregistrierung durchgeführt werden.
Bild- und Textinformationen werden angezeigt.
4. Im linken Fenster Bilder von oben nach unten nacheinander anklicken.Das jeweils angeklickte Bild ist mit farbigem Rahmen gekennzeichnet und wird in Großformat angezeigt.
11.7 OBDHier können die einzelnen OBD-Modes für Benzin- und Diesel-Fahrzeuge sowie der AU-Vorabtest und der VW-Kurztrip aufgerufen werden.
OOBBDD--MMooddeess uunndd OOBBDD--TTeessttssAU-Vorabtest Hier kann eine Schnellprüfung der abgasrelevanten Parameter eines OBD-Fahrzeugs
durchgeführt werden. Dieser Test sollte vor der eigentlichen AU durchgeführt werden.
Readinesscode Hier wird die Art des Diagnoseanschlusses angezeigt.
Parameter Hier sind alle abgasrelevanten Parameter aufgeführt. Die Anzahl der verfügbarenParameter ist fahrzeugabhängig.
Freeze-Frame-Daten Hier werden die Umgebungsdaten (Drehzahl, Kühlmitteltemperatur) desgespeicherten Fehlercodes angezeigt.
Permanente Fehlercodes Hier werden alle permanenten Fehler angezeigt, die abgasrelevant sind.
Fehlercodes löschen Hier können alle Fehler aus “Mode 2/3/7” gelöscht werden.
Lambdasonden-Testergebnisse
Hier kann die Funktion der Lambdasonden geprüft und bewertet werden. Dieser Modewird bei CAN-Protokollen nicht unterstützt.
Ergebnis sporadischerSystemtests
Hier werden herstellerspezifische Parameter angezeigt.
Sporadische Fehlercodes Hier werden alle sporadischen und abgasrelevant auftretende Fehler angezeigt.
Stellgliedtest Hier können die vom Hersteller festgelegten abgasrelevanten Stellantriebeangesteuert werden.
Fahrzeuginformationen Hier können Fahrzeug- und Systeminformationen, z.B. die VIN, aufgerufen werden.
Inaktive Fehlercodes Hier werden die Fehlerumgebungsdaten sowie permanente und sporadischeFehlercodes angezeigt.
88
mega macs PC Anwendungen
Taschenrechner
12 AnwendungenHier werden die verfügbaren Anwendungen übersichtlich dargestellt.
12.1 TaschenrechnerHier können allgemeine Berechnungen durchgeführt werden.
12.1.1 Taschenrechner aufrufenUm Taschenrechner aufzurufen, wie folgt vorgehen:
1. Im Hauptmenü >Anwendungen< auswählen.
2. Über Taschenrechner auswählen.3. Gewünschte Berechnungen durchführen.
12.2 PassThruHier können die Daten vom Werkstattcomputer zu dem in der Werkstatt befindlichen Fahrzeug transportiert werden.
12.2.1 PassThru aufrufenUm PassThru aufzurufen, die Schritte wie im Kapitel Software HGS-PassThru ausführen beschrieben durchführen.
12.3 BerechnungenHier können u.a. folgende Berechnungen durchgeführt werden:
• Kraftstoffverbrauch
• Kolbengeschwindigkeit
• Strom/Leistung/Widerstand
• Umrechnung technischer Einheiten
12.3.1 Berechnungen aufrufenUm Berechnungen aufzurufen, wie folgt vorgehen:
1. Im Hauptmenü >Anwendungen< auswählen.
2. Über Berechnungen auswählen.
3. Gewünschte Berechnungsart auswählen.
4. Gewünschte Größe auswählen.
5. Über virtuelle Tastatur öffnen.
6. Gewünschten Wert eingeben.
7. Über Eingabe bestätigen.
89
Anwendungen mega macs PC
Kalkulation
8. Ggf. Schritte 5-7 für weitere Eingaben wiederholen.Unter Ergebnis wird Berechnungsergebnis angezeigt.
12.4 KalkulationHier können fahrzeugspezifische Kalkulationen der Reparaturzeit und zu erwartenden Kosten erstellt werden.
12.4.1 Kalkulation durchführen
HINWEIS
Um Kalkulation durchführen zu können, muss unter Einstellungen > Firma > Kalkulation mind.1 Stundensatz und Mehrwertsteuersatz eingetragen sein (siehe Kapitel Kalkulation eingeben(Seite 29)).
Um Kalkulation durchzuführen, wie folgt vorgehen:
1. Im Hauptmenü >Anwendungen< auswählen.
2. Über Kalkulation auswählen.
3. Über neue Kalkulation hinzufügen.
4. Ggf. Hinweisfenster beachten.
5. Ggf. über Hinweisfenster schließen.
6. Unter Erstzulassung über Auswahlfenster öffnen.
7. Unter Tag über Liste öffnen.
8. Tag der Erstzulassung auswählen.
9. Schritte 7 + 8 für Monat und Jahr wiederholen.
10. Über Auswahl bestätigen.
11. Unter Kilometerstand über virtuelle Tastatur öffnen.
12. Kilometerstand eingeben.
13. Über Eingabe bestätigen.
14. Schritte 6–8 für HU-Datum wiederholen.
15. Über Auswahl bestätigen.
16. Über neue Kalkulation hinzufügen.Daten werden heruntergeladen.
17. Gewünschte Kategorie auswählen.Daten werden heruntergeladen.
18. Gewünschte Subkategorie auswählen.Daten werden heruntergeladen. Liste mit Arbeiten wird angezeigt.
Nur wenn jeweilige Arbeiten in Fettschrift dargestellt sind, dann sind hier einzelne Arbeitsschritte vorhanden.Diese können durch Anklicken der Fettschrift angezeigt werden.
19. Kontrollkästchen von gewünschten Arbeiten aktivieren.
20. Über Auswahl bestätigen.Kalkulation wird angezeigt.
21. Unter Stundensatz Einzelpreis über Liste öffnen.
22. Gewünschten Stundensatz auswählen.
90
mega macs PC Anwendungen
23. Ggf. Schritte 19 + 20 für jede weitere Arbeitsposition durchführen.Berechnete Kalkulation wird angezeigt.
Über können weitere Arbeiten hinzugefügt werden.
Über können Arbeiten aus Kalkulation gelöscht werden.
24. Über Kalkulation speichern.Kalkulation wird unter aktuell ausgewähltem Fahrzeug in Car History gespeichert.
12.5 E-MailHier kann eine schriftliche Anfrage oder Mitteilung jeglicher Art an den Hella Gutmann-Support gesendet werden.
12.5.1 E-Mail an Hella Gutmann-Support sendenUm E-Mail an Hella Gutmann-Support zu senden, wie folgt vorgehen:
1. Im Hauptmenü >Anwendungen< auswählen.
2. Über E-Mail auswählen.3. Über Eingabefenster öffnen.
4. Unter Betreff über virtuelle Tastatur öffnen.
5. Gewünschten Betreff eingeben.
6. Über Eingabe bestätigen.
7. Ggf. unter Ansprechpartner über Liste öffnen.
8. Gewünschten Ansprechpartner auswählen.
9. In E-Mail-Fenster über virtuelle Tastatur öffnen.
10. Gewünschten Text eingeben.
11. Über Eingabe bestätigen.
12. Über E-Mail senden.E-Mail wird an Technisches Callcenter von Hella Gutmann gesendet.
91
Optionale HGS-Tools mega macs PC
Batteriediagnose
13 Optionale HGS-ToolsHINWEISFür die Nutzung des Menüs >Optionale HGS-Tools< werden die optional erhältlichenZusatzgeräte (BPC-Tool) benötigt.
Hier werden die verfügbaren HGS-Tools übersichtlich dargestellt.
Der Menüpunkt >Optionale HGS-Tools< beinhaltet Funktionen, mit denen zusätzliche Hardware verwendet werdenkann. Dieser wird nur angezeigt, wenn die zusätzliche Hardware mit dem Gerät gekoppelt wurde.
13.1 BatteriediagnoseHier kann eine Batterie mit dem BPC-Tool getestet werden oder ein Testergebnis des BPC-Tools in die Car Historyimportiert werden.
Folgende Funktionen sind in einer Übersicht dargestellt:
• >Systemtest<Hier kann ein Systemtest mit dem BPC-Tool durchgeführt werden. Beim Systemtest wird Folgendes angezeigt:
– Batterietest mit Lade- und Gesundheitszustand der Batterie
– Startertest mit Verlauf von Spannung und Stromstärke beim Starten des Verbrennungsmotors
– Generatortest mit Verlauf von Spannung und Stromstärke bei ein- und ausgeschalteten Verbrauchern
– Ruhestromtest
• >Ergebnis importieren (Systemtest)<Hier kann der zuletzt durchgeführte Systemtest in die Car History importiert werden.
• >Batterietest<Hier kann ein Batterietest mit dem BPC-Tool durchgeführt werden. Lade- und Gesundheitszustand der Batteriewerden getestet.
• >Ergebnis importieren (Batterietest)<Hier kann der zuletzt durchgeführte Batterietest in die Car History importiert werden.
13.1.1 Systemtest durchführenBeim Systemtest werden vom BPC-Tool nacheinander folgende Tests durchgeführt:
• Batterietest
• Startertest
• Generatortest
• Ruhestromtest
HINWEISFür vollständigen Systemtest wird Strommesszange blau (CP 700) benötigt. OhneStrommesszange wird bei Starter- und Generatortest keine Stromstärke gemessen. DerRuhestromtest entfällt komplett.
Um Systemtest durchzuführen, wie folgt vorgehen:
1. BPC-Tool an Batterie anschließen (siehe Bedienungsanleitung BPC-Tool).
2. Ggf. elektrische Steckverbindung von Strommesszange mit Pfeil nach oben in ST3-Anschluss von BPC-Tooleinstecken.
3. Im Hauptmenü >Optionale HGS-Tools< auswählen.
92
mega macs PC Optionale HGS-Tools
Batteriediagnose
4. Über Batteriediagnose auswählen.
5. >Systemtest< auswählen.
6. Unter Temperaturerfassung über Liste öffnen.
7. Gewünschte Art der Temperaturerfassung auswählen.
8. Schritte 6 + 7 für weitere Auswahl wiederholen.
9. Ggf. unter Kaltstartstrom [A] über virtuelle Tastatur öffnen.
10. Ggf. Wert eingeben.
11. Über Eingabe bestätigen.
12. Unter Diagnoseart über Systemtest starten.Verbindung mit BPC-Tool wird hergestellt.
Systemtest wird gestartet.
Ab hier wird Systemtest über Tasten von BPC-Tool gesteuert (siehe Bedienungsanleitung BPC-Tool).Zusammenfassung von Systemtest wird auf BPC-Tool angezeigt und automatisch auf Gerät importiert.
13.1.2 Batterietest durchführen
Um Batterietest durchzuführen, wie folgt vorgehen:
1. BPC-Tool an Batterie anschließen (siehe Bedienungsanleitung BPC-Tool).
2. Ggf. elektrische Steckverbindung von Strommesszange mit Pfeil nach oben in ST3-Anschluss von BPC-Tooleinstecken.
3. Im Hauptmenü >Optionale HGS-Tools< auswählen.
4. Über Batteriediagnose auswählen.
5. >Batterietest< auswählen.
6. Unter Batterieposition über Liste öffnen.
7. >im Fahrzeug< oder >außerhalb des Fahrzeugs< auswählen.
8. Schritte 6 + 7 für weitere Auswahl wiederholen.
9. Ggf. unter Kaltstartstrom [A] über virtuelle Tastatur öffnen.
10. Ggf. Wert eingeben.
11. Über Eingabe bestätigen.
12. Über Batteriediagnose starten.Verbindung wird hergestellt und BPC-Tool gesucht.
Batterietest wird gestartet.
Ab hier wird Systemtest über Tasten von BPC-Tool gesteuert (siehe Bedienungsanleitung BPC-Tool).
93
Optionale HGS-Tools mega macs PC
Batteriediagnose
13.1.3 Voraussetzung für Testergebnisse in Car History speichernUm letzte Testergebnisse von System- und Batterietest in Car History speichern zu können, Folgendes beachten:
• Gewünschtes Fahrzeug in Software mega macs PC ausgewählt.
• BPC-Tool eingeschaltet.
• BPC-Tool mit Software mega macs PC verbunden.
13.1.4 Testergebnis in Car History speichernUm letztes Testergebnis von System- und Batterietest in Car History zu speichern, wie folgt vorgehen:
1. Im Hauptmenü >Optionale HGS-Tools< auswählen.
2. Über Batteriediagnose auswählen.
3. >Ergebnis importieren (Systemtest)< oder >Ergebnis importieren (Batterietest)< auswählen.
4. Über Import starten.
5. Sicherheitsabfrage beachten.
6. Über Sicherheitsabfrage bestätigen.Verbindung mit BPC-Tool wird hergestellt.
Testergebnis wird in Car History gespeichert.
94
mega macs PC Allgemeine Informationen
Problemlösungen PassThru
14 Allgemeine Informationen
14.1 Problemlösungen PassThru
Die folgende Auflistung hilft, kleinere Probleme selbst zu beheben. Dazu ist die passende Problembeschreibungauszuwählen und die unter Lösung aufgeführten Punkte zu prüfen bzw. die aufgeführten Schritte nacheinanderdurchzuführen, bis das Problem behoben ist.
PPrroobblleemm LLöössuunngg
Zwischen Laptop/Tablet und HGS VCI istlinke Pfeilreihe rot. Zweiter Test startetnicht.
• Die Verbindungen von USB-Kabel und den Steckverbindungenzum Laptop/Tablet und dem PC VCI prüfen.
• Das USB-Kabel und die Steckverbindungen auf Beschädigungprüfen.
• Das USB-Kabel und die Steckverbindungen korrekt einstecken.
• Das PC VCI vom Diagnoseanschluss des Fahrzeugs ausstecken.Das USB-Kabel vom PC VCI abziehen. Ca. 2-3 s warten, dann dasUSB-Kabel wieder in den USB-Anschluss vom PC VCIeinstecken. Das PC VCI in den Diagnoseanschluss des Fahrzeugseinstecken. Ggf. die Windows-Meldungen beachten. DenKommunikationstest wiederholen.
Zwischen Laptop/Tablet und HGS VCI istlinke Pfeilreihe grün. Zwischen HGS VCI undFahrzeug bleibt rechte Pfeilreihe rot.
• Das PC VCI ist im Diagnoseanschluss des Fahrzeugs korrekteingesteckt.
• Prüfen, ob die 12-V-Spannungsversorgung über das Fahrzeugan Pin 16 des PC VCI gewährleistet ist (evtl. PC VCI defekt).
• VCI-Stecker-Test durchführen.
95
Allgemeine Informationen mega macs PC
Problemlösungen
14.2 ProblemlösungenDie folgende Auflistung hilft, kleinere Probleme selbst zu beheben. Dazu ist die passende Problembeschreibungauszuwählen und die unter Lösung aufgeführten Punkte zu prüfen bzw. die aufgeführten Schritte nacheinanderdurchzuführen, bis das Problem behoben ist.
PPrroobblleemm LLöössuunngg
Programm stürzt ab oder ohne Funktion. • Spannungsversorgung kurz unterbrechen. Die Software megamacs PC neu starten.
• Aktuelle Software auf beschädigte oder fehlende Dateien prüfen.
• Software-Update durchführen.
Der mega macs PC druckt nicht. • Drucker einschalten.
• Sicherstellen, dass Drucker online ist.
• Papierzufuhr gewährleisten.
• Blatteinzugsmodus korrekt einstellen (endlos bzw. Einzelblatt).
• Konfiguration des Druckers prüfen.
• Druckerkabel korrekt einstecken.
• Versuchsweise Druckerkabel ersetzen.
• Versuchsweise anderen Drucker auswählen.
Kommunikation mit Fahrzeug kann nichtaufgebaut werden. • Korrektes Fahrzeug über Motorcode auswählen.
• Angaben in Info-, Hinweis- und Anweisfenstern exakt befolgen.
• Prüfen, ob 12-V-Spannungsversorgung über Fahrzeug an Pin 16PC VCI gewährleistet ist (evtl. PC VCI defekt).
• PC VCI (Wireless)-Diagnose durchführen.
14.3 Pflege und WartungWie jedes Gerät muss auch PC VCI sorgfältig behandelt werden. Deshalb Folgendes beachten:
• PC VCI regelmäßig mit nicht aggressiven Reinigungsmitteln reinigen.
• Handelsübliche Haushaltsreiniger in Verbindung mit einem angefeuchteten weichen Putztuch verwenden.
• Beschädigte Kabel/Zubehörteile sofort ersetzen.
• Nur Original-Ersatzteile verwenden.
14.4 Entsorgung
HINWEISDie hier aufgeführte Richtlinie gilt nur innerhalb der Europäischen Union.
Nach der Richtlinie 2012/19/EU des Europäischen Parlaments und des Rates vom 04. Juli 2012 über Elektro- undElektronik-Altgeräte sowie dem nationalen Gesetz über das Inverkehrbringen, die Rücknahme und dieumweltverträgliche Entsorgung von Elektro- und Elektronikgeräten (Elektro- und Elektronikgerätegesetz – ElektroG)vom 16. März 2005, verpflichten wir uns dieses, von uns nach dem 13.08.2005 in Verkehr gebrachte Gerät nachBeendigung der Nutzungsdauer unentgeltlich zurückzunehmen und es den o.g. Richtlinien entsprechend zu entsorgen.
96
mega macs PC Allgemeine Informationen
Technische Daten PC VCI
Da es sich bei dem vorliegenden Gerät um ein ausschließlich gewerblich genutztes Gerät handelt (B2B), darf es nichtbei öffentlich-rechtlichen Entsorgungsbetrieben abgegeben werden.
Das Gerät kann, unter Angabe des Kaufdatums und der Gerätenummern, entsorgt werden bei:
Hella Gutmann Solutions GmbH
Am Krebsbach 2
79241 Ihringen
DEUTSCHLAND
WEEE-Reg.-Nr.: DE25419042
Phone: +49 7668 9900-0
Fax: +49 7668 9900-3999
Mail: [email protected]
14.5 Technische Daten PC VCIPC VCI
Nennstrom 200 mA
Spannungsversorgung 12-15 V (+/- 10 %)
Umgebungstemperatur empfohlen: 10...35 °C
Arbeitsbereich: 0...45 °C
Abmessung 110 x 50 x 26 mm (H x B x T)
Schutzart IP20
Datenübertragungsrate max. 3 Mbit/s
Frequenzband 2,4 GHz
Schnittstellen • Bluetooth-Klasse 1
• Micro-USB
Reichweite innen: 3...10 m
außen: max. 50 m
97
HELLA GUTMANN SOLUTIONS GMBHAm Krebsbach 279241 IhringenDEUTSCHLANDPhone: +49 7668 9900–0Fax: +49 7668 9900–[email protected]© 2018 HELLA GUTMANN SOLUTIONS GMBH
1 STUECK/PIECE(S)
���� ��� ��������9XQ 460 985-601Made in Germany