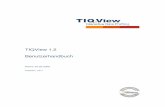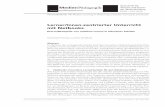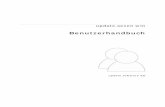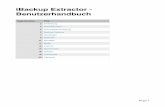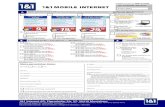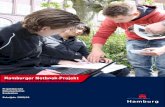BENUTZERHANDBUCH netBook - PsionEx
Transcript of BENUTZERHANDBUCH netBook - PsionEx
netBook
B E N U T Z E R H A N D B U C HB E N U T Z E R H A N D B U C HB E N U T Z E R H A N D B U C HB E N U T Z E R H A N D B U C HB E N U T Z E R H A N D B U C H
© Copyright Psion PLC 2000.Alle Rechte vorbehalten. Dieses Handbuch und die darin beschriebenen Programmesind urheberrechtlich geschützte Erzeugnisse der Psion PLC, London, England. Eineteilweise oder vollständige Vervielfältigung einschließlich des Gebrauchs maschinellerWiedergabevorrichtungen ist nur mit ausdrücklicher schriftlicher Genehmigung derInhaber der Urheberrechte zulässig. Nachentwicklungen sind ebenfalls unzulässig. Die indiesem Dokument enthaltenen Informationen können ohne Vorankündigung geändertwerden. Psion und das Psion-Logo sind eingetragene Warenzeichen, und Psion NetBook,Serie 5mx, Serie 5, Serie 3mx, Serie 3c, Serie 3a, Serie 3, Siena und PsiWin sindWarenzeichen der Psion Computers PLC. Einige der erwähnten Namen sindeingetragene Warenzeichen. Copyright Symbian Ltd 2000.
Alle Rechte vorbehalten. Das EPOC-Gerät enthält das EPOC-Betriebssystem und dieEPOC-Software, und PsiWin 2 enthält die Software EPOC CONNECT, die dasurheberrechtlich geschützte Erzeugnis der Symbian Ltd, London, England, ist. EPOCund das EPOC-Logo sind eingetragene Warenzeichen der Symbian Ltd.Das Warenzeichen für die IrDA-Einrichtung ist das Eigentum der Infrared DataAssociation und wird in Lizenz verwendet. Copyright Monotype Typography Ltd 1997.Alle Rechte vorbehalten. EPOC enthält die Schriftarten Arial , Times New Romanund Courier New, Erzeugnisse der Monotype Typography Ltd, Surrey, England.
Arial . Arial ist ein Warenzeichen der Monotype Corporation, das beim U.S. Patentand Trademark Office und anderen zuständigen Stellen eingetragen ist.Times New Roman . Times New Roman ist ein Warenzeichen der MonotypeCorporation, das beim U.S. Patent and Trademark Office und anderen zuständigenStellen eingetragen ist. Monotype . Monotype ist ein Warenzeichen von MonotypeTypography Limited, das beim U.S. Patent and Trademark Office und anderenzuständigen Stellen eingetragen ist.
© Lernout & Hauspie Speech Products N.V. 1995.Alle Rechte vorbehalten. International CorrectSpell DeutschesRechtschreibkorrektursystem © 1995 von Lernout & Hauspie Speech Products N.V.Alle Rechte vorbehalten. Auf der Basis einer Wortliste der Langenscheidt KG, diebearbeitet wurde. Reproduktion oder Disassemblierung der enthaltenen Algorithmenoder Datenbank nicht zulässig. Deutscher umfassender internationaler elektronischerThesaurus Copyright © 1995 von Lernout & Hauspie Speech Products N.V. Alle Rechtevorbehalten. Reproduktion oder Disassemblierung der enthaltenen Programme undDatenbanken nicht zulässig.
Ein Teil der Software in diesem Produkt ist © Copyright ANT Ltd. 1998. Alle Rechtevorbehalten.Enthält MPPC Komprimierung von Hi/fn .Stac , LZS , 1996, Stac, Inc., 1994-1996 Microsoft Corporation. Enthält einoder mehrere US-Patente: Nr. 4701745, 5016009, 5126739, 5146221 und5414425. Andere Patente angemeldet.
Enthält LZS Komprimierung von Hi/fn . Hi/fn , LZS , 1988-98, Hi/fn. Enthältein oder mehrere US-Patente: Nr. 4701745, 5016009, 5126739, 5146221 und5414425. Andere Patente angemeldet. Sämtliche Mitteilungen in Bezug auf die Patentevon Hi/fn erfolgen gemäß 35 U.S.C. Abschnitt 287(a).Version 1.0, March 2000Teilenr. A6131001901Deutsch
Sicherheit von Infrarotgeräten
LED-PRODUKT DER KLASSE 1Dieses Produkt enthält ein Infrarotgerät zum Senden und Empfangenvon Dateien von Geräten, die das IrDA-Format unterstützen. Obwohldieser unsichtbare Strahl als ungefährlich gilt und den Anforderungenvon EN60825-1 (IEC825-1) entspricht, empfehlen wir die Einhaltungder folgenden Vorsichtsmaßnahmen während der Übertragung überdas Infrarotgerät:
• Blicken Sie nicht in den Infrarotstrahl• Betrachten Sie den Strahl nicht direkt mit optischen
InstrumentenDas Gerät enthält keine Teile, die vom Benutzer gewartet werdenkönnen.
CE-KennzeichnungBei Verwendung in Wohn-, Geschäfts- und Gewerbegebieten erfüllt dasProdukt und die zugelassenen britischen und europäischenPeripheriegeräte alle Anforderungen für die CE-Kennzeichnung.
Inhaltsverzeichnis
I N H A LI N H A LI N H A LI N H A LI N H A L T S V E R Z E I C H N I ST S V E R Z E I C H N I ST S V E R Z E I C H N I ST S V E R Z E I C H N I ST S V E R Z E I C H N I S
KurzeinführungKurzeinführungKurzeinführungKurzeinführungKurzeinführung .................................................................................................................................................................................................................................................................... 11111Informationen über den NetBook .......................................... 1
Informationen zu PsiWin 2 ..................................................... 5
Verwendung dieses Handbuchs .............................................. 5
Einschalten .............................................................................. 6
Ein- und Ausschalten .............................................................. 6
Bildschirm ............................................................................... 7
Aufbewahrung und Gebrauch des Stifts ................................. 7
Die ersten Schritte ................................................................. 7
Das sollten Sie zuerst tun! ................................................... 16
Das sollten Sie als Nächstes tun! ......................................... 19
Dateien, Ordner und ProgrammeDateien, Ordner und ProgrammeDateien, Ordner und ProgrammeDateien, Ordner und ProgrammeDateien, Ordner und Programme .......................................................................................... 2 32 32 32 32 3Bewegen auf dem Bildschirm ............................................... 23
Öffnen von Dateien, Ordnern und Programmen ............... 25
Schließen von Programmen/Dateien ................................... 26
Erstellen neuer Ordner ....................................................... 26
Erstellen neuer Dateien ....................................................... 27
Durchsuchen von Ordnern .................................................. 29
Suchen von Dateien und Ordnern ....................................... 30
Verwenden von Kennwörtern .............................................. 31
Ändern von Dateiattributen ................................................. 31
Verwalten von Ordnern ....................................................... 32
Überprüfen des verwendeten Speicherplatzes .................. 33
Zusätzliche Disks und Programme ..................................... 34
WWWWWordordordordord ......................................................................................................................................................................................................................................................................................................................................................... 3 53 53 53 53 5Eingeben von Text ................................................................. 35
Suchen und Ersetzen von Text ............................................. 36
Ändern der Textdarstellung .................................................. 37
Formatieren von Absätzen ................................................... 37
Verwenden von Formatvorlagen .......................................... 40
Dokument-Gliederung ......................................................... 41
Informationen aus anderen Programmen ............................ 43
Rechtschreibprüfung ............................................................. 44
Erstellen einer neuen Datei ................................................. 45
Dokumentvorlagen ............................................................... 45
Speichern von Word-Dateien ............................................... 46
Darstellung der Seite ........................................................... 47
Drucken ................................................................................ 48
TTTTTabelleabelleabelleabelleabelle ..................................................................................................................................................................................................................................................................................................................................... 4 94 94 94 94 9Bewegen im Tabellenblatt .................................................... 50
Eingeben von Informationen ................................................. 50
Ausführen von Berechnungen ............................................... 51
Verwenden von Bereichen ................................................... 53
Ändern der Darstellung der Informationen ........................ 54
Sortieren von Informationen ................................................ 54
Ändern des Zahlenformats ................................................... 55
Diagramme ........................................................................... 56
Drucken aus Tabelle ............................................................. 58
Inhaltsverzeichnis
KontakteKontakteKontakteKontakteKontakte ...................................................................................................................................................................................................................................................................................................................... 5 95 95 95 95 9Hinzufügen eines Kontakts ................................................... 59
Betrachten der Kontakte ...................................................... 59
Bearbeiten und Löschen von Kontakten .............................. 61
Kontaktbezeichner ................................................................ 61
Austauschen von Kontakten .................................................. 63
Drucken von Kontakten ........................................................ 63
AgendaAgendaAgendaAgendaAgenda ..................................................................................................................................................................................................................................................................................................................................... 6 56 56 56 56 5Bewegen auf dem Bildschirm ............................................... 66
Hinzufügen von Terminen & Ereignissen ............................. 66
Anzeigen von Einträgen ........................................................ 68
Eintragssymbole .................................................................... 69
Geburtstage und Jahrestage .................................................. 69
Erinnerungsstützen für Einträge - Alarme .......................... 69
Suchen von Einträgen und Daten ......................................... 71
Ändern und Löschen von Einträgen ..................................... 72
Wiederholen von Einträgen .................................................. 73
Listen und Aufgaben .............................................................. 73
Informationen aus anderen Programmen ............................ 76
Anpassen von Agenda ............................................................ 78
Agenda-Dateien ..................................................................... 78
Drucken von Agenda-Einträgen ........................................... 79
Synchronisieren mit einem PC-Terminplaner .................... 80
Einrichten von WEinrichten von WEinrichten von WEinrichten von WEinrichten von Web und E-Maileb und E-Maileb und E-Maileb und E-Maileb und E-Mail ......................................................................................................... 8 18 18 18 18 1Weitere Informationsquellen ............................................... 81
Bevor Sie beginnen… ........................................................... 81
Einrichten des NetBook ....................................................... 83
Erforderliche Angaben .......................................................... 85
Einrichten von E-Mail auf dem NetBook ............................. 87
WWWWWebebebebeb .............................................................................................................................................................................................................................................................................................................................................................. 9 69 69 69 69 6Voraussetzungen ................................................................... 96
Surfen im World Wide Web ................................................. 96
Speichern von Webseiten ..................................................... 98
Anpassen ............................................................................... 99
Lesezeichen ......................................................................... 100
Formulare ........................................................................... 101
Laden von Grafiken ............................................................. 103
Herunterladen von Dateien ............................................... 104
Cache- und Speicherverwendung ...................................... 105
Proxy-Server ....................................................................... 105
Anpassen der Anzeige ......................................................... 106
Tastenkombinationen ......................................................... 106
Statusinformationen ........................................................... 107
Schriftarten ......................................................................... 108
Senden von E-Mail von einer Webseite ............................. 109
Suchen von Text auf einer Webseite .................................. 109
Klartext-Authentifizierung .................................................. 110
Cookies ............................................................................... 110
Anzeigen des HTML-Quelltexts ........................................ 111
Plug-ins ................................................................................ 111
Inhaltsverzeichnis
E-MailE-MailE-MailE-MailE-Mail ........................................................................................................................................................................................................................................................................................................................... 112112112112112Voraussetzungen ................................................................. 112
E-Mail-Nachrichten verwalten ........................................... 112
Lokale Ordner .................................................................... 113
E-Mail-Nachricht erstellen ................................................. 114
E-Mails senden .................................................................... 116
E-Mails empfangen ............................................................. 117
E-Mail-Nachricht lesen ....................................................... 118
E-Mails beantworten und weiterleiten ............................. 118
Nachrichten Dateien als Anlage zufügen ........................... 120
Verbindung trennen ............................................................ 121
RechnerRechnerRechnerRechnerRechner ................................................................................................................................................................................................................................................................................................................. 122122122122122Allgemeine Berechnungen .................................................. 123
Wissenschaftliche Berechnungen ....................................... 124
Zahlenformate .................................................................... 129
NotizNotizNotizNotizNotiz .......................................................................................................................................................................................................................................................................................................................................... 130130130130130Hinzufügen einer Notiz ...................................................... 130
Formatieren von Text ......................................................... 131
Einfügen anderer Informationen ........................................ 132
Suchen einer Notiz ............................................................. 133
Löschen von Einträgen ........................................................ 133
Ändern der Einstellungen in Notiz .................................... 134
Notiz-Dateien ..................................................................... 135
Drucken von Notiz-Einträgen ............................................ 135
UhrUhrUhrUhrUhr .................................................................................................................................................................................................................................................................................................................................................... 136136136136136Verwenden von Alarmen .................................................... 136
Verwenden der Karte ......................................................... 141
Auswählen eines Landes oder einer Stadt ........................ 141
Anpassen des Programms Uhr .......................................... 143
Einstellen der Sommerzeit ................................................ 144
DatenDatenDatenDatenDaten ................................................................................................................................................................................................................................................................................................................................ 145145145145145Eingeben eines Eintrags ..................................................... 146
Anzeigen von Einträgen ...................................................... 147
Sortieren von Einträgen ..................................................... 148
Anpassen von Daten ........................................................... 148
Suchen eines Eintrags ......................................................... 149
Ändern oder Löschen von Einträgen .................................. 149
Anpassen der Datenbank .................................................... 150
Drucken von Daten-Einträgen ........................................... 151
SkizzeSkizzeSkizzeSkizzeSkizze ................................................................................................................................................................................................................................................................................................................................ 152152152152152Zeichnen von Skizzen ......................................................... 153
Ändern einer Skizze ........................................................... 153
Hinzufügen von Text ........................................................... 155
Einfügen von “Clipart” ........................................................ 155
Drucken von Skizzen .......................................................... 156
Skizzendateien .................................................................... 157
Inhaltsverzeichnis
RechtschreibprüfungRechtschreibprüfungRechtschreibprüfungRechtschreibprüfungRechtschreibprüfung .............................................................................................................................................................................................. 159159159159159Prüfen und Korrigieren der Rechtschreibung ................... 159
Verwenden des Thesaurus ................................................. 160
Lösen von Anagrammen ..................................................... 160
Suchen von fehlenden Buchstaben - Kreuzworträtsel ...... 161
Hinzufügen von Wörtern zur Rechtschreibprüfung .......... 162
RecorderRecorderRecorderRecorderRecorder ....................................................................................................................................................................................................................................................................................................... 163163163163163Aufnehmen eines Sounds ................................................... 163
Wiedergabe von Sounds ..................................................... 164
Bomben - das Spiel des NetBookBomben - das Spiel des NetBookBomben - das Spiel des NetBookBomben - das Spiel des NetBookBomben - das Spiel des NetBook ........................................................................... 167167167167167
ProgrammProgrammProgrammProgrammProgramm ............................................................................................................................................................................................................................................................................................. 169169169169169Erstellen und Ausführen von OPL-Programmen .............. 169
PsiWinPsiWinPsiWinPsiWinPsiWin ........................................................................................................................................................................................................................................................................................................................... 171171171171171Installieren von PsiWin ....................................................... 171
Wie findet man PsiWin? ..................................................... 171
Aufrufen der Hilfe ............................................................... 172
Wo findet man weiterführende Hilfe? ............................... 172
Verbinden ............................................................................ 173
COM-Anschluss auswählen ................................................ 174
Die erste Verbindung ......................................................... 175
Arbeiten mit Dateien ......................................................... 175
Sichern des netBook ........................................................... 177
Synchronisieren des netBook ............................................. 178
DruckenDruckenDruckenDruckenDrucken ............................................................................................................................................................................................................................................................................................................ 179179179179179Einrichten des Druckers .................................................... 179
Auswählen des Druckermodells ........................................ 182
Einrichten einer Seite ........................................................ 182
Seitenansicht eines Dokuments ........................................ 183
Drucken eines Dokuments ................................................ 184
InfrarotInfrarotInfrarotInfrarotInfrarot ................................................................................................................................................................................................................................................................................................................. 185185185185185Wählen von Daten für die Übertragung ............................. 186
Übertragen der Informationen .......................................... 186
WählenWählenWählenWählenWählen ................................................................................................................................................................................................................................................................................................................. 189189189189189Einrichten ............................................................................ 190
Eingeben von Rufnummern ................................................ 191
Wählen von Rufnummern ................................................... 191
Anpassen des NetBookAnpassen des NetBookAnpassen des NetBookAnpassen des NetBookAnpassen des NetBook .......................................................................................................................................................................... 193193193193193Erstellen Ihres eigenen System-Hintergrunds ................. 193
Aufnehmen eigener Alarme ............................................... 193
Anpassen des Systembildschirms ...................................... 194
Erweiterung des NetBookErweiterung des NetBookErweiterung des NetBookErweiterung des NetBookErweiterung des NetBook ................................................................................................................................................. 197197197197197CF-Card ............................................................................... 197
PC-Card .............................................................................. 198
RAM-Cards .......................................................................... 199
Docking Station ................................................................... 200
Inhaltsverzeichnis
Pflege und SicherheitPflege und SicherheitPflege und SicherheitPflege und SicherheitPflege und Sicherheit .................................................................................................................................................................................... 201201201201201Stromversorgung des netBook ........................................... 202
Austauschen der Batterien ................................................. 203
Batteriesicherheit ............................................................... 204
Verlängern der Batterielebensdauer ................................. 204
Datensicherheit und SicherungskopienDatensicherheit und SicherungskopienDatensicherheit und SicherungskopienDatensicherheit und SicherungskopienDatensicherheit und Sicherungskopien ......................... 205205205205205
FehlerbehebungFehlerbehebungFehlerbehebungFehlerbehebungFehlerbehebung ...................................................................................................................................................................................................................................... 207207207207207
AnhängeAnhängeAnhängeAnhängeAnhänge ............................................................................................................................................................................................................................................................................................................ 211211211211211Zeichensatz ......................................................................... 211
Technische Daten ................................................................ 213
IndexIndexIndexIndexIndex ..................................................................................................................................................................................................................................................................................................................................... 215215215215215
Kurzeinführung 1
KURZEINFÜHRUNGKURZEINFÜHRUNGKURZEINFÜHRUNGKURZEINFÜHRUNGKURZEINFÜHRUNGDieses Handbuch enthält Informationen zum netBook und zurPC-Connectivity-Software PsiWin 2.
Informationen über den NetBookInformationen über den NetBookInformationen über den NetBookInformationen über den NetBookInformationen über den NetBookDie Programme auf dem NetBook umfassen u. a.:
• Word - ein Textverarbeitungsprogramm zum Schreiben vonBriefen und anderen Dokumenten.
• Tabelle - für Tabellenkalkulationen, Tabellen undDiagramme.
• Kontakte - ein Adressbuch.• Agenda - ein Terminplaner für Termine und Aufgabenlisten.• E-Mail - zum Senden und Empfangen von E-Mail, SMS- und
Fax-Nachrichten.• Web – zum Surfen im World Wide Web.• Rechner - ein Rechnerprogramm mit allgemeinen und
wissenschaftlichen Funktionen.• Notiz - ein Notizbuch zum schnellen Notieren von Ideen.• System - das Steuerzentrum des NetBook. Sie können
jederzeit auf das Systemsymbol tippen, um denSystembildschirm aufzurufen.
• Uhr - für Alarme und eine Weltkarte mit internationalenZeitangaben und Vorwahlnummern.
• Daten - eine anpassbare Datenbank.• Skizze - zum Zeichnen von Grafiken.• Bomben - ein logisches Denkspiel.• Recorder - zum Aufnehmen und Bearbeiten von
Sprachnotizen und Sounds.• Programm - der Editor zum Erstellen von Programmen mit
der eingebauten Programmiersprache.• Rechtschreibprüfung - zum Überprüfen der
Rechtschreibung, Nachschlagen im Thesaurus und Lösenvon Anagrammen und Kreuzworträtseln.
• Comms - zur Terminalemulation und Dateiübertragung.
Kurzeinführung 2
Ein/AusEin/AusEin/AusEin/AusEin/Aus-----SchalterSchalterSchalterSchalterSchalter
BenachrichtigungsschalterBenachrichtigungsschalterBenachrichtigungsschalterBenachrichtigungsschalterBenachrichtigungsschalter
BenachrichtungsanzeigerBenachrichtungsanzeigerBenachrichtungsanzeigerBenachrichtungsanzeigerBenachrichtungsanzeiger
BefehlssymboleBefehlssymboleBefehlssymboleBefehlssymboleBefehlssymbole
SensorbildschirmSensorbildschirmSensorbildschirmSensorbildschirmSensorbildschirm
PPPPProgrammsymbolerogrammsymbolerogrammsymbolerogrammsymbolerogrammsymbole
StiftStiftStiftStiftStift
MikrofonMikrofonMikrofonMikrofonMikrofon
ZusätzlicheZusätzlicheZusätzlicheZusätzlicheZusätzlicheAnwendungsinformationenAnwendungsinformationenAnwendungsinformationenAnwendungsinformationenAnwendungsinformationen
Stift-AuswurfschalterStift-AuswurfschalterStift-AuswurfschalterStift-AuswurfschalterStift-Auswurfschalter
GleichstromanschlussGleichstromanschlussGleichstromanschlussGleichstromanschlussGleichstromanschluss
PC-PC-PC-PC-PC-Card-Card-Card-Card-Card-SteckplatzSteckplatzSteckplatzSteckplatzSteckplatz
PC-PC-PC-PC-PC-Card-AuswurfschalterCard-AuswurfschalterCard-AuswurfschalterCard-AuswurfschalterCard-Auswurfschalter
LadeanzeigerLadeanzeigerLadeanzeigerLadeanzeigerLadeanzeiger
Kurzeinführung 3
VVVVVerschlusserschlusserschlusserschlusserschluss
IRIRIRIRIR-Fenster-Fenster-Fenster-Fenster-Fenster
CF-CF-CF-CF-CF-Card-HalterCard-HalterCard-HalterCard-HalterCard-Halter
BatterieBatterieBatterieBatterieBatterie
Serieller RS232-Serieller RS232-Serieller RS232-Serieller RS232-Serieller RS232-AnschlussAnschlussAnschlussAnschlussAnschluss
Kurzeinführung 4
Abdeckung der Lithium-Abdeckung der Lithium-Abdeckung der Lithium-Abdeckung der Lithium-Abdeckung der Lithium-SicherungsbatterieSicherungsbatterieSicherungsbatterieSicherungsbatterieSicherungsbatterie
LautsprecherLautsprecherLautsprecherLautsprecherLautsprecher
Docking-AnschlussDocking-AnschlussDocking-AnschlussDocking-AnschlussDocking-Anschluss
RRRRReset-eset-eset-eset-eset-TTTTTasteasteasteasteaste
Kurzeinführung 5
Informationen zu PInformationen zu PInformationen zu PInformationen zu PInformationen zu PsiWin 2siWin 2siWin 2siWin 2siWin 2Sie können die PC-Connectivity-Software PsiWin 2 verwenden,um den NetBook mit PCs zu integrieren, auf denen Windows95/98 oder NT 4.0 ausgeführt wird. Wenn Sie den NetBook überein Verbindungskabel und mit PsiWin an einen PC anschließen,haben Sie folgende Möglichkeiten:
• Anzeigen der Dateien des NetBook im Windows-Explorer, indem Sie das Symbol ‘Psion-Arbeitsplatz’verwenden, das zum PC-Desktop hinzugefügt wird. Überdas Symbol ‘Psion-Arbeitsplatz’ stehen Ihnen alleleistungsstarken Dateiverwaltungseinrichtungen von PsiWinfür Ihre NetBook-Dateien zur Verfügung.
• Aktualisierung von einem früheren Psion Handheld-Computermodell auf den NetBook als Verfahren ineinem Schritt: alle Dateien werden von dem alten Psion(Serie 3/3a/3c/3mx oder Siena) kopiert, auf dem PC in dasDateiformat des NetBook umgewandelt und dann auf denNetBook kopiert.
• Ziehen und Ablegen von Dateien zwischen demNetBook und dem PC auf die gleiche Weise wie zwischenPC-Laufwerken; gleichzeitig werden sie automatisch in dasentsprechende Dateiformat umgewandelt.
• Synchronisieren der Agenda-Dateien und desAdressbuchs des NetBook mit PC-Agenden(Anwendungen) und Kontakt-Managern, um sie auf demgleichen Stand zu halten.
• Erstellen von Sicherungskopien der Dateien desNetBook auf dem PC; Sie können sie bei Bedarf vom PC aufdem NetBook wiederherstellen.
• Drucken von Dateien, die sich auf dem NetBook befinden,auf einem Drucker, der direkt oder über ein Netzwerk anden PC angeschlossen ist.
VVVVVerwendung dieses Handbuchserwendung dieses Handbuchserwendung dieses Handbuchserwendung dieses Handbuchserwendung dieses HandbuchsDieses Handbuch bietet einen Überblick über alle Funktionenund Merkmale des NetBook, um Ihnen eine Vorstellung von denverfügbaren Möglichkeiten zu vermitteln; ausführlichereInformationen finden Sie in der Online-Hilfe von NetBook undPsiWin.
• Im ersten Teil dieses Kapitels erfahren Sie, wie Sie denNetBook betriebsbereit machen: Batterien einlegen,einschalten, Bildschirm anpassen, den Gebrauch des Stiftsüben und mit der Verwendung der Software beginnen.
• Lesen Sie ‘Das sollten Sie zuerst tun!’, um herauszufinden,welche wichtigen Dinge Sie erledigen sollten, wenn SieIhren NetBook gerade erworben haben – hierzu gehört dasEinstellen von Zeit und Datum, das Festlegen Ihres“Wohnortes” (damit die Zeitunterschiede zu IhremWohnort richtig berechnet werden) sowie das Eingeben vonBenutzerinformationen und eines Kennworts für das Gerät.
• Machen Sie dann mit ‘Das sollten Sie als Nächstes tun!’weiter. Hier finden Sie eine Liste der Programme und einenkurzen Überblick über die anderen Dinge, die Sie vielleichttun möchten, wenn Sie Ihren NetBook zum ersten Malverwenden - Anleitungen zur Verwendung von PsiWin, umden NetBook an einen PC anzuschließen undSicherungskopien auf dem PC zu erstellen, sowie weitereIdeen, wie Sie den NetBook individuell anpassen können.
• Lesen Sie das Kapitel ‘Dateien, Ordner und Programme’,um weitere Informationen über das Eingeben undVerwalten von Daten auf dem NetBook zu erhalten.
• Sehen Sie im Kapitel ‘Fehlerbehebung’ nach, falls bei derVerwendung des NetBook irgendwelche Problemeauftreten.
Kurzeinführung 6
EinschaltenEinschaltenEinschaltenEinschaltenEinschalten
Einlegen der BatterienEinlegen der BatterienEinlegen der BatterienEinlegen der BatterienEinlegen der BatterienBevor Sie den NetBook verwenden können, müssen Sie diebeiden Batteriesätze einlegen, wie unten gezeigt.
Der NetBook wird betrieben mit:
• einem leistungsstarken aufladbaren Lithium-Ionen-Batteriesatz.• einer Lithium-Sicherungsbatterie CR2032 (inbegriffen). Sie
erhält die Daten, wenn Sie die Hauptbatterie austauschenmüssen.
Vorsicht beim Austauschen der Batterien!Sie verlieren Daten, wenn Sie beide Batterien gleichzeitigentnehmen, oder wenn Sie zulassen, dass beide Batterien leerwerden. Der NetBook warnt Sie rechtzeitig, dass ein Austausch/Aufladen notwendig ist, wenn die Batterien schwach werden. ImKapitel ‘Pflege und Sicherheit’ erfahren Sie mehr überBatteriesicherheit und das Austauschen der Batterien.
Sie können den NetBook auch an das Netz anschließen. Siesollten NUR ein von Psion anerkanntes Netzteil verwenden.Weitere Informationen erhalten Sie bei Ihrem Psion-Händleroder örtlichen Psion-Fachgeschäft.
Ein- und AusschaltenEin- und AusschaltenEin- und AusschaltenEin- und AusschaltenEin- und Ausschalten• Einschalten: Schieben Sie den Ein/Aus-Schalter nach links
oder drücken Sie die ESC-Taste. Wenn Sie dies zum erstenMal tun, erscheint anschließend der Systembildschirm.
Hinweis: Der NetBook schaltet sich automatisch ein, wenn einAlarm ertönt.
• Ausschalten: Schieben Sie den Ein/Aus-Schalter nach linksoder halten Sie die FN-Taste gedrückt und drücken Sie dieESC-Taste. Sie können das Gerät jederzeit ausschalten. Esist nicht erforderlich, die Informationen zuerst zu speichern,da die Daten automatisch gespeichert werden.
Hinweis: Falls Sie keine Taste drücken, schaltet sich der NetBooknach 3 Minuten automatisch aus, um die Batterien zu schonen.Wenn Sie ihn wieder einschalten, können Sie an der gleichenStelle fortfahren.
Sie können festlegen, dass sich der NetBook bei Öffnen undSchließen der Abdeckung ein- bzw. ausschaltet. Der NetBookkann jedoch nicht durch Tippen auf den Sensorbildschirmeingeschaltet werden.
Hauptbatterie inHauptbatterie inHauptbatterie inHauptbatterie inHauptbatterie inGehäuse schieben, bisGehäuse schieben, bisGehäuse schieben, bisGehäuse schieben, bisGehäuse schieben, bis
Abdeckung einrastetAbdeckung einrastetAbdeckung einrastetAbdeckung einrastetAbdeckung einrastetAbdeckung der SicherungsbatterieAbdeckung der SicherungsbatterieAbdeckung der SicherungsbatterieAbdeckung der SicherungsbatterieAbdeckung der Sicherungsbatterieöffnen und Sicherungsbatterieöffnen und Sicherungsbatterieöffnen und Sicherungsbatterieöffnen und Sicherungsbatterieöffnen und Sicherungsbatteriegenau wie abgebildet einsetzengenau wie abgebildet einsetzengenau wie abgebildet einsetzengenau wie abgebildet einsetzengenau wie abgebildet einsetzen
Kurzeinführung 7
BildschirmBildschirmBildschirmBildschirmBildschirmSie können den Bildschirmkontrast ändern, indem Sie die FN-Taste gedrückt halten und die Taste ‘:’ ( ) oder ‘.’ ( )drücken.
Sie können die Größe des Textes auf dem Bildschirm mit denBefehlen Zoom: größer und Zoom: kleiner verändern.
Stellen Sie die Bildschirm-Helligkeit ein, indem Sie die FN-Tastegedrückt halten und die LEERTASTE drücken. Mit jedemDrücken der LEERTASTE wird die Helligkeit um eine Stufeerhöht. Zum Reduzieren der Helligkeit drücken Sie die STRG-,FN- und LEERTASTE.
Wichtig: Beachten Sie, dass der NetBook die Batterienerheblich stärker beansprucht, wenn dieHintergrundbeleuchtung eingeschaltet ist.
Aufbewahrung und Gebrauch des StiftsAufbewahrung und Gebrauch des StiftsAufbewahrung und Gebrauch des StiftsAufbewahrung und Gebrauch des StiftsAufbewahrung und Gebrauch des StiftsDer Stift befindet sich rechts in einem Halter. Um den Stiftherauszunehmen, schieben Sie den Stift-Auswurfschalter nachrechts. Um den Stift wieder in den Halter zu setzen, drücken Sieihn hinein, bis er einrastet.
Tippen Sie mit dem Stift leicht auf den Bildschirm. Sie könnenauch mit dem Finger auf den Bildschirm tippen, obwohl es besserist, den Stift zu benutzen, um Fingerabdrücke undVerschmutzungen zu vermeiden. Berühren Sie den Bildschirmnie mit einem scharfen oder spitzen Gegenstand, umBeschädigungen zu vermeiden. Verwenden Sie auch keinenTintenschreiber, da die Tinte möglicherweise nicht entferntwerden kann. Hinweise zur Reinigung des Bildschirms finden Sieim Kapitel ‘Pflege und Sicherheit’.
Normalerweise können Sie ein Element mit dem Stift antippen,um es auszuwählen oder zu ändern. Sie können z. B.:
• auf die Programmsymbole tippen, um eine Anwendung zuöffnen.
• auf die Befehlssymbole tippen, um “Abkürzungen” zuSystemfunktionen zu verwenden, z. B. die Menüleiste,Ausschneiden und Einfügen, Infrarot, Vergrößern undVerkleinern.
Hinweis: Falls der Bildschirm nicht auf Antippen reagiert, müssenSie ihn unter Umstanden neu kalibrieren. Dazu verwenden Siedas Symbol Bildschirm in der Systemsteuerung.
Anstelle des Stifts können Sie fast immer eine entsprechendeTastenkombination verwenden; d. h. Sie können den Stift, dieTastatur oder eine Kombination der beiden Verfahren benutzen.
Die ersten SchritteDie ersten SchritteDie ersten SchritteDie ersten SchritteDie ersten SchritteNach dem Einschalten des NetBook erscheint zunächst derSystembildschirm. Das ist der “Desktop”, auf dem Sie Dateienund Ordner ansehen und die Einstellungen ändern können, diedie Arbeitsweise des NetBook steuern.
• Alle eingegebenen Informationen werden in Dateiengespeichert; ihre Namen erscheinen auf demSystembildschirm neben den Symbolen der Programme, indenen sie erstellt wurden.
• Alle Dateien werden in Ordnern gespeichert. Wenn Sie denNetBook einschalten, wird der Inhalt des Ordners‘Dokumente’ angezeigt.
• In der Titelleiste des Systembildschirms erscheint der Namedes gerade angezeigten Ordners. Nach dem Einschaltenbefinden Sie sich im Ordner ‘Dokumente’ auf dem LaufwerkC (intern).
Kurzeinführung 8
Sie können beliebig viele Ordner anlegen und auch Ordner inanderen Ordnern erstellen. Ein Ordner kann Dateien enthalten,die in verschiedenen Programmen erstellt wurden; d. h. derInhalt von Ordnern ist nicht programmspezifisch. Das Kapitel‘Dateien, Ordner und Programme’ enthält nähere Informationenzur Verwaltung von Dateien und Ordnern.
Navigieren zwischen Dateien und OrdnernNavigieren zwischen Dateien und OrdnernNavigieren zwischen Dateien und OrdnernNavigieren zwischen Dateien und OrdnernNavigieren zwischen Dateien und Ordnern• Tippen Sie auf ein Ordnersymbol, um diesen Ordner zu
öffnen. Sie schließen einen Ordner und bewegen sich eineEbene aufwärts, indem Sie auf das Symbol zum Schließendes Ordners tippen.
• Tippen Sie auf eine Datei, um Sie zu markieren, und tippenSie erneut darauf, um sie zu öffnen. Wenn der Dateinamefett angezeigt wird, ist die Datei offen, und wenn Sie auf denDateinamen tippen, wird die Datei direkt aufgerufen.
Das Kapitel ‘Dateien, Ordner und Programme’ enthält weitereInformationen zur Arbeit mit Dateien und Ordnern.
Starten von PStarten von PStarten von PStarten von PStarten von ProgrammenrogrammenrogrammenrogrammenrogrammenWenn Sie eine Datei öffnen oder aufrufen, wird das für dieseDatei korrekte Programm automatisch gestartet. Sie können einProgramm auch starten, indem Sie auf das entsprechendeProgrammsymbol tippen (in der Symbolreihe an derBildschirmseite).
• Durch Tippen auf das Systemsymbol können Sie jederzeitzum Systembildschirm gehen.
• Durch Tippen auf ‘Extras’ wird die Extrasleiste angezeigt,die weitere Programmsymbole enthält.
Es ist nicht erforderlich, ein Programm zu schließen, bevor Sieein anderes öffnen. Tippen Sie einfach auf ein anderesProgrammsymbol, und dieses Programm wird auch geöffnet.
Auf dem Systembildschirm können Sie sehen, welche Dateienund Programme offen sind, indem Sie Geöffnete aus denBefehlen unter Liste im Menü Datei wählen, oder indem Sie aufden Namen in der rechten oberen Ecke tippen.
Kurzeinführung 9
Geöffnete Datei (fett)Geöffnete Datei (fett)Geöffnete Datei (fett)Geöffnete Datei (fett)Geöffnete Datei (fett)
SymbolleisteSymbolleisteSymbolleisteSymbolleisteSymbolleiste
TTTTTitelleisteitelleisteitelleisteitelleisteitelleiste
OrdnerOrdnerOrdnerOrdnerOrdner
Aktueller OrdnerAktueller OrdnerAktueller OrdnerAktueller OrdnerAktueller Ordner
Symbol und DateinameSymbol und DateinameSymbol und DateinameSymbol und DateinameSymbol und Dateiname
Kurzeinführung 10
PPPPProgramme und Dateienrogramme und Dateienrogramme und Dateienrogramme und Dateienrogramme und DateienWenn Sie ein Programm ausführen, zeigt es gewöhnlich die Dateian, die gerade offen ist, oder die Datei, die Sie zuletzt eingesehenhaben. Wollen Sie einen neuen Brief schreiben, ein neues Bildzeichnen, eine neue Datenbank anlegen usw., dann müssen Sieeine neue Datei für das betreffende Programm erstellen.
• So erstellen Sie eine neue Datei: Wählen Sie den BefehlNeue Datei im Menü Datei. Die Datei wird erstellt, undgleichzeitig wird die aktuelle Datei geschlossen undgespeichert. Sie können Ihre Informationen eingeben.
• Sie können eine neue Datei auch über den entsprechendenBefehl auf dem Systembildschirm erstellen. In diesem Fallwird gewöhnlich eine Datei mit den Standardeinstellungenerstellt. Wenn Sie eine Datei in einem Programm erstellen,werden dieser Datei alle Einstellungen, die Sie in diesemProgramm vorgenommen haben, zugewiesen.
• Es empfiehlt sich, zueinandergehörige Dateien zusammen ineinem Ordner zu speichern, damit die Dateien späterleichter zu finden sind. Das Kapitel ‘Dateien, Ordner undProgramme’ enthält weitere Informationen zur Verwaltungvon Dateien und Ordnern.
Im Abschnitt ‘Welche Programme verwenden?’ finden Sieweitere Informationen zur Verwendung der Programme.
Eingeben von InformationenEingeben von InformationenEingeben von InformationenEingeben von InformationenEingeben von InformationenSie können sowohl mit dem Stift als auch über die TastaturInformationen eingeben und Aufgaben ausführen. Im Allgemeinenkönnen Sie einen Menübefehl wählen, um eine Aufgabeauszuführen.
• Drücken Sie die MENÜ-Taste, oder tippen Sie auf das
Befehlssymbol , um die verfügbaren Befehle in der“Menüleiste” anzuzeigen.
• Tippen Sie auf die Menünamen und -befehle oderverwenden Sie die PFEIL-Tasten zur Bewegung in denMenüs. Wenn Sie auf einen Befehl, der mit � markiert ist,tippen oder die RECHTS-PFEIL-Taste drücken, werdenweitere Befehle angezeigt.
Hinweis: Mit den Tastenkombinationen, die neben den Befehlenangezeigt werden, können die Befehle schnell gewählt werden.So bedeutet Strg+M beispielsweise, dass Sie die STRG-Tastegedrückt halten und dann gleichzeitig die Taste M drücken sollen.
• Wenn auf einen Menübefehl drei Punkte folgen, bedeutet es,dass bei Wahl dieses Befehls ein Dialog angezeigt wird, indem Sie weitere Informationen eingeben können.
• Falls ein Menübefehl grau erscheint, bedeutet es, dass erzurzeit nicht verfügbar ist. Sie können beispielsweise erstdann “Kopieren” wählen, wenn Sie etwas markiert haben,das kopiert werden soll.
• Zum Ein-/Ausschalten des Caps-Lock-Modus, damit dieZeichen als Groß- bzw. Kleinbuchstaben erscheinen, drückenSie die FN- + TAB-Taste.
• Zum Aktivieren bzw. Deaktivieren der eingebettetenorangenfarbigen Zifferntasten drücken Sie die UMSCHALT-+ MENÜ-Taste.
Kurzeinführung 11
VVVVVerwenden von Dialogenerwenden von Dialogenerwenden von Dialogenerwenden von Dialogenerwenden von DialogenEin “Dialog” erscheint, wenn Sie eine Auswahl treffen undweitere Informationen eingeben müssen. Sie können durchTippen oder mit den AUF- und AB-PFEIL-Tasten von einemDialogelement zum anderen wechseln. Dialoge enthalten einesoder mehrere der folgenden Elemente:
Textfeld: Hier geben Sie Ihre Informationen ein.
Listenfeld: Hier können Sie eine Auswahl aus mehrerenOptionen treffen. Neben der aktuellen Auswahl sehen Sie nachlinks und rechts weisende Pfeile; Sie können die Auswahl ändern,indem Sie auf die Pfeile tippen, die LINKS- und RECHTS-PFEIL-Tasten drücken oder den ersten Buchstaben der gewünschtenOption eingeben. Normalerweise erscheint eine Liste derverfügbaren Optionen, wenn Sie auf das Feld tippen oder dieTAB-Taste drücken.
Kontrollkästchen: Hier können Sie eine Option aktivieren oderdeaktivieren. Tippen Sie einfach auf das Kontrollkästchen oderdrücken Sie die LINKS- und RECHTS-PFEIL-Tasten, um eineMarkierung hinzuzufügen bzw. zu entfernen.
Optionsfelder: Hier wählen Sie eine von mehreren Optionen.Tippen Sie einfach auf eine Option oder verwenden Sie dieLINKS- und RECHTS-PFEIL-Tasten, um die Auswahlvorzunehmen.
• Falls eine Dialogzeile grau erscheint, ist sie nicht verfügbar;dies ist normalerweise dann der Fall, wenn Sie zuerst etwasanderes auswählen müssen. Wenn Sie z. B. dasKontrollkästchen, mit dem ein Alarm für einen Agenda-Eintrag eingestellt wird, nicht markiert haben, erscheinendie Zeilen, in denen Sie das Datum und die Uhrzeit für denAlarm festlegen, grau. Einige Dialogzeilen erscheinen erstdann, wenn Sie eine andere Option gewählt haben.
Einige Dialoge bestehen aus mehreren “Seiten”, wobei jede Seiteein “Register” am oberen Rand aufweist. Tippen Sie auf dasRegister, oder verschieben Sie die Markierung auf denRegisternamen, um die betreffende Seite anzuzeigen. Sie könneneinen Dialog auch auf dem Bildschirm verschieben, indem Sieden Stift in die Titelleiste des Dialogs setzen und diese über denBildschirm ziehen.
Kurzeinführung 12
DialogseiteDialogseiteDialogseiteDialogseiteDialogseite
RRRRRegister füregister füregister füregister füregister fürandereandereandereandereandere
DialogseitenDialogseitenDialogseitenDialogseitenDialogseiten
OptionsfeldOptionsfeldOptionsfeldOptionsfeldOptionsfeld
Kurzeinführung 13
Wie zeige ich einen Kalender an?
In den meisten Dialogen, in denen Sie ein Datum eingeben können,können Sie zur Datumszeile gehen und nochmals darauf tippenoder die TAB-Taste drücken, um einen Kalender anzuzeigen.
Das heutige Datum erscheint eingekreist, und das im Dialog geradeangezeigte Datum ist markiert. Um ein anderes Datum zu wählen,gehen Sie zu dem gewünschten Datum und drücken die ENTER-Taste. Mit den Schaltflächen in der oberen Zeile oder durchweiteres Drücken der TAB-Taste können Sie einen Dreimonats-oder Zwölfmonatskalender anzeigen. Tippen Sie auf die“Eselsohren”, um andere Seiten des Kalenders anzuzeigen.
Sie können einen Kalender auch über das Programm Agendaanzeigen. Weitere Informationen finden Sie im Kapitel ‘Agenda’.
Schaltflächen in DialogenSchaltflächen in DialogenSchaltflächen in DialogenSchaltflächen in DialogenSchaltflächen in DialogenDialoge können Schaltflächen enthalten. Tippen Sie auf dieSchaltfläche oder verwenden Sie die darunter angezeigteTastenkombination. Einige Schaltflächen weisen eineentsprechende Standard-Tastenkombination auf:
• Normalerweise können Sie auf die Schaltfläche OK tippenoder die ENTER-Taste drücken, um Informationen zuspeichern und einen Dialog zu schließen.
• Tippen Sie auf die Schaltfläche Abbrechen oder drückenSie die ESC-Taste, falls Sie den Dialog schließen wollen,ohne die Informationen zu speichern.
• Wenn in Dialogen eine Frage gestellt wird, können Sieentweder auf die Schaltfläche Ja tippen oder die Taste J für‘Ja’ drücken; tippen Sie auf die Schaltfläche Nein, drückenSie die Taste N oder die ESC-Taste für ‘Nein’.
KKKKKopieren von Informationen zwischen Popieren von Informationen zwischen Popieren von Informationen zwischen Popieren von Informationen zwischen Popieren von Informationen zwischen ProgrammenrogrammenrogrammenrogrammenrogrammenSie können Informationen, die in einem Programm erstelltwurden, in ein anderes Programm einfügen. Dies wird als“Einfügen” eines “Objekts” bezeichnet.
Sie können z. B. einem von Ihnen geschriebenen Brief ein Bildhinzufügen. Dazu schreiben Sie den Brief wie gewöhnlich imProgramm Word. In Word tippen Sie dann auf die SchaltflächeSkizze einfügen in der Symbolleiste oder wählen den Befehl imMenü Einfügen. Dadurch wird das Programm Skizze gestartet,in dem Sie das Bild erstellen können. Schließen Sie Skizze, wenndas Bild beendet ist, woraufhin das Bild in den Brief eingefügtwird.
Das eingefügte Objekt kann auch als Symbol angezeigt werden,wenn Sie z. B. viel Text aus Word in einen Agenda-Eintrageinfügen. Andererseits möchten Sie die hinzugefügtenInformationen vielleicht lieber sehen, wie z. B. eine Landkarte ineiner Word-Datei.
Weitere Möglichkeiten:
• Sie können Zahlentabellen und Diagramme aus Skizze ineine Word-Datei einfügen. Sie können einem Diagramm inSkizze Beschriftungen und Titel hinzufügen, bevor Sie es indie Word-Datei einfügen.
• Sie können z. B. eine skizzierte Karte, die das Auffindeneines Restaurants erleichtern soll, mit einem Agenda-Eintragam Tag des geplanten Restaurantbesuchs verbinden.
• Sie können eine Datei in Skizze erstellen, die IhreUnterschrift enthält, und die Unterschrift einfügen, wennSie Briefe mit Word schreiben.
• Sie können handschriftliche Notizen und Ideen in Skizzespeichern. Bei Bedarf können Sie sie dann in das ProgrammNotiz oder in eine Word-Datei einfügen.
Kurzeinführung 14
Anzeigen von HilfeAnzeigen von HilfeAnzeigen von HilfeAnzeigen von HilfeAnzeigen von HilfeSie können die Online-Hilfe jederzeit und aus jedem Programmheraus aufrufen. Die Hilfeinformationen erscheinen auf einerReihe von “Hilfekarten” in einer großen Datenbank, die denDatenbanken ähnelt, die Sie im Programm Daten erstellenkönnen. Die Hilfe ist nicht programmspezifisch; unabhängigdavon, wo Sie sich befinden, können Sie eine Eingabevornehmen, um nach den benötigten Informationen zu suchen.
Hinweis: Die Online-Hilfe enthält detailliertere Informationen alsdas vorliegende Handbuch.
• Hilfe anzeigen: Halten Sie die FN-Taste gedrückt unddrücken Sie die Taste ‘-’; sie zeigt den Aufdruck “Hilfe”.
• In der Online-Hilfe suchen: Geben Sie einfach ein Wortim Feld Suchen: ein und drücken Sie die ENTER-Taste. BeiWahl der Schaltfläche Schnellsuche werden die Hilfekartenaufgelistet, die das gewünschte Wort im Titel oder in derBeschreibung am Anfang enthalten. Bei Wahl derSchaltfläche Vollsuche werden alle Hilfekarten aufgelistet,die das gesuchte Wort im Text enthalten. Wenn Sie andereKarten anzeigen wollen, können Sie auf die SchaltflächenVorh. oder Näch. tippen, die ENTER-Taste drücken oderdie LINKS- und RECHTS-PFEIL-Tasten verwenden.
• Hilfe zu einem bestimmten Programm anzeigen:Geben Sie den Programmnamen und anschließend einAusrufezeichen ein. Geben Sie z. B. ‘Agenda!’ oder‘Kontakte!’ ein, um nur Hilfe zu diesen Programmenanzuzeigen.
••••• Hilfetext ansehen: Ziehen Sie an der Bildlaufleiste amRand der Hilfekarte oder verwenden Sie die AUF- und AB-PFEIL-Tasten.
••••• Aktuelle Hilfekarte ausdrucken: Tippen Sie auf dieSchaltfläche Druck in der Symbolleiste oder wählen SieDrucken im Menü Datei.
••••• Ein anderes Suchwort eingeben: Drücken Sie die ESC-Taste, und geben Sie dann wie zuvor ein Wort ein, nach demgesucht werden soll. Wenn Sie eines der letzten fünfSuchworte erneut verwenden wollen, tippen Sie auf dieSchaltfläche neben dem Feld Suchen: oder drücken Sie dieTAB-Taste und wählen Sie das gewünschte Wort aus.
••••• Zum Programm zurückkehren: Tippen Sie auf dieSchaltfläche Zurück in der Symbolleiste oder auf dasProgrammsymbol. Sie können zur zuletzt angezeigtenHilfekarte zurückkehren, indem Sie einfach erneut die FN-Taste und ‘-’ drücken.
Hinweis: Sie können den Text in einer Hilfekarte mit dem Stiftoder über die Tastatur markieren und den markierten Text ineine Ihrer Dateien kopieren. Kopieren Sie den Text, indem Sieden Befehl Kopieren im Menü Bearbeiten wählen. Gehen Siedann in Ihre Datei und fügen Sie den Text ein.
Kurzeinführung 15
Bei SucheBei SucheBei SucheBei SucheBei Suchegefundener Tgefundener Tgefundener Tgefundener Tgefundener Teeeeextxtxtxtxt
Hilfethema-Hilfethema-Hilfethema-Hilfethema-Hilfethema-TTTTTitel imitel imitel imitel imitel imKarten-BrowserKarten-BrowserKarten-BrowserKarten-BrowserKarten-Browser
SuchteSuchteSuchteSuchteSuchtextxtxtxtxt
Zurückgehen,Zurückgehen,Zurückgehen,Zurückgehen,Zurückgehen,ohne Hilfe zuohne Hilfe zuohne Hilfe zuohne Hilfe zuohne Hilfe zu
schließenschließenschließenschließenschließen
Hilfethema-KarteHilfethema-KarteHilfethema-KarteHilfethema-KarteHilfethema-Karte
Kurzeinführung 16
Das sollten Sie zuerst tun!Das sollten Sie zuerst tun!Das sollten Sie zuerst tun!Das sollten Sie zuerst tun!Das sollten Sie zuerst tun!In diesem Abschnitt werden die Schritte beschrieben, die zumEinrichten des NetBook erforderlich sind. Sie sollten:
• die aktuelle Uhrzeit und das Datum festlegen, damit Sie dasProgramm Agenda verwenden und Alarme setzen können,
• Ihren “Wohnort” festlegen, damit der NetBook die richtigenZeitunterschiede und Vorwahlnummern für andere Orte aufder Welt anzeigen kann.
Es empfiehlt sich ebenfalls:• die Benutzerinformationen einzugeben, damit der NetBook
an Sie zurückgegeben werden kann, falls sie ihn verlieren.• ein Kennwort für das Gerät einzurichten, damit Unbefugte
keinen Zugriff auf Ihre Informationen haben.
Einstellen von Zeit, Datum und WEinstellen von Zeit, Datum und WEinstellen von Zeit, Datum und WEinstellen von Zeit, Datum und WEinstellen von Zeit, Datum und Wohnortohnortohnortohnortohnort1. Tippen Sie in der Symbolleiste des Systembildschirms auf die
Schaltfläche Syst.- steuer. oder wählen Sie diesen Befehl imMenü Extras.
2. Tippen Sie auf das Symbol Zeit & Datum oder markierenSie es mit den PFEIL-Tasten, und drücken Sie die ENTER-Taste.
3. Ein Dialog erscheint, in dem Sie die Zeit und das Datum,Ihren Wohnort und die Sommerzeiten auf der ganzen Welteingeben können.Tippen Sie auf die Schaltfläche Zeit & Datum. VerschiebenSie die Markierung in den Zeilen Zeit und Datum durchTippen auf den zu ändernden Bereich oder mit den PFEIL-Tasten. Geben Sie das Datum und die Zeit ein.
4. Tippen Sie auf die Schaltfläche OK, oder drücken Sie dieENTER-Taste, um Zeit und Datum zu speichern.
5. Tippen Sie auf die Schaltfläche Wohnort.6. Wählen Sie Stadt und Land aus. Gehen Sie dazu wie folgt
vor:• Geben Sie den Namen der Stadt ein, oder tippen Sie auf die
Pfeilsymbole, oder drücken Sie die LINKS- und RECHTS-PFEIL-Tasten, bis Sie die gewünschte Stadt gefunden haben.
• Falls die gewünschte Stadt nicht aufgelistet ist, wählen Sievorläufig eine in der Nähe gelegene Stadt aus (wie eine Stadthinzugefügt wird, wird im Kapitel ‘Uhr’ beschrieben).
7. Tippen Sie auf die Schaltfläche OK oder drücken Sie dieENTER-Taste, um die Stadt zu speichern. Tippen Sie auf dieSchaltfläche Schließen oder drücken Sie die ENTER-Taste,um den Dialog zu schließen und zur Systemsteuerungzurückzukehren. Drücken Sie die ESC-Taste, um zumSystembildschirm zurückzukehren.
Hinweis: Der NetBook kann auf eine 24-Stunden-Uhr oder eine12-Stunden-Uhr (Mitternacht bis 12:00:00 am (mittags))eingestellt werden. Das Kapitel ‘Uhr’ enthält weitere Hinweisedarauf, wie Sie diese Einstellungen ändern können und wie Siedie Uhr auf Sommerzeit umstellen.
Kurzeinführung 17
Symbol “Zeit &Symbol “Zeit &Symbol “Zeit &Symbol “Zeit &Symbol “Zeit &DatumDatumDatumDatumDatum”””””
Dialog “Zeit &Dialog “Zeit &Dialog “Zeit &Dialog “Zeit &Dialog “Zeit &DatumDatumDatumDatumDatum”””””
Kurzeinführung 18
Eingeben der BenutzerinformationenEingeben der BenutzerinformationenEingeben der BenutzerinformationenEingeben der BenutzerinformationenEingeben der BenutzerinformationenEs empfiehlt sich, Kontaktdetails als “Benutzerinformationen”einzugeben. Dadurch kann das Gerät, falls Sie es verlierensollten, wieder an Sie zurückgegeben werden, wenn es gefundenwird:
1. Wählen Sie das Symbol Kennwort in derSystemsteuerung auf dem Systembildschirm und tippenSie in dem Dialog auf die Schaltfläche Ben.-Info.
2. Geben Sie Ihre Details ein. Die vorgegebenen Bezeichnersind nur als Vorschläge gedacht und können geändertwerden. Es empfiehlt sich, nicht die Privatadresseanzugeben, falls Sie gleichzeitig Ihre Hausschlüssel verlieren.
3. Legen Sie fest, wann der Bildschirm mit denBenutzerinformationen angezeigt werden soll:
• ‘Immer’, wenn die Informationen bei jedem Einschalten desGeräts angezeigt werden sollen.
• ‘Einmal tägl.’, wenn die Informationen nur einmal täglichbeim ersten Einschalten des Geräts angezeigt werdensollen.
• ‘Nie’, wenn die Informationen beim Einschalten nieangezeigt werden sollen.
Sie können die Benutzerinformationen jederzeit anzeigen, indemSie den Befehl Benutzer im Menü Informationen auf demSystembildschirm wählen.
Einrichten eines SystemkennwortsEinrichten eines SystemkennwortsEinrichten eines SystemkennwortsEinrichten eines SystemkennwortsEinrichten eines SystemkennwortsDamit keine unbefugten Personen die Daten auf der internenDisk des NetBook ansehen können, sollten Sie einSystemkennwort einrichten.
Gehen Sie dazu wie folgt vor:
1. Wählen Sie das Symbol Kennwort in derSystemsteuerung auf dem Systembildschirm.
2. Markieren Sie das Feld ‘Nach Kennwort fragen’, wenn dernetBook beim Einschalten des Geräts zur Eingabe einesKennworts auffordern soll.
3. Geben Sie das Kennwort zur Bestätigung zweimal ein.Wählen Sie ein Kennwort, das Sie sich gut merken können,das aber nicht einfach zu erraten ist. VERGESSEN Sie IhrKennwort NICHT! Wenn Sie die Kennworteinstellungen fürden netBook ändern möchten, müssen Sie das Kennworterneut eingeben.
Damit ist das Kennwort eingerichtet. Wenn Sie das Gerät dasnächste Mal einschalten, müssen Sie das Kennwort eingeben, umDateien aufrufen zu können.
Falls Sie das Kennwort vorübergehend abschalten wollen,entfernen Sie die Markierung aus dem Feld ‘Nach Kennwortfragen’.
Hinweis: Das Systemkennwort schützt nicht die Dateien, die aufCompactFlash-Cards gespeichert oder auf andere Gerätekopiert wurden.
Wichtig: Vergessen Sie Ihr Kennwort nicht!Falls Sie das Systemkennwort vergessen haben, müssen Sie dasGerät zurücksetzen. Alle auf der internen Disk gespeichertenDateien gehen dabei verloren.
Kurzeinführung 19
Das sollten Sie als Nächstes tun!Das sollten Sie als Nächstes tun!Das sollten Sie als Nächstes tun!Das sollten Sie als Nächstes tun!Das sollten Sie als Nächstes tun!Dieser Abschnitt enthält einen kurzen Überblick über andereDinge, die Sie vielleicht tun möchten, wenn Sie Ihren netBookzum ersten Mal verwenden, wie z. B.:
• Ideen dafür, wie Sie die Programme verwenden können.• Anleitungen zur Verwendung von PsiWin zum Anschließen
des netBook an einen PC und zum Erstellen vonSicherungskopien auf dem PC.
• Ideen dafür, wie Sie Ihren netBook individuell anpassenkönnen.
WWWWWelche Pelche Pelche Pelche Pelche Programme verwenden?rogramme verwenden?rogramme verwenden?rogramme verwenden?rogramme verwenden?Als Erstes könnten Sie z. B.:
• Termine, Erinnerungsstützen, Geburtstage undAufgabenlisten aus einem alten Kalender oderTerminplaner in das Programm Agenda eingeben. Wenn Sieeinen PC-Terminplaner wie Microsoft Outlook oder LotusOrganizer verwenden, können Sie PsiWin zumSynchronisieren der Informationen in den Psion- und PC-Terminplänen verwenden, so dass beide auf dem neuestenStand sind.
• Namen und Adressen aus Ihrem alten Adressbuch in dasAdressbuch des netBook im Programm Kontakte eingeben.Wenn Sie Namen und Adressen auch in einem PC-Terminplaner gespeichert haben, können Sie PsiWin zumSynchronisieren der Psion- und PC-Adressbücherverwenden, so dass beide auf dem neuesten Stand sind.
• einen morgentlichen Alarm im Programm Uhr einstellen.Das Programm Uhr enthält auch eine Weltkarte,Informationen zu Städten, Zeitzonen sowie nationale undinternationale Vorwahlnummern.
• eine Liste anstehender Aufgaben eingeben. Diesegeben Sie am besten in Form einer Aufgabenliste in Agendaein. Sie können anstehende Aufgaben in der Tagesübersichtsehen, Alarme festlegen, die Sie an die Aufgaben erinnernund erledigte Aufgaben durchkreuzen.
Sie können ebenfalls:• die Tagesordnung einer Besprechung oder ein Protokoll als
Notiz oder Sprachnotiz mit dem Besprechungseintrag inAgenda verbinden. Dadurch können Sie die Aufzeichnungenspäter über den Besprechungseintrag abrufen.
• Unkosten im Programm Tabelle aufzeichnen. Hier könnenSie nach verschiedenen Elementen suchen, Zahlenspaltenhinzufügen, Gesamtsummen, Steuern usw. berechnen.
• eine Datei im Programm Daten als “Wissensdatenbank” fürNotizen zu einem bestimmten Thema anlegen. Sie könnendarin Verweise oder Produktdetails speichern undzusätzliche Informationen als “Sprachnotizen” oder Skizzenhinzufügen.
Kurzeinführung 20
Anschließen des netBook an einen PCAnschließen des netBook an einen PCAnschließen des netBook an einen PCAnschließen des netBook an einen PCAnschließen des netBook an einen PC• Verbinden Sie das kleinere Ende des Verbindungskabels mit
dem seriellen Anschluss des netBook und das andere Endemit einem seriellen Anschluss auf der Rückseite des PCs.
VVVVVerwenden von PsiWinerwenden von PsiWinerwenden von PsiWinerwenden von PsiWinerwenden von PsiWin••••• Die Installationsanweisungen finden Sie im Kapitel ‘PsiWin’.
Wenden Sie sich bitte an einen Psion-Händler, wenn Siediese Software auf Diskette benötigen.
• Nachdem Sie PsiWin auf dem PC installiert haben, erscheintdas Symbol ‘Psion-Arbeitsplatz’ auf dem Windows-Desktop.Klicken Sie einfach mit der rechten Maustaste auf dasSymbol, und die verfügbaren Menüoptionen werdenangezeigt. PsiWin fügt außerdem einige Befehle undSymbole für die Arbeit mit netBook-Dateien zum Windows-Explorer hinzu. Nähere Informationen zur Verwendung vonPsiWin mit dem netBook finden Sie in der Online-Hilfe vonPsiWin.
Hinweis: Das im netBook eingebaute Programm Comms sorgtfür Terminalemulation und Dateiübertragung zu anderenComputern. Sie können es verwenden, um den netBook direktmit einem anderen Computer zu verbinden, oder um über einModem Zugang zu E-Mail-Systemen und Bulletin Boards zuerhalten.
Auf der PsiWin CD-ROM befindet sich ein ausführlichesBenutzerhandbuch für Comms sowie andere relevanteInformationen.
Erstellen von Sicherungskopien auf einem PCErstellen von Sicherungskopien auf einem PCErstellen von Sicherungskopien auf einem PCErstellen von Sicherungskopien auf einem PCErstellen von Sicherungskopien auf einem PCMit PsiWin können Sie Sicherungskopien einzelner Dateien oderOrdner sowie der gesamten internen Disk des netBook aufeinem PC anfertigen.
Erstellen regelmäßiger Sicherungskopien
Es empfiehlt sich, “automatische Sicherungen” in PsiWin festzulegen,um sicherzustellen, dass Ihr Gerät regelmäßig gesichert wird.
Erstellen von Sicherungskopien auf CompactFlash-Erstellen von Sicherungskopien auf CompactFlash-Erstellen von Sicherungskopien auf CompactFlash-Erstellen von Sicherungskopien auf CompactFlash-Erstellen von Sicherungskopien auf CompactFlash-CardsCardsCardsCardsCardsSie können Sicherungskopien einzelner oder mehrerer Dateienund Ordner auf einer CompactFlash-Card anfertigen. Sie fertigenSicherungskopien von Dateien und Ordnern an, indem Sie sievon der internen Disk mit den Befehlen Kopieren und Einfügenauf dem Systembildschirm auf eine CompactFlash-Cardkopieren.
1. Wählen Sie zuerst die gewünschten Dateien und Ordnerund dann den Befehl Kopieren im Menü Bearbeiten.
2. Wählen Sie als aktuelles Laufwerk D (d. h. dieCompactFlash-Card), und wählen Sie den Ordner, den Siefür die Sicherungskopie auf Disk D verwenden wollen.
3. Wählen Sie den Befehl Einfügen im Menü Bearbeiten.
Erforschen der SystemsteuerungErforschen der SystemsteuerungErforschen der SystemsteuerungErforschen der SystemsteuerungErforschen der Systemsteuerung• Anzeigen der Systemsteuerung: Gehen Sie zum
Systembildschirm und tippen Sie auf die Schaltfläche Syst.-steuer. in der Symbolleiste oder wählen Sie den Befehl imMenü Extras. Am Anfang sollten Sie die Einstellungen fürZeit & Datum, Bildschirm, Ein/Aus und Drucker (fallsSie einen Drucker verwenden möchten) festlegen. Siekönnen auch die Benutzerinformationen eingeben und einKennwort einrichten. Die anderen Einstellungen können Siespäter ändern.
Kurzeinführung 21
Wenn Sie den netBook zum ersten Mal verwenden, können Sie:• das Symbol International zum Ändern von Einstellungen
verwenden, die von Land zu Land verschieden sind, wiez. B. Währung und Datumsformate.
• das Symbol Ton zum Festlegen der Töne verwenden, dieder netBook erzeugt, wenn Sie Tasten drücken, auf denBildschirm tippen und andere Aktionen vornehmen.
• das Symbol Bildschirm zum Ändern desBildschirmkontrasts und der Helligkeit verwenden, oderzum Neukalibrieren des Sensorbildschirms, wenn dernetBook auf das Antippen mit dem Stift nicht mehr reagiert.
• das Symbol Tastatur verwenden, um festzulegen, wie langeeine Taste gedrückt werden muss, bevor der Tastenanschlagwiederholt wird.
• das Symbol Kennwort zum Einrichten eines Kennworts fürdas Gerät oder zum Eingeben der Benutzerinformationenverwenden.
SystemsteuerungSystemsteuerungSystemsteuerungSystemsteuerungSystemsteuerungSchaltflächeSchaltflächeSchaltflächeSchaltflächeSchaltfläche
“Systemsteuerung”“Systemsteuerung”“Systemsteuerung”“Systemsteuerung”“Systemsteuerung”in der Symbolleistein der Symbolleistein der Symbolleistein der Symbolleistein der Symbolleiste
Dateien und Ordner 23
DADADADADATEIENTEIENTEIENTEIENTEIEN, ORDNER UND PROGRAMME, ORDNER UND PROGRAMME, ORDNER UND PROGRAMME, ORDNER UND PROGRAMME, ORDNER UND PROGRAMMEDer Systembildschirm ist der Datei-Manager des netBook. DerSystembildschirm erscheint beim ersten Einschalten desnetBook; später tippen Sie einfach auf das Programmsymbol‘System’, um den Systembildschirm aufzurufen.
Beim ersten Einschalten des netBook wird der Name desaktuellen Ordners im Titel links auf dem Bildschirm angezeigt.Die Dateien werden in Spalten auf dem Bildschirm angezeigt; dieSymbole neben den Dateinamen stellen die Programme dar, mitdenen sie geöffnet werden.
Bewegen auf dem BildschirmBewegen auf dem BildschirmBewegen auf dem BildschirmBewegen auf dem BildschirmBewegen auf dem Bildschirm• Bewegen der Markierung auf eine andere Datei oder
einen anderen Ordner: Tippen Sie auf einen Namen oderverwenden Sie die PFEIL-Tasten. Wenn sich im Ordnermehr Dateien befinden als auf dem Bildschirm angezeigtwerden können, rollen Sie den Bildschirm mit Hilfe derLINKS- und RECHTS-PFEIL-Tasten oder der Bildlaufleisteunten auf dem Bildschirm weiter.
Sie können ein “Lesezeichen” zum Kennzeichnen undVerschieben eines häufig von Ihnen benutzten Ordnersverwenden. Gehen Sie zu dem Ordner und wählen SieLesezeichen setzen im Menü Bearbeiten, um das Lesezeicheneinzufügen. Später können Sie dann Gehe zu Lesezeichen imMenü Bearbeiten wählen, um zu dem Ordner zurückzukehren.
••••• Ansehen der Dateien auf einer CompactFlash-Card:Wechseln Sie die aktuelle Disk, indem Sie auf das Disk-Symbol (‘C’) in der Titelleiste tippen und die Disk wählen, dieSie ansehen möchten, oder wählen Sie den Befehl für Disk‘D’ aus den Befehlen unter Disk wechseln im Menü Disk.
24Dateien und Ordner
Disk wechselnDisk wechselnDisk wechselnDisk wechselnDisk wechseln
Ordner schließenOrdner schließenOrdner schließenOrdner schließenOrdner schließen
SpeicherSpeicherSpeicherSpeicherSpeicher-----InformationenInformationenInformationenInformationenInformationen
DateienDateienDateienDateienDateien
Dateien und Ordner 25
Öffnen von Dateien, Ordnern und PÖffnen von Dateien, Ordnern und PÖffnen von Dateien, Ordnern und PÖffnen von Dateien, Ordnern und PÖffnen von Dateien, Ordnern und Programmenrogrammenrogrammenrogrammenrogrammen• Öffnen einer Datei oder eines Ordners vom
Systembildschirm aus: Tippen Sie zweimal darauf, odermarkieren Sie den Namen und drücken Sie die ENTER-Taste. Die Namen der zurzeit geöffneten Dateien werdenim Fettdruck auf dem Systembildschirm angezeigt. BeimÖffnen einer Datei wird automatisch jede andere zurzeit imentsprechenden Programm geöffnete Datei gespeichert undgeschlossen.
• Gleichzeitiges Öffnen von zwei oder mehr Dateiendesselben Typs: Halten Sie beim Öffnen der zweiten Dateivom Systembildschirm aus die FN-Taste gedrückt. TippenSie dann auf das Programmsymbol, um von einer geöffnetenDatei zur anderen zu gehen.
• Aufrufen eines Programms: Tippen Sie auf dasentsprechende Programmsymbol; tippen Sie auf das Extras-Symbol, um weitere Programmsymbole anzuzeigen. Wenndas Programm auf Dateien basiert, z. B. in Daten oderWord, zeigt das Programm die zuletzt von Ihneneingesehene Datei an. Sie können eine neue Datei aufrufen,indem Sie die Schaltfläche Neue Datei in der Symbolleisteoder den Befehl Neu im Menü Datei verwenden (siehespäteren Abschnitt ‘Erstellen neuer Dateien’ für genauereErläuterungen).
Hinweis: Wenn die zuletzt von Ihnen eingesehene Datei gelöscht,verschoben oder umbenannt worden ist, sucht das Programmautomatisch nach einer Datei mit einem Standarddateinamen(z. B. Word, Daten, Agenda usw.) im Standardordner und öffnetstattdessen diese Datei. Wenn nötig, erstellt es eine neue Datei.
Hinweis: Tippen Sie auf das Extras-Symbol, um zusätzlicheSymbole von Programmen anzuzeigen, die auf Ihrem netBookinstalliert sind. Wenn nicht alle Programme auf die Zeilen passen,tippen Sie auf die Schaltfläche Weitere.
Wie kann ich sehen, welche Dateien und Programme geöffnetsind?Wählen Sie Geöffnete aus den Befehlen unter Liste im MenüDatei, oder halten Sie die STRG-Taste gedrückt und tippen Sie aufdas Symbol System. Gehen Sie zu einer Datei oder einemProgramm in der Liste, indem Sie diese oder dieses markieren undauf die Schaltfläche Gehe zu Datei tippen.
26Dateien und Ordner
Schließen von PSchließen von PSchließen von PSchließen von PSchließen von Programmen/Dateienrogrammen/Dateienrogrammen/Dateienrogrammen/Dateienrogrammen/Dateien• Schließen des aktuellen Ordners: Tippen Sie auf das
Symbol ‘Ordner schließen’ oben auf dem Bildschirm, odermarkieren Sie den Ordner und drücken Sie die ENTER-Taste. Wenn Sie alle Ordner auf dem Systembildschirmschließen, werden Sie zur höchsten Ebene der Diskversetzt, dem “Stammverzeichnis” der Disk.
• Schließen einer Datei: Verwenden Sie den BefehlSchließen im Menü Datei, entweder in dem Programm, indem sich die geöffnete Datei befindet, oder auf demSystembildschirm. Alle von Ihnen in der Datei getroffenenÄnderungen werden automatisch gespeichert.
• Zum Schließen eines Dokuments ohne Speicherung dervorgenommenen Änderungen wählen Sie Rücksichern imMenü Datei des Programms, bevor Sie das Programm wienormal beenden. Manche Anwendungen, wie z. B. Agendaund Daten, speichern die Einträge immer beim Eingeben, sodass diese Funktion in diesen Anwendungen nicht verfügbarist.
Sie können Dateien oder Ordner auch schließen, indem Sie dieSTRG-Taste gedrückt halten, auf das Systemsymbol tippen unddann die Schaltfläche Datei schließ. in der Liste der geöffnetenDateien und Programme verwenden.
Erstellen neuer OrdnerErstellen neuer OrdnerErstellen neuer OrdnerErstellen neuer OrdnerErstellen neuer OrdnerSie können maximal 64 Elemente (jede Datei und jeder Ordnerzählt als ein Element) im “Stammverzeichnis” (höchste Ebene)der internen Disk des netBook speichern. Es ist daherempfehlenswert, mehrere Ordner zum Speichern von Dateienzu erstellen, um zu vermeiden, dass die höchste Ebene desSystembildschirms zu voll wird.
Sie möchten vielleicht einige Ordner für berufliche Projekte undandere für private Angelegenheiten erstellen. Sie können z. B.einen Ordner unter dem Namen “Haus” erstellen, der sich aufArbeiten an Ihrem Haus bezieht, und darin einen Unterordnermit dem Namen “Briefe” für in Word erstellteKorrespondenzdateien. Durch diese Art der Verwendung vonOrdnern lassen sich Dateien außerdem leichter finden.
Erstellen eines neuen Ordners:1. Gehen Sie zu dem Ordner, in dem Sie den neuen Ordner
erstellen möchten.2. Wählen Sie den Befehl Neuer Ordner in der Symbolleiste
oder Ordner unter den Befehlen Neu im Menü Datei, undgeben Sie den Ordnernamen ein.
Folgende Zeichen dürfen nicht in Ordnernamen verwendetwerden: < > : / \ *?
Wenn Sie Dateien des netBook auf einem PC verwenden,möchten Sie vielleicht Ordner erstellen, die mit äquivalentenOrdnern auf Ihrem PC übereinstimmen. Dadurch wird dieÜbertragung von Dateien zwischen dem netBook und dem PCweitaus einfacher.
Dateien und Ordner 27
Erstellen neuer DateienErstellen neuer DateienErstellen neuer DateienErstellen neuer DateienErstellen neuer DateienSie können Dateien entweder vom Systembildschirm aus oderinnerhalb von Programmen erstellen. Allgemein gelten folgendeRegeln:
• Erstellen Sie eine Datei vom Systembildschirm aus, um mitden standardmäßigen Einstellungen für den netBook zubeginnen.
• Erstellen Sie eine Datei innerhalb eines Programms, um dieEinstellungen zu verwenden, die für die zurzeit geöffneteDatei gelten, z. B. die Bezeichner in einer Daten-Datei.
Erstellen einer Datei vom Systembildschirm aus:1. Gehen Sie zu dem Ordner, in dem die Datei aufbewahrt
werden soll.2. Wählen Sie den Befehl Neu im Menü Datei und dann
Datei.3. Wählen Sie das gewünschte Programm aus, z. B. Word für
ein Word-Dokument.4. Es wird ein Dateiname vorgeschlagen. Wenn Sie diesen
nicht verwenden möchten, geben Sie einen neuen Namenein, bevor Sie auf die Schaltfläche OK tippen.
Hinweis: Wenn Sie bereits eine existierende Datei innerhalb desProgramms geöffnet haben und diese geöffnet lassen möchten,so dass Sie beide Dateien einsehen können, halten Sie die FN-Taste beim Tippen auf die Schaltfläche OK gedrückt.
Welche Namen kann ich für meine Dateien und Ordnerverwenden? Sie können fast alle Zeichen, einschließlich Leerstellen, in Datei-und Ordnernamen verwenden, d. h. Sie können einen Ordner z. B.“Bestellungen und Rechnungen 1997” nennen. Die einzigenZeichen, die Sie in einem Datei- oder Ordnernamen nichtverwenden können, sind / < > : \ * und ?.
Die Länge eines Dateinamens ist auf 256 Zeichen beschränkt, darinenthalten sind allerdings der Laufwerksbuchstabe und die Namender Ordner, in denen die Datei gespeichert wird (dies wird als“Pfad” bezeichnet). Die Länge eines Ordnernamens, einschließlichdes Pfades, ist auf 252 Zeichen beschränkt.
Das sollte im Allgemeinen kein Problem darstellen. Es könnenallerdings Schwierigkeiten auftreten, falls Sie Dateien mit sehrlangen Namen in Ordnern mit sehr langen Namen speichern, diewiederum in Ordnern mit sehr langen Namen gespeichert sindusw. Falls Sie die maximale Länge überschreiten, müssen Sie denNamen eines Ordners oder einer Datei verkürzen.
Wichtig:Beachten Sie, dass Dateien ohne Namenserweiterung gespeichertwerden, so dass z. B. eine Agenda-Datei ‘1997’ denselben Namenwie eine Tabellen-Datei ‘1997’ hat. Es ist nicht möglich, zweiDateien, die denselben Namen haben, in einem Ordner zuspeichern, auch wenn sie in zwei verschiedenen Programmenerstellt wurden. Falls Sie eine Datei in einem Ordner speichernwollen, in dem es bereits eine Datei desselben Namens gibt, wirddie vorhandene Datei durch die neue überschrieben.
29Dateien und Ordner
Durchsuchen von OrdnernDurchsuchen von OrdnernDurchsuchen von OrdnernDurchsuchen von OrdnernDurchsuchen von OrdnernSie können eine Datei auf schnelle Weise mit Hilfe des BefehlsDurchsuchen im Menü Datei finden. Dadurch wird einBrowser mit einer Baumstruktur aller Dateien und Ordner aufder aktuellen Disk angezeigt. Sie können den Browser auchanzeigen, indem Sie auf dem Systembildschirm auf die Titelleistetippen oder die TAB-Taste drücken.
• Bewegen von einer Datei/einem Ordner zu anderenim Browser: Verwenden Sie den Stift oder die PFEIL-Tasten.
• “Erweitern” der Ordneranzeige: Markieren Sie den
Ordnernamen und tippen Sie erneut darauf, oder drückenSie die TAB-Taste. Tippen Sie zum “Schrumpfen” derOrdneranzeige zweimal auf den Ordnernamen oderdrücken Sie die TAB-Taste.
• Erstellen eines Ordners vom Browser aus: Tippen Sieauf die Schaltfläche Neuer Ordner.
• Sortieren der Reihenfolge der Dateien im zurzeitmarkierten Ordner: Tippen Sie auf die entsprechendeSchaltfläche neben Sort..
OrdnerOrdnerOrdnerOrdnerOrdner
DateienDateienDateienDateienDateiensortieren nach...sortieren nach...sortieren nach...sortieren nach...sortieren nach...
DateienDateienDateienDateienDateien
30Dateien und Ordner
• Auswählen einer Datei aus dem Browser: Markieren Siedie Datei und tippen Sie auf die Schaltfläche OK. Dadurchwird die Datei auf dem Systembildschirm ausgewählt. Siekönnen die Datei nun von hier aus öffnen, umbenennen,kopieren, verschieben oder löschen.
Hinweis: Sie können eine Datei schnell direkt vom Browser ausöffnen, indem Sie diese markieren und dann zweimal die ENTER-Taste drücken.
Suchen von Dateien und OrdnernSuchen von Dateien und OrdnernSuchen von Dateien und OrdnernSuchen von Dateien und OrdnernSuchen von Dateien und OrdnernZum Suchen von Dateien oder Ordnern tippen Sie auf dieSchaltfläche Datei suchen in der Symbolleiste oder wählen denentsprechenden Befehl im Menü Bearbeiten.
• Wenn Sie den Namen oder einen Teil des Namens kennen,geben Sie ihn in die Zeile Name ein; lassen Sie die Zeileleer, um alle Dateien und Ordner zu durchsuchen.
• Um nur mit einem bestimmten Programm verwendeteDateien zu suchen, wählen Sie den Programmnamen in derZeile Programm; wählen Sie ‘Beliebig’, um alle Dateien zusuchen.
Tippen Sie auf OK, um mit der Suche zu beginnen. Es werdenalle Dateien und Ordner auf der internen Disk und, sofernvorhanden, auf der CompactFlash-Card überprüft. DieSuchergebnisse werden in einer Liste angezeigt.
• Zum Sortieren der Liste nach Dateinamen, Dateityp,Dateigröße oder Erstelldatum tippen Sie auf die SchaltflächeSort. und wählen den gewünschten Sortiertyp. Um dieListe nochmals in umgekehrter Reihenfolge zu sortieren,wählen Sie denselben Sortiertyp einfach nochmals.
• So gehen Sie zu einer Datei oder einem Ordner:Markieren Sie die Datei/den Ordner und tippen Sienochmals darauf oder drücken Sie die ENTER-Taste.
Dateien und Ordner 31
VVVVVerwenden von Kennwörternerwenden von Kennwörternerwenden von Kennwörternerwenden von Kennwörternerwenden von KennwörternSie können andere Personen daran hindern, Ihre Word- undTabelle-Dateien zu öffnen, indem Sie für jede Datei einKennwort eingeben. Eine Tabelle-Datei könnte z. B. Angabenzu Ihren persönlichen Finanzen enthalten. So richten Sie einKennwort für eine Datei ein:
1. Öffnen Sie die Datei und wählen Sie den BefehlKennwort im Menü Datei.
2. Geben Sie das Kennwort zweimal ein, um es zubestätigen. Wählen Sie ein Kennwort, das Sie sich gutmerken können, das aber nicht einfach zu erraten ist.
3. Tippen Sie auf die Schaltfläche OK, und die Datei wirdsofort mit dem Kennwort gespeichert.
Wenn Sie die Datei öffnen wollen, werden Sie aufgefordert,das Kennwort einzugeben.
Wichtig: Vergessen Sie Ihr Kennwort nicht!Falls Sie das Kennwort für eine Datei vergessen haben, könnenSie sie nicht öffnen.
Das Kennwort einer individuellen Datei schützt sie auch nacheiner Übertragung auf eine CompactFlash-Card oder auf einenanderen Computer. Falls Sie sie kopieren, ist die Kopie durchdasselbe Kennwort geschützt. Das Kennwort verhindert auch,dass eine Datei auf einem PC in ein anderes Formatumgewandelt wird.
Ändern von DateiattributenÄndern von DateiattributenÄndern von DateiattributenÄndern von DateiattributenÄndern von DateiattributenSie können verhindern, dass eine Datei unbeabsichtigt geändertwird, indem Sie sie als “schreibgeschützte” Datei ausweisen.Dazu markieren Sie die Datei auf dem Systembildschirm undwählen Eigenschaften... im Menü Datei. Markieren Sie danndas Feld Schreibgeschützt.
Bei Dateien, die auf einem PC erstellt und dann auf den netBookübertragen wurden, kann es sich auch um “schreibgeschützte”Dateien handeln.
Sie können überprüfen, ob es sich bei einer Datei um eine“schreibgeschützte” Datei handelt, indem Sie sie auf demSystembildschirm markieren und Eigenschaften im Menü Dateiwählen.
Hinweis: Falls Sie eine “schreibgeschützte” Datei auf einenanderen Computer übertragen, kann sie aufgerufen und dasAttribut “schreibgeschützt” kann entfernt werden.
32Dateien und Ordner
VVVVVerwalten von Ordnernerwalten von Ordnernerwalten von Ordnernerwalten von Ordnernerwalten von OrdnernVerschieben eines oder mehrerer Ordner oder Dateienvon einem Standort zu einem anderen:
1. Markieren Sie zunächst die Datei(en) oder den (die) Ordner,um sie auszuwählen. Wenn Sie eine fortlaufende Liste vonDateien oder Ordnern markieren möchten, markieren Siedie erste Datei oder den ersten Ordner, halten Sie dann dieUMSCHALT-Taste gedrückt und markieren Sie die letzteDatei oder den letzten Ordner. Halten Sie zum Markierenvon verschiedenen, nicht aufeinander folgenden Dateienoder Ordnern die STRG-Taste gedrückt und tippen Sie dannauf jede gewünschte Datei/jeden gewünschten Ordner.Verwenden Sie zur Auswahl aller Dateien/Ordner imaktuellen Ordner den Befehl Alles markieren im MenüBearbeiten. Drücken Sie zum Aufheben der Auswahl dieESC-Taste.
2. Wählen Sie den Befehl Ausschneiden (Verschieben) imMenü Bearbeiten. Die Datei-/Ordnersymbole werden voneiner punktierten Linie umrahmt.
3. Gehen Sie zu dem gewünschten Laufwerk und öffnen Sieden Ordner, in den die markierten Dateien/Ordnerverschoben werden sollen.
4. Wählen Sie den Befehl Einfügen im Menü Bearbeiten.Hinweis: Beim Verschieben eines Ordners werden auch alledarin enthaltenen Dateien verschoben.
Hinweis: Wenn Sie Ihre zuletzt geöffnete Agenda- oder Daten-Datei verschieben (oder umbenennen), sollten Sie diese erneutöffnen, indem Sie die Datei vom Systembildschirm auswählen,anstatt auf das Programmsymbol für Agenda oder Daten zutippen. Beim Tippen auf das Programmsymbol wird eine neueAgenda- oder Daten-Datei erstellt.
• Kopieren einer Datei oder eines Ordners bzw.mehrerer Dateien/Ordner zu einem anderen Ordner:Befolgen Sie die zuvor beschriebenen Anleitungen, aberwählen Sie anstatt Ausschneiden (Verschieben) denBefehl Kopieren im Menü Bearbeiten.
• Kopieren einer Datei oder eines Ordners innerhalbdes gleichen Ordners: Markieren Sie diese/diesen auf demSystembildschirm und wählen Sie den Befehl Kopieren,gefolgt vom Befehl Einfügen. Es wird automatisch eineneue Datei mit folgenden Benennungskonventionen(Beispiel: Word) erstellt: Word(01), Word(02) usw. Siekönnen die Datei oder den Ordner später umbenennen.
• Kopieren des gesamten Inhalts einer Disk oder einesOrdners zu einer anderen Disk: Wenn Sie z. B. dengesamten Inhalt Ihrer internen Disk (‘C’) zu einemSicherungsordner auf einer CompactFlash-Card (‘D’)kopieren möchten, wählen Sie Disk kopieren im MenüDisk.
• Umbenennen einer einzelnen Datei oder eineseinzelnen Ordners: Markieren Sie die Datei oder denOrdner, wählen Sie Umbenennen im Menü Datei undgeben Sie dann einen neuen Namen ein.
• Umbenennen einer Disk: Wählen Sie Disk benennen imMenü Disk.
• Löschen von einer/einem oder mehreren Dateien/Ordnern: Markieren Sie diese und drücken Sie dannentweder die ENTF-Taste, oder wählen Sie den BefehlLöschen im Menü Datei.
Wichtig: Denken Sie beim Löschen von Ordnern daran, dass dergesamte Inhalt der Ordner gelöscht wird (einschließlich allerUnterordner und ihrer Dateien).
Dateien und Ordner 33
Überprüfen des verwendeten SpeicherplatzesÜberprüfen des verwendeten SpeicherplatzesÜberprüfen des verwendeten SpeicherplatzesÜberprüfen des verwendeten SpeicherplatzesÜberprüfen des verwendeten Speicherplatzes• Anzeigen des verbleibenden freien Speicherplatzes:
Wählen Sie Speicherstatus im Menü Ansicht, damit derfreie Speicherplatz in der Titelleiste des Systembildschirmsangezeigt wird. Tippen Sie auf die Statusanzeige oderwählen Sie den Befehl Disk im Menü Informationen, umnähere Informationen zu der gewählten Disk anzuzeigen.
• Anzeigen von Informationen über denGesamtspeicherverbrauch: Wählen Sie den BefehlSpeicher im Menü Informationen.
WWWWWelche Dateien benötigen den meisten Speicherplatz?elche Dateien benötigen den meisten Speicherplatz?elche Dateien benötigen den meisten Speicherplatz?elche Dateien benötigen den meisten Speicherplatz?elche Dateien benötigen den meisten Speicherplatz?Bestimmte Dateitypen benötigen mehr Speicherplatz als andere.
Sound-Dateien können sehr groß werden. Daher sollten Siedarauf achten, dass unerwünschte Recorder- und Sprachnotiz-Dateien gelöscht werden, damit sie auf der internen Disk nichtunnötig Platz beanspruchen.
Wenn Sie einen Sound aufnehmen, können Sie so langeaufnehmen, bis die ‘verbleibende Zeit’ abgelaufen ist. Auch wenndie verbleibende Zeit gleich Null ist, lässt das ProgrammRecorder immer ca. 100 KB Speicherplatz frei.
Falls Sie feststellen, dass plötzlich weniger freier Speicherplatzvorhanden ist, empfiehlt es sich, die Größe von Recorder-Dateien zu überprüfen.
Agenda-Dateien können ebenfalls sehr groß werden. Sie solltenregelmäßig nicht benötigte Einträge aus Agenda entfernen;weitere Hinweise finden Sie im Kapitel ‘Agenda’.
Was geschieht, wenn der Speicher voll ist?Wenn der Speicher fast voll ist, erscheinen beim Ausführen vonProgrammen Warnungen. Sie weisen darauf hin, dass der Speicherdes netBook fast voll ist und der vorhandene freie Speicherplatznicht ausreicht, um bestimmte Aufgaben auszuführen.
Viele Vorgänge benötigen nur wenig freien Speicherplatz - Dialogeund Menüs anzeigen usw. Wenn sie nicht ausgeführt werdenkönnen, wird eine Meldung wie ‘Speicher voll’ angezeigt. Siebrauchen sich jedoch keine Sorgen zu machen, denn der netBookgestattet nicht, den gesamten vorhandenen Speicherraum zubelegen. Es wird immer ausreichend viel Speicherraum freigehalten, damit Sie ein Programm schließen oder eine offene Dateiauf einer CompactFlash-Card speichern können.
Sowohl Dateien, die auf der internen Disk gespeichert sind, alsauch “offene” Programme benötigen Speicherplatz. Falls derSpeicher fast voll ist, können Sie also durch Schließen einigerProgramme etwas Speicherplatz frei machen. Sie könnenGeöffnete aus den Befehlen Liste im Menü Datei wählen, um zusehen, welche Programme ausgeführt werden. Dann können Siedie Programme oder Dateien schließen, die nicht geöffnet seinmüssen.
Sie können auch unerwünschte Dateien auf dem Systembildschirmlöschen oder Dateien auf eine CompactFlash-Card verschieben,um Speicherplatz frei zu machen.
34Dateien und Ordner
Zusätzliche Disks und PZusätzliche Disks und PZusätzliche Disks und PZusätzliche Disks und PZusätzliche Disks und ProgrammerogrammerogrammerogrammerogrammeCompactFlash-Cards können in den Halter auf der linken Seitedes netBook eingelegt werden. Sie können diese als zusätzlichenSpeicher zum Speichern von Dateien verwenden, oder umweitere Programme zum netBook hinzuzufügen.
• Wenn eine CompactFlash-Card zusätzlicheProgramme enthält: Beim Einlegen der Disk erscheinendie entsprechenden Programmsymbole automatisch in derExtrasleiste. Beim Herausnehmen der Disk werden dieseSymbole wieder entfernt.
• Löschen aller Dateien auf einer CompactFlash-Card:Legen Sie sie in den Steckplatz ein und wählen Sie dann denBefehl Disk formatieren im Menü Disk; wählen Sie ‘D’ alsdie ‘Disk’ im Dialog Disk formatieren. Formatieren Sienicht Disk ‘C’ - dadurch werden alle von Ihnen auf derinternen Disk des netBook gespeicherten Dateien sowie allevon Ihnen gewählten Einstellungen gelöscht.
Am Bildschirmrand befinden sich vier zusätzlicheAnwendungssymbole. Die in der Extrasleiste erscheinendenProgramme können diesen Symbolen zugewiesen werden, sodass sie einfach durch Tippen mit dem Stift gestartet werdenkönnen. Hierzu tippen Sie zuerst auf das Symbol Extras in derSymbolleiste und dann auf das Wort ‘Extras’ in der Titelleiste undwählen das entsprechende Programm für jeden derBenutzeranwendungseinträge. Das kann vor allem dann nützlichsein, wenn Sie ein neues Programm geladen haben, das Sie häufigverwenden werden.
Wenn Sie ein übersetztes OPL-Programm ausführen möchten,suchen Sie die Datei auf dem Systembildschirm, markieren Sieden Dateinamen und tippen Sie darauf oder drücken Sie dieENTER-Taste, um es auszuführen.
Kann ich Programme des Serie 3/3a/3c/3mx/5/5mx auf einem
netBook ausführen?Es gibt keine großen Unterschiede zwischen OPL für Geräte derSerie 5/5mx/5mx PRO/Revo und OPL für netBook. Falls SieProgramme in OPL auf einem Serie 3/5 geschrieben haben, solltenSie sie übersetzen und auf dem netBook ausführen können.
Anwendungen der Serie 3/3a/3c/3mx (die nicht als OPL-Programme geschrieben wurden) können nicht auf demnetBook ausgeführt werden. Für den Serie 5/5mx geschriebeneAnwendungen sollten funktionieren, füllen aber eventuell nicht diegesamte Bildschirmgröße aus.
35Word
WORDWORDWORDWORDWORDWord ist das Textverarbeitungsprogramm. Es verfügt über vieleder Bearbeitungs- und Formatierungsmerkmale, die Sie voneinem Textverarbeitungsprogramm mit allen wichtigenLeistungsmerkmalen erwarten.
Viele Arten der Textformatierung, wie z. B. Ausrichtung undSchriftart-Einstellungen, können einzelnen Absätzen zugewiesenoder als Absatz-“Formatvorlage” festgelegt werden.
Eingeben von TEingeben von TEingeben von TEingeben von TEingeben von TeeeeextxtxtxtxtDer eingegebene Text erscheint immer an der aktuellenCursorposition (am Rand befindet sich eine Markierung �, dieIhnen hilft, den Cursor zu finden). Der gesamte Text nach deraktuellen Cursorposition wird verschoben, um für den neuenText Platz zu machen. Zum Löschen von Zeichen drücken Sie dieENTF-Taste, um rückwärts zu löschen, oder halten Sie dieUMSCHALT-Taste gedrückt und drücken Sie die ENTF-Taste, umvom Cursor aus vorwärts zu löschen.
ObereObereObereObereObereSymbolleisteSymbolleisteSymbolleisteSymbolleisteSymbolleiste
36Word
Eingegebener Text wird bei Erreichen des rechtenBildschirmrands automatisch in die nächste Zeile umgebrochen.Wenn die Seiten so angezeigt werden sollen, wie sie gedrucktwerden (“WYSIWYG”), schalten Sie den Zeilenumbruch aus,indem Sie die Markierung neben dem Befehl im Menü Ansichtentfernen.
Natürlich können Sie Textabschnitten viele Befehle zuweisen,indem Sie den Text zuerst markieren. Zum Markieren von Textziehen Sie den Stift darüber oder halten Sie die UMSCHALT-Taste gedrückt und verwenden Sie die PFEIL-Tasten. Um dengesamten Text in der Datei zu markieren, verwenden Sie denBefehl im Menü Bearbeiten. Die Befehle Ausschneiden,Kopieren und Einfügen können Sie im Menü Bearbeiten oderüber die Zwischenablage-Schaltfläche in der Symbolleistewählen.
• Löschen von Text: Markieren Sie den Text und drücken Siedie ENTF-Taste, oder wählen Sie den Befehl Ausschneiden.Wenn Sie einen Textabschnitt versehentlich löschen, könnenSie ihn durch Wahl des Befehls Rückgängig: Löschen imMenü Bearbeiten wieder einfügen.
• Kopieren von Text ohne Löschen des Originals:Markieren Sie den Text und wählen Sie den BefehlKopieren im Menü Bearbeiten. Zum Einfügen deskopierten Textes bewegen Sie den Cursor an die Stelle, ander der Text erscheinen soll, und wählen den BefehlEinfügen im Menü Bearbeiten.
• Verschieben eines Textabschnitts: Markieren Sie denText und wählen Sie den Befehl Ausschneiden im MenüBearbeiten. Bewegen Sie den Cursor an die Stelle, an derder Text erscheinen soll, und wählen Sie den BefehlEinfügen.
• Sie können den Text auf dem Bildschirm vergrößern oderverkleinern, indem Sie die Befehle Zoom: größer bzw.Zoom: kleiner im Menü Ansicht wählen. Sie können auchden Befehl Zoom festlegen wählen, um eine individuellangepasste Zoom-Ebene festzulegen. Beachten Sie, dasssich das Verkleinern und Vergrößern auf das Drucken nichtauswirkt.
Suchen und Ersetzen von TSuchen und Ersetzen von TSuchen und Ersetzen von TSuchen und Ersetzen von TSuchen und Ersetzen von TeeeeextxtxtxtxtSie können eine ganze Datei nach einem bestimmten Wort oderAusdruck durchsuchen und ihn auf Wunsch durch einen anderenersetzen.
• Suchen von Text: Tippen Sie auf die Schaltfläche Suchenin der Symbolleiste oder wählen Sie den Befehl im MenüBearbeiten und geben Sie den gewünschten Suchtext ein.Sie können in einer Datei “abwärts” oder “aufwärts” suchen- bei “abwärts” wird von der aktuellen Position bis ansDateiende gesucht, bei “aufwärts” wird rückwärts bis anden Dateianfang gesucht. Dabei kann auch nur nach ganzenWörtern gesucht oder die Groß-/Kleinschreibung beachtetwerden.
• Suchen und Ersetzen von Text: Wählen Sie den BefehlErsetzen im Menü Bearbeiten. Geben Sie dengewünschten Suchtext ein, wie zuvor beschrieben, sowieden Text, durch den der Suchtext ersetzt werden soll. Siekönnen die gewählte Textstelle einmal ersetzen, oder Siekönnen alle weiteren Textstellen ab diesem Punkt ersetzen.
37Word
Ändern der TÄndern der TÄndern der TÄndern der TÄndern der TeeeeextdarstellungxtdarstellungxtdarstellungxtdarstellungxtdarstellungSie können Text markieren und ihm dann eine Formatierungzuweisen, oder Sie können erst ein Format wählen und dann mitder Texteingabe beginnen:
• Drücken Sie die Schaltfläche , um Text fett, kursivoder unterstrichen zu formatieren (oder verwenden Siedie Befehle im Menü Text).
• Drücken Sie die Schaltfläche nochmals, oder entfernen Siedie Markierung neben dem Menübefehl, um dieFormatierung zu entfernen bzw. auszuschalten.
• Verwenden Sie die Schaltfläche in der oberen Symbolleiste(z. B. ), um aus einer Liste verfügbarerSchriftarten auszuwählen. Hinweis: Der Text auf derSchaltfläche spiegelt die aktuelle Schriftart wider.Verwenden Sie die Schriftgrad-Schaltfläche (z. B. ),um die Textgröße zu ändern.
Mit der Option Schriftart im Menü Text können Sie dieseDarstellungen erzielen und auch die Textposition festlegen (z. B.für hochgestellten und tiefgestellten Text), durchgestrichenenText verwenden sowie die Textfarbe ändern.
Formatieren von AbsätzenFormatieren von AbsätzenFormatieren von AbsätzenFormatieren von AbsätzenFormatieren von AbsätzenViele Formatierungs- und Abstandsoptionen können ganzenAbsätzen zugewiesen werden. Ein Absatz kann ein einzelnesWort oder eine Überschrift sein, ein ganz normaler Textabsatzoder eine Zeilengruppe, wie z. B. eine Adresse.
Jedesmal, wenn Sie die ENTER-Taste drücken, fangen Sie einenneuen Absatz an.
Wenn Sie eine neue Zeile, aber keinen neuen Absatz anfangenwollen (z. B. bei einer Adresse), halten Sie die UMSCHALT-Tastegedrückt und drücken Sie die ENTER-Taste, um einen“manuellen Zeilenwechsel” einzufügen.
• Wenn Sie ein Format einem ganzen Absatz zuweisen wollen,z. B. um die horizontale Ausrichtung zu ändern, bewegenSie den Cursor mit dem Stift oder den PFEIL-Tasten auf denAbsatztext und tippen dann auf die Schaltfläche oder wählendie Menüoption. Wenn Sie ein Format mehreren Absätzenzuweisen wollen, achten Sie darauf, dass alle Absatzmindestens teilweise markiert sind. Bei den Absätzen, dieformatiert werden sollen, muss nicht der ganze Textmarkiert werden.
38Word
Ausrichten von AbsätzenAusrichten von AbsätzenAusrichten von AbsätzenAusrichten von AbsätzenAusrichten von AbsätzenDie Ausrichtung bestimmt die horizontale Position der Absätzeauf einer Seite. Sie können Text links- oder rechtsbündig miteinem entsprechenden Rand ausrichten, Überschriftenzentrieren oder Text im Blocksatz ausrichten, damit beideRänder bündig ausgerichtet werden.
• Ändern der Ausrichtung: Markieren Sie die Absätze, dieausgerichtet werden sollen, tippen Sie auf oderwählen Sie den Befehl im Menü Absatz, und wählen Siedann die gewünschte Ausrichtung.
Hinweis: Die Ränder werden beim Einrichten der Seitefestgelegt. Näheres finden Sie unter ‘Darstellung der Seite’.
Einzüge und TEinzüge und TEinzüge und TEinzüge und TEinzüge und TabstoppsabstoppsabstoppsabstoppsabstoppsEinzüge legen die Position eines Absatzes zwischen den Rändernfest, während Sie mit Tabstopps den Text auf der Seite ausrichtenkönnen.
Sie können Einzüge links, rechts und für die erste Zeilemarkierter Absätze festlegen, indem Sie den Befehl im MenüAbsatz wählen und ein Maß (von den vorhandenen Ränderngemessen) in die Felder eingeben. Der linke Einzug gilt für alleZeilen, außer der ersten Zeile, so dass Sie durch Zuweisenunterschiedlicher Werte für den linken Einzug und den Einzugder ersten Zeile einen “hängenden Einzug” erstellen können.
Sie können die Standard-Tabstoppeinstellung ändern undbenutzerdefinierte Tabstopps für einzelne Absätze festlegen,indem Sie den Befehl im Menü Absatz wählen.
Aufzählungszeichen und SymboleAufzählungszeichen und SymboleAufzählungszeichen und SymboleAufzählungszeichen und SymboleAufzählungszeichen und SymboleZum Hervorheben von Absätzen, die Elemente einer Listedarstellen, können Sie jedem Absatz ein Aufzählungszeichenvoranstellen.
• Um zu einem Absatz ein Aufzählungszeichen hinzuzufügen,tippen Sie auf oder wählen den Befehl im Menü Absatz.Verwenden Sie den Menübefehl zum Ändern des Formatsdes Aufzählungszeichens, d. h. um die Größe oder Farbedes Aufzählungszeichens oder das zu verwendende Zeichenzu ändern.
SonderzeichenSonderzeichenSonderzeichenSonderzeichenSonderzeichenSie können fremdsprachliche und andere Sonderzeichen in eineDatei einfügen, indem Sie den Befehl Sonderzeichen im MenüEinfügen wählen.
Sie können auch nichtdruckbare Zeichen einfügen, die denZeilenumbruch auf dem Bildschirm und im gedrucktenDokument steuern:
• Um ein geschütztes Leerzeichen einzufügen, drücken Sie dieUMSCHALT-Taste und die LEERTASTE. Dadurch wirdverhindert, dass die Zeile an dem Leerzeichenumgebrochen wird.
• Um einen geschützten Trennstrich einzufügen, drücken Siedie STRG-Taste und die “-“-Taste. Dadurch wird verhindert,dass die Zeile an dem Trennstrich umgebrochen wird.
Sie können den Befehl Einstellungen Ansicht im Menü Extrasverwenden, um auszuwählen, welche nichtdruckbaren Zeichenam Bildschirm angezeigt werden sollen.
39Word
ZeilenabstandZeilenabstandZeilenabstandZeilenabstandZeilenabstandWenn Sie einen bestimmten Schriftgrad wählen, verwendetWord automatisch einen angemessenen Zeilenabstand, umsicherzustellen, dass zwischen den aufeinander folgendenTextzeilen stets genügend Abstand besteht. Manchmal kann esangebracht sein, diese Einstellungen außer Kraft zu setzen, z. B.bei einem Absatz mit unterschiedlich großem Text.
••••• Festlegen des Zeilenabstands: Wählen Sie den Befehl imMenü Absatz und geben Sie einen Schriftgrad ein. StellenSie den Abstand auf ‘Mindestens’ ein, um sicherzustellen,dass sich die Textzeilen nie überlappen, sondern ingrößerem Abstand angeordnet werden, damit auf dergleichen Zeile erscheinender größerer Text ausreichendPlatz hat, oder ‘Genau’, um sicherzustellen, dass dieTextzeilen immer im gleichen Abstand voneinanderangeordnet werden, selbst wenn auf der gleichen Zeilegrößerer Text erscheint.
• Um den Abstand zwischen den Absätzen zu vergrößern,geben Sie in den Feldern ‘Abstand davor’ und ‘Abstanddanach’ eine Zahl ein.
Hinweis: Bei den anderen Zeilen in diesem Dialog geht es darum,wo die Seitenwechsel vorgenommen werden, wenn die Dateigedruckt wird. Näheres finden Sie unter ‘Darstellung der Seite’.
AbsatzrahmenAbsatzrahmenAbsatzrahmenAbsatzrahmenAbsatzrahmenSie können einen Rahmen um einen Absatz zeichnen. Außerdemkönnen Sie die Hintergrundfarbe eines Absatzes ändern.
• Zeichnen eines Rahmens: Markieren Sie die Absätze,tippen Sie auf und wählen Sie eine der Optionen. Siekönnen auch den Befehl im Menü Absatz wählen, um denRahmen zuzuweisen, und die Linienart und Farbe für jede“Seite” des Rahmens (d. h. links, rechts, oben und unten)sowie den Abstand des Rahmens vom Text festzulegen.Außerdem kann eine Hintergrundfarbe festgelegt werden.
• Denken Sie daran, für Hintergrund und Textunterschiedliche Farben festzulegen, da der Text sonst nichtsichtbar ist.
40Word
VVVVVerwenden von Formatvorlagenerwenden von Formatvorlagenerwenden von Formatvorlagenerwenden von Formatvorlagenerwenden von FormatvorlagenEine Formatvorlage ist eine Kombination von Formatoptionen,die einem ganzen Absatz mit einem einzigen Befehl oderTastenanschlag zugewiesen werden kann.
Word verfügt über vier vordefinierte Formatvorlagen: Standard,Überschrift 1, Überschrift 2 und Überschrift 3.
• Zuweisen einer vordefinierten Formatvorlage:Markieren Sie die Absätze, tippen Sie auf die Schaltfläche
in der oberen Symbolleiste und wählen Sie diegewünschte Formatvorlage, z. B. Überschrift 1. Sie könnenauch den Befehl Formatvorlagen-Katalog im MenüAbsatz wählen.
Hinweis: Auf dieser Schaltfläche wird jeweils die Formatvorlagedes aktuellen Absatzes angezeigt.
Formatvorlagen-Formatvorlagen-Formatvorlagen-Formatvorlagen-Formatvorlagen-SchaltflächeSchaltflächeSchaltflächeSchaltflächeSchaltfläche
41Word
Erstellen von FormatvorlagenErstellen von FormatvorlagenErstellen von FormatvorlagenErstellen von FormatvorlagenErstellen von FormatvorlagenNeben der Verwendung der vordefinierten Formatvorlagenbesteht die Möglichkeit, eigene Formatvorlagen zu erstellen -entweder ganz von neuem oder durch Ändern einervorhandenen Formatvorlage. Formatvorlagen werden mit derDatei gespeichert, so dass mit jeder Word-Datei unterschiedlicheFormatvorlagen verbunden sein können.
1. Tippen Sie auf die Schaltfläche Formatvorlagen-Katalog in der Symbolleiste oder wählen Sie den Befehl imMenü Absatz und wählen Sie Neu, um eine eigeneFormatvorlage zu erstellen, oder wählen Sie Ändern, umdie derzeit in der Liste gewählte Formatvorlage zu ändern.
2. Tippen Sie auf die Schaltfläche Format und ändern Sie danndie Text- und Absatzoptionen wie gewünscht.
Wenn Sie eine neue Formatvorlage erstellen, können Sie siebenennen und ihr eine Gliederungsebene sowie einen Shortcutzuweisen. Die neue Formatvorlage erscheint dann in der Listeder Absatz-Formatvorlagen für die aktuelle Datei.
Um eine von Ihnen erstellte Formatvorlage zu löschen, tippen Sieauf die Schaltfläche Formatvorlagen-Katalog in derSymbolleiste oder wählen Sie den Befehl im Menü Absatz,wählen Sie dann den Formatvorlagen-Namen in der Liste unddrücken Sie die ENTF-Taste.
• Die vordefinierten Formatvorlagen von Word können nichtgelöscht oder umbenannt werden, Sie können jedoch ihreEinstellungen für die aktuelle Datei ändern. Dievordefinierten Formatvorlagen in anderen Dateien werdendavon nicht betroffen.
Dokument-Dokument-Dokument-Dokument-Dokument-GliederungGliederungGliederungGliederungGliederungSie können die Gliederung eines Dokuments anzeigen. Dabeiwird jede Absatz-Formatvorlage, die einer “Gliederungsebene”angehört, auf einer getrennten Zeile dargestellt. Diestandardmäßigen Überschrift-Formatvorlagen stellenverschiedene sequentielle Gliederungsebenen dar: Überschrift 1ist die höchste Ebene, nämlich Gliederungsebene 1, Überschrift2 entspricht Gliederungsebene 2 usw.
Sie können wählen, welche Absatz-Formatvorlagen in derGliederungsansicht angezeigt werden sollen. Dadurch erhaltenSie einen besseren Überblick über die Struktur des Dokumentsund können einfacher zwischen den verschiedenen Abschnittenwechseln.
Wählen Sie Gliederung im Menü Ansicht, um dieDokumentstruktur gegliedert darzustellen. Sie können dann:
• die Gliederung erweitern, um andere Formatvorlagenanzuzeigen, die einer niedrigeren Gliederungsebeneangehören. Zum Erweitern der Gliederungsebenemarkieren Sie die entsprechende Zeile und tippen nochmalsdarauf oder drücken die RECHTS-PFEIL-Taste. Tippen Sieauf Alle öffnen, um alle Gliederungsebenen anzuzeigen.Formatvorlagen, die der Gliederungsebene ‘0’ angehören,werden nicht angezeigt.
• die Gliederung reduzieren, um nur die höherenGliederungsebenen anzuzeigen. Zum Schließen einer Ebenemarkieren Sie eine Zeile und tippen nochmals darauf oderdrücken die LINKS-PFEIL-Taste. Tippen Sie auf Alleschließen, um nur die oberste Gliederungsebeneanzuzeigen.
• auf Fertig tippen oder die ESC-Taste drücken, um zumDokument zurückzukehren.
42Word
Sie können die Gliederungsebene für jede Formatvorlage ändern,so dass Sie eine Dokumentstruktur anzeigen können, die Ihreeigenen Überschriften oder andere Formatvorlagen enthält.Näheres über das Erstellen von Formatvorlagen finden Sie unter‘Verwenden von Formatvorlagen’.
Bewegen in der Dokument-Bewegen in der Dokument-Bewegen in der Dokument-Bewegen in der Dokument-Bewegen in der Dokument-GliederungGliederungGliederungGliederungGliederungSie können die Dokument-Gliederung verwenden, um schnell zuanderen Teilen des Dokuments zu gehen. Dazu gehen Sie wiefolgt vor:
GliederungsebenenGliederungsebenenGliederungsebenenGliederungsebenenGliederungsebenendes Dokumentsdes Dokumentsdes Dokumentsdes Dokumentsdes Dokuments
1. Wählen Sie Gliederung im Menü Ansicht, um dieDokumentstruktur gegliedert anzuzeigen.
2. Setzen Sie den Cursor auf die Zeile, die denDokumentabschnitt darstellt, zu dem Sie gehen möchten(verwenden Sie dabei je nach Bedarf die PFEIL-Tasten zumAnzeigen oder Reduzieren anderer Ebenen).
3. Tippen Sie auf Gehe zu oder drücken Sie die ENTER-Taste,um zum Dokument zurückzukehren. Der Cursor befindetsich nun auf diesem Textabschnitt.
43Word
Informationen aus anderen PInformationen aus anderen PInformationen aus anderen PInformationen aus anderen PInformationen aus anderen ProgrammenrogrammenrogrammenrogrammenrogrammenSie können Grafiken, Diagramme, Kalkulationstabellen und Tönezu Ihren Word-Dateien hinzufügen, indem Sie Informationeneinfügen, die in den anderen Programmen des netBook erstelltwurden. Eingefügte Informationen werden als “Objekte”bezeichnet.
Einfügen eines “Einfügen eines “Einfügen eines “Einfügen eines “Einfügen eines “Objekts”Objekts”Objekts”Objekts”Objekts”• Einfügen einer Skizze: Tippen Sie auf die Schaltfläche
Skizze einf. in der Symbolleiste oder wählen Sie den Befehlim Menü Einfügen. Es wird eine Kopie des ProgrammsSkizze geöffnet, so dass Sie Ihre Grafik erstellen können.
• Einfügen einer Tabelle oder eines Diagramms: TippenSie auf die Schaltfläche Diagr. einf. in der Symbolleiste oderwählen Sie den Befehl im Menü Einfügen. Es wird eineKopie des Programms Tabelle geöffnet. Word zeigt daseingefügte Tabelle-Objekt als Diagramm oderKalkulationstabelle an, je nachdem, welche Ansicht beiBeenden des Programms Tabelle gerade angezeigt wird.
• Einfügen von Tönen oder anderen Objekten: Wählen Sie denBefehl Anderes Objekt und wählen Sie das Programm, dasdieses Merkmal unterstützt, z. B. Recorder für eine Tonaufnahme.
Beenden Sie das Programm mit der Schaltfläche Fertig amoberen Bildschirmrand, um zu Word zurückzukehren.
Aus TAus TAus TAus TAus TabelleabelleabelleabelleabelleeingefügteseingefügteseingefügteseingefügteseingefügtesDiagrammDiagrammDiagrammDiagrammDiagramm
44Word
Nachdem Sie eine Skizze, eine Tabelle oder ein Diagrammeingefügt haben, können Sie dieses Objekt markieren und dannmit dem Stift an einem der “Ziehpunkte” ziehen, um die Größezu ändern. Sie können auf ein eingefügtes Objekt tippen, um esnochmals zu bearbeiten. Sie können das Objekt auchformatieren, um seine Größe zu ändern, oder Sie können dieRänder beschneiden, um die Größe des angezeigten Objekts zuändern, indem Sie es markieren und die Befehle unter Objekt imMenü Bearbeiten verwenden.
Sie können auch den Befehl Objekt formatieren verwenden,um ein Objekt als Symbol des Programms, in dem es erstelltwurde, anzuzeigen und damit auf dem Bildschirm Platz zusparen. Um festzulegen, dass neu erstellte Objekte immer alsSymbol angezeigt werden, verwenden Sie EinstellungenObjekt im Menü Extras.
Manche Objekte, wie z. B. Töne aus dem Programm Recorder,werden immer als Symbole angezeigt und können nichtformatiert werden. Wenn Sie auf das Symbol tippen (oder esmarkieren und die ENTER-Taste drücken) wird eine Kopie vonRecorder geöffnet, so dass Sie den Ton wiedergeben können.
Wichtig: Beachten Sie, dass das Einfügen von Objekten in eineDatei zu einer bedeutenden Zunahme der Dateigröße führt.
RRRRRechtschreibprüfungechtschreibprüfungechtschreibprüfungechtschreibprüfungechtschreibprüfungUm die Rechtschreibung in einer Word-Datei zu überprüfen,tippen Sie auf die Schaltfläche Recht. in der Symbolleiste oderwählen Sie den Befehl Rechtschreibung im Menü Extras (wenndie Rechtschreibung einzelner Wörter oder Ausdrücke geprüftwerden soll, markieren Sie diese zuerst). Das ProgrammRechtschreibprüfung zeigt Wörter an, die im Wörterbuch nichtgefunden werden oder im persönlichen Wörterbuch nichtenthalten sind (falls zutreffend). Sie können dann:
� das unbekannte Wort korrigieren. Geben Sie die richtigeSchreibweise ein oder treffen Sie eine Wahl aus der Listeder vorgeschlagenen Alternativen.
� das Wort übergehen und in der Word-Datei nicht ändern,oder alle Vorkommen des Wortes in der Datei übergehen.
� das Wort zum persönlichen Wörterbuch derRechtschreibprüfung hinzufügen.
Näheres über die Rechtschreibprüfung finden Sie im Kapitel‘Rechtschreibprüfung’.
45Word
Erstellen einer neuen DateiErstellen einer neuen DateiErstellen einer neuen DateiErstellen einer neuen DateiErstellen einer neuen DateiZum Erstellen einer neuen Word-Datei verwenden Sie denBefehl Neue Datei im Menü Datei in Word oder auf demSystembildschirm. Wenn Sie diesen Befehl im Programm Wordwählen, können Sie einen Dateinamen und Speicherort eingebenund eine “Vorlage” für die neue Datei wählen.
DokumentvorlagenDokumentvorlagenDokumentvorlagenDokumentvorlagenDokumentvorlagenEine Dokumentvorlage ist ein Dokumententwurf, der alsAusgangsbasis für neue Dokumente verwendet werden kann.Die Dokumentvorlage kann Text, Absatz-Formatvorlagen undAngaben über das Seitenlayout enthalten. Wenn Sie ein neuesDokument auf der Basis einer Vorlage erstellen, kopiert Worddie Angaben in der Vorlage in die neue Datei, die Sie dann wiegewünscht ändern können. Sie können z. B. die standardmäßigeFax-Vorlage zum Erstellen eines Telefaxes verwenden - dieVorlage enthält den Text für das Deckblatt und Sie können dieFaxdetails und Faxnummer eingeben.
Sie können unter mehreren Standardvorlagen wählen. Wenn Sieein Dokument mit einer bestimmten Vorlage öffnen, arbeiten Siean einem Dokument, das auf der Vorlage basiert; die Vorlageselbst wird nicht geändert.
Erstellen einer DokumentvorlageErstellen einer DokumentvorlageErstellen einer DokumentvorlageErstellen einer DokumentvorlageErstellen einer DokumentvorlageWenn Sie keine geeignete vordefinierte Dokumentvorlage finden,können Sie eine eigene Vorlage erstellen. Dazu gehen Sie wiefolgt vor:
1. Erstellen Sie eine Word-Datei mit dem Text, den Absatz-Formatvorlagen, dem Seitenlayout, den Kopf- und Fußzeilenusw., die Sie in die Dokumentvorlage aufnehmen möchten.Beachten Sie, dass andere Einstellungen, wie dieCursorposition und die Druckereinrichtung ebenfallsgespeichert werden.Wenn Sie eine vorhandene Dokumentvorlage ändernmöchten, erstellen Sie ein neues Dokument auf der Basisder Dokumentvorlage und ändern diese Word-Datei.
2. Wählen Sie Als Vorlage speichern aus den Befehlen unterWeitere im Menü Datei.
3. Geben Sie einen Namen für die Vorlage ein. Wenn Sie einevorhandene Vorlage ändern, geben Sie den Namen derursprünglichen Vorlage ein. Word zeigt neben dem Namender Vorlagen (C) oder (D) an, je nach der Disk, die zumSpeichern der Datei verwendet wird.
Die vordefinierten Standardvorlagen in Word können nichtgeändert werden. Sie können sie jedoch als Ausgangsbasis füreigene benutzerdefinierte Vorlagen verwenden.
Zum Löschen einer von Ihnen erstellen Vorlage können Sie denBefehl Vorlage löschen verwenden (aus den Befehlen unterWeitere im Menü Datei). Die vordefinierten Vorlagen könnennicht gelöscht werden.
46Word
Festlegen der “Standardvorlage”
Wenn Sie ein neues Word-Dokument auf dem Systembildschirmerstellen, verwendet Word die vordefinierte Dokumentvorlage‘Leeres Dokument’. Wenn Sie neue Dokumente auf demSystembildschirm auf der Basis einer anderen Vorlage erstellenmöchten, erstellen Sie eine Vorlage wie zuvor beschrieben, abergeben den Namen “Standard” für die Datei ein. Word verwendetdie Dokumentvorlage ‘Standard’, falls sie vorhanden ist, andernfallswird die leere Vorlage verwendet.
Speichern von WSpeichern von WSpeichern von WSpeichern von WSpeichern von Word-Dateienord-Dateienord-Dateienord-Dateienord-DateienWenn Sie eine Word-Datei bearbeiten, arbeiten Sie mit einer imArbeitsspeicher gespeicherten Kopie der Datei. Beim Beendenvon Word wird diese Datei automatisch auf der Diskgespeichert. Wenn Sie keinen Dateinamen angeben, wird dieDatei ‘Word’ genannt, und weitere Dateien werden anschließendunter Word(01), Word(02) usw. gespeichert. Um eine Dateiunter einem anderen Namen oder in einem anderen Ordner zuspeichern, wählen Sie den Befehl Speichern unter aus denBefehlen unter Weitere im Menü Datei.
DokumentvorlageDokumentvorlageDokumentvorlageDokumentvorlageDokumentvorlage
47Word
Zum Erstellen einer neuen Word-Datei verwenden Sie denentsprechenden Befehl im Menü Datei und geben einenDateinamen und Ordner ein. Die aktuelle Datei wird geschlossenund automatisch gespeichert.
Sie können alle seit dem letzten Speichervorgangvorgenommenen Änderungen rückgängig machen, indem Sie denBefehl Rücksichern im Menü Datei verwenden. Hierdurch wirddie zuletzt gespeicherte Version der Datei wieder geöffnet.
Hinweis: Wenn Sie eine Datei mit einem Kennwort schützen,wird sie sofort “mit Kennwortschutz” gespeichert. Um dievorhergehende Version wiederherstellen zu können, müssen Siedas Kennwort für die Datei eingeben.
Darstellung der SeiteDarstellung der SeiteDarstellung der SeiteDarstellung der SeiteDarstellung der SeiteWenn Sie eine neue Datei erstellen, verwendet Word dieStandard-Seiteneinstellungen, um das gedruckte Erscheinungsbilddes Textes festzulegen. Um die Seiteneinrichtung für das aktuelleDokument zu ändern, wählen Sie den Befehl Seite einrichtenaus den Befehlen unter Drucken im Menü Datei, und änderndas Papierformat, die Ausrichtung und die Ränder wiegewünscht.
SeitenwechselSeitenwechselSeitenwechselSeitenwechselSeitenwechselWord passt den Text automatisch dem Papierformat an und fängtbei Bedarf eine neue Seite an. Wenn Sie selbst bestimmenwollen, wo neue Seiten anfangen, können Sie eigeneSeitenwechsel einfügen und Seitenwechsel-Optionen für einzelneAbsätze festlegen.
• Um eine neue Seite anzufangen, bewegen Sie den Cursor andie gewünschte Stelle und wählen den BefehlSeitenwechsel im Menü Einfügen, oder halten die STRG-Taste gedrückt und drücken die ENTER-Taste.
Um festzulegen, wie Word einen bestimmten Absatz druckt,bewegen Sie den Cursor auf den entsprechenden Absatz, odermarkieren Sie mehrere Absätze, und wählen Sie den BefehlZeilenabstand im Menü Absatz. Sie können dann eine derfolgenden Optionen wählen:
• ‘Zeilen nicht trennen’, um einen Seitenwechsel im Absatz zuverhindern.
• ‘Absätze nicht trennen’, um sicherzustellen, dass ein Absatzimmer auf der gleichen Seite wie der darauf folgende Absatzerscheint.
• ‘Neue Seite beginnen’, um sicherzustellen, dass ein Absatzimmer am Anfang einer neuen Seite erscheint.
• ‘Absatzkontrolle’, damit eine einzelne Zeile am Anfang oderEnde eines Absatzes von diesem Absatz getrennt auf einerseparaten Seite gedruckt werden kann.
Sie können die Seitenwechsel in einer Datei anzeigen, indem Sieden Befehl Seitenumbruch im Menü Extras wählen. DiePosition der einzelnen Seitenwechsel wird dann als gepunkteteLinie angezeigt. Beachten Sie, dass die gepunkteten Linien beider weiteren Bearbeitung des Dokuments nicht automatischaktualisiert werden. Deshalb müssen Sie den BefehlSeitenumbruch neu wählen, wenn Sie einen erneutenSeitenumbruch durchführen und die Position der gepunktetenLinien aktualisieren wollen.
KKKKKopfzeilen, Fopfzeilen, Fopfzeilen, Fopfzeilen, Fopfzeilen, Fußzeilen und Seitenzahlenußzeilen und Seitenzahlenußzeilen und Seitenzahlenußzeilen und Seitenzahlenußzeilen und SeitenzahlenKopf- und Fußzeilen sind Textabschnitte (z. B. Seitenzahlen oderKapitelüberschriften), die am Anfang und Ende jeder Seite einergedruckten Datei erscheinen. Um eine Kopf- oder Fußzeileeinzufügen, wählen Sie den Befehl Seite einrichten aus denBefehlen unter Drucken im Menü Datei und wählen dann dieKopf- oder Fußzeilenseite in dem Dialog. Geben Sie den Text indas Feld ein und formatieren Sie ihn wie gewünscht.
48Word
Um Seitenzahlen, die aktuelle Zeit, das aktuelle Datum oder denDateinamen einzufügen, tippen Sie auf die Schaltfläche Einfügen undwählen eine der verfügbaren Optionen. Word aktualisiert dieSeitennummerierung automatisch, während die Datei bearbeitet wird.
DruckDruckDruckDruckDruckenenenenenWenn Sie einen einsatzbereiten Drucker für den netBook haben,können Sie Ihre Word-Dateien ausdrucken. Sie können sich alsVorschau ansehen, wie die Datei gedruckt aussehen wird, undalle Seiteneinrichtungsoptionen im Voraus überprüfen.
• Um die Seiten Ihres Dokuments vor dem Drucken anzusehen,tippen Sie auf die Schaltfläche Druck in der Symbolleiste oder
Seite einrichtenSeite einrichtenSeite einrichtenSeite einrichtenSeite einrichten
wählen Sie den Befehl Seitenansicht aus den Befehlen unterDrucken im Menü Datei. Word führt einen Seitenumbruchdurch und zeigt die erste(n) Seite(n) auf dem Bildschirm an. Mitden Optionen zum Einrichten können Sie festlegen, wie vieleSeiten als Vorschau angezeigt werden, und ob sichtbareRandlinien angezeigt werden sollen oder nicht.
• Zum Drucken der Datei wählen Sie den Befehl aus denBefehlen unter Drucken im Menü Datei. Sie könnenwählen, ob die ganze Datei oder nur einige Seiten gedrucktwerden sollen. Außerdem können mehrere Exemplare derDatei gedruckt werden.
Näheres finden Sie im Kapitel ‘Drucken’.
Tabelle 49
TABELLETABELLETABELLETABELLETABELLETabelle ist das Tabellenkalkulationsprogramm. Es verfügt überviele der Merkmale und Funktionen, die Sie von einerTabellenkalkulation mit allen wichtigen Leistungsmerkmalenerwarten.
Sie können mit dem Programm Tabelle Tabellenblätter erstellen,und die Tabellenblätter mit PsiWin zwischen Ihrem PC und demnetBook übertragen.
Tabelle verfügt über zwei Ansichten:
• Die Ansicht ‘Tabelle’, in der die Informationen in Zellen aufeinem Tabellenblatt angezeigt werden. Die Zellen werdendurch ihre Position in dem Spalten- und Zeilengitternetzdefiniert, z. B. D3. Sie können Informationen in Tabelle inTabellenform darstellen und Berechnungen auf der Basis vonZahlenbereichen durchführen, die in dem Tabellenblattgespeichert sind.
• Die Ansicht ‘Diagramm’, in der Sie Diagramme auf der Basisder im Tabellenblatt gespeicherten Informationen erstellenkönnen.
SpaltenkopfSpaltenkopfSpaltenkopfSpaltenkopfSpaltenkopf
ZeilenkopfZeilenkopfZeilenkopfZeilenkopfZeilenkopf
ObereObereObereObereObereSymbolleisteSymbolleisteSymbolleisteSymbolleisteSymbolleiste
50Tabelle
Bewegen im TBewegen im TBewegen im TBewegen im TBewegen im TabellenblattabellenblattabellenblattabellenblattabellenblattDie aktuelle Zelle wird durch einen dunklen Zellrahmenangezeigt. Die Informationen, die Sie in die Eingabezeileeingeben, gelten für diese Zelle.
• Tippen Sie auf eine Zelle, um sie zu markieren, oderbewegen Sie sich mit den PFEIL-Tasten im Tabellenblatt. Siekönnen die Bildlaufleisten oder die PFEIL-Tasten verwenden,um zu anderen Bereichen des Tabellenblatts zu gehen.Halten Sie die STRG-Taste gedrückt und verwenden Sie diePFEIL-Tasten, um eine ganze Bildschirmseite auf einmalweiterzublättern.
• Verwenden Sie die Befehle unter Suchen im MenüBearbeiten, um sich zu anderen Zellen zu bewegen.Verwenden Sie Suchen und Weitersuchen, um sich zuZellen zu bewegen, deren Inhalt Sie kennen, oder Gehe zu,um zu einer bestimmten Zelle zu springen.
Hinweis: Sie können die Anzahl der angezeigten Zellen mit denZoom-Befehlen ändern, oder indem Sie die Zoomebene mit demBefehl im Menü Ansicht festlegen.
So markieren Sie mehrere Zellen, um Aktionen durchzuführen,die sich auf einen Bereich beziehen:
• Markieren von mehreren Zellen: Ziehen Sie den Stiftvon der ersten Zelle des Blocks über die gewünschtenZellen, oder halten Sie die UMSCHALT-Taste gedrückt undverwenden Sie die PFEIL-Tasten.
• Markieren einer ganzen Spalte oder Zeile: Tippen Sieauf den schattierten Spalten- oder Zeilenkopf, z. B. “C”oder “2”.
• Markieren des ganzen Tabellenblatts: Tippen Sie auf dasRechteck in der oberen linken Ecke der Tabellenblattköpfe.
Eingeben von InformationenEingeben von InformationenEingeben von InformationenEingeben von InformationenEingeben von InformationenUm Informationen in eine Zelle einzugeben, markieren Sie dieZelle und beginnen mit der Eingabe. Die eingegebenenInformationen können Sie in der Eingabezeile kontrollieren. Andem ersten eingegebenen Zeichen erkennt Tabelle, welche Artvon Informationen die Zelle enthalten wird:
• Eingabe von Zahlen: Geben Sie einfach zuerst eine Zahloder eines dieser Zeichen ein: , - + (
• Eingabe von Text: Geben Sie den Text einfach ein. WennIhr Text mit einer Zahl beginnt, geben Sie zuerst ‘ ein, z. B.‘52070 Aachen. Wenn der Text selbst mit dem Zeichen ‘beginnen soll, geben Sie das Zeichen zweimal ein, z. B. ‘ ’97- Umsatzzahlen.
• Eingabe einer Formel für eine Berechnung: Geben Siezuerst = ein. Damit in einer bestimmten Zellebeispielsweise die Summe des Inhalts der Zellen B1 und B2angezeigt wird, geben Sie =B1+B2 ein.
• Bearbeiten der Informationen in einer Zelle: MarkierenSie einfach die Zelle und drücken Sie die ENTER-Taste. Siekönnen dann den Inhalt in der Eingabezeile bearbeiten.
• Eingabe eines Datums: Geben Sie Tag, Monat und Jahr inder Eingabezeile ein, wobei Sie durch ein Leerzeichen oderdurch das auf dem Systembildschirm festgelegteDatumstrennzeichen getrennt werden sollten, z. B. 1 Okt89 oder 1.10.89, je nach dem verwendeten Datumsformat.
• Eingabe einer Zeit: Geben Sie Stunde, Minuten undSekunden ein, wobei sie durch einen Doppelpunkt (oderdem auf dem Systembildschirm festgelegtenZeittrennzeichen) getrennt werden sollten.
51Tabelle
Sie können auch die Spaltenbreite und die Zeilenhöhe ändern,um sie den darin enthaltenen Informationen anzupassen. Hierzugehen Sie wie folgt vor:
• Ziehen Sie den rechten Rand des Spaltenkopfs, um dieSpaltenbreite zu ändern, und den unteren Rand desZeilenkopfs, um die Zeilenhöhe zu ändern.
• Verwenden Sie die Befehle im Menü Format, um dieZeilenhöhe in Punkten und die Spaltenbreite in Zeichenfestzulegen.
Hinweis: Wenn Sie mehr Text eingeben, als in der aktuellen Zelleangezeigt werden kann, gehen die Informationen in die nächsteSpalte über, sofern diese Spalte leer ist. In diesem Fall ist essinnvoll, die Spaltenbreite zu ändern. Wenn Sie eine Zahleingeben, die für die Zelle zu lang ist, werden in der Zellemehrere #-Zeichen angezeigt. Die tatsächliche Zahl bleibtjedoch gespeichert.
• Fixieren der Fenster auf dem Tabellenblatt: Geben Siedie Informationen, die “fixiert” werden sollen, in die Zeilenund Spalten ein und bewegen Sie den Zeiger in die Zelle, diesich unterhalb der zu fixierenden Zeile und rechts neben derzu fixierenden Spalte befindet (das ist meistens B2). TippenSie auf die Schaltfläche oder wählen Sie den Befehl imMenü Ansicht. Die “fixierten” Fenster bleiben angezeigt,wenn Sie durch den Rest des Tabellenblatts blättern.
• Schutz des Tabellenblatts vor Änderungen: Wählen Sieden Befehl Schützen im Menü Extras.
• Änderungen nur in manchen Zellen zulassen:Markieren Sie den Bereich, in dem Änderungen zugelassenwerden sollen, wählen Sie den Befehl Schützen im MenüExtras und entfernen Sie die Markierung, um die Sperrungder markierten Zellen aufzuheben. Wenn Sie dann dasTabellenblatt schützen, sind Änderungen nur in denfreigegebenen Zellen zulässig.
Ausführen von BerechnungenAusführen von BerechnungenAusführen von BerechnungenAusführen von BerechnungenAusführen von BerechnungenEs gibt zwei verschiedene Möglichkeiten, um Berechnungendurchzuführen:
• Geben Sie die Berechnung in eine einzelne Zelle ein. WennSie dann die ENTER-Taste drücken oder sich zu eineranderen Zelle bewegen, wird das Ergebnis auf demTabellenblatt angezeigt.
• Verwenden Sie eine Formel zur Berechnung; geben Sieeinfach die verschiedenen Teile der Berechnung in separateZellen ein und notieren Sie die Zellbezüge, z. B. Einnahmenin B2 und Steuern in C2. In einer anderen Zelle geben Siedann die Formel beginnend mit = ein. Verwenden Sieanstelle der eigentlichen Zahlen die Zellbezüge für dieeinzelnen Teile der Berechnung, z. B. =C2-(B2*C2). Der indieser Zelle angezeigte Wert wird für die Werte berechnet,die in den einzelnen Zellen enthalten sind.
Hinweis: Wenn Sie die Summe einer Zeile oder Spalte von Zellenermitteln wollen, bewegen Sie den Zeiger in die Zelle am Endeder Zeile oder Spalte und tippen Sie auf die Schaltfläche .Tabelle fügt die Formel für die Summe der vorhergehendenZellgruppe ein und berechnet das Ergebnis.
52Tabelle
Es gibt zwei verschiedene Arten von Zellbezügen, die in einerFormel verwendet werden können:
• Relative Bezüge, wie z. B. A2. Sie werden aktualisiert, wennsie kopiert und verschoben werden. Ein Bezug auf Zelle A2in einer Formel in Zelle B3 wird beispielsweise zu B2geändert, wenn die Formel in Zelle C3 kopiert wird.
• Absolute Bezüge, wie z. B. $A$2. Sie enthalten ein $-Zeichen vor den Teilen des Bezugs, die nicht geändertwerden sollen, selbst wenn die Formel verschoben wird.$A$2 in Zelle B3 bleibt $A$2, wenn es in Zelle C3 kopiertwird.
• Sie können die zwei Bezugsarten auch kombinieren: A$5 inA6 wird zu B$5, wenn es in Zelle B8 kopiert wird.
Eine Formel, die einen direkten oder indirekten Bezug auf ihreeigene Zelle enthält, wird als “Kreisverkettung” bezeichnet.Kreisverkettungen im Tabellenblatt können Sie mit den BefehlenSuchen im Menü Bearbeiten suchen. Sie solltenKreisverkettungen vermeiden, da sie zu unvorhersehbarenErgebnisse führen.
Bei Formeln zuerstBei Formeln zuerstBei Formeln zuerstBei Formeln zuerstBei Formeln zuerst= eingeben= eingeben= eingeben= eingeben= eingeben
53Tabelle
NeuberechnungNeuberechnungNeuberechnungNeuberechnungNeuberechnungTabelle berechnet Ihr Tabellenblatt jedes Mal neu, wenn Sieeinen Teil einer Berechnung ändern. Sie können diese Funktionausschalten, wenn Sie in einem Tabellenblatt viele Änderungendurchführen. Hierzu gehen Sie wie folgt vor:
• Tippen Sie auf die Schaltfläche Einst. Ansicht in derSymbolleiste oder wählen Sie den Befehl Einstellungen imMenü Extras, und legen Sie für ‘Automatisch neuberechnen’ die Option ‘Aus’ fest. Ist die Funktion‘Automatisch neu berechnen’ ausgeschaltet, erscheint amrechten Ende der Eingabezeile das Symbol ‘+?-’, um Siedaran zu erinnern, dass eine manuelle Neuberechnung zumAktualisieren der Ergebnisse erforderlich ist.
Damit Tabelle das Tabellenblatt neu berechnet, wählen Sie denBefehl im Menü Extras.
FFFFFunktionenunktionenunktionenunktionenunktionenTabelle verfügt über viele Funktionen, wie z. B. mathematische,finanzielle und trigonometrische Funktionen, die inBerechnungen aufgenommen werden können. Eine vollständigeListe und Syntaxdetails finden Sie in der integrierten Hilfe desnetBook.
• Verwenden einer Funktion in einer Berechnung:Geben Sie die Funktion einfach ein. Sie können jedoch auchauf die Schaltfläche ‘Funktion’ tippen oder Funktion imMenü Einfügen wählen. Wählen Sie die gewünschteFunktion aus.
VVVVVerwenden von Bereichenerwenden von Bereichenerwenden von Bereichenerwenden von Bereichenerwenden von BereichenEin Bereich ist ein rechteckiger Zellblock. Ein Bereichsbezugbesteht aus den Zellbezügen der oberen linken und unterenrechten Ecke des Blocks, die durch einen Doppelpunktvoneinander getrennt werden, z. B. B2:C6. Sie können Bereichezum Kennzeichnen von Tabellenblattteilen verwenden, umFormate zuzuweisen oder Diagramme zu erstellen.Bereichsbezüge können auch in Formeln verwendet werden,z. B. “=SUMME(B2:C6)”.
• Markieren eines Bereichs: Markieren Sie alle Zellen, diezu dem Bereich gehören sollen.
• Verwenden eines Bereichs in einer Formel: MarkierenSie den Bereich, der eingefügt werden soll, während Sie dieFormel eingeben. Geben Sie z. B. “=SUMME(” ein, ziehenSie die Markierung über den gewünschten Bereich, gebenSie “)” ein, und drücken Sie die ENTER-Taste.
Benennen von BereichenBenennen von BereichenBenennen von BereichenBenennen von BereichenBenennen von Bereichen• Benennen eines Bereichs: Markieren Sie den Bereich und
geben Sie mit dem Befehl Name hinzufügen aus denBefehlen unter Namen im Menü Einfügen einen Namenein. Dieser Name kann in Summen und Formeln verwendetwerden, z. B. “=MITTELWERT(Rechnungen)”. Sie könnenden Bereichsnamen mit dem Befehl Name bearbeitenbearbeiten.
54Tabelle
Ändern der Darstellung der InformationenÄndern der Darstellung der InformationenÄndern der Darstellung der InformationenÄndern der Darstellung der InformationenÄndern der Darstellung der InformationenDie Informationen in einem Tabellenblatt können aufverschiedene Weise formatiert werden, z. B. um die Teile derTabellen und Berechnungen voneinander zu unterscheiden. DieFormatierungen werden den derzeit markierten Zellenzugewiesen.
• Ändern der Ausrichtung der Informationen: Tippen Sieauf , um die horizontale Ausrichtung festzulegen, oderverwenden Sie den Befehl im Menü Format, um sowohl diehorizontale als auch die vertikale Ausrichtung festzulegen.
• Ändern der Schriftart: Ändern Sie die Schriftart oder denSchriftgrad mit den Schaltflächen auf der oberenSymbolleiste. Sie können auch den Befehl im Menü Formatverwenden, um die Schriftart, den Schriftgrad und dieanderen Attribute auszuwählen, wie z. B. Fett,Hochgestellt, Durchgestrichen usw.
• Zuweisen der Formate Fett, Kursiv oderUnterstrichen: Verwenden Sie die Schaltflächen
oder wählen Sie den Befehl Schriftart wie obenbeschrieben.
• Hinzufügen eines Rahmens: Tippen Sie auf oderwählen Sie den Befehl im Menü Format, und wählen Sieeine Rahmenart für jede Zellseite.
• Hinzufügen einer Schattierung: Tippen Sie auf oder wählen Sie den Befehl im Menü Format, und wählenSie die gewünschte Schattierung.
Sortieren von InformationenSortieren von InformationenSortieren von InformationenSortieren von InformationenSortieren von InformationenSie können die Zeilen in einer Liste auf der Basis der Werte ineiner einzelnen Spalte oder in mehreren Spalten sortieren. Siekönnen auch Spalten auf der Basis der Werte in Zeilen sortieren,wenn Sie eine entsprechende Liste haben. In beiden Fällenkönnen Sie beim Sortieren mehr als eine Zeile oder Spalteverwenden. Wenn Sie z. B. eine Tabelle auf der Basis der Spalte‘Nachname’ sortieren möchten, es jedoch für jeden Nachnamenmehr als einen Eintrag gibt, können Sie auch nochmals anhandder Spalte ‘Vorname’ sortieren.
Sortieren von oben nach untenSortieren von oben nach untenSortieren von oben nach untenSortieren von oben nach untenSortieren von oben nach untenSie können Informationen der Reihe nach vom höchsten bis zumniedrigsten Wert oder in alphabetischer Reihenfolge sortieren, jenach den Informationen in der entsprechenden Spalte.Verwenden Sie diesen Sortiertyp, wenn Sie die Reihenfolge derZeilen in einer Tabelle ändern möchten, z. B. um die Einträge ineiner Tabelle auf der Basis der Spalte ‘Betrag’ zu sortieren.
So sortieren Sie von unten nach oben:
1. Markieren Sie den Informationsbereich, der sortiert werdensoll. Tabelle sortiert nur die Informationen in diesemBereich.
2. Tippen Sie auf die Schaltfläche Sort. in der Symbolleiste undwählen Sie Oben nach unten oder wählen Sie den Befehlunter Sortieren im Menü Extras.
3. Wählen Sie in dem Dialog die Spalte, auf deren Basis dieZeilen sortiert werden sollen, und geben Sie die gewünschteSortierreihenfolge an. Klicken Sie auf Optionen, wenn beimSortieren die Groß- und Kleinschreibung beachtet werdensoll.
Tabelle 55
Sortieren von links nach rechtsSortieren von links nach rechtsSortieren von links nach rechtsSortieren von links nach rechtsSortieren von links nach rechtsSie können auch von links nach rechts sortieren. Verwenden Siediesen Sortiertyp, wenn Sie die Reihenfolge der Spalten in einerTabelle ändern möchten.
So sortieren Sie von links nach rechts:
1. Markieren Sie den Informationsbereich, der sortiert werdensoll, Zeilen und Spalten. Tabelle sortiert nur Informationenin diesem Bereich.
2. Tippen Sie auf die Schaltfläche Sort. in der Symbolleiste undwählen Sie Links nach rechts oder wählen Sie den Befehlunter Sortieren im Menü Extras.
3. Wählen Sie in dem Dialog die Zeile, auf deren Basis dieSpalten sortiert werden sollen, und geben Sie diegewünschte Sortierreihenfolge an. Klicken Sie aufOptionen, wenn beim Sortieren die Groß- undKleinschreibung beachtet werden soll.
Ändern des ZahlenformatsÄndern des ZahlenformatsÄndern des ZahlenformatsÄndern des ZahlenformatsÄndern des ZahlenformatsWählen Sie den Befehl Zahl im Menü Format, um dasZahlenformat zu ändern. Sie können das Format für den derzeitmarkierten Bereich oder für alle Zellen im Tabellenblattfestlegen.
ZahlenformateZahlenformateZahlenformateZahlenformateZahlenformate
56Tabelle
Zu den verfügbaren Zahlenformaten gehören ‘Fließkomma’,‘Tausenderpunkt’ (z. B. 3.000.000) und ‘Exponential’ sowiespezielle Formate zum Anzeigen von Text, Währung, Datum,Uhrzeit und Prozentangaben.
Hinweis: Manche Einstellungen für das Zahlenformat, wie z. B. dasTausendertrennzeichen, werden auf dem Systembildschirm festgelegt.
DiagrammeDiagrammeDiagrammeDiagrammeDiagrammeSie können Tabelle verwenden, um Diagramme zu erstellen, zuformatieren und zu drucken, die auf den Informationen imTabellenblatt basieren, z. B. zur Darstellung derJahresumsatzzahlen oder der Einkommensverteilung.
Es können viele verschiedene Diagrammtypen erstellt werden,unter anderem Linien-, Balken-, Säulen-, Punkt- undKreisdiagramme. Außerdem können viele Aspekte derDiagrammdarstellung ergänzt oder geändert werden, indem Sieauf den Bereich des Diagramms tippen, der geändert werden soll.
Erstellen eines DiagrammsErstellen eines DiagrammsErstellen eines DiagrammsErstellen eines DiagrammsErstellen eines DiagrammsSo erstellen Sie ein Diagramm:
1. Markieren Sie eine Spalte oder Zeile von Zahlen in derAnsicht ‘Tabelle’. Das ist der erste “Bereich”, den dasDiagramm darstellt. Sie können später weitere Bereichehinzufügen, um das Diagramm zu erweitern.
AnsichtAnsichtAnsichtAnsichtAnsicht“Diagramm“Diagramm“Diagramm“Diagramm“Diagramm”””””
57Tabelle
2. Tippen Sie auf die Schaltfläche Diagr. in der Symbolleiste,um in die Ansicht ‘Diagramm’ zu wechseln. Ihr Diagrammwird auf dem Bildschirm angezeigt.
Verwenden Sie die Schaltflächen Tabelle und Diagr. in derSymbolleiste, um zwischen den beiden Ansichten zu wechseln.
Ersetzen des DiagrammbereichsErsetzen des DiagrammbereichsErsetzen des DiagrammbereichsErsetzen des DiagrammbereichsErsetzen des DiagrammbereichsWenn Sie ein Diagramm erstellen, ist es auf den zuerstangegebenen Bereich eingestellt. Das Diagramm reflektiertÄnderungen der Daten in diesem Bereich, es reflektiert jedochnicht andere Bereiche, die Sie im Tabellenblatt markieren. Umden oder die aktuellen Diagrammbereich(e) durch einen neuenBereich zu ersetzen, gehen Sie wie folgt vor:
1. Markieren Sie in der Ansicht ‘Tabelle’ den neuen Bereich,den das Diagramm verwenden soll.
2. Wechseln Sie in die Ansicht ‘Diagramm’ und drücken Siedann die Schaltfläche Ber. festl.. Der neue Bereich ersetztden alten Bereich als Gegenstand des Diagramms.
Hinzufügen eines Bereichs zu einem DiagrammHinzufügen eines Bereichs zu einem DiagrammHinzufügen eines Bereichs zu einem DiagrammHinzufügen eines Bereichs zu einem DiagrammHinzufügen eines Bereichs zu einem DiagrammSie können weitere Bereiche zu Diagrammen hinzufügen, umzusätzliche Informationen anzuzeigen, wie z. B. dieUmsatzzahlen des Vorjahres zusätzlich zu den Zahlen deslaufenden Jahres.
• Hinzufügen eines Bereichs zu einem Diagramm:Markieren Sie den Bereich, den Sie zu Ihrem Diagrammhinzufügen wollen, in der Ansicht ‘Tabelle’, wechseln Sie indie Ansicht ‘Diagramm’ und wählen Sie den Befehl im MenüBereiche.
Diagrammtyp und -Diagrammtyp und -Diagrammtyp und -Diagrammtyp und -Diagrammtyp und -darstellungdarstellungdarstellungdarstellungdarstellungWenn Sie ein Diagramm erstellen, wird zuerst einSäulendiagramm erstellt. Sie können den Diagrammtyp mit derSchaltfläche oder dem Befehl Diagrammeinstellungenändern. Zu den verfügbaren Diagrammtypen gehören Linien-,Balken-, Säulen-, Punkt- und Kreisdiagramme.
• Ändern der Darstellung von 2D zu 3D undumgekehrt: Verwenden Sie die Schaltfläche 3D auf deroberen Symbolleiste oder den BefehlDiagrammeinstellungen.
• Ändern des für einen Bereich verwendeten Musters:Wählen Sie den Befehl Bereich ändern im MenüBereiche, und wählen Sie dann den Bereich sowie dieFüllfarben und -arten für jeden Bereich.
• Ändern von Hintergrund, Text- und Linienfarben einesDiagramms: Verwenden Sie die Seiten ‘Farben’ und‘Darstellung’ in den Dialogen Diagrammeinstellungen undBereich ändern.
Hinweis: Sie können viele Aspekte der Diagrammdarstellungändern, indem Sie auf den Bereich des Diagramms tippen, dergeändert werden soll.
58Tabelle
Hinzufügen von Titeln, Beschriftungen und GitternetzlinienHinzufügen von Titeln, Beschriftungen und GitternetzlinienHinzufügen von Titeln, Beschriftungen und GitternetzlinienHinzufügen von Titeln, Beschriftungen und GitternetzlinienHinzufügen von Titeln, Beschriftungen und Gitternetzlinien• Hinzufügen eines Titels zu einem Diagramm: Wählen
Sie den Befehl Diagrammeinstellungen im MenüDiagramme und fügen Sie den Titel ein. Das Format unddie Schriftart des Titels können mit dem BefehlTitelschriftart im Menü Diagramme oder durch Tippenauf die Schaltfläche Titelschriftart geändert werden.
• Hinzufügen von Achsentiteln: Verwenden Sie die BefehleX-Achse formatieren und Y-Achse formatieren. Siekönnen diese Befehle auch zum Formatieren der X- und Y-Achse verwenden, z. B. um Gitternetzlinien und Teilstrichehinzuzufügen, Achsenbeschriftungen hinzuzufügen oder zuentfernen, die Achsenposition und Skalierung zu ändern,oder sie vollständig auszublenden. Um das Format und dieSchriftart des Achsentitels zu ändern, verwenden Sie dieSchaltfläche Schriftart Achsen in der Symbolleiste oderden Befehl im Menü Achsen.
• Hinzufügen von Beschriftungen zu den einzelnenBereichen: Verwenden Sie den Befehl Bereich ändern,um die gewünschte Beschriftungsart und die Zellen, indenen die Beschriftungen gespeichert sind, anzugeben.
• Hinzufügen einer Legende zu einem Diagramm:Tippen Sie auf die Schaltfläche Legenden und wählen Siedie gewünschte Position für die Legende. Sie können jedochauch den Befehl Diagrammeinstellungen verwenden.
Arbeiten mit mehr als einem DiagrammArbeiten mit mehr als einem DiagrammArbeiten mit mehr als einem DiagrammArbeiten mit mehr als einem DiagrammArbeiten mit mehr als einem DiagrammSie können auf einem Tabellenblatt mehr als ein Diagrammerstellen und einfach zwischen den beiden Diagrammenwechseln.
• Erstellen eines neuen Diagramms: Markieren Sie denersten Bereich für das neue Diagramm und wechseln Siedann in die Ansicht ‘Diagramm’. Wählen Sie den BefehlNeues Diagramm erstellen im Menü Diagramme undgeben Sie die Einstellungen für das neue Diagramm ein.
• Wechseln zwischen den erstellten Diagrammen:Tippen Sie auf die Schaltfläche Diagramm auf der oberenSymbolleiste oder verwenden Sie den Befehl im MenüDiagramme.
DruckDruckDruckDruckDrucken aus Ten aus Ten aus Ten aus Ten aus TabelleabelleabelleabelleabelleSie können einen Tabellenblattbereich, das ganze Tabellenblattoder ein Diagramm aus der Applikation Tabelle drucken, indemSie die Befehle unter Drucken im Menü Datei verwenden.Zuerst müssen Sie mit den Befehlen Seite einrichten undDrucker einrichten das Seitenlayout und den Druckereinrichten. Sie können den Befehl Seitenansicht oder dieSchaltfläche Druck in der Symbolleiste verwenden, um zu sehen,wie das Dokument gedruckt aussehen wird.
Näheres finden Sie im Kapitel ‘Drucken’.
Kontakte 59
KONTKONTKONTKONTKONTAKTEAKTEAKTEAKTEAKTEIm Programm Kontakte können Sie Informationen über Ihre“Kontakte” speichern, ähnlich wie in einem Adressbuch. JederKontakt enthält “Bezeichner” für verschiedene Angaben, wie z.B. Namen, Adressen, E-Mail-Adressen, Telefon- undFaxnummern.
Hinzufügen eines KontaktsHinzufügen eines KontaktsHinzufügen eines KontaktsHinzufügen eines KontaktsHinzufügen eines KontaktsKontaktdetails können in beliebiger Reihenfolge hinzugefügtwerden. So fügen Sie einen Kontakt hinzu:
1. Tippen Sie auf die Schaltfläche Neuer Kont. oder wählenSie den Befehl im Menü Datei.
2. Geben Sie die Kontaktinformationen neben denentsprechenden Bezeichnern ein.
• Tippen Sie auf die Bezeichner oder gehen Sie mit denPFEIL-Tasten von einem Feld zum anderen. Verwenden Siedie Bildlaufleiste, um Bezeichner zu sehen, die gegenwärtignicht angezeigt werden.
• Tippen Sie auf die Seitenüberschriften, um zwischen denSeiten für persönliche und geschäftliche Angaben zuwechseln.
3. Tippen Sie auf die Schaltfläche Speichern, wenn Sie mitdem Eingeben der Kontaktdetails fertig sind.
Hinweis: Wenn es für die Informationen, die Sie eingebenmöchten, keinen passenden Bezeichner gibt, können Sie einenneuen Bezeichner hinzufügen. Näheres finden Sie später unter‘Kontaktbezeichner’.
Betrachten der KontakteBetrachten der KontakteBetrachten der KontakteBetrachten der KontakteBetrachten der KontakteDie Kontaktdetails werden als eine Seite angezeigt, neben dersich die Liste der Kontakte befindet.
• Zum Sortieren der Kontakte in alphabetischer Reihenfolgenach Vornamen, Nachnamen oder Firma verwenden Sie dieSchaltfläche Sort. in der Symbolleiste oder denentsprechenden Befehl im Menü Ansicht.
• Zum Ändern der Breite der Liste und der Kontaktdetailswählen Sie Einstellungen im Menü Extras.
Wie wähle ich eine Rufnummer?
Sie können die Rufnummer eines Kontakts wählen, indem Sie denKontakt wählen und auf die Schaltfläche Wählen in derSymbolleiste tippen. Nähere Angaben darüber, wie Rufnummerndirekt aus Kontakte und anderen Programmen gewählt werdenkönnen, finden Sie im Kapitel ‘Wählen’.
60Kontakte
Suchen von KSuchen von KSuchen von KSuchen von KSuchen von KontaktenontaktenontaktenontaktenontaktenZum Suchen von Kontakten können Sie einen Teil des Namenseingeben oder Text suchen, der irgendwo in den Kontaktdetailsenthalten ist.
• Um einen Kontakt anhand des Namens zu suchen, geben Sieeinfach die ersten Buchstaben des Namens in das Feld‘Suchen:’ ein und drücken die ENTER-Taste. Es werden nurdie Namens- und Firmenangaben durchsucht.
• Um Text zu suchen, der an irgendeiner Stelle in denKontaktdetails enthalten ist, wie z. B. Text in einem Adress-,E-Mail- oder Notiz-Bezeichner, tippen Sie auf die
Schaltfläche Suchen (alle Felder) in der Symbolleiste oderverwenden den Befehl im Menü Bearbeiten.
Suchtipps
Geben Sie ? für einen unbekannten Buchstaben oder * für mehrereunbekannte Buchstaben ein (so genannte “Platzhalterzeichen”). BeiEingabe von ‘Ka?er’ wird z. B. ‘Kater’ angezeigt, während beiEingabe von ‘Ka*er’ auch ‘Kammer’ gefunden wird.
Nach einer Suche werden nur die Einträge angezeigt, die denSuchtext enthalten. Um wieder alle Kontakt-Einträge anzuzeigen,tippen Sie auf das Feld ‘Suchen:’.
Details desDetails desDetails desDetails desDetails desgewähltengewähltengewähltengewähltengewählten
KontaktsKontaktsKontaktsKontaktsKontakts
KontaktlisteKontaktlisteKontaktlisteKontaktlisteKontaktliste
BezeichnerBezeichnerBezeichnerBezeichnerBezeichner
Kontakte 61
Bearbeiten und Löschen von KontaktenBearbeiten und Löschen von KontaktenBearbeiten und Löschen von KontaktenBearbeiten und Löschen von KontaktenBearbeiten und Löschen von KontaktenSo ändern Sie die Details eines Kontakts:
1. Wählen Sie den gewünschten Kontakt, tippen Sie dann aufdie Schaltfläche Kont. bearb. in der Symbolleiste oderwählen Sie den Befehl im Menü Datei.
2. Ändern Sie die Kontaktdetails je nach Bedarf und tippen Siezum Speichern Ihrer Änderungen auf die SchaltflächeSpeichern.
Zum Löschen eines Kontakts wählen Sie den entsprechendenBefehl im Menü Datei.
Hinweis: Wenn Sie einen Kontakt versehentlich gelöscht haben,wählen Sie Rückgängig: Löschen im Menü Bearbeiten, um ihnwiederherzustellen.
KontaktbezeichnerKontaktbezeichnerKontaktbezeichnerKontaktbezeichnerKontaktbezeichnerWenn die aktuellen Kontaktbezeichner für die Informationen, dieSie eingeben möchten, nicht geeignet sind, können SieBezeichner für alle neuen Kontakte hinzufügen, entfernen undumbenennen. Es ist am besten, wenn Sie die gewünschtenBezeichner einrichten, bevor Sie mit dem Eingeben der Einträgebeginnen.
Hinweis: Wenn Sie andere Informationstypen speichernmöchten, können Sie das Programm Daten zum Erstellen einerindividuellen Datenbank verwenden. Nähere Angaben über dasErstellen eigener Datenbanken finden Sie im Kapitel ‘Daten’.
Ändern von BezeichnernÄndern von BezeichnernÄndern von BezeichnernÄndern von BezeichnernÄndern von BezeichnernJeder einzelne Kontakt kann über andere Bezeichner verfügen alsdie anderen Kontakteinträge. So fügen Sie einen Bezeichner zueinem einzelnen Kontakt hinzu:
1. Öffnen Sie einen Kontakt, indem Sie einen neuen Kontakthinzufügen oder einen vorhandenen Eintrag bearbeiten.
2. Tippen Sie auf Hinzuf. und wählen Sie den Bezeichner, derzu dem Kontakt hinzugefügt werden soll.
Hinweis: Der gewählte Bezeichner wird nur zu diesem einenKontakt hinzugefügt.
62Kontakte
Sie können Bezeichner für alle neuen Kontakte hinzufügen,entfernen, umbenennen und ihre Reihenfolge ändern. Hierzuwählen Sie Bezeichner einrichten im Menü Extras.
• Zum Hinzufügen eines neuen Bezeichners tippen Sie aufHinzuf. und wählen einen Bezeichnertyp.
• Zum Ändern des Namens eines Bezeichners markieren Sieden Bezeichner und tippen auf Umben..
• Zum Ändern der Position eines Bezeichners in der Listemarkieren Sie den Bezeichner und verwenden dieSchaltflächen Nach oben und Nach unten.
• Zum Löschen eines Bezeichners markieren Sie denBezeichner und tippen auf Löschen.
Hinweis: Sie können die Bezeichner bei vorhandenenKontakten nicht löschen, aber Sie können verhindern, dass derName eines Bezeichners angezeigt wird, indem Sie seinenInhalt löschen.
BezeichnerBezeichnerBezeichnerBezeichnerBezeichner
Seite, auf derSeite, auf derSeite, auf derSeite, auf derSeite, auf derBezeichnerBezeichnerBezeichnerBezeichnerBezeichner
erscheinterscheinterscheinterscheinterscheint
Kontakte 63
Austauschen von KontaktenAustauschen von KontaktenAustauschen von KontaktenAustauschen von KontaktenAustauschen von KontaktenSie können Kontaktdetails mit anderen Programmen undComputern austauschen, die den ‘vCard’-Standard unterstützen.Kontakte können auch durch Infrarot mit anderen Computernausgetauscht werden, die den ‘vCard’- und ‘IrObex’-Standardunterstützen (Näheres siehe ‘Infrarot’).
Hierzu wählen Sie den Befehl Weitere im Menü Datei zum:
• Importieren von Informationen aus einer vCard-Datei inKontakte.
• Exportieren von Kontakten als vCard-Datei, die in anderenProgrammen verwendet werden kann.
Hinweis: Sie können wählen, ob nur der markierte Kontakt oderalle zurzeit angezeigten Kontakte (z. B. die bei einer Suchegefundenen Kontakte) exportiert werden sollen.
DruckDruckDruckDruckDrucken von Kontaktenen von Kontaktenen von Kontaktenen von Kontaktenen von KontaktenSie können alle Kontakte drucken oder eine Suche durchführen,um nur eine Auswahl an Kontakten zu drucken.
• Vor dem Drucken sollten Sie die Anweisungen zur Wahleines Druckers im Kapitel ‘Drucken’ beachten.
So drucken Sie Kontakte:
1. Zeigen Sie die Kontakte an, die Sie drucken möchten.Hinweis: Wenn Sie nicht alle Kontakte drucken möchten, wählenSie einen Kontakt aus oder verwenden Sie die Suchbefehle, umeine Auswahl an Kontakten anzuzeigen (siehe ‘Suchen vonKontakten’).
2. Tippen Sie auf die Schaltfläche Drucken in der Symbolleisteoder verwenden Sie die Befehle unter Drucken im MenüDatei:
• Verwenden Sie den Befehl Seite einrichten um dasPapierformat und die Ränder festzulegen und Kopf- undFußzeilen hinzuzufügen. Näheres finden Sie im Kapitel‘Drucken’.
• Verwenden Sie den Befehl Drucker einrichten, umfestzulegen, welche Kontakte gedruckt werden sollen undwie viele Exemplare.
• Verwenden Sie den Befehl Seitenansicht, um zuüberprüfen, wie das gedruckte Dokument aussehen wird.
••••• Verwenden Sie den Befehl Drucken, um die Einträge zudrucken.
64Kontakte
SuchteSuchteSuchteSuchteSuchtextxtxtxtxt
DialogDialogDialogDialogDialog“““““WählenWählenWählenWählenWählen”””””
SuchergebnisseSuchergebnisseSuchergebnisseSuchergebnisseSuchergebnisse
65Agenda
AGENDAGENDAGENDAGENDAGENDAAAAASie können das Programm Agenda als Zeitplaner zumAufzeichnen von Terminen, Ereignissen, Geburtstagen,Jahrestagen und Aufgabenlisten verwenden.
Wenn Sie Agenda zum ersten Mal aufrufen, sehen Sie einenTerminplan für die aktuelle Woche, die so genannte“Wochenübersicht”. Sie können sofort Ihre Termine und andereEinträge hinzufügen, indem Sie einfach zum gewünschten Taggehen und die Informationen eintippen.
Was mache ich, wenn ich bereits einen PC-Terminplaner
verwende?Wenn Sie auf Ihrem PC bereits einen Terminplaner verwenden,können Sie PsiWin zum Synchronisieren des PC-Terminplaners miteiner neuen Agenda-Datei verwenden und damit alle PC-Einträgeschnell übertragen. Sie können dann regelmäßig Synchronisationendurchführen, um die Daten auf beiden Computern auf demneuesten Stand zu halten. Näheres finden Sie in der PsiWin Online-Hilfe.
HandschriftlicherHandschriftlicherHandschriftlicherHandschriftlicherHandschriftlicherEintragEintragEintragEintragEintrag
AufgabeneintragAufgabeneintragAufgabeneintragAufgabeneintragAufgabeneintrag
EintragEintragEintragEintragEintragüberschreitetüberschreitetüberschreitetüberschreitetüberschreitet
MitternachtMitternachtMitternachtMitternachtMitternacht
Ansicht wechselnAnsicht wechselnAnsicht wechselnAnsicht wechselnAnsicht wechseln
66Agenda
Bewegen auf dem BildschirmBewegen auf dem BildschirmBewegen auf dem BildschirmBewegen auf dem BildschirmBewegen auf dem Bildschirm• Verwenden Sie die PFEIL-Tasten, um von einem Tag zum
anderen zu gehen.• Tippen Sie auf die Schaltfläche Heute in der Symbolleiste,
oder drücken Sie die LEERTASTE, um zum heutigen Datumzu gehen. Drücken Sie die LEERTASTE ein zweites Mal, umzum vorigen Tag zurückzugehen.
• Tippen Sie auf die Schaltfläche Gehe zu in der Symbolleisteund geben Sie das Datum ein, zu dem Sie gehen möchten.Tippen Sie auf OK.
• Tippen Sie auf die “Eselsohren” in den unteren Ecken derSeiten, um von einer Seite zur anderen zu gehen.
• Tippen Sie zum Wechseln von einem Datum zum anderenauf den Titel der Ansicht, oder drücken Sie die STRG-Taste+K, um einen Kalender einzusehen. (In manchenAnsichten können Sie auch die TAB-Taste drücken.)Bewegen Sie den Markierungsbalken auf das gewünschteDatum und drücken Sie die ENTER-Taste.
Hinweis: Die Agenda verfügt über verschiedene andereAnsichten - z. B. eine Tagesübersicht und eine Jahresübersicht.Sie können verschiedene Einstellungen der Agenda ändern - wieetwa die angezeigte Übersicht beim Öffnen des Programms.Siehe den späteren Abschnitt ‘Anpassen von Agenda’.
Hinzufügen von THinzufügen von THinzufügen von THinzufügen von THinzufügen von Terminen & Ereignissenerminen & Ereignissenerminen & Ereignissenerminen & Ereignissenerminen & EreignissenAgenda verfügt über 3 Eintragsarten für Termine und Ereignisse:• Tageseinträge mit Termin - für Termine, bei denen Sie die
Zeitdauer angeben möchten, z. B. ein Treffen oder einZahnarzttermin. Die Dauer kann in der Agenda-Ansichtangezeigt werden, so dass Sie sehen können, wann Siebeschäftigt sind. Ein Eintrag mit Termin kann beliebig langsein (bis zu 31 Tage).
• Tageseinträge ohne Termin - für einen Termin ohneAngabe der Zeitdauer.
• Ereignisse - für Einträge, die eine angegebene Anzahl vonTagen dauern sollen, jedoch keine Anfangszeit und Endzeithaben - z. B. Urlaube.
67Agenda
Eintragungen mit und ohne TEintragungen mit und ohne TEintragungen mit und ohne TEintragungen mit und ohne TEintragungen mit und ohne TerminerminerminerminerminEingeben eines Tageseintrags mit oder ohne Termin:1. Setzen Sie den Cursor auf das Datum für den Termin und
beginnen Sie mit dem Eintippen. Sobald Sie das ersteZeichen eingeben, wird der Dialog ‘Neuer Eintrag’angezeigt, in dem Sie die Anfangszeit und die Dauer desTermins festlegen können. Wenn Sie für den Termin keineAnfangszeit benötigen, entfernen Sie das Häkchen vom Feld‘Eintrag mit Termin’.
• Ein Eintrag mit Termin erscheint mit einer Anfangszeit undkann mit einer Dauer angezeigt werden. Einträge, dieMitternacht überschreiten, werden an folgenden Tagendurch « gekennzeichnet.
• Ein Eintrag ohne Termin erscheint mit einemAufzählungszeichen und wird in dem von Ihnen gewähltenZeitslot angezeigt.
2. Sie können die Dauer oder Endzeit eines Eintrags mitTermin im Dialog ‘Neuer Eintrag’ festlegen, oder auf dieSchaltfläche Alarm/Weitere tippen und zu der SeiteDetails gehen, um dort eine Dauer von mehr als 23Stunden einzugeben.
Hinweis: Jede Ansicht besitzt eine Standard-Eintragsart, dieerstellt wird, sobald Sie mit dem Eintippen beginnen. Wenn Sieandere Agenda-Eintragsarten hinzufügen möchten, wählen SieNeuer Eintrag im Menü Eintrag und dann die gewünschteEintragsart. Sie können die Standard-Eintragsart für jede Ansichtändern. Siehe den späteren Abschnitt ‘Anpassen von Agenda’.
Hinweis: Sie können einen handgeschriebenen Eintraghinzufügen, indem Sie diesen als Skizze anfertigen. Siehe denspäteren Abschnitt ‘Anhängen einer Skizze’.
EreignisseEreignisseEreignisseEreignisseEreignisse• Eingeben eines Ereignisses: Wählen Sie den Befehl zum
Erstellen eines neuen Ereignisses im Menü Eintrag. TippenSie die Ereignisangaben ein - z. B. “Urlaub in Spanien” - undlegen Sie das Anfangsdatum und die Dauer in Tagen fest.Ereigniseinträge sind mit einem Fahnensymbolgekennzeichnet ( ).
Notieren eines vorläufigen EintragsNotieren eines vorläufigen EintragsNotieren eines vorläufigen EintragsNotieren eines vorläufigen EintragsNotieren eines vorläufigen Eintrags• Einen vorläufigen Agenda-Eintrag notieren - z. B.
einen Zeitslot für einen Termin, der noch nichtbestätigt wurde: Tippen Sie auf die Schaltfläche Alarme/Weitere im Dialog ‘Neuer Eintrag’, gehen Sie zur SeiteSonstiges und markieren Sie das Feld ‘Eintrag ist vorläufig’.Der Eintrag wird in den Agenda-Ansichten als grauer Text angezeigt.
• Bestätigen eines vorläufigen Eintrags: Markieren Sie denvorläufigen Eintrag und wählen Sie dann den BefehlVorläufig festlegen im Menü Eintrag, um das Häkchenvom Menübefehl zu entfernen.
68Agenda
Anzeigen von EinträgenAnzeigen von EinträgenAnzeigen von EinträgenAnzeigen von EinträgenAnzeigen von EinträgenAgenda verfügt über folgende verschiedene Ansichten für dieAnzeige von Agenda-Einträgen:
• Tagesübersicht - zeigt alle Einträge für einen Tag Stunde umStunde an.
• Wochenübersicht - zeigt alle Einträge für die ganze Woche an.• Jahrestage - zeigt Geburtstage, Jahrestage usw. an.• Terminübersicht - zeigt die freien und belegten Zeiten in
einem Zeitraum von 4 Wochen.
• Aufgabenliste - zeigt Aufgabenlisten an.• Jahresübersicht - zeigt eine Übersicht der Einträge für das
Jahr sowie Eintragssymbole an.Wechseln Sie von einer Ansicht zur anderen, indem Sie auf dieSchaltfläche Ansicht tippen oder die gewünschte Übersicht imMenü Ansicht auswählen.
Sie können die Einstellungen für das Erscheinungsbild derAnsichten ändern. Siehe den späteren Abschnitt ‘Anpassen vonAgenda’.
EreigniseintragEreigniseintragEreigniseintragEreigniseintragEreigniseintrag
Eintrag ohneEintrag ohneEintrag ohneEintrag ohneEintrag ohneTTTTTerminerminerminerminermin
TTTTTageseintrag mitageseintrag mitageseintrag mitageseintrag mitageseintrag mitTTTTTerminerminerminerminermin
69Agenda
EintragssymboleEintragssymboleEintragssymboleEintragssymboleEintragssymboleSie können Einträge mit Hilfe von “Eintragssymbolen” zuGruppen zusammenfassen. Ein Eintragssymbol ist ein Zeichen,das Sie zum Identifizieren bestimmter Einträge verwendenkönnen - z. B. S für Sitzungen. Das Eintragssymbol kannaußerdem zum Anzeigen von Einträgen in der Jahresübersichtverwendet werden.
Geburtstage und JahrestageGeburtstage und JahrestageGeburtstage und JahrestageGeburtstage und JahrestageGeburtstage und Jahrestage1. Gehen Sie zur Ansicht ‘Jahrestage’ und beginnen Sie einfach
mit dem Eintippen, oder wählen Sie den Befehl zumErstellen eines neuen Jahrestag-Eintrags im Menü Eintrag ineiner beliebigen Ansicht.
2. Tippen Sie die Angaben zu dem Jahrestag ein, z. B.‘Christines Geburtstag’, und legen Sie Tag und Monat desJahrestages fest.
3. Tippen Sie auf die Schaltfläche Alarm/Weitere, wenn Sieandere Angaben zu dem Jahrestag hinzufügen möchten -z. B. das Anfangsjahr und ob Sie das Anfangsjahr (z. B. dasGeburtsjahr einer Person) und/oder die Anzahl der Jahreseit dem Anfangsjahr (z. B. das Alter der Person) einsehenmöchten.
Jahrestage werden mit einem Kerzensymbolgekennzeichnet ( ).
Erinnerungsstützen für Einträge - AlarmeErinnerungsstützen für Einträge - AlarmeErinnerungsstützen für Einträge - AlarmeErinnerungsstützen für Einträge - AlarmeErinnerungsstützen für Einträge - AlarmeEinstellen eines Alarms für einen Agenda-Eintrag:
1. Setzen Sie den Cursor auf den Eintrag.2. Stellen Sie den Alarm ein, indem Sie den entsprechenden
Befehl im Menü Eintrag wählen. Sie können einen Alarmauch beim Hinzufügen eines Eintrags einstellen, indem Sieauf die Schaltfläche Alarm/Weitere im Dialog ‘NeuerEintrag’ tippen und dann zur Seite ‘Alarm’ gehen.
3. Legen Sie fest, wie lange vorher Sie an den Eintrag erinnertwerden möchten, oder aber den Zeitpunkt, zu dem derAlarm klingeln soll, sowie den von Ihnen gewünschtenAlarmton.
Zunächst wird eine Liste der Standard-Alarmtöne angezeigt,doch Sie können Ihre eigenen Töne hinzufügen, indem Sie dasProgramm Recorder verwenden. Siehe das Kapitel ‘Anpassen desnetBook’ für genauere Erläuterungen.
Einträge mit Alarmen sind mit einem Glockensymbolgekennzeichnet ( ).
• Wählen Sie zum Entfernen eines Alarms den Befehl Alarmsetzen im Menü Eintrag und entfernen Sie das Häkchenvom Alarmfeld.
70Agenda
Ertönen die Alarme auch, wenn Agenda geschlossen ist?
Wenn Sie eine Agenda-Datei schließen, teilt die Agenda der Uhrdes netBook mit, zu welchem Zeitpunkt der nächste Agenda-Alarmertönen soll. Weitere Agenda-Alarme aus dieser Datei könnenjedoch erst ertönen, wenn Sie die Datei wieder öffnen.
Verwenden Sie häufig Alarme in Ihrer Agenda, ist es daher ratsam,die Agenda-Datei geöffnet zu lassen, wenn sie nicht verwendetwird, selbst wenn der netBook ausgeschaltet ist.
Wenn Sie die Agenda-Datei schließen müssen, sollten Sie nichteinen Alarm setzen und dann die Datei sofort schließen oder dennetBook ausschalten. Das liegt daran, dass das Programm Agendaetwas Zeit benötigt, um zu berechnen, wann der nächste Alarmertönen soll. Wenn Sie den netBook vor Abschluss dieserBerechnung ausschalten, kann die Uhr des netBook nicht darüberinformiert werden, wann der Alarm ertönen soll.
AlarmAlarmAlarmAlarmAlarm
71Agenda
Suchen von Einträgen und DatenSuchen von Einträgen und DatenSuchen von Einträgen und DatenSuchen von Einträgen und DatenSuchen von Einträgen und DatenSie können die Agenda-Einträge nach einem bestimmten Textoder nach Einträgen mit bestimmten Einstellungen oder nacheinem bestimmten Eintragssymbol durchsuchen.
1. Tippen Sie auf die Schaltfläche Suchen in der Symbolleisteoder wählen Sie den Befehl im Menü Bearbeiten.
2. Tippen Sie den von Ihnen gesuchten Text ein (Sie können dieZeile leer lassen, um alle Einträge aufzulisten). Wählen Sie dieDaten, die Sie durchsuchen möchten, mit Hilfe derBereichszeilen aus. Wählen Sie alle gewünschten anderenEinstellungen; tippen Sie auf die Schaltfläche Optionen, umdie von Ihnen gesuchten Eintragsarten auszuwählen.
Auf dem Bildschirm erscheint eine Liste von übereinstimmendenEinträgen. Setzen Sie den Cursor auf einen Eintrag in der Listeund drücken Sie die ENTER-Taste, um diesen in seinerVollständigkeit anzuzeigen.
Verwenden Sie die Befehle im Menü Bearbeiten, um zumvorigen oder nächsten Eintrag oder aber zu einem bestimmtenTag zu gehen.
VVVVVerwenden des Kerwenden des Kerwenden des Kerwenden des Kerwenden des KalendersalendersalendersalendersalendersSie können auch mit Hilfe des integrierten Kalenders zu einembestimmten Tag gehen. Tippen Sie auf die Datumstitel oderdrücken Sie die TAB-Taste, um den Kalender in der Tages-,Wochen- oder Jahrestageübersicht anzuzeigen. Sie können zurAnzeige des Kalenders auch den Befehl Kalender im MenüAnsicht in einer beliebigen Übersicht wählen. Das heutigeDatum ist umkringelt und das zurzeit ausgewählte Datum istdurch einen Markierungsbalken hervorgehoben. In einemKalender können Sie:
• Auf die Schaltflächen oben auf dem Kalender tippen, umeinen 1-, 3- oder 12-monatigen Kalender anzuzeigen.
• Auf die “Eselsohren” in den unteren Ecken des Kalenderstippen, um die “Seiten” des Kalenders umzublättern.
• Mit den LINKS- und RECHTS-PFEIL-Tasten von einem Tagzum anderen gehen. Drücken Sie gleichzeitig die STRG-Taste, um zum gleichen Tag im vorigen oder nächstenMonat zu gehen bzw. die FN-Taste, um zum ersten oderletzten Datum auf der “Seite” zu gehen.
Wenn sich der Markierungsbalken auf dem von Ihnengewünschten Tag befindet, drücken Sie die ENTER-Taste, um zudem Tag zu gehen.
72Agenda
Ändern und Löschen von EinträgenÄndern und Löschen von EinträgenÄndern und Löschen von EinträgenÄndern und Löschen von EinträgenÄndern und Löschen von Einträgen• Verschieben oder Kopieren eines Eintrags: Verwenden
Sie die Befehle Ausschneiden oder Kopieren im MenüBearbeiten, um einen Eintrag zu verschieben oder zukopieren. Setzen Sie den Cursor auf die neueEintragsposition und fügen Sie den Eintrag ein. Alle Einträgewerden auf die neue Position übertragen;Alarmeinstellungen werden entsprechend geändert.
• Ändern der “Art” eines Eintrags, z. B. zum Änderneines Tageseintrags zu einem Ereignis: Markieren Sieden Eintrag, den Sie ändern möchten, und wählen Sie denBefehl im Menü Eintrag. Wählen Sie die neue Eintragsartund legen Sie die Einstellungen dafür fest.
• Ändern des Eintragstextes: Markieren Sie den Eintrag,den Sie ändern möchten, und tippen Sie darauf, oderdrücken Sie die ENTER-Taste. Nun können Sie den Text mitden normalen Textauswahl- und Texthervorhebungstastenbearbeiten. Wenn Sie die Schriftart, Buchstabengröße usw.ändern möchten, tippen Sie auf die Schaltfläche Alarm/Weitere, und gehen Sie dann zur Seite ‘Text’. Sie könneneinen Eintrag auch verschieben, indem Sie den Eintrag aufdie hier beschriebene Weise ändern und Eintragszeit oder -datum ändern.
Löschen von Einträgen & DurchstreichenLöschen von Einträgen & DurchstreichenLöschen von Einträgen & DurchstreichenLöschen von Einträgen & DurchstreichenLöschen von Einträgen & DurchstreichenWählen Sie zum Löschen eines einzelnen Eintrags aus derAgenda diesen Eintrag aus und drücken Sie dann die ENTF-Taste,oder verwenden Sie den entsprechenden Befehl im MenüBearbeiten.
• Sie müssen keine einzelnen Einträge aus der Vergangenheitlöschen, da diese automatisch durch “Aufräumen” derAgenda-Datei entfernt werden können. Siehe den späterenAbschnitt ‘Aufräumen einer Agenda-Datei’.
• Wenn Sie einen Eintrag als abgeschlossen kennzeichnenmöchten, ohne diesen von der Agenda zu entfernen, setzenSie den Cursor auf den Eintrag und streichen Sie diesendurch, indem Sie den entsprechenden Befehl im MenüEintrag wählen. Der Eintrag erscheint ab nun indurchgestrichener Form auf den Agenda-Ansichten, und allefür diesen Eintrag eingestellten Alarme werdenausgeschaltet.
73Agenda
Wiederholen von EinträgenWiederholen von EinträgenWiederholen von EinträgenWiederholen von EinträgenWiederholen von EinträgenSie können festlegen, dass ein Eintrag automatisch wiederholtwird - z. B. eine monatliche Sitzung.
1. Setzen Sie den Cursor auf den Eintrag und legen Sie dieWiederholungen fest, indem Sie den Befehl im MenüEintrag wählen.
2. Setzen Sie die angemessene Wiederholungsart fest, z. B.täglich, wöchentlich usw. Sie können die Wiederholung auchauf ‘Monatlich nach Datum’ festlegen, z. B. der 7. jedesMonats, auf ‘Monatlich nach Tagen’, z. B. der erste Montagjedes Monats, ‘Jährlich nach Datum’, z. B. einmal jedes Jahram gleichen Datum, oder ‘Jährlich nach Wochentag’, z. B.jeden dritten Dienstag im März jeden Jahres.
3. Tippen Sie auf die Schaltfläche Alarm/Weitere, um dieTage und Daten für die Wiederholungen festzulegen (mitAusnahme der ‘täglichen’ Wiederholungen). Legen Sie dieIntervalle von Tagen, Wochen, Monaten oder Jahrenzwischen den Wiederholungen fest.
• Wenn Sie den Eintrag nur einige Male wiederholenmöchten, entfernen Sie das Häkchen von der Zeile ‘Endloswiederholen’ und legen Sie die Anzahl der Wiederholungenfest, oder tippen Sie das Datum der letzten Wiederholung indie Zeile ‘Bis’ ein.
• Wenn Sie nur die nächste Wiederholung eines wiederholtenEintrags sehen möchten, können Sie ‘Nur nächsten’ wählen.
Auf Wiederholung gesetzte Einträge sind mit » gekennzeichnet.
Hinweis: Wenn Sie ‘Nur nächsten’ wählen und die letzteWiederholung bereits erfolgt ist, wird der Eintrag nicht mehrangezeigt. Verwenden Sie Suchen im Menü Bearbeiten, umdiese einsehen zu können.
Listen und AufgabenListen und AufgabenListen und AufgabenListen und AufgabenListen und AufgabenSie können eine Aufgabenliste zum Notieren von Aufgaben oderPunkten verwenden, an die Sie sich erinnern möchten.Ursprünglich verfügen Sie über zwei Aufgabenlisten, doch Siekönnen später weitere Listen hinzufügen.
Außerdem können Sie jedem Punkt auf einer Aufgabenliste einFälligkeitsdatum hinzufügen und Aufgabeneinträgen Prioritätenzuordnen, um die Reihenfolge, in der sie in den Ansichten derAgenda erscheinen, zu kontrollieren.
Aufgabeneinträge sind mit einem umkreisten ‘T’-Symbolgekennzeichnet ( ).
Hinzufügen einer AufgabeHinzufügen einer AufgabeHinzufügen einer AufgabeHinzufügen einer AufgabeHinzufügen einer Aufgabe1. Gehen Sie zur Ansicht ‘Aufgabenliste’ und beginnen Sie
einfach mit dem Eintippen, oder erstellen Sie einen neuenAufgabeneintrag, indem Sie den entsprechenden Befehl imMenü Eintrag wählen.
2. Tippen Sie die Details der Aufgabe ein, z. B. “Zeitungkaufen”. Die “Priorität” kann zum Festlegen derReihenfolge, in der die Aufgaben auf der Liste erscheinen,verwendet werden - Priorität 1 ist die höchste Priorität.
3. Wenn für einen Aufgabeneintrag ein Einhaltetermin wichtigist, tippen Sie auf die Schaltfläche Alarm/Weitere undmarkieren Sie das Feld ‘Mit Datum’. Setzen Sie dann dasFälligkeitsdatum auf das Datum des Einhaltetermins. WennSie im Voraus an den Einhaltetermin erinnert werdenmöchten, stellen Sie die entsprechenden Erinnerungsstützenein. Sie können die Anzeigeart von Fälligkeitsdaten festlegen,z. B. Datum, Tage oder Auto (Datum, Tage und “morgen”),wenn Sie sehen möchten, wann die Aufgabe fällig ist.
74Agenda
Erstellen einer neuen AufgabenlisteErstellen einer neuen AufgabenlisteErstellen einer neuen AufgabenlisteErstellen einer neuen AufgabenlisteErstellen einer neuen AufgabenlisteSie können neue Aufgabenlisten erstellen, so dass Sie Dinge, dieSie nicht vergessen möchten, in Kategorien unterteilen können -wie etwa eine private Aufgabenliste und eine beruflicheAufgabenliste. Jede Aufgabenliste wird auf einer “Seite” in derAnsicht ‘Aufgabenliste’ angezeigt. Gehen Sie von einerAufgabenseite zur anderen, indem Sie auf die “Eselsohren” in denunteren Ecken tippen oder die LINKS- und RECHTS-PFEIL-Tasten benutzen. Tippen Sie auf den Titel der Aufgabenliste, umeine Liste der verfügbaren Listen anzuzeigen.
1. Erstellen Sie eine neue Aufgabenliste, indem Sie denentsprechenden Befehl im Menü Aufgabenliste wählen.
2. Tippen Sie einen Namen für die Liste ein, z. B.“Hochzeitspläne”. Wenn gewünscht, können Sie die Listespäter umbenennen, indem Sie den entsprechenden Befehlim Menü Aufgabenliste wählen.
3. Geben Sie die Seitenzahl an, auf der diese Aufgabenlisteerscheinen soll, und auf welcher Aufgabenliste dieEinstellungen für die neue Liste basieren sollen.
4. Drücken Sie die Schaltfläche OK, um die neue Liste zuspeichern - diese erscheint dann auf der Ansicht ‘Aufgabenliste’.
Sie können eine unerwünschte Aufgabenliste und all ihre Einträgelöschen, indem Sie den entsprechenden Befehl im MenüAufgabenliste wählen.
AufgabenprioritätAufgabenprioritätAufgabenprioritätAufgabenprioritätAufgabenpriorität
DurchgestrichenerDurchgestrichenerDurchgestrichenerDurchgestrichenerDurchgestrichenerEintragEintragEintragEintragEintrag
75Agenda
Anpassen einer AufgabenlisteAnpassen einer AufgabenlisteAnpassen einer AufgabenlisteAnpassen einer AufgabenlisteAnpassen einer AufgabenlisteSie können das Erscheinungsbild einer Liste sowie die Anzeigeartder Aufgaben auf den Tages- und Wochenübersichten ändern.
Wählen Sie Einstellungen Aufgabenliste im MenüAufgabenliste.
• Jede Aufgabenliste wird auf einer “Seite” angezeigt; dieSeitenzahl bestimmt die Reihenfolge, in der dieAufgabenlisten angezeigt werden. Wenn Sie dieAufgabenliste zu einer anderen Seite verschieben möchten,geben Sie die gewünschte Seitenzahl an.
• Wenn Sie die Reihenfolge der Aufgaben auf der Liste selbstbestimmen möchten, setzen Sie die Sortierfolge auf‘Manuell’. Neu von Ihnen hinzugefügte Einträge erscheinenunten auf der Liste, und Sie können diese ausschneiden,kopieren und einfügen, um sie in die von Ihnen bevorzugteReihenfolge zu bringen.
• Markieren Sie die Felder je nach den von Ihnen gewünschtenAnzeigen in der Ansicht ‘Aufgabenliste’ oder anderen Ansichten.
• Wenn Sie Aufgaben in einem bestimmten Zeitslot in derTagesübersicht anzeigen möchten - z. B. persönlicheAufgaben am Abend - legen Sie die Zeit als dieStandardposition fest.
AngepassteAngepassteAngepassteAngepassteAngepassteZeitslotsZeitslotsZeitslotsZeitslotsZeitslots
AufgabeneinträgeAufgabeneinträgeAufgabeneinträgeAufgabeneinträgeAufgabeneinträge(Standardposition(Standardposition(Standardposition(Standardposition(Standardpositionum 6.00 Uhr)um 6.00 Uhr)um 6.00 Uhr)um 6.00 Uhr)um 6.00 Uhr)
76Agenda
Informationen aus anderen PInformationen aus anderen PInformationen aus anderen PInformationen aus anderen PInformationen aus anderen ProgrammenrogrammenrogrammenrogrammenrogrammenSie können den Befehl Einfügen verwenden, um aus anderenProgrammen kopierten Text direkt als Agenda-Eintrageinzufügen. Kopieren Sie z. B. einen Text in Word mit Hilfe desBefehls Kopieren, gehen Sie zur Agenda und der Position, ander der Agenda-Eintrag erscheinen soll, und wählen SieEinfügen.
Sie können auch Informationen aus anderen Programmen ineinen Agenda-Eintrag einfügen - z. B. die Skizze einerWegbeschreibung für ein Treffen. Diese Informationsart wird“Objekt” genannt.
Anhängen von WAnhängen von WAnhängen von WAnhängen von WAnhängen von Word-Dokumenten an Einträgeord-Dokumenten an Einträgeord-Dokumenten an Einträgeord-Dokumenten an Einträgeord-Dokumenten an EinträgeSie können ein Word-Dokument als “Notiz” einem beliebigenAgenda-Eintrag anhängen - z. B. eine Liste von Themen, die Sie ineiner Sitzung besprechen möchten. Dazu gehen Sie wie folgt vor:
1. Markieren Sie den Eintrag, dem Sie das Word-Dokumentanhängen möchten.
2. Tippen Sie auf die Schaltfläche Word in der Symbolleisteoder wählen Sie den Befehl aus der Befehlsliste Objektbearbeiten im Menü Bearbeiten.
EingefügteEingefügteEingefügteEingefügteEingefügteWWWWWord-ord-ord-ord-ord-ObjekteObjekteObjekteObjekteObjekte
EingefügtesEingefügtesEingefügtesEingefügtesEingefügtesSkizzeSkizzeSkizzeSkizzeSkizze-----ObjektObjektObjektObjektObjekt
77Agenda
3. Dadurch werden Sie in ein neues Word-Dokument versetzt,in das Sie Ihren Text eintippen können. Siehe das Kapitel‘Word’ für genauere Erläuterungen zur Verwendung diesesTextprogramms. Wenn Sie die Bearbeitung des Dokumentsbeendet haben, schließen Sie dieses und kehren Sie zuAgenda zurück.
• Um das Dokument später einzusehen oder zu bearbeiten,wählen Sie den Eintrag mit der angehängten Notiz undwählen dann erneut den Befehl Word.
Anhängen einer “Sprachnotiz”Anhängen einer “Sprachnotiz”Anhängen einer “Sprachnotiz”Anhängen einer “Sprachnotiz”Anhängen einer “Sprachnotiz”Sie können jedem beliebigen Agenda-Eintrag eine gesprocheneNotiz (eine “Sprachnotiz”) oder einen anderen Sound anhängen.Anhängen einer Sprachnotiz:
1. Wählen Sie den Eintrag aus, dem Sie die Sprachnotizanhängen möchten.
2. Wählen Sie den Befehl Sprachnotiz aus der Liste Objektbearbeiten im Menü Bearbeiten.
3. Dadurch werden Sie in eine Recorder-Datei versetzt, vonwo aus Sie auf die übliche Weise eine Aufnahmedurchführen können. Siehe das Kapitel ‘Recorder’ fürweitere Erläuterungen zur Verwendung des ProgrammsRecorder. Wenn Sie die Aufnahme beendet haben, schließenSie Recorder wieder und kehren Sie zu Agenda zurück.
• Wählen Sie zum späteren Anhören der Sprachnotiz denEintrag mit der angehängten Sprachnotiz und dann erneutden Befehl Sprachnotiz aus der Liste Objekt bearbeitenim Menü Bearbeiten. Spielen Sie den Sound in Recorder abund schließen Sie Recorder, um zu Agenda zurückzukehren.
Anhängen einer SkizzeAnhängen einer SkizzeAnhängen einer SkizzeAnhängen einer SkizzeAnhängen einer SkizzeSie können eine Skizze auf 2 verschiedene Weisen hinzufügen:
• Durch Hinzufügen einer Skizze als Eintrag mit Hilfe derSchaltfläche Skizze in der Symbolleiste. Auf diese Weisekönnen Sie eine Grafik oder eine handschriftliche Notizhinzufügen. Erstellen Sie einfach die Grafik im ProgrammSkizze und schließen Sie dann das Programm, um zu Agendazurückzukehren.
• Durch Anhängen einer Skizze an einen Texteintrag in Formeines Symbols. Wählen Sie zunächst den Eintrag aus, zu demSie die Skizze hinzufügen möchten, und dann den BefehlSkizze aus der Befehlsliste Objekt bearbeiten im MenüBearbeiten.
Wählen Sie in beiden Fällen zum späteren Einsehen oderBearbeiten der Grafik den Eintrag mit der angehängten Grafikaus und dann den Befehl Skizze aus der Befehlsliste Objektbearbeiten im Menü Bearbeiten.
78Agenda
Anpassen von AgendaAnpassen von AgendaAnpassen von AgendaAnpassen von AgendaAnpassen von AgendaSie können die Ansicht ändern, die beim Öffnen von Agendaerscheint, und die Einstellungen für eingefügte Objekte festlegen,indem Sie den Befehl Allgemeine Einstellungen im MenüExtras wählen.
Sie können das Erscheinungsbild einer Übersicht ändern, indemSie Einstellungen Übersicht im Menü Extras wählen, währendSie in dieser Übersicht sind.
• In den ‘Einstellungen Übersicht’ können Sie wählen, welcheEintragsart hinzugefügt wird, wenn Sie einen leeren Tagoder Zeitslot wählen und einfach mit dem Eintippenbeginnen, oder die ENTER-Taste drücken oder auf einenleeren Zeitslot tippen.
• Auch können Sie wählen, welche Eintragsarten Sie in denTages-, Wochen- und Jahresübersichten anzeigen möchten.
• Wenn Sie die in der Tagesübersicht angezeigten Zeitenändern möchten, um sie Ihrem Arbeitstag anzupassen,ändern Sie die Slotdefinitionen in den Einstellungen für dieTagesübersicht.
• Wenn Sie nur ein Eintragssymbol in der Jahresübersichtanzeigen möchten, setzen Sie die Zeile ‘Welche Symboleanzeigen’ in der Jahresübersicht auf ‘Eins’. Wählen Sie danndas von Ihnen gewünschte Eintragssymbol aus.
Sie können die Standardeinstellungen für Einträge ändern, indemSie Einstellungen Einträge im Menü Extras und dann dieEintragsart wählen.
Agenda-DateienAgenda-DateienAgenda-DateienAgenda-DateienAgenda-DateienSie möchten möglicherweise verschiedene Agenda-Dateien fürGeschäftliches, Hobbys usw. anlegen.
Erstellen Sie eine neue Agenda-Datei für Ihre Informationen(indem Sie den entsprechenden Befehl im Menü Datei wählen).
• Sie können nun Einträge zu Ihrer neuen Agenda-Dateihinzufügen. Verwenden Sie die Befehle Ausschneiden,Kopieren und Verschieben, um Einträge von einer Agenda-Datei in eine andere zu übertragen.
• Wenn Sie zwei Agenda-Dateien miteinander verbindenmöchten, verwenden Sie den Befehl Hinzuladen im MenüDatei.
“““““Aufräumen” einer Agenda-DateiAufräumen” einer Agenda-DateiAufräumen” einer Agenda-DateiAufräumen” einer Agenda-DateiAufräumen” einer Agenda-DateiSie sollten die Agenda regelmäßig aufräumen, um zu verhindern,dass die Datei zu umfangreich wird. Gehen Sie dazu wie folgtvor:
1. Wählen Sie den Befehl Aufräumen/archivieren aus denBefehlen unter Weitere im Menü Datei.
2. Sie können wählen, ob Sie alte Einträge in eine neue Dateikopieren oder verschieben oder diese löschen möchten.Zum Verschieben oder Kopieren von Einträgen in eine neueDatei müssen Sie Name und Standort der neuen Dateiangeben.Wenn Sie die Einträge in eine neue Datei kopieren, werdendiese nicht aus der aktuellen Agenda-Datei entfernt.
3. Wählen Sie die Einträge aus, die Sie aufräumen möchten -z. B. durchgestrichene Einträge - und dann dieEintragsarten, die aufgeräumt werden sollen, indem Sie aufdie Schaltfläche Eintragsarten tippen.
79Agenda
4. Wählen Sie den Bereich von Einträgen, die Sie aufräumenmöchten, aus.
Hinweis: Wenn Sie Einträge in eine neue Datei verschoben oderkopiert haben, sollten Sie diese auf dem Systembildschirm sehenund wie jede andere Agenda-Datei öffnen können.
DruckDruckDruckDruckDrucken von Agenda-Einträgenen von Agenda-Einträgenen von Agenda-Einträgenen von Agenda-Einträgenen von Agenda-EinträgenSie können entweder alle Agenda-Einträge ausdrucken odereinen begrenzten Bereich, der relevante Termine enthält - z. B.nur die kommende Woche.
• Lesen Sie vor dem Drucken das Kapitel ‘Drucken’ durch, indem das Einrichten von Drucker und Seiten erläutert wird.
Tippen Sie auf die Schaltfläche Drucken in der Symbolleiste oderwählen Sie den Befehl Drucken im Menü Datei:
• Verwenden Sie den Befehl Seite einrichten, umanzugeben, wie die Einträge in der gedruckten Kopieerscheinen sollen. Sie können Papierformat und Rändersowie Kopfzeilen und Fußzeilen festlegen. Siehe das Kapitel’Drucken’ für genauere Erläuterungen.
• Verwenden Sie den Befehl Seitenansicht, um dasDruckbild einer Seite im Voraus anzusehen.
• Verwenden Sie zum Drucken der Einträge den BefehlDrucken.
Wenn Sie Drucken oder Seitenansicht wählen, erscheint einDialog, in dem Sie den Datumsbereich der Einträge angebenkönnen, die gedruckt werden sollen.
Tippen Sie auf die Schaltfläche Eintragsarten, um Folgendesfestzulegen:
• Ob Sie alle wiederholten Einträge oder nur den nächstendrucken möchten.
• Ob Sie die durchgestrichenen Einträge drucken möchten.• Ob Sie lediglich Einträge mit einem bestimmten Symbol
drucken möchten.
80Agenda
Synchronisieren mit einem PC-Synchronisieren mit einem PC-Synchronisieren mit einem PC-Synchronisieren mit einem PC-Synchronisieren mit einem PC-TTTTTerminplanererminplanererminplanererminplanererminplanerSie können mit Hilfe von PsiWin die Agenda mit der PC-Agendaauf Ihrem PC synchronisieren, um sicherzustellen, dass beideAgenden miteinander übereinstimmen.
Hinweis: Siehe die PsiWin Online-Hilfe für genauereErläuterungen zur Synchronisation Ihrer Terminkalender.
Synchronisieren von Einträgen mit einem PC-Synchronisieren von Einträgen mit einem PC-Synchronisieren von Einträgen mit einem PC-Synchronisieren von Einträgen mit einem PC-Synchronisieren von Einträgen mit einem PC-TTTTTerminplanererminplanererminplanererminplanererminplanerSie können für jeden Eintrag festlegen, ob dieser mit Ihrer PC-Agenda synchronisiert werden soll. Nicht synchronisierte Einträgesind durch ein gekennzeichnet, private Einträge mit einem .
1. Tippen Sie beim Hinzufügen oder Bearbeiten eines Eintragsauf die Schaltfläche Alarm/Weitere im Eintragsdialog undgehen Sie dann zu der Seite Sonstiges.
2. Markieren Sie das Feld Synchr. mit anderen Agenden, wennSie den Eintrag mit der PC-Agenda synchronisieren möchten.Markieren Sie das Feld Privat in synchr. Agenden, wenn Siewünschen, dass der Eintrag in der PC-Agenda vertraulich bleibt.
Wählen Sie zum Ändern der Einstellungen einer ganzen AufgabenlisteAgenda Synchronisation im Menü Aufgabenliste. Wenn dieAufgabenliste nicht synchronisiert ist, sind auch keine der einzelnenAufgaben synchronisiert. Wenn die Aufgabenlist auf ‘Privat’ gesetzt ist,gilt dies auch für alle einzelnen Aufgaben.
JahresübersichtJahresübersichtJahresübersichtJahresübersichtJahresübersicht
EintragssymbolEintragssymbolEintragssymbolEintragssymbolEintragssymbol
81Einrichten von Web und E-Mail
EINRICHTEN VON WEB UND E-MAILEINRICHTEN VON WEB UND E-MAILEINRICHTEN VON WEB UND E-MAILEINRICHTEN VON WEB UND E-MAILEINRICHTEN VON WEB UND E-MAILBevor Sie das Web- und E-Mail-Programm auf dem netBookverwenden können, müssen Sie einige Informationen über IhrISP- und E-Mail-Konto eingeben.
WWWWWeitere Informationsquelleneitere Informationsquelleneitere Informationsquelleneitere Informationsquelleneitere InformationsquellenNach dem Einrichten von E-Mail auf dem netBook erhalten Sieweitere Informationen aus folgenden Quellen:
• Online-Hilfe zu E-Mail: enthält ausführliche Informationenzum Einrichten und Verwenden des E-Mail-Programms.
• Abschnitte E-Mail und Web in diesem Benutzerhandbuch:enthalten weitere Informationen zum Senden undEmpfangen von E-Mail-Nachrichten und zur Verwendungder Web-Anwendung.
• E-Mail-Handbuch (auf der PsiWin CD-ROM): enthältgenaue Informationen zum Einrichten und Verwenden vonE-Mail-, Fax- und SMS-Nachrichten und zur Verwendungdes E-Mail-Programms.
• Web-Online-Hilfe: enthält detaillierte Informationen zurVerwendung des Web-Programms.
• Web-Handbuch (auf der PsiWin CD-ROM): enthält genaueInformationen zur Verwendung des Web-Programms.
Anzeigen der Online-HilfeUm die Online-Hilfe zu E-Mail auf dem netBook anzuzeigen, öffnenSie das E-Mail-Programm und wählen Hilfe zu E-Mail im MenüExtras.
Bevor Sie beginnen…Bevor Sie beginnen…Bevor Sie beginnen…Bevor Sie beginnen…Bevor Sie beginnen…
WWWWWofür kann ich das Wofür kann ich das Wofür kann ich das Wofür kann ich das Wofür kann ich das Webebebebeb-P-P-P-P-Programm auf dem netBookrogramm auf dem netBookrogramm auf dem netBookrogramm auf dem netBookrogramm auf dem netBookverwenden?verwenden?verwenden?verwenden?verwenden?• Der netBook ermöglicht Folgendes:• Zugang zum Internet und Anzeigen von Webseiten.• Anzeigen lokal gespeicherter Webseiten und Grafikdateien.• Herunterladen von Dateien, wie z. B. zusätzlichen
Programmen für den netBook.
WWWWWofür kann ich das E-Mail-Pofür kann ich das E-Mail-Pofür kann ich das E-Mail-Pofür kann ich das E-Mail-Pofür kann ich das E-Mail-Programm auf dem netBookrogramm auf dem netBookrogramm auf dem netBookrogramm auf dem netBookrogramm auf dem netBookverwenden?verwenden?verwenden?verwenden?verwenden?Mit dem netBook können Sie E-Mail-Nachrichten senden undempfangen. Hierfür gibt es zwei Methoden:
1. Telefonverbindung zu einer ‘Remote’-Mailbox. Dabeistellen Sie über eine Telefonleitung eine direkte Verbindungzu Ihrer E-Mail-Mailbox her (hierfür ist kein PC notwendig).Sie erreichen z. B. Ihre persönliche Mailbox durch AnwählenIhres Internet-Service-Providers (ISP) oder Ihre Mailbox imBüro durch Anwählen des Internet-Service-Providers bzw.der Büro-Mailbox Ihrer Firma.
Das sollten Sie als Nächstes tun…Wenn Sie auf Ihre Büro-Mailbox zugreifen möchten, müssen Siezuerst Ihren Netzwerkadministrator fragen, ob eine ‘Remote’-Verbindung (Wählverbindung) zu Ihrer Mailbox möglich ist.Lesen Sie bitte weiter unter ‘Welche Art von E-Mail-Kontokann ich verwenden?’.
82Einrichten von Web und E-Mail
2. Verbindung zur Mailbox über einen PC. Dabei stellenSie eine direkte Verbindung zu einem PC her, der auf IhreMailbox zugreifen kann. Mit Hilfe der ‘E-Mail-Synchronisation’ von PsiWin können Sie E-Mails auf demnetBook offline erstellen und dann zum Senden undEmpfangen von E-Mails eine Verbindung zum PC herstellen.
Wie wird das gemacht?Um über einen PC auf Ihre Mailbox zuzugreifen, müssen Sie zuerstPsiWin auf dem PC installieren und die ‘E-Mail-Synchronisation’einrichten.Dieses Handbuch enthält keine Informationen zur E-Mail-Synchronisation. Wenn Sie die E-Mail-Synchronisationverwenden möchten, finden Sie entsprechendeInformationen auf der PsiWin CD-ROM.
WWWWWelche Art von E-Mail-Kelche Art von E-Mail-Kelche Art von E-Mail-Kelche Art von E-Mail-Kelche Art von E-Mail-Konto kann ich verwenden?onto kann ich verwenden?onto kann ich verwenden?onto kann ich verwenden?onto kann ich verwenden?Es gibt verschiedene Arten von E-Mail-Konten. Anhand dernachstehenden Liste können Sie feststellen, zu welchenKontotypen Sie mit dem E-Mail-Programm auf dem netBook eineVerbindung herstellen können:
• Persönliches ‘Einwahl’-Konto. Das kann ein E-Mail-Kontobei einem Internet-Service-Provider (ISP) sein, wie z. B. T-Online oder UUnet.
Welche ISPs kann ich verwenden?Sie können die meisten ISPs verwenden, die ‘Internet-Standard’-Methoden für den Zugriff auf das E-Mail-Konto verwenden. EinigeISPs (wie z. B. America Online) verwenden jedoch proprietäreVerbindungsmethoden, die über den netBook nicht zugänglich sind(d. h. es wird ein PC benötigt).Lesen Sie bitte weiter unter ‘Einrichten des netBook’.
• ‘Remote’-E-Mail-Konto (z. B. im Büro). Das kann ein E-Mail-Konto an Ihrem Arbeitsplatz sein, z. B. unter Lotuscc:Mail oder Microsoft Mail.
Wie finde ich heraus, ob ich mein E-Mail-Konto verwendenkann?Fragen Sie Ihren Netzwerkadministrator, ob Sie über dieseKontoart auf Ihre E-Mail-Mailbox zugreifen können.Wenn dies möglich ist, lesen Sie bitte weiter unter‘Einrichten des netBook’.
� Web-basiertes E-Mail-Konto. Bei diesem E-Mail-Kontowird die Verbindung über einen Web-Browser hergestellt,wie z. B. HotMail oder Yahoo! Mail.
Zu dieser Art von Konto können Sie mit dem E-Mail-Programmkeine Verbindung herstellen.Um ein Web-basiertes E-Mail-Konto zu verwenden, müssen Siezuerst den Internetzugang auf dem netBook einrichten. Dazubefolgen Sie alle Schritte im Abschnitt ‘Einrichten des netBook’, mitAusnahme von ‘Einrichten des E-Mail-Programms’. Für den Zugriffauf die Website Ihres E-Mail-Providers benötigen Sie dann dasWeb-Programm.
WWWWWenn Sie kein Internet/E-Mail-Kenn Sie kein Internet/E-Mail-Kenn Sie kein Internet/E-Mail-Kenn Sie kein Internet/E-Mail-Kenn Sie kein Internet/E-Mail-Konto habenonto habenonto habenonto habenonto habenSie benötigen ein E-Mail-Konto, um Zugang zum Internet zuerhalten und mit dem netBook E-Mail-Nachrichten senden undempfangen zu können.
• Dazu müssen Sie sich bei einem Internet-Service-Provider(ISP) anmelden. ISPs stellen ein E-Mail-Konto normalerweiseals Teil eines Internet-Zugangspakets zur Verfügung.
• Die meisten ISPs stellen Software zur Verfügung (z. B. aufCD-ROM), mit deren Hilfe Sie den Internetzugang und dasE-Mail-Konto auf einem PC einrichten können.Wichtig: Bei manchen ISPs müssen Sie zur Anmeldung eineVerbindung auf einem PC herstellen. Wenn dies nichtmöglich ist, fragen Sie den ISP, ob eine Anmeldung ohne PCmöglich ist. Falls Sie Internetzugang haben, finden Sie hierzunähere Angaben unter “www.mobile.psion.com”.
83Einrichten von Web und E-Mail
Einrichten des netBookEinrichten des netBookEinrichten des netBookEinrichten des netBookEinrichten des netBook
WWWWWas benötige ich, um Was benötige ich, um Was benötige ich, um Was benötige ich, um Was benötige ich, um Web/E-Mail verwenden zu können?eb/E-Mail verwenden zu können?eb/E-Mail verwenden zu können?eb/E-Mail verwenden zu können?eb/E-Mail verwenden zu können?Für den Zugang zum Internet und zum Senden und Empfangenvon E-Mails auf dem netBook ist Folgendes erforderlich:
1. Ein geeignetes E-Mail-KontoFür den Zugang zum Internet und die Verwendung von E-Mail benötigen Sie ein ‘Internet-Standard’-E-Mail-Konto.Näheres finden Sie im Abschnitt ‘Bevor Sie beginnen…’.
2. Ein ModemFür den Anschluss des netBook an das Telefonnetzbenötigen Sie ein Modem. Die folgenden Modemtypenkönnen mit dem netBook verwendet werden:
• Externe Standard-PC-Modems• ‘PC-Card’-Modems• Handys mit integriertem Modem
Hinweis: Wenn Ihr Handy kein integriertes Modem besitzt,müssen Sie ein PC-Card-Modem verwenden.
3. Ein TelefonanschlussWenn Sie ein externes Standardmodem oder ein PC-Card-Modem verwenden, muss das Modem an eine Telefonleitungangeschlossen werden. Bei Verwendung eines Handys mussder Netzbetreiber Ihre SIM-Karte (Subscriber IdentityModule - Teilnehmererkennungsmodul) freischalten, damitSie Faxe und Daten senden und empfangen können. WennIhr Handy für die Fax- und Datenkommunikationfreigeschaltet ist, müssten Sie zwei zusätzliche Rufnummernhaben. Wenden Sie sich an den Netzbetreiber, wenn Sie sichnicht sicher sind, ob die SIM-Karte Ihres Handys für dieDatenkommunikation freigegeben ist.Hinweis: Wenn Ihr Handy IrDA unterstützt, können Siediese Funktion verwenden und benötigen keine zusätzlichenKabel.
Weitere Hilfe
Bei Verbindungsproblemen können Sie auf unserer Website unter“www.mobile.psion.com” nachsehen. Dort finden SieInformationen zum Herstellen einer Verbindung über spezielleService-Provider, Modems oder Handys.
84Einrichten von Web und E-Mail
WWWWWelche Informationen benötige ich?elche Informationen benötige ich?elche Informationen benötige ich?elche Informationen benötige ich?elche Informationen benötige ich?Vor dem Einrichten des netBook benötigen Sie einigeInformationen über Ihr Modem und E-Mail-Konto, die Sie wiefolgt erhalten:
• Sehen Sie in der vom ISP zum Internetzugangbereitgestellten Dokumentation nach, oder wenden Sie sichan den Netzwerkadministrator Ihrer Firma.
• Suchen Sie auf der Website Ihres ISPs nach dem technischenSupport.
• Wenden Sie sich per E-Mail oder Telefon an den technischenSupport Ihres ISP.
• Sehen Sie auf der Website von Psion unter“www.mobile.psion.com” nach. Dort finden Sie Angabenzu weltweit verfügbaren ISPs und zur Verwendung des ISP-Konfigurationsassistenten.
Vorlagen für gängige Service-Provider
Die PsiWin CD-ROM enthält ‘Vorlagen’ für gängige Internet-Service-Provider in Deutschland, Großbritannien und den USA. MitHilfe dieser Vorlagen können Sie Ihr E-Mail-Konto schnelleinrichten.
Checkliste für InformationenCheckliste für InformationenCheckliste für InformationenCheckliste für InformationenCheckliste für InformationenDie nachstehende Checkliste zeigt, welche Informationen Siezum Einrichten des netBook benötigen. Alle Informationen zuIhrem E-Mail-Konto können Sie nur von Ihrem ISP oderNetzwerkadministrator erhalten.
GlossarGlossarGlossarGlossarGlossar
E-MailEine E-Mail (elektronische Post) ist eine Textnachricht, die überdas Internet verschickt wird.
ISPInternet-Service-Provider sind Firmen, die den Zugang zumInternet ermöglichen. Ein ‘Konto’ bei einem ISP beeinhaltet inder Regel auch die Nutzung von E-Mail mit einer persönlichen E-Mail-Adresse.
POP3/IMAP4Internet-‘Protokolle’ (Standards) zum Empfangen von E-Mail.
SMTPInternet-Protokoll zum Senden von E-Mail.
TCP/IPInternet-Protokoll, das für die Kommunikation zwischenComputern eingesetzt wird.
DNSDas “Domain Name System” ist ein Adressbuch, mit dessen HilfeComputer über ‘IP-Adressen’ und ‘Hostnamen’ im Internetangesprochen werden können.
IP-AdresseDie eindeutige Internet-Adresse eines Computers, wie z. B.“194.129.243.153”, die zur Kommunikation zwischenComputern verwendet wird.
HostnameDie für Menschen lesbare Version einer IP-Adresse.“www.psion.com” könnte z. B. der IP-Adresse“194.129.243.153” entsprechen.
85Einrichten von Web und E-Mail
Erforderliche Angaben Wo Sie diese Angaben finden: Notieren Sie die Angaben hier:
Die Geschwindigkeit, mit der das Modem In der Dokumentation zum Modembetrieben werden sollte (auch als Baudratebezeichnet).
Die Telefonnummer, über die Sie sich beim Von Ihrem ISP/AdministratorISP einwählen (häufig als Point of Presenceoder POP bezeichnet).
Der Benutzername für Ihren Internet-Zugang Von Ihrem ISP/Administrator(z. B. “jcrook” oder “nd44”)
Das Kennwort für Ihren Internet-Zugang Von Ihrem ISP/Administrator; unter Umständenhaben Sie es jedoch auch selbst festgelegt.
POP3- oder IMAP4- Serveradresse Von Ihrem ISP/Administrator(für eingehende Nachrichten) (z. B. “pop3.meinisp.com”)
SMTP-Serveradresse Von Ihrem ISP/Administrator(für ausgehende Nachrichten) (z. B. “smtp.meinisp.com”)
E-Mail-Adresse Von Ihrem ISP/Administrator(Ihre persönliche Adresse) (z. B. “[email protected]”)
86Einrichten von Web und E-Mail
Einige Service-Provider verlangen beim Einloggen in ihren Server zusätzliche Angaben.Sie müssen dann möglicherweise die folgenden Informationen angeben.
Optionale Angaben: Wo Sie diese Angaben finden: Notieren Sie die Angaben hier:
IP-Adresse Von Ihrem ISP/Administrator(Sofern diese nicht automatisch vom (z. B. “194.129.243.153”)Server des ISP angegeben wird.)
DNS-Adressen Von Ihrem ISP/Administrator(Die primäre und sekundäre DNS-Adresse, (z. B. “123.255.78.90” und “123.255.78.92”)sofern diese nicht automatisch vom Serverdes ISP angegeben werden.)
Mailbox-Login (sofern dieses nicht dem Von Ihrem ISP/AdministratorBenutzernamen für Ihren Internet-Zugangentspricht)
Mailbox-Kennwort (sofern dieses nicht dem Von Ihrem ISP/Administrator; unter UmständenKennwort für Ihren Internet-Zugang entspricht) haben Sie es jedoch auch selbst festgelegt.
87Einrichten von Web und E-Mail
Einrichten von E-Mail auf dem netBookEinrichten von E-Mail auf dem netBookEinrichten von E-Mail auf dem netBookEinrichten von E-Mail auf dem netBookEinrichten von E-Mail auf dem netBookWenn Sie alle Informationen in der Checkliste zusammengestellthaben, können Sie den netBook für die Verbindung zu Ihrem ISPeinrichten.
So schließen Sie das Modem anSo schließen Sie das Modem anSo schließen Sie das Modem anSo schließen Sie das Modem anSo schließen Sie das Modem an1. Bei Verwendung eines PC-Card-Modems:
• Stecken Sie das Modem in den PC-Card-Steckplatz des netBook.Oder bei Verwendung eines externen PC-Modems:
• Schließen Sie den netBook mit dem dazugehörigen seriellenKabel an das Modem an.
Was benötige ich hierfür?
Für den Anschluss des seriellen Kabels an das Modem benötigen Sieeventuell einen Modem-Kabeladapter von Psion. Sie können nurPsion-Adapter verwenden, die Sie bei Ihrem örtlichen Fachhändlererhalten.
2. Schließen Sie das Modem an die Telefonleitung an, undschalten Sie es ein.
StandortoptionenStandortoptionenStandortoptionenStandortoptionenStandortoptionen
88Einrichten von Web und E-Mail
Einrichten des Wähl-Einrichten des Wähl-Einrichten des Wähl-Einrichten des Wähl-Einrichten des Wähl-StandortsStandortsStandortsStandortsStandortsBeim Herstellen einer Verbindung zum Internet wählt der netBookdie Rufnummer Ihres Service-Providers. Sie können verschiedene‘Standorte’ für das Wählen einrichten, damit der netBook die richtigeNummer wählt. Wenn Sie z. B. vom Standort ‘Büro’ aus wählen, musseventuell vor der Rufnummer eine ‘0’ gewählt werden.
So legen Sie den Standort fest:
1. Gehen Sie zum Systembildschirm und tippen Sie auf dieSchaltfläche Systemsteuerung in der Symbolleiste.
2. Öffnen Sie das Symbol Wählen , um dieWähleinstellungen anzuzeigen.
Einstellungen fürEinstellungen fürEinstellungen fürEinstellungen fürEinstellungen fürden gewähltenden gewähltenden gewähltenden gewähltenden gewählten
StandortStandortStandortStandortStandort
3. Tippen Sie auf die Zeile Aktueller Standort, und wählenSie den Standort, von dem aus Sie wählen:
• Wählen Sie ‘Zuhause’, wenn kein Amtscode gewähltwerden muss.
• Wählen Sie ‘Mobil’, wenn Sie ein Handy benutzen.• Wählen Sie ‘Büro’, wenn ein Amtscode gewählt werden
muss, wie z. B. ‘0’.Wenn Sie keinen der vorgegebenen Standorte verwendenmöchten, können Sie einen neuen Standort hinzufügen,indem Sie auf die Schaltfläche Neu tippen und dieentsprechenden Daten eingeben.
89Einrichten von Web und E-Mail
4. Tippen Sie auf Bearbeiten und überprüfen Sie dieWähleinstellungen für Ihren Standort (das ist beim Standort‘Mobil’ nicht notwendig). Vielleicht müssen Sie z. B. dieVorwahl ändern.
5. Tippen Sie auf OK, wenn Sie mit dem Einrichten des Wähl-Standorts fertig sind.
Einrichten des ModemsEinrichten des ModemsEinrichten des ModemsEinrichten des ModemsEinrichten des ModemsSo legen Sie den Modemtyp fest:
1. Gehen Sie zum Systembildschirm und tippen Sie auf dieSchaltfläche Systemsteuerung in der Symbolleiste.
2. Öffnen Sie das Symbol Modems , um dieModemeinstellungen anzuzeigen.
3. Tippen Sie auf die Zeile Aktuelles Modem, und wählen Siedas von Ihnen verwendete Modem:Wählen Sie ‘Allgemeine Modemeinstellungen’, wenn IhrModemtyp nicht aufgeführt ist. Falls die allgemeinenModemeinstellungen für Ihr Modem nicht geeignet sind,tippen Sie auf Neu, um einen neuen Eintrag hinzuzufügen.Die erforderlichen Einstellungen finden Sie in derDokumentation zu Ihrem Modem.
4. Tippen Sie auf OK, wenn Sie mit dem Einrichten desModems fertig sind.
ModemoptionenModemoptionenModemoptionenModemoptionenModemoptionen
90Einrichten von Web und E-Mail
Einrichten des InternetdienstsEinrichten des InternetdienstsEinrichten des InternetdienstsEinrichten des InternetdienstsEinrichten des InternetdienstsWenn Standort und Modem eingerichtet sind, müssen Sie einenneuen ‘Internetdienst’ erstellen und die Internet-Konto-Einstellungen für Ihren Service-Provider eingeben. Näheres überdie erforderlichen Informationen finden Sie weiter oben unter‘Welche Informationen benötige ich?’.
So richten Sie den Internetdienst ein:
1. Gehen Sie zum Systembildschirm und tippen Sie auf dieSchaltfläche Systemsteuerung in der Symbolleiste.
2. Öffnen Sie das Symbol Internet , um dieInternetdienst-Einstellungen anzuzeigen.
3. Tippen Sie auf Neu, um einen neuen Internetdienst (Konto)zu erstellen.
4. Wählen Sie ‘Standardeinstellungen’ in der Zeile Basiert auf,oder wählen Sie ‘Einstellungen aus Datei’, wenn Sie eineVorlage mit den ISP-Einstellungen haben, und geben Sie dieentsprechende Datei an.
5. Auf der Seite Dienst geben Sie einen Namen für Ihr Kontound die Einwahlnummer (oder POP-Nummer) Ihres Service-Providers ein.
Geben Sie einenGeben Sie einenGeben Sie einenGeben Sie einenGeben Sie einenNamen für IhrNamen für IhrNamen für IhrNamen für IhrNamen für Ihr
neues Konto einneues Konto einneues Konto einneues Konto einneues Konto ein
Geben Sie eineGeben Sie eineGeben Sie eineGeben Sie eineGeben Sie einegültigegültigegültigegültigegültige
ZugangsnummerZugangsnummerZugangsnummerZugangsnummerZugangsnummereineineineinein
91Einrichten von Web und E-Mail
6. Auf der Seite Konto deaktivieren Sie Manuelles Login undgeben Benutzername und Kennwort Ihres Internet-Kontos ein.
Geben SieGeben SieGeben SieGeben SieGeben SieBenutzernamenBenutzernamenBenutzernamenBenutzernamenBenutzernamen
und Kennwort einund Kennwort einund Kennwort einund Kennwort einund Kennwort ein
Deaktivieren SieDeaktivieren SieDeaktivieren SieDeaktivieren SieDeaktivieren Siediese Optiondiese Optiondiese Optiondiese Optiondiese Option
92Einrichten von Web und E-Mail
7. Wenn Ihr Service-Provider die Angabe der IP- und DNS-Adresse verlangt, können Sie diese auf der Seite Adresseneingeben. Vor der Eingabe der IP- und DNS-Adressenmüssen Sie die Optionen IP-Adresse vom Server undDNS-Adresse vom Server deaktivieren.
8. Wenn Sie die Einstellungen eingegeben haben, tippen Sie aufFertig, um zum Dialog ‘Internetdienst-Einstellungen’zurückzukehren. In der Zeile Aktueller Internetdienstwird jetzt der neue Internetdienst angezeigt. Tippen Sie aufOK, um zur Systemsteuerung zurückzukehren.
Wie verwende ich ein ‘Login-Script’?
Manche Internet-Service-Provider verlangen die Verwendung einesLogin-Scripts beim Verbinden, um z. B. Angaben wie Benutzernameund Kennwort zu senden. Ein Login-Script können Sie auf der SeiteLogin der Internetdienst-Einstellungen eingeben. Näheres über dasErstellen von Login-Scripts finden Sie im E-Mail-Handbuch aufder PsiWin CD-ROM.
Aktivieren SieAktivieren SieAktivieren SieAktivieren SieAktivieren Siedie Option die Option die Option die Option die Option oderoderoderoderoder
geben Sie gültigegeben Sie gültigegeben Sie gültigegeben Sie gültigegeben Sie gültigeDNSDNSDNSDNSDNS-A-A-A-A-Adressendressendressendressendressen
eineineineinein
Aktivieren SieAktivieren SieAktivieren SieAktivieren SieAktivieren Siedie Option die Option die Option die Option die Option oderoderoderoderodergeben Sie einegeben Sie einegeben Sie einegeben Sie einegeben Sie einegültige IPgültige IPgültige IPgültige IPgültige IP-----AAAAAdresse eindresse eindresse eindresse eindresse ein
93Einrichten von Web und E-Mail
Einrichten des E-Mail-PEinrichten des E-Mail-PEinrichten des E-Mail-PEinrichten des E-Mail-PEinrichten des E-Mail-ProgrammsrogrammsrogrammsrogrammsrogrammsWenn der Internetdienst eingerichtet ist, können Sie das E-Mail-Konto im E-Mail-Programm einrichten.
So erstellen Sie ein neues Konto in E-Mail:
1. Tippen Sie auf das Programmsymbol E-Mail .
2. Wählen Sie E-Mail unter dem Befehl Neues Kontohinzufügen im Menü Extras.
3. Auf der Seite Konto:• Geben Sie einen beliebigen Namen für das Konto ein.• In der Zeile Ihr Name geben Sie Ihren Namen so ein, wie
er auf allen gesendeten E-Mails erscheinen soll.• Geben Sie Ihre E-Mail-Adresse ein, z. B.
“[email protected]”.• Wenn die Zeile Mailboxtyp angezeigt ist, wählen Sie den
Mailboxtyp aus, z. B. ‘POP3’ oder ‘IMAP4’.
Geben Sie denGeben Sie denGeben Sie denGeben Sie denGeben Sie denNamen ein, derNamen ein, derNamen ein, derNamen ein, derNamen ein, der
auf Ihren E-Mailsauf Ihren E-Mailsauf Ihren E-Mailsauf Ihren E-Mailsauf Ihren E-Mailserscheinen sollerscheinen sollerscheinen sollerscheinen sollerscheinen soll
Geben Sie einenGeben Sie einenGeben Sie einenGeben Sie einenGeben Sie einenNamen für IhrNamen für IhrNamen für IhrNamen für IhrNamen für IhrKonto einKonto einKonto einKonto einKonto ein
Geben Sie die E-Geben Sie die E-Geben Sie die E-Geben Sie die E-Geben Sie die E-Mail-Adresse einMail-Adresse einMail-Adresse einMail-Adresse einMail-Adresse ein
94Einrichten von Web und E-Mail
4. Auf der Seite Ausgehend:• Geben Sie die Serveradresse (SMTP) für gesendete E-Mails
ein, z. B. ”smtp.meinisp.com”.
Geben Sie dieGeben Sie dieGeben Sie dieGeben Sie dieGeben Sie dieServeradresseServeradresseServeradresseServeradresseServeradressefür AUSGEHENDEfür AUSGEHENDEfür AUSGEHENDEfür AUSGEHENDEfür AUSGEHENDEE-Mails einE-Mails einE-Mails einE-Mails einE-Mails ein
95Einrichten von Web und E-Mail
5. Auf der Seite Eingehend:• Geben Sie die Serveradresse (POP3 oder IMAP4) für
ankommende E-Mails ein, z. B. ”pop3.meinisp.com”.• Geben Sie Ihr Mailbox-Login (bzw. Benutzername) und
Mailbox-Kennwort ein (diese sind möglicherweise identischmit Benutzername und Kennwort für den Internetzugang).
6. Tippen Sie auf OK, wenn Sie mit der Eingabe derEinstellungen für Ihr E-Mail-Konto fertig sind.
Jetzt können Sie die Web- und E-Mail-Anwendung verwenden.
Geben Sie dieGeben Sie dieGeben Sie dieGeben Sie dieGeben Sie dieServeradresseServeradresseServeradresseServeradresseServeradressefür EINGEHENDEfür EINGEHENDEfür EINGEHENDEfür EINGEHENDEfür EINGEHENDEE-Mails (POP3E-Mails (POP3E-Mails (POP3E-Mails (POP3E-Mails (POP3oder IMAP4) einoder IMAP4) einoder IMAP4) einoder IMAP4) einoder IMAP4) ein
Geben SieGeben SieGeben SieGeben SieGeben SieBenutzernamenBenutzernamenBenutzernamenBenutzernamenBenutzernamen
und Kennwortund Kennwortund Kennwortund Kennwortund Kennwortfür Ihre Mailbofür Ihre Mailbofür Ihre Mailbofür Ihre Mailbofür Ihre Mailboxxxxx
eineineineinein
96Web
WEBWEBWEBWEBWEBWeb ist das Browser-Programm für das Internet, das Folgendesermöglicht:
• Herstellen einer Verbindung zum Internet und Anzeigen vonWebseiten.
• Anzeigen lokal gespeicherter Webseiten und Grafikdateien.• Herunterladen von Dateien, wie z. B. zusätzlichen
Programmen für den netBook, von Webseiten.
VVVVVoraussetzungenoraussetzungenoraussetzungenoraussetzungenoraussetzungenZum Surfen im Internet benötigen Sie:
• ein Modem• einen Telefonanschluss• ein Konto bei einem Internet-Service-Provider (ISP)Informationen über das Einrichten des netBook für Internet-Verbindungen finden Sie im Kapitel “Einrichten von Web und E-Mail”.
Surfen im WSurfen im WSurfen im WSurfen im WSurfen im World Wide World Wide World Wide World Wide World Wide WebebebebebSo stellen Sie eine Verbindung her und öffnen eineWebseite:
1. Schließen Sie den netBook und ein Modem an eineTelefonleitung an, und überprüfen Sie die Einstellungen inden Bereichen Modems, Wählen und Internet in derSystemsteuerung.
2. Tippen Sie auf das Symbol . Tippen Sie dann auf dieURL-Zeile am unteren Bildschirmrand und geben Sie dieAdresse (URL) der gewünschten Webseite ein.
So brechen Sie das Laden einer Seite ab:
Tippen Sie auf die Schaltfläche in der Symbolleiste, oderwählen Sie Stop im Menü Datei.
So trennen Sie eine Verbindung:
Wählen Sie Internet-Verbindung abbrechen im Menü Datei.Wenn Sie Internet-Verbindung abbrechen wählen, während dieVerbindung noch von anderen Programmen, wie z. B. E-Mail,verwendet wird, gehen unter Umständen Daten verloren.Überprüfen Sie daher vor dem Trennen der Verbindung, dass dieDatenübertragung zwischen den verwendeten Programmen unddem Internet abgeschlossen ist.
97Web
So folgen Sie einem Link:
• Hypertext-Links (Verknüpfungen zu anderen Seiten)werden unterstrichen dargestellt.
• Tippen Sie den Link einmal an, um ihn zu markieren, unddann nochmals, um die zugehörige Seite zu öffnen. Siekönnen auch die TAB-Taste verwenden, um verschiedeneLinks auf einer Seite nacheinander zu markieren, und dannden markierten Link durch Drücken der ENTER-Tasteöffnen.
So gehen Sie von einer Webseite zur anderen:
• Mit den Schaltflächen und können Sie die bereitsangezeigten Seiten durchblättern.
• Mit der Schaltfläche können Sie eine Liste der bereitsangezeigten Seiten abrufen. Um eine Seite zu öffnen, wählenSie diese aus und tippen entweder erneut darauf odertippen auf Gehe zu.
SymbolleisteSymbolleisteSymbolleisteSymbolleisteSymbolleiste
LinkLinkLinkLinkLink
StatusStatusStatusStatusStatus
VVVVVorwärtsorwärtsorwärtsorwärtsorwärts
ZurückZurückZurückZurückZurückURL-ZeileURL-ZeileURL-ZeileURL-ZeileURL-Zeile
VVVVVerlaufslisteerlaufslisteerlaufslisteerlaufslisteerlaufsliste
98Web
Speichern von WSpeichern von WSpeichern von WSpeichern von WSpeichern von WebseitenebseitenebseitenebseitenebseitenSie können eine Webseite im netBook speichern, damit Sie siejederzeit anzeigen können, ohne eine Verbindung zum Internetherstellen zu müssen.
So speichern Sie die aktuelle Seite:
• Wählen Sie den Befehl Speichern unter aus den Befehlenunter Weitere im Menü Datei. Geben Sie einenDateinamen und Pfad ein, und tippen Sie auf OK.Beim Benennen der Datei ist es wichtig, die Erweiterung “.htm”oder “.html” hinzuzufügen, z. B. “home.htm”.
So öffnen Sie eine auf einer lokalen Disk gespeicherteSeite:
1. Wählen Sie Datei öffnen im Menü Datei, suchen Sie diegewünschte Datei und tippen Sie auf OK.
2. Tippen Sie im Systembildschirm auf die Datei, und drückenSie dann die ENTER-Taste oder tippen Sie erneut auf dieDatei.Web kann nur lokale Webseiten öffnen, die die Erweiterung “.htm”oder “.html” aufweisen.
Gespeicherte Seiten enthalten normalerweise keine Grafiken. Diesliegt daran, dass die Grafiken auf einer Webseite separate Dateiendarstellen, die vom Web-Browser zusammen mit der Seiteangezeigt werden.
Die Links auf einer gespeicherten Seite verweisen häufig auf Seitenim Internet, so dass Sie erst eine Verbindung herstellen müssen,bevor Sie diese öffnen können.
Sie können den Text auf einer Seite kopieren und in einanderes Programm, wie z. B. Word, einfügen.
Dazu gehen Sie wie folgt vor:
1. Ziehen Sie den Stift über den zu kopierenden Textbereich,oder wählen Sie Alles markieren im Menü Bearbeiten,um den gesamten Text auf einer Seite zu markieren.
2. Wählen Sie Kopieren im Menü Bearbeiten, wechseln Siezu dem Programm, in dem Sie den Text einfügen möchten,und verwenden Sie dort den Befehl Einfügen.
So speichern Sie eine auf einer Webseite angezeigteGrafik:
1. Tippen Sie auf die gewünschte Grafik, oder drücken Sie dieTAB-Taste, bis die Grafik markiert ist (es erscheint einegepunktete Linie um das Bild).
2. Wählen Sie den Befehl Grafik speichern unter aus denBefehlen unter Weitere im Menü Datei, geben Sie einenDateinamen und Pfad ein, und tippen Sie auf OK. Die Grafikwird im selben Dateiformat gespeichert wie dieOriginaldatei im Internet.Damit das Web-Programm eine Grafikdatei öffnen kann, muss dieDateinamenerweiterung dem betreffenden Grafikdateiformatentsprechen. Bei einer GIF-Grafik muss der Dateiname auf “.gif”enden, bei einer JPG-Grafik auf “.jpg” und bei einer MBM-Grafikauf “.mbm”.
So zeigen Sie eine gespeicherte Grafik an:
Wählen Sie Datei öffnen im Menü Datei, und wählen Sie diegewünschte Grafikdatei. Das Web-Programm kann Grafikdateienim JPG- und GIF-Format öffnen. Auch das Öffnen von lokalgespeicherten Grafiken im MBM-Format ist möglich. (Das MBM-Format entspricht dem EPOC-Bildformat.)
99Web
AnpassenAnpassenAnpassenAnpassenAnpassenHomepage und Suchseite:
Die Homepage ist die erste Seite, die angezeigt wird, wenn SieWeb starten.
• Um eine Homepage festzulegen, wählen Sie AllgemeineEinstellungen im Menü Extras und geben die URL dergewünschten Seite in die Zeile URL der Homepage ein.
• Zum Öffnen einer Homepage tippen Sie auf die SchaltflächeHomepage in der Symbolleiste oder wählen den Befehl imMenü Gehe zu.
Eine Suchseite ist eine Webseite, die Sie zum Suchen vonInformationen verwenden können, die in anderen Webseitenenthalten sind. Sie können Links folgen, die auf den ErgebnissenIhrer Suche basieren.
So richten Sie eine Standard-Suchseite ein:
1. Wählen Sie Allgemeine Einstellungen im Menü Extras.2. Geben Sie in der Zeile URL der Suchseite die Adresse des
gewünschten Suchdiensts ein, und tippen Sie auf OK.So öffnen Sie Ihre Standard-Suchseite:
• Tippen Sie auf in der Symbolleiste oder wählen SieSuchseite im Menü Gehe zu.
100Web
GrafikenGrafikenGrafikenGrafikenGrafikenWebseiten bestehen aus Text und Bildern. Sie können wählen, obdie Grafiken auf einer Seite angezeigt werden sollen. Hierzuwählen Sie Anzeigeeinstellungen im Menü Extras undaktivieren das Kontrollkästchen Alle Grafiken Autom. laden.
LesezeichenLesezeichenLesezeichenLesezeichenLesezeichenSie können Seiten, zu denen Sie später wieder zurückkehrenmöchten, mit einem ‘Lesezeichen’ versehen.
So fügen Sie ein Lesezeichen zur aktuellen Seite hinzu:
• Tippen Sie auf die Schaltfläche Lesez. hinzuf. in derSymbolleiste, oder wählen Sie den Befehl Zur aktuellenSeite aus den Befehlen unter Lesezeichen hinzufügen imMenü Bearbeiten.
So gehen Sie zu einer mit einem Lesezeichen versehenenSeite:
1. Tippen Sie auf die Schaltfläche in der Symbolleiste, oderwählen Sie Lesezeichen-Manager im Menü Gehe zu.
2. Markieren Sie das Lesezeichen, und tippen Sie nochmalsdarauf oder tippen Sie auf Gehe zu.
Sie können Lesezeichen mit Hilfe von Ordnern verwalten,ähnlich wie die Dateien auf dem Systembildschirm.
So verwalten Sie Ihre Lesezeichen:
• Wählen Sie Lesezeichen-Manager im Menü Gehe zu.• Um zur aktuellen Webseite zurückzukehren, tippen Sie auf
die Schaltfläche Fertig in der Symbolleiste oder wählenSeitenansicht im Menü Gehe zu.
Im Lesezeichen-Manager:• So gehen Sie zu einer mit einem Lesezeichen versehenen
Seite: Markieren Sie das Lesezeichen, und tippen Sie nochmalsdarauf oder tippen Sie auf die Schaltfläche Gehe zu.
• So ändern Sie ein Lesezeichen: Markieren Sie dasLesezeichen und tippen Sie auf die Schaltfläche Bearb.Geben Sie den neuen Namen oder die neue Adresse ein,und tippen Sie auf OK.
101Web
• So fügen Sie ein Lesezeichen hinzu: Tippen Sie auf dieSchaltfläche Lesez. hinzuf. oder wählen Sie den BefehlLesezeichen hinzufügen im Menü Bearbeiten. Geben Sieden Namen und die Adresse der betreffenden Seite ein, undtippen Sie auf OK oder drücken Sie die ENTER-Taste.
• So erstellen Sie einen Lesezeichen-Ordner: Tippen Sieauf die Schaltfläche Neuer Ordner in der Symbolleisteoder wählen Sie den entsprechenden Befehl im MenüDatei, geben Sie den Namen des Ordners ein, und tippenSie auf OK oder drücken Sie die ENTER-Taste.
• So verschieben oder kopieren Sie ein Lesezeichenoder einen Ordner: Markieren Sie das Lesezeichen oderden Ordner, und wählen Sie dann Ausschneiden oderKopieren im Menü Bearbeiten. Gehen Sie zu der Position,an der das Lesezeichen bzw. der Ordner eingefügt werdensoll, und tippen Sie auf Paste. Soll ein Lesezeichen in einenleeren Ordner verschoben oder kopiert werden, so müssenSie zuerst den Zielordner öffnen.
• So entfernen Sie ein Lesezeichen oder einen Ordner:Markieren Sie das Lesezeichen oder den Ordner, undwählen Sie dann Löschen im Menü Bearbeiten.Beim Löschen eines Ordners werden auch sämtliche darinenthaltenen Lesezeichen und Ordner gelöscht.
• So suchen Sie ein Lesezeichen oder einen Ordner:Tippen Sie auf die Schaltfläche Suchen in der Symbolleisteoder wählen Sie den Befehl Suchen aus den Befehlen unterSuchen im Menü Bearbeiten. Geben Sie den Suchtext ein,und tippen Sie auf OK oder drücken Sie die ENTER-Taste.
• So exportieren Sie Ihre Lesezeichen als HTML-Datei:Sie können Ihre Lesezeichen als HTML-Datei speichern, sodass Sie diese als Homepage verwenden oder zu einemWeb-Browser auf einem anderen Computer übertragenkönnen. Dazu gehen Sie wie folgt vor:Wählen Sie den Befehl Als HTML-Datei exportieren ausden Befehlen unter Weitere im Menü Datei. Geben Sieeinen Namen und Pfad für die Datei ein. Beachten Sie, dassder Dateiname auf “.htm” oder “.html” enden muss.Über Allgemeine Einstellungen im Menü Extras in derSeitenansicht können Sie diese Datei als Ihre Homepagefestlegen.
FormulareFormulareFormulareFormulareFormulareEinige Webseiten, wie z. B. Suchseiten, enthalten “Formulare”, indie Sie Informationen mit Hilfe von “Steuerelementen”, wie z. B.Options- und Textfelder, eingeben müssen.
Formulare können die folgenden Steuerelemente enthalten:
• Texteingabefelder: Um sie zu verwenden, tippen Sieeinmal auf das Feld und geben dann den Text ein.
• Kennwortfelder: Diese ähneln Texteingabefeldern; dieeingegebenen Zeichen werden jedoch aus Sicherheitsgründennicht angezeigt.
• Listen: Diese enthalten eine Liste vonAuswahlmöglichkeiten. Um durch die Liste zu blättern,tippen Sie auf die Pfeile neben dem Feld oder verwendenSie die Pfeiltasten.
102Web
• Optionsfelder und Kontrollkästchen: Diese entsprechenden Steuerelementen in den Dialogen des netBook. TippenSie einfach auf das entsprechende Feld oder Kästchen, umdas/die gewünschte(n) Option(en) zu aktivieren oder zudeaktivieren.
• ‘Clear’- und ‘Reset’-Schaltflächen: Viele Formulareverfügen über die Schaltfläche Clear (Löschen) oder Reset(Zurücksetzen), mit der sämtliche Formularelementewieder auf ihre ursprünglichen Einstellungen zurückgesetztwerden können.
• ‘Submit’-Schaltfläche: Viele Formulare verfügen über dieSchaltfläche Submit (Senden) oder Proceed (Weiter), mitder die im Formular eingegebenen Informationen gesendetwerden.Die Eingabe von Daten in ein Formular geht unterUmständen langsam vor sich, bis die Seite vollständiggeladen ist.
ListenfeldListenfeldListenfeldListenfeldListenfeld
OptionsfelderOptionsfelderOptionsfelderOptionsfelderOptionsfelder
Senden-Senden-Senden-Senden-Senden-SchaltflächeSchaltflächeSchaltflächeSchaltflächeSchaltfläche
TTTTTeeeeextfeldxtfeldxtfeldxtfeldxtfeld
103Web
Laden von GrafikLaden von GrafikLaden von GrafikLaden von GrafikLaden von GrafikenenenenenDas Öffnen von Webseiten mit Grafiken kann länger dauern alsdas Öffnen reiner Textseiten. Um die Zeit zum Öffnen einerSeite zu verringern, können Sie Web so einstellen, dass dieGrafiken nicht geladen werden.
Dazu gehen Sie wie folgt vor:• Wählen Sie Anzeigeeinstellungen im Menü Extras, und
deaktivieren Sie die Option Alle Grafiken autom. laden.Ist Web so eingestellt, dass keine Grafiken geladen werden,
erscheint stattdessen jeweils das Symbol . Gegebenenfallswird auch eine Beschreibung der Grafik angezeigt.
So zeigen Sie eine einzelne Grafik an:
• Tippen Sie einmal auf das Symbol , um es zu markieren,und tippen Sie dann nochmals darauf oder drücken Sie dieENTER-Taste, um die Grafik zu öffnen, oder wählen SieGrafik laden im Menü Ansicht.Enthält ein Grafiksymbol einen Link zu einer anderen Webseite, können Sieerneut darauf tippen oder die ENTER-Taste drücken, um die Seite zu öffnen.
Ist die Option Alle Grafiken autom. laden deaktiviert, so wird dasSymbol für eine Grafik, die einen Link enthält, etwas anders dargestellt, z. B.
. Markieren Sie das Symbol, und tippen Sie darauf oder drücken Sie dieENTER-Taste, um die verknüpfte Seite zu öffnen. Wählen Sie Grafik ladenim Menü Ansicht, um eine Grafik anzuzeigen, die einen Link enthält.
104Web
So zeigen Sie alle Grafiken auf der aktuellen Seite an:
• Wählen Sie Alle Grafiken laden im Menü Ansicht.Eine Grafik kann auch mit einer anderen Seite verknüpftsein. Tippen Sie auf eine Grafik, um den zugehörigen Linkanzuzeigen.
So öffnen Sie eine Seite, die mit einem Grafik-Linkverknüpft ist:
• Markieren Sie die Grafik durch Antippen, und tippen Siedann erneut darauf oder drücken Sie die ENTER-Taste.Einige Grafiken, die in Webseiten angezeigt werden,enthalten mehrere Links. Sie werden als “Image Maps”bezeichnet. Um sie zu verwenden, tippen Sie einmal auf dieGrafik und dann auf den Bereich mit dem Link, dem Siefolgen möchten.
Manche Grafiken sind animiert. Sie können einstellen, ob diesestatisch oder animiert angezeigt werden sollen.
Dazu gehen Sie wie folgt vor:• Wählen Sie Anzeigeeinstellungen im Menü Extras, und
aktivieren Sie das Kontrollkästchen Animation ein.Web unterstützt JPEG- und GIF-Grafiken. Außerdem werdenMBM-Grafiken (auch als EPOC-Bildformat bezeichnet) unterstützt,wenn diese lokal gespeichert sind.
Herunterladen von DateienHerunterladen von DateienHerunterladen von DateienHerunterladen von DateienHerunterladen von DateienMit Hilfe des Web-Programms können Sie Dateien von Websitesherunterladen, wie z. B. Software für den netBook.
So laden Sie eine Datei herunter:
1. Wählen Sie entweder einen bekannten Link zumHerunterladen von Dateien, oder wählen Sie Webseiteöffnen im Menü Datei.
2. Wenn das Web-Programm die Verbindung zu dem Remote-Computer herstellt, erscheint Folgendes:
• Eine Meldung, dass die Datei mit einem anderen Programmauf dem Gerät geöffnet werden kann. Tippen Sie in diesemFall auf Öffnen, um die Datei zu speichern und zu öffnen,oder auf Speichern, um die Datei nur zu speichern.Oder:
• Die Meldung Web kann diese Datei nicht öffnen. TippenSie in diesem Fall auf Speichern, um die Datei zu speichern,weisen Sie ihr einen Namen und einen Pfad zu, und tippenSie auf OK.Oder:
• Eine Seite mit Links zu Dateien und Ordnern. Um eineDatei aus dem angezeigten Ordner herunterzuladen, tippenSie auf die gewünschte Datei. Nun erscheint ein Dialog mitder Meldung, dass Web diese Datei nicht öffnen kann.Wählen Sie Ja, um die Datei zu speichern, weisen Sie ihreinen Namen und einen Pfad zu, und tippen Sie auf OK.Viele Archivdateiformate, die Sie aus dem Internet herunterladenkönnen, werden vom netBook eventuell nicht erkannt, wie z. B.Dateien mit der Dateinamenerweiterung .ZIP. Enthalten dieseArchivdateien Software für den netBook, müssen Sie den Inhalt desArchivs erst auf einem PC entpacken, bevor Sie die darinenthaltenen Softwaredateien auf dem netBook installieren können.
105Web
CacheCacheCacheCacheCache- und Speicherverwendung- und Speicherverwendung- und Speicherverwendung- und Speicherverwendung- und SpeicherverwendungUm das Web-Programm zu öffnen, eine Verbindung zumInternet herzustellen und eine Seite mit Grafiken zu laden,müssen auf dem netBook ungefähr 2000 KB freier Speicherverfügbar sein.
Web kann lokale Kopien der Webseiten speichern, die Sie imVerlauf einer Arbeitssitzung angezeigt haben, so dass Sie rasch zuihnen zurückkehren und sie erneut anzeigen können, auch wennSie gerade nicht mit dem Internet verbunden sind. Wie großdieser “Cache-Speicher” sein soll, können Sie je nach demverfügbaren Speicher einstellen.
So ändern Sie die Größe des Cache-Speichers:
• Wählen Sie Allgemeine Einstellungen im Menü Extras,tippen Sie auf die Seite Weitere, und geben Sie diegewünschte Maximale Cache-Grösse ein.
• Beim Beenden des Web-Programms wird der Cache-Speicher gelöscht. Um dies zu verhindern, wählen SieAllgemeine Einstellungen im Menü Extras, tippen auf dieSeite Weitere und deaktivieren das KontrollkästchenCache beim Beenden löschen.
So können Sie den Cache-Inhalt anzeigen oder löschen:
• Wählen Sie den Befehl Cache aus den Befehlen unterInformationen im Menü Extras. Es erscheint eine Listeder im Cache-Speicher enthaltenen Dateien. Tippen Sie aufJetzt löschen, um alle Dateien zu löschen undSpeicherplatz freizugeben.
PPPPPrororororoxy-xy-xy-xy-xy-ServerServerServerServerServerEin Proxy-Web-Server ist ein Remote-Computer, auf dem vieleWebseiten gespeichert sind. Sie können einen Proxy-Server alseinzigen Zugangspunkt zum Internet nutzen. Wenn Sie das Web-Programm auf die Verwendung eines Proxy-Servers einstellen,können Sie Webseiten unter Umständen schneller abrufen.
So stellen Sie einen Proxy-Server für Webseiten ein:
1. Wählen Sie Proxy-Server-Einstellungen im Menü Extras.2. Wählen Sie zunächst den Internet-Service-Provider für den
Proxy-Server und dann in der Zeile Protokoll den Eintrag‘http’.
3. Aktivieren Sie Proxy-Server benutzen, und geben Sie inder Zeile Proxy-Server die Adresse des Proxy-Servers ein.
4. Geben Sie in der Zeile Portnummer den Anschluss ein,über den Sie auf den Remote-Computer zugreifen möchten.Sie müssen sich eventuell an Ihren Internet-Service-Providerwenden, um diese Informationen und die Adresse desServers zu erhalten.
PPPPPrororororoxy-Ausnahmen:xy-Ausnahmen:xy-Ausnahmen:xy-Ausnahmen:xy-Ausnahmen:Sie können bestimmte Ausnahme-Web-Adressen angeben, diedann auf den eingerichteten Proxy-Servern nicht berücksichtigtwerden. Dazu gehen Sie wie folgt vor:
1. Wählen Sie Proxy-Server-Einstellungen im Menü Extras.2. Wählen Sie den Service-Provider, für den Sie den Proxy
eingerichtet haben, und tippen Sie dann auf die SchaltflächeAusnahmen.
3. Geben Sie mit Hilfe der Schaltfläche HinzufügenAusnahmeadressen an, für die Sie den Proxy-Server nichtbenutzen möchten.
Zum Löschen von Proxy-Ausnahmen tippen Sie auf dieSchaltfläche Entfernen.
106Web
Anpassen der AnzeigeAnpassen der AnzeigeAnpassen der AnzeigeAnpassen der AnzeigeAnpassen der AnzeigeÜber die Anzeigeeinstellungen können Sie einen größerenSeitenbereich auf dem Bildschirm anzeigen.
• So ändern Sie die Größe der auf dem Bildschirmangezeigten Informationen: Verwenden Sie die BefehleZoom: grösser und Zoom: kleiner im Menü Ansichtoder die Symbole am Bildschirmrand.
• So blenden Sie die Symbolleiste ein oder aus:Verwenden Sie den Befehl Symbolleiste im Menü Ansicht.Wenn Sie die Symbolleiste ausblenden, erscheinen diezugehörigen Symbole am Ende der URL-Zeile.
• So blenden Sie die Titelleiste ein oder aus: VerwendenSie den Befehl Titelleiste im Menü Ansicht.
• So blenden Sie die URL-Zeile aus oder ändern ihrePosition: Wählen Sie URL anzeigen im Menü Ansicht undbenutzen Sie dann die Befehle Oben, Unten und Aus.
• So blenden Sie die Bildlaufleisten ein oder aus: WählenSie Anzeigeeinstellungen im Menü Extras und stellen Siedie Optionen auf der Seite Bildlaufleisten ein. Wenn SieAutom. wählen, erscheinen die Bildlaufleisten nur, wenn siebenötigt werden.
• So ändern Sie die im Browser-Fenster verwendetenSchriftarten: Wählen Sie Anzeigeeinstellungen im MenüExtras und geben Sie die Schriftarten und Schriftgrößen an,die für Webseiten verwendet werden sollen.
TTTTTastenkombinationenastenkombinationenastenkombinationenastenkombinationenastenkombinationenEs gibt folgende Standard-Tastenkombinationen:• Mit der TAB-Taste können Sie vorwärts durch alle Links
oder Formular-Steuerelemente auf einer Seite sowie dieURL-Zeile gehen.
• Mit der STRG- + TAB-Taste steuern Sie die Frames an(falls vorhanden). Im aktiven Frame bewegen Sie sich dannmit den Pfeiltasten und der TAB-Taste.
• Mit der UMSCHALT- + TAB-Taste können Sie rückwärtsdurch Links, Formular-Steuerelemente sowie die URL-Zeilegehen.
• Drücken Sie die ENTER-Taste, um einem markierten Linkzu folgen oder eine markierte Grafik zu laden.
• Drücken Sie die ESC-Taste, um den Cursor in die URL-Zeile zu setzen.
• Im Dialog “Lesezeichen” und im Lesezeichen-Managerkönnen Sie den markierten Ordner mit der TAB-Tasteöffnen oder schließen.
107Web
StatusinformationenStatusinformationenStatusinformationenStatusinformationenStatusinformationenSie können den Status Ihrer Verbindung zum Internet jederzeitüberprüfen.
Dazu gehen Sie wie folgt vor:
• Tippen Sie auf die Titelleiste, oder wählen Sie den BefehlStatus aus den Befehlen unter Informationen im MenüExtras.
Im Dialog “Statusinformation” werden folgende Angaben zurVerbindung angezeigt:
Verbindung: Hier erfahren Sie, ob derzeit eine Internet-Verbindung besteht.
Titel: Der Titel der momentan angezeigten Webseite.
URL: Die vollständige Web-Adresse der momentan angezeigtenSeite.
Status: Der Abrufstatus der aktuellen Seite.
So zeigen Sie Informationen über die geöffnete Seite an:
• Tippen Sie auf die Titelleiste, oder wählen Sie den BefehlSeite aus den Befehlen unter Informationen im MenüExtras.
108Web
SchriftartenSchriftartenSchriftartenSchriftartenSchriftartenWählen Sie Anzeigeeinstellungen im Menü Extras und tippenSie auf die Seite Schriftart, um die im Browser-Fensterverwendeten Schriften zu ändern:
• In der Zeile Standardschrift können Sie die Schrift fürnormalen Text auf der Seite ändern.
• In der Zeile Festbreitenschrift können Sie die fürSystemtext, z. B. Meldungen vom Server, verwendeteSchrift ändern.
• In der Zeile Schriftgrad können Sie die Größe vonNormaltext ändern. Web gleicht dann die Größe derÜberschriften entsprechend an.
109Web
Senden von E-Mail von einer WSenden von E-Mail von einer WSenden von E-Mail von einer WSenden von E-Mail von einer WSenden von E-Mail von einer WebseiteebseiteebseiteebseiteebseiteManche Webseiten verfügen über Links zum direkten Sendenvon E-Mail-Nachrichten über den Web-Browser. Wenn Sie einenderartigen Link auswählen, erscheint oben rechts auf demBildschirm in der Adresse das Präfix “mailto:”.
Wenn Sie nach dem Ausfüllen eines Webseiten-Formulars auf dieSchaltfläche “Submit” (Senden) tippen, wird unter Umständendas E-Mail-Programm geöffnet und der Inhalt des Formulars inForm einer E-Mail-Nachricht angezeigt. In diesem Fall müssenSie die Nachricht mit dem E-Mail-Programm senden. WeitereInformationen finden Sie in der Online-Hilfe zu E-Mail oder imHandbuch.
So senden Sie eine E-Mail von einer Webseite:1. Tippen Sie auf den Link, um ihn zu markieren. Vergewissern
Sie sich, dass er mit ‘mailto:’ beginnt.2. Tippen Sie nochmals auf den Link oder drücken Sie die
ENTER-Taste. Daraufhin wird der E-Mail-Nachrichteneditorgeöffnet.
3. Geben Sie den Betreff und Text Ihrer Nachricht ein. DieZeile ‘An:’ der Nachricht enthält bereits die im Link ‘mailto:’angegebene Adresse.
4. Wenn Sie mit der Nachricht fertig sind, tippen Sie auf dieSchaltfläche Speich. Ausg. in der Symbolleiste.
5. Ist der E-Mail-Nachrichteneditor bereits geöffnet, wenn Sieeinen ‘mailto:’-Link im Web-Programm benutzen, wird dieNachricht, an der Sie arbeiten, im Ordner “Entwurf”gespeichert.
Suchen von TSuchen von TSuchen von TSuchen von TSuchen von Teeeeext auf einer Wxt auf einer Wxt auf einer Wxt auf einer Wxt auf einer WebseiteebseiteebseiteebseiteebseiteSie können auf einer geöffneten Webseite nach Zeichen, einemWort oder einem Ausdruck suchen.
Dazu gehen Sie wie folgt vor:1. Tippen Sie auf die Schaltfläche Auf Seite suchen in der
Symbolleiste oder wählen Sie den Befehl Suchen aus denBefehlen unter Suchen im Menü Bearbeiten.
2. Geben Sie den Suchtext ein, und tippen Sie auf OK.Die folgenden Suchoptionen stehen zur Verfügung:• Suchrichtung: Mit den Optionsfeldern Aufwärts und
Abwärts wird die Suche von der auf der Webseitegewählten Stelle nach oben oder unten durchgeführt.
• Ganzes Wort suchen: Der eingegebene Text wird nurgefunden, wenn er als ganzes Wort erscheint; bei einerSuche nach ‘web’ wird z. B. nicht ‘website’ gefunden.
• Groß-/Kleinschreibung beachten: Nur Text, dergenau den eingegebenen Groß- und Kleinbuchstabenentspricht, wird gefunden; bei einer Suche nach ‘Web’wird z. B. nicht ‘Web’ gefunden.
Nach einer Suche können Sie mit dem BefehlWeitersuchen unter Suchen im Menü Bearbeiten dengleichen Text an anderen Stellen suchen.
110Web
KlarteKlarteKlarteKlarteKlartext-Authentifizierungxt-Authentifizierungxt-Authentifizierungxt-Authentifizierungxt-AuthentifizierungWenn Sie die Klartext-Authentifizierung deaktiviert haben undIhr netBook sich nicht beim Internetdienst anmelden kann, wirddie folgende Meldung angezeigt:
Internetdienst-Server ermöglicht nur Klartext-Authentifizierung
Das heißt, ein Anmelden bei diesem Server ist nur möglich, wenndie Klartext-Authentifizierung aktiviert ist.
Bei der Klartext-Authentifizierung wird Ihr Kennwort ohnevorherige Verschlüsselung an den Server gesendet. Das kann einSicherheitsrisiko darstellen. Wenden Sie sich im Zweifelsfall anIhren Service-Provider.
So aktivieren Sie die Klartext-Authentifizierung:
1. Öffnen Sie Internet in der Systemsteuerung auf demSystembildschirm.
2. Wählen Sie Ihren Internetdienst in der Zeile AktuellerInternetdienst, und tippen Sie auf die SchaltflächeBearbeiten.
3. Aktivieren Sie auf der Seite Erweitert das KontrollkästchenKlartext-Authentif. ermöglichen.
CookiesCookiesCookiesCookiesCookiesWird ein Dialog zu Cookies angezeigt, möchte die von Ihnenaufgerufene Website ein Cookie auf dem netBook speichern.
Cookies sind kleine Dateien, in denen Ihre individuellen Datenund Einstellungen für eine Website gespeichert sind. Die in denCookie-Dateien enthaltenen Informationen werden unterUmständen von anderen Websites gelesen. Cookies sind zwarnormalerweise harmlos, Sie können ihre Verwendung jedoch ausSicherheitsgründen unterbinden.
So unterbinden Sie die Verwendung von Cookies:
1. Wählen Sie Allgemeine Einstellungen im Menü Extras,und tippen Sie auf die Seite Weitere.
2. Wählen Sie in der Zeile Cookies benutzen die Option Nie.Wählen Sie Abfragen, damit Sie jedesmal gefragt werden,wenn eine Website ein Cookie auf dem netBook speichernmöchte.
111Web
Anzeigen des HTML-Anzeigen des HTML-Anzeigen des HTML-Anzeigen des HTML-Anzeigen des HTML-QuellteQuellteQuellteQuellteQuelltextsxtsxtsxtsxtsSie können mit Web den HTML-Quelltext der abgerufenenWebseiten anzeigen. Dies kann nützlich sein, wenn Sie an derGestaltung eigener HTML-Seiten interessiert sind undherausfinden möchten, wie ein Effekt erzielt wird.
So zeigen Sie den Quelltext der aktuellen Seite an:
1. Wählen Sie Seitenquelltext im Menü Extras.2. Web zeigt den HTML-Quelltext an. Dazu muss eventuell
eine Verbindung zum Internet hergestellt werden.3. Nach dem Abrufen des HTML-Quelltexts können Sie ihn
anzeigen und bearbeiten. Speichern Sie den HTML-Text mitder Schaltfläche Speichern unter oder dem BefehlSpeichern unter aus den Befehlen unter Weitere imMenü Datei als “.HTML”-Datei auf dem netBook.
So zeigen Sie die Webseite normal an:
• Tippen Sie auf die Schaltfläche Fertig in der Symbolleiste,oder wählen Sie nochmals Seitenquelltext im MenüExtras, um das Häkchen neben der Option zu entfernen.
Plug-insPlug-insPlug-insPlug-insPlug-insPlug-ins sind Programme, die mit dem Web-Programmverwendet werden können und zusätzliche Funktionen zumSurfen im Internet bereitstellen. Sie können im Internet nachPlug-ins für das Web-Programm suchen.
So fügen Sie ein Plug-in hinzu:
• Wählen Sie die Installationsdatei für das Plug-in auf demSystembildschirm, und tippen Sie dann erneut auf die Datei,um sie zu installieren.
• Da einige Plug-ins viel Speicher benötigen, sollten Sie diesegegebenenfalls deaktivieren, wenn Sie sie nicht verwenden.
Dazu gehen Sie wie folgt vor:
1. Wählen Sie Allgemeine Einstellungen im Menü Extras,und tippen Sie auf die Seite Plug-ins.
2. Markieren Sie das Plug-in, das Sie deaktivieren wollen, undtippen Sie auf die Schaltfläche Ein/Aus. Um ein Plug-inwieder zu aktivieren, markieren Sie es und tippen wiederauf die Schaltfläche Ein/Aus.
112E-Mail
E-MAILE-MAILE-MAILE-MAILE-MAILMit dem E-Mail-Programm können Sie Folgendes senden undempfangen:
• E-Mail-Nachrichten (“Elektronische Post”).• Fax-Nachrichten.• SMS-Nachrichten. SMS steht für “Short Message Service”
und bezeichnet einen Service zur Übermittlung kurzerTextnachrichten an Handys.
VVVVVoraussetzungenoraussetzungenoraussetzungenoraussetzungenoraussetzungenZum Senden und Empfangen von Nachrichten benötigen Sie:
• Für E-Mail-Nachrichten: ein E-Mail-Konto, ein Modem undeinen Telefonanschluss.
• Für Fax-Nachrichten: ein Modem und einenTelefonanschluss.
• Für SMS-Nachrichten: ein unterstütztes Handy und einentsprechendes SMS-Konto bei einem Telefonnetzbetreiber.
Hinweis: Wenn Ihr Handy IrDA unterstützt, können Sie diesanstelle eines Modems verwenden, ohne dass zusätzliche Kabelerforderlich sind.Informationen über das Einrichten des netBook für E-Mail findenSie im Kapitel “Einrichten von Web und E-Mail”.
E-Mail-Nachrichten verwaltenE-Mail-Nachrichten verwaltenE-Mail-Nachrichten verwaltenE-Mail-Nachrichten verwaltenE-Mail-Nachrichten verwaltenWenn Sie E-Mail zum ersten Mal öffnen, sehen Sie dieOrdneransicht mit Ihren Postfächern, Ordnern und Nachrichten.Die lokalen Ordner auf der linken Seite befinden sich auf demnetBook. In diesen Ordnern können Sie Nachrichten erstellen undlesen, solange Sie nicht mit Ihrem E-Mail-Server verbunden sind.
Haben Sie ein E-Mail-Konto eingerichtet, erscheint das “Remote”-Postfach auf dem Server (mit dem Namen, den Sie dem Kontogegeben haben) unterhalb der lokalen Ordner. Die E-Mail-Nachrichten, die für Sie eingegangen sind, werden im “Remote”-Postfach aufbewahrt, bis Sie eine Verbindung zum Serverherstellen. Wenn Sie mit dem Server verbunden sind, können SieNachrichten aus dem “Remote”-Postfach in die lokalen Ordnerauf dem netBook übertragen oder “herunterladen”.
Hinweis: Haben Sie noch kein E-Mail-Konto eingerichtet, siehe“Weitere Informationsquellen” am Ende dieses Kapitels.
113E-Mail
Lokale OrdnerLokale OrdnerLokale OrdnerLokale OrdnerLokale OrdnerWenn Sie E-Mail öffnen, werden folgende lokalen Ordnerangezeigt:
Eingang: der Posteingang, der die neu eingegangenenNachrichten enthält.
Ausgang: der Postausgang, der die Nachrichten enthält, dieSie absenden möchten, sobald Sie wieder mit dem Serververbunden sind.
Entwurf: enthält die Nachrichten, die Sie angefangen, jedochnoch nicht fertig gestellt haben.
Gesendet: enthält Kopien der Nachrichten, die Sieabgesandt haben.
Die lokalen Ordner benutzen Sie genau so wie die Ordner in derSystemanzeige:
• Sie können einen neuen Ordner erstellen, indem Sie auf dieSchaltfläche Neu in der Symbolleiste tippen und die OptionOrdner wählen, oder indem Sie den entsprechenden Befehlim Menü Datei wählen.
• Sie können Nachrichten zwischen Ordnern verschieben undkopieren, indem Sie die Befehle im Menü Bearbeitenverwenden.
Lokale OrdnerLokale OrdnerLokale OrdnerLokale OrdnerLokale Ordner
RRRRRemoteemoteemoteemoteemote-P-P-P-P-Postfachostfachostfachostfachostfach
VVVVVerbindungsstatuserbindungsstatuserbindungsstatuserbindungsstatuserbindungsstatus
Anlage derAnlage derAnlage derAnlage derAnlage derNachrichtNachrichtNachrichtNachrichtNachricht
E-Mail-E-Mail-E-Mail-E-Mail-E-Mail-NachrichtenNachrichtenNachrichtenNachrichtenNachrichten
114E-Mail
E-Mail-Nachricht erstellenE-Mail-Nachricht erstellenE-Mail-Nachricht erstellenE-Mail-Nachricht erstellenE-Mail-Nachricht erstellenSie können eine neue E-Mail-Nachricht erstellen, während Sienicht mit dem Server verbunden (“offline”) sind, diese in einemder lokalen Ordner des netBook speichern und bei der nächstenVerbindung zum Server absenden. Sie können die Nachrichtenim Ordner “Entwurf” speichern, wenn Sie sie vor dem Absendenbearbeiten möchten, oder im Ordner “Ausgang”, wenn Sie sieunverändert absenden möchten, sobald Sie wieder mit demServer verbunden sind.
Hinweis: Sie brauchen nicht mit dem E-Mail-Server (“Remote”-Postfach) verbunden zu sein, um Nachrichten vorbereiten, lesenund beantworten zu können; eine Verbindung ist lediglich zumSenden und Empfangen von Nachrichten erforderlich.
So erstellen Sie eine neue E-Mail-Nachricht:
1. Tippen Sie auf die Schaltfläche Neu in der Symbolleiste undwählen E-Mail oder verwenden den entsprechenden Befehlim Menü Nachricht. E-Mail zeigt das Fenster“Nachrichteneditor”, in dem Sie die Nachricht schreibenkönnen.
2. Zum Eingeben der E-Mail-Adresse(n) der Empfänger IhrerNachricht verwenden Sie folgende Zeilen:
• An: Hauptempfänger Ihrer Nachricht.• CC: Empfänger, denen Sie einen “Durchschlag” der
Nachricht senden möchten.• BCC: Empfänger, denen Sie eine “Blindkopie” der
Nachricht, d. h. eine Kopie, von der die anderen Empfängernichts wissen, senden möchten.
Hinweis: Sie können eine Adresse aus Ihrem Adressbucheinfügen, indem Sie in der Symbolleiste auf Adresse tippen oderden entsprechenden Befehl im Menü Bearbeiten verwenden.
3. Geben Sie in der Zeile Betreff den Betreff oder Titel derNachricht ein.
4. Geben Sie den Nachrichtentext unter dem Betreff ein.• Mit den Befehlen im Menü Bearbeiten können Sie Text
kopieren, verschieben und suchen.• Sie können Ihre Nachricht vor dem Speichern auf
Rechtschreibfehler prüfen, indem Sie auf die SchaltflächeRecht. in der Symbolleiste tippen oder den entsprechendenBefehl im Menü Extras wählen.
5. Sie können Dateien mit Ihrer Nachricht versenden, z. B.Dokumente aus Word oder Tabelle, indem Sie sie alsAnlagen zufügen. Dazu tippen Sie auf die SchaltflächeAnlagen in der Symbolleiste und wählen Hinzu. Siehe“Nachrichten Dateien als Anlage zufügen” weiter unten.
Kann eine Nachricht formatierten Text oder Bilder enthalten?
Nein. Die E-Mail-Nachrichten selbst können nur einfachen,unformatierten Text enthalten, Sie können den Nachrichten jedochDateien mit formatiertem Text und Bildern als Anlage zufügen.
115E-Mail
Angefangene Nachricht als Entwurf speichernAngefangene Nachricht als Entwurf speichernAngefangene Nachricht als Entwurf speichernAngefangene Nachricht als Entwurf speichernAngefangene Nachricht als Entwurf speichernSie können angefangene Nachrichten als Entwurf im lokalenOrdner “Entwurf” speichern. Die hier gespeichertenNachrichten werden bei Herstellung einer Verbindung zumServer (“Remote”-Postfach) nicht abgesandt, und Sie können sievor dem Absenden beliebig oft ändern.
Wenn Sie eine angefangene Nachricht fertig gestellt haben,müssen Sie sie aus dem Ordner “Entwurf” in den Ordner“Ausgang” verschieben, damit Sie sie absenden können, wenn Siewieder mit dem Server verbunden sind.
• So speichern Sie eine Nachricht als Entwurf: Tippen Sieauf die Schaltfläche Speich.Entw. in der Symbolleiste oderwählen den entsprechenden Befehl im Menü Datei.
• So bearbeiten Sie eine als Entwurf gespeicherteNachricht: Markieren Sie die betreffende Nachricht imOrdner “Entwurf” und tippen darauf oder drücken dieENTER-Taste.
• So verschieben Sie die fertig gestellte Nachricht inden Postausgang: Markieren Sie die Nachricht im Ordner“Entwurf”, dann tippen Sie auf die SchaltflächeSpeich.Ausg. in der Symbolleiste oder wählen denentsprechenden Befehl im Menü Datei.
EmpfängerEmpfängerEmpfängerEmpfängerEmpfänger
PPPPPrioritätrioritätrioritätrioritätriorität
TTTTTeeeeext der Nachrichtxt der Nachrichtxt der Nachrichtxt der Nachrichtxt der Nachricht
NachrichteneditorNachrichteneditorNachrichteneditorNachrichteneditorNachrichteneditor
116E-Mail
E-Mails sendenE-Mails sendenE-Mails sendenE-Mails sendenE-Mails sendenWenn Sie zum Senden Ihrer E-Mails bereit sind, prüfen Siezunächst, ob sich alle zu sendenden Nachrichten im Ordner“Ausgang” befinden.
Hinweis: Stellen Sie sicher, dass Ihr Handy oder Modem an dennetBook angeschlossen ist.
So senden Sie Ihre E-Mails ab:
1. Gehen Sie zum Ordner “Ausgang”, wo Sie dieabzusendenden Nachrichten sehen.
2. Tippen Sie auf die Schaltfläche Senden in der Symbolleisteoder wählen die Option Von Ausgang senden im MenüÜbertragen, dann wählen Sie eine der folgenden Optionen:
• Alle, um alle in “Ausgang” gespeicherten Nachrichten zusenden.
• Übertragen, um nur die markierten Nachrichtenabzusenden.
• E-Mail, um nur die E-Mail-Nachrichten und nicht die Fax-oder SMS-Nachrichten im Ordner “Ausgang” abzusenden.
Ordner “Ordner “Ordner “Ordner “Ordner “Ausgang”Ausgang”Ausgang”Ausgang”Ausgang”
Zu sendendeZu sendendeZu sendendeZu sendendeZu sendendeNachrichtenNachrichtenNachrichtenNachrichtenNachrichten
117E-Mail
Hinweis: Sind Sie nicht an das Internet angeschlossen, werdenDetails der Verbindung angezeigt, die der netBook verwendet.Prüfen Sie diese Einstellungen, bevor Sie fortfahren. Nachdemdie Verbindung hergestellt wurde, werden Ihre Nachrichtenabgesandt.
E-Mail sendet die Nachrichten aus Ihrem lokalen Postfach zumServer-Postfach. Kopien der abgesandten E-Mails werden imOrdner “Gesendet” abgelegt; Nachrichten, die nicht abgesandtwerden konnten, verbleiben im Ordner “Ausgang” underscheinen in Schrägschrift.
Hinweis: Löschen Sie die Nachrichten, die Sie nicht mehrbenötigen, aus dem Ordner “Gesendet”, um Platz auf demDatenträger zu sparen.
Wie sende ich automatisch Nachrichten aus „Ausgang“ beiHerstellung der Verbindung?Sollen Nachrichten aus dem Ordner „Ausgang” automatischabgesandt werden, sobald die Verbindung zum Server besteht,wählen Sie zunächst den Namen Ihres Kontos aus den KontoEinstellungen im Menü Extras. Dann wechseln Sie zur Seite„Ausgang” für Ihr Konto und markieren das Kästchen Bei Öffnenautom. senden.
E-Mails empfangenE-Mails empfangenE-Mails empfangenE-Mails empfangenE-Mails empfangenUm E-Mails empfangen zu können, stellen Sie zunächst eineVerbindung zu Ihrem “Remote”-Postfach auf dem Server her,um die für Sie eingegangenen Nachrichten zu prüfen. Sie könnenauswählen, welche Nachrichten Sie in den lokalen Ordner“Eingang” auf dem netBook übertragen möchten.
Hinweis: Stellen Sie sicher, dass Ihr Handy oder Modem an dennetBook angeschlossen ist.
So stellen Sie eine Verbindung her und empfangen Ihre E-Mails:
1. Tippen Sie auf die Schaltfläche Mailb. öffnen in derSymbolleiste und wählen den Namen Ihres Kontos oderverwenden die Befehle Öffnen im Menü Übertragen.
Hinweis: Sind Sie nicht an das Internet angeschlossen, werdenDetails der Verbindung angezeigt, die Ihr netBook verwendet.Prüfen Sie diese Einstellungen, bevor Sie fortfahren.
2. Wenn Sie mit Ihrem “Remote”-Postfach verbunden sind,können Sie alle darin enthaltenen Nachrichten sehen, indemSie auf das Postfachsymbol (mit Ihrem Kontonamen) tippen.Betreff und Details jeder Nachricht werden angezeigt, neueNachrichten erscheinen fett.
3. Um die Nachrichten im “Remote”-Postfach lesen zukönnen, müssen Sie sie in den Ordner “Eingang” des lokalenPostfachs auf dem netBook übertragen oder“herunterladen”. Markieren Sie die Nachrichten, die Sielesen möchten. Nun haben Sie folgende Möglichkeiten:
• Zum Kopieren der Nachricht in den Ordner “Eingang” aufdem netBook tippen Sie auf die Schaltfläche Kop. (Eing.) inder Symbolleiste oder wählen den entsprechenden Befehlim Menü Übertragen.
• Zum Verschieben der Nachricht in den Ordner “Eingang”des lokalen Postfachs tippen Sie auf die Schaltfläche InEingang oder wählen den Befehl im Menü Übertragen.
Hinweis: Verschieben Sie Nachrichten aus dem “Remote”-Postfach, sind diese Nachrichten nur noch im Ordner “Eingang”des lokalen Postfachs auf dem netBook vorhanden, nicht mehrim “Remote”-Postfach auf dem Server.
• Zum Löschen von Nachrichten wählen Sie Löschen imMenü Bearbeiten.
Hinweis: Löschen Sie Nachrichten im “Remote”-Postfach, gehendiese verloren, sofern Sie sie nicht zuvor in den Ordner“Eingang” des lokalen Postfachs kopiert haben.
118E-Mail
E-Mail-Nachricht lesenE-Mail-Nachricht lesenE-Mail-Nachricht lesenE-Mail-Nachricht lesenE-Mail-Nachricht lesenDie Nachrichten, die Sie aus dem “Remote”-Postfach auf demServer in den Ordner “Eingang” des lokalen Postfachsübertragen, erscheinen in der Ordneransicht. UngeleseneNachrichten erscheinen in Fettschrift. Eine Büroklammer zeigt an, dass die Nachricht eine Anlage (siehe “NachrichtenDateien als Anlage zufügen”) hat.
So lesen Sie eine E-Mail-Nachricht:
1. Markieren Sie die Nachricht, die Sie lesen möchten, undtippen darauf oder drücken die ENTER-Taste.
2. Nachdem Sie die Nachricht gelesen haben, können Sie sie:• beantworten oder weiterleiten, indem Sie die Schaltfläche
Antw./Weiterl. in der Symbolleiste oder dieentsprechenden Befehle im Menü Nachricht wählen.
• schließen, indem Sie auf die Schaltfläche Beenden in derSymbolleiste tippen oder den entsprechenden Befehl imMenü Datei wählen.
E-Mails beantworten und weiterleitenE-Mails beantworten und weiterleitenE-Mails beantworten und weiterleitenE-Mails beantworten und weiterleitenE-Mails beantworten und weiterleitenSie können eine E-Mail-Nachricht gleich beim Lesenbeantworten oder die zu beantwortende Nachricht in derOrdneransicht markieren.
So beantworten Sie eine E-Mail-Nachricht oder leiten sie weiter:
• Tippen Sie auf die Schaltfläche Antw./Weiterl. in derSymbolleiste oder verwenden die betreffenden Befehle imMenü Nachricht, dann wählen Sie eine der folgendenOptionen:
• An Absender: Antwort nur an den Absender derursprünglichen Nachricht senden.
• An alle Empfänger: Antwort an alle Empfänger derursprünglichen Nachricht senden.
• Weiterleiten: eine Kopie der ursprünglichen Nachricht anjemand anders weiterleiten.
Sie können nun im Fenster “Nachrichteneditor” Ihre Antworteingeben. Der Text der ursprünglichen Nachricht wird unterdem Nachrichtenkopf in die Antwort aufgenommen. Sie könnenEmpfänger oder Betreff der Nachricht ändern und wie bei einerneuen Nachricht eine Anlage zufügen. Näheres siehe “E-Mail-Nachricht erstellen”.
Kann ich verhindern, dass der ursprüngliche Nachrichtentext in
meine Antwort aufgenommen wird?Ja. Sie können wählen, ob der ursprüngliche Nachrichtentext inIhre Antwort aufgenommen wird. Dazu wählen Sie die OptionEinstellungen im Menü Extras des “Nachrichteneditors”.
119E-Mail
TTTTTrennenderennenderennenderennenderennendeKopfzeileKopfzeileKopfzeileKopfzeileKopfzeile
UrsprünglicherUrsprünglicherUrsprünglicherUrsprünglicherUrsprünglicherVVVVVerfassererfassererfassererfassererfasser
Wenn Sie die E-Mail-Nachricht geschrieben haben, haben Siefolgende Möglichkeiten:
• Möchten Sie die Nachricht absenden, sobald Sie wieder mitdem Server verbunden sind, tippen Sie auf die SchaltflächeSpeich.Ausg. in der Symbolleiste.
• Möchten Sie die Nachricht noch nicht absenden, tippen Sieauf die Schaltfläche Speich.Entw. in der Symbolleiste, umdie Nachricht als Entwurf im Ordner “Entwurf” zuspeichern.
120E-Mail
Nachrichten Dateien als Anlage zufügenNachrichten Dateien als Anlage zufügenNachrichten Dateien als Anlage zufügenNachrichten Dateien als Anlage zufügenNachrichten Dateien als Anlage zufügenSie können Dateien wie z. B. Dokumente aus Word oder Tabelleals Anlagen zu E-Mail-Nachrichten versenden.
So fügen Sie einer Nachricht eine Anlage zu:
• Tippen Sie auf die Schaltfläche Anlagen in der Symbolleisteund wählen Hinzu. Die Dateien, die Sie einer Nachrichtzufügen, werden in der Zeile Anlagen angezeigt.
Nachrichten, die Anlagen haben, sind in der Ordneransicht durcheine Büroklammer gekennzeichnet. Haben Sie eine Nachrichtmit Anlage empfangen, können Sie die Anlage ansehen oder eine
Kopie der Datei auf dem Datenträger (Disk) des netBookspeichern. Microsoft-Word-Dokumente, die Sie als Anlageerhalten haben, können Sie als einfache Textdateien ansehen.
So sehen Sie eine Anlage an oder speichern sie:
1. Öffnen Sie die Nachricht, die die gewünschte Datei enthält.2. Wählen Sie die Anlage in der Zeile “Anlagen”, dann tippen Sie
auf die Schaltfläche Anlagen und wählen eine der folgendenOptionen:
• Öffnen: zum Ansehen der Anlage.• Speichern unter: zum Speichern einer Kopie der Datei auf
dem Datenträger des netBook.
DateianlageDateianlageDateianlageDateianlageDateianlage DateigrößeDateigrößeDateigrößeDateigrößeDateigröße
121E-Mail
VVVVVerbindung trennenerbindung trennenerbindung trennenerbindung trennenerbindung trennenWenn Sie die Arbeit mit E-Mail auf dem netBook beendet haben,können Sie die Verbindung zum “Remote”-Postfach auf demServer trennen, indem Sie Ihr E-Mail-Konto schließen.
So trennen Sie die Verbindung zum “Remote”-Postfach:
• Tippen Sie auf die Schaltfläche Mailb. Schließ. in derSymbolleiste oder wählen Ihren Kontonamen aus denBefehlen Beenden im Menü Übertragen.
Sie können die Verbindung zum “Remote”-Postfach Ihres E-Mail-Kontos trennen, ohne dass Sie die Verbindung zum Internet, alsodie Wählverbindung, trennen. Sie können diese Verbindungbeibehalten, um ein anderes Postfach zu öffnen oder das Web-Programm zu benutzen.
So trennen Sie die Verbindung zum Internet:
• Wählen Sie die Option Internet-Verbindung abbrechenim Menü Datei.
Wichtig:Sie sollten alle Server-Postfächer schließen, bevor Sie dieVerbindung zum Internet trennen.
Hinweis: Näheres über das Einrichten und Benutzen mehrererE-Mail-Konten siehe Abschnitt “Weitere Informationsquellen”.
WWWWWeitere Informationsquelleneitere Informationsquelleneitere Informationsquelleneitere Informationsquelleneitere InformationsquellenNähere Informationen über das E-Mail-Programm entnehmenSie bitte folgenden Quellen:
• Abschnitt Einrichten von Web undE-Mail: eineschrittweise Anleitung zur Benutzung von E-Mail auf demnetBook und zum Einrichten Ihres Geräts zum Senden undEmpfangen von E-Mail-Nachrichten.
• Online-Hilfe zu E-Mail: ausführliche Informationen überalle Funktionen des E-Mail-Programms. Zum Aufrufen derOnline-Hilfe zu E-Mail öffnen Sie das E-Mail-Programm undwählen Hilfe zu E-Mail im Menü Extras.
• E-Mail-Handbuch (auf PsiWin CD-ROM): umfassendeInformationen über das E-Mail-Programm, u. a.: Einrichtendes netBook, Senden und Empfangen von E-Mail-, Fax- undSMS-Nachrichten, Anmeldeskripts und Benutzung mehrererE-Mail-Konten.
122Rechner
RECHNERRECHNERRECHNERRECHNERRECHNERRechner ist das Rechenprogramm. Es umfasst zwei Ansichten,die Tisch- und die wissenschaftliche Ansicht. Die Ansichtenzeigen zwei verschiedene Rechner. Sie können also gleichzeitigund unabhängig voneinander zwei Berechnungen ausführen.
• Die Ansicht ‘Tisch’ zeigt einen Tischrechner, der dieRechenergebnisse auf einer “Bonrolle” ausgibt. VerwendenSie diesen Rechner für die Grundrechenarten undProzentrechnungen.
• Die wissenschaftliche Ansicht zeigt einen wissenschaftlichenRechner mit 26 Speichern. Verwenden Sie diesen Rechnerfür kompliziertere Rechnungen, einschließlich Rechnungenmit trigonometrischen Funktionen oder Logarithmen.
Wenn Sie das Rechenprogramm zum ersten Mal aufrufen,erscheint der Tischrechner. Zum Umschalten zwischen denAnsichten verwenden Sie die Schaltflächen Tisch und Wiss. oderwählen die gewünschte Ansicht im Menü Ansicht.
BonrolleBonrolleBonrolleBonrolleBonrolle
Ansicht “Ansicht “Ansicht “Ansicht “Ansicht “TTTTTischischischischisch”””””
123Rechner
Hinweis: Sie können die Bildschirmanzeige Ihrem Arbeitsstilanpassen, indem Sie sie “umkehren”, d. h. die rechte und linkeBildschirmseite vertauschen. Dazu tippen Sie auf Seiten wechs.oder wählen den entsprechenden Befehl im Menü Ansicht.
Allgemeine BerechnungenAllgemeine BerechnungenAllgemeine BerechnungenAllgemeine BerechnungenAllgemeine BerechnungenSo rechnen Sie mit dem Tischrechner:
1. Geben Sie Ihre Berechnung mit Hilfe der Zahlen- undOperatorenschaltflächen (+, -, × und ÷) am Bildschirmoder über die Tastatur ein. Die Regel “Punkt vor Strich” giltim Tischrechner nicht, alle Berechnungen werden in derReihenfolge ausgeführt, in der sie eingegeben werden.Beispiel: 10+5×3=45, nicht 25.
2. Tippen Sie auf = oder drücken Sie die ENTER-Taste, umdas Ergebnis zu erhalten.
• Verwenden Sie +/- oder die Taste M, um das Vorzeicheneiner Zahl zu ändern.
• Tippen Sie auf die Schaltfläche Shortcuts in derSymbolleiste, um eine Liste von Shortcut-Tastenkombinationen aufzurufen.
• Zum Leeren der Rechenzeile, ohne die aktuelle Berechnungzu Ende zu führen, drücken Sie C.
• Zum Leeren der Rechenzeile und Beenden der aktuellenBerechnung tippen Sie auf AC oder drücken die ESC-Taste.
Auf der Bonrolle werden die Berechnungen, die Sie ausgeführthaben, aufgezeichnet, so dass Sie später darauf zurückgreifenkönnen. Die Bonrollen-Bildlaufleiste erscheint, wenn die
Berechnungen mehr als eine Seite füllen. Zum Rollen derBonrolle verwenden Sie die Bildlaufleiste oder die PFEIL-Tasten.Zum Leeren der Bonrolle tippen Sie auf die SchaltflächeBonrolle löschen in der Symbolleiste oder verwenden denentsprechenden Befehl im Menü Extras.
Sie können zu den eingebetteten Zifferntasten (orangenfarbigerAufdruck) wechseln, indem Sie die UMSCHALT- und MENÜ-Taste drücken.
Gebrauch des SpeichersGebrauch des SpeichersGebrauch des SpeichersGebrauch des SpeichersGebrauch des SpeichersIm Speicher können Sie einen Wert speichern, den Siewiederverwenden möchten oder der als Zwischensumme dienensoll. Auf die Speicher-Befehle können Sie über die SchaltflächeSpeicher in der Symbolleiste oder den Befehl im Menü Extraszugreifen.
• So speichern Sie eine Zahl im Speicher: Tippen Sie aufMin oder wählen Sie den Befehl M in, wenn diegewünschte Zahl in der Rechenzeile steht. Solange derSpeicher einen Wert enthält, wird ein “M” angezeigt.
• So rufen Sie eine Zahl ab: Tippen Sie auf MR oderwählen Sie den Befehl MR.
• So addieren Sie die aktuelle Zahl zu der Zahl imSpeicher: Tippen Sie auf M+ oder wählen Sie den BefehlM+.
• So ziehen Sie die aktuelle Zahl von der Zahl imSpeicher ab: Tippen Sie auf M- oder wählen Sie den BefehlM-.
• So leeren Sie den Speicher: Tippen Sie auf Min, wenn inder Rechenzeile 0 steht, oder wählen Sie den Befehl MC.
124Rechner
PPPPProzentrechnungenrozentrechnungenrozentrechnungenrozentrechnungenrozentrechnungenFür Prozentrechnungen verwenden Sie % im Tischrechner.
• So berechnen Sie 40% von 60: Geben Sie 60×40 ein undtippen Sie auf %.
• So erhöhen Sie 60 um 40%: Geben Sie 60+40 ein undtippen Sie auf %.
• So vermindern Sie 60 um 40%: Geben Sie 60-40 ein,dann tippen Sie auf %.
• So berechnen Sie, welcher Prozentsatz 60 von 200 ist:Geben Sie 60÷200 ein, dann tippen Sie auf %.
• So berechnen Sie die Zahl, von der 60 40% ist: GebenSie 60÷40 ein, dann tippen Sie auf %.
Sie können den Speicher und die %-Funktion kombinieren, z. B.um Steuerberechnungen durchzuführen. Ist der Steuersatz imSpeicher gespeichert, können Sie die Steuer schnell zu einerbeliebigen Zahl addieren oder davon abziehen:
• So addieren Sie die Steuer zu einer Zahl: Geben Sie dieZahl ein und tippen auf +. Tippen Sie auf MR, dann %.
• So ziehen Sie die Steuer von einer Zahl ab: Gehen Siewie oben vor, verwenden jedoch - statt +.
Wissenschaftliche BerechnungenWissenschaftliche BerechnungenWissenschaftliche BerechnungenWissenschaftliche BerechnungenWissenschaftliche BerechnungenSo rechnen Sie mit dem wissenschaftlichen Rechner:
1. Geben Sie Ihre Berechnung mit Hilfe der Zahlen-,Operatoren- und Funktionsschaltflächen ein. Geben Siewissenschaftliche Funktionen in der Reihenfolge ein, in derSie sie schreiben würden. Beispiel: Tippen Sie auf logBEVOR Sie die Zahl eingeben, deren Logarithmus Siesuchen, tippen Sie jedoch auf x2, NACHDEM Sie die Zahleingegeben haben, deren Quadrat Sie berechnen möchten.
2. Tippen Sie auf = oder drücken Sie die ENTER-Taste, umdas Ergebnis zu erhalten.
• Tippen Sie auf die Schaltfläche Shortcuts in derSymbolleiste, um eine Liste von Shortcut-Tastenkombinationen aufzurufen.
• So leeren Sie die Rechneranzeige: Tippen Sie auf ACoder drücken Sie die ESC-Taste.
• So entfernen Sie das Zeichen links neben dem Cursor:Drücken Sie die ENTF-Taste.
Mit dem Stift oder den PFEIL-Tasten können Sie den Cursor aneine beliebige Stelle in der Rechenzeile setzen.
125Rechner
RRRRRangfolge der Operatorenangfolge der Operatorenangfolge der Operatorenangfolge der Operatorenangfolge der OperatorenDie Rangfolge der Operatoren im wissenschaftlichen Rechner istwie folgt (beginnend mit der höchsten):
• Ausdrücke in Klammern.• Funktionen, die dem Wert, auf den sie sich beziehen, folgen,
z. B. x!• Potenzen.• Implizite Multiplikation vor einem Speicherwert, z. B. 30A.• Präfix-Funktionen, also Funktionen, die vor dem Wert
stehen, auf den sie sich beziehen, z. B. sin.
• Implizite Multiplikation vor einer Präfixfunktion, z. B. 5sin30,oder vor einem Ausdruck in Klammern, z. B. 4(4+5).
• Multiplikation und Division haben die gleiche Priorität undwerden der Reihe nach von links nach rechts ausgeführt.
• Addition und Subtraktion haben die gleiche (niedrigste)Priorität und werden der Reihe nach von links nach rechtsausgeführt.
Weitere Informationen über das Eingeben vonRechenausdrücken und die Rangfolge der Operatoren finden Siein der Hilfe zum Rechner des netBook.
WissenschaftlicheWissenschaftlicheWissenschaftlicheWissenschaftlicheWissenschaftlicheAnsichtAnsichtAnsichtAnsichtAnsicht
126Rechner
Wiederverwenden von Ergebnissen und RWiederverwenden von Ergebnissen und RWiederverwenden von Ergebnissen und RWiederverwenden von Ergebnissen und RWiederverwenden von Ergebnissen und RechnungenechnungenechnungenechnungenechnungenIn der wissenschaftlichen Ansicht können Sie das Ergebnis derjeweils letzten Berechnung weiterverwenden.
• So fügen Sie das letzte Ergebnis an beliebiger Stelle ineine Berechnung ein: Tippen Sie an der gewünschtenStelle auf die Schaltfläche Ant. Der Rechner fügt “Ant” in dieRechenzeile ein, was für das letzte Ergebnis steht.
• So beginnen Sie einen neuen Ausdruck mit demletzten Ergebnis: Geben Sie den Rest des Ausdrucks soein, als ob das Ergebnis bereits am Anfang der Zeile stünde.Der Rechner stellt dem Ausdruck ein “Ant” voran.
Sie können Berechnungen, die Sie bereits zuvor ausgeführthaben, wiederverwenden und bearbeiten. So sparen Sie Zeit,wenn Sie eine Berechnung ausführen möchten, die sich nurwenig von einer zuvor ausgeführten unterscheidet.
• So verwenden Sie einen vorangegangenen Ausdruckerneut: Verwenden Sie die AUF/AB-PFEIL-Tasten oder dieBefehle Vorheriges bearbeiten und Nächstesbearbeiten im Menü Bearbeiten, um die letzten 10Berechnungen nacheinander in der Rechenzeile anzuzeigen.Wenn Sie den gewünschten Ausdruck gefunden haben,bearbeiten Sie ihn und fahren wie bei jeder anderenBerechnung fort.
Hinweis: Der Wert von “Ant” in einer Rechenzeile ist immer dasErgebnis der jeweils letzten Rechnung. Wenn Sie eineBerechnung wiederverwenden, die auf dem Wert von “Ant”basiert, wird das Ergebnis unter Verwendung des aktuellenWertes von “Ant”, nicht des Wertes bei der ursprünglichenBerechnung, berechnet.
Gebrauch der SpeicherGebrauch der SpeicherGebrauch der SpeicherGebrauch der SpeicherGebrauch der SpeicherDer wissenschaftliche Rechner hat 26 Speicher, die mit A bis Zbezeichnet sind. Sie können jedem dieser Speicher einen Wertzuweisen und den Speicherkennbuchstaben dann in Ausdrückeeinbauen.
So weisen Sie einen Wert einem Speicher zu:
1. Geben Sie die Zahl ein, die gespeichert werden soll. Steht inder Rechenzeile ein noch nicht berechneter Ausdruck, wirddas ERGEBNIS des Ausdrucks gespeichert.
2. Tippen Sie auf –> oder wählen Sie Zuweisen zu nachTippen auf die Schaltfläche Speicher in der Symbolleisteoder aus den Speicher-Befehlen im Menü Extras.
3. Geben Sie den Speicherkennbuchstaben ein. DaSpeicherkennbuchstaben als Großbuchstaben eingegebenwerden müssen, müssen Sie wahrscheinlich dieUMSCHALT-Taste gedrückt halten, während Sie diebetreffende Buchstabentaste drücken.
Hinweis: Sie können einen Wert einem Speicher auch zuweisen,indem Sie auf die Schaltfläche Mem tippen, den gewünschtenSpeicher markieren und dann auf die Schaltfläche Zuweisen zuin dem Dialog tippen.
• So zeigen Sie den Inhalt der Speicher an: Tippen Sieauf die Schaltfläche Mem oder wählen Sie Alle anzeigenaus den Speicher-Befehlen im Menü Extras.
• So verwenden Sie eine gespeicherte Zahl in einerBerechnung: Geben Sie den Kennbuchstaben desSpeichers als Großbuchstabe an der entsprechenden Stelleder Berechnung ein. Oder tippen Sie auf die SchaltflächeMem, um die Liste der Speicher aufzurufen, markieren dengewünschten Speicher und tippen auf Wählen.
127Rechner
SpeicherinhaltSpeicherinhaltSpeicherinhaltSpeicherinhaltSpeicherinhalt
Hinweis: Sie können den Speichern in beliebiger ReihenfolgeWerte zu weisen. Wählen Sie die Speicher also so, dass ihreKennbuchstaben auf ihren Inhalt schließen lassen. Beispiel:Verwenden Sie den Speicher S für Steuersätze, Y für den Yen-Wechselkurs usw.
128Rechner
PPPPPotenzen, Wotenzen, Wotenzen, Wotenzen, Wotenzen, Wurzeln und Kurzeln und Kurzeln und Kurzeln und Kurzeln und KehrwerteehrwerteehrwerteehrwerteehrwerteQuadrate und andere Potenzen können Sie mit Hilfe derentsprechenden Schaltflächen in der wissenschaftlichen Ansichtberechnen.
• So berechnen Sie das Quadrat einer Zahl: Geben Siedie Zahl ein, tippen Sie auf x2, dann drücken Sie =.
• So berechnen Sie die dritte Potenz einer Zahl: GebenSie die Zahl ein, tippen Sie auf x3, dann drücken Sie =.
• So berechnen Sie eine gegebene Potenz einer Zahl:Geben Sie die Zahl ein, die Sie in eine bestimmte Potenzerheben möchten. Tippen Sie auf x^y und geben Sie diePotenz ein. Drücken Sie =.
• So berechnen Sie die Quadratwurzel einer Zahl:Tippen Sie auf √√√√√, geben Sie die Zahl ein, dann drücken Sie=.
• So berechnen Sie die Kubikwurzel einer Zahl: TippenSie auf 3√√√√√, geben die Zahl ein, dann drücken Sie =.
• So berechnen Sie die x-te Wurzel aus einer Zahl:Geben Sie die Zahl für die Wurzel ein, die Sie suchen, z. B.4 für die 4. Wurzel. Tippen Sie auf x√√√√√ und geben Sie die Zahlein, deren x-te Wurzel Sie suchen. Drücken Sie =.
• So berechnen Sie den Kehrwert (1/x) einer Zahl:Geben Sie die Zahl ein, tippen Sie auf x-1 und dann auf =.
TTTTTrigonometrische Frigonometrische Frigonometrische Frigonometrische Frigonometrische Funktionenunktionenunktionenunktionenunktionen• So berechnen Sie den Sinus, Kosinus oder Tangens
einer Zahl: Tippen Sie auf sin, cos oder tan. Geben Sie dieZahl ein und drücken =.
• So berechnen Sie den inversen Sinus, Kosinus oderTangens einer Zahl: Tippen Sie einmal auf inv, dann tippenSie auf sin, cos oder tan. Geben Sie die Zahl ein unddrücken =.
• So berechnen Sie den hyperbolischen Sinus, Kosinusoder Tangens einer Zahl: Tippen Sie einmal auf hyp, danntippen Sie auf sin, cos oder tan. Geben Sie die Zahl ein unddrücken =.
• So berechnen Sie den inversen hyperbolischen Sinus,Kosinus oder Tangens einer Zahl: tippen Sie einmal aufhyp und inv, damit sie gedrückt erscheinen, dann tippen Sieauf sin, cos oder tan. Geben Sie die Zahl ein und drücken=.
TTTTTrigonometrische Einheitenrigonometrische Einheitenrigonometrische Einheitenrigonometrische Einheitenrigonometrische EinheitenDer wissenschaftliche Rechner kann Winkel in Grad, Radian undGradienten ausdrücken (360 Grad = 2π Radian = 400Gradienten). Die verwendete Einheit wirkt sich auf das Ergebnistrigonometrischer Berechnungen aus.
• So wechseln Sie die trigonometrische Einheit: WählenSie den Befehl Formate im Menü Extras. Wählen Sie dasgewünschte Format.
Sie können die trigonometrische Einheit auch ändern, indem Sieauf die Abkürzung in der Rechenzeile klicken (z. B. DEG). Istdabei das Ergebnis einer trigonometrischen Berechnungangezeigt, wird es automatisch umgerechnet.
129Rechner
FakultätenFakultätenFakultätenFakultätenFakultätenDie Schaltfläche x! in der wissenschaftlichen Ansicht dient zumBerechnen der Fakultät einer Zahl. Die Fakultät ist das Produktaller Ganzzahlen ab einer gegebenen Zahl bis hinab zu eins. DieFakultät von 4 (geschrieben 4!) ist 4×3×2×1=24.
Hinweis: Anhand der Fakultät können Sie die Anzahl derKombinationsmöglichkeiten ermitteln. Beispiel: Möchten Sie dieZahl der möglichen Anagramme eines Wortes mit vierBuchstaben ermitteln, so zeigt die Fakultät (4!), dass es 24Kombinationsmöglichkeiten gibt.
• So berechnen Sie die Fakultät einer Zahl: Geben Siedie Zahl ein, deren Fakultät Sie suchen. Tippen Sie auf x!,dann auf =.
LogarithmenLogarithmenLogarithmenLogarithmenLogarithmenMit dem wissenschaftlichen Rechner können Sie Zehner- undnatürliche Logarithmen berechnen.
• So berechnen Sie den Zehnerlogarithmus (Basis 10)einer Zahl: Tippen Sie auf log, dann geben Sie die Zahl ein.Drücken Sie =.
• So berechnen Sie den natürlichen Logarithmus (Basise) einer Zahl: Tippen Sie auf ln, dann geben Sie die Zahlein. Drücken Sie =.
• So berechnen Sie eine bestimmte Potenz von e:Tippen Sie auf ex, dann geben Sie die gewünschte Potenzvon e ein. Drücken Sie =.
ZahlenformateZahlenformateZahlenformateZahlenformateZahlenformateDer wissenschaftliche Rechner kann Zahlen in folgendenFormaten anzeigen:
• Fließkomma: Dieses Format eignet sich für die meistenBerechnungen. Die Zahlen werden in der Standardnotationmit bis zu 12 Wertstellen dargestellt, mit Dezimalstellen undExponent nach Bedarf.
• Fixiert: Dieses Format zeigt Ergebnisse immer mit einerbestimmten Anzahl von Dezimalstellen an und eignet sichz. B. für Währungsumrechnungen.
• Wissenschaftlich: Dieses Format ist nützlich für sehr großeoder sehr kleine Zahlen. Zahlen werden durch eine Stellelinks vom Komma, eine bestimmte Anzahl Wertstellen undeinen Exponenten dargestellt.
So wechseln Sie das Zahlenformat: Wählen Sie denentsprechenden Befehl im Menü Extras. Wenn Sie das fixierteoder wissenschaftliche Format wählen, können Sie einstellen, wieviele Dezimalstellen oder wesentliche Ziffern angezeigt werden.
ExponentialschreibweiseExponentialschreibweiseExponentialschreibweiseExponentialschreibweiseExponentialschreibweiseSehr große und sehr kleine Zahlen können Sie durchVerwendung von positiven und negativen Exponenten kürzerdarstellen. Beispiel: 57 200 000 kann geschrieben werden als5,72E7.
So drücken Sie eine Zahl in Exponentialschreibweise aus:
1. Geben Sie den ersten Teil der Zahl ein, normalerweise alsDezimalbruch.
2. Tippen Sie auf exp. In der Rechenzeile erscheint ein “E”.Zur Darstellung einer sehr kleinen Zahl tippen Sie auf +/-,um der zweiten Zahl ein Minuszeichen voranzustellen.
3. Geben Sie die Anzahl der Dezimalstellen ein, um die die
130Notiz
NONONONONOTIZTIZTIZTIZTIZIm Programm Notiz können Sie Informationen schnell notieren,wenn Sie z. B. gerade telefonieren oder sich in einer Besprechungbefinden. Sie können jede Information als getrennten Eintrageingeben und nach Text suchen, um Einträge schnell zu finden.
Sie möchten vielleicht eine Notiz-Datei zum schnellen undeinfachen Speichern von Informationen verwenden, und den Textdann später in eine andere Datei oder an eine andere Stellekopieren. Sie können jedoch auch mehrere Notiz-Dateien fürverschiedene Themen oder Notiztypen haben und dieInformationen dort zur späteren Verwendung speichern.
Hinzufügen einer NotizHinzufügen einer NotizHinzufügen einer NotizHinzufügen einer NotizHinzufügen einer Notiz• Wenn Sie Notiz zum ersten Mal aufrufen, können Sie sofort
eine Notiz eingeben. Sie können so viel Text eingeben, wieSie möchten, oder den Befehl Einfügen im MenüBearbeiten zum Einfügen von Text aus anderenProgrammen verwenden.
• Wenn Ihr netBook an einen PC angeschlossen ist, könnenSie CopyAnywhere in PsiWin verwenden, um Text auf demPC zu kopieren und direkt in einen Notiz-Eintrageinzufügen. Näheres über CopyAnywhere finden Sie in derPsiWin Online-Hilfe.
Ansicht “GeteiltAnsicht “GeteiltAnsicht “GeteiltAnsicht “GeteiltAnsicht “Geteilt”””””GewählterGewählterGewählterGewählterGewählter
EintragEintragEintragEintragEintrag
EintragsdatumEintragsdatumEintragsdatumEintragsdatumEintragsdatum
131Notiz
• Zum Einfügen von Sonderzeichen oder Symbolen in denText verwenden Sie den Befehl Sonderzeichen im MenüEinfügen und wählen das gewünschte Zeichen aus der Listeaus.
Tippen Sie auf die Schaltfläche Ansicht in der Symbolleiste, umzwischen den Notiz-Ansichten zu wechseln. Die Ansicht‘Bearbeiten’ zeigt auf der gesamten Bildschirmbreite nur einenEintrag, die Ansicht ‘Liste’ zeigt eine Liste mit denTextüberschriften der einzelnen Einträge und die Ansicht ‘Geteilt’zeigt die Liste und den Text des aktuellen Eintrags. Sie könnenEinträge in allen Ansichten hinzufügen.
Beim Aufrufen von Notiz einen leeren Eintrag anzeigen
Wenn Sie eine Notiz-Datei öffnen, sehen Sie den in dieser Dateizuletzt benutzten Eintrag. Zum Hinzufügen eines neuen Eintragsmüssen Sie den Befehl Neuer Eintrag verwenden. Um Zeit zusparen, wenn Sie schnell etwas notieren möchten, können Siefestlegen, dass Notiz immer mit einem leeren Eintrag gestartetwird. Hierzu verwenden Sie Einstellungen Einträge im MenüExtras.
Formatieren von TFormatieren von TFormatieren von TFormatieren von TFormatieren von Teeeeextxtxtxtxt••••• So fügen Sie ein Aufzählungszeichen ein: Bewegen Sie
den Cursor auf den Absatz und wählen Sie den BefehlAufzählung im Menü Text. Um ein Aufzählungszeichen voneinem Absatz zu entfernen, bewegen Sie den Cursor aufden Absatz und wählen den Befehl nochmals, um dasHäkchen zu entfernen.
••••• So formatieren Sie Text: Markieren Sie den zuformatierenden Text und verwenden Sie die Befehle imMenü Text, um die Schriftart oder Textgröße zu ändernoder den Text unterstrichen, fett oder kursiv darzustellen.
132Notiz
Einfügen anderer InformationenEinfügen anderer InformationenEinfügen anderer InformationenEinfügen anderer InformationenEinfügen anderer InformationenSo fügen Sie das Datum ein:• Wählen Sie Datum im Menü Einfügen. Beachten Sie, dass
Notiz das Datum anzeigen kann, an dem der Eintrag erstelltwurde, oder das Datum, an dem er zuletzt geändert wurde.Näheres finden Sie unter ‘Ändern der Einstellungen inNotiz’.
So fügen Sie eine Skizze ein:
1. Wählen Sie Skizze im Menü Einfügen oder tippen Sie aufdie Schaltfläche Skizze einf. in der Symbolleiste.
2. Erstellen Sie die Skizze und tippen Sie dann auf dieSchaltfläche Fertig, um zu Notiz zurückzukehren und dieSkizze einzufügen.
Zum Einfügen anderer Objekte, wie z. B. Diagramme, Tabellen,Text oder Sound, wählen Sie Anderes Objekt im MenüEinfügen und wählen dann das gewünschte Programm aus.Erstellen Sie die einzufügenden Informationen und tippen Sie aufFertig, wenn Sie damit fertig sind.
Eingefügte SkizzeEingefügte SkizzeEingefügte SkizzeEingefügte SkizzeEingefügte Skizze
133Notiz
• Sie können Informationen aus Tabelle als Diagramm oderTabelle einfügen. Stellen Sie es also so ein, wie dieInformationen erscheinen sollen, bevor Sie auf Fertigtippen.
• Zum Ändern des Erscheinungsbilds eines Tabelle- oderSkizze-Objekts wählen Sie Objekt formatieren aus denBefehlen unter Objekt im Menü Bearbeiten. Sie könnendie Größe ändern, die Ränder beschneiden oder das Objektnur als Symbol anzeigen. Beachten Sie, dass Notizeingefügte Sounds und Word-Objekte nur als Symboleanzeigen kann, so dass Sie Formateinstellungen nicht ändernkönnen.
• Wenn Sie eine Skizze, ein Diagramm oder ein anderesObjekt in einem Notiz-Eintrag ändern möchten, markierenSie das Objekt und drücken die ENTER-Taste. Nehmen Siedie gewünschten Änderungen vor und tippen Sie dann aufFertig, um zu Notiz zurückzukehren und das Objekt zuaktualisieren.
Suchen einer NotizSuchen einer NotizSuchen einer NotizSuchen einer NotizSuchen einer NotizWenn Sie einen bestimmten Eintrag suchen, können Sie:
• den Eintrag in der Ansicht ‘Liste’ oder ‘Geteilt’suchen. Um Text aus den Einträgen in einer Listeanzuzeigen, tippen Sie auf die Schaltfläche Ansicht in derSymbolleiste und wählen entweder Liste oder Geteilt. DieAnsicht ‘Liste’ kann nützlich sein, wenn Sie den Eintraganhand der ersten Wörter identifizieren können. DieAnsicht ‘Geteilt’ zeigt den Text im aktuellen Eintrag und dieListe.
• Text in dem Eintrag suchen. Hierzu tippen Sie auf dieSchaltfläche Suchen in der Symbolleiste oder wählen denBefehl im Menü Bearbeiten. Geben Sie den gesuchten Textein und drücken Sie dann die ENTER-Taste, damit alleEinträge durchsucht werden und der erste Eintrag, der denText enthält, angezeigt wird. Verwenden Sie Näch. undVorh., um zwischen den gefundenen Einträgen zu wechseln.Tippen Sie auf Fertig, um die Suche zu beenden und wiederalle Einträge anzuzeigen.
Löschen von EinträgenLöschen von EinträgenLöschen von EinträgenLöschen von EinträgenLöschen von EinträgenWenn Sie einen Notiz-Eintrag nicht behalten möchten, wählenSie den Eintrag und löschen ihn mit Eintrag löschen im MenüBearbeiten. Wenn Sie einen Eintrag versehentlich gelöschthaben, können Sie ihn wiederherstellen, indem Sie Rückgängig:Eintrag löschen im Menü Bearbeiten wählen.
134Notiz
Ändern der Einstellungen in NotizÄndern der Einstellungen in NotizÄndern der Einstellungen in NotizÄndern der Einstellungen in NotizÄndern der Einstellungen in NotizMit den Befehlen im Menü Extras können Sie einige Aspekte desErscheinungsbilds und der Funktionsweise von Notiz ändern.
• Verwenden Sie Einstellungen Ansicht in der Ansicht‘Geteilt’, um festzulegen, ob das Erstelldatum des Eintragsoder das Datum der letzten Aktualisierung angezeigtwerden soll.
• Sie können die Liste der Einträge in der Ansicht ‘Geteilt’ aufder linken oder rechten Seite anzeigen oder den Anteil desBildschirms ändern, den die Eintrags- bzw. Titellisteeinnimmt. Zum Ändern dieser Einstellungen gehen Sie in dieAnsicht ‘Geteilt’ und wählen Einstellungen Ansicht.
• Mit dem Befehl Einstellungen Einträge können Siefestlegen, wie viele Informationen in der Eintragsliste in denAnsichten ‘Liste’ und ‘Geteilt’ angezeigt werden. Sie könnenso viel Text anzeigen, wie auf die Anzeige passt (wobeiverschiedene Absätze durch ein Komma getrennt werden)oder nur die erste Eintragszeile anzeigen. Das kann nützlichsein, wenn Sie die erste Zeile des Eintrags als Titelverwenden möchten.
Sortieren von EinträgenSortieren von EinträgenSortieren von EinträgenSortieren von EinträgenSortieren von EinträgenNotiz listet Einträge in der Reihenfolge auf, in der sie hinzugefügtwurden, wobei die neuesten Einträge ans Ende der Listeangehängt werden. So sortieren Sie die Einträge inalphabetischer oder chronologischer Reihenfolge:
1. Tippen Sie auf die Schaltfläche Sortieren in derSymbolleiste oder wählen Sie den Befehl im Menü Extras.
2. Geben Sie an, wie die Einträge sortiert werden sollen, d. h.alphabetisch oder nach Datum.
3. Legen Sie fest, ob die Einträge in aufsteigender oderabsteigender Reihenfolge sortiert werden sollen. BeimSortieren nach Datum bedeutet die aufsteigendeReihenfolge, dass Notiz die zuletzt hinzugefügten oderaktualisierten Einträge zuletzt aufführt.
135Notiz
Notiz-DateienNotiz-DateienNotiz-DateienNotiz-DateienNotiz-DateienWenn Sie eine neue Notiz-Datei öffnen möchten, wählen SieNeue Datei im Menü Datei.
Zum Kombinieren der Einträge von zwei Notiz-Dateien öffnenSie zuerst eine der Dateien in Notiz. Wählen Sie Hinzuladenunter den Befehlen Weitere im Menü Datei und wählen Siedann den Namen der Datei, die hinzugeladen werden soll.
DruckDruckDruckDruckDrucken von Notiz-Einträgenen von Notiz-Einträgenen von Notiz-Einträgenen von Notiz-Einträgenen von Notiz-EinträgenSie können den aktuellen Eintrag oder alle Einträge in deraktuellen Ansicht mit den Befehlen zum Drucken im MenüDatei oder durch Tippen auf die Schaltfläche Drucken in derSymbolleiste drucken.
• Überprüfen des Druckermodells: wählen Sie Druckereinrichten. Wenn das angezeigte Druckermodell nicht dervon Ihnen verwendete Drucker ist, tippen Sie auf dieSchaltfläche Drucker, um den richtigen Drucker zu wählen.
• Einrichten der Seite für das Drucken: wählen Sie Seiteeinrichten.
• Prüfen, wie die Informationen gedruckt aussehenwerden: wählen Sie Seitenansicht.
••••• Drucken: wählen Sie Drucken und wählen Sie dann, obnur der aktuelle Eintrag oder alle Einträge in der aktuellenAnsicht gedruckt werden sollen, und tippen Sie aufDrucken.
Hinweis: Näheres über die Wahl eines Druckers finden Sie imKapitel ‘Drucken’.
136Uhr
UHRUHRUHRUHRUHRMit dem Programm Uhr können Sie Alarme einstellen, anzeigenund verwalten. Außerdem können Sie eine Weltkarte mitInformationen über Städte, Zeiten und Vorwahlnummernanzeigen.
Das Programm Uhr hat zwei Ansichten: ‘Karte’ und ‘Alarme’.Zum Umschalten zwischen den Ansichten tippen Sie auf dieSchaltfläche Karte oder Alarme in der Symbolleiste oderverwenden die entsprechenden Befehle im Menü Ansicht.
VVVVVerwenden von Alarmenerwenden von Alarmenerwenden von Alarmenerwenden von Alarmenerwenden von AlarmenIn der Ansicht ‘Alarme’ können Sie Alarme einstellen, die auchdann ausgelöst werden, wenn der netBook ausgeschaltet ist,z. B. einen wiederholten Weckalarm, der an jedem Arbeitstagertönt, oder einmalige Alarme zur Erinnerung an Termine.
Die Ansicht ‘Alarme’ ermöglicht das Einrichten von 8 Alarmen,jeweils bis zu 7 Tage im Voraus, und das Einstellen der Töne.
WWWWWohnortohnortohnortohnortohnort
Nächster AlarmNächster AlarmNächster AlarmNächster AlarmNächster Alarm
Ansicht “Ansicht “Ansicht “Ansicht “Ansicht “Alarme”Alarme”Alarme”Alarme”Alarme”
AlarmeAlarmeAlarmeAlarmeAlarme
137Uhr
Einstellen eines AlarmsEinstellen eines AlarmsEinstellen eines AlarmsEinstellen eines AlarmsEinstellen eines AlarmsZum Einstellen eines neuen Alarms gehen Sie zu einer leerenZeile und tippen darauf oder drücken die ENTER-Taste (oderbeginnen Sie einfach mit der Eingabe des Alarmtexts oder derUhrzeit, zu der der Alarm ertönen soll). Sie können auch denBefehl Neuer Alarm im Menü Bearbeiten oder in derSymbolleiste wählen.
1. Stellen Sie die Uhrzeit ein, zu der der Alarm ertönen soll,und wählen Sie einen der folgenden Alarmtypen:
• ‘Innerhalb 24 Std.’, wenn der Alarm in den nächsten 24Stunden einmal zur angegebenen Uhrzeit ertönen soll, oder‘Nur einmal’, gefolgt von einem Tag, wenn der Alarm inmehr als 24 Stunden einmal zu einer angegebenen Uhrzeitertönen soll.
• ‘Täglich’, wenn der Alarm an jedem Tag der Woche zurangegebenen Uhrzeit ertönen soll, oder ‘Wöchentlich’, aneinem bestimmten Tag, wenn der Alarm jede Woche andiesem Tag zur angegebenen Uhrzeit ertönen soll.
• ‘Werktags’, wenn der Alarm an jedem Werktag zurangegebenen Uhrzeit ertönen soll. Wenn Sie nicht montagsbis freitags arbeiten, wählen Sie den Befehl Werktage imMenü Extras.
2. Geben Sie den Text ein, der angezeigt werden soll, wennder Alarm ertönt. Dieser Text verbleibt am Bildschirm, bisSie auf den Alarm reagieren. Geben Sie also nichts ein, wasandere nicht sehen sollen.
3. Markieren Sie den gewünschten Alarmton oder wählen Sie‘Ruhe’, wenn der Alarm “still” ausgelöst werden soll (denAlarmtext sehen Sie dennoch am Bildschirm). Zum Anhörendes gewählten Tons drücken Sie die SchaltflächeKlangprobe.
Hinweis: Eine Reihe von Alarmtönen werden mit dem netBookmitgeliefert, Sie können jedoch auch jeden selbst erstelltenSound als Alarmton wählen. Näheres finden Sie im Kapitel‘Recorder’.
RRRRReagieren auf einen Alarmeagieren auf einen Alarmeagieren auf einen Alarmeagieren auf einen Alarmeagieren auf einen AlarmWenn Uhrzeit und Datum mit einem Alarm übereinstimmen, derim Programm Uhr oder Agenda eingestellt wurde, ertönt derAlarm, und der Alarmtext wird am Bildschirm angezeigt. DieBenachrichtigungs-LED blinkt, was anzeigt, dass ein Alarmertönt.
• So löschen Sie den Alarm: Drücken Sie die SchaltflächeLöschen oder die ESC-Taste. Handelt es sich um eineneinmaligen Alarm, wird er gelöscht. Handelt es sich umeinen wiederholten Alarm, wird er automatisch auf dasnächste Mal eingestellt, an dem er ertönen soll.
••••• So unterdrücken Sie den Alarmton, so dass nur derText angezeigt wird: Drücken Sie die Schaltfläche Ruheoder die ENTER-Taste.
• So aktivieren Sie die Schlummerfunktion für 5Minuten (so dass der Alarm in dieser Zeit nichtertönt): Drücken Sie die Schaltfläche Schlummern, dieLEERTASTE oder den Benachrichtigungsschalter - mitjedem weiteren Drücken werden weitere 5 Minuten zur“Schlummerzeit” hinzugefügt. Das Maximum ist eineStunde. Sie können mit dem netBook weiterarbeiten,solange der Alarm auf ‘Schlummern’ eingestellt ist.
138Uhr
Der Alarm “schlummert” automatisch 5 Minuten, wenn Sie aufein Programmsymbol tippen, um zu einem anderen Programmumzuschalten, solange ein Alarm ertönt. Sie brauchen dieSchaltfläche Schlummern dann nicht zu drücken. Nach 5Minuten ertönt der Alarm erneut.
Hinweis: Wenn Sie eine Sprachnotiz oder einen anderen Soundaufzeichnen, wenn ein Alarm fällig ist, verzögert sich der Alarm,bis Sie mit der Aufnahme fertig sind.
AlarmAlarmAlarmAlarmAlarm
139Uhr
Ändern und Löschen von AlarmenÄndern und Löschen von AlarmenÄndern und Löschen von AlarmenÄndern und Löschen von AlarmenÄndern und Löschen von AlarmenWenn Sie einen bestimmten Aspekt eines Alarms ändernmöchten, z. B. die Uhrzeit oder den Alarmtext, gehen Sie zurbetreffenden Zeile und drücken die ENTER-Taste oder wählenden Befehl Alarm ändern im Menü Bearbeiten.
Zum Löschen eines Alarms gehen Sie zur betreffenden Zeile unddrücken die ENTF-Taste oder wählen den entsprechendenBefehl im Menü Bearbeiten. Sie können Alarme, die mit demProgramm ‘Uhr’ eingestellt wurden, auch aus der Liste NächsteAlarme ansehen löschen. Zum Löschen eines Alarmsmarkieren Sie ihn und drücken die Schaltfläche Entf oder dieENTF-Taste.
Hinweis: Wenn Sie einen wiederholten Alarm löschen, wird er anallen Tagen gelöscht, an denen er wiederholt werden sollte.
Unterdrücken von AlarmenUnterdrücken von AlarmenUnterdrücken von AlarmenUnterdrücken von AlarmenUnterdrücken von AlarmenWenn Sie die Alarmtöne für einen bestimmten Zeitraum, z. B.für die Dauer einer Besprechung oder Reise, unterdrückenmöchten:
1. Wählen Sie Ton in der Symbolleiste oder im Menü Extras.2. Stellen Sie den Alarmton auf ‘Alarmpause’ ein und geben Sie
an, wie lange Alarmtöne unterdrückt werden sollen. Sollendie Alarmtöne für unbegrenzte Zeit unterdrückt werden,setzen Sie den Alarmton auf ‘Aus’.
Hinweis: Wenn ein “unterdrückter” Alarm ausgelöst wird,erscheint der Alarmtext am Bildschirm, und Sie müssen wie beieinem akustischen Alarm darauf reagieren.
• Wenn Sie verhindern möchten, dass ein Alarm ausgelöstwird, ohne dass er ganz gelöscht wird, z. B. wenn Sie IhrenWeckalarm während des Urlaubs ausschalten möchten,gehen Sie zur betreffenden Zeile und wählen den BefehlAlarm aus im Menü Bearbeiten. Der Alarm wirddurchgestrichen, was anzeigt, dass er nicht mehr aktiv ist.
• Um den Alarm wieder zu aktivieren, gehen Sie zurück zurbetreffenden Zeile und heben die Markierung von Alarmaus auf.
140Uhr
Anzeigen von AlarmenAnzeigen von AlarmenAnzeigen von AlarmenAnzeigen von AlarmenAnzeigen von AlarmenDie verbleibende Zeit bis zum nächsten Alarm wird unten amBildschirm angezeigt. Verwenden Sie den Befehl NächsteAlarme ansehen im Menü Bearbeiten, um die Alarmeanzuzeigen, die in der Zukunft ertönen werden, und den BefehlAlte Alarme ansehen zum Auflisten der letzten 8 Alarme, diegelöscht wurden (z. B. dann, wenn Sie einen Alarm annullierthaben, jedoch den Alarmtext nachsehen möchten).
Nächste AlarmeNächste AlarmeNächste AlarmeNächste AlarmeNächste Alarme
141Uhr
VVVVVerwenden der Karteerwenden der Karteerwenden der Karteerwenden der Karteerwenden der KarteMit der Ansicht ‘Karte’ können Sie Informationen über Städte aufder ganzen Welt anzeigen. Wählen Sie den Ort, in dem Sie sichbefinden, als Wohnort, und wählen Sie dann die Städte, derenZeitverschiebung, Vorwahlnummern und Entfernung vomWohnort Sie sehen möchten.
Wichtig: Damit diese Informationen stimmen, müssen Sie IhrenWohnort bzw. Aufenthaltsort und die aktuelle Uhrzeit und dasDatum richtig eingegeben haben. Siehe dazu das Kapitel‘Kurzeinführung’.
Auswählen eines Landes oder einer StadtAuswählen eines Landes oder einer StadtAuswählen eines Landes oder einer StadtAuswählen eines Landes oder einer StadtAuswählen eines Landes oder einer StadtZum Auswählen eines Landes oder einer Stadt gehen Sie zurLänder- oder Städtezeile unten am Bildschirm, dann:
• Beginnen Sie mit der Eingabe des gewünschten Landes-oder Städtenamens. Fahren Sie mit der Eingabe fort, bis dasrichtige Land und die richtige Stadt angezeigt ist, oderfahren Sie mit den RECHTS/LINKS-PFEIL-Tasten dieverfügbaren Länder und Städte in alphabetischerReihenfolge ab, bis Sie das gewünschte Land und die Stadtgefunden haben.
Ansicht “Karte”Ansicht “Karte”Ansicht “Karte”Ansicht “Karte”Ansicht “Karte”
WWWWWohnortohnortohnortohnortohnort Gewählte StadtGewählte StadtGewählte StadtGewählte StadtGewählte Stadt
142Uhr
• Wenn Sie die Länder abfahren, werden nur die Hauptstädteaufgelistet. Möchten Sie nur die Städte in einem bestimmtenLand sehen, markieren Sie das Land, dann wählen Sie denBefehl Städte in aktuellem Land im Menü Ansicht. Umwieder die Hauptstädte aller Länder anzuzeigen, wählen Sieden Befehl erneut.
Wenn Sie eine Stadt markieren, bewegt sich das Fadenkreuz aufder Karte auf diese Stadt, und Informationen über die Stadterscheinen unten am Bildschirm.
• Die Zeitverschiebung zwischen dem Wohnort und derausgewählten Stadt wird angezeigt. Dies schließt die “GMT(Greenwich Mean Time)-Differenzen” (Zeitzonen-Differenz) und ggf. die Korrektur für die Sommerzeit ein.Näheres über die Sommerzeit finden Sie weiter unten unter‘Einstellen der Sommerzeit’.
• Der Code neben dem Telefonsymbol unten am Bildschirmzeigt die Vorwahl der gewählten Stadt vom Wohnort aus.
Hinzufügen einer StadtHinzufügen einer StadtHinzufügen einer StadtHinzufügen einer StadtHinzufügen einer StadtIst die gewünschte Stadt in der Ansicht ‘Karte’ nicht enthalten,können Sie sie hinzufügen:
1. Wählen Sie den Befehl Stadt hinzufügen im MenüBearbeiten.
2. Geben Sie den Namen der Stadt, das Land, den Breitengradund, falls bekannt, den Längengrad (zum genauenBerechnen von Entfernungen und Sonnenauf- und -untergangszeiten), die Vorwahlnummer, die GMT-Differenzund “Sommerzeitzone” ein (siehe ‘Einstellen derSommerzeit’ weiter unten in diesem Kapitel).
3. Setzen Sie den Kreuzpunkt des Fadenkreuzes mit Hilfe desStiftes oder der PFEIL-Tasten an die Stelle, an der sich dieStadt befindet.
Danach können Sie die Angaben zu der Stadt mit dementsprechenden Befehl im Menü Bearbeiten ändern.
Sie können nur Städte löschen, die keine Hauptstädte sind unddie Sie selbst zur Karte hinzugefügt haben. Dazu markieren Siedie zu löschende Stadt unten am Bildschirm und wählen denentsprechenden Befehl im Menü Bearbeiten.
143Uhr
Hinzufügen eines LandesHinzufügen eines LandesHinzufügen eines LandesHinzufügen eines LandesHinzufügen eines LandesIst ein Land, das Sie benötigen, nicht in der Ansicht ‘Karte’enthalten, können Sie es hinzufügen:
1. Wählen Sie den Befehl Land hinzufügen im MenüBearbeiten.
2. Geben Sie den Namen, die Länderkennung, dasVorwahlpräfix (die Nummern, die unmittelbar vor jederOrtsvorwahl gewählt werden müssen, wenn man imgleichen Land, jedoch von einer anderen Stadt aus anruft)und das internationale Präfix ein.
3. Für jedes Land muss eine Hauptstadt eingegeben werden.Dazu erscheint automatisch ein Dialog. Füllen Sie diesen wieim vorigen Abschnitt beschrieben aus.
4. Setzen Sie das Fadenkreuz mit Hilfe des Stifts oder derPFEIL-Tasten auf die Stelle, an der die Haupstadt liegt.
Mit den entsprechenden Befehlen im Menü Bearbeiten könnenSie die Angaben zu Land oder Stadt ändern.
Hinweis: Sie können nur Länder löschen, die Sie selbsteingegeben haben. Dazu markieren Sie das zu löschende Landunten am Bildschirm und wählen den entsprechenden Befehl imMenü Bearbeiten.
Anpassen des PAnpassen des PAnpassen des PAnpassen des PAnpassen des Programms Uhrrogramms Uhrrogramms Uhrrogramms Uhrrogramms UhrZum Ändern der Zeitanzeige einer Stadt von “Analog” zu“Digital” oder umgekehrt tippen Sie auf die Uhr, die neben demWohnort oder der markierten Stadt angezeigt ist. Sie könnenauch die Uhr in der Symbolleiste ändern, indem Sie darauftippen.
Die Entfernung der markierten Stadt vom Wohnort wird in dergewählten Längeneinheit angezeigt (Kilometer, Meilen,Seemeilen). Diese Einheiten können mit dem entsprechendenBefehl im Menü Ansicht geändert werden.
Tippen Sie auf die Schaltfläche Format in der Symbolleiste oderwählen Sie den Befehl im Menü Extras, wenn Sie Folgendesändern möchten:
• Das Format der Zeitanzeige, z. B. vom 24-Stunden-Formatzum 12-Stunden-Format.
• Das Zeit-Trennzeichen (normalerweise ‘:’ wie in “6:19”).• Das Datumsformat (z. B. ‘Tag Monat Jahr’ oder ‘Monat Tag
Jahr’).• Das Datumstrennzeichen (z. B. ‘.’ wie in “01.03.99”).Sie können auch eine Standard-Alarmzeit wählen, wenn SieAlarme normalerweise immer auf die gleiche Uhrzeit einstellen.Außerdem können Sie einen bestimmten Alarmton wählen, derbeim Einstellen eines neuen Alarms automatisch übernommenwird.
144Uhr
Einstellen der SommerzeitEinstellen der SommerzeitEinstellen der SommerzeitEinstellen der SommerzeitEinstellen der SommerzeitWenn Sie die Weltzeitfunktion nicht benutzen möchtenund die Uhrzeit bei der Zeitumstellung mit Zeit & Datumumstellen möchten, können Sie diesen Abschnittignorieren.
Wenn Sie jedoch viel reisen oder genaue Weltzeitangabenwünschen, sollten Sie Ihre Zeit auf Winterzeit einstellen (inMitteleuropa ist dies MEZ) und die Sommerzeiteinstellungändern, wenn die Uhr umgestellt wird.
Sie können auch die Sommerzeiten in anderen Regionen derWelt berücksichtigen. Die meisten Städte auf der Weltkartegehören zu einer von 3 Grundzonen oder “Sommerzeitzonen” -Europa, Süd und Nord. Die ungefähre Dauer der Sommerzeit indiesen Ländern ist wie folgt:
Europa Ende März bis Ende OktoberNord Anfang April bis Ende OktoberSüd Ende Oktober bis Ende Februar
Jede Stadt auf der Weltkarte ist einer oder keiner dieser Zonenzugeordnet. Um nachzusehen, welcher Sommerzeitzone eineStadt angehört, markieren Sie die Stadt in der Ansicht ‘Karte’ undwählen Stadt ändern im Menü Bearbeiten.
Wenn die Uhr in den Städten einer Sommerzeitzone umgestelltwerden muss:
1. Wählen Sie den Befehl Sommerzeit im Menü Extras.2. Markieren Sie die betreffende Zeitzone, um auf Sommerzeit
umzustellen: entfernen Sie die Markierung, um zuWinterzeit zu wechseln. Befindet sich Ihr Wohnort in derbetreffenden Zone, wird ‘Wohnort’ automatisch markiert,und die Uhr des netBook wird automatisch umgestellt.
Die Uhren und Sonnenauf- und -untergangszeiten für alle Städtedieser Sommerzeitzone werden geändert.
Hinweis: Gehört der Wohnort keiner der 3 Zonen an (‘Keine’Sommerzeit), muss die Zeit aber trotzdem umgestellt werden,können Sie die Uhr des netBook auf Sommerzeit umstellen,indem Sie ‘Wohnort’ markieren.
UnterwegsUnterwegsUnterwegsUnterwegsUnterwegsWenn Sie unterwegs sind, stellen Sie den Wohnort auf den Ortoder die Stadt ein, in der Sie sich befinden. Damit stimmen dannalle Informationen auf der Karte, vorausgesetzt, die Stadtangabenund die Sommerzeit-Einstellungen des netBook für diebetreffende Stadt sind richtig.
145Daten
DADADADADATENTENTENTENTENIm Programm Daten können Sie Informationen wie in einemKarteikartensystem speichern. Dabei entspricht jeder Eintrageiner “Karte”.
Wenn Sie Daten zum ersten Mal benutzen, sind die “Bezeichner”(d. h. ‘Betreff:’, ‘Notizen:’ usw.) so eingerichtet, dass Sie soforteine “Wissensdatenbank” erstellen können. Mit denStandardbezeichnern können Sie Informationen zuverschiedenen Themen in einer Datei oder in verschiedenen
Dateien speichern. Sie können z. B. eine Datenbank für Notizenüber Softwareprodukte erstellen, eine andere für interessanteWeb-Sites und eine weitere für Restaurants, die Sie aufsuchenmöchten.
Sie können auch Datenbanken für andere Informationstypenerstellen, indem Sie die Bezeichner ändern und denInformationen anpassen, die Sie eingeben möchten. Nähereshierzu finden Sie unter ‘Anpassen der Datenbank’.
BezeichnerBezeichnerBezeichnerBezeichnerBezeichner
Ansicht “Karte”Ansicht “Karte”Ansicht “Karte”Ansicht “Karte”Ansicht “Karte”
KarteKarteKarteKarteKarte
Karten-BrowserKarten-BrowserKarten-BrowserKarten-BrowserKarten-Browser
146Daten
Eingeben eines EintragsEingeben eines EintragsEingeben eines EintragsEingeben eines EintragsEingeben eines EintragsEinträge können in beliebiger Reihenfolge eingegeben werden.Sie können später in alphabetischer Reihenfolge sortiert werden.Näheres hierzu finden Sie unter ‘Sortieren von Einträgen’. Sogeben Sie einen Eintrag ein:
1. Tippen Sie auf die Schaltfläche Neuer Eintrag oder wählenSie den Befehl im Menü Bearbeiten.
2. Geben Sie die Informationen in die entsprechenden Felderein. Wenn Sie für einen der Bezeichner keine Informationenhaben, können Sie das Feld leer lassen.
• Tippen Sie auf einen Bezeichner oder verwenden Sie dieTAB-Taste, um sich zwischen den Feldern zu bewegen.Verwenden Sie die Bildlaufleiste, um zu Feldern zu gehen,die derzeit nicht angezeigt werden.
3. Während des Eingebens können Sie den Cursor mit denPFEIL-Tasten im Text bewegen. Drücken Sie die ENTER-Taste, um eine neue Textzeile zu beginnen.
• Mit der Schaltfläche Objekt können Sie Informationen auseinem anderen Programm einfügen, z. B. eine Skizze.Wählen Sie das zu verwendende Programm und erstellenSie dann das “Objekt” in dem anderen Programm. BeendenSie das andere Programm, um zu Daten zurückzukehren.
4. Verwenden Sie die Schaltfläche Speichern, wenn Sie einenEintrag eingegeben haben. Dadurch werden dieeingegebenen Informationen gespeichert und der Inhalt desDialogs gelöscht, so dass Sie einen neuen Eintrag eingebenkönnen.
5. Verwenden Sie die Schaltfläche Schließen, wenn Sie mitdem Eingeben der Einträge fertig sind.
147Daten
Anzeigen von EinträgenAnzeigen von EinträgenAnzeigen von EinträgenAnzeigen von EinträgenAnzeigen von EinträgenIn Daten können Sie Einträge in zwei verschiedenen Ansichtenanzeigen. Die Ansicht ‘Karte’ zeigt die Informationen für jedenEintrag auf einer Seite an. Neben der Seite wird im Karten-Browser eine Liste der Einträge angezeigt, wobei dergegenwärtig angezeigte Eintrag durch ein Aufzählungszeichenmarkiert ist. Die Ansicht ‘Liste’ zeigt die Einträge in Form einerListe, mit einem Eintrag pro Zeile, wie in einem Telefonbuch.
• Tippen Sie auf die Schaltfläche Karten oder die SchaltflächeListe, um in eine Ansicht zu wechseln, oder wählen Sie dieBefehle im Menü Ansicht, um zwischen den Ansichten zuwechseln.
• In der Ansicht ‘Karte’ tippen Sie auf einen Eintrag im Karten-Browser, um den Eintrag anzuzeigen. Sie können auch dieSchaltflächen Näch. und Vorh. oder die LINKS- undRECHTS-PFEIL-Tasten verwenden, um zwischen denEinträgen zu wechseln.
• In der Ansicht ‘Liste’ verwenden Sie die AUF- und AB-PFEIL-Tasten, um sich in der Liste zu bewegen. Sie könnendie Bildlaufleisten oder die LINKS- und RECHTS-PFEIL-Tasten verwenden, um die anderen Spalten zu betrachten,die derzeit nicht angezeigt werden.
Ansicht “Liste”Ansicht “Liste”Ansicht “Liste”Ansicht “Liste”Ansicht “Liste”
BezeichnerBezeichnerBezeichnerBezeichnerBezeichner
148Daten
Sortieren von EinträgenSortieren von EinträgenSortieren von EinträgenSortieren von EinträgenSortieren von EinträgenDie Einträge werden in der Reihenfolge aufgelistet, in der Sie sieeingegeben haben. Um sie in alphabetischer Reihenfolge zusortieren, tippen Sie auf die Schaltfläche Sortieren in derSymbolleiste oder wählen Sie den Befehl im Menü Extras. Siekönnen nach einem beliebigen Bezeichner sortieren und auch dieAnzahl der Bezeichner festlegen, nach denen sortiert werdensoll, wenn Sie nach mehr als einem Bezeichner sortieren wollen.
Beispiel: In einer Datenbank, die Ihre CD-Listen enthält, könntenSie nach dem Bezeichner ‘Künstler’ oder ‘Titel’ sortieren. Siekönnten jedoch auch nach beiden Bezeichnern, ‘Künstler’, unddann ‘Titel’, sortieren.
Hinweis: Näheres über das Erstellen einer Datenbank mitverschiedenen Bezeichnern finden Sie unter ‘Anpassen derDatenbank’.
Anpassen von DatenAnpassen von DatenAnpassen von DatenAnpassen von DatenAnpassen von DatenSo ändern Sie die Reihenfolge der Bezeichner in der Ansicht‘Karte’ bzw. der Spalten in der Ansicht ‘Liste’ sowie dieDarstellungsweise der Bezeichner:
1. Wählen Sie den Befehl Einstellungen Bezeichner oderEinstellungen Spalten im Menü Extras.
2. Tippen Sie auf den Bezeichner oder die Spalte, oderdrücken Sie die LEERTASTE, um die Bezeichner oderSpalten zu markieren, die Sie ändern wollen. Verwenden Siedann:
• die Schaltflächen Nach oben oder Nach unten, um sie inBezug auf die anderen Bezeichner oder Spalten an eine neuePosition zu verschieben.
• die Schaltfläche Aus/Ein, um den Bezeichner oder dieSpalte auszublenden, damit seine Informationen weder inder Ansicht ‘Karte’ noch in der Ansicht ‘Liste’ erscheinen.Das kann wünschenswert sein, wenn die Informationenvertraulich sind und in den Daten-Ansichten nicht auf demBildschirm angezeigt werden sollen. Selbst wenn einBezeichner oder eine Spalte ausgeblendet ist, können Sie diedarin enthaltenen Informationen beim Eingeben oderBearbeiten eines Eintrags sehen und bearbeiten.
• die Schaltfläche Schriftart, um die Schriftart oder denSchriftgrad zu ändern, oder dem Text andereFormatierungen zuzuweisen.
Sie können auch den Befehl Einstellungen Ansicht in derAnsicht ‘Karte’ oder ‘Liste’ verwenden, um die Darstellung derbeiden Ansichten zu ändern.
149Daten
Suchen eines EintragsSuchen eines EintragsSuchen eines EintragsSuchen eines EintragsSuchen eines EintragsSie können einen bestimmten Eintrag oder mehrere Einträgesuchen, indem Sie einfach den gesuchten Text oder die gesuchtenBuchstaben in das Feld ‘Suchen:’ eingeben. Das ist in beidenAnsichten möglich.
• Beginnen Sie, eine Textstelle einzugeben, die in demgesuchten Eintrag enthalten ist. Drücken Sie die ENTER-Taste, um alle Einträge anzuzeigen, die diesen Textenthalten.
Hinweis: Es werden die Informationen neben jedem Bezeichnerdurchsucht. Sie können also einen Eintrag suchen, indem Sie Texteingeben, der sich neben einem “ausgeblendeten” Bezeichnerbefindet.
Es kann nützlich sein, die zu durchsuchenden Bezeichnereinzuschränken, damit die Einträge schneller gefunden werden:
• Wählen Sie den Befehl Suche nach Bezeichner im MenüExtras, und markieren Sie die Bezeichner, die Sie zumSuchen verwenden wollen. Sie können eine Markierunghinzufügen oder entfernen, indem Sie die LEERTASTEdrücken oder mit dem Stift auf den Bezeichner tippen.
Ändern oder Löschen von EinträgenÄndern oder Löschen von EinträgenÄndern oder Löschen von EinträgenÄndern oder Löschen von EinträgenÄndern oder Löschen von EinträgenSo ändern Sie den Inhalt eines Eintrags:
1. Wählen Sie den Eintrag, indem Sie ihn in der Ansicht ‘Karte’anzeigen, oder indem Sie die Eintragszeile in der Ansicht‘Liste’ markieren.
2. Tippen Sie auf die Schaltfläche Eintrag bearb. oder wählenSie den Befehl im Menü Bearbeiten.
3. Ändern Sie die Informationen je nach Bedarf und drückenSie die Schaltfläche Speichern, um die Änderungen zuspeichern.
So löschen Sie einen Eintrag:1. Wählen Sie den Eintrag wie oben beschrieben.2. Wählen Sie den Befehl Eintrag löschen im Menü
Bearbeiten.Hinweis: Wenn Sie einen Eintrag versehentlich gelöscht haben,können Sie den Schaden beheben, indem Sie den BefehlRückgängig: Löschen im Menü Bearbeiten wählen.
150Daten
Anpassen der DatenbankAnpassen der DatenbankAnpassen der DatenbankAnpassen der DatenbankAnpassen der DatenbankDas Programm Daten kann zum Speichern vieler verschiedenerInformationstypen verwendet werden. Hierzu müssen Sielediglich eine neue Datei erstellen und dann die Bezeichner in derDatei ändern.
Sie können den Text in jedem Bezeichner ändern und Bezeichnerhinzufügen oder entfernen. Sie können auch neue Bezeichnererstellen, um eine Daten-Datei für andere Informationen als nurNamen und Adressen zu verwenden.
Wichtig: Es ist sinnvoll, die gewünschten Bezeichner zuerstellen, bevor Sie mit dem Eingeben der Einträge beginnen.
So ändern Sie die Bezeichner:
1. Wählen Sie den Befehl Bezeichner ändern im MenüExtras.
2. Wählen Sie einen Bezeichner und verwenden Sie dieSchaltfläche Löschen, um ihn zu entfernen, oder dieSchaltfläche Bearbeiten, um den vorhandenen Text zubearbeiten.
Hinweis: Wenn Sie einen Bezeichner löschen, gehen die damitverbundenen Informationen verloren.
151Daten
Hinzufügen von BezeichnernHinzufügen von BezeichnernHinzufügen von BezeichnernHinzufügen von BezeichnernHinzufügen von BezeichnernVerwenden Sie den Befehl Bezeichner ändern und dieSchaltfläche Hinzufügen, um Bezeichner zu einer Datenbankhinzuzufügen. Sie können Bezeichner für verschiedene Arten vonInformationen hinzufügen, z. B. Text, Zahlen, Datumsangaben,nur Ja/Nein, und die Anzahl der Zeichen festlegen, die bei einemText-Bezeichner eingegeben werden können.
Sie können auch über die Schaltfläche Optionen festlegen, wiedie Informationen des Bezeichners vom Programm Datenbehandelt werden sollen, z. B. ob der Bezeichner beim Suchenvon Telefonnummern bei Verwendung desMehrfrequenzwahlverfahrens durchsucht werden soll, und wieviele Zeichen beim Sortieren der Einträge verwendet werdensollen.
Wichtig: Nach dem Erstellen der Bezeichner ist nicht möglich,den Datentyp eines Bezeichners oder die Anzahl der Zeichen zurBestimmung der Textfeldlänge zu ändern. Es empfiehlt sich also,die Datenbank und die Bezeichnertypen zuerst zu planen.
DruckDruckDruckDruckDrucken von Daten-Einträgenen von Daten-Einträgenen von Daten-Einträgenen von Daten-Einträgenen von Daten-EinträgenSie können alle Daten-Einträge oder die aktuelle Karte drucken,oder durch Eingabe eines Suchworts festlegen, welche Einträgegedruckt werden sollen.
• Lesen Sie vor dem Drucken bitte im Kapitel ‘Drucken’ nach,wie ein Drucker gewählt wird.
So drucken Sie Daten-Einträge:1. Zeigen Sie die zu druckenden Einträge an, indem Sie ein
Suchwort eingeben, das in den Einträgen enthalten ist, diegedruckt werden sollen. Wenn Sie alle Einträge druckenwollen, drücken Sie die ESC-Taste, um sicherzustellen, dasskeine Einträge ausgelassen werden.
2. Tippen Sie auf die Schaltfläche Drucken in der Symbolleisteoder verwenden Sie den Befehl Drucken im Menü Datei:
• Verwenden Sie den Befehl Seite einrichten, um dasPapierformat und die Ränder festzulegen, und Kopf- undFußzeilen hinzuzufügen. Näheres finden Sie im Kapitel‘Drucken’.
• Verwenden Sie den Befehl Drucker einrichten, umfestzulegen, welche Einträge gedruckt werden sollen undwie viele Exemplare.
• Verwenden Sie den Befehl Seitenansicht, um zuüberprüfen, wie die einzelnen Seiten gedruckt aussehenwerden.
••••• Verwenden Sie den Befehl Drucken, um die Einträge zudrucken.
152Skizze
SKIZZESKIZZESKIZZESKIZZESKIZZEMit dem Programm Skizze können Sie Grafiken erstellen, wie z.B. Karten, Freihand-Skizzen, Einladungen usw.
Sie können sofort beginnen, indem Sie frei mit dem Stift auf demBildschirm zeichnen. Sie können jedoch auch den “Stift” oder das“Papier” wechseln, bevor Sie mit dem Zeichnen beginnen.
Sie können Folgendes wählen:
• Das “Tool” oder Werkzeug, mit dem Sie zeichnen. Für jedenLinientyp und jede Form, die Sie zeichnen können, gibt esein Tool. Beim Starten von Skizze wird das Freihandtool aktiviert.
• Die Farbe des Tools. Die Standardzeichenfarbe ist Schwarz.Zum Ändern der Farbe tippen Sie auf eine Farbe in derSymbolleiste oder wählen das Palettentool Farbtool imMenü Extras.
• Die Breite der Linie für die Zeichentools und das Löschtool.Zum Ändern der Breite tippen Sie auf eine Breite in derSymbolleiste oder wählen das Palettentool Breitentool imMenü Extras.
FFFFFarbpalettearbpalettearbpalettearbpalettearbpalette
ZeichentoolsZeichentoolsZeichentoolsZeichentoolsZeichentools
BreitenpaletteBreitenpaletteBreitenpaletteBreitenpaletteBreitenpalette
153Skizze
• Die Größe der Skizze oder der Bereich, in dem Sie zeichnenkönnen. Am Anfang entspricht der Zeichenbereich demganzen Bildschirm. Um ihn zu vergrößern, wählen Sie denBefehl Skizzengröße ändern im Menü Extras und gebendie neue Größe ein. Ist die Skizze größer als der Bildschirm,können Sie sie mit Hilfe der Bildlaufleisten verschieben.
Was sind Pixel?
Manche Einstellungen in Skizze werden in “Pixel”angegeben, z. B. die Stiftbreite. Pixel sind die einzelnenBildpunkte, aus denen eine Grafik zusammengesetzt ist.Ziehen Sie z. B. eine Linie, wird diese von Skizze als eineReihe farbiger Pixel behandelt, die zusammen eine Liniebilden. Möchten Sie die Linie später ändern, müssen Sie dieeinzelnen Pixel bearbeiten.
Zeichnen von SkizzenZeichnen von SkizzenZeichnen von SkizzenZeichnen von SkizzenZeichnen von Skizzen• Tippen Sie auf eine Schaltfläche in der Symbolleiste, um ein
anderes Zeichentool zu wählen, oder wählen Sie einZeichentool im Menü Extras.
• Ändern Sie die Stiftfarbe und -breite, bevor Sie mit demZeichnen beginnen.
• Zeichnen Sie mit dem Stift oder halten Sie die UMSCHALT-Taste gedrückt und verwenden Sie die PFEIL-Tasten.
• So ziehen Sie eine gerade Linie: Tippen Sie auf oderwählen Sie das Zeichentool Linie im Menü Extras. ZumZiehen einer vertikalen, horizontalen oder diagonalen Liniehalten Sie während des Zeichnens die STRG-Taste gedrückt.
• So zeichnen Sie hohle oder ausgefüllte Kreise undEllipsen: Tippen Sie auf oder , oder wählen Sie dieZeichentools Ellipse oder Gefüllte Ellipse im MenüExtras. Sie können einen Kreis zeichnen, indem Siewährend des Zeichnens die STRG-Taste gedrückt halten.
• So zeichnen Sie hohle oder farbig ausgefüllteQuadrate und Rechtecke: Tippen Sie auf oder ,oder wählen Sie das Zeichentool Rechteck oder GefülltesRechteck im Menü Extras. Sie können Quadrate zeichnen,indem Sie beim Zeichnen die STRG-Taste gedrückt halten.
• So zeichnen Sie wie mit einer Sprühdose: Tippen Sieauf oder wählen Sie das Zeichentool Sprühen im MenüExtras.
Hinweis: Verwenden Sie die Tastatur zum Zeichnen, beginnt dieZeichnung an der aktuellen Cursorposition. Sie können dieCursorposition anzeigen, so dass Sie sehen, wo die Zeichnungbeginnt. Mit den Befehlen im Menü Ansicht können Sie dieCursorposition durch ein Fadenkreuz oder in Form vonKoordinaten anzeigen lassen. Im letzteren Fall erscheint eineMeldung mit der Anzahl der Pixel von links (X-Koordinate) undvon oben (Y-Koordinate).
Ändern einer SkizzeÄndern einer SkizzeÄndern einer SkizzeÄndern einer SkizzeÄndern einer SkizzeZum Ändern einer Skizze gibt es zwei Möglichkeiten:
• Markieren Sie einen Bereich und ändern Sie ihn. Sie könnenden Bereich z. B. verschieben, drehen, kippen, vergrößernoder verkleinern.
• Bearbeiten Sie die einzelnen Pixel der Skizze.Um die Skizze in größerem Detail anzuzeigen, wählen Sie denBefehl Zoom: größer im Menü Ansicht. Wenn Sie die Grafik sovergrößern, sehen Sie die Pixel und können sie einzelnbearbeiten.
154Skizze
Markieren und VMarkieren und VMarkieren und VMarkieren und VMarkieren und Verschieben von Objektenerschieben von Objektenerschieben von Objektenerschieben von Objektenerschieben von Objekten• So markieren Sie einen Teil der Grafik: Tippen Sie auf
oder wählen Sie den Befehl Bereich wählen aus denZeichentools im Menü Extras, dann ziehen Sie mit dem Stiftoder den PFEIL-Tasten einen Rahmen über den Bereich.
• So markieren Sie die ganze Grafik: Wählen Sie denBefehl Alles markieren im Menü Bearbeiten.
• So ändern Sie die Größe eines Bereichs: Markieren Sieeinen Bereich, dann ziehen Sie mit dem Stift an einem der“Griffe” außen an dem Bereich, um ihn zu vergrößern oderzu verkleinern. Ziehen Sie an einem Griff an einer Ecke,wird der Bereich in horizontale und vertikale Richtungvergrößert, wobei das Seitenverhältnis gleich bleibt; ziehenSie an einem Griff in der Mitte eines horizontalen Randes,wird die Größe nur in vertikaler Richtung geändert; ziehenSie an einem Griff in der Mitte eines vertikalen Randes,erfolgt die Größenänderung horizontal.
• So ändern Sie die Größe eines Bereichs mit Hilfe derTastatur: Markieren Sie den Bereich, dann halten Sie dieUMSCHALT-Taste gedrückt und führen das Fadenkreuz mitHilfe der PFEIL-Tasten auf einen der Griffe am Rahmen.Wenn der Cursor direkt auf dem Griff steht, lassen Sie dieUMSCHALT-Taste los und ändern die Größe des Bereichsmit Hilfe der PFEIL-Tasten. Drücken Sie die ENTER-Taste,um den Bereich mit der neuen Größe in der Skizze zufixieren.
• So verschieben Sie einen Bereich: Markieren Sie einenBereich, dann tippen Sie mit dem Stift auf den Bereich undziehen ihn in die neue Position. Sie können den Bereich auchmit Hilfe der PFEIL-Tasten verschieben. Tippen Sieaußerhalb des Bereichs auf den Bildschirm und drücken Siedie ENTER-Taste, um den Bereich in der Skizze zu fixieren.
Sie können markierte Bereiche kippen und um 90 Grad drehen.
• So kippen Sie einen Teil einer Skizze: Markieren Sie dengewünschten Bereich, dann wählen Sie den BefehlHorizontal kippen oder Vertikal kippen im MenüVerändern.
• So drehen Sie einen Teil einer Skizze: Markieren Sieden Bereich, dann wählen Sie den Befehl Drehen im MenüVerändern.
TTTTTransparenzransparenzransparenzransparenzransparenzWenn Sie einen markierten Bereich verschieben, können Siedamit einen anderen Bereich der Skizze überlagern. Sie könnenangeben, ob die untere Skizze durchscheinen soll, d. h. ob derverschobene Bereich transparent sein soll.
• Um einen markierten Bereich transparent zu machen,drücken Sie die Schaltfläche in der Symbolleiste oderstellen sicher, dass der Befehl Transparent machen imMenü Verändern markiert ist.
• Um den markierten Bereich undurchsichtig zu machen,drücken Sie die Schaltfläche in der Symbolleiste oderentfernen die Markierung vom Befehl Transparentmachen im Menü Verändern.
155Skizze
Löschen und RückgängigmachenLöschen und RückgängigmachenLöschen und RückgängigmachenLöschen und RückgängigmachenLöschen und RückgängigmachenSie können eine ganze Skizze oder Ausschnitte daraus löschenoder die letzten fünf Änderungen rückgängig machen:
• Zum Löschen eines Teils einer Skizze tippen Sie auf oderwählen das Zeichentool Löschen im Menü Extras.Verwenden Sie den Stift oder die PFEIL-Tasten, um ab derCursorposition einen Teil der Grafik zu löschen.
• So ändern Sie die Breite des Löschtools: Tippen Sie aufeine Breite in der Symbolleiste oder wählen Sie dasPalettentool Breitentool im Menü Extras. Wählen Sie diegewünschte Breite.
• So löschen Sie die ganze Skizze: Wählen Sie den BefehlAlles löschen im Menü Bearbeiten.
• Tippen Sie auf oder wählen Sie den Befehl Rückgängigim Menü Bearbeiten, um die zuletzt vorgenommeneÄnderung rückgängig zu machen.
Ändern der FarbeÄndern der FarbeÄndern der FarbeÄndern der FarbeÄndern der FarbeSie können die Farbe eines Bereichs ändern, indem Sie eineandere Farbe wählen und mit dem Freihand-Zeichentool überdie vorhandene Farbe zeichnen. Mit dem Befehl Zoom: größerim Menü Ansicht können Sie die Grafik in größerem Detailanzeigen und die Farbe einzelner Pixel ändern.
Verwenden Sie den Befehl Farbe umkehren im MenüVerändern, um die Farbe eines markierten Bereichsumzukehren. Beispiel: Ein schwarzer Bereich wird durchUmkehren weiß, und umgekehrt.
Ausschneiden, Beschneiden und Ändern der GrößeAusschneiden, Beschneiden und Ändern der GrößeAusschneiden, Beschneiden und Ändern der GrößeAusschneiden, Beschneiden und Ändern der GrößeAusschneiden, Beschneiden und Ändern der GrößeSie können einen Teil einer Grafik ausschneiden, indem Sie denzu entfernenden Bereich markieren und den BefehlAusschneiden im Menü Bearbeiten wählen.
Zum Entfernen nicht benötigten Platzes am Rand einer Skizzewählen Sie den Befehl Beschneiden im Menü Extras.
Hinzufügen von THinzufügen von THinzufügen von THinzufügen von THinzufügen von TeeeeextxtxtxtxtSo fügen Sie Text zu einer Grafik hinzu:
1. Tippen Sie auf oder wählen Sie den Befehl Texteinfügen im Menü Extras.
2. Geben Sie den Text ein. Sie können ihn vor dem Einfügenmit , oder formatieren und mit der SchaltflächeSchriftart die Schriftart, Farbe und Druckposition desTextes wählen.
3. Drücken Sie die Schaltfläche Einfügen, um Text in dieGrafik einzufügen.
4. Der Text ist markiert, wenn Sie ihn in die Skizze einfügen.Sie können ihn nach dem normalen Verfahren verschieben,vergrößern oder verkleinern.
5. Tippen Sie außerhalb des Textes auf den Bildschirm oderdrücken Sie die ENTER-Taste, um den Text in der Skizze zufixieren.
Einfügen von “ClipartEinfügen von “ClipartEinfügen von “ClipartEinfügen von “ClipartEinfügen von “Clipart”””””Skizze enthält eine Galerie von “Clipart”-Grafiken, die Sie in eineZeichnung einfügen können:
1. Tippen Sie auf oder wählen Sie den Befehl Clipart imMenü Extras. Die Clipart-Palette wird angezeigt.
156Skizze
2. Zum Markieren einer Clipart-Grafik tippen Sie entweder aufdie Grafik oder markieren sie mit Hilfe der PFEIL-Tastenund drücken die ENTER-Taste. Sie können die Clipart-Grafik drehen. Beispiel: Wenn Sie einen Pfeil zeichnen
und dann vertikal kippen, erhalten Sie . Drehen Sie einmal, erhalten Sie .
3. Die Clipart-Grafik ist markiert, wenn Sie sie in die Skizzeeinfügen. Sie können sie nach den normalen Verfahrenverschieben, vergrößern oder verkleinern.
4. Tippen Sie außerhalb der Grafik auf den Bildschirm oderdrücken Sie die ENTER-Taste, um die Grafik in der Skizze zufixieren.
ClipartClipartClipartClipartClipart
Eingefügter TEingefügter TEingefügter TEingefügter TEingefügter Teeeeextxtxtxtxt
TTTTTransparenzpaletteransparenzpaletteransparenzpaletteransparenzpaletteransparenzpalette
DruckDruckDruckDruckDrucken von Skizzenen von Skizzenen von Skizzenen von Skizzenen von SkizzenDie Befehle zum Drucken stehen im Menü Datei.
• Vor dem Drucken können Sie sich ansehen, wie die Skizzeauf der gedruckten Seite aussehen wird. Dazu verwendenSie den Befehl Seitenansicht.
• Zum Ändern des Papierformats, der Ausrichtung und derRänder oder zum Hinzufügen von Kopf- und Fußzeilenverwenden Sie den Befehl Seite einrichten.
• Zum Drucken der Grafik wählen Sie den Befehl Drucken.
157Skizze
SkizzendateienSkizzendateienSkizzendateienSkizzendateienSkizzendateienWenn Sie Skizze zum ersten Mal aufrufen, erscheint ein leererBildschirm. Rufen Sie das Programm später erneut auf, wirdautomatisch die zuletzt erstellte Skizze geöffnet, so dass Sie dieArbeit fortsetzen können.
• So beginnen Sie eine neue Skizzendatei: Wählen Sieden entsprechenden Befehl im Menü Datei.
• So kehren Sie zu einer anderen Skizzendatei zurück:Öffnen Sie die Datei mit dem entsprechenden Befehl imMenü Datei.
Die aktuelle Datei wird jedes Mal gespeichert, wenn Sie Skizzebeenden. Mit den Befehlen unter Weitere im Menü Dateikönnen Sie außerdem:
• die Datei mit dem Befehl Speichern zu einem beliebigenZeitpunkt speichern oder ihr mit dem Befehl Speichernunter einen anderen Namen geben.
• alle Änderungen, die seit dem letzten Speichern an derDatei vorgenommen wurden, verwerfen. Dazu verwendenSie den Befehl Wiederherstellen.
VVVVVergrößern, umergrößern, umergrößern, umergrößern, umergrößern, umPixPixPixPixPixel anzuzeigenel anzuzeigenel anzuzeigenel anzuzeigenel anzuzeigen
158Skizze
Erstellen eines System-Hintergrundes
Sie können den System-Hintergrund des Systembildschirms ändern.Dazu können Sie eine beliebige Grafik verwenden, die Sie in Skizzegezeichnet oder importiert haben. Näheres finden Sie im Kapitel‘Anpassen des netBook’.
159Rechtschreibprüfung
RECHTSCHREIBPRÜFUNGRECHTSCHREIBPRÜFUNGRECHTSCHREIBPRÜFUNGRECHTSCHREIBPRÜFUNGRECHTSCHREIBPRÜFUNGMit dem Programm ‘Rechtschreibprüfung’ können Sie dieRechtschreibung von Wörtern überprüfen, Anagramme suchen,fehlende Buchstaben in Wörtern zur Lösung von Kreuzworträtselnsuchen und mit Hilfe des Thesaurus Synonyme suchen.
Sie können auch den Befehl Einfügen in derRechtschreibprüfung verwenden, um in anderen Programmen‘kopierte’ Wörter in das Feld einzufügen, und das korrigierteWort wieder in das andere Programm zu ‘kopieren’. NähereInformationen über das Überprüfen der Rechtschreibung vonText im Programm Word finden Sie im Kapitel ‘Word’.
PPPPPrüfen und Korrigieren der Rrüfen und Korrigieren der Rrüfen und Korrigieren der Rrüfen und Korrigieren der Rrüfen und Korrigieren der Rechtschreibungechtschreibungechtschreibungechtschreibungechtschreibung• Prüfen der Rechtschreibung eines Worts: Geben Sie das
Wort in das Feld ein und tippen Sie auf die SchaltflächeRechtschreib oder wählen Sie den BefehlRechtschreibung im Menü Extras.
Wenn sich das eingegebene Wort im Wörterbuch derRechtschreibprüfung befindet, erscheint eine Meldung, dass dasWort korrekt ist. Wenn das Wort nicht imRechtschreibwörterbuch enthalten ist, sucht dieRechtschreibprüfung nach möglichen Alternativen und listet diegefundenen Wörter auf.
PPPPProtokolllisterotokolllisterotokolllisterotokolllisterotokollliste
160Rechtschreibprüfung
Um die Anzeige zu löschen und die vorgeschlagenen Lösungenzu entfernen, verwenden Sie den Befehl im Menü Ansicht. Sie
können auch die Schaltfläche verwenden, um die“Protokollliste” anzuzeigen, die die Wörter enthält, die Sie in deraktuellen Sitzung der Rechtschreibprüfung verwendet haben.
VVVVVerwenden des Thesauruserwenden des Thesauruserwenden des Thesauruserwenden des Thesauruserwenden des ThesaurusSie können den Thesaurus zum Suchen von Synonymenverwenden, d. h. Wörter, die die gleiche oder eine ähnlicheBedeutung wie ein von Ihnen eingegebenes Wort haben.
• Verwenden des Thesaurus: Geben Sie das Word in dasFeld ein und tippen Sie auf die Schaltfläche Thes oderwählen Sie den Befehl Thesaurus im Menü Extras.
Die Rechtschreibprüfung listet passende Wörter so auf, wie siegefunden werden. Die Synonyme sind in Kategorien unterteilt.Jede Kategorie bezieht sich auf eine andere Bedeutung deseingegebenen Wortes, wobei die Hauptvorschläge fettgedruckterscheinen. Die Wörter sind in Gruppen unterteilt, wie z. B.Adjektive, Substantive, Verben usw.
Sie können ein beliebiges Wort aus der Liste der Vorschlägeauswählen und nochmals nachschlagen. Hierzu tippen Sieentweder auf ein Wort, um es zu markieren, und tippen dannnochmals darauf, um es auszuwählen, oder Sie verwenden diePFEIL-Tasten zum Markieren des Wortes und drücken dieENTER-Taste. Sie können auch ein Wort in der Liste auswählenund dann direkt eine der Schaltflächen in der Symbolleisteverwenden.
Lösen von AnagrammenLösen von AnagrammenLösen von AnagrammenLösen von AnagrammenLösen von AnagrammenSie können die Rechtschreibprüfung zum Suchen nachAnagrammen von Wörtern oder Buchstaben verwenden. EinAnagramm ist ein Wort, das mehrere oder alle Buchstaben einesanderen Worts in einer anderen Reihenfolge enthält.Anagrammvorschläge für “ragen” wären z. B. “garen” und“Garne”.
• Suchen nach möglichen Anagrammen für ein Wort:Geben Sie das Wort in das Feld ein, tippen Sie auf dieSchaltfläche Anag oder wählen Sie den Befehl im MenüExtras.
Die Rechtschreibprüfung zeigt die gefundenen Anagramme ineiner Liste an. Die Wörter werden nach ihrer Größe geordnetaufgelistet, angefangen mit den längsten gefundenen Wörtern.Wenn die Rechtschreibprüfung keine Anagramme findet,erscheint eine Meldung, um Sie darüber zu informieren, dasskeine Lösungen gefunden wurden.
161Rechtschreibprüfung
Suchen von fehlenden Buchstaben - KreuzworträtselSuchen von fehlenden Buchstaben - KreuzworträtselSuchen von fehlenden Buchstaben - KreuzworträtselSuchen von fehlenden Buchstaben - KreuzworträtselSuchen von fehlenden Buchstaben - KreuzworträtselSuchen fehlender Buchstaben zur Lösung von Kreuzworträtseln:
1. Geben Sie ein Wort in das Textfeld ein und geben Sie dabei‘*’ oder ‘?’ anstelle der unbekannten Buchstaben ein. GebenSie ‘*’ ein, um nach mehreren Ersatzbuchstaben zu suchen,oder ‘?’, um nach einem Ersatzbuchstaben zu suchen.Wenn Sie z. B. “Ka*er” eingeben, erscheinen unteranderem die Vorschläge “kahler”, “Kaiser” und “Kammer”.
Wenn Sie jedoch “Ka?er” eingeben, werden die Vorschläge“Kader”, “Kaper” und “Kater” angezeigt. Sie können ‘*’oder ‘?’ beim Suchen fehlender Buchstaben mehr als einmaleingeben, wenn Sie z. B. “St?ll?” eingeben, werden sichunter den Lösungen “Stellt” und “Stille” befinden.
2. Tippen Sie auf die Schaltfläche Kreuzwort oder wählen Sieden Befehl Kreuzworträtsel im Menü Extras.
Kreuzworträtsel-Kreuzworträtsel-Kreuzworträtsel-Kreuzworträtsel-Kreuzworträtsel-LösungenLösungenLösungenLösungenLösungen
SuchangabeSuchangabeSuchangabeSuchangabeSuchangabe
162Rechtschreibprüfung
Hinzufügen von Wörtern zur RHinzufügen von Wörtern zur RHinzufügen von Wörtern zur RHinzufügen von Wörtern zur RHinzufügen von Wörtern zur RechtschreibprüfungechtschreibprüfungechtschreibprüfungechtschreibprüfungechtschreibprüfungDie Rechtschreibprüfung verfügt über zwei Wörterbücher zumÜberprüfen von Wörtern:
• Das Rechtschreibwörterbuch, das die vorgegebenen Wörterenthält. Das Rechtschreibwörterbuch wird immer zurÜberprüfung von Wörtern herangezogen.
• Das persönliche Wörterbuch, zu dem Sie andere Wörterhinzufügen können, die Sie in Ihre Rechtschreibprüfungaufnehmen möchten, z. B. wenn Sie bei Ihrer Arbeitbestimmte Fachbegriffe verwenden.
Das persönliche Wörterbuch kann zusätzlich zumRechtschreibwörterbuch verwendet werden. Sie können denInhalt des persönlichen Wörterbuchs anzeigen und Wörterlöschen, wenn sie nicht mehr benötigt werden oderversehentlich hinzugefügt wurden.
• Verwenden des persönlichen Wörterbuchs und desRechtschreibwörterbuchs: Wählen Sie den Befehl imMenü Datei. Diese Einstellung wird beim Schließen derRechtschreibprüfung gespeichert und gilt auch beimÜberprüfen von Wörtern in anderen Programmen, wennz. B. die Rechtschreibung in einem Word-Dokumentüberprüft wird.
• Hinzufügen eines Worts zum persönlichenWörterbuch: Geben Sie das Wort in das Feld ein undtippen Sie dann auf die Schaltfläche Wörterbuch in derSymbolleiste und wählen Sie den Befehl Wort hinzufügenoder wählen Sie den entsprechenden Befehl aus denBefehlen unter Persönliches Wörterbuch im Menü Datei.
• Anzeigen des Inhalts des persönlichen Wörterbuchs:Tippen Sie auf die Schaltfläche Wörterbuch in derSymbolleiste und wählen Sie dann den Befehl Inhaltanzeigen oder wählen Sie den entsprechenden Befehl ausden Befehlen unter Persönliches Wörterbuch im MenüDatei. Dadurch können Sie unerwünschte Wörter einfacherentfernen, vor allem dann, wenn Sie sich nicht an alle in daspersönliche Wörterbuch eingegebenen Wörter erinnernkönnen.
• Löschen eines Worts aus dem persönlichenWörterbuch: Zeigen Sie den Inhalt des persönlichenWörterbuchs an (wie oben beschrieben), markieren Sie daszu löschende Wort und wählen Sie den Befehl aus denBefehlen unter Persönliches Wörterbuch im Menü Datei.
163Recorder
RECORDERRECORDERRECORDERRECORDERRECORDERMit dem Programm Recorder können Sie Sounds aufnehmen undAlarmtöne erstellen. Sie können Sounds aufnehmen und ab einerbeliebigen Stelle innerhalb des Sounds abspielen.
Aufnehmen eines SoundsAufnehmen eines SoundsAufnehmen eines SoundsAufnehmen eines SoundsAufnehmen eines SoundsWenn Sie das Programm Recorder öffnen, können Sie sofort mitdem Aufnehmen beginnen. Stellen Sie das Gerät einfach so auf,dass sich das Mikrofon in der Nähe der Tonquelle befindet, undtippen Sie auf die Schaltfläche REC oder drücken Sie die ENTER-Taste.
Tippen Sie zum Stoppen der Aufnahme auf die SchaltflächeSTOP oder drücken Sie die ESC-Taste.
Hinweis: Das Mikrofon befindet sich an der rechten Seite derTastatur.
WiedergabepunktWiedergabepunktWiedergabepunktWiedergabepunktWiedergabepunkt
AnfangspunktAnfangspunktAnfangspunktAnfangspunktAnfangspunkteinereinereinereinereiner
SoundaufnahmeSoundaufnahmeSoundaufnahmeSoundaufnahmeSoundaufnahme
164Recorder
• Tippen Sie zum weiteren Aufnehmen auf REC oder drückenSie nochmals die ENTER-Taste. Der neue Sound wird an diebereits existierende Aufnahme angehängt.
• Wählen Sie zum Starten einer neuen Datei den Befehl NeueDatei im Menü Datei. Geben Sie vor Beginn der Aufnahmeden Namen ein.
• Zum Speichern Ihrer Datei unter einem anderen Namentippen Sie auf die Schaltfläche Speichern unter in derSymbolleiste oder wählen den Befehl im Menü Datei.
• Wenn Sie das Ende einer bereits existierenden Aufnahmeersetzen möchten, verwenden Sie den Stift, um die Leistezu dem Punkt zu ziehen, ab dem die Aufnahme beginnensoll (oder wählen Sie die Schaltfläche Gehe zu Zeit oderden entsprechenden Befehl im Menü Wiedergabe undgeben Sie den Anfangspunkt in Minuten und Sekunden an),und wählen Sie dann den Befehl Aufnehmen & ersetzenim Menü Aufnehmen.
• Zum Löschen der gesamten aktuellen Aufnahme tippen Sieauf die Schaltfläche Löschen in der Symbolleiste oderwählen den Befehl Alles löschen im Menü Aufnehmen.
Die maximale Aufnahmelänge hängt vom Speicherplatz auf IhrerDisk ab. Beim Aufnehmen können Sie auf der Anzeige“verbleibende Zeit” ablesen, wie viel mehr Sie aufnehmenkönnen, wenn Sie den gesamten verfügbaren Platz verwendenmöchten. Recorder erlaubt Ihnen nicht, die gesamte Disk zufüllen, sondern hält immer 100 KB frei, so dass Sie andereProgramme verwenden können.
Hinweis: Wenn Sie einen Alarm eingestellt haben, der währendder Aufnahme oder Wiedergabe eines Sounds ertönen soll,können Sie ein warnendes “Ticken” hören und der Alarm wirdbis zum Abschluss des aktuellen Vorgangs verschoben.
Wiedergabe von SoundsWiedergabe von SoundsWiedergabe von SoundsWiedergabe von SoundsWiedergabe von SoundsTippen Sie zur Wiedergabe einer gesamten Sound-Datei auf dieSchaltfläche PLAY, drücken Sie die LEERTASTE oder wählen Sieden Befehl im Menü Wiedergabe.
Hinweis: Der Lautsprecher befindet sich auf der Unterseite desGeräts neben der Abdeckung der Sicherungsbatterie.
• Wenn Sie nur einen Teil eines Sounds abspielen möchten,verwenden Sie den Stift, um den Cursor zu dem Punkt zuziehen, ab dem Sie mit der Wiedergabe beginnen möchten(oder wählen Sie den Befehl Gehe zu Zeit im MenüWiedergabe und geben Sie die Startposition in Minutenund Sekunden an), und drücken Sie dann PLAY. DieWiedergabe beginnt ab dem gewählten Punkt. Tippen Siezur Unterbrechung der Wiedergabe ein zweites Mal aufPLAY.
• Verwenden Sie zum Einstellen der Lautstärke den Stift oderdie AUF- und AB-PFEIL-Tasten, um den Lautstärkeregler aufeine gewünschte Lautstärke zu setzen, oder wählen SieMin, um den Ton völlig abzustellen.
• Zum wiederholten Abspielen eines Sounds tippen Sie auf dieSchaltfläche Wiederholen oder wählen den Befehl Soundwiederholen im Menü Extras und legen die gewünschteAnzahl der Wiederholungen fest.
165Recorder
MikrofonMikrofonMikrofonMikrofonMikrofon
LautsprecherLautsprecherLautsprecherLautsprecherLautsprecher
166Recorder
Dateigrößen und KDateigrößen und KDateigrößen und KDateigrößen und KDateigrößen und KomprimierungomprimierungomprimierungomprimierungomprimierungDigitale Sound-Aufnahmen können sehr umfangreich sein. ZumEinsparen von Speicherplatz auf der Disk wird bei der Aufnahmevon Recorder-Dateien ein Komprimierungsprozess angewandt.
• Um noch mehr Speicherplatz auf der Disk zu sparen,verwenden Sie den Befehl Sound komprimieren im MenüExtras und wählen ‘ADPCM (4 Minuten pro MByte)’, bevorSie mit der Sound-Aufnahme beginnen. Dies reduziert denbenötigten Speicherplatz etwa um die Hälfte. Such- undSprungfunktionen dauern bei Dateien mit ADPCM-Komprimierung möglicherweise etwas länger.
167Bomben
BOMBEN - DBOMBEN - DBOMBEN - DBOMBEN - DBOMBEN - DAS SPIEL DES NETBOOKAS SPIEL DES NETBOOKAS SPIEL DES NETBOOKAS SPIEL DES NETBOOKAS SPIEL DES NETBOOKBomben ist ein Spiel, das Schnelligkeit und logisches Denkenerfordert. Ziel des Spiels ist, die Position von allen versteckten“Bomben” unter einem Netz von Quadraten zu entdecken undzu markieren, ohne dabei versehentlich auf irgendeine dieserBomben zu treten.
Sie können zwischen den Schwierigkeitsstufen Anfänger,Fortgeschrittene und Profi und 5 verschiedenenGitternetzgrößen wählen, indem Sie die Schaltfläche Stufe in derSymbolleiste verwenden. Je höher der Schwierigkeitsgrad, destomehr Bomben sind unter dem Gitternetz versteckt. Sie könnenangeben, wie viele Bomben unter dem Gitternetz versteckt seinsollen, indem Sie die benutzerdefinierte Schwierigkeitsstufewählen.
Anzahl derAnzahl derAnzahl derAnzahl derAnzahl derdanebendanebendanebendanebendanebenliegenden Bombenliegenden Bombenliegenden Bombenliegenden Bombenliegenden Bomben Mit FMit FMit FMit FMit Fahneahneahneahneahne
markiertesmarkiertesmarkiertesmarkiertesmarkiertesQuadratQuadratQuadratQuadratQuadrat
168Bomben
SpielregelnSpielregelnSpielregelnSpielregelnSpielregelnSie können ein Quadrat prüfen, indem Sie darauf “treten”. GehenSie dazu wie folgt vor:
• Markieren Sie ein Quadrat, indem Sie auf dieses tippen oderaber den Cursor mit Hilfe der PFEIL-Tasten auf dasgewünschte Quadrat setzen. “Treten” Sie dann auf diesesQuadrat, indem Sie erneut darauf tippen oder dieLEERTASTE drücken.
Wenn sich unter dem von Ihnen betretenen Quadrat eine Bombeversteckt, haben Sie das Spiel verloren. Wenn sich unter demQuadrat keine Bombe befindet, wird bei Betreten des Quadratsdie Anzahl der Bomben angezeigt, die sich in den umliegenden 8Quadraten befinden. Wenn Sie ein leeres Quadrat aufdecken,werden die umliegenden acht Quadrate automatisch aufgedeckt,weil sich unter ihnen keine Bomben befinden können.
Wenn Sie den Verdacht hegen, dass sich unter einem Quadrateine Bombe verbirgt, können Sie dieses wie folgt mit einer Fahnemarkieren:
• Halten Sie die UMSCHALT-Taste gedrückt und tippen Sieauf das Quadrat, oder markieren Sie das Quadrat undtippen Sie dann auf den Fahnenzähler oder drücken Sie dieENTER-Taste. Entfernen Sie eine Fahne auf die gleicheWeise.
Wenn Sie wissen, dass alle um ein nummeriertes Quadratliegenden Bomben mit einer Fahne markiert worden sind,wählen Sie das Quadrat und tippen Sie darauf, oder drücken Siedie LEERTASTE, um alle umliegenden Quadrate aufzudecken.
PPPPPunktzahlunktzahlunktzahlunktzahlunktzahlIhre Punktzahl für das Spiel ist die Zeit, die Sie zum Aufdeckenaller Bomben benötigen. Die beiden Bestzeiten für jedeSchwierigkeitstufe und der Name des Spielers werden in derListe Bestzeiten festgehalten.
169Programm
PROGRAMMPROGRAMMPROGRAMMPROGRAMMPROGRAMMSie können:
• mit der integrierten Programmiersprache OPL Programmeauf dem netBook erstellen und ausführen. Eine umfassendeBeschreibung der OPL-Befehlssyntax finden Sie im OPL-Programmierhandbuch, das sich auf der PsiWin CD-ROMbefindet (nur in englischer Sprache).
Erstellen und Ausführen von OPL-PErstellen und Ausführen von OPL-PErstellen und Ausführen von OPL-PErstellen und Ausführen von OPL-PErstellen und Ausführen von OPL-Programmenrogrammenrogrammenrogrammenrogrammen1. Erstellen Sie das Programm im Programm-Editor. Geben Sie
einfach die gewünschten OPL-Befehle ein. Sie können dasErscheinungsbild des Textes mit Hilfe der Menübefehle imProgramm-Editor ändern, die genauso funktionieren wie dieBefehle in der Textverarbeitung - z. B. Ausschneiden,Kopieren, Suchen.
Hinweis: Textformatierungen werden dem gesamten Text in derDatei zugewiesen.
170Programm
2. Tippen Sie auf die Schaltfläche Übers in der Symbolleisteoder verwenden Sie den Befehl Übersetzen im MenüExtras, um die Datei in ein Programm zu übersetzen, dasauf dem netBook ausgeführt werden kann.
Wird bei der Übersetzung ein Fehler gefunden, bewegt sich derCursor an die Stelle im Programm, an der sich der Fehlerbefindet, und es erscheint eine Fehlermeldung. Nähere Angabenzu den Fehlermeldungen finden Sie im OPL-Programmierhandbuch.
3. Nachdem das Programm ohne Fehler übersetzt wurde,können Sie es ausführen.
Die übersetzte (ausführbare) Datei erhält den gleichen Namenwie die Quelldatei, trägt jedoch die Erweiterung ‘.OPO’. Um dasProgramm vom Systembildschirm aus auszuführen, markierenSie es und tippen dann darauf oder drücken die ENTER-Taste.
PsiWin 171
von einem CD-ROM-Netzlaufwerk. Wählen Sie hierzu imStartmenü die Option Ausführen aus. Wählen SieDurchsuchen aus, um den Pfadnamen der Datei Setup.exeauf der PsiWin-CD-ROM einzugeben.
Hinweis: Wenn Sie PsiWin nicht von der CD-ROM installierenkönnen, besuchen Sie unsere Web-Site www.psion.com/international/, wo Sie weitere Informationen finden, oderwenden Sie sich an Ihren nächstgelegenen Psion-Vertrieb.
Wie findet man PWie findet man PWie findet man PWie findet man PWie findet man PsiWin?siWin?siWin?siWin?siWin?
PsiWin suchenPsiWin suchenPsiWin suchenPsiWin suchenPsiWin suchenBei der Installation von PsiWin werden mehrere Menüoptionen,Verknüpfungen und Symbole in Ihrer Windows-Umgebungeingerichtet.
• Sie können auf alle PsiWin-Funktionen, dieOnline-Hilfe und diese Kurzanleitung über dasStartmenü zugreifen. Wählen Sie hierzuStart > Programme > PsiWin 2.x aus.
• Das Symbol Psion-Arbeitsplatz entsprichtdem Symbol Arbeitsplatz auf IhremDesktop. Doppelklicken Sie auf das SymbolPsion-Arbeitsplatz, um die Dateien aufIhrem Psion anzuzeigen. Klicken Sie mit derrechten Maustaste auf das Symbol Psion-Arbeitsplatz, um das Kontextmenü mit denPsiWin-Optionen aufzurufen.Tipp: Sie können diverse Einstellungen in PsiWinändern, wenn Sie mit der rechten Maustaste auf dasSymbol Psion-Arbeitsplatz klicken und die OptionEigenschaften auswählen.
Hinweis: Das Symbol Psion-Arbeitsplatz wirdauch im Explorer-Fenster des SymbolsArbeitsplatz angezeigt.
PSIWINPSIWINPSIWINPSIWINPSIWINDieser Abschnitt bietet Ihnen einen Schnelleinstieg in PsiWin,damit Sie das Programm sofort einsetzen können. Dabei werdendie folgenden Arbeitsschritte erläutert:
• Anschließen des netBook an Ihren PC• Austausch von Dateien zwischen netBook und PC und
deren Anzeige• Erstellen einer ersten Sicherungskopie• Auffinden von Hilfe zu bestimmten ThemenPsiWin lässt sich natürlich noch für viele weitere Aufgabenverwenden, wie das Drucken und Archivieren von Dateien, dieInstallation von Programmen auf dem netBook oder dieSynchronisation Ihres netBook mit Terminplanern auf einem PC.Detaillierte Anleitungen zu allen Programmfunktionen finden Siein der Online-Hilfe zu PsiWin. Wie Sie schnell zu dengewünschten Informationen in der Online-Hilfe kommen, wirdweiter hinten in dieser Kurzanleitung ausführlich erläutert.
Hinweis: Diese Kurzanleitung steht auf der PsiWin-CD-ROM alsAdobe Acrobat (PDF)-Dokument zur Verfügung. Sie könnensich das Dokument daher bei Bedarf über die mitgelieferteAcrobat Reader-Software auf dem Bildschirm anzeigen lassen.Mit Acrobat Reader können Sie diese Kurzanleitung auchausdrucken, wählen Sie hierzu aus der Menüleiste Datei >Drucken aus.
Installieren von PInstallieren von PInstallieren von PInstallieren von PInstallieren von PsiWinsiWinsiWinsiWinsiWinLegen Sie die PsiWin-CD-ROM in Ihr CD-ROM-Laufwerk ein,um den Setup-Assistenten zu starten. Folgen Sie den Anleitungendes Setup-Assistenten zur Installation von PsiWin und weitererProgramme von der CD-ROM.
Führen Sie die PsiWin Setup-Datei aus, falls Sie den Setup-Assistenten manuell starten müssen, wie z. B. bei der Installation
PsiWin 172
• Das Symbol Psion sichern dient zumErstellen von Sicherungskopien Ihrer Psion-Dateien auf Ihrem PC. Weitere Informationenfinden Sie dazu im Abschnitt “Psion sichern”.
• Das Symbol Psion synchronisieren wird zurSynchronisation des netBook mit PC-Terminplanern wie Microsoft Outlook oderLotus Organizer benutzt.
• Das Verbindungssymbol in der Task-Leiste(neben der Uhrzeit), zeigt Ihnen an, ob dernetBook mit Ihrem PC verbunden ist. KlickenSie mit der rechten Maustaste auf dasVerbindungssymbol, um sein Kontextmenümit den PsiWin-Optionen aufzurufen.
Es gibt in der Regel mehrere Wege zum Zugriff auf eine bestimmteFunktion, z. B. über das Symbol Psion-Arbeitsplatz, dieMenüleiste oder ein Kontextmenü. Diese Kurzanleitung beschreibtdie jeweils einfachste Methode, damit Sie sich schnell in PsiWinzurechtfinden. Alternativen und detaillierte Anleitungen zurpersönlichen Konfiguration von PsiWin finden Sie in der Online-Hilfe.
Aufrufen der HilfeAufrufen der HilfeAufrufen der HilfeAufrufen der HilfeAufrufen der Hilfe
WWWWWo findet man weiterführende Hilfe?o findet man weiterführende Hilfe?o findet man weiterführende Hilfe?o findet man weiterführende Hilfe?o findet man weiterführende Hilfe?PsiWin bietet Ihnen eine ausführliche Online-Hilfe, in der alleAnwendungs-eigenschaften und -funktionen beschriebenwerden. Benutzen Sie die Online-Hilfe als IhreInformationsquelle zum Umgang mit PsiWin. So werden dieHilfethemen angezeigt:
• Wählen Sie Start > Programme > PsiWin 2.x >PsiWin Hilfe aus.
• Markieren Sie im Windows Explorer das Symbol Psion-Arbeitsplatz und drücken Sie die Funktionstaste F1.
• Doppelklicken Sie auf das Symbol Psion-Arbeitsplatz undwählen Sie in der Menüleiste Hilfe > Hilfethemen aus.Tipp: Drücken Sie die Funktionstaste F1 oder klicken Sie auf dieSchaltfläche Hilfe, wenn Sie Hilfe in einem beliebigen Dialogfeldoder für eine bestimmte Aufgabe brauchen.
Tipps zur PsiWin-HilfeTipps zur PsiWin-HilfeTipps zur PsiWin-HilfeTipps zur PsiWin-HilfeTipps zur PsiWin-HilfeIm Fenster Hilfethemen finden Sie Ihre gewünschtenInformationen wie folgt:
• Auf der Registerkarte Inhalt können Sie ein Thema auseiner strukturierten Liste auswählen, z. B. wie Sie einebestimmte Ausgabe ausführen oder ein konkretes Problemlösen können. Doppelklicken Sie zum Suchen nach einembestimmten Thema auf die Themenordner [ ], diehierfür in Frage kommen, und wählen Sie dann das Thema[ ] aus, das Sie interessiert.
• Auf der Registerkarte Index können Sie ein Thema suchen,indem Sie ein beliebiges Wort eingeben, das mit dem Themaim Zusammenhang steht. Wählen Sie z. B. “Sicherung”, umdie Themen zu finden, die das Erstellen vonSicherungskopien der netBook-Dateien erläutern.
• Auf der Registerkarte Suchen können Sie nach bestimmtenWörtern oder zusammengesetzten Ausdrücken suchen, diein den Hilfethemen vorkommen, z. B. nach “COM-Anschluss”, um alle Themen in der Online-Hilfe zu finden,die diesen Ausdruck enthalten.Tipp: Zur weiterführenden Hilfe stehen in vielen FällenSchaltflächen [ ] mit Querverweisen auf ähnliche Hilfethemenzur Verfügung. Sie können aber auch die Registerkarten Index undSuchen (siehe oben) zum Auffinden verwandter Themen benutzen.
PsiWin 173
VVVVVerbindenerbindenerbindenerbindenerbinden
Anschliessen des KAnschliessen des KAnschliessen des KAnschliessen des KAnschliessen des KabelsabelsabelsabelsabelsDer netBook kann mit unterschiedlichen Gerätenkommunizieren. Sie müssen daher zur Verbindungsaufnahme mitPsiWin auf dem netBook für eine korrekte Einstellung derKommunikationsoption sorgen.
• Gehen Sie zum Systembildschirm. Wählen SieKommunikation, und wählen Sie die Einstellung für dasserielle Kabel aus.
Die Datenübertragung zwischen dem netBook und dem PCerfolgt über das Verbindungskabel. Schließen Sie das Kabelfolgendermaßen an:
1. Suchen Sie den COM-Anschluss, auch serieller Anschlussgenannt, an Ihrem PC, er befindet sich auf der Rückseitedes Geräts. Stecken Sie den großen Anschlussstecker desVerbindungskabels in den COM-Anschluss am PC.
2. Stecken Sie den kleinen Anschlussstecker in den seriellenAnschluss an Ihrem netBook.Hinweis: Prüfen Sie, ob Sie den Stecker verkehrt herum halten,wenn er sich nicht leicht einstecken lässt. Sie brauchen nicht dengeringsten Kraftaufwand, um den Stecker am netBookanzuschließen.
Weiterführende Hilfe: In der Online-Hilfe finden Sie weitereEinzelheiten zum Anschließen des netBook an einen PC und zurFehlersuche bei Problemen.
Klappe öffnenKlappe öffnenKlappe öffnenKlappe öffnenKlappe öffnen
RS232
AnschlusssteckAnschlusssteckAnschlusssteckAnschlusssteckAnschlusssteckererererereinsteckeinsteckeinsteckeinsteckeinsteckenenenenen
PsiWin 174
COM-Anschluss auswählenCOM-Anschluss auswählenCOM-Anschluss auswählenCOM-Anschluss auswählenCOM-Anschluss auswählenPsiWin sucht zur Erkennung eines angeschlossenen netBook alleCOM-Anschlüsse auf Ihrem PC ab. Wenn Sie anderePeripheriegeräte angeschlossen haben, wie z. B ein externesoder internes Modem, die COM-Anschlüsse auf Ihrem PCbenutzen, ist es sinnvoll, PsiWin so einzustellen, dass solcheanderweitig belegten COM-Anschlüsse nicht abgesucht werden.Dies geschieht wie folgt:
1. Klicken Sie mit der rechten Maustaste auf das SymbolPsion-Arbeitsplatz und wählen Sie Eigenschaften aus.
2. Klicken Sie im Dialogfeld Eigenschaften von Psion-Arbeitsplatz auf die Registerkarte Verbindung.
3. Deaktivieren Sie im Bereich Einstellungen alleKontrollkästchen für COM-Anschlüsse, die von anderenGeräten benutzt werden. Aktivieren Sie dieKontrollkästchen für Anschlüsse, die für einen Psion in Fragekommen.Weiterführende Hilfe: In der Online-Hilfe finden Sie weitereEinzelheiten zur Auswahl eines COM-Anschlusses.
Mit PsiWin verbindenMit PsiWin verbindenMit PsiWin verbindenMit PsiWin verbindenMit PsiWin verbindenWenn ein Verbindungskabel angeschlossen ist, wird dieVerbindung zwischen dem PC und dem netBook über PsiWinautomatisch hergestellt. Ob Ihr netBook mit dem PC verbundenist, können Sie am Verbindungssymbol in der Task-Leiste(neben der Uhrzeit) leicht erkennen.
Psion und PC sind verbunden. Solange dieVerbindung besteht, wird das Symbol als Kurvedargestellt, die schwingt, wenn eineDatenübertragung stattfindet.Psion und PC sind nicht verbunden. Dieses Symbolwird angezeigt, wenn kein Psion angeschlossen oderwenn er abgeschaltet ist, aber auch, wenn Sie ausdem Kontextmenü des Verbindungssymbols oderdes Symbols Psion-Arbeitsplatz die OptionTrennen ausgewählt haben.
Weiterführende Hilfe: In der Online-Hilfe finden Sie weitereEinzelheiten zum Verbinden und Trennen eines Psion.
PsiWin 175
Die erste VDie erste VDie erste VDie erste VDie erste VerbindungerbindungerbindungerbindungerbindungWenn ein netBook zum ersten Mal mit dem PC verbunden wird,wird ein Name abgefragt, damit das Gerät künftig wiedererkanntwerden kann.
1. Es wird ein Dialogfeld angezeigt, das angibt, dass ein neuerPsion erkannt worden ist. Klicken Sie auf die Option zumHinzufügen eines Namens für den Psion und anschließendauf OK.
2. Geben Sie einen Namen für Ihren netBook ein und klickenSie auf OK.Wichtiger Hinweis: Für jeden Psion, den Sie über PsiWin an denPC anschließen, müssen Sie einen individuellen Namen eingeben.PsiWin verwendet den von Ihnen eingegebenen Namen für diespezifischen Informationen und Sicherungsdateien eines Psion.
Hinweis: Bei Psion Serie 3mx/3c/3a- und Siena-Computernerkennt PsiWin das angeschlossene Gerät anhand der Benutzer-Info, die Sie auf dem Psion eingegeben haben. Wenn Sie mehr alseinen Serie 3mx/3c/3a- oder Siena-Computer an Ihren PCanschließen wollen, müssen Sie darauf achten, dass sich derenBenutzerinformationen voneinander unterscheiden.
Weiterführende Hilfe: Weitere Informationen zur Benutzungmehrerer Psion-Computer an einem PC finden Sie in der Online-Hilfe.
Arbeiten mit DateienArbeiten mit DateienArbeiten mit DateienArbeiten mit DateienArbeiten mit Dateien
netBook Dateien anzeigennetBook Dateien anzeigennetBook Dateien anzeigennetBook Dateien anzeigennetBook Dateien anzeigenÜber das Symbol Psion-Arbeitsplatz lassen sich mit demWindows Explorer Ihre auf dem netBook gespeichertenDateien am PC öffnen, verschieben, kopieren und auch löschen.
• Doppelklicken Sie auf das Symbol Psion-Arbeitsplatz aufIhrem Desktop. Das Fenster Psion-Arbeitsplatz wirdgeöffnet und zeigt die Symbole für Ihre internen Psion-Diskssowie andere Psion-Funktionen und -Einstellungen an.
• Doppelklicken Sie auf ein Disk-Symbol, um die Dateien undOrdner auf diesem Laufwerk anzuzeigen.
PsiWin 176
Dateien kopierenDateien kopierenDateien kopierenDateien kopierenDateien kopierenIm Windows Explorer können Sie Dateien zwischen Ihrem PCund netBook ebenso kopieren, wie Sie sie auf eine Diskette odereinen anderen vernetzten PC kopieren würden. Beim Kopierenkönnen die Dateien von PsiWin konvertiert werden, so dass Siesie anschließend sofort auf dem jeweils anderen Gerät öffnenkönnen.
1. Wählen Sie im Startmenü die Option Programme >Windows Explorer aus, um den Windows Explorer zuöffnen.
2. Doppelklicken Sie auf das Symbol Psion-Arbeitsplatz, umdie internen Disks des netBook anzuzeigen. DoppelklickenSie auf ein Disk-Symbol, um seinen Inhalt anzuzeigen, undsuchen Sie die Datei, die Sie kopieren wollen.
3. Klicken Sie auf die Datei, die Sie kopieren wollen, undwählen Sie in der Menüleiste Bearbeiten > Kopieren aus.
4. Öffnen Sie den Ordner auf Ihrem PC, in den Sie die Dateikopieren wollen, und wählen Sie in der MenüleisteBearbeiten > Einfügen aus.
5. Beim Kopieren wird ein Dialogfeld angezeigt, in dem Sie denDateityp auswählen können, in den die Datei auf demZielcomputer konvertiert werden soll.
Tipp: Sie könnenDateien auch mittelsDrag & Drop kopieren,klicken Sie hierfür aufdas Symbol einer Datei,und ziehen Sie es inden betreffendenOrdner auf dem PC.
6. Im Dialogfeld wird ein geeigneter Dateityp zur Konvertierungangeboten, z. B. Excel 5.0/95 für eine Psion-Tabelle-Dateioder Word 6.0/95 für eine Psion-Word-Datei. Falls Sie einenanderen Dateityp auf dem PC benutzen wollen, wählen Sie dengewünschten Typ im Listenfeld aus.
7. Wählen Sie die Schaltfläche Konvertieren aus, um die Dateivom netBook auf den PC zu kopieren und dabei gleichzeitigin den ausgewählten Dateityp zu konvertieren.Tipp: Klicken Sie im Dialogfeld auf die Schaltfläche Hilfe, wenn Siedetaillierte Angaben zu den einzelnen Funktionen im Dialog benötigen.
Mit dem Windows Explorer können Sie die Dateien und Ordnerauf dem netBook genauso verwalten wie die Dateien und Orderauf dem PC. Sehen Sie sich auch die Online-Hilfe zu PsiWinhinsichtlich weiterer Einzelheiten an.
Achtung: Wenn Sie eine Datei vom PC aus auf Ihrem netBooklöschen, wird sie endgültig von der Disk des netBook entfernt. Siekann sich auch aus dem Windows-Papierkorb nichtwiederherstellen lassen, da dieser nur Dateien aufnimmt, die aufeinem Laufwerk des PC gespeichert waren.
Weiterführende Hilfe: In der Online-Hilfe finden Sie weitereEinzelheiten zur Verwaltung von Dateien, Ordnern und Disks.
PsiWin 177
Psion-Dateien in PC-Anwendungen öffnenPsion-Dateien in PC-Anwendungen öffnenPsion-Dateien in PC-Anwendungen öffnenPsion-Dateien in PC-Anwendungen öffnenPsion-Dateien in PC-Anwendungen öffnenSie können eine Datei, die sich auf dem netBook befindet, miteiner PC-Anwendung öffnen, ohne dass Sie die Datei zuerst aufIhren PC kopieren müssen. Die Datei können Sie dann auf demPC bearbeiten und anschließend wieder auf dem netBookspeichern.
1. Doppelklicken Sie auf eine Datei oder markieren Sie sie unddrücken Sie die ENTER-Taste, um die Datei im WindowsExplorer zu öffnen. Es wird ein Dialogfeld angezeigt, indem Sie den Dateityp auswählen können, den Sie für dieDatei auf dem PC benutzen wollen.
2. Wählen Sie einen Dateityp aus, der für Ihre Anwendung aufdem PC geeignet ist.
3. Klicken Sie auf die Schaltfläche Konvertieren, um die Dateizu kopieren und dabei gleichzeitig in den gewählten PC-Dateityp zu konvertieren. PsiWin öffnet die konvertierteDatei in der Anwendung, die mit dem ausgewählten Dateitypauf dem PC verknüpft ist, z. B. in Paint bei einer Bitmap-Datei (*.bmp) oder in Editor bei einer Textdatei (*.txt).
Wenn Sie die Datei in der PC-Anwendung speichern, wird diebearbeitete Datei wieder auf dem netBook gespeichert. Es wirdein Dialogfeld angezeigt, in dem Sie den Dateityp auswählenkönnen, den Sie für die bearbeitete Datei auf dem netBookbenutzen wollen. Klicken Sie auf die Schaltfläche Konvertieren,um die Datei vom PC auf den netBook zurückzukopieren. PsiWinerstellt eine Sicherungskopie der Originaldatei, die mit demDateisuffix “.bak” umbenannt wird, also aus der Datei“Dokument” wird als Sicherungskopie die Datei “Dokument.bak”.
Tipp: Löschen Sie die Sicherungskopie einer Datei erst dann vonIhrem netBook, wenn Sie sich sicher sind, dass Sie tatsächlich nurnoch mit der geänderten Version weiterarbeiten wollen.
Weiterführende Hilfe: In der Online-Hilfe finden Sie weitereEinzelheiten zum Öffnen von Psion-Dateien auf dem PC.
Sichern des netBookSichern des netBookSichern des netBookSichern des netBookSichern des netBook
Die erste SicherungskopieDie erste SicherungskopieDie erste SicherungskopieDie erste SicherungskopieDie erste SicherungskopieSie können mit PsiWin alle auf dem netBook gespeichertenDateien komplett auf dem PC sichern. Solche Sicherungskopienauf dem PC bedeuten, dass Sie eine gesonderte Kopie Ihrergesamten netBook-Dateien besitzen, die Sie im Notfall wiederauf den netBook zurücksichern können. Dies kann erforderlichsein, wenn Sie eine Datei versehentlich gelöscht haben, auf einealte Dateiversion zurückgreifen wollen oder Dateienwiederherstellen müssen, weil Sie vergessen haben, die Batterienrechtzeitig auszuwechseln.
So starten Sie eine Sicherung:
1. Doppelklicken Sie auf das Symbol Psion sichern auf IhremDesktop.
2. Wählen Sie die netBook-Disks, die Sie sichern wollen, imDialogfeld Psion Sichern aus.
3. Klicken Sie auf die Schaltfläche Sichern, um denSicherungsvorgang für die netBook-Dateien zu starten. Ineinem Fortschrittsdialog wird die Dauer der Sicherungangezeigt, und es erscheint eine entsprechende Meldung,wenn die Sicherung beendet ist.Weiterführende Hilfe: In der Online-Hilfe finden Sie weitereInformationen zum Sichern und Rücksichern Ihrer Psion-Dateien.
PsiWin 178
RRRRRegelmässige Sicherungenegelmässige Sicherungenegelmässige Sicherungenegelmässige Sicherungenegelmässige SicherungenSie können PsiWin so konfigurieren, dass Ihr netBook inregelmäßigen Abständen automatisch gesichert wird, so dass Siesich nicht mehr besonders um eine Sicherung kümmern müssen.Ein weiterer Vorteil automatischer Sicherungen besteht darin,dass Sie stets auf aktuelle Sicherungskopien Ihrer netBook-Dateien zurückgreifen können. Gehen Sie wie folgt vor:
1. Klicken Sie mit der rechten Maustaste auf das SymbolPsion-Arbeitsplatz und wählen Sie Eigenschaften aus.
2. Wählen Sie die Registerkarte Sicherung aus.3. Aktivieren Sie das Kontrollkästchen Sicherung
automatisch durchführen, und wählen Sie aus, wie häufigSie Ihren netBook sichern wollen.Weiterführende Hilfe: In der Online-Hilfe finden Sie weitereInformationen zum Einstellen der Sicherungsoptionen.
Synchronisieren des netBookSynchronisieren des netBookSynchronisieren des netBookSynchronisieren des netBookSynchronisieren des netBook
WWWWWas ist eine Synchronisation?as ist eine Synchronisation?as ist eine Synchronisation?as ist eine Synchronisation?as ist eine Synchronisation?Eine Synchronisation dient zur Verwaltung von Informationen inTerminplanern und Adressbüchern, die Sie sowohl auf dem PCals auch auf Ihrem netBook auf dem gleichen, aktuellen Standhalten wollen. Beim Synchronisieren werden die Daten in IhremPC-Terminplaner mit korrespondierenden Agenda- und Daten-Dateien auf dem netBook abgeglichen und aktualisiert, so dass
die Dateien anschließend auf beiden Computern auf demgleichen, neuesten Stand sind. Beispiele:
• Wenn Sie einen neuen Termin in Ihrer netBook-Agendahinzufügen, werden das Datum, die Uhrzeit und die Notizendes neuen Eintrags in Ihren PC-Terminplaner übertragen.
• Wenn Sie eine Telefonnummer in Ihrem PC-Adressbuchändern, wird sie im netBook-Adressenverzeichnis ebenfallsgeändert.
• Wenn Sie im PC-Terminplaner und in der netBook-Agendaunterschiedliche Termine eintragen, die sich überschneiden,warnt PsiWin Sie vor einem solchen Terminkonflikt.
Die meisten Benutzer werden in der Regel nur eine einzigeSynchronisationsaufgabe benötigen, um Ihre Daten auf demnetBook und dem PC auf dem gleichen Stand zu halten.Synchronisationsaufgaben können jedoch darüber hinaus aufvielfältige Art und Weise eingesetzt werden. Beispiele:
• Sie und Ihre Kollegen könnten Ihre Arbeits-Agenden miteinem Hauptterminplaner auf einem vernetzten PCsynchronisieren.
• Sie könnten eine Arbeits-Agenda haben, die Sie mitOrganizer im Netz Ihrer Firma synchronisieren, und einepersönliche Agenda, die Sie mit Schedule+ auf Ihrem PC zuHause synchronisieren.Weiterführende Hilfe: Beachten Sie die Online-Hilfe zurSynchronisation Ihres netBook mit einem PC-Terminplaner.
179Drucken
DRUCKENDRUCKENDRUCKENDRUCKENDRUCKENSie können von den meisten Programmen des netBook ausdrucken, einschließlich Daten, Agenda, Word, Kontakte, Tabelle,Skizze und Programm.
Sie benötigen zum Drucken eine der folgenden Einrichtungen:
• Einen mit IrDA-Infrarot kompatiblen Drucker, wenn SieDateien mit Infrarot drucken möchten.
• PsiWin, das auf Ihrem PC installiert sein sollte, wenn SieDateien über einen PC drucken möchten.
• Eine paralleles Druckerkabel zum Anschließen einesparallelen Druckers.
• Das Verbindungskabel und einen seriellen Druckeradapterzum Anschließen eines seriellen Druckers.
Vor Druckbeginn müssen Sie Folgendes festlegen:
• die gewünschte Druckmethode.• den “Druckertreiber” für den Drucker, den Sie verwenden
möchten.
Einrichten des DruckEinrichten des DruckEinrichten des DruckEinrichten des DruckEinrichten des DruckersersersersersAuf dem Systembildschirm des netBook können Sie einenDruckertyp auswählen, der als Vorgabe verwendet wird. Dieserwird für alle Programme benutzt, es sei denn, Sie wähleninnerhalb eines Programms einen anderen Drucker aus, der nurfür dieses Programm verwendet wird.
••••• Wählen des Standarddruckers: Tippen Sie auf dieSchaltfläche Syst.-Steuer. in der Symbolleiste oder wählenSie den Befehl Systemsteuerung im Menü Extras. WählenSie das Symbol ‘Drucker’, und wählen Sie dann dasDruckermodell.
••••• Wählen eines anderen Druckers für einzelneProgramme: Öffnen Sie das Programm, für das Sie denDruckertyp ändern möchten. Wählen Sie den BefehlDrucker einrichten aus den Befehlen unter Drucken imMenü Datei, und tippen Sie auf die Schaltfläche Drucker,um Druckermodell und/oder Anschluss zu ändern.Hinweis: Das Betriebssystem des netBook wird mit einer Vielzahlvon Druckertreibern geliefert, so dass die meisten Druckermodelleverwendet werden können. Nur-Windows-Drucker und Farbdruckwerden jedoch nicht unterstützt.
Drucken 180
Drucken mit InfrarotDrucken mit InfrarotDrucken mit InfrarotDrucken mit InfrarotDrucken mit InfrarotSie können einen Druckauftrag direkt vom netBook an einenInfrarot-Drucker (IrDA) senden. Einrichten des netBook:
1. Wählen Sie das Symbol ‘Drucker’ in der Systemsteuerungauf dem Systembildschirm oder den Befehl Druckereinrichten aus den Befehlen unter Drucken im MenüDatei.
2. Tippen Sie gegebenenfalls auf die Schaltfläche Drucker.Wählen Sie das Druckermodell und ‘Infrarot’ als gewünschteDruckmethode.
3. Sie können das Layout des Dokuments mit Hilfe des BefehlsSeitenansicht überprüfen; wählen Sie danach den BefehlDrucken aus den Befehlen unter Drucken im Menü Datei.
4. Geben Sie den Seitenbereich und die Anzahl der Kopien ein.5. Richten Sie den netBook auf den Drucker aus und achten
Sie darauf, dass netBook und Drucker nicht mehr als einenMeter voneinander entfernt sind. Tippen Sie dann aufDrucken.
Drucken auf einem parallelen DruckerDrucken auf einem parallelen DruckerDrucken auf einem parallelen DruckerDrucken auf einem parallelen DruckerDrucken auf einem parallelen DruckerSie können das parallele Druckerkabel zum Anschluss desnetBook direkt an einen parallelen Drucker verwenden.
Gehen Sie dazu wie folgt vor:
1. Wählen Sie das Symbol ‘Drucker’ in der Systemsteuerungauf dem Systembildschirm oder den Befehl Druckereinrichten aus den Befehlen unter Drucken im MenüDatei.
2. Tippen Sie gegebenenfalls auf die Schaltfläche Drucker.Wählen Sie das Druckermodell und ‘Parallel’ als gewünschteDruckmethode.
Ihr netBook ist nun bereit, einen Druckauftrag direkt an einenparallelen Drucker zu senden. Nähere Informationen entnehmenSie bitte der Dokumentation des parallelen Druckerkabels.
181Drucken
Drucken auf einem seriellen DruckerDrucken auf einem seriellen DruckerDrucken auf einem seriellen DruckerDrucken auf einem seriellen DruckerDrucken auf einem seriellen DruckerSie können mit Hilfe des Verbindungskabels und einesDruckeradapters einen seriellen Drucker anschließen. EinrichtenIhres netBook zum Drucken mit einem seriellen Drucker:
1. Wählen Sie das Symbol ‘Drucker’ in der Systemsteuerungauf dem Systembildschirm oder den Befehl Druckereinrichten aus den Druckbefehlen im Menü Datei desProgramms, von dem aus Sie drucken möchten.
2. Tippen Sie gegebenenfalls auf die Schaltfläche Drucker.Wählen Sie das Druckermodell und ‘Seriell’ als gewünschteDruckmethode.
Sie können die Einstellungen für den seriellen Anschluss und dasHandshakeverfahren ändern, indem Sie auf die TasteEinstellungen tippen.
VVVVVerwenden von PsiWin zum Drucken über einen PCerwenden von PsiWin zum Drucken über einen PCerwenden von PsiWin zum Drucken über einen PCerwenden von PsiWin zum Drucken über einen PCerwenden von PsiWin zum Drucken über einen PCSie können PsiWin zum Anschluss Ihres netBook an einen PC mitHilfe des Verbindungskabels verwenden. Sie können dannDateien von Ihrem netBook mit fast allen unter Windows aufIhrem PC installierten Druckern drucken, egal ob diese direktoder über ein Netzwerk an Ihren PC angeschlossen sind.
1. Wählen Sie das Symbol ‘Drucker’ in der Systemsteuerungauf dem Systembildschirm oder den Befehl Druckereinrichten aus den Druckbefehlen im Menü Datei desProgramms, von dem aus Sie drucken möchten.
2. Wenn Sie in einem Programm drucken, tippen Sie auf dieSchaltfläche Drucker.
3. Wählen Sie ‘Drucker via PC’ als gewünschteDruckmethode.
Sie können nun eine Datei mit Hilfe von PsiWin über einen PCausdrucken. Nähere Informationen entnehmen Sie bitte derPsiWin Online-Hilfe.
Umleiten der Druckausgabe in eine DateiUmleiten der Druckausgabe in eine DateiUmleiten der Druckausgabe in eine DateiUmleiten der Druckausgabe in eine DateiUmleiten der Druckausgabe in eine DateiSie können den netBook zum Umleiten der Druckausgabe einesDokuments in eine Datei verwenden. Richten Sie dafür IhrennetBook wie folgt ein:
1. Wählen Sie das Symbol ‘Drucker’ in der Systemsteuerungauf dem Systembildschirm oder den Befehl Druckereinrichten aus den Druckerbefehlen im Menü Datei desProgramms, von dem aus Sie drucken möchten.
2. Tippen Sie gegebenenfalls auf die Schaltfläche Drucker.Wählen Sie das Druckermodell und ‘Datei’ als gewünschteDruckmethode.
3. Tippen Sie auf die Schaltfläche Einstellungen, umDateinamen, Ordner und Laufwerk anzugeben, an den dieDruckausgabe weitergeleitet werden soll. Tippen Sie aufOK, um den Einrichtungsdialog für den Drucker aufzurufen.
Wenn Sie in eine Datei drucken, wird diese unter den zuvorspezifizierten Angaben gespeichert.
Wichtig: Stellen Sie sicher, dass Sie den richtigen Dateinamen,Ordner und das richtige Laufwerk verwenden. Wenn bereits eineDatei des gleichen Namens existiert, wird sie gelöscht und durchdie neue Datei ersetzt, in die Sie drucken.
Drucken 182
Auswählen des DruckAuswählen des DruckAuswählen des DruckAuswählen des DruckAuswählen des DruckermodellsermodellsermodellsermodellsermodellsSie können auf verschiedenen Druckermodellen drucken.Auswählen eines Druckers:
1. Wählen Sie das Symbol ‘Drucker’ in der Systemsteuerungauf dem Systembildschirm oder den Befehl Druckereinrichten über die Schaltfläche Drucken oder aus denBefehlen unter Drucken im Menü Datei eines Programms,von dem aus Sie drucken können.
2. Tippen Sie gegebenenfalls auf die Schaltfläche Drucker.Wählen Sie den Drucker, auf dem Sie drucken möchten.
3. Wenn gewünscht, können Sie auch die Druckmethodeändern.Hinweis: Beim Drucken über einen PC können Sie dasDruckermodell nur auf dem PC ändern. Nähere Informationenentnehmen Sie bitte der PsiWin Online-Hilfe.
Einrichten einer SeiteEinrichten einer SeiteEinrichten einer SeiteEinrichten einer SeiteEinrichten einer SeiteSie können das Papierformat ändern und andereLayouteinstellungen angeben, indem Sie den Befehl Seiteeinrichten aus den Befehlen unter Drucken im Menü Dateiwählen:
• Wählen Sie das gewünschte Papierformat (z. B. A4) und dieSeitenausrichtung. Wenn ein Papierformat nicht auf der Listeder Formate steht, wählen Sie ‘Benutzerdefiniert’ und gebendann die gewünschte Seitenbreite und -höhe ein.
• Verwenden Sie die Seite Ränder zum Ändern des Abstandszwischen Papierrand und Text.
• Verwenden Sie die Seiten Kopfzeile und Fußzeile, um Kopf-bzw. Fußzeilentexte einzugeben. Diese können formatiertund mit zusätzlichen Informationen wie z. B. Datum undSeitenzahl versehen werden.
• Wählen Sie die Seite Sonstiges, um anzugeben, wo dieSeitennummerierung innerhalb des Dokuments beginnen soll,und ab welcher Seite Sie die Kopf- und Fußzeilen anzeigenmöchten.
183Drucken
Seitenansicht eines DokumentsSeitenansicht eines DokumentsSeitenansicht eines DokumentsSeitenansicht eines DokumentsSeitenansicht eines DokumentsSie können das Druckbild eines Dokuments im Vorausüberprüfen, indem Sie den Befehl Seitenansicht aus denBefehlen unter Drucken im Menü Datei wählen.
Tippen Sie zur Auswahl der Seite, die Sie ansehen möchten, aufdie Schaltfläche Gehe zu und geben Sie die Seitenzahl für dieSeite an.
Sie können die Einrichtung der Druckseite und der Seitenansichtvom Dialog ‘Seitenansicht’ aus ändern, indem Sie auf Einrichtentippen, um eine Liste von Optionen anzuzeigen:
• Wählen Sie zum Ändern des Seitenlayouts Seite.• Wählen Sie zur Angabe der in der Seitenansicht gezeigten
Seiten und zum Anzeigen der Ränder Seitenansicht.• Wählen Sie zum Ändern des Druckermodells und der
Druckmethode Drucker.
SeitenansichtSeitenansichtSeitenansichtSeitenansichtSeitenansicht
Drucken 184
DruckDruckDruckDruckDrucken eines Dokumentsen eines Dokumentsen eines Dokumentsen eines Dokumentsen eines DokumentsSie können ein gesamtes Dokument oder Teile daraus von denProgrammen Kontakte, Daten, Agenda, Word, Tabelle, Skizzeund Programm-Editor aus drucken.
Gehen Sie dazu folgendermaßen vor:
1. Tippen Sie auf die Schaltfläche Drucken oder wählenSie den Befehl aus den Befehlen unter Drucken im MenüDatei.
2. Geben Sie im Dialog die gewünschte Anzahl der Exemplarefür die von Ihnen gewählten Druckseiten an.(In Word können Sie außerdem den zu druckendenSeitenbereich ändern. Wenn Sie den Bereich nicht ändern,wird eine Kopie des gesamten Dokuments ausgedruckt.)
3. Tippen Sie auf OK, um mit dem Drucken des Dokumentszu beginnen.
185Infrarot
INFRAROINFRAROINFRAROINFRAROINFRAROTTTTTDer netBook verfügt über eine eingebaute Infrarot-Einrichtung,die es Ihnen ermöglicht, ausgewählte Informationen ohne Kabelzu einem anderen netBook/Serie 5/5mx PRO/Revo zuübertragen.
Sie können die Infrarot-Einrichtung auch zur direktenÜbertragung von Druckdaten zu einem Drucker verwenden, derInfrarot unterstützt - siehe das Kapitel ‘Drucken’ für weitereErläuterungen.
Bevor Sie damit beginnen:Stellen Sie sicher, dass beide Geräte auf die Infrarot-Kommunikation vorbereitet sind. Hierzu gehen Sie zumSystembildschirm, wählen Kommunikation im Menü Extras undstellen sicher, dass die Zeile Link auf ‘Infrarot’ gesetzt wurde.
Infrarot-Infrarot-Infrarot-Infrarot-Infrarot-empfangsbereitempfangsbereitempfangsbereitempfangsbereitempfangsbereit
186Infrarot
Wählen von Daten für die ÜbertragungWählen von Daten für die ÜbertragungWählen von Daten für die ÜbertragungWählen von Daten für die ÜbertragungWählen von Daten für die ÜbertragungWählen Sie auf dem Computer, von dem die Informationenübertragen werden sollen (der ‘Sendecomputer’) dieInformationen aus, die Sie übertragen möchten.
• Wenn es sich bei den Informationen um eine Datei handelt,stellen Sie sicher, dass die Datei geschlossen und derDateiname auf dem Systembildschirm markiert ist. HaltenSie die UMSCHALT-Taste gedrückt und tippen Sie aufweitere Dateinamen, wenn Sie mehr als eine Dateiübertragen möchten.
• Wenn es sich bei den Informationen um ein bereits voneinem anderen Programm eingefügtes Objekt handelt -z. B. ein in Word angezeigtes Diagramm - wählen Sieeinfach das Objekt aus. Wenn das eingefügte Objekt alsSymbol angezeigt wird, können Sie das Symbol auswählen.
• Wenn es sich bei den Informationen um einen Agenda- oderDaten-Eintrag handelt, öffnen Sie die entsprechende Dateiund setzen den Cursor auf den gewünschten Eintrag.
• Wenn Sie ein Diagramm übertragen möchten, markieren Sieden Zelleninhalt in der Ansicht ‘Tabelle’. Diagramme könnennicht direkt von einer Tabellendatei zur anderen übertragenwerden - lediglich der Zelleninhalt. Relative und absoluteZellbezüge bleiben erhalten.
• Ansonsten öffnen Sie die Datei, von der die gewünschtenInformationen übertragen werden sollen, und wählen dieInformationen aus (z. B. ein Textstück, einen Bereich vonTabellenzellen, einen Skizzenbereich usw.).Hinweis: Objekte können auf die gleiche Weise wie alle anderenInformationen übertragen werden. Sie erscheinen auf demEmpfangscomputer als Objekte.
Übertragen der InformationenÜbertragen der InformationenÜbertragen der InformationenÜbertragen der InformationenÜbertragen der Informationen1. Bitten Sie den Benutzer des anderen netBook/Serie 5/5mx
PRO/Revo, das Programm oder die Datei zu öffnen, zu demoder der die Informationen übertragen werden sollen.
• Wenn es sich bei den zu übertragenden Informationen umeine ganze Datei handelt, bitten Sie den anderen Benutzer,auf das Symbol ‘System’ zu tippen und zu dem Ordner zugehen, zu dem die Datei übertragen werden soll.
• Wenn es sich bei den Informationen um einen Agenda- oderDaten-Eintrag handelt, bitten Sie den anderen Benutzer, dieentsprechende Agenda- oder Daten-Datei zu öffnen.
• Ansonsten bitten Sie den anderen Benutzer, die Datei oderdas Programm zu öffnen, zu der oder dem die ausgewähltenInformationen übertragen werden sollen, und den Cursorauf die gewünschte Stelle in der Datei zu setzen.
2. Tippen Sie auf dem Empfangscomputer auf dasBefehlssymbol und wählen Sie den Befehl Infrarotempfangen (oder wählen Sie den Befehl im Menü Extras).Es wird der Bildschirm “Empfangsbereit” angezeigt.
3. Positionieren Sie die beiden Computer so, dass die zweiInfrarot-Fenster einander gegenüberliegen (beide solltenmöglichst auf der gleichen flachen Oberfläche stehen). DasInfrarot-Fenster befindet sich beim netBook hinten rechtsam Gerät, wenn der netBook geöffnet vor Ihnen steht. DieEntfernung zwischen beiden Computern darf nichtmehr als einen Meter betragen.
187Infrarot
4. Tippen Sie auf dem Sendecomputer auf das Befehlssymbol und wählen Sie den Befehl Infrarot senden (oder
wählen Sie den Befehl im Menü Extras). Wenn beideInfrarot-Fenster im Empfangsbereich liegen, startet dieÜbertragung. Auf beiden Computern erscheinen Infrarot-Bildschirme, die anzeigen, dass die Übertragung stattfindetund wie weit sie fortgeschritten ist.
Infrarot-Infrarot-Infrarot-Infrarot-Infrarot-sendebereitsendebereitsendebereitsendebereitsendebereit
188Infrarot
Nach beendeter ÜbertragungNach beendeter ÜbertragungNach beendeter ÜbertragungNach beendeter ÜbertragungNach beendeter ÜbertragungWenn die Übertragung beendet ist, verschwinden die Infrarot-Bildschirme. Auf dem Empfangscomputer befindet sich nun eineKopie der ausgewählten Informationen oder Datei.
Hinweis: Wenn eine Datei übertragen wird und der Ordner aufdem Empfangscomputer bereits eine Datei mit dem gleichenNamen enthält, wird auf dem Empfangscomputer ein Dialogangezeigt, in dem Sie die empfangene Datei umbenennen oderzu einem anderen Ordner oder Laufwerk verschieben können.
Die Informationen auf dem Sendecomputer werden von derÜbertragung nicht beeinflusst.
Infrarot-FensterInfrarot-FensterInfrarot-FensterInfrarot-FensterInfrarot-Fenster
Abbrechen der ÜbertragungAbbrechen der ÜbertragungAbbrechen der ÜbertragungAbbrechen der ÜbertragungAbbrechen der ÜbertragungDrücken Sie zum Unterbrechen einer laufenden Übertragungdie ESC-Taste auf einem der beiden Computer.
Bei fehlgeschlagener ÜbertragungBei fehlgeschlagener ÜbertragungBei fehlgeschlagener ÜbertragungBei fehlgeschlagener ÜbertragungBei fehlgeschlagener ÜbertragungWenn die Übertragung fehlschlägt, wird eine Meldungangezeigt, die den Grund dafür angibt. Folgen Sie den in derMeldung enthaltenen Ratschlägen und versuchen Sie es erneut.
Hinweis: Sie können mit Infrarot keine Informationen zwischeneinem netBook-Computer und einem Serie 3c/3mx oder einemSiena übertragen.
189Wählen
WÄHLENWÄHLENWÄHLENWÄHLENWÄHLENDer netBook kann die Mehrfrequenzwahl-Töne generieren, dieverwendet werden, um Rufnummern zu wählen. Sie können nuraus den Programmen Kontakte, Agenda und Daten heraus wählen.
Hinweis: Es gibt unterschiedliche Telefonsysteme. Es gibt keineGarantie, dass die Mehrfrequenzwahl mit allen Telefontypenfunktioniert.
Sie können eine Nummer wie folgt wählen:
• Wenn die Nummer in einem Kontakte-Eintrag enthalten ist,wählen Sie den Eintrag und tippen auf die SchaltflächeWählen in der Symbolleiste.
• Wenn eine Nummer bereits als Teil eines Eintrags inKontakte, Daten oder Agenda eingegeben wurde, brauchenSie nur den Eintrag auszuwählen und dann dieTastenkombination zum Wählen (FN-Taste+MENÜ-Taste)zu verwenden. Der netBook sucht dann die Nummern imEintrag, damit Sie die gewünschte Nummer auswählenkönnen.
• Wenn eine Nummer noch nicht als Teil eines Eintrags inKotakte, Daten oder Agenda eingegeben wurde, können Siedie Nummer “frei” wählen, d. h. der netBook wählt dieNummer, wenn Sie sie eingeben.
TTTTTelefonnummernelefonnummernelefonnummernelefonnummernelefonnummernin Kontaktein Kontaktein Kontaktein Kontaktein Kontakte-----EintragEintragEintragEintragEintrag
190Wählen
EinrichtenEinrichtenEinrichtenEinrichtenEinrichtenSie können Rufnummern sofort frei wählen. Allerdings sollten Siedaran denken, einen Amtscode hinzuzufügen, der erforderlichist, um eine Amtsleitung zu erhalten, falls Sie aus einem Gebäudemit einer privaten Vermittlung heraus anrufen.
Hinweis: Der Amtscode ist auf den Wert “0” voreingestellt. InDeutschland verwenden Telefonanlagen üblicherweise den Wert“0” als Amtscode. Der Amtscode kann mit dem Symbol Wählen inder Systemsteuerung geändert werden.
Falls Sie bereits eine Rufnummer in Kontakte, Daten oderAgenda eingegeben haben, können Sie den netBook soeinrichten, dass der Amtscode nur hinzugefügt wird, falls ererforderlich ist. Gehen Sie dazu wie folgt vor:
1. Tippen Sie auf dem Systembildschirm auf die SchaltflächeSyst.-steuer. in der Symbolleiste oder wählen Sie denBefehl im Menü Extras, und wählen Sie das Symbol‘Wählen’.
2. Gehen Sie zur Seite Standort, wählen Sie Ihren aktuellenStandort in der Zeile Aktueller Standort, wie z. B. ‘Büro’,und tippen Sie dann auf Bearbeiten.
3. Gehen Sie zur Seite Vorwahl und geben Sie in den ZeilenAmtscode und Vorwahl die Nummern ein, die gewähltwerden müssen, um eine Amtsleitung zu erhalten. Falls dasinterne Telefonsystem nach dem Amtscode eine Pauseerfordert, geben Sie nach der Nummer ein Komma ein.Hinweis: Die Länge der Pause nach dem Amtscode können Sie aufder Seite Wahlparameter festlegen.
Sie können den netBook auch so einrichten, dass die richtigeninternationalen Präfixe und Vorwahlnummern beim Wählenverwendet werden.
Gehen Sie dazu wie folgt vor:
1. Tippen Sie auf dem Systembildschirm auf die SchaltflächeSyst.-steuer. in der Symbolleiste oder wählen Sie denBefehl im Menü Extras, und wählen Sie das Symbol‘Wählen’.
2. Gehen Sie zur Seite Land und geben Sie das ‘Land’ ein, indem Sie normalerweise keine internationalen Rufnummernbenötigen, d. h. das Land, in dem Sie leben. Falls Sie insAusland reisen, sollten Sie den ‘Wohnort’ ändern, nicht aberdas ‘Land’. Der netBook kann dann die richtigen Codesverwenden, um Nummern zu wählen.
191Wählen
Eingeben von RufnummernEingeben von RufnummernEingeben von RufnummernEingeben von RufnummernEingeben von RufnummernSie können Rufnummern in Kontakte-, Daten- oder Agenda-Einträge eingeben.
Im Programm Daten können Sie festlegen, ob ein Bezeichnerüberprüft wird, wenn der netBook nach einer zu wählendenRufnummer sucht. Einen Bezeichner in eine Sucheaufnehmen: Wählen Sie den Befehl Bezeichner ändern imMenü Extras, wählen Sie den Bezeichner und tippen Sie auf dieSchaltfläche Bearbeiten. Tippen Sie dann auf die SchaltflächeOptionen und markieren Sie das Kästchen, damit derBezeichner beim Wählen durchsucht wird. Entfernen Sie dieMarkierung, falls ein bestimmter Bezeichner nicht durchsuchtwerden soll (etwa, wenn er andere numerische Informationenenthält).
Hinweis: Falls der netBook eine Rufnummer, die Sie in einemDaten-Eintrag eingegeben haben, nicht zu finden scheint, kann esdaran liegen, dass der Bezeichner nicht durchsucht wird. FührenSie die oben genannten Anweisungen aus, um sicherzustellen, dassder Bezeichner bei einer Suche erfasst wird.
Hinweis: Sie können eine Rufnummer überall in einem Agenda-Eintrag eingeben, aber vermeiden Sie es, Rufnummern und andereNummern im selben Eintrag einzugeben.
Bei inländischen Rufnummern sollten Sie die Rufnummer mit dererforderlichen Vorwahl eingeben. Bei internationalenRufnummern sollten Sie das internationale Präfix eingeben (oderstattdessen ‘+’ verwenden) sowie die erforderlicheLänderkennung. Falls Sie die Länderkennung für ein bestimmtesLand nicht kennen, finden Sie sie im Programm Uhr. ZumTrennen der Nummernteile können Sie verschiedene andereZeichen (z. B. Klammern oder Bindestriche) verwenden.Verwenden Sie jedoch keine Kommas, da sie zum Angeben vonWählpausen verwendet werden.
Wählen von RufnummernWählen von RufnummernWählen von RufnummernWählen von RufnummernWählen von RufnummernSo wählen Sie eine Nummer, die bereits im ProgrammKontakte oder in einer Daten- oder Agenda-Dateieingegeben wurde:
1. Markieren Sie den Eintrag, von dem aus Sie telefonierenwollen.
2. Drücken Sie gleichzeitig die FN- und MENÜ-Taste, odertippen Sie auf die Schaltfläche Wählen in der Symbolleiste inKontakte. Der netBook kann bis zu fünf Nummern in einemEintrag finden.
3. Wählen Sie die gewünschte Nummer aus und halten Sie denLautsprecher des netBook etwa 5 cm entfernt von derSprechmuschel des Telefonhörers.
• Tippen Sie auf die Schaltfläche Wählen, um die Nummer zuwählen.
• Falls Sie den Amtscode verwenden wollen, tippen Sie auf dieSchaltfläche Amt+Wählen, um den Amtscode gefolgt vonder Rufnummer zu wählen.
• Sie können die Nummer ändern, falls sie nicht stimmt.• Falls Sie weitere Ziffern wählen müssen, tippen Sie auf die
Schaltfläche Frei wählen, damit der netBook dieMehrfrequenzwahl-Codes wählt, sobald Sie eine Zahleingegeben haben.
192Wählen
Eine Nummer frei wählen: Drücken Sie die STRG-Tastezusammen mit der FN- und MENÜ-Taste, und geben Sie dieNummer dann im Dialog ‘Frei wählen’ ein. Sie können dieZeichen 0...9, * und # verwenden. Tippen Sie gegebenenfalls aufdie Schaltfläche Wahlwiederholung, um die Nummer erneut zuwählen.
Hinweis: Die voreingestellten Tondauer- und Verzögerungszeitensind normalerweise ausreichend zum Wählen, es sei denn, eshandelt sich um eine schlechte Leitung. Falls der Wahlvorgang aneinem bestimmten Ort nicht funktioniert, können Sie den Wert von‘Tondauer’ und ‘Verzögerung’ erhöhen. Tondauer-, Verzögerungs-und Pausenzeiten werden in Einheiten von 1/32 Sekundengemessen.
193Anpassen
ANPANPANPANPANPASSEN DES NETBOOKASSEN DES NETBOOKASSEN DES NETBOOKASSEN DES NETBOOKASSEN DES NETBOOKDieses Kapitel enthält einige Ideen, wie Sie den netBookindividuell anpassen können.
Hinweis: Mit den Befehlen Einstellungen im Menü Extras dereinzelnen Programme können Sie die Funktionsweise vielerProgramme individuell anpassen.
Erstellen Ihres eigenen System-HintergrundsErstellen Ihres eigenen System-HintergrundsErstellen Ihres eigenen System-HintergrundsErstellen Ihres eigenen System-HintergrundsErstellen Ihres eigenen System-HintergrundsSie können den System-Hintergrund des Systembildschirmsändern. Dabei können Sie eine beliebige Grafik verwenden, dieSie in Skizze gezeichnet oder importiert haben.
Erstellen eines System-Hintergrunds:
1. Zeigen Sie die Grafik in Skizze an. Wenn Sie nur einen Teilder Grafik verwenden möchten, markieren Sie dengewünschten Bereich.
2. Wählen Sie Als System-Hintergrund speichern aus denBefehlen unter Weitere im Menü Datei.
3. Geben Sie einen Namen für die System-Hintergrund-Dateiein. Skizze speichert die Dateien, die einen System-Hintergrund enthalten, getrennt von den ursprünglichenSkizze-Dateien, so dass Sie die ursprüngliche Grafikweiterhin verwenden können, ohne dass der System-Hintergrund davon betroffen ist.
• Wählen eines System-Hintergrunds: Gehen Sie zumSystembildschirm und wählen Sie Einstellungen im MenüExtras. Wählen Sie dann den Namen der System-Hintergrund-Datei, die Sie anzeigen möchten.
• Löschen einer Datei, die einen System-Hintergrundenthält: Gehen Sie ins Programm Skizze und wählen SieSystem-Hintergrund löschen aus den Befehlen unterWeitere im Menü Datei. Wählen Sie den System-Hintergrund, den Sie löschen möchten. Der mit demnetBook gelieferte integrierte System-Hintergrund kannnicht gelöscht werden.
Aufnehmen eigener AlarmeAufnehmen eigener AlarmeAufnehmen eigener AlarmeAufnehmen eigener AlarmeAufnehmen eigener AlarmeSie können das Programm Recorder zum Erstellen vonAlarmtönen verwenden, die in den Programmen Uhr undAgenda eingesetzt werden können.
• Speichern einer Aufnahme für einen Alarmton:Wählen Sie die Schaltfläche Als Alarmton speichern in derSymbolleiste oder den Befehl im Menü Datei und geben Sieeinen Namen für den Alarmton ein. Dadurch wird eineandere Version des Sounds als Alarmton erstellt und dieursprüngliche Datei in Recorder bleibt geöffnet.
• Löschen eines Alarmtons: Wählen Sie den BefehlAlarmton löschen im Menü Datei, und wählen Sie denAlarm, der aus der Liste gelöscht werden soll. Die imnetBook eingebauten Alarmtöne können nicht gelöscht odergeändert werden.
194Anpassen
Anpassen des SystembildschirmsAnpassen des SystembildschirmsAnpassen des SystembildschirmsAnpassen des SystembildschirmsAnpassen des SystembildschirmsVerwenden Sie die Befehle im Menü Ansicht, um Aussehen undFunktionsweise des Systembildschirms zu ändern:
• Ändern Sie die Position des Titels, indem Sie Titelpositionwählen, und die Breite der Spalten, indem SieSpaltenbreite wählen.
• Verwenden Sie Zoom: größer und Zoom: kleiner, um dieGröße des Textes und der Symbole auf dem Bildschirm zuändern, so dass mehr oder weniger Dateien und Ordnerangezeigt werden.
• Blenden Sie die Symbolleiste mit Hilfe von Symbolleiste einoder aus. Ohne die Symbolleiste können Sie mehr vomSystembildschirm sehen.
• Legen Sie mit Hilfe der Befehle Dateien sortieren undDateianzeige fest, wie Dateien sortiert und welcheDateiinformationen angezeigt werden sollen. Wenn Sie dennetBook zum ersten Mal verwenden, sind Dateien ‘nachTyp’ (d. h. nach Programm) sortiert. Sie können dies ändernund Dateien nach Datum, Name oder Größe sortieren.
195Anpassen
Auf dem Systembildschirm können Sie mit dem BefehlEinstellungen und den Symbolen in der Systemsteuerungviele Funktionsweisen des netBook ändern. Sie können z. B. dieEinstellung für das automatische Ausschalten, dieBenutzerinformationen, die Einstellungen für denStandarddrucker und die Seitenansicht ändern. Außerdemkönnen Sie ein Kennwort zum Schutz Ihrer Dateien vorneugierigen Augen festlegen.
Sie können die Position der Symbole in der Extrasleiste ändern,so dass z. B. die Symbole der von Ihnen bevorzugtenProgramme an bestimmten Positionen erscheinen. Drücken Siezum Aufrufen des entsprechenden Dialogs die ENTER-Taste,wenn die Extrasleiste angezeigt ist, oder tippen Sie auf das Wort“Extras” links in der Extrasleiste.
Sie können die Programme in der Extrasleiste auch denbenutzerdefinierbaren Symbolen am linken Bildschirmrandzuweisen, so dass sie einfach durch Tippen mit dem Stiftgestartet werden können.
Hinweis: Die Programme, die Benutzeranwendungs-Schaltflächenzugewiesen wurden, erscheinen nicht mehr in der Extrasleiste.
Wenn Sie die STRG-Taste drücken und auf eineBenutzeranwendungs-Schaltfläche tippen, erscheint eine kurzeExtrasleiste, die zeigt, welche Programme denBenutzeranwendungs-Schaltflächen zugeordnet sind.
Mit den Einstellungen auf dem Systembildschirm können Sie“versteckte“ Dateien und den Ordner “System” auf demSystembildschirm anzeigen sowie den Standardordner fürDateien und die Tastenkombination zum Öffnen mehrererDateien ändern.
Vorsicht:Der Ordner “System” enthält Dateien, die von den Programmendes netBook selbst verwendet werden. Normalerweise benötigenSie keinen Zugriff auf diese Dateien, weshalb dieser Ordnerstandardmäßig nicht angezeigt wird. Sie dürfen in diesemOrdner weder Dateien löschen oder ändern, noch neueDateien erstellen, da sonst Probleme bei der Verwendungder Programme des netBook auftreten könnten.
197Erweiterung
ERWEITERUNG DES NETBOOKERWEITERUNG DES NETBOOKERWEITERUNG DES NETBOOKERWEITERUNG DES NETBOOKERWEITERUNG DES NETBOOKIn diesem Kapitel erfahren Sie, wie Sie die Fähigkeiten desnetBook erweitern können.
CF-CF-CF-CF-CF-CardCardCardCardCardDie CF-Card-Schnittstelle ist für Cards des Typs I und II geeignet.CompactFlash-Cards stellen eine schnelle und bequemeMethode zur Erweiterung der Speicherkapazität des netBookdar. Psion CompactFlash-Cards sind in diesem Format inverschiedenen Größen erhältlich, damit dieDateispeicherkapazität erweitert und weitere Anwendungenhinzugefügt werden können. Da die CompactFlash-Cards einenals ‘Flash’ bezeichneten Speichertyp verwenden, bleibt ihr Inhaltauch gespeichert, wenn sie aus dem netBook herausgenommenwerden. Damit eignen sie sich ideal für das Erstellen ‘portabler’Sicherungskopien.
Um Zugang zur CF-Card-Schnittstelle zu erhalten, ziehen Sie denCF-Halter (links unterhalb des Ein/Aus-Schalters) vorsichtigheraus. Unten an dem geformten Element befindet sich eineEinkerbung, die das Herausziehen erleichert.
CF-CF-CF-CF-CF-Card-HalterCard-HalterCard-HalterCard-HalterCard-Halterherausziehen, bisherausziehen, bisherausziehen, bisherausziehen, bisherausziehen, bis
FingeröffnungFingeröffnungFingeröffnungFingeröffnungFingeröffnungsichtbar istsichtbar istsichtbar istsichtbar istsichtbar ist
Wichtig: Der Halter darf nicht weiter als bis zu dem Punktherausgezogen werden, an dem die Fingeröffnung vollständigsichtbar ist.
Um die CF-Card zu installieren, legen Sie sie in den Halter, wobeidas Steckerende auf das Gerät weisen sollte. Der Halter kannnur geschlossen werden, wenn die CF-Card richtig eingelegtwurde. Auf die installierte CF-Card können Sie als Laufwerk Düber den Systembildschirm zugreifen. Wenn die CF-CardProgramme enthält, erscheinen diese als Symbole auf derExtrasleiste.
Zum Entfernen der CF-Card ziehen Sie den Halter vorsichtigheraus und drücken die CF-Card von unten mit Hilfe derFingeröffnung aus dem Halter.
Erweiterung 198
PC-PC-PC-PC-PC-CardCardCardCardCardDie PC-Card-Schnittstelle ist für Cards des Typs I und II geeignet.PC-Cards des Typs I werden zum Speichern von Dateien undzusätzlichen Anwendungen verwendet. PC-Cards des Typs IIkönnen für zusätzliche Hardware, wie z. B. Modems, benutztwerden.
Der PC-Card-Steckplatz befindet sich rechts unterhalb desStifthalters. Wenn der Steckplatz keine PC-Card enthält, wirdstattdessen eine ‘Leerkarte’ eingelegt, um das Eindringen vonFremdkörpern zu verhindern. Vor dem Einstecken eines Gerätsin die PC-Card-Schnittstelle müssen Sie die ‘Leerkarte’herausnehmen.
PC-PC-PC-PC-PC-Card-Card-Card-Card-Card-AuswurfschalterAuswurfschalterAuswurfschalterAuswurfschalterAuswurfschalter
aufklappenaufklappenaufklappenaufklappenaufklappen
Zum AuswerfenZum AuswerfenZum AuswerfenZum AuswerfenZum Auswerfender PC-der PC-der PC-der PC-der PC-Card aufCard aufCard aufCard aufCard aufSchalter drückSchalter drückSchalter drückSchalter drückSchalter drückenenenenen
Dazu klappen Sie den PC-Card-Auswurfschalter nach außen auf,bis er senkrecht hervorsteht, und drücken ihn dann hinein.Daraufhin wird die Leerkarte ausgeworfen. Ziehen Sie dieLeerkarte vollständig heraus und stecken Sie das neue Geräthinein. Die Card sollte mit der Vorderseite nach oben eingelegtund hineingeschoben werden, bis sie mit dem Gehäuse bündigist. Der PC-Card-Auswurfschalter sollte wieder zurückgeklapptwerden, um ein versehentliches Herausnehmen zu verhindern.
Wenn es sich bei dem Gerät um eine Speicherkarte handelt, wirdsie als neues Laufwerk hinzugefügt und auf demSystembildschirm angezeigt. Handelt es sich bei der neuen Cardum ein Gerät, wie z. B. ein Modem, muss der Typ im EintragModems in der Systemsteuerung festgelegt werden.
199Erweiterung
RAM-RAM-RAM-RAM-RAM-CardsCardsCardsCardsCardsDer netBook verfügt über 32 MB RAM, was durch Hinzufügeneiner weiteren 32-MB-RAM-Card auf 64 MB erweitert werdenkann.
Die Speicherkarten und Schaltkreise unter denSpeicherkartentüren sind empfindlich gegenüber Beschädigungendurch elektrostatische Entladung. Speicher-Upgrades sollten voneinem autorisierten Service-Center durchgeführt werden.Wenden Sie sich an den Psion-Kundendienst oder an Ihrenörtlichen Psion-Händler, um Einzelheiten zu erfahren.
Hinweis: Da bei diesem Upgrade die gesamte Stromversorgungentfernt werden muss, sollten Sie unbedingt zuerstSicherheitskopien Ihrer Dateien anfertigen.
Abdeckung des ROM-Abdeckung des ROM-Abdeckung des ROM-Abdeckung des ROM-Abdeckung des ROM-Card-Card-Card-Card-Card-SteckplatzesSteckplatzesSteckplatzesSteckplatzesSteckplatzes
Abdeckung des RAM-Abdeckung des RAM-Abdeckung des RAM-Abdeckung des RAM-Abdeckung des RAM-Card-Card-Card-Card-Card-SteckplatzesSteckplatzesSteckplatzesSteckplatzesSteckplatzes
Erweiterung 200
RS232
RS232-Kabel undRS232-Kabel undRS232-Kabel undRS232-Kabel undRS232-Kabel undNetzkabel anschließenNetzkabel anschließenNetzkabel anschließenNetzkabel anschließenNetzkabel anschließen
Docking-AnschlussDocking-AnschlussDocking-AnschlussDocking-AnschlussDocking-Anschluss
Hier drückHier drückHier drückHier drückHier drücken, um netBooken, um netBooken, um netBooken, um netBooken, um netBookzu lösenzu lösenzu lösenzu lösenzu lösen
Docking-Docking-Docking-Docking-Docking-StationStationStationStationStationDie Docking-Station ermöglicht einen schnelleren undbequemeren Anschluss des Netzteils und Verbindungskabels.
1. Schließen Sie das Netzteil an den mit DC gekennzeichnetenAnschluss an der Rückseite der Docking-Station an.
2. Stecken Sie das Netzteil in die Steckdose. Schalten Sie dasGerät ein.
3. Schließen Sie den kleinen Stecker des Verbindungskabels anden mit RS232 gekennzeichneten Anschluss an derRückseite der Docking-Station an. Schließen Sie das andereEnde an den COM-Port (RS232) an Ihrem PC an.
Jetzt können Sie jedesmal, wenn Sie an Ihren Schreibtischzurückkehren, den netBook in die Docking-Station stecken, umdie Batterie aufzuladen und den netBook an den PCanzuschließen (starten Sie PsiWin, wie im Abschnitt über PsiWinin diesem Handbuch beschrieben).
Zum Entfernen des netBook aus der Docking-Station drückenSie auf die Auswurffläche in der Mitte, um ihn vom Stecker zulösen.
Weitere Informationen finden Sie unter\extras\support\netBook\hardware.pdf auf der CD.
201Pflege und Sicherheit
PFLEGE UND SICHERHEITPFLEGE UND SICHERHEITPFLEGE UND SICHERHEITPFLEGE UND SICHERHEITPFLEGE UND SICHERHEITWenn der netBook entsprechend den Anweisungen in diesemHandbuch verwendet wird, sollte er über viele Jahre in gutem,betriebsfähigem Zustand bleiben. Sie sollten jedoch bestimmteVorsichtsmaßnahmen ergreifen, um eine problemloseVerwendung sicherzustellen:
• Bewahren Sie den netBook bei einer Temperatur zwischen0° C und +40° C auf, und vermeiden Sie plötzliche,extreme Temperaturschwankungen, direktes Sonnenlichtoder Regen, Hitzequellen (elektrische Heizöfen usw.),Staub, Sand und andere feine Partikel.
• Setzen Sie den netBook keinen starken Magnetfeldern(z. B. Lautsprecher) und Quellen statischer Elektrizität aus.
• Verwenden Sie nur das von Psion anerkannte Netzteil.• Falls Sie den netBook längere Zeit nicht benutzen werden,
sollten Sie ihn an einem Ort aufbewahren, der trocken undfrei von Feuchtigkeit und Staub ist und an dem keineextremen Temperaturschwankungen auftreten.
• Fertigen Sie regelmäßig Sicherungskopien an. Sie könnenPsiWin zum Anfertigen von Sicherungskopien von denDateien des netBook auf Ihrem PC verwenden oderSicherungskopien auf CompactFlash-Cards anfertigen.Weitere Informationen finden Sie im Kapitel‘Datensicherheit und Sicherungskopien’.
• Reinigung des Bildschirms: Schalten Sie den netBook ab,und wischen Sie die Tastatur und den Bildschirm vorsichtigmit einem weichen, sauberen, trockenen Tuch ab.Verwenden Sie nie Wasser oder chemischeLösungsmittel, die eine korrodierende Wirkung habenkönnten. (Falls Sie den netBook so eingerichtet haben, dasser sich automatisch einschaltet, wenn Sie ihn öffnen oderden Bildschirm berühren, sollten Sie diese Einstellungausschalten, bevor Sie den Bildschirm reinigen; weitereInformationen finden Sie unter ‘Ein- und Ausschalten’.)
• Berühren Sie den Bildschirm niemals mit einem Objekt,dass eine scharfe Spitze hat, da sonst der Bildschirmbeschädigt werden könnte. Verwenden Sie keinerleiTintenschreiber, da die Tinte möglicherweise nicht entferntwerden kann. Wenn der mit dem netBook mitgelieferte Stiftnicht verwendet wird, sollte er in seinem Halter aufbewahrtwerden.
• Tauchen Sie den netBook niemals in Wasser oder eineandere Flüssigkeit und verschütten Sie niemals eineFlüssigkeit darauf.
• Lassen Sie den netBook niemals fallen, werfen Sie ihn nicht,versuchen sie nicht, ihn zu biegen, und drücken Sie dieTasten nicht mit Gewalt.
• Bewahren Sie den netBook niemals neben Kreditkartenoder Fahrkarten auf; der Lautsprechermagnet könnte dieDaten auf dem Magnetstreifen beschädigen.
• Versuchen sie niemals, den netBook zu demontieren. Esgibt keine Teile im Innern, die vom Benutzer gewartetwerden können, und bei einem entsprechenden Versucherlischt die Garantie.
• Entfernen Sie niemals gleichzeitig die Hauptbatterien unddie Sicherungsbatterie, wenn Sie sie austauschen; Sieverlieren sämtliche Daten, falls Sie dies tun.
Pflege und Sicherheit 202
Stromversorgung des netBookStromversorgung des netBookStromversorgung des netBookStromversorgung des netBookStromversorgung des netBook• Der netBook wird von einem leistungsstarken Lithium-
Ionen-Batteriesatz mit Strom versorgt, der unter normalenBetriebsbedingungen einen Betrieb von 9 Stundenermöglicht. (Siehe “Verlängern der Batterielebensdauer”).
• Der netBook kann über das Netzteil mit Strom versorgtwerden. Wenn der netBook auf diese Weise mit Stromversorgt wird, wird auch der Batteriesatz aufgeladen. DernetBook sollte an das Netzteil angeschlossen werden,sobald die Meldung erscheint, die auf schwache Batterienhinweist. Wenn Sie den netBook über längere Zeit ohneNetzteil verwenden möchten, empfiehlt es sich, zweiBatteriesätze zu haben. Näheres erfahren Sie bei IhremPsion-Händler.
• Eine Lithiumbatterie dient als Sicherungsbatterie. Sie liefertStrom, wenn der Hauptbatteriesatz ausgewechselt wird,kann die Stromversorgung jedoch nur einige Tageaufrechterhalten.Hinweis: Wenn die Hauptbatterie entladen ist und sich eine neueLithium-Sicherungsbatterie im Gerät befindet, bleiben die Datenungefähr 14 Tage lang gespeichert.
Von Psion empfohlene Sicherungsbatterien:
Duracell DL2032, Hitachi Maxell CR2032, PanasonicCR2032, Sony CR2032, Ultralife CR2032, Varta CR2032.
Wie prüfe ich die Batterieleistung?
Zum Prüfen der Batterieleistung gehen Sie zum Systembildschirmund wählen Batterie im Menü Informationen.
203Pflege und Sicherheit
Austauschen der BatterienAustauschen der BatterienAustauschen der BatterienAustauschen der BatterienAustauschen der BatterienWenn Sie den netBook ohne Ladegerät länger als 8 Stundenununterbrochen einsetzen und über einen Reserve-Batteriesatzverfügen, können Sie die Batterien auswechseln, sobald dieMeldung erscheint, die auf schwache Batterien hinweist.
Gehen Sie wie folgt vor:
1. Stellen Sie sicher, dass die Sicherungsbatterie eingelegt istund sich in einem guten Zustand befindet.
2. Schalten Sie den netBook aus.
3. Schieben Sie die Batterie-Abdeckung nach hinten undentnehmen Sie den Batteriesatz.
4. Schieben Sie den Ersatz-Batteriesatz hinein.
Der netBook gibt eine Warnung aus, wenn die Batterieladungschwach ist oder die Sicherungsbatterie ausgetauscht werdenmuss. Das Fach der Sicherungsbatterie verfügt über eineKindersicherung; um die Batterie zu entnehmen, müssen Sie wiegezeigt den Stift verwenden.
• Falls sowohl die Haupt- als auch die Sicherungsbatterienschwach sind, sollten Sie die Sicherungsbatterie zuerstaustauschen. Falls die Hauptbatterien so schwach sind, dassSie den netBook nicht einschalten können, müssen ihn mitdem Netzteil an das Netz anschließen, bevor Sie dieSicherungsbatterie austauschen.
Wichtig:Entfernen Sie niemals gleichzeitig die Hauptbatterien und dieSicherungsbatterie. Wenn die gesamte Stromversorgung desnetBook entfernt wird, verlieren Sie sämtliche Daten.
BatterieBatterieBatterieBatterieBatterieherausziehenherausziehenherausziehenherausziehenherausziehen
BatterieBatterieBatterieBatterieBatterie-Abdeckung-Abdeckung-Abdeckung-Abdeckung-Abdeckungnach hinten schiebennach hinten schiebennach hinten schiebennach hinten schiebennach hinten schieben
Stift in Schlitz nebenStift in Schlitz nebenStift in Schlitz nebenStift in Schlitz nebenStift in Schlitz nebenBatterie steckBatterie steckBatterie steckBatterie steckBatterie stecken unden unden unden unden und
Batterie heraushebenBatterie heraushebenBatterie heraushebenBatterie heraushebenBatterie herausheben
Pflege und Sicherheit 204
BatteriesicherheitBatteriesicherheitBatteriesicherheitBatteriesicherheitBatteriesicherheit• Achten Sie beim Einlegen der Batterien immer darauf, dass
die Pole (+ und -) in der richtigen Position sind. • Lagern Sie Batterien nie bei Temperaturen über +60° C; die
maximale Lebenserwartung einer Batterie erzielen Sie beieiner optimalen Lagertemperatur zwischen +10° C und+35° C.
• Entsorgen Sie Batterien nicht in einem Feuer - es bestehtdie Gefahr einer Explosion.
• Eine Batterie sollte niemals zerdrückt, durchbohrt, geöffnet,demontiert oder anderweitig mechanisch bearbeitetwerden.
• Falls eine Batterie lecken sollte, müssen Sie darauf achten,dass der Inhalt nicht mit der Haut oder den Augen inKontakt kommt. Sollte dies doch geschehen, müssen Siesich sofort mit viel kaltem Wasser waschen und einen Arztzu Rate ziehen.
• Falls eine Batterie geschluckt wurde, ist es UNBEDINGTerforderlich, SOFORT medizinische Hilfe zu suchen. Falls essich um die kleine Sicherungsbatterie handelt, muss dasmedizinische Personal darauf aufmerksam gemacht werden,dass es sich um eine LITHIUM-Batterie handelt.
Vorsicht:Bei falschem Auswechseln der Sicherungsbatterie bestehtExplosionsgefahr. Ersetzen Sie die Batterie nur durch von Psionempfohlene Batterien des gleichen oder gleichwertigen Typs.Entsorgen Sie alte Batterien entsprechend den Anweisungen desHerstellers.
VVVVVerlängern der Batterielebensdauererlängern der Batterielebensdauererlängern der Batterielebensdauererlängern der Batterielebensdauererlängern der BatterielebensdauerSie können einiges tun, um die Lebensdauer der Batterien zuverlängern:
• Schalten Sie die Kommunikationsverbindung aus, wenn sienicht verwendet wird.
• Stellen Sie das automatische Ausschalten ein.• Verwenden Sie Daten- und Agenda-Dateien auf der internen
Disk (C), anstatt auf einer CompactFlash-Card (D), da dernetBook zum Schreiben auf der CompactFlash-Card mehrStrom benötigt.
Wenn der netBook ausgeschaltet ist, befindet er sich im“Standby-Modus” und verbraucht weiterhin eine geringeMenge an Batteriestrom. Wenn Sie Ihren netBook längere Zeitausgeschaltet lassen, empfiehlt es sich, vorher Sicherungskopiender Dateien anzufertigen, da sich die Batterien schließlichentleeren werden.
Hinweis: Wenn die Hauptbatterie entladen ist und sich eine neueLithiumbatterie im Gerät befindet, bleiben die Daten ungefähr 14Tage lang gespeichert.
Die Lebensdauer Ihrer Batterien hängt davon ab, wie Sie IhrennetBook verwenden. Der netBook verbraucht bedeutend mehrBatteriestrom, wenn Sie Sound aufnehmen, die Helligkeit hocheingestellt haben, auf einer CompactFlash-Card gespeicherteDateien verwenden oder Infrarot verwenden.
Hinweis: Zum Prüfen der Batterieleistung gehen Sie zumSystembildschirm und wählen Batterie im MenüInformationen.
205Datensicherheit und Sicherungskopien
DADADADADATENSICHERHEIT UND SICHERUNGSKTENSICHERHEIT UND SICHERUNGSKTENSICHERHEIT UND SICHERUNGSKTENSICHERHEIT UND SICHERUNGSKTENSICHERHEIT UND SICHERUNGSKOPIENOPIENOPIENOPIENOPIENEs sind keine Probleme bekannt, die auftreten könnten, wennder netBook durch die Sicherheitsanlagen auf Flughäfen oderandere Röntgengeräte geführt wird.
Es gibt mehrere Möglichkeiten, um Dateien gegen andereGefährdungen zu sichern. Sie können Dateien als“schreibgeschützt” kennzeichnen, um zu verhindern, dass Sie sieaus Versehen löschen; fertigen Sie regelmäßig Sicherungskopienan; richten Sie ein Kennwort ein, um Ihre Daten gegenUnbefugte zu schützen und geben Sie Kontaktinformationen ein,damit das Gerät an Sie zurückgegeben werden kann, falls Sie esverlieren sollten.
Hinweis: Es ist nicht möglich, dass eine andere Person mitInfrarot Daten von Ihrem Gerät oder auf Ihr Gerät kopiert, es seidenn, diese Person hat Zugang zu den Infrarot-Befehlen ‘Senden’und ‘Empfangen’.
Sicherungskopien auf einem PC erstellen
Mit PsiWin können Sie Sicherungskopien einzelner Dateien oderOrdner, der gesamten internen Disk des netBook oder vonDateien auf CompactFlash-Cards auf einem PC anfertigen.
Näheres finden Sie in der PsiWin Online-Hilfe.
Erstellen von Sicherungskopien auf CompactFlash-Erstellen von Sicherungskopien auf CompactFlash-Erstellen von Sicherungskopien auf CompactFlash-Erstellen von Sicherungskopien auf CompactFlash-Erstellen von Sicherungskopien auf CompactFlash-CardsCardsCardsCardsCardsSie können Sicherungskopien einzelner oder mehrerer Dateienund Ordner auf einer CompactFlash-Card anfertigen. Sie fertigenSicherungskopien von Dateien und Ordnern an, indem Sie sievon der internen Disk mit den Befehlen Kopieren und Einfügenauf dem Systembildschirm auf eine CompactFlash-Cardkopieren.
1. Wählen Sie zuerst die gewünschten Dateien und Ordnerund dann den Befehl Kopieren im Menü Bearbeiten.
2. Wechseln Sie die Disk, indem Sie ‘D’ (d. h. dieCompactFlash-Card) wählen, und wählen Sie den Ordner,den Sie für die Sicherungskopie auf Disk D verwendenwollen.
3. Wählen Sie den Befehl Einfügen im Menü Bearbeiten.
Wiederherstellen von SicherungskopienWiederherstellen von SicherungskopienWiederherstellen von SicherungskopienWiederherstellen von SicherungskopienWiederherstellen von SicherungskopienUm die Dateien und Ordner, die sich auf einer CompactFlash-Card befinden, auf dem netBook wiederherzustellen, kopierenSie sie auf die gleiche Weise wie bei der Anfertigung derSicherungskopie von der CompactFlash-Card auf die interneDisk. Wechseln Sie diesmal zu Disk D, um die Dateien auf derCompactFlash-Card auszuwählen, und wechseln Sie dann zu C,um die kopierten Dateien auf die interne Disk zu übertragen.
207Fehlerbehebung
FEHLERBEHEBUNGFEHLERBEHEBUNGFEHLERBEHEBUNGFEHLERBEHEBUNGFEHLERBEHEBUNGFalls Sie Fragen haben oder falls bei der Benutzung des netBookirgendwelche Probleme auftreten, sollten Sie dieses Kapitellesen.
WWWWWenn ein Alarm nicht ertöntenn ein Alarm nicht ertöntenn ein Alarm nicht ertöntenn ein Alarm nicht ertöntenn ein Alarm nicht ertöntWenn der Alarmton wie ein Fehlerton klingt, ist die Batterie zuschwach, um den gewählten Alarmton zu erzeugen.
Es könnte auch sein, dass der Ton ausgeschaltet wurde, so dasszwar der Alarm-Bildschirm erscheint, aber kein Ton zu hören ist.Der Alarm-Bildschirm zeigt an, falls der Ton ausgeschaltet odervorübergehend ruhig geschaltet wurde. Schalten Sie den Tonüber das Symbol Ton in der Systemsteuerung desSystembildschirms wieder ein.
Falls ein Alarm fällig ist, während Sie einen anderen Soundaufnehmen, wird der Alarm verschoben, bis Sie die Aufnahmebeendet haben.
WWWWWenn die Wenn die Wenn die Wenn die Wenn die Weltzeiten im Peltzeiten im Peltzeiten im Peltzeiten im Peltzeiten im Programm Uhr nicht zu stimmenrogramm Uhr nicht zu stimmenrogramm Uhr nicht zu stimmenrogramm Uhr nicht zu stimmenrogramm Uhr nicht zu stimmenscheinenscheinenscheinenscheinenscheinenDas liegt wahrscheinlich an den Sommerzeit-Einstellungen (d. h.wenn die Uhr für die Sommermonate vorgestellt wird).
Die Daten, an denen die Uhren umgestellt werden, sind vonLand zu Land verschieden, sie unterscheiden sich sogarmanchmal innerhalb eines Landes, während andere Länder keineSommerzeit verwenden. Daher wird die Uhr des netBook nichtautomatisch an dem Datum, an dem die Uhren umgestelltwerden, umgestellt. Sie müssen sicherstellen, dass jede Zonedarauf eingerichtet wurde, die Einstellung “Sommerzeit” zuverwenden, wenn die Uhr in diesen Ländern umgestellt wird.Weitere Informationen finden Sie im Kapitel ‘Uhr’.
Fehlerbehebung 208
WWWWWenn eine Datei verschwunden zu sein scheintenn eine Datei verschwunden zu sein scheintenn eine Datei verschwunden zu sein scheintenn eine Datei verschwunden zu sein scheintenn eine Datei verschwunden zu sein scheintWenn Sie auf ein Programmsymbol tippen, öffnet der netBookdas Programm mit der Datei, die Sie zuletzt benutzt haben. FallsSie beispielsweise nur eine Agenda-Datei haben, wird sie immerangezeigt, sobald Sie auf das Symbol ‘Agenda’ tippen.
Wenn Sie die zuletzt benutzte Datei jedoch verschieben oderumbenennen, dann kann der netBook diese Datei nicht finden,wenn Sie auf das Programmsymbol tippen. Das Gerät sucht dannnach einer Datei mit einem Standard-Dateinamen (z. B. Word,Agenda, Tabelle usw.) und zeigt stattdessen diese Datei an. Fallses keine Datei mit diesem Namen im Standardordner gibt, wirdeine neue Datei erstellt.
Sie können die ursprüngliche Datei an der neuen Speicherstellemit dem Befehl Datei öffnen im Menü Datei öffnen.
WWWWWenn Sie Ihr Kenn Sie Ihr Kenn Sie Ihr Kenn Sie Ihr Kenn Sie Ihr Kennwort vergessenennwort vergessenennwort vergessenennwort vergessenennwort vergessenFalls Sie ein Kennwort vergessen, das für eine Word- oderTabelle-Datei eingerichtet wurde, können Sie die Datei erstwieder öffnen, wenn Sie sich an das richtige Kennwort erinnern.
Falls Sie das Kennwort für das Gerät vergessen, können Sie dennetBook erst nach einem “harten Zurücksetzen” wiederverwenden. Alle Dateien auf der internen Disk gehen dabeiverloren und können nicht wiederhergestellt werden.
Weitere Informationen zum Zurücksetzen des netBook findenSie im Abschnitt ‘Wie setze ich den netBook zurück?’.
WWWWWenn sich der netBook nicht ein- oder ausschalten zu lassenenn sich der netBook nicht ein- oder ausschalten zu lassenenn sich der netBook nicht ein- oder ausschalten zu lassenenn sich der netBook nicht ein- oder ausschalten zu lassenenn sich der netBook nicht ein- oder ausschalten zu lassenscheintscheintscheintscheintscheintWenn sich der netBook nicht einschalten zu lassen scheint:
• Überprüfen Sie den Bildschirmkontrast, um sicherzustellen,dass er nicht zu gering ist.
• Laden Sie die Batterie auf. Falls Sie das Gerät trotzschwacher Batterie weiterhin benutzen, wird es schließlichnicht mehr über ausreichend Strom verfügen undabschalten. Sie können das Gerät erst dann wiedereinschalten, wenn Sie das Netzteil angeschlossen und dieBatterie aufgeladen haben.
Wenn sich das Gerät nicht ausschalten zu lassen scheint:
• Überprüfen Sie die automatische Ausschaltzeit über dasSymbol Ein/Aus in der Systemsteuerung desSystembildschirms.Hinweis: Falls Sie OPL verwenden, müssen Sie beachten, dass einausgeführtes OPL-Programm ein automatisches Ausschaltenverhindern kann, falls es weder pausiert noch auf einenTastaturbefehl wartet.
WWWWWenn beim Eingeben von Buchstaben auf dem Bildschirmenn beim Eingeben von Buchstaben auf dem Bildschirmenn beim Eingeben von Buchstaben auf dem Bildschirmenn beim Eingeben von Buchstaben auf dem Bildschirmenn beim Eingeben von Buchstaben auf dem BildschirmZahlen erscheinenZahlen erscheinenZahlen erscheinenZahlen erscheinenZahlen erscheinenDas kann daran liegen, dass die Zifferntasten-Funktion aktiviertist. Drücken Sie die UMSCHALT- + MENÜ-Taste, um dieZifferntasten zu deaktivieren.
209Fehlerbehebung
Wie setze ich den netBook zurück?Wie setze ich den netBook zurück?Wie setze ich den netBook zurück?Wie setze ich den netBook zurück?Wie setze ich den netBook zurück?Wenn Sie ein Programm nicht normal beenden können, gehen Siezum Systembildschirm und wählen Sie Geöffnete aus den Befehlenunter Liste im Menü Datei. Wählen Sie das Programm aus der Listeaus, und tippen Sie auf die Schaltfläche Datei schließ.
Falls dies keine Wirkung zeigt oder falls der netBook “gesperrt”zu sein scheint, können Sie jederzeit ein “weiches Zurücksetzen”ausführen. Damit sollte es gelingen, den netBook neu zu startenund die meisten Informationen zu erhalten.
Es ist einen Versuch wert, ein weiches Zurücksetzenauszuführen, falls die Tasten des netBook nicht zu reagierenscheinen, oder falls sich das Gerät einschalten lässt und Sie sichersind, dass die Batterien in Ordnung sind (insbesondere, falls dieKontrasteinstellung noch zu funktionieren scheint), aber derBildschirm ansonsten leer ist.
• Ausführen eines weichen Zurücksetzens: Drücken Sieeinen dünnen Gegenstand (wie z. B. eine aufgebogeneBüroklammer) vorsichtig in die Rücksetzöffnung, die sichüber der Sicherungsbatterie befindet.
Durch ein weiches Zurücksetzen gehen alle Änderungen anoffenen Word- oder Tabelle-Dateien (oder OPL-Programmen)verloren. Alle anderen Dateien auf der internen Disk sind fastimmer sicher.
Es ist möglich (allerdings unwahrscheinlich), dass durch einenProgrammfehler alle Informationen auf der internen Disk beieinem weichen Zurücksetzen verloren gehen; er könnte sogarverhindern, dass das Zurücksetzen überhaupt funktioniert. Fallsdies geschieht, müssen Sie ein “hartes Zurücksetzen” ausführen.
• Ausführen eines harten Zurücksetzens: Entfernen Siealle Stromquellen, d. h. das Netzteil sowie die Haupt- undSicherungsbatterie.Wichtig: Bei einem harten Zurücksetzen wird das Gerätvollständig zurückgesetzt, und alle Informationen auf der
internen Disk gehen verloren.
RRRRReset-eset-eset-eset-eset-ÖffnungÖffnungÖffnungÖffnungÖffnung
Fehlerbehebung 210
WWWWWenn Sie das Kenn Sie das Kenn Sie das Kenn Sie das Kenn Sie das Kabel nicht anschließen könnenabel nicht anschließen könnenabel nicht anschließen könnenabel nicht anschließen könnenabel nicht anschließen könnenWenn Sie Schwierigkeiten beim Anschließen des Kabels an dennetBook haben, versuchen Sie vielleicht, den Anschlusssteckerverkehrt herum einzustecken. Stellen Sie sicher, dass das“RS232”-Motiv beim Einstecken nach oben weist. Es ist nichtder geringste Kraftaufwand erforderlich, um den Stecker inden Anschluss des netBook einzustecken.
211Anhänge
ANHÄNGEANHÄNGEANHÄNGEANHÄNGEANHÄNGE
ZeichensatzZeichensatzZeichensatzZeichensatzZeichensatzDer netBook enthält mehrere Schriftarten, aber alle verfügenüber den gleichen Zeichensatz, bei dem es sich um die IBMCodeseite 1252 handelt.
Zusätzlich zu den Zeichen, die Sie direkt über die Tastatureingeben können, sind viele Sonderzeichen verfügbar. Sie könnendiese Sonderzeichen mit dem Befehl Sonderzeichen imProgramm Word anzeigen und einfügen.So fügen Sie Sonderzeichen in Word ein:1. Öffnen Sie die Word-Datei.2. Wählen Sie den Befehl Sonderzeichen im Menü Einfügen.3. Wählen Sie das gewünschte Zeichen und drücken Sie OK.
Hinweis: Beim Eingeben von Text in den meisten anderenProgrammen können Sie den Dialog für Sonderzeichen auch durchBetätigen der Tastenkombination UMSCHALT-Taste+STRG-Taste+Z anzeigen.
So fügen Sie Sonderzeichen in anderen Programmen ein, wennder Dialog für Sonderzeichen nicht angezeigt werden kann:
1. Gehen Sie zu Word, und wählen Sie den BefehlSonderzeichen im Menü Einfügen.
2. Markieren Sie das gewünschten Zeichen, damit derTastaturbefehl am unteren Rand des Dialogs angezeigt wird,z. B. hat das Sonderzeichen den Tastaturbefehl STRG-Taste+153.
3. Gehen Sie zurück in das Programm, in dem Sie das Zeicheneinfügen wollen, und betätigen Sie den Tastaturbefehl; um z.B. einzufügen, müssen Sie die STRG-Taste gedrückthalten und nacheinander 1, 5 und dann 3 betätigen.
212Anhänge
032! 033“ 034# 035$ 036% 037& 038‘ 039( 040) 041* 042+ 043, 044- 045. 046/ 0470 0481 0492 0503 0514 0525 0536 054
7 0558 0569 057: 058; 059< 060= 061> 062? 063@ 064A 065B 066C 067D 068E 069F 070G 071H 072I 073J 074K 075L 076M 077
N 078O 079P 080Q 081R 082S 083T 084U 085V 086W 087X 088Y 089Z 090[ 091\ 092] 093^ 094_ 095‘ 096a 097b 098c 099d 0100
e 0101f 0102g 0103h 0104i 0105j 0106k 0107l 0108m 0109n 0110o 0111p 0112q 0113r 0114s 0115t 0116u 0117v 0118w 0119x 0120y 0121z 0122{ 0123
| 0124} 0125~ 0126
012701280129
‚ 0130ƒ 0131„ 0132… 0133† 0134‡ 0135ˆ 0136‰ 0137Š 0138‹ 0139Œ 0140
0141014201430144
‘ 0145’ 0146
“ 0147” 0148• 0149– 0150— 0151˜ 0152™ 0153š 0154› 0155œ 0156
01570158
Ÿ 01590160
¡ 0161¢ 0162£ 0163¤ 0164¥ 0165¦ 0166§ 0167¨ 0168© 0169
ª 0170« 0171¬ 0172- 0173® 0174¯ 0175° 0176± 0177² 0178³ 0179´ 0180µ 0181¶ 0182· 0183¸ 0184¹ 0185º 0186» 0187¼ 0188½ 0189¾ 0190¿ 0191À 0192
Á 0193Â 0194Ã 0195Ä 0196Å 0197Æ 0198Ç 0199È 0200É 0201Ê 0202Ë 0203Ì 0204Í 0205Î 0206Ï 0207Ð 0208Ñ 0209Ò 0210Ó 0211Ô 0212Õ 0213Ö 0214× 0215
Ø 0216Ù 0217Ú 0218Û 0219Ü 0220Ý 0221Þ 0222ß 0223à 0224á 0225â 0226ã 0227ä 0228å 0229æ 0230ç 0231è 0232é 0233ê 0234ë 0235ì 0236í 0237î 0238
ï 0239ð 0240ñ 0241ò 0242ó 0243ô 0244õ 0245ö 0246÷ 0247ø 0248ù 0249ú 0250û 0251ü 0252ý 0253þ 0254ÿ 0255
IBM codeseite 1252IBM codeseite 1252IBM codeseite 1252IBM codeseite 1252IBM codeseite 1252
213Anhänge
TTTTTechnische Datenechnische Datenechnische Datenechnische Datenechnische DatenAbmessungen:
Größe: 235 × 182 × 37 mm
Gewicht: 1150 g
Bildschirm: 7,7-Zoll-STN-LCD-Farbbildschirm, 640 x 480,
Full-VGA-Farben.
15 berührungssensitive Symbole für die Programmauswahl.
5 berührungssensitive Symbole für Befehle.
Interner Speicher:
RAM: 32 MB.Hinweis: Informationen zur Zeit der Drucklegung korrekt.Arbeitsspeicherkonfigurationen können je nach Modellunterschiedlich sein (näheres siehe Produktverpackung).Erweiterung:
CF-Card-Schnittstelle für Psion CompactFlash-Cards(CompactFlash-Typ I) und größere Typ-II-Geräte.
PC-Card-Schnittstelle für 3V/5V-PC-Cards des Typs I und II.
Prozessor:
32-Bit StrongARM, SA1100 @ 191,692 MHz.
Sound:
Lautsprecher: ½ W, 8 Ohm.
Mikrofon: Elektret mit aktiver Verstärkerregelung.
Stromversorgung:
Lithium-Ionen-Batteriesatz, 3 x 18.650 Zellen für 10,8 V @ 1500mAh.
Standard-Lithiumbatterie (CR 2032) schützt das RAM, währenddie Hauptbatterien ausgetauscht werden.
Netzteil (15,5 V DC ± 10%, 1,5 A).
Tastatur:
QWERTZ-Zehnfinger-Tastatur mit 58 Tasten.
Betriebstemperatur:
0 - 40° C.
Kommunikationsoptionen:
Schnelle RS232-kompatible, serielle Verbindung ermöglichtÜbertragungsgeschwindigkeiten von bis zu 115.200 Baud.
Die optische IrDA-SIR-Verbindung unterstützt die Infrarot-Kommunikation.
Index 215
IndeIndeIndeIndeIndexxxxx
SymbolsSymbolsSymbolsSymbolsSymbols
» in Agenda 73#-Zeichen
in Tabelle 51$-Zeichen
in Tabelle 5212/24-Stunden-Uhr 1624/12-Stunden-Uhr 1433D-Diagramme 57
AAAAA
AbbrechenDialoge 13Infrarot-Übertragung 188
AbsatzAusrichtung 38Formatvorlagen 40
Absolute Bezügein Tabelle 52
Absolute Bezüge in Tabelle 52Abtrennen einer Anlage von
einer E-Mail 120Achsentitel 58Addieren
Berechnungen in Rechner 123Zahlen in Rechner 123
AdressenE-Mail 114, 118
AgendaAlarme 70
PC-Agenden 5, 80Verschieben und Umbenennen von
Dateien 32Wählen 191
Agenda synchronisieren 80Agenda-Dateien archivieren 78Agenda-Dateien aufräumen 78Aktualisieren von Daten-
Einträgen 149Akzent-Buchstaben 211Alarme 136
ändern 139aufnehmen 193einstellen 137Fehlerbehebung 207in Agenda 69, 70löschen 139, 193reagieren auf 137
Alphabetische Reihenfolge inDaten 148
alphabetische Reihenfolge inKontakte 59
AM/PM-Uhr 16Amtscode 190An PCs anschließen 5Anagramme 160Analoguhr 143Ändern
Agenda-Einträge 72Alarmdetails 139Bezeichner in Daten 148, 150Bezeichner in Kontakte 61, 62Daten-Einträge 149
Dokumentvorlage 45Kontakteinträge 61Landesangaben 143Schriftart in Word 37Stadtangaben 142, 143
Ändern der Einstellungenin Notiz 134
Ändern der Farbe in Skizze 155Ändern der Größe
Objekte in Word 44Änderungen rückgängig
machenin Notiz 133
Anfangsjahr in Agenda 69Anlage
hinzufügen 114, 120öffnen/ansehen 120speichern 120
AnpassenAgenda 78Aufgabenlisten 75Extrasleiste 195Systembildschirm 194
Anschlusseinstellungen 181Ansehen
Anlagen 120Anzahl der Jahre in Agenda 69Anzeigen
Alarme 140Ansichten in Agenda 68Einträge in Daten 147Hilfe 14nichtdruckbare Zeichen 38
applications. Siehe programsAttribute 31Aufgaben 73Aufgabeneinträge 73Aufgabenliste 25, 26Aufgabenlisten 73
anpassen 75einsehen 68erstellen 74Sortiereinträge 75umbenennen 74
Aufheben der AuswahlDateien und Ordner 32
AufnehmenAlarme 193Sounds 163
Aufzählungszeichenin Notiz 131
Aufzählungszeichen in Word 38Aus-/Einschalten 6Ausführen eines OPL-
Programms 170Ausgang
Ordner 113, 114, 115, 116Ausgeblendet
Bezeichner in Daten 148Ausrichtung
in Tabelle 54in Word 38
Ausschaltenautomatisch 6
AusschneidenDateien und Ordner 32Skizze 155
Index 216
Auswählenalle Dateien und Ordner 32Dateien und Ordner 32Städte in einem Land 142Städte und Länder 141
Automatischsenden in E-Mail 117
Automatisch ein-/ausschalten 6
BBBBB
backgroundscreen. Siehe wallpaper
Balkendiagramme 57Batterien
empfohlene 202Leistung prüfen 202Sicherheitsinformationen 204Typen 6, 213Verlängern der Lebensdauer 204
BCC in E-Mail 114beamen. Siehe Infrarotbeaming. Siehe InfraredBeantworten einer E-Mail 118Bearbeiten
Daten-Einträge 149Farben in Skizze 155Grafiken in Agenda 77Kontakteinträge 61wiederholte Einträge in Agenda
73Bearbeiten vorangegangener
Berechnungen in Rechner126
Befehle in Menüs 10Befehlssymbole 7belegter Speicher 33Benennen von Bereichen in
Tabelle 53Benutzerinformationen 18Berechnungen
allgemeine 123in Tabelle 51wissenschaftliche 124
Bereiche in Tabelle 53Beschneiden
in Skizze 155Objekte in Notiz 133Objekte in Word 44
Bezeichnerin Daten 150in Kontakte 61
BildschirmEinstellungen 21Hintergrundbeleuchtung 7Kalibrieren 21Kontrast 7reinigen 201System-Hintergrund 193Textgröße 7
Bildschirmkontrast 7, 21Blindkopie in E-Mail 114Bombenspiel 167Bonrolle in Rechner 123
CCCCC
categories in Agenda. Sieheentry symbols
Clipart in Skizze 155CompactFlash-Cards 34, 213
formatieren 34Sicherungskopien 20, 205
cos-Funktion 128
DDDDD
Datei-Manager 23Dateien
Agenda 78Agenda-Dateien archivieren 78Angaben 30Attribute 31auf dem Systembildschirm
8, 23, 26auswählen 32benennen 27Dateigröße 33durchsuchen 29erstellen 10, 27hinzuladen 78Kennwörter 31markieren 32öffnen 25, 27schließen 26schreibgeschützt 31Sicherungskopien auf
CompactFlash-Cards 20, 205Sicherungskopien auf PCs 20sortieren 29, 194suchen 30
übertragen zu PCs 26verwalten 29, 32zu E-Mails als Anlage hinzufügen
114zu E-Mails hinzufügen 120
Dateien für PC-Programmekonvertieren 5
Dateien kopierenauf CompactFlash-Cards 20, 205PsiWin 176
Dateien suchen 208Dateien und Symbole 8Dateilisten auf dem
Systembildschirm 194Dateinamen 27, 32Daten 145
Bezeichner 191Verschieben und Umbenennen von
Dateien 32Wählen 191
Datum 141einstellen 16Format 21, 143
DeaktivierenAlarme 139
Definieren von Bereichen inTabelle 53
Dezimalstellen in Rechner 129Diagramme 56
in Notiz 133in Word 43
Dialoge 11Einstellungen speichern 13Schaltflächen 13
Index 217
Dialoge abbrechen 13Digitaluhr 143Disks
formatieren 34kopieren 32Stammordner 26umbenennen 32
Dividieren in Rechner 123Dokumentvorlagen
Erstellen und Ändern 45in Word 45Standardvorlage festlegen 46
downloading. Siehe receivingDrehen
Skizzen 154Dritte Potenz berechnen in
Rechner 128Drucken 179
Agenda-Einträge 79auf einem parallelen Drucker 180auf einem seriellen Drucker 181Auswählen des Druckermodells
182Daten-Einträge 151Dokumente 184Druckausgabe in eine Datei
umleiten 181Einrichten des Druckers 179Hilfekarten 14in Notiz 135in Word 48Kontakteinträge 63Seitenansicht eines Dokuments
183Skizze 156
über den PC 5über einen PC 181Verwenden von Infrarot 180
Durchgestrichen. SieheDurchstreichen
Durchschlag in E-Mail 114Durchstreichen
Agenda-Einträge 72in Word 37
DurchsuchenNotiz-Einträge 133
Durchsuchen von Ordnern 29
EEEEE
E-Mail 112Adressen 114, 118angefangene Nachricht speichern
115Anlagen 114, 120beantworten 118einrichten 121Einrichten von 87, 93empfangen 117Konto 82Nachricht erstellen 114Nachricht schließen 118Nachrichten lesen 118Nachrichteneditor 114, 118Online-Hilfe 121senden 116Verbindung herstellen 116, 117Verbindung trennen 121Voraussetzungen 96, 112weitere Informationsquellen 121weiterleiten 118
Ein- und Ausschalten 21Ein-/Ausschalten 6
in Notiz 131Ein/Aus (Ein-/Ausschalten)
6, 21Ein/Aus (ein-/ausschalten) 208einen vorläufigen Agenda-
Eintrag notieren 67Einfügen
Dateien und Ordner 32Datum in Notiz 132fremdsprachige Zeichen 211Objekte in Notiz 132Objekte in Word 43Seitenwechsel 47
EingangOrdner 113, 117
EingebenEinträge in Daten 146Ereigniseinträge in Agenda 67Rufnummern 191
Einhaltetermine fürAufgabeneinträge 73
EinrichtenE-Mail 121Kennwörter für Dateien 31Systemkennwort 18Wahloptionen 190
EinstellenAlarme 137Alarme in Agenda 69Bildschirmkontrast 7Sommerzeit 144Uhrzeit und Datum 141
Wohnort 16, 141Zeit und Datum 16
Einstellungenauf dem Systembildschirm
194, 195Extrasleiste 195in Notiz 134
Einstellungen für seriellenAnschluss 181
Eintrag mit Termin 67Einträge wiederholen 73Eintragssymbole in Agenda 78Eintragssymbole in Agenda
drucken 79Einzüge in Word 38electronic mail. Siehe EmailElektronische Post. Siehe E-
Mailembedding. Siehe inserting
objectsEmpfangen
E-Mails 117empfohlene Batterien 202ENTER-Taste 13Entfernungen 141Entwurf
E-Mail 115Ordner 113, 115
Erinnerungsstützen für Agenda-Einträge 69
ErsetzenText in Word 36
Index 218
ErstellenAufgabenlisten 74Dateien 10, 27Diagramme 56Dokumentvorlagen 45E-Mail 114Fax- und SMS-Nachrichten 112Formatvorlagen 41Lokale Ordner 113Ordner 26, 29Skizzen 152System-Hintergrund 193Word-Dateien 45
ESC-Taste 13Exponenten in Rechner 129Extras-Symbol 25Extrasleiste 25
anpassen 195und CompactFlash-Cards 34
FFFFF
facsimilie. Siehe faxFaksimile. Siehe FaxFakultäten in Rechner 129Fälligkeitsdaten für
Aufgabeneinträge 73Farben in Word 37Fax
Nachrichten 112Voraussetzungen 96, 112
Fenster. Siehe Dialoge
Fettdruckauf dem Systembildschirm 25in Tabelle 54in Word 37
Fetter Textauf dem Systembildschirm 8
Fixiertes Zahlenformat 129Fließkomma-Zahlenformat in
Rechner 129FN-Taste 25Formate
Uhrzeit und Datum 143Zahlen in Rechner 129Zahlen in Tabelle 55Zeit & Datum 21
FormatierenDisks 34Objekte in Notiz 133Objekte in Word 44Text in Word 37
FormatierungAbsätze 37
Formatvorlagenund Gliederungsnavigation 41
Formatvorlagen in Word 40Formeln 50Frei wählen 192freier Speicher 33fremdsprachige Zeichen 211Fremdsprachliche Zeichen 38Funktionen
in Tabelle 53Funktionen in Rechner 124
Fußzeilenin Word 47Seite einrichten 182
GGGGG
Geburtstage in Agenda 69Geöffnete Dateien 25Geschützter Bindestrich in Word
38Geschützter Trennstrich in Word
38Geschütztes Leerzeichen in
Word 38Gesendet
Ordner 117Gitternetzlinien in Tabelle 58Gliederungsnavigation
in Word 41Glockensymbol in Agenda 69Glossar 84GMT (Greenwich Mean Time)
142Grad in Rechner 128Gradienten in Rechner 128Grafiken
in Agenda 77in Skizze 152in Word 43
GrauDialogzeilen 11Menübefehle 10
GrößeText auf dem Bildschirm 7von Dateien 30
Größe ändernHintergrund in Skizze 155in Skizze 154Objekte in Notiz 133
HHHHH
Hängende Einzüge 38Hartes Zurücksetzen 209Herunterladen. Siehe
EmpfangenHilfe
PsiWin 172Tastaturbefehl 14zu E-Mail 121
Hilfe verwenden 14Hintergrund
Bildschirm. Siehe System-Hintergrund
Hintergrundbeleuchtung 7, 21ein- und ausschalten 7
Hintergrundfarbein Word 39
HinzufügenAgenda-Einträge 67Aufgabeneinträge 73Aufgabenlisten in Agenda 74Bezeichner in Daten 151Bezeichner in Kontakte 61Clipart zu einer Skizze 155Dateien als Anlagen zu E-Mails
114
Index 219
Dateien zu E-Mails 120Einträge in Kontakte 59Einträge in Notiz 130Ereigniseinträge in Agenda 67Geburtstage in Agenda 69Grafiken in Agenda 77Informationen in Tabellenzellen
50Jahrestage in Agenda 69Kennwörter für Dateien 31Land 143Notizen in Agenda 76Ort oder Stadt 142Programme 34Sprachnotizen in Agenda 77Stadt 142Tageseinträge in Agenda 67Termine 67Text in Skizze 155Titel zu Diagrammen 58wissenschaftliche Berechnungen
124Wörter zur Rechtschreibprüfung
162Hinzuladen
Agenda-Dateien 78in Notiz 135
Hochgestellter Text 37Hyperbel-Funktionen in Rechner
128
IIIII
IMAP4Einrichten von E-Mail 95
Infrarot 185Drucken 180
Installieren von Programmen34
InternationalEinstellungen 21
Internationale Rufnummern142
InternetEinrichten von 87Verbindung herstellen 116, 117Verbindung trennen 121
InternetdienstsEinrichten 90
IP-AdresseEinrichten 92
IrObex-Standard 63
JJJJJ
Jahrestage in Agenda 69Jahrestermine 73Jahresübersicht in Agenda 68jährliche Termine 73
KKKKK
Kalenderin Agenda 71in Dialogen 13
Kalibrieren des Bildschirms 21Kategorien in Agenda. Siehe
EintragssymboleKehrwerte in Rechner 128Kennwort
vergessen 208Kennwörter
Dateien 31System 18
Kerzensymbol in Agenda 69Kilometer 143Kippen
Skizzen 154Kombinieren von Informationen
13Kompilieren eines OPL-
Programms 170Komprimieren
Sounds 166Kontakte
bearbeiten 61Bezeichner 61hinzufügen 59löschen 61sortieren 59suchen 60Wählen 191
Kontakteinträge aktualisieren61
Kontrollkästchen 11Kopfzeilen
in Word 47Seite einrichten 182
KopierenAgenda-Einträge 72Dateien und Ordner 32Disks 32Text in Word 36Wörter für Rechtschreibprüfung
159Kopieren mit Infrarot 185Kreisdiagramm 57Kreise und Ellipsen 153Kreuzworträtsel 161Kubikwurzeln in Rechner 128Kursivdruck
in Tabelle 54in Word 37
LLLLL
LandAngaben ändern 143löschen 143
Längeneinheiten 143Lautsprecher 164Leeren der Rechneranzeige 124Lesen
E-Mails 118Lesezeichen auf dem
Systembildschirm 23Linien in Skizze 153Liniendiagramme 57Linksbündiger Text in Word 38
Index 220
Listeoffene Dateien 8
Liste der geöffneten Dateien 25Logarithmen 129Lokal
Postfach 117Lokale Ordner 112, 113Löschen
Agenda-Einträge 72Alarme 137, 139, 193Dateien und Ordner 32Daten-Einträge 149E-Mails 117Formatvorlagen 41in Skizze 155Kontakteinträge 61Land 143Notiz-Einträge 133Städte 142System-Hintergrund 193
Löschtool in Skizze 155Lösen
Anagramme 160Kreuzworträtsel 161
MMMMM
Mail. Siehe E-Mailmail. Siehe EmailManueller Zeilenwechsel 37Markieren
Bereich in Skizze 154Dateien und Ordner 32Text in Word 36Zellen in Tabelle 50
MehrereDiagramme 58
Mehrfrequenzwahl 189Meilen 143Meldung ‘schwache Batterien’
6Menüs und Menübefehle 10Mikrofon 163Mitternacht 16Modem
Einrichten 89monatliche Termine 73Multiplizieren in Rechner 123
NNNNN
NachrichtenE-Mail, SMS und Fax 112
Namen & Adressen 59Natürliche Logarithmen 129Natürliche Zahlen in Rechner
129Navigieren
Word-Dateien 42Netzteil 6, 201, 213Neuberechnung eines
Tabellenblatts 53Nichtdruckbare Zeichen 38
Notiz 130Ändern der Einstellungen 134Drucken 135Einfügen von Objekten 132Einträge finden 133Einträge hinzufügen 130
Notizblock-Programm 130Notizen in Agenda 76
OOOOO
Objektein Word 43Infrarot 186Kombinieren von Informationen
13Offene Dateien 8Öffnen
angefangene E-Mails 115Anlagen 120Dateien und Ordner 8, 25E-Mails 118mehrere Dateien 27, 195
Öffnen mehrerer Dateien 25Operatoren in Rechner 123Operatoren-Rangfolge im
wissenschaftlichenRechner 125
OPL 169Optionsfelder 11Ordner
Arten in E-Mail 113Ausgang 113, 114, 115, 116auswählen 32benennen 27
durchsuchen 29Eingang 113, 117Entwurf 113, 115erstellen 10, 26, 29Gesendet 117lokale 113markieren 32Namen 23öffnen 25schließen 26verwalten 29, 32
Ordnernamen 26
PPPPP
Parallele Drucker 180PCs 5
Dateien übertragen zu 26Sicherungskopien 20
Persönliches Wörterbuch 162Pfeile
Dialogzeilen 11in Menübefehlen 10
Pflege des Serie 7 201phone numbers. Siehe diallingPixel 153Platzhalterzeichen 60POP3
Einrichten von E-Mail 95Postfach
Arten in E-Mail 112Lokal 117Remote 112, 115, 117, 121Verbindung herstellen 116, 117
Potenzen in Rechner 128
Index 221
power. Siehe batteriesPriorität von Aufgabeneinträgen
73Programm Comms 20Programm Uhr 136Programm-Editor 169Programm-Manager 23Programme
ausführen 10Beschreibung 8
Programmsymbole7, 8, 25, 34, 195
Prozentsätzein Rechner 124
PsiWin 5Agenda synchronisieren 80Anschliessen des Kabels 173CopyAnywhere 130Dateien kopieren 176Installieren 171Sichern des netBook 177Synchronisieren des netBook 178
Punkt vor Strich im Tischrechner123
QQQQQ
Quadrate berechnen in Rechner128
Quadrate und Rechtecke inSkizze 153
Quadratwurzeln in Rechner 128
Quittungsbetrieb 181
RRRRR
Radian in Rechner 128Rahmen
in Tabelle 54in Word 39
RänderDrucken 182in Word 38
Rangfolge bei Berechnungen125
Reagieren auf einen Alarm 137Rechner 122Rechtsbündiger Text in Word 38Rechtschreibprüfung
in Word 44Rechtschreibung prüfen 159Recorder 163Reinigung des Bildschirms 201Relative Bezüge in Tabelle 52Remote
Postfach 112, 115, 117, 121Röntgenstrahlen 205Rückgängigmachen von
Änderungenin Skizze 155in Word 47
Rücksichernin Word 47
Rufnummern. Siehe Wählen
SSSSS
Säulendiagramme 57Schaltflächen
in Dialogen 13Schattierung von Zellen in
Tabelle 54Schließen
Dateien 25Dateien und Ordner 26E-Mail-Konto 121Programme 26
Schlummerfunktion 137Schreiben. Siehe ErstellenSchreiber. Siehe StiftSchreibgeschützte Dateien 31Schriftart
für Daten-Bezeichner 148in Skizze 155in Tabelle 54in Word 37
Siehemeilen 143Seite einrichten 182
Papierformat 182Ränder 182Seitennummerierung 182
Seitenwechsel in Word 47Seitenzahlen
in Word 47Senden
E-Mail 116Fax- und SMS-Nachrichten 112
Senden mit Infrarot 185Serie 3/3a/3c/3mx
Dateien aktualisieren 5Serie 7 einstellen 16Serie 7 zurücksetzen 209Serielle Drucker 181Short Message Service. Siehe
SMS; SMSShortcuts
in Rechner 124Sicherheit
andere Computer 31CompactFlash-Cards 31Infrarot 205PCs 31
Sichernauf CompactFlash-Cards 32
Sichern des netBookPsiWin 177
Sicherungsbatterie 6Sicherungskopien
auf CompactFlash-Cards 20, 205auf einem PC 5, 20Dateien 20, 205
Sicherungskopienwiederherstellen 205
sin-Funktion 128
Index 222
Skizze 152Beschneiden der Grafik 155Clipart hinzufügen 155Hintergrundgröße 153Hinzufügen von Text 155in Notiz 132kippen und drehen 154Kreise und Quadrate 153Transparenz 154
Skizzenin Word 43
SMSNachrichten 112Voraussetzungen 96, 112
Sommerzeit 144Sonderzeichen 38, 211Sonnenauf- und -
untergangszeiten 144Sortieren
Aufgabenlisten 75Bezeichner in Daten 148Bezeichner in Kontakte 62Dateien 29, 194Einträge in Daten 148Einträge in Kontakte 59in Notiz 134in Tabelle 54
SoundsAufnahme und Wiedergabe 163in Agenda 77
Spaltenbreitenauf dem Systembildschirm 194in Daten 148
Speicher 33Informationen 33Status 33
Speicher des Tischrechners 123Speicher in Rechner
wissenschaftlich 126Speicherdisks 213Speichern
angefangene E-Mail-Nachricht115
Anlagen 120Dateien 25, 26Dialogeinstellungen 13und ausschalten 6
Spiel 167Sprachnotizen
in Agenda 77Sprühen in Skizze 153Stadt
Angaben ändern 142, 143auswählen 141hinzufügen 142löschen 142Sonnenauf- und -
untergangszeiten 144Städte 136Stammverzeichnis von Disks 26Standarddrucker 179Standby-Modus 204status window. Siehe toolbarStatusfenster. Siehe
Symbolleiste
StiftAufbewahrung und Gebrauch 7
Stiftbreite in Skizze 152Stiftfarbe in Skizze 152strikethrough. Siehe crossing
outStylesheets. Siehe
Dokumentvorlagenstylesheets. Siehe templatestylus. Siehe penSubtrahieren in Rechner 123Suchen
Agenda-Einträge 71Anagramme 160Dateien 208Datum in Agenda 71Einträge in Daten 149Einträge in Kontakte 60fehlende Buchstaben 161Hilfe 14in Notiz 133in Tabelle 50Synonyme 160Text in Word 36
Suchen von Dateien 30Symbole
auf dem Systembildschirm 8, 23in Notiz 131, 133
Symbole in Agenda 78Symbolleisten 194Symbolzeichen 211Synonyme 160
System-Hintergrunderstellen 193löschen 193
Systembildschirm 23Einführung 7
Systemeinstellungen 16Systemkennwort 18Systemordner 195Systemsteuerung 16, 20
TTTTT
T-Symbol in Agenda 73TAB-Taste 13, 29Tabelle 49
Sortieren 54Tabellen
in Tabelle 49in Word 43Sortieren in Tabelle 54
Tabellenkalkulationen 49Tabstopps
in Word 38Tageseinträge in Agenda 67tägliche Termine 73tan-Funktion 128Tastatur
Einstellungen 21Layout 6
Index 223
TastenEIN/AUS 6ENTER-Taste 13ESC-Taste 6, 13Hilfe 14Shortcuts 13
Tastenanschläge 21Tastenkombinationen 13Technische Daten 213Telefon-Vorwahlnummern 142Telefonnummern. Siehe
Wählentelephone numbers. Siehe
diallingTermine in Agenda 67Termine wiederholen 73Terminübersicht in Agenda 68Testen eines Alarms 137Text
Eingabe in Dialoge 11Größe auf dem Bildschirm 7Größe in Word 37Hinzufügen zu einer Skizze 155
Textfarbe in Word 37Textumbruch
in Word 36nichtdruckbare Zeichen 38
Thesaurus 160Tiefgestellter Text 37Tischrechner 123Titel
auf dem Systembildschirm 7
Titel auf dem Systembildschirm23, 26, 33, 194
TöneEinstellungen 21in Word 43
Tonwahl 189Transparenz in Skizze 154Trigonometrische Einheiten 128Trigonometrische Funktionen
128
UUUUU
Übersetzen eines OPL-Programms 170
ÜbertragenDateien zu PCs 26Informationen mit Infrarot 185
Uhren 143Umbenennen
Aufgabenlisten 74Bezeichner in Kontakte 62Dateien und Ordner 32Disks 32
Umkehren der Anzeige inRechner 123
Umschaltenzwischen Dateien 25
Unterdrücken von Alarmtönen137, 139
Unterstreichenin Tabelle 54in Word 37
Unterwegs 144
VVVVV
vCard-Standard in Kontakte 63Verbindung
zu Server-Postfach 117zum Postfach 116
Verbindung trennenin E-Mail 121
VerborgenText in Word 38
Vergrößern und verkleinern7, 194
VerschiebenAgenda-Dateien 32Agenda-Einträge 72Bereich in Skizze 154Dateien und Ordner 32Daten-Dateien 32
verstecktDateien 195
Vertauschen derBildschirmseiten inRechner 123
VerwaltenDateien und Ordner 29E-Mails und Ordner 112
vorläufige Agenda-Einträgebestätigen 67
vorläufige Einträge in Agenda67
WWWWW
Wählen 189Fehlerbehebung 191frei wählen 192in Kontakte 59international 191Menübefehle 10und Daten-Bezeichner 191Vorwahlnummern 136
Währung 21Web
Anpassen 99Browser-Programm 96Cache- und Speicherverwendung
105Cookies 110Formulare 101Grafiken 100, 103Herunterladen von Dateien 104Lesezeichen 100Plug-ins 111Proxy-Server 105Schriftarten 108Senden von E-Mail 109Speichern von Webseiten 98Surfen im 96
WechselnAufgaben 25
Wechseln der trigonometrischenEinheit 128
Weiches Zurücksetzen 209Weiterleiten einer E-Mail 118Weltkarte 136
Index 224
Werktage 137Wesentliche Ziffern
in Rechner 129Wiederherstellen
Sicherungskopien 205Wiederholen von Sounds 164Wiederverwenden von
Berechnungen in Rechner126
Wiederverwenden vonErgebnissen in Rechner126
windows. Siehe dialogsWissenschaftliche Ansicht in
Rechner 124Wissenschaftliches
Zahlenformat 129wöchentliche Termine 73Wochenübersicht in Agenda 68Wohnort 141
einstellen 16wenn unterwegs 144
Word 35Wörterbücher in der
Rechtschreibprüfung 162writing. Siehe creatingWurzeln in Rechner 128WYSIWYG-Text 36
XXXXX
X/Y-Diagramme 57
ZZZZZ
Zahlenformat wechseln inRechner 129
Zahlenformatein Rechner 129in Tabelle 55
Zeichensatz 211Zeichentools in Skizze 152Zeichnen
Kreise und Ellipsen 153Quadrate und Rechtecke 153
Zeichnungin Skizze 152
Zeilenabstand in Word 39Zeit
12/24-Stunden-Format 16AM/PM-Uhr 16einstellen 16Format 21
Zeiten 136Zeitumstellung 144Zeitverschiebung 141Zentrierter Text in Word 38zu Einträgen in Agenda gehen
71
Zuweisen von Formatvorlagenin Word 40
Zuweisen von Speichern inRechner 123
Zuweisen von Werten zuSpeichern in Rechner 126