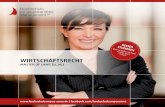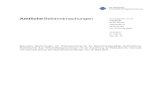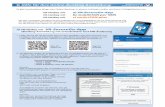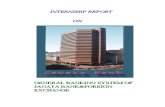benutzerhandbuch online banking neu - Bankhaus · PDF fileStand: 10/2015 Handbuch Online...
-
Upload
truongngoc -
Category
Documents
-
view
233 -
download
7
Transcript of benutzerhandbuch online banking neu - Bankhaus · PDF fileStand: 10/2015 Handbuch Online...

__________________________________________________________________________________________________________ Stand: 10/2015 Handbuch Online Banking (eBanking) Seite 1 von 19
Benutzerhandbuch Online Banking
eBanking

__________________________________________________________________________________________________________ Stand: 10/2015 Handbuch Online Banking (eBanking) Seite 2 von 19
1 Zugangsvoraussetzung 4
1.1 Technische Voraussetzungen 4 1.2 PIN - Ihre persönliche Geheimzahl 4 1.3 TAN - Ihre Transaktionsnummern 4 1.4 Service-Telefon 5 1.5 Ihr Beitrag zur Sicherheit 5 1.6 24-Stunden-Sperrhotline 5
2 Online Banking starten 6 2.1 Aufruf der Internetseite 6 2.2 Anmeldung und Kontrolle 6
3 Allgemeine Funktionen 7 3.1 Depotbestand anzeigen 7 3.2 Filter einschalten / ausschalten 7 3.3 Neue Transaktion erstellen 7
3.4 Sortierfunktion 7 3.5 Tabelle als CSV-Datei exportieren 8 3.6 Tabelle als MT-Datei exportieren 8
3.7 Tabelle drucken 8 3.8 Umsatzbuchungen anzeigen 8
4 Kontoinformationen 9 4.1 Kontoübersicht und Vormerksaldo 9 4.2 Kontoumsätze und Vormerkposten 9 4.3 Depotbestände 10
5 Überweisung 11 5.1 SEPA-Überweisung 11 5.2 SEPA-Daueraufträge 12 5.3 SEPA-Sammelüberweisung 13
6 Dateiversand 14
6.1 SEPA-Upload 14
7 Bestände 15 7.1 Vorlagen 15 7.2 Teilsignierte Aufträge (VEU) verteilte elektronische Unterschrift 15 7.3 Terminierte SEPA-Überweisungen 16 7.4 Terminierte SEPA-Sammelüberweisungen 16

__________________________________________________________________________________________________________ Stand: 10/2015 Handbuch Online Banking (eBanking) Seite 3 von 19
8 Administration 17
8.1 PIN sperren 17 8.2 PIN entsperren 17 8.3 PIN ändern 17 8.4 sms-TAN / Rufnummernänderung 17 8.5 TAN-Listen anzeigen 17 8.6 TAN-Liste anfordern 18 8.7 TAN-Liste freischalten 18 8.8 TAN-Liste sperren 18
9 Abmelden 19

__________________________________________________________________________________________________________ Stand: 10/2015 Handbuch Online Banking (eBanking) Seite 4 von 19
1 Zugangsvoraussetzungen
1.1 Technische Voraussetzungen Zur Nutzung des Online-Banking-Systems der Bankhaus Neelmeyer AG über das Internet benötigen Sie neben einer Internet-Verbindung einen Browser Ihrer Wahl (z. B. Internet Explorer, EDGE, Mozilla Firefox, Opera oder Safari) in der jeweils aktuellen Version mit TLS- Verschlüsselung (Transport Layer Security).
1.2 PIN - Ihre persönliche Geheimzahl Damit Sie im Internet auf Ihr Konto zugreifen können, verwenden Sie die fünfstellige Geheimzahl (PIN oder per-sönliche Identifikationsnummer), die Ihnen mit separater Post zugegangen ist. Die PIN ist bei Versand nicht aktiv. Für die Freischaltung (Aktivierung) benötigen wir die Empfangsbescheinigung für die PIN von Ihnen unterschrie-ben zurück.
Nach Prüfung der Unterlagen aktivieren wir Ihren Zugang. Nun können Sie sich mit Ihren Zugangsdaten anmel-den. Sie werden aufgefordert, Ihre Erstzugangs-PIN (fünf Ziffern) in Ihre persönliche PIN zu ändern. Bitte beach-ten Sie hierzu auch die Informationen am Bildschirm. Bitte merken Sie sich Ihre neue PIN gut. Sie benötigen diese zukünftig für die Anmeldung zum Online-Banking.
Aus Sicherheitsgründen wird Ihre PIN nach dreimaliger Falscheingabe vom System gesperrt. Bitte wenden Sie sich in diesem Fall an unser Electronic Banking unter der Rufnummer 0421/3603-424, um Ihren Online- Banking-Zugang wieder aktivieren zu lassen. Sollten Sie Ihre neu vergebene PIN vergessen haben, schicken wir Ihnen gerne einen neuen PIN-Brief zu.
1.3 TAN - Ihre Transaktionsnummer (iTAN oder mTAN) Eine TAN ist eine sechsstellige Zahl, die Sie als verbindliche Auftragsbestätigung eingeben. Die TAN kennzeich-net jede einzelne Transaktion und ist dadurch Teil des Sicherheitssystems.
Wir senden Ihnen in einem verschlossenen Vordruck jeweils eine durchnummerierte TAN-Liste (indizierte TAN der oder kurz iTAN) mit 100 TAN zu. Wenn Sie 70 TAN verbraucht haben, erhalten Sie automatisch eine neue TAN-Liste von uns zugeschickt. Bitte beachten Sie, dass Sie zur Freischaltung der neuen TAN-Liste mindestens eine TAN aus der „alten“ TAN-Liste benötigen. Ist die „alte“ TAN-Liste komplett aufgebraucht, können Sie die neue TAN-Liste nicht mehr selbsttätig freischalten. Bitte bewahren Sie die TAN-Liste an einem für Dritte nicht zugänglichen Ort auf. Alternativ hierzu bieten wir das mobileTAN-Verfahren (auch mTAN oder sms-TAN genannt) an. Bei diesem Ver-fahren wird Ihnen bei Bedarf die Transaktionsnummer per SMS auf Ihr mobiles Endgerät (zum Beispiel Mobiltele-fon) übersandt. Sie können selbsttätig auf das neue Verfahren umsteigen und individuell die mTAN oder die iTAN nutzen. Es fallen keine SMS-Kosten für Sie an.
Sie erhalten zu jedem erfassten Auftrag per SMS die Rückmeldung der Bank, welche Auftragsdaten bei der Bank angekommen sind. Mit dem Vergleich der von Ihnen eingegebenen Auftragsdaten mit den Daten aus der SMS der Bank fällt es Ihnen leicht, mögliche Manipulationen des Auftrags durch Schadprogramme zu erkennen. Die SMS mit den Auftragsdaten enthält außerdem die für die Freigabe des Auftrags notwendige mTAN. Nach der Überprüfung der Auftragsdaten kann die Freigabe durch die mTAN erfolgen. Die mTAN ist dafür 15 Minuten gültig.
Eine TAN benötigen Sie unter anderem zur:
• Änderung Ihrer persönlichen Geheimzahl (PIN) • Erteilung von Zahlungsaufträgen • Aktivierung der neuen TAN-Liste
Jede TAN kann nur einmal verwendet werden. Durch Gebrauch wird sie automatisch entwertet. Beachten Sie, dass die TAN auch dann maschinell entwertet wird, wenn ein Vorgang abgebrochen oder eine falsche TAN ein-gegeben wurde.

__________________________________________________________________________________________________________ Stand: 10/2015 Handbuch Online Banking (eBanking) Seite 5 von 19
Die zu verwendende Transaktionsnummer wird vom Bankrechner vorgegeben. Verbrauchte TAN können Sie sich im Menü <Administration> jederzeit ansehen.
Durch drei falsche TAN-Eingaben hintereinander wird das entsprechende TAN-Verfahren sofort gesperrt. Um die Sperre aufzuheben, wenden Sie sich bitte an unsere Spezialisten im Electronic Banking:
• Telefonnummer 0421/3603-424.
1.4 Service Telefon Sollten beim Umgang mit dem Online-Banking Probleme auftreten, so stehen Ihnen unsere Spezialisten im Electronic Banking unter
• E-Mail [email protected] • Telefon 0421/3603-424
zur Verfügung. Am Telefon oder per E-Mail sollten Sie keinesfalls gültige TAN oder die gültige PIN mitteilen. So-wohl Mitarbeiter beziehungsweise Mitarbeiterinnen des Bankhauses werden Sie niemals danach fragen.
1.5 Ihr Beitrag zur Sicherheit Bitte tragen Sie dafür Sorge, dass Dritte keine Kenntnis von Ihrer PIN beziehungsweise Ihren TAN erlangen. Ha-ben Sie die begründete Vermutung, dass dies der Fall ist, ändern Sie sofort Ihre PIN. Um jeglichen Missbrauch Ihrer PIN zu verhindern, sollten Sie nach Erhalt und Änderung der Geheimzahl das Einlageblatt mit der Geheim-zahl und auch den Umschlag vernichten.
PIN und TAN dürfen nicht elektronisch gespeichert werden.
Bewahren Sie Ihre PIN immer getrennt von der TAN-Liste auf - optimal ist es, wenn Sie die selbst gewählte PIN nicht schriftlich niederlegen.
Wir empfehlen Ihnen, Ihre PIN regelmäßig zu ändern.
Beachten Sie, dass wir trotz aller eingebauten Sicherheitsmechanismen keine Verantwortung für Ihr Endgerät übernehmen können, da dies aus technischer Sicht nicht möglich ist. Achten Sie selbst zum Beispiel darauf, dass sich keine Computerviren und Trojaner auf Ihrem Rechner ausbreiten - sei es über Rechnernetze, CD-ROMs, USB-Medien oder Disketten. Sie sollten daher Ihren PC regelmäßig mit den relevanten Sicherheitsupdates des Betriebssystemherstellers aktualisieren, mit einem aktuellen Virenscanner-Programm regelmäßig auf Viren unter-suchen sowie mit einer (Personal) Firewall bei der Internetnutzung schützen.
Aufgrund der Verschlüsselungen ist es Unberechtigten nicht möglich, den Datenverkehr zu entschlüsseln.
Sollten Sie unser Online-Banking im Ausland benutzen, bedenken Sie, dass Sie sich immer in einem technisch sicheren und vertrautem Umfeld bewegen sollten. Beachten Sie auch unsere aktuellen Sicherheitshinweise und Broschüren im Internet unter: http://www.neelmeyer.de/private-banking/konten-karten/online-banking/
1.6 24-Stunden-Sperrhotline Bei Verlust Ihrer PIN und/oder TAN oder bei Verdacht des Missbrauchs sollten Sie Ihren elektroni-schen Kontozugang sofort sperren. Hierfür steht Ihnen unter der nachfolgenden Rufnummer eine 24-Stunden-Sperrhotline zur Verfügung.
• Telefon 0421/3603-188

__________________________________________________________________________________________________________ Stand: 10/2015 Handbuch Online Banking (eBanking) Seite 6 von 19
2 Online Banking starten
2.1 Programmaufruf Sie können über unsere Internetseite http://www.neelmeyer.de das <Online Banking> aufrufen oder Sie starten das Banking, indem Sie folgende Internet-Adresse in Ihrem Browser eingeben: https://www.bv-activebanking.de/neelmeyer/loginFormAction.do
Beachten Sie aber bitte in jedem Fall, dass Sie sich auf der gesicherten Seite (siehe „Schloss und Zertifikatsinfor-mationen) befinden.
2.2 Anmeldung und Kontrolle Auf der Eingangsseite geben Sie bitte Ihre Zugangsdaten ein:
• Kundennummer • Benutzerkennung (sofern diese nicht mit der Kundennummer identisch ist) • PIN (Eingabe erfolgt verdeckt ****).
Fünfzehn Minuten nach der letzten Anfrage oder nach einem Neueinstieg verliert die aktuelle Sitzung aus Sicherheitsgründen ihre Gültigkeit. Die Anmeldung muss erneut durchgeführt werden.
Die Kundennummer und Benutzerkennung können Sie auf Ihrem PIN-Brief und auf Ihrer TAN-Liste ersehen.
Bei Erstausstellung von PIN und TAN wird der Zugang von uns freigeschaltet, sobald Sie die Empfangsbescheinigungen an uns zurück geschickt haben.
Wenn Sie dreimal hintereinander eine falsche PIN eingeben, wird diese aus Sicherheitsgründen gesperrt.
Nach der Anmeldung sollten Sie zur Ihrer Sicherheit f olgende Informationen am Bildschirm kontrollieren:
• Datum und Uhrzeit Ihrer letzten Anmeldung • Institutsmeldungen (Anzeige erscheint nur, wenn Meldungen vorhanden sind)
Sie können die Online-Banking-Anwendung jederzeit durch Anklicken des Menüeintrages <Abmelden> beenden, ohne dass Ihre persönlichen Informationen wie Kontonummer oder PIN auf Ihrem Rechner verbleiben.

__________________________________________________________________________________________________________ Stand: 10/2015 Handbuch Online Banking (eBanking) Seite 7 von 19
3 Allgemeine Funktionen
Im Online-Banking-System stehen Ihnen verschiedene Schaltflächen mit unterschiedlichen Funktionen zur Verfü-gung. Hier ein kurzer Überblick über die Symbole.
3.1 Depotbestand anzeigen Über dieses Symbol gelangen Sie direkt in den Depotbestand des ausgewählten Kontos.
3.2 Filter einschalten / ausschalten
Wenn Sie dieses Symbol anklicken, öffnet sich ein Eingabefenster, in dem Sie ein Stichwort oder einen Be-trag eingeben können. Die Suche starten Sie mit dem -Symbol. Die aktuelle Tabelle wird daraufhin nach diesem Begriff durchsucht und die Treffer werden farblich hervorgehoben.
Mit der Schaltfläche können Sie das Ergebnis auf die Anzahl der Einträge mit einem Treffer reduzieren. Um
wieder alle Einträge sichtbar zu machen, klicken Sie wieder auf das Symbol . Nun werden wieder alle Ein-
träge in der Anzeige sichtbar. Mit erneutem Mausklick auf schalten Sie die Filterfunktion wieder aus.
3.3 Neue Transaktion erstellen Bei Zahlungsverkehrskonten haben Sie über dieses Symbol die Möglichkeit, eine neue Transaktion, wie bei-spielsweise eine Überweisung oder eine Lastschrift, zu erstellen.
Wenn Sie die Maus über das Symbol <Neue Transaktion erstellen> bewegen, so öffnet sich ein Auswahlfenster mit den für dieses Konto zur Verfügung stehenden Auftragsarten. Durch einen Klick mit der linken Maustaste auf die gewünschte Auftragsart gelangen Sie für das betreffende Konto direkt in die Auftragserfassung. Nachfolgend finden Sie eine Aufstellung der zur Verfügung stehenden Auftragsarten. In den angegebenen Kapiteln erhalten Sie jeweils eine nähere Beschreibung hierzu.
3.4 Sortierfunktion In den verschiedenen Tabellen im Online-Banking-System steht Ihnen eine Sortierfunktion zur Verfügung. Sie können den Dateninhalt nach der entsprechenden Spaltenüberschrift durch einfachen Mausklick sortieren lassen. Dabei gibt Ihnen das Symbol an, ob eine Sortierung nach dieser Überschrift möglich ist. Bei aktivierter Sor-tierung geben die Symbole an, ob aufsteigend beziehungsweise absteigend sortiert wurde.
Sortierung möglich, aber nicht aktiviert Sortierung absteigend aktiviert Sortierung aufsteigend aktiviert

__________________________________________________________________________________________________________ Stand: 10/2015 Handbuch Online Banking (eBanking) Seite 8 von 19
3.5 Tabelle als CSV-Datei exportieren Über dieses Symbol können Sie die Tabelle als Datei im CSV-Format (Character Separated Values) speichern, um die Daten mit einer anderen Anwendung (z. B. Excel) weiter zu bearbeiten. 3.6 Tabelle als MTxxx-Datei exportieren Mit dieser Funktion können Sie die Tabelle als Datei im MT-Format (Message Type) für SWIFT- Nachrichten, ba-sierend auf den HBCI- beziehungsweise FinTS-Spezifikationen des Zentralen Kreditausschusses (ZKA) speichern, um die Daten mit einer anderen Anwendung, die dieses Format unterstützt, zu verarbeiten.
Derzeit stehen Ihnen folgende MT-Formate zur Verfügung:
• MT535 - Depotbestände • MT940 - Kontoauszüge • MT942 - vorgemerkte Umsätze
3.7 Tabelle drucken Hierüber werden die Daten für die Druckausgabe aufbereitet und können über Ihren Standarddrucker direkt auf Papier oder auch über einen eingerichteten PDF-Drucker zur Speicherung als Datei ausgegeben wer-den.
3.8 Umsatzbuchungen anzeigen Klicken Sie auf diese Schaltfläche hinter einem Konto, um direkt zu den Kontoumsätzen des gewählten Kontos zu gelangen. D er Funktionsumfang dieser Ansicht wird im Kapitel 4 . 2 Kontoumsätze beschrieben.

__________________________________________________________________________________________________________ Stand: 10/2015 Handbuch Online Banking (eBanking) Seite 9 von 19
4 Kontoinformationen
4.1 Kontoübersicht Die Kontoübersicht liefert Ihnen einen Überblick über die Salden Ihrer online verfügbaren Konten und Depots. Wei-terhin haben Sie die Möglichkeit, über verschiedene Symbole direkt in unterschiedliche Online-Banking-Funktionen zu gelangen.
Depotbestand anzeigen Filter einschalten / ausschalten
Neue Transaktion erstellen
Sortierfunktion
Tabelle als CSV-Datei exportieren
Tabelle drucken
Umsatzbuchungen anzeigen
Die Spalte Vormerksaldo berücksichtigt die aktuellen Umsätze, die heute bzw. zukünftig gebucht werden (siehe auch 4.2 Kontoumsätze). Wenn wir Ihnen Informationen, die in der Regel Ihren Online-Banking-Zugang betreffen, mitteilen möchten, werden Ihnen diese als Institutsmeldungen auf der Kontenübersichtsseite einmalig angezeigt.
4.2 Kontoumsätze In die Kontoumsätze gelangen Sie über den entsprechenden Menüeintrag oder über die Schaltfläche
<Umsatzbuchungen anzeigen> in der letzten Spalte hinter einem Konto in der Kontenübersicht.
Mit der Schaltfläche können Sie sich Details zum Umsatz anzeigen lassen und in dem separaten Fenster aus-drucken. Wählen Sie in dem Auswahlkästchen <Aktuelles Konto> das gewünschte Konto aus. Über das Auswahlkästchen <Zeitraum> haben Sie die Möglichkeit, alle Umsätze innerhalb eines von Ihnen gewünschten Zeitraums, maximal die letzten 180 Tage, abzufragen. Folgende Auswahlmöglichkeiten stehen Ihnen zur Verfügung:
• Eingabe • Ab • letzte Woche • letzte 2 Wochen • letzte 30 Tage • letzte 60 Tage • letzte 90 Tage • Vormerkposten
Über „Vormerkposten“ oder <ungebuchte Umsätze> erhalten Sie die aktuellen Tagesumsätze die heute bzw. zu-künftig gebucht werden. Diese Umsätze können über die folgenden Schaltflächen ausgegeben werden:
Tabelle als CSV-Datei (Excel) exportieren
Tabelle als STA (MT942) exportieren
Tabelle drucken
Hinweis Durch Einreichung von SEPA-Lastschriften können Umsätze bis zu 14 Tage im Voraus zur Ansicht kommen, die aber erst am Valuta-Tag gebucht werden.

__________________________________________________________________________________________________________ Stand: 10/2015 Handbuch Online Banking (eBanking) Seite 10 von 19
Unter <Gebuchte Umsätze> sehen Sie alle gebuchten Umsätze des gewählten Zeitraums. Diese Ansicht kann über die Schaltflächen
Tabelle als CSV-Datei (Excel) exportieren
Tabelle als STA (MT940) exportieren
Tabelle drucken
ausgegeben werden. Die Ansicht <Tagesauszüge> zeigt Ihnen hingegen die Buchungen getrennt nach Buchungstagen an. Durch die einzelnen Auszüge können Sie mit <zurück> und <weiter> blättern.
Auf Basis der Umsatzdaten können Sie mit dem Symbol <Neue Transaktion erstellen> die Eingabemaske für eine neue Zahlung aufrufen. Welche Zahlungsmöglichkeiten in dem Dialogfenster angezeigt werden, ist abhängig von der jeweils zugrunde liegenden Buchung. Nachdem Sie eine Zahlungsart ausgewählt haben, führt Sie das System in die entsprechend ausgefüllte Eingabemaske. Diese Funktion steht Ihnen in der Ansicht <Tages-auszüge> nicht zur Verfügung. Weitere Hinweise zur Zahlungseingabe erhalten Sie in diesem Benutzerhand-buch im Kapitel der betreffenden Zahlungsart.
Über die Schaltfläche <Ungebuchte Umsätze> am unteren Ende der Tabelle können Sie sich in beiden Ansichten die noch in der Buchungsvormerkung befindlichen Umsätze anzeigen lassen. Um wieder in die Ausgangsansicht zu gelangen, klicken Sie auf <Gebuchte Umsätze>.
4.3 Depotbestände
Über den Menüpunkt <Depotbestände> oder über das Symbol <Depotbestand anzeigen>, in der letzten Spalte hinter einem Depot in der Kontenübersicht, können Sie sich einen Überblick über die in Ihrem Depot befind-lichen Wertpapiere verschaffen. In dem Auswahlkästchen <Aktuelles Konto> können Sie das gewünschte Depot auswählen. Sie erhalten die Übersicht mit den entsprechenden Depotpositionen. Über das Symbol können Sie sich die Details zur Depotposition anzeigen lassen. Außerdem stehen Ihnen die nachfolgend aufgeführten Funktionen zur Verfügung.
Filter einschalten / ausschalten ein Eingabefenster für einen Suchbegriff öffnen, um den Depotbestand entsprechend durchsuchen zu lassen.
Ferner können Sie die Depotbestände auch mit den nachfolgend aufgeführten Symbolen ausdrucken bezie-hungsweise exportieren, um die Daten dann in einer anderen Software weiterzuverarbeiten.
Tabelle als CSV-Datei exportieren Tabelle (Excel)
als MT535-Datei exportieren Tabelle drucken
Die CSV-Datei (Character Separated Values) können Sie beispielsweise für eine weitere Verarbeitung z. B. mit Excel nutzen.
Mit der Schaltfläche können Sie sich Details zur Depotposition anzeigen lassen und in dem separaten Fenster ausdrucken. Hinweis Bitte beachten Sie, dass diese Übersicht keinen rechtsverbindlichen Depotauszug darstellt. Wertpapierhandel (Online-Brokerage) ist nicht möglich.
Sie können über die Schaltfläche

__________________________________________________________________________________________________________ Stand: 10/2015 Handbuch Online Banking (eBanking) Seite 11 von 19
5 Überweisung
5.1 S E P A - Überweisungen Über diesen Punkt gelangen Sie zur Auswahl für folgende Auftragsarten:
• SEPA-Überweisungen (Einzelüberweisung) • SEPA-Dauerauftrag • SEPA-Sammelüberweisung
Bitte erfassen Sie Ihre Überweisungsdaten. Aktuelles Konto Bitte wählen Sie unter <Aktuelles Konto> das Konto aus, von dem die Überweisung ausgeführt werden soll. Zahlungsaufträge können grundsätzlich nur zu Lasten von Konten erteilt werden, die für den Zahlungsverkehr von uns freigeschaltet wurden.
Begünstigter Geben Sie den Zahlungsempfänger an. Es ist eine Eingabe von maximal 35 Zeichen möglich, gegebe-nenfalls kann am Bildschirm ein größeres Eingabefeld angezeigt werden.
IBAN Geben Sie bitte die IBAN des Zahlungsempfängers ohne Leerzeichen ein.
BIC / SWIFT-Code (optional) Die Eingabe der BIC ist optional. Dieses Feld muss von Ihnen nicht mehr erfasst werden.
Über den Button können Sie die Überweisung alternativ mit Kontonummer und Bankleitzahl erfassen. Die Eingaben werden automatisch vor dem Versenden in „BIC und IBAN“ umgewandelt und Ihnen am Bildschirm mit folgendem Hinweis angezeigt:
Sie haben eine Kontonummer und eine Bankleitzahl eingegeben. Für die Nutzung der SEPA-Überweisung ist die Nutzung von IBAN und BIC notwendig. Diese haben wir für Sie aus den von Ihnen eingegebenen Daten ermittelt. Bitte prüfen Sie das Ergebnis vor der Anforderung der Transaktionsnummer.
Betrag Bei der Eingabe beachten Sie bitte, dass unter bestimmten Umständen der Betrag (z. B. 1000,00) noch einmal aufbereitet und in „rot“ dargestellt wird (z. B. 1.000,00), mit der Bitte, die Richtigkeit des Betrages zu überprüfen und zu bestätigen:
Ihre Eingabe wurde korrigiert! Bitte prüfen Sie die Eingabe erneut. Bei folgendem Hinweis ist der maximal mögliche Überweisungsbetrag via Online-Banking überschritten
Bitte geben Sie einen gültigen Betrag ein. Bitte erfragen Sie den maximalen Überweisungsbetrag bei uns unter den Ihnen bekannten Telefonnummern. Darüber hinaus ist es möglich, ein individuelles Auftragslimit (pro Tag / Woche / Monat) zu hinterlegen. Termin Soll die Zahlung erst zu einem späteren Zeitpunkt ausgeführt werden, können Sie den gewünschten Termin ein-
tragen oder über das Kalendersymbol das gewünschte Datum auswählen. Ansonsten wird die Zahlung sofort - bei Einreichung nach unseren „cut-off-Zeiten“ am folgenden Bankarbeitstag – ausgeführt.
Verwendungszweck Hier haben Sie die Möglichkeit einen Verwendungszweck einzugeben. Dafür stehen Ihnen 140 Zeichen zur Verfü-gung.

__________________________________________________________________________________________________________ Stand: 10/2015 Handbuch Online Banking (eBanking) Seite 12 von 19
Textschlüssel – die neuen Purpose Codes Standardmäßig wird der Purpose Code nicht belegt. Nachfolgend einige wichtige Codes, die Sie bei entsprechen-den Zahlungen verwenden sollten: Bezeichnung Textschlüssel DTA Purpose Code (XML) Lohn- Gehalts-, Renten-Gutschriften 53 SALA (Löhne/Gehälter) PENS (Renten) Vermögenswirksame Leistungen 54 CBFF Zahlungen öffentlicher Kassen 56 GOVT, SSBE, BENE Gutschrift einer Spendenüberweisung 69 CHAR Als Vorlage speichern Falls Sie häufig identische Überweisungen tätigen, können Sie aus den zuvor vorgenommenen Eingaben eine Überweisungsvorlage einrichten. Hierfür aktivieren Sie das Kästchen <Als Vorlage speichern>. In dem daraufhin erscheinenden Eingabefenster können Sie einen Vorlagennamen vergeben und zusätzlich bestimmen, für wen die Vorlage zur Verfügung stehen soll (nur bei mehreren Online-Verfügungsberechtigten). Um die Vorlage zu spei-chern, klicken Sie auf die entsprechend bezeichnete Schaltfläche.
Als Vorlage speichern
Speichern für Vorlagenname bestehende Vorlage wird überschrieben
Nur für mich
Mustermann
Um eine so gespeicherte Vorlage zu einem späteren Zeitpunkt aufzurufen, gehen Sie auf die Schaltfläche <Von Vorlage…>. Sie gelangen nun in Ihre Vorlagenübersicht. Die gewünschte Zahlungsvorlage können Sie mit in das Überweisungsformular übernehmen.
Absenden der Überweisung Haben Sie alle Eingaben vorgenommen, können Sie die Überweisung versenden. Wählen Sie hierzu gegebenen-falls in dem Feld <Modus> aus, ob Sie den Auftrag mit einer „indizierten TAN“ (TAN-Liste) oder mit einer „TAN per SMS“ (mobileTAN) autorisieren möchten. Mit der Schaltfläche <Weiter> gelangen Sie zur TAN-Eingabe. Geben Sie nun die vom Bankrechner angeforderte bzw. per sms gesendete TAN ein und bestätigen den Auftrag mit <Ausführen>. Bitte wählen Sie den gewünschten 2-Schritt Modus.
Modus
TAN per SMS
War die Übertragung erfolgreich, wird Ihnen eine entsprechende Meldung angezeigt. Sie haben hier die Möglich-keit über <Beleg drucken> die Überweisung für Ihre Unterlagen auszudrucken. Möchten Sie den Auftrag vor dem Absenden noch verändern, so gelangen Sie mit <Eingaben ändern> wieder zurück zur Eingabemaske.
5.2 S E P A - Daueraufträge Um regelmäßig wiederkehrende Überweisungen automatisch ausführen zu lassen, können Sie hier einen neuen Dauerauftrag zu Lasten eines Ihrer online freigeschalteten Konten einrichten.
Die Erfassung eines Dauerauftrags erfolgt weitestgehend wie die einer Einzelüberweisung. Zusätzlich be-stimmen Sie den Turnus der Zahlungsausführung. Alle Möglichkeiten stehen Ihnen in einer List-Box zur Verfügung:
Turnus
Tag
Erstmals
Letztmals
monatlich
Montag
05.10.2015
<offen>
Sofern Sie eine wöchentliche (beziehungsweise alle zwei, vier oder acht Wochen) Ausführung wünschen, wählen Sie den Tag der Ausführung (Montag bis Freitag). Soll der Dauerauftrag im Turnus monatlich, zweimonatlich, vier-teljährlich, halbjährlich oder jährlich ausgeführt werden, so können Sie den Kalendertag (1. bis 30. Tag im Monat) für die Ausführung vorgeben.

__________________________________________________________________________________________________________ Stand: 10/2015 Handbuch Online Banking (eBanking) Seite 13 von 19
Fällt der gewünschte Ausführungstermin auf ein Wochenende oder einen Feiertag, so wird der Dauerauftrag am folgenden Bankarbeitstag ausgeführt.
Im nächsten Schritt bestimmen Sie, wann der Dauerauftrag erstmalig (früheste Ausführung ein Tag nach der Ein-richtung) und letztmalig ausgeführt werden soll. Nach der letztmaligen Ausführung wird der Dauerauftrag automa-tisch deaktiviert. Wenn Sie kein Enddatum angeben, läuft der Auftrag, bis er durch Sie wieder gelöscht wird.
Um einen bestehenden Dauerauftrag zu bearbeiten oder zu löschen , wählen Sie das entspre-chende Symbol hinter dem gewünschten Auftrag. Anschließend gelangen Sie in die Änderungsmaske für den Dauerauftrag beziehungsweise können die Löschung mit der angeforderten TAN bestätigen.
5.3 S E P A - Sammelüberweisung Möchten Sie mehrere Überweisungen erfassen, können Sie über diesen Menüpunkt die einzelnen Überweisungen zu einer Sammelüberweisung zusammenfassen und mit nur einer TAN autorisieren.
Die Eingabe der einzelnen Überweisungen innerhalb einer Sammelüberweisung erfolgt wie bei der Einzelüberwei-sung. Nachdem Sie eine Überweisung erfasst haben, fügen Sie diese mit der Schaltfläche <Überweisung hinzufü-gen> der Sammelüberweisung hinzu.
mit Termin ausführen
Die Überweisung erscheint nun im unteren Bereich unter „Teilaufträge“. Hier können Sie die erfassten Überwei-sungen bis zur endgültigen Absendung noch ändern oder löschen .
Wie bei der Einzelüberweisung haben Sie die Möglichkeit, Vorlagen aus den Daten zu erstellen oder eine Vorlage zu verwenden.
Haben Sie alle Überweisungen eingegeben, klicken Sie auf <Weiter>, um die Aufträge mit der angeforderten TAN zu bestätigen.
Meldepflicht Bitte beachten Sie, dass grenzüberschreitende Zahlungen im Außenwirtschaftsverkehr (auch SEPA) ab einem Betrag von 12.500 Euro (oder Gegenwert in Fremdwährung) gemäß Außenwirtschaftsverordnung gegebenenfalls an die Deutsche Bundesbank zu melden sind. Nähere Informationen zur Meldepflicht erhalten Sie auf der Internet-seite der Bundesbank unter www.bundesbank.de

__________________________________________________________________________________________________________ Stand: 10/2015 Handbuch Online Banking (eBanking) Seite 14 von 19
6 Dateiversand / SEPA-Upload Diese Funktion ermöglicht Ihnen das „Hochladen“ einer extern generierten SEPA-Datei (XML) oder einer DTAZV-Datei (Auslandsüberweisungen) auf unseren Bankrechner.
Hierzu wählen Sie zunächst über die Schaltfläche <Durchsuchen...> die gewünschte Zahlungsdatei aus und sen-den die Daten mit <Übertragen> ab.
Im nächsten Schritt wird Ihnen eine Zusammenfassung der Zahlungsdatei angezeigt. Je nachdem um welche Da-teiart es sich handelt, stehen Ihnen hier unterschiedliche Möglichkeiten zur Verfügung: Hier können Sie sich nur die Details zu den einzelnen Aufträgen anschauen. Haben Sie alle Eingaben vorgenommen, können Sie die Zahlungsdatei versenden. Wählen Sie hierzu gegebenen-falls in dem Feld <Modus> aus, ob Sie den Auftrag mit einer „indizierten TAN“ (TAN-Liste) oder mit einer „TAN per SMS“ (mobileTAN-Verfahren) autorisieren möchten. Mit der Schaltfläche <Weiter> gelangen Sie zur TAN-Eingabe. Geben Sie nun die vom Bankrechner angeforderte TAN ein und bestätigen den Auftrag mit <Ausführen>.
Nachdem Sie die Datei übertragen haben, sehen Sie eine Übersicht mit den bearbeiteten Sammelaufträgen. Sie können nun wählen, ob Sie <Zur Übersicht> wechseln, einen <Beleg drucken> oder eine <Weitere Datei> versen-den wollen.

__________________________________________________________________________________________________________ Stand: 10/2015 Handbuch Online Banking (eBanking) Seite 15 von 19
7 Bestand
7.1 Vorlagen Über diesen Menüpunkt können Sie die von Ihnen erstellten Vorlagen verwalten. Folgende Funktionen stehen Ihnen in diesem Bereich zur Verfügung:
Ändern einer Vorlage
Löschen einer Vorlage
Neue Transaktion auf Basis einer Vorlage erstellen
Ändern einer Vorlage
Mit Mausklick auf das Bearbeiten-Symbol in der letzten Tabellenspalte wird Ihnen die Vorlage zur Bearbei-tung angezeigt. Nehmen Sie Ihre Änderungen vor und übernehmen Sie diese mit <Weiter>. Die geänderte Vorlage wird daraufhin in den Vorlagenbestand übernommen.
Löschen einer Vorlage
Mit Mausklick auf das Löschen-Symbol in der letzten Tabellenspalte wird Ihnen die Vorlage zunächst noch einmal angezeigt. Mit der Schaltfläche <Weiter> bestätigen Sie die Löschung. Ihnen wird eine Bestätigungs-meldung angezeigt und Sie können mit der entsprechend bezeichneten Schaltfläche zurück in die <Vorlagenüber-sicht> wechseln.
Neue Transaktion auf Basis der Vorlage erstellen
Fahren Sie mit dem Mauszeiger über das Symbol zum Erstellen einer Transaktion auf Basis der entspre-chenden Vorlage. Es öffnet sich ein Auswahlfenster mit den möglichen Auftragsarten.
Durch Anklicken der gewünschten Zahlungsart gelangen Sie in das entsprechend ausgefüllte Auftragsformular.
7.2 Teilsignierte Aufträge (VEU) Mit unseren modernen Zahlungsverkehrsprodukten bieten wir Ihnen die Möglichkeit, Transaktionen zu autorisie-ren, für die mehrere Berechtigte mit gemeinschaftlichen Vollmachten eingerichtet sind. Somit haben Sie die Mög-lichkeit, auch beim Online Banking das 4-Augen-Prinzip einzuhalten. Diese Funktion ist auch in Verbindung mit unserem Softwareprodukt N-Banking möglich
In dieser Ansicht werden die Zahlungen gespeichert, für die noch eine zweite „Unterschrift“ (Eingabe der TAN ei-nes weiteren Berechtigten) erfolgen muss.

__________________________________________________________________________________________________________ Stand: 10/2015 Handbuch Online Banking (eBanking) Seite 16 von 19
Bitte signieren Sie diese Aufträge binnen 14 Kalendertage nach Einreichung der Zahlung durch die zweite Un-terschrift.
Aufträge, die länger als 14 Kalendertage auf eine Z weitunterschrift warten, werden vom System automa-tisch gelöscht!
Folgende Möglichkeiten stehen Ihnen zur Verfügung:
Details anzeigen
Zahlungsauftrag signieren Zahlungsauftrag löschen
Um einen Auftrag mit einer weiteren Unterschrift zu versehen, wählen Sie <signieren>. In der nächsten Ansicht bestätigen Sie den Auftrag mit der vom Bankrechner vorgegebenen TAN.
7.3 Terminierte SEPA-Überweisung Über diesen Menüpunkt können Sie die von Ihnen eingereichten noch fälligen SEPA-Terminüberweisungen (Ein-zelüberweisungen) anzeigen. Folgende Funktionen stehen Ihnen in diesem Bereich zur Verfügung:
Terminierte SEPA-Überweisung ändern Terminierte SEPA-Überweisung löschen
Nehmen Sie Ihre gewünschten Änderungen vor und übernehmen Sie diese mit <Weiter>.
Signieren Sie den Auftrag unter Verwendung der eben angeforderten TAN, welche Ihnen per SMS zugesandt wurde.
TAN 123456
Bestätigen Sie die Aktion wieder mit einer gültigen TAN.
7.4 Terminierte SEPA-Sammelüberweisung Über diesen Menüpunkt können Sie die von Ihnen eingereichten noch fälligen SEPA-Terminüberweisungen (Sammler) anzeigen. Folgende Funktion steht Ihnen in diesem Bereich zur Verfügung:
Zahlungsauftrag löschen
Es werden Ihnen die Informationen zur Datei angezeigt: • Auftraggeber • Anzahl Buchungen • Gesamtsumme • Versendet am • Ausführungsdatum
Mit <Weiter> werden Sie wieder aufgefordert, eine gültige TAN einzugeben
Signieren Sie den Auftrag unter Verwendung der eben angeforderten TAN, welche Ihnen per SMS zugesandt wurde.
TAN 123456
Bestätigen Sie die Aktion wieder mit einer gültigen TAN. Ihr Sammelauftrag wurde gelöscht.

__________________________________________________________________________________________________________ Stand: 10/2015 Handbuch Online Banking (eBanking) Seite 17 von 19
8 Administration
8.1 PIN sperren Möchten Sie den Internet-Zugang zu Ihrem Konto vorübergehen sperren, können Sie dies unter diesem Punkt veranlassen. Die Sperrung wird sofort wirksam. Ihre PIN kann nur durch die Bank wieder freigeschaltet werden. Beachten Sie die Hinweise auf der Bildschirmseite.
8.2 PIN entsperren Um eine PIN-Sperre aufgrund mehrmaliger Falscheingabe aufzuheben, wenden Sie sich bitte an unser Electronic Banking unter der Rufnummer 0421/3603-424.
8.3 PIN ändern Verwenden Sie für die Anmeldung zum Online Banking ein sicheres Passwort, das Sie in regelmäßi-gen Abständen ändern. Vermeiden Sie aufsteigende (beispielsweise 12345), absteigende (beispielsweise 54321) oder gleichlautende (beispielsweise 99999) Ziffernreihen oder Buchstabenkombinationen. Aus Sicher-heitsgründen sollten Sie auch keine Geburtstagsdaten verwenden.
Sie können Ihre PIN jederzeit ändern, indem Sie eine neue PIN eingeben. Bitte beachten Sie die min./max. Län-genangaben in der Bildschirmmaske. Zulässig sind Buchstaben, Ziffern und Sonderzeichen, die Kombination aus vorgenannten Zeichenfolgen, sowie die Unterscheidung zwischen Groß- und Kleinschrift.
Die Eingabe Ihrer neuen PIN wird nicht in Klarschrift, sondern verdeckt als ***** angezeigt. Um Fehleingaben zu vermeiden, muss die PIN ein zweites Mal eingegeben werden. Zur Bestätigung der Änderung benötigen Sie die vom Bankrechner angeforderte iTAN oder sms/TAN.
Wenn Sie den Hinweis erhalten, dass Ihre neue PIN nicht zulässig ist, wählen Sie bitte eine andere PIN. Zur Bestätigung wird eine neue TAN benötigt. Beachten Sie auch unsere aktuellen Sicherheitshinweise auf unserer Internetseite.
8.4 smsTAN / Rufnummernänderung Sofern Sie am mobileTAN-Verfahren teilnehmen möchten, können Sie hier Ihre Mobilfunknummer hinterlegen beziehungsweise ändern. Bei dem mobileTAN-Verfahren wird Ihnen bei Bedarf die Transaktionsnummer per SMS auf ein mobiles Endgerät (zum Beispiel Mobiltelefon) gesendet. Die Eingabe muss ohne Leerzeichen oder Sonderzeichen (z. B. „+“ und „/“) erfolgen (richtig z. B. 00498881234567)
Um eine neue Rufnummer zu hinterlegen, tragen Sie diese in das entsprechend bezeichnete Feld ein. Eine even-tuell zuvor angegebene Nummer wird aus Sicherheitsgründen nicht angezeigt. Klicken Sie auf die Schaltfläche <Weiter>, um Ihre Eingabe mit einer gültigen TAN zu bestätigen.
Möchten Sie die Rufnummer vor dem Absenden korrigieren, so gelangen Sie mit der Schaltfläche <Eingaben ändern> zurück zur Eingabeseite.
8.5 TAN-Listen anzeigen
Die bereits verbrauchten TAN Ihrer aktuell genutzten TAN-Liste werden angezeigt. Sie sehen zu jeder TAN-Nummer den damit getätigten Auftrag sowie Datum, Uhrzeit und gegebenenfalls Betrag.
Bitte beachten Sie, dass eine TAN auch dann entwertet wird, wenn ein Vorgang abgebrochen oder eine fal-sche TAN eingegeben wurde. Die durch Abbruch oder Falscheingabe verbrauchten TAN werden hier allerdings nicht angezeigt.

__________________________________________________________________________________________________________ Stand: 10/2015 Handbuch Online Banking (eBanking) Seite 18 von 19
Bildschirminhalt:
8.6 TAN-Liste anfordern Sobald auf Ihrer aktiven TAN-Liste nur noch 30 freie TAN vorhanden sind, wird Ihnen systemseitig eine neue TAN-Liste zugeschickt. Sollten Sie allerdings schon früher die Zusendung einer neuen TAN-Liste wünschen, können Sie jederzeit über diesen Menüpunkt den Versand beauftragen. Eine TAN wird hierfür nicht benötigt.
8.7 TAN-Liste freischalten Neue TAN-Listen müssen durch Eingabe der TAN-Listennummer und Eingabe der ersten TAN aus der „neuen TAN-Liste“, sowie einer TAN aus der alten TAN-Liste aktiviert werden.
Wenn Sie auf den Button <Weiter> klicken, müssen Sie diese Aktion mit einer TAN bestätigen.
Achtung! Zur Bestätigung geben Sie bitte die vom Bankrechner angeforderte TAN aus der „alten TAN-Liste“ ein.
Alle TAN der vorher verwendeten TAN-Liste, sowie alle anderen Ihnen vorliegenden TAN-Listen (8.6) werden bei der Aktivierung einer neuen TAN-Liste ungültig.
8.8 TAN-Liste sperren Sie können mit dieser Funktion Ihre TAN-Liste unter Angabe der TAN-Listennummer sperren. Dies ist zum Beispiel angebracht, wenn bei Ihnen eingebrochen wurde oder Sie der Meinung sind, ein Dritter konnte Ihre Liste einse-hen.

__________________________________________________________________________________________________________ Stand: 10/2015 Handbuch Online Banking (eBanking) Seite 19 von 19
9 Abmelden Über den Menüeintrag <Abmelden> beenden Sie Ihre Online-Banking-Sitzung. Achtung! Nach Abschluss aller Aktivitäten beenden Sie bitte die Online-Banking-Sitzung korrekt, indem Sie auf den Button <Abmelden> klicken .
Wurde Ihre Abmeldung erfolgreich vorgenommen, wird Ihnen dies mit einem entsprechenden Hinweis angezeigt:
Abmeldung Sie wurden abgemeldet und können sich nun erneut anmelden oder das Fenster schließen.
Sie können nun über die entsprechende Schaltfläche das <Fenster schließen> oder sich über <Neu anmelden> erneut im Online-Banking anmelden. Hinweis Haben Sie 15 Minuten nach Anmeldung keine Eingaben vorgenommen, wird die Sitzung automatisch beendet und Sie müssen sich erneut anmelden.