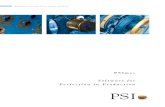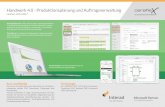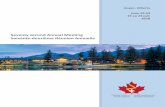Benutzerhandbuch / Order Processing - csps.parts.fiat… · Index Zugangsmöglichkeiten zu CSPS...
Transcript of Benutzerhandbuch / Order Processing - csps.parts.fiat… · Index Zugangsmöglichkeiten zu CSPS...
Index
■ Zugangsmöglichkeiten zu CSPS
■ Willkommen in CSPS
■ Verwaltung CODE 2
■ Anzeigen
■ Advice Note
■ Auftragsverwaltung
■ Teileverwaltung
■ Reklamationen Allgemeine Angaben
■ Stock Locator
■ Help Desk
■ Download / Upload
■ Allgemein
Autor: J.Link 2017 2
Zugangsmöglichkeiten zu CSPS
Sie haben folgende Möglichkeiten in CSPS zu gelangen:
1.) Über: Link.e.entry https://linkentry-euro.fiat.com
Autor: J.Link 2017 5
Zugangsmöglichkeiten zu CSPS
2.) über das Internet: http://mercato.ricambi.fiat.com/EplusLogin/authenticateUser.do
Autor: J.Link 2017 6
Willkommen in CSPS
Nach erfolgreichem Anmelden mit Ihren Zugangsdaten erscheint folgendes Bild:
Autor: J.Link 2017 7
Willkommen in CSPS
Das System gliedert sich in drei Bereiche:
Bereich A
Die Kopfzeile
-/+ Aus-/ Einblenden des Bereiches B
Startseite Zurückspringen zur Begrüßungsmaske und
Aktualisierung des Nachrichtenfensters C
Passwort ändern
Drucken Ausdruck der gewünschten Daten
Abmelden Hier melden Sie sich aus dem Programm wieder ab
Hilfe Möglichkeit das aktuelle CSPS – Handbuch und die
Reklamationsanleitungen einzusehen, herunterzuladen
Bereich B
Die Menueleiste
Zugang zu den einzelnen Modulen
Bereich C
Bearbeitungsfeld / Nachrichtenfenster
Sobald Nachrichten für Sie vorliegen, werden diese hier angezeigt
Aktuell hinterlegte Email Adresse / Passwort
Autor: J.Link 2017 8
Verwaltung Code 2
Vis. Pwd Telecomando
Für die hier hinterlegten Modelle / Fahrzeuge mit CODE 2 System, besteht die Möglichkeit das Passwort für die
Fernbedienung abzufragen. Dazu muss das Modell ausgewählt und die dazugehörende 7- stellige Fahrgestellnummer
eingegeben werden.
Autor: J.Link 2017 10
ANZEIGEN
Beispiel
Auftragskopf
Im Auftragskopf werden alle Gesamtdaten des jeweiligen Auftrages, wie die Menge und der Wert gespeichert.
Diese Abfrage liefert die Daten im Macrodetail, wie Gesamtanzahl und Wert Linien
Anzeige Auftragskopf:
Autor: J.Link 2017 11
Nachlieferung anzeigen
Anzeige der offenen Nachlieferungen
Über das CSPS Feld „Anzeigen“ – „Auftragsdetails“ können Sie durch die Angabe des Auftragsdatums „von“ – „bis“ im
Format TT.MM.JJJJ und durch Filterung im Feld „Status“ = Nachlieferung, alle noch offen stehenden Auftragslinien im
Status „Nachlieferung“ angezeigt bekommen:
Beispiel:
Autor: J.Link 2017 12
ANZEIGEN
Je mehr Daten Sie bei einer Abfrage eingeben, desto eingegrenzter wird das Ergebnis.
Sie möchten z.B. alle getätigten Bestellungen von einem bestimmten Tag sehen, dann geben Sie im Feld „Auftragsdatum“
das gewünschte Datum (TT.MM.JJJJ) ein.
Als Ergebnis bekommen Sie nur die Bestellungen angezeigt, die an diesem Tag eröffnet wurden.
Suchen Sie einen bestimmten Auftrag, geben Sie im Feld „Auftragsnummer“ die Auftragsnummer ein – es erfolgt
anschließend die Anzeige dieses Auftrages.
Auftragdetails
Wie schon bei der Abfrage des Auftragkopfes, haben Sie hier auch die Möglichkeit verschiedene Filter auszuwählen, nach
verschiedenen Kriterien zu suchen und entsprechend auch sortieren zu lassen.
Je mehr Daten Sie bei der Abfrage eingeben, desto eingegrenzter wird das Suchergebnis. In der Regel ist aber ein
Suchkriterium (z.B. Auftragsnummer) in Verbindung mit dem richtigen Zeitfenster (Auftragsdatum), ausreichend.
Drücken Sie nach der Eingabe der Daten, auf den Button „Anzeige“
Filtermöglichkeiten als Beispiel:
Teilenummer
Auftragsnummer CSPS
Lieferscheinnummer
Kistennummer
Auftragsart (01-Depannage oder 20-DSO)
Auftragsdatum von / bis (bitte beachten!)
Status
Autor: J.Link 2017 13
ANZEIGEN
Abgeschlossene Aufträge sind anschließend maximal 3 Monate lang noch im CSPS ersichtlich.
Hier die einzelnen Statusanzeigen, im Auftrag:
Vorgemerkt
Linie muss durch drücken von 1x „speichern“ bestätigt werden und geht anschließend in den nächsten Status
Autor: J.Link 2017 14
ANZEIGEN
Zugeordnet
Linie ist bestätigt und für Sie zur Bearbeitung im zugeordneten Lager und zur anschließenden Auslieferung vorgesehen.
Unterschieden wird je nach Auftragsart.
Nachlieferung
Die Teilenummer ist momentan nicht verfügbar. Um genauere Informationen zu bekommen, nehmen Sie bitte Kontakt mit
dem MOPAR Logistics Support auf oder klicken Sie auf „Neu berechnen“.
Gesplittet
In bestimmten Situationen splittet CSPS einen Auftrag auf verschiedene Lager, z.B. bei Eingabe einer DSO Bestellung,
wenn die gewünschte Menge den vorhandenen Bestand des Lagers überschreitet oder der Grundbestand eines Lagers
überschritten wird. Dieser Grundbestand ist dann bis zum Auffüllen des vorhandenen Lagerbestandes nur noch über
Depannage Bestellungen abrufbar, damit die Auslieferung an dringende Bestellungen, wie z.B. stehende Fahrzeuge etc.
gewährleistet werden kann.
Zugeteilt
Die Teilenummer ist verfügbar, wird im Lager bearbeitet und anschließend ausgeliefert.
Gelöscht
Die Auftragslinie wurde gelöscht
DFS
Diese Teilenummer wird nicht über FCA verwaltet, sie wird direkt von einem externen Lieferanten ausgeliefert,
anschließend dann über FCA berechnet.
Autor: J.Link 2017 15
ANZEIGEN
Verpackt
Ihre Auftragslinie wurde verpackt und geht anschließend in den Versand.
Geliefert
Lieferschein wurde erstellt, Teilenummer versandt. Bei einer Bearbeitung und dem Versand aus Volvera wird die Ware an
das LDC Bodenheim versandt und erhält dort dann in der weiteren Bearbeitung eine Lieferschein- und Kistennummer vom
LDC Bodenheim (LS beginnend mit 79…..)
Berechnet
Die Auftragslinie ist berechnet (in der Regel = wöchentlich)
Beispiel Autor: J.Link 2017 16
ANZEIGEN
„>>“ Button in der Auftragslinie
CSPS unterstützt die Navigationshilfen der einzelnen Browser - sobald ein Feld unterstrichen ist, erhalten Sie durch Anklicken weitere Informationen.
Nach Drücken des „>>“ Buttons erscheint unterhalb der jeweiligen ausgewählten Auftragslinie ein weiteres Informationsfeld.
Hier werden dann folgende Informationen angezeigt:
Teilenummer
Datum zugesagt voraussichtliches Auslieferungsdatum
Datum zugeteilt
Datum spediert Anzeige, wann das Teil aus dem Lager versandt worden ist
Kistennummer
Lieferscheinnummer
Lieferscheindatum
Rechnungsnummer INFO = Eine Reklamationseingabe ist nur möglich, wenn auch eine Rechnungsnummer im System eingestellt wurde
Rechnungsdatum
Frachtbriefnummer und Datum, Nr. Pratica
Lager Teilenummer wurde aus folgendem Lager versandt
Status
Menge
Ausg. Datum Datum und Zeit, wann der Auftrag eröffnet wurde
Rabatt (Abhängig von Bestellart, Mandat, Markenfreischaltung)
Nettopreis (= Listenpreis netto abzgl. Rabatt (Mandatsabhängig)
Bruttopreis (= Listenpreis, ohne Mehrwertsteuer)
Autor: J.Link 2017 18
ANZEIGEN
Eingabe Reklamation
Durch Drücken auf den unterstrichenen Text kommen Sie in die Reklamationsmaske und können diese Auftragslinie sofort
reklamieren (hierzu müssen im System schon die Rechnungsdaten hinterlegt sein). Das System zieht automatisch die
benötigten Lieferscheindaten, sie geben anschließend die Menge, den Reklamationsgrund – ggf. Teilenummer, die falsch
geliefert wurde ein, fügen je nach Reklamationsgrund die entsprechenden Fotos bei mit erklärendem Text und hinterlegen
im Bemerkungsfeld eine entsprechende Information – anschließend bitte „Bestätigen“ drücken.
Autor: J.Link 2017 19
ANZEIGEN
Die Teilenummer ist unterstrichen und mit einem “ Link“ zu den Produktinformationen versehen
Autor: J.Link 2017 20
ANZEIGEN
Nachlieferungen / Neu berechnen: Der Button „Neu berechnen“ ist aktiv, sobald ein Teil im
Auftragsstatus „Nachlieferung“ steht. Um ein neues,
voraussichtliches Lieferdatum in Erfahrung zu bringen, klicken Sie
bitte auf diesen Button. Alternativ können Sie sich auch gerne mit
dem Ersatzteilhelpdesk in Frankfurt in Verbindung setzen.
Nachlieferungen / Neu berechnen:
Der Button „Neu berechnen“ ist aktiv, sobald ein Teil im Auftragsstatus „Nachlieferung“ steht. Um ein neues,
voraussichtliches Lieferdatum in Erfahrung zu bringen, klicken Sie bitte auf diesen Button. Alternativ können Sie sich
auch gerne mit dem MOPAR Logistics Support in Verbindung setzen um genauere Informationen, Vorgehensweisen
zu erhalten.
Autor: J.Link 2017 21
ANZEIGEN
Teileverfügbarkeit / Abfrage
Nach Eingabe der Teilenummer, Menge und der Bestellart (1 – Depannage / Eilbestellung oder
20 – DSO / Lagerbestellung) erhalten Sie die entsprechende Information, ob das abgefragte Teil zurzeit lieferbar ist.
Autor: J.Link 2017 23
Abfrage Teileverfügbarkeit in einem CSPS Auftrag
Alternativ haben Sie auch die Möglichkeit, über die Auftragseingabe die aktuelle Teileverfügbarkeit abzufragen.
Hierzu gehen Sie wie folgt vor, es ist wichtig die entsprechenden Schritte auch genau einzuhalten, um eine
Auslieferung der angefragten Teilenummer zu vermeiden – wenn sie tatsächlich das Teil anschließend nicht
benötigen.
Gehen Sie hierzu in den Programmpunkt „Auftragsverwaltung / Auftragseingabe“ - wählen Sie die Bestellart aus (1.)
und eröffnen Sie einen Auftrag (2.)
Autor: J.Link 2017 24
Abfrage Teileverfügbarkeit in einem CSPS Auftrag
Geben Sie die Teilenummer und die Menge ein, anschließend drücken Sie einmal auf „speichern“.
Sie erhalten anschließend z.B. folgende Anzeige:
Teilenummer und Menge
A. =
Rabatt (laut ausgewählter Bestellart)
Preis - der berechnet wird, bei Bestellung der Teilenummer mit diesem Auftrag
Status (hier = VORGEMERKT = VORRÄTIG (in Lager C. von dem es ausgeliefert werden kann)
B. = Voraussichtliches Lieferdatum
Autor: J.Link 2017 25
Abfrage Teileverfügbarkeit in einem CSPS Auftrag
WICHTIG!
1.
Wollen sie die Teilenummer bestellen, drücken Sie nun zum zweiten Mal auf „Speichern“ und anschließend auf
„Auftrag abschließen“ – damit wird dieser Auftrag an das Lager übermittelt und es erfolgt eine Bearbeitung und
Auslieferung dieser Teilenummer an Sie.
2.
Wollen Sie die Teilenummer lediglich abfragen und keine Bestellung auslösen, müssen Sie die Menge auf
„0“ setzen und drücken dann zum zweiten Mal auf „Speichern“. Hiermit wird anschließend die Abänderung
der Menge bestätigt, der Status geht auf „Gelöscht“ und Sie erhalten folgende Anzeige, anschließend bitte
den Auftrag abschließen:
Autor: J.Link 2017 26
Abfrage Teileverfügbarkeit in einem CSPS Auftrag
Abschließend erfolgt noch eine Anzeige des aktuellen Auftrages:
Autor: J.Link 2017 27
ANZEIGEN Listenpreis
Listenpreis
Über CSPS können Sie alle Preise (der über CSPS) bestellbaren Teile abfragen. Hierzu geben Sie die
Teilenummer ein, unter Listini haben Sie noch die Möglichkeit eine Auswahl zu treffen und drücken
anschließend auf „Anzeigen“:
Autor: J.Link 2017 28
Advice Note
Mit CSPS haben Sie die Möglichkeit sich eine Übersicht der gelieferten Teile einfach und unkompliziert anzeigen zu
lassen:
Es gibt verschiedene Abfragemöglichkeiten des Lieferscheines. Vom System wird standartmäßig immer der
vorhergehende Arbeitstag vorgeblendet, hier können Sie aber im Vorfeld auch ein anderes Datum eintragen. Durch
Klicken auf den Button „Drucken“ bekommen Sie anschließend automatisch alle Teile angezeigt, die am Vortag des
ausgewählten Datums die entsprechenden Lager verlassen haben. Unter Lieferungsadresse können Sie ggf. auch
unter ihren verschiedenen Adresscodes auswählen. Weiterhin kann die Abfrage durch Eingabe einer
„Lieferscheinnummer“ oder Ihrer „Auftragsnummer Kunde“ in der Suche eingeschränkt werden.
Autor: J.Link 2017 29
Advice Note
Zur Auswahl geben Sie am besten immer nur das Lieferscheindatum an, die Auswertung lässt sich zusätzlich auch nach
verschiedenen Kriterien sortieren.
Auswertungsbeispiel:
Im Kopf erkennen Sie die Lieferscheinnummern unterschieden nach den verschiedenen Lagern
78…….. = Auslieferung aus Lager RDC Hannover
79…….. = Auslieferung aus Lager LDC Bodenheim
Ersatzteillieferungen aus Volvera werden von Volvera nach Bodenheim geliefert, nach Kontrolle durch den dortigen
Wareneingang erfolgt die Erstellung einer Kistennummer und eines Lieferscheines – und die Auslieferung an Sie.
Autor: J.Link 2017 30
Auftragseingabe via Datei
Eingabe Auftrag via Datei
Sie haben die Möglichkeit in CSPS, außer online oder durch Datenaustausch DCS, einen Auftrag mittel File (TXT) zu erstellen.
Die Eingabe unterscheidet sich zu der klassischen Onlineeingabe nur soweit, dass Sie die gewünschte Datei auf Ihrem PC
speichern, anschließend auswählen (Durchsuchen) und hochladen.
Autor: J.Link 2017 32
Auftragseingabe via Datei
Die Linien werden nicht automatisch bestätigt, sondern müssen in CSPS überprüft und nochmals bestätigt werden. Es
besteht zuvor immer noch die Möglichkeit, einzelne Linien zu löschen bzw. zu bearbeiten.
Der Dateityp ist TXT und wird in folgendem Satzaufbau benötigt:
•Teilenummer 13 stellig
•Menge 7 stellig
•Lagerort Kunde 8 stellig
Jeweils mit führenden Nullen. Anbei ein Beispiel des Aufbaues einer Datei:
Autor: J.Link 2017 33
Anforderung Elektronikcode Schließanlage
Anforderung Elektronikcode
Über die Anforderung des Elektronikcodes Schließanlage haben Sie die Möglichkeit die hinterlegten CODES von
CODE 2 Karten, online kostenpflichtig abzufragen. Diese Angaben können nach der Bestätigung des Buttons „AKTIV“
als PDF-Dokument ausgedruckt und / oder gespeichert werden – Die Abfrage wird zum vorher eingeblendeten Preis dem
Händler über CSPS in Rechnung gestellt:
Autor: J.Link 2017 34
Anforderung Elektronikcode Schließanlage
Anforderung Elektronikcode
Geben Sie zur Abfrage bitte das
- Modell
- Fahrgestell - Nr. (letzten 7 Stellen)
- Teilenummer (vorgegeben im System), in die entsprechenden Felder ein und klicken Sie dann auf „Aktiv“.
Nach einer erneuten Bestätigung für eine Aktivierung öffnet sich ein Fenster, in dem das PDF hinterlegt ist.
Es erfolgt hier kein Versand mehr einer Code Karte, die im System hinterlegten Angaben erfolgen ausschließlich über das
PDF Format.
Autor: J.Link 2017 35
Nachlieferung löschen
Löschen offener Nachlieferungen
Auftragslinien können in seltenen Fällen über einen langen Zeitraum im Status Nachlieferung stehen, sofern diese
Teilenummer nicht lieferbar ist. Diese Linien werden vom System nicht automatisch gelöscht, hier bitten wir Sie Ihre
Nachlieferungen regelmäßig zu kontrollieren und ggf. die nicht mehr benötigte Teilenummer zu stornieren.
Sie haben die Möglichkeit, über CSPS Ihre Nachlieferungen selbst zu löschen. Die Bedingung ist jedoch, dass die
Nachlieferung mindestens 5 Tage alt ist. Nachlieferungen können Sie direkt im Auftrag löschen, oder innerhalb der
genannten 5 Tage über den MOPAR Logistics Support löschen lassen.
Um die Löschfunktion nutzen zu können, müssen Sie die Teilenummer und ein Fälligkeitsdatum (ein Tag vor der
Bestelleingabe der Auftragslinie), Auftragsnummer, Auftragsart eingeben – selbstverständlich müssen Sie ein dazu
eröffnetes CSPS Ticket vorher schließen.
Autor: J.Link 2017 36
Zugeordnete Auftragslinien löschen
Zugeordnete Auftragslinien löschen
Sollten Sie den Wusch haben, eine Auftragslinie die im Status „zugeordnet“ ist, löschen zu wollen, sind folgende
Informationen für sie wichtig:
In der Regel ist die Löschung einer zugeordneten Auftragslinie nur in einem sehr begrenzten Zeitfenster, nach der
Auftragseingabe Ihrerseits möglich (max. ca. 20 Minuten nach Auftragseingabe in CSPS).
Unterschieden werden muss hier von ihnen die Zuordnung zum jeweiligen Lager (Kontrolle der Auftragslinie in CSPS).
Kontaktieren Sie über die Telefonnummer / Ringleitung 069 – 66988 – 721 und
der Auswahl / Ziffer 1 = RDC Hannover
der Auswahl / Ziffer 2 = LDC Bodenheim, das richtige Lager und fragen dort nach der Stornierung an.
Ist die Auftragslinie in Volvera zugeordnet, kontaktieren Sie bitte unter
der Auswahl / Ziffer 3 = den MOPAR Logistics Support und bitten um Stornierungsanfrage in Volvera.
Die Vorgänge werden im jeweiligen Lager überprüft, die betroffene Auftragslinie – wenn noch stornierbar, vom Lager in
Nachlieferung genommen und anschließend vom MOPAR Logistics Support gelöscht.
WICHTIG: Löschen Nachlieferungen + zugeordnete Auftragslinien löschen / vorher = CSPS Ticket schließen!!
Wurde von ihnen zu der Auftragslinie zusätzlich auch ein CSPS Ticket „Verfügbarkeit“ eröffnet, müssen Sie dieses
Ticket vor der Anfrage in CSPS manuell schließen, ansonsten kann die Auftragslinie nicht gelöscht werden.
Siehe bitte nächste Folie.
Autor: J.Link 2017 37
Auftragslinien löschen / CSPS Ticket vorher schließen
Auftragslinien löschen / CSPS Ticket vorher schließen!
Offene CSPS Tickets „Verfügbarkeit“ können sie sich über Help Desk / Ansicht Meldungen / Status: „Offen“ anzeigen
lassen:
Beispiel, durch Anklicken der unterstrichenen Ticketnummer können Sie das Ticket ansehen und bearbeiten:
Autor: J.Link 2017 38
Auftragslinien löschen / CSPS Ticket vorher schließen
Auftragslinien löschen / CSPS Ticket vorher schließen!
Wählen sie im Feld „Status“ die Option „manuell geschlossen“ aus, geben sie im Feld „Bemerkung“ eine Begründung
ein. Im Feld „Antwort Fiat“ wählen Sie bitte Kunde (alle Adresscodes) aus und speichern anschließend ab. Das Ticket
wird geschlossen.
Autor: J.Link 2017 39
Auftragseingabe
Auftragseingabe
Bei der Eröffnung eines Auftrages muss zuerst die Auftragsart (1-Depannage oder 20-DSO) ausgewählt werden.
Danach können Sie die Eingabeart auswählen. Sie haben die Möglichkeit zwischen „Teilenummer + Menge“ und
„Teilenummer + Menge + Lagerort“ zu wählen.
Die Auswahl der Eingabeart ist eine kleine Unterstützung für Sie, indem Sie dann nicht mit der Maus die ausgewählten
Felder anklicken müssen, sondern diese Felder bei der Eingabe, mit der Tab-Taste erreichen können.
Im Feld „Auftragsnummer Kunde“ haben Sie die Möglichkeit eine / Ihre interne Auftragsnummer zu vergeben. Wenn Sie mit
Rückantworten (RIC-Files) arbeiten, wird diese Nummer automatisch mit übertragen und kann dann auf Ihrem DMS
automatisch zugeordnet werden.
Im Feld „Auftragsnummer“ haben Sie die Möglichkeit:
- mit Angabe der CSPS Auftragsnummer diesen Auftrag zu öffnen , sofern er noch nicht abgeschlossen / bestätigt wurde.
- in diesem Auftrag, dann die letzten eingegebenen Linien zu bearbeiten (sofern sie vom System angezeigt werden)
- den Auftrag durch weitere Teilenummern zu ergänzen und abzuschließen.
Bitte beachten Sie, wenn ein Auftrag nicht ordnungsgemäß abgeschlossen wurde, wird er automatisch vom System am
gleichen Tag nachts (außerhalb der Cutt – Off Zeit aller Lager) abgeschlossen.
Dies ist gleichbedeutend, als ob Sie diesen Auftrag erst am nächsten Tag eingegeben hätten – dementsprechend erfolgt
auch die Bearbeitung im Lager und die Auslieferung an Sie zeitverzögert.
Bevor Sie den Auftrag in CSPS eröffnen, können Sie noch die Anzahl der Linien festlegen, die Ihnen pro Seite angezeigt
werden sollen. Anschließend drücken Sie den Button „Auftrag eröffnen“.
Autor: J.Link 2017 40
Auftragseingabe
Nachdem Sie nun den Button „Auftrag eröffnen“ gedrückt haben, prüft das System die Richtigkeit der von Ihnen
eingegebenen Daten - der Auftrag wird eröffnet und Sie gelangen zu den Bestelllinien.
Bitte notieren Sie sich immer die CSPS – Auftragsnummer.
Es ist wichtig, dass Sie vor Eingabe der ersten Teilenummer, den richtigen Adresscode (falls verschiedene vorliegen)
ausgewählt haben. Nach Bestätigen der ersten Linie kann dieser Adresscode im Auftrag nicht mehr geändert werden.
A. Steuerbuttons
Speichern: prüft die Linien und gibt den jeweiligen Status an
Speichern und weiter: prüft die Linien und gibt den Status der Linien an, die sich in Gelb / Rot befinden.
Die grünen Linien werden nicht mehr angezeigt und automatisch bestätigt / zugeordnet.
Auftrag abschließen: Nach Drücken des „Speichern“ Buttons wird hiermit anschließend die Bestellung abgeschlossen,
die Linien an die entsprechenden Lager zur weiteren Bearbeitung angewiesen, abschließend erscheint
eine Zusammenfassung des Auftrages.
Esci / Abbrechen: die letzten angezeigten Linien werden nicht bestätigt und der Auftrag wird verlassen
(der Auftrag ist nicht abgeschlossen und im System noch offen!).
Autor: J.Link 2017 41
Auftragseingabe
B. Auftragskopf
Es werden Ihre Daten angezeigt sowie die Informationen über den Bruttowert, Nettowert, Auftragsnummer,
Lieferadresse, Anzahl der Auftragslinien und das Gewicht.
C. Auftragsfelder
Hier werden Teilenummer, Menge und ggf. Ihr Lagerort / Ihre eigene interne Information eingegeben
Die Eingabe einer Bestellung ist sehr einfach. Es genügt die Eingabe der Teilenummer/n (bitte prüfen Sie die
identifizierten Teilenummern vorab immer auf aktuelle Ersetzungen) und der gewünschten Menge/n.
Drücken Sie anschließend einmal „Speichern“ und Sie erhalten daraufhin eine Information zur Teilenummer / zu den
Teilenummern (Ersetzungen etc.). Das voraussichtliche Lieferdatum wird vom System errechnet und angezeigt.
Zugeteilte und bestätigte Linien können nicht mehr geändert und angezeigt werden – auch wenn der Auftrag noch nicht
final abgeschlossen wurde. Sollte eine Teilenummer in den Status „verschoben“ gehen, kontaktieren Sie bitte den
MOPAR Logistics Support unter der bekannten Telefonnummer: 069 – 66988 – 721 (Ziffer 3) – halten Sie hierbei immer
Ihre Händlernummer zur Verfügung, diese wird beim Kontakt (telefonisch, bei Maileingang oder Fax) grundsätzlich
abgefragt / benötigt. Dort erhalten Sie weitergehende Informationen.
CSPS arbeitet hier farblich nach dem Ampelprinzip. Die drei Farben kennzeichnen die verschiedenen Stadien der Linien:
GRÜN : Bestelllinie korrekt und vorgemerkt / anschließend nach „speichern“ = dann zugeordnet
GELB : Bestelllinie benötigt Kontrolle (Menge, Nachlieferung, CODIS 7, Max. Wert der Linie überschritten, verschoben etc.
ROT : Teilenummer falsch, Code 2, Blue&Me etc.
Autor: J.Link 2017 42
Auftragseingabe
Sie haben die Möglichkeit mit der Auftragsnummer wieder zurück in einen offenen, nicht abgeschlossenen Auftrag zu
gehen (z.B. nach einem CSPS Absturz bei Ihnen am PC), geben Sie hierzu im Feld „Auftragsnummer“ die CSPS
Auftragsnummer ein und drücken Sie anschließend den Button: „Auftrag eröffnen“:
Autor: J.Link 2017 43
Auftragseingabe
Anschließend wird der Auftrag wieder angezeigt, mit der aktuellen Auftragslinie, die dann ggf. noch bearbeitet werden
kann. Beispiel:
Bei dem unteren Beispiel wird die nächste leere Auftragslinie (2) angezeigt, Linie 1 kann nicht mehr angezeigt und
bearbeitet werden – auch wenn der Auftrag noch nicht final geschlossen ist!
Es ist aber möglich, ab / mit Linie 2 weitere Teilenummern und Mengen einzugeben, zu speichern und den Auftrag dann
abzuschließen.
Autor: J.Link 2017 44
Auftragseingabe
Um die Bestellung zu bestätigen und in CSPS abzuschließen, drücken Sie den Button „Auftrag abschließen“, Sie erhalten
dann eine Zusammenfassung des Auftrags:
Autor: J.Link 2017 45
Auftragseingabe
Fehlermeldungen:
VERSCHOBEN (siehe hierzu auch Info: PLAFOND überschritten)
Sobald die Teilenummer auf dem Markt aktiviert und lieferbar ist, ändert sich diese Information in den dann aktuellen
Status: zugeordnet, zugeteilt oder Nachlieferung.
Die Auftragslinie wird bei Verfügbarkeit ausgeliefert, die Linie ist nicht gelöscht.
Eventuell ist es möglich, die vorhergehende Teilenummer zu bestellen – kontaktieren Sie bitte hierzu für genauere
Informationen den MOPAR Logistics Support.
CODIS 7
CSPS ist so eingestellt, dass ab einem erhöhten Linienwert von ca. 1.500 Euro eine zweite Bestätigung durch Sie
erforderlich sein kann – es erscheint dann diese Fehlermeldung. Bitte überprüfen Sie die Teilenummer auf Richtigkeit
oder ob Sie eventuell eine falsche Bestellmenge eingegeben haben. Bestätigen Sie nach Ihrer Kontrolle nochmal mit
„Speichern“ oder „Speichern und weiter“
Autor: J.Link 2017 46
Auftragseingabe
Es handelt sich bei CODIS 7 um eine reine Sicherheitsinformation, bestätigen Sie nach Ihrer Kontrolle nochmal mit
„Speichern“. Sie bekommen wie gewohnt anschließend alle relevanten Daten angezeigt:
Teilenummer unbekannt
Die eingegebene Teilenummer ist falsch, bitte korrigieren Sie die Teilenummer oder löschen Sie die Menge (0), danach
„Speichern“ oder „Speichern und weiter“ anklicken:
Fehlermeldung CODE 2 oder BLUE and ME
Sollten Sie diese Fehlermeldungen erhalten, kann die Teilenummer nicht in einem normalen CSPS Auftrag geordert
werden.
Bei Code 2 Bestellungen = siehe hierzu Info: Auftrag CODE 2
Bei BLUE&ME Bestellungen = siehe hierzu Info: Ins. Ordine Blue&Me
Autor: J.Link 2017 47
Auftragseingabe
Ersetzungen
Die eingegebene Teilenummer ist ersetzt, hier in diesem Fall „mehrfach“, wenn Sie links auf den „D“ Button (A) klicken
erhalten Sie in der darunterliegenden Maske die Informationen zur Ersetzung und aus welchem Lager die Teile kommen
werden.
Sollten Sie nicht die komplette Ersetzung benötigen, ändern Sie im Feld „Menge“ (B) die Bestellmenge auf 0 und
bestätigen Sie anschließend mit „Speichern“. Die Auftragslinie wird gelöscht (die Linie wird im Feld „Status“ als gelöscht
angezeigt!) und Sie können z.B. eine benötigte einzelne Teilenummer aus dieser Ersetzung in der nächsten Auftragslinie
bestellen.
Autor: J.Link 2017 48
Auftragseingabe
Aufgerundete Mengen – Depannagebestellungen
Die Teilenummer sollte hier 10x per Depannage bestellt werden, das System rundet die Menge ab auf Bestellmenge 3
und informiert Sie im Feld“ Fehler“ darüber. Sie haben die Möglichkeit diese Teilenummer bei einer Depannagebestellung
in insgesamt 5 verschiedenen Auftragslinien mit je Menge 3x, zu bestellen. Benötigen Sie diese Teilenummer in einer
größeren Menge muss alternativ eine DSO Bestellung eingegeben werden, dort gibt es diese Mengeneinschränkung
nicht.
Tägliche Bewertung maximale Menge
CSPS informiert Sie in der Auftragslinie darüber, dass die “tägliche Bewertung maximale Menge“ überschritten ist
(ROT) = diese Teilenummer kann am gleichen Tag nicht mehr per Depannage bestellt werden:
Autor: J.Link 2017 49
Auftragseingabe
Fehlermeldung – 0051 – Part Ricondizionato
Bei Anzeige dieser Fehlermeldung in der Auftragslinie, möchten Sie ein aufbereitetes AT-Teil (Ricondizionato) direkt
bestellen, dies ist leider so nicht möglich. Das System unterscheidet von den AT Teilen her unter folgenden
unterschiedlichen Teilenummern:
Beispiel:
Declassato = als AT-Teil deklassiertes Neuteil = bestellbar ( 71793807 )
Ricondizionato = Aufbereitetes AT Teil = nicht direkt bestellbar ( 71790587 )
Carcassa / Gehäuse = Pfandwert / nicht bestellbar ( 71790588 )
Sie haben die Möglichkeit ein Declassato Teil zu bestellen, das System entscheidet (anhand von verschiedenen
Kriterien), ob Sie ein Declassato- oder Ricondizionato Teil ausgeliefert bekommen. Diese Entscheidung ist leider nicht
beeinflussbar.
Im oben aufgeführten Fall wollte der Händler ein Ricondizionato Teil direkt bestellen und bekam rot hinterlegt die
genannte Fehlermeldung. Nach Eingabe der Declassato Teilenummer (Linie 3 / Grün) hat das System die Teilenummer
umgestellt auf die Ricondizionato Teilenummer, die dann auch ausgeliefert wurde. Ersichtlich im Auftrag, wenn man den
„>>“ Button - links, anklickt.
Autor: J.Link 2017 50
Auftragseingabe
Plafond überschritten (verschoben / überstiegenes Plafond)
Bei Anzeige dieser Meldung in der Auftragslinie erhalten Sie die Information, dass Ihre vereinbarte Umsatzlinie
überschritten ist. Die Auftragslinien die hiervon betroffen sind, bleiben mit dieser Meldung solange im System stehen, bis
dieser Plafond entweder ausgeglichen oder angepasst wurde (die Linien sind nicht gelöscht und müssen in der Regel
auch nicht nochmal neu bestellt werden). Eine Auslieferung dieser Auftragslinien ist vorher leider nicht möglich.
Bitte wenden Sie sich in diesem Fall umgehend an Ihren betreuenden AMAS oder AMTS, der Ihnen genauere
Informationen hierzu zukommen lassen kann und den Vorgang mit Ihnen abspricht und regelt.
Nach einer Anpassung des Plafonds läuft die Änderung über Nacht im System und die Linien können dann am nächsten
Arbeitstag (nach dem sie zugeordnet wurden) in den Lagern bearbeitet und ausgeliefert werden.
Autor: J.Link 2017 51
Auftragseingabe
Anzeige in der Auftragslinie = Liefertermin liegt an einem Montag
Sollte in der Auftragslinie als „Data Prom. Cons.“ (voraussichtliches Lieferdatum) ein Montag angegeben sein (Beispiel
unten), erfolgt in der Regel die Auslieferung dieser Linie in der Nachtanlieferung vom Freitag auf Samstag davor. Das Teil
sollte am Samstagmorgen in Ihrem Depot angeliefert worden sein. CSPS kann dies leider nicht anders darstellen.
Als Anlieferungstage gelten Dienstag – Samstag (in der Regel bis 08:00 Uhr in Ihrem Depot).
Autor: J.Link 2017 52
Rebadge Model Code Inquiry / Abfrage CJD Codes
Rebadge Model Code Inquiry / Abfrage Elektronikcode + mechanischer Code
Durch Eingabe der kompletten CJD VIN und der Bestätigung über den OK – Button erfolgt hier die Anzeige des
elektronischen Codes (KEY PIN) und des mechanischen Codes (KEY CODE). Der mechanische Code wird für eine
Bestelleingabe (Schlüssel) über CODE 1 benötigt. Diese Abfrage ist kostenfrei für Sie.
WICHTIG = bitte in der CSPS Bestelleingabe richtig = 7 stellig eingeben (z.B. M0453 = M000453)
Autor: J.Link 2017 53
Ins. Ordine Blue&Me
Ins. Ordine Blue&Me / Eingabe Blue&Me Bestellung
Über diesen Menüpunkt können codifizierte Blue&Me Komponenten bestellt werden. Hierzu eröffnen Sie bitte eine
Depannagebestellung und geben vorab das Modell (MVS-Code) und die siebenstellige Fahrgestellnummer an.
Nach Auftragseröffnung geben Sie bitte die aktuelle Teilenummer und die Menge ein, speichern wie gewohnt ab und
schließen den Auftrag wie schon erläutert, mit „Auftrag abschließen“:
Autor: J.Link 2017 54
Auftrag Code 1
Eingabe CSPS Bestellung „CODE 1“
Über diesen Menüpunkt können Schlüsselbestellungen für Fahrzeuge mit Code 1 – System (z.B. Freemont, alle Jeep und
Chrysler Modelle, Scudo, Sedici, Ulysse, Phedra - sowie ältere Fahrzeugmodelle bis ca. Baujahr 2000 etc.) unter Eingabe
des 7-stelligen mechanischen Codes getätigt werden.
Bei CJD Modellen muss vorher eine Umschlüsselung der Starparts Teilenummer (z.B. = „WK“ = K68029829AB) auf die
richtige FCA Teilenummer („WK“ = 71770561) überprüft werden und ggf. erfolgen – hierzu können Sie sich gerne an den
MOPAR Logistics Support wenden. Eine CODE 1 Bestellung mit den Original CJD / Starparts Teilenummern (K…)
kann, wenn eine Umschlüsselungsnummer vorliegt, nicht bearbeitet und ausgeliefert werden.
Eröffnen Sie bitte eine Depannagebestellung:
Autor: J.Link 2017 55
Auftrag Code 1
Auftrag „CODE 1“
Nach Eingabe der richtigen Teilenummer, der benötigten Menge und des 7 stelligen mechanischen Codes (bitte lassen Sie
das Feld Lagerort Kunde unbedingt leer und machen Sie hier keine Angaben!) drücken Sie 2x speichern und senden den
Auftrag anschließend über den Button „Auftrag abschließen“ ab. Es erfolgt die Bearbeitung im zugeordneten Lager, durch
den Prozess der Kodifizierung wird für die Auslieferung dieser Code 1 - Teile in der Regel ein Tag länger benötigt.
In der Regel werden die mechanischen Codes 5-stellig ausgewiesen (z.B. W1234, J6789 oder M1177 – hier muss nach
dem Buchstaben mit 2 Nullen auf 7-stellig aufgefüllt werden – Beispiel W001234 / J006789 / M001177). Sollte der
mechanische Code falsch eingegeben worden sein, erfolgt – wenn dieser Code nicht existiert, eine Stornierung der Linie
oder wenn für er ein anderes Fahrzeug ist, eine Auslieferung – aber der Schlüssel passt anschließend nicht zu Ihrem
Kundenauto.
Bei den Modellen „Ulysse“, „Phedra“, „Scudo“ findet man diesen Code am Etikett, das mit dem Originalschlüssel
ausgeliefert wurde (Plattform PSA Fahrzeuge) und dort anhängt. Der Code beginnt auf dem Etikett an der 7. Stelle mit
CA….., danach muss für die Bestellung eine „0“ eingefügt und anschließend die nächsten 4 Ziffern übernommen werden
(z.B. ….CA0150G = mechanischer Code = CA00150) – der letzte Buchstaben nach diesen Zahlen darf nicht
mitverwendet werden.
Autor: J.Link 2017 56
Auftrag Code 1 / Sedici / Auftrag Code 2
Auftrag „CODE 1“ / Modell FIAT Sedici
Bei dem Modell FIAT „Sedici“ befindet sich der mechanische Code auf einem kleinen Metallschild, das mit den
Originalschlüsseln ausgeliefert wird.
Dort sind 5 Zahlen angegeben, bei einer Bestellung müssen Sie vor diesen 5 Zahlen die beiden Buchstaben „SD“ vorweg
setzen – Beispiel: Code 50023 = Angabe mechanischer Code in der Bestellung: SD50023.
Sollte dieser Code nicht mehr auffindbar sein, besteht hier alternativ die Möglichkeit, einen Schlüsselrohling zu bestellen
und mit dem Muster des noch vorhandenen Schlüssels, diesen Rohling bei einem Schlüsseldienst schleifen zu lassen.
Die Bestellung dieses Schlüsselrohlings können Sie über die normale Bestellabwicklung tätigen, es wird keine Kodierung
verlangt, eine Datenbankabfrage bezüglich eines FIAT Sedici – Codes ist leider nicht möglich.
Auftrag „CODE 2“
Über diesen Menüpunkt können Schlüsselbestellungen für Fahrzeuge mit Code 2 – System getätigt werden, hier ist die
Angabe eines Modells und der 7-stelligen Fahrgestellnummer notwendig (außer neuer TALENTO = komplette VIN Angabe!)
Die Angabe eines mechanischen Codes entfällt, da die relevanten, aktuellen Daten für die angegebene Fahrgestellnummer in
der Datenbank hinterlegt sind.
Autor: J.Link 2017 57
Auftrag Code 2
Eingabe CSPS Bestellung „CODE 2“
Eröffnen Sie bitte eine Depannagebestellung und geben Sie die Fahrzeugdaten an, anschließend gehen Sie auf „Auftrag
eröffnen“:
Bitte geben Sie nach der Auftragseröffnung die aktuell gültige Teilenummer und die Menge ein, speichern Sie ab und
schließen Sie den Auftrag unter „Auftrag abschließen“. Durch den Codierungsprozess benötigt die Auslieferung der
getätigten Bestellung allerdings ca. einen Tag länger für die Bearbeitung und Auslieferung.
Autor: J.Link 2017 58
Crossfire Bestellung codifizierte Teile
Crossfire Bestellungen codifizierte Teile (Schlüssel, Schlösser, etc.)
Für die Bestellung dieser Teile gibt es einen eigenständigen Prozess, sie geben in CSPS eine Depannage Bestellung der
aktuellen Teilenummer ein, anschließend eröffnen Sie ein CSPS Ticket „Verfügbarkeit“ - ohne Flag „stehendem Fahrzeug“
und senden die Ticketnummer sowie das komplett ausgefüllte Crossfire Bestellformular per Mail an den
MOPAR Logistics Support unter:
Turin leitet nach Übermittlung durch den MOPAR Logistics Support, diese Angaben an MOPAR USA weiter, wo der
Schlüssel geschliffen wird und versendet von dort die Bestellung per UPS direkt an sie. Die Auslieferungszeit beträgt
bei diesen Bestellungen ca. 4 – 6 Wochen und kann nicht weiter beschleunigt werden.
Das benötigte Crossfire Bestellformular kann Ihnen vom MOPAR Logistics Support per Mail vorab zugesendet werden.
Beispiel Formular:
Autor: J.Link 2017 59
Bestellung Radiocodekarte
Bestellung Radiocodekarte System FIAT
Um einen Sicherheitscode für ICS, serienmäßige Navigationssysteme, Connect oder Serienradios in Erfahrung zu bringen,
können Sie mit der Eingabe einer CSPS – Bestellung eine neue, kostenpflichtige Radiocodekarte anfordern.
Der Sicherheits- / Radiocode ist leider nicht direkt im System abrufbar, sie erhalten aus Volvera eine Codekarte auf der
dieser Code dann angegeben ist.
Dazu eröffnen Sie einen Depannage Auftrag „Radiocodekarte“ und geben im Feld „Serien-Nr.“ die am Gerät (Aufkleber)
erkennbare Seriennummer ein. Wichtig: Bitte geben Sie auch hier im Feld „Lagerort Kunde“ keine Daten ein!
Weitere Informationen über die genauen Vorgehensweisen erhalten Sie über eLearn, Service News „Codes der Systeme
Radio und Navigationsgerät (z.B. FIAT 500 / Ducato / 500X = SN 55 22.15 / 5580 0 000 AA). Dort werden die
Vorgehensweise der Identifizierung der Seriennummer und der Bestellvorgang ausführlich erklärt.
Die Eingabe der FG.-Nr. und des Modells ist bei der Bestelleingabe nicht notwendig, bitte hier keine Angaben machen.
Die Seriennummer muss richtig angegeben werden, ansonsten erfolgt vom System zu einem späteren Zeitpunkt die
Stornierung der Auftragslinie, wenn der Fehler beim Codierungsprozess festgestellt wird.
Es gelten je nach Marke folgende Teilenummern für die Radiocodekarten:
FIAT 71734883
LANCIA 71734882
ALFA ROMEO 71734884
Autor: J.Link 2017 60
Radiocode CJD / ERES
Radiocode System CJD / ERES
Die Radiocodeabfrage für CJD Modelle in ERES ist kostenfrei, nach Eingabe der Daten und dem Absenden wird der Code
sofort angezeigt.
Benötigt wird hierzu ein ERES Zugang
Autor: J.Link 2017 61
Teileverwaltung Zuordnung Neu- / AT-Teil
Zuordnung Neu- / AT-Teil
Sie haben die Möglichkeit über CSPS zu prüfen, ob für eine Neuteilnummer ein Austauschteil existiert. Gehen Sie hierzu
unter Teileverwaltung / Zuordnung Neu-/ At-Teil und geben die Neuteilnummer ein.
Das Abfrageergebnis gliedert sich in 4 verschiedene Kategorien:
TYP 0 Neuteilnummer
TYP 1 Altteilpfandwert (Gehäuse / Karkasse)
TYP 2 Aufbereitetes AT - Teil (Ricondizionato)
TYP 3 Deklassiertes Neuteil (Declassato)
Autor: J.Link 2017 62
Teileverwaltung Zuordnung Neu- / AT-Teil
Zuordnung Neu- / AT-Teil
In CSPS besteht die Möglichkeit für Sie, entweder ein Neuteil (TYP 0) oder ein deklassiertes Neuteil (TYP 3) zu
bestellen, die direkte Bestellung von einem aufbereiteten AT- Teil (TYP 02) ist leider nicht möglich.
Bei der Bestellung von einem deklassierten Neuteil (TYP 3), wird im System automatisch geprüft ob im Lager ein
aufbereitetes AT- Teil (TYP 02) vorrätig ist – in diesem Fall wird dann immer das aufbereitete AT- Teil (TYP 02)
ausgeliefert, hier besteht keine Auswahlmöglichkeit Ihrerseits.
Sollte kein aufbereitetes AT- Teil (TYP 02) vorrätig sein, liefert das Lager ein deklassiertes Neuteil (TYP 3) aus.
Sollte weder das deklassierte Neuteil (TYP 3), noch das aufbereitete AT- Teil (TYP 02) vorrätig sein, kann über die
CSPS Ticketeingabe „stehendes Fahrzeug / VOR – ausschließlich über das Lager VOLVERA - angefragt werden, in
diesem Ausnahmefall ein Neuteil (TYP 0) deklassieren zu lassen, wenn das Neuteil im Lager VOLVERA vorrätig ist.
Altteil / Altteil Rücklieferung und Vergütung des Pfandwertes:
Nach der Auslieferung eines deklassierten Neuteils (TYP 3) oder eines aufbereiteten AT- Teils (TYP 02), wird zum
Zwecke die Rücklieferung des Altteils und der Pfandwertgutschrift in CSPS automatisch eine Reklamation
mit Grund „V“ – Rücklieferung Altteile eröffnet – sofern hier eine Rücklieferung vorgesehen ist und auch ein Pfandwert
berechnet wurde.
Autor: J.Link 2017 63
Teileverwaltung / Teileinformation
Teileinformation
Unter diesem Abfragepunkt können Sie durch Eingabe der Teilenummer, sich sämtliche dazugehörenden Informationen
anzeigen lassen. Folgende Punkte sind hierzu anwählbar: Stammdaten der Teilenummer, Ersetzungen und die
Modellzuordnung.
Autor: J.Link 2017 64
Teileverwaltung / Teileinformation
Teileinformation / Ersetzungen - Einfachersetzungen
Autor: J.Link 2017 65
Teileverwaltung / Teileinformation
Teileinformation / Ersetzungen – Typen - / Mehrfachersetzungen
Hinweis im Feld: PRIMÄR (P) oder SEKUNDÄR (S) (rechte Seite)
Eine PRIMÄR Teilenummer ist für die Ersetzung notwendig, eine SEKUNDÄR Teilenummer ist nicht zwingend erforderlich.
Gibt es „Typenersetzungen“, ist es unter Umständen erforderlich über die im unteren Bereich liegenden „Pfeil“ Button, die
jeweiligen Typen etc. auszuwählen, damit die richtige Ersetzung angezeigt wird.
Autor: J.Link 2017 66
Teileverwaltung / Teileinformation
Teileinformation / Modellzuordnung
Hier werden alle Modelle angezeigt, in denen die angefragte Teilenummer verbaut ist.
Ggf. liegen hier mehrere Informationsseiten vor, die über die „Pfeil“ Button unten angewählt werden können.
Autor: J.Link 2017 67
Anfrage Verfügbarkeit
Anfrage Verfügbarkeit (siehe hierzu auch: Abfrage Teileverfügbarkeit in einem CSPS Auftrag / Folie 22)
Hier können Sie eine Verfügbarkeitsanfrage einer Teilenummer im System veranlassen. Als Ergebnis liefert Ihnen CSPS ein
voraussichtliches Lieferdatum basierend auf den aktuellen Lagersystemdaten - unter Berücksichtigung der ausgewählten
Bestellart und der Lieferadresse. Weiterhin bekommen Sie die Information über eventuelle Alternativlösungen und deren vor.
Lieferterminen. Bitte geben Sie zur Abfrage die Teilenummer, die Auftragsart sowie die Menge und ggf. die Lieferadresse an.
Drücken Sie anschließend auf den Button: „ voraussichtlicher Liefertermin.
Autor: J.Link 2017 68
Reklamationen / Informationen – Hilfe in CSPS
Reklamationen
Genaue Informationen zum Thema „Reklamationen“ finden Sie in CSPS unter dem Button „Hilfe“, nach Auswahl der „Sprache“.
Autor: J.Link 2017 69
Reklamationen / Eingabe über Bestelllinie / Auftragsdetails
Eingabe von Reklamationen mittels CSPS „Auftragsdetails“
Sie können Reklamationen über „Anzeige Auftragsdetails“ in CSPS eingeben, hierzu eröffnen Sie den entsprechenden Auftrag:
Klicken Sie im Auftrag auf den „Doppelpfeil – Button“ 1. und anschließend auf das Feld „Eingabe Reklamation“
Das System übernimmt die relevanten Daten und geht anschließend automatisch in den Unterpunkt „Eingabe Reklamation“.
Autor: J.Link 2017 70
Reklamationen
Eingabe von Reklamationen mittels CSPS „Auftragsdetails“
Sie müssen nun den richtigen Grund auswählen, die Reklamationsmenge eingeben, ggf. eine gelieferte Teilenummer sowie im
Bemerkungsfeld eine Information zur Reklamation angeben (siehe Reklamationsbedingungen).
Sind laut Bedingungen Bilder zur Bewertung nötig, können Sie unter „File 1 bis File 5“ je ein Bild mit einer maximalen Größe
von je 1,99 MB pro Bild anhängen – neben jedem Bild muss ein Text eingegeben werden.
Anschließend drücken Sie auf „Bestätigen“ und Sie erhalten die Reklamationsnummer angezeigt / im System gespeichert.
Autor: J.Link 2017 71
Reklamationen / Zuständigkeiten + Ansprechpartner
Eingabe von Reklamationen / Manuelle Reklamationseingabe
WICHTIG:
Beachten Sie unbedingt die Auswahl des richtigen Reklamationsgrundes, häufig vertauschte Gründe sind:
„D“ = zu wenig erhalten (z.B. anstatt 10 Schrauben nur 6 Schrauben im Packstück) -- nicht verwechseln mit Grund
„L“ = Packstück verloren (es fehlt Ihnen ein komplettes Packstück = dann nicht Grund „D“ verwenden!)
„G1“ = Ware beschädigt – Verpackung in Ordnung -- nicht verwechseln mit Grund
„H“ = Transportschaden / Ware beschädigt – Verpackung defekt
Zuständigkeiten / Ansprechpartner
Wir möchten Sie hiermit darüber informieren, wer bei den unterschiedlichen Reklamationsgründen Ihr richtiger Ansprechpartner
ist. Bitte senden Sie evtl. angeforderte Informationen und Bilder immer an die richtigen Ansprechpartner, um Missverständnisse
zu vermeiden und eine zügige Reklamationsbearbeitung in beiderseitigem Interesse gewährleisten zu können.
Reklamationsgründe: G1, 8, Y, A, B, D
Die Bewertung und Bearbeitung erfolgt durch das jeweilige Lager, dass die reklamierte Teilenummer an Sie ausgeliefert hat:
RDC Hannover = Lieferscheine beginnend mit 78....
Mail: [email protected]
LDC Bodenheim = Lieferscheine beginnend mit 79....
Mail: [email protected]
Reklamationsgründe: P, K, K1, O1 sowie Vorkontrolle der Gründe H + L
Die Kontrolle, Bewertung und Bearbeitung dieser Reklamationsgründe erfolgt durch den CSML Frankfurt
Autor: J.Link 2017 72
Reklamationen / Eingabe Anhang / Fotos
Eingabe Anhang / Fotos
Sollten Sie nachträglich Bilder an eine Reklamation anhängen wollen, erfolgt dies unter dem Punkt „Eingabe Anhang / Fotos“
Sie haben dann die Möglichkeit insgesamt 5 Bilder / Files anzuhängen (pro Bild nicht größer als 1,99 MB) – neben jedem Bild
müssen sie in der Beschreibung einen Text eingeben, danach drücken sie auf „Anhang beifügen“
Autor: J.Link 2017 73
DRS / Verwaltung Retouren
DRS / Verwaltung Retouren
Zur Bearbeitung und Anmeldung ihrer Retouren gehen Sie in das DRS Programm, es öffnet sich anschließend ein Pop-Up
Fenster mit einer neuen Anwendung, wichtig ist die Deaktivierung des Pop-Up Blockers, ansonsten öffnet sich dieses Fenster
nicht.
Hier verwalten Sie Ihre Retouren und melden nach dem Erstellen des Rücklieferungsscheins über eine interne DDT Nummer
Automatisch Ihre Rücklieferungen an NOX, damit eine Abholung innerhalb der nächsten 3-4 Werktage erfolgen kann.
Beispiel:
Autor: J.Link 2017 74
Reklamationen / Eingabe über Kistennummer
Eingabe Reklamation über Kistennummer
Unter diesem Programmpunkt können Sie eine komplette Kiste / Colli oder einen Lieferschein (z.B. bei Grund „L“ – Verlorenes
Packstück“) reklamieren.
Bitte geben Sie die erforderliche Kistennummer, Lieferscheinnummer, das Lieferscheindatum (TT.MM.JJJJ) ,den Grund und die
Bemerkung zur Reklamation an und drücken Sie anschließend auf „Bestätigen“.
Autor: J.Link 2017 75
Reklamationen / Annullation Reklamation / Storno
Annullation / Storno einer Reklamation in CSPS
Das Stornieren einer Reklamation ist in CSPS möglich, wenn sich die Reklamation im Status „ wird bewertet“ befindet. Hierzu
gehen Sie unter den Programmpunkt „Annullation Reklamation“ und geben die Reklamationsnummer ein, anschließend drücken
Sie bitte „Anzeigen“
Setzen sie rechts einen Haken in das kleine Feld und „Bestätigen“ Sie anschließend, dadurch wird die Reklamation nun in CSPS
von Ihnen storniert.
Autor: J.Link 2017 76
Reklamationen / Eingabe Reklamation - Manuell
Eingabe Reklamation / Manuell – mit Lieferscheindaten etc.
In der Regel sind komplett ausgelieferte und berechnete Aufträge ca. 3 Monate nach Berechnungsdatum, mit allen Daten, in
CSPS abrufbar und können angezeigt werden. Nach diesem Zeitraum kann auf diese Daten nicht mehr zugegriffen werden,
sollten Sie dennoch eine Reklamation eingeben müssen, kann die Reklamationseingabe manuell von Ihnen erfolgen.
Die erforderlichen Daten sind für Sie in der Rechnung oder auf dem Lieferschein ersichtlich.
Zur manuellen Reklamationseingabe benötigen Sie folgende Informationen:
Teilenummer (geliefert laut CSPS)
Lieferscheinnummer
Lieferscheindatum (TT.MM.JJJJ)
Kistennummer
Richtiger Reklamationsgrund
Reklamationsmenge
Ggf. falsch gelieferte Teilenummer
Info im Bemerkungsfeld
Ggf. erforderliche Bilder / max. 5 Stück – je max. 1,99 MB pro Bild – mit Text neben jedem Bild!
Andere Informationen wie Rechnungsnummer, Rechnungsdatum etc. sind nicht notwendig!
Beachten Sie bitte immer die Reklamationsbedingungen und Fristen.
Bilder:
Setzen Sie erforderliche Bilder immer direkt bei Reklamationseingabe in die Reklamation ein. Zu beachten ist hier die
maximale Bildgröße und neben jedem Bild muss ein aussagekräftiger Text mit eingefügt werden. Es können auch mehrere
Bilder über ein WORD Dokument oder eine PDF –Datei zusammengefasst und dann in CSPS hochgeladen werden.
Autor: J.Link 2017 77
Anzeige Reklamationen
Anzeige Kundenreklamationen
Nach Eingabe der Reklamationsnummer und dem Drücken „Anzeigen“ wird die Reklamation angezeigt. Sie können alternativ
auch nach anderen Kriterien suchen, wie z.B. nach einem bestimmten Reklamationsgrund, einer Teilenummer, einem Lager,
einem Reklamationsstatus etc. – hierzu in den Feldern die Daten einfügen und „Anzeigen“ drücken.
Autor: J.Link 2017 78
Stock Locator
Stock Locator / Übertragungsprotokoll
Zur Anzeige der Übertragungsprotokolle drücken Sie bitte den Button „Anzeigen“
Autor: J.Link 2017 79
Stock Locator
Stock Locator / Datei übertragen
Um Ihre Daten in den Stock Locator hochzuladen, drücken Sie bitte den Button „übertragen“
Autor: J.Link 2017 80
Stock Locator
Stock Locator / Bestandssuche
Zur Anzeige geben Sie bitte die Teilenummer ein und drücken anschließend den + Button, anschließend auf „Anzeigen“
Autor: J.Link 2017 81
Stock Locator
Stock Locator / Bestandssuche
Anschließend erhalten Sie das Suchergebnis und könnten mit den angezeigten Händlern in Kontakt treten
Autor: J.Link 2017 82
Stock Locator
Stock Locator / Händlerdaten im Stock Locator ändern
Unter diesem Programmpunkt haben Sie die Möglichkeit Ihre Händlerdaten im Stock Locator anzupassen / zu ändern
Autor: J.Link 2017 83
Help Desk
View Control Stock / Ansicht Tickets Lagerfachkontrolle
Durch Eingabe der Ticketnummer oder der Auswahl „Status“ können Sie sich unter diesem Programmpunkt Ihre Tickets
Lagerfachkontrolle anzeigen lassen:
Anschließend werden Ihnen die Ticketinformationen angezeigt, unter view attachment können Sie sich auch die Bilder anzeigen
lassen oder löschen, unter Note& Lager finden Sie auch eingesetzte Informationen zum Ticket.
Autor: J.Link 2017 84
Help Desk
Ansicht Tickets techn. Information
Durch Eingabe der Ticketnummer oder der Auswahl „Status“ können Sie sich unter diesem Programmpunkt Ihre Tickets
Technische Information anzeigen lassen:
Anschließend werden Ihnen die Ticketinformationen angezeigt, unter view attachment können Sie sich auch die Bilder anzeigen
lassen oder löschen, unter Note& Lager finden Sie auch eingesetzte Informationen zum Ticket.
Autor: J.Link 2017 85
Help Desk
Ansicht Meldungen / Ticket Gründe: Verfügbarkeit, Listenpreis fehlt , Listenpreis überprüfen, Fehler Code 2
Durch Eingabe der Ticketnummer oder Teilenummer oder / und der Auswahl „Status“ sowie der Auswahl des Ticketgrundes
können Sie sich unter diesem Programmpunkt Ihre Tickets anzeigen lassen:
Anschließend werden Ihnen die Ticketinformationen angezeigt, unter Note& Lager finden Sie auch eingesetzte Informationen zum
Ticket.
Autor: J.Link 2017 86
Help Desk
Eingabe Meldung / Erstellen eines Tickets über Auftragslinie oder Manuell
Sie haben die Möglichkeit Tickets direkt über die Auftragslinie oder manuell, mit den vorhandenen und benötigten Informationen,
zu eröffnen.
Erstellen eines Tickets über Auftragslinie
Lassen Sie sich über Auftragsdetails den Auftrag anzeigen:
Autor: J.Link 2017 87
Help Desk
Erstellen eines Tickets über Auftragslinie
Nachdem der Auftrag angezeigt wird, klicken Sie links auf den „>>“ Button, Sie erhalten darunter weitere Informationen und
können auf der rechten Seite unter „Inserimento Sollecito“ ein CSPS Ticket eröffnen:
Das System übernimmt die Daten aus dem Auftrag, ggf. müssen hier noch – je nach Ticketgrund, kleine Anpassungen
vorgenommen werden.
Autor: J.Link 2017 88
Help Desk
Erstellen eines Tickets / Manuell
Unter Help Desk / Eingabe Meldung können Sie eine manuelle Ticketeingabe durchführen, hierzu benötigen Sie
unterschiedliche Informationen, die je nach Ticketgrund zur Eröffnung nötig sind. Die Eingabeprozedur wird in den nächsten
Schritten erklärt.
Autor: J.Link 2017 89
Help Desk
Erstellen eines Tickets / Verfügbarkeit – mit oder ohne Flag „stehendem Fahrzeug (VOR – vehicle of road)
Geben Sie unter Help Desk / Eingabe Meldung für die Eröffnung eines Tickets die Auftragsnr., Auftragslinie und die
Teilenummer ein. Anschließend müssen Sie den Button: „Validate Models“ drücken. Wenn Sie den Button nicht drücken,
werden zwar alle Modelle angezeigt, Sie können auch manuell auswählen – allerdings erscheint bei der Ticketeröffnung dann
eine Fehlermeldung.
Es ist zwingend notwendig, nach der Teilenummerneingabe den „Validate Models“ Button zu drücken, das System schlägt
anschließend die für diese Teilenummer hinterlegten MVS Codes / Syncomnummern vor – nun können Sie eine Auswahl treffen.
Wichtig ist auch die richtige Angabe des MVS Codes / Syncomnummer – hier sollten Sie die Daten in ePer oder eSigi überprüfen,
es können in der Regel nicht die ersten Zahlen aus der VIN verwendet werden.
Beispiel: VIN: ZFA31200000900523 = richtiger MVS Code: 150
Autor: J.Link 2017 90
Help Desk
Erstellen eines Tickets / Verfügbarkeit – mit oder ohne Flag „stehendem Fahrzeug (VOR – vehicle of road)
Nach Auswahl des richtigen MVS Codes / Syncomnummer geben Sie unter „FG.-Nr.“ die letzten 7 Buchstaben / Ziffern der
VIN ein, unter: „Amtliches Kennzeichen“ die erforderlichen Daten und unter „VIN“ bitte die komplette Fahrgestellnummer ein.
Unter „Zusätzlicher Hinweis“ können Sie bei Bedarf zwei Informationsfelder öffnen und uns Informationen zukommen lassen.
Handelt es sich hier um ein „stehendes Fahrzeug“ (VOR – vehicle of road) klicken Sie bitte auf das darunterliegende Kästchen.
Beachten Sie bitte hierzu, dass die Ticketeingabe nur möglich ist, wenn sich die betroffene Auftragslinie in „Nachlieferung“
befindet und bei stehendem Fahrzeug, der Auftrag per Depannage bestellt wurde (bei DSO nicht möglich). Wenn es sich nicht
um ein stehendes Fahrzeug handelt, lassen Sie dieses Kästchen bitte frei. Hiermit wird dann anschließend ein
Verfügbarkeitsticket eröffnet, zur Anfrage nach einem Liefertermin.
Als Nächstes wählen Sie den Grund „Verfügbarkeit“ aus, geben unter „Bemerkungen“ bitte Ihre Informationen an und wählen
unter „Antwort Fiat“: Kunde (alle Adresscodes) – danach eröffnen Sie das Ticket mit dem Drücken des Button: „Speichern“
Autor: J.Link 2017 91
Help Desk
Erstellen eines Tickets / technische Information
Geben Sie unter Help Desk / Eingabe Meldung für die Eröffnung eines Tickets unter „Modell“ den richtigen MVS Code /
Syncomnummer an und unter „FG.-Nr.“ die letzten 7 Buchstaben / Ziffern der Fahrgestellnummer an. Anschließend geben Sie
unter „VIN“ – die komplette Fahrgestellnummer ein und wählen den Grund „technische Information“ aus.
Sie haben nun die Möglichkeit 6 Bilder (File 1 – 6) hochzuladen („Durchsuchen …“) – neben jedem Bild muss ein
aussagekräftiger Text beigefügt werden, die Bildgröße darf 1,99 MB nicht überschreiten.
Geben Sie unter „Bemerkungen“ bitte Ihre Informationen / Fragen an und wählen unter „Antwort Fiat“: Kunde (alle Adresscodes)
– danach eröffnen Sie das Ticket mit dem Drücken des Button: „Speichern“
Autor: J.Link 2017 92
Help Desk
Erstellen eines Tickets / Lagerkontrolle Fiat
Geben Sie unter Help Desk / Eingabe Meldung für die Eröffnung eines Tickets unter „Auftragsnr.“ die Auftragsnummer und im
Feld „Auftragslinie“ die Liniennummer an, dann geben Sie die „Teilenummer“ ein und wählen den Grund „Lagerfachkontrolle
Fiat“. Sie haben nun die Möglichkeit 2 Bilder („File 1 / 2“) hochzuladen („Durchsuchen …“) – neben jedem Bild muss ein
aussagekräftiger Text beigefügt werden, die Bildgröße darf 1,99 MB nicht überschreiten. Das Hochladen der Bilder ist
Voraussetzung für die Eröffnung dieses Ticketgrundes, ebenso die Angabe der Auftragsnr. und Linie.
Geben Sie unter „Bemerkungen“ bitte Ihre Informationen / Fragen an und wählen unter „Antwort Fiat“: Kunde (alle Adresscodes)
– danach eröffnen Sie das Ticket mit dem Drücken des Button: „Speichern“
Autor: J.Link 2017 93
Help Desk
Erstellen eines Tickets / Listenpreis fehlt und Listenpreis überprüfen
Geben Sie unter Help Desk / Eingabe Meldung für die Eröffnung eines Tickets unter „Teilenummer“ die Teilenummer ein, die
überprüft werden soll und wählen den Grund „Listenpreis fehlt“ oder „Listenpreis überprüfen“.
Sollte die Teilenummer in CSPS nicht aktiv sein, muss das Feld „Teilenummer“ leer bleiben, da es sonst zu einer Fehlermeldung
beim Ticketeröffnen kommen kann. In diesem Fall geben Sie die Teilenummer im Feld „Bemerkung“ ein und eine entsprechende
Information. Wählen Sie anschließend unter „Antwort Fiat“: Kunde (alle Adresscodes) – danach eröffnen Sie das Ticket mit dem
Drücken des Button: „Speichern“
Autor: J.Link 2017 94
Help Desk
Erstellen eines Tickets / Fehler Code 2
Geben Sie unter Help Desk / Eingabe Meldung für die Eröffnung eines Tickets im Bemerkungsfeld die Informationen ein, die
Sie anfragen wollen (Beispiel = Überprüfung und Aktivierung einer Fahrgestellnummer zum Zwecke einer Code 2 Bestellung
etc.), und wählen den Grund „Fehler Code 2“. Sie sollten im Bemerkungsfeld immer auch die komplette Fahrgestellnummer
angeben. Die Angabe von Auftragsnr. Linie, Teilenummer, Modell, FG.Nr., Amtliches Kennzeichen, stehendes Fahrzeug, sind
nicht notwendig.
Wählen Sie anschließend unter „Antwort Fiat“: Kunde (alle Adresscodes) – danach eröffnen Sie das Ticket mit dem Drücken
des Button: „Speichern“
Autor: J.Link 2017 95
Download / Upload
Download / Upload
Unter diesem Programmpunkt haben Sie die Möglichkeit die aktuelle Alias Parts Aktualisierung herunter zu laden
Autor: J.Link 2017 96
Kontaktdaten MOPAR Logistics Support in Frankfurt
Der MOPAR Logistics Support ist telefonisch erreichbar in der Zeit von:
Montags – Freitags zwischen 09:00 Uhr – 17:00 Uhr
Kontaktdaten:
Tel.: 069 – 66988 – 721 / anschl. Ziffer 3
Fax: 069 – 170 779 918
Email: [email protected]
Bitte halten Sie immer Ihre Händlernummer bereit, diese wird bei Kontakt
mit dem MOPAR Logistics Support in Frankfurt abgefragt.
Unterstützt werden alle angeschlossenen Service- / Vertragspartner
Autor: J.Link 2017 97
Cut Off Zeiten / Bestelleingabe in CSPS Stand: April 2013
Ware verfügbar in den Lagern Hannover + Bodenheim:
Ordertyp : Bestellzeit / Auftragsabschluß Vor. Lieferung
Eilbestellung (1) bis 18:00 Tag A Tag A+1 vor 8:00 Uhr
Tägl. Lagerbestellung / DSO (20) bis 20:00 Tag A Tag A+2 vor 8:00 Uhr
Ware nicht verfügbar in den Lagern Hannover und Bodenheim, verfügbar in Volvera:
Ordertyp : Bestellzeit / Auftragsabschluß Vor. Lieferung
Eilbestellung (1) bis 17:00 Tag A Tag A+2 vor 8:00 Uhr
nach 17:00 Tag A Tag A+3 vor 8:00 Uhr
Tägl. Lagerbestellung / DSO (20) bis 17:00 Tag A Tag A+2 vor 8:00 Uhr
nach 17:00 Tag A Tag A+3 vor 8:00 Uhr
Autor: J.Link 2017 99
Kontaktdaten IT – Hotline für Servicepartner
Die IT Hotline unterstützt Sie bei Problemen mit unseren IT Anwendungen
Bitte halten Sie immer Ihre Händlernummer bereit, diese wird bei Kontakt
abgefragt.
Unterstützt werden alle angeschlossenen Service- / Vertragspartner
Autor: J.Link 2017 100
Dieses Handbuch erhebt nicht den Anspruch auf Vollständigkeit, da fast täglich in allen aufgeführten Programmen Änderungen vorliegen können.
Wir sind bemüht dieses Handbuch regelmäßig auf den neuesten Stand zu halten und hoffen, dass Sie durch die Angaben in diesem Handbuch eine Vereinfachung in Ihren
Arbeitsabläufen erfahren und die einzelnen Arbeitsschritte für Sie schneller und richtig durchführbar sind. Die in diesem Handbuch enthaltenen Beschreibungen und
Abbildungen entsprechen dem Zeitpunkt der Veröffentlichung / Drucklegung. Änderungen und Irrtümer vorbehalten.
Wir bedanken uns ins Besondere auch für die Unterstützung der FCA MOTOR VILLAGE GERMANY GMBH RHEIN-MAIN FRANKFURT bei der Umsetzung dieses Projekts
Stand: Oktober 2017
Autor: J.Link 2017 104