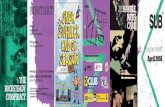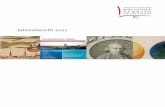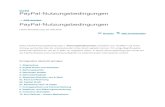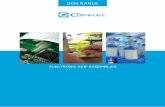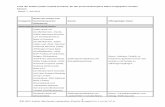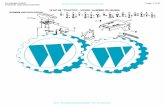Benutzerhandbuch - PayPal Plus Zahlungen · 3.5 Multi-Shop & Mehrsprachigkeit Um das PayPal Plus...
Transcript of Benutzerhandbuch - PayPal Plus Zahlungen · 3.5 Multi-Shop & Mehrsprachigkeit Um das PayPal Plus...
Benutzerhandbuch
© PayPal (Europe) S.à r.l. et Cie, S.C.A. 2016 | www.paypal.com | [email protected] | Version: 2.0.1
PayPal
Dokumentation
Benutzerhandbuch des Moduls
PayPal Plus
© PayPal (Europe) S.à r.l. et Cie, S.C.A. 2016 | www.paypal.com | [email protected] | Version: 2.0.1…..
…
2/21
Benutzerhandbuch
Copyright
Copyright © 2016 PayPal (Europe) S.à r.l. et Cie, S.C.A., Luxembourg
Die Vervielfältigung dieses Dokuments oder Teilen davon, insbesondere die Verwendung von
Texten oder Textteilen bedarf der ausdrücklichen vorherigen Zustimmung der PayPal (Europe) S.à r.l. et
Cie, S.C.A.
Die in diesem Dokument bereit gestellten Informationen wurden nach aktuellem Stand der
Technik verfasst. Die PayPal (Europe) S.à r.l. et Cie, S.C.A. übernimmt jedoch keine Haftung oder
Garantie für die Aktualität, Richtigkeit und Vollständigkeit der bereit gestellten Informationen. Da sich
Fehler, trotz aller Bemühungen nie vollständig vermeiden lassen, sind wir für Hinweise
jederzeit dankbar.
Lizenz
Die Software PayPal Plus für den OXID eShop wird unter der GNU General Public License v3
veröffentlicht. Sie dürfen diese entsprechend den von der Free Software Foundation herausgegebenen
Lizenz-bedingungen weiter veröffentlichen und/oder verändern. Die rechtsgültigen Lizenzbedingungen für
die Weitergabe von Software, die der GNU GPL unterliegt, entnehmen Sie bitte dem englischen
Originaltext unter http://www.gnu.org/licenses/gpl.html.
© PayPal (Europe) S.à r.l. et Cie, S.C.A. 2016 | www.paypal.com | [email protected] | Version: 2.0.1…..
…
3/21
Benutzerhandbuch
Konventionen
In diesem Dokument werden die folgenden typographischen Konventionen verwendet:
Grau hinterlegte Proportionalschrift
Für Benutzereingaben, Quellcode und URLs
Graue Kursivschrift
Für Dateinamen und Pfade
Fettschrift
Für Eingabefelder und Navigationsschritte
Fettschrift blau
Für Warnungen und wichtige Hinweise
Impressum
PayPal (Europe) S.à r.l. et Cie, S.C.A.
22-24 Boulevard Royal
L-2449 Luxembourg
E-Mail: [email protected]
Handelsregisternummer: R.C.S. Luxembourg B 118 349
Persönlich haftende Gesellschafterin der PayPal (Europe) S.à r.l. et Cie, S.C.A.: PayPal (Europe) S.à r.l.,
Handelsregisternummer: R.C.S Luxembourg B 127 485
Conseil de gérance der PayPal (Europe) S.à r.l.: Rupert Keeley, Richard Swales, Nicholas Staheyeff, David
Ferri
PayPal (Europe) S.à r.l. et Cie, S.C.A. wird EU-weit als Bank geführt. Aufsichtsbehörde ist die
luxemburgische Bankenaufsicht CSSF (Commission de Surveillance du Secteur Financier).
© PayPal (Europe) S.à r.l. et Cie, S.C.A. 2016 | www.paypal.com | [email protected] | Version: 2.0.1…..
…
4/21
Benutzerhandbuch
Inhaltsverzeichnis
Copyright .......................................................................................................................................................2
Lizenz ............................................................................................................................................................2
Konventionen ..................................................................................................................................................3
Impressum .....................................................................................................................................................3
Inhaltsverzeichnis ............................................................................................................................................4
1 Modul-Beschreibung ..................................................................................................................................5
2 Systemvoraussetzungen ............................................................................................................................5
3 Installation ..............................................................................................................................................5
3.1 Sicherung der Shop-Dateien und Datenbank ........................................................................................5
3.2 Migration von PayPal Plus ..................................................................................................................5
3.3 Modul-Dateien kopieren ....................................................................................................................6
3.4 Aktivierung des Moduls .....................................................................................................................6
3.5 Multi-Shop & Mehrsprachigkeit ...........................................................................................................6
4 Konfiguration ...........................................................................................................................................7
4.1 API Einstellungen .............................................................................................................................7
4.2 Sandbox Modus ................................................................................................................................7
4.3 Integrations-Einstellungen .................................................................................................................7
4.4 PayPal Plus Temmplateeinstellungen ...................................................................................................8
4.5 PayPal Plus Mobile Templateeinstellungen ......................................................................................... 10
4.6 Logger, Debugger und Verbindungseinstellungen ............................................................................... 11
4.7 Weitere Einstellungen ..................................................................................................................... 12
4.8 PayPal Experience Profile Einstellungen (optional) .............................................................................. 13
4.9 Anpassung der Lieferarten für PayPal Plus ......................................................................................... 14
4.10 Anpassung des Sprachkürzel für PayPal Plus ...................................................................................... 14
5 Funktionsbeschreibung ............................................................................................................................ 15
5.1 PayPal Plus im Bestellprozess ........................................................................................................... 15
5.2 PayPal Plus Zahlungsübersicht und Rückerstattung im Shop-Backend ................................................... 19
5.3 Kauf auf Rechnung ......................................................................................................................... 20
© PayPal (Europe) S.à r.l. et Cie, S.C.A. 2016 | www.paypal.com | [email protected] | Version: 2.0.1…..
…
5/21
Benutzerhandbuch
1 Modul-Beschreibung
Das PayPal Plus Modul bietet folgende Zahlungsmöglichkeiten an: PayPal, Lastschrift und Kreditkarte. Das
Modul basiert auf der neuen PayPal REST API und integriert die PayPal Plus Paywall Lösung, welche auch
OXID eShop Standard-Zahlungsarten umfasst. Zusätzlich sind Händler in der Lage, Zahlungsdetails und
Rückerstattungen zu überprüfen.
Modultitel: PayPal Plus
Version: 2.0.1
Kategorie: Zertifizierte OXID Extension – Zahlung im Onlineshop
Hersteller: PayPal (Europe) S.à r.l. et Cie, S.C.A.
Internet: www.paypal.com
E-Mail: [email protected]
2 Systemvoraussetzungen
Das PayPal Plus Modul hat die folgenden Systemvoraussetzungen:
PHP >= 5.3
cURL
OpenSSL
3 Installation
In diesem Kapitel wird die Installation des PayPal Plus Moduls für die OXID eShop Versionen 4.7.x/5.0.x –
4.9.x/5.2.x. beschrieben. Bitte folgen Sie dieser Anleitung Schritt für Schritt.
3.1 Sicherung der Shop-Dateien und Datenbank
Bevor Sie mit der Installation des PayPal Plus Moduls beginnen empfehlen wir Ihnen dringend, eine
Sicherung Ihrer Shop-Dateien sowie der Datenbank vorzunehmen.
3.2 Migration von PayPal Plus
Falls Sie schon das PayPal Plus Modul von OXID im Einsatz hatten, können Sie durch das mitgelieferte
Script docs/migrate.sql die Daten und Einstellungen in das PayPal Plus Modul von PayPal übernehmen.
Lesen Sie diesen Abschnitt bitte zuerst komplett durch, bevor sie mit der Migration beginnen.
Nutzer, die sich gerade im Checkoutprozess befinden verlieren unter Umständen ihren Warenkorb, aus
diesem Grund empfiehlt sich, die Migration außerhalb der Stoßzeiten zu machen.
1. Kopieren Sie den Inhalt des Verzeichnisses copy_this aus dem .zip-Archiv in das Root-
Verzeichnis Ihres Shops. Verwenden Sie dazu ein FTP-Programm und stellen Sie sicher, dass die
Dateien im Binary Mode übertragen werden.
© PayPal (Europe) S.à r.l. et Cie, S.C.A. 2016 | www.paypal.com | [email protected] | Version: 2.0.1…..
…
6/21
Benutzerhandbuch
2. Setzen Sie den/die Shop in den Wartungsmodus, indem Sie den Haken unter eShop Admin ->
Stammdaten -> Grundeinstellungen -> Aktiv entfernen.
3. Deaktivieren Sie das PayPal Plus Modul von OXID unter eShop Admin -> Erweiterungen ->
Module -> PayPal Plus.
4. Löschen oder verschieben Sie das Verzeichnis modules/oxps/paypalplus. Es darf sich nicht
mehr im Ordner modules/ befinden.
5. Führen Sie nun das Script docs/migrate.sql über eShop Admin -> Service -> Tools -> SQL
ausführen aus.
6. Leeren Sie den eShop Cache.
7. Aktivieren Sie das Modul unter eShop Admin -> Erweiterungen -> Module -> PayPal Plus.
8. Nehmen Sie den Shop wieder online, indem Sie den Haken unter eShop Admin ->
Stammdaten -> Grundeinstellungen -> Aktiv setzen.
Ab diesem Moment steht die neue Version des PayPal Plus Moduls zur Verfügung, Sie brauchen den
Anweisungen 3.3 und 3.4 nicht folgen.
3.3 Modul-Dateien kopieren
Kopieren Sie den Inhalt des Verzeichnisses copy_this aus dem .zip-Archiv in das Root-Verzeichnis Ihres
Shops. Verwenden Sie dazu ein FTP-Programm und stellen Sie sicher, dass die Dateien im Binary Mode
übertragen werden.
Die Ziel-Verzeichnisse des Modulpakets basieren auf der Standardversion und -installation des OXID
eSales Shopsystems. Bitte kontaktieren Sie uns, sollte Ihre Installation von dieser Struktur abweichen.
3.4 Aktivierung des Moduls
Das PayPal Plus Modul muss nun in Ihrem Shop-Backend aktiviert werden. Gehen Sie dazu im Shop-
Backend auf Erweiterungen -> Module und wählen Sie das PayPal Plus Modul aus. Selektieren Sie den
Reiter “Stamm” und klicken Sie auf Aktivieren.
Durch die Aktivierung des Moduls werden alle benötigten Datenbank-Änderungen installiert und die
PayPal Plus Zahlungsarten werden für alle Benutzergruppen und Lieferarten für Deutschland angelegt.
Hinweis: Die initiale Aktivierung deaktiviert die OXID eShop Zahlungsarten Kreditkarte und Lastschrift,
da diese Zahlungsarten nun vom PayPal Plus Modul bereitgestellt werden.
3.5 Multi-Shop & Mehrsprachigkeit
Um das PayPal Plus Modul in Ihren Sub-Shops zu aktivieren, wechseln Sie einfach in den gewünschten
Sub-Shop und wiederholen Sie die Modulaktivierung, wie sie in Kapitel 3.4 beschrieben ist.
Das PayPal Plus Modul unterstützt nativ die Sprachen Englisch und Deutsch. Um weitere Sprachen zu
konfigurieren, müssen zusätzliche Übersetzungs-Dateien hinzugefügt werden. Bitte richten Sie sich nach
der OXID eShop Dokumentation für die Erstellung und Benutzung von Übersetzungs-Dateien.
© PayPal (Europe) S.à r.l. et Cie, S.C.A. 2016 | www.paypal.com | [email protected] | Version: 2.0.1…..
…
7/21
Benutzerhandbuch
4 Konfiguration
Um Zahlungen via PayPal Plus für Ihre Kunden in Ihrem OXID eShop zu ermöglichen, muss das PayPal
Plus Modul ordnungsgemäß konfiguriert sein.
Um Zahlungen mit PayPal Plus akzeptieren zu können, muss ein Händler-Account auf der PayPal Website
angelegt und konfiguriert werden. Die Anmeldedaten von PayPal müssen in den Modul-Einstellungen
gespeichert werden.
4.1 API Einstellungen
In REST wird die klassische API Signatur durch “Benutzer ID” (“Client ID“) und “Schlüssel” (“Secret“)
ersetzt. Diese Werte werden generiert, sobald man über PayPal eine App anlegt:
https://developer.paypal.com/.
Um eine PayPal App anzulegen loggen Sie sich im Developer Portal (https://developer.paypal.com)
mit Ihrem PayPal Account ein und navigieren Sie zur Seite My apps. Klicken Sie auf Create App, um
den Prozess zu beginnen.
Die Nutzung des Direktlinks erfordert eine vorherige Anmeldung bei PayPal
Direktlink: https://developer.paypal.com/webapps/developer/applications/createapp
Die API Konfiguration des PayPal Plus Moduls finden Sie im Shop-Backend unter Shop-Backend ->
Erweiterungen -> Module -> PayPal Plus -> Einstell. -> API Einstellungen
Benutzer ID
Schlüssel
4.2 Sandbox Modus
Für Entwicklungen und Tests ist es möglich, alternative Sandbox API Credentials anzugeben:
Shop-Backend -> Erweiterungen -> Module -> PayPal Plus -> Einstell. -> Sandbox API
Einstellungen (Nicht kompatibel mit IE < 11)
Sandbox Modus: mit dieser Option aktivieren Sie den Sandbox Modus.
Vorsicht, lassen Sie diese Option nicht für Produktions-/Live-Umgebungen aktiv!
Sandbox Benutzer ID
Sandbox Schlüssel
4.3 Integrations-Einstellungen
Falls Sie stark angepasste Themes benutzen (individuelle CSS Selektoren) oder zusätzliche Zahlungsarten
für die PayPal Plus Paywall konfigurieren möchten, dann wählen Sie im Shop-Backend:
Erweiterungen -> Module -> PayPal Plus -> Einstell. -> PayPal Plus Integrationseinstellungen
© PayPal (Europe) S.à r.l. et Cie, S.C.A. 2016 | www.paypal.com | [email protected] | Version: 2.0.1…..
…
8/21
Benutzerhandbuch
Speichern Sie zunächst die IDs der Zahlungsarten, welche auf der Paywall angezeigt werden
sollen. Standardmäßig sind bereits alle OXID eShop Zahlungsarten konfiguriert. Beachten Sie,
das die OXID Zahlungsarten "oxiddebitnote" und "oxidcreditcard" nicht auf der Paywall dargestellt
werden können. Sortierreihenfolgen und Status werden unter Shopeinstellungen ->
Zahlungsarten konfiguriert. Maximal 5 weitere Zahlungsarten können auf der Paywall angezeigt
werden.
PayPal Plus verfügt über eine integrierte Templatevalidierung. Diese kann mit der Option
“Templatevalidierung dürchführen” an- bzw. ausgeschaltet werden. Die Templatevaldierung sollte
nur zu Entwicklungszwecken aktiviert werden.
4.4 PayPal Plus Temmplateeinstellungen
Hinweis: Die folgenden Einstellungen sollten nur angepasst werden wenn das Template zur
Auswahl der Zahlungsart stark individualisiert wurde. Die hinterlegten Werte beziehen sich
auf das OXID Azure Theme und passen zu den häufigsten Azure basierenden Themes. Für eine
korrekte Konfiguration werden HTML Basiskenntnisse vorausgesetzt.
* Die ID für den “Weiter”-Button sollte nur geändert werden, wenn das Theme ein unterschiedliches ID-Attribut für die Schaltfläche “Weiter zum nächsten Schritt” verwendet. Der Standardwert für dieses Pflichtfeld lautet “paymentNextStepBottom”. Ein falsch konfiguriertes Attribut führt zu einer Fehlermeldung und die Paywall wird nicht angezeigt.
CSS Selektor für die obere Navigation "Weiter" auf der Seite "Bezahlen" im Checkout.
PayPal Plus benutzt den Selektor um zu steuern, ob der nächste Schritt durchgeführt werden
kann. Der Standardwert lautet “a#orderStep”, ist dieser falsch konfiguriert, bleibt die
Schaltfläche immer aktiv und Benutzer können in die Irre geführt werden.
CSS Selektor für das Elternelement der oberen Navigation "Weiter" auf der Seite "Bezahlen" im
Checkout.
Diese Einstellung bezieht sich auf den vorhergehenden Selektor. Es stellt das Elternelement des
Links dar. Der Standardwert lautet “<span>”.
* CSS Selektor für die Radiobuttons (Auswahl der Bezahlmethode) auf der Seite "Bezahlen" im
Checkout.
Über dieses Pflichtfeld können Sie einstellen, welche Zahlungsarten in der Paywall von PayPal Plus
dargestellt werden. Es wird ebenfalls genutzt um die Änderungsereignisse zu registrieren.
Der Standardwert lautet “input[name="paymentid"]”. Ein falsch konfiguriertes Attribut führt zu
einer Fehlermeldung und die Paywall wird nicht angezeigt.
* CSS Selektor für die Listeneinträge auf der Seite "Bezahlen" im Checkout.
Der Selektor ist ein Wrapper um die einzelnen Zahlungsarten. Der Selektor ermöglicht es dem
Modul Zahlungsarten ein- und auszublenden. Der Standardwert lautet “dl”. Ein falsch
konfiguriertes Attribut führt zu einer Fehlermeldung und die Paywall wird nicht angezeigt.
© PayPal (Europe) S.à r.l. et Cie, S.C.A. 2016 | www.paypal.com | [email protected] | Version: 2.0.1…..
…
9/21
Benutzerhandbuch
CSS Selektor für das Titel Element der Bezahlmethoden auf der Seite "Bezahlen" im Checkout.
Das Tag ist für den sichtbaren Bereich einer Zahlungsmethode. Diese Einstellung bezieht sich auf
den vorhergehenden Selektor. Der Standardwert lautet “dt”.
CSS Format für das Label "Zahlungsart" auf der Seite "Bezahlen" im Checkout.
Falls "%s" genutzt wird, wird diese mit der ID der Zahlungsart ausgetauscht.
Es wird verwendet, um Zahlungsmethoden Namen, Beschreibungen und Kosten für
Zahlungsarten in der Paywall zu ermitteln. Der Standardwert lautet “label[for="payment_%s"]”.
Ein falsch konfiguriertes Attribut führt zu falsch dargestellten Zahlungsarten in der Paywall.
CSS Selektor für das Kindelement des Labels Zahlungsart auf der Seite "Bezahlen" im Checkout.
Das Element bezieht sich auf die vorhergende Einstellung. Der Standardwert lautet “b”.
Falls das Label über keine innere Struktur verfügt, bitte leer lassen.
CSS Selektor für das Beschreibungstag der Bezahlart im Checkout. Das Tag beinhaltet den
Beschreibung zu einer Zahlart, welches innerhalb der Liste dargestellt wird. Der Standardwert
lautet “div.desc”.
Präfix für die ID des Attributs "Zahlungsart" welches für Eingabefelder auf der Seite "Bezahlen"
im Checkout genutzt wird.
Dieser Präfix ist für PayPal Plus entscheidend, um die PayPal Plus Zahlungsarten mittels der ID zu
finden. Der Standardwert lautet “payment_”. In manchen Themes kann dieser Wert leer sein, ein
falsch konfiguriertes Attribut führt zu einer Fehlermeldung und falsch dargestellten Zahlungsarten
in der Paywall.
* - Pflichtangaben
Die oben genannten Pflichtangaben führen zu Anforderungen, die bei der Anpassung des Checkout
Templates berücksichtigt werden müssen:
1. Der Button “Weiter” muss ein “id” Attribut besitzen. Falls das Theme das Attribut nicht besitzt
muss es hinzugefügt ** und im Backend konfiguriert werden.
2. Das Formular zur Auswahl von Zahlungsarten muss für jede Zahlungsart als Radiobutton
implementiert werden. Fast alle Themes erfüllen diese Anforderung, da dies ein
Standardmechanismus des OXID eShops darstellt. Hinweis: Manche Zahlungsarten sind unter
Umständen nicht sichtbar, jedoch im Template vorhanden.
3. Jede Zahlungsart muss einen Listen-Wrapper besitzen (dl, li, div, td oder andere) welcher immer
über einen sichtbaren Bereich verfügt. Falls das Theme nicht jede Zahlungsart mit einem Listen
Wrapper versieht muss dies hinzugefügt** und in den Moduleinstellungen angepasst werden.
** - Für die Anpassung der Themes sind HTML und Smarty Kenntnisse erforderlich.
© PayPal (Europe) S.à r.l. et Cie, S.C.A. 2016 | www.paypal.com | [email protected] | Version: 2.0.1…..
…
10/21
Benutzerhandbuch
4.5 PayPal Plus Mobile Templateeinstellungen
Hinweis: Die folgenden Einstellungen sollten nur angepasst werden wenn das Mobile Template
zur Auswahl der Zahlungsart stark individualisiert wurde. Die hinterlegten Werte beziehen
sich auf das OXID Mobile Theme und passen zu den häufigsten Mobile basierenden Themes.
Für eine korrekte Konfiguration werden HTML Basiskenntnisse vorausgesetzt.
* Die ID für den “Weiter”-Button sollte nur geändert werden, wenn das Theme ein unterschiedliches ID-Attribut für die Schaltfläche “Weiter zum nächsten Schritt” verwendet. Der Standardwert für dieses Pflichtfeld lautet “paymentNextStepBottom”. Ein falsch konfiguriertes Attribut führt zu einer Fehlermeldung und die Paywall wird nicht angezeigt.
CSS Selektor für die obere Navigation "Weiter" auf der Seite "Bezahlen" im Checkout.
PayPal Plus benutzt den Selektor um zu steuern, ob der nächste Schritt durchgeführt werden
kann. Der Standardwert lautet “a#orderStep”, ist dieser falsch konfiguriert, bleibt die
Schaltfläche immer aktiv und Benutzer können in die Irre geführt werden.
CSS Selektor für das Elternelement der oberen Navigation "Weiter" auf der Seite "Bezahlen" im
Checkout. Diese Einstellung bezieht sich auf den vorhergehenden Selektor. Es stellt das
Elternelement des Links dar. Der Standardwert lautet “li”.
* CSS Selektor für die Radiobuttons (Auswahl der Bezahlmethode) auf der Seite "Bezahlen" im
Checkout.
Über dieses Pflichtfeld können Sie einstellen, welche Zahlungsarten in der Paywall von PayPal Plus
dargestellt werden. Es wird ebenfalls genutzt um die Änderungsereignisse zu registrieren.
Der Standardwert lautet “input[name="paymentid"]”. Ein falsch konfiguriertes Attribut führt zu
einer Fehlermeldung und die Paywall wird nicht angezeigt.
* CSS Selektor für die Listeneinträge auf der Seite "Bezahlen" im Checkout.
Der Selektor ist ein Wrapper um die einzelnen Zahlungsarten. Der Selektor ermöglicht es dem
Modul Zahlungsarten ein- und auszublenden. Der Standardwert lautet “#paymentMethods
ul.dropdown-menu li”. Ein falsch konfiguriertes Attribut führt zu einer Fehlermeldung und die
Paywall wird nicht angezeigt.
CSS Selektor für das Titel Element der Bezahlmethoden auf der Seite "Bezahlen" im Checkout.
Das Tag ist für den sichtbaren Bereich einer Zahlungsmethode. Diese Einstellung bezieht sich auf
den vorhergehenden Selektor. Der Standardwert lautet “a”.
CSS Format für das Label "Zahlungsart" auf der Seite "Bezahlen" im Checkout.
Falls "%s" genutzt wird, wird diese mit der ID der Zahlungsart ausgetauscht.
Es wird verwendet, um Zahlungsmethoden Namen, Beschreibungen und Kosten für
Zahlungsarten in der Paywall zu ermitteln. Der Standardwert lautet “a[data-selection-id="%s"]”.
Ein falsch konfiguriertes Attribut führt zu falsch dargestellten Zahlungsarten in der Paywall.
© PayPal (Europe) S.à r.l. et Cie, S.C.A. 2016 | www.paypal.com | [email protected] | Version: 2.0.1…..
…
11/21
Benutzerhandbuch
CSS Selektor für das Beschreibungstag der Bezahlart im Checkout. Das Tag beinhaltet den
Beschreibung zu einer Zahlart, welches innerhalb der Liste dargestellt wird. Der Standardwert
lautet “div[id="paymentOption_%s"] div.payment-desc”. Falls "%s" genutzt wird, wird diese mit
der ID der Zahlungsart ausgetauscht.
Präfix für die ID des Attributs "Zahlungsart" welches für Eingabefelder auf der Seite "Bezahlen"
im Checkout genutzt wird.
Dieser Präfix ist für PayPal Plus entscheidend, um die PayPal Plus Zahlungsarten mittels der ID zu
finden. Der Standardwert lautet “payment_”. In manchen Themes kann dieser Wert leer sein, ein
falsch konfiguriertes Attribut führt zu einer Fehlermeldung und falsch dargestellten Zahlungsarten
in der Paywall.
* - Pflichtangaben
Die oben genannten Pflichtangaben führen zu Anforderungen, die bei der Anpassung des Checkout
Templates berücksichtigt werden müssen:
1. Der Button “Weiter” muss ein “id” Attribut besitzen. Falls das Theme das Attribut nicht besitzt
muss es hinzugefügt ** und im Backend konfiguriert werden.
2. Das Formular zur Auswahl von Zahlungsarten muss für jede Zahlungsart als Radiobutton
implementiert werden. Fast alle Themes erfüllen diese Anforderung, da dies ein
Standardmechanismus des OXID eShops darstellt. Hinweis: Manche Zahlungsarten sind unter
Umständen nicht sichtbar, jedoch im Template vorhanden.
3. Jede Zahlungsart muss einen Listen-Wrapper besitzen (dl, li, div, td oder andere) welcher immer
über einen sichtbaren Bereich verfügt. Falls das Theme nicht jede Zahlungsart mit einem Listen
Wrapper versieht muss dies hinzugefügt** und in den Moduleinstellungen angepasst werden.
** - Für die Anpassung der Themes sind HTML und Smarty Kenntnisse erforderlich.
4.6 Logger, Debugger und Verbindungseinstellungen
Für Entiwcklungs- und Debugzwecke oder zur Anpassung der API Verbindungseinstellungen wählen Sie
bitte:
Shop-Backend -> Erweiterungen -> Module -> PayPal Plus -> Einstell. -> Logger, Debugger
und Verbindungseinstellungen
Daten der PayPal API in eine Datei speichern.
Bei Aktivierung wird ein Logfile mit den API Anfragen/Antworten in dem log/ Verzeichnis des
eShops angelegt. Der Inhalt wird durch das Loglevel bestimmt.
PayPal API Logdateiname innerhalb des eShop log/ Ordners.
PayPal API Log-Level. Wählen Sie das gewünschte Loglevel.
DEBUG (Nur im SANDBOX Modus verwenden, siehe 4.3.) – sammelt alle Informationen der
API Kommunikation, INFO – sammelt alle relevanten Informationen der API Kommunikation,
© PayPal (Europe) S.à r.l. et Cie, S.C.A. 2016 | www.paypal.com | [email protected] | Version: 2.0.1…..
…
12/21
Benutzerhandbuch
WARN – sammelt nur Warnungen und Fehler, ERROR – nur Fehler werden gesammelt. Der
Standard- und empfohlene Wert lautet “INFO”.
PayPal API Datenvalidierungslevel. Bestimmt den Validierungslevel bevor Daten an die PayPal API
übergeben werden. Wählen Sie aus:
log – Fehler werden nur in den Logdateien festgehlaten, strict – Fehler werden angezeigt,
disable – Keine Validierung. Der Standardwert lautet “log”. Bei Auswahl von „strict“ kann es zu
Fehlern im Shop kommen.
PayPal API Connection Timeout in Sekunden.
Versuche zum Aufbauen einer PayPal Verbindung.
PayPal API Exceptions im Frontend anzeigen (nur bei Debug Modus). Wird diese Option aktiviert
werden alle Exceptions der API im Frontend ausgegeben.
Hinweis: Diese Einstellung ist im produktiven Modus nicht empfohlen.
Speichern der ausgeführten Zahlungen in einer Textdatei des eShop log/ Ordners.
Die Funktion speichert alle erfolgreich ausgeführten Transaktionen in einer Textdatei im Ordner
log/ des eShops. Dies kann für die manuelle Prüfung einer Zahlung an den Shopbetreiber
hilfreich sein.
4.7 Weitere Einstellungen
Hier können Sie Folgendes konfigurieren:
PayPal Plus Rückzahlungen sollen als Rabatte in die Bestellungen übernommen
werden. Dies ist standardmäßig aktiviert um Problem mit der Zahlungsart „Kauf auf Rechnung“.
Siehe Punkt 5.3 Kauf auf Rechnung
PayPal Plus Rückzahlungen sollen nach Rechnungsdruck nicht mehr möglich sein. Hier
können Sie verhindern, dass nach Rechnungsdruck noch Rückerstattungen getätigt werden
können. Beachten Sie bitte, dass dies nur in den OXID eShop Editionen CE und PE von Haus aus
funktioniert. Bei Verwendung der EE Edition muss das Datenbankfeld Feld oxorder.oxbillnr resp.
oxorder.oxinvoicenr von außen gesetzt werden um den Rechnungsdruck dem OXID eShop
bekannt zu machen.
Name des Shop-Betreibers auf "PayPal Rechnungskauf" Rechnungen Hier kann der Name
des Shop Betreibers im rechtlichen Hinweis auf der Rechnung überschrieben werden.
Standardmäßig wird er aus den Feldern „Firmenname“, „Name“ und „Vorname“ gebildet, die in
den eShop Grundeinstellungen hinterlegt sind.
Die Bestellnummer als "Rechnungsnummer" an PayPal übertragen Wenn diese Option aktiv
ist, wird die Bestellnummer als „Rechnungsnummer“ an PayPal übertragen und steht so in den
PayPal Auswertungen zur Verfügung. Aufgrund der Implementierung der PayPal Schnittstelle
kann dies zu Lücken im Nummernkreis der Bestellungen führen, wenn Bestellungen nicht
abgeschlossen werden.
© PayPal (Europe) S.à r.l. et Cie, S.C.A. 2016 | www.paypal.com | [email protected] | Version: 2.0.1…..
…
13/21
Benutzerhandbuch
4.8 PayPal Experience Profile Einstellungen (optional)
Das PayPal Experience Profil ermöglicht Händlern dei Anpassung der PayPal Seiten. Bevor das Profil
genutzt werden kann, muss dieses in den Moduleinstellungen angelegt werden.
Figure 1: PayPal Plus Payment Experience modifications
Experience Profile Id.
a) Falls Sie bereits über eine Profil Id verfügen kann diese eingetragen werden. Klicken Sie auf
Speichern und die restlichen Profildaten werden automatisch eingetragen.
b) Falls Sie noch kein Experience Profil angelegt haben füllen Sie dieses Feld nicht aus. Es wird
automatisch gefüllt wenn das Experience Profil angelegt wird.
© PayPal (Europe) S.à r.l. et Cie, S.C.A. 2016 | www.paypal.com | [email protected] | Version: 2.0.1…..
…
14/21
Benutzerhandbuch
* Name des Experience Profils. Dieses muss pro Händler eindeutig sein. Pflichfeld.
Ein Label mit dem die Shopbezeichnung überschrieben werden kann.
Zeichenbeschränkung: 127 alphanummerische Zeichen.
Https URL zu einer Grafik. Erlaubte Werte: .gif, .jpg, or .png. Die Dimensionen sollten 190 pixels
x 60 pixels betragen. Falls größere Grafiken genutzt werden, werden diese abgeschnitten.
Das Logo wird oben auf den PayPal Seiten dargestellt.
Lokal Code der PayPal Seite. Erlaubte Werte : AU, AT, BE, BR, CA, CH, CN, DE, ES, GB, FR, IT,
NL, PL, PT, RU, US, da_DK, he_IL, id_ID, ja_JP, no_NO, pt_BR, ru_RU, sv_SE, th_TH, tr_TR,
zh_CN, zh_HK, zh_TW
4.9 Anpassung der Lieferarten für PayPal Plus
Wie in Kapitel 3.4 erwähnt, wird das PayPal Plus Modul automatisch bei der Erstaktivierung für alle
Benutzergruppen und Lieferarten für Deutschland aktiviert.
Wenn nötig, passen Sie alle in Verwendung befindlichen Lieferarten via Shopeinstellungen ->
Versandarten an und weisen Sie diese den entsprechenden Zahlungsarten, Ländern,
Versandkostenregeln und Benutzergruppen zu. Weitere Informationen dazu finden Sie in der OXID eShop
Dokumentation.
Zusätzlich können die Einstellungen für PayPal Plus Zahlungsarten unter Shopeinstellungen ->
Zahlungsarten -> PayPal Plus geändert werden.
4.10 Anpassung des Sprachkürzel für PayPal Plus
PayPal Plus erwartet die Übertragung eines gültigen Sprachkürzel. Da diese Sprachkürzel Änderungen
unterworfen sein können, ist es notwendig, dass der Shop Administrator diesen Code für die jeweiligen
Sprachen anpasst. Wenn keinerlei Einstellungen gemacht werden, wird als Default-Sprachkürzel „de_DE“
übertragen.
Fügen Sie das entsprechende Sprachkürzel unter Stammdaten -> Sprachen im Feld PayPal Plus
Sprachkürzel ein.
Eine Liste aller für Ihr Land gültigen Sprachkürzel finden Sie unter
https://developer.paypal.com/docs/classic/api/locale_codes/
© PayPal (Europe) S.à r.l. et Cie, S.C.A. 2016 | www.paypal.com | [email protected] | Version: 2.0.1…..
…
15/21
Benutzerhandbuch
5 Funktionsbeschreibung
5.1 PayPal Plus im Bestellprozess
Im Bestellschritt 3 (Auswahl der Bezahlart) wird Ihnen die PayPal Plus Paywall angezeigt (siehe Abb. 2).
Indem Sie auf eine Zeile klicken können Sie zwischen den von PayPal angebotenen Zahlungsarten oder
den OXID eShop Standard-Zahlungsarten auswählen.
Wenn der Kunde eine Standard-Zahlungsart auswählt, wird die Paywall den Kunden mit den
entsprechenden Zahlungseinstellungen zum nächsten Bestellschritt weiterleiten. Falls es weitere
Standard-Zahlungsarten oder Zahlungsarten von Drittanbietern gibt, welche nicht für die Darstellung
innerhalb der Paywall konfiguriert wurden, werden diese ausserhalb der Paywall dargestellt.
Abb. 2: PayPal Plus Paywall im Bestellschritt 3.
© PayPal (Europe) S.à r.l. et Cie, S.C.A. 2016 | www.paypal.com | [email protected] | Version: 2.0.1…..
…
16/21
Benutzerhandbuch
Abb. 3: Benutzer wird zur PayPal Authentifizierung weitergeleitet.
Wählt der Kunde eine der PayPal Plus Zahlungsarten aus - PayPal, Lastschrift oder Kreditkarte - und klickt
den “Weiter”-Button, so wird er auf die PayPal Authentifizierungsseite weitergeleitet, wo er seine PayPal
Kundendaten eingeben kann (see Figure 3).
© PayPal (Europe) S.à r.l. et Cie, S.C.A. 2016 | www.paypal.com | [email protected] | Version: 2.0.1…..
…
17/21
Benutzerhandbuch
Abb. 4: Bezahlübersicht und –Bestätigung auf der PayPal-Seite.
Sobald der Kunde auf der PayPal-Seite angemeldet ist, wird ihm eine Zahlungsbestätigung angezeigt.
Hier kann der Kunde seine Bestellung kontrollieren, die Lieferadresse prüfen und verschiedene Aktionen
ausführen (siehe Abb. 4). Die Hauptaktion ist die Bestätigung der Zahlung. Alternativ kann der Kunde
den Zahlungsprozess abbrechen und zum Shop zurückkehren.
In manchen Fällen kann eine PayPal Plus Transaktion nicht sofort komplett abgeschlossen werden,
sondern erfordert Aktionen im Händler Backend von PayPal.
In diesen Fällen wird die Bestellung im OXID eShop auch nicht auf bezahlt gesetzt, sondern ist weiterhin
offen.
Nach erfolgreichem Abschluss der Transaktion muss der Shop-Administrator manuell die Bestellung auf
bezahlt setzen, indem er in Bestellungen verwalten -> Bestellungen -> Stamm das entsprechende
Bezahldatum setzt. Hierdurch wird in der Bestellung auch im Reiter „PayPal Plus“ der Zahlungsstatus auf
„completed“ gesetzt.
© PayPal (Europe) S.à r.l. et Cie, S.C.A. 2016 | www.paypal.com | [email protected] | Version: 2.0.1…..
…
18/21
Benutzerhandbuch
Abb. 5: Bestellübersicht im OXID eShop und kostenpflichtige Bestellung.
Sobald die Zahlung bestätigt ist wird der Kunde zurück zum OXID eShop geleitet, um eine finale
Bestellübersicht zu bekommen und den Bestellprozess abzuschließen (siehe Abb. 5).
© PayPal (Europe) S.à r.l. et Cie, S.C.A. 2016 | www.paypal.com | [email protected] | Version: 2.0.1…..
…
19/21
Benutzerhandbuch
5.2 PayPal Plus Zahlungsübersicht und Rückerstattung im Shop-Backend
Das PayPal Plus Modul bietet dem Shop-Administrator (Händler) Tools, um Zahlungsdetails anzusehen,
Rückerstattungen zu tätigen und getätigte Rückerstattungen zu verfolgen.
Diese Tools sind unter Bestellungen verwalten -> Bestellungen -> [ausgewählte Bestellung aus
der Liste] -> PayPal Plus verfügbar. Auf der linken Seite finden Sie die Übersicht mit den
Zahlungsdetails (siehe Abb. 6).
Abb.65: PayPal Plus Tabulator in der Admin-Bestellübersicht.
© PayPal (Europe) S.à r.l. et Cie, S.C.A. 2016 | www.paypal.com | [email protected] | Version: 2.0.1…..
…
20/21
Benutzerhandbuch
Auf der rechten Seite finden Sie ein Formular, um Rückerstattungen zu tätigen und eine Tabelle der
getätigten Rückerstattungen (siehe Abb. 7).
Um eine Rückerstattung zu tätigen, muss der Händler den gewünschten Betrag angeben und auf den
„Erstatten“-Button klicken. Der Betrag sollte eine positive Dezimalzahl sein. Es werden sowohl Punkt als
auch Komma als Dezimal-Trennzeichen behandelt. Ein Tausender-Trennzeichen wird nicht benötigt.
Ist der Betrag der Rückerstattung kleiner als der Betrag der Bestellung (Teilrückerstattung), so ist eine
weitere Rückerstattung möglich. Es können maximal 10 Teilrückerstattungen pro Bestellung getätigt
werden.
Figure 7: Refund tools in order overview back-end.
5.3 Kauf auf Rechnung
Ab der Version 1.0.8 des PayPal Plus Moduls steht Ihnen die Zahlungsart „Kauf auf Rechnung“ nach
Freischaltung durch PayPal in der PayPal Plus Paywall zur Verfügung. PayPal transferiert den
entsprechenden Betrag direkt nach Bestellabschluss an den Händler, dieser ist jedoch verpflichtet eine
entsprechende Rechnung an seine Kunden zu stellen. Händler, die die OXID eShop Versionen CE und PE
verwenden, können diese Rechnungen direkt aus dem eShop Admin heraus generieren. Nach Aktivierung
des Moduls „Invoice PDF“ kann die entsprechende Bestellung unter eShop Admin -> Bestellungen
verwalten -> Bestellungen ausgewählt werden und die Rechnung als PDF ausgegeben werden.
Zusätzlich zum OXID eShop Standard Formular, wird bei Rechnungen für „Kauf auf Rechnung“ noch ein
zusätzlicher Abschnitt eingebunden, der Zahlungs- und rechtliche Hinweise enthält. Shop Betreiber, die
die EE Edition verwenden, erzeugen ihre Rechnungen außerhalb des eShops und müssen entsprechende
Anpassungen an den Formularen vornehmen. Die Zahlungshinweise müssen pro Bestellung aufgeführt
werden und sind in der Tabelle oxpspaypalpui über das Feld OXPAYMENTID und die Tabelle
oxpspaypalpluspayment der Bestellung zugeordnet. Konsultieren Sie auch die entsprechende
Dokumentation von PayPal.
Bitte denken Sie daran, dass etwaige Rückerstattungen auch auf den Rechnungen aufgeführt sein
müssen. Im Abschnitt „Weitere Einstellungen“ unter eShop Admin -> Module -> PayPal Plus ->
© PayPal (Europe) S.à r.l. et Cie, S.C.A. 2016 | www.paypal.com | [email protected] | Version: 2.0.1…..
…
21/21
Benutzerhandbuch
Einstellungen. ist hier standardmäßig eingestellt, dass Rückzahlungen vom Gesamtbetrag der Rechnung
abgezogen werden sollen.
Sie können nach Rechnungsdruck weitere Rückerstattungen veranlassen, müssen aber daran denken, die
entsprechenden Rechnungen neu zu generieren. Es kann auch eingestellt werden, dass nach
Rechnungsdruck keine Rückerstattungen mehr getätigt werden können. Haken Sie dazu die Option
„PayPal Plus Rückzahlungen sollen nach Rechnungsdruck nicht mehr möglich sein.“ an. In der EE Edition
des eShop muss der System Integrator dafür sorgen, dass Datenbankfeld Feld oxorder.oxbillnr resp.
oxorder.oxinvoicenr entsprechend gesetzt wird, damit diese Option greift.