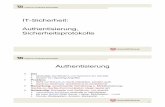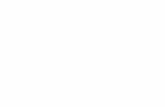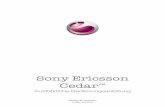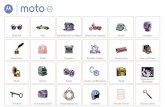Benutzerhandbuch SmartVision2 - kapsys.com SmartVision2.doc · Web viewIhre SIM-Karte ist mit...
Transcript of Benutzerhandbuch SmartVision2 - kapsys.com SmartVision2.doc · Web viewIhre SIM-Karte ist mit...

Benutzerhandbuch SmartVision2
1 / 96

Index
Einleitung 3Lieferumfang 4SmartVision2 Übersicht 5SmartVision2 Einrichtung 7Kontrollmodi 9Bedienungshilfen 16Start-Bildschirm 23Anwendungen 25Benachrichtigungen 26Agenda 28Book-Reader 31Chrome 34Diktiergerät 35E-mail 36Einstellungen 39Farberkennung 43FM Radio 44Kamera 45Kapten 46Kontakte 54Lichterkennung 57Lupe 58Nachrichten 59NFC 61Notizen 63OCR 65Photos 67Play Musique 68Play Store 69Rechner 70SOS 71Telefon 73Uhr 75Web radio 76FAQ 77Problemlösung 89Technische Maßangaben 92Gesetzliche Kündigungsfrist und Gewährleistung 93Über dieses Dokument 96
2 / 96

SmartVision2 Benutzerhandbuch
EinleitungBitte vor Erstnutzung lesen Bitte lesen Sie die Anleitung für ein sicheres und besseres Verständnis der Nutzung Ihres SmartVision 2.
· Die Beschreibungen dieses Dokumentes basieren auf den Standardeinstellungen des Gerätes.
· Abhängig von Ihrem Standort, Netzwerk oder Gerätesoftware können Inhalte des Gerätes nicht verfügbar sein.
· Hochqualitative Inhalte benötigen eine intensive Nutzung des Speichers und Prozessors. Dies kann die Leistung des gerätes einschränken. Anwendungen, die in Verbindung zu diesen Inhalten stehen, können womöglich nicht einwandfrei funktionieren. Dies ist abhängig von den Nutzungsbedingungen des Gerätes.· KAPSYS übernimmt keine Verantwortung in Verbindung mit der Leistung von
Anwendungen aus dem Google-Playstore.· Der Datenservice wie Nachrichten senden/empfangen, Up-/Download von Daten, automatische Synchronisation oder Nutzung von Ortungsservice-Anwendungen kann in zusätzlichen Kosten in Abhängigkeit Ihres Netzwerkanbieters resultieren. Für große Datentransfere empfehlen wir die Nutzung von WiFi.· Die Anwendungen, die als Standard auf diesem Gerät installiert sind, können
ohne Warnung wechseln oder nicht mehr verfügbar sein.· Die Informationen dieses Dokumentes können jederzeit ohne weitere Hinweise geändert werden. KAPSYS behält sich vor, die Inhalte dieses Dokumentes jederzeit zu ändern, ohne dies einer Person oder einem Unternehmen anzukündigen. KAPSYS kann nicht für technische oder editorielle Fehler oder Ersparungen dieses Dokuments oder für absichtliche oder konsequentliche Schäden aus der Nutzung dieses Dokumentes verantwortlich gemacht werden.· KAPSYS strebt an, die Qualität und Funktionalität des Produktes ständig zu verbessern. KAPSYS bittet Sie daher, die Webseite (www.kapsys.com) aufzusuchen, um die neuesten Aktualisierungen im Gebrauch und der Bedienung des Gerätes kennenzulernen.· Das Produkt erfüllt alle rechtlichen CE-Voraussetzungen für private und
kommerzielle Nutzung.
Wie dieses Dokument zu lesen istDas Benutzerhandbuch beschreibt die Hauptfunktionen des SmartVision 2 und seine verschiedenen Ausführungsmodi. Die Beschreibung der Funktionen ist generisch und ignoriert die Feineinstellungen der erweiterten zugänglichen Besonderheiten.Diese erweiterten zugänglichen Besonderheiten (standardmäßig eingestellt) werden unter der Sektion "Bedienungshilfen" behandelt.
Ende des Kapitels
3 / 96

SmartVision2 Benutzerhandbuch
LieferumfangVerpackungsinhaltDie Verpackung des SmartVision beinhaltet:
· einen Akku· ein Ladegerät 220 / 110 Volt – 5 Volts USB· ein USB-Kabel (C-Typ)· einen Kopfhörer mit Mikrofon· eine Schutzhülle· einen Trageriemen· 3 NFC-Tags· eine Schnellstart-Anleitung
Die Liste des Zubehörs, der Konfiguration oder der Produktversion kann sich je nach Land unterscheiden.Die beigelegten Zubehöre sind speziell für dieses Gerät hergestellt und funktionieren unter Umständen nicht mit anderen Geräten.Das Aussehen und die Charakteristik des Produktes und der Zubehöre können sich jederzeit ohne Vorwarnung ändern.Benutzen Sie bitte nur Zubehör, das von KAPSYS anerkannt wurde. Die Nutzung unautorisierter zubehöre kann in Leistungsproblemen oder Fehlern resultieren, die nicht durch KAPSYS' Garantie geltend gemacht werden können.
Ende des Kapitels
4 / 96

SmartVision2 Benutzerhandbuch
SmartVision2 Übersicht Das SmartVision 2 wurde speziell für blinde und sehgeschädigte Personen kreiert. Es verbindet verschiedene zugängliche und ergonomische Besonderheiten, die seine Nutzung auf dem Smartphone-Markt hervorheben.Es ist das einzige Smartphone, das einen dreifachen Kontrollmodus bietet: Touchscreen, physische Tastatur und Sprachkommandosystem (Sprachsynthese und -Erkennung).Unten folgend finden Sie eine detaillierte Beschreibung der SmartVision2-Hardware.
VorderseiteDie Vorderseite des SmartVision 2 wird in zwei Bereiche unterteilt: einen Touchscreen und eine physische Tastatur.Der Touchscreen ist vier Inches groß und befindet sich am oberen Teil des Smartphones. Der Lautsprecher und die 2M-Pixel-Frontkamera für Videoanrufe befinden sich im oberen Bereich des Touchscreens.Im unteren Bereich befindet sich die physische Tastatur, die aus zwei separaten Teilen besteht.
Der erste Teil befindet sich rechts unter dem Bildschirm und ist das Navigationspad. Es ist einfach auszumachen, da es ein multidirektionales Feld aufweist, das Ihnen erlaubt, Bewegungs- und Bestätigungsaktionen mit Hilfe des "OK"-Schalters in der Mitte auszuführenAuf der linken Seite des multidirektionalen Feldes finden Sie die Tasten "Home" und "Menü". Diese befinden sich direkt übereinander und sind durch eine horizontale Trennung gekennzeichnet. Auf der rechten Seite des multidirektionalen Feldes finden Sie die Tasten "Zurück" und "Löschen". Diese befinden sich direkt übereinander und sind durch eine horizontale Trennung gekennzeichnet.Zu jeder Seite des Navigationsfeldes finden Sie eine "Anruf"- und eine "Auflegen"-Taste. Die "Anruf"-Taste befindet sich auf der linken Seite und hat drei vertikale Punkte zur Erkennung. Die "Auflegen-Taste befindet sich auf der rechten Seite und hat drei horizontale Punkte zur Erkennung.
Der zweite Teil der Tastatur besteht aus einem alphanumerischen Tastaturfeld, das aus zwölf Tasten besteht (vier Zeilen mit je 3 Tasten)
· 1. Zeile: 1, 2, 3
· 2. Zeile: 4, 5, 6
· 3. Zeile: 7, 8, 9
· 4. Zeile: Stern, 0, Raute
Um Ihnen bei der Navigation auf den Tasten zu helfen, befindet sich ein Punkt auf der 5.Die detaillierte Beschreibung der Tastenfunktionen finden Sie unter "Tastaturmodus" in Kapitel "Kontrollmodi".
OberseiteDer Ein-/Aus-Schalter befindet sich an der rechten Seite des oberen Teils des
5 / 96

SmartVision 2.
Rechte SeiteAuf der rechten Seite des SmartVision 2 befinden sich der Schalter zur Funktion Sprachkommandound darunter die Tasten für Lautstärke hoch/runter.
Untere SeiteVon links nach rechts:
· Der 3.5-Audiozugang, um Kopfhörer zu verbinden· Der Hauptlautsprecher· Der Zugang zur Verbindung des Trageriemens (im Verpackungsinhalt enthalten)· Der USB-Zugang zur Verbindung mit einem USB-Kabel C-Typ zum Laden oder
Datentransfer des SmartVision 2 (im Verpackungsinhalt enthalten).
RückseiteIm oberen Teil der Rückseite befindet sich die 8-Megapixel-Kamera und zwei LEDs zu jeder Seite der Kamera.Direkt unter der Kameralinse befindet sich der SOS-Schalter des SmartVision 2.Die Rückseite ist vollkommen abnehmbar und gibt Zugriff auf den Akku, den SIM-Karten- und Micro-SD-Karten-Slot.
Ende des Kapitels
6 / 96

SmartVision2 Benutzerhandbuch
SmartVision 2 EinrichtungSIM-Karte einlegenDas SmartVision 2 ist ausschließlich mit Nano-SIM-Karten (4FF-Format) kompatibel.Um die SIM-Karte einzulegen, lokalisieren Sie die Kerbe auf der unteren linken Seite der Rückseite des Telefons und heben Sie den Deckel ab. Die SIM-Kartenverbindung befindet sich zur Rechten des SOS-Schalters. Um die SIM-Karte zu installieren, sollte der Chip nach unten, mit der abgeschrägten Kante zur oberen linken Seite ausgerichtet, eingelegt werden. Schieben Sie die SIM-Karte nach oben in den Slot ein.
Hinweis: der externe Micro-SD-Slot befindet sich direkt über dem SIM-Kartenslot.
Akku einlegenSobald Sie die Rückseite entfernt haben, können Sie den Akku in das dafür vorgesehene Fach einlegen. Die Kante mit den Lade-Pads muss dabei zuerst eingelegt sein. Lassen Sie den Akku einrasten.Legen Sie die Schutzhülle des Telefons zuerst mit dem oberen Teil an der Rückseite ein. Drücken Sie die Klappe an das Telefon an.
Akku ladenBei der Erstnutzung empfehlen wir Ihnen, das Telefon für mindestens vier Stunden zu laden. Danach müssen Sie den Akku je nach Nutzung und Entladung des Akkus nachladen.Um den Akku zu laden, müssen Sie das Smart Vision 2 mit Hilfe des USB-Kabels an das Ladegerät anschließen. Benutzen Sie das USB-Kabel, um das SmartVision 2 mit dem Ladegerät zu verbinden. Schließen Sie erst dann das Ladegerät an eine Steckdose an. Sie können das Gerät auch mit Hilfe des USB-Kabels an einen Computer anschließen.
ACHTUNG: Es dürfen nur Akkus, USB-Kabel, Ladegeräte und Adapter von KAPSYS benutzt werden. Die Nutzung von nicht zugelassenem Zubehör kann Schäden verursachen. In diesem Fall gilt die Garantie von KAPSYS nicht.
Telefon ein-/ausschaltenUm das SmartVision 2 einzuschalten, drücken und halten Sie den Ein-/Aus-Schalter gedrückt. Wenn das Gerät vibriert, können Sie die Taste loslassen.Wenn das Gerät nicht angeht, überprüfen Sie bitte, ob der Akku korrekt eingelegt ist. Wenn nötig, wiederholen Sie bitte die Akku-Installierung.
Um das Gerät auszuschalten, drücken und halten Sie den Ein-/Aus-Schalter gedrückt, um "Hauptmenü" anzuzeigen. Wählen Sie dann "Ausschalten" und bestätigen Sie die Aktion. Eine kurze Vibration bestätigt Ihre Eingabe. Das Gerät wird ausgeschaltet.Der Bildschirm "Hauptmenü" zeigt auch Punkte an wie "Kapsys-Zugangsservice", "Bildschirm ein/aus", um die Akkuleistung zu schonen, und "Farbumkehrung", um Farbkontraste für bestimmte Sehkrankheiten einzustellen. Für weitere Informationen dieser Modi lesen Sie unter dem Kapitel "Bedienungshilfen" für mehr Details weiter.
7 / 96

Standby-ModusWenn das SmartVision 2 eingeschalten ist, drücken Sie kurz den Ein-/Aus-Schalter, um das Gerät in den Standby-Modus zu schalten oder es aufzuwecken (Operativer Modus).Im Standby-Modus wird der Bildschirm ausgeschalten, die Funktionen laufen dennoch weiter. Sie können immernoch Anrufe, Nachrichten, Emails oder Navigationsinstruktionen über die kapten-Anwendung erhalten.
Hinweis: Standardmäßig wird das Gerät nach einer Minute Inaktivität in den Standby-Modus versetzt, um den Akku zu schonen.
Schnellstart-Einstellungen beim StartWenn Sie das erste Mal Ihr SmartVision 2 starten, werden es eine Reihe von Bildschirmen ermöglichen, das Smartphone für Ihren Gebrauch schnell aufzusetzen.
Schritt 1: SprachauswahlBenutzen Sie die Navigationspfeile, um die gewünschte Sprache auszuwählen, und drücken Sie "OK".Eine Bestätigungsmaske wird in der ausgewählten Sprache angezeigt. Bestätigen Sie Ihre Wahl mit "OK" oder lehnen Sie diese mit "Abbrechen" ab, um zur vorherigen Auswahl zurückzukehren.
Schritt 2: Bedienungshilfen aktivierenWählen Sie "OK", um den KAPSYS-Zugänglichkeitsservice und alle Sprachbesonderheiten zu aktivieren.Wählen Sie "Abbrechen", um das Telefon ohne den Service zu starten.
Schritt 3: Profil wählenBenutzen Sie die Pfeiltasten, um Ihr Profil zu wählen:Blind: Bedienungshilfeneinstellungen werden so konfiguriert, dass sie den Ansprüchen von blinden Menschen entsprechen.Geringe Sicht: Kapsys-Zugänglichkeitseinstellungen werden so konfiguriert, dass sie den Ansprüchen von gering sehenden Menschen entsprechen.
Wenn dieser letzte Schritt beendet wurde, startet das SmartVision 2 und zeigt den Bildschirm zur Eingabe des PIN-Codes Ihrer SIM-Karte an.
SIM-Karte freigebenIhre SIM-Karte ist mit einem vierstelligen Code namens PIN-Code ausgestattet. Dieser Code sichert Ihre SIM-Karte gegen mögliche betrügerische Nutzung ab. Um die SIM-Karte freizugeben und Zugang zum SmartVision 2 zu erhalten, geben Sie Ihren PIN-Code ein und drücken "OK".Aus Datenschutzgründen wird die Sprache des SmartVision 2 nur über Kopfhörer bei der Eingabe des PIN-Codes Ihrer SIM-Karte wiedergegeben.
Ende des Dokuments
8 / 96

SmartVision2 Benutzerhandbuch
Kontrollmodi Das SmartVision 2 bietet drei Kontrollmodi: einen Tastaturmodus, einen Touchscreen-Modus und einen Spracherkennungsmodus.
TastaturmodusDer Tastaturmodus ist der Hauptkontrollmodus des SmartVision 2. Er erlaubt Ihnen, durch das Telefon und Anwendungen zu navigieren, indem lange und kurz auf die Tastatur gedrückt wird.Um sich mit den Tastaturpositionen vertraut zu machen, lesen Sie bitte Kapitel "SmartVision2 Übersicht”.Unten folgend finden Sie eine Liste der Aktionen, die Sie mit der Tastatur ausführen können:
Telefon ein-/ausschalten
Aktion TastaturSmartVision 2 einschalten langes Drücken von AN/AUSSmartVision 2 ausschalten Langes Drücken auf AN/AUS,
wählen Sie dann "Ausschalten" im Hauptmenü
Hinweis: Das Hauptmenü weist auch direkten Zugriff auf andere Optionen auf:
· Kapsys-Zugänglichkeitsservice: erlaubt Ihnen, Kapsys Zugänglichkeitsservice ein- oder auszuschalten (Sprachsynthese, mit Berührung auswählen, Tastaturkürzel, etc)
· Bildschirm an/aus: erlaubt Ihnen, den Bildschirm des SmartVision 2 schwarz zu schalten, um die Akkuleistung zu schonen und Ihre privaten Daten zu schützen
· Farbumkehrung: erlaubt Ihnen, die Farben des Bildschirmes zu ändern. Beispiel: Schwarzer Text auf weißem Hintergrund wird zu weißem Text auf schwarzem Hintergrund.
Standby-ModusUm die Akkuleistung zu schonen wechselt das SmartVision 2 automatisch nach einer Minute Inaktivität in den Standby-Modus. Im Standby-Modus wird der Bildschirm ausgeschalten, die Funktionen laufen dennoch weiter. Sie können nach wie vor eingehende Anrufe und Nachrichten erhalten.
Aktion TastaturStandby-Modus / Operativer Modus langes Drücken von AN/AUS
Hinweis: Sie können das Intervall, wann der Bildschirm automatisch in den Standby-Modus geht, einstellen. Die Option finden Sie in den Telefoneinstellungen unter "Anzeige" und "Schlafen".
Lautstärke einstellenDas SmartVision 2 unterscheidet drei Lautstärkeeinstellungen mit denen Sie unterschiedliche Lautstärken regeln können. Diese sind: "Klingeltöne und
9 / 96

Benachrichtigungen", "Multimedia" und "Wecker".· Klingeltöne und Benachrichtigungen:
Standardmäßig ändern die Lautstärkeregler "plus" und minus" auf der rechten Seite des Gerätes direkt die Lautstärke von "Klingeltönen und Benachrichtigungen". Sie können die Lautstärke der Klingeltöne und Benachrichtigungen auf in den "Einstellungen" unter "Ton & Benachrichtigung" unter "Gerätschalter-Einstellungen" auf dem "Allgemeinen" Profil und "Klingeltonlautstärke" ändern.
· Multimedia:Dies sind die Töne der Sprachsynthese, MP3-Dateien und Videos. Um den Ton des Multimedia-Profils zu ändern, nutzen Sie die Lautstärketasten "plus" und "minus", während die Sprachsynthese spricht oder eine MP3- oder Video-Datei abgespielt wird.Sie können auch die folgenden Kurztasten verwenden:o Rautetaste und Lautstärke plus: Erhöht die Lautstärke der Text-zu-Sprache-
Ausgabeo Rautetaste und Lautstärke minus: verringert die Lautstärke der
Sprachausgabe
· Wecker:Um die Wecker des SmartVision 2 zu ändern, wählen Sie "Einstellungen", "Ton & Benachrichtigung", "Geräteeinstellungsschalter" aus dem "Allgemeinen" Profil und danach "Wecklautstärke".
Hinweis: Die Lautstärkeschalter "plus" und "minus" bewegen den Cursor des horizontal gelegenen Lautstärkereglers von links nach rechts. Dies trifft beispielsweise auf die Helligkeit, die MP3-Wiedergabe oder die Lautstärkeregelung zu.
Anruf entgegennehmen / beenden
Aktion TastaturEingehenden Anruf beantworten Kurzes Drücken von Anruf
annehmenAnruf beenden Kurzes Drücken von Anruf beenden
Hinweis: ein kurzes Drücken der "Annehmen"-Taste erlaubt Ihnen, die Telefonanwendung zu starten.
Durch das Telefon navigierenBenutzen Sie die Pfeiltasten, um durch die SmartVision 2-Menüs und -Bildschirme zu navigieren.
Aktion TastaturZum vorherigen Element bewegen: Kurzes Drücken Pfeil ObenZum nächsten Element bewegen Kurzes Drücken Pfeil UntenSeite nach oben scrollen Langes Drücken Pfeil ObenSeite nach unten scrollen Langes Drücken Pfeil UntenZum ersten sichtbaren Element des Bildschirms bewegen
Kurzes Drücken Pfeil Links
Zum letzten sichtbaren Element des Bildschirms bewegen
Kurzes Drücken Pfeil Rechts
10 / 96

Eine Seite nach links bewegen (wenn verfügbar) Langes Drücken Pfeil LinksEine Seite nach rechts bewegen (wenn verfügbar)
Langes Drücken Pfeil Rechts
Gewähltes Element aktivieren/bestätigen Kurzes Drücken OKZu vorherigem Bildschirm zurückkehren Kurzes Drücken Taste ZurückZurück zum Hauptbildschirm Kurzes Drücken Taste Home
Text schreibenWenn das SmartVision 2 "Textbearbeitung" ansagt, bedeutet das, dass Sie sich in einem Eingabefeld befinden, in das Sie Text eingeben können.Die alphanumerischen Tasten (1 bis #) werden benutzt, um Text, Nummern oder Zeichen einzugeben. Dies ist abhängig von dem jeweiligen Bearbeitungsfeld.Jede Taste gibt Zugang zu bestimmten Zeichen: Taste Nummer "2" gibt Zugang zu a,b,c,2, A (Groß), B (Groß), C (Groß).Um das gewünschte Zeichen zu wählen, drücken Sie wiederholt auf die Taste, um die Buchstaben und Zahlen der Taste nacheinander durchzugehen.Die Taste "1" wird benutzt, um Satzzeichen und besondere Zeichen (@, &, +, usw) wiederzugeben.Die Taste "0" wird benutzt, um Leerzeichen einzufügen oder in die nächste Zeile zu springen.Die Taste "Stern" (*) wird benutzt, um das Tastenfeld in "normal", "Großbuchstaben" oder "numerisch" zu versetzen.
Hinweis: um einen Text im Bearbeitungsfeld einzugeben, können Sie das physische und/oder virtuelle Tastenfeld benutzen.Das virtuelle Tastenfeld ändert sich je nach Inhalt des Bearbeitungsfeldes von numerisch zu alphabetisch und anders herum.Um das virtuelle Tastenfeld zu öffnen, drücken Sie lange auf OK, sobald das Bearbeitungsfeld ausgewählt wurde. Das virtuelle Tastenfeld wird (als eine Computertastatur) in der unteren Hälfte des Bildschirms angezeigt.Halten Sie Ihren Finger auf dem Bildschirm, um durch die verschiedenen Zeichen zu gehen. Lassen Sie den Finger über dem Buchstaben los, den Sie eingeben möchten. Der "Symbole"-Schalter in der unteren linken Hälfte des virtuellen Tastenfeldes gibt zugriff auf besondere Zeichen. Drücken Sie die "Zurück"-Taste, um das virtuelle Tastenfeld zu schließen.
Text löschenDrücken Sie die "Löschen"-Taste, um den zuletzt eingegebenen Buchstaben des Bearbeitungsfeldes zu löschen.Sie können "Löschen" drücken und halten, um eingegebene Buchstaben schnell zu löschen.
Text bearbeitenSie können die Lautstärketasten benutzen, um den Cursor zu bewegen und Buchstaben, Wörter oder Sätze im Bearbeitungsfeld zu löschen oder zu ändern.
Aktion TastaturCursor nach rechts bewegen Kruzes Drücken Lautstärke plusCursor nach links bewegen Kruzes Drücken Lautstärke minus
Hinweis: Das SmartVision 2 unterstützt zusätzliche Tastenkommandos mit der "Stern"-Taste. Diese Kommandos werden im Kapitel "Bedienungshilfen" beschrieben.
11 / 96

MenüDas Menü erlaubt Ihnen, zusätzliche Einstellungen der Anwendung oder der angezeigten Seite anzuzeigen. Normalerweise erlaubt dies den Zugang zur Hilfe oder Anwendungseinstellungen.
Aktion TastaturÖffnen-Menü: Kurzes Drücken Menü
Beispielsweise: das Drücken der "Menü"-Taste in der Anwendung Kontakte zeigt die folgenden Einstellungen an: Kontakte anzeigen, Import/Export, Accounts, Einstellungen, Alle Kontakte löschen, Hilfe.
Kontextbezogenes MenüDas kontextbezogene Menü zeigt zusätzliche spezifische Einstellungen des ausgewählten Elementes an. Normalerweise erlaubt es Ihnen, das gewählte Element zu löschen, bearbeiten oder zu speichern.
Aktion Tastatur:Kontextbezogenes Menü eines ausgewählten Elementes öffnen
Langes Drücken der "OK"-Taste
Beispielsweise: Wenn Sie einen Kontakt auswählen und "OK" drücken und halten, um das kontextbezogene Menü zu öffnen, werden die folgenden Optionen angezeigt: Kontakt zu Favoriten hinzufügen, Kontakt löschen, Kontakt bearbeiten, Kontakt teilen, Kontakt zu Hauptbildschirm hinzufügen.
Allgemeines kontextbezogenes MenüDas allgemeine kontextbezogene Menü gibt Ihnen schnellen Zugriff auf verschiedene Einstellungen.
Aktion TastaturAllgemeines Kontextmenü öffnen. Langes Drücken der "Menü"-Taste
Für weitere Informationen zu diesem Menü, lesen Sie bitte Kapitel "Bedienungshilfen”
AufgabenverwaltungDie Aufgabenverwaltung erlaubt Ihnen, alle geöffneten, im Hintergrund laufenden, Anwendungen des SmartVision 2 einzusehen. Von diesem Bildschirm aus können Sie zu jeder geöffneten Anwendung gehen, Informationen über die Anwendung erhalten oder die Anwendung schließen.
Aktion TastaturAufgabenverwaltung öffnen Langes Drücken der "Home"-Taste
Hinweis: Um Akkuleistung zu sparen, können Sie alle Anwendungen, die im Hintergrund laufen, schließen. Um dies zu tun, öffnen Sie die Aufgabenverwaltung und drücken auf "Menü". Wählen Sie dort "Alle Anwendungen schließen" aus der Liste.
Benachrichtigungsschattierung Benachrichtigungen werden genutzt, um den Anwender über Termine, neue Nachrichten, verpasste Anrufe, etc zu informieren.Alle Benachrichtigungen des Telefons sind mit Benachrichtigungsschattierung verfügbar.
12 / 96

Aktion TastaturBenachrichtigungsschattierung öffnen Langes Drücken der "Zurück"-Taste
Für weitere Informationen lesen Sie bitte die Sektion "Benachrichtigungsschattierung”.
Hinweis: Das SmartVision 2 unterstützt zusätzliche Tastenkommandos mit der "Raute"-Taste. Diese Kommandos werden im Kapitel "Bedienungshilfen" beschrieben.
Touchscreen-ModusDerTouchscreen-Modus ist der zweite Kontrollmodus des SmartVision 2. Er erlaubt Ihnen, durch verschiedene Menüs mit Hilfe von Tippen auf dem Bildschirm zu navigieren.KAPSYS' Zugänglichkeitsservice, der automatisch auf dem SmartVision 2 aktiviert ist, modifiziert das Touchscreen-Verhalten, um die Funktionen besser anzeigen zu können.Unten folgend finden Sie eine Liste mit Aktionen, die Sie durchführen können, wenn der Zugänglichkeitsservice aktiviert ist:
Aktion TouchscreenEntdecken Sie einen Bildschirm und wählen Sie ein Element
Tippen Sie mit einem Finger auf den Bildschirm
Zum vorherigen Element bewegen: Bewegen Sie den Finger auf dem Bildschirm nach links
Zum nächsten Element bewegen Bewegen Sie den Finger auf dem Bildschirm nach rechts
Scrollen Sie eine Seite nach oben, bewegen Sie den Cursor nach rechts
Bewegen Sie den Finger auf dem Bildschirm nach rechts dann links
Scrollen Sie eine Seite nach oben, bewegen Sie den Cursor nach links
Bewegen Sie den Finger auf dem Bildschirm nach links dann rechts
Zum ersten sichtbaren Element des Bildschirms bewegen
Bewegen Sie den Finger nach oben und unten
Zum letzten sichtbaren Element des Bildschirms bewegen
Bewegen Sie den Finger nach unten und oben
Eine Seite nach links bewegen (wenn verfügbar)
Bewegen Sie zwei Finger auf dem Bildschirm nach links
Eine Seite nach rechts bewegen (wenn verfügbar)
Bewegen Sie zwei Finger auf dem Bildschirm nach rechts
Gewähltes Element aktivieren/bestätigen Drücken Sie schnell zwei Mal mit einem Finger
Kontextbezogenes Menü eines ausgewählten Elementes öffnen
Drücken Sie schnell zwei Mal auf das Element
Zurück zum Hauptbildschirm Bewegen Sie den Finger auf dem Bildschirm nach oben und dann links
Aufgabenverwaltung öffnen Bewegen Sie den Finger auf dem Bildschirm nach links und dann oben
Zu vorherigem Bildschirm zurückkehren Bewegen Sie den Finger auf dem Bildschirm nach links und dann unten
Benachrichtigungsschattierung öffnen Bewegen Sie zwei Finger fon oben nach unten
Allgemeines Kontextmenü öffnen Bewegen Sie den Finger auf dem Bildschirm nach unten und dann rechts
Lokales Bedienungshilfenmenü öffnen Bewegen Sie den Finger auf dem
13 / 96

Bildschirm nach oben und dann rechtsProgressive vertikale Bewegung Bewegen Sie zwei Finger nach oben oder
unten
Hinweis: Touchscreen kann in den Einstellungen für Bedienungshilfen deaktiviert werden.
Spracherkennungs-ModusDerTouchscreen-Modus ist der letzte Kontrollmodus des SmartVision 2. Er erlaubt Ihnen Text in ein Bearbeitungsfeld zu diktieren. Beispielsweise, um Internetsuchen zu starten oder spezielle Funktionen zu aktivieren.Das SmartVision 2 nutzt die Google-Spracherkennung. Deswegen benötigt sie eine Internetverbindung. Es wird außerdem empfohlen, eine GMail-Adresse zu nutzen, um alle verfügbaren Sprachkommandofunktionen nutzen zu können. Um den Service zu nutzen, drücken Sie kurz auf den Schalter Spracherkennung an der rechten Seite des SmartVision 2 und diktieren Ihr Kommando.
Folgend finden Sie Beispiele von Aktionen, die Sie über die Spracherkennung ausführen können:
· Kalender, Wecker, Erinnerungen und Informationo Wecker einstellen: "Wecker auf 7 Uhr einstellen" oder "Wecker jeden
Freitag auf 7 Uhr einstellen".o Erinnerung einstellen: "Erinnerung: John um 18 Uhr anrufen" oder
"Erinnerung: Belgische Schokolade am Ghiradelli-Platz kaufen".o SMS-(Text-)Nachrichten anzeigen: "Nachrichten von Brian wegen des
Essens anzeigen".o Google-Kalendereintrag erstellen: "Kalendereintrag für Abendessen in
San Francisco am Samstag um 19 Uhr erstellen.· Mit Freunden und Familie kommunizieren
o Freund anrufen: "Anruf Lindsay Hampson" oder "Anruf Mama".o Freund anschreiben: "SMS Jason: ich komme 5 Minuten später".o Email Senden: "Email an Kristin, Betreff neue Schuhe, Nachricht ich
kann es kaum erwarten, dir meine neuen Schuhe zu zeigen Punkt"· Fakten und Antworten
o Zeit suchen: "Wie spät ist es in London?"o Wetter prüfen: "Benötige ich heute eine Jacke?" oder "Wie wird das
Wetter morgen früh?"o Übersetzen von Wörtern oder Sätzen: "Wie nennt man eine Gurke in
spanisch?"o Wortdefinition: "Was bedeutet Völlerei?"o Einheiten umrechnen: "Was sind 16 Unzen in Pfund?"o Mathematisches Problem lösen: "Was ist die Quadratwurzel aus 2209?"
Die komplette Aktionsliste können Sie mit der Spracherkennung unter der Sektion Google-Support einsehen oder mit "OK Google" ausführen.
Hinweis: In einem Eingabefeld erlaubt Ihnen die Spracherkennung, Text mit Ihrer Stimme einzugeben. Drücken Sie dazu kurz auf den Sprachschalter auf der rechten Seite des Gerätes und warten Sie auf den Piepton, um den Text zu diktieren. Der Text wird nach Beenden automatisch im Eingabefeld geschrieben.
14 / 96

Ende des Kapitels
15 / 96

SmartVision2 Benutzerhandbuch
BedienungshilfenEinstellungenDas SmartVision2 hat verschiedene Zugangseinstellungen, die standardmäßig eingestellt sind. Dazu gehören die Sprachgeschwindigkeit, die Buchstabengröße und die Tastenkombinationen.Um die Einstellungen zu ändern, gehen Sie auf "Einstellungen" und danach "Bedienungshilfen".Die möglichen Einstellungen sind:
· Kapsys-Zugänglichkeitsservice: gibt sprachliche Rückmeldung für Sehbehinderte und Blinde. Die folgende Sektion beschreibt verschiedene Parameter des Kapsys-Zugänglichkeitsservices.
Hinweis: Sie können den Service jederzeit beenden, indem Sie die "Lautstärke hoch"- und "Lautstärke runter"-Tasten drücken und gedrückt halten. Drücken und halten Sie die Tasten erneut, um den Service wieder anzuschalten.
· BrailleBack: erlaubt Ihnen, eine Braille-Anzeige über Bluetooth mit Ihrem SmartVision2 zu verbinden. Für weitere Informationen zur Nutzung von BrailleBack und einer Braille-Anzeige besuchen Sie bitte diese Webseite: Google BrailleBack.
· Schalterzugriff: erlaubt die Bedienung des Gerätes mit Nutzung von Tastenkombinationen, die persönlich angepasst werden können. Diese Einstellung hilft vor Allem Menschen mit motorischen Störungen, die Funktionen mit bestimmten Schaltern oder einer externen Tastatur steuern möchten.
· Überschriften erlaubt Ihnen, Überschriften auf Ihrem Gerät anzuzeigen, und Sprache-, Text- und Stileinstellungen zu wählen.
· Vergrößerungsbewegungen: erlaubt Ihnen, den Bildschirm des SmartVision2 mit Dreifachdrücken auf den Bildschirm zu vergrößern oder zu verkleinern. Sie können die Vergrößerung wie folgt justieren:o Um über den Bildschirm zu schwenken, ziehen Sie zwei oder mehrere Finger
darübero Um die Vergrößerung zu ändern, ziehen Sie zwei Finger zusammen oder
auseinanderDen Bilschirm temporär vergrößern:o Tippen Sie dreimal und halten Sie dann die Finger auf dem Bildschirm
gedrückt (außerhalb der Tastatur oder Navigation)o Um das vergrößerte Gebiet zu bewegen, ziehen Sie den Finger über den
Bildschirmo Um die Vergrößerung abzubrechen, heben Sie den Finger bitte an
· Schriftgröße: erlaubt Ihnen, die Schriftgröße für bestmögliche Sicht anzupassen. Es sind sieben verschiedene Größen verfügbar.
· Hochkontrastierter Text: Hochkontrast erleichtert das Lesen von Text auf Ihrem Gerät. Diese Einstellung fixiert die Textfarbe als weiß oder schwarz - abhängig von der Farbe des originalen Textes.
· An-/Aus-Schalter beendet Anrufe: wenn diese Einstellung aktiviert ist, drücken Sie den An-/Aus-Schalter Ihres Gerätes, um den Anruf zu beenden. Diese Einstellung erleichtert es, Anrufe aufzulegen.
· Anrufannahme mit den Tasten 0-9: erlaubt Ihnen, eingehende Anrufe mit einer numerischen Taste des Tastenfeldes anzunehmen.
16 / 96

· Automatische Bildschirmrotation: wenn die Einstellung angeschalten ist, rotiert der Bildschirm automatisch, wenn Sie das Telefon von Portrait- auf Landschaftsmodus drehen.
· Passwort sprechen: diese Einstellung kontrolliert die Sprachwiedergabe von getippten Passwörtern.o Aktiviert: das Passwort wird wie jeder anderer eingegebene Buchstabe
sprachlich angesagt.o Deaktiviert: das Passwort kann nur mit Hilfe von Kopfhörern gehört werden.
Um Ihre Privatsphäre zu schützen, ist diese Einstellung standardmäßig ausgeschalten.
· Bedienungshilfen-Abkürzungstaste: erlaubt Ihnen, die Bedienungshilfen schnell an- oder auszuschalten.
· Wiedergabe Text-zu-Sprache: erlaubt Ihnen, die Sprachsynthese des SmartVision2 auszuwählen:o Kapsys-Sprachen: erlaubt Ihnen, eine Sprachsynthese auszuwählen oder eine
kostenlose Premium-Sprachsynthese über eine Internetverbindung herunterzuladen.
o Mehrsprachigkeit: erlaubt Ihnen, bis zu drei Sprachen mit Tastaturkürzeln zu verbinden, um die Sprache der Sprachsynthese schnell verändern zu können.
Sie können auch andere Sprachsynthesen aus dem Play Store herunterladen und einstellen.
· Delay Drücken und Halten: diese Einstellung verändert das Zeitintervall zwischen einer Berührung des Bildschirms und Drücken-und-halten. Eine Drücken-und-Halten-Berührung bedeutet, dass Ihr Finger auf dem gleichen Fleck für länger als gewöhnlich verbleibt und die Funktion auslöst. Wenn Sie feststellen, dass die Verzögerung für diesen Modus zu kurz ist, können Sie eine Verzögerung einrichten.
· Tastatur-Hintergrundbeleuchtung: erlaubt Ihnen, die Hintergrundbeleuchtung ein- oder auszuschalten.
· Farbumkehrung:diese Einstellung tauscht die Farbwerte aus. Beispiel: Schwarzer Text auf weißem Hintergrund wird zu weißem Text auf schwarzem Hintergrund.
· Farbkorrektur: diese Enstellung korrigiert Farben für Farbenblinde.
Kapsys-Zugänglichkeitsservice:Wenn diese Einstellung aktiviert ist, gibt das SmartVision2 Ihnen gesprochene Rückmeldungen, sodass Sehbehinderte mit dem Gerät umgehen können, ohne auf den Bildschirm zu schauen.Um den Kapsys-Zugänglichkeitsservice zu aktivieren, drücken Sie den An-/Aus-Schalter und wählen dann Kapsys-Zugänglichkeitsservice”.Um die Einstellung auszuschalten oder temporär wieder aufzunehmen, drücken und halten Sie die beiden Schalter für Lautstärke Plus und Lautstärke Minus.Um die Parameter des Kapsys -Zugänglichkeitsservices zu verändern, wählen Sie unter "Einstellungen", "Bedienungshilfen", dann "Kapsys-Zugänglichkeitsservice" und drücken die "Menü"-Taste.
Die folgende Liste gibt verschiedene Parameter des Kapsys-Zugänglichkeitsservices wieder:
· Screenreader: aktiviert oder deaktiviert Text-zu-Sprache-Output.· Sprachlautstärke: erlaubt Ihnen, die Sprachlautstärke niedriger oder gleich der
Medienlautstärke anzupassen. Die Medienlautstärke ist die Lautstärke anderer Töne auf Ihrem Gerät.
· Änderung der Tonhöhe nutzen: ändert die Tonhöhe für Tastatur-Rückmeldung.
17 / 96

Wenn Sie diese Einstellung aktivieren, wird die gesprochene Tastatur-Rückmeldung tiefer eingestellt.
· Textverarbeitungs-Echo: definiert, ob Text-zu-Sprache getippte Buchstaben, Wörter oder Sätze ansagt.
· Vibration nach Buchstabeneingabe: vibriert, wenn ein Buchstaben in ein Eingabefeld eingegeben wurde.
· Ton nach Buchstabeneingabe: ein Ton wird wiedergegeben, wenn ein Buchstaben in ein Eingabefeld eingegeben wurde.
· Buchstabenverifizierungsverzögerung: definiert, den Verzögerungszeitraum nachdem ein Buchstabe in ein Eingabefeld eingegeben wurde.
· Sprache wenn Bildschirm aus ist: bei Aktivierung werden Benachrichtigungen gesprochen, wenn der Bildschirm ausgeschalten ist.
· Näherungssensor nutzen: bei Aktivierung wird Text-zu-Sprache temporär stumm geschalten. Dies ist abhängig von der Sensorinformation.
· Ansage von sichtbaren angezeigten Elementen: sagt die sichtbaren Elemente auf dem Bidschirm an Beispielt: zeigtt Element 1 bis 6 von 12 an).
· Schütteln, um nahtloses Lesen zu aktivieren: wenn dies aktiviert ist, ermöglicht Schütteln des Gerätes kontinuierliches Lesen.
· Phonetische Buchstaben sprechen: diese Einstellung ermöglicht, phonetische Buchstaben (wie "F, Friedrich" oder "S, Siegfried") anzuhören, wenn Sie eine Taste auf der virtuellen Touchscreen-Tastatur drücken und halten.
· Nutzungstipps sprechen: nach Aktivierung gibt die Sprache nach kurzer Verzögerung Nutzungshinweise für das Element wieder.
· Anrufer-ID sprechen: erlaubt die audielle Wiedergabe der Anrufer-ID vor Annahme des Anrufs.
· Vibrationswiedergabe: erlaubt, Vibrationen für jede Aktion einzusetzen, beispielsweise bei Wahl eines Elementes oder Navigations auf Ihrem Gerät.
· Tonbestätigung: wenn dies aktiviert ist, erhalten Sie Tonbestätigungen zusätzlich zur Stimmausgabe beim navigieren.
· Fokussierte Sprachwiedergabe: erlaubt Ihnen, andere Audiolautstärke zu verringern, wenn Text-zu-Sprache aktiviert ist.
· Tonlautstärke: dies erlaubt Ihnen, die Tonlautstärke und andere Töne des kapsys-Zugänglichkeitsservices zu beeinflussen. Diese Einstellung ist nur verfügbar, wenn Tonbestätigung aktiviert ist.
· Touchscreen deaktivieren: erlaubt, Touchscreen zu deaktivieren.· Autmoatisches Listenscrollen: scrollt selbstständig durch lineare Navigationen.· Einzeltipp-Auswahl: aktuell fokusiertes Element antippen, um es zu
öffnen/bestätigen.· Kontextmenü als Liste anzeigen: zeigt globale und lokale Kontext menüs als
Liste statt Kreise an.· Tutorial: Anwendung mit Touch öffnen zeigt ein Tutorial zur Touchnutzung an..· Tastaturkürzel: erlaubt, Tastaturkürzel des SmartVision2 zu steuern.· Externe Tastaturkürzel: erlaubt, externe Tastaturkürzel zu steuern.· Eigene Kennzeichnungen steuern: benutzen Sie diese Einstellung, um eigene
Kennzeichnungen, die Sie mit dem lokalen Kontextmenü erstellt haben, zu steuern.· MagniText: diese Einstellung zeigt und vergrößert fokussierten Text in einem
Banner auf dem Bildschirm. Die Größe, Farbe, Geschwindigkeit und Position des Banenrs sind verstellbar.
· Schwarzer Bildschirm: Diese Einstellung erlaubt, den Bildschirm abzuschalten, um die Akkuleistung zu schonen und persönliche Daten zu schützen.
· Wiedergabe nach Abschalten: die Einstellung erlaubt Ihnen, festzulegen, wo der Kapsys-Zugänglichkeitsservice weitermacht, nachdem Sie ihn über das globale
18 / 96

Kontextmenü deaktiviert haben.· Weckstimme: Sie können konfigurieren, was Sie nach dem Ruhemodus des
Telefons angesagt bekommen (Zeit, Datum, Akkuleistung, Netzwerkstatus, verpasste Anrufe, neue Nachrichten und neue Emails).
· Bedienungshilfeneinstellungen verwalten: die Einstellung erlaubt Ihnen, Bedienungshilfenprofile zu importieren oder weiterzureichen.
Bedienungshilfen-KontextmenüsWenn Sie mit dem SmartVision2 navigieren, sind zwei Kontextmenüs verfügbar, um Einstellungen und Kontrollen zu finden. Das globale Kontextmenü enthält Kommandos, die überall funktionieren, und das lokale Kontextmenü, das abhängig vom gewählten Element ist.
Allgemeines kontextbezogenes MenüUm das globale Kontextmenü einzusehen, drücken und halten Sie die "Menü"-Taste.
Die folgenden Einstellungen sind verfügbar, wenn das Menü aktiviert wurde:· Vom Beginn an lesen: alle Elemente auf dem Bildschirm werden von oben
beginnend vorgelesen.· Letzte Äußerung wiederholen: wiederholt die letzte Wiedergabe.· Letzte Äußerung buchstabieren: buchstabiert die letzte Wiedergabe
buchstabenweise.· Vom folgenden Element an lesen: alle Elemente auf dem Bildschirm werden vom
letzten fokussierten Element an vorgelesen.· Rückmeldung pausieren: diese Einstellung beendet den Kapsys-
Zugänglichkeitsservice, Benachrichtigungen und "mit Berührung erkunden".Hinweis: Der Kapsys-Zugänglichkeitsservice startet erneut, wenn der Bildschirm angeschalten wird, wenn das Schloss angezeigt wird oder aus der Benachrichtigungsanzeige - dies ist abhängig von Ihren eingegebenen Vorlieben unter "Nach Abbruch starten". Sie können Ihre Vorliebe unter Kapsys-Zugänglichkeitsservice einstellen.
· Einstellungen des Kapsys-Zugänglichkeitsservices: wählen Sie diese Einstellung, um die Einstellungen des Kapsys-Zugänglichkeitsservices zu öffnen.
· Text-zu-Sprache-Einstellungen: wählen Sie diese Einstellung, um Text-zu-Sprache anzupassen.
Lokales KontextmenüUm das lokale Kontextmenü zu sehen, benutzen Sie die Kombination aus den Tasten "Raute" (Drücken und Halten) und "9".Das lokale Kontextmenü enthält Eigenschaften, die mit dem fokussierten Element zusammenhängen. Wenn es keine relevanten Optionen gibt, sagt der Kapsys-Zugänglichkeitsservice an: "Keine Menüeinträge".Wenn Sie das lokale Kontextmenü öffnen, weist das Menü Einträge auf, die relevant für den aktuellen Inhalt sind, für den das Menü steht. Diese Einstellungen können die folgenden Einträge beinhalten:
· Navigationseinstellungen: Standard, Buchstaben, Wörter, Paragraphen, Zeilen und Seiten.
· Cursor-Kontrollmenü: wenn Sie Text editieren, öffnet diese Einstellung ein neues lokales Kontextmenü mit Einstellungen wie "Cursor zum Anfang bewegen", "Cursor zum Ende bewegen", "Alle auswählen" und "Selektionsmodus beginnen". Wenn Text ausgewählt ist, werden die Einstellungen erweitert auf. Ausschneiden,
19 / 96

Kopieren, Einfügen und Selektionsmodus beenden. Um den Cursor zu bewegen, während Sie sich in einem Bearbeitungsfeld befinden, drücken Sie die Lautstärke-Tasten.
· Kennzeichnungskontrollen: dieses Menü erlaubt Ihnen, Kennzeichnungen hinzuzufügen, entfernen oder benutzerdefinierte Kennzeichnungen in nicht gekennzeichnetem Inhalt zu editieren. Einige Anwendungen weisen fehlende Kennzeichnungen auf Bildern aus. Sie können den Kapsys-Zugänglichkeitsservice verwenden, um Ihre eigenen Kennzeichnungen für Bilder zu erstellen. Dies erleichtert eine zukünftige Identifikation. Sie können benutzerdefinierte Kennzeichnungen unter der Einstellung "Benutzerdefinierte Kennzeichnung verwalten" im Kapsys-Zugänglichkeitsservice verwalten.
TastaturkürzelDurch den kapsys-Zugänglichkeitsservice können Sie bis zu 32 Tastenkürzel für bestimmte Aktionen zuweisen.Diese sind eine Verbindung aus "Stern" oder "Raute" (die Tasten müssen gedrückt gehalten werden) und "0" bis "9", Pfeiltasten unten, oben, links und rechts, sowie den Lautstärketasten Plus und Minus.Eine Liste der Aktionen, die mit den Kürzeln bedient werden können folgt:
· Erhalten Sie den Status des Gerätes (Zeit, Akku, Wifi-Status, Bluetooth-Status, GPS-Status, Netzwerk-Status)
· Erhöht die Lautstärke der Einstellung Text-zu-Sprache· Verringert die Lautstärke der Einstellung Text-zu-Sprache· Sprachgeschwindigkeit erhöhen· Sprachgeschwindigkeit verringern· Sprache von Text-zu-Sprache verändern· Vom Beginn des Bildschirms lesen· Beginnend vom nächsten Element lesen· Das letzte Text-zu-Sprache-Element wiederholen· Das letzte Text-zu-Sprache-Element buchstabieren· Text-zu-Sprache pausieren/erneut starten· Audio-Wiedergabe zwischen Lautsprecher und Receiver wechseln· Audio auf Receiver umstellen· Audio auf Lautsprecher umstellen· Screenreader ein-/ausschalten· Text-zu-Sprache-Einstellungen
· Alle auswählen· Ausschneiden· Kopieren· Einfügen· Präzisionsmesser verringern· Präzisionsmesser erhöhen· Den Cursor nach links im Eingabefeld bewegen· Den Cursor nach rechts im Eingabefeld bewegen· Den Cursor zum Beginn des Eingabefelds bewegen· Den Cursor zum Ende des Eingabefelds bewegen· Wählt einen Buchstaben zur Linken des Cursors· Wählt einen Buchstaben zur Rechten des Cursors· Bearbeitungsecho setzen auf: Nichts· Bearbeitungsecho setzen auf: Buchstabe
20 / 96

· Bearbeitungsecho setzen auf: Wort· Bearbeitungsecho setzen auf: Satz· Bearbeitungsecho setzen auf: Buchstabe und Wort· Bearbeitungsecho setzen auf: Buchstabe, Wort und Satz· Bearbeitungsecho ändern
· "MagniText"-Modus aktivieren/deaktivieren· "Vergrößerungsbewegungen"-Modus aktivieren/deaktivieren· Bildschirmhintergrundlicht ein-/ausschalten· Bildschirm-Tastfeld ein-/ausschalten· Bluetooth ein-/ausschalten· WiFi ein-/ausschalten· GPS ein-/ausschalten· Mobile Datennutzung aktivieren/deaktivieren· Flugmodus ein-/ausschalten· Taschenlampe ein-/ausschalten· Farbumkehrung ein-/ausschalten
· Audioprofil ändern auf: Normal· Audioprofil ändern auf: Still· Audioprofil ändern auf: Meeting· Audioprofil ändern auf: Draußen
· Kapsys-Zugänglichkeitseinstellungen verwalten:· Kapsys-Zugänglichkeit allgemeines Menü:· Kapsys-Zugänglichkeit lokales Menü:· Benachrichtigungsmeldung öffnen· "Schnelleinstellungen"-Bildschirm öffnen· Tastaturkürzelliste öffnen
Standardmäßig sind einige Tastenkürzel auf dem SmartVision2 bereits voreingestellt. Diese Kürzel sind in zwei kategorien unterteilt:
· Bedienungshilfenrelevante Kürzel mit "Raute"· Bearbeitungsrelevante Kürzel mit "Stern"
Diese Tastenkürzel können über "Tastatur-Kürzel" im Kapsys-Zugänglichkeitsservice geändert werden.
Bedienungshilfenrelevante Kürzel mit "Raute"· Raute-Taste 0: Einstellungen des Kapsys-Zugänglichkeitsservices· Raute-Taste 1: SmartVision2-Status· Raute-Taste 2: Vom Beginn des Bildschirms lesen· Raute-Taste 3: "Schnellstart-Einstellungen"-Seite des
Benachrichtigungsbildschirms öffnen· Raute-Taste 4: Text-zu-Sprache-Geschwindigkeit verringern· Raute-Taste 5: Text-zu-Sprache-Geschwindigkeit erhöhen· Raute-Taste 6: MagniText-Modus aktivieren/deaktivieren· Raute-Taste 7: Das letzte Text-zu-Sprache-Element wiederholen· Raute-Taste 8: Das letzte Text-zu-Sprache-Element buchstabieren· Raute-Taste 9: Kapsys-Zugänglichkeit lokales Menü:· Raute-Taste Pfeil oben: Nicht belegt· Raute-Taste Pfeil oben: Nicht belegt· Raute-Taste Pfeil links: Nicht belegt
21 / 96

· Raute-Taste Pfeil rechts: Nicht belegt· Raute-Taste Lautstärke Plus: Erhöht die Lautstärke der Text-zu-Sprache-Ausgabe· Raute-Taste Lautstärke Minus: Verringert die Lautstärke der Sprachausgabe
Bearbeitungsrelevante Kürzel mit "Stern"· Stern-Taste 0: Alles auswählen· Stern-Taste 1: Präzisionsmesser verringern· Stern-Taste 2: Präzisionsmesser erhöhen· Stern-Taste 3: Ausschneiden· Stern-Taste 4: Nicht belegt· Stern-Taste 5: Nicht belegt· Stern-Taste 6: Kopieren· Stern-Taste 7: Nicht belegt· Stern-Taste 8: Nicht belegt· Stern-Taste 9: Einfügen· Pfeil Oben: Den Cursor zum Beginn des Eingabefelds bewegen· Pfeil Unten: Den Cursor zum Ende des Eingabefelds bewegen· Pfeil Links: Cursor nach links im Eingabefeld bewegen· Pfeil Rechts: Den Cursor nach rechts im Eingabefeld bewegen· Lautstärke Plus: Wählt einen Buchstaben zur Linken des Cursors· Lautstärke Minus: Wählt einen Buchstaben zur Rechten des Cursors
Hinweis: Die Lautstärketasten lassen Sie den Cursor von links nach rechts, in Abhängigkeit des Präzisionsmessers, den Sie mit Stern-1 und Stern-2 einstellen können, in einem Eingabefeld bewegen.Die verfügbaren Präzisionsmesser sind: Standard, Buchstaben, Wörter, Zeilen, Paragraphen und Seiten.
Ende des Kapitels
22 / 96

SmartVision2 Benutzerhandbuch
Start-BildschirmDer Start-Bildschirm ist der Hauptschirm des SmartVision2. Dieser Bildschirm funktioniert als Startmenü, aus dem Sie alle Funktionen und Anwendungen Ihres Telefons aktivieren können.Um zum Start-Bildschirm jederzeit zurückzukehren, betätigen Sie den "Home"-Schalter Ihres SmartVision2.
Standardmäßig sind vier Anwendungen auf dem SmartVision2-Bildschirm vorhanden:· Anwendungen : gibt Zugriff auf die alphabetisch sortierte Liste aller
Anwendungen, die auf dem SmartVision2 installiert sind.· Telefon : gibt Zugriff auf: Anrufe tätigen, verpasste Anrufe überprüfen und
Mailbox abrufen.· Nachrichten: gibt Zugriff auf das Senden von SMS und MMS (Kurznachricht
mit Anhang wie Bilder, Videos, etc)· Kontakte : gibt Zugriff auf die Übersicht und das Erstellen von Kontakten
Zusätzliche Einstellungen sind über den "Menü"-Schalter auf dem Start-Bildschirm verfügbar.
· Einstellungen : gibt Zugriff auf die Smartphone-Einstellungen.· Anwendung hinzufügen : gibt Zugriff auf das Schnellhinzufügen einer
Anwendung auf dem Start-Bildschirm.· Widget hinzufügen : gibt Zugriff auf das Hinzufügen eines Widgets auf dem
Start-Bildschirm. Widgets sind kleine Anwendungen, die vom Start-Bildschirm aus Informationen und Schnellzugriff auf spezielle Anwendungsfunktionen verleihen. Widgets können aus dem Onlineshop namens "Play Store" heruntergeladen werden.
· Hintergründe : gibt Zugriff auf die Personalisierung des Hintergrundbildes des Start-Bildschirms.
· Hilfe : gibt Zugriff auf das Benutzerhandbuch des SmartVision2.
Start-Bildschirm bearbeitenDer Start-Bildschirm des SmartVision2 ist voll anpassbar. Sie können Anwendungen oder Widgets hinzufügen, die Anordnung der Elemente ändern oder diese vom Start-Bildschirm entfernen.
Eine Anwendung zum Start-Bildschirm hinzufügenDrücken Sie "Menü" auf dem Start-Bildschirm und wählen Sie aus der Liste "Anwendung hinzufügen". Wählen Sie dann die Anwendung aus, die Sie auf den Start-Bildschirm verbinden möchten.
Sie können eine Anwendung auch aus den "Anwendungen" des Start-Bildschirmes hinzufügen. In diesem Fall wählen Sie die Anwendung aus der Liste der Anwendungen aus, drücken und halten dann den "OK"-Schalter. Wählen Sie dann "Zum Start-Bildschirm" hinzufügen aus dem Menü. Die Anwendung wird nun auf der letzten Position des Start-Bildschirms zum Schnellstart verfügbar.
Eine Anwendung vom Start-Bildschirm entfernenWählen Sie die Anwendung, die Sie vom Start-Bildschirm entfernen möchten, und drücken und halten Sie den "OK"-Schalter.
23 / 96

Wählen Sie "Vom Start-Bildschirm entfernen" aus dem kontextualen Menü. Die Anwendung wird vom Start-Bildschirm entfernt, ist aber nach wie vor unter "Anwendungen" verfügbar.
Eine Anwendung auf dem Start-Bildschirm verlegenAuf dem Start-Bildschirm wählen Sie eine Anwendung, die Sie verlagern möchten, und drücken und halten den "OK"-Schalter.Danach wählen Sie die Aktion aus dem kontextualen Menü, die Sie verwenden möchten: nach oben, nach unten, an den Anfang oder das Ende verschieben.
Hinweis: Wenn eine Anwendung zum Schnellstart auf dem Start-Bildschirm gelegt wurde, wird ein gelber Stern in der linken oberen Ecke des Anwendungsbildes angezeigt.
Ende des Dokuments
24 / 96

SmartVision2 Benutzerhandbuch
AnwendungenAlle Anwendungen, die Sie auf Ihrem SmartVision2 installiert haben, sind über den Start-Bildschirm unter "Anwendungen" einsehbar. Die angezeigte Liste ist alphabetisch sortiert.
Anwendung öffnenWählen Sie die Anwendung aus der Liste und drücken Sie "OK".
Anwendung schließenDrücken Sie "Zurück", wenn Sie sich auf der ersten Seite der Anwendung befinden.Wenn Sie die Anwendung über "Home" oder zu einer anderen Telefonfunktion weitergeleitet werden, wird die Anwendung im Hintergrund weiterlaufen.
Hinweis: Sie können die Anwendungen im Hintergrund einsehen, indem Sie lange "Home" drücken.
Aus diesem Bildschirm können Sie:
· Eine Anwendung schließen
· Zu einer bereits geöffneten Anwendung zurückkehren
· Die Googlesuche schnell aufrufen
Drücken Sie "Menü", um die Auswahl "Alle Anwendungen schließen" aufzurufen. Damit werden alle offenen Anwendungen geschlossen.
Um die Laufzeut des SmartVision2 zu verbessern, empfehlen wir alle Anwendungen, die im Hintergrund laufen und nicht genutzt werden, zu schließen.Ein Neustart des Telefons erlaubt ebenfalls, alle Anwendungen zu schließen.
Anwendung suchenBenutzen Sie die physische Tastatur, um den Namensbeginn einer Anwendung einzugeben. Die Liste der Anwendungen wird danach gefiltert. Sie können die Anwendungskandidaten mit Hilfe der Pfeiltasten navigieren.Um einen Filterbuchstaben zu löschen, drücken Sie "Löschen".
Anwendung herunterladenDas SmartVision2 besitzt einige vorinstallierte Anwendungen. Andere Anwendungen können Sie über die Anwendung "Play Store" herunterladen.
Anwendung entfernenWählen Sie die Anwendung aus der Liste aus und drücken Sie lange auf "OK".Wählen Sie dann "Deinstallieren" aus dem Menü aus.
Hinweis: Die vorinstallierten Anwendungen des SmartVision2 können nicht entfernt werden.
Ende des Dokuments
25 / 96

SmartVision2 Benutzerhandbuch
BenachrichtigungenBenachrichtigungen werden genutzt, um den Anwender über Termine, neue Nachrichten, verpasste Anrufe, etc zu informieren.Alle Benachrichtigungen des Telefons werden im Benachrictigungsfeld zusammengefasst. Um dieses zu öffnen, drücken und halten Sie die Taste "Zurück".
Benachrichtigungen verwaltenWie man Benachrichtigungen sehen kannWenn der Benachrichtigungsschirm offen ist, können Sie das Navigationspad benutzen, um ein Ereignis auszuwählen. Drücken Sie dann "OK", um die Benachrichtigung zu öffnen und zur Anwendung zu gelangen.Beispiel: Wenn Sie eine Benachrichtigung über einen verpassten Anruf sehen, werden Sie automatisch zur Telefon-Anwendung weitergeleitet.Sobald sie geöffnet wurde, verschwindet eine Benachrichtigung aus dem Benachrichtigungsbildschirm.
Hinweis: Benachrichtigungen über Fehler werden nur gelöscht, wenn das Problem behoben wurde.
Benachrichtigung löschen:Öffnen Sie das Benachrichtigungsfeld und wählen Sie die Benachrichtigung, die Sie löschen möchten. Drücken Sie "Löschen", um die ausgewählte Benachrichtigung zu löschen.Sie können auch alle Benachrichtigungen zugleich löschen, indem Sie "Alle Benachrichtigungen löschen" am Ende der Liste auswählen.
Hinweis: Die Benachrichtigungsschattierung zeigt nur eine limitierte Anzahl Ereignisse an. Es ist manchmal nötig, den Touchbildschirm zu nutzen, um durch alle Ereignisse zu gehen.Um dies zu tun, halten Sie zwei Finger auf den Bildschirm und ziehen diese nach oben. Benutzen Sie die Navigationspad erneut, um durch neue Benachrichtigungen zu gehen.
SchnelleinstellungenUm die "Schnelleinstellungen" des SmartVision2 zu öffnen, wählen Sie die erste Option des Benachrichtigungsfeld, das die Information des Telefonstatus' beinhaltet (Zeit, Datum, WiFi, Akku), und drücken Sie "OK".Sie können auch das Tastenkürzel "#" + "3", um die "Schnelleinstellungen" zu öffnen.
Dieser Bildschirm erlaubt Schnellzugriff zu den folgenden Parametern:• Akku: erlaubt Ihnen, die Akkueinstellungen einzusehen• Einstellungen: gibt Zugriff auf die allgemeinen Einstellungen des SmartVision2• Anzeigeprofil: erlaubt Zugriff auf das Nutzerprofil• Bildschirmhelligkeit: stellt die Helligkeit des Bildschirms ein• WiFi: Erlaubt Zugriff auf die WiFi-Einstellung, stellt WiFi ein/aus• Bluetooth: Erlaubt Zugriff auf die Bluetooth-Einstellung, stellt Bluetooth ein/aus• "Nicht stören"-Modus: Erlaubt das Ein-/Ausschalten des "Nicht stören"-Modus'
26 / 96

• Datenverbrauch: Erlaubt Zugriff auf die Datenverbrauchseinstellungen• Datenverbindung: Erlaubt das Ein-/Ausschalten der Datenverbindung• Flugmodus: Erlaubt das Ein-/Ausschalten des Flugmodus'• Taschenlampe: aktiviert die hinteren LEDs• Ort: Erlaubt das Ein-/Ausschalten des Google-Ortungsservices• Streamen: Erlaubt die Projektion des SmartVision2-Bildschirmes auf einen TV• Audioprofil: Erlaubt Ihnen, das Audioprofil des SmartVision2 (algemein, still,
Meeting, Außenbereich) anzupassen
Ende des Kapitels
27 / 96

SmartVision2 Benutzerhandbuch
AgendaDie agenda-Anwendung erlaubt Ihnen, verschiedene Termine und Ereignisse zu koordinieren.Der Hauptbildschirm des Kalenders zeitg alle erstellten Ereignisse an. Ereignisse sind in chronologischer Reihenfolge sortiert. Jedes erstellte Ereignis hat das folgende Format: Ereignisname, Datum, Zeit. Standardmäßig ist kein Ereignis erstellt.
Ereignis hinzufügenIm Hauptschirm der Kalender-Anwendung drücken Sie "Menü" und wählen "Neues Ereignis".Ein Ereigniserstellungsbildschirm taucht auf. Füllen Sie die folgenden Felder aus:
· Betreff: Erlaubt Ihnen, dem Ereignis einen Namen zu geben. Drücken Sie "OK", um in das Textfeld zu gelangen und Text einzugeben. Drücken Sie "OK", um den Text zu bestätigen.
· Datum: Erlaubt Ihnen, das Datum des Ereignisses einzutragen. Standardmäßig ist das Datum mit dem aktuellen Datum eingetragen. Drücken Sie "OK", um das Datum zu ändern. (wählen Sie Jahr, Monat, Tag)
· Zeit: Erlaubt Ihnen, die Zeit des Ereignisses einzutragen. Standardmäßig wird das Ereignis automatisch mit der aktuellen Zeit, aufgerundet um fünf Minuten, ausgefüllt. Drücken Sie OK, um die Zeit zu ändern. (wählen Sie Stunden, dann Minuten)
· Wiederholung: erlaubt Ihnen, die Wiederholung des Ereignisses einzutragen. Standardmäßig ist "einmal" ausgewählt. Dies bedeutet, dass das Ereignis nur einmal am Tag, an dem es stattfindet, zur eingestellten Zeit angekündigt wird.Drücken Sie "OK", um die Wiederholung abzuändern: Einmal, Stündlich, Täglich, Wöchentlich, Monatlich, Jährlich.
· Erinnerung: erlaubt Ihnen, zu definieren, wann die Ereignis-Erinnerung stattfinden soll. Standardmäßig ist "Bei Beginn" ausgewählt.Drücken Sie "OK", um die Wiederholung abzuändern: "Bei Beginn", "5 Minuten vorher", "10 Minuten vorher", "30 Minuten vorher", "1 Stunde vorher", "1 Tag vorher", "2 Tage vorher".
· Klingelton: erlaubt Ihnen, den Ton des Ereignisses einzutragen.
Hinweis: Sie können Ihre eigenen Klingeltöne im SmartVision2 hinzufügen. Verbinden Sie dazu Ihr SmartVision2 über ein USB-Kabel mit einem Computer. Das SmartVision2 wird als externer Speicher erkannt. Öffnen Sie den "SmartVision2"-Ordner und danach "Interner Speicher", um auf den Speicherplatz des Telefons zuzugreifen. Kopieren Sie Ihre MP3-Klingeltöne in den Ordner "Klingeltöne". Die Ringtöne werden nun in der Klingeltonliste angezeigt und mit dem Titel der MP3-Datei identifiziert.
Sobald die verschiedenen Felder des Ereignisses eingetragen sind, drücken Sie "Menü", um die Einstellungen zu öffnen. navigieren Sie dann mit den Pfeiltasten auf "Speichern" und bestätigen Sie die Auswahl mit "OK".
Hinweis: Drücken Sie "Zurück", wird das Ereignis gespeichert, wenn eine Änderung in einem Feld vorgenommen wurde.
28 / 96

Die Erinnerung eines Ereignisses abstellenSobald ein Wecker klingelt, wird eine Maske mit den folgenden Einstellungen auftauchen:
· Betreff: zeigt Ihnen den Namen des Ereignisses an· Stopp: erlaubt Ihnen, den Wecker des Ereignisses auszuschalten· Schlummern: erlaubt Ihnen, den Wecker auf zehn Minuten später einzustellen.
Benutzen Sie die Pfeiltasten, um "Stopp" oder "Schlummern" auszuwählen, und bestätigen Sie Ihre Wahl mit der "OK"-Taste.Der Wecker wird auch gestoppt, wenn Sie Zurück drücken. Hinweis: Das SmnartVision2 muss angeschalten oder im Schlafmodus sein, damit ein Wecker zur eingestellten Zeit aktiviert wird. Wenn das Telefon ausgeschaltet ist, geht der Wecker nicht an.
Ereignis bearbeitenAus dem Hauptbildschirm des Kalenders nutzen Sie die Pfeiltasten, um ein Ereignis auszuwählen, das Sie ändern möchten. Drücken Sie dann "OK".Das Ereignis öffnet sich im Bearbeiten-Modus. Nutzen Sie die Pfeiltasten, um das gewünschte Feld zur Bearbeitung anzuwählen: Name, Datum, Zeit, Wiederholung, Erinnerung, Ton.
Folgen Sie der gleichen Anleitung wie unter "Ereignis hinzufügen".Nach dem Bearbeiten drücken Sie "Menü", um den Einstellungsbildschirm zu öffnen. Benutzen Sie dann die Pfeiltasten, um "Speichern" zu wählen. Hinweis: Das Drücken von "Zurück" speichert das Ereignis, sofern mindestens eines der Felder bearbeitet wurde. Um Änderungen, die an einem Ereignis durchgeführt wurden, abzubrechen, drücken Sie "Menü", um den Einstellungsbildschirm zu öffnen und navigieren mit den Pfeiltasten auf "Abbrechen".
Ereignis löschenIm Hauptbildschirm der Kalender-Anwendung benutzen Sie die Pfeiltasten, um das gewünschte zu löschende Ereignis auszuwählen. Bestätigen Sie das Löschen mit "OK". Das Ereignis öffnet sich im Bearbeiten-Modus. Drücken Sie "Menü", um den Einstellungsbildschirm zu öffnen, und nutzen Sie die Pfeiltasten, um "Ereignis löschen" zu wählen. Bestätigen Sie die Auswahl mit "OK". Eine Bestätigung des Löschvorgangs erscheint. Wählen Sie "Ja" und bestätigen Sie die Löschung mit "OK".
Alle Ereignisse löschenUm alle Ereignisse zu löschen, drücken Sie im Hauptbildschirm "Menü" und wählen "Alle löschen" mit Hilfe der Pfeiltasten aus. Drücken Sie zur Bestätigung "OK". Eine Bestätigung des Löschvorgangs erscheint. Wählen Sie "Ja" und bestätigen Sie die Löschung aller Ereignisse mit "OK".
Ereignis suchenVom Startbild der Kalender-Anwendung nutzen Sie das alphanumerische Tastenfeld, um den Namen des Ereignisses einzugeben. Die Ereignisliste wird während des Tippens gefiltert. Sie können eine Liste gefilterter Ereignisse durchgehen, indem Sie die Pfeiltasten verwenden.Um einen Buchstaben aus dem Filter zu entfernen, drücken Sie "Zurück".Sobald das Ereignis gefunden wurde, drücken Sie "OK", um die Details des Ereignisses
29 / 96

einzusehen.
Ende des Kapitels
30 / 96

SmartVision2 Benutzerhandbuch
Book-Reader Buch-Leser ist eine Anwendung, die Dokumente in Daisy 2.02-, Daisy 3.0-, Epub-, Epub3-, Doc-, Docx-, PDF-, Txt- und HTML-Formaten vorliest.
Dokumente importierenUm Dokumente in Ihr SmartVision2 zu importieren, verbinden Sie Ihr Telefon mit Hilfe eines USB-Kabels mit einem Computer. Sobald die Verbindung steht, können Sie Dateien in den "Bücher"-Ordner des internen Speichers speichern. Sie können auch eine Mikro-SD-Karte in Ihr SmartVision2 einlegen, um den Speicherplatz für mediale Inhalte zu erhöhen. In dieem Fall erstellen Sie einen Ordner namens "Bücher" im internen Speicher der SD-Karte, um Ihre Dateien hinzufügen zu können.
Hinweis: Der "Download"-Ordner kann ebenfalls benutzt werden, um Dateien zu speichern.
HauptbildschirmWenn Sie die Anwendung starten, sind folgende Einstellungen sichtbar:
· Wiedergabe: Erlaubt Ihnen, das letzte Dokument dort zu starten, wo Sie aufgehört haben
· Mein Bücherregal: Erlaubt Ihnen, ein Buch zu suchen und ein Buch zu lesen, das bereits auf dem SmartVision2 gepseichert ist
· Meine Favoriten: Erlaubt Ihnen, ein Buch schnell zu finden, das Sie als Favoriten gekennzeichnet haben
· Zuletzt gelesen: Erlaubt Ihnen, das letzte gelesene Dokument erneut zu lesen· Ein Daisy-Buch aufnehmen: Formt eine Audio-Aufzeichnung in ein Daisy-Buch
um
Zusätzliche Einstellungen sind über den "Menü"-Schalter auf dem Start-Bildschirm verfügbar.
· Beim Schließen stummschalten: Erlaubt, das Lesen eines Dokumentes beim Schließen der Anwendung mit Hilfe des "Home"-Schalters anzuhalten
· Farben: Erlaubt Ihnen, die Text- und Hintergrundfarben beim Lesen eines Dokumentes zu wechseln
· Geschwindigkeit: Erlaubt Ihnen, die Wiedergabegeschwindigkeit des Dokumentes anzupassen
· Tonhöhe: Erlaubt Ihnen, die Tonhöhe beim Lesen eines Dokumentes anzupassen (funktioniert nur in MP3-Formaten)
· Zeitsprung: Setzt den Zeitverlauf für einen Zeitsprung· Wiederholung: Erlaubt das wiederholte Lesen eines Dokumentes· Hilfe: Erlaubt den Zugriff auf die Nutzerhilfe des "Buch-Lesers"
Dokument lesenWählen Sie "Mein Bücherregal" im Hauptbildschirm der Anwendung.Sie haben die folgenden Optionen:
· Bücher nach Titel: Erlaubt Ihnen die Suche des Dokuments mit Hilfe des Titels
31 / 96

· Bücher nach Autor: Erlaubt Ihnen die Suche des Dokuments nach dem Namen des Autors
· Nach Format wählen: Erlaubt Ihnen die Suche des Dokuments mit Hilfe des Formats
· Dateibaumsuche: Erlaubt Ihnen, frei nach einem Dokument im "Bücher"-Ordner zu suchen
Hinweis: Um Dateien im ZIP-Format (zusammengefasst Dateien) mit der Anwendung zu lesen, müssen Sie die Datei zuerst mit Hilfe der "Dateibaumsuche" extrahieren. Wählen Sie die komprimierte Datei aus und bestätigen Sie die Wahl mit "OK". Eine Extrahierungsbestätigung wird verlangt. Wählen Sie "OK" mit Hilfe der Pfeiltasten und bestätigen Sie Ihre Wahl mit "OK". Die Datei wird extrahiert und im "Bücher"-Ordner des internen Speichers abgelegt (Dies kann einige Minuten in Anspruch nehmen). Sobald der Vorgang beendet ist, erscheint ein Fenster, das Ihnen vorschlägt, die ZIP-Datei zu löschen. Ihr Dokument befindet sich nun unter "Mein Bücherregal".
Wenn Sie das Dokument auswählen, startet die Wiedergabe automatisch.Während der Wiedergabe sind die folgenden Tastenkürzel verfügbar:
· Taste 0: Wiedergabe/Pause· Taste 1: Vorherige Sektion· Taste 2: folgende Sektion· Taste 4: verringert das Navigationslevel (Seite, Titel, Kapitel, Zeile, Wort,
Buchstabe, Zeitsprung)· Taste 5: erhöht das Navigationslevel (Seite, Titel, Kapitel, Zeile, Wort,
Buchstabe, Zeitsprung)· Taste 7: Zurückspulen (nur für MP3)· Taste 8: Vorspulen (nur für MP3)
Zusätzliche Einstellungen sind während der Wiedergabe über das "Menü" verfügbar
· Navigationsmodus: Erlaubt Ihnen, das Navigationslevel zu verändern (Seite, Titel, Kapitel, Zeile, Wort, Buchstabe, Zeitsprung) Die Einstellungen dieses Menüs hängen vom aktuell gewählten Titel ab.
· Lesezeichen erstellen: Erlaubt Ihnen, ein Lesezeichen an der aktuellen Leseposition zu erstellen
· Gehe zu…: Erlaubt Ihnen, durch das Dokument zu navigieren (Beginn, Titel, Lesezeichen, Prozent)
· Wo bin ich?: Erlaubt Ihnen, Informationen über das Buch und die Leseposition zu erhalten
· Audiomodus: Erlaubt Ihnen, eine MP3 mit Hilfe der Sprachsynthese des SmartVision2 zu lesen
· Einstellungen : Bringt Sie zu den allgemeinen Einstellungen der Anwendung
Favoriten bearbeitenEin Dokument zur Favoritenliste hinzufügen:Wählen Sie Ihre Datei aus "Mein Bücherregal" und drücken und halten Sie "OK". Ein Menü erscheint, wählen Sie "Favoriten" aus, um das Dokument der Favoritenliste hinzuzufügen.
Ein Dokument von der Favoritenliste entfernen:Wählen Sie Ihre Datei aus "Meine Favoriten" und drücken und halten Sie "OK". Ein Menü
32 / 96

erscheint. Wählen Sie "Favoriten", um die Datei aus der Liste zu entfernen.
Ein Daisy-Buch erstellenEin neues Daisy-Buch erstellenAus dem hauptbildschirm der Anwendung wählen Sie "Daisy-Buch aufnehmen", dann "Neues Buch". Wählen Sie den Speicherort des Audiobuches (Telefon oder SD-Karte).Tragen Sie dann den Titel und Autor des Buches ein.
Wählen Sie "Neue Aufnahme erstellen" und dann "Aufnahme", um die Audio-Aufnahme zu beginnen.Wählen Sie "Pause", um die Aufnahme zu pausieren.Sobald die Aufnahme fertig ist, wählen Sie "Stopp", um Ihr neues Audiobuch zu speichern und kehren auf den Hauptbildschirm der Anwendung zurück.
Hinweis: Wenn Sie eine Audiodatei zu einem vorher aufgenommenen Buch in Ihrem SmartVision2 hinzufügen möchten, wählen Sie "zu einer existierenden Aufnahme hinzufügen".
Audio-Anahme zu einem bereits existierenden Audiobuch hinzufügenAus dem Huptbildschirm der Anwendung wählen Sie "Daisy-Buch aufnehmen", dann "Zu einem Buch hinzufügen". Wählen Sie das Audiobuch, zu dem Sie etwas hinzufügen möchten.Wählen Sie "Neue Aufnahme erstellen" und dann "Aufnahme", um die Aufnahme zu beginnen.Wählen Sie "Pause", um die Aufnahme zu pausieren.
Sobald die Aufnahme fertig ist, wählen Sie "Stopp", um das neue Audiobuch zu speichern und auf den Hauptbildschirm der Anwendung zurückzukehren.
Ende des Kapitels
33 / 96

SmartVision2 Benutzerhandbuch
Chrome Die Chrome-Anwendung ist eine Standard-Google-Anwendung, die Ihnen erlaubt, im Internet zu surfen.Bitte lesen Sie das Google-Handbuch, um herauszufinden, wie die Anwendung funktioniert.Link Google Chrome.
Ende des Kapitels
34 / 96

SmartVision2 Benutzerhandbuch
Sprachaufnahme Die Sprachaufnahme erlaubt Ihnen, Sprachmemos aufzunehmen und später wiederzugeben.
Sprachmemo aufnehmenUm die Aufnahme zu starten wählen Sie "Aufnahme" im Hauptbildschirm.Wählen Sie "Pause" für eine Pausierung und "Aufnahme" für Wiederaufnahme.Um die Aufnahme zu stoppen, drücken Sie "Stopp".
Sobald die Aufnahme beendet ist, wählen Sie eine der folgenden Optionen:· Wiedergabe: gibt das aufgenommene Memo wieder· Löschen: löscht das aufgenommene Sprachmemo· Speichern: speichert das aufgenommene Sprachmemo Der Name des Memos
wird aus dem Datum und der Zeit zusammengesetzt.
Sprachmemo wiedergebenAus dem Anwendungsbildschirm wählen Sie "Liste". Sie erhalten eine Übersicht aller aufgenommenen Sprachnachrichten.Wählen Sie die Sprachnachricht, die Sie wiedergeben möchten, und drücken "OK".
Während der Wiedergabe können Sie:· Pause/Wiedergabe: pausiert/gibt die Sprachmemo wieder· Stopp: beendet die Wiedergabe des Sprachmemos
Am Ende der Wiedergabe können Sie folgende Optionen wählen:· Wiedergabe: erlaubt die erneute Wiedergabe des Sprachmemos· Liste: zeigt alle aufgenommenen Sprachmemos· Löschen: erlaubt das Löschen des aktuellen Sprachmemos
Sprachmemo umbenennenWählen Sie "Liste" auf dem Hauptbildschirm der Anwendung. Die Liste aller Sprachmemos erscheint.Wählen Sie das Sprachmemo, das Sie ändern möchten und drücken Sie lange "OK".Wählen Sie "Aufnahme umbenennen". Löschen Sie den Inhalt des Bearbeitungsfeldes, geben Sie dann den neuen Namen ein und benutzen Sie die Pfeiltasten, um auf "OK" zu gelangen.
Sprachmemo löschenWählen Sie "Liste" auf dem Hauptbildschirm der Anwendung. Die Liste aller Sprachmemos erscheint.Wählen Sie das Sprachmemo, das Sie löschen möchten und drücken Sie lange "OK".Wählen Sie "Sprachmemo löschen" und bestätigen Sie die Auswahl mit "OK".
Ende des Kapitels
35 / 96

SmartVision2 Benutzerhandbuch
E-Mail Die Anwendung E-Mail erlaubt Ihnen, Ihre E-Mails mit dem SmartVision2 anzusehen und zu versenden.
Konto einstellenDie Anwendung E-Mail ist mit allen E-Mailadressen kompatibel. Sie benötigen eine Internetverbindung (WiFi, 3G oder 4G).Wenn Sie die Anwendung "E-Mail" das erste Mal öffnen, müssen Sie ein E-Mailkonto anlegen.Um dies zu tun navigieren Sie mit den Pfeiltasten zum Feld "E-Mailadresse" und geben dort die E-Mailadresse ein, mit der Sie sich verbinden möchten. Bestätigen Sie die E-Mailadresse, indem Sie den Schalter "Weiter" am Ende der Seite betätigen.Nun wird das Fenster zur Eingabe des passwortes angezeigt. Benutzen Sie die Pfeiltasten erneut, um das Feld "Passwort" anzuwählen und geben Sie das Passwort der E-Mailadresse ein. Bestätigen Sie die E-Mailadresse, indem Sie den Schalter "Weiter" am Ende der Seite betätigen. Das SmartVision2 startet den Verifikationsprozess. Sie müssen dann die Einstellungen Ihres E-Mailkontos konfigurieren: Abruffequenz, Benachrichtigung, Automatischer Download, Signatur, etcSobald der Prozess beendet ist, beginnt die Synchronisation der E-mails und der Posteingang öffnet sich.
Hinweis:Einige E-Mailadressen benötigen zusätzliche Einstellungen. Besuchen Sie die Onlinehilfe Ihres E-Mailkontos auf der Hilfesektion unserer Webseite, um Ihnnen bei der Einstellung des Kontos zu helfen.
E-Mail lesenSobald Sie Ihr E-Mailkonto eingestellt haben, können Sie die Pfeiltasten verwenden, um durch verschiedene E-Mails zu browsen. Das SmartVision2 spricht den Betreff der E-Mail und ob sich Anhänge darin befinden.Drücken Sie "OK", um die E-Mail zu öffnen und ihren Inhalt zu lesen. Benutzen Sie die Pfeiltasten, um die folgenden Optionen zu erhalten:
· Nach oben: kehrt zum Posteingang zurück.· Löschen: erlaubt, die E-Mail in Gelöschte Elemente zu verschieben.· Als ungelesen markieren: erlaubt, den Status der E-Mail auf ungelesen zu
setzen.· Weitere Optionen: öffnet ein neues Fenster mit den folgenden Optionen:
o Verschieben in: Verschiebt die E-Mail in einen anderen Ordner.o Drucken: Druckt die E-Mail, wenn das SmartVision2 mit einem Drucker
verbunden ist.o Antworten: antwortet auf die E-Mail des Absenders.o Allen Antworten: Antwortet allen Empfängern der E-Mail.o Weiterleiten: Leitet die E-Mail an einen anderen Empfänger weiter.
Im Lesemodus sind zwei Tastenkürzel verfügbar:· "Raute"-Taste: Öffnet die E-Mail mit der "Notizen"-Anwendung und löscht Bilder
und Links. Nur der Text bleibt erhalten. Die Tastenkombinationen der Anwendung
36 / 96

"Notizen" sind dann verfügbar.· "Stern"-Taste: Gibt Zugriff auf die Anhänge am Ende der E-Mail.
Anhang öffnenWählen Sie die E-Mail aus dem Posteingang und bestätigen Sie die Auswahl mit "OK". Drücken Sie "Stern", um den Anhang zu erreichen.Drücken Sie "OK", um den Anhang zu öffnen.Beachten Sie, dass einige Anhänge nur mit einer installierten Anwendung geöffnet werden können. Folgend finden Sie eine Liste verschiedener Anhangstypen, die Sie erhalten können, und deren benötigter Anwendungen zur Öffnung des jeweiligen Dokumentes:
· Word-Dokument (doc, docx oder txt): Die Anwendung "BookReader" des SmartVision2 oder "Microsoft Word" aus dem Play Store können diese Datei öffnen.
· PDF-Dokument (PDF): Die Anwendung "BookReader" des SmartVision2 oder "Adobe Acrobat Reader" aus dem Play Store können diese Datei öffnen.
· Bilder und Fotos (JPEG oder PNG): Die Anwendung "Fotos" des SmartVision2 kann diese Dateien öffnen.
· Audiodateien (mp3, mp4 und wav): Die Anwendung "Play Music" des SmartVision2 kann diese Dateien öffnen.
· Daisy-Buch (Daisy oder ePUB): Die Anwendung "BookReader" des SmartVision2 kann diese Dateien öffnen.
Wenn das Format des Anhangs nicht vom SmartVision2 erkannt wird, wird die entsprechende Anwendung aus dem Play Store heruntergeladen, um die Datei zu öffnen.
E-Mail schreibenDrücken Sie im Posteingang den rechten Pfeil, um "Schreiben" auszuwählen. Bestätigen Sie die Auswahl mit "OK". Benutzen Sie dann die Pfeiltasten, um die folgenden Felder auszufüllen:
· Empfänger (An): Geben Sie die E-Mailadresse des Empfängers ein. Geben Sie ein Semikolon ein, um mehrere Empfänger hinzuzufügen.
· Betreff: Tragen Sie hier den Titel/Betreff der E-Mail ein.· Nachricht verfassen: Geben Sie den Inhalt der E-Mail ein.
Sobald die Nachricht geschrieben wurde, benutzen Sie die Pfeiltasten, um zur Betreffzeile zurückzukehren und die folgenden Optionen zur Auswahl zu haben:
· Nach oben navigieren: Speichert den Entwurf und kehrt zum Posteingang zurück.
· Datei anhängen: Hängt eine Datei an die E-Mail an (Foto, Video, Kontakte, Kalender, Datei).
· Senden: Sendet die E-Mail an den gewünschten Empfänger.· Weitere Optionen: Öffnet ein neues Fenster mit den folgenden Optionen:
o Verwerfen: erlaubt, die E-Mail in Gelöschte Elemente zu verschieben.o Einstellungen: Greift auf die Einstellungen der Anwendung E-Mail zu.o Schnellantwort: Erlaubt Ihnen, vordefinierte Sätze in den Mailkörper
einzugeben.Sobald die E-Mail versendet wurde, finden Sie sich im Posteingang wieder.
Auf eine E-Mail antwortenWählen Sie die E-Mail aus dem Posteingang und bestätigen Sie die Auswahl mit "OK". Benutzen Sie die Pfeiltasten, um "Weitere Optionen" auszuwählen und bestätigen Sie die Wahl mit "OK".
37 / 96

Wählen Sie "Antworten" oder "Allen antworten" und bestätigen Sie die Auswahl erneut. Eine Bearbeitungsmaske erscheint. Tragen Sie Ihren Text ein und wählen dann mit Hilfe der Pfeiltasten "Senden" oben aus der Liste aus und drücken zur Bestätigung "OK".
E-Mail löschenWählen Sie die E-Mail aus dem Posteingang aus und drücken Sie "Löschen", um sie in den Papierkorb zu verschieben.
Posteingang wechselnDrücken Sie "Menü" im Posteingang und nutzen Sie dann die Pfeiltasten, um durch die verschiedenen Posteingänge zu navigieren (verfolgte Nachrichten, ungelesen, wichtig, Spam, Papierkorb, etc).Hinweis: Die über "Menü" verfügbaren Posteingänge sind abhängig von Ihrem Anbieter der E-Mailadresse.
E-Mailadresse löschenDrücken Sie "Menü" im Posteingang. Benutzen Sie die Navigationspfeile, um "Einstellungen" auszuwählen, und bestätigen Sie die Wahl mti "OK".Wählen Sie mit Hilfe der Pfeiltasten "Konten bearbeiten" und bestätigen Sie die Wahl mit "OK".In der Kontenliste wählen Sie die E-Mailadresse, die Sie entfernen möchten, und bestätigen die Wahl mit "OK".Drücken Sie "Menü" und wählen Sie mit Hilfe der Pfeiltasten "Konto entfernen". Bestätigen Sie die Wahl mit "OK" und bestätigen Sie die Entfernung mit der Wahl und Bestätigung von "Konto entfernen".
Ende des Kapitels
38 / 96

SmartVision2 Benutzerhandbuch
EinstellungenDiese Anwendung erlaubt Ihnen, bestimmte Funktionen zu aktivieren/deaktivieren oder existierende Einstellungen zu bearbeiten. Das SmartVision2 wird mit verschiedenen voreingestellten Einstellungen, wie Zeit, Sprache, Display, etc, geliefert.
Allgemeine EinstellungenDie allgemeinen Einstellungen des SmartVision2 werden in den Kategorien wie folgt organisiert:
Netzwerk- und Funk-Kategorien:· WiFi: erlaubt Ihnen, die WiFi-Verbindungen zu aktivieren und bearbeiten.· Turbo-Download: erlaubt Ihnen, große Dateien schneller herunterzuladen,
indem simultan WiFi und 3G-/4G-Netzwerke genutzt werden.· Bluetooth: erlaubt Ihnen, Verbindungen mit Bluetooth-Zubehör zu aktivieren
und bearbeiten, sowie Daten oder multimediale Dateien auszutauschen.· Datenroaming: erlaubt Ihnen, die Nutzung Ihres Datenabos zu bearbeiten
und das Datennutzungslimit zu optimieren.· Mehr: gibt Zugriff auf zusätzliche Parameter wie:
o Flugmodus: erlaubt Ihnen, alle Radiofrequenz-Übertragungen von WiFi, Bluetooth, Datennetzverbindungen, etc auszuschalten.
o NFC: Aktiviert, deaktiviert und bearbeitet die NFC-Funktion. Diese erlaubt Ihnen, Bezahlungen und Einkäufe nach dem Herunterladen spezieller Anwendungen zu tätigen.
o Tethern und transportabler Hotspot: erlaubt Ihnen, Ihr Telefon als Modem zu nutzen und die Internetverbindung mit anderen Geräten zu teilen.
o VPN: erlaubt Ihnen, ein Virtuelles Privates Netzwerk (VPN) aufzusetzen.o Mobiles Netzwerk erlaubt Ihnen, Ihre mobilen Netzwerkeinstellungen zu
bearbeiten (Roamingdaten, Zugangspunktnamen, Netzwerktypen, Netzwerkanbieter, etc).
Gerätkategorie:· Startbildschirm: Erlaubt Ihnen, das Aussehen des Startbildschirmes zu
verändern.· Display: erlaubt Ihnen, das Aussehen des Displays zu verändern (Helligkeit,
Hintergrundbild, Standby-Modus, Schriftgröße, etc).· Ton und Benachrichtigung: erlaubt Ihnen, die Töne des Produktes zu
bearbeiten (Klingelton, Benachrichtigungen, Lautstärke, etc).·Anwendungen: erlaubt Ihnen, installierte Anwendungen auf Ihrem Produkt zu
bearbeiten.· Speicher und USB: erlaubt Ihnen, diverse Speicherplätze des SmartVision2 zu
bearbeiten.·Akku erlaubt Ihnen, die Akkunutzung zu überprüfen.· Speicher: erlaubt Ihnen, die Speichernutzung des SmartVision2 zu bearbeiten.
Persönliche Kategorie:· Ort: erlaubt Ihnen, den Google Ortungsservice ein-/auszuschalten. Dieser
39 / 96

Service erlaubt Drittpartei-Anwendungen und Webseiten, Informationen zum Standort des SmartVision2 zu sammeln und nutzen, um eine Vielfalt an ortsgebundenen Services zu garantieren.· Sicherheit erlaubt Ihnen, die Sicherheitsparameter zu bearbeiten (PIN,
Passwörter, Sperrbildschirm, etc).· Konten: erlaubt Ihnen, Ihre Email- und Synchronisierungskonten zu bearbeiten.· Google: erlaubt Ihnen, die Einstellungen der Google-Anwendungen und -
Services zu bearbeiten.· Sprache und Eingabe: erlaubt Ihnen, die Display- und Tastatureingabe-
Sprachen des SmartVision2 zu konfigurieren.· Backup und Zurücksetzen: erlaubt das Löschen persönlicher Daten und die
Wiederherstellung der Standardeinstellungen.
System-Kategorie:·Datum und Uhrzeit: erlaubt Ihnen, das Datum und die Zeit des Produktes
(Zeitformat, Datumsformat, etc) zu bearbeiten.· Zeitliche An-/Ausschaltung: erlaubt die Programmierung einer automatischen
An-/Ausschaltung des Produktes.· Bedienungshilfen: erlaubt Ihnen, die Bedienungshilfenparameter des
SmartVision2 zu bearbeiten. Die Parameter sind unter dem Kapitel "Bedienungshilfen" zu finden.
· Drucken: erlaubt Ihnen, die Einstellungen des Drucker-Plugins auf dem SmartVision2 zu bearbeiten.
· Über das Telefon: erlaubt Ihnen, den Status des Telefons einzusehen und Updates zu installieren.
Mit Wi-Fi verbindenWählen Sie "Wi-Fi" aus der Einstellungsliste. Ändern Sie den Status auf "An", um eine Liste der verfügbaren Wi-Fi-Netzwerke in der Umgebung zu sehen.Wählen Sie das Netzwerk, mit dem Sie sich verbinden möchten, aus der Liste aus und drücken Sie "OK", um sich damit zu verbinden.Um sich mit einem sicheren Wi-Fi-Netzwerk zu verbinden, geben Sie das Passwort ein. Sie können mit einem Haken bei "Passwort anzeigen" unter dem Passwort-Eingabefeld das Passwort anzeigen und ansagen lassen.Wählen Sie "Verbinden", um sich mit dem Wi-Fi zu verbinden. Der Status "Verbunden" wird unter dem Namen des Netzwerks angezeigt, sobald die Verbindung hergestellt wurde.Wenn das Passwort nicht korrekt ist, wird "Autentifizierungsproblem" angezeigt und angesagt. In diesem Fall müssen Sie die gewünschte Verbindung erneut wählen und "OK" drücken, um die Verbindungseinstellungen anzuzeigen. Wähen Sie "Entfernen" und bestätigen Sie, dass Sie das Passwort vergessen möchten. Wählen Sie die Verbindung erneut, um das Passwort nochmals einzugeben.
Hinweis:Das Passwort und der Sicherheitsschlüsseltyp (WEP/WPA2) werden vom Netzbetreiber oder dem Router bereitgestellt. Benutzen Sie diese Information, um Ihre Verbindung aufzubauen. Bitte beachten Sie Groß- und Kleinschreibung.Hinweis: Zusätzliche Verbindungsparameter sind aus dem "Menü" wählbar.
Ein Bluetooth-Gerät verbindenWählen Sie "Bluetooth" aus der Einstellungsliste. Ändern Sie den Status auf "An", um eine Liste der verfügbaren Bluetooth-Geräte in der Umgebung zu sehen.Wählen Sie das Bluetooth-Gerät aus, das Sie mit dem SmartVision2 verbinden möchten,
40 / 96

und drücken Sie "OK", um sich damit zu verbinden.Folgen Sie den Instruktionen auf dem Bildschirm, um die Verbindung herzustellen. Wenn Sie einen PIN eingeben sollen, versuchen Sie 0000 oder 1234 oder lesen Sie das Handbuch des entsprechenden Gerätes. Wenn der Vorgang erfolgreich verläuft, verbindet sich das Gerät mit dem SmartVision2.
Hinweis: Um den Akkuverbrauch zu verringern, sollten Sie Bluetooth bei Nichtnutzung ausschalten.Hinweis: Zusätzliche Verbindungsparameter sind aus dem "Menü" wählbar.
Gerät aktualisierenSie benötigen eine Internetverbindung, um SmartVision2-Updates herunterzuladen und zu installieren.Gehen Sie auf "Einstellungen", dann "Über das Telefon" und dann "Systemupdates".Wählen Sie "Download und Installierung" am Ende der Liste aus und drücken Sie "OK", um den Download zu starten.
Abhängig vond er Verbindung kann dies einige Zeit dauern. Sie können den Update-Prozess über die Update-Benachrichtigung im Benahcrichtigungsfeld einsehen. Sobald der Download beendet ist, können Sie "Installieren" aus dem Systemupdate-Bildschirm auswählen. Es kann einige Minuten dauern, bis der Prozess abgeschlossen ist und Sie das Produkt erneut benutzen können (sprachliche Wiedergabe).
Sprachsynthese ändernStandardmäßig wird das SmartVision2 mit einer männlichen und weiblichen Stimme in Standardqualität geliefert. Sie können mit Hilfe einer Internetverbindung kostenfreie Premium-Stimmen herunterladen. Um die Sprachsynthese zu ändern oder neue Stimmen herunterzuladen, wählen Sie "Bedienungshilfen" aus der Einstellungsliste und dann "Text-zu-Sprache-Wiedergabe".Zwei Sprachsynthesen sind standardmäßig verfügbar:
· Kapsys-Sprachen: erlaubt Ihnen, eine Standardqualitäts-Sprachsynthese zu wählen oder eine kostenfreie Premiumqualitäts-Sprachsynthese über eine Internetverbindung herunterzuladen.
· Mehrsprachigkeit: erlaubt Ihnen, bis zu drei Sprachen mit Tastaturkürzeln zu verbinden, um die Sprache der Sprachsynthese schnell verändern zu können.
Kapsys-Spracheinstellungen:Wählen Sie "Einstellungen starten" aus der Kapsys-Sprache, um die folgenden Einstellungen zu sehen:
· Sprache: erlaubt Ihnen, die Standardsprache für die Sprachsynthese auszuwählen.
· Kapsys-Spracheinstellungen: erlaubt Ihnen, den Typ und die Qualität der Sprachsynthese auszuwählen (männliche oder weibliche Stimme, Standard- oder Premiumqualität).
· Sprachdaten-Installierung: erlaubt Ihnen, Premium-Sprachen herunterzuladen. Wählen Sie die Sprache, die Sie installieren möchten, aus der Liste aus und drücken Sie "OK", um den Download zu starten. Folgen Sie der Prozedur, um die Installation abzuschließen. Die installierten Stimmen sind dann in der Liste der "Kapsys-Spracheinstellungen" verfügbar.
Mehrsprachige Engine-Einstellungen:Wählen Sie "Engine-Einstellungen starten" aus Mehrsprachig, um die folgenden
41 / 96

Einstellungen zu sehen:· Sprache: erlaubt Ihnen, die Standardsprache für die Sprachsynthese
auszuwählen.· Mehrsprachige Einstellungen: Erlaubt die gleichzeitige Angabe von drei
Stimmen. Sie können ein Tastaturkürzel setzen, um zwischen den Sprachen zu wechseln.
Ende des Kapitels
42 / 96

SmartVision2 Benutzerhandbuch
Farberkennung Die Farberkennungs-Anwendung benutzt die eingebaute Kamera und zwei LEDs auf der Rückseite des SmartVision2. Dieses Belichtungssystem ist speziell dafür ausgelegt, um die Farberkennung zu verbessern und präziser zu machen.
Farben ansagenDie Ansage der Farbe wird sekündlich wiederholt oder dann, wenn sich die Farbe ändert.Um die Resultate der Erkennung zu verbessern, wird empfohlen, einen Abstand von 5-10 cm zwischen Telefon und Gegenstand in einer ausreichend beleuchteten Umgebung zu halten.Drücken Sie "OK", um die erkannten Farben zu wiederholen.
Die Liste der Farben, die das MiniVision erkennen kann: Rot, Orange, Gelb, Gelbgrün, Grün, Smaragdgrün, Türkis, Blau, Ultramarin, Violett, Purpurrot, Pink, Weiß, Grau, Schwarz.Das Ergebnis der Farberkennung ist abhängig von der Raumbeleuchtung. Eine Farbe kann nicht angesagt werden, wenn das Objekt zu wenig oder zu viel beleuchtet wird. Informationen über die Schattierung kann gegebenenfalls nach der Farbe mitgeteilt werden: blass, hell, dunkel, sehr dunkel.Einige Farben sind schwer zu analysieren. Dies ist der Fall bei den folgenden drei Farben:
· Weiß: Wenn das Telefon gegen ein sehr helles Objekt gerichtet ist, wird die Farbe als weiß erkannt. Meistens werden jedoch weiße Objekte abhängig von der Raumbeleuchtung als hellgrau, blassgrau oder blassgelb erkannt.
· Schwarz: Wenn die Kamera mit dem Objekt Kontakt hat oder Sie sich in einem dunklen Raum befinden, wird das Objekt als schwarz erkannt. Abhängig von der Raumbeleuchtung werden schwarze Objekte als dunkelgrau oder dunkelblau erkannt.
· Braun: Diese Farbe ist ein Mix aus den drei Primärfarben (rot, gelb, blau) und wird oft als dunkelorange oder dunkelrot erkannt.
Farbe findenWählen Sie aus dem Hauptbildschirm der Anwendung "Farbe finden" und wählen Sie dann eine zu erkennende Farbe aus. Positionieren Sie das SmartVision2 ungefähr fünf Zentimeter vor dem Zielgegenstand.Ein Pipeton erklingt, wenn die gewählte Farbe entdeckt wurde.
Weitere Einstellungen sind mit der "Menü"-Taste verfügbar:· Distanzassistenz: Sagt an, wenn das Ziel zu nah oder zu weit entfernt von der
Kamera ist· Signal, um Farbe zu finden Gibt Zugriff auf die Änderung des Warntons (Ton,
Vibration, Ton und Vibration)· Hilfe: Gibt Ihnen Zugriff auf das Kapitel "Farberkennung" des
Benutzerhandbuches
Ende des Kapitels
43 / 96

SmartVision2 Benutzerhandbuch
UKW RadioDie UKW-Radio -Applikation erlaubt Ihnen, Radiosender in Ihrer Umgebung hören zu können.
Radio hören
Um Radio hören zu können, schließen Sie Kopfhörer an und benutzen Sie dann die Pfeiltasten, um durch die Einstellungen auf dem Bildschirm zu navigieren:
· Vorheriger Sender: Erlaubt, den vorherigen Sender zu hören.· Frequenz verringern: Erlaubt, die Frequenz um einen Schritt zu verringern.· Zu Favoriten hinzufügen: Erlaubt, den aktuellen Sender zu den Favoriten
hinzuzufügen.· Frequenz erhöhen: Erlaubt, die Frequenz um einen Schritt zu erhöhen.· Folgender Sender: Erlaubt, den nächsten Sender zu hören.· Wiedergabe/Stopp FM-Radio: Erlaubt, das Radio zu hören oder die
Wiedergabe zu beenden.
Sie können auch die folgenden Kurztasten verwenden:· Taste 1: Gehe zum vorherigen Sender· Taste 2: Öffnet oder schließt das Sender-Fenster· Taste 3: Gehe zum nächsten Sender· Taste 4: Verringert die Radiofrequenz· Taste 5: Öffnet das Bearbeitungsfeld, um die Radiofrequenz manuell
eingeben zu können· Taste 6: Erhöht die Radiofrequenz· Taste 7: Gehe zum vorherigen favoristierten Sender· Taste 8: Start/Stopp Aufnahme· Taste 9: Gehe zum nächsten favoristierten Sender· Taste 0: Wiedergabe/Pause Radio
Weitere Einstellungen sind im Menü wie folgt vorhanden:· Radio: Erlaubt, alle verfügbaren FM-Sendern in der Umgebung zu hören
(drücken Sie "Menü", dann "Aktualisierung", um die Liste aktuell zu halten)· Aufnahme beginnen: Erlaubt Ihnen, die Wiedergabe des aktuellen Senders
aufzunehmen.· Gespeicherte Aufnahmen: Erlaubt die Wiedergabe aufgenommener Sender
Hinweis: Die Sender, die Sie als Favoriten gespeichert haben, tauchen im Schnellzugriff am Ende der Liste auf. Über die Tastenkürzel können Sie diese mit Hilfe der "Mehr"-Taste umbenennen oder löschen.
Ende des Kapitels
44 / 96

SmartVision2 Benutzerhandbuch
KameraDiese Anwendung erlaubt Ihnen, Bilder oder Videos mit Hilfe der hinteren SmartVision2-Kamera aufzunehmen.
Foto aufnehmenWählen Sie den Schalter "Kamera" auf der unteren Seite de Bildschirms und drücken Sie "OK". Wenn die Aufnahme geglückt ist, wird ein Ton wiedergegeben.Um die letzten aufgenommenen Bilder anzusehen, wählen Sie "Zuletzt gemachte Bilder". Benutzen Sie die Fotos-Anwendung, um alle Bilder anzusehen.
Video aufnehmenWählen Sie den Schalter "Kamera" auf der unteren Seite de Bildschirms und drücken Sie "OK". Drücken Sie erneut "OK", um die Aufnahme zu beenden.Um die letzten aufgenommenen Videos anzusehen, wählen Sie "Zuletzt gemachte Bilder". Benutzen Sie die Fotos-Anwendung, um alle aufgezeichneten Videos anzusehen.
Kameraeinstellungen ändernSie können die Kameraeinstellungen über den Schalter "Menü" ändern. Diese Einstellungen beinhalten unter anderem Darstellung, Weißausgleich, Antiflackern.Sie können auch Filter über "Weitere Einstellungen" auf dem Bildschirm setzen.
Ende des Kapitels
45 / 96

SmartVision2 Benutzerhandbuch
Kapten Die Anwendung Kapten ist primär ein Navigationssystem, das für sehgeschädigte Anwender entwickelt wurde. Es ist auf das Global Positioning System (GPS) angewiesen, um Ihre Reise einfacher zu machen und Ihre Mobilität zu erhöhen. Dies verdankt das System Geo-Lokalisierung, Navigations- und Kartenentdeckungen. Zusätzlich erlaubt Kapten Ihnen, Ihre favorisierten Orte zu speichern, sodass ein schnelles navigieren möglich ist. Diese Favoriten werden K-Tags genannt. Wenn Sie Karten herunterladen, werden diese Daten auf dem SmartVision2 gespeichert, sodass Sie Kapten auch ohne Internetverbindung nutzen können..
HaftungsausschlussDie Anwendung Kapten ist ein Navigationshilfssystem, das auf dem Positionssystem des SmartVision2 basiert. Es wurde für Fußgänger entwickelt, kann aber auch auf Autotouren genutzt werden.Bitte beachten Sie die Warnungen während einer Navigationssitzung. Unabhängig Ihres Reisemodus' und der Navigationsanweisungen der Anwendung, sollten keine Straßenregeln Ihrer Umgebung missachtet werden. Ihre Aufmerksamkeit sollte primär auf Ihre Umgebung gerichtet sein. Bleiben Sie während Ihrer Reise wachsam und beachten Sie andere Straßenverkehrsteilnehmer, unabhängig ob zu Fuß, Fahrrad, Motorrad oder Auto. Benutzen Sie bitte Ihren gesunden Menschenverstand während der Nutzung der Kapten-Anwendung. Nehmen Sie Straßenschilder auf Fußgängerwegen oder am Straßenrand achtsam wahr. Wenn Sie nicht entsprechend der Anweisungen der Anwendung agieren, wird Ihre Route abhängig von Ihrer Position neu berechnet. Bitte beachten Sie, dass dieses Produkt abhängig vom Positionssystem Ihres Smartphones ist. Eine genaue Ortsbestimmung hängt von der Stärke des GPS-Signals ab, das wiederum stark von der Umgebung, der Haltung des Telefons und der digitalen Kartendaten beeinflusst werden kann. KAPSYS kann nicht garantieren, dass die Anwendungsanweisungen akkurat sind.Die Anwendung Kapten ist nicht funktionstüchtig, solange das Feature GPS nicht aktiviert wurde. Wenn GPS inaktiv ist, werden Sie beim Start der Anwendung gebeten, es anzuschalten.
KartendownloadStandardmäßig ist keine Karte auf dem SmartVision2 installiert. Sie müssen zuerst gewünschte Karten mit Hilfe einer Internetverbindung herunterladen. Wählen Sie das Land, das Sie installieren möchten, aus der Liste aus und drücken Sie "OK", um den Download zu starten. Sobald der Download abgeschlossen ist, muss die Anwendung erneut gestartet werden, um die Karte zu installieren.
Hinweis: Ihre heruntergeladenen Karten werden standardmäßig im internen Speicher des SmartVision2 gespeichert. Sie können den Speicherort jedoch unter "Kartenverwaltung" in den Anwendungs-Einstellungen ändern.
Navigations-ModiDer Hauptschirm der Anwendung Kapten bietet verschiedene Navigations-Modi:
· Fußgängernavigation: sucht die beste Laufroute· Fahrzeugnavigation: sucht die beste Route zum Fahren mit dem Auto
46 / 96

· Himmelsrichtungsnavigation: zeigt Himmelsrichtungen, Entfernungen und Erhebungen in Zeitangaben an, die unabhängig vom Verkehr sind.
· Kartenverzeichnis: Liest Karten und springt von einer Kreuzung zur nächsten und gibt dabei eine Beschreibung der Kreuzungen.
· K-Tags verwalten: Erlaubt Ihnen, K-Tags zu erstellen, bearbeiten und löschen.· Fußgängerroute: Erlaubt Ihnen, eine Route aufzunehmen und später
wiederzugeben.· Freie Navigation: Gibt Zugriff auf freie Navigation in realer Zeitbeschreibung der
Umgebung.
Fußgänger- und FahrzeugnavigationUnabhängig davon, welchen Modus Sie gewählt haben, müssen Sie ein Ziel auswählen:
· "Neue Adresse": diese Einstellung wird benutzt, um Sie zu einer bestimmten Adresse zu führen. Zwei Einstellungen sind für Dateneintrag verfügbar:
· Spracheintrag: Erlaubt Ihnen, eine Adresse über die Spracherkennung einzugeben. Um diesen Modus einzuschalten, drücken Sie die Sprachtaste im Eingabefenster, um die Adresse aufzunehmen. (Benötigt eine Internetverbindung.)
Kapten wird dann Vorschläge für Ihre Anfrage bringen. Wählen Sie einen aus, um die Navigation zum gewünschten Ziel zu beginnen.o Tastatureintrag: Erlaubt die Eingabe einer Adresse über die SmartVision2-Tastatur in der folgenden Reihenfolge: Land, Ort, Straße und Hausnummer. Wenn Sie die benötigten Felder eingetragen haben, drücken Sie "OK". Sie können das zentrale Navigationspad des SMartVision2 benutzen, um eventuelle Auswahllisten zu Ihrer Anfrage durchzuscrollen. Wählen Sie einen Eintrag aus, um die Navigation zu beginnen.
· "Neue Adresse nach Postleitzahl": Wählen Sie den Zielort und geben Sie die Postleitzahl, den Straßennamen und die Hausnummer ein.
· "Zuletzt aufgerufene Ziele": Wählen Sie Ihren Zielort aus der Liste der zuletzt gesuchten Ziele aus. Sie können die Liste der zuletzt gesuchten Ziele auch über die Sektion "Parameter" löschen.
· "K-Tag": Wählen Sie die Kategorie und dann den entsprechenden K-Tag, zu dem Sie navigieren möchten. Für weitere Informationen und zur Bearbeitung von K-Tags lesen Sie bitte das Kapitel "K-Tags".
· "Sehenswürdigkeit": Diese Option erlaubt die Navigation von nützlichen und/oder beliebten Orten:
o nach Kategorie in der Nähe meiner aktuellen Positiono nach Kategorie in der Nähe einer neuen Adresseo nach Name in der Nähe einer bestimmten Adresse
· "Route" planen: Wählen Sie eine Startadresse und eine Zieladresse aus. Kapten kalkuliert dann die beste Route für die gewünschte Navigationsmethode. Die kalkulierte Route wird als Reisebuch beschrieben. Navigieren Sie mit Hilfe des Navigationspads und hören Sie die Instruktionen für Ihre Route ab.
Während der NavigationDie Instruktionen werden während der Route angezeigt und angesagt. Während der Navigation werden weitere Details zu Ihrer Route verfügbar, die Sie mit den folgenden Tasten auf der Tastatur abrufen können:
· Taste 0: Pause / Wiedergabe Sprachführung· Taste 1: Wo bin ich?· Taste 2: Vorherige Instruktion· Taste 3: Nächste Instruktion
47 / 96

· Taste 4: Aktuelle Geschwindigkeit· Taste 5: Geschwindigkeitsbegrenzung· Taste 6: Verbleibende Distanz· Taste 7: Sehenswürdigkeit· Taste 8: Freie Navigation ein-/ausschalten· Taste 9: GPS-Signal
Weitere Einstellungen sind mit der "Menü"-Taste verfügbar:· Nächste Instruktion: Gibt die folgende navigationsinstruktion wieder.· Vorherige Instruktion: Wiederholt die vorangegangene Navigationsinstruktion.· Aktuelle Position: Gibt den aktuellen Standort wieder.· Verbleibende Distanz: Gibt die verbleibende Distanz bis zum Ziel wieder.· Ankunftszeit: Gibt die erwartete Ankunftszeit wieder.· Aktueller Navigationsmodus: Gibt den aktuell genutzten Navigationsmodus
wieder.· Auf Fußgängermodus wechseln: Wechselt zum Fußgängermodus ohne die
Adresse des Ziels zu ändern.· Auf Fahrtmodus wechseln: Wechselt in den Fahrtmodus ohne die Zieladresse
zu ändern.· Reisebuch: Aktiviert das Reisebuch während der Navigation.· Navigation beenden: Beendet die aktuelle Navigation.·Einstellungen: Aktiviert das Einstellungsmenü.· K-Tag: Aktiviert das K-Tag-Menü.· GPS-Signal: Zeigt GPS-Signalstärke an.· Wo bin ich?:; Gibt die aktuelle Position wieder.· Aktueller Standort: Zeigt Längen- und Breitengradinformationen in Grad,
Minuten und Sekunden und Höhe in Metern an.· Freie Navigation aktivieren: Aktiviert den freien Navigationsmodus.· Freie Navigation beenden: Beendet den freien Navigationsmodus.· Geschwindigkeitsbegrenzung: Zeigt die geschwindigkeitsbegrenzung der
Straße, auf der Sie sich befinden, an.· Aktuelle Geschwindigkeit: Gibt die aktuelle Geschwindigkeit wieder.· Sehenswürdigkeiten in der Nähe: Zeigt Sehenswürdigkeiten jeder Kategorie in
der Nähe der aktuellen Position an.· K-Tag in der Nähe: Zeigt in der Nähe der aktuellen Position befindlichen K-
Tags an.· TTS stummschalten: Pause / Wiedergabe Sprachführung· Ich benötige Hilfe: Erlaubt den Zugriff auf die Nutzerhilfe von "Kapten" (dieses
Kapitel).
Direkte OrientierungDer Modus "Direkte Orientierung" gibt Ihnen reale Informationen der Distanz und Richtung zu Ihrem Ziel wieder. Diese Information wird durch die kürzeste Distanz zwischen zwei Punkten kalkuliert und beachtet keine Straßennetzwerke. Der Navigationsmodus ist besonders wichtig, wenn Sie einen schlecht erreichbaren Zielort gewählt haben.
ACHTUNG:Die vermittelte Information dient nur zur Unterstützung und beachtet weder die Topografie noch mögliche Gefahren auf dem Weg (Brücken, Flüsse, Barrieren oder andere Hindernisse). Kapsys weist jegliche Verantwortlichkeit für direkte oder indirekte Schäden an Ihnen oder Gegenständen während der Nutzung dieses Modus' von sich.
Die "Direkte Orientierung" gibt Ihnen die folgenden Informationen:
48 / 96

· Himmelsrichtungsorientierung von Ihrem aktuellen Standpunkt bis zum Zielort, bsp: Nord, Nordost, Ost, Südost, Süd, Südwest, West, Nordwest.
· Die Distanz zwischen Ihnen und dem Zielort in Metern und Kilometern.· Die Richtung, die Sie einschlagen müssen, um zum Ziel zu gelangen. Diese
Information wird in Stunden nach dem Uhrformat angegeben von 1 bis 12 Uhr, basierend auf Ihrer zuletzt bekannten Richtung.Wenn dieser Modus eingeschalten ist, werden die Himmelsrichtung und Informationen in regulären Abständen sprachlich wiedergegeben.ACHTUNG: Die Anwendung Kapten kalkuliert Ihre Richtung nur genau, wenn Sie sich bewegen. Wenn Sie still stehen, gibt Kapten nur die vorangegangene und korrekte Richtung wieder. Die Anwendung wird zusätzlich die Meldung "Keine RichtungsinformatioN" wiedergeben, wenn es die Richtung nicht bestimmen kann. Beispiel: "Zielort, Nordwest in 250 Metern, rechts: Ihr Zielort befindet sich in 250 Metern nordwestlicher Richtung, bitte wenden Sie sich nach rechts.Bitte beachten Sie, dass der Modus sich nicht selbstständig abschaltet. Sie müssen "Zurück" drücken, um die Anwendung zu schließen.
Hinweis: Die Einstellungen werden benutzt, um die Frequenz der automatischen Wiederholungen der Nachrichten zu bestimmen oder die Direkte Orientierung ein- oder auszuschalten.
KartenfindungDieses Feature erlaubt Ihnen, eine Karte zu lesen und virtuell von einer Kreuzung zur nächsten zu gehen. Sie erhalten detaillierte Beschreibungen jeder Kreuzung.Wählen Sie die Startadresse aus den folgenden Auswahlmöglichkeiten:
· Aktueller Standort: Beginnt, die Karte von der aktuellen Position aus zu lesen.· Neue Adresse: Beginnt, die Karte von einer neuen Adresse aus zu lesen.· Neue Adresse nach Postleitzahl: Beginnt, die Karte von einer neuen Adresse,
die mit Postleitzahl eingeben wurde, zu lesen.· Letzter eingegebener Ort: Beginnt, die Karte von der letzten eingegebenen
Ortssuche an zu lesen.· K-Tag: Beginnt, die Karte von einem ausgewählten K-Tag aus zu lesen.· Sehenswürdigkeit: Beginnt, die Karte von einer ausgewählten
Sehenswürdigkeit aus zu lesen.Sobald die Adresse ausgewählt wurde, wählen Sie die Richtung, in die Sie gehen möchten, mit Hilfe des Tastaturnavigationspads aus und drücken "OK".Die Anwendung Kapten sagt den Namen der Straßen an der nächsten Kreuzung an. Wählen Sie die Kreuzung mit Hilfe des Navigationspads aus und drücken Sie zur Bestätigung der Richtung "OK".Dadurch sind Sie in der Lage, die Kartennavigation von Kreuzung zu Kreuzung abzurufen.
Fußgänger-RouteDiese Funktion erlaubt Ihnen, eine Route oder Reise für eine spätere Navigation aufzunehmen.Aus diesem Bildschirm können Sie:
· Eine Route aufnehmen· Eine Route wiedergeben· Eine Route bearbeiten· Eine Route löschen
Route aufnehmenWählen Sie "Route aufnehmen" und drücken Sie "OK", um die Aufnahme zu starten.
49 / 96

Ihre GPS-Position wird in regulären Intervallen aufgenommen, um die Route zu erstellen.Drücken Sie "Zurück", um die Aufnahme zu beenden.Sobald die Aufnahme beendet wurde, können Sie den Namen der Aufnahme ändern. Standardmäßig wird der Name in folgendem Format gespeichert: Route, Datum, Zeit.
Hinweis:Es ist nicht möglich, eine Route außerhalb der Karte aufzunehmen. Wenn Sie das versuchen, wird Kapten Sie an der nächsten Straße Ihres aktuellen Standortes setzen.Warnung: Eine Route aufzunehmen wird als Navigation bewertet. Es ist nicht möglich, eine andere Navigation auszuführen.
Route wiedergebenWählen Sie "Route wiedergeben" und dann die Route, die abgespielt werden soll.Die Routen werden in chronologischer Reihenfolge sortiert angezeigt. Sobald die Route ausgewählt wurde, können Sie ihr in den einzelnen Schritten der Aufnahme oder entgegengesetzt der Aufnahme erneut folgen.
Route bearbeitenWählen Sie "Route bearbeiten" und dann die Route, deren Namen Sie ändern möchten.Geben Sie den Namen der Route ein und bestätigen Sie diese mit "OK".
Route löschenWählen Sie "Route löschen" und wählen Sie die Route, die Sie löschen möchten.
K-Tags verwaltenDie Anwendung Kapten hat die Funktion K-Tag, die Ihnen erlaubt, einen Geotag eines Ortes anzulegen, um eine Position mit zugehöriger Information zu speichern.K-Tags werden hauptsächlich als Navigationsziel genutzt. Zusätzlich kann ein K-Tag unter "Freier Orientierung" angezeigt werden.Dies bedeutet, dass ein K-Tag ein geografischer Marker ist, der die folgenden Elemente aufweist:
· Eine geografische Position oder Adresse· Einen Namen· Eine Kategorie
Aus diesem Bildschirm können Sie:· K-Tags erstellen.· K-Tags bearbeiten.· K-Tags löschen.
K-Tag erstellenAus dem Bildschirm "K-Tag bearbeiten" wählen Sie "K-Tag erstellen" und dann einen
Punkt aus der Liste:· Aktueller Standort: Erlaubt Ihnen, einen neuen K-Tag über den aktuellen
Standort zu erstellen.· Neue Adresse: Erlaubt Ihnen, einen neuen K-Tag über eine neue Adresse zu
erstellen.· Koordinaten: Erlaubt Ihnen, einen neuen K-Tag aus geografischen Koordinaten
aus Breiten- und Längengraden zu erstellen (in Dezimalgraden).
Wenn Sie die geografische Position des K-Tags definiert haben, können Sie diesen umbenennen. Standardmäßig ist die Adresse des K-Tags der Name. Sobald der Name
50 / 96

des K-Tags geändert wurde, drücken Sie "OK", um zum nächsten Schritt zu gelangen,in welchem Sie dem K-Tag eine Kategorie verleihen können. Hier ist eine Liste der verschiedenen Kategorien eines K-Tags:
· Favoriten· Kontakte · Hotel und Restaurant· Transportmittel· Gesundheit· Dienstleistungen· Einkaufen· Freizeit· Tourismus· Sport· Kraftfahrzeuge· Anderes
K-Tag bearbeitenAus "K-Tag verwalten" wählen Sie "K-Tag bearbeiten" und dann die K-Tag-Kategorie, die Sie ändern möchten.Sobald ein K-Tag ausgewählt wurde, können Sie "Kategorie" oder "K-Tag umbenennen" auswählen.Wählen Sie eine der Optionen und führen Sie die gewünschten Änderungen durch, indem Sie den vorgeschlagenen Schritten folgen.
K-Tag löschenAus dem Bildschirm "K-Tag verwalten" wählen Sie "K-Tag löschen" und dann die Kategorie und den K-Tag, den Sie löschen möchten.
Freie NavigationDieser Modus erlaubt Ihnen, eine Beschreibung der Umgebung in Realzeit zu erhalten. Sobald die Funktion aktiviert ist, wird die Anwendung Kapten den Straßennamen ansagen und eine Beschreibung, wie sie zur nächsten Kreuzung gelangen.Wenn Sie dort angelangt sind, gibt Kapten die Straßennamen wieder, die sich dort kreuzen. Nach dem Verlassen der Kreuzung wird der nächste Straßenname wiedergegeben, in dessen Richtung Sie laufen.Standardmäßig wird die Freie navigation jedes Mal automatisch gestartet, wenn Sie eine Navigation beginnen. Sie können die Funktion je nach Belieben aus- und wieder anschalten, indem Sie auf dem hauptbildschirm "Menü" drücken.Sie können die Freie Navigation einstellen. Beispielsweise:
· Sie können Meldungen nützlicher K-Tag-Adressen in der Umgebung konfigurieren· Sie können die Wiederholung automatischer Meldungen der Freien Navigation
einstellenLesen Sie für weitere Informationen das Kapitel "Einstellungen".
EinstellungenDieses Kapitel beschreibt, wie Sie die Anwendung Kapten anpassen können. Um die Einstellungen einsehen zu können, drücken Sie "Menü" und dann "Einstellungen".Die verschiedenen Parameter der Anwendung sind in Kategorien hinterlegt:
· System: erlaubt Ihnen, einen Systemparameter zu bearbeiten
51 / 96

· Karten: erlaubt Ihnen, Karten herunterzuladen / verbessern· Fußgängernavigation: erlaubt Ihnen, die Parameter der Fußgängernavigation
zu ändern· Fahrzeugnavigation: erlaubt Ihnen, die Einstellungen der Fahrzeugnavigation zu
ändern· Freie Navigation: erlaubt Ihnen, die Einstellungen der Freien navigation zu
ändern· Freie Navigation: erlaubt Ihnen, die Einstellungen der Freien navigation zu
ändern
Die "System"-Einstellungen· Maßeinheit: spezifiziert Distanz und Geschwindigkeit, die in den
Navigationsinstruktionen verwendet werden (metrisch und imperial).· Letzten eingegebenen Ort löschen: löscht Adressen aus der Liste vorheriger
Routen.· Standardeinstellungen wiederherstellen: stellt die Werkseinstellungen der
Anwendung wieder her.
Die "Karten"-Einstellungen· Karten herunterladen: erlaubt Ihnen, neue Karten für Kapten herunterzuladen.· Karten verbessern: erlaubt Ihnen, vorinstallierte Karten zu aktualisieren· Speicherort: erlaubt Ihnen, den Speicherort Ihrer Karten zu ändern (interner
Speicher oder SD-Karte).
Die "Fußgängernavigation"-Einstellungen· Automatische Instruktionswiederholung: definiert das Zeitintervall zwischen
Navigationsmeldungen (Keine, 1, 3, 5 oder 10 Minuten).· Stundenansage: schaltet die Stundenansage der Instruktionen ein/aus
Die "Fahrzeugnavigation"-Einstellungen· Routenparameter: wählt das Kriterium für Routenkalkulation (schnellste,
kürzeste).· Autobahnen einschalten: zeigt Routenkalkulation mit oder ohne Autobahnen an· Mautstraßen anzeigen: zeigt Routenkalkulation mit oder ohne Zollstraßen an· Automatische Instruktionswiederholung: definiert das Zeitintervall zwischen
Navigationsmeldungswiederholungen (Keine, 1, 3, 5 oder 10 Minuten).
Die "Freie Navigation"-Einstellungen· Sehenswürdigkeitansagen: wählt und sucht die Kategorie zur Ansage, wenn Sie
sich nähern.· K-Tagansagen: wählt und sucht die verschiedenen K-Tags zur Ansage, wenn
Sie sich nähern.· Ansagentyp: defines the POI or K-Tag announcement mode when one of them
is nearby (No notification, Sound alert, or voice announcement).· Himmelsrichtungsinformation: schaltet die Himmelsrichtungansage auf der
aktuellen Route ein/aus.· Automatische Instruktionswiederholung: definiert das Zeitintervall zwischen
Navigationsmeldungswiederholungen (Keine, 1, 3, 5 oder 10 Minuten).
Die "Direkte Orientierung"-Einstellungen
52 / 96

· Automatische Instruktionswiederholung: definiert das Zeitintervall zwischen den Direkte Orientierungsinstruktionen (Keine, 1, 3, 5 oder 10 Minuten).
· Direkte Orientierung wenn das Ziel erreicht ist: schaltet die automatische Umschaltung zur direkten Orientierung nach einer Fußgänger- oder Fahrzeugnavigation ein/aus.
Ende des Kapitels
53 / 96

SmartVision2 Benutzerhandbuch
KontakteDie Kontakte-Applikation funktioniert wie ein Telefonbuch, in dem alle Ihrer Kontakte gruppiert sind.
Kontakt erstellenWählen Sie "Kontakt erstellen" aus dem Hauptbildschirm der Anwendung. Ein neuer Bildschirm namens "Neuen Kontakt hinzufügen" öffnet sich. Wenn Sie zum ersten mal einen Kontakt anlegen, fragt das SmartVision2 Sie, wo Sie ein Backup der Kontakte anlegen möchten. Die folgenden Einstellungen sind verfügbar: SIM, Telefonspeicher oder Email-Adresse. Wir empfehlen, den Telefonspeicher oder die Email-Adresse zum Speichern von Kontakten zu verwenden. Benutzen Sie di Pfeiltasten, um verschiedene Informationen zum Kontakt auszufüllen:
· Speicherort für Kontakte: Erlaubt Ihnen, den Standardort für die Kontaktsicherung zu ändern (SIM, Telefonspeicher oder Email-Adresse).
· Name: Erlaubt Ihnen, den Namen und Vornamen des Kontakts einzutragen.· Telefonnummer: Erlaubt Ihnen, die Telefonnummer des Kontakts einzutragen.· Nummerntyp: Setzt den Telefonnummerntyp. Drücken Sie "OK", um eine Wahl
aus den folgenden Optionen zu treffen: Mobil, Zuhause, Arbeit, Fax Arbeit, Fax Zuhause, Pager, Andere, Benutzerdeifniert, etc
Hinweis: Wenn Sie die Telefonnummer bestätigen, wird ein neues leeres Feld für "Telefonnummer" automatisch erstellt. Tragen Sie eine zweite Nummer ein oder navigieren Sie zum nächsten Feld.
· Email-Adresse: Erlaubt Ihnen, die Email-Adresse des Kontakts einzutragen.· Typ der Email-Adresse: Erlaubt Ihnen, den Typ der Email-Adresse einzutragen.
Drücken Sie "OK", um eine Wahl aus den folgenden Optionen zu treffen: Zuhause, Arbeit, Mobil, Andere, Benutzerdefiniert.
Hinweis: Wenn Sie die Email-Adresse bestätigen, wird ein neues leeres Feld für "Email-Adresse" automatisch erstellt. Tragen Sie eine zweite Email-Adresse ein oder navigieren Sie zum nächsten Feld.
· Mehr: Erlaubt Ihnen, weitere zusätzliche Felder anzuzeigen (Kontaktbilder, Notizen, Webseite, etc).
Zuletzt bestätigen Sie die Kontakterstellung mit "Speichern" am Ende der Liste. Drücken Sie "Zurück", wird der Kontakt gespeichert, wenn eine Änderung in einem Feld vorgenommen wurde.Hinweis: Es ist nicht nötig, jedes der Felder auszufüllen, um einen Kontakt zu erstellen.
Kontakt bearbeitenWählen Sie den Kontakt aus der Kontaktliste aus, den Sie ändern möchten. Drücken und halten Sie "OK" und wählen Sie "Bearbeiten" aus dem Menü.Sie können den Kontakt nun bearbeiten. Bestätigen Sie Ihre Änderungen, indem Sie "Speichern" am Ende der Seite drücken.Im Bearbeitenmodus finden Sie weitere Einstellungen im "Menü".
· Speichern: Speichert Änderungen.· Änderungen verwerfen_ Verwirft Änderungen ungesichert.· Löschen: Löscht den Kontakt.· Separieren: trennt zwei verbundene Kontakte.
54 / 96

· Verbinden: Verbindet zwei Kontakte.· Klingelton einstellen: Erlaubt Ihnen, den Ton des Kontakts einzustellen· Alle Anrufe zur Mailbox: Leitet alle eingehenden Anrufe dieses Kontakts zur
Mailbox weiter.
Kontakt entfernenWählen Sie den Kontakt aus der Kontaktliste aus, den Sie entfernen möchten. Drücken und halten Sie "OK" und wählen Sie "Entfernen" aus dem Menü.Bestätigen Sie die Auswahl mit "Ja".
Beliebte KontakteEinen Kontakt als Favoriten setzen:Wählen Sie den Kontakt aus der Kontaktliste aus, den Sie als Favoriten markieren möchten. Drücken und halten Se "OK", bestätigen Sie "Favoriten" im auftauchenden Menü und drücken Sie "OK".
Einen Kontakt aus Favoriten entfernen:Wählen Sie den Kontakt, den Sie aus der Favoritenliste entfernen möchten. Drücken und halten Se "OK", entfernen Sie den Haken bei "Favoriten" im auftauchenden Menü und drücken Sie "OK".Hinweis: Sie können einen Kontakt aus der Favoritenliste auch entfernen, indem Sie direkt in die Telefon- oder Nachrichten-Anwendungen gehen.
Kontakt suchenKontakte werden im Kontakte-Menü in alphabetischer Reihenfolge angezeigt und sortiert. Benutzen Sie die Pfeiltasten, um durch die Liste der Kontakte zu scrollen.Sie können auch eine Schnellsuche starten. Benutzen Sie die alphanumerischen Tasten der physischen Tastatur und geben Sie den Namen des Kontakts ein. Die Kontaktliste wird entsprechend Ihrer Eingabe gefiltert. Sie können mit Hilfe der Pfeiltasten durch die Liste gefilterter Kontakte scrollen.Um einen Buchstaben aus dem Filter zu entfernen, drücken Sie "Entfernen".Sobald der Kontakt gefunden wurde, drücken Sie "OK", um die Kontaktdetails einzusehen.Aus diesem Bildschirm können Sie die gewählten Kontakte mit der gewünschten Nummer anrufen, indem Sie "OK" drücken.Wenn die Kontaktdetails angezeigt werden, können Sie zusätzliche Einstellungen des "Menüs" einsehen:
· Zu Favoriten hinzufügen: Erlaubt Ihnen, einen Kontakt zu Favoriten hinzuzufügen.· Bearbeiten: Erlaubt Ihnen, die Kontaktdetails zu ändern.· Löschen: Erlaubt Ihnen, einen Kontakt zu entfernen.· Teilen: Erlaubt Ihnen, die Kontaktinformation über SMS, Email, Bluetooth,... zu
teilen.· Auf Hauptbildschirm setzen: Erlaubt Ihnen, den Kontakt auf dem Hauptbildschirm
hinzuzufügen.
Einen Kontakt zum Hauptbildschirm hinzufügenSie können eine Kontaktkarte zum schnelleren Zugriff direkt auf dem Hauptbildschirm anlegen.Aus der Kontaktliste wählen Sie den gewünschten Kontakt aus, drücken lange "OK" und wählen dann "Auf den Hauptbildschirm legen".
55 / 96

Kontakte importieren/exportieren:Aus dem hauptbildschirm der Anwendung drücken Sie "Menü" und wählen dann "Import/Export". Hierfür sind die folgenden Einstellungen sichtbar:
· Import aus VCF-Datei: Dies erlaubt Ihnen, eine VCF-Datei in den internen Speicher des SmartVision2 zu importieren.
· Von SIM-Karte importieren Dies erlaubt Ihnen, Kontakte von der SIM-Karte auf den internen Speicher des SmartVision2 zu importieren.
· Export einer VCF-Datei: Dies erlaubt Ihnen, alle Kontakte in eine VCF-Datei zu exportieren und diese auf dem internen Speicher des SmartVision2 zu hinterlegen.
· Sichtbare Kontakte teilen: Dies erlaubt Ihnen, sichtbare Kontakte des SmartVision2 über SMS, Email, Bluetooth, etc zu teilen.
ParameterZusätzliche Einstellungen sind über den "Menü"-Schalter auf dem Start-Bildschirm der Anwendung verfügbar:
· Angezeigte Kontakte: Erlaubt Ihnen, die Anzeige der Kontakte zu ändern.· Import/Export: Erlaubt Ihnen, Kontakte zu importieren/exportieren· Konten: Erlaubt Ihnen, die Email-Konten, die mit den Kontakten verlinkt sind, zu
bearbeiten.· Einstellungen: Erlaubt Ihnen, die Anzeigeoptionen der Kontakte zu ändern.· Alle Kontakte löschen: Löscht alle Kontakte aus dem internen Speicher des
Telefons.· Hilfe: Dies erlaubt Ihnen, das Kapitel "Kontakte" im Benutzerhandbuch
nachzusehen.
Ende des Kapitels
56 / 96

SmartVision2 Benutzerhandbuch
LichterkennungDiese Anwendung erkennt die Helligkeit, die über den Lichtsensor an der Rückseite des SmartVision2 festgestellt wird.
Wie wird die Helligkeit erkannt?Halten Sie die Rückseite des Telefons in die gewünschte Richtung. Sollte die Umgebung erhellt sein, gibt das SmartVision2 hochfrequentierte Töne wieder. Sollte die Umgebung verdunkelt sein, gibt das SmartVision2 tieffrequentierte Töne wieder.
Weitere Einstellungen sind mit der "Menü"-Taste verfügbar:· Ansage der Lichterkennung: erlaubt Ihnen, die Lichterkennungsansage vom
Tonsignal auf Helligkeitsprozent zu ändern. Diese Einstellung ist auch als Tastenkürzel mit Taste 1 verfügbar.
· Hilfe: Gibt Ihnen Zugriff auf das Kapitel "Farberkennung" des Benutzerhandbuches.
Ende des Kapitels
57 / 96

SmartVision2 Benutzerhandbuch
LupeDie Videovergrößerung vergrößert Texte oder Dokumente und passt die Größe der benötigten Vergrößerung von Sehbehinderten an. Sie gibt mit Hilfe der Rückkamera verschiedene Zoomstärken und Farbkontraste wieder.
TextvergrößerungPlatzieren Sie Ihr SmartVision2 über einen Text, den Sie vergrößern möchten. Halten Sie das Gerät vom Text soweit entfernt, dass das Bild scharf ist. Benutzen Sie die Tasten "2" oder "3", um die Zoomstärke zu erhöhen oder zu verringern.Andere Einstellungen sind:
· Drücken Sie "1", um zusätzliches Licht ein-/auszuschalten· Drücken Sie "*", um den Bildschirm einzufrieren· Drücken Sie "0", um ein Foto zu machen und es in der Galerie zu speichern· Drücken Sie "#", um zwischen neun Kontrastfarben zu wählen
Diese verschiedenen Einstellungen sind auch im "Menü" verfügbar.
Ende des Kapitels
58 / 96

SmartVision2 Benutzerhandbuch
NachrichtenDiese Anwendung sendet und erhält Kurznachrichten, genannt SMS oder MMS (SMS mit Multimedia-Inhalten).
Nachricht sendenWählen Sie "Neue Nachricht" auf dem Hauptbildschirm. Wählen Sie dann den Empfänger aus den folgenden Optionen:
· Favorit: Sie können einen Kontakt aus den Favoriten wählen.· Kontakte: Sie können einen Empfänger aus den Kontakten wählen.· Telefonnummer: Sie können manuell die Nummer des Empfängers eingeben.
Sobald der Empfänger ausgewählt wurde, geben Sie die Nachricht in das dafür vorgesehene Textfeld ein.Das Senden der Nachricht bestätigen Sie, indem Sie am Ende der Liste auf "Senden" drücken.Weitere Einstellungen sind mit der "Menü"-Taste verfügbar:
· Kontakt anzeigen: öffnet die Kontaktkarte.· Anrufen: ruft den Kontakt an.· Neuen Empfänger hinzufügen: fügt einen weiteren Empfänger ein.· Schnelltext einfügen: fügt einen voreingestellten Schnelltext ein.· Emoji einfügen: fügt ein oder mehrere Emojis in den Text ein.· Kontakt einfügen: fügt eine Kontaktkarte in die Nachricht ein.· Betreff hinzufügen: setzt einen Betreff für die Nachricht ein.· Anhang: fügt einen Anhang (Foto, Video, Audiodatei oder Kontaktkarte) zu Ihrer
Nachricht bei.
Nachricht lesenWenn Sie eine Nachticht erhalten, wird dies über eine Benachrichtigung auf dem Bildschirm und in der Nachrichten-Anwendung bekannt gegeben.Um eine Nachricht zu lesen, öffnen Sie die Anwendung Nachrichten und nutzen Sie die Pfeiltasten auf Ihrer Tastatur, um durch alle Nachrichten zu gehen.Nachrichten sind durch Verläufe klassifiziert. Dies bedeutet, dass alle erhaltenen und/oder gesendeten Nachrichten eines bestimmten Kontaktes in selbigen zusammengefasst werden.Verläufe werden in chronologischer Reihenfolge sortiert. Die neueste Nachricht steht dabei am Beginn der Liste oben.Wenn Sie durch alle Verläufe durchgehen, wird nur die letzte Nachricht der Konversation vorgelesen. Drücken Sie "OK", um alle Nachrichten zu sehen.
Eine Nachricht beantwortenWählen Sie den Verlauf, der die Nachricht enthält, auf die Sie antworten möchten, und drücken Sie "OK".Der Verlauf aller nachrichten öffnet sich. Ein Bearbeitenfeld, um auf SMS zu antworten, erscheint. Geben Sie hier Ihren Text ein und bestätigen Sie das Senden der Antwort mit "Senden" am Ende der Liste. Sie können auch in der Liste nach oben gehen, um ältere empfangene / gesendete Nachrichten zu lesen.
Einen Anhang einer MMS herunterladen
59 / 96

Wählen Sie den Verlauf mit der MMS und drücken Sie "OK", um den Nachrichtenverlauf zu sehen.Benutzen Sie die Pfeiltasten, um den Anhang auszuwählen. Drücken und halten Sie "OK", um das Menü zu öffnen, und wählen Sie "Datei speichern". Ein neues Fenster mit dem MMS-Anhang öffnet sich. Drücken Sie "Menü" und dann "Speichern". Hochgeladene Fotos und Videos können mit Hilfe der Anwendung "Fotos" eingesehen werden.
Nachricht löschenUm eine Nachricht zu löschen, wählen Sie die Nachricht und drücken lange auf "OK". Wählen Sie dann "Löschen" aus dem Menü. Eine Bestätigungsnachricht erscheint. Wählen Sie erneut "Löschen", um die Aktion auszuführen.
Verlauf löschenUm einen Nachrichtenverlauf mit mehreren Nachrichten zu löschen, wählen Sie den Verlauf und drücken "Löschen". Eine Bestätigungsnachricht erscheint. Wählen Sie erneut "Löschen", um die Aktion auszuführen.
ParameterDrücken Sie "Menü" im hauptbildschirm der Nachrichten-Anwendung, um die folgenden Parameter einsehen zu können:
· Suche: sucht nach einer Nachricht im Telefon.· Alle Verläufe löschen: löscht alle SMS und MMS, sowie Verläufe
(Konversationen)· Parameter:
o Textnachricht (SMS): erlaubt die Konfiguration der Textnachrichteinstellungen
o Multimedia-Nachricht (MMS): erlaubt die Konfiguration der Multimedia-Nachrichteinstellungen
o Benachrichtigungen: aktiviert Klingelton und/oder Vibration bei Erhalt einer neuen Nachricht
o Allgemein: stellt die Nachrichtengröße, SMS- und MMS-Empfangsbegrenzung und Netzreichweite ein
· Hilfe: Gibt Ihnen Zugriff auf das Kapitel "Nachrichten" des Benutzerhandbuches.
Ende des Kapitels
60 / 96

SmartVision2 Benutzerhandbuch
NFCNFC (Near Field Communication) -Technologie ermöglicht dem SmartVision2 und einem zweiten Gerät, wie einem Smartphone, eine Verbindung miteinander aufzubauen.NFC kann benutzt werden, um Kontakte, Fotos und Videos auszutauschen. Das SmartVision2 erlaubt Ihnen außerdem, NFC-Tags zu programmieren und lesen, sowie entsprechende Aktionen auszuführen.
Wie funktioniert die Anwendung NFC?Die Anwendung NFC des SmartVision2 arbeitet mit kompatiblen elektronischen NFC-Tags. Standardmäßig werden drei NFC-Tags im Verpackungsinhalt mitgeliefert. Diese Tags enthalten persönliche Informationen wie Texte, Sprachmemos, Telefonnummer oder Einstellungen.Die Anwendung NFC erlaubt Ihnen, Informationen direkt von Ihrem SmartVision2 auf diese Tags in nur ein paar Schritten aufzunehmen.Sie müssen diese Information zuerst auf den NFC-Tag über die Anwendung NFC auf Ihrem SmartVision2 schreiben. Sobald das Label programmiert wurde, legen Sie die Rückseite des Telefons auf das Label, um die Information darauf zu sprechen. Sie können die aufgenommene Aktion des Tags auch starten.Dies erlaubt Ihnen beispielsweise Objekte zu erkennen, einen Ordner zu finden, Medikamentdosierung zu erfahren, Kontakte anzurufen, Einstellungen schnell aufzurufen, etc.
Eine Aktion auf Ihr NFC-tag aufnehmenWählen Sie die Information, die Sie auf den NFC-Tag aufnehmen möchten, aus. Die damit verknüpfte Aktion wird ausgeführt, sobald das SmartVision2 das Tag erkannt hat. Die verfügbaren Einstellungen sind:
· Wählen: assoziiert eine Telefonnummer mit einem Kontakt und ruft diesen an· Profileinstellung: erlaubt, das Tag mit einer Telefoneinstellung zu koppeln (WiFi,
Bluetooth, Flugmodus) und diesen zu aktivieren· Anwendung : erlaubt, das Tag mit einer Anwendung zu koppeln und diese zu
aktivieren· Internetlesezeichen: erlaubt, das Tag mit einem Internetlink zu koppeln und die
Seite mit Hilfe des Internetbrowsers zu lesen· Text: erlaubt, Text auf das Tag zu sprechen und diesen später wiederzugeben· WiFi: erlaubt, das Tag mit Ihren Wi-Fi-Einstellungen zu verbinden (Name und
Passwort) und später automatisch eine Verbindung herzustellen.· Sprachmemo: erlaubt, ein Sprachmemo auf das Tag aufzusprechen und dieses
später abzuhören.
Sobald die Information ausgewählt wurde und vollständig ist, benutzen Sie die Navigationstasten, um den Schalter "Schreiben" zu drücken. Bestätigen Sie dann mit "OK". Halten Sie das SmartVision2 nah an das Label, um die Information zu übertragen. Ein Tonsignal wird wiedergegeben, um die Registrierung der Information auf dem Label wiederzugeben.
Sobald die Aufnahme fertig ist, kleben Sie das Label dorthin, wo Sie es nutzen möchten
61 / 96

(Ordner, Erste-Hilfe-Kasten, etc).
Hinweis: NFC-Tags können wiederverwendet werden. Neue Informationen überschreiben alte Informationen eines NFC-Tags.Hinweis:Das SmartVision2 ist mit jedem NFC-Tag-Typ kompatibel. Es gibt verschiedene Tag-Größen, die verschieden große Speicher besitzen. Das SmartVision2 hat drei Tags vom Typ "NTAG 216" im Liferumfang, die je 888 Bytes aufweisen.Dies entspricht circa 400 Buchstaben einer Textnachricht.
NFC-Tag lesenEs ist nicht nötig, die Anwendung NFC zu öffnen, um ein Tag zu lesen. Halten Sie die Rückseite des Smartphones einfach an das NFC-Tag. Das SmartVision2 wird die Kommunikation mit dem Tag eröffnen und führt die Aktion, die auf dem Tag angelegt wurde, wie oben beschrieben aus.
Ende des Kapitels
62 / 96

SmartVision2 Benutzerhandbuch
NotizenDie Anwendung Notizen erlaubt Ihnen, Notizen im Textformat zu erstellen, bearbeiten, lesen und löschen.
Notiz erstellenWählen Sie "Neue Notiz" vom Anfang des Bildschirms einer neuen Notiz. Geben Sie den Text ein und speichern Sie die Notiz, indem Sie "Bestätigen" am Ende des Bildschirms drücken.Die gespeicherte Notiz ist nun zum Lesen aus dem Hauptanwendungsbildschirm verfügbar.Notizen werden in chronologischer Reihenfolge sortiert. Die neueste Notiz steht dabei am Beginn der Liste oben.
Notiz lesenAus dem hauptbildschirm der "Notizen" wählen Sie die Notiz, die Sie anhören möchten. Drücken Sie "OK", um die erweiterte Wiedergabe abzurufen.Der erweiterte Wiedergabemodus erlaubt Ihnen, die physische Tastatur zu nutzen, um die Notizen zu durchsuchen:
· Taste 0: Wiedergabe / Pause· Taste 1: Liest den Buchstaben links von der aktuellen Position· Taste 2: Liest den Buchstaben rechts von der aktuellen Position· Taste 4: Liest das Wort links von der aktuellen Position· Taste 5: Liest das Wort rechts von der aktuellen Position· Taste 7: Liest den Satz links von der aktuellen Position· Taste 8: Liest den Satz rechts von der aktuellen Position· Taste Stern: Kehrt zum Beginn der Notiz zurück· Taste Raute: springt zum Ende der Notiz
Andere Einstellungen sind aus dem "Menü" während des Lesens einer Notiz verfügbar:· Bearbeiten: Bearbeitungsmodus zur Änderung einer Notiz· Alle kopieren: erlaubt Ihnen, den Inhalt einer Notiz zu kopieren· Löschen: löscht die Notiz· Export kopiert die Notiz in den Ordner "Notizen" des internen Speichers des
SmartVision2
Notiz bearbeitenWählen Sie die Notiz, die Sie bearbeiten möchten, aus dem Anwendungsmenü mit Hilfe der Pfeiltasten aus. Drücken Sie lange auf "OK", um das Menü zu öffnen. Wählen Sie dann "Bearbeiten".Sie können nurn den Inhalt der Notiz bearbeiten. Geben Sie den Text ein und speichern Sie die Notiz, indem Sie "Bestätigen" am Ende des Bildschirms drücken.
Notiz löschenWählen Sie die Notiz, die Sie löschen möchten, aus dem Anwendungsmenü mit Hilfe der Pfeiltasten aus. Drücken Sie lange auf "OK", um das Menü zu öffnen. Wählen Sie dann "Löschen". Wählen Sie "Bestätigen" vom Ende des Bildschirms, um die Notiz zu löschen.Um alle Notizen zu löschen, gehen Sie im Hauptbildschirm auf "Menü" und drücken dann
63 / 96

"Alle löschen".
Notiz suchenAus dem Hauptbildschirm der Anwendung drücken Sie "Menü" und dann "Suchen".Geben Sie einen Teil der Notiz, die Sie suchen, in das Bearbeitungsfeld ein, und drücken Sie dann "OK".Benutzen Sie die Pfeiltasten, um die Suchergebnisse zu sehen.
Ende des Kapitels
64 / 96

SmartVision2 Benutzerhandbuch
OCREinleitungOCR (Optical Character Recognition = Optische Buchstabenerkennung) erlaubt Ihnen, gedruckten Text in ein digitales Textdokument umzuwandeln und den Inhalt sprachlich wiederzugeben. Die Anwendung benutzt die rückseitige Kamera des SmartVision2, zwei LED-Beleuchtungssysteme und einen Abstandssensor.Um gedruckten Text zu scannen, gehen Sie in der Anwendung OCR wie folgt vor:
· Schritt 1: Nehmen Sie ein Bild auf· Schritt 2: Wandeln Sie das Bild in ein Textdokument der gewünschten Sprache
mit Hilfe des OCR-Programms um· Schritt 3: Geben Sie den Inhalt des Texts mit Hilfe der Text-zu-Sprache-
Einstellung sprachlich wiederEine gute Bildqualität wird für eine erfolgreiche Erkennung zwingend benötigt. Um eine gute Qualität zu erlangen, wurden in das SmartVision2 ein spezielles Beleuchtungssystem und ein Abstandssensor in Kombination mit spezifischen Algorithmen eingebaut.
OCR-Einstellungen und -ParameterVor dem Beginn der Texterkennung wird empfohlen, einige Parameter wie folgt zu setzen:
· Assistenzeinstellungen wählen (Distanz und Neigungsansagen)· Sprachwahl überprüfen
Folgende Einstellungen sind im Hauptbildschirm der Anwendung OCR verfügbar, wenn Sie "Menü" drücken:
· Bild aus Galerie: erlaubt Ihnen, ein Bild aus der Galerie auszuwählen statt eines aufzunehmen
· Assistenzeinstellungen: erlaubt die Aktivierung/Dekativierung der LEDs, Neigungston (horizontal) und Distanzansage zwischen der Kamera und der Zielseite
· OCR-Erkennungssprache: stellt die Erkennungssprache für OCR ein· Hilfe: erlaubt Ihnen, das Kapitel "OCR" im Benutzerhandbuch nachzusehen.
Wenn Sie ein Foto aufnehmen werden folgende Tastenkürzel mit der Tastatur verfügbar:· Taste 1: wechselt die LED-Beleuchtung· Taste 2: wechselt die Neigungstöne (horizontal)· Taste 3: aktiviert/deaktiviert die Distanzansage zwischen Kamera und Zielseite· Taste 4: aktiviert/deaktiviert Winkelansage
Bild aufnehmenUm das OCR-Ergebnis zu verbessern müssen Sie Ihr Dokument vertikal auf eine flache, freie, gut beleuchtete Unterlage mit einem soliden Farbkontrast zum Dokument vor sich legen.Platzieren Sie das Dokument vor sich und richten Sie Ihr SmartVision2 ungefähr 20 Zentimeter vom Ziel entfernt aus. Das OCR gibt regulär sichtbare Ecken und den Winkel des Blattes wieder.Positionieren Sie das Telefon neu, um die vier Ecken des Blattes sichtbar zu haben. Sobald das Blatt korrekt erkannt wurde, sagt Ihnen das SmartVision2 an, sich nicht zu bewegen. Das Bild wird nach einigen Sekunden automatisch aufgenommen. Die optische
65 / 96

Erkennung beginnt, wenn das Bild aufgenommen wurde.Sie können die Aufnahme des Dokuments auch ohne Anzeige der vier Ecken forcieren, indem Sie "OK" drücken.
OCR-Ergebnis lesenNachdem der Prozess beendet wurde, wird das OCR-Ergebnis automatisch angezeigt und sprachlich wiedergegeben. Wenn die Erkennung nicht funktioniert, empfehlen wir Ihnen auf die Hauptseite der Anwendung OCR zurückzukehren und den Prozess erneut zu beginnen.Während der Sprachwiedergabe des erkannten Textes können Sie die Tastaturtasten dazu benutzen, den Ergebnistext manuell zu navigieren:
· Taste 0: Pause / Wiedergabe des OCR-Ergebnisses· Taste 1: erlaubt, den Buchstaben zur Linken der aktuellen Position zu lesen· Taste 2: erlaubt, den Buchstaben zur Rechten der aktuellen Position zu lesen· Taste 4: erlaubt, das Wort zur Linken der aktuellen Position zu lesen· Taste 5: erlaubt, das Wort zur Rechten der aktuellen Position zu lesen· Taste 7: erlaubt, den Satz zur Linken der aktuellen Position zu lesen· Taste 8: erlaubt, den Satz zur Rechten der aktuellen Position zu lesen· Taste Stern: erlaubt Ihnen, zum Beginn des OCR-Ergebnisses
zurückzukehren· Taste Raute: erlaubt Ihnen, zum Endedes OCR-Ergebnisses zu gehen
Hinweis: Wählen Sie "Sichern" über das "Menü", um das OCR-Ergebnis als Notiz in der Anwendung "Notizen" zu sehen. Diese Notizen können über die Anwendung "Notizen" eingesehen werden.
Ende des Kapitels
66 / 96

SmartVision2 Benutzerhandbuch
Photos Die Anwendung Photos ist eine Standard-Anwendung von Google, die Ihnen erlaubt, alle Ihrer Fotos auf dem SmartVision2 zu sehen.Bitte lesen Sie das Google-Benutzerhandbuch, um mehr über die Anwendung zu erfahren.Link zu Google Photos
Ende des Kapitels
67 / 96

SmartVision2 Benutzerhandbuch
Play MusicDie Anwendung Play Music ist eine Standard-Googleanwendung, die Ihnen erlaubt, Musik herunterzuladen und zu hören.Bitte lesen Sie das Google-Benutzerhandbuch, um mehr über die Anwendung zu erfahren.Link zu Play Music .
Ende des Kapitels
68 / 96

SmartVision2 Benutzerhandbuch
Play StoreDie Anwendung Play Store ist eine Standard-Google-Anwendung, die Ihnen erlaubt, neue Anwendungen herunterzuladen.Bitte lesen Sie das Google-Handbuch, um herauszufinden, wie die Anwendung funktioniert.Link zu Play Store .
Ende des Kapitels
69 / 96

SmartVision2 Benutzerhandbuch
RechnerDiese Anwendung führt Berechnungen wie Addition, Subtraktion, Multiplikation und Division aus.
Simple Kalkulationen ausführenWenn Sie den "Rechner" verwenden, haben die Tasten die folgenden Funktionen:
· "0" bis "9" erlauben die Eingabe von Zahlen· "*" erlaubt die Auswahl des Rechenvorgangs (Multiplizieren, Dividieren,
Addieren, Subtrahieren, Komma und Punkt)· "#" erlaubt die Berechnung des Eingegebenen und gibt das Ergebnis
sprachlich wieder· "Löschen" erlaubt Ihnen, die letzte Zahl oder Operation zu löschen
Das Navigationspad mit Oben, Unten, Links und Rechts erlaubt Ihnen, zwischen den Zahlen und Operationszeichen auf dem Bildschirm zu navigieren.
Hinweis:Für komplexe Berechnungen (Sinus, Cosinus,...) drücken Sie "Menü" und dann "Erweitertes Feld". Sobald dies ausgewählt wurde, nutzen Sie die Navigationstasten, um komplexere Operationen ausführen zu können, und geben Ihre Zahlen ein. Drücken Sie dann "OK", um die Operation auszuführen.
Ende des Kapitels
70 / 96

SmartVision2 Benutzerhandbuch
NotrufDas SmartVision2 ist mit einer Notruf-Funktion ausgestattet, die es gestattet, Anrufe und/oder geolokalisierte Notfallnachrichten an bis zu zehn Empfänger zu senden.ACHTUNG: KAPSYS kann für keine direkten oder indirekten Schäden durch eine fehlerhafte Funktion des Notrufs verantwortlich gemacht werden, sollte dieser durch ein technisches Problem des Produktes oder nichtverfügbare Mobilnetze verursacht sein.
Notruf-Funktion ein-/ausschaltenDank der Notruf-Anwendung können Sie "automatische" Transmissionen eines Notrufsignals, eine Notrufnachricht oder beides an eine bestimmte Personenzahl senden.Im Fall eines Notrufs und falls die Funktion aktiviert wurde, drücken und halten Sie für drei Sekunden den Notrufschalter auf der Rückseite des SmartVision2.Die Notrufsignale können über die folgenden Möglichkeiten unterbrochen werden:
· Drücken und halten Sie den Notrufschalter für drei Sekunden· Oder drücken Sie "Anruf beenden"· Oder drücken Sie die Taste "Zurück".
Hinweis: Eine Warnung wird angezeigt, sobald ein Notrufprozess gestartet wurde.
ACHTUNG: die Notruf-Funktion ist standardmäßig ausgeschaltet. Sie sollte vor einer Nutzung angeschalten und konfiguriert werden. Wenn sie nicht korrekt eingestellt wurde, erhalten Sie eine Benachrichtigung im Benachrichtigungsfeld.
Einstellung der Parameter der Notruf-FunktionVor der Benutzung der Notruf-Funktion, müssen Sie die Applikationseinstellungen definieren:
· Notruf-Schalter: dieser befindet sich an der Rückseite des SmartVision2 und aktiviert/deaktivier die Notruf-Funktion
· Aktivierungsverzug: erlaubt Ihnen, die Zeit des Drückens des Schalters einzustellen, bevor der Notruf aktiviert wird (1, 2, 3 oder 5 Sekunden)
· Ton abspielen: aktiviert einen lauten Ton· Blinkende LEDs: schaltet LEDs als Notrufsignal an/aus· Telefonnummernliste: erlaubt Ihnen, die Notfall-Nummernliste zu definieren.
Wenn der Notruf ausgelöst wurde, werden diese Nummern angerufen oder vorgespeicherte SMS versendet.
· Anruf: aktiviert Anrufe an vordefinierte Nummern der Liste. Im Fall eines Notfalls werden die Anrufe selbstständig solange getätigt, bis ein Anruf angenommen wurde
· Antwortsverzug: definiert die Wartezeit, um die nächste Nummer anzurufen (Standard ist 30 Sekunden)
· Mailbox-Erkennung: verhindert die Blockierung Ihres Anrufs auf einer Mailbox Ihr Gesprächspartner muss eine Taste auf seinem Telefon drücken, um den Anruf anzunehmen.
· SMS senden: aktiviert die Sendung einer SMS an vorbestimmte Nummern.· Koordinaten senden: stellt GPS-Koordinaten sofern verfügbar bei Absetzen des
Notrufs in einer SMS zur Verfügung· Textnachricht: erlaubt Ihnen, die vordefinierte Notrufnachricht der SMS zu
bearbeiten.
71 / 96

· Hilfe: erlaubt Ihnen, das Kapitel "Notruf" im Benutzerhandbuch nachzusehen.
Ende des Kapitels
72 / 96

SmartVision2 Benutzerhandbuch
TelefonDie Telefon-Anwendung erlaubt es Ihnen, Anrufe zu machen und Mailboxnachrichten und Anrufverlauf einzusehen.
Anruf annehmenWenn das Telefon klingelt, drücken Sie "Anruf annehmen", um den Anruf entgegenzunehmen. Die Taste "Anruf annehmen" befindet sich auf der linken Seite der Tastatur. Sie ist an drei vertikal ausgerichteten grünen Punkten zu erkennen.Hinweis: Ein kurzes Drücken während des Ruhemodus' der "Annehmen"-Taste erlaubt Ihnen, die Telefonanwendung zu starten.Hinweis: Wenn das Telefon klingelt, können Sie mit einem kurzen Drücken der Lautstärketaste den Klingelton abschalten, um den Namen und die Nummer des Anrufers zu hören. Drücken Sie "Stern", um die Information erneut zu hören.
Anruf beendenUm einen Anruf zu beenden, drücken Sie die Taste "Anruf beenden". Diese befindet sich auf der rechten Seite der Tastatur. Sie ist an drei horizontal ausgerichteten roten Punkten zu erkennen.Hinweis: Sie können auch auföegen, indem Sie den Schalter "An/Aus" bedienen (schauen Sie dazu in den Bedienungshilfeneinstellungen nach).
Anruf ablehnenUm einen Anruf abzulehnen, drücken Sie die Taste "Anruf beenden".Hinweis: Sie können eine automatische Nachricht senden und auflegen, wenn Sie "Raute" drücken. Wählen Sie dann die Nachricht, die Sie senden möchten. Sie können die Liste automatischer Nachrichten über "Schnellantwort" in den allgemeinen Einstellungen der Anwendung bearbeiten.
Anruf machenDie folgenden Anrufeinstellungen sind aus dem Hauptmenü der Anwendung einsehbar:
· Nummer wählen: Erlaubt Ihnen, eine Telefonnummer Zahl um Zahl einzugeben. Bestätigen Sie die Eingabe und beginnen Sie den Anruf mit "Anruf annehmen" oder "OK".
· Favoriten Erlaubt Ihnen, Ihre favorisierten Kontakte einzusehen. Um einen Kontakt als Favoriten zu speichern, whlen Sie diesen aus der Kontaktliste aus und drücken lange "OK". Wählen Sie dann "Favoriten" und bestätigen Sie mit "OK".
· Verlauf: Gibt Schnellzugriff auf Kontakte, die Sie kürzlich angerufen haben.Hinweis: Sie können die Liste im "Menü" löschen.
· Kontakte: Dies ruft das Telefonbuch auf. Benutzen Sie die Pfeiltasten, um durch die Kontaktliste zu gehen, und wählen Sie die gewünschte Person aus. Bestätigen Sie das Öffnen des Kontakts, indem Sie "OK" drücken. Wählen Sie dann "Anruf" und bestätigen Sie die Wahl mit "OK".Hinweis: Sie können die Kontaktliste filtern, indem Sie den Namen des Kontakts
mit Hilfe der physischen Tastatur eingeben.· Anrufverlauf: Erlaubt Ihnen, alle aus- und eingehenden Anrufe zu sehen. Diese
werden vom Neustem zum Ältesten sortiert. Wählen Sie einen Kontakt aus der Liste und drücken Sie "OK", um zusätzliche Einstellungen einzusehen (bsp:
73 / 96

Nummer anrufen, Kontakt erstellen, Zu einem Kontakt hinzufügen, Nachricht senden, Anrufinformation)Hinweis: Sie können den Anrufverlauf mit Hilfe der Taste "Menü" löschen.
· Mailbox: gibt schnellen Zugriff auf Ihre Mailbox. Warnung: diese Einstellung erlaubt Ihnen, Nachrichten abzuhören, ohne die Nummer zu wählen. Dies ist nicht in jedem Netz möglich. Sie können jedoch die Standardnachricht in den Anrufeinstellungen einstellen. Die Mailbox kann ebenfalls konfiguriert werden und auf Taste "1" zum schnellen Aufruf gelegt werden.
· Suche: sucht nach einem Kontakt im Telefonbuch.
Weitere Einstellungen sind mit der "Menü"-Taste verfügbar:· Allgemeine Einstellungen: Gibt Zugriff auf die allgemeinen Einstellungen der
Telefon-Anwendung (Dispay-Einstellungen, Ton und Vibration, Schnellantwort, TTY-Modus)
· Anrufe: Gibt Zugriff auf die Anruf-Einstellungen (Mailbox-Einstellung, autorisierte Nummern, Hörhilfe, Anrufweiterleitung)
· Schnellwahl: erlaubt die Zuweisung von favorisierten Nummern, um diese als Schnellwahl auf die physische Tastatur zu speichern. Sobald die Nummer zusortiert wurde, drücken Sie lange auf die Taste, um den Anruf von Ihrem Start-Bildschirm aus zu starten.
· Hilfe: Dies erlaubt Ihnen, das Kapitel "Telefon" im Benutzerhandbuch nachzusehen.
AnrufoptionenWährend eines Anrufs sind die folgenden Einstellungen verfügbar:
· Lautsprecher: Wechselt zwischen Kommunikationstönen und dem Hauptlautsprecher des SmartVision2 (Handfrei-Modus).Hinweis: ein kurezs Drücken der Sprachkommandotaste wechselt in den Handfrei-
Modus.· Stumm: Schaltet das SmartVision2 stumm, sodass Ihr Gegenüber Sie nicht hören
kann.· Anruf pausieren: Pausiert den aktuellen Anruf. Drücken Sie erneut auf die Taste,
um die Kommunikation fortzuführen.· Weitere Optionen: erlaubt Ihnen, einen anderen Anruf zu tätigen, und dann in
den Konferenzmodus zu gehen oder die Konversation aufzunehmen.
Ende des Kapitels
74 / 96

SmartVision2 Benutzerhandbuch
Uhr Die Uhr-Anwendung ist eine Standard-Google-Anwendung, die Ihnen erlaubt, die Zeit zu lesen und Wecker zu erstellen. Diese Anwendung enthält auch einen Countdown und einen Zeitmesser.Bitte lesen Sie das Google-Benutzerhandbuch, um herauszufinden, wie die Anwendung funktioniert.Link Google Uhr.
Ende des Kapitels
75 / 96

SmartVision2 Benutzerhandbuch
Web RadioDie Anwendung erlaubt Ihnen, Ihren bevorzugten Radiosendern mit Hilfe einer Internetverbindung zuzuhören.
Einem Radiosender zuhörenUm einem Web-Radiosender zuzuhören, geben Sie den Namen und und drücken "OK", um Suchresultate zu erhalten.Navigieren Sie dann mit den Pfeiltasten auf "Speichern" und bestätigen Sie die Auswahl mit "OK".Der Sender wird automatisch beginnen. Um das Radio abzuschalten nutzen Sie die Pfeiltasten und wählen "Stopp" und bestätigen die Auswahl.
Hinweis: Während der Wiedergabe können Sie "Zu Favoriten hinzufügen" am Ende des Bildschirms auswählen, um den Sender in Ihren Favoriten zu speichern.
Andere Einstellungen des Web-Radios sind:· Zuletzt wiedergegeben: verleiht Schnellzugriff auf die letzten Radio-Sender· Favoriten: erlaubt den Schnellzugriff auf Sender, die in den Favoriten
gespeichert sind· Alle: erlaubt das Durchgehen aller verfügbaren Sender der Anwendung
(Kategorie, Land, Podcast, etc)
Ende des Kapitels
76 / 96

SmartVision2 Benutzerhandbuch
FAQAllgemeine InformationMuss ich für Software-Updates zahlen?Nein, alle SmartVision2-Updates sind kostenlos.
Woher weiß ich, wenn ein Update verfügbar ist?Das SmartVision2 sucht selbstständig nach Updates. Sollte eines verfügbar sein, wird automatisch eine Benachrichtigung angezeigt.Sie können aber jederzeit selbst die Verfügbarkeit unter "Einstellungen", "Über das Telefon", "Systemupdates" prüfen.
Ich kann das Update nicht herunterladen, was soll ich tun?Gehen Sie sicher, dass Ihr SmartVision2 eine Internetverbindung hat. Optimalerweise sollte eine Wi-Fi-Verbindung bestehen, um die Downloadzeit zu verkürzen.Sollte ein Fehler beim Herunterladen auftauchen, starten Sie das Update aus "Einstellungen", "Über das Telefon", "Systemupdates" neu.Wenn Sie eine externe Speicherkarte in das SmartVision2 eingelegt haben, sollten Sie diese vor dem Beginn des Updates entfernen.Sie können den Update-Prozess über die Update-Benachrichtigung im Benahcrichtigungsfeld einsehen.Sobald der Download beendet ist, können Sie "Installieren" aus dem Systemupdate-Bildschirm auswählen. Das SmartVision2 startet sich selbstständig neu, um das Update zu installieren. Die Sprachsynthese ist während dieses Prozesses abgeschalten.Das Installieren des Updates nimmt einige Minuten in Anspruch. Das Telefon ist fertig, sobald die Sprache reaktiviert wurde (PIN-Ansage oder Hauptbildschirm).
Mein Telefon geht zu schnell in den Ruhemodus. Kann ich die Verzögerung bestimmen?Ja, Sie können zwischen sieben Intervallen wählen. Beim ersten Start des SmartVision2 ist "1 Minute" ausgewählt. Sie können diese Einstellung unter "Einstellungen", "Display", "Ruhemodus" ändern: 15 Sekunden, 30 Sekunden, 1 Minute, 2 Minuten, 5 Minuten, 10 Minuten oder 30 Minuten.
Wie erhalte ich Informationen über den Akku, drahtlose Netzwerke, Datum, Zeit und erhaltene Nachrichten?Um den Telefonstatus zu erhalten, drücken Sie die Tasten Raute und 1.Sie können die Information beim Entsperren des SmartVision2 automatisch sprachlich wiedergeben lassen. Standardmäßig werden die Zeit und der Akkustand wiedergegeben, wenn Sie den Ruhemodus verlassen.Um weitere Informationen hinzuzufügen drücken Sie die Tasten Raute und Null, um die "Kapsys Zugänglichkeitseinstellungen" aufzurufen. Wählen Sie dann "Weckruf" in der Liste.Überprüfen Sie die Information, die Sie angesagt bekommen möchten, wenn Sie das Telefon entsperren: Aktuelle Zeit, Aktuelles Datum, Akkustand, Netzwerkstatus, Verpasste Anrufe, Neue Nachrichten, Neue Email, Neues Software-Update.
Ich kann mit der Tastatur keinen Text eingeben?In einigen Fällen sind Anwendungen des Play Stores nicht kompatibel mit der Nutzung
77 / 96

von physischen Tastaturen. In diesem Fall wird die Nutzung einer virtuellen Tastatur präferiert.Um die virtuelle Tastatur anzuzeigen wählen Sie das Eingabefeld und drücken "OK". Die virtuelle Tastatur erscheint in der unteren Hälfte des Bildschirms.Halten Sie dann den Finger auf den Bildschirm, um die Buchstaben der virtuellen Tastatur durchzugehen. Lassen Sie den Finger über dem gewünschten Buchstaben los, um die Eingabe zu bestätigen.
Kann ich den Touchscreen komplett abschalten?Ja, drücken Sie die Tasten Raute und Null, um die "Kapsys Zugänglichkeitseinstellungen" aufzurufen. Haken Sie dann "Touchscreen abschalten".
Wie vergrößere ich die Größe der Information, die auf dem Bildschirm angezeigt wird?Sie können die Größe unter "Einstellungen", "Bedienungshilfen", "Schriftgröße" anpassen.Sie können auch Vergrößerungsbewegungen nutzen, die standardmäßig aktiviert sind. Diese erlauben das Zoomen mit dreimaligem schnellen Drücken auf den Bildschirm. Nach dem Zoomen können Sie die Seite durchsuchen, indem Sie zwei Finger nehmen und diese nach unten oder oben auf dem Bildschirm schieben. Um Stellen zu vergrößern spreizen Sie die Finger.Sie können auch die Funktion MagniText nutzen, indem Sie die Tasten Raute und 6 zusammen drücken. Diese Funktion erlaubt es, eine Zeile des Bildschirms anzuzeigen. Wählen Sie den Landschaftsmodus des SmartVision2, um die Information über den gesamten Bildschirm angezeigt zu bekommen.
Wie kann ich die Unabhängigkeit des SmartVision2 optimieren?Sie können "i-Fi, Bluetooth und GPS abschalten, wenn Sie die Optionen nicht nutzen. (Tastenkürzel: Raute und 3)Sie können auch die Bildschirmhelligkeit verringern oder die Funktion "Schwarzer Bildschirm" einschalten, um den Touchscreen abzuschalten. Drücken Sie dazu Raute und 0 (Null) zeitgleich, um die Bedienungshilfeneinstellungen zu öffnen. Wählen Sie dann "Schwarzer Bildschirm".
Kann ich die SmartVision2-Premium-Anwendungen erhalten?Ja, standardmäßig sind OCR, Kapten und Buchleser mit einer 15-Tage-Probezeit versehen. Beim ersten Start der Anwendung wird die Probezeit aktiviert (eine Internetverbindung wird benötigt, um die Anwendung während der Probezeit zu verwenden). Sobald die Probezeit beendet ist funktioniert die Anwendung nicht mehr. Sie müssen dann Ihren Händler kontaktieren, um die permanente Version der Anwendung(en) zu erhalten.
Sprachsynthese und -ErkennungWie kann ich die Sprachsynthese ändern?Sie können lange auf "Menü" drücken, um das Allgemeine Kontextmenü aufzurufen. Wählen Sie dann "Text-zu-Sprache-Einstellung". Wählen Sie "Engine-Einstellungen" unter Kapsys-Sprachen. Wählen Sie dann "Kapsys-Spracheinstellungen" und wählen "Stimme wählen". Die Liste der auf Ihrem Gerät installierten Sprachen erscheint. Wählen Sie die Sprache, die Sie benutzen wollen, und bestätigen Sie diese mit "OK".
Wie kann ich eine neue Sprachsynthese herunterladen?Standardmäßig wird das SmartVision2 mit einer männlichen und weiblichen Stimme in
78 / 96

Standardqualität geliefert. Sie können mit Hilfe einer Internetverbindung kostenfreie Premium-Stimmen herunterladen.Sie können lange auf "Menü" drücken, um das Allgemeine Kontextmenü aufzurufen. Wählen Sie dann "Text-zu-Sprache-Einstellung". Wählen Sie "Engine-Einstellungen" unter Kapsys-Sprachen und dann "Sprachdaten installieren". Wählen Sie die Sprache, die Sie installieren möchten, aus der Liste aus und bestätigen Sie den Download mit "OK".Sobald der Download beendet ist, können Sie "Installieren" aus dem Systemupdate-Bildschirm auswählen. Wenn die Installation beendet wurde, wählen Sie "OK" am Ende der Liste.Die neue Stimme ist verfügbar unter "Kapsys-Spracheinstellungen".Sie können auch andere Text-zu-Sprache-Anwendungen aus dem Play Store herunterladen (bsp: A capella, Google Voice, etc).
Wie funktioniert die mehrsprachige Sprachsynthese?Die Einstellung erlaubt Ihnen, schnell zwischen verschiedenen Sprachsynthesen zu wechseln. Sobald dies aktiviert wurde, können Sie bis zu drei Sprachen einstellen.Standardmäßig sind die folgenden Sprachen eingestellt:
· Sprache 1: Französisch· Sprache 2: Englisch· Sprache 3: Deutsch
Sie können die Sprachen wechseln, indem Sie den Schalter "Einstellungen" betätigen.Nach der Einstellungsänderung müssen Sie ein Tastaturkürzel zur Mehrsprachenoption verbinden.Gehen Sie dazu in die Kapsys-Zugänglichkeitseinstellungen und wählen dort "Tastaturkürzel". Wählen Sie ein nicht bereits benutztes Tastaturkürzel und drücken Sie "OK". Wählen Sie aus der Liste "Sprache der Ausgabesprache ändern", drücken Sie das Tastaturkürzel, um zur gewünschten Sprache zu wechseln.
Kann ich die Sprachgeschwindigkeit einstellen?Ja, verschiedene Geschwindigkeiten sind vorhanden. Beim ersten Start des SmartVision2 ist "Normal" ausgewählt.Benutzen Sie Raute und 4 oder Raute und 5, um die Geschwindigkeit zu erhöhen oder zu verringern.Sie können die Geschwindigkeit auch über ein langes Drücken der Taste "Menü" (die ins Allgemeine Kontextmenü führt) ändern. Wählen Sie Text-zu-Sprache-Einstellungen" und dann "Sprachgeschwindigkeit". Klicken Sie auf die präferierte Geschwindigkeit: Sehr langsam, Langsam, Normal, Schnell, Schneller, Sehr schnell, Rapide oder Sehr rapide
Wie stellt man die Telefonlautstärke ein?Das SmartVision 2 unterscheidet drei Lautstärkeeinstellungen mit denen Sie unterschiedliche Lautstärken regeln können. Diese sind: "Klingeltöne und Benachrichtigungen", "Multimedia" und "Wecker".
· Klingeltöne und Benachrichtigungen:Standardmäßig ändern die Lautstärkeregler "plus" und minus" auf der rechten Seite des Gerätes direkt die Lautstärke von "Klingeltönen und Benachrichtigungen". Sie können die Lautstärke der Klingeltöne und Benachrichtigungen auf in den "Einstellungen" unter "Ton & Benachrichtigung" unter "Gerätschalter-Einstellungen" auf dem "Allgemeinen" Profil und "Klingeltonlautstärke" ändern.
· Multimedia: Dies sind die Töne der Sprachsynthese, MP3-Dateien und Videos. Um den Ton
79 / 96

des Multimedia-Profils zu ändern, nutzen Sie die Lautstärketasten "plus" und "minus", während die Sprachsynthese spricht oder eine MP3- oder Video-Datei abgespielt wird.
Sie können auch das Tastenkürzel Raute und Lautstärke plus oder Raute und Lautstärke minus verwenden, um die Lautstärke der Sprachsynthese zu erhöhen oder verringern.
· Den Ton des Weckers ändern:Um die Wecker des SmartVision 2 zu ändern, wählen Sie "Einstellungen", "Ton &
Benachrichtigung", "Geräteeinstellungsschalter" aus dem "Allgemeinen" Profil und danach "Wecklautstärke".
Funktioniert das Sprachkommando ohne Internetverbindung?Nein, eine Internetverbindung wird benötigt, um Sprachkommandos zu nutzen.
In welchen Anwendungen kann ich Spracherkennung benutzen?Wenn Sie sich in einem Eingabefeld befinden, können Sie das Sprachkommando nutzen, um Text oder verschlüsselte Inhalte zu diktieren.Beispielsweise in den folgenden Anwendungen:- Telefon, um Telefonnummern zu diktieren,- Nachrichten, um SMS-Inhalte zu diktieren,- Emails,u m Email-Inhalte zu diktieren.Sie können auch Sprachkommandos nutzen, um das Internet zu durchsuchen oder einige Merkmale aufzurufen.Eine komplette Liste der Aktionen ist verfügbar unter der Supportsektion von Google oder über "OK Google".Zusätzlich wird empfohlen, eine Gmail-Adresse mit "OK Google" zu verbinden, um alle Merkmale der Sprachkommandofunktionen zu nutzen.
VerbindungWie kann ich Dateien von meinem SmartVision2 auf meinen Computer übertragen?Verbinden Sie Ihr SmartVision2 mit Hilfe eines USB-Kabels mit Ihrem Computer. Ein Einstellungsfenster für die USB-Verbindung wird angezeigt. Wählen Sie "Dateien übertragen". Das SmartVision2 wird als externer Speicherplatz erkannt. Sie können Dateien frei übertragen.
Wenn Ihr Computer Windows 10 verwendet, müssen Sie einen Treiber installieren bevor das SmartVision2 als Speicher erkannt wird. Öffnen Sie den Dateimanager, sobald das SmartVision2 mit dem Computer verbunden ist. Wählen Sie in der Liste "Unbekannte Geräte" das Gerät aus und wählen Sie dann "Treiber aktualisieren". Im nächsten Fenster wählen Sie "Treiber auf dem Computer suchen" und dann "Wählen Sie aus einer Liste von Gerätetreibern auf dem PC". In der Liste wählen Sie "Android-Telefon" und dann "USB-MTP-Gerät". Beenden Sie die Prozedur mit "Weiter", um den Treiber zu installieren.
Für Mac: Sie müssen die Software "Android Dateitransfer" herunterladen.
Sobald das SmartVision2 auf Ihrem Computer erkannt wurde kopieren Sie die Dateien in den internen Speicher in einen der folgenden Ordner:
· Bücher oder Download: für Audiobücher, PDF-, Word-, TXT- oder HMTL-Dateien
· Musik: für Ihre Musik (MP3-Dateien)· DCIM: für Ihre Bilder und Videos
80 / 96

· Wecker: für Ihre Weck-Klingeltöne· Klingeltöne: für Ihre Telefon-Klingeltöne· Benachrichtigungen: für Ihre Benachrichtigungstöne
Ist es möglich, den Speicher des SmartVision2 zu erhöhen?Ja, Sie können den Speicher mit Hilfe einer MicroSD-Karte bis zu 64GB erhöhen. Die MicroSD kann direkt über der SIM-Karte eingefügt werden.
Kann ich das Bluetooth-Headset mit dem SmartVision2 verbinden?Ja, es ist möglich, ein Headset mit dem SmartVision2 zu verbinden, um Anrufe zu führen. Dazu müssen Sie die Bluetooth-Verbindung aktivieren: Sie aktivieren und öffnen die Bluetooth-Einstellungen über die Menü-Einstellungen. Wählen Sie dann das Headset aus der Liste der Bluetooth-Geräte und drücken Sie "OK", um es mit dem SmartVision2 zu verbinden. Geben Sie den PIN ein (standardmäßig ist dieser oftmals "0000" oder "1234").Warnung: Wenn Sie Musik oder Radio hören möchten, benötigen Sie ein Headset des Typs "A2DP" (Advances Audio Distribution Profile).
Kann eine Braille-Anzeige mit dem SmartVision2 verbunden werden?Ja, das ist möglich. Sie müssen dazu unter den Bedienungshilfeneinstellungen "BrailleBack" aktivieren. Diese Funktion erlaubt Ihnen, eine Braille-Anzeige mit dem SmartVision2 über Bluetooth zu verbinden. Wenn Sie BRailleBack benutzen, tauchen die Inhalte des Bildschirms auf Ihrer Braille-Anzeige auf. Sie können mit dem Gerät interagieren, indem Sie die Tasten der Braille-Anzeige bedienen. Sie können auch Text über Ihre Braille-Tastatur eingeben.Zur Nutzung der Braille-Anzeige benötigen Sie:
1. die Aktivierung von BrailleBack2. die Verbindung über Bluetooth zwischen der Braille-Anzeige und Ihrem
SmartVision23. die Änderung der Tastatureingabe. Diese kann wie folgt geändert werden:
Anwendungen>Einstellungen>Sprache und Eingabe>Aktuelle Tastatur>Tastatur wählen>Braille-Tastatur aktivieren Drücken Sie "Zurück" und wählen Sie dann "Aktuelle Tastatur" erneut. Wählen Sie dann "Braille-Tastatur").
Für weitere Informationen zur Nutzung von BrailleBack und einer Braille-Anzeige besuchen Sie bitte diese Webseite: Google BrailleBack .
Telefon und SMSWie speichere ich einen Kontakt in "Favoriten"?Um einen Kontakt als "Favoriten" zu speichern, greifen Sie auf die Kontaktkarte der Anwendung "Kontakte" zu. Drücken Sie "Menü" und dann "Zu Favoriten hinzufügen".
Wie importiere ich meine Kontakte?Standardmäßig werden Kontakte auf der SIM-Karte automatisch angezeigt. Jedoch können Sie andere Kontakte aus dem internen Speicher des Telefons oder von einer SD-Karte importieren. Öffnen Sie die Anwendung "Kontakte", drücken Sie dann "Menü" und wählen Sie "Import/Export". Wählen Sie "Import aus .vcf-Datei" aus der Liste und folgen Sie der Import-Prozedur.
Wie aktiviert man den Lautsprecher während eines Telefonats?Wenn Sie sich in einem Anruf befinden, drücken Sie kurz den Schalter Sprachkommando auf der rechten Seite des SmartVision2, um den Lautsprecher zu aktivieren/deaktivieren.
Wie kann ich die Anruf-ID wiederholen lassen?
81 / 96

Wenn das Telefon klingelt, können Sie mit einem kurzen Drücken der Lautstärketaste den Klingelton abschalten, um den Namen und die Nummer des Anrufers zu hören. Drücken Sie "Stern", um die Information erneut zu hören.
Kann ich Video-Anrufe tätigen?Ja, das SmartVision2 hat eine Frontkamera. Sie können Anwendungen wie Skype herunterladen und Video-Anrufe tätigen.
Wie wähle ich meinen Standard-Klingelton?Das SmartVision2 hat circa 200 verfügbare Klingeltöne.Um den Klingelton des SmartVision2 zu ändern, wählen Sie “Einstellungen", "Ton & Benachrichtigung", "Geräteeinstellung" aus dem "Allgemeinen" Profil und danach "Klingelton". Wählen Sie den gewünschten Klingelton aus der Liste und bestätigen Sie diesen mit "OK" am Ende der Liste.
Kann ich einen Klingelton einem meiner Kontakte zuweisen?Es ist möglich, einen spezifischen Klingelton einem spezifischen Kontakt zuzuordnen, indem Sie die Kontaktkarte öffnen, dann "Menü" drücken und "Bearbeiten" wählen. Drücken Sie "Menü" und dann "Klingelton wählen".
Wie kann ich in den Stumm-Modus wechseln?Wählen Sie "Einstellungen" und dann "Töne und Benachrichtigungen". Wählen Sie dann "Stumm" und bestätigen Sie mit "OK".Um zum Klingelmodus zurückzukehren wählen Sie "Allgemeine Einstellungen" und bestätigen mit "OK".Diese Einstellungen sind auch in den Schnellstarteinstellungen des SmartVision2 mit Raute und 3 verfügbar.Sie können auch ein Tastenkürzel damit verbinden, um die Audioprofile zu bearbeiten. Lesen Sie dazu die Sektion "Bedienungshilfen".
Wie weiß ich, ob ich Anrufe verpasst oder neue Nachrichten habe?Die "Weck"-Funktion unter den Kapsys-Zugänglichkeitseinstellungen (#0) erlaubt Ihnen, bestimmte Informationen anzusagen, wenn der Bildschirm eingeschaltet wird (kurzes Drücken von An/Aus). Standardmäßig sind nur "Aktuelle Zeit" und Akkuleistung" ausgewählt. Sie können weitere Einstellungen vornehmen: "Aktuelles Datum", "Netzwerkstatus", "Verpasste Anrufe", "Neue Nachricht", "Neue Email", "Neue Software-Updates".So kann das Telefon Sie bei jedem Start darüber informieren, was Sie verpasst haben.
Wie kann ich Nachrichten und verpasste Anrufe sehen?Sie können das Benachrichtigungsfeld benutzen, um alle Ereignisse zu sehen. Drücken und halten Sie "Zurück" und benutzen Sie die Pfeiltasten, um durch die Ereignisse zu gehen. Drücken Sie "OK" auf einer Benachrichtigung, um automatisch zu den relevanten Anwendungen zu gelangen.
MP3-Spieler und FM-RadioWie kann ich Musik hören?Starten Sie einfach die Anwendung Google Play Music.
Muss ich ein Abo abschließen, um meine MP3 zu hören?Nein, Sie können das Abo mit "Nein, danke" am Ende der Liste ablehnen.Sie können danach Google Play Music für eine Testperiode von 30 Tagen nutzen.
82 / 96

Wie lade ich meine MP3 auf das SmartVision2?Sobald das SmartVisoin2 mit Ihrem Computer verbunden ist, können Sie MP3-Dateien in den "Musik"-Ordner des internen Speichers kopieren.Die Anwendung bietet Ihnen die MP3 dann zum Hören an.
Was passiert, wenn ich einen Anruf erhalte, während ich Musik höre?
Die MP3-Wiedergabe wird pausiert, während der Anrufklingelton erklingt. Wenn Sie auflegen, geht die Wiedergabe dort weiter, wo sie zuvor unterbrochen wurde.
Wie funktioniert das FM-Radio?as FM-Radio funktioniert nur, wenn Kopfhörer verbunden sind. Benutzen Sie die Schalter am Telefon, um die Frequenzen zu suchen.
Book-Reader Welches Format kann die Anwendung lesen?Der Buchleser erlaubt Ihnen, die folgenden Dokumenttypen zu lesen: Daisy 2.02, Daisy 3.0, Epub, Epub3, Doc, Docx PDF, Txt, html.
Wie importiere ich Audiobücher?Verbinden Sie das SmartVision mit Ihrem Computer und transferieren Sie Dokumente in den Ordner "Bücher" oder "Download".Sie können auch eine externe Speicherkarte nutzen. Dazu müssen Sie jedoch einen Ordner "Bücher" anlegen.
Ich kann meine Audiobücher nicht lesen. Warum?Gehen Sie sicher, dass das Format Ihres Audiobuches durch die Anwendung unterstützt wird und die Datei korrekt kopiert wurde.Sie können das SmartVision auch neu starten, um die gespeicherten Dokumente erneut zu scannen.
Ich habe ein Audiobuch aus dem Internet heruntergeladen, kann es aber nicht lesen. Warum?Das Audiobuch kann als *.ZIP-Datei komprimiert worden sein. In diesem Fall müssen Sie die Datei mit Hilfe der Buchleser-Anwendung entpacken.Gehen Sie dazu in "Mein Bücherregal" und wählen Sie die Funktion "Datenbaum entdecken". Wählen Sie dann die entsprechende Datei und bestätigen Sie die Wahl mit "OK". Eine Extrahierungsbestätigung wird verlangt. Wählen Sie "OK" mit Hilfe der Navigationspfeile und bestätigen Sie die Auswahl. Die Datei wird extrahiert und im "Bücher"-Ordner des internen Speichers abgelegt (Dies kann einige Minuten in Anspruch nehmen). Ein neues Warnungsfenster öffnet sich und schlägt Ihnen vor, die ZIP-Datei zu löschen. Ihre entpackte Datei ist nun unter "Mein Bücherregal" verfügbar.
NFCWas ist die NFC-Technologie?Dies ist eine simple und intuitive Technologie, die Ihnen erlaubt, das Mobiltelefon für innovative Situationen zu nutzen.Ein NFC-Tag kann mit Informationen verlinkt werden, beispielsweise: Webseiten, Text, Setups oder anderweitige Informationen. Sie können dann Ihr Telefon nutzen, um die Informationen auf dem NFC-Tag zu lesen.
Wie funktioniert die Anwendung NFC?
83 / 96

Starten Sie die NFC-Anwendung und wählen Sie die Information, die Sie auf dem NFC-Tag aufnehmen möchten (Anruf, Anwendung, Webseite, Text, Sprachmemo, etc).Halten Sie das SmartVision2 nah an das Label, um die Information zu übertragen. Sobald die Aufnahme fertig ist, kleben Sie das Label dorthin, wo Sie es nutzen möchten (Ordner, Erste-Hilfe-Kasten, etc).Wenn Sie die Rückseite des Telefons auf das NFC-Label halten, wird das SmartVision2 die gespeicherte Aktion des Tags ausführen.
Sind NFC-Tags wiederverwendbar?Ja, Sie können das gleiche NFC-Tag mehrmals bentuzen. Nehmen Sie einfach eine neue Information auf dem Tag auf, um die alte zu löschen.
Welche Art NFC-Tags sollte ich wählen?Das SmartVision2 ist mit jedem NFC-Tag-Typ kompatibel. Es gibt verschiedene Tag-Größen, die verschieden große Speicher besitzen. Das SmartVision2 hat drei Tags vom Typ "NTAG 216" im Liferumfang, die je 888 Bytes aufweisen.Dies entspricht circa 400 Buchstaben einer Textnachricht.
Kapten-GPSWie funktioniert die Anwendung Kapten-GPS?Die Anwendung Kapten ist ein Navigationssystem, das speziell für Sehbehinderte entwickelt wurde und das GPS-System zur Satellitenorientierung nutzt.Eine Internetverbindung wird benötigt, um die Karten herunterzuladen.Die Kartendate von Kapten werden in Ihrem SmartVision2 gespeichert. Sie können die Anwendung ohne Internetverbindung nutzen.
Muss ich eine Zieladresse für Sprachhilfe eingeben?Nein, Sie können den Freien Navigationsmodus nutzen, um eine Beschreibung Ihrer Umgebung zu erhalten. Sobald die Funktion aktiviert wurde, sagt Kapten den Straßennamen der Straße an, auf der Sie sich befinden, und gibt eine Beschreibung der nächsten Kreuzung wieder. Wenn Sie sich einer Kreuzung nähern, beschreibt die Anwendung diese und gibt die Namen der Straßen wider. Nach dem Verlassen der Kreuzung wird der nächste Straßenname angesagt.
Können Sehenswürdigkeiten während einer Reise angesagt werden?Ja, das ist in der Freien navigation möglich. Sie beschreibt die Umgebung, Kreuzungen, die aktuelle Position und Sehenswürdigkeiten in realer Zeit. (Die anzusagenden Sehenswürdigkeiten können im Kapten-Menü eingestellt werden)
Kann ich Kapten-GPS im Fahrzeug-Modus verwenden?Ja, das Kapten-GPS hat eine Fahreug-Navigation, die eine optimierte Ausgabe bietet.
Kann ich meine Route ansehen bevor ich Sie tatsächlich nehme?Ja, im Kartenlese-Modus können Sie Ihre Route virtuell nachsehen und planen, ohne eine GPS-Verbindung zu nutzen.
Was ist ein K-Tag?Ein K-Tag ist eine Sehenswürdigkeit, die Sie eingegeben haben. Beispielsweise: eine favorisierte Adresse.Ein K-Tag enthält die folgenden Elemente: eine geografische Position oder eine Adresse, eine Kategorie und einen Namen.
Was ist Himmelsrichtungsorientierung?
84 / 96

Dieser Modus erlaubt Ihnen, in Echtzeit die Distanz und Richtung des Ziels zu bestimmen. Die Information wird aus Vogelperspektive in einer gerade Linie ermittelt. Sie wird nicht gemessen an Straßenzügen. Diese Richtungsanzeige entspricht der eines Kompasses.
OCRWas ist OCR?Die OCR-Funktion erlaubt Ihnen, die optische Buchstabenerkennung in einem Textdokument durchzuführen und den Inhalt sprachlich wiederzugeben.
Wie funktioniert das?Die Ausführung ist einfach: Das SmartVision2 nimmt ein Bild eines Dokumentes auf und überträgt das Bild in Text. Die Sprachsynthese spricht den Inhalt des gescannten Dokumentes.
Wie kann das OCR-Ergebnis verbessert werden?Die Anwendung ist mit einer Dokumentenerkennung ausgestattet und kann ein A4-Dokument mit Schriftgrößen von 12 oder höher erkennen und übertragen. Die Qualität des Ergebnisses ist abhängig von der Bildaufnahme des Dokumentes. Um die Qualität der Aufnahme zu verbessern folgen Sie den untenstehenden Empfehlungen:
· Gehen Sie sicher, dass Sie einen guten Kontrast zwischen dem Dokument und der Umgebung haben: Beispielsweise: ein weißes Dokument auf einem schwarzen Tisch oder einer farbigen Tischdecke.
· Das SmartVision2 erkennt die Ränder des Dokumentes. Sobald alle vier Ecken im Bild sind, wird das Foto automatisch aufgenommen.
· Gehen Sie sicher, das Gerät mittig (vom Bild aus gesehen) so horizontal wie möglich zu halten, während das Dokument aufgenommen wird. Wenn Sie sich zu weit aus der Mitte des Dokumentes entfernen, wird das SMartVision2 die Konturen nicht erkennen.
· Gehen Sie sicher, dass Sie eine gute Beleuchtung haben. Die Buchstabenerkennung ist nicht gut, wenn Schatten den Text des Dokumentes verdunkeln.
· Stehen Sie still während Sie das Bild aufnehmen. Die Buchstabenerkennung funktioniert nicht, wenn das Bild verschwommen ist.
Grenzen des OCRAuch wenn die OCR-Technologie verbessert wurde, ist keine Software 100% akkurat. Es gibt Grenzen bezüglich der Quellmaterialien und der Formatierung der Buchstaben:
· Die Anzahl der Fehler ist abhängig vom Typ und der Qualität des Dokumentes, unter anderem der Schrift.
· Der Text eomer Quelle mit einer Schriftgröße unter 12 Punkten verursacht mehr Fehler.
· Text mit geringem Kontrast zwischen der Schriftfarbe und der Papierfarbe kann teilweise nicht erkannt werden.
· Handschrift wird nicht erkannt.· Buchstaben mit verwischten Aussehen sorgen für Fehler.· Text auf Glanzpapier erzeugt Fehler.· Ungewollte Reflektionen auf der Seite erzeugen Fehler.
Wie speichert man OCR-Ergebnisse?Sobald das Ergebnis angesagt wird, nutzen Sie das "Menü", um "Als Notiz speichern" auszuwählen. Das Ergebnis wird gespeichert und unter "Notizen" abgelegt.
85 / 96

KalenderWas ist der Unterschied zwischen Kalender und Agenda?Kalender ist ein Google-Kalender, Agenda ist ein Kapsyseigener Kalender.
Wie erstellt man ein Ereignis?Auf dem Hauptbild des Kalenders, drücken Sie Pfeil rechts, um "Ereignis erstellen" zu wählen. Drücken Sie "OK".Wählen Sie dann "Ereignis" aus der Liste und bestätigen Sie mit "OK".Benutzen Sie die Pfeiltasten, um durch die Felder zu gehen (Betreff, Datum, Zeit, etc). Sobald das Ereignis fertig ist, gehen Sie mit Hilfe der Pfeiltasten auf "Speichern" und bestätigen mit "OK". Das Ereignis wird dem Kalender hinzugefügt. Eine Sprachausgabe gibt das Ereignis zum Zeitpunkt und Datum wieder.
Wenn Sie eine Internetverbindung haben, können Sie die "OK Google"-Sprachsteuerung verwenden, um das Ereignis zu erstellen.Um dies zu tun drücken Sie das Sprachkommando Ihres SmartVision2 und sprechen eines der Beispiele nach:
· "Erstelle einen Arzttermin am Sonntag Nachmittag"· "Erstelle eine Erinnerung zum Joggen für 7 Uhr"· "Erinnere mich an den Brotkauf in einer Stunde"· "Zeig mir alle Erinnerungen"
Die Syntax der Google-Stimmkommandos ist frei. Sie können diverse Variationen austesten.Sobald die Sprachkommandos gesendet und identifiziert wurden, können Sie die Pfeiltasten verwenden, um bestimmte Informationen zu sprechen, prüfen oder bearbeiten.
Wie bearbeitet man ein Ereignis?Im Hauptbild des Kalenders nutzen Sie die Pfeiltasten, um ein Ereignis auszuwählen. Drücken Sie "OK".In der Zusammenfassung des Ereignisses nutzen Sie die Pfeiltasten, um auf "Bearbeiten" zu gelangen. Drücken Sie "OK".Benutzen Sie die Pfeiltasten, um die Felder anzuwählen und zu bearbeiten. Sobald das Ereignis fertig bearbeitet ist, gehen Sie mit Hilfe der Pfeiltasten auf "Speichern" und bestätigen mit "OK".
Wie löscht man ein Ereignis?Im Hauptbild des Kalenders nutzen Sie die Pfeiltasten, um ein Ereignis auszuwählen. Drücken Sie "OK".In der Zusammenfassung des Ereignisses nutzen Sie die Pfeiltasten, um auf "weitere Einstellungen" zu gelangen. Drücken Sie "OK".Wählen Sie "Löschen" und bestätigen Sie mit "OK", um das Ereignis aus dem Kalender zu entfernen.
Uhr Wie erstellt man einen Wecker?Aus der Anwendung "Uhr" wählen Sie "Wecker" und bestätigen Sie mit "OK".Drücken Sie die rechte Pfeiltaste, um "Wecker hinzufügen" auszuwählen. Drücken Sie "OK".Benutzen Sie die Pfeiltasten, um die Zeit einzugeben.
86 / 96

Drücken Sie die rechte Pfeiltaste, um "OK" anzuwählen und bestätigen Sie die Erstellung des Weckers.Ihr Wecker erscheint in der Wecker-Liste.
Wenn Sie eine Internetverbindung haben, können Sie die "OK Google"-Sprachsteuerung verwenden, um das Ereignis zu erstellen.Drücken Sie die Sprachkommandotaste Ihres SmartVision2 und sagen beispielsweise "Erstelle einen Wecker um 9 Uhr". Die Aufnahme des Weckers wird dann durch eine Sprachnachricht bestätigt.
Was tun, wenn der Wecker klingelt?Zwei Einstellungen werden verfügbar:
· Wiederholen: Der Wecker klingelt zehn Minuten später erneut.· Beenden: Der Wecker wird angehalten.
Benutzen Sie die Navigationspfeile, um Ihre Wahl zu treffen, und bestätigen Sie die Wahl mit "OK".
Wie schaltet man den Wecker ein/aus?Aus der Anwendung "Uhr" wählen Sie "Wecker" und bestätigen Sie mit "OK".Benutzen Sie die Navigationspfeile, um "Ein-" oder "Ausschalten zu wählen, und bestätigen Sie die Wahl mit "OK".
Wie löscht man einen Wecker?Aus der Anwendung "Uhr" wählen Sie "Wecker" und bestätigen Sie mit "OK".Benutzen Sie die Navigationspfeile, um "Wecker löschen" auszuwählen, und drücken Sie "OK".Benutzen Sie die Navigationspfeile, um "Wecker löschen" auszuwählen, und bestätigen Sie die Wahl mit "OK".
Playstore Was ist die Anwendung PlayStore?Die Anwendung PlayStore ist eine Google-Anwendung, die standardmäßig auf dem SmartVision2 installiert ist. Über die Anwendung kann man weitere Produkte herunterladen (Facebook, Twitter, Whtsapp, etc).
Muss ich für PlayStore-Anwendungen zahlen?Zahlungen sind von der Anwendung abhängig. Die meisten Anwendungen sind kostenlos, aber einige muss man bezahlen. Dies wird nicht durch Kapsys beeinflusst.
Wie kann man Anwendungen aus dem PlayStore herunterladen?Sie benötigen ene Internetverbindung und einen Google-Account mit Email-Adresse, die auf @gmail.com endet.Wenn Sie noch kein Gmail-Konto haben, können Sie sich einen kostenlos erstellen: Gmail-Konto erstellenSobald das Konto erstellt wurde, starten Sie den "PlayStore". Beim ersten Start der Anwendung geht ein Identifizierungsfenster auf, dass die Eingabe der Email-Adresse und des Passwortes verlangt.Führen Sie die Anmeldung durch, um mit dem PlayStore verbunden zu werden. Benutzen Sie die Pfeiltasten, um "Suchen" auszuwählen und bestätigen Sie die Wahl mit "OK".Geben Sie den Namen der Anwendung mit Hilfe der physischen Tastatur ein und drücken Sie "OK". Benutzen Sie die Pfeiltasten, um durch die Liste der Anwendungen
87 / 96

durchzugehen. Drücken Sie "OK" auf die gewünschte Anwendung. Benutzen Sie die Pfeiltasten, um "Installieren" auszuwählen und bestätigen Sie die Wahl mit "OK". Abhängig von Ihrer Internetverbindung und der Speichergröße der Anwendung kann die Installation einige Minuten in Anspruch nehmen. Nach der Installation kann die Anwendung genutzt werden.
Ende des Kapitels
88 / 96

Benutzerhandbuch
Problemlösung Bitte lesen Sie die unten stehenden Tipps bevor Sie den Kundenservice kontaktieren:
· Für eine optimale Nutzung des Gerätes empfehlen wir, dass Sie es ab und zu ausschalten.
· Es wird empfohlen, den Akku für bessere Leistung voll zu laden.Führen Sie die folgenden Tests durch:
Mein Telefon geht nicht an / Der Bildschirm bleibt schwarz:· Drücken Sie den Schalter "An/Aus" bis der Bildschirm an geht.· Überprüfen Sie den Batteriestand.· Überprüfen Sie die Batteriekontakte, entfernen und legen Sie den Akku neu ein,
schalten Sie das Telefon wieder an.
Mein Bildschirm ist schwer erkennbar:· Reinigen Sie den Bildschirm· Stellen Sie die Bildschirmhelligkeit entsprechend der Umgebungshelligkeit ein
(Schnelleinstellung aus dem Benachrichtigungsfenster).
Mein Telefon geht selbstständig aus:· Drücken Sie den Schalter "An/Aus" bis der Bildschirm an geht.· Überprüfen Sie den Batteriestand.· Überprüfen Sie, ob der Akku richtig eingesetzt ist.
Mein Telefon hat einen geringen Nutzungszeitraum:· Gehen Sie sicher, dass der Akku voll geladen ist (min. 4 Stunden).· Um die Lebensdauer zu erhöhen, sollten Sie WiFi, Bluetooth und GPS
abschalten, wenn die Funktionen nicht benötigt werden.· Um die Akkulebensdauer zu erhöhen können Sie die Bildschirmhelligkeit
verringern oder die Funktion "Schwarzer Bildschirm" verwenden.
Mein Telefon lädt nicht korrekt:· Überprüfen Sie, dass sich der Akku nicht komplett entladen hat.· Gehen Sie sicher, dass der Ladevorgang unter normalen Bedingungen
durchgeführt wird (0°C, +40°C).· Überprüfen Sie, ob der Akku richtig eingesetzt ist. Der Akku muss vor der
Nutzung des Telefons eingesetzt sein.· Gehen Sie sicher, dass der Akku und das Ladegerät von KAPSYS sind.· Wenn Sie sich im Ausland befinden: Überprüfen Sie, dass der Stecker mit der
Steckdose kompatibel ist.
Mein Telefon ist nicht mit einem Netzwerk verbunden:· Verbinden Sie sich erneut an einem anderen Ort.· Überprüfen Sie die Netzwerkabdeckung mit Ihrem Anbieter.· Gehen Sie sicher, dass der Flugmodus ausgeschalten ist.· Überprüfen Sie die Gültigkeit Ihrer SIM-Karte.· Versuchen Sie sich später erneut mit dem Netzwerk zu verbinden.· Entfernen und installieren Sie die SIM-Karte neu.
89 / 96

Die Sprachsteuerung funktioniert nicht:· Überprüfen Sie Ihre Datenverbindung (WiFi, 3G).· Überprüfen Sie die korrekte Nutzung des Stichwortes oder des Kommandos.
SIM-Kartenfehler / Keine Anwendung kann angewählt werden:· Übverprüfen Sie, ob die SIM-Karte richtig eingesetzt ist.· Überprüfen Sie, dass die SIM-Karte nicht zerkratzt oder beschädigt wurde.
Anrufe tätigen ist nicht möglich:· Überprüfen Sie, ob Sie eine gültige Nummer wählen.· Überprüfen Sie bei internationalen Anrufen die Landesvorwahl.· Gehen Sie sicher, dass Ihr Telefon mit einem Netzwerk verbunden ist, das nicht
überladen oder nicht verfügbar ist.· Wenn Sie sich im Ausland befinden: Überprüfen Sie, ob Sie internationale Anrufe
tätigen können.· Gehen Sie sicher, dass der Flugmodus ausgeschalten ist.
Eingehende Anrufe werden nicht angezeigt:· Gehen Sie sicher, dass Ihr Telefon mit einem Netzwerk verbunden ist, das nicht
überladen oder nicht verfügbar ist.· Gehen Sie sicher, dass der Flugmodus ausgeschalten ist.
Schlechte Anrufqualität:· Sie können die Lautstärke während eines Anrufes mit den Lautstärkeschaltern
einstellen.· Überprüfen Sie die Netzwerksignalstärke.
Wenn ich eine Nummer aus der Kontaktliste wähle, wird kein Anruf abgesetzt:
· Gehen Sie sicher, dass die Nummer gültig ist.· Gehen Sie sicher, dass die Ländervorwahl eingegeben wird.
Meine Anrufer können keine Nachricht auf der Mailbox hinterlassen:· Überprüfen Sie, ob der Service freigeschalten ist.
Ich kann nicht auf meine Mailbox zugreifen:· Überprüfen Sie, ob Sie die korrekte Nummer gewählt haben.· Versuchen Sie es später erneut.
SIM-Kartensperre:· Sie haben die PIN drei Mal falsch eingegeben. Geben Sie den PUK ein.
Wie setze ich das Telefon zurück?· Im Fall eines Lockdowns können Sie das SmartVision2 zurücksetzen. Wählen
Sie die Anwendung "Telefon" und tragen die folgenden Codes ein:o # 111 #: erlaubt Ihnen, die Bedienungshilfeneinstellungen im "Blinden"-
Modus zurückzusetzen.o # 222 #: setzt die Bedienungshilfeneinstellungen für "Schwache Sicht"
zurück.o # 333 #: setzt das System zurück. Alle personalisierten Daten werden
90 / 96

gelöscht (Kontakte, Anwendungen, Nachrichten, etc).
Ende des Kapitels
91 / 96

SmartVision2 Benutzerhandbuch
Technische MaßangabenBetriebssystem
· Android 6.0
Design· Größe: 152 x 66 x10mm· Gewicht: 150g· Touchscreen: 4" LCD IPS
Hardware· Prozessor: Quad Core 64-Bit @ 1.3 GHz· Flash-Speicher: RAM 2GB, Flash 16GB· Externer Speicher: bis zu 64GB· Datenverbindung:
o 4G LTEo 3G+/ 3Go 2G
· Kabellose Datenverbindung:o Bluetooth 4.0 BLEo WLAN 802.11 a/b/g/n 5GHz
· Satellitenempfang: GPS, Glonass mit A-GPS Support· Andere Sensoren: Beschleunigungsmesser, Entfernungs- und Lichtsensoren,
digitaler Kompass· SIM-Kartenformat: 4FF· Verbindungen: Audio jack 3.5 mm, USB type C· Akkuverbrauch:
o Akku 2700mAh Li-iono Standby-Laufzeit: 350ho Gesprächs-Laufzeit: 12h
· DAS: 0.178 W/Kg
Kamera · Auflösung: 2 MPixel vorn/8 MPixel hinten· Video : HD 720p @ 30 fps· Fokus : manuell und automatisch· Digitaler Zoom : 4x· Blitz: 2 LED
Ende des Kapitels
92 / 96

SmartVision2 Benutzerhandbuch
Gesetzliche Kündigungsfrist und GewährleistungVorsichtsmaßnahmen für die Benutzung und Warnungen
· Behandeln Sie Ihr SmartVision2 und sein Zubehör mit Vorsicht. Lassen Sie es nicht fallen.
· Zerlegen Sie das Gerät nicht. Dies wird einen Verlust der Garantie bewirken.· Reinigen Sie das Gerät nur mit einem weichen, geringfügig feuchten Tuch.
Benutzen Sie keine Chemikalien, Reinigungsmittel oder aggressive Produkte.· Dieses Produkt ist nicht wasserdicht. Halten Sie es von Feuchtigkeit und
Flüssigkeiten fern.· Benutzen Sie das Gerät nicht in der Nähe von Hitzequellen oder feuchtwarmen,
heißen oder beizenden Orten.· Benutzen Sie dieses Gerät nicht in der Nähe von magnetischen Feldern.· Benutzen Sie dieses Gerät nicht, wenn der Bildschirm eingerissen oder
zerbrochen ist, um Verletzungen zu vermeiden.· Benutzen Sie dieses Gerät nicht in potenziell explosionsfähigen Gegenden.· Laden Sie das Gerät nicht bei Temperaturen unter 0°C (32°F) oder über 45°C
(113°F).· Benutzen Sie das Gerät nicht in Gesundheitseinrichtungen und fragen Sie
autorisiertes Personal, bevor Sie es in der Nähe von medizinischem Equipment benutzen.
· Setzen Sie Ihr Gerät keinen extremen Temperaturen aus. (1) Arbeitstemperatur: -10°C (14°F) bis +55°C (131°F), (2) Kurzzeitspeichertemperatur: -20°C (-4°F) bis +60°C (140°F) und (3) Langzeitspeicherungstemperatur: -10°C (-20,00℃) bis +25°C (77°F).· Das Gerät wird durch einen Lithium-Ionen-Akku betrieben. Um die
Gebrauchszeit des Akkus zu erhöhen, empfehlen wir, diesen immer voll zu laden.· Das Gerät kann nach lang andauernder Benutzung sehr heiß werden.· Für eine optimale Nutzung des Gerätes empfehlen wir, dass Sie es ab und zu
ausschalten.
Sicherheit und Gesundheit· Halten Sie das Gerät von kleinen Kindern fern.· Halten Sie Ihre Hände frei, wenn Sie einF ahrzeug steuern: fahren Sie das
Fahrzeug verantwortungsvoll und beachten Sie Verkehrsregeln.· Schützen Sie Ihr Gehör: vermeiden Sie lange hochtönige Geräusche während
der Benutzung der Kopfhörer, der Lautsprecher oder des Hörers.· Wenn Sie oder eine andere Person in Ihrer näheren Umgebung einen
Herzschrittmacher tragen, sollten Sie einen Arzt aufsuchen, um zu klären, inwieweit das Gerät durch die Funksignale Ihres Telefon gestört werden könnte.
· Gesendete Radiowellen des Telefons können den sicheren und effektiven Gebrauch von medizinischen Geräten beeinflussen, wenn diese nicht ausreichend geschützt sind.
GarantieBitte kontaktieren Sie Ihren Händler, wenn das Gerät eine Störung aufweist.
Unabhängig von der Störung wird keine Garantie in den folgenden Punkten
93 / 96

gewährleistet:· Verschleiß und Abnutzung des Gerätes und Reduzierung der Akkuleistung
durch normalen Gebrauch· Schäden, die durch unsachgemäßen Gebrauch, Aussetzung von Flüssigkeiten
und Luftfeuchtigkeit oder Hitzequellen hervorgerufen wurden· Gerissene oder zerbrochene Geräte oder Geräte, die sichtbare Anzeichen von
Stößen aufweisen· Unterlassung der Nutzung von Vorkehrungen, Unfällen, Fahrlässigkeit,
Missbrauch, nicht mit dem Handbuch übereinstimmende Nutzung des Gerätes oder kommerzielle Nutzung des Gerätes
· Kurzschlüsse des Akkus oder der Nutzung des Akkus in einem anderen Gerät als dem SmartVision2
· Benutzung von Zubehör oder Verbindungsstücken, die nicht vom Hersteller zur Verfügung gestellt werden
· Schäden, die durch versuchte Reparaturen durch nicht-autorisierte Personen verursacht wurden
Es wird empfohlen, dass Sie eine oder mehrere Datensicherungen Ihres Gerätes durchführen. Der Händler kann nicht für Datenverlust verantwortlich gemacht werden, wenn das Gerät nicht richtig funktioniert, repariert oder ersetzt werden muss.
Es kann keine Garantie für Netzwerk- oder Datenprobleme des Gerätes erteilt werden. Für diese konkreten Bedarfsfälle müssen der Netzwerk- oder Internetbetreiber kontaktiert werden.
Grenzen der VerantwortlichkeitZur maximalen Auslastung der Gesetze kann Kapsys nicht Ihnen, anderen Nutzern oder Drittparteien gegenüber verantwortlich gemacht werden für indirekte, spezielle, konsequente, unfallverursachte oder willentliche Schäden jeglicher Art gemacht werden. Dies schließt Verletzungen, Unrecht, Geschäftszulagenverlust, Datenverlust, Profitverlust und ähnliches ein - unabhängig von der Vorhersehbarkeit oder dem Hinweis durch Kapsys durch die Möglichkeit solcher entstandenen Schäden. In keinem Fall übersteigt die totale Verantwortlichkeit von Kapsys den erhaltenen Betrag Ihrerseits, unabhängig von der legalen Theorie unter der die entsprechende Ursache zur Erklärung gebracht wird. Das vorangegangene hat keinen Einfluss auf gesetzlich vorgeschriebene Rechte, die nicht abgelehnt werden können.Netzwerk-Server oder Datenverbindungen werden durch Drittparteien zur Verfügung gestellt, über die Kapsys nicht verfügen kann. Kapsys kann keine Verfügbarkeit und Nutzungseffizienz garantieren. Wir empüfehlen, dass Sie direkt mit Ihrem Anbieter für Support Kontakt aufnehmen.
Über bestimmte Energie-Absorptions-RateIhr SmartVision2 ist ein drahtloser Empfänger/Überträger. Dieser wurde so hergestellt, dass er mit den Grenzwerten für einwirkende Radiofrequenzen (RF), die durch die Europäische Union vorgeschlagen sind, übereinstimmt.Dieses Gerät entspricht den Voraussetzungen des EU (1999/519/EC), das die gesundheitliche Beeinflussung der Bevölkerung durch elektromagnetische Felder festlegt. Die Messeinheit des Europäischen Gremiums, die für Mobiltelefone empfohlen wird, ist die spezifische Absorptionsrate (SAR). Die SAR-Grenze liegt bei 2.0W/kg, durchschnittlich gerechnet auf 10g Körpergewebe. Dieses Gerät erfüllt die Anforderungen der Internationalen Kommission für den/zum Schutz vor nichtionisierender Strahlung (ICNIRP) und den Europäischen Standards für mobile
94 / 96

Radiogeräte EN 62209-1 / EN 62209-2 / NF EN 50566.
Das Telefon wurde auf körpergetragene Funktionen mit Hilfe von Zubehör getestet, das kein Metall enthält. Der Hörer wurde dabei mindestens 1,5 cm vom Körper entfernt positioniert. Die Benutzung anderes Zubehörs erfüllt voraussichtlich nicht die Anforderungen der Grenzwerte für einwirkende RF. Wenn sie kein körpergetragenes Zubehör tragen und den Hörer nicht am Ohr haben, positionieren Sie den Hörer mit einem Mindestabstand von 1,5 cm vor Ihrem Körper, wenn das Telefon angeschalten ist.Während der Benutzung ist die aktuelle SAR-Rate viel geringer als der maximale Wert. Generell kann man sagen: je näher Sie sich am Funksender befinden, desto weniger sendet das Gerät. Um die RF-Energieaussetzung zu vermeiden, nutzen Sie bitte freihändiges Zubehör oder andere Optionen, um das Gerät von Ihrem Kopf und Körper fernzuhalten.Die höchsten SAR-Werte des Gerätes sind unten aufgeführt:- Kopf: 0,178 W/kg (gemessen auf durchschnittlich 10g Körpergewebe)- Körper: 1,148 W/kg (gemessen auf durchschnittlich 10g Körpergewebe)
KundendienstFür weitere Details, kontaktieren Sie bitte den Kundenservice Ihres Händlers oder senden uns eine Nachricht an: KAPSYS – 694 avenue du Docteur Maurice Donat 06250 Mougins Sophia Antipolis, France.Sie können auch unsere Webseite besuchen: www.kapsys.com..
HandelskennzeichenFirmen- und Produktmarken in diesem und anderen KAPSYS-Nutzerhandbüchern sind registrierte und unregistrierte Handelsmarken und sind Besitz der folgenden Vertreter:Kapsys-Namen, Marken und Logos sind registrierte Handelsmarken der Kapsys SAS.Wörter, Marken und Logos von Android, Google-Tastatur, Google-Reader, PlayStore, Google Play Music, Google-Parameter sind registrierte Handelsmarken der Google Inc. in der USA und/oder anderen Ländern.Bluetooth-Namen, Marken und Logos sind registrierte Handelsmarken der Bluetooth SIG Inc.Bluetooth-Namen, Marken und Logos sind registrierte Handelsmarken der Bluetooth SIG Inc.Nuance ist eine registrierte Handelsmarke der Nuance Corporation Inc.Alle Handels- und Produktnamen sind Handelsmarken oder registrierte Handelsmarken der jeweiligen Firma.
Über dieses DokumentInformationen dieses Dokumentes können jederzeit ohne weitere Hinweise geändert werden. KAPSYS behält sich vor, die Inhalte dieses Dokumentes jederzeit zu ändern, ohne dies einer Person oder einem Unternehmen anzukündigen. KAPSYS kann nicht zur Verantwortung gezogen werden für technische oder veröffentlichte Fehlerquellen, zufälligen oder indirekten Verlust oder verursachten Schaden am Gerät, die durch die Produktbenutzung oder Benutzung dieses Handbuchs erfolgen. KAPSYS ist bestrebt, das Produkt und die Qualität der Nutzung und Leistung stets zu verbessern. KAPSYS bittet Sie daher, die Webseite (www.kapsys.com) aufzusuchen, um die neuesten Aktualisierungen im Gebrauch und der Bedienung des Gerätes kennenzulernen.
Ende des Kapitels
95 / 96

SmartVision2 User’s Manual
About this documentThe information published herein is subject to change without notice. KAPSYS reserves all rights to modify the content of this document without obligation to notify any person or entity whatsoever. KAPSYS disclaims any liability for technical or editorial errors or omissions contained herein; nor for incidental or consequential damages resulting from the performance or use of this document. KAPSYS strives to continuously improve the quality and functions of this product, therefore KAPSYS encourage you to visit its website (www.kapsys.com) to get the latest updates concerning the use and operations of the product.The product meets the CE mark requirements as part of residential, commercial or light industrial environment. At full power, prolonged listening with headset can damage user’s ears.
End of chapter
96 / 96