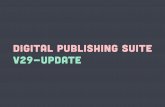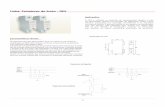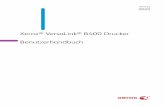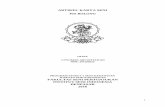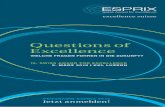Benutzerhandbuch und Xerox Nuvera® EA DPS Schulungshilfe ... · Adobe Acrobat Reader ist zum Lesen...
Transcript of Benutzerhandbuch und Xerox Nuvera® EA DPS Schulungshilfe ... · Adobe Acrobat Reader ist zum Lesen...

Home
file:///D|/Profiles/us998652/Desktop/UGTA_german/home.htm (1 of 2)3/30/2007 9:21:27 AM
Benutzerhandbuch und Schulungshilfe – Überblick
Diese Benutzerhandbuch- und Schulungshilfe-CD bietet Informationen in einem benutzerfreundlichen bedarfsgerechten Format. Sie enthält viele Zeichnungen, Fotos und Videos, um den Lerneffekt zu verstärken.
Über die roten Register in der Menüleiste werden wichtige Abschnitte der CD aufgerufen.
Drucken des Benutzerhandbuchs und der Schulungshilfe
Informationen zum Verteilen der Informationen auf dieser CD und zum Drucken aller oder eines Bereichs von Seiten sind unter Über diese Site zu finden.
Zum Drucken der am Display angezeigten Seite in der Menüleiste des Browsers [Datei: Drucken] wählen.
Online-Hilfe
Die Xerox Nuvera verfügt über ein Online-Hilfesystem, das durch Klicken auf Hilfe über die Bedienungsoberfläche des Geräts aufgerufen werden kann. Die Online-Hilfe enthält nähere Informationen
Xerox Nuvera® EA DPS
Das Xerox Nuvera EA DPS ist ein digitales Schwarzweiß-Druckproduktionssystem mit einer Vielzahl von Publishing-Konfigurationen und Endverarbeitungsoptionen. Es ist als flexibles und anpassbares System ausgelegt, das eine Reihe von Konfigurationen anbietet, um den Anforderungen von mittelgroßen Produktionsumgebungen, Produktions-Publishing und Hochauflagendruck gerecht zu werden. Die Grundkonfiguration mit einem Zufuhrmodul und einem Endverarbeitungsmodul kann um Module zum Scannen, zum Einfügen von Deckblättern und Endverarbeitungsoptionen von Drittanbietern erweitert werden.
Das Xerox Nuvera EA DPS ist ein leistungsstarkes Publishing-System, das zum Drucken vom PC, Speichern und Bearbeiten von Kopien und Druckaufträgen, Einfügen von Seiten in Dokumente und Erstellen von Broschüren eingesetzt werden kann.
Kontakt
Vor der Kontaktaufnahme mit Xerox auf den Link "Kontakt" klicken, um Informationen zu Wartungscodes, Seriennummerpositionen, Fernservice, Telefonnummern und Bestellnummern von Verbrauchsmaterialien aufzurufen.
Unterstützende Dokumente
Diese unterstützenden Dokumente liefern Informationen zur Maximierung der Produktivität des Xerox Nuvera-Systems.
Adobe Acrobat Reader ist zum Lesen folgender Dokumente erforderlich:
Online-Support-Assistent
Informationen über Lösungen für häufiger auftretende Probleme und Antworten auf häufig gestellte Fragen sind über den Online-Support-Assistenten auf folgender Website verfügbar:
Im Textfeld "Nuvera" eingeben und [Suchen] wählen. Den Link [Support] für das betreffende System wählen.
Kundenkommentare
Funktionen und Module des Xerox Nuvera® EA DPS
Um nähere Informationen über Systemmodule, Lizenzoptionen und verfügbare Funktionen aufzurufen, auf das Foto des Xerox Nuvera EA DPS klicken, um den Systemüberblick aufzurufen.
Home: Ruft diese Startseite auf.
Sitemap: Zeigt die Programmstruktur an.
Suchen: Öffnet eine Suchseite, die das Auffinden interessanter Themengebiete erleichtert.
Index: Öffnet die Indexseite.
Über diese Site: Zeigt eine Seite mit Informationen zu dieser CD an, einschließlich Links zu verwendeten Symbolen und Konventionen sowie einer Liste der unterstützten Browser. Es sind auch Hinweise zum Drucken der Seiten der CD verfügbar.
Wie geht das?: Öffnet eine Seite mit einer Liste von Links zu Anleitungen zum Einrichten von Aufträgen, Drucken von Dokumenten, Verwenden von Modulen und Funktionen usw. Diese Seite ist für den Einstieg äußerst empfehlenswert.
Systemüberblick: Öffnet eine Seite mit Links zu Fotos, Beschreibungen und in manchen Fällen auch Videos zur näheren Erläuterung des Xerox Nuvera-Systems und seiner Module.
Problemlösung: Öffnet eine Seite mit Links zu Lösungen zur Verbesserung der Druckqualität, zum Beseitigen von Staus, zur Verbesserung der Materialglätte usw.
Wartung: Öffnet eine Seite mit Links zu Anleitungen zum Ersetzen von Austauschmodulen und Verbrauchsmaterialien (Tonerkartuschen, Heftklammermagazine usw.), Ausführen von Benutzerdiagnoseprogrammen und Ändern von Systemeinstellungen sowie zu allgemeinen Reinigungsverfahren und technischen Daten.
Das Xerox Nuvera-System bietet eine breite Palette von Funktionen für Publishing-Anforderungen jeglicher Art. Auf das Systemfoto klicken, um weitere Informationen zu erhalten.
Kontakt
Leitfaden für Druckmaterial
Kurzanleitung
prInteract, Xerox Remote-Dienste
www.xerox.com/support
Page 1 of 236

Home
file:///D|/Profiles/us998652/Desktop/UGTA_german/home.htm (2 of 2)3/30/2007 9:21:27 AM
über die Bedienelemente der Bedienungsoberfläche und die Benutzung des Systems.
Kundenkommentare sind immer willkommen. Kommentare zu diesem Dokument oder anderer Xerox Nuvera-Dokumentation an folgende E-Mail-Adresse senden: [email protected]
© Copyright 2007 Xerox Corp. Alle Rechte vorbehalten.
Page 2 of 236

Home
file:///D|/Profiles/us998652/Desktop/UGTA_german/wdtbd_00.htm (1 of 3)3/30/2007 11:12:13 AM
Xerox Nuvera® EA DPS
Das Xerox Nuvera EA DPS lässt sich durch seine breite Palette von Konfigurationsoptionen genau auf die Druck- und Publishing-Anforderungen des Anwenders abstimmen. Es können verschiedene Materialzufuhr- und Endverarbeitungsmodule installiert werden, außerdem stehen Softwarelizenzen für bestimmte Funktionserweiterungen zur Verfügung.
Grundkonfiguration
Die Grundkonfiguration eines Xerox Nuvera EA DPS umfasst folgende Komponenten:
Materialzufuhrmodule
Weitere Konfigurationen
Das System kann durch einen integrierten Scanner, ein zweites Materialzufuhrmodul, einen Inserter und durch die Wahl der Komplexität der Endverarbeitungsgeräte an die eigenen Anforderungen angepasst werden. Von der Wahl des Endverarbeitungsgeräts hängt es ab, welche anderen Konfigurationsoptionen in Form von Modulen und Lizenzen eingeschlossen werden können.
Die folgenden Module sind für das System verfügbar:
Das Xerox Nuvera EA DPS kann mit verschiedenen Modulen konfiguriert werden. Auf die Links unten klicken, um Informationen zu verfügbaren Modulen aufzurufen.
Endverarbeitungsmodule
Funktionen mit separater Lizenz
Welche Softwareoptionen verfügbar sind, hängt von den auf dem System installierten und aktivierten Lizenzen ab. Die wichtigsten für das System verfügbaren Lizenzen sind im Folgenden aufgeführt. Informationen darüber, welche Lizenzen aktiviert sind, erteilt der Systemadministrator.
IPDS-Lizenz
Wissenswertes
Über diese Links werden Seiten mit wichtigen Informationen zum Xerox Nuvera-System aufgerufen.
● Vierbehälter- oder Zweibehälter-Materialzufuhrmodul (SFM)
● Bedienkonsole
● Druckwerk
● Blattoptimierungsmodul (nicht verfügbar, wenn ein Multifunktions-Finisher angeschlossen ist)
● Multifunktions-Finisher (entweder MFF Professional oder MFF Pro Plus) oder Finisher-Basismodul (BFM)
● Die DocuSP-Basislizenz umfasst die Druckgeschwindigkeiten 100 oder 120, EA-Toner, eine Druckwarteschlange, keine Materialbibliothek, Raster mit Auflösung 125 lpi für PS/PDL, TIFF, ASCII und PCL
Vierbehälterzufuhrmodul: Je zwei Behälter für normales und großformatiges Material.
● Ein optionales Zwei- oder Vierbehälter-Materialzufuhrmodul, so dass insgesamt zwei Materialzufuhrmodule vorhanden sind
● Ein Dreibehälter-Materialzufuhrmodul (erforderlich, wenn eine Rollenzufuhr angeschlossen ist).
● Ein optionaler integrierter Scanner (nur mit Vierbehälter-Materialzufuhrmodul verfügbar)
● Ein optionaler Inserter (Zwei- oder Vierbehälter-Materialzufuhrmodul)
● Multifunktions-Finisher (MFF Professional oder MFF Pro Plus)
● Ein oder zwei Basis-Finishermodule (BFM oder BFM Plus)
● Finisher-Transportmodul (FTM)
● Endverarbeitungsgeräte von Drittanbietern
Multifunktions-Finisher Professional: Stapeln/Heften, Broschürenerstellung und Falzen (Wickel-/Leporellofalz).
Multifunktions-Finisher Pro Plus: Alle Funktionen des MFF Professional plus Lochung und Inserter.
Produktivitätspaket: mehr als eine Druckwarteschlange, Materialbibliotheksverwaltung, zeigt alle Druckmaterialattribute, erforderlich für LCDS und IPDS. Möglichkeit zur Eingabe des genauen Papiergewichts zwischen 52 g/m² und 280 g/m² (oberes Limit hängt vom Typ des Endverarbeitungsgeräts ab) des eingelegten Materials.
Rastererweiterung: ermöglicht das Drucken aller gültigen Raster (85 lpi, 106 lpi, 125 lpi, 134 lpi und 156 lpi) und bietet zusätzliche Einstellungsmöglichkeiten für die Rasterbildqualität.
PCL-Lizenz
Ethernet-Lizenz - Bus & Tag optional
PS-Lizenz
DFA-Lizenz
Ausschieß-Lizenz
LCDS-Lizenz
VIPP-Lizenz (FreeFlow VI Interpreter)
Festplattenüberschreibungslizenz
Umfassende bzw. grundlegende CPW (XPP)- oder ISO-Diagnoselizenz
Geschwindigkeitslizenz: 100, 120 oder 144 Seiten/Min. verfügbar auf Systemen mit BFM/BFM Plus und/oder FTM. Die 100/120-Lizenz gilt für Systeme mit MFF.
Einlegen von Druckmaterial
Programmierung von Materialbehältern
Page 3 of 236

Home
file:///D|/Profiles/us998652/Desktop/UGTA_german/wdtbd_00.htm (2 of 3)3/30/2007 11:12:13 AM
Nachgeschaltetes Modul
An das Produktionssystem können eine Reihe von DFA-kompatiblen externen Endverarbeitungsgeräten angeschlossen werden. Zum Anschluss eines Inline-Endverarbeitungsgeräts muss ein Finisher-Transportmodul installiert sein.
Xerox DS5000 Großraumstapler
C.P Bourg BDFx Booklet-Maker
Zweibehälterzufuhrmodul: Zwei Großraumbehälter für großformatiges Material.
Dreibehälterzufuhrmodul: Das Dreibehälterzufuhrmodul ist eine Variation des Vierbehälterzufuhrmoduls. Es kann mit einem Vier- oder Zweibehälterzufuhrmodul kombiniert werden, ist aber erforderlich für die Rollenzufuhroption.
Rollenzufuhr: Bietet 25.000 Blatt im Format A3 (11 x 17 Zoll) bei bis zu fünf Stunden ununterbrochener Zufuhr ohne Rollenwechsel.
Integrierter Scanner: Scannt beide Seiten einer Vorlage in einem Durchgang mit einer Geschwindigkeit von 120 Seiten pro Minute.
Blattoptimierungsmodul: Dieses Modul gleicht Aufwärts- oder Abwärtswellung von Papier aus, das vom Druckwerk an das Modul übergeben wird. Es befindet sich unmittelbar rechts von Druckwerk.
Finisher-Basismodul: Stapler/Hefter mit oberem Ausgabefach.
Finisher-Basismodul Plus: Stapler/Hefter mit Bypass-Papiertransporteinheit.
Inserter: Sowohl das Vier- als auch das Zweibehälterzufuhrmodul können als Inserter verwendet werden.
Finisher-Transportmodul (FTM): Bietet Inline-Endverarbeitung durch Dokumententransportfunktionen und umfassende DFA-Unterstützung für DFA-konforme Endverarbeitungsgeräte.
Optionale Inline-Endverarbeitungsgeräte
Druckqualität
Staubeseitigung
Kontakt
Page 4 of 236

Home
file:///D|/Profiles/us998652/Desktop/UGTA_german/wdtbd_00.htm (3 of 3)3/30/2007 11:12:13 AM
Controller und Druckwerk
Xerox SQUAREFOLD Booklet-Maker(SQFBM)
GBC Fusion Punch 11 mit Versatzstapler
Xerox DB120-D Document Binder
Xerox Manual and Book Factory
© Copyright 2007 Xerox Corp. Alle Rechte vorbehalten.
Steuerpult: Enthält die Computerkomponenten zur Steuerung des Xerox Nuvera-Systems. Die mausgeführte Bedienungsoberfläche ermöglicht den Zugriff auf Dienstprogramme zur Verwaltung von Aufträgen und System.
Druckwerk: xerografisches Modul
Page 5 of 236

Über diese Site
file:///D|/Profiles/us998652/Desktop/UGTA_german/hdi_usedoc_00.htm (1 of 2)3/30/2007 10:49:37 AM
Über diese Site
Dieses Online-Benutzerhandbuch verfügt über verschiedene Funktionen, die Benutzern bekannt sein sollten, damit sie sich möglichst schnell mit der Xerox Nuvera vertraut machen können.
Bitte machen Sie sich zunächst mit den Symbolen und typografischen Konventionen vertraut. Die Beachtung und Befolgung aller Warnungen, Hinweise und Anweisungen hilft, Unfälle zu vermeiden, und sorgt für einen ordnungsgemäßen Betrieb des Geräts.
Diese Site unterstützt alle gängigen Browser. Wenn die Seiten dieser Site nicht richtig angezeigt werden oder wenn Sie einen älteren Browser besitzen, lesen Sie bitte die Informationen zu den unterstützten Browsern.
Elektronische Verteilung dieser Informationen
Da das vorliegende elektronische Benutzerhandbuch auf HTML basiert, kann es in einem Browser aufgerufen werden. Zugriffsmöglichkeiten:
Zum Installieren des elektronischen Benutzerhandbuchs auf einer lokalen Festplatte oder einem Intranet-Webserver folgende Schritte ausführen:
Drucken von Themen
Die Themen dieser CD können ausgedruckt werden.
Drucken des ganzen Handbuchs oder eines Bereichs von Seiten
Auf der CD die folgende PDF-Datei öffnen. Die Registerkarte "Lesezeichen" wählen, um alle Themen im Handbuch zu sehen. [Datei: Drucken] auswählen oder auf das Symbol Drucken in der Symbolleiste des Browsers klicken. Im Fenster "Drucken" im Bereich für den Seitenbereich Alle auswählen, um das ganze Handbuch zu drucken, oder in den Feldern "Von" und "Bis" einen Seitenbereich eingeben. <OK> auswählen, um die angegebenen Seiten zu drucken.
Drucken der angezeigten Seite
Zum Ausdrucken der am Display angezeigten Seite [Datei: Drucken] wählen oder auf das Symbol Drucken in der Symbolleiste des Browsers klicken. Im Drucken-Fenster <Drucken> wählen.
Flash- und Videokomponenten
Die Flash-Komponenten können nicht gedruckt werden. Auch die Videos können nicht gedruckt werden. Die darin vorgeführten
● Über das CD-Laufwerk des PC, Mac oder Unix Arbeitsplatzrechners des Benutzers
● Über die Festplatte des Arbeitsplatzrechners
● Über den Intranet-Server des Benutzers
1. Den Ordner "ecd_source_code" kopieren.
2. Den Ordner auf der Festplatte des Arbeitsplatzrechners oder Servers einfügen.
3. Zum Öffnen des elektronischen Benutzerhandbuchs als Standardseite "home.htm" wählen. Bei Fragen zum Konfigurieren des Systems auf der Festplatte eines Arbeitsplatzrechners oder Intranet-Servers an den Systemadministrator wenden.
TIPP: Manche Browser sind so eingestellt, dass auf der gedruckten Seite Informationen wie Anzahl der Seiten, Dateipfad, Datum usw. als Kopf- oder Fußzeilen erscheinen. Wenn dies nicht gewünscht wird, wie folgt vorgehen:
1. Auf [Datei: Seite einrichten] klicken.
2. Den Text in den beiden Feldern unter Kopf- und Fußzeilen löschen.
3. Auf <OK> klicken.
Page 6 of 236

Über diese Site
file:///D|/Profiles/us998652/Desktop/UGTA_german/hdi_usedoc_00.htm (2 of 2)3/30/2007 10:49:37 AM
Bedienelemente und ihre Funktionen sind jedoch auch in der am Gerät abrufbaren Online-Hilfe beschrieben.
Page 7 of 236

Zufuhrmodul
file:///D|/Profiles/us998652/Desktop/UGTA_german/wdtbd_10.htm3/30/2007 10:51:23 AM
Materialzufuhrmodule (SFM)
Die Zufuhrmodule enthalten den Materialvorrat und führen je nach Auftragseinstellung Druckmaterialien zu. Das Xerox Nuvera EA DPS kann mit einem Vierbehälter-, Zweibehälter- oder Dreibehälterzufuhrmodul konfiguriert werden. Das System kann bis zu zwei Materialzufuhrmodule in beliebiger Kombination aus Vier-, Zwei- und Dreibehältermodulen umfassen. Das Dreibehälterzufuhrmodul ist erforderlich, wenn eine Rollenzufuhr installiert ist.
Das Zweibehälterzufuhrmodul hat zwei Großraumbehälter für großformatiges Material. Diese Behälter gleichen den Behältern 3 und 4 des Vierbehälterzufuhrmoduls, haben jedoch ein größeres Fassungsvermögen (bis zu 1.600 Blatt). Siehe "Zufuhrmodul: Technische Daten".
Das Vier- und das Zweibehälterzufuhrmodul können als Einfügemodul verwendet werden.
Die Materialzufuhrmodule unterstützen den automatischen Behälterwechsel und das Einlegen von Material während des Druckens.
Um Einzelheiten über das Vierbehälter-Materialzufuhrmodul und seine Behälter, Kapazitäten, Merkmale und Funktionen zu erfahren, auf die Links unten klicken. Sie sind nach den nummerierten Bereichen im Diagramm gruppiert.
© Copyright 2007 Xerox Corp. Alle Rechte vorbehalten.
Bereich 1, 2 und 3: Papierweg
Bereich 4: Behälter
Zufuhrmodul: Technische Daten
Materialstaus beseitigen
Einlegen von Druckmaterial
Druckmaterial- und Behältereinstellungen konfigurieren
Handhabung und Lagerung von Druckmaterial
Verwendung von Spezialmaterialien
Materialstaus beseitigen
Geeignetes Druckmaterial
Empfehlungen zum Druckmaterial
Materialhandhabung und Kopierleistung
Page 8 of 236

Druckmodul (Drucker und Fixieranlage)
file:///D|/Profiles/us998652/Desktop/UGTA_german/wdtbd_20.htm (1 of 2)3/30/2007 11:12:12 AM
Druckwerk
Das Druckwerk beherbergt die xerografischen Komponenten, die das digitale Bild auf das Material am Fotorezeptor übertragen. Der Toner aus einem der beiden Tonerbehälter wird dann in der Fixieranlage auf dem Druckmaterial fixiert. Im Xerox Nuvera EA DPS wird ausschließlich EA-Toner verwendet. Seine Druckwerke unterstützen MICR-Druck nicht. Um Einzelheiten über die Leistungsmerkmale und Funktionen der verschiedenen Teile aufzurufen, auf die Links unten klicken.
Technische Daten zum Druckwerk siehe Druckerdaten.
1. Entwicklersammelbehälter
2. Tonerbehälter
3. Papierweg
4. Fixieranlage und Glättestation
5. Tonersammelbehälter
Entwicklersammelbehälter auswechseln
Tonerbehälter auswechseln
Materialstaus beseitigen
Materialstaus beseitigen
Glättestation einstellen
Tonersammelbehälter auswechseln
Page 9 of 236

Druckmodul (Drucker und Fixieranlage)
file:///D|/Profiles/us998652/Desktop/UGTA_german/wdtbd_20.htm (2 of 2)3/30/2007 11:12:12 AM
© Copyright 2007 Xerox Corp. Alle Rechte vorbehalten.
Page 10 of 236

Schnittstelle zur Multifunktionsendverarbeitung
file:///D|/Profiles/us998652/Desktop/UGTA_german/wdtbd_30.htm (1 of 2)3/30/2007 11:12:14 AM
Multifunktions-Finisher-Schnittstelle
Das Schnittstellenmodul des MFF Professional ist Teil des Papierwegs und ermöglicht den Anschluss eines Multifunktions-Finishers an das Xerox Nuvera-System. Für den Multifunktions-Finisher Plus dient es auch als Inserter mit Inserterbehälter oben und Locher und Abfallbehälter innen.
MFF Pro Plus
Für Informationen über die Beseitigung von Staus in diesem Bereich siehe Materialstaus beseitigen.
MFF Professional
Page 11 of 236

Schnittstelle zur Multifunktionsendverarbeitung
file:///D|/Profiles/us998652/Desktop/UGTA_german/wdtbd_30.htm (2 of 2)3/30/2007 11:12:14 AM
© Copyright 2006 Xerox Corp. Alle Rechte vorbehalten.
Page 12 of 236

Multifunktionsendverarbeitung
file:///D|/Profiles/us998652/Desktop/UGTA_german/wdtbd_40.htm (1 of 2)3/30/2007 11:12:12 AM
Multifunktions-Finisher (MFF)
Der Multifunktions-Finisher bietet Publishing-Funktionen für das Xerox Nuvera-System. Mit dem MFF Professional können Broschüren erstellt, Dokumente gefaltet, geheftet, sortiert und stapelweise ausgegeben werden. Verfügt das System über das Modell MFF Pro Plus, sind zusätzlich Funktionen zum Einfügen (von Deckblättern, vorgedruckten Blättern, Registerblättern) nach dem Druck und Lochen verfügbar.
Das Schnittstellenmodul des MFF Professional ist Teil des Papierwegs und ermöglicht den Anschluss eines Multifunktions-Finishers an das Xerox Nuvera-System. Für den Multifunktions-Finisher Plus dient es auch als Inserter mit Inserterbehälter oben und Locher und Abfallbehälter innen.
Um mehr über die Merkmale und Funktionen der Multifunktionsendverarbeitung zu erfahren, auf die Links unten klicken.
1, 2. Papierweg
3. Oberes Ausgabefach
4. Hauptfach/Stapler
5. Haupthefter
6. Unteres Fach
7. Booklet Maker
Materialstaus beseitigen
Endverarbeitung: Technische Daten
Endverarbeitung: Technische Daten
Dokumente im Stapel durch Versatz trennen
Stapler verwenden
Hefter: Technische Daten
Endverarbeitung: Technische Daten
Broschürenerstellung
Ausschießen
MFF Professional
Page 13 of 236

Multifunktionsendverarbeitung
file:///D|/Profiles/us998652/Desktop/UGTA_german/wdtbd_40.htm (2 of 2)3/30/2007 11:12:12 AM
Für Informationen über die MFF-Modelle und ihre Funktionen siehe Technische Daten des Finishers.
Für Informationen über die Beseitigung von Staus in diesem Bereich siehe Materialstaus beseitigen.
© Copyright 2006 Xerox Corp. Alle Rechte vorbehalten.
MFF Pro Plus: Inserter
Page 14 of 236

Automatischer Vorlageneinzug
file:///D|/Profiles/us998652/Desktop/UGTA_german/wdtbd_50.htm (1 of 2)3/30/2007 11:12:12 AM
Automatischer Vorlageneinzug
Mit dem automatischen Vorlagenanzug lassen sich Dokumente stapelweise scannen. Um mehr zu erfahren, auf die Links unten klicken.
1. Vorlagenglas (nicht abgebildet)
2. Vorlagen-Eingabefach
3. Vorlagen-Ausgabefach
Scannen über das Vorlagenglas
Reinigung des Vorlagenglases
Scannen über den Vorlageneinzug
Materialstaus beseitigen
Vorlageneinzug und Scanner: Technische Daten
Reinigung des Vorlageneinzugs
Page 15 of 236

Automatischer Vorlageneinzug
file:///D|/Profiles/us998652/Desktop/UGTA_german/wdtbd_50.htm (2 of 2)3/30/2007 11:12:12 AM
© Copyright 2006 Xerox Corp. Alle Rechte vorbehalten.
Page 16 of 236

Steuerpult
file:///D|/Profiles/us998652/Desktop/UGTA_german/wdtbd_60.htm (1 of 2)3/30/2007 11:12:13 AM
Steuerpult
Die Auftragsprogrammierung erfolgt mit Hilfe von Tastatur oder Maus über das Display. Die Xerox Nuvera kann auch Aufträge drucken, die auf einer CD gespeichert sind. Um mehr über die Leistungsmerkmale und Funktionen zu erfahren, auf die Links unten klicken.
1. Tastatur und Maus
2. Bedienungsoberfläche
3. CD-Laufwerk
4. Betriebsschalter
Tastatur, Maus und Display: Technische Daten
Reinigung der Maus
Reinigung der Tastatur
Tastatur, Maus und Display: Technische Daten
Reinigung des Displays
Einstellen der Display-Helligkeit
CD-Laufwerk: Technische Daten
Drucken vom CD-Laufwerk
Ein- und Ausschalten
Page 17 of 236

Steuerpult
file:///D|/Profiles/us998652/Desktop/UGTA_german/wdtbd_60.htm (2 of 2)3/30/2007 11:12:13 AM
© Copyright 2006 Xerox Corp. Alle Rechte vorbehalten.
Page 18 of 236

Zufuhrmodul
file:///D|/Profiles/us998652/Desktop/UGTA_german/wdtbd_70.htm3/30/2007 11:12:14 AM
Blattoptimierungsmodul
Das Blattoptimierungsmodul des Xerox Nuvera EA DPS ist eine Standardkomponente aller Konfigurationen mit Ausnahme derer mit einem Multifunktions-Finisher.
Dieses Modul gleicht Auf- oder Abwärtswellung von Papier aus, das von den Druckwerken an das Modul übergeben wird. Es befindet sich unmittelbar rechts von Druckwerk. Diese Funktion wird vom System automatisch ausgeführt, wenn der automatische Glättungsmodus gewählt ist. Die Glättung kann auch manuell eingestellt werden. Am DocuSP-Controller über das Drucker-Menü die Einstellungen für den automatischen oder manuellen Modus auswählen. Weitere Informationen siehe Umgang mit gewelltem Material.
Blattoptimierungsmodul: Technische Daten
Höhe: 2054 mm (41,5 Zoll)
Breite: 362 mm (14,25 Zoll)
Tiefe: 718 mm (28,25 Zoll)
Gewicht: 76,3 kg
© Copyright 2006 Xerox Corp. Alle Rechte vorbehalten.
Page 19 of 236

Erfüllung der Vorschriften nach Section 508
file:///D|/Profiles/us998652/Desktop/UGTA_german/about_10.htm3/30/2007 10:43:10 AM
Erfüllung der Vorschriften nach Section 508 / Tastaturbedienung
Die Bedienungsoberfläche der Xerox Nuvera ist vollständig konform mit Section 508 der US-amerikanischen Rehabilitation Act Amendments von 1998. Sämtliche Steuerelemente der Bedienungsoberfläche können über Maus oder Tastatur bedient werden.
Benutzung dieses Online-Handbuchs
Durch das Online-Benutzerhandbuch kann mit Tastatur oder Maus navigiert werden. Im Folgenden wird erklärt, wie mit der Tastatur durch das Handbuch navigiert werden kann.
● <TAB>: Zum nächsten Link oder Hotspot auf einer Seite.
● <EINGABETASTE>: Aktivieren des markierten Links im Inhalts- und in den Navigationsbereichen.
● <ALT>+<PFEIL-NACH-LINKS/PFEIL-NACH-RECHTS>: Gleiche Funktion wie die Schaltflächen "Zurück" und "Vor" des Browsers. Ermöglicht eine Rückkehr zu bereits besuchten Themen.
Page 20 of 236

Copyright
file:///D|/Profiles/us998652/Desktop/UGTA_german/about_20.htm3/30/2007 10:43:09 AM
Copyright und Marken
Mit Ausnahme der nachfolgend genannten Marken sind sämtliche Informationen auf dieser Website Eigentum der Xerox Corp. und urheberrechtlich geschützt.
Marken
● Microsoft® ist eine Marke der Microsoft Corporation.
● Windows® 2000 und Windows® XP sind Marken der Microsoft Corporation.
● Internet Explorer ist ein urheberrechtlich geschütztes Programm der Microsoft Corporation.
● Novell® und NetWare® sind Marken der Novell, Inc.
● Netscape® ist eine Marke der Netscape Communications Corporation.
● Adobe® und PostScript® sind Marken der Adobe Systems Incorporated.
● Das Copyright an TIFF besitzt Adobe Systems Incorporated.
● AppleTalk, LaserWriter und Macintosh sind Marken der Apple Computer, Inc.
● PCL® und HP-GL® sind Marken der Hewlett-Packard Corporation.
● WinZip® ist eine Marke der Nico Mak Computing, Incorporated.
● Digi ist eine Marke von Digi International.
● Das Copyright an ACITS LPR Printing for Windows 95 besitzt die University of Texas in Austin.
● XEROX®, Xerox Nuvera® sowie der Slogan "Keep the Conversation Going. Share the Knowledge." sind Marken der XEROX CORPORATION in den USA und anderen Ländern.
● ENERGY STAR® und das ENERGY STAR-Kennzeichen sind in den USA eingetragene Marken.
Page 21 of 236

Typografische Konventionen
file:///D|/Profiles/us998652/Desktop/UGTA_german/about_30.htm3/30/2007 10:43:09 AM
Typografische Konventionen
[Eckige Klammern mit Fettschrift]: kennzeichnen in Dropdown-Menüs zu wählende Optionen. Beispiel: Zum Öffnen eines neuen Browser-Fensters [Datei:Neu:Fenster] wählen.
<Spitze Klammern mit Fettschrift>: kennzeichnen eine Gerätetaste oder eine Schaltfläche. Software-Schaltfläche wie <Start>.
Fettschrift wird für Fachbegriffe, einschließlich anwendungsspezifischer Begriffe, sowie die Namen von Bedienelementen (z. B. Befehle, Dialogfelder, Fenster, Menüs, Schaltflächen und Felder) verwendet, auf die geklickt werden kann.
Kursivschrift dient zur Hervorhebung. Auch Schaltflächen oder Menünamen können durch Kursivschrift hervorgehoben sein. Das bedeutet nicht unbedingt, dass auf diese Schaltflächen oder Menünamen geklickt werden soll.
Page 22 of 236

Symbole
file:///D|/Profiles/us998652/Desktop/UGTA_german/about_40.htm3/30/2007 10:59:42 AM
Symbole
Auf dieser Website und am Gerät selbst sind wichtige Hinweise und Informationen durch Symbole gekennzeichnet. Alle Sicherheits- und Warnhinweise unbedingt beachten.
Insbesondere bei Wartungsarbeiten oder der Beseitigung von Staus auf die Warnsymbole achten. Beispielsweise sind auf der Fixieranlage heiße Oberflächen, bei denen Verbrennungsgefahr besteht, mit Warnsymbolen gekennzeichnet.
Achtung
Stromschlaggefahr
Vorsicht
Hinweis
Tipp
Weist darauf hin, dass ein Abweichen von der angeführten Arbeitsanleitung Verletzungen oder sogar den Tod zur Folge haben kann.
Weist darauf hin, dass ein Abweichen von der angeführten Arbeitsanleitung Verletzungen oder einen Stromschlag zur Folge haben kann.
Weist darauf hin, dass ein Abweichen von der angeführten Arbeitsanleitung Geräteschäden oder Datenverlust zur Folge haben kann.
ACHTUNG!
STROMSCHLAGGEFAHR!
VORSICHT!
HINWEIS: Kennzeichnet eine Anmerkung, die sich auf das Thema, die Anwendung oder die Arbeitsanleitung bezieht.
TIPP: Kennzeichnet einen Tipp, wie eine Aufgabe oder ein Arbeitsschritt einfacher oder schneller erledigt werden kann.
Page 23 of 236

Navigation
file:///D|/Profiles/us998652/Desktop/UGTA_german/about_50.htm3/30/2007 10:43:08 AM
Navigation
Diese Website ist so aufgebaut, dass gewünschte Informationen schnell und ohne Umwege über komplexe Menüsysteme gefunden werden können. Zur Navigation durch das System stehen mehrere Möglichkeiten zur Verfügung.
Über die horizontale Navigationsleiste werden die Hauptabschnitte aufgerufen. Von dort kann dann über die Links auf der linken Seite das jeweils gewünschte Thema aufgerufen werden.
Schnelles Auffinden eines Themas
Es gibt verschiedene Möglichkeiten zum Auffinden eines bestimmten Themas:
Sitemap
Die Sitemap zeigt alle Themen nach Kategorien unterteilt. Durch Klicken auf einen Eintrag wird das betreffende Thema aufgerufen.
Index
Wenn der genaue Titel eines Themas nicht bekannt ist, kann das Thema anhand der Stichwörter im Index aufgefunden werden. Durch Klicken auf ein Stichwort wird das betreffende Thema aufgerufen.
Volltextsuche
Die Suchmaschine ähnelt Suchseiten, die man im Internet findet. Die Suchfunktion in diesem System verhält sich auf die gleiche Weise: Nachdem ein Wort eingegeben wurde, werden die Ergebnisse in der Reihenfolge ihrer Relevanz aufgeführt. Die Anweisungen auf der Suchseite beachten. Häufig vorkommende Wörter werden ignoriert. Wird kein Ergebnis gefunden, ein Synonym eingeben.
TIPP: Um mehr über einen Abschnitt in der horizontalen Navigationsleiste zu erfahren, den Mauszeiger über einen Titel/Link bewegen. Weitere Informationen zum Inhalt werden in einem Popup-Fenster angezeigt. Das Gleiche gilt für die Links im Navigationsfeld auf der linken Seite.
Page 24 of 236

Unterstützte Browser
file:///D|/Profiles/us998652/Desktop/UGTA_german/about_60.htm3/30/2007 10:43:11 AM
Unterstützte Browser
Diese Website wurde mit gängigen Web-Browsern wie Opera 7, Internet Explorer 6 und Netscape 7.0 getestet. Sie müsste auch mit Internet Explorer 5.0+ funktionieren, dies wurde jedoch nicht getestet.
Netscape 6.0 wurde nicht getestet.
HTML-Standards
Diese Site wurde in Übereinstimmung mit den Spezifikationen HTML 4.01 Loose DTD und CSS Level 2 des World Wide Web Consortiums entwickelt. Sie lässt sich am besten in einem Browser anzeigen, der diese Spezifikationen unterstützt.
Flash-Inhalt
Zur Wiedergabe der interaktiven Inhalte und Videos wird Macromedia Flash Version 6 benötigt.
Internet Explorer 6 + Getestet. Optimal.
Internet Explorer 5 + Nicht getestet, müsste aber funktionieren.
Opera 7 Getestet. Optimal.
Netscape 7 Getestet. Optimal.
Netscape 6 Nicht getestet, müsste aber funktionieren.
Netscape 4 + Nicht akzeptabel. Wird nicht empfohlen.
Browser Website-Anzeige / Leistung
Page 25 of 236

Interaktiver Inhalt
file:///D|/Profiles/us998652/Desktop/UGTA_german/about_70.htm3/30/2007 10:43:10 AM
Interaktiver Inhalt
Simulation der Bedienungsoberfläche
Dieses System erlaubt es Benutzern, sich vom Schreibtisch aus mit der Funktionalität der Xerox Nuvera vertraut zu machen. Der "Systemüberblick" bietet die Möglichkeit, ohne Zeitdruck das System und seine Bedienelemente kennenzulernen. Dieser Abschnitt kann auch als Kurzreferenz verwendet werden, um sich Funktionen bestimmter Bedienelemente zu einem späteren Zeitpunkt in Erinnerung zu rufen bzw. um bestimmte Vorgehensweisen nachzuvollziehen.
Videos
Diese Site verwendet nach Möglichkeit Videos und Animationen, um Aufgaben visuell und somit anschaulicher zu erläutern. Beschreibungen praktischer Verfahren, wie z. B. Einlegen von Druckmaterial, Auswechseln von Tonerbehältern und Beheben von Materialstaus, werden durch Videos der jeweiligen Arbeitsschritte ergänzt.
Die Videos sind in einzelne Schritte unterteilt, damit jeder Schritt in einer Vorgehensweise einzeln angeschaut werden kann. Vor Durchführung eines Arbeitsvorgangs ist es zu empfehlen, sich das Video in der richtigen Reihenfolge anzusehen.
Page 26 of 236

Fremdlizenzen
file:///D|/Profiles/us998652/Desktop/UGTA_german/about_80.htm3/30/2007 10:43:10 AM
Fremdlizenzen
GNU, JDOM, Apache, J2RE
Dieses Produkt enthält die folgende Software von Drittanbietern:
Der GNU-Quell- und Objektcode unterliegt den Bedingungen von GNU GPL. Unter dieser Lizenz geltende Beschränkungen sind in den Bedingungen von GNU GPL beschrieben. Weitere Informationen zu GNU befinden sich unter http://www.gnu.org/licenses/gpl.txt.
Laut Bedingungen der GNU GPL muss eine Quellcode-Liste für die oben genannten Programme verfügbar gemacht werden. Der Quellcode kann unter www.xerox.com für das jeweilige Produkt heruntergeladen oder von Xerox angefordert werden.
● JDOM Project ( http://www.jdom.org )
● Apache Software Foundation ( http://www.apache.org )
● Free Software Foundation ( http://www.gnu.org )
● Java 2 Runtime Environment (J2RE) ( http://www.redhat.com/licenses/thirdparty/sun_j2re.html )
Page 27 of 236

Pitch
file:///D|/Profiles/us998652/Desktop/UGTA_german/about_pitch_00.htm (1 of 2)3/30/2007 10:43:11 AM
Pitch
Die Xerox Nuvera ist mit einem xerografischen Band für variablen Pitch ausgestattet. Der Pitch bezeichnet die Zahl der Druckseiten, die auf dem Band zur Übertragung auf das Druckmaterial Platz haben. Während des Druckens erkennt das System die erforderlichen Materialformate und optimiert die Nutzung des Bandes und des Papierwegs zur Maximierung der Produktivität.
Verhältnis Materialformat/Pitch
Die folgenden Tabellen listen den zu erwartenden Durchsatz für bestimmte Seiten- bzw. Druckbildformate auf.
Xerox Nuvera 100 EA DPS
Xerox Nuvera 120 EA DPS
Xerox Nuvera 144 EA DPS
140 mm (5,5 Zoll) - 229 mm (9 Zoll) 5 100
229 mm (9 Zoll) - 297 mm (11 Zoll) 4 80
297 mm (11 Zoll) - 432 mm (17 Zoll) 3 60
432 mm (17 Zoll) - 470 mm (18,5 Zoll) 2 40
140 mm (5,5 Zoll) - 229 mm (9 Zoll) 5 120
229 mm (9 Zoll) - 297 mm (11 Zoll) 4 96
297 mm (11 Zoll) - 432 mm (17 Zoll) 3 72
432 mm (17 Zoll) - 470 mm (18,5 Zoll) 2 48
140 mm (5,5 Zoll) - 216 mm (8,5 Zoll) 6 144
216 mm (8,5 Zoll) - 229 mm (9 Zoll) 5 120
229 mm (9 Zoll) - 297 mm (11 Zoll) 4 96
297 mm (11 Zoll) - 432 mm (17 Zoll) 3 72
432 mm (17 Zoll) - 470 mm (18,5 Zoll) 2 48
Video
Papier-/Druckbildformat
(Einzugsrichtung) Min-Max
Pitch (Bilder pro
Bandumlauf)
Höchstdurchsatz (Seiten pro Minute)
Papier-/Druckbildformat
(Einzugsrichtung) Min-Max
Pitch (Bilder pro
Bandumlauf)
Höchstdurchsatz (Seiten pro Minute)
Papier-/Druckbildformat
(Einzugsrichtung) Min-Max
Pitch (Bilder pro
Bandumlauf)
Höchstdurchsatz (Seiten pro Minute)
Auswirkung des Druckbildformats auf den Pitch
Page 28 of 236

Geräteeinstellungen
file:///D|/Profiles/us998652/Desktop/UGTA_german/adj_00.htm3/30/2007 10:44:09 AM
Geräteeinstellungen
Die Xerox Nuvera ist für digitale Produktionsdruckumgebungen mit hohem Druckvolumen ausgelegt. Um einen gleichbleibend hohen Durchsatz zu gewährleisten, sind leichte Anpassungen bestimmter Einstellungen erforderlich. Näheres über die Ein- und Nachstellungen erfahren Sie durch Klicken auf die links aufgeführten Themen.
Page 29 of 236

Einstellen der Glättestation
file:///D|/Profiles/us998652/Desktop/UGTA_german/adj_10.htm (1 of 3)3/30/2007 10:44:08 AM
Einsatz des Blattoptimierungsmoduls zur Wellungsverhinderung
Das Xerox Nuvera EA DPS (mit Ausnahme von Systemen mit MFF) ist mit einem Blattoptimierungsmodul ausgerüstet, das sich rechts neben dem Druckwerk befindet. Dieses Modul entfernt automatisch die Auf- oder Abwärtswellung von gestapeltem Material, nachdem es das Druckwerk durchlaufen hat.
Wenn beim Ausgabestapel eine zu starke Auf- oder Abwärtswellung auftritt, kann die Einstellung des Blattoptimierungsmoduls über die DocuSP-Bedienungsoberfläche entsprechend angepasst werden. Durch das Blattoptimierungsmodul wird sichergestellt, dass das Material flach liegt, wodurch können Probleme wie zum Beispiel Materialstaus und Schieflauf verhindert und die Druckleistung verbessert werden können.
Verwenden des automatischen oder des manuellen Modus
Der auf das Material, das durch das Blattoptimierungsmodul läuft, anzuwendende Glättungsgrad wird über das Drucker-Menü auf der DocuSP-Bedienungsoberfläche festgelegt.
DocuSP bietet die Möglichkeit zum Betrieb des Blattoptimierungsmoduls in zwei Betriebsarten:
Wodurch entsteht Wellung?
Einstellen des automatischen Glättungsmodus für Simplex- oder Duplex-Aufträge
Normalerweise braucht nur der automatische Glättungsmodus gewählt zu werden. Das System berechnet den auf den Auftrag anzuwendenden Glättungsgrad automatisch. In diesem Modus können mithilfe eines Schiebereglers zusätzliche Anpassungen vorgenommen werden.
Soll während eines laufenden Auftrags vom manuellen in den automatischen Glättungsmodus gewechselt werden, muss der Auftrag zunächst angehalten werden.
1. Die rechte Tür des Druckwerks öffnen und prüfen, dass das Einstellungsrad für die Glätte bei Bereich 4 auf 2 eingestellt ist. Anschließend Tür schließen.
2. In der Menüleiste [Drucker: Glättestation anpassen] auswählen. Das Fenster "Glättestation anpassen" wird angezeigt.
● Automatischer Glättungsmodus (Standardeinstellung): Mit diesem Modus wird die optimale Druckqualität erzielt. In diesem Modus wird der Glättungsgrad vom System automatisch berechnet. Dabei werden anhand der Sollwerte im NVM die beste Position der Glättungsrollen und die Behälterprogrammierung gewählt. Damit dieser Modus richtig funktioniert, müssen im Behälterfenster die richtigen Materialeigenschaften eingestellt worden sein.
● Manueller Glättungsmodus: Mit diesem Modus wird der vom Benutzer eingestellte Glättungsgrad angewandt. Diesen Modus wählen, wenn der Glättungsgrad manuell angepasst werden soll.
HINWEIS: Die Xerox Nuvera-Systeme verfügen außerdem über ein Einstellungsrad zur manuellen Anpassung der Glättung, das sich im Druckwerk in der Nähe der Fixiereinheit befindet. Es wird jedoch empfohlen, nur das Blattoptimierungsmodul zur Wellungsverhinderung einzusetzen und die Einstellung des Glättereglers nicht zu ändern. Der Glätteregler muss auf 2 stehen.
Page 30 of 236

Einstellen der Glättestation
file:///D|/Profiles/us998652/Desktop/UGTA_german/adj_10.htm (2 of 3)3/30/2007 10:44:08 AM
Einstellen des manuellen Glättungsmodus für Simplex- oder Duplex-Aufträge
Soll während eines laufenden Auftrags vom automatischen in den manuellen Glättungsmodus gewechselt werden, muss der Auftrag zunächst angehalten werden. Zum Vornehmen weiterer Glättungseinstellungen im manuellen Glättungsmodus die folgenden Schritte ausführen. Sicherstellen, dass der Glätteregler im Druckwerk noch auf 2 steht.
● Wenn der Druckmaterialvorrat hoher Luftfeuchtigkeit ausgesetzt oder nicht ordnungsgemäß gelagert wurde
● Wenn leichteres Druckmaterial als gewöhnlich, Durchschreibepapier oder Recyclingpapier von schlechter Qualität verwendet wird
● Wenn im Endverarbeitungsgerät Staus auftreten oder die Drucksätze nicht einwandfrei ausgerichtet oder gestapelt werden
● Wenn Druckmaterial unverpackt oder im Behälter gelagert wurde
● Einige Druckmaterialien erfordern eine unterschiedliche Glättestationseinstellung für ein- und zweiseitige Druckaufträge.
3. Das Optionsfeld "Automatisch glätten" wählen. Anhand der NVM-Werte und der Druckmaterialeigenschaften wird der Glättungsgrad für den Auftrag automatisch berechnet.
4. Am Stapler prüfen, ob das Material flach genug ist.
5. Muss die berechnete Glättungseinstellung genauer angepasst werden, den Schieberegler von -1 in Richtung auf -3 verschieben, um Abwärtswellung zu reduzieren. Den Regler von 0 in Richtung auf +3 verschieben, um Aufwärtswellung zu reduzieren. Der ausgewählte Wert wird im Textfeld angezeigt.
6. Um die Standardeinstellung (0) wiederherzustellen, <Standard> auswählen.
8. Wenn der Auftrag läuft, den Stapler prüfen. Ist das gestapelte Material gewellt und ist der Schieberegler bereits auf den höchsten oder niedrigsten Wert eingestellt, den manuellen Glättungsmodus verwenden.
9. Vor dem Umschalten in den manuellen Glättungsmodus den laufenden Auftrag anhalten.
10. Im Bereich für die manuelle Glättung den Schieberegler auf -5 einstellen, um die Abwärtswellung zu verhindern. Den Schieberegler auf +5 einstellen, um die Aufwärtswellung zu verhindern.
1. In der Menüleiste [Drucker: Glättestation anpassen] auswählen. Das Fenster "Glättestation anpassen" wird angezeigt.
7. <OK> auswählen, um die Einstellung anzuwenden und zu speichern. Der ausgewählte Glättungsgrad wird sofort auf das Druckmaterial angewendet, das den Papierweg des Blattoptimierungsmoduls passiert.
HINWEIS: Die Lagerung oder Verwendung von Druckmaterial bei hoher Luftfeuchtigkeit kann zu stärkerer Rollneigung führen. Siehe Handhabung und Lagerung von Druckmaterial.
ACHTUNG! Nur Material verwenden, das für dieses System geeignet ist. Näheres über zulässiges Material
siehe Geeignetes Druckmaterial.
Page 31 of 236

Einstellen der Glättestation
file:///D|/Profiles/us998652/Desktop/UGTA_german/adj_10.htm (3 of 3)3/30/2007 10:44:08 AM
2. Das Optionsfeld "Manuell glätten" wählen. Die Standardeinstellung +3 zur Kompensierung einer leichten Aufwärtswellung ist vorgegeben.
3. Den Regler auf einen Wert zwischen -1 und -5 verschieben, um Abwärtswellung zu reduzieren. Den Regler auf einen Wert zwischen 0 und +5 verschieben, um Aufwärtswellung zu reduzieren. Der ausgewählte Wert wird im Textfeld angezeigt.
4. Um die Standardeinstellung (+3) wiederherzustellen, <Standard> auswählen.
6. Wenn der Auftrag läuft, den Stapler prüfen. Die Einstellungen je nach Bedarf weiter anpassen. Handelt es sich um einen Duplexauftrag und tritt beim gestapelten Material weiterhin eine Aufwärtswellung auf, obwohl die Schieberegler für den automatischen und den manuellen Modus bereits auf den höchsten Wert eingestellt sind, im Benutzerdiagnosefenster von DocuSP die Funktion "Wellung nach oben bei 2-seitigen Aufträgen glätten" wählen.
7. Die Benutzerdiagnose aufrufen und [System: Benutzerdiagnoseprogramme] auswählen (nur bei Duplexaufträgen).
5. <OK> auswählen, um die Einstellung anzuwenden und zu speichern. Der ausgewählte Glättungsgrad wird sofort auf das Druckmaterial angewendet, das den Papierweg des Blattoptimierungsmoduls passiert.
8. [System: Systemoptimierung] auswählen.
9. [Wellung nach oben bei 2-seitigen Aufträgen glätten] markieren. Damit wird zuerst die Rückseite und dann die Vorderseite bedruckt, wodurch die Wellung im Stapler reduziert wird.
HINWEIS: Die Funktion "Wellung glätten" nicht für Aufträge mit sortiertem oder dreifach gelochtem Material verwenden. Die Einstellung wird ignoriert, und die Vorderseite wird zuerst bedruckt.
Page 32 of 236

Einstellen der Display-Helligkeit
file:///D|/Profiles/us998652/Desktop/UGTA_german/adj_20.htm3/30/2007 10:44:09 AM
Einstellen der Display-Helligkeit
Die Xerox Nuvera ist mit einem LCD-Display ausgestattet. Weitere Informationen zu Funktionen befinden sich unter Tastatur, Maus und Display: Technische Daten.
Die Helligkeit des Displays muss ggf. den Lichtverhältnissen am Standort angepasst werden.
Einstellen der Display-Helligkeit (Monitor ohne Tasten an der vorderen Abdeckung)
Einstellen der Display-Helligkeit (Monitor mit Tasten an der vorderen Abdeckung)
1. Auf der Bedienungsoberfläche [Einrichtung:Bildschirm] auswählen.
2. Das Fenster Bildschirm wird angezeigt.
3. Die Standardeinstellung für die Helligkeit ist Maximal. Wird auf den Pfeil nach oben oder den Pfeil nach unten geklickt, erscheint eine Kontrollkonsole für die Helligkeit auf dem Display.
4. Wiederholt auf den Pfeil nach oben oder unten klicken, um die Helligkeit zu verringern oder zu erhöhen. Die Helligkeit des Displays änderts sich dabei mit.
5. Auf <Schließen> klicken, wenn die Einstellung übernommen werden soll.
1. Menütaste drücken.
2. Helligkeit auswählen
3. Pfeil-nach-oben- bzw. Pfeil-nach-unten-Taste drücken, um die Helligkeit zu ändern.
HINWEIS: Es wird empfohlen, die Helligkeit nicht zu hoch einzustellen.
HINWEIS: Die Helligkeitsanzeige wird nach etwa 5 Sekunden ausgeblendet, wenn keine Einstellungen vorgenommen werden.
Page 33 of 236

Verwalten von Systemressourcen
file:///D|/Profiles/us998652/Desktop/UGTA_german/admin_00.htm3/30/2007 10:44:08 AM
Verwalten von Systemressourcen
Dieser Abschnitt bietet einen Überblick über die Systemverwaltung und einige wichtige Konfigurationsprogramme wie die Warteschlangenverwaltung, die Bediener unter Umständen verwenden müssen. Ausführliche Informationen befinden sich im Systemhandbuch.
Verwalten des Druckers
Gebührenzählungsdaten abrufen
Ablesen der Gebührenzähler
Software und Hardware verwalten
Materialbibliothek verwalten
Arbeiten mit Warteschlangen
DFA-Konfigurationsverwaltung für Endverarbeitungsgeräte von Drittanbietern
Page 34 of 236

Verwalten von Software und Hardware
file:///D|/Profiles/us998652/Desktop/UGTA_german/admin_40.htm3/30/2007 10:44:09 AM
Verwalten von Software und Hardware
Zum Installieren von Software-Patches oder neuen Software-Versionen oder Anschließen neuer Hardware gibt es den Xerox System Install Service.
Aufrufen des Xerox System Install Service
Überschreiben der Festplatte
Mit diesem Verfahren können Systemadministratoren vertrauliche Daten von allen Festplatten (z. B. von der Systemfestplatte und von Bildfestplatten) löschen. Die Funktion zur Festplattenüberschreibung basiert auf der aktuellen DocuSP-Funktion zum Überschreiben von Daten. Der Löschalgorithmus und die Löschmuster entsprechen den Vorschriften zur Überschreibung von Daten des US-Verteidigungsministeriums.
1. Auf der Bedienungsoberfläche der Xerox Nuvera auf [System: Software installieren] klicken.
2. Eines der Dienstprogramme wählen.
3. Die Anweisungen auf dem Bildschirm befolgen. Weitere Informationen zu diesem Dienstprogramm befinden sich im Online-Hilfesystem für die Xerox Nuvera, das von der Bedienungsoberfläche aus aufgerufen werden kann.
4. Auf <Schließen> klicken.
HINWEIS: Diese Funktion ist nur verfügbar, wenn die Festplattenüberschreibungssoftware und die dazugehörige Lizenz installiert sind. Die Software befindet sich auf einer CD, die im Lieferumfang des Festplattenüberschreibungskits enthalten ist. Die Lizenz muss im Anschluss an die Installation der Software aktiviert werden. Festplatten können nur von Systemadministratoren überschrieben werden.
Page 35 of 236

Ablesen des Gebührenzählers
file:///D|/Profiles/us998652/Desktop/UGTA_german/admin_30.htm3/30/2007 10:44:07 AM
Ablesen der Gebührenzähler
Im Folgenden ist beschrieben, welche Daten von den Gebührenzählern erfasst werden. Darauf achten, dass die richtige Region ausgewählt wird.
Gebührenabrechnungsregionen
Beschreibung der Gebührenzähler
Gebührenabrechnungsregion 1
Zähler A - Zählt alle Ausdrucke an das Ausgabeziel.
Zähler C - Zählt alle Ausdrucke aller Aufträge, sobald ein Schwellenwert erreicht wird.
Gebührenabrechnungsregion 2
Zähler 2 - Zählt alle Ausdrucke, die auf Blättern gedruckt wurden, die breiter als 9 Zoll sind.
Zähler 3 - Zählt alle Ausdrucke für Sätze 11-18.
Gebührenabrechnungsregion 3
Zähler B - Zählt alle Ausdrucke aller Aufträge, sobald ein Schwellenwert erreicht wird.
Zähler B - Zählt alle Ausdrucke eines Bildes in einem Auftrag bis zu und einschließlich dem letzten Blatt des 10. Satzes.
Zähler D - Zählt alle Ausdrucke aller Bilder eines Auftrags, sobald ein Schwellenwert überschritten wird.
Zähler 1 - Zählt alle Ausdrucke an das Ausgabeziel.
Zähler 4 - Zählt alle Ausdrucke für Satz 19.
Zähler 5 - Zählt alle Ausdrucke aller Aufträge, sobald ein Schwellenwert erreicht wird.
Zähler 6 - Zählt alle Ausdrucke aller Bilder eines Auftrags, sobald ein Schwellenwert überschritten wird.
Zähler A - Zählt alle Ausdrucke an das Ausgabeziel.
Zähler C - Zählt alle Ausdrucke aller Bilder eines Auftrags, sobald ein Schwellenwert überschritten wird.
NASG-US FX NASG-CAN
ESG
FXAP
DMO-E
DMO-W
China
APO
Region 1 Region 2 Region 3
Page 36 of 236

Abrufen von Gebührenzählungsdaten
file:///D|/Profiles/us998652/Desktop/UGTA_german/admin_20.htm3/30/2007 11:00:30 AM
Abrufen von Gebührenzählungsdaten
Xerox Gebührenzählungsdaten können vom Benutzer eingesehen und gedruckt werden.
Warum muss auf Gebührenzählungsdaten zugegriffen werden?
Ein paar Gründe, warum auf Gebührenzählungsdaten zugegriffen werden muss:
Zugriff auf Gebührenzählungsdaten
● Systemnutzungsdaten ermöglichen eine genauere Planung der Nachbestellung von Verbrauchsmaterialien.
● Anhand von Gebührenzählungsdaten lassen sich Fehler im System vom Kundendienst leichter identifizieren.
● Je nach den Bedingungen im Kaufvertrag müssen Gebührenzählungsdaten zur Rechnungstellung durch Xerox abgerufen und gedruckt werden.
● Bei Schichtbetrieb kann anhand von Gebührenzählungdaten die Systemnutzung je Schicht ermittelt werden.
1. Auf der Bedienungsoberfläche auf [Verwaltung:Gebührenabrechnung] klicken. Das Dialogfeld Gebührenabrechnung wird angezeigt.
2. Die angezeigten Daten können dann gedruckt oder telefonisch übermittelt werden. Weitere Informationen zu Daten, die von jedem Gebührenzähler festgehalten werden, befinden sich unter Ablesen des Gebührenzählers.
3. Auf <Schließen> klicken.
HINWEIS: Ob der Zugriff auf Gebührenzählungsdaten möglich ist, hängt von den Sicherheitseinstellungen ab. Gegebenenfalls an den Systemadministrator wenden.
Page 37 of 236

Verwalten des Druckers
file:///D|/Profiles/us998652/Desktop/UGTA_german/admin_10.htm (1 of 2)3/30/2007 10:44:07 AM
Verwalten des Druckers
Über die Drucker-Schaltfläche können alle Aspekte des Druckers wie Druckqualität, Druckmaterial und Materialbehälter verwaltet werden. Die Bedienungsoberfläche des Xerox Nuvera-Systems wird in den unten stehenden Abschnitten erläutert.
Drucker-Registerkarten
Verwalten der Materialbehälter
Die Registerkarte Materialbehälter ermöglicht das Verwalten folgender Vorgänge:
Weitere Informationen befinden sich unter Einrichten von Materialbehältern.
Verwalten der Endverarbeitung
Die Registerkarte Endverarbeitung zeigt den Status der systemeigenen und externen Endverarbeitungsoptionen.
Was sind systemeigene und externe Endverarbeitungsoptionen?
Verwalten der Stapler
Die Registerkarte Stapler ermöglicht die Überprüfung des Status der vorhandenen Stapler.
Materialbehälter: Zeigt den Status der Materialbehälter und die ihnen zugewiesenen Materialien. Die Spalten zeigen die Eigenschaften des Materials und die für die Behälter vorgenommenen Einstellungen.
Materialbibliothek: Ist die Lizenz für das Produktivitätspaket auf dem System aktiviert, ist die Materialbibliotheksdatenbank verfügbar. Die Materialbibliothek zeigt die komplette Liste des vorhandenen Materials sowie alle mit dem System kompatiblen Materialien an. Über diese Registerkarte können außerdem neue Materialarten hinzugefügt werden. Weitere Informationen stehen in der Online-Hilfe.
Endverarbeitung: Zum Einstellen oder Aktivieren der verfügbaren Endverarbeitungsoptionen. Durch Klicken mit der rechten Maustaste auf eine Endverarbeitungsoption kann diese aktiviert oder deaktiviert werden. Auch die Eigenschaften des Endverarbeitung können angezeigt werden.
Stapler: Ermöglicht das Aktivieren und Deaktivieren des Staplers (sofern Stapler im System vorhanden sind). Auch die Einstellungen für alle Stapler im System können hier geprüft und geändert werden.
Bildqualität: Zum Ändern der Helligkeits- und Bildqualitätsparameter für PostScript/PDF-, PCL- und TIFF-Aufträge.
● Aufrufen der Behältereigenschaften
● Einstellen der Materialeigenschaften
● Aktivieren/Deaktivieren von Materialbehältern
● Einlegen von Druckmaterialien
● Aktivieren/Deaktivieren der Reinigung
● Aktivieren/Deaktivieren der Materialformatprüfung
● Einlegen und Programmieren eines Druckmaterials
Interne Endverarbeitung: Hefter und unteres Fach/Booklet Maker. – Name: Zeigt den Namen des Geräts. – Status: Zeigt, ob der Finisher aktiviert oder deaktiviert ist. Externe Endverarbeitung: Zu den externen Endverarbeitungsoptionen gehören DFA-kompatible Finisher anderer Hersteller, die an den Drucker angeschlossen werden können. Sind keine externen Finisher für den Drucker konfiguriert, ist dieses Feld nicht verfügbar.
TIPP: Vor dem Ausführen eines Auftrags auf [Drucker: Endverarbeitung] klicken, um zu prüfen, welche Endverarbeitungsoptionen verfügbar und konfiguriert sind.
HINWEIS: Zum Ändern von Einstellungen auf der Registerkarte Endverarbeitung an den Systemadministrator wenden.
Page 38 of 236

Verwalten des Druckers
file:///D|/Profiles/us998652/Desktop/UGTA_german/admin_10.htm (2 of 2)3/30/2007 10:44:07 AM
Verwalten der Bildqualität
Über die Registerkarte "Bildqualität" der Druckerverwaltung können die Helligkeits- und Auflösungseinstellungen für die vom System unterstützten Dateitypen geprüft werden.
Wenn wiederholt Probleme mit der Bildqualität auftreten (beispielsweise sind ganze Aufträge zu hell oder zu dunkel), die Einstellungen im Dienstprogramm "Drucker" auf der Registerkarte "Bildqualität" überprüfen. Weitere Informationen befinden sich unter Bildqualitätsfehler.
Steuerpultprotokoll
Über diese Funktion werden die Aktionen der Bedienungskraft protokolliert. Anhand des Protokolls kann der Kunde feststellen, welche Aktionen die Bedienungskraft durchgeführt hat, z. B. Änderungen an Auftragsparametern, Warteschlangeneinstellungen, Systemeinstellungen oder Druckereigenschaften.
"Protokolle" aktivieren und anzeigen:
1. Option [System: Protokolle] auswählen.
2. Auf [Protokollierung aktivieren] klicken.
TIPP: Vor dem Ausführen eines Auftrags auf [Drucker: Stapler] klicken, um zu prüfen, welche Endverarbeitungsoptionen verfügbar und konfiguriert sind.
HINWEIS: Zum Ändern von Einstellungen auf der Registerkarte Stapler an den Systemadministrator wenden.
TIPP: Vor dem Ausführen eines Auftrags auf [Drucker: Bildqualität] klicken, um zu prüfen, welche Helligkeits- und Auflösungswerte für das ganze System eingestellt sind.
HINWEIS: Zum Ändern der Helligkeits- und Auflösungseinstellungen auf der Registerkarte Bildqualität an den Systemadministrator wenden.
Page 39 of 236

Verwalten der Materialbibliothek
file:///D|/Profiles/us998652/Desktop/UGTA_german/admin_50.htm3/30/2007 10:44:07 AM
Verwalten der Materialbibliothek
Auf der Registerkarte Materialbibliothek können Materialien hinzugefügt werden, auf denen gedruckt werden soll. Für Materialien können Attribute (z. B. Format, Farbe, Art und Gewicht) definiert und Namen zugewiesen werden, anhand denen das Material und seine zugehörigen Attribute identifiziert werden. Die Standardnamen für Materialien Main, Aux und Auto stehen ebenfalls zur Verfügung.
Verwaltung von Material
Sobald eine Materialart definiert, benannt und als neues Material gespeichert wurde, kann sie leicht über die Materialliste wiedergefunden werden, die von vielen verschiedenen Stellen in der DocuSP-Software aufgerufen werden kann.
Auf der Registerkarte "Materialbibliothek" können die folgenden Aufgaben ausgeführt werden:
Die Materialliste
Die Materialliste ist ein GUI-Bildschirm, der von vielen verschiedenen Stellen in der DocuSP-Software aufgerufen werden kann. Ein benanntes Material kann leicht aus dieser Liste ausgewählt und in einer Vielzahl von Situationen eingesetzt werden. Beispiele für Aktivitäten, während auf die Materialliste zugegriffen wird, sind u. a.
Einrichten/Verwalten von Druckmaterial
Weitere Informationen zur Materialbibliothek befinden sich in der Online-Hilfe auf der Bedienungsoberfläche des Systems.
● Einrichten eines neuen Materials in der Materialliste
● Ändern eines Materialeintrags
● Kopieren eines Materialeintrags
● Löschen eines Druckmaterials
● Zuweisen von Material zu einem Materialbehälter
● Entfernen von Material aus einem zugewiesenen Behälter
● Hinzufügen von Material zu einem bevorzugten Behälter
● Aktivieren/Deaktivieren der Reinigung
● Aus-/Einblenden der Materialeinträge
● Importieren/Exportieren der Materialeinstellungen
● Zuweisen eines benannten Materials zu einem Auftrag
● Zuweisen eines benannten Materials als Standardmaterial für eine Warteschlange
● Zuweisen eines benannten Materials als Standardmaterial für Zwischenblätter
● Zuweisen eines benannten Materials als ein oder mehrere Deckblätter
● Zuweisen eines benannten Materials zur Verwendung als Sonderseiten
1. Druckerverwaltung öffnen.
2. Registerkarte Materialbibliothek wählen.
3. Aus dem Pulldown-Menü "Material" die Option [Neues Material...] auswählen, um das entsprechende Dialogfeld anzuzeigen.
4. Einen neuen Materialnamen in das Feld Name eingeben.
5. Auf die Schaltfläche [Behältern zuweisen...] klicken, um den Behälter für dieses Material auszuwählen. Anschließend auf <OK> klicken.
6. Unter den Optionen Format/Farbe, Art/Gewicht und Strich Materialeigenschaften auswählen.
7. Zur Eingabe weiterer Kommentare zum Material auf die Schaltfläche Optionen klicken.
8. Auf <Schließen> klicken.
HINWEIS: Die Registerkarte Materialbibliothek unter Drucker steht nur zur Verfügung, wenn die Lizenz für das Produktivitätspaket installiert und aktiviert ist.
Page 40 of 236

Zusatzfunktionen
file:///D|/Profiles/us998652/Desktop/UGTA_german/adv_000.htm3/30/2007 10:44:46 AM
Erweiterte Publishing-Funktionen
Es gibt verschiedene Methoden zum Drucken mit der Xerox Nuvera:
Die Xerox Nuvera bietet vielfältige Publishing-Optionen zur Optimierung von Dokumenten. Um Näheres über diese Funktionen zu erfahren, auf die Themen links klicken.
● In einem Netzwerk können Aufträge über einen Webbrowser oder ein Applet direkt vom Desktop aus an den Xerox Nuvera-Drucker übermittelt werden.
● Herunterladbare Treiber ermöglichen ein direktes Drucken aus einer Desktop-Anwendung.
● Außerdem ist es möglich, über das Laufwerk der Xerox Nuvera direkt von einer CD-ROM zu drucken.
Page 41 of 236

Hinzufügen von Anmerkungen
file:///D|/Profiles/us998652/Desktop/UGTA_german/adv_091.htm3/30/2007 10:44:45 AM
Hinzufügen von Anmerkungen zu Aufträgen
Die folgenden Informationen beziehen sich sowohl auf Druck- als auch auf Kopieraufträge.
Manchmal müssen Aufträge durch zusätzliche Informationen ergänzt werden. Über die Funktion "Anmerkungen" können diese zusätzlichen Informationen hinzugefügt werden:
Die Anmerkung kann eine Warteschlangeneinstellung sein. Jeder an die Warteschlange gesendete Auftrag wird mit Anmerkungen versehen.
Xerox Nuvera-Systeme, auf denen die Produktivitätspaket-Lizenz für mehrere Warteschlangen aktiviert ist, verfügen über eine Warteschlangenverwaltung zur Erstellung neuer Warteschlangen.
Bei Xerox Nuvera-Systemen ohne Produktivitätspaket-Lizenz werden die Systemvoreinstellungen eingerichtet. Standardmäßig sind alle Anmerkungen deaktiviert.
Druckaufträge beziehen sich auf Aufträge, die erneut auf dem Gerät ausgedruckt werden. Alle Aufträge, die über einen Treiber übermittelt werden, verwenden den im Treiber verfügbaren Aufdruck. Ist eine Warteschlange für Anmerkungen eingerichtet, wird ein an diese Warteschlange gesendeter Druckauftrag mit den in den Warteschlangeneigenschaften definierten Anmerkungen versehen.
Versehen von Druck- oder Kopieraufträgen mit Anmerkungen
Konfigurieren von Anmerkungen
Weitere Informationen zum Arbeiten mit den Steuerungen für Anmerkungen befinden sich in der Online-Hilfe des Systems.
● Seitenzahlen - Seitenzahlen können überall auf einer Seite gedruckt werden
● Aufdrucke - Geben an, dass das vorliegende Dokument vertraulich, ein Entwurf usw. ist. Der Aufdruck erscheint als schattierter Text hinter dem eigentlichen Inhalt der Seite
● Datumstempel
1. In der Betriebsart "Drucken" oder "Kopieren" auf die Registerkarte Ausgabe klicken.
2. Auf die Schaltfläche <Textfeld> klicken.
3. Das Fenster "Anmerkungen" wird angezeigt. Eine, mehrere oder alle Optionen für Anmerkungen aktivieren. Alle Optionen für Anmerkungen, die nicht verwendet werden sollen, deaktivieren.
4. Anschließend auf <Kopieren> oder <Drucken> klicken.
1. Zur Konfiguration der Anzeige jeder Anmerkung auf Kopieren klicken.
2. Auf die Registerkarte Ausgabe klicken.
3. Auf Anmerkungen klicken.
4. Auf Einrichtung klicken.
5. Auf eine Registerkarte für Anmerkungen klicken. Das Fenster "Anmerkung" wird angezeigt.
6. Die gewünschten Einstellungen vornehmen. Anschließend auf <OK> und dann auf <Kopieren> klicken.
HINWEIS: Diese Funktion ist nur verfügbar, wenn das System mit einem integrierten Scanner ausgestattet ist.
HINWEIS: Auf den Text auf der Schaltfläche "Anmerkungen" achten. Er gibt an, welcher Anmerkungstyp (sofern zutreffend) gerade aktiviert ist.
Page 42 of 236

Verwendung von Remote Workflow Software
file:///D|/Profiles/us998652/Desktop/UGTA_german/adv_090.htm3/30/2007 10:44:46 AM
Verwendung von Remote Workflow-Software (DRW-Software)
Über die Remote Workflow-Software ist es möglich, von einem Computer im Netzwerk auf die Bedienungsoberfläche der Xerox Nuvera zuzugreifen. Die Remote Workflow-Software sorgt dafür, dass die Funktionalität der Xerox Nuvera auf einem Arbeitsplatzrechner zur Verfügung gestellt wird, sodass ein Benutzer über das Netzwerk den gesamten Funktionsumfang der Xerox Nuvera nutzen kann.
Umfassende Informationen zur Verwendung und Installation von Remote Workflow finden sich im Dokument DocuSP Remote Workflow.
HINWEIS: Für die neueren Versionen von DocuSP sind auch aktualisierte Versionen der DRW-Software erforderlich. Sicherstellen, dass die DRW-Version der verwendeten DocuSP-Version entspricht. Die Remote Workflow-Software muss vom Systemadministrator installiert werden.
Page 43 of 236

Festlegen von System-Standardeinstellungen
file:///D|/Profiles/us998652/Desktop/UGTA_german/adv_080.htm (1 of 2)3/30/2007 10:44:43 AM
Festlegen der System-Standardeinstellungen
Je nach Arbeitsabläufen und verwendetem Material kann es erforderlich sein, die vorgegebenen System-Standardeinstellungen zu ändern.
Die Standardeinstellungen der Xerox Nuvera können von einem Systemadministrator beliebig modifiziert werden, wodurch das Programmieren von Aufträgen erheblich vereinfacht und beschleunigt wird. Zu den Systemvorgaben, die an vorhandene Workflows angepasst werden können, zählen unter anderem:
Anleitung zum Anzeigen der aktuellen Drucker-Standardoptionen für Systeme mit einer Warteschlange
Wenn auf dem System keine Produktivitätspaket-Lizenz aktiviert ist:
Anleitung zum Anzeigen der aktuellen Drucker-Standardoptionen für Systeme mit mehreren Warteschlangen
Wenn auf dem System die Produktivitätspaket-Lizenz aktiviert ist:
Einrichtung der allgemeinen Systemeinstellungen
Die folgenden System-Standardeinstellungen können jederzeit von einem Systemadministrator über das Menü [Einrichtung: Systemvoreinstellung] geändert werden.
● Seitenaufdruck
● Endverarbeitungsoptionen
● Bildbearbeitung
● Auflösungseinstellungen für PDL (Page Description Language. TIFF, PostScript usw.)
1. Auf der Bedienungsoberfläche der Xerox Nuvera auf [System: Standardeinstellungen] klicken. Das Fenster "Druckerstandardwerte" wird angezeigt.
2. Die Einstellungen auf den einzelnen Registerkarten prüfen.
3. Zum Ändern von Einstellungen an den Systemadministrator wenden.
1. Auf der Bedienungsoberfläche der Xerox Nuvera die Schaltfläche Warteschlangen auswählen. Das Warteschlangenfenster wird angezeigt.
2. Mit der rechten Maustaste auf die Warteschlange klicken und [Eigenschaften] wählen. Das Eigenschaftenfenster wird angezeigt.
3. Die Einstellungen auf den einzelnen Registerkarten prüfen.
4. Zum Ändern von Einstellungen an den Systemadministrator wenden.
● Behandlung von Aufträgen: Zum Beispiel, wenn ein Behälter leer ist
● Standard-Fontsätze/Ersatzfonts aktivieren/deaktivieren
● Materialersetzung zulassen
● Verzeichnis für gespeicherte Aufträge
● Standard-Startfenster (Kopieren, Drucken, Aufträge)
● Behälter bestätigen
● Vorgaben für die Auftragsverarbeitung
● Ländereinstellungen
● Planungsmodus
HINWEIS: Die Konfiguration der Systemvoreinstellungen vom Systemadministrator vornehmen lassen.
Page 44 of 236

Festlegen von System-Standardeinstellungen
file:///D|/Profiles/us998652/Desktop/UGTA_german/adv_080.htm (2 of 2)3/30/2007 10:44:43 AM
HINWEIS: Weitere Informationen zu den Systemvoreinstellungen finden sich im Online-Hilfesystem der Xerox Nuvera.
Page 45 of 236

Suchen gespeicherter Aufträge über "Aufträge"
file:///D|/Profiles/us998652/Desktop/UGTA_german/adv_060.htm3/30/2007 10:44:44 AM
Aufrufen gespeicherter Aufträge
Zum Suchen gespeicherter Aufträge (Kopier-, Druck- oder Scanaufträge) stehen auf der Xerox Nuvera-Bedienungsoberfläche zwei Möglichkeiten zur Verfügung:
Suchen eines gespeicherten Auftrags über "Aufträge"
Die Schaltfläche Aufträge ermöglicht die Ausführung folgender auftragsbezogener Aufgaben:
Außerdem können im System gespeicherte Aufträge abgerufen und gedruckt werden.
Suchen eines gespeicherten Auftrags über "Drucken"
● Über das Dienstprogramm Aufträge der Bedienungsoberfläche
● Über die Funktion Drucken der Bedienungsoberfläche
● Vorschau
● Zurückhalten
● Vorziehen
● Verschieben
● Kopieren
● Weiterleiten
1. Auf der Bedienungsoberfläche der Xerox Nuvera die Schaltfläche Aufträge auswählen.
2. Die Registerkarte Gespeichert auswählen, um eine Liste der gespeicherten Aufträge anzuzeigen.
3. In der angezeigten Liste auf den gespeicherten Auftrag doppelklicken, der gedruckt werden soll. Das Fenster "Druckeigenschaften" wird angezeigt.
4. Die gewünschten Einstellungen auswählen bzw. ändern.
5. Anschließend auf <Drucken> klicken.
1. Auf der Bedienungsoberfläche der Xerox Nuvera die Schaltfläche Drucken auswählen.
2. Registerkarte Dateien auswählen.
3. Über die Schaltfläche Durchsuchen die zu druckende Datei suchen.
4. In der angezeigten Dateiliste auf den Auftrag doppelklicken. Das Fenster "Druckeigenschaften" wird angezeigt.
5. Die gewünschten Einstellungen auswählen bzw. ändern.
6. Anschließend auf <Drucken> klicken.
HINWEIS: Das Format "Auftragsprofil" ist als Vorgabe ausgewählt, da damit der ganze Auftrag gedruckt wird. Bei Auswahl eines anderen Formats wird nicht der ganze Auftrag gedruckt. Wird zum Beispiel "TIFF" ausgewählt, druckt das System nur das TIFF-Bild. Der Auftrag wird ohne die ursprünglich programmierten Auftragseinstellungen gedruckt.
Page 46 of 236

Speichern von Aufträgen
file:///D|/Profiles/us998652/Desktop/UGTA_german/adv_050.htm (1 of 2)3/30/2007 10:44:44 AM
Speichern von Aufträgen
Aufträge (Kopier-, Scan- und Druckaufträge) lassen sich für die Übermittlung so programmieren, dass sie auf der Bedienungsoberfläche der Xerox Nuvera (DocuSP) im Verzeichnis "Gespeicherte Aufträge" platziert werden. Nach dem Speichern können sie jederzeit erneut gedruckt werden.
Speichern von Aufträgen
Kopieraufträge
Weitere Informationen befinden sich unter Einrichten von Kopieraufträgen.
Scanaufträge
Weitere Informationen befinden sich unter Scanauftrag einstellen.
Druckaufträge
Weitere Informationen befinden sich unter Druckauftrag einstellen.
1. Auf der Bedienungsoberfläche der Xerox Nuvera auf die Schaltfläche Kopieren klicken.
2. Registerkarte Erweitert auswählen.
3. In das Textfeld Auftragsname einen Auftragsnamen eingeben.
4. Das Ziel ("Drucken", "Drucken & Speichern", "Speichern", "Als Hintergrundformular speichern") für den Auftrag auswählen. Wird der Auftrag gespeichert, den Speicherort im Dropdown-Menü Speicherort auswählen.
5. Das Format, in dem der Auftrag gespeichert werden soll, auswählen.
6. Die Auftragseigenschaften festlegen.
7. Anschließend auf <Kopieren> klicken.
1. Auf der Bedienungsoberfläche des Xerox Nuvera auf die Schaltfläche Scannen klicken.
2. Die Registerkarte Grundeinstellung auswählen (diese Registerkarte ist standardmäßig ausgewählt).
3. In das Textfeld Auftragsname einen Auftragsnamen eingeben.
4. Im Dropdown-Menü Speicherort den Speicherort auswählen.
5. Das Format, in dem der Auftrag gespeichert werden soll, auswählen. Weitere Informationen befinden sich unter Formate zur Auftragsspeicherung.
6. Die Auftragseigenschaften festlegen.
7. Anschließend auf <Scannen> klicken.
1. Auf der Bedienungsoberfläche der Xerox Nuvera auf die Schaltfläche Drucken klicken.
2. Die Registerkarte Dateien auswählen (diese Registerkarte ist standardmäßig ausgewählt).
3. Auf Durchsuchen klicken, um einen Auftrag zu suchen und auszuwählen.
4. Aus dem Dropdown-Menü Suchen in das Verzeichnis auswählen, in dem der Auftrag sich befindet.
5. Das Ziel ("Drucken", "Drucken & Speichern", "Speichern", "Als Hintergrundformular speichern") für den Auftrag auswählen. Wird der Auftrag gespeichert, den Speicherort im Dropdown-Menü Speicherort auswählen.
6. Das Format, in dem der Auftrag gespeichert werden soll, auswählen. Weitere Informationen befinden sich unter Formate zur Auftragsspeicherung.
7. Die Auftragseigenschaften festlegen.
8. Anschließend auf <Drucken> klicken.
HINWEIS: Das Scannen und Kopieren von Aufträgen ist nur möglich, wenn das System mit einem integrierten Scanner ausgestattet ist.
Hinweis: Auf der Registerkarte "Gespeichert" des Dienstprogramms "Aufträge" wird eine Liste aller Aufträge angezeigt, die sich gemäß den Systemvoreinstellungen an dem benutzerdefinierten Speicherort befinden.
Page 47 of 236

Kopieren von Dokumenten mit Mischformatvorlagen
file:///D|/Profiles/us998652/Desktop/UGTA_german/adv_040.htm3/30/2007 10:44:45 AM
Kopieren von Dokumentsätzen mit Mischformatvorlagen
Gelegentlich kann es vorkommen, dass der Dokumentsatz, der kopiert werden soll, aus Dokumenten in verschiedenen Formaten besteht. Der Vorlageneinzug der Xerox Nuvera kann für die Verarbeitung von Mischformatvorlagen eingerichtet werden.
Beispielsweise möchte ein Benutzer verschiedene Dokumente zu einer kohäsiven Sammlung kompilieren. Der Satz besteht aus Vorlagen im A4- und im A3-Format. Der Benutzer kann diese Vorlagen mit der langen Seite zuerst in den Vorlageneinzug einlegen. Ist Mischformatvorlagen ausgewählt, verarbeitet das System den Dokumentsatz.
Bei der Verwendung dieser Funktion gelten bestimmte Beschränkungen. Details hierzu befinden sich in den folgenden Abschnitten.
Wenn die Funktion "Mischformatvorlagen" NICHT ausgewählt wurde:
● Einige Aufträge und Funktionen werden möglicherweise nur ausgeführt, wenn die Funktion "Mischformatvorlagen" ausgewählt ist.
● Alle Dokumente werden auf Material ausgegeben, das das Format des größten Originaldokuments hat.
● Bilder von kleineren Vorlagen werden oben links auf dem Ausgabematerial platziert.
Wenn die Funktion "Mischformatvorlagen" AUSGEWÄHLT wurde:
Dokumente mit Kopieren von Mischformatvorlagen
● Die Funktion "Mischformatvorlagen" und 1 auf 2 Seiten können nicht zusammen ausgewählt werden.
● Sonderseiten (Deckblätter, programmierte Sonderseiten, Leerblätter) können nicht verwendet werden.
● Die Funktion "Druckbögen/Broschüren" kann nicht verwendet werden.
● Die Funktion "Mehrfachnutzen" kann nicht verwendet werden.
1. Den Dokumentsatz in den Vorlageneinzug einlegen. Der Satz muss so eingelegt werden, dass die Kanten aller Seiten, die zuerst eingezogen werden, die gleiche Breite haben.
2. Auf der Bedienungsoberfläche der Xerox Nuvera auf Kopieren klicken und dann die Registerkarte Bildbearbeitung auswählen.
3. Auf der Registerkarte Bildbearbeitung auf die Schaltfläche Vorlagenformat klicken.
4. Die Option Mischformatvorlagen wählen. Die Beschränkungen dieser Option hinsichtlich der verwendbaren Vorlagenformate beachten.
5. Auf <Schließen> klicken.
● Verkleinern/Vergrößern muss auf 100% gesetzt werden.
HINWEIS: Diese Funktion ist nur verfügbar, wenn das System mit einem integrierten Scanner ausgestattet ist.
HINWEIS: Die Standardeinstellung für Mischformatvorlagen ist "aus". Die Standardeinstellung für Mischformatvorlagen kann nicht eingestellt werden.
HINWEIS: Ist die Funktion "Mischformatvorlagen" aktiviert und wird ein Satz an Dokumenten eingelegt, die das gleiche Format haben, wird der Auftrag ohne Fehler oder Warnungen verarbeitet.
Page 48 of 236

Arbeiten mit Auftragsprofilen
file:///D|/Profiles/us998652/Desktop/UGTA_german/adv_030.htm3/30/2007 10:44:45 AM
Arbeiten mit Auftragsprofilen
Auftragsprofile enthalten gespeicherte Auftragseinstellungen. Wenn Auftragseinstellungen von früheren Aufträgen gespeichert werden, können vom selben oder von einem anderen Benutzer gleiche Aufträge schnell am Gerät eingerichtet werden. Hierdurch kann viel Zeit eingespart werden, wenn viele Vorlagen mit den gleichen Einstellungen verarbeitet werden sollen. Mit Auftragsprofilen lassen sich frühere Aufträge einfach wiederholen, ohne dass ein Benutzer den Auftrag erneut programmieren muss.
In einem Auftragsprofil lassen sich folgende Einstellungen speichern:
Auftragsprofile können mithilfe der Anwendung FreeFlow direkt von einem Client-Rechner über das Netzwerk übertragen werden. Informationen zum Erstellen von Auftragsprofilen mit FreeFlow finden sich in der entsprechenden Dokumentation.
Anleitung zum Arbeiten mit Auftragsprofilen
Auftragsprofil öffnen:
Wenn ein Auftrag an die Xerox Nuvera übermittelt und dort gespeichert wurde, kann er später jederzeit wieder abgerufen und geöffnet werden.
● Anzahl der Seiten
● Besonderes Druckmaterial, z. B. Deckblätter, Registerblätter usw.
● Bildqualität
● Bildeinstellungen (Vergrößern/Verkleinern, Zentrierung usw.)
● Endverarbeitungsoptionen
1. Die Schaltfläche Aufträge und anschließend die Registerkarte Gespeichert auswählen. Siehe Aufrufen gespeicherter Aufträge.
2. Das Auftragsprofil mit Hilfe des Dateityp-Filters suchen.
3. Auf das gewünschte Auftragsprofil doppelklicken oder mit der rechten Maustaste klicken und ggf. weitere Einstellungen vornehmen.
4. Wenn alle gewünschten Einstellungen vorgenommen wurden, auf die Schaltfläche Drucken am unteren Rand des Fensters klicken.
Page 49 of 236

Einstellungen auf Auftrags- und Segmentebene
file:///D|/Profiles/us998652/Desktop/UGTA_german/adv_025.htm3/30/2007 10:44:44 AM
Einstellungen auf Auftrags- und Segmentebene
Aufträge und Segmente werden in Verbindung mit der Funktion "Auftragsaufbau" programmiert. Auf diese Weise können Sie Einstellungen für einen ganzen, aus mehreren Segmenten bestehenden Scanauftrag sowie Einstellungen innerhalb von kleinen Segmenten eines aus mehreren Segmenten bestehenden Scanauftrags steuern.
Programmierung von Aufträgen
Wenn Sie einen Auftrag programmieren, beziehen sich die Einstellungen auf den ganzen Auftrag. Einstellungen für den Auftrag während programmiert, wenn das erste Segment gescannt oder kopiert wird, und können nicht mehr programmiert werden, wenn der restliche Auftragsaufbau verarbeitet wird. Beispiele für Auftragseinstellungen sind:
Programmierung von Segmenten
Segmentfunktionen beziehen sich auf eine bestimmte Vorlage oder ein Vorlagensegment, das gescannt wird. Beispiele für Segmenteinstellungen sind:
Da Sie jetzt mit der Programmierung von Aufträgen und Segmenten vertraut sind, können Sie nun bei Auftragsaufbau weiterlesen.
● Seitennummerierung
● Vordere Deckblätter
● Annotationen
● Heften/Endverarbeitung
● Auflage
● Sortierung
● Hintere Deckblätter
● Materialattribute
● Seitenaufdruck
● Bildqualität
● Bildquelle, entweder Vorlagenglas oder Vorlageneinzug
● Negativbild
● Spiegelbild
● Bildverschiebung
HINWEIS: Diese Funktion ist nur verfügbar, wenn das System mit einem integrierten Scanner ausgestattet ist.
HINWEIS: Die Auftragseinstellung Auflage ist beim Scannen weiterer Segmente änderbar.
Page 50 of 236

Verwenden der Funktion "Auftragsaufbau"
file:///D|/Profiles/us998652/Desktop/UGTA_german/adv_020.htm3/30/2007 10:44:45 AM
Auftragsaufbau
Mit der Funktion Auftragsaufbau lassen sich mehrere gescannte Seiten mit jeweils unterschiedlicher Auftragsprogrammierung in einer kompilierten Ausgabe kombinieren. Insbesondere lassen sich mit der Funktion Auftragsaufbau viele verschiedene Dokumenttypen (über den Vorlageneinzug oder das Vorlagenglas) einzeln scannen. Diese gescannten Seiten können anschließend zusammen ausgegeben werden.
Einsatzmöglichkeiten der Funktion "Auftragsaufbau":
Bevor mit der Funktion Auftragsaufbau gearbeitet wird, müssen zwei grundlegende Konzepte verstanden werden. Siehe Programmierung von Aufträgen und Segmenten.
Verwenden der Funktion "Auftragsaufbau"
● Scannen von Vorlagen unterschiedlicher Formate, die nicht zusammen zugeführt und gescannt werden können
● Scannen einer Sammlung von Vorlagen, die teilweise über den Vorlageneinzug und teilweise über das Vorlagenglas gescannt werden müssen
● Scannen von so vielen Vorlagen, dass diese nicht auf einmal in den Vorlageneinzug eingelegt werden können (siehe Scannerspezifikationen)
● Anwenden einer anderen Bildqualität oder anderer Bildbearbeitungsfunktionen auf verschiedene Scansegmente
1. Auf der Bedienungsoberfläche der Xerox Nuvera auf Kopieren und anschließend auf die Schaltfläche <Auftragsaufbau> in der linken unteren Ecke der Bedienungsoberfläche klicken. Das System befindet sich nun im Auftragsaufbaumodus.
2. Den ersten Teil des Dokumentsatzes (Auftragssegment 1), der gescannt werden soll, in den Vorlageneinzug oder auf das Vorlagenglas legen.
3. Auf <Fortfahren> drücken, sobald der Auftrag für Auftragssegment 1 programmiert ist. Die übrigen Registerkarten werden aktiviert. Das Segment programmieren.
4. Auf <Start> klicken, wenn Sie mit den Einstellungen zufrieden sind. Auftragssegment 1 wird gescannt.
5. Sobald Auftragssegment 1 gescannt ist, den zweiten Teil des Dokumentsatzes (Auftragssegment 2), der gescannt werden soll, in den Vorlageneinzug oder auf das Vorlagenglas legen.
6. Das Segment programmieren. Daran denken, dass der Auftrag bereits programmiert wurde und dass aus diesem Grund jetzt alle Auftragsoptionen deaktiviert sind.
7. Auf <Start>, wenn Sie mit den Einstellungen zufrieden sind. Auftragssegment 2 wird gescannt.
8. Das nächste Auftragssegment einlegen und die Schritte 6, 7 und 8 für die übrigen Segmente durchführen.
9. Zum Beenden des Auftragsaufbaumodus auf <Ende: Auftragsaufbau> klicken. Der Auftrag wird entsprechend der programmierten Segmente und des programmierten Auftrags gedruckt.
HINWEIS: Diese Funktion ist nur verfügbar, wenn das System mit einem integrierten Scanner ausgestattet ist.
HINWEIS: Die Funktion Auftragsaufbau kann nur für Scanaufträge und NICHT für Druckaufträge verwendet werden.
HINWEIS: Jetzt den Auftrag programmieren, da beim Scannen der restlichen Auftragssegmente kein Auftrag mehr programmiert werden kann.
Page 51 of 236

Erstellen von Probedrucken
file:///D|/Profiles/us998652/Desktop/UGTA_german/adv_092.htm3/30/2007 10:44:46 AM
Erstellen von Probedrucken
Die Funktion "Muster des aktuellen Auftrags" ist geeignet, um beim Freigeben oder während des Druckens eines Auftrags zu überprüfen, ob die Druckausgabe den Erwartungen entspricht. Es wird eine einzelne Musterseite des Auftrags gedruckt, anhand derer die Auftragseinstellungen überprüft werden können.
Diese Funktion erlaubt das regelmäßige Überprüfen von Bildqualität und Auftragsprogrammierung während der Auftragsausgabe. Der Zugriff auf Aufträge, die auf bestimmten Endverarbeitungsgeräten ausgegeben werden (wie z. B. dem Xerox Standardendverarbeitungsmodul), ist nicht möglich, während das Hauptstaplerfach verwendet wird. Mit der Funktion "Muster des aktuellen Auftrags" werden Probedrucke daher in das obere Ausgabefach ausgegeben.
Die Funktion "Muster des aktuellen Auftrags" unterscheidet sich von der Ausgabe von Probeexemplaren. Bei der Ausgabe von Probeexemplaren wird ein Exemplar des gesamten Auftrags gedruckt; Änderungen können nur vor der endgültigen Übermittlung des Auftrags vorgenommen werden. Bei Verwendung der Funktion "Muster des aktuellen Auftrags" wird dagegen nur eine Seite des Auftrags zur Überprüfung ausgegeben; Änderungen können auch noch während der Druckausgabe vorgenommen werden.
Ausgeben von Musterseiten während der Druckausgabe
Probedruck von einem Client-Computer
Probedrucke können nicht während der Übermittlung eines Auftrags an der Client-Workstation programmiert werden. Der Probedruck-Workflow vom Client kann aber gesendet werden und der Auftrag kann in einer Warteschlange gehalten werden. Anschließend können die Probedruck-Attribute für den jeweiligen Auftrag auf der Bedienungsoberfläche des Systems programmiert werden. Weitere Informationen befinden sich unter Arbeiten mit Warteschlangen.
1. Einen Auftrag an die Haltewarteschlange des Druckers senden.
2. Mit der rechten Maustaste auf den Auftrag klicken und [Auftrag freigeben] auswählen.
3. Während der Auftrag gedruckt wird, [Drucker: Muster des aktuellen Auftrags] auswählen. Ein einzelnes Exemplar der nächsten Seite wird als Musterseite in das obere Fach ausgegeben, während der restliche Auftrag weiter in den Stapler ausgegeben wird. Der Auftrag wird vollständig zu Ende gedruckt.
4. Um bei Bedarf Auftragseigenschaften zu ändern, mit der rechten Maustaste auf den Auftrag klicken und [Anhalten] auswählen. Der Auftrag wird der Liste der inaktiven Aufträge hinzugefügt. Mit der rechten Maustaste auf den Auftrag klicken, [Eigenschaften] auswählen und die gewünschten Änderungen vornehmen. [Freigeben] auswählen, um den Auftrag in die Liste der aktiven Aufträge zurück zu übertragen.
HINWEIS: Diese Funktion ist weder im sicheren Modus noch beim Zugriff von einem Netzwerk-Client verfügbar. Es ist jedoch möglich, Musterseiten von Aufträgen mit variablen Daten auszugeben.
Page 52 of 236

Reinigung
file:///D|/Profiles/us998652/Desktop/UGTA_german/clean_00.htm3/30/2007 10:45:36 AM
Reinigung
Damit die Xerox Nuvera stets optimal arbeiten kann, muss das Gerät regelmäßig gründlich gereinigt werden. Die Häufigkeit der Reinigung hängt von der Arbeitsumgebung ab.
Auf die Themen links klicken, um Anleitungen zur Reinigung des Systems aufzurufen.
Page 53 of 236

Reinigung der Maus
file:///D|/Profiles/us998652/Desktop/UGTA_german/clean_50.htm3/30/2007 10:45:35 AM
Reinigung der optischen Maus
Schmutz und Staub auf der Xerox Nuvera können auch in die Maus gelangen, sodass sich der Mauszeiger nicht mehr präzise positionieren lässt.
Die Häufigkeit der Reinigung hängt von der Arbeitsumgebung ab.
Reinigung der optischen Maus
1. Das Innere der Maus mit einem feuchten fusselfreien Tuch reinigen. Auch die vier Pads an der Unterseite der Maus reinigen, die mit der Lauffläche der Maus in Berührung kommen.
2. Das Scrolling-Rad in der Mitte mit einem feuchten fusselfreien Tuch reinigen. Das Rad mit dem Finger drehen, um es rundum zu reinigen.
3. Maus umdrehen. Mit einem feuchten Wattestäbchen den Kunststoffbereich vor der Austrittsöffnung des roten optischen Lichts reinigen.
4. Überschüssige Feuchtigkeit mit einem trockenen Wattestäbchen aufnehmen.
5. Die Fläche, auf der die Maus läuft (Mauspad oder direkt auf der Xerox Nuvera), mit einem feuchten fusselfreien Tuch reinigen.
VORSICHT! Um eine Beschädigung des Geräts zu vermeiden, Wasser oder Reinigungsmittel nicht direkt auf die Xerox Nuvera
gießen oder sprühen. Die Xerox Nuvera nicht mit Scheuermitteln reinigen.
Page 54 of 236

Reinigung des Displays
file:///D|/Profiles/us998652/Desktop/UGTA_german/clean_40.htm3/30/2007 10:45:35 AM
Reinigung des Displays
Das Display des Steuerpults sollte gereinigt werden, wenn es schmutzig ist oder Schlieren auf dem Steuerpult zu sehen sind.
Die Häufigkeit der Reinigung hängt von der Arbeitsumgebung ab.
Reinigung des Displays
Empfohlene Reinigungsmaterialien:
● Weiche, fusselfreie Reinigungstücher.
1. Ein Reinigungstuch mit Xerox Glas-, Objektiv- und Spiegelreiniger befeuchten.
2. Das Display vorsichtig abwischen, bis es ganz sauber ist.
3. Reinigungsmittel-Rückstände mit einem sauberen, weichen Tuch entfernen.
● Xerox Glas- und Spiegelreiniger (Artikelnummer 8R3669).
VORSICHT! Um eine Beschädigung des Geräts zu vermeiden, Wasser oder Reinigungsmittel nicht direkt auf die Xerox Nuvera
gießen oder sprühen. Die Xerox Nuvera nicht mit Scheuermitteln reinigen.
Page 55 of 236

Entfernen von verschüttetem Toner
file:///D|/Profiles/us998652/Desktop/UGTA_german/clean_30.htm3/30/2007 10:45:36 AM
Entfernen von verschüttetem Toner
Toner kann nicht nur beim Wechseln des Behälters verschüttet werden, sondern u. U. auch im Betrieb auslaufen.
Wird Toner verschüttet oder gerät er in den Papierweg oder in das Innere des Geräts, sollte der Xerox-Kundendienst verständigt werden. Der Kundendienst verfügt über Spezialgeräte zur Entfernung von Toner.
Weitere Informationen befinden sich unter Kontakt.
Toner nicht mit einem Haushaltsstaubsauger aufsaugen. Staubsauger dieser Art verfügen nicht über den richtigen Filter.
ACHTUNG!
Page 56 of 236

Reinigung des Vorlageneinzugs
file:///D|/Profiles/us998652/Desktop/UGTA_german/clean_20.htm3/30/2007 10:45:35 AM
Reinigung des Vorlageneinzugs
Durch eine regelmäßige Reinigung des Vorlageneinzugs können Fehleinzüge vermieden werden.
Die Häufigkeit der Reinigung hängt von der Arbeitsumgebung ab.
Reinigen des Vorlageneinzugs
Empfohlene Reinigungsmaterialien:
Informationen zur Bestellung befinden sich unter Kontakt.
● Weiches, fusselfreies Tuch (Artikelnummer 600S4372).
1. Ein Ende eines Tuchs mit Xerox Objektiv- und Spiegelreiniger (Artikelnummer # 8R3669) befeuchten.
2. Obere Abdeckung des Vorlagenscanners öffnen. Die Rollen (Nudger Roller) und alle sichtbaren schwarzen Oberflächen reinigen.
3. Obere Abdeckung des Vorlagenscanners schließen und Vorlageneinzug anheben. Die Rollen und alle sichtbaren schwarzen Oberflächen reinigen.
4. Beide Teile des Vorlagenglases reinigen. Siehe Reinigung des Vorlagenglases.
5. Vorlageneinzug senken.
● Xerox Glas- und Spiegelreiniger (Artikelnummer 8R3669).
VORSICHT! Um eine Beschädigung des Geräts zu vermeiden, Wasser oder Reinigungsmittel nicht direkt auf die Xerox Nuvera
gießen oder sprühen. Die Xerox Nuvera nicht mit Scheuermitteln reinigen.
HINWEIS:Die weißen Nudger Roller müssen unbedingt gereinigt werden, um Probleme bei der Materialzufuhr, Fehleinzüge und Mehrfacheinzüge zu vermeiden.
Page 57 of 236

Reinigung des Vorlagenglases
file:///D|/Profiles/us998652/Desktop/UGTA_german/clean_10.htm3/30/2007 10:45:36 AM
Reinigung des Vorlagenglases
Um hochwertige, fehlerfreie Bilder zu produzieren, muss die Xerox Nuvera regelmäßig gereinigt werden.
Die Häufigkeit der Reinigung hängt von der Arbeitsumgebung ab.
Das Vorlagenglas besteht aus zwei Bereichen:
Verschmutzungen im Scanbereich des Vorlageneinzugs führen zu Streifen auf Kopien, die über den Vorlageneinzug erstellt wurden.
Verschmutzungen des Vorlagenglases führen zu Flecken auf Kopien, die über das Vorlagenglas erstellt wurden.
Bei Flecken und Schmutz kann das Gerät Bilder unter Umständen nicht richtig erkennen. Der Scanner interpretiert die verschmutzten Stellen möglicherweise als Teil des Bildes und produziert fehlerhafte Kopien.
Reinigung des Vorlagenglases
Empfohlene Reinigungsmaterialien:
Informationen zur Bestellung befinden sich unter Kontakt.
● Weiches, fusselfreies Tuch (Artikelnummer 600S4372).
1. Reinigungsmittel auf das Reinigungstuch geben.
2. Vorlagenglas mit dem feuchten Tuch abwischen, bis es ganz sauber ist.
3. Scanbereich des Vorlageneinzugs ganz links abwischen. Immer in einer Richtung entlang dem Trennstreifen wischen.
4. Reinigungsmittelrückstände mit einem sauberen, trockenen Tuch entfernen.
5. Siehe Reinigung des Vorlageneinzugs.
● dem Scanbereich des Vorlageneinzugs
● dem Haupt-Vorlagenglas
● Xerox Glas- und Spiegelreiniger (Artikelnummer 8R3669).
VORSICHT! Um eine Beschädigung des Geräts zu vermeiden, kein Wasser oder Reinigungsmittel direkt auf das Vorlagenglas der
Xerox Nuvera gießen oder sprühen. Das Vorlagenglas der Xerox Nuvera nicht mit scheuernden Reinigungsmitteln reinigen.
Page 58 of 236

Reinigung der Tastatur
file:///D|/Profiles/us998652/Desktop/UGTA_german/clean_60.htm3/30/2007 10:45:35 AM
Reinigung der Tastatur
Eine saubere Tastatur hilft beim schnellen und akkuraten Programmieren von Aufträgen.
Reinigung der Tastatur
Die Tastatur lässt sich relativ schnell reinigen. Es wird empfohlen, die Tastatur wie nachstehend beschrieben entweder vor dem Einschalten oder nach dem Herunterfahren des Geräts am Ende des Tages zu reinigen.
1. Tastatur über einem Abfallbehälter umkehren und vorsichtig schütteln.
2. Druckluftspray (im Bürofachhandel erhältich) direkt auf die Tasten richten, um verbleibenden Staub und Schmutz wegzublasen.
3. Tasten und andere Kontaktflächen mit einem leicht befeuchteten Tuch vorsichtig abwischen.
VORSICHT! Um eine Beschädigung des Geräts zu vermeiden, Wasser oder Reinigungsmittel nicht direkt auf die Xerox Nuvera
gießen oder sprühen. Die Xerox Nuvera nicht mit Scheuermitteln reinigen.
Page 59 of 236

Einrichten komplexer Aufträge
file:///D|/Profiles/us998652/Desktop/UGTA_german/comp_000.htm3/30/2007 10:46:07 AM
Einrichten komplexer Aufträge
Zu den komplexeren Aufträgen gehören:
Um weitere Informationen zu komplexeren Aufträgen zu erhalten, die mit der Xerox Nuvera verarbeitet werden können, links auf die entsprechenden Themen klicken.
● Ausgabe von 1-seitigen Vorlagen (Simplex) als 2-seitige Dokumente (Duplex)
● Broschürenerstellung
● Erstellen gefalteter Dokumente
● Bedrucken von Registermaterial
● Ausführen von Aufträgen mit mehreren unterschiedlichen Druckmaterialien
● Sortieren
● Hinzufügen von Seiten zu einem Dokument
● Verwenden von Hintergrundformularen
Page 60 of 236

Einrichten komplexer Aufträge
file:///D|/Profiles/us998652/Desktop/UGTA_german/comp_bf_000.htm3/30/2007 10:46:06 AM
Verwenden von Hintergrundformularen
In Druckaufträge können Hintergrundformulare eingefügt werden. Ein Hintergrundformular ist eine vorbedruckte Seite im Einzelseiten-TIFF-Format, auf die ein Druckauftrag aufgedruckt wird. Über die Einstellungen für die Auftragsübermittlung besteht die Möglichkeit, ein bestimmtes Hintergrundformular mit den variablen Daten des Vordergrundauftrags zusammenzuführen. Die Verwendung von Hintergrundformularen verkürzt die Verarbeitungszeit.
Erstellen eines Hintergrundformulars
Bei Verwendung von Kopieren zum Erstellen eines Hintergrundformulars (die Kopierfunktion ist beim Xerox Nuvera 288 Digital Perfecting System nicht verfügbar):
Drucken eines Auftrags mit einem Hintergrundformular:
Um Näheres über die erweiterten Verarbeitungsmöglichkeiten der Xerox Nuvera zu erfahren, auf die Themen links klicken.
2. Registerkarte Erweitert auswählen.
3. Einen Namen für den Auftrag eingeben.
4. Unter [Ziel] [Als Hintergrundformular speichern] auswählen.
5. Einen Speicherort bestimmen. Der Standardordner für Hintergrundformulare ist /opt/XRXnps/Resources/bf.
2. Auf den Auftrag doppelklicken, um das Fenster Auftragseigenschaften zu öffnen.
3. Die Registerkarte Bildbearbeitung und dann die Schaltfläche [Hintergrundformular] auswählen.
4. Das Kontrollkästchen Hintergrundformular verwenden aktivieren.
5. Das gewünschte Hintergrundformular über die Schaltfläche [Durchsuchen] auswählen.
6. Eine der folgenden Optionen für Formularseiten anwenden auswählen: Auftragsübergreifend: Das Hintergrundformular wird wiederholt auf die Auftragsseiten angewendet. Einmal: Das Hintergrundformular wird einmal auf die Auftragsseiten angewendet. Einmal, dann wiederholen: Das Hintergrundformular wird einmal auf den Auftrag und dann nur ab der unter Ab Seite angegebenen Seite wiederholt angewendet.
7. Die Werte für die horizontale und vertikale Verschiebung eingeben: Das Hintergrundformular wird vor der Anwendung auf das Dokument diesen Werten entsprechend verschoben. Die Ausrichtungswerte werden unabhängig von der Seitenausrichtung von der unteren linken Ecke der Seite ausgehend bestimmt.
8. <OK> auswählen.
1. Kopieren auswählen.
1. Aufträge und dann einen Auftrag auswählen.
HINWEIS: Sonderseiten und Deckblätter, die Auftragsdaten enthalten, werden mit Hintergrundformularen zusammengeführt und gedruckt. Vom System erstellte Seiten, darunter Druckbegleitblätter, leere Deck-/Trennblätter/Sonderseiten sowie Fehlerseiten enthalten keine Auftragsdaten und werden deshalb nicht mit dem Hintergrundformular zusammengeführt und gedruckt.
HINWEIS: Ist das Bild des Hintergrundformulars größer als das verwendete Druckmaterial, druckt das System davon, was auf dem Druckmaterial Platz hat.
HINWEIS: Wenn die Bildauflösung des Hintergrundformulars von der für den Auftrag angeforderten Auflösung abweicht, passt der Drucker vor der Zusammenführung die Bilddaten des Hintergrundformulars an die für den Auftrag angeforderte Auflösung entsprechend an.
Page 61 of 236

Bedrucken von Registermaterial
file:///D|/Profiles/us998652/Desktop/UGTA_german/comp_070a.htm3/30/2007 10:46:08 AM
Verwenden der Zufuhrhilfen des Zufuhrmoduls
Die Zufuhrhilfen des Zufuhrmoduls zur besseren Zufuhr von Registermaterial aus einem beliebigen Behälter im Zufuhrmodul verwenden.
Es stehen zwei Zufuhrhilfen für Registerblätter zur Verfügung:
Beide Zufuhrhilfen sind entweder auf Trägern aufgeschraubt oder aufgesteckt und befinden sich auf der Innenseite der Vordertür des Zufuhrmoduls.
Installieren der Zufuhrhilfen des Zufuhrmoduls
Entfernen der Zufuhrhilfen des Zufuhrmoduls
Weitere Informationen zu Registermaterial und anderem Spezialmaterial
Weitere Informationen befinden sich unter Einlegen von Spezialmaterial für Endverarbeitungsoptionen.
● Die Zufuhrhilfe A4
● Die Zufuhrhilfe A5
1. Den Auftrag ganz normal, einschließlich der Programmierung von Registerblattmaterial als Hauptteil des Auftrags oder als Sonderseiten oder Leerblätter, programmieren.
2. Den Behälter öffnen und das vorhandene Material bei Bedarf entfernen. Die Materialführungen öffnen, um das jeweilige Registermaterial einlegen zu können. Zur Ansicht dieses Schritts hier klicken.
3. Registerblätter in den Behälter einlegen. Ein auf dem Behälter angebrachtes Etikett gibt Auskunft zum korrektem Laden von Registerblättern.
4. Materialführungen einstellen. Darauf achten, dass der gesamte Registermaterialstapel einwandfrei im Behälter positioniert ist. Zur Ansicht dieses Schritts hier klicken.
5. Schief eingelegte Registerblätter richtig ausrichten.Zur Ansicht dieses Schritts hier klicken.
6. Darauf achten, dass ungestrichenes Standard-Registermaterial bis höchstens 12,7 mm unterhalb der MAX-Fülllinie eingelegt wird. Zur Ansicht dieses Schritts hier klicken. Es können jeweils nur ca. 100 laminierte oder gestrichene Registerblätter eingelegt werden, also weitaus weniger als Verwendung von ungestrichenem Standard-Registermaterial. Kommt es bei der Verwendung von laminiertem oder gestrichenem Material zu Fehleinzügen, einige der Registerblätter aus dem Behälter entfernen.
7. Die Vordertür des Zufuhrmoduls öffnen. Entsprechende Zufuhrhilfe (A4/11” oder A5”) aus der Halterung am Zufuhrmodul oder aus dem Fach an der Vordertür entfernen. Zur Ansicht dieses Schritts hier klicken.
8. Entsprechende Zufuhrhilfe (A4 oder A5) installieren. Zufuhrhilfe an der Materialführung ausrichten. Zur Ansicht dieses Schritts hier klicken.
9. Darauf achten, dass sich die Zufuhrhilfe unterhalb des Stellarms der Materialführung befindet. Zur Ansicht dieses Schritts hier klicken.
1. Zufuhrhilfe anheben, bis sie den Stellarm unten leicht berührt. Zur Ansicht dieses Schritts hier klicken.
2. Zufuhrhilfe zum Registermaterial drehen, so dass sie sich vom Stellarm abnehmen lässt. Zur Ansicht dieses Schritts hier klicken.
3. Zufuhrhilfe leicht nach vorn drücken, bis sie sich vom Stellarm löst. Zur Ansicht dieses Schritts hier klicken.
4. Die Zufuhrhilfe entfernen.
5. Zufuhrhilfe in die Halterung oder in das Fach an der Vordertür einsetzen. Darauf achten, dass sich die Zufuhrhilfe hinter dem Haken befindet. Zur Ansicht dieses Schritts hier klicken..
6. Vordertür schließen.
HINWEIS: Von der Zufuhr von Registermaterial aus Behältern, die nicht mit der Zufuhrhilfe nachgerüstet wurden, wird ausdrücklich abgeraten.
Page 62 of 236

Bedrucken von Registermaterial
file:///D|/Profiles/us998652/Desktop/UGTA_german/comp_070.htm (1 of 2)3/30/2007 10:46:05 AM
Drucken/Kopieren auf Register- und vorsortiertem Material
Da zum Verwenden von Registerblättern spezielle Vorgehensweisen erforderlich sind, sollte dieser Abschnitt unbedingt gelesen werden, bevor in der Xerox Nuvera Registerblätter benutzt werden.
Drucken oder Kopieren auf Registermaterial
Systeme mit Multifunktions-Finisher (MFF)
Systeme mit Standardendverarbeitung oder Endverarbeitung des Modells FTM/DS5000
Einrichten und Verwenden von vorsortiertem Material
Vorsortiertes Material ist Papier mit mehreren Teilen, zum Beispiel ein Ohne-Kohle-Formular, mehrteiliges farbiges Material usw., das in einer bestimmten Reihenfolge bleiben muss.
HINWEIS: Teilregister können nur 1-seitig bedruckt werden. Vollregister können dagegen auch beidseitig bedruckt werden.
● Nur rückwärts sortierte Registerblätter verwenden.
● Material gemäß den Hinweisen im Behälter (5, 4, 3, 2, 1, wobei 5 ganz oben ist) so einlegen, dass die Register zur Hinterkante zeigen.
● Behältereinstellung vornehmen.
● "N-1" und "Schriftbild nach oben" auswählen.
● Beim Drucken auf Registermaterial im Format 8,5 x 11 Zoll die Registerblätter als einseitige Sonderseiten festlegen und die Schriftbildverschiebung auf 0,5 Zoll setzen.
● Vorgedruckte Register als Leerblätter hinzufügen.
● Bei Verwendung gelochter Registerblätter bzw. gelochten Materials muss die Lochung an der Einzugskante liegen.
● In der Standardeinstellung wird vorausgesetzt, dass die Reiter rechts (Hochformat) bzw. unten (Querformat) liegen. Ist dies nicht der Fall, muss ggf. eine Drehung von 180 Grad für den gesamten Auftrag vorgenommen werden.
● Wird die Funktion "Auftragsaufbau" verwendet, unter "Auftragsart" angeben, dass der Auftrag Registermaterial enthält.
● Registermaterial kann nicht in den Interposer geladen werden.
● Nur vorwärts sortierte Registerblätter verwenden.
● Material gemäß den Hinweisen im Behälter (1, 2, 3, 4, 5, wobei 1 ganz oben ist) so einlegen, dass die Register zur Hinterkante zeigen.
● Behältereinstellung vornehmen.
● "1-N" und "Schriftbild nach unten" auswählen.
● Beim Drucken auf Registermaterial im Format 8,5 x 11 Zoll die Registerblätter als einseitige Sonderseiten festlegen und die Schriftbildverschiebung auf 0,5 Zoll setzen.
● Vorgedruckte Register als Leerblätter hinzufügen.
● Bei Verwendung gelochter Registerblätter bzw. gelochten Materials muss die Lochung an der Einzugskante liegen.
● In der Standardeinstellung wird vorausgesetzt, dass die Reiter rechts (Hochformat) bzw. unten (Querformat) liegen. Ist dies nicht der Fall, muss ggf. eine Drehung von 180 Grad für den gesamten Auftrag vorgenommen werden.
● Wird die Funktion "Auftragsaufbau" verwendet, unter "Auftragsart" angeben, dass der Auftrag Registermaterial enthält.
● Registermaterial kann nicht in den Interposer geladen werden.
HINWEIS: Druckaufträge mit vorgedrucktem Registermaterial sollten unter Verwendung von Sonderseiten/Leerseiten eingerichtet werden. Weitere Informationen zum Drucken mit vorgedrucktem Registermaterial siehe Hinzufügen von Seiten zu einem
Dokument. Informationen zum Drucken mit vorgedrucktem Registermaterial auf einem Multifunktions-Finisher Pro Plus siehe Multifunktions-Finisher: Technische Daten
HINWEIS: Nähere Informationen zum Einlegen von Registermaterial in das Materialzufuhrmodul siehe Verwenden der Zufuhrhilfen des Zufuhrmoduls. In dem Behälter, in den Registermaterial eingelegt werden soll, muss die Registermaterialführung eingesetzt sein.
Page 63 of 236

Bedrucken von Registermaterial
file:///D|/Profiles/us998652/Desktop/UGTA_german/comp_070.htm (2 of 2)3/30/2007 10:46:05 AM
Einlegen von vorsortiertem Material in den Behälter
Senden des Auftrags und Wählen des vorsortierten Materials
Sobald ein Behälter richtig konfiguriert und das entsprechende Material eingelegt ist, kann ein Auftrag gesendet werden, für den vorsortiertes Material benötigt wird.
Weitere Informationen zum Einlegen von Registermaterial und anderem Spezialmaterial
Material in der am Behälter angegebenen Ausrichtung einlegen.
Weitere Informationen befinden sich unter Einlegen von Spezialmaterial für Endverarbeitungsoptionen.
1. Auf die Schaltfläche Drucker klicken.
2. Auf eine frei einstellbare Behälterzeile doppelklicken oder mit der rechten Maustaste auf die Zeile klicken. Das Fenster Behältereigenschaften wird angezeigt.
3. Alle Merkmale des Materials eingeben, das in den Behälter eingelegt werden soll.
4. Im Pulldown-Menü Art aus der Liste der Materialarten Vorsortiertes Material auswählen.
5. Im Textfeld Art einen beschreibenden Namen für das vorsortierte Material eingeben (z. B. "Ohne-Kohle" oder "Farbe 5-teilig" (der Cursor müsste automatisch in dieses Feld gesprungen sein). Diese Informationen erscheinen dann auf der Registerkarte "Behälter" in der Spalte Art.
6. Im Abschnitt Sortieranzahl eine Zahl eingeben. Diese Zahl entspricht der Anzahl der Teile des vorsortierten Materials. Wenn zum Beispiel ein 3-teiliges Ohne-Kohle-Papier eingelegt werden soll, die Zahl 3 in das Textfeld Sortieranzahl eingeben.
7. Den frei einstellbaren Behälter öffnen, der gerade konfiguriert wurde und der auf der Registerkarte Behälter in der Spalte Behälterart steht.
8. Vorsortiertes Material einlegen, das den vorgenommenen Einstellungen im Fenster Behältereigenschaften entspricht. Informationen zum richtigen Einlegen von Material befinden sich unter Empfehlungen für die Verwendung von Material.
9. Auf <OK> oder <Anwenden> klicken.
1. Einen Druck- oder Kopierauftrag starten. Bei einem Kopierauftrag zum Beispiel auf der Registerkarte Grundeinstellung aus dem Menü Druckmaterial die Option Geladenes Material auswählen.
2. Es wird eine Liste der geladenen Materialarten angezeigt. Das vorsortierte Material wählen, das gerade konfiguriert und eingelegt wurde.
3. Ggf. weitere Optionen auswählen.
4. Anschließend auf <Kopieren> oder <Drucken> klicken.
HINWEIS: Bei Verwendung von vorsortiertem oder Registermaterial wird der Benutzer vom System u. U. dazu aufgefordert, das Material im Behälter an der ersten Position neu zu sortieren, z. B., wenn mehrere Seiten auf einmal eingezogen wurden. Bei jedem Ausschalten eines Behälters, in den vorsortiertes Material eingelegt ist, geht das System davon aus, dass das Material im Behälter auf die erste Position zurückgesetzt wurde.
Page 64 of 236

Verwenden verschiedener Druckmaterialien in einem Auftrag
file:///D|/Profiles/us998652/Desktop/UGTA_german/comp_060.htm3/30/2007 10:46:08 AM
Verwenden verschiedener Druckmaterialien in einem Auftrag
Es können neue Dokumente erstellt werden, die aus verschiedenen Materialien wie zum Beispiel Deckblättern, Registerblättern, normalem Papier usw. bestehen.
Verwenden verschiedener Druckmaterialien in einem Auftrag
1. Die Eigenschaften eines Auftrags über die Bedienungsoberfläche der Xerox Nuvera festlegen. Weitere Informationen befinden sich unter Kopieren von Dokumenten bzw. Drucken von Dokumenten.
2. Materialbehälter für alle Materialien (Deckblätter, Registerblätter, A4 weiß, A4 blau) programmieren, die für die Verarbeitung des Auftrags erforderlich sind.
3. Die Vorgehensweise unter Hinzufügen von Seiten zu einem Auftrag befolgen.
4. Auf der Bedienungsoberfläche auf <Drucken> klicken.
HINWEIS: Die Materialbehälter müssen für die entsprechenden Materialien konfiguriert worden sein. Wenn ein aus mehreren Materialien bestehender Auftrag programmiert wird und die benötigten Materialien nicht eingelegt sind, generiert das System eine Reihe von Systemwarnungen und fordert dazu auf, die entsprechenden Materialien einzulegen, was sich auf die Produktivität auswirkt. Siehe Einrichten von Materialbehältern.
Page 65 of 236

Vergrößern oder Verkleinern von Bildern
file:///D|/Profiles/us998652/Desktop/UGTA_german/comp_040.htm3/30/2007 10:46:06 AM
Vergrößern oder Verkleinern von Bildern
Im Kopiermodus die Option "Verkleinern/Vergrößern" auf der Registerkarte "Grundeinstellung" verwenden. Mit dieser Option lassen sich zum Beispiel A3-Vorlagen verkleinert auf A4 ausdrucken. Dies ist zum Beispiel dann nützlich, wenn Vorlagen unterschiedlicher Formate auf einem bestimmten Materialformat archiviert werden müssen.
Verkleinern oder Vergrößern eines Bildes
Eingabe eines benutzerdefinierten Verkleinerungs-/Vergrößerungsfaktors
Eignet sich keiner der voreingestellten Werte für den Auftrag, einen anderen Wert eingeben.
1. Ausgabeformat bestimmen. Aus dem Dropdown-Menü Verkleinern/Vergrößern auf der Registerkarte Grundeinstellung die gewünschte Kopieroption wählen.
2. Auf <Kopieren> klicken.
2. Gewünschten Wert eingeben. Bei 100% bleibt die Bildgröße unverändert. Bei einem Wert über 100% wird das Bild vergrößert. Bei einem Wert unter 100% wird das Bild verkleinert.
1. Benutzerdefiniert oder Unabhängig X-Y aus dem Dropdown-Menü Verkleinern/Vergrößern auswählen.
HINWEIS: Über das Dialogfeld Verkleinern/Vergrößern können auch benutzerdefinierte Werte eingegeben werden. Auf die Menüoption Benutzerdefiniert oder Unabhängig X-Y klicken.
Page 66 of 236

Randloser Druck
file:///D|/Profiles/us998652/Desktop/UGTA_german/comp_030.htm3/30/2007 10:46:07 AM
Randloser Druck
Unter Umständen muss ein Dokument gedruckt werden, dessen Bild über den Rand der Seite reicht. Ein gutes Beispiel hierfür ist ein Dokument mit einem schattierten Hintergrund, der die ganze Seite abdeckt. Das Drucken eines Bildes dieser Art wird als "Anschnitt" bezeichnet. Die Möglichkeit, mit vollem Anschnitt (von Rand zu Rand) zu drucken, wurde bisher nur von Offset-Druckern angeboten. Die Plattform Xerox Nuvera druckt aufgrund potenzieller Bildqualitätsdefekte am Rand der Seite nicht bis zum Rand. Die Randlöschung des Systems ist standardmäßig auf 3 mm eingestellt. Sie kann auf 0 mm gesetzt werden, unterliegt dann aber Bildqualitätsbeschränkungen... die bei einigen Anwendungen akzeptabel sein können.
Der randlose Druck-Workflow beginnt am Client-Desktop bzw. im Treiber und endet an der Xerox Nuvera
Zum randlosen Drucken ist das Zusammenspiel dreier Elemente erforderlich:
Workflow zur Ermöglichung eines Druckauftrags mit "vollem Anschnitt":
● Richtige Systemeinstellungen für die Kantenverbesserung an der Xerox Nuvera
● Ein mit Randmarkierung erstelltes Dokument
● Richtige Einstellungen für die Ränder im Client-Treiber
1. Auf der Bedienungsoberfläche der Xerox Nuvera auf [Drucker:Druckoptionen]] klicken. Option Randbehandlung aus aktivieren. Die Randbehandlung muss deaktiviert werden, bevor der Druckauftrag gesendet wird. Beim Systemadministrator erkundigen, ob das System entsprechend konfiguriert ist.
2. Ein Dokument in einer Desktop-Anwendung (Word, Photoshop, Illustrator usw.) erstellen, das Markierungen/Daten bis zum Rand des Seitenbereichs enthält.
3. In der Client-Desktop-Anwendung [Datei:Drucken] auswählen. Das Fenster des Client-Treibers wird angezeigt.
4. Auf die Registerkarte Bildqualität klicken. Auf die Schaltfläche Ränder klicken. Details zum Einstellen von Optionen befinden sich in der Online-Hilfe für den Client-Treiber.
5. Abschließend auf <OK> klicken, um das Dokument an die Xerox Nuvera zu senden.
6. An der Xerox Nuvera zu Aufträge wechseln.
7. Den Auftrag suchen, der gerade gesendet wurde. Darauf doppelklicken. Das Fenster Auftragseigenschaften wird angezeigt.
8. Auf <OK> klicken.
9. Das Dokument wird gedruckt und die Markierung, die bis zum Rand der Ausgabeseite reicht, ist sichtbar.
HINWEIS: Wird der Randlosdruck verwendet und die Vorlage besitzt dunkle Kanten, muss die Option Lochung ausblenden deaktiviert werden. Ansonsten können auf dem Ausdruck auf einer Seite ungewünschte Markierungen erscheinen. Weitere Informationen zur Verwendung der Option "Lochung ausblenden" befinden sich unter Entfernen von Lochungen auf dem Ausdruck.
HINWEIS: Weitere Informationen zu Client-Treibern befinden sich unter Drucken vom Desktop.
Page 67 of 236

Einrichten von Auschießoptionen
file:///D|/Profiles/us998652/Desktop/UGTA_german/comp_020.htm3/30/2007 10:46:07 AM
Einrichten von Ausschießoptionen
Beim Ausschießen oder Berechnen des Druckbogens werden Seiten so auf einem Blatt angeordnet, dass sie in gefalteter oder gebundener Form in der richtigen Reihenfolge erscheinen.
Weitere Informationen befinden sich unter Ausschießen.
Einrichten von Ausschießoptionen
1. Schaltfläche Aufträge auswählen, dann den Ausschieß-Druckauftrag auswählen, mit der rechten Maustaste auf den Auftrag klicken und Eigenschaften auswählen, oder
2. Bei Systemen mit Scanner die Vorlagen in den Vorlagenwechsler legen.
3. Im Fenster "Eigenschaften" auf die Registerkarte Ausgabe und dann auf die Schaltfläche Layout klicken.
4. Auf das Dropdown-Menü Layoutart klicken. Eine Liste der Layoutarten wird angezeigt.
Ausschießarten:
● Broschüre
● Perfekte Broschüre Weitere Ausschießoptionen:
● Ränder zwischen den Bildern
● Wiederholte, aufeinander folgende oder abwechselnde Platzierung von Bildern
1. Auf <OK> klicken.
2. Gegebenenfalls weitere Einstellungen vornehmen und, je nach System, auf <Kopieren>, <Scannen> oder <Drucken> klicken.
● 1, 2, 4, 6, 8, 9, 16 auf 1
● Benutzerdefinierter Mehrfachnutzen - berechnet automatisch basierend auf der Bildgröße und dem Blattformat die Anzahl der Bilder pro Blatt
TIPP: Näheres zum Ausschießen beim Drucken und Kopieren steht in der Online-Hilfe der Xerox Nuvera.
HINWEIS: Welche Optionen in der Liste angezeigt werden, hängt u. U. davon ab, ob es sich um einen Druck- oder Kopierauftrag handelt.
Page 68 of 236

Ausschießen
file:///D|/Profiles/us998652/Desktop/UGTA_german/comp_010.htm (1 of 2)3/30/2007 10:46:06 AM
Ausschießen
Beim Ausschießen werden Bilder von mehreren Seiten auf einem Ausgabeblatt positioniert, um anschließend zusammen ausgedruckt zu werden. Das Ausschießen hat keine Auswirkungen auf den Inhalt des Bildes einer jeweiligen Seite. Es wirkt sich nur auf das Format des Bildes einer Seite und die Position der Seiten auf dem Ausgabeblatt aus.
Mit der Ausschießoption können 2 oder mehr Dokumente auf einem Blatt ausgegeben werden. Bei Auswahl eines benutzerdefinierten Mehrfachnutzens berechnet die Xerox Nuvera automatisch, wie viele Bilder auf das für den Auftrag ausgewählte Blattformat passen. Bei Verwendung der Ausschießoption können außerdem die Ränder zwischen den Bildern eingestellt werden und es kann angegeben werden, ob ein Bild wiederholt, ob mehrere Bilder hintereinander oder ob Bilder abwechselnd auf die Blätter gedruckt werden sollen.
Mit Druckbogen wird ein einzelnes Blatt Papier oder ein anderes Material bezeichnet, das gefaltet wurde. Viele Bücher werden aus Druckbögen hergestellt. Druckbögen müssen entsprechend der für sie vorgesehenen Bindemethode gedruckt werden.
Weitere Informationen zum Einrichten von Ausschießen befinden sich unter Einrichten von Auschießoptionen.
Ausschießen und durch den Rücken geheftete Bücher
Durch den Rücken geheftete Bücher und Kalender bestehen aus Druckbögen, die in einer Gruppe ineinandergelegt und mit Heftklammern im Falz geheftet werden. Wenn Druckbögen ineinandergelegt sind, wird der Falz bzw. der Kreuzsteg umso breiter, je weiter das Blatt von der Mittelseite entfernt ist (siehe Abbildung 1 auf der linken Seite).
Abbildungen
Abbildung 1
Abb. 1: (links) Ineinandergelegte Druckbögen für ein durch den Rücken geheftetes Buch. (rechts) Nebeneinandergelegte Druckbögen für ein Buch mit Klebebindung.
Abbildung 2
Abb. 2: Reihenfolge der Seiten für ein einfaches Buch mit 4 Seiten. Vorlagen sind links. Der Druckbogen ist rechts. Zahlen in Klammern geben Seitenzahlen auf der Rückseite des Druckbogens an.
Abbildung y
Aus diesem Grund müssen Seitenrahmen leicht verschoben werden, um die Dicke des Kreuzstegs zu kompensieren. Die Seitenrahmen werden etwas vom Falz weg und zum äußeren
HINWEIS: Der Seitenrahmen wird automatisch verschoben.
Page 69 of 236

Ausschießen
file:///D|/Profiles/us998652/Desktop/UGTA_german/comp_010.htm (2 of 2)3/30/2007 10:46:06 AM
Abb. y: Reihenfolge der Seiten für einen Kalender-Druckbogen. Vorlagen sind links. Der Druckbogen ist rechts. Zahlen in Klammern geben Seitenzahlen auf der Rückseite des Druckbogens an.
Abbildung z
Abb. z: (Oben) Beispiel für ein Druckbogenlayout für ein Buch mit Klebebindung. (Unten) Beispiel für ein Druckbogenlayout für ein durch den Rücken geheftetes Buch.
Rand hin verschoben. Dadurch wird der äußere Rand schmaler. Zum Schluss ist von den Bögen, die sich näher an der Mittelseite (mit dem schmaleren Falz) befinden, mehr vom äußeren Rand abgeschnitten. Bei einer richtigen Verarbeitung erscheinen die Bilder auf jeder Seite an der gleichen Position, wenn durch die Seiten geblättert wird.
Ausschießen und Bücher mit Klebebindung
Ein Buch mit Klebebindung besteht aus Druckbögen, die nebeneinander (nicht ineinander) gelegt werden, sodass sie an der Bindekante geklebt werden können. Die Gruppen sind in Vielfachen von 4 Seiten (1 gedrucktes Ausgabeblatt mit 2 Bildern auf der Vorderseite und 2 auf der Rückseite).
Die Bilder auf den Seiten werden automatisch im Seitenrahmen zentriert. Der Benutzer kann angeben, dass die Bilder verschoben werden sollen. Dabei wird der ganze Seitenrahmen auf dem Ausgabeblatt verschoben. Außerdem können Ränder angegeben werden. Dadurch wird die Größe eines Seitenrahmens verkleinert. Das System muss anschließend das Bild verkleinern, damit es in den kleineren Seitenrahmen passt. Werden Bildverschiebungen mit Rändern kombiniert, kann das Bild nicht außerhalb des Randes verschoben werden. Alle Teile eines Bildes, die außerhalb des Randes liegen, werden also abgeschnitten.
TIPP: Näheres zum Ausschießen beim Drucken und Kopieren steht in der Online-Hilfe der Xerox Nuvera.
Page 70 of 236

Verwenden des Einfügemoduls
file:///D|/Profiles/us998652/Desktop/UGTA_german/comp_iposer_000.htm3/30/2007 10:46:07 AM
Hinzufügen von Seiten mit dem SFM-Inserter
Beim SFM-Inserter handelt es sich um ein Materialzufuhrmodul mit 2 oder 4 Behältern. Mit dem SFM-Inserter können Deckblätter, Leerblätter oder Zwischenblätter in Dokumente eingefügt werden. Der SFM-Inserter wird zwischen Druckwerk (oder Blattoptimierungsmodul, falls in der Konfiguration vorhanden) und Endverarbeitungsgerät montiert.
Durch den SFM-Inserter wird die Produktionsgeschwindigkeit nicht beeinträchtigt, da Deck- und Leerblätter nach dem Aufdruck direkt in den Papierweg eingeführt werden, ohne dass es zu einer Lücke im Pitch kommt. Weitere Informationen siehe Pitch.
Hinzufügen von Blättern mit dem SFM-Inserter
Das Druckmaterial auswählen, das in den SFM-Inserter eingelegt wurde, und dieses Material über das Fenster "Sonderseiten" einem Leer- oder Deckblatt zuweisen.
Das System müsste jetzt leere Blätter vom SFM-Inserter einziehen.
Alternativ kann in beide Zufuhrbehälter des SFM-Inserters das gleiche Material eingelegt werden, um eine kontinuierliche, ununterbrochene Produktion und ein Hinzufügen von Fotos und anderen empfindlichen Dokumenten zu ermöglichen, die normalerweise durch Hitze aus dem Fixierbereich des Druckers beschädigt werden könnten.
HINWEIS: Informationen zum Einfügen von Deckblättern, vorgedruckten Registerblättern oder farbigem Papier in einen Auftrag mit dem Inserter des Multifunktions-Finishers Pro Plus befinden sich unter Multifunktions-Finisher: Technische Daten.
HINWEIS: Das Einfügen von Seiten über den SFM-Inserter erfolgt möglicherweise nicht, wenn das eigentliche Dokument eine leere Seite enthält. Da die Systemsoftware leere Seiten in Dokumenten nicht erkennt, wird die Seiteneinfügung in diesem Fall nicht ausgelöst.
Page 71 of 236

Auswechseln von Verbrauchsmaterialien
file:///D|/Profiles/us998652/Desktop/UGTA_german/cru_00.htm3/30/2007 10:46:47 AM
Auswechseln von Verbrauchsmaterialien
In diesem Abschnitt werden die Wartungsverfahren für die Xerox Nuvera beschrieben.
Verbrauchsmaterialien sind Teile oder Materialien, die von Zeit zu Zeit ausgewechselt oder nachgefüllt werden müssen.
Auf die Themen links klicken, um Anleitungen dazu aufzurufen.
Informationen zu Kundendienstnummern und Teilenummern für Verbrauchsmaterial befinden sich unter Kontakt.
Page 72 of 236

Auswechseln des Tonersammelbehälters
file:///D|/Profiles/us998652/Desktop/UGTA_german/cru_50.htm3/30/2007 10:46:46 AM
Auswechseln des Locherabfallbehälters
Wenn der Locherabfallbehälter im Schnittstellenmodul des Multifunktions-Finishers Pro Plus voll ist, wird im Bereich für Systemmeldungen der Bedienungsoberfläche eine Warnung angezeigt.
Vorgehensweise zum Auswechseln des Locherabfallbehälters
Sicherstellen, dass keine Aufträge in Verarbeitung sind.
1. Vordere Abdeckung des MFF-Inserters öffnen und den schwarzen Abfallbehälter suchen.
2. Abfallbehälter an dem schwarzen Griff anfassen und gerade herausziehen.
3. Behälter leeren.
4. Leeren Behälter wieder einsetzen. Die kleinen schwarzen Vorsprünge auf beiden Seiten des Behälters über den Metallhalterungen ausrichten.
5. Den Behälter einschieben, bis er einrastet.
6. Abdeckung des MFF schließen.
HINWEIS: Eine Warnmeldung wird angezeigt, wenn der Locherabfallbehälter zu 90 % voll ist. So können laufende Aufträge erst noch abgeschlossen werden. Sobald der Auftrag gedruckt ist, den Sammelbehälter austauschen. Wenn gemeldet wird, dass der Behälter voll ist, werden keine Aufträge mehr gelocht, bis der Behälter geleert wird.
Page 73 of 236

Nachfüllen von Heftklammern in der Standardendverarbeitung
file:///D|/Profiles/us998652/Desktop/UGTA_german/cru_40bfmonly.htm3/30/2007 10:46:46 AM
Nachfüllen von Heftklammern in der Standardendverarbeitung
Für das Standardendverarbeitungsgerät sind zwei Heftklammermagazingrößen erhältlich: ein Heftklammermagazin für 30 Seiten und ein Heftklammermagazin für 100 Seiten. Die folgenden Vorgehensweisen beziehen sich auf beide Magazingrößen.
Auswechseln von Heftklammermagazinen in der Standardendverarbeitung
Abbildungen
Abb. 1: Heftklammermagazin für Standardendverarbeitung
1. Auf der Bedienungsoberfläche Drucker und dann Endverarbeitung entriegeln auswählen. Das Fenster Endverarbeitung entriegeln wird angezeigt.
2. Im Feld Heftklammereinschub auf die Schaltfläche Entriegeln klicken. Der Mechanismus des Einschubs müsste hörbar einrasten.
3. An der Standardendverarbeitung den Heftklammereinschub herausziehen.
4. Das zu ersetzende Magazin am farbigen Griffs vom Heftermechanismus wegziehen. Detaillierte Anweisungen zum Entfernen befinden sich auf dem Schild auf dem Heftklammereinschub.
5. Durch neues Magazin ersetzen.
6. An der Standardendverarbeitung den Heftklammereinschub hineinschieben. Der Mechanismus des Einschubs müsste hörbar einrasten.
7. Im Fenster Endverarbeitung entriegeln müsste im Feld Heftklammereinschub jetzt Verriegelt angezeigt werden.
8. Im Fenster Endverarbeitung entriegeln die Option Schließen auswählen.
HINWEIS: Die aktuelle Gerätesoftware unterscheidet nicht zwischen dem Heftklammermagazin für 30 Blatt und dem für 100 Blatt. Wenn das Heftklammermagazin für 30 Blatt in das Gerät eingesetzt ist und ein Auftrag mit mehr als 30 Blatt geheftet werden soll, kann ein Heftklammerfehler oder -stau auftreten. Bei Verwendung des Heftklammermagazins für 30 Blatt muss die Bedienungskraft dafür sorgen, dass Aufträge mit mehr als 30 Blatt nicht zum Heften weitergeleitet werden.
Video
VORSICHT! Vordertür der Standardendverarbeitung und Tür
des Hefters nicht gleichzeitig öffnen.
Auswechseln von Heftklammermagazinen in der Standardendverarbeitung
Page 74 of 236

Nachfüllen von Heftklammern in der Standardendverarbeitung
file:///D|/Profiles/us998652/Desktop/UGTA_german/cru_40.htm3/30/2007 10:46:46 AM
Nachfüllen von Heftklammern in der Standardendverarbeitung
Für das Standardendverarbeitungsgerät sind zwei Heftklammermagazingrößen erhältlich: ein Heftklammermagazin für 30 Seiten und ein Heftklammermagazin für 100 Seiten. Die folgenden Vorgehensweisen beziehen sich auf beide Arten der Heftklammernmagazine.
Nachfüllen von Heftklammern in der Standardendverarbeitung
Abbildungen
Abb. 1: Ersatzmagazin für Standardeinverarbeitung
Abb. 2: Heftklammermagazin für 30 Blatt
1. Auf der Bedienungsoberfläche [Drucker] und dann [Endverarbeitung entriegeln] auswählen. Das Fenster Standardeinverarbeitung entriegeln wird angezeigt.
2. Im Feld Heftklammereinschub auf <Entriegeln> klicken. Der Mechanismus der Lade müsste hörbar einrasten.
3. An der Standardendverarbeitung den Heftklammereinschub herausziehen.
4. Das zu ersetzende Magazin durch Wegziehen des farbigen Griffs vom Heftermechanismus entfernen. Detaillierte Anweisungen zum Entfernen stehen auf dem Schild auf dem Heftklammereinschub.
5. Durch neues Magazin ersetzen.
6. Heftklammereinschub an der Standardendverarbeitung schließen.
7. Im Fenster Standardendverarbeitung entriegeln müsste im Feld Heftklammereinschub jetzt Verriegelt angezeigt werden.
8. Im Fenster Standardendverarbeitung entriegeln die Option <Schließen> auswählen.
HINWEIS: Die aktuelle Gerätesoftware unterscheidet nicht zwischen dem Heftklammernmagazin fü 30 Blatt und dem für 100 Blatt. Wenn das Heftklammernmagazin für 30 Blatt in das Gerät eingesetzt ist und ein Auftrag mit mehr als 30 Blatt geheftet werden soll, kann ein Heftklammernfehler oder -stau auftreten. Bei Verwendung des Heftklammernmagazins für 30 Blatt muss die Bedienungskraft dafür sorgen, dass Aufträge mit mehr als 30 Blatt nicht zum Stapeln weitergeleitet werden.
Video
Hinweis: Das Heftklammermagazin in der Standardendverarbeitung Plus kann im Bypass-Betrieb ausgetauscht werden.
VORSICHT! Vordertür der Standardendverarbeitung und Tür
des Hefters nicht gleichzeitig öffnen.
Nachfüllen von Heftklammern in der Standardendverarbeitung
Page 75 of 236

Nachfüllen von Heftklammern
file:///D|/Profiles/us998652/Desktop/UGTA_german/cru_30.htm (1 of 2)3/30/2007 10:46:47 AM
Nachfüllen von Heftklammern in Endverarbeitungsgeräten
Den entsprechenden Abschnitt zur jeweiligen Endverarbeitungskonfiguration des Systems lesen.
Systeme mit Standardendverarbeitungsgeräten
Informationen zum Nachfüllen von Heftklammern befinden sich unter Nachfüllen von Heftklammern in der Standardendverarbeitung.
Systeme mit Multifunktions-Finisher (MFF)
Der Multifunktions-Finisher (MFF) verfügt über zwei Hefter:
Wenn in einem Hefter der Xerox Nuvera alle Heftklammern aufgebraucht sind, wird im Bereich für Systemmeldungen der Bedienungsoberfläche eine Warnmeldung angezeigt.
Nachfüllen von Heftklammern
Auf die Warnmeldung doppelklicken, um Anweisungen einzublenden.
Artikelnummer der Komponente ermitteln (siehe Kontakt).
Hefter am Hauptfach
1. Hefter am Hauptfach
2. Broschürenhefter
1. Tür des Hefters öffnen. Der Heftklammerneinschub ist durch ein Heftklammersymbol gekennzeichnet.
2. Heftklammerneinschub am Griff herausziehen.
3. Heftklammernmagazin am Griff anfassen. Griff nach oben bewegen und das Magazin herausziehen.
4. Leeres Heftklammernmagazin umdrehen. Abdeckung des Magazins leicht zusammendrücken und lösen. Die Abdeckung wird aufgeklappt und gibt das leere Heftklammernmagazin frei.
5. Darauf achten, wie der Karton im Magazin sitzt. Karton am weißen Griff aus dem Gehäuse nehmen. Karton entsorgen.
6. Die neuen Heftklammern in das Magazin einführen. Weißen Befestigungsstreifen entfernen.
7. Magazinabdeckung wieder zuklappen.
8. Heftklammernmagazin wieder in den Einschub einsetzen.
Videos
HINWEIS: Das Hauptheftklammernmagazin muss ganz leer sen, bevor der alte Behälter entfernt werden kann.
Heftklammern im Hefter am Hauptfach nachfüllen
Heftklammern im Broschürenhefter nachfüllen
Page 76 of 236

Nachfüllen von Heftklammern
file:///D|/Profiles/us998652/Desktop/UGTA_german/cru_30.htm (2 of 2)3/30/2007 10:46:47 AM
Broschürenhefter
Voller Tonerbehälter
Position "Ladebereit" - Position des neuen Heftklammermagazins beachten.
1. Griff (Bereich 2) nach oben drehen.
2. Broschürenfalzeinschub (Bereich 4) der Multifunktionsendverarbeitung herausziehen.
3. Den Hefter unten rechts im Einschub an dem grünen Griff herausklappen. Nun sind die beiden Heftköpfe zu sehen.
4. Einen der Heftköpfe leicht zusammendrücken und das leere Heftklammermagazin herausziehen.
5. Durch neues Magazin ersetzen. Diese Komponente bei Xerox bestellen.
6. Schritt 4und 5 für das zweite Heftklammernmagazin wiederholen.
7. Broschürenfalzeinschub (Bereich 4) der Multifunktionsendverarbeitung schließen.
8. Griff (Bereich 2) nach unten drehen.
HINWEIS: Vor dem Einsetzen des neuen Magazins den kleinen orangefarbenen Clip entfernen. Dieser Clip ist eine Transportsicherung.
Page 77 of 236

Auswechseln des Tonerbehälters
file:///D|/Profiles/us998652/Desktop/UGTA_german/cru_25.htm (1 of 2)3/30/2007 10:46:47 AM
Toner
Im Xerox Nuvera EA DPS wird ausschließlich EA-Toner verwendet. EA-Toner (EA: Emulsion Aggregation) basiert auf Latex, das die Fließeigenschaften verbessert, sodass die gleiche Druckdichte mit weniger Toner erzielt werden kann. Das Ergebnis ist eine gleichmäßigere Aufbringung von Toner und eine weitaus höhere Druckqualität.
Auswechseln des Tonerbehälters
Wenn der für den Tonerbehälter gesetzte Grenzwert erreicht ist, wird im Bereich für Systemmeldungen der Bedienungsoberfläche eine Warnmeldung angezeigt. Durch einen Doppelklick auf die Warnmeldung werden weitere Anweisungen eingeblendet.
Das Xerox Nuvera EA DPS verfügt über 2 Tonerbehälter. Die Nutzungsdauer jedes Behälters beträgt bis zu ca. 200.000 Druckbildern. Der leere Behälter kann bei laufendem System ausgetauscht werden, da bei laufendem Druck genug Toner für ca. 10 Minuten verfügbar ist.
Das Verfahren zum Auswechseln der Tonerbehälter ist für beide Behälter identisch.
Auf dem Hinweisschild innerhalb der Druckwerkstür ist die zu verwendende Tonerart mit der entsprechenden Farbe angegeben. Dort wird auch das Auswechseln des Tonerbehälters beschrieben.
Auswechseln eines Tonerbehälters
Auf die Warmeldung doppelklicken, um Anweisungen zum Auswechseln und Entsorgen des Tonerbehälters aufzurufen.
Die richtige Artikelnummer für diesen Tonerbehälter bei Xerox erfragen (siehe Kontakt).
Videos
VORSICHT! Darauf achten, dass der richtige Tonerbehälter
eingesetzt wird. Deckel und Etikett des EA-Tonerbehälters sind
grün.
Auswechseln des Tonerbehälters
Page 78 of 236

Auswechseln des Tonerbehälters
file:///D|/Profiles/us998652/Desktop/UGTA_german/cru_25.htm (2 of 2)3/30/2007 10:46:47 AM
1. Vordere Abdeckungen öffnen und richtigen Behälter finden.
2. Die Tonerbehälter-Verriegelung nach links schieben.
3. Den verbrauchten Behälter herausziehen. Darauf achten, dass die Ausgabeöffnung nach oben gerichtet ist, damit keine Tonerreste verschüttet werden.
4. Neuen Behälter zur Installation vorbereiten. Den Behälter fünf Mal horizontal hin- und herrütteln, bevor der orangefarbene Verschluss entfernt wird. Dadurch wird eventuell auf dem Boden abgesetzter Toner wieder mit dem restlichen Toner vermischt.
5. Orangefarbenen Verschluss entfernen.
6. Neuen Behälter einsetzen. Prüfen, ob
7. Alten Behälter in dem Karton zur Rücksendung verpacken. Unter Verwendung des Rücksende-Aufklebers an Xerox zurücksenden.
❍ der Einzugsdorn den inneren Behälterverschluss durchbohrt
❍ der Behälter fest sitzt
❍ der Pfeil am Behälter nach dem Pfeil am Druckergehäuse ausgerichtet ist
HINWEIS: Wenn ein falscher Tonerbehälter eingesetzt wird, wird ein Fehlercode mit der Meldung angezeigt, dass der falsche Tonerbehälter herausgenommen werden muss.
Page 79 of 236

Auswechseln des Tonersammelbehälters
file:///D|/Profiles/us998652/Desktop/UGTA_german/cru_20.htm3/30/2007 10:46:47 AM
Auswechseln des Tonersammelbehälters
Der Tonersammelbehälter muss nach 750.000 Druckbildern ausgewechselt werden. Wenn das Maximum erreicht ist, wird im Bereich für Systemmeldungen der Bedienungsoberfläche eine Warnmeldung angezeigt.
Auswechseln des Tonersammelbehälters
Die richtige Artikelnummer bei Xerox erfragen (siehe Kontakt).
Sicherstellen, dass keine Aufträge in Verarbeitung sind.
1. Vordere Abdeckungen öffnen und richtigen Behälter finden.
2. Neuen Behälter zur Installation vorbereiten.
3. Alten Behälter entfernen.
4. Neuen Behälter einsetzen und sicherstellen, dass er richtig sitzt.
5. Alten Behälter in dem Karton zur Rücksendung verpacken. Unter Verwendung des Rücksende-Aufklebers an Xerox zurücksenden.
Videos
HINWEIS: Die Warnmeldung erscheint rechtzeitig, bevor der Sammelbehälter voll ist. Dadurch können laufende Aufträge erst noch abgeschlossen werden. Sobald der Auftrag gedruckt ist, den Sammelbehälter austauschen.
Tonersammelbehälter auswechseln
Page 80 of 236

Auswechseln des Entwicklersammelbehälters
file:///D|/Profiles/us998652/Desktop/UGTA_german/cru_10.htm3/30/2007 10:46:48 AM
Auswechseln des Entwicklersammelbehälters
Der Entwicklersammelbehälter muss nach etwa 800.000 Druckbildern ausgewechselt werden. Wenn das für den Entwicklersammelbehälter festgelegte Maximum erreicht ist, wird im Bereich für Systemmeldungen der Bedienungsoberfläche eine Warnmeldung angezeigt.
Auswechseln des Entwicklersammelbehälters
Auf die Warnmeldung doppelklicken, um Anweisungen zum Auswechseln und Entsorgen des Behälters aufzurufen.
Die richtige Artikelnummer bei Xerox erfragen (siehe Kontakt).
Sicherstellen, dass keine Aufträge in Verarbeitung sind.
1. Vordere Abdeckungen öffnen und richtigen Behälter finden.
2. Neuen Behälter zur Installation vorbereiten.
3. Alten Behälter entfernen.
4. Neuen Behälter einsetzen und sicherstellen, dass er richtig sitzt.
5. Alten Behälter in dem Karton zur Rücksendung verpacken. Unter Verwendung des Rücksende-Aufklebers an Xerox zurücksenden.
Videos
Entwicklersammelbehälter auswechseln
Page 81 of 236

Auswechseln des Tonersammelbehälters
file:///D|/Profiles/us998652/Desktop/UGTA_german/cru_60.htm3/30/2007 10:46:45 AM
Auswechseln des Lochers
Es gibt zwei Lochertypen für den Multifunktions-Finisher Pro Plus: einen Zwei-/Dreifachlocher und einen Zwei-/Vierfachlocher.
Der Locher wird von einem Xerox Kundendiensttechniker auf dem System installiert und eingerichtet. Soll der Lochertyp später gewechselt werden, über den Xerox Partner den gewünschten Locher bestellen. Nachdem der neue Locher bestellt wurde und der Xerox Kundendiensttechniker die NVM-Einrichtungsroutine dafür ausgeführt hat, kann der alte Locher vom Benutzer durch den neuen ersetzt werden.
Vorgehensweise zum Auswechseln des Lochers
Artikelnummer der Komponente ermitteln (siehe Kontakt).
Sicherstellen, dass keine Aufträge in Verarbeitung sind. Anweisungen zum Herausnehmen des Lochers befinden sich auch auf dem Etikett innen an der Abdeckung des MFF-Inserters.
Locher
1. Vordere Abdeckung des MFF-Inserters öffnen und den Locher suchen.
2. Den schwarzen Griff mit dem orangefarbenen Streifen suchen.
3. Griff nach oben drücken und Locher gerade herausziehen, bis ein Klickgeräusch zu hören ist.
4. Locher an dem langen orangefarbenen Griff oben fest anfassen und das Modul mithilfe des Griffs herausziehen und -heben.
5. Neuen Locher einsetzen. Locher so halten, dass der orangefarbene Streifen zum eigenen Körper weist und der orangefarbene Griff oben ist. Seiten des Lochers nach dem MFF-Kanal ausrichten und Locher gerade einschieben.
6. Locher einschieben, bis er einrastet.
7. Abdeckung des MFF schließen.
Page 82 of 236

Wie geht das?
file:///D|/Profiles/us998652/Desktop/UGTA_german/hdi_00.htm3/30/2007 10:47:25 AM
Wie geht das?
Die Xerox Nuvera ist ein schnelles digitales Produktionsdruck- und Publishing-System für den Einsatz im Netzwerk. Das System bietet verschiedene Modulen und Konfigurationsvarianten und kann um zusätzliche Endverarbeitungsgeräte erweitert werden.
Je nach Konfiguration kann das System als umfassende Publishing-Lösung zum Erstellen von Broschüren eingesetzt werden, zum Scannen von Textdokumenten mit anschließender OCR-Verarbeitung (Optical Character Recognition) sowie zum Speichern von Dokumenten für eine spätere Druckausgabe.
Hier besteht die Möglichkeit, sich mit der Funktionalität der Xerox Nuvera vertraut zu machen.
Page 83 of 236

Kontakt
file:///D|/Profiles/us998652/Desktop/UGTA_german/hdi_10.htm (1 of 2)3/30/2007 10:47:27 AM
Kontakt
Bevor Sie sich an den Xerox-Kundendienst wenden, führen Sie bitte folgende Schritte aus:
Servicecode/Seriennummern
Wenn Sie eine Aufforderung erhalten haben, sich an den Kundendienst zu wenden:
prInteract, Xerox Remote-Dienste
prInteract, Xerox Remote-Dienste, ist ein integriertes Support-System für Ihr Gerät. Über eine sichere Online-Verbindung zu Ihrem Gerät können wir Ihre Produktionsanforderungen und -umgebungen besser verstehen, um so
Weitere Informationen zu prInteract, Xerox Remote-Dienste, befinden sich auf der Homepage unter dem Link "Remote Services".
● Bei Problemen mit der Bildqualität zunächst versuchen, diese anhand der Anleitungen zur Beseitigung von Bildqualitätsfehlern zu beheben.
● Bei abgenutzten oder aufgebrauchten Austauschmodulen versuchen, das Austauschmodul selbst auszuwechseln.
● Das Fixierwalzenreinigungsband prüfen und gegebenenfalls auswechseln, siehe Fixierwalzenreinigungsband auswechseln.
1. Den Servicecode, der auf der Bedienungsoberfläche angezeigt wird, notieren.
2. Die Seriennummer des Geräts notieren. Es gibt mehrere Seriennummern. Diejenige Seriennummer notieren, die dem Gerätebereich entspricht, für den Kundendienst benötigt wird. Sie finden die Seriennummern an folgenden Stellen:
● Die Seriennummer befindet sich hinter der Vordertür der Standardendverarbeitung in der Mitte.
● durch laufende Datenanalysen potenzielle Probleme zu identifizieren
● Echtzeit-Empfehlungen zu geben, um die Gesamtleistung zu optimieren
● mit MeterAssistant automatisch präzise Zählerdaten zu generieren und an Xerox zu übermitteln
Übermittlung von Systemdaten:
Telefonnummern und Web-Adresse
Produkt-Support:
1-800-821-2797
Verbrauchsmaterial (USA):
● Fehler bei der Materialzufuhr: Die Seriennummer befindet sich hinter der Vordertür ganz oben links unter dem Vorlageneinzug. Näheres über diesen Bereich des Geräts siehe Zufuhrmodul.
● Allgemeine Systemfehler: Die Seriennummer befindet sich hinter der rechten Vordertür des Druckmoduls ganz unten rechts. Näheres über diesen Bereich des Geräts siehe Druckmodul (Drucker und Fixieranlage).
● Fehler bei der Endverarbeitung: Die Seriennummer befindet sich hinter der Vordertür der Multifunktionsendverarbeitung ganz unten rechts. Näheres über diesen Bereich des Geräts siehe Multifunktionsendverarbeitung.
1. Auf der Bedienungsoberfläche der Xerox Nuvera auf [System: Kundendienst verständigen] klicken. Das Dialogfeld Unterstützung anfordern wird angezeigt.
2. Im Dialogfeld Unterstützung anfordern auf [Optionen:Daten senden] klicken. Ist das Gerät nicht an ein Netzwerk angeschlossen, auf Daten speichern klicken. Dadurch werden die Daten auf der CD-ROM im CD-Laufwerk des Geräts gespeichert. Auf <Schließen> klicken.
Xerox-Ersatzteile und -Zubehör: 1-800-828-5881
Xerox-Verbrauchsmaterial: 1-800-828-5881Page 84 of 236

Kontakt
file:///D|/Profiles/us998652/Desktop/UGTA_german/hdi_10.htm (2 of 2)3/30/2007 10:47:27 AM
Verbrauchsmaterial (Kanada):
Internet:
Informationen zu Kundendienst und Verbrauchsmaterial in anderen Ländern können vom örtlichen Xerox-Partner bezogen werden.
Austauschmodule/Wartung/Verbrauchsmaterialien: Bezeichnungen und Nummern
Xerox-Austauschmodule: 1-800-828-5881
Xerox Canada Kundendienst: 1-800-939-3769
Xerox Canada Verbrauchsmaterial: 1-800-668-0199
Bestellung von Xerox Teilen
Bezeichnung Artikelnummer
EA-Toner (Emulsion Aggregation) 6R1261 - Nordamerika
Tonersammelbehälter 93K14840
Entwicklersammelbehälter
Zwei-/Dreifachlocher für MFF
Zwei-/Vierfachlocher für MFF
Hauptheftklammernmagazin für Multifunktionsendverarbeitung (für 100 Blatt)
Ersatzmagazin für Multifunktionsendverarbeitung (für 100 Blatt)
Hauptheftklammernmagazin für Multifunktionsendverarbeitung (für 50 Blatt)
Ersatzmagazin für Multifunktionsendverarbeitung (für 50 Blatt)
Heftklammernmagazin für Broschürenhefter der Multifunktionsendverarbeitung
Heftklammermagazine für Standardendverarbeitung & Standardendverarbeitung Plus (Heftklammern für 3-100 Blatt)
Heftklammermagazine für Standardendverarbeitung & Standardendverarbeitung Plus (Heftklammern für 3-30 Blatt)
Xerox Glas-, Objektiv- und Spiegelreiniger
Xerox fusselfreie Reinigungstücher
6R90357 - Europa
93K08651
180K00171
180K00181
8R12912
8R12898
8R12920
8R12919
8R12897
8R13033
8R13034
8R3669
8R3669
Page 85 of 236

Kopieren: Überblick
file:///D|/Profiles/us998652/Desktop/UGTA_german/hdi_c_000.htm3/30/2007 10:47:27 AM
Kopieren von Dokumenten
Die Xerox Nuvera verfügt über viele leistungsstarke Funktionen zum Kopieren von Dokumenten:
Die Xerox Nuvera kann auch als Netzwerk-Arbeitsgruppendrucker und als Arbeitsgruppen-Scanner eingesetzt werden.
1. Vorlage mit der zu kopierenden Seite nach oben in den Vorlageneinzug oder mit der zu kopierenden Seite nach unten auf das Vorlagenglas legen.
2. Auf Kopieren klicken. Die Auftragseinstellungen auf den einzelnen Registerkarten vornehmen.
3. <Start> auswählen.
● Kopieren von Mischformatvorlagen
● Broschüren erstellen
● Einfügen von Leerblättern
● Dokumentensätze in Standardendverarbeitung sortieren, stapeln und heften
● Dokumentensätze in Multifunktionsendverarbeitung sortieren, stapeln und heften
● Skalieren von Bildern
● Einstellen der Bildqualität nach Vorlagenart (Fotos, Rasterbilder, Text)
● Auftragsaufbau und Speichern von Aufträgen zum Abrufen und Drucken nach Bedarf
● Drucken angeschnittener Seiten (Bilder, die die ganze Seite randlos füllen)
HINWEIS: Diese Funktion ist nur verfügbar, wenn das System mit einem integrierten Scanner ausgestattet ist.
Page 86 of 236

Erstellen gehefteter Kopien
file:///D|/Profiles/us998652/Desktop/UGTA_german/hdi_c_060.htm3/30/2007 10:47:23 AM
Erstellen gehefteter Kopien
Zum Erstellen gehefteter Kopien über den Vorlageneinzug wie unten beschrieben vorgehen.
Weitere Informationen zum Vorlageneinzug befinden sich unter Verwenden des Vorlageneinzugs.
Erstellen gehefteter Kopien
Verwandte Themen
1. Vorlagen gemäß den Anweisungen auf dem Vorlageneinzug ausrichten.
2. Auf der Bedienungsoberfläche der Xerox Nuvera auf das Symbol für die gewünschte Materialausrichtung/Heftposition klicken.
3. Anschließend auf <Kopieren> klicken.
Hefter: Technische Daten
Nachfüllen von Heftklammern
Beseitigen von Heftklammernstaus
HINWEIS: Diese Funktion ist nur verfügbar, wenn das System mit einem integrierten Scanner ausgestattet ist.
Page 87 of 236

Verwalten von Kopieraufträgen
file:///D|/Profiles/us998652/Desktop/UGTA_german/hdi_c_040.htm3/30/2007 10:47:25 AM
Kopieraufträge verwalten: Zurückgehaltene Aufträge bearbeiten
Aufträge, die bereits beim System eingegangen sind, können über die lokale Bedienungsoberfläche geändert werden. Dies gilt für Scan- und Druckaufträge in der Warteschlange und für Kopieraufträge, die zum Zurückhalten durch das System programmiert wurden. Nicht alle Auftragseinstellungen können geändert werden.
Beispielverfahren zum Bearbeiten eines zurückgehaltenen Kopierauftrags
Weitere Informationen zur Verwaltung von Aufträgen befinden sich unter Verwalten von Druckaufträgen.
1. Auf der Bedienungsoberfläche der Xerox Nuvera auf die Schaltfläche <Kopieren> klicken.
2. Sicherstellen, dass Probeexemplar markiert ist.
3. Die gewünschten Einstellungen vornehmen. Auf <Start> klicken. Der Auftrag wird verarbeitet und in die Liste der aktuellen Aufträge gesetzt. Die Auftragsnummer, die im Dialogfenster angezeigt wird, notieren.
4. Auf <Aufträge> klicken.
5. Registerkarte Aktuelle Aufträge auswählen.
6. Ggf. in der Liste "Inaktive Aufträge" nach unten scrollen. Auf den Auftrag, der durch eine Auftragsnummer (in Schritt 3 notiert) gekennzeichnet ist, doppelklicken.
7. Im Auftragsfenster die gewünschten Einstellungen vornehmen.
8. Auf <OK> klicken.
HINWEIS: Diese Funktion ist nur verfügbar, wenn das System mit einem integrierten Scanner ausgestattet ist.
Hinweis: Wenn "PDL-Dateien beibehalten" aktiv ist, wird auf der Registerkarte "Fertig" des Dienstprogramms "Aufträge" ein fertig gestellter Kopierauftrag aufgeführt. Dies ermöglicht es, den Auftrag erneut zum Drucken zu übermitteln, ggf. mit geänderten Auftragseigenschaften.
Page 88 of 236

Einstellen des Ausgabeformats
file:///D|/Profiles/us998652/Desktop/UGTA_german/hdi_c_030.htm3/30/2007 10:47:26 AM
Einstellen des Ausgabeformats
Die Kopien können auf Seiten eines anderen Formats als das des Vorlagenformats ausgegeben werden. Dazu gibt es zwei Verfahren:
1. Bei Verwendung der automatischen Materialwahl wird für die in den Vorlageneinzug oder auf das Vorlagenglas gelegten Vorlagen vom Gerät automatisch das entsprechende Material bzw. der entsprechende Behälter für den programmierten Auftrag ausgewählt. Das System bestimmt das Format der Vorlage und verwendet dieses zusammen mit anderen Funktionen wie Verkleinern / Vergrößern und Drehung, um das Ausgabeformat und den dafür am besten geeigneten Materialbehälter auszuwählen. Hierbei gehen keine Teile des Bildes auf der Seite verloren. Es wird immer Material bzw. ein Behälter ausgewählt, in dem sich weißes, beiges oder elfenbeinfarbenes Normal- oder Umweltpapier mit einem normalen oder mittleren Gewicht (56-105 g/m²) befindet. Wenn als Wert für "Verkleinern/Vergrößern" 100% eingestellt ist, aber kein Druckmaterial im passenden Format bzw. kein Behälter vorhanden ist, der für das jeweilige Format eingerichtet ist (Materialbehälter ist leer, in Bewegung, deaktiviert oder nicht geschlossen), wird ein Druckfunktionenkonflikt gemeldet und der Nutzer wird darauf hingewiesen, dass die automatische Papierwahl aktiv und kein Behälter mit dem passenden Druckmaterial bereit ist. Wenn für "Vergrößern/Verkleinern" ein anderer Wert als 100% eingestellt ist, aber kein Druckmaterial im passenden Format bzw. kein Behälter vorhanden ist, der für das jeweilige Format eingerichtet ist, wird ein größeres Papierformat/ein Behälter, der für größeres Papierformat eingerichtet ist, gewählt.
2. Die standardmäßig aktivierte Funktion "Automatische Materialwahl" kann durch manuelle Auswahl eines Ausgabeformats außer Kraft gesetzt werden. Auf Drucker klicken, einen Behälter auswählen und mit der rechten Maustaste klicken, um eine Behälterauswahl zu aktivieren.
Siehe auch:
Weitere Informationen zu Formaten und Materialarten, die mit der Xerox Nuvera verwendet werden können, befinden sich unter Geeignetes Druckmaterial.
● Automatische Materialwahl
● Manuelle Materialwahl
HINWEIS: Als Standardeinstellung ist die automatische Materialwahl aktiviert. Sie ist nur für Kopieraufträge verfügbar.
Page 89 of 236

2-seitiges Kopieren
file:///D|/Profiles/us998652/Desktop/UGTA_german/hdi_c_020.htm3/30/2007 10:47:26 AM
2-seitiges Kopieren
Mit der Xerox Nuvera können zweiseitige (Duplex-)Dokumente problemlos über das Vorlagenglas oder den schnellen Vorlageneinzug kopiert werden.
Kopieren 2-seitiger Vorlagen über den Vorlageneinzug
Das Xerox Nuvera-System ist mit einem schnellen Vorlageneinzug ausgestattet. Einzelheiten zu den Materialarten, die über den Vorlageneinzug zugeführt werden können, sind unter Vorlageneinzug: Technische Daten zu finden.
Kopieren mit Seitenaufdruck-Einstellungen
Kopieren 2-seitiger Vorlagen über das Vorlagenglas
Einige Vorlagenarten kann der Vorlageneinzug der Xerox Nuvera nicht richtig einziehen. Beispiele für diese Vorlagenarten sind:
Für solche Vorlagen das Vorlagenglas verwenden.
Kopieren mit Seitenaufdruck-Einstellungen
1. Vorlagen mit der zu kopierenden Seite nach oben in den Vorlageneinzug einlegen.
2. Die benötigten Einstellungen für die Vorlagen bestimmen. Beispiel: "Eine 10-seitige, einseitig bedruckte Vorlage soll als zweiseitig bedruckter Kopiensatz ausgegeben werden."
3. Auf Kopieren klicken. Auf der Registerkarte Grundeinstellung, Feld Seitenaufdruck, die Option 1 auf 2-seitig wählen.
4. Die anderen erforderlichen Einstellungen auf den verschiedenen Registerkarten vornehmen.
5. Auf <Kopieren> klicken.
● Empfindliche, alte oder beschädigte Dokumente
● Schwerer Karton
● Fotos
1. Die zweiseitig bedruckte Vorlage auf das Vorlagenglas legen und an der oberen linken Ecke des Glases ausrichten.
2. Auf Kopieren klicken. Auf der Registerkarte Grundeinstellung, Feld Seitenaufdruck, die Option 2 auf 2-seitig wählen.
3. Die anderen erforderlichen Einstellungen auf den verschiedenen Registerkarten vornehmen. Dazu gehören Heften, Bildqualitätseinstellungen, Drehung usw.
4. Auf <Kopieren> klicken. Die erste Seite der Vorlage wird kopiert und im Speicher des Systems abgelegt.
5. Im schwarzen Systemstatusbereich erscheint die Meldung, dass Seite 2 gescannt werden kann. Die Vorlagenglasabdeckung anheben und die Vorlage umdrehen, um die zweite Seite zu scannen. Vorlage umdrehen und auf <Kopieren> klicken.
6. Der Kopierauftrag wird verarbeitet und gedruckt.
HINWEIS: Diese Funktion ist nur verfügbar, wenn das System mit einem integrierten Scanner ausgestattet ist.
TIPP: Um Zeit und Material zu sparen, mehrseitige, einseitig bedruckte Vorlagen möglichst auf zweiseitig bedruckte Blätter kopieren.
Page 90 of 236

Einrichten von Kopieraufträgen
file:///D|/Profiles/us998652/Desktop/UGTA_german/hdi_c_010.htm3/30/2007 10:47:26 AM
Einrichten von Kopieraufträgen
Dieses Thema erklärt das Kopieren von Dokumenten. Zum Aufrufen näherer Informationen und Anleitungen zu besonderen Verfahrensweisen auf die Links in diesem Text und die Themen links klicken.
Einrichten eines Kopierauftrags
Probeexemplar
Sobald das Probeexemplar fertig gestellt ist, wird ein Fenster mit drei Optionen angezeigt.
Siehe auch:
Ein Überblick über komplexere Aufträge und Abläufe befindet sich unter Einrichten komplexer Aufträge.
Weitere Informationen zu zusätzlichen Funktionen befinden sich unter Verwenden von Zusatzfunktionen.
1. Vorlage mit der zu kopierenden Seite nach oben in den Vorlageneinzug einlegen (empfindliche oder gebundene Vorlagen mit der zu kopierenden Seite nach unten auf das Vorlagenglas legen).
2. Auf Kopieren klicken.
3. Gewünschte Kopienzahl eingeben.
4. Einstellungen auf den anderen Registerkarten nach Bedarf ändern. Beschreibungen der Bedienelemente und ihrer Funktionen befinden sich in der Online-Hilfe am Gerät.
5. Auf der Registerkarte Grundeinstellung das Druckmaterial wählen. Für die Materialauswahl stehen vier Optionen zur Verfügung: Autom. Papierwahl – Das Nuvera-System erkennt die Größe des Materials und nimmt die Auswahl automatisch vor. Geladenes Material – Der Benutzer wählt das Material aus der Liste der geladenen Materialien aus. Materialliste – Der Benutzer wählt ein Material aus der Materialliste aus. Benutzerdefiniert – Der Benutzer programmiert ein benutzerdefiniertes Material.
6. Das entsprechende Druckmaterial in die Behälter einlegen und ggf. Behältereinstellungen ändern.
7. Auf <Start> klicken.
1. Auf Kopieren klicken.
● Mit "Freigeben" wird der Auftrag gedruckt.
● Mit "Auftrag anhalten" wird der Auftrag in den inaktiven Bereich des Dienstprogramms "Aufträge" verschoben und dort unter "Probeausgabe abgeschlossen" aufgeführt.
● Abbrechen
2. Auftragsart auswählen.
3. Probeexemplar auswählen.
❍ Bilder bearbeiten
❍ Bilder drehen
❍ Bildqualität einstellen
❍ Trennblätter und Seiten mit besonderem Druckmaterial einfügen
❍ Broschüren erstellen
❍ Endverarbeitungsoptionen einstellen
HINWEIS: Diese Funktion ist nur verfügbar, wenn das System mit einem integrierten Scanner ausgestattet ist.
Wenn in zwei Behälter (1 LSZ und 1 SSZ) Material im Format A4 (8,5 x 11 Zoll) eingelegt wurde, werden in der Liste Geladenes Material auch eine Auswahl für dieses Material sowie zwei Ausrichtungsoptionen angezeigt.
HINWEIS: Die Wahl des Druckmaterials erfolgt nicht nach Behälter. Befindet sich das gleiche Material in Behälter 1 und 2, wird das Material aus dem Behälter mit der höheren Priorität zugeführt.
Page 91 of 236

Verwenden des Vorlageneinzugs
file:///D|/Profiles/us998652/Desktop/UGTA_german/hdi_c_df_000.htm3/30/2007 10:47:24 AM
Verwenden des Vorlageneinzugs
Die Xerox Nuvera ist mit einem Vorlageneinzug zum schnellen Scannen mehrseitiger Vorlagen ausgestattet.
Weitere Informationen zum Vorlageneinzug befinden sich unter Vorlageneinzug und Scanner: Technische Daten.
Einlegen von Vorlagen in den Vorlageneinzug
Bei Staus im Vorlageneinzug siehe Beseitigen von Materialstaus im Vorlageneinzug.
1. Heftklammern, Büroklammen u. ä. entfernen.
2. Die Seitenführungen so weit wie möglich nach außen schieben.
3. Den zu scannenden oder zu kopierenden Vorlagensatz mit der zu kopierenden Seite nach oben in die Mitte des Eingabefachs des Vorlageneinzugs legen. Sicherstellen, dass die Blätter des Vorlagensatzes sauber übereinander geschichtet sind, um zu verhindern, dass Seiten schräg eingezogen werden. Weitere Informationen zum Einlegen von Vorlagen (Art und Einzugsrichtung) befinden sich unter Vorlageneinzug und Scanner: Technische Daten.
4. Seitliche Führungen nach innen schieben. Die Materialführungen müssen beide Seiten des Materialstapels berühren. Andernfalls kann es zu schrägen Kopien oder Scanbildern kommen.
5. Die anderen gewünschten Einstellungen auf der Bedienungsoberfläche wählen.
6. Auf <Start> klicken.
Video
HINWEIS: Diese Funktion ist nur verfügbar, wenn das System mit einem integrierten Scanner ausgestattet ist.
HINWEIS: Um sicherzustellen, dass Vorlagen dieses Formats ganz erfasst werden, das Vorlagenglas verwenden.
HINWEIS: Um Fehleinzüge oder schräge Ausgabe zu vermeiden, Folgendes beachten. Die seitlichen Führungen des Vorlageneinzugs müssen richtig ausgerichtet sein, um schief eingezogene Kopienbzw. gescannte Seiten zu vermeiden.
Scannen über den Vorlageneinzug
Scannen über das Vorlagenglas
Page 92 of 236

Endverarbeitung
file:///D|/Profiles/us998652/Desktop/UGTA_german/hdi_f_00.htm3/30/2007 10:47:23 AM
Verwendung des Multifunktions-Finishers (MFF)
Die Xerox Nuvera kann mit einem Multifunktions-Finisher (MFF) ausgestattet sein. Es gibt zwei Varianten: Professional und Pro Plus.
Beim MFF Professional stehen folgende Endverarbeitungsoptionen zur Verfügung:
Der MFF Pro Plus umfasst neben den Optionen des MFF Professional auch einen Inserter mit folgenden zusätzlichen Endverarbeitungsfunktionen:
Um Näheres über die verschiedenen Funktionen der Multifunktionsendverarbeitung zu erfahren, auf die Themen links klicken.
Einzelheiten zu den Heftern befinden sich unter Hefter: Technische Daten.
Nähere Informationen über den Inserter der MFF Pro Plus siehe Produktionsendverarbeitungsgeräte
● Heften
● Sortieren
● Leporellofalz
● Bookletfalz
● Inserterbehälter zur Zuführung vorgedruckter Registerblätter, Deckblatter und farbiger Blätter
● Zweifach-/Dreifachlocher oder Zweifach-/Vierfachlocher
Page 93 of 236

Verwenden des Finisher-Transportmoduls (FTM)
file:///D|/Profiles/us998652/Desktop/UGTA_german/hdi_f_dfa_00.htm3/30/2007 10:47:26 AM
Wechseln der DFA-Konfiguration für Endverarbeitungsgeräte von Drittanbietern
Bei Installation des Systems erstellt der Xerox Kundendiensttechniker mit DocuSP eine Konfiguration und ein Profil der Endverarbeitungsgeräte des Systems. Eine Konfiguration stellt das installierte Endverarbeitungsmodul oder die Kombination von Endverarbeitungsmodulen dar. Innerhalb einer Konfiguration gibt es Profile, die bestimmte Ausgabeziele, Geräteeinstellungen und Attribute für die jeweilige Konfiguration enthalten.
Muss von einer Gruppe von Endverarbeitungsgeräten zu einer anderen gewechselt (z. B. von einem DS5000 zu einem Booklet Maker) oder auf eine andere Endverarbeitungskonfiguration zugegriffen werden, nach den Anweisungen unten vorgehen.
Aktivieren eines anderen Profils für eine Endverarbeitungskonfiguration:
Aktivieren einer neuen Konfiguration statt der derzeit installierten Endverarbeitungsgeräte:
Dieses Verfahren gilt für Fälle, in denen Endverarbeitungsgeräte ausgetauscht werden müssen. Informationen darüber, welche Endverarbeitungsprofile automatisch geändert werden und welche manuell geändert werden müssen, siehe Dokumentation zum Endverarbeitungsgerät des Drittherstellers.
2. Die Registerkarte "Endverarbeitung" auswählen.
3. In der Dropdown-Liste [Externe Endverarbeitungsgeräte] auswählen. Das Fenster für die DFA-Konfigurationsverwaltung wird angezeigt. Je nach den installierten Endverarbeitungsgeräten von Drittherstellern werden eine oder mehrere Konfigurationen angezeigt.
4. Ist für den auszuführenden Auftrag eine andere als die für die betreffende Konfiguration aktivierte Endverarbeitungseinheit erforderlich, die identifizierte Konfiguration als "online" wählen.
5. Ein anderes für die Konfiguration aufgelistetes Zielprofil auswählen, mit der rechten Maustaste klicken und [Aktivieren] wählen, um ein anderes Profil zu aktivieren.
2. Die Registerkarte "Endverarbeitung" auswählen.
3. In der Konfigurationsliste die gegenwärtig online geschaltete Konfiguration auswählen.
4. Die nicht benötigten Profile deaktivieren. Dazu das betreffende Profil auswählen, mit der rechten Maustaste klicken und [Deaktivieren] wählen. Alle verwendeten Profile deaktivieren.
5. Die vorhandenen Endverarbeitungsgeräte entfernen und die neuen Geräte am System installieren. Informationen zum manuellen Anpassen von Einstellungen am Gerät selbst siehe Dokumentation zum Endverarbeitungsgerät des Drittherstellers.
6. Im Fenster für die DFA-Konfigurationsverwaltung ein Profil in der neuen Konfiguration auswählen, das aktiviert werden soll, und mit der rechten Maustaste klicken.
7. Für alle Profile [Aktivieren] wählen. Zuvor aktivierte Profile werden deaktiviert und offline geschaltet. Die neue Konfiguration ist nun online, und die ausgewählten Profile sind aktiviert.
1. Drucker auswählen.
1. Drucker auswählen.
8. [Schließen] auswählen.
Page 94 of 236

Verwenden der Standardendverarbeitung
file:///D|/Profiles/us998652/Desktop/UGTA_german/hdi_f_bfm_00.htm (1 of 3)3/30/2007 10:47:27 AM
Verwenden der Standardendverarbeitung
Die Standardendverarbeitung ist ein Großraumstapler zum Sortieren und Stapeln von bis zu 3.000 Blatt und zum Heften von bis zu 100 Blatt (bei einem Materialgewicht von jeweils 75 g/m²).
Auswahl der Standardendverarbeitung oder der Standardendverarbeitung Plus als Ausgabegerät
Festlegen von Stapler- und anderen Einstellungen für die Standardendverarbeitung
Es gibt verschiedene Faktoren, die sich auf die Stapelqualität und die Gesamtproduktivität der Standardendverarbeitung auswirken können, wie z. B. Glättungseinstellungen, Festlegen des Staplerlimits, Verringern von Materialstaus und die Verwendung des variablen Behälters zur Verbesserung der Ausrichtung. Nachfolgend wird beschrieben, wie sich die Ausgabequalität und die Gesamtproduktivität verbessern lassen.
Automatische Bildbeständigkeit bei allen Materialgewichten aktivieren/deaktivieren
Die Xerox Nuvera ist dafür ausgelegt, die Fixierung des Toners für alle verwendbaren Materialarten und -gewichte zu optimieren. Anhand des beim Einlegen des Materials programmierten Materialgewichts wird die Ausrichtung und die Sortierung vom Endverarbeitungsgerät optimiert. Mithilfe der automatischen Bildbeständigkeit (einzustellen über [System: Benutzerdiagnoseprogramme]) wird die optimale Fixiertemperatur erzielt und die Wellung von Material im Ausgabestapel so weit wie möglich reduziert.
Staplerlimit für die Standardendverarbeitung einstellen
Obwohl bis zu 3.000 Blatt gestapelt werden können, sollte die Stapelgröße über das Staplerlimit eingeschränkt werden, damit die Stapel nicht zu umfangreich werden und sich leichter transportieren lassen. Eine geringere Stapelgröße reduziert außerdem die Gefahr von Papierwellung und damit die Notwendigkeit für das Eingreifen der Bedienungskraft.
Die Standardendverarbeitung stellt fest, wenn das Staplerlimit fast erreicht ist, und leitet automatisch einen Entladevorgang ein, sobald der nächste Satz fertig gestellt ist. Wenn das System mit zwei Standardendverarbeitungsgeräten ausgestattet ist, schaltet das System bei Erreichen des Staplerlimits automatisch auf das zweite Gerät um.
Die nachfolgenden Schritte durchführen, um für jeden Stapler im System das jeweils gewünschte Staplerlimit einzurichten.
1. In einem Auftrags- oder Warteschlangeneigenschaftenfenster die Registerkarte Ausgabe auswählen.
2. [Heften/Endverarbeitung: Ausgabeeinheit] auswählen.
3. [Endverarbeitung 'X'] auswählen.
4. Eine der folgenden Optionen auswählen: – Systembestimmt – Auto-Umschaltung – Hauptstapler – Oberes Ausgabefach
1. [Druckmanager: Registerkarte "Stapler"] auswählen.
2. Mit der rechten Maustaste auf einen der Finisher klicken und [Staplerlimits] auswählen. Das Fenster "Staplerlimits" wird angezeigt.
3. Festlegen des Staplerlimits für jeden im System verfügbaren Stapler:
Hauptstapler:Legt fest, bei wie viel Blatt im Hauptstapler der Standardendverarbeitung der Entladevorgang eingeleitet werden soll. Es sind Werte zwischen 200 und 3.000 Blatt zulässig.
Fassungsvermögen Zwischensorter:Legt fest, wie viel Blatt im Hauptsammler der Standardendverarbeitung vor der Endverarbeitung gesammelt werden können. Dieser Wert gibt an, wie viel Blatt gesammelt werden, bevor sie auf den Stapel ausgegeben werden. Es sind Werte zwischen 15 und 100 Blatt (à75 g/m²) zulässig. Wird dieses Feld leer gelassen, kommt der automatische Zwischensorter zum Einsatz. Das System berechnet automatisch die Dicke der Sätze im Sammler vor der Endverarbeitung, bevor sie auf den Stapel ausgegeben werden. Das System verwendet die untere der manuellen oder automatischen Einstellung. Der Zwischensorter wird bei der Installation auf 100 eingestellt. Durch das Anpassen der Zwischensorter-Einstellung kann Folgendes erreicht werden: – Reduzieren von Materialwellung (niedrigerer Wert) – Verwalten von Sondermaterial (z. B. gestrichenes Material)
Page 95 of 236

Verwenden der Standardendverarbeitung
file:///D|/Profiles/us998652/Desktop/UGTA_german/hdi_f_bfm_00.htm (2 of 3)3/30/2007 10:47:27 AM
Ausrichtungswerte für Standardendverarbeitung festlegen
Die Materialausrichtung in der Standardendverarbeitung wird durch Materialwellung beeinflusst. Die nachfolgenden Schritte durchführen, um für jedes Standardendverarbeitungsgerät im System die jeweils gewünschten Ausrichtungswerte festzulegen. Allerdings sollte vor Aktivierung dieser Funktion versucht werden, Probleme mit Materialwellung über die IOT-Glättestation oder, falls vorhanden, über das Blattoptimierungsmodul zu beheben (siehe Einstellen der Glättestation).
Verwendung des variablen Behälters
Kommt es in der gestapelten Ausgabe weiterhin zu Materialwellung, kann die Stapelqualität durch die Installation des variablen Behälters auf dem Staplerfach weiter verbessert werden. Der variable Behälter ist als Zubehör für sämtliche Standardendverarbeitungsgeräte erhältlich und kann vom Kunden selbst installiert werden. Er verhindert Materialwellung und optimiert so die Stapeleigenschaften des Materials im Ausgabefach. Wenn es bei Material unter 140 g/m² wiederholt zu verfrühten Entladevorgängen, Materialstaus, Wellung oder Stapelproblemen kommt und die Standard-Glätteeinstellungen keine Abhilfe schaffen, kann der variable Behälter zur Problemlösung beitragen. Es ist jedoch zu beachten, dass einige Materialien ohne den variablen Behälter besser ausgegeben werden, vor allem, wenn keine Wellung vorliegt. Den variablen Behälter nicht für Materialgewichte über 140 g/m² verwenden.
– Verbessern der Stapeleigenschaften bestimmter Materialien (niedrigerer Wert) – Verringern der Neigung zu Materialstaus bei schweren Materialien – Verringern von Störungen der Standardendverarbeitung und von Materialausschuss (niedrigerer Wert) – Verbessern der Verarbeitung von Problemaufträgen durch einen Wert von 35 (wenn der Auftrag aus 37 Blatt besteht, den Wert auf 37 oder höher setzen)
1. [Druckmanager: Registerkarte "Stapler"] auswählen.
2. Mit der rechten Maustaste auf einen der Finisher klicken und [Staplerlimits] auswählen. Das Fenster "Staplerlimits" wird angezeigt.
3. Unter "Ausrichtqualität einstellen" eines der folgenden Kontrollkästchen aktivieren: Ausrichtung der Sätze verbessern: Wenn Blätter beim Verlassen des Druckwerkes eine starke Aufwärtswellung aufweisen und die Standardendverarbeitung daher nicht in der Lage ist, sie von der Vorderkante her in die Ausrichtposition zu schieben, sollte diese Option aktiviert werden. Dies bewirkt, dass der Schichter in der Standardendverarbeitung aktiviert und abgesenkt wird. Dadurch wird Druck auf die Mitte eines Auftragssatzes mit Doppelheftung ausgeübt und so der Grad der Stauchung zwischen den Heftklammern reduziert. Außerdem wird das Schieben der Blätter an das Ausrichtungsgatter unterstützt. Neben dem Verbessern der Satzausrichtung werden mit dieser Funktion auch Materialstaus reduziert. Ausrichtung der ersten Seiten im Satz verbessern: Diese Option sollte aktiviert werden, wenn in Dokumentsätzen Materialstaus und Wellung auftreten. Das System deaktiviert das Puffern zwischen Sätzen. Die Ausrichtung des Druckmaterials wird zwar verbessert, jedoch geht dies auf Kosten der Produktivität. Das System überspringt einige Pitches, bis der Sammler neue Blätter aufnehmen kann.
Variablen Behälter installieren:
1. Aufzugbehälter langsam aus der Standardendverarbeitung herausziehen.
2. Variablen Behälter auf dem Aufzugbehälter der Standardendverarbeitung platzieren. Er fällt direkt in den Aufzugbehälter, wenn dieser sich in der Entladeposition befindet.
3. Aufzugbehälter vorsichtig wieder zurückschieben. Darauf achten, dass der Auslöser an der rechten Seite des Behälters nicht beschädigt wird.
Variablen Behälter entfernen:
1. Aufzugbehälter langsam aus der Standardendverarbeitung herausziehen.
2. Gegebenenfalls Stapler entladen.
3. Variablen Behälter aus dem Aufzugbehälter heben.
4. Aufzugbehälter wieder einschieben.
Variablen Behälter entladen:
HINWEIS: Bei kleineren gehefteten Sätzen (15 Blatt oder weniger) sollte das Volumen auf max. 100 Blatt beschränkt werden. Stapler nach Fertigstellung jedes Satzes entleeren.
Page 96 of 236

Verwenden der Standardendverarbeitung
file:///D|/Profiles/us998652/Desktop/UGTA_german/hdi_f_bfm_00.htm (3 of 3)3/30/2007 10:47:27 AM
Um Näheres über die verschiedenen Funktionen der Standardendverarbeitung zu erfahren, auf die Themen links klicken.
1. Aufzugbehälter langsam aus der Standardendverarbeitung herausziehen, ohne dabei die Stapelausrichtung zu beeinträchtigen.
2. Jeweils nur bis zu zwei Riese herausnehmen. Darauf achten, dass der Stapel intakt bleibt.
3. Zum Herausnehmen der letzten beiden Riese die Finger unter die Hefteraussparungen an der rechten Seite des Behälters schieben.
4. Die Hände zurück zur Mitte des Stapels schieben und das Material herausheben.
5. Den Aufzugbehälter schließen.
Ausgabe von Dokumentsätzen an einen Stapler
Versetzte Ausgabe von Dokumentsätzen
Nachfüllen von Heftklammern
Beseitigen von Heftklammernstaus
Beseitigen von Druckmaterialstaus
Entnehmen der Blätter aus dem Stapler
Page 97 of 236

Erstellen gefalteter Dokumente
file:///D|/Profiles/us998652/Desktop/UGTA_german/hdi_f_060.htm3/30/2007 10:47:23 AM
Erstellen gefalteter Dokumente
Xerox Nuvera-Systeme mit Multifunktionsendverarbeitung verfügen über Wickel- und Leporellofalzfunktionen für die Papierformate A4 und 8,5 x 11 Zoll. Dafür muss eine Vorlage oder Druckdatei für diese Augabeart formatiert sein.
Einzelheiten zur Multifunktionsendverarbeitung siehe Endverarbeitung: Technische Daten.
Anfertigen von Kopien mit Wickelfalz
Anfertigen von Kopien mit Leporellofalz
Drucken gefalteter Dokumente
Die Schritte zum Drucken eines gefalteten Dokuments sind im Wesentlichen die gleichen wie zum Kopieren. Der einzige Unterschied ist, dass an der Xerox Nuvera eine druckfertige Datei ausgewählt wird.
Einzelheiten zum Drucken vom CD-Laufwerk siehe Drucken vom CD-ROM-Laufwerk.
Einzelheiten zum Drucken vom Arbeitsplatzrechner aus siehe Drucken vom PC.
1. Vorlage in Ausrichtung für Schmalseitenzufuhr so in den Vorlageneinzug einlegen, dass die erste Seite nach oben und der obere Rand der Blätter vom Benutzer weg zeigt.
2. Betriebsart Kopieren wählen.
4. Ggf. weißes Papier im Format A4 (SSZ) in Behälter 3 oder 4 einlegen. Behältereinstellungen überprüfen.
5. Auftragseigenschaften einstellen. Beispiel:
6. Anschließend auf <Kopieren> klicken.
1. Vorlage in Ausrichtung für Schmalseitenzufuhr so in den Vorlageneinzug einlegen, dass die erste Seite nach oben und der obere Rand der Blätter vom Benutzer weg zeigt.
2. Betriebsart Kopieren wählen.
4. Ggf. weißes Papier im Format A4 (SSZ) in Behälter 3 oder 4 einlegen. Behältereinstellungen überprüfen.
5. Auftragseigenschaften einstellen. Beispiel:
6. Anschließend auf <Kopieren> klicken.
3. Alles löschen (CA) wählen.
1. Auf der Bedienungsoberfläche, Registerseite der Grundeinstellung, aus dem Endverarbeitungsmenü Wickelfalz wählen.
2. Ggf. weitere Einstellungen wählen.
3. Alles löschen (CA) wählen.
1. Auf der Bedienungsoberfläche, Registerseite der Grundeinstellung, aus dem Endverarbeitungsmenü Leporellofalz wählen.
2. Ggf. weitere Einstellungen wählen.
Page 98 of 236

Versetzte Ausgabe von Dokumentsätzen
file:///D|/Profiles/us998652/Desktop/UGTA_german/hdi_f_050.htm3/30/2007 10:47:25 AM
Versetzte Ausgabe von Dokumentsätzen
Das Drucken einer großen Anzahl von Dokumenten stellt für die Xerox Nuvera kein Problem dar. Erfolgt die Ausgabe allerdings in einem Stapel, ist das Sortieren und Verteilen der Dokumente an die entsprechenden Personen mühselig und zeitraubend. Bei Finishern mit Stapelfunktion können Aufträge so programmiert werden, dass die einzelnen Dokumente im Finisher versetzt ausgegeben werden. Diese Funktion ist praktisch, um mehrere Dokumentsätze zu ordnen und sie damit leichter verteilen zu können. Die jeweiligen Einstellungen können je nach installiertem Finisher unterschiedlich sein.
Begriffsdefinitionen im Zusammenhang mit der Versatzfunktion
Im Pulldown-Menü "Versatz" werden die Begriffe Sätze und Stapel verwendet.
Verwenden der Versatzfunktion zum Trennen von Dokumenten
Satz: alle Seiten eines mehrseitigen Dokuments. Anders ausgedrückt, ein komplettes Exemplar eines mehrseitigen Dokuments. Dieses Exemplar kann geheftet oder ungeheftet sein.
Stapel: mehrere Exemplare eines Satzes.
1. Auftrag an die Xerox Nuvera übermitteln.
2. An der DocuSP-Bedienungsoberfläche das Dienstprogramm "Aufträge" auswählen und das Fenster mit den Auftragseigenschaften öffnen.
3. Die Registerkarte Ausgabe auswählen und auf die Schaltfläche Heften/Endverarbeitung klicken.
4. Aus dem Pulldown-Menü Ausgabeziel die Option <Endverarbeitung> auswählen.
5. Aus dem Pulldown-Menü Versatz eine der folgenden Optionen auswählen:
6. Ggf. die Option Teilsatzversatz aktivieren. Bei der Option "Teilsatzversatz" erfolgt nach jeder angegebenen Seitenzahl ein Versatz innerhalb eines Stapels (unsortierter Satz). Es ist möglich, die Seitenzahl direkt einzugeben oder den Wert für die Seiten pro Teilsatz über die Pfeilschaltfläche festzulegen.
7. Anschließend auf <Drucken> klicken.
❍ Sortierter Satz: Der Versatz erfolgt zwischen jedem gedruckten Satz.
❍ Unsortierter Stapel: Der Versatz erfolgt zwischen jedem gedruckten Stapel.
❍ Satz- und stapelweise: Der Versatz erfolgt zwischen jedem gedruckten Satz oder Stapel, je nachdem, was zuerst eintrifft.
❍ Kein:Es findet kein Versatz statt. Dies ist die Standardeinstellung.
HINWEIS: Option [Versatz] zum optimalen Stapeln auswählen.
Page 99 of 236

Größenbeschränkungen bei Broschüren
file:///D|/Profiles/us998652/Desktop/UGTA_german/hdi_f_041.htm3/30/2007 10:47:23 AM
Größenbeschränkungen bei Broschüren
Um Fehleinzüge und Materialstaus zu vermeiden, sollten Benutzer mit der Art und Weise, wie die Xerox Nuvera verschiedene Broschürengrößen (geheftet und ungeheftet) verarbeitet, vertraut sein.
Maximale Broschürengröße (in Blatt)
Bei gehefteten Sätzen:
Die maximale Broschürengröße (Zahl der Blätter pro Broschüre) sollte 15 Blatt Papier des Gewichts 80 g/m2 (oder 14 Blatt Papier des Gewichts 80g/m2) und 1 Deckblatt des Gewichts 200 g/m2) nicht übersteigen.
Bei ungehefteten Sätzen:
Die Broschürengröße (Anzahl der Blätter pro Broschüre) sollte 5 Blatt Papier des Gewichts 80g/m2 möglichst nicht übersteigen.
Wozu diese Beschränkung?
Beim Falten eines Papierstapels in der Multifunktionsendverarbeitung werden einzelne Blätter geringfügig verschoben. Das Heften erfolgt vor dem Falten. Durch Heften des Stapels werden die Blätter festgehalten, sodass mehr Blätter verwendet werden können.
Ist der Stapel dagegen nicht geheftet, können größere Verschiebungen auftreten, und es besteht die Gefahr eines Staus in der Multifunktionsendverarbeitung.
Page 100 of 236

Broschürenerstellung
file:///D|/Profiles/us998652/Desktop/UGTA_german/hdi_f_040.htm3/30/2007 10:47:24 AM
Broschürenerstellung
Xerox Nuvera-Systeme mit Multifunktions-Finisher (MFF) erlauben das Erstellen von Broschüren.
Einzelheiten zum Multifunktions-Finisher siehe Finisher: Technische Daten.
Erstellen einer Broschüre
Mehrseitige Dokumente können zu einer Broschüre gefaltet und gebunden ausgegeben werden. Mit der Xerox Nuvera lassen sich Broschürenaufträge auf verschiedene Weisen einrichten.
Zwei Bedingungen müssen erfüllt sein, um einen Broschürenauftrag verarbeiten zu können:
Beispiel für einen Kopier-Workflow
Beispiel-Workflow vom Client-Treiber
Weitere Informationen zum Drucken von einer Client-Anwendung befinden sich unter Drucken von Ihrem PC.
Weitere Informationen zu den in diesen Workflows verwendeten Steuerelementen befinden sich im Online-Hilfesystem für die Xerox Nuvera.
1. Ein mehrseitiges Dokument: entweder eine Papiervorlage oder eine Datei.
2. Eine richtig konfigurierte Xerox Nuvera. Weitere Informationen befinden sich unter Einrichten von Materialbehältern.
1. Mehrseitige Vorlage in den Vorlagenwechsler einlegen.
2. Im Bereich Kopieren (Standardeinstellung) Auftragseigenschaften einrichten.
3. Auf der Registerkarte Grundeinstellung des Bereichs "Kopieren" aus dem Dropdown-Menü "Endverarbeitung/Heften" die Option Broschürenfalz und Heftung auswählen.
4. Aus dem Dropdown-Menü "Seitenaufdruck" die Option 2 auf 2-seitig auswählen.
5. Aus der Liste "Geladenes Material" die A3-Option auswählen. Überprüfen, ob diese Materialart in einen Behälter eingelegt wurde. Siehe Konfiguration von Materialbehältern.
6. Auf die Registerkarte Ausgabe klicken. Auf die Schaltfläche Layout klicken. Aus dem Dropdown-Menü Layoutart die Option Broschüre auswählen.
7. Aus dem Menü "Vorlagenausrichtung" die Option Hochformat auswählen.
8. Auf <Kopieren> klicken.
1. In der Desktop-Anwendung den Befehl [Datei: Drucken] auswählen.
2. Den Xerox Nuvera-Druckertreiber auswählen.
4. Auf der Registerkarte Druckmaterial/Ausgabe als Format der Vorlage "US Letter" (8,5 x 11 Zoll) auswählen.
5. Auf der Registerkarte Druckmaterial/Ausgabe Endverarbeitung: Falzen: Einbruchfalz und Heften auswählen.
6. Auf der Registerkarte Bildqualität die Option Ränder: Keine auswählen.
7. Auf der Registerkarte Layout/Aufdrucke die Option Seitenlayout: Broschürenlayout auswählen.
3. Eigenschaften auswählen.
8. Seitenlayoutoptionen: In neues Format einpassen: Tabloid (11 x 17 Zoll) auswählen.
9. OK auswählen.
TIPP: Das Fenster des Client-Treibers für die Xerox Nuvera neben diesem Fenster öffnen, um die folgenden Schritte auszuführen.
Page 101 of 236

Ausgabe von Dokumentsätzen im Stapler
file:///D|/Profiles/us998652/Desktop/UGTA_german/hdi_f_030.htm (1 of 2)3/30/2007 10:47:24 AM
Ausgabe von Dokumentsätzen im Stapler
Das Drucken einer großen Anzahl von Dokumenten stellt für die Xerox Nuvera kein Problem dar. Erfolgt die Ausgabe allerdings in einem Stapel, ist das Sortieren und Verteilen der Dokumente an die entsprechenden Personen mühselig und zeitraubend.
Weitere Informationen zur Sortierung von Dokumentensätzen auf der Xerox Nuvera befinden sich unter Verwenden der Versatzausgabe.
Multifunktions-Finisher (MFF)
Das untere Fach des Multifunktions-Finishers wird auch zur Erstellung von Broschüren mit Doppel- oder Rückenheftung und für Faltblätter verwendet.
Finisher-Basismodul (BFM)
Die Standardendverarbeitung verfügt über ein oberes Fach, das sowohl als Auswurffach als auch als Ausgabefach für Materialien dient, die nicht im Stapler ausgegeben werden können (Hinweise zu kompatiblen Druckmaterialien finden sich in der Materialbibliothek) sowie über einen Großraumstapler. Die Standardendverarbeitung Plus bietet einen Bypass-Papiertransport im oberen Ausgabefach.
Einzelheiten siehe Standardendverarbeitung: Technische Daten. Informationen zum Verwenden des variablen Behälters der Standardendverarbeitung finden sich unter Verwenden der Standardendverarbeitung.
Ausgabe von Dokumenten an den Stapler
Dokumente, die aus einer Client-Anwendung übermittelt werden, können für den Stapler programmiert werden. Siehe Drucken vom PC.
Entnahme von Dokumenten aus dem Stapler der Standardendverarbeitung
Beim Drucken von Aufträgen mit Ausgabe im Stapler der Standardendverarbeitung werden die Blätter im Staplerfach gesammelt. Sobald die Kapazität des Fachs erreicht ist, werden die Sätze auf dem darunterliegenden Stapel abgelegt.
Wenn der Druckauftrag abgeschlossen ist, entleert das System den Stapler gemäß der Einstellung für das Staplerlimit. Informationen zum Festlegen des Staplerlimits finden sich unter Verwenden der Standardendverarbeitung.
1. Auf der Bedienungsoberfläche der Xerox Nuvera einen Auftrag beginnen und die gewünschten Einstellungen vornehmen.
2. Auf der Registerkarte Ausgabe auf die Schaltfläche Heften/Endverarbeitung klicken.
3. Auf das Pulldown-Menü Ausgabeziel klicken und Endverarbeitung wählen.
4. Damit die Stapler-Ausgabe leichter sortiert und verteilt werden kann, kann sie mit Versatz erfolgen. Einzelheiten siehe Dokumente im Stapel durch Versatz trennen.
HINWEIS: Der MFF ist der gundlegende oder Standard-Finisher des Xerox Nuvera-Systems. Er ist mit anderen Endverarbeitungsoptionen nicht verfügbar. Das Blattoptimierungsmodul ist nicht Teil der Konfiguration.
Hinweis: Papierunterlegte Klarsichtfolien können in den Stapler der Standardendverarbeitung ausgegeben werden. Alle anderen Klarsichtfolien müssen in das obere Fach ausgegeben werden.
HINWEIS: Aufträge mit unterschiedlichen Materialformaten können im Hauptfach gestapelt werden. Kleine Formate sollten über großen Formaten gestapelt werden, damit der Stapel nicht umkippt.
VORSICHT! Vordertür der Standardendverarbeitung und Tür des Hefters nicht gleichzeitig öffnen.
HINWEIS: Diese Schritte beziehen sich auf Systeme mit Multifunktionsendverarbeitungs- und Standardendverarbeitungsgeräten.
Page 102 of 236

Ausgabe von Dokumentsätzen im Stapler
file:///D|/Profiles/us998652/Desktop/UGTA_german/hdi_f_030.htm (2 of 2)3/30/2007 10:47:24 AM
LED-Zustände
LED ist an = Standardendverarbeitung ist in Betrieb
LED ist aus = Standardendverarbeitung ist nicht in Betrieb oder wird nach dem Entladen initialisiert (die Vordertür des Moduls nicht öffnen)
LED ist an = Staplerfach wird abgesenkt (die Vordertür des Moduls nicht öffnen)
LED blinkt langsam = Staplerfach wird zum Entladen abgesenkt und die Anforderung zum Öffnen der Vordertür des Moduls wird nicht erkannt
LED blinkt schnell = Vordertür des Moduls kann geöffnet werden
Vorgehensweise bei einem Stau im Papierweg oder Hefter:
Wenn Papier im Papierweg oder im Hefter hängenbleibt und keine Systemmeldung ausgegeben wird, kann auf diese Bereiche zugegriffen werden, indem der Einschub/die Abdeckung über die Systemsoftware entriegelt wird.
Informationen zum Entfernen von Staus in der Standardendverarbeitung befinden sich unter Beseitigen von Materialstaus.
1. Schaltfläche Entladen auf der Bedienungsoberfläche auswählen oder die Entladetaste an der Vorderseite der Standardendverarbeitung drücken.
2. Wenn die LED blinkt, kann die Zugangstür zum Staplerfach geöffnet werden.
3. Fach am schwarzen Griff herausschieben.
4. Stapel aus dem Staplerfach entfernen.
5. Fach wieder in die Endverarbeitung zurückschieben.
6. Zugangstür schließen.
1. Auf der Bedienungsoberfläche des Systems auf [Drucker: Endverarbeitung entriegeln] klicken. Das Fenster Endverarbeitung entriegeln wird angezeigt.
2. Die Entriegelungstasten für die obere Abdeckung und den Heftklammereinschub werden angezeigt. Auf die Schaltfläche für den Bereich klicken, der entriegelt werden soll.
3. An der Endverarbeitung sind mehrere Klickgeräusche hörbar. Die Abdeckung oder der Einschub kann jetzt geöffnet werden.
HINWEIS: Das Betätigen der Entladetaste hat keinen Effekt, wenn das Material im Zufuhrmodul während eines laufenden Auftrags zur Neige geht. Material in den Behälter des Zufuhrmoduls nachlegen und Dokumentsatz zuerst fertig verarbeiten. Ein Entladen kann zudem stattfinden, wenn ein Auftrag abgebrochen, angehalten oder gelöscht wird.
VORSICHT! NICHT versuchen, Abdeckungen oder Einschübe an der Endverarbeitung zu entriegeln, wenn der Status
"Endverarbeitung wird eingestellt" noch im Statusbereich auf der Bedienungsoberfläche des Systems angezeigt wird. Warten, bis diese Meldung gelöscht wird, und danach die Steuerungen zum Entriegeln der Endverarbeitung verwenden.
Page 103 of 236

Verwenden des Endverarbeitungstransportmoduls
file:///D|/Profiles/us998652/Desktop/UGTA_german/hdi_f_xim_00.htm3/30/2007 10:47:25 AM
Verwenden von DFA-kompatiblen Finishern mit dem Endverarbeitungstransportmodul
Das Finisher-Transportmodul ist eine Schnittstelle zwischen dem Hauptdruckbereich des Xerox Nuvera EA DPS und einem DFA-kompatiblen Endverarbeitungsgerät, wie z. B. einem Hefter, Binder, Booklet-Maker oder Falzgerät.
Was ist DFA?
DFA (Document Finishing Architecture) ist ein Satz veröffentlichter Spezifikationen, die es Anbietern erlauben, Inline-Geräte zu entwickeln, die mit Druckgeräten von Xerox kompatibel sind. Das Endverarbeitungstransportmodul ist ein DFA-kompatibles Gerät.
DFA-Profile
Ein Satz von DFA-Profilen für jedes DFA-kompatible Endverarbeitungsgerät, das an das Xerox Nuvera EA DPS angeschlossen ist, ist auf dem System vorinstalliert. In der Regel wird das DFA-Profil vom Anbieter des Endverarbeitungsgeräts bereitgestellt und mit dem Endverarbeitungsgerät zusammen eingerichtet.
Verwalten von DFA-Konfigurationen und -profilen
Zum Umschalten auf eine andere DFA-Konfiguration für das System siehe Wechseln der DFA-Konfiguration für Endverarbeitungsgeräte von Drittanbietern
Anweisungen zum Erstellen, Bearbeiten und Löschen von DFA-Profilen und -Konfigurationen erteilt der Systemadministrator.
Weitere Informationen
Wenn das System mit einem Finisher eines Drittherstellers ausgerüstet ist, beim Systemadministrator oder Xerox-Partner die Benutzerdokumentation anfordern.
● Informationen und Videos zum Entfernen von Staus im Endverarbeitungstransportmodul befinden sich unter Beseitigen von Materialstaus.
● Technische Daten des Endverarbeitungstransportmoduls: Endverarbeitungstransportmodul: Technische Daten.
● Weitere Informationen zum Verwenden von Endverarbeitungstransportmodulen und Finishern über die Bedienungsoberfläche befinden sich in der Online-Hilfe des Systems.
● Eine Liste einiger DFA-kompatibler Finisher befindet sich unter Produktionsendverarbeitungsgeräte.
Page 104 of 236

Wahl der besten Vorlagenart
file:///D|/Profiles/us998652/Desktop/UGTA_german/hdi_iq80.htm (1 of 2)3/30/2007 10:48:34 AM
Wahl der besten Vorlagenart (beim Scannen oder Kopieren)
Um bestmögliche Druckergebnisse zu erzielen, muss die Vorlagenart eingestellt werden.
Vorlagenart auswählen:
Vorlagenarten
Bei Montagen oder Vorlagen mit mehreren verschiedenartigen Bildern kann als Kompromiss Text und Grafiken (gemischt) gewählt werden.
Ein Tipp zur Auswahl der besten Vorlagenart: Den Bereich des Dokuments bestimmen, der am wichtigsten ist. Wenn sich in einem Dokument zum Beispiel Text und Bilder befinden, ist es unter Umständen wichtiger, dass der Text lesbar ist. Eine hochauflösende Wiedergabe der Bilder ist möglicherweise nicht so wichtig. In diesem Fall Textmodus verwenden.
Nur im Fotomodus wird Rasterung angewendet, bei allen anderen Einstellungen wird Fehlerstreuung angewendet, um den Moiré-Effekt auf ein Minimum zu reduzieren. Bei Aufträgen mit verschiedenen Arten von Dokumenten (z. B. bei einigen Seiten mit Text und einigen Seiten mit Bildern) ist der gemischte Modus der beste Kompromiss. Alternativ kann ein spezieller Auftrag programmiert werden, in dem für jede Seite eine andere Vorlagenart definiert wird.
Wiedergabeoptionen
Welche Rasterbilder verfügbar sind, hängt davon ab, ob die Lizenz für die Rastererweiterung aktiviert ist oder nicht.
Gemischte Vorlagen
Text
125 lpi für Bilder mit hoher Qualität – empfohlene Einstellung
106 lpi für Bilder mit mittlerer Qualität
85 für Bilder mit geringer Qualität
Vorlagenart ist beim Kopieren von Bildern die wichtigste Bildqualitätseinstellung. Bei der Auswahl einer Vorlagenart eine Standardeinstellung für Schärfe, Kontrast, Helligkeit und Hintergrundunterdrückung verwenden.
2. Die Registerkarte Bildqualität auswählen.
3. Eine Vorlagenart auswählen.
4. Ggf. eine der Wiedergabeoptionen auswählen.
Text und Grafiken (gemischt): für die Mehrzahl der Aufträge, Geschäftsgrafiken, Charts, Logos und Karten verwenden. Diese Einstellung behält grauen Text bei und ist für textkritische Anwendungen empfehlenswert.
Text: nur zum Verbessern von Text verwenden. Mit dieser Einstellung wird dunkelgrauer Text in schwarzen Text umgewandelt. Den Textmodus für schwarzweiße Transaktionsanwendungen mit Text und Zahlen oder zum Kopieren von Büchern ohne Bilder oder Grafiken verwenden.
Text und Halbtöne (gemischt): für gedruckte Fotos und Halbtöne verwenden. Empfehlenswert für bildkritische Anwendungen.
Foto: für Fotografien und Volltonbilder verwenden.
Diffusion-Dithering simuliert Grauwerte durch Verwendung vieler schwarzer und weißer Pixel. Die Kanten bleiben hierbei scharf.
Hybrid kombiniert Halbtöne und Diffusion auf eine Weise, die von der lokalen Pixelklassifikation bestimmt wird.
Diffusion-Dithering simuliert Grauwerte durch Verwendung vieler schwarzer und weißer Pixel. Die Kanten bleiben hierbei scharf.
Schwellwert/hoher Kontrast erzeugt eine kontrastreiche Reproduktion schwarzer und weißer Pixel.
Foto:
1. Kopieren (bzw. Scannen) auswählen.
Page 105 of 236

Wahl der besten Vorlagenart
file:///D|/Profiles/us998652/Desktop/UGTA_german/hdi_iq80.htm (2 of 2)3/30/2007 10:48:34 AM
Wenn das Foto beim Einziehen in den Scanner nicht bis an die Führungskante des Materials heranreicht, sollte die Hintergrundunterdrückung aktiviert werden.
Informationen zu "Auftragsaufbau" sind unter Verwenden von "Auftragsaufbau" zu finden.
TIPP: Ein Vorteil der Funktion "Auftragsaufbau" ist die Möglichkeit, die Vorlagenart für jeden Abschnitt bzw. jede Seite des Auftrags festzulegen.
TIPP: Es ist empfehlenswert, nach Änderungen an den Bildqualitätseinstellungen ein Probeexemplar zu drucken.
Page 106 of 236

Einstellen der Schärfe
file:///D|/Profiles/us998652/Desktop/UGTA_german/hdi_iq60.htm3/30/2007 10:48:37 AM
Einstellen der Schärfe (beim Scannen oder Kopieren)
Es gibt sieben Schärfestufen, die sich auf die Detailwiedergabe bei Scan- und Kopieraufträgen auswirken.
Die Bildschärfe sollte in kleinen Schritten eingestellt werden. Siehe Schärfeeinstellung.
Einstellen der Schärfe
1. Auf der Bedienungsoberfläche der Xerox Nuvera auf die Schaltfläche Kopieren klicken.
2. Auf das Register Bildqualität klicken.
3. Auf die Schaltfläche Bildeinstellung klicken.
4. Den Schärfe-Schieberegler nach rechts oder links schieben, um den Schärfegrad zu erhöhen bzw. zu verringern.
TIPP: Um die Auswirkungen der Schärferegelung zu überprüfen, ein Foto scannen und/oder eine Bleistiftzeichnung im Fotomodus kopieren. Foto bzw. Zeichnung mit verschiedenen Schärfeeinstellungen scannen und anhand von Probeexemplaren überprüfen.
TIPP: Es ist empfehlenswert, nach Änderungen an den Druckqualitätseinstellungen ein Probeexemplar zu drucken.
Page 107 of 236

Einstellen des Kontrasts
file:///D|/Profiles/us998652/Desktop/UGTA_german/hdi_iq40.htm3/30/2007 10:48:35 AM
Einstellen des Kontrasts (beim Scannen oder Kopieren)
Es gibt sieben Konstraststufen, die sich auf die Detailgenauigkeit des ausgegebenen Bildes auswirken.
Der Kontrast sollte in kleinen Schritten eingestellt werden. Siehe Kontrasteinstellung.
Einstellen des Kontrasts
1. Auf der Bedienungsoberfläche der Xerox Nuvera auf die Schaltfläche Kopieren klicken.
2. Auf das Register Bildqualität klicken.
3. Auf die Schaltfläche Bildeinstellung klicken.
4. Den Kontrast mit Hilfe des Schiebereglers einstellen.
TIPP: Es ist empfehlenswert, nach Änderungen an den Bildqualitätseinstellungen ein Probeexemplar zu drucken.
TIPP: Je nach Systemkonfiguration und Lizenzen kann der Kontrast über die Systemstandard- und die Warteschlangeneinstellungen eingestellt werden. Siehe Arbeiten mit Warteschlangen.
Page 108 of 236

Einstellen der Helligkeit
file:///D|/Profiles/us998652/Desktop/UGTA_german/hdi_iq20.htm3/30/2007 10:48:36 AM
Einstellen der Helligkeit
Die Einstellung der Bildqualität sollte in kleinen Schritten vorgenommen werden. Große Änderungen können zu Problemen mit der Bildqualität führen. Siehe Helligkeit.
Einstellen der Helligkeit – Kopieren
Einstellen der Helligkeit – Drucken
1. Auf der Bedienungsoberfläche der Xerox Nuvera auf die Schaltfläche Kopieren klicken.
2. Registerkarte Grundeinstellung auswählen.
3. Die Helligkeit mit Hilfe des Schiebereglers einstellen.
1. Auf der Bedienungsoberfläche der Xerox Nuvera das Dienstprogramm "Drucker" aufrufen und die Registerkarte Bildqualität auswählen.
2. Um den Schwärzungsgrad anzupassen, auf die Schaltfläche [Einrichtung] klicken und einen der folgenden Druckqualitätsmodi auswählen:
3. Über den Schieberegler "Schwärzungsgrad" wird der auf alle Pixel im Bild angewendete Grad von Schwarz oder Weiß gesteuert. Die Werte, die 0 am nächsten sind, bewirken nur eine sehr geringe Änderung des Schwärzungsgrades. Die Werte +3 und -3 wirken sich am stärksten auf Text aus, sind aber für die meisten Bilder nicht empfehlenswert.
4. Aus dem Pulldown-Menü "Modus" die gewünschte Druckeremulation auswählen. Bei Auswahl der Einstellung "DocuTech 135" ist das Druckergebnis der Ausgabe einer DocuTech 135 am ähnlichsten.
● Am besten: die Standardeinstellung, die sich für die meisten Aufträge eignet, vor allem aber für solche auf ungestrichenem Material. Von der Kante von Bildelementen, wie z. B. Text, Linien, Punkte, Flächen usw., werden einzelne Pixel entfernt. Linien werden keine Artefakte hinzugefügt. Allerdings können in Extremfällen Konturen an Rastern auftreten.
● Normal: Die Anpassung der Linienbreite entspricht dem Modus "Am besten" und es treten ähnliche Mängel auf. Außerdem wird eine leichte Korrektur angewendet, um die Streuung an Linienkanten zu reduzieren. Diese Korrektur ist bei gestrichenen und sehr glatten Materialien hilfreich. In der Regel fällt die Korrektur so geringfügig aus, dass ein positiver Effekt bei schwarzen Punkten auf Mylar-Registern nicht zu erkennen ist. Der Grad der Streuungskorrektur ist für alle Schwärzungsgradstufen fixiert.
TIPP: Es ist empfehlenswert, nach Änderungen an den Druckqualitätseinstellungen ein Probeexemplar zu drucken.
HINWEIS: Wenn an den Kanten von Linien oder Text vereinzelte schwarze Punkte auftreten, den Tonersparmodus mit einer Einstellung von -3 oder -2 aktivieren, um diesen Streuungseffekt zu kompensieren.
Page 109 of 236

Bildverarbeitung
file:///D|/Profiles/us998652/Desktop/UGTA_german/hdi_iq10.htm3/30/2007 10:48:34 AM
Informationen zur Bildqualität für "Kopieren" und "Scannen"
Die Xerox Nuvera ist ein digitales Bildverarbeitungssystem. Der Scanner konvertiert optische (analoge) Vollfarbbilder in digitale Graustufenbilder (0 bis 255 Graustufen). Das Bild wird von den Bildverarbeitungsfunktionen gemäß den ausgewählten Bildqualitätsfunktionen angepasst. Das Ergebnis ist ein Binärbild, in dem "Graubereiche" als Ansammlung von Punkten mit unterschiedlichen Abständen und Durchmessern aufgezeichnet werden. Diese Punkte bestehen aus mehreren Pixeln (Bildelementen). In einem Binärbild hat jedes Pixelelement den Wert 1 oder 0.
Die Einstellung der Bildqualität beinhaltet das Anpassen von Tönen (Helligkeit und Kontrast), Schärfe und Wiedergabestrukturen des gescannten Bilds, um ein zufrieden stellendes Druckergebnis zu erzielen.
Zur Erzielung einer optimalen Qualität beim Scannen einer Vorlage sind folgende Arten von Bildverarbeitung erforderlich:
Je höher die Qualität des Originals, desto höher die Qualität der Kopie. Bildverarbeitungseinstellungen können lediglich die in der Vorlage enthaltenen Informationen verbessern oder unerwünschte Mängel unterdrücken. Sie können keine Informationen "erstellen".
Der Schlüssel zur Erzielung erfolgreicher Scan- oder Kopierergebnisse mit der Xerox Nuvera liegt darin, zu verstehen, wie welche Bildqualitätseinstellungen anzupassen sind. Die Bildqualität von Kopien, die mit digitaler Bildverarbeitung erstellt wurden, ist häufig besser als die der Vorlage. Es ist möglich, hellen Text zu optimieren, Hintergrundlinien zu unterdrücken und sogar Kaffeeflecken zu entfernen. Bei einigen Anwendungen, z. B. Rechtsunterlagen, ist es wünschenswert, dass alle in der Vorlage enthaltenen Informationen in der Kopie originalgetreu wiedergegeben werden.
Auf die Themen links klicken, um mehr über Bildqualitätseinstellungen zu erfahren.
Zunächst Wahl der Vorlagenart auswählen.
Bei Problemen mit der Bildqualität siehe Bildqualitätsfehler.
● Erkennung und Unterdrückung farbiger und schattierter Hintergründe
● Entfernen der Raster
● Schärfen der Ränder im Bild
● Aufhellen oder Abdunkeln von Hochlichtern, mittleren Tönen und Schatten, um guten Kontrast und Detailgenauigkeit zu erzielen
● Anwendung neuer Raster auf Fotos und Rasterbilder
TIPP: Für die Bildqualität zum Kopieren/Scannen können Standardwerte eingestellt werden. Werden zum Beispiel oft dunkle Fotos kopiert/gescannt, können entsprechende Standardeinstellungen gewählt werden. Zum Ändern der Standardeinstellungen an den Systemadministrator wenden.
HINWEIS: Diese Funktion ist nur verfügbar, wenn das System mit einem integrierten Scanner ausgestattet ist. Welche Rasterauflösungen verfügbar sind, hängt davon ab, ob die Lizenz für die Rastererweiterung aktiviert ist oder nicht.
TIPP: Es ist empfehlenswert, nach Änderungen an den Bildqualitätseinstellungen ein Probeexemplar zu drucken.
Page 110 of 236

Wahl der besten Halbtoneinstellung
file:///D|/Profiles/us998652/Desktop/UGTA_german/hdi_iq90.htm3/30/2007 10:48:36 AM
Wahl der besten Halbtoneinstellung
Ist die Lizenz für die Rastererweiterung auf dem System aktiviert, unterstützt das Xerox Nuvera-System beim Drucken verschiedene Raster. Ist diese Lizenz nicht installiert und aktiviert, bietet das System ein Raster mit 125 lpi. Welche Optionen zur Verfügung stehen, hängt auch von der jeweiligen Seitenbeschreibungssprache (PDL) ab.
Raster auswählen
Das Standard-Halbtonraster kann für jede Druckwarteschlange einzeln ausgewählt werden. Die Standardeinstellung wird verwendet, wenn ein PostScript-, PDF- oder TIFF-Auftrag keinen Halbtonbefehl enthält. Das wird in der Regel der Fall sein, weil die Druckertreiber und Auftragsübermittlungsprogramme standardmäßig keinen Halbtonbefehl senden.
Oftmals wird bei Auswahl eines anderen Rasters die entstehende Moiré-Struktur in eine akzeptablere Struktur umgeändert, das Moiré kann jedoch nicht vollständig beseitigt werden. Weitere Informationen befinden sich unter Entfernen von Moiré-Mustern.
Systeme mit Rastererweiterungslizenz
Diese Systeme bieten eine Reihe unterschiedlicher Rasterfrequenzen, z. B. 85, 106, 125 und 156 lpi, und werden damit den Ansprüchen vieler Anwendungen gerecht.
Die Beispieldateien befinden sich im Verzeichnis "Musteraufträge" des Systems. Nach Anmeldung als Systemadministrator die TIFF- oder XPF-Datei im gewünschten Materialformat öffnen. Das Auftragsprofil enthält alle erforderlichen Auftragseinstellungen. Der Auftrag wird auf Material im Format A4 oder US Letter gedruckt.
Die Dateinamen lauten:
screenfreqdemo_a4.tif
screenfreqdemo_a4.xpf
screenfreqdemo_ltr.tif
screenfreqdemo_ltr.xpf
1. Ein Auftragseigenschaftenfenster öffnen.
2. Die Registerkarte Bildqualität auswählen.
3. Auf die Schaltfläche "Raster" klicken und aus dem Pulldown-Menü "Raster" den gewünschten Wert auswählen.
HINWEIS: Systeme, auf denen die Rastererweiterungslizenz aktiviert ist, bieten die Rasterauflösungen 85, 106, 125, 134 und 156 lpi. Das Standardraster 125 lpi, 53 Grad stellt 256 Graustufen dar.
HINWEIS: Systeme ohne Rastererweiterungslizenz bieten nur Raster mit 125 lpi, 53 Grad.
HINWEIS: Beim erneuten Drucken eines gespeicherten Auftrags kann der Halbtonrasterwert NICHT geändert werden, weil auf gespeicherte Aufträge bereits ein Halbton angewendet wurde.
Page 111 of 236

Drucken: Überblick
file:///D|/Profiles/us998652/Desktop/UGTA_german/hdi_p_000.htm3/30/2007 10:48:34 AM
Drucken von Dokumenten
Es gibt verschiedene Methoden zum Drucken mit der Xerox Nuvera:
Je nach vorhandener Systemkonfiguration bietet die Xerox Nuvera viele leistungsstarke Funktionen zum Vervielfältigen von Dokumenten:
Die Xerox Nuvera kann als Netzwerkdrucker für Arbeitsgruppen eingesetzt werden und, falls die jeweilige Konfiguration dies erlaubt, als Arbeitsgruppenscanner.
Unterstützte Dateitypen
Die folgenden Dateitypen können vom PC an den Drucker übermittelt oder vom CD-Laufwerk gedruckt werden:
● In einem Netzwerk können Aufträge über einen Webbrowser oder ein Applet direkt vom Desktop aus an den Xerox Nuvera-Drucker übermittelt werden.
● Drucken direkt aus Desktop- Anwendungen mit Hilfe von Treibern, die heruntergeladen werden können.
● Außerdem ist es möglich, über das Laufwerk der Xerox Nuvera direkt von einer CD-ROM zu drucken.
● TIFF
● ASCII
● PostScript
● PCL
● Broschüren erstellen
● Einfügen von Leerblättern
● Dokumentensätze in Standardendverarbeitung sortieren, stapeln und heften
● Dokumentensätze in Multifunktionsendverarbeitung sortieren, stapeln und heften
● Einstellen der Bildqualität je nach Vorlagenart (Fotos, Rasterbilder, Text)
● Auftragsaufbau und Speichern von Aufträgen zum Abrufen und Drucken nach Bedarf
● Angeschnittene Seiten drucken (Bilder, die die ganze Seite randlos füllen)
Page 112 of 236

VIPP-Unterstützung
T
file:///D|/Profiles/us998652/Desktop/UGTA_german/hdi_p_038_vipp.htm3/30/2007 10:48:36 AM
Verwenden von VIPP
Viele Servicebüros und Datenzentren drucken immer noch Dateien aus, die in der Xerox Sprache LCDS (Line Conditioned Data Stream) geschrieben wurden - eine Sprache, die aus den Zeiten der Großrechner und Impaktdrucker stammt.
Oftmals werden Dateien heutzutage auch in PostScript-basierten Umgebungen ausgedruckt. Angesichts dieser divergenten Realitäten ist jetzt vielleicht der richtige Zeitpunkt gekommen, um LCDS-basierte Dokumente in PostScript zu konvertieren.
Was ist VIPP?
Xerox VIPP (Variable Data Intelligent PostScript Printware) ist ein leistungsstarkes System aus vollständig kompatiblen PostScript-Technologien für die Produktion von personalisierten Dokumenten. Der Begriff "FreeFlow VI Interpreter" bezieht sich auf die Software zur Interpretation von VIPP-Befehlen. Der Begriff "VIPP" wird im Zusammenhang mit VIPP-Befehlen oder VIPP-basierten Anwendungen verwendet.VIPP besteht aus einem Makrosatz, der im PostScript-Interpreter gespeichert ist und viele zeitaufwändige Schritte von traditionellen Workflows mit variablen Informationen überflüssig macht, da VIPP den dynamischen Aufbau von Dokumenten am Drucker ermöglicht. Durch die dynamische Erstellung von Dokumenten am Drucker wird mit VIPP die Zeit zum Zusammenstellen und Drucken von Dokumenten drastisch verkürzt.
Xerox VIPP ist eine offene Programmiersprache, die die Flexibilität von PostScript beim Aufbau dynamischer Dokumente nutzt. Weil VIPP über eine leistungsstarke Engine zum Zusammenführen von Daten für die Erstellung personalisierter Geschäftsdokumente verfügt, können variable Dokumente in Echtzeit am Drucker zusammengestellt werden. VIPP ermöglicht außerdem die Migration von LCDS-basierten Dateien auf eine vernetzte PostScript-Umgebung, wodurch Dokumente entstehen, die sich leicht bearbeiten und modernisieren lassen und auf einem vernetzten Xerox PostScript-Druckgerät ausgedruckt werden können.
Funktionsweise
VIPP verwendet die gleichen dynamischen Dokumentaufbau-Konzepte wie Xerox LCDS-Drucker. Zeichensätze, Formulare und Bilder sind auf dem Drucker gespeichert und die Formatierung wird über eine Vorlage (JDT) gesteuert, die vom Auftrag aufgerufen wird. Die auf dem Drucker gespeicherten bitintensiven Ressourcen werden in Echtzeit mit variablen Daten zusammengeführt. Das Ergebnis ist ein effizientes Druckmodell, das wertvolle Bandbreite im Netzwerk spart. Bei VIPP-basierten Dokumenten werden nur die variablen Daten über das Netzwerk gesendet.
Der VTP-Drucker (VIPP Thin Printer) ermöglicht die Generierung von Adobe PDF-Dokumenten aus VIPP-basierten Anwendungen mit variablen Daten. Zu den Funktionen gehören die Fähigkeit, PDF-Dateien in individuelle PDF-Sätze zu unterteilen und interaktive Funktionen wie PDF-Lesezeichen, PDF-Notizen oder URLs hinzuzufügen. Der VTP unterstützt personalisiertes Drucken und 1 zu 1-Marketing durch eine Erweiterung der Druckfunktionen zur Unterstützung von Produktions-PDF-Dateien, die die Anzeige, Archivierung und Präsentation von Dokumenten mit variablen Informationen im Web ermöglichen.
Programmierungsoptionen
VIPP-Programmierern stehen Steuerungsfunktionen zur Verfügung, mit denen VIPP-Aufträge erstellt werden können, die die LCDS-Originalanwendung emulieren oder verbessern, ohne Änderungen am Originaldatensatz erforderlich zu machen. Zur Modernisierung eines Dokuments, ohne Änderungen am Quellprogramm oder an der Datendatei vorzunehmen, stehen viele Funktionen zur Verfügung. Zu diesen Funktionen gehören:
Konfiguration des Systems zum Ausführen eines VIPP-Auftrags
Zur Unterstützung beim Ausführen von VIPP-Aufträgen Systemadministrator bzw. Systemhandbuch zurate ziehen. Umfassende Informationen über den FreeFlow VI Interpreter und die VIPP-Sprache siehe das "FreeFlow VIPP Language Reference Manual" (Referenzhandbuch zur VIPP-Sprache in FreeFlow) auf der Dokumentations-CD zur FreeFlow VI Suite, die im Lieferumfang von VIPP enthalten ist.
Der FreeFlow VI Interpreter (FF VII) ist eine optionale, auf dem DocuSP installierte Softwarelizenz, die aktiviert werden kann, damit die VIPP-Sprache (VIPP: Variable-data Intelligent PostScript Printware) interpretiert werden kann.
● abgerundete Ecken
● datengesteuerte Grafiken
● wiederverwendbare Datenelemente
● Mehrfach-Formularlayouts
Page 113 of 236

Direktes Drucken von einem Mainframe-Computer über LCDS
file:///D|/Profiles/us998652/Desktop/UGTA_german/hdi_p_037.htm (1 of 2)3/30/2007 10:48:35 AM
Direktes Drucken von einem Mainframe-Computer über LCDS
LCDS (Line Conditioned Data Stream) ist eine Seitenbeschreibungssprache (PDL) für die Kommunikation von Mainframe-Rechnern mit Druckern. Sie verwendet referenzierte (im System gespeicherte) und im Stream eingebettete Befehle, um die Verarbeitung von Druckaufträgen eines Mainframe-Rechners zu steuern.
Der Xerox LCDS-Ansatz für das Drucken erfordert eine erheblich geringere Bandbreite, da die einzelnen Elemente eines Dokuments erst am Drucker (auf dem die Ressourcen gespeichert sind) zusammengesetzt werden. Dadurch müssen komplexe Elemente wie z. B. Formulare nicht wiederholt als Teil des Datenstroms vom Host zum Drucker gesendet werden. Da diese komplexen Elemente permanent auf dem Drucker gespeichert werden, wird die für den Drucker erforderliche Bandbreite drastisch minimiert.
Das System muss nur die wirklich variablen Daten an den Drucker senden. Sogar ableitbare Werte wie die Summe einer Zahlenspalte können am Drucker berechnet werden, wodurch der Datentransfer minimiert wird. Diese Fähigkeit ist in der Branche einzigartig und ist ein Grund, warum der LCDS-Datenstrom von Kunden ausgewählt wird, die in komplexen verteilten Systemen Anforderungen an die Bandbreite für Daten minimieren müssen.
LCDS-Drucker bieten die Möglichkeit, das Format des letztendlichen Produkts - der gedruckten Seite - außerhalb der Anwendung zu steuern, die die variablen Daten generiert. Diese Trennung der Funktion zwischen der datengenerierenden Anwendung und dem Drucker ist bei leistungstarken Computer-Druckern schon immer üblich gewesen. Die Daten können sich zwar an der richtigen Stelle befinden, aber erst die anschließenden Verarbeitungsschritte zwischen Anwendung und Drucker produzieren das Erscheinungsbild der endgültigen Seite. Ein einfaches Beispiel für diese Art des Druckens sind vorgedruckte Formulare, bei denen der Drucker variable Informationen in die leeren Felder des Formulars druckt.
Aktivieren des LCDS-Drucks: Überblick
Bevor über LCDS gedruckt werden kann, muss der Bediener oder Systemadministrator Folgendes prüfen:
Wie LCDS-Aufträge am Drucker verarbeitet werden, hängt neben den unter den LCDS-Ressourcen im System installierten Ressourcen von der Auswahl und Einstellung weiterer Parameter auf den verschiedenen Registerkarten des Dialogfelds Warteschlangeneigenschaften... ab.
Weitere Informationen zu Warteschlangen befinden sich unter Arbeiten mit Warteschlangen.
Prüfen des Vorhandenseins von Lizenzen für LCDS und Produktivitätspaket
LCDS-Aufträge können nur gedruckt werden, wenn die LCDS-Lizenz auf dem System installiert und aktiviert ist. Damit Materialbibliothek und alle gültigen Raster verfügbar sind, muss auch die Lizenz für das Produktivitätspaket aktiviert sein.
Anzeigen von LCDS-Ressourcen
Um über LCDS drucken zu können, müssen die Dateien mit den entsprechenden Verarbeitungsbefehlen und die benötigten Zusatzressourcen (z. B. Formulare und Zeichensätze) unter den LCDS-Ressourcen im System installiert sein. Zum Anzeigen der momentan installierten LCDS-Ressourcen die folgenden Schritte ausführen:
● Die Lizenz für das Produktivitätspaket muss installiert und aktiviert sein.
● Die Lizenz für LCDS muss installiert und aktiviert sein.
● Sind die Dateien mit den entsprechenden Verarbeitungsbefehlen (siehe Beispiel mit dem Formular oben) im System geladen?
● Sind Zusatzressourcen (z. B. Formulare und Zeichensätze) im System installiert
● Ist die richtige Lizenz im System installiert?
● Wurde eine spezifische Warteschlange auf dem System erstellt bzw. wurde eine Warteschlange auf dem System für LCDS-Aufträge reserviert?
1. Im Menü "Anmelden" die Option Anmelden... auswählen, um sich beim System anzumelden.
2. Aus der Dropdown-Liste "Benutzer" die Option "Bedienungskraft" (oder "Systemverwalter") auswählen.
3. Das entsprechende Kennwort eingeben und auf <OK> klicken.
4. [Verwaltung:LCDS-Ressourcen] auswählen.
5. Im Fenster "LCDS-Ressourcen" aus dem Dropdown-Menü "Quelle" die Option System auswählen (sofern diese Option nicht bereits ausgewählt ist).
6. Eine Liste der installierten LCDS-Ressourcen wird angezeigt. Unter der Kategorie "Typ" werden die Ressourcentypen
Page 114 of 236

Direktes Drucken von einem Mainframe-Computer über LCDS
file:///D|/Profiles/us998652/Desktop/UGTA_german/hdi_p_037.htm (2 of 2)3/30/2007 10:48:35 AM
Verwandte Informationen
Weitere Informationen über den LCDS-Druck mit dem System und zum Einrichten von Warteschlangen befinden sich in der Dokumentation zum LCDS-Druck, die mit der LCDS-Software-CD geliefert wird. Um diese Dokumentation zu erhalten, an den Systemadministrator oder den Xerox-Partner wenden.
angezeigt. FNT bedeutet Font (Zeichensatz). FRM bedeutet Formular. JDL bedeutet Job Descriptor Library (eine Quelldatei mit kompilierten PDL-Befehlen).
7. Zum Auswählen bestimmter, im Fenster "LCDS-Ressourcen" angezeigter Ressourcentypen auf die Schaltfläche "Typen..." klicken, um das Dialogfeld mit den Systemressourcentypen zu öffnen. Die gewünschten Ressourcentypen markieren und auf "OK" klicken.
Page 115 of 236

Erneutes Drucken eines gespeicherten Auftrags
file:///D|/Profiles/us998652/Desktop/UGTA_german/hdi_p_035.htm3/30/2007 10:48:35 AM
Erneutes Drucken eines gespeicherten Auftrags
Ein an die Warteschlange übermittelter Auftrag wird in eine PDF-, eine einseitige oder eine mehrseitige TIFF-Datei konvertiert.
Drucken eines gespeicherten Auftrags
1. Im Dienstprogramm "Aufträge" die Registerkarte "Gespeichert" auswählen. ODER
2. [Drucken] auswählen.
4. Den Ordner, der den gewünschten Auftrag enthält, markieren.
5. Im Browser-Fenster befindet sich auf der Registerkarte "Gespeicherte Aufträge" eine Liste der gespeicherten Aufträge. Die Liste kann durch Wahl eines Dateityps in dem Pulldown-Menü gefiltert werden. Folgende Dateitypen können zur Auswahl stehen: --Auftragsprofil --PostScript --PCL --TIFF --ASCII --PDF --IPDS --PPML --Alle
6. Zum Ändern der Auftragseigenschaften auf den gewünschten Auftrag doppelklicken, um das Eigenschaftenfenster zu öffnen.
7. Auftragseigenschaften festlegen.
8. [Drucken] auswählen.
3. Durchsuchen auswählen, um den Auftrag im Speicherpfad auf dem System, einer CD oder einem Netzwerkserver zu suchen.
Hinweis: Wenn "PDL-Dateien beibehalten" aktiv ist, wird auf der Registerkarte "Fertig" des Dienstprogramms "Aufträge" ein fertig gestellter Kopierauftrag aufgeführt. Dies ermöglicht es, den Auftrag erneut zum Drucken zu übermitteln, ggf. mit geänderten Auftragseigenschaften.
HINWEIS: Die Standardeinstellung ist Auftragsprofil, denn in dieser Datei sind alle Einstellungen gespeichert. Dateien eines anderen Typs enthalten nicht den ganzen Auftrag. Wird zum Beispiel TIFF gewählt, druckt das System nur das TIFF-Bild.
HINWEIS: Gegebenenfalls an den Systemadministrator wenden oder den Speicherort der Speicherverzeichnis-Einstellung entnehmen. Manchmal werden zusätzliche Speicherverzeichnisse für bestimmte Benutzer, Abteilungen usw. erstellt.
Page 116 of 236

Verwalten von Druckaufträgen
file:///D|/Profiles/us998652/Desktop/UGTA_german/hdi_p_031.htm (1 of 2)3/30/2007 10:48:33 AM
Verwalten von Druckaufträgen
Über das Xerox Nuvera-System ist es möglich, eingehende Aufträge zu halten, bis eine Bedienungskraft sie am System abruft und programmiert, bevor sie zum Drucken gesendet werden.
Beim Xerox Nuvera-System erfolgt die Verarbeitung dieses Workflows gewöhnlich über eine Warteschlange oder einen Speicherort auf dem Gerät, an dem Aufträge aneinandergereiht werden und auf die Weiterverarbeitung durch eine Bedienungskraft warten. Systeme, bei denen die Lizenz für das Produktivitätspaket aktiviert ist, verfügen über mehrere Warteschlangen für Aufträge mit unterschiedlichem Status. Xerox Nuvera-Systeme, auf denen die Lizenz für das Produktivitätspaket nicht aktiviert ist, verfügen nur über eine Warteschlange, und alle ankommenden Aufträge durchlaufen die Warteschlange und werden verarbeitet und abgeschlossen. Mit der Funktion "Aufträge zurückhalten" können Druckaufträge jedoch ähnlich wie in einer Halte-Warteschlange verwaltet werden. Mit der rechten Maustaste auf die Warteschlange klicken und [Aufträge zurückhalten] auswählen, damit die Aufträge nicht bzw. erst nach Freigabe verarbeitet werden.
Dies ist nützlich, da über den Browser und den Client-Treiber nur ein Teil der am System selbst verfügbaren Einstellungsmöglichkeiten verfügbar ist. Auch lassen sich auf diese Weise große Aufträge, die mehr Verarbeitungszeit und Materialressourcen benötigen, zurückhalten, bis die Belastung des Systems geringer ist.
Verwalten mehrerer von einem Arbeitsplatzrechner aus übermittelter Aufträge
Grundlegende Bedienelemente zur Auftragsverwaltung
Es folgt eine allgemeine Beschreibung der Bedienelemente zur Auftragsverwaltung. Weitere Einzelheiten zu den einzelnen Bedienelementen des Systems sind in der Online-Hilfe der Xerox Nuvera zu finden.
1. Das Xerox Nuvera-System in den Modus Aufträge zurückhalten versetzen oder die Warteschlange Halten erstellen.
2. Die übermittelten Druckaufträge werden in die Liste der aktiven Aufträge gesetzt.
3. Von einer Client-Anwendung aus Aufträge an das Xerox Nuvera-System oder an die Warteschlange Halten übermitteln.
4. Im Dienstprogramm "Aufträge" den soeben an das System übermittelten Auftrag suchen.
5. Auf die einzelnen Aufträge klicken und auf Eigenschaften klicken. Die gewünschten Einstellungen vornehmen.
6. Anschließend auf Drucken klicken und ggf. Aufträge freigeben auswählen.
Probeexemplar Überprüfen der Auftragseinstellungen durch Ausgabe eines Probeexemplars.
Zum Überprüfen der Auftragseinstellungen, wenn viele Exemplare gedruckt werden müssen. Nach der Überprüfung kann der Auftrag aus der Liste der inaktiven Aufträge zum Drucken freigegeben werden.
Sofort-Druck Dadurch wird der Auftrag in der Druckwarteschlange ganz nach oben verschoben.
Diese Option verwenden, wenn ein Druckauftrag oberste Priorität hat.
HINWEIS: Aufträge, deren Verarbeitung mit "Auftrag zurückhalten" ausgesetzt wurde, werden in der Liste der inaktiven Aufträge der Auftragsverwaltung mit dem Status "Mittels Warteschlange angehalten" angezeigt. In der Liste der inaktiven Aufträge sind Aufträge als "Gesperrt", "Vom Benutzer angehalten", "Von Bedienungskraft angehalten", "Mittels Warteschlange angehalten" oder "Fehlerhaft" gekennzeichnet. Aufträge in der Liste der inaktiven Aufträge können nach Status geordnet werden.
Bedienelement Wirkung Wann/wozu verwenden?
Page 117 of 236

Verwalten von Druckaufträgen
file:///D|/Profiles/us998652/Desktop/UGTA_german/hdi_p_031.htm (2 of 2)3/30/2007 10:48:33 AM
Löschen Stoppt die laufende Verarbeitung des Auftrags, verhindert erneute Verarbeitung und gibt vom Auftrag belegte Systemressourcen frei. Der Auftrag wird nicht in die Liste der abgeschlossenen Aufträge aufgenommen.
Verhindern der Verarbeitung nicht benötigter Aufträge, Freigabe von Systemressourcen für andere Aufträge.
Anhalten Verhindert die Weiterverarbeitung des Auftrags, bis er wieder freigegeben wird.
Systemressourcen für den nächsten Auftrag freigeben.
Freigeben Dadurch werden angehaltene, fehlerhafte und anstehende Aufträge erneut aktiviert.
Nach Abschluss aller Aufträge, die vor dem angehaltenen Auftrag verarbeitet werden mussten.
Abbrechen Stoppt die laufende Verarbeitung des Auftrags, verhindert erneute Verarbeitung und gibt vom Auftrag belegte Systemressourcen frei.
Verhindern der Verarbeitung nicht benötigter Aufträge, Freigabe von Systemressourcen für andere Aufträge.
Vorziehen Einen oder mehrere ausstehende Aufträge weiter vorn in die Liste der aktiven Aufträge setzen.
Zum sofortigen Beginnen der Verarbeitung, wenn sich mehrere ausstehende Aufträge in der Liste der aktiven Aufträge befinden.
Verschieben Dadurch kann der Auftrag in eine andere Warteschlange verschoben werden.
So lassen sich Aufträge flexibel zwischen einzelnen Warteschlangen verschieben.
Kopieren Dient zum Kopieren eines gespeicherten Auftrags auf eine CD oder zum Kopieren gespeicherter Aufträge (mit Einstellung "PDL-Dateien beibehalten"), die auf der Registerkarte "Fertig" aufgeführt sind, in eine Warteschlange.
Auf diese Weise kann ein Auftrag unter Beibehaltung des Originalauftrags und der Originalprogrammierung kopiert werden.
Weiterleiten Ermöglicht das Weiterleiten von Aufträgen an einen anderen Drucker.
Bei Systemausfall, wenn die Warteschlange zu lang ist oder wenn ein Auftrag aus anderen Gründen an ein anderes System weitergeleitet werden soll.
Vorschau und Vorschaubereich
Voranzeige eines Bildes des gedruckten Auftrags.
Sichtprüfung der Konfiguration eines Auftrags, der Zentrierung, der Bildqualität usw. Weitere Informationen zu dieser Option auf der Bedienungsoberfläche befinden sich im Online-Hilfesystem.
HINWEIS: Beim Löschen eines Auftrags wird der Auftrag ganz aus dem System entfernt. Die Bestandteile des Auftrags, einschließlich Attribute, Bilder und andere Elemente, können dann nicht mehr aufgerufen werden. Soll ein Auftrag später ausgeführt werden, stattdessen Abbrechen wählen.
HINWEIS: Bei der Freigabe eines angehaltenen Auftrags wird die Verarbeitung von Anfang an wieder aufgenommen.
HINWEIS: Bei der Freigabe eines angehaltenen Auftrags wird die Verarbeitung von Anfang an wieder aufgenommen.
Page 118 of 236

Erhältliche Client-/Druckertreiber
file:///D|/Profiles/us998652/Desktop/UGTA_german/hdi_p_026.htm3/30/2007 10:48:33 AM
Unterstützte Druckertreiber und Clients
Die Xerox Nuvera kann Aufträge von einer Vielzahl von Druckertreibern und Druckclients über das Netzwerk annehmen.
Unterstützte Druckertreiber
Die Druckertreiber befinden sich auf der CentreWare-Druckertreiber-CD im Benutzerhandbuch- und Dokumentationspaket, das zum Lieferumfang jedes Xerox Nuvera-Systems gehört. Die Druckertreiber können auch über www.xerox.com im Bereich "Support und Treiber" heruntergeladen werden.
Spezifische Xerox-Treiber
Spezifische Xerox-Treiber bieten den vollen Funktionsumfang für Xerox-Aufträge inklusive Sonderseiten.
Für Windows und Mac OS X sind PostScript-Treiber erhältlich.
Für die Windows-Plattform werden zusätzlich noch PCL5e- und PCL6-Treiber angeboten (diese Treiber stehen nicht für Mac zur Verfügung).
Generische PPDs
Generische PPDs werden für Druckertreiber und Anwendungen von Drittanbietern zur Verfügung gestellt. PPDs bieten nicht den vollen Funktionsumfang. Sie unterstützen beispielsweise keine Auftragsprogrammierung über Xerox-Auftragsprofile (diese Funktion wird von den spezifischen Xerox-Treibern unterstützt).
Unterstützte Clients
Wenn in der Adresszeile eines Web-Browsers die IP-Adresse des Xerox Nuvera-Systems eingegeben wird, ist ein Netzwerkzugriff auf die Xerox Nuvera möglich. Auf der Homepage der Xerox Nuvera stehen zwei Optionen zur Verfügung. Die erste Option (Job Submission) ist eine "Lite"-Version des Treibers, während die zweite Option (Job Submissions Applet) den vollständigen Funktionsumfang des Treibers enthält.
Job Submission
Bei Auswahl der Option "Job Submission" wird die Xerox Web-Bedienungsoberfläche angezeigt.
Mit dieser Lite-Version des Treibers lassen sich druckfertige Dateien direkt von einem Web-Browser an das Xerox Nuvera-System übermitteln. Der Treiber unterstützt die meisten Auftragsprogrammierungsfunktionen mit Ausnahme von Sonderseiten.
Page 119 of 236

Drucken vom PC
file:///D|/Profiles/us998652/Desktop/UGTA_german/hdi_p_025.htm (1 of 2)3/30/2007 10:48:33 AM
Drucken eines Auftrags über einen vernetzten PC
Folgende Dateitypen können direkt von einem an ein Netzwerk angeschlossenen Arbeitsplatzrechner aus über den Internet-Browser oder eine andere Desktop-Anwendung zum Drucken übermittelt werden:
Übermitteln eines Druckauftrags vom Arbeitsplatzrechner aus über einen Web-Browser oder ein Applet
Direktübermittlung eines Druckauftrags über eine Anwendung auf einem vernetzten PC
Dazu müssen zunächst die richtigen Druckertreiber heruntergeladen und auf dem Arbeitsplatzrechner installiert werden. Den Systemadministrator bitten, die Treiber von der CD zu installieren, die mit der Xerox Nuvera geliefert wurde. Weitere Einzelheiten zu verfügbaren Treibern sind unter Erhältliche Client- und Druckertreiber zu finden.
Oder
Den entsprechenden Treiber von der Xerox Website herunterladen. Nachdem der Treiber heruntergeladen wurde. Zur Installation den Bildschirmanweisungen folgen und das Xerox Nuvera-System der Liste der verfügbaren Drucker hinzufügen.
Nun kann direkt aus einer beliebigen Desktop-Anwendung gedruckt werden.
Über einen vernetzten PC übermittelte Druckaufträge verwalten
Wenn sich das Xerox Nuvera-System im Modus Anhalten befindet, können Druckaufträge von einer Client-Workstation aus übermittelt, an der Xerox Nuvera abgerufen, weiter programmiert und schließlich zum Drucken freigegeben werden. Außerdem können Aufträge mit der Option Anhalten gesendet werden. Der Auftrag wird dann im Dienstprogramm "Aufträge" gehalten, ohne dass der Drucker angehalten werden muss. Einzelheiten siehe Verwalten von Druckaufträgen.
Verwenden von aktiven Ordnern über das Dienstprogramm "Warteschlangen"
Druckbereite Aufträge können per Drag & Drop von einem vernetzten PC in einen über die DocuSP-Bedienungsoberfläche eingerichteten aktiven Ordner gezogen werden. Der aktive Ordner platziert den Auftrag in einer Warteschlange auf dem Xerox Nuvera-System. Sobald der Auftrag an die Warteschlange übermittelt wurde, wird er automatisch zu einem festgelegten Zeitpunkt gedruckt und dann aus dem aktiven Ordner gelöscht.
Aktive Ordner werden im Dienstprogramm "Warteschlangen" aktiviert. Weitere Informationen zum Dienstprogramm "Warteschlangen" und zu aktiven Ordnern sind unter Arbeiten mit Warteschlangen verfügbar.
● TIFF
● ASCII
● PostScript
● PCL
1. Die IP-Adresse der Xerox Nuvera ermitteln. Systemadminstrator fragen.
2. Web-Browser (IE 4/ Netscape 6.2 oder höher) starten. IP-Adresse in der Adresszeile des Browsers eingeben.
3. Kurz danach wird die Web-Bedienungsoberfläche der Nuvera 100 & 120 angezeigt. Entweder Auftragsübermittlung auswählen, um den druckbereiten Auftrag über den Browser zu übermitteln, oder auf Auftragsübermittlungs-Applet klicken, um zur Übermittlung des druckbereiten Auftrags FreeFlow-Applet zu verwenden. Bei Auswahl der Software FreeFlow Print Manager das Java-Applet nach den Anweisungen auf dem Bildschirm installieren.
1. Zum Drucken von einer Desktop-Anwendung [Datei: Drucken] auswählen. Das Fenster "Drucken" wird angezeigt.
2. Die gewünschten Ausgabeeinstellungen vornehmen.
3. Auf <OK> klicken.
4. Das Dokument wird an das Xerox Nuvera-System gesendet und gedruckt.
Page 120 of 236

Drucken vom PC
file:///D|/Profiles/us998652/Desktop/UGTA_german/hdi_p_025.htm (2 of 2)3/30/2007 10:48:33 AM
Nähere Informationen über das Drucken vom Arbeitsplatzrechner aus
Siehe CentreWare Printer Driver Guide auf der CentreWare Printer Driver CD im Customer Materials Kit.
Page 121 of 236

2-seitiges Drucken
file:///D|/Profiles/us998652/Desktop/UGTA_german/hdi_p_020.htm3/30/2007 10:48:33 AM
2-seitiges Drucken
Beim Übermitteln eines Druckauftrags über einen Druckertreiber oder eine Web-basierte Bedienungsoberfläche kann 1- oder 2-seitiger Druck gewählt werden. In einigen Fällen kann es jedoch erforderlich sein, diese Einstellung über die Bedienungsoberfläche der Xerox Nuvera zu überschreiben.
Näheres zum Übermitteln von Druckaufträgen vom Arbeitsplatz aus siehe Drucken vom PC.
Einstellen des Seitenaufdrucks über die Bedienungsoberfläche
1. Einen Auftrag mit der Einstellung "Seitenaufdruck" an das Xerox Nuvera-System übermitteln.
2. Über die Bedienungsoberfläche der Xerox Nuvera den Auftrag mithilfe des Dienstprogramms Aufträge suchen.
3. Im Dienstprogramm "Aufträge" auf einen Auftrag doppelklicken, um das Fenster Auftragseigenschaften zu öffnen.
4. Auf die Registerkarte Ausgabe, dann auf die Schaltfläche Grundeinstellung klicken. Einstellung für Seitenaufdruck ändern, dann ggf. Änderungen an den Auftragseinstellungen vornehmen.
5. Auf <Drucken> klicken.
Page 122 of 236

Einrichten eines Druckauftrags
file:///D|/Profiles/us998652/Desktop/UGTA_german/hdi_p_010.htm3/30/2007 10:48:37 AM
Einrichten eines Druckauftrags
Die Xerox Nuvera bietet eine große Bandbreite von Funktionen zur Unterstützung verschiedenster Workflow-Anforderungen. Zum Drucken können die Standardeinstellungen in einem Druckertreiber auf dem Arbeitsplatzrechner oder auf der Bedienungsoberfläche des Geräts verwendet werden. Die Einstellungen können auch geändert werden.
Um mehr über das Übermitteln von Druckaufträgen zu erfahren, auf die Themen links klicken.
Einrichten eines Druckauftrags
Siehe auch:
Überblick über komplexere Aufträge und Abläufe siehe Komplexe Aufträge erstellen.
Näheres über zusätzliche Funktionen siehe Verwenden von Zusatzfunktionen.
1. Druckauftrag nach einem der angebotenen Verfahren (siehe unter "Drucken von Dokumenten" links) an das System übermitteln.
2. Die Auftragseigenschaften auf den einzelnen Registern einstellen.
3. Auf der Registerkarte Grundeinstellung das Druckmaterial auswählen. Geladenes Material – Der Benutzer wählt das Material aus der Liste der geladenen Materialien Materialliste – Der Benutzer wählt ein Material aus der Materialliste Benutzerdefiniert – Der Benutzer programmiert ein benutzerdefiniertes Material
4. Das entsprechende Druckmaterial in die Behälter einlegen und ggf. Behältereinstellungen ändern.
5. Auf <Drucken> klicken.
❍ Trennseiten und Seiten mit besonderem Druckmaterial einfügen.
❍ Bilder bearbeiten
❍ Bildgröße ändern
❍ Einstellen der Bildqualität
❍ Broschüren erstellen
❍ Endverarbeitungsoptionen einstellen
Befindet sich in zwei Behältern Druckmaterial des Formats A4 (1 x LSZ, 1 x SSZ), so wird dieses Geladene Material nur einmal und in 2 Ausrichtungen angeboten.
Hinweis: Wenn sich der Auftrag im Dienstprogramm "Aufträge" befindet, im Fenster "Auftragseigenschaften" auf der Registerkarte "Material" unter "Geladenes Material" oder "Materialliste" ein Material auswählen.
HINWEIS: Die Wahl des Druckmaterials erfolgt nicht nach Behälter. Befindet sich das gleiche Material in Behälter 1 und 2, wird das Material aus dem Behälter mit der höheren Priorität zugeführt.
Page 123 of 236

Drucken vom CD-ROM-Laufwerk
file:///D|/Profiles/us998652/Desktop/UGTA_german/hdi_p_005.htm3/30/2007 10:48:36 AM
Drucken vom CD-ROM-Laufwerk
Ein Druckauftrag kann von einer Daten-CD oder DVD in das System geladen werden. Sobald die zu druckende Datei in die Xerox Nuvera geladen wurde, kann sie nach Wahl der gewünschten Ausgabeeinstellungen sofort gedruckt oder zur späteren Ausgabe gespeichert werden.
Drucken vom CD-ROM-Laufwerk
1. CD-ROM-Einschub öffnen, der sich im unteren Teil des Towers in der Mitte befindet. Einzelheiten zum CD-Laufwerk siehe CD-Laufwerk: Technische Daten.
2. Daten-CD oder -DVD in das CD-ROM-Laufwerk der Xerox Nuvera einlegen.
3. Auf der Bedienungsoberfläche der Xerox Nuvera auf die Schaltfläche Aus Datei drucken klicken.
4. Die Registerkarte Dateien auswählen und auf Durchsuchen klicken. Das Dialogfeld zum Durchsuchen wird geöffnet.
5. Aus dem Dropdown-Menü Suchen in die Option [CD-RW0] auswählen.
6. In der Liste Name auf die zu druckende Datei doppelklicken und auf [OK] klicken.
7. Nun können über die Bedienungsoberfläche die gewünschten Einstellungen für die Druckdatei vorgenommen werden. Es lassen sich zusätzliche Seiten einfügen oder Endverarbeitungsoptionen programmieren.
8. Option [System: CD auswerfen] auswählen.
HINWEIS: CD erst nach Abschluss des Druckvorgangs auswerfen.
Page 124 of 236

Arbeiten mit IPDS
file:///D|/Profiles/us998652/Desktop/UGTA_german/hdi_p_039_ipds.htm3/30/2007 10:48:32 AM
Arbeiten mit IPDS
IPS ist ein IBM-sepzifischer Datenstream für Druckergeräte, der alle notwendigen Informationen zur Identifizierung, Überwachung und Steuerung der Funktionen des Druckers enthält. Zu diesen Informationen gehören die Merkmale des Druckers, seine Auflösung, vorhandene Ressourcen, Speicherplatz sowie die Angabe, ob der Drucker einen Auftrag empfängt und druckt.
IPDS ermöglicht einen Dialog zwischen Drucker und Druckertreiber, um ein kooperatives Druckmanagementsystem zur Verfügung zu stellen. IPDS ist geräteunabhängig und für jeden Drucker einzigartig.
Prüfen des Vorhandenseins von Lizenzen für IPDS und Produktivitätspaket
IPDS-Aufträge können nur gedruckt werden, wenn die IPDS-Lizenz auf dem System installiert und aktiviert ist. Damit Materialbibliothek und alle gültigen Raster verfügbar sind, muss auch die Lizenz für das Produktivitätspaket aktiviert sein.
Drucken von IPDS-Aufträgen
Im Folgenden wird die allgemeine Vorgehensweise zum Einrichten des Druckers beschrieben, um einen IPDS-Auftrag zu drucken. Bei dieser Vorgehensweise wird vorausgesetzt, dass die richtigen IPDS-Optionen über die Einstellungsoption eingestellt wurden und dass ein virtueller Drucker mit den jeweiligen Attributen für den Auftrag einschließlich einer Medienliste erstellt wurde. Außerdem wird vorausgesetzt, dass die Druck- und Warteschlangenfunktion gestartet wurden.
1. ShowIPDS Status eingeben, um den aktuellen Systemstatus und den Status des virtuellen Druckers anzuzeigen.
2. Ggf. Set Channel Online eingeben.
3. Ggf. Set IPDS Virtual Printer eingeben.
4. Das benötigte Material in den Drucker legen.
5. Materialbehälter mit Set Tray oder Set Tray from Virtual Printer Media einrichten.
6. Ggf. Start IPDS Printing eingeben.
Page 125 of 236

Arbeiten mit Warteschlangen
file:///D|/Profiles/us998652/Desktop/UGTA_german/hdi_queuemgr_00.htm (1 of 3)3/30/2007 10:48:35 AM
Arbeiten mit Warteschlangen
Eine Druckerwarteschlange ist eine Liste mit Druckaufträgen, die auf einen verfügbaren Drucker warten, für die weitere Optionen programmiert werden müssen oder die aus einem bestimmten Grund von einem Bediener noch nicht freigegeben wurden.
Drei Warteschlangen sind auf Xerox Nuvera-System mit aktivierter Produktivitätspaket-Lizenz vorinstalliert:
Hostname_Print – An diese Warteschlange übermittelte Aufträge werden automatisch gedruckt.
Hostname_Save – An diese Warteschlange übermittelte Aufträge werden im Speicherpfad gespeichert.
Hostname_Hold – Standardeinstellung: Freigeben=Nein. An diese Warteschlange übermittelte Aufträge werden gehalten, bis sie manuell freigegeben werden.
Auf der Bedienungsoberfläche der Xerox Nuvera werden über das Dienstprogramm Warteschlangen interne Druckerwarteschlangen erstellt, über die der Workflow bzw. die Verarbeitung von Dokumenten gesteuert werden können.
Beispielsweise kann eine Warteschlange als Haltewarteschlange konfiguriert werden, bei der ankommende Aufträge in einem lokalen Verzeichnis gespeichert werden. Diese Funktion ist nützlich, wenn Aufträge remote gesendet werden und das Programm zum Senden der Aufträge am Client nicht alle Programmieroptionen anbietet bzw. wenn der Absender nicht genau weiß, welche Materialarten im System zur Verfügung stehen. An die Haltewarteschlange gesendete Aufträge können direkt auf der Bedienungsoberfläche der Xerox Nuvera programmiert und von dort ausgegeben werden. Es können auch Warteschlangen eingerichtet werden, über die Aufträge sofort ausgedruckt werden.
Beispiel: In einer Arbeitsumgebung liegen 3 Arten von Druckaufträgen vor:
Hinzufügen einer neuen Warteschlange auf Systemen mit aktivierter Produktivitätspaket-Lizenz
● Remote gesendete Aufträge. Eine Druckwarteschlange einrichten, um empfangene Aufträge an einem bestimmten Ort zu speichern, von wo sie später wieder abgerufen und weiter programmiert werden können
● Aufträge, die kaum oder überhaupt nicht programmiert werden müssen. Eine weitere Druckwarteschlange einrichten, um Aufträge sofort auszudrucken
● Aufträge, für die eine umfangreiche spezielle Programmierung erforderlich ist, z. B. Einfügen von Sonderseiten, Deckblättern usw. Diese Aufträge sollten an dieselbe Warteschlange gesendet werden, die für remote gesendete Aufträge vorgesehen ist. Alternativ kann eine eigene Warteschlange für Aufträge eingerichtet werden, für die Spezialmaterialien programmiert werden müssen. Auf diese Weise können alle Aufträge gemeinsam ausgeführt werden, für die ein bestimmtes Material erforderlich ist.
1. Auf der Bedienungsoberfläche der Xerox Nuvera die Schaltfläche Warteschlangen auswählen.
2. Das Pulldown-Menü Warteschlange auswählen.
3. Die Option [Neu] auswählen. Das Dialogfeld "Neue Warteschlange" wird angezeigt.
4. Im Feld "Warteschlangenname" einen Namen aus maximal 25 Zeichen eingeben. Der Name kann aus Buchstaben, Zahlen und Unterstrichen bestehen.
5. Eine Zahl zwischen 1 und 65500 auswählen, um die Standardauflage (Anzahl) der Aufträgssätze anzugeben, die für alle an diese Warteschlange gesendeten Aufträge gedruckt werden sollen (sofern keine andere Anzahl im Auftrag selbst angegeben wurde).
6. Eine Priorität zwischen 1 (höchste Priorität) und 100 (niedrigste Priorität) für die Warteschlange festlegen.
8. Ein Ziel (Drucken, Speichern oder Drucken und speichern) auswählen. Mit "Drucken" wird das Dokument sofort zum Drucken freigegeben. Mit "Speichern" wird das Dokument am Speicherort gespeichert, der unter Speicherort angegeben ist.
9. Ggf. ein Begleitblatt oder Kommentare zum Auftrag hinzufügen.
10. Weitere Einstellungen auf den Registerkarten "Material", Ausgabe", "Druckqualität", "Bildbearbeitung" und "PDL-Einstellung" vornehmen.
11. Auf der Registerkarte "PostScript/PDF", "Erweitertes PostScript", "TIFF", "PCL", "ASCII" oder "LCDS" RIP-Optionen auswählen.
7. Auftragseingabeformat auswählen, um anzugeben, wie Aufträge an die Warteschlange gesendet werden.
12. [Warteschlange hinzufügen] auswählen, um die neue Warteschlange hinzuzufügen.
HINWEIS: Xerox Nuvera-Systeme, bei denen die Lizenz für das Produktivitätspaket nicht aktiviert ist, haben nur eine Warteschlange. Nachdem die Eigenschaften dieser Warteschlange mit der Option "Druckerstandardwerte" aus dem Systemmenü eingestellt wurden, laufen alle ankommenden Aufträge einfach durch und werden verarbeitet und abgeschlossen. Ist die Lizenz für das Produktivitätspaket installiert und aktiviert, bietet das System mehrere Warteschlangen.
Page 126 of 236

Arbeiten mit Warteschlangen
file:///D|/Profiles/us998652/Desktop/UGTA_german/hdi_queuemgr_00.htm (2 of 3)3/30/2007 10:48:35 AM
Anzeigen oder Ändern von Warteschlangeneigenschaften bei aktivierter Produktivitätspaket-Lizenz
Anzeigen oder Ändern der Eigenschaften einer Warteschlange (Produktivitätspaket-Lizenz nicht aktiviert)
Kopieren einer Warteschlange bei aktivierter Produktivitätspaket-Lizenz
Sperren/Entsperren einer Warteschlange
Der Systemverwalter kann Warteschlangen sperren, sodass deren Eigenschaften nicht geändert werden können, bis sie vom Systemverwalter wieder entsperrt werden. Mit der rechten Maustaste auf eine Warteschlange klicken und "Sperren" bzw. "Entsperren" auswählen.
Verwenden von aktiven Ordnern
Bei aktiven Ordnern handelt es sich um eine Produktivitätsfunktion, die vom Systemverwalter auf dem vernetzten PC aktiviert und deaktiviert wird. Diese Funktion vereinfacht das Organisieren von Druckaufträgen und das Übermitteln der Aufträge vom PC zum Drucker. Aktive Ordner können für bestimmte Auftragsarten oder für ausgewählte Benutzer angelegt werden.
Wenn die aktiven Ordner aktiviert sind, nimmt die Xerox Nuvera automatisch alle erforderlichen Netzwerkeinstellungen vor und exportiert den aktiven Ordner in das Netzwerk, sodass er für alle Benutzer sichtbar ist. Druckbereite Aufträge können dann schnell und einfach übermittelt werden, indem sie vom Arbeitsplatzrechner mit der Maus in den aktiven Ordner auf dem Netzwerkserver gezogen werden. Die Aufträge werden an eine bestimmte Warteschlange in DocuSP gesendet.
Sobald der Auftrag an die Warteschlange übermittelt wurde, wird er zu einem festgelegten Zeitpunkt gedruckt und dann aus dem aktiven Ordner gelöscht.
Aktive Ordner für eine Warteschlange aktivieren und erstellen:
14. In der Liste "Warteschlange" mit der rechten Maustaste auf die neue Warteschlange klicken und [Aufträge annehmen] auswählen, um die Warteschlange zu aktivieren.
1. Auf der Bedienungsoberfläche der Xerox Nuvera die Schaltfläche Warteschlangen auswählen.
2. Eine Warteschlange auswählen und darauf doppelklicken, um das Fenster Warteschlangeneigenschaften zu öffnen.
3. Warteschlangeneigenschaften wie gewünscht ändern und auf <OK> klicken, um die Änderungen zu übernehmen.
1. Auf der Bedienungsoberfläche des Xerox Nuvera-Systems das Systemmenü auswählen.
3. Warteschlangeneigenschaften wie gewünscht ändern und auf <OK> klicken, um die Änderungen zu übernehmen.
1. Auf der Bedienungsoberfläche der Xerox Nuvera die Schaltfläche Warteschlangen auswählen.
2. Eine Warteschlange mit der rechten Maustaste anklicken.
3. [Kopieren] auswählen. Warteschlange umbenennen und neue Warteschlangeneigenschaften festlegen.
1. Als Systemverwalter anmelden.
2. Ist auf dem System die Lizenz für das Produktivitätspaket aktiviert, Warteschlangenverwaltung auswählen und bei Bedarf eine Warteschlange erstellen.
3. Mit der rechten Maustaste auf die Warteschlange klicken, in der ein aktiver Ordner aktiviert werden soll, und [Aktiver Ordner: Ein] wählen.
4. Ist auf dem System die Lizenz für das Produktivitätspaket nicht aktiviert, das Systemmenü und dann [Ein] wählen.
5. Der mit dieser Warteschlange verknüpfte aktive Ordner wird im Netzwerk erstellt. Neben dem Namen der Warteschlange wird ein Symbol für aktive Ordner angezeigt.
6. Im Browser des Client-Rechners \\ IP-Adresse von DocuSP eingeben. In einem neuen Fenster werden alle verfügbaren aktiven Ordner auf dem DocuSP-System aufgelistet.
7. Die druckbereiten Dateien mit der Maus vom Desktop in den aktiven Ordner ziehen. Die Dateien werden automatisch in der Reihenfolge ihres Eintreffens gedruckt.
8. Um die aktiven Ordner zu deaktivieren, mit der rechten Maustaste auf die Warteschlange klicken und [Aktiver Ordner: Aus]
13. [Schließen] auswählen, um das Dialogfeld "Neue Warteschlange" zu schließen.
2. [Drucker: Standardwerte...] auswählen. Die Warteschlangeneigenschaften werden geöffnet.
4. [Warteschlange kopieren] auswählen.
5. [Schließen] auswählen. Die neue Warteschlange wird erstellt.
HINWEIS: Funktion "Überschreiben". Viele Optionen im Dialogfeld "Warteschlangen" enthalten eine Einstellung zum Überschreiben. Die Einstellung Überschreiben nur auswählen, wenn die Warteschlangeneinstellungen Vorrang vor allen mit individuellen Aufträgen programmierten Attributen haben sollen. Diese Einstellung kann für Aufträge nützlich sein, die von Benutzern an anderen Standorten gesendet werden, die nicht mit der Konfiguration des Systems vertraut sind.
Page 127 of 236

Arbeiten mit Warteschlangen
file:///D|/Profiles/us998652/Desktop/UGTA_german/hdi_queuemgr_00.htm (3 of 3)3/30/2007 10:48:35 AM
Ändern der Abfragezeit für aktive Ordner:
Aktive Ordner suchen im Netzwerk nach Aufträgen und übermitteln diese zu einem festgelegten Zeitpunkt an das DocuSP-System. Dieser Zeitpunkt wird als Zeitintervall zwischen 5 und 10.000 Sekunden angegeben. Wenn umfangreiche Aufträge übermittelt werden oder das Netzwerk langsam ist, sollte ein größeres Intervall festgelegt werden.
auswählen. Oder im Systemmenü [Aus] wählen. DocuSP entfernt den aktiven Ordner vom Netzwerk.
1. [Einrichtung: Systemvoreinstellung] auswählen.
2. Die Registerkarte Auftragsverarbeitung auswählen.
3. Unter "Aktiver Ordner" in das entsprechende Feld das Intervall in Sekunden angeben, nach dem jeweils nach neuen Aufträgen gesucht werden soll.
4. Den DocuSP-Controller neu starten, um die Änderungen des aktiven Ordners zu übernehmen.
Page 128 of 236

Scannen von Dokumenten
file:///D|/Profiles/us998652/Desktop/UGTA_german/hdi_s_000.htm3/30/2007 10:49:37 AM
Scannen von Dokumenten
Mit der Option Scannen können Originaldokumente in folgende Dateiformate konvertiert werden:
Diese Dateien können auf Wechseldatenträgern, derm lokalen Laufwerk oder auf einem Netzlaufwerk gespeichert werden. Mit der Option "Scan To File" können Benutzer digitale Bilder mit Informationen zur Verteilung, Archivierung oder Modifizierung (Bildspeicherung) erstellen. Diese Option untescheidet sich von dem Kopierspeicherbetrieb, bei dem Benutzer digitale Kopien von Aufträgen mit Ausgabeeinstellungen für einen erneuten Druck zu einem späteren Zeitpunkt erstellen können.
Sobald Ihre Papiervorlage in ein elektronisches Dokument konvertiert ist, können Sie das Dokument in einer Vielzahl von Softwareanwendungen ändern, verwalten, gemeinsam verwenden und verteilen.
Wenn Sie mehr über diese Funktionen erfahren möchten, klicken Sie auf den entsprechenden Link auf der linken Seite.
● einseitige TIFFs
● mehrseitige TIFFs
HINWEIS: Diese Funktion ist nur verfügbar, wenn das System mit einem integrierten Scanner ausgestattet ist.
Page 129 of 236

Einstellen der Bildauflösung
file:///D|/Profiles/us998652/Desktop/UGTA_german/hdi_s_040.htm3/30/2007 10:49:36 AM
Einstellen der Bildauflösung beim Scannen in eine Datei
Über die Bildauflösung wird die Datenmenge oder Anzahl der Pixel angegeben, die beim Scannen eines Bildes verwendet wird. Je höher die Bildauflösung, desto besser sieht das Bild aus. Allerdings ist je nach dem letztendlichen Verwendungszweck nicht unbedingt ein hochauflösendes Bild erforderlich. Wenn ein Bild zum Beispiel nur im Internet betrachtet wird, brauchen Sie kein Bild mit 1200 x 1200 Pixeln. Der folgende Abschnitt enthält Richtlinien für geeignete Bildauflösungen für verschiedene Ausgabemedien.
So stellen Sie die Bildauflösung ein
Scanauflösung
Mit der Funktion "Remote-Kopie" unter "Scannen" ist es möglich, einen Auftrag auf einem anderem Xerox Nuvera-System als dem, auf dem er gescannt wurde, zu drucken.
Mit der Kopierfunktion der Xerox Nuvera wird eine lokale Kopie erstellt. Die lokale Kopie hat eine Scanauflösung von 1200 x 600 dpi (für höchste Ansprüche an Leistung und Bildqualität). Da eine Auflösung von 1200 x 600 dpi ein asymmetrisches Bild ergibt, das nicht ohne weiteres in Make Ready-Anwendungen integrierbar ist, steht diese Option in Verbindung mit der Scanfunktion nicht zur Verfügung. Für besonders komplexe Dokumente empfiehlt sich "Lokale Kopie" eher als "Remote-Kopie".
Beim Scannen hängt die Wahl der Auflösung - 600 x 600 dpi oder 1200 x 1200 dpi - vom Dokument bzw. von den Anforderungen hinsichtlich Produktivität, Dateiumfang und Bildqualität ab. Da sich die Körnigkeit der Fehlerstreuung (Diffusion-Dithering) für beide Auflösungen unterscheidet, wird Anwendern empfohlen, sowohl die eine als auch die andere auszuprobieren, um Bild-/Grafikbereiche hinsichtlich des Faserverlaufs sowie Text in Bezug auf Schärfe beurteilen zu können. Die Auflösung wählen, die der Anwendung am besten gerecht wird. Im Allgemeinen wird für Bilder und Grafiken die Auflösung 600 x 600 dpi und für Text die Auflösung 1200 x 1200 dpi bevorzugt. Die Wahl hängt außerdem vom verwendeten Modus (Text, gemischter Text und Grafiken, gemischter Text und Fotos) ab.
Es ist daran zu denken, dass sich Dokumente mit höherem Kontrast und hellem Hintergrund leichter komprimieren und speichern lassen, wodurch die Produktivität gesteigert werden kann.
Informationen zum Speichern von Scanaufträgen befinden sich unter Speichern und Ablegen von Aufträgen.
1. Auf der Bedienungsoberfläche der Xerox Nuvera auf Scannen klicken.
2. Registerkarte Grundeinstellung auswählen (diese Registerkarte wird automatisch ausgewählt, nachdem auf "Scan To File" geklickt wurde).
3. Auf das Dropdown-Menü Auflösung klicken.
4. Festlegen, wo das Bild letztendlich ausgegeben werden soll. Siehe Beispiel-Richtlinien unten:
5. Ggf. weitere Optionen auswählen.
6. Anschließend auf <Scannen> klicken.
❍ Wenn das Bild hauptsächlich aus Text und/oder Strichgrafiken besteht und für die Druckausgabe vorgesehen ist: 1200 dpi wählen.
❍ Wenn das Bild hauptsächlich aus Fotos oder Rasterbildern besteht und für die Druckausgabe vorgesehen ist: 600 dpi wählen.
❍ Wenn das Bild hauptsächlich aus Text und/oder Strichgrafiken besteht und für das Internet vorgesehen ist: 400 dpi wählen.
❍ Wenn das Bild hauptsächlich aus Fotos oder Rasterbildern besteht und für das Internet vorgesehen ist: 300 dpi wählen.
HINWEIS: Diese Funktion ist nur verfügbar, wenn das System mit einem integrierten Scanner ausgestattet ist.
HINWEIS: Diese Einstellungen sind nur Vorschläge.
Page 130 of 236

Wahl eines Dateiformats
file:///D|/Profiles/us998652/Desktop/UGTA_german/hdi_s_011.htm3/30/2007 10:49:38 AM
Wahl eines Dateiformats
Wenn Sie Ihre Dateien in einem der verfügbaren PDL-Dateiformate (PDF - Portable Document Format) oder TIFF (Tagged Image File Format)) speichern, können Sie diese Dateien für den Ausdruck oder die Online-Anzeige auf dem Bildschirm optimieren.
Gründe für das Speichern gescannter Dokumente als TIFF:
Speichern Sie Ihr Dokument als TIFF, wenn es Teil eines Druckdokuments werden soll. Außerdem können im TIFF-Format gespeicherte Dokumente sofort auf der Xerox Nuvera gedruckt werden.
Gründe für das Speichern gescannter Dokumente als PDF:
Speichern Sie Ihr Dokument als PDF, wenn es über das Internet (per E-Mail oder über einen Webserver) verteilt werden soll. Wählen Sie das PDF-Format, wenn keine weiteren Änderungen am Bild erforderlich sind. Im PDF-Format gespeicherte Dokumente können sofort auf der Xerox Nuvera gedruckt werden.
● Möglichkeit der Konvertierung zu einem späteren Zeitpunkt in ein anderes Format (in einer externen Anwendung, z. B. Photoshop)
● Möglichkeit der weiteren Bearbeitung des Bildes in so gut wie jedem Bitmap-Editor (z. B. Photoshop), z. B. Skalieren, Format ändern usw. ohne Bildqualitätsverluste
● PDF (ein Bitmap-Format) ist im Wesentlichen ein "Schnappschuss" Ihres Dokuments. Dokumentformat, Formatierung usw. sind in diesem Format geschützt
● Weil PDF-Dateien mit der kostenlosen Reader-Anwendung von Adobe® angezeigt werden, können Dokumente über das Internet und auf unterschiedlichen Plattformen verteilt werden.
HINWEIS: Diese Funktion ist nur verfügbar, wenn das System mit einem integrierten Scanner ausgestattet ist.
HINWEIS: Wenn das Originaldokument Teil eines größeren Dokumentsatzes ist, kann der ganze Satz mit der Funktion "Auftragsaufbau" gescannt werden. Weitere Informationen befinden sich unter Verwenden der Funktion "Auftragsaufbau".
Page 131 of 236

Einrichten von Scanaufträgen
file:///D|/Profiles/us998652/Desktop/UGTA_german/hdi_s_010.htm3/30/2007 10:49:38 AM
Einrichten von Scanaufträgen
Prinzipiell entspricht die Vorgehensweise zum Einrichten von Scanaufträgen der Vorgehensweise zum Einrichten von Kopieraufträgen. Der einzige Unterschied ist, dass ein Scanauftrag als digitale Datei gespeichert werden kann, anstatt den Auftrag nur auf Papier auszugeben.
So richten Sie einen Scanauftrag ein
1. Originaldokument auf das Vorlagenglas oder in den Vorlageneinzug legen.
2. Auf der Bedienungsoberfläche der Xerox Nuvera die Schaltfläche Scannen auswählen.
3. Geben Sie im Eingabefeld Auftragsname einen Namen für den Scanauftrag ein.
4. Im Eingabefeld Speicherort den Speicherort (sofern bekannt) eingeben, an dem die gescannte Datei gespeichert werden soll, oder auf die Schaltfläche Speicherort... klicken und im Verzeichnisfenster das gewünschte Ziel auswählen.
5. Wählen Sie Optionen auf einigen oder allen Registerkarten aus:
6. Wählen Sie, wie Ihr gescanntes Bild vom System gehandhabt werden soll: als PDF-, TIFF- oder proprietäres Format, bei dem alle Ihre Auftragseinstellungen erhalten bleiben. Weitere Informationen zu Dateiformaten befinden sich unter Wahl eines Dateiformatsählen.
7. Anschließend auf <Scannen> klicken.
❍ Grundeinstellung
❍ Bildqualität
❍ Bildbearbeitung
HINWEIS: Diese Funktion ist nur verfügbar, wenn das System mit einem integrierten Scanner ausgestattet ist.
HINWEIS: Wenn das Originaldokument Teil eines größeren Dokumentsatzes ist, kann der ganze Satz mit der Funktion "Auftragsaufbau" gescannt werden. Weitere Informationen befinden sich unter Verwenden der Funktion "Auftragsaufbau".
HINWEIS: Wenn das System in ein Netzwerk eingebunden und ein Verzeichnis auf dem Netzwerk erstellt wurde, kann dieses Verzeichnis über das Menü "Speicherort" ausgewählt werden. Zum Einrichten eines Verzeichnisses für gescannte Bilder auf dem Netzwerk an den Systemadministrator wenden.
Page 132 of 236

Scannen 2-seitiger Dokumente
file:///D|/Profiles/us998652/Desktop/UGTA_german/hdi_s_050.htm3/30/2007 10:49:36 AM
Scannen 2-seitiger Dokumente
Das Xerox Nuvera-System ist mit einem Dokumentscanner mit leistungsstarkem Dokumentverarbeitungssystem ausgestattet. Hiermit können schnell große und beidseitige Dokumente gescannt werden, ohne dass Originaldokumente im Vorlageneinzug erneut eingelegt werden müssen.
So scannen Sie ein 2-seitiges Dokument
1. Originaldokument mit dem Schriftbild nach oben in den Vorlageneinzug einlegen.
2. Auf der Bedienungsoberfläche der Xerox Nuvera auf die Schaltfläche <Scannen> klicken.
3. Klicken Sie auf der Registerkarte Grundeinstellung auf das Dropdown-Menü [Seitenaufdruck].
4. Wählen Sie das Duplex-Symbol.
5. Auf <Scannen> klicken. Der Scanner-Vorlageneinzug zieht beide Seiten des Originaldokuments über das Vorlagenglas und führt das Originaldokument dann wieder zum Ausgabefach zurück.
HINWEIS: Diese Funktion ist nur verfügbar, wenn das System mit einem integrierten Scanner ausgestattet ist.
Page 133 of 236

Verwenden des Systems mit FreeFlow
file:///D|/Profiles/us998652/Desktop/UGTA_german/hdi_usewithdpath_00.htm3/30/2007 10:49:37 AM
Verwenden der Xerox Nuvera mit FreeFlow® Makeready
Wenn eine Xerox FreeFlow-Lösung vorhanden ist, kann die FreeFlow Makeready-Anwendung mit der Xerox Nuvera eingesetzt werden. Um beste Ergebnisse zu erzielen, diese Richtlinien befolgen:
Drucken auf der Xerox Nuvera aus FreeFlow Makeready
1. Sicherstellen, dass der Druckertreiber für das Zielsystem auf dem PC installiert ist.
2. In der FreeFlow-Anwendung die zu druckende Datei auswählen.
3. Im Drucken-Dialogfeld den gewünschten Zieldrucker auswählen:
● Xerox Nuvera 100/120/144 EA DPS
HINWEIS: Die nachfolgenden Informationen können sich durch das Erscheinen neuer Makeready-Versionen ändern.
TIPP: Aufträge, die über FreeFlow Makeready übermittelt werden, sollten an die Haltewarteschlange der Xerox Nuvera gesendet und dann an der Bedienungsoberfläche des Druckers umprogrammiert werden, um die korrekten Auftragsattribute zu gewährleisten.
Page 134 of 236

Bearbeiten von Bildern
file:///D|/Profiles/us998652/Desktop/UGTA_german/imgedt00.htm3/30/2007 10:50:08 AM
Bearbeiten von Bildern
Die Position des Druckbilds auf der Ausgabeseite kann geändert werden. Auf der Bedienungsoberfläche der Xerox Nuvera stehen im Dienstprogramm "Kopieren" auf der Registerkarte "Bildbearbeitung" Einstellungen zum Ändern von Bildposition, Ausrichtung usw. zur Verfügung.
Näheres über die Bedienelemente zur Bildbearbeitung siehe unter Funktion der Schaltflächen.
Kopierbetrieb
Druckbetrieb
1. Vorlage auf das Vorlagenglas oder in den Vorlageneinzug legen.
2. Auf die Registerkarte Bildbearbeitung klicken.
3. Auf Vorlagenformat klicken und Format der Vorlage(n) eingeben.
4. Sind die Ausgabeseiten größer als die Vorlagen, empfiehlt es sich, die Randausblendung einzustellen. Damit lässt sich die Abbildung des Vorlagenrandes vom Druckbild entfernen. Unerwünschte Abbildungen von Markierungen auf dem Vorlagenrand lassen sich durch die Funktion Randausblendung entfernen.
5. Auf die Schaltfläche Schriftbildverschiebung klicken. Damit kann das Druckbild beliebig auf der Augabeseite positioniert werden.
6. Auf die Schaltfläche Bilddrehung klicken. Damit kann das Druckbild um 180 Grad gedreht werden. Siehe Bilddrehung.
7. Auf die Schaltfläche Negativ/Spiegeln klicken. Mithilfe dieser Option kann das Schriftbild als Negativ (d. h. schwarze Flächen weiß und weiße schwarz) oder gespiegelt ausgegeben werden.
8. Anschließend auf <Kopieren> klicken.
1. Im Druckertreiber auf "Optionen" bzw. "Eigenschaften" klicken.
2. Auf die Registerkarte Bildbearbeitung klicken.
3. Auf die Schaltfläche Schriftbildverschiebung klicken. Damit kann das Druckbild beliebig auf der Augabeseite positioniert werden.
4. Auf die Schaltfläche Bilddrehung klicken. Damit kann das Druckbild um 180 Grad gedreht werden.
5. Auf die Schaltfläche Hintergrundformular klicken. Mithilfe dieser Option kann ein Hintergrundformular verwendet werden.
HINWEIS: Diese Funktion ist nur verfügbar, wenn das System mit einem integrierten Scanner ausgestattet ist.
HINWEIS:Aufträge können als Hintergrundformular gespeichert werden. Eine Liste vorhandener Hintergrundformulare ist unter Verwaltung: Hintergrundformulare verfügbar.
Page 135 of 236

Verschieben des Bildes
file:///D|/Profiles/us998652/Desktop/UGTA_german/imgedt20.htm3/30/2007 10:50:09 AM
Verschieben des Bildes
Manchmal muss die Information auf der Seite verschoben werden, um die Seite zum Beispiel binden zu können. Dadurch wird verhindert, dass Informationen in Bereichen liegen, die letztendlich gelocht, geheftet oder mit Klebebindung gebunden werden.
Verschieben des Bildes für Kopieraufträge
Verschieben des Bildes für Druckaufträge
1. Bestimmen, wie weit das Druckbild vom Binderand entfernt sein muss.
2. Vorlage auf das Vorlagenglas legen.
3. Auf der Bedienungsoberfläche der Xerox Nuvera auf die Schaltfläche Kopieren klicken.
4. Auf die Registerkarte Bildbearbeitung klicken.
5. Auf die Schaltfläche Schriftbildverschiebung klicken.
6. Auf den Pfeil im Dropdown-Menü klicken. Manuell ist die Standardeinstellung. Schriftbildverschiebung wählen. Die Bedienelemente zur Bildverschiebung werden angezeigt.
7. Den in Schritt 1 bestimmten Randverschiebungswert eingeben.
8. Die weiteren für den Kopierauftrag gewünschten Einstellungen vornehmen.
9. Auf <Kopieren> klicken.
1. An der Bedienungsoberfläche das Dienstprogramm "Aufträge" auswählen und das Fenster mit den Auftragseigenschaften öffnen.
2. Auf das Register Bildbearbeitung klicken.
3. Die Schaltfläche Schriftbildverschiebung auswählen.
4. Die horizontalen und vertikalen Verschiebungswerte festlegen.
5. Die weiteren für den Druckauftrag gewünschten Einstellungen vornehmen.
6. Auf <OK> klicken.
HINWEIS: Diese Funktion ist nur verfügbar, wenn das System mit einem integrierten Scanner ausgestattet ist.
Page 136 of 236

Ausblenden unerwünschter Randmarkierungen
file:///D|/Profiles/us998652/Desktop/UGTA_german/imgedt10.htm3/30/2007 10:50:09 AM
Ausblenden unerwünschter Randmarkierungen
Manche Vorlagen, die kopiert oder gescannt werden sollen, weisen am Rand unerwünschte Markierungen auf. Beispiele:
Optionen zur Randausblendung
Es gibt zwei Verfahren zum Entfernen unerwünschter Randmarkierungen:
Ausblenden von Rändern
Weitere Möglichkeiten des Randlosdrucks
Näheres über das Drucken ohne Rand siehe Randlosdruck.
● Knitter, Risse oder andere Beschädigungen
● Löcher
● Handgeschriebene Notizen oder andere Zeichen
● Durch die Papierkanten verursachte Schatten
Randausblendung: Damit kann die Breite des auszublendenden Bereichs für jeden Rand der Vorlagenseite eingestellt werden. Dieses Verfahren eignet sich für Vorlagen, bei denen nur manche Seiten beschädigt sind oder Markierungen aufweisen.
Ränder identisch: Die eingestellte Breite des Ausblendungsbereichs gilt für alle Ränder der Vorlage. Diese Option eignet sich für Vorlagen auf farbigem Papier oder Vorlagen, die auf jeder Seite unerwünschte Randmarkierungen aufweisen.
1. Auf der Bedienungsoberfläche einen Kopier- oder Druckauftrag einleiten.
2. Auf das Register Bildbearbeitung und dann auf Randausblendung klicken.
3. Auf den Pfeil im Dropdown-Menü klicken. EntwederRänder identisch oder die normale Randausblendung wählen.
4. Über die Drehfelder den auszublendenden Bereich (oder die Bereiche bei Randausblendung) einstellen.
Page 137 of 236

Drehen des Bildes
file:///D|/Profiles/us998652/Desktop/UGTA_german/imgedt30.htm3/30/2007 10:50:10 AM
Drehen des Bildes
Das Druckbild kann vor der Ausgabe gedreht werden.
Manuelles Drehen des Bildes
Das Drehen von Bildern geschieht über das Dienstprogramm "Aufträge", Registerkarte "Bildbearbeitung". Die Schaltfläche Drehung auswählen und den Drehungswert festlegen.
Manuelle Drehung des Bildes ist in folgenden Fällen zu empfehlen:
Automatische Bilddrehung
Die Xerox Nuvera dreht ggf. das gesamte Seitenbild, um es an die Ausrichtung des Druckmaterials in den Materialbehältern anzupassen. Vorlagen oder Material müssen also nicht manuell gedreht werden, um richtig ausgerichtet zu werden.
● Beim Kopieren einer Vorlage mit beschädigkten Einzugskanten
● Bei bestimmten Endverarbeitungsgeräten anderer Hersteller
● Bei Verwendung besonderer Druckmaterialien, die nur in einer bestimmten Ausrichtung in die Behälter eingelegt werden können (z. B. Registermaterial, bei dem sich die Registerreiter nicht an der Einzugskante befinden dürfen)
Page 138 of 236

Einstellen der Bildqualität
file:///D|/Profiles/us998652/Desktop/UGTA_german/iq_adj00.htm (1 of 2)3/30/2007 10:50:10 AM
Einstellen der Bildqualität
Die Bedienungsoberfläche der Xerox Nuvera umfasst eine Reihe von Dienstprogrammen zum Einstellen der Druckqualität für das Kopieren, Scannen und Drucken. Mit diesen Bedienelementen können Einstellungen an Bildern mit Text, Fotos, Rasterung oder Mischvorlagen vorgenommen werden. Dies ist z. B. dann nützlich, wenn Teile der Vorlage, wie Text oder Bilder, zu hell oder zu dunkel sind.
Um Näheres über diese Einstellungsmöglichkeiten zu erfahren, auf die Themen links klicken.
Einstellen der Druckqualität für Scanaufträge
Druckbetrieb
1. Auf der Bedienungsoberfläche der Xerox Nuvera auf die Schaltfläche Kopieren (oder Scannen) klicken und dann die Registerkarte Druckqualität auswählen.
2. Vorlagenart einstellen. Auf die Schaltfläche Vorlagenart und anschließend auf die Schaltfläche zum Einrichten von Renderoptionen klicken. Die erforderlichen Einstellungen vornehmen.
3. Auf die Registerkarte Grundeinstellung klicken und kleinere Korrekturen über die Option Dunkler/Heller vornehmen.
4. Auf die Registerkarte Bildqualität und anschließend auf die Schaltfläche Bildeinstellung klicken. Mithilfe der Optionen Kontrast, Schärfe und Hintergrundunterdrückung kleinere Korrekturen vornehmen.
1. Das Dienstprogramm Drucken aufrufen und den Auftrag auswählen.
2. Die Registerkarte Bildqualität auswählen.
3. Aus dem Pulldown-Menü Modus die gewünschte Druckeremulation auswählen. Bei Auswahl der Einstellung "DocuTech 135" ist das Druckergebnis der Ausgabe einer DocuTech 135 am ähnlichsten.
4. Mithilfe der Optionen unter Schwärzungsgrad kleinere Korrekturen des Schwärzungsgrads vornehmen. Alle Pixel im Bild werden in Richtung Weiß oder Schwarz verschoben. Die Werte, die 0 am nächsten sind, bewirken nur eine sehr geringe Änderung des Schwärzungsgrades. Die Werte +3 und -3 wirken sich am stärksten auf Text aus, sind aber für die meisten Bilder nicht empfehlenswert.
5. Eine Auflösung auswählen. Da die Auflösung zwischen verschiedenen Druckern variieren kann, diese Option auswählen, um die Verarbeitung von Aufträgen zu optimieren, die mit 300 dpi gespeichert wurden.
6. Die Druckqualität festlegen. Im Tonersparmodus wird weniger Toner verbraucht als mit der Qualitätseinstellung "Normal". Dieser Modus eignet sich zum Entfernen von Streuung, ohne dass dabei ein flächiges Bild auf der Seite entsteht. Für das Drucken von Probeexemplaren empfiehlt sich jedoch die Einstellung "Normal".
7. Um einen Halbton auszuwählen, das Dienstprogramm Drucken aufrufen und den Auftrag öffnen. Über das Fenster "Druckeigenschaften" oder "Auftragseigenschaften" einen Halbton auswählen. Dadurch ist es möglich, die Punkt- oder Linienmuster in verschiedenen Größen in einem Bild mit unterschiedlichen Tönen oder die gleich großen Punkte in einer Farbfläche anzupassen.
Linienverstärkung (zur Zeichenverstärkung)
1. Das Dienstprogramm Aufträge aufrufen und den Auftrag auswählen und öffnen.
2. Die Registerkarte Bildqualität auswählen.
3. Diese Einstellung über das Fenster "Auftragseigenschaften" und das Feld Linienverstärkung anpassen, um die Stärke von feinen Linien zu steuern, die mit dem PostScript-Befehl "stroke" erstellt wurden.
HINWEIS: Systeme, auf denen die Rastererweiterungslizenz aktiviert ist, unterstützen Aufträge mit Rasterauflösungen von 85, 106, 125, 134 und 156 lpi. Ist die Lizenz nicht aktiviert, wird nur die Auflösung 125 lpi unterstützt.
TIPP: Für die Druckqualität zum Kopieren/Scannen können Standardwerte eingestellt werden. Werden zum Beispiel oft dunkle Fotos kopiert/gescannt, können entsprechende Standardeinstellungen gewählt werden. Zum Ändern der Standardeinstellungen an den Systemadministrator wenden.
HINWEIS: Wenn die Rastererweiterungslizenz nicht aktiviert ist, ist die Wahl des Rasters nicht möglich, da nur ein Raster (125 lpi) angeboten wird.
Page 139 of 236

Einstellen der Bildqualität
file:///D|/Profiles/us998652/Desktop/UGTA_german/iq_adj00.htm (2 of 2)3/30/2007 10:50:10 AM
Tonersparfunktion
Ähnlich wie der Entwurfsmodus hilft auch die Druckqualitätsauswahl Tonersparmodus, Kosten zu sparen.
HINWEIS: Die Tonersparfunktion dient zur Einsparung von Toner, kann sich jedoch negativ auf die Druckqualität auswirken.
Page 140 of 236

Helligkeit
file:///D|/Profiles/us998652/Desktop/UGTA_german/iq_adj20.htm3/30/2007 10:50:10 AM
Helligkeit
Die Helligkeitseinstellung macht alle Töne heller oder dunkler. Je heller die Einstellung gewählt wird, desto mehr verstärkt sich der Weißanteil in den Farbtönen. Je dunkler die Einstellung gewählt wird, desto mehr verstärkt sich der Schwarzanteil in den Farbtönen.
Helligkeitseinstellung:
Eine extreme Helligkeitseinstellung kann zu Detailverlusten in Schatten (dunkleren Bereichen) oder Lichtern (helleren Bereichen) führen. Beispiel: Um die Details in den Schatten des Telefons in Abbildung 1 stärker hervorzuheben, wird der Helligkeitsregler nach rechts geschoben, sodass das Bild heller wird.
Wie in Abbildung 2 zu sehen ist, ist das Telefon nun zwar besser zu erkennen, doch hat das Gesicht der Frau an Detail verloren, da die Mitteltöne völlig weiß sind. Die Tonkorrektur hat somit die Detailgenauigkeit auf der einen Seite verbessert, aber auf der anderen Seite verschlechtert.
Einzelheiten zum Arbeiten mit der Helligkeitseinstellung siehe Einstellen der Helligkeit.
Abbildung 1:
Abbildung 1: Eine dunkle Vorlage. Die Schattendetails gehen in schwarze Bereiche über. Das Histogramm ist linkslastig.
Abbildung 2:
Abb. 2: Zu helle Einstellung. Einige der Hochlichtdetails erscheinen ganz weiß. Das Histogramm ist rechtslastig.
Hinweis: Wenn als Vorlagenart Text mit der Wiedergabeoption Schwellenwert gewählt wird, passt die Helligkeitseinstellung den Schwellenwert an. Pixel, die heller sind als der Schwellenwert, werden weiß, dunklere werden schwarz. Dadurch wird häufig der Anschein einer Kontraständerung erzeugt.
Page 141 of 236

Kontrast
file:///D|/Profiles/us998652/Desktop/UGTA_german/iq_adj10.htm3/30/2007 10:50:06 AM
Kontrast
Die Kontrasteinstellung dient zur Verbesserung der Farbseparation, insbesondere bei Mitteltönen. Durch Erhöhen des Kontrasts werden mittlere Töne (grau) dunkler oder heller. Durch Vermindern des Kontrasts erscheinen schwarze und weiße Flächen grau.
Einschränkungen bei der Kontrasteinstellung
Die Kontrasteinstellung auf der Xerox Nuvera wird auf alle Pixel in einem Bild gleichzeitig angewandt. Das Ändern des Kontrasts wirkt sich daher auch auf Hochlichter und Schatten aus.
Wird der Kontrast zu hoch eingestellt, wird die Detailwiedergabe in grauen Bereichen auf Kosten der Hochlichter und Schatten verbessert. Die Unterschiede zwischen aneinander angrenzenden Pixeln werden größer, wodurch Schattenbereiche ganz schwarz und Hochlichter ganz weiß erscheinen (siehe Abbildung 1).
Wird der Kontrast dagegen zu niedrig eingestellt, gehen Hochlichter und Schatten verloren. Hochlichter und Schatten werden dann in den Graubereich gedrängt (siehe Abbildung 2).
Einzelheiten zum Arbeiten mit der Kontrasteinstellung siehe Einstellen des Kontrasts.
Beispiele
Abbildung 1:
Abbildung 1. Bild mit hohem Kontrast. Die Graustufen sind über das ganze Histogramm verteilt.
Abbildung 2:
Abbildung 2. Bild mit niedrigem Kontrast. Die Graustufen sind im mittleren Bereich konzentriert, und Hochlichter und Schatten gehen verloren, wie das Histogramm zeigt.
TIPP: Ein stärkerer Kontrast lässt Bilder häufig schärfer erscheinen. Es wird empfohlen, zum Anpassen der Schärfe die Schärfeeinstellung zu verwenden, da sie die Randschärfe ohne die makrotonalen Änderungen der Kontrasteinstellung erhöht.
Page 142 of 236

Schärfe
file:///D|/Profiles/us998652/Desktop/UGTA_german/iq_adj30.htm3/30/2007 10:50:08 AM
Schärfe
Ein scharfes Bild hat klare, kontrastreiche Ränder. Die Schärfe wirkt sich auf lokale Bereiche aus, in denen helle Töne direkt in dunkle übergehen, wie der Rand eines Gebäudes gegen den Himmel oder eine schwarze Linie auf weißem Grund. Wenn diese Übergänge über nur wenige Pixel (1 bis 2) erfolgen, erscheint das Bild scharf. Erfolgt der Übergang hingegen über mehrere Pixel (3 bis 10 oder mehr), erscheint das Bild unscharf oder verschwommen.
Schärfeeinstellung:
Durch die Schärfeeinstellung werden klare Unterschiede zwischen aneinander angrenzenden Pixeln geschaffen (siehe rechte Hälfte der Abbildung).
Die Schärfeeinstellung ist insbesondere zur Optimierung von Bleistiftstrichen oder zur Unterdrückung von Hintergrundlinien nützlich. Im Allgemeinen sieht optimierter Text besser aus, während Bilder in der Regel nur geringfügig verbessert werden müssen.
Abbildung 1
Die rechte Hälfte von Abbildung 1 ist zwar nicht so verschwommen wie die linke Hälfte, doch wurde die Schärfe zu hoch eingestellt, sodass das Bild körnig wirkt und das Gesicht des Mädchens uneben bzw. gesprenkelt aussieht.
Einzelheiten zum Arbeiten mit der Schärfeeinstellung siehe Einstellen der Schärfe.
TIPP: Eine zu hohe Schärfeeinstellung führt zu überdeutlichen Rändern und lässt das Bild künstlich aussehen. Je nach Anwendung benutzen einige Designer diese Methode, um dem Bild mehr Tiefe zu verleihen als das Original zu vermitteln vermag.
TIPP: Sehr hohe Schärfeeinstellungen können den Moiré-Effekt verstärken. Siehe Beseitigen von Moiré-Effekten aus Bildern.
Page 143 of 236

Beseitigen von Druckmaterialstaus
file:///D|/Profiles/us998652/Desktop/UGTA_german/jam_000.htm (1 of 2)3/30/2007 10:50:07 AM
Beseitigen von Druckmaterialstaus
Der Papierweg ist so konstruiert, dass Materialstaus vom Benutzer problemlos beseitigt werden können. Die Verfahrensweisen zum Beseitigen von Druckmaterialstaus sind im Folgenden beschrieben.
Beim Beseitigen von Materialstaus von links nach rechts vorgehen und in der Reihenfolge, die in der Meldung auf der Bedienungsoberfläche genannt ist. Dabei darauf achten, dass gestaute Blätter nicht zerreißen.
Natürlich ist es am besten, wenn Materialstaus überhaupt nicht erst auftreten. Staus können durch richtige Handhabung und Lagerung von Druckmaterialien minimiert werden. Einzelheiten siehe Handhabung und Lagerung von Druckmaterial.
Benachrichtigung bei Materialstau
Wenn es im Papierweg zu einem Materialstau kommt, wird dies dem Benutzer durch die Xerox Nuvera auf eine oder mehrere der folgenden Arten gemeldet:
Beseitigen von Staus in der Standardendverarbeitung Plus - Bereich 2
Beim Beseitigen eines Staus in Bereich 2 die Abdeckung der Bypass-Einheit vorsichtig bis zum ersten Anschlag anheben.
● eine Textmeldung im Statusbereich der Bedienungsoberfläche, die die Stelle des Materialstaus angibt. Durch Doppelklicken auf die Meldung werden weitere Informationen zu dem Stau angezeigt.
● ein Stausymbol auf dem Display, das die Stelle des Staus zeigt.
● durch eine leuchtende oder blinkende Warnleuchte
Videos
Die Metalloberflächen der Fixieranlage sind heiß. Beim Beseitigen von Materialstaus im
Fixieranlagenbereich vorsichtig vorgehen und die heißen Metallflächen nicht berühren.
HINWEIS: Ihr System ist unter Umständen nicht mit allen Komponenten ausgestattet, die in den Videos rechts abgedeckt sind.
ACHTUNG!
TIPP: Kommt es an einem der Behälter zu Staus durch Mehrfacheinzug, überprüfen, ob das in den Behälter eingelegte Material dem Material entspricht, das auf der Bedienungsoberfläche programmiert wurde.
TIPP: Bei gelochtem Material den Stapel vor dem Einlegen durchfächern, damit die Blätter nicht aneinander haften.
Staus im Vorlageneinzug beseitigen
Staus im Materialzufuhrmodul beseitigen
Staus in den Bereichen 1a, 1b & 2 des Druckers beseitigen
Staus im Bereich 3 des Druckers beseitigen
Staus in der Fixieranlage (Bereiche 4a und 4b) beseitigen
Staus in den Bereichen 5a, 5b, 6 und 7 des Druck-/Fixiermoduls beseitigen
Staus in der Schnittstelle zur Multifunktionsendverarbeitung beseitigen
Staus in den Bereichen 2, 5a und 5b der Multifunktionsendverarbeitung beseitigen
Staus im Bereich 3 der Multifunktionsendverarbeitung beseitigen
Staus im Bereich 4 der Multifunktionsendverarbeitung beseitigen
Page 144 of 236

Beseitigen von Druckmaterialstaus
file:///D|/Profiles/us998652/Desktop/UGTA_german/jam_000.htm (2 of 2)3/30/2007 10:50:07 AM
Beim Anheben der Abdeckung der Bypass-Einheit zum Beseitigen eines Materialstaus die
Abdeckung der Bypass-Einheit NICHT über den ersten Anschlag hinaus anheben.
Die obere Abdeckung des Bypasses kann sich plötzlich öffnen und Personen verletzen, die
hinter dem Finisher stehen.
ACHTUNG!Staus in der Standardendverarbeitung beseitigen
Beseitigen von Staus in der Standardendverarbeitung Plus
Staus im Endverarbeitungstransportmodul beseitigen
Staus im Blattoptimierungsmodul beseitigen
Page 145 of 236

Wartung
file:///D|/Profiles/us998652/Desktop/UGTA_german/mnt_000.htm3/30/2007 10:50:07 AM
Wartung der Xerox Nuvera
Die Xerox Nuvera wurde für die optimale Vermeidung von Ausfallzeiten konzipiert. Durch einen kurzen Papierweg werden Staus auf ein Minimum reduziert, und durch die Austauschmodule wird verhindert, dass das Gerät über längere Zeit außer Betrieb ist.
Über die Links auf der linken Seite sind Informationen zu sämtlichen Aspekten der Wartung der Xerox Nuvera verfügbar.
Page 146 of 236

Neustart des Systems
file:///D|/Profiles/us998652/Desktop/UGTA_german/mnt_040.htm3/30/2007 10:50:08 AM
Neustart des Systems
Lässt die Geräteleistung nach oder treten aus irgendwelchen Gründen Funktionsstörungen auf, kann die Funktion gewöhnlich durch einen Neustart wiederhergestellt werden. Tritt das Problem weiterhin auf, an den Xerox-Partner wenden.
Neustarten des Systems
Die Xerox Nuvera kann auf zwei Arten neu gestartet werden:
● Methode A (Neustart): DocuSP-Software herunterfahren und neu starten.
● Methode B (Abschalten): Gerät abschalten.
Verfahren A: Neustart des Systems
Verfahren B: Herunterfahren des Systems
Einzelheiten zum Einschalten des Systems befinden sich unter Einschalten der Xerox Nuvera.
1. Auf der Bedienungsoberfläche auf [System: Neu starten] klicken.
2. Das System wird heruntergefahren.
3. Danach wird das System wieder hochgefahren. Es dauert einige Minuten, bis alle Dienste geladen sind, während dieser Zeit nicht auf der Bedienungsoberfläche klicken.
1. Auf der Bedienungsoberfläche auf [System: Herunterfahren] klicken.
2. Auf [Ja] klicken, um das System herunterzufahren, nachdem alle anstehenden Aufträge verarbeitet wurden.
3. Auf [Unterbrechung] klicken, um das System herunterzufahren, ohne die anstehenden Aufträge zu verarbeiten.
4. Auf [Nein] klicken, um zur Bedienungsoberfläche zurückzukehren.
5. Das System wird nach ein paar Sekunden ordnungsgemäß heruntergefahren.
6. Nachdem das System vollständig abgeschaltet wurde, 30 Sekunden warten und dann den Netzschalter ((I)) rechts unten an der Bedienkonsole drücken, um es neu zu starten.
TIPP: Wenn die Systemleistung nachlässt, zunächst Methode A verwenden. Wird das Problem dadurch behoben, Methode B nicht ausführen. Läuft das System immer noch langsam, Methode B ausführen.
Page 147 of 236

Energiesparmodus
file:///D|/Profiles/us998652/Desktop/UGTA_german/mnt_030.htm3/30/2007 10:50:09 AM
Energiesparmodus
Die Fähigkeit zum Umschalten in die und aus den Energiesparmodi spart Strom, wenn das System über längere Zeit nicht benutzt wird, und ist Voraussetzung zur Erfüllung der Energy Star®-Vorschriften der Environmental Protection Agency.
Das System verfügt über drei Energiesparmodi:
Der Monitor wird ausgeschaltet (schwarzer Bildschirm), wenn das Gerät in einen der Energiesparmodi übergeht.
Richtlinien/Tipps zum Einsparen von Strom
Energiesparmodi und Einlegen von Material
Im reduzierten Betrieb und im Ruhezustand reagieren die Materialbehälter nicht, wenn sie geöffnet oder geschlossen werden bzw. wenn Material eingelegt wird. Damit vom System Material erkannt werden kann, muss der Modus "Reduzierter Betrieb" bzw. "Ruhezustand" zunächst beendet werden. Im Energiesparmodus kann jedoch Material eingelegt werden. Das Material wird erkannt, sobald der Energiesparmodus beendet wird.
Möglichkeiten zum Beenden des reduzierten Betriebs
Möglichkeiten zum Beenden des Ruhezustands
● Reduzierter Betrieb
● Monitorabschaltmodus
● Ruhezustand
● Vorlage(n) in den Volageneinzug einlegen
● Einen Auftrag von einem Client senden
● Modus über die Bedienungsoberfläche beenden. [Drucker: Energiesparmodus beenden] wählen.
● Einen Auftrag von einem Client senden
● Modus über die Bedienungsoberfläche beenden. [Drucker: Energiesparmodus beenden] wählen.
Einzelheiten zum Konfigurieren des Energiesparmodus stehen in der Online-Hilfe zur Xerox Nuvera.
HINWEIS: Die Modi "Reduzierter Betrieb" und "Ruhezustand" können NICHT einfach durch Bewegen der Maus oder Drücken einer Taste auf der Tastatur beendet werden. Die Maus kann aber zum Beenden des Monitorabschaltmodus verwendet werden.
HINWEIS: Die Timer für die Modi "Reduzierter Betrieb" und "Ruhezustand" können auf mehr als 240 Minuten gesetzt werden.
Page 148 of 236

Energy Star®-Erklärung
file:///D|/Profiles/us998652/Desktop/UGTA_german/mnt_025.htm3/30/2007 10:50:06 AM
Energy Star® Xerox Nuvera EA DPS
Als ENERGY STAR -Partner hat die Xerox Corporation bestimmt, dass das Produkt (Xerox Nuvera EA DPS) den ENERGY STAR®-Richtlinien zur Energieeffizienz entspricht.
Das ENERGY STAR-Programm soll es dem Verbraucher ermöglichen, Geräte zu erkennen, die eine hohe Energieeffizienz aufweisen. Diese Geräte können somit zu Stromeinsparungen führen, die dem Umweltschutz zugute kommen.
EcoLogo (Kanada)
ENERGY STAR und das ENERGY STAR-Logo sind in den USA eingetragene Marken.
Mit dem ENERGY STAR gekennzeichnete Xerox Geräte sind werkseitig so eingestellt, dass sie nach einer bestimmten Zeit in einen Energiesparzustand schalten oder sich ganz ausschalten. . Der Übergang in den Energiesparbetrieb bzw. die automatische Abschaltung erfolgt in der Werkseinstellung nach 60 Minuten. Eine ausführliche Beschreibung der Energiesparstufen und eine Anleitung zur Änderung der voreingestellten Intervalle befinden sich auf der Benutzerhandbuch- und Schulungshilfe-CD, Abschnitt "Energiesparmodus"
Terra Choice Environmental Services, Inc. in Kanada hat bestätigt, dass dieses Xerox Produkt (Kopierer / Drucker Xerox Nuvera) allen geltenden Anforderungen für das EcoLogo-Umweltschutzzeichen erfüllt. Die Xeros Corporation nimmt am Environmental Choice-Programm teil und erklärt hiermit, dass dieses Produkt die Environmental Choice-Richtlinien für einen energiesparenden Betrieb erfüllt.Environment Canada hat das Environmental Choice-Programm im Jahr 1988 eingerichtet, um Verbrauchern bei der Wahl umweltfreundlicher Produkte und Dienstleistungen zu helfen. Kopierer, Drucker, digitale Drucksysteme und Faxprodukte müssen hinsichtlich energiesparendem Betrieb und Emissionen bestimmte Kriterien erfüllen und Verbrauchsmaterialien müssen wiederverwertbar sein. Momentan umfasst das Environmental Choice-Programm über 1600 Produkte und 140 Lizenzen. Xerox ist ein führender Anbieter von EcoLogo-Produkten. Xerox war 1996 als erstes Unternehmen berechtigt, das EcoLogo für Kopierer, Drucker und Faxgeräte zu verwenden.
Page 149 of 236

Ausschalten
file:///D|/Profiles/us998652/Desktop/UGTA_german/mnt_020.htm3/30/2007 10:50:09 AM
Ausschalten des Systems
Die nachfolgenden Verfahren befolgen, um das Gerät ordnungsgemäß auszuschalten. Hierdurch wird eine Beschädigung des Geräts oder Datenverlust vermieden.
Ausschalten des Systems
Es gibt zwei Verfahren zum normalen Ein- und Ausschalten.
Bevorzugtes Ausschaltverfahren
Wenn die bevorzugte Abschaltmethode fehlschlägt
1. Auf der Bedienungsoberfläche auf [System: Abschaltung] klicken.
2. Auf [Ja] klicken, um das System herunterzufahren, nachdem alle anstehenden Aufträge verarbeitet wurden.
3. Auf [Unterbrechung] klicken, um das System herunterzufahren, ohne die anstehenden Aufträge zu verarbeiten.
4. Auf [Nein] klicken, um zur Bedienungsoberfläche zurückzukehren.
5. Das System wird gleich heruntergefahren.
1. Zum Ausschalten das Symbol (O) auf dem Schalter zur Rückseite des Geräts hin drücken
2. Auf [Ja] klicken, um das System herunterzufahren, nachdem alle anstehenden Aufträge verarbeitet wurden.
3. Auf [Unterbrechung] klicken, um das System herunterzufahren, ohne die anstehenden Aufträge zu verarbeiten.
4. Auf [Nein] klicken, um zur Bedienungsoberfläche zurückzukehren.
Page 150 of 236

Einschalten
file:///D|/Profiles/us998652/Desktop/UGTA_german/mnt_010.htm3/30/2007 10:50:06 AM
Einschalten der Xerox Nuvera
Die nachfolgenden Verfahren befolgen, um das gesamte Xerox Nuvera-System ordnungsgemäß einzuschalten und Geräteschäden sowie Datenverlust zu vermeiden.
Endverarbeitungsgeräte mit eigenem Betriebsschalter werden bei der Installation eingeschaltet.
Einschalten der Xerox Nuvera
Der Betriebsschalter ist der weiße Schalter rechts am Gerät. Zum Einschalten das Symbol (|) auf dem Schalter zur Rückseite des Geräts hin drücken. (Beim Xerox Nuvera 288 Digital Perfecting System befindet sich der Betriebsschalter auf Druckwerk A1.)
Das Xerox Nuvera-System beginnt die Einschaltsequenz und startet dabei automatisch das Betriebssystem des DocuSP-Controllers.
Sobald der Bildschirm DocuSP angezeigt wird, können die ersten Druckaufträge übermittelt werden.
Der Einschaltvorgang dauert insgesamt etwa 5 Minuten.
HINWEIS: Nicht auf der Bedienungsoberfläche klicken, bevor der Bootvorgang abgeschlossen ist.
Page 151 of 236

Ein- und Ausschalten
file:///D|/Profiles/us998652/Desktop/UGTA_german/mnt_005.htm3/30/2007 10:50:06 AM
Ein- und Ausschalten
Das System muss grundsätzlich nach den vorgeschriebenen Verfahren ein- und ausgeschaltet werden. Ansonsten kann es zu Leistungseinbußen, Daten- und Produktivitätsverlust kommen.
Auf die Themen links klicken, um Anleitungen zum Einschalten, Ausschalten und Neustart des Systems aufzurufen.
Page 152 of 236

Ausführen von Diagnoseprogrammen
file:///D|/Profiles/us998652/Desktop/UGTA_german/mnt_diag_00.htm (1 of 2)3/30/2007 10:50:08 AM
Ausführen von Benutzerdiagnoseprogrammen
Diagnoseprogramme müssen ausgeführt werden, wenn an der Xerox Nuvera eine entsprechende Meldung angezeigt wird oder ein Kundendiensttechniker dazu auffordert. Die Diagnoseprogramme werden zum Kalibrieren und Einstellen des Systems sowie im Rahmen der allgemeinen Wartungsarbeiten verwendet.
Aufrufen der Benutzerdiagnoseprogramme
Je nach Systemkonfiguration sind Diagnoseprogramme für die folgenden Einstellungen verfügbar.
Die folgenden Diagnoseprogramme für die Xerox Nuvera-Systeme bei Bedarf ausführen. Die folgenden Optimierungsparameter aktivieren bzw. deaktivieren:
1. Auf der Bedienungsoberfläche des Xerox Nuvera-Systems [System: Benutzerdiagnoseprogramme] auswählen. Das Fenster Benutzerdiagnose wird angezeigt. Welche Diagnoseprogramme aufgelistet werden, ist abhängig von der vorhandenen Systemkonfiguration.
2. Nach Absprache mit einem autorisierten Xerox-Partner ein Programm auswählen, um eine Diagnose auszuführen oder eine Diagnose bzw. einen Algorithmus zu aktivieren/deaktivieren.
3. Die Anweisungen auf dem Display befolgen.
System
● Aufträge mit leichtem Material – Druckqualität optimieren: Ausführen, wenn Bildqualitätsprobleme bei leichtem Druckmaterial auftreten, wie z. B. Auslassungen bei großformatigem Material mit geringer Flächendeckung. In der Regel treten diese Auslassung nur auf Seite 2 von 2-seitigen Aufträgen auf. Nicht mit schweren Materialien und nur auf Anweisung eines Xerox-Partners verwenden. Diese Funktion nicht in Kombination mit "Bildbeständigkeit verbessern" auswählen.
Systemoptimierung
● Schweres Material - Bildbeständigkeit verbessern: Zur Wahl dieser Option muss zunächst die automatische Bildbeständigkeit bei allen Materialgewichten deaktiviert werden. Diese Option wählen, wenn auf Materialien mit anspruchsvollen Fixiereigenschaften gedruckt wird, zum Beispiel raue oder bestimmte gestrichene Materialien. Bei Auswahl dieser Routine wird die Fixieranlage bei einer konstanten, höheren Temperatur betrieben. Leichtere Materialien können sich bei dieser höheren Temperatur wellen, sodass die Stapeleigenschaften beeinträchtigt werden.
● Automatische Bildbeständigkeit bei allen Materialgewichten: Dies ist der bevorzugte Modus. Dieses Programm ausführen, um die Fixiertemperatur der Auftragsprogrammierung entsprechend anzupassen.
● Wellung nach oben bei 2-seitigen Aufträgen glätten: Aktivieren, wenn die Ausgabestapel übermäßig stark gewellt sind. Das System bedruckt zuerst die Rückseite und dann die Vorderseite, damit das Blatt nach dem zweiten Druckbild nicht gewendet wird. Dadurch wellt sich die Ausgabe nach unten statt nach oben. Diese Option gilt nicht für Aufträge mit sortiertem Material oder Material mit Dreifachlochung. Wird die Option mit solchen
Sich ein wenig Zeit für die richtige Programmierung des Materials zu nehmen, ist wichtig, um mit dem Xerox Nuvera-System optimale Leistungen zu erzielen.
VORSICHT! Das Auswählen und Ausführen von Benutzerdiagnoseprogrammen führt zu einer Änderung der Systemeinstellungen
und kann die Leistung der Nuvera beeinträchtigen. Benutzerdiagnoseprogramme und -einstellungen nur unter Anleitung eines autorisierten Xerox-Partners verwenden.
HINWEIS: "Automatische Bildbeständigkeit" ist davon abhängig, wie der Benutzer die Materialeigenschaften in der Materialbibliothek oder den einzelnen Behältern programmiert. Das System stellt die Temperatur nach dem schwersten Material im Auftrag ein. Bei Verwendung leichter Druckmaterialien zusammen mit schweren Registerblättern oder Leerblättern kann es zu übermäßiger Wellung kommen.
Werden weder "Bildbeständigkeit verbessern" noch "Automatische Bildbeständigkeit" ausgewählt, arbeitet die Xerox Nuvera im Nominalmodus. Im Nominalmodus wird eine mittlere Fixiertemperatur verwendet, die für die meisten Materialien ausreichend ist.
Page 153 of 236

Ausführen von Diagnoseprogrammen
file:///D|/Profiles/us998652/Desktop/UGTA_german/mnt_diag_00.htm (2 of 2)3/30/2007 10:50:08 AM
MFF
Dokumentscanner
Druckwerk
Materialien ausgewählt, so wird sie ignoriert, und die Vorderseite wird zuerst bedruckt.
● Hochfahrzyklus zum Entleeren aktiviert: Nicht vom Benutzer aufrufbar. Diese Funktion kann nur von einem Xerox-Kundendiensttechniker verwendet werden.
● Zuführen bis leer (Algorithmus): Bei Aktivierung dieser Option wird der sekundäre Behälter geleert, bevor das System wieder auf den primären Behälter umschaltet.
● Wiederherstellung: Letztes ausgegebenes Blatt nicht bekannt: Wenn das System während des Druckens eines umfangreichen Auftrags ausfällt und ein Neustart des gesamten Systems erforderlich ist, versucht das System anschließend, eine Auftragswiederaufnahme durchzuführen. Wenn das letzte an den Finisher ausgegebene Blatt bekannt ist, sind die Einstellungen für diese Funktion nicht erforderlich und der Auftrag wird automatisch wiederhergestellt. Wenn es dem Endverarbeitungsgerät aber aufgrund des Systemausfalls nicht möglich ist, das letzte Blatt zu erkennen und die Auftragswiederaufnahme durchzuführen, kann über dieses Dropdown-Menü die gewünschte Methode zur Auftragswiederaufnahme ausgewählt werden: [Mutmaßung] (Standard) oder [Auftrag nicht wieder aufnehmen]. Die Option [Mutmaßung] auswählen, wenn das letzte ausgegebene Blatt nicht bekannt ist, der Auftrag aber trotzdem wieder aufgenommen werden soll. Es werden Meldungen angezeigt, die dazu auffordern, die Ausgabe auf doppelte Seiten oder fehlende Blätter zu überprüfen. Die Option [Auftrag nicht wiederherstellen] auswählen, wenn der Auftrag manuell wiederaufgenommen und erneut übermittelt werden soll. Der Auftrag verbleibt in der Liste der inaktiven Aufträge und kann nicht wiederaufgenommen werden. Diese Funktion wird nicht verwendet, wenn nur Störungen bei der Auftragswiederaufnahme nach Materialstaus auftreten.
● Wiederaufnahmeversatz aktiviert: Bei Wahl dieser Option bei Systemen mit Multifunktions-Finisher (MFF) oder Finisher-Basismodul (BFM) wird das erste an den Finisher übermittelte Blatt nach einem Stau vom Rest des Satzes versetzt (dies gilt nur für Sätze ohne Endverarbeitung, nicht für geheftete Sätze). Damit kann die Bedienungskraft nach einem Stau die Vollständigkeit des Satzes prüfen. Nur das erste Blatt nach der Wiederaufnahme wird versetzt ausgegeben.
● Erweiterte Benutzerdiagnose: Wenn die Kundendienstoption "Xerox Productivity Plus" (XPP) aktiviert ist, kann dieser Diagnosemodus nur von einer entsprechend geschulten Bedienungskraft aufgerufen und verwendet werden. Die geschulte Bedienungskraft greift über eine Anmeldung auf diese erweiterten Diagnoseprogramme zu, um bestimmte Reparatur- und Wartungsverfahren durchzuführen, ohne dafür den Kundendienst verständigen zu müssen. Weitere Informationen können in der XPP-Dokumentation nachgeschlagen oder von einem Xerox-Partner angefordert werden.
● dc1255 Booklet Staple Position Setup: Zur Ausrichtung der Heftklammern an einer gefalzten Broschüre
● dc1254 Booklet Crease Position Setup: Zur Ausrichtung der Falzkante an einer gefalzten Broschüre
● Vorlagenglas einrichten: Zur Bestimmung der Position der oberen und linken Registrierungskante des Vorlagenglases und Einstellen der Scangeschwindigkeit
● dC0604 Ausrichteinstellung: Zur Einrichtung von Bildregistrierung, Vergrößerung und Schieflauf. Dient auch zur Ausrichtung des Bildes auf der Rückseite nach dem auf der Vorderseite.
● dC0943 Korotron reinigen: Wöchentlich ausführen, um Staub und Schmutz auf dem Korotron zu entfernen.
● Bildqualität einrichten: Ausführen, wenn nach dem Reinigen des Korotrons Bildqualitätsprobleme auftreten.
Page 154 of 236

Einrichten von Materialbehältern
file:///D|/Profiles/us998652/Desktop/UGTA_german/paper_00.htm3/30/2007 11:04:45 AM
Einrichten von Materialbehältern
Die Xerox Nuvera kann zum Drucken und Kopieren auf verschiedensten Materialien eingesetzt werden.
Vor dem Ausführen von Druck- oder Kopieraufträgen müssen die richtigen Druckmaterialien in die Materialbehälter eingelegt werden.
Um Näheres über diese Einstellungsmöglichkeiten zu erfahren, auf die Themen links klicken.
● Es können vielerlei Deckblatt- und Registermaterialien eingelegt werden, um professionelle Dokumente anzufertigen.
● Es können Spezialmaterialien wie Umschläge, Klarsichtfolien und Etiketten eingelegt werden.
● Die Xerox Nuvera bietet vielfältige Publishing-Optionen zur Optimierung von Dokumenten.
HINWEIS: Nähere Informationen über das Einlegen von Registermaterial in das Zufuhrmodul befinden sich unter Verwenden der Zufuhrhilfen des Zufuhrmoduls.
Page 155 of 236

Handhabung und Lagerung von Druckmaterial
file:///D|/Profiles/us998652/Desktop/UGTA_german/paper_30.htm3/30/2007 11:04:45 AM
Handhabung und Lagerung von Druckmaterial
Die Beachtung der nachfolgenden Empfehlungen gewährleistet optimale Ergebnisse und verringerte Ausfallzeiten.
Lagerung und Handhabung von Druckmaterial
Beschädigtes, gebogenes oder feuchtes Druckmaterial kann Staus und Bildqualitätsfehler bewirken. Bei der Lagerung von Druckmaterial daher folgende Richtlinien beachten:
Vor dem Einlegen von Druckmaterial
Vor dem Einlegen von Druckmaterial das Material aus der feuchtigkeitsbeständigen Verpackung nehmen und in den Materialbehälter einlegen (richtige Ausrichtung siehe Abbildung unten). Durchfächern ist meist nicht erforderlich, ist jedoch bei bestimmten Materialien in sehr trockener Umgebung empfehlenswert.
Das Material in Behälter 1 - 4 so einlegen, dass die an der Verpackungsnaht liegende Seite nach oben zeigt.
Näheres über den richtigen Umgang mit Xerox-Verbrauchsmaterialien siehe Xerox-Verbrauchsmaterial-Bibliothek.
● Druckmaterial trocken und nicht in der Nähe von Wärme- und Kältequellen wie Heizkörpern oder offenen Fenstern lagern.
● Druckmaterialvorräte auf einem Regal oder einer Palette, nicht auf dem Fußboden lagern.
● Druckmaterial möglichst in der Verpackung aufbewahren, bis es benötigt wird, angebrochene Pakete wieder einwickeln.
HINWEIS: Druckmaterial, das extrem feucht gelagert (d. h. über längere Zeit im Gerät belassen) wurde, muss ggf. durch neues Material ersetzt werden, um optimalen Einzug und gute Bildqualität zu erzielen.
TIPP: Bei gelochtem Papier ist es empfehlenswert, den Stapel vor dem Einlegen durchzufächern, damit die Blätter nicht aneinander haften.
Page 156 of 236

Einlegen von Spezialmaterial für Endverarbeitungsoptionen
file:///D|/Profiles/us998652/Desktop/UGTA_german/paper_21.htm (1 of 3)3/30/2007 11:05:55 AM
Einlegen von Spezialmaterial für Endverarbeitungsoptionen
Je nach installierten Endverarbeitungsoptionen muss Spezialmaterial auf eine bestimmte Weise eingelegt werden, damit es richtig ausgegeben wird. Um eine richtige Ausgabe zu gewährleisten und die ausgegebenen Seiten nicht per Hand sortieren zu müssen, das Material wie auf den Behälter angezeigt einlegen und die nachfolgenden Richtlinien beachten.
Wird ein Zweibehälter-Materialzufuhrmodul verwendet, Druckmaterial gemäß den Anweisungen für die Behälter 3 und 4 einlegen.
Systeme mit Materialzufuhrmodul und/oder Inserter und Finisher-Basismodul (BFM)
Systeme mit Multifunktionsendverarbeitung
Gelochtes Material Behälter 1 und 2 Löcher zuerst
Behälter 3 und 4 Löcher zuerst
EtikettenBehälter 1 und 2 Etikett nach oben
Behälter 3 und 4 Etikett nach oben
Registerblätter (nur vorwärts sortiert)Behälter 1 und 2
Reiter zuletzt - Schriftbild nach oben
Behälter 3 und 4 Reiter zuletzt - Schriftbild nach oben
Vorgedrucktes Material Behälter 1 und 2 Schriftbild nach oben, linke
Kante zuerst
Behälter 3 und 4 Schriftbild nach oben, linke Kante zuerst
KlarsichtfolienBehälter 1 und 2 Papierkante zuerst
Behälter 3 und 4 Papierkante zuerst
Vorsortiertes Material Behälter 1 und 2 Schriftbild nach oben,
Reihenfolge 1 bis n
Behälter 3 und 4 Schriftbild nach oben, Reihenfolge 1 bis n
Gelochtes Material**Behälter 1 und 2 Löcher zuletzt
Behälter 3 und 4 Löcher zuletzt
EtikettenBehälter 1 und 2 Etikett nach oben
Behälter 3 und 4 Etikett nach oben
Registerblätter** (nur rückwärts sortiert)Behälter 1 und 2
Reiter zuletzt - Schriftbild nach oben
Behälter 3 und 4 Reiter zuletzt - Schriftbild nach oben
Materialart Einlegen
Materialart Einlegen
HINWEIS: Auf jedem Materialbehälter befinden sich Abbildungen, die zeigen, wie das Material eingelegt werden muss.
HINWEIS: Spezialmaterialien zur Gewährleistung bester Qualität in der Ausrichtung LSZ einlegen. Werden die Materialien in SSZ-Ausrichtung eingelegt, kann dies bei der Drehung und bei der Ausgabe in puncto Druckbild nach oben/nach unten zu Fehlern führen. Zur Korrektur solcher Fehler ist ggf. eine spezielle Programmierung erforderlich.
HINWEIS: Nähere Informationen zum Einlegen von Registermaterial in das Materialzufuhrmodul siehe Verwenden der Zufuhrhilfen des Zufuhrmoduls. In dem Behälter, in den Registermaterial eingelegt werden soll, muss die Registermaterialführung eingesetzt sein.
Page 157 of 236

Einlegen von Spezialmaterial für Endverarbeitungsoptionen
file:///D|/Profiles/us998652/Desktop/UGTA_german/paper_21.htm (2 of 3)3/30/2007 11:05:55 AM
**Sonderfall: Aufträge mit gelochtem Material UND gelochtem Registermaterial bei Verwendung der Multifunktionsendverarbeitung:
Bei der Verarbeitung von Aufträgen, die gelochtes Material UND gelochtes Registermaterial verwenden, das gelochte Registermaterial ganz normal mit den Reitern zuletzt einlegen, aber das gelochte Druckmaterial mit den Löchern zuerst einlegen. Das ist genau das Gegenteil von dem, was auf dem Behälter abgebildet ist, aber gelochtes Material muss auf diese Weise eingelegt werden, damit die Seiten richtig ausgegeben werden. Enthält der Auftrag gelochtes Registermaterial oder gelochtes Material, jedoch nicht im selben Auftrag, das Material wie auf dem Schild am Behälter bzw. wie in der Tabelle oben angegeben einlegen.
Systeme mit SFM-Inserter und MFF Professional
Systeme mit MFF Pro Plus
Vorgedrucktes Material Behälter 1 und 2 Schriftbild nach oben, rechte
Kante zuerst
Behälter 3 und 4 Schriftbild nach oben, rechte Kante zuerst
KlarsichtfolienBehälter 1 und 2 Papierkante zuletzt
Behälter 3 und 4 Papierkante zuletzt
Vorsortiertes Material
Behälter 1 und 2 Schriftbild nach oben, rechte Kante zuerst, Reihenfolge 1 bis n
Behälter 3 und 4 Schriftbild nach oben, rechte Kante zuerst, Reihenfolge 1 bis n
Gelochtes Material Behälter 1 und 2 Löcher zuletzt
Behälter 3 und 4 Löcher zuletzt
EtikettenBehälter 1 und 2 Etikett nach oben
Behälter 3 und 4 Etikett nach oben
Registermaterial
Behälter 1 und 2 Reiter zuletzt (nur in Vor-Fixieranlage Zufuhrmodul eingelegt)
Behälter 3 und 4 Reiter zuletzt (nur in Vor-Fixieranlage Zufuhrmodul eingelegt)
Vorgedrucktes Material Behälter 1 und 2 Schriftbild nach oben, rechte
Kante zuerst
Behälter 3 und 4 Schriftbild nach oben, rechte Kante zuerst
KlarsichtfolienBehälter 1 und 2 Papierkante zuletzt
Behälter 3 und 4 Papierkante zuletzt
Vorsortiertes Material
Behälter 1 und 2 Schriftbild nach oben, rechte Kante zuerst, Reihenfolge 1 bis n
Behälter 3 und 4 Schriftbild nach oben, rechte Kante zuerst, Reihenfolge 1 bis n
Gelochtes Material**
Behälter 1 und 2 Löcher zuletzt
Behälter 3 und 4 Löcher zuletzt
Inserterbehälter Löcher zuletzt
Etiketten
Behälter 1 und 2 Etikett nach oben
Behälter 3 und 4 Etikett nach oben
Inserterbehälter Etikett nach oben
Behälter 1,2,3,4: nur rückwärts sortierte Registerblätter **
Inserterbehälter: nur vorwärts sortierte Registerblätter
Behälter 1 und 2 Reiter zuletzt - Vorderseite nach oben
Behälter 3 und 4 Reiter zuletzt - Vorderseite nach oben
Materialart Einlegen
Materialart Einlegen
HINWEIS: Bei Verwendung eines Multifunktions-Finishers kann kein Registermaterial in den SFM-Inserter (sofern vorhanden) eingelegt werden.
Page 158 of 236

Einlegen von Spezialmaterial für Endverarbeitungsoptionen
file:///D|/Profiles/us998652/Desktop/UGTA_german/paper_21.htm (3 of 3)3/30/2007 11:05:55 AM
Weitere Informationen zu Registermaterial
Weitere Informationen befinden sich unter Drucken/Kopieren auf Register- und vorsortiertem Material.
Inserterbehälter Reiter zuerst - Vorderseite nach oben
Vorgedrucktes Material
Behälter 1 und 2 Vorderseite nach oben, rechte Kante zuerst
Behälter 3 und 4 Vorderseite nach oben, rechte Kante zuerst
Inserterbehälter Vorderseite nach oben, rechte Kante zuerst
KlarsichtfolienBehälter 1 und 2 Papierkante zuletzt
Behälter 3 und 4 Papierkante zuletzt
Vorsortiertes Material
Behälter 1 und 2 Vorderseite nach oben, rechte Kante zuerst, Reihenfolge 1 bis n
Behälter 3 und 4 Vorderseite nach oben, rechte Kante zuerst, Reihenfolge 1 bis n
Inserterbehälter Vorderseite nach oben, rechte Kante zuerst, Reihenfolge 1 bis n
Page 159 of 236

Einlegen von Druckmaterial
file:///D|/Profiles/us998652/Desktop/UGTA_german/paper_20.htm (1 of 2)3/30/2007 11:04:46 AM
Einlegen von Druckmaterial
In den Videos rechts wird gezeigt, wie Material in die Behälter gelegt wird. Bitte die Videos ansehen und erst danach selbst Druckmaterial einlegen.
Druckmaterial gemäß der Angabe auf den Behältern einlegen. Beim Zweibehälterzufuhrmodul erfolgt das Einlegen des Druckmaterials wie in die Behälter 3 und 4 des Vierbehälterzufuhrmoduls.
Einlegen von Druckmaterial
Einzelheiten zur Handhabung und Aufbewahrung von Druckmaterial siehe Handhabung und Lagerung von Druckmaterial.
Führungskante
Die Führungskante ist die linke Materialkante beim Blick von oben in den Behälter. Das Material wird mit der Führungskante voraus in das Druckwerk eingezogen.
Hinterkante
Die Hinterkante ist die der Führungskante gegenüberliegende Materialkante. Wenn die Führungskante eine kurze Materialseite ist, ist das Material in der Ausrichtung SSZ (Schmalseitenzufuhr) eingelegt. Wenn die Führungskante eine lange Materialseite ist, ist das Material in der Ausrichtung LSZ (Längsseitenzufuhr) eingelegt.
1. Behälter öffnen.
2. Materialführungen auseinander schieben.
3. Wird Material eines anderen Formats eingelegt, vorhandenes Material aus dem Behälter nehmen.
4. Einen Stapel Material in die Behältermitte zwischen die Führungen legen und auf die richtige Einzugsrichtung achten.
5. Die Materialführungen an den Stapel heranschieben.
6. Behälter bis zur Linie MAX füllen.
7. Sicherstellen, dass der Höhensensor nicht von dem Stapel niedergedrückt wird. Der Stapelhöhensensor befindet sich innen an der rechten Materialführung. Überschüssiges Material entfernen.
8. Bei Behälter 3 oder 4 das grüne Leitblech hinten so einstellen, dass der Papierstapel (279 x 432 mm und größer) beim Schließen des Behälters nicht
Video
Systeme mit Multifunktions-Finisher unterstützen KEIN gestrichenes Material.
Den Stapelhöhensensor nicht blockieren oder beschädigen.
HINWEIS: Beim Drucken auf der gestrichenen Seite Material mit der gestrichenen Seite nach oben einlegen.
HINWEIS: Es wird davon abgeraten, Materialarten mit einem Gewicht über 250 g/m² auf der Xerox Nuvera zu verwenden. Näheres über zulässiges Material siehe Geeignetes Druckmaterial.
HINWEIS: Für bestimmte Druckmaterialien muss gegebenenfalls das Blattoptimierungsmodul eingestellt werden. Einzelheiten siehe Einstellen der Glättestation.
HINWEIS: Das Xerox Nuvera-System kann mit zwei oder mehr Materialzufuhrmodulen konfiguriert werden, um die Zufuhrkapazität des Systems effektiv zu verdoppeln. Näheres ist vom Xerox-Partner zu erfahren.
VORSICHT! Nicht zu viel Material in die Behälter einlegen.
TIPP: Bei gelochtem Material den Stapel vor dem Einlegen durchfächern, damit die Blätter nicht aneinander haften.
Material in Behälter 1 oder 2 einlegen
Material in Behälter 3 und 4 einlegen
Page 160 of 236

Einlegen von Druckmaterial
file:///D|/Profiles/us998652/Desktop/UGTA_german/paper_20.htm (2 of 2)3/30/2007 11:04:46 AM
Einlegen von Spezialmaterialien
Einige Materialarten wie z. B. Registermaterial, gelochtes Material oder Klarsichtfolien müssen auf eine bestimmte Weise eingelegt werden, um die richtige Ausgabe zu erzielen.
Wenn Endverarbeitungsgeräte installiert sind, muss das Material zusätzlich eventuell auf andere Weise eingelegt werden. Weitere Informationen befinden sich unter Einlegen von Spezialmaterial für Endverarbeitungsoptionen.
Allgemeine Richtlinien zur richtigen Verwendung von Material befinden sich unter Empfehlungen zum Druckmaterial.
verschoben wird. Bei richtiger Einstellung sollte es den Stapel leicht berühren oder wenige Millimeter Abstand dazu haben. Die Behälter des Zweibehälterzufuhrmoduls sind nicht mit grünen Leitblechen ausgestattet.
9. Behältereinstellung auf der Bedienungsoberfläche entsprechend dem eingelegten Material vornehmen, falls noch nicht geschehen.
Page 161 of 236

Vermeiden von Mehrfacheinzügen
file:///D|/Profiles/us998652/Desktop/UGTA_german/paper_11.htm3/30/2007 10:51:24 AM
Verhindern des Mehrfacheinzugs von Spezialmaterialien
Gelegentlich kann es passieren, dass das in die Materialbehälter eingelegte Material nicht richtig eingezogen wird. Auf der Bedienungsoberfläche der Xerox Nuvera werden Meldungen zu derartigen Problemen angezeigt.
Bei folgenden Materialien kann ein Mehrfacheinzug gemeldet werden, wenn sie nicht richtig eingelegt und eingestellt wurden:
Zur Vermeidung von Mehrfacheinzüge und Staus sicherstellen, dass der Inhalt der Behälter mit den über die Bedienungsoberfläche vorgenommenen Einstellungen übereinstimmt.
Näheres siehe Materialstaus beseitigen.
● Papierhinterlegte Klarsichtfolien
● Umschläge
● Bestimmte Etiketten
Page 162 of 236

Konfiguration von Materialien und Behältereinstellungen
file:///D|/Profiles/us998652/Desktop/UGTA_german/paper_10.htm (1 of 3)3/30/2007 11:04:45 AM
Programmierung von Materialbehältern
Wenn in einen Materialbehälter Material eingelegt wird, muss der Behälter entsprechend für das Material programmiert werden.
Den Abschnitt Empfehlungen zum Druckmaterial lesen, um zu gewährleisten, dass nur geeignete Druckmaterialarten verwendet werden.
Näheres zur Lagerung und Handhabung von Druckmaterial siehe Handhabung und Lagerung von Druckmaterial.
Weitere Informationen zum Einlegen von Spezialmaterial befinden sich unter Einlegen von Spezialmaterial für Endverarbeitungsoptionen.
Bestätigungsoptionen für Behälter
Wenn in einen Materialbehälter (anderes) Material eingelegt wird, muss der Behälter entsprechend für das Material programmiert werden. Damit der Betriebsablauf nicht durch unnötige Fehler unterbrochen wird, kann eine Bestätigungsoption eingerichtet werden. Im Bestätigungsfeld wird in diesem Fall gefragt, ob die Materialeinstellung für einen Behälter bestätigt oder geändert werden soll.
Einstellen einer Bestätigungsoption:
Einlegen von Druckmaterial und Einrichten der Behälter
Das Verfahren zur Behälterprogrammierung variiert je nach Konfiguration der Bestätigungswarnungen und der Systemkonfiguration.
1. In der Menüleiste [Einstellung] auswählen.
2. Registerkarte [Systemvoreinstellung] und dann "Material und Behälter" auswählen.
3. Unter "Behälter bestätigen" auswählen, welche Bestätigung nach dem Wechseln oder Hinzufügen von Druckmaterial angefordert werden soll:
1. Nach der obigen Anleitung die gewünschte Bestätigungsoption auswählen.
2. Auf Drucker klicken. Weitere Informationen befinden sich unter Verwalten des Druckers.
3. Mit der rechten Maustaste auf eine frei einstellbare Behälterzeile klicken bzw. auf die Zeile doppelklicken. Das Fenster Behältereigenschaften wird angezeigt.
4. Alle Merkmale des Materials eingeben, das in den Behälter eingelegt werden soll. Systeme, auf denen die Produktivitätspaket-Lizenz aktiviert ist, verfügen über eine Materialbibliothek, aus der ein Material zur Programmierung des Behälters ausgewählt werden kann. Auf <OK> oder <Anwenden> klicken.
❍ Keine: Es wird kein Bestätigungsfeld angezeigt (Standardeinstellung).
❍ Beim Ändern der Behältereinstellungen: Das Bestätigungsfeld wird angezeigt, wenn Material eines anderen Formats eingelegt, aber der Behälter nicht neu programmiert wird.
❍ Nach jedem Behälterzyklus: Das Bestätigungsfeld wird jedes Mal angezeigt, wenn ein Behälter geöffnet und geschlossen wird.
❍ Änderungen von Einstellungen automatisch annehmen: Wenn die Lizenz für das Produktivitätspaket aktiviert ist, ist diese Einstellung verfügbar. Es wird kein Bestätigungsfeld angezeigt, da das System das neue Materialformat automatisch erkennt. Je nachdem, welches Material dem Behälter hinzugefügt wurde, müssen ggf. weitere Materialattribute geändert werden.
ACHTUNG! Materialbehälter werden nicht verriegelt und können beim Einziehen von Material aus dem Behälter geöffnet werden,
was zu Fehleinzügen und/oder Materialstaus führen kann. Warten Sie, bis die LED am Behälter erloschen ist, bevor Sie den Behälter öffnen.
Durch Überprüfung der Gewichtseinstellung kann die Betriebsdauer verlängert und die Produktivität erhöht werden, da weniger Materialstaus im Zufuhrmodul auftreten.
HINWEIS: Nur frei einstellbare Behälter können programmiert und mit anderem Material befüllt werden. Nur Systemverwalter können fest eingestellte Behälterprogrammierungen ändern.
TIPP: Beim Programmieren eines Druckmaterials in einem Zufuhrbehälter oder aus der Materialbibliothek ist es wichtig, die richtigen Materialeigenschaften anzugeben, insbesondere das Gewicht (in g/m²). Die Behältereinstellungen werden dem eingestellten Materialgewicht (g/m²) angepasst, damit das programmierte Material eingezogen werden kann.
Page 163 of 236

Konfiguration von Materialien und Behältereinstellungen
file:///D|/Profiles/us998652/Desktop/UGTA_german/paper_10.htm (2 of 3)3/30/2007 11:04:45 AM
Hinterer Führungsanschlag für Behälter 2 des Vierbehälterzufuhrmoduls
Der Führungsanschlag für Behälter 2 wurde für Systeme konzipiert, bei denen aus Behälter 2 des Vierbehältermoduls ausschließlich Material im Format A4 bzw. 8,5 x 11 Zoll zugeführt wird. Er stabilisiert die hintere Führung im Behälter und sorgt somit für eine bessere Positionierung. Der Anschlag wird im hinteren Teil des Behälters angebracht, um zu verhindern, dass sich die hintere Führung öffnet. Im Lieferzustand ist der Anschlag auf das Format 8,5 x 11 Zoll eingestellt und befindet sich in deaktivierter Position. Der Benutzer kann den Anschlag entriegeln, indem er den grauen Hebel nach rechts dreht. Zum Verriegeln wird der Hebel angehoben und nach links gedreht.
Aktivieren eines Behälters
Deaktivieren eines Behälters
Wenn ein Behälter defekt ist, gewartet werden muss oder aus einem anderen Grund nicht verwendet werden soll, kann dieser Behälter deaktiviert werden.
Automatischer Behälterwechsel und Einstellen von Behälterprioritäten
Das Xerox Nuvera-System ist so konzipiert, dass ein Auftrag nur mit Auftragsattributen gesendet werden kann. Das System wählt dann je nach Behälterprioritäten den Behälter mit dem entsprechenden Material aus.
Durch Festlegen von Prioritäten für die einzelnen Behälter kann die Reihenfolge gesteuert werden, in der Behälter vom System verwendet werden. Enthalten beispielsweise Behälter 1 und 2 die gleiche Materialart und wird ein großer Auftrag ausgeführt, kann festgelegt werden, dass zuerst Behälter 2 ausgewählt wird, da dieser ein größeres Fassungsvermögen hat. In diesem Fall wird für den Auftrag erst Material aus Behälter 2 eingezogen. Ist Behälter 2 leer, schaltet das System automatisch auf Behälter 1 um. Sobald Behälter 2 neu befüllt wurde, wird wieder auf diesen Behälter umgeschaltet.
Zuführen bis leer
5. Wenn die LED Behälter in Betrieb erlischt, den soeben konfigurierten frei einstellbaren Behälter, der auf der Registerkarte Behälter in der Spalte Behälterart zu finden ist, öffnen.
6. Material einlegen, das den Einstellungen im Fenster Behältereigenschaften entspricht.
7. Behälter wieder in das Gerät schieben.
8. Im Fenster "Behältereigenschaften" (frei einstellbare Behälter) die entsprechenden Änderungen vornehmen oder das richtige Material (fest eingestellte Behälter) einlegen.
1. Mit der rechten Maustaste auf einen Behälter auf der Registerkarte Behälter klicken.
2. Im Pulldown-Menü Behälter auf Behälter aktivieren klicken.
1. Mit der rechten Maustaste auf einen Behälter auf der Registerkarte Behälter klicken.
2. Im Pulldown-Menü Behälter auf Behälter deaktivieren klicken.
❍ Bei frei einstellbaren Behältern wird möglicherweise das Warnfenster "Behälterinhalt bestätigen" angezeigt. Den Inhalt des Behälters bestätigen oder auf Ändern klicken, um das richtige Materialformat bzw. die richtige Materialart einzugeben.
❍ Bei fest eingestellten Behältern wird das Warnfenster "Inhalt, fest eingestellter Behälter" angezeigt.
Anschlag im hinteren Teil des Behälters Aktiviert Deaktiviert
HINWEIS: Bei Katalog-Umschlägen die Abmessungen des Umschlags bei geöffneter Umschlagklappe eingeben. Weitere Informationen sowie eine Liste aller vom System unterstützten Materialarten befinden sich unter Empfehlungen zum Druckmaterial.
HINWEIS: Behälter sind auf der Registerkarte Behälter in der Spalte Behälterart mit "Frei einstellbar" und "Fest eingestellt" gekennzeichnet.
Hinweis: Soll A4-Material in Behälter 2 eingelegt werden, muss der Hebel vom Kundendienst eingestellt werden.
Page 164 of 236

Konfiguration von Materialien und Behältereinstellungen
file:///D|/Profiles/us998652/Desktop/UGTA_german/paper_10.htm (3 of 3)3/30/2007 11:04:45 AM
Durch einen vom Benutzer ausgewählten Workflow, "Zuführen bis leer", erhält das System den Befehl, den zweiten Behälter erst zu leeren, bevor es auf den ursprünglichen Behälter umschaltet. Im oben stehenden Beispiel schaltet das System auf Behälter 1 um, sobald Behälter 2 leer ist, und zieht Material aus diesem Behälter ein, bis auch dieser leer ist. Sobald Behälter 1 leer ist, schaltet das System sofort wieder auf Behälter 2 um, sofern dieser aufgefüllt wurde.
"Zuführen bis leer" auswählen:
Festlegen einer Behälterpriorität
1. System: Benutzerdiagnoseprogramm: Zufuhr-Systemoptimierung: Zuführen bis leer (Algorithmus) auswählen, um "Zuführen bis leer" zu aktivieren.
1. Auf die Schaltfläche Drucker klicken.
2. Auf der Registerkarte Behälter auf den gewünschten Materialbehälter doppelklicken.
3. Das Fenster "Behältereigenschaften" für den ausgewählten Behälter wird angezeigt. Auf die Schaltfläche Optionen klicken.
4. Auf das Textfeld Behälterpriorität klicken und eine niedrigere Zahl eingeben (je niedriger die Zahl, desto höher die Behälterpriorität).
5. Schritt 2-4 wiederholen, um zu prüfen, ob den anderen Behältern entsprechende Prioritätszahlen zugewiesen worden sind und das System folglich die Behälter in der gewünschten Reihenfolge verwendet.
6. Auf <OK> klicken, um die Prioritätseinstellungen auf jeder Registerkarte "Behältereigenschaften" zu bestätigen.
HINWEIS: Die Prioritätseinstellungen für jeden Materialbehälter sind auf einen Blick unter "Drucker" auf der rechten Seite der Tabelle Behälter zu erkennen. Die ganz rechte Spalte zeigt die aktuelle Prioritätseinstellung für jeden Behälter.
HINWEIS: Das Xerox Nuvera-System kann mit zwei oder mehr Materialzufuhrmodulen (SFM) ausgestattet werden, wodurch sich die Zufuhrkapazität des Systems effektiv verdoppelt. An den Xerox-Partner wenden, wenn Sie das System so konfigurieren möchten. Weitere Informationen sind unter Zufuhrmodul zu finden.
HINWEIS: Wenn das Xerox Nuvera-System mit zwei oder mehr Materialzufuhrmodulen konfiguriert ist, besonders auf die Anzeige der Behälter auf der Bedienungsoberfläche achten. Behälter 2 im ersten Materialzufuhrmodul wird zum Beispiel als "Zufuhr 1; Behälter 2" angezeigt. Behälter 1 im zweiten Materialzufuhrmodul wird zum Beispiel als "Zufuhr 2; Behälter 1" angezeigt.
Page 165 of 236

Verwendung von Spezialmaterialien
file:///D|/Profiles/us998652/Desktop/UGTA_german/paper_40.htm3/30/2007 11:04:44 AM
Verwendung von Spezialmaterialien
Mit der Xerox Nuvera können viele andere Materialien als nur weißes Normalpapier bedruckt werden.
Die Abbildungen unten zeigen ein paar Beispiele für Spezialmaterialien, die mit dem System verwendet werden können.
Diese Materialien müssen richtig eingelegt und die Behälter entsprechend eingestellt werden.
Druckmaterialien und zu erwartende Ergebnisse
Informationen darüber, welche Ergebnisse sich mit den verschiedenen Druckmaterialien erzielen lassen, siehe Material- und Leistungstabellen.
Informationen über die richtige Benutzung von Spezialmaterialien siehe Empfehlungen zum Druckmaterial.
Abb. 1: Etiketten
Abb. 2: DocuCard
Abb. 3: Registermaterial
Abb. 4: Klarsichtfolien
Page 166 of 236

Problemlösung
file:///D|/Profiles/us998652/Desktop/UGTA_german/psg_00.htm3/30/2007 11:06:20 AM
Problemlösung
Die Xerox Nuvera ist so konzipiert, dass eventuell auftretende Probleme ohne Schwierigkeiten vom Bediener behoben werden können. Um Näheres über die Behebung von Störungen zu erfahren, auf die links aufgeführten Themen klicken. Lässt sich das Problem anhand dieser Anleitungen nicht beheben, den Systemadministrator verständigen.
Fehlermeldungen
Bei einem Fehler wird im Meldungsfenster auf der Bedienungsoberfläche eine entsprechende Meldung (Status, Fehler) angezeigt. Außerdem wird grafisch mit einem Symbol auf die wahrscheinliche Problemzone hingewiesen.
Warnleuchte
Die Warnleuchte oben an der Bedienkonsole gibt an, dass ein Bedienereingriff erforderlich ist.
Eine blinkende Lampe bedeutet, dass die Produktion unterbrochen wurde und dass ein Bedienereingriff erforderlich ist. In diesem Fall die Anweisungen in der Fehlermeldung befolgen.
Leuchtet die Lampe, so weist dies auf ein Funktionsproblem hin. In diesem Fall die Anweisungen in der Fehlermeldung befolgen.
Die Warnleuchte kann über [Drucker: Warnleuchte] ein- und ausgeschaltet werden. Bei Auswahl dieser Option wird das Fenster [Warnleuchte einstellen] angezeigt. Einstellungen für die Warnleuchte vornehmen.
Der Status der Warnleuchte kann über Auswahl von [Drucker: Warnleuchte einschalten] bzw. [Warnleuchte ausschalten] eingestellt werden.
Page 167 of 236

Gerolltes Material
file:///D|/Profiles/us998652/Desktop/UGTA_german/psg_10.htm3/30/2007 10:51:24 AM
Papierwellung
Papierwellung kann u. a. durch hohe Luftfeuchtigkeit verursacht werden. Ist die Wellung zu stark, kann dies zu Papierstaus, fehlerhafter Ausrichtung und schlechter Stapelung bei der Ausgabe führen.
Die Xerox Nuvera bietet ein Blattoptimierungsmodul, durch dessen Einstellung die Wellung der Glättungsgrad des Papiers angepasst werden kann, das im Stapler ausgegeben wird. Weitere Informationen sind unter Umgang mit gewelltem Material zu finden.
Page 168 of 236

System arbeitet schlecht oder langsam
file:///D|/Profiles/us998652/Desktop/UGTA_german/psg_20.htm3/30/2007 11:06:20 AM
System arbeitet schlecht oder langsam
Lässt die Geräteleistung nach oder treten aus irgendwelchen Gründen Funktionsstörungen auf, kann die Funktion gewöhnlich durch einen Neustart wiederhergestellt werden. Tritt das Problem weiterhin auf, an den Xerox-Partner wenden.
Anleitung zum Neustart siehe
Neustart des Systems
Page 169 of 236

Beseitigen von Bildqualitätsfehlern
file:///D|/Profiles/us998652/Desktop/UGTA_german/psg_iq00.htm3/30/2007 11:07:13 AM
Beseitigen von Bildqualitätsfehlern
Mit der Xerox Nuvera können hochwertige Druckbilder erzeugt und reproduziert werden.
Dennoch können Bildfehler auftreten. Diese Fehler bei der Bildqualität lassen sich oft auf beschädigte Vorlagen oder falsche Bildqualitätseinstellungen zurückführen.
Bildqualität und Systemwartung
Bildqualitätsmängel können sich auch bei fälligen Wartungsarbeiten am Xerox Nuvera-System ergeben. Der Zustand von Fotorezeptorband, Übertragungsandruckfolie und Heizwalze kann sich auf die auf Papier übertragene Tonermenge auswirken.
Auf die Themen links klicken, um zu erfahren, wie die Ursache von Bildqualitätsfehlern (Vorlage oder Gerät) festgestellt werden kann und wie sich Bildqualitätsfehler vermeiden lassen.
Problemlösung bei dunklen oder hellen Drucken
Über die Registerkarte "Bildqualität" der Druckerverwaltung können die Helligkeits- und Auflösungseinstellungen für die vom System unterstützten Dateitypen geprüft werden. Wenn wiederholt Probleme mit der Bildqualität auftreten (beispielsweise sind ganze Aufträge zu hell oder zu dunkel), die Einstellungen auf der Registerkarte "Bildqualität" überprüfen.
TIPP: Wenn bei einem Auftrag unerwartete Ergebnisse auftreten, die Systemeinstellungen durch Klicken auf die Option zum Löschen aller Einstellungen oder Zurücksetzen auf der Bedienungsoberfläche auf die Standardwerte zurücksetzen. Dann die Einstellungen für den Auftrag vornehmen.
TIPP: Vor dem Ausführen eines Auftrags auf [Drucker: Bildqualität] klicken, um zu prüfen, welche Helligkeits- und Auflösungswerte für das ganze System eingestellt sind.
HINWEIS: Zum Ändern der Helligkeits- und Auflösungseinstellungen auf der Registerkarte Bildqualität an den Systemadministrator wenden.
Page 170 of 236

Wiederherstellen fehlender Bildteile
file:///D|/Profiles/us998652/Desktop/UGTA_german/psg_iq80.htm3/30/2007 10:51:25 AM
Wiederherstellen fehlender Bildteile
Bei Bildern mit sehr feinen Linien oder beim Drucken mit hoher Auflösung (z. B. 1200 x 1200 dpi) kann es geschehen, dass feine Elemente auf dem Druckbild fehlen.
Wiederherstellen fehlender Bildteile
Zum Wiederherstellen fehlender Bildteile muss die Einstellung der PostScript-Linienverstärkung von 0,0 in 1,0 geändert werden.
1. Auf der Bedienungsoberfläche der Xerox Nuvera auf die Schaltfläche Drucker klicken.
2. Die Registerkarte Bildqualität auswählen.
3. Auf die PostScript-Verarbeitungsauflösung doppelklicken, die geändert werden soll (eventuell stehen mehrere Auflösungen zur Auswahl). Das PostScript/PDF-Druckqualitäts-Fenster wird angezeigt.
4. Eine TrueType-Punktgröße auswählen, um den Schwärzungsgrad der skalierbaren Schrift anzupassen.
5. Ein Schriftwiedergabeoption für die Verarbeitung von Aufträgen auswählen, die skalierbare Adobe Type 1-Schriften enthalten.
6. Im Feld "Fontverstärkung" die Fontverstärkung bzw. -schwärzung in Pixel angeben, die angewendet werden soll.
7. Mithilfe von Pixelausgleich digitale Kantenrauheit entfernen.
TIPP: Wenn bei einem Auftrag unerwartete Ergebnisse auftreten, die Systemeinstellungen durch Klicken auf die Option zum Löschen aller Einstellungen oder Zurücksetzen auf der Bedienungsoberfläche auf die Standardwerte zurücksetzen. Dann die Einstellungen für den Auftrag vornehmen.
Page 171 of 236

Entfernen von Flecken
file:///D|/Profiles/us998652/Desktop/UGTA_german/psg_iq70.htm3/30/2007 10:51:35 AM
Entfernen von Flecken (beim Scannen oder Kopieren)
Bei Flecken auf dem Druckbild Folgendes versuchen:
Reinigung des Vorlagenglases
Schmutz, Fingerabdrücke und Klebstoffrückstände auf dem Vorlagenglas können Flecke auf dem Druckbild verursachen.
Das Vorlagenglas sollte möglichst täglich gereinigt werden.
Vorlagenglas sorgfältig reinigen.
Reinigung des Vorlageneinzugs
Auch Schmutz und Papierstaub im Vorlageneinzug kann zu Flecken und Streifen auf dem Druckbild führen.
Der Vorlageneinzug sollte möglichst täglich gereinigt werden.
Vorlageneinzug sorgfältig reinigen.
TIPP: Wenn bei einem Auftrag unerwartete Ergebnisse auftreten, die Systemeinstellungen durch Klicken auf die Option zum Löschen aller Einstellungen oder Zurücksetzen auf der Bedienungsoberfläche auf die Standardwerte zurücksetzen. Dann die Einstellungen für den Auftrag vornehmen.
Page 172 of 236

Entfernen von Durchscheineffekten
file:///D|/Profiles/us998652/Desktop/UGTA_german/psg_iq60.htm3/30/2007 10:51:35 AM
Entfernen des Durchscheineffekts (beim Scannen oder Kopieren)
Beim Scannen dünner Vorlagen wird manchmal das Druckbild auf der Rückseite erkannt, wodurch sich Durchscheineffekte auf der Vorderseite des Drucks ergeben (siehe Abbildung).
Korrigieren eines Ausdrucks mit Durchscheineffekt:
1. Auf der Bedienungsoberfläche der Xerox Nuvera auf die Schaltfläche Kopieren klicken.
2. Auf das Register Bildqualität klicken.
3. Auf die Schaltfläche Bildeinstellung klicken. Sicherstellen, dass für die Hintergrundunterdrückung das Kontrollkästchen Stark aktiviert ist. Ggf. aktivieren.
4. Auf <Kopieren> klicken, um das Dokument zu scannen oder zu kopieren.
Abbildung 1: Beispiel für den Durchscheineffekt
TIPP: Ist die Vorlage beidseitig bedruckt, auf der Registerkarte Bildqualität die Option Vorlagenart auswählen und anschließend auf [Text] klicken. Für Vorlagen mit Bildern wird diese Einstellung nicht empfohlen. Das durchscheinende Bild wird nicht vom Scanner interpretiert und gescannt.
TIPP: Beim Scannen einer 2-seitigen Vorlage vor dem Scannen ein dunkles (vorzugsweise schwarzes) Blatt unter die Vorlage legen, um ein Durchscheinen der Rückseite zu vermeiden. Außerdem kann während des Scannens die Vorlagenglasabdeckung geöffnet bleiben.
TIPP: Wenn bei einem Auftrag unerwartete Ergebnisse auftreten, die Systemeinstellungen durch Klicken auf die Option zum Löschen aller Einstellungen oder Zurücksetzen auf der Bedienungsoberfläche auf die Standardwerte zurücksetzen. Dann die Einstellungen für den Auftrag vornehmen.
Page 173 of 236

Entfernen von Hintergrundfehlern
file:///D|/Profiles/us998652/Desktop/UGTA_german/psg_iq50.htm3/30/2007 10:51:25 AM
Entfernen von Hintergrundfehlern (beim Scannen oder Kopieren)
Wenn die Vorlage auf farbiges Material gedruckt ist, kann die Kopie Hintergrundfehler aufweisen.
Der Hintergrund wird nur auf den ersten Millimetern der Führungskante erkannt. Sicherstellen, dass die Führungskante nicht schwarz ist und die Vorlage an der auf dem Vorlagenglas gekennzeichneten Ausrichtungskante angelegt wird.
Entfernen von Hintergrundfehlern
1. Auf der Bedienungsoberfläche der Xerox Nuvera auf die Schaltfläche Kopieren klicken.
2. Auf das Register Bildqualität klicken.
3. Auf die Schaltfläche Bildeinstellung klicken.
4. Prüfen, ob die Option Hintergrundunterdrückung Normal aktiviert ist. In der Standardeinstellung ist sie aktiviert.
TIPP: Wenn bei einem Auftrag unerwartete Ergebnisse auftreten, die Systemeinstellungen durch Klicken auf die Option zum Löschen aller Einstellungen oder Zurücksetzen auf der Bedienungsoberfläche auf die Standardwerte zurücksetzen. Dann die Einstellungen für den Auftrag vornehmen.
Page 174 of 236

Korrigieren der Hofbildung
file:///D|/Profiles/us998652/Desktop/UGTA_german/psg_iq40.htm3/30/2007 10:51:35 AM
Korrigieren der Hofbildung (beim Scannen oder Kopieren)
Als "Hofbildung" oder "Lichthof" wird der Effekt bezeichnet, wenn Objekte in einem Bild künstlich wirken oder sich nicht richtig in die Umgebung einfügen. Objekte sind von einem hellen "Hof" umgeben (wie die Zahlen auf dem Segel in der Abbildung).
Die Verringerung der Schärfe führt auch zu einer Verminderung von Treppeneffekten (verzerrten Linien).
Vermindern der Schärfe:
Abbildungen
1. Auf Kopieren klicken und anschließend die Registerkarte Bildqualität auswählen.
2. Die Schaltfläche Bildeinstellung auswählen.
3. Die Schärfe durch Verschieben des Schiebereglers nach links oder Eingabe eines niedrigeren Wertes im Textfeld rechts vom Schieberegler reduzieren.
4. Anschließend auf die Schaltfläche <Kopieren> klicken.
TIPP: Wenn bei einem Auftrag unerwartete Ergebnisse auftreten, die Systemeinstellungen durch Klicken auf die Option zum Löschen aller Einstellungen oder Zurücksetzen auf der Bedienungsoberfläche auf die Standardwerte zurücksetzen. Dann die Einstellungen für den Auftrag vornehmen.
Page 175 of 236

Stufendruck und Graustufen
file:///D|/Profiles/us998652/Desktop/UGTA_german/psg_iq35.htm3/30/2007 11:07:11 AM
Stufendruck und Graustufen
Die Anzahl der Punkte in einer Rasterzelle bestimmt die Anzahl der verfügbaren Graustufen. Eine Rasterzelle mit vier mal vier Punkten erlaubt 17 Graustufen (4 x 4 = 16, + 1 für alle Punkte ein [schwarz] oder alle Punkte aus [weiß]). Eine Rasterzelle mit 16 x 16 Punkten ermöglicht 257 Graustufen (16 x 16 = 256, + 1 für alle Punkte ein oder alle Punkte aus).
Die Rasterfrequenz und die Druckerauflösung stehen im umgekehrten Verhältnis zueinander. Bei einem Bild mit hoher Rasterfrequenz muss der Drucker mehr "Punkte pro Zoll" erzeugen. Die Punkte müssen dann entsprechend kleiner werden. Bei einem feineren Raster wird das Punkteraster des Druckers also in kleinere Zellen unterteilt. Wenn die Halbtonzellen kleiner werden, wird die Anzahl der Punkte pro Zelle reduziert. Dadurch werden weniger Graustufen verfügbar, und es entsteht Stufendruck.
Es gibt verschiedene Möglichkeiten, dafür zu sorgen, dass genügend Graustufen verfügbar sind:
● Beim Scannen mit hoher Auflösung eine niedrigere Rasterfrequenz verwenden.
● Bei einem feinen Raster mit einer niedrigeren Ausgabeauflösung scannen.
HINWEIS: Diese Informationen sind beim Scannen mit einer Auflösung von bis zu 600 dpi wichtig. Sie gelten nicht für das Kopieren oder Verkleinern.
HINWEIS: Näheres über das Verhältnis zwischen Rasterfrequenz und Druckerauflösung ist dem Buch Real World Scanning and Halftones, 2nd Edition (praktischer Ratgeber zum Scannen und Rastern, 2. Auflage) von Blatner, Fleishman und Roth zu entnehmen.
TIPP: Wenn bei einem Auftrag unerwartete Ergebnisse auftreten, die Systemeinstellungen durch Klicken auf die Option zum Löschen aller Einstellungen oder Zurücksetzen auf der Bedienungsoberfläche auf die Standardwerte zurücksetzen. Dann die Einstellungen für den Auftrag vornehmen.
Page 176 of 236

Korrigieren des Stufendrucks
file:///D|/Profiles/us998652/Desktop/UGTA_german/psg_iq30.htm3/30/2007 10:51:25 AM
Korrigieren des Stufendrucks (beim Scannen oder Kopieren)
Sichtbare Stufen oder krasse statt glatter Übergänge (siehe linke Hälfte der Abbildung) werden als Stufendruck bezeichnet. Sie entstehen, wenn nicht genügend Graustufen verfügbar sind. Die Anzahl der Graustufen hängt von der Anzahl der Punkte in einer Rasterzelle ab.
Korrigieren des Stufendrucks:
Wenn beim Kopieren oder Scannen eines Rasterbildes oder Fotos Stufendruck entsteht, Folgendes versuchen:
Weitere Optionen:
oder
Nähere Einzelheiten zum Stufendruck siehe Stufendruck und Graustufen.
Abbildungen
1. Auf Kopieren und anschließend auf die Registerkarte Bildqualität klicken.
2. Im Dropdown-Menü Vorlagenart sicherstellen, dass die Option für gemischten Text und Grafiken nicht markiert ist.
3. Anschließend auf <Kopieren> klicken.
● Scannen mit höherer Auflösung.
● Auswahl eines Vorlagenmodus mit niedrigerem Kontrast.
● Verringerung des Kontrasts mithilfe der Kontrasteinstellung.
TIPP: Wenn bei einem Auftrag unerwartete Ergebnisse auftreten, die Systemeinstellungen durch Klicken auf die Option zum Löschen aller Einstellungen oder Zurücksetzen auf der Bedienungsoberfläche auf die Standardwerte zurücksetzen. Dann die Einstellungen für den Auftrag vornehmen.
Page 177 of 236

Entfernen von Strichen, Streifen und Schatten
file:///D|/Profiles/us998652/Desktop/UGTA_german/psg_iq20.htm3/30/2007 11:07:11 AM
Entfernen von Strichen, Streifen und Schatten (beim Kopieren oder Scannen)
Bei schlechten Vorlagen oder Verschmutzung des Scanners können auf dem Ausdruck Streifen oder Schatten auftreten. Dieses Problem kann mit den folgenden Maßnahmen behoben werden.
Entfernen von Strichen, Streifen oder Schatten
Besteht das Problem weiterhin, unter "Benutzerdiagnoseprogramme" die Korotronreinigungsroutine ausführen. Informationen dazu sind beim Xerox-Partner erhältlich.
● Reinigung des Vorlagenglases. Bei Benutzung des Vorlageneinzugs besonders auf den Bereich neben dem Plastikrand links achten.
● Das Vorlagenglas verwenden.
● Qualität der Vorlage prüfen. Mit "Ränder identisch" oder "Standardrandausblendung" können Linien vom Rand des Ausdrucks entfernt werden.
● Hintergrundunterdrückung einschalten.
● Austauschen des Druckmaterials.
TIPP: Wenn bei einem Auftrag unerwartete Ergebnisse auftreten, die Systemeinstellungen durch Klicken auf die Option zum Löschen aller Einstellungen oder Zurücksetzen auf der Bedienungsoberfläche auf die Standardwerte zurücksetzen. Dann die Einstellungen für den Auftrag vornehmen.
Page 178 of 236

Rasterung und Graustufen
file:///D|/Profiles/us998652/Desktop/UGTA_german/psg_iq15.htm3/30/2007 11:07:12 AM
Rasterung und Graustufen
Ein Rasterbild besteht aus einer Reihe von Punkten in gitterförmig angeordneten Rasterzellen.
Die Rasterfrequenz bezeichnet die Anzahl der Rasterlinien (Punktreihen) pro Zoll. Je höher die Rasterfrequenz, desto schärfer erscheint das Rasterbild. Siehe die Beispiele mit 33 und 75 lpi (Punktreihen pro Zoll) in der Abbildung.
Die Rasterwinkelung bezeichnet die Abweichung des Rastergitters von der Senkrechten in Grad. Das Raster wird schräg (gewöhnlich in einem Winkel von 15, 45, oder 75 Grad) angelegt, um den Moiré-Effekt zu reduzieren. Durch eine Rasterung sollen möglichst kleine Punkte erzielt werden, um das darzustellende Bild eher sichtbar zu machen als die Punkte. Anstatt auf die feine Rastertextur konzentriert sich der Betrachter auf das "Gesamtbild". Werden die Punkte so klein gewählt, dass sie mit bloßem Auge nicht erkennbar sind, erscheint das Bild als echtes Halbtonbild.
Informationen zur Rasterfrequenzdemo für das Produktionssystem sind unter Wahl der besten Rastereinstellung zu finden.
Abbildungen
TIPP: Wenn bei einem Auftrag unerwartete Ergebnisse auftreten, die Systemeinstellungen durch Klicken auf die Option zum Löschen aller Einstellungen oder Zurücksetzen auf der Bedienungsoberfläche auf die Standardwerte zurücksetzen. Dann die Einstellungen für den Auftrag vornehmen.
Page 179 of 236

Entfernen von Moiré-Mustern
file:///D|/Profiles/us998652/Desktop/UGTA_german/psg_iq10.htm3/30/2007 10:51:24 AM
Entfernen von Moiré-Mustern (beim Scannen oder Kopieren)
In ihrem Buch Real World Scanning and Halftones (praktischer Ratgeber zum Scannen und Rastern) schreiben David Blatner, Glenn Fleishman und Steve Roth, dass
Moiré-Muster treten beim Scannen Kopieren von Rastervorlagen auf. Der Moiré-Effekt ist das Ergebnis der Überlagerung mehrerer Rastermuster. Er macht sich durch die Entstehung neuer Linien bemerkbar. Weil das neue Raster stets eine größere Körnigkeit aufweist als die beiden Rastermuster, aus dem es entstanden ist, ändert sich sein Erscheinungsbild in Abhängigkeit von Rasterfrequenz und -winkel. Im Allgemeinen tritt der Moiré-Effekt umso deutlicher zutage, je feiner die einander überlappenden Raster sind. Bei Rastern mit geringer Frequenz kommt es seltener zu einem sichtbaren Moiré-Effekt.
Vorschläge zum Entfernen von Moiré:
Beispiele
Abbildung 1:
Abb. 1: Zwei unterschiedliche Muster, die sich überlagern
Abbildung 2:
Abb. 2: Muster mit unterschiedlicher Rasterwinkelung und Rasterfrequenz, die sich zu einem Moiré-Muster überlagern.
Moiré-Muster durch die Wahrnehmung von geraden Linien und wiederholten Mustern durch das menschliche Auge entstehen, und dass Moiré-Muster entstehen, wenn sich gerade Linien oder Gitter überlagern, und dass das bei nur einem Gitter kein Problem ist. Erst wenn sich zwei oder mehr Gitter überlagern, so das Buch, werden diese Muster wahrgenommen.
Moiré kann auch bei der Anzeige gescannter Rasterbilder an einem Monitor auftreten, je nachdem, ob die Rasterfrequenz des Monitors mit der Rasterfrequenz und -winkelung der Vorlage übereinstimmt.
● Die Registerkarte "Bildqualität" von Kopieren oder Scannen aus auswählen.
● Bei Bildern mit Raster NICHT den Textmodus verwenden. Wenn die Lesbarkeit des Textes von Bedeutung ist und gleichzeitig auf eine gute Bildreproduktion Wert gelegt wird, empfiehlt sich eventuell die Vorlagenart Text & Grafiken.
● Die Schärfe etwas niedriger einstellen. Siehe Einstellen der Schärfe.
● Die Vorlage auf dem Vorlagenglas etwas drehen.
● Zum Scannen/Kopieren die höchstmögliche Auflösung wählen.
● Möglichst nur echte Halbtonbilder (z. B. Fotos) scannen/kopieren. Rasterbilder nur dann scannen/kopieren, wenn keine Halbtonvorlage verfügbar ist.
● Beim Übermitteln eines Druckauftrags muss unter Umständen ein anderes Raster ausgewählt werden.
TIPP: Wenn bei einem Auftrag unerwartete Ergebnisse auftreten, die Systemeinstellungen durch Klicken auf die Option zum Löschen aller Einstellungen oder Zurücksetzen auf der Bedienungsoberfläche auf die Standardwerte zurücksetzen. Dann die Einstellungen für den Auftrag vornehmen.
Page 180 of 236

Beseitigen schwarzer Lochpunkte
file:///D|/Profiles/us998652/Desktop/UGTA_german/psg_iq90.htm3/30/2007 10:51:34 AM
Beseitigen schwarzer Lochpunkte (beim Scannen oder Kopieren)
Beim Scannen oder Kopieren gelochter oder am Rand beschädigter Vorlagen können schwarze Punkte oder Markierungen auf dem Rand des Druckbilds auftreten. Diese Punkte lassen sich mit Lochung ausblenden entfernen.
Entfernen von Lochpunkten aus dem Druckbild
1. Vorlagen in den Vorlageneinzug einlegen.
2. Sicherstellen, dass Lochung ausblenden aktiviert ist.
3. Anschließend auf <Kopieren> klicken.
1. Auf Kopieren klicken.
2. Auf das Register Bildbearbeitung klicken.
3. Auf Randausblendung klicken.
4. Lochung ausblenden wählen. Diese Option müsste aktiviert sein. Ist die Option nicht aktiviert, aus der Liste [Randausblendung] die Option Ohne auswählen. Damit wird das Bedienelement Lochung ausblenden aktiviert.
TIPP: Die Funktion "Lochung ausblenden" ist auch nützlich für Bildfehler, die durch Eselsohren oder kleine Risse innerhalb eines Bereichs von etwa 2,5 cm ab Vorlagenkante verursacht werden.
HINWEIS: Die Funktion "Lochung ausblenden" funktioniert nur mit Vorlagen im Vorlageneinzug. Einzelheiten siehe Verwenden des Vorlageneinzugs.
HINWEIS: Bei Wahl der Vorlagenart Foto kann die Lochungsausblendung nicht verwendet werden.
Page 181 of 236

Recycling
file:///D|/Profiles/us998652/Desktop/UGTA_german/recycle0.htm3/30/2007 10:57:49 AM
Recycling und Entsorgung des Geräts
Geräte, die dieses Symbol tragen, dürfen nicht als normaler Hausmüll entsorgt werden.
Geräte mit diesem Symbol sind gemäß europäischer Richtlinien zur Entsorgung von elektrischen und elektronischen Geräten vom normalen Hausmüll zu trennen.
Privathaushalte innerhalb eines EU-Mitgliedstaates sind berechtigt, gebrauchte elektrische und elektronische Geräte gebührenfrei bei den entsprechenden Sammelstellen abzugeben. Weitere Auskünfte erteilen die örtlichen Behörden. In einigen Mitgliedstaaten sind die Einzelhändler verpflichtet, beim Neukauf alte Geräte kostenlos zurückzunehmen. Weitere Auskünfte erteilen die Einzelhändler.
Geräte, die dieses Symbol tragen, müssen entsprechend den jeweils geltenden Vorschriften entsorgt werden.
Geräte mit diesem Symbol sind gemäß europäischer Richtlinien zur Entsorgung von elektrischen und elektronischen Geräten zu behandeln.
Vor der Entsorgung des Geräts beim Händler oder Xerox-Partner vor Ort erkundigen, ob Altgeräte zurückgenommen werden.
Weitere Informationen zum Thema Umwelt, Gesundheit und Sicherheit in Verbindung mit diesem Xerox-Gerät und Verbrauchsmaterialien können über die folgenden Hotlines erhalten werden:
USA und Kanada: 1-800-828-6571
Europa: +44 1707 353 434
Andere Länder: Auskünfte beim örtlichen Abfallentsorgungsträger einholen.
● Bei der Entsorgung dieses Xerox-Produktes ist zu beachten, dass das Gerät Blei, Quecksilber, Perchlorate, und andere Materialien enthalten kann, für deren umweltfreundliche Entsorgung in manchen Ländern besondere gesetzliche Bestimmungen gelten. Der Einsatz von Blei, Quecksilber und Perchloraten entspricht gänzlich den internationalen Bestimmungen, die zum Zeitpunkt der Vermarktung dieses Produktes galten.
● Xerox unterhält ein weltweites Programm für Entsorgung und Wiederverwendung/Recycling der Geräte. Ob das Programm auch für dieses Produkt gilt, ist vom Xerox-Partner zu erfahren. Weitere Informationen über Xerox-Umweltprogramme sind unter www.xerox.com zu finden; für Informationen über Recycling und Entsorgung stehen die örtlichen Behörden zur Verfügung. In den USA können relevante Informationen auch über die Website der Electronic Industries Alliance www.eiae.org abgerufen werden.
● Perchlorate - Das Produkt kann eines oder mehrere perchlorat-haltige Vorrichtungen wie Batterien enthalten. Für die Handhabung derselben gelten eventuell besondere Richtlinien. Informationen sind zu erhalten unter www.dtsc.ca.gov/hazardouswaste/perchlorate.
Europäische Union
Einsatz des Geräts in Privathaushalten
Einsatz des Geräts in Unternehmen
Kontaktinformationen
Page 182 of 236

Technische Daten
file:///D|/Profiles/us998652/Desktop/UGTA_german/spec_00.htm3/30/2007 10:51:25 AM
Technische Daten
Die Xerox Nuvera ist in verschiedenen Konfigurationen erhältlich. Es ist möglich, das System mit einem Inserter, einem Blattoptimierungsmodul und einer beliebigen Anzahl von Zufuhrmodulen und Endverarbeitungsoptionen zu kombinieren. Um mehr über die einzelnen Subsysteme, ihre technischen Daten und ihre Leistung zu erfahren, auf die Themen links klicken.
Page 183 of 236

Netzanschluss
file:///D|/Profiles/us998652/Desktop/UGTA_german/spec_80.htm (1 of 2)3/30/2007 11:10:03 AM
Netzanschluss und Umweltangaben
Für das Druckwerk, das den DocuSP-Controller umfasst, gelten folgende elektrische Anschlusswerte:
Frequenz
50/60 Hz
Spannung
200 - 254 V AC
Amp
30 Amp bei alleiniger Nutzung (Europa und Japan)
50 Amp bei alleiniger Nutzung (USA und Kanada)
Der gleichzeitige Betrieb mit anderen Geräten am gleichen Stromkreis/an der gleichen Netzsteckdose ist nicht möglich. Adapter für 50 Amp sowie eine Verlängerung für 30 Amp mit entsprechenden Sicherungen sind optional erhältlich.
Netzanschluss, NEMA-Teilenummer
14-30 R (NASG)
Temperatur und Luftfeuchtigkeit
Empfohlen: 10 Grad C bis 30 Grad C (50 Grad F bis 87 Grad F)
15 % bis 85 % relative Luftfeuchtigkeit
Höhe
Zwischen 0 und 1828,8 m (6000 Fuß) über dem Meeresspiegel
Wärmeentwicklung
Ca. 2.470 BTU/Stunde (Bereitschaft) und 18.738 BTU/Stunde (Betrieb)
Leistungsaufnahme
Ca. 0,658 kW max. (Bereitschaft) und 4,150 kW max. (Betrieb) Informationen zur Leistungsaufnahme siehe Energiesparmodus.
Als ENERGY STAR®-Partner hat die Xerox Corporation bestimmt, dass das Xerox Nuvera EA DPS den ENERGY STAR®-Richtlinien zur Energieeffizienz entspricht.
Das Energy Star-Logo wird bei Konfigurationen, die den Energy Star-Richtlinien entsprechen, auf der DocuSP-Bedienungsoberfläche beim Einschalten und auf der Anzeige "Kundendienst verständigen" angezeigt.
Page 184 of 236

CD-Laufwerk: Technische Daten
file:///D|/Profiles/us998652/Desktop/UGTA_german/spec_70.htm3/30/2007 11:10:02 AM
CD-Laufwerk: Technische Daten
Alle Xerox Nuvera-Systeme sind mit einem CD-RW/DVD-Laufwerk ausgestattet, das sich rechts neben dem Monitor auf dem Steuerpult befindet.
Auftragseingabe
Mit CD-Laufwerken ausgestattete Systeme unterstützen das Lesen und Beschreiben der Formate CD-R und CD-RW.
Mit DVD-Laufwerken ausgestattete Systeme unterstützen das Lesen und Beschreiben der Formate CD-R, CD-RW, DVD-R, DVD-RW, DVD+R und DVD+RW.
Einzelheiten zum Übermitteln eines Auftrags vom optischen Laufwerk befinden sich unter Drucken vom CD-ROM-Laufwerk.
Speichern/Archivieren
Auf Xerox Nuvera-Systemen, die über Kopier- und Scanfunktionen verfügen, können gescannte Aufträge über das Dienstprogramm "Scannen" gespeichert werden. Gescannte und gedruckte Aufträge können auf der Festplatte des Systems, dem CD-RW-Laufwerk oder auf einem beliebigen NFS-gemounteten Laufwerk gespeichert werden. Sowohl das RIP-verarbeitete Bild als auch das Auftragsprofil werden gespeichert.
Um beste Ergebnisse zu erzielen, zum Speichern und Archivieren gute optische Datenträger verwenden.
Page 185 of 236

Tastenkombinationen und Zugriffstasten
file:///D|/Profiles/us998652/Desktop/UGTA_german/spec_63.htm (1 of 2)3/30/2007 10:51:28 AM
Tastenkombinationen und Zugriffstasten
Liste der Zugriffstasten
Strg-P PausePause-Dialog (Anhalten des Druckers und/oder des Scanners)
Strg-N Anhalten des Scanners nur PS
Strg-U Entladetaste Falls verfügbar (je nach Konfiguration)
Strg-A Alles löschen Nur DC/ST
Strg-S Start (Kopieren, Scannen, Drucken) Wenn der Pfad mit der Schaltfläche offen ist.
Alt-L Oberstes Menü (Anmeldung)
Oberstes Anmeldungsmenü muss offen sein. Wenn das Menü offen ist, wird mit "L" der Anmeldungsdialog aufgerufen.
Oberstes Anmeldungsmenü muss offen sein. Wenn das Menü offen ist, wird mit "M" der Abmeldungsdialog aufgerufen.
Alt-M Oberstes Systemmenü
POberstes Systemmenü muss offen sein. Wenn das Menü offen ist, wird mit "P" die RIP-Verarbeitung angehalten. Mit Strg-Umschalten-P kann die RIP-Verarbeitung direkt, ohne Öffnen des Systemmenüs, angehalten werden.
R
Oberstes Systemmenü muss offen sein. Wenn das Menü offen ist, wird mit "R" die RIP-Verarbeitung wieder aufgenommen. Mit Strg-Umschalten-R kann die RIP-Verarbeitung direkt, ohne Öffnen des Systemmenüs, wieder aufgenommen werden.
D Oberstes Systemmenü muss offen sein. Wenn das Menü offen ist, wird mit "D" der Diagnosedialog aufgerufen.
SOberstes Systemmenü muss offen sein. Wenn das Menü offen ist, wird mit "S" der Ausschalt-Dialog aufgerufen. Mit Strg-Umschalten-S kann der Dialog direkt, ohne Öffnen des Systemmenüs, aufgerufen werden.
Alt-K Oberstes Druckermenü
Alt-I Oberstes Einrichtungsmenü
Alt-V Oberstes Systemverwaltungsmenü
Alt-H Oberstes Hilfemenü
Alt-P Kopieren
Alt-S Scannen
Alt-R Drucken
Alt-G Auftragsverwaltung
Alt-Q Warteschlangenverwaltung
Alt-U Druckerverwaltung
Tastenkombination Wirkung Hinweise
Inhaltsbereich
Buchstabe Element(e) Anmerkungen
Menüs
L L: Anmelden
M M: Abmelden
P: Verarbeitung anhalten, Strg-Umschalten-P
R: Verarbeitung wieder aufnehmen, Strg-Umschalten-R
D: Servicediagnoseprogramme
S: Ausschalten, Strg-Umschalten-S
Betriebsarten
Inhaltsbereich Page 186 of 236

Tastenkombinationen und Zugriffstasten
file:///D|/Profiles/us998652/Desktop/UGTA_german/spec_63.htm (2 of 2)3/30/2007 10:51:28 AM
Alt-R Rückstellen (Kopieren, Scannen, Drucken) Wenn der Pfad mit der Schaltfläche offen ist.
Alt-A Auftragsaufbau (Kopieren, Scannen) Wenn der Pfad mit der Schaltfläche offen ist.
Alt-OFortsetzung des Auftragsaufbaus (Kopieren, Scannen)
Wenn der Pfad mit der Schaltfläche offen ist.
Alt-N Auftragsaufbau beenden (Kopieren, Scannen) Wenn der Pfad mit der Schaltfläche offen ist.
Esc Auftragsaufbau abbrechen (Kopieren, Scannen) Wenn Auftragsaufbau aktiv ist.
Alt-O OK Wenn sich der Fokus in einem untergeordneten Fenster befindet.
Alt-R Rückstellen Wenn sich der Fokus in einem untergeordneten Fenster befindet.
Alt-A
Anwenden, Leerblatt hinzufügen, Sonderseite hinzufügen, Deckblatt hinzufügen
Wenn sich der Fokus in einem untergeordneten Fenster befindet.
Alt-H Hilfe Wenn sich der Fokus in einem untergeordneten Fenster befindet.
Bedienelemente in untergeordneten Fenstern
Page 187 of 236

Spezielle Tastenkombinationen zum Navigieren/Aktivieren
file:///D|/Profiles/us998652/Desktop/UGTA_german/spec_62.htm (1 of 3)3/30/2007 11:09:35 AM
Spezielle Tastenkombinationen zum Navigieren/Aktivieren
Neben den allgemeinen Tastenkombinationen bietet die Xerox Nuvera spezielle Tastenkombinationen zum Navigieren und Aktivieren. Mit diesen Tasten können die verschiedenen Teile der Bedienungsoberfläche angesteuert und die Komponenten und Funktionen des Systems verwendet werden.
Geteilter Bereich F6 Wechseln der Bereiche, Fokus wird auf erstes markierbares Element im nächsten Bereich gesetzt.
F8
Verschiebt den Fokus auf die Teilungsleiste. Mit der Pfeil-, Pos1- und Ende-Taste kann diese Leiste verschoben werden. Mit den Pfeiltasten lässt sich die Leiste genau positionieren. Mit den Tasten Pos1 und Ende wird ein ganzer Bereich ausgeblendet.
Modus-Anzeigen Strg-D
Fokus auf der ersten Modus-Anzeige, Quickinfo kann aufgerufen werden. Modus-Anzeigen gibt es für die folgenden Modi: Geschützt, Störung, Diagnose, Remote Workflow und Protokollaufzeichnung.
Pausetaste(n) Strg-P Hält den Drucker oder Scanner an.
Registerbereich Strg-Aufwärtspfeil Fokus auf das markierte Register.
Pfeiltasten Von einem Register zum anderen springen.
Strg-Bild Auf Zur vorigen Registerseite, Fokus auf das erste markierbare Element.
Strg-Bild Ab Zur nächsten Registerseite, Fokus auf das erste markierbareElement
Betriebsarten-Schaltflächen
Strg-Umschalten-Linkspfeil/Strg-Umschalten-Rechtspfeil
Verschieben des Fokus von einer Betriebsarten-Schaltfläche auf das erste markierbare Element auf der mit der Schaltfläche aufgerufenen Registerseite.
Tabellen TabulatorFokus eine Zelle nach rechts. Sind Zellen markiert, sollte der Fokus von links nach rechts, oben nach unten und dann wieder zum Anfang des markierten Bereichs weiterrücken.
Umschalten-Tabulator
Fokus eine Zelle nach links. Sind Zellen markiert, rückt der Fokus ähnlich wie bei Tabulator, jedoch in entgegengesetzter Richtung weiter.
Zeilenschaltung/Eingabe
Fokus eine Zelle nach unten, Zeilenmarkierung folgt Fokus. Am Ende der Tabelle springt der Fokus zum Spaltenanfang. Sind mehrere Zellen markiert, sollte der Fokus alle markierten Spalten nacheinander durchqueren und dann wieder an den Anfang springen.
Umschalten-Zeilenschaltung/Umschalten-Eingabe
Wie Zeilenschaltung/Eingabe, jedoch in umgekehrter Richtung.
Aufwärts-/Abwärtspfeil
Aufheben der aktuellen Markierung und Weiterrücken des Fokus um eine Zelle nach oben/unten, Zeile mit Fokus wird markiert.
Links-/Rechtspfeil Aufheben der aktuellen Markierung und Verschieben des Fokus um eine Zeile nach links/rechts.
Bild Auf/Bild Ab
Aufheben der aktuellen Markierung. Ist keine vertikale Bildlaufleiste angezeigt, werden Fokus und Zeilenmarkierung auf die letzte/erste Tabellenzeile gesetzt. Der Fokus bleibt in der ursprünglichen Spalte. Ist eine vertikale Bildlaufleiste zu sehen, wird die Tabelle um eine Zeile zurück-/weitergerollt, die letzte/erste sichtbare Zeile wird markiert. Der Fokus wird in die neu markierte Zeile gesetzt, verbleibt jedoch in der ursprünglichen Spalte.
Element Taste/Tastenkombination Funktion
Page 188 of 236

Spezielle Tastenkombinationen zum Navigieren/Aktivieren
file:///D|/Profiles/us998652/Desktop/UGTA_german/spec_62.htm (2 of 3)3/30/2007 11:09:35 AM
Strg-Bild Auf/Strg-Bild Ab
Aufheben der aktuellen Markierung. Ist keine horizontale Bildlaufleiste angezeigt, wird der Fokus auf die erste/letzte Zelle der Zeile gesetzt, die Zeile, die die Zelle mit Fokus enthält, wird markiert. Ist eine horizontale Bildlaufleiste zu sehen, wird die Tabelle nach links/rechts gerollt, sodass die erste unvollständig angezeigte Spalte sichtbar wird. Fokus wird auf diese Spalte gesetzt. Die Zeile, in der sich die Zelle mit Fokus befindet, wird markiert.
Pos1/EndeAufheben der aktuellen Markierung. Fokus auf die erste/letzte Zelle der Zeile, die Zeile, in der sich die Zelle mit Fokus befindet, wird markiert.
Strg-Pos1/Strg-EndeAufheben der aktuellen Markierung. Fokus wird in der gleichen Spalte auf die erste/letzte Zeile der Tabelle gesetzt, die Zeile, die die Zelle mit Fokus enthält, wird markiert.
Strg-A Markieren aller Zeilen in einer Tabelle.
Umschalten-Ende Markieren der ganzen Zeile.
Umschalten-Aufwärtspfeil/Umschalten-Abwärtspfeil
Markierung um die vorige/nächste Tabellenzeile erweitern.
Umschalten-Bild-auf-/Bild-ab
Markierung um die jeweils vorige/nächste "Tabellenseite" erweitern. Ist keine vertikale Bildlaufleiste angezeigt, werden Fokus und Zeilenmarkierung auf die letzte/erste Tabellenzeile gesetzt. Der Fokus bleibt in der ursprünglichen Spalte. Die Zeile, in die der Fokus versetzt wurde, wird markiert. Ist eine vertikale Bildlaufleiste angezeigt, wird die Tabelle um eine Zeile zurück-/weitergerückt, und der Fokus wird in der ursprünglichen Spalte in die neu sichtbar gewordene Zeile gesetzt. Die Zeile, in die der Fokus versetzt wurde, wird markiert.
Strg-Umschalten-Pos1/Strg-Umschalten-Ende
Markierung von der aktuellen Zeile, in der sich der Fokus befindet, bis zum Anfang/Ende der Tabelle erweitern. Fokus bleibt unverändert.
Leertaste Popup-Menü wird angezeigt, falls vorhanden.
Alt-Rechtspfeil/Alt-Linkspfeil
Tabellenspalte, in der sich der Fokus befindet, um eine Spalte nach rechts/links verschieben.
Umschalten-Aufwärtspfeil/Umschalten-Abwärtspfeil
Markierung um die vorige/nächste Tabellenzeile erweitern.
Strg-Bild Auf/ Strg-Bild Ab
Markierung um die jeweils vorige/nächste "Tabellenseite" erweitern. Ist keine vertikale Bildlaufleiste angezeigt, werden Fokus und Zeilenmarkierung auf die letzte/erste Tabellenzeile gesetzt. Der Fokus bleibt in der ursprünglichen Spalte. Die Zeile, in die der Fokus versetzt wurde, wird markiert.
Ist eine vertikale Bildlaufleiste angezeigt, wird die Tabelle um eine Zeile zurück-/weitergerollt, und der Fokus wird in der ursprünglichen Spalte in die neu sichtbar gewordene Zeile gesetzt. Die Zeile, in die der Fokus versetzt wurde, wird markiert.
Strg-Umschalten-Pos1/Strg-Umschalten-Ende
Markierung von der aktuellen Zeile, in der sich der Fokus befindet, bis zum Anfang/Ende der Tabelle erweitern. Fokus bleibt unverändert.
Leertaste Popup-Menü wird angezeigt, falls vorhanden.
Alt-Rechtspfeil/Alt-Linkspfeil
Tabellenspalte, in der sich der Fokus befindet, um eine Spalte nach rechts/links verschieben.
Strg-Umschalten-Aufwärtspfeil/Strg-Umschalten-Abwärtspfeil
Sortieren der Spalte, in der sich der Fokus befindet, in auf-/absteigender Ordnung. (Voraussetzung ist, dass die Sortierfunktion für die Tabelle aktiviert ist.)
Aufwärts-/Abwärtspfeil
Aufheben der aktuellen Markierung und Weiterrücken des Fokus um ein Element nach oben/unten, Element mit Fokus wird markiert.
Bild Auf/Bild Ab
Aufheben der aktuellen Markierung. Ist keine vertikale Bildlaufleiste angezeigt, werden Fokus und Elementmarkierung auf das letzte/erste Element der Liste gesetzt. Ist eine vertikale Bildlaufleiste angezeigt, wird die Liste um eine Zeile zurück-/vorgerollt, das erste/letzte sichtbare Listenelement wird markiert.
Pos1/Ende Fokus und Markierung werden auf das erste/letzte Listenelement gesetzt.
Strg-A Markierung aller Listenelemente.
Page 189 of 236

Spezielle Tastenkombinationen zum Navigieren/Aktivieren
file:///D|/Profiles/us998652/Desktop/UGTA_german/spec_62.htm (3 of 3)3/30/2007 11:09:35 AM
Umschalten-Aufwärtspfeil/Umschalten-Abwärtspfeil
Markierung um das vorige/nächste Listenelement erweitern. Der Fokus wird versetzt.
Umschalten-Bild Auf/Umschalten-Bild Ab
Markierung um die vorige/nächste "Ansichtsseite" erweitern. Der Fokus wird an den Anfang/ans Ende des markierten Bereichs gesetzt.
Umschalten-Pos1/Umschalten-Ende
Markierung bis zum Listenanfang/-ende erweitern. Der Fokus wird auf den Listenanfang/das Listenende gesetzt.
Bildlaufleisten Aufwärts-/Abwärtspfeil Vor- und Weiterollen des Ansichtsfensters um jeweils eine Zeile.
Bild Auf/Bild Ab Vor- und Weiterollen des Ansichtsfensters um jeweils eine "Ansichtsseite".
Pos1/Ende Rollen des Ansichtsfensters zum Anfang/Ende des angezeigten Elements (z. B. Verzeichnisstruktur, Tabelle, Liste).
Popup-Menü Leer-/Eingabetaste Menüoption mit Fokus wählen.
Aufwärts-/Abwärtspfeil Fokus auf die vorige/nächste Menüoption rücken.
Rechtspfeil Wenn sich der Fokus auf einer Menüoption mit Untermenü befindet, Untermenü öffnen.
Linkspfeil Wenn sich der Fokus auf einer Untermenüoption befindet, Untermenü schließen.
Escape Popup-Menüs schließen.
Pulldown-Menü Leertaste/Abwärtspfeil Menü anzeigen.
Aufwärts-/Abwärtspfeil
Fokus auf die vorige/nächste Menüoption rücken und diese markieren.
Escape Pulldown-Menü schließen.
Menüleiste F10 Menü öffnen.
Aufwärts-/Abwärtspfeil Fokus auf die vorige/nächste Menüoption rücken.
Leer-/Eingabetaste Menüoption mit Fokus wählen.
Escape Menü schließen.
Verzeichnisstruktur Aufwärts-/Abwärtspfeil Fokus und Markierung um eine Zeile nach oben/unten rücken.
Links-/Rechtspfeil
Fokus um eine Spalte nach links/rechts rücken. Ist ein geschlossener Ordner markiert, öffnet die Rechtspfeiltaste den Ordner, sofern er nicht leer ist. Ist ein Ordner offen und markiert, wird er mit der Linkspfeiltaste geschlossen.
Bild Auf/Bild AbEine "Ansichtsseite" zurück/weiter, Fokus wird auf erstes markierbares Element in der Ansicht gesetzt und das Element wird markiert.
Pos1/Ende Zum ersten/letzten Element der Verzeichnisstruktur. Fokus und Markierung werden auf dieses Element gesetzt.
Strg-Rechtspfeil/Strg-Linkspfeil Fokus um eine Zeile nach oben/unten rücken.
Strg-Bild Auf/Strg-Bild Ab
Eine "Ansichtsseite" zurück/weiter, Fokus wird auf erstes markierbares Element in der Ansicht gesetzt.
Strg-Pos1/Strg-Ende Zum ersten/letzten Element der Verzeichnisstruktur. Fokus wird auf dieses Element gesetzt.
Leertaste Element der Verzeichnisstruktur, auf dem sich der Fokus befindet, markieren.
QuickInfo Strg-F1 QuickInfo aufrufen, sofern für das Fokus-Element vorhanden.
Strg-F1/Esc QuickInfo schließen.
Page 190 of 236

Allgemeine Tastenkombinationen
file:///D|/Profiles/us998652/Desktop/UGTA_german/spec_61.htm3/30/2007 10:51:28 AM
Allgemeine Tastenkombinationen
Das Gerät kann mit der Tastatur bedient werden. Ein kompletter Dokumentationsatz zur Tastaturbedienung befindet sich unter Tastaturbedienung auf der Sun/Java-Website.
Bedienelemente auf der Bedienungsoberfläche: Begriffserklärungen
Markierbares Element: Schaltfläche oder Bedienelement auf der Benutzerfläche zum Anklicken oder Eingeben von Daten.
Zeichen: Zahl oder Buchstabe in einem Texteingabefeld.
Bereich: Einer der drei Hauptbereiche der Bedienungsoberfläche: Statusbereich, Betriebsart-Schaltflächen (Kopieren, Drucken usw.) auf der linken Seite, und Haupt-/Registerbereich.
Tastaturfokus: Das Element der Bedienungsoberfläche, das für Benutzereingaben aktiviert ist. Es ist durch einen blauen Rahmen gekennzeichnet.
Tabulator Zum nächsten markierbaren Element.
Umschalten+Tabulator Zum vorigen markierbaren Element.
Strg+TabulatorZum nächsten markierbaren Element. Funktioniert auch dann, wenn in ein Element mit Fokus Tabulatorzeichen eingegeben werden können. Diese Tastenkombination dient z. B. zum Zurückrücken aus Tabellenelementen.
Umschalten+Strg+TabulatorZum vorigen markierbaren Element. Funktioniert auch dann, wenn in ein Element mit Fokus Tabulatorzeichen eingegeben werden können. Diese Tastenkombination dient z. B. zum Zurückrücken aus Tabellenelementen.
Linkspfeil Rückt den Fokus ein Zeichen oder ein Element zurück.
Rechtspfeil Rückt den Fokus ein Zeichen oder ein Element weiter.
Aufwärtspfeil Rückt den Fokus ein Zeichen oder ein Element nach oben.
Abwärtspfeil Rückt den Fokus ein Zeichen oder ein Element nach unten.
Bild Auf Einen Bildausschnitt nach oben.
Bild-Ab Einen Bildausschnitt nach unten.
Home Zum Beginn der Daten, in Tabellen zum Zeilenanfang.
Ende Zum Ende der Daten, in Tabellen zum Zeilenanfang.
Strg-Eingabe oder Strg-Zeilenschaltung
Aktivieren der Standard-Befehlsschaltfläche.
Escape Ausblenden eines Menüs oder Dialogfelds, ohne die Änderungen zu speichern.
Leertaste Aktivieren des Elements mit Tastaturfokus.
Taste/Tastenkombination Funktion
Page 191 of 236

Tastatur, Maus, Display: Technische Daten
file:///D|/Profiles/us998652/Desktop/UGTA_german/spec_60.htm3/30/2007 10:51:28 AM
Tastatur, Maus, Display: Technische Daten
Die Bedienung des Druckers, Kopierers oder Multifunktionssystems erfolgt über die Bedienungsoberfläche. Sie macht als "Client" die Dienste des Druckers, Kopierers oder Multifunktionssystems zugänglich.
Die Bedienungsoberfläche enthält die Bedienelemente, über die der Benutzer Befehle eingibt, und die Anzeigebereiche, in denen Meldungen über den aktuellen Status, die Funktionen und die Prozesse des Geräts oder Systems angezeigt werden.
Die Bedienungsoberfläche bietet auch grafische Anzeigen von Meldungen, Informationen, Anweisungen und ein Diagramm des Geräts.
Tastatur: Technische Daten
USB
Bedienung des Geräts nur über die Tastatur
Die Bedienungsoberfläche der Xerox Nuvera kann sowohl mit der USB-Maus als auch über die Tastatur gesteuert werden.
Die Bedienung über die Tastatur ist in folgenden Fällen nützlich:
Informationen zur Bedienung mit der Tastatur befinden sich unter Spezielle Tastenkombinationen zum Navigieren/Aktivieren.
Maus: Technische Daten
USB-Trackball oder optische Maus.
Display (Monitor): Technische Daten
● Für Blinde, die die Maus nicht verwenden können, da sie nicht sehen können, wohin sie klicken. Sie verwenden fast ausschließlich die Tastatur.
● Für Personen mit neuromuskulären Behinderungen
1024 x 768
256,000
15 Zoll
.27
> 50 Hz
Bildschirmauflösung
Farben
Bildschirmgröße
Bildpunktabstand
Bildwiederholrate
Page 192 of 236

Hefter: Technische Daten
file:///D|/Profiles/us998652/Desktop/UGTA_german/spec_50.htm3/30/2007 10:51:27 AM
Hefter: Technische Daten
BFM-Hefter
Weitere Informationen befinden sich unter Standardendverarbeitung: Technische Daten.
Multifunktions-Finisher
Ist das Xerox Nuvera-System mit einem Multifunktions-Finisher ausgerüstet, so sind zwei Heftsysteme vorhanden:
Vor der Benutzung der Hefter an der Xerox Nuvera ist es zu empfehlen, sich mit deren Leistung und Kapazität vertraut zu machen.
Dokumentenformate
Heftkapazität
In den Hauptstapler passt ein Heftklammernmagazin für 50 bzw. 100 Blatt. Die maximale Kapazität des Hefters beträgt entweder 50 Blattbei einem Gewicht von 80 g/mTAG2TAG oder 100 Blatt bei einem Gewicht von 80 g/mTAG2TAG.
Beschränkungen des Heftklammernmagazins
Das Gerät unterscheidet momentan nicht zwischen dem Heftklammermagazin für 50 und für 100 Blatt. Das bedeutet, dass bei Verwendung eines Heftklammernmagazins für 50 Blatt wahrscheinlich Seiten falsch geheftet werden bzw. ein Heftklammernstau verursacht wird, wenn mehr als 50 Blatt geheftet werden sollen. Wird das Heftklammernmagazin für 50 Blatt verwendet, obliegt es der Bedienungskraft, darauf zu achten, dass nur Aufträge mit maximal 50 Blatt an den Hefter gesendet werden.
Materialgewicht/Maximale Blattzahl
Wartung des Hefters
Zum Nachfüllen von Heftklammern oder zur Beseitigung von Staus siehe Beseitigen von Heftklammernstaus oder Heftklammern nachfüllen.
● Haupthefter
● Broschürenhefter
Schmalseite: 8 bis 12 Zoll
Längsseite: 6,7 bis 18 Zoll
15 bis 22 lb. (Normal) 50 100
22+ bis 28 lb. (Mittel) 35 (105 g/m2) 70 (105 g/m2)
28+ lb. (Schwer) 15 (216 g/m2) 30 (216 g/m2)
15 bis 22 lb. (Normal) 50 50
22+ bis 28 lb. (Mittel) 35 (105 g/m2) 50
28+ lb. (Schwer) 15 (216 g/m2) 30 (216 g/m2)
Gewicht (UI-Klassifizierung) Heftklammern für 50 Blatt Heftklammern für 100 Blatt
Kleine Formate (A4, US-Letter, US-Legal)
Große Formate (9 x 14, B4, A3 und US-Ledger)
Page 193 of 236

Endverarbeitungstransportmodul: Technische Daten
file:///D|/Profiles/us998652/Desktop/UGTA_german/spec_42.htm (1 of 2)3/30/2007 10:51:29 AM
Endverarbeitungstransportmodul: Technische Daten
Das Endverarbeitungstransportmodul ist ein DFA-kompatibles Gerät, das die Verwendung des Drucksystems mit einem DFA-kompatiblen Finisher eines Drittherstellers (z. B. einem Booklet Maker von Bourg und Plockmatic oder einem Binder) ermöglicht. Das Finisher-Transportmodul (FTM) dient als Verbindung zwischen dem Druckwerk des Systems und einem Endverarbeitungsgerät eines Drittherstellers. Informationen zu diesen Geräten können vom Xerox-Partner angefordert werden.
Leistung und Kapazität des Endverarbeitungstransportmoduls
Materialformate
Maximal 465 mm (18,3")
Zufuhrgeschwindigkeit
Bis zu 216 Seiten pro Minute
Umschläge
#102 bis 9"x12" 4,12x9,5 bis
9"x12"
105x241 bis
229x305
A5 5,83x8,27 148x210
Statement 5,5x8,5 140x216
7x10 7x10 178x254
B5 - JIS 7,17x10,12 182x257
US Executive 7,25x10,5 184x267
16K (Taiwan)3 7,64 x 10,51 194x267
8x10 8x10 203x254
US-Letter 8,5 x 11 215/216x279
Letter-Deckblatt 9x11 229x279
Letter-Registerblatt1 9x11 229x279
210x270 8,27x10,63 210x270
A4 8,27 x 11,69 210 x 297
210x330 8,27x13 210x330
215x275 8,46x10,83 215x275
215x356 8,46x14,02 215x356
216x273 8,5x10,7 216x273
A4 Deckblatt 8,78x11,69 223x297
A4-Registerblatt1 8,78x11,69 223x297
Spanisch -- XE 8,46x12,4 215x315
8x13 8x13 203x330
Verwendbare Materialformate/Ausrichtung (im Materialbehälter)
LSZ SSZ Zoll Millimeter
X
X
X
X
X
X
X
X X
X X
X X
X
X X
X X
X
X X
X
X X
X X
X
X X
X
TIPP: Damit immer das richtige Material verwendet wird, bitte dieses Thema ausdrucken und in der Nähe des mit dem Endverarbeitungstransportmodul ausgestatteten Systems an der Wand aufhängen.
Page 194 of 236

Endverarbeitungstransportmodul: Technische Daten
file:///D|/Profiles/us998652/Desktop/UGTA_german/spec_42.htm (2 of 2)3/30/2007 10:51:29 AM
Informationen zum Entfernen von Staus im Endverarbeitungstransportmodul befinden sich unter Beseitigen von Materialstaus.
Informationen zur Konfiguration von Finishern von Drittherstellern auf dem System befinden sich in der Online-Hilfe zum System.
215 x 330 8,46x13 215 x 330
Foolscap -- XE 8,5 x 13 216x330
220x330 8,66x13 220x330
US Legal 8,5 x 14 216 x 356
9x14 9x14 229x356
SB4 9,9x14,1 252x358
B4 -- JIS 10,12x14,33 257x364
8K (Taiwan)3 10,51x15,28 267x388
A3 11,69 x 16,54 297 x 420
US-Ledger 11 x 17 279 x 432
12x18 12x18 305x457
12x18,5 12x18,5 305x470
12,2x17 12,2x17 310x432
4 auf 1 - 6x9 12,5x18,5 317,5x470
2 auf 1 - 6x9 12,5x9,5 317,5x241,3
SRA4
2 auf 1 - A5 12,6x8,9 320x225
SRA3
4 auf 1 - A512,6x17,7 320x450
Etiketten
X
X
X
X
X
X
X
X
X
X
X
X
X
X
X
X
X
X X
HINWEISE:
1. Registerblätter werden mit dem Reiter zuletzt eingeführt.
2. Nr.-10-Umschläge werden mit offener Umschlagklappe, mit der Umschlagklappe zuletzt und mit der Vorderseite nach unten zugeführt. Die Materialausrichtung mit Ausnahme von Umschlägen gilt sowohl für Materialien mit langen als auch mit kurzen Fasern. Klammern ( ) weisen auf das äquivalente Format zur Information hin.
3. Korea und Taiwan: Die FXO APO-Marktregion umfasst diesen Materialsatz und den ESG-Materialsatz.
Page 195 of 236

Standardendverarbeitung - technische Daten
file:///D|/Profiles/us998652/Desktop/UGTA_german/spec_41bfmonly.htm (1 of 2)3/30/2007 10:51:29 AM
Produktionsendverarbeitungsgeräte
Standardendverarbeitung – Beschreibung
Die Standardendverarbeitung bietet Großraum-Sortierung sowie Stapel- und Heftfunktionen. Sie verfügt außerdem über ein oberes Fach zum Sortieren oder Entleeren von Blättern.
Kapazitäten
Stapler
Oberes Ausgabefach
Hefter
Verwenden der Standardendverarbeitung
Informationen zur Verwendung der Standardendverarbeitung sowie zu allen relevanten Einstellungen finden sich unter Verwenden der Standardendverarbeitung.
Konfigurationen
Finisher-Basismodul (BFM(, Inserter, Finisher-Transportmodul (FTM) und andere externe Endverarbeitungsgeräte können auf verschiedene Arten mit einem Xerox Nuvera-Produktionssystem kombiniert werden. Konfigurationsoptionen siehe Produktionsfinisher.
Externe Endverarbeitung
● Gesamtkapazität 3.000 Blatt (75-80 g/m²)
● Das Staplerlimit für die einzelnen Endverarbeitungsgeräte kann über die Bedienungsoberfläche eingestellt werden.
● Geheftete Sätze mit weniger als 15 Blatt sind auf 100 Sätze begrenzt.
● Die Heftkapazität beträgt 100 Blatt A4 oder 8,5 x 11 Zoll LSZ, B4 oder 8,5 x 14 Zoll SSZ (75-80 g/m²). Es sind Einzel- und Doppelheftung im Hoch- oder Querformat verfügbar.
● Im Stapler werden sortierte geheftete und ungeheftete Sätze und Einzelblätter ausgegeben. Bei der Ausgabe zeigt Seite 1 normalerweise nach unten und die Sätze können versetzt werden.
● 250 Blatt (75-80 g/m²)
● Bei der Ausgabe im oberen Ausgabefach zeigt Seite 1 nach unten und die Sätze sind nicht versetzt.
● Es kann als Ausgabefach für nicht geheftete Aufträge eingestellt werden.
● Blätter mit weniger als 178 mm in Verarbeitungsrichtung und 203 mm quer zur Verarbeitungsrichtung werden automatisch zum oberen Fach geleitet. Vom System ausgeworfene Blätter werden ebenfalls in das obere Fach geleitet.
● Die Standardendverarbeitung ist mit zwei internen Invers-Durchgangsheftern für jeweils 100 Blatt ausgestattet. Die Hefter können alle Materialformate von A5 bis 320 x 470 mm einzeln oder doppelt im Hoch- oder Querformat heften. Fertig gestellte Sätze können intern im unteren Staplerfach gestapelt werden.
● Diese Hefter können bis zu 100 Blatt mit einem Gewicht von 75-80 g/m² oder äquivalente Materialien heften (je nach Stärke, Dichte, Material oder Strich kann die Heftkapazität aber auch geringer ausfallen).
● Zum Nachfüllen von Heftklammern in einem der beiden Heftern oder zur Beseitigung von Staus siehe Nachfüllen von Heftklammern oder Beseitigen von Heftklammernstaus.
● Ein Heftklammermagazin für bis zu 30 Blatt mit einem Gewicht von 75-80 g/m² ist ebenfalls erhältlich. Heftklammern bei Xerox nachbestellen.
● Jedes Heftklammermagazin fasst 5.000 Heftklammern. Heftklammern bei Xerox nachbestellen.
Page 196 of 236

Standardendverarbeitung - technische Daten
file:///D|/Profiles/us998652/Desktop/UGTA_german/spec_41bfmonly.htm (2 of 2)3/30/2007 10:51:29 AM
An das Produktionssystem kann eine Reihe von DFA-kompatiblen externen Endverarbeitungsgeräten angeschlossen werden. Zum Anschluss eines Finishers eines Drittanbieters muss ein Endverarbeitungstransportmodul installiert sein. Nachfolgend sind einige für das Xerox Nuvera-System verfügbare Endverarbeitungsgeräte von Drittanbietern aufgelistet.
● Xerox DS5000 Großraumstapler
● C.P Bourg BDFx Booklet-Maker
● Xerox SQUAREFOLD Booklet-Maker(SQFBM)
● GBC Fusion Punch 11 mit Versatzstapler
● Xerox DB120-D Document Binder
● Xerox Manual and Book Factory
Page 197 of 236

Standardendverarbeitung - technische Daten
file:///D|/Profiles/us998652/Desktop/UGTA_german/spec_41.htm (1 of 6)3/30/2007 10:51:27 AM
Produktions-Finisher
Das Xerox Nuvera EA DPS bietet eine Reihe von Endverarbeitungsoptionen. Es gibt zwei Arten von Endverarbeitungsgruppen:
Die Endverarbeitungsgruppe bestimmt, welche weiteren Endverarbeitungsoptionen auf dem System installiert werden können. Die Optionen für die Endverarbeitungskonfiguration sind im folgenden Abschnitt unter "Endverarbeitungskonfigurationen" aufgeführt.
Beschreibung des Multifunktions-Finishers
Es werden zwei MFF-Modelle angeboten:
Technische Daten
● Multifunktions-Finisher (MFF): verfügbar in den Varianten "Professional" oder "Pro Plus"
● Finisher-Basismodul: verfügbar in den Varianten "BFM" oder "BFM Plus"
● Das Modell Professional bietet Sortierung für große Volumen sowie Stapel- und Heftfunktionen. Es verfügt auch über Funktionen zur Broschürenerstellung sowie Wickel- und Leporellofalz. Dieses Model besteht aus einem oberen Fach zum Sortieren oder Auswerfen von Blättern, einem Hauptfach und einem unteren Fach (Broschürenfach).
● Das Modell Pro Plus verfügt über den Funktionsumfang des Modells "Professional" sowie zusätzliche Funktionen im Schnittstellenmodulbereich. Das Schnittstellenmodul umfasst ein Insertermodul und einen Locher. Der Inserter des MFF Pro Plus dient zum nachträglichen Einfügen von Deckblättern, bedruckten Registerblättern oder farbigen Seiten. Zur Lochung kann zwischen einem Zwei-/Dreifachlocher und einem Zwei-/Vierfachlocher gewählt werden.
MFF Professional MFF Pro Plus
Oberes Ausgabefach
250 Blatt (75 g/m²) oder äquivalentes Material
Bei der Ausgabe im oberen Ausgabefach zeigt Seite 1 nach unten und die Sätze sind nicht versetzt. Es kann als Ausgabefach für nicht geheftete Aufträge eingestellt werden. Blätter mit weniger als 178 mm in der Verarbeitungsrichtung und 203 mm quer zur Verarbeitungsrichtung werden automatisch zum oberen Fach geleitet. Vom System ausgeworfene Blätter werden ebenfalls in das obere Fach geleitet.
Identisch
Unteres Fach/Broschürenfach
250 Blatt (75 g/m²) oder äquivalentes Material
Bei der Ausgabe im oberen Ausgabefach zeigt Seite 1 nach unten und die Sätze sind nicht versetzt. Es kann als Ausgabefach für nicht geheftete Aufträge eingestellt werden. Blätter mit weniger als 178 mm in der Verarbeitungsrichtung und 203 mm quer zur Verarbeitungsrichtung werden automatisch zum oberen Fach geleitet. Vom System ausgeworfene Blätter werden ebenfalls in das obere Fach geleitet.
Nicht für Aufträge mit Lochung
Inserterbehälter Nicht verfügbar
200 Blatt (75 g/m²) oder äquivalentes Material
56-220 g/m²
Ausgabe erfolgt in alle 3 Fächer
Hauptfach/Stapler
3000 Blatt (75 g/m²) oder äquivalentes Material
Das Staplerlimit für die einzelnen Standardendverarbeitungen kann über die Bedienungsoberfläche eingestellt werden.
Geheftete Sätze mit weniger als 15 Blatt sind auf 100 Sätze begrenzt.
Im Stapler werden sortierte geheftete und ungeheftete Sätze und Einzelblätter ausgegeben. Bei der Ausgabe zeigt Seite 1 normalerweise nach unten und die Sätze können versetzt werden.
Identisch
Page 198 of 236

Standardendverarbeitung - technische Daten
file:///D|/Profiles/us998652/Desktop/UGTA_german/spec_41.htm (2 of 6)3/30/2007 10:51:27 AM
Standardendverarbeitung – Beschreibung
Es werden zwei Modelle angeboten.
Technische Daten
● Die Standardendverarbeitung bietet Großraum-Sortierung sowie Stapel- und Heftfunktionen. Sie verfügt außerdem über ein oberes Fach zum Sortieren oder Auswerfen von Blättern.
● Die Standardendverarbeitung Plus umfasst das Bypass-Modul und das Schnittstellenmodul. Diese erweiterte Endverarbeitung verfügt über die gleiche Funktionalität wie die Standardendverarbeitung, allerdings ohne das obere Fach aber mit einem Bypass-Papierweg. Mithilfe des Bypass werden Seiten über ein Schnittstellenmodul an eine andere Standardendverarbeitung oder über ein Schnittstellenmodul und ein Endverarbeitungstransportmodul an andere DFA-kompatible Finisher geleitet.
Hefterkapazität
Bis zu 100 Blatt (75-80 g/m²) (Einzel- oder Doppelheftung); je nach Stärke, Dichte, Material, Strich usw. kann die Hefterkapazität auch geringer ausfallen.
Umfasst zwei interne Invers-Durchgangshefter für bis zu 100 Blatt. Die Hefter können alle unterstützten Materialformate einzeln oder doppelt im Hoch- oder Querformat heften. Fertig gestellte Sätze können intern im unteren Staplerfach gestapelt werden.
Zum Nachfüllen von Heftklammern in einem der beiden Hefter oder zur Beseitigung von Staus siehe Nachfüllen von Heftklammern oder Beseitigen von Heftklammernstaus.
Ein alternatives Heftklammernmagazin für bis zu 30 Blatt mit einem Gewicht von 75-80 g/m2 ist ebenfalls erhältlich. Heftklammern bei Xerox nachbestellen.
In jedes Heftklammern-Ersatzmagazin passen 5000 Heftklammern. Heftklammern bei Xerox nachbestellen.
Identisch
Formatbereich
Verarbeitungsrichtung
Quer zur Verarbeitungsrichtung
210 bis 457 mm (8,26 bis 18,5 Zoll)
210 bis 305 mm (8,26 bis 12 Zoll)
Identisch
Materialgewichtbereich
ungestrichen:
gestrichen:
56 bis 220 g/m² (Postpapier, kartoniert)
90 bis 210 g/m²
Identisch
Standardendverarbeitung Standardendverarbeitung Plus
Kapazität, oberes Fach
250 Blatt (75-80 g/m²)
Bei der Ausgabe im oberen Ausgabefach zeigt Seite 1 nach unten und die Sätze sind nicht versetzt. Es kann als Ausgabefach für nicht geheftete Aufträge eingestellt werden. Blätter mit weniger als 178 mm in der Verarbeitungsrichtung und 203 mm quer zur Verarbeitungsrichtung werden automatisch zum oberen Fach geleitet. Vom System ausgeworfene Blätter werden ebenfalls in das obere Fach geleitet.
Nicht verfügbar
Kapazität, Stapler
3.000 Blatt (75-80 g/m²)
Das Staplerlimit für die einzelnen Standardendverarbeitungen kann über die Bedienungsoberfläche eingestellt werden.
Geheftete Sätze mit weniger als 15 Blatt sind auf 100 Sätze begrenzt.
Im Stapler werden sortierte geheftete und ungeheftete Sätze und Einzelblätter ausgegeben. Bei der Ausgabe zeigt Seite 1 normalerweise nach unten und die Sätze können versetzt werden.
Identisch
Page 199 of 236

Standardendverarbeitung - technische Daten
file:///D|/Profiles/us998652/Desktop/UGTA_german/spec_41.htm (3 of 6)3/30/2007 10:51:27 AM
Endverarbeitungskonfigurationen
Die Grundkonfiguration MFF ist die einzige Konfiguration, die kein Blattoptimierungsmodul (SEM) umfasst. Das Blattoptimierungsmodul ist eine Standardkomponente bei Systemen mit BFM oder FTM.
Standardendverarbeitung und Standardendverarbeitung Plus können gemeinsam installiert werden, um die Staplerkapazität zu verdoppeln. BFM, BFM Plus, Inserter, Finisher-Transportmodul (FTM) und andere Inline-Endverarbeitungsgeräte können auf verschiedene Arten mit einem Xerox Nuvera EA DPS kombiniert werden.
Die Abbildungen unten zeigen einige mögliche Konfigurationen für die Produktionsendverarbeitung.
Druckwerk/MFF Professional (kann einen SFM-Inserter umfassen)
Druckwerk/MFF Pro Plus (kann einen SFM-Inserter umfassen)
Druckwerk/SEM/BFM
Kapazität, Hefter
Bis zu 100 Blatt (75-80 g/m²) (Einzel- oder Doppelheftung); je nach Stärke, Dichte, Material, Strich usw. kann die Hefterkapazität auch geringer ausfallen.
Umfasst zwei interne Invers-Durchgangshefter für bis zu 100 Blatt. Die Hefter können alle unterstützten Materialformate einzeln oder doppelt im Hoch- oder Querformat heften. Fertig gestellte Sätze können intern im unteren Staplerfach gestapelt werden.
Zum Nachfüllen von Heftklammern in einem der beiden Heftern oder zur Beseitigung von Staus siehe Nachfüllen von Heftklammern oder Beseitigen von Heftklammernstaus.
Ein alternatives Heftklammernmagazin für bis zu 30 Blatt mit einem Gewicht von 75-80 g/m2 ist ebenfalls erhältlich. Heftklammern bei Xerox nachbestellen.
In jedes Heftklammern-Ersatzmagazin passen 5000 Heftklammern. Heftklammern bei Xerox nachbestellen.
Identisch
Formatbereich
Verarbeitungsrichtung
Quer zur Verarbeitungsrichtung
210 bis 457 mm (8,26 bis 18,5 Zoll)
210 bis 305 mm (8,26 bis 12 Zoll)
Identisch
Materialgewichtbereich
ungestrichen:
gestrichen:
56 bis 220 g/m² (Postpapier, kartoniert)
90 bis 210 g/m²
Identisch
HINWEIS: Hinweise zur Verwendung der Standardendverarbeitung und der Standardendverarbeitung Plus sowie zum Übermitteln von Dokumenten an den Stapler finden sich unter Verwenden der Standardendverarbeitung und Ausgabe von Dokumentsätzen im Stapler.
Page 200 of 236

Standardendverarbeitung - technische Daten
file:///D|/Profiles/us998652/Desktop/UGTA_german/spec_41.htm (4 of 6)3/30/2007 10:51:27 AM
Druckwerk/SEM/Inserter/BFM
Druckwerk/SEM/BFM Plus
Druckwerk/SEM/Inserter/BFM Plus/BFM
Druckwerk/SEM/FTM -->zum Anschluss eines DFA-kompatiblen Endverarbeitungsmoduls von Drittanbietern
Druckwerk/SEM/Inserter/FTM -->zum Anschluss eines DFA-kompatiblen Endverarbeitungsmoduls von Drittanbietern
Page 201 of 236

Standardendverarbeitung - technische Daten
file:///D|/Profiles/us998652/Desktop/UGTA_german/spec_41.htm (5 of 6)3/30/2007 10:51:27 AM
Inline-Finisher
Es gibt verschiedene DFA-kompatible Inline-Finisher, die ebenfalls angeschlossen werden können. Zum Anschluss eines Finishers eines Drittanbieters muss ein Endverarbeitungstransportmodul installiert sein. Nachfolgend sind einige der verfügbaren Endverarbeitungsgeräte aufgelistet.
Druckwerk/SEM/Inserter/BFM Plus/FTM -->zum Anschluss eines DFA-kompatiblen Endverarbeitungsmoduls von Drittanbietern
Druckwerk/SEM/Inserter/BFM Plus/BFM Plus/FTM -->zum Anschluss eines DFA-kompatiblen Endverarbeitungsmoduls von Drittanbietern
● Xerox DS5000 Großraumstapler
● C.P Bourg BDFx Booklet-Maker
● Xerox SQUAREFOLD Booklet-Maker(SQFBM)
● GBC Fusion Punch 11 mit Versatzstapler
● Xerox DB120-D Document Binder
● Xerox Manual and Book Factory
Page 202 of 236

Standardendverarbeitung - technische Daten
file:///D|/Profiles/us998652/Desktop/UGTA_german/spec_41.htm (6 of 6)3/30/2007 10:51:27 AM
Page 203 of 236

Endverarbeitung: Technische Daten
file:///D|/Profiles/us998652/Desktop/UGTA_german/spec_40.htm (1 of 3)3/30/2007 10:51:30 AM
Multifunktions-Finisher (MFF): Technische Daten
Der Multifunktions-Finisher stellt eine einfache Publishing-Option auf dem Xerox Nuvera EA DPS dar. Er ist der einzige Finisher in der Konfiguration, und es können ihm keine weiteren Endverarbeitungsgeräte nachgeschaltet werden. Er bietet die Funktionen zum Stapeln und Heften, zur BroschürenerstelIung sowie Wickel- und Leporellofalz.
Es gibt zwei Varianten: MFF Professional und MFF Pro Plus.
Der MFF Professional
Heften mit dem MFF
Hochformat-, Querformat- und Zweifachheftung sind für alle Materialarten mit Ausnahme von Registerblättern und Klarsichtfolien verfügbar. Mischformatsätze können geheftet werden, wenn die Länge der Einzugskante für alle Blätter gleich ist.
Einzelheiten und technische Daten zu den Heftern siehe Hefter: Technische Daten.
Kapazität der Multifunktionsendverarbeitung
Mit dem Multifunktions-Finisher (MFF) des Xerox Nuvera-Systems lassen sich Aufträge sortieren und heften. Der Profi-MFF kann zur Erstellung gefalzter und gehefteter Broschüren verwendet werden und vefügt über verschiedene Falzoptionen für Broschüren, Wickelfalz und Leporellofalz.
Oberer Behälter
Bei der Ausgabe im oberen Ausgabefach zeigt Seite 1 nach unten und die Sätze sind nicht versetzt. Das obere Ausgabefach fasst bis zu 250 Blatt Papier des Gewichts (75-80 g/m2) oder äquivalentes Material. Es kann als Ausgabefach für nicht geheftete Aufträge eingestellt werden. Kopien, die kürzer als 170 mm in Einzugsrichtung oder 203 mm senkrecht zur Einzugsrichtung sind, werden im oberen Fach und nicht im Hauptfach ausgegeben. Im oberen Fach werden auch Blätter aufgefangen, die bei Benutzung des Haupt- oder unteren Fachs vom System geräumt wurden.
Hauptfach
Im Hauptfach werden sortierte geheftete und ungeheftete Sätze und Einzelblätter ausgegeben. Bei der Ausgabe zeigt Seite 1 nach unten, und die Sätze sind versetzt. Die Heftkapazität beträgt 100 Blatt A4 oder 8,5 x 11 Zoll LSZ, B4 oder 8,5 x 14 Zoll SSZ, (75-80 g/m2). Bei größeren Materialformaten als B4
Der MFF Pro Plus
Mehrere Endverarbeitungsoptionen, zum Beispiel gleichzeitiges Heften und Lochen, können im gleichen Endverarbeitungsbereich von DocuSP ausgewählt werden.
Einfügen von vorgedruckten Blättern
Zum Einfügen von Deckblättern, vorgedruckten Registerblättern oder farbigen Seiten in einen Auftrag wie folgt vorgehen:
Lochen von Aufträgen
Diese Funktion kann mit Etiketten, Klarsichtfolien, Umschlägen oder synthetischem Druckmaterial nicht verwendet werden.
● Gesamtkapazität 2250 Blatt Papier (75-80 g/m2) oder äquivalentes Material
● Oberes Fach: 250 Blatt
● Hauptfach: 2000 Blatt
● Heften an 1 oder 2 Positionen im Hauptfach
● Heftkapazität 100 Blatt, Format B4 oder 8,5 x 14 Zoll und kleiner. Diese Komponente bei Xerox bestellen.
● Heftkapazität 50 Blatt bei Formaten über B4 oder 8,5 x 14 Zoll. Diese Komponente bei Xerox bestellen.
1. Auf der DocuSP-Bedienungsoberfläche Drucker auswählen.
2. Die Registerkarte "Behälter" auswählen.
3. Den Behälter (z. B: Behälter 5 Inserter oder Finisher A, Behälter 1) auswählen und mit der rechten Maustaste klicken.
6. Am MFF-Inserterbehälter die Führungen für das Materialformat einstellen und das Material entsprechend dem Etikett mit der Textseite nach oben einlegen. Registerblätter so einlegen, dass die Registerreiter zum Einzug weisen.
10. Auftrag drucken.
● Inserterbehälter: zum Einfügen von Deckblättern, vorgedruckten Blättern oder Registerblättern oder in DocuSP als Sonderseiten programmierten Blättern.
● Lochung: Zwei-/Dreifach oder Zwei-/Vierfach-Lochung ist verfügbar, und die Endverarbeitungsoptionen können über die Registerkarte "Ausgabe" im Fenster "Auftragseigenschaften" ausgewählt werden
4. [Eigenschaften] auswählen. Zum Verwenden einer bestimmten Materialart für den Behälter oder Ändern anderer Eigenschaften die Attribute auswählen, die dem Material im Inserterfach entsprechen.
5. <OK> auswählen.
7. Aufträge auswählen und einen Auftrag öffnen.
8. [Sonderseiten] auswählen.
9. [Leerblätter] auswählen und den Seitenbereich für die Leerblätter definieren.
Zweifachlochung
Breite: 171-321 mm (6,74-12,63 Zoll)
Länge: 148-457 mm (5,83-17,99 Zoll)
56-200 g/m2
Dreifachlochung
Breite: 232-321 mm (9,14-12,63 Zoll)
Länge: 148-457 mm (5,83-17,99 Zoll)
56-200 g/m2
Druckmaterialspezifikation für den Locher
Typ Format Gewicht
Page 204 of 236

Endverarbeitung: Technische Daten
file:///D|/Profiles/us998652/Desktop/UGTA_german/spec_40.htm (2 of 3)3/30/2007 10:51:30 AM
oder 8,5 x 14 Zoll SSZ (75-80 g-m2) beträgt die Heftkapazität 50 Blatt. Die Heftung kann in Hoch- oder Querformat und an zwei Positionen erfolgen.
Mit "Stapellimit" kann die Stapelhöhe im Hauptfach (200 bis 2500 Blatt) eingestellt werden. Sobald die eingestellte Stapelhöhe erreicht ist, hält das System an und zeigt eine Meldung an, dass das Hauptfach geleert werden muss. Die Standardeinstellung ist 2500 Blatt.
Unteres Fach (Broschüren)
Das untere Fach ist das Ausgabefach für sortierte geheftete und ungeheftete Broschüren. Es kann bis zu 20 Broschüren aus maximal 15 Blättern des Formats A4 oder 8,5 x 11 Zoll oder Foolscap und A3 oder 11 x 17 Zoll (75-80 g/m2 oder äquivalente Stärke) aufnehmen, wenn der Anschlag heraufgeklappt ist. Es kann auch ungeheftete Broschüren aus bis zu 5 gefalteten Blättern des Formats A4 oder 8,5 x 11 Zoll oder Foolscap und A3 oder 11 x 17 Zoll (75-80 g/m2 oder äquivalente Stärke) aufnehmen, wenn der Anschlag heraufgeklappt ist. Es kann Einzelblätter mit Wickel- oder Leporellofalz des Formats A4 oder 8,5 x 11 Zoll SSZ aufnehmen.
Bei Benutzung der Multifunktionsendverarbeitung für gefaltete Ausgabe werden die Begleitblätter zwischen den Druckaufträgen entlang der Längsachse des Formats A4 oder 8,5 x 11 Zoll gefaltet ausgegeben, sodass die Aufträge leicht getrennt werden können.
Broschürenerstellung
Der Booklet-Maker des MFF Professional dient zum Erstellen von Broschüren (ungeheftet und geheftet) und gefalteten Dokumenten (Wickel- und Leporellofalz).
Für Broschüren und gefaltete Dokumente muss die Materialzufuhr mit Schmalseiteneinzug erfolgen.
Der Booklet Maker kann 1-5* Blätter falten oder 2-15* Blätter der folgenden Formate falten und heften:
*Booklet Maker: Bis 15 Blatt der Stärke 80 g/m² oder äquivalenter Stärke, d. h. 12 Blatt der Stärke 80 g/m² mit einem Deckblatt von 200 g/m².
Falten: Bis zu 5 Blatt der Stärke 80 g/m² oder äquivalenter Stärke.
Wickel- und Leporellofalz eignet sich für Massensendungen, die gefalteten Blätter passen in Umschläge des Formats DL (A4) oder U.S. Nr. 10.
Spezialmaterial wie Klarsichtfolie, Zeichenfolie, Etiketten und gestrichenes Material ist für die Broschürenerstellung nicht geeignet.
Die Ausgabe erfolgt in das untere Fach, wobei Seite 1 nach unten zeigt. Begleitblätter werden in LSZ-Ausrichtung gefaltet und trennen die Aufträge in den Fächern.
Falzoptionen (nur Einzelblätter)
Fassungsvermögen der Behälter
Inserterbehälter
Spezifikation des MFF-Inserterbehälters:
Weitere Informationen zum Einlegen von Spezialmaterialien wie Registerblättern siehe Einlegen von Spezialmaterial für Endverarbeitungsoptionen
● Ungeheftete Broschüren, 1-5 Blatt
● Gefaltete und geheftete Broschüren, 2-15 Blatt
● Formate ab A4 oder 8,5 x 11 Zoll oder A4 oder Foolscap und A3 oder 8,5 x 17 Zoll
● Wickel- und Leporellofalz
● Ausgabeformat A4 oder 8,5 x 11 Zoll
2. Die Registerkarte "Ausgabe" auswählen und auf die Schaltfläche "Heften/Endverarbeitung" klicken.
3. Aus dem Pulldown-Menü "Heften/Endverarbeitung" Lochung, Heftung oder beides (Mehrfachendverarbeitung) auswählen.
5. Auftrag drucken. Gelochte Seiten werden im oberen Fach oder im Hauptfach ausgegeben.
● 200 Blatt à 75 g/m2 im gleichen Format
● Papiergewichte: 56-220 g/m2
● Formate: Länge 176-470 mm (6,93 - 18,5 Zoll), Breite 176-298 mm (6,93 - 11,73 Zoll)
1. Aufträge oder Kopieren auswählen und einen Auftrag öffnen.
4. <OK> auswählen.
Vierfachlochung
Breite: 255-321 mm (10,04-12,63 Zoll)
Länge: 148-457 mm (5,83-17,99 Zoll)
56-200 g/m2
Zoll (B x L) mm (B x L) SSZUS Letter 8,5 x 11 216 x 279 XA4 8,27 x 11,69 210 x 297 XFoolscap 8,5 x 13 215 x 330 XUS Legal 8,5 x 14 216 x 356 XA3 11,69 x 16,54 297 x 420 XUS Ledger 11 x 17 279 x 432 X
Papierformat AusrichtungBezeichnung
Page 205 of 236

Endverarbeitung: Technische Daten
file:///D|/Profiles/us998652/Desktop/UGTA_german/spec_40.htm (3 of 3)3/30/2007 10:51:30 AM
Pause-Taste der Endverarbeitung
Werden ausgegebene Dokumente entfernt, während das Endverarbeitungsgerät in Betrieb ist, kann es zu falsch gehefteten Sätzen kommen. Mit der Pausetaste der Endverarbeitung kann die Verarbeitung aufgehalten werden, sodass fertige Sätze ohne Störung der laufenden Aufträge entnommen werden können.
Die Pausetaste befindet sich in der Nähe der Ecke vorne rechts auf der oberen Abdeckung. Sie wirkt sich nur auf das Hauptfach aus.
Aktivieren der Pausefunktion
2. Warten, bis sich das Ausgabefach senkt.
3. Inhalt des Ausgabefachs entnehmen.
1. Pausetaste drücken.
4. Pausetaste erneut drücken, um mit der Verarbeitung fortzufahren.
HINWEIS: Die Endverarbeitung stoppt nach 80 bis 100 dünnen Sätzen (aus 2-15 Blättern). Dadurch können die fertigen Sätze entnommen werden. Nach 1 Minute wird der Betrieb automatisch wieder aufgenommen.
Page 206 of 236

Druckerdaten
file:///D|/Profiles/us998652/Desktop/UGTA_german/spec_30.htm (1 of 2)3/30/2007 10:51:26 AM
Druckwerk – Technische Daten
Vor dem Drucken mit dem Xerox Nuvera EA DPS sollten Benutzer sich mit desen Leistung und Kapazität vertraut machen.
Fixiertemperatur
82 °C (180 °F) im Druckbetrieb
Ausrichtung
Im Benchmark weist die Ausrichtung von Druckbild und Seite folgende Genauigkeit auf: +/- 0,65 mm pro Seite und Vorderseite/Rückseite im Format A4/US Letter; +/- 0,75 mm pro Seite und Vorderseite/Rückseite im Format A3/Tabloid.
Druckerauflösung
4800 x 600 dpi
RIP-Auflösungen (Raster Image Processor)
Der Prozessor erlaubt die Verarbeitung von Druckbildern (RIP) mit den folgenden Auflösungen:
600 x 600 dpi: erlaubt eine schnellere Verarbeitung und resultiert in einer geringeren Größe der gespeicherten Dateien
1200 x 600 dpi
1200x1200 dpi - 1200 dpi: System-Standardeinstellung
Druckqualität (Raster)
Die Grundkonfiguration (ohne aktivierte Rastererweiterungslizenz) unterstützt nur Raster mit 125 Zeilen pro Zoll (lpi). Systeme, auf denen die Rastererweiterungslizenz aktiviert ist, bieten die Rasterauflösungen 85, 106, 125, 134 und 156 lpi.
Druckwerk
Xerografisch Schwarzweiß.
Druckergeschwindigkeit
Das Xerox Nuvera EA DPS kann für eine Druckgeschwindigkeit von 100, 120 oder 144 Seiten/Min. lizenziert werden. Für Systeme mit einem Multifunktions-Finisher sind nur die Druckgeschwindigkeiten 100 und 120 Seiten/Min. verfügbar.
Xerografie mit variablem Pitch für maximalen Durchsatz
Die Xerox Nuvera ist mit einem xerografischen Band für variablen Pitch ausgestattet. Der Pitch bezeichnet die Zahl der Druckseiten, die auf dem Band zur Übertragung auf das Druckmaterial Platz haben. Näheres über die Auswirkungen des Bildfomats auf den Pitch
Xerox Nuvera-System Seiten pro Minute Bilder pro Minute
Xerox Nuvera 100 EA DPS 100 Seiten pro Minute (Simplex)
50 Seiten pro Minute (Duplex)
100 Bilder pro Minute (Simplex)
100 Bilder pro Minute (Duplex)
Xerox Nuvera 120 EA DPS120 Seiten/Min. (Simplex)
60 Seiten/Min. (Duplex)
120 Bilder/Min. (Simplex)
120 Bilder/Min. (Duplex)
Xerox Nuvera 144 EA DPS 144 (Simplex)
72 (Duplex)
144 (Simplex)
144 (Simplex)
Page 207 of 236

Druckerdaten
file:///D|/Profiles/us998652/Desktop/UGTA_german/spec_30.htm (2 of 2)3/30/2007 10:51:26 AM
und damit auf den Durchsatz insgesamt siehe Pitch.
Toner
Im Xerox Nuvera EA DPS wird ausschließlich EA-Toner verwendet.
Unterstützte Materialformate
Einzelheiten zu den unterstützten Materialien siehe:
Vorwärmzeit des Geräts
Kaltstart (z. B. am Morgen): 4,5 bis 7 Minuten
Aus dem Energiesparmodus: 3,5 Minuten
Neustart: 4 bis 5 Minuten
Technische Daten des Controllers
Alle Xerox Nuvera-Systeme werden von einem DocuSP-Controller gesteuert. Weitere Details zum System können über die DocuSP-Menüleiste unter [Einrichtung: Systemkonfiguration] abgerufen werden.
Einzelheiten zum Drucken von einem Client-Rechner aus siehe Drucken vom PC.
Mindestformat: A5 / 140 x 216 mm (5,5 x 8,5 Zoll)
Höchstformat: 320 x 470 mm (12,2 x 18,5 Zoll)
Geeignetes Druckmaterial
Empfehlungen zum Druckmaterial
Materialhandhabung und Kopierleistung
● Laufwerk(e) für austauschbare Datenträger: DVD-RW
● Ethernet-Anschluss: 10/100/1000 BaseT
● PDL-Unterstützung (PDL: Printer Description Language): PostScript Level 3, HP/PCL 5e und PCL 6, TIFF, mehrseitiges TIFF, Adobe PDF, ASCII, PPML, LCDS, IPDS
● Unterstützte Netzwerkprotokolle: TCP/IP, LPR, IPP, HTTP, AppleTalk, Novell (SPX-IPX), SNMP
● Unterstützte Client-Umgebungen: Windows 2000, 2003 und XP, Macintosh OS X, Solaris 10, Linux 2.x
Xerox Nuvera® EA DPS
● Systemprozessor: Single-Core 64 Bit, 2,4 GHz, 1 GB RAM, X86 2865-Pattform
● Monitor: flaches 15-Zoll LCD-Farbdisplay, zu bedienen mit USB-Tastatur und -Maus
Page 208 of 236

Vorlageneinzug und Scanner: Technische Daten
file:///D|/Profiles/us998652/Desktop/UGTA_german/spec_20.htm3/30/2007 10:51:30 AM
Vorlageneinzug und Scanner: Technische Daten
Der Scanner besteht aus dem Duplex-Vorlageneinzug (kurz als "Vorlageneinzug" bezeichnet) und dem Vorlagenglas.
Im Vorlageneinzug werden die einzelnen Seiten mit Hilfe eines Gleichgeschwindigkeitstransports am Scanmodul vorbeigeführt und gescannt. Der Vorlageneinzug kann beide Seiten einer Vorlage gleichzeitig scannen ("Duplex"), indem die Vorlagen mit Hilfe eines zweiten Gleichgeschwindigkeitstransports am zweiten Scanmodul vorbeigeführt werden. So werden zweiseitig bedruckte Vorlagen schneller kopiert oder gescannt.
Das Vorlagenglas ermöglicht das Scannen von Vorlagen, die nicht für den Vorlageneinzug geeignet sind, z. B. empfindliche, gebundene und sehr große Vorlagen. Auf das Vorlagenglas können Vorlagen mit einem maximalen Format von 320 x 470 mm (Bildgröße: 305 x 457 mm) gelegt werden. Die Vorlage wird mit der zu kopierenden Seite nach unten auf das Vorlagenglas gelegt, und das Scanmodul fährt die Vorlage von unten ab.
Einzelheiten über den Vorlageneinzug siehe Verwenden des Vorlageneinzugs.
Leistung und Kapazität des Vorlageneinzugs
Größtes Format 279,4 mm x 432 mm (11 x 17 Zoll) (siehe HINWEIS unten)
Kleinstes Format 140 mm x 216 mm (5,5 x 8,5 Zoll)
Kapazität300 Blatt (75 g/m²) (Postpapier)
49 bis 250 g/m² (Postpapier, kartoniert)
Auflösung
Durchsatz
8-Bit-Grau (256 Stufen) bei 600 x 600 dpi 120 Bilder pro Minute, einseitig A4 - 120 Blatt pro Minute
120 Bilder pro Minute, beidseitig A4 - 60 Blatt pro Minute
Daten
HINWEIS: A5 und Statement mit der Schmalseite zuerst zuführen. Längsseitenzufuhr für A5 und Statement wird nicht vom Vorlagenwechsler unterstützt.
HINWEIS: Diese Funktion ist nur verfügbar, wenn das System mit einem integrierten Scanner ausgestattet ist.
HINWEIS:Vorlagen des Formats 305 x 457 mm (12 x 18 Zoll) laufen zwar durch den Vorlageneinzug, es kann jedoch zu Bildverlust kommen. Um sicherzustellen, dass Vorlagen dieses Formats ganz erfasst werden, das Vorlagenglas verwenden.
Page 209 of 236

Unterstützte Materialformate: Behälter 3 und 4
file:///D|/Profiles/us998652/Desktop/UGTA_german/spec_13.htm3/30/2007 10:51:31 AM
Unterstützte Materialformate: Behälter 3 und 4
Tipp: Diesen Leitfaden zum Druckmaterial und zum Einlegen von Material ausdrucken und in der Nähe der Xerox Nuvera für alle Benutzer sichtbar auslegen.
Executive 7,25 x 10,5 184,15 x 266,7
16 K (Taiwan) 7,64 x 10,51 194 x 267
210 x 270 8,27 x 10,63 210 x 270
215 x 275 8,46 x 10,83 215 x 275
216 x 273 8,5 x 10,75 216 x 273
US Letter 8,5 x 11 216 x 279,4
Deckblatt US Letter 9 x 11 228,6 x 279,4
9 x 11 Registermaterial 9,5 x 11 241,3 x 279,4
Ledger 11 x 17 267 x 388
8K (Taiwan) 10,51 x 15,28 267 x 388
A4 8,27 x 11,69 210 x 297
Spanish XE 8,46 x 12,4 215 x 315
A4 Deckblatt 8,78 x 11,69 223 x 297
226 x 310 8,89 x 12,2 226 x 310
SRA4
2 auf 1 - A512,6 x 8,86 320 x 225
2 auf 1 - 152 x 229 mm (6 x 9 Zoll) 12,5 x 9,5 317,5 x 241,3
A3 11.69 16.54 297 x 420
310 x 432 12,2 x 17,01 310 x 432
SRA3
4 auf 1 - A512,6 x 17,71 320 x 450
12 x 18 12 x 18 304,8 x 457,2
12 x 18,5 12 x 18,5 304,8 x 469,9
4 auf 1 - 152 x 229 mm (6 x 9 Zoll) 12,5 x 18,5 317,5 x 469,9
B5 - JIS 7,17 x 10,2 182 x 257
8 x 10 8 x 10 203,2 x 254
SB4 9,92 x 14,09 252 x 358
B4 - JIS 10,12 x 14,33 257 x 364
8 x 13 8 x 13 203,2 x 330,2
210 x 330 8,27 x 12,99 210 x 330
215 x 330 8,46 x 12,99 215 x 330
Foolscap - XE 8,5 x 13 215,9 x 330,2
220 x 330 8,66 x 12,99 220 x 330
210 x 270 8,27 x 10,63 210 x 270
US Legal 8,5 x 14 215,9 x 355,6
MaterialartFormat Einzugsrichtung
Zoll mm SSZ (Schmalseitenzufuhr)
LSZ (Längsseitenzufuhr)
X
X
X
X X
X X
X X
X X
X
X
X
X X
X X
X X
X X
X
X
X
X
X
X
X
X
X
X X
X
X
X
X
X
X
X
X
X
Page 210 of 236

Unterstützte Materialformate: Behälter 1 und 2
file:///D|/Profiles/us998652/Desktop/UGTA_german/spec_12.htm3/30/2007 10:51:26 AM
Unterstützte Materialformate: Behälter 1 und 2
Tipp: Diesen Leitfaden zum Druckmaterial und zum Einlegen von Material ausdrucken und in der Nähe der Xerox Nuvera für alle Benutzer sichtbar auslegen.
US Letter, Deckblattmaterial 9 x 11 228,6 x 279,4
US Executive 7,25 x 10,5 184,15 x 266,7
16 K (Taiwan) 7,64 x 10,51 194 x 267
210 x 270 8,27 x 10,63 210 x 270
215 x 275 8,46 x 10,83 215 x 275
216 x 273 8,5 x 10,75 216 x 273
US Letter 8,5 x 11 216 x 279,4
A4 Deckblatt 8,78 x 11,69 223 x 297
226 x 310 8,89 x 12,2 226 x 310
SRA4
2 auf 1 - A512,59 x 8,86 320 x 225
A4 8,27 x 11,69 210 x 297
Spanish XE 8,46 x 12,4 215 x 315
7 x 10 7 x 10 177,8 x 254
B5 -- JIS 7,17 x 10,12 182 x 257
8 x 10 8 x 10 203,2 x 254
A5 5,83 x 8,27 148 x 210
Statement 5,5 x 8,5 139,7 x 215,9
X
X
X
X
X
X
X
X
X
X
X
X
X
X
X
X
X
MaterialartFormat Einzugsrichtung
Zoll mm SSZ (Schmalseitenzufuhr)
LSZ (Längsseitenzufuhr)
Page 211 of 236

Empfehlungen zum Druckmaterial
file:///D|/Profiles/us998652/Desktop/UGTA_german/spec_11.htm (1 of 3)3/30/2007 10:51:31 AM
Empfehlungen zum Druckmaterial
Tipp: Diesen Leitfaden zum Druckmaterial und zum Einlegen von Material ausdrucken und in der Nähe der Xerox Nuvera für alle Benutzer sichtbar auslegen.
Gestrichenes MaterialAuf Systemen mit Multifunktions-Finisher nicht unterstützt.
Beim Drucken auf der gestrichenen Seite gestrichene Seite nach oben.
Papiergewicht
Systeme ohne aktivierte Lizenz für das Produktivitätspaket:
Bei Systemen mit aktivierter Produktivitätspaket-Lizenz kann das genaue Papiergewicht des eingelegten Materials im Bereich 52-250 g/m² bei einem BFM und 52-280 g/m² bei einem FTM-Endverarbeitungsgerät eingegeben werden.
Das obere Gewichtslimit wird durch das Endverarbeitungsgerät des Systems bestimmt:
MFF - 220 g/m²
BFM - 250 g/m²
FTM - hängt vom Gerät des Drittanbieters ab, jedoch meistens 280 g/m²
Gelochtes Material Bei gelochtem Papier ist es empfehlenswert, den Stapel vor dem Einlegen durchzufächern, damit die Blätter nicht aneinander haften.
Klarsichtfolien oder folienverstärktes Material Höchstkapazität der Materialbehälter: 50 Blatt.
Klarsichtfolien mit abziehbaren Papierstreifen
Höchstkapazität der Materialbehälter: 50 Blatt.
Mit dem Papierstreifen nach unten entlang der Führungskante einlegen.
Etiketten
Durchschreibepapier
Materialart Empfehlung
● LSZ
● Höchstkapazität der Materialbehälter: 50 Blatt.
● LSZ
● Bei Ausgabereihenfolge 1-N so einlegen, dass das weiße Blatt oben liegt.
● Bei Ausgabereihenfolge N-1so einlegen, dass das weiße Blatt unten liegt.
● Normal - 52 bis 84 g/m² (Beispiel: Standardkopierpapier, Tintenstrahlpapier)
● Mittel - 85 bis 105 g/m² (etwas schwerer als Normal. Geeignet für Broschüren, Werbematerial)
● Schwer - 106 bis 220 g/m² (Karteikarten, Deckblattmaterial, Poster)
HINWEIS: In für Klarsichtfolien vorgesehene Behälter unter den Klarsichtfolien einen etwa 12 mm hohen Stapel Normalpapier einlegen. So wird sichergestellt, dass alle 50 Klarsichtfolien aufgebraucht werden.
Page 212 of 236

Empfehlungen zum Druckmaterial
file:///D|/Profiles/us998652/Desktop/UGTA_german/spec_11.htm (2 of 3)3/30/2007 10:51:31 AM
Broschürenumschläge (geschlossene Umschlagklappe)
Broschürenumschläge (offene Umschlagklappe)
Fensterumschläge Nicht verwenden.
Vorgedrucktes Material
DocuCards
Papierhinterlegte Klarsichtfolien Zu bedruckende Seite zeigt nach oben, geklebter Rand nach links
● 6"x9"
● 9"x12"
● 162x229
● 220x312
● Arten: Geschlossene Lasche, Lasche an der Längsseite
● Ausrichtung beim Einlegen: Adressenseite oben, Laschenseite am Einzug
● Ausgabe nur ins obere Fach der Multifunktionsendverarbeitung
● Maximale Behälterkapazität - 60
● Maximale Kapazität des oberen Fachs: 15** **Wenn das Ausgabefach alle 10-15 Umschläge geleert wird, können mehr als 15 Umschläge ausgegeben werden.
● 6"x9"
● 7"x10"
● 162x229
● 178x254
● Art: Offene Lasche.
● Ausrichtung beim Einlegen: Adressenseite zeigt nach oben, Lasche zum Benutzer.
● Ausgabe nur ins obere Fach der Multifunktionsendverarbeitung
● Maximale Behälterkapazität - 60
● Das vorgedruckte Bild so gestalten, dass der Druckbereich frei von Tinte, Lack oder wasserhaltigen Beschichtungen ist. Beim Drucken auf Tinte oder Lack kann nicht für die Haftung des Toners garantiert werden. Muss dennoch auf vorgedruckter Tinte gedruckt werden, ist das Ergebnis annehmbarer, wenn die Farbe auf höchstens 30 % reduziert oder ungestrichenes Papier als Basismaterial verwendet wird.
● Nur Papier verwenden, das mit laserkompatibler lithografischer Farbe bedruckt wurde, um Offsetting zu minimieren. Es werden UV-getrocknete Toner empfohlen (insbesondere für gestrichene Materialien), um ein vollständiges Durchtrocknen sicherzustellen, bevor das Material auf der Xerox Nuvera verarbeitet wird. Lasertoner werden luft- oder hitzegetrocknet.
● Kein xerografisch vorbedrucktes Material verwenden.
● Vorgedrucktes Material auswählen, das nicht übermäßig gewellt ist.
● Grundmaterial auswählen, das für die Verarbeitung auf Xerox Nuvera-Systemen zugelassen ist.
● Nähere Informationen sind dem Leitfaden für Druckmaterial zum Xerox Nuvera-System zu entnehmen.
● DocuCard-Blatt für einfache Karten
● LSZ, 8 x 11 Zoll und A4
● SSZ, 11 x 17 Zoll
● Behälterkapazität: 50 Blatt
● Bei Verwendung eines Tiltatrons erhöht sich die Kapazität von Behälter 1 und 2 auf 200 Blatt.
Page 213 of 236

Empfehlungen zum Druckmaterial
file:///D|/Profiles/us998652/Desktop/UGTA_german/spec_11.htm (3 of 3)3/30/2007 10:51:31 AM
Verwandte Informationen
Geeignetes Druckmaterial
Material- und Leistungstabellen
Druckmaterial- und Behälter konfigurieren
Hinzufügen von Seiten zu einem Dokument
Handhabung von unterschiedlichen Formaten in Vorlageneinzug und Multifunktionsendverarbeitung
Gleiche Innen/Außen-Maße für alle Blätter.
Page 214 of 236

Geeignetes Druckmaterial
file:///D|/Profiles/us998652/Desktop/UGTA_german/spec_10.htm3/30/2007 10:51:31 AM
Geeignetes Druckmaterial
Mit der Xerox Nuvera können verschiedene Druckmaterialien und Formate verwendet werden. Es wird empfohlen, nur die hier erwähnten Druckmaterialien zu verwenden. Weitere Informationen befinden sich unter Empfehlungen zum Druckmaterial.
Einzelheiten zu den mit verschiedenen Druckmaterialien erzielbaren Ergebnissen siehe Material- und Leistungstabellen.
Näheres zur Lagerung und Handhabung von Druckmaterial siehe Handhabung und Lagerung von Druckmaterial.
Kompatible Materialarten
Materialformattabellen
● Ungestrichenes Papier
● Gestrichenes Material (außer Systeme mit MFF)
● Klarsichtfolien
● Registermaterial
● Umschläge
● Etiketten
● Ausweiskarten
Materialformattabelle für Behälter 1 und 2
Materialformattabelle für Behälter 3 und 4
KEINE Umschläge mit Latexklebstoff verwenden. Selbstklebende Briefumschläge beispielsweise enthalten Latexklebstoffe und sollten NICHT verwendet werden.
ACHTUNG!
Page 215 of 236

Zufuhrmodul: Technische Daten
file:///D|/Profiles/us998652/Desktop/UGTA_german/spec_90.htm3/30/2007 10:51:27 AM
Materialzufuhrmodule (SFM)
Das Xerox Nuvera-System kann mit bis zu zwei Materialzufuhrmodulen konfiguriert werden. Hierzu gehören ein Vierbehälterzufuhrmodul, das mit einem optionalen integrierten Scanner installiert werden kann, sowie ein optionales Zweibehälterzufuhrmodul mit Großraumbehältern für große Formate.
Die Xerox Nuvera kann insgesamt mit zwei Modulen ausgestattet werden. Die Vier- oder Zweibehälterzufuhrmodule können hierbei in jeder Kombination installiert werden. Wenn das Vierbehälterzufuhrmodul einen Scanner hat, sollte es am nächsten am Druckwerk installiert werden.
Das Vierbehälterzufuhrmodul ohne Scanner und das Zweibehälterzufuhrmodul können auch als Einfügemodul installiert werden.
Technische Daten für das Vierbehälter-Materialzufuhrmodul
Technische Daten für das Zweibehälter-Materialzufuhrmodul
Die technischen Daten beider Behälter sind gleich.
Weitere Informationen zu unterstützten Druckmaterialien befinden sich unter Empfehlungen zum Druckmaterial.
Technische Daten für das Dreibehälter-Materialzufuhrmodul
Das optionale Dreibehälter-Materialzufuhrmodul kann mit beliebigen anderen Zufuhrmodulen kombiniert werden. Allerdings muss es mit dem Rollenzufuhrmodul verbunden werden, wenn dieses dem System hinzugefügt wird. Die Material- und Behälterspezifikationen entsprechen denen des Vierbehälterzufuhrmoduls, nur sind hier Behälter 3 und 4 kombiniert.
● Materialgewicht: 56 bis 250 g/m²
● Materialgewicht: 56 bis 250 g/m²
● Materialformat: 5,5 x 8,27 Zoll bis 12,2 x 18,5 Zoll
● Behälter-Gesamtkapazität (bei 75 g/m2): 5800 Blatt
● Anzahl der Materialbehälter: 4 --Materialbehälter 1: 1.600 Blatt (139,7 mm x 210 mm bis 228,6 mm x 320 mm) --Materialbehälter 2: 3.100 Blatt (139,7 mm x 210 mm bis 228,6 mm x 320 mm) --Materialbehälter 3: 550 Blatt (182,9 mm x 203,2 mm bis 320 mm x 469,9 mm) --Materialbehälter 4: 550 Blatt (182,9 mm x 203,2 mm bis 320 mm x 469,9 mm)
● Materialformat: 203,2 mm x 254 mm bis 320 mm x 469,9 mm)
● Behälter-Gesamtkapazität (bei 75 g/m²): 3.200 Blatt
● Anzahl der Materialbehälter 2 --Materialbehälter 1: 1.600 Blatt (203,2 mm x 254 mm bis 320 mm x 469,9 mm) --Materialbehälter 2: 1.600 Blatt (203,2 mm x 254 mm bis 320 mm x 469,9 mm)
HINWEIS: Das Xerox Nuvera-System kann auch mit einem Dreibehälter-Materialzufuhrmodul ausgestattet werden. Wenn das System eine Rollenzufuhr umfasst, muss das Dreibehälter-Materialzufuhrmodul installiert werden.
HINWEIS: Bei einigen der unten aufgeführten Maße handelt es sich um den Einstellungsbereich der Materialführungen und nicht um Papierformate. Beispiel: A4 ist ein Papierformat, 140 x 210 bezieht sich auf den Behältereinstellungsbereich.
VORSICHT! Materialbehälter werden nicht verriegelt und können beim Einziehen von Material aus dem Behälter geöffnet werden,
was zu Fehleinzügen und/oder Materialstaus führen kann. Warten Sie, bis die LED am Behälter erloschen ist, bevor Sie den Behälter öffnen.
Page 216 of 236

Materialhandhabung und Kopierleistung
file:///D|/Profiles/us998652/Desktop/UGTA_german/spec_paper_00.htm3/30/2007 11:10:38 AM
Erwartetes Papierhandling
Das Xerox Nuvera-System kann eine große Bandbreite von Materialarten verarbeiten. Die folgenden Themen erläutern, welche Ergebnisse bei Verwendung der verschiedenen Materialien über die Materialbehälter oder den Vorlageneinzug zu erwarten sind.
Material- und Leistungstabellen
Umrechnungstabelle für Papiergewichte
Die folgende Tabelle enthält Informationen zur Umrechnung von Papiergewichten von g/m2 in lb (Pfund, britisches System).
Tabelle 1: Leistungstabelle Material/Behälter: Standardpapier, 80 g/m2
Tabelle 2: Leistungstabelle Material/Behälter: Standardpapier, 80 g/m2
Tabelle 3: Leistungstabelle nach Materialarten
Tabelle 4: Leistungstabelle Normalpapier
Tabelle 5: Leistungstabelle Material/Behälter: Spezialmaterialien einlegen
Tabelle 6: Leistungstabelle Material/Vorlageneinzug
Umrechnungstabelle für Papiergewichte
Page 217 of 236

Leistungstabelle Material/Vorlageneinzug
file:///D|/Profiles/us998652/Desktop/UGTA_german/spec_paper_60.htm (1 of 2)3/30/2007 10:51:36 AM
Leistungstabelle Material/Vorlageneinzug
Das Xerox Nuvera-System kann eine große Bandbreite von Materialarten verarbeiten. Die folgenden Themen erklären, welche Ergebnisse bei Verwendung der verschiedenen Materialarten auf dem System zu erwarten sind.
305 x 458 mm (12 x 18 Zoll)Werden nicht eingezogen
Vorlagen des Formats 305 x 457 mm (12 x 18 Zoll) passen zwar in den Vorlageneinzug, es kann jedoch zu Bildverlust kommen. Um sicherzustellen, dass Vorlagen dieses Formats ganz erfasst werden, das Vorlagenglas verwenden.
Gestrichenes Papier Befriedigend
Leichte (etwa 61 g/m2 Vorlagen auf gestrichenem Papier lassen sich meist problemlos einziehen. Wenn der Rand am Einzugsrand der Vorlage weniger als 1 cm breit ist, kann es zu Problemen bei der Bildausrichtung kommen.
Papier mit hohem Talkumgehalt Gut/Befriedigend
Bei Vorlagen mit hohem Talkumgehalt kann es zur Verunreinigung der Einzugsrollen und damit zu Leistungsminderungen kommen.
Auf einer Nuvera 100 & 120 produzierte Vorlagen BefriedigendBei Kopien mit hoher Flächendeckung (Bildern und Rasterbildern) kann es zu Rückständen an den Einzugsrollen und damit zu Fehleinzügen kommen.
Auf einer Nuvera 100 & 120 produzierte Vorlagen Gut/Befriedigend
Das Öl zum Fixieren der Kopien muss mindestens 2 Stunden trocknen, damit sie problemlos eingezogen werden.
Xerografische FarbvorlagenWerden nicht eingezogen
Das Vorlagenglas verwenden.
Zum Großteil mit Bleistift beschriftete VorlagenWerden nicht eingezogen
Blei wird auf die Einzugsrollen übertragen, wodurch Schmierer auf den Vorlagen entstehen. Vorlagen mit nur wenigen Bleistiftmarkierungen (z. B. Korrekturzeichen) müssten sich recht gut einziehen lassen. Um Probleme zu vermeiden, das Vorlagenglas verwenden.
Vorlagen mit Eselsohren (eingeknickten Ecken)Werden nicht eingezogen
Vorlagen mit Eselsohren oder Knicken am Einzugsrand können Staus verursachen. Knicke entfernen.
Zu viele Blätter im StapelWerden nicht eingezogen
Je nach Modell fasst der Vorlageneinzug bis zu 300 Blatt Papier des Gewichts 80 g/m², weniger bei höherem Papiergewicht.
Müssen mehr Blätter pro Auftrag eingezogen werden, den Auftraugsaufbau verwenden.
Gefaltete VorlagenWerden nicht eingezogen
Bei gefalteten Vorlagen sprechen die automatischen Sensoren im Vorlageneinzug nicht an. Knicke entfernen.
Originale mit KlebenotizenWerden nicht eingezogen
Klebenotizen entfernen.
UmschlägeWerden nicht eingezogen
Über das Vorlagenglas kopieren.
RegistermaterialWerden nicht eingezogen
Über das Vorlagenglas kopieren.
EtikettenWerden nicht eingezogen
Über das Vorlagenglas kopieren.
Material der Marke GBCWerden nicht eingezogen
Über das Vorlagenglas kopieren.
HochglanzfotosWerden nicht eingezogen
Über das Vorlagenglas kopieren.
KlarsichtfolienWerden nicht eingezogen
Über das Vorlagenglas kopieren.
TIPP: Alle Vorlagen lassen sich über das Vorlagenglas scannen, wenn beim Vorlageneinzug Probleme auftreten.
Art und Zustand der Vorlage Einstufung Hinweise
Page 218 of 236

Leistungstabelle Material/Vorlageneinzug
file:///D|/Profiles/us998652/Desktop/UGTA_german/spec_paper_60.htm (2 of 2)3/30/2007 10:51:36 AM
Legende
SSZ: Schmalseitenzufuhr
LSZ: Längsseitenzufuhr
Optimal: Beste Systemleistung
Gut: Gute Systemleistung
Befriedigend: Bedeutende Leistungseinbußen zu erwarten, besonders bei der Materialhandhabung.
NE: Nicht empfohlen. Das System ist dafür nicht konzipiert. Wahrscheinlich unbefriedigende Ergebnisse.
**: Gleiche Leistung wie laut Standardmaterialtabelle, 80 g/m2 für die entsprechenden Formate.
Page 219 of 236

Leistungstabelle Material/Behälter: Spezialmaterialien einlegen
file:///D|/Profiles/us998652/Desktop/UGTA_german/spec_paper_50.htm3/30/2007 11:10:56 AM
Leistungstabelle Material/Behälter: Spezialmaterialien einlegen
Das Xerox Nuvera-System kann eine große Bandbreite von Materialarten verarbeiten. Die folgenden Themen erklären, welche Ergebnisse bei Verwendung der verschiedenen Materialarten auf dem System zu erwarten sind.
Gelocht RingbücherLängsseiteneinzug für optimale Kopiergeschwindigkeit (Löcher sollen nach links zeigen)
Gestrichen (vom MFF nicht unterstützt)
Präsentationen, Begleitmaterialien
Beim Drucken auf der gestrichenen Seite Material mit der gestrichenen Seite nach OBEN einlegen.
Perforiert
Seiten mit Abreißabschnitten wie Bestellformulare und Quittungen
Perforierung soll möglichst parallel zur Einzugsrichtung verlaufen.
Vordrucke und Briefkopfpapier
Korrespondenz, Postsendungen, Werbematerial
Folienverstärkter Rand Ringbücher
Karton Deckblätter, SchilderBehälter 1 bis 4 auf schweres Material einstellen, um beste Ergebnisse zu erzielen.
Klarsichtfolien Präsentationen
EtikettenSelbstklebende Etiketten für Umschläge und Verpackungen
Materialart Verwendungszweck Empfehlung Hinweis
● Um die Lebensdauer der Einzugsrollen zu verlängern, UV- oder oxidierende Toner verwenden.
● Mit der bedruckten Seite nach oben in die Behälter 1 - 4 einlegen.
● Mit verstärktem Rand nach rechts in Behälter 1 - 4 einlegen.
● Nur Längsseitenzufuhr verwenden.
● Klarsichtfolien in der am Behälter dargestellten Ausrichtung einlegen.
● Klarsichtfolien mit abziehbaren Streifen mit den Streifen nach unten in Behälter 1 - 4 einlegen.
● Nicht für 2-seitigen Druck programmieren.
● Behälter 1 bis 4 auf schweres Material einstellen, um beste Ergebnisse zu erzielen.
● Das Nuvera-System unterstützt nur Klarsichtfolien des Formats A4 (8,5 x 11 Zoll).
● Nicht für 2-seitigen Druck programmieren.
● Die Etiketten in LSZ-Ausrichtung einlegen, um beste Ergebnisse zu erzielen.
● Mit der bedruckten Seite nach oben in die Behälter 1 - 4 einlegen.
● Behälter 1 bis 4 auf schweres Material einstellen, um beste Ergebnisse zu erzielen.
Hinweis: Der Papiertransport bzw. die Sensoren in der Xerox Nuvera machen es nicht erforderlich, Klarsichtfolien mit abziehbaren Papierstreifen zu verwenden. Der Papierstreifen ist hierbei nicht notwendig.
HINWEIS: In für Klarsichtfolien vorgesehene Behälter unter den Klarsichtfolien einen etwa 12 mm hohen Stapel Normalpapier einlegen. So wird sichergestellt, dass alle 50 Klarsichtfolien aufgebraucht werden.
Page 220 of 236

Leistungstabelle für neues und Umwelt-Normalpapier
file:///D|/Profiles/us998652/Desktop/UGTA_german/spec_paper_40.htm3/30/2007 10:51:36 AM
Leistungstabelle Normalpapier
Das Xerox Nuvera-System kann eine große Bandbreite von Materialarten verarbeiten. Die folgenden Themen erklären, welche Ergebnisse bei Verwendung der verschiedenen Materialarten auf dem System zu erwarten sind.
Legende
SSZ: Schmalseitenzufuhr
LSZ: Längsseitenzufuhr
Optimal: Beste Systemleistung
Gut: Gute Systemleistung
Befriedigend: Bedeutende Leistungseinbußen zu erwarten, besonders bei der Materialhandhabung.
NE: Nicht empfohlen. Das System ist dafür nicht konzipiert. Wahrscheinlich unbefriedigende Ergebnisse.
**: Gleiche Leistung wie laut Standardmaterialtabelle, 80 g/m2 für die entsprechenden Formate.
Bis zu 52 g/m² Nicht verwenden Nicht verwenden
56 gm2 Gut/Befriedigend Gut/Befriedigend
75 - 120 g/m2 Sehr gut Sehr gut
120 - 216 g/m2 Gut Gut
Mehr als 220 g/m² für CP bzw. 280 g/m² für PS Nicht verwenden Nicht verwenden
Druckmaterial (A4 oder 8,5 x 11 Zoll) Behälter 1, 2 Behälter 3, 4 Hinweis
Papiergewicht
Page 221 of 236

Leistungstabelle für besondere Druckmaterialien
file:///D|/Profiles/us998652/Desktop/UGTA_german/spec_paper_30.htm (1 of 2)3/30/2007 10:51:22 AM
Leistungstabelle nach Materialarten
Das Xerox Nuvera-System kann eine große Bandbreite von Materialarten verarbeiten. Die folgenden Themen erklären, welche Ergebnisse bei Verwendung der verschiedenen Materialarten auf dem System zu erwarten sind.
Legende
Gelochtes Material (Standard-Lochpositionen)
Folienverstärkt LSZ (Folie an der Längsseite)
SSZ
Durchsichtig/einfach
Nicht abziehbarer weißer Streifen
Abziehbarer Streifen LSZ
SSZ
Papierhinterlegt SZF Nicht verwenden
LSZ
LSZ
SSZ
Marke GBC (General Binding Corporation) oder gelocht mit rechteckigen Löchern (an der Längsseite): Dieses Material muss so eingelegt werden, dass sich die gelochte Seite an der Rückseite des Materialbehälters liegt.
LSZ
SSZ
Reißfestes Material
Zeichenfolie
Perforiert:
Perforierung parallel zur Einzugsrichtung
Perforierung senkrecht zur Einzugsrichtung
HINWEIS: Bei Verwendung der folgenden Materialien sind die Ergebnisse meist nicht so gut wie bei Papier des entsprechenden Gewichts.
Druckmaterial Hinweis
Fensterumschläge
Briefkopfpapier b, c
Vordrucke b
b
f
f
f
f
Etiketten d
b
d (So einlegen, dass gelochte Seite vom Benutzer weg zeigt.)
e
e
Umschläge (mittleres bis großes Briefformat)
Registermaterial
Durchschreibepapier
Strukturiertes Papier, Vellum-Bristol g
Glattes Druckmaterial
Klarsichtfolien
Hinweis: Der Papiertransport bzw. die Sensoren in der Xerox Nuvera machen es nicht erforderlich, Klarsichtfolien mit abziehbaren Papierstreifen zu verwenden. Der Papierstreifen ist hierbei nicht notwendig.
HINWEIS: In für Klarsichtfolien vorgesehene Behälter unter den Klarsichtfolien einen etwa 12 mm hohen Stapel Normalpapier einlegen. So wird sichergestellt, dass alle 50 Klarsichtfolien aufgebraucht werden.
Page 222 of 236

Leistungstabelle für besondere Druckmaterialien
file:///D|/Profiles/us998652/Desktop/UGTA_german/spec_paper_30.htm (2 of 2)3/30/2007 10:51:22 AM
Hinweise:
a. Bei einem Gerät mit Multifunktionsendverarbeitung erfolgt die Ausgabe ins obere Fach und kann nicht geheftet werden.
b. Richtige Orientierung des eingelegten Materials siehe Hinweis am Behälter oder Tabelle 5.
c. Bei geprägten Briefköpfen kann es zur Beeinträchtigung der Materieralhandhabung und Bildfehlern in der Nähe der Prägung auf beiden Seiten des Papiers kommen.
d. Näheres siehe Tabelle 5.
e. In der Nähe der Perforierung kann es zu Bildfehlern kommen, besonders dann, wenn sie parallel zur Einzugsrichtung verläuft.
f. 2-seitiges Kopieren oder Drucken sollte bei Verwendung dieses Materials nicht gewählt werden.
g. Leeres oder vorgedrucktes Deckblattmaterial kann verwendet werden.
SSZ: Schmalseitenzufuhr
LSZ: Längsseitenzufuhr
Optimal: Beste Systemleistung
Gut: Gute Systemleistung
Befriedigend: Bedeutende Leistungseinbußen zu erwarten, besonders bei der Materialhandhabung.
NE: Nicht empfohlen. Das System ist dafür nicht konzipiert. Wahrscheinlich unbefriedigende Ergebnisse.
**: Gleiche Leistung wie laut Standardmaterialtabelle, 80 g/m2 für die entsprechenden Formate.
Page 223 of 236

Leistungstabelle Material/Behälter: Standardpapier, 80 g/m<SUP>2</SUP>
file:///D|/Profiles/us998652/Desktop/UGTA_german/spec_paper_20.htm3/30/2007 10:51:21 AM
Leistungstabelle Material/Behälter: Standardpapier, 80 g/m2
Das Xerox Nuvera-System kann eine große Bandbreite von Materialarten verarbeiten. Die folgenden Themen erklären, welche Ergebnisse bei Verwendung der verschiedenen Materialarten auf dem System zu erwarten sind.
Legende
Hinweise:
a. Bei einem Gerät mit Multifunktionsendverarbeitung erfolgt die Ausgabe ins obere Fach und kann nicht geheftet werden.
SSZ: Schmalseitenzufuhr
LSZ: Längsseitenzufuhr
Optimal: Beste Systemleistung
Gut: Gute Systemleistung
Befriedigend: Bedeutende Leistungseinbußen zu erwarten, besonders bei der Materialhandhabung.
NE: Nicht empfohlen. Das System ist dafür nicht konzipiert. Wahrscheinlich unbefriedigende Ergebnisse.
**: Gleiche Leistung wie laut Standardmaterialtabelle, 80 g/m2 für die entsprechenden Formate.
NZ: Nicht zutreffend. Kann nicht eingelegt werden.
A4 (210 x 297 mm / 8,27 x 11,69 Zoll) LSZ Sehr gut Sehr gut
SSZ NZ Gut
A3 (297 x 420 mm / 11,69 x 16,54 Zoll) SSZ NZ Gut
A5 (148 x 210 mm / 5,83 x 8,27 Zoll) LSZ Gut NE
SSZ NE NE
B4 (257 x 364 mm / 10,12 x 14,33 Zoll) SSZ NZ Gut
B5 (182 x 257 mm / 7,17 x 10,12 Zoll) LSZ Gut Gut
A4 Deckblattmaterial (223 x 297 mm / 8,78 x 11,69) LSZ Gut Gut
SSZ NZ Gut
Spanish (215 x 315 mm / 8,46 x 12,4 Zoll) SSZ Gut Gut
Foolscap (215 x 315mm / 8,46 x 12,4 Zoll) SSZ Gut Gut
Foolscap (220 x 330 mm / 8,66 x 13 Zoll) SSZ NZ Befriedigend
Behälter 1,2 3,4 Hinweis
Gängige Formate
a
a
Page 224 of 236

Leistungstabelle Material/Behälter: Standardpapier, 80 g/m<SUP>2</SUP>
file:///D|/Profiles/us998652/Desktop/UGTA_german/spec_paper_10.htm3/30/2007 10:51:22 AM
Leistungstabelle Material/Behälter: Standardpapier, 80 g/m2
Das Xerox Nuvera-System kann eine große Bandbreite von Materialarten verarbeiten. Die folgenden Themen erklären, welche Ergebnisse bei Verwendung der verschiedenen Materialarten auf dem System zu erwarten sind.
Legende
Hinweise:
a. Bei einem Gerät mit Multifunktionsendverarbeitung erfolgt die Ausgabe ins obere Fach und kann nicht geheftet werden.
SSZ: Schmalseitenzufuhr
LSZ: Längsseitenzufuhr
Optimal: Beste Systemleistung
Gut: Gute Systemleistung
Befriedigend: Bedeutende Leistungseinbußen zu erwarten, besonders bei der Materialhandhabung.
NE: Nicht empfohlen. Das System ist dafür nicht konzipiert. Wahrscheinlich unbefriedigende Ergebnisse.
**: Gleiche Leistung wie laut Standardmaterialtabelle, 80 g/m2 für die entsprechenden Formate.
NZ: Nicht zutreffend. Kann nicht eingelegt werden.
US Letter (8,5 x 11 Zoll / 216 x 279 mm) LSZ Sehr gut Sehr gut
SSZ Gut Gut
US Legal (8,5 x 14 Zoll / 216 x 356 mm) SSZ NZ Sehr gut
US Ledger (11 x 17 Zoll / 297 x 420 mm) SSZ NZ Gut
US Statement (5,5 x 17 Zoll / 140 x 216 mm) SSZ Befriedigend NZ
US Executive (7,25 x 10,5 Zoll / 184 x 267 mm) LSZ Gut Gut
US Executive (8 x 10 Zoll / 203 x 254 mm) LSZ Gut Gut
SSZ NE Gut
12 x 18 Zoll / 305 x 457 mm SSZ NE Gut
Behälter 1,2 3,4 Hinweis
Gängige Formate
a
Page 225 of 236

Umrechnungstabelle für Papiergewichte
file:///D|/Profiles/us998652/Desktop/UGTA_german/spec_paper_70.htm (1 of 2)3/30/2007 10:51:23 AM
Umrechnungstabelle für Papiergewichte
Die folgende Tabelle enthält Papiergewichte in Pfund (britisches System) und ihre Entsprechungen in Gramm pro Quadratmeter.
13 33 18 22 27 49
16 41 22 27 33 60
20 51 28 34 42 75
24 61 33 41 50 90
28 71 39 48 58 105
32 81 45 55 67 120
12 30 16 20 25 44
13 33 18 22 27 49
16 40 22 27 33 59
18 45 25 30 37 67
20 50 27 34 41 74
22 55 30 37 45 81
24 60 33 40 49 89
28 70 38 47 57 104
31 80 44 54 65 118
39 100 55 67 82 148
47 120 66 81 98 178
36 91 50 62 75 135
40 100 55 68 82 149
43 110 60 74 90 162
Postpapier 17 x 22*
Buch 25 x 38*
Deckblatt 20 x 26*
Bristol 22,5 x 28,5*
Index-Papier 25,5 x 30,5*
Metrisch (g/m2)
Postpapier
Xerografisches Papier
US-Ledger
Mimeo
Duplicator
Schreibpapier
Buchpapier
Offset-Papier
Textpapier
Deckblatt-Papier
HINWEIS: Gewichte basieren auf Stapeln mit 500 Blatt in dem Format, das ganz oben in jeder Spalte unter der Materialart angegeben ist.
TIPP: Dieses Thema als Referenz für Materialdaten ausdrucken und neben dem System an der Wand aufhängen.
*Format der unfertigen Trägermaterialien vor dem Zuschnitt.
Page 226 of 236

Umrechnungstabelle für Papiergewichte
file:///D|/Profiles/us998652/Desktop/UGTA_german/spec_paper_70.htm (2 of 2)3/30/2007 10:51:23 AM
47 119 65 80 97 176
50 128 70 86 105 189
58 146 80 99 120 216
65 164 90 111 135 243
72 183 100 123 150 270
33 84 46 57 69 125
39 99 54 67 81 147
47 119 65 80 97 176
58 148 81 100 121 219
87 222 122 150 182 329
43 110 60 74 90 163
53 134 74 91 110 199
67 171 94 115 140 253
Bristol-Papier
Index-Papier
Page 227 of 236

Hinzufügen von Sonderseiten zu einem Dokument
file:///D|/Profiles/us998652/Desktop/UGTA_german/specpg10.htm (1 of 2)3/30/2007 10:51:23 AM
Hinzufügen von Seiten zu einem Dokument
Sie können jedem Originaldokument Seiten mehrerer Arten hinzufügen. Auf diese Weise lassen sich professionelle Dokumentsätze aus ansonsten ungeordneten bzw. unvollständigen Originalen erstellen.
Die folgenden Seiten können hinzugefügt werden:
Einlegen und Programmieren des richtigen Materials
Der Schlüssel zum erfolgreichen Einfügen von Seiten besteht darin, die Materialbehälter richtig für Material, das sich für das Gerät eignet, zu programmieren. Weitere Informationen befinden sich unter Konfiguration von Materialien und Behältereinstellungen.
Einfacher Workflow zum Einfügen von Seiten in ein Dokument
(Das folgende Beispielverfahren bezieht sich sowohl auf Kopier- als auch auf Druckaufträge.)
In diesem Beispiel soll ein Kopierauftrag programmiert werden, in den Leerblätter, Sonderseiten und Deckblätter eingefügt werden. Die Schritte sind ähnlich wie beim Programmieren eines Druckauftrags. Die Ausgabe erfolgt als mehrseitiges A4-Dokument mit Sonderseiten (einseitige Ausgabe) auf der 2. und 3. Seite. Außerdem soll nach der 3. und 6. Seite ein einseitiges Trennblatt eingefügt werden. Anschließend soll das Dokument mit einem vorderen und hinteren Deckblatt versehen und oben links geheftet werden.
● Deckblätter: z. T. aus schwererem Material, als erste und letzte Seite eines mehrseitigen Dokuments. Deckblätter können leer sein, nur auf Seite 1 oder beidseitig bedruckt werden.
1. Bei Kopieraufträgen die zweiseitige Vorlage (über 10 Seiten) in den Vorlagenwechsler einlegen.
2. Prüfen, ob sich in den Materialbehältern das richtige Material befindet und ob die Materialbehälter entsprechend für dieses Material programmiert sind. Falls sie es nicht sind und weitere Informationen benötigt werden, bitte den Abschnitt Konfiguration von Materialien und Behältereinstellungen lesen.
3. Über das Dienstprogramm "Aufträge" grundlegende Auftragseigenschaften einstellen, wie 2-seitiger Druck, Druckmaterial, Heftung usw.
4. Registerkarte Sonderseiten auswählen.
5. Auf das Symbol Sonderseiten klicken. Von 2 bis 3 programmieren. Materialformat auswählen. Diese Seiten für eine einseitige Ausgabe programmieren. Sonderseiten hinzufügen auswählen.
6. Fenster Sonderseiten schließen.
7. Das Symbol Leerblätter auswählen.
8. Das erste Leerblatt so programmieren, dass nach Seite 3 eine Seite eingefügt wird. Materialart, Materialformat usw. programmieren. Leerblätter hinzufügen auswählen.
9. Das erste Leerblatt so programmieren, dass nach Seite 6 eine Seite eingefügt wird. Materialart, Materialformat usw. programmieren. Leerblatt hinzufügen auswählen.
10. Fenster Leerblätter schließen.
11. Symbol Vorderes Deckblatt auswählen.
12. Das Deckblatt so programmieren, dass nur auf die Außenseite gedruckt wird. Den Materialvorrat aus dem Behälter wählen, der aufgefüllt wurde. Deckblatt hinzufügen auswählen.
13. Symbol Vorderes Deckblatt auswählen.
14. Im Pulldown-Menü die Option Unbedruckt auswählen. Den Materialvorrat aus dem Behälter auswählen, der aufgefüllt wurde. Deckblatt hinzufügen auswählen.
15. Anschließend auf <Kopieren>, <Scannen> oder <Drucken> klicken.
● Sonderseiten: zur Programmierung besonderer Merkmale für bestimmte Seiten oder einen Bereich von Seiten innerhalb eines Auftrags. Beispielsweise könnte Seite 4 des Dokuments so programmiert werden, dass diese Seite immer auf rosa Material ausgegeben und nur auf Seite 1 bedruckt wird. Über die Option "Sonderseiten" lässt sich auch die Verwendung von Registerblättern festlegen. Beim Bedrucken von Teilregistern kann nur auf Seite 1 gedruckt werden. Vollregister können dagegen beidseitig bedruckt werden.
● Trennblätter: Ein Leerblatt ist ein leeres oder vorbedrucktes Blatt Papier oder anderes Material (z. B. ein Registerblatt), das zwischen die Seiten des Auftrags geschoben wird.
Page 228 of 236

Hinzufügen von Sonderseiten zu einem Dokument
file:///D|/Profiles/us998652/Desktop/UGTA_german/specpg10.htm (2 of 2)3/30/2007 10:51:23 AM
Zusätzliche Seiten mit Systeminformationen
Die Xerox Nuvera kann so konfiguriert werden, dass bei jeder Ausgabe eines Auftrags Systeminformationen mit ausgegeben werden.
Weitere Informationen zu diesen Seiten befinden sich unter Hinzufügen von Seiten mit Systeminformationen.
● Begleitblätter
● Fehlerseiten
● Auftragsattributbericht
Page 229 of 236

Hinzufügen von Systemseiten
file:///D|/Profiles/us998652/Desktop/UGTA_german/specpg11.htm (1 of 2)3/30/2007 11:11:15 AM
Hinzufügen von Systemseiten
Mit der Xerox Nuvera können Systemseiten in die Ausgabe eingefügt werden:
Diese Seiten dienen zum Trennen der Aufträge im Endverarbeitungsausgabefach und liefern Informationen über die einzelnen Aufträge.
Aktivieren von Systemseiten
Systemseiten können nur von einem Bediener aktiviert bzw. deaktiviert werden, der als Systemadministrator angemeldet ist.
Aktivieren oder Deaktivieren von Systemseiten:
oder
● Begleitblätter
● Fehlerseiten
● Auftragsattributbericht
1. Ein Auftrags- oder ein Warteschlangeneigenschaftenfenster öffnen.
2. Auf der Registerkarte "Einstellungen" die Option Systemseiten auswählen.
3. Jede Seite aktivieren oder deaktivieren.
1. Bei Produktionssystemwarteschlangen mit der rechten Maustaste auf eine Warteschlange klicken und Systemseiten auswählen.
2. Jede Seite aktivieren oder deaktivieren.
Begleitblätter
Begleitblätter enthalten folgende Informationen:
Fehlerseiten
Fehlerseiten enthalten folgende Informationen:
● Auftragsname
● Absender des Auftrags
● Empfänger des Auftrags
● Druckbegleitblattmeldungen
● Datum und Uhrzeit des Druckens
● Anzahl der Exemplare
● Produktname und Softwareversion
● Kostenstelle
● Auftragsnummer
● Server-/Warteschlangenname
● Auftragsname
● Absender des Auftrags
● Fehler- und Warnmeldungen
● Produktname und Softwareversion
● AuftragsnummerPage 230 of 236

Hinzufügen von Systemseiten
file:///D|/Profiles/us998652/Desktop/UGTA_german/specpg11.htm (2 of 2)3/30/2007 11:11:15 AM
Auftragsattributbericht
Der Auftragsattributbericht ist eine Zusammenfassung der Auftragseinstellungen.
Page 231 of 236

Beseitigen von Heftklammernstaus
file:///D|/Profiles/us998652/Desktop/UGTA_german/staple_00.htm (1 of 2)3/30/2007 10:51:23 AM
Beseitigen von Heftklammernstaus
Heftklammernstaus können vom Benutzer problemlos beseitigt werden. Die Verfahrensweisen zum Beseitigen von Heftklammernstaus sind im Folgenden beschrieben. In den Videos wird die Staubeseitigung vorgeführt.
Benachrichtigung bei Heftklammernstaus
Tritt in einem Hefter ein Stau auf, so wird an der Xerox Nuvera wie folgt darauf hingewiesen:
Beseitigen von Heftklammernstaus
Auf die Warmeldung klicken, um Anweisungen zur Behebung und Informationen zur Position des Heftmechanismus aufzurufen.
Zugreifen auf das Hauptheftklammernmagazin der Multifunktionsendverarbeitung
Zugreifen auf das Hauptheftklammermagazin in der Standardendverarbeitung oder der Standardendverarbeitung Plus
● durch Textmeldungen
● durch ein Stausymbol auf dem Display, das die Stelle des Staus zeigt
● durch eine leuchtende oder blinkende Warnleuchte
1. Tür des Hefters öffnen. Der Heftklammerneinschub ist durch ein Heftklammersymbol gekennzeichnet.
2. Heftklammerneinschub am Griff herausziehen.
3. Am Gerät neben dem Zugang zum Hefter befindet sich eine Bildanleitung. Diese Bildanleitung befolgen, um das Hauptheftklammernmagazin auszuwechseln.
1. Nachsehen, wo sich der Hefter befindet, und dann auf der Bedienungsoberfläche die Option Drucker: Endverarbeitung entriegeln auswählen. Das Fenster Untere Endverarbeitung entriegeln wird angezeigt.
2. Im Feld Heftklammereinschub auf <Entriegeln> klicken.
3. Heftklammereinschub herausziehen.
Video
Gehen die Heftklammern aus, während der Auftrag läuft, so wird der Auftrag zurückgehalten, bis Heftklammern nachgefüllt werden, oder der Auftrag wird abgebrochen, bevor andere Aufträge verarbeitet werden.
HINWEIS: Ist das Heften aufgrund fehlender Heftklammern nicht möglich, und wird dies vor Beginn des Auftrags festgestellt, so wird der Auftrag zurückgehalten, bis Heftklammern nachgefüllt werden. Inzwischen werden andere Aufträge ausgeführt.
HINWEIS: Beim Auftreten von Heftungsfehlern wird die Endverarbeitung automatisch entriegelt.
Beseitigen von Heftklammernstaus aus dem Hefter der Multifunktionsendverarbeitung
Beseitigen von Heftklammernstaus aus Heftern in Standardendverarbeitungsgeräten
Page 232 of 236

Beseitigen von Heftklammernstaus
file:///D|/Profiles/us998652/Desktop/UGTA_german/staple_00.htm (2 of 2)3/30/2007 10:51:23 AM
4. Am Gerät neben dem Zugang zum Hefter befindet sich eine Bildanleitung. Diese Bildanleitung befolgen, um das Heftklammernmagazin auszuwechseln.
Page 233 of 236

Home
file:///D|/Profiles/us998652/Desktop/UGTA_german/tournuvera_00.htm (1 of 3)3/30/2007 11:12:14 AM
Xerox Nuvera® EA DPS
Das Xerox Nuvera EA DPS lässt sich durch seine breite Palette von Konfigurationsoptionen genau auf die Druck- und Publishing-Anforderungen des Anwenders abstimmen. Es können verschiedene Materialzufuhr- und Endverarbeitungsmodule installiert werden, außerdem stehen Softwarelizenzen für bestimmte Funktionserweiterungen zur Verfügung.
Grundkonfiguration
Die Grundkonfiguration eines Xerox Nuvera EA DPS umfasst folgende Komponenten:
Materialzufuhrmodule
Weitere Konfigurationen
Das System kann durch einen integrierten Scanner, ein zweites Materialzufuhrmodul, einen Inserter und durch die Wahl der Komplexität der Endverarbeitungsgeräte an die eigenen Anforderungen angepasst werden. Von der Wahl des Endverarbeitungsgeräts hängt es ab, welche anderen Konfigurationsoptionen in Form von Modulen und Lizenzen eingeschlossen werden können.
Die folgenden Module sind für das System verfügbar:
Das Xerox Nuvera EA DPS kann mit verschiedenen Modulen konfiguriert werden. Auf die Links unten klicken, um Informationen zu verfügbaren Modulen aufzurufen.
Endverarbeitungsmodule
Funktionen mit separater Lizenz
Welche Softwareoptionen verfügbar sind, hängt von den auf dem System installierten und aktivierten Lizenzen ab. Die wichtigsten für das System verfügbaren Lizenzen sind im Folgenden aufgeführt. Informationen darüber, welche Lizenzen aktiviert sind, erteilt der Systemadministrator.
IPDS-Lizenz
Wissenswertes
Über diese Links werden Seiten mit wichtigen Informationen zum Xerox Nuvera-System aufgerufen.
● Vierbehälter- oder Zweibehälter-Materialzufuhrmodul (SFM)
● Steuerpult
● Druckwerk
● Blattoptimierungsmodul (nicht verfügbar, wenn ein Multifunktions-Finisher angeschlossen ist)
● Multifunktions-Finisher (entweder MFF Professional oder MFF Pro Plus) oder Finisher-Basismodul (BFM)
● Die DocuSP-Basislizenz umfasst die Druckgeschwindigkeiten 100 oder 120, EA-Toner, eine Druckwarteschlange, keine Materialbibliothek, Raster mit Auflösung 125 lpi für PS/PDL, TIFF, ASCII und PCL
Vierbehälterzufuhrmodul: Je zwei Behälter für normales und großformatiges Material.
● Ein optionales Zwei- oder Vierbehälter-Materialzufuhrmodul, so dass insgesamt zwei Materialzufuhrmodule vorhanden sind
● Ein Dreibehälter-Materialzufuhrmodul (erforderlich, wenn eine Rollenzufuhr angeschlossen ist).
● Ein optionaler integrierter Scanner (nur mit Vierbehälter-Materialzufuhrmodul verfügbar)
● Ein optionaler Inserter (Zwei- oder Vierbehälter-Materialzufuhrmodul)
● Multifunktions-Finisher (MFF Professional oder MFF Pro Plus)
● Ein oder zwei Basis-Finishermodule (BFM oder BFM Plus)
● Finisher-Transportmodul (FTM)
● Endverarbeitungsgeräte von Drittanbietern
Multifunktions-Finisher Professional: Stapeln/Heften, Broschürenerstellung und Falzen (Wickel-/Leporellofalz).
Multifunktions-Finisher Pro Plus: Alle Funktionen des MFF Professional plus Lochung und Inserter.
Produktivitätspaket: mehr als eine Druckwarteschlange, Materialbibliotheksverwaltung, zeigt alle Druckmaterialattribute, erforderlich für LCDS und IPDS. Möglichkeit zur Eingabe des genauen Papiergewichts zwischen 52 g/m² und 280 g/m² (oberes Limit hängt vom Typ des Endverarbeitungsgeräts ab) des eingelegten Materials.
Rastererweiterung: ermöglicht das Drucken aller gültigen Raster (85 lpi, 106 lpi, 125 lpi, 134 lpi und 156 lpi) und bietet zusätzliche Einstellungsmöglichkeiten für die Rasterbildqualität.
PCL-Lizenz
Ethernet-Lizenz - Bus & Tag optional
PS-Lizenz
DFA-Lizenz
Ausschieß-Lizenz
LCDS-Lizenz
VIPP-Lizenz (FreeFlow VI Interpreter)
Festplattenüberschreibungslizenz
Umfassende bzw. grundlegende CPW (XPP)- oder ISO-Diagnoselizenz
Geschwindigkeitslizenz: 100, 120 oder 144 Seiten/Min. verfügbar auf Systemen mit BFM/BFM Plus und/oder FTM. Die 100/120-Lizenz gilt für Systeme mit MFF.
Einlegen von Druckmaterial
Programmierung von Materialbehältern
Page 234 of 236

Home
file:///D|/Profiles/us998652/Desktop/UGTA_german/tournuvera_00.htm (2 of 3)3/30/2007 11:12:14 AM
Nachgeschaltetes Modul
An das Produktionssystem können eine Reihe von DFA-kompatiblen externen Endverarbeitungsgeräten angeschlossen werden. Zum Anschluss eines Inline-Endverarbeitungsgeräts muss ein Finisher-Transportmodul installiert sein.
Xerox DS5000 Großraumstapler
C.P Bourg BDFx Booklet-Maker
Xerox SQUAREFOLD Booklet-Maker(SQFBM)
Zweibehälterzufuhrmodul: Zwei Großraumbehälter für großformatiges Material.
Dreibehälterzufuhrmodul: Das Dreibehälterzufuhrmodul ist eine Variation des Vierbehälterzufuhrmoduls. Es kann mit einem Vier- oder Zweibehälterzufuhrmodul kombiniert werden, ist aber erforderlich für die Rollenzufuhroption.
Rollenzufuhr: Bietet 25.000 Blatt im Format A3 (11 x 17 Zoll) bei bis zu fünf Stunden ununterbrochener Zufuhr ohne Rollenwechsel.
Integrierter Scanner: Scannt beide Seiten einer Vorlage in einem Durchgang mit einer Geschwindigkeit von 120 Seiten pro Minute.
Blattoptimierungsmodul: Dieses Modul gleicht Aufwärts- oder Abwärtswellung von Papier aus, das vom Druckwerk an das Modul übergeben wird. Es
Finisher-Basismodul: Stapler/Hefter mit oberem Ausgabefach.
Finisher-Basismodul Plus: Stapler/Hefter mit Bypass-Papiertransporteinheit.
Inserter: Sowohl das Vier- als auch das Zweibehälterzufuhrmodul können als Inserter verwendet werden.
Endverarbeitungstransportmodul: Bietet Inline-Endverarbeitung durch Dokumententransportfunktionen und umfassende DFA-Unterstützung für DFA-konforme Endverarbeitungsgeräte.
Optionale Inline-Endverarbeitungsgeräte
Druckqualität
Staubeseitigung
Kontakt
Page 235 of 236

Home
file:///D|/Profiles/us998652/Desktop/UGTA_german/tournuvera_00.htm (3 of 3)3/30/2007 11:12:14 AM
Controller und Druckwerk
GBC Fusion Punch 11 mit Versatzstapler
Xerox DB120-D Document Binder
Xerox Manual and Book Factory
© Copyright 2007 Xerox Corp. Alle Rechte vorbehalten.
befindet sich unmittelbar rechts von Druckwerk.
Steuerpult: Enthält die Computerkomponenten zur Steuerung des Xerox Nuvera-Systems. Die mausgeführte Bedienungsoberfläche ermöglicht den Zugriff auf Dienstprogramme zur Verwaltung von Aufträgen und System.
Druckwerk: xerografisches Modul
Page 236 of 236