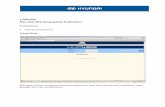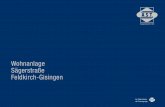Benutzerhandbuch WiBe Kalkulator - ITZBund -...
Transcript of Benutzerhandbuch WiBe Kalkulator - ITZBund -...

Benutzerhandbuch
SoftwareunterstützteWirtschaftlichkeitsberechnungen
WiBe Kalkulator
Bundesverwaltungsamt
Bundesstelle für Informationstechnik
www.bit.bund.de/wibe

Benutzerhandbuch WiBe KalkulatorGlossar
Version 1.0.1Benutzerhandbuch© Bundesverwaltungsamt, BIT Seite 2 von 138
Nachdruck, auch auszugsweise, ist genehmigungspflichtig
Interessenten erhalten die derzeit lieferbaren Veröffentlichungen der BIT
und weiterführende Informationen zu den Dokumenten beim
BundesverwaltungsamtBundesstelle für Informationstechnik
Referat BIT 7
50728 Köln
Homepage der BIT: www.bit.bund.de
Mail-to: [email protected]

Benutzerhandbuch WiBe KalkulatorGlossar
Die Bundesverwaltung ist verpflichtet, ihre Arbeit und ihre interne Organisation konsequent am Prinzip der Wirtschaftlichkeit auszurichten. Grundsätzlich sind für IT-Maßnahmen deshalb Wirtschaftlichkeitsbetrachtungen durchzuführen. In Anbetracht knapper Ressourcen und der Zielsetzung, immer mehr Verwaltungsprozesse – externe gegenüber Bürgern und Unternehmen wie auch verwaltungsinterne – elektronisch abzuwickeln, sehen sich IT-Verantwortliche im öffentlichen Sektor dabei heute mehr denn je einem äußerst komplexen Anforderungsgeflecht gegenüber. Es gilt, die IT konsequent auf die Bedürfnisse der Verwaltung auszurichten und an veränderte Geschäftsprozesse anzupassen. Gleichzeitig ist die IT der Motor der Verwaltungsmodernisierung und der Entwicklung des E-Governments.
Mit der Empfehlung zur Durchführung von Wirtschaftlichkeitsbetrachtungen in der Bundesverwaltung liegt für die Bundesverwaltung ein umfassendes Beurteilungskonzept für den wirtschaftlichen Einsatz insbesondere der Informationstechnik vor. Das Fachkonzept wurde 2004 entsprechend den neuen Anforderungen überarbeitet und um das Modul „externe Effekte (WiBe E)“ erweitert.
Die WiBe ist eine Methode im Methodenbaukasten der Bundesverwaltung, die mit den anderen Methoden und Standards korrespondiert, diese ergänzt oder auf diesen aufbaut.
Das vorliegende Benutzerhandbuch für die Software WiBe Kalkulator soll den Anwender bei der Durchführung von Wirtschaftlichkeitsbetrachtungen unterstützen. Die Anwendung gibt dem Projektverantwortlichen eine Hilfestellung, um zu begründeten und nachvollziehbaren Aussagen über die Wirtschaftlichkeit von IT-Maßnahmen zu gelangen.
BIT, im November 2008
Version 1.0.1Benutzerhandbuch© Bundesverwaltungsamt, BIT Seite 3 von 138

Benutzerhandbuch WiBe KalkulatorGlossar
Inhaltsverzeichnis
1 Einführung 8
1.1 Zielgruppe ................................................................................................................................ 8
1.2 Lesehinweise ........................................................................................................................... 8
2 Fachliche Begriffe 10
3 Die neue Software - Technische Grundkonzepte 13
3.1 Programmiersprache Java ..................................................................................................... 13
3.2 Toolplattform Eclipse RCP ..................................................................................................... 13
3.3 Datenbanken .......................................................................................................................... 13
3.4 Online-Hilfe ............................................................................................................................ 14
3.5 Navigation .............................................................................................................................. 14
3.6 Hauptfenster ........................................................................................................................... 16 3.6.1 Hauptmenü .......................................................................................................................... 17 3.6.2 Arbeitsbereich, Perspektiven und Sichten ........................................................................... 20 3.6.3 Werkzeugleiste .................................................................................................................... 21
3.7 Assistenten ............................................................................................................................. 22
3.8 Dialoge 23
3.9 Benachrichtigungsfenster ....................................................................................................... 23
3.10 Masken ................................................................................................................................ 24
4 Typische Aktivitäten 25
4.1 Nach der Installation .............................................................................................................. 25
4.2 Ein Kriterienkatalog wird angepasst ....................................................................................... 25
4.3 Ein Projekt wird angelegt ....................................................................................................... 26
4.4 Monetäre Daten werden erfasst ............................................................................................. 26
4.5 Qualitative Bewertungen werden erfasst ................................................................................ 26
4.6 Projektalternativen werden verglichen ................................................................................... 26
4.7 Ein Projektgesamtbericht wird ausgeliefert ............................................................................ 27
4.8 Daten werden aus der WiBe21 übernommen ........................................................................ 27 4.8.1 Ein WiBe21-Kriterienkatalog wird importiert ........................................................................ 27 4.8.2 Ein WiBe21-Projekt wird importiert ...................................................................................... 28
5 Oberfläche 32
5.1 Benutzerverwaltung ............................................................................................................... 32 5.1.1 Benutzer am System anmelden .......................................................................................... 32 5.1.2 Benutzer anlegen ................................................................................................................ 33 5.1.3 Benutzer bearbeiten ............................................................................................................ 34 5.1.4 Benutzer löschen ................................................................................................................ 36
Version 1.0.1Benutzerhandbuch© Bundesverwaltungsamt, BIT Seite 4 von 138

Benutzerhandbuch WiBe KalkulatorGlossar
5.1.5 Eigenes Kennwort ändern ................................................................................................... 36
5.2 Import/Export .......................................................................................................................... 38 5.2.1 Projekt importieren .............................................................................................................. 38 5.2.2 Kriterienkatalog importieren ................................................................................................ 39 5.2.3 WiBe21-Projekt importieren ................................................................................................ 40 5.2.4 WiBe21-Kriterienkatalog importieren ................................................................................... 42 5.2.5 Projekt exportieren .............................................................................................................. 43 5.2.6 Kriterienkatalog exportieren ................................................................................................ 44
5.3 Katalogverwaltung .................................................................................................................. 46 5.3.1 Kriterienkatalogperspektive ................................................................................................. 46 5.3.2 Kriterienkatalogkopfdatensicht ............................................................................................ 47 5.3.3 Kriterienkatalogstruktursicht ................................................................................................ 48 5.3.4 Richtwerttabellesicht ........................................................................................................... 48 5.3.5 Kriterienkatalog anlegen ..................................................................................................... 49 5.3.6 Kriterienkatalog öffnen ........................................................................................................ 53 5.3.7 Kriterienkatalog schließen ................................................................................................... 53 5.3.8 Kriterienkatalogkopfdaten bearbeiten .................................................................................. 54 5.3.9 Kriterienkatalog kopieren ..................................................................................................... 55 5.3.10 Kriterienkatalog löschen .................................................................................................... 56 5.3.11 Hauptgruppe anlegen ........................................................................................................ 57 5.3.12 Hauptgruppen bearbeiten .................................................................................................. 60 5.3.13 Hauptgruppe löschen ........................................................................................................ 61 5.3.14 Gliederungsgruppe anlegen .............................................................................................. 62 5.3.15 Gliederungsgruppen bearbeiten ........................................................................................ 64 5.3.16 Gliederungsgruppe löschen .............................................................................................. 65 5.3.17 Kriterium anlegen .............................................................................................................. 67 5.3.18 Kriterien bearbeiten ........................................................................................................... 71 5.3.19 Monetäre Kriterien bearbeiten ........................................................................................... 72 5.3.20 Qualitative Kriterien bearbeiten ......................................................................................... 73 5.3.21 Optionstexte bearbeiten .................................................................................................... 73 5.3.22 Kriterium löschen .............................................................................................................. 75 5.3.23 Kriterienkatalog strukturieren ............................................................................................ 77 5.3.24 Richtwerttabelle anlegen ................................................................................................... 78 5.3.25 Richtwerttabelle öffnen ...................................................................................................... 79 5.3.26 Richtwerttabelle schließen ................................................................................................ 79 5.3.27 Richtwerttabelle bearbeiten ............................................................................................... 81 5.3.28 Richtwerttabelle löschen ................................................................................................... 82 5.3.29 Richtwerttabelle exportieren .............................................................................................. 82 5.3.30 Richtwerttabelle importieren .............................................................................................. 84
5.4 Projektverwaltung ................................................................................................................... 86 5.4.1 Projektperspektive ............................................................................................................... 86 5.4.2 Projektkopfdatensicht .......................................................................................................... 87 5.4.3 Projektattributesicht ............................................................................................................. 88 5.4.4 Kennwertesicht .................................................................................................................... 89 5.4.5 Version- und Alternativesicht ............................................................................................... 90 5.4.6 Projektmitarbeitersicht ......................................................................................................... 90
Version 1.0.1Benutzerhandbuch© Bundesverwaltungsamt, BIT Seite 5 von 138

Benutzerhandbuch WiBe KalkulatorGlossar
5.4.7 Projektkriteriensicht ............................................................................................................. 90 5.4.8 Projekt anlegen ................................................................................................................... 93 5.4.9 Projekt öffnen ...................................................................................................................... 97 5.4.10 Projekt schließen ............................................................................................................... 97 5.4.11 Projekt kopieren ................................................................................................................ 98 5.4.12 Projekt löschen .................................................................................................................. 99 5.4.13 Projektkopfdaten bearbeiten ........................................................................................... 100 5.4.14 Projektspezifisches Datum anlegen ................................................................................ 101 5.4.15 Projektspezifische Daten bearbeiten ............................................................................... 101 5.4.16 Projektspezifisches Datum löschen ................................................................................. 102 5.4.17 Projektmitarbeiter auswählen .......................................................................................... 102 5.4.18 Projektkriterienauswahl bearbeiten ................................................................................. 103 5.4.19 Projektkriterien bewerten ................................................................................................. 104 5.4.20 Monetäre Kriterien bewerten ........................................................................................... 105 5.4.21 Qualitative Kriterien bewerten ......................................................................................... 106 5.4.22 Version anlegen .............................................................................................................. 107 5.4.23 Version umbenennen ...................................................................................................... 108 5.4.24 Version sperren/-entsperren ............................................................................................ 109 5.4.25 Version löschen ............................................................................................................... 110 5.4.26 Alternative anlegen ......................................................................................................... 111 5.4.27 Alternative umbenennen ................................................................................................. 112 5.4.28 Alternative sperren/-entsperren ....................................................................................... 113 5.4.29 Alternative löschen .......................................................................................................... 114
5.5 Unterstützung ....................................................................................................................... 115 5.5.1 Notiz bearbeiten ................................................................................................................ 115 5.5.2 Periodische Werte erstellen .............................................................................................. 115 5.5.3 Rechenblatt bearbeiten ..................................................................................................... 116 5.5.4 Formel bearbeiten ............................................................................................................. 117 5.5.5 Änderungen rückgängig machen ...................................................................................... 117
5.6 Controlling/Reporting ........................................................................................................... 118 5.6.1 Controllingperspektive ....................................................................................................... 118 5.6.2 Analysesicht ...................................................................................................................... 119 5.6.3 Analyse erstellen ............................................................................................................... 120 5.6.4 Analyse öffnen .................................................................................................................. 123 5.6.5 Analysen schließen ........................................................................................................... 123 5.6.6 Analyse formatieren .......................................................................................................... 124 5.6.7 Analyse speichern ............................................................................................................. 124 5.6.8 Analyse löschen ................................................................................................................ 125 5.6.9 Controllingbericht erstellen ................................................................................................ 126 5.6.10 Projektgesamtbericht erstellen ........................................................................................ 127 5.6.11 Projektkriterienbericht erstellen ....................................................................................... 130 5.6.12 Projektnotizenbericht erstellen ........................................................................................ 132 5.6.13 Kriterienkatalogbericht erstellen ...................................................................................... 134
6 Zukünftige Entwicklungen 136
7 Glossar 137
Version 1.0.1Benutzerhandbuch© Bundesverwaltungsamt, BIT Seite 6 von 138

Benutzerhandbuch WiBe KalkulatorGlossar
Version 1.0.1Benutzerhandbuch© Bundesverwaltungsamt, BIT Seite 7 von 138

Benutzerhandbuch WiBe KalkulatorGlossar
1 Einführung
Sehr geehrte Leserin, sehr geehrter Leser,
das Benutzerhandbuch soll Ihnen als Nachschlagewerk zur Klärung der Fragen dienen, die während der Nutzung auftreten. Es soll die neue Software erklären. Es grenzt sich damit ab vom Fachkonzept WiBe 4.0, das fachliche Hintergründe darstellt, dem technischen Handbuch, das technische Details nennt und der Installationsanleitung, das Ihnen bei der Installation der Software helfen soll.
Eine aktuelle Version des Handbuches können Sie über die Internetseite der BIT als PDF-Datei ansehen oder herunterladen.
URL: http://www.bit.bund.de/wibe/
1.1 Zielgruppe
Das vorliegende Benutzerhandbuch richtet sich an alle Anwender der Software „WiBe Kalkulator“, die eine Wirtschaftlichkeitsbetrachtung gemäß dem Fachkonzept WiBe 4.0 durchzuführen haben. In diesem Handbuch wird versucht, auf Fremdwörter und technische Fachausdrücke zu verzichten. Leider ist dies nicht immer möglich. Bei der Nennung spezieller Begriffe sollten Sie daher gleichzeitig eine Erläuterung oder den Verweis auf eine Erläuterung finden.
1.2 Lesehinweise
Die einzelnen Kapitel des Handbuches wurden so aufgebaut, dass sie grundsätzlich nacheinander gelesen werden können. Wenn Sie jedoch Informationsbedarf an einzelnen Themen haben, sollten Sie diese über das Inhaltsverzeichnis jederzeit finden können und über die Verweise in den Texten auch auf diese Art einen vollständigen Überblick zu dem angesprochenen Thema bekommen.
Eine geschlechtsneutrale Formulierung zu wählen, lässt sich nicht an allen Stellen verwirklichen. Zugunsten der besseren Lesbarkeit wurde auf Formulierungen in weiblicher und männlicher Form (z.B. durch Schrägstrich-Kombinationen "der Anwender/die Anwenderin" und das Anhängen eines "Innen") verzichtet. Die Benutzung der männlichen Form ist daher ausdrücklich geschlechtsneutral zu verstehen.
Im Kapitel 2werden zunächst grundlegende Fachbegriffe definiert und erläutert, die für die Benutzung der Software wichtig sind. Weiter führende fachliche Hintergründe sind in dem Fachkonzept WiBe 4.0 enthalten.
Das Kapitel 3versucht, Ihnen einen Einblick in die technische Architektur der „WiBe Kalkulator“ zu geben. Dies geschieht nur soweit, wie es für das Verständnis der Funktionsweise notwendig ist. Für tiefer gehende Fragestellungen möchten wir auf das technische Handbuch bzw. die Installationsanleitung verweisen.
Im Kapitel 4wird Ihnen anhand von typischen Aufgabenstellungen die Funktionsweise von „WiBe Kalkulator“ erläutert. Die vorgestellten Aktivitäten reichen vom Anlegen eines Projekts, über das Erfassen
Version 1.0.1Benutzerhandbuch© Bundesverwaltungsamt, BIT Seite 8 von 138

Benutzerhandbuch WiBe KalkulatorGlossar
von monetären Daten und das Erstellen eines Gesamtberichts bis hin zum Export von Projektdaten. Ebenfalls wird erklärt, wie der Katalogautor oder der Controller seine Aufgaben mit der Software lösen kann.
Das Kapitel 5erläutert systematisch die einzelnen Funktionen der Software. Daher ist dieses Kapitel auch zum späteren Nachschlagen geeignet. Es orientiert sich an den Bereichen System (Allgemeines), Benutzerverwaltung, Projektverwaltung, Katalogverwaltung, Controlling/Reporting und Unterstützungsfunktionen.
Mit dem Kapitel 6wollen wir einen Ausblick auf die Weiterentwicklung der „WiBe Kalkulator“ geben.
Im Glossar schließlich werden wichtige Begriffe definiert bzw. erklärt.
Hinweis: Die Software „WiBe 4.0 - 2005“ wurde im Oktober 2008 umbenannt in „WiBe Kalkulator“. Damit einher ging die Rücksetzung der Versionsnummerierung. Aus der geplanten WiBe 4.0 – 2005 Version 1.5.0 wurde die WiBe Kalkulator Version 1.0.0. Die aktuelle Version lautet 1.0.1.
Version 1.0.1Benutzerhandbuch© Bundesverwaltungsamt, BIT Seite 9 von 138

Benutzerhandbuch WiBe KalkulatorGlossar
2 Fachliche Begriffe
Wie bei vielen Konzepten werden in diesem Handbuch eine Reihe von Begriffen benutzt, die einer Definition oder Erklärung bedürfen. Daher wollen wir zunächst die folgenden eine WiBe prägenden Begriffe erläutern:
Projekt
Version
Alternative
Kriterium
Hauptgruppe
Gliederungsgruppe
Bewertung
Notizen
Rechenblatt
Kriterienkatalog
Richtwerttabelle
Analyse
Projekt
Ein Projekt ist ein Vorhaben, das eine definierte Zeitspanne andauern wird, das eine komplexe Kosten- und Nutzenstruktur hat und das eine definierte Zielstellung hat.
Version
Eine Version beschreibt die Betrachtung eines Projektes zu einem bestimmten Zeitpunkt, an dem ggf. mehrere Alternativen verglichen werden. Die WiBe 4.0 sieht für IT-Maßnahmen grundsätzlich vier Versionen der Wirtschaftlichkeitsbetrachtung zu verschiedenen Zeitpunkten eines IT-Projekts (Version 1 bis 4) vor. Ob alle Versionen erforderlich sind, ist abhängig vom Umfang der IT-Maßnahme. Die Versionen werden zu den einzelnen Abschnitten der IT-Maßnahme gemäß IT-Phasenkonzept erstellt. Die letzte Version soll zum Abschluss des Projekts durchgeführt werden.
Version 1.0.1Benutzerhandbuch© Bundesverwaltungsamt, BIT Seite 10 von 138

Benutzerhandbuch WiBe KalkulatorGlossar
Alternative
Eine Alternative beschreibt eine mögliche Ausprägung eines Projektes. Die Kennwerte unterschiedlicher Alternativen können verglichen und die wirtschaftlichste kann ausgewählt werden.
Kriterium
Ein Kriterium ist ein Aspekt, der innerhalb der WiBe bewertet werden soll. Wir unterscheiden monetäre und qualitative Kriterien sowie bei den monetären Kriterien Kosten- und Nutzen-Kriterien. Ein Projektkriterium ist ein Kriterium, dass einem Projekt zugeordnet wurde.
Hauptgruppe
Eine Hauptgruppe ist die höchste Sammlungsebene für Kriterien. Der generelle Kriterienkatalog des Fachkonzepts WiBe 4.0 enthält fünf Hauptgruppen:
Monetär:
1. Entwicklungskosten und –nutzen
2. Betriebskosten und –nutzen
Qualitativ:
3. Dringlichkeitskriterien (z.B. Stabilität, Flexibilität Altsystem)
4. Qualitativ-strategische Kriterien (z.B. Durchlaufzeiten, Führungsunterstützung)
5. Externe Effekte (z.B. Kundenfreundlichkeit, Synergien)
Gliederungsgruppe
Eine Gliederungsgruppe ist eine Sammlung von Kriterien und ggf. weiteren Gliederungsgruppen unterhalb der Hauptgruppen.
Bewertung
Eine Bewertung ist die Ausprägung eines Kriteriums für eine Version und Alternative eines Projekts. Monetäre Kriterien werden in Geldbeträgen (Euro) und qualitative Kriterien auf einer Punkteskala von 0 bis 10 bewertet.
Notizen
Eine Notiz ist eine Erläuterung zu einem Untersuchungsobjekt der WiBe. Notizen können zum Projekt, zu Versionen, zu Alternativen und zu Kriterien erfasst werden. Notizen dienen zur Erläuterung des Objekts und können die für die Bewertung der Kriterien enthalten.
Version 1.0.1Benutzerhandbuch© Bundesverwaltungsamt, BIT Seite 11 von 138

Benutzerhandbuch WiBe KalkulatorGlossar
Rechenblatt
Ein Rechenblatt ist eine Hilfstabelle, in der zu einem monetären Kriterium die Bewertung detailliert werden kann. Beispielsweise kann beim Kriterium Personalkosten eine Aufschlüsselung nach Vergütungsstufen erfolgen.
Kriterienkatalog
Ein Kriterienkatalog gliedert sich in Hauptgruppen, Gliederungsgruppen und Kriterien. Zu jedem Kriterium können zusätzliche Informationstexte erfasst sein, die das Kriterium näher beschreiben. Zu qualitativen Kriterien können darüber hinaus Optionstexte erfasst werden, die die Ausprägungen auf einer Punkteskala von 0 bis 10 sprachlich erläutern.
Richtwerttabelle
Eine Richtwerttabelle ist eine Tabelle von monetären Kosten- bzw. Nutzensätzen. Sie ist einem bestimmten Kriterium des Kriterienkataloges zugeordnet und kann bei der Bewertung in das Rechenblatt eingefügt werden.
Analyse
Eine Analyse ist eine Auswertung von Kennwerten der WiBe. Es können Kennwerte mehrerer Alternativen aus unterschiedlichen Versionen oder Projekten einer Datenbank mit einander verglichen werden.
Version 1.0.1Benutzerhandbuch© Bundesverwaltungsamt, BIT Seite 12 von 138

Benutzerhandbuch WiBe KalkulatorGlossar
3 Die neue Software - Technische Grundkonzepte
3.1 Programmiersprache Java
Mit der Programmierung in der Sprache JAVA wird eine zentrale Anforderung an die neue WiBe-Anwendung erfüllt: die Plattformunabhängigkeit. Das bedeutet, dass die Anwendung unabhängig von dem Betriebssystem entwickelt wurde, auf dem sie später laufen soll. Technisch gesprochen wird dies dadurch erreicht, dass der von Menschen lesbare und strukturierte Programmcode zunächst in einen plattformunabhängigen Code vorübersetzt wird. Dieser Code besteht bei der WiBe-Anwendung aus vielen einzelnen Dateien (Klassen), die dann - während das Programm läuft - von einer speziellen Software interpretiert, d.h. in die plattformabhängige Maschinensprache übersetzt wird. Die Software ist das so genannte Java-Runtime-Environment (JRE), das für sehr viele Betriebsysteme verfügbar ist. So ist es möglich, dass die WiBe-Anwendung auf Basis identischer Programmklassen sowohl unter Windows als auch unter Linux-Derivaten läuft, für die eine Portierung der Eclipse Rich Client Platform existiert.
3.2 Toolplattform Eclipse RCP
Die WiBe-Anwendung wurde mit Hilfe der Eclipse Rich Client Platform (ERCP) erstellt. Die ERCP ist eine Entwicklungsplattform, die über die Java-Methoden hinaus dem Oberflächenprogrammierer eine Reihe von Methoden zur Verfügung stellt, mit denen die Elemente der Sichten, Menüs, Masken und Darstellungen an der Programmoberfläche einfacher definiert, positioniert und mit Funktionen hinterlegt werden können. Der Entwickler muss sich beispielsweise keine Gedanken darum machen, wie er das Verschieben oder Vergrößern von Fenstern realisiert. Dies und vieles mehr stellt die ERCP ihm bereit. Er kann sich auf die Programmierung der Logik konzentrieren. Andererseits ist mit der ERCP eine Festlegung auf eine bestimmte Handhabungsphilosophie getroffen, die nur mit großem Aufwand verändert werden kann.
Die ERCP nutzt das Standard Widget Toolkit (SWT), mit welchem sie die Oberflächen darstellt. Dadurch wird das Aussehen der Anwendung maßgeblich beeinflusst. Fonts und Farben werden nicht im System WiBe Kalkulator bestimmt, sondern vom Betriebssystem, bzw. dem Oberflächenprogramm übernommen. Dasselbe gilt für Systemmenüs und deren Darstellung.
3.3 Datenbanken
Die WiBe-Anwendung ist datenbankgestützt. Die erfassten Informationen werden nicht als Dateien sondern als Informationsobjekte in einer Datenbank abgelegt. Damit wird eine weitere zentrale Forderung an die neue Anwendung erfüllt: die moderne 3-Schichten-Architektur. Moderne Anwendungsarchitekturen unterscheiden eine Präsentations-, eine Logik- und eine Datenhaltungsschicht. Eine Besonderheit der neuen WiBe-Anwendung ist, dass sie mit verschiedenen Datenbankprodukten zusammenarbeiten kann. Bei einer Einzelpatzinstallation wird die Java-nahe HSQL-Datenbank benutzt. Bei Mehrplatzinstallationen besteht derzeit die Möglichkeit entweder MySQL-, MS SQL- oder Oracle-Datenbanken anzuschließen. Weitere Datenbanken können auf Wunsch mit wenig Programmieraufwand angeschlossen werden.
Version 1.0.1Benutzerhandbuch© Bundesverwaltungsamt, BIT Seite 13 von 138

Benutzerhandbuch WiBe KalkulatorGlossar
3.4 Online-Hilfe
Die ERCP stellt eine Online-Hilfe und eine kontextbezogene Hilfe bereit. Die Online-Hilfe ist über den Menüpunkt „Hilfe“ zu erreichen und integriert den Inhalt dieses Benutzerhandbuchs in die Anwendung. Die kontextbezogene Hilfe wird unter Windows über die Taste „F1“ und unter Linux über die Tasten „Strg-F1“ oder „Shift-F1“ erreicht und gibt kurze Erläuterungen zu den ausgewählten (markierten) Oberflächenelementen.
Abbildung 1: Online-Hilfe
3.5 Navigation
Alle Funktionen des Systems können sowohl per Tastatur als auch per Zeigereinheit (Maus) erreicht werden. Ggf. sind mehrere Eingaben notwendig, um mit der Zeigereinheit oder Tastatur eine Funktion auszuführen.
Alle Eingabefelder eines Dialogs sind per Tabulator-Taste erreichbar. Das gilt auch für Schaltflächen und Auswahllisten. Die Reihenfolge ist dabei von links nach rechts und von oben nach unten. Vom letzten Feld oder der letzten Schaltfläche wird auf das erste Feld weiter gesprungen. Ein Verlassen des Dialogs ist per Tabulator-Taste nicht möglich.
Wichtige Menüpunkte sind über Tastatur-Kürzel erreichbar. Dies sind insbesondere:
Version 1.0.1Benutzerhandbuch© Bundesverwaltungsamt, BIT Seite 14 von 138

Benutzerhandbuch WiBe KalkulatorGlossar
Tastatur Menü FunktionSTRG-ALT-P WiBe – Neu – Projekt … Projekt anlegen
STRG-ALT-S WiBe – Neu – Projektspezifisches Datum …
Projektspezifisches Datum anlegen
STRG-ALT-V WiBe – Neu – Version … Version anlegen
STRG-ALT-A WiBe – Neu – Alternative … Alternative anlegen
STRG-ALT-K WiBe – Neu – Katalog … Kriterienkatalog anlegen
STRG-ALT-H WiBe – Neu – Hauptgruppe … Hauptgruppe anlegen
STRG-ALT-G WiBe – Neu – Gliederungsgruppe … Gliederungsgruppe anlegen
STRG-ALT-M WiBe – Neu – Kriterium … Kriterium anlegen
STRG-ALT-R WiBe – Neu – Richtwerttabelle … Richtwerttabelle anlegen
STRG-ALT-A WiBe – Neu – Analyse … Analyse anlegen
STRG-ALT-B WiBe – Neu – Benutzer … Benutzer anlegen
STRG-P WiBe – Öffnen – Projekt … Projekt öffnen
STRG-K WiBe – Öffnen – Katalog … Katalog öffnen
STRG-R WiBe – Öffnen – Richtwerttabelle … Richtwerttabelle öffnen
STRG-A WiBe – Öffnen – Analyse … Analyse öffnen
STRG-S WiBe – Speichern Objekt speichern
ALT-F4 WiBe – Beenden System beenden
STRG-Z Bearbeiten – Rückgängig Aktion rückgängig machen
STRG-H Hilfe – Hilfe … Online-Hilfe aufrufen
(SHFT)-F1 Kontextbezogene Hilfe
Tabelle 1: Tastaturkürzel
Gängige Tastatur-Kürzel des Betriebssystems bzw. der Oberfläche des Betriebssystems wurden bei der Auswahl dieser Kürzel berücksichtigt.
Wichtige Funktionen des Menüs werden in der Werkzeugleiste zur Verfügung gestellt.
Version 1.0.1Benutzerhandbuch© Bundesverwaltungsamt, BIT Seite 15 von 138

Benutzerhandbuch WiBe KalkulatorGlossar
3.6 Hauptfenster
Das Hauptfenster des Systems besteht aus Kopfzeile, Hauptmenü, Werkzeugleiste, Arbeitsbereich und Statuszeile.
Abbildung 2: Aufbau des Hauptfensters (Beispiel: Projektperspektive)
Die Kopfzeile enthält den Titel bestehend aus „WiBe Kalkulator“ und einem optionalen Zusatz.
Das Hauptmenü hat einen festgelegten Aufbau, d.h. bestimmte Menüpunkte stehen immer an der gleichen Stelle im Menü.
Der Arbeitsbereich wird mit jeweils einer Perspektive gefüllt. Eine Perspektive kann mehrere Sichten enthalten (siehe auch Abschnitt 3.6.1). Perspektiven sind über eine Auswahl erreichbar. Sichten haben in der Titelzeile den Namen des angezeigten Objekts oder eine Überschrift passend zu den dargestellten Objekten.
Die Statuszeile enthält einen Statustext.
Version 1.0.1Benutzerhandbuch© Bundesverwaltungsamt, BIT Seite 16 von 138

Benutzerhandbuch WiBe KalkulatorGlossar
3.6.1 Hauptmenü
Die folgende Tabelle zeigt alle Funktionen und Sichten, die über das Menü aufgerufen werden können. In der zweiten Spalte wird auf das entsprechende Kapitel verwiesen. Die dritte Spalte nennt die Perspektiven, in denen dieser Menüeintrag aktiv geschaltet ist.
Menü Funktion Aktiv in PerspektiveWiBe – Neu – Projekt … Projekt anlegen ProjektverwaltungWiBe – Neu – Projektspezifisches Datum …
Projektspezifisches Datum anlegen Projektverwaltung
WiBe – Neu – Version … Version anlegen ProjektverwaltungWiBe – Neu – Alternative …
Alternative anlegen Projektverwaltung
WiBe – Neu – Katalog … Kriterienkatalog anlegen KriterienkatalogverwaltungWiBe – Neu – Hauptgruppe …
Hauptgruppe anlegen Kriterienkatalogverwaltung
WiBe – Neu – Gliederungsgruppe …
Gliederungsgruppe anlegen Kriterienkatalogverwaltung
WiBe – Neu – Kriterium …
Kriterium anlegen Kriterienkatalogverwaltung
WiBe – Neu – Richtwerttabelle …
Richtwerttabelle anlegen Kriterienkatalogverwaltung
WiBe – Neu – Analyse … Analyse erstellen ControllingWiBe – Neu – Benutzer …
Benutzer anlegen Nur WiBe-Beauftragter
WiBe – Öffnen – Projekt …
Projekt öffnen Projektverwaltung
WiBe – Öffnen – Kriterienkatalog …
Kriterienkatalog öffnen Kriterienkatalogverwaltung
WiBe – Öffnen – Richtwerttabelle …
Richtwerttabelle öffnen Kriterienkatalogverwaltung
WiBe – Öffnen – Analyse …
Analyse öffnen Controlling
WiBe – Schließen – Projekt
Projekt schließen Projektverwaltung
WiBe – Schließen – Kriterienkatalog
Kriterienkatalog schließen Kriterienkatalogverwaltung
WiBe – Schließen – Richtwerttabelle
Richtwerttabelle schließen Kriterienkatalogverwaltung
WiBe – Schließen – Analysen
Analysen schließen Controlling
WiBe – Löschen – Projekt …
Projekt löschen Projektverwaltung
WiBe – Löschen – Projektspezifisches Datum …
Projektspezifisches Datum löschen Projektverwaltung
WiBe – Löschen – Version …
Version löschen Projektverwaltung
WiBe – Löschen – Alternative …
Alternative löschen Projektverwaltung
Version 1.0.1Benutzerhandbuch© Bundesverwaltungsamt, BIT Seite 17 von 138

Benutzerhandbuch WiBe KalkulatorGlossar
Menü Funktion Aktiv in PerspektiveWiBe – Löschen – Kriterienkatalog …
Kriterienkatalog löschen Kriterienkatalogverwaltung
WiBe – Löschen – Hauptgruppe …
Hauptgruppe löschen Kriterienkatalogverwaltung
WiBe – Löschen – Gliederungsgruppe …
Gliederungsgruppe löschen Kriterienkatalogverwaltung
WiBe – Löschen – Kriterium …
Kriterium löschen Kriterienkatalogverwaltung
WiBe – Löschen – Richtwerttabelle …
Richtwerttabelle löschen Kriterienkatalogverwaltung
WiBe – Löschen – Analyse …
Analyse löschen Controlling
WiBe – Löschen – Benutzer …
Benutzer löschen Nur WiBe-Beauftragter
WiBe – Speichern Objekt speichern (Projekt, Katalog, Analyse, Richtwerttabelle)
Alle
WiBe – Kopieren – Projekt …
Projekt kopieren Projektverwaltung
WiBe – Kopieren – Kriterienkatalog …
Kriterienkatalog kopieren Kriterienkatalogverwaltung
WiBe – Bericht – Kriterienkatalogbericht erstellen …
Kriterienkatalogbericht erstellen Alle
Bericht – Projektgesamtbericht erstellen …
Projektgesamtbericht erstellen Alle
WiBe – Bericht – Projektkriterienbericht erstellen …
Projektkriterienbericht erstellen Alle
WiBe – Bericht – Projektnotizenbericht erstellen …
Projektnotizenbericht erstellen Alle
WiBe – Bericht – Controllingbericht erstellen …
Controllingbericht erstellen Alle
WiBe – Import – Projekt …
Projekt importieren Projektverwaltung
WiBe – Import – Kriterienkatalog…
Kriterienkatalog importieren Kriterienkatalogverwaltung
WiBe – Import – WiBe21-Projekt …
WiBe21-Projekt importieren Projektverwaltung
WiBe – Import – WiBe21-Kriterienkatalog …
WiBe21-Kriterienkatalog importieren Kriterienkatalogverwaltung
WiBe – Export – Projekt …
Projekt exportieren Projektverwaltung
WiBe – Export – Kriterienkatalog…
Kriterienkatalog exportieren Kriterienkatalogverwaltung
WiBe – Beenden System beenden Alle
Bearbeiten – Rückgängig Aktion rückgängig machen Alle
Projekt – Projektkopfdaten bearbeiten…
Projektkopfdaten bearbeiten Projektverwaltung
Version 1.0.1Benutzerhandbuch© Bundesverwaltungsamt, BIT Seite 18 von 138

Benutzerhandbuch WiBe KalkulatorGlossar
Menü Funktion Aktiv in PerspektiveProjekt – Projektnotiz bearbeiten…
Notiz bearbeiten Projektverwaltung
Projekt – Projektspezifische Daten bearbeiten…
Projektspezifische Daten bearbeiten Projektverwaltung
Projekt – Projektkriterienauswahl bearbeiten…
Projektkriterienauswahl bearbeiten Projektverwaltung
Projekt – Projektkriterien bewerten…
Projektkriterien bewerten Projektverwaltung
Projekt – Versionsnotiz bearbeiten…
Notiz bearbeiten Projektverwaltung
Projekt – Version umbenennen...
Version umbenennen Projektverwaltung
Projekt – Version sperren/-entsperren…
Version sperren/entsperren Projektverwaltung
Projekt – Alternativennotiz bearbeiten…
Notiz bearbeiten Projektverwaltung
Projekt – Alternative umbenennen…
Alternative umbenennen Projektverwaltung
Projekt – Alternative sperren/-entsperren…
Alternative sperren/entsperren Projektverwaltung
Projekt – Mitarbeiter zuordnen…
Projektmitarbeiter auswählen Projektverwaltung
Katalog – Kriterienkatalogkopfdaten bearbeiten…
Kriterienkatalogkopfdaten bearbeiten Kriterienkatalogverwaltung
Katalog – Kriterienkatalogstruktur bearbeiten…
Kriterienkatalog strukturieren Kriterienkatalogverwaltung
Katalog – Hauptgruppen bearbeiten…
Hauptgruppen bearbeiten Kriterienkatalogverwaltung
Katalog – Gliederungsgruppen bearbeiten…
Gliederungsgruppen bearbeiten Kriterienkatalogverwaltung
Katalog – Kriterien bearbeiten…
Kriterien bearbeiten Kriterienkatalogverwaltung
Katalog – Richtwerttabelle bearbeiten…
Richtwerttabelle bearbeiten Kriterienkatalogverwaltung
Controlling – Analyse formatieren…
Analyse formatieren Controlling
Benutzer – Benutzer bearbeiten…
Benutzer bearbeiten Nur WiBe-Beauftragter
Benutzer – Kennwort ändern…
Eigenes Kennwort ändern Alle
Fenster – Perspektive – Projektverwaltung
Projektverwaltungsperspektive aufrufen Alle
Fenster – Perspektive – Controlling
Controlling-Perspektive aufrufen Alle
Fenster – Perspektive – Katalogverwaltung
Katalogverwaltungsperspektive aufrufen Alle
Version 1.0.1Benutzerhandbuch© Bundesverwaltungsamt, BIT Seite 19 von 138

Benutzerhandbuch WiBe KalkulatorGlossar
Menü Funktion Aktiv in PerspektiveFenster – Sichten – Kennwerte
Kennwerte-Sicht aufrufen Projektverwaltung
Fenster – Sichten – Projektkopfdaten
Projektkopfdaten-Sicht aufrufen Projektverwaltung
Fenster – Sichten – Projektkriterien
Projektkriterien-Sicht aufrufen Projektverwaltung
Fenster – Sichten – ProjektmitarbeiterSicht
Projektmitarbeiter-Sicht aufrufen Projektverwaltung
Fenster – Sichten – Projektspezifische Daten
Projektspezifische Daten-Sicht aufrufen Projektverwaltung
Fenster – Sichten – Version/Alternative
Version/Alternative-Sicht aufrufen Projektverwaltung
Fenster – Sichten – Kopfdaten
Kopfdaten-Sicht aufrufen Kriterienkatalogverwaltung
Fenster – Sichten – Kriterienkatalogstruktur
Kriterienkatalogstruktur-Sicht aufrufen Kriterienkatalogverwaltung
Fenster – Sichten – Richtwerte
Richtwerttabellen-Sicht aufrufen Kriterienkatalogverwaltung
Hilfe – Hilfe… Online-Hilfe aufrufen AlleHilfe – Über Hilfe… Infos zur Anwendung Alle
Tabelle 2: Hauptmenü
3.6.2 Arbeitsbereich, Perspektiven und Sichten
Zur Projektverwaltung, zur Katalogverwaltung und zum Controlling gibt es unterschiedliche Perspektiven (Menü: Fenster – Perspektiven). Perspektiven werden im Arbeitsbereich dargestellt (s. Abbildung 2). In einer Perspektive werden Sichten angezeigt. Sichten dienen ausschließlich der Darstellung der Daten. Alle Datenänderungen erfolgen durch Assistenten und modale Dialoge. Zur Erhöhung der Übersichtlichkeit können Reiter zur Gruppierung der Daten verwendet werden. Die Sichten können innerhalb der Perspektive beliebig angeordnet werden. Die gewählte Anordnung bleibt auch bei einem erneuten Systemstart erhalten.
Achtung: Änderungen in einer Perspektive führen nicht automatisch zu Aktualisierungen von Sichten
in anderen Perspektiven. Z.B. Wenn Sie den Namen einer Alternative in der Projektverwaltungsper
spektive ändern, werden alle Sichten der Projektverwaltung aktualisiert. Wenn Sie jedoch in dann in
die Controllingperspektive wechseln, die Sie zuvor schon geöffnet hatten, dann ist dort die Analy
sesicht die die Kennwerte dieser Alternative darstellte noch nicht automatisch aktualisiert. Wenn Sie
die Analyse jedoch erneut öffnen, wird diese mit den aktuellen Informationen aus der Datenbank ge
laden. Ein ähnliches Verhalten kann in der Mehrbenutzerinstallation auftreten, wenn ein anderer
Benutzer Daten ändert, die bei Ihnen gerade angezeigt sind. Es ist keine Routine eingebaut, die sämt
liche Sichten ständig aktualisiert.
Version 1.0.1Benutzerhandbuch© Bundesverwaltungsamt, BIT Seite 20 von 138

Benutzerhandbuch WiBe KalkulatorGlossar
3.6.3 Werkzeugleiste
Die Werkzeugleiste stellt häufig genutzte Funktionen über Symbole zur Verfügung. Für die verschiedenen Perspektiven existieren unterschiedliche Werkzeugleisten:
Projektverwaltung:
Abbildung 3: Werkzeugleiste Projektverwaltung
Folgende Funktionen verbergen sich hinten den Symbolen:
Neues Projekt anlegen
Projekt öffnen
Projekt speichern
Projektgesamtbericht drucken
Projektgesamtbericht Druckvorschau erstellen
Projektkriterien auswählen
Projektkriterien bewerten
deaktiviert
Perspektive zurücksetzen
Katalogverwaltung:
Abbildung 4: Werkzeugleiste Katalogverwaltung
Folgende Funktionen verbergen sich hinten den Symbolen:
Neuen Kriterienkatalog anlegen
Kriterienkatalog öffnen
Kriterienkatalog speichern
Projektgesamtbericht drucken
Projektgesamtbericht Druckvorschau erstellen
deaktiviert
deaktiviert
Kriterienkatalog strukturieren
Version 1.0.1Benutzerhandbuch© Bundesverwaltungsamt, BIT Seite 21 von 138

Benutzerhandbuch WiBe KalkulatorGlossar
Perspektive zurücksetzen
Controlling:
Abbildung 5: Werkzeugleiste Controlling
Folgende Funktionen verbergen sich hinten den Symbolen:
Neue Analyse anlegen
Analyse öffnen
Analyse speichern
Projektgesamtbericht drucken
Projektgesamtbericht Druckvorschau erstellen
deaktiviert
deaktiviert
deaktiviert
Perspektive zurücksetzen
3.7 Assistenten
Für die Neuanlage, die Auswahl und das Löschen von Objekten werden Assistenten verwendet. Auch zum Importieren und Exportieren von Objekten werden Assistenten verwendet. Die Assistenten sind über das Menü zu erreichen. Ein Assistent ist modal (d.h. er muss beendet oder abgebrochen werden, bevor an anderen Elementen gearbeitet werden kann) und stellt eine Abfolge von einem oder mehreren Seiten dar, die den Anwender schrittweise durch die Eingaben führt. Der Anwender kann durch die Seiten navigieren. Dazu gibt es die Schaltflächen „Zurück“, „Weiter“, „Abbrechen“ und „Fertig stellen“.
Daten, die der Anwender auf einer Seite erfasst hat, gehen grundsätzlich nicht verloren, wenn über „Zurück“ und „Weiter“ navigiert wird. Diese Regel gilt nicht, sofern die Eingabe von Daten auf der einen Seite zu unterschiedlichen Folgeseiten führt. Dies ist beispielsweise beim Anlegen eines Kriteriums im Katalog der Fall, wo je nach ausgewählter Hauptgruppe unterschiedliche Folgeseiten für ein monetäres oder qualitatives Kriterium folgen.
Schaltfläche Aktivierung FunktionsweiseZurückWeiter
Bereits erfasste Inhalte bleiben erhalten, sofern keine zu Änderungen führende Eingaben (z.B. andere Auswahl) gemacht wurden.
Zurück Es ist eine vorherige Seite vorhanden.
Es wird zur vorherigen Seite gewechselt.
Version 1.0.1Benutzerhandbuch© Bundesverwaltungsamt, BIT Seite 22 von 138

Benutzerhandbuch WiBe KalkulatorGlossar
Schaltfläche Aktivierung FunktionsweiseWeiter Es ist eine weitere Seite vor
handen und alle Pflichtfelder der aktuellen Seite sind korrekt gefüllt.
Es wird zur nächsten Seite gewechselt.
Fertig stellen Es sind keine weiteren Eingaben notwendig, d.h. der Anwendungsfall kann abgeschlossen werden.
Die Bearbeitung wird abgeschlossen, d.h. die Daten werden geprüft und die Funktion des Anwendungsfalls (z.B. „Projekt öffnen“) wird durchgeführt.
Abbrechen Immer Der Assistent wird ohne Rückfrage beendet. Bereits erfasste Inhalte gehen verloren Der Anwendungsfall wird abgebrochen.
Tabelle 3: Schaltflächen der Assistenten
3.8 Dialoge
Dialoge sind wie die Assistenten modal zum System. Ein modaler Dialog muss immer erst beendet werden, bevor die Arbeit im System fortgesetzt werden kann. Dazu kann der Anwender „Abbrechen“ oder „Übernehmen“ wählen.
Die Funktion „Schließen“ über das Systemmenü oder die Schaltfläche des Dialogtitels oder eine vom Betriebssystem definierte Tastenkombination wirkt immer wie die Funktion „Abbrechen“.
Schaltfläche Aktivierung FunktionsweiseÜbernehmen Immer Die Bearbeitung wird abgeschlossen, d.h. die Daten werden geprüft
und die Funktion des Anwendungsfalls wird durchgeführt.
Abbrechen Immer Der Dialog wird ohne Rückfrage beendet. Der Anwendungsfall wird abgebrochen.
Tabelle 4: Schaltflächen der Dialoge
3.9 Benachrichtigungsfenster
Benachrichtigungen sind Fragen, Warnungen, Hinweise oder Fehlermeldungen des Systems. Alle Benachrichtigungsfenster sind modale Dialoge (s.o.).
Es gibt zwei Arten von Fragefenstern. Sie haben folgende Schaltflächenkombinationen:
„Ja“ und „Nein“ (z.B. Sicherheitsabfrage)
„Ja“, „Nein“ und „Abbrechen“ (z.B. Speicherabfrage).
Bei Warnungen, Hinweisen und Fehlermeldungen gibt es keine Alternativen bei der Reaktion durch den Anwender, sie können nur mit „OK“ bestätigt werden.
Version 1.0.1Benutzerhandbuch© Bundesverwaltungsamt, BIT Seite 23 von 138

Benutzerhandbuch WiBe KalkulatorGlossar
3.10 Masken
Als Maske wird das Layout der Dialoge und Sichten bezeichnet. Für nicht editierbare Datenfelder werden gesperrte Eingabefelder verwendet, um sie von den Beschriftungsfeldern abzuheben. Gesperrte Eingabefelder haben einen Rahmen und die Standardhintergrundfarbe. Die Pflichtfelder auf den Masken sind mit der Farbe Gelb hinterlegt.
Version 1.0.1Benutzerhandbuch© Bundesverwaltungsamt, BIT Seite 24 von 138

Benutzerhandbuch WiBe KalkulatorGlossar
4 Typische Aktivitäten
4.1 Nach der Installation
Bei der Installation der Anwendung wird nur ein Administrator „wibe“ mit dem Kennwort „wibe“ eingerichtet, das bei höherem Datenschutzbedürfnis anschließend geändert werden sollte. Jeder Benutzer kann sein eigenes Kennwort und der Administrator alle Kennworte ändern (siehe 5.1.5Eigenes Kennwort ändern). Es ist zu beachten, dass bei Verwendung einer separaten Datenbank (Oracle, MS Server, MySQL) die Benutzer ebenfalls in der Datenbank eingerichtet werden müssen. Bei eingeschaltetem Sicherheitssystem ist es zudem möglich, eine von mehreren WiBe-Datenbanken auszuwählen. Dadurch wird die sichere Trennung von unterschiedlichen Benutzergruppen realisiert.
Sofern neben dem Administrator weitere Mitarbeiter an einer WiBe arbeiten, sollten entsprechend ihren Rollen die einzelnen Benutzer eingerichtet werden. Es gibt die Rollen Projektleiter, Katalogautor und Controller, die Rechte auf die entsprechende Perspektiven aller Projekte in der installierten Datenbank haben. Darüber hinaus können einzelne Benutzer angelegt werden (siehe 5.1.2 Benutzer anlegen). Diese können nur Projekte bearbeiten, denen sie zugeordnet wurden (siehe 5.4.17Projektmitarbeiter auswählen).
Bevor Projekte angelegt werden können, muss der Kriterienkatalog in der Datenbank existieren, der verwendet werden soll. Dazu gibt es zwei Importmöglichkeiten:
1. Import einer XML-Katalog-Datei, die von einer anderen WiBe Kalkulator-Installation exportiert wurde (siehe 5.2.2Kriterienkatalog importieren).
2. Import einer XML-Katalog-Datei, die von einer WiBe21-Installation exportiert wurde (siehe 5.2.4WiBe21-Kriterienkatalog importieren).
Selbstverständlich ist es auch möglich, Projekte zu importieren (siehe 5.2.1Projekt importieren). Auch WiBe21-Projekte können importiert werden (siehe 5.2.3WiBe21-Projekt importieren). Da in der Altanwendung kein XML-Export für Projekte existiert, muss der Umweg über die ODBC-Schnittstelle gewählt werden. Leider können daher keine Notizen aus WiBe21-Projekten übernommen werden. Voraussetzung ist in beiden Fällen, dass der verwendete Kriterienkatalog in der Datenbank existiert, also ggf. zuvor importiert wurde.
4.2 Ein Kriterienkatalog wird angepasst
In der neuen Software gibt es wie in der alten die Möglichkeit, einen neuen Kriterienkatalog anzulegen (siehe 5.3.5Kriterienkatalog anlegen) oder bestehende Kataloge anzupassen (siehe 5.3.6ff.). Dafür steht dem Katalogautor die Katalogperspektive als eigene Arbeitsoberfläche zur Verfügung. Bei der Katalogerstellung bzw. –anpassung ist es wichtig, möglichst alle Aspekte, die für das zu untersuchende Vorhaben relevant sein könnten, im Kriterienkatalog zu berücksichtigen. Ein nachträgliches Hinzufügen von Kriterien ist nach Anlage des Projektes nicht möglich. Jedoch können später einzelne Kriterien im Projekt als derzeit nicht relevant gekennzeichnet werden (in der Projektperspektive). Dies ist insbesondere für die Vergleichbarkeit von Projekten wichtig. Nur wenn ein identischer Kriterienkatalog die Grundlage von zwei Projekten bildet, sind deren Kennwerte vergleichbar. Dies ist auch ein
Version 1.0.1Benutzerhandbuch© Bundesverwaltungsamt, BIT Seite 25 von 138

Benutzerhandbuch WiBe KalkulatorGlossar
Grund dafür, dass die Gewichtungen innerhalb der qualitativen Hauptgruppen nur am Kriterienkatalog geändert werden können - und das auch nur bis das erste Projekt diesen Katalog verwendet,
4.3 Ein Projekt wird angelegt
Eine der ersten Aktivitäten in jeder WiBe ist das Anlegen eines Projekts. Dazu sollten Sie sich in der Projektverwaltungsperspektive befinden (Menü: Fenster – Perspektiven – Projektverwaltung). Ein Projekt wird in der Anwendung durch einen Assistenten angelegt, der über den Menüpunkt „WiBe – Neu – Projekt…“ gestartet wird (siehe 5.4.8Projekt anlegen). Dabei können die Stammdaten zum Projekt erfasst werden. Wichtig sind insbesondere die Anzahl der Berechnungsjahre (bestimmt die Spalten in den Erfassungstabellen) und das Basisjahr für den Kapitalwert.
Bevor ein Projekt angelegt werden kann, muss jedoch innerhalb einer Datenbank ein Kriterienkatalog existieren, auf den sich das Projekt bezieht. Im zweiten Schritt werden die Kriterien ausgewählt, die für die IT-Maßnahme relevant sind. Dies behandelt ein Dialog, der über den Menüpunkt „Projekt – Projektkriterienauswahl bearbeiten …“ aufgerufen wird (siehe 5.4.14Projektspezifisches Datum anlegen). Nun können die Bewertungen in den ausgewählten Kriterien zum Projekt erfasst werden.
4.4 Monetäre Daten werden erfasst
Über den Menüpunkt „Projekt – Projektkriterien bewerten …“ wird der zugehörige Assistent zur Erfassung der monetären Bewertungen gestartet. Nachdem eine monetäre Hauptgruppe gewählt wurde, öffnet sich ein Dialog, in dem monetäre Kriterien ausgewählt und bewertet werden können (siehe 5.4.19Projektkriterien bewerten). Wenn ein Kriterium ausgewählt ist, können zur Unterstützung der Erfassung auch periodische Werte erzeugt (siehe 5.5.2Periodische Werte erstellen) oder Rechenblätter geöffnet werden (siehe 5.5.3Rechenblatt bearbeiten). Ist ein einzelner Wert ausgewählt, kann sogar eine Formel zur Berechnung erstellt werden (siehe 5.5.4Formel bearbeiten). Über die Schaltfläche „Notiz bearbeiten …“ können Informationen und Begründungen zum Kriterium erfasst werden (siehe 5.5.1Notiz bearbeiten).
4.5 Qualitative Bewertungen werden erfasst
Auch das Erfassen von qualitativen Bewertungen wird über den Menüpunkt „Projekt – Projektkriterien bewerten …“ gestartet. Nur muss dann in dem folgenden Dialog eine qualitative Hauptgruppe ausgewählt werden. In dem Bewertungsdialog erscheinen die Kriterien dieser Hauptgruppe und die zugehörigen, im Katalog festgelegten Gewichtungen (siehe 5.4.21Qualitative Kriterien bewerten). In der nächsten Spalte werden die Bewertungen auf der Punkteskala von 0-10 vorgenommen. Dabei werden Optionstexte angezeigt, sofern diese im Katalog den einzelnen Ausprägungen zugeordnet wurden.
4.6 Projektalternativen werden verglichen
Die Kennwerte unterschiedlicher Alternativen auch aus unterschiedlichen Versionen und Projekten können verglichen werden. Dazu wechseln Sie in die Controlling-Perspektive (Menü: Fenster – Perspektive – Controlling).
Version 1.0.1Benutzerhandbuch© Bundesverwaltungsamt, BIT Seite 26 von 138

Benutzerhandbuch WiBe KalkulatorGlossar
4.7 Ein Projektgesamtbericht wird ausgeliefert
Das Ergebnis der WiBe ist in erster Linie der gedruckte Gesamtbericht. Es können jedoch auch andere Berichte erzeugt werden (siehe 5.6.9- 5.6.13). In der Regel kann der Bericht zuvor auf die Teile beschränkt werden, die gerade gewünscht sind (z.B. keine Notizen, bestimmte Kapitel oder Kriterienhauptgruppen). Für den Projektgesamtbericht und den Projektkriterienbericht existieren zusätzlich Kurzversionen, in denen „leere“ Tabellen und Zeilen ausgeblendet sind.
Die Berichte können direkt gedruckt oder als PDF-Datei gespeichert werden. Zudem ist es möglich, zunächst eine Druckvorschau zu erzeugen (JasperView) und den Bericht zu prüfen, zu drucken oder in verschiedenen Formaten zu speichern:
Jasper Reports (*.jrprint),
PDF (*.pdf),
HTML (*.htm, *.html),
Einzelblatt XLS (*.xls),
Mehrblatt XLS (*.xls),
CSV (*.csv),
XML (*.jrpxml, *.xml),
XML mit eingebetteten Bildern (*.jrpxml, *.xml).
Empfohlen wird den Bericht als PDF-Datei zu speichern und dann auszudrucken.
4.8 Daten werden aus der WiBe21 übernommen
Aus der WiBe21 können neben den Kriterienkatalogen auch die Projekte übernommen werden.
Achtung: Zur Übernahme eines Projektes ist es jedoch notwendig, dass der zugehörige Kriterienkatalog zu dem Projekt passt. Dazu ist es notwendig erst den Kriterienkatalog und dann das Projekt zu importieren.
4.8.1 Ein WiBe21-Kriterienkatalog wird importiert
Die Kriterienkataloge werden aus den XML-Dateien importiert, die mit dem WiBe21-Katalog-Editor erstellt werden können (Katalog - Öffnen, Katalog - Exportieren als XML). Die Attribute Titel, Autor und Kommentar werden beim Import nicht übernommen, da sie in der XML-Datei nicht vorhanden sind. Sie können aber nach dem Import ergänzt werden (Katalog - Kriterienkatalogkopfdaten bearbeiten…). Bei den Kriterien wird neben dem Langnamen (Longname) zusätzlich der Kurzname (Name) in die Bezeichnung gestellt, um einen Import der WiBe21-Projekte zu ermöglichen.
Version 1.0.1Benutzerhandbuch© Bundesverwaltungsamt, BIT Seite 27 von 138

Benutzerhandbuch WiBe KalkulatorGlossar
Achtung: Kriterienkataloge die Elemente enthalten, deren Langnamen Anführungszeichen im Text haben (z.B. das Kriterium Fehlerquote aus dem WiBe21-Standardkatalog a32stand.wkk mit dem Langnamen Fehler und Ausfälle ("downtime")) müssen vor dem Import mit einem Texteditor korrigiert werden, da die Anführungszeichen nicht XML-konform sind. Dazu öffnen Sie die exportierte XML-Datei mit einem Texteditor, suchen nach dem fehlerhaften Ausdruck und löschen die Anführungszeichen in der Kriteriumsbezeichnung (hinter Longname).
Abbildung 6: Beispiel Entfernen von Anführungszeichen im WiBe21-Standardkatalog
4.8.2 Ein WiBe21-Projekt wird importiert
Für den Import der WiBe21-Projekte stehen keine XML-Dateien zur Verfügung, so dass der Import aus den WiBe21-Access-Datenbanken bewerkstelligt werden muss. Dazu ist es notwendig, je Access-Datei eine ODBC-Datenbank anzulegen, deren Namen beim Importieren des WiBe21-Projekts anzugeben ist.
Version 1.0.1Benutzerhandbuch© Bundesverwaltungsamt, BIT Seite 28 von 138

Benutzerhandbuch WiBe KalkulatorGlossar
Abbildung 7: ODBC-Datenbank anlegen – Schritt 1
Zunächst ist der ODBC-Datenquellen-Administrator zu starten (Unter Systemsteuerung – Verwaltung zu finden.) Dort kann eine ODBC-Datenquelle hinzugefügt werden. Es wird der Microsoft Access® Treiber ausgewählt.
Version 1.0.1Benutzerhandbuch© Bundesverwaltungsamt, BIT Seite 29 von 138

Benutzerhandbuch WiBe KalkulatorGlossar
Abbildung 8: ODBC-Datenbank anlegen – Schritt 2
Der Name der Datenquelle (hier: „a32“) ist wichtig für den Import in die neue Anwendung. Die Access-Datenbank, in der das zu exportierende Projekt enthalten ist, muss über die Schaltfläche „Auswählen…“ bestimmt werden. Standardmäßig befindet sich diese Datenbank im WiBe21-Verzeichnis unter \Pfolio.
Abbildung 9: WiBe21-Projekt in ODBC-Datenbank exportieren – Schritt 1
In der Anwendung WiBe21 gibt es nun die Möglichkeit, die Projektinformationen in einer ODBC-Datenbank zu speichern (Programm a36prodb.exe im WiBe21-Verzeichnis /System oder über den WiBe21 – Katalogeditor – Extras - Projektdatenbankmanagement). Dazu wird die entsprechende Datenbank markiert und im Menü „Datenbank – Eigenschaften“ ausgewählt.
Version 1.0.1Benutzerhandbuch© Bundesverwaltungsamt, BIT Seite 30 von 138

Benutzerhandbuch WiBe KalkulatorGlossar
Abbildung 10: WiBe21-Projekt in ODBC-Datenbank exportieren – Schritt 2
In diesem Dialog kann die Art der Datenbank auf ODBC-Datenbank geändert und der Name der vorher eingerichteten Datenbank ist rechts daneben einzutragen. Dann muss noch der Haken „Alle Projektdaten in Projektdatenbank übertragen“ gesetzt und „Ok“ gedrückt werden.
Die so gefüllte ODBC-Datenbank kann mithilfe des Assistenten importiert werden. Eine Zuordnung des Kriterienkataloges erfolgt über den Dateinamen aus dem Attribut sPhysicalName aus der Tabelle Kataloge. Der Dateiname wird aus dem Pfad extrahiert, auf eine Länge von 30 Zeichen begrenzt und gegen den Kriterienkatalognamen aus dem WiBe Kalkulator geprüft. Die Zuordnung der Kriterien erfolgt über den in Klammern an die Langbezeichnung gehängten Kurznamen (Tabelle EingabeKriterien, Attribut sKurzName).
Achtung: Die Anzahl der Berechnungsjahre im WiBe Kalkulator ergibt sich aus den in der WiBe21 vorhandenen Bewertungen. Wenn in keinem Kriterium bisher monetäre Werte eingetragen wurden, ist die Anzahl der Berechnungsjahre null und muss nachträglich angepasst werden. Wir empfehlen in der WiBe21 zumindest bei einem Kriterium für jedes Berechnungsjahr einen Wert einzutragen.
Version 1.0.1Benutzerhandbuch© Bundesverwaltungsamt, BIT Seite 31 von 138

Benutzerhandbuch WiBe KalkulatorGlossar
5 Oberfläche
5.1 Benutzerverwaltung
Die Benutzerverwaltung ermöglicht das Anlegen und Ändern von Benutzerdaten. Bis auf die Funktionen „Benutzer am System anmelden“ und (eigenes) „Kennwort ändern“ stehen die Funktionen der Benutzerverwaltung nur dem „WiBe-Beauftragten“ zur Verfügung.
Achtung: Für eine Einzelplatzinstallation kann das Sicherheitsmanagement ausgeschaltet werden (siehe hierzu auch die Installationsanleitung). Die Funktionalitäten der Benutzerverwaltung stehen dann nicht zur Verfügung. Des weiteren können dann auch in der Projektverwaltung (siehe 5.4) keine Mitarbeiter zu Projekten zugeordnet werden. Das Sicherheitsmanagement kann nach der Installation nicht wieder eingeschaltet werden, d. h. die Entscheidung, ob das Sicherheitsmanagement eingesetzt wird, kann nur während der Installation vorgenommen werden.
5.1.1 Benutzer am System anmelden
Der Dialog „Benutzer anmelden“ erscheint automatisch, wenn das Programm gestartet wird.
Abbildung 11: Benutzer anmelden
Zum Arbeiten mit dem System ist es notwendig, dass sich ein Anwender mit einem gültigen Anmeldenamen und dem zugehörigen Kennwort am System anmeldet. So wird sichergestellt, dass er im Rahmen seiner Berechtigungen arbeitet. Das System überprüft, ob
1. die maximale Anzahl von Versuchen erreicht wurde, 2. das eingegebene Kennwort mindestens 6 Zeichen lang ist.
Die maximale Anzahl der Anmeldeversuche ist standardmäßig auf 5 Versuche eingestellt. Sie ist in der Datei wibe.properties zwischen Installation und erstem Start der Anwendung konfigurierbar. Die Datei befindet sich im Anwenderdaten-Verzeichnis.
Ein Benutzer, der für mehrere Organisationseinheiten tätig ist, hat die Möglichkeit, sich bei verschiedenen Datenbankinstanzen, für die er berechtigt ist, über einen Datenbankauswahldialog anzumelden. Diese Möglichkeit führt jedoch zu einem erhöhten Administrationsaufwand, da der Benutzer in allen
Version 1.0.1Benutzerhandbuch© Bundesverwaltungsamt, BIT Seite 32 von 138

Benutzerhandbuch WiBe KalkulatorGlossar
Datenbankinstanzen angelegt werden muss. Die möglichen Datenbankinstanzen werden in der Datei wibe.properties verwaltet (s. Installationsanleitung).
5.1.2 Benutzer anlegen
Der Dialog „Benutzer anlegen“ kann über den Menüpunkt „WiBe – Neu – Benutzer …“ oder STRG-ALT-B aufgerufen werden. Dieser Dialog ist nur für den WiBe-Beauftragten verfügbar.
Abbildung 12: Benutzer anlegen
Damit ein Benutzer sich anmelden und mit dem System entsprechend seiner Berechtigungen arbeiten kann, muss er angelegt worden sein. Wenn das Sicherheitsmanagement bei der Installation aktiviert und die höchste Sicherheitsstufe verwendet werden soll, ist es erforderlich, die Benutzer nicht nur in der WiBe-Anwendung anzulegen, sondern ebenfalls durch den Datenbanadministrator als Datenbanknutzer anzulegen (s. Installationsanleitung).
Folgende Daten sind für einen Benutzer notwendig:− Anmeldename: Dieser muss im System (Datenbank) eindeutig sein.− Kennwort: Es muss mindestens 6 und maximal 50 Zeichen lang sein. Es wird verschlüsselt
abgelegt.− Vorname und Nachname: Diese Felder haben eine beliebige Länge.
Version 1.0.1Benutzerhandbuch© Bundesverwaltungsamt, BIT Seite 33 von 138

Benutzerhandbuch WiBe KalkulatorGlossar
− Rollen: Dem Anwender können die Rollen "Projektleiter", "Katalogautor" und "Controller" zugewiesen werden. Diese Rollen gelten für das gesamte System (Datenbank).
Bereits bei der Eingabe überprüft das System, ob der Anmeldename im System nicht bereits vorhanden ist.
Nach dem "Fertig stellen" überprüft das System, ob das Kennwort und dessen Wiederholung identisch sind, und ob das Kennwort mindestens 6 Zeichen lang ist.
Im Erfolgsfall werden die erfassten Daten gespeichert.
5.1.3 Benutzer bearbeiten
Der Assistent „Benutzer bearbeiten“ kann über den Menüpunkt „WiBe – Benutzer – Benutzer bearbeiten …“ aufgerufen werden. Dieser Dialog ist nur für den WiBe-Beauftragten verfügbar.
Abbildung 13: Benutzer bearbeiten – Seite 1
Bevor die Daten eines Benutzers bearbeitet werden können, muss der betreffende Benutzer ausgewählt werden. Dazu wird eine Liste aller Benutzer des Systems (Datenbank) angezeigt (bis auf den WiBe-Beauftragten). Es kann nur ein Benutzer ausgewählt werden. Mit "Weiter" gelangt man zur Bearbeitungsmaske.
Version 1.0.1Benutzerhandbuch© Bundesverwaltungsamt, BIT Seite 34 von 138

Benutzerhandbuch WiBe KalkulatorGlossar
Abbildung 14: Benutzer bearbeiten – Seite 2
Nachdem der Benutzer ausgewählt wurde, können die zugehörigen Daten bearbeitet werden. Folgende Daten sind für einen Benutzer notwendig und können bearbeitet werden:
− Anmeldename: muss im System (Datenbank) eindeutig sein.− Kennwort: mindestens 6 und maximal 50 Zeichen lang; es wird verschlüsselt abgelegt.− Vorname und Nachname: beliebige Länge.− Rollen: dem Anwender können die Rollen "Projektleiter", "Katalogautor" und "Controller" zuge
wiesen werden. Diese Rollen gelten für das gesamte System (Datenbank).
Bei der Eingabe überprüft das System, ob der Anmeldename im System nicht bereits vorhanden ist.
Nach dem "Fertig stellen" überprüft das System, ob das Kennwort und dessen Wiederholung identisch sind und ob das Kennwort mindestens 6 Zeichen lang ist.
Im Erfolgsfall werden die erfassten Daten gespeichert.
Version 1.0.1Benutzerhandbuch© Bundesverwaltungsamt, BIT Seite 35 von 138

Benutzerhandbuch WiBe KalkulatorGlossar
5.1.4 Benutzer löschen
Der Dialog „Benutzer löschen“ kann über den Menüpunkt „WiBe – Löschen – Benutzer …“ aufgerufen werden. Dieser Dialog ist nur für den WiBe-Beauftragten verfügbar.
Abbildung 15: Benutzer löschen
Bevor die Daten eines Benutzers aus dem System gelöscht werden können, muss der betreffende Benutzer ausgewählt werden. Dazu wird eine Liste aller Benutzer des Systems (Datenbank) angezeigt (bis auf den WiBe-Beauftragten). Es kann nur ein Benutzer ausgewählt werden. Sobald dies geschieht, wird die Schaltfläche "Fertig stellen" aktiviert. Zur Sicherheit erscheint nach "Fertig stellen" eine Meldung, ob der Benutzer wirklich gelöscht werden soll. Nachdem dies bestätigt wird, werden alle betreffenden benutzerbezogenen Daten aus der Datenbank gelöscht. Ein Benutzer kann jedoch nur gelöscht werden, wenn er keinem Projekt mehr zugeordnet ist.
5.1.5 Eigenes Kennwort ändern
Der Dialog „Kennwort ändern“ kann über den Menüpunkt „WiBe – Benutzer – Kennwort ändern …“ aufgerufen werden. Dieser Dialog ist nur für alle Benutzer verfügbar.
Version 1.0.1Benutzerhandbuch© Bundesverwaltungsamt, BIT Seite 36 von 138

Benutzerhandbuch WiBe KalkulatorGlossar
Abbildung 16: Kennwort ändern
Jedem Benutzer steht es frei, sein persönliches Kennwort zu ändern. Dazu müssen das aktuelle und zweifach das neue Kennwort eingegeben werden. Nach dem "Übernehmen" überprüft das System, ob
1. das aktuelle Kennwort korrekt ist,2. das neue Kennwort und dessen Wiederholung identisch sind.
Im Erfolgsfall wird das neue Kennwort verschlüsselt gespeichert.
Version 1.0.1Benutzerhandbuch© Bundesverwaltungsamt, BIT Seite 37 von 138

Benutzerhandbuch WiBe KalkulatorGlossar
5.2 Import/Export
5.2.1 Projekt importieren
Der Assistent „Projekt importieren“ kann über den Menüpunkt „WiBe – Import - Projekt …“ aufgerufen werden.
Abbildung 17: Projekt importieren – Seite 1
Auf der ersten Seite des Assistenten „Projekt importieren“ wird der Dateiname inkl. Pfad des Projekts angegeben, das importiert werden soll. Es kann dafür auch ein Standard-„Öffnen“-Dialog genutzt werden („Durchsuchen“). Es muss sich um eine XML-Datei handeln, die ein Projekt in der erwarteten Struktur enthält.
Abbildung 18: Projekt importieren – Seite 2
Version 1.0.1Benutzerhandbuch© Bundesverwaltungsamt, BIT Seite 38 von 138

Benutzerhandbuch WiBe KalkulatorGlossar
Auf der zweiten Seite des Assistenten „Projekt importieren“ wird ein Name für das Projekt vergeben. Er muss eindeutig für die aktuelle Datenbank sein.
Nach „Fertig stellen“ wird das Projekt importiert. Dabei wird es auf Konsistenz geprüft. Ebenfalls wird geprüft, ob der Kriterienkatalog, auf dem das Projekt basiert, vorhanden und konsistent ist. Falls ein Fehler festgestellt wird, erscheint eine entsprechende Meldung.
5.2.2 Kriterienkatalog importieren
Der Assistent „Kriterienkatalog importieren“ kann über den Menüpunkt „WiBe – Import - Kriterienkatalog …“ aufgerufen werden.
Abbildung 19: Kriterienkatalog importieren – Seite 1
Auf der ersten Seite des Assistenten „Kriterienkatalog importieren“ wird der Dateiname inkl. Pfad des Kriterienkatalogs angegeben, der importiert werden soll. Es kann dafür auch ein Standard-„Öffnen“-Dialog genutzt werden („Durchsuchen“). Es muss sich um eine XML-Datei handeln, die einen Kriterienkatalog in der erwarteten Struktur enthält.
Version 1.0.1Benutzerhandbuch© Bundesverwaltungsamt, BIT Seite 39 von 138

Benutzerhandbuch WiBe KalkulatorGlossar
Abbildung 20: Kriterienkatalog importieren – Seite 2
Auf der zweiten Seite des Assistenten „Kriterienkatalog importieren“ wird ein Name für den Kriterienkatalog vergeben. Er muss eindeutig für die aktuelle Datenbank sein.
Nach „Fertig stellen“ wird der Kriterienkatalog importiert. Dabei wird er auf Konsistenz geprüft. Falls ein Fehler in dem Katalog festgestellt wird, erscheint eine entsprechende Meldung.
5.2.3 WiBe21-Projekt importieren
Der Assistent „WiBe21-Projekt importieren“ kann über den Menüpunkt „WiBe – Import - WiBe21-Projekt …“ aufgerufen werden.
Abbildung 21: WiBe21-Projekt importieren – Seite 1
Der Import von WiBe21-Projekten ist nur unter Windows möglich (siehe hierzu die Erläuterungen in Abschnitt 4.8.2).
Auf der ersten Seite des Assistenten „WiBe21-Projekt importieren“ wird der Name der ODBC-Datenbank angegeben, aus der importiert werden soll. Die Schreibweise muss exakt mit dem im ODBC-Datenquellen-Administrator angegebenen Namen übereinstimmen.
Falls der Zugriff scheitert, wir dies gemeldet.
Version 1.0.1Benutzerhandbuch© Bundesverwaltungsamt, BIT Seite 40 von 138

Benutzerhandbuch WiBe KalkulatorGlossar
Abbildung 22: WiBe21-Projekt importieren – Seite 2
Auf der zweiten Seite des Assistenten „WiBe21-Projekt importieren“ wird eine Liste der in der ODBC-Datenbank vorhandenen Projekte angezeigt. Davon muss ein Projekt ausgewählt werden, bevor es „Weiter“ geht.
Abbildung 23: WiBe21-Projekt importieren – Seite 3
Auf der dritten Seite des Assistenten „WiBe21-Projekt importieren“ wird ein Name für das Projekt vergeben. Er muss eindeutig für die aktuelle Datenbank sein. Nach „Fertig stellen“ wird das WiBe21-Projekt importiert. Dabei wird es auf Konsistenz geprüft. Ebenfalls wird geprüft, ob der Kriterienkatalog, auf dem das Projekt basiert, vorhanden und konsistent ist. Falls ein Fehler festgestellt wird, erscheint eine entsprechende Meldung.
Version 1.0.1Benutzerhandbuch© Bundesverwaltungsamt, BIT Seite 41 von 138

Benutzerhandbuch WiBe KalkulatorGlossar
Hinweis: Beim Import werden technisch bedingt die Version- und Alternativennamen auf 30 Zeichen gekürzt. Da die Namen innerhalb des Projekts eindeutig sein müssen, ist vor dem Export/Import in der WiBe21 sicherzustellen, dass sich die Namen in den ersten 30 Zeichen unterscheiden.
5.2.4 WiBe21-Kriterienkatalog importieren
Der Assistent „WiBe21-Kriterienkatalog importieren“ kann über den Menüpunkt „WiBe – Import - Kriterienkatalog …“ aufgerufen werden.
Achtung: Der WiBe21-Standard-Kriterienkatalog enthält einen syntaktischen Fehler, der vor dem Import behoben werden muss (siehe hierzu Erläuterungen in Abschnitt 4.8.1Ein WiBe21-Kriterienkatalog wird importiert).
Abbildung 24: WiBe21-Kriterienkatalog importieren – Seite 1
In der Anwendung WiBe21 gibt es die Möglichkeit, innerhalb des Katalogeditors einen Kriterienkatalog als XML-Datei zu exportieren (Menü: Katalog – Exportieren als XML …). Diese XML-Datei kann mithilfe dieses Assistenten importiert werden.
Auf der ersten Seite des Assistenten „WiBe21-Kriterienkatalog importieren“ wird der Dateiname inkl. Pfad der XML-Datei angegeben, die den zu importierenden Kriterienkatalog enthält. Es kann dafür auch ein Standard-„Öffnen“-Dialog genutzt werden („Durchsuchen“). Es muss sich um eine XML-Datei handeln, die einen Kriterienkatalog in der erwarteten Struktur enthält.
Version 1.0.1Benutzerhandbuch© Bundesverwaltungsamt, BIT Seite 42 von 138

Benutzerhandbuch WiBe KalkulatorGlossar
Abbildung 25: WiBe21-Kriterienkatalog importieren – Seite 2
Auf der zweiten Seite des Assistenten „WiBe21-Kriterienkatalog importieren“ wird ein Name für den Kriterienkatalog vergeben. Er muss eindeutig für die aktuelle Datenbank sein.
Nach „Fertig stellen“ wird der WiBe21-Kriterienkatalog importiert. Dabei wird er auf Konsistenz geprüft. Falls ein Fehler in dem Katalog festgestellt wird, erscheint eine entsprechende Meldung.
5.2.5 Projekt exportieren
Der Assistent „Projekt exportieren“ kann über den Menüpunkt „WiBe – Export - Projekt …“ aufgerufen werden.
Abbildung 26: Projekt exportieren – Seite 1
Version 1.0.1Benutzerhandbuch© Bundesverwaltungsamt, BIT Seite 43 von 138

Benutzerhandbuch WiBe KalkulatorGlossar
Auf der ersten Seite des Assistenten „Projekt exportieren“ wird das Projekt ausgewählt, das exportiert werden soll. Es geht nur „Weiter“, wenn ein Projekt ausgewählt wurde.
Abbildung 27: Projekt exportieren – Seite 2
Auf der zweiten Seite des Assistenten „Projekt exportieren“ wird der Dateiname inkl. Pfadangabe für die Exportdatei angegeben. Es kann dafür auch ein Dateisuche-Dialog genutzt werden („Durchsuchen“). Falls die Datei an der gewählten Stelle bereits existiert, erscheint eine Meldung, in der das Überschreiben bestätigt werden kann. Nach „Fertig stellen“ wird eine XML-Datei mit den Projektinformationen an der gewählten Stelle erzeugt.
5.2.6 Kriterienkatalog exportieren
Der Assistent „Kriterienkatalog exportieren“ kann über den Menüpunkt „WiBe – Export - Kriterienkatalog …“ aufgerufen werden.
Version 1.0.1Benutzerhandbuch© Bundesverwaltungsamt, BIT Seite 44 von 138

Benutzerhandbuch WiBe KalkulatorGlossar
Abbildung 28: Kriterienkatalog exportieren – Seite 1
Auf der ersten Seite des Assistenten „Kriterienkatalog exportieren“ wird der Kriterienkatalog ausgewählt, der exportiert werden soll. Es geht nur „Weiter“, wenn ein Kriterienkatalog ausgewählt wurde.
Abbildung 29: Kriterienkatalog exportieren – Seite 2
Auf der zweiten Seite des Assistenten „Kriterienkatalog exportieren“ wird der Dateiname inkl. Pfadangabe für die Exportdatei angegeben. Es kann dafür auch ein Standard-„Speichern unter“-Dialog genutzt werden („Durchsuchen“). Falls die Datei an der gewählten Stelle bereits existiert, erscheint eine Meldung, in der das Überschreiben bestätigt werden kann. Nach „Fertig stellen“ wird eine XML-Datei mit den Kriterienkatalog an der gewählten Stelle erzeugt.
Version 1.0.1Benutzerhandbuch© Bundesverwaltungsamt, BIT Seite 45 von 138

Benutzerhandbuch WiBe KalkulatorGlossar
5.3 Katalogverwaltung
5.3.1 Kriterienkatalogperspektive
Abbildung 30: Kriterienkatalogperspektive
Die Kriterienkatalogperspektive enthält die Sichten der Katalogverwaltung.
In der Kopfzeile des Systems erscheint bei aktiver Kriterienkatalogperspektive der Text „Kriterienkatalog“. Bei ausgeschaltetem Sicherheitsmanagement kann jeder Benutzer die Kriterienkatalogperspektive mit den verschiedenen Sichten aufrufen.
Version 1.0.1Benutzerhandbuch© Bundesverwaltungsamt, BIT Seite 46 von 138

Benutzerhandbuch WiBe KalkulatorGlossar
5.3.2 Kriterienkatalogkopfdatensicht
Die Katalogkopfdatensicht ist nur in der Katalogperspektive sichtbar und kann nur von Katalogautoren aufgerufen werden.
Abbildung 31: Kriterienkatalogkopfdatensicht
Die Katalogkopfdatensicht zeigt Daten eines Kriterienkatalogs, die nicht zu den Kriterien selbst gehören. Dies sind der Titel und der Autor des Katalogs sowie ein Kommentar. Darüber hinaus werden die Kurznamen und Bezeichnungen der monetären und qualitativen Kennwerte angezeigt.
Version 1.0.1Benutzerhandbuch© Bundesverwaltungsamt, BIT Seite 47 von 138

Benutzerhandbuch WiBe KalkulatorGlossar
5.3.3 Kriterienkatalogstruktursicht
Die Kriterienkatalogstruktursicht ist nur in der Katalogperspektive sichtbar und kann nur von Katalogautoren aufgerufen werden.
Abbildung 32: Kriterienkatalogstruktursicht
Die Kriterienkatalogstruktursicht zeigt die Struktur der Kriterien. Untergeordnete Kriterien einer Kriteriengruppe können ein- und ausgeblendet werden.
5.3.4 Richtwerttabellesicht
Die Richtwerttabellesicht ist nur in der Katalogperspektive sichtbar.
Abbildung 33: Richtwerttabellesicht
Die Richtwerttabellesicht zeigt die aktuell geladene Richtwertetabelle.
Version 1.0.1Benutzerhandbuch© Bundesverwaltungsamt, BIT Seite 48 von 138

Benutzerhandbuch WiBe KalkulatorGlossar
5.3.5 Kriterienkatalog anlegen
Der Assistent „Kriterienkatalog anlegen“ kann über den Menüpunkt „WiBe – Neu – Katalog …“ oder STRG-ALT-K“ aufgerufen werden.
Abbildung 34: Kriterienkatalog anlegen – Seite 1
Auf der ersten Seite des Assistenten „Kriterienkatalog anlegen“ wird der Name des Kriterienkatalogs erfasst. Dies ist ein Pflichtfeld und muss innerhalb der Datenbank eindeutig sein.
Es ist möglich, die Daten eines anderen in der Datenbank vorhandenen Kriterienkatalogs zu übernehmen. Dazu muss der Haken bei Datenübernahme gesetzt und ein Kriterienkatalog aus der unteren Liste ausgewählt sein.
Version 1.0.1Benutzerhandbuch© Bundesverwaltungsamt, BIT Seite 49 von 138

Benutzerhandbuch WiBe KalkulatorGlossar
Abbildung 35: Kriterienkatalog anlegen – Seite 2
Auf der zweiten Seite des Assistenten „Kriterienkatalog anlegen“ wird festgelegt, welche einzelnen Hauptgruppen, Gliederungsgruppen und Kriterien in den neuen Kriterienkatalog übernommen werden sollen. Dazu werden die vorgestellten Haken gesetzt bzw. entfernt. Änderungen übergeordneter Haken wirken sich auf alle untergeordneten Haken aus.
Version 1.0.1Benutzerhandbuch© Bundesverwaltungsamt, BIT Seite 50 von 138

Benutzerhandbuch WiBe KalkulatorGlossar
Abbildung 36: Kriterienkatalog anlegen – Seite 3
Auf der dritten Seite des Assistenten „Kriterienkatalog anlegen“ können Titel, Autor und Kommentar zum Kriterienkatalog erfasst werden.
Version 1.0.1Benutzerhandbuch© Bundesverwaltungsamt, BIT Seite 51 von 138

Benutzerhandbuch WiBe KalkulatorGlossar
Abbildung 37: Kriterienkatalog anlegen – Seite 4
Auf der vierten Seite des Assistenten „Kriterienkatalog anlegen“ können jeweils zu den monetären Standardkennwerten (Kapitalwert, Teilkapitalwert/haushaltswirksam, Teilkapitalwert/nicht haushaltswirksam, Risikokapitalwert) Name (Kurzform, z.B. „WiBe KN“) und Bezeichnung (Langform, z.B. „Kapitalwert“) erfasst werden.
Version 1.0.1Benutzerhandbuch© Bundesverwaltungsamt, BIT Seite 52 von 138

Benutzerhandbuch WiBe KalkulatorGlossar
5.3.6 Kriterienkatalog öffnen
Der Dialog „Kriterienkatalog öffnen“ kann über den Menüpunkt „WiBe – Öffnen – Kriterienkatalog …“ oder STRG-K aufgerufen werden.
Abbildung 38: Kriterienkatalog öffnen
Im Dialog „Kriterienkatalog öffnen“ wird der Kriterienkatalog ausgewählt, der geöffnet werden soll. Dazu werden alle Kriterienkataloge der Datenbank angezeigt.
5.3.7 Kriterienkatalog schließen
Die Funktion „Kriterienkatalog schließen“ kann über den Menüpunkt „WiBe – Schließen – Kriterienkatalog“ aufgerufen werden. Dabei wird zunächst geprüft, ob noch ungespeicherte Änderungen vorliegen. Ist das der Fall, erscheint ein Abfragedialog:
Abbildung 39: Kriterienkatalog schließen (Abfrage)
Version 1.0.1Benutzerhandbuch© Bundesverwaltungsamt, BIT Seite 53 von 138

Benutzerhandbuch WiBe KalkulatorGlossar
Bei „Ja“ wird gespeichert und es erscheint ein Benutzerhinweis, dass gespeichert wurde. Bei „Nein“ wird ohne zu speichern geschlossen. Bei „Abbrechen“ wird weder gespeichert noch geschlossen, sondern es wird nur die Abfrage entfernt.
5.3.8 Kriterienkatalogkopfdaten bearbeiten
Der Dialog „Kriterienkatalogkopfdaten bearbeiten“ kann über den Menüpunkt „Katalog – Kriterienkatalogkopfdaten bearbeiten …“ aufgerufen werden.
Abbildung 40: Kriterienkatalogkopfdaten bearbeiten
Im Dialog „Kriterienkatalogkopfdaten bearbeiten“ können die folgenden Felder geändert werden:
1. Titel (des Kriterienkataloges),2. Autor (Name des Katalogautors),3. Kommentar (zum Kriterienkataloges),und jeweils zu den monetären Standardkennwerten (Kapitalwert, Teilkapitalwert/haushaltswirksam,
Version 1.0.1Benutzerhandbuch© Bundesverwaltungsamt, BIT Seite 54 von 138

Benutzerhandbuch WiBe KalkulatorGlossar
Teilkapitalwert/nicht haushaltswirksam, Risikokapitalwert)4. Name (des Kennwertes: Kurzform, z.B. „WiBe KN“),5. Bezeichnung (des Kennwertes: Langform, z.B. „Kapitalwert“).
5.3.9 Kriterienkatalog kopieren
Der Dialog „Kriterienkatalog kopieren“ kann über den Menüpunkt „WiBe – Kopieren – Katalog …“ aufgerufen werden.
Abbildung 41: Kriterienkatalog kopieren
Zunächst wird geprüft, ob ggf. vorhandene Änderungen am aktuellen Kriterienkatalog gespeichert werden sollen. Im Dialog „Kriterienkatalog kopieren“ wird dann nur ein neuer Katalogname abgefragt, unter dem der aktuelle Kriterienkatalog identisch gespeichert wird. Bei erfolgreichem Speichern erscheint ein entsprechender Benutzerhinweis.
Version 1.0.1Benutzerhandbuch© Bundesverwaltungsamt, BIT Seite 55 von 138

Benutzerhandbuch WiBe KalkulatorGlossar
5.3.10 Kriterienkatalog löschen
Der Dialog „Kriterienkatalog löschen“ kann über den Menüpunkt „WiBe – Löschen – Katalog …“ aufgerufen werden.
Abbildung 42: Kriterienkatalog löschen
Im Dialog „Kriterienkatalog löschen“ wird der Kriterienkatalog ausgewählt, der gelöscht werden soll. Dazu werden alle Kriterienkataloge der Datenbank angezeigt.
Nach „Fertig stellen“ erscheint vor dem Löschen noch eine Sicherheitsabfrage.
Achtung: Es können nur Kriterienkataloge gelöscht werden, die nicht von einem Projekt verwendet werden.
Version 1.0.1Benutzerhandbuch© Bundesverwaltungsamt, BIT Seite 56 von 138

Benutzerhandbuch WiBe KalkulatorGlossar
5.3.11 Hauptgruppe anlegen
Der Assistent „Hauptgruppe anlegen“ kann über den Menüpunkt „WiBe – Neu – Hauptgruppe …“ oder STRG-ALT-H aufgerufen werden.
Abbildung 43: Hauptgruppe anlegen – Seite 1
Auf der ersten Seite des Assistenten „Hauptgruppe anlegen“ wird die Position der neuen Hauptgruppe festgelegt. Dazu werden die bisher vorhandenen Hauptgruppen des Kriterienkatalogs darstellt.
Es kann gewählt werden, ob die neue Hauptgruppe vor oder hinter der ausgewählten Hauptgruppe eingefügt werden soll.
Version 1.0.1Benutzerhandbuch© Bundesverwaltungsamt, BIT Seite 57 von 138

Benutzerhandbuch WiBe KalkulatorGlossar
Abbildung 44: Hauptgruppe anlegen – Seite 2
Auf der zweiten Seite des Assistenten „Hauptgruppe anlegen“ werden der Bewertungstyp (monetär/qualitativ), die Bezeichnung und der Informationstext zur neuen Hauptgruppe erfasst.
Wenn der Bewertungstyp „monetär“ ausgewählt wird, kann der Assistent „fertig gestellt“ werden. Wenn der Bewertungstyp „qualitativ“ ausgewählt wird, muss auf der dritten Seite noch Name und Bezeichnung des zur neuen qualitativen Hauptgruppe gehörigen Kennwertes angegeben werden.
Version 1.0.1Benutzerhandbuch© Bundesverwaltungsamt, BIT Seite 58 von 138

Benutzerhandbuch WiBe KalkulatorGlossar
Abbildung 45: Hauptgruppe anlegen – Seite 3
Auf der dritten Seite des Assistenten „Hauptgruppe anlegen“ werden für qualitative Hauptgruppen der Name und die Bezeichnung des zugehörigen Kennwertes erfasst.
Version 1.0.1Benutzerhandbuch© Bundesverwaltungsamt, BIT Seite 59 von 138

Benutzerhandbuch WiBe KalkulatorGlossar
5.3.12 Hauptgruppen bearbeiten
Der Dialog „Hauptgruppen bearbeiten“ kann über den Menüpunkt „Katalog – Hauptgruppen bearbeiten …“ aufgerufen werden.
Abbildung 46: Hauptgruppe bearbeiten
Im Dialog „Hauptgruppen bearbeiten“ können nach Auswahl einer Hauptgruppe bei monetären Hauptgruppen der Informationstext zur Hauptgruppe und bei qualitativen Hauptgruppen der Kennwertname, die Kennwertbezeichnung, die Bezeichnung und der Informationstext zur Hauptgruppe bearbeitet werden.
Version 1.0.1Benutzerhandbuch© Bundesverwaltungsamt, BIT Seite 60 von 138

Benutzerhandbuch WiBe KalkulatorGlossar
5.3.13 Hauptgruppe löschen
Der Dialog „Hauptgruppe löschen“ kann über den Menüpunkt „WiBe – Löschen – Hauptgruppe …“ aufgerufen werden.
Abbildung 47: Hauptgruppe löschen
Im Dialog „Hauptgruppe löschen“ wird die Hauptgruppe ausgewählt, die gelöscht werden soll.
Nach „Fertig stellen“ werden die gewählte Hauptgruppe sowie alle untergeordneten Gliederungsgruppen und Kriterien gelöscht.
Version 1.0.1Benutzerhandbuch© Bundesverwaltungsamt, BIT Seite 61 von 138

Benutzerhandbuch WiBe KalkulatorGlossar
5.3.14 Gliederungsgruppe anlegen
Der Assistent „Gliederungsgruppe anlegen“ kann über den Menüpunkt „WiBe – Neu – Gliederungsgruppe …“ oder STRG-ALT-G aufgerufen werden.
Abbildung 48: Gliederungsgruppe anlegen – Seite 1
Auf der ersten Seite des Assistenten „Gliederungsgruppe anlegen“ wird die Position der neuen Gruppe festgelegt. Dazu wird die Baumstruktur des Kriterienkatalogs darstellt.
Wenn eine Hauptgruppe ausgewählt wird, wird später die neue Gliederungsgruppe als letztes Element innerhalb dieser Hauptgruppe eingefügt.
Wenn eine Gliederungsgruppe ausgewählt wird, wird später die neue Gliederungsgruppe als letztes Element innerhalb dieser Gliederungsgruppe eingefügt.
Wird ein Kriterium markiert, kann gewählt werden, ob die neue Gliederungsgruppe vor oder hinter dem ausgewählten Kriterium eingefügt werden soll. Die neue Gliederungsgruppe wird später vor oder hinter diesem Kriterium innerhalb der Gliederungsgruppe des Kriteriums eingefügt.
Version 1.0.1Benutzerhandbuch© Bundesverwaltungsamt, BIT Seite 62 von 138

Benutzerhandbuch WiBe KalkulatorGlossar
Abbildung 49: Gliederungsgruppe anlegen – Seite 2
Auf der zweiten Seite des Assistenten „Gliederungsgruppe anlegen“ können die Bezeichnung und der Informationstext der Gliederungsgruppe erfasst werden.
Version 1.0.1Benutzerhandbuch© Bundesverwaltungsamt, BIT Seite 63 von 138

Benutzerhandbuch WiBe KalkulatorGlossar
5.3.15 Gliederungsgruppen bearbeiten
Der Dialog „Gruppen bearbeiten“ kann über den Menüpunkt „Katalog – Gliederungsgruppen bearbeiten …“ aufgerufen werden.
Abbildung 50: Gruppen bearbeiten
Im Dialog „Gruppen bearbeiten“ kann die Bezeichnung und der Informationstext zu einer Kriteriengruppe geändert werden.
Version 1.0.1Benutzerhandbuch© Bundesverwaltungsamt, BIT Seite 64 von 138

Benutzerhandbuch WiBe KalkulatorGlossar
5.3.16 Gliederungsgruppe löschen
Der Assistent „Gliederungsgruppe löschen“ kann über den Menüpunkt „WiBe – Löschen – Gliederungsgruppe …“ aufgerufen werden.
Abbildung 51: Gliederungsgruppe löschen – Seite 1
Auf der ersten Seite des Assistenten „Gliederungsgruppe löschen“ wird die Hauptgruppe ausgewählt, aus der eine Gliederungsgruppe gelöscht werden soll.
Version 1.0.1Benutzerhandbuch© Bundesverwaltungsamt, BIT Seite 65 von 138

Benutzerhandbuch WiBe KalkulatorGlossar
Abbildung 52: Gliederungsgruppe löschen – Seite 2
Auf der zweiten Seite des Assistenten „Gliederungsgruppe löschen“ wird die Gliederungsgruppe ausgewählt, die gelöscht werden soll. Es werden nur Gliederungsgruppen der zuvor ausgewählten Hauptgruppe zur Auswahl angezeigt.
Nach „Fertig stellen“ werden die gewählte Gliederungsgruppe sowie alle untergeordneten Gliederungsgruppen und Kriterien gelöscht.
Version 1.0.1Benutzerhandbuch© Bundesverwaltungsamt, BIT Seite 66 von 138

Benutzerhandbuch WiBe KalkulatorGlossar
5.3.17 Kriterium anlegen
Der Assistent „Kriterium anlegen“ kann über den Menüpunkt „WiBe – Neu – Kriterium …“ oder STRG-ALT-M aufgerufen werden.
Abbildung 53: Kriterium anlegen – Seite 1
Auf der ersten Seite des Assistenten „Kriterium anlegen“ wird die Position des neuen Kriteriums festgelegt. Dazu wird die Baumstruktur des Kriterienkatalogs darstellt.
Wenn eine Hauptgruppe ausgewählt wird, wird später das neue Kriterium als letztes Element innerhalb dieser Hauptgruppe eingefügt.
Wenn eine Gliederungsgruppe ausgewählt wird, wird später das neue Kriterium als letztes Element innerhalb dieser Gliederungsgruppe eingefügt.
Wird ein Kriterium markiert, kann gewählt werden, ob das neue Kriterium vor oder hinter dem ausgewählten Kriterium eingefügt werden soll. Das neue Kriterium wird später vor oder hinter diesem Kriterium innerhalb der Gliederungsgruppe des Kriteriums eingefügt.
Version 1.0.1Benutzerhandbuch© Bundesverwaltungsamt, BIT Seite 67 von 138

Benutzerhandbuch WiBe KalkulatorGlossar
Abbildung 54: Kriterium anlegen – Seite 2
Auf der zweiten Seite des Assistenten „Kriterium anlegen“ werden die Bezeichnung und der Informationstext zum neuen Kriterium erfasst.
Abbildung 55: Kriterium anlegen – Seite 3
Version 1.0.1Benutzerhandbuch© Bundesverwaltungsamt, BIT Seite 68 von 138

Benutzerhandbuch WiBe KalkulatorGlossar
Diese Seite des Assistenten „Kriterium anlegen“ erscheint nur, wenn eine Position innerhalb einer monetären Hauptgruppe ausgewählt wurde.
Hier wird ausgewählt, ob es sich bei dem neuen Kriterium um ein Kosten- oder ein Nutzenkriterium handelt. Dies ist wichtig, da Wertangaben grundsätzlich positiv erfasst, jedoch Wertangaben zu Kostenkriterien intern negativ im Kapitalwert verrechnet werden.
Die folgende Seite des Assistenten „Kriterium anlegen“ erscheint nur, wenn eine Position innerhalb einer qualitativen Hauptgruppe ausgewählt wurde.
Abbildung 56: Kriterium anlegen – Seite 4
Hier wird die Gewichtung der einzelnen Kriterien bearbeitet. Dazu werden alle bisher vorhandenen Kriterien dieser qualitativen Hauptgruppe mit ihren Gewichten angezeigt. Das neue Kriterium wir auch angezeigt, jedoch mit dem Gewicht 0. Nun können die Gewichte aller Kriterien solange verändert werden, bis in Summe wieder 100 erreicht wird. Nur dann kann die Schaltfläche „Weiter“ betätigt werden.
Version 1.0.1Benutzerhandbuch© Bundesverwaltungsamt, BIT Seite 69 von 138

Benutzerhandbuch WiBe KalkulatorGlossar
Abbildung 57: Kriterium anlegen – Seite 5
Diese Seite des Assistenten „Kriterium anlegen“ wird angezeigt, wenn eine Position innerhalb einer qualitativen Hauptgruppe ausgewählt wurde.
Hier werden die Erläuterungen zu den Bewertungen des neuen qualitativen Kriteriums erfasst. Diese Optionstexte dienen als Hilfestellung für die spätere Bewertung im Projekt.
Version 1.0.1Benutzerhandbuch© Bundesverwaltungsamt, BIT Seite 70 von 138

Benutzerhandbuch WiBe KalkulatorGlossar
5.3.18 Kriterien bearbeiten
Der Dialog „Hauptgruppe auswählen“ erscheint, wenn der Menüpunkt „Katalog – Kriterien bearbeiten …“ aufgerufen wurde.
Abbildung 58: Hauptgruppe auswählen
Der Dialog „Hauptgruppe auswählen“ dient dazu, abhängig davon, ob eine monetäre oder qualitative Hauptgruppe gewählt wird, den richtigen Assistenten für das Bearbeiten der Kriterien aufzurufen. Wenn eine monetäre Hauptgruppe ausgewählt wird, erscheint nach „Übernehmen“ der Dialog „Monetäre Kriterien bearbeiten“. Wenn eine qualitative Hauptgruppe ausgewählt wird, erscheint nach „Übernehmen“ der Dialog „Qualitative Kriterien bearbeiten“.
Version 1.0.1Benutzerhandbuch© Bundesverwaltungsamt, BIT Seite 71 von 138

Benutzerhandbuch WiBe KalkulatorGlossar
5.3.19 Monetäre Kriterien bearbeiten
Der Dialog „Monetäre Kriterien bearbeiten“ kann über den Menüpunkt „Katalog – Kriterien bearbeiten …“ aufgerufen werden. Der Dialog erscheint, nachdem im Dialog „Hauptgruppe auswählen“ eine monetäre Hauptgruppe ausgewählt wurde.
Abbildung 59: Monetäre Kriterien bearbeiten
Im Dialog „Monetäre Kriterien bearbeiten“ können die Kosten-Nutzen-Ausprägung, die Bezeichnung und der Informationstext zum Kriterium bearbeitet werden. Wertangaben werden grundsätzlich positiv erfasst. Jedoch werden Wertangaben zu Kostenkriterien intern negativ im Kapitalwert verrechnet.
In diesem Dialog kann dem Kriterium eine Richtwerttabelle des Kriterienkatalogs zugeordnet werden.
Version 1.0.1Benutzerhandbuch© Bundesverwaltungsamt, BIT Seite 72 von 138

Benutzerhandbuch WiBe KalkulatorGlossar
5.3.20 Qualitative Kriterien bearbeiten
Der Dialog „Qualitative Kriterien bearbeiten“ kann über den Menüpunkt „Katalog – Kriterien bearbeiten …“ aufgerufen werden. Der Dialog erscheint, nachdem im Dialog „Hauptgruppe auswählen“ eine qualitative Hauptgruppe ausgewählt wurde.
Abbildung 60: Qualitative Kriterien bearbeiten
Im Dialog „Qualitative Kriterien bearbeiten“ können die Gewichte der ausgewählten qualitativen Kriterien, die Bezeichnung, der Informationstext zum Kriterium und über die Schaltfläche die Optionstexte für die Bewertungsausprägungen von 0 bi 10 verändert werden. Die Summe der Gewichte muss beim „Übernehmen“ 100 ergeben, sonst erscheint eine Fehlermeldung.
5.3.21 Optionstexte bearbeiten
Der Dialog „Optionstexte bearbeiten“ kann über den Menüpunkt „Katalog – Kriterien bearbeiten …“ aufgerufen werden. Der Dialog erscheint, nachdem im Dialog „Hauptgruppe auswählen“ eine qualitative Hauptgruppe ausgewählt und im Dialog „Qualitative Kriterien bearbeiten“ die Schaltfläche „Optionstexte bearbeiten …“ betätigt wurde.
Version 1.0.1Benutzerhandbuch© Bundesverwaltungsamt, BIT Seite 73 von 138

Benutzerhandbuch WiBe KalkulatorGlossar
Abbildung 61: Optionstexte bearbeiten
Im Dialog „Optionstexte bearbeiten“ können die Erläuterungen zu den Bewertungen des ausgewählten qualitativen Kriteriums verändert werden. Diese Optionstexte dienen als Hilfestellung für die Bewertung im Projekt.
Version 1.0.1Benutzerhandbuch© Bundesverwaltungsamt, BIT Seite 74 von 138

Benutzerhandbuch WiBe KalkulatorGlossar
5.3.22 Kriterium löschen
Der Assistent „Kriterium löschen“ kann über den Menüpunkt „WiBe – Löschen – Kriterium …“ aufgerufen werden.
Abbildung 62: Kriterium löschen – Seite 1
Auf der ersten Seite des Assistenten „Kriterium löschen“ wird die Hauptgruppe ausgewählt, aus der ein Kriterium gelöscht werden soll.
Version 1.0.1Benutzerhandbuch© Bundesverwaltungsamt, BIT Seite 75 von 138

Benutzerhandbuch WiBe KalkulatorGlossar
Abbildung 63: Kriterium löschen – Seite 2
Auf der zweiten Seite des Assistenten „Kriterium löschen“ wird das Kriterium ausgewählt, das gelöscht werden soll. Es werden nur Kriterien der zuvor ausgewählten Hauptgruppe zur Auswahl angezeigt.
Nach „Fertig stellen“ wird das gewählte Kriterien gelöscht.
Achtung: Generell können Hauptgruppen, Gliederungsgruppen oder Kriterien nicht gelöscht werden, wenn der Kriterienkatalog bereits von einem Projekt verwendet wird. Ebenso sind keine Veränderungen mehr im Kriterienkatalog möglich.
Version 1.0.1Benutzerhandbuch© Bundesverwaltungsamt, BIT Seite 76 von 138

Benutzerhandbuch WiBe KalkulatorGlossar
5.3.23 Kriterienkatalog strukturieren
Der Dialog „Kriterienkatalog strukturieren“ kann über den Menüpunkt „Katalog – Kriterienkatalogstruktur bearbeiten …“ aufgerufen werden.
Abbildung 64: Kriterien strukturieren
Im Dialog „Kriterienkatalog strukturieren“ wird die Baumstruktur der Kriterien des aktuellen Kriterienkataloges angezeigt und kann über die Schaltflächen „Nach oben verschieben“, „Nach unten verschieben“, „Höherstufen“ und „Tieferstufen“ verändert werden. Es kann die Position von Hauptgruppen, Gruppen und Kriterien angepasst werden, nicht jedoch die Art des Katalogelements. D.h. man kann durch Höherstufen einer Gruppe keine Hauptgruppe erzeugen. Es ist jedoch möglich ein Kriterium direkt einer Hauptgruppe (ohne eine Gruppe dazwischen) zuzuordnen.
Erst nach dem „Übernehmen“ werden die Änderungen in der Datenbank gespeichert.
Version 1.0.1Benutzerhandbuch© Bundesverwaltungsamt, BIT Seite 77 von 138

Benutzerhandbuch WiBe KalkulatorGlossar
5.3.24 Richtwerttabelle anlegen
Der Assistent „Richtwerttabelle anlegen“ kann über den Menüpunkt „WiBe – Neu – Richtwerttabelle …“ oder STRG-ALT-R aufgerufen werden.
Abbildung 65: Richtwerttabelle anlegen – Seite 1
Auf der ersten Seite des Assistenten „Richtwerttabelle anlegen“ wird der Name der neuen Richtwerttabelle erfasst. Der Name der Richtwerttabelle ist ein Pflichtfeld und muss innerhalb der Datenbank eindeutig sein.
Abbildung 66: Richtwerttabelle anlegen – Seite 2
Version 1.0.1Benutzerhandbuch© Bundesverwaltungsamt, BIT Seite 78 von 138

Benutzerhandbuch WiBe KalkulatorGlossar
Auf der zweiten Seite des Assistenten werden für die Bestimmung der Tabellengröße die Anzahl der Zeilen sowie das Anfangs- und Endjahr der Richtwerttabelle erfasst. Alle drei Felder sind Pflichtfelder. Das Anfangsjahr darf nicht größer als das Endjahr sein.
5.3.25 Richtwerttabelle öffnen
Der Dialog „Richtwerttabelle öffnen“ kann über den Menüpunkt „WiBe – Öffnen – Richtwerttabelle …“ oder STRG-R aufgerufen werden.
Abbildung 67: Richtwerttabelle öffnen
Im Dialog „Richtwerttabelle öffnen“ wird die Richtwerttabelle ausgewählt, die geöffnet werden soll. Dazu werden alle Richtwerttabellen der Datenbank angezeigt.
5.3.26 Richtwerttabelle schließen
Die Funktion „Richtwerttabelle schließen“ kann über den Menüpunkt „WiBe – Schließen – Richtwerttabelle“ aufgerufen werden. Dabei wird zunächst geprüft, ob noch ungespeicherte Änderungen vorliegen. Ist das der Fall, erscheint ein Abfragedialog:
Version 1.0.1Benutzerhandbuch© Bundesverwaltungsamt, BIT Seite 79 von 138

Benutzerhandbuch WiBe KalkulatorGlossar
Abbildung 68: Richtwerttabelle schließen (Abfrage)
Bei „Ja“ wird erst gespeichert und dann geschlossen. Bei „Nein“ wird ohne zu speichern geschlossen. Bei „Abbrechen“ wird weder gespeichert noch geschlossen, sondern es wird nur die Abfrage entfernt.
Version 1.0.1Benutzerhandbuch© Bundesverwaltungsamt, BIT Seite 80 von 138

Benutzerhandbuch WiBe KalkulatorGlossar
5.3.27 Richtwerttabelle bearbeiten
Der Dialog „Richtwerttabelle bearbeiten“ kann über den Menüpunkt „Katalog – Richtwerttabelle bearbeiten …“ aufgerufen werden.
Abbildung 69: Richtwerttabelle bearbeiten
Im Dialog „Richtwerttabelle bearbeiten“ wird die geöffnete Richtwerttabelle dargestellt, die bearbeitet werden soll. Es ist möglich, die Inhalte aller Zellen zu verändern, Zeilen und Spalten hinzuzufügen und zu löschen. Es wird jeweils die Zeile oder Spalte gelöscht, in der die Zeigermarke steht. Die neue Zeile oder Spalte wird hinter der aktuellen Zeile bzw. Spalte eingefügt. Beim Einfügen von Spalten werden immer zwei Spalten eingefügt für haushaltswirksam und nicht haushaltswirksam. Die Jahresbezeichnungen in den Spaltenköpfen werden entsprechend angepasst.
Version 1.0.1Benutzerhandbuch© Bundesverwaltungsamt, BIT Seite 81 von 138

Benutzerhandbuch WiBe KalkulatorGlossar
5.3.28 Richtwerttabelle löschen
Der Dialog „Richtwerttabelle löschen“ kann über den Menüpunkt „WiBe – Löschen – Richtwerttabelle …“ aufgerufen werden.
Abbildung 70: Richtwerttabelle löschen
Im Dialog „Richtwerttabelle löschen“ wird die Richtwerttabelle ausgewählt, die gelöscht werden soll. Dazu werden alle Richtwerttabellen der Datenbank angezeigt.
Nach „Fertig stellen“ erscheint vor dem Löschen noch eine Sicherheitsabfrage.
Achtung: Es können auch Richtwerttabellen gelöscht werden, die bereits in Projekte übertragen wurden.
5.3.29 Richtwerttabelle exportieren
Um die Richtwerttabellen einer Wirtschaftlichkeitsbetrachtung zwischen verschiedenen Datenbanken austauschen zu können und Produkten von Drittanbietern die Möglichkeit einer Verarbeitung dieser Daten zu geben, ist es notwendig, die Richtwerttabelle eines Kriteriums in eine Datei zu exportieren.
Der Assistent „Richtwerttabelle exportieren“ kann über den Menüpunkt „WiBe – Export – Richtwertabelle …“ aufgerufen werden.
Version 1.0.1Benutzerhandbuch© Bundesverwaltungsamt, BIT Seite 82 von 138

Benutzerhandbuch WiBe KalkulatorGlossar
Abbildung 71: Richtwerttabelle exportieren (Seite 1)
Auf der ersten Seite des Assistenten wird die Richtwerttabelle ausgewählt, die exportiert werden soll. Dazu werden alle Richtwerttabellen der Datenbank angezeigt.
Abbildung 72: Richtwerttabelle exportieren (Seite 2)
Version 1.0.1Benutzerhandbuch© Bundesverwaltungsamt, BIT Seite 83 von 138

Benutzerhandbuch WiBe KalkulatorGlossar
Auf der zweiten Seite werden das Ablageverzeichnis und der Dateiname bestimmt. Der Dateiname wird mit dem Namen der Richtwerttabelle vorbelegt und mit der Dateiendung „xml“ versehen. Es wird geprüft, ob an der angegebenen Stelle bereits eine gleich bezeichnete Datei existiert.
5.3.30 Richtwerttabelle importieren
Um die Richtwerttabellen einer Wirtschaftlichkeitsbetrachtung zwischen verschiedenen Datenbanken austauschen zu können, ist es notwendig, eine exportierte Richtwerttabelle auch wieder importieren zu können.
Der Assistent „Richtwerttabelle importieren“ kann über den Menüpunkt „WiBe – Import – Richtwertabelle …“ aufgerufen werden.
Abbildung 73: Richtwerttabelle importieren (Seite 1)
Auf der ersten Seite des Assistenten wird die XML-Datei ausgewählt, die als Richtwerttabelle importiert werden soll. Dazu wird ein Dateiauswahldialog über die Schaltfläche „Durchsuchen“ bereitgestellt.
Version 1.0.1Benutzerhandbuch© Bundesverwaltungsamt, BIT Seite 84 von 138

Benutzerhandbuch WiBe KalkulatorGlossar
Abbildung 74: Richtwerttabelle importieren (Seite 2)
Auf der zweiten Seite wird der Richtwerttabelle ein Name gegeben. Dieser muss in der aktuellen Datenbank eindeutig sein.
Version 1.0.1Benutzerhandbuch© Bundesverwaltungsamt, BIT Seite 85 von 138

Benutzerhandbuch WiBe KalkulatorGlossar
5.4 Projektverwaltung
Im Rahmen einer Wirtschaftlichkeitsbetrachtung wird die Wirtschaftlichkeit einer IT-Maßnahme berechnet. Für die Betrachtung sind dabei vielfältige Optionen zu verwalten. Die fachliche Gruppierung Projektverwaltung fasst alle Funktionen zusammen, die bei der Verwaltung einer Wirtschaftlichkeitsbetrachtung notwendig sind.
5.4.1 Projektperspektive
Abbildung 75: Projektperspektive
Die Projektperspektive enthält die Sichten der Projektverwaltung. Die Anordnung der Sichten ist variabel. In der oben gezeigten Grafik sind die Sichten beispielhaft angeordnet.
In der Kopfzeile des Systems erscheint bei aktiver Projektperspektive der Text „Projekt“.
Version 1.0.1Benutzerhandbuch© Bundesverwaltungsamt, BIT Seite 86 von 138

Benutzerhandbuch WiBe KalkulatorGlossar
5.4.2 Projektkopfdatensicht
Die Projektkopfdatensicht ist nur in der Projektperspektive sichtbar.
Abbildung 76: Projektkopfdaten
Die Projektkopfdatensicht zeigt die Attribute des aktuellen Projekts:
Die Bezeichnung des Projekts kann der ausgeschriebene Titel der untersuchten IT-Maßnahme sein. Das Anlagedatum gibt das Datum der erstmaligen Erstellung der WiBe an. Dies kann durch den Anwender überschrieben werden. Der Projektstart ist das Datum, an dem das Projekt begonnen hat oder werden soll. Das Projektende ist das Datum, an dem das Projekt abgeschlossen sein soll oder wurde. Das Basisjahr gibt an, auf welches Jahr im Rahmen der Kapitalwertmethode auf- bzw. abgezinst wird. Die Nutzungsdauer (in Jahren) gibt informatorisch an, wie viele Jahre das Projektergebnis genutzt werden soll. Dieses Attribut hat keinen Einfluss auf Berechnungen.
Die Anzahl der Berechnungsjahre gibt an, wie viele Jahre innerhalb der Kapitalwertmethode berücksichtigt werden. Für die Anwendung werden damit die Anzahl der Spalten zur Datenerfassung vorgegeben. Die Anzahl sollte im Nachhinein möglichst nicht verändert werden. Der Zinssatz (%) ist rele
Version 1.0.1Benutzerhandbuch© Bundesverwaltungsamt, BIT Seite 87 von 138

Benutzerhandbuch WiBe KalkulatorGlossar
vant für das Auf- und Abzinsen innerhalb der Kapitalwertmethode. Der jeweils für die Bundesverwaltung gültige Zinssatz wird vom Bundesministerium der Finanzen (BMF) mit der jährlichen Veröffentlichung der Personalkostensätze für Kostenberechnungen/ Wirtschaftlichkeitsuntersuchungen, die Sachkostenpauschale eines Arbeitsplatzes in der Bundesverwaltung für Kostenberechnungen/Wirtschaftlichkeitsuntersuchungen und die Kalkulationszinssätze für Wirtschaftlichkeitsuntersuchungen herausgegeben (s. Internetseite des Bundesministeriums der Finanzen [www.bundesfinanzministerium.de]).
Das Abhakkästchen zeigt an, ob bereits ab dem ersten Berechnungsjahr abgezinst werden soll.
Im Feld Projektleiter soll der Name des Projektleiters für diese IT-Maßnahme dokumentiert werden. Im Feld Bearbeiter soll der Name des für die WiBe verantwortlichen Mitarbeiters dokumentiert werden. Letzte Änderung zeigt an, wann dieses Projekt zuletzt geändert wurde.
5.4.3 Projektattributesicht
Abbildung 77: Projektattributesicht
Die Projektattributesicht ist nur in der Projektperspektive sichtbar. Sie zeigt sämtliche projektspezifischen Daten an (Standard und zusätzliche).
Version 1.0.1Benutzerhandbuch© Bundesverwaltungsamt, BIT Seite 88 von 138

Benutzerhandbuch WiBe KalkulatorGlossar
5.4.4 Kennwertesicht
Die Kennwertesicht ist nur in der Projektperspektive sichtbar.
Abbildung 78: Kennwerte
Die Kennwertesicht zeigt sämtliche monetären und qualitativen Kennwerte sowie die Summen der haushaltswirksamen Beträge.
Version 1.0.1Benutzerhandbuch© Bundesverwaltungsamt, BIT Seite 89 von 138

Benutzerhandbuch WiBe KalkulatorGlossar
5.4.5 Version- und Alternativesicht
Die Version- und Alternativesicht ist nur in der Projektperspektive sichtbar.
Abbildung 79: Version und Alternative
Die Version- und Alternativesicht zeigt die Namen der aktuellen Version und Alternative an. Darüber hinaus wird angezeigt, ob diese Version oder Alternative gegen Änderungen gesperrt ist.
5.4.6 Projektmitarbeitersicht
Abbildung 80: Projektmitarbeiter
Die Projektmitarbeitersicht ist nur in der Projektperspektive sichtbar. Sie zeigt alle dem Projekt als Benutzer zugeordneten Mitarbeiter. Die Rollen Administrator, Projektleiter, Katalogautor und Controller gelten für die gesamte Datenbank und werden deshalb hier nicht dargestellt.
5.4.7 Projektkriteriensicht
Die Projektkriteriensicht ist nur in der Projektperspektive sichtbar. Die Projektkriteriensicht zeigt auf Blättern für jede Hauptgruppe die Projektkriterien an. Die Darstellung unterscheidet sich je nach dem, ob es sich um eine monetäre oder eine qualitative Hauptgruppe handelt.
Version 1.0.1Benutzerhandbuch© Bundesverwaltungsamt, BIT Seite 90 von 138

Benutzerhandbuch WiBe KalkulatorGlossar
Monetäre Hauptgruppe:
Abbildung 81: Projektkriteriensicht – Monetäre Hauptgruppe
In der oberen Tabelle sind die monetären Kriterien dieser Hauptgruppe dargestellt. In der Spalte Notizen ist erkennbar, ob zu dem Kriterium bereits Notizen erfasst wurden. Der dargestellte Informationstext stammt aus dem Kriterienkatalog und ist wie die untere Tabelle abhängig vom aktuell ausgewählten Kriterium. Die Tabelle zeigt die erfassten Beträge je Berechnungsjahr in den Kategorien Beträge und Risikofaktor (haushaltswirksam / nicht haushaltswirksam).
Qualitative Hauptgruppe:
In der Tabelle werden die qualitativen Kriterien dieser Hauptgruppe dargestellt. In der Spalte Notizen ist erkennbar, ob zu dem Kriterium bereits Notizen erfasst wurden. Die Tabelle zeigt darüber hinaus die Gewichtungen und Bewertungen sowie deren Produkte an. Unterhalb der Tabelle werden die Produktsumme und der qualitative Kennwert dargestellt. Der dargestellte Informationstext stammt aus dem Kriterienkatalog und ist abhängig vom aktuell gewählten Kriterium.
Version 1.0.1Benutzerhandbuch© Bundesverwaltungsamt, BIT Seite 91 von 138

Benutzerhandbuch WiBe KalkulatorGlossar
Abbildung 82: Projektkriteriensicht – Qualitative Hauptgruppe
Version 1.0.1Benutzerhandbuch© Bundesverwaltungsamt, BIT Seite 92 von 138

Benutzerhandbuch WiBe KalkulatorGlossar
5.4.8 Projekt anlegen
Der Assistent „Projekt anlegen“ kann über den Menüpunkt „WiBe – Neu – Projekt …“ oder STRG-ALT-P“ aufgerufen werden. Damit ein Projekt anlegt werden kann, muss ein Kriterienkatalog in der Datenbank vorhanden sein.
Abbildung 83: Projekt anlegen – Seite 1
Auf der ersten Seite des Assistenten „Projekt anlegen“ wird der Name des Projekts erfasst. Dies ist ein Pflichtfeld und muss innerhalb der Datenbank eindeutig sein.
Darüber hinaus ist es notwendig, einen Kriterienkatalog der Datenbank auszuwählen, auf dem die WiBe für das Projekt basieren soll.
Es ist möglich, die Daten eines anderen in der Datenbank vorhandenen Projekts zu übernehmen. Dazu muss der Haken bei Datenübernahme gesetzt und ein Projekt aus der unteren Liste ausgewählt sein. Falls ein Haken bei Notizenübernahme gesetzt ist, werden die Notizen des gewählten Projekts ebenfalls übernommen.
Version 1.0.1Benutzerhandbuch© Bundesverwaltungsamt, BIT Seite 93 von 138

Benutzerhandbuch WiBe KalkulatorGlossar
Abbildung 84: Projekt anlegen – Seite 2
Auf der zweiten Seite werden die Projektkopfdaten erfasst:
Im Feld Bezeichnung sollte ein aussagefähiger Begriff für die IT-Maßnahme/das Projekt eingetragen werden. Das Anlagedatum gibt das Datum der erstmaligen Erstellung der WiBe an. Dies kann durch den Anwender überschrieben werden. Der Projektstart ist das Datum, an dem das Projekt begonnen hat oder werden soll (Pflichtfeld). Das Projektende ist das Datum, an dem das Projekt abgeschlossen sein soll oder wurde (Pflichtfeld). Das Endedatum muss zeitlich hinter dem Startdatum liegen.
Das Basisjahr gibt an, auf welches Jahr im Rahmen der Kapitalwertmethode auf- bzw. abgezinst wird (Pflichtfeld). Es muss in der Projektlaufzeit liegen. Die Nutzungsdauer (in Jahren) gibt informatorisch
Version 1.0.1Benutzerhandbuch© Bundesverwaltungsamt, BIT Seite 94 von 138

Benutzerhandbuch WiBe KalkulatorGlossar
an, wie viele Jahre das Projektergebnis genutzt werden soll (Pflichtfeld). Dieses Attribut hat keinen Einfluss auf Berechnungen. Die Anzahl der Berechnungsjahre gibt an, wie viele Jahre innerhalb die Kapitalwertmethode berücksichtigt werden (Pflichtfeld). Für die Anwendung werden damit die Anzahl der Spalten zur Datenerfassung vorgegeben. Die Anzahl sollte im Nachhinein möglichst nicht verändert werden.
Der Zinssatz (%) ist relevant für das Auf- und Abzinsen innerhalb der Kapitalwertmethode (Pflichtfeld). Das Abhakkästchen gibt an, ob bereits ab dem ersten Berechnungsjahr abgezinst werden soll.
Im Feld Projektleiter soll der Name des Projektleiters für die IT-Maßnahme dokumentiert werden. Im Feld Bearbeiter soll der Name des für die WiBe verantwortlichen Mitarbeiters dokumentiert werden. Über die Schaltfläche „Notiz bearbeiten …“ kann ein Text erfasst werden, der in Projektberichten direkt dem Projekt zugeordnet wird.
Abbildung 85: Projekt anlegen – Seite 3
Auf der dritten Seite werden weitere projektspezifische Daten erfasst. Standardmäßig sind dies die Vorhabensnummer laut IT-Rahmenkonzept, die Haushaltsinformation und die Finanzierungsreferenz. Zusätzliche projektspezifische Daten können später über „WiBe – Neu – Projektspezifisches Datum“ angelegt werden.
Version 1.0.1Benutzerhandbuch© Bundesverwaltungsamt, BIT Seite 95 von 138

Benutzerhandbuch WiBe KalkulatorGlossar
Abbildung 86: Projekt anlegen – Seite 4
Auf der letzten Seite des Assistenten werden die Namen für die erste Version und die erste Alternative vergeben. Darüber hinaus können über „Notizen bearbeiten …“ jeweils Texte erfasst werden, die in den Berichten der Version bzw. der Alternative zugeordnet sind.
Version 1.0.1Benutzerhandbuch© Bundesverwaltungsamt, BIT Seite 96 von 138

Benutzerhandbuch WiBe KalkulatorGlossar
5.4.9 Projekt öffnen
Der Dialog „Projekt öffnen“ kann über den Menüpunkt „WiBe – Öffnen – Projekt …“ oder STRG-P aufgerufen werden.
Abbildung 87: Projekt öffnen
Im Dialog „Projekt öffnen“ wird das Projekt inkl. Version und Alternative ausgewählt, das geöffnet werden soll. Nach Auswahl des Projektes erscheinen die zugehörigen Versionen. Nach Auswahl der Version erscheinen die zugehörigen Alternativen.
5.4.10 Projekt schließen
Die Funktion „Projekt schließen“ kann über den Menüpunkt „WiBe – Schließen – Projekt“ aufgerufen werden. Dabei wird zunächst geprüft, ob noch ungespeicherte Änderungen vorliegen. Ist das der Fall, erscheint ein Abfragedialog:
Version 1.0.1Benutzerhandbuch© Bundesverwaltungsamt, BIT Seite 97 von 138

Benutzerhandbuch WiBe KalkulatorGlossar
Abbildung 88: Projekt schließen (Abfrage)
Bei „Ja“ wird erst gespeichert und dann geschlossen. Bei „Nein“ wird ohne zu speichern geschlossen. Bei „Abbrechen“ wird weder gespeichert noch geschlossen, sondern es wird nur die Abfrage entfernt.
5.4.11 Projekt kopieren
Der Dialog „Projekt kopieren“ kann über den Menüpunkt „WiBe – Kopieren – Projekt …“ aufgerufen werden.
Abbildung 89: Projekt kopieren
Zunächst wird geprüft, ob ggf. vorhandene Änderungen am aktuellen Projekt gespeichert werden sollen. Im Dialog „Projekt kopieren“ wird dann nur ein neuer Projektname abgefragt, unter dem das aktuelle Projekt identisch gespeichert wird.
Version 1.0.1Benutzerhandbuch© Bundesverwaltungsamt, BIT Seite 98 von 138

Benutzerhandbuch WiBe KalkulatorGlossar
5.4.12 Projekt löschen
Der Dialog „Projekt löschen“ kann über den Menüpunkt „WiBe – Löschen – Projekt …“ aufgerufen werden.
Abbildung 90: Projekt löschen
Im Dialog „Projekt löschen“ wird das Projekt ausgewählt, das gelöscht werden soll. Dazu werden alle Projekte der Datenbank angezeigt.
Version 1.0.1Benutzerhandbuch© Bundesverwaltungsamt, BIT Seite 99 von 138

Benutzerhandbuch WiBe KalkulatorGlossar
5.4.13 Projektkopfdaten bearbeiten
Der Dialog „Projektkopfdaten bearbeiten“ kann über den Menüpunkt „Projekt – Projektkopfdaten bearbeiten …“ aufgerufen werden.
Abbildung 91: Projektkopfdaten bearbeiten
Im Dialog „Projektkopfdaten bearbeiten“ können die Kopfdaten zum Projekt bearbeitet werden (siehe dazu Abschnitt 5.4.8„Projekt anlegen“).
Version 1.0.1Benutzerhandbuch© Bundesverwaltungsamt, BIT Seite 100 von 138

Benutzerhandbuch WiBe KalkulatorGlossar
5.4.14 Projektspezifisches Datum anlegen
Der Dialog „Projektspezifisches Datum anlegen“ kann über den Menüpunkt „WiBe – Neu – Projektspezifisches Datum …“ oder STRG-ALT-S aufgerufen werden.
Abbildung 92: Projektspezifisches Datum anlegen
Im Dialog „Projektspezifisches Datum anlegen“ können Name und Wert des zusätzlichen Projektattributs erfasst werden. Dies wird eingesetzt, wenn Informationen zum Projekt erfasst werden müssen, die standardmäßig nicht abgedeckt sind (z.B. Projektbudget).
5.4.15 Projektspezifische Daten bearbeiten
Der Dialog „Projektspezifische Daten bearbeiten“ kann über den Menüpunkt „Projekt – Projektspezifische Daten bearbeiten …“ aufgerufen werden.
Abbildung 93: Projektspezifische Daten bearbeiten
Im Dialog „Projektspezifische Daten bearbeiten“ können sämtliche Werte der projektspezifischen Daten, auch der Standarddaten, bearbeitet werden.
Version 1.0.1Benutzerhandbuch© Bundesverwaltungsamt, BIT Seite 101 von 138

Benutzerhandbuch WiBe KalkulatorGlossar
5.4.16 Projektspezifisches Datum löschen
Der Dialog „Projektspezifisches Datum löschen“ kann über den Menüpunkt „WiBe – Löschen – Projektspezifisches Datum …“ aufgerufen werden.
Abbildung 94: Projektspezifisches Datum löschen
Im Dialog „Projektspezifisches Datum löschen“ kann ein Attribut ausgewählt werden, das gelöscht werden soll. Die Liste zeigt sämtliche projektspezifischen Daten an (Standard und zusätzliche).
5.4.17 Projektmitarbeiter auswählen
Der Dialog „Projektmitarbeiter auswählen“ kann über den Menüpunkt „Projekt – Mitarbeiter zuordnen …“ aufgerufen werden.
Abbildung 95: Projektmitarbeiter auswählen
Version 1.0.1Benutzerhandbuch© Bundesverwaltungsamt, BIT Seite 102 von 138

Benutzerhandbuch WiBe KalkulatorGlossar
Im Dialog „Mitarbeiter auswählen“ können in der Datenbank vorhandene Benutzer dem Projekt zugeordnet werden. Dazu wird eine Liste aller vorhanden Mitarbeiter angeboten, aus der ein oder mehrere Mitarbeiter ausgewählt werden können, der dem Projekt zugeordnet werden soll.
Die Auswahl erfolgt per Mausklick. Es können mehrere Benutzer ausgewählt werden (Unter Windows mit linker Maustaste und <Umschalten> oder <Strg>). Einzelne Benutzer können auch abgewählt werden (Unter Windows mit linker Maustaste und <Strg>).
5.4.18 Projektkriterienauswahl bearbeiten
Der Dialog „Projektkriterienauswahl bearbeiten“ kann über den Menüpunkt „Projekt – Projektkriterienauswahl bearbeiten …“ aufgerufen werden.
Abbildung 96: Projektkriterienauswahl bearbeiten
Im Dialog „Projektkriterienauswahl bearbeiten“ können durch Haken setzen oder entfernen die Projektkriterien festgelegt werden, die innerhalb des Projektes relevant sind und untersucht werden sollen. Neue Kriterien können hier nicht hinzugefügt werden. Dies kann nur in der Katalogverwaltung geschehen.
Version 1.0.1Benutzerhandbuch© Bundesverwaltungsamt, BIT Seite 103 von 138

Benutzerhandbuch WiBe KalkulatorGlossar
5.4.19 Projektkriterien bewerten
Der Dialog „Hauptgruppe auswählen“ erscheint, wenn der Menüpunkt „Projekt – Projektkriterien bewerten …“ aufgerufen wurde.
Abbildung 97: Hauptgruppe auswählen
Der Dialog „Hauptgruppe auswählen“ dient dazu, abhängig davon, ob eine monetäre oder qualitative Hauptgruppe gewählt wird, den richtigen Assistenten für das Bewerten der Projektkriterien aufzurufen. Wenn eine monetäre Hauptgruppe ausgewählt wird, erscheint nach „Übernehmen“ der Dialog „Monetäre Kriterien bewerten“. Wenn eine qualitative Hauptgruppe ausgewählt wird, erscheint nach „Übernehmen“ der Dialog „Qualitative Kriterien bewerten“.
Version 1.0.1Benutzerhandbuch© Bundesverwaltungsamt, BIT Seite 104 von 138

Benutzerhandbuch WiBe KalkulatorGlossar
5.4.20 Monetäre Kriterien bewerten
Der Dialog „Monetäre Kriterien bewerten“ kann über den Menüpunkt „Projekt – Projektkriterien bewerten …“ aufgerufen werden. Der Dialog erscheint, nachdem im Dialog „Hauptgruppe auswählen“ eine monetäre Hauptgruppe ausgewählt wurde.
Abbildung 98: Monetäre Kriterien bewerten
Im Dialog „Monetäre Projektkriterien bewerten“ können die Beträge zu den einzelnen Projektkriterien erfasst werden. Es erscheint eine Liste aller Projektkriterien der gewählten Hauptgruppe, aus der das zu bearbeitende Kriterium ausgewählt werden kann. Die Spalte Notizen zeigt an, ob Notizen zu dem betreffenden Kriterium bereits erfasst wurden.
Version 1.0.1Benutzerhandbuch© Bundesverwaltungsamt, BIT Seite 105 von 138

Benutzerhandbuch WiBe KalkulatorGlossar
Unterhalb wird der Informationstext zum gewählten Projektkriterium aus dem Kriterienkatalog angezeigt. Darunter folgt eine Tabelle der Beträge über festgelegten Berechungsjahre je Betragsart (haushaltswirksam / nicht haushaltswirksam) und je Risikofaktorart (haushaltswirksam / nicht haushaltswirksam). Die Beträge in dieser Tabelle können direkt bearbeitet werden.
Eine Hilfestellung bieten die Dialoge „Periodische Werte …“, „Rechenblatt bearbeiten …“ und „Formel bearbeiten …“, die zur Ermittlung der Beträge wahlweise genutzt werden können.
5.4.21 Qualitative Kriterien bewerten
Der Dialog „Qualitative Kriterien bewerten“ kann über den Menüpunkt „Projekt – Projektkriterien bewerten …“ aufgerufen werden. Der Dialog erscheint, nachdem im Dialog „Hauptgruppe auswählen“ eine qualitative Hauptgruppe ausgewählt wurde.
Abbildung 99: Qualitative Kriterien bewerten
Im Dialog „Qualitative Projektkriterien bewerten“ können die Bewertungen zu den Kriterien der gewählten qualitativen Hauptgruppe erfasst werden. Zusätzlich kann eine Notiz als Begründungstext zu der markierten Kriteriumsbewertung erfasst werden.
Zur Information werden die Produktsumme und der Kennwert dargestellt. Im unteren Kasten wird der Informationstext aus dem Kriterienkatalog zum gewählten Kriterium angezeigt.
Version 1.0.1Benutzerhandbuch© Bundesverwaltungsamt, BIT Seite 106 von 138

Benutzerhandbuch WiBe KalkulatorGlossar
5.4.22 Version anlegen
Der Assistent „Version anlegen“ kann über den Menüpunkt „WiBe – Neu – Version …“ oder STRG-ALT-V aufgerufen werden.
Abbildung 100: Version anlegen – Seite 1
Auf der ersten Seite des Assitenten „Version anlegen“ muss ein eindeutiger Name für die neue Version angegeben werden. Dies ist ein Pflichtfeld und muss innerhalb des Projektes eindeutig sein.
Es ist möglich, die Daten einer anderen in der Datenbank vorhandenen Version zu übernehmen. Dazu muss der Haken bei Datenübernahme gesetzt und eine Version aus der unteren Liste ausgewählt sein. Falls ein Haken bei Notizenübernahme gesetzt ist, werden die Notizen der gewählten Version ebenfalls übernommen.
Version 1.0.1Benutzerhandbuch© Bundesverwaltungsamt, BIT Seite 107 von 138

Benutzerhandbuch WiBe KalkulatorGlossar
Abbildung 101: Version anlegen – Seite 2
Auf der zweiten Seite des Assistenten muss ein für die Version eindeutiger Alternativenname eingegeben werden. Zusätzlich kann eine Notiz zur Alternative angelegt werden.
5.4.23 Version umbenennen
Der Dialog „Version umbenennen“ kann über den Menüpunkt „Projekt – Version umbenennen …“ aufgerufen werden.
Abbildung 102: Version umbenennen
Im Dialog „Version umbenennen“ wird der aktuelle Name der Version zur Kontrolle angezeigt. Im zweiten Feld wird der neue Name eingegeben und mit „Übernehmen“ bestätigt.
Version 1.0.1Benutzerhandbuch© Bundesverwaltungsamt, BIT Seite 108 von 138

Benutzerhandbuch WiBe KalkulatorGlossar
5.4.24 Version sperren/-entsperren
Die Sicherheitsabfrage „Version sperren/-entsperren“ kann über den Menüpunkt „Projekt – Version sperren/-entsperren …“ aufgerufen werden.
Abbildung 103: Version sperren/-entsperren
Mittels der Sicherheitsabfrage „Version sperren/-entsperren“ kann die aktuelle Version gesperrt werden. Ist sie bereits gesperrt, wird gefragt, ob sie entsperrt werden soll. Beim Sperren der Version werden sämtliche Alternativen dieser Version ebenfalls gesperrt.
Version 1.0.1Benutzerhandbuch© Bundesverwaltungsamt, BIT Seite 109 von 138

Benutzerhandbuch WiBe KalkulatorGlossar
5.4.25 Version löschen
Der Dialog „Version löschen“ kann über den Menüpunkt „WiBe – Löschen – Version …“ aufgerufen werden.
Abbildung 104: Version löschen
Im Dialog „Version löschen“ wird über das Projekt die Version ausgewählt, die gelöscht werden soll. Dazu werden alle Versionen des gewählten Projektes angezeigt.
Version 1.0.1Benutzerhandbuch© Bundesverwaltungsamt, BIT Seite 110 von 138

Benutzerhandbuch WiBe KalkulatorGlossar
5.4.26 Alternative anlegen
Der Assistent „Alternative anlegen“ kann über den Menüpunkt „WiBe – Neu – Alternative …“ oder STRG-ALT-A aufgerufen werden.
Abbildung 105: Alternative anlegen – Seite 1
Auf der ersten Seite des Assistenten „Alternative anlegen“ muss die Version ausgewählt werden, zu der die neue Alternative angelegt werden soll.
Version 1.0.1Benutzerhandbuch© Bundesverwaltungsamt, BIT Seite 111 von 138

Benutzerhandbuch WiBe KalkulatorGlossar
Abbildung 106: Alternative anlegen – Seite 2
Auf der zweiten Seite des Assistenten „Alternative anlegen“ muss ein eindeutiger Name für die neue Alternative angegeben werden. Dies ist ein Pflichtfeld und muss innerhalb der Version eindeutig sein.
Es ist möglich, die Daten einer anderen in der Datenbank vorhandenen Alternative zu übernehmen. Dazu muss der Haken bei Datenübernahme gesetzt und ein Alternative aus der unteren Liste ausgewählt sein. Falls ein Haken bei Notizenübernahme gesetzt ist, werden die Notizen der gewählten Alternative ebenfalls übernommen.
5.4.27 Alternative umbenennen
Der Dialog „Alternative umbenennen“ kann über den Menüpunkt „Projekt – Alternative umbenennen …“ aufgerufen werden.
Abbildung 107: Alternative umbenennen
Version 1.0.1Benutzerhandbuch© Bundesverwaltungsamt, BIT Seite 112 von 138

Benutzerhandbuch WiBe KalkulatorGlossar
Im Dialog „Alternative umbenennen“ wird der aktuelle Name der Alternative zur Kontrolle angezeigt. Im zweiten Feld wird der neue Name eingegeben und mit „Übernehmen“ bestätigt.
5.4.28 Alternative sperren/-entsperren
Die Sicherheitsabfrage „Alternative sperren/-entsperren“ kann über den Menüpunkt „Projekt – Alternative sperren/-entsperren …“ aufgerufen werden.
Abbildung 108: Alternative sperren/-entsperren
Mittels der Sicherheitsabfrage „Alternative sperren/-entsperren“ kann die aktuelle Alternative gesperrt werden. Ist sie bereits gesperrt, wird gefragt, ob sie entsperrt werden soll.
Version 1.0.1Benutzerhandbuch© Bundesverwaltungsamt, BIT Seite 113 von 138

Benutzerhandbuch WiBe KalkulatorGlossar
5.4.29 Alternative löschen
Der Dialog „Alternative löschen“ kann über den Menüpunkt „WiBe – Löschen – Alternative …“ aufgerufen werden.
Abbildung 109: Alternative löschen
Im Dialog „Alternative löschen“ wird über die Kombination Projekt und Version die Alternative ausgewählt, die gelöscht werden soll. Dazu werden alle Alternativen der gewählten Projekt-Version-Kombination angezeigt.
Version 1.0.1Benutzerhandbuch© Bundesverwaltungsamt, BIT Seite 114 von 138

Benutzerhandbuch WiBe KalkulatorGlossar
5.5 Unterstützung
5.5.1 Notiz bearbeiten
Der Dialog „Notiz bearbeiten“ erscheint, nachdem in diversen Dialogen die entsprechende Schaltfläche betätigt wurde.
Abbildung 110: Notiz bearbeiten
Im Dialog „Notiz bearbeiten“ können Textinformationen zum aktiven Objekt (Projekt, Version, Alternative, Kriterium) erfasst werden. Damit kann zum Beispiel erläutert werden, wie der Betrag für das entsprechende Kriterium ermittelt wurde. Diese Texte werden in den Berichten dargestellt, falls dies gewünscht ist.
5.5.2 Periodische Werte erstellen
Der Dialog „Periodische Werte erstellen“ erscheint, nachdem im Dialog „Monetäre Kriterien bewerten“ die entsprechende Schaltfläche betätigt wurde.
Abbildung 111: Periodische Werte erstellen
Version 1.0.1Benutzerhandbuch© Bundesverwaltungsamt, BIT Seite 115 von 138

Benutzerhandbuch WiBe KalkulatorGlossar
Im Dialog „Periodische Werte erstellen“ können im Rahmen der Bewertung monetärer Kriterien eine Reihe gleicher Werte gleichzeitig für mehrere Jahre eingetragen werden. Dazu werden die Werte, getrennt nach haushaltswirksam und nicht haushaltswirksam, das Anfangsjahr und die Anzahl der Jahre für die Reihe eingetragen. Anfangsjahr und Anzahl der Jahre sind Mussfelder.
Achtung: Werden keine Werte eingetragen, werden die möglicherweise existierenden Werte in der Tabelle mit 0,00 überschrieben.
5.5.3 Rechenblatt bearbeiten
Der Dialog „Rechenblatt bearbeiten“ erscheint, nachdem im Dialog „Monetäre Kriterien bewerten“ die entsprechende Schaltfläche betätigt wurde.
Abbildung 112: Rechenblatt bearbeiten
Im Dialog „Rechenblatt bearbeiten“ können die Jahreswerte für monetäre Kriterien detaillierter erfasst werden. Beispielsweise kann so für das Kriterium Hardwarekosten-Server eine Aufschlüsselung nach bestimmten Servertypen vorgenommen werden.
Version 1.0.1Benutzerhandbuch© Bundesverwaltungsamt, BIT Seite 116 von 138

Benutzerhandbuch WiBe KalkulatorGlossar
Es können Zeilen dem Rechenblatt zugefügt und wieder gelöscht werden. Auch ist es möglich eine zuvor geladene Richtwerttabelle zu übernehmen. Zudem können periodische Werte eingegeben werden.
Alle Inhalte des Rechenblattes können verändert werden: Bezeichnungen, Anzahl, HW-Wert, NH-Wert. Die Summen der Spalten werden zur Information dargestellt. Diese Summen werden nach „Übernehmen“ in die Kriteriumsbewertung übernommen.
5.5.4 Formel bearbeiten
Der Dialog „Formel bearbeiten“ erscheint, nachdem im Dialog „Monetäre Kriterien bewerten“ die entsprechende Schaltfläche betätigt wurde.
Abbildung 113: Formel bearbeiten
Im Dialog „Formel bearbeiten“ können für monetäre Bewertungen einfache Formelberechnungen durchgeführt werden. Die Zellenauswahl zuvor ist festgelegt, für welches Feld die Berechnung durchgeführt werden soll (Jahr und HW/NH).
Für die Eingabe der Formel gelten folgende Regeln:
1. Die Formel kann nur Zahlen und die Zeichen „+“, „-“, „*“, „/“, „(“, „)“ sowie Leerzeichen enthalten.2. Die Anzahl der öffnenden Klammern ist gleich der schließenden. 3. Operatoren stehen zwischen Zahlen oder Klammerverbänden.
Nach „Übernehmen“ wird die Formel auf Gültigkeit überprüft, ausgewertet und der berechnete Wert wird in das entsprechende Feld eingetragen.
5.5.5 Änderungen rückgängig machen
Die vorliegende Software ist eine Datenbankanwendung, die nicht darauf ausgelegt ist, viele Benutzeraktionen bzw. Datenbankzustände zwischenzuspeichern, um sie auf Wunsch dediziert rückgängig machen zu können (wie z.B. eine Office-Anwendung). Das bedeutet, dass die Funktion „Rückgängig“ nicht einfach nur die letzte Benutzeraktion rückgängig machen kann. Vielmehr wird das System in den Zustand zurückversetzt, in dem es zum Zeitpunkt es letzten Speicherns in die Datenbank
Version 1.0.1Benutzerhandbuch© Bundesverwaltungsamt, BIT Seite 117 von 138

Benutzerhandbuch WiBe KalkulatorGlossar
war. Das können im Einzelfall durchaus einige Zeit und eine Menge erfasste Daten sein. Daher sollten Sie sehr vorsichtig mit dieser Funktion umgehen.
Abbildung 114: Sicherheitsabfrage Rückgängig machen
5.6 Controlling/Reporting
5.6.1 Controllingperspektive
Version 1.0.1Benutzerhandbuch© Bundesverwaltungsamt, BIT Seite 118 von 138

Benutzerhandbuch WiBe KalkulatorGlossar
Abbildung 115: Controllingperspektive
Die Controllingperspektive zeigt die geöffneten Analysen des Projekts.
5.6.2 Analysesicht
Die Analysesicht ist nur in der Controllingperspektive sichtbar, die nur von Controllern aufgerufen werden kann.
Abbildung 116: Analysesicht
Innerhalb einer Analysesicht werden ein Portfolio-Diagramm und eine Tabelle mit den analysierten Projekt-Version-Alternative-Kombinationen dargestellt. Dazu werden sämtliche Kennwerte aufgelistet. Die Spaltenbreiten lassen sich durch Ziehen an den oberen Spaltengrenzen verändern. Das Diagramm stellt die ausgewählten Alternativen als Punkte im Raster der gewählten beiden Kennwerte dar. Bei monetären Kennwerten gibt ein Multiplikator in der Achsenbeschriftung die Skaleneinheit wieder. Bei qualitativen Kennwerten reichen die Achsen immer von 0 bis 100.
Version 1.0.1Benutzerhandbuch© Bundesverwaltungsamt, BIT Seite 119 von 138

Benutzerhandbuch WiBe KalkulatorGlossar
5.6.3 Analyse erstellen
Der Assistent „Analyse erstellen“ kann über den Menüpunkt „WiBe – Neu – Analyse …“ oder STRG-ALT-A aufgerufen werden.
Abbildung 117: Analyse erstellen – Seite 1
Auf der ersten Seite des Assistenten „Analyse erstellen“ wird der Name (kurz) und die Bezeichnung (lang) der neuen Analyse sowie der Kriterienkatalog erfasst, auf dem diese Analyse basiert. Es können nur Alternativen verglichen werden, die auf demselben Katalog basieren.
Version 1.0.1Benutzerhandbuch© Bundesverwaltungsamt, BIT Seite 120 von 138

Benutzerhandbuch WiBe KalkulatorGlossar
Abbildung 118: Analyse erstellen – Seite 2
Auf der zweiten Seite des Assistenten „Analyse erstellen“ werden die Alternativen ausgewählt, für die die Analyse erstellt werden soll. Es werden in dem Auswahlbaum alle Projekte, Versionen und Alternativen des zuvor gewählten Kriterienkatalogs dargestellt. Durch Haken-Setzen in den Kästchen werden Alternativen ausgewählt. Es ist auch möglich, durch wählen von Versionen oder Projekten alle untergeordneten Alternativen zu aktivieren.
Version 1.0.1Benutzerhandbuch© Bundesverwaltungsamt, BIT Seite 121 von 138

Benutzerhandbuch WiBe KalkulatorGlossar
Abbildung 119: Analyse erstellen – Seite 3
Auf der dritten Seite des Assistenten „Analyse erstellen“ werden die Kennwerte ausgewählt, die im Portfolio-Diagramm auf der X- bzw. Y-Achse dargestellt werden sollen. Alle Kombinationen von Kennwerten sind möglich.
Version 1.0.1Benutzerhandbuch© Bundesverwaltungsamt, BIT Seite 122 von 138

Benutzerhandbuch WiBe KalkulatorGlossar
5.6.4 Analyse öffnen
Der Dialog „Analyse öffnen“ kann über den Menüpunkt „WiBe – Öffnen – Analyse …“ oder STRG-A aufgerufen werden.
Abbildung 120: Analyse öffnen
Im Dialog „Analyse öffnen“ wird die Analyse ausgewählt, die geöffnet werden soll. Dazu werden alle gespeicherten Analysen der Datenbank angezeigt. Falls diese Analyse bereits geöffnet ist, wird gefragt, ob sie überschrieben werden soll.
5.6.5 Analysen schließen
Die Funktion „Analysen schließen“ kann über den Menüpunkt „WiBe – Schließen – Analysen“ aufgerufen werden. Dabei wird zunächst geprüft, ob noch ungespeicherte Änderungen vorliegen. Ist das der Fall, erscheint ein Abfragedialog:
Abbildung 121: Analysen schließen (Abfrage)
Bei „Ja“ wird erst gespeichert und dann geschlossen. Bei „Nein“ wird ohne zu speichern geschlossen. Bei „Abbrechen“ wird weder gespeichert noch geschlossen, sondern es wird nur die Abfrage entfernt.
Version 1.0.1Benutzerhandbuch© Bundesverwaltungsamt, BIT Seite 123 von 138

Benutzerhandbuch WiBe KalkulatorGlossar
5.6.6 Analyse formatieren
Der Dialog „Analyse formatieren“ kann über den Menüpunkt „Controlling – Analyse formatieren …“ aufgerufen werden.
Abbildung 122: Analyse formatieren
Im Dialog „Analyse formatieren“ kann die Auswahl der Kennwerte verändert werden, die im Portfolio-Diagramm dargestellt werden. Dabei wird diese Veränderung für die Analyse vorgenommen, die derzeit in der Analysesicht aktiv ist und im Feld Name genannt wird.
5.6.7 Analyse speichern
Die aktive Analyse kann über Menü: „WiBe – Speichern“ oder STRG-S gespeichert werden. Falls das Speichern erfolgreich war, erscheint der Benutzerhinweis: „Die Analyse <Name> wurde gespeichert.“
Version 1.0.1Benutzerhandbuch© Bundesverwaltungsamt, BIT Seite 124 von 138

Benutzerhandbuch WiBe KalkulatorGlossar
5.6.8 Analyse löschen
Der Dialog „Analyse löschen“ kann über den Menüpunkt „WiBe – Löschen – Analyse …“ aufgerufen werden.
Abbildung 123: Analyse löschen
Im Dialog „Analyse löschen“ wird die Analyse ausgewählt, die gelöscht werden soll. Dazu werden alle gespeicherten Analysen der Datenbank angezeigt.
Nach „Fertig stellen“ erscheint vor dem Löschen noch die Sicherheitsabfrage „Wollen Sie die Analyse <Name> wirklich löschen?“.
Version 1.0.1Benutzerhandbuch© Bundesverwaltungsamt, BIT Seite 125 von 138

Benutzerhandbuch WiBe KalkulatorGlossar
5.6.9 Controllingbericht erstellen
Der Assistent „Controllingbericht erstellen“ kann über den Menüpunkt „WiBe – Bericht – Controllingbericht erstellen …“ aufgerufen werden.
Abbildung 124: Controllingbericht erstellen – Seite 1
Auf der ersten Seite des Assistenten „Controllingbericht erstellen“ wird die Analyse ausgewählt, für die der Bericht erstellt werden soll. Es werden alle Analysen dargestellt, die in der Datenbank gespeichert sind.
Abbildung 125: Controllingbericht erstellen – Seite 2
Auf der zweiten Seite des Assistenten „Controllingbericht erstellen“ wird bestimmt, in welcher Form der Bericht erstellt werden soll. Es stehen zur Auswahl:
Version 1.0.1Benutzerhandbuch© Bundesverwaltungsamt, BIT Seite 126 von 138

Benutzerhandbuch WiBe KalkulatorGlossar
1. Druckvorschau: Damit wird das JasperReports-Plug-in aufgerufen. Der dargestellte Bericht kann angesehen werden, gedruckt oder in verschiedenen Formaten gespeichert werden.
2. Drucken (Standard): Damit wird der Druck des Berichts direkt angestoßen. Als nächstes erscheint ein Standard-„Drucken“-Dialog, in dem der Drucker ausgewählt und weitere Einstellungen vorgenommen werden können.
3. Ausdruck als PDF speichern: Damit wird der Bericht direkt als pdf-Datei gespeichert. Als nächstes erscheint ein Standard-„Speichern unter“-Dialog, in dem das Verzeichnis und der Dateiname für die pdf-Datei angegeben werden.
5.6.10 Projektgesamtbericht erstellen
Für den Projektgesamtbericht existieren zwei Versionen. Die Langversion gibt alle gewählten Projektkriterien und Tabellenzeilen aus. Die Kurzversion stellt nur Tabellen und Zeilen dar, die Beträge ungleich Null enthalten. Vom Ablauf her sind die beiden Versionen identisch.
Der Assistent „Projektgesamtbericht erstellen (Langversion)“ kann über den Menüpunkt „WiBe – Bericht – Projektgesamtbericht – Langversion erstellen …“ aufgerufen werden. Die Kurzversion kann über den Menüpunkt „WiBe – Bericht – Projektgesamtbericht – Kurzversion erstellen …“ aufgerufen werden.
Version 1.0.1Benutzerhandbuch© Bundesverwaltungsamt, BIT Seite 127 von 138

Benutzerhandbuch WiBe KalkulatorGlossar
Abbildung 126: Projektgesamtbericht erstellen – Seite 1
Auf der ersten Seite des Assistenten „Projektgesamtbericht erstellen“ wird die Alternative ausgewählt, für die der Bericht erstellt werden soll. Es werden zunächst alle Projekte dargestellt, die in der Datenbank gespeichert sind. Nach Auswahl des Projektes werden alle zugehörigen Versionen und nach Auswahl der Version alle zugehörigen Alternativen dargestellt. Es geht erst dann „Weiter“, wenn eine Alternative ausgewählt ist.
Abbildung 127: Projektgesamtbericht erstellen – Seite 2
Auf der zweiten Seite des Assistenten „Projektgesamtbericht erstellen“ wird der Berichtsumfang festgelegt. Es kann durch Markieren der Kästchen bestimmt werden, ob die Projektkopfdaten ggf. mit Notizen, Versions- und Alternativeninformationen ggf. mit Notizen, die Kennwerte oder die Bewertungen ggf. mit Notizen im Bericht dargestellt werden soll.
Version 1.0.1Benutzerhandbuch© Bundesverwaltungsamt, BIT Seite 128 von 138

Benutzerhandbuch WiBe KalkulatorGlossar
Abbildung 128: Projektgesamtbericht erstellen – Seite 3
Auf der dritten Seite des Assistenten „Projektgesamtbericht erstellen“ wird bestimmt, in welcher Form der Bericht erstellt werden soll (siehe dazu Erläuterungen in Abschnitt 5.6.9„Controllingbericht erstellen“).
Version 1.0.1Benutzerhandbuch© Bundesverwaltungsamt, BIT Seite 129 von 138

Benutzerhandbuch WiBe KalkulatorGlossar
5.6.11 Projektkriterienbericht erstellen
Für den Projektkriterienbericht existieren zwei Versionen. Die Langversion gibt alle gewählten Projektkriterien und Tabellenzeilen aus. Die Kurzversion stellt nur Tabellen und Zeilen dar, die Beträge ungleich Null enthalten. Vom Ablauf her sind die beiden Versionen identisch.
Der Assistent „Projektkriterienbericht erstellen (Langversion)“ kann über den Menüpunkt „WiBe – Bericht – Projektkriterienbericht – Langversion erstellen …“ aufgerufen werden. Die Kurzversion kann über den Menüpunkt „WiBe – Bericht – Projektkriterienbericht – Kurzversion erstellen …“ aufgerufen werden.
Abbildung 129: Projektkriterienbericht erstellen – Seite 1
Auf der ersten Seite des Assistenten „Projektkriterienbericht erstellen“ wird die Alternative ausgewählt, für die der Bericht erstellt werden soll. Es werden zunächst alle Projekte dargestellt, die in der Datenbank gespeichert sind. Nach Auswahl des Projektes werden alle zugehörigen Versionen und nach Auswahl der Version alle zugehörigen Alternativen dargestellt. Es geht erst dann „Weiter“, wenn eine Alternative ausgewählt ist.
Falls der Alternative keine Projektkriterien zu geordnet wurden, erscheint eine Fehlermeldung.
Version 1.0.1Benutzerhandbuch© Bundesverwaltungsamt, BIT Seite 130 von 138

Benutzerhandbuch WiBe KalkulatorGlossar
Abbildung 130: Projektkriterienbericht erstellen – Seite 2
Auf der zweiten Seite des Assistenten „Projektkriterienbericht erstellen“ wird festgelegt, zu welchen Hauptgruppen Informationen im Bericht erscheinen sollen. Es ist möglich, mehrere Hauptgruppen auszuwählen (Strg oder Umsch).
Abbildung 131: Projektkriterienbericht erstellen – Seite 3
Version 1.0.1Benutzerhandbuch© Bundesverwaltungsamt, BIT Seite 131 von 138

Benutzerhandbuch WiBe KalkulatorGlossar
Auf der dritten Seite des Assistenten „Projektkriterienbericht erstellen“ wird bestimmt, in welcher Form der Bericht erstellt werden soll. (siehe dazu Erläuterungen in Abschnitt 5.6.9„Controllingbericht erstellen“).
5.6.12 Projektnotizenbericht erstellen
Der Assistent „Projektnotizenbericht erstellen“ kann über den Menüpunkt „WiBe – Bericht – Projektnotizenbericht erstellen …“ aufgerufen werden.
Abbildung 132: Projektnotizenbericht erstellen – Seite 1
Auf der ersten Seite des Assistenten „Projektnotizenbericht erstellen“ wird die Alternative ausgewählt, für die der Bericht erstellt werden soll. Es werden zunächst alle Projekte dargestellt, die in der Datenbank gespeichert sind. Nach Auswahl des Projektes werden alle zugehörigen Versionen und nach Auswahl der Version alle zugehörigen Alternativen dargestellt. Es geht erst dann „Weiter“, wenn eine Alternative ausgewählt ist.
Falls zu der gewählten Alternative keine Notizen erfasst wurden, erscheint eine Fehlermeldung.
Version 1.0.1Benutzerhandbuch© Bundesverwaltungsamt, BIT Seite 132 von 138

Benutzerhandbuch WiBe KalkulatorGlossar
Abbildung 133: Projektnotizenbericht erstellen – Seite 2
Auf der zweiten Seite des Assistenten „Projektkriterienbericht erstellen“ wird festgelegt, zu welchen Objekten Informationen im Bericht erscheinen sollen. Es ist möglich, mehrere Objekte auszuwählen (Strg oder Umsch).
Abbildung 134: Projektnotizenbericht erstellen – Seite 3
Auf der dritten Seite des Assistenten „Projektnotizenbericht erstellen“ wird bestimmt, in welcher Form der Bericht erstellt werden soll (siehe dazu Erläuterungen in Abschnitt 5.6.9„Controllingbericht erstellen“).
Version 1.0.1Benutzerhandbuch© Bundesverwaltungsamt, BIT Seite 133 von 138

Benutzerhandbuch WiBe KalkulatorGlossar
5.6.13 Kriterienkatalogbericht erstellen
Der Assistent „Kriterienkatalogbericht erstellen“ kann über den Menüpunkt „WiBe – Bericht – Kriterienkatalogbericht erstellen …“ aufgerufen werden.
Abbildung 135: Kriterienkatalogbericht erstellen – Seite 1
Auf der ersten Seite des Assistenten „Kriterienkatalogbericht erstellen“ wird der Kriterienkatalog ausgewählt, für den der Bericht erstellt werden soll. Es werden alle Kriterienkatalogen dargestellt, die in der Datenbank gespeichert sind.
Version 1.0.1Benutzerhandbuch© Bundesverwaltungsamt, BIT Seite 134 von 138

Benutzerhandbuch WiBe KalkulatorGlossar
Abbildung 136: Kriterienkatalogbericht erstellen – Seite 2
Auf der zweiten Seite des Assistenten „Kriterienkatalogbericht erstellen“ wird bestimmt, in welcher Form der Bericht erstellt werden soll (siehe dazu Erläuterungen in Abschnitt 5.6.9Controllingbericht erstellen).
Version 1.0.1Benutzerhandbuch© Bundesverwaltungsamt, BIT Seite 135 von 138

Benutzerhandbuch WiBe KalkulatorGlossar
6 Zukünftige Entwicklungen
Bei der Anwendung „WiBe Kalkulator“ handelt es sich um eine Weiterentwicklung der Software „WiBe 4.0 - 2005“. Trotz intensiver Tests und Bemühungen durch die Entwickler selbst und durch die Betatester werden sicher immer wieder Fehler gefunden. Das liegt in der Natur der Sache. Völlig fehlerfreie Software gibt es selbst in der bemannten Raumfahrt nicht. Bitte helfen Sie mit, die Fehler bzw. Probleme möglichst schnell zu analysieren und zu beseitigen. Daher melden Sie bitte die von Ihnen gefunden Fehler und Probleme an folgende E-Mail-Adresse:
Wir werden uns bemühen, die Fehler möglichst schnell zu beheben und um dann eine neue Version auszuliefern.
Die Migration der Funktionalität auf die moderne Architektur war ein erster Schritt in der Weiterentwicklung der WiBe-Anwendung. Erste Weiterentwicklungen konnten bereits umgesetzt werden. Die BIT hat die Absicht, Anregungen und Ideen weiterhin aufzunehmen und in den Ausbau der Funktionalität einfließen zu lassen. Sie sind eingeladen, sich an diesem Prozess zu beteiligen. Verbesserungsvorschläge richten Sie bitte ebenfalls an die oben genannte E-Mail-Adresse.
Version 1.0.1Benutzerhandbuch© Bundesverwaltungsamt, BIT Seite 136 von 138

Benutzerhandbuch WiBe KalkulatorGlossar
7 Glossar
Begriff Bedeutung
Alternative Eine Alternative beschreibt eine mögliche Ausprägung eines Projektes aus der Sicht eines bestimmten Zeitpunktes.
Analyse Eine Analyse ist eine Auswertung von Kennwerten der WiBe.
Bewertung Eine Bewertung ist die Ausprägung eines Kriteriums für eine Version und Alternative eines Projekts.
Gliederungsgruppe Eine Gliederungsgruppe ist eine Sammlung von Kriterien und ggf. weiteren Gliederungsgruppen unterhalb der Hauptgruppen.
Hauptgruppe Eine Hauptgruppe ist die höchste Sammlungsebene für Kriterien.
Kapitalwert Der Kapitalwert repräsentiert den Barwert einer Investition bezogen auf ein Basisjahr und einen definierten Zinssatz.
Kriterienkatalog Ein Kriterienkatalog ist ein kompletter Satz von in Hauptgruppen und Gliederungsgruppen gegliederten Kriterien.
Kriterium Ein Kriterium ist ein Aspekt, der innerhalb der WiBe bewertet werden soll. Wir unterscheiden monetäre und qualitative Kriterien sowie bei den monetären Kriterien Kosten- und Nutzen-Kriterien.
Monetäre Kriterien Monetäre Kriterien sind Kriterien, die durch Geldbeträge bewertet werden können.
Notizen Eine Notiz ist eine Erläuterung zu einem Untersuchungsobjekt der WiBe. Notizen können zum Projekt, zu Versionen, zu Alternativen und zu Kriterien erfasst werden.
Nutzwert Der Nutzwert ist ein Kennwert für qualitative Kriterien auf Basis von Punktebewertungen und einem Gewichtungsprofil.
Optionstext Optionstexte sind Erläuterungen zu möglichen Ausprägungen qualitativer Kriterien.
Perspektive Eine Perspektive ist die Darstellung einer fachlichen Einheit im Arbeitsbereich der Anwendung.
Projekt Ein Projekt ist ein Vorhaben, das eine definierte Zeitspanne andauern wird, das eine komplexe Kosten- und Nutzenstruktur hat und das eine definierte Zielstellung hat.
Qualitative Kriterien Qualitative Kriterien sind Kriterien, die nicht monetär bewertet werden können und deshalb über ein Punktesystem bewertet werden.
Rechenblatt Ein Rechenblatt ist eine Hilfstabelle, in der zu einem monetären Kriterium die Bewertung detailliert werden kann.
Richtwerttabelle Eine Richtwerttabelle ist eine Tabelle von monetären Kosten- bzw. Nutzensätzen. Sie ist einem bestimmten Kriterium des Kriterienkataloges zugeordnet und kann bei der Bewertung in das Rechenblatt eingefügt werden.
Risikowert Der Risikowert ist ein Kapitalwert für das Worst-case-Szenario (geringere Einzahlungen und erhöhte Auszahlungen).
Sicht Eine Sicht ist die Darstellung eines fachlichen Objekts innerhalb einer Perspektive im Arbeitsbereich der Anwendung.
Stabilitätswert Der Stabilitätswert gibt an, wie stabil der Kapitalwert einer Alternative ist.
Version Eine Version beschreibt die Betrachtung eines Projektes zu einem bestimmten Zeitpunkt, an dem ggf. mehrere Alternativen verglichen werden.
Version 1.0.1Benutzerhandbuch© Bundesverwaltungsamt, BIT Seite 137 von 138

Benutzerhandbuch WiBe KalkulatorGlossar
Begriff Bedeutung
WiBe Wirtschaftlichkeitsbetrachtung, allgemein
WiBe Kalkulator Die neue Software zur Unterstützung von Wirtschaftlichkeitsbetrachtungen nach WiBe 4.0 (früher WiBe 4.0 – 2005)
Tabelle 5: Begriffsglossar
Version 1.0.1Benutzerhandbuch© Bundesverwaltungsamt, BIT Seite 138 von 138