Bernhard Esslinger Sichere E-Mail mit S/MIME - cryptool.org · Open-Source-Projektes CrypTool ()....
Transcript of Bernhard Esslinger Sichere E-Mail mit S/MIME - cryptool.org · Open-Source-Projektes CrypTool ()....
E-Mail ist das verbreitetste Kommuni-kationsmedium im geschäftlichen Um-feld und wird vielfach auch im privaten Bereich eingesetzt – außer bei denjeni-gen, die nur (noch) über Facebook oder WhatsApp kommunizieren. Für siche-re E-Mails braucht man Ende-zu-En-de-Verschlüsselung (Vertraulichkeit) und elektronische Signaturen (Integri-tät und Authentizität). „Verschlüsseln“ bedeutet, dass der Absender den Inhalt so verschlüsselt, dass dieser nur vom gewünschten Empfänger wieder ent-schlüsselt werden kann. „Signieren“ be-deutet, dass der Absender unterschreibt und der Empfänger nachprüfen kann, von wem die E-Mail wirklich stammt und ob diese unverändert empfangen wurde.
Schon seit den 90er Jahren des letz-ten Jahrhunderts gibt es zwei konkur-rierende, nicht interoperable Stan-dards: S/MIME [1] und OpenPGP [2]. Beide setzen auf nahezu dieselben kryptographischen Verfahren – aber das Modell, wie Vertrauen zwischen den Teilnehmern entsteht, ist verschieden. Bei OpenPGP gibt es ein Web-of-Trust; bei S/MI-ME die Zertifizierungsinstanzen (CAs). Ein anderer wesentlicher Unterschied ist, dass die meisten E-Mail-Clients von Hause aus S/MIME unterstützen, OpenPGP dagegen (per Plugin) nachin-stalliert werden muss. Zusätzlich ist bei OpenPGP ein Programm
(Gpg4win, GnuPG etc.) zu installieren, um die Schlüssel zu erzeu-gen und zu verwalten. Dafür müssen die Schlüssel nicht bei jedem beteiligten Programm (Firefox, Thunderbird) in den lokalen Zer-tifikatsspeicher importiert werden, sondern werden zentral in ei-nem der o.g. OpenPGP-Programme verwaltet.1
Das kostenlose Lernprogramm CrypTool enthält eine Demo, die die Abläufe bei S/MIME visualisiert (Abb. 1).
Dieser Artikel orientiert sich am Anwender, der schnell sein Si-cherheitsniveau steigern möchte. Kryptographische Details und rechtliche Grabenkriege (wie zur akkreditiert qualifizierten Sig-natur) werden ebensowenig diskutiert wie De-Mail (siehe [3]).
1 In nahezu jeder Firma und Behörde werden für die Mitarbeiter Firmen-E-Mail-Adressen eingerichtet. Viele dieser Organisationen stellen für diese Fir-men-E-Mail-Adressen auch S/MIME-Zertifikate aus. Diese Benutzer müssen selbst nichts mehr tun, um sichere E-Mail einzurichten – sie müssen nur lernen, diese zu nutzen. Wer kein Zertifikat für seine (z.B. private) E-Mail-Adresse hat, findet im Folgenden eine Anleitung dafür.
Prof. Bernhard Esslinger
Professor für IT Security und Kryptologie, Universität Siegen. Leiter des weltweiten Open-Source-Projektes CrypTool (www.cryptool.org).
E-Mail: [email protected]
Bernhard Esslinger
Sichere E-Mail mit S/MIMEEine Anleitung aus Anwenderperspektive
Lange Zeit war der eingeschränkte Bedienkomfort von E-Mail-Verschlüsselungs lösungen eine populäre Ausrede für den Verzicht auf Schutzmaßnahmen. Dieser Beitrag zeigt ganz praktisch, wie man auf verschiedenen Plattformen sichere E-Mails nach dem S/MIME-Standard austauschen kann. Kryptographische Hintergründe werden dabei bewusst ausgeklammert.
Abb. 1 | S/MIME-Demo in CrypTool 1
DuD • Datenschutz und Datensicherheit 5 | 2014 305
SCHWERPUNKT
Sichere E-Mail in vier Schritten
Wenn Sie eine E-Mail-Adresse und einen PC (mit einem der drei Betriebssysteme Win-dows, MacOS oder Linux) besitzen, lässt sich sichere E-Mail in ca. 20 Minuten einrichten. Dieser initiale und einmalige Aufwand ist die wesentliche Hürde; die anschließende Benut-zung unterscheidet sich kaum vom bisherigen Umgang mit E-Mails.
Zum Einrichten brauchen Sie den E-Mail-Client2 Thunderbird3 und ein Zertifikat. Die Einrichtung umfasst lediglich vier Schritte, und lediglich die Schritte 2 und 3 sind etwas aufwändiger:1. Den kostenlosen E-Mail-Client Thunder-
bird installieren (und dabei evtl. gleich ei-nen E-Mail-Account einrichten).
2. Beantragen eines Zertifikats (im Firefox-Browser) und dieses als P12-Datei abspei-chern; danach sind das Zertifikat und das Schlüsselpaar sowohl im Firefox-Keystore als auch in der P12-Datei verfügbar.
3. Installieren des Zertifikats in Thunderbird und Konfigurieren des E-Mail-Accounts zur Verwendung des Zertifikats.
4. Senden einer signierten E-Mail; der Emp-fänger kann darauf sofort verschlüsselt ant-worten.
Nach dem Einrichten ist die Benutzung nur einen Klick entfernt – sofern Ihr Kommuni-kationspartner auch in der Lage ist, sichere E-Mail zu nutzen.4
Wir werden diese vier Schritte des Einrichtens und die an-schließende Nutzung von S/MIME anhand von Screenshots5 er-
2 Sichere E-Mail per S/MIME braucht z. Zt. immer einen E-Mail-Client, ein Pro-gramm, mit dem man E-Mails besonders komfortabel empfangen und versen-den kann. Direkt aus dem Browser heraus geht es noch nicht.
3 In den Dokumenten in [4] wird auch beschrieben, wie man sichere E-Mail mit dem E-Mail-Client Outlook und auf dem Smartphone machen kann.
4 Dass gerade Behörden bei der Unterstützung sicherer E-Mail gewaltigen Nachholbedarf haben, zeigt auch ff. Meldung aus dem April 2014: http://www.heise.de/newsticker/meldung/Firmen-und-Behoerden-schlampen-bei-Mail-Ver-schluesselung-2165319.html
5 Benutzt wurden dafür der Browser Firefox 27.0.1 und der E-Mail-Client Thunderbird 24.3.0 unter Windows 7.
läutern. Weiter gehende Details (auch zu S/MIME mit Outlook und auf Smartphones) finden Sie in [4].
Abb. 2 zeigt, wie die beteiligten Schlüssel, das Zertifikat, die Zertifikatsspeicher (Keystores) der beteiligten Programme und die P12-Datei (zum Transport) zusammen hängen.
Schritt 1: Installiere Thunderbird
Thunderbird zu installieren und einen vorhandenen E-Mail-Ac-count einrichten geht nahezu vollautomatisch. Wir verweisen diesbezüglich deshalb auf die Installationsanleitung von Mozilla.6
6 Download von Thunderbird: http://www.mozilla.org/de/thunderbird
Abb. 2 | Zusammenspiel der Komponenten bei S/MIME
Abb. 3 | Hinzufügen eines E-Mail-Kontos in Thunderbird
306 DuD • Datenschutz und Datensicherheit 5 | 2014
SCHWERPUNKT
Falls Sie Thunderbird schon nutzen und für sichere E-Mail eine zweite E-Mail-Adresse verwenden wollen, geht das ebenfalls relativ einfach: Menü Ex-tras/Konten-Einstellungen und in der folgenden Maske unter „Konten-Ak-tionen“ den Eintrag „E-Mail-Konto hinzufügen“ (siehe Abb. 3 und 4) aus-wählen.7
Danach erscheinen zum Einrich-ten des neuen E-Mail-Kontos wieder dieselben Masken, die auch bei einer Neuinstallation von Thunderbird aus-zufüllen sind (siehe [4], S. 6 ff). Thun-derbird funktioniert problemlos mit mehreren E-Mail-Konten.
Schritt 2: Erzeuge ein Zertifikat
Wir gehen davon aus, dass Sie den Firefox-Browser nutzen (wenn nicht, müssen Sie ihn installieren8, was eben-falls automatisch geht). In Firefox ru-fen Sie die Webseite einer Zertifizie-rungsstelle (CA) auf, beantragen ein (kostenloses9) Zertifikat und spei-chern alles ab. Dabei erzeugt Firefox genau genommen für Sie lokal auf Ih-rem Rechner ein Schlüsselpaar, sendet den öffentlichen Schlüssel an die CA, und exportiert das erhaltene Zertifi-kat und Ihren privaten Schlüssel in ei-ne P12-Datei.Der Comodo-Seite muss man leider temporär Browser-Zugriff (JavaScript) erlauben, sonst geht es per ‚Next’-But-ton nicht weiter (Abb. 5).
Comodo untergliedert den zweiten Schritt in zwei Teilschritte. Der erste Teilschritt ist „Provide details for your certificate“ (nimmt man den Haken bei „Opt-in“ weg, abonniert man auch
7 Es gibt zwei Möglichkeiten, in Thunder-bird an die Einstellungen zu kommen:a) Man blendet sich durch Drücken der Alt-Ta-
ste die Menüleiste ein und klickt auf den Hauptmenüeintrag „Extras“.
b) Alternativ klickt man in der darunter liegen-den Bedienzeile (sie heißt offiziell Funktio-nen-Symbolleiste bzw. Toolbar, http://www.thunderbird-mail.de/wiki/Die_Programm-Oberfl%C3%A4che) auf die ganz rechts lie-gende Ikone mit den drei waagrechten Bal-ken (der Balloontext dazu besagt: „Anwen-dungsmenü von Thunderbird anzeigen“).8 Man kann auch die portable Version nut-
zen: Diese braucht keine Administratorrechte.9 Kostenlose Class-1-Zertifikate gibt es
z. B. von Comodo (http://www.comodo.com/home/E-Mail-security/free-E-Mail-certificate.php), StartSSL oder CAcert. Die Gültigkeitsdau-er beträgt normalerweise ein Jahr, bei CAcert zwei Jahre.
Abb. 4 | Thunderbird mit mehreren E-Mail-Konten
Abb. 5 | Maske von Comodo zum Beantragen eines Zertifikats
DuD • Datenschutz und Datensicherheit 5 | 2014 307
SCHWERPUNKT
keinen Newsletter). Außer der Schlüs-sellänge (‚hochgradig’) hat man keine Möglichkeit, irgendwelche Vorgaben zum Verfahren zu machen. Firefox er-zeugt ein RSA-2048-Bit-Schlüsselpaar, was gängiger Standard ist.
Man muss nun in seinen (im Zer-tifikat angegebenen) E-Mail-Account schauen, um auf den Zugangslink zum Zertifikat zu klicken. Damit stellt Co-modo sicher, dass der E-Mail-Account auch tatsächlich existiert und der An-tragsteller darauf Zugriff hat. Erstaun-licherweise ist die Mail von Comodo nicht signiert… Comodo nennt den zweiten Teilschritt auf seiner Websei-te „Collect and install your certificate“. Dazu muss man auf der im E-Mail-Client angezeigten HTML-Seite auf den Button „Click & Install Comodo E-Mail Certificate“ klicken (Abb. 6).
Abb. 7 zeigt die Erfolgsmeldung, dass das Zertifikat im Firefox-Keys-tore liegt.
Erstaunlicherweise ist die Erfolgs-meldung mit „Warnung“ überschrie-ben. Achtung: Klickt man im E-Mail-Client auf den Button und ist Firefox nicht als Default-Browser eingestellt, funktioniert die Installation nicht, denn ein anderer Browser kann mit dem Zertifikat nichts anfangen, da er nicht das zugehörige Schlüsselpaar kennt und auch nicht auf den Mozil-la-Keystore zugreifen kann. Die Mel-dung, die z. B. Chrome in diesem Fall anzeigt, ist ziemlich unverständlich (Abb. 8).
Ähnliches passiert auch, wenn man den Firefox-Browser schließt, bevor man das Zertifikat importiert – dann muss man den Prozess wiederholen.
In Thunderbird sieht man das von z. B. Comodo ausgestellte Zertifikat noch nicht, da es bisher nur im Firefox-Keystore ab-gespeichert ist. Das Mozilla-Konzept ist, dass man alle Infos ei-genständig unter der jeweiligen Installation (Firefox und Thun-derbird) vorfindet, denn Firefox und Thunderbird basieren zwar auf dem gleichen Codebaum, sind aber jeweils eigenständige Pro-dukte.
Um das Schlüsselpaar samt Zertifikat vom Firefox-Keystore zum Thunderbird-Keystore zu transportieren, muss man eine Datei im Passwort-geschützten P12-Format erzeugen. Dazu wer-den mit Firefox das Zertifikat und der private Schlüssel in eine P12-Datei exportiert (Abb. 9).
Anschließend muss man im Dialog „Einstellungen“, Ikone „Er-weitert“, Reiter „Verschlüsselung“ auf den Button „Zertifikate an-zeigen“ klicken, dann im Firefox-Fenster im Tab „Ihre Zertifika-te“ das Comodo-Zertifikat auswählen (Zeile wird blau), auf den Button „Sichern“ klicken (Abb. 10) und die P12-Datei – mit ei-
Abb. 6 | E-Mail-Aufforderung von Comodo zum Abholen des Zertifikats
Abb. 7 | Zertifikat wurde in Firefox installiert
Abb. 8 | Fehlermeldung bei falschem Browser
Abb. 9 | Erzeugung der P12-Datei
308 DuD • Datenschutz und Datensicherheit 5 | 2014
SCHWERPUNKT
nem guten Passwort geschützt – an einem geeigneten Ort ab-speichern (Abb. 11).
Nun hat man also in Firefox erfolgreich sein Schlüsselpaar er-zeugt, ein Zertifikat bei Comodo für seine E-Mail-Adresse be-antragt, alles in den Firefox-Keystore abgelegt und das Zertifikat samt den Schlüsseln als P12-Datei abgespeichert. Etwas verein-facht: Ihr privater Schlüssel und Ihr Zertifikat befinden sich nun in der P12-Datei. Diese kann nun in den Thunderbird-Keystore importiert werden.
Schritt 3: Installiere das Benutzer-Zertifikat in Thunderbird
Während sich Schritt 2 nur in dem Browser Firefox abspielte, findet Schritt 3 komplett im E-Mail-Client Thunderbird statt. Auch Schritt 3 besteht wiederum aus zwei Teilschritten: Dem Installieren des Zertifikats in Thunder-bird und der Konfiguration des E-Mail-Ac-counts zur Verwendung des Zertifikats.
Zuerst muss das Zertifikat aus der mit Fire-fox in Schritt 2 erzeugten P12-Datei geladen werden: Hier ist – wie in Schritt 1 – das Me-nü „Extras“ zu öffnen. In dem folgenden Dia-log „Einstellungen“, Ikone „Erweitert“, Reiter „Zertifikate“ muss man auf den Button „Zer-tifikate“ klicken.
Im darauffolgenden Dialog „Zertifikat-Ma-nager“ kann man dann im Tab „Ihre Zerti-fikate“ unten den Button „Importieren“ kli-cken. Zum Importieren müssen Sie zuerst die P12-Datei im Dateisystem auswählen und dann zum Öffnen das Passwort der P12-Da-tei eingeben. Nach dem erfolgreichen Import zeigt der Thunderbird-Zertifikat-Manager das Commodo-Zertifikat an (Abb. 12).
Details des Zertifikats kann man sich im Zertifikat-Manager (eine Maske, die sowohl von Firefox wie von Thunderbird verwendet wird) ansehen: Aussteller ist Comodo, Ihre E-Mail-Adresse im Zertifikat finden Sie un-ter „Inhaber“.
Ein Hinweis noch zur P12-Datei. Der priva-te Schlüssel liegt jetzt an drei Stellen vor: im Firefox-Keystore, als P12-Datei und im Thun-derbird-Keystore. Nur die P12-Datei ist mit einem Passwort gesichert. Technisch benö-tigt werden das E-Mail-Zertifikat und der zu-gehörige private Schlüssel nur im Thunder-bird-Keystore, so dass man die beiden ande-ren entfernen kann (Minimal-Exposure-Prin-zip). Die P12-Datei sollte man als Backup auf ein ‚sicheres’ Offline-Medium kopieren (kein Internet-Zugang). In Firefox sollte man dann das Zertifikat und den zugehörigen privaten Schlüssel unbedingt löschen (alternativ kann man auch ein Master-Passwort für den Fire-fox-Keystore vereinbaren).
Standardmäßig ist Firefox so konfiguriert, dass jeder, der physisch Zugang zu Ihrem Rechner hat und Fire-fox starten kann, und jedes Malware-Programm, das Firefox steu-ern kann, Zugriff auf den Firefox-Keystore hat und daraus Ihre Schlüssel mit Hilfe des Firefox-Zertifikat-Managers exportieren („sichern“) kann. Dass Firefox hier nach dem Generieren von pri-vaten Schlüsseln weder eine Warnung bringt noch gleich auf die vorhandene Möglichkeit verweist, die privaten Schlüssel im Fire-fox-Keystore per Master-Passwort zu sichern, ist nicht nur ein Si-cherheitsproblem, sondern ebenso mangelnde Qualität bei der Implementierung von Sicherheitsfeatures und ein Verstoß gegen Usability-Regeln. Die folgenden Screenshots zeigen – als Alterna-
Abb. 10 | Sichern des Zertifikats in Firefox
Abb. 11 | Zertifikats-Backup
Abb. 12 | Zertifikat-Manager in Thunderbird
DuD • Datenschutz und Datensicherheit 5 | 2014 309
SCHWERPUNKT
tive zum Löschen – wie man das Masterpasswort setzt: In Firefox im Dialog „Einstellungen“, Ikone „Sicher-heit“, einen Haken setzen bei „Master-Passwort ver-wenden“ (Abb. 13).
Offenbar verlangt Firefox nur dann von sich aus ein Master-Passwort, wenn man Web-Passwörter (al-so die auf manchen Webseiten verlangten Passwörter) benutzt. Wenn man ein Master-Passwort setzt, ist der Firefox-Keystore verschlüsselt. Darin liegen die Zer-tifikate, evtl. generierte private Schlüssel und Web-Passwörter.10 Es ist ein Fehler, generierte Keys nicht für mindestens so sensibel zu erachten wie Webseiten-Passwörter. Auch für den Thunderbird-Keystore ist es dringend zu empfehlen, ein Master Passwort zu set-zen (Abb. 14).
Als zweiter Teilschritt von Schritt 3 muss in Thun-derbird der E-Mail-Account noch für das installier-te Zertifikat konfiguriert werden, da es nicht automa-tisch für E-Mails verwendet wird. Dazu ist im Menü „Extras“der Dialog „Konten-Einstellungen“ zu wäh-len (Abb. 15). Dort ist dann der eigene E-Mail-Account und darunter (unter „S/MIME-Sicherheit“) das eigene Zertifikat auszuwählen – sowohl für Signieren (Ha-ken setzen, dann werden ausgehende Mails immer sig-niert) als auch für Verschlüsseln. Setzt man den Radio-button auf „Nie“, muss man beim Senden im Menü ex-plizit „Verschlüsseln“ auswählen, wenn man verschlüs-seln will. Da dies umständlich ist, findet sich hier ein Blitz-Symbol im Screenshot. Das Plugin „Encrypt-if-possible“ (siehe den optionalen Schritt 5) richtet es so ein, wie es sein soll: Weder „nie“ noch „immer“ ver-schlüsseln, sondern immer dann, wenn man von al-len Empfängern ein Zertifikat hat. Dies ist eine abso-lute Muss-Funktionalität für Einsteiger.
10 Unter Windows werden die Schlüssel und Passwörter im Ver-zeichnis C:\Users\USERPROFILE\AppData\Roaming\Mozilla\Firefox\Profiles\PROFILENAME in den drei folgenden Dateien gespeichert: key3.db, signons.sqlite und cert8.db. Siehe https://support.mozilla.org/de/kb/Wiederherstellen-wichtiger-Daten-aus-einem-alten-Pro-fil und http://kb.mozillazine.org/Master_password.
Abb. 13 | Master-Passwort in Firefox setzen
Abb. 14 | Master-Passwort in Thunderbird setzen
Abb. 15 | Nutzung des Zertifikats konfigurieren
310 DuD • Datenschutz und Datensicherheit 5 | 2014
SCHWERPUNKT
Schritt 4: Sende eine signierte E-Mail mit Thunderbird
Nun ist die Einrichtungsphase vorbei und wir können die ers-te signierte E-Mail versenden. Der Empfänger kann dann da-rauf sofort verschlüsselt antworten. Dazu muss man im Thun-derbird-Hauptfenster auf „Verfassen“ drücken – entweder oben in der Funktionen-Symbolleiste oder im Konto-Fenster.11 Im Verfas-
11 http://www.thunderbird-mail.de/wiki/Erste_Schritte_mit_Thunderbird
sen-Fenster ist unter dem S/MIME-Button bei „Nachricht unterschreiben“ schon ein Haken gesetzt (Abb. 16).
Den Status der Nachricht und des Empfän-gerzertifikats kann man sich vor dem Senden durch einen Klick auf den dritten Eintrag un-ter S/MIME sehen (Abb. 17).
Hat man selbst ein Zertifikat, kann man sei-ne eigenen Nachrichten immer signieren (egal, ob der Sender ein Zertifikat hat oder nicht).12 Der Empfänger erhält mit der signierten E-Mail zugleich auch das E-Mail-Zertifikat des Absenders – was einen einfachen Austausch der Zertifikate bewirkt, denn das Zertifikat aus einer empfangenen E-Mail wird automa-tisch im Thunderbird-Keystore aufgenommen.
In beide Richtungen kann man allerdings erst dann verschlüsseln und signieren, wenn alle Kommunikationsteilnehmer (Sender und Empfänger) ein Zertifikat haben und diese untereinander ausgetauscht sind.
Was gewinnt man nun damit, dass beide Sei-ten sichere E-Mail verwenden? Erstens werden die E-Mails Ende-zu-Ende-verschlüsselt über-tragen. Und zweitens liegen die E-Mails auch lokal verschlüsselt vor, bis man Thunderbird seinen privaten Schlüssel zugänglich macht.
Hat man eine E-Mail erhalten, die ver-schlüsselt und signiert ist, zeigt Thunderbird
zwei Ikonen (Buttons) an (Abb. 18).Beim Klicken auf eine der beiden Ikonen sieht man die Dia-
logbox aus Abb. 19.
Schritt 5 (optional): Installation der Erweiterung „Encrypt-if-possible“
Es empfiehlt sich, die Erweiterung „Encrypt-if-possible“ in Thun-derbird zu installieren, damit Thunderbird immer verschlüsselt, wenn man von allen in der Mail aufgeführten Empfängern ein gültiges E-Mail-Zertifikat hat.13 Erweiterungen werden in Thun-derbird über das Menü „Extras“, „Add-ons“, „Add-ons suchen“ installiert (Abb. 20).
Aufnehmen eines CA-Zertifikats in den Thunderbird-Keystore
Wenn man eine Nachricht empfängt, die eine „ungültige“ Sig-natur aufweist, bedeutet dies meist nicht, dass die Signatur nicht korrekt ist, sondern dass Thunderbird der ausstellenden Zertifi-zierungsstelle (CA) nicht vertraut, weil deren Zertifikat nicht im Thunderbird-Keystore enthalten ist. Dann muss man explizit ei-ner solchen CA das Vertrauen aussprechen.14
Das Vertrauen selbst aussprechen ist im Thunderbird-Zertifi-kat-Manager unter dem Reiter „Personen“ möglich, indem man
12 Der Menüeintrag unter „S/MIME“ lautet: „Nachricht unterschreiben“. Kla-rer wäre die Verwendung des Wortes „signieren“: „Nachricht unterschreiben / signieren“.
13 https://addons.mozilla.org/de/thunderbird/addon/encrypt-if-possible/14 Bei Comodo-Zertifikaten passiert das nicht, weil das CA-Zertifikat von Co-
modo „ab Werk“ im Thunderbird-Keystore enthalten ist.
Abb. 16 | Signierte E-Mail verfassen
Abb. 17 | Statusabfrage vor E-Mail-Versand
Abb. 19 | Status der empfangenen Nachricht
Abb. 18 | Icons einer verschlüsselten & signierten E-Mail
DuD • Datenschutz und Datensicherheit 5 | 2014 311
SCHWERPUNKT
nach dem Empfangen der E-Mail das Zertifikat des Senders mar-kiert und auf den Button „Vertrauen bearbeiten“ klickt. Anschlie-ßend kann man an diesen Empfänger verschlüsselte E-Mails schi-cken (Abb. 21).
Da in einem S/MIME-Zertifikat normalerweise die gesamte Zertifikatskette bis zum CA- oder Root-Zertifikat enthalten ist, können daraus die übergeordneten Zertifikate entnommen, ma-nuell importiert und diesen dann – nach einer Überprüfung des Hashwerts – das Vertrauen ausgesprochen werden.
Achtung (vgl. Kasten): Thunderbird importiert aus signier-ten empfangenen E-Mails Benutzer-Zertifikate nur dann auto-matisch, wenn das Aussteller-(CA-)Zertifikat schon im Keysto-re vorliegt. Ist ein Zertifikat nicht als ‚vertrauenswürdig’ erklärt, lässt Thunderbird es nicht zu, es zu benutzen – man kann also z.B. nicht verschlüsselt auf eine erhaltene signierte E-Mail antworten. Auch das Abspeichern und manuelle Importieren geht nicht (Fe-hlermeldung: “Certificate can’t be verified and will not be imported. Cer-tificate issuer might be unknown or untrusted….“). Man muss – sehr umständlich – das E-Mail-Zertifikat des Senders öffnen und un-ter dem Reiter „Zertifikatskette“ das ROOT-CA-Zertifikat in eine Datei exportieren und es danach in Thunderbird unter „Zertifi-zierungsstellen“ importieren und zumindest das Vertrauenslevel „Trust this CA to identify E-Mail users“ auswählen. Erst danach spei-chert Thunderbird das E-Mail-Zertifikat des Senders unter „Per-
sonen“ automatisch, wenn man die signierte E-Mail erneut öffnet.15
Also: Ist das Aussteller-(CA-)Zertifikat (noch) nicht im Thunderbird-Keystore, muss man es erst importieren, und anschließend, separat, das Zertifikat des Senders. Deshalb empfiehlt es sich, verbreitete CA-Zertifikate, die nicht im Keystore sind (wie z. B. das von CAcert (www.cacert.org)), vorsorglich in den Keystore aufzunehmen.
Was man sonst noch wissen sollte
� Verschlüsselt werden der E-Mail-Inhalt (Body) und eventuelle Anhänge, nicht aber die Titelzeile (das Betreff bzw. Subject).
� Auch abgelaufene eigene Zertifikate (und die zugehörigen privaten Schlüssel) muss man aufheben, sonst hat man keine Chan-ce mehr, seine eigenen, alten, verschlüssel-ten E-Mails zu lesen.
� Wenn der Kommunikationspartner einem eine signierte E-Mail mit einem neuen Zertifikat schickt (weil sein altes abge-laufen ist oder weil er es sperren ließ), nimmt Thunderbird au-tomatisch für diese Person das neue Zertifikat. Gut daran ist, dass man nichts dazu tun muss; unbefriedigend ist, dass Thun-derbird nicht durch eine Meldung informiert, dass das Zertifi-kat ausgetauscht wurde.
� Wenn Ihr Zertifikat abläuft, müssen Sie sich ein neues ausstel-len lassen. Das funktioniert genauso wie beim ersten Mal.
� Bei CAcert kann man als authentisierter User nicht nur für sich, sondern auch für andere kostenlose Zertifikate ausstellen.
Literatur[1] Wikipedia: S/MIME. http://de.wikipedia.org/wiki/S/MIME[2] Wikipedia: OpenPGP. http://de.wikipedia.org/wiki/OpenPGP [3] Stiftung Warentest, März 2014: „Sichere Post -- E-Mail-Verschlüsselung“,
S. 56-59 [4] http://www.anti-prism-party.de/cms/downloads/sichere%20E-Mail%20
am%20pc%20und%20mit%20dem%20smartphone-anleitung.zip; und darin speziell das Dokument: Schritt-für-Schritt-Anleitung_Sichere E-Mail mit SMIME und Thunderbird unter Windows, MAC und Linux_v1.1.0.pdf
15 Das ist eine schlechte Usability von Thunderbird; Outlook ist an dieser Stelle eingängiger.
Abb. 20 | Installation des Add-ons „Encrypt-if-possible”
Abb. 21 | Empfänger-Zertifikate im Zertifikat-Manager
312 DuD • Datenschutz und Datensicherheit 5 | 2014
SCHWERPUNKT
Appell zur Förderung eines umfassenden Projektes „Benutzerfreundliche sichere E-Mail“
Sichere E-Mail funktioniert technisch, hat sich aber nicht ver-breitet. Hauptgrund ist, dass die Einstiegshürden (sowohl bei OpenPGP wie bei S/MIME) zu hoch sind und dass die Bedie-nung zu wenig benutzerfreundlich ist. Ansätze und Aufrufe, das zu verbessern, gibt es viele. Leider sind all diese Ansätze – auch in Deutschland – stecken geblieben (z. B. CryptoBird, Mynigmail, IDB-Encryption). Zu viele Miniprojekte, keine Nachhaltigkeit, keine akzeptierten Produkte.
Wir halten eine konkrete Förderung eines Projektes mit klaren Prioritäten für wichtig – nicht jeder Ansatz und jede „Excellenz-einrichtung“ sollte „ein wenig“ gefördert werden. Das Gesamt-Projekt sollte in mehreren Schritten ablaufen:
� Schritt 1 (Verbesserung des Bisherigen): Thunderbird und die entsprechenden Open-Source-Plugins benutzerfreundlich ma-chen, und eine in Deutschland ansässige CA etablieren, die kos-tenlose Zertifikate ausstellt (sie muss unter einer schon in den Browsern vorhandenen CA stehen).
� Schritt 2 (Neue Cloud-basierte Ansätze marktreif machen): Hier sollte E-Mail mit SMS und Chat verbunden sein und auch auf Smartphones laufen. Grundlage dafür sind Projekte wie TextSecure1 oder die neue sehr sichere Kommunikationsplatt-form vom Prof. Roth.2
Hiermit ergeht also ein Appell an die federführenden Ministe-rien der „Digitalen Agenda“, ein solches Projekt zu finanzieren. Die „Digitale Agenda 2014-2017“ wurde von den drei Bundesmi-nisterien für Wirtschaft, Inneres sowie Verkehr und Internet auf der CeBIT 2014 vorgestellt.
Auch Stiftungen könnten diese Finanzierung für ein Open-Sour-ce-Projekt leisten, damit allen (sowohl den Endnutzern als auch der Wirtschaft) sichere E-Mail in einer benutzerfreundlichen Form zur Verfügung steht und weiterentwickelt wird. Erforderlich sind kon-krete gemeinsame Planungen mit einem ausreichenden Budget. Die Anforderungen und die technische Machbarkeit wurden vom Au-tor und mehreren Kollegen schon evaluiert.
1 https://whispersystems.org2 http://www.volkerroth.com/proj-secure-mail.html
sagebox zeigen. Dann muss man die verstümmelten Reste alter Bilder in der alten E-Mail löschen.
� Die Volltextsuche ist bei verschlüsselten Mails eingeschränkt: Über die Header- und Sender-/Empfangsinforma tionen kann man weiterhin suchen, aber nicht über den E-Mail-Inhalt.
� Wenn man noch keinen Empfänger eingegeben hat, kommt die Meldung, „Es sind nicht für alle Empfänger Zertifikate vorhan-den.“ Die Meldung ist überflüssig und sie erweckt den falschen Eindruck, als ob die Verschlüsselung nicht möglich wäre.
� Beim Antworten auf eine verschlüsselte E-Mail wird nicht au-tomatisch signiert.
� Statt von Hand Schlüsselpaar und Zertifikat per P12-Datei vom Firefox-Keystore zum Thunderbird-Keystore zu transportie-ren, sollten die S/MIME-Funktionen der Mozilla-Produkte den normalen Benutzer so unterstützen, dass dieser Zwischenschritt über die P12-Datei nicht mehr notwendig ist.
� Die Zertifikate, denen man das Vertrauen selbst aussprach, wer-den von Thunderbird im Keystore nicht extra gekennzeichnet.
� Die Meldung „Ungültige Signatur“ kann sehr irreführend sein. Es wird nicht unterschieden zwischen den möglichen Gründen: a) Das Aussteller-Zertifikat ist unbekannt, die Signatur aber technisch korrekt, und b) Das Aussteller-Zertifikat ist bekannt, die Signatur hat technisch aber einen falschen Wert (d. h. die E-Mail wurde zwischen dem Versenden und dem Empfang geän-dert). Fall a) tritt auch bei den Bürger-CERT-E-Mails des BSI so.1 Wie man das CERT-Bund-Zertifikat oder Zertifikate ande-rer CAs direkt importiert (weil man es vorsorglich so machen will, oder weil das CA-Zertifikat nicht in der E-Mail-Signatur enthalten ist), ist ausführlich beschrieben im 3. Szenario im An-hang B von [4].
� Wenn man in Thunderbird sowohl OpenPGP (per Gpg4win und Enigmail) als auch S/MIME installiert, funktioniert das leidlich. Probleme ergeben sich jedoch z. B. dadurch, dass sich die Ikonen unten (ob Signieren oder Verschlüsseln aktiv ist) unterschiedlich verhalten, dass die Menüs unterschiedlich sind, dass Begriffe un-terschiedlich benutzt werden und dass Einstellungen in Thunder-bird (wie HTML-Mail verbieten) nur ‚immer’ oder ‚nie’ gelten.
� Setzt man den Haken nur auf „Verschlüsseln“ (und nicht auch auf „Signieren“), kann der Sender die Mail später bei S/MIME noch lesen, bei OpenPGP nicht mehr. Ein bei OpenPGP nicht gesetz-ter Signieren-Haken sollte nicht bewirken, dass nicht auch noch an einen selbst verschlüsselt wird.
1 http://www.heise.de/newsticker/meldung/Sicherheitswarnung-zur-Si-gnatur-von-Buerger-CERT-Mails-2145053.html (Meldung vom 14.3.2014)
Usability-ProblemeS/MIME funktioniert technisch gut und lässt sich in vier Schritten schnell einrichten, aber es ergeben sich etliche Usability- und Inter-operabilitäts-Probleme – sowohl generell bei S/MIME als auch spe-ziell mit Thunderbird. Dazu zählen insbesondere:
� Leitet man von Outlook empfangene E-Mails mit Thunderbird weiter, so wird der Inhalt aus dem E-Mail-Körper entnommen und zusammen mit den Anhängen als p7m-Datei angehängt.
� Der ebenfalls verbreitete E-Mail-Client „TheBat!“ (z.B. in Versi-on 6.2.14) komprimiert standardmäßig vor der Verschlüsselung (nach RFC-3274) – was eigentlich gut ist. Leider hat diese Opti-on noch eine andere Funktion (für die es eine extra Option ge-ben sollte): Die Signatur wird als eigenständiger E-Mail-Teil da-zu gepackt. Wenn ein Benutzer mit TheBat! an einen Benutzer mit Thunderbird eine signierte und verschlüsselte E-Mail sen-det, zeigt Thunderbird einen leeren E-Mail-Körper an, meldet aber, dass die Signatur in Ordnung ist. In umgekehrter Richtung funktioniert es allerdings korrekt.
� Im E-Mail-Körper eingefügte Screenshots werden beim Versen-den aus dem Text herausgenommen und als PNG-Datei ange-hängt – mit seltsamen Namen (wie aigajeef.png). Sie sollten zu-mindest in der richtigen Reihenfolge durchnummeriert werden (mit einer Referenz im Text).
� Sind Screenshots in einer E-Mail enthalten und man antwortet auf diese Mail, kann Thunderbird endlos eine ‚Anhängen’-Mes-
Kritik an S/MIME aus Sicht von OpenPGP Wie sehr kann man zentralen Instanzen (CAs) vertrauen?1
OpenPGP ist mit dem Web-of-Trust unabhängiger aufgestellt, da hier jeder Teilnehmer eine „CA“ darstellt und so etwas wie ei-ne dezentralisierte PKI aufgebaut wird. Jeder kann einen Schlüs-sel (Public Key) signieren und damit die Identität bestätigen. Je mehr dies tun, desto glaubwürdiger ist ein öffentlicher Schlüssel.
Das Vertrauensmodell bei S/MIME kennt nur zwei Stufen: vol-les Vertrauen oder kein Vertrauen. OpenPGP erlaubt mehrere Stufen. Wobei gerade dies aus Usability-Perspektive wieder kon-traproduktiv sein kann.
Ein persönliches S/MIME-Zertifikat verifiziert den Nutzer nur anhand der E-Mail-Adresse. Wie zuverlässig und vollständig aber werden die Daten von der CA geprüft?
S/MIME kann ausschließlich im E-Mail-Client benutzt wer-den. Mit OpenPGP kann z. B. auch einen Anhang verschlüsseln und diesen Anhang dann auch außerhalb des E-Mail-Clients aus-tauschen und entschlüsseln.
1 http://www.openpgp-schulungen.de/kurzinfo/openpgp-smime/
DuD • Datenschutz und Datensicherheit 5 | 2014 313
SCHWERPUNKT













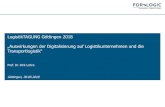

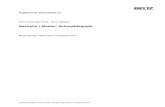
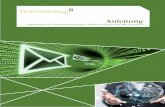






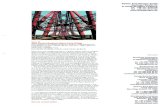
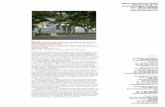
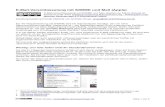

![Spezifikation KOM-LE-Clientmodul · 2018. 10. 30. · • RFC 1939: Post Office Protocol – Version 3 [RFC1939], • RFC 2045: Multipurpose Internet Mail Extensions (MIME) Part One:](https://static.fdokument.com/doc/165x107/60afad288220da466765e642/spezifikation-kom-le-clientmodul-2018-10-30-a-rfc-1939-post-office-protocol.jpg)
