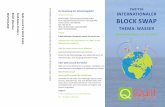Betriebssystem – Installation von Red Hat Linux...
Transcript of Betriebssystem – Installation von Red Hat Linux...
Projektdokumentation
Planung, Installation und Konfiguration
eines Internetservers mit LINUX
Projektarbeit der Fachschule Technik
Elektrotechnik
BBS II Wilhelmshaven
Carsten Schaumburg – Addo Christians – Tim Abels
Bestätigung der selbstständigen Erarbeitung
Mit der Unterzeichnung dieses Dokumentes, bestätigen wir, Addo Christians, Tim Abels und
Carsten Schaumburg alle mit dem Projekt „Internet- Server für die BBS2 Wilhelmshaven“
angefallenen Arbeiten, selbstständig und ohne fremde Hilfe, verfasst, erstellt und ausgeführt
zu haben.
Addo Christians
Tim Abels
Carsten Schaumburg
Wilhelmshaven, den 22. April 2012
Inhaltsverzeichnis
Seite 3
1 PROJEKTBESCHREIBUNG ........................................................................................................... 6
1.1 Problemstellung ......................................................................................................................................... 6
1.2 Aufgabenstellung ....................................................................................................................................... 6
1.3 Hardware ................................................................................................................................................... 6
2 DAS BETRIEBSSYSTEM - INSTALLATION VON RED HAT LINUX 7.2 ...................................... 7
2.1 Vorbereitende Schritte .............................................................................................................................. 7
2.2 Partitionierung ........................................................................................................................................ 10 2.2.1 Vorgaben ........................................................................................................................................... 11 2.2.2 Anlegen einer neuen Partition ........................................................................................................... 12
2.3 RAID ........................................................................................................................................................ 15 2.3.1 Einführung in das RAID Prinzip ....................................................................................................... 15 2.3.2 Aufbau eines RAID 1 Verbundes ...................................................................................................... 16 2.3.3 Konfiguration .................................................................................................................................... 16
2.4 Bootloader ................................................................................................................................................ 17
2.5 Netzwerkkonfiguration ........................................................................................................................... 18
2.6 Firewall .................................................................................................................................................... 19
2.7 Abschlusskonfiguration .......................................................................................................................... 20
2.8 Superuser – Passwort .............................................................................................................................. 21
2.9 Paketauswahl ........................................................................................................................................... 22
2.10 Kopieren ........................................................................................................................................... 23
3 DISK QUOTAS .............................................................................................................................. 24
3.1 Wozu Quotas gedacht sind ..................................................................................................................... 24
3.2 Vorbereitung zum Setzen der Quotas ................................................................................................... 24
3.3 Aktivieren und editieren der Quotas ..................................................................................................... 25 3.3.1 Einstellung der „Gnadenzeit“ (grace-period): ................................................................................... 26 3.3.2 Übertragen von Quotawerten auf mehrere Benutzer ......................................................................... 27 3.3.3 Starten und beenden der Quotaüberwachung .................................................................................... 27
4 USV - UNTERBRECHUNGSFREIE STROMVERSORGUNG ..................................................... 28
4.1 Die Aufgabe der USV .............................................................................................................................. 28
4.2 Installation der Hardware ...................................................................................................................... 28
4.3 Installation der Software ........................................................................................................................ 28
4.4 Konfiguration .......................................................................................................................................... 29
5 DNS – DER DOMAIN NAME SERVICE ........................................................................................ 32
Inhaltsverzeichnis
Seite 4
5.1 Warum der DNS Server ein Telefonbuch ist. ....................................................................................... 32
5.2 Installation und Konfiguration .............................................................................................................. 32
6 DHCP – DYNAMISCHE IP ADRESSENVERGABE ..................................................................... 34
6.1 Installation ............................................................................................................................................... 34
6.2 Konfiguration .......................................................................................................................................... 34 6.2.1 Erklärung der Direktiven: .................................................................................................................. 35
7 APACHE – DER INTERNET SERVER .......................................................................................... 37
7.1 Aufgabe des Servers ................................................................................................................................ 37
7.2 Installation und Konfiguration .............................................................................................................. 37
7.3 Aufgaben .................................................................................................................................................. 37
7.4 Bemerkungen über das Proxy Modul .................................................................................................... 38
7.5 Die virtuellen Server ............................................................................................................................... 39 7.5.1 Anlegen eines virtuellen Servers ....................................................................................................... 39
8 WU-FTP – DER FTP SERVER ...................................................................................................... 41
8.1 Installation und Start von wu-ftp........................................................................................................... 41
8.2 Konfiguration .......................................................................................................................................... 42 8.2.1 Verzeichnisse .................................................................................................................................... 42 8.2.2 Anonymes FTP.................................................................................................................................. 44 8.2.3 Benutzer und Klassen ........................................................................................................................ 45
9 NTPD – DER ZEIT SERVER ......................................................................................................... 46
9.1 Funktionsweise ........................................................................................................................................ 46
9.2 Installation und automatischer Start ..................................................................................................... 46
9.3 Konfiguration .......................................................................................................................................... 46
10 WEBMIN ..................................................................................................................................... 47
10.1 Was ist Webmin ? ............................................................................................................................ 47
10.2 Installation ....................................................................................................................................... 47
11 LINUX FIREWALL ..................................................................................................................... 48
11.1 Allgemeines zur Firewall ................................................................................................................ 48 11.1.1 Grundlegende Arbeitsweise einer Firewall mit Linux 2.4 ............................................................. 48 11.1.2 Hintergrundinformationen zu IP Protokollen ................................................................................ 49
11.2 Firewall mit Linux 2.4 ..................................................................................................................... 50 11.2.1 Firewall auf Basis „NETFILTER“ des Kernel 2.4 (IPTABLES) .................................................. 50 11.2.2 Aufruf-Konventionen von iptables ................................................................................................ 51 11.2.3 Typische Kommandos (Auswahl) ................................................................................................. 51
Inhaltsverzeichnis
Seite 5
11.3 Grundlegende Konfiguration der Firewall ................................................................................... 52 11.3.1 Verbindungen zwischen Programmen auf einem Rechner ............................................................ 54 11.3.2 Betrieb von Servern hinter der Firewall ........................................................................................ 54 11.3.3 Regeln für DNS (Domain Name Service) ..................................................................................... 55 11.3.4 Firewall und ICMP ........................................................................................................................ 55 11.3.5 Abschließende Regeln einer Firewall ............................................................................................ 56 11.3.6 Speichern und automatisches ausführen der Regeln ..................................................................... 56
11.4 Erstellen einer Firewall mit dem GUI- Tool „Firewall-Builder“ ................................................ 56 11.4.1 Basiskonfiguration ........................................................................................................................ 57 11.4.2 Erstellen des Firewall Objektes ..................................................................................................... 59 11.4.3 Kompilierung und Installation ....................................................................................................... 62 11.4.4 Erstellen der Regeln für die Netzwerkschnittstellen ..................................................................... 66 11.4.5 Globale Regeln .............................................................................................................................. 70 11.4.6 Firewall starten .............................................................................................................................. 70 11.4.7 Abschluss- Betrachtung zum Firewall Builder .............................................................................. 72
11.5 Erstelltes Script vom Firewall Builder .......................................................................................... 73
12 MAILSERVER SENDMAIL ........................................................................................................ 75
12.1 Allgemeines zu Sendmail ................................................................................................................ 75
12.2 Funktion und Aufgaben eines Mailservers: .................................................................................. 75
12.3 Was ist überhaupt eine Mail ?........................................................................................................ 76
12.4 Die Datei Sendmail.cf ...................................................................................................................... 77
12.5 POP 3 Dienst aktivieren .................................................................................................................. 78
12.6 Konfiguration mit Webmin ............................................................................................................ 79 12.6.1 Benutzer und Gruppen .................................................................................................................. 81 12.6.2 Spam-Kontrolle (access, Shell: /etc/mail/access) ............................................................. 83 12.6.3 Mail Aliases (Shell: /etc/mail/aliases) ............................................................................ 84 12.6.4 Domänenverknüpfung (domaintable, Shell: /etc/mail/domaintable) ............................. 85 12.6.5 Domänen-Routing (mailertable, Shell: /etc/mail/mailertable) ..................................... 85 12.6.6 Adressenverknüpfung (virtuser, /etc/mail/virtusertable) ........................................... 86 12.6.7 Ausgehende Adressen (generics, /etc/mail/genericstable) ......................................... 86 12.6.8 Vertraute Benutzer ........................................................................................................................ 87 12.6.9 Weiterleitungsdomänen ................................................................................................................. 88 12.6.10 Domänenmaskierung ..................................................................................................................... 89
12.7 Smtp/Pop-E-Mail-Clients einrichten ............................................................................................. 90
12.8 Wie Mail Transportiert wird.......................................................................................................... 90
12.9 Mail-Routing im Internet ............................................................................................................... 91
12.10 Email-Adressen ............................................................................................................................... 92
PROJEKTTAGEBUCH ......................................................................................................................... 93
LITERATURVERZEICHNIS UND QUELLENANGABEN .................................................................... 97
Projektbeschreibung
Seite 6
1 Projektbeschreibung
1.1 Problemstellung
Das Netzwerk der BBS II benutzt als Schnittstelle zum Internet einen Server der sowohl
Schutz gegen Eindringlinge bietet als auch Dienste für das interne Netzwerk bereitstellt.
Der vorhandene Server soll durch einen leistungsfähigeren ersetzt werden.
1.2 Aufgabenstellung
Die Aufgabe sieht die Einrichtung des neuen ARKTUR Servers vor der den
vorhandenen ersetzen soll. Die Plattform für diese Aufgabe stellt das Betriebssystem
Red Hat Linux 7.2 dar. Auf diese Plattform werden weitere Dienste aufgesetzt um die
Infrastruktur des Netzwerkes bereitzustellen. Dies sind im einzelnen:
Firewall zur Absicherung des Netzwerkes gegenüber dem Internet
Email Server für den Email Verkehr der BBS II
Web Server für die Internetseiten der BBS II
Proxy Server zur Sicherheits- und Geschwindigkeitssteigerung
Heimatverzeichnisse und Klassenordner mit Größenbeschränkung
Namensauflösung im lokalen Netzwerk
Vergabe von IP Adressen für temporäre Rechneranmeldungen
Time Server für genaue Zeit im ganzen Netzwerk
1.3 Hardware
Die Hardware wurde vorkonfiguriert geliefert. Sie umfasst folgende Komponenten:
19 Zoll ATX Server Gehäuse mit 2 redundanten Netzteilen
Dual-Prozessor Mainboard Asus CUV4X-DS mit Adaptec Dual
Channel Ultra160 SCSI Controller und 3Com 3C920 Fast-Ethernet
LAN on Board
Zwei Pentium III 1GHz (Sockel 370)
512MB SD-RAM
Matrox Standard Grafikkarte
3Com Netzwerkkarte 10/100 MBit
zwei U160 SCSI Festplatten IBM DDYS-T36950M mit je 35GB
eine EIDE Festplatte IBM IC35L040AVVA07-0 mit 40GB
ein Standard 40x CDROM Laufwerk
ein Standard 3,5 Zoll Diskettenlaufwerk
Sowie
unterbrechungsfreie Stromversorgung APC Smart UPS 1000
Das Betriebssystem - Installation von Red Hat Linux 7.2
Seite 7
2 Das Betriebssystem - Installation von Red Hat Linux 7.2
Als Basis für den Serverbetrieb wurde die aktuelle Linux Distribution von Red Hat
benutzt. Im folgenden wird beschrieben wie das Betriebssystem auf dem Server
installiert und an die Hardware angepasst wurde.
2.1 Vorbereitende Schritte
Einstellen der Bootreihenfolge im BIOS.
Als primäres Bootlaufwerk wird das CD ROM Laufwerk gewählt.
Deaktivieren des Schreibschutzes für den Master Boot Record.
Deaktivieren des Advanced Interrupt Handlers wegen eines speziellen
Motherboard Fehlers der in Verbindung mit Linux auftritt. Er kann nicht mit
einem Bios Update behoben werden.
Nach dem Abspeichern der Optionen kann dann nach einem Neustart mit der
Installation begonnen werden. Als erstes kommt ein Bildschirm auf dem man sich für
die Art der Installation entscheiden muss. Sollte es zum Beispiel Probleme mit der
grafischen Installationsroutine geben, kann man hier den Textmodus wählen.
Abbildung 2-1: Installationsauswahl
Das Betriebssystem - Installation von Red Hat Linux 7.2
Seite 8
Nun folgen nacheinander die Abfragen für die Sprache, das Tastaturlayout und die
Mauseinstellungen:
Abbildung 2-2: Sprachauswahl
Abbildung 2-3: Tastaturkonfiguration
Das Betriebssystem - Installation von Red Hat Linux 7.2
Seite 9
Abbildung 2-4: Einrichten der Maus
Danach folgt ein Begrüßungsbildschirm. Nach einem Klick auf Weiter kommt man zum
Auswahlbildschirm für die Installationsoptionen. Hier kann man vorgefertigte
Installationstypen übernehmen, eine benutzerdefinierte Version wählen oder eine ältere
Version aktualisieren. Wir wählen hier die Benutzerdefinierte Installation.
Abbildung 2-5: Benutzerdefinierte Installation
Das Betriebssystem - Installation von Red Hat Linux 7.2
Seite 10
2.2 Partitionierung
Der nächste wichtige Schritt ist die Partitionierung des Systems. Dazu gibt es die
Möglichkeit dies automatisch erledigen zu lassen, es mit dem Disk Druid selber zu tun
oder aber mit fdisk.
Abbildung 2-6: Automatisches Partitionieren
Nach einem Klick auf <Manuelles Partitionieren mit fdisk> und dann auf <Weiter>
bekommt man eine Auswahl über die im System vorhandenen Festplatten. Diese muss
man nun der Reihe nach abarbeiten. Im vorliegenden Fall waren dies zwei SCSI
Laufwerke und eine EIDE Festplatte.
Das Betriebssystem - Installation von Red Hat Linux 7.2
Seite 11
2.2.1 Vorgaben
Die Vorgaben sahen die Aufteilung folgendermaßen vor:
Zwei 37,5GB SCSI Laufwerke die identisch eingeteilt werden um sie im RAID Modus
betreiben zu können. Auf dem RAID Verbund sollen das System, die Internetseiten der
Schule, die Heimatverzeichnisse der Lehrer und Bedienstete sowie eine Optionale
Partition erstellt werden.
Tabelle 2-1: Aufteilung der Systemfestplatten
Verwendung Größe
System 5GB
Webseiten 10GB
Heimatverzeichnis 10GB
Optional 12,5GB
Eine EIDE Festplatte mit Heimatverzeichnissen für die Klassen, einem Verzeichnis für
FTP, einem Proxy Cache Verzeichnis, die Swap Datei und eine Partition für
Übungswebspace und allgemeine Öffentliche Anwendungen.
Tabelle 2-2: Aufteilung der EIDE Festplatte
Verwendung Größe
Heimatverzeichnis für die Klassen 20GB
FTP 2GB
Proxy 4GB
Übungswebspace und Public 13GB
Swap 512MB
Da wir keinen Screenshot während der Installation von fdisk machen konnten und fdisk
Text basiert arbeitet, zählen wir hier die Arbeitsschritte auf die nötig sind um neue
Partitionen zu erstellen und das richtige Filesystem auszuwählen. Diese können auch
später im laufenden Betrieb genutzt werden um Änderungen vorzunehmen oder neue
Festplatten einzubinden. In diesem Fall erfolgt der Aufruf von fdisk mit dem zu
bearbeitendem Laufwerk (Device) als Argument:
fdisk /dev/hdc
Das Betriebssystem - Installation von Red Hat Linux 7.2
Seite 12
Mit der Taste <m> bekommt man eine Übersicht über die verschiedenen Befehle:
Kommando (m für Hilfe): m
Kommando Bedeutung
a (De)Aktivieren des bootbar-Flags
b »bsd disklabel« bearbeiten
c (De)Aktivieren des DOS Kompatibilitätsflags
d Eine Partition löschen
l Die bekannten Dateisystemtypen anzeigen
m Dieses Menü anzeigen
n Eine neue Partition anlegen
o Eine neue leere DOS Partitionstabelle anlegen
p Die Partitionstabelle anzeigen
q Ende ohne Speichern der Änderungen
s Einen neuen leeren »Sun disklabel« anlegen
t Den Dateisystemtyp einer Partition ändern
u Die Einheit für die Anzeige/Eingabe ändern
v Die Partitionstabelle überprüfen
w Die Tabelle auf die Festplatte schreiben und das Programm beend
x Zusätzliche Funktionen (nur für Experten)
Wie hier zu sehen ist, sind n für neu, p für Partitionstabelle, t für Typ und w für write
die wichtigsten Kommandos.
2.2.2 Anlegen einer neuen Partition
Nach dem Kommando n fragt fdisk ob es sich bei der neuen Partition um eine primäre
(p) oder erweiterte (e) Partition handelt. Nun wird die Partitionsnummer erwartet. Sie
kann von 1 bis 4 für die Primären Partitionen und von 5 an für die Erweiterten
Partitionen gewählt werden. Anschließend werden der Partitionsanfang und die Größe
abgefragt. Die am Ende einer Abfrage stehenden Werte in den eckigen Klammern sind
Standardwerte die fdisk übernimmt wenn kein anderer Wert eingegeben wurden.
Kommando (m für Hilfe): n
Erster Zylinder (53868-79780) [Standardwert: 53868]:
Benutze den Standardwert 53868
Letzter Zylinder oder +Größe, +GrößeK oder +GrößeM (53868-79780)
[Standardwert: 79780]:
Benutze den Standardwert 79780
Kommando (m für Hilfe): n
Kommando Aktion
e Erweiterte
p Primäre Partition (1-4)
p
Partitionsnummer (1-4): 1
Erster Zylinder (1-79780) [Standardwert: 1]:
Benutze den Standardwert 1
Letzter Zylinder oder +Größe, +GrößeK oder +GrößeM (1-79780)
[Standardwert: 79780]: +2G
Kommando (m für Hilfe): p
Festplatte /dev/hdc: 16 Köpfe, 63 Sektoren, 79780 Zylinder
Einheiten: Zylinder mit 1008 * 512 Bytes
Gerät boot. Anfang Ende Blöcke Id Dateisystemtyp
/dev/hdc1 1 4064 2048224+ 83 Linux
Tipp: Wie hier zu sehen ist funktioniert die Angabe +2G stellvertretend für 2 Gigabyte
auch, obwohl sie nicht angeführt ist.
Das Betriebssystem - Installation von Red Hat Linux 7.2
Seite 13
Um das Dateisystem der Partition zu ändern benutzt man das Kommando t. Daraufhin
fragt fdisk nach der Partitionsnummer deren Typ geändert werden soll.
Der Typ wird durch einen Hex-Wert ausgedrückt. Eine Übersicht über die zur
Verfügung stehenden Dateisysteme gibt es mit l für Liste:
Kommando (m für Hilfe): t
Partitionsnummer (1-4): 1
Hex code (L um eine Liste anzuzeigen): l
0 Leer 1b Verst. Win95 64 Novell Netware bb Boot Wizard
1 FAT12 1c Verst. Win95 65 Novell Netware c1 DRDOS/sec(FAT
2 XENIX root 1e Verst. Win95 70 DiskSecure Mult c4 DRDOS/sec(FAT
3 XENIX usr 24 NEC DOS 75 PC/IX c6 DRDOS/sec(FAT
4 FAT16 <32M 39 Plan 9 80 Old Minix c7 Syrinx
5 Erweiterte 3c PartitionMag 81 Minix / old Lin da Non-FS data
6 FAT16 40 Venix 80286 82 Linux Swap db CP/M / CTOS
7 HPFS/NTFS 41 PPC PReP Boo 83 Linux de Dell Utility
8 AIX 42 SFS 84 OS/2 verst. C:- df BootIt
9 AIX bootfäh 4d QNX4.x 85 Linux erweitert e1 DOS access
a OS/2 Bootma 4e QNX4.x 2nd p 86 NTFS volume set e3 DOS R/O
b Win95 FAT32 4f QNX4.x 3rd p 87 NTFS volume set e4 SpeedStor
c Win95 FAT32 50 OnTrack DM 8e Linux LVM eb BeOS fs
e Win95 FAT16 51 OnTrack DM6 93 Amoeba ee EFI GPT
f Win95 Erw. 52 CP/M 94 Amoeba BBT ef EFI (FAT-16/
10 OPUS 53 OnTrack DM6 9f BSD/OS f1 SpeedStor
11 Verst. FAT1 54 OnTrackDM6 a0 IBM Thinkpad hi f4 SpeedStor
12 Compaq Diag 55 EZ-Drive a5 BSD/386 f2 DOS secondary
14 Verst. FAT1 56 Golden Bow a6 OpenBSD fd Linuxraidauto
16 Verst. FAT1 5c Priam Edisk a7 NeXTSTEP fe LANstep
17 Verst. HPFS 61 SpeedStor b7 BSDI fs ff BBT
18 AST SmartSl 63 GNU HURD / S b8 BSDI swap
Hex code (L um eine Liste anzuzeigen): fd
Der Dateisystemtyp der Partition 1 ist nun fd (Linux raid autodetect)
Kommando (m für Hilfe):
Diese Vorgänge wiederholt man nun für jede einzelne Partition auf diesem Laufwerk.
Abgeschlossen wird fdisk mit w für write. Damit wird die Partitionstabelle neu
geschrieben und neu eingelesen.
Damit wäre nun eine Festplatte partitioniert. Es müssen nun die anderen Laufwerke
ebenso abgehandelt werden.
Das Betriebssystem - Installation von Red Hat Linux 7.2
Seite 14
Die fertige Partitionstabelle des Servers sieht folgendermaßen aus: Festplatte /dev/sda: 64 Köpfe, 32 Sektoren, 35003 Zylinder
Einheiten: Zylinder mit 2048 * 512 Bytes
Gerät boot. Anfang Ende Blöcke Id Dateisystemtyp
/dev/sda1 * 1 5001 5121008 fd Linuxraid autodetect
/dev/sda2 5002 15002 10241024 fd Linuxraid autodetect
/dev/sda3 15003 25003 10241024 fd Linuxraid autodetect
/dev/sda4 25004 35003 10240000 fd Linuxraid autodetect
Festplatte /dev/sdb: 64 Köpfe, 32 Sektoren, 35003 Zylinder
Einheiten: Zylinder mit 2048 * 512 Bytes
Gerät boot. Anfang Ende Blöcke Id Dateisystemtyp
/dev/sdb1 * 1 5001 5121008 fd Linuxraid autodetect
/dev/sdb2 5002 15002 10241024 fd Linuxraid autodetect
/dev/sdb3 15003 25003 10241024 fd Linuxraid autodetect
/dev/sdb4 25004 35003 10240000 fd Linuxraid autodetect
Festplatte /dev/hdc: 16 Köpfe, 63 Sektoren, 79780 Zylinder
Einheiten: Zylinder mit 1008 * 512 Bytes
Gerät boot. Anfang Ende Blöcke Id Dateisystemtyp
/dev/hdc1 1 40635 20480008+ 83 Linux
/dev/hdc2 40636 44699 2048256 83 Linux
/dev/hdc3 44700 52826 4096008 83 Linux
/dev/hdc4 52827 79780 13584816 5 Erweiterte
/dev/hdc5 52827 53867 524632+ 82 Linux Swap
/dev/hdc6 53868 79780 13060120+ 83 Linux
Das Betriebssystem - Installation von Red Hat Linux 7.2
Seite 15
2.3 RAID
2.3.1 Einführung in das RAID Prinzip
Um die Ausfallsicherheit und die Leistungsfähigkeit eines Systems zu erhöhen und
eventuellem Datenverlust vorzubeugen wird ein RAID Verbund benutzt. RAID
bedeutet Redundant Array of Independent (oder auch Inexpensive) Disks. Dies bedeutet
das mehrere Festplatten benutzt werden um Daten zu speichern. Dabei ist es möglich
bei Ausfall einer Festplatte alle Daten beibehalten zu können (Ausnahme: RAID 0).
Wie die Daten auf die Festplatten verteilt werden, legen die so genannten RAID-Level
fest.
Tabelle 2-3: RAID Level
RAID Level Beschreibung
0 Die Daten werden fortlaufend auf die Laufwerke verteilt. Dies hat eine
Geschwindigkeitssteigerung gegenüber einer einzelnen Festplatte zur
Folge. Fällt hierbei eine Festplatte aus so sind bei gleicher Verteilung
die Hälfte der Daten verloren. Sie können auch nicht rekonstruiert
werden.
1 Die Daten werden parallel auf mindestens zwei Festplatten
geschrieben. Fällt bei dieser Lösung eine Platte aus, so kann diese
entfernt werden und eine leere eingebunden werden. Der RAID
Controller oder die Controller Software spiegelt die vorhandenen
Daten auf die neue Platte, so das wieder zwei komplette Datensätze
bestehen.
4 Hierbei werden wie in Level 0 die Daten auf mehrere Festplatten
verteilt und eine zusätzliche speichert nur Paritätsdaten. So kann bei
Ausfall einer Datenplatte die Paritätsinformation benutzt werden um
die ursprünglichen Daten zu errechnen. Fällt die Paritätsplatte aus, so
werden nach dem Ersatz die Paritätsinformationen neu berechnet.
5 Hierbei handelt es sich im Prinzip um ein Level 4 bei dem die
Paritätsinformationen nicht auf eine einzelne Festplatte geschrieben
werden, sondern auf die Datenplatten mit verteilt werden.
10 (spricht man Eins Null aus) Hierbei werden mehrere Level 0
Verbunde komplett gespiegelt. Dies verspricht eine weitere
Performancesteigerung. (siehe 0 und 1)
Um die Verteilung der Daten kümmert sich der so genannte RAID Controller. Dieser
kann als Hardwarevariante in dem Festplattencontroller integriert sein, oder als
Softwarecontroller vom Betriebssystem gesteuert werden.
Das Betriebssystem - Installation von Red Hat Linux 7.2
Seite 16
2.3.2 Aufbau eines RAID 1 Verbundes
Bei einem RAID 1 Verbund werden zwei Partitionen von idealer weise verschiedenen
Festplatten zu einem Multiple-Disk oder auch Multiple-Device (kurz: md)
zusammengeführt. So wird aus den ersten Partitionen der SCSI Laufwerke (sda1 und
sdb1) das Device md3. Dieses Device kann nun wie eine normale Partition eingebunden
und angesprochen werden.
2.3.3 Konfiguration
Die Konfiguration geschieht bereits während der Installation. Dazu werden zunächst die
Festplatten die als RAID Device arbeiten sollen gleich partitioniert. Als Dateisystem
kommt dabei Linux raid autodetect (fd) zum Einsatz.
Auszug aus der Partionisierungstabelle des Servers (SCSI Laufwerke)
Festplatte /dev/sda: 64 Köpfe, 32 Sektoren, 35003 Zylinder
Einheiten: Zylinder mit 2048 * 512 Bytes
Gerät boot. Anfang Ende Blöcke Id Dateisystemtyp
/dev/sda1 * 1 5001 5121008 fd Linuxraidautodetect
/dev/sda2 5002 15002 10241024 fd Linuxraidautodetect
/dev/sda3 15003 25003 10241024 fd Linuxraidautodetect
/dev/sda4 25004 35003 10240000 fd Linuxraidautodetect
Festplatte /dev/sdb: 64 Köpfe, 32 Sektoren, 35003 Zylinder
Einheiten: Zylinder mit 2048 * 512 Bytes
Gerät boot. Anfang Ende Blöcke Id Dateisystemtyp
/dev/sdb1 * 1 5001 5121008 fd Linuxraidautodetect
/dev/sdb2 5002 15002 10241024 fd Linuxraidautodetect
/dev/sdb3 15003 25003 10241024 fd Linuxraidautodetect
/dev/sdb4 25004 35003 10240000 fd Linuxraidautodetect
Die Zusammenführung der Partitionen erfolgt dann in diesem Dialog:
Abbildung 2-7: RAID Zusammenstellung
Das Betriebssystem - Installation von Red Hat Linux 7.2
Seite 17
Diesen Dialog ruft man für jeden RAID Verbund erneut auf. Dabei wählt man den
entsprechenden Mount Point, das Filesystem und die Mitglieder (Members) aus und
bestätigt den Dialog. Die Zusammenstellung sieht nun so aus:
Tabelle 2-4: RAID Zusammensetzung
RAID Verbund Partitionen
/dev/md0 /dev/sda4 + /dev/sdb4
/dev/md1 /dev/sda2 + /dev/sdb2
/dev/md2 /dev/sda3 + /dev/sdb3
/dev/md3 /dev/sda1 + /dev/sdb1
2.4 Bootloader
Nach der Partitionierung erscheint der Bildschirm für die Boot Konfiguration. Dabei
können die Bootloader grub und lilo ausgewählt
werden
Abbildung 2-8: Bootloader
Wir haben haben den Linux Loader lilo auf dem Master Boot Record des RAID
Verbundes md3 installiert.
Das Betriebssystem - Installation von Red Hat Linux 7.2
Seite 18
2.5 Netzwerkkonfiguration
In diesem Dialog werden alle angaben über die beim Start gefundenen Netzwerkkarten
eingetragen.
Abbildung 2-9: Netzwerkschnittstellen
In dem Server befinden sich 2 Interfaces. Dies sind die in den Reitern dargestellten eth0
und eth1. Dabei ist eth0 die Schnittstelle zur Fachhochschule und eth1 die Schnittstelle
zum internen Schulnetz. Die folgende Tabelle beinhaltet alle nötigen Informationen zur
Netzwerkkonfiguration.
Tabelle 2-5: Netzwerkdaten
eth0 eth1
Netzwerkadresse 139.13.223.16 139.13.210.0
IP Adresse 139.13.223.18 139.13.210.1
Netzmaske 255.255.255.252 255.255.255.0
Broadcast 139.13.223.19 139.13.210.255
Primärer DNS 139.13.223.17 139.13.210.1
Gateway 139.13.223.17 139.13.223.17
Hostname Arktur.bbs2.fh-wilhelmshaven.de Arktur.bbs2.fh-wilhelmshaven.de
Das Betriebssystem - Installation von Red Hat Linux 7.2
Seite 19
2.6 Firewall
Dieser Dialog gibt dem Benutzer die Möglichkeit eine einfache Firewall aufzusetzen.
Da der Server allerdings eine erweiterte Firewall erhält, wird diese Funktion deaktiviert.
Abbildung 2-10: Firewallkonfiguration
Das Betriebssystem - Installation von Red Hat Linux 7.2
Seite 20
2.7 Abschlusskonfiguration
Anschließend wird die Sprachunterstützung gewählt. Dabei werden unter anderem
Wörterbücher für die gewählten Sprachen installiert. Sinnvollerweise wählt man hier
mindestens Deutsch und Englisch (GB) aus.
Abbildung 2-11: Sprachenunterstützung
Um die Uhrzeit und die lokale Zeitzone einzustellen dient der nächste Dialog. Der
nächste Standort in der Liste ist Berlin.
Abbildung 2-12: Zeitzone
Das Betriebssystem - Installation von Red Hat Linux 7.2
Seite 21
2.8 Superuser – Passwort
Im folgenden Dialog wird nach dem Passwort für den Superuser gefragt. Weiterhin
besteht hier die Möglichkeit weitere Benutzer anzulegen.
Abbildung 2-13: Superuser Passwort
Nach eine Klick auf Weiter kommt man zu den Authentisierungsoptionen. Dabei kann
man die Standardeinstellungen ohne weiteres übernehmen.
Das Betriebssystem - Installation von Red Hat Linux 7.2
Seite 22
2.9 Paketauswahl
Um zu bestimmen welche Software auf den Computer kopiert werden soll, gibt es nun
die Möglichkeit einzelne Software Gruppen auszuwählen. Auf dem Server wurde eine
Komplettinstallation vorgenommen. Diese belegt 2,3GB auf der Festplatte. Die dafür
vorgesehene Option „everything“ steht ganz unten als letztes. Durch einen Haken in
dem Feld „einzelne Pakete auswählen“ kann man die Zusammenstellung innerhalb der
Software Gruppen beeinflussen.
Abbildung 2-14: Paketauswahl
Danach folgt die Auswahl der Grafikkarte. Hierbei wird meistens schon die richtige
Karte vom System vorgeschlagen.
Das Betriebssystem - Installation von Red Hat Linux 7.2
Seite 23
2.10 Kopieren
Jetzt beginnt das Installationsprogramm die Daten auf die Festplatte zu kopieren. Dabei
wird der Verlauf für die Paketanzahl und die Zeit angezeigt.
Abbildung 2-15: Kopiervorgang
Die letzten beiden Schritte der Installation sind nun das erstellen einer Bootdiskette für
den Notfall und die Monitorauswahl.
Nach einem Neustart sollte man noch die Bootreihenfolge zurücksetzten damit in
Zukunft direkt von der Festplatte gestartet werden kann.
Damit ist die Installation des Betriebssystems abgeschlossen.
Disk Quotas
Seite 24
3 Disk Quotas
3.1 Wozu Quotas gedacht sind
Um Festplattenplatz zu begrenzen setzt man Quotas ein. Damit kann man verhindern
das Benutzer oder Gruppen Platz auf dem Server belegen der bekanntermaßen nicht
wieder freigegeben wird. Es gibt dabei zwei unterschiedliche Arten: Hard und Soft
Quotas:
Hard Quotas beschränken endgültig den benutzbaren Platz. Steht das Hard Limit auf
100MB kann der Benutzer auch nur über genau diese 100MB verfügen.
Soft Quotas ermöglichen dem Benutzer ein ausdehnen des benutzten Platzes bis hin
zum Hard Limit und zwar für die Dauer der spezifizierten grace period (wörtlich:
Gnaden-Zeit). Hat ein Benutzer also 75MB Soft und 100MB Hard Limit mit einer grace
period von 3 Tagen, so kann er für 3 Tage an sein Hard Limit gehen und wird dann vom
System aufgefordert die überbelegten 25MB wieder freizugeben.
Neben der Beschränkung des Platzes kann man auch die Anzahl der Dateien
beschränken.
3.2 Vorbereitung zum Setzen der Quotas
Die Partitionen die mit Quotas beschränkt werden sollen erhalten in der Datei /etc/fstab
bei den Mountoptionen den Zusatz usrquota für Benutzer bezogene Begrenzung
beziehungsweise grpquota für eine Gruppenbegrenzung. Auch eine Kombination ist
hier möglich.
Auszug aus der Filesystemtabelle des Arktur Servers:
/dev/md2 /home ext2 defaults,usrquota 1 2
/dev/hdc1 /ide-platte/bbs-klassen ext2 defaults,usrquota 1 2
Zu beachten war hierbei weiterhin, dass die bei der Installation automatisch mit Label
versehene RAID Partition in ihren Gerätenamen (Device) umbenannt werden muss (hier
von LABEL=/home in /dev/md2) da sich sonst die Quotas nicht aktivieren lassen.
Der nächste Schritt wäre laut Howto das Anlegen von zwei Dateien die den
Platzverbrauch pro Benutzer beziehungsweise Gruppe speichern. Hier gibt es nun zwei
Versionen:
aqouta.user und aquota.group
quota.user und quota.group
Diese Dateien sollten nur Lese- und Schreibrechte für root bekommen. Die Schritte
würden so aussehen:
touch /partition/quota.user
touch /partition/quota.group
chmod 600 /partition/quota.user
Disk Quotas
Seite 25
chmod 600 /partition/quota.group
Es hat sich aber gezeigt das diese Dateien bei der Quotaversion (quota-3.01pre9-3) von
Red Hat 7.2 nicht benutzt werden, sondern die ersten beiden oben angeführten mit
einem führenden a im Dateinamen. Diese wurde von dem Quotaprogramm beim
aktivieren und überprüfen des Platzverbrauches selbst erzeugt. Die Rechte stehen dabei
schon auf 600 (- rw- --- ---).
Der nächste Schritt ist, dem System die veränderten Filesystemeinstellungen
mitzuteilen. Dazu montiert man die Partitionen ab und wieder an. In einigen Quellen ist
von der Notwendigkeit die Rede das System komplett neu zu starten. Dies konnten wir
aber nicht feststellen. Im Falle einer normalen Partition wie zum Beispiel /home kann
man einfach folgende Schritte anwenden:
umount /dev/md2 /home
mount /dev/md2 /home
Im Fall das auf der root Partition quotas verwendet werden, geht dies nicht, da das
System nicht ohne Systemverzeichnis lauffähig ist. Hier muss man die Option remount
benutzen:
mount /dev/md0 / -o remount
3.3 Aktivieren und editieren der Quotas
Um den aktuellen Platzverbrauch festzustellen ruft man zunächst das Programm
quotacheck auf.
qotacheck –avug
dabei steht:
-a für alle montierten Filesysteme in /etc/mtab
-v für Fortschrittsanzeige
-u für Benutzerquotas und
-g für Gruppenquotas
Das editieren der einzelnen Begrenzungen erfolgt mit dem Programm edquota. Es
benutzt dazu einen Systemeditior wie zum Beispiel vi (Standardeinstellung). Kommt
man mit diesem nicht so gut klar oder will sich nicht umgewöhnen, kann man die
Systemvariable EDITOR in der Datei .bash_profile aus dem eigenen
Heimatverzeichnis exportieren. Sie sorgt dafür ein anderer Editor benutzt wird. In
unserem Fall war dies pico:
export EDITOR=/usr/bin/pico
Damit diese Änderung wirksam wird, muss man sich ab- und wieder anmelden.
Disk Quotas
Seite 26
Nun kann man mit dem Aufruf
edquota –u USER1
die Begrenzungen für den Benutzer USER1 ändern. Dazu gelangt man in den oben
spezifizierten Editor pico. Dabei gilt gleiches für Gruppenquotas mit der Option –g. Im
Editor erscheint jetzt folgende Übersicht
Diskquotas for User xyz (uid 4711)
Filesystem blocks soft hard inodes soft hard
/dev/md2 44 200000 200000 16 0 0
/dev/hdc1 0 0 0 0 0 0
dabei bedeuten in der zweiten Zeile der Reihenfolge nach:
blocks: aktuell benutzte 1024k Blöcke
soft: Softlimit für die Blöcke
hard: Hardlimit für die Blöcke
inodes: aktuelle Anzahl an Dateien
soft: Softlimit für Dateianzahl
hard: Hardlimit für Dateianzahl
Und dies für die jeweiligen Partitionen die in der ersten Spalte stehen. Eine 0 als Wert
bedeutet dabei keine Beschränkung. Die Werte unterhalb von block und inodes sind,
wie gezeigt, die aktuellen Werte. Sie sollten nicht editiert werden.
3.3.1 Einstellung der „Gnadenzeit“ (grace-period):
Mit dem Aufruf von edquota mit der Option –t gelangt man wieder in den Editor.
Dieser zeigt folgendes Bild:
Time units may be: days, hours, minutes, or seconds
Grace period before enforcing soft limits for users:
Filesystem block grace period file grace period
/dev/md2: 7days 7days
/dev/hdc1: 7days 7days
Hier kann nun die Zeit einzeln für jede Partition und getrennt nach Softlimit für
Platzverbrauch (block) und Dateianzahl (file) eingestellt werden. Die dabei
möglichen Zeitdauervariablen stehen in der ersten Zeile.
Disk Quotas
Seite 27
3.3.2 Übertragen von Quotawerten auf mehrere Benutzer
Hat man sich einen Musterbenutzer erstellt so kann man mit der Option –p die Limits
auf andere Benutzer (oder Gruppen) kopieren.
edquota –u MusterUser –p User1 User2 User3
Die vorhergehenden Vorgänge beziehen sich auf ein System das bereits aktive Benutzer
hat und nun nachträglich der Festplattenplatz begrenzt werden soll. Hat man ein System
zu dem man Benutzer erst noch hinzufügen muss, so kann man Standardwerte vorgeben
die für jeden neuen Benutzer automatisch übernommen werden. Die Option verbirgt
sich in der Linuxconf unter:
Linuxconf Verwaltung Benutzer set quota defaults
3.3.3 Starten und beenden der Quotaüberwachung
Zum Starten und Beenden der Quotaüberwachung werden die Programme quotaon und
quotaoff benötigt.
Mit
quotaon -avug
wird die Quotaüberwachung eingeschaltet, mit
quotaoff -avug
wird sie ausgeschaltet.
Dabei steht wieder:
-a für alle montierten Filesysteme in /etc/mtab
-v für Fortschrittsanzeige
-u für Benutzerquotas und
-g für Gruppenquotas
Der eingestellte Zustand bleibt dabei auch über einen Neustart hinaus erhalten.
Hinweis zu diesem Kapitel:
Die Einstellungen können auch alle mit Webmin vorgenommen werden, so wie es
auch im Benutzerhandbuch steht. Dies funktionierte bei uns aber erst ab der Webmin
Version 0.95. Diese Version erschien erst als die Quotas bereits fertig konfiguriert
waren. Davor ließen sich die Quotas nicht aktivieren. Aus diesem Grund steht in dem
vorhergehenden Kapitel die Vorgehensweise mit Hilfe der Konsole. In der
Modulkonfiguration für Diskquotas unter Webmin finden sich all diese Befehle
genauso wieder.
USV - Unterbrechungsfreie Stromversorgung
Seite 28
4 USV - Unterbrechungsfreie Stromversorgung
4.1 Die Aufgabe der USV
Server reagieren im allgemeinen sehr empfindlich auf Stromausfälle. Aufgrund ihrer
Aufgabe viele verschiedene Dienste zur Verfügung zu stellen finden sehr viele Schreib-
und Lesevorgänge statt. Linux hat mit dem Extended2 Filesystem die Eigenart die
Daten nicht sofort auf die Festplatte zu schreiben, sondern verzögert in Blöcken. Fällt
vor einem solchen Schreibvorgang der Strom aus, ist ein Datenverlust die Folge. Dies
kann weitreichende Auswirkungen auf den Netzwerkbetrieb haben. Denkbar wäre zum
Beispiel das der DHCP Server den DNS Server updaten will, und das bei dem
Schreibvorgang in die Zonendatei der Strom ausfällt. Eine zerstörte Zonendatei hindert
den DNS Server daran die Namen für das LAN aufzulösen. In diesem Falle würde das
Netzwerk stehen bis der Administrator eine neue Zone angelegt hat oder die hoffentlich
vorhandene Sicherungskopie wieder eingespielt hat.
Um dies zu verhindern sichert eine unterbrechungsfreie Stromversorgung durch einen
Pufferakkumulator die Stromversorgung ab. Sie befindet sich also zwischen
Stromanschluss und Netzteil des zu schützenden Servers. Dabei überwacht sie ständig
die anliegende Netzspannung. Sinkt diese unter einen voreingestellten Wert, schaltet die
USV automatisch auf Batteriebetrieb.
Dies würde einen kurzen Stromausfall abfangen. Kurz hängt in diesem Fall von der
Batteriekapazität ab. Die hier verwendet SmartUPS 1000 von APC hält den Server
ungefähr eine dreiviertel Stunde oben. Damit dann der Server nicht doch noch kalt
abgeschaltet wird, ist die USV mit einer seriellen Schnittstelle ausgerüstet. Über diese
kann auf der einen Seite die USV konfiguriert werden und Statusvariablen abgefragt
werden wie zum Beispiel Spannungen und Akkukapazität und auf der anderen Seite
kann sie dem Server ein Signal geben, das der Strom ausgefallen ist, und ihn somit
veranlassen, ordnungsgemäß herunterzufahren.
4.2 Installation der Hardware
Die Installation beginnt mit der Verbindung des Akkumulators mit der Ladeelektronik.
Dieser ist hinter der Frontblende mit einem Hochstromstecker von der Elektronik
getrennt. Auf dem Abdeckklebeband ist die Vorgehensweise illustriert. Danach
verbindet man die serielle Schnittstelle mit einem freien COM Port an dem Server.
Dabei ist zu beachten das es sich nicht um eine Standardleitung handelt. Es muss das
mitgelieferte Kabel benutzt werden. Nachdem man dann den Server mit einem der
mitgelieferten Kaltgeräteverlängerungskabel an die USV angeschlossen hat, kann man
sie mit dem Stromnetz verbinden.
4.3 Installation der Software
Auf der mitgelieferten CD-ROM ist eine Konfigurationssoftware mit Namen
PowerChute-Plus für die gängigsten Serverbetriebssysteme dabei.
PowerChute liegt auf der CD im RPM Format vor. Dadurch ist die Installation sehr
einfach. Nach dem einlegen und mounten der CD wird durch die Zeile
rpm –i /PFAD/ZUR/CD-ROM/PowerChutePlus-4.5.2.1-2.i386.rpm
USV - Unterbrechungsfreie Stromversorgung
Seite 29
das Paket eingespielt.
Danach befindet sich das Programm komplett im Verzeichnis
/usr/lib/powerchute/
4.4 Konfiguration
Die Konfiguration erfolgt zunächst durch ein Konfigurationsskript das sich im
Programmverzeichnis befindet. Die Aufrufe
cd /usr/lib/powerchute/
./Config.sh
starten das Skript.
[root@arktur powerchute]# ./Config.sh
-----------------------------------------------------------------------
PowerChute Plus for Linux v4.5.3 Configuration Script
Copyright American Power Conversion 2001
-----------------------------------------------------------------------
1) Matrix-UPS
2) Smart-UPS
3) Back-UPS
4) Back-UPS Pro
5) Symmetra Power Array
6) Smart-UPS DP
Which APC Hardware will PowerChute Plus for UNIX be running with [?] 2
Die erste Abfrage richtet sich auf die verwendete Hardware. Bei uns war es eine
SmartUPS 1000. Danach fragt das Skript eine Optionale Messerweiterung vorhanden
ist. Dies war nicht der Fall:
----------------------------------------------------------------------------
The Measure-UPS is a device which is designed to perform environmental
monitoring in conjunction with PowerChute Plus for UNIX
----------------------------------------------------------------------------
Do you currently have a Measure-UPS attached to the UPS? [y/n] n
Die folgende Frage bezieht sich auf die Möglichkeit andere Computer über TCP/IP
Netzwerke zu überwachen. Da keine anderen Computer überwacht werden sollen und
ein Fehler beim Aufrufen des Programms auftrat der besagte das keine Verbindung zum
Server aufgenommen werden kann haben wir diese Frage verneint. Somit läuft der
Prozess nur Lokal.
----------------------------------------------------------------------------
PowerChute Plus for UNIX is able to monitor other hosts. However, in order
to monitor other hosts TCP/IP must be installed. If you do not have
TCP/IP installed, answer 'n' to the following question.
----------------------------------------------------------------------------
Do you currently have TCP/IP Installed? [y/n] n
USV - Unterbrechungsfreie Stromversorgung
Seite 30
Da PowerChute-Plus unter Red Hat 7.2 nur auf der grafischen Oberfläche lauffähig ist,
spielt die Antwort auf die Frage nach dem Farbschema keine Rolle. Sie ist für
Versionen die auf der Textkonsole laufen gedacht.
----------------------------------------------------------------------------
If you will be using the Motif version of the User Interface on a
monochrome monitor, using the Monochrome Coloring scheme is recommended.
----------------------------------------------------------------------------
1) Use Default Color scheme
2) Use Monochrome Color scheme
Which color scheme do you wish to use [1]? 1
Die serielle Schnittstelle die verwendet werden soll wird in dem folgenden Dialog
spezifiziert. Dabei steht ttyS0 für COM Port 1 und ttyS1 für COM Port 2. Unter Other
kann ein anderer konfiguriert werden.
----------------------------------------------------------------------------
PowerChute Plus for UNIX requires complete control of the serial port. No
processes, including gettys, are allowed to be accessing the port.
Therefore, the serial port you select must NOT be enabled for logins. To
ensure that PowerChute Plus for UNIX has control of the serial port, make
sure that it is not enabled for logins. To disable the port for logins
consult the PowerChute Plus for UNIX manual.
----------------------------------------------------------------------------
1) /dev/ttyS0
2) /dev/ttyS1
3) Other
Which serial device will be dedicated to PowerChute Plus for UNIX [?] 1
Nun wird man aufgefordert sich zu vergewissern das das Spezialkabel mit der UPS und
dem Rechner verbunden ist.
----------------------------------------------------------------------------
You should have the black cable, #940-0024C attached to /dev/ttyS0
Please verify.
----------------------------------------------------------------------------
----------------------------------------------------------------------------
Command files may be executed with root privileges or with the
privileges you assign to the pwrchute account (allowing you to
customize command file execution according to your system
requirements).
----------------------------------------------------------------------------
Do you want to execute command files as root? [y/n] y
----------------------------------------------------------------------------
E-mail may be sent with root privileges or with the privileges you
assign to the pwrchute account.
----------------------------------------------------------------------------
Do you want to send e-mail as root? [y/n] n
Diese zwei Fragen beziehen sich auf das Verhalten das PowerChute an den Tag legt
wenn es Befehle ausführt und Emails verschickt. Man kann wählen ob diese Aktionen
als Benutzer powerchute oder als Superuser ausgeführt werden sollen.
USV - Unterbrechungsfreie Stromversorgung
Seite 31
Zum Schluss zeigt das Skript eine Zusammenfassung an und schließt mit einer
Sicherheitsabfrage ab.
----------------------------------------------------------------------------
PRODUCT : PowerChute Plus for UNIX
DEDICATED TTY : /dev/ttyS0
UPS TYPE : Smart-UPS
Measure-UPS INSTALLED : FALSE
INSTALLING AS ROOT : TRUE
TCP/IP Installed : FALSE
RUN COMMAND FILES AS ROOT : TRUE
SEND EMAIL AS ROOT : FALSE
----------------------------------------------------------------------------
Are the above selections correct? [y/n]
DNS – Der Domain Name Service
Seite 32
5 DNS – Der Domain Name Service
5.1 Warum der DNS Server ein Telefonbuch ist.
Der Domain Name Service stellt im Internet so etwas wie eine Auskunft dar die von
einem anfragenden Client eine Internet Adresse in eine gültige IP Adresse übersetzt.
Der DNS Server legt zu diesem Zweck eine so genannte Zonen Datei an in der die IP
Adressen und die dazu gehörigen Host Namen wie in einer Tabelle nebeneinander
stehen. Dieser Vorgang ist eine so genannte forward oder Vorwärts-Auflösung. Um
einen Domänen Namen zu einer vorhandenen IP Adresse zu finden gibt es die revers
oder Rückwärts-Auflösung. Dies ist allerdings nicht immer von den Domäneninhabern
erwünscht und für einige daher deaktiviert. Die Vorwärts-Auflösung ist aber dennoch
möglich. Für diese so genannte reverse Anfrage wird auch eine Zonen Datei erzeugt.
Die beiden Zonen Dateien liegen im Verzeichnis
/var/named/
Sinnvollerweise benennt man die Zonen Dateien nach dem Schema named.domain und
named.domain-rev .
5.2 Installation und Konfiguration
Der DNS Dämon named (bind9) ist nach der Vollinstallation von Red Hat Linux 7.2
mit installiert. In seiner Grundeinstellung startet er allerdings nicht automatisch. Um
dies sicherzustellen kann man entweder per Hand die Verknüpfungen zu dem Startscript
für die einzelnen Runlevel erzeugen oder komfortabel über das Tool Linuxconf
einschalten.
Linuxconf System Kontrolltafel Dienste named
Die Konfiguration erfolgt in der Datei /etc/named.conf
Auszug:
zone "bbs2.fh-wilhelmshaven.de" {
type master;
file "/var/named/named.BBS2";
allow-update { key DHCP_UPDATER; };
};
zone "210.13.139.in-addr.arpa" {
type master;
file "/var/named/named.BBS2-rev";
allow-update { key DHCP_UPDATER; };
};
Für die Domäne bbs2.fh-wilhelmshaven.de wurden hier 2 Zonen angelegt. Die erste für
die Vorwärts-Auflösung, die zweite für die Rückwärts-Auflösung. Dazu werden jeweils
die Dateinamen mit Pfaden angegeben. Der Eintrag allow-update ermöglicht es einem
anderen Programm das über den Schlüssel (key) mit dem Namen DHCP_UPDATER
verfügt die Zonendatei zu verändern. In unserem Fall soll der DHCP Server die IP
Adresse und den Hostnamen die er vergeben hat in die Zonen eintragen. Um dies
abzusichern wird ein Schlüssel benutzt den man mit dem Keygenerator (dnssec-
DNS – Der Domain Name Service
Seite 33
keygen) des DNS Paketes erzeugen kann. Diesen trägt man dann in der secret
Anweisung im key Bereich ein:
key DHCP_UPDATER {
algorithm HMAC-MD5.SIG-ALG.REG.INT;
secret xxxxxxxxxxxxxxxxxxxxxx;
};
Aus Sicherheitsgründen ist der key hier unkenntlich gemacht worden. Der
Keygenerator erzeugt eine Datei in der der Schlüssel im Klartext steht. Diesen kann
man kopieren und in die secret Anweisung einfügen.
Der Eintrag algorithm spezifiziert den benutzten Verschlüsselungsalgorithmus.
Weitere Informationen zu den möglichen Verschlüsselungen gibt es in den
Handbuchseiten von dhcpd.conf und dnssec-keygen.
DHCP – Dynamische IP Adressenvergabe
Seite 34
6 DHCP – Dynamische IP Adressenvergabe
6.1 Installation
Die DHCP Version die mit der Red Hat Distribution geliefert wird ist nicht dazu
geeignet den DNS Server dynamisch aufzufrischen. Es existiert die Möglichkeit dies
mit selbst geschriebenen Skripten zu tun, jedoch bietet die zum Projektbeginn
erschienene Version 3 des DHCP Paketes diese Funktion. Darum war ein Update
notwendig.
6.2 Konfiguration
Die Konfiguration erfolgt in der Datei /etc/dhcpd.conf.
#ddns-update-style ad-hoc;
ddns-update-style interim;
# dhcpd.conf
#
# Configuration file for ISC dhcpd
server-identifier server.bbs2.fh-wilhelmshaven.de;
#server-identifier 139.13.210.1;
# Der Domain-Name
option domain-name "bbs2.fh-wilhelmshaven.de";
# Der (die) Domain Nameserver
option domain-name-servers 139.13.210.1;
#option netbios-name-servers 139.13.210.1;
# Der default Router
option routers 139.13.210.1;
# Die Subnetzmaske
option subnet-mask 255.255.255.0;
# 1 Tag Zuteilungsdauer fuer eine IP-Nummer
default-lease-time 86400;
# 5mal soviel als Maximum
max-lease-time 432000;
key DHCP_UPDATER {
algorithm HMAC-MD5.SIG-ALG.REG.INT;
secret xxxxxxxxxxxxxxxxxxxxxxxx;
}
zone BBS2.FH-WILHELMSHAVEN.DE {
primary 127.0.0.1;
key DHCP_UPDATER;
}
zone 210.13.139.in-addr.arpa. {
primary 127.0.0.1;
key DHCP_UPDATER;
}
subnet 139.13.210.0 netmask 255.255.255.0 {
range 139.13.210.222 139.13.210.254;
option broadcast-address 139.13.210.255;
}
DHCP – Dynamische IP Adressenvergabe
Seite 35
6.2.1 Erklärung der Direktiven:
ddns-update-style:
Diese Zeile gibt die Methode für das dynamische DNS Update vor. Zum
Zeitpunkt der Drucklegung sind zwei Update Typen verfügbar: der ad-hoc und
der interim Style. Interim bedeutet soviel wie Übergang oder zwischenzeitlich
und meint das bis zur Verabschiedung der dritten, angestrebten Version diese
als aktuell gilt. Weiterhin ist davon die Rede das sich die endgültige nicht viel
von der jetzigen Interim Methode unterscheiden wird. Der ad-hoc Style wird
als nicht funktionsfähig bezeichnet. Nachzulesen in der Handbuchseite von
dhcpd.conf.
ACHTUNG: Vor allem bei der ad-hoc Methode ist uns einige Male der DNS
Server stehen geblieben. Der Grund dafür ist das die Vergaben nicht sofort in die
Zonen Dateien geschrieben werden, sondern vorerst im RAM und in den nicht
lesbaren Journal Dateien festgehalten werden. Das hat den Sinn, das der Server in
einer Firma oder Schule bei Arbeitsbeginn oder Ende für durchaus mehrere
Hundert an- oder abmeldende Rechner einzelne Schreibvorgänge auf die Zonen
Datei ausführen müsste. Sollte dies der Fall sein braucht man nur die Journal
Dateien zu löschen und den DNS und DHCP Server neu zu starten. Sie befinden
sich in dem Ordner wo sich auch die Zonen Dateien befinden.
/var/named/
Die Dateien heißen genau wie die jeweiligen Zonen und haben die Endung .jnl.
Bei der Umstellung auf den interim Style konnten wir nur noch gelegentliche
Abstürze beobachten. Es kann daher davon ausgegangen werden das bei der noch
erscheinenden dritten Methode diese Abstürze nicht mehr auftreten werden.
Wir raten deshalb dazu ein Update einzuspielen sobald dies verfügbar ist und die
Update Methode in der dhcpd.conf umzuändern.
server-identifier:
Diese Zeile gibt dem Server einen Namen
option domain-name:
Hier wird dem Server die Domäne mitgeteilt für die er zuständig ist.
option domain-name-servers:
Festlegung des für die Domäne zuständigen DNS Servers.
option routers 139.13.210.1;
Angabe über den Router über den die Vergaben geleitet werden.
DHCP – Dynamische IP Adressenvergabe
Seite 36
option subnet-mask 255.255.255.0;
Netzmaske des Unternetzes.
default-lease-time 86400;
Standard Vergabe Zeit in Sekunden. (Hier: 1 Tag)
max-lease-time 432000;
Maximale Vergabe Zeit in Sekunden. (Hier 5 Tage)
key DHCP_UPDATER:
Festlegung des für den Updateprozess vereinbarten Sicherheitsschlüssel. Nur
bei Verwendung dieses Schlüssels erlaubt der DNS Server ein Update. Siehe
dazu auch Abschnitt 5.2.
zone BBS2.FH-WILHELMSHAVEN.DE:
Angabe über die Zone für die Vorwärtsauflösung.
zone 210.13.139.in-addr.arpa.:
Angabe über die Zone für die Rückwärtsauflösung.
subnet 139.13.210.0 netmask 255.255.255.0 {
range 139.13.210.222 139.13.210.254;
option broadcast-address 139.13.210.255;
}
Hier wird der Bereich für die Adressenvergabe eingegrenzt und die Broadcast
Adresse festgelegt.
Apache – Der Internet Server
Seite 37
7 Apache – Der Internet Server
7.1 Aufgabe des Servers
Apache ist der weit verbreitteste Internetserver auf dem Globus. Er stellt auf Anfrage
eines Clients HTML Dokumente zur Verfügung. Sein Erfolg basiert wohl auf der
großen Flexibilität und Plattformunabhängigkeit. So kann ein Apache Server
Internetseiten für mehrere Domänen verwalten und nebenbei auch noch als Proxy für
ein lokales Netz dienen.
Apache besteht aus mehreren Modulen die während der Laufzeit dynamisch
nachgeladen werden können.
7.2 Installation und Konfiguration
Der Apache Webserver wird mit der Vollinstallation von Red Hat 7.2 mit installiert.
Seine Konfiguration geschieht in der Datei /etc/httpd/conf/httpd.conf. Dies
kann manuell in einem beliebigen Editor erfolgen oder mit Hilfe eines der vielen
Konfigurationstools. In Red Hat 7.2 ist beispielsweise apacheconf enthalten. Weiterhin
gibt es Comanche oder das hier verwendete Webmin.
7.3 Aufgaben
Als erstes soll der zu erstellende Server die Internet Seiten der BBS II der Außenwelt
zur Verfügung stellen. Die Zweite Aufgabe ist eine Plattform für Unterrichts- und
Versuchszwecke zur Verfügung zu stellen. Auf dieser können die Schüler selbst
erstellte HTML Dokumente unter realen Bedingungen testen. Die dritte Aufgabe sieht
vor, das alle vom lokalen Netz aus aufgerufenen Internetseiten durch einen
Stellvertreter (Proxy) angefordert werden.
Abbildung 7-1: Proxyprinzip
Apache – Der Internet Server
Seite 38
7.4 Bemerkungen über das Proxy Modul
Bei der Konfiguration per Webmin traten mit dem Proxymodul einige Schwierigkeiten
auf. Dazu gehört das sich das Modul nicht über die Modulkonfiguration einschalten
ließ.
Um den Proxy Modus einschalten zu können müssen in der httpd.conf die
Kommentarzeichen vor den folgenden Zeilen entfernt werden:
#LoadModule proxy_module modules/libproxy.so
und
#AddModule mod_proxy.c
Weiterhin bemängelte Webmin die Proxydomänendirektiven als “invalid” also ungültig
und brach den Speichervorgang ab. Trägt man diese Direktiven manuell in die
httpd.conf ein und startet den Apache funktioniert alles wie vorgesehen. Da wir ein
ähnliches Problem mit den Disk Quotas hatten, welches durch eine neuere Version von
Webmin behoben wurde, raten wir dazu die Webmin Versionen zu beobachten und bei
Behebung dieses Fehlers ein Update einzuspielen. Im Gegenwärtigen Zustand ist die
Webminseite über die Proxy Einstellungen nur zur Übersicht zu gebrauchen.
Abbildung 7-2: Proxyeinstellungen eines Virtuellen Servers
Apache – Der Internet Server
Seite 39
7.5 Die virtuellen Server
Damit der Server die Aufgaben bedienen kann wird er in 3 virtuelle Server Aufgeteilt.
Der erste kümmert sich um Anfragen von außen, der zweite um Anfragen von innen
und der dritte ist der Testserver für Schüler. Dabei übernimmt der zweite gleichzeitig
die Aufgabe der Zwischenspeicherung (Proxy).
Virtueller
Server 2
www
Virtueller
Server 1
www
Virtueller
Server 3
wwwtest
Proxy
Cache
Web
Seiten
Test
Web
Seiten
eth0
WWW
eth1
LAN
Apache
Festplatte
Abbildung 7-3: Virtuelle Server
7.5.1 Anlegen eines virtuellen Servers
Um einen virtuellen Server zu erstellen kann man die Eingabemaske am unteren Rand
der Apache Startseite benutzen. Dabei bedeuten die Felder folgendes:
Adresse:
Hier kann sowohl die IP Adresse als auch der Hostname eingetragen werden.
Bei einem Hostnamen muss allerdings beachtet werden das Apache bei jedem
Start eine DNS Abfrage sendet. Erhält er keine Antwort, startet der virtuelle
Server nicht.
Add Name Vitual Host:
Soll der neue Server ein Namensbasierter Virtueller Host sein und die dafür
nötige Direktive NameVirtualHost on ist nicht in der httpd.conf vorhanden,
wird sie hinzugefügt. (if needed)
Anschluss:
Port Nummer auf die der Server hören soll.
Document Root:
Verzeichnis das die HTML Dateien enthält.
Server Name:
Name unter dem der Server angesprochen wird. (z.B.: www)
Apache – Der Internet Server
Seite 40
Copy directives from:
Hier kann ein Profil eines anderen Servers geklont werden.
Nach einem Klick auf <ERSTELLEN> werden die Einstellung in der httpd.conf
gespeichert. Um den neuen Server in der Liste sehen zu können, muss die Seite
aktualisiert werden.
Abbildung 7-4: Apache Startseite
Nun kann man durch anklicken eines Links in der Liste der virtuellen Server die
Einstellungen für jeden einzelnen Server anpassen.
Wie in der Liste zu sehen ist, greifen die Virtuellen Server mit dem Namen www auf
das Dokumentenverzeichnis /var/www/bbs2 zu. In diesem befinden sich die
Internetseiten der BBS II. Der Dritte Server der auf wwwtest hört greift dagegen auf
/var/www/wwwtest zu. Diese Verzeichnis ist gleichzeitig eine Samba Fileserver Share.
Dies bedeutet das Schüler über den Windows Explorer von einem Schulrechner aus ihre
selbst erstellten Webseiten in das Dokumentenverzeichnis von wwwtest legen können.
Somit ist ein sofortiges testen der Seiten im LAN möglich. Im LAN deshalb, weil der
wwwtest nur auf die Schul interne Schnittstelle hört.
wu-ftp – Der FTP Server
Seite 41
8 wu-ftp – Der FTP Server
8.1 Installation und Start von wu-ftp
Der verwendet wu-ftp Server wird bereits mit der Vollinstallation mit installiert. Das
Startverhalten wird über den Extended Internet Superserver xinetd gesteuert. Dazu ist
für jeden seiner Dienste eine Textdatei im Verzeichnis /etc/xinetd.d/ vorhanden. Im
Falle des wu-ftp ist dies:
/etc/xinetd.d/wu-ftpd
In dieser Datei steht auch das auszuführende Programm (/usr/sbin/in.ftpd). Um
den Server mit dem xinetd zu starten muss die Zeile disable = yes in disable = no
abgeändert werden.
Alternativ kann man in Webmin unter dem Registereiter Server und dann dem Eintrag
Extended Internet Services den Service FTP auswählen und bearbeiten.
Abbildung 8-1: FTP Dienst aktivieren
wu-ftp – Der FTP Server
Seite 42
Nach einem Neustart des Superservers ist wu-ftp aktiv. Dazu gibt man auf der Konsole
folgendes ein:
/etc/init.d/xinetd restart
Um die Server beim booten zu aktivieren, muss xinetd als Startdienst eingetragen sein.
Dies kann wieder manuell über Links in den Runlevel Verzeichnissen, über Linuxconf
oder Webmin erledigt werden.
Weiterhin muss noch eine geeignete Verzeichnisstruktur für den FTP Server erstellt
werden. Bei der gegebenen Hardware wurde eigens für den FTP Server eine 2 GB
Partition angelegt die an den Mount Point /ide-platte/ftp angehängt wurde.
Darunter wurden Verzeichnisse für FTP typische Art angelegt. Dies sind zum einen ein
public Verzeichnis und zum anderen ein incoming Verzeichnis zum Hochladen.
Denkbar wäre hier auch ein Link zum wwwtest Ordner um von außen HTML Seiten
zum testen in das Dokumentenverzeichnis des Apache zu laden. Dies dürfte allerdings
nicht für anonyme Benutzer erlaubt sein.
8.2 Konfiguration
8.2.1 Verzeichnisse
Die Grundlegenden Einstellungen sind zunächst die Angaben über die Verzeichnisse.
Dazu klickt man unter Webmin (über Server wu-ftp) auf das Icon Aliases und Pfade.
Abbildung 8-2: FTP Startseite
wu-ftp – Der FTP Server
Seite 43
Abbildung 8-3: Aliases und Pfade
Hier werden die Namen erzeugt die ein Benutzer statt der richtigen Verzeichnisnamen
zu sehen bekommt. Es können statt Verzeichnisse auch Links angegeben werden. Im
Bild oben ist /die-platte/ftp/cdrom ein Softlink auf /mnt/cdrom.
wu-ftp – Der FTP Server
Seite 44
8.2.2 Anonymes FTP
Um unbekannten Benutzern den Zugang zum FTP Server zu gestatten wird ein so
anonymer Zugang eingerichtet. Zu diesem Zweck bekommt er quasi ein eigenes
Heimatverzeichnis /ide-platte/ftp. Eingestellt werden diese Optionen unter
Anonymes FTP auf der Hauptseite von wu-ftp.
Abbildung 8-4: Anonymes FTP
wu-ftp – Der FTP Server
Seite 45
8.2.3 Benutzer und Klassen
Um einzustellen welche Benutzer und Klassen welche Rechte bekommen sollen, klickt
man auf der Server Hauptseite auf Benutzer und Klassen:
Abbildung 8-5: Benutzer und Klassen
ntpd – Der Zeit Server
Seite 46
9 ntpd – Der Zeit Server
9.1 Funktionsweise
Der Zeitserver ist ein Dienst der sich automatisch in einem gegebenen Intervall mit
einem angegebenen Referenzzeitserver im Internet verbindet, die Laufzeit der Signale
berechnet, sich die aktuelle Zeit holt und durch die gemessene Laufzeit korrigiert. Dies
ist die Clientseite des Servers. Die Serverseite stellt nun wiederum anderen Clients im
LAN die aktuelle Zeit zur Verfügung.
9.2 Installation und automatischer Start
Wie bereits die anderen Server vorher ist auch der ntpd bei der Vollinstallation mit
installiert worden. Sein Startverhalten wird über ein Start- und Stoppskript in den
Runlevel Verzeichnissen unter /etc bestimmt. Unter Webmin findet man dies in den
„Systemstart- und Herunterfahr Dienste“ (in System System Start und Stopp)
eingestellt. Über den Link ntp gelangt man auf die Detailansicht.
9.3 Konfiguration
Die Konfiguration umfasst nur die Angabe des Referenzservers. Dieser wird in die
Datei /etc/ntp.conf eingetragen.
Ausschnitt:
# another protocol, the prefer keyword would cause the local host to
# disregard all other synchronization sources, unless the kernel
# modifications are in use and declare an unsynchronized condition.
#
server 130.133.1.10 # cronos.zedat.fu-berlin.de
# ...
Webmin
Seite 47
10 Webmin
10.1 Was ist Webmin ?
Webmin ist ein Konfigurationstool welches modular aufgebaut ist und ständig
aktualisiert und erweitertet wird. Es kann nach der Installation durch einen beliebigen
Webbrowser auf jedem beliebigen Rechner der mit dem Webmin Rechner vernetzt ist
bedient werden.
10.2 Installation
Nach dem herunterladen des Webmin Paketes wird es einfach von der Konsole aus mit
der folgenden Zeile installiert:
rpm –i /pfad/zum/paket/webmin-versionsnummer.rpm
Zum Zeitpunkt der Drucklegung war die Version 0.96 unter der Internetadresse
www.webmin.com verfügbar.
Wir weisen darauf hin das Webmin noch in der Entwicklung ist. Dies ist auch an der
Versionsnummer zu sehen. Wir hatten einige Male Schwierigkeiten mit einzelnen
Funktionen (quotas, apache proxy) die teilweise durch neuere Versionen behoben
wurden.
Linux Firewall
Seite 48
11 Linux Firewall
11.1 Allgemeines zur Firewall
Eine Firewall dient zur Kontrolle der Daten die einen Computer passieren wollen, dazu
werden alle Datenpakete in denen die Daten verpackt sind durch die Firewall
überwacht. Der Sinn dieser Überwachung ist es einen Zugriff von fremden Personen auf
das eigene System abzublocken sowie der Schutz vor Fehlern der eigenen Software und
unerwünschten Programmen. Durch eine Firewall wird somit der gesamte Datenfluss
durch die Regeln der Firewall beschränkt. Aufgrund der zahlreichen
Konfigurationsmöglichkeiten einer Firewall mit Linux eigenen Mechanismen ist es
möglich das eigene System so abzudichten wie man es für nötig hält. Aber gerade durch
die Vielzahl dieser Möglichkeiten ist es nicht so einfach, eine wirklich sichere Firewall
zu erstellen. Die folgenden Ausführungen sollen behilflich sein um dieses Ziel dennoch
zu erreichen.
11.1.1 Grundlegende Arbeitsweise einer Firewall mit Linux 2.4
Die Kommunikation also der Datenaustausch zwischen verschiedenen Rechnern bzw.
Netzwerken, bedeutet das die Daten entsprechend ihrer Protokolle immer in Pakete
verpackt werden. Diese Pakete werden durch die Firewall überprüft. Anhand der
verschiedenen Regeln, die die Firewall beinhaltet, entscheidet diese was mit den
entsprechenden Paketen geschehen soll. Die Aktionen die dann von der Firewall
ausgeführt werden sind ACCEPT, DROP und REJECT. Bei ACCEPT werden die
entsprechenden Pakete akzeptiert und können die Firewall passieren und
weiterverarbeitet werden. Im Fall von DROP werden die Pakete verworfen und somit
von der Firewall abgeblockt. Mit REJECT werden die Pakete ebenfalls verworfen teilt
dem Absender jedoch durch eine Fehlermeldung die Ablehnung des Paketes mit. Eine
Firewall selbst besteht aus einer Reihe von Regeln die nacheinander abgearbeitet
werden. Jedes Datenpaket wird wie bei einer Checkliste mit den Regeln verglichen. Die
erste Regel auf die der Vergleich zutrifft, entscheidet was mit dem Datenpaket
geschehen soll. Um entscheiden zu können ob ein Paket akzeptiert wird oder nicht
werden in den Firewall Regeln verschiedene Parameter abgefragt. Die wichtigsten
Parameter sind das verwendete IP- Protokoll, die IP- Adressen von Absender und
Empfänger des Paketes, die Portnummern sowie das Netzwerkinterface über das die
Daten verschickt bzw. empfangen werden sollen.
Linux Firewall
Seite 49
11.1.2 Hintergrundinformationen zu IP Protokollen
Um die Funktion einer Firewall verstehen zu können ist ein Ausflug zu der
Funktionsweise von IP Protokollen von Nöten.
UDPTCP
ICMP
TIME ...uswDNS...uswFTP SSHHTTP
IP
Abbildung 11-1: Verhältnis der IP Protokolle zu den Protokollen der
Anwendungsebene
11.1.2.1 TCP (Transmission- Control- Protocol)
Das TCP Protokoll ist im Moment das meist genutzte Protokoll das von fast allen
Internet Diensten verwendet wird. Das TCP Protokoll kennt den Begriff der
Verbindung, die vor der Übertragung aufgebaut und danach wieder abgebaut werden
muss. Während einer bestehenden Verbindung garantiert TCP die Integrität der Daten.
Wenn während einer Verbindung einzelne Pakete verloren gehen, werden diese
automatisch noch mal übertragen. Ebenfalls werden die Daten von TCP auch in die
richtige Reihenfolge einsortiert bevor diese an die Anwendung weiter gegeben werden.
TCP ist für eine Firewall besonders praktisch, da man den Aufbau einer Verbindung
anhand von Flags im Kopf des Paketes erkennen kann. Hierdurch lassen sich
Datenströme beurteilen, gehören sie zu einer Datenübertragung die durch ein Client-
Programm initiiert wurde wie zum Beispiel Netscape oder versucht jemand von außen
den Zugriff auf das System?
11.1.2.2 UDP (User- Datagram- Protocol)
Mit UDP werden Datenpakete von einem zum anderen Computer verschickt. Bei dieser
Übertragung identifizieren sich die beteiligten Programme anhand von Portnummern.
Bei UDP entfällt die Aushandlung der Verbindung, wodurch das Protokoll für
Anwendungen besonders geeignet ist bei denen es auf Schnelligkeit ankommt, wie zum
Beispiel bei vernetzten Dateisystemen oder Multimedia- Übertragungen. Der Nachteil
bei UDP ist, das Pakete verloren gehen können und auch die Reihenfolge in der sie
beim Empfänger ist undefiniert wodurch sich das Anwenderprogramm nicht auf
Datenintegrität verlassen darf. Im Bezug auf die Firewall hat UDP auch Nachteile, da
bei ankommenden Paketen nicht festgestellt werden kann ob es eine Reaktion auf eine
Anfrage ist oder ob ein Zugriff auf das System von außen versucht wird.
11.1.2.3 ICMP (Internet- Control- Message- Protocol)
Bei ICMP werden genauso wie bei UDP nur einzelne Pakete übertragen, wobei ICMP
aber nicht dem Versand von Nutzerdaten dient, sondern nur Statusinformationen über
das Netzwerk oder Fehlermeldungen versendet. Im Bezug auf die korrekt arbeitende
Firewall ist es wichtig das diese auf ICMP- Pakete eingeht.
Linux Firewall
Seite 50
11.2 Firewall mit Linux 2.4
Beim erstellen von Sicherheits- relevanten Mechanismen gibt es grundsätzlich zwei
entgegen gesetzte Ansätze. Zum einen versucht man nicht erwünschte Ereignisse zu
erkennen und auszuschalten, alles andere zu erlauben. Dieser Ansatz ist aus Sicht der zu
erstellenden Firewall sehr gefährlich, da wenn ein Ereignis vergessen wird dieses
automatisch erlaubt ist. Dieses ist besonders dahin gehend gefährlich weil bis jetzt
unbekannte Angriffe auf das System ohne weiteres die Firewall passieren könnten. Bei
der Erstellung von Firewall- Regeln geht man daher den zweiten Weg. Indem man
unbekannte Ereignisse immer verbietet und unbekannte Pakete niemals annimmt.
Daraus folgt das alles was erlaubt sein soll, explizit definiert werden muss. Dieses birgt
aber auch einen Nachteil in sich und zwar, das solange eine Firewall unvollständig oder
fehlerhaft ist, ein vernünftiger Netzwerkzugriff nicht möglich ist. Des Weiteren muss
für jedes Anwendungsprogramm, welches ein neues Netzwerkprotokoll verwendet die
Firewall entsprechend angepasst werden. Im Falle einer Linux Firewall werden die
beiden vorgestellten Prinzipien durch so genannte Policies umgesetzt. In den
nachfolgenden Erläuterungen wir ausschließlich auf den Netfilter des Kernel 2.4
eingegangen. Die Versionen der Kernel 2.0 und 2.2 „IPWADM“ und „IPCHAINS“
werden hier nicht betrachtet.
11.2.1 Firewall auf Basis „NETFILTER“ des Kernel 2.4 (IPTABLES)
Die Firewall auf Basis des Netfilter verwendet drei verschiedene Tabellen, wobei die
„filter-Tabelle“ die eigentlichen Firewall- Regeln, die „nat-Tabelle“ die Regeln für
Network-Adress- Translation beinhalten. Als drittes gibt es noch die „mangle-Tabelle“
in der zusätzliche Möglichkeiten der Modifikation ermöglicht werden. Wie schon
erwähnt befinden sich die für die Firewall wichtigen Regeln alle in der „filter-Tabelle“,
worauf nun das Augenmerk gelegt werden soll. Jede dieser Tabellen besteht aus so
genannten Chains (Ketten). Diese Chains werden „INPUT“, „OUTPUT“ und
„FORWARD“ genannt. Alle Daten die für den Linuxrechner bestimmt sind durchlaufen
die INPUT- Chain, alle Daten die der Linuxrechner erzeugt die OUTPUT- Chain. Die
FORWARD- Chain ist für Daten die direkt vom LAN ins Internet und umgekehrt
geschickt werden.
Abbildung 11-2: Darstellung der Ketten
Linux Firewall
Seite 51
11.2.2 Aufruf-Konventionen von iptables
Grundsätzlich gilt:
Kommandos bestehen aus einem Grossbuchstaben, z.B. -L oder der
entsprechenden Langform z.B. --list
Targets (d.h. Ziele oder Aktionen) bestehen aus einem großgeschriebenen Wort,
z.B. DROP
Chains bestehen aus einem großgeschriebenen Wort, z.B. INPUT
Tabellen sind Worte in Kleinbuchstaben, z.B. filter
Optionen bestehen aus Kleinbuchstaben, z.B. -t oder --source-port
11.2.3 Typische Kommandos (Auswahl)
! Ein vorangestelltes "!" bedeutet Negation, d.h. der nachfolgende Parameter darf nicht
mit den Daten eines Paketes übereinstimmen. Ohne "!" wird stets auf Übereinstimmung
getestet.
[...] Alle in eckigen Klammern stehenden Werte sind optional
<...> Das in spitzen Klammern stehende Wort steht stellvertretend für den stattdessen
einzusetzenden Inhalt
Tabelle 11-1: iptables Befehle
Kommando Bedeutung
-A <chain> <regel> Anfügen einer neuen Regel am Ende einer Chain/Tabelle
-D <chain> <regel> Löschen einer Regel aus einer Chain/Tabelle
-C <chain> <regel> Testen eines Paketes mit bestimmten Bedingungen auf eine
Chain/Tabelle
-R <chain> <nr> <regel> Ersetzen einer Regel durch eine neue
-I <chain> <nr> <regel> Einfügen einer Regel in eine Tabelle/Chain
-L [<chain>] Auflisten aller Regeln einer Tabelle/Chain evtl. mit -Z
-F [<chain>] Alle Regeln einer Chain löschen
-Z [<chain>] Löschen der Zähler einer Chain
-N <chain> Neue benutzerdefinierte Chain anlegen
-X <chain> Benutzerdefinierte Chain löschen
-P <chain> <ziel> Standardverhalten einer Chain festlegen
-E <chain> <chain-neu> Umbenennen einer Chain
Linux Firewall
Seite 52
Tabelle 11-2: Generelle, begleitende Optionen
Kommando Bedeutung
-t <tabelle> Auswahl einer Tabelle (filter, nat, mangle); "filter" ist die Standard-
Tabelle, falls diese Option nicht gewählt wurde. Hierbei wird das diese
Tabelle "managende" Modul [iptable_<tabelle>] geladen, sofern der
Kernel mit automatischem Modul-Loading konfiguriert ist.
-v Mehr ausgeben...
-n Numerische Ausgaben bei Auflistungen
-x Exakte Zahlenangeben anstelle von Kilo, Mega, Giga...
-h Hilfe-Meldungen und Optionen ausgeben (in Verbindung mit -m oder -j
werden die mit dem jeweiligen Modul zur Verfügung stehenden
zusätzlichen Optionen angezeigt).
-m <modul> Zusätzliche Optionen bereitstellen, die im angegebenen Modul verankert
sind. Hierbei wird der Modulname ohne vorangestelltes "ipt_" und ohne
Erweiterung angegeben (z.B. "mac" zum Laden des Moduls
"ipt_mac.o"). Besonders hilfreich ist in diesem Zusammenhang die
Hilfe-Funktion (-h), die in Verbindung mit einem Modul dessen
Parameter und Optionen auflistet.
11.3 Grundlegende Konfiguration der Firewall
Die folgenden Ausführungen beziehen sich nicht auf das Projekt, eine Firewall für
einen Server zu erstellen sondern soll nur die grundlegenden Prinzipien aufzeigen. Die
Regeln für eben dieses Projekt werden später mit dem GUI- Tool „Firewall Builder“
erstellt und erläutert.
Vor dem erstellen von neuen Firewall- Regeln sollte man, um Schwierigkeiten zu
vermeiden, eventuell vorhandene Regeln die bereits vom System erstellt wurden
ausschalten. Dieses erreicht man in dem man in der Datei die später die Regeln
enthalten soll als erstes den folgenden Eintrag macht.
iptables -F
Den vorgestellten Prinzipien folgend werden anschließend alles gesperrt, um später
durch entsprechende Regeln einzelne Datenpakete die, die Firewall passieren dürfen
wieder freizugeben. Um dieses zu erreichen verwendet man folgende Regeln.
iptables –P INPUT DROP
iptables –P OUTPUT DROP
iptables –P FORWARD DROP
Linux Firewall
Seite 53
Nachdem man nun alles gesperrt hat, macht man sich daran die einzelnen Prozesse die
gewünscht sind wieder freizugeben. Als Beispiel hierfür soll die Verbindung zum
WWW betrachtet werden. Bevor man sich daran begibt muss man aber wissen welche
entsprechenden Portnummern zu den jeweiligen Prozessen gehören. Hierzu dient die
folgende Liste die eine Auswahl der Portnummern ist. Die vollständige der von Linux
unterstützten Ports findet man in der Datei /etc/services .
21 FTP (Datenübertragung)
22 SSH (SecureShell)
23 TELNET (unsichere Alternative zu SSH)
25 SMTP (Mail- Versand)
43 WHOIS (Verzeichnis der Inhaber und Betreiber von Internet- Domains)
53 DNS (Zuordnung von Domain- Namen und IP- Adressen)
79 FINGER (Abfrage von Benutzerinformationen)
80 HTTP (Verbindung zum WWW)
110 POP3 (Mail- Empfang)
119 NNTP (Usenet- News- Versand und Empfang)
143 IMAP (Mail- Empfang)
443 HTTPS (sichere Verbindung zum WWW)
Wie aus der Liste zu ersehen ist wird bei einem Client der zum Beispiel mit Netscape
eine Verbindung zu einem Webserver herstellen will der Port 80 verwendet. Um nun
eine Regel zu erstellen benutzt man nun folgenden Befehl.
iptables –A OUTPUT –p tcp --sport 1024: --dport 80 –j ACCEPT
Die Option –A OUTPUT hängt die neue Regel an die Output Chain an, das --sport
1024: steht für den Source Port. Dieser muss mindestens 1024 sein, mit dem
angehängten Doppelpunkt erreicht man das auch alle darüber liegenden Ports erlaubt
sind. Durch diese Regel hat man nun erreicht das der Client ein Paket an den Webserver
schicken kann.
Da jetzt zwar dieser Weg frei ist, kann man aber in diesem Moment noch nichts
empfangen. Hierfür ist nun eine weitere Regel erforderlich.
iptables –A INPUT –p tcp --sport 80 --dport 1024: ! --syn –j ACCEPT
Wie zu erkennen ist sind hier nun die Absender- und Empfänger –ports vertauscht. Die
Option ! --syn überprüft bestimmte Flags im Kopf des TCP- Paketes und erkennt
daran das erste Paket einer neuen Verbindung. Im Klartext bedeutet dies das alle Pakete
die zu einer bestehenden Verbindung gehören erlaubt sind, ein Aufbau einer neuen
Verbindung von außen aber verweigert wird, also Programme auf dem eigenen System
Verbindungen aufbauen darf, fremde Rechner von außerhalb aber nicht. Da es sich
hierbei aber um einen relativ einfachen Mechanismus handelt, verwendet man lieber ein
separates Modul zur Verbindungsüberwachung. Dieses erreicht man durch hinzufügen
folgender Regeln.
iptables –A INPUT –m state --state ESTABLISHED,RELATED –j ACCEPT
iptables –A OUTPUT –m state --state ESTABLISHED,RELATED –j ACCEPT
Durch diese beiden Regeln merkt sich die Firewall alle bestehenden Verbindungen.
Gelangt jetzt ein Paket an die Firewall überprüft diese ob es zu einer bestehenden bzw.
bekannten Verbindung gehört. Wird erkannt das die Verbindung bekannt ist, so wird
Linux Firewall
Seite 54
das Paket ohne weiteres nachfragen zugelassen. Ebenfalls werden hierdurch Pakete
erkannt die als verwandt gelten. Um so genannte verwandte handelt es sich zum
Beispiel um ICMP- Fehlermeldungen oder die Datenkanäle einer FTP- Verbindung. Bei
dieser Art der Überwachung kann man die Überprüfung mit der Option !--syn
unterlassen.
Anhand der vorgestellten Regeln für den Port 80 ist es nun möglich weitere Regeln für
die anderen Ports zu erstellen, die die Firewall passieren dürfen. Eine Ausnahme bildet
aber der Datenverkehr über FTP, weil dort eine Verbindung zu den oberen Ports
aufgebaut wird. Man unterscheidet zwischen dem aktiven und passiven Modus. Beim
aktiven Modus handelt es sich um eine Verbindung vom FTP- Server zu uns und im
passiven Modus baut ein FTP- Client über die oberen Ports eine Verbindung auf.
Normalerweise ist dieses recht unsicher und beinhaltet Sicherheitsrisiken. Durch die
erstellten Regeln zur Überwachung der Verbindungen verhindert man diese Risiken
aber.
11.3.1 Verbindungen zwischen Programmen auf einem Rechner
Um die IP- basierte Kommunikation zwischen Programmen auf dem eigenen Rechner
zu ermöglichen, wird ein besonderes Netzwerkinterface benutzt. Hierbei handelt es sich
um das so genannte „Loopback Device“ das auch kurz mit „lo“ bezeichnet wird. Um
nun Programmen die Möglichkeit zu geben, miteinander kommunizieren zu können,
sind weitere Regeln nötig.
iptables –A INPUT –i lo –j ACCEPT
iptables –A OUTPUT –o lo –j ACCEPT
Durch die Optionen –i bzw. –o werden die Pakete die über das angegebene
Netzwerkinterface empfangen (input) oder gesendet (output) werden eingeschränkt.
11.3.2 Betrieb von Servern hinter der Firewall
Da es sich bei einem Betriebsystem wie Linux anbietet eigene Server einzurichten und
auf diese über das Internet zugreifen zu können, müssen auch hierfür entsprechende
Firewall- Regeln erstellt werden. Als Beispiel soll hierfür HTTP und SSH dienen. Die
entsprechenden Regeln sehen dann folgendermaßen aus.
iptables –A INPUT –p tcp –s xxx.xxx.xxx.xxx/24 --dport 22 –j ACCEPT
iptables –A INPUT –p tcp --dport 80 –j ACCEPT
iptables –A OUTPUT –p tcp --sport 22 –j ACCEPT
iptables –A OUTPUT –p tcp --sport 80 –j ACCEPT
Aus diesen Regeln ist ersichtlich das man für jeden Server den man aufsetzt zwei
Regeln erforderlich sind. Also jeweils eine für ausgehende und eine für eingehende
Pakete. Mit der Option –s und einer IP Adresse, die hier durch xxx.xxx.xxx.xxx
dargestellt ist, kann man die Quelle (source) einschränken. Im konkreten Beispiel
würden alle IP- Adressen des Bereiches xxx.xxx.xxx.0 bis xxx.xxx.xxx.255 über SSH
eine Verbindung zum System aufbauen können. Durch die Option –d xxx.xxx.xxx.xxx.
könnte man der Verbindung noch ein Ziel (destination) angeben. Für alle weiteren
Server die auf dem Rechner laufen sollen, geht man nach dem selben Prinzip vor.
Linux Firewall
Seite 55
11.3.3 Regeln für DNS (Domain Name Service)
Der DNS bedarf einer besonderen Beachtung, da dieser immer notwendig ist, das beruht
darauf das die Namensauflösung eine wesentliche Voraussetzung für die Internet-
Kommunikation ist. Wird eine Anfrage an einen DNS Server gestellt, so wird diese
immer über zuerst über UDP ausgeführt. Wenn die Antwort für diese Anfrage aufgrund
ihrer Größe mit UDP nicht ausgeführt werden kann, wird die Anfrage nochmals über
TCP wiederholt, da hierüber größere Datenmengen übertragen werden können. Für
diese Besonderheiten gelten folgende Regeln.
iptables –A OUTPUT –p udp --sport 1024: --dport 53 –j ACCEPT
iptables –A OUTPUT –p tcp --sport 1024: --dport 53 –j ACCEPT
Aufgrund der schon erwähnten Besonderheiten von UDP in Bezug auf eine Firewall,
das genau diese Firewall nicht feststellen kann ob ein UDP Paket zu einer bestehenden
Verbindung gehört. Aus diesem Grund bedeutet es für die Erstellung der Firewall
besondere Aufmerksamkeit. Wenn nun ein DNS Server Kontakt mit dem eigenen
Rechner aufnimmt geschieht das von Port 53 aus. Das Ziel ist einer der oberen Ports auf
dem eigenem System, dies geschieht aber nur wenn man keinen eigenen DNS Server
betreibt. Wenn man nur auf einen einzigen DNS Server zugreift, wie z.B. den des
Internetproviders, erlaubt man nur UDP Pakete von genau dieser IP Adresse. Die
Regeln sehen dann wie folgt aus.
nameserver=xxx.xxx.xxx.xxx
iptables –A INPUT –p udp –s $nameserver --sport 53 –j ACCEPT
iptables –A INPUT –p tcp –s $nameserver --sport 53 –j ACCEPT
Wird im eigenem System ein DNS Server betrieben wird, kann man den lokal
verwendeten Port konfigurieren. In diesem Fall werden UDP Pakete aus dem ganzen
Internet akzeptiert, jedoch nur an diesem einen UDP Port.
iptables –A INPUT –p udp --sport 53 --dport 7531 –j ACCEPT
Wenn kein eigener DNS Server wird und bei veränderlichem fremden Server wie z.B.
bei einer Modem Einwahlverbindung ist es möglich, ein Script zu erstellen um nach
jeder neuen Interneteinwahl die Firewall zu aktualisieren. Auf diese Möglichkeit wird
hier aber nicht näher eingegangen, da es nicht Bestandteil unseres Projektes ist.
11.3.4 Firewall und ICMP
Datenpakete die ICMP verwenden müssen in Bezug auf die Firewall noch besonders
beachtet werden, da diese wie schon erwähnt, Informationen über den Netzwerkstatus
liefern und Fehlermeldungen übertragen. Bei ICMP wird anders wie bei TCP und UDP
nicht mit Ports gearbeitet, sondern mit Nachrichtentypen und einem eventuellen Subtyp.
An diesen Gegebenheiten kann die Firewall erkennen worum es hierbei geht und kann
somit selektiv filtern. Ein Beispiel hierfür ist z.B. echo-request und echo-reply
welche Frage und Antwort von PING sind. PING benutzt man um zu überprüfen ob ein
Rechner korrekt an ein Netzwerk angeschlossen ist oder nicht. Mit den folgenden
Regeln erlaubt man der Firewall genau diese passieren zu lassen.
iptables –A OUTPUT –p icmp --icmp-type echo-request –j ACCEPT
iptables –A INPUT –p icmp --icmp-type echo-reply –j ACCEPT
Linux Firewall
Seite 56
Will man den umgekehrten Weg auch freigeben, gibt man noch folgende Regeln ein.
iptables –A INPUT –p icmp --icmp-type echo-request –j ACCEPT
iptables –A OUTPUT –p icmp --icmp-type echo-reply –j ACCEPT
Ein weiterer Nachrichtentyp ist destination-unreachable mit seinen zahlreichen
Subtypen, dieser teilt einem Rechner mit das eine bestimmte Resource nicht erreichbar
ist. Dieser Nachrichtentyp sollte auf jeden Fall die Firewall passieren dürfen.
Insbesondere der Subtyp fragmentation-needed ist für die Kommunikation von
besonderer Bedeutung, denn unter besonderen Umständen kann eine fehlende Erlaubnis
in diesem Fall zu undurchsichtigen Fehlermeldungen kommen. Um diesem Fall aus
dem Wege zu gehen sollten nachfolgende Regeln in die Firewall implementiert werden.
iptables –A OUTPUT –p icmp --icmp-type destination-unreachable –j
ACCEPT
iptables –A INPUT –p icmp --icmp-type destination-unreachable –j
ACCEPT
11.3.5 Abschließende Regeln einer Firewall
Zum Abschluss muss man noch einige abschließende Regeln erstellen um die bisher
noch nicht erkannten Datenpakete zu verbieten. Des weiteren sind noch Regeln zur
Protokollierung des Datenverkehrs notwendig. Die folgenden Regeln sollen nur
Beispiele sein um einen Datenverkehr zu Protokollieren bzw. zu verbieten. Die
Verbietende Regel muss auf jeden Fall am Ende der Regeln stehen.
iptables –A INPUT –j LOG
iptables –A OUTPUT –j LOG
iptables –A INPUT –j DROP
iptables –A OUTPUT –j DROP
Abschließend muss noch erwähnt werden das für NAT (Network Adress Translation)
wenn es denn gewünscht oder gefordert wird einige Regeln erstellt werden müssen. In
unserem besonderen Fall war dies aber nicht Bestandteil des Projektes. Für genauere
Informationen lesen Sie die entsprechenden Dokumentationen der Betriebssysteme.
11.3.6 Speichern und automatisches ausführen der Regeln
Da wir wie schon erwähnt, die Firewall Regeln bei unserem Projekt mit dem GUI Tool
„Firewall-Builder“ erstellen gehen wir in diesem Abschnitt der Dokumentation nicht
näher auf diesen Punkt ein. Die entsprechenden Anleitungen entnehmen Sie bitte den
Handbuchseiten bzw. der einschlägigen Lektüre oder HOWTO’s.
11.4 Erstellen einer Firewall mit dem GUI- Tool „Firewall-Builder“
Um mit dem Firewall Builder arbeiten zu können laden, haben wir uns zu Anfang erst
einmal das entsprechende RPM Paket von der Internetseite www.fwbuilder.org herunter
geladen. Auf dieser Seite findet man auch entsprechende Dokumentationen zu dieser
Software. Nachdem wir dieses getan hatten, installierten wir das RPM Paket mit dem
Paket-Manager von RedHat 7.2. In den nun folgenden Ausführungen gehen wir aus
Sicherheitsgründen nicht auf die detaillierte Einrichtung der Firewall unseres Projektes
ein.
Linux Firewall
Seite 57
Die genaue Beschreibung befindet sich im Benutzerhandbuch, das nicht für die
Öffentlichkeit zugänglich ist.
11.4.1 Basiskonfiguration
Bevor wir den Firewall Builder das erste Mal starteten, legten wir in /etc als künftiges
Arbeitsverzeichnis für die Applikation das Directory /etc/fwbuilder an. Dort sollten
später die Konfigurationsdatei des Tools sowie die erstellten Firewall-Regeln lagern.
Jetzt starteten wir den Firewall Builder. Als erstes galt es, einige grundlegende
Einstellungen für die Applikation selbst zu treffen. Dazu riefen wir den Menüpunkt
Edit/Options auf. Unter General/Paths des daraufhin erscheinenden Popup-Fensters
trugen wir den Pfad zu unserem
Arbeitsverzeichnis - also /etc/fwbuilder - ein. Die Einstellungen unter Network
haben wir bei den Defaultwerten belassen: Also je 10 Sekunden Timeout und einen
Wiederholungsversuch.
Abbildung 11-3: Angabe des Arbeitsverzeichnisses
Linux Firewall
Seite 58
Abbildung 11-4: Default- Einstellungen unter Network
Unter GUI/Behavior stellten wir die automatische Sicherung aller Einstellungen beim
Wechsel zwischen den Objekten ein. Die Optionen für <Object Tooltips> und <Tree
View> haben wir außer Betracht gelassen, da diese für die grundsätzliche Funktion
nicht ausschlaggebend sind. Allerdings erwiesen sich die eingestellten Vorgaben bei der
weiteren Arbeit erfahrungsgemäß als hilfreich.
Linux Firewall
Seite 59
Abbildung 11-5: Automatisches Speichern beim Wechsel zwischen einzelnen
Objekten
11.4.2 Erstellen des Firewall Objektes
Ein wesentliches Stichwort beim Umgang mit dem Firewall Builder sind Objekte. Bei
der weiteren Konfiguration baut das Tool auf die Definition diverser Objekte auf. Dazu
zählen Netzwerke und Hosts ("Objects"), Protokolle und Ports ("Services"), sowie
Zeitspannen ("Time").
Das wichtigste davon stellt das Firewall-Objekt selbst dar. Dies ist also der Rechner,
den es über eine zugeordnete Policy zu schützen gilt. Daher erstellten wir als erstes über
den Menüpunkt Insert/Firewall ein entsprechendes Objekt.
Dieses muss über insgesamt fünf Reiter mit Einstellungen versorgt werden. Auf dem
Reiter <General> trugen wir eine Bezeichnung für das Objekt, hier „Firewall“ sowie die
entsprechende Netzwerkadresse ein. Als unterstützte Firewall-Software wählten wir
Iptables, die anderen Werte blieben auf den Voreinstellungen.
Linux Firewall
Seite 60
Abbildung 11-6: Erstelltes Firewallobjekt
Als nächster Punkt wurden unter dem Reiter <Interfaces> die Netzwerkschnittstellen
(Netzwerkkarten) eingetragen. Dieses wurde erreicht indem wir den <New> Button
betätigten. Woraufhin das folgende Fenster erschien.
Linux Firewall
Seite 61
Abbildung 11-7: Einrichtung der Netzwerkkarten
In der nun aufgehenden Dialogbox trugen wir den Namen der Netzwerkkarte, einen
Label (nicht unbedingt erforderlich) sowie die IP Adresse und die Netzmaske ein.
Außerdem machten wir einen Haken in das Feld <External Interface> und schlossen die
Dialogbox über <OK>. Diese Einstellungen wiederholten für die weiteren Schnittstellen
<eth1> und das Loopback Device <lo>. Beim Loopback Device wurde allerdings der
Haken im Feld <External Interface> weggelassen.
Linux Firewall
Seite 62
Abbildung 11-8: Fertig eingefügte Netzwerkschnittstellen
11.4.3 Kompilierung und Installation
Der Regelcompiler liegt nach einer Standardinstallation von Firewall Builder im
Verzeichnis /usr/bin. Da wir Regeln für die Iptables Firewall erstellten, gaben wir als
Pfad zum Compiler also /usr/bin/fwb_iptables an.
Linux Firewall
Seite 63
Abbildung 11-9: Eingabe der Pfade für den Compiler und das Installationsscript
Als Installationsskript haben wir, direkt das von Firewall Builder später erstellte
Konfigurationsskript angegeben. Es liegt im Arbeitsverzeichnis der Applikation - bei
uns also /etc/fwbuilder - und trägt den Namen des Firewall Objekts mit der Endung
.fw.
Nachdem wir diese Grundeinstellungen erledigt hatten, speicherten wir den
momentanen Status über den Menüpunkt <File/Save As> als
/etc/fwbuilder_rules.xml.
Inder folgenden Phase haben wir die Netzwerke eingerichtet an die der Server
angeschlossen werden soll. Dieses erreicht man im Menü <Insert> unter <Network>.
Im darauf folgenden Fenster haben wir dann den Namen des Netzwerkes, die IP-
Adresse und die Netzmaske angegeben.
Linux Firewall
Seite 64
Abbildung 11-10: Einrichtung des 1. Netzwerkes
Dieses wiederholten wir ebenfalls für das zweite Netzwerk.
Linux Firewall
Seite 66
11.4.4 Erstellen der Regeln für die Netzwerkschnittstellen
Um nun die Regeln zu erstellen klickt man mit der rechten Maustaste auf das graue
Feld. Worauf das folgende Fenster erscheint. Nachdem dieses geschehen ist, zieht man
per Drag and Drop (linke Maustaste gedrückt halten) die entsprechenden Objekte in die
Felder unterhalb von – Source, Destination, Service – hiernach werden dann noch mit
der rechten Maustaste auf die Felder – Action, Direction, Options, Comment –
geklickt, wo die entsprechend Gewünschten Optionen ausgewählt werden.
Folgende Möglichkeiten ergeben sich:
Source: Alle unter Objects und Firewalls eingerichteten Objekte und Firewalls
Destination: Alle unter Objects und Firewalls eingerichteten Objekte und Firewalls
Service: Alle unter Standard oder User eingerichteten Services
Action: Auswahlmöglichkeiten - Deny, Accept, Reject
Direction: Auswahlmöglichkeiten - Inbound, Outbound, Both(Input, Output, Both)
Options: Auswahlmöglichkeiten – logging on/off
Comment: Textfeld zum eintragen eines Kommentars
Abbildung 11-12: Einrichtung der Regeln für die Netzwerkschnittstellen
Linux Firewall
Seite 68
Für das Loopback Device wird alles freigegeben, da es sich um die so genannte und
schon erwähnte Pseudoschnittstelle für lokale Anwendungen handelt.
Abbildung 11-14: Regel für das Loopback Device
Linux Firewall
Seite 69
Abbildung 11-15: Eine fertig eingerichtete Regel für eth1
Für sämtlichen weiteren Regeln wiederholten sich die vorher aufgeführten Schritte bis
die Regeln den Vorgaben die an die Firewall gestellt wurden erfüllt waren.
Linux Firewall
Seite 70
11.4.5 Globale Regeln
Abschließend werden nun noch die globalen Regeln nach dem selben Muster erstellt.
Diese gelten nicht nur für einzelne Netzwerkschnittstellen sondern für die gesamte
Firewall Als letztes wird noch eine Regel angehängt, die alles verbietet was noch nicht
erkannt wurde.
Abbildung 11-16: Globale Regeln für die Firewall
11.4.6 Firewall starten
Damit hatten wir die Konfiguration der Firewall abgeschlossen und speicherten sie ein
letztes Mal ab. Anschließend wählten wir im Menü den Punkt <Rules>/<Compile> an.
Firewall Builder generierte jetzt das Firewall-Skript und speichert es im
Arbeitsverzeichnis /etc/fwbuilder ab. Von dort kann es über <Rules>/<Install>
gestartet und anschließend ausgetestet werden.
Linux Firewall
Seite 72
Abbildung 11-18: Automation des Firewallstarts
Um automatisch bei jedem Systemstart das aktuelle Firewall-Skript zu laden, trugen wir
es in /etc/init.d/iptables, das Startup-Skript für Iptables, ein. Dazu suchten wir
die Marken start) und restart) und ergänzen sie um den Befehl zur Ausführung der in
/etc/fwbuilder/ gespeicherten Regeln.
Eine Überprüfung unserer Firewall mit einem Portscanner wie z.B. nmap zeigte, dass
unser Rechner durch nicht autorisierte Stationen tatsächlich nicht mehr entdeckt werden
konnte. Potentiellen Angreifern bleibt er also künftig verborgen.
11.4.7 Abschluss- Betrachtung zum Firewall Builder
Die beschriebene Konfiguration reizt die Fähigkeiten des Firewall Builder bei weitem
nicht aus. So lässt sich durch die Definition und Einbindung von Zeitspannen die
Geltungsdauer von Regeln zeitlich beschränken. Daneben kann das Tool mehrere
Firewall-Konfigurationen parallel vorhalten und bei Bedarf auf verschiedene Rechner
verteilen. Viele dazu notwendigen Informationen holt sich Firewall Builder bei Bedarf
per Knopfdruck via DNS und SNMP .
In jedem Fall reduziert Firewall Builder den Aufwand beim Erstellen, Austesten und
Verteilen von Firewall-Policies drastisch, da die benötigten Regeln nicht von Hand in
ein entsprechendes Script eingetragen werden müssen.
Linux Firewall
Seite 73
11.5 Erstelltes Script vom Firewall Builder
#!/bin/sh # # This is automatically generated file. DO NOT MODIFY ! # # Firewall Builder fwb_iptables v1.0.0 # # Generated Mon Apr 29 12:12:48 2002 CET by root # # # # if [ -x /usr/bin/logger ]; then logger -p info "Activating firewall script Firewall.fw generated Mon Apr 29 12:12:48 2002 CET by root" fi modprobe ip_conntrack || exit 1 modprobe ip_conntrack_ftp || exit 1 modprobe ip_nat_ftp || exit 1 FWD=`cat /proc/sys/net/ipv4/ip_forward` echo "0" > /proc/sys/net/ipv4/ip_forward echo "30" > /proc/sys/net/ipv4/tcp_fin_timeout echo "1800" > /proc/sys/net/ipv4/tcp_keepalive_intvl iptables -P OUTPUT DROP iptables -P INPUT DROP iptables -P FORWARD DROP cat /proc/net/ip_tables_names | while read table; do iptables -t $table -L -n | while read c chain rest; do if test "X$c" = "XChain" ; then iptables -t $table -F $chain fi done iptables -t $table -X done ip addr flush dev eth0 scope link ip addr flush dev lo scope link ip addr flush dev eth1 scope link iptables -A INPUT -m state --state ESTABLISHED,RELATED -j ACCEPT iptables -A OUTPUT -m state --state ESTABLISHED,RELATED -j ACCEPT iptables -A FORWARD -m state --state ESTABLISHED,RELATED -j ACCEPT # # Interface Rule #0 # # http # iptables -N IRULE_0_eth0 iptables -A INPUT -i eth0 -p tcp -m state --state NEW -s 111.111.111.111/255.255.255.0 --destination-port 80 -j IRULE_0_eth0 iptables -A INPUT -o eth0 -p tcp -m state --state NEW -s 111.111.111.111/255.255.255.0 --destination-port 80 -j IRULE_0_eth0 iptables -A IRULE_0_eth0 -j LOG --log-level info --log-prefix "RULE 0 -- Accept " iptables -A IRULE_0_eth0 -j ACCEPT # # Interface Rule #0 # # loopback # iptables -N IRULE_0_lo iptables -A INPUT -i lo -m state --state NEW -j IRULE_0_lo iptables -A OUTPUT -o lo -m state --state NEW -j IRULE_0_lo iptables -A IRULE_0_lo -j LOG --log-level info --log-prefix "RULE 0 -- Accept " iptables -A IRULE_0_lo -j ACCEPT
Fortsetzung auf der nächsten Seite
Linux Firewall
Seite 74
Fortsetzung # # Interface Rule #0 # # pop3 # iptables -N IRULE_0_eth1 iptables -A INPUT -i eth1 -p tcp -m state --state NEW -s 222.222.222.222/255.255.255.0 --destination-port 110 -j IRULE_0_eth1 iptables -A IRULE_0_eth1 -j LOG --log-level info --log-prefix "RULE 0 -- Accept " iptables -A IRULE_0_eth1 -j ACCEPT # # Rule #0 # iptables -N RULE_0 iptables -A INPUT -p icmp -m state --state NEW -s 111.111.111.111/255.255.255.0 --icmp-type 3 -j RULE_0 iptables -A INPUT -p icmp -m state --state NEW -s 111.111.111.111 --icmp-type 3 -j RULE_0 iptables -A INPUT -p icmp -m state --state NEW -s 222.222.222.222 --icmp-type 3 -j RULE_0 iptables -A INPUT -p icmp -m state --state NEW -s 111.111.111.111 --icmp-type 3 -j RULE_0 iptables -A INPUT -p icmp -m state --state NEW -s 222.222.222.222 --icmp-type 3 -j RULE_0 iptables -A RULE_0 -j LOG --log-level info --log-prefix "RULE 0 -- Accept " iptables -A RULE_0 -j ACCEPT # # Rule #1 # iptables -N RULE_1 iptables -A INPUT -p icmp -m state --state NEW -s 222.222.222.222/255.255.255.0 --icmp-type 3 -j RULE_1 iptables -A FORWARD -p icmp -m state --state NEW -s 222.222.222.222/255.255.255.0 -d 222.222.222.222/255.255.255.0 --icmp-type 3 -j RULE_1 iptables -A INPUT -p icmp -m state --state NEW -s 111.111.111.111 --icmp-type 3 -j RULE_1 iptables -A INPUT -p icmp -m state --state NEW -s 222.222.222.222 --icmp-type 3 -j RULE_1 iptables -A INPUT -p icmp -m state --state NEW -s 111.111.111.111 --icmp-type 3 -j RULE_1 iptables -A INPUT -p icmp -m state --state NEW -s 222.222.222.222 --icmp-type 3 -j RULE_1 iptables -A OUTPUT -p icmp -m state --state NEW -d 222.222.222.222/255.255.255.0 --icmp-type 3 -j RULE_1 iptables -A RULE_1 -j LOG --log-level info --log-prefix "RULE 1 -- Accept " iptables -A RULE_1 -j ACCEPT # # Rule #2 # iptables -N RULE_2 iptables -A OUTPUT -m state --state NEW -j RULE_2 iptables -A INPUT -m state --state NEW -j RULE_2 iptables -A FORWARD -m state --state NEW -j RULE_2 iptables -A RULE_2 -j LOG --log-level info --log-prefix "RULE 2 -- Deny " iptables -A RULE_2 -j DROP # # Final rules # iptables -A INPUT -j DROP iptables -A OUTPUT -j DROP iptables -A FORWARD -j DROP echo "$FWD" > /proc/sys/net/ipv4/ip_forward
Mailserver Sendmail
Seite 75
12 Mailserver Sendmail
12.1 Allgemeines zu Sendmail
Einer der wichtigsten Services des Internet ist die elektronische Post. Für die Nutzung
dieses Services ist sowohl das Senden als auch das Empfangen der Post einzeln zu
konfigurieren.
Eric Allman schrieb hierfür ein Programm, namens Sendmail.
Sendmail ist ein multifunktionales Mailverteilprogramm für Unix.
Man bezeichnet Sendmail als Mail-Transfer-Agent (MTA).
Gerade im Bereich bei den MTAs gibt es mehrere gute, konkurrierende Produkte.
Das noch immer am häufigsten verwendete Programmpaket ist allerdings Sendmail, da
es bei vielen Distributionen schon auf den CD-ROMs enthalten ist.
Es sollte aber darauf geachtet werden, dass immer nur ein Mail Programm installiert ist,
da es sonst zu Störungen kommen könnte. Bei der Installation des Linux RedHat 7.2
Betriebssystems wurde Sendmail automatisch mit eingebunden.
12.2 Funktion und Aufgaben eines Mailservers:
Unsere Aufgabe war es, den Mailserver so einzurichten, dass die Verwaltung und die
Lehrer von ausgewählten Rechnern Mails senden und empfangen können.
Sendmail nimmt einerseits Emails von dem Mail User Agenten, mit anderen Worten ein
Mailprogramm wie z.B. Outlook bei Microsoft, an und leitet diese Mail weiter.
Andererseits ist es ein Programm, dass ankommende Mails von anderen Mailservern
entgegen nimmt und abspeichert, damit die User sich ihre Emails mit einem Mail User
Agent (MUA) bei dem Mailserver abholen können. Der lokale Mailserver soll in
regelmäßigen Abständen die Nachrichten zum Provider übermitteln und vom Provider
abholen und lokal zustellen, d.h. im lokalen Postfach (Mailboxes) ablegen. Von den
Arbeitsstationen im Netz werden dann die Mails vom lokalen Postfach abgeholt. Eine
genauere Beschreibung des Mailverlaufs folgt auf den nächsten Seiten.
Abbildung 12-1: MTA und User Agent
Mailserver Sendmail
Seite 76
12.3 Was ist überhaupt eine Mail ?
Ein elektronischer Brief besteht im allgemeinen zunächst aus dem Rumpf der
Nachricht, also dem von Ihnen geschriebenen Text, und speziellen administrativen
Daten, die die Empfänger angeben. Das Transportmedium usw. ist vergleichbar mit
einem Briefumschlag.
Diese administrativen Daten lassen sich in zwei Kategorien einteilen. In die erste fallen
alle Daten, die das Transportmedium betreffen, wie z.B. die Adresse des Absenders und
Empfängers. Man spricht deshalb auch vom Briefumschlag, dem Envelope. Diese Daten
können von der Transportsoftware transformiert werden, während sie die Botschaft
weiterreicht.
Die zweite Kategorie umfasst alle Informationen, die zur Verarbeitung der E-Mail
erforderlich sind und von jeglichem Transportmechanismus unabhängig sind. Dazu
gehören beispielsweise die Betreff-Zeile (engl. subject), die Liste aller Empfänger,
sowie Datum und Uhrzeit, wann die Botschaft abgeschickt wurde. In vielen Netzwerken
hat es sich eingebürgert, diese Informationen der eigentlichen Botschaft als Briefkopf
voranzustellen. Dieser Kopf (oder mail header) ist vom Rumpf (oder mail body) der
Botschaft durch eine Leerzeile getrennt.
Die meisten Mail-Programme in der UNIX-Welt verwenden ein Header-Format, das in
RFC-822 skizziert ist. Sein ursprünglicher Zweck war es, einen Standard für das
ARPANET zu schaffen. Da es so entworfen wurde, dass es unabhängig von irgendeiner
bestimmten Netzwerkumgebung ist, wurde es auch leicht an andere Netze angepasst,
einschließlich vieler UUCP-basierter Netze.
RFC-822 ist allerdings nur der größte gemeinsame Nenner. In jüngerer Zeit sind
verschiedene Standards entwickelt worden, die den wachsenden Bedarf an Zusätzen,
wie Verschlüsselung, Unterstützung für internationale Zeichensätze und MIME
(Multipurpose Internet Mail Extensions, bewältigen sollen.
All diese Standards gehen davon aus, dass ein Mail-Header aus mehreren Zeilen
besteht, getrennt durch Zeilenendezeichen. Eine Zeile setzt sich jeweils aus einem
Feldnamen zusammen, der in Spalte eins beginnt, und dem Feld selbst, das durch einen
Doppelpunkt und ein Leerzeichen abgesetzt ist. Das Format und die Bedeutung der
einzelnen Felder variiert in Abhängigkeit vom Feldnamen. Ein Header-Feld kann über
eine Zeile fortgesetzt werden, wenn die nächste Zeile mit Leerzeichen (Blank oder
TAB) beginnt. Die Reihenfolge der Felder spielt keine Rolle.
Für den normalen User ist meist nur folgender Header von Interesse:
Die To- Zeile: Hier erscheint der Adressat der Nachricht.
Die From- Zeile: Hier steht der Absender der Mail drin.
Die Cc- Zeile: Cc steht für Carbon copy, was wörtlich Durchschlag bedeutet,
Adressaten, die in der Cc- Zeile stehen, erhalten eine Kopie dieser Mail
Die Bcc- Zeile: Bcc heißt Blind carbon copy und bedeutet, dass es sich um eine
„versteckte“ Kopie der Mail handelt.
Subject: Das ist der Betreff der Nachricht.7
Mailserver Sendmail
Seite 77
Abbildung 12-2: Mail Verlauf über einen Server
12.4 Die Datei Sendmail.cf
Es gibt viele unterschiedliche Konfigurationstools, die im Endeffekt allerdings immer
zum selben Ziel führen, nämlich zum Einrichten bestimmter Dateien.
Im Fall von Sendmail sind es diese Dateien:
/etc/sendmail.cf
und die Dateien im Verzeichnis /etc/mail/.
Da die Datei /etc/sendmail.cf allerdings die größte und umfassendste Datei auf dem
Linux Betriebssystem ist und zusätzlich noch eine eigene Syntax hat, ist von einer
Änderung hier auf jeden Fall abzuraten.
Zu fast allen Einstellungen, die wir zu dem Projektteil „Mailserver Sendmail“ gemacht
haben benutzten wir das Konfigurationstool Webmin, welches auf die gerade
erwähnten Dateien zugreift, dabei aber ein übersichtliches, verständliches Werkzeug für
den Administrator bietet. Ein paar andere Einstellungen wurden über die Konsole
gemacht, wobei diese im folgenden Teil noch genau beschrieben werden. Alle Dateien,
lassen sich auch über die shell bearbeiten. In der nun folgenden Beschreibung sind die
Dateien Fett gedruckt, die Änderungen mit Webmin sind kursiv geschrieben.
Andere Einstellungen, wie z.B. unter Windows, sind unterstrichen. Bei den direkten
Dateiänderungen auf der shell sind Datenbank-Versionen von den jeweiligen
Konfigurationsdateien zu erstellen, weil Sendmail schneller auf diese zugreifen kann.
Diese DBM-Datenbanken werden mit dem Befehl:
makemap hash /etc/mail/configdatei < /etc/mail/configdatei
gemacht. Es gibt aber auch hier eine Ausnahme, nämlich die /etc/mail/aliases
Datei, welche mit dem Befehl newalias zu einer Datenbankdatei wird.
Wie bereits erläutert, haben wir die Änderungen weitestgehend mit Webmin
vorgenommen, aber für einen versierten Administrator ist diese Art der Shell
Einstellung auch allein aus zeittechnischen Gründen sehr interessant.
/var/named/named.BBS2
Mailserver Sendmail
Seite 78
Der MX-Record leitet Mails an einen Mailserver weiter. Hierbei kann die Mail für
einen einzelnen Rechner oder für eine vollständige Domain weitergeben werden .
Es muss für den Mailsever ein MX ( Mail-Exchange-Records) Eintrag festgelegt
werden, um SMTP –Mailserver Ressourcen in einer Domain zu kennzeichnen. In
unserem fall muss dem Eintrag
IN MX 5 mail.bbs2.fh-wilhelmshaven.de
und
IN MX 50rz5.rz-wilhelmshaven.de
sein.
Es ist auch möglich, mehrere MX Einträge zu haben, wobei der Präferenzwert (5) eine
wesentliche Rolle spielt. In diesem Fall wird die Mail erst vom BBS Mailserver
versendet und dann vom FH Mailserver. Bei mehreren Mailservern wird dann die Mail
mit dem Server, der die kleinste Nummer hat (größte Priorität) zuerst versendet.
12.5 POP 3 Dienst aktivieren
Shell: /etc/xinetd.conf (Extended Internet Service Daemon Konfigurationsdatei)
Diese Datei bezieht den Ordner /etc/xinetd.d mit ein. Hier sind die einzelnen
Dienste in eigene Dateien verteilt.
In der Datei /etc/xinetd.d/ipop3 muss der pop3 Service frei geschaltet werden.
# default: off
# description:
# The POP3 service allows remote users to access their mail \
# using an POP3 client such as Netscape Communicator, mutt, \
# or fetchmail.
service pop3
{
socket_type = stream
wait = no
user = root
server = /usr/sbin/ipop3d
log_on_success += USERID
log_on_failure += USERID
disable = no<- hier wird der Dienst aktiviert(no statt yes)
}
Danach musste der xinetd.d Dienst neu gestartet werden, was wir mit dem Befehl
/etc/init.d/xinetd.d restart
erreicht haben.
Der Mailserver Sendmail wird als eigenständiger Prozess gestartet und nicht über den
xinetd verwaltet. Sendmail startet man mit
/usr/sbin/sendmail –q
( -q = Warteschlangenbearbeitungsintevall)
Sendmail stoppen:
Mailserver Sendmail
Seite 79
/etc/rc.d/init.d/sendmail stop
Um Sendmail zu starten:
/etc/rc.d/init.d/sendmail start
Tipp zum deaktivieren von Diensten:
Deaktivieren Sie Dienste nur über das Setzen von Kommentarzeichen (#), nicht durch
löschen der Zeile. Wenn später der Dienst doch wieder gebraucht wird, dann kann er
leicht wieder aktiviert werden, indem einfach das Kommentarzeichen weggenommen
wird.
12.6 Konfiguration mit Webmin
Abbildung 12-3: Sendmail Einstellungen
Diese Einstellungen werden direkt in die Sendmail.cf Datei geschrieben, wichtig
hierbei ist der Eintrag „SMTP port options“. Dort werden die Ports eingetragen, auf die
der SMTP Dämon „hört“. Und zwar, der Port mit der Adresse 139.13.210.1 für alle
lokalen Emails und der Port 139.13.223.18 für alle Emails die aus dem Internet
kommen. Außerdem kann hier auch ein Smarthost unter „Sende ausgehende Mail durch
Host“ eingetragen werden.
Smarthost
Dies ist einfach der Rechner, an den diejenige Post geschickt wird, die nicht lokal
zugestellt werden kann. Lokal zustellen heißt, dass Post von einem Benutzer des Linux
Mailserver Sendmail
Seite 80
Systems an einen anderen Benutzer des gleichen Systems geschickt wird. Stellt
Sendmail fest, dass es sich um einen Benutzer außerhalb des Systems handelt, übergibt
es die Post einfach an den Smarthost. Es ist derjenige Server, der die Sprache SMTP
versteht. Man kann den Smarthost direkt in der Sendmail.cf Datei eintragen unter
„Smart“ relay host (may be null) oder mit Webmin unter
Server->Sendmail->Sendmail Einstellungen-> Sende ausgehende Mail durch host
Der Vorteil durch diesen Eintrag sind bessere Geschwindigkeiten innerhalb des
Systems, da bei lokalen Mails nicht versucht wird, sie über das Internet zu verschicken.
Eine weitere sinnvolle Anwendung für Smarthost Konfigurationen ist die
Transportverwaltung von Mail über private Firewalls. Bei unserem Netzwerk sind die
eigenen unregistrierten IP Adressen von einer Firewall geschützt. Wollte man nun Mails
von den Hosts des Schulnetzwerkes mittels SMTP an die Außenwelt senden oder
empfangen, wäre das mit einer konventionellen Konfiguration nicht zu machen. Die
Hosts wären nicht in der Lage, eine direkte Netzwerkverbindung zum Internet
herzustellen. Die Lösung hierfür ist den Firewall-Rechner auch als Smart Host für die
Mailverwaltung agieren zu lassen.
Der Smart Host würde Mails von beiden Seiten annehmen, im lokalen Speicher ablegen
und dann für die erneute Übertragung der Mails an die gewünschten Hosts sorgen.
Mailserver Sendmail
Seite 81
12.6.1 Benutzer und Gruppen
Webmin: System Benutzer und Gruppen
Shell: /etc/passwd
Als nächstes wurden Benutzer und Gruppen hinzugefügt. Dieses ist genau wie die
beiden nächsten Einstellungen eine Sache, die immer aktualisiert werden muss. Deshalb
haben wir die erforderlichen Einstellungen ganz ausführlich in dem Benutzerhandbuch
beschrieben.
Abbildung 12-4: Benutzer und Gruppen
Hier gibt es einen Überblick auf alle Benutzer, die schon eingetragen sind. Änderungen
kann man bei jedem einzelnen durch anklicken des Namens vornehmen.
Mailserver Sendmail
Seite 82
Nachdem man unter Benutzer und Gruppen „Neuen Benutzer hinzufügen“ gedrückt hat,
erscheint folgendes Bild. Hier wird dann ein neuer Benutzer Account angelegt.
Abbildung 12-5: Benutzer anlegen
Mailserver Sendmail
Seite 83
12.6.2 Spam-Kontrolle (access, Shell: /etc/mail/access)
Abbildung 12-6: Spam Kontrolle
Um Missbrauch von dem Mailserver zu verhindern, wurden nur bestimmte Rechner für
das Versenden und Empfangen von Email bestimmt. Das so genannte Spamming wurde
durch den Eintrag in die Datei /etc/access.db für alle anderen Rechner unterbunden.
SPAM ist die landläufige Bezeichnung für kommerzielle Werbemails (UCE bzw. UBE
für "unsolicited commercial/bulk e-mail", für Kettenbriefe ("chain letter"), für MMF-
Systeme ("Make Money Fast") und ähnliche unerwünschte Mails oder Postings in
News-Gruppen.
Das Bild zeigt deutlich, wie Spammer einen
Mailserver ausnutzen können, um zum
Beispiel Werbemails zu versenden. Die
Funktion ist ähnlich wie bei den so genannten
„Kettenbriefen“, die auf dem normalen
Postweg verschickt werden. Wir haben unter
Webmin alle Rechner der Schule eingetragen,
aber nur bestimmten Hosts erlaubt, von ihnen
aus Emails zu senden und zu empfangen.
Somit ist gewährleistet, dass kein Schüler
Emails über den Server verschicken kann.
Mailserver Sendmail
Seite 84
12.6.3 Mail Aliases (Shell: /etc/mail/aliases)
Mail-Aliases ist die dritte Datei, die vom Administrator immer beobachtet werden
muss. Hierfür steht eine ausführliche Beschreibung in dem Benutzerhandbuch. Wichtig
sind Eintragungen bei Namensänderungen, bei neuen Usern die hinzugeführt werden,
aber
auch wenn z.B. ein Administratorwechsel vorgenommen wird. Diese Datei umschreibt
die Usernamen in die richtigen Namen und mit dieser Datei kann man eine
Emailadresse mehreren Postfächern zuordnen, wie es beim root der Fall ist.
Die nun folgenden Einstellungen sind nur einmal zu bewerkstelligen, können aber bei
Erweiterung des Systems noch verändert werden.
Mailserver Sendmail
Seite 85
12.6.4 Domänenverknüpfung (domaintable, Shell: /etc/mail/domaintable)
Wenn z.B. der Domainname geändert werden soll, kann jenes mit diesem Filter
geschehen, indem man den Namen bei ein- und ausgehenden Emails einfach austauscht.
Dies funktioniert sogar, wenn User noch den alten Domainnamen in ihrem
Mailprogramm eingetragen haben.
Dieses Feature ist bei dem Mailserver der BBS2 aber nicht aktiviert da es wohl nicht zu
einer Änderung des Domainamens kommen wird. Wichtig wäre es zum Beispiel bei
einer Änderung, bei der alle User erhalten bleiben sollen. Dies erspart viel Zeit durch
eine ausbleibende Neukonfiguration.
12.6.5 Domänen-Routing (mailertable, Shell: /etc/mail/mailertable)
Mailertabellen sind eine einfache Möglichkeit, Nachrichten anhand von Rechner- und
Domainnamen an unterschiedliche Delivery- Agenten zu leiten.
Man kann also auch noch einen „mailertable'' definieren. Mit dieser Datei kann der
Transport zu bestimmten (1) Smarthosts delegiert werden. Außerdem können
beispielsweise Mails an „domain.com“ über den Smarthost „provider.de“ verschickt
und gleichzeitig alle anderen Mails an fh-wilhelmshaven.de zugestellt werden.
Diese Datei wird vor allem daher notwendig, weil zunehmend Mailserver im Internet
gegen Relaying dicht gemacht werden (um so die Rechner als Ausgangspunkt von
Spam noch besser zu schützen) und um das Zustellen nur noch von bestimmten anderen
Hosts aus zuzulassen.
Zu beachten ist hier die Reihenfolge der Einträge. Der erste, von oben nach unten,
passende Eintrag wird genommen. Der letzte Eintrag gilt dann für alle Mails, die nicht
schon vorher ausgewählt wurden.
Abbildung 12-7: Domänen Routing
Mailserver Sendmail
Seite 86
12.6.6 Adressenverknüpfung (virtuser, /etc/mail/virtusertable)
Sendmail verwendet diese, um bei entgegengenommenen Mails die offiziellen Adressen
wieder in lokale umzusetzen. Dieses ist aber erst sinnvoll, bei mehreren Domains.
Abbildung 12-8: Adressenverknüpfung
12.6.7 Ausgehende Adressen (generics, /etc/mail/genericstable)
Genericstable ist für die Umsetzung der lokalen Namen in offizielle, im Internet gültige
Namen zuständig, bzw. lässt sich dazu verwenden. Es wird einfach zu jeder lokalen
Email-Adresse eine passende „für draußen“ definiert. Genericstable lädt Regeln, mit
denen man Senderadressen ändern kann, wenn der Sender auf andere Rechner
umgezogen ist. Dieses Feature ist nicht beim Mailserver aktiviert.
Mailserver Sendmail
Seite 87
12.6.8 Vertraute Benutzer
Abbildung 12-9: Vertraute Benutzer
Im Normalfall haben alle User der Schule folgende Absenderadresse:
Unter dem Punkt „Vertraute Benutzer“ werden die Namen der User eingetragen, die
auch mit einer anderen Absenderadresse Emails aus dem Netzwerk versenden dürfen.
Mailserver Sendmail
Seite 88
12.6.9 Weiterleitungsdomänen
Abbildung 12-10: Weiterleitungsdomänen
Wenn die Meldung: „We do not Relay“ ankommt, muss eine Liste erstellt werden, in
der alle
Domains eingetragen werden, an die Email gesendet werden darf. Also die Zieldomain,
da es nun aber unendlich viele Domains gibt, wird hier nur die Endung eingetragen.
Bei allen Domains für Deutschland ist es dann: .de
Für alle anderen Domains sind es dann zum Beispiel: .com, .org usw.
Mailserver Sendmail
Seite 89
12.6.10Domänenmaskierung
Dieses Feature veranlasst, dass alle ausgehenden Adressen so transformiert werden, als
ob sie von der angegebenen Domain kämen.
Da es in unserem Fall aber nur eine Domäne gibt, ist hier nur ein Eintrag vorhanden.
Abbildung 12-11: Domänenmaskierung
Mailserver Sendmail
Seite 90
12.7 Smtp/Pop-E-Mail-Clients einrichten
Dies ist die Schnittstelle zwischen dem Mailserver und den Benutzern. Bei diesem
Server werden wohl die meisten Benutzer ihre Post auf Windows-Maschinen mit einen
POP3-Client lesen. Um es ihnen es zu ermöglichen einen typischen POP3/SMTP
Mailclient zu konfigurieren, müssen jedem Benutzer folgende Informationen mitgeteilt
werden.
Als Beispiel:
SMTP-Server (SMTP=Simple Mail Transfer Protocol) SMTP.bbs2.fh-wilhelmshaven.de
POP3-Server (Post Office Protocol Version 3)
zum Abholen von E-Mails die beim
Provider in einer Art Briefkasten
zwischengespeichert wurden.
Mail. bbs2.fh-wilhelmshaven.de
E-Mail-Adresse muss weltweit eindeutig sein, oft mit
folgendem Aufbau:
wobei 'de' hier die Landkennung für
Deutschland ist
tester@ bbs2.fh-wilhelmshaven.de
Benutzerkennung Tester
Passwort nur mit Benutzerkennung und passendem
Passwort kann die E-Mail abgeholt werden mlddik97
Ein Mail-Client erlaubt dann:
Empfangen (Zugriff auf die Mailbox)
Bearbeiten
Verwalten
Versenden einer Mail
12.8 Wie Mail Transportiert wird
Für gewöhnlich werden Sie Ihre E-Mails mit Hilfe von Programmen wie
Outlook(Microsoft) oder Kmail (Linux)schreiben.. Diese Programme werden im
Englischen als Mail User Agents bezeichnet (agent heißt Werkzeug) und MUA
abgekürzt. Wenn Sie eine Nachricht abschicken, wird sie von Ihrem Benutzerprogramm
in der Regel an ein anderes Programm weitergereicht, das den Transport zum
Zielsystem übernimmt. Dieses Programm heißt Mail Transport Agent, kurz MTA. Auf
den meisten Systemen wird derselbe MTA sowohl für lokalen als auch fernen Versand
benutzt — in der Regel /usr/sbin/sendmail .
Die Auslieferung einer Mail an einen lokalen Benutzer umfasst natürlich mehr, als sie
nur an die Mailbox-Datei des Benutzers anzuhängen. Für gewöhnlich muß sich der
Mailserver Sendmail
Seite 91
lokale MTA um Aliasing (Einrichtung lokaler Empfänger-Adressen, die auf andere
Adressen verweisen) und Forwarding (Umleiten einer Benutzer-Mail auf ein anderes
Ziel) kümmern. Außerdem müssen nicht zustellbare Mails mitsamt einem Fehlerreport
an den Absender zurückgesandt werden; im Englischen wird dieser Vorgang als
bouncing bezeichnet. Bei der Auslieferung über ein anderes System hängt es ganz von
der Art der Netzverbindung ab, welche Transportsoftware verwendet wird. Werden die
Nachrichten über ein TCP/IP basiertes Netz zugestellt, wird für gewöhnlich SMTP
verwendet. SMTP steht für Simple Mail Transfer Protocol und ist in RFC-821
beschrieben. SMTP wurde so entworfen, dass eine Nachricht direkt an eine Empfänger-
Maschine zugestellt wird, wobei die Nachrichtenübertragung mit dem SMTP Dämon
der Gegenseite ausgehandelt wird. In Unternehmen ist es heutzutage üblich, spezielle
Hosts (Smarthosts) zur Verfügung zu stellen, die alle an Empfänger im Unternehmen
gerichteten Mails aufnehmen und ordnungsgemäß an die gewünschten Empfänger
weiterleiten.
POP3 (Post Office Protocol Version 3) ist die aktuelle Version des Protokolls zur
Übertragung von Emails zwischen dem Mail Server und dem lokalen Rechner.
12.9 Mail-Routing im Internet
Im Internet ist es ganz vom Zielsystem abhängig, ob überhaupt ein besonderes Mail-
Routing vorgenommen wird. Im Normalfall wird eine Nachricht direkt an den
Zielrechner übertragen, wobei zuerst festgestellt wird, an welchen Host die Nachricht
gesendet werden soll, und danach die Nachricht direkt an diesen Host zugestellt wird.
Die meisten Internet-Sites werden es allerdings vorziehen, dass alle eingehenden Mails
von einem zentral verfügbaren Server entgegengenommen und lokal verteilt werden.
Um diesen Dienst bekannt zu machen, veröffentlicht die Site im DNS einen
sogenannten MX-Record für ihre lokale Domain. MX steht für den englischen
Terminus Mail Exchanger. Im Grunde besagt ein MX-Record, dass der Server-Host
bereit ist, alle Mail-Adressen in der Domain anzunehmen und weiterzuleiten. MX-
Records können auch dazu verwendet werden, den Datenverkehr von Hosts, die nicht
selbst ans Internet angeschlossen sind, zu verwalten. Typische Beispiele sind UUCP-
Netzwerke und FidoNet-Rechner, deren Mails durch ein Gateway geleitet werden
müssen. Einem MX-Record ist immer eine positive Zahl, die so genannte Präferenz,
zugeordnet. Wenn mehrere Mail-Exchanger für einen Host existieren, versucht der
MTA, die Nachricht an den Mail-Exchanger mit dem niedrigsten Präferenzwert
Mailserver Sendmail
Seite 92
auszuliefern. Wenn dieser Versuch fehlschlägt, probiert er einen Host mit einem
höheren Wert. Ist der lokale Host selbst ein Mail-Exchanger für die Zieladresse, darf er
Nachrichten nur an Mail-Exchanger mit niedrigerer Präferenz als seiner eigenen
ausliefern. Diese Einschränkung verhindert, dass sich eine Mail zwischen
verschiedenen MX-Records in einer Schleife verfängt. Existiert kein MX-Record für
eine Domain (oder kein passender), kann der MTA ermitteln, ob zu der Domain eine IP
Adresse existiert, und den Versuch unternehmen, die Mail direkt an diese Adresse zu
senden.
Angenommen, eine Firma namens Foobar GmbH möchte, dass alle anfallenden Mails
von ihrem zentralen Server namens mailhub bearbeitet werden. Dann wird sie für jede
ihrer Maschinen einen MX-Record wie diesen im DNS eintragen:
green.foobar.com. IN MX 5 mailhub.foobar.com
Das macht mailhub.foobar.com als Mail-Exchanger für die Domain
green.foobar.com mit einer Präferenz von 5 bekannt. Ein Host, der eine Nachricht an
[email protected] ausliefern will, findet im DNS den MX-Record, der auf
mailhub zeigt. Wenn er keinen anderen MX-Record mit einer kleineren Präferenz als 5
findet, wird die Nachricht an mailhub übertragen und von dort an green versendet.
Soweit in groben Umrissen, wie MX-Records funktionieren. Weitergehende
Informationen über Mail-Routing im Internet finden Sie in RFC-821, RFC-974 und
RFC-1123.
12.10 Email-Adressen
Genau wie bei der Post müssen auch Emails adressiert werden. Jeder der am
elektronischen Austausch von Nachrichten teilnehmen möchte, muss über eine gültige
Email-Adresse verfügen.
Email-Adressen bestehen aus mindestens zwei Teilen. Ein Teil ist die Mail-Domain
(bbs2.fh-wilhelmshaven.de), bei der es sich entweder um den Namen des Empfänger-
Hosts oder um den Namen einer Maschine handelt, die die Mail im Auftrag des
Empfängers bearbeitet. Der andere Teil ist eine Art eindeutige Benutzer-Identifikation,
wie der Login-Name des Benutzers oder der echte Name des Benutzers im
“Vorname.Nachname”-Format (z.B. Peter Tester) oder ein beliebiger Alias, der zu
einem Benutzer bzw. einer Liste von Benutzern übersetzt wird. Andere
Adressierungsschemata wie X.400 verwenden einen allgemeineren Satz von
“Attributen”, aus denen mit Hilfe eines X.500 Directory-Servers das Empfängersystem
ermittelt wird.
Wie Mail-Adressen interpretiert werden, hängt stark davon ab, welche Art von
Netzwerk Sie benutzen. Wir konzentrieren uns darauf, wie TCP/IP Netzwerke Mail-
Adressen interpretieren.
Aufbau einer Email Adresse (RFC-822)
Internetsysteme halten sich an den Standard RFC-822, der die übliche Schreibweise
[email protected] verlangt, wobei host.domain der voll qualifizierte Domainname des
Hosts ist. Das Zeichen in der Mitte ist ein “Klammeraffe”; der englische Name
“commercial at” (kurz “at”) macht einem eher begreiflich, wieso es als Trennsysmbol
gewählt wurde. Diese Notation gibt keine Route zum Zielhost an.
Projekttagebuch
Seite 93
Projekttagebuch
06. Februar 2002
Aufbau der Vorläufigen Hardware (3 Standard PC 1 Server, 2 Clients)
Einbau der Netzwerkkarten
Installation von Red Hat 7.1 (Server und Clients)
Installation von Windows 98SE auf den Clients
Informationsbeschaffung über die Geforderten Teilaufgaben im Internet und aus
entsprechenden Fachbüchern
07.Februar 2002
Download von WEBMIN 0.93 und Installation
DNS eingerichtet
Informationsbeschaffung über die Geforderten Teilaufgaben im Internet und aus
entsprechenden Fachbüchern
13.Februar 2002
Download von Firewall Builder und Installation
DNS Probleme
Informationsbeschaffung über die Geforderten Teilaufgaben im Internet und aus
entsprechenden Fachbüchern
14.Februar 2002
Einrichtung des Time- Server
Einrichtung von Sendmail
Einrichtung der Firewall
Informationsbeschaffung über die Geforderten Teilaufgaben im Internet und aus
entsprechenden Fachbüchern
20.Februar 2002
Vorbereitung und Installation von Red Hat 7.2
Kompilierung Apache (mod_proxy)
Informationsbeschaffung über die Geforderten Teilaufgaben im Internet und aus
entsprechenden Fachbüchern
21.Februar 2002
Download und Update auf WEBMIN 0.94
Einrichtung Apache
Einrichtung Sendmail
Einrichtung Firewall
Informationsbeschaffung über die Geforderten Teilaufgaben im Internet und aus
entsprechenden Fachbüchern
Projekttagebuch
Seite 94
27.Februar 2002
Einrichtung Apache
Einrichtung Sendmail
Einrichtung Firewall
Informationsbeschaffung über die Geforderten Teilaufgaben im Internet und aus
entsprechenden Fachbüchern
28.Februar 2002
Einrichtung Apache und 1. Verbindung vom Client
Einrichtung Sendmail
Einrichtung Firewall
Informationsbeschaffung über die Geforderten Teilaufgaben im Internet und aus
entsprechenden Fachbüchern
06.März 2002
Endgültige Hardware bekommen ohne redundantes Netzteil
Einrichten der Hardware
Installation von Red Hat 7.2
Einrichtung der RAID- Devices
Anschließen der USV und Installation von PowerChute
Einrichtung der USV (USV- Software darf nicht mit Netzwerkoption auf lokalem
Server eingerichtet werden, da sie sonst vom Programm nicht gefunden wird)
Informationsbeschaffung über die Geforderten Teilaufgaben im Internet und aus
entsprechenden Fachbüchern
07.März 2002
Einrichtung Apache
Konfiguration der USV
Einrichtung Sendmail
Einrichtung Firewall
Informationsbeschaffung über die Geforderten Teilaufgaben im Internet und aus
entsprechenden Fachbüchern
13.März 2002
Einrichtung Apache, aufspielen der Websites der Schule
Einrichtung Sendmail
Einrichtung Firewall
Netzwerkkarte defekt, neue eingebaut
Informationsbeschaffung über die Geforderten Teilaufgaben im Internet und aus
entsprechenden Fachbüchern
Projekttagebuch
Seite 95
14.März 2002
Einrichtung von DNS und DHCP, automatische Aktualisierung der Zonendateien nicht
möglich, neuere Version des DHCP herunter geladen und installiert
Einrichtung Sendmail
Informationsbeschaffung über die Geforderten Teilaufgaben im Internet und aus
entsprechenden Fachbüchern
20.März 2002
Redundantes Netzteil eingebaut, Lüfterplatine angeschlossen, Lüfterbrücke eingebaut
Ergebnis nichts geht mehr
Fehlersuche Server
Fehler lokalisiert, Lüfterplatine hat Kurzschluss, zwei Lüfter der Lüfterbrücke defekt
wahrscheinlicher Fehlerfall: Durch die zwei defekten Lüfter, wo die Lüfterräder vom
Antrieb abgebrochen waren, blockierten die Lüfterräder und es floss ein zu großer
Strom. Dadurch entstand auf der Lüfterplatine ein Kurzschluss der wiederum dazu
führte, das dass Netzteil abschaltete.
Lüfterplatine und Lüfterbrücke ausgebaut und zum Lieferanten zurück gegeben
21.März 2002
Hinzufügen der User- Zugänge
Aufteilung des Speicherplatzes mit Quotas
Einrichtung Sendmail
Einrichtung Firewall
Informationsbeschaffung über die Geforderten Teilaufgaben im Internet und aus
entsprechenden Fachbüchern
17.April 2002
Einrichtung des FTP- Server
Einrichtung Firewall
Erstellung der Dokumentation
18.April 2002
Erstellung der Dokumentation
Testlauf des Servers und Überprüfung aller gemachten Einstellungen
24.April 2002
Erstellung der Dokumentation
25.April 2002
Nochmaliger Testlauf
Überprüfung der Firewall mit einem Portscanner
Erstellung der Dokumentation
Projekttagebuch
Seite 96
02.Mai 2002
Erstellung der Dokumentation
Testlauf des Servers am Netzwerk, Probleme mit DNS, Sendmail und der Firewall
DNS Einträge in der resolv Datei geändert (FORWARDERS)
Bei Sendmail weitere Schnittstelle eingefügt an der Sendmail hören soll
Bei der Firewall die Regeln so abgeändert das Datenverkehr möglich ist
06.Mai 2002
Abgabe der Dokumentation
Quellenangaben
Seite 97
Literaturverzeichnis und Quellenangaben
Bücher:
Kabir, Mohamed: Red Hat Linux Server – Bonn: mitp Verlag , 2000, ISBN 3-8266-0601-9
Costales, Allman: sendmail kurz und gut – Köln: O´Reilys, 1998, ISBN 3-89721-202-1
Aulds, Charles: Apache Web Server – Düsseldorf: Sybex Verlag, 2001, ISBN 3-815-50322-1
Eilebrecht, Lars: Apache Web Server – Bonn: MITP,1998, ISBN 3-826-60438-5
Dietrich, Michael: Linux – München: dtv, 1998, ISBN 3-423-50190-1
Links:
www.doc.thepenguin.de
www.abitz.com/Internet
www.linux-as-server.de
www.linuxinfo.de
www.linuxfocus.org
www.linux-community.de
www.fwbuilder.org (Tutorial zum Firewall Builder)
www.tu-harburg.de/dlhp/ (HowTo zu IPTABLES)
www.pl-berichte.de („Firewall selbst entwickeln“)