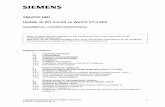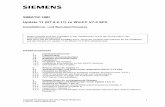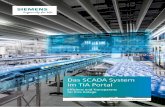Betriebssystem- Update mit WinCC (TIA Portal) · OS-Update WinCC (TIA) Beitrags-ID: 19701610,...
Transcript of Betriebssystem- Update mit WinCC (TIA Portal) · OS-Update WinCC (TIA) Beitrags-ID: 19701610,...
Betriebssystem-Update mit WinCC (TIA Portal)
WinCC (TIA Portal)
https://support.industry.siemens.com/cs/ww/de/view/19701610
Siemens Industry Online Support
OS-Update WinCC (TIA) Beitrags-ID: 19701610, Version 1.1, 05/2018 2
S
iem
en
s A
G 2
01
8 A
ll ri
gh
ts r
ese
rve
d
Dieser Beitrag stammt aus dem Siemens Industry Online Support. Es gelten die dort genannten Nutzungsbedingungen (www.siemens.com/nutzungsbedingungen).
Security-hinweise
Siemens bietet Produkte und Lösungen mit Industrial Security-Funktionen an, die den sicheren Betrieb von Anlagen, Lösungen, Maschinen, Geräten und/oder Netzwerken unterstützen. Sie sind wichtige Komponenten in einem ganzheitlichen Industrial Security-Konzept. Die Produkte und Lösungen von Siemens werden unter diesem Gesichtspunkt ständig weiterentwickelt. Siemens empfiehlt, sich unbedingt regelmäßig über Produkt-Updates zu informieren.
Für den sicheren Betrieb von Produkten und Lösungen von Siemens ist es erforderlich, geeignete Schutzmaßnahmen (z. B. Zellenschutzkonzept) zu ergreifen und jede Komponente in ein ganzheitliches Industrial Security-Konzept zu integrieren, das dem aktuellen Stand der Technik entspricht. Dabei sind auch eingesetzte Produkte von anderen Herstellern zu berücksichtigen. Weitergehende Informationen über Industrial Security finden Sie unter http://www.siemens.com/industrialsecurity.
Um stets über Produkt-Updates informiert zu sein, melden Sie sich für unseren produktspezifischen Newsletter an. Weitere Informationen hierzu finden Sie unter http://support.industry.siemens.com.
Inhaltsverzeichnis 1 Betriebssystem Update mit WinCC (TIA Portal) ............................................. 3
1.1 Betriebssystem Update (OS-Update) ................................................... 4 1.2 Bediengerät auf Werkseinstellung zurücksetzen (Urladen) ................. 5 1.2.1 Bediengerät mit defektem Betriebssystem........................................... 5 1.2.2 Bediengerät mit intaktem Betriebssystem ............................................ 7
2 Zusatzinformationen ......................................................................................... 9
2.1 Kabelverbindung zwischen PC und Bediengerät ................................. 9 2.1.1 Betriebssystem Update ........................................................................ 9 2.1.2 Bediengerät auf Werkseinstellung zurücksetzen (Urladen) ................. 9 2.2 Image-Pfad / Datei unter ProSave einstellen ..................................... 11 2.2.1 Image-Pfad unter WinCC (TIA Portal) ................................................ 12 2.2.2 Image-Pfad unter WinCC flexible 2008 .............................................. 12 2.3 MAC-Adresse ermitteln ...................................................................... 12
3 Problemanalyse ............................................................................................... 13
3.1 Verbindungsabbruch mit dem RS232/PPI Multi-Master-Kabel ......... 13 3.2 Optionskästchen unter ProSave nicht anwählbar .............................. 13 3.3 Optionskästchen unter ProSave nicht abwählbar .............................. 13 3.4 Fehlermeldung beim Übertragen der Projektierung ........................... 13 3.5 Es kann keine Verbindung zum Bediengerät aufgebaut werden ....... 14 3.5.1 Transferart und Adresse am Bediengerät kontrollieren ..................... 14 3.5.2 Kabelverbindung und Stecker prüfen ................................................. 15 3.5.3 PG/PC Schnittstelle am Projektierungsrechner kontrollieren. ............ 15 3.5.4 Blockade des Netzwerktransfers (Basic Panels 2nd Generation) ..... 16
1 Betriebssystem Update mit WinCC (TIA Portal)
OS-Update WinCC (TIA) Beitrags-ID: 19701610, Version 1.1, 05/2018 3
S
iem
en
s A
G 2
01
8 A
ll ri
gh
ts r
ese
rve
d
1 Betriebssystem Update mit WinCC (TIA Portal) Mit der Installation von WinCC (TIA Portal) wird für jedes Bediengerät, das im Hardwarekatalog von WinCC (TIA Portal) aufgeführt ist, eine Image-Datei mit installiert. Auf dem Projektierungs-PC befindet sich anschließend immer nur eine Image-Datei pro Bediengerät. Diese ist abhängig von der Installierten WinCC (TIA Portal) Version. Mit der Installation einer neueren bzw. älteren WinCC (TIA Portal) Version werden immer die vorhanden Image-Dateien durch die aktuell Installierte WinCC (TIA Portal) Version ersetzt.
Die Image-Datei beinhaltet das Betriebssystem- und die Systemdateien des jeweiligen Bediengerätes.
Hinweis Ab WinCC V11 ist ein Betriebssystem-Update unter den verschiedenen Versionen (z. B. WinCC V11 SP1, WinCC V11 SP2 usw.) nicht mehr erforderlich. Beim Projekttransfer werden immer die aktuell zugehörenden Systemdateien (DLLs) automatisch mit auf das Bediengerät übertragen. Ausgenommen sind hier die Basic Panels.
Nachfolgend erhalten Sie einen Überblick darüber, wann ein Betriebssystem aktualisiert werden muss und wie eine Aktualisierung mit WinCC (TIA Portal) durchgeführt wird.
Wenn das Betriebssystem eines Basic Panels nicht kompatibel mit der aktuell verwendeten WinCC (TIA Portal) Version ist.
Wenn auf dem Bediengerät eine Image-Datei Version von WinCC flexible installiert ist. In beiden zuvor genannten Fällen muss vor einem Projekttransfer das Betriebssystem auf dem Bediengerät aktualisiert werden. Informationen dazu sind im Kapitel 1.1 "Betriebssystem Update (OS-Update)" beschrieben.
Wenn auf dem Bediengerät kein betriebsfähiges Betriebssystem vorhanden ist, dann können Sie das Betriebssystem nur mit der Funktion "Auf Werkseinstellungen zurücksetzen" aktualisieren. Informationen dazu sind im Kapitel 1.2 "Bediengerät auf Werkseinstellung zurücksetzen (Urladen)" beschrieben.
Wenn Sie Fragen zum Verbindungsaufbau bzw. Probleme mit der Aktualisierung des Betriebssystems haben, dann finden Sie hierzu Informationen im Kapitel 2 "Zusatzinformationen" bzw. im Kapitel 3 "Problemanalyse".
Hinweis Eine Aktualisierung des Betriebssystems löscht alle Daten auf dem Bediengerät.
Sichern Sie deshalb zuerst folgende Daten: (z. B. mit ProSave und Automation License Manager)
Benutzerverwaltung (ProSave)
Rezepturen (ProSave)
Lizenzen (Automation License Manager), wenn Sie das Betriebssystem auf die
Werkseinstellungen zurücksetzen.
Informationen hierzu finden Sie unter der folgenden Beitrags-ID: 27005215.
1 Betriebssystem Update mit WinCC (TIA Portal)
OS-Update WinCC (TIA) Beitrags-ID: 19701610, Version 1.1, 05/2018 4
S
iem
en
s A
G 2
01
8 A
ll ri
gh
ts r
ese
rve
d
1.1 Betriebssystem Update (OS-Update)
Vor einem Projekttransfer überprüft WinCC (TIA Portal) die installierte Betriebssystem Version des angeschlossenen Bediengerätes. Weicht die installierte Betriebssystem Version des Bediengerätes von der verwendeten WinCC (TIA Portal) Version ab, z. B. wenn ein WinCC flexible Image auf dem Bediengerät installiert ist bzw. wenn es sich um ein Basic Panel handelt, dann erhalten Sie die nachfolgende Hinweismeldung.
Abbildung 1-1
Mit Bestätigen der Schaltfläche "Ja", wird die Betriebssystem-Version auf dem
Bediengerät automatisch aktualisiert und die Projektierung übertragen.
Hinweis Stellen Sie vor dem Start des Betriebssystem-Updates das Bediengerät in den Transfermodus.
1 Betriebssystem Update mit WinCC (TIA Portal)
OS-Update WinCC (TIA) Beitrags-ID: 19701610, Version 1.1, 05/2018 5
S
iem
en
s A
G 2
01
8 A
ll ri
gh
ts r
ese
rve
d
1.2 Bediengerät auf Werkseinstellung zurücksetzen (Urladen)
Ist auf dem Bediengerät kein betriebsfähiges Betriebssystem vorhanden, dann können Sie das Betriebssystem nur mit der Funktion "Auf Werkseinstellung zurücksetzen" aktualisieren. Dieses ist z. B. der Fall, wenn beim Hochlauf des Bediengerätes im Display die Meldung "No image found. Waiting for image update…" angezeigt wird.
Ein weiterer Anwendungsfall ist zum Beispiel, wenn Sie alle Einstellungen im Control Panel des Bediengerätes wieder auf die Werkseinstellung zurücksetzen möchten. In diesem Fall können Sie ebenfalls die Funktion "Auf Werkseinstellung zurücksetzen" verwenden.
Hinweis Wenn Sie das Betriebssystem auf Werkseinstellung zurücksetzen, können Sie nicht alle Kommunikationsverbindungen und Kabel verwenden.
Informationen darüber, welches Kabel Sie für welches Bediengerät verwenden können, finden Sie im Kapitel 2.1.2 "Bediengerät auf Werkseinstellung zurücksetzen (Urladen)".
1.2.1 Bediengerät mit defektem Betriebssystem
Tabelle 1-1
Nr. Vorgehensweise
1. Lizenzen bzw. Autorisierungen sichern
Wenn das Bediengerät nicht mehr automatisch bootet, dann können sie nicht mehr auf das Dateisystem zugreifen. Eine Datensicherung von vorhandenen Rezepturen und Lizenzen usw. kann nicht durchgeführt werden.
2. PG/PC: PG/PC-Schnittstelle einstellen
Nur bei der Transferart "Ethernet" müssen Sie eine Einstellung in der
PG/PC Schnittstelle vornehmen.
Öffnen Sie die "PG/PC-Schnittstelle" über "Start > Einstellungen > Systemsteuerung > PG/PC-Schnittstelle einstellen".
– Wählen Sie unter "Zugangspunkt der Applikation" S7ONLINE
– Wählen Sie unter "Benutzte Schnittstellenparametrierung" "TCP/IP -> <Netzwerkkarten-Name>".
3. Bediengerät: Transfereinstellungen am Bediengerät vornehmen
Am Bediengerät können und brauchen keine Transfereinstellungen vorgenommen werden.
4. Bediengerät: Stromversorgung
Schalten Sie die Stromversorgung für das Bediengerät aus.
5. Kabelverbindung herstellen
Verbinden Sie das Bediengerät entsprechend der vorgesehenen Transferart mit dem PG/PC.
1 Betriebssystem Update mit WinCC (TIA Portal)
OS-Update WinCC (TIA) Beitrags-ID: 19701610, Version 1.1, 05/2018 6
S
iem
en
s A
G 2
01
8 A
ll ri
gh
ts r
ese
rve
d
Nr. Vorgehensweise
6. WinCC (TIA Portal): Transfermodus einstellen
Abhängig von der gewählten Kommunikationsverbindung, Seriell; USB/PPI bzw. Ethernet, wählen Sie die PG/PC Schnittstelle aus.
Markieren Sie in der Projektnavigation das Bediengerät, von dem die Image-Datei aktualisiert werden soll.
Wählen Sie in der Menüleiste "Online > Erweitertes Laden in Gerät...".
Nehmen Sie die entsprechenden Einstellungen in dem angezeigten Dialogfenster vor.
– Ethernet:
Es muss keine Ethernetadresse vorgegeben werden. Sie können eine konfigurierte Ethernetadresse übernehmen (Config IP).
– Seriell:
Sie können eine beliebige Baud-Rate vorgeben. Hinweis:
Für den Projekttransfer mit dem RS232/PPI Multi-Master-Kabel muss der fünfte DIP-Schalter auf die Position NULL (PPI/Freeport) gestellt werden. Stellen Sie am Kabel die höchste Baudrate über die DIP-Schalter ein.
Klicken Sie auf die Schaltfläche "Laden". Es öffnet sich das Fenster "Vorschau laden".
Fenster "Vorschau laden". Mit dem Öffnen des Fensters "Vorschau laden", wird die Konfiguration übersetzt und die vorgenommenen Transfereinstellungen vom System übernommen. Schließen Sie das Fenster wieder über die Schaltfläche "Abbrechen".
Hinweis: Im weiteren Verlauf kann der Transfermodus nicht angepasst werden.
7. WinCC (TIA Portal): Auf Werkseinstellung zurücksetzen
Wählen Sie in der Menüleiste "Online > HMI Bediengeräte Wartung" den
Befehl "Betriebssystem aktualisieren". Der Dialog "SIMATIC ProSave [OS Update]" wird geöffnet.
Der Pfad mit dem Image des Betriebssystems ist bereits voreingestellt. (Wählen Sie bei Bedarf einen anderen Pfad für das Image des Betriebssystems aus).
Aktivieren Sie die Option "Auf Werkseinstellung zurücksetzen".
Bei der Transferart "Ethernet", wird das Eingabefeld für die MAC-Adresse eingeblendet. Tragen Sie in diesem Fall die "MAC-Adresse" des Bediengerätes ein. Zur Ermittlung der MAC-Adresse schauen Sie sich das Kapitel 2.3 an.
Klicken Sie auf die Schaltfläche "Update OS".
Sie erhalten eine Sicherheitsmeldung. Lesen Sie sich den Hinweis durch. Durch Bestätigen der Hinweismeldung mit "Ja" werden Sie aufgefordert, das Bediengerät zu booten.
Schalten Sie das Bediengerät wieder ein. Die Aktualisierung der Image-Datei wird gestartet. (Der Start dieses Vorganges kann einige Zeit in Anspruch nehmen).
Hinweis
Wenn das Optionskästchen "Auf Werkseinstellungen zurücksetzen" nicht angezeigt wird, schauen Sie sich die Informationen zu Kapitel 3.2 an.
8. Projekt übertragen
Nach Abschluss der Installation verbleibt das Bediengerät im Transfermodus.
Für einen anschließenden Projekttransfer führen Sie zunächst die erforderlichen Transfereinstellungen am Bediengerät durch.
Bei Touch Bediengeräten sollten Sie vorher unter "Control Panel > OP > Touch" eine Kalibrierung des Bildschirmes vornehmen.
1 Betriebssystem Update mit WinCC (TIA Portal)
OS-Update WinCC (TIA) Beitrags-ID: 19701610, Version 1.1, 05/2018 7
S
iem
en
s A
G 2
01
8 A
ll ri
gh
ts r
ese
rve
d
1.2.2 Bediengerät mit intaktem Betriebssystem
Nachfolgend wird am Beispiel des TP700 Comfort gezeigt, wie ein Bediengerät via Ethernet auf die Werkseinstellung zurückgesetzt wird.
Tabelle 1-2
Nr. Vorgehensweise
9. PG/PC: Lizenzen, Rezepturen usw. sichern
Bevor Sie das Bediengerät auf die Werkseinstellung zurücksetzen, vergewissern Sie sich, dass sich auf dem Bediengerät keine Lizenzen, Rezepturdaten usw. befinden.
Durch die Funktion "Auf Werkseinstellung zurücksetzen" werden alle Daten auf dem Bediengerät gelöscht.
Sichern Sie deshalb zuerst folgende Daten:
(z. B. mit ProSave bzw. Automation License Manager)
Benutzerverwaltung (ProSave)
Rezepturen (ProSave)
Lizenzen (Automation License Manager)
Informationen hierzu finden Sie unter der folgenden Beitrags-ID: 27005215.
10. PG/PC: PG/PC-Schnittstelle einstellen
Bei der Transferart "Ethernet" müssen Sie eine Einstellung in der PG/PC Schnittstelle vornehmen.
Öffnen Sie die "PG/PC-Schnittstelle" über "Start > Einstellungen > Systemsteuerung > PG/PC-Schnittstelle einstellen".
– Wählen Sie unter "Zugangspunkt der Applikation" S7ONLINE
– Wählen Sie unter "Benutzte Schnittstellenparametrierung" "TCP/IP -> <Netzwerkkarten-Name>".
11. Bediengerät: MAC-Adresse des Bediengerätes
Im weiteren Verlauf benötigen Sie die MAC-Adresse vom Bediengerät. Zur Ermittlung der MAC-Adresse schauen Sie sich bitte das Kapitel 2.3 an.
12. Bediengerät: Booteinstellung am Bediengerät
Öffnen Sie im Control Panel des Bediengeräts den Dialog "OP" und wählen Sie das Register "Device".
Klicken Sie auf die Schaltfläche "Reboot". Es öffnet sich ein weiteres Fenster,
indem Sie zwei "Bootoptionen" vorfinden.
– Reboot
– Prepare for Reset
Lassen Sie dieses Fenster zunächst geöffnet.
13. Kabelverbindung herstellen
Verbinden Sie Bediengerät und PG/PC mit einem Ethernetkabel (Cross Over- oder Patch-Kabel).
1 Betriebssystem Update mit WinCC (TIA Portal)
OS-Update WinCC (TIA) Beitrags-ID: 19701610, Version 1.1, 05/2018 8
S
iem
en
s A
G 2
01
8 A
ll ri
gh
ts r
ese
rve
d
Nr. Vorgehensweise
14. WinCC (TIA Portal): Transfermodus einstellen
Wenn für den Transfermodus nicht "Ethernet" voreingestellt ist, dann gehen Sie folgendermaßen vor.
Markieren Sie in der Projektnavigation das Bediengerät, von dem das Betriebssystem aktualisiert werden soll.
Wählen Sie in der Menüleiste "Online > Erweitertes Laden in Gerät...".
Nehmen Sie die entsprechenden Einstellungen in dem angezeigten Dialogfenster vor.
– Typ der PG/PC Schnittstelle: Ethernet
– PG/PC Schnittstelle: Ethernet
Klicken Sie anschließend auf die Schaltfläche "Laden". Es öffnet sich das Fenster "Vorschau laden".
Fenster "Vorschau laden". Mit dem Öffnen des Fensters "Vorschau laden", wird die Konfiguration übersetzt und die vorgenommenen Transfereinstellungen vom System übernommen. Schließen Sie das Fenster wieder über die Schaltfläche "Abbrechen".
Hinweis: Im weiteren Verlauf kann der Transfermodus nicht angepasst werden.
15. Bediengerät: Auf Werkseinstellung zurücksetzen
Wählen Sie in der Menüleiste "Online > HMI Bediengeräte Wartung" den Befehl "Betriebssystem aktualisieren". Der Dialog "SIMATIC ProSave [OS Update]" wird geöffnet.
Der Pfad mit dem Image des Betriebssystems ist bereits voreingestellt. (Wählen Sie bei Bedarf einen anderen Pfad für die Image-Datei aus).
Falls Sie ein Comfort Panel verwenden, bereiten Sie dieses für die
Aktualisierung vor, indem Sie im Control Panel den Eintrag "OP" wählen und zum Reiter "Device" wechseln. Klicken Sie hier die Schaltfläche "Reboot", und klicken Sie im sich öffnenden Dialog die Schaltfläche "Prepare for Reset". Das Bediengerät wechselt in eine Bereitstellung für das Rücksetzen.
Aktivieren Sie auf dem Projektierungs-PC die Option "Auf Werkseinstellung zurücksetzen". Ein Eingabefeld für die MAC-Adresse wird eingeblendet.
Tragen Sie die "MAC-Adresse" des Bediengerätes ein. Zur Ermittlung der MAC-Adresse schauen Sie sich das Kapitel 2.3 an.
Klicken Sie auf die Schaltfläche "Update OS".
Sie erhalten eine Sicherheitsmeldung. Lesen Sie sich den Hinweis durch. Mit Bestätigen der Hinweismeldung mit "Ja" werden Sie aufgefordert, das Bediengerät zu booten.
Betätigen Sie am Bediengerät die Schaltfläche "Prepare for Reset"
(siehe Link).
Das Bediengerät bootet automatisch und das Bediengerät wird auf die Werkseinstellung zurückgesetzt. (Der Start dieses Vorganges kann einige Zeit in Anspruch nehmen).
Hinweis
Wenn das Optionskästchen "Auf Werkseinstellungen zurücksetzen" nicht angezeigt wird, schauen Sie sich die Informationen zu Kapitel 3.2 an.
16. Projekt übertragen
Nach Abschluss der Installation verbleibt das Bediengerät im Transfermodus.
Für einen anschließenden Projekttransfer führen Sie zunächst die erforderlichen Transfereinstellungen am Bediengerät durch.
Bei Touch Bediengeräten sollten Sie vorher unter "Control Panel > OP > Touch" eine Kalibrierung des Bildschirmes vornehmen.
2 Zusatzinformationen
OS-Update WinCC (TIA) Beitrags-ID: 19701610, Version 1.1, 05/2018 9
S
iem
en
s A
G 2
01
8 A
ll ri
gh
ts r
ese
rve
d
2 Zusatzinformationen
2.1 Kabelverbindung zwischen PC und Bediengerät
2.1.1 Betriebssystem Update
Wenn Sie ein Betriebssystem Update durchführen, können Sie alle Kommunikationsverbindungen verwenden, die Ihr Bediengerät unterstützt.
2.1.2 Bediengerät auf Werkseinstellung zurücksetzen (Urladen)
Wenn Sie das Bediengerät auf Werkseinstellung zurücksetzen, können Sie nicht alle Kommunikationsverbindungen und Kabel verwenden.
Informationen hierzu finden Sie in der nachfolgenden Tabelle. Die Einstellungen sind unter der ProSave Version V9.0.0.0 durchgeführt worden.
Tabelle 2-1
Bediengerät RS 232
Nullmodem Kabel
RS232/PPI
Multi-Master Kabel
USB/PPI
Multi-Master Kabel
PN PtP
Cross
PN
Ethernet
6ES7 901-1BF00-0XA0
6ES7 901-3CB30-0XA0
6ES7 901-3DB30-0XA0
6XV1 870-3RH20
Standard Ethernet CAT5
KP300 Basic mono PN
-- -- -- X X
KTP400 Basic mono PN
-- -- -- X X
KTP600 Basic DP
-- X*1
) X -- --
KTP600 Basic PN
-- -- -- X X
KTP600 Basic mono PN
-- -- -- X X
KTP1000 Basic DP
-- X*1
) X -- --
KTP1000 Basic PN
-- -- -- X X
TP1500 Basic PN
-- -- -- X X
OP 73
-- X*1
) X -- --
OP 77A
-- X*1
) X -- --
OP 77B
X -- -- -- --
TP 177A
-- X*1
) X -- --
TP 177B PN/DP
-- X*1
) X*2
) -- --
TP 177B mono DP
-- X*1
) X*2
) -- --
TP 177B 4" color PN/DP
-- -- -- X X
OP 177B PN/DP
-- X*1
) X*2
) -- --
2 Zusatzinformationen
OS-Update WinCC (TIA) Beitrags-ID: 19701610, Version 1.1, 05/2018 10
S
iem
en
s A
G 2
01
8 A
ll ri
gh
ts r
ese
rve
d
Bediengerät RS 232
Nullmodem Kabel
RS232/PPI
Multi-Master Kabel
USB/PPI
Multi-Master Kabel
PN PtP
Cross
PN
Ethernet
OP 177B mono DP
-- X*1
) X*2
) -- --
TP 277
-- X*1
) X*2
) -- --
OP 277
-- X*1
) X*2
) -- --
KP400 Comfort
-- -- -- X X
KTP400 Comfort
-- -- -- X X
KP700 Comfort
-- -- -- X X
TP700 Comfort
-- -- -- X X
KP900 Comfort
-- -- -- X X
TP900 Comfort
-- -- -- X X
KP1200 Comfort
-- -- -- X X
TP1200 Comfort
-- -- -- X X
MP177
-- X*1
) X*2
) -- --
MP 277
-- X*1
) X*2
) -- --
MP 377
-- -- -- X X
Mobile Panel 177 DP
-- X*1
) X*2
) -- --
Mobile Panel 177 PN
-- X*1
) X*2
) -- --
Mobile Panel 277
-- X*1
) X*2
) -- --
*1
) Beim RS232/PPI Multi-Master-Kabel stellen Sie die DIL-Schalter 1-3 entsprechend der ausgewählten Baudrate in ProSave ein. Die DIL-Schalter 4-8 müssen alle auf NULL gestellt sein.
*2) Bei dieser gewählten Kabelverbindung kann die Option "Auf
Werkseinstellungen zurücksetzen" nicht abgewählt werden.
2 Zusatzinformationen
OS-Update WinCC (TIA) Beitrags-ID: 19701610, Version 1.1, 05/2018 11
S
iem
en
s A
G 2
01
8 A
ll ri
gh
ts r
ese
rve
d
2.2 Image-Pfad / Datei unter ProSave einstellen
In dem folgenden Fall ist der Image-Pfad bzw. die Image-Datei anzupassen:
Wenn Sie für das angezeigte Bediengerät den WinCC flexible Image-Pfad eingestellt haben, dann müssen Sie, wenn Sie das gleiche Bediengerät jetzt unter WinCC (TIA Portal) verwenden wollen, den Image-Pfad für WinCC (TIA Portal) einstellen.
Hinweise Die Einstellung des Image-Pfads ist gerätebezogen. Die Einstellung bleibt für den ausgewählten Panel-Typ nach Beendigung von ProSave erhalten.
Sie sollten vorher immer kontrollieren, ob der richtige Image-Pfad eingestellt ist. Dieses gilt insbesondere, wenn auf Ihrem Rechner WinCC flexible und WinCC (TIA Portal) gemeinsam installiert sind.
Um den Image-Pfad unter ProSave einzustellen, drücken Sie die Taste rechts vom Image-Pfad und wählen über den Verzeichnisbaum den entsprechenden Verzeichnispfad an, in dem sich die Image-Dateien befinden.
Innerhalb der Ordner befinden sich die für das jeweilige Bediengerät erforderlichen Image-Dateien.
Abbildung 2-1
2 Zusatzinformationen
OS-Update WinCC (TIA) Beitrags-ID: 19701610, Version 1.1, 05/2018 12
S
iem
en
s A
G 2
01
8 A
ll ri
gh
ts r
ese
rve
d
2.2.1 Image-Pfad unter WinCC (TIA Portal)
Beispiel für den Image-Pfad unter WinCC (TIA Portal)
C:\Program Files\Siemens\Automation\\Portal V11\Data\Hmi\Transfer\11.0\Images \Bediengerät\*.img
2.2.2 Image-Pfad unter WinCC flexible 2008
Beispiel für den Image-Pfad unter WinCC flexible 2008
C:\Program Files\Siemens\SIMATIC WinCC flexible\WinCC flexible Images\Bediengerät\*.img
2.3 MAC-Adresse ermitteln
Die MAC-Adresse des Bediengerätes können Sie folgendermaßen ermitteln.
Die MAC-Adresse ist auf der Rückseite des Bediengerätes aufgedruckt (z. B. MAC-ADD.: 00-0E-8C-F8-6A-18).
Beim Einschalten des Bediengerätes wird die MAC-Adresse während des Hochlaufs mit angezeigt.
Über das "Control Panel" des Bediengerätes. Öffnen Sie im Control Panel des Bediengeräts den Dialog "OP" und wählen Sie das Register "Device". Unter diesem Register finden Sie gerätespezifische Daten wie z. B. die MAC-Adresse.
3 Problemanalyse
OS-Update WinCC (TIA) Beitrags-ID: 19701610, Version 1.1, 05/2018 13
S
iem
en
s A
G 2
01
8 A
ll ri
gh
ts r
ese
rve
d
3 Problemanalyse
3.1 Verbindungsabbruch mit dem RS232/PPI Multi-Master-Kabel
Wenn es während der Aktualisierung des Betriebssystems zum Verbindungsabbruch kommt, dann stellen Sie eine kleinere Baudrate ein.
Wenn Sie hohe Baudraten verwenden, ist das RS232/PPI-Multi-Master-Kabel mit dem E-Stand 03 oder höher einzusetzen.
3.2 Optionskästchen unter ProSave nicht anwählbar
Wenn Sie das Optionskästchen zum "Auf Werkseinstellungen zurücksetzen" nicht angezeigt bekommen, dann kontrollieren Sie noch einmal die vorgenommene Verbindungseinstellung (Link). Eventuell unterstützt das Bediengerät nicht die für diese Option notwendige Transferart.
Schauen Sie sich bitte dazu die Tabelle 2-1 unter dem Punkt 2.1.2 "Bediengerät auf Werkseinstellung zurücksetzen (Urladen)" an.
3.3 Optionskästchen unter ProSave nicht abwählbar
Wenn Sie für die Transferart ein "USB/PPI Multi-Master Kabel" verwenden, dann kann systembedingt bei einigen Bediengeräten die Option "Auf Werkseinstellungen zurücksetzen" nicht abgewählt werden. In diesem Fall kann mit dem Kabel kein Betriebssystem Update (OS Update) sondern nur ein "Auf Werkseinstellungen zurücksetzen" (Urladen) durchgeführt werden.
Schauen Sie sich hierzu die Tabelle 2-1 unter dem Punkt 2.1.2 "Betriebssystem Update mit WinCC (TIA Portal)" an.
3.4 Fehlermeldung beim Übertragen der Projektierung
Sie haben das Betriebssystem Ihres Bediengerätes angepasst und bekommen beim Übertragen der Projektierung die Meldung, dass die Betriebssystem-Version des Bediengerätes nicht mit der verwendeten Softwareversion übereinstimmt.
Kontrollieren Sie in diesem Fall vor der Aktualisierung des Betriebssystems, dass der Imagepfad richtig eingestellt ist und das Sie die richtige Image-Datei angewählt haben. Sehen Sie sich dazu das Kapitel 2.2 "Image-Pfad / Datei unter ProSave einstellen" an.
3 Problemanalyse
OS-Update WinCC (TIA) Beitrags-ID: 19701610, Version 1.1, 05/2018 14
S
iem
en
s A
G 2
01
8 A
ll ri
gh
ts r
ese
rve
d
Beispiel für die Fehlermeldung unter WinCC (TIA Portal).
Abbildung 3-1
3.5 Es kann keine Verbindung zum Bediengerät aufgebaut werden
Nachfolgend sind einige Punkte aufgeführt, die Sie kontrollieren sollten, wenn keine Verbindung zwischen Bediengerät und Projektierungsrechner aufgebaut wird.
3.5.1 Transferart und Adresse am Bediengerät kontrollieren
Vergleichen Sie am Bediengerät die Transfereinstellungen mit denen am Projektierungsrechner.
Beispiel:
Vorgabe Projektierungsrechner
Transfer über PROFIBUS
Panel Adresse 10
Achten Sie darauf, dass am Bediengerät bei den Transfereinstellungen das Häkchen "Panel is the only master on the bus" angekreuzt ist.
Abbildung 3-2
Weiterführende Informationen zu Thema "Transfereinstellungen" finden Sie unter der folgenden Beitrags-ID: 23802404
3 Problemanalyse
OS-Update WinCC (TIA) Beitrags-ID: 19701610, Version 1.1, 05/2018 15
S
iem
en
s A
G 2
01
8 A
ll ri
gh
ts r
ese
rve
d
3.5.2 Kabelverbindung und Stecker prüfen
MPI/PROFIBUS Kabel:
Überprüfen Sie die nachfolgend aufgeführten Punkte:
Kabelverbindung zwischen Bediengerät und Projektierungsrechner.
Kabel auf Beschädigung überprüfen.
Busanschlussstecker insbesondere die Beschaltung der Abschlusswiderstände.
– Abschlusswiderstände ON/OFF.
Als Richtwert gilt Folgendes:
Busabschlusswiderstand OFF:
– Busanschlussstecker mit "zwei" Kabeln angeschlossen.
Busabschlusswiderstand ON :
– Busanschlussstecker mit "einem" Kabel angeschlossen.
Weiterführende Informationen zu Thema "Busabschlusswiderstand" finden Sie unter der folgenden Beitrags-ID: 187276
RS232/PPI-Multi-Master Kabel:
Wenn Sie ein "RS232/PPI-Multi-Master Kabel" verwenden, beachten Sie die Schaltereinstellungen.
Weiterführende Informationen zu diesem Thema finden Sie unter der folgenden Beitrags-ID: 16532946.
Ethernet Kabel:
Verwenden Sie für die Verbindung zwischen einem PG/PC und einem Bediengerät ein "gekreuztes" Ethernetkabel.
Wenn Sie ein Patch-Kabel verwenden, ist zusätzlich ein Switch erforderlich.
Hinweis:
Bediengeräte mit zwei "Ethernetschnittstellen" besitzen einen integrierten Switch.
3.5.3 PG/PC Schnittstelle am Projektierungsrechner kontrollieren.
Aufruf der PG/PC-Schnittstelle am Projektierungsrechner
Unter Windows XP:
– "Start > SIMATIC > SIMATIC NET > PG-PC-Schnittstelle einstellen".
bzw.
– "Start > Einstellungen > Systemsteuerung > PG/PC-Schnittstelle einstellen"
Kontrollieren Sie die folgenden Einstellungen in der PG/PC-Schnittstelle
Achten Sie darauf, dass bei der Schnittstellenparametrierung unter MPI bzw. PROFIBUS für die Teilnehmeradresse "0" eingetragen ist.
3 Problemanalyse
OS-Update WinCC (TIA) Beitrags-ID: 19701610, Version 1.1, 05/2018 16
S
iem
en
s A
G 2
01
8 A
ll ri
gh
ts r
ese
rve
d
Es wird empfohlen, die Option "PG/PC ist einziger Master am Bus" zu setzen.
Kontrollieren Sie die "Übertragungsgeschwindigkeit"
Kontrollieren Sie die eingetragene "Höchste Teilnehmeradresse"
Abbildung 3-3
3.5.4 Blockade des Netzwerktransfers (Basic Panels 2nd Generation)
Basic Panels der 2nd Generation können nicht mehr in den Transfermodus übergehen, wenn die folgenden drei Einstellungen gegeben sind:
Im "Start Center > Transfer Settings > Transfer Control" des Bediengeräts ist "Automatic" auf "Off" gesetzt,
Abbildung 3-4
3 Problemanalyse
OS-Update WinCC (TIA) Beitrags-ID: 19701610, Version 1.1, 05/2018 17
S
iem
en
s A
G 2
01
8 A
ll ri
gh
ts r
ese
rve
d
Im "Start Center > System Control/Info > Austostart Runtime" ist "Autostart" auf "On" gesetzt und für die Verzögerung "Wait:" sind "0 sec" gewählt,
Abbildung 3-5
Die auf das Gerät geladene Projektierung lässt sich nicht manuell beenden (z.B. durch ein mit einer Schaltfläche verknüpftes Systemereignis "StoppeRuntime").
Sind alle drei Bedingungen gegeben, so können Sie weder einen Projekttransfer durchführen, noch in das Start Center gelangen, um die Einstellungen rückgängig zu machen. Sie werden nicht gewarnt, falls Sie versuchen, diese Kombination einzustellen. Dadurch werden ein OS-Update bzw. ein Rücksetzen auf Werkseinstellungen unmöglich.
Senden Sie gegebenenfalls das Gerät an die Siemens Reparatur Services ein.