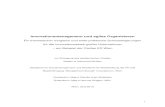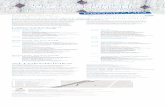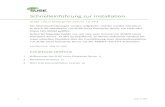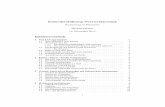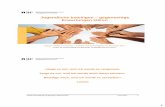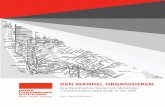Bilder bearbeiten und organisieren · Inhalt 5 Inhalt Vorwort ..... 19 1 Schnelleinführung in...
Transcript of Bilder bearbeiten und organisieren · Inhalt 5 Inhalt Vorwort ..... 19 1 Schnelleinführung in...

Torsten Kieslich
Einstieg in Lightroom 4Bilder bearbeiten und organisieren

Auf einen Blick
1 Schnelleinführung in Light room ......................................... 21
2 Grundlagen ......................................................................... 59
3 Bilder importieren .............................................................. 109
4 Bibliothek-Modul ............................................................... 141
5 Entwickeln-Modul .............................................................. 199
6 Weiterarbeiten mit Photoshop und Co. ............................. 283
7 Karte-Modul ...................................................................... 307
8 Buch-Modul ....................................................................... 315
9 Diashow-Modul ................................................................. 325
10 Drucken-Modul .................................................................. 357
11 Web-Modul und Veröffentlichungsdienste ....................... 381

Inhalt
5
Inhalt
Vorwort ................................................................................. 19
1 Schnelleinführung in Light room1.1 Was ist neu in Light room 4? ....................................... 22
Neuer Prozess, neue Regler ......................................... 23
Lokale Korrekturen ...................................................... 24
Druckvorschau dank Softproof .................................... 24
Neue Module: Buch und Karte .................................... 25
Videos in Light room .................................................... 26
Ab in die Post! ............................................................. 26
Entscheidende Verbesserungen ................................... 27
1.2 Keine Angst um die Originaldateien .......................... 28
1.3 Der Arbeitsablauf in der Übersicht ............................. 28
Der Importdialog ......................................................... 29
Das Bibliothek-Modul – mehr als ein Datei browser ..... 30
Das Karte-Modul ......................................................... 31
Das Entwickeln-Modul ................................................ 31
Bildausgabe von Buch bis Internet ............................... 32
Tether-Aufnahme direkt in Light room .......................... 34
1.4 Light room – aber sofort! ............................................. 34
Die Installation ............................................................ 34
Der erste Programmstart ............................................. 40
1.5 Die Light room-Module ............................................... 41
Tastaturkürzel .............................................................. 41
Wegweiser durch den Arbeitsablauf ............................ 42
1.6 Erste Aufnahmen importieren .................................... 43
1.7 Bilder organisieren ..................................................... 47
1.8 Schnelle Entwicklung ................................................. 53

Inhalt
6
2 Grundlagen2.1 Ein Blick auf die Arbeitsfläche .................................... 60
Die Bildschirmansichten .............................................. 61
Hauptfenster ............................................................... 62
Die Vorschaubilder ...................................................... 63
Bedienfelder und Filmstreifen ...................................... 66
Der Solomodus ........................................................... 68
Mehr Informationen mit der Infozeile .......................... 69
Mit der Infozeile filtern ............................................... 71
2.2 Light room individuell ................................................. 72
Light room mit persönlichen Einstellungen ................... 72
Erkennungstafel personalisieren ................................... 75
Modulschaltflächen anpassen ...................................... 77
2.3 Das Datenbankkonzept .............................................. 79
Datenbank oder Browser? ........................................... 79
Light room ist ein »Bürokrat« ....................................... 80
Light room oder Bridge und Photoshop? ...................... 80
Die Datenbank als wichtigstes Merkmal ....................... 82
Wie funktioniert die Datenbank? ................................. 83
Speichern ist unnötig ................................................... 84
Warum die Fotos nicht auf der Festplatte landen ......... 84
Den Katalog sichern .................................................... 85
2.4 Metadaten – Kooperation mit Beiwagen .................... 86
Der Aufbau der RAW-Datei ......................................... 87
RAW-Dateien außerhalb von Light room ...................... 88
Entwicklungseinstellungen weitergeben ...................... 89
Änderungen von Camera Raw lesen ............................ 90
XMP automatisch speichern ........................................ 90
2.5 Was ist RAW, und wie funktioniert es? ...................... 91
Das RAW-Format ........................................................ 91
Vorentwicklung in der Kamera ..................................... 92
Verschiedene RAW-Formate ........................................ 93
Das unentwickelte Bild ................................................ 94
Die Vorzüge des RAW-Formats .................................... 95
Kameraeinstellungen ................................................... 96
Metadaten einer RAW-Datei ....................................... 97

Inhalt
7
Wo kommen die RAW-Daten her? .............................. 97
JPEG – komprimiert und schnell .................................. 98
TIFF – verlustfrei und hochwertig ................................ 100
DNG – Digital Negative Format ................................... 100
2.6 Datensicherung .......................................................... 101
Ein paar Gedanken zum Arbeitsgerät ........................... 102
Backup-Programm einrichten ...................................... 102
Einfach und günstig: externe Festplatten ..................... 103
RAID – Sicherheit mit mehreren Platten ...................... 103
Drobo – optimal für Nichttechniker ............................. 104
Die Daten organisieren ................................................ 105
Katalogeinstellungen in Light room .............................. 105
Automatisches Backup einstellen ................................. 105
3 Bilder importieren3.1 Fotos auswählen ........................................................ 111
3.2 Der Importdialog ........................................................ 111
3.3 Ordner und Strukturen ............................................... 112
Mehrere Ordner importieren ....................................... 113
Ordner ausblenden ..................................................... 114
Fotos über den Dateimanager auswählen .................... 115
3.4 Quelle: Bilder auswählen ........................................... 115
Gelungene Fotos auswählen ........................................ 116
Mehrere Fotos abwählen ............................................. 116
Fotos größer sehen ...................................................... 117
Übersichtlich sortieren ................................................. 118
3.5 Ziel: Bilder organisieren .............................................. 118
Bilder nach Datum sortieren ........................................ 118
Die eigene Ordnerstruktur nutzen ............................... 119
Das Datumsformat festlegen ....................................... 119
3.6 Dubletten und Kopien ................................................ 120
3.7 Dateiumbenennung .................................................... 121
Namen festlegen ......................................................... 121
Dateinamen schnell strukturiert ................................... 122

Inhalt
8
Flexible Lösung: Platzhalter für Dateinamen ................ 123
Vorgaben für Dateinamen speichern ............................ 123
3.8 Während des Importvorgangs .................................... 124
Entwicklungseinstellungen ........................................... 124
Metadaten beim Import eintragen ............................... 124
Stichwörter vergeben .................................................. 126
3.9 Vorschaubilder einrichten ........................................... 126
Vorschaubilder für alle Dateitypen ............................... 127
Was steckt hinter den Vorschautypen? ........................ 127
Render-Optionen ........................................................ 128
Was ist denn nun Standard? ........................................ 129
Vorschaugröße festlegen .............................................. 130
Die optimale Standardgröße finden ............................. 130
Ist der Katalog unendlich groß? ................................... 131
Einzelne Vorschaubilder größer rendern ....................... 132
Zu große Vorschauen wieder loswerden ...................... 132
Vorschauen sind mit dem Katalog verbunden .............. 133
Wo liegen die Vorschaubilder? .................................... 133
3.10 Per Tether-Aufnahme in den Katalog .......................... 134
Vorteile der Tether-Aufnahmen .................................... 134
Fotos sofort auf dem Bildschirm .................................. 138
4 Bibliothek-Modul4.1 Ordner und Laufwerke ............................................... 142
Die Ordnerstruktur ...................................................... 142
Laufwerkstatus ............................................................ 143
Anzeige der Ordner ..................................................... 144
Unterordner anzeigen lassen ....................................... 144
4.2 Neue Bilder einfügen .................................................. 145
Bilder ohne Importieren hinzufügen ............................ 145
Fehlende Fotos entfernen ............................................ 146
Fehlende Fotos anzeigen ............................................. 146
Wurden die Metadaten geändert? ............................... 148
4.3 Sammlungen und Stapel ............................................. 148
Sammlungen ............................................................... 148

Inhalt
9
Sammlungen leicht erstellen ........................................ 149
Die unterschiedlichen Sammlungstypen ...................... 151
Der Vorteil von Sammlungen ....................................... 151
In welcher Sammlung ist das Foto? .............................. 151
Feste Sammlungen ...................................................... 152
Die Schnellsammlung .................................................. 152
Die Schnellsammlung ist auch eine Zielsammlung ........ 153
Intelligente Sammlungen ............................................. 153
Automatisch Ordnung halten ...................................... 155
Bilderstapel ................................................................. 155
Was befindet sich im Stapel? ....................................... 157
Stapel verwalten .......................................................... 158
Automatische Stapel .................................................... 158
4.4 Bewerten und markieren ............................................ 159
Universelle Sternchen .................................................. 159
Farben zur Sortierung .................................................. 160
Flagge zeigen .............................................................. 161
Flaggen gelten im Ordner ............................................ 161
Markierungstyp wählen ............................................... 162
Beschleunigtes Markieren ............................................ 162
Die Sprühdose ............................................................ 163
Die Doppelfunktion der Sprühdose ............................. 164
4.5 Benennen, verschieben und löschen .......................... 164
Umbenennen von Bildern ............................................ 164
Der Originaldateiname ................................................ 166
Bilder verschieben ....................................................... 167
Bilder exportieren ........................................................ 168
Eigene Exportvorgaben ................................................ 169
Exportvorgabe importieren .......................................... 173
Virtuelle Kopien .......................................................... 173
Bilder löschen ............................................................. 173
Bilder aus Sammlungen entfernen ............................... 174
4.6 Eine schnelle Entwicklung .......................................... 174
Schnelle Korrekturschritte ........................................... 175
Ihr Ad-hoc-Dialog sieht anders aus? ............................ 176
Entwickeln ohne Entwickeln-Modul ............................ 178

Inhalt
10
4.7 Metadaten .................................................................. 178
Exif-Daten: technische Angaben .................................. 178
IPTC: die Merkhilfe in Ihren Fotos ............................... 178
Metadaten von Light room ........................................... 179
Metadaten per Register ändern ................................... 179
Metadaten in Serie ändern .......................................... 180
Metadaten als Vorgabe ................................................ 181
Eine Besonderheit: die Aufnahmezeit .......................... 182
Korrekte Zeit für Ihre Fotos einstellen .......................... 183
4.8 Stichwörter ................................................................. 184
Mehrdeutige Stichwörter: Synonyme ........................... 184
Stichwörter anordnen .................................................. 186
Was die Stichwortliste anzeigt ..................................... 187
Über Stichwörter suchen ............................................. 187
Stichwörter wiederfinden ............................................ 188
Stichwortvergabe per Mausklick .................................. 188
Stichwortvorschläge .................................................... 188
Stichwortsätze ............................................................. 189
4.9 Filtern und finden ....................................................... 190
Sortieren ..................................................................... 190
Filtern ......................................................................... 190
Nach Text filtern .......................................................... 192
Der Metadatenfilter ..................................................... 192
4.10 Bilder per E-Mail verschicken ..................................... 195
5 Entwickeln-Modul5.1 Die Entwicklungswerkzeuge ...................................... 201
5.2 Wie Light room ein Bild berechnet .............................. 202
Der Prozesstyp ............................................................ 202
Die Kameraprofile ....................................................... 204
Wann kann ein Kameraprofil genutzt werden? ............. 205
Das Histogramm .......................................................... 206
5.3 Der Entwicklungs-Workflow ...................................... 206

Inhalt
11
5.4 Der Weißabgleich ....................................................... 208
Globaler Weißabgleich ................................................ 208
Partieller Weißabgleich ................................................ 210
5.5 Die Grundeinstellungen ............................................. 211
Belichtung ................................................................... 211
Kon trast ...................................................................... 212
Lichter ........................................................................ 213
Tiefen .......................................................................... 214
Weiß ........................................................................... 215
Schwarz ...................................................................... 215
Im Histogramm arbeiten .............................................. 216
Klarheit ....................................................................... 217
Gradationskurve .......................................................... 218
Dynamik ..................................................................... 221
Sättigung ..................................................................... 222
Schnappschüsse: den aktuellen Stand beibehalten ....... 222
5.6 Schneller arbeiten im Entwickeln-Modul ................... 223
Einstellungen per Tastatur vornehmen ......................... 224
Einstellungen zurücksetzen .......................................... 224
5.7 Rauschen entfernen .................................................... 225
Was ist Rauschen eigentlich? ....................................... 225
Das Rauschen nachträglich mindern ............................ 227
Rauschreduzierung zurücksetzen ................................. 231
5.8 Feinarbeit mit den Werkzeugen ................................. 231
Bilder zuschneiden ...................................................... 232
Hilfe bei der Formatbestimmung ................................. 235
Flecken entfernen ....................................................... 236
Rote Augen entfernen ................................................. 238
Lokale Bildanpassungen ............................................... 239
Die Werkzeuge im fotografischen Alltag ...................... 244
5.9 Fotos schärfen ............................................................ 248
Den Überblick behalten ............................................... 249
Die Schärfe festlegen ................................................... 249
Was macht der Details-Regler? .................................... 251
Selektiv schärfen mit Masken ...................................... 252
Vorgaben zum Schärfen ............................................... 255

Inhalt
12
5.10 Objektivfehler ausgleichen ......................................... 255
Korrektur per Automatik ............................................. 255
Manuelle Korrektur ..................................................... 257
Typische Verzerrungen ................................................. 258
Objektiv-Vignettierung ................................................ 260
Chromatische Aberration ............................................. 261
5.11 Die Farben im Griff ..................................................... 261
HSL / Farbe / S/W ....................................................... 262
Farbton ....................................................................... 262
Sättigung ..................................................................... 263
Luminanz .................................................................... 263
Farbe .......................................................................... 264
Schwarzweißmischung ................................................. 264
Teiltonung ................................................................... 266
5.12 Optimale Druckvorschau ............................................ 268
5.13 Was sind eigentlich Vorgaben? .................................. 269
5.14 Eigene Vorgaben hinzufügen ...................................... 270
Neue Vorgabe anlegen ................................................ 272
Vorgabe speichern ....................................................... 273
Fertige Vorgaben importieren ...................................... 274
5.15 Videodateien verwalten und bearbeiten .................... 276
Videos bearbeiten ....................................................... 278
Neues Miniaturbild festlegen ....................................... 278
Ein Standbild anlegen .................................................. 278
Videos zuschneiden ..................................................... 279
Einschränkungen von Light room ................................. 279
6 Weiterarbeiten mit Photoshop und Co.
6.1 Fotos in externen Programmen bearbeiten ................ 284
Fotos in anderen Anwendungen bearbeiten ................ 284
Voreinstellungen für die externe Bearbeitung .............. 286

Inhalt
13
6.2 Fotos in Photoshop bearbeiten .................................. 289
Dialog zum Öffnen von Fotos ...................................... 289
Fotos in Photoshop öffnen .......................................... 291
6.3 Filter und Plug-ins ...................................................... 294
Bearbeitung mit Nik-Filtern ......................................... 294
Mit Kon trollpunkten arbeiten ...................................... 295
Vignettierung mit OnOne Software ............................. 302
In FocalPoint arbeiten ................................................. 303
7 Karte-Modul7.1 Standorte finden ........................................................ 308
7.2 So funktioniert das Karte-Modul ................................ 309
Fotos mit einem Standort verbinden ........................... 312
Fotos per Geologger erfassen ...................................... 313
Wenn der Track nicht stimmt ....................................... 314
8 Buch-Modul8.1 Bücher aus der Datenbank ......................................... 316
8.2 Fotobücher anlegen und gestalten ............................. 317
Die Bucheinstellungen ................................................. 318
Das Layout .................................................................. 319
Bildgröße anpassen ...................................................... 320
Die Seite anders gestalten ........................................... 321
Text einfügen .............................................................. 322
Das Fotobuch ausgeben .............................................. 323
9 Diashow-Modul9.1 Eine Diashow anlegen ................................................ 326
9.2 Optionen .................................................................... 329
Zoomen oder nicht? .................................................... 329

Inhalt
14
Die Kontur .................................................................. 330
Schlagschatten hinzufügen .......................................... 331
9.3 Layout ........................................................................ 332
9.4 Überlagerungen .......................................................... 333
Die Erkennungstafel .................................................... 334
Erkennungstafel bearbeiten ......................................... 335
Die grafische Erkennungstafel ...................................... 335
Die Texterkennungstafel .............................................. 337
Farbe verändern .......................................................... 337
Größe und Deckkraft ................................................... 338
Die Lage der Erkennungstafel ...................................... 339
Wasserzeichen einfügen .............................................. 340
Bewertungen hinzufügen ............................................. 344
Zusätzlicher Text im Dia ............................................... 345
9.5 Hintergrund ................................................................ 347
Hintergrundfarbe ......................................................... 347
Hintergrundbild ........................................................... 348
9.6 Titel ............................................................................ 349
9.7 Abspielen ................................................................... 351
Einblenddauer der Bilder ............................................. 351
Diashow mit Musik ..................................................... 352
9.8 Vorlagen individuell anpassen .................................... 352
9.9 Diashow exportieren .................................................. 353
10 Drucken-Modul10.1 Selbst drucken? .......................................................... 358
10.2 Fotos drucken ............................................................ 359
Das Layout gestalten ................................................... 367
Individuelle Einstellung der Erkennungstafel ................ 372
Drucken als JPEG-Datei ............................................... 373
Ausdrucke schärfen ..................................................... 374
10.3 Fotos anordnen .......................................................... 374

Inhalt
15
10.4 Vom Pixel zum Bild ..................................................... 377
Bild- und Druckpunkte ................................................ 378
Und die Farben? .......................................................... 379
In welcher Größe kann ich denn nun drucken? ............ 380
11 Web-Modul und Veröffentlichungsdienste
11.1 Eine Webgalerie anlegen ............................................ 382
11.2 Veröffentlichungsdienste ............................................ 388
Veröffentlichungsverbindung einrichten ...................... 388
Einstellungen .............................................................. 391
Dateiformate ............................................................... 392
Veröffentlichungssammlungen .................................... 393
Bilder hinzufügen ........................................................ 395
Veröffentlichungsdienste verwalten ............................. 397
Weitere Veröffentlichungsverbindungen erstellen ........ 398
AnhangA Glossar ............................................................................ 402
B Tethering-fähige Kameras ................................................ 411
C Die DVD zum Buch ......................................................... 412
Index ..................................................................................... 415

Workshops
16
Workshops
Schnelleinführung in Light roomLight room installieren ........................................................... 35
Light room registrieren ........................................................... 39
Bilder importieren ................................................................. 43
Bilder bewerten .................................................................... 48
Aufnahmen sammeln ............................................................ 49
Intelligente Sammlungen ....................................................... 51
Eine schnelle Reise durch das »Entwickeln«-Modul ............... 53
GrundlagenPersönliche Einstellungen an der Oberfläche ......................... 72
Die Erkennungstafel ändern .................................................. 75
Die Modulschaltflächen gestalten .......................................... 77
Bilder importierenGröße der Vorschaubilder testen ........................................... 130
Per Tether-Aufnahme importieren ......................................... 134
Bibliothek-ModulSammlungen anlegen ............................................................ 149
Smart-Sammlung anlegen ...................................................... 154
Bilder stapeln ........................................................................ 156
Ein Foto für das iPad anlegen ................................................ 169
Metadaten für mehrere Bilder ändern .................................... 180
Metadaten filtern .................................................................. 193
Eine E-Mail verschicken ......................................................... 195
Entwickeln-ModulDas Blau anheben ................................................................. 219
Rauschen reduzieren ............................................................. 227

Workshops
17
Por trät verbessern ................................................................. 245
Vom Download zur Vorgabe ................................................. 274
Ein Trick für bessere Videobearbeitungen .............................. 280
Weiterarbeiten mit Photoshop und Co.Andere Anwendungen aufrufen ............................................. 284
Fotos in Photoshop bearbeiten .............................................. 291
Eine komplette Bearbeitung mit Nik-Filtern ........................... 296
Eine Vignette mit FocalPoint 2 .............................................. 303
Diashow-ModulDiashow erstellen .................................................................. 327
Eine grafische Erkennungstafel anlegen ................................. 335
Ein Wasserzeichen anlegen .................................................... 340
Eigene Diashow-Vorlage erstellen .......................................... 353
Exportieren als PDF ............................................................... 354
Exportieren als Video ............................................................ 355
Drucken-ModulSchnelleinstieg in das »Drucken«-Modul ............................... 360
Vorlagen nach Wunsch .......................................................... 364
Texte, Zusatzinfos und Wasserzeichen hinzufügen ................. 369
Fotos frei auf einem Blatt zusammenfügen ............................ 375
Web-Modul und VeröffentlichungsdiensteSo gestalten Sie eine Webgalerie ........................................... 384
Fotos hochladen ................................................................... 396

Video-Lektionen
18
Video-Lektionen
Auf der Buch-DVD finden Sie einige Video-Lektionen aus dem Video-Training »Adobe Photoshop Lightroom 4. Das umfassende Training« von Maike Jarsetz (ISBN 978-3-8362-1908-2). So haben Sie die Möglichkeit, dieses neue Lernmedium kennenzulernen und gleichzeitig Ihr Wissen zu vertiefen. Sie schauen der Trainerin bei der Arbeit zu und verstehen intuitiv, wie man die erklärten Funktionen anwendet.
Kapitel 1: Die Bilder im Detail optimieren1.1 Bilder reparieren und retuschieren [08:35 Min.]1.2 Korrekturen mit dem Verlaufsfilter [07:44 Min.]1.3 Ausgewählte Bildteile korrigieren [06:51 Min.]
Kapitel 2: Lightroom im Wechsel mit anderen Programmen2.1 Die Vorteile von Smart-Objekten [04:52 Min.]2.2 Panoramen erstellen und verwalten [10:57 Min.]2.3 HDR mit Lightroom und Photoshop [06:04 Min.]
Kapitel 3: Bilder exportieren und veröffentlichen3.1 Die Exporteinstellungen im Überblick [08:15 Min.]3.2 Bilder in verschiedenen Größen exportieren [13:41 Min.]3.3 Videos exportieren und veröffentlichen [02:46 Min.]

1Schnelleinführung in Light roomSo legen Sie gleich los
E Was ist neu in Light room 4?
E Was ist das Besondere an Light room?
E Workflow für den Fotografen
E Installation und erste Schritte

1 Schnelleinführung in Light room
22
Viele Menschen haben früher ihre Fotos in Schuhkartons gesam-melt, und im Grunde sieht es auch heute, im Zeitalter der Digi-talbilder, häufig nicht anders aus: Der Computer ist an die Stelle des Schuhkartons getreten, und die Bilder liegen an unterschiedli-chen Stellen in elektronischen Mappen. Mit Light room können Sie jedes Bild registrieren, so dass Sie es schnell wiederfinden können.In Version 4 präsentiert sich Light room als effiziente Workflow-Lösung für Hobby- und Berufsfotografen, die viele Vorzüge bietet: Fotografen müssen ihre Bildbearbeitung nicht mehr zwangsläufig in einem separaten Bildbearbeitungsprogramm wie Adobe Photo-shop erledigen, Bildverwaltung und RAW-Konvertierung finden an nur einer Stelle statt, und Arbeitsabläufe lassen sich effizient organisieren.
1.1 Was ist neu in Light room 4?
Mit der neuen Version von Light room fragen Sie sich als Anwen-der, der das Programm noch nicht nutzt, vermutlich, was es wohl Neues gibt und welche Funktionen und Werkzeuge nun den Aus-schlag geben können, dieses Programm auszuprobieren. Oder Sie sind bereits mit Photoshop Light room 3 vertraut und fragen sich, ob sich der Umstieg auf Light room 4 für Sie lohnt.
Hier möchte ich Ihnen in einer Übersicht zeigen, welche Neu-erungen mir besonders gut gefallen und für mich Light room 4 zu einem unverzichtbaren Werkzeug machen. Light room 4 enthält zahlreiche Verbesserungen, die die Verwaltung, Bearbeitung und Präsentation Ihrer Bilder noch einfacher machen, aber dies sind meine persönlichen Highlights:
1 Schnelleinführung in Light room

23
Was ist neu in Light room 4? 1.1
Neuer Prozess, neue Regler
Die RAW-Konvertierung in Light room 4 ist deutlich überarbei-tet worden und bietet, so mein Eindruck, mit dem neuen Tone-Mapping-Algorithmus im Prozess 2012 deutlich mehr Details und feinere Farbabstufungen.
Ein Blick in das Entwickeln-Modul zeigt, dass sich Adobe einige Gedanken über die Bedienung gemacht hat. Endlich ist das Durch-einander der Regler Belichtung und Helligkeit verschwunden – die Bildhelligkeit wird nun komplett über den Regler Belichtung gesteuert.
Auch die übrigen Regler vereinfachen den Workflow. In der Bedienfeldpalette Grundeinstellungen gibt es nun neben Belich-tung die Regler Kon trast, Lichter, Tiefen, Weiss und Schwarz. Sie ersetzen die weniger treffend benannten Regler Wieder-herstellung, Aufhelllicht und Schwarz aus Light room 3. Der Kon trast-Regler arbeitet dabei weiterhin wie gewohnt (ein Schieben des Reglers nach rechts sorgt für stärkeren Kon trast), während für alle anderen Regler nun gilt, dass die rechte Seite des Reglers das Bild »aufhellt«, während die linke Seite »abdunkelt«.
Dieser neue Reglersatz erlaubt nach kurzer Eingewöhnungszeit ein deutlich schnelleres Arbeiten. Auch die Gradationskurve bie-tet jetzt mehr Möglichkeiten und erlaubt es, auch einzelne Farbka-näle zu steuern. In der Objektivkorrektur gibt es einen Ausgleich für chromatische Aberration, der zu den besseren Entwicklungser-gebnissen von Light room 4 beiträgt. Beeindruckend sind die Leis-tungssteigerungen, die die Regler Tiefen und Lichter erfahren haben. Auch der Regler Klarheit arbeitet feiner und effektiver als
G Abbildung 1.1Die Entwicklung in Light-room 4 (rechts) zeigt im direkten Vergleich mit Light-room 3 (links) eine deutlich bessere Darstellung. Beide Aufnahmen wurden mit dem-selben Weißabgleich verar-beitet, auch die übrigen Ein-stellungen wurden annähernd ähnlich vorgenommen – den-noch handelt es sich natürlich nicht um einen fundierten Vergleich mit präzisen Mess-werten.

24
1 Schnelleinführung in Light room
noch in Light room 3 – die typischen Leuchtkonturen (Halos) bei hohen Reglereinstellungen scheinen fast vollständig verschwun-den zu sein.
Lokale Korrekturen
Eine zunächst gar nicht so auffällige Neuerung findet sich beim Korrekturpinsel und Verlaufsfilter. Hier findet man in Light room 4 dieselben Regler, die auch in den Grundeinstellungen zu finden sind. Ein spannender Effekt, der sich damit erreichen lässt, ist bei-spielsweise der Einsatz von unterschiedlichen Weißabgleichswer-ten für verschiedene Bildpartien. Was zunächst skurril klingt, ist beispielsweise dann hilfreich, wenn Sie den Gesamtton eines Bil-des gern besonders kühl oder warm gestalten möchten, eine Per-son im Vordergrund aber mit korrektem Hautton zeigen wollen.
Druckvorschau dank Softproof
Die neue Softproof-Option ist hilfreich für Fotografen, die ihre Fotos selbst optimal zu Papier bringen wollen. Um zu sehen, wie das gedruckte Foto aussehen wird, ohne Papier und Tinte mit Pro-bedrucken zu verschwenden, können Sie im Entwickeln-Modul das Kon trollkästchen Softproof anklicken und über ein Auswahl-fenster das Farbprofil des Druckers bzw. des Papiers und die Ren-deringmethode auswählen.
Abbildung 1.2 E
Bei diesem Motiv wurden die Farben im Hintergrund mit nach rechts gezogenem Temp.-Regler (8.366 Kelvin) sehr warm eingestellt, wäh-rend das Modell mit Hilfe des Korrekturpinsels die korrekte Farbtemperatur erhalten konnte.

25
Was ist neu in Light room 4? 1.1
Neue Module: Buch und Karte
Die bekannten Light room-Module Entwickeln, Web, Diashow und Druck wurden um zwei neue Module ergänzt. Eines dieser komplett neuen Module ist Buch, durch das Light room 4 mit dem Fotobuchanbieter Blurb verknüpft ist. Mit diesem Modul hat Adobe einen Kritikpunkt gegenüber Programmen wie Aperture oder iPhoto ausgeglichen. Nun können Sie direkt in Light room eigene Buchlayouts gestalten und per Mausklick bei Blurb beauf-tragen oder als PDF speichern.
Geotagging – die Verknüpfung der Fotos mit ihren Aufnahme-orten –hat nun auch in Light room Einzug gehalten. Das Programm bietet dazu das eigene Modul Karte an, in dem Sie die Positions-daten Ihrer Fotos mit einer Kartenansicht verbinden können.
F Abbildung 1.3Die Softproof-Option erlaubt auf einfache Art die Simulation der genutzten Papiersorte. So kann das Druckergebnis realistisch eingeschätzt werden.
F Abbildung 1.4Die Aufnahmen lassen sich nach dem Import einfach automatisch verknüpfen oder per Drag & Drop auf den Auf-nahmeort ziehen.

26
1 Schnelleinführung in Light room
Videos in Light room
In modernen Digitalkameras gehört Video inzwischen zum Stan-dard, und so erlaubt auch Light room 4 nicht nur das Importieren der selbst gedrehten Clips in den Katalog, sondern auch die Wie-dergabe mit dem Lupenwerkzeug. Light room 4 unterstützt dabei unter anderem auch das populäre AVCHD-Format, wie es von vie-len spiegellosen Kameras und auch von den Sony-DSLRs genutzt wird. Dennoch darf man hier nicht erwarten, eine vollwertige Videoschnittlösung vorzufinden. Zwar können Bildstile auf den Videoclip angewendet und auch Anfang und Ende des Videos können festgelegt werden, weitere Schnittmöglichkeiten stehen in dieser Version jedoch noch nicht zur Verfügung. Allerdings kön-nen Einzelbilder als JPEGs aus dem Clip extrahiert werden.
Ab in die Post!
Keine wirklich aufwendige Option, aber doch eine angenehme Steigerung des Komforts ist die E-Mail-Funktion , mit der nun Fotos aus Light room heraus direkt als E-Mail verschickt werden können. Damit gehört der umständliche Schritt, Fotos zunächst als JPEG auf die Festplatte zu exportieren, um sie dann von Hand an eine E-Mail anzuhängen, endlich der Vergangenheit an.
Abbildung 1.5 H
Die Videobearbeitung in Light room 4 beschränkt sich leider weitgehend auf die Anwendung von Bildstilen auf den Clip und die Möglichkeit, Einzelbilder im JPEG-Format zu exportieren.

27
Was ist neu in Light room 4? 1.1
In Light rooms E-Mail-Einstellung können die Empfänger eingege-ben, ein Betreff festgelegt und die Bildgröße voreingestellt wer-den. Mit einem Klick auf Senden wird dann dieses »Päckchen« über das normale E-Mail-Programm verschickt. Etwas umständ-lich dabei ist nur, dass Light room nicht auf das eigentliche E-Mail-Adressbuch zugreift, sondern ein eigenes Adressbuch verwaltet.
Entscheidende Verbesserungen
Mit der Version 4 von Light room hat Adobes Komplettlösung für Fotografen entscheidende Verbesserungen erfahren. Neben der Videoverarbeitung, die zugegebenermaßen noch etwas mager ausgefallen ist, sind es vor allem die neue Prozessversion und die deutlich verbesserten Regler des Entwickeln-Moduls, die einen Umstieg auf Light room 4 rechtfertigen. Im Drucken-Modul kön-nen Helligkeit und Kon trast des Fotos für den Druck angepasst werden, ohne das Original, das für den Bildschirm optimiert wurde, zu verändern. Diese Druckabstimmung kann gespeichert werden und später auf jedes Foto im Druck angewendet werden.
Die Möglichkeit, problemlos eigene Fotobücher erstellen und auf komfortables Geotagging zurückgreifen zu können, sind keine notwendigen, aber doch sehr angenehme Extras, die neben einer Reihe von Detailverbesserungen das Programm endgültig in der Oberliga der Bildverwaltungen und RAW-Konvertierer etablieren.
G Abbildung 1.6Eine kleine, aber durchaus hilfreiche Verbesserung ist die E-Mail-Option.

28
1 Schnelleinführung in Light room
1.2 Keine Angst um die Originaldateien
Gegenüber der Kombination aus Photoshop zur Bildbearbeitung und Adobe Bridge bzw. Camera Raw zur RAW-Konvertierung wirkt Light room mehr wie aus einem Guss und lässt den Foto-grafen schneller ans Ziel kommen. Und dann ist da natürlich die Datenbank, das Herzstück von Light room. Sie liefert optimale Verwaltungs-, Katalogisier- und Sortiermöglichkeiten und sorgt für einen kontinuierlich nicht-destruktiven Workflow (= Arbeits-ablauf ) vom Import über die Entwicklung bis zur Ausgabe.
Was bedeutet das nun? Lassen Sie es mich einmal ohne das ganze Wortgeklingel sagen: Light room sorgt dafür, dass Ihre Ori-ginaldateien nicht verändert oder aus Versehen beim Ausprobie-ren einer Farb- oder Belichtungseinstellung überschrieben wer-den, und ist, vor allem wenn Sie eine größere Menge Aufnahmen im Katalog haben, deutlich schneller als ein Datei browser. Außer-dem lassen sich die Aufnahmen in nahezu jeder erdenklichen Weise sortieren und wiederfinden.
Gerade der letzte Punkt ist nicht zu verachten – oder haben Sie noch nie vor dem Rechner gesessen und nach dieser einen Auf-nahme gesucht, die irgendwann im vorletzten Sommer entstan-den sein muss und von der Sie nicht genau wissen, in welchem Ordner sie gelandet ist? Genau dann beginnen Sie, eine Daten-bank mit ihren Stichwörtern und Kategorien zu lieben.
1.3 Der Arbeitsablauf in der Übersicht
Aber nun zurück zu Light room. Wenn Sie Light room bereits in Version 3 kennen, ist Ihnen auch die Ansicht von Light room 4 ver-traut: Das Programm setzt auf einen dreispaltigen Aufbau (je ein Bedienfeld links und rechts sowie ein Arbeitsfenster in der Mitte) und nutzt nun sieben anstelle der aus Light room 3 bekannten fünf Module für den Arbeitsablauf. Dabei ist Light room sehr gut struk-turiert.
Nicht-destruktives Arbeiten
Nicht-destruktiv bedeutet, dass die Originaldatei nicht verändert wird und sich die Arbeitsschritte jederzeit rückgängig machen lassen. Bearbei-ten Sie beispielsweise in einem Foto die Farbstim-mung oder den Kon trast mit einem Bildbearbei-tungsprogramm, so wird die Datei dabei verän-dert, d.h., dass die neuen Farb- oder Kon trastwerte direkt in der Datei ausge-führt werden und daher nicht mehr problemlos verändert oder aufgeho-ben werden können.Bei nicht-destruktivem Arbeiten werden solche Änderungen so ausge-führt, dass die Original-datei erhalten bleibt und die Veränderungen wie-der aufgehoben werden können.In Programmen wie Pho-toshop müssen Sie selbst auf eine solche Arbeits-weise achten, indem Sie beispielsweise mit Ein-stellungsebenen und Masken arbeiten.
Abbildung 1.7 E
Die einzelnen Module wer-den über die Kopfleiste aus-gewählt.

29
Der Arbeitsablauf in der Übersicht 1.3
G Abbildung 1.8Light room 4 hat ein dreispaltiges Layout mit einer Kopfleiste zur Modul-auswahl.
Falls Sie einmal nicht so recht weiterwissen sollten, können Sie sich darauf verlassen, dass der Weg von links nach rechts verläuft, also von der Übersicht zur Bearbeitung, von der Auswahl zum detaillierten Menü oder von der Bildauswahl zur Ausgabe.
Der Import dialog
Auch der Import dialog ist dreispaltig aufgebaut und leitet den Anwender von der Datenquelle auf der linken Seite über die Bild-übersicht und -auswahl in der Mitte hin zur Dateiverwaltung und den Importvorgaben auf der rechten Seite.
Der Aufbau ist recht intuitiv gewählt und folgt in der Bedienung den Überlegungen, die Sie als Fotograf anstellen, wenn es um Ihre eigenen Fotos geht:
E Wo liegen meine Bilder? E Möchte ich sie verschieben oder konvertieren? E Welche Bilder soll ich übernehmen? E Welche Stichwörter fallen mir dazu ein?

30
1 Schnelleinführung in Light room
Es gibt noch einige weitere Möglichkeiten für den Import. In Kapi-tel 3 ab Seite 109 werden diese und der gesamte Importvorgang ausführlich beschrieben.
Das Bibliothek -Modul – mehr als ein Datei browser
Das Bibliothek-Modul ist der Bereich von Light room, der am wenigsten spektakulär erscheint – er wirkt wie jeder normale Datei browser und zeigt Bildübersichten und Einzelbilder an. Hier können Wertungen vergeben oder Bilder verglichen werden.
Nichts Dolles also? Ganz und gar nicht! Denn dieser Datei-browser, der eigentlich ein Datenbankbrowser ist, verfügt über eine ganze Reihe von wirklich ausgefeilten Möglichkeiten, um die eigenen Fotos in Alben, den sogenannten Sammlungen, zu filtern oder sie beispielsweise in Flickr oder Facebook hochzuladen, sie in nahezu beliebige Formate zu exportieren oder sie mit genau definierten Vorgaben aufzubereiten. Von hier aus lassen sich auch Arbeitsschritte mit externen Programmen einbinden. Das Biblio-thek-Modul erkläre ich Ihnen in Kapitel 4 ab Seite 141 ausführ-lich.
G Abbildung 1.9Der Importdialog ist so ähn-lich aufgebaut wie das eigent-liche Programmfenster von Light room.
Light room statt Photoshop ?
Am Rande bemerkt: Allein das Entwickeln-Modul ist bereits ein ech-ter Entscheidungsgrund für Light room, da Sie mit den Photoshop-Versionen vor CS6 nicht auf den neuesten Camera-Raw -Algorithmus zugreifen können, wohl aber mit Light room 4.Der Photoshop-Hersteller Adobe sorgt dafür, dass nur die jeweils neueste Version von Photoshop auch die neueste Came-ra-Raw-Version nutzen kann. Benötigen Sie nicht unbedingt die neueste Photoshop-Version, möchten aber – was durchaus sinnvoll ist – die aktuelle Camera-Raw-Version nutzen, so ist Light room schon aus Kostengründen eine echte Alternative.

31
Der Arbeitsablauf in der Übersicht 1.3
G Abbildung 1.10Die typische Ansicht des Bibliothek-Moduls – so zeigt sich Light room nach dem Starten.
Das Karte-Modul
Mit dem Modul Karte hat Light room nun eine Geotagging-Option integriert. Das Modul greift auf Google Maps zu, wo Sie die Fotos per Drag & Drop (mit gedrückter Maustaste ziehen und dann fallen lassen) direkt mit einem beliebigen Ort verknüpfen können. Light room 4 lädt dazu eine Kartenansicht von Google Maps in sein Ansichtsfenster und bietet Ihnen unterschiedliche Ansichtsmöglichkeiten der Karte. Natürlich lassen sich die Auf-nahmen anhand der Ortsinformationen anschließend auch durch-suchen. Über die Information spezieller Geotagger oder GPS-Apps von Mobiltelefonen lassen sich die Fotos sogar automatisch mit der Karte verknüpfen. Wie das alles genau geht, erfahren Sie in Kapitel 7 ab Seite 307.
Das Entwickeln-Modul
So richtig spannend wird es erst im Entwickeln -Modul . Das Ent-wickeln-Modul enthält all das, was in Light room zur eigentlichen Bildbearbeitung gehört. Die RAW-Entwicklung von Light room nutzt übrigens denselben Algorithmus wie Camera Raw und ent-hält auch – sehr umsteigerfreundlich – weitgehend dieselben Reg-
G Abbildung 1.11Mit Light room 4 lassen sich die Fotos übersichtlich mit der auf der Karte gezeigten Aufnahmeposition verbinden.
Es gibt noch einige weitere Möglichkeiten für den Import. In Kapi-tel 3 ab Seite 109 werden diese und der gesamte Importvorgang ausführlich beschrieben.
Das Bibliothek -Modul – mehr als ein Datei browser
Das Bibliothek-Modul ist der Bereich von Light room, der am wenigsten spektakulär erscheint – er wirkt wie jeder normale Datei browser und zeigt Bildübersichten und Einzelbilder an. Hier können Wertungen vergeben oder Bilder verglichen werden.
Nichts Dolles also? Ganz und gar nicht! Denn dieser Datei-browser, der eigentlich ein Datenbankbrowser ist, verfügt über eine ganze Reihe von wirklich ausgefeilten Möglichkeiten, um die eigenen Fotos in Alben, den sogenannten Sammlungen, zu filtern oder sie beispielsweise in Flickr oder Facebook hochzuladen, sie in nahezu beliebige Formate zu exportieren oder sie mit genau definierten Vorgaben aufzubereiten. Von hier aus lassen sich auch Arbeitsschritte mit externen Programmen einbinden. Das Biblio-thek-Modul erkläre ich Ihnen in Kapitel 4 ab Seite 141 ausführ-lich.
G Abbildung 1.9Der Importdialog ist so ähn-lich aufgebaut wie das eigent-liche Programmfenster von Light room.
Light room statt Photoshop ?
Am Rande bemerkt: Allein das Entwickeln-Modul ist bereits ein ech-ter Entscheidungsgrund für Light room, da Sie mit den Photoshop-Versionen vor CS6 nicht auf den neuesten Camera-Raw -Algorithmus zugreifen können, wohl aber mit Light room 4.Der Photoshop-Hersteller Adobe sorgt dafür, dass nur die jeweils neueste Version von Photoshop auch die neueste Came-ra-Raw-Version nutzen kann. Benötigen Sie nicht unbedingt die neueste Photoshop-Version, möchten aber – was durchaus sinnvoll ist – die aktuelle Camera-Raw-Version nutzen, so ist Light room schon aus Kostengründen eine echte Alternative.

32
1 Schnelleinführung in Light room
ler. In Kapitel 5 (ab Seite 199) werde ich Ihnen das Entwickeln-Modul mit allen seinen Möglichkeiten ausführlich vorstellen.
Ein Highlight des Entwickeln-Moduls ist die Objektivkorrektur . Mit ihr können typische Objektivprobleme wie Verzeichnungen oder Randabschattungen ausgeglichen werden. Erfreulicherweise muss der Fotograf das nun aber nicht mehr von Hand machen, denn Light room greift auf eine Liste von Objektiv- und Kamera-kombinationen zurück, um bekannte Fehler vollautomatisch aus-zugleichen. Diese Liste wird ständig erweitert und über das Inter-net aktualisiert. Gibt es die Daten des eigenen Objektivs nicht, so kann man sich mit wenigen Schritten über den Lens Profile Creator , ein kostenloses Zusatzprogramm, ein eigenes Objektiv-profil erstellen.
Typische Aufgaben, wie die Anpassung der Gradationskurven, die Korrektur stürzender Linien oder der chromatischen Aberra-tion, lassen sich ebenfalls direkt im Entwickeln-Modul durchfüh-ren.
Bildausgabe von Buch bis Internet
Neben der Entwicklung sind die Module zur Bildausgabe natürlich ebenfalls wichtige Arbeitsbereiche in Light room. Neu in Light-
Abbildung 1.12 G
Das Entwickeln-Modul von Light room 4 wurde ganz auf die Anforderungen von Foto-grafen zugeschnitten.
Chromatische Aberration
Die chromatische Aber-ration (CA) ist ein Abbil-dungsfehler optischer Linsen, der von der Wel-lenlänge bzw. Farbe des Lichts abhängt und für Farbsäume sorgt, die dadurch entstehen, dass die drei Grundfarben in Lage und Abbildungs-größe voneinander abweichen.

33
Der Arbeitsablauf in der Übersicht 1.3
room 4 ist die Möglichkeit, eigene Fotobücher direkt über das Modul Buch zusammenzustellen. Der Arbeitsablauf ist dabei denkbar einfach gehalten: Sie wählen ein Buchformat aus und entscheiden sich dann, das Layout aus rund 180 Seitenvorlagen selbst zusammenzustellen oder sich auf die automatische Auswahl von Light room zu verlassen. Zwar ist es schade, dass bislang nur ein Fotobuchanbieter unterstützt wird, dafür erlaubt das Modul aber eine recht große Flexibilität nicht nur bei der Anlage der Bil-der, sondern auch bei der Eingabe von Titeln und Texten. Mehr über das Buch-Modul finden Sie in Kapitel 8 ab Seite 315.
Dann gibt es natürlich noch die klassische Diashow, die mit Musik unterlegt werden kann und nicht nur innerhalb von Light room nutzbar ist, sondern auch als Videodatei in unterschiedlichen For-maten oder als PDF-Datei exportiert werden kann. Weitere Infor-mationen zum Diashow-Modul erhalten Sie in Kapitel 9 ab Seite 325.
Wichtiger als eine Diashow wird allerdings für viele Anwender die Druckoption sein, die die Ausgabe von Bildpaketen in selbst definierten Layouts erlaubt. Hier können nicht nur Einzelbilder in hoher Qualität ausgegeben werden, sondern auch individu-ell gestaltete Kontakt- und Präsentationsbögen. Sogar mehrsei-tige »Alben« können, dank der Layoutfähigkeiten von Light room, ohne externe Hilfsprogramme konzipiert werden. Allerdings sind diese Ausgabemöglichkeiten eher zur Präsentation einzelner Sei-ten gedacht – Fotobücher sollte man doch lieber über das Buch-Modul oder über spezielle Fotobuchsoftware anlegen. Was Sie über das Drucken-Modul noch alles einstellen können, erfahren Sie in Kapitel 10 ab Seite 357.
G Abbildung 1.13Die Fotobuch-Option bietet eine ganze Reihe von Seiten-layouts, die individuell zusam-mengestellt und mit Bildern und Text gefüllt werden kön-nen.

34
1 Schnelleinführung in Light room
Ergänzt werden diese Ausgabemöglichkeiten durch die Option, die eigenen Bilder als Webgalerie zusammenzustellen und direkt auf eine Webseite hochzuladen (siehe Kapitel 11 ab Seite 381). Die Ausgabemöglichkeiten von Light room lassen sich durch unterschiedliche Plug-ins erweitern. Wie diese Exportwerkzeuge funktionieren, erfahren Sie in Kapitel 6 ab Seite 283.
Tether-Aufnahme direkt in Light room
Wie es sich für ein professionelles Werkzeug für Fotografen gehört, sind Sie bei Light room nicht nur auf den Bildimport via Speicher-karte oder Festplatte beschränkt. Light room 4 unterstützt Tether-Aufnahmen, also das Fotografieren direkt in das Programm hin-ein. Dazu reicht es aus, die Kamera mit einem USB-Kabel an einen Rechner oder Laptop anzuschließen. Wie eine Tether-Aufnahme funktioniert, erfahren Sie in Abschnitt 3.10 ab Seite 134.
Light room kennt eine ganze Reihe aktueller digitaler Spiegelre-flexkameras (DSLR), die aus Light room ausgelöst werden können. Die Aufnahmen werden in Light room sofort geladen, und so kön-nen Sie als Fotograf schon die ersten Aufnahmen mittels verschie-dener Einstellungen optimieren, die bereits beim Import auf alle nachfolgenden Fotos angewendet werden. Eine echte Zeiterspar-nis bei der Studioarbeit!
1.4 Light room – aber sofort!
Handbücher sind eine tolle Sache – doch manchmal möchte man auch einfach sofort loslegen. Ich vermute, dass es Ihnen auch so geht und Sie am liebsten direkt damit anfangen möchten, mit Light room zu arbeiten. Dies ist auch ohne Weiteres möglich! Die-ser Abschnitt zeigt Ihnen, wie Sie Light room in Windeseile zum Einsatz bringen.
Die Installation
Light room stellt keine allzu großen Anforderungen an den Mac oder PC und sollte prinzipiell auf jedem Computer, der entweder

35
Light room – aber sofort! 1.4
Windows oder Mac OS X als Betriebssystem nutzt, problemlos laufen. Trotzdem lohnt es sich, vor allem beim Einsatz eines etwas älteren Betriebssystems, einen kurzen Blick auf die Systemanfor-derung en zu werfen, um sicher sein zu können, dass wirklich alle Voraussetzungen erfüllt sind.
Da Light room sowohl auf dem Mac als auch auf dem PC weit-gehend identisch ist, verlangt es auch auf beiden Plattformen mit 2 Gigabyte (GB) die gleiche Menge an Arbeitsspeicher. Außerdem benötigt Light room noch etwas freien Platz auf der Festplatte, um sich gemütlich ausbreiten zu können – rund 1 GB an freiem Platz. Derzeit arbeitet Light room mit Windows 7 oder Windows Vista (Home Premium, Business, Ultimate und Enterprise) mit Service Pack 2 zusammen.
Die Grundanforderung an den Prozessor ist sehr niedrig ange-siedelt – Light room arbeitet bereits mit einem Intel-Pentium-4-Prozessor zusammen.
Für Mac-Anwender sieht die Betriebssystemauswahl noch etwas einfacher aus: Light room akzeptiert Mac OS X ab Version 10.6.8 auf einem Macintosh mit Intel-Prozessor. Sowohl für PC als auch für Mac wird eine Bildschirmauflösung von 1.024 × 768 Pixeln benötigt – ein Standard, der heute getrost als überall vor-handenes Minimum angesehen werden kann.
Schritt für Schritt Light room installieren
So, nun aber genug mit den technischen Details – lassen Sie uns schauen, wie Sie Light room auf die Festplatte Ihres elektronischen Wohnzimmermitglieds bringen können.
1 Installation startenWenn Sie die Testversion von Light room 4 von der Buch-DVD installieren möchten, speichern Sie diese zunächst auf der Fest-platte. Klicken Sie anschließend doppelt auf das Light room-Icon im Ordner, und folgen Sie den nächsten Schritten, um Light room zu installieren.
G Abbildung 1.14Das Light room-Icon, mit dem Sie die Installation starten

36
1 Schnelleinführung in Light room
2 Dem Assistenten folgenZur Installation, die unter Windows und unter Mac OS X ziemlich gleich vonstattengeht, klicken Sie sich einfach Schritt für Schritt durch die einzelnen Fenster hindurch.
3 Lizenzvertrag bestätigenNachdem Sie den Lizenzvertrag bestätigt haben, geht es unter Windows mit der Schaltfläche Weiter zum nächsten Schritt; unter Mac OS X heißt es Fortfahren.
4 Speicherort festlegenDanach wird, wie bei jedem Programm, der Speicherort festge-legt. Hier müssen Sie an den voreingestellten Angaben nichts ver-ändern.
Abbildung 1.15 G
Sie werden Schritt für Schritt durch die Installation geführt.
Abbildung 1.16 G
Auch bei Light room geht nichts ohne den obligato-rischen Lizenzvertrag.

37
Light room – aber sofort! 1.4
G Abbildung 1.17Wählen Sie aus, wo Light room installiert werden soll.
5 Daten auf die Festplatte schreibenLight room wird dann auf die Festplatte geschrieben – das geht sogar relativ zügig.
G Abbildung 1.18Die eigentliche Installation geht zügig vonstatten.
6 Installation abschließenNach einem kurzen Moment meldet der Installationsassistent, dass die Installation erfolgreich abgeschlossen wurde. Mit einem Klick auf Fertigstellen (unter Windows) bzw. Schliessen (unter Mac OS X) schließen Sie das Dialogfenster. Light room befindet sich nun auf Ihrer Festplatte.

38
1 Schnelleinführung in Light room
7 Katalog aktualisieren Wenn Sie bereits mit Light room 3 gearbeitet haben, folgt beim anschließenden Programmstart noch ein entscheidender Schritt – Light room möchte Ihren bestehenden Bildkatalog einlesen, um dann einen neuen Katalog anzulegen. Light room findet den bis-her genutzten Katalog automatisch und schlägt auch einen neuen Speicherort vor .
Abbildung 1.19 G
Mit einem letzten Klick ist die Installation beendet.
Abbildung 1.20 E
Light room aktualisiert den Katalog einer vorherigen Light room-Version. Die Verar-beitung kann, je nach Größe des bestehenden Katalogs, eine Weile dauern.
Abbildung 1.21 E
Light room 4 startet danach mit Ihren Fotos und bietet Ihnen eine Art »Erklärungs-modus« an, der die einzelnen Elemente von Light room in einem Dialogfeld vorstellt.

5Entwickeln-ModulBilder korrigieren und bearbeiten
E Das richtige Entwicklungsprofil
E Ein schneller Entwicklungsablauf
E Alle Einstellungen im Entwickeln-Modul
E Mit Schnappschüssen Entwicklungsstände festhalten
E Details herausarbeiten
E Automatisch entwickeln mit Vorgaben

5 Entwickeln-Modul
200
Ganz egal, ob Sie Light room in erster Linie als Organisationswerk-zeug nutzen, ob Sie begeisterter Photoshopper sind oder einfach nur gut aussehende Fotos haben möchten: Früher oder später lan-den Sie im Entwickeln-Modul – und so wie ich es sehe, wird das eher früher als später sein.
Während das Bibliothek-Modul die organisatorische Schalt-stelle von Light room ist, befinden Sie sich mit dem Entwickeln-Modul im gestalterischen Herzstück des Programms. Hier bear-beiten Sie Ihre Aufnahmen und sorgen für den letzten Schliff, um aus guten Fotos richtig gute Bilder zu machen.
G Abbildung 5.1Ein Klick auf den Modulnamen reicht aus, um von Modul zu Modul zu springen.
Der Sprung in das Entwickeln-Modul ist ganz einfach: Klicken Sie im Bibliothek-Modul auf das Foto, das Sie bearbeiten möchten, und anschließend in der Modulauswahl auf Entwickeln.
Wenn Sie sich einen Moment im Entwickeln-Modul umschauen, stellen Sie fest, dass auch dieses Modul der Light-room-Logik folgt: Auf der linken Seite finden Sie neben einem Übersichtsfenster – Light room nennt das Navigator 1 – eine Reihe von voreingestellten Effekten, den Vorgaben, und Ihre Sammlungen 2. Die aus dem Bibliothek-Modul gewohnten Katalogansichten und Ordner tauchen hier allerdings nicht auf.
Unter dem zentralen Arbeitsfenster sehen Sie wieder den Film-streifen und auf der rechten Seite die für Sie besonders wichtige Palette mit allen Bildbearbeitungswerkzeugen.
5 Entwickeln-Modul

Die Entwicklungswerkzeuge 5.1
201
G Abbildung 5.2Die typische Ansicht des Entwickeln-Moduls. Hier gibt es keine Rasteransicht wie im Bibliothek-Modul.
5.1 Die Entwicklungswerkzeuge
Die Palette im rechten Bedienfeld ist sehr umfangreich und glie-dert sich in immerhin zehn Register oder Werkzeuggruppen . Diese Register können Sie mit Hilfe eines kleinen Dreiecks 3 auf- und zuklappen.
F Abbildung 5.3Die einzelnen Werkzeuggrup-pen können – wie hier abge-bildet – mit dem Dreieck auf der rechten Seite zugeklappt werden.
Ganz egal, ob Sie Light room in erster Linie als Organisationswerk-zeug nutzen, ob Sie begeisterter Photoshopper sind oder einfach nur gut aussehende Fotos haben möchten: Früher oder später lan-den Sie im Entwickeln-Modul – und so wie ich es sehe, wird das eher früher als später sein.
Während das Bibliothek-Modul die organisatorische Schalt-stelle von Light room ist, befinden Sie sich mit dem Entwickeln-Modul im gestalterischen Herzstück des Programms. Hier bear-beiten Sie Ihre Aufnahmen und sorgen für den letzten Schliff, um aus guten Fotos richtig gute Bilder zu machen.
G Abbildung 5.1Ein Klick auf den Modulnamen reicht aus, um von Modul zu Modul zu springen.
Der Sprung in das Entwickeln-Modul ist ganz einfach: Klicken Sie im Bibliothek-Modul auf das Foto, das Sie bearbeiten möchten, und anschließend in der Modulauswahl auf Entwickeln.
Wenn Sie sich einen Moment im Entwickeln-Modul umschauen, stellen Sie fest, dass auch dieses Modul der Light-room-Logik folgt: Auf der linken Seite finden Sie neben einem Übersichtsfenster – Light room nennt das Navigator 1 – eine Reihe von voreingestellten Effekten, den Vorgaben, und Ihre Sammlungen 2. Die aus dem Bibliothek-Modul gewohnten Katalogansichten und Ordner tauchen hier allerdings nicht auf.
Unter dem zentralen Arbeitsfenster sehen Sie wieder den Film-streifen und auf der rechten Seite die für Sie besonders wichtige Palette mit allen Bildbearbeitungswerkzeugen.
a
b
c

5 Entwickeln-Modul
202
Da die aufgeklappten Werkzeuggruppen sehr viel Raum einneh-men, ist hier der Solomodus sinnvoll, der dafür sorgt, dass immer nur das aktive Werkzeug geöffnet ist.
Mit dem Solomodus, der sich übrigens nicht auf das Histo-gramm auswirkt – dieses kann ständig geöffnet sein –, haben Sie beim Arbeiten im Entwickeln-Modul mehr Übersicht und erspa-ren sich einiges an Scrollarbeit.
5.2 Wie Light room ein Bild berechnet
Bilder, die in Light room optimiert werden sollen, können – ähn-lich wie analoges Filmmaterial – mit unterschiedlichen »Entwick-lern« bearbeitet werden. Diese Entwickler bestehen in Light room natürlich nicht aus unterschiedlichen Chemikalien, sondern aus Regeln, nach denen die Bilddaten korrigiert werden. Dieser elek-tronische Entwickler wird in Light room darum auch nicht Ent-wickler, sondern Prozess genannt.
Der Prozesstyp
Obwohl die Werkzeuge im rechten Bedienfeld so angeordnet sind, als ob man sie prinzipiell von oben nach unten durchgehen könnte, findet sich eine der wichtigsten Einstellungen, die Ihr Bild deutlich beeinflusst, ganz unten im Register Kamerakalibrierung.
Um die Daten der Kamera möglichst gut zu verarbeiten, nutzt Adobe eine eigene Berechnungsmethode für die Bilddaten. Diese Berechnungsmethode wird in Light room Prozess genannt.
Mit Light room 4 hat Adobe einen komplett neuen Algorithmus zur Berechnung von Belichtung, Tiefen, Lichtern, Klarheit und zu anderen wichtigen Berechnungen eingeführt: den Prozess 2012 . Da er gegenüber seinem Vorgänger, dem Prozess 2010, deutlich überarbeitet wurde, haben sich auch die Regler im Entwickeln-Modul verändert. Light room nutzt den aktuellen Prozess 2012 automatisch, wenn dem Katalog neue Fotos hinzugefügt werden. Ältere Aufnahmen allerdings, die schon einmal in Light room 3 bearbeitet wurden, erscheinen auch in Light room 4 zunächst mit der älteren Version, also in Prozess 2010 . Entsprechend zeigt auch das Entwickeln-Modul die aus Light room 3 gewohnte Regler-
G Abbildung 5.4Klicken Sie mit der rechten Maustaste auf eine der dun-kelgrauen Flächen in der rechten Palette, und wählen Sie Solomodus aus dem Kon-textmenü aus. Hier können Sie auch Werkzeuggruppen, die Sie nicht benötigen, kom-plett ausblenden.

Wie Light room ein Bild berechnet 5.2
203
ansicht. Diese ändert sich erst, wenn man das jeweilige Foto auf den neuen Prozess aktualisiert.
Dies zeigt Ihnen Light room mit einem Ausrufezeichen 1 rechts unter dem Bild an. Mit einem Klick auf das Ausrufezeichen können Sie Light room veranlassen, Ihre Aufnahme stattdessen mit dem besseren Prozess 2012 zu berechnen.
Nun erhalten Sie ein Dialogfenster, in dem Sie auswählen können, ob Sie die Aufnahme zuvor in einer Vorher-Nachher-Ansicht über-prüfen oder den gesamten Filmstreifen auf Prozess 2012 umstel-len möchten. Besonders die letzte Möglichkeit erleichtert die Arbeit ungemein, wenn Sie gerade einen kompletten Satz Bilder mit der alten Prozessvariante importiert haben.
G Abbildung 5.7Die Vergleichsansicht der beiden Prozessversionen: Nicht bei jeder Auf-nahme sind dramatische Abweichungen zwischen dem Prozess 2010 (links) und dem Prozess 2012 (rechts) zu erwarten; in den Details sind jedoch Unterschiede zu erkennen. Dieses Foto finden Sie unter dem Namen »Pahrump.dng« auf der Buch-DVD.
G Abbildung 5.5Light room warnt, dass der ältere Prozess 2010 aktiv ist.
F Abbildung 5.6Im Normalfall machen Sie nichts falsch, wenn Sie hier auf die Schaltfläche Aktuali-sieren klicken.
G Abbildung 5.8Schalten Sie den Prozesstyp auf 2012 (Aktuell) um.
a
a
b

5 Entwickeln-Modul
204
G Abbildung 5.9Sie erkennen sofort an den Reglern, ob Ihr Foto im Prozess 2010 (links) oder im Prozess 2012 (rechts) vorliegt.
Sie können den Prozesstyp auch jederzeit im Register Kamera-kalibrierung umschalten, indem Sie auf die Auswahlbox hinter Prozess 2 (Abbildung 5.8) klicken. Ihre Aufnahmen liegen nun in Prozess 2012 vor, was unter Qualitätsgesichtspunkten in jedem Fall die beste Wahl ist.
Die Kameraprofile
Direkt unter der Prozesseinstellung finden Sie in Kamerakalib-rierung noch einen weiteren mysteriösen Schalter: Profil. Hier können Sie eine Reihe von Profilen auswählen, die die Darstellung Ihres Fotos deutlich beeinflussen.
Aber wozu sollen diese Profile gut sein? Gehen wir gedanklich noch einmal an den Anfang zurück: Das Bild, das uns in Light room gezeigt wird, ist eine Vorschau, die das Programm nach bestem Wissen und Gewissen angelegt hat. Diese Vorschau ist aber keine endgültige Festlegung auf einen Bildlook, sondern eher mit einer Interpretation der vorhandenen Bilddaten zu vergleichen.
Auch Ihre Kamera nimmt eine solche Interpretation vor, wenn sie ihr eigenes Vorschaubild in die RAW-Datei einbettet. Hierzu bietet Ihnen die Kamera verschiedene Abstimmungen für Ihre Motive an – eben die Einstellungen, die Light room Ihnen als Kame-raprofil präsentiert. Entsprechend sieht die Auswahl in Light room auch von Kameramodell zu Kameramodell unterschiedlich aus.
G Abbildung 5.10Die Kameraprofile: Adobe Standard ist der voreinge-stellte Wert.

Wie Light room ein Bild berechnet 5.2
205
Wann kann ein Kameraprofil genutzt werden?
Weicht die Darstellung in Light room sehr von dem Bild ab, das Ihnen Ihre Kamera gezeigt hat, so können Sie beispielsweise die Darstellung in Light room mit diesen Kameraprofilen wieder näher an Ihr gewohntes Vorschaubild aus der Kamera heranbringen. So ist z. B. Camera Neutral ein Profil, das versucht, der typischen Darstellung der Kamera zu entsprechen.
Mit Hilfe der Profile können Sie Ihrer Aufnahme bereits vor deren Bearbeitung eine bestimmte Grundstimmung für einen bestimm-ten Kameratyp bzw. eine bestimmte Aufnahmesituation geben, auf die Sie wiederum in den nächsten Schritten aufbauen können.
Nun ja, zumindest sollten Sie wissen, dass dies möglich ist, denn natürlich müssen Sie diese Einstellung nicht vornehmen. In den meisten Fällen werden Sie mit dem voreingestellten Adobe Standard sehr gut arbeiten können.
Nachdem die Frage nach Prozessen und Profilen geklärt ist, geht es mit der eigentlichen Bearbeitung des Bildes los – diesmal auch tatsächlich oben im rechten Bedienfeld des Entwickeln-Moduls.
F Abbildung 5.11Die Kameraprofile wirken sich deutlich auf die Farbdarstel-lung aus. Hier sind beispiel-haft die Profile Adobe Stan-dard 1, Camera Neutral 2, Camera Portrait 3 und Camera Vivid 4 zu sehen.
a
3
2
4

5 Entwickeln-Modul
206
Das Histogramm
Das Histogramm stellt die Helligkeitsverteilung der Farbbereiche in Form einer Hügellandschaft dar. Ein gut belichtetes Bild zieht diese Landschaft über die gesamte Breite der Fläche.
Ist das Bild unterbelichtet, so quetschen sich die Hügel an die linke Seite der Fläche; rechts fehlt es an Zeichnung. Das kleine Dreieck 1 (siehe Abbildung 5.13) in der linken oberen Ecke zeigt an, dass es hier zu »abgesoffenen« Schwärzen, also Bereichen ohne Detailzeichnung, kommt.
G Abbildung 5.13Im Histogramm kann man Unterbelichtungen deutlich erkennen.
G Abbildung 5.14Umgekehrt sieht es bei Überbelichtungen aus: Die Darstellung der Tonwerte konzentriert sich auf der rechten Seite.
Bei überbelichteten Aufnahmen fehlt es auf der linken Seite an Daten, während sich die Grafik rechts komplett an den Rand drückt. Auch hier zeigt ein kleines Dreieck 2 drohende Verluste an – diesmal »ausgebrannte« Lichter; also Bereiche in Weiß ohne Detailzeichnung. Bei jeder Bewegung eines Reglers im Entwi-ckeln-Modul verändert sich nicht nur der Bildeindruck, sondern auch die Hügellandschaft im Histogramm. Noch etwas ausführli-cher werde ich das Histogramm ab Seite 216 erläutern.
5.3 Der Entwicklungs-Workflow
Reichte es noch in Light room 3 nicht aus, die Regler in der rechten Palette der Reihe nach durchzugehen, um eine Aufnahme korrekt zu entwickeln, ist Light room 4 nun wesentlich intuitiver und über-sichtlicher geworden, so dass hier keine Änderungen des »Fahr-plans« mehr notwendig sind.
G Abbildung 5.12Ein wichtiges Hilfsmittel bei der Bildbeurteilung ist das Histogramm.
a b

Der Entwicklungs-Workflow 5.3
207
Klappen Sie für die ersten Arbeitsgänge das Register Histogramm und die Werkzeuggruppe Grundeinstellungen auf.
Im Entwickeln-Arbeitsablauf durchlaufen Sie in Light room 4 – in der Reihenfolge, die Light room uns vorgibt – die folgenden Regler:
E WA (für Weißabgleich) E Belichtung E Kon trast E lichter E Tiefen E Weiss E Schwarz E Klarheit E Dynamik E Sättigung
Natürlich gibt es noch eine ganze Reihe weiterer Bearbeitungs-möglichkeiten, die wir uns nachfolgend ansehen werden – mit die-sen Schritten wird Ihr Foto aber schon einmal ordentlich einge-stellt und kann auf die staunenden Betrachter losgelassen werden.
G Abbildung 5.15So sollte Light room bei Ihnen aussehen – natürlich mit Ihrem Bild in der Mitte. Um mehr Platz zu haben und das Bild größer zu sehen, blenden Sie das linke Bedienfeld 3 und den Filmstreifen 4 mit den kleinen Pfeilen aus. Das hier genutzte Foto finden Sie zum Ausprobieren der Ein-stellungen unter dem Namen »Schiff.dng« auf der Buch-DVD.
Schiff.dng
c
d

Index
415
Index
A
Aberration, chromatische ..... 32Abgelehnt (Flagge) ............. 162Abspielen (Diashow) .......... 351Abspieloption .................... 328Ad-hoc-Entwicklung ... 175, 176
Basisregler ..................... 175Adobe Bridge ....................... 80Adobe Camera Raw .............. 30Adobe Photoshop ................ 30Adresse finden (Karte) ........ 309Als DNG kopieren
(Import) ......................... 112Ansicht ................................ 60
Ansichtsmodus ................. 61Bildschirmansicht ............. 61Einzelbildansicht .............. 62Erweiterte Zelle ............... 64Fahne .............................. 65Infozeile .......................... 71Kompaktansicht ............... 63Lupenansicht ................... 70Normal ........................... 61Oberfläche ....................... 60Ordner .......................... 144Rasteransicht ................... 62Übersicht ......................... 70Vergleichen ...................... 70Vollbild ........................... 61Vorschaubild .................... 63zweiter Bildschirm ............ 69zweites Bildschirm-
fenster ......................... 69Ansichtsoptionen ................. 65Arbeiten, nicht-destruk-
tives ................................. 28Arbeitsablauf .................. 28, 42Arbeitsfläche ........................ 60Auflösung .................. 288, 377Aufnahmezeit ..................... 182Augenfarbe anpassen ......... 247Ausdruck schärfen ...... 363, 374
Ausgabeeinstellungen (Webgalerie) ................... 386
Auswahlfenster .................. 115Auto-Layout (Buch) ............ 319Automatisch
importieren ................... 145taggen (Karte) ............... 313
B
Backup ....................... 101, 102automatisches ................ 105
Bearbeiten in anderen Programmen ................... 284
Bedienfeld ............................ 66ausblenden ...................... 67Größe verändern .............. 67
Belichtung .......................... 211Benutzerdefiniertes Paket
( Drucken) ....................... 375Bereichsreparatur ............... 237Betrachtungsabstand .......... 380Bewerten ........................... 159
Bewertungsfußzeile ........ 161Farbmarkierung ............. 160Flagge ........................... 161Markierung ................... 161Sprühdose ..................... 163Sternchen ...................... 159
Bewertungssterne ................ 66Bibliothek ............................ 30
Ansichtsoptionen .............. 65Bild einfügen ................. 145Bilder umbennen ............ 164Dateien verändern ......... 142Farbcode ....................... 143fehlende Fotos ............... 146Filtern ........................... 190Laufwerkstatus .............. 143Metadatenaktualisie-
rungen ....................... 147
Ordnerstruktur ............... 142Sammlungen .................. 149Stichwörter .................... 184
Bibliothek-Modul ....... 141, 142Bild
ausrichten ....................... 55aussortieren ..................... 48auswählen ..................... 115beim Import abwählen ... 116bewerten .................. 48, 159drucken ......................... 357einfügen ........................ 145entwickeln ....................... 53exportieren ...................... 85importieren ................... 110löschen .......................... 173markieren ................. 48, 159mit Aufnahmeort verknüp-
fen ............................ 312organisieren ..................... 47per E-Mail versenden ..... 195sammeln ......................... 49schärfen ........................ 248stapeln .......................... 156umbenennen .................. 164verschieben .................... 167zuschneiden .............. 54, 232
Bildbearbeitung .................... 53Bilderstapel ........................ 156
auflösen ........................ 158automatischer Stapel ...... 158Fehlermeldung ............... 157Menü ............................ 156
Bildorganisation ......... 141, 142Bildschärfe ......................... 248Bittiefe ............................... 287Blurb (Buch-Modul) ........... 317Bridge .................................. 80Buch ............................ 25, 315
Bilder verschieben .......... 319Bildgröße anpassen ......... 320Bucheinstellungen .......... 318Fotobuch ausgeben ........ 323

Index
416
Buch (Forts.)Layout anpassen ............ 319Seitenlayout ändern ....... 321Text einfügen ................. 322
C
Camera Raw ................... 30, 81Chromatische Aberration ..... 32,
261Clipping ............................. 214CMYK ................................ 379
D
Dateibrowser ....................... 79Dateiformat ....................... 287Dateiname ......................... 121Dateinamenvorlagen-
Editor ............................. 122Dateiumbenennung ........... 121Datenbank ..................... 79, 82
Funktionsweise ................ 83Daten, Organisation ........... 105Datensicherung .................. 101Details ....................... 227, 249Diashow
abspielen ....................... 351Abspieloption ................. 328Arbeitsbereich ................ 326Bewertung ..................... 344Einblenddauer ................ 351Erkennungstafel ............. 334erstellen ........................ 327exportieren .................... 329Hintergrundbild ............. 348Hintergrundfarbe ........... 347Kontur .......................... 330Layout ........................... 332Musik ........................... 352Optionen ....................... 329PDF .............................. 353
Schatten ........................ 331Startbildschirm .............. 349Steuerelemente .............. 327Titel .............................. 349Überlagerungen ............. 333Video ............................ 355Vorlage .......................... 327Vorlage anpassen ........... 352Wasserzeichen ............... 340Zoom ............................ 329zusätzliche Information ... 333
Diashow-Modul ......... 325, 326DNG ............................ 93, 100dots per inch (dpi) ............. 378Drobo ........................ 102, 104Druckauflösung .................. 361Druckauftrag ...................... 361Drucken
als JPEG-Datei ............... 373Auflösung ...................... 377Ausdruck schärfen ... 363, 374benutzerdefiniertes
Paket ......................... 375Betrachtungsabstand ...... 380CMYK ........................... 379dpi und ppi ............. 377, 378Erkennungstafel ............. 370Farbmanagement ........... 362Fotos anordnen .............. 375im Entwurfsmodus ......... 362Layoutvorlage ................ 359Priorität ........................ 362Seitenlayout .................. 359Überlagerung ................. 369Vorlage anpassen ........... 364Wasserzeichen ............... 370Zelle .............................. 367Zellen ............................ 375Zusatzangabe ................. 372
Drucken-Modul ......... 357, 358Druckerprofil ...................... 362Druckpunkt ........................ 378Druckvorschau ..................... 24Dynamik ............................ 221
E
Einblenddauer (Diashow) ... 351Einstellungen zurück-
setzen ............................. 224Einzelbildansicht .................. 62E-Mail (Bild versenden) ...... 195E-Mail-Funktion ................... 26Endbildschirm (Diashow) ... 350Endmarke ............................ 73Entwickeln ........................... 31
Ad-hoc-Entwicklung ....... 174Arbeitsablauf ................. 207Belichtung ..................... 211Clipping-Warnung .......... 213Details .......................... 227Dynamik ....................... 221Farbe ..................... 261, 264Farbton ......................... 262Gradationskurve ............. 218Grundeinstellungen ........ 211Histogramm ............ 206, 207HSL ............................... 262Kameraprofil .................. 204Klarheit ......................... 217Kontrast ........................ 212Lichter ........................... 213Luminanz ...................... 263Palette .......................... 201Protokoll ....................... 225Prozesstyp ..................... 202Regler anpassen ............. 223Sättigung ................ 222, 263Schnappschuss ............... 222Schwarz ........................ 215Schwarzweiß ................. 264Solomodus ..................... 202Tastaturbefehl ................ 224Tiefen ............................ 214Voreinstellung ................ 269Vorgaben ....................... 270Weiß ............................. 215Weißabgleich ................. 208Werkzeuggruppe ............ 201Werkzeugleiste ............... 231Workflow ...................... 206zurücksetzen .................. 224

Index
417
Entwickeln-Modul .............. 200Entwicklungseinstellung ..... 124Erkennungstafel ........... 75, 334
ausrichten ..................... 339drucken ......................... 370Einstellung zum Drucken 372Farbe ............................ 337Grafik .............................. 77grafische ........................ 335mehrzeiliger Text .............. 76Text ............................... 337Text eingeben ................... 76
Erscheinungsbild (Webgalerie) ................... 385
Exif-Daten .................... 94, 178Exportieren .................. 85, 168
als PDF ......................... 354als Video ....................... 355Diashow ................. 354, 355eigene Vorgaben ............. 169für das iPad ................... 169Vorgabe importieren ....... 173Webgalerie .................... 387
Externe Bearbeitung ........... 283Externer Editor ................... 284Externes Programm,
Voreinstellung ................ 286
F
Facebook ........................... 388Sammlung ..................... 394
Fahne ................................... 65Farbe ......................... 262, 264
Sepiatonung .................. 266Farbmanagement (Drucken) 362Farbmarkierung .................. 160Farbraum ........................... 287
ProPhoto ....................... 287Farbrauschen ..................... 227Farbtemperatur .................. 209Farbtiefe .............................. 99Farbton .............................. 262Farbwähler ......................... 347Fehlendes Foto .................. 146
anzeigen ........................ 146
Festplatte ............. 84, 102, 143Drobo .................... 102, 104externe .......................... 103RAID ...................... 102, 103
Filmstreifen .......................... 66vergrößern ....................... 68
Filter .................................. 294Filter (Infozeile) .................... 71Filtern ................................ 190Flagge (Bewertung) ............ 161Flash-Galerie ...................... 383Flash-Player ....................... 383Flickr .................................. 388
Sammlung ..................... 394FocalPoint 2 ....................... 302
in Lightroom einbinden ... 302Vignette anlegen ............ 303
Formatbestimmung ............ 235Foto
exportieren .................... 168kopieren ........................ 173löschen rückgängig
machen ...................... 173Originaldateiname .......... 167umbenennen .................. 165
Fotobücher gestalten ......... 315Fotogalerie im Web ............ 382Fotoinfo ............................. 372Freistellen, Formatbestim-
mung .............................. 235Freistellungsrahmen ........... 233Freistellungsüberlagerung .... 54,
232
G
Geodaten löschen (Karte) ... 314Geodaten zuweisen ............ 307Geologger .......................... 313Geotagging ........................ 307Gerade ausrichten .............. 234GPS-Gerät .......................... 313Gradationskurve ................. 218Grundeinstellungen .............. 55Grundeinstellungen
(Entwickeln) ................... 211
H
Halos ................................. 252Hautunreinheiten retu -
schieren .......................... 245Haut weichzeichnen ........... 245Hintergrundbild (Diashow) 348Hintergrundfarbe (Diashow) 347Hinzufügen (Import) .......... 112Histogramm ....................... 206
bearbeiten ..................... 216HSL .................................... 262HTML-Galerie .................... 383
I
Importautomatischer ................ 145Tether-Aufnahme ........... 134
Importdialog .......... 29, 43, 111Importieren ............ 29, 43, 115
als DNG kopieren ........... 112andere Quelle ................ 115Auswahlfenster .............. 115Backup .......................... 121Bild organisieren ............ 118Dateimanager ................ 115Dateinamenvorlagen-
Editor ........................ 122Datei umbenennen ......... 121Datumsformat ............... 119Dialog ........................... 111Dialogfenster ................... 29Duplikat ........................ 120Entwicklungseinstellung .. 124hinzufügen .................... 112Kopie ............................ 112Lupenansicht ................. 117mehrere Ordner impor -
tieren ......................... 113Metadaten .................... 124Namenskonvention 121, 123Ordnerinhalt anzeigen .... 113Ordnersortierung nach
Datum ....................... 118Ordner verankern ........... 114

Index
418
Importieren (Forts.)Sortieren ....................... 118Stichwörter .................... 126Unterordner einbeziehen 114verschieben .................... 112vom Import ausneh-
men ........................... 116Vorgabe ......................... 120Vorschaugröße ............... 126Vorschau rendern ........... 126Vorschau vergrößern ....... 116Zielordner ...................... 118zweite Kopie .................. 120
Importvorgaben ................. 120Indexnummer ...................... 64Infozeile ......................... 69, 71
Filter ............................... 71Installation ........................... 34Internet, Veröffentlichungs-
dienst ............................. 388IPTC ................................... 178Irisoptimierung ................... 246
J
JPEG .................................... 98
K
Kameraprofil ...................... 204Karte ............................ 25, 307
Adresse finden ............... 309Ansichten ...................... 308Geodaten löschen ........... 314Positionen speichern ....... 311Tracklog ......................... 313Zeitzonenverschiebung .... 314
Katalog .......................... 80, 83aktualisieren .................... 38automatisch sichern .......... 85Bildgröße ....................... 132Einstellung .................... 105Größe ..................... 107, 131Katalogeinstellung .......... 130
sichern ............................ 85Speicherplatz ................. 131Vorschaubild .................. 127
Katalogeinstellungen (Dialog) .......................... 106
Katalogeinstellung, XMP speichern .......................... 90
Kissenförmige Verzerrung ... 258Klarheit .............................. 217Kompakte Zelle (Ansicht) ..... 63Komprimierung .................. 288Kontrast ............................. 212Kopie (Import) ................... 112Korrekturpinsel ............ 24, 239
L
Laufwerkstatus ................... 143Layout (Diashow) ............... 332Layout (Drucken) ............... 367Lens Profile Creator .............. 32Lichter ............................... 213Lichtsäume ......................... 252Lightroom
Arbeitsablauf ................... 28Arbeitsfläche .................... 60Dateimanager ................ 112Exportieren ...................... 85im Netzwerk ............. 86, 133Importdialog .................... 29Installation ...................... 34Lightroom 4 Catalog
Previews.lrdata ........... 133Modul ........................ 28, 41Modulschaltfläche
anpassen ...................... 77organisieren ..................... 47Originaldatei .................... 28persönliche Einstellung ..... 72Photoshop aufrufen ........ 289Programmaufbau ............. 28Programmstart ................. 40registrieren ...................... 39Systemanforderung .......... 35updaten .......................... 38Vorgabe ......................... 269
Lightroom 4 (Neuerungen) ... 22Löschen rückgängig machen 173Luminanz ........................... 263Luminanzrauschen ............. 226Lupenansicht .......... 47, 62, 117
M
Manuell taggen (Karte) ....... 312Markieren .......................... 159Markiert (Flagge) ................ 162Markierungstyp .................. 162Maske ................................ 252Maskieren .................. 244, 252Metadaten ..... 80, 86, 125, 178
ändern .......................... 179Aufnahmezeit ................ 182beim Importieren
festlegen .................... 124eingeben ....................... 181Exif-Daten ..................... 178filtern ............................ 192im Bildstapel .................. 157Importvorgabe ............... 125in XMP exportieren .......... 87IPTC-Daten .................... 178lesen ............................... 90Metadaten speichern ........ 89mit Ton ......................... 179snychronisieren .............. 180von Lightroom
erzeugen .................... 179XMP-Datei .................... 179
Metadatenaktualisierungen 147Metadatenfilter .................. 192Metadatenstatus .................. 66Modul ............................ 28, 61
Bibliothek ........................ 30Buch ........................ 25, 315Diashow ................. 325, 326Drucken ................. 357, 358Entwickeln ............... 31, 200Karte ........................ 25, 307Web .............................. 382
Musik (Diashow) ................ 352

Index
419
N
Namenskonventionen ........ 123Netzwerk ............................. 86Neutraler Grauwert ............ 209Nicht-destruktives
Arbeiten ........................... 28Nicht-destruktives
Bearbeiten ...................... 126Nik-Filter ........................... 294Nik Software ...................... 294
Bearbeitung mit ............. 296Color Efex Pro ................ 294in Lightroom einbinden ... 294Kontrollpunkt ................ 295Viveza ........................... 294
O
OberflächeHintergrundfarbe ............. 73personalisieren ................. 72personalisieren, Modul-
schaltfläche .................. 77Objektivfehler .................... 255Objektivkorrektur ......... 32, 255
manuelle ....................... 257Objektivdatenbank ......... 255Verzerrung ..................... 258Vignettierung ................. 260
OnOne Software, FocalPoint 2 ................... 302
Ordnerausblenden .................... 114automatisch überwachen 145synchronisieren .............. 145verankern ...................... 114
Ordneransicht .................... 144Unterordner ................... 144
Ordnerstruktur ................... 142Originaldatei .................. 28, 84Originaldateiname .............. 167
P
Papierformat ...................... 360PDF exportieren ................. 354Perzeptiv ............................ 362Photoshop ............. 30, 79, 289
als Smart-Objekt öffnen ........................ 291
automatische Ausgabe als TIFF ...................... 291
Bearbeitungsmöglichkeit 289Bilder als Ebenen öffnen 291Filter und Plug-in ........... 294Fotos bearbeiten in ........ 291Kompatibilität ................ 289Smart-Objekt ................. 289
Photoshop Elements .......... 289Pinselmasken ..................... 243Pixel ................................... 377Pixel per inch ..................... 378Plug-in ............................... 294Porträtretusche .................. 245Positionen speichern
(Karte) ............................ 311ppi ..................................... 378Priorität .............................. 362Programm, externes ........... 284Programmstart ..................... 40ProPhoto RGB .................... 287Protokoll ............................ 225Prozess 2010 ...................... 202Prozess 2012 ........ 23, 176, 202Prozessversion aktualisieren 202Punktkurve ........................ 220
R
RAID .......................... 102, 103Rasteransicht ........................ 47Rauschen ........................... 225
Farbrauschen ................. 226Luminanzrauschen .......... 226
RAW-Datei .................... 86, 87Bestandteil ...................... 87DNG ............................... 93
in der Kamera .................. 92Kameradaten ................... 94Sidecar ............................ 88Verarbeitung .................... 97verschiedene .................... 93Vorschaubild .................... 88Vorzug ............................. 95XMP-Datei ...................... 89
RAW-Entwicklung ................ 53RAW-Format ........................ 91Regler verändern .................. 68Relativ ................................ 362Render-Optionen ............... 128Retusche ............................ 236Rohdaten ............................. 91Rotationspfeile ..................... 65Rote Augen entfernen ........ 238
S
Sammlung .................... 49, 148anlegen ......................... 149Diashow ........................ 151gehe zu ......................... 151intelligente ...................... 51Regel ............................... 52Sammlungstyp ............... 151Schnellsammlung ...... 65, 152smarte ............................. 51Smart-Sammlung ............ 154Zielsammlung ................ 153
Sammlungssatz ................... 151Sättigung ............................ 222Schärfen ............................. 248Schärfen (Vorgabe) ............. 255Schlagschatten ................... 331Schlagschatten (Diashow) ... 331Schnappschuss ................... 222Schnellsammlung ............... 152Schwarz ............................. 215Schwarzweiß ................ 55, 264Seitenformat (Drucken) ...... 360Seitenlayout ....................... 367Sepiatonung ....................... 266Seriennummer ..................... 39

Index
420
Sidecar ................................. 88Smart-Objekt (Photoshop) 289Smart-Sammlung .................. 51
anlegen ......................... 154Regel ............................. 154
Softproof ............................. 24Solomodus ................... 68, 202Sortieren ............................ 190Sortierung .......................... 160Speichern ............................. 84Sprühdose .......................... 163Stapel ................................ 157
anlegen ......................... 156auflösen ........................ 158automatischer ................ 158
Startbildschirm ................... 349Sternchen (Bewertung) ....... 159Stichwort
anordnen ....................... 186einfügen ........................ 184oben halten ................... 186Stichwortliste ......... 184, 187Stichwortsatz ................. 189Stichwortvorschlag ......... 188suchen ........................... 187Synonym ....................... 184Tag ................................ 184Tastenkürzel ................... 187übergeordnetes Stichwort
exportieren ................. 185vergeben .................. 45, 126
Stichwortliste ..................... 186Stichwort-Tag ..................... 184Stürzende Linien ................ 259synchronisieren (Ordner) .... 145Systemanforderung .............. 35
T
Tags ................................... 184Tastaturbefehle (Entwickeln-
Modul) ........................... 224Tastaturkürzel ....................... 41Teiltonung .......................... 266Tether-Aufnahme ......... 34, 134
beenden ........................ 138
Bildspeicherung .............. 134Kabel ............................ 138
Texterkennungstafel (Diashow) ....................... 337
Tiefen ................................. 214TIFF ................................... 100Titel ................................... 349Tonnenförmige Verzerrung 258Tracklog laden (Karte) ......... 313
U
Überlagerung ..................... 333Übersicht ............................. 70Überwachter Ordner .......... 145Unmarkiert (Flagge) ............ 162Unterordner einbeziehen
(Import) ......................... 114
V
Vergleichen .......................... 70Verlaufsfilter ....................... 239Veröffentlichungsdienst ..... 382,
388Facebook-Sammlung ....... 394Foto hinzufügen ............. 395Verbindung .................... 388Veröffentlichungsmanager 389verwalten ............... 393, 397Webbrowser .................. 390weiteren erstellen .......... 398
Veröffentlichungs- manager ......................... 389
Veröffentlichungssammlung 393Versand per E-Mail ............. 195Verschieben (Import) ......... 112Verzerrung (Objektiv) ......... 258Videobearbeitung ................. 26Videoclip
bearbeiten ..................... 278Miniaturbild .................. 278schneiden ...................... 279Standbild ....................... 278
verwalten ...................... 276Vorgabe für Bearbeitung 280
Vignette setzen .................. 301Vignettierung (Objektiv) ..... 260Virtuelle Kopien ................. 173Voreinstellungen (Dialog) ..... 72Voreinstellungen, externe
Bearbeitung .................... 285Vorgabe
anlegen .................. 271, 272beim Import
anwenden .................. 273Entwicklung ................... 269für Metadaten ............... 181für Videobearbeitung
anlegen ...................... 280importieren ................... 274schärfen ........................ 255speichern ....................... 273von Buch-DVD laden ...... 276
Vorlage (Diashow) .............. 327Vorlage (Drucken) .............. 361
anpassen ....................... 364speichern ....................... 377
Vorlagenbrowser (Drucken) 359Vorlage (Webgalerie) .......... 385Vorschau
1:1-Vorschauen verwerfen 133Größe der Vorschau-
bilder ........................... 45Lightroom 4 Catalog
Previews.lrdata ........... 133rendern ......................... 132
Vorschaubild ................ 63, 1261:1 ................................ 128eingebettetes und Filial-
dateien ...................... 128Faustregel für ................ 130minimal ......................... 127rendern ......................... 128Render-Optionen ........... 128Standard ................ 128, 129
Vorschau (Diashow) ........... 328Vorschaufenster ................... 66Vorschaugröße ................... 130Vorschau (Webgalerie) ....... 386

Index
421
W
Wasserzeichen ................... 340anlegen ......................... 340drucken ......................... 370
Webgalerie ......................... 383Ausgabeeinstellung ......... 386Erscheinungsbild ............ 385exportieren .................... 387Flash ...................... 383, 385gestalten ....................... 384hochladen ...................... 387HTML ............................ 383Smart-Sammlung ............ 385
Web-Modul ....................... 382Weiß .................................. 215
Weißabgleich ............... 53, 208mit Korrekturpinsel ........ 210Temp ............................. 209Tönung .......................... 210zurücksetzen .................. 208
Werkzeug, Freistellungs-überlagerung .................... 54
Werkzeugleiste ................... 231Bereichsreparatur ........... 236Freistellungsüberlagerung 232Korrekturpinsel ....... 239, 241Rote-Augen-Korrektur .... 238Verlaufsfilter ........... 239, 241
Workflow ..................... 28, 206nicht-destruktiver ............. 28
X
XMP-Datei ................... 88, 179automatisch in XMP
speichern ..................... 90
Z
Zeitangabe korrigieren (Karte) ............................ 314
Zellengröße (Drucken) ........ 367Zielsammlung ..................... 153Zoomen ............................. 329Zweite Kopie ...................... 120Zweiter Bildschirm ............... 69