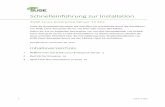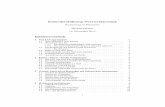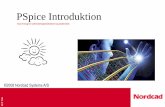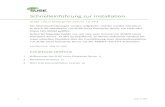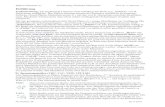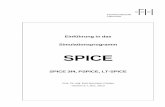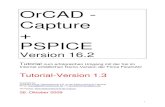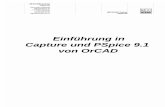P-Spice – Eine Schnelleinführung · 1 Einleitung Das nachfolgende Tutorial stellt eine...
Transcript of P-Spice – Eine Schnelleinführung · 1 Einleitung Das nachfolgende Tutorial stellt eine...
P-Spice – Eine Schnelleinführung
von
Patrick Dummeier
Inhaltsverzeichnis
1 Einleitung.........................................................................................................................................2
2 Beispielschaltung..............................................................................................................................2
3 Anlegen eines Projektes...................................................................................................................2
4 Erstellen des Schaltplans..................................................................................................................5
5 Simulation.......................................................................................................................................10
1
1 EinleitungDas nachfolgende Tutorial stellt eine Kurzanleitung zur Software Pspice dar. Es dient als Einstieg in die Schaltungssimulation mit Pspice und hat zum Ziel, dem Leser möglichst schnell das eigenständige Erstellen und Simulieren von elektronischen Schaltungen zu ermöglichen. Es beruht auf der Pspice Student Version 9.1. und setzt vorraus, dass bereits eine lauffähige Version von Pspice mit den Bestandteilen "Capture", "Schematics" und "Pspice A/D" installiert wurde.
Die Software Pspice kann in der Studentenversion kostenos heruntergeladen werden unter:
http://www.electronics-lab.com/downloads/schematic/013/
Anhand einer einfachen Beispielschaltung soll der Umgang mit Pspice erläutert werden.
2 BeispielschaltungAls Beispielschaltung dient ein analoger Tiefpass, bestehend aus einer RC-Kombination. Dieser wird mit einer Sinusspannung versorgt. Am Ausgang des Tiefpass soll die Spannung abgegriffen werden, um das Verhalten des Filter zu untersuchen.
3 Anlegen eines ProjektesAls Basis für jede Schaltungssimulation in Pspice dient ein Projekt. Das Projekt fasst alle für die Simulation benötigten Dateien zusammen. Projekte werden mit dem Programmbestandteil Capture verwaltet. Um ein neues Projekt anzulegen, öffnet man zunächst die Projektumgebung Capture, in der Studentenversion als Capture Student bezeichnet, über das Windows-Startmenü..
2
Abbildung 1: Beispielschaltung - RC-Tiefpass
Es erscheint zunächst ein Programmfenster, die Hauptansicht von Capture. Man öffnet nun durch Klick auf "File"-> "New" -> "Project" den Dialog zur Erstellung eines neuen Projektes:
3
Abbildung 2: Starten von PSpice
Abbildung 3: Neues Projekt anlegen
Hierbei ist neben dem Namen und dem Speicherort auch der Typ des zu erstellenden Projektes auszuwählen. Pspice unterscheidet hierbei zwischen vier verschiedenen Typen:
1. "Analog or Mixed A/D"- zum Entwurf und Simulation von Analog- oder Digitalschaltungen
2. "PC Board Wizard" – zum Erstellen von Platinenlayouts
3. "Programmable Logic Wizard" – zum Erstellen von Logikschaltungen
4. "Schematic" – Zum Erstellen von einfachen Schaltplänen ohne Simulation
Für das hier gewählte Beispiel ist daher der Typ "Analog or Mixed A/D" auszuwählen. Danach wird in einem weiteren Dialog abgefragt, ob das neu anzulegende Projekt auf einem existierenden Projekt aufbaut, oder als leeres Projekt angelegt werden soll. Wir wählen hier Zweiteres:
Nach dem Erstellen des neuen Projektes sollten im Hauptfenster der Projektbrowser beziehungsweise der Schaltplaneditor "Schematics zu sehen sein:
4
Abbildung 4: Dialog - Projekt anlegen
Abbildung 5: Die Ansicht "Schematic"
Sollte dies nicht der Fall sein, können die angezeigten Fenster wie üblich über "Window" angepasst werden. So zeigt zum Beispiel das mit dem Titel "Session Log" bezeichnete Fenster später in der Simulation eventuelle Fehler im Modell an. Ist es beim Anlegen eines neuen Projektes im Vordergrund zu sehen, kann dieses erst einmal ausgeblendet werden, da es zu diesem Zeitpunkt noch nicht benötigt wird.
4 Erstellen des SchaltplansFür die Simulation einer Schaltung muss diese zunächst in "Schematics" in Form eines Schaltplans entworfen werden. Dazu ruft man das Fenster mit dem Titel "Schematics" auf, falls nicht schon geschehen und klickt auf das kleine Bauelemente-Symbol im oberen Bereich der rechten Symbolleiste.
Um den Schaltplan erstellen zu können, müssen zunächst einmal Modelle verschiedener elektrischer Bauelemente vorhanden sein, die zu einem Schaltplan kombiniert werden können. Pspice verwaltet Bauelemente in Form von Bibliotheken. Um Bibliotheken hinzuzufügen klickt man auf die Schaltfläche "Add Library. Daraufhin öffnet sich ein Browserfenster, in dem man verschiedene Bibliothekendateien auswählen kann:
Es wird automatisch das Pspice-Arbeitsverzeichnis geöffnet, in welchem sich die Standard-
5
Abbildung 6: Schaltfläche "Bauelement einfügen"
Abbildung 7: Bibliotheken auswählen
Bibliotheken befinden. Mit diesen lassen sich die wichtigsten Grundschaltungen der Elektrotechnik darstellen. Wir fügen alle Bibliotheken dem Projekt hinzu, indem wir sie mit der Tastenkomination "Strg-A" markieren und anschließend auf "Öffnen" klicken.
Im Dialog zur Bauteilauswahl kann man anschließend eine der Bibliotheken auswählen und erhält so Zugriff auf die in dieser Bibliothek enthaltenen Schaltungselemente.
Wir wollen als erstes einen Widerstand dem Schaltplan hinzufügen. Dazu klickt man auf die Bibliothek "Analog" und wählt in der darüberliegenden "Part List" das Bauteil "R" an. Anschließend klickt man auf "OK". Man befindet sich nun wieder in der Schaltplanansicht und kann mit der Maus das Bauteil platzieren. Durch einen Klick mit der linken Maustaste legt man es ab. Das Bauteil ist nun zunächst immer noch angewählt. Erst durck Drücken der Esc-Taste oder einen Mausklick mit der rechten Taste und der Option "End Mode" wird es abgewählt. Will man das Bauteil anschließend noch verschieben, kann man dies tun, indem man die linke Maustaste über dem Bauteil gedrückt hält und anschließend mit der Maus neu positioniert. Will man ein einmal platziertes Bauteil löschen, muss man dieses mit der Maus anklicken und die Taste "Entf" betätigen. Das Drehen eines angewählten Objektes ist mit der Taste "R" möglich.
Aus der gleichen Bibliothek fügen wir nun noch einen Kondensator "C" hinzu, sowie aus der Bibliothek "Source" die Wechselspannungsquelle "VSIN".
Nun kann man alle Bauteile über Leitungen verbinden. Dazu wählt man die Schaltfläche "Place Wire" in der rechten Symbolleiste an.
6
Abbildung 8: Bauteil auswählen
Positioniert man nun die Maus über der mit einem Quadrat markierten Anschlussstelle eines Bauteils und klickt mit der linken Maustaste, kann man anschließend durch Bewegen der Maus eine Leitung ziehen. Klickt man mit der linken Maustaste auf eine freie Fläche, wird die Leitung an dieser Stelle fixiert. Nähert man sich der Kontaktstelle eines weiteren Bauteils, erscheint ein roter Kreis. Klickt man nun mit der linken Maustaste, wird eine Verbindung zwischen den beiden Bauteilen hergestellt. Über die Taste "Esc" kann man den "Place-Wire-Modus" wieder verlassen. Will man eine einmal gezogene Leitung löschen, muss man diese mit der Maus anklicken und die Taste "Entf" betätigen.
Nach dem Ziehen der Leitungen muss noch ein Massenpunkt gesetzt werden. Ansonsten produziert die anschließende Simulation Fehlermeldungen, da kein definiertes Potential vorhanden ist. Um eine Masse hinzuzufügen klickt man auf die "GND-Schaltfläche" in der rechten Symbolleiste.
7
Abbildung 9: Schaltfläche "Leitung platzieren"
Abbildung 10: Verbinden von Bauteilen
Es erscheint ein Auswahlfenster, ähnlich dem für die Bauteilauswahl. Um auch hier die entsprechenden Bauelemente auswählen zu können, muss zunächst die Bibliothek "source.olb" hinzugefügt werden. Ist dies geschehen, wählt man als Bauelement "0/Source" aus und bestätigt mit "OK". Das Masse-Bauelement fügt man nun zwischen Spannungsquelle und Kondensator in den Schaltplan. Der Schaltplan sollte nun in etwa so aussehen:
8
Abbildung 11: Schaltfläche "Masse hinzufügen"
Abbildung 12: fertiger Schaltplan
Was nun noch fehlt, sind die richtigen Eigenschaften für die Bauteile. Beim Widerstand passt der Wert von 1 kΩ zufälligerweise. Beim Kondensator muss er allerdings von 1 nF auf 1 μF geändert werden. Dazu führt man einen Doppelklick auf den Schriftzug "1n" beim Kondensator aus. Es öffnet sich folgende Dialogbox:
Die für uns entscheidende Einstellungsmöglichkeit ist das Feld "Value". Dort kann man die entsprechende Kenngröße – in diesem Fall die Kapazität des Kondesators - eingeben. In Pspice gelten dabei besondere Abkürzungen für die entsprechenden Einheitenvorsätze:
Einheitenvorsatz KürzelGiga GMega MegKilo KMilli M
Mikro UNano NPico PFento F
Wir ändern nun den Wert "1n" auf den Wert "1u" und bestätigen mit "OK". Genauso wird für die Spannungsquelle ein Offset von 0, eine Amplitude von 12 V und eine Frequenz von 50 Hz eingestellt.
Damit ist der Schaltplan nun komplett und man kann mit ihm Simulationen durchführen.
9
Abbildung 13: Bauteileigenschaften
5 SimulationUm eine Simulation durchzuführen, muss zunächst ein neues Simulationsprofil angelegt werden. Dazu klickt man auf die Schaltfläche "New Simulation Profile" in der zweiten Symbolleiste oben links.
Es öffnet sich daraufhin folgender Dialog:
Dort wählt man einen aussagekräftigen Namen für die Simulation. Das Feld "Inherit From" wird nicht geändert. Anschließend wird das Profil mit der Schaltfläche "Create" angelegt. Es öffnet sich daraufhin der Dialog "Simulation Settings", welcher auch über die entsprechende Schaltfläche aufgerufen werden kann. Diese befindet sich ebenfalls links oben.
10
Abbildung 14: Schaltfläche "Simulationsprofil anlegen"
Abbildung 15: Dialog "Simulationsprofil anlegen"
In den Simulationseinstellungen kann man unter "Analysis type" festlegen, welcher Simulationstyp durchgeführt werden soll.
11
Abbildung 16: Schaltfläche "Simulationseinstellungen bearbeiten"
Abbildung 17: Fenster "Simulationseigenschaften"
Es gibt vier verschieden Simulationstypen:
1. "Time Domain (Transient)"- Beobachtung der Schaltung über einen festgelegten Zeitraum – alle Werte der Schaltung sind fest definiert
2. "DC Sweep" – Variation einer zuvor festzulegenden Gleichspannungsquelle in der Schaltung zur Aufnahme von Kennlinien
3. "AC Sweep" – Variation einer zuvor festzulegenden Wechselspannungsquelle in der Schaltung zur Aufnahme von Kennlinien
4. "Bias Point" – Berechnung von Spannungen und Strömen im Arbeitspunkt der Schaltung
Wir wählen hier "Time Domain" aus. Die Simulationszeit stellen wir unter "Run to time" auf 100 ms und die "Maximum step size" auf 1 ms. Nun schließen wir das Fenster mit "Ok". Das neue Simulationsprofil taucht anschließend im Explorerfenster der Projektübersicht am linken Bildschirmrand auf. Dort finden sich alle erstellten Profile im Unterordner "Simulation Profiles". Das gerade aktive Profil ist dabei rot markiert. Will man das aktive Profil wechseln, klickt man rechts auf das gewünschte Profil. Es öffnet sich ein Kontextmenü über das man neben Einstellungsänderungen auch die Schaltfläche "Make Active" anwählen kann. Dies ist wichtig für die anschließende Simulation, wenn mehrere Profile angelegt wurden, da immer das aktive Profil ausgeführt wird.
12
Abbildung 18: Verwalten von Simulationsprofilen im Explorer
Um nach der Simulation auch Messdaten angezeigt zu bekommen, müssen noch Messpunkte angelegt werden. Dazu wählt man die Schaltfläche mit dem Tastkopfsymbol für Spannung aus der oberen Symbolleiste:
Mit dem Mauszeiger lässt sich nun ein Tastkopf bewegen, der mit Linksklick an einer Leitung angelegt werden kann. Wir wollen die Spannungen von Eingangs- und Ausgangssignal des Tiefpass messen und setzen daher jeweils einen Tastkopf zwischen Spannungsquelle und Widerstand sowie Widerstand und Kondensator.
Nun kann die Simulation gestartet werden. Dazu klickt man auf das blaue "Run Pspice-Symbol" in der oberen Symbolleiste.
13
Abbildung 19: Schaltfläche "Messpunkt setzen"
Abbildung 20: Schaltung mit Messpunkten
Es öffnet sich ein Fenster, in welchem die Simulationsergebnisse in einem Oszilloskopbild dargestellt werden:
14
Abbildung 21: Schaltfläche "Simulation starten"
Abbildung 22: Darstellung der Simulationsergebnisse
Es werden die Spannungsverläufe an den beiden vorher definierten Messpunkten über die gewählte Simulationszeit von 100 ms dargestellt. Die grüne Kurve ist das Eingangssignal und die rote Kurve ist das Ausgangssignal. Diese Zuordnung wird auch deutlich, wenn man wieder in die Schaltplanansicht wechselt. Dort wurden die Messpunkte entsprechend eingefärbt.
Man erkennt deutlich die Dämpfung und Phasenverschiebung zwischen Eingangs- und Ausgangssignal, wie sie typischerweise bei einem Tiefpass auftreten. Will man sehen, wie sich der Tiefpass bei anderen Frequenzen verhält, kann man einfach im Schaltplan bei den Eigenschaften der Spannungsquelle den Frequenzwert auf 500 Hz ändern und die Simulation erneut aufrufen. Man sieht, dass Dämpfung und Phasenverschiebung deutlich zugenommen haben.
An dieser Stelle soll diese kleine Einführung nun enden. Alle wichtigen Grundlagen zur Erstellung und Simulation einer einfachen Schaltung in Pspice sind nun erläutert. Für eine genauere Analyse der in diesem Tutorial betrachteten Schaltung bietet sich nun eine Simulation mittels "AC Sweep" an. Dies soll aber Thema für ein weiteres Tutorial sein.
15
Abbildung 23: Neue Simulation mit Spannungsquelle bei 500 Hz