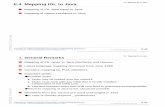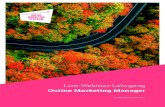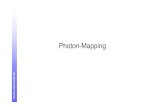Blender Dokumentation/ Druckversion/ UV-Mapping - · PDF fileUV Mapping Tutorial eines...
-
Upload
trinhnguyet -
Category
Documents
-
view
235 -
download
0
Transcript of Blender Dokumentation/ Druckversion/ UV-Mapping - · PDF fileUV Mapping Tutorial eines...
1 von 26 11.10.2006 21:49
Blender Dokumentation/ Druckversion/ UV-Mapping
Aus Wikibooks
< Blender Dokumentation
UV-Mapping
Diese Seite bezieht sich aufBlender v2.42
UV-Mapping ist eine Möglichkeit, zweidimensionale Bildtexturen auf dreidimensionale Modelle zu projizieren. Eskann benutzt werden, um Texturen auf willkürliche und komplexe Formen wie menschliche Köpfe oder Tiereanzuwenden. Diese Texturen sind oft gemalte Bilder, die mit Programmen wie Gimp, Photoshop oder Ihrem bevorzugten Bildbearbeitungsprogramm erstellt wurden. Sie können, wenn Sie wollen, jedem Face - also jedereinzelnen Fläche - eines Modells eine eigene Textur verpassen, aber genausogut können Sie auch eine Textur für alleFlächen benützen. Dazwischen sind natürlich alle Mischformen möglich, z.B. eine Textur für jede Materialgruppe.
Prozedurale Texturen, wie sie in den vorigen Kapiteln vorgestellt wurden, sind eine schöne Möglichkeit um einModell zu texturieren. Das beste daran ist, dass sie immer 'passen'. Zweidimensionale Bilder werden nicht immer auf dreidimensionale Formen passen. Prozedurale Texturen zu erzeugen ist relativ einfach und sie sind ein schneller Wegzu guten Ergebnissen.
Es gibt aber auch Fälle, in denen diese Art von Textur nicht gut genug ist. Die Haut auf einem menschlichen Kopfzum Beispiel wird nie genau richtig aussehen, wenn sie prozedural generiert wird. Falten an einem Kopf oder Kratzeran einem Auto erscheinen nicht an zufälligen Stellen, sondern hängen von der Form des Modelles und seinerVerwendung ab. Von Hand gemalte Bilder geben dem Künstler die völlige Kontrolle über das Endergebnis. Anstattmit ein paar numerischen Schiebereglern herumzuprobieren, können Künstler jeden Punkt auf der Oberflächekontrollieren. Das bedeutet mehr Arbeit, führt aber am Ende zu besseren Bildern.
Eine UV-Map wird benutzt, um einem Polygon in einem Modell einen Teil eines Bildes zuzuweisen. Jede Vertex eines Polygons bekommt zweidimensionale Koordinaten zugewiesen, die bestimmen, welcher Teil des Bildes für dasPolygon verwendet wird. Diese zweidimensionalen Koordinaten heißen UV-Vertices, oder kurz UVs (vgl. XYZKoordinaten in 3D). Der Vorgang zum Erstellen der UV-Map heißt 'unwrap' (auseinanderfalten), da es einemAuseinanderfalten des Meshes auf eine zweidimensionale Fläche entspricht.
UV-Mapping ist auch sehr wichtig für Blenders Game Engine oder jedes andere Spiel. Es ist der de factoStandard um einem Modell Texturen zuzuweisen; fast jedes Modell, das man in Spielen findet, benutzt UV-Texturen.
UV-Mapping kann sehr einfach sein (bei einem Würfel), es kann aber auch sehr komplex werden (bei einemLebewesen). Wir werden zunächst einfache - aber häufige und sehr nützliche - Anwendungsfälle zu behandeln, amSchluß kommt dann ein komplexeres Beispiel. Der Ablauf ist im Prinzip aber immer der gleiche:
Festlegen der Schnittkanten (sog. Seams), an denen die dreidimensionale Oberfläche aufgeschnitten werdensoll (bei ganz einfachen Objekten kommt man ohne das aus).Auswahl der Flächen, die die UV-Map erhalten sollen.Laden eines Bildes im UV/Image Editor Fenster.Ausbreiten (sog. Unwrapping) der Flächen im UV/Image Editor.evtl. Nachbearbeiten des Bildes.Anzeigen der UV-Textur im 3D-Fenster und beim Rendern.
Dabei ist das Ausbreiten der Flächen - das sogenannte Unwrapping - der komplizierteste Schritt. Wer einmal versuchthat, die Schale einer Apfelsine auf eine Fläche auszubreiten, kennt die Probleme, die damit verbunden sind. Blender
2 von 26 11.10.2006 21:49
stellt dafür verschiedene fortgeschrittene Werkzeuge bereit.
Auf den nachfolgenden Seiten werden diese Schritte und Werkzeuge ausführlich besprochen, aber zunächst einÜberblick.
Im Überblick
Abbildung 1: Vertices auswählen um dieSchnittkanten [Seams] zu markieren.
Abbildung 2: Mit Strg-E Schnittkanten [Seams] markieren.
Abbildung 3: Im UV Face Select Modus mit U abwickeln [unwrappen].
Abbildung 4: Das erste Ergebnis im UV/Image Editor.
3 von 26 11.10.2006 21:49
Abbildung 5: Das Unwrap Ergebnis im UV-Editor etwas bearbeitet. Das ist hier einfach, weil das Beispiel
sehr einfach ist. Normalerweise ist dies der komplizierteste Schritt.
Abbildung 6: Mit dem UVs Menü das Layout exportieren.
Abbildung 7: Einige Optionen für denExport einstellen, insbesondere die
Bildgröße.
Abbildung 8: Das Bild in einem Graphikprogramm Ihrer Wahl bearbeiten.
4 von 26 11.10.2006 21:49
Links
Die englischsprachige Vorlage des ursprünglichen Textes(http://download.blender.org/documentation/htmlI/ch11s05.html) Releasenotes zu Version 2.42 (http://www.blender.org/cms/UV_Unwrapping.753.0.html) What is UV-Mapping? (http://membres.lycos.fr/bobois/Tuts/uvmapping/uvmapping01.html) Greybeards Video Tutorial (englisch) (http://www.blender.org/cms/Model_Material_Light.397.0.html) Ultimate Stitcher (http://blendpolis.serverpool.org/f/viewtopic.php?t=6486) (Einen Character bauen und UV-Mappen (deutsch). Sehr ausführliche Hinweise und viele Tips, aber für Fortgeschrittene.)
UV-Schnittkanten (Seams) setzenDiese Seite bezieht sich auf Blender v2.42
Abbildung 9: Das bearbeitete Bild wird dann wieder in Blender geladen.
Abbildung 10: Gus im Leopardenanzug im 3D-Fenster.
Abbildung 11: Zum Rendern erhält Gus die UV gemappte Image Textur.
5 von 26 11.10.2006 21:49
Entscheidend für das Abwickeln eines 3D-Körpers auf eine Fläche ist es, seine Oberfläche vorher an den richtigenStellen aufzuschneiden. Dabei sollten zwei Bedingungen erfüllt sein:
Die Schnittkanten [Seams] sollten möglichst an unauffälligen Stellen sitzen, die später im Bild nicht prominentzu sehen sind, oder an Stellen, wo sowieso ein Materialwechsel stattfindet.
1.
Die Flächen sollten in der Flächenprojektion etwa genausogroß sein, wie auf dem 3D Körper. Dazu müssenunter Umständen auch Teilflächen ausgeschnitten werden.
2.
Sie können allerdings auch zunächst an einfach zu markierenden Stellen aufschneiden, und die entscheidendenStellen später wieder "vernähen".
Die Schnittkanten werden folgendermaßen erstellt:
Im Edit-Modus:
Markieren Sie die entsprechenden Vertices und drücken Strg-E->Mark Seam. Zwei Auswahlwerkzeuge sind hier extrem hilfreich:
Vertex Path: Markieren Sie Start- und Endvertex einer Linie. Mit W->Select Vertex Path werden alle Vertices zwischen ihnen ausgewählt.
1.
Edge Loop: Klicken Sie mit Alt-RMT auf eine Kante [Edge]. Blender wählt dann anschließendeKanten aus.
2.
Im UV Face Select Modus:
Markieren Sie die entsprechenden Faces. Drücken Sie Strg-E->Mark Border Seam.Edge unter Cursor markieren: Alt-RMT .Seam entlang des kürzesten Weges vom zuletzt markierten Seam setzen: Shift+Alt+RMT .
Wenn die Topologie des Meshes einigermaßen in Ordnung ist, lassen sich die nötigen Seams mit diesen Werkzeugenin kürzester Zeit erstellen. Gelöscht werden Seams mit den gleichen Werkzeugen.
Fläche
Eine Fläche braucht natürlich keine Schnittkanten. Suchen Sie eine Ansicht senkrecht von oben auf die Fläche auf,und unwrappen Sie mit Project from View 1/1.
Würfel / Quader
Der Standard-Unwrap projiziert die Textur auf jede Seite des Würfels (siehe auch UV Face Select). Nahtlos kann die Textur natürlich nur dann aufgebracht werden, wenn Sie an allen vier Seiten kachelbar ist.
In der Regel werden Sie entscheidenmüssen, wie Sie den Würfel abwickelnwollen. Die Seams bringen Sie genauso an, als ob Sie eine Pappschachtel aufschneidenwürden, z.B. wie in Abbildung 1.
Das der Unwrap nicht senkrecht ausgerichtetist, ist kein Problem. Einfach alle Vertices im UV/Image Editor auswählen und mit Rdrehen.
Abbildung 1: Schnittkanten an einem Würfel und Abwicklung.
6 von 26 11.10.2006 21:49
Kugel
Für Kugeln braucht man wohl keine Schnittkanten, da diese entweder mit einer "normalen" Textur gemappt werden(Map Input Orco/Sphere), oder mit Project From View.
Den ersten Fall wird man benützen, wenn man eine Bilddatei hat, die bereits zur Aufbringung auf eine Kugel gedachtist (Weltkarte). Der zweite Fall ist nützlich, wenn man das Bild einer Kugel auf eine Kugel aufbringen will.
Flasche
Bei einer Flasche schneidet man am besten den Boden und das Gewinde ab, und setzt eine Schnittkante an einer Stelle, wo die Textur nicht nahtlos sein muss, z.B. an der Seite. Kleine Regionen behandelt man am besten separat, obes sich wie hier um ein Gewinde handelt, oder um Hände und Füße, Ohren usw.
Dino-Kopf
Abbildung 2: Schnittkanten an einer Flasche. Die lange Schnittkante wirdspäter an der Seite der Flasche sitzen.
Abbildung 3: Aufgebrachte UV-Testmap. Die Flasche ist von
vorne gezeigt, die seitliche Schnittkante sieht man hier nicht.
7 von 26 11.10.2006 21:49
Ohne Schnittkanten werden organische Formen nicht gut abgewickelt. Ein logischer Ansatz ist es, in Abbildung 4 den Mund separat zu behandeln. Eine gute Topologie erleichtert die Auswahl der entsprechenden Vertices erheblich, mit Alt-RMT und Shift-Alt-RMT lässt sichmit wenigen Klicks ein entsprechender Ring von Vertices im Mundauswählen.
Das Innere der Nasenlöcher wird ebenfalls separiert. Die anderenSchnittkanten hängen von der Textur ab, in Abbildung 5 wurde die "Nase" und unter dem Kinn aufgeschnitten.
Das Ergebnis dieses Unwraps ist sehr zufriedenstellend, undmuss fast nicht mehr nachbearbeitet werden (Abbildung 6).
Eine Alternative zu diesem Vorgehen wäre, mit demMirror-Modifier zu arbeiten und nur die Hälfte des Modellszu texturieren. Die andere Hälfte der Textur wirdspiegelsymmetrisch ergänzt. Eventuell könnte man noch dasInnere des Mundes mit Seams markieren, aber der Unwrap istauch so schon fast perfekt.
Menschlicher Kopf
Abbildung 4: Naiver Unwrap eines Kopfes.
Abbildung 5: Schnittkanten setzen.
Abbildung 6: Dieser Unwrap muss nur wenig nachbearbeitet werden.
Abbildung 7: Spiegelsymmetrische Textur und Mirror-Modifier? Dann muss man fast gar nichts mehr
selber machen.
8 von 26 11.10.2006 21:49
Die Schnittkanten sind:
Der Haaransatz über der Stirn.Mittelscheitel bis zum Hinterhaupt.Unter dem Kinn.Vom Kinn bis zum Brustbein.
Auch hier kommt es natürlich darauf an, dass die Schnittkanten nicht zu sehen sind. Der Mirror-Modifier sollte vordem UV-Mapping permanent gemacht werden, da das Gesicht vermutlich nicht spiegelsymmetrisch texturiert wird.
Links
UV Mapping Tutorial eines menschlichen Kopfes. (http://bgdm.katorlegaz.com/lscm_tute/lscm_tute.htm) Englischsprachig, aber viele Bilder. Einschließlich Blend-Datei des Kopfes und aller Texturen.
UV Texturierung eines Dinosauriers.(http://www.newtek.com/products/lightwave/tutorials/surface/raptor/index.html)
Englischsprachig, nicht für Blender, aber das Prinzip ist das gleiche.
UV Face SelectDiese Seite bezieht sich auf Blender v2.41
Zum UV-Mapping benutzen Sie zwei Fenster gleichzeitig (dazu die Ansicht splitten). Im 3D-Fenster sehen Sie ihr Objekt. Wechseln Sie im 3D-Fenster in den UV Face Select Modus [Flächenauswahlmodus]. Mit Alt-Z schalten Sie am besten gleich in den Textured Draw Type. Im zweiten Fenster wechseln Sie zum UV/Image Editor. Der UV-Editorerlaubt Ihnen Texturen direkt auf die Faces eines Meshes zu projizieren.
Abbildung 8: Schnittkanten an einem menschlichen Kopf. Ansicht von vorn. Blend-Datei von [1]
(http://bgdm.katorlegaz.com/lscm_tute/lscm_tute.htm)
Abbildung 9: Und die Ansicht von hinten rechts.
9 von 26 11.10.2006 21:49
Ihr Mesh wird jetzt mit Hilfe des Z-Buffers dargestellt. Den Faces sind zunächst noch keine Bilder zugewiesen. Schalten Sie mit F9 in die Editing Buttons. Die Art der Darstellung der Faces können Siemit den Draw Edges [Kanten zeichnen] und Draw Faces [Flächenzeichnen] Buttons im UV Calculation Panel im Editing Kontext (F9) beeinflussen (Abbildung 2). Wenn Draw Edges aktiv ist, werden alle Faces im 3D-Fenster umrahmt dargestellt. Wenn Draw Facesaktiv ist, werden ausgewählte Faces mit einem leichten Pinkstichdargestellt (so wie in Abbildung 1).
Wenn Sie A im 3D-Fenster drücken, werden alle Faces des Meshsausgewählt und von gestrichelten Linien umgeben. Sie können Facesauch mit RMT oder der Rahmenauswahl (B) im 3D Fensterauswählen. Wenn Sie Probleme haben die gewünschten Facesauszuwählen, können Sie auch direkt aus dem Face Select Mode in den Edit Mode wechseln und dort mit den bekannten Methoden die gewünschten Faces auswählen. Wechseln Siedann aus dem Edit Mode zurück in den Face Select Mode, bleiben die entsprechenden Faces ausgewählt.
Die Auswahl im Edit Mode wird nur mit der Auswahl im Face Select Mode synchronisiert, wenn Sie im zuletzt genannten Tab drücken und so in den Edit Mode wechseln, sonst nicht. Durch diese Synchronisierung wird Ihre Auswahl im Edit Mode durch die Auswahl überschrieben, die der Face Select Mode vorgibt.
Nur ein Face ist aktiv, das bezieht sich aber nur auf die Anzeige des Bildes im UV/Image Editor (Abbildung 3, rechts). Wie in Blender üblich ist das zuletzt ausgewählte Face das aktive. Sie könnten jetzt für jedes Face einzelnein Bild zuweisen, indem Sie Face nach Face auswählen und die Bilder mit Image->Open... laden. Dann aktivieren Sie TexFace auf dem Material Panel in den Material Buttons (F5). Oder wählen Sie einige/alle Faces aus (z.B. mit Aim 3D-Fenster) und weisen den ausgewählten Faces das gleiche Bild zu.
Sie können die Bilder aller ausgewählten Flächen rotieren bzw. spiegeln, indem Sie im 3D-Fenster R (Rotation 90 Grad im Uhrzeigersinn) bzw. M drücken und UV-coordinates wählen.
Nicht alle Meshes sind so einfach wie ein Würfel. Wenn Sie z.B. eine UV-Sphere mit 1024 Faces mappen, wäre essehr unpraktisch, alle Faces mit einem eigenen Bild zu belegen. Im UV/Image Editor können Sie die UV-Koordinatenanpassen. Dies kann von Hand geschehen, im Abschnitt Unwrapping Werkzeuge werden wir sehen, welche Werkzeuge Blender bereitstellt, um auch kompliziertere Meshes einfach auf eine Fläche abzuwickeln.
Abbildung 1: Face Select (links) und UV-Editor rechts. Alle Faces des Würfels sind ausgewählt, sie liegen im UV-Editorübereinander. Da die Flächen gleich groß sind, kann man das allerdings nicht erkennen.
Abbildung 2: Die Darstellungsoptionen auf dem UV Calculation Panel.
10 von 26 11.10.2006 21:49
Weitere Möglichkeiten
Mit dem UV-Editor werden jedem Face des Meshs zwei weitere Eigenschaften hinzugefügt:Vier UV Koordinaten - Diese Koordinaten definieren wie ein Bild oder eine Textur auf das Face projiziert wird. Es sind zweidimensionale Koordinaten, deshalb werden sie UV genannt, um sie von denXYZ Koordinaten zu unterscheiden.
1.
Eine Verknüpfung zu einem Bild - Jedes Face in Blender kann eine Verknüpfung zu einem anderen Bildhaben. Die UV-Koordinaten definieren wie dieses Bild auf das Face projiziert wird. Dieses Bild kann gerendert oder in Echtzeit angezeigt werden.
2.
Jedes Face kann individuelle Texturkoordinaten und ein individuelles Bild erhalten. Es ist hierzu nicht notwendig Materialindizes zu definieren.UV-Texturen können mit Vertexfarben kombiniert werden, um die Textur heller oder dunkler zu machen oderihr eine Farbe zu geben.
Ein 3D-Fenster muss im Face Select Mode sein, um dem aktiven Meshobjekt Bilder zuweisen oder UV-Koordinaten ändern zu können.
Fügen Sie zuerst ein Meshobjekt in Ihre Szene ein und wechseln Sie dann in denFlächenauswahlmodus indem Sie UV Face Select in Modusmenü auswählen oderF drücken.
Ändern Sie ein Fenster zum UV-Editor/Bildfenster indem Sie Shift F10 drücken.Hier können Sie Bilder laden (Image>>Open), die schon geladenen Bilder durchsuchen und noch vieles mehr.
Wenn ein Bild im Face Select Mode geladen wird oder Sie ein schon geladenes aus der Liste auswählen bekommen automatisch alle ausgewählten Faces diesesBild zugewiesen. Sie können das sofort im 3D-Fenster sehen wenn Sie in dertexturierten Ansicht sind.
Unwrapping-Werkzeuge
Diese Seite bezieht sich aufBlender v2.42a
Abbildung 3: Ein Würfel mit 6 verschiedenen, UV gemappten Bildern.
Abbildung 4: Der Face Select Mode im
Menübutton in derTitelleiste des 3D
Fensters
11 von 26 11.10.2006 21:49
Mit den Unwrapping-Werkzeugen wird die Oberfläche eines Körpers auf eine Fläche abgewickelt. Bilder sindgrundsätzlich flach, und Texturen lassen sich am einfachsten zeichnen, wenn das flache Bild möglichst unverzerrt aufden Körper aufgebracht wird. Parallele Linien in der Textur sollten auf dem Körper immer noch parallel zueinandersein, rechteckige Flächen immer noch rechteckig. Und natürlich sollte es keine Schnittkanten geben.
An einem Würfel ist das ganze besonders einfach, wenn die Textur nahtlosist (Abbildung 1). Bei allen anders geformten Körpern ist das nicht so leicht,aber wie man in Abbildung 2 sehen kann, nicht allzu schwierig. Voraussetzung dazu sind zwei Dinge: das Mesh muss einigermaßen inOrdnung sein, also die Flächen möglichst gleichmäßig groß. Und dieSchnittkanten müssen stimmen.
Die Werkzeuge die zum "Abwickeln" eingesetzt werden, werden auf dieser Seite besprochen.
Unwrap Menü
Die Unwrapping Werzeuge erreichen Sie im Face Select Mode mit U (Abbildung 3), einige Optionen dazu können Sie auf dem UV Calculation Panel einstellen (Abbildung 6).
Um die Wirkungen des UV-Mapping direkt beurteilen zu können, sollten Sie immer einTestgrid [Raster] laden, oder es von Blender mit Image->New... erstellen lassen (Abbildung 4).
Die verfügbaren UV Mapping Optionen sind:
Cube Projection- kubisches Mapping. AlleFlächenwerden so gemappt, alswärensie gleichgroß.Ist das nicht der Fall, wird
Abbildung 1: Nahtlose Textur auf einem Würfel.
Abbildung 2: Textur an einem Kopf.
Abbildung 3: Die Unwrapping Werkzeuge
Abbildung 4: Ein Testgrid erstellen.
Abbildung 5: Cube Projection, Sphere from View, Cylinder from
View
12 von 26 11.10.2006 21:49
die Textur natürlich stark verzerrt.Cylinder from View, Sphere from View - zylindrisches/kugelförmiges Mapping, vom Mittelpunkt derausgewählten Faces aus berechnet.Unwrap - Angle Based oder Conformal Unwrap. Die Standardmethode für alle komplexeren Gebilde.Conformal entspricht dem früheren LSCM.Project from View - Die UV-Koordinaten werden so wie im aktuellen 3D-Fenster dargestellt berechnet. Das isteine sehr schnelle Möglichkeit, Texturen von einem Foto aufzubringen (solange man die Rückseite desObjektes nicht sieht). Positionieren Sie das Objekt so wie auf dem Foto, laden das Bild, mappen From Window. Schon fertig. Mit den verschiedenen Optionen könnnen Sie die Koordinaten auf die gewünschteBildfläche skalieren. Diese Option entspricht dem früheren From Window und Bounds.Reset 1/8, 1/4, 1/2, 1/1 - Jedes Face erhält die standardmäßigen quadratischen UV-Koordinaten, die dann aufdie gewünschte Größe skaliert werden. Diese Option entspricht dem früheren Standard.
Die Bezeichnungen der Vorgängerversion wurden angefügt, damit Sie auch ältere Tutorials nachvollziehen können.
UV Calculation Panel
Im UV Calculation Panel (Abbildung 6) können Sie die Einstellungen für das Mapping und die Darstellung desMeshs im Face Select Mode verändern. Sie finden das Panel in den Editing Buttons (F9), wenn sich das ausgewählteObjekt im UV Face Select Modus befindet.
Draw Edges und Draw Faces: aktivieren die Darstellung von Edges und Faces im 3D Fenster während das Mesh im Face Select Mode ist. Ausgewählte Faces werden dann mit einemtransparenten Pink (oder der Farbe des Themas) dargestellt,ähnlich wie im Edit Mode.Draw Seams: Die Darstellung der Schnittkanten in Edit Modeund Face Select Mode kann an- oder abgeschaltet werden.Cube Size bzw. Cyl Radius: definieren jeweils die Größe derUV-Map, wenn Sie Cube oder Cylinder verwenden.View Aligns Face: Wenn diese Option aktiv ist, werden Cylindrical und Spherical von der aktuellen Ansicht beeinflusst. Blender geht dann davon aus, dass der Zylinder bzw. die Kugel von vorne sichtbar ist und die Pole in der Ansicht oben und unten sind. Der Zylinder/die Kugel wird dann auf dergegenüberliegenden Seite "aufgeschnitten".Wenn VA Top (View Aligns Top [Ansicht von oben]) aktiv ist geht Blender davon aus dass die aktuelle Ansicht von oben auf das Objekt schaut. Der Schnitt ist dann fast der selbe wie bei View Aligns Face von vorne. Polar ZX und Polar ZY bewirken indiesem Modus noch eine zusätzliche Drehung der Koordinaten.Al Obj: Die UV-Map hängt von der Drehung des Objekts ab.Angle Based / Conformal: Mit diesem Menü wählen Sie die Methode für das allgemeine Unwrapping aus.(Abbildung 8)
Abbildung 6: Das UV Calculation Panel in den Editing Buttons.
13 von 26 11.10.2006 21:49
Fill Holes: Die Option Fill Holes verbessert das Unwrapping Ergebnis des Angle Based Unwrapping, wenn Bereiche mit vielen kleinen Flächen vorhanden sind. Das sind z.B. Ohrenund Augen an einem Kopfmodell. Das Ergebnis wird allerdings noch besser, wenn Sie solche Bereiche mit Seams markieren und gesondert behandeln. Sie sollten alsogrundsätzlich mit Fill Holes unwrappen, und dann entscheiden ob Sie die Bereiche besser ausschneiden.
Angle Based/Conformal Unwrapping
Diese beiden Methoden erlauben es, auch kompliziertere Meshes mit relativ geringem Aufwand abzuwickeln. Dabei liefert Angle Based Unwrapping in der Regel das bessere Ergebnis, so dass Sie die Voreinstellungen übernehmen können. Voraussetzung fürvernünftige Ergebnisse ist allerdings, dass Sie die richtigen Schnittkanten gesetzt haben.
Das Ergebnis des Abwickelns muss normalerweise nachbearbeitet werden, wenn auch dank Angle Based Unwrapping nur noch wenig. Dies wird im Abschnitt UV-Koordinaten bearbeiten erläutert.
Abbildung 7: Option Fill Holes: 1: ohne, 2: mit, 3: der Bereich wird gesondert behandelt.
Abbildung 8:Auswahlmenü der
Unwrapping Methode.
Abbildung 9: Unbearbeiteter Unwrap eines Kopfmeshes.
Abbildung 10: Das Ergebnis ist auch ohne Nachbearbeitung schon sehr zufriedenstellend, nur an der
Kehle gibt es ein Problem.
14 von 26 11.10.2006 21:49
Links
Releasenotes zu Version 2.42, Angle Based Unwrapping (http://www.blender.org/cms/UV_Unwrapping.753.0.html) Releasenotes zu Version 2.34, LSCM (http://www.blender.org/cms/UV_Unwrapping.363.0.html)
UV-Koordinaten bearbeiten
Diese Seite bezieht sich aufBlender v2.42a
Nachdem Sie ihr Modell abgewickelt (eine der Unwrap-Funktionen angewendet) haben, werden im UV/Image EditorFenster die im 3D-Fenster ausgewählten Faces dargestellt.
Die Vertices werden repräsentiert durch gelbe (ausgewählte) oder violette(nicht ausgewählte) Punkte, die durch gestrichelte Linien verbunden sind. Im3D-Fenster gehören alle Vertices - bis auf die an Ecken - zu mehrerenFlächen. Im UV-Editor muss man die Flächen trennen können, daher hatjede Fläche ihre eigenen Vertices, die nach dem Unwrap zunächstübereinanderliegen.
In der Voreinstellung wählen Sie die zu einem 3D-Vertex gehörendenUV-Vertices aufeinmal aus, da die Option Stick Local UVs to Mesh Vertexaus dem Select Menü aktiv ist. Diese Option bewirkt, dass Sie alleUV-Vertices, die nicht weiter als 5 Pixel im UV-Editor Fenster voneinander entfernt sind und zu einem 3D-Vertex gehören, gleichzeitig auswählen.Wenn Sie die Vertices trennen möchten, schalten Sie diese Option aus(Abbildung 2).
Zur Bearbeitung der UV-Koordinaten können Sie dieselben Techniken wieim Edit Mode des 3D-Fensters verwenden, also auswählen, bewegen,drehen, skalieren und so weiter. Skalieren und verschieben kann auch auf dieX oder Y Achse beschränkt werden, indem Sie X bzw. Y drücken oder auchMMT klicken. Auch das Proportional Editing Tool ist verfügbar und funktioniert so wie bei Meshes im Edit Mode.Vertices im UV-Editor können mit H versteckt und mit Alt H wieder sichtbar gemacht werden, genau wie im Edit Mode.
Abbildung 1: Stellen Sie die Textured Ansicht im 3D-Fenster und den Automatic Update im UV/Image Editor an.
Abbildung 2: Die zu einem Vertex im 3D-Fenster gehörenden UV-Vertices
(hier vier) können im UV-Editorgetrennt werden.
15 von 26 11.10.2006 21:49
Erstellen (oder laden) Sie ein UV Test Grid (Image Menü->New...->UVTest Grid, siehe Abbildung 3), um das UV Mapping beurteilen zukönnen.Aktivieren Sie das Echtzeit Update mit dem Schloss im Fensterheader
des UV/Image Editor Fensters .Stellen Sie im 3D-Fenster die Textured Ansicht an.
Im wesentlichen müssen Sie nun versuchen, durch geschicktes Anpassender UV-Koordinaten ihr Mesh flach, ohne große Verzerrungen
auszubreiten. Das geht natürlich schon vom Prinzip her nicht perfekt, aber an manchen Stellen sind die Verzerrungeneben weniger sichtbar als an anderen.
Es gibt einige Funktionen die Sie häufiger benötigen werden, diese werden zunächst besprochen.
Häufig benutzte Werkzeuge
Um einen Vertex an einer Stelle "festzuhalten", benutzen Sie die Pin Funktion (P). Mit Alt-P lösen Sie den Pinwieder. Gibt es beispielsweise eine Reihe von Vertices die in einer geraden Linie angeordnet sein sollen,wählen Sie die Vertices aus, bringen Sie in die entsprechende Position und pinnen sie. Auch die Größe vonMeshabschnitten lässt sich so fixieren, wenn Sie zwei Vertices pinnen und diese skalieren. Gepinnte Verticeswerden in rot dargestellt.Live Unwrap Transform aus dem UVs-Menü sollten Sie aktivieren, da dann das Unwrapping bei einerBewegung der Vertices neu berechnet wird, und Sie direkt die Auswirkungen aus das Mesh beurteilen können.Damit das überhaupt eine Auswirkung hat, müssen Sie aber mindestens zwei Vertices aus dem Meshabschnittgepinnt haben und einen gepinnten Vertex bewegen. Es wird allerdings nicht der ganze Unwrap neu berechnet,das Setzen von neuen Seams wird bspw. nicht berücksichtigt.Unwrap: mit E im UV-Editor Fenster können Sie den gesamten Unwrap neu berechnen lassen. Alleverschobenen und nicht gepinnten Vertices rutschen dann aber wieder in ihre Ausgangsposition zurück.Rückgängig machen Sie Aktionen im UV-Editor mit Strg-Z.Stitch: Wollen Sie mit Seams getrennte Abschnitte wieder "vernähen", benützen Sie den Stitch Befehl. WählenSie die entsprechenden Vertices aus, und drücken Sie V. Stitch fügt nur UV-Vertices zusammen, die zumgleichen 3D-Vertex gehören, beliebige Vertices werden mit Weld (W) zusammengefügt.
Minimize Stretch: Mit diesem Werkzeug bearbeiten Sie den Unwrap komplexer Meshes. Wenn an einer Stelle viele kleine Faces vorkommen (Nase, Ohren), belegen diese im Unwrap normalerweise nur wenig Platz, die UV Koordinaten werden dort sehrauseinandergezogen. Wählen Sie dieUV-Vertices der entsprechenden Region aus und drücken Strg-V. Mit dem Mausrad (MR ) können Sie die Stärke desAusbreitens beeinflussen, LMT schließt dieAktion ab.
Abbildung 3: UV Test Grid erstellen.
Abbildung 4: Minimize Stretch mit unterschiedlicher Stärke.
16 von 26 11.10.2006 21:49
Save UV Face Layout ...: Mit diesem Script aus dem UVs Menüspeichern Sie die ausgebreiteten Flächen aus dem UV/Image Editorso, wie sie dort zu sehen sind. Wählen Sie eine ausreichend großeAuflösung (Size). Das Bild trägt den NamenNameDerBlendDateiNameDesObjekts.tga und wird im Verzeichnis der blend-Datei gespeichert.
Eine Beschreibung der anderen Funktionen finden Sie in der Referenz zum UV/Image Editor.
Tips
Einige Tips:
Drücken Sie R im 3D-Fenster, es erscheint ein Menüwelches Ihnen erlaubt UV-Koordinaten zu drehen.Manchmal ist es notwendig, Bilddateien auf der Festplatte zu verschieben. Danachkönnen Sie dieOption Replace...[ersetzen] verwendenum Blender mitzuteilen, wohin Sie das Bild verschoben haben. Blender ersetzt dann automatisch alle veralteten Vorkommen des Bildes (zum Beispiel in Materialien) durchdie neue Version.Sie können den Face Select Mode und Vertex Paint auch gleichzeitig verwenden. Dann können nurausgewählte Faces angemalt werden. Diese Möglichkeit ist besonders nützlich um Faces anzumalen als ob siekeine Vertices teilen würden. Beachten Sie bitte, das Vertexfarben verwendet werden, um Helligkeit oderFarbe der Bilder anzupassen. Allerdings ist es viel einfacher, mit UV-Texture Paint die Image-Textur selbst anzupassen.
Links
Releasenotes zu Version 2.33 (http://www.blender.org/cms/UV-editor___Image_wind.222.0.html)
Abbildung 5: Save UV Face LayoutSkript.
Abbildung 6: Vertexfarben passen die Textur an
17 von 26 11.10.2006 21:49
Alte Referenz zum Image Window (http://www.math.sunysb.edu/~sorin/online-docs/blender/html/x13028.html)
UV-Texture PaintDiese Seite bezieht sich auf Blender v2.41
Sobald Sie ein Bild im UV-Editor geladen haben, können Siees im Texture Paint Modus bearbeiten, das heißt Sie könnendas Bild in Blender anmalen. Alle Änderungen werden sofortangezeigt, falls sich das Modell in der texturierten Ansicht (Alt-Z ) befindet. Damit malen Sie beinahe direkt auf dem Mesh.
Im UV/Image Editor Fenster können Sie im View Menü das View Paint Tool aufrufen, es erscheint dann ein Panel, auf dem Sie verschiedene Werkzeuge auswählen können.
Brush: mit LMT wird gezeichnet, die Farbe können Sie im Farbfeldeinstellen. Der Brush zeichnet erst, wenn die Maus um Stepsizebewegt wird. Dabei wird Stepsize in Prozent des Pinseldurchmessers angegeben.Airbrush: kontinuierlicher Fluss von Farbe (Sprühpistole).Soften: Pinsel mit einfacher Mittlung zwischen benachbarten Pixeln.Aux: Jeder Pinsel speichert seine eigenen Einstellungen, mit den Hilfspinseln können Sie schnell zwischen verschiedenenEinstellungen wechseln.Smear: Verschmieren.Opacity: Blendfaktor für den Farbauftrag.Size: Pinselgröße in Pixeln.Fall: Alle Pinsel haben einen inneren Radius, in dem mit dem Opacity Wert Farbe aufgetragen wird. Bis zumäußeren Radius fällt die Deckkraft linear ab. Das Verhältnis zwischen innerem und äußeren Radius wird durchFall eingestellt.Clone: Einer der nützlichsten Pinsel. Klont von einem Bild auf ein anderes.
Jedes geladene Bild kann als Pinselquelle dienen. Mit den Hoch/Runter Pfeilen kann das Bildausgewählt werden.Ziehen Sie das Bild an die gewünschte Stelle mit RMT .Kopieren Sie mit LMT .Der Blend-Faktor wird mit dem B Schieberegler eingestellt.
Wrap: Wenn Wrap aktiv ist kann man über den Rand der Textur hinausmalen, was nicht mehr passt wird amanderen Ende der Textur aufgemalt. Damit kann man sehr schön nahtlose Texturen erzeugen.
Die bearbeitete Textur wird aber nicht gespeichert bis Sie Blender dazu auffordern. Verwenden Sie dazu das ImageMenü im UV-Editor. Die Option Replace wird das Bild speichern und das Original ersetzen, die Option Save öffnetdas bekannte 'Datei speichern' Fenster damit Sie die Datei unter einem anderen Namen speichern können.
Wenn Sie im UV-Editor zeichnen kann die Option Draw Shadow Mesh natürlich sehr hilfreich sein damit Sie wissenwelchen Teil der Textur Sie gerade anmalen.
Mithilfe eines vorinstallierten Plugins können Sie auch das Layout so wie es im UV/Image Editor zu sehen ist speichern, und das Bild in der Bildbearbeitung ihrer Wahl bearbeiten. Dieses Vorgehen ist im Abschnitt Suzanne mit UV-Mapping genauer beschrieben.
Links
Release-Notes zum Image Editor (http://mediawiki.blender.org/index.php/Release_Notes/Image)
Abbildung 1: Texture Paint im UV/Image Editor.
Abbildung 2: Mini-Gimp im UV/Image Editor
18 von 26 11.10.2006 21:49
UV-Texturen anzeigenDiese Seite bezieht sich auf Blender v2.42
Die UV-Textur ist die einzige Textur, die man sich im 3D-Fenster anzeigen lassen kann, ohne das Bild vorher rendern zu müssen. Da das Bild auf Wunsch immer direkt neugezeichnet wird, kann man z.B. mit den integrierten Malwerkzeugen auf dem Bild malen, und gleichzeitig auf dem 3D-Objekt im 3D-Fenster die Auswirkungen des Zeichnens beobachten. Dazu wechseln Sie den Draw Type im 3D-Fenster auf Textured (Alt-Z ). Die Vorschau funktioniert aber nur mit einer Textur.
Sie können jedem Face (oder mehreren Faces) eine eigene Textur zuweisen, oder eineTextur für alle Faces benutzen. Jedes Face besitzt aber nur einen Satz von UV-Koordinaten.Sie können also nicht mehrere Texturen mit unterschiedlichen Koordinaten einem Facezuweisen.
Um die Textur rendern zu lassen, gibt es zwei verschiedene Möglichkeiten.
Wenn Sie eine Textur für ein Material benutzen wollen (was häufiggemacht wird), benutzen Sie den UV Button auf dem Map InputPanel in den MaterialButtons (F5) für eine Image Textur. DieImage-Textur müssen Sie wie üblich erstellen, und das Bild in den Texture Buttons auf dem Image Panel laden. Dazu müssen Sie dieTextur nicht im UV/Image Editor zugewiesen zu haben, die UV-Koordinaten alleine genügen. Das bedeutet, dass Sie nicht nurein Bild, sondern verschiedene Bilder einsetzen können, z.B. fürzusätzliche Bumpmaps. Damit die Textur exakt passt, müssen dieBilder natürlich die gleiche Größe haben.
Die alternative, aber nicht so flexibleMöglichkeit ist es, denTexFace Button in den Materialeigenschaften
zu aktivieren, um die UV-Textur zu rendern. Diese Möglichkeit bietetsich aber immer dann an, wenn Sie mehr UV-Texturen als Materialindizes benutzen wollen, oder pro Face texturieren möchten undnur die Farbe benötigen.
Abbildung 1:Einstellen des Draw
Type.
Abbildung 2: UV-Mapping auf dem MapInputPanel aktivieren ...
Abbildung 3: oder TexFace Button drücken
19 von 26 11.10.2006 21:49
Die UV-Koordinaten werden mit dem TexFace Button auf dem Mesh Panel in den Editing Buttons (F9) gelöscht (Abbildung 4). Das geht nur für das ganze Objekt auf einmal.
Haare (statische Partikel) ignorieren die UV-Textur!
Das ist leider noch ein Mangel der statischen Partikel. Das ist bekannt und soll auch behoben werden, aber nach
Aussage von Ton nicht so einfach zu verwirklichen.
Suzanne mit UV-Mappingbezieht sich auf Blender v2.37a
Wenn man mit komplexen Modellen wie zum Beispiel Menschen arbeitet wird es schnell offensichtlich, dass gute Werkzeuge gebraucht werden. Seit Blender 2.34 sind einige neue Werkzeuge im Quellcode vorhanden, darunter auch Schnittkanten und die LSCM Unwrap Funktion.
In diesem Tutorial werde ich Ihnen in zwei Anläufen zeigen wie Sie Suzanne eine UV-Map verpassen und dafür dieneuen Werkzeuge verwenden.
Schnittkanten [Seams]
Durch Schnittkanten kann man ein Mesh in Gruppen von Faces aufteilen. Damit kann man das Mesh ordnen, bevor man mit LSCM die UV-Map erzeugt. Diese Gruppen sind aber keine abgetrennte Einheit, sondern einfach nur eineschnelle Möglichkeit, bestimmte Faces auszuwählen. Schnittkanten erzeugen Sie, indem Sie eine oder mehrere Edgesim Edit Mode auswählen, Strg E drücken und dann Mark Seam auswählen. Wenn Sie den Weg durch die Menüsbevorzugen, können Sie im Menü Mesh das Untermenü Edges aufklappen und dort Mark Seams auswählen. Einedicke durchgezogene Linie wird jetzt in der 3D-Ansicht dargestellt, die die neue Schnittkante darstellt. Sie können dieDarstellung der Schnittkanten mit dem Button Draw Seams an- oder abstellen. Sie finden Draw Seams im EditingKontext (F9), entweder im Mesh Tools 1 Panel, wenn Sie im Edit Mode sind, oder im UV Calculation Panel, wenn Sie im Face Select Mode sind.
Sobald eine durchgehende Schnittkante markiert wurde können Sie im Face Select Mode eine Gruppe von Faces einfach dadurch auswählen, dass Sie ein einzelnes Face dieser Gruppe auswählen und L drücken. Dadurch werdenalle miteinander verbundenen Faces, die nicht durch Schnittkanten getrennt werden, ausgewählt. Indem Siestrategische Schnittkanten in ihrem Modell erzeugen, können Sie später gezielt mit diesen Gruppen arbeiten und soIhre Aufgabe deutlich erleichtern.
Idealerweise sollten Sie überall dort Schnittkanten einfügen, wo die UV-Map geschnitten werden soll. Um zumBeispiel die Arme vom Torso eines Charakters abzutrennen, sollten Sie eine geschlossene Schnittkante an jeder Schulter markieren. Es gibt aber auch Fälle, wo Sie statt einer geschlossenen eine offene Schnittkante verwendensollten.
Lassen Sie uns ein paar Tests durchführen. Fügen Sie eine Suzanne zu Ihrer Szene hinzu und wählen Sie diekomplette vertikale Reihe von Vertices in der Mitte aus. Drücken Sie dann Strg E um die so ausgewählten Edges alsSchnittkante zu markieren. Um das zu Testen wechseln Sie in den Face Select Mode, auch hier sollte die Schnittkante sichtbar sein. Wählen Sie ein Face aus und drücken Sie L , jetzt sollte eine Seite des Kopfes ausgewählt sein. Wennalles ausgewählt wäre, würde das heißen, dass Sie irgendwo eine Edge vergessen hätten. Falls das so ist, wissen Sie,was zu tun ist... Einfach, oder nicht? Das ist der Gedanke dabei.
Abbildung 4: Löschen der UV-Koordinaten.
20 von 26 11.10.2006 21:49
Erzeugen Sie noch ein paar weitere Schnittkanten, versuchen Sie dabei komplexe Bereiche voneinander zu trennen, wie zum Beispiel die Ohren vom Kopf. Wenn Sie die UV-Map erzeugen werden diese Schnittkanten als Schnitte in derMeshoberfläche wie auch in der UV-Map dienen.
Um schnell eine Vertexschleife auszuwählen verwenden Sieam Besten Alt B . Eine interessante Schleife ist die um Suzannes Gesicht, wenn Sie hier eine Schnittkante setzen,können Sie einfach die Vorderseite von der Hinterseitetrennen.
Das Mesh auseinanderfalten
Öffnen Sie ein UV-Editor-Fenster neben dem Fenster mit der 3D Ansicht. Wählen Sie dann Ihr Modell aus undwechseln Sie in den Face Select Mode.
Wählen Sie alle Faces auf der linkenund rechten Seite von Suzannes Kopf aus, auch die Ohren. Wir werden diese Gruppen mit der Sphere Option auseinanderfalten (im3D-Fenster U drücken), wodurch wirspäter für LSCM eine guteAusgangsbasis haben. Wahrscheinlich erhalten Sie ein 'fast' perfektes Ergebnis. Aber vermutlich sind auch ein paar Faces auf der falschen Seite der UV-Map. Daskönnen Sie natürlich schnell vonHand beheben, aber warum sich dieMühe machen wenn Blender daserledigen kann? Drücken Sie imUV-Editor C um den Active Face Select Mode zu aktivieren. WählenSie im UV-Editor dann die Flächenum die Ohren herum wie in
Abbildung 2 gezeigt. Verlassen Sie diesen Modus wieder mit C und wählen Sie die oberen zentralen Vertices. Dieentsprechenden unteren Vertices sind etwas schwieriger, deshalb stellen wie sie erst einmal hintenan. Da Sie jetzt schon einige Vertices ausgewählt haben drücken Sie P. Das ist der Pin Befehl, er wird die ausgewählten Vertices anihrer Position festhalten, damit 'nichts' Ihr Layout zerstören kann. Aber mehr dazu später.
Abbildung 1: Suzanne mit markierten Schnittkanten
Abbildung 2: Die erste UV-Map (die Ohren wurden ausgeblendet)
21 von 26 11.10.2006 21:49
Jetzt wo Sie die schön auseinandergefalteten Vertices festgepinnt haben,wählen Sie im 3D-Fenster nur die beiden Faces unter dem Kinn aus. ImUV-Editor pinnen Sie dann die zwei Vertices in der Mitte fest, die vorher so schlecht zugänglich waren. Sie haben es fast geschafft.
Jetzt ist es Zeit für ein bischen LSCM-Magie. Wählen Sie im 3D-Fensteralle Faces aus die mit den beiden unter dem Kinn verbunden sind (L ). Diesmal sollten Sie die Ohren nicht auswählen. Die ausgewählten Facessollten im UV-Editor erscheinen. Drücken Sie jetzt E. Blender fragt zur Sicherheit nochmal nach ob LSCM wirklich ausgeführt werden soll. WennSie die Frage bestätigen werden wundervolle Dinge geschehen. Die nichtfestgepinnten Vertices werden so verschoben, dass sich keine Flächenmehr überlappen. (Wenn nicht, dann fehlt wahrscheinlich die offeneSchnittkante dem Hinterkopf entlang bis zum Kinn.)
Jetzt sollten Sie etwas Platz für das Gesicht schaffen. Dafür wählen Sie einfachdie Vertices am inneren Rand aus und skalieren sie. Der UV-Editor unterstütztauch das Proportional Editing Tool (O) wie Sie es von Meshes kennen. Das istsehr nützlich um etwas Platz zu schaffen ohne Faces übereinanderzulegen.
Nachdem Sie etwas Platz geschaffen haben wählen Sie in einem 3D-Fenster in derVorderansicht das Gesicht und mappen es mit der Option From Window. Dann werden Sie die Faces im UV-Editor noch etwas skalieren müssen, das geht wiegewohnt mit S und eventuell X oder Y falls Sie die Skalierung auf eine Achsebeschränken wollen.
Jetzt haben Sie die vorderen Faces schön auseinandergefaltet im UV-Editor.
Wenn Sie im 3D-Fenster die ausgewählten Faces abwählen werdenSie sie im UV-Editor nicht mehr sehen, aber Sie können im ViewMenü des UV-Editors die Option Draw Shadow Mesh aktivieren umsie dennoch darzustellen.
Die Map zusammennähen
Jetzt müssen wir diese zwei 'Inseln' vereinen, dazu verwenden wir die Stitch-Funktion. Aktivieren Sie Stick UVs to Mesh (Strg C) damit Sie automatisch alle Vertices auswählen die zusammengenäht werden müssen. Wählen Sieeinen UV-Vertex vom Rand des Gesichts, Sie werden sehen dass auch der entsprechende Vertex in der anderen Inselausgewählt wird. Vernähen Sie die beiden mit V. Sie werden dadurch zu einem Vertex verschmolzen der mitten zwischen den beiden Ursprungsvertices liegt.
Abbildung 3: UnzugänglicheUV-Vertices auswählen
Abbildung 3: LSCM in Aktion
Abbildung 4: Das Gesicht from window gemappt
Abbildung 5: Zwei Inseln in der UV-Map
22 von 26 11.10.2006 21:49
Es wäre etwas umständlich wenn Sie Vertex fürVertex weiterarbeiten würden. Wählen Sie alleUV-Vertices am Rand von Suzannes Gesicht aus, die entsprechenden Vertices auf dem anderen Teil sollten damit auch ausgewählt sein. Dann vernähen Sie sieund pinnen Sie sie fest, aber nur wenn es keineÜberlappung gibt. Wenn es Überlappungen gibtpinnen Sie die entsprechenden Vertices nicht fest und fahren mit dem Vernähen fort.
Jetzt sind beide Inseln vernäht. Es gibt aber Bereiche wo sich Faces überlappen.Pinnen Sie die 'schönen' Vertices fest und führen Sie LSCM nochmal aus.Drücken Sie einfach E, Sie müssen nichts auswählen. Wenn Sie alles richtigmachen sollte jede Ausführung von LSCM weitere Überlappungen entfernen.
Sie können natürlich auch Vertices skalieren oder verschieben bevor Sie LSCMausführen, aber wählen Sie dafür immer Paare aus um die Symmetrie zu erhalten.
Nochmal, bitte ;-)
Also gut. Wir haben eine ganze Menge Werkzeuge verwendet und eine mehr oder weniger anständige UV-Maperhalten. Wir hätten das aber auch deutlich schneller und einfacher erreichen können.
Die Schnittkanten die ich markiert hatte müssen nicht unbedingt 'geschlossen' sein. Wie ich schon gesagt habe sindsie nur Schnitte in der Oberfläche die Blender dazu benutzt, sie auseinanderzufalten. Wenn wir also schlau genugvorgehen könnten wir die ganze Arbeit mit ein oder zwei LSCM-Schritten erledigen.
Löschen Sie alleSchnittkanten, die Suzie hat (Strg E->Clear Seam). Unser Ansatz ist folgender: wir wollen die gestreckten Teile so gut wie möglichunsichtbar lassen. Wie einSchönheitschirurgwollen wir keine Beweise für unsereSchnittkanten hinterlassen. Deshalb markiere ich eine Schnittkante von der Mitte des oberen Teils bis unter das Kinn, ohne das Gesicht zu schneiden. Am Einfachsten wählen Sie diebetreffenden Edges manuell aus und markieren sie dann als Schnittkante. Beachten Sie dass diese Schnittkante jetzt 'offen' ist, das heißt es ist kein kompletter Schnitt um den ganzen Kopf herum.
Ich habe auch noch eine kurze Schnittkante vom Anfang der vorigen bis in die Nähe der Ohren gezogen, natürlich aufbeiden Seiten symmetrisch. Das war alles.
Abbildung 6: Stitch: vorher und nachher
Abbildung 7: ein schlechtes Beispiel einer vernähten UV-Map
Abbildung 8: die überarbeiteten Schnittkanten
23 von 26 11.10.2006 21:49
Wählen Sie jetzt alle Faces bis auf die Augen aus undfalten Sie sie mit LSCM auseinander. Das sieht deutlich besser aus.
Jetzt können wir wie vorhin die Vertices festpinnenund die UV-Map überarbeiten, aber diesmal sollte esdeutlich einfacher sein.
Wir kommen zum Ende
Jetzt werden wir die schon erklärten Methoden anwenden um die überlappenden Flächen in Suzannes Gesicht zukorrigieren.
Versuchen Sie zuerst einmal, die äußeren UV-Vertices derOhren etwas nach außen zu skalieren und festzupinnen. WennSie dann LSCM anwenden, haben die inneren Vertices mehr Platz und sollten sich auseinanderfalten. Am besten Sie arbeitensich von außen nach innen vor, immer wieder Platz schaffenund festpinnen. Nach ein paar Schritten sollte die UV-Map schon gut aussehen.
Sie können sich die Sache vereinfachen, wenn Sie ganzeFlächen im inneren Ohr auswählen und skalieren. Sie könnensogar das ganze Ohr auswählen und um ein paar Grad drehen.
Mit etwas Geduld werden Sie ein fast vollständig gepinntes Ohrerhalten, wo nichts mehr überlappt.
Jetzt gibt es nicht mehr viel zu tun. Wählen Sie die Augen undmappen Sie sie mit LSCM oder From Window. Da die Augen nicht mit dem Rest des Meshes verbunden sind, wird der 'Stitch'-Befehl zum Vernähen nicht wirken. Wenn Sie die Augen also mit dem Rest vereinen wollen, müssen Sie mitdem 'Weld'-Befehl arbeiten. Mir ist es aber lieber wenn die Augen separat sind, da ich sie so einfacher bearbeiten kann, wenn ich die Texturen male.
Wenn Ihr Charakter Augenlider hat, ist es besser sie fast geschlossen zu lassen während Sie die UV-Map erzeugen,dadurch ist es leichter die Texturen dafür zu malen.
Was jetzt?
Abbildung 9: die neue UV-Map
Abbildung 10: ein überarbeitetes Ohr
24 von 26 11.10.2006 21:49
Sobald Sie mit der UV-Map zufrieden sind, können Sie sieexportieren. Dazu rufen Sie aus dem 'UVs'-Menü des UV-Editors dasSave UV Face Layout... Script auf, das mit den offiziellen Blenderversionen mitgeliefert wird. Stellen Sie hier den Size-Wert ein, wenn Sie mit der Größe nicht einverstanden sind. Wenn Sie einesehr große Textur erzeugen wollen, sollten Sie auch noch Wire Sizeerhöhen. Alles andere können Sie so lassen. Kontrollieren Sie nocheinmal dass Suzanne auch wirklich ausgewählt ist und klicken Siedann auf Export. Dadurch wird eine Targa-Textur mit dem UV-Layout erzeugt, die Sie mit Gimp, Photoshop und anderen Grafikprogrammen öffnen können. Benutzen Sie diese Textur alsReferenz um Ihre Texturen zu malen.
Um dieses Bild als Referenz verwenden zu können brauchen Sie einGrafikprogramm das mit transparenten Ebenen arbeiten kann. In diesem Beispiel verwende ich Gimp, Sie können aber jedes andereProgramm verwenden dass Ihnen angemessen erscheint.
Erzeugen Sie ein neues Bild von der Größe der UV-Map und ladenSie diese in eine Ebene. Fügen Sie dann einige neue Ebenen über dieser Referenzebene ein. Ich verwende dreiEbenen mit den Namen Col, Bump und Ref. Später werde ich dadurch drei verschiedene Texturen erhalten, die ichfür die Farbe, die Unebenheiten und die Reflektivität verwenden werde. Sie können am Anfang aber auch eine Texturfür alles verwenden. Der Vorteil der Trennung liegt darin dass man zum Beispiel die Unebenheiten anpassen kannohne die Farben zu ändern.
Hier noch ein kleiner Trick von mir: Wählen Sie die Referenzebeneaus und führen Sie den Filter > Farben > Farben zu Transparenz-Filter aus. So können Sie den weißen Hintergrunddurchsichtig machen und nachher die Referenzebene ganz oben auf den Ebenenstapel legen. Dadurch wird die Referenz immer angezeigt und wird nicht übermalt, außerdem können Sie die Arbeitsebene mitvoller Deckkraft anzeigen und sehen genau wie die Farben nachher herauskommen.
Abbildung 11: das exportierte UV-Layout
Abbildung 12: Die Ansicht in Gimp
25 von 26 11.10.2006 21:49
Die Farbtextur ist nicht so kompliziert. Diese Farbenwerden so wie sie sind über das Modell verteilt. DieTexturen für Unebenheit und Reflektivität sindschon etwas komplizierter. Die Bumpmaps sollten von einem mittleren Grau ausgehen, alles was dunkler oder heller ist wird als Unebenheit in die eine oder andere Richtung interpretiert, wobei die Richtung in Blender einfach umgestellt werden kann. Die RefMap geht von schwarz aus, alles was hell ist wird stärker reflektieren.
Sie können so viele Texturen erzeugen wie SieTexturkanäle in Blender haben, zum Beispiel auchfür die Stärke von Spiegelungen, wieDurchscheinend ihr Objekt sein soll (Translucency),welche Selbstleuchtkraft (Emit) und so weiter. Alle diese Texturen werden die selben UV-Koordinaten verwenden wenn Sie die UV Option im Map InputPanel in den Material Buttons aktivieren.
Um die Texturen zu verwenden, die wir erzeugthaben, müssen wir zuerst ein Material erzeugen undihm dann die richtigen Bildtexturen zuweisen. Gehen Sie sicher dass Sie für jede Textur die UV Option aktivieren und den richtigen Kanal im Map To Panel einstellen. Wenn Sie die Farbtextur als Bumpmap verwenden wird das etwas komisch aussehen. Sie können die Texturfarbe mit der Objektfarbe mischen, wenn Sie das wollen. Ziehen Siedazu einfach den Col Wert etwas nach unten in Richtung 0.
Sie können Ihre Textur auch noch in den UV-Editor laden, wenn Sie die UV-Koordinaten etwas anpassen wollen,oder auch wenn Sie mit den Blender-internen Zeichenwerkzeugen arbeiten wollen. Um zu Rendern muss die Textur aber nicht extra geladen werden da Sie ja die Texturen im Material zugewiesen haben.
Links
Die englischsprachige Vorlage dieses Textes (http://download.blender.org/documentation/htmlI/ch11s06.html)
Von „http://de.wikibooks.org/wiki/Blender_Dokumentation/_Druckversion/_UV-Mapping“
Diese Seite wurde zuletzt am 8. Oktober 2006 um 11:00 Uhr geändert.Inhalt ist verfügbar unter der GNU Free Documentation License.
Abbildung 12: Die UV-Map als Referenz
Abbildung 12: Das Ergebnis