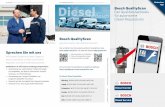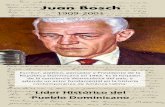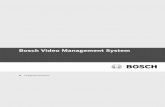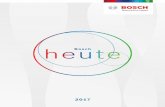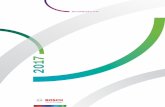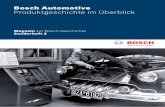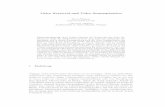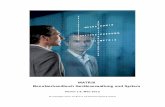Bosch Video Management...
Transcript of Bosch Video Management...
Bosch Video Management System Содержание | ru 3
Bosch Sicherheitssysteme GmbH Руководство оператора 2017.04 | V1 | Operator Client
Содержание1 Использование справки 71.1 Поиск информации 71.2 Печать Справки 82 Введение 93 Обзор системы 123.1 Требования к аппаратному оборудованию 133.2 Требования к программному обеспечению 133.3 Лицензионные требования 134 Понятия 144.1 Система Enterprise 144.1.1 Сценарии 144.2 Неуправляемый объект 174.3 Server Lookup 184.4 Автоматическая компенсация сети (ANR) 194.5 Режимы записи VRM 214.6 Воспроизведение источников записи VRM 234.7 Обработка сигналов тревоги 284.8 Область интереса 304.9 Интеллектуальное слежение 314.10 Отключение при бездействии 324.11 Реле сигнализации о неисправностях 324.12 Текстовые данные 334.13 Operator Client в автономном режиме 334.13.1 Работа в автономном режиме 344.14 Клиент Operator Client, независимый от версии 364.14.1 Работа в режиме совместимости 374.15 Режимы просмотра панорамной камеры 374.15.1 Панорамная камера 360°, монтируемая на полу или потолке 384.15.2 Панорамная камера 180°, монтируемая на полу или потолке 404.15.3 Панорамная камера 360°, монтируемая на стене 414.15.4 Панорамная камера 180°, монтируемая на стене 424.15.5 Кадрированное представление на панорамной камере 434.16 Анализ на стороне сервера 444.17 Проверка подлинности 445 Начало работы 465.1 Запуск Operator Client 465.2 Принятие новой конфигурации 475.3 Доступ к системе 475.4 Использование просмотра сервера 476 Отображение изображений с камер 496.1 Выбор часового пояса 496.2 Отображение камеры в области изображений 506.3 Вывод панорамного изображения на экран 506.4 Переключение в режим просмотра панорамной камеры 516.5 Отображение камер с нескольких серверов управления 526.6 Поиск элемента в логическом дереве 526.7 Упорядочивание и изменение размера областей изображений 526.8 Отображение окна тревожных сигналов 53
4 ru | Содержание Bosch Video Management System
2017.04 | V1 | Operator Client Руководство оператора Bosch Sicherheitssysteme GmbH
6.9 Запись вручную 536.10 Запуск предварительно сконфигурированной последовательности камер 546.11 Запуск автоматической последовательности камеры 546.12 Использование одноканального аудиорежима 556.13 Использование многоканального аудиорежима 566.14 Использование цифрового увеличения 566.15 Сохранение изображения 566.16 Печать изображения 576.17 Переключение в полноэкранный режим 576.18 Отображение или скрытие панелей инструментов области изображений 576.19 Отображение информации о камере 586.20 Включение анализа видеоданных (VCA) 586.21 Запуск немедленного воспроизведения 586.22 Назначение камеры монитору 596.23 Использование аудиорежима 596.24 Использование внутренней связи 596.25 Блокировка управления камерой PTZ 616.26 Обновление контрольного изображения 616.27 Управление настенной панелью мониторов 626.28 Выбор потока, отображаемого в режиме реального времени 626.29 Отображение видео при низкой пропускной способности 636.30 Использование TCP для надежного соединения 656.31 Подключение к неуправляемому объекту 656.32 Отображение тревожного сигнала видеоаналитики 667 Использование карт и камер PTZ 677.1 Отображение карты 677.2 Управление камерами PTZ 677.3 Использование оконных элементов управления камерой 687.4 Использование функции ROI 687.5 Использование интеллектуального слежения Intelligent Tracking 698 Использование избранного и закладок 708.1 Добавление элементов в избранное 708.2 Создание/редактирование рабочей области 718.3 Добавление закладки 728.4 Изменение закладки 728.5 Загрузка закладки 728.6 Экспорт закладок 739 Управление записанными видеоизображениями 759.1 Выбор часового пояса 759.2 Воспроизведение записанных видеоизображений 769.3 Использование временной шкалы 769.4 Изменение скорости воспроизведения 779.5 Ограничение доступа к видео 779.6 Защита видеоизображений 789.7 Удаление видеоданных 799.8 Проверка подлинности видеоданных 799.9 Экспорт видеоданных 809.10 Задание пароля для экспорта 829.11 Экспорт в отдельный файл 82
Bosch Video Management System Содержание | ru 5
Bosch Sicherheitssysteme GmbH Руководство оператора 2017.04 | V1 | Operator Client
9.12 Загрузка экспортированного видео 839.13 Выполнение Поиска (только записи VRM) 839.14 Включение анализа видеоданных (VCA) 849.15 Поиск движения 849.16 Поиск записей в журнале 859.16.1 Поиск входов на неуправляемый объект 869.17 Поиск записанных видеоданных 869.18 Отображение текстовых данных 879.19 Отображение видео при низкой пропускной способности 889.20 Переключение источника записи 909.21 Подключение к неуправляемому объекту 9010 Обработка событий и тревожных сигналов 9210.1 Принятие тревожного сигнала 9210.2 Добавление комментариев к тревожному сигналу 9310.3 Отключение тревожного сигнала 9310.4 Настройка окна Список тревожных сигналов 9410.5 Отображение окна изображений в реальном времени 9410.6 Запуск потока заданий 9510.7 Отмена принятия тревожного сигнала 9510.8 Вызов пользовательского события 9611 Функции управления охранной панелью 9711.1 Выключение сигнальных сирен 9711.2 Управление дверьми 9711.3 Обход точки 9711.3.1 Постановка области на охрану 9812 Использование клавиатуры CCTV 9912.1 Использование клавиатуры KBD Universal XF 9912.1.1 Интерфейс пользователя клавиатуры KBD Universal XF 9912.2 Пользовательский интерфейс клавиатуры Bosch IntuiKey 10112.2.1 Дисплей состояния 10212.3 Использование клавиатуры Bosch IntuiKey, подключенной к рабочей станции 10312.3.1 Включение клавиатуры 10312.3.2 Выбор режимов работы 10312.3.3 Отображение камер 10412.3.4 Использование джойстика 10512.3.5 Использование программных клавиш 10512.4 Использование клавиатуры Bosch IntuiKey, подключенной к декодеру 10712.4.1 Включение клавиатуры 10712.4.2 Отображение камер 10812.4.3 Использование джойстика 10812.4.4 Использование программных клавиш 10813 Интерфейс пользователя 10913.1 Режим реального времени 10913.2 Режим воспроизведения 11213.3 Режим тревоги (Экран тревожных сигналов) 11513.4 Используемые значки 11813.5 Команды меню 12213.6 Диалоговое окно Контрольное изображение 12713.7 Выберите сервер 128
6 ru | Содержание Bosch Video Management System
2017.04 | V1 | Operator Client Руководство оператора Bosch Sicherheitssysteme GmbH
13.8 Диалоговое окно Выбрать параметры поиска 12813.9 Диалоговое окно "Поиск текстовых данных" 13113.10 Диалоговое окно "Условия поиска" 13213.11 Диалоговое окно Выбор устройства 13213.12 Диалоговое окно Выбор события 13213.13 Диалоговое окно Результаты поиска по журналу: 13313.14 Диалоговое окно Параметры 13313.14.1 Вкладка "Управление" 13313.14.2 Вкладка "Отображение" 13413.14.3 Вкладка "Аудио" 13413.14.4 Вкладка "Транскодирование" 13413.15 Окно Логическое дерево 13513.16 Диалоговое окно Поиск 13613.17 Окно Дерево избранного 13613.18 Окно закладок 13713.19 Диалоговое окно "Добавить закладку" 13713.20 Окно Экспорт 13813.21 Окно Карта 13813.22 Окно изображений настенной панели мониторов 13813.23 Окно Управление камерами PTZ 13913.24 Окно Мониторы 14013.25 Окно изображений 14013.26 Область изображений 14113.27 Окно Временная шкала 14213.28 Диалоговое окно Поиск движения 14413.29 Диалоговое окно Удалить видео 14513.30 Диалоговое окно Поиск 14513.31 Диалоговое окно Ограничить доступ к видео 14613.32 Диалоговое окно Снять ограничение доступа к видео 14713.33 Диалоговое окно Защитить видео 14713.34 Диалоговое окно Снять защиту с видео 14813.35 Диалоговое окно Удалить видео 14813.36 Диалоговое окно Экспорт видео 14913.37 Диалоговое окно Экспорт закладки 15213.38 Диалоговое окно Экспорт нескольких закладок 15413.39 Диалоговое окно Экспорт 15613.40 Диалоговое окно Результат проверки подлинности 15713.41 Окно Результаты поиска движения 15813.42 Окно Результаты поиска видео 15813.43 Окно Список тревожных сигналов 15814 Клавиатурные сокращения 16014.1 Общие элементы управления 16014.2 Элементы управления воспроизведением 16014.3 Элементы управления окном изображения 16015 Устранение неполадок 16215.1 Обновление старой версии Bosch VMS Archive Player 16315.2 Повторная установка соединения с клавиатурой Bosch IntuiKey 163
Глоссарий 164Указатель 171
Bosch Video Management System Использование справки | ru 7
Bosch Sicherheitssysteme GmbH Руководство оператора 2017.04 | V1 | Operator Client
1 Использование справки Чтобы получить дополнительные сведения о выполнении определенных действий всистеме Bosch VMS, откройте интерактивную справку одним из следующих способов.С использованием вкладок "Содержание", "Указатель" или "Поиск":4 В меню Справка выберите пункт Справка. Используйте кнопки и ссылки для
перехода к соответствующим разделам справки.Вызов справки в окне или диалоговом окне:
4 На панели инструментов нажмите значок .
или4 Нажмите клавишу F1 для вызова справки по окну программы или диалоговому окну.
1.1 Поиск информации Информацию в справке можно искать несколькими способами.Для поиска информации в интерактивной справке:1. В меню Справка выберите пункт Справка.2. Если левая часть скрыта, нажмите кнопку Показать.3. В окне "Справка" выполните следующее:
Элемент Действие
Содержание Отобразить содержание интерактивной справки. Нажмите по очередикаждый значок книги, чтобы открыть нужный раздел. Затем нажмитессылку на страницу для отображения соответствующего разделасправа.
Указатель Начать поиск определенных слов или выражений либо сделать выбориз списка ключевых слов указателя. Дважды нажмите ключевоеслово для отображения соответствующего раздела справа.
Поиск Найти слова или выражения в содержании данного раздела. Введитеслово или выражение в текстовое поле, нажмите клавишу ВВОД ивыберите нужный раздел из списка.
Текст интерфейса пользователя выделен жирным шрифтом.4 Щелкните подчеркнутый текст или элемент приложения, на который указывает
стрелка..
Дополнительная информация4 Нажмите для отображения раздела, содержащего сведения об используемом вами
окне приложения. В данном разделе содержатся сведения об управляющихэлементах окна приложения.
Понятия, Cтраница 14 предоставляет основные сведения по выбранным вопросам.
Внимание!Средняя степень риска (без символа предупреждения о правилах техники безопасности):обозначает потенциально опасную ситуацию.Несоблюдение соответствующих указаний может привести к повреждению имущества илинанесению ущерба устройству.Во избежание потери данных или повреждения системы следует принимать во вниманиепредупреждающие сообщения.
8 ru | Использование справки Bosch Video Management System
2017.04 | V1 | Operator Client Руководство оператора Bosch Sicherheitssysteme GmbH
Замечания!Данный символ обозначает информацию или политику компании, которая прямо иликосвенно связана с безопасностью персонала или защитой оборудования.
1.2 Печать СправкиПри использовании интерактивной справки можно распечатать разделы и сведениянепосредственно из окна обозревателя.Чтобы распечатать раздел Справки:1. Щелкните правой кнопкой мыши в области справа и выберите пункт Печать.
Откроется диалоговое окно Печать.2. Нажмите кнопку Печать. Раздел будет распечатан на указанном принтере.
Bosch Video Management System Введение | ru 9
Bosch Sicherheitssysteme GmbH Руководство оператора 2017.04 | V1 | Operator Client
2 ВведениеНажмите ссылку, чтобы посмотреть, какие лицензии на программное обеспечение соткрытым исходным кодом используются в Bosch VMS и мобильном приложении:http://www.boschsecurity.com/oss/
1 Строка меню Позволяет выбрать команду меню.
2 Панель инструментов Отображает доступные кнопки. Поместите курсормыши над значком для отображения всплывающейподсказки.
3 Элементы управлениявоспроизведением
Позволяет управлять немедленнымвоспроизведением, последовательностью камерили последовательностью тревожных сигналов.
4 Измерительпроизводительности
Отображает загрузку центрального процессора ииспользование памяти.
10 ru | Введение Bosch Video Management System
2017.04 | V1 | Operator Client Руководство оператора Bosch Sicherheitssysteme GmbH
5 Выбор часового пояса Выберите значение часового пояса, который будетотображаться в большинстве полей, относящихся ковремени.Доступен, только если хотя бы один ManagementServer или unmanaged site в логическом дереверасположен в часовом поясе, отличном от часовогопояса клиента Operator Client.
6 Элементы управленияобластями изображений
Позволяет выбрать нужное количество областейизображений и закрывать все областиизображений.
7 Окно изображений Отображает области изображений. Позволяетразмещать области изображений.
8 Область изображений Отображает камеру, карту, изображение, документ(файл HTML).
9
Окно Списоктревожных сигналов
Отображает все тревожные сигналы, генерируемыесистемой.Позволяет принять или отключить тревожныйсигнал либо запустить поток заданий, напримеротправив электронное сообщение ответственномуза обслуживание лицу.Список тревожных сигналов не отображается, когдапропадает связь с Management Server.
10
Окно Мониторы(доступно только в случае,если сконфигурирована хотябы одна группа аналоговыхмониторов)
Отображает настроенные группы аналоговыхмониторов.Позволяет переключиться к следующей илипредыдущей группе аналоговых мониторов (еслиимеются).Примечание.Вкладка Мониторы не видна, если вашOperator Client подключен к несколькимManagement Server.
Окно Управлениекамерами PTZ
Позволяет управлять камерой PTZ.
11
Окно Логическоедерево
Отображает устройства, к которым имеет доступваша пользовательская группа. Позволяет выбратьустройство для назначения его областиизображений.
Окно Деревоизбранного
Позволяет упорядочить устройства логическогодерева в соответствии с вашими потребностями.
Bosch Video Management System Введение | ru 11
Bosch Sicherheitssysteme GmbH Руководство оператора 2017.04 | V1 | Operator Client
Окно ЗакладкиПозволяет управлять закладками.
Окно Карта
Отображает карту сайта. Позволяет перетаскиватькарту для отображения отдельного сегмента карты.Если эта функция включена, карта автоматическиотображается для каждой камеры в Областиизображений. В таком случае камера должна бытьнастроена на карте.
В настоящем руководстве приведены основные сведения о настройке и эксплуатации спомощью Bosch VMS.Более подробная информация и пошаговые инструкции находятся в руководстве поконфигурации и руководстве пользователя, а также в интерактивной справке.Bosch VMS Archive Player отображает экспортированные записи.
12 ru | Обзор системы Bosch Video Management System
2017.04 | V1 | Operator Client Руководство оператора Bosch Sicherheitssysteme GmbH
3 Обзор системыЕсли вы планируете установить и настроить систему Bosch VMS, примите участие вобучении по системе Bosch VMS.Поддерживаемые версии аппаратного и микропрограммного обеспечения и другуюважную информацию см. в замечаниях к выпуску текущей версии Bosch VMS.Сведения о компьютерах, на которые можно установить систему Bosch VMS, см. втехнических характеристиках рабочих станций и серверов Bosch.Программные модули Bosch VMS можно устанавливать на один компьютер.
Важные компоненты– Management Server (доступно для выбора при установке): управление потоком,
обработка тревожных сигналов, управление приоритетами, журнал управления,управление пользователями, управление состояниями устройств. Дополнительнаялицензия Enterprise System: управление группами и учетными записями.
– Config Wizard: простая и быстрая настройка системы записи.– Configuration Client (доступно для выбора при установке): конфигурирование
системы и администрирование для Operator Client.– Operator Client (доступно для выбора при установке): наблюдение в режиме
реального времени, поиск сохраненных данных и воспроизведение, тревожныесигналы и доступ к нескольким компьютерам Management Server одновременно.
– Video Recording Manager (доступно для выбора при установке): распределениеобъема памяти на устройствах iSCSI по кодерам при одновременном распределениинагрузки между несколькими устройствами iSCSI.Потоковая передача видео- и аудиоданных с iSCSI на клиенты Operator Client.
– Mobile Video Service (доступно для выбора при установке): предоставление службытранскодирования, которая транскодирует видеопоток в режиме реального времени изаписанное видео с камеры, настроенной в системе Bosch VMS в соответствии сдоступной пропускной способностью сети. Эта служба позволяет видеоклиентам,таким как клиенты для iPhone или браузера, получать транскодированные потоки,например при ненадежном подключении к сети с низкой пропускной способностью.
– Web Client: может использоваться для доступа к транслируемым видеоданным ивоспроизведения видеозаписи через веб-браузер.
– Mobile App: это приложение можно использовать на iPhone или iPad для доступа ктранслируемым видеоданным и воспроизведения видеозаписи.
– Bosch Video Streaming Gateway (доступно для выбора при установке): обеспечиваетинтеграцию камер сторонних производителей и запись, аналогичную записи насетевой видеорегистратор, например в сетях с низкой пропускной способностью.
– Cameo SDK (доступно для выбора при установке): комплект Cameo SDK используетсядля встраивания областей изображений Bosch VMS, как получаемых в режимереального времени, так и записанных, во внешние приложения стороннихпроизводителей. Области изображений используют разрешения пользователя наоснове Bosch VMS.Комплект Cameo SDK предоставляет набор функций Bosch VMS Operator Client,позволяющий создавать приложения, сходные с Operator Client.
– Client Enterprise SDK: комплект Client Enterprise SDK используется для управления имониторинга поведения Operator Client в системе Enterprise System с помощьювнешних приложений. Этот комплект разработчика ПО позволяет просматриватьустройства, доступные включенному и соединенному с сетью клиенту Operator Client,и управлять некоторыми функциями интерфейса пользователя.
Bosch Video Management System Обзор системы | ru 13
Bosch Sicherheitssysteme GmbH Руководство оператора 2017.04 | V1 | Operator Client
– Client SDK / Server SDK: комплект Server SDK используется для управления имониторинга сервера Management Server с помощью сценариев и внешнихприложений. Эти интерфейсы можно использовать при наличии действующей учетнойзаписи администратора.Комплект Client SDK используется для управления и мониторинга клиентаOperator Client с помощью сценариев (часть конфигурации соответствующегосервера) и внешних приложений.
3.1 Требования к аппаратному оборудованиюСм. технические характеристики для Bosch VMS. Имеются также техническиехарактеристики для различных платформ ПК.
3.2 Требования к программному обеспечениюСм. технические характеристики для Bosch VMS.Не следует устанавливать Bosch VMS на компьютере, на котором предполагаетсяустановка Bosch VMS Archive Player.
3.3 Лицензионные требованияДоступные лицензии указаны в технических характеристиках Bosch VMS.
14 ru | Понятия Bosch Video Management System
2017.04 | V1 | Operator Client Руководство оператора Bosch Sicherheitssysteme GmbH
4 ПонятияВ данном разделе содержится основная информация по данным вопросам.
4.1 Система EnterpriseНазначением корпоративной системы Bosch VMS Enterprise System являетсяпредоставление пользователю модуля Operator Client для одновременного доступа кнескольким серверам Management Servers.
См. также– Доступ к системе, Cтраница 47
4.1.1 СценарииВозможны три следующих сценария.– Сценарий 1: Выделенный сервер выполняет роль Enterprise Management Server.
Данный сервер выполняет единственную задачу по управлению одновременнымдоступом рабочей станции Operator Client к нескольким Management Server.
Рабочая станция Operator Client входит в систему Enterprise Management Server. Послеуспешного входа в систему пользователь Operator Client получает доступ к устройствамвсех сконфигурированных Management Servers согласно разрешениям в его группепользователей Enterprise.
Рисунок 4.1: Корпоративный сценарий
Bosch Video Management System Понятия | ru 15
Bosch Sicherheitssysteme GmbH Руководство оператора 2017.04 | V1 | Operator Client
Management Server
Operator Client
Configuration Client
IP-камеры / кодер
Enterprise Management Server
– Сценарий 2: Комбинация ролей Enterprise Management Server и Management Server. Вэтом случае собственный Management Server также должен являться частьюконфигурации Enterprise Management Server.
16 ru | Понятия Bosch Video Management System
2017.04 | V1 | Operator Client Руководство оператора Bosch Sicherheitssysteme GmbH
Рисунок 4.2: Корпоративный сценарий 2
/
Management Server / Enterprise Management Server
Operator Client
Configuration Client
IP-камеры / кодер
– Сценарий 3: Сохраняется поддержка классической архитектуры клиент-сервер.
Bosch Video Management System Понятия | ru 17
Bosch Sicherheitssysteme GmbH Руководство оператора 2017.04 | V1 | Operator Client
Рисунок 4.3: Классический сценарий 3
Management Server
Operator Client
Configuration Client
IP-камеры / кодер
4.2 Неуправляемый объектOperator ClientПользователь Operator Client системы А может подключиться к системе Б. Система Б
называется unmanaged site, и обозначается значком . Так, пользователь можетвыполнять на сетевых видеоустройствах системы Б следующие действия:– просмотр в режиме реального времени и воспроизведение;
18 ru | Понятия Bosch Video Management System
2017.04 | V1 | Operator Client Руководство оператора Bosch Sicherheitssysteme GmbH
– экспорт видео;– удаление видео;– установка и снятие защиты видеоданных;– Создание и печать снимков.Пользователь Operator Client может переключать часовой пояс, если unmanaged siteнастроен для размещения в другом часовом поясе.Вы можете настроить часовой пояс unmanaged site. Это полезно, когда пользовательOperator Client имеет намерение получить доступ к unmanaged site с помощьюкомпьютера с Operator Client, расположенного в другом часовом поясе, чем этотunmanaged site.
Ограничения– Закладки можно сохранять и использовать в дальнейшем, но они не сохраняются
после перезапуска Operator Client.– Избранное можно сохранять и использовать в дальнейшем, но оно не сохраняются
после перезапуска Operator Client.Поддерживаемые сетевые видеоустройства и ограничения см. в техническиххарактеристиках системы Bosch VMS.
4.3 Server LookupОдному пользователю Configuration Client или Operator Client может понадобитьсяпоследовательно подключиться к нескольким системным точкам доступа. Этот доступназывается Server Lookup. Системные точки доступа могут быть Management Server илиEnterprise Management Server.Server Lookup поддерживает поиск системных точек доступа по именами или описаниям.Во время входа в систему пользователь извлекает список системных точек доступа. Емунеобходимо подключиться к серверу, на котором размещена конфигурация с Списоксерверов / адресная книга.Когда пользователь Operator Client входит в систему с использованием Поиска сервера вавтономном режиме, отображается список серверов при последнем успешном входе всистему. Автономный режим в данном случае означает, что у рабочей станцииOperator Client нет сетевого подключения к серверу, содержащему список серверов.В версии Bosch VMS 5.5 выполняются следующие действия.Пользователь Operator Client может войти в систему на Management Server с другойверсией. Оператор может просмотреть на этом сервере список серверов и адреснуюкнигу.Если версия на сервере новее, чем на клиенте, клиент обновляется автоматически за счетАвтоматического развертывания, если последнее успешное подключение клиента кданному серверу было установлено до обновления.Можно добавлять дополнительные столбцы в список серверов в соответствии с вашимитребованиями. После этого пользователь может использовать больше критериев дляпоиска конкретного сервера в диалоговом окне Server Lookup. Добавленные столбцы
также доступны на странице Доступ к серверу (главное окно >
Пользовательские группы > вкладка Enterprise User Group > > вкладка Доступ ксерверу).На следующем изображении показан пример Server Lookup в среде с несколькимисистемами:
Bosch Video Management System Понятия | ru 19
Bosch Sicherheitssysteme GmbH Руководство оператора 2017.04 | V1 | Operator Client
1 Среда с несколькими системами Enterprise Management Server
2 Система с одним сервером Management Server
3 Система с несколькими серверами Operator Client
4 Точка доступа системы:Сервер, на котором обрабатываетсязапрос входа в систему изOperator ClientилиConfiguration Client.
Configuration Client
Если клиент входит в систему на Enterprise Management Server, можно получить доступ ковсем Management Servers этой системы Enterprise System одновременно.
См. также– Использование просмотра сервера, Cтраница 47
4.4 Автоматическая компенсация сети (ANR)Использование по назначениюПри сбое сети или центрального хранилища данных функция ANR обеспечивает передачукодером записи, помещенной в локальный буфер, за недостающий период времени вцентральное хранилище после устранения неполадки.На следующем рисунке показана передача видеоданных после устранения неполадки сетиили хранилища.
20 ru | Понятия Bosch Video Management System
2017.04 | V1 | Operator Client Руководство оператора Bosch Sicherheitssysteme GmbH
1 Видео 5 Сеть IP
2 Кодер 6 Получатель iSCSI (центральноехранилище)
3 Незамедлительная запись в буфер
4 SD-карта (кольцевой буфер)
Пример. Работа при сбое сетиЕсли возникает неожиданный сбой сети, функция ANR отправляет в центральноехранилище сохраненную в локальный буфер запись, когда доступ к сетивосстанавливается.
Пример. Сохранение видеоданных при отсутствии доступа к сетиПоезд метро не имеет сетевого соединения с центральным хранилищем, когда оннаходится между станциями. Помещенную в буфер запись можно передавать вцентральное хранилище только во время обычных остановок.Проследите за тем, чтобы время, необходимое для передачи помещенной в буфер записи,не превышало продолжительность остановки.
Пример. ANR для записи по тревогеДанные, предшествующие записи по тревоге, хранятся локально. Эти данные,предшествующие записи по тревоге, передаются в центральное хранилище только вслучае срабатывания сигнала тревоги. Если сигнал тревоги не срабатывает, этиизбыточные данные, предшествующие записи по тревоге, не передаются в центральноехранилище и, соответственно, не нагружают сеть.
Ограничения
Замечания!Если в кодере заданы пароли для режимов user и live, воспроизведение с локальныхносителей данных использовать невозможно. При необходимости снимите эти пароли.
Функция ANR работает только с записью VRM.Функция ANR не работает с кодером, для которого настроено безопасное подключениедля отображения в реальном времени.
Bosch Video Management System Понятия | ru 21
Bosch Sicherheitssysteme GmbH Руководство оператора 2017.04 | V1 | Operator Client
Для использования функции ANR необходимо предварительно настроить носитель данныхкодера.Кодер, для которого выполняется настройка функции ANR, должен иметь версиюмикропрограммного обеспечения 5.90 или выше. Не все типы кодеров поддерживаютфункцию ANR.Функцию ANR невозможно использовать с двойной записью.Система хранения iSCSI должна быть настроена соответствующим образом.В следующем перечне приводятся возможные причины, не позволяющие настроитьфункцию ANR.– Кодер недоступен (неверный IP-адрес, сбой сети и т. п.).– Носитель данных кодера недоступен или находится в режиме "только чтение".– Неверная версия микропрограммного обеспечения.– Тип кодера не поддерживает функцию ANR.– Включена двойная запись.
4.5 Режимы записи VRMВ этом разделе приведены рисунки, отображающие возможные режимы записи VRM.Список возможных режимов записи VRM:– Основная запись VRM– Запись с зеркальным VRM– Дополнительная запись VRM– Резервная запись VRMСведения о записи ANR см. в разделе Автоматическая компенсация сети (ANR), Cтраница 19.
Основная запись VRM
Основной VRM Управляющее соединение
Устройство хранения iSCSI Видеопоток
22 ru | Понятия Bosch Video Management System
2017.04 | V1 | Operator Client Руководство оператора Bosch Sicherheitssysteme GmbH
Кодер
Запись с зеркальным VRM
Основной VRM Дополнительный VRM
Устройство хранения iSCSI Управляющее соединение
Кодер Видеопоток
Вторичная запись VRM
Bosch Video Management System Понятия | ru 23
Bosch Sicherheitssysteme GmbH Руководство оператора 2017.04 | V1 | Operator Client
Основной VRM Вторичный VRM
Устройство хранения iSCSI Управляющее соединение
Кодер Видеопоток
Резервная запись VRM
Основной VRM Вторичный VRM
Устройство хранения iSCSI Основной резервный диспетчер VRM
Кодер Вторичный резервный диспетчерVRM
Управляющее соединение Видеопоток
4.6 Воспроизведение источников записи VRMНа следующих рисунках показаны Области изображений с воспроизведением со всехвозможных источников записи VRM. На каждом рисунке показано устройство хранения,экземпляр VRM (при наличии) и часть области изображений в качестве примеравоспроизведения. Если это необходимо, источник записи указан соответствующимзначком на Панели области изображений.– Воспроизведение одной записи, Cтраница 24– Воспроизведение двойной записи VRM, Cтраница 24– Воспроизведение записи основного диспетчера VRM с помощью дополнительного
резервного диспетчера VRM., Cтраница 25– Воспроизведение записи вторичного VRM с помощью дополнительного резервного VRM.,
Cтраница 26– Автоматическая компенсация сети, Cтраница 27
24 ru | Понятия Bosch Video Management System
2017.04 | V1 | Operator Client Руководство оператора Bosch Sicherheitssysteme GmbH
Воспроизведение одной записиЭта область изображений отображается, когда настроен только основной VRM. Выбратьдругой источник записи невозможно.
: Если выполнена настройка для этой рабочей станции, воспроизведениеобеспечивается непосредственно устройством хранения iSCSI.
Устройство хранения iSCSI
Основной VRM
Воспроизведение двойной записи VRMОсновной VRM и вторичный VRM настроены. Нажмите значок источника записи, чтобыотобразить первичное или вторичное воспроизведение.Если выполнена настройка для этой рабочей станции, воспроизведение обеспечиваетсянепосредственно устройством хранения iSCSI.
Устройство хранения iSCSI
Bosch Video Management System Понятия | ru 25
Bosch Sicherheitssysteme GmbH Руководство оператора 2017.04 | V1 | Operator Client
Основной VRM
Вторичный VRM
Воспроизведение записи основного диспетчера VRM с помощью дополнительногорезервного диспетчера VRM.Когда основной VRM работает, он обеспечивает воспроизведение. Резервный VRMнаходится в неактивном состоянии.Если выполнена настройка для этой рабочей станции, воспроизведение обеспечиваетсянепосредственно устройством хранения iSCSI.Если настроена запись вторичного VRM или ANR, можно переключить источник записи.
Если основной VRM не подключен, настроенный резервный VRM обеспечиваетвоспроизведение. Закройте область изображений и снова отобразите эту камеру вобласти изображений:
X
Если не подключен ни основной VRM, ни дополнительный основной резервный VRM,воспроизведение обеспечивается кодером. Закройте область изображений и сноваотобразите эту камеру в области изображений.
26 ru | Понятия Bosch Video Management System
2017.04 | V1 | Operator Client Руководство оператора Bosch Sicherheitssysteme GmbH
X
Устройство хранения iSCSI
Основной VRM
Основной резервный диспетчер VRM
Кодер
При воспроизведении с помощью кодера доступ возможен только к ограниченной частизаписи.
Воспроизведение записи вторичного VRM с помощью дополнительного резервногоVRM.Когда вторичный диспетчер VRM работает, он обеспечивает воспроизведение. РезервныйVRM находится в неактивном состоянии.Если выполнена настройка для этой рабочей станции, воспроизведение обеспечиваетсянепосредственно устройством хранения iSCSI.
Если вторичный VRM не подключен, настроенный резервный VRM обеспечиваетвоспроизведение. Закройте область изображений и снова отобразите эту камеру вобласти изображений:
Bosch Video Management System Понятия | ru 27
Bosch Sicherheitssysteme GmbH Руководство оператора 2017.04 | V1 | Operator Client
Если не подключен ни вторичный VRM, ни дополнительный вторичный резервный VRM,воспроизведение обеспечивается кодером. Закройте область изображений и сноваперетащите эту камеру в область изображений.
X
X
Устройство хранения iSCSI
Основной VRM
Вторичный резервный диспетчер VRM
Кодер
При воспроизведении с помощью кодера доступ возможен только к ограниченной частизаписи.
Автоматическая компенсация сетиФункция ANR не настроена. Нажмите значок источника записи для отображенияосновного воспроизведения (основное резервное воспроизведение, основноевоспроизведение кодера) или воспроизведения ANR.Если выполнена настройка для этой рабочей станции, воспроизведение обеспечиваетсянепосредственно устройством хранения iSCSI.
28 ru | Понятия Bosch Video Management System
2017.04 | V1 | Operator Client Руководство оператора Bosch Sicherheitssysteme GmbH
Устройство хранения iSCSI
Основной VRM
Карта SD
См. также– Переключение источника записи, Cтраница 90
4.7 Обработка сигналов тревогиТревоги могут быть настроены индивидуально для обработки одной или несколькимигруппами пользователей. При срабатывании тревоги она появляется в списке тревожныхсигналов всех пользователей, принадлежащих к тем пользовательским группам,настройки которых позволяют принимать этот тревожный сигнал. После того как один изэтих пользователей начинает обработку данной тревоги, она исчезает из спискатревожных сигналов других пользователей.Тревожные сигналы отображаются на тревожных мониторах рабочей станции идополнительно на аналоговых мониторах. Это поведение описывается в следующихразделах.
Движение тревожного сигнала1. В системе возникает тревожный сигнал.2. Уведомления о тревоге появляются в списках тревожных сигналов всех
пользователей, которые настроены на эту тревогу. Тревожное видеоизображениенемедленно отображается на настроенных мониторах. Если этот тревожный сигналявляется автоматически отображаемым (всплывающим), тревожноевидеоизображение автоматически отображается также на тревожных мониторах
Bosch Video Management System Понятия | ru 29
Bosch Sicherheitssysteme GmbH Руководство оператора 2017.04 | V1 | Operator Client
рабочей станции Operator Client. Если тревожный сигнал сконфигурирован как автоматически отключающийся, онудаляется из списка тревожных сигналов по истечении времени автоотключения(настраиваемого в Configuration Client).На аналоговых мониторах режим квадрированного просмотра VIP XD временнозаменяется полноэкранным режимом.
3. Один из пользователей принимает тревожный сигнал. На рабочей станции этогопользователя отображается тревожное видеоизображение (если оно еще неотображено автоматически). Тревожный сигнал удаляется из всех других списковтревожных сигналов и не отображается на экранах других операторов.
4. Пользователь, принявший тревожный сигнал, запускает поток заданий, которыйможет включать в себя чтение плана действий и ввод комментариев. Этот шагявляется факультативным: требования к потоку заданий могут быть настроеныадминистратором.
5. В конечном итоге пользователь отключает тревожный сигнал. Это действие удаляеттревожный сигнал из списка тревожных сигналов, и он перестает отображаться наэкране.В группе аналоговых мониторов отображаются те камеры, которые отображались довозникновения тревожного сигнала.
Окно тревожных изображений1. Для отображения тревожного видеоизображения окно тревожных изображений
занимает место окна изображения в режиме реального времени или окнавоспроизведения записей на мониторе, который был настроен как монитортревожных сигналов.
2. Каждому тревожному сигналу выделяется ряд областей изображений. С каждымтревожным сигналом может быть связано до 5 областей изображений. Эти областиизображений могут отображать видео в режиме реального времени, воспроизводитьзапись или отображать карту.В группе аналоговых мониторов каждый тревожный сигнал может выводить камеры вряду аналоговых мониторов. Количество камер в каждом ряду ограниченоколичеством столбцов в группе аналоговых мониторов. Мониторы в столбце, которыйне используется для отображения тревожных видеоизображений, могут бытьнастроены на отображение текущего изображения или пустого экрана.
3. Тревожные сигналы с более высоким приоритетом отображаются над тревожнымисигналами с более низким приоритетом как в рядах аналоговых мониторов, так и врядах отображения тревожных сигналов рабочей станции Operator Client.
4. Если окно тревожных изображений полностью занято рядами тревожныхизображений и при этом должен быть отображен дополнительный тревожный сигнал,в нижнем ряду окна тревожных изображений будет отображаться последовательностьтревожных сигналов с наиболее низким приоритетом. Вы можете переключатьсямежду тревожными сигналами в стеке при помощи элементов управления слева отстроки тревожного сигнала.Можно переключаться между стеками тревожных сигналов в группе аналоговыхмониторов с помощью кнопок управления в окне Мониторы рабочей станцииOperator Client. Аналоговые мониторы с тревожными сигналами обозначеныкрасными значками с мигающими "светодиодными" индикаторами.Название, время и дата тревожного сигнала могут быть отображены на всеханалоговых мониторах или только на первом мониторе в тревожном ряду.
30 ru | Понятия Bosch Video Management System
2017.04 | V1 | Operator Client Руководство оператора Bosch Sicherheitssysteme GmbH
5. В отношении тревожных сигналов с одинаковым приоритетом система может бытьнастроена администратором одним из двух способов:– Режим "Last-in-First-out" (LIFO): при этой конфигурации новые тревожные
сигналы помещаются над старыми тревожными сигналами с тем же приоритетом.– Режим "First-in-First-out" (FIFO); при этой конфигурации новые тревожные
сигналы помещаются под старыми тревожными сигналами с тем же приоритетом.6. Ряд тревожных изображений может отображаться в окне тревожных изображений
одним из двух способов:– При его создании (автоматическое всплывание). Это происходит, когда
приоритет тревожного сигнала выше приоритета дисплея.– После принятия тревожного сигнала Это происходит, когда приоритет
тревожного сигнала ниже приоритета дисплея.
Автоматически всплывающие тревожные сигналы Тревожный сигнал может быть настроен как автоматически отображающийся(всплывающий) в окне тревожных сигналов, в соответствии с приоритетом. Дисплеямреального времени и воспроизведения каждой пользовательской группы такженазначаются приоритеты. При получении тревожного сигнала с приоритетом,превышающим приоритет дисплея пользователя, этот тревожный сигнал автоматическиотображает свой тревожный ряд в окне тревожных сигналов. Если окно тревожныхсигналов не отображается в данный момент на экране, оно автоматически занимает местоокна изображений в реальном времени или окна воспроизведения на мониторе,настроенном на отображение тревог.Несмотря на то что всплывающие тревожные сигналы отображаются в окне тревожныхсигналов, они не принимаются автоматически. Они могут одновременно отображаться надисплеях нескольких пользователей. Когда пользователь принимает всплывающийтревожный сигнал, он удаляется из списка тревожных сигналов всех остальныхпользователей и перестает отображаться на их дисплеях.
См. также– Обработка событий и тревожных сигналов, Cтраница 92
4.8 Область интересаИспользование по назначениюОбласть интереса предназначена для сохранения пропускной способности сети приувеличении участка изображения с камеры с помощью фиксированной камеры HD. Этотучасток ведет себя, как камера PTZ.
Описание принципа действияФункция ROI доступна только для потока 2.Фиксированные HD-камеры позволяют получить потоки ROI с разрешением SD.Если соединение TCP используется в режиме реального времени, кодер регулируеткачество кодирования в соответствии с пропускной способностью сети. Наилучшееотрегулированное качество никогда не превышает заданное в настройках качество дляэтого потока.В дополнение к этому кодер передает поток только для участка, выбранногопользователем (путем масштабирования и панорамирования).Использование ROI обеспечивает следующие преимущества.– Снижение затрат пропускной способности сети– Снижение нагрузки по декодированию на стороне клиента
Bosch Video Management System Понятия | ru 31
Bosch Sicherheitssysteme GmbH Руководство оператора 2017.04 | V1 | Operator Client
Пользователь с более высоким приоритетом по управлению PTZ может взять на себяуправление областью интереса и изменить участок изображения. Запись потока 2обладает наивысшим приоритетом. Это означает, что непрерывная запись потока 2обеспечивает невозможность управления областью интереса. Если в настройках заданазапись по тревоге потока 2, управление областью интереса становится невозможным,когда происходит событие, запускающее запись по тревоге.
ОграниченияОбласть интереса можно использовать только на фиксированных камерах HD.Область интереса можно использовать только в режиме реального времени.Функция области интереса доступна на платформе Nevada и A5 HW с версиеймикропрограммного обеспечения 5.60 и выше.Для адаптации к пропускной способности сети включите режим TCP для этой камеры.Кодер регулирует качество кодирования в соответствии с пропускной способностью сети.Если второй клиент запрашивает тот же поток (например, для записи), адаптация кпропускной способности отключается.Кроме того сокращается нагрузка процесса декодирования на стороне клиента.Если для потока 2 в настройках задано H.264 MP SD ROI на странице Камеры и запись,но такие настройки еще не заданы на кодере, управление PTZ не будет работать. Включитеконфигурацию для установки этого свойства на кодере.
См. также– Использование функции ROI, Cтраница 68
4.9 Интеллектуальное слежениеИспользование по назначениюФункция Intelligent Tracking предназначена для того, чтобы камера могла следовать завыбранным объектом. В настройках можно задать автоматический или ручной выборобъекта. Камера может относиться к типу PTZ или типу фиксированных камер HD (толькопри включенной области интереса).Можно использовать следующие 3 режима.– Выкл.: функция Intelligent Tracking выключена.– Авто: функция Intelligent Tracking включена, для слежения автоматически выбирается
наиболее крупный объект; рекомендуемое использование: редкие движущиесяобъекты на изображении.
– Нажать — пользователь выбирает объект для слежения.После выбора объекта для отслеживания камера PTZ движется и следит за объектом, покаобъект не покинет область видимости или оператор не прекратит слежение.Фиксированная камера HD с включенной функцией Intelligent Tracking определяетобласть, окружающую границы выбранного объекта, и масштабирует изображение, чтобыотображалась только эта область. Затем эта область перемещается в соответствии сперемещением объекта.
ОграниченияФункция Intelligent Tracking может применяться только в операциях реального времени.Использовать функцию Intelligent Tracking позже в записанных видео невозможно.Для использования камеры PTZ с функцией Intelligent Tracking рекомендуется настроитьее для возврата в заданное исходное положение после определенного периодабездействия. В противном случае камера PTZ может выполнить отслеживаниеавтоматически выбранного объекта, а после исчезновения этого объекта камера PTZ будетпоказывать не представляющее интерес изображение.
32 ru | Понятия Bosch Video Management System
2017.04 | V1 | Operator Client Руководство оператора Bosch Sicherheitssysteme GmbH
См. также– Использование интеллектуального слежения Intelligent Tracking, Cтраница 69
4.10 Отключение при бездействииИспользование по назначениюОтключение при бездействии предназначено для защиты клиента Operator Client илиConfiguration Client в отсутствие оператора или администратора.Для каждой группы пользователей можно задать такие настройки, чтобы Operator Clientавтоматически отключался по истечении заданного времени бездействия.Для Configuration Client пользовательские группы недоступны. Настройка отключения прибездействии действует только для администратора.Все операции с использованием клавиатуры, мыши и клавиатуры CCTV влияют назаданное время отключения при бездействии. Автоматические действия Operator Client невлияют на это время. Такие автоматические действия Configuration Client, как загрузкамикропрограммного обеспечения или настройка iSCSI предотвращают отключение прибездействии.Также можно настроить отключение при бездействии для веб-клиента Bosch VMS.Незадолго до отключения при бездействии диалоговое окно напоминает пользователю,что отключение при бездействии можно предотвратить каким-либо действием.В журнал вносится запись о произошедшем отключении при бездействии.
ПримерЕсли рабочая станция находится в общественном месте, отключение при бездействиисводит к минимуму опасность получения несанкционированного доступа к Operator Clientоставленной без присмотра рабочей станции.Член группы администраторов должен автоматически отключаться по истечении временибездействия, но дежурный (группа операторов) может просто смотреть видео безиспользования системы и не использовать отключение при бездействии.
ОграниченияАктивность Client SDK не поддерживает отключение при бездействии, что означает, чтоактивность Client SDK не влияет на заданный период времени.
4.11 Реле сигнализации о неисправностяхИспользование по назначениюРеле сигнализации о неисправностях предназначено для переключения в случае какой-либо серьезной системной ошибки, чтобы вызвать срабатывание внешнего сигнальногоустройства (стробоскоп, сирена и т. п.).Пользователь должен вручную сбросить реле.Функцию реле сигнализации о неисправностях может выполнять одно из следующихустройств:– реле декодера или кодера BVIP;– реле ADAM;– выход охранной панели.
ПримерВ случае какого-либо события, серьезно влияющего на работу системы (например, сбойжесткого диска), или происшествия, которое представляет угрозу для объекта (например,сбой при проверке контрольного изображения), срабатывает реле сигнализации онеисправностях. Оно может, например, вызвать срабатывание звуковой сигнализации илиавтоматически закрыть двери.
Bosch Video Management System Понятия | ru 33
Bosch Sicherheitssysteme GmbH Руководство оператора 2017.04 | V1 | Operator Client
Описание принципа действияМожно настроить одно реле для выполнения функции реле сигнализации онеисправностях. Реле сигнализации о неисправностях автоматически активируется, когдапроисходит событие из заданного пользователем набора событий. Активация релеозначает, что на реле подается команда замыкания. Последующее событие "Релезамкнуто" не привязано к команде и происходит и регистрируется, только если состояниереле изменяется физически! Например, ранее замкнутое реле не создает это событие.За исключением автоматического срабатывания по событию из заданного пользователемнабора событий реле сигнализации о неисправностях рассматривается так же, как и всеостальные реле. Поэтому пользователь может отключить реле сигнализации онеисправностях в Operator Client. Веб-клиент также позволяет отключить релесигнализации о неисправностях. Поскольку разрешения регулярного доступа такжераспространяются на реле сигнализации о неисправностях, всем клиентам требуетсяучитывать разрешения подключенного пользователя.
4.12 Текстовые данныеИспользование по назначениюОператор может искать нужные записи по текстовым данным. Текстовые данные должныхраниться в журнале.Текстовые данные предоставляются такими системами, как устройства чтения кредитныхкарточек, банкоматы и виртуальные входы. Текстовые данные содержат текстовые данныетранзакции, такие как номера счетов и коды банковской маршрутизации.
Описание принципа действияТекстовые данные устройства записываются вместе с соответствующими видеоданными.
ОграниченияДля поиска записей с текстовыми данными необходимо задать в настройках сохранениеэтих текстовых данных в журнал.Кодер, для которого выполняется настройка функции записи текстовых данных, должениметь версию микропрограммного обеспечения 5.92 или выше.Для одной камеры возможна синхронная запись текстовых данных не более чем 32различных устройств.Для кодера возможно сохранение не более 3000 байт текстовых данных для каждогособытия.При появлении проблем с поиском по журналу, отображением дополнительных данныхили экспортом результатов поиска по журналу в CSV-файл, причиной могут бытьнепечатаемые символы, например x00-x1F, в дополнительных текстовых данных.
См. также– Диалоговое окно "Поиск текстовых данных", Cтраница 131– Отображение текстовых данных, Cтраница 87
4.13 Operator Client в автономном режимеФункция Operator Client в автономном режиме обеспечивает следующие вариантыиспользования:– Operator Client продолжает работу в режиме трансляции, воспроизведения и
экспорта без подключения к компьютеру Management Server.
34 ru | Понятия Bosch Video Management System
2017.04 | V1 | Operator Client Руководство оператора Bosch Sicherheitssysteme GmbH
– Если рабочая станция однажды была подключена к компьютеру Management Server,она может в любой момент войти в систему в автономном режиме для любогопользователя.
Для использования автономного режима необходима версия Bosch VMS 3.0 или выше.Если рабочая станция Operator Client отключена от компьютера Management Server,можно продолжать работу. Доступны некоторые основные функции, например трансляцияи воспроизведение видео.В версии Bosch VMS V5.5 рабочая станция Operator Client может работать автономно сконфигурацией Bosch VMS V5.0.5.
Внимание!Если смена пароля на Management Server происходит в то время, когда Operator Clientнаходится в автономном режиме, смена пароля не распространяется на данныйOperator Client. Если Operator Client находится в режиме онлайн, пользователю следует войти в систему сиспользованием нового пароля. Если Operator Client находится в автономном режиме, пользователю следуетвоспользоваться старым паролем для входа в систему. Пароль останется прежним доактивации и переноса новой конфигурации на рабочую станцию Operator Client.
Внимание!Если изображение с камеры выводится на дисплеи группы аналоговых мониторов спомощью подключенной к рабочей станции клавиатуры Bosch Intuikey, а рабочая станциянаходится в автономном режиме, клавиатура не издает сигналов об ошибке.
4.13.1 Работа в автономном режимеЕсли клиент Operator Client отключен от сервера Management Server, соответствующийзначок накладывается на отключенный Management Server в логическом дереве. Можнопродолжать работать с клиентом Operator Client, даже если отключение продолжаетсядолго, однако некоторые функции недоступны.После восстановления соединения с сервером Management Server отображаетсясоответствующий значок.Если включена новая конфигурация Management Server, соответствующий значокотображается в логическом дереве поверх значка сервера Management Server, на которыйвлияет изменение, и на несколько секунд открывается диалоговое окно. Примите новуюконфигурацию или отклоните ее.Если ваш экземпляр Operator Client должен выйти из системы в определенное время,выход выполняется, даже если соединение с сервером Management Server в этот моментне восстановлено.Когда пользователь Operator Client входит в систему с использованием Поиска сервера вавтономном режиме, отображается список серверов при последнем успешном входе всистему. Автономный режим в данном случае означает, что у рабочей станцииOperator Client нет сетевого подключения к серверу, содержащему список серверов.
Функции, недоступные при отключенииПри отсутствии подключения к серверу Management Server в клиенте Operator Clientнедоступны следующие функции.– Список тревожных сигналов.
Список включает обработку тревожных сигналов. Список тревожных сигналов пуст;он заполняется автоматически при восстановлении соединения.
– Allegiant.
Bosch Video Management System Понятия | ru 35
Bosch Sicherheitssysteme GmbH Руководство оператора 2017.04 | V1 | Operator Client
Недоступно управление магистральной линией. В предыдущих версиях камерыAllegiant автоматически закрывались с выводом сообщения при отсутствии доступа куправлениюмагистральной линией. С версии Bosch VMS V3.0 отображается болееудобная область изображений, информирующая пользователя о том, что отобразитьданные с этой камеры сейчас невозможно.
– AMG.Невозможно перетаскивать камеры на элемент управления AMG. Элемент управленияотключен и включается автоматически при восстановлении соединения.
– Приоритеты PTZ.При отсутствии подключения к Management Server клиент Operator Client вавтономном режиме может подключаться к камере PTZ, если сама камера PTZ незаблокирована. Приоритеты купольных камер обновляются автоматически привосстановлении соединения.
– Вход.Невозможно переключить вход.
– Журнал.Журнал недоступен, открыть его невозможно. Открытое окно поиска в журнале незакрывается автоматически. Можно использовать и экспортировать существующиерезультаты поиска.
– Комплект разработчика ПО Operator Client.Функции комплекта разработчика ПО Operator Client с IServerApi не обрабатываются.Невозможно создать RemoteClientApi.Не работают некоторые методы, доступные только через API клиента, напримерApplicationManager (попробуйте GetUserName()).
– Изменение пароля.Оператор не может сменить свой пароль.
– Реле.Невозможно переключать реле.
– Серверный сценарий.Серверные методы интерфейса IServerApi обрабатываются, но не отправляются наклиент. К ним относятся следующие методы:– AlarmManager– AnalogMonitorMananger– CameraManager– CompoundEventManager– DecoderManager– DeviceManager– DomeCameraManager– EventManager– InputManager– LicenseManager– Logbook– MatrixManager– RecorderManager– RelayManager– ScheduleManager– SendManager– SequenceManager– VirtualInputManager
36 ru | Понятия Bosch Video Management System
2017.04 | V1 | Operator Client Руководство оператора Bosch Sicherheitssysteme GmbH
– Наложения состояний.Недоступны наложения состояний камер, входов и реле.
Состояния Operator ClientКлиент Operator Client системы VMS от Bosch предоставляет визуальную и текстовуюинформацию о своем состоянии.Возможны следующие состояния Operator Client:
–Клиент Operator Client подключен к серверу Management Server.
–Клиент Operator Client не подключен к серверу Management Server. Возможнаяпричина — физическое отключение от сети сервера Management Server.
–Это состояние отображается только после восстановления подключения к серверуManagement Server. Все соответствующие функции снова можно использовать, ноконфигурация клиента Operator Client оказывается устаревшей, так как в сетидоступна более новая конфигурация. Повторите вход, чтобы обновить конфигурацию.
– Этот значок состояния отображается, если на сервере Management Serverустановлена более ранняя версия Bosch VMS, чем на рабочей станцииOperator Client.
Наложение состояний устройстваСостояния устройства (точка записи, слишком много помех, слишком темно и т. д.)обрабатываются сервером Management Server. При потере соединения между клиентом исервером состояния клиента не обновляются. О недоступности всех состояний устройстваоператора уведомляет новое графическое наложение состояний. Если клиент восстановилподключение к серверу, наложения состояний обновляются автоматически.
– Состояние неизвестноНаложение состояний устройства в логическом дереве или на карте в ситуации, когдаклиент отключен от компьютера Management Server.
Причины отключенияВозможные причины потери соединения между клиентом Operator Client и серверомManagement Server:– нарушено физическое соединение;– в автономном режиме изменился пароль пользователя, выполнившего вход в
систему;– сервер Management Server передал свободную лицензию рабочей станции другому
клиенту Operator Client, подключившемуся, пока текущий клиент Operator Client былв автономном режиме;
– разные версии Operator Client и Management Server (версия Management Serverниже 5.5).
4.14 Клиент Operator Client, независимый от версииДля использования режима совместимости и на клиенте Operator Client, и на сервереManagement Server должна быть версия выше 5.5.
Bosch Video Management System Понятия | ru 37
Bosch Sicherheitssysteme GmbH Руководство оператора 2017.04 | V1 | Operator Client
Пользователь Operator Client может успешно подключиться к серверу Management Server,на котором используется программное обеспечение предыдущей версии.Если сервер предоставляет конфигурацию новее, чем доступна на рабочей станцииOperator Client, эта конфигурация автоматически копируется на рабочую станциюOperator Client. Пользователь может решить загрузить новую конфигурацию.Клиент Operator Client предоставляет ограниченный набор функций и подключен кданному серверу Management Server.Следующие функции, связанные с сервером Management Server, доступны после входа насервер Management Server предыдущей версии:– пользовательские настройки;– запуск записи вручную;– отображение состояний устройства;– переключение состояний реле;– поиск в журнале;
Поиск событий невозможен.– поиск сервера;– удаленный экспорт.
4.14.1 Работа в режиме совместимостиЭта функция доступна в версиях выше 5.5.Клиент Operator Client системы VMS от Bosch предоставляет визуальную и текстовуюинформацию о своем состоянии.Возможны следующие состояния Operator Client:
–Клиент Operator Client подключен к серверу Management Server.
–Клиент Operator Client не подключен к серверу Management Server. Возможнаяпричина — физическое отключение от сети сервера Management Server.
–Это состояние отображается только после восстановления подключения к серверуManagement Server. Все соответствующие функции снова можно использовать, ноконфигурация клиента Operator Client оказывается устаревшей, так как в сетидоступна более новая конфигурация. Повторите вход, чтобы обновить конфигурацию.
– Этот значок состояния отображается, если на сервере Management Serverустановлена более ранняя версия Bosch VMS, чем на рабочей станцииOperator Client.
4.15 Режимы просмотра панорамной камерыВ этом разделе показаны режимы просмотра панорамной камеры, которые доступны вBosch VMS.Доступны следующие режимы просмотра:– Круговое представление– Панорамное представление– Кадрированное представление
38 ru | Понятия Bosch Video Management System
2017.04 | V1 | Operator Client Руководство оператора Bosch Sicherheitssysteme GmbH
Панорамное и кадрированное представления создаются в ходе процесса устраненияискажений в Bosch VMS Устранение искажений в камере не применяется.Администратору следует задать конфигурацию монтажного положения панорамнойкамеры в Configuration Client.Вы можете изменить размер области изображений камеры по мере необходимости.Соотношение сторон области изображений не ограничено соотношениями 4:3 и 16:9.
См. также– Вывод панорамного изображения на экран, Cтраница 50– Переключение в режим просмотра панорамной камеры, Cтраница 51– Упорядочивание и изменение размера областей изображений, Cтраница 52
4.15.1 Панорамная камера 360°, монтируемая на полу или потолкеНа рисунке ниже показана процедура устранения искажений для панорамной камеры360°, монтируемой на полу или потолке.
Bosch Video Management System Понятия | ru 39
Bosch Sicherheitssysteme GmbH Руководство оператора 2017.04 | V1 | Operator Client
1 Изображение в виде целого круга 3 Устранение искажений
2 Линия разреза (оператор можетизменять ее положение, еслиизображение не являетсяувеличенным)
4 Панорамное представление
40 ru | Понятия Bosch Video Management System
2017.04 | V1 | Operator Client Руководство оператора Bosch Sicherheitssysteme GmbH
4.15.2 Панорамная камера 180°, монтируемая на полу или потолкеНа рисунке ниже показана процедура устранения искажений для панорамной камеры180°, монтируемой на полу или потолке.
1 Изображение в виде целого круга 3 Устранение искажений
2 Линия разреза (оператор можетизменять ее положение, еслиизображение не являетсяувеличенным)
4 Панорамное представление
Bosch Video Management System Понятия | ru 41
Bosch Sicherheitssysteme GmbH Руководство оператора 2017.04 | V1 | Operator Client
4.15.3 Панорамная камера 360°, монтируемая на стенеНа рисунке ниже показана процедура устранения искажений для панорамной камеры360°, монтируемой на стене.
1 Изображение в виде целого круга 3 Панорамное представление
2 Устранение искажений
42 ru | Понятия Bosch Video Management System
2017.04 | V1 | Operator Client Руководство оператора Bosch Sicherheitssysteme GmbH
4.15.4 Панорамная камера 180°, монтируемая на стенеНа рисунке ниже показана процедура устранения искажений для панорамной камеры180°, монтируемой на стене.
1 Изображение в виде целого круга 3 Панорамное представление
2 Устранение искажений
Bosch Video Management System Понятия | ru 43
Bosch Sicherheitssysteme GmbH Руководство оператора 2017.04 | V1 | Operator Client
4.15.5 Кадрированное представление на панорамной камереНа рисунке ниже показана процедура кадрирования изображения для панорамнойкамеры 360°, монтируемой на полу или потолке.Применяемый для кадрирования прямоугольный фрагмент является фиксированным.Фрагмент можно изменить в области кадрированного изображения с помощьюимеющихся средств управления PTZ.
1 Изображение в виде целого круга 4 Панорамное представление
2 Линия разреза (оператор можетизменять ее положение, еслиизображение не являетсяувеличенным)
5 Кадрирование
3 Устранение искажений 6 Кадрированная область изображений
44 ru | Понятия Bosch Video Management System
2017.04 | V1 | Operator Client Руководство оператора Bosch Sicherheitssysteme GmbH
4.16 Анализ на стороне сервераПользователь клиента Operator Client может открыть приложение для просмотрааналитики Ganetec в окне изображений в реальном времени. Это приложение дляпросмотра аналитики отображает результаты видеоаналитики, например, обнаружениялиц. Видеоаналитика осуществляется на платформе Bintelan Analytics Platform компанииGanetec.Платформа Bintelan Analytics Platform позволяет использовать следующие алгоритмыанализа:– Обнаружение лиц– Распознавание лиц– Обнаружение номерных знаков– Распознавание номерных знаков
См. также– Отображение тревожного сигнала видеоаналитики, Cтраница 66
4.17 Проверка подлинностиПользователь клиента Operator Client может проверить подлинность записей.Подлинность экспортов проверяется автоматически.Администратору следует выполнить следующие действия для обеспечения непрерывностицепочки сертификатов. Для крупных систем (> 30 камер) рекомендуется выполнитьследующие действия:– Разрешить сертифицирующему органу создать сертификат для каждого кодера.– Загрузить созданный сертификат (включая закрытый ключ) надежным способом на
каждом кодере.– Установить сертификат на Operator Client рабочих станций, где требуется выполнить
проверку подлинности.Для небольших систем (< 30 камер) рекомендуется выполнить следующие действия:– Загрузить сертификат сервера HTTPS от каждого кодера.
– Установить эти сертификаты на Operator Client рабочих станций, где требуетсявыполнить проверку подлинности.
За подробной информацией обратитесь в службу IT-поддержки вашей компании.Для активации надежной проверки подлинности администратор должен выполнитьследующие действия:– Активировать проверку подлинности на каждой выбранной камере.– Для крупных систем: загрузить и назначить соответствующий сертификат для каждой
выбранной камеры.– Для небольших систем: загрузить сертификат от каждого кодера. Установить
сертификаты, позволяющие выполнять проверку на рабочей станции.
ОграниченияТребуется версия микропрограммного обеспечения 6.30 или более поздней версии.Не рекомендуется выполнять проверку подлинности более 4 камер одновременно.Пользователь Operator Client не может проверить подлинность видеоизображения вреальном времени.Примечание: не следует осуществлять замену сертификата, когда выполняется запись.Если необходимо изменить сертификат, сначала остановите запись, затем изменитесертификат и запустите запись еще раз.
Bosch Video Management System Понятия | ru 45
Bosch Sicherheitssysteme GmbH Руководство оператора 2017.04 | V1 | Operator Client
Для проверки подлинности записи эта запись будет воспроизводиться в фоновом режимес максимальной скоростью. В сетях с низкой пропускной способностью воспроизведениеможет быть замедленным. В этом случае продолжительность проверки может быть равнапродолжительности выбранного отрезка записи. Пример: выбран период времени,равный 1 часу. Процесс проверки может длиться до 1 часа.Пользователь может проверить лишь факт подлинности записи. Если процесс проверкиподлинности завершился неудачей, это не всегда означает, что видео было изменено.Неудача может быть вызвана множеством причин, например, удалением вручную.Пользователь Operator Client не может отличить намеренное изменение видео отмошеннического изменения.Проверка подлинности связана только с методами проверки подлинности видео.Проверка подлинности видео никаким образом не связана с передачей видео или данных.Функция водяного знака для проверки подлинности в более ранних версиях Bosch VMSзаменена. Новая проверка подлинности автоматически становится доступной послеобновления до самой последней версии Bosch VMS. Проверки подлинности, успешнопроведенные в прошлом, теперь не могут быть подтверждены, так как эти записи несодержат необходимой расширенной информации.Проверка подлинности не поддерживается в следующих случаях:– Транскодирование– Локальная запись– VSG– Цифровой видеорегистратор– Bosch Recording Station– ANR
См. также– Проверка подлинности видеоданных, Cтраница 79– Экспорт видеоданных, Cтраница 80
46 ru | Начало работы Bosch Video Management System
2017.04 | V1 | Operator Client Руководство оператора Bosch Sicherheitssysteme GmbH
5 Начало работыВ данном разделе содержится информация о том, как приступить к работе с Bosch VMSViewer.В данном разделе содержится информация о том, как приступить к работе с Bosch VMS.
5.1 Запуск Operator ClientПримечание.– Прежде чем использовать систему, следует активировать заказанные вами лицензии.
В руководстве по конфигурации или интерактивной справке клиента настроек описанпроцесс активации лицензий.
– Чтобы убедиться, что Bosch VMS использует нужный вам язык, настройте языковыепараметры в Configuration Client. Подробные сведения содержатся в экраннойсправке.
Если на сервере Management Server выполняется более новая версия Bosch VMS, онабудет установлена автоматически при входе в систему.
Запуск Operator Client1. В меню Пуск выберите пункты Программы > Bosch VMS > Operator Client.
Откроется диалоговое окно входа в систему.2. Введите свое имя пользователя в поле Имя пользователя:.
При первом запуске приложения введите имя пользователя Admin, пароль нетребуется.Для доступа к нескольким компьютерам Management Server введите имяпользователя, входящего в Enterprise User Group.
3. Введите пароль в поле Пароль:.4. В списке Соединение: выберите IP-адрес или имя DNS Management Server или
Enterprise Management Server.5. Нажмите ОК.
Если для вашей пользовательской группы настроена двойная авторизация, откроетсяследующее диалоговое окно входа в систему.Пользователь второй настроенной пользовательской группы вводит требуемуюинформацию.Приложение запустится.Если двойная авторизация не является обязательной, просто еще раз нажмите кнопкуОК во втором окне входа в систему. В этом случае вы будете иметь только правапользователя, соответствующей вашей группе пользователей, но не потенциальноболее широкие права, соответствующие группе двойной авторизации.
Чтобы выйти из модуля Operator Client:1. В меню Система нажмите кнопку Выход.
Приложение будет закрыто.Если вы подключены к клиенту Operator Client в качестве пользователя, не имеющегоправа на выход из приложения, откроется диалоговое окно Введите пароль длявыхода из системы.
2. Попросите пользователя, имеющего соответствующие права доступа, ввести свое имяи пароль для подтверждения процедуры выхода.
Bosch Video Management System Начало работы | ru 47
Bosch Sicherheitssysteme GmbH Руководство оператора 2017.04 | V1 | Operator Client
5.2 Принятие новой конфигурацииКогда системный администратор активирует новую конфигурацию из Configuration Client,каждая Operator Client или автоматически перезагружается, или пользователь рабочейстанции будет предупрежден о новой конфигурации и сможет принять ее позже.Системный администратор настраивает один из этих вариантов.Если системный администратор активировал новую конфигурацию так, что каждойрабочей станции Operator Client не нужно принимать ее, то на всех рабочих станцияхOperator Client появится диалоговое окно. Пользователи могут отказаться или принятьновую конфигурацию. Диалоговое окно закрывается автоматически через несколькосекунд, если пользователь не совершил никаких действий. В этом случае новаяконфигурация отклоняется. Если устройство (например, камера) удаляется из системы вновой конфигурации, некоторые функции этого устройства будут недоступны приотклонении новой конфигурации.Если изменить пароль пользователя или удалить пользователя, пока он зарегистрирован всистеме, пользователь может продолжить работу с Operator Client и после изменения илиудаления пароля. Если после изменения или удаления пароля соединение с ManagementServer прерывается (например, после активации конфигурации), пользователь не можетавтоматически повторно подключиться к Management Server без выхода/входа вOperator Client.
Чтобы принять новую конфигурацию, нужно:4 Выйти из системы и зайти в нее повторно.
Теперь используется новая конфигурация.
5.3 Доступ к системеДля доступа к системе выполните следующие действия:1. Выполните одно из следующих действий для выбора сетевого адреса нужной
системы:– Нажмите заранее выбранный элемент списка.– Введите сетевой адрес вручную.– Выберите сетевой адрес с помощью Server Lookup.
2. Вход в нужную систему:– Система с одним сервером– Система Enterprise
5.4 Использование просмотра сервераОдному пользователю Configuration Client или Operator Client может понадобитьсяпоследовательно подключиться к нескольким системным точкам доступа. Этот доступназывается Server Lookup. Системные точки доступа могут быть Management Server илиEnterprise Management Server.Server Lookup поддерживает поиск системных точек доступа по именами или описаниям.Во время входа в систему пользователь извлекает список системных точек доступа. Емунеобходимо подключиться к серверу, на котором размещена конфигурация с Списоксерверов / адресная книга.
Доступ:1. Запустите клиент Operator Client или Configuration Client.
Откроется диалоговое окно входа в систему.
48 ru | Начало работы Bosch Video Management System
2017.04 | V1 | Operator Client Руководство оператора Bosch Sicherheitssysteme GmbH
2. В списке Соединение: выберите пункт <Адресная книга...> для Configuration Clientили <Адресная книга...> для Operator Client.Если для сервера задан внутренний и внешний IP-адреса, они будут указаны.При первом выборе <Адресная книга...> или <Адресная книга...> откроетсядиалоговое окно Поиск сервера.
3. Введите допустимый сетевой адрес необходимого сервера в поле Адрес (Enterprise)Management Server:.
4. Введите допустимые имя пользователя и пароль.5. При необходимости нажмите пункт Запомнить параметры.6. Нажмите ОК.
Откроется диалоговое окно Server Lookup.7. Выберите необходимый сервер.8. Нажмите ОК.9. Если у выбранного сервера есть и внутренний, и внешний сетевые адреса, появится
сообщение, спрашивающее, используете ли вы компьютер, расположенный вовнутренней сети выбранного сервера. Имя сервера добавляется в список Соединение: в диалоговом окне входа.
10. Выберите этот сервер в списке Соединение: и нажмите кнопку ОК.Если вы установили флажок Запомнить параметры, при следующем доступе этотсервер можно выбрать напрямую.
Bosch Video Management System Отображение изображений с камер | ru 49
Bosch Sicherheitssysteme GmbH Руководство оператора 2017.04 | V1 | Operator Client
6 Отображение изображений с камер В данном разделе содержится информация об отображении изображений с камер.Отдельные функции, описанные в этом разделе, могут быть отключены для вашей группыпользователей.
6.1 Выбор часового поясаГлавное окно
Замечания!Убедитесь, что на всех компьютерах вашей системы правильно задано время всоответствии с каждым часовым поясом, в котором компьютеры находятся.
Management Server или unmanaged site и все подключенные устройства, включая кодеры,декодеры, компьютеры с VRM-серверами, устройства DiBos и DVR должны быть в том жечасовом поясе. Компьютеры с Operator Client (включая компьютеры с Client SDKиCameo SDK) и Configuration Client могут быть в других часовых поясах, чем ManagementServer или unmanaged site.Если ваш клиент Operator Client расположен в другом часовом поясе, чем один илинесколько подключенных Management Server или unmanaged site, вы можете выбратьодин из следующих способов отображения времени:– Местное время– UTC– Часовой пояс Management Serverили unmanaged site, к которому вы подключеныОбласти изображений, в которых отображается камера (в режиме реального времени изаписи) всегда отображают время соответствующего Management Server или unmanagedsite.
В логическом дереве отображается на значке устройства для всех серверов илиunmanaged site, не имеющих общего часового пояса, в данный момент выбранного вOperator Client:
Можно выбрать часовой пояс сервера или unmanaged site для отображения этогочасового пояса в Operator Client.
Выберите часовой пояс:1. В логическом дереве щелкните правой кнопкой мыши значок сервера, чтобы выбрать
часовой пояс этого сервера.2. В списке выбора часового пояса выберите необходимый элемент.
50 ru | Отображение изображений с камер Bosch Video Management System
2017.04 | V1 | Operator Client Руководство оператора Bosch Sicherheitssysteme GmbH
– Время Operator Client: Operator Client– UTC– UTC-x: часовой пояс каждого доступного Management Server
Время в соответствии с выбранным часовым поясом отображается в строкеменю:
См. также– Окно Логическое дерево, Cтраница 135
6.2 Отображение камеры в области изображений Главное окноЧтобы назначить изображение с камер в области изображений:4 Перетащите камеру из окна Логическое дерево в область изображений.
Изображение выбранной камеры откроется в области изображений.Или:1. Выберите область изображений.2. В окне Логическое дерево дважды щелкните камеру.
Изображение выбранной камеры откроется в области изображений.3. Повторите вышеуказанные действия для всех камер, которые нужно открыть.
Кроме того, в области изображений можно перетаскивать карты и документы.Или:4 В логическом дереве щелкните камеру правой кнопкой мыши и выберите команду в
следующей свободной Области изображений.Камера откроется.
Чтобы переместить камеру внутри окна изображений:4 Перетащите камеру на другую область изображений.
Выполнение цифрового увеличения4 Поворачивайте колесико вперед или назад для увеличения или уменьшения.
См. также– Окно Логическое дерево, Cтраница 135– Окно изображений, Cтраница 140– Область изображений, Cтраница 141
6.3 Вывод панорамного изображения на экранГлавное окноВы можете отображать панорамные камеры. Оригинальное изображение панорамнойкамеры в виде целого круга подвергается автоматическому устранению искажений приотображении в области изображений.Можно выводить панорамные изображения на экран и использовать ePTZ в режимахреального времени и воспроизведения.
Bosch Video Management System Отображение изображений с камер | ru 51
Bosch Sicherheitssysteme GmbH Руководство оператора 2017.04 | V1 | Operator Client
Можно выбрать интересующую точку на панорамном изображении, чтобы вывести ее вдругую область изображений. В данной области выводится кадрированное изображение.Обрезка и использование ePTZ в кадрированном изображении возможно в режимахреального времени и воспроизведения.Окно изображений позволяет изменять размер области изображений, в которойвыводится панорамное или любое другое изображение.
Чтобы вывести панорамное изображение на экран:
1. Перетащите изображение с помощью значка в область изображений.Изображение с камеры выводится в панорамном представлении.
2. Воспользуйтесь имеющимися в области изображений средствами управления дляперемещения по изображению.
Чтобы вывести кадрированное изображение:1. Выведите изображение с панорамной камеры в панорамном представлении.2. Нажмите и удерживайте клавишу CTRL.
Указатель мыши изменится соответствующим образом.3. Щелкните на интересующей вас точке и удерживайте кнопку мыши.4. Перетащите выбранную точку в другую область изображений и отпустите ее.
Отпустите клавишу CTRL.Отобразится фрагмент панорамного представления вокруг выбранной вами точки.Таким же способом вы можете создать другое кадрированное изображение из этогоуже кадрированного. Рекомендуется выводить на экран не более 10 областей скадрированными изображениями одновременно.
5. Воспользуйтесь имеющимися в области изображений средствами управления дляперемещения по изображению.
См. также– Переключение в режим просмотра панорамной камеры, Cтраница 51– Упорядочивание и изменение размера областей изображений, Cтраница 52– Режимы просмотра панорамной камеры, Cтраница 37
6.4 Переключение в режим просмотра панорамной камерыГлавное окноили
Главное окно > > выберите область изображения панорамной камеры >Можно переключить режим просмотра для панорамной камеры, отображаемый в областиизображений.Доступны следующие режимы:
– Круговое представление
– Панорамное представление(Начальный вид)
– Кадрированное представлениеПанорамную камеру необходимо настроить в логическом дереве для данногопользователя.Переключение:4 В заголовке области изображений, отображающей выход с панорамной камеры,
нажмите значок Переключить панорамный режим и выберите требуемый элемент.Когда область изображений для данной камеры закрывается и снова открывается,открывается Панорамное представление.
52 ru | Отображение изображений с камер Bosch Video Management System
2017.04 | V1 | Operator Client Руководство оператора Bosch Sicherheitssysteme GmbH
См. также– Вывод панорамного изображения на экран, Cтраница 50– Режимы просмотра панорамной камеры, Cтраница 37– Область изображений, Cтраница 141
6.5 Отображение камер с нескольких серверов управленияГлавное окно > Корпоративное логическое деревоВойдите в систему как пользователь из Enterprise User Group.В логическом дереве Enterprise разверните элемент нужного сервера Management Server.Можно использовать устройства, настроенные на этом сервере Management Server.
6.6 Поиск элемента в логическом деревеГлавное окноЧтобы найти элемент в логическом дереве:1. Щелкните правой кнопкой мыши корневой узел или дочерний узел логического
дерева и нажмите кнопку Поиск в дереве.Отобразится диалоговое окно Поиск. Данное диалоговое окно открывается намониторе в том месте, в котором оно было закрыто ранее. Оно всегда располагаетсяповерх других окон.
2. В поле Искать: введите строку поиска, содержащую краткое имя элемента.3. Щелкните Найти.
Будет отмечен первый элемент, удовлетворяющий условию поиска. Дважды щелкнитена нем, чтобы отобразить его в Области изображений.
4. Нажмите Далее, чтобы отметить следующий элемент, удовлетворяющий условиюпоиска.
5. Нажмите Закрыть.
См. также– Диалоговое окно Поиск, Cтраница 136
6.7 Упорядочивание и изменение размера областейизображенийГлавное окноЧтобы упорядочить области изображений:1. Переместите ползунок шаблонов области изображений.2. Перетащите элемент из окна Логическое дерево на область изображений. Повторите
эти действия для всех необходимых камер. Если в области изображений уже имеется объект, он будет заменен новым.
3. При необходимости вы можете перетащить камеру из одной области изображений вдругую.
Чтобы изменить размер области изображений:1. Наведите указатель мыши на границу или угол области изображений. Указатель
представляет собой двустороннюю стрелку.Вы можете изменить размер области по диагонали, вертикали или горизонтали.Конечный размер области изображений ограничен сеткой выбранного шаблонаобласти изображений.Соотношение сторон области изображений не ограничено соотношениями 4:3 и 16:9.
2. Перетащите, чтобы изменить размер области изображений.
Bosch Video Management System Отображение изображений с камер | ru 53
Bosch Sicherheitssysteme GmbH Руководство оператора 2017.04 | V1 | Operator Client
См. также– Окно изображений, Cтраница 140
6.8 Отображение окна тревожных сигналовГлавное окноВы можете переключаться между окном изображений и окном тревожных изображений,если в списке тревог имеется хотя бы одна тревога.
Замечания!Карта, отображаемая в области тревожных изображений, оптимизирована дляотображения и содержит только исходный вид основного файла .dwf.
Отображение окна тревожных изображений.
4 В окне изображений нажмите . Отображается окно тревожных изображений.
Повторное отображение окна изображений.
4 В окне изображений нажмите . Режим реального времени или режим воспроизведения отображаются в зависимостиот того, какой режим был установлен ранее.
См. также– Режим тревоги (Экран тревожных сигналов), Cтраница 115– Окно изображений, Cтраница 140
6.9 Запись вручную Главное окноВы можете начать запись с каждой камеры вручную. При этом используется уровенькачества режима записи по тревоге. Продолжительность записи по тревоге настраиваетсяв клиенте Configuration Client.Если запись с выбранной камеры уже производится, уровень качества изменяется науровень режима записи по тревоге. При записи с использованием диспетчеравидеозаписи запись по тревоге не защищается.Примечание: невозможно начать запись вручную с камеры DiBos.Чтобы начать запись:1. Выберите область изображений, в которой отображается камера.
2. Нажмите .Запись будет начата.
Примечания
Только записиNVR: значок в области изображений изменится на . Нажмите, чтобыостановить запись. Если вы не нажмете для остановки записи, запись вручнуюпрекратится по истечении времени, установленного для записи вручную. На временнойшкале камеры запись вручную отображается как запись по тревоге.Только записиVRM: вы не можете остановить запись вручную. Запись останавливается поистечении установленного времени записи по тревоге. На Временной шкале камерызапись перед тревогой отображается как запись по тревоге, если запись перед тревогойнастроена в Configuration Client.
54 ru | Отображение изображений с камер Bosch Video Management System
2017.04 | V1 | Operator Client Руководство оператора Bosch Sicherheitssysteme GmbH
См. также– Область изображений, Cтраница 141– Окно Временная шкала, Cтраница 142
6.10 Запуск предварительно сконфигурированнойпоследовательности камерГлавное окно Последовательность камер позволяет отображать камеры в группе по очереди.Предварительно настроенные последовательности камер создаются в Configuration Clientи отображаются в логическом дереве.Последовательность настраивается для использования нескольких областей изображенияв Operator Client или на видеостене. Если для отображения всей последовательностинедостаточно областей изображений или областей мониторов, отображаются только теобласти изображений, которые умещаются в окне изображений. Остальные области неотображаются, и появляется соответствующее сообщение.Последовательность не отображается при выполнении следующих условий:– Потеря видеосигнала– Потеря подключения к камере– Отсутствие разрешения на отображение камеры– Камера не сконфигурированаКроме того, для последовательностей, отображаемых на аналоговом мониторе сдекодером, не отображаются камеры DiBos.
Замечания!При изменении и активации конфигурации последовательность камеры (предварительнонастроенная или автоматическая) обычно продолжается после перезапуска OperatorClient.Однако в следующих случаях последовательность не продолжается:Монитор, на котором последовательность настроена на отображение, был удален.Режим монитора (один экран/четыре экрана), на котором последовательность настроенана отображение, был изменен.Логический номер монитора, на котором последовательность настроена на отображение,был изменен.
Запуск последовательности камер и управление ею:
1. Перетащите нужную последовательность из окна Логическое дерево на областьизображений или на видеостену. При работе в области изображений отображаемая последовательность обозначается
символом .2. При работе в области изображений: для управления последовательностью нажмите
значок управления воспроизведением, расположенный на панели инструментов окнаизображений.
См. также– Область изображений, Cтраница 141
6.11 Запуск автоматической последовательности камерыГлавное окно Последовательность камер позволяет отображать камеры в группе по очереди.
Bosch Video Management System Отображение изображений с камер | ru 55
Bosch Sicherheitssysteme GmbH Руководство оператора 2017.04 | V1 | Operator Client
Можно настроить время задержки для этих последовательностей в диалоговом окнеПараметры (меню Дополнительно, команда Параметры...).Последовательность не отображается при выполнении следующих условий:– Потеря видеосигнала– Потеря подключения к камере– Отсутствие разрешения на отображение камеры– Камера не сконфигурированаКроме того, для последовательностей, отображаемых на аналоговом мониторе сдекодером, не отображаются камеры DiBos.
Замечания!При изменении и активации конфигурации последовательность камеры (предварительнонастроенная или автоматическая) обычно продолжается после перезапуска OperatorClient.Однако в следующих случаях последовательность не продолжается:Монитор, на котором последовательность настроена на отображение, был удален.Режим монитора (один экран/четыре экрана), на котором последовательность настроенана отображение, был изменен.Логический номер монитора, на котором последовательность настроена на отображение,был изменен.
Чтобы запустить последовательность камер:1. Выберите область изображений, в которой должна воспроизводиться
последовательность камер.2. Щелкните правой кнопкой мыши папку в окне Логическое дерево или Дерево
избранного и выберите команду Показать в виде последовательности в выбраннойОбласти изображений.Камеры из выбранной папки будут отображаться по очереди в выбранной области
изображений. указывает на выполнение последовательности.Чтобы остановить последовательность камер:
4 На панели инструментов окна изображений нажмите .
Последовательность остановится, о чем свидетельствует значок .Чтобы перейти к предыдущему/следующему шагу последовательности камер:
4 На панели инструментов окна изображений нажмите или .Последовательность переходит к предыдущему или следующему шагу.
См. также– Диалоговое окно Параметры, Cтраница 133
6.12 Использование одноканального аудиорежимаГлавное окноВы можете использовать одноканальный аудиорежим, если вы хотите воспроизводитьтолько один аудиоисточник, назначенный камере. Вы не можете активироватьаудиорежим для другой камеры.Включение/отключение многоканального аудиорежима: 1. В меню Дополнительно выберите пункт Параметры....2. Установите флажок Воспроизводить аудио в выбранной области изображений.
56 ru | Отображение изображений с камер Bosch Video Management System
2017.04 | V1 | Operator Client Руководство оператора Bosch Sicherheitssysteme GmbH
См. также– Диалоговое окно Параметры, Cтраница 133
6.13 Использование многоканального аудиорежима Главное окноВы можете использовать многоканальный аудиорежим, если хотите одновременновоспроизводить несколько аудиоисточников. Вы можете активировать различныеаудиоисточники, назначенные камере, в области изображений каждой камеры.Включение/отключение многоканального аудиорежима.1. В меню Дополнительно выберите пункт Параметры....2. Установите флажок Многоканальное воспроизведение звука.
См. также– Диалоговое окно Параметры, Cтраница 133
6.14 Использование цифрового увеличенияГлавное окноКаждая область изображений имеет функцию цифрового увеличения. Цифровоеувеличение имеет 11 уровней: 1x, 1.35x, 1.8x, 2.5x, 3.3x, 4.5x, 6x, 8.2x, 11x, 14.9x, 20.1x.При сохранении вида избранного текущие значения цифрового увеличения и частиизображения сохраняются.
При выборе текущие значения цифрового увеличения и части изображенияиспользуются для немедленного воспроизведения.При перезапуске Operator Client текущие значения цифрового увеличения и частиизображения сохраняются.Использование цифрового увеличения1. Поворачивайте колесико вперед или назад для увеличения или уменьшения.
указывает на использование цифрового увеличения.2. Перетаскивайте изображение для перехода к необходимой части изображения.3. Щелкните правой кнопкой мыши в области изображений и выберите Масштаб 1:1 для
возвращения к исходному размеру.
исчезнет.
Примечание.Можно также использовать элементы управления цифровым увеличением в окнеУправление камерами PTZ.
См. также– Окно Дерево избранного, Cтраница 136– Окно Управление камерами PTZ, Cтраница 139– Область изображений, Cтраница 141
6.15 Сохранение изображенияГлавное окноЧтобы сохранить отдельное изображение: 1. Выберите область изображений.
2. Нажмите .Отобразится диалоговое окно сохранения файла изображения.
Bosch Video Management System Отображение изображений с камер | ru 57
Bosch Sicherheitssysteme GmbH Руководство оператора 2017.04 | V1 | Operator Client
3. Выберите нужный каталог, введите имя файла и выберите нужный тип файла.Доступны файлы JPG и BMP.
4. Нажмите ОК.Изображение будет сохранено Файл содержит дополнительные сведения о камере.Если выполняется вход в систему на Enterprise Management Server имя камерыотображается с именем Management Server этой камеры в качестве префикса.
См. также– Область изображений, Cтраница 141
6.16 Печать изображенияГлавное окноЧтобы напечатать отдельное изображение:1. Выберите область изображений.
2. Нажмите .Отображается диалоговое окно для выбора принтера.
3. Нажмите ОК.Изображение будет распечатано. Файл печати содержит дополнительные сведения окамере.Если выполняется вход в систему на Enterprise Management Server, имя камерыотображается с именем Management Server этой камеры в качестве префикса.
См. также– Область изображений, Cтраница 141
6.17 Переключение в полноэкранный режимГлавное окноПолноэкранный режим скрывает многие элементы управления, например, команды менюсписка тревожных сигналов, если монитор тревожных сигналов не был переключен вполноэкранный режим. Для получения доступа к этим элементам управления следуетвыйти из полноэкранного режима.Для отображения всего окна изображений в полноэкранном режиме:
4 Нажмите на панели инструментов окна изображений.Окно изображений будет отображаться в полноэкранном режиме.
Для выхода из полноэкранного режима:
4 Нажмите значок .
Чтобы развернуть выбранную область изображений на весь экран:4 Нажмите правой кнопкой мыши в области изображений и выберите Развернуть.
Выбранная область изображений будет занимать все окно изображений.
См. также– Окно изображений, Cтраница 140
6.18 Отображение или скрытие панелей инструментов областиизображенийГлавное окно
58 ru | Отображение изображений с камер Bosch Video Management System
2017.04 | V1 | Operator Client Руководство оператора Bosch Sicherheitssysteme GmbH
Отображение / сворачивание панелей инструментов.
4 Нажмите для отображения панелей инструментов.
Нажмите , чтобы скрыть панели инструментов.
См. также– Окно изображений, Cтраница 140
6.19 Отображение информации о камереГлавное окноДля отображения информации:4 Щелкните правой кнопкой мыши область изображений с назначенной камерой и
выберите Свойства.Отображается диалоговое окно со свойствами камеры.
См. также– Область изображений, Cтраница 141
6.20 Включение анализа видеоданных (VCA)Главное окноВключение:4 Щелкните правой кнопкой мыши область изображений с назначенной камерой и
выберите пункт Включить анализ содержимого.Откроются наложения VCA. Эта настройка сохраняется после перезапуска илиповторного входа в клиент Operator Client или после закрытия и открытия камеры вобласти изображений.
Отключение:4 Щелкните правой кнопкой мыши область изображений с назначенной камерой и
выберите пункт Отключить анализ содержимого.Наложения VCA закроются.
6.21 Запуск немедленного воспроизведения
Главное окно > Вы можете просматривать записанные изображения с камеры в области изображений врежиме реального времени.Если настройка выполнена, можно изменить источник записи.Текущие значения цифрового увеличения и части изображения используются длянемедленного воспроизведения.Время начала (количество секунд в прошлом или время обратной перемотки)немедленного воспроизведения настраивается в диалоговом окне Параметры (менюДополнительно, команда Параметры...).Чтобы запустить немедленное воспроизведение:1. Выберите нужную область изображений.
2. Нажмите .Запись воспроизводится.
Bosch Video Management System Отображение изображений с камер | ru 59
Bosch Sicherheitssysteme GmbH Руководство оператора 2017.04 | V1 | Operator Client
3. Переключитесь на требуемый источник записи, если он доступен.Примечание. После переключения источника записи время перемотки можетотличаться от заданного значения.
4 Для возвращения в режим реального времени нажмите .
Примечание. Немедленное воспроизведение изображений с одной камеры возможноболее чем в одной области изображений.
См. также– Область изображений, Cтраница 141– Переключение источника записи, Cтраница 90
6.22 Назначение камеры монитору
Главное окно > > вкладка Вы можете назначать декодеру IP-устройства. В результате на аналоговом мониторе будетотображаться видеосигнал, а в громкоговорителях (если они подключены к декодеру)будет звучать аудиосигнал. Камеры DiBos и Bosch Allegiant не могут быть назначены такимобразом.Чтобы назначить монитору изображение с камеры:
1. Перейдите на вкладку и на вкладку .
2. Перетащите камеру из окна на нужный монитор.
См. также– Окно Мониторы, Cтраница 140
6.23 Использование аудиорежимаГлавное окноВы можете активировать аудиосигнал для выбранной камеры, если таковой доступен.Для одновременного воспроизведения аудиосигнала с нескольких камер активируйтемногоканальный аудиорежим.Переключение аудиорежима производится в диалоговом окне Параметры (менюДополнительно, команда Параметры...).Включение/отключение аудио. 1. Выберите область изображений.
2. Нажмите для деактивации или для активации аудиорежима.
См. также– Область изображений, Cтраница 141– Диалоговое окно Параметры, Cтраница 133
6.24 Использование внутренней связи
Главное окно >
60 ru | Отображение изображений с камер Bosch Video Management System
2017.04 | V1 | Operator Client Руководство оператора Bosch Sicherheitssysteme GmbH
Вы можете использовать функцию внутренней связи, только когда активен режимреального времени.Убедитесь, что на звуковой карте активен микрофон и что его громкость больше 0. Этузадачу вы выполняете на панели управления вашей рабочей станции. На панелиуправления звуковой картой должен быть выбран только микрофон, а не стереомикшер.Для Windows 7: отключите все устройства входа кроме того, которое планируетсяиспользовать для внутренней связи.На следующем снимке экрана показан пример:
При изменении выбора со стереомикшера на микрофон после первого запускаOperator Client, параметры вступают в силу после следующего запуска Operator Client.Рекомендуется пользоваться гарнитурой вместо сочетания микрофон-громкоговоритель,чтобы избежать возникновения акустической обратной связи.Функция внутренней связи работает только с кодерами, имеющими аудиовход иаудиовыход. Убедитесь, что уровни громкости микрофона кодера и громкоговорителябольше 0. Эта задача выполняется в Configuration Client.Для использования функции внутренней связи на рабочей станции вашейпользовательской группе должны быть предоставлены соответствующие права. Эта задачавыполняется в Configuration Client.В диалоговом окне Параметры можно настроить полудуплексный или полнодуплексныйрежим.
Чтобы воспользоваться функцией внутренней связи:1. Выберите область изображений с аудиокодером.
Bosch Video Management System Отображение изображений с камер | ru 61
Bosch Sicherheitssysteme GmbH Руководство оператора 2017.04 | V1 | Operator Client
2. Нажмите и удерживайте кнопку мыши. Если для данной области изображенийзвук был отключен, он включится автоматически.
Значок изменяется на .Вы можете говорить. Другая сторона также может говорить (если произведенысоответствующие настройки), независимо от того, нажат значок или нет.
3. Отпустите кнопку мыши. Передача прервана.Для данной области изображений звук остается включенным.
Замечания!Автоматически всплывающий тревожный сигнал может прервать передачу.
См. также– Окно изображений, Cтраница 140
6.25 Блокировка управления камерой PTZ
Главное окно > Можно заблокировать камеру PTZ для других пользователей. Пользователь с болеевысоким приоритетом может взять на себя управление и заблокировать управлениекамерой. Можно настроить время истечения ожидания для такой блокировки PTZ. Привзятии на себя управления камерой без предшествующей блокировки вручную,управление блокируется для пользователя, имеющего более низкий приоритет, на 5секунд.
Чтобы заблокировать управление PTZ:1. Выберите один из следующих элементов:
– Область изображений с камерой PTZ– Камеру PTZ в логическом дереве– Камеру PTZ в дереве избранного– Камеру PTZ в окне карт
2. Щелкните область изображений или камеру PTZ правой кнопкой мыши и выберитеБлокировать.Для пользователей, имеющих более низкий приоритет, управление PTZ блокируется.На их мониторах отображается соответствующее сообщение.Чтобы отменить блокировку управления камерами PTZ, щелкните областьизображений или камеру PTZ правой кнопкой мыши и выберите Разблокировать.Блокировка снимается автоматически по истечении определенного периода времениили при выходе из системы.
См. также– Окно изображений, Cтраница 140– Окно Карта, Cтраница 138– Окно Логическое дерево, Cтраница 135– Окно Дерево избранного, Cтраница 136
6.26 Обновление контрольного изображения
Главное окно >
62 ru | Отображение изображений с камер Bosch Video Management System
2017.04 | V1 | Operator Client Руководство оператора Bosch Sicherheitssysteme GmbH
Контрольное изображение можно обновить.
Для обновления контрольного изображения:1. Щелкните правой кнопкой мыши область изображений и нажмите Контрольное
изображение.Отображается диалоговое окно Контрольное изображение.
2. Нажмите Обновить.Отображается изображение, соответствующее времени нажатия кнопки Обновить.
См. также– Диалоговое окно Контрольное изображение, Cтраница 127
6.27 Управление настенной панелью мониторов
Главное окно > При запуске видеостены отображаются выбранный на кодере макет и подключенныекамеры.Если настроена предварительно заданная начальная последовательность камер,видеостена запускается с ее использованием. Если последовательность содержит большекамер, чем доступно в выбранном макете, лишние камеры обрезаются.Можно отображать камеры на настенной панели мониторов, даже когда Operator Client неподключен к Management Server.Для управления:1. Перетащите настенную панель мониторов в область изображений.
Настенная панель мониторов отображается как окно изображений.2. Выберите макет из списка.3. Перетащите нужные камеры из логического дерева в окно изображений на настенной
панели мониторов.4. Перетащите камеры в нужные области изображений на настенной панели мониторов.
См. также– Окно изображений настенной панели мониторов, Cтраница 138
6.28 Выбор потока, отображаемого в режиме реальноговремени
Главное окно > Вы можете выбрать поток камеры для отображения в области изображений. Это полезно,например, если поток по умолчанию недоступен. В этом случае можно переключиться надругой поток.В логическом дереве можно выбрать предпочтительный поток, который будетиспользоваться при последующем отображении камеры.В области изображений уже отображаемой камеры можно немедленно переключитьпоток.Выбор потока в области изображений, в которой отображается камера, сохраняется послеперезапуска клиента Operator Client без явного предварительного закрытия даннойобласти. Если поток по умолчанию был выбран в области изображений и изменяется спомощью Configuration Client, поток, используемый для отображения в реальномвремени, автоматически изменяется после перезапуска.
Bosch Video Management System Отображение изображений с камер | ru 63
Bosch Sicherheitssysteme GmbH Руководство оператора 2017.04 | V1 | Operator Client
Вы можете сохранить выбор потока области изображений в рабочей области в деревеизбранного.При использовании Operator Client версии ниже Bosch VMS 5.5.5 для открытия рабочейобласти, предварительно сохраненной с помощью клиента Operator Client5.5.5,используется поток по умолчанию.При использовании Operator Client с версией 5.5.5 для отображения рабочей области,которая была сохранена с помощью Operator Client версии ниже 5.5.5, используетсяпоток по умолчанию.
Для предварительного выбора предпочтительного потока:4 в логическом дереве щелкните правой кнопкой мыши камеру, выберите пункт
Предпочитаемый поток и нажмите одну из доступных команд меню.В следующий раз при перемещении камеры в область изображения для отображенияиспользуется предпочтительный поток.
Выбор потока:4 щелкните правой кнопкой мыши изображении с камеры в области изображений,
наведите курсор на Выбрать поток, а затем нажмите одну из доступных команд менюДля отображения используется выбранный поток.При выборе Оптимизирован размер области изображения разрешение к отображаемойкамеры настраивается автоматически в соответствии с размером области изображений взависимости от разрешения используемого монитора.Команда Оптимизирован размер области изображения недоступна для следующихкамер:– камеры с разрешением SD– камеры с идентичными разрешением на потоке 1 и потоке 2
См. также– Использование избранного и закладок, Cтраница 70
6.29 Отображение видео при низкой пропускной способностиГлавное окноМожно воспроизводить записи камеры или просматривать изображения в режимереального времени с камеры с помощью Operator Client, даже если соединение междуBosch VMS и вашим компьютером Operator Client обладает низкой пропускнойспособностью.Транскодеры не поддерживают intelligent tracking, ROI, наложения Intelligent VideoAnalytics и текстовые данные.Для использования сетей с низкой пропускной способностью доступны 2 варианта.– Аппаратное транскодирование– Программное транскодирование (доступно только для режима реального времени)
Аппаратное транскодированиеДля аппаратного транскодирования диспетчер VRM должен быть оснащен по меньшеймере одним транскодирующим устройством. Это транскодирующее устройство ненастраивается в системе Bosch VMS. См. документацию VRM, чтобы ознакомиться соспособами настройки транскодирующего устройства. У устройств транскодирования можетбыть несколько транскодирующих экземпляров.В комплект поставки DIVAR IP 3000 и DIVAR IP 7000 входит по одному настроенномутранскодирующему экземпляру.Для каждого потока в режиме реального времени или записи требуется собственныйтранскодирующий экземпляр.
64 ru | Отображение изображений с камер Bosch Video Management System
2017.04 | V1 | Operator Client Руководство оператора Bosch Sicherheitssysteme GmbH
Аппаратное транскодирование возможно только для IP-видеоустройств Bosch,подключенных к VRM.Камерой и транскодирующим устройством должен управлять один VRM.
Программное транскодированиеДля программного транскодирования необходимо настроить Mobile Video Service насервере Management Server или Enterprise Management Server.В системе Enterprise System используются только те службы MVS, которые настроены вконфигурации Enterprise Management Server.Чтобы выбрать подходящее устройство транскодирования, используйте диалоговое окноПараметры.
Включение транскодирования:1. В логическом дереве щелкните нужную камеру правой кнопкой мыши, выберите
пункт Предпочитаемый поток и нажатием включите Транскодирование.2. Откройте камеру в области изображений.P Эта камера показывает транскодированное видео.
На панели инструментов данной области изображений отображается значок —
аппаратное транскодирование или — программное транскодирование.Если соответствующая камера уже открыта в области изображений, она продолжаетпоказывать нетранскодированное видео, пока вы не закроете данную областьизображений.Если не удается выполнить запрос транскодирования, соответствующая областьизображений станет черной.
Отключение транскодирования в режиме реального времени:1. В логическом дереве щелкните нужную камеру правой кнопкой мыши, выберите
пункт Предпочитаемый поток и выберите другой поток.2. Откройте камеру в области изображений.P Камера показывает нетранскодированное видео.
Значок транскодирования не отображается.Если соответствующая камера уже открыта в области изображений, она продолжаетпоказывать транскодированное видео, пока вы не закроете данную областьизображений.
Отключение транскодирования в режиме воспроизведения:1. В логическом дереве щелкните нужную камеру правой кнопкой мыши, выберите
пункт Предпочитаемый поток и нажатием отключите Транскодирование.2. Откройте камеру в области изображений.P Камера показывает нетранскодированное видео.
Значок транскодирования не отображается.Если соответствующая камера уже открыта в области изображений, она продолжаетпоказывать транскодированное видео, пока вы не закроете данную областьизображений.
Замечания!Также можно включить или отключить транскодирование непосредственно в областиизображений:щелкните элемент правой кнопкой мыши, выберите пункт Выбрать поток и нажмитенужную команду меню. Эта настройка влияет только на выбранную область изображений.Эта команда не влияет на настройку для основного потока в логическом дереве.
Bosch Video Management System Отображение изображений с камер | ru 65
Bosch Sicherheitssysteme GmbH Руководство оператора 2017.04 | V1 | Operator Client
См. также– Диалоговое окно Параметры, Cтраница 133– Область изображений, Cтраница 141
6.30 Использование TCP для надежного соединения
Главное окно > Для каждого IP-видеоустройства Bosch в системе при необходимости можно установитьболее надежное соединение. Это может быть полезно, например, если соединениепрерывается вследствие высокой нагрузки на сеть. Для обеспечения большей надежностисоединения необходимо включить TCP для выбранной камеры.Для всех камер всей рабочей станции системный администратор может задать TCP илиUDP в качестве протокола по умолчанию. Для отдельной камеры можно задать отличныйот заданного по умолчанию протокол.Примечание: если администратор активировал для кодера шифрование видео в реальномвремени в Configuration Client, вы не можете отключить TCP для данного кодера.
Чтобы включить TCP:4 В логическом дереве правой кнопкой мыши щелкните на камере и нажмите
Включить TCP.P Теперь подключение к камере устанавливается по протоколу TCP. Запись камеры в
контекстном меню меняется на Отключить TCP.
Чтобы включить UDP:4 В логическом дереве правой кнопкой мыши щелкните на камере и нажмите
Отключить TCP.P Теперь подключение к камере устанавливается по протоколу UDP. Запись камеры в
контекстном меню меняется на Включить TCP.
Использование настроенного протокола по умолчанию.4 В логическом дереве щелкните правой кнопкой мыши по камере и нажмите
Использовать протокол по умолчанию (TCP) или Использовать протокол поумолчанию (UDP). То, какая из этих двух команд меню будет доступна, зависит оттекущей конфигурации.
6.31 Подключение к неуправляемому объектуГлавное окноМожно подключиться к неуправляемому объекту. Все доступные устройства всех сетевыхвидеоустройств этого объекта отображаются в логическом дереве. Как только вы выйдетеиз системы или из Operator Client, это соединение завершается.
Подключение
1. Щелкните правой кнопкой мыши .2. Нажмите Подключиться к объекту.
Пока устанавливается соединение с устройством, отображается значок .
После успешного установления соединения отображается значок .Все доступные устройства этого объекта отображаются в логическом дереве.
66 ru | Отображение изображений с камер Bosch Video Management System
2017.04 | V1 | Operator Client Руководство оператора Bosch Sicherheitssysteme GmbH
Если удается подключиться не ко всем устройствам, относящимся к этому объекту,
отображается значок . Позднее можно попробовать подключить остальныеустройства, не подключенные сейчас.
Совет: вы также можете дважды нажать для подключения.
Подключение остальных устройств:
1. Щелкните правой кнопкой мыши .2. Нажмите Повторить попытку подключения.
Для отключения отдельного объекта:
1. Щелкните правой кнопкой мыши или .2. Нажмите Отключиться от объекта.
Значок изменяется: .Все области изображения с устройствами, относящимися к этому объекту,автоматически закрываются.
Для отключения всех объектов:
4 Нажмите кнопку . Все объекты отключаются. Частично подключенные объекты не отключаются. Все области изображений устройств, относящихся к этому объекту, автоматическизакрываются.
См. также– Неуправляемый объект, Cтраница 17
6.32 Отображение тревожного сигнала видеоаналитики
Главное окно > Можно открыть приложение для просмотра аналитики настроенной платформы длявидеоаналитики.Приложение для просмотра аналитики отображает сведения об анализе тревожныхсигналов.
Необходимые условия
4 Перетащите элемент видеоаналитики в область изображений.Отображается изображение по умолчанию приложения для просмотра аналитики.
Чтобы открыть приложения для просмотра аналитики, в списке тревожных сигналовдолжен быть доступен тревожный сигнал видеоаналитики.
Запуск приложения для просмотра тревожных сигналов4 В списке тревожных сигналов нажмите, чтобы выбрать тревожный сигнал
видеоаналитики.Приложение для просмотра аналитики отображается в области изображений, куда выперетащили элемент системы видеоаналитики.
Bosch Video Management System Использование карт и камер PTZ | ru 67
Bosch Sicherheitssysteme GmbH Руководство оператора 2017.04 | V1 | Operator Client
7 Использование карт и камер PTZВ этом разделе содержится информация об использовании окон Карта и Управлениекамерами PTZ.Вы можете просматривать карту в нужном масштабе и с нужным увеличением. Такимобразом, вы можете сразу увидеть все устройства и их местонахождение.Можно включить функцию автоматического переключения фокуса на карту камеры ввыбранной области изображений. Эта карта будет отображаться в окне Карта монитораУправление.Отдельные функции, описанные в этом разделе, могут быть отключены для вашей группыпользователей, корпоративной группы пользователей или корпоративной учетной записи.
7.1 Отображение картыГлавное окноМожно посмотреть карту в окне Карта или в области изображений.
Замечания!Карта, отображаемая в области тревожных изображений, оптимизирована дляотображения и содержит только исходный вид основного файла .dwf.
В зависимости от конфигурации на карте могут отображаться мигающие и выделенныецветом активные точки. Каждая активная точка означает, что произошло определенноеизменение состояния соответствующего устройства.Просмотр карты в окне карты:
4 Перетащите карту из логического дерева на вкладку , дождитесь появленияокна Карта и отпустите кнопку мыши в окне Карта.Откроется карта.
Для просмотра карты в области изображений:4 Перетащите карту из окна Логическое дерево в область изображений.
Карта откроется в области изображений.
См. также– Окно Карта, Cтраница 138
7.2 Управление камерами PTZ
Главное окно > вкладка Можно управлять камерами в окне Управление камерами PTZ или в областиизображений.Функция цифрового увеличения недоступна для купольных камер и камер с устройствамипанорамирования/наклона.
Замечания!При управлении камерой MIC 500 PTZ функции фокусировки на ближней зоне ифокусировки на дальней зоне меняются местами. Это поведение можно переключитьнепосредственно на устройстве.
68 ru | Использование карт и камер PTZ Bosch Video Management System
2017.04 | V1 | Operator Client Руководство оператора Bosch Sicherheitssysteme GmbH
Управление камерами в окне Управление камерами PTZ:1. Выберите нужную область изображений.2. Нажимайте различные элементы управления в окне Управление камерами PTZ для
управления камерой.
Перемещение к препозиции камеры PTZ на карте:1. Откройте карту, содержащую активную точку камеры PTZ в области изображений.2. Щелкните правой кнопкой мыши камеру PTZ на карте, выберите пункт Положения
PTZ и нажмите нужную команду препозиции.Камера перемещает фокус к выбранной препозиции.
Блокировка элемента управления камеры PTZ на карте:1. Откройте карту, содержащую активную точку камеры PTZ в области изображений.2. Щелкните правой кнопкой мыши камеру PTZ на карте и нажмите кнопку
Блокировать.Управление PTZ этой камеры будет заблокировано для других пользователей.
3. Снятие блокировки: щелкните заблокированную камеру PTZ правой кнопкой мыши ивыберите команду Разблокировать.
См. также– Окно Управление камерами PTZ, Cтраница 139
7.3 Использование оконных элементов управления камеройГлавное окно После назначения камеры PTZ области изображения вы можете осуществлять управлениекамерой непосредственно из области изображений.
Чтобы воспользоваться функциями управления:1. Переместите курсор в область изображения, которая отображает камеру PTZ.
Курсор изменяет форму, в зависимости от местоположения области изображений.2. Переместите курсор в левую часть области изображений.
Курсор примет форму стрелки.Щелкайте для поворота влево небольшими шагами. Удерживайте кнопку мышинажатой для непрерывного поворота. Чтобы увеличить скорость, перетащите курсориз области изображений.
3. Переместите курсор в другом направлении и выполните соответствующие действиядля поворота или наклона.
4. Переместите курсор в центр области изображений.Курсор примет форму увеличительного стекла.В верхней части воспользуйтесь функцией увеличения масштаба.В нижней части воспользуйтесь функцией уменьшения масштаба.
См. также– Область изображений, Cтраница 141
7.4 Использование функции ROI
Главное окно > вкладка Функцию ROI можно использовать на фиксированных камерах HD.Можно управлять камерами в окне Управление камерами PTZ или в областиизображений.
Bosch Video Management System Использование карт и камер PTZ | ru 69
Bosch Sicherheitssysteme GmbH Руководство оператора 2017.04 | V1 | Operator Client
Замечания!Системный администратор должен настроить функцию ROI в Configuration Client.
Использование ROI.1. Используйте следующие элементы управления PTZ:
2. Кроме того можно использовать цифровое масштабирование
( ). Но это не влечет сокращения нагрузки на сеть.или
3. Используйте расположенные в окне элементы управления.
См. также– Область интереса, Cтраница 30
7.5 Использование интеллектуального слежения IntelligentTracking
Главное окно > вкладка Функцию интеллектуального слежения можно использовать на камерах PTZ илификсированных камерах HD (при включенной функции области интереса).
Для использования функции Intelligent Tracking:1. Щелкните правой кнопкой мыши по области изображения камеры и выберите
Включить анализ содержимого.2. Нажмите Авто или Нажать, чтобы включить функцию Intelligent Tracking.P Камера будет следить за объектом, перемещающимся в отображаемую камерой
область.
См. также– Интеллектуальное слежение, Cтраница 31
70 ru | Использование избранного и закладок Bosch Video Management System
2017.04 | V1 | Operator Client Руководство оператора Bosch Sicherheitssysteme GmbH
8 Использование избранного и закладокВ данном разделе содержится информация об использовании дерева избранного идерева закладок.
Дерево избранногоВы можете добавить любой элемент логического дерева к рабочей области в деревеизбранного для создания своего подмножества элементов логического дерева. В любоевремя можно открывать рабочую область, добавлять или удалять устройства из рабочейобласти.При сохранении рабочей области в дереве избранного можно сохранить следующиепараметры:– назначение камер или других объектов областям изображений– шаблон областей изображений– текущие значения цифрового увеличения– часть изображения– выбранный поток (доступно только для режима реального времени)
Дерево избранногоОпределенный период времени, представление в реальном времени или запись можносохранить в форме закладки. В закладке сохраняются время начала и окончания, камеры,назначенные окну изображения в это время, и весь шаблон области изображений.
Возможна установка периода времени 0 секунд. Закладки сохраняются на панели .Удаление закладки не оказывает влияния на соответствующие записи. Невозможнодобавлять или удалять камеры из закладок. Для изменения закладки загрузите ее, внеситеизменения и сохраните закладку.Если запись удаляется, соответствующая закладка не синхронизируется. При загрузкеотображается черная область изображений.После входа в Enterprise Management Server отображается имя камеры с именемManagement Server этой камеры в качестве префикса.Примечание. Не добавляйте более 4 камер к одной закладке, чтобы избежать проблем спроизводительностью при загрузке этой закладки.
См. также– Окно Дерево избранного, Cтраница 136– Выбор потока, отображаемого в режиме реального времени, Cтраница 62
8.1 Добавление элементов в избранное
Главное окно > > вкладка или
Главное окно > > вкладка Каждый элемент логического дерева может быть добавлен в избранное. Это позволяетвам определить свое подмножество элементов логического дерева.Чтобы добавить элемент:4 Щелкните элемент правой кнопкой мыши и выберите Добавить в избранное.
Bosch Video Management System Использование избранного и закладок | ru 71
Bosch Sicherheitssysteme GmbH Руководство оператора 2017.04 | V1 | Operator Client
См. также– Окно Логическое дерево, Cтраница 135– Окно Дерево избранного, Cтраница 136
8.2 Создание/редактирование рабочей области
Главное окно > > вкладка или
Главное окно > > вкладка После назначения камер, карт и файлов HTML областям изображений можно сохранитьэти назначения и шаблон областей изображений в рабочей области дерева избранного.Для создания новой рабочей области:1. разместите камеры в окне изображений в режиме реального времени и в режиме
воспроизведения.2. При необходимости используйте цифровое увеличение и выберите часть
изображения. При отображении рабочей области изображением в реальном времени с камерыотображается в режиме реального времени, и записанное видео с камерыотображается в режиме воспроизведения.
3. На панели инструментов окна изображений нажмите .
Добавляется новая рабочая область . Введите имя для новой рабочей области.Чтобы отобразить рабочую область:4 дважды щелкните рабочую область. Назначения, сохраненные в этой рабочей
области, будут отображаться в окне изображений.Примечание. Чтобы открыть отображение, можно щелкнуть рабочую область правойкнопкой мыши и выбрать команду Загрузить область изображений.Чтобы изменить рабочую область:
1. Дважды нажмите рабочую область , которую необходимо изменить.2. Внесите необходимые изменения, например, назначьте камеры областям
изображений.3. Щелкните рабочую область правой кнопкой мыши и выберите команду Обновить
область изображений.Чтобы переименовать рабочую область:
1. щелкните рабочую область правой кнопкой мыши и выберите командуПереименовать.
2. Введите имя рабочей области и нажмите клавишу ВВОД.Чтобы удалить рабочую область:4 щелкните рабочую область правой кнопкой мыши и выберите команду Удалить.
Рабочая область будет удалена из дерева избранного.
См. также– Окно Дерево избранного, Cтраница 136
72 ru | Использование избранного и закладок Bosch Video Management System
2017.04 | V1 | Operator Client Руководство оператора Bosch Sicherheitssysteme GmbH
8.3 Добавление закладки
Главное окно > > Назначьте нужные камеры областям изображенияили
Главное окно > > Назначьте нужные камеры областям изображения
Чтобы добавить закладку:1. Используя визирную линию, выберите временной промежуток на временной шкале.
2. На панели инструментов нажмите значок .Отображается диалоговое окно Добавить закладку.После входа в Enterprise Management Server отображается имя камеры с именемManagement Server этой камеры в качестве префикса.
3. Выбранный временной промежуток копируется в соответствующие поля.4. Внесите необходимые изменения.5. Нажмите ОК.P Закладка сохраняется в дереве закладок.
См. также– Диалоговое окно "Добавить закладку", Cтраница 137
8.4 Изменение закладки
Главное окно > > вкладка или
Главное окно > > вкладка
Чтобы изменить закладку:1. Щелкните правой кнопкой мыши по закладке и нажмите Редактировать закладку.
Отображается диалоговое окно Редактировать закладку.2. При необходимости внесите изменения.3. Нажмите ОК.P Закладка сохраняется в дереве закладок.
См. также– Диалоговое окно "Добавить закладку", Cтраница 137
8.5 Загрузка закладки
Главное окно > > вкладкаили
Главное окно > > вкладка
Чтобы отобразить закладку:4 Перетащите закладку в окно изображений. Вся компоновка окна изображения,
сохраненная в закладке, отображается на временной шкале. Визирная линиярасполагается на времени начала закладки.
Bosch Video Management System Использование избранного и закладок | ru 73
Bosch Sicherheitssysteme GmbH Руководство оператора 2017.04 | V1 | Operator Client
P Предыдущее окно изображения перезаписывается.
См. также– Окно закладок, Cтраница 137
8.6 Экспорт закладок
Главное окно > или
Главное окно >
Экспорт одной закладки:
1. Перейдите на вкладку .2. Щелкните правой кнопкой мыши закладку и нажмите Экспортировать закладку.
Отображается диалоговое окно Экспортировать закладку.3. Установите необходимые параметры.
, Если вы хотите зашифровать экспортированные файлы, введите пароль иподтверждение пароля.
4. Нажмите Экспорт. Производится приблизительная оценка размера экспортируемых записей. Еслисвободного пространства недостаточно, отобразится сообщение об ошибке. Подлинность экспорта проверяется автоматически. Записи экспортируются на указанный носитель данных.
5. При наличии нажмите кнопку Сведения о проверке для отображения диалоговогоокна Результат проверки подлинности.
Экспорт нескольких закладок:
1. Перейдите на вкладку .2. Щелкните правой кнопкой мыши закладку и нажмите Экспортировать несколько
закладок.Отображается диалоговое окно Экспорт видео.
3. Установите необходимые параметры. , Если вы хотите зашифровать экспортированные файлы, введите пароль иподтверждение пароля.
4. Нажмите Экспорт. Производится приблизительная оценка размера экспортируемых записей. Наложениязаписей друг на друга исключаются. Если свободного пространства недостаточно,отобразится сообщение об ошибке. Подлинность экспорта проверяется автоматически. Записи экспортируются на указанный носитель данных.
5. При наличии нажмите кнопку Сведения о проверке для отображения диалоговогоокна Результат проверки подлинности.
Для получения подробной информации о различных полях см. интерактивную справку посоответствующему окну приложения.
См. также– Диалоговое окно Экспорт закладки, Cтраница 152
74 ru | Использование избранного и закладок Bosch Video Management System
2017.04 | V1 | Operator Client Руководство оператора Bosch Sicherheitssysteme GmbH
– Диалоговое окно Экспорт нескольких закладок, Cтраница 154– Окно Временная шкала, Cтраница 142
Bosch Video Management System Управление записанными видеоизображениями | ru 75
Bosch Sicherheitssysteme GmbH Руководство оператора 2017.04 | V1 | Operator Client
9 Управление записанными видеоизображениямиВ данном разделе содержится информация об управлении видеозаписями.Отдельные функции, описанные в этом разделе, могут быть отключены для вашей группыпользователей.
9.1 Выбор часового поясаГлавное окно
Замечания!Убедитесь, что на всех компьютерах вашей системы правильно задано время всоответствии с каждым часовым поясом, в котором компьютеры находятся.
Management Server или unmanaged site и все подключенные устройства, включая кодеры,декодеры, компьютеры с VRM-серверами, устройства DiBos и DVR должны быть в том жечасовом поясе. Компьютеры с Operator Client (включая компьютеры с Client SDKиCameo SDK) и Configuration Client могут быть в других часовых поясах, чем ManagementServer или unmanaged site.Если ваш клиент Operator Client расположен в другом часовом поясе, чем один илинесколько подключенных Management Server или unmanaged site, вы можете выбратьодин из следующих способов отображения времени:– Местное время– UTC– Часовой пояс Management Serverили unmanaged site, к которому вы подключеныОбласти изображений, в которых отображается камера (в режиме реального времени изаписи) всегда отображают время соответствующего Management Server или unmanagedsite.
В логическом дереве отображается на значке устройства для всех серверов илиunmanaged site, не имеющих общего часового пояса, в данный момент выбранного вOperator Client:
Можно выбрать часовой пояс сервера или unmanaged site для отображения этогочасового пояса в Operator Client.
Выберите часовой пояс:1. В логическом дереве щелкните правой кнопкой мыши значок сервера, чтобы выбрать
часовой пояс этого сервера.2. В списке выбора часового пояса выберите необходимый элемент.
76 ru | Управление записанными видеоизображениями Bosch Video Management System
2017.04 | V1 | Operator Client Руководство оператора Bosch Sicherheitssysteme GmbH
– Время Operator Client: Operator Client– UTC– UTC-x: часовой пояс каждого доступного Management Server
Время в соответствии с выбранным часовым поясом отображается в строкеменю:
См. также– Окно Логическое дерево, Cтраница 135
9.2 Воспроизведение записанных видеоизображений
Главное окно > > вкладка
ПримечаниеИзображения с камер Bosch Allegiant нельзя записать при помощи Bosch VMS.Для воспроизведения записанных видеоизображений:1. Назначьте камеру области изображений.2. Переключитесь на требуемый источник записи, если он доступен.3. Используйте элементы управления временной шкалы для установки необходимых
параметров воспроизведения.
См. также– Окно Временная шкала, Cтраница 142– Использование временной шкалы, Cтраница 76– Переключение источника записи, Cтраница 90
9.3 Использование временной шкалы
Главное окно > > вкладка Вы можете перейти к определенному моменту времени на Временной шкале, используявизирную линию.Для перемещения по временной шкале:4 Щелкните мышью в каком-либо месте временной шкалы.
В окне изображений появляются изображения, соответствующие данному моментувремени.
или1. Введите соответствующие значения в поля даты и времени.
Bosch Video Management System Управление записанными видеоизображениями | ru 77
Bosch Sicherheitssysteme GmbH Руководство оператора 2017.04 | V1 | Operator Client
2. Нажмите . Визирная линия будет установлена на время данной записи. В окне изображенийпоявляются изображения, соответствующие данному моменту времени. Используйтеэлементы управления временной шкалы для установки необходимых параметроввоспроизведения.
Вы можете выбрать определенный период времени на временной шкале, используявизирную линию. Вы можете использовать этот период времени для осуществлениядальнейших действий, например, экспорта видеоданных.4 Перетащите нижние манипуляторы визирной линии, чтобы выбрать промежуток
времени или изменить выделение.Перетащите верхние манипуляторы, чтобы переместить визирную линию иливыделение.
См. также– Окно Временная шкала, Cтраница 142– Воспроизведение записанных видеоизображений, Cтраница 76
9.4 Изменение скорости воспроизведения
Главное окно > > вкладка > Чтобы изменить скорость воспроизведения видео вперед или назад:4 Переместите ползунок влево для уменьшения скорости воспроизведения или вправо
для увеличения скорости воспроизведения.
См. также– Окно Временная шкала, Cтраница 142
9.5 Ограничение доступа к видео
Главное окно > > меню Временная шкалавы можете ограничить доступ к записям с камер, подключенных к следующимустройствам DIVAR:– DIVAR AN 3000– DIVAR AN 5000При введенных ограничениях доступа незарегистрированный пользователь не можетпросмотреть записи этих камер.
Устройства DIVAR можно подключить к системе Bosch VMSлибо локально под или как
неуправляемый объект под .Для функции ограничения доступа требуется соответствующее разрешение.
Замечания!Снятие защиты / ограничения доступа с выбранного периода времени может повлечьснятие защиты / ограничения доступа со всего процесса для данной камеры, даже запределами выбранного периода времени.
78 ru | Управление записанными видеоизображениями Bosch Video Management System
2017.04 | V1 | Operator Client Руководство оператора Bosch Sicherheitssysteme GmbH
Для введения ограничения доступа:1. при помощи визирной линии выберите период времени одной или нескольких камер
DIVAR на временной шкале.2. Щелкните этот временной промежуток правой кнопкой мыши и выберите Ограничить
видео.... Отобразится диалоговое окно Ограничить видео.
3. Нажмите Ограничить. На экране появляется окно сообщения, содержащее подробные сведения о периодевремени, доступ к видео для которого ограничен. Обычно этот период временибольше, чем выбранный период времени. Доступ к данным видео ограничен. На временной шкале красные диагональные
полосы обозначают видео, доступ к которому ограничен:
Примечание.Чтобы снять ограничение выберите период ограниченного доступа на временной шкале,щелкните правой кнопкой мыши и выберите Отменить ограничение видео....
См. также– Диалоговое окно Ограничить доступ к видео, Cтраница 146– Диалоговое окно Снять ограничение доступа к видео, Cтраница 147
9.6 Защита видеоизображений
Главное окно > > вкладка Можно защитить изображения с отображаемых камер от перезаписи и удаления.
Замечания!Невозможно защитить данные локального носителя данных.
1. Используя визирную линию, выберите временной промежуток на временной шкале.2. Щелкните этот период времени правой кнопкой мыши и выберите команду Защитить
видео....Откроется диалоговое окно Защитить видео.Выбранный период времени копируется в поля Начало: и Конец:.При необходимости измените значения.
3. Выберите команду Установить защиту.Видеоданные будут защищены. На временной шкале белые диагональные полосы
обозначают защищенное видео:
ПримечаниеЧтобы снять защиту, выберите защищенный период на временной шкале, щелкнитеправой кнопкой мыши и выберите Снять защиту с видео....
См. также– Диалоговое окно Защитить видео, Cтраница 147– Окно Временная шкала, Cтраница 142
Bosch Video Management System Управление записанными видеоизображениями | ru 79
Bosch Sicherheitssysteme GmbH Руководство оператора 2017.04 | V1 | Operator Client
9.7 Удаление видеоданных
Главное окно > > вкладка Примечание. Вы не можете восстановить удаленные видеоданные.Вы можете удалить видеоданные с начала записи до положения визирной линии.Видеоданные со всех доступных на Временной шкале камер будут удалены.Записи VRM: Защищенные записи не удаляются.Записи NVR: Если защищенные записи доступны, удаление не начинается.
Замечания!Невозможно удалить данные с локального носителя данных.
Чтобы удалить видеоданные:1. Переместите визирную линию в требуемую позицию на временной шкале.
В меню Временная шкала выберите команду Удалить видео....Откроется диалоговое окно Удалить видео.
2. Установите необходимые параметры.Для получения подробной информации о различных полях см. интерактивную справку посоответствующему окну приложения.4 Нажмите Удалить.
Подтвердить предупреждающее сообщение.После завершения удаления нажмите Готово.
См. также– Диалоговое окно Удалить видео, Cтраница 145– Окно Временная шкала, Cтраница 142– Диалоговое окно Удалить видео, Cтраница 148
9.8 Проверка подлинности видеоданных
Главное окно > > вкладка Вы можете проверить подлинность записей со всех камер, отображаемых в окнеизображений.Проверка подлинности1. Используя визирную линию, выберите временной промежуток на временной шкале.2. Щелкните этот временной промежуток правой кнопкой мыши и выберите Проверить
подлинность.... Откроется диалоговое окно Проверить подлинность.Текущее значение визирной линии на временной шкале копируется в списки Начало:и Конец:. При необходимости измените значения.
3. Нажмите кнопку Проверить, чтобы начать проверку подлинности. Результат проверки подлинностиОтображается диалоговое окно, показывающеерезультат проверки подлинности.
См. также– Диалоговое окно Результат проверки подлинности, Cтраница 157
80 ru | Управление записанными видеоизображениями Bosch Video Management System
2017.04 | V1 | Operator Client Руководство оператора Bosch Sicherheitssysteme GmbH
– Проверка подлинности , Cтраница 44
9.9 Экспорт видеоданных
Главное окно > или
Главное окно >
Замечания!Невозможно экспортировать данные с локального носителя данных.
Экспорт одной закладки:
1. Перейдите на вкладку .2. Щелкните правой кнопкой мыши закладку и нажмите Экспортировать закладку.
Отображается диалоговое окно Экспортировать закладку.3. Установите необходимые параметры.
, Если вы хотите зашифровать экспортированные файлы, введите пароль иподтверждение пароля.
4. Нажмите Экспорт. Производится приблизительная оценка размера экспортируемых записей. Еслисвободного пространства недостаточно, отобразится сообщение об ошибке. Подлинность экспорта проверяется автоматически. Записи экспортируются на указанный носитель данных.
5. При наличии нажмите кнопку Сведения о проверке для отображения диалоговогоокна Результат проверки подлинности.
Для получения подробной информации о различных полях см. интерактивную справку посоответствующему окну приложения.
Экспорт нескольких закладок:
1. Перейдите на вкладку .2. Щелкните правой кнопкой мыши закладку и нажмите Экспортировать несколько
закладок.Отображается диалоговое окно Экспорт видео.
3. Установите необходимые параметры. , Если вы хотите зашифровать экспортированные файлы, введите пароль иподтверждение пароля.
4. Нажмите Экспорт. Производится приблизительная оценка размера экспортируемых записей. Наложениязаписей друг на друга исключаются. Если свободного пространства недостаточно,отобразится сообщение об ошибке. Подлинность экспорта проверяется автоматически. Записи экспортируются на указанный носитель данных.
5. При наличии нажмите кнопку Сведения о проверке для отображения диалоговогоокна Результат проверки подлинности.
Для получения подробной информации о различных полях см. интерактивную справку посоответствующему окну приложения.
Bosch Video Management System Управление записанными видеоизображениями | ru 81
Bosch Sicherheitssysteme GmbH Руководство оператора 2017.04 | V1 | Operator Client
Чтобы экспортировать период времени (доступно только в Режиме воспроизведения):
1. перейдите на вкладку .2. Используя визирную линию, выберите временной промежуток на временной шкале.
3. Нажмите . Отображается диалоговое окно Экспорт видео.Выбранный временной промежуток копируется в поля Начало: и Конец:.
4. Установите необходимые параметры. , Если вы хотите зашифровать экспортированные файлы, введите пароль иподтверждение пароля.
5. Нажмите Экспорт. Производится приблизительная оценка размера экспортируемых записей. Наложениязаписей друг на друга исключаются. Если свободного пространства недостаточно,отобразится сообщение об ошибке.Подлинность экспорта проверяется автоматически.Файлы экспортируются на указанный носитель данных.
6. При наличии нажмите кнопку Сведения о проверке для отображения диалоговогоокна Результат проверки подлинности.
Для получения подробной информации о различных полях см. интерактивную справку посоответствующему окну приложения.
Чтобы экспортировать одну запись поиска (доступно только в Режимевоспроизведения):1. Выполните поиск видеоданных.
2. Перейдите на вкладку или на вкладку .3. Выберите запись из списка результатов поиска.
4. Нажмите . Отображается диалоговое окно Экспорт видео.
5. Установите необходимые параметры. , Если вы хотите зашифровать экспортированные файлы, введите пароль иподтверждение пароля.
6. Нажмите Экспорт. Подлинность экспорта проверяется автоматически. Запись экспортируется на указанный носитель данных.
7. При наличии нажмите кнопку Сведения о проверке для отображения диалоговогоокна Результат проверки подлинности.
Для получения подробной информации о различных полях см. интерактивную справку посоответствующему окну приложения.
См. также– Диалоговое окно Экспорт закладки, Cтраница 152– Диалоговое окно Экспорт нескольких закладок, Cтраница 154– Диалоговое окно Экспорт видео, Cтраница 149– Окно Временная шкала, Cтраница 142– Окно Результаты поиска видео, Cтраница 158
82 ru | Управление записанными видеоизображениями Bosch Video Management System
2017.04 | V1 | Operator Client Руководство оператора Bosch Sicherheitssysteme GmbH
– Диалоговое окно Результат проверки подлинности, Cтраница 157
9.10 Задание пароля для экспорта
Главное окно > > меню Временная шкала > команда Экспорт видео...> диалоговоеокно Экспорт видеоили
Главное окно > > Щелкните правой кнопкой мыши закладку Экспортироватьзакладку > щелкните правой кнопкой мыши Экспортировать закладку > диалоговое окноили
Главное окно > > Щелкните правой кнопкой мыши закладку Экспортироватьнесколько закладок > щелкните правой кнопкой мыши Экспорт видео > диалоговое окноВы можете задать пароль для каждого экспорта, который вы выполняете самостоятельно,с помощью Operator Client.
Чтобы задать пароль:1. Выберите Собственный формат.2. Выберите Шифрование экспорта.3. Введите пароль и подтвердите его.4. Установите необходимые параметры.5. Нажмите Экспорт.
Выполняется зашифрованный экспорт.При загрузке данного экспорта оператору потребуется ввести пароль.
См. также– Диалоговое окно Экспорт закладки, Cтраница 152– Диалоговое окно Экспорт нескольких закладок, Cтраница 154– Диалоговое окно Экспорт видео, Cтраница 149
9.11 Экспорт в отдельный файл
Главное окно > > меню Временная шкала > команда Экспорт видео...> диалоговоеокно Экспорт видеоМожно экспортировать видеозаписи в одном ZIP-файле.
Экспорт1. Введите необходимое время начала и окончания.2. Выберите Экспортировать как один ZIP-файл.3. Установите необходимые параметры.
, Если вы хотите зашифровать экспортированные файлы, введите пароль иподтверждение пароля.
4. Нажмите Экспорт. Производится приблизительная оценка размера экспортируемых записей. Еслисвободного пространства недостаточно, отобразится сообщение об ошибке. Подлинность экспорта проверяется автоматически Записи экспортируются и добавляются в единый ZIP-файл.
5. При наличии нажмите кнопку Сведения о проверке для отображения диалоговогоокна Результат проверки подлинности.
Bosch Video Management System Управление записанными видеоизображениями | ru 83
Bosch Sicherheitssysteme GmbH Руководство оператора 2017.04 | V1 | Operator Client
Замечания!Невозможно загрузить ZIP-файл экспорта в клиенте Operator Client.
См. также– Диалоговое окно Экспорт видео, Cтраница 149
9.12 Загрузка экспортированного видео
Главное окно >
Замечания!Невозможно загрузить ZIP-файл экспорта в клиенте Operator Client.
Можно загрузить экспортированные записи для отображения. Прежде чем загрузитьэкспорт из одного ZIP-файла, распакуйте ZIP-файл.1. В меню Временная шкала выберите команду Загрузить экспортированное видео....
Отобразится диалоговое окно для открытия экспортированных файлов.2. Выберите нужный файл и нажмите кнопку Открыть.
Зашифрованные экспортированные файлы имеют расширение .encr,
незашифрованные файлы имеют расширение .info.
Если вы выбрали файл с расширением .encr, введите пароль для данного экспорта.
Загруженное видео отображается в окне .Для воспроизведения загруженного видео разверните запись и перетащитеизображение в область изображений.Если изображение экспортировано на компьютер, на котором Operator Clientсовершил вход в Enterprise Management Server, имя камеры отображается вместе сименем Management Server данной камеры в качестве префикса.После выхода из Operator Client происходит удаление записей из дерева экспорта.
3. Для удаления экспортированного видео нажмите правой кнопкой мыши ивыберите Выгрузить экспорт.
См. также– Окно Экспорт, Cтраница 138– Окно Временная шкала, Cтраница 142
9.13 Выполнение Поиска (только записи VRM)
Главное окно > > вкладка > Выберите область изображенияВы можете осуществить поиск движения на видеоизображении в выбранной областиизображений. Функция поиска позволяет искать определенные свойства.Поиск в архиве доступен только для записей VRM.
84 ru | Управление записанными видеоизображениями Bosch Video Management System
2017.04 | V1 | Operator Client Руководство оператора Bosch Sicherheitssysteme GmbH
Замечания!Поиск должен быть активирован для данной рабочей станции.
1. Выберите область изображений, в которой требуется найти движение.2. При помощи визирной линии выберите период времени на временной шкале и
выберите соответствующую область изображений.
3. Нажмите .Откроется диалоговое окно Поиск.Выбранный временной промежуток копируется в поля Начало: и Конец:.При необходимости измените значения. Нажмите .
4. В списке Алгоритм:выберите элемент интеллектуальная система анализавидеоданных.
5. В поле Задачи видеонаблюдениянастройте параметры поиска. См. используемую вами версию интеллектуальной системы анализа видеоданных вдокументации пользователя.
6. Нажмите кнопку Поиск, чтобы начать поиск в архиве.
Откроется окно , содержащее записи, удовлетворяющие критериям поиска.7. Чтобы воспроизвести соответствующее видеоизображение, дважды щелкните по
записи. Соответствующее видеоизображение будет воспроизведено.
См. также– Диалоговое окно Поиск, Cтраница 145– Окно Временная шкала, Cтраница 142
9.14 Включение анализа видеоданных (VCA)Главное окноВключение:4 Щелкните правой кнопкой мыши область изображений с назначенной камерой и
выберите пункт Включить анализ содержимого.Откроются наложения VCA. Эта настройка сохраняется после перезапуска илиповторного входа в клиент Operator Client или после закрытия и открытия камеры вобласти изображений.
Отключение:4 Щелкните правой кнопкой мыши область изображений с назначенной камерой и
выберите пункт Отключить анализ содержимого.Наложения VCA закроются.
9.15 Поиск движения
Главное окно > > вкладка > Выберите область изображенияВы можете осуществить поиск движения на видеоизображении в выбранной областиизображений.
Bosch Video Management System Управление записанными видеоизображениями | ru 85
Bosch Sicherheitssysteme GmbH Руководство оператора 2017.04 | V1 | Operator Client
Для поиска движения:1. Выберите область изображений, в которой требуется найти движение.2. Используя визирную линию, выберите временной промежуток на временной шкале.
3. Нажмите . Отображается диалоговое окно Поиск движения. Выбранныйвременной промежуток копируется в поля Начало: и Конец:. При необходимости измените значения.
4. При необходимости выберите Отображать сетку. Сетка будет накладываться наизображение. Вы можете выбрать для поиска любую ячейку сетки.
5. Выберите ячейки, в которых вы хотите осуществить поиск движения. Для выборанескольких ячеек перетащите указатель мыши. Выделенная область имеет полупрозрачный желтый цвет.Для очистки выделенной области еще раз перетащите указатель мыши.
6. Нажмите Начать поиск. Результаты поиска для выбранной области изображения
отображаются в окне .7. Чтобы воспроизвести соответствующее видеоизображение, дважды щелкните по
записи. Соответствующее видеоизображение будет воспроизведено.
См. также– Диалоговое окно Поиск движения, Cтраница 144– Окно Результаты поиска движения, Cтраница 158– Окно Временная шкала, Cтраница 142
9.16 Поиск записей в журнале Главное окно > меню Сервис > команда Поиск в журнале... > диалоговое окно Выберитесервер > диалоговое окно Выбрать параметры поискаВ журнале можно выполнять поиск отдельных событий, тревог, устройств ипоследовательностей событий. Вы можете сохранить критерии поиска в качестве фильтра.Если выбирается другой часовой пояс, отображаемые в результатах поиска в Журналеданные даты и времени соответствующим образом изменяются.
Чтобы начать поиск записей в журнале:1. В корпоративной системе Enterprise System выберите требуемый сервер управления
для поиска.2. Если возможно, выберите заранее определенный фильтр из списка Фильтр.
Фильтр будет содержать все параметры, установленные в данном диалоговом окне.Можно сохранить, загрузить и удалить выбранный фильтр. Можно сброситьпараметры выбранного фильтра.
3. В поле Дата и время введите дату начала и дату окончания и время для процессапоиска.
4. В списке Кол-во результатов ограничьте количество записей, удовлетворяющихкритериям поиска.
5. Нажмите Добавить для ограничения поиска определенных событий.6. Нажмите Добавить/изменить, чтобы ввести критерии поиска по текстовым данным.7. В поле Тревожные сигналы выберите критерии поиска для ограничения поиска
определенных тревожных сигналов.8. Нажмите Добавить для ограничения поиска определенных событий.9. В поле Подробно введите строку поиска. Пользуйтесь подстановочным символом *.
86 ru | Управление записанными видеоизображениями Bosch Video Management System
2017.04 | V1 | Operator Client Руководство оператора Bosch Sicherheitssysteme GmbH
10. В поле Имя пользователя введите имя пользователя, поиск которого вы хотитеосуществить.
11. Нажмите кнопку Поиск.Откроется диалоговое окно Результаты поиска по журналу:, содержащее записи,удовлетворяющие критериям поиска.
Для получения подробной информации о различных полях см. интерактивную справку посоответствующему окну приложения.
См. также– Диалоговое окно Выбрать параметры поиска, Cтраница 128– Диалоговое окно Результаты поиска по журналу:, Cтраница 133– Диалоговое окно "Условия поиска", Cтраница 132– Диалоговое окно Выбор устройства, Cтраница 132– Диалоговое окно Выбор события, Cтраница 132
9.16.1 Поиск входов на неуправляемый объект Главное окно > меню Сервис > команда Поиск в журнале... > диалоговое окно Выберитесервер > диалоговое окно Выбрать параметры поискаМожно обнаружить событие входа в систему на рабочей станции, настроенной в другойсистеме Bosch VMS как объект unmanaged site. Если пользователь Operator Clientполучает доступ к этой рабочей станции с помощью неуправляемого объекта, это событиерегистрируется в журнале как Вход оператора.
Поиск входов1. Нажмите Добавить для ограничения поиска определенных событий.2. В диалоговом окне Выбор события разверните События и тревоги, разверните
Системные устройства, развернитеДействия пользователя.3. Выберите Вход оператора и Выход оператора.4. Нажмите кнопку Поиск.
Откроется диалоговое окно Результаты поиска по журналу:, содержащее записи,удовлетворяющие критериям поиска.
9.17 Поиск записанных видеоданных
Главное окно > > меню Сервис > команда Найти видео... > диалоговое окноВыберите сервер > диалоговое окно Выбрать параметры поискаили
Главное окно > > > > диалоговое окно (при необходимости)Выберите сервер > диалоговое окно Выбрать параметры поискаили
Главное окно > > > нажмите > диалоговое окно (при необходимости)Выберите сервер > диалоговое окно Поиск текстовых данных
Bosch Video Management System Управление записанными видеоизображениями | ru 87
Bosch Sicherheitssysteme GmbH Руководство оператора 2017.04 | V1 | Operator Client
Главное окно > > > выберите период времени с помощью визирной линии >
нажмите Для получения подробной информации о различных полях см. интерактивную справку посоответствующему окну приложения.
Для поиска видеоданных:1. Введите или выберите необходимые критерии поиска.2. Нажмите кнопку Поиск.
Откроется окно , содержащее записи, удовлетворяющие критериям поиска.3. Чтобы воспроизвести соответствующее видеоизображение, дважды нажмите запись.
Откроется соответствующее видео.Если вы искали по текстовым данным, автоматически откроется панель текстовыхданных в области изображений.
См. также– Диалоговое окно Выбрать параметры поиска, Cтраница 128– Диалоговое окно Результаты поиска по журналу:, Cтраница 133– Окно Временная шкала, Cтраница 142– Окно Результаты поиска видео, Cтраница 158– Диалоговое окно "Поиск текстовых данных", Cтраница 131
9.18 Отображение текстовых данных
Главное окно > > Щелкните правой кнопкой мыши в области изображений >Показать текстовые данные внизу или Показать текстовые данные справаГлавное окно > Щелкните правой кнопкой мыши в области изображений > Показатьтекстовые данные внизу или Показать текстовые данные справа
Замечания!Системный администратор должен настроить запись текстовых данных вConfiguration Client.
Записанные текстовые данные можно отображать на панели текстовых данных.Текстовые значения отображаются в левом столбце, имена текстовых полей отображаютсяв правом столбце.
Для поиска записей с текстовыми данными нажмите .
Для отображения текстовых данных:1. Переместите визирную линию в позицию времени, когда было записано событие с
текстовыми данными.2. Запустите воспроизведение на временной шкале.
Текстовые данные будут отображаться на панели текстовых данных.На следующем снимке экрана приводится пример.
88 ru | Управление записанными видеоизображениями Bosch Video Management System
2017.04 | V1 | Operator Client Руководство оператора Bosch Sicherheitssysteme GmbH
См. также– Диалоговое окно "Поиск текстовых данных", Cтраница 131– Поиск записанных видеоданных, Cтраница 86
9.19 Отображение видео при низкой пропускной способностиГлавное окноМожно воспроизводить записи камеры или просматривать изображения в режимереального времени с камеры с помощью Operator Client, даже если соединение междуBosch VMS и вашим компьютером Operator Client обладает низкой пропускнойспособностью.Транскодеры не поддерживают intelligent tracking, ROI, наложения Intelligent VideoAnalytics и текстовые данные.Для использования сетей с низкой пропускной способностью доступны 2 варианта.– Аппаратное транскодирование– Программное транскодирование (доступно только для режима реального времени)
Аппаратное транскодированиеДля аппаратного транскодирования диспетчер VRM должен быть оснащен по меньшеймере одним транскодирующим устройством. Это транскодирующее устройство ненастраивается в системе Bosch VMS. См. документацию VRM, чтобы ознакомиться соспособами настройки транскодирующего устройства. У устройств транскодирования можетбыть несколько транскодирующих экземпляров.В комплект поставки DIVAR IP 3000 и DIVAR IP 7000 входит по одному настроенномутранскодирующему экземпляру.Для каждого потока в режиме реального времени или записи требуется собственныйтранскодирующий экземпляр.
Bosch Video Management System Управление записанными видеоизображениями | ru 89
Bosch Sicherheitssysteme GmbH Руководство оператора 2017.04 | V1 | Operator Client
Аппаратное транскодирование возможно только для IP-видеоустройств Bosch,подключенных к VRM.Камерой и транскодирующим устройством должен управлять один VRM.
Программное транскодированиеДля программного транскодирования необходимо настроить Mobile Video Service насервере Management Server или Enterprise Management Server.В системе Enterprise System используются только те службы MVS, которые настроены вконфигурации Enterprise Management Server.Чтобы выбрать подходящее устройство транскодирования, используйте диалоговое окноПараметры.
Включение транскодирования:1. В логическом дереве щелкните нужную камеру правой кнопкой мыши, выберите
пункт Предпочитаемый поток и нажатием включите Транскодирование.2. Откройте камеру в области изображений.P Эта камера показывает транскодированное видео.
На панели инструментов данной области изображений отображается значок —
аппаратное транскодирование или — программное транскодирование.Если соответствующая камера уже открыта в области изображений, она продолжаетпоказывать нетранскодированное видео, пока вы не закроете данную областьизображений.Если не удается выполнить запрос транскодирования, соответствующая областьизображений станет черной.
Отключение транскодирования в режиме реального времени:1. В логическом дереве щелкните нужную камеру правой кнопкой мыши, выберите
пункт Предпочитаемый поток и выберите другой поток.2. Откройте камеру в области изображений.P Камера показывает нетранскодированное видео.
Значок транскодирования не отображается.Если соответствующая камера уже открыта в области изображений, она продолжаетпоказывать транскодированное видео, пока вы не закроете данную областьизображений.
Отключение транскодирования в режиме воспроизведения:1. В логическом дереве щелкните нужную камеру правой кнопкой мыши, выберите
пункт Предпочитаемый поток и нажатием отключите Транскодирование.2. Откройте камеру в области изображений.P Камера показывает нетранскодированное видео.
Значок транскодирования не отображается.Если соответствующая камера уже открыта в области изображений, она продолжаетпоказывать транскодированное видео, пока вы не закроете данную областьизображений.
Замечания!Также можно включить или отключить транскодирование непосредственно в областиизображений:щелкните элемент правой кнопкой мыши, выберите пункт Выбрать поток и нажмитенужную команду меню. Эта настройка влияет только на выбранную область изображений.Эта команда не влияет на настройку для основного потока в логическом дереве.
90 ru | Управление записанными видеоизображениями Bosch Video Management System
2017.04 | V1 | Operator Client Руководство оператора Bosch Sicherheitssysteme GmbH
См. также– Диалоговое окно Параметры, Cтраница 133– Область изображений, Cтраница 141
9.20 Переключение источника записи
Главное окно > Если настройка выполнена, можно изменить источник записи.Значок изменения источника записи отображает текущее состояние.
Пример: указывает, что отображается запись вторичного диспетчера VRM.
Переключение:
4 Нажмите значок для изменения источника записи, например .
Значок сменится, например на .На шкале времени отображается запись выбранного источника.
См. также– Используемые значки, Cтраница 118– Воспроизведение источников записи VRM, Cтраница 23– Воспроизведение записанных видеоизображений, Cтраница 76– Запуск немедленного воспроизведения, Cтраница 58
9.21 Подключение к неуправляемому объектуГлавное окноМожно подключиться к неуправляемому объекту. Все доступные устройства всех сетевыхвидеоустройств этого объекта отображаются в логическом дереве. Как только вы выйдетеиз системы или из Operator Client, это соединение завершается.
Подключение
1. Щелкните правой кнопкой мыши .2. Нажмите Подключиться к объекту.
Пока устанавливается соединение с устройством, отображается значок .
После успешного установления соединения отображается значок .Все доступные устройства этого объекта отображаются в логическом дереве.Если удается подключиться не ко всем устройствам, относящимся к этому объекту,
отображается значок . Позднее можно попробовать подключить остальныеустройства, не подключенные сейчас.
Совет: вы также можете дважды нажать для подключения.
Подключение остальных устройств:
1. Щелкните правой кнопкой мыши .2. Нажмите Повторить попытку подключения.
Для отключения отдельного объекта:
1. Щелкните правой кнопкой мыши или .
Bosch Video Management System Управление записанными видеоизображениями | ru 91
Bosch Sicherheitssysteme GmbH Руководство оператора 2017.04 | V1 | Operator Client
2. Нажмите Отключиться от объекта.
Значок изменяется: .Все области изображения с устройствами, относящимися к этому объекту,автоматически закрываются.
Для отключения всех объектов:
4 Нажмите кнопку . Все объекты отключаются. Частично подключенные объекты не отключаются. Все области изображений устройств, относящихся к этому объекту, автоматическизакрываются.
См. также– Неуправляемый объект, Cтраница 17
92 ru | Обработка событий и тревожных сигналов Bosch Video Management System
2017.04 | V1 | Operator Client Руководство оператора Bosch Sicherheitssysteme GmbH
10 Обработка событий и тревожных сигналовВ данном разделе содержится информация об обработке тревог.Отдельные функции, описанные в этом разделе, могут быть отключены для вашей группыпользователей.
Замечания!Карта, отображаемая в области изображений тревог, оптимизирована для отображения исодержит только исходный вид основного файла .dwf.
10.1 Принятие тревожного сигнала
Главное окно > > вкладка или
Главное окно > > вкладка Вы можете принять один или несколько тревожных сигналов для их отключения илизапуска потока заданий.Чтобы принять тревожный сигнал:
1. Выберите нужный тревожный сигнал и нажмите .
2. Для возвращения в окно изображений нажмите .После принятия тревожного сигнала одновременно происходит следующее:– Тревожный сигнал удаляется из списка тревожных сигналов всех остальных
пользователей.– Если тревожный сигнал еще не отображается, окно тревожных изображений занимает
место окна изображений реального времени на мониторе, настроенном на приемтревожных сигналов.
– Содержимое тревожного сигнала (видеоизображение в реальном времени,видеоизображение в режиме немедленного воспроизведения или карты объектов)отображается в ряду области тревожных сигналов в окне тревожных изображений.
– Если с тревожным сигналом связан поток заданий, активируется кнопка потока
заданий .Теперь вы можете отключить тревожный сигнал или запустить поток заданий. Еслитревожный сигнал настроен на форсирование потока заданий, вы должны завершитьвыполнение этого потока заданий, прежде чем вы сможете отключить тревожныйсигнал.
Чтобы отобразить изображение с тревожной камеры на аналоговом мониторе:4 Перетащите изображение с камеры из области изображений тревог в группу
аналоговых мониторов.
Принятие всех тревожных сигналов на карте:1. Откройте карту, содержащую активную точку камеры в области изображений.
Bosch Video Management System Обработка событий и тревожных сигналов | ru 93
Bosch Sicherheitssysteme GmbH Руководство оператора 2017.04 | V1 | Operator Client
2. Щелкните правой кнопкой мыши камеру на карте и выберите команду Принять всетревожные сигналы этого устройства.Принимаются все тревожные сигналы для данного устройства. Принятые тревожныесигналы отображаются в списке тревожных сигналов.
См. также– Окно Список тревожных сигналов, Cтраница 158
10.2 Добавление комментариев к тревожному сигналу
Главное окно > Вкладка > > Выберите нужный тревожный сигнал > или
Главное окно > Вкладка > > Выберите нужный тревожный сигнал > Вы можете добавить комментарий к тревожному сигналу только после его принятия.Чтобы добавить комментарий к тревожному сигналу:
1. Нажмите .Отображается диалоговое окно Поток заданий для ввода комментария и отображенияплана действий для данного тревожного сигнала. Если с тревожным сигналом несвязан никакой план действий, в диалоговом окне отображается только поле .
2. В поле введите свой комментарий.3. Нажмите Закрыть.4. Отключите тревожный сигнал.
Комментарий добавляется в журнал в качестве самостоятельной записи идобавляется к записи о тревожном сигнале.
См. также– Окно Список тревожных сигналов, Cтраница 158
10.3 Отключение тревожного сигнала
Главное окно > > вкладка или
Главное окно > > вкладка Для отключения тревожного сигнала:
4 Выберите нужный тревожный сигнал и нажмите .Если тревожный сигнал имеет атрибут Комментарий или Форсировать поток заданий,вы не можете отключить его непосредственно. В этих случаях вы должны сначалаотобразить план действий и ввести комментарий.
94 ru | Обработка событий и тревожных сигналов Bosch Video Management System
2017.04 | V1 | Operator Client Руководство оператора Bosch Sicherheitssysteme GmbH
Тревожный сигнал отключается и удаляется из вашего списка тревожных сигналов.Если в данный момент не отображаются другие тревожные сигналы, окно тревожныхсигналов закрывается и отображается область изображений.
Очистка всех тревожных сигналов на карте:1. Откройте карту, содержащую активную точку камеры в области изображений.2. Щелкните правой кнопкой мыши камеру на карте и выберите команду Очистить все
тревожные сигналы этого устройства.Очищаются все тревожные сигналы для данного устройства. Очищенные тревожныесигналы отображаются в списке тревожных сигналов.
См. также– Окно Список тревожных сигналов, Cтраница 158
10.4 Настройка окна Список тревожных сигналов
Главное окно > > вкладка или
Главное окно > > вкладка Чтобы отсортировать таблицу:1. Щелкните заголовок столбца.
Стрелка в заголовке столбца указывает, осуществляется ли сортировка в порядкевозрастания или убывания.
2. Для изменения порядка сортировки щелкните заголовок столбца еще раз.Для добавления или удаления столбцов:4 Щелкните заголовок столбца правой кнопкой мыши и выберите отмеченную запись
для удаления соответствующего столбца или неотмеченную запись для добавлениястолбца.
Для изменения порядка расположения столбцов:4 Перетащите заголовок столбца в нужное положение.
Для изменения ширины столбца:4 Поместите указатель мыши на правую границу заголовка столбца. Указатель примет
вид двусторонней стрелки . Перетащите границу столбца влево или вправо. или
4 Чтобы быстро изменить ширину столбца таким образом, чтобы он отображал всесодержимое, дважды щелкните правую границу заголовка столбца.
См. также– Окно Список тревожных сигналов, Cтраница 158
10.5 Отображение окна изображений в реальном времени
Главное окно > > Окно тревожных сигналовили
Главное окно > > Окно тревожных сигналов
Bosch Video Management System Обработка событий и тревожных сигналов | ru 95
Bosch Sicherheitssysteme GmbH Руководство оператора 2017.04 | V1 | Operator Client
Если на экране отображается окно тревожных сигналов, вы можете переключиться наокно изображений в реальном времени или на окно воспроизведения.Для отображения окна изображений:
4 В окне тревожных сигналов нажмите . Отображается окно изображений.
См. также– Окно Список тревожных сигналов, Cтраница 158– Окно изображений, Cтраница 140
10.6 Запуск потока заданий
Главное окно > > вкладка или
Главное окно > > вкладка Для запуска потока заданий:
1. Выберите нужный тревожный сигнал и нажмите .Если тревожный сигнал настроен на форсирование потока заданий, отображаетсяплан действий (если таковой был сконфигурирован для данного тревожного сигнала).К тревожному сигналу при соответствующих настройках можно также добавитькомментарий.
2. Выполните требуемые действия.3. Отключите тревожный сигнал.
См. также– Окно Список тревожных сигналов, Cтраница 158
10.7 Отмена принятия тревожного сигнала
Главное окно > > вкладка или
Главное окно > > вкладка Когда вы отменяете принятие тревожного сигнала, он возвращается в Активное состояниев вашем списке тревожных сигналов и снова появляется в списках тревожных сигналоввсех остальных пользователей.Чтобы отменить принятие тревожного сигнала:
4 Выберите принятый тревожный сигнал и нажмите .Тревожный сигнал снова отображается как активный.
96 ru | Обработка событий и тревожных сигналов Bosch Video Management System
2017.04 | V1 | Operator Client Руководство оператора Bosch Sicherheitssysteme GmbH
См. также– Окно Список тревожных сигналов, Cтраница 158
10.8 Вызов пользовательского события
Главное окно > > Нажмите Можно вызвать пользовательское событие для выбранного Management Server EnterpriseSystem, которое было настроено в Configuration Client.
4 Щелкните правой кнопкой мыши нужный и выберите нужную командупользовательского события.
P Событие запускается.
Bosch Video Management System Функции управления охранной панелью | ru 97
Bosch Sicherheitssysteme GmbH Руководство оператора 2017.04 | V1 | Operator Client
11 Функции управления охранной панельюМожно управлять несколькими функциями охранной панели из Operator Client.
11.1 Выключение сигнальных сиренГлавное окноМожно выключить сигнальные сирены области охранной панели, если у вас естьсоответствующее разрешение.
Отключение сигнальных сирен:
4 В логическом дереве или на карте щелкните нужную область правой кнопкоймыши и выберите команду Отключить сирену.Сигнальная сирена отключается.
11.2 Управление дверьмиГлавное окноМожно управлять следующими состояниями охранной панели двери из Operator Client:– Блокировка двери.– Разблокировка двери. Состояние изменяется на запертое.– Запирание двери.– Отпирание двери. Незапертую дверь можно запереть или заблокировать.– Изменить режим двери.Системный администратор может дать разрешения на выполнение этих функций толькоопределенным группам пользователей.Если дверь заперта, это означает, что ее может открыть владелец карточки.Если дверь незаперта, это означает, что ее может открыть кто угодно.Если дверь заблокирована, это означает, что никто не может открыть дверь, даже если унего есть карточка.Включение рабочего цикла двери означает, что закрытая дверь открывается на несколькосекунд, а затем снова закрывается.
Управление дверью:4 Щелкните дверь правой кнопкой мыши в логическом дереве или на карте и выберите
необходимую команду.Имеются следующие команды:– Закрыть / Открыть– Заблокировать / Разблокировать– Выполнить рабочий циклПримечание. Контекстные меню для управления дверью недоступны, если неизвестносостояние двери.
См. также– Используемые значки, Cтраница 118
11.3 Обход точкиГлавное окноМожно изменить состояние точки на состояние Выполнен обход в Operator Client.Системный администратор может ограничить разрешения на выполнение этой функциитолько определенным группам пользователей.При отмене обхода точки ее состояние изменяется на обычное.
98 ru | Функции управления охранной панелью Bosch Video Management System
2017.04 | V1 | Operator Client Руководство оператора Bosch Sicherheitssysteme GmbH
Обход точки означает, что эта точка не может отправлять тревожные сигналы. Отменаобхода точки означает, что эта точка может отправлять тревожные сигналы. При наличиитакже отправляются ожидающие тревожные сигналы.
Включение и отмена обхода:4 Щелкните точку правой кнопкой мыши в логическом дереве или на карте и выберите
необходимую команду.Примечание. Контекстные меню для обхода и отмены обхода недоступны, еслинеизвестно состояние устройства.
См. также– Используемые значки, Cтраница 118
11.3.1 Постановка области на охрануГлавное окно Вы можете управлять следующими состояниями тревожной панели области изOperator Client:– Постановка области на охрану.– Снятие области с охраны.– Принудительная постановка на охрану области, не готовой к постановке на охрану.Системный администратор может дать разрешения на выполнение этих функций толькоопределенным группам пользователей.
Постановка области на охрану:
4 В логическом дереве щелкните нужную снятую с охраны область ( ) правойкнопкой мыши и выберите команду Поставить на охрану. Отображается значок
области, поставленной на охрану ( ).
Снятие области с охраны:4 В логическом дереве или на карте щелкните нужную поставленную на охрану область
( ) правой кнопкой мыши и выберите команду Снять с охраны. Отображается
значок области, снятой с охраны ( ).
Принудительная постановка области на охрану:
4 В логическом дереве или на карте щелкните нужную снятую с охраны область ( )правой кнопкой мыши и выберите команду Принудительная постановка на охрану.
Отображается значок области, поставленной на охрану ( ).Примечание. Контекстные меню для постановки на охрану и снятия с охраны недоступны,если неизвестно состояние устройства.
Bosch Video Management System Использование клавиатуры CCTV | ru 99
Bosch Sicherheitssysteme GmbH Руководство оператора 2017.04 | V1 | Operator Client
12 Использование клавиатуры CCTVВ этой главе описывается использование Bosch VMS Operator Client с помощьюклавиатуры Bosch IntuiKey или KBD Universal XF.
12.1 Использование клавиатуры KBD Universal XFОзнакомьтесь с руководством, входящим в комплект вашей клавиатуры KBD-Universal XF идоступным в интернет-каталоге продуктов.Установите драйвер производителя, прежде чем подключать клавиатуру.Клавиатуру KBD-Universal XF можно использовать как USB-клавиатуру для Bosch VMS. Перед использованием прикрепите к данной клавиатуре шаблон клавиатуры дляBosch VMS.Данную клавиатуру можно настроить для использования левшой. См. инструкции поэксплуатации, предоставляемые вместе с клавиатурой KBD Universal XF.
12.1.1 Интерфейс пользователя клавиатуры KBD Universal XFВ таблице ниже приведены значки раскладки клавиатуры и соответствующие им функции.
Значок Функциональное назначение
Запуск пользовательского события, доступно только прииспользовании одного Management Server
Аудио Вкл./Выкл.Мигание означает, что функция включена.
Начать / остановить запись по тревоге
Переключение между режимом реального времени и режимомвоспроизведенияМигание означает, что функция включена.
Переключение выбранной области изображения между режимомреального времени и немедленным воспроизведением.Мигание означает, что функция включена.
Загрузка последовательности. Введите действительный номерпоследовательности и подтвердите нажатием ОК.Используйте кнопки воспроизведения для управленияпоследовательностью.Мигание означает, что необходимо ввести номер.
Сокращение количества областей изображений
Увеличение количества областей изображений
Включить / выключить полноэкранный режим
Разворачивание / восстановление выбранной области изображения
100 ru | Использование клавиатуры CCTV Bosch Video Management System
2017.04 | V1 | Operator Client Руководство оператора Bosch Sicherheitssysteme GmbH
Значок Функциональное назначение
ESC Прерывает ввод номера. Нажмите два раза для закрытия выбранной области изображений.
ОК Подтверждение ввода номера.
Режим PTZ вкл./выкл.Мигание означает, что функция включена.
Выберите позицию PTZ. Введите действительный номерпредварительно заданной настройки и подтвердите нажатием ОК.Мигание означает, что необходимо ввести номер.
Дальний фокус
Ближний фокус
Диафрагма закрыта
Открыть диафрагму
Режим аналогового монитора вкл. / выкл. Введите действительныйномер монитора, нажмите OK, введите действительный номеркамеры и нажмите OK.Мигание означает, что необходимо ввести номер.
Задайте Management Server по умолчанию; доступно только привходе в систему Operator Client в качестве пользователя изкорпоративной группы пользователей. Введите действительныйномер сервера и подтвердите нажатием ОК.Мигание означает, что необходимо ввести номер.
Перемотка назад (пошаговая)
Воспроизведение назад
Пауза
Воспроизведение
Перемотка вперед (пошаговая)
Если кнопка не подсвечивается, это означает, что ей не назначена функция. Все кнопки,которым назначены функции, подсвечиваются.
Bosch Video Management System Использование клавиатуры CCTV | ru 101
Bosch Sicherheitssysteme GmbH Руководство оператора 2017.04 | V1 | Operator Client
Если кнопка мигает, ее функция активна. Например, мигание кнопки воспроизведенияозначает, что активен режим воспроизведения. Нажмите кнопку, чтобы переключиться вдругое состояние. Например, при нажатии мигающей кнопки воспроизведениявыполняется переключение в режим реального времени.Введите номер и подтвердите, нажав кнопку ОК, чтобы соответствующая камерапоявилась в выбранной области изображений.
12.2 Пользовательский интерфейс клавиатуры Bosch IntuiKey
Замечания!Каждый вход на клавиатуре отключается через несколько секунд при отсутствии входногосигнала.
В данном разделе описывается интерфейс пользователя клавиатуры Bosch IntuiKey.На следующем рисунке изображены основные элементы интерфейса клавиатуры:
Prod Mon
Clr
321
654
987
0
Shot
CAM
1Srv
11
1
1 2
3
4
MON
DSrvD1
1
1 Программные клавиши и дисплей Позволяют воспользоваться заданным наборомкоманд и управлять логическим деревом.Команды, отображаемые на дисплеепрограммных клавиш, изменяются взависимости от режима работы.
2 Дисплей состояния Динамически изменяется и отображаетинформацию о текущем рабочем режиме.
102 ru | Использование клавиатуры CCTV Bosch Video Management System
2017.04 | V1 | Operator Client Руководство оператора Bosch Sicherheitssysteme GmbH
3 Функциональные клавиши Позволяют непосредственно управлятьопределенными функциями.Prod: запускает процесс поиска подключеннойрабочей станции. В случае успешногозавершения поиска отображаются менюTerminal и Keyboard Control. Для выбораBosch VMS нажмите программную клавишуTerminal.Mon: позволяет ввести номер монитора(цифрового или аналогового).Clr: удаляет любой цифровой элемент иливыполняет функция возврата.
: в настоящее время не поддерживается.Shot: позволяет выбрать предустановку камерыили выйти из режима выбора.
4 Цифровая клавиатура с клавишейENTER (ввод)
Позволяет вводить логические номера. Номеротображается на дисплее состояния.Ввод чисел интерпретируется как вводлогический номеров камер, если ему непредшествует нажатие клавиши Mon или Shot.Камера, номер которой соответствуетвведенному, отображается в областиизображений или на аналоговом мониторе.
12.2.1 Дисплей состоянияДисплей состояния динамически изменяется и отображает информацию о текущемрежиме работы клавиатуры.На следующем рисунке изображены основные элементы дисплея состояния:
MON CAMA0
D1
PTZ
11
1
7
6
4
2
DSrv Srv1 1 3
34
5
1 Монитор Отображает номер выбранного аналоговогомонитора или области изображений.
2 Камера Отображает номер выбранной камеры.
3 Сервер Отображает номер сервера Management Server, гденастроена выбранная в данный момент камера.
Bosch Video Management System Использование клавиатуры CCTV | ru 103
Bosch Sicherheitssysteme GmbH Руководство оператора 2017.04 | V1 | Operator Client
4 Сервер по умолчанию Отображает номер сервера Management ServerEnterprise System, который клавиатура использует поумолчанию. Логическое дерево этого сервераотображается в режиме дерева.
5 PTZ / ПЕРЕМОТКА(JOGSHUTTLE)
Отображает текущий рабочий режим.
6 D1 Отображает номер выбранного мониторакомпьютера.
7 A0 Отображает номер выбранного аналоговогомонитора.
12.3 Использование клавиатуры Bosch IntuiKey, подключенной крабочей станцииКлавиатура, подключенная к рабочей станции Bosch VMS, обладает множеством функций.Имеются как аналоговые, так и цифровые модели.При подключении клавиатуры к декодеру количество функций сокращается. Имеютсятолько аналоговые модели.При подключении к рабочей станции, которая использует корпоративную систему,необходимо сначала выбрать нужный Management Server, а затем камеру, настроенную наэтом Management Server.
См. также– Пользовательский интерфейс клавиатуры Bosch IntuiKey, Cтраница 101
12.3.1 Включение клавиатурыКлавиатура подключается к COM-порту рабочей станции.1. Запустите Operator Client на рабочей станции.2. Нажмите кнопку Prod.
Клавиатура осуществляет поиск подключенных устройств.3. Нажмите программную клавишу Terminal.
Отображается режим выбора.
12.3.2 Выбор режимов работыВы можете использовать клавиатуру в следующих режимах:– Режим выбора
Данный режим позволяет выбрать область изображений перемещением джойстика внужном направлении.
– Режим PTZВ данном режиме можно управлять фиксированными и PTZ-камерами, картами идокументами в режиме реального времени.
– Режим перемотки (Jogshuttle)Данный режим позволяет управлять камерами в режиме обычного или немедленноговоспроизведения.
Чтобы войти в режим выбора:1. Запустите Operator Client и клавиатуру.
или2. Нажмите ENTER (ввод), чтобы выйти из режима PTZ или перемотки (Jogshuttle) и
вернуться в режим выбора.
104 ru | Использование клавиатуры CCTV Bosch Video Management System
2017.04 | V1 | Operator Client Руководство оператора Bosch Sicherheitssysteme GmbH
Чтобы войти в режим PTZ:1. Выберите камеру PTZ.2. Нажмите Shot.
Чтобы перейти к препозиции, нажмите еще раз Shot, введите номер препозиции инажмите ENTER.
Чтобы войти в режим перемотки (Jogshuttle):1. Включите режим воспроизведения2. Нажмите Shot.Чтобы выйти из режима PTZ или перемотки (Jogshuttle):4 Нажмите ENTER (ввод), чтобы выйти из режима PTZ или перемотки (Jogshuttle) и
вновь перейти в режим выбора.
12.3.3 Отображение камерВведите число, чтобы отобразить камеру с данным логическим номером в активнойобласти изображений или на аналоговом мониторе.Для отображения камер Enterprise System выберите Management Server, где былинастроены эти камеры.
Переключение между аналоговым режимом и рабочей станцией4 Дважды нажмите Mon.
Отображение камеры на мониторе компьютера.1. Переключитесь в цифровой режим.2. Нажмите Mon, нажмите 1 - 4 для выбора соответствующего монитора рабочей
станции, введите номер нужной области изображений и нажмите ENTER.Нумерация областей изображений осуществляется слева направо и сверху вниз.
3. Введите соответствующий номер камеры и нажмите ENTER.Отображается соответствующая камера.Пример: нажмите Mon, 412 и ENTER. Затем нажмите 7 и ENTER. Отображаетсякамера 7 в 12-й области изображений на 4 мониторе рабочей станции
Выбор Management Server Enterprise System.1. Нажмите NEXT.2. Нажмите программную клавишу и введите номер сервера.
Номер сервера настраивается в Configuration Client в списке Номер сервера.Теперь при вводе логического номера камеры будет отображаться камера,настроенная на этом Management Server.
Отображение камеры на аналоговом мониторе.1. Переключитесь в аналоговый режим.2. Нажмите Mon, введите номер соответствующего монитора и нажмите ENTER.
Номера мониторов настраиваются в Configuration Client.3. Введите соответствующий номер камеры и нажмите ENTER.
Отображается соответствующая камера.Пример: нажмите Mon, 3 и ENTER. Затем нажмите 4 и ENTER. Камера 4 отображаетсяна 3-м аналоговом мониторе.
Замечания!При вызове камеры PTZ при помощи цифровой команды система автоматическипереходит в режим PTZ.
Bosch Video Management System Использование клавиатуры CCTV | ru 105
Bosch Sicherheitssysteme GmbH Руководство оператора 2017.04 | V1 | Operator Client
12.3.4 Использование джойстикаВ режиме выбора джойстик позволяет выполнять следующие действия:– Наклоняйте джойстик для выбора области изображений.В режиме PTZ джойстик позволяет выполнять следующие действия:– Поворачивайте джойстик для увеличения и уменьшения изображения.– Наклоняйте джойстик для поворота и наклона PTZ-камеры.– Используйте кнопки Focus и Iris для управления камерой PTZ.В режиме перемотки (Jogshuttle) поворачивайте джойстик, чтобы выполнить следующиедействия:– Воспроизведение вперед/назад при поворачивании.– Изменение скорости воспроизведения: скорость зависит от угла поворота.– Остановка воспроизведения видео.В режиме перемотки (Jogshuttle) наклоняйте джойстик, чтобы выполнить следующиедействия:– Наклоняйте джойстик вперед/назад при остановленном воспроизведении:
воспроизведение вперед/назад.– Наклоняйте джойстик вперед/назад при воспроизведении видео: регулировка
скорости воспроизведения.– Наклоняйте джойстик вправо/влево: пауза и шаг вперед/назад.В режиме перемотки (Jogshuttle) кнопки Focus и Iris позволяют выполнять следующиедействия:– Нажмите Focus или Iris для перемещения визирной линии на временной шкале
вперед или назад. Focus перемещает визирную линию на большее расстояние впередили назад, Iris перемещает визирную линию на меньшее расстояние вперед илиназад.
Режим воспроизведения:– Чтобы зафиксировать текущую скорость, нажмите кнопку Shot во время поворота
джойстика.
12.3.5 Использование программных клавишДоступны следующие режимы работы:– Режим дерева
Этот рабочий режим используется для управления устройствами, которые находятся влогическом дереве Operator Client.
– Командный режимВ этом режиме можно отправлять команды, например, для переключения в режимвоспроизведения.
Для переключения между режимами дерева и командным:1. В режиме дерева: несколько раз нажмите левую программную клавишу Level Up,
чтобы отобразить корневой уровень, и нажмите клавишу Exit для отображениякомандного режима.или
2. В командном режиме: нажмите программную клавишу Tree Mode.
Для использования режима логического дерева:4 Перейдите в режим дерева.
106 ru | Использование клавиатуры CCTV Bosch Video Management System
2017.04 | V1 | Operator Client Руководство оператора Bosch Sicherheitssysteme GmbH
Правая сторона дисплея программных клавиш:4 Нажмите программную клавишу для управления элементом (например, для
отображения камеры или переключения реле).Когда вы нажимаете на карту или папку (черный фон), они перемещаются на левуюсторону. На правой стороне отображается их содержимое.
Левая сторона дисплея программных клавиш:1. Нажмите программную клавишу на левой стороне для выбора папки или карты и для
отображения их содержимого на правой стороне дисплея программных клавишДля отображения карты нажмите программную клавишу один раз, чтобы отметить ее(прямоугольником), и нажмите ее еще раз, чтобы отобразить карту в выбраннойобласти изображений.
2. Нажмите Level Up для перехода на вышестоящий уровень логического дерева.3. Нажмите UP для перемещения выделения вверх или DOWN для перемещения вниз.
На следующих изображениях приведен пример логического дерева и его отображения надисплее программных клавиш.
Map1
Map2
Map3
DOWN
UP
Level Up
DOWN
Camera2
Camera1
Folder1
Для использования командного режима:1. Перейдите в командный режим.2. Нажмите программную клавишу для выполнения соответствующей команды.Имеются следующие команды:
– : загрузить последовательность. На дисплее состояния введите номерпоследовательности.
– : воспроизведение, приостановка последовательности
– / : переход на шаг вперед/назад в последовательности
– : развернуть/восстановить выбранную область изображения
– : закрыть выбранную область изображения
– : переключение между режимом реального времени и режимом воспроизведения
– : переключение выбранной области изображения между режимом реальноговремени и немедленным воспроизведением
Bosch Video Management System Использование клавиатуры CCTV | ru 107
Bosch Sicherheitssysteme GmbH Руководство оператора 2017.04 | V1 | Operator Client
– / : отображение большего/меньшего количества областей изображений
– / : начать/остановить запись по тревоге
– : аудио Вкл./Выкл.– ДАЛЕЕ: переход к следующей странице.
– / / / : активация пользовательского события (1-4), доступно только содним Management Server
– : установите Management Server по умолчанию, доступно только при входе вOperator Client в качестве пользователя Enterprise User Group.
– : показать / скрыть панели области изображений
– : включить / выключить полноэкранный режим
12.4 Использование клавиатуры Bosch IntuiKey, подключенной кдекодеруКлавиатура, подключенная к декодеру, предоставляет доступ к Management Server безпрограммного обеспечения Operator Client. Поэтому вы должны войти в систему. Имеютсятолько аналоговые модели.
12.4.1 Включение клавиатурыПосле включения клавиатуры вы должны зарегистрироваться на Management Server.
Замечания!Аналоговым режимом клавиатуры Bosch IntuiKey могут пользоваться только пользователиBosch VMS, чьи имена и пароли состоят только из цифр.Пользователь должен иметь права доступа к декодеру, подключенному к клавиатуреBosch IntuiKey.
Для запуска клавиатуры:4 Нажмите программную клавишу Terminal.
Отображается следующее диалоговое окно входа в систему.
User #
BOSCH VMS
_ _ _
4 Введите имя пользователя.
Password
BOSCH VMS
_ _ _ _ _ _
108 ru | Использование клавиатуры CCTV Bosch Video Management System
2017.04 | V1 | Operator Client Руководство оператора Bosch Sicherheitssysteme GmbH
После успешной регистрации на дисплее программных клавиш отображаются клавишиTerminal и Keyboard Control.
12.4.2 Отображение камер1. Нажмите Mon, введите номер соответствующего монитора и нажмите ENTER.
Номера мониторов настраиваются в Configuration Client.2. Введите соответствующий номер камеры и нажмите ENTER.
Отображается соответствующая камера.Пример: нажмите Mon, 3 и ENTER. Затем нажмите 4 и ENTER. Камера 4 отображаетсяна 3-м аналоговом мониторе.Когда на выбранном мониторе отображается камера PTZ, клавиатура автоматическипереключается в режим PTZ.
12.4.3 Использование джойстикаДжойстик позволяет выполнять следующие действия:– Поворачивайте джойстик для увеличения и уменьшения изображения.– Наклоняйте джойстик для поворота и наклона PTZ-камеры.– Используйте кнопки Focus и Iris для управления камерой PTZ.
12.4.4 Использование программных клавишДоступен следующий режим работы:– Командный режим
Для использования командного режима:4 Нажмите программную клавишу для выполнения соответствующей команды.
Имеются следующие команды:– Начать / остановить запись по тревоге– Выход
Bosch Video Management System Интерфейс пользователя | ru 109
Bosch Sicherheitssysteme GmbH Руководство оператора 2017.04 | V1 | Operator Client
13 Интерфейс пользователяВ данном разделе содержится информация обо всех окнах, имеющихся в Operator ClientBosch VMS.
См. также– Режим реального времени, Cтраница 109– Режим воспроизведения, Cтраница 112– Режим тревоги (Экран тревожных сигналов), Cтраница 115
13.1 Режим реального времени
Главное окно > Вы автоматически получаете доступ к режиму реального времени при каждом входе всистему.Позволяет при необходимости перемещать, изменять размер или скрывать все элементыуправления.Щелчок правой кнопкой мыши вызывает контекстное меню.Если входящий тревожный сигнал имеет более низкий приоритет, чем окно изображений,
отображаемое в данный момент, вкладка начинает мигать и указывать натревожный сигнал.Если входящий тревожный сигнал имеет более высокий приоритет, чем окноизображений, отображаемое в данный момент, входящий тревожный сигналавтоматически отображается на экране (автоматически всплывающий тревожный сигнал).
110 ru | Интерфейс пользователя Bosch Video Management System
2017.04 | V1 | Operator Client Руководство оператора Bosch Sicherheitssysteme GmbH
1 Строка меню Позволяет выбрать команду меню.
2 Панель инструментов Отображает доступные кнопки. Поместите курсормыши над значком для отображения всплывающейподсказки.
3 Элементы управлениявоспроизведением
Позволяет управлять немедленнымвоспроизведением, последовательностью камерили последовательностью тревожных сигналов.
4 Измерительпроизводительности
Отображает загрузку центрального процессора ииспользование памяти.
5 Выбор часового пояса Выберите значение часового пояса, который будетотображаться в большинстве полей, относящихся ковремени.Доступен, только если хотя бы один ManagementServer или unmanaged site в логическом дереверасположен в часовом поясе, отличном от часовогопояса клиента Operator Client.
Bosch Video Management System Интерфейс пользователя | ru 111
Bosch Sicherheitssysteme GmbH Руководство оператора 2017.04 | V1 | Operator Client
6 Элементы управленияобластями изображений
Позволяет выбрать нужное количество областейизображений и закрывать все областиизображений.
7 Окно изображений Отображает области изображений. Позволяетразмещать области изображений.
8 Область изображений Отображает камеру, карту, изображение, документ(файл HTML).
9
Окно Списоктревожных сигналов
Отображает все тревожные сигналы, генерируемыесистемой.Позволяет принять или отключить тревожныйсигнал либо запустить поток заданий, напримеротправив электронное сообщение ответственномуза обслуживание лицу.Список тревожных сигналов не отображается, когдапропадает связь с Management Server.
10
Окно Мониторы(доступно только в случае,если сконфигурирована хотябы одна группа аналоговыхмониторов)
Отображает настроенные группы аналоговыхмониторов.Позволяет переключиться к следующей илипредыдущей группе аналоговых мониторов (еслиимеются).Примечание.Вкладка Мониторы не видна, если вашOperator Client подключен к несколькимManagement Server.
Окно Управлениекамерами PTZ
Позволяет управлять камерой PTZ.
11
Окно Логическоедерево
Отображает устройства, к которым имеет доступваша пользовательская группа. Позволяет выбратьустройство для назначения его областиизображений.
Окно Деревоизбранного
Позволяет упорядочить устройства логическогодерева в соответствии с вашими потребностями.
Окно ЗакладкиПозволяет управлять закладками.
Окно Карта
Отображает карту сайта. Позволяет перетаскиватькарту для отображения отдельного сегмента карты.Если эта функция включена, карта автоматическиотображается для каждой камеры в Областиизображений. В таком случае камера должна бытьнастроена на карте.
112 ru | Интерфейс пользователя Bosch Video Management System
2017.04 | V1 | Operator Client Руководство оператора Bosch Sicherheitssysteme GmbH
См. также– Команды меню, Cтраница 122– Окно Логическое дерево, Cтраница 135– Окно Дерево избранного, Cтраница 136– Окно Управление камерами PTZ, Cтраница 139– Окно Мониторы, Cтраница 140– Окно изображений, Cтраница 140– Область изображений, Cтраница 141– Окно Список тревожных сигналов, Cтраница 158
13.2 Режим воспроизведения
Главное окно > Щелчок правой кнопкой мыши вызывает контекстное меню.Если входящий тревожный сигнал имеет более низкий приоритет, чем окно изображений,
отображаемое в данный момент, вкладка начинает мигать и указывать натревожный сигнал. Если входящий тревожный сигнал имеет более высокий приоритет,чем окно изображений в режиме реального времени или воспроизведения, окнотревожных сигналов отображается автоматически. Приоритеты устанавливаются вConfiguration Client.
Bosch Video Management System Интерфейс пользователя | ru 113
Bosch Sicherheitssysteme GmbH Руководство оператора 2017.04 | V1 | Operator Client
1 Строка меню Позволяет выбрать команду меню.
2 Панельинструментов
Отображает доступные кнопки. Поместите курсор мыши надзначком для отображения всплывающей подсказки.
3 Измерительпроизводительности
Отображается загрузка центрального процессора ииспользование памяти.
4 Селекторчасового пояса
Выберите значение часового пояса, который будетотображаться в большинстве полей, относящихся ко времени.Доступен, только если хотя бы один Management Server илиunmanaged site в логическом дереве расположен в часовомпоясе, отличном от часового пояса клиента Operator Client.
5 Элементыуправленияобластямиизображений
Позволяет выбрать нужное количество областей изображенийи закрывать все области изображений.
6 Окноизображений
Отображает области изображений. Позволяет размещатьобласти изображений.
114 ru | Интерфейс пользователя Bosch Video Management System
2017.04 | V1 | Operator Client Руководство оператора Bosch Sicherheitssysteme GmbH
7 Областьизображений
Отображает камеру, карту, изображение, документ (файлHTML).
8
Окно Временнаяшкала
Позволяет перемещаться по записанным видеоизображениям.
Окно Результатыпоиска движения
Позволяет обнаружить движение.
Окно Результатыпоиска видео
Позволяет находить записанные видеоизображения.
Окно Списоктревожныхсигналов
Отображает все тревожные сигналы, создаваемые системой.Позволяет принять или отключить тревожный сигнал либозапустить поток заданий, например, отправив электронноесообщение ответственному за обслуживание лицу.Список тревожных сигналов не отображается, когда пропадаетсвязь с Management Server.
9
Окно Мониторы(доступно тольков случае, еслисконфигурирована хотя бы однагруппааналоговыхмониторов)
Отображает настроенные группы аналоговых мониторов.Позволяет переключиться к следующей или предыдущейгруппе аналоговых мониторов (если имеются).Примечание.Вкладка Мониторы не видна, если ваш Operator Clientподключен к нескольким Management Server.
Окно Управлениекамерами PTZ
Позволяет управлять камерами PTZ.
10
Окно Логическоедерево
Отображает устройства, к которым имеет доступ вашапользовательская группа. Позволяет выбрать устройство дляназначения его области изображений.
Bosch Video Management System Интерфейс пользователя | ru 115
Bosch Sicherheitssysteme GmbH Руководство оператора 2017.04 | V1 | Operator Client
Окно Деревоизбранного
Позволяет упорядочить устройства логического дерева всоответствии с вашими потребностями.
Окно Карта
Отображает карту сайта. Позволяет перетаскивать карту дляотображения отдельного сегмента карты.Если эта функция включена, карта автоматически отображаетсядля каждой камеры в области изображений. В таком случаекамера должна быть настроена на карте.
Окно Экспорты
Позволяет загрузить экспортированные видеоданные дляпросмотра или поиска определенных данных.
Окно Закладки
Позволяет управлять закладками.
См. также– Команды меню, Cтраница 122– Окно Логическое дерево, Cтраница 135– Окно Дерево избранного, Cтраница 136– Окно Экспорт, Cтраница 138– Окно Карта, Cтраница 138– Окно Управление камерами PTZ, Cтраница 139– Окно Мониторы, Cтраница 140– Окно изображений, Cтраница 140– Область изображений, Cтраница 141– Окно Временная шкала, Cтраница 142– Окно Результаты поиска движения, Cтраница 158– Окно Результаты поиска видео, Cтраница 158– Окно Список тревожных сигналов, Cтраница 158
13.3 Режим тревоги (Экран тревожных сигналов)
Главное окно > или > Вкладка > Выберите тревожный сигнал > Окно тревожных сигналов отображает видеоизображение в реальном времени или врежиме немедленного воспроизведения с той камеры, которая должна отображаться вслучае тревоги. Окно тревожных сигналов отображается автоматически, если входящийтревожный сигнал имеет более высокий приоритет, чем окно изображений в реальномвремени или окно воспроизведения. Приоритеты устанавливаются в Configuration Client.Позволяет просматривать изображения с тревожных камер. Тревожные камерынастраиваются в Configuration Client.
116 ru | Интерфейс пользователя Bosch Video Management System
2017.04 | V1 | Operator Client Руководство оператора Bosch Sicherheitssysteme GmbH
Если входящий тревожный сигнал имеет более низкий приоритет, чем окно изображений,
отображаемое в данный момент, вкладка начинает мигать и указывать натревожный сигнал.Если количество тревожных сигналов превышает количество доступных рядов тревожныхизображений, в последнем ряду отображается последовательность тревожных сигналов.Вы можете регулировать последовательность тревожных сигналов при помощи элементовуправления на панели инструментов окна тревожных сигналов. В последнем ряду нельзявключить немедленное воспроизведение.
Замечания!Карта, отображаемая в области изображений тревог, оптимизирована для отображения исодержит только исходный вид основного файла .dwf.
1 Строка меню Позволяет выбрать команду меню.
2 Панель инструментов Отображает доступные кнопки. Поместите курсормыши над значком для отображениявсплывающей подсказки.
Bosch Video Management System Интерфейс пользователя | ru 117
Bosch Sicherheitssysteme GmbH Руководство оператора 2017.04 | V1 | Operator Client
3 Элементы управлениявоспроизведением
Позволяет управлять немедленнымвоспроизведением, последовательностью камерили последовательностью тревожных сигналов.
4 Измерительпроизводительности
Отображает загрузку центрального процессора ииспользование памяти.
5 Выбор часового пояса Выберите значение часового пояса, которыйбудет отображаться в большинстве полей,относящихся ко времени.Доступен, только если хотя бы один ManagementServer unmanaged site в логическом дереверасположен в часовом поясе, отличном отчасового пояса Operator Client.
6 Окно тревожных изображений Отображает области отображения тревожныхизображений.
7 Область отображениятревожных изображений
Отображает камеру, карту, изображение,документ (файл HTML).
8 Приоритет тревожного события Отображает значение приоритета, которое былоустановлено в клиенте Configuration Client дляавтоматического отображения.
9 Время Отображает время активации тревожногособытия.
10 Кнопки последовательноститревожных сигналов
Нажмите для отображения предыдущей илипоследующей области отображения тревожныхизображений.
11 Количество тревожныхсигналов
Отображает количество тревожных сигналов,отображаемых в данный момент, и общееколичество тревожных сигналов.
12
Окно Списоктревожных сигналов
Отображает все тревожные события,генерируемые системой.Позволяет принять или отключить тревожныйсигнал либо запустить поток заданий, например,отправив электронное сообщениеответственному за обслуживание лицу.Список тревожных сигналов не отображается,когда пропадает связь с Management Server.
13 Тип события Указывает на тип события, вызвавшеготревожное событие.
118 ru | Интерфейс пользователя Bosch Video Management System
2017.04 | V1 | Operator Client Руководство оператора Bosch Sicherheitssysteme GmbH
14
Окно Мониторы(доступно только в случае, еслисконфигурирована хотя бы однагруппа аналоговых мониторов)
Отображает настроенные группы аналоговыхмониторов.Позволяет переключиться к следующей илипредыдущей группе аналоговых мониторов (еслиимеются).Примечание.Вкладка Мониторы не видна, если вашOperator Client подключен к несколькимManagement Server.
Окно Управлениекамерами PTZ
Позволяет управлять камерами PTZ.
15
Окно Логическоедерево
Отображает устройства, к которым имеет доступваша пользовательская группа. Позволяетвыбрать устройство для назначения его областиизображений.
Окно Деревоизбранного
Позволяет упорядочить устройства логическогодерева в соответствии с вашими потребностями.
Окно ЗакладкиПозволяет управлять закладками.
Окно Карта
Отображает карту сайта. Позволяетперетаскивать карту для отображения отдельногосегмента карты.Если эта функция включена, карта автоматическиотображается для каждой камеры в областиизображений. В таком случае камера должнабыть настроена на карте.
См. также– Команды меню, Cтраница 122– Окно Логическое дерево, Cтраница 135– Окно Дерево избранного, Cтраница 136– Окно Карта, Cтраница 138– Окно Управление камерами PTZ, Cтраница 139– Окно Мониторы, Cтраница 140– Окно изображений, Cтраница 140– Область изображений, Cтраница 141– Окно Список тревожных сигналов, Cтраница 158
13.4 Используемые значкиВ следующей таблице представлены значки, используемые в Operator Client. Значки,используемые на временной шкале, приводятся в разделе Окно Временная шкала,Cтраница 142.
Bosch Video Management System Интерфейс пользователя | ru 119
Bosch Sicherheitssysteme GmbH Руководство оператора 2017.04 | V1 | Operator Client
Некоторые из приведенных ниже значков недоступны в Bosch VMS Archive Player.
— корневой узел Логического дерева (назначаемое пользователем имя Логическогодерева).
— клиент оператора подключен к серверу управления.
— доступна новая конфигурация. Выполнить выход и повторный вход для принятия.
— предыдущая версия на сервере Management Server.
— нажмите, чтобы закрыть все открытые области изображений. Функция этого значкасовпадает с ярлыком для закрытия всех областей изображений.
: указывает устройство видеоаналитики.
: означает не подключенный неуправляемый объект.
: указывает на неуправляемый объект в другом часовом поясе, отличном от часовогопояса клиентаOperator Client компьютера.
: указывает на неуправляемый объект, к которому выполняется подключение.
: указывает на полностью подключенный неуправляемый объект. Это означает, чтоподключены все устройства этого объекта.
: указывает на частично подключенный неуправляемый объект. Это означает, чтоподключены не все устройства этого объекта.
: нажмите, чтобы отключить все подключенные неуправляемые объекты. Частичноподключенные объекты не отключены.
: указывает на панорамную камеру.
— тревожная панель.
— область, настроенная на тревожной панели.
: область поставлена на охрану.
: область снята с охраны.
: точка настроена на охранной панели и находится в состоянии отмена обхода.
: точка находится в состоянии обход.
: точка в состоянии тревоги.
: дверь настроена на охранной панели.
: дверь заблокирована.
120 ru | Интерфейс пользователя Bosch Video Management System
2017.04 | V1 | Operator Client Руководство оператора Bosch Sicherheitssysteme GmbH
: дверь заперта.
: дверь незаперта.
— лицензия недоступна
— не подключено
: Основной диспетчер VRM
: Вторичный диспетчер VRM
— основной резервный диспетчер VRM
— вторичный резервный диспетчер VRM
— указывает источник отображаемой записи: запись основного диспетчера VRM. Напанели инструментов области изображений нажмите значок для изменения источниказаписи (доступен, только если настроен вторичный диспетчер VRM или функция ANR).
— указывает источник отображаемой записи: запись вторичного диспетчера VRM. Напанели инструментов области изображений нажмите значок для изменения источниказаписи.
— указывает, что функция ANR обеспечивает воспроизведение. На панелиинструментов области изображений нажмите значок для изменения источника записи.
— указывает, что основной резервный диспетчер VRM обеспечиваетвоспроизведение. На панели инструментов области изображений нажмите значок дляизменения источника записи (доступен, только если настроен вторичный диспетчер VRMили функция ANR).
— указывает, что вторичный резервный диспетчер VRM обеспечиваетвоспроизведение. На панели инструментов области изображений нажмите значок дляизменения источника записи.
— указывает, что кодер обеспечивает воспроизведение. На панели инструментовобласти изображений нажмите значок для изменения источника записи (доступен, толькоесли настроен вторичный диспетчер VRM или функция ANR).
— указывает, что кодер обеспечивает воспроизведение. На панели инструментовобласти изображений нажмите значок для изменения источника записи.
— текстовые данные доступны
— текстовые данные не доступны
— недоступно. Для Management Server — конфигурация недоступна
— отсоединено
— не авторизовано
— режим реального времени
— режим воспроизведения
Bosch Video Management System Интерфейс пользователя | ru 121
Bosch Sicherheitssysteme GmbH Руководство оператора 2017.04 | V1 | Operator Client
— сервер Management Server расположен в другом часовом поясе.
— ползунок для настройки громкости аудиосигнала всех областейизображения.
/ — аудио вкл. / выкл.
— нажмите для отображения / сворачивания панели инструментов каждойобласти изображений.
— нажмите для отображения области изображений в полноэкранном режиме.
— нажмите, чтобы распечатать изображение из выбранной области изображений.
— нажмите, чтобы сохранить файл изображения из выбранной областиизображений.
— нажмите для добавления вида избранного.
— нажмите для добавления закладки.
— нажмите и удерживайте, чтобы говорить с использованиемгромкоговорителей кодера с настроенным аудио. Кнопка становится активной послевыбора кодера с аудиофункцией в области изображений.
— папка, содержащая различные элементы
— папка, содержащая различные элементы и назначенная карте
— камера
— соединение прервано
— записывающая камера
— потеря видеосигнала
— матричная камера
— камера с локальным хранилищем
— камера DVR
— камера DiBos
— записывающая камера DiBos — неизвестное состояние
— слишком высокая яркость
122 ru | Интерфейс пользователя Bosch Video Management System
2017.04 | V1 | Operator Client Руководство оператора Bosch Sicherheitssysteme GmbH
— слишком слабое освещение
— слишком высокий уровень шума
— ошибка при перекрестной проверке (например, в результате перемещениякамеры)
— реле
— входы
— командный сценарий
— документ
— последовательность камер
— последовательность камер прервана.
— последовательность камер воспроизводится.
— цифровое увеличение
— транскодирование включено
— запись по тревоге вручную
— немедленное воспроизведение
— корневой узел дерева избранного
— нажмите для отображения окна тревожных изображений (доступно только в томслучае, если тревожные сигналы находятся в процессе ожидания).
— нажмите для отображения в режиме реального времени или в режимевоспроизведения, когда на экране отображается окно тревожных изображений.
См. также– Окно Временная шкала, Cтраница 142
13.5 Команды меню
Команды меню Система
Режим воспроизведения /Режим реального времени
Переключение между режимамивоспроизведения и реального времени взависимости от текущего состояния.
Изменить пароль... Отображает диалоговое окно для ввода новогопароля.
Bosch Video Management System Интерфейс пользователя | ru 123
Bosch Sicherheitssysteme GmbH Руководство оператора 2017.04 | V1 | Operator Client
Выход из системы Выход из программы и отображениедиалогового окна для входа в систему.
Выход Выход из программы.
Команды меню Камера
Сохранить изображение... Отображает диалоговое окно для сохраненияизображения с выбранной камеры.
Напечатать изображение... Отображает диалоговое окно для печатиизображения с выбранной камеры.
Вкл. звук / Выкл. звук Включает или выключает аудиосигнал свыбранной камеры.
Записать с камеры Запускает запись с выбранной камеры. Приэтом используется уровень качества режимазаписи по тревоге.
Немедленноевоспроизведение
Запускает воспроизведение с выбраннойкамеры в соответствии с настроеннымвременем обратной перемотки. (не в режимевоспроизведения)
Контрольное изображение Отображается диалоговое окно Контрольноеизображение для выбранной в данный моментобласти изображений. (не в режимевоспроизведения)
Закрыть Закрывает выбранную область изображений.
Команды меню Сервис
Поиск в журнале... Отображает диалоговое окно Выбратьпараметры поиска и Результаты поиска пожурналу:.Если вы вошли в систему как пользователь изгруппы пользователей Enterprise, отобразитсядиалоговое окно Выберите сервер.
Найти видео... Доступно только в режиме воспроизведения.Нажмите для отображения диалогового окнаВыбрать параметры поиска.
Переключить панели Областиизображений
Отображение или скрытие панелейинструментов области изображений.
Убрать дополнительныеОбласти изображений
Уменьшает количество отображаемых областейизображений.
Показать дополнительныеОбласти изображений
Увеличивает количество отображаемыхобластей изображений.
124 ru | Интерфейс пользователя Bosch Video Management System
2017.04 | V1 | Operator Client Руководство оператора Bosch Sicherheitssysteme GmbH
Команды меню Временная шкала (только в режиме воспроизведения)
Первая запись Перемещение визирной линии к самой первойзаписи.
Последняя запись Перемещение визирной линии к самойпоследней записи.
Воспроизведение Воспроизведение, начиная с текущегоположения визирной линии.
Пауза Остановка воспроизведения в текущемположении. Нажмите Воспроизведение длявозобновления.
Воспроизведение в обратномнаправлении
Воспроизведение в обратном направлении,начиная с текущего положения визирной линии.
Защитить видео... Отображает диалоговое окно Защитить видео.
Снять защиту с видео... Отображает диалоговое окно Снять защиту свидео.
Ограничить видео... Отображает диалоговое окно Ограничитьвидео.
Отменить ограничение видео... Отображает диалоговое окно Отменитьограничение видео.
Удалить видео... Отображает диалоговое окно Удалить видео.
Проверить подлинность... Отображает диалоговое окно Проверитьподлинность.
Экспорт видео... Отображает диалоговое окно Экспорт видео.
Загрузить экспортированноевидео...
Отображается диалоговое окно для выборафайла экспорта. Экспортированный файл затемотображается в дереве Экспорты.
Команды меню Тревожные сигналы
Принять выделенныетревожные сигналы
Переводит все выбранные тревожные сигналы всостояние Принято и отображает их в окнетревожных изображений.
Принять все новые тревожныесигналы
Переводит все новые тревожные сигналы всостояние Принято.
Отключить все принятыетревожные сигналы
Переводит все принятые тревожные сигналы всостояние Отключено. Элемент удаляется изСписок тревожных сигналов и из окнатревожных изображений.
Bosch Video Management System Интерфейс пользователя | ru 125
Bosch Sicherheitssysteme GmbH Руководство оператора 2017.04 | V1 | Operator Client
Отключить выделенныетревожные сигналы
Переводит все выбранные тревожные сигналы всостояние Отключено. Элемент удаляется изСписок тревожных сигналов и из окнатревожных изображений.
Поток заданий Отображает план действий для выбранноготревожного сигнала.
Команды меню Дополнительно
Добавить в Избранное Сохраняет текущий вид областей изображений вкачестве рабочей области в Деревоизбранного.
Добавить закладку Отображает диалоговое окно Добавитьзакладку.
Выключить системный звук Отключает аудиосигнал доступных областейизображений и тревожный звуковой сигнал.
Параметры... Отображает диалоговое окно Параметры.
Параметры по умолчанию Восстанавливает заводские параметрымонитора, пользовательского интерфейса идругие параметры.
Последние настройки Восстанавливает последние сохраненныепараметры монитора, пользовательскогоинтерфейса и другие параметры.
Команды меню Справка
Показать справку Отображает интерактивную справку Bosch VMS.
О программе... Отображает диалоговое окно, содержащееинформацию об установленной системе,например номер версии.
Выход из системы Выход из программы и отображениедиалогового окна для входа в систему.
Выход Выход из программы.
Команды меню Камера
Сохранить изображение... Отображает диалоговое окно для сохраненияизображения с выбранной камеры.
Напечатать изображение... Отображает диалоговое окно для печатиизображения с выбранной камеры.
Вкл. звук / Выкл. звук Включает или выключает аудиосигнал свыбранной камеры.
126 ru | Интерфейс пользователя Bosch Video Management System
2017.04 | V1 | Operator Client Руководство оператора Bosch Sicherheitssysteme GmbH
Записать с камеры Запускает запись с выбранной камеры. Приэтом используется уровень качества режимазаписи по тревоге.
Немедленноевоспроизведение
Запускает воспроизведение с выбраннойкамеры в соответствии с настроеннымвременем обратной перемотки. (не в режимевоспроизведения)
Контрольное изображение Отображается диалоговое окно Контрольноеизображение для выбранной в данный моментобласти изображений. (не в режимевоспроизведения)
Закрыть Закрывает выбранную область изображений.
Команды меню Сервис
Переключить панели Областиизображений
Отображение или скрытие панелейинструментов области изображений.
Убрать дополнительныеОбласти изображений
Уменьшает количество отображаемых областейизображений.
Показать дополнительныеОбласти изображений
Увеличивает количество отображаемыхобластей изображений.
Команды меню Временная шкала (только в режиме воспроизведения)
Первая запись Перемещение визирной линии к самой первойзаписи.
Последняя запись Перемещение визирной линии к самойпоследней записи.
Воспроизведение Воспроизведение, начиная с текущегоположения визирной линии.
Пауза Остановка воспроизведения в текущемположении. Нажмите Воспроизведение длявозобновления.
Воспроизведение в обратномнаправлении
Воспроизведение в обратном направлении,начиная с текущего положения визирной линии.
Защитить видео... Отображает диалоговое окно Защитить видео.
Снять защиту с видео... Отображает диалоговое окно Снять защиту свидео.
Ограничить видео... Отображает диалоговое окно Ограничитьвидео.
Отменить ограничение видео... Отображает диалоговое окно Отменитьограничение видео.
Bosch Video Management System Интерфейс пользователя | ru 127
Bosch Sicherheitssysteme GmbH Руководство оператора 2017.04 | V1 | Operator Client
Удалить видео... Отображает диалоговое окно Удалить видео.
Экспорт видео... Отображает диалоговое окно Экспорт видео.
Загрузить экспортированноевидео...
Отображается диалоговое окно для выборафайла экспорта. Экспортированный файл затемотображается в дереве Экспорты.
Команды меню Дополнительно
Добавить в Избранное Сохраняет текущий вид областей изображений вкачестве рабочей области в Деревоизбранного.
Добавить закладку Отображает диалоговое окно Добавитьзакладку.
Выключить системный звук Отключает аудиосигнал доступных областейизображений и тревожный звуковой сигнал.
Параметры... Отображает диалоговое окно Параметры.
Параметры по умолчанию Восстанавливает заводские параметрымонитора, пользовательского интерфейса идругие параметры.
Последние настройки Восстанавливает последние сохраненныепараметры монитора, пользовательскогоинтерфейса и другие параметры.
Команды меню Справка
Показать справку Отображает интерактивную справку Bosch VMS.
О программе... Отображает диалоговое окно, содержащееинформацию об установленной системе,например номер версии.
13.6 Диалоговое окно Контрольное изображение
Главное окно > > щелкните правой кнопкой мыши по области изображений >команда Контрольное изображениеПозволяет отобразить и обновить контрольное изображение.
Обзор камеры:Отображает видеоизображения в реальном времени с выбранной камеры.
Контрольное изображение:Отображает контрольное изображение после нажатия на кнопку Обновить.
ОбновитьНажмите для установки контрольного изображения. Используется изображение,соответствующее времени нажатия кнопки Обновить.
128 ru | Интерфейс пользователя Bosch Video Management System
2017.04 | V1 | Operator Client Руководство оператора Bosch Sicherheitssysteme GmbH
См. также– Обновление контрольного изображения, Cтраница 61
13.7 Выберите сервер Главное окно > меню Сервис > команда Поиск в журнале...Это диалоговое окно откроется, только если вы вошли в систему как пользователь изEnterprise User Group.Можно выбрать сервер Management Server, на котором выполняется поиск в Журнале.
Management Server:Введите IP-адрес нужного Management Server.
13.8 Диалоговое окно Выбрать параметры поиска Главное окно > меню Сервис > команда Поиск в журнале... > диалоговое окно (принеобходимости) Выберите серверили
Главное окно > > > диалоговое окно (при необходимости) Выберите серверПозволяет устанавливать и сохранять критерии поиска записей в журнале. Если это окнооткрывается из режима воспроизведения через меню Сервис, выбранный в окнеВременная шкала период времени копируется в поля Дата и время.
Если открыть это диалоговое окно через , поиск текстовых данных неподдерживается. Если открыть его с помощью команды Поиск в журнале..., поисктекстовых данных поддерживается.
Если открыть это диалоговое окно через , камеры текущего окна изображенийзаранее выбираются для поиска, также заранее выбирается сервер Management Serverкамеры, открытой в выбранной области изображений. Если в окне изображений неотображается камера, выбирается первый сервер Management Server в логическомдереве.Если выбирается другой часовой пояс, отображаемые в результатах поиска в журналеданные даты и времени соответствующим образом изменяются.
Bosch Video Management System Интерфейс пользователя | ru 129
Bosch Sicherheitssysteme GmbH Руководство оператора 2017.04 | V1 | Operator Client
ФильтрВыберите фильтр с предустановленными критериями поиска или введите имя новогофильтра.
УдалитьНажмите для удаления записи из списка Фильтр.
ЗагрузитьНажмите для загрузки критериев поиска выбранного названия фильтра.
СохранитьНажмите для сохранения критериев поиска выбранного названия фильтра.
СбросНажмите для очистки всех критериев поиска выбранного названия фильтра.
130 ru | Интерфейс пользователя Bosch Video Management System
2017.04 | V1 | Operator Client Руководство оператора Bosch Sicherheitssysteme GmbH
Дата и времяВведите дату и время для определения периода времени, в течение которого вы хотитеосуществить поиск.
Кол-во результатовВыберите элемент в списке для ограничения количества совпадений при поиске.
ДобавитьНажмите для отображения диалогового окна Выбор события.
УдалитьНажмите для удаления выбранного события.
Удалить всеНажмите для удаления всех событий.
Добавить/изменитьНажмите для отображения диалогового окна Условия поиска.
УдалитьНажмите для удаления выбранного элемента условия.
Удалить всеНажмите для удаления всех элементов условия.
Приоритет тревожного сигналаВыберите приоритет тревожного события для поиска.
Состояние тревожного сигналаВыберите состояние тревожного события для поиска.
Только записьНажмите, чтобы поиск производился только среди тревожных сигналов, имеющих атрибут"Только запись".
Форсировать поток заданийНажмите, чтобы поиск производился только среди тревожных сигналов, имеющих атрибут"Форсировать поток заданий".
Автоматическое отключениеНажмите для поиска автоматически отключающихся тревожных сигналов.
ДобавитьНажмите для отображения диалогового окна Выбор устройства.
УдалитьНажмите для удаления выбранного устройства.
Удалить всеНажмите для удаления всех устройств.
ПодробноВведите строку поиска. Некоторые важные события содержат строки, которые стоитпоискать. Например, определенное событие SystemErrorEvent содержит строку Достигнутмаксимальный объем очереди тревожных сигналов сервера!. Пользуйтесьподстановочным символом *. Например, введите *triggered* для поиска строки An alarmwas triggered by a network failure.*triggered или triggered* исключают эту строку из поиска.
Имя пользователяВведите имя пользователя для поиска.
Bosch Video Management System Интерфейс пользователя | ru 131
Bosch Sicherheitssysteme GmbH Руководство оператора 2017.04 | V1 | Operator Client
ПоискНажмите для начала поиска. Отображается диалоговое окно Результаты поиска пожурналу:.
ЗакрытьНажмите для закрытия диалогового окна. Поиск не осуществляется. Если вы не сохраниликритерии поиска в фильтре, эти критерии утрачиваются.
См. также– Поиск записанных видеоданных, Cтраница 86– Поиск записей в журнале, Cтраница 85– Диалоговое окно "Условия поиска", Cтраница 132– Диалоговое окно Выбор устройства, Cтраница 132– Диалоговое окно Выбор события, Cтраница 132
13.9 Диалоговое окно "Поиск текстовых данных"
Главное окно > > > нажмите > диалоговое окно (при необходимости)Выберите сервер > диалоговое окно Поиск текстовых данных
Можно выполнить поиск текстовых данных в записях. Поиск можно сузить путемдобавления определенных текстовых данных с конкретным значением.Записи в полях Дата и время, Имя поля данных и Сравнительные значениясохраняются после перезапуска или повторного входа в клиент Operator Client.
КамерыВ списке выберите требуемые камеры для выполнения поиска.
Дата и времяВведите дату и время для определения периода времени, в течение которого вы хотитеосуществить поиск.
132 ru | Интерфейс пользователя Bosch Video Management System
2017.04 | V1 | Operator Client Руководство оператора Bosch Sicherheitssysteme GmbH
Условия поискаДобавьте условие поиска, чтобы сузить поиск.
См. также– Текстовые данные, Cтраница 33– Отображение текстовых данных, Cтраница 87
13.10 Диалоговое окно "Условия поиска"Главное окно > меню Сервис > команда Поиск в журнале... > диалоговое окно Выбратьпараметры поиска > кнопка Добавить/изменитьМожно совмещать несколько значений различных элементов текстовых данных дляпоиска требуемой записи в журнале. Например, можно совместить код банковскоймаршрутизации с датой для поиска соответствующих записей журнала.
Добавить условиеНажмите для добавления нового элемента в столбец Имя поля данных.В списке доступных значений данных выберите требуемый элемент.В столбце Сравнительные значения введите строку поиска.Повторите эти действия для остальных значений данных.
Удалить условиеНажмите для удаления выбранного элемента.
Удалить всеНажмите для удаления всех элементов.
См. также– Диалоговое окно Выбрать параметры поиска, Cтраница 128– Поиск записей в журнале, Cтраница 85
13.11 Диалоговое окно Выбор устройстваГлавное окно > меню Сервис > команда Поиск в журнале... > диалоговое окно Выбратьпараметры поиска > кнопка ДобавитьПозволяет выбрать соответствующие устройства для нахождения записей в журнале изаписанных видеоизображений.
См. также– Поиск записанных видеоданных, Cтраница 86– Поиск записей в журнале, Cтраница 85– Диалоговое окно Выбрать параметры поиска, Cтраница 128
13.12 Диалоговое окно Выбор событияГлавное окно > меню Сервис > команда Поиск в журнале... > диалоговое окно Выбратьпараметры поиска > кнопка ДобавитьПозволяет добавлять события для фильтрации.
См. также– Поиск записанных видеоданных, Cтраница 86– Поиск записей в журнале, Cтраница 85– Диалоговое окно Выбрать параметры поиска, Cтраница 128
Bosch Video Management System Интерфейс пользователя | ru 133
Bosch Sicherheitssysteme GmbH Руководство оператора 2017.04 | V1 | Operator Client
13.13 Диалоговое окно Результаты поиска по журналу:Главное окно > меню Сервис > команда Поиск в журнале... > диалоговое окно Выбратьпараметры поиска > кнопка Поиск Отображает результаты поиска по журналу. Если выбирается другой часовой пояс,отображаемые в результатах поиска в журнале данные даты и времени соответствующимобразом изменяются.
Назад к фильтруНажмите для отображения диалогового окна Выбрать параметры поиска.
Сохранить результатыНажмите, чтобы отобразить диалоговое окно для сохранения текстового файла,содержащего записи журнала, в формате CSV.
Замечания!При открытии такого экспортированного файла CSV в Microsoft Excel в ячейках,связанных со временем, могут не отображаться секунды.Для изменения такого поведения измените формат этих ячеек с m/d/yyyy h:mm на m/d/yyyy h:mm:ss
См. также– Поиск записей в журнале, Cтраница 85
13.14 Диалоговое окно ПараметрыГлавное окно > меню Дополнительно > команда Параметры...Позволяет настроить параметры использования Operator Client.
См. также– Отображение видео при низкой пропускной способности, Cтраница 88
13.14.1 Вкладка "Управление"Вкладка Управление
Период переключения автоматических последовательностей [с]Введите количество секунд, в течение которых камера должна отображаться в областиизображений. Этот период времени действителен также для тревожныхпоследовательностей.
Скорость управления PTZПереместите ползунок для настройки скорости управления камерами PTZ.
Время перемотки при немедленном воспроизведении [с]Введите количество секунд для времени обратной перемотки при немедленномвоспроизведении.
Отображать карту, содержащую камеру выбранной области изображений.Нажмите для переключения фокуса на карту камеры в выбранной области изображений.Карта будет отображаться в окне Карта монитора Управление. Если выбранная камера ненастроена ни на одной карте, окно Карта очищается.Отображаемая карта представляет собой первую обнаруженную карту в логическомдереве, начиная с корневого элемента, содержащего выбранную камеру.Если последовательность камеры выполняется в выбранной области изображений, картав окне Карта соответствующим образом изменяется после каждого шага.
134 ru | Интерфейс пользователя Bosch Video Management System
2017.04 | V1 | Operator Client Руководство оператора Bosch Sicherheitssysteme GmbH
Запустить режим PTZ при выборе области изображения PTZ мышьюВыберите этот параметр, чтобы автоматически включать режим PTZ для клавиатур BoschIntuiKey в следующих случаях:– Пользователь нажимает область изображений, на которой отображается камера PTZ.– Пользователь перетаскивает камеру PTZ на область изображений.
13.14.2 Вкладка "Отображение"Вкладка Дисплей
Соотношение сторон области изображенийДля каждого подключенного монитора выберите необходимое соотношение сторон дляобласти изображения в Operator Client. Для камер HD используйте соотношение 16:9. Этозначение параметра корректирует значение, установленное в Configuration Client дляпервоначального запуска Operator Client.
Отобразить логический номерВыберите для отображения логического номера камеры в логическом дереве.
IP-адрес отображается при печати и сохраненииВыберите этот элемент, чтобы IP-адреса устройств в Логическом дереве отображались нараспечатанных или сохраненных изображениях,
Положение текстовых данныхВыберите требуемый вариант для размещения области текстовых данных при нажатии
значка .
13.14.3 Вкладка "Аудио"Вкладка Аудио
Воспроизводить аудио в выбранной области изображенийВыберите данный параметр для активации воспроизведения аудиосигнала длявидеоизображения в выбранной области изображений.
Многоканальное воспроизведение звукаВыберите данный параметр для одновременного воспроизведения аудиосигнала для всехвидеоизображений, отображаемых в области изображений.
Громкость звука при тревоге или событии:Переместите ползунок для настройки громкости звуковых тревожных сигналов.
ПолудуплексВыберите, чтобы включить режим полудуплекса для внутренней связи.
Полный дуплексВыберите, чтобы включить режим полного дуплекса для внутренней связи.
13.14.4 Вкладка "Транскодирование"Вкладка ТранскодированиеМожно воспроизводить записи камеры или просматривать изображения в режимереального времени с камеры с помощью Operator Client, даже если соединение междуBosch VMS и вашим компьютером Operator Client обладает низкой пропускнойспособностью.Транскодеры не поддерживают intelligent tracking, ROI, наложения Intelligent VideoAnalytics и текстовые данные.Для использования сетей с низкой пропускной способностью доступны 2 варианта.– Аппаратное транскодирование
Bosch Video Management System Интерфейс пользователя | ru 135
Bosch Sicherheitssysteme GmbH Руководство оператора 2017.04 | V1 | Operator Client
– Программное транскодирование (доступно только для режима реального времени)
Аппаратное транскодированиеДля аппаратного транскодирования диспетчер VRM должен быть оснащен по меньшеймере одним транскодирующим устройством. Это транскодирующее устройство ненастраивается в системе Bosch VMS. См. документацию VRM, чтобы ознакомиться соспособами настройки транскодирующего устройства. У устройств транскодирования можетбыть несколько транскодирующих экземпляров.В комплект поставки DIVAR IP 3000 и DIVAR IP 7000 входит по одному настроенномутранскодирующему экземпляру.Для каждого потока в режиме реального времени или записи требуется собственныйтранскодирующий экземпляр.Аппаратное транскодирование возможно только для IP-видеоустройств Bosch,подключенных к VRM.Камерой и транскодирующим устройством должен управлять один VRM.
Программное транскодированиеДля программного транскодирования необходимо настроить Mobile Video Service насервере Management Server или Enterprise Management Server.В системе Enterprise System используются только те службы MVS, которые настроены вконфигурации Enterprise Management Server.
Аппаратный (по умолчанию)Выберите для включения аппаратного транскодера. Это значение по умолчанию.
ПрограммныйВыберите для включения программного транскодера.
13.15 Окно Логическое дерево
Главное окно > > вкладка или
Главное окно > > вкладка Отображает иерархическую структуру всех устройств, к которым имеет доступ вашапользовательская группа.Если выполнен вход в систему на Enterprise Management Server, имя сервераотображается в качестве префикса к имени камеры.Только администратор может создавать или изменять логическое дерево в клиентеConfiguration Client.Позволяет перетаскивать элемент на следующие элементы интерфейса пользователя:– камеру, карту, документ на область изображений;– любой элемент в окно Дерево избранного;– карту в окно Карта;– камеру в окно Мониторы.
См. также– Упорядочивание и изменение размера областей изображений, Cтраница 52– Назначение камеры монитору, Cтраница 59– Отображение камеры в области изображений, Cтраница 50
136 ru | Интерфейс пользователя Bosch Video Management System
2017.04 | V1 | Operator Client Руководство оператора Bosch Sicherheitssysteme GmbH
– Добавление элементов в избранное, Cтраница 70– Запуск предварительно сконфигурированной последовательности камер, Cтраница 54– Отображение видео при низкой пропускной способности, Cтраница 88
13.16 Диалоговое окно Поиск
Главное окно > > Вкладка > Щелкните правой кнопкой мыши по корневомуузлу > Нажмите Поиск в деревеили
Главное окно > > Вкладка > Щелкните правой кнопкой мыши по элементу >Нажмите Поиск в деревеПозволяет выполнить поиск элемента в логическом дереве
Искать:Введите строку поиска, содержащую краткое имя элемента.. Пользуйтесьподстановочными символами * и ?.
НазадНажмите, чтобы отметить предыдущий элемент, удовлетворяющий условиям поиска.
ДалееНажмите, чтобы отметить следующий элемент, удовлетворяющий условиям поиска.
НайтиНажмите, чтобы отметить первый элемент, удовлетворяющий условиям поиска.
ЗакрытьНажмите для закрытия диалогового окна.
13.17 Окно Дерево избранного
Главное окно > > вкладка или
Главное окно > > вкладка Вы можете добавить любой элемент логического дерева к рабочей области в деревеизбранного для создания своего подмножества элементов логического дерева. В любоевремя можно открывать рабочую область, добавлять или удалять устройства из рабочейобласти.При сохранении рабочей области в дереве избранного можно сохранить следующиепараметры:– назначение камер или других объектов областям изображений– шаблон областей изображений– текущие значения цифрового увеличения– часть изображения– выбранный поток (доступно только для режима реального времени)
Bosch Video Management System Интерфейс пользователя | ru 137
Bosch Sicherheitssysteme GmbH Руководство оператора 2017.04 | V1 | Operator Client
См. также– Добавление элементов в избранное, Cтраница 70– Создание/редактирование рабочей области, Cтраница 71– Запуск автоматической последовательности камеры, Cтраница 54
13.18 Окно закладок
Главное окно > > вкладка или
Главное окно > > вкладка Определенный период времени, представление в реальном времени или запись можносохранить в форме закладки. В закладке сохраняются время начала и окончания, камеры,назначенные окну изображения в это время, и весь шаблон области изображений.
Возможна установка периода времени 0 секунд. Закладки сохраняются на панели .Удаление закладки не оказывает влияния на соответствующие записи. Невозможнодобавлять или удалять камеры из закладок. Для изменения закладки загрузите ее, внеситеизменения и сохраните закладку.Если запись удаляется, соответствующая закладка не синхронизируется. При загрузкеотображается черная область изображений.После входа в Enterprise Management Server отображается имя камеры с именемManagement Server этой камеры в качестве префикса.Примечание. Не добавляйте более 4 камер к одной закладке, чтобы избежать проблем спроизводительностью при загрузке этой закладки.
См. также– Изменение закладки, Cтраница 72– Загрузка закладки, Cтраница 72
13.19 Диалоговое окно "Добавить закладку"
Главное окно > > Назначьте нужные камеры окну изображений > или
Главное окно > > Назначьте нужные камеры окну изображений > Определенный период времени, представление в реальном времени или запись можносохранить в форме закладки. В закладке сохраняются время начала и окончания, камеры,назначенные окну изображения в это время, и весь шаблон области изображений.
Возможна установка периода времени 0 секунд. Закладки сохраняются на панели .Удаление закладки не оказывает влияния на соответствующие записи. Невозможнодобавлять или удалять камеры из закладок. Для изменения закладки загрузите ее, внеситеизменения и сохраните закладку.Если запись удаляется, соответствующая закладка не синхронизируется. При загрузкеотображается черная область изображений.После входа в Enterprise Management Server отображается имя камеры с именемManagement Server этой камеры в качестве префикса.
138 ru | Интерфейс пользователя Bosch Video Management System
2017.04 | V1 | Operator Client Руководство оператора Bosch Sicherheitssysteme GmbH
Примечание. Не добавляйте более 4 камер к одной закладке, чтобы избежать проблем спроизводительностью при загрузке этой закладки.
Начальное время:Выберите из списка дату и время.
Время окончанияВыберите из списка дату и время.
ИсточникиОтображаются камеры, которые принадлежат данной закладке.
См. также– Добавление закладки, Cтраница 72
13.20 Окно Экспорт
Главное окно > > вкладка Вы можете импортировать экспортированные видеоданные, просматривать их в областиизображений, производить поиск определенных данных и снова выгружать их.
См. также– Экспорт видеоданных, Cтраница 80– Загрузка экспортированного видео, Cтраница 83
13.21 Окно Карта
Главное окно > > Перетащите карту из на вкладку или
Главное окно > > Перетащите карту из на вкладку Отображает карту участка, не может отображать видеоизображения и не ограниченосоотношением сторон 4:3.Если карта не может полностью быть отображена в окне Карта, можно перетащить карту.Отображается специальный курсор.
Нажмите для получения пошаговых инструкций:– Отображение карты, Cтраница 67
13.22 Окно изображений настенной панели мониторов
Главное окно > > Перетащите настенную панель мониторов из логического дерева вобласть изображений > Перетащите камеры в окно изображений настенной панелимониторов
Выберите компоновку:Выберите нужную компоновку настенной панели мониторов. Поддерживаются толькокомпоновки n x m.Если настроены эскизы, в каждой области изображений отображается статическоеизображение, которое регулярно обновляется.
Bosch Video Management System Интерфейс пользователя | ru 139
Bosch Sicherheitssysteme GmbH Руководство оператора 2017.04 | V1 | Operator Client
В области изображений, которая подключена к камере, отображается имя камеры, IP-адрес и номер входа кодера, номер сервера и номер камеры во всплывающей подсказке.Коричневая рамка вокруг области изображений камеры указывает на статическоеизображение с камеры.Зеленая рамка вокруг области изображений камеры указывает на последовательность,запущенную в данной области изображений.Пустая область изображений отображается синим цветом.Информация о состоянии подключения к аппаратной настенной панели мониторовотображается в строке состояния в нижней части окне изображений настенной панелимониторов.Потеря соединения между настенной панелью мониторов и камерой отображается
посредством значка .
См. также– Управление настенной панелью мониторов, Cтраница 62
13.23 Окно Управление камерами PTZ
Главное окно > > вкладка Управление камерами PTZ
Окно становится активным, когда камера PTZ или камера с поворотом инаклоном отображается в выбранной области изображений.Позволяет управлять камерой при отображении соответствующих функций в выбраннойобласти изображений.
Нажмите для цифрового увеличения или уменьшения. Этиэлементы управления активны даже в том случае, когда выбрана камера, неподдерживающая функции PTZ.
Нажмите на стрелку или перетаскивайте джойстик в центре дляповорота камеры во всех направлениях.
Нажмите для увеличения / уменьшения угла изображения.
Нажмите для установки ближнего / дальнего фокуса.
Нажмите для открытия / закрытия диафрагмы.
Препозиции:Выберите элемент, чтобы переместить элемент управления PTZ в предустановленноеположение.
140 ru | Интерфейс пользователя Bosch Video Management System
2017.04 | V1 | Operator Client Руководство оператора Bosch Sicherheitssysteme GmbH
Щелкните для сохранения текущего положения камеры PTZ в выбранной препозиции.
Вспом. команды:Выберите элемент для исполнения данной команды.
13.24 Окно Мониторы
Главное окно > > вкладка Мониторы
Замечания!Вкладка Мониторы не видна, если ваш клиент Operator Client подключен к несколькимсерверам Management Server.
Отображает доступные группы аналоговых мониторов. Эта вкладка отображается, толькоесли настроена хотя бы одна группа аналоговых мониторов и она назначена даннойрабочей рабочей станции. Если компьютер не сконфигурирован как рабочая станция, этоназначение не требуется.Позволяет перейти к следующей или предыдущей группе аналоговых мониторов.Позволяет перейти к предыдущему или следующему тревожному сигналу, когдаколичество тревожных камер превышает количество доступных мониторов.
См. также– Назначение камеры монитору, Cтраница 59
13.25 Окно изображений Главное окно
Bosch Video Management System Интерфейс пользователя | ru 141
Bosch Sicherheitssysteme GmbH Руководство оператора 2017.04 | V1 | Operator Client
Отображает переменное количество областей изображений. Минимальной является 1область изображений. Вы можете одновременно отображать одну камеру в несколькихобластях изображений.Позволяет выполнять следующие задачи (не все задачи доступны в Bosch VMS ArchivePlayer):– Устанавливать количество отображаемых областей изображений.– Упорядочивать области изображений, изменять расположение областей изображений
и сохранять эти настройки в виде рабочей области в Дерево избранного.– Переключение между режимом реального времени и режимом воспроизведения (и
режимом тревог при наличии тревожных сигналов).– Включение и выключение источников аудиосигнала (приложение должно быть
настроено на многоканальный режим).– Запуск последовательности.– Включение и выключение панели инструментов области изображений.– Выполнение немедленного воспроизведения.– Использование функции внутренней связи.
См. также– Упорядочивание и изменение размера областей изображений, Cтраница 52
13.26 Область изображенийГлавное окноBosch VMS Archive Player предлагает только ограниченный набор функций.Позволяет отобразить следующие компоненты:– Видеоизображение в режиме реального времени с любого источника видеосигнала
(только режим реального времени)– Видеоизображение, полученное при немедленном воспроизведении– Записанное видеоизображение (только в режиме воспроизведения)– Карты– Документы (файлы HTML)– Текстовые данные– Источник записиЖелтая граница указывает на то, что данная область изображений выбрана, например, дляотображения изображения с камеры в данной области изображений.Если выполняется вход в систему на Enterprise Management Server, имя камеры взаголовке области изображений отображается с именем Management Server этой камерыв качестве префикса.Камеры на карте отображаются в виде активных точек. Вы можете активировать камеру накарте двойным щелчком мыши, при помощи контекстного меню или перетаскивания ее наобласть изображений.При отображении камеры PTZ можно использовать функцию оконных элементовуправления.Дважды щелкните камеру в логическом дереве, чтобы отобразить ее в ближайшейсвободной области изображений.Щелкните правой кнопкой мыши в области изображений и нажмите Свойства дляотображения окна Свойства:. В этом окне отображается информация о камере.Индикатор времени в панели инструментов области изображений в режиме реальноговремени всегда показывает местное время отображаемой камеры. Индикатор времени впанели инструментов области изображений воспроизведения всегда показывает времязаписанного видео.
142 ru | Интерфейс пользователя Bosch Video Management System
2017.04 | V1 | Operator Client Руководство оператора Bosch Sicherheitssysteme GmbH
См. также– Используемые значки, Cтраница 118– Отображение текстовых данных, Cтраница 87
13.27 Окно Временная шкала
Главное окно > > вкладка Позволяет управлять воспроизведением записанных видеоизображений. Вы можетеодновременно отображать несколько камер.Воспроизведение аудиосигнала возможно только в том случае, когда вы воспроизводитевидеоизображение с нормальной скоростью.Если вам разрешено отображать записанные видеоизображения, вы можетепрослушивать сопроводительный аудиосигнал.Если выбрать другой часовой пояс, временная шкала изменяется соответствующимобразом.Позволяет перемещаться по записанным видеоизображениям. Воспроизведение всехотображаемых областей изображения синхронизируется.Различные функциональные возможности системы обеспечивают точный поискнеобходимых вам сцен.Временная шкала для записей NVR в Operator Client и Bosch VMS Archive Playerотображает следующую информацию, отмеченную цветом или штриховкой:
Запись NVR Цветной режим
Непрерывная запись Темный серо-синий цвет
Запись тревожного сигнала Красный
Запись перед тревожнымсигналом
Светло-красный цвет
Запись движения Желтый
Запись перед событием Светло-желтый
Результаты поиска движения Белый
Отсутствие видеосигнала Черный
Отсутствие записи Светло-серый
Защищенные данные Диагональные полосы
Доступные аудиоданные Тонкая зеленая линия над временной шкалой
Временная шкала для записей VRM в Operator Client и Bosch VMS Archive Playerотображает следующую информацию, отмеченную цветом или штриховкой:
Запись VRM Цвет
Непрерывная запись Темный серо-синий цвет
Результаты поиска движения Белый
Записи отсутствуют Светло-серое
Защищенное видео Белые диагональные полосы
Bosch Video Management System Интерфейс пользователя | ru 143
Bosch Sicherheitssysteme GmbH Руководство оператора 2017.04 | V1 | Operator Client
Запись VRM Цвет
Видео с ограниченным доступом Красные диагональные полосы
/
нажмите для увеличения или уменьшения масштаба временнойшкалы.
Переместите ползунок для настройки скорости воспроизведениявыбранных камер.
Используйте элементы управления для управления воспроизведениемвыбранной камеры.Слева направо:– Переход к первой записи– На один кадр назад независимо от типа кадра– Воспроизведение назад, можно изменять скорость
воспроизведения с помощью ползункового регулятора скорости– Пауза или воспроизведение назад– Воспроизведение, можно изменять скорость воспроизведения с
помощью ползункового регулятора скорости– На один кадр вперед независимо от типа кадра– Переход к последней записи
Введите время для быстрого позиционирования визирной линии навременной шкале.
нажмите для перемещения визирной линии на временную отметку,указанную в поле времени.
Выберите нужный режим записи, к которому вы хотите перейти.
Нажмите для отображения диалогового окна Выбрать параметрыпоиска.
Нажмите для отображения диалогового окна Поиск движения.
Нажмите для отображения диалогового окна Экспорт видео.
Перечисляет все камеры, отображаемые в окне изображений.Если выполняется вход в систему на Enterprise Management Server,имя камеры отображается с именем Management Server этой камерыв качестве префикса.
Отображает временные шкалы камер из списка.Предоставляет возможность быстрого позиционирования навременной шкале для воспроизведения соответствующихвидеоизображений.
144 ru | Интерфейс пользователя Bosch Video Management System
2017.04 | V1 | Operator Client Руководство оператора Bosch Sicherheitssysteme GmbH
См. также– Изменение скорости воспроизведения, Cтраница 77– Использование временной шкалы, Cтраница 76– Поиск записей в журнале, Cтраница 85– Поиск движения, Cтраница 84– Экспорт видеоданных, Cтраница 80– Проверка подлинности видеоданных, Cтраница 79– Защита видеоизображений, Cтраница 78– Ограничение доступа к видео, Cтраница 77– Удаление видеоданных, Cтраница 79– Экспорт видеоданных, Cтраница 80– Загрузка экспортированного видео, Cтраница 83
13.28 Диалоговое окно Поиск движения
Главное окно > > вкладка Позволяет настроить фильтр поиска движущихся объектов в указанных областяхизображения с камеры. Вы можете выбрать области, в которых должны обнаруживатьсядвижущиеся объекты. Вы можете выполнить поиск движения только в выбранной областиизображения.
Начало:Введите дату и время начала поиска движущихся объектов. Снимите флажок, если выхотите, чтобы поиск начинался с самого начала записи.
Конец:Введите дату и время конца поиска движущихся объектов. Снимите флажок, если выхотите, чтобы поиск заканчивался в данный момент времени.
Выделить всеНажмите для выделения всего изображения.
Очистить выделениеНажмите, чтобы очистить выделение.
Обратить выделениеНажмите, чтобы обратить выделение.
Отображать сеткуНажмите, чтобы включить или отключить отображение сетки для определениячувствительной области, в которой выполняется поиск движущихся объектов.
Начать поискНажмите для начала поиска. Результаты отображаются в диалоговом окне Результатыпоиска движения.
См. также– Поиск движения, Cтраница 84
Bosch Video Management System Интерфейс пользователя | ru 145
Bosch Sicherheitssysteme GmbH Руководство оператора 2017.04 | V1 | Operator Client
13.29 Диалоговое окно Удалить видео
Главное окно > > вкладка Временная шкала > переместите визирнуюлинию в требуемую позицию > в меню Временная шкала выберите команду Удалитьвидео...Позволяет удалять видеоданные с начала записи до положения визирной линии.
Замечания!Невозможно удалить данные с локального носителя данных.
Включая:Отображается текущее положение визирной линии. Измените значение, если необходимо.
См. также– Удаление видеоданных, Cтраница 79
13.30 Диалоговое окно Поиск
Главное окно > > вкладка Временная шкала > выберите промежуток
времени при помощи визирной линии > нажмите Поиск в архиве доступен только для записей VRM.Позволяет выполнять поиск видеоданных при выборе типа поиска в архиве, напримерIntelligent Video Analytics. Настройка параметров поиска в архиве производится в полеЗадачи видеонаблюдения. Вы можете выполнить поиск движения только в выбраннойобласти изображения.
Алгоритм:Выберите требуемый алгоритм анализа. По умолчанию доступен только MOTION+; этотпараметр включает детектор движения и регистрацию несанкционированного доступа.Текущее состояние тревожного сигнала отображается в информационных целях.
Замечания!Доступны дополнительные алгоритмы анализа с обширным набором функций, например,Intelligent Video Analytics.После выбора одного из алгоритмов можно настроить соответствующие параметрынепосредственно на этой странице.
Препозиции:Выберите элемент для загрузки сохраненных ранее параметров поиска.
Нажмите для сохранения параметров поиска. Можно ввести описательное имя.
Начало:Отображается текущее положение визирной линии.Введите момент времени, когда должен начаться поиск данных.При снятии выделения будет выполнен поиск всех записей до указанной конечной даты.
146 ru | Интерфейс пользователя Bosch Video Management System
2017.04 | V1 | Operator Client Руководство оператора Bosch Sicherheitssysteme GmbH
Конец:Отображается текущее положение визирной линии.Введите момент времени, когда должен завершиться поиск данных.При снятии выделения будет выполнен поиск всех записей, начиная с указаннойначальной даты.
Нажмите для обновления выделения на временной шкале данными полей Начало: иКонец:. Обрабатываются только выбранные видеоизображения.Задачи видеонаблюденияКонфигурация Поиска. См. используемую вами версию Intelligent Video Analytics вдокументации пользователя.
ПоискНажмите для начала поиска.
См. также– Выполнение Поиска (только записи VRM), Cтраница 83
13.31 Диалоговое окно Ограничить доступ к видео
Главное окно > > меню Временная шкала > команда Ограничить видео... >диалоговое окно Ограничить видеовы можете ограничить доступ к записям с камер, подключенных к следующимустройствам DIVAR:– DIVAR AN 3000– DIVAR AN 5000При введенных ограничениях доступа незарегистрированный пользователь не можетпросмотреть записи этих камер.
Устройства DIVAR можно подключить к системе Bosch VMSлибо локально под или как
неуправляемый объект под .Для функции ограничения доступа требуется соответствующее разрешение.
Начало:Отображается текущее положение визирной линии.При снятии флажков доступ будет ограничен для всех записей до указанной конечнойдаты.
Конец:Отображается текущее положение визирной линии.При снятии флажков доступ ко всем записям будет ограничен, начиная с указаннойначальной даты.
Замечания!Снятие защиты / ограничения доступа с выбранного периода времени может повлечьснятие защиты / ограничения доступа со всего процесса для данной камеры, даже запределами выбранного периода времени.
ОграничитьНажмите, чтобы ввести ограничение доступа для выбранного периода времени.
См. также– Ограничение доступа к видео, Cтраница 77
Bosch Video Management System Интерфейс пользователя | ru 147
Bosch Sicherheitssysteme GmbH Руководство оператора 2017.04 | V1 | Operator Client
13.32 Диалоговое окно Снять ограничение доступа к видео
Главное окно > > меню Временная шкала > команда Отменить ограничениевидео... > диалоговое окно Отменить ограничение видеовы можете снять ограничение доступа с записей камер, подключенных к следующимустройствам DIVAR:– DIVAR AN 3000– DIVAR AN 5000
Устройства DIVAR можно подключить к системе Bosch VMSлибо локально под или как
неуправляемый объект под .Для функции снятия ограничения доступа требуется соответствующее разрешение.
Начало:Отображается текущее положение визирной линии.При снятии флажков доступ будет неограничен для всех записей до указанной конечнойдаты.
Конец:Отображается текущее положение визирной линии.При снятии флажков доступ ко всем записям будет неограничен, начиная с указаннойначальной даты.
Замечания!Снятие защиты / ограничения доступа с выбранного периода времени может повлечьснятие защиты / ограничения доступа со всего процесса для данной камеры, даже запределами выбранного периода времени.
Отменить ограничениеНажмите, чтобы снять ограничение доступа для выбранного периода времени.
См. также– Ограничение доступа к видео, Cтраница 77
13.33 Диалоговое окно Защитить видео
Главное окно > > меню Временная шкала > команда Защитить видео...... >диалоговое окно Защитить видеоПозволяет установить защиту выбранных видеоданных.
Замечания!Невозможно защитить данные локального носителя данных.
Начало:Отображается текущее положение визирной линии.Введите момент времени, когда должна начаться защита данных.При снятии выделения будут защищены все записи до указанной конечной даты.
Конец:Отображается текущее положение визирной линии.Введите момент времени, когда должна закончиться защита данных.
148 ru | Интерфейс пользователя Bosch Video Management System
2017.04 | V1 | Operator Client Руководство оператора Bosch Sicherheitssysteme GmbH
При снятии выделения будут защищены все записи, начиная с указанной начальной даты.
Замечания!Снятие защиты / ограничения доступа с выбранного периода времени может повлечьснятие защиты / ограничения доступа со всего процесса для данной камеры, даже запределами выбранного периода времени.
Установить защитуНажмите, чтобы установить защиту для выбранного периода времени.
См. также– Защита видеоизображений, Cтраница 78
13.34 Диалоговое окно Снять защиту с видео
Главное окно > > меню Временная шкала > команда Снять защиту с видео...>диалоговое окно Снять защиту с видеоПозволяет установить защиту выбранных видеоданных.
Начало:Отображается текущее положение визирной линии.Введите момент времени, когда должна начаться защита данных.При снятии выделения будет снята защита со всех записей до указанной конечной даты.
Конец:Отображается текущее положение визирной линии.Введите момент времени, когда должна закончиться защита данных.При снятии выделения будет снята защита со всех записей, начиная с указаннойначальной даты.
Замечания!Снятие защиты / ограничения доступа с выбранного периода времени может повлечьснятие защиты / ограничения доступа со всего процесса для данной камеры, даже запределами выбранного периода времени.
Снять защитуНажмите, чтобы снять защиту для выбранного периода времени.
См. также– Защита видеоизображений, Cтраница 78
13.35 Диалоговое окно Удалить видео
Главное окно > > меню Временная шкала > команда Удалить видео... > диалоговоеокно Удалить видеоПозволяет удалять видеоданные.
Замечания!Невозможно удалить данные с локального носителя данных.
Bosch Video Management System Интерфейс пользователя | ru 149
Bosch Sicherheitssysteme GmbH Руководство оператора 2017.04 | V1 | Operator Client
Начало:Отображается текущее положение визирной линии.Введите момент времени, когда должно начаться удаление данных.При снятии выделения будут удалены все записи до указанной конечной даты.
Конец:Отображается текущее положение визирной линии.Введите момент времени, когда должно завершиться удаление данных.При снятии выделения будут удалены все записи, начиная с указанной начальной даты.
Удалитьнажмите для удаления выбранного периода времени.
См. также– Удаление видеоданных, Cтраница 79
13.36 Диалоговое окно Экспорт видео
Главное окно > > меню Временная шкала > команда Экспорт видео...> диалоговоеокно Экспорт видеоПозволяет экспортировать видеоданные в формате Bosch VMS Archive Player, ASF илиMOV. Можно изменить период времени для экспорта. Для каждой камеры в конечнойпапке создается подпапка.При активированной проверке подлинности в Configuration Client каждый экспортпроверяется автоматически.
Замечания!Невозможно экспортировать данные с локального носителя данных.
Экспорт записей панорамной камерыПри экспорте записей панорамной камеры изображение всегда экспортируется в видецелого круга. Если вы экспортируете несколько областей кадрированных изображений содной панорамной камеры, изображение в виде целого круга экспортируется с даннойкамеры только один раз. Тот же принцип распространяется и на экспорт записей снепанорамных камер.
Незашифрованный экспортМожно экспортировать видео- и аудиоданные на локальный диск, диск CD/DVD или Blu-Ray, на сетевой диск или на USB-накопитель.Примечание. При использовании USB-накопителя используйте высокоскоростноеустройство USB во избежание сбоев.Данные экспортируются в собственном формате (Bosch VMS Archive Player), в также вформатах ASF или MOV.При экспорте видео в собственный формат вы можете добавить Bosch VMS Archive Playerв качестве программы просмотра.Данные в формате MOV можно воспроизвести при помощи стандартного программногообеспечения, например QuickTime компании Apple.Можно экспортировать видео- и аудиоданные с выбранных камер.Только в Enterprise System: можно выбрать удаленный Management Server длявыполнения экспорта на этом сервере. Экспортировать можно только записи камер,которыми управляет выбранный Management Server.
150 ru | Интерфейс пользователя Bosch Video Management System
2017.04 | V1 | Operator Client Руководство оператора Bosch Sicherheitssysteme GmbH
На рабочей станции в определенный момент времени возможно выполнение толькоодной операции экспорта.Примечание. Необходимо разрешение для каждой камеры, которую вы хотитеэкспортировать.Если экспорт видеоданных на жесткий диск завершился неудачей для нескольких данных,сохраняются видеоданные для камер, с которых они были экспортированы полностью.Данные камер, процесс экспорта с которых не завершился, удаляются.Если пользователь отменяет экспорт, уже экспортированные в рамках этого процессавидеоданные удаляются.Если экспорт видео осуществляется без задания пароля, создается незашифрованныйфайл с расширением .info и незашифрованные файлы видеоданных в подпапках.
Оператору следует выбрать файл .info при загрузке этого незашифрованного экспорта.
Зашифрованный экспортЕсли экспорт видео осуществляется с заданием пароля, создается файл срасширением .encr и зашифрованные файлы видеоданных в подпапках.
Для загрузки зашифрованного экспорта оператору следует выбрать зашифрованныйфайл .encr и ввести правильный пароль.
Файл .encr и зашифрованные файлы видеоданных отмечены специальным значком.
В случае удаления или повреждения файла в подпапках зашифрованного экспортаимпортировать зашифрованный экспорт невозможно.Если во время экспорта видеоданных на жесткий диск произошел сбой или пользовательотменил экспорт, уже экспортированные в ходе данной процедуры видеоданныеудаляются.
Экспорт на несколько дисковЗашифрованный экспорт и экспорт в одном ZIP-файле невозможны на несколько дисковCD/DVD/Blu-Ray. Зашифрованный экспорт на один диск CD/DVD/Blu-Ray возможен, толькоесли он помещается на один диск.Записи, выбранные для экспорта на диски CD/DVD/BluRay, сначала записываются налокальный жесткий диск, а затем — на один или несколько дисков, поддерживающихзапись.Незашифрованный экспорт на несколько дисков возможен только в собственномформате. Экспорт в формате ASF или MOV возможен только тогда, когда для негодостаточно одного диска.Первый вставленный диск определяет тип носителя для всех остальных дисков.Если записи экспортированы на несколько дисков CD/DVD/BluRay, и вам требуетсяпосмотреть данные со всех экспортированных камер за все экспортированные периодывремени, скопируйте содержимое всех дисков на жесткий диск. Можно игнорировать всевозникающие предупреждения о перезаписи.Можно посмотреть записи, экспортированные на один диск из группы дисков, созданнойво время экспорта.Если во время экспорта видеоданных на диски CD/DVD/BluRay произошел сбой илипользователь отменил экспорт, уже экспортированные в ходе данной процедурывидеоданные сохраняются.
Имя:Введите имя экспортируемого файла.
Начало:Установите флажок для установки времени начала экспорта. Выберите из списка дату ивремя.
Bosch Video Management System Интерфейс пользователя | ru 151
Bosch Sicherheitssysteme GmbH Руководство оператора 2017.04 | V1 | Operator Client
Конец:Установите флажок для установки времени окончания экспорта. Выберите из списка датуи время.
Собственный форматНажмите, чтобы выбрать формат Bosch VMS Archive Player.Если вы хотите зашифровать экспорт, нажмите и активируйте Шифрование экспорта.Введите пароль и подтвердите его.
Экспортировать программу просмотраЩелкните, чтобы выбрать программу настройки Bosch VMS Archive Player, котораяхранится в месте, указанном в Носитель данных.
ASF (совместимо с Media Player)Нажмите, чтобы выбрать формат ASF. Выберите запись из списка для определениякачества.
MOV (Быстрый и совместимый с Media Player)Нажмите, чтобы выбрать формат MOV (совместим, например, с проигрывателемQuickTime компании Apple).
Шифрование экспортаНажмите, чтобы выбрать шифрование для этого экспорта.
Пароль:Введите пароль для зашифрованного экспорта. Подтвердить этот пароль в полеПодтвердите пароль:.
Экспортировать как один ZIP-файлВыберите, чтобы сохранить экспортированные файлы в один ZIP-файл. Формат файла ZIPиспользуется, чтобы сохранить все экспортированные файлы в одном файле, сжатиеданных недоступно.В разделе FAT32 максимальный размер ZIP-файла — 4 ГБ.
Удаленный экспортНажмите, чтобы включить удаленный экспорт. Можно выбрать Management Server изсвоей Enterprise System. Экспорт будет выполняться на этом Management Server.Убедитесь, что требуемый носитель данных доступен.
Диск:Нажмите Обзор, чтобы выбрать раздел жесткого диска для экспорта.
CD/DVD/Blu-Ray:Выберите из списка пишущий привод CD/DVD/Blu-Ray для экспорта.Неактивно при выборе параметра Удаленный экспорт.
Финализировать дискНажмите, чтобы указать, что работа с носителем данных завершена после успешногоокончания процедуры записи. После завершения работы последующая запись данных наноситель невозможна.
Комментарий:Введите комментарий для экспорта.
ОтменаНажмите, чтобы сохранить параметры диалогового окна до следующего запуска клиентаOperator Client.
152 ru | Интерфейс пользователя Bosch Video Management System
2017.04 | V1 | Operator Client Руководство оператора Bosch Sicherheitssysteme GmbH
См. также– Экспорт видеоданных, Cтраница 80– Задание пароля для экспорта, Cтраница 82– Экспорт в отдельный файл, Cтраница 82
13.37 Диалоговое окно Экспорт закладки
Главное окно > > Щелкните правой кнопкой мыши закладку Экспортироватьзакладку > щелкните правой кнопкой мыши Экспортировать закладку > диалоговое окнопозволяет вам экспортировать видеоданные закладки в формате Bosch VMS ArchivePlayer, ASF или MOV. Можно изменить период времени для экспорта. Для каждой камерыв конечной папке создается подпапка.
Экспорт записей панорамной камерыПри экспорте записей панорамной камеры изображение всегда экспортируется в видецелого круга. Если вы экспортируете несколько областей кадрированных изображений содной панорамной камеры, изображение в виде целого круга экспортируется с даннойкамеры только один раз. Тот же принцип распространяется и на экспорт записей снепанорамных камер.
Незашифрованный экспортМожно экспортировать видео- и аудиоданные на локальный диск, диск CD/DVD или Blu-Ray, на сетевой диск или на USB-накопитель.Примечание. При использовании USB-накопителя используйте высокоскоростноеустройство USB во избежание сбоев.Данные экспортируются в собственном формате (Bosch VMS Archive Player), в также вформатах ASF или MOV.При экспорте видео в собственный формат вы можете добавить Bosch VMS Archive Playerв качестве программы просмотра.Данные в формате MOV можно воспроизвести при помощи стандартного программногообеспечения, например QuickTime компании Apple.Можно экспортировать видео- и аудиоданные с выбранных камер.Только в Enterprise System: можно выбрать удаленный Management Server длявыполнения экспорта на этом сервере. Экспортировать можно только записи камер,которыми управляет выбранный Management Server.На рабочей станции в определенный момент времени возможно выполнение толькоодной операции экспорта.Примечание. Необходимо разрешение для каждой камеры, которую вы хотитеэкспортировать.Если экспорт видеоданных на жесткий диск завершился неудачей для нескольких данных,сохраняются видеоданные для камер, с которых они были экспортированы полностью.Данные камер, процесс экспорта с которых не завершился, удаляются.Если пользователь отменяет экспорт, уже экспортированные в рамках этого процессавидеоданные удаляются.Если экспорт видео осуществляется без задания пароля, создается незашифрованныйфайл с расширением .info и незашифрованные файлы видеоданных в подпапках.
Оператору следует выбрать файл .info при загрузке этого незашифрованного экспорта.
Экспорт на несколько дисковЗашифрованный экспорт и экспорт в одном ZIP-файле невозможны на несколько дисковCD/DVD/Blu-Ray. Зашифрованный экспорт на один диск CD/DVD/Blu-Ray возможен, толькоесли он помещается на один диск.
Bosch Video Management System Интерфейс пользователя | ru 153
Bosch Sicherheitssysteme GmbH Руководство оператора 2017.04 | V1 | Operator Client
Записи, выбранные для экспорта на диски CD/DVD/BluRay, сначала записываются налокальный жесткий диск, а затем — на один или несколько дисков, поддерживающихзапись.Незашифрованный экспорт на несколько дисков возможен только в собственномформате. Экспорт в формате ASF или MOV возможен только тогда, когда для негодостаточно одного диска.Первый вставленный диск определяет тип носителя для всех остальных дисков.Если записи экспортированы на несколько дисков CD/DVD/BluRay, и вам требуетсяпосмотреть данные со всех экспортированных камер за все экспортированные периодывремени, скопируйте содержимое всех дисков на жесткий диск. Можно игнорировать всевозникающие предупреждения о перезаписи.Можно посмотреть записи, экспортированные на один диск из группы дисков, созданнойво время экспорта.Если во время экспорта видеоданных на диски CD/DVD/BluRay произошел сбой илипользователь отменил экспорт, уже экспортированные в ходе данной процедурывидеоданные сохраняются.
Имя:Введите имя экспортируемого файла.
Начало:Установите флажок для установки времени начала экспорта. Выберите из списка дату ивремя.
Конец:Установите флажок для установки времени окончания экспорта. Выберите из списка датуи время.
Собственный форматНажмите, чтобы выбрать формат Bosch VMS Archive Player.Если вы хотите зашифровать экспорт, нажмите и активируйте Шифрование экспорта.Введите пароль и подтвердите его.
Экспортировать программу просмотраЩелкните, чтобы выбрать программу настройки Bosch VMS Archive Player, котораяхранится в месте, указанном в Носитель данных.
ASF (совместимо с Media Player)Нажмите, чтобы выбрать формат ASF. Выберите запись из списка для определениякачества.
MOV (Быстрый и совместимый с Media Player)Нажмите, чтобы выбрать формат MOV (совместим, например, с проигрывателемQuickTime компании Apple).
Шифрование экспортаНажмите, чтобы выбрать шифрование для этого экспорта.
Пароль:Введите пароль для зашифрованного экспорта. Подтвердить этот пароль в полеПодтвердите пароль:.
Удаленный экспортНажмите, чтобы включить удаленный экспорт. Можно выбрать Management Server изсвоей Enterprise System. Экспорт будет выполняться на этом Management Server.Убедитесь, что требуемый носитель данных доступен.
154 ru | Интерфейс пользователя Bosch Video Management System
2017.04 | V1 | Operator Client Руководство оператора Bosch Sicherheitssysteme GmbH
Диск:Нажмите Обзор, чтобы выбрать раздел жесткого диска для экспорта.
CD/DVD/Blu-Ray:Выберите из списка пишущий привод CD/DVD/Blu-Ray для экспорта.Неактивно при выборе параметра Удаленный экспорт.
Финализировать дискНажмите, чтобы указать, что работа с носителем данных завершена после успешногоокончания процедуры записи. После завершения работы последующая запись данных наноситель невозможна.
Комментарий:Введите комментарий для экспорта.
См. также– Экспорт закладок, Cтраница 73– Задание пароля для экспорта, Cтраница 82
13.38 Диалоговое окно Экспорт нескольких закладок
Главное окно > > Щелкните правой кнопкой мыши закладку Экспортироватьнесколько закладок > щелкните правой кнопкой мыши Экспорт видео > диалоговое окнопозволяет вам экспортировать видеоданные нескольких закладок в формате Bosch VMSArchive Player, ASF или MOV. Это позволяет экспортировать несколько временныхпериодов для одной или нескольких камер одним процессом. Для каждой камеры вконечной папке создается подпапка.
Экспорт записей панорамной камерыПри экспорте записей панорамной камеры изображение всегда экспортируется в видецелого круга. Если вы экспортируете несколько областей кадрированных изображений содной панорамной камеры, изображение в виде целого круга экспортируется с даннойкамеры только один раз. Тот же принцип распространяется и на экспорт записей снепанорамных камер.
Незашифрованный экспортМожно экспортировать видео- и аудиоданные на локальный диск, диск CD/DVD или Blu-Ray, на сетевой диск или на USB-накопитель.Примечание. При использовании USB-накопителя используйте высокоскоростноеустройство USB во избежание сбоев.Данные экспортируются в собственном формате (Bosch VMS Archive Player), в также вформатах ASF или MOV.При экспорте видео в собственный формат вы можете добавить Bosch VMS Archive Playerв качестве программы просмотра.Данные в формате MOV можно воспроизвести при помощи стандартного программногообеспечения, например QuickTime компании Apple.Можно экспортировать видео- и аудиоданные с выбранных камер.Только в Enterprise System: можно выбрать удаленный Management Server длявыполнения экспорта на этом сервере. Экспортировать можно только записи камер,которыми управляет выбранный Management Server.На рабочей станции в определенный момент времени возможно выполнение толькоодной операции экспорта.
Bosch Video Management System Интерфейс пользователя | ru 155
Bosch Sicherheitssysteme GmbH Руководство оператора 2017.04 | V1 | Operator Client
Примечание. Необходимо разрешение для каждой камеры, которую вы хотитеэкспортировать.Если экспорт видеоданных на жесткий диск завершился неудачей для нескольких данных,сохраняются видеоданные для камер, с которых они были экспортированы полностью.Данные камер, процесс экспорта с которых не завершился, удаляются.Если пользователь отменяет экспорт, уже экспортированные в рамках этого процессавидеоданные удаляются.Если экспорт видео осуществляется без задания пароля, создается незашифрованныйфайл с расширением .info и незашифрованные файлы видеоданных в подпапках.
Оператору следует выбрать файл .info при загрузке этого незашифрованного экспорта.
Экспорт на несколько дисковЗашифрованный экспорт и экспорт в одном ZIP-файле невозможны на несколько дисковCD/DVD/Blu-Ray. Зашифрованный экспорт на один диск CD/DVD/Blu-Ray возможен, толькоесли он помещается на один диск.Записи, выбранные для экспорта на диски CD/DVD/BluRay, сначала записываются налокальный жесткий диск, а затем — на один или несколько дисков, поддерживающихзапись.Незашифрованный экспорт на несколько дисков возможен только в собственномформате. Экспорт в формате ASF или MOV возможен только тогда, когда для негодостаточно одного диска.Первый вставленный диск определяет тип носителя для всех остальных дисков.Если записи экспортированы на несколько дисков CD/DVD/BluRay, и вам требуетсяпосмотреть данные со всех экспортированных камер за все экспортированные периодывремени, скопируйте содержимое всех дисков на жесткий диск. Можно игнорировать всевозникающие предупреждения о перезаписи.Можно посмотреть записи, экспортированные на один диск из группы дисков, созданнойво время экспорта.Если во время экспорта видеоданных на диски CD/DVD/BluRay произошел сбой илипользователь отменил экспорт, уже экспортированные в ходе данной процедурывидеоданные сохраняются.
Имя:Введите имя экспортируемого файла.
Собственный форматНажмите, чтобы выбрать формат Bosch VMS Archive Player.Если вы хотите зашифровать экспорт, нажмите и активируйте Шифрование экспорта.Введите пароль и подтвердите его.
Включить программу просмотраНажмите, чтобы указать, что установка для Bosch VMS Archive Player сохранена в месте,указанном в Целевой объект.
ASF (совместимо с Media Player)Нажмите, чтобы выбрать формат ASF. Выберите запись из списка для определениякачества.
MOV (Быстрый и совместимый с Media Player)Нажмите, чтобы выбрать формат MOV (совместим, например, с проигрывателемQuickTime компании Apple).
Шифрование экспортаНажмите, чтобы выбрать шифрование для этого экспорта.
156 ru | Интерфейс пользователя Bosch Video Management System
2017.04 | V1 | Operator Client Руководство оператора Bosch Sicherheitssysteme GmbH
Пароль:Введите пароль для зашифрованного экспорта. Подтвердить этот пароль в полеПодтвердите пароль:.
Жесткий дискНажмите для выбора папки в разделе жесткого диска для экспорта.
CD/DVD/Blu-RayВыберите из списка пишущее устройство для экспорта.Включите Финализировать диск, если нет необходимости записывать на носитель другиеданные.
ЗакладкиВыберите из списка закладки, которые следует экспортировать.
Финализировать дискНажмите, чтобы указать, что работа с носителем данных завершена после успешногоокончания процедуры записи. После завершения работы последующая запись данных наноситель невозможна.
Комментарий:Введите комментарий для экспорта.
См. также– Экспорт закладок, Cтраница 73– Задание пароля для экспорта, Cтраница 82
13.39 Диалоговое окно Экспорт
Главное окно > меню > Временная шкала > команда Экспорт видео... > диалоговоеокно Экспорт видео > кнопка Экспорт > диалоговое окно Экспортили
Главное окно > вкладка > щелкните правой кнопкой мыши по закладке > командаЭкспортировать несколько закладок > диалоговое окно Экспорт видео > кнопкаЭкспорт > диалоговое окно Экспортили
Главное окно > вкладка > щелкните правой кнопкой мыши по закладке > командаЭкспортировать закладку > диалоговое окно Экспорт видео > кнопка Экспорт >диалоговое окно ЭкспортПозволяет просматривать информацию о выполняемом экспорте и отображать результатыпроверки подлинности, которая проводится автоматически при каждом экспорте.
Сведения о проверкеНажмите, чтобы открыть диалоговое окно Результат проверки подлинности.Эта кнопка доступна только в том случае, если обнаружены проблемы проверкиподлинности.
См. также– Экспорт видеоданных, Cтраница 80– Экспорт в отдельный файл, Cтраница 82
Bosch Video Management System Интерфейс пользователя | ru 157
Bosch Sicherheitssysteme GmbH Руководство оператора 2017.04 | V1 | Operator Client
13.40 Диалоговое окно Результат проверки подлинности
Главное окно > > меню Временная шкала > командаПроверить подлинность... >диалоговое окноПроверить подлинность > кнопка Проверить > диалоговое окноРезультат проверки подлинностиили
Главное окно > > меню Временная шкала > команда Экспорт видео... > диалоговоеокно Экспорт видео > кнопка Сведения о проверке > диалоговое окно Результатпроверки подлинностиилиили
Главное окно > вкладка > щелкните правой кнопкой мыши по закладке > командаЭкспортировать закладку > диалоговое окно Экспортировать закладку > кнопкаСведения о проверке > диалоговое окно Результат проверки подлинностиили
Главное окно > вкладка > щелкните правой кнопкой мыши по закладке > командаЭкспортировать несколько закладок> диалоговое окно Экспорт видео > кнопкаСведения о проверке > диалоговое окно Результат проверки подлинностиВы можете просматривать результаты проверки подлинности выбранного периодавремени записанного видео. Вы можете сохранить результаты в файл CSV.
Дата созданияОтображает дату, когда была выполнена проверка подлинности.
АвторОтображает имя пользователя, который запустил проверку подлинности.
Временной диапазонОтображает период времени для проверки, выбранный пользователем.
СводкаОтображает количество камер, записи с которых были проверены, и результаты проверки.
ПодробноНажмите, чтобы отобразить подробную информацию о проверке подлинности.
ПодлинныйОтображает подлинный результат. Значок описывается в сводке.
КамераОтображает камеру, которая была проверена.
Дата / ВремяОтображает подлинный период времени.
Дополнительные сведенияОтображает подробные сведения о сертификате.
Экспорт CSVОтображает диалоговое окно для ввода пути и имени файла для отчета о проверкеподлинности.
158 ru | Интерфейс пользователя Bosch Video Management System
2017.04 | V1 | Operator Client Руководство оператора Bosch Sicherheitssysteme GmbH
См. также– Экспорт видеоданных, Cтраница 80– Проверка подлинности видеоданных, Cтраница 79– Проверка подлинности , Cтраница 44
13.41 Окно Результаты поиска движения
Главное окно > > вкладка Отображает записи, касающиеся видеоданных, содержащих записи движущихся объектовс камеры, отображаемой в выбранной области изображения. Вы можете выбрать записьдля воспроизведения, защиты, проверки подлинности, архивации или экспорта.Отображает записи, соответствующие критериям поиска.
См. также– Выполнение Поиска (только записи VRM), Cтраница 83– Экспорт видеоданных, Cтраница 80– Поиск движения, Cтраница 84
13.42 Окно Результаты поиска видео
Главное окно > > вкладка Отображает записи видеоданных, соответствующих определенным критериям поиска. Выможете выбрать запись для воспроизведения, защиты, проверки подлинности, архивацииили экспорта.Позволяет воспроизводить записи, соответствующие критериям поиска.
13.43 Окно Список тревожных сигналов
Нажмите для принятия тревожного сигнала.Тревожный сигнал удаляется из всех списков тревожных сигналов и не отображается наэкранах других операторов.
Нажмите, чтобы отобразить диалоговое окно с планом действий. При соответствующихнастройках вы можете добавить комментарий.
Нажмите для отключения тревожного сигнала.Вы не можете отключить тревожный сигнал, который имеет атрибут комментария илифорсирования потока заданий, до тех пор пока вы не отобразите план действий и невведете комментарий. Если тревожный сигнал сконфигурирован как автоматическиотключающийся, он удаляется из списка тревожных сигналов по истечении времениавтоотключения (настраиваемого в Configuration Client).
Bosch Video Management System Интерфейс пользователя | ru 159
Bosch Sicherheitssysteme GmbH Руководство оператора 2017.04 | V1 | Operator Client
Нажмите для отмены принятия тревожного сигнала.
/Нажмите для включения/отключения тревожного аудиосигнала.Последний входящий тревожный сигнал активирует звуковой сигнал тревоги.
Нажмите для отображения окна Список тревожных сигналов.
См. также– Обработка сигналов тревоги, Cтраница 28
160 ru | Клавиатурные сокращения Bosch Video Management System
2017.04 | V1 | Operator Client Руководство оператора Bosch Sicherheitssysteme GmbH
14 Клавиатурные сокращенияВ данном разделе перечислены коавиатурные сокращения для раскладки клавиатурыСША.+ указывает на то, что клавиши следует нажимать одновременно (например, Control+zозначает одновременное нажатие клавиш Control и z).На установочном компакт-диске имеется файл в формате Acrobat, который можнораспечатать. Данный файл имеет имя keyboard_layout_en.pdf.
14.1 Общие элементы управления
Действие Клавиша
Отображение экранной справки F1
Переименовать (например, визбранном)
F2
14.2 Элементы управления воспроизведением
Действие Клавиша
Воспроизведение / Пауза Пробел
Предыдущий кадр ,
Следующий кадр .
Направление вперед Ввод
Направление назад Backspace
Переход к первой записи Home
Переход к последней записи Конец
Увеличить скоростьвоспроизведения
Page Up
Уменьшить скоростьвоспроизведения
Page Down
14.3 Элементы управления окном изображенияСледующие клавиатурные сокращения работают только в том случае, когда окноизображения находится в фокусе (активно).
Действие Клавиша
Переместить выбранную областьизображений
Клавиши со стрелками
Закрыть Область изображений Delete
Закрыть все области изображений Control + Delete
Убрать дополнительные Областиизображений
F7
Показать дополнительные Областиизображений
F8
Bosch Video Management System Клавиатурные сокращения | ru 161
Bosch Sicherheitssysteme GmbH Руководство оператора 2017.04 | V1 | Operator Client
Действие Клавиша
Показать/скрыть панели Областиизображений
F9
162 ru | Устранение неполадок Bosch Video Management System
2017.04 | V1 | Operator Client Руководство оператора Bosch Sicherheitssysteme GmbH
15 Устранение неполадокВ данном разделе содержится информация о способах устранения неполадок с помощьюBosch VMSOperator ClientBosch VMS Archive Player.
Проблемы с воспроизведением записанных видеоизображений
Внимание!Не пытайтесь воспроизвести записанные видеоизображения, экспортированные изBosch VMS V.1.1 при помощи Archive Player от Bosch VMS V.1.0. Это может привести кпотере данных.
Проблема Причина Решение
Archive Player невоспроизводит записанныеизображения.
Archive Player от Bosch VMSV.1.0. Записанныевидеоданные былиэкспортированы припомощи Bosch VMS V.1.1.
Обновите Archive Player доBosch VMS V.1.1.См Обновление старойверсии Bosch VMS ArchivePlayer, Cтраница 163.
Проблемы с настройкой панели управления звуковой картой
Проблема Причина Решение
Обратная связь возникаетпри использованиимикрофона в системевнутренней связи.
На панели управлениязвуковой картой долженбыть выбран толькомикрофон, а нестереомикшер (или что-либоиное).Operator Client проверяетфайл конфигурации призапуске и соответствующимобразом изменяетнастройки панелиуправления. В данномфайле конфигурацииимеется стандартныйпараметр, который может несоответствовать даннойсистемной конфигурации.Этот параметрвосстанавливается прикаждом запускеOperator Client.
Измените параметр в файлеконфигурацииOperator Client намикрофон.
Аварийное завершение Operator Client
Проблема Причина Решение
Operator Client аварийнозавершает работу.
На компьютере сустановленным модулемOperator Client установлен изапущен веб-клиент DiBos.
Удалите веб-клиент DiBos.
Bosch Video Management System Устранение неполадок | ru 163
Bosch Sicherheitssysteme GmbH Руководство оператора 2017.04 | V1 | Operator Client
15.1 Обновление старой версии Bosch VMS Archive PlayerДля обновления:4 Экспорт данных видео (см. Экспорт видеоданных, Cтраница 80).
В диалоговом окне Экспорт видео выберите Экспортировать программу просмотраи Собственный формат.Программа установки Bosch VMS Archive Player хранится в выбранном месте.
15.2 Повторная установка соединения с клавиатурой BoschIntuiKey1. Подключите кабель или дождитесь, пока рабочая станция войдет в оперативный
режим.Отображается сообщение Off Line.
2. Нажмите программную клавишу Terminal для входа в Bosch VMS.
164 ru | Глоссарий Bosch Video Management System
2017.04 | V1 | Operator Client Руководство оператора Bosch Sicherheitssysteme GmbH
ГлоссарийANR
Автоматическая компенсация сети.Интегрированный процесс, в ходе которогоотсутствующие видеоданные копируются свидеопередатчика на сетевой видеорегистраторпосле сбоя сети. Скопированные видеоданныев точности заполняют пропуск, возникший врезультате сбоя сети. По этой причинепередатчику необходимо локальное устройствохранения любого типа. Объем этого локальногохранилища рассчитывается по следующейформуле: (пропускная способность сети xпредполагаемое время простоя сети + запаснадежности) x (1 + 1/скорость резервногокопирования). Получаемый объем требуется всвязи с тем, что во время процессакопирования процесс непрерывной записидолжен продолжаться.
ASF
Advanced Systems Format; аудио- ивидеоформат Microsoft Windows.
DNS
Система доменных имен DNS-серверконвертирует URL-адрес (например,www.myDevice.com) в IP-адрес в сетях,использующих протокол TCP/IP.
Intelligent Tracking (Интеллектуальное слежение)
Интеллектуальное слежение — это программныйпроцесс, выполняемый на камере,позволяющий камере следить за выбраннымобъектом.
Intelligent Video Analytics
Алгоритм, позволяющий обнаружитьопределенные свойства и поведение объектов вобласти наблюдения видеокамеры и наосновании этого генерирующий тревожныесобытия, которые, в свою очередь, могутобрабатываться системой видеонаблюдения.Запись с активированными параметрамиIntelligent Video Analytics являетсяпредварительным условием для выборочного ибыстрого поиска по видеоматериалу. IntelligentVideo Analytics позволяет фиксировать иоценивать направленное движение объектов,таким образом помогая избежать множестваложных тревог. Система Intelligent Video
Analytics автоматически приспосабливается кизменяющимся условиям окружающей среды, ипоэтому внешние факторы, например дождьили движение деревьев, не повлияют накачество анализа. Особенно при использованиидля поиска в архиве, интеллектуальная системаанализа видеоданных позволяет фильтроватьдвижущиеся объекты по характеристике цвета.При помощи алгоритма IVA обширныйвидеоматериал может быть выборочнопроанализирован для поиска объектов сопределенными цветовыми характеристиками.
iSCSI
Internet Small Computer System Interface.Протокол, обеспечивающий хранение черезсеть TCP/IP. iSCSI обеспечивает доступ ксохраненным данным из любого места сети.Особенно с появлением Gigabit Ethernet сталовозможным подключение серверов храненияiSCSI как обычных удаленных жестких дисков ккомпьютерной сети. В терминологии iSCSIсервер, обеспечивающий ресурсы хранения,называется "получателем iSCSI", а клиент,подключающийся к серверу и пользующийсяего ресурсами, называется "инициаторомiSCSI".
MOV
Расширение видеофайлов по умолчанию,используемое в плеере QuickTime Player отApple.
Operator Client
Компонент Bosch Video Management System,который предоставляет пользовательскийинтерфейс для мониторинга и эксплуатациисистемы.
TCP
Сокращение от Transmission Control Protocol(протокол управления передачей).Ориентированный на подключение протоколсвязи, используемый для передачи данных поIP-сети. Предлагает надежную передачуупорядоченных данных.
UDP
User Datagram Protocol; пользовательскийпротокол данных. Протокол без установлениясоединения, используемый для обмена
Bosch Video Management System Глоссарий | ru 165
Bosch Sicherheitssysteme GmbH Руководство оператора 2017.04 | V1 | Operator Client
данными по IP-сети. Протокол UDP болееэффективен для передачи видеоданных, чемпротокол TCP по причине более низких потерь.
UTC
Универсальное координированное время
VRM
Video Recording Manager (Диспетчервидеозаписи) Пакет программного обеспеченияв Bosch Video Management System, которыйуправляет сохранением видео (MPEG-4 SH++ иH.264) с аудиоданными и метаданными наустройства iSCSI в сети. VRM ведет базу данных,в которой содержится информация обисточнике записи и список соответствующихустройств iSCSI. VRM реализуется как служба,запущенная на компьютере в сети Bosch VideoManagement System. Диспетчер видеозаписи несохраняет видеоданные, а распределяет объемпамяти на устройствах iSCSI по кодерам приодновременном распределении нагрузки междунесколькими устройствами iSCSI. Диспетчервидеозаписи передает поток воспроизведенияот iSCSI на модули Operator Client.
Активная точка
Значок на карте, реагирующий на щелчокмышью. Активные точки настраиваются в ПОConfiguration Client. Активными точками могутбыть, например, камеры, реле, входы. Операториспользует их для локализации и выбораустройства в здании. При соответствующихнастройках активные точки могут мигать цветомфона, когда возникает определенное событиесостояния.
Анализ видеоданных
Видеоаналитика — программный процесс,который сравнивает изображение с камеры ссохраненным изображением определенныхлюдей или объектов. В случае соответствияпрограммное обеспечение создает тревожныйсигнал.
Бесконтактное развертывание
Способ автоматической загрузки, установки изапуска приложений .NET без измененияреестра или совместно используемыхкомпонентов системы. В системе Bosch VideoManagement System автоматическоеразвертывание используется для обновления
клиентов Operator Client с сервера ManagementServer. Обновление происходит, если насервере Management Server хранится новаяверсия, и при каждом входе пользователя всистему на клиенте Operator Client. Если выработаете с одним клиентом Operator Client инесколькими компьютерами ManagementServer, автоматическое развертываниеиспользует только версию программногообеспечения, хранящуюся на сервереManagement Server, к которому клиент OperatorClient в последний раз успешно подключился.При попытке подключения к другому серверуManagement Server с другой версиейприложения он отображает Management Serverкак отключенный, поскольку версии ПО несовпадают.
вид
Совокупность камер, назначенных областиизображений, которую вы можете отобразить наэкране для воспроизведения изображений вреальном времени. Области изображений скартами или файлами HTML могут быть частьювида. Последовательности не могут быть частьювида.
Временная шкала
Часть пользовательского интерфейса BoschVideo Management System. Отображает строки вкачестве графического представления записейс выбранных камер. Временная шкалапозволяет перемещаться по записаннымвидеоизображениям.
Время перемотки
Количество секунд в прошлом, через которыеобласть изображений переключается нанемедленное воспроизведение.
Вторичный VRM
Программное обеспечение в среде Bosch VMS.Обеспечивает, что запись, выполняемая однимили несколькими основными диспетчерамивидеозаписи, дополнительно и одновременновыполняется на другом целевом объекте iSCSI.Настройки записи могут отличаться от настроекосновного диспетчера видеозаписи.
166 ru | Глоссарий Bosch Video Management System
2017.04 | V1 | Operator Client Руководство оператора Bosch Sicherheitssysteme GmbH
группа аналоговых мониторов
Несколько аналоговых мониторов,подключенных к декодеру. Группа аналоговыхмониторов может быть использована дляобработки тревожных сигналов в определеннойфизической области. Например, триизолированных друг от друга центра управлениямогут иметь три группы мониторов. Мониторы вгруппе аналоговых мониторов логическиобъединены в строки и столбцы, их можнонастроить на отображение в квадрированномили полноэкранном режиме.
Группа пользователей Enterprise
Enterprise User Group — пользовательскаягруппа, настроенная на Enterprise ManagementServer. Enterprise User Group — это группапользователей, которые могут получить доступодновременно к нескольким компьютерамManagement Server. Определяет рабочиеразрешения, доступные для этих пользователей.
двойная авторизация
Политика безопасности, требующая входа всистему Operator Client двух отдельныхпользователей. Оба пользователя должны бытьчленами обычной пользовательской группыBosch Video Management System. Эта группа(или группы, если пользователи принадлежат кразным пользовательским группам) должнавходить в группу с двойной авторизацией.Группа с двойной авторизацией имеет своисобственные права в системе Bosch VideoManagement System. Эта группа с двойнойавторизацией должна иметь более широкиеправа доступа, чем обычная пользовательскаягруппа, к которой принадлежат пользователи.Пример: Пользователь A является членомпользовательской группы с именем Группа A.Пользователь B является членом Группы B.Кроме того, создана группа с двойнойавторизацией, в состав которой входят Группа Aи Группа B. Для пользователей Группы Aдвойная авторизация факультативна, дляпользователей Группы B она обязательна. Привходе в систему пользователя A появляетсявторое диалоговое окно для подтверждениярегистрационных данных. В этом диалоговомокне может зарегистрироваться второйпользователь, если он доступен. Если нет,
пользователь A может продолжать и запуститьOperator Client. В этом случае он имеет правадоступа только группы А. После входа в системупользователя В опять отображается второедиалоговое окно для регистрации. В этомдиалоговом окне должен зарегистрироватьсявторой пользователь. В противном случаепользователь B не может запустить OperatorClient.
Дерево избранного
дуплекс
Этот термин используется для определениянаправления передачи данных между двумясторонами. Полудуплекс обеспечивает передачуданных в двух направлениях, но неодновременно Полный дуплекс обеспечиваетодновременную передачу данных.
Журнал
Хранилище записей обо всех событиях всистеме Bosch Video Management System.
закладка
Используется для сохранения периода временипрямой трансляции или записанного видео. Этопозволяет отмечать определенные сцены дляпоследующего просмотра. Кроме того, можноподелиться результатами расследования сдругими пользователями, экспортировавзакладку.
Зеркальный VRM
Программное обеспечение в среде Bosch VMS.Особый случай вторичного диспетчеравидеозаписи. Обеспечивает, что запись,выполняемая основным диспетчеромвидеозаписи, дополнительно и одновременновыполняется на другом целевом объекте iSCSI стеми же параметрами записи.
Камера PTZ
Камера с функциями панорамирования,наклона и увеличения.
Кодировщик
Превращает аналоговый поток в цифровой,например, для интегрирования аналоговыхкамер в цифровую систему, например, BoschVideo Management System. Некоторые кодерымогут быть оснащены локальным устройством
Bosch Video Management System Глоссарий | ru 167
Bosch Sicherheitssysteme GmbH Руководство оператора 2017.04 | V1 | Operator Client
хранения данных, например, флэш-картой,жестким диском USB, или могут сохранятьвидеоданные на устройствах iSCSI. IP-камерыоснащены встроенным кодером.
Контрольное изображение
Контрольное изображение постоянносравнивается с текущим видеоизображением.Если текущее видеоизображение в отмеченныхобластях отличается от контрольногоизображения, включается сигнал тревоги. Этопозволяет обнаружить попыткинесанкционированного доступа, которые иначене были бы обнаружены (например, приповороте камеры).
Логический номер
Логический номер представляет собойуникальный идентификатор, присваиваемыйкаждому устройству системы для облегченияего идентификации. Логические номерауникальны только в пределах определенноготипа устройств. Примером типичногоиспользования логических номеров являютсякомандные сценарии.
Логическое дерево
Дерево с настроенной структурой всехустройств. Логическое дерево используетсяклиентом оператора для выбора камер и другихустройств. Полное логическое деревонастраивается в клиенте настроек (на страницеКарты и структура) и приспосабливается длякаждой группы пользователей (на страницеПользовательские группы).
Магистральная линия
Аналоговые выходы или аналоговый матричныйкоммутатор, подключенный к устройствукодирования. Таким образом, матричныеисточники видеосигнала могут использоваться всистеме Bosch Video Management System.
Немедленное воспроизведение
Воспроизведение записанного изображения свыбранной камеры в области изображений наэкране реального времени. Можно настроитьвремя начала воспроизведения (указатьколичество секунд в прошлом, или времяобратной перемотки).
неуправляемый объект
Элемент дерева устройств в системе Bosch VMS,который может содержать сетевыевидеоустройства, например цифровыевидеорегистраторы. Эти устройства неуправляются сервером Management Serverвашей системы. Пользователь Operator Clientможет подключаться к устройствамнеуправляемого объекта по требованию.
область
Группа устройств обнаружения, подключенных ксистеме безопасности.
Область изображений
Используется для отображения видео вреальном времени и в записи, с одной камеры,с карты или файла HTML.
Область интереса
Область интереса. Область интересапредназначена для сохранения пропускнойспособности сети при масштабировании участкаизображения с камеры с помощьюфиксированной камеры HD. Этот участок ведетсебя, как камера PTZ.
обнаружение лиц
Обнаружение лиц — это программный процесс,который обнаруживает лица навидеоизображении.
обнаружение номерных знаков
Обнаружение номерных знаков — этопрограммный процесс, обнаруживающийномерные знаки на видеоизображении.Например, это используется для подсчетаавтомобилей на дороге.
обход
Выборочное удаление точек из системыбезопасности. Точку можно обойти, чтобыпоставить на охрану периметр, оставивоткрытым окно.
Окно изображений
Контейнер для областей изображений,расположенных в соответствии с узоромобластей изображений.
Окно тревожных сигналов
Окно изображений для отображения одной илинескольких областей тревожных сигналов.
168 ru | Глоссарий Bosch Video Management System
2017.04 | V1 | Operator Client Руководство оператора Bosch Sicherheitssysteme GmbH
охранная панель управления
Универсальное имя для основного устройства всистеме безопасности (системе защиты отвзлома) производства Bosch. Клавиатуры,модули, детекторы и другие устройстваподключаются к панели управления.
Панель области изображений
Панель инструментов области изображений.
Панорамная камера
Камера с углом обзора 360° или 180°
период переключения
Установленный промежуток времени, в течениекоторого камера отображается в окнеизображений до отображения следующейкамеры последовательности.
подлинность
Состояние видео, указывающее на егооригинальность. Это означает, что записанноевидео не изменено.
Пользовательская группа
Пользовательские группы используются дляопределения общих пользовательскихатрибутов, например, разрешений, привилегийи приоритетов PTZ. Когда пользовательстановится членом пользовательской группы,он автоматически наследует все атрибутыгруппы.
последовательность камер
Список камер, отображающихся одна за другой.Каждая камера отображается в течениеопределенного периода времени (периодапереключения). Имеется два типапоследовательностей: предустановленные иавтоматические. Предустановленныепоследовательности определяютсяадминистратором. Значки этихпоследовательностей находятся в логическомдереве. Автоматические последовательностисоздаются при перетаскивании несколькихэлементов или папки из логического дерева наобласть изображений или на декодер. Всекамеры, расположенные в этой папке, иливыделенные элементы последовательноотображаются в области изображений. Выможете создавать свои последовательности,создавая папки в дереве избранного.
приоритет тревожного события
Каждому тревожному сигналу назначаетсяприоритет. Тревожный сигнал может бытьнастроен как автоматически отображающийся(всплывающий) в окне тревожных сигналов, всоответствии с приоритетом. Дисплею каждогопользователя также назначается приоритет. Приполучении тревожного сигнала с приоритетом,превышающим приоритет дисплеяпользователя, этот тревожный сигналавтоматически отображает свой тревожный рядв окне тревожных сигналов. Если окнотревожных сигналов не отображается в данныймомент на экране, оно автоматически занимаетместо окна изображений в реальном времениили окна воспроизведения на мониторе,настроенном на отображение тревог.
программа просмотра анализа видеоданных
Для отображения тревожных сигналов системывидеоаналитики в Operator Client можноиспользовать внешнее приложение.
Просмотр сервера
Способ доступа для пользователя ConfigurationClient или Operator Client, чтобыпоследовательно подключиться к несколькимсистемным точкам доступа. Системнымиточками доступа могут быть Management Serverили Enterprise Management Server.
Рабочая станция Operator Client
Компьютер в окружении Bosch VideoManagement System для просмотраизображений в реальном времени изаписанных изображений, а также длявыполнения конфигурационных действий.Приложение Operator Client установлено наэтом компьютере.
распознавание лиц
Распознавание лиц — программный процесс,который сравнивает изображение лица навидеоизображении с лицами, хранящимися вбазе данных. В случае соответствия создаетсясообщение.
Bosch Video Management System Глоссарий | ru 169
Bosch Sicherheitssysteme GmbH Руководство оператора 2017.04 | V1 | Operator Client
распознавание номерных знаков
Распознавание номерных знаков — этопрограммный процесс, который сравниваетвидеоизображение номерного знака со спискомномерных знаков, хранящихся в базе данных. Вслучае соответствия создается сообщение.
Режим воспроизведения
Функция модуля Operator Client. Используетсядля воспроизведения и поиска в архивныхвидеоизображениях.
Резервный VRM
Программное обеспечение в среде Bosch VMS.Берет на себя функцию назначенного основногодиспетчера видеозаписи или вторичногодиспетчера видеозаписи в случае выхода изстроя.
Сайт
Созданный пользователем объект длягруппировки связанных системных ресурсовдля упрощения просмотра и управления ими.Обычно сайт соответствует физическомуместоположению, например, зданию или этажу,но может также использоваться дляпредставления любого концепта. Состоит изсервера управления, обычно модуляConfiguration Client и нескольких модулейOperator Client.
Сервер управления
Устройства, управляющие сервером Bosch VMS.
Сервер управления Enterprise
Enterprise Management Server — это серверBosch VMS Management Server, на которомнаходится конфигурация групп Enterprise UserGroup. Необходима одна или несколько группEnterprise User Group, относящихся к одномуили нескольким компьютерам. Роли EnterpriseManagement Server и Management Server могутбыть объединены в одной конфигурации.
Сетевой видеорегистратор
Сетевой видеорегистратор Bosch; компьютер вокружении Bosch Video Management System,сохраняющий видео- и аудиоданные иливыступающий в качестве резервного сетевоговидеорегистратора. Этот видеорегистратор
отличается от VIDOS NVR, который может бытьинтегрирован в Bosch Video ManagementSystem.
Система Enterprise
Enterprise System — это компонент системыBosch Video Management System, позволяющийпользователю Operator Client одновременнополучать доступ к нескольким компьютерамManagement Server.
Событие
Обстоятельство или состояние, связанное стревожным сигналом и/или действием. Событиямогут генерироваться различнымиисточниками, например, камерами, архивами,каталогами, цифровыми входами и т.п. Онимогут включать в себя запускающие записьсостояния, состояния потери сигнала,сообщения о переполнении дисковогопространства, входы пользователя в систему,пусковые механизмы цифровых входов и т.п.
Список тревожных сигналов
Окно в системе Bosch Video ManagementSystem, которое используется для отображениясписка активных тревожных сигналов.
точка
Устройство обнаружения, подключенное ксистеме безопасности. Точки отображаются наклавиатуре по отдельности и спользовательским текстом. Текст можетописывать одну дверь, датчик движения,дымовой извещатель или защищенную область,например "Верхний этаж" или "Гараж".
Узор областей изображений
Расположение областей изображений.
устранение искажений
Использование программного обеспечения поконвертации круглого изображения изобъектива типа «рыбий глаз» с радиальнойдисторсией в прямоугольное изображение длянормального просмотра (устранение искаженийявляется коррекцией дисторсии).
Устранение искажений в камере
Устранение искажений, выполняемое в самойкамере.
170 ru | Глоссарий Bosch Video Management System
2017.04 | V1 | Operator Client Руководство оператора Bosch Sicherheitssysteme GmbH
Учетная запись Enterprise
Enterprise Account — это авторизация,позволяющая пользователю клиента OperatorClient подключаться к устройствам ManagementServer, входящим в систему Enterprise. ВEnterprise Account настраиваются всеразрешения для устройств этого сервераManagement Server. Клиент Operator Clientможет одновременно подключиться ко всемкомпьютерам Management Server, являющимсячастью этой Enterprise System. Этот доступуправляется членством в Enterprise User Groupи разрешениями на использование устройств,настроенными в Enterprise Account для этогосервера Management Server.
Функция внутренней связи
Используется для разговора черезгромкоговорители кодера. Кодер должен иметьаудиовход и аудиовыход. Функция внутреннейсвязи предоставляется группам пользователей.
Шлюз видеопотока (VSG)
Виртуальное устройство, позволяющеевыполнить интеграцию камер Bosch, камерONVIF, камер JPEG, кодеров RTSP.
Bosch Video Management System Указатель | ru 171
Bosch Sicherheitssysteme GmbH Руководство оператора 2017.04 | V1 | Operator Client
УказательСимволыаварийное завершение
Operator Client 162автоматическая последовательность 54автоматически всплывающий тревожный сигнал
109автоматическое отображение тревожных сигналов
30автономная работа 47Автономный режим 34блокировка PTZ 61видео
поиск 86экспорт 149, 152, 154
видеоаналитика 44видеоданные
загрузка 83импорт 83
видеоизображение в реальном времени 109, 140Внутренняя аудиосвязь 59, 134воспроизведение 112воспроизведение видео 140Временная шкала 112, 142выбор потока 62выйти
Operator Client 46выход
Operator Client 46группа аналоговых мониторов 10, 111, 114, 118добавить закладку 72дополнительные данные
текстовые данные 33доступ к неуправляемому объекту 86доступ к справке 7доступна новая конфигурация 47журнал 85, 86, 128, 133загрузка
видеоданные 83закладка 70
дисплей 72добавить 72изменить 72нагрузка 72правка 70, 137сохранить 72экспорт 73, 80
замечания к выпуску 12записи NVR
запись по тревоге 53записи VRM
запись по тревоге 53запись вручную 37, 53запись по тревоге 53
записи NVR 53записи VRM 53поиск 86
запускOperator Client 46
защита видеоизображения 142звук 56, 59, 109, 112значки
Клавиатура Bosch IntuiKey 106Значки панели 118избранное 71изменение пароля 47изменение размера 52изменить закладку 72изменить пароль 47импорт
видеоданные 83импорт экспортированного видео 83интеллектуальная функция поиска движения 142интеллектуальный поиск движения 84интерактивная справка по приложению 7искать движение 87используемые значки 118источник записи 90, 141исходный вид
файлы DWF 67Камера HD 134Камера PTZ 67, 68, 69карта 140
мигающий значок устройства 67цветной значок устройства 67
карта тревог 67качество записи 53Клавиатура Bosch IntuiKey
аналоговый режим 107значки 106Командный режим 106цифровой режим 103
Клавиатура CCTV 99Клавиатура IntuiKey 99Клавиатура KBD Universal XF 99
172 ru | Указатель Bosch Video Management System
2017.04 | V1 | Operator Client Руководство оператора Bosch Sicherheitssysteme GmbH
клавиатурные сокращения 160Командный режим 106Контроль PTZ
блокировка 61контрольное изображение 62, 127купольная камера 67Купольная камера 68, 69Логическое дерево
поиск 52мгновенное воспроизведение 58мгновенный просмотр 58мигающий значок устройства 67миниатюра 50, 52, 57, 141многоканальный 56момент времени 142Независимый Operator Client 34немедленное воспроизведение 56область 119область изображений 50, 52, 57, 141Область изображения
оконные элементы управления камерой PTZ 68Область интереса "" 30Область интересов 30область миниатюры 140обнаружение лиц 44обнаружение номерных знаков 44обновление контрольного изображения 62обход
точка 97общие настройки 133ограничить доступ к видео 77, 146один кадр
вперед 143назад 143
окна приложения 109Окно изображений 140Окно тревожных изображений 53оконные элементы управления камерой PTZ 68, 141определенное событие 142отклонение новой конфигурации 47отключено 34отображение
экраны 49отсоединенный режим 34панель инструментов 57панорамная камера
режимы просмотра 37, 51параметры 133
переключение 53режим просмотра панорамной камеры 51
печать Справки 8поведение автоматически всплывающих окон 30подлинность 142поиск
записи в журнале 85, 86, 128информация в справке 7Логическое дерево 52
Поиск в архиве 83поиск видео 86поиск движения 83, 84, 87, 142поиск записанного видео 86поиск записей в журнале 85, 86, 128поиск записи по тревоге 86поиск текстовых данных 86, 131полноэкранный режим 57полный экран 57пользователь
удалить 47последовательность 54последовательность камер 54
автоматически 54предварительная настройка 54
последовательность тревожных сигналов 115постановка на охрану 97, 98предварительно настроенная последовательность
54принудительная постановка на охрану 97, 98принятие новой конфигурации 47проблемы подключения 65проверить подлинность 79проверка подлинности 79, 157проверки подлинности 79просмотр
экраны 49просмотр камеры 50рабочая область 71разделение экспорта 150, 153, 155распознавание лиц 44распознавание номерных знаков 44Режим воспроизведения 112Режим реального времени 109, 138Режим совместимости 36режимы просмотра панорамной камеры 37, 51реле
неисправность 32реле сигнализации о неисправностях 32ручное включение 59
Bosch Video Management System Указатель | ru 173
Bosch Sicherheitssysteme GmbH Руководство оператора 2017.04 | V1 | Operator Client
Система Enterprise 14системные требования 12снятие с охраны 97, 98снять ограничение доступа к видео 147сохранить закладку 72справка 7, 8текстовые данные
поиск 86, 131технические характеристики 12Тонкая линия 142точка
обход 97транскодированное видео 64, 89тревожная камера
аналоговый монитор 92тревожная панель 119удаленный экспорт 37, 149, 152, 154удалить видео 142удалить пользователя 47Управление PTZ 139управление воспроизведением
воспроизведение 143воспроизведение назад 143один кадр вперед 143один кадр назад 143переход к наиболее старым записям 143переход к последней записи 143приостановить 143
файлы DWFисходный вид 67
файлы HTML 140Функция внутренней связи 59цвет 142цикл камер 54цифровая клавиатура 99цифровое увеличение 56, 71часовой пояс 10, 17, 110, 117, 128, 133, 142часть изображения 56, 71экспорт
видео 142, 149, 152, 154закладка 73, 80разделение 150, 153, 155
экспорт ZIP-файла 82
BBosch Video Management System
интерактивная справка 7Bosch VMS Archive Player 149, 152, 154, 163
MManagement Server 12, 14, 34
NNVR 12
OOperator Client
выход 46запуск 46
TTCP 65
VVCA
включение 58, 84отключение 58, 84
174 ru | Указатель Bosch Video Management System
2017.04 | V1 | Operator Client Руководство оператора Bosch Sicherheitssysteme GmbH