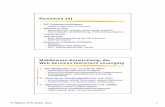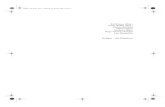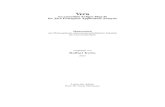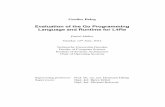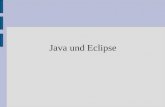C-Programmierung mit Eclipse - home.hs-karlsruhe.dekrre0001/C_Programmierung_mit_Eclipse.… · •...
Transcript of C-Programmierung mit Eclipse - home.hs-karlsruhe.dekrre0001/C_Programmierung_mit_Eclipse.… · •...
Fakultät für Maschinenbau und Mechatronik
C-Programmierung mit Eclipse
Prof. Dr.-Ing. Reiner KriestenMichael Lautenschläger B.Eng.
18. September 2012
Inhaltsverzeichnis
1 Einleitung 11.1 Integrierte Entwicklungsumgebung . . . . . . . . . . . . . . . . . . . . . 11.2 Eclipse . . . . . . . . . . . . . . . . . . . . . . . . . . . . . . . . . . . . . 2
2 Installation von Eclipse 32.1 Installation von Wascana . . . . . . . . . . . . . . . . . . . . . . . . . . . 32.2 Installation in einzelnen Schritten . . . . . . . . . . . . . . . . . . . . . . 4
3 Erstellen eines ersten Programms 7
4 Hinweise zu Eclipse 11
ii
1
1 Einleitung
Im heutigen Alltag begegnen wir an vielen Stellen Anwendungen, die ohne eine Pro-grammierung nicht möglich wären. Ein Wecker mit einem digitalen Display hilft unsbeim Aufstehen, die Vollautomaten-Kaffeemaschine brüht uns den Kaffee. Nicht nur inComputern, bei denen es uns am meisten bewusst ist, sondern auch in vielen anderenGeräten steckt eine elektronische Logik. Es handelt sich hierbei um die eingebettetenSysteme, die in vielen Haushaltsgeräten, aber auch in allen Fahrzeugen oder Flugzeu-gen zum Einsatz kommen. Je nach Anwendung sind diese eingebetteten Systeme ihremAufgabengebiet angepasst.
Wie auch in den herkömmlichen Computern werden diese eingebetteten Systeme nebender Hardware-Logik auch programmiert. Hier ist es entscheidend möglichst platzspa-rend und Effizient vorzugehen, da sich bei diesen Massenprodukten die kleinsten Er-weiterungen von Bauteilen (wie Speichern) stark auf den Preis auswirken. C ist einesolch effiziente Programmiersprache, die außerdem sehr stabil arbeitet. Es existierenauch weitere Programmiersprachen für eingebettete Systeme, auf diese soll in diesemDokument jedoch nicht weiter eingegangen werden.
Dieses Dokument selbst soll lediglich als Hilfestellung dienen eine IDE (siehe Kapitel1.1) zu installieren und sie zu benutzen. Kenntnisse der Programmiersprache C werdenhier nicht vermittelt.
1.1 Integrierte Entwicklungsumgebung
Als Basis zum Programmieren wird eine integrierte Entwicklungsumgebung (IDE) ver-wendet. Sie soll vor allem dem Programmierer die Arbeit erleichtern. Dies wird dadurcherreicht, dass ein Texteditor, Compiler, Linker, Debugger und verschiedene Quelltext-formatierungsfunktionen in einer Plattform zusammengeführt werden. Was sie im Ein-zelnen bedeuten, soll an dieser Stelle jedoch nicht erläutert werden.
IDEs gibt es für verschiedene Programmiersprachen. So existieren beispielsweise für dieProgrammiersprache C die folgenden IDEs:
• Code::Blocks
• C-Free
• NetBeans
1.2 Eclipse 2
• Microsoft Visual Studio
• Eclipse
Dabei stellen die aufgezählten IDEs nur einen kleinen Teil der Gesamtmenge dar, aufwelche hier aber nicht näher eingegangen wird.
1.2 Eclipse
In diesem Dokument wird ausschließlich die IDE Eclipse behandelt. Eclipse ist ein freiverfügbares Programmierwerkzeug zur Entwicklung von Software. Neben dessen Haupt-anwendung in Java (Programmiersprache) eignet es sich auch zur Entwicklung von ein-gebetteter Software in C.
Im Folgenden wird eine Installationsanleitung für das Betriebssystem Windows und dieersten Schritte in Eclipse vorgestellt.
3
2 Installation von Eclipse
Für eine C-Programmierung in Eclipse müssen verschiedene Tools installiert werden.Diese können entweder einzeln von http://www.eclipse.org/, oder über das Gesamt-paket von http://wascana.sourceforge.net/ heruntergeladen werden.
Das Paket von Wascana beinhaltet bereits:
• Eclipse IDE: Frei verfügbare Entwicklungsumgebung
• C/C++ Development Tool: Da Eclipse mehrere Programmiersprachen unterstütztund dessen Hauptanwendung Java ist, müssen Erweiterungs-Tools für andere Pro-grammiersprachen eingebunden werden. Dieses Tool (C/C++ Development Tool)ist für die Programmierung in C bestimmt.
• MinGW: Hierbei handelt es sich um einen Compiler. Er ist eine Portierung desGNU-Compilers (aus Linux) in das Windows Betriebssystem.
• Java Runtime Environment: Die Java Runtime wird benötigt um Eclipse selbstauszuführen. Es handelt sich hierbei um eine Art virtuelle Maschine, die es ermög-licht ein Java-Programm (in diesem Fall Eclipse) auszuführen.
2.1 Installation von Wascana
In diesem Kapitel wird die Installation mit dem Paket von Wascana beschrieben und imnächsten Kapitel die Installation in einzelnen Schritten. Hierfür wird die Datei „wascana-mingw-0.9.3.exe“ (Stand: 19.04.2012) von der Wascana-Homepage heruntergeladen.
Die Installation wird durch einen Doppelklick auf die heruntergeladene Datei ausgeführt.In dieser Beschreibung werden die empfohlenen Konfigurationen des Setup-Assistentenbeibehalten.
Nach der Installation wird Eclipse gestartet. Beim ersten Starten muss der Arbeitsordnerfür Eclipse definiert werden. Durch das Setzen des Hakens bei „Use this as the default anddo not ask again“ wird diese Frage bei wiederholtem Ausführen von Eclipse unterdrückt.Diese Auswahl ist in der Abbildung 2.1 dargestellt.
2.2 Installation in einzelnen Schritten 4
Abbildung 2.1: Arbeitsordner-Auswahl in Eclipse
2.2 Installation in einzelnen Schritten
In Kapitel 2.1 wurde beschrieben, wie Eclipse mit dem „Wascana-Paket“ durchgeführtwird. Wie eine Installation in einzelnen Schritten abläuft wird in diesem Kapitel ge-zeigt.
Zunächst werden die folgenden Pakete benötigt (diese wurden bereits zu Beginn desKapitels 2 beschrieben):
• Eclipse Classic
• CDT Master
• MinGW
Die ersten beiden Pakete können von der Eclipse Homepage heruntergeladen werden(http://www.eclipse.org/) und das Paket MinGW von http://www.mingw.org/.Diese Pakete Eclipse Classic und CDT Master werden im ersten Schritt entpackt. Eswird empfohlen den Ordner von Eclipse Classic in das Programmverzeichnis von Win-dows („C:\Programme\...“) zu kopieren.
HINWEIS: Anders als von Windowsinsallationen gewohnt, muss für das ProgrammEclipse Classic an dieser Stelle keine Installationsdatei gestartet werden. Die Instal-lation wird hier durch das Entpacken und Kopieren durchgeführt.
Von der Datei „eclipse.exe“ kann eine Verknüpfung erstellt werden, welche auf demDesktop platziert wird (dieser Schritt ist nicht notwendig, erleichtert jedoch das ausfüh-ren von Eclipse).
2.2 Installation in einzelnen Schritten 5
Nun wird MinGW installiert. Dies erfolgt durch ausführen der heruntergeladenen Datei,wie in diesem Fall „mingw-get-inst-20120421.exe“. Lediglich an zwei Stellen weicht dieInstallation von den voreingestellten Werten ab.
Die erste Abweichung ist bei der Wahl der Kataloge. Hier wird eine Aktualisierungüber das Internet durchgeführt. Die dafür erforderliche Einstellung ist in Abbildung2.2 dargestellt. Nach dem Akzeptieren der Lizenz-Vereinbarung werden die einzelnen
Abbildung 2.2: Installation für MinGW-Kataloge
Komponenten ausgewählt. Hierfür werden nur die in Abbildung 2.3 ausgewählten Kom-ponenten benötigt. Nun wird Eclipse durch einen Doppelklick auf die zuvor erstellteVerknüpfung ausgeführt. Bevor aber in C programmiert werden kann, muss das ToolCDT in Eclipse eingebunden werden.
Dazu wird über → Help → Install New Software. . . der Software-Manager von Eclip-se geöffnet. Nun wird über die Schaltfläche „Add. . . “ der entpackte Ordner von CDTausgewählt. Hier müssen folgende Erweiterungen ausgewählt werden:
• CDT Main Features
– C/C++ Development Tools
– C/C++ Development Tools SDK
• CDT Optional Features
– C/C++ Debugger Services Framework (DSF) Examples
2.2 Installation in einzelnen Schritten 6
Abbildung 2.3: Installationseinstellungen für MinGW-Komponenten
– C/C++ GCC Cross Compiler Support
– C/C++ GDB Hardware Debugging
– Eclipse Debugger for C/C++
– Miscellaneous C/C++ Utilities
• TCF
– Target Communication Framework (Incubation)
– Target Communication Framework (Incubation), CDT Extender
• Uncategorized
– P2 C/C++ Toolchain Installer
Über → Next und Akzeptieren der Lizenz-Vereinbarung werden die Erweiterungen ein-gebunden. Damit wird die Installation abgeschlossen und Eclipse kann verwendet wer-den.
7
3 Erstellen eines ersten Programms
Für die erste Anwendung in Eclipse wird das aus der Informatik bekannte Programm„Hello World“ gewählt. Dazu wird zunächst ein Projekt erstellt. Die Erstellung desProjektes kann auf die folgenden drei Arten durchgeführt werden.
a. Rechtsklick in „Project Explorer“ → New → C Project
b. Navigationsleiste „File“ → New → C Project
c. Über eine der Schaltflächen in der Navigationsleiste → New → C Project
In jeder der drei Vorgehensweisen wird ein C Project erstellt, welches das in Abbildung3.1 dargestellte Fenster aufruft. Unter „Project name:“ muss ein Projektname angegebenwerden, welcher hier „Hallo“ lautet. Der zuvor ausgewählte Arbeitsordner ist hier vor-ausgewählt, kann aber auch verändert werden. Für die „Project types“ wird „Executable“ausgewählt und in „Toolchain“ „MinGW GCC“. Bei MinGW GCC („Minimalist GNUfor Windows“) handelt es sich um den GNU-Compiler, der von Linux in das WindowsBetriebssystem portiert wurde. Nun können entweder über „Next“ weitere Einstellun-gen getroffen werden, oder wie in diesem Beispiel durch das Klicken von „Finish“, dasProjekt erstellt werden. Im nächsten Schritt wird eine Quelldatei eingefügt. Hierfürstehen wiederum die drei genannten Vorgehensweisen zur Verfügung. An dieser Stellewird nur eine der drei Vorgehensweisen beschrieben. Durch einen Rechtsklick auf denProjekt-Ordner „Hallo“ und anschließendem Klicken auf New → Source File wird das inAbbildung 3.2 dargestellte Fenster geöffnet. Es muss lediglich der Name der Quelldateiangegeben werden, welcher hier „World.c“ lautet.
HINWEIS: Beim Erstellen der Quelldatei muss auf die Dateiendung geachtet werden.Der Name muss mit einem „.c“ abschließen, damit eine Quelldatei für ein C-Programmerstellt wird.
In diesem Fenster werden keine weiteren Einstellungen getroffen. Es kann also durchBetätigen von „Finish“ geschlossen werden.
Nun wird das Programm für „Hello World“ geschrieben. Projekt und Programm werdenin der Abbildung 3.3 dargestellt.
Vor dem Kompilieren des Programms, muss die Datei gespeichert werden (→ File →Save). Das Kompilieren erfolgt dann durch das Betätigen des „Hammer-Symbol“. Zumanschließenden Ausführen des Programms wird die Schaltfläche mit dem grünen „Wie-dergabepfeil“ (Run Hallo) betätigt. Darauf erscheint in der „Console“ (im unteren Be-reich von Eclipse) die Ausgabe des Programms. Diese Ausgabe ist auch in Abbildung3.4 dargestellt.
3 Erstellen eines ersten Programms 8
Abbildung 3.1: Erstellen eines ersten Projektes
Abbildung 3.2: Erstellen einer Quelldatei
3 Erstellen eines ersten Programms 9
Abbildung 3.3: Hello World in Eclipse
Abbildung 3.4: Konsolenausgabe in Eclipse
3 Erstellen eines ersten Programms 10
Der Debug wird in Eclipse über das Betätigen der Schaltfläche mit dem grünen Käferausgeführt. Um die einzelnen Schritte im Debug-Mode zu durchlaufen, kann der Shortcut„F6“ betätigt werden.
Für den Debug-Mode wird automatisch das „Perspective” auf „Debug” geändert. Umauf die ursprüngliche Darstellung von Eclipse zu gelangen, kann oben rechts über dieDoppelpfeile die Ansicht gewählt werden. Wie in Abbildung 3.5 zu sehen ist lautet dieursprüngliche Ansicht „C/C++“.
Abbildung 3.5: Wechseln der Perspektives
11
4 Hinweise zu Eclipse
Zum Abschluss gibt es noch einige Hinweise für einen guten Start mit Eclipse.
Warnung beim Rückgabe-Wert
Wird die main-Funktion mit void main(void) aufgerufen, erscheint eine Warnung. Dieshängt mit der Definition der main-Funktion zusammen, die wie folgt lautet:
1 int main(int argc , char *argv [])2 {3 return 0;4 }
Um die Warnung zu vermeiden, wird int als Rückgabewert gewählt (int main...).Dieser Rückgabewert (int) hat zur Folge, dass ein return-Wert in die Funktion einge-fügt werden muss. Die Argumente int argc und char *argv[] müssen jedoch nichtzwingend aufgeführt werden. Die main-Funktion kann also folgendermaßen ausgeführtwerden:
1 int main(void)2 {3 return 0;4 }
Warnung durch fehlende Leerzeile
Eine weitere Warnung tritt auf, wenn nach dem Schließen der main-Funktion (durch diegeschweifte Klammer) keine Leerzeile folgt. In Abbildung 3.3 ist diese Leerzeile in Zeile9 zu erkennen.
Die Zeilen können über die folgenden Einstellungen sichtbar gemacht werden: → Win-dow → Preferences → General → Editors → Text Editors → Show line numbers.
4 Hinweise zu Eclipse 12
Hinweise zu Bildschirmausgaben und Tastaturabfragen
Bei der Verwendung der genannten Toolkette kann der Effekt auftreten, dass die Kon-solenausgaben nicht instantan nach der Ausführung des entsprechenden Befehls (printf)erscheinen. Vielmehr wird das Programm erst „zu Ende” ausgeführt und damit erschei-nen die Ausgaben erst nach dem Verlassen der main-Routine.
Dieser Sachverhalt fällt dem Anwender nicht auf im Run-Mode von Programmen, welche„schnell” terminieren. Hingegen ist der beschriebene Effekt im Debug-Modus genausosichtbar und unerwünscht wie in Programmen, welche durch die Verwendung einer End-losschleife nicht terminieren sollen.
Verantwortlich für die fehlenden Konsolenausgabe ist die Tatsache, dass die Ausgabedurch printf zwar in den Ausgabepuffer gelangt, dieser aber erst nach Programmbe-endigung geleert wird. Und somit ergibt sich auch die Abhilfemaßnahme: nach einemprintf-Befehl wird durch die Anweisung fflush(stdout) das Leeren des Puffers erzwun-gen1.
Analog kann der Eingabepuffer geleert werden durch die Anweisung fflush(stdin). Einesinnvolle Anwendung ergibt sich, um vom Benutzer falsch eingegebene Werte zu korri-gieren und eine erneute Eingabe via scanf zu erlauben.
1 Diese Vorgehensweise ist zwar nicht in einem definierten C-Standard enthalten, funk-tioniert aber in der Regel problemlos