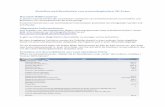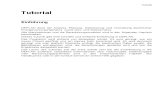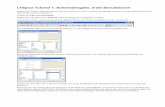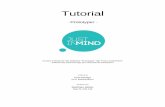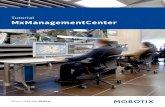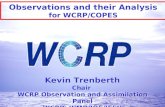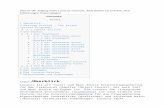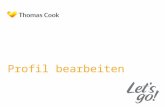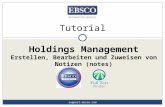CADprofi - Benutzerhandbuchdownload.cadprofi.biz/manual-de.pdfInhaltsverzeichnis Seite 5 Bearbeiten...
Transcript of CADprofi - Benutzerhandbuchdownload.cadprofi.biz/manual-de.pdfInhaltsverzeichnis Seite 5 Bearbeiten...
Wir unternehmen viele Anstrengungen, um sicherzustellen, dass die in diesem Handbuch
enthaltenen Informationen korrekt und aktuell sind. Sollten Sie trotzdem Fehler entdecken-
bitte lassen Sie uns das wissen, wir freuen uns über jeden Hinweis.
Wir behalten uns das Recht vor, Änderungen im Programm vorzunehmen. Daher kann es zu
geringfügigen Abweichungen zwischen diesem Handbuch und der Anwenderprogramm-
Version kommen.
Warenzeichen
Produktnamen, die in diesem Benutzerhandbuch aufgeführt sind, werden nur zu
Identifikationszwecken verwendet und sind in den meisten Fällen eingetragene Warenzeichen
und gesetzlich geschützt.
Veröffentlichung
© CADprofi® – Juni 2015
Alle Rechte vorbehalten. Unerlaubte Vervielfältigung dieser Publikation in der vollständigen
Form oder in Auszügen ist streng verboten.
Inhaltsverzeichnis
Seite 3
IInnhhaallttssvveerrzzeeiicchhnniiss Einführung.......................................................................................................................... 9
Über dieses Handbuch ........................................................................................................... 9
Über das Programm CADprofi ................................................................................................ 9
Wichtige Informationen über die Arbeit mit CADprofi ......................................................... 10
Installation ....................................................................................................................... 15
Programminstallation ........................................................................................................... 15
Online-Version ...................................................................................................................... 16
Archivierte Versionen von CADprofi ..................................................................................... 16
Konfiguration von CADprofi mit dem CAD-Programm .......................................................... 17
Registrierung und Aktivierung der Lizenz ............................................................................. 19
CADprofi Netzwerklizenz ...................................................................................................... 21
Online Update ...................................................................................................................... 24
Aktualisierung des CADprofi-Programms ......................................................................... 24
Aktualisierung mehrerer Arbeitsplätze ............................................................................. 25
Vorherige Version wiederherstellen ................................................................................. 25
CADprofi Allgemeine Befehle ............................................................................................ 29
CADprofi – Info ..................................................................................................................... 29
CADprofi Einstellungen ......................................................................................................... 30
Einheiten .......................................................................................................................... 30
Normen ............................................................................................................................ 31
Blocklayer ......................................................................................................................... 31
Miniaturbilder .................................................................................................................. 32
Isometrie .......................................................................................................................... 33
Zusätzliche Optionen ........................................................................................................ 33
Update Optionen .............................................................................................................. 33
CADprofi Layer ..................................................................................................................... 34
Layergruppen tauen ......................................................................................................... 35
Inhaltsverzeichnis
Seite 4
Layergruppe frieren .......................................................................................................... 35
Attribute und Beschriftungen ............................................................................................... 36
Blattrahmen und Planköpfe ................................................................................................. 39
Nummerierung ..................................................................................................................... 42
Stücklisten ............................................................................................................................ 48
Erstellen von Legenden und Zusammenstellungen .......................................................... 54
Erstellen von Leitungs- und Kabelstücklisten ................................................................... 58
Erstellen von Stücklisten der Leitungen, Kanäle und 2D-Kabeltrassen ............................. 59
CADprofi – Tools ................................................................................................................... 61
Symbole löschen............................................................................................................... 61
Schnellbearbeitung (Quick edit) ....................................................................................... 63
Symbolbearbeitung .......................................................................................................... 65
Ähnliches Objekt einfügen................................................................................................ 65
Weitere Ansicht einfügen ................................................................................................. 66
Schematische Leitungen bearbeiten ................................................................................ 68
2D Kanäle/Rohre verbinden ............................................................................................. 71
2D Kanäle/Rohre teilen .................................................................................................... 75
2D Bearbeiten .................................................................................................................. 78
2D Isolierung .................................................................................................................... 80
Zeichnungstools................................................................................................................ 82
Organigramme und Blockschemen ...................................................................................... 83
Schemenlinien .................................................................................................................. 83
Organigramme, Blockschemen ......................................................................................... 84
Hersteller Bibliothek ............................................................................................................. 88
Erweitern von Programminhalten ........................................................................................ 89
Programmdatenbanken erweitern ................................................................................... 89
Erstellen und Erweitern von Benutzer-Produktreihen ...................................................... 90
Benutzerblöcke definieren ............................................................................................... 91
Inhaltsverzeichnis
Seite 5
Bearbeiten von Benutzerblockparametern ...................................................................... 94
CADprofi Softwareübersetzungs-Tutorial ............................................................................. 96
CADprofi Kontextübersetzung .......................................................................................... 97
Export und Übersetzungsprüfung ................................................................................... 100
Unübersetzbare Wörter ................................................................................................. 105
Sonderzeichen ................................................................................................................ 106
CADprofi Architektur .......................................................................................................109
Architektur allgemeine Befehle .......................................................................................... 109
Architektur Menü und Werkzeugkasten............................................................................. 110
CADprofi Architektur – Einführung ..................................................................................... 111
Wände zeichnen ................................................................................................................. 112
Türen, Fenster .................................................................................................................... 118
Möbel und Einrichtung ....................................................................................................... 122
Treppen .............................................................................................................................. 126
Dächer ................................................................................................................................ 128
Symbole und Beschriftungen .............................................................................................. 129
Auto-Höhenkotenbemaßung .............................................................................................. 130
Höhenkotenbemaßung....................................................................................................... 132
Topografische Symbole ...................................................................................................... 133
Raumdefinition ................................................................................................................... 134
Architekturbemaßung ........................................................................................................ 137
Architekturbemaßung .................................................................................................... 137
Bemaßung bearbeiten .................................................................................................... 141
Bemaßung regenerieren ................................................................................................. 142
Hilfslinien verlängern/kürzen ......................................................................................... 142
BKS-Symbole ...................................................................................................................... 143
Flucht- und Rettungswege .................................................................................................. 144
CADprofi HLS und Industrieanlagen .................................................................................149
Inhaltsverzeichnis
Seite 6
HLS und Industrieanlagen allgemeine Befehle ................................................................... 149
CADprofi HLS und Industrieanlagen Menü und Werkzeugkasten....................................... 150
CADprofi HLS und Industrieanlagen – Einführung .............................................................. 151
Schematische Leitungen – allgemeine Regeln .................................................................... 151
Rohrleitungen/Kanäle – Schema ........................................................................................ 152
Arbeiten mit Symbolen – allgemeine Regeln ...................................................................... 165
Symbole.............................................................................................................................. 176
Kreuzsymbole ..................................................................................................................... 179
Multisymbole ..................................................................................................................... 181
Typische Systeme ............................................................................................................... 185
Beschriftungen ................................................................................................................... 187
Sanitärobjekte - Schema..................................................................................................... 191
2D-Ansichten von Rohrleitungen und Lüftungsanlagen ..................................................... 193
2D-Leitungen und Formteile .............................................................................................. 194
Zeichnen von Leitungszügen .............................................................................................. 202
Rohrsysteme ...................................................................................................................... 205
Abwasserinstallationen zeichnen ....................................................................................... 208
Parametrische Armaturen .................................................................................................. 210
Parametrische Objekte ....................................................................................................... 215
Sanitärobjekte – Grundriss ................................................................................................. 217
Heizkörper .......................................................................................................................... 218
Geräte ................................................................................................................................ 220
Auslässe .............................................................................................................................. 222
Lüftungszentralen .............................................................................................................. 223
CADprofi Elektro- und Steuerungsanlagen ....................................................................... 227
CADprofi Elektro- und Steuerungsanlagen – Einführung .................................................... 227
Elektro- und Steuerungsanlagen – allgemeine Befehle ...................................................... 228
CADprofi Elektro- und Steuerungsanlagen Menü und Werkzeugkasten ............................ 229
Inhaltsverzeichnis
Seite 7
Leitungen, Kanäle - Schema................................................................................................ 230
Arbeiten mit Symbolen – allgemeine Regeln ...................................................................... 242
IEC, NFPA Symbole ............................................................................................................. 251
Symbole - Prozess-Steuerung ............................................................................................. 257
Symbole - sonstige ............................................................................................................. 259
SPS Steuerelemente ........................................................................................................... 260
Symbole – Karten, Leitungen und Masten .......................................................................... 262
Beschriftungen ................................................................................................................... 264
Blattrahmen und Planköpfe ............................................................................................... 268
Schema Vorlagen ................................................................................................................ 269
Beleuchtung ....................................................................................................................... 271
Verteiler, Schränke ............................................................................................................. 273
Modulargeräte, Sicherungen .............................................................................................. 275
Stromkreisnummerierung .................................................................................................. 277
2D Kanäle ........................................................................................................................... 282
Kanalzüge zeichnen ............................................................................................................ 288
Zeichnen von Gitterrinnen ................................................................................................. 291
Entwurf von Stromschienen-Installationen ........................................................................ 296
CADprofi Mechanical .......................................................................................................301
CADprofi Mechanik – Einführung ....................................................................................... 301
Mechanik – allgemeine Symbole ........................................................................................ 301
CADprofi Mechanik - Menü und Werkzeugkasten .............................................................. 302
Normteile ........................................................................................................................... 303
Stahlprofile ......................................................................................................................... 308
Apparatebau ....................................................................................................................... 311
Symbole und Beschriftungen .............................................................................................. 314
Schweißsymbole ............................................................................................................. 319
Schweißnähte ................................................................................................................. 320
Inhaltsverzeichnis
Seite 8
Rauhigkeit....................................................................................................................... 321
Symmetrie ...................................................................................................................... 321
Toleranzen ...................................................................................................................... 322
Sonstige Beschriftungen ................................................................................................. 323
Kantenbeschriftungen .................................................................................................... 324
Meßstellen ..................................................................................................................... 324
Projektionsmethode ....................................................................................................... 325
Zentrierbohrung ............................................................................................................. 326
Kegel ............................................................................................................................... 326
Schnitte .......................................................................................................................... 327
Bruchlinien ..................................................................................................................... 328
Befestigungsteile ............................................................................................................ 329
Befestigungsteile - Symbole ........................................................................................... 330
Bohrungen ...................................................................................................................... 331
Technologische Prozessschemen ................................................................................... 331
Hydraulische und pneumatische Symbole.......................................................................... 332
Hydraulische und pneumatische Linien .............................................................................. 338
CP–Symbols .................................................................................................................... 345
Einführung .......................................................................................................................... 345
Serie CP-Symbols HVAC & Piping (Haustechnik) ................................................................. 346
CP-Symbols Electrical ......................................................................................................... 347
CP-Symbols Architectural ................................................................................................... 348
CP-Symbols Mechanical ..................................................................................................... 349
Weitere Befehle ................................................................................................................. 350
CP–Hersteller .................................................................................................................. 353
Einleitung ........................................................................................................................... 353
Programmbefehle .............................................................................................................. 353
Informationen für Hersteller .............................................................................................. 355
Einführung: Über dieses Handbuch
Seite 9
EEiinnffüühhrruunngg
Über dieses Handbuch Dieses Handbuch beschreibt die volle Funktionalität der CADprofi® Anwendung. Sie können in
ihm die Beschreibung aller Befehle und Dialogfenster sowie viele nützliche Tipps und
Kommentare zur Verwendung des Programms finden. Es enthält auch wichtige
Informationen, um das Programm richtig zu installieren und zu starten.
Über das Programm CADprofi CADprofi® ist eine umfassende CAD-Anwendung, die die Planung in vielen Branchen erheblich
beschleunigt. CADprofi® Suite besteht aus folgenden Modulen:
CADprofi® HVAC & Piping (HLS- und Industrieanlagenbau)
CADprofi® Electrical
CADprofi® Architectural
CADprofi® Mechanical
CP–Symbols enthält Symbolbibliotheken aus verschiedenen Branchen sowie
grundlegende Befehle, die eine Bearbeitung von Schemen ermöglicht. Folgende
Bibliotheken sind verfügbar: "Serie CP-Symbols HVAC & Piping", "Serie CP-Symbols
Electrical", "Serie CP-Symbols Mechanical" und "Serie CP-Symbols Architectural"
CP– Hersteller Programm dient als elektronischer CAD-Katalog, der Bibliotheken
von weltweit bekannten Herstellern enthält. Das CP-Hersteller Programm wird
von Herstellern verteilt.
CADprofi funktioniert als ein "Add-on" (Aufsatz) auf verschiedenen CAD-Programmen. Wenn
in weiteren Beschreibungen von einem "CAD-Programm" gesprochen wird, dann ist ein CAD-
Grundprogramm wie AutoCAD®, BricsCAD®, GstarCAD, IntelliCAD®, progeCAD®, ZWCAD usw.
gemeint. Die meisten Befehle in diesen Programmen arbeiten identisch.
Anmerkung
CP-Symbols Bibliotheken und CP-Hersteller Kataloge sind Teil des CADprofi® Programms.
Wichtiger Hinweis
Für AutoCAD® LT benötigen Sie zusätzliche Software,
wie z.B. LTX ™
Einführung: Wichtige Informationen über die Arbeit mit CADprofi
Seite 10
Wichtige Informationen über die Arbeit mit CADprofi Die Arbeit mit CADprofi entspricht allgemeinen Regeln der Gestaltung in CAD-Programmen.
Der wichtigste Vorteil der Verwendung von CADprofi ist die Automatisierung der meisten
Aktivitäten für das Zeichnen und die umfassende Datenbank mit Objekten und Lösungen, die
bereit sind, in Ihren Projekten verwendet zu werden.
CADprofi Befehle sind einfach und intuitiv, so dass der Benutzer arbeiten kann, auch wenn er
das Handbuch nicht gelesen hat. Wir empfehlen jedoch das Handbuch zu lesen, so dass Sie in
der Lage sind, die Möglichkeiten des Programms voll zu nutzen.
Um bequem mit CADprofi zu arbeiten, sollten Sie zuerst die Grundfunktionen des
Programms kennen lernen.
Kompatibilität mit den Formaten dwg und dxf
Mit CADprofi erstellte Projekte sind gewöhnlich Zeichnungen, die in DWG-oder DXF-Format
gespeichert werden. Diese Zeichnungen können später in CAD-Programmen auch ohne
CADprofi bearbeitet werden.
Viele der Objekte sind einfache CADprofi Blöcke, die in Ursprung zerlegt und mit Standard-
Befehlen bearbeitet werden können. Es muss jedoch darauf hingewiesen, dass nach dem
Auflösen der Objekte einige Eigenschaften verloren gehen können und im Ergebnis nicht alle
Befehle ausgeführt werden können, die vor der Zerlegung möglich waren.
Vorlagezeichnung (Template)
Für alle neuen Zeichnungen fügt CADprofi Layerdefinitionen, Textstile, Bemaßungsstile und
Linientypen aus einer Vorlagenzeichnung ein. Für das entsprechende CAD-Programm ist die
Vorlage-Datei die normal.dwg oder normal_ic.dwg, welche im Ordner
C:\Cadprofi\X.x\Block\General liegen. Durch das Bearbeiten der Template-Datei können
Benutzer die Standarddefinitionen der geladenen Stile ändern oder erweitern.
Wichtiger Hinweis
C:\CADprofi ist der Standard-Installationsordner von CADprofi. Dieser Ordner kann abweichen, wenn Sie einen anderen Ordner während der Installation ausgewählt haben.
Einführung: Wichtige Informationen über die Arbeit mit CADprofi
Seite 11
Zeichnungsmaßstab
Alle Projekte sollten im Modellbereich mit einem Maßstab von 1:1 erstellt werden. Sie
können zwischen folgenden Einheiten wählen: mm, cm, m, und Zoll.
Der endgültige Maßstab sollte während des Druckens beim Erstellen der Layouts im
Papierbereich bestimmt werden.
Bei einigen Befehlen ist es erforderlich, einen Maßstab einzugeben. Diese Angaben sind
notwendig, um die Beschriftungen in richtiger Höhe für die Druckausgabe in die Zeichnung
einzufügen.
Linientyp Skalierfaktor (LTFAKTOR)
Es ist möglich im CADprofi in verschiedenen Einheiten zu entwerfen (cm, mm, m, und Zoll).
Um die Liniendichte einer gestrichelten Linie einzustellen, wird automatisch der globale
Linientyp-Skalierfaktor von CADprofi angepasst.
Die Vorgabe des Skalierfaktors ist 100 bei der Arbeit in mm, 10 bei cm und 0,1 bei m. Die
Standard-Einstellung ist für Bau-und Installationsprojekte geeignet. Bei mechanischen
Projekten ist es oft notwendig, den Skalierfaktor ändern.
Um den Skalierfaktor zu verändern benutzen Sie den Befehl LTFAKTOR. Nach Aufruf des
Befehls kann ein neuer Wert eingeben werden.
Beispiel für die Änderung von LTFAKTOR:
Befehl: ltfaktor
Neuen Linientyp für Skalierfaktor eingeben <100>: 5
Wenn Sie bestimmte Befehle (im
Modul Mechanik) ausführen, wird
CADprofi vorschlagen, den Skalier-
faktor auf einen konstanten Wert zu
setzen. Die automatische Anpassung
des Skalierfaktors kann jederzeit
wieder im Dialogfenster CADprofi
Einstellungen eingeschaltet werden.
Layer
In den CADprofi Einstellungen können Sie die automatische Layerverwaltung deaktivieren.
Das wird jedoch nicht empfohlen, da einige Objekteigenschaften durch die zugeordneten
Layer gesteuert werden. So ist es beispielsweise bei der Erstellung von Stücklisten möglich,
automatisch Objekte aus einem bestimmten Modul (z.B. alle elektrischen Symbole)
auszuwählen. Wenn die automatische Layerverwaltung ausgeschaltet ist, ist es nicht möglich
Symbole einem bestimmten Gewerk zuzuordnen.
Plotstile, die eine optimale Linienstärke im Ausdruck zuordnen, sind im CADprofi enthalten.
Diese Stile sind an die Layerstruktur angepasst.
Einführung: Wichtige Informationen über die Arbeit mit CADprofi
Seite 12
Abgedeckte Objekte (ABDECKEN)
Viele CADprofi Objekte enthalten übereinander liegende Elemente (engl. _WIPEOUT). Diese
Elemente umfassen darunter liegenden Objekte. Um die Anzeigereihenfolge zu bestimmen,
wird der CAD-Befehl: ZEICHREIHENF (Draw order) verwendet.
Um Zeichnungen, die diese Elemente enthalten richtig zu drucken, sollten Anwender die
Druckoptionen richtig einstellen oder dem Layer CP_WIPEOUT eine bestimmte Farbe
zuordnen.
Standard-Abdeckungen werden ohne Rahmen angezeigt. Manchmal ist es jedoch erforderlich,
den Rahmen (z.B. zum Entfernen oder Bearbeiten) anzuzeigen. Um den Rahmen zu bearbeiten,
können die entsprechenden Optionen des Befehls ABDECKEN verwendet werden.
Das Koordinatensystem
Die meisten CADprofi Befehle können im Benutzerkoordinatensystem (BKS) verwendet
werden. Doch einige Befehle erfordern das Weltkoordinatensystem (WKS), welches Standard
in den CAD-Programmen ist.
Kein Dialogfenster sichtbar (z.B. beim Befehl SPEICHERN)
Manche CADprofi Befehle blockieren die Standarddialogboxen des CAD Programms. Nach
dem „normalen“ Beenden der Befehle wird die Anzeige der Standarddialogboxen wieder
eingeschaltet. Es kommt jedoch vor, dass die Befehle von dem Anwender mit Esc
abgebrochen werden. In diesem Fall muss die Anzeige für die Standarddialogboxen manuell
eingeschaltet werden. Zu diesem Zweck müssen die Variablen FILEDIA und CMDDIA auf 1
gesetzt werden:
Befehl: filedia
Neuen Wert für FILEDIA eingeben <0>: 1
Befehl: cmddia
Neuen Wert für CMDDIA eingeben <0>: 1
Sie können die Anzeige von Dialogfenstern in den CADprofi Einstellungen wiederherstellen.
Werkzeugkästen und Werkzeugpaletten
In CAD Programmen ist es möglich, Menüs und Werkzeugkästen anzupassen. Mit dem Pro-
gramm CADprofi Konfiguration kann CADprofi an das CAD –Programm “angehängt” oder
zurückgesetzt werden. Wenn der Benutzer CADprofi mit einem CAD-Programm verknüpft,
werden die CADprofi Standard-Menüs und Werkzeugkästen geladen. In diesem Fall werden
alle vorherigen Änderungen an Werkzeugkästen und Menüs überschrieben. Dies gilt auch für
Werkzeugpaletten und Multifunktionsleisten.
Einführung: Wichtige Informationen über die Arbeit mit CADprofi
Seite 13
Befehlszeilen
In einigen CAD-Programmen wie beispielsweise neuen Versionen von AutoCAD®, lässt sich die
Befehlszeile deaktivieren. Das CAD-Programm und CADprofi zeigen wichtige Informationen in
der Befehlszeile an. Deshalb sollten mindestens 2 Zeilen der Befehlszeile sichtbar sein.
Befehlszeile in AutoCAD®
Ab der Version AutoCAD® 2006 gibt es die dynamische Eingabe. Die dynamische Eingabe zeigt
nur eine Zeile an und nimmt außerdem sehr viele Ressourcen des PCs in Anspruch. Deshalb
wird die dynamische Eingabe von vielen CADprofi Befehlen automatisch unterdrückt.
Dynamische Eingabe in AutoCAD® 2006 und höher
Besonders ungünstig ist es, im AutoCAD sowohl die Befehlszeilen als auch die dynamische
Eingabe auszuschalten. In solchem Fall werden Sie gar nicht über den Verlauf des Befehls
informiert.
Erweiterung der Bibliotheken und Herstellerkataloge
Sie können die im CADprofi Programm vorhandene Bibliothek mit Symbolen und Objekten
beliebig erweitern. Nach der erfolgten Installation können Sie z.B. neu erschienene
Herstellerbibliotheken nachinstallieren. Die eigenen Benutzerobjekte und die
Herstellerobjekte werden im Verzeichnis Producers gespeichert. Dieses Verzeichnis finden Sie
in dem Hauptverzeichnis des Programms (z.B. C:\Cadprofi). Falls Sie Ihr Programm neu
installieren müssen, empfehlen wir Ihnen den Inhalt des Verzeichnisses Producers zu
archivieren und nach erfolgter Installation wiederherzustellen. Nach einer Neuinstallation
oder der Übertragung auf einen anderen PC kann der Inhalt des Verzeichnisses Producers
übertragen werden. Sie können auch bei einer Teamarbeit die erweiterten Bibliotheken
untereinander austauschen.
Benutzerdatenbank – Verzeichnis
Im CADprofi sind Standard-Datenbanken von den Benutzerdatenbanken getrennt. Dadurch ist
es möglich, das Programm, ohne die vom Benutzer gespeicherten Daten zu aktualisieren. Alle
Benutzerdaten sind im Verzeichnis UserData gespeichert. Dieses Verzeichnis liegt im Haupt-
ordner (z.B. C:\Cadprofi). Um Ihre Benutzerdatenbanken zu sichern, sollten Sie den Ordner
Einführung: Wichtige Informationen über die Arbeit mit CADprofi
Seite 14
UserData sichern. Nach einer Neuinstallation des Programms oder Übertragung auf einen
anderen Computer muss der gesamte Ordner UserData übertragen werden. Es ist auch
möglich, den Ordner innerhalb eines Teams zu kopieren (z.B. in einem Unternehmen).
Sie können eigene Parameter im CADprofi definieren oder vorhandene Datensätze erweitern.
So lassen sich z.B. weitere Anlagentypen oder zusätzliche Leitungen definieren. Auch weitere
Parameter (Zusatzattribute) für Objekte (Preis, Währung, Farbe usw.) lassen sich mühelos
einrichten.
Installation: Programminstallation
Seite 15
IInnssttaallllaattiioonn Der Prozess der Erstellung eines CADprofi Arbeitsplatzes besteht aus 3 Schritten: Installation,
Konfiguration mit Ihrem CAD-Programm und der Lizenz-Aktivierung..
Programminstallation Nach dem Einlegen der DVD in das Laufwerk erscheint ein Dialogfenster, in dem Sie die
Sprache wählen, in der die Installation durchgeführt wird.
Nach dem Start wählen Sie CADprofi – Installation und folgen Sie den Anweisungen des
Installations-Assistenten.
Auswahl der zu installierenden Komponenten
Die DVD enthält alle CADprofi Module. Während der Installation ist es möglich, alle Module
zu installieren, aber der Benutzer muss wissen, dass er während der Registrierung nur die
Aktivierungscodes für die erworbenen Module erhalten wird. Module, die nicht aktiviert
wurden, werden 30 Tagen nach dem ersten Programmaufruf blockiert.
Wichtiger Hinweis
Um eine korrekte Installation und Konfiguration des Programms zu gewährleisten, sollten Sie Administrator-oder Hauptbenutzerrechte haben.
CADprofi ermöglicht die Erstellung eigener Bibliotheken, z.B. Ihre eigenen Leitungsarten usw. Diese Daten sind in
verschiedenen Ordnern gespeichert, deshalb muss der Benutzer Lese- und Schreibrechte auf Dateien in allen Ordnern, in dem das Programm installiert ist, haben. Aus dem gleichen Grund ist
es nicht empfehlenswert, das Programm auf Windows Vista, Windows 7 oder späteren Betriebssystemen in die Installationsordner "C: \ Program Files (x86)" und "C: \ Program
Files" zu installieren, da in diesen Ordnern die Betriebssysteme die Möglichkeit zu speichern und zu bearbeiten blockieren.
Anmerkung
Falls das Startfenster nicht automatisch erscheint, führen Sie
dann die Datei autorun.exe manuell aus (im Ordner Start auf der CADprofi DVD).
Installation: Online-Version
Seite 16
Online-Version Die Installationsdatei kann vom CADprofi-Server heruntergeladen werden. Diese Option ist
verfügbar, wenn Benutzer die Online-Version gekauft hat.
Die Installationsdatei mit den Bibliotheken aller Hersteller hat eine Größe von über 1 GB. Der
Name der Datei ist zum Beispiel: „CADprofi_x_full_dvd.exe ".
Wenn Sie nicht alle Bibliotheken benötigen, können Sie auch die kleinere Datei herunterladen
z.B. „ CADprofi_x.exe”. Nach der Installation von CADprofi können Sie auch die Bibliotheken
von ausgewählten Herstellern zu einem späteren Zeitpunkt herunterladen.
Es ist empfehlenswert, die heruntergeladenen Dateien auf einen Datenspeicher wie etwa eine
DVD zu kopieren. Damit ist es möglich, das Programm nach einem Computer-Wechsel zu
installieren.
Es wird auch empfohlen, die Ordner Producers und UserData, in denen sich die Symbole und
Daten des Benutzers befinden, zu archivieren. Falls notwendig, ist es möglich, den gesamten
Programminhalt aus dem Archiv schnell wiederherzustellen.
Archivierte Versionen von CADprofi Ältere Versionen von CADprofi sind auf der Website http://www.cadprofi.com verfügbar.
Beim Download einer CADprofi Version achten Sie auf das Subskriptionsablaufdatum Ihrer
Lizenz. Sie können nur die Programmversion verwenden, die zu der Zeit veröffentlicht wurde,
als Ihre Subskription noch gültig war.
Wichtiger Hinweis
Wenn der Benutzer die Version, die nach dem Kaufdatum oder nach Ablauf der Subskription veröffentlicht wurde
heruntergeladen und installiert hat, ist es nicht möglich das Programm zu aktivieren.
Installation: Konfiguration von CADprofi mit dem CAD-Programm
Seite 17
Konfiguration von CADprofi mit dem CAD-Programm
Automatische Konfiguration von CADprofi mit dem CAD-Programm
Weil CADprofi mit vielen CAD-Programmen arbeitet ist es notwendig, eine Konfiguration
durchzuführen. Dieser Prozess richtet die Umgebung für CADprofi ein, damit das Programm
automatisch mit dem CAD-Programm gestartet werden kann. Das Basis-CAD-Programm sollte
zuvor einmal gestartet worden sein.
Nach der Installation sollte das Programm CADprofi Konfiguration aufgerufen werden,
welches sich nach der Installation auf dem Desktop befindet.
Dialogfenster CADprofi Konfiguration
Das Dialogfenster enthält folgende Bereiche:
Sprache – Liste der verfügbaren Sprachen in CADprofi.
CP-Hersteller durchsuchen – durchsuchen der Hersteller-Bibliotheken.
Gefundene CAD-Programme – Liste aller auf dem Computer installierten CAD-Programme,
die CADprofi automatisch konfigurieren kann.
CADprofi Applikation wählen – Auswahl, welche der CADprofi Applikationen mit dem CAD-
Programm konfiguriert werden soll.
Auf neue Version prüfen – Verfügbarkeit einer neuen Version mit Online Update prüfen.
CAD zurücksetzen – ermöglicht die Trennung von CADprofi vom verknüpften CAD-Programm
(Arbeiten ohne CADprofi).
CAD anpassen – verknüpfen von CADprofi mit dem markierten CAD-Programm.
Installation: Konfiguration von CADprofi mit dem CAD-Programm
Seite 18
Vorgehensweise
Anpassen von CADprofi an das CAD-Programm
1. Starten des Programms CADprofi Konfiguration das auf dem Windows Desktop
liegt. Ein Dialogfenster CADprofi Konfiguration öffnet sich.
2. Auswahl der Sprache, mit der CADprofi angezeigt werden soll.
3. Auswahl des CAD-Programms welches mit CADprofi arbeiten soll.
4. Sicherstellen, dass CADprofi ausgewählt ist. (CP–Hersteller und CP–Symbole
werden mit anderen Programmen angepasst).
5. Den Schalter CAD anpassen klicken um CADprofi zu verknüpfen.
6. (Optional) Die Applikation könnte höhere Rechte erfordern. Wenn nötig, bitte mit
Administratorrechten anmelden.
7. Nach erfolgter Konfiguration fragt ein neues Dialogfenster, ob das CAD-Programm
gestartet werden soll.
Manuelle Anpassung von CADprofi an das CAD-Programm
Wenn das CAD-Programm, was Sie hauptsächlich nutzen nicht im Dialogfenster CADprofi
Konfiguration angezeigt wird, müssen Sie eine manuelle Anpassung durchführen. Um das
erfolgreich durchzuführen, benötigen Sie ein CAD-Programm, das kompatibel mit CADprofi
ist. Zusätzliche Informationen finden Sie in der Datei IcadConf.utc, die sich im Hauptordner
von CADprofi befindet. Diese Datei kann mit einem beliebigen Texteditor geöffnet werden.
Verfahren
Manuelle Konfiguration von CADprofi an das CAD-Programm
1. Hinzufügen des Ordners CADprofi zum Support-Suchpfad.
Zur Liste der Support-Suchpfade im CAD-Programm wird der Ort des Hauptordners
von CADprofi C:\Cadprofi\X.x hinzugefügt. Bei den meisten CAD-Programmen ist
dieser bei der Variablen SRCHPATH oder in den Einstellungen zu finden.
2. Laden der korrekten Menüdatei von CADprofi.
Mit dem Befehl _MENULOAD oder _CUILOAD wird die passende Menüdatei CADprofi
mnu oder cui geladen.
3. Laden der Applikation (die passende ausführbare Datei) und hinzufügen zur
Startliste.
Mit dem Befehl _APPLOAD wird die passende ausführbare Datei aufgerufen (dll, brx,
zrx, grx, arx oder andere). Soll später mit dem CAD-Programm gearbeitet werden,
sollte die ausführbare Datei zur Startliste hinzugefügt werden.
Wichtiger Hinweis
Die Konfiguration von CADprofi mit dem CAD-Programm ist ein einmaliger Vorgang. Danach wird das CAD-Programm mit dem
eigenen Symbol gestartet.
Installation: Registrierung und Aktivierung der Lizenz
Seite 19
Registrierung und Aktivierung der Lizenz Nach dem Registrieren der kommerziellen Version von CADprofi müssen Sie die Lizenz
aktivieren. Das Fenster Registrierung/Aktivierung der Lizenz wird so lange beim
Programmstart angezeigt, bis die Lizenz korrekt aktiviert ist.
Dialogfenster für die Registrierung und Lizenzaktivierung
Das Dialogfenster enthält:
Benutzerdaten – für die Registrierung erforderliche Nutzerdaten.
Vorhandene Seriennummern – Seriennummer Ihrer Lizenz. Die Nummer befindet sich auf der
Verpackung von CADprofi oder in der E-Mail, die Sie nach dem Kauf erhalten haben.
Pfad zur Netzwerklizenz – dieses Feld ist nur dann vorhanden, wenn eine Seriennummer für
eine Netzwerklizenz (siehe Seite 21) eingegeben wurde.
Aktivierung der Lizenzen – Informationen und Befehle für die Aktivierung der Lizenz.
Computer-Code – Ihr eindeutiger Computer-Code, der für die Identifizierung Ihrer Lizenz
erforderlich ist. Diese Nummer wird automatisch generiert.
Aktivieren > – Mit diesem Schalter wird die Lizenz automatisch erzeugt oder erneuert.
Automatische Aktivierung/Erneuerung der Lizenz – Diese Option aktiviert durch Verbindung
zum CADprofi Lizenz-Server.
Code für die Aktivierung manuell eingeben – Mit dieser Option wird ein Aktivierungscode
eingegeben, der vorher auf der Website von CADprofi generiert wurde. Der Schalter wird
nach einem fehlerhaften automatischen Aktivierungsversuch entsperrt.
Aktivierung über www.cadprofi.com/activate: – Verknüpfung zur Website für die Aktivierung
der CADprofi Lizenz.
Installation: Registrierung und Aktivierung der Lizenz
Seite 20
Vorgehensweise Einzelplatz Lizenzaktivierung
1. Nach dem Start des CAD-Programms mit CADprofi erscheint das Fenster
Registrierung / Aktivierung der Lizenz. Das Registrierungsfenster kann auch durch
Klick auf CADprofi – Info Lizenzaktivierung angezeigt werden.
2. Füllen Sie die Benutzerdaten aus.
3. Geben Sie die Seriennummer ein.
4. Drücken Sie den Aktivieren > Schalter um die Lizenz automatisch zu aktivieren.
5. (Optional) Klicken auf den Link Aktivierung über www.cadprofi… um einen
Aktivierungscode von der CADprofi Website zu erhalten. Danach klicken Sie auf
Code für die Aktivierung eingeben wo Sie den erhaltenen Code eingeben.
Wichtiger Hinweis
Haben Sie mehrere Seriennummern für CADprofi oder CP-Symbols, dann müssen Sie die Aktivierung für jede Seriennummer getrennt durchführen.
Autorisierungscodes sind nur auf einem Einzelplatzrechner gültig. Ist es notwendig, den Lizenzcode auf einen anderen
Rechner zu verlegen, hat der Nutzer sein Programm auf dem laufenden Rechner zu deinstallieren und das Programm auf
dem neuen Rechner zu installieren und zu aktivieren.
Installation: CADprofi Netzwerklizenz
Seite 21
CADprofi Netzwerklizenz Die Netzwerklizenz ermöglicht die Nutzung des Programms CADprofi durch Anwender, die
sich in einem bestimmten lokalen Netzwerk (LAN - Local Area Network) befinden. Mit dieser
Lizenz kann das CADprofi-Programm auf beliebig vielen Computern in diesem Netzwerk
installiert werden, wobei die Anzahl der bestellten Netzwerklizenzen die Anzahl der Nutzer
bestimmt, die gleichzeitig auf das Programm zugreifen werden.
Informationen und technische Bedingungen
Das Programm muss lokal auf jedem PC installiert werden, auf dem es benutzt werden soll.
Da die Netzwerklizenz einmalig aktiviert werden muss, empfehlen wir Ihnen das Programm
zuerst auf dem PC zu installieren, von dem die Aktivierung über das Internet erfolgen kann.
Nach dem ersten Start wird die Dialogbox für Aktivierung aufgerufen, in der Sie Ihre
Seriennummer sowie die Benutzerdaten eingeben. Während der Aktivierung werden Sie ggf.
auch gefragt, in welchem Netzwerkverzeichnis die Lizenzdatei erstellt werden sollte.
Nach Installation der weiteren Arbeitsplätze müssen Sie nur noch jeweils beim ersten Start
des Programms den Pfad zur Netzwerklizenz angeben. Eine zusätzliche Aktivierung über das
Internet ist nicht erforderlich.
Verwendung der Netzwerklizenzen
Beim Start des CADprofi-Programms werden dem jeweiligen Arbeitsplatz immer so viele
Lizenzen aus dem Server-Pool zugeordnet, wie viele Netzwerklizenzen auf diesem Arbeitsplatz
durch die Eingabe der Seriennummern definiert wurden.
Wichtige Hinweise:
- der Pfad zu der Netzwerklizenz muss auf jedem Arbeitsplatz identisch definiert werden, wobei die Verwendung von verbundenen Netzwerklaufwerken nicht möglich ist:
\\ServerName\Freigabe\Verzeichnis - als Server können Sie sowohl einen Computernamen als auch eine IP-Adressen verwenden.
Beispiele für korrekte Netzwerkpfade: \\FIRMA\Lizenzen\NetLic \\192.168.1.17\Lizenzen\NetLic
- jeder Benutzer der Netzwerklizenz muss über Schreibrechte in dem gewählten Netzwerkverzeichnis verfügen - der Pfad für die Netzwerklizenz kann nachträglich nur auf
schriftlichen Antrag beim Softwarelieferanten geändert werden - die Netzwerklizenz muss periodisch über das Internet erneuert
werden, deshalb muss mindestens ein Arbeitsplatz über eine permanente Internetverbindung verfügen.
Installation: CADprofi Netzwerklizenz
Seite 22
Ein Beispiel:
Verfügen Sie z.B. über drei Netzwerklizenzen von CADprofi Suite, können Sie mit dem
Programm nur auf drei Arbeitsplätzen gleichzeitig arbeiten. Verwendet wird immer die volle
CADprofi Suite Lizenz. Dabei ist es unerheblich, ob ein Arbeitsplatz nur mit dem Elektro-
Modul und ein anderer nur mit dem Mechanik-Modul arbeitet. Eine CADprofi Suite kann
nicht auf Einzelmodule gesplittet werden. Die Gesamtzahl der gleichzeitig arbeitenden
Stationen kann drei nicht überschreiten.
Sollten Sie auf verschiedenen Arbeitsplätzen mit verschiedenen Modulen von CADprofi
arbeiten wollen, dann empfehlen wir Ihnen den Kauf von mehreren Netzwerklizenzen
z.B. 3 x CADprofi Mechanik Netz und 3 x CADprofi Elektro Netz.
Vorgehensweise
Aktivierung einer Netzwerklizenz
1. Starten Sie Ihr CAD-Programm, an das die CADprofi Applikation angepasst wurde
und warten Sie, bis das Fenster für die Registrierung / Aktivierung erscheint. Sollte
das Fenster nicht automatisch erscheinen, dann klicken Sie auf den Menüpunkt
CADprofi - Info und dann auf Lizenzaktivierung.
2. Füllen Sie die für die Registrierung notwendigen Felder aus.
3. In das Feld Seriennummer eingeben geben Sie Ihre Seriennummer ein. Sollte die
Seriennummer nicht automatisch in die unten stehende Liste übernommen
werden, dann klicken Sie auf Hinzufügen.
4. Definieren Sie den Pfad zur Netzwerklizenz für die eingegebene Seriennummer. In
diesem Netzwerkpfad wird eine Datenbank für Netzwerklizenzen angelegt.
Wählen Sie diesen Pfad mit Bedacht. Einen bereits definierten Pfad kann man
nachträglich nur auf schriftlichen Antrag beim Softwarelieferanten ändern.
5. Klicken Sie auf Automatische Aktivierung/Erneuerung der Lizenz damit die Lizenz
automatisch aktiviert und der Benutzer registriert wird. Die Aktivierung wird nur
einmalig von einem beliebigen Arbeitsplatz im Netzwerk durchgeführt.
6. Führen Sie die Punkte 1. bis 4. für jeden weiteren Arbeitsplatz im Netzwerk durch.
Nach der richtigen Eingabe des Pfads zur Netzwerklizenz holt sich der Arbeitsplatz
die Berechtigungen aus der Datenbank automatisch.
Wichtiger Hinweis
Der Pfad zur Netzwerklizenz sowie der Computer-Code werden bei
der Aktivierung der Lizenz verwendet. Aus diesem Grund muss der Pfad zur Netzwerklizenz zwingend auf allen Arbeitsplätzen im Netzwerk identisch definiert sein. Der Pfad muss entweder den
Servernamen oder die IP-Adresse des Servers beinhalten, wobei als „Server“ jeder im Netzwerk zugänglicher PC genutzt werden kann. Der Pfad zur Netzwerklizenz darf kein verbundenes („gemapptes“)
Netzwerklaufwerk enthalten.
Installation: CADprofi Netzwerklizenz
Seite 23
Netzwerklizenz zurückgeben
1. Sollte es notwendig sein eine Netzwerklizenz von einem Arbeitsplatz an die
Datenbank für Netzwerklizenzen zurückzugeben, weil z.B. ein anderer Kollege
diese Lizenz verwenden möchte, dann klicken Sie auf den Menüpunkt
CADprofi - Info und dann auf Lizenzaktivierung.
2. Klicken Sie mit der rechten Maustaste auf die Seriennummer der Netzwerklizenz,
die Sie zurückgeben möchten. Die Seriennummer finden Sie im Abschnitt Ihre
Seriennummern im Fenster Registrierung / Aktivierung.
3. Aus dem Kontextmenü wählen Sie Lizenz zurückgeben, um Ihre verwendete Lizenz
temporär an den Server zurückzugeben. Nachdem Sie Ihre Lizenz zurückgegeben
haben, kann sie auf einem anderen Arbeitsplatz verwendet werden.
Anmerkung
Diese Option ermöglicht eine temporäre Verhinderung der Nutzung der Netzwerklizenz auf einem bestimmten
Arbeitsplatz. Die Verhinderung wirkt so lange, wie das CAD-Programm nicht beendet wird. Erst wenn das Programm beendet und neugestartet wird, wird der Arbeitsplatz erneut
versuchen eine Netzwerklizenz zu erhalten.
Wenn Sie permanent die Verwendung einer CADprofi
Netzwerklizenz auf einem bestimmten Arbeitsplatz verhindern möchten, sollten Sie die CADprofi Konfiguration aufrufen und die CADprofi Applikation von Ihrem CAD-Programm dauerhaft
trennen (Button – CAD zurücksetzen).
Wichtiger Hinweis
Wenn Sie über mehrere CADprofi Seriennummer verfügen, sollten Sie die Aktivierung für jede Seriennummer separat
durchführen.
Im Falle einer Erneuerung der vorhandenen CADprofi Software
(Subskriptionsverlängerung oder Update) ist es notwendig, die Aktivierung/Erneuerung der Lizenz… durchzuführen, damit der Arbeitsplatz die aktuellen Berechtigungen vom CADprofi-Server
einlesen kann.
Installation: Online Update
Seite 24
Online Update
Aktualisierung des CADprofi-Programms
Im CADprofi werden die Herstellerbibliotheken ständig aktualisiert, Inhalte werden erweitert
und neue Funktionen werden integriert. Um den Nutzern die neuesten Aktualisierungen
zukommen zu lassen, haben wir ein Updatesystem entwickelt.
Die Aktualisierung wird ausgeführt, wenn Sie auf die Schaltfläche Auf neue Version prüfen im
Dialogfenster CADprofi – Einstellungen bzw. in der CADprofi Konfiguration klicken.
Es ist auch möglich, eine automatische Erinnerung einzustellen, die Sie über die Möglichkeit
eines Softwareupdates informiert. Dafür müssen Sie den Schalter Prüfung der Online-
Aktualisierung vorschlagen im Dialogfenster CADprofi – Einstellungen markieren.
Vorgehensweise Aktualisierung von CADprofi
1. Start des Befehls CADprofi – Info vom CADprofi Menü.
2. (Optional) Start des Befehls CADprofi - Einstellungen vom CADprofi Menü
oder vom CADprofi Werkzeugkasten.
3. (Optional) Start des Programms CADprofi Konfiguration vom Windows
Desktop.
4. Klick auf den Schalter Auf neue Version prüfen und danach auf Prüfen.
5. In dem sich öffnenden Fenster klicken Sie auf die Schaltfläche Prüfen , um sich
mit dem CADprofi-Server zu verbinden und zu prüfen, ob es neue Updates gibt.
Nach einer Weile, werden alle neu gefundenen Updates im Fenster verfügbare
Aktualisierungen aufgelistet.
6. (Optional) In der Liste der verfügbaren Aktualisierungen deaktivieren Sie die
Elemente, die Sie nicht herunterladen wollen.
7. Klicken Sie auf den Schalter Laden um die gewählten Updates herunter zu
laden.
8. (Optional) Wenn Sie mit dem CADprofi-Server verbunden sind und die Update-
Liste leer ist, sind keine neuen Updates verfügbar. Klicken Sie auf Abbrechen, um
das Update-Fenster zu schließen.
9. Klicken Sie auf den Schalter Install um die gewählten CADprofi-Updates zu
installieren.
Installation: Online Update
Seite 25
Aktualisierung mehrerer Arbeitsplätze
Um den Update-Prozess richtig durchzuführen, ist es notwendig, alle Elemente zumindest auf
einem Platz herunter zu laden. Diese Dateien werden im Download-Ordner, der sich im
Hauptprogrammordner befindet (z.B. C:\Cadprofi), gespeichert. Da das
Aktualisierungsprogramm prüft, ob die erforderlichen Dateien im Download-Ordner sind,
bevor mit dem Herunterladen von Dateien begonnen wird, kann der Benutzer den Inhalt des
gesamten Download-Ordners auf einen anderen Computer kopieren, um das nochmalige
Herunterladen des gleichen Updates auf anderen Plätzen zu vermeiden.
Vorherige Version wiederherstellen
Während der Installation des Updates ist es möglich, eine vorherige Version der
aktualisierten Komponenten wiederherzustellen, weil alle Dateien aus dem
Hauptprogrammordner in den Ordner Archiv kopiert wurden. Der Schalter Alte Version
wiederherstellen wird die Dateien der aktuellen CADprofi-Version ersetzen. Diese Option
sollte verwendet werden, wenn ein Fehler während des Update-Prozesses auftritt oder wenn
die CADprofi Anwendung nicht richtig mit dem CAD-Programm nach dem Update
funktioniert.
Wichtiger Hinweis
Das CADprofi Programm Online-Aktualisierung erfordert einen
Internetzugang mit einem http-Protokoll. Bei Unternehmensnetzwerken beschränken Administratoren oft den Internet-Zugang. In solchen Fällen wird das CADprofi
Programm Online-Aktualisierung nicht in der Lage sein, sich mit dem CADprofi-Server zu verbinden.
Online-Updates sind nur für Nutzer mit einer aktiven Subskription verfügbar. Die Subskriptionsverlängerung finden Sie in unserem eShop. Sie kann auch von Ihrem CADprofi
Händler verlängert werden.
Wichtiger Hinweis
Unabhängig davon, wie Benutzer die Update-Dateien erhalten, ist es immer noch notwendig, eine Verbindung zum CADprofi-Server herzustellen, um die Gültigkeit der Programmversion
und der Subskription zu bestimmen.
CADprofi Allgemeine Befehle: CADprofi – Info
Seite 29
CCAADDpprrooffii AAllllggeemmeeiinnee BBeeffeehhllee CADprofi hat viele allgemeine Befehle, wie die Nummerierung und Beschriftung von
Objekten, die Erstellung von Stücklisten, das Hinzufügen eigener Symbole zum Programm
usw. Bearbeitungsbefehle, die die Arbeit am Projekt vereinfachen, sind ebenfalls verfügbar.
CADprofi – Info
Grundlegende Informationen über die Programmversion und die Lizenz
Das Dialogfenster CADprofi - Info enthält grundlegende Informationen über die aktuell
verwendete Programmversion. Der Befehl ermöglicht dem Benutzer, sowohl seine Lizenz zu
aktivieren und das Programm registrieren, als auch das Programm zu aktualisieren.
CADprofi – Dialogfenster Info
Support on–line
Im Fenster CADprofi - Info sind Schalter, die dem Benutzer ermöglichen Programme zu
starten, die für die Ferndiagnose und die Online-Hilfe verwendet werden.
Nachdem die Verbindung aufgebaut wurde, wird ein Fenster angezeigt, in dem das Bild des
Computers des Beraters zu sehen ist. Nun kann der Berater bestimmte Fragen, die mit dem
Einsatz von CADprofi zusammen hängen, erklären. Die Sprachkommunikation kann per
Telefon oder VoIP-Anruf (Mikrofon und Kopfhörer erforderlich) durchgeführt werden.
Um dieses Tool verwenden, muss der Anwender unsere Supportabteilung anrufen
(Telefonnummern sind auf der CADprofi Website zu finden) um für das CADprofi Connect-
Programm freigeschaltet zu werden. Der Berater wird ihm dann die ID-Nummer und das
Passwort für die Sitzung mitteilen.
CADprofi Allgemeine Befehle: CADprofi Einstellungen
Seite 30
CADprofi Einstellungen Mit dem Befehl CADprofi-Einstellungen ist es möglich grundlegende Parameter des
Programms zu definieren. Um das Fenster zu öffnen, wählen Sie den Befehl CADprofi -
Einstellungen aus dem Menü oder aus der Haupt-Symbolleiste von CADprofi.
Dialogfenster CADprofi–Einstellungen
Einheiten
Zeichnungseinheit – bestimmt die aktuelle Zeichnungseinheit für Objekte, die aus der
CADprofi Bibliothek eingefügt werden. Abhängig von der Art der gewählten Einheiten werden
Objekte so eingefügt, dass sie im Maßstab 1:1 in der Zeichnung dargestellt werden.
Format für Zoll – bestimmt, wie die Zoll-Einheiten im CADprofi angezeigt werden. Sowohl
Dezimal- als auch Bruch-Formate sind verfügbar.
Format für Dialogfeld – wählt die Zeichnungseinheit, die in Dialogfeldern angezeigt wird.
Skalierfaktor für Linientyp an die Einheit anpassen (Variable _ltscale) – mit dieser Option
wird die Dichte von gestrichelten Linien durch die Variable _LTSCALE automatisch angepasst.
Skalierfaktorvariable (_ltscale) – diese Option erlaubt mit der Variable _LTSCALE einen
manuellen Wert für die Liniendichte einzustellen.
CADprofi Allgemeine Befehle: CADprofi Einstellungen
Seite 31
Normen
Voreinstellungen für Normen – diese Option
erlaubt dem Benutzer die Normen auszuwählen,
mit denen er arbeiten möchte. Klicken Sie auf den
Schalter Auswahl..., um die gewünschten Normen
für das Programm zu aktivieren oder zu
deaktivieren. Die Abwahl von Normen aus der
Liste bedeutet, dass diese Normen in keiner
CADprofi Bibliothek angezeigt werden.
Blocklayer
Im CADprofi ist es möglich eine automatische Layersteuerung zu nutzen. Diese Funktion ist
sehr praktisch weil sie den Benutzer dabei unterstützt, Objekte auf verschiedenen Layern
automatisch zu platzieren.
Die CADprofi Layerstruktur wird verwendet, um automatisch Objekte für Stücklisten zu filtern
und um Layergruppen ein- oder auszublenden (z.B. schnelles Ausblenden aller Objekte die zur
Heizungsanlage gehören). Diese Befehle erkennen Objekte an ihrem Layer. Aus diesem Grund
wird empfohlen, das automatische Layermanagement-System mit der erweiterten
Layerstruktur zu nutzen, das zusätzlich Objekte unterschiedlicher Installationen auf
verschiedenen Layern platziert.
Anmerkung
Wenn Sie an einem Projekt arbeiten, sollten Sie überprüfen, in welcher Einheit es erstellt wurde. Dafür können Sie den Befehl Abstand (_dist) verwenden, um den Abstand zwischen zwei
Punkten in der Zeichnung (wie z.B. eine Fenster- oder Türbreite) zu messen.
CADprofi Allgemeine Befehle: CADprofi Einstellungen
Seite 32
Verfügbare Layeroptionen:
Automatisch – Automatisches Einfügen von Objekten auf den entsprechenden Layern. Durch
Auswahl dieser Option können Sie die erweiterte Layerstruktur (empfohlen) nutzen.
Aktuell – erlaubt dem Anwender Objekte auf dem aktuellen Layer einzufügen – vom
Anwender gesteuert.
Fest – fügt alle Objekte auf einem einzigen Layer ein (nicht empfohlen). Wenn Sie diese
Option gewählt haben, müssen sie angeben, auf welchem Layer alle Objekte der CADprofi-
Bibliothek eingefügt werden.
Miniaturbilder
Miniaturansichten werden in vielen Dialogfeldern verwendet, um Elemente einfacher
auszuwählen. Anwender können die Anzeige der Miniaturbilder, mit folgenden Optionen
anpassen:
Größe der Miniaturen – bestimmt die Größe der Miniaturbilder.
Miniaturbildstil - hervorgehoben – Diese Option ändert den Stil der Miniaturbilder, so dass
sie aussehen wie Schaltflächen.
Miniaturbildbeschriftung – zeigt den Elementnamen des Miniaturbildes.
Miniaturbildbeschriftung,
Stil hervorgehoben, Größe 70
Miniaturen ohne Beschriftung,
flacher Stil, Größe 80
Wichtiger Hinweis
Alle Rohrleitungs-, Lüftungs- und elektrischen Leitungen werden nur durch die Verwendung von Layern identifiziert. Deshalb
werden schematische Linien, 2D Leitungen und Armaturen immer auf automatischen Layern unabhängig von der gewählten Option eingefügt.
CADprofi Allgemeine Befehle: CADprofi Einstellungen
Seite 33
Isometrie
CADprofi kann Schaltpläne sowohl in isometrischer als auch dimetrischer Ansicht in jedem
beliebigen Winkel erstellen. Durch Aktivieren der isometrischen Ansicht während der Objekt-
einfügung neigt sich das Symbol automatisch entsprechend dem eingestellten Winkel.
Winkel – bestimmt den Neigungswinkel des isometrischen Symbols. Verfügbare Optionen:
30° (Voreinstellung), 45°, Andere (Anwender kann seine eigenen Neigungswinkel angeben).
30° Isometrie 45° diagonale Dimetrie °
Zusätzliche Optionen
Erlaube “visuelles” Zeichnen – aktiviert / deaktiviert die Nutzung von Visualisierung, die beim
Eingabepunkt-Verfahren beim Einfügen von Objekten wie 2D-Leitungen, Armaturen oder
Kanälen verwendet wird.
Alle Warnungen anzeigen – aktiviert / deaktiviert Warnungen und kritische Nachrichten in
Form von Dialogfeldern, die Benutzereingriffe (Zustimmung) erfordern.
Typische Dialogboxen wiederherstellen - diese Option ist nur sichtbar, wenn in Ihrem CAD-
Programm die Variablen FILEDIA oder CMDDIA ausgeschaltet sind. Durch das Einschalten der
beiden Variablen werden die CAD-Dialogfenster (wie „Speichern“, „Öffnen“ usw.) angezeigt.
3D-Blöcke aktivieren – Option, die die Nutzung von 3D-Objekten ermöglicht. Diese Option ist
nur sichtbar, wenn CADprofi auf einer Anwendung läuft, die auf der IntelliCAD-Technologie
basiert. 3D-Blöcke aktivieren sollte nur aktiviert werden, wenn Ihr CAD-Programm in der Lage
ist, mit 3D-Blöcken zu arbeiten.
Update Optionen
Prüfung der Online-Aktualisierung vorschlagen – aktiviert / deaktiviert die automatische
Erinnerungen an die Aktualisierung der CADprofi Software. Dadurch wird die Anwendung
nicht automatisch eine Internetverbindung herstellen, sondern nur den Anwender über diese
Möglichkeit informieren. Automatische Erinnerungen kann man auf alle 7, 15 oder 30 Tage
einstellen.
Auf neue Version prüfen – dieser Schalter öffnet das Dialogfenster Online-Aktualisierung, um
zu prüfen, ob neue Updates verfügbar sind.
CADprofi Allgemeine Befehle: CADprofi Layer
Seite 34
CADprofi Layer Im CADprofi ist es möglich, den Mechanismus der automatischen Layerverwaltung zu
aktivieren. Diese Funktion ist praktisch, da sie den Nutzer von der Notwendigkeit der
Platzierung von Objekten auf geeigneten Layern entlastet. Ist das automatische
Layermanagement eingeschaltet, ist es einfacher die erstellten Zeichnungen zu pflegen und
im Ergebnis detaillierte Stücklisten, sortiert nach Branche oder Art von Objekten zu erhalten.
Eine entsprechende Layerstruktur wird auch die Druckausgabe vereinfachen.
Um auf den Ausdrucken geeignete Linienfarben und-stärken zu erhalten sollten Sie die Plot-
stiltabellen CADprofi Color.ctb oder CADprofi Mono.ctb verwenden. Wenn die CADprofi
Plotstile nicht im CAD-Programm vorhanden sind, kopieren Sie alle Dateien aus dem
Verzeichnis C:\Cadprofi\xx\PlotStyle in das entsprechende Verzeichnis Ihres CAD-Programms.
Der Pfad dieses Ordners kann in den CAD-Programmoptionen überprüft werden. Wenn z.B.
auf Windows 7 BricsCAD V14 DE installiert ist, ist der Pfad folgender:
C:\Users\Xxx\AppData\Roaming\Bricsys\Bricscad\V14\de_DE\PlotStyles
Die Layerstruktur von CADprofi
Der Layername, der automatisch erzeugt wird, besteht aus mehreren Teilen:
Die ersten 3 Zeichen definieren die Branche und die Art der Zeichnung (2D, 3D, usw.).
Die nächsten Zeichen bestimmen die Art des Objekts z.B. Symbol, Leitung, Kanal usw.
Das Ende des Layernamens definiert die Zugehörigkeit zu einembestimmten System („v“
= Vorlauf, „r“ = Rücklauf), Material, Leitungsart usw. Die Layernamen werden nur
verwendet, wenn Sie in der Dialogbox Einstellungen die Erweiterte Layerstruktur
angekreuzt haben (Siehe Seite 31).
Es ist auch möglich, zusätzliche Layer im CADprofi zu erzeugen, die den Detailierungsgrad der
Zeichnung bestimmen (Details, Achsen, verdeckte Kanten) sowie spezielle Layer.
Layerfarben
In der automatischen Layerstruktur werden Farben verwendet, die auf einem schwarzen Bild-
schirmhintergrund gut sichtbar sind. Aus ergonomischen Gründen werden nur bestimmte
Farben aus dem Bereich von 10 bis 249 verwendet. Wenn die Farbe durch eine Norm definiert
ist, sollte sie entsprechend des Standards verwendt werden, z.B. eine Versorgungsleitung im
Heizungsmodul, sollte eine rote Farbe (oder einen roten Farbton) haben. Für Objekte, deren
Farbe nicht von Normen des Anwenders abhängt sollten solche Farben verwendet werden,
denen bequem eine Linienstärke zuzuordnen ist. Plotstile: „CADprofi Color” und „CADprofi
Mono” haben 4 Linienstärken definiert. Es folgt eine Tabelle von Farben für jede Linienbreite.
Druckfarbe 0.15 mm 0.35 mm 0.5 mm 0.7 mm Objektbreite
Schwarz 13, 23... 11, 21... 15, 25... 17, 27... 19, 29...
Farbe 16, 26... 14, 24... 10, 20... 12, 22... 18, 28...
CADprofi Allgemeine Befehle: Attribute und Beschriftungen
Seite 35
Die Farben 18, 28... 19, 29... haben keine zugeordnete Linienstärke und werden nicht im
CADprofi verwendet. Sie können diese Farben unbedenklich mit eigener Layerstruktur
verwenden.
Layergruppen tauen
Im CADprofi gibt es Befehle, um einfach Layergruppen zu
aktivieren oder zu deaktivieren, wie beispielsweise alle
Architekturlayer oder Detaillayer.
Mit Befehlen zum Tauen von Layergruppen können schnell
Gruppen von Layern aktiviert werden, die zu einem
bestimmten Modul oder zu bestimmten Detailstufen
(Achsen, verdeckte Kanten usw.) gehören.
Werkzeugkasten Layergruppe tauen
Alle Layer sichtbar – schaltet alle CADprofi Layer in der Zeichnung sichtbar.
2D Layer sichtbar – schaltet die Sichtbarkeit von Layern, die 2D-Objekte
enthalten, Layer, die 3D-Objekte enthalten werden gefroren.
3D Layer sichtbar – schaltet die Sichtbarkeit von Layern, die 3D-Objekte
enthalten, Layer, die 2D-Objekte enthalten werden gefroren.
Layergruppe frieren
Im CADprofi gibt es Befehle, die verwendet werden um
einfach Layergruppen zu aktivieren oder zu deaktivieren,
wie beispielsweise alle mechanischen Layer oder
verdeckten Kanten.
Befehle aus dem Bereich Layergruppe frieren werden
verwendet, um eine Gruppe von Layern aus einem
bestimmten Modul oder einer Detailstufe (Achsen,
verdeckte Kanten usw.) schnell zu deaktivieren.
Werkzeugkasten Layergruppe frieren
2D Layer frieren – friert alle Layer, die 2D Objekte enthalten.
3D Layer frieren – friert alle Layer, die 3D Objekte enthalten.
CADprofi Allgemeine Befehle: Attribute und Beschriftungen
Seite 36
Attribute und Beschriftungen Beim Einfügen der Symbole und Objekte in die Zeichnung werden sie von CADprofi mit
verschiedenen Beschreibungen und technischen Daten versehen. Diese Daten werden als
Attribute gespeichert. Sie können mit dem Befehl Attribute und Beschriftungen bearbeitet,
erweitert und als Text in die Zeichnung eingefügt werden. Alle Daten, die in den Attributen
verwendet werden, können später bei der Stücklistenerstellung verwendet werden.
Nach dem Aufruf des Befehls wählen Sie das Objekt, dessen Parameter bearbeitet werden
sollen. Dieser Befehl ermöglicht dank der Option Mehrfach ("M" -Taste) gleich mehrere
Objekte zu bearbeiten. So kann man die Parameter aller angegebenen Blöcke bearbeiten.
Nach der Objektwahl erscheint ein neues Dialogfenster; das alle Attribute anzeigt. Wenn
mehrere Objekte ausgewählt sind, ist es möglich, dass in der Spalte Daten bei einigen Werten
***Verschiedene *** steht. Das bedeutet, dass einige Objekte unterschiedliche Werte haben.
Die Bearbeitung dieser Werte wird sich auf alle gewählten Blöcke auswirken. Sollen die Werte
nicht bearbeitet werden, ändern sich diese Werte auch nicht bei den gewählten Blöcken.
Attribute und Beschriftungen
Dialogfenster Attribute und Beschriftungen
Das Dialogfenster Attribute und Beschriftungen enthält folgende Elemente:
Liste der Attribute – Liste, die alle Attribute und ihre Werte der ausgewählten Blöcke enthält.
CADprofi Allgemeine Befehle: Attribute und Beschriftungen
Seite 37
Zusatzattribute– öffnet ein neues Fenster für Attribute, die der Anwender selbst definieren
kann.
Hinzufügen – fügt neue Attribute
zur Liste hinzu. Dieses Attribut wird
auch bei allen Objekten in den
Stücklisten Befehlen angezeigt.
Löschen – entfernt die markierten
Parameter. Nach dem Löschen der Pa-
rameter werden auch die Attributna-
men gelöscht. Einige Daten können
dabei als nicht zugewiesen bleiben.
Nach oben verschieben – schiebt
die markierten Attribute um eine Zeile
nach oben.
Nach unten verschieben – schiebt
die Attribute um eine Zeile nach unten.
Parameter wiederherstellen – stellt Zusatzattribute von nicht zugewiesenen Werten, die
die Objekte beinhalten, wieder her. Diese Werte werden die Standardvorgaben
erhalten, deshalb empfiehlt es sich sie zu ändern.
Att. holen…– ermöglicht Attribute von in der Zeichnung vorhandenen Objekten zu
übernehmen. Wenn das angegebene Objekt keine Parameter hat, oder dessen
Wert leer ist, wird die Operation nicht durchgeführt.
Att. zuweisen…– ordnet die ausgewählten Attribute einem anderen Objekte in der Zeichnung
zu. Mit dieser Option ist es bequem, Objekten passende Attribute zu geben.
Gewählte Zeilen nach oben verschieben /unten – schiebt die markierten Attribute eine
Zeile nach oben/unten. Wird benötigt, wenn der Nutzer die Attribute auswählen
und sie in einer bestimmten Reihenfolge als Text in die Zeichnung einfügen will.
Inhalt der Attribute löschen – entfernt die Daten von den markierten Attributen.
Alle Attribute anzeigen – schaltet zwischen zwei Ansichten: allen verfügbaren Attributen und
allen Attributen, die mit Daten gefüllt sind.
Text drehen – aktiviert/deaktiviert die Möglichkeit, den Text beim Einfügen in die Zeichnung
zu drehen.
Wichtiger Hinweis
Es ist nur möglich, Attribute von Objekten zu bearbeiten, die mit CADprofi in die Zeichnung eingefügt wurden.
CADprofi Allgemeine Befehle: Attribute und Beschriftungen
Seite 38
Rahmen zeichnen – aktiviert/deaktiviert einen Textrahmen.
Führungslinie – ermöglicht eine Linie zwischen dem Objekt und dem eingefügten Text zu
zeichnen.
Textgröße– legt die Größe des eingefügten Textes fest.
Höhe – gibt die Texthöhe in Millimeter an.
Maßstab – gibt den Maßstab an, der beim Druck verwendet wird.
Textstil: normal oder isometrisch – ermöglicht es, den Textstil in normalen und isometrischen
Ansichten anzugeben.
Datenblatt – öffnet ein Fenster mit zusätzlichen Objektbeschriftungen. Diese Funktion wird
nur bei bestimmten Objekten von den Hersteller-Bibliotheken verwendet.
Attribute speichern – schließt das Dialogfenster und sichert alle Änderungen in den
ausgewählten Blöcken.
Text einfügen – sichert alle in den Blöcken vorgenommenen Änderungen und fügt den Inhalt
der ausgewählten Attribute, in die Zeichnung als Text ein. Um den Text einzufügen,
sollten Sie den Einfügepunkt des Textes zeigen. Abhängig von der Option „Text
drehen“ kann es notwendig sein, einen zweiten Punkt, der den Textdrehwinkel
festlegt, anzugeben. Anstelle des zweiten Punkts ist es möglich, den Winkel (z.B.
"0" oder "90") zu tippen. Der Stil des eingefügten Textes hängt vom aktuellen
Textstil ab.
Beschriftung in axonometrischen Zeichnungen
Mit Text einfügen kann Text in axonometrische Zeichnungen eingefügt werden. Um Text in
der Isometrie oder Dimetrie einzufügen, sollte der Textstil - Isometrisch gewählt werden.
Beim Einfügen von Text in der Isometrie wird
CADprofi den isometrischen Modus für den Cursor
aktivieren, um die Position und den Textwinkel
entlang der gewünschten Achse zu zeigen. Der
isometrische Cursor wird nur dann automatisch
gesetzt, wenn der isometrische Winkel auf 30 °
eingestellt ist. Beim Einfügen von Text in der
Dimetrie ist es besser, den Textwinkel in der
Befehlszeile einzugeben. Der Winkel sollte identisch
mit dem axonometrischen Winkel aus den CADprofi
Einstellungen (Seite 30) sein.
Absperrarmatur DN65 MST0140
CADprofi Allgemeine Befehle: Blattrahmen und Planköpfe
Seite 39
Blattrahmen und Planköpfe Wichtige Bestandteile jeder Zeichnung sind der Rahmen und der Plankopf.
Der Befehl Blattrahmen und Planköpfe ermöglicht dem Anwender, Standardrahmen und
Planköpfe in die Zeichnung einzufügen:
Planköpfe – Standard-Zeichnungsköpfe.
Stücklisten – vorbereitete Tabellen für Stücklisten direkt in der Zeichnung.
Legende – Standard-Legenden für Leitungen.
Benutzer Plankopf – leere Planköpfe, die vom Benutzer definiert werden können.
Dialogfenster Blattrahmen und Planköpfe
Das Dialogfenster enthält folgende Bereiche:
Winkel/manuell – Einfügewinkel durch Vorgabewinkel festlegen oder manuell durch zeigen
angeben.
Größe – ein Wert, der die Skalierung des Rahmens oder des Plankopfes festlegt.
Anmerkung
Legenden und Zeichnungsstücklisten können auch automatisch mit dem Befehl "Stückliste" erstellt werden.
CADprofi Allgemeine Befehle: Blattrahmen und Planköpfe
Seite 40
Rahmen
Die Rahmensichtbarkeit kann für folgende Optionen ein- oder ausgeschaltet werden:
Referenzgitter, Zentriermarken, Schnittmarken und Unbeschnittenes Papier.
Planköpfe
Alle Planköpfe, die im Programm verfügbar sind, können Projektinformationen enthalten, die
bearbeitet werden können. Einige Tabellen sind interaktiv und es ist möglich alle Daten im
Dialogfenster einzutragen.
Für interaktive Tabellen sind Bearbeitungs- oder -Auswahlfelder (mit einer Pull-Down-Liste
der typischen Werte unter dem Schalter ) vorhanden. Sind in einem Projekt (Zeichnung)
mehrere Layouts, kann das Programm sie mit den Schaltern und auflisten. Das
Datenfeld wird automatisch gefüllt.
Die Planköpfe können nach dem Einfügen in die Zeichnung mit dem CADprofi-Befehl
Attribute und Beschriftungen oder mit dem entsprechenden CAD-Programm Befehl z.B.
DDATTE (_DDATTE) bearbeitet werden.
CADprofi Allgemeine Befehle: Blattrahmen und Planköpfe
Seite 41
Vorgehensweise Einfügen eines Blattrahmens und Plankopfes
1. Aufruf des Befehls Blattahmen und Planköpfe .
2. Auswahl des Rahmens, z.B. A2 – ISO.
3. Auswahl der Elemente, die im Rahmen enthalten sein sollen
(Referenzgitter, Zentriermarken usw.).
4. Klick auf den Schalter Symbol einfügen um den Rahmen in die Zeichnung
einzufügen.
5. Erneuter Aufruf des Befehls Blattahmen und Planköpfe.
6. Auswahl des Plankopfs z.B. Plankopf – ISO 1.
7. Ausfüllen der Projektdaten.
8. Klick auf den Schalter Symbol einfügen um den Plankopf in die Zeichnung
einzufügen. Als Einfügepunkt sollte die rechte untere Ecke des zuvor eingefügten
Rahmens genommen werden.
9. (Optional) Wählen Sie den Befehl Symbole bearbeiten, um den Text im Plankopf
zu ändern oder einen anderen Plankopf auszuwählen.
10. (Optional) Ändern von Attributen des Plankopfes mit dem CAD-Programm. Diese
Änderungen können mit dem Befehl _ATTEDIT bzw. im Eigenschaften-Fenster
gemacht werden.
Benutzer Planköpfe
Der Anwender kann dem Programm seine eigenen Planköpfe oder Blattrahmen hinzufügen,
die in allen Projekten genutzt werden können.
Die Planköpfe im CADprofi können bearbeitet werden (Blockattribute). Damit die Benutzer
Planköpfe die gleiche Funktionalität aufweisen ist es notwendig, die entsprechenden
Attributdefinitionen in die Tabellen einzubinden. Ein geeigneter Weg dafür ist einen
vorhandenen Plankopf einzufügen, zu explodieren, zu bearbeiten und danach als
Benutzerblock hinzuzufügen. Wie benutzerdefinierte Elemente erzeugt werden können ist im
Kapitel Benutzerblöcke definieren beschrieben (siehe Seite 91).
CADprofi Allgemeine Befehle: Nummerierung
Seite 42
Nummerierung Das Nummerierungssystem erlaubt Symbolen und Objekten, die mit CADprofi erstellt
wurden, Positionsnummern zuzuweisen. Die Objektdaten sowie ihre Anzahl werden
verwendet, um Beschreibungen und Stücklisten zu erstellen. Der Befehl Nummerierung kann
in zwei Modi arbeiten. Wenn der Anwender den Befehl ausführt und ein Objekt oder ein
Symbol wählt, das zuvor nicht nummeriert worden ist, ermöglicht das Programm dieses
Objekt zu nummerieren. Wird dagegen ein Objekt gewählt, das bereits eine Nummer hat,
fragt das Programm ob der Modus “Nummer löschen” aktiviert werden soll.
Das Programm verwendet separate Nummernkreise für verschiedene Installationen,
Branchen und Objekttypen. Das bedeutet, dass wenn Objekte z.B. vom Elektromodul
nummeriert werden, mit der Nummer 1 begonnen wird. Wenn der Anwender die
Nummerierung mit einem anderen Modul fortsetzt, wird wiederum mit der Nummer 1
angefangen. Um verschiedene Nummernkreise zu unterscheiden empfiehlt es sich Präfixe
oder Suffixe hinzuzufügen, die den Unterschied sichtbar machen (z.B. Ab-1, Ab-2 für das
Abluft-System und Zu-1, Zu-2 für das Zuluft-System).
CADprofi nutzt folgende Zeichenketten:
Nummerierung von 2D-Leitungen und Armaturen sowohl für Rohrleitungen als auch
Lüftungsanlagen - separate Nummernkreise für folgende Anlagen: Vorlauf, Rücklauf,
Abwasser, Abluft, Zuluft.
Nummerierung elektrischer 2D-Leitungen – separate Nummerierung für
unterschiedliche Systeme.
Nummerierung von Symbolen und Objekten – gemeinsame Nummerierung für alle
Elemente eines bestimmten Moduls.
Wichtiger Hinweis
Der Befehl Nummerierung wird zum Hinzufügen von Positions-nummern zu einzelnen Elementen des Projektes genutzt.
CADprofi hat auch andere Methoden der Nummerierung: 1. Nummerierung von Etiketten für elektrische Geräte. 2. Nummerierung für die Prozessautomatisierung.
3. Nummerierung (Adressierung) für elektrische Schaltungen. 4. Nummerierung für Blätter (Planköpfe). 5. Nummerierung mit Symbolmarkierungen kann in einigen
Fällen alternativ zum Nummerierungsbefehl verwendet
werden.
CADprofi Allgemeine Befehle: Nummerierung
Seite 43
Nummernvergabe
Im Dialogfenster werden der Nummerierungsmodus sowie die Größe und das
Erscheinungsbild der einzufügenden Nummern festgelegt. Die Nummer kann aus drei Teilen
bestehen:
Eine korrekte Nummer muss aus einem Integerwert zwischen 0 und 32767 bestehen.
Präfix – jede Art von Text. Präfix wird oft als Hinweis auf eine Anlage oder ein System
verwendet, zum Beispiel die Nummer "A4-12.1" hat einen "A4"-Präfix und heißt, dass es
das vierte Luftversorgungssystem ist. Die Option Präfix aus dem Systemnamen wird
zum automatischen Erzeugen von Präfixen verwendet.
Suffix – jede Art von Text. Im Fall der Verwendung einer Multi-Level-Nummerierung ist
es möglich automatisch Suffixe hinzuzufügen. Um diese Methode zu nutzen, sollten Sie
beide Optionen Konstante Nummer und Suffix nummerieren einschalten. Danach wird
CADprofi nur die Letze Stelle nummerieren.
Beispiele für eine Multi-Level-Nummerierung (nur der letzte Teil wird nummeriert):
A4–7–1 A4–7–2 A4–7–3
A4–7–1.2.1 A4–7–1.2.2 A4–7–1.2.3
7–1.2.1 7–1.2.2 7–1.2.3
Dialogfenster Nummerierung
Das Dialogfenster enthält folgende Elemente:
Präfix – Feld, in das das Nummerierungspräfix eingetragen wird.
Nummer – Kästchen für die Objektnummer.
Suffix – Feld zum Eintragen des Nummerierungssuffixes.
CADprofi Allgemeine Befehle: Nummerierung
Seite 44
Freie Nummern automatisch vergeben – automatische Nummernvergabe für die angezeigten
Objekte. Manuelle Eingabe von Werten durch Deaktivierung dieser Option.
Präfix aus dem Systemnamen – automatische Vervollständigung von Präfixen.
Doppelte Nummern zulassen – ermöglicht die Wiederholung von Objektnummern.
Konstante Nummer – vergibt eine feste Nummer für alle Objekte. Die Aktivierung dieser
Option ermöglicht es, die Suffix-Nummerierung zu verwenden.
Suffix nummerieren – Nummerierung durch Hochzählen der Nummern im Suffix.
Automatisch positionieren – automatische Platzierung des Nummernblocks nach der
Objektwahl. Die Aktivierung dieser Option ermöglicht, die Platzierung des
Nummernblocks an jedes gewählte Objekt.
Führungslinie zeichnen – zeichnet eine Linie zwischen ausgewähltem Objekt und dem
Nummernblock.
Nummerngröße – mit dieser Option wird die Größe der Nummern für den Druck festgelegt:
Höhe – gibt die Höhe der gedruckten Nummer in Millimeter an.
Maßstab – gibt den Maßstab an, mit dem gedruckt werden soll.
Nummerierung
Nach dem Aufruf des Befehls Nummerierung wählen Sie ein Objekt aus. Wenn dieses Objekt
noch keine Nummer hat, wird das Dialogfenster eingeblendet, um die Optionen für die
Nummerierung einzustellen. Um den Nummerierungsprozess zu starten, drücken Sie die OK-
Taste und je nach den Einstellungen wird die Nummerierung an das zuvor gewählte Objekt
platziert. Der Befehl bleibt im Nummerierungsmodus, so dass weitere Objekte nummeriert
werden können. Innerhalb eines einzigen Nummerierungsbefehls können nur Objekte aus
derselben Branche/Gewerk nummeriert werden. Das bedeutet, wenn mit der Nummerierung
beispielsweise einer Lüftungsanlage begonnen wird, bis zum Ende des Befehls nur die
Nummern an Leitungen, Armaturen und Objekte aus der Klimatechnik gesetzt werden
können. Sollen andere Anlagen nummeriert werden, muss der Befehl beendet und neu
aufgerufen werden. Im Fall der Auswahl eines Objekts, das nicht zum gleichen Gewerk gehört,
oder wenn ein Objekt ausgewählt wird, das schon eine Nummer hat, kann dieses Objekt nicht
nummeriert werden. In der Befehlszeile erscheint dann die Meldung > Objekte der gleichen
Art wählen >
Vorgehensweise Nummerierung
1. Start des Befehls Nummerierung .
2. Picken des ersten Objekts, das eine Positionsnummer bekommen soll, dieses ist
dann das Quellobjekt für die weitere Zeichenfolge. Das Dialogfenster
Nummerierung erscheint.
CADprofi Allgemeine Befehle: Nummerierung
Seite 45
3. (Optional) Eingabe von Nummerierungsoptionen.
4. (Optional) Eingabe der Textgröße für den Druck durch Setzen von Höhe und
Maßstab für die Textblöcke.
5. Klick auf das Feld OK zum Starten des Nummerierungsprozesses.
6. (Optional) Ist die Option Automatisch positionieren ausgeschaltet, ist die Position
der ersten Objektnummer anzugeben.
7. (Optional) Klicken Sie weitere Objekte, die nummeriert werden sollen, an. Wenn
nötig, können Sie auch Nummerierungsblöcke auswählen.
8. Sie können den Befehl durch die Taste Esc oder Enter beenden.
Nummerierung
Beispiel für unterschiedliche Nummernkreise in einer Zeichnung
Nummern löschen
Während des Nummerierungsprozesses werden den Objekten Nummern zugewiesen als
sichtbarer Text und als unsichtbare Daten. Das Löschen des Textes mit der Nummer wird
nicht die Nummer vom Objekt entfernen. Deshalb muss zum Löschen von Nummern der
Befehl Nummerierung verwendet werden.
Wählt der Anwender nach dem Befehlsaufruf einen Block, der Nummerierungsinformationen
enthält, dann erscheint ein Fenster in dem der Modus Nummern löschen ausgewählt werden
kann.
CADprofi Allgemeine Befehle: Nummerierung
Seite 46
Nach dem Aktivieren dieses Modus können die gewünschten Objekte oder Nummern gewählt
werden. Interne Informationen, wie Texte und Führungslinien werden entfernt.
Vorgehensweise Positionsnummern löschen
1. Aufruf des Befehls Nummerierung .
2. Wahl eines Objektes mit Positionsnummer (P1). Ein Dialogfenster erscheint.
3. Auswahl Ja, zum Starten des Löschen der Nummern.
4. Die Positionsnummer des markierten Objektes wird entfernt.
5. (Optional) Auswahl zusätzlicher Objekte (P2–P3), von denen die Positionsnummern
entfernt werden sollen.
6. Beenden des Befehls durch Drücken der Taste Esc oder Enter.
Wichtiger Hinweis
Die Nummerierung wird in folgenden Fällen automatisch entfernt: 1. Einfügen von Geräten in 2D-Rohren oder Kanälen.
2. Verbinden bestimmter Rohre oder Kanäle. 3. Ausführen des Befehls “2D Kanäle/Rohre teilen”.
4. Entfernen von Symbolen mit dem Befehl "Symbole löschen".
Kopieren von Objekten mit Positionsnummern
Nach dem Kopieren sollten die ungültigen Positionsnummern gelöscht und die kopierten
Objekte neu nummeriert werden. Um diese Nummern zu löschen, können Sie den Modus
“Nummern löschen” des Nummerierungsbefehls verwenden. Nach Aufruf des Befehls sollte
der ungültige Text (P1), dann mit Hilfe eines Auswahlfensters die anderen Texte gewählt
CADprofi Allgemeine Befehle: Nummerierung
Seite 47
werden (P3–P4). Falls andere Objekte im Auswahlfenster sind, werden nur die
Positionsnummern gelöscht.
Wichtiger Hinweis
Sehr wichtig: Werden nummerierte Objekte kopiert,
werden die Zielobjekte wie Objekte ohne
Positionsnummer behandelt!!!
Entfernen ungültiger Positionsnummern und Neunummerierung der kopierten Objekte
Kopierte Objekte mit
ungültigen Nummern Quellobjekte
Löschen ungültiger Nummern
Neunummerierung
kopierter Objekte
CADprofi Allgemeine Befehle: Stücklisten
Seite 48
Stücklisten Der Befehl Stücklisten erlaubt die Ausgabe und Ausdrucke verschiedener Daten. Der
einfachste und schnellste Weg eine Ausgabe zu erhalten, ist eine der Vorlagen auszuwählen
und direkt ausdrucken. Es gibt mehrere vordefinierte Vorlagen zur Auswahl die verwendet
werden, um verschiedene Daten zu erhalten. Abhängig von der gewählten Vorlage, filtert
CADprofi die ausgewählten Objekte. Wählt der Anwender zum Beispiel die Ausgabe von
Symbolen, wird CADprofi nur Symbole aussuchen.
Jede Vorlage enthält verschiedene Daten, die in Tabellenform gedruckt werden können. Alle
erforderlichen Daten sind auf der linken Seite des Dialogfensters. Zu druckende Spalten sind
rechts im Dialogfenster. Es ist möglich sowohl die ausgewählten Daten als auch die
Spaltenreihenfolge zu ändern. Stücklisten können sowohl horizontal (Querformat) oder auch
vertikal (Hochformat) gedruckt werden. Beim Querformat können mehr Spalten gewählt
werden.
Dialogfenster Stücklisten
Das Dialogfenster Stücklisten hat folgende Bestandteile:
Art der Stückliste wählen– eine Liste mit vorgefertigten Vorlagen. Man kann die Vorlage mit
Objekten, Symbolen und Leitungen an seine Bedürfnisse anpassen. Die Definition
der Vorlagen ist in der Datei C:\Cadprofi\X.x\Common\Extract\Extrac.utc. In dieser
CADprofi Allgemeine Befehle: Stücklisten
Seite 49
Datei können Attributnamen und zusätzliche Daten für die Stückliste eingetragen
werden. Weitere Informationen sind in den Kommentaren in der genannten Datei.
Verfügbare Spalten – Liste der Attribute, die in der gedruckten Tabelle verwendet werden
können. Die Liste ist abhängig von der gewählten Art der Stückliste.
Spalten zum Drucken – Liste der Attribute, die in den Spalten der Tabelle ausgegeben wird.
Diese Liste kann später noch bearbeitet werden.
Hinzufügen – fügt die ausgewählten Attribute in die Liste der Spalten zum Drucken.
Löschen – entfernt die gewählten Attribute von der Liste der Spalten zum Drucken.
Nach oben/unten – ermöglicht die Position auf der Liste festzulegen.
Zusammenstellung – bewirkt das Summieren von gleichen Objekten in der Stückliste. Damit
bekommt man auch die Leitungslänge, die Kanaloberfläche, Anzahl der gleichen
Armaturen usw. in den Summenspalten.
Sortieren – aktiviert/deaktiviert die Datensortierung auf den Ausdrucken. Im nächsten
Dialogfenster, das die Ausgabevorschau enthält, erfolgt die Sortierung.
Spezialsymbole nicht drucken – aktiviert/deaktiviert der Einbeziehung der Blöcke, denen das
Attribut NAME fehlt oder für die das Attribut NAME keinen Wert hat. Auch
Beschriftungssymbole (schräge Symbole, Aderanzahl elektrischer Leitungen usw.)
werden ausgeschlossen.
Querformat – Erstellung horizontaler Ausdrucke.
Firmenkopf drucken – der Firmenkopf mit Logo wird auf der ersten Seite der Stückliste
gedruckt. Die für die Kopfzeile und das Firmenlogo benötigten Daten werden im
nächsten Dialogfenster definiert.
Positionsnummern drucken – aktivieren einer zusätzlichen Spalte mit den Positionsnummern.
Weiter – bestätigt die ausgewählten Optionen und fährt mit der Auswahl von Objekten im
Ansichtsfenster fort. Zur Auswahl werden die bekannten Verfahren im CAD-
Programm genutzt. Die Anwendung wird die Objekte nach der gewählten Vorlage
automatisch herausfiltern, deshalb kann man statt einzelner Objekte auch einen
Bereich mit einem Auswahlfenster bestimmen.
Anmerkung
Auf der linken Seite der Dialogbox sind zusätzliche Parameter,
die vom Anwender definiert werden können. Damit ist es möglich diese Parameter in der Stückliste zu verwenden, z.B. „Zusatzattribute” (Siehe Seite 37).
CADprofi Allgemeine Befehle: Stücklisten
Seite 50
Gemeinsame Stücklisten
Neben der Gewinnung von Stücklisten aus der aktuellen Zeichnung ist es auch möglich
Stücklisten für Projekte, die mehrere Zeichnungen enthalten, zu erstellen. Um dies zu tun
sollte eine temporäre Datei erstellt werden, in der die Daten aller Zeichnungen gespeichert
sind. Anschließend kann diese Datei als Sammelstückliste ausgedruckt werden.
Um eine Datei mit temporären Daten zu erstellen, sollten Benutzer die Schaltfläche Datei
speichern drücken. Danach muss angegeben werden, in welcher Datei die Daten gespeichert
werden sollen. Wenn der Benutzer eine vorhandene Datei angibt, dann werden die Daten an
die bereits vorhanden Daten angefügt. Zur Erzeugung gemeinsamer Daten ist es notwendig,
den Stücklisten-Befehl in jeder Zeichnung auszuführen, dieselbe Vorlage zu wählen und die
Daten unter demselben Namen zu speichern. Zum Drucken der Daten der Temporärdatei wird
der Schalter Datei Öffnen verwendet.
Die temporäre Datei hat ein CSV-Format. Diese Datei kann daher auch dafür verwendet
werden, um die Daten beispielsweise in eine Tabellenkalkulation zu importieren.
Datenfenster
Das Datenfenster wird nach der Objektwahl geöffnet.
Beispiel für Objektwahl zwischen zwei Punkten
In diesem Datenfenster können Sie die Daten sortieren, die Spaltenbreite für den Druck
einstellen und einige Zeilen löschen oder nicht benötigte Daten ausblenden.
Zum Sortieren der Daten klicken Sie auf den Titel der gewünschten Zeile. Erneutes Klicken
kehrt die Sortierung um. Der Anwender kann mehrere Spalten sortieren. In diesem Fall sollten
zuerst Spalten mit der niedrigsten Priorität sortiert werden.
CADprofi Allgemeine Befehle: Stücklisten
Seite 51
Um die Spaltenbreite einzustellen, sollte der Cursor zwischen die Spalten (im Tabellenkopf)
positioniert werden. Der Cursor ändert sich zu einem Doppelpfeil, mit dem die Breite durch
ziehen verändert wird. Auf diese Weise ist es auch möglich die ausgewählten Spalten
vollständig auszublenden. Diese Option ist nützlich, um leere Spalten oder unnötige Spalten
für den Ausdruck zu verbergen.
Im Vorschaufenster sollte der Anwender den Drucktitel festlegen. Es ist auch möglich die
Kopfzeile (z.B. Kontaktdaten und Firmenlogo) zu definieren.
Dialogfenster Ausdruck der Daten aus der aktuellen Zeichnung
Drucken – ermöglicht einen Ausdruck oder Export in viele Formate.
CSV Export – erlaubt die Daten in eine CSV-Datei zu exportieren, die in Anwendungen wie MS
Excel, Open Office oder andere geladen werden können.
In Zeichnung – wird verwendet, um grafische Legenden oder Zeichnungsstücklisten zu
erstellen.
Benutzerdaten… – ermöglicht Kontaktdaten und Firmenlogo einzubinden.
Gewählte Zeilen löschen – löscht markierte Zeilen. Es ist auch möglich die markierten Zeilen
mit der Taste Entf zu löschen.
CADprofi Allgemeine Befehle: Stücklisten
Seite 52
Drucken/Datenexport
Nach Klick auf die Schaltfläche Drucken… erscheint ein Dialogfenster mit den Druckoptionen.
Dialogfenster Druckoptionen
Es ist möglich, das Dokument direkt auf einen ausgewählten Drucker auszugeben oder die
Daten in verschiedene Formate zu exportieren (xls, txt, rtf, pdf, html, xml und viele mehr).
Eine nützliche Option ist, die erste Seite auf einem anderen Drucker als die anderen Seiten zu
drucken. Diese Option kann verwendet werden, um die erste Seite mit dem Firmenlogo auf
einem Farbdrucker und die anderen Seiten auf einem Schwarzweiß-Drucker auszugeben.
Druckvorschau Dialogfenster
Werden Daten exportiert, hat man die Möglichkeiten die Exportparameter entweder als reine
Daten oder als formatierte Daten auszugeben.
CADprofi Allgemeine Befehle: Stücklisten
Seite 53
Vorgehensweise Druckfestlegungen
1. Start des Befehls Stücklisten .
2. Wählen Sie eine Vorlage aus der Liste der verfügbaren Vorlagen, um den
Stücklistentyp zu bestimmen.
3. (Optional) Hinzufügen/Löschen einer Position im Bereich Spalten zum Drucken.
4. (Optional) Wahl der Druckoptionen für Stücklisten.
5. Klick auf den Schalter Weiter.
6. Objekte aus der Zeichnung wählen. Beenden durch Klick mit der rechten
Maustaste oder der Enter-Taste.
7. (Optional) Einstellungen im Datenfenster ändern.
8. Klick auf den Schalter Drucken…
9. Im neuen Fenster Druckoptionen im Bereich Ausgabemedium wählen Sie den
Drucker, der genutzt werden soll.
10. (Optional) Ändern von Einstellungen in den Druckoptionen.
11. Klick auf den Schalter Start um zu Drucken.
Datenexport (Excel)
1. Start des Befehls Stücklisten .
2. Wählen Sie eine Vorlage aus der Liste der verfügbaren Vorlagen, um den
Stücklistentyp zu bestimmen.
3. (Optional) Hinzufügen/Löschen einer Position im Bereich Spalten zum Drucken.
4. (Optional) Wahl der Druckoptionen für Stücklisten.
5. Klick auf den Schalter Weiter.
6. Objekte aus der Zeichnung wählen. Beenden durch Klick mit der rechten
Maustaste oder der Enter-Taste.
7. (Optional) Einstellungen im Datenfenster ändern.
8. Klick auf den Schalter Drucken…
9. Im neuen Fenster Druckoptionen im Bereich Ausgabemedium erweitern der Liste
Ausgabe auf…und wählen von Microsoft Excel Format.
Anmerkung
Aus der Druckvorschau können Dateien mit der Erweiterung LL gespeichert werden. Um diese Dateien anzuzeigen, kann das Programm "LLview13.exe" genutzt werden, das im CADprofi
Hauptordner liegt (z.B. "C: \ CADprofi \ Xx").
Direktdruck ist in einigen 64bit CAD-Programmen nicht möglich.
CADprofi Allgemeine Befehle: Stücklisten
Seite 54
10. (Optional) Klick auf den Schalter Optionen und zur Karte Ausgabe gehen. Es
können Formatierungseinstellungen für die Exportdaten vorgenommen werden.
11. (Optional) Ändern der Einstellungen der Druckoptionen.
12. Klick auf den Schalter Start um mit dem Datenexport zu beginnen.
Erstellen von Stücklisten (Mechanik)
Erstellen von Stücklisten
Export in Excel mit vorgegebenem Formatierungsstil
Erstellen von Legenden und Zusammenstellungen
Um eine Zusammenstellung oder eine Legende mit Hilfe des Stücklisten-Assistenten zu
erhalten, sollte der Schalter In Zeichnung… gedrückt werden. Zwei Modi sind verfügbar:
Legende und Stückliste.
Der Modus Legende wird zur Erzeugung einiger definierter Legenden oder
Zusammenstellungen genutzt. Dieser Modus legt die Tabellenbreite, die Abstände der Zeilen
und Spalten und den Textstil fest. Die Legende kann einen Kopf mit Zusammenstellungstitel
und Zeilentitel enthalten.
Die Spalte Beschreibung ist besonders wichtig. Nach der Aktivierung der Option: Alle Daten in
der Spalte "Beschreibung" wird eine Legende erzeugt, in der alle in der Zeichnung erfassten
Daten in einer Spalte Beschreibung zusammengefasst werden. Ist diese Option deaktiviert,
werden Tabellen mit mehreren Spalten erzeugt.
Legenden mit Symbol- und Objektansichten werden nur erstellt, wenn die Spalte Block
ausgewählt wurde. In diesem Fall werden Symbole auf den Layern entsprechend der
Anmerkung
Es ist auch möglich Daten in Excel mit dem Schalter „CSV Export” zu exportieren.
CADprofi Allgemeine Befehle: Stücklisten
Seite 55
Zeichnung platziert. Deshalb erhalten die Symbole in der Legende die gleichen Eigenschaften
wie die Originalobjekte in der Zeichnung.
Die Spaltenbreite der Legende wird im Verhältnis zur Spaltenbreite im Hauptdatenfenster
bestimmt. Nach dem Einstellen des Mauszeigers zwischen den Spalten, ändert sich der Cursor
in einen Doppelpfeil, um die Breite zu ändern.
Dialogfenster Legende, Stückliste
Wichtiger Hinweis
Legenden mit Symbole, werden nur auf der Grundlage der aktuellen Zeichnung erstellt. Es ist nicht möglich, eine gemeinsame grafische Legende aus mehreren Zeichnungen zu
erstellen.
Tabellenkopf
Tabellenbreite
Tabellenrahmen
Spaltenabstand
Zeilenabstand
Alle Daten in der Spalte ‘Beschreibung’ Layer für Symbole
beibehalten
CADprofi Allgemeine Befehle: Stücklisten
Seite 56
Vorgehensweise Erstellen einer Legende
1. Rufen Sie den Befehl Stücklisten auf.
2. Wählen Sie eine der verfügbaren Vorlagen, um den Stücklistentyp zu bestimmen.
3. (Optional) Hinzufügen/Löschen einer Position im Bereich Spalten zum Drucken.
4. (Optional) Wahl der Druckoptionen für Stücklisten.
5. Klicken Sie den Schalter Weiter.
6. Wählen Sie die Objekte in der Zeichnung, die in die Zusammenstellung sollen.
Bestätigen Sie mit der rechten Maustaste oder mit der Eingabetaste.
7. (Optional) Nehmen Sie Einstellungen im Datenfenster vor.
8. Klicken Sie auf den Schalter In Zeichnung….
9. Im sich öffnenden Fenster Legende, Stückliste wählen Sie die Option Legende.
10. (Optional) Legen Sie die Tabelleneinstellungen fest.
11. (Optional) Geben Sie Textgröße und Textstil an.
12. Klicken Sie den Schalter OK.
13. (Optional) Wählen von Ja/Nein im neuen Fenster, um die vorhandene Legende zu
löschen oder zu behalten.
14. Legen Sie den Einfügepunkt für die Legende fest.
Erstellen von grafischen Legenden
Der Modus Stückliste wird verwendet, um Stücklistenvorlagen mit Zeichnungstabellen zu
füllen. Diese Stücklisten werden auf der Grundlage einschlägiger Normen erstellt. Deshalb
haben die Tabellen der Stückliste eine genau definierte Struktur (Spaltenbreite, entsprechen-
de Textgröße und -stil usw.). Beim Einfügen einer Stückliste in die Zeichnung, sollte der
Anwender sicherstellen, dass er die richtigen Spalten mit Daten im Stücklisten-Assistenten,
die zum entsprechenden Tabellentyp gehören, wählt. Andernfalls werden die Tabellen nicht
korrekt gefüllt. Der Schalter Alle Daten in der Spalte ‘Beschreibung’ ermöglicht alle Daten in
einer Spalte zusammenzufassen.
Wichtiger Hinweis
Es gibt eine Reihe von Namen der einzelnen Parameter im Programm wie zum Beispiel: "Name", "Typ", "DN", "PN", usw. In bestimmten Tabellen ist es notwendig, andere Namen zu
verwenden, z.B. ist der Parameter "Typ" in einigen Tabellen das Äquivalent zu dem Parameter "Symbol" oder "Kennzeichnung".
CADprofi Allgemeine Befehle: Stücklisten
Seite 57
Dialogfenster Legende, Stückliste
Vorgehensweise Erstellen einer Stückliste
1. Starten Sie den Befehl Stücklisten .
2. Wählen Sie eine der verfügbaren Vorlagen, um den Stücklistentyp anzugeben.
3. (Optional) Hinzufügen/Löschen einer Position im Bereich Spalten zum Drucken.
4. (Optional) Wahl der Druckoptionen für Stücklisten.
5. Klicken Sie den Schalter Weiter.
6. Wählen Sie die Objekte in der Zeichnung, die in die Zusammenstellung sollen.
Bestätigen Sie mit der rechten Maustaste oder mit der Eingabetaste.
7. (Optional) Nehmen Sie Einstellungen im Datenfenster vor.
8. Klicken Sie auf den Schalter In Zeichnung….
9. Im sich öffnenden Fenster Legende, Stückliste wählen Sie die Option Stückliste.
10. (Optional) Wählen Sie die gewünschte Stückliste im Bereich Einstellungen.
11. (Optional) Aktivieren/Deaktivieren Sie Alle Daten in der Spalte ‘Name’ im
Dialogfenster.
12. (Optional) Geben Sie Textgröße und Textstil an.
13. Klicken Sie den Schalter OK.
14. (Optional) Wählen von Ja/Nein im neuen Fenster, um die vorhandene Stückliste
zu löschen oder zu erhalten.
15. Legen Sie den Einfügepunkt für die Stückliste fest.
CADprofi Allgemeine Befehle: Stücklisten
Seite 58
Die Beispieltabelle enthält Spalten mit Nr., Symbol (Typ), Beschreibung, und Summe. Für
diesen Fall sollten im Stücklisten-Assistenten die Spalten Typ und Name gewählt werden. Die
Spalte Summe wird nur ausgefüllt, wenn die Option Zusammenstellung aktiviert ist. Die
Spalte Nr. wird nur ausgefüllt, wenn der Punkt Positionsnummern drucken markiert ist.
Wichtiger Hinweis
Blöcke, die in den Legenden enthalten sind, werden nur zum
Zweck der Symbol/Objekt-Abbildung verwendet. Sie besitzen nicht die für eine ordnungsgemäße Verwendung im CADprofi benötigten Daten. Aus diesem Grund ist es nicht
empfehlenswert, Blöcke aus der Zeichnung zu kopieren.
Erstellen von Leitungs- und Kabelstücklisten
Um erfolgreich eine Stückliste mit schematischen Leitungen zu erstellen, sollte der Anwender
die entsprechende Vorlage auswählen, die den Objektfilter enthält (Sanitär/Heizung/
Klimaanlage/elektrische Leitungen). Bei dieser Art von Stücklisten, erfasst CADprofi Kabel als
Linien oder Polylinien sowie Teile von vertikalen Linien als Steigleitungs-Symbole.
Vorgehensweise Erstellen einer Leitungsstückliste
1. Starten Sie den Befehl Stücklisten .
2. Wählen Sie die Vorlage für schematische Leitungen des entsprechenden Gewerks.
3. (Optional) Fügen oder Löschen Sie Positionen im Bereich Spalten zum Drucken ein.
4. (Optional) Aktivieren Sie die Option Zusammenstellung um eine Spalte mit der
Summe darzustellen.
5. Klicken Sie den Schalter Weiter.
6. Wählen Sie die für die Stückliste gewünschten Objekte aus der Zeichnung aus.
Beenden Sie durch Klick der rechten Maustaste oder der Enter-Taste.
7. Drucken oder fügen Sie die Stückliste in die Zeichnung ein.
CADprofi Allgemeine Befehle: Stücklisten
Seite 59
Erstellen von Stücklisten der Leitungen, Kanäle und 2D-Kabeltrassen
Armaturen und Lüftungskanäle mit rechteckigem Querschnitt, die aus Stahl hergestellt sind,
werden üblicherweise mit Flanschen verbunden. Im CADprofi werden solche Elemente
vereinfacht (ohne Flansche) dargestellt. Der Anwender sollte daher im Projekt die Art oder die
in der Klimaanlage verwendete Technologie festlegen. Ein entsprechender Vermerk sollte in
der Beschreibung zu diesem Teil aufgenommen werden. Wenn nötig ist es möglich, Flansche
in die Zeichnung mit der Verwendung von geeigneten CADprofi Befehlen einfügen. Der
Konstrukteur kann auch entscheiden ob Flansche, die in die Zeichnung eingefügt wurden, in
die Stückliste übernommen werden.
Die vereinfachten Zeichnungen ermöglichen für die meisten Kanäle und Formteile aus
CADprofi bei jedem Installationsprojekt verschiedene Technologien, Materialien und
Verbindungstechniken (z.B. Metall -und Kunststoffleitungen usw.) zu verwenden.
Bei der Stücklistenerstellung ist es möglich die Fläche der Kanäle und Formteile zu berechnen.
Die Fläche wird auf der Grundlage der Norm DIN-EN 14239 berechnet.
In den Stücklisten können Dimensionen oder Typen (Kennzeichnungen) von den Armaturen
oder Leitungen hinzufügefügt werden. Der Formteiltyp ist nur im Fall der Verwendung von
Elementen aus einer Herstellerdatenbank verfügbar. Ansonsten werden statt des Typs die
technischen Daten und die Hauptabmessungen ausgegeben. Diese Abmessungen sind
passend zu den Kennzeichnungen im Katalog der 2D-Armaturenzeichnungen. Wir schlagen
vor den Katalog der 2D-Formteile zu drucken und der Stückliste hinzuzufügen. Der Katalog
der 2D-Formteile befindet sich in der Datei Formteile.pdf im Ordner file_de, der sich im
Installationsverzeichnis von CADprofi befindet.
Kanäle, Kabelleiter, Schutzrohre und andere Elemente sind im elektrischen Modul verfügbar.
Einige Armaturen, die im 2D-Formteile Katalog vorhanden sind, werden nicht in elektrischen
Anlagen verwendet und sind daher nicht im Elektro-Modul enthalten.
Flexible Kabel mit rundem Querschnitt (FLEX) oder flexible Schutzrohre aus dem Elektro-
Modul werden mit Hilfe von geraden Abschnitten und Formteilen gezeichnet. Weiterhin
werden Formteile wie Leitungen und Kabel behandelt, daher werden alle flexiblen Elemente
in Stücklisten als flexible Leitungen mit bestimmter Länge dargestellt.
Um die Länge und die Anzahl der Abschnitte jeder Leitung/Rohr/Kanal in der Stückliste zu
haben, sollte der Anwender die beiden Spalten Länge und Abschnitte (Anzahl) einfügen.
Wird nur die Gesamtlänge der Leitungen/Rohre/Kanäle mit gleichem Querschnitt in der
Stückliste benötigt, sollten Sie nicht die Spalten Nr., Länge und Abschnitte einfügen.
Anmerkung
Fügen Sie die Datei „Formteile.pdf” zur Formteilstückliste hinzu.
CADprofi Allgemeine Befehle: Stücklisten
Seite 60
Ein Beispiel für eine Stückliste der Lüftungsanlagenteile:
Diese Spalte enthält die Anzahl der
Leitungs/Rohr-Abschnitte mit gleicher
Länge. z.B. 12 Abschnitte mit einer Länge
von 1500 mm.
In der Spalte Länge ist die
Elementlänge in mm definiert.
z.B. 1 Abschnitt mit einer Länge
von 1068 mm
Die Spalte Fläche enthält die Ober-
fläche in m2 oder die Gesamtfläche
aller Elemente, die ausgewählt
wurden.
Die Spalte Summe enthält die Gesamtlänge der
Leitungen/Kanäle/Rohre in Metern. Die Spalte
Summe wird nur dargestellt, wenn während der
Stücklistenerstellung die Option Zusammenstellung
markiert wird.
Formteile
Formteile-Typen oder Maße
sind in der Spalte Typ
dargestellt. Alle Maße sind
die gleichen wie diejenigen,
die in den Zeichnungen aus
dem Katalog der 2D-
Formteile verwendet
werden.
Bei Lüftungsanlagen ist es
möglich, die Spalte Fläche
einzufügen, mit der die
Oberfläche (in m2) der
Elemente entsprechend dem
Standard DIN–EN 14239
ermittelt wird.
Für Formteile wird
in der Spalte
Summe die
Gesamtmenge
jeden Typs
angegeben.
Im der obigen Beispiel-Stückliste gibt es drei 107° Bögen mit einem Radius R = 100.
CADprofi Allgemeine Befehle: CADprofi – Tools
Seite 61
CADprofi – Tools
Bearbeitungsbefehle sind sowohl im oberen Abrollmenü als auch im Werkzugkasten
CADprofi – Tools zu finden. Diese Befehle sind universell in allen CADprofi-Modulen
anwendbar. Für den schnellen Zugriff auf diese Befehle empfiehlt es sich den Werkzugkasten
einzuschalten.
Werkzeugkasten CADprofi – Tools
Symbole löschen
Der Befehl Symbole löschen wird für das Entfernen von Symbolen und Armaturen verwendet.
Werden Elemente gelöscht, die in eine Leitung eingefügt sind, wird das Programm diese
Leitung wieder automatisch verbinden.
Beim Löschen nummerierter Symbole werden auch die Positionsnummern gelöscht. Es ist
möglich mehrere Zeichnungselemente zu wählen, aber das Programm löscht nur Objekte, die
mit CADprofi-Befehlen eingefügt wurden.
Vorgehensweise Symbole löschen
1. Start des Befehls Symbole löschen .
2. Geben Sie ein Symbol an, das aus der Zeichnung oder Leitung (P1) gelöscht werden
soll.
3. (Optional) Wählen Sie die Option Mehrfach zur Auswahl mehrere Objekte (P4–P5).
Beenden Sie durch Drücken der Enter-Taste.
4. Geben Sie zusätzliche Elemente (P2, P3) an oder beenden Sie den Befehl indem Sie
die Eingabetaste oder ESC-Taste drücken.
CADprofi Allgemeine Befehle: CADprofi – Tools
Seite 62
Vorgehensweise Armaturen löschen
1. Start des Befehls Symbole löschen .
2. Klick auf das erste Element (P1). Es wird gelöscht und die Leitung wird verlängert.
3. (Optional) Klick auf die zusätzlichen Elemente (P2, P3).
4. Beenden des Befehls durch Drücken der rechten Maustaste oder der Taste Enter.
P1 P2
P3
CADprofi Allgemeine Befehle: CADprofi – Tools
Seite 63
Schnellbearbeitung (Quick edit)
Der Befehl Quick edit (Schnellbearbeitung) ermöglicht grundlegende Bearbeitungs-
funktionen auf Symbolen und Objekten durchzuführen. Nach Aufruf des Befehls muss das
Symbol, das bearbeitet werden soll, gewählt werden. Am Symbol erscheinen Markierungen,
mit denen sofort die erforderlichen Änderungen vorgenommen werden können.
Markierungen, die nach der Objektauswahl angezeigt werden:
Spiegeln – Markierung, die das Spiegeln des Symbols ermöglicht.
Skalieren – ermöglicht die Symbolgröße in der Zeichnung zu verändern. Das Zeichen
vergrößert die Symbolskalierung um 25%. Das Zeichen verkleinert die
Symbolskalierung um 25%. Wenn der aktuelle Skalierfaktor 200 ist, dann wird
damit die Skalierung des Symbols um 50 erhöht/verringert.
Kopieren – erlaubt schnelle Mehrfachkopien des gewählten Objekts.
Drehen – dreht das Objekt um den Einfügepunkt. Befindet sich das Symbol in einer
Leitung, wird das Programm nur eine Drehung um 180° gestatten.
Verlängern – diese Markierung wird zum Verlängern oder verkürzen normierter Elemente
z.B. Schrauben, Nieten, usw. (siehe Seite 307) verwendet.
Switch – ermöglicht, die Einfügeseite von Fenstern und Türen zu tauschen, ohne ihre
Lage zu verändern.
Quick edit wird häufig nach dem Einfügen mehrerer Symbole in die Zeichnung verwendet,
z.B. mit dem Befehl Multisymbole. Werden verschiedene Symbole eingefügt kann es sein,
dass einige Symbole in entgegengesetzter Richtung eingefügt sind. Die Schnellbearbeitung mit
Quick edit erlaubt dann eine schnelle Drehung in die richtige Richtung.
Der Befehl Quick edit ist auch hilfreich um Objekte zu drehen, z.B. wenn die Ausrichtung von
Armaturen notwendig ist.
Vorgehensweise Schnellbearbeitung
1. Start des Befehls Quick edit .
2. Auswahl des Objektes, das bearbeitet werden soll.
3. (Optional) Drehen des Objektes mit dem Befehl Spiegeln (P1, P2).
CADprofi Allgemeine Befehle: CADprofi – Tools
Seite 64
4. (Optional) Vergrößern/verkleinern des Symbols durch Klick auf die Zeichen.
5. (Optional) Drehen des Symbols durch Klick auf den Drehmarker .
6. (Optional) Klick auf ein zusätzliches Symbol, das bearbeitet werden soll.
7. (Optional) Einfügen einer Kopie nach Wahl des Kopiermarkers .
8. Beenden des Befehls durch Drücken der rechten Maustaste oder der Taste Enter.
Schnellbearbeitung
Wichtiger Hinweis
"Spiegeln", "Skalieren" und "Drehen" können mehrfach
verwendet werden, weil sie den Befehl "Quick Edit" nicht beenden. Nach dem Kopieren wird der Befehl ebenfalls nicht abgeschlossen.
Verfügbare Optionen sind von der Art des Objektes abhängig.
Der Befehl „Quick edit“ ermöglicht auch:
Editieren isometrischer Symbole Drehen von Armaturen.
Drehen von Türen und Fenstern Bearbeitung standardisierter mechanischer Elemente
CADprofi Allgemeine Befehle: CADprofi – Tools
Seite 65
Symbolbearbeitung
Der Befehl Symbole bearbeiten ermöglicht, CADprofi Symbole oder Objekte frei zu
bearbeiten. Dieser Befehl ist besonders wichtig, wenn multivariante Symbole wie: Schweiß-
symbole, Rauhigkeitssymbole, Armaturen, Geräte und viele mehr bearbeitet werden.
Um die Symbole zu bearbeiten rufen Sie den Befehl Symbole bearbeiten auf und wählen das
gewünschte Symbol aus. Ein Dialogfenster mit dem eingefügten Symbol erscheint. Nehmen
Sie die erforderlichen Änderungen im Dialogfenster vor. Nach dem Klick auf die Schaltfläche
Einfügen, Anwenden oder OK wird das Symbol gemäß den gemachten Änderungen
aktualisiert.
Der Befehl Symbole bearbeiten erlaubt es auch ein Symbol durch ein anderes zu ersetzen.
Symbole bearbeiten
Symbole ersetzen
Symbole bearbeiten
Ähnliches Objekt einfügen
Während Projekterstellung ist es oft notwendig Symbole oder Objekte aus vielen Bibliotheken
und Kategorien einzufügen. Da das Programm CADprofi sehr umfangreich ist, könnte eine
intensive Suche nach dem richtigen Element in den Bibliotheken oder Kategorien erforderlich
sein. Um die Arbeit zu beschleunigen kann der Anwender den Befehl Ähnliches Objekt
einfügen verwenden.
Nach Aufruf des Befehls Ähnliches Objekt einfügen sollte der Anwender ein Element in
der Zeichnung wählen. Das Programm öffnet das Element mit seinem originalen
Dialogfenster.
Dieser Befehl erleichtert das Einfügen einpoliger und mehrpoliger Symbole bei elektrischen
Schemen. Im Modul HLS und Industrieanlagen kann der Befehl Ähnliches Objekt Einfügen
häufig verwendet werden, um abwechselnd Armatur Symbole und Geräte aus verschiedenen
Kategorien in die Zeichnung einzufügen.
Der Befehl Ähnliches Objekt einfügen kann für alle CADprofi Elemente verwendet werden,
einschließlich HLS, Lüftungsanlagen, Möbel, Bau- und andere.
CADprofi Allgemeine Befehle: CADprofi – Tools
Seite 66
Weitere Ansicht einfügen
Im CADprofi gibt es viele Objekte, die die Möglichkeit bieten eine Ansicht beim Einfügen
auszuwählen. Abhängig vom gewählten Objekt stehen alternative 2D-Ansichten zur
Verfügung und für einige Hersteller-Bibliotheken auch 3D-Ansichten. Der Befehl Weitere
Ansicht einfügen ermöglicht eine schnelle Platzierung verfügbarer alternativen Ansichten.
Wenn Sie diesen Befehl verwenden, wird ein neuer Block in die Zeichnung eingefügt.
Dialogfenster Weitere Ansicht einfügen
Das Dialogfenster hat folgende Elemente:
Aktionsart wählen – Liste der verfügbaren Ansichten oder Verfahren für den gewählten
Block.
Zusätzliche Einstellungen – Einstellungen für einige Elemente, die Texte enthalten.
Befehl automatisch wiederholen – aktivieren/deaktivieren der Möglichkeit des wiederholten
Einfügens der ausgewählten Blöcke (weglassen des Dialogfensters).
CADprofi Allgemeine Befehle: CADprofi – Tools
Seite 67
Erzeugung von Schemen mit dem Befehl Weitere Ansicht einfügen
Der Befehl Weitere Ansicht einfügen ermöglicht Symbole einzufügen, die mit
Geräteansichten verbunden sind. Er erlaubt schnell Elektroschemen auf der Basis von
Schaltschränken oder umgekehrt zu erstellen.
Nach dem Ausführen des Befehls muss der Anwender das gewünschte Gerät (oder Symbol)
wählen. Im nächsten Dialogfenster sollte er eine andere Ansicht wählen, die in die Zeichnung
eingefügt werden soll. Es ist hier hilfreich die Option Befehl automatisch wiederholen
einzuschalten.
Symbole können auch in bestehende Leitungen eingefügt werden. Diese werden dann
automatisch aufgebrochen.
Die Abbildungen unten zeigen eine schnelle Möglichkeit, Schemen auf der Basis von Geräte-
ansichten zu erzeugen. Nach Aufruf des Befehls wird das erste Gerät gewählt (P1), dann die
Aktionsart Einstrich-Symbol und das Symbol ins Schema eingefügt. In den nächsten Schritten
werden die anderen Geräte gewählt (P2-P7) und die erhaltenen Symbole in die Zeichnung
eingefügt.
Schaltgeräte-Ansicht
Schaltgeräteschema in dem die Symbole auf Basis der Schaltgeräte-Ansicht hinzugefügt sind
CADprofi Allgemeine Befehle: CADprofi – Tools
Seite 68
Schematische Leitungen bearbeiten
Im Programm CADprofi werden schematische Leitungen als Linien oder Polylinien gezeichnet.
Für Leitungen ist es möglich die Art und den Typ zuzuweisen:
Art – bedeutet die vorgesehene Verwendung der ausgewählten Leitung oder eines
bestimmten Systems, wie die Versorgungsleitung in einer Heizungsanlage oder der
Alarmleitung in Überwachungsanlagen. Schematische Leitungen sind auf Layern,
deren Name abhängig von der Installationsart ist.
Typ – bestimmt die Leitungsgröße oder ihrer physikalischen Eigenschaften, zum Beispiel
für Stahlrohre DN15 oder YDY 3x2,5 für Installationsleitungen. Der Typ wird in den
internen Daten der einzelnen Leitungsabschnitte gespeichert. Der Typ kann mit
dem Befehl Schematische Leitungen bearbeiten bearbeitet werden.
Leitungen können in zwei Darstellungsarten angezeigt werden:
Anzeigemodus auf ‚System‘– stellt Leitungen in Übereinstimmung mit den Normen oder
Einstellungen (in der Leitungsart) dar, die vom Konstrukteur eingestellt wurden.
Diese Darstellung sollte beim Drucken des Projektes verwendet werden.
Anzeigemodus auf ‚Leitungstyp‘ – stellt die Leitungen so dar, dass ein Text den Leitungstyp
beschreibt. CADprofi ermöglicht eine komplette Auflistung aller Leitungen, die im
Projekt verwendet werden. Der Anzeigemodus ‚Leitungstyp‘ ermöglicht eine
bessere Kontrolle bei der Angabe des Leitungstyps und sollte vom Anwender
genutzt werden, wenn er bestimmte Leitungstypen hinzufügt.
CADprofi Allgemeine Befehle: CADprofi – Tools
Seite 69
Der Befehl Schematische Leitungen bearbeiten ermöglicht die Leitungstypen zuzuweisen
sowie die Leitungsdarstellungen zu ändern.
Dialogfenster Schematische Leitungen bearbeiten
Das Dialogfenster enthält folgende Elemente:
Bearbeitungsmodus – ermöglicht eine der verfügbaren Bearbeitungsfunktionen auszuwählen:
Leitungstyp den Leitungen zuweisen – ermöglicht den gewünschten Typ den
Leitungen zuzuordnen. Diese Option ändert gleichzeitig den Anzeigemodus auf
„Leitungstyp“.
Es ist möglich, die Informationen über den Leitungstyp von einer Leitung in der
Zeichnung mit dem Schalter zu übernehmen.
Anzeigemodus auf „Leitungstyp” setzen – ändert die Leitungsdarstellung so, dass
der Leitungstyp mittels eines Textes bei jeder Leitung angezeigt wird.
Anzeigemodus auf „System” setzen – ändert die Darstellung so, dass der Linientyp
der Definition in der Datenbank entspricht.
Leitungstyp von den Leitungen entfernen– löscht die Informationen über den
Leitungstyp und stellt die Darstellungsart auf „System” um.
Nur auf gewählte Elemente anwenden – ändert die Darstellungsart für gewählten Leitungen
aus dem Modul, das im Abschnitt Anwenden nur auf: angekreuzt wurde.
Auf alle Elemente anwenden – ändert die Darstellungsart für alle Leitungen aus dem Modul,
das im Abschnitt Anwenden nur auf: angekreuzt wurde.
CADprofi Allgemeine Befehle: CADprofi – Tools
Seite 70
Vorgehensweise Leitungstyp ändern
1. Aufruf des Befehls Schematische Leitungen bearbeiten .
2. Wählen eines der angebotenen Anzeigemodi: Leitungstyp den Leitungen
zuweisen, Anzeigemodus auf „Leitungstyp” setzen, Anzeigemodus auf „System”
setzen oder Leitungstyp von den Leitungen entfernen.
3. (Optional) Wenn Sie Leitungstyp den Leitungen zuweisen gewählt haben, geben
Sie den Typ an oder Klicken Sie den Schalter Leitungstyp übernehmen , um
eine Leitung aus der Zeichnung zu wählen, die schon die Information über den
Leitungstyp enthält.
4. Wählen der Option Nur auf gewählte Elemente anwenden oder Auf alle Elemente
anwenden.
5. (Optional) Wählen der Installationstypen, die bei der Objektwahl berücksichtigt
werden.
6. Klicken auf den Schalter OK zum Ausführen des Befehls.
7. (Optional) Wenn Nur auf gewählte Elemente anwenden markiert wurde, sollten
nur die gewünschten Elemente gewählt und die Taste Enter gedrückt werden.
8. Ausgewählte Leitungen werden entsprechend den Einstellungen im Dialogfenster
geändert.
Schematische Leitungen bearbeiten
Anmerkung
Mit der Funktion "Nur auf gewählte Elemente anwenden" ist es möglich, die Leitungen über ein Auswahlfenster zu wählen. Wenn im Auswahlfenster eine Leitung gewählt wurde, die zu
einer Installation gehört, die nicht im Dialogfenster ist, wird dieses Element übersprungen.
Der Anzeigemodus auf “Leitungstyp” setzen ermöglicht es, schneller Linientypen zu kopieren als mit dem Befehl des CAD-Programms “Eigenschaften anpassen”.
CADprofi Allgemeine Befehle: CADprofi – Tools
Seite 71
2D Kanäle/Rohre verbinden
Der schnellste und bequemste Weg 2D-Installationen wie zum Beispiel Klimaanlagen,
Rohrleitungen oder Kabeltrassen zu erstellen ist die Leitungen oder Leitungsabschnitte zu
zeichnen, die später automatisch mit dem universellen Befehl 2D Kanäle/Rohre verbinden
verbunden werden. Während der Verbindungserstellung verlängert oder verkürzt CADprofi
die Leitungen automatisch und fügt die passenden Formteile ein.
Automatische Verbindungen können an 2D-Objekten (also an Objekten mit „echten“ Maßen)
angewandt werden. Das bedeutet, dass Rohre, Leitungen, Behälter, Armaturen, Pumpen und
andere Geräte automatisch miteinander verbunden werden können.
Nach Start des Befehls 2D Kanäle/Rohre verbinden sollte der Anwender die Leitungen oder
Geräte wählen, die verbunden werden sollen. Abhängig von der Lage und der Dimensionen
der gewählten Objekte wird CADprofi die passenden Formteile vorschlagen.
Die Formteilauswahl und die Festlegung der Größe erfolgt im Dialogfenster. Das Dialogfenster
ist dasselbe, das beim Zeichnen von Kanälen, Rohrleitungen und Formteilen verwendet wird.
Beispiel:
• Im ersten Schritt werden die Leitungen gezeichnet.
• Im zweiten Schritt werden die Leitungen automatisch mit Berücksichtigung von
passenden Formteilen verbunden.
CADprofi Allgemeine Befehle: CADprofi – Tools
Seite 72
Regeln die für die Verbindungen gelten
Rohrleitungsanlagen,
Lüftungsanlagen,
Kabelkanäle
Für die Verbindungen wurde nur eine
Leitung gewählt:
Einsetzen eines Flansches, Nippels, einer
Kupplung oder einer Kappe mit der
Möglichkeit, die Leitung zu verlängern
oder zu verkürzen.
Für die Verbindungen wurden zwei, drei
oder vier koaxiale Leitungen
mit dem gleichen Querschnitt gewählt:
Verbindungen ohne Formteile.
Im gleichen Winkel eingefügte Leitungen:
Verbindungen mit symmetrischem
Übergang, asymmetrischem Übergang
oder Etage.
Für Lüftungsanlagen ist es möglich runde,
rechteckige oder rund-rechteckige
Formteile einzufügen.
Formteile werden so eingefügt, dass die
Länge des zuerst gewählten Kanals nicht
geändert wird (P1).
Übergang
Etage
CADprofi Allgemeine Befehle: CADprofi – Tools
Seite 73
Elemente eingefügt mit
unterschiedlichen Winkeln:
Verbindung mit einem Bogen oder
einem T-Stück.
Bei Anschluss über ein T-Stück
sollte der Anwender zuerst den
Hauptkanal und danach den
Nebenkanal zeigen.
Drei Leitungen von den zwei koaxial sind:
Verbindung mit einem T-Stück oder
einem T-Stück (Übergang).
Beim Anschluss von Flexleitungen an andere Leitungen, die in unterschiedlichen Winkeln
eingefügt sind, werden dieselben Einstellungen wie für die runden Leitungen verwendet.
Einige Verbindungen können in Ermangelung geeigneter Formteile nicht erzeugt werden,
z.B. gibt es keine flexiblen T-Stücke.
Verbindung von Lüftungsgeräten mit
Lüftungskanälen:
Verbindung mit einem eingefügten Übergang.
Es sind auch Verbindungen zwischen anderen Objekten z.B. zwischen Armaturen, Objekten,
Leitungen und Formteilen möglich. In jedem Fall gelten die Regeln für die Verbindungs-
erstellung wie für Rohre und Kanäle.
Das Programm kann auch isolierte Leitungen verbinden.
Wichtiger Hinweis
Die Applikation erlaubt keine automatische Verbindung von Leitungen
und Kanälen, die zu unterschiedlichen Systemen gehören. Wenn es erforderlich ist zum Beispiel ein Rohrnetz mit einer Lüftungsanlage zu
verbinden, sollten die Formteile manuell gesetzt werden.
CADprofi Allgemeine Befehle: CADprofi – Tools
Seite 74
Vorgehensweise Leitungen verbinden
1. Start des Befehls 2D Kanäle/Rohre verbinden .
2. Auswahl der Elemente, die Sie verbinden möchten. Beenden durch Drücken der
rechten Maustaste oder der Enter-Taste.
3. Im neu sich öffnenden Dialogfenster wählen Sie das gewünschte Formteil.
4. (Optional) Geben Sie die erforderlichen Dimensionen des gewählten Formteils an.
5. (Optional) Geben Sie Dicke für die Isolierung des Formteils an.
6. Drücken Sie OK zum Schließen des Fensters und herstellen der Verbindung.
Beispiele für Verbindungen zwischen Formteilen, Leitungen und Objekten:
CADprofi Allgemeine Befehle: CADprofi – Tools
Seite 75
2D Kanäle/Rohre teilen
Der Befehl 2D Kanäle/Rohre teilen ermöglicht es, 2D-Leitungen in Segmente zu unterteilen.
Während der anfänglichen Planungsphase ist es am einfachsten die Installation ohne auf die
einzelnen Segmentlängen zu achten zu zeichnen. In der letzten Phase ist es möglich, lange
Leitungen in einzelne Segmente zu teilen, die später während der Ausführung des Projekts
bestellt werden sollen. Es können alle Kanäle schnell in Segmente mit einer gewünschten
Länge oder einzelne Leitungen dynamisch aufgeteilt werden.
Dialogfenster 2D Kanäle/Rohre teilen
Das Dialogfenster hat folgende Bereiche:
Teilungslänge – gibt die Segmentlänge an, in die die Leitung geteilt wird. Die Länge kann auch
durch Klick auf den Schalter Am Bildschirm bestimmen (durch Wahl zweier
Punkte in der Zeichnung) festgelegt werden.
Nur auf gewählte Elemente anwenden – teilt nur Leitungen von gewählten Elementen.
Auf alle Elemente anwenden – teilt alle Leitungen des gewählten Gewerks.
Dynamisch – aktiviert/deaktiviert den dynamischen Teilungsmodus. Der dynamische Modus
teilt Leitungen in unterschiedlich lange Segmente. Die Segmentlänge kann durch
Eingabe des Wertes in der Befehlszeile oder durch Zeigen von 2 Punkten erfolgen.
Anwenden nur auf: – die Auswahl des Gewerks, in dem die Leitungsteilung erfolgen soll.
Diese Schalter arbeiten zusammen mit den Optionen Nur auf gewählte Elemente
anwenden (bei der Auswahl werden nur Leitungen der angekreuzten Gewerke,
CADprofi Allgemeine Befehle: CADprofi – Tools
Seite 76
Leitungsart oder Form berücksichtigt) und Auf alle Elemente anwenden (alle
Leitungen der gewählten Gewerke, Leitungsart oder Form werden geteilt).
Leitungsart – ermöglicht ein geeignetes System zu wählen in dem die Leitungen geteilt
werden z.B. Zuluft, Abluft, usw.
Mit dem Schalter 2D-Leitung wählen kann eine Leitungsart aus der Zeichnung
gewählt werden.
Form – Dieser Schalter erlaubt, die Form der Leitungen zu bestimmen, für die die Teilung
durchgeführt werden soll z.B. rund, rechteckig. Um die Daten zu bestimmen,
gehen Sie auf 2D-Leitung wählen und wählen Sie eine Leitung von der sie die
Daten benötigen.
Vorgehensweise Dynamische Leitungsteilung
1. Start des Befehls 2D Kanäle/Rohre teilen .
2. Im Dialogfenster Rohre teilen schalten Sie Dynamisch ein und verlassen es mit OK.
Nach dem Schließen wählen Sie die entsprechende Leitung (P1).
3. Die Anwendung wird automatisch den nächsten Endpunkt markieren, von dem aus
die Leitung in Segmente geteilt wird.
4. Geben Sie in der Befehlszeile die Länge des neuen Segmentes ein. Dieser Wert
wird vom Startpunkt gemessen und teilt dann die Leitung.
5. (Optional) Geben Sie einen Punkt auf der Leitung an (P2) um die Länge des
Segmentes festzulegen.
6. (Optional) Wiederholen der Schritte 4 oder 5 um die Leitungsteilung fortzusetzen.
7. Beenden Sie den Befehl mit der rechten Maustaste der der Enter-Taste.
Dynamische Leitungsteilung
Anmerkung
Die Funktion “Nur auf gewählte Elemente anwenden” ermöglicht die Leitungen im Auswahlfenster zu wählen. Ist im Auswahlfenster eine Leitung, die nicht im Dialogfenster
markiert wurde, wird dieses Element übersprungen.
CADprofi Allgemeine Befehle: CADprofi – Tools
Seite 77
Vorgehensweise Teilung mehrerer Kanäle in Segmente
1. Start des Befehls 2D Kanäle/Rohre teilen .
2. Im Dialogfenster Rohre teilen schalten Sie Dynamisch aus.
3. Geben Sie die Segmentlänge ein, in die die Kanäle aufgeteilt werden sollen.
4. Wählen Sie die Option Nur auf gewählte Elemente anwenden oder Auf alle
Elemente anwenden.
5. Wählen Sie die Installationsart mit Hilfe des Schalters , und dann die Elemente,
die den Leitungstyp und die Form der zu teilenden Kanäle oder Rohre haben.
6. Das Dialogfenster wird nach Klick auf den Schalter OK geschlossen.
7. Wenn Nur auf gewählte Elemente anwenden aktiviert ist, erlaubt das Programm
die Auswahl der Elemente, die geteilt werden sollen (P2, P3).
8. Beenden Sie den Befehl mit der rechten Maustaste oder der Taste Enter.
Teilung eines Systems in Segmente, die Kanäle des anderen Systems werden nicht geteilt
Wichtiger Hinweis
Die Leitungsteilung erfolgt auch bei Leitungen, die nicht auf dem Bildschirm sichtbar sind. Mit einer großen Anzahl von
Leitungen kann die Operation eine längere Zeit für in Anspruch nehmen, daher wird dem Anwender in der Befehlszeile der Bearbeitungsstand angezeigt.
CADprofi Allgemeine Befehle: CADprofi – Tools
Seite 78
2D Bearbeiten
Der Befehl 2D Bearbeiten ermöglicht das Bearbeiten von 2D-Leitungen und Formteilen. Der
Befehl hängt vom Typ des gewählten Objekts ab. Wählt der Nutzer ein Leitungssegment, wird
durch Zeigen eines neuen Endpunktes die Länge festgelegt. Gibt der Nutzer in der Befehlszeile
Bearbeiten (Taste “B”) ein, erscheint ein Dialogfenster in dem er die Werte des Segmentes
bearbeiten kann. Wird ein Formteil gewählt, dann wird sofort das Dialogfenster geöffnet, um
die Formteilparameter zu bearbeiten.
Vorgehensweise Leitungen bearbeiten
1. Start des Befehls 2D Bearbeiten .
2. Wählen Sie die Leitung, die bearbeitet werden soll.
3. Zeigen Sie den Endpunkt der gewählten Leitung.
4. (Optional) Wählen Sie die Option Länge ändern (Taste „L” in der Befehlszeile), um
die neue Länge (ohne Änderung der Lage der Leitung) anzugeben. Optional kann
mit der Option Delta die Verlängerung in Zeichnungseinheiten oder mit der Option
Prozent die Verlängerung in Prozent vorgenommen werden.
5. (Optional) Wählen Sie die Option Bearbeiten im Kontextmenü oder die Taste (“B”)
in der Befehlszeile um das Dialogfenster zum Ändern der Leitungsparameter zu
öffnen.
Direktes Ändern der Leitungslänge
Ergebnis nach der Option Länge ändern
Vorgehensweise Formteil ändern
1. Start des Befehls 2D Bearbeiten .
2. Wählen Sie das zu bearbeitende Formteil.
3. Geben Sie im Dialogfenster die neuen Werte für das Formteil an.
4. Klicken Sie auf den Schalter OK um das Formteil in der Zeichnung zu aktualisieren.
CADprofi Allgemeine Befehle: CADprofi – Tools
Seite 79
Bei einigen Anschlüssen ist es möglich ihre Art zu ändern. Beispielsweise ist es bei der
Bearbeitung von Bögen möglich, die Bögen in ein oder zwei Segmente aufzuteilen oder in
einen Bogen mit einer Inspektionsöffnung umzuwandeln.
Beispiele zum Ändern des Typs des Formteils
Bei der Bearbeitung von Formteilen kann die Option Maße
übernehmen > genutzt werden, um auf einfachem Wege die
Dimension eines schon in der Zeichnung vorhandenen Elements zu übernehmen.
Ändern des Systems von Leitungen und 2D-Formteilen
Elemente, die zu einem bestimmten System oder einer Anlage gehören, werden automatisch
auf speziellen Layern abgelegt. Der Befehl 2D Bearbeiten ermöglicht das Ändern des Systems
für einzelne Formteile. Der Systemwechsel kann auch durch Verschieben der Elemente auf
einen anderen Layer erfolgen. In CAD-Programmen gibt es viele Möglichkeiten Objektlayer zu
ändern. Ein sehr bequemer Weg ist der Befehl Eigenschaften anpassen:
Beispiel:
Zum Ändern des Systems (zum Beispiel in der
Lüftungsanlage von Zuluft in Abluft), sollte der
Anwender den Befehl Eigenschaften anpassen
aufrufen, das Quellobjekt und dann alle Objekte,
die auf den Abluftlayer sollen, wählen.
Hinweis:
Runde, rechteckige und flexible Leitungen werden
auf unterschiedlichen Layern abgelegt:
– runde Leitungen sind auf dem Layer 2Dx_PRO_xxx
– rechteckige Leitungen sind auf dem Layer 2Dx_PRE_xxx
– flexible Leitungen sind auf dem Layer 2Dx_PFX_xxx
Der Beginn des Layernamens (z.B. 2DL) bedeutet Lüftungsanlage, der nächste Teil (PRO, PRE
oder PFX) gibt die Form an und am Ende steht die Leitungsart.
CADprofi Allgemeine Befehle: CADprofi – Tools
Seite 80
2D Isolierung
Der Befehl 2D Isolierung ändern ermöglicht das Isolieren von Leitungen. Es ist möglich die
Dicke der Isolierung festzulegen oder auch die Isolierung zu löschen.
Dialogfenster 2D Isolierung ändern
Das Dialogfenster enthält die folgenden Elemente:
Dicke für die Isolierung – bestimmt die Isolierungsdicke, die den Leitungen hinzugefügt wird.
Es ist möglich die Dicke eines vorhandenen Objekts in der Zeichnung zu kopieren
(Werte von Formteil übernehmen ). Um Isolierung von Leitungen zu löschen,
wird die Dicke der Isolierung auf den Wert “0” gesetzt. Für Anlagen mit einer
Innenisolierung wird ein negativer Wert für die Dicke angegeben.
Nur auf gewählte Elemente anwenden – bearbeitet die Isolierungsdicke nur für die in der
Zeichnung gewählten Leitungen.
Auf alle Elemente anwenden – bearbeitet die Isolierungsdicke für alle Leitungen eines Typs.
Anwenden nur auf – Wahl des Gewerks/Installationstyps, auf den die Isolationsdicke
angewandt wird. Diese Schalter arbeiten zusammen mit den Optionen Nur auf
gewählte Elemente anwenden (nur Leitungen der angekreuzten Gewerke,
Leitungsart oder Durchmessers/Querschnitts werden berücksichtigt) und Auf alle
CADprofi Allgemeine Befehle: CADprofi – Tools
Seite 81
Elemente anwenden (alle Leitungen der gewählten Gewerke, Leitungsart oder
Durchmessers/Querschnitts werden berücksichtigt).
Leitungsart – definiert eine bestimmte Leitungsart für die Filterung. Die Leitungsart kann über
den Schalter CADprofi Formteil wählen aus der Zeichnung abgegriffen werden.
Durchmesser/Querschnitt – definiert nur eine bestimmte Leitungsdimension für die
Filterung. Sie wird mit dem Schalter CADprofi Formteil wählen bestimmt.
Vorgehensweise Leitungen isolieren oder Isolierungsdicke ändern
1. Start des Befehls 2D Isolierung ändern .
2. Festlegen der Isolierungsdicke im Dialogfenster. Der Wert “0” entfernt die
Isolierung, ein negativer Wert legt die Innenisolierung fest.
3. Wahl der Option Nur auf gewählte Elemente anwenden oder Auf alle Elemente
anwenden.
4. (Optional) Installationsart wählen, die bei der Objektwahl berücksichtigt wird.
5. (Optional) Zeigen Sie auf eine Leitung in der Zeichnung, um die Leitungsart und
den Durchmesser/Querschnitt zu bestimmen. Wenn nötig, können Sie eine dieser
Optionen abschalten.
6. Klicken Sie auf den Schalter OK um das Fenster zu schließen.
7. (Optional) Wenn Sie die Option Nur auf gewählte Elemente anwenden
eingeschaltet haben, zeigen Sie auf die zu bearbeitenden Elemente und drücken
Sie die Taste Enter.
8. Die ausgewählten Objekte werden isoliert.
Isolierte Leitungen
Anmerkung
Die Funktion “Nur auf gewählte Objekte anwenden“ ermöglicht es die Leitungen mit Auswahlfenster zu wählen. Ist im Auswahlfenster eine Leitung, die nicht im Dialogfenster
markiert wurde, wird dieses Element übersprungen.
CADprofi Allgemeine Befehle: Organigramme und Blockschemen
Seite 82
Zeichnungstools
CADprofi hat zusätzliche Befehle, die das Erstellen technischer Zeichnungen erleichtern. Diese
Befehle befinden sich im Abrollmenü und im Werkzeugkasten Zeichnungstools.
In der aktuellen Programmversion sind einige Befehle verfügbar, z.B. Befehle für die einfache
Erzeugung von Konstruktionslinien, Achsen usw.:
Zeichnungstools dieser Befehl zeigt die Dialogbox mit den Zeichnungstools. Damit ist es
möglich die Vorgaben für die Verlängerung der erzeugten Achsen,
Winkelhalbierenden und Mittelpunktmarkierungen einzustellen. Die
Verlängerung kann in Zeichnungseinheiten oder prozentual bestimmt
werden.
Achse Erzeugung einer Achse nach dem Zeigen zweier Linien.
Winkelhalbierende Erstellung einer Winkelhalbierenden zwischen zwei Linien.
Kreisachsen Schnelle Einfügung von Achsen für Kreise.
Mittelpunkt-Markierung Einsetzen einer Zentrumsmarke für einen Kreis oder Bogen.
Dialogfenster Zeichnungstools
Je nach dem ausgewählten Befehl wird der Benutzer aufgefordert einen Kreis, einen Bogen
oder eine Linie anzuzeigen.
Zeichnungstools
CADprofi Allgemeine Befehle: Organigramme und Blockschemen
Seite 83
Organigramme und Blockschemen CADprofi erlaubt logische, funktionale und technologische Blockschemen zu erstellen. Eine
große Bibliothek von Symbolen ermöglicht diese Diagramme in allen Programm-Modulen zu
verwenden.
Schemenlinien
Der Befehle Linien (Organigramme und Blockschemen) ermöglicht auf bequemem Wege
Blockschemenlinien zu zeichnen.
Dialogfenster Linien (Organigramme und Blockschemen)
Wie die Linien zu zeichnen sind, wird in den einzelnen Kapiteln zu den Modulen vollständig
erläutert.
CADprofi Allgemeine Befehle: Organigramme und Blockschemen
Seite 84
Organigramme, Blockschemen
Der Befehl Organigramme und Blockschemen enthält Elemente, mit denen eine Vielzahl von
Funktionsdiagrammen, Netzwerkinfrastrukturen, technologischer Prozessmodelle und
Blockdiagramme erstellt werden können.
Dialogfenster Organigramme und Blockschemen
Viele Blockschemenelemente haben Eingabefelder, in denen eine große Anzahl von Texten
eingegeben werden kann. Das Programm passt automatisch die Größe der Elemente, die
eingefügt werden, an die Textlänge an. Muss der Nutzer den Text bearbeiten, kann er das mit
dem Befehl Symbole bearbeiten tun. Danach wird die Blockgröße aktualisiert. Es ist auch
möglich die minimale Blockgröße festzulegen, so dass auch bei kleiner Textmenge die Größe
der einzelnen Elemente ähnlich ist.
Alle Methoden der Arbeit mit diesen Symbolen sind vollständig in den einzelnen Kapiteln, die
über Arbeiten mit Schema handeln, vollständig erläutert..
CADprofi Allgemeine Befehle: Organigramme und Blockschemen
Seite 85
Beispiele für Blockschemen und Organigramme:
Diese Zeichnung zeigt ein beispielhaftes Blockschema einer industriellen Anlage.
Funktionsdiagramme erstellt nach dem Standard EN 60848.
CADprofi Allgemeine Befehle: Organigramme und Blockschemen
Seite 86
Erstellung von Computernetzwerk- und Infrastrukturschemen.
Ein Beispiel für einen Algorithmus
CADprofi Allgemeine Befehle: Organigramme und Blockschemen
Seite 87
Das Programm kann BPMN-Schemen zeichnen. Business Process Modelling Notation ist ein
grafischer Weg, Geschäftsprozesse darzustellen.
BPMN beschreibt drei Arten von Prozessen:
interner Prozess
öffentlicher Prozess
Kooperationsprozess
Im CADprofi sind folgende grafische BPMN-Element-Kategorien verfügbar:
aktive Elemente
Anschlüsse
Standort des Prozesses
grafische Elemente, um zusätzliche Informationen hinzuzufügen (Daten,
Anmerkungen und Gruppen)
Ein Beispiel für ein BPMN-Schema
CADprofi Allgemeine Befehle: Hersteller Bibliothek
Seite 88
Hersteller Bibliothek Hersteller-Bibliotheken enthalten Blöcke von vielen führenden Herstellern. Die Objekte
werden in verschiedenen Ansichten angezeigt. Der Großteil der Objekte ist als 3D-Modelle
verfügbar. Dank der parametrischen Technologie benötigen die einzelnen Bibliotheken nur
wenig Platz. Diese Technologie ermöglicht viele Aufgaben zu automatisieren, die beim
Dimensionieren und Ausarbeiten der technischen Dokumentationen anstehen.
Mit dem Befehl Hersteller Bibliothek kann der Anwender auch Objekte und Symbole
(Benutzerdaten) verwenden, die er mit dem Befehl Objekte zur Bibliothek hinzufügen selbst
erstellt hat.
Die einzelnen CADprofi Hersteller-Bibliotheken werden auch (meistens kostenlos) von einigen
Herstellern unter eigenen Namen zur Verfügung gestellt (z.B. WiloCAD, Reflex4CAD usw.).
Dadurch ist es möglich die Herstellerdaten jederzeit durch die Installation zusätzlicher
Bibliotheken zu erweitern.
Der Befehl Hersteller Bibliothek ermöglicht eine Bibliothek auszuwählen. Nach Einfügen von
Elementen aus der Bibliothek ist es möglich dieselbe Bibliothek durch klicken auf den Befehl
Vorherige Bibliothek erneut zu öffnen. Das Fenster mit der Hersteller-Auswahl wird dabei
weggelassen.
Dialogfenster Hersteller-Auswahl
Nach Auswahl der Bibliothek wird ein Dialogfenster angezeigt, in dem die ausgewählten
Geräte oder Systeme für den aktuell gewählten Hersteller angezeigt werden. Die
Bibliotheksstruktur kann für verschiedene Hersteller unterschiedlich sein, aber die
Handhabung der Herstellerobjekte ist sehr ähnlich der der Handhabung der CADprofi
Objekte, die in den Kapiteln für die einzelnen Module von CADprofi beschrieben ist.
CADprofi Allgemeine Befehle: Erweitern von Programminhalten
Seite 89
Erweitern von Programminhalten Das Programm hat eine offene Struktur, dank derer der Nutzer neue Elemente hinzufügen
und die Datenbanken, die in seinem Programm verfügbar sind, erweitern kann. Es ist möglich
vom Anwender erzeugte Leitungen, Symbole, Objekte, parametrische Geräte, Tabellen usw.
hinzuzufügen. Wenn der Nutzer den Inhalt des Programms ausbauen will, ist es zweckmäßig
den Befehl Neu definieren zu verwenden, mit dem er automatisch Blöcke zum Objekt- oder
Symbolordner hinzufügen kann.
Programmdatenbanken erweitern
In vielen Dialogfenstern sind Schaltflächen für das Erweitern und Bearbeiten der
Programmdatenbanken vorhanden:
Neu definieren – fügt ein neues Element zur Datenbank hinzu.
Das neue Element wird in der Regel zur Kategorie *Benutzer* hinzugefügt.
Kopieren – kopiert das gewählte Element in die Kategorie *Benutzer*.
Bearbeiten – ermöglicht die gewählten Benutzerobjekte zu ändern.
Löschen – entfernt die gewählten Elemente aus der Benutzerdatenbank.
Zu Favoriten hinzufügen – erzeugt die Unterkategorie *Favoriten* in die der Nutzer
die Elemente ablegen kann, die er am häufigsten braucht.
Daten, die vom Benutzer hinzugefügt werden, sind im Ordner UserData gesichert. Dieser
Ordner liegt im Hauptverzeichnis des Programms (z.B. C:\Cadprofi).
Einzelne Daten sind in *.uuc-Dateien gespeichert. Diese Dateien haben eine ähnliche Struktur
wie die *.csv-Dateien. Aus diesem Grund können erfahrene Nutzer diese Dateien in einer
Tabellenkalkulation oder einem Texteditor, z.B. Notepad, bearbeiten. Weniger erfahrene
Nutzer sollten die Erweiterung der Datenbanken nur mit den entsprechenden Befehlen von
CADprofi durchführen.
Zum Sichern der Änderungen, die vom Nutzer vorgenommen wurden, sollte der Ordner
UserData archiviert werden. Dadurch ist es möglich, die Daten schnell wiederherzustellen,
wenn der Anwender die CADprofi Software auf einem anderen Rechner installieren möchte.
Wenn CADprofi aktualisiert wird, werden die Benutzerdaten nicht überschrieben, damit sie in
jeder neuen Version von CADprofi verwendet werden können.
Wichtiger Hinweis
Es ist nur möglich, die vom Anwender erzeugten Elemente zu löschen und zu bearbeiten.
CADprofi Allgemeine Befehle: Erweitern von Programminhalten
Seite 90
Erstellen und Erweitern von Benutzer-Produktreihen
Das Programm enthält viele Objektdatenbanken mit angegebenen Parametern. Der Nutzer
hat die Möglichkeit die Datenbank mit eigenen Produktreihen, die frei bearbeitet und im
Userdata-Ordner gespeichert werden können, zu erweitern.
Benutzer-Produktreihen werden auf der Basis vorhandener Bibliothekselemente als Kopie erzeugt. Alle kopierten Positionen sind in der Kategorie *Benutzer* zu sehen. Das Umbenennen von Produktreihen an ihrer neuen Position wird sie in den entsprechenden Ordner verschieben.
Dialogfenster Parameter
Vorgehensweise Erstellen und Erweitern der Benutzer-Produktreihen
1. Im Dialogfenster, das parametrische Objekte enthält, wählen Sie das Element auf
dessen Basis eine Produktreihe erzeugt werden soll.
2. Wählen Sie den Befehl Kopieren in die Kategorie *Benutzer* oben im Fenster.
Das markierte Element wird in der Kategorie *Benutzer* abgelegt.
3. (Optional) Wählen Sie den Befehl Bearbeiten zum Ändern der Dimensionen
und Attribute für die neue Produktreihe.
4. Fügen Sie ein Objekt ein oder schließen Sie das Dialogfenster.
CADprofi Allgemeine Befehle: Erweitern von Programminhalten
Seite 91
Benutzerblöcke definieren
Jede Bibliothek im CADprofi besteht aus CAD-Blöcken und der Datenbank, in der die Namen
und andere Parameter definiert sind. Blöcke sind in *.dwg-Dateien gespeichert, die eine
entsprechende Struktur haben. Beim Hinzufügen neuer Blöcke werden ebenfalls *.sld Dia-
Dateien erstellt. In diesen Dateien werden die Miniaturbilder (Vorschau) abgelegt, die in der
Regel in Dialogfenstern angezeigt werden.
In älteren Versionen von CADprofi wurde zur Automatisierung des Prozesses des Hinzufügens
von Blöcken der Benutzerblock-Assistent verwendet. Alle Elemente die in vorigen Versionen
von CADprofi verwendet wurden, sind weiterhin im Befehl Hersteller Bibliothek
Benutzerdaten verfügbar.
Nutzer der neuesten Version haben die Möglichkeit, die Programmbibliothek direkt im
Dialogfenster, das die Symbole enthält, zu erweitern. Der Schalter Neu definieren wird
dafür verwendet. Er startet den Benutzerblock-Assistenten. Es ist möglich Blöcke auf der Basis
von Elementen aus der Zeichnung zu definieren oder durch Import bereits erstellter *.dwg-
Dateien, die sich im gewählten Quell-Ordner befinden. Alle diese Daten, die während der
Erstellung der Benutzerblöcke erzeugt werden, sind im entsprechenden Ordner
C:\CADprofi\UserData\ abgelegt.
Dialogfenster Objekte in die Bibliothek hinzufügen
Das Dialogfenster Objekte in die Bibliothek hinzufügen enthält folgende Elemente:
Quelle für die Blöcke – Optionen die festlegen, wie die neuen Blöcke definiert werden:
CADprofi Allgemeine Befehle: Erweitern von Programminhalten
Seite 92
Zeichnungsobjekte – erzeugt einen Block von gewählten Objekten aus der
aktuellen Zeichnung.
Quellverzeichnis – erstellt Blöcke von allen *.dwg- und *.dxf-Dateien, die in dem
angegebenen Pfad (mit Ausnahme von möglichen Unterordnern) gespeichert sind.
Einheit und Maßstab der Quellblöcke – Einstellung, wie das Objekt beim Einfügen in die
Zeichnung skaliert wird. Sind die Quellblöcke im Maßstab gezeichnet, dann sollten
die Parameter so eingestellt werden, dass die Blöcke in Meter skaliert werden.
Symbol – einheitlich skalierte Blöcke erfordern eine Bestimmung des Maßstabs des
Quellsymbols.
Beispiel: Ein Symbol hat in der Zeichnung die Länge 200.
Um das Zielsymbol mit einer Länge von 1 zu bekommen, muss es 200x
verkleinert werden. Der Maßstab beträgt dann 1/200 = 0.005
Skalierbares Objekt – ein Block, der beliebig in X, Y oder Z-Richtung skaliert wird,
erfordert die Festlegung einer Einheit für den Quellblock.
Beispiel: Die tatsächlichen Abmessungen eines Gerätes sind 20 cm x 30 cm.
Der Block für dieses Gerät hat die Abmessungen 200 x 300.
Das bedeutet, er ist in mm gezeichnet. Daher sollte der Anwender im
Dialogfenster mm als Einheit und Skalierung 1 wählen
Kategorie – legt die Kategorie fest, welcher der Block zugeordnet wird.
Standardattribute hinzufügen – aktiviert/deaktiviert die Hinzufügung von Standardattributen
zum erstellten Block.
Marker für den Basispunkt hinzufügen – aktiviert/deaktiviert die Sichtbarkeit des
Basispunktes in der Voransicht.
Farbe für die Dias – ermöglicht eine Farbe für das Dia der erzeugten Blöcke. Sie wird nur für
die Blöcke festgelegt, die auf dem Layer “0” und mit der Farbe „von Layer“
gezeichnet wurden.
Nach dem Betätigen der OK Taste startet die Prozedur. Werden die Blöcke vom
Quellverzeichnis hinzugefügt, werden sie nacheinander in die Zeichnung eingelesen. Diese
Blöcke werden entsprechend modifiziert und in der Bibliothek gespeichert.
Vorgehensweise Hinzufügen von Blöcken mit einem Objekt aus der Zeichnung
1. Stellen Sie sicher, dass es in der Zeichnung ein Element gibt, das zu einem Block
konvertiert werden soll.
2. Im Dialogfenster, das die Symbole enthält, wählen Sie die Position auf deren Basis
die Parameter des neuen Blocks erzeugt werden sollen.
CADprofi Allgemeine Befehle: Erweitern von Programminhalten
Seite 93
3. Klicken Sie auf den Schalter neu definieren der sich im oberen Bereich des
Dialogfensters befindet, danach wird der Benutzerblock Assistent gestartet.
4. Im Bereich Quelle für Blöcke wählen Sie die Option Zeichnungsobjekte.
5. (Optional) Ändern Sie die nächsten Abschnitte im Dialogfenster nach Ihren
Wünschen.
6. Klicken Sie OK, um das Dialogfenster zu schließen.
7. Wählen Sie die Elemente, die Sie zu einem Block zusammenfassen möchten und
schließen mit der Enter –Taste ab.
8. Wählen Sie den (Einfüge-) Basispunkt für den erstellten Block.
9. Das Programm wird alle Operationen, die notwendig sind um ein Element in die
Datenbank aufzunehmen, durchführen.
Hinzufügen von Blöcken aus einem Quellordner
1. Erstellen Sie eine Neue Zeichnung oder stellen Sie sicher, dass die aktuelle
Zeichnung leer ist.
2. Im Dialogfenster, das die Symbole enthält, wählen Sie die Position auf deren Basis
die Parameter des neuen Blocks erzeugt werden sollen.
3. Klicken Sie auf den Schalter neu definieren der sich im oberen Bereich des
Dialogfensters befindet, danach wird der Benutzerblock Assistent gestartet.
4. Im Bereich Quelle für Blöcke wählen Sie die Option Quellverzeichnis, klicken den
Schalter auswählen und wählen Sie den gewünschten Ordner, in dem die
*.dwg und/oder *.dxf- Dateien enthalten sind, die Sie zur CADprofi-Bibliothek
hinzufügen möchten.
5. (Optional) Ändern Sie die Einstellungen im nächsten Dialogfenster nach Ihren
Wünschen.
6. Klicken Sie den Schalter OK. Das Fenster wird geschlossen und das Programm wird
automatisch jede Datei aus dem Quellverzeichnis zur CADprofi Bibliothek
hinzufügen. Der Einfügepunkt für jeden Block ist in diesem Fall der Punkt 0,0,0.
CADprofi Allgemeine Befehle: Erweitern von Programminhalten
Seite 94
Bearbeiten von Benutzerblockparametern
Das Programm ermöglicht sowohl grundlegende Identifikationsdaten wie Name, Kategorie,
Norm, Art des Symbols oder Layer, als auch erweiterte Symbolparameter zu bearbeiten. Um
den Symboleditor zu starten wählen Sie den Befehl Bearbeiten in der Symbolbibliothek.
Dialogfenster Parameterbearbeitung
Im Dialogfenster können folgende Elemente bestimmt werden:
Name – ermöglicht den Namen zu wählen, der im Dialogfenster und in den Stücklisten
angezeigt wird. Der Name kann auch direkt im Fenster geändert werden (Taste F2).
Kategorie – Auswahl der Kategorie, in der der Block abgelegt wird. Es ist möglich auch eine
Baumstruktur für Kategorien zu nutzen (Kategorie\Unterkategorie).
Norm – eine Norm oder Standard, dem der Block zugeordnet ist.
Symboltyp – interne Information über Blockparameter.
Parameter des Symbols –Einstellung, wie sich der Block während des Einfügens verhält.
Winkel bearbeiten – Einstellung für einen permanenten oder beliebigen Drehwinkel.
Maßstab – Einstellung für eine permanente oder freie Skalierung.
Winkel für Attribute – Einstellung des Drehwinkels der Attribute.
Attribute bearbeiten – Einstellung für Attributsbearbeitung.
CADprofi Allgemeine Befehle: Erweitern von Programminhalten
Seite 95
Einbrechen – aktiviert/deaktiviert das automatische Aufbrechen von Leitungen beim Einfügen
des Symbols am Einfügepunkt. Anschlusspunkte werden in den Feldern X–, X+ und
Y-, Y+ definiert. In diesen Feldern sollte der Anwender die tatsächliche Länge des
Schnittes in einer bestimmten Richtung vom Einfügepunkt des Symbols im Maß-
stab 1:1 angeben. Diese Werte können auch in der Zeichnung mit dem Schalter
oder nach Wahl von Alle Punkte X, Y… > abgegriffen werden. Die überwiegende
Mehrheit der Symbole verwendet nur in der X-Achse die Schnittpunkte. Eine
Ausnahme bilden die Kreuzsymbole, die am Schnittpunkt zweier Linien eingesetzt
werden.
Abmessungen – Option, die das gewählte Symbol unabhängig in 3 Hauptrichtungen skaliert
(X, Y, Z). Diese Option ist nur für Blöcke verfügbar, die als ein Skalierbares Objekt
erstellt wurden.
Basispunkt
CADprofi Allgemeine Befehle: CADprofi Softwareübersetzungs-Tutorial
Seite 96
CADprofi Softwareübersetzungs-Tutorial
Worüber handelt dieses Kapitel?
CADprofi besitzt sehr reichhaltige Inhalte, darunter eine große Anzahl von nationalen und
internationalen Normen, Herstellerbibliotheken usw. Viele Standards oder Bibliotheken im
Programm sind nur in der Originalsprache eingeführt oder nur in einige Sprachen übersetzt.
Der Benutzer kann seine eigenen Übersetzungen hinzufügen, um Stücklisten und einfache
Beschreibungen in seiner Muttersprache zu erstellen.
Es ist auch möglich Übersetzungen anderen Benutzer freizugeben und sie zu CADprofi zu
senden, damit sie in der nächsten Programmversion enthalten sind.
Dieses Kapitel beschreibt, wie die CADprofi-Module (Mechanik, Elektrik, Haustechnik &
Anlagenbau, Architektur) und Herstellerbibliotheken übersetzt werden.
Anforderungen
Um benutzereigene Übersetzungen vorzubereiten ist die Version CADprofi 9.21 (oder eine
höhere Version) erforderlich. Es wird auch empfohlen Übersetzungen mit einer Unicode-
Software wie AutoCAD 2007 (oder höher); Bricscad V9 (oder höher) vorzubereiten.
Übersetzungen können auch in exportierten PO-Format-Dateien vorbereitet werden. Um
diese Dateien zu bearbeiten, sollte der Nutzer die Software POEDIT (Freeware) installieren,
die von der Website: http://www.poedit.net geladen werden kann.
Der Lokalisierungsprozess
Die folgende Darstellung zeigt den Ablauf des Lokalisierungsprozesses von CADprofi.
CADprofi Kontextübersetzung – Übersetzung der Benutzer-
oberfläche und von Programminhalten durch die
Werkzeuge, die im CADprofi eingebaut sind. Der
Nutzer kann Übersetzungen nach seinem eigenen
Bedarf hinzufügen oder umfassend das ganze
Programm übersetzen.
Prüfen – prüfen/übersetzen in externen Dateien mit der Soft-
ware POEDIT. Der Nutzer kann diese Methode
verwenden, um mit externen Übersetzungsbüros
oder Agenturen zusammenzuarbeiten.
Senden zu CADprofi – jeder Nutzer kann seine
Übersetzungen als Übersetzungsvorschläge
senden. Nach der Überprüfung werden sie dann
beim nächsten CADprofi Update hinzugefügt.
CADprofi Allgemeine Befehle: CADprofi Softwareübersetzungs-Tutorial
Seite 97
CADprofi Kontextübersetzung
Diese Methode ermöglicht die Übersetzung durch Hinzufügen neuer Texte oder Ersetzen
vorhandener Übersetzungen direkt in CADprofi.
Benutzerübersetzungen haben Vorrang gegenüber den Standardtexten im Programm.
Alle Übersetzungen, die mit dieser Methode gemacht werden, sind im Ordner ‘UserData’
gespeichert, der sich im Hauptverzeichnis von CADprofi befindet (z.B.: C:\CadProfi\).
Übersetzen des aktuellen Befehls
Es ist möglich das aktuelle Dialogfenster (Optionen, Einstellungen) und die in diesem Fenster
enthaltenen Elemente zu übersetzen. Dies ist eine bequeme Methode da der Nutzer
übersetzt genau das, was er in dem Moment auf dem Bildschirm sieht.
Die Übersetzung erfolgt im Dialogfenster, das eine Übersetzungstabelle enthält. Dieses
Fenster kann durch Aufruf aus dem Kontextmenü (Klick mit der rechten Maustaste auf den
gewählten Block) mit der Option Element übersetzen oder Befehl komplett übersetzen
geöffnet werden.
Dialogfenster Symbole mit Kontextmenü
Element übersetzen – ermöglicht die Übersetzung des gewählten Symbols/Objekts und seiner
mit dem Element verbundenen Zusatzinformationen (z.B. Standardbezeichnung).
CADprofi Allgemeine Befehle: CADprofi Softwareübersetzungs-Tutorial
Seite 98
Befehl komplett übersetzen – ermöglicht die Übersetzung des Inhaltes vom geöffneten
Dialogfenster.
Nach Aufruf des Befehls Element übersetzen/ Befehl komplett übersetzen erscheint das
Dialogfenster zum Übersetzen der Texte. Dieses Fenster beinhaltet folgende Elemente:
Name/No – beschreibt einen Wert wie Name, Norm, Parameter usw.
Quelltext – Quelltext
Standardübersetzung – Originalübersetzung in der aktuell ausgewählten Sprache. Dieses Feld
ist leer, wenn es keine Übersetzung für die aktuelle Sprache gibt.
Übersetzungs-Vorschlag – editierbares Feld zum Eintragen von Nutzerübersetzungen.
Quelltext herunterladen ( ) – kopiert den ausgewählten Quelltext in die Spalte
Übersetzungs-Vorschlag.
Standardübersetzung herunterladen ( ) kopiert die Standardübersetzung in die Spalte
Übersetzungs-Vorschlag.
Suchen ( ) – sucht nach dem eingegebenen Begriff in allen drei Spalten.
Export – ermöglicht den Export von Übersetzungen in PO-Dateien um sie optional an
CADprofi zu senden.
Dialogfenster Kontextübersetzung
Falls ein Befehl übersetzt wird, sind in der Tabelle nur die Texte verfügbar, die bereits
während der Befehlsausführung genutzt wurden. Deshalb empfiehlt es sich alle Optionen die
im Befehl verfügbar sind auszuführen, bevor der Übersetzungsbefehl aufgerufen wird. Durch
dieses Übersetzungssystem werden alle Texte aufgezeichnet und zur Bearbeitung zur
Verfügung gestellt. Es sollte beachtet werden, dass einige Texte im Befehl nur dann verfügbar
sind, wenn der Nutzer das Dialogfenster schließt (z.B. nach dem Einsetzen der ausgewählten
Symbole in die Zeichnung). Diese Texte werden auch erfasst und zur Bearbeitung beim
nächsten Aufruf des Befehls zur Verfügung gestellt.
CADprofi Allgemeine Befehle: CADprofi Softwareübersetzungs-Tutorial
Seite 99
Vorgehensweise Kontextübersetzung
1. Öffnen eines CADprofi Dialogfensters.
2. Rechtsklick auf ein Symbol, das übersetzt werden soll.
3. Auswahl des Befehls Element übersetzen/Befehl komplett übersetzen um das
Übersetzungsfenster zu öffnen.
4. (Optional) Eingabe des Befehls CP_TRANSLATION in der Befehlszeile zum Start des
Übersetzungsfensters für den letzten CADprofi-Befehl.
5. Ändern des Textes in der Spalte Übersetzungs-Vorschlag.
6. Klick auf den Schalter Speichern zum Schließen und Speichern der Änderungen.
7. Alle Änderungen werden erst nach dem erneuten Öffnen der CADprofi Dialogbox
sichtbar.
Übersetzung des gesamten Programms
Wird die Kontextübersetzung verwendet, zeichnet das Programm alle Texte auf und macht sie
für die Übersetzung verfügbar. Auf dieser Weise ist es möglich alle Texte zu übersetzen, die
bei “normaler” Anwendung des Programms sichtbar sind. Abgesehen von Standardtexten,
enthält CADprofi auch viele zusätzliche Meldungen, die sporadisch angezeigt werden (wie
Meldungen über einen unsachgemäßen Programmbetrieb). Der beste Weg diese Texte zu
übersetzten ist eine vollständige Tabelle der Texte anzuzeigen, in der der Nutzer leicht den für
die Übersetzung erforderlichen Text findet.
Sowohl die Sammlung aller Texte, die im Programm verwendet werden, als auch die Namen
der Symbole und Objekte können mit dem Befehl Programm übersetzen und Inhalte
übersetzen, die im Hauptbefehl der Module verfügbar sind, angezeigt werden: Architektur
, HLS und Industrieanlagen , Elektro- und Steuerungsanlagen , Mechanik und
Hersteller Bibliothek .
Wichtiger Hinweis
Programmtext-Schnittstellen sind identisch für alle Module, aber jedes Modul und jede Herstellerbibliothek hat ihr eigenes
Wörterbuch mit eigenem Übersetzungsinhalt.
CADprofi Allgemeine Befehle: CADprofi Softwareübersetzungs-Tutorial
Seite 100
Export und Übersetzungsprüfung
Nach der Übersetzung von Benutzeroberfläche und Programminhalten ist es möglich Über-
setzungen im PO-Format in Dateien zu exportieren und sie an CADprofi als Übersetzungs-
vorschläge zu senden, um sie in künftigen Programm-Updates zur Verfügung zu stellen.
Export zu PO-Dateien
Zum Export von Übersetzungen in PO-Dateien, sollte der Nutzer den Schalter Export im
Dialogfenster der Kontextübersetzung drücken.
PO-Dateigenerator Dialog (Exportansicht)
Das Dialogfenster hat folgenden Inhalt:
Modus Optionen – stellt die Wahl zwischen Export- und Import-Optionen.
Wörterbücher – ermöglicht die Auswahl der Wörterbücher für den Export oder Import.
Hersteller – Liste der Herstellerwörterbücher.
Sprache auswählen – erlaubt die Auswahl der Übersetzungssprache.
Hinweis
Wenn Sie mehr über das PO-Format erfahren möchten, besuchen Sie bitte die GNU ORG Website.
CADprofi Allgemeine Befehle: CADprofi Softwareübersetzungs-Tutorial
Seite 101
Zusätzliche Sprachen – ermöglicht die Auswahl zweier zusätzlichen Sprachen, die als
Vorschläge bei der Arbeit mit dem Programm POEDIT angezeigt werden.
Nur Benutzerübersetzungen exportieren – mit dieser Option werden PO-Dateien mit nur
solchen Daten erzeugt, die während der Kontextübersetzung erstellt wurden.
Als ‘ungeklärten Text’ markieren ab Version – erlaubt Texte von gewählter Version als
‘ungeklärten Text’ zu markieren. Damit kann diejenige Person, die die Übersetzung
für CADprofi aufbereitet, schneller Texte finden, die seit einer bestimmten
Software-Version eingeführt wurden.
Erstellen der *.pot-Dateien – erstellt Vorlagedateien (*.pot) die benötigt werden, um
vorherige PO-Dateien mit dem Programm POEDIT aktualisieren zu können.
Export – Erzeugung der PO-Dateien.
Verzeichnis mit *.po Dateien öffnen – Öffnet den Ordner, der die PO Dateien enthält
(Voreinstellung C:\CADprofi\X.x\Localization).
Bearbeiten der *.po Dateien mit Poedit – erlaubt das Herunterladen und Installieren des
Programms POEDIT, das für die Bearbeitung der PO Dateien nötig ist.
Übersetzungsvorschläge (*.po Dateien) senden – erstellt eine Nachricht mit Standard-Email-
Programm. PO-Dateien (die bei der Erstellung neuer Programmversionen als
Vorschläge behandelt werden) sollten als Anhang hinzugefügt werden. CADprofi
behält sich vor die eingereichte Übersetzung zu überprüfen und zu bearbeiten.
Vorgehensweise Erzeugung von PO-Dateien
1. Im Dialogfenster der Kontextübersetzung drücken Sie den Schalter Export. Das
Fenster Export/Import der *.po Dateien wird geöffnet.
2. Markieren Sie die Wörterbücher, die Sie exportieren wollen.
3. Im Bereich Sprache wählen Sie die für den Export gewünschte Sprache.
4. (Optional) Auswahl zusätzlicher Sprachen.
5. (Optional) Auswahl der Versionsnummer für Übersetzungen als ‘ungeklärter Text’.
6. Zustimmung zur Nutzung Ihrer Übersetzungen.
7. Klick auf den Schalter Export zum Schließen des Fensters und zur Erzeugung der
PO-Dateien. Die Daten sind im Ordner C:\CADprofi\X.x\Localization gespeichert.
Wichtiger Hinweis
Die Zustimmung zur Verwendung der Übersetzungen ist für den
Export der PO-Dateien zwingend erforderlich.
CADprofi Allgemeine Befehle: CADprofi Softwareübersetzungs-Tutorial
Seite 102
Export von Benutzerübersetzungen
1. Im Dialogfenster der Kontextübersetzung drücken Sie den Schalter Export. Das
Fenster Export/Import der *.po Dateien wird geöffnet.
2. Wählen Sie die Option Export der Wörterbücher CADprofi in die *.po Datei.
3. Markieren Sie die Wörterbücher, die Sie exportieren wollen.
4. Im Bereich Sprache wählen Sie die für den Export gewünschte Sprache.
5. Markieren Sie die Option Nur Benutzerübersetzungen exportieren.
6. Klick auf den Schalter Export zum Schließen des Fensters und zur Erzeugung der
PO-Dateien. Die Daten werden im Ordner C:\CADprofi\X.x\Localization
gespeichert. Diese Dateien können als Übersetzungsvorschläge an CADprofi
gesendet werden.
Prüfung der Übersetzung mit dem Programm POEDIT
POEDIT ist eine freie leicht zu bedienende Software, die Übersetzungen der PO-Dateien, die
von CADprofi exportiert wurden, unterstützt.
POEDIT Dialogfenster
Das Dialogfenster POEDIT hat folgende Elemente:
Listeneinträge – Liste der übersetzten (Schwarz), nichtübersetzten (dunkelblau) unsichere
‘ungeklärte’ (gold) und Fehler (rot) Einträge in der aktuellen *.po -Datei.
Quelltextfeld – nicht veränderbares Feld mit dem Quelltext.
Übersetzungsfeld – bearbeitbares Feld mit dem übersetzten Text.
Kommentarfeld – weitere Information über den markierten Eintrag (z.B. wo er sich im
Programm befindet, Texttyp usw.).
CADprofi Allgemeine Befehle: CADprofi Softwareübersetzungs-Tutorial
Seite 103
Anmerkungen für Übersetzer – Texte in zusätzlichen Sprachen, die von CADprofi exportiert
wurden. Übersetzungen in andere Sprachen können in einigen Fällen die richtige Übersetzung
der ausgewählten Wörter oder Sätze erleichtern.
Übersetzungen mit dem Programm POEDIT sind sehr einfach und intuitiv. Bei der
Textbearbeitung sollte der Anwender besondere Aufmerksamkeit auf Sonderzeichen legen,
die später in diesem Dokument beschrieben werden.
Alle Übersetzungen der Ausgangssprache, die während der Programmentwicklung geändert
wurden, können als "ungeklärt" markiert werden. In diesem Fall kann der Nutzer den Eintrag
überprüfen und entscheiden, ob es noch stimmt oder nicht. Erfordert der Eintrag keine
Korrektur kann die Markierung durch Drücken des Schalters aufgehoben werden.
Andernfalls sollte der Nutzer eine Korrektur vornehmen, die das gewählte Element als
übersetzt markiert.
Der Nutzer kann auch Texte als "ungeklärt" markieren, während er seine eigenen PO-Dateien
übersetzt.
PO Dateien Update
Es ist möglich, dass während der Übersetzung eine neue Version von CADprofi erscheint. In
diesem Fall werden die PO-Dateien aktualisiert. Es kann auf zwei Arten geschehen.
Die erste Option ist, die aktualisierten alten *.po-Dateien zu importieren (siehe Import PO
Dateien Seite 104). Auf diese Weise werden die bereits erfolgten Übersetzungen zum
Programm hinzugefügt. Wieder-Export von PO-Dateien wird die bereits getätigten
Übersetzungen sowie alle Texte, die in der neuen Programmversion erschienen sind,
einschließen.
Ein anderer Weg die PO-Dateien zu aktualisieren ist die Nutzung von Vorlagen (*.pot-
Dateien), die das aktuelle CADprofi-Wörterbuch beinhaltet. Deshalb ist es möglich schon
übersetzte Texte den in der neuen Programmversion vorhandenen Texten hinzuzufügen.
Anmerkung
Setzen Sie die Option “Nicht übersetzten Einträge zuerst” aus dem Menü Ansicht, um alle nicht übersetzten Zeichenketten an die Spitze der Liste zu bekommen.
CADprofi Allgemeine Befehle: CADprofi Softwareübersetzungs-Tutorial
Seite 104
Updateprozess von PO Dateien
Vorgehensweise Update von PO-Dateien
1. Aktualisierung von CADprofi auf die neueste Version.
2. Erzeugung von POT-Dateien, verwenden der Option Export zu Wörterbuchdateien.
3. Start von POEDIT und öffnen der *.po-Datei, die aktualisiert werden soll.
4. Aus dem Menü Katalog Wahl der Option Aus .pot-Datei aktualisieren.
5. Auswahl der *.pot-Datei und drücken von Öffnen für das Update.
6. Alle Änderungen werden angewandt.
Import von PO Dateien
Der Import von PO-Dateien ist für die Programmentwicklung und die Zusammenarbeit mit
Übersetzungsbüros vorgesehen. Aus diesem Grund steht die Option Import von PO-Dateien
für Standardbenutzer nicht zur Verfügung.
Beim Import von PO-Dateien, werden alle Daten in interne CADprofi-Wörterbücher geladen.
Benutzer sollten diese Daten nicht ändern, da ein eventuelles Update alle Änderungen
aktualisieren und überschreiben könnte und damit die Arbeit verloren gehen könnte.
Mit der Kontextübersetzung in der alle Änderungen im Ordner ‘UserData’ gespeichert
werden, ist es völlig anders. Ein Update von CADprofi beeinträchtigt nicht diese Daten so,
dass alle Benutzererweiterungen oder -einstellungen automatisch im Programm unabhängig
von der installierten Version enthalten bleiben.
CADprofi Allgemeine Befehle: CADprofi Softwareübersetzungs-Tutorial
Seite 105
Vorgehensweise Import von Übersetzungen
1. Start des Befehls CP_DICTIONARY, damit wird das Dialogfenster Export/Import der
*.po Dateien geöffnet.
2. Auswahl der Option Import der*.po Dateien in die Wörterbücher.
3. Wahl der Wörterbücher, die Sie importieren möchten.
4. Im Bereich Sprache auswählen wählen Sie die Sprache, die importiert werden soll.
5. Wählen Sie die Import/Do not import im Abschnitt Wie sollen die ‘ungeklärten
Texte’ behandelt werden (mit dieser Option können Sie festlegen ob Texte, die als
"ungeklärt" markiert wurden, zu den Programm-Wörterbüchern importiert
werden sollen).
6. Klicken Sie den Schalter Import um das Fenster zu schließen und den Vorgang zu
starten.
Dateien zum Übersetzen:
cp_string.po – Programmoberfläche
dictionary_CpTools.po –CADprofi Tools
dictionary_Arch.po – CADprofi Architektur (Inhalt)
dictionary_Electro.po – CADprofi Elektro- und Steuerungsanlagen (Inhalt)
dictionary_Sanit.po – CADprofi HLS und Industrieanlagen (Inhalt)
dictionary_Mech.po – CADprofi Mechanik (Inhalt)
Andere PO-Dateien – Wörterbücher von Hersteller-Bibliotheken
Unübersetzbare Wörter
Übersetzen Sie keine Handelsmarken oder Programmnamen wie:
CADprofi, AutoCAD, Bricscad, Cablofil usw.
Telefonnummern
E-Mailaddressen (z.B. [email protected] oder mailto:[email protected])
Ordnernamen und *.exe-Dateien (z.B. Common\cadprofi-connect.exe).
Diese Texte sollten auf jeden Fall unverändert bleiben (bei Bedarf kopieren aus der
Standardübersetzung).
CADprofi Allgemeine Befehle: CADprofi Softwareübersetzungs-Tutorial
Seite 106
Sonderzeichen
Das Programm CADprofi kann durch Bearbeiten von PO-Dateien oder durch Verwendung der
CADprofi Kontextübersetzung übersetzt werden. In beiden Fällen sollte der Anwender die
Sonderzeichen beachten. Das Vorhandensein der Sonderzeichen ist sehr wichtig (manchmal
sogar kritisch) für die korrekte Funktion des Programms. Die Sonderzeichen müssen in der
Übersetzung in der gleichen Reihenfolge und Position wie im Quelltext verwendet werden.
Der Anwender kann nur die Position der Prozentzeichen ‘%’ im übersetzten Text ändern (z.B.
%s, %d, %.10lf, %.12lg usw.), was aufgrund des Satzaufbaus erforderlich sein kann.
Übersetzungsbeispiel:
English Deutsch
%s objects not found Keine %s Objekte gefunden
Bedeutungen von Sonderzeichen, die im CADprofi zu finden sind:
\n – das Ende der Zeile
\\ – Rückwärtsschrägstrich ' \ '
"" – bedeutet ' " '
\[ – bedeutet ' < '
\] – bedeutet ' > '
\_ – bedeutet der Leerzeichen (zum Beispiel am Ende einer Zeile)
%s, %d, %10lf, %12ls, %10lg, etc., – bedeutet formatierten Text (%s = Text, %d = Zahl)
Wichtiger Hinweis
Sonderzeichen müssen in der gleichen Form sowohl in der Ausgangssprache als auch in der Übersetzung erscheinen. Der Benutzer darf nur die Position des “%s” und “%d” Zeichens
ändern, um die logische Bedeutung des Satzes zu behalten.
Anmerkung
Sowohl POEDIT als auch die CADprofi Kontextübersetzung haben interne Prozeduren für die Überprüfung der Korrektheit
der Sonderzeichen. Achten Sie unbedingt auf alle Hinweise des Programms während des Lokalisierungsprozesses.
CADprofi Architektur: Architektur allgemeine Befehle
Seite 109
CCAADDpprrooffii AArrcchhiitteekkttuurr CADprofi Architektur hilft dem Anwender bei der Erstellung von Bauplänen, Schnitten und
Ansichten. Es ermöglicht zusammengesetzte Wände zu erzeugen, Fenster und Türen
einzufügen, Architekturbemaßungen zu erstellen, Beschriftungen zu machen und Objekte aus
der Möbel- und Einrichtungsbibliothek zu nutzen. Ein einzigartiger Programmvorteil ist die
Möglichkeit Flucht- und Rettungspläne zu erstellen. CADprofi Architektur ist ein
hervorragender Zusatz zum Basis-CAD-Programm, mit dem der Nutzer schneller Baupläne
erstellen und ändern kann.
CADprofi Architektur in 2 Minuten
Architektur allgemeine Befehle Der Befehl Architektur öffnet das Dialogfenster, aus dem wir die entsprechenden Befehle aus
dem Architektur-Modul wählen. Dieser Befehl ist für Anfänger vorbereitet. Im Dialogfenster,
neben der Liste aller Befehle, befindet sich ein großes Voransichtsfenster, das die gewählte
Funktion grafisch darstellt.
Dialogfenster Architekturbefehle
Vorgehensweise Wahl des Befehle
1. Aufruf des Befehls Architektur .
2. Im Dialogfenster erweitern Sie die gewählte Kategorie und markieren den
gewünschten Befehl.
3. Der gewählte Befehl wird nach dem Klicken auf den Schalter OK gestartet.
CADprofi Architektur – Hauptprogramm-Befehle
CADprofi Architektur: Architektur Menü und Werkzeugkasten
Seite 110
Architektur Menü und Werkzeugkasten
CADprofi Architektur Befehle
CADprofi Architektur Werkzeugkasten
Menü des CADprofi Moduls Architektur
Bearbeitungsbefehle
Wichtige Bearbeitungsbefehle, die für die Arbeit benötigt werden, sind im CADprofi Menü
und im CADprofi – Werkzeugkasten zu finden.
CADprofi – Tools Werkzeugkasten
CADprofi Architektur: CADprofi Architektur – Einführung
Seite 111
CADprofi Architektur – Einführung Die Erzeugung von Architekturzeichnungen ist verbunden sowohl mit dem Zeichnen von
Wänden, mit dem Einfügen von Möbeln und zusätzlichen Ausstattungen, als auch mit der
Zeichnungsbeschriftung. CADprofi bietet dem Designer entsprechende Befehle, die die Arbeit
einfacher und schneller machen. Viele Optionen automatisieren häufig auszuführende
Aktionen, deshalb ist es sehr wichtig zu wissen, wie das Programm funktioniert.
Ein wichtiger Punkt in der Projekterstellung ist es, die Elemente und Räume so zu
beschreiben, dass es möglich ist verschiedene Stücklisten zu erstellen.
Nach der Installation des Programms ist die Standardeinheit Millimeter. Architektonische
Entwürfe werden in der Regel in Zentimetern erstellt. Der Nutzer kann die Entwurfseinheit in
den CADprofi - Einstellungen im Bereich Zeichnungseinheit auf Zentimeter umstellen.
CADprofi Architektur: Wände zeichnen
Seite 112
Wände zeichnen Im CADprofi werden schematische Wände mit Linien gezeichnet, die auf entsprechenden
Layern abgelegt sind. Mehrschalige Wände können verschiedene Schichten enthalten, die
Wände nach Material (z.B. Ziegel, Beton) oder Funktion (z.B. tragende Wand, Isolierung)
darstellen.
Das Zeichnen von Wänden ist nach Auswahl des Wandtyps (auf der linken Seite des Fensters)
und Klick auf den Schalter OK sofort möglich. Ein derartiges Vorgehen erlaubt jedoch nicht die
Parameter der Wände vor dem Zeichnen zu ändern. Nach dem Einfügen der ausgewählten
Wanddefinition in den rechten Bereich des Fensters (mit Doppelklick oder mit dem roten Pfeil
aus dem oberen Zeile des Fensters) stehen auch die Editierungsbefehle zur Verfügung.
Aufgrund der großen Vielzahl von Materialien in der Baubranche empfiehlt es sich, bei der
Arbeit mit CADprofi, eigene Wände mit Materialien oder Strukturelementen zu definieren.
Dialogfenster Wände
Das Dialogfenster Wand enthält folgende Elemente:
Wandtypenmenü:
Neu Definieren – hinzufügen einer neuen Position zu den Benutzerwänden
Kopieren – kopiert die gewählte Wand mit ihren Parametern, erzeugt also ein
Element erstellt durch den Nutzer. Kopierte Zeilen können bearbeitet werden.
Bearbeiten – öffnet das Eigenschaftenfenster zum Bearbeiten der markierten
nutzerdefinierten Wand
CADprofi Architektur: Wände zeichnen
Seite 113
Löschen – löscht die gewählte Wand aus der Liste.
Zu Favoriten hinzufügen – fügt gewählte Zeile zur den *Favoriten* (siehe Seite
124).
Ein neues Element in die Liste aufnehmen – fügt gewählte Zeile zur Liste
Definition des Wandaufbaus.
Menü Definition des Wandaufbaus – verwaltet den Inhalt der markierten Wandliste.
Gewählte Zeilen nach unten verschieben – schiebt gewählte Wand nach unten.
Gewählte Zeilen nach oben verschieben – schiebt gewählte Wand nach oben.
Gewählte Zeilen löschen – entfernt gewählte Wand aus der Liste.
Gewählte Zeilen kopieren – kopiert gewählte Wand und fügt sie der Liste zu.
Als neue Wanddefinition speichern – speichert aktuelle Liste als eine neue
Benutzerwand.
Definition des Wandaufbaus – enthält eine Zusammenfassung der Wandschichten.
Wandstärke – legt die Stärke der angegebenen Schicht einer Verbundwand fest.
Ausrichtung und Versatz – Optionen zum Definieren der Zeichnungsrichtung der Wand und
des Versatzes.
Links/Mitte/Rechts – zeichnen der Wand an der Achse oder an der Kante der
gezeigten Punkte.
Versatz – ein Versatz zu den gewählten Punkten, mit dem die Wand gezeichnet
wird.
Kontextmenü – Optionsmenü durch Klick der rechten
Maustaste auf gewähltes Element/Kategorie.
Die Befehle im Menü sind ähnlich denen in der
Werkzeugleiste des Dialogfensters.
Wandachse – Zeichnungsrichtung
Wand linke Kante
Wand rechte Kante
CADprofi Architektur: Wände zeichnen
Seite 114
Vorgehensweise Zeichnen von Wänden
1. Start des Wände Befehls.
2. Im neu sich öffnenden Dialogfenster klappen Sie die Kategorie mit der
gewünschten Wand auf.
3. Wählen Sie den gewünschten Wandtyp und klicken Sie auf Ein neues Element in
die Liste aufnehmen oder Doppelklick um ihn in die Liste zu bringen.
4. (Optional) Wiederholen Sie die Schritte 2 und 3 um für weitere Wandschalen.
5. (Optional) Nutzen Sie die Schalter Gewählte Zeilen kopieren , Gewählte Zeilen
löschen um Schichten in der Liste hinzuzufügen oder zu entfernen.
6. Wählen Sie die Wandstärke für jede Schicht.
7. (Optional) Mit den Schaltern Gewählte Zeilen nach unten verschieben /
Gewählte Zeilen nach oben verschieben ändern Sie die Reihenfolge in der
Liste.
8. Geben Sie Ausrichtung und Versatz an.
9. Klicken Sie auf OK um mit dem Zeichnen der Wand zu beginnen.
10. Geben Sie den Startpunkt und die Punkte für die nächsten Wandsegmente an (z.B.
P1, P2, P3, P4). Zum Beenden des Zeichnens drücken Sie die Taste Enter oder Esc.
Es ist auch möglich, den Befehl mit der Option Schließen (Taste S) zu beenden,
dann verbindet das Programm das letzte Segment mit dem ersten Segment Ihrer
gezeichneten Wand.
Zeichnen von Wänden
CADprofi Architektur: Wände zeichnen
Seite 115
Vorgehensweise Zeichnen einer Vorwandinstallation mit einem Versatz
1. Aufruf des Befehls Wände .
2. Wahl des gewünschten Wandaufbaus und Klick auf Ein neues Element in die Liste
aufnehmen .
3. Festlegen der Wandstärke.
4. Angabe von Ausrichtung und Versatz, z.B. „links” und 360 cm.
5. Klick auf den Schalter OK um mit dem Zeichnen der Wand zu beginnen.
6. Festlegen des Start- und des Endpunktes (P1, P2). Die Wand wird mit dem
angegebenen Abstand von den gezeigten Punkten gezeichnet.
7. Beenden des Zeichnens mit der Taste Enter oder Esc.
Anmerkung
Zeichnen mit einem Versatz kann beim Zeichnen von Vorwandinstallationen verwendet werden.
Versatz= 360cm Gezeichnete Wand
(zur linken Kante)
CADprofi Architektur: Wände zeichnen
Seite 116
Bearbeiten von Wandmaterialien
CADprofi ermöglicht dem Nutzer zusätzliche Wandtypen zu definieren und zu bearbeiten.
Dialogfenster Wandmaterial bearbeiten
Das Dialogfenster enthält folgende Elemente:
Name – Name der bearbeitenden Wandschicht .
Beschreibung – Textbeschriftung für die Endung des Layernamens in der erweiterten
Layerstruktur (z.B. Wandtyp „Beton” kann auf Layer 2DA_WAL_Bet liegen).
Kategorie –Kategorie, in der die gewählte Wand gesichert wird.
Vorgabewert der Wandstärke – Wandstärke, die als Vorgabewert bei Auswahl dieser
Wandschicht in der Liste Definition des Wandaufbaus angezeigt wird.
Parameter der Wandschale – CAD-Einstellungen für den Layer auf dem die Wand gezeichnet
wird. Der Anwender muss die Farbe, Linientyp und –stärke für den
entsprechenden Layer angeben.
Wichtiger Hinweis
Es wird empfohlen, "eindeutige Werte" für Textbezeichnungen zu verwenden, um eine ordnungsgemäße Erkennung von Zeilen
durch CADprofi zu gewährleisten.
CADprofi Architektur: Wände zeichnen
Seite 117
Vorgehensweise Erstellung neuer Wandtypen in der Datenbank
1. Start des Befehls Wände .
2. Klick auf den Schalter Neu definieren um einen neuen Wandtyp zur
vorhandenen Datenbank hinzuzufügen. Das neue Element wird in der Kategorie
*Benutzer* eingefügt. Ein neues Bearbeitungs-Fenster wird geöffnet, in dem der
Nutzer die Wandparameter angeben kann.
3. (Optional) Wählen Sie eine vorhandene Zeile und klicken Sie auf den Schalter
Kopieren um einen neuen Eintrag zu machen. Die gewählte Zeile wird als
Vorlage verwendet.
4. Klicken Sie auf Bearbeiten um die Parameter für die neu erstellte Wand
anzugeben.
Bearbeiten der Daten von Wandtypen
1. Start des Befehls Wände .
2. (Optional) Wenn sich der Wandtyp, den Sie bearbeiten möchten, in der Liste
Definition des Wandaufbaus befindet, müssen Sie ihn zunächst aus der Liste
entfernen, um dies zu tun, wählen Sie das Element aus und klicken Sie auf die
Schaltfläche .
3. In der Kategorie *Benutzer* wählen Sie den Wandtyp, der bearbeitet werden soll.
4. Klicken Sie auf den Schalter Bearbeiten . Ein neues Bearbeitungsfenster wird
geöffnet.
5. (Optional) Geben Sie den Namen des Wandtyps an.
6. (Optional) Geben Sie die Beschreibung für den Wandlayer an (nicht erforderlich,
wenn das Element schon in der Zeichnung genutzt wird).
7. (Optional) Wählen Sie eine Kategorie.
8. (Optional) Tragen Sie die Stärke der gewählten Wand ein.
9. (Optional) Angaben bei Definition des Wandaufbaus: Typ, Farbe und Linienstärke.
10. Klick auf den Schalter OK zum Übernehmen der Änderungen.
Wichtiger Hinweis
Wenn der Nutzer Parameter von Wandschichten ändert, die bereits in der Zeichnung enthalten sind, muss er um die
vorhandenen Wände zu aktualisieren, ein neues Wandsegment mit den neuen Einstellungen zeichnen. Das Ändern von Beschreibungen vorhandener Wände wird sie
für CADprofi unbekannt machen.
CADprofi Architektur: Türen, Fenster
Seite 118
Türen, Fenster Der Befehl Türen, Fenster ermöglicht das Einfügen von Türen und Fenstern sowohl im
Grundriss als auch in der Ansicht. Jeweils für jeden Öffnungstyp sind in der Datenbank
verschiedene Standardmaße vorhanden. Alle Objekte in der Bibliothek sind parametrisch. Das
bedeutet, dass der Nutzer die Möglichkeit hat, alle Maße der Objekte zu editieren. Diese
Funktion gibt dem Anwender eine Menge Möglichkeiten die Maße in seinem Sinne
modifizieren. Fügt der Nutzer Fenster und Türen im Grundriss ein, wird er beim Ermitteln von
der Wandstärke von dem Programm unterstützt. Die Angabe der korrekten Wandstärke
ermöglicht das automatische Verdecken der Wandlinien für die eingefügte Öffnung.
Dialogfenster Öffnungen
Das Dialogfenster hat folgende Bestandteile:
Liste der Kategorien – zeigt eine Liste der verfügbaren Elemente gruppiert nach Kategorien
und Unterkategorien.
Detaillierte Liste – enthält eine Liste vorhandener Elementtypen mit verschiedenen Maßen.
Vorschau – zeigt eine Vorschau auf das aktuell ausgewählte Element. Ein Rechtsklick auf das
Vorschaufenster vergrößert die Ansicht.
CADprofi Architektur: Türen, Fenster
Seite 119
Sortieren – aktiviert/deaktiviert die Sortierung der Kategorien alphabetisch.
Ansichts- und Einfügepunkt – Ansichtsauswahl und Objekt-Einfügepunkte. Für alle
Bibliotheksobjekte ist eine Hauptansicht (meistens 2D) verfügbar. Zusätzliche
Ansichten gibt es für bestimmte Objekte (z.B. Innenfensterpfosten und
Außenfensterpfosten sind nur im Grundriss verfügbar).
Nummer/Bezeichnung – Daten, die dem eingefügten Element beim Einfügen von
Fensterbeschriftungssymbolen (siehe Seite. 129) zugewiesen werden.
Einfügepunkt – Auswahlmöglichkeit für den Objekt-Basispunkt (Einfügepunkt). Einfügepunkte
werden in der Vorschau als P1, P2 usw. dargestellt.
Objektstil – Optionen um den Objektstil und Objektdetails festzulegen.
Dialogfenster Objektstil
Als Block einfügen –ermöglicht den Nutzer das Element in Ursprung zerlegt oder
als Einzelobjekt (Block) einzufügen.
Mit Attributen – aktiviert/deaktiviert das Hinzufügen von Attributen zum Objekt.
Mittellinien – eine Option zum Zeichnen einer Mittellinie im eingefügten Objekt.
Verdeckt – aktiviert/deaktiviert verdeckte Zeichnungselemente am Objekt.
Wipeout (Abdecken) – aktiviert/deaktiviert zusätzlich zu den eingefügten Objekten
Abdeckungen (WIPEOUT).
Details, Schraffur – aktiviert/deaktiviert das Zeichnen von Schraffuren und
Objektdetails wie Löcher, Richtungspfeile und andere.
Texte – aktiviert/deaktiviert mögliche Texte in Objekten.
Wichtiger Hinweis
Alle „Objektstil”-Einstellungen bleiben erhalten, wenn der Nutzer den Befehl wiederholt.
CADprofi Architektur: Türen, Fenster
Seite 120
Details – Schalter für die Maße für Details, die in bestimmten Ansichten sichtbar sind, wie
Innenanschlag und Außenanschlag. Durch Klicken auf die Schaltfläche öffnet sich
ein Dialogfenster mit allen aktuellen Werten.
Dialogfenster Parameter
OK – schließt die Bibliothek und fügt das Objekt in die Zeichnung ein.
Einfügeoptionen – erweitert die Liste der verfügbaren Einfügeoptionen:
Einfügen (Objektstil wählen) – fügt das gewählte Objekt mit der Möglichkeit ein,
Optionen im Objektstil Dialogfenster zu ändern.
Einfügen (mit eigenen Maßen) – fügt das gewählte Objekt mit der Möglichkeit ein,
alle Maße manuell einzugeben.
Nach Auswahl dieser Option erscheint ein Dialogfenster Parameter in dem der
Nutzer die Werte für jedes Maß eingeben kann. Es ist auch möglich Maße direkt in
der Zeichnung festzulegen. Dafür muss der Anwender auf das Feld Abstand
angeben klicken. Benutzerdefinierte Maße können in eigenen Produktreihen
erstellt und erweitert werden Erstellen und Erweitern von Benutzer-
Produktreihen (siehe Seite 90).
Anmerkung
Als Vorgabe für das Fenster "Parameter" werden die Maße aus dem Hauptdialogfenster des ausgewählten Objekts angezeigt.
Der Nutzer kann diese Werte beliebig modifizieren.
CADprofi Architektur: Türen, Fenster
Seite 121
Vorgehensweise Einfügen von Türen und Fenstern
1. Aufruf des Befehls Öffnungen .
2. Auswahl des benötigten Elementes in der Dialogbox (z.B. Fensterausrichtung).
3. (Optional) Wählen Sie die Ansicht für das gewählte Objekt und seinen
Einfügepunkt und geben Sie Objektstil Optionen an.
4. Klicken Sie auf OK um das Element in die Zeichnung einzufügen.
5. (Optional) Unter Nutzung der Schalter wird die Liste der Einfügeoptionen
erweitert. Bei Bedarf wählen Sie Einfügen (mit eigenen Maßen) um die
Objektmaße anzugeben.
6. Festlegen des Einfügepunktes. Befindet sich dieser Punkt (P1) auf einer mit
CADprofi erstellten Wand, findet das Programm automatisch die erforderliche
Wandstärke und ermöglicht das Verschieben entlang der Wand.
7. Festlegen der Blockposition (P2), Nutzen des Referenzpunktes (R), um den
Abstand von einem Referenzpunkt zu messen.
8. (Optional) Festlegen des Einfügewinkels für das eingefügte Objekt.
9. (Optional) Festlegen der Wandstärke für die eingefügte Öffnung.
Anmerkung
Nutzen Sie den Befehl Schnellbearbeitung, um die Einfügeseite
der Fenster und Türen zu ändern.
Türen, Fenster
Einfügen von Türen und Fenstern ohne Abdeckung (WIPEOUT)
Werden Türen oder Fenster ohne Abdeckungen (ohne WIPEOUT) in eine Wand eingefügt, ist es
erforderlich, die Wandlinien mit dem Befehl STUTZEN „aufzutrennen”.
Ansicht nach Einfügen des Fensters Ansicht nach „Trennen” der Wand
CADprofi Architektur: Möbel und Einrichtung
Seite 122
Möbel und Einrichtung Der Befehl Möbel und Einrichtung verfügt über viele Objekte, die in Bauprojekten eingesetzt
werden. Möbel, sanitäre Anlagen, Haushaltsgeräte und viele weitere Objekte stehen zur
Verfügung. Dieser Befehl enthält auch zusätzliche architektonische Elemente wie zum
Beispiel: Be- und Entlüftung, Wand-Durchbrüche und andere.
Objekte in diesem Befehl sind alles parametrische Objekte, für die der Anwender alle
Abmessungen angeben kann. Die Felder zur Angabe der Dimensionen sind im Dialogfenster
verfügbar. Mit dem Befehl Abstand angeben . können auch Maße direkt aus der
Zeichnung abgegriffen werden. Für einige Objekte wurden typische Datenbanken vorbereitet,
die eine schnelle Auswahl typischer Elemente nach dem Klick auf den Schalter
ermöglichen.
Verschiedene Schrankgrößen aus der Typen-
Datenbank mit typischen Maßen
Das Ändern von Abmessungen der CADprofi-Objekte entspricht einem Neuaufbau des Blocks,
nicht nur der Veränderung der Blockskalierung in X und Y Richtung. Es wird deshalb immer die
richtige Ansicht mit den spezifischen Elementen erzeugt (wie Griffe, Löcher usw.), die nicht
deformiert werden.
Ein Beispiel für eine Kommode mit 900 und 1500 mm Breite
CADprofi Architektur: Möbel und Einrichtung
Seite 123
Dialogfenster Möbel, Einrichtung
Das Dialogfenster Möbel, Einrichtung hat folgende Bestandteile:
Schaltflächenmenü:
Neu definieren – fügt ein neues Element der Datenbank hinzu. Lesen Sie mehr
darüber im Abschnitt Benutzerblöcke definieren (siehe Seite 91).
Bearbeiten – ermöglicht das Bearbeiten von Benutzerblockparametern (siehe
Seite 94).
Zu Favoriten hinzufügen – kopiert Symbol zu den *Favoriten* (siehe Seite 124)
Löschen – löscht das markierte Symbol aus der Kategorie *Favoriten*.
Kontextmenü– Optionenmenü für das gewählte Symbol,
das nach Klick auf die rechte Maustaste
verfügbar ist. Die Befehle in diesem Menü sind
ähnlich denen im Schaltflächenmenü.
Kategorienbaum – ein Satz aller Kategorien und Symbole in der Bibliothek wird als
Abrollmenü-Baum angezeigt. Der Nutzer kann die Anzeige mit der Option
Sortieren anpassen.
Diavorschau – zeigt den Inhalt der gewählten Kategorie als Miniaturbilder.
Vorschau – zeigt eine Vorschau des gewählten Elementes. Mit Rechtsklick wird das
Vorschaufenster vergrößert.
CADprofi Architektur: Möbel und Einrichtung
Seite 124
Winkel – Möglichkeit, einen festen Winkel beim Einfügen eines Elements anzugeben oder
manuell beim Einfügen den Winkel festzulegen
Spiegeln X, Y– diese Option erstellt ein X- oder Y-Spiegelbild für das angegebene Objekt.
Mehrmals einfügen– aktiviert/deaktiviert die Möglichkeit des mehrfachen Einfügens der
Symbole in die Zeichnung. Der Einfügeprozess erfordert vom Anwender die Taste
Enter oder Esc zu drücken um das mehrfache Einfügen zu beenden.
Vorgehensweise Einfügen von Möbel und Einrichtung
1. Aufruf des Befehls Möbel, Einrichtung .
2. Wählen der benötigten Kategorie im Dialogfenster.
3. Auswahl des zum Einfügen gewünschten Objekts. In der linken unteren Ecke des
Dialogfensters wird eine Voransicht des markierten Objekts gezeigt.
4. (Optional) Angabe der Objektdimensionen. Die Abmessungen können durch Klick
auf den Schalter aus der Zeichnung abgegriffen werden.
5. Festlegen der Einfügeparameter : System, Winkel, Skalierung.
6. Klicken auf den Schalter Einfügen.
7. Festlegen des Einfügepunktes.
8. (Optional) Festlegen des Drehwinkels vom eingefügten Objekt.
Möbel und Einrichtung
Verwalten des Inhalts der Elemente
CADprofi besitzt mehrere tausend in Kategorien gruppierte Elemente. Mit einer so großen
Anzahl ist es manchmal schwierig, schnell das benötigte Element zu finden. Andererseits,
wenn an einem Projekt gearbeitet wird, ist es nicht notwendig mehrere Dutzend Elemente zu
verwenden. Um die Arbeit zu beschleunigen kann der Nutzer ausgewählte Elemente der
Kategorie *Favoriten* hinzufügen, mit der er einen schnelleren Zugang zu ihnen hat.
Es ist möglich Unterkategorien zu bestimmten Themen zu erstellen wie Wohnungsbau,
Konstruktionsbüros oder Sozialräume. Darüber hinaus kann ein Element in viele
Unterkategorien hinzugefügt werden.
Für Elemente, die in der Kategorie *Favoriten* sind, ist es möglich den Namen zu ändern, der
später in technischen Daten, Legenden und Beschriftungen verwendet werden soll. Die
Änderung des Namens kann auch bei der Benutzerübersetzung (z.B. für Symbole aus
internationalen Normen) verwendet werden.
Hinzufügen von Symbolen zu den Favoriten
Mit dem Schalter Zu Favoriten hinzufügen können Symbole in die Kategorie *Favoriten* kopiert werden. Dieser Ordner wird automatisch erstellt, nachdem der Nutzer das erste Symbol kopiert hat.
CADprofi Architektur: Möbel und Einrichtung
Seite 125
Ändern eines Elementnamen
Zunächst erhält jedes kopierte Symbol den
Standardnamen vom ursprünglichen Element.
Um den Namen des Elements zu ändern muss es
erst gewählt und dann die Taste F2,zum Aktivieren
des Bearbeitungsmodus, gedrückt werden.
Kategorie ändern
Um eine Kategorie zu ändern oder zu erstellen,
drücken Sie die rechte Maustaste auf dem
gewünschten Symbol und wählen aus dem
Kontextmenü die Option Kategorie wechseln.
In der Dialogbox kann der Nutzer eine Kategorie
wählen oder einen neuen Namen hinzufügen.
Nach der Übernahme wird das Element in die
definierte Kategorie verschoben.
CADprofi ermöglicht die Erstellung vieler Kopien
von jedem Element und es ist möglich, sie in
verschiedenen Kategorien zu platzieren.
Deshalb kann der Nutzer Kategorien erzeugen,
die Elementgruppen von bestimmten oder am
häufigsten verwendeten Typen in vorhandenen
Branchen verwendet werden.
Ändern von Kategorie oder Symbolen
Ändert der Nutzer ein Symbol in seiner
Kategorie, in der viele Elemente sind,
kann CADprofi die Kategorie auch für alle
anderen Elemente ändern.
Löschen von Elementen
Es ist möglich, Elemente aus der Kategorie *Favoriten* zu löschen. Dazu ist das Element zu
markieren und der Schalter Löschen aus dem Dialogfenster zu wählen.
Wichtiger Hinweis
Der geänderte Name wird in Tabellen und Beschriftungen angezeigt, die mit dem Befehl „Stücklisten” (siehe Seite 48) erstellt werden.
CADprofi Architektur: Treppen
Seite 126
Treppen Der Befehl Treppen ermöglicht schnell Treppen mit festgelegten Parametern zu erstellen.
Sowohl einläufige gerade Treppen als auch Podeste sind verfügbar. Mit diesen Elementen ist
es möglich Treppen für eine Vielzahl von Fällen zu erzeugen.
Dialogfenster Treppen
Die Basisfunktionen und Optionen bezüglich der Arbeit mit Objekten sind im Abschnitt Möbel
und Einrichtung (siehe Seite 122) beschrieben. Zusätzliche Optionen des Befehls:
Voransicht und Parameter – eine Beispielvorschau mit Elementparametern.
n1 – Anzahl der Steigungen.
W1 – Gesamttreppenbreite.
S – Stufentiefe.
H – Stufenhöhe.
A – Auftrittshöhe.
B – Austrittshöhe.
Z – Überschneidung (in der eingestellten Einheit).
Überschneidung „Z” – aktiviert/deaktiviert Zeichnen von „Überschneidungen” für
Stufen.
Schnitthöhe – aktueller Wert der Treppenschnitt-Ansicht. Die Treppenansicht
(normale und verdeckte Stufen) ist abhängig von dieser Höhe.
CADprofi Architektur: Treppen
Seite 127
Einfügepunkt – Wahl der Einfügepunkte des Objekts (P1, P2 in der Vorschau).
Texthöhe – Texthöhe der Treppenbeschriftung.
Formeln – Typ der Treppenformel.
Liste der verfügbaren Treppenberechnungen.
Die Auswahl des leeren Feldes am Ende der Liste
bedeutet, dass keine Treppenformel eingefügt wird.
Vorgehensweise Einfügen von Treppen
1. Aufruf des Befehls Treppen Treppen .
2. Im Dialogfenster Treppen klicken Sie in der Liste der Elemente den gewünschten
Treppentyp, der in die Zeichnung eingefügt werden soll.
3. (Optional) Wählen Sie den Treppentyp aus der Liste der Vorschaubilder im oberen
Bereich des Fensters.
4. Geben Sie im Vorschaufenster die Treppenparameter an.
5. (Optional) Ändern oder Zeigen Sie den Winkel.
6. (Optional) Aktivieren Sie die Funktion Winkel um den Drehwinkel beim Einfügen
des Blockes festzulegen.
7. (Optional) Aktivieren/deaktivieren der Option Mehrmals einfügen.
8. Gehen Sie auf den Schalter Einfügen um das Element in die Zeichnung zu bringen.
9. Geben Sie den Einfügepunkt für den Block an.
10. (Optional) Zeigen Sie mit zwei Punkten den Drehwinkel des Blocks.
Treppen einfügen
Zweiläufige Treppe mit den verfügbaren Elementen erstellt
CADprofi Architektur: Dächer
Seite 128
Dächer Der Befehl Dächer ermöglicht ein schnelles Einfügen von Standarddächer mit den vom
Benutzer festgelegten Abmessungen. Das Programm berechnet dabei automatisch die
tatsächlichen Dachflächen und fügt die Werte als Attribute des Blocks hinzu.
Dialogfenster „Dächer“
Die Basisfunktionen und Optionen bezüglich der Arbeit mit Objekten sind im Kapitel Möbel
und Einrichtung (siehe Seite 122) beschrieben. Weitere Optionen des Befehls sind:
Voransicht und Parameter – Beispielansicht des Elements und seiner Parameter.
W1, L1 – Größe des Gebäudes.
K1, K2 – Trauf- und Giebelüberstand.
L2 – Firstlänge.
h – Dachhöhe.
Dachneigung – Dachneigung der Hauptdachfläche.
Dachneigung aus der Höhe berechnen – die Dachneigung wird automatisch
entsprechend der eingegebenen Dachhöhe berechnet.
Einfügepunkt – Auswahl des Einfügepunktes für das Dach (möglich ist P1 oder P2).
Texthöhe – Höhe des Beschriftungstextes.
Art der Dachbeschriftung – erlaubt die Auswahl
zwischen einer Prozent- oder einer Gradbeschriftung
der Dachneigung.
CADprofi Architektur: Symbole und Beschriftungen
Seite 129
Symbole und Beschriftungen CADprofi besitzt verschiedene Kategorien von Architekturbeschriftungen und –symbolen. Die
meisten dieser Symbole sind im Befehl Symbole und Beschriftungen verfügbar. Um einen
schnelleren Zugriff zu bestimmten Beschriftungen zu haben, wurden sie auch zusätzlichen
Befehlen hinzugefügt, wie z.B. Höhenkotenbemaßungen oder Topgrafische Symbole.
Eine der Kategorien die im Befehl Symbole und Beschriftungen verfügbar sind, ist die
Kategorie Öffnungsbeschriftungen. Diese Symbole ermöglichen die Nummer, Beschriftung
und Maße des beschrifteten Elements anzugeben. Sie können später in Stücklisten verwendet
werden. Um verschiedene Objekte zu beschriften sollte der Anwender die entsprechenden
Symbole verwenden.
Bespiel: für in die Zeichnung horizontal eingefügte Fenster sollten entsprechende Symbole
und für mit vertikal eingefügte Fenster andere Symbole verwendet werden.
Bei Beschriftung mehrerer Objekte empfiehlt es sich die Option Mehrmals einfügen zu
nutzen.
Symbole und Beschriftungen
CADprofi Architektur: Auto-Höhenkotenbemaßung
Seite 130
Auto-Höhenkotenbemaßung Der Befehl Auto-Höhenkotenbemaßung ermöglicht das Einfügen von Höhenpunkten mit
automatischer Eintragung des Wertes für die angegebenen Punkte.
Dialogfenster Auto-Höhenkotenbemaßung
Die im Dialogfenster verfügbaren Optionen sind in den vorhergehenden Kapiteln beschrieben
(siehe Seite 122). Zusätzliche Optionen, die in diesem Befehl enthalten sind:
Texthöhe – gibt die Texthöhe und die Skalierung der Beschriftung an. Der Nutzer kann den
Wert angeben oder in der Zeichnung bestimmen (zeigen zweier Punkte).
Genauigkeit der Einheiten – gibt die Anzahl der Dezimalstellen des einzufügenden Wertes
vom Symbol an.
Einheit – bestimmt die Einheit, in die der Höhenwert des eingefügten Symbols geändert wird.
CADprofi übernimmt den aktuellen Wert, der in den Zeichnungseinheiten der
CADprofi - Einstellungen eingestellt ist. Die Option Einheit ermöglicht die aktuelle
Höhe in eine andere aus den verfügbaren Einheiten umzurechnen.
Dezimaltrennzeichen – Auswahl des Trennzeichens als Komma oder Punkt.
Format ‘+/–‘ – bestimmt, ob den positiven Koordinaten ein „+”vorangestellt wird.
CADprofi Architektur: Auto-Höhenkotenbemaßung
Seite 131
Niveau – bestimmt den Bezugspunkt des Symbols auf ein Koordinatensystem. Folgende
Möglichkeiten zur Festlegung der Koordinatensysteme sind möglich:
Auto – ermittelt Höhenwerte auf Grundlage des zuvor gesetzten Referenzpunktes.
Auto WKS – ermittelt den Höhenwert vom Punkt 0.0 des Weltkoordinatensystems.
Auto BKS – berechnet den Höhenwert vom Punkt 0.0 des Benutzer-
Koordinatensystems.
Referenzpunkt – zusätzlicher Punkt, der zum Beispiel die Höhe über dem Meeresspiegel oder
dem Bodenfundament definiert.
Vorgehensweise Einfügen des Referenzpunktes
1. Aufruf des Befehls Auto-Höhenkotenbemaßung .
2. Im Dialogfenster Referenzpunkt wählen.
3. (Optional) Festlegen der Symboltexthöhe.
4. (Optional) Angabe folgender Optionen: Genauigkeit, Einheit, Dezimaltrennzeichen
und Format ‘+/–‘.
5. Wahl des Koordinatensystems über den Schalter Niveau oder manuelle Eingabe
des Wertes. Der Referenzpunkt ist die Basis für die anderen Höhenpunkte, deshalb
wird das Niveau dieses Punktes auf „0” gesetzt.
6. Durch Klick auf den Schalter Symbol einfügen wird das Symbol eingefügt.
Einfügen einer Auto-Höhenkotenbemaßung
1. Aufruf des Befehls Auto-Höhenkotenbemaßung .
2. Im Dialogfenster Wahl des geeigneten Symbols.
3. (Optional) Festlegen der Symboltexthöhe.
4. (Optional) Angabe folgender Optionen: Genauigkeit, Einheit, Dezimaltrennzeichen
und Format ‘+/–‘.
5. Festlegen des Niveaus welches als Basis dienen soll. Soll das Niveau vom
Referenzpunkt gerechnet werden, wählen Sie die Option Auto.
6. (Optional) Angabe einer Referenz für den gewählten Punkt.
7. Durch Klick auf den Schalter Symbol einfügen wird das Symbol eingefügt.
Symbole und Beschriftungen
Wichtiger Hinweis
Es kann nur ein Referenzpunkt in die Zeichnung eingefügt werden. Beim Versuch einen weiteren Referenzpunkt zu definieren wird dem Nutzer eine Möglichkeit angeboten, den
alten Referenzpunkt zu ersetzen.
CADprofi Architektur: Höhenkotenbemaßung
Seite 132
Möglichkeiten das Niveau festzulegen: Referenzpunkt, WKS und BKS
Höhenkotenbemaßung Mit dem Befehl Höhenkotenbemaßung können Höhenpunkte eingefügt werden. Der einzige
Unterschied zur Auto-Höhenkotenbemaßung liegt darin, dass der Nutzer bei der
Höhenkotenbemaßung manuell das Höhensymbol und zusätzliche Werte angeben kann.
Vorgehensweise Einfügen einer Höhenkotenbemaßung
1. Start des Befehls Höhenkotenbemaßung .
2. Im Dialogfenster Wahl der geeigneten Höhenkotenbemaßung.
3. (Optional) Angabe des Drehwinkels für das Symbol.
4. (Optional) Festlegen der Symboltexthöhe.
5. Angabe des Niveaus, optional das Vorzeichen +/–wählen.
6. (Optional) Angabe einer Referenz für den gewählten Punkt.
7. (Optional) In der Symbolvorschau aktivieren/deaktivieren, ob in der unteren Zeile
ein Strich gezeichnet wird.
8. Klicken auf den Schalter Symbol einfügen um es in die Zeichnung einzufügen.
Reference point
UCS
WCS
CADprofi Architektur: Topografische Symbole
Seite 133
Topografische Symbole Der Befehl Topografische Symbole ermöglicht, viele verschiedene Symbole in die Zeichnung
einzufügen, wie Richtungspfeile, Nordpfeile, Neigungssymbole und andere.
Dialogfenster Topografische Symbole
Verfügbare Optionen wurden in vorhergehenden Kapiteln beschrieben (siehe Seite 122).
Vorgehensweise Einfügen topografischer Symbole
1. Start des Befehls Topographische Symbole .
2. Wahl des benötigten Symbols im Dialogfenster.
3. (Optional) Angabe des Winkels für das Symbol. Sie können den Wert eingeben
oder auf den Schalter klicken, um in der Zeichnung mit zwei Punkten den
Drehwinkel zu zeigen.
4. (Optional) Wählen Sie die Option Winkel manuell, um den Drehwinkel beim
Einfügen zu bestimmen.
5. (Optional) Geben Sie die Symbolgröße im Feld Maßstab ein oder drücken Sie den
Schalter um die Skalierung eines schon vorhandenen Symbols zu übernehmen.
6. (Optional) Für bestimmte Symbole können Sie zusätzliche Parameter angeben, z.B.
kann für Neigungssymbole die Neigung in Prozent oder Grad angegeben werden.
7. Klicken auf den Schalter Symbol einfügen um es in die Zeichnung einzufügen.
Symbole und Beschriftungen
CADprofi Architektur: Raumdefinition
Seite 134
Raumdefinition Im CADprofi ist es möglich, Räum und andere Nutzflächen zu definieren und beschriften. Das
Programm kann automatisch die Grenzen finden und die Fläche berechnen. Es ist auch
möglich manuell Räume zu definieren oder “fremde” Grenzen (geschlossene Polylinien) zu
nutzen, besonders bei Architekturzeichnungen, die nicht mit CADprofi erstellt wurden.
Mit dem Programm können bei der Raumdefinition auch technische Raumdaten erzeugt
werden wie Nummer, Name und weitere Daten.
Dialogfenster Räume/Flächen definieren
In diesem Dialogfenster verfügbare Optionen wurden bereits in den vorhergehenden Kapiteln
beschrieben (siehe Seite 122). Weitere Optionen, die der Befehl enthält:
Nummer – definiert die Raumnummer. Dieses Feld wird automatisch mit einer freien
Nummer gefüllt. Mit den Schaltern kann der Nutzer zwischen der ersten freien
Nummer und der nächsten Nummer wählen. Das Feld kann auch manuell
mit einem beliebigen Wert gefüllt werden.
Informationen zur Fläche – eine Sammlung von Informationen über den definierten Bereich.
Diese Daten werden als Attribute im Raumstempel gespeichert. Mit dem Schalter
Durchsuchen können typische Raumbezeichnungen gewählt werden.
Bruttofläche – Feld, das Informationen über die tatsächliche Raumfläche zeigt.
CADprofi Architektur: Raumdefinition
Seite 135
Berechnung der Bodenfläche:
Das Programm berechnet automatisch die Raumflächen der definierten Räume. In der Regel
beinhalten Bauprojekte keine Putzstärke. Daher kann das Programm bei der Berechnung den
“Putzabzug” berücksichtigen.
Es besteht auch die Möglichkeit, die Bodenfläche manuell einzustellen (z.B. wenn ein Bereich
unter der Dachschräge abgezogen werden soll). Bei der Berechnung der Flächen ist es sehr
wichtig, dass dieselbe Zeichnungseinheit wie in der Zeichnung verwendet wird. Der Anwender
kann das Flächenformat mit Genauigkeit und Einheit einstellen.
Möglichkeiten, Räume zu definieren:
Nach Angabe der Parameter der Fläche muss der Nutzer sie in der Zeichnung definieren. Die
Schaltfläche, die dafür verwendet wird, hat eine Auswahlliste zur Bestimmung der Methode
zum Festlegen der Grenzen:
Raum definieren (automatisch) – diese Option sucht automatisch geschlossene
Grenzen, mit denen der Raum definiert ist. Diese Methode kann genutzt werden,
wenn alle Wände mit CADprofi gezeichnet sind und sie nicht durch zum Beispiel
Türen oder Fenster unterbrochen sind (im CADprofi gibt es keine Notwendigkeit,
Wände zu unterbrechen, wenn Fenster und Türen als verdeckte Objekte eingefügt
sind - WIPEOUT).
Die automatische Suche nach Raumgrenzen kann auch verwendet werden, wenn
die Wände nicht mit Hilfe von CADprofi erstellt wurden. In diesem Fall müssen
vorher die „fremden“ Wandlinien auf den Layer „2DA_WAL_" verschoben werden.
Polylinie wählen – damit kann eine Grenze gewählt werden (geschlossene
Polylinie), die dann im CADprofi als Raum erfasst wird. Diese Option kommt oft in
Fremdzeichnungen zur Anwendung, in denen die Räume bereits durch Grenzen
umfasst sind.
Hinweis: in CAD-Programmen wird eine Polylinie durch die Option Schließen
geschlossen. Der Status kann im CAD-Eigenschaftenfenster überprüft werden.
Raumgrenze manuell – Möglichkeit, eine Raumgrenze manuell zu zeichnen. Der
Nutzer muss alle Raumecken zeigen. Um den Befehl zu beenden sollte Enter oder
die rechte Maustaste gedrückt werden.
Logische Raumteilung – zeichnet Raumtrennlinien. Die Trennlinien werden auf
einem separaten Layer abgelegt, der beim Plotten deaktiviert ist. Diese Linien
ermöglichen eine logische Unterteilung der Räume oder eine Fläche zu definieren,
die nicht mit Wänden umgrenzt ist (z.B. Trennung zwischen Pantryküche und
Wohnraum).
CADprofi Architektur: Raumdefinition
Seite 136
Vorgehensweise
Räume definieren
1. Start des Befehls Räume/Flächen definieren .
2. Wählen Sie im Dialogfenster die gewünschte Raumbeschriftung.
3. Angabe von Nummer, Name und zusätzlicher Raumdaten.
4. Festlegen der Optionen für Flächenberechnung.
5. Klicken Sie auf Raum definieren, um einen Punkt in der Zeichnung (P1) für die
automatische Grenzerkennung zu zeigen.
6. (Optional) Erweitern Sie den Schalter und wählen die Option Polylinie wählen um
eine Grenze (P2) in der Zeichnung zu wählen, die den Raum bestimmt.
7. (Optional) ) Erweitern Sie den Schalter und wählen die Option Raumgrenze
manuell um alle Raumecken zu zeigen (P3, P4, P5, P6). Die Enter-Taste beendet
den Befehl.
Wichtiger Hinweis
Für automatische Suche der Grenze muss der angegebene Punkt
in einem “geschlossenen” Bereich liegen.
Der Raum kann nur einen Beschriftungsblock enthalten.
Nach Änderungen in der Zeichnung aktualisiert das Programm automatisch die Berechnung
der Bodenflächen (möchte der Nutzer die Bodenflächen nicht aktualisieren, muss er sie
manuell bestimmen).
Während der Aktualisierung werden Raumgrenzen mit entfernten Raumblöcken gelöscht.
Die Daten werden bei jedem Verwenden des Befehl Raum/Fläche definieren aktualisiert.
CADprofi Architektur: Architekturbemaßung
Seite 137
Architekturbemaßung
Architekturbemaßung
Der Befehl Architekturbemaßung wird für eine einfache Bemaßung genutzt mit Stilen, die
zum Bauprojekt passen. Es ist möglich, im Modell- oder Papierbereich zu bemaßen. Dieser
Befehl ermöglicht vorhandene Stile anzupassen oder eigene Bemaßungsstile zu definieren.
Die Zeichnung kann in einer Einheit (z.B. mm) vorbereitet und die Bemaßung in einer anderen
Einheit (z.B. cm) erstellt werden.
Das Programm kann zwischen “normaler Bemaßung” und “Architekturbemaßung” wechseln.
Dialogfenster Architekturbemaßung
Das Dialogfenster Architekturbemaßung enthält folgende Elemente:
Bemaßungsstil – Liste der CADprofi-Stile und Stile die vom Nutzer erstellt wurden.
Aus der Zeichnung übernehmen – Auswahl eines Bemaßungsstils durch Wahl
eines Objektes in der Zeichnung.
Einen neuen Bemaßungsstil erstellen – erzeugt einen neuen Bemaßungsstil.
Aktuellen Bemaßungsstil anpassen – ermöglicht die Bearbeitung der Einstellungen
des gewählten Stils. Änderungen werden nur im gewählten Stil vorgenommen.
Einstellungen für Bemaßung – Auswahl von Einstellungen, die den gewählten Stil definieren:
Symbole und Pfeile – Auswahl des Typs der Maßlinienbegrenzung beim gewählten
Stil.
CADprofi Architektur: Architekturbemaßung
Seite 138
Länge der Hilfslinie – Verlängerung der Linie in Zeichnungseinheiten. Dieser Wert
wird entsprechend der Textskalierung gesetzt.
Weitere Bemaßungsparameter – öffnet ein Dialogfenster das zusätzliche
Einstellungen für das Aussehen der Bemaßung enhält.
Weitere Parameter
Einstellungen für Layout – während der Bemaßung im Papierbereich berechnet das
Programm die Maße entsprechend des Maßstabes vom Ansichtsfenster. Daher ist
es erforderlich, den Layoutmaßstab aus der Zeichnung für das gewählte
Ansichtsfenster zu übernehmen.
Bemaßungseinheit – das Programm rechnet Bemaßungen von der aktuellen Einheit in die
gewählte Einheit um (aktuelle Zeichnungseinheit ist unter Bemaßungseinheit).
Basisieinheiten wie mm, cm, m und Zoll sind verfügbar. Die zusätzliche Option
"m/cm" arbeitet in einer spezielle Weise – ist das Maß kleiner als ein Meter, wird
der Bemaßungstext nur in Zentimeter dargestellt (z.B. für 87,5 cm erscheint im
Maßtext 875), ist das Maß größer al sein Meter, enthält der Maßtext Meter und
Zentimeter (z.B. für 187,5 cm wird der Maßtext 1.875 m angezeigt).
Höhe und Stil des Textes – Einstellungen für den Maßtext.
Dezimaltrennzeichen – Auswahl des Trennzeichens Komma oder Punkt.
Abgerundeten Anteil hochstellen – aktiviert / deaktiviert die Anzeige von
Dezimalzahlen als hochgestellt.
Rundungsgenauigkeit – Wert, auf den alle Bemaßungen aufgerundet werden.
Textstil – Auswahlmöglichkeit eines der vorhandenen Textstile.
Texthöhe – Texthöhe in mm für Ausdrucke.
CADprofi Architektur: Architekturbemaßung
Seite 139
Textmaßstab – Maßstab für das Drucken der Zeichnung. Diese Option wird nur für
die entsprechen Texteinstellung genutzt.
Dialogbox mit Einstellungen immer anzeigen – aktiviert/deaktiviert die Anzeige dieses
Dialogfensters nach Aufruf des Befehls Architekturbemaßung. Wird das Fenster
nicht angezeigt, kann der Nutzer es mit der Option Einstellungen (Schalter E)
wieder einschalten.
Die Bemaßung wird in zwei Schritten durchgeführt:
Im ersten Schritt muss der Nutzer zwei Punkte zeigen, die die Ausrichtung der
Maßkette bestimmen (P1, P2).
Im zweiten Schritt muss er die zu bemaßenden Punkte zeigen (P3, P4 etc.). In einer
Maßkette kann der Anwender eine beliebige Zahl an Maßen angeben. Um den
Bemaßungsprozess zu beenden drücken Sie ESC oder die rechte Maustaste.
Nach dem Befehl können weitere Bemaßungen der Zeichnung hinzugefügt werden. Bei der
Bestimmung der Maßkette sollte der Nutzer die beiden Seitenpunkte der vorigen Bemaßung
zeigen (P1, P2). Auf diese Weise kann er zusätzliche Maßketten zuweisen. Nach Angabe der
Maßkettenlage können weitere Maßpunkte hinzugefügt werden (P3–P8).
Position der Maßkette
Bemaßungsanzeige (Aufbau Außenmaße)
CADprofi Architektur: Architekturbemaßung
Seite 140
Nach dem Befehl erscheint das Ergebnis so:
Vorgehensweise Architekturbemaßung
1. Start des Befehls Architekturbemaßung .
2. (Optional) erscheint das Dialogfenster nicht, wählen Sie in der Befehlszeile
Einstellungen (Schalter E).
3. Wählen Sie im Dialogfester den Bemaßungsstil.
4. (Optional) Klicken Sie auf Einen neuen Bemaßungsstil erstellen , um einen
neuen Stil zur aktuellen Zeichnung hinzuzufügen.
5. (Optional) Aktivieren der Option Aktuellen Bemaßungsstil anpassen, um
Änderungen im Bemaßungsstil vorzunehmen.
6. Klick auf den Schalter OK zum Schließen des Fensters und Start der Bemaßung.
7. (Optional) Wählen Sie in der Befehlszeile die Option Bemaßung (Schalter B) und
zeigen Sie eine in der Zeichnung vorhandene Bemaßung. Die existierende
Maßkette wird dann weiter geführt.
8. Zeigen Sie den ersten Punkt wo sich die Maßkette befinden soll.
9. Zeigen Sie den zweiten Punkt der die Ausrichtung der Maßkette bestimmt.
10. Zeigen Sie den ersten und zweiten Bemaßungspunkt. Die erste Bemaßung wird
erzeugt.
11. (Optional) Zeigen Sie weitere Punkte um sie der Maßkette hinzuzufügen.
12. Drücken Sie die Taste Esc oder die rechte Maustaste zum Beenden des Befehls.
Architekturbemaßung
Wichtiger Hinweis
Nach Bearbeitung der Zeichnung, zum Beispiel wenn der Nutzer Bemaßungen streckt, müssen die Maßtexte regeneriert werden. Die Regenerierung wird automatisch durch das Ausführen eines
CADprofi-Bemaßungsbefehls durchgeführt.
CADprofi Architektur: Architekturbemaßung
Seite 141
Bemaßung bearbeiten
Der Befehl Bemaßung bearbeiten wird zum Ändern des Bemaßungsstils von Bemaßungen,
die schon in die Zeichnung eingefügt sind, verwendet. Der Nutzer kann einen Stil wählen oder
einen neuen erzeugen und dann die Bemaßungen zeigen, auf die dieser Stil angewendet
werden soll. Auf diese Weise ist es möglich, “normale” Bemaßungen durch
Architekturbemaßungen zu ersetzen.
Vorgehensweise Bemaßung bearbeiten
1. Aufruf des Befehls Bemaßung bearbeiten .
2. Wählen Sie im Dialogfenster Bemaßung bearbeiten den Bemaßungsstil, der für
vorhandene Bemaßungen angewendet werden soll.
3. (Optional) Klicken Sie auf Einen neuen Bemaßungsstil erstellen , um einen
neuen Stil zur aktuellen Zeichnung hinzuzufügen.
4. (Optional) Aktivieren der Option Aktuellen Bemaßungsstil anpassen, um
Änderungen im Bemaßungsstil vorzunehmen.
5. Klicken Sie auf die Schaltfläche Ändern zum Schließen des Dialogfensters und die
Bemaßungsauswahl zu aktivieren.
6. Wählen Sie die Bemaßungen, von denen der Bemaßungsstil geändert werden soll.
7. Klicken Sie auf die Taste Enter oder die rechte Maustaste, um die Änderungen
vorzunehmen und den Befehl zu beenden.
Normale Bemaßung
Ansicht nach Änderung der normalen Bemaßung in Architekturbemaßung
CADprofi Architektur: Architekturbemaßung
Seite 142
Bemaßung regenerieren
Der Befehl Bemaßung ermöglicht auch die Bemaßungsstile zu ändern. Diese Änderungen
treffen auf neue Bemaßungen zu, haben aber keinen Einfluss auf bereits in der Zeichnung
vorhandene Bemaßungen. Um die Änderungen auf alle Bemaßungen anzuwenden ist es
erforderlich, den Befehl Architekturbemaßung aktualisieren auszuführen.
Dieser Befehl aktualisiert außerdem die Bemaßungstexte nach Bearbeitung der
Bemaßungsgeometrie (z.B. Bemaßung strecken).
Der Befehl zeigt kein Dialogfenster. Die Ergebnisse des Befehls können bei Bedarf nur in der
Befehlszeile gelesen werden.
Hilfslinien verlängern/kürzen
Bei Architekturbemaßungen werden die äußeren Linien in der Regel genutzt, um sie mit
zusätzlichen Ketten zu verknüpfen. Deshalb sind die Seiten der Maßhilfslinien länger als die
anderen Linien. Der Befehl Hilfslinien verlängern/kürzen dient zum Kürzen oder verlängern
der Maßhilfslinien. Die Notwendigkeit, solch eine Operation durchzuführen, kann dann
erforderlich sein, wenn der Anwender verschiedene Änderungen vornimmt, die sich auf die
Bemaßung auswirken, wie löschen, schieben, Bemaßung kopieren usw.
Vorgehensweise Länge der Maßhilfslinien bearbeiten
1. Aufruf des Befehls Hilfslinien verlängern/kürzen .
2. Eine Bemaßung anklicken, die mit CADprofi erzeugt wurde, um die Maßhilfslinie zu
kürzen/verlängern.
3. (Optional) Klicken Sie auf die nächste Bemaßung zum Bearbeiten.
4. Drücken Sie Esc oder die rechte Maustaste zum beenden des Befehls.
Ansicht vor und nach Verlängern der Seitenhilfslinien
CADprofi Architektur: BKS-Symbole
Seite 143
BKS-Symbole Der Befehl BKS-Symbole ermöglicht eine Vielzahl von Kennzeichen für Brandschutz,
Katastrophenschutz und Sicherheitstechnik in die Zeichnung einzufügen. Dieser Befehl enthält
auch öffentliche Informationssymbole sowie viele andere.
Dialogfenster BKS-Symbole
Verfügbare Optionen für dieses Dialogfenster wurden bereits in vorigen Kapiteln beschrieben
(siehe Seite 122). Folgende zusätzliche Optionen sind in diesem Befehl enthalten:
Mit Rahmen – aktiviert/deaktiviert einen Rahmen um das eingefügte Symbol. Der Rahmen
kann nützlich sein, zum Beispiel im Falle einer Schraffur im Bereich des Symbols.
Dank des Rahmens wird das Symbol nicht mit schraffiert.
BKS-Symbole
Wichtiger Hinweis
Viele Evakuierungs-Symbole enthalten kleine Details. Um die
Details dieser Symbole zu verstärken, ist ein spezieller Umriss von ihnen auf dem Layer CPCOLOR_255 platziert. Beim Drucken muss der Nutzer die Linienstärke und Farbe dieses Layers
einstellen. Alternativ kann dieser Layer deaktiviert werden.
CADprofi Architektur: Flucht- und Rettungswege
Seite 144
Flucht- und Rettungswege Der Befehl Flucht- und Rettungswege zeichnen ermöglicht das Zeichnen und Bearbeiten von
Evakuierungs- und Brandschutzwegen sowie anderer Wege wie Museums-, Galerie-,
Stadtrundfahrten-Wege usw. Am Ende des Weges können Richtungspfeile eingefügt werden.
Dialogfenster Flucht- und Rettungswege zeichnen
Das Dialogfenster hat folgende Bestandteile:
Befehlsmodi – Auswahl des Modus Trasse zeichnen oder bearbeiten.
Typ der Trasse – Auswahl des Trassentyps. Jeder Typ wird auf einem separaten Layer erzeugt.
Trassenoptionen – ermöglicht die Angabe der Trassenbreite und der Größe der Pfeile.
Pfeil am Anfang/Ende der Trasse – aktivieret/deaktiviert das Zeichnen von Pfeilen am
Anfang/Ende der Trasse.
Dialogbox mit Einstellungen immer anzeigen – aktiviert/deaktiviert die Anzeige des
Dialogfensters nach Aufruf des Befehls Flucht- und Rettungswege zeichnen. Wird
das Fenster nicht angezeigt, wird die Trasse mit den vorigen Einstellungen
gezeichnet. Um das Dialogfenster einzuschalten, muss nach Befehlsaufruf die
Option Einstellungen (Schalter E) aufgerufen werden.
Vorgehensweise Wege zeichnen
1. Aufruf des Befehls Flucht- und Rettungswege zeichnen .
CADprofi Architektur: Flucht- und Rettungswege
Seite 145
2. Wahl des Modus Trasse zeichnen.
3. Wahl des Trassentyps, z.B. „Flucht- und Rettungsweg”.
4. (Optional) Angabe von Breite der Trasse, Pfeilbreite und –länge.
5. (Optional) Aktivieren/deaktivieren von Pfeil am Anfang/Ende der Trasse zeichnen.
6. OK drücken zum Schließen des Dialogfensters und Start des Zeichnens der Trasse.
7. Angabe des nächsten Punktes der Trasse. Das Zeichnen wird durch die Enter-Taste
oder durch Klicken der rechten Maustaste beendet.
Trasse bearbeiten
1. Start des Befehls Flucht- und Rettungswege zeichnen .
2. Im Dialogfenster Modus Trasse bearbeiten wählen.
3. Wahl des Trassentyps, z.B. „Flucht- und Rettungsweg”.
4. (Optional) Angabe von Breite der Trasse, Pfeilbreite und –länge.
5. (Optional) Aktivieren/deaktivieren von Pfeil am Anfang/Ende der Trasse zeichnen.
6. Nach dem Drücken von OK Trasse wählen, der die neuen Einstellungen zugeordnet
werden sollten. Danach wird die Trasse geändert.
Fluchtwege
Ein Beispiel für einen Flucht- und Rettungsweg, Rettungs- und Brandschutzsymbole.
CADprofi HLS und Industrieanlagen: HLS und Industrieanlagen allgemeine Befehle
Seite 149
CCAADDpprrooffii HHLLSS uunndd IInndduussttrriieeaannllaaggeenn Das Modul HLS und Industrieanlagen hilft beim Entwurf von allgemeinen und industriellen
Konstruktionen. Mit vielen Arten von vordefinierten und editierbaren Leitungen ermöglicht dieses
Modul den Entwurf jeder Art von Installationen wie: Heizung, Wasser & Abwasser, Gas,
Medizintechnik, Brandschutz, Lüftung, Klima, Kälte und anderen technischen Anlagen im Bau und
in der Industrie. Besonders wichtig für die Nutzer sind Funktionen, die die Gestaltung der
Systeme, Strangschemen, Isometrien, Pläne und Abschnitte unterstützen, die dem Benutzer
ermöglichen mit nur einem Werkzeug das gesamte Projekt zu erstellen.
CADprofi HLS und Industrieanlagen in 2 Minuten
HLS und Industrieanlagen allgemeine Befehle Der Befehl HLS und Industrieanlagen öffnet ein Dialogfenster, aus dem wir die entsprechenden
Befehle aus den Modulen HLS und Industrieanlagen und Lüftung auswählen können. Dieser
Befehl ist für Anfänger vorbereitet. Im Dialogfenster aller Befehle finden wir neben der Liste auch
einen großes Vorschaufenster, das den Umriss der ausgewählten Funktion zeigt.
Dialogfenster HLS und Industrieanlagen
Vorgehensweise Befehlsauswahl
1. Rufen Sie den Befehl HLS und Industrieanlagen auf.
2. Erweitern Sie im Dialogfenster die gewünschte Kategorie und markieren Sie den
gewünschten Befehl.
3. Klicken Sie auf OK, um den markierten Befehl zu starten.
CADprofi HLS und Industrieanlagen: CADprofi HLS und Industrieanlagen Menü und Werkzeugkasten
Seite 150
CADprofi HLS und Industrieanlagen Menü und Werkzeugkasten
CADprofi HLS und Industrieanlagen
CADprofi Werkzeugkasten HLS und Industrieanlagen
Menü vom Modul CADprofi HLS und Industrieanlagen
Bearbeitungsbefehle
Wichtige Bearbeitungsbefehle, die für den Entwurf von HLS- Rohrleitungsinstallationen gebraucht
werden, sind im CADprofi-Menü und im Werkzeugkasten CADprofi – Bearbeiten zu finden.
Werkzeugkasten CADprofi – Bearbeiten
CADprofi HLS und Industrieanlagen: CADprofi HLS und Industrieanlagen – Einführung
Seite 151
CADprofi HLS und Industrieanlagen – Einführung Das Erstellen von Schemata ist verbunden mit dem Zeichnen von Linien, Einfügen von Symbolen
und Beschriften von Zeichnungen. CADprofi bietet dem Konstrukteur Befehle, die die Arbeit
einfacher und schneller machen. Viele Optionen automatisieren häufig auszuführende Aktionen,
deshalb ist es sehr wichtig zu wissen, wie mit dem Programm zu arbeiten ist. Ein wichtiger Schritt
bei der Erstellung von Projekten ist es die Schema-Elemente zu beschreiben, die es ermöglichen
Stücklisten von Symbolen und Linien im Projekt zu erstellen.
CADprofi HLS und Industrieanlagen – Hauptprogramm-Befehle
Schematische Leitungen – allgemeine Regeln Im CADprofi werden schematische Leitungen als Linien oder Polylinien gezeichnet und auf
entsprechenden Layern abgelegt. Der Begriff “Leitungsart” beschreibt eine Leitung oder ein
System für einen bestimmten Zweck (z.B. Versorgungsleitung in einer Heizungsanlage oder
Zuluftleitung in einer Lüftungsanlage). Leitungen können auch einen Typ enthalten, der ihre
physikalischen Eigenschaften definiert (z.B. DN15 für Stahlrohre oder Cu15x1 für Kupferrohre
usw.). Der Leitungstyp kann während des Zeichnens oder später festgelegt werden, nachdem der
Anwender die Leitungen gezeichnet hat (mit dem Befehl Schema Leitungen – bearbeiten).
Standard-Arten von Leitungen werden in entsprechende Kategorien eingeteilt. Der Nutzer hat
auch die Möglichkeit zusätzliche Arten von Leitungen zu definieren.
CADprofi HLS und Industrieanlagen: Rohrleitungen/Kanäle – Schema
Seite 152
Rohrleitungen/Kanäle – Schema Beide Befehle - Rohrleitungen - Schema und Kanäle - Schema ermöglichen das Zeichnen einer
oder mehreren schematischer Leitungen. Der Prozess des Zeichnens einer einzigen Leitung ist
nach der Auswahl der gewünschten Zeile im Dialogfenster und Klicken Sie auf die Schaltfläche OK
möglich. Dies erlaubt allerdings nicht, Zeichnungseinstellungen zu ändern. Diese Optionen sind
nur verfügbar, wenn eine Leitung zur Liste der ausgewählten Leitungsarten hinzugefügt wird, die
auch für das Zeichnen von Mehrfachleitungen verwendet wird.
Dialogfenster Rohrleitungen – Schema
Das Dialogfenster Rohrleitungen – Schema hat folgende Elemente:
Menüzeile – Werkzeugmenü mit dem der Nutzer die Leitungen verwalten kann:
Neu definieren – hinzufügen einer neuen Position (Leitung) als Benutzerleitung.
Danach wird ein neues Dialogfenster Objekt bearbeiten geöffnet, in dem die
Leitungsdaten bearbeitet werden können.
CADprofi HLS und Industrieanlagen: Rohrleitungen/Kanäle – Schema
Seite 153
Kopieren – kopiert die gewählte Leitung mit all seinen Parametern als ein
benutzerdefiniertes Element. Kopierte Leitungen können bearbeitet werden.
Bearbeiten – öffnet das Bearbeitungsfenster für vom Nutzer erstellte Leitungen.
Der Leitungsname kann direkt durch Drücken der Taste F2 bearbeitet werden.
Löschen – löscht die ausgewählte Leitung von der Liste. Nur vom Nutzer erstellte
Leitungen können gelöscht werden.
Zu Favoriten hinzufügen – fügt die gewählte Leitung zur Liste der *Favoriten* zu.
Neues Element zur Liste hinzufügen – fügt gewählte Leitung der Liste der
ausgewählten Leitungsarten hinzu.
Liste der gewählten Leitungsarten – enthält Leitungen, die nach Klick auf OK gezeichnet werden.
Menü der Liste der gewählten Leitungsarten – verwalten des Inhalts der gewählten Leitungen.
Zeilen nach unten schieben – schiebt gewählte Zeile um eine Position nach unten.
Zeilen nach oben schieben – schiebt gewählte Zeile um eine Position nach oben.
Gewählte Zeilen löschen – löscht gewählte Zeile aus der Liste.
Gewählte Zeilen kopieren – kopiert gewählte Zeile und fügt sie der Liste zu.
Als Leitungsgruppe speichern – speichert aktuelle Liste als Leitungsgruppe.
Linie einzeln wählen – diese Option blockiert das Hinzufügen von mehrerer Leitungen
zur Liste der gewählten Leitungen. Wenn aktiviert, wird nur eine Leitung gewählt.
Leitungstyp – für jede Leitung
kann der Typ durch Eingabe in
der entsprechenden Spalte
definiert werden.
Zeichnen inkl. Leitungsbeschriftung – aktiviert die Leitungstyp-Ansicht für neue Leitungen.
Leitungsführungsoptionen – ermöglicht die Angabe, wie die Leitungen gezeichnet werden.
Links – zeichnet Leitungen rechts der gezeigten Punkte.
Mitte – zeichnet Leitungen symmetrisch zu den gezeigten Punkten.
Rechts – zeichnet Leitungen links der gezeigten Punkte.
Abstand – Abstand zwischen den Leitungen.
Versatz – Versatz der gezeichneten Leitungen von den gezeigten Punkten. Diese
Option erlaubt einfaches Zeichnen von Leitungen entlang von Wänden oder
vorhandenen Elementen mit einem festgelegten Abstand.
Wichtiger Hinweis
Leitungsgruppen können keine Leitungen aus der Kategorie *Installationen aus der Zeichnung* enthalten.
CADprofi HLS und Industrieanlagen: Rohrleitungen/Kanäle – Schema
Seite 154
Kategorie *Benutzer* anzeigen– aktiviert/deaktiviert die Anzeige des Ordners mit allen
Kategorien und Leitungen, die der Nutzer angelegt hat. Wenn Sie diese Funktion
ausschalten, werden die benutzerdefinierten Leitungen "gemischt" mit anderen
Standard-CADprofi Leitungen angezeigt.
Anmerkung
Durch die Kombination von Zeichenkante und Versatz kann der Anwender die Leitungen entsprechend vorhandener Objekte, die
bereits in der Zeichnung eingesetzt sind (z.B. Wände), führen.
Abstand
Versatz
Rechte Kante
Versatz Linke Kante
Versatz
P1 P2 Achse – Zeichnungsrichtung
P1 P2
P1 P2
CADprofi HLS und Industrieanlagen: Rohrleitungen/Kanäle – Schema
Seite 155
Zeichnungseinstellungen – Optionen zum Zeichnen der Leitungen.
Rechtwinkliger Fang – Standardvoreinstellung für 2D -Zeichnungen.
Zusätzliche Winkel für Dimetrie – ermöglicht den diagonalen dimetrischen Modus,
durch den Einsatz von Polar Tracking-Optionen (POLAR) entsprechend des
Winkelwertes, der in den CADprofi-Optionen definiert wurde.
Isometrie – ermöglicht den Modus einzuschalten, um isometrische Schemen zu
erstellen (Variable SNAPSTYLE). Drei Optionen sind verfügbar (links, oben, rechts) die
einfach während des Zeichnens mit der Taste F5 umgeschaltet werden können.
Verbindungspunkte – beim Zeichnen einzelner Leitungen ist es möglich, automatisch
Verbindungspunkte einzufügen. Es stehen mehrere Optionen zur Verfügung:
Keine – kein Symbol wird eingefügt.
Immer – Hinzufügen eines Symbols unabhängig von der Art der angeschlossenen
Leitungen.
Nur gleiche Layer – einfügen des Verbindungssymbols nur wenn beide Leitungen auf
demselben Layer liegen.
Verbindungssymbol – ermöglicht ein grafisches Symbol auszuwählen, dass am Punkt
der Leitungsverbindung eingefügt wird. Der Anwender kann eines der folgenden
Symbole wählen:
Einstellungen – Einstellung des Maßstabs (Symbolgröße) und Option Unnötige
Verbindungspunkte löschen, die automatisch nach unnötigen Verbindungsstellen
sucht (z.B. nach Entfernen von Leitungen) und sie aus der Zeichnung löscht.
Linienendungen – ermöglicht
die Auswahl des Symbols, das
am Anfang und am Ende der
Leitungen eingefügt wird.
Anmerkung
Nutzt der Anwender eine erweiterte Layerstruktur, wird das
Verbindungssymbol nur in Leitungen desselben Typs eingefügt.
CADprofi HLS und Industrieanlagen: Rohrleitungen/Kanäle – Schema
Seite 156
Ortho erweitert – in diesem Modus werden zwischen den markierten Punkten zwei oder drei
orthogonale Segmente gezogen. Dieser Modus automatisiert den Prozess des
Verbindens von Objekten oder Linien unter Beibehaltung eines rechten Winkels
zwischen den Segmenten.
2 Segmente – erzeugt eine Leitung bestehend aus zwei Segmenten.
3 Segmente – erzeugt eine Leitung bestehend aus drei Segmenten.
Ortho erweitert, 2 Segmente Ortho erweitert, 3 Segmente
Leitung als Polylinie zeichnen – aktiviert/deaktiviert das Zeichnen der Leitung als Polylinie.
Automatisch beenden – aktiviert / deaktiviert das automatische Ende der Leitungen, wenn die
gezeichnete Linie mit einem anderen Objekt in der Zeichnung verbunden wird.
Kontextmenü – Optionsmenü für gewähltes
Element/Kategorie, das durch Klicken der
rechten Maustaste verfügbar ist. Die Befehle
aus diesem Menü sind ähnlich der verfügbaren
Befehle der Werkzeugleiste im Dialogfenster.
Wichtiger Hinweis
Der erweiterte Orthomodus steht nur in bestimmten CAD-Programmen zur Verfügung.
Das erste gezeichnete Segment kann vertikal oder horizontal sein je nachdem, welche Art der Mausbewegung nach Auswahl des ersten
Punktes (P1) der gezeichneten Linie durchgeführt wird.
CADprofi HLS und Industrieanlagen: Rohrleitungen/Kanäle – Schema
Seite 157
Vorgehensweise Zeichnen schematischer Leitungen
1. Start des Befehls Rohrleitungen - Schema oder Kanäle - Schema .
2. (Optional) Wählen Sie die Leitung und klicken auf den Schalter OK um eine einzelne
Leitung ohne Änderung der Einstellungen zu zeichnen.
3. Im neu geöffneten Dialogfenster klappen Sie die Kategorie auf, die die gewünschte
Leitungsart enthält.
4. Markieren Sie die gewünschte Leitung und klicken auf den Schalter Ein neues Element
in die Liste aufnehmen oder fügen Sie es mit einem Doppelklick in die Liste der
ausgewählten Leitungsarten ein.
5. (Optional) Wiederholen Sie die Schritte 2 und 3 um weitere Leitungen in die Liste
hinzuzuzufügen.
6. (Optional) Nutzen der Schalter Gewählte Zeilen kopieren , Gewählte Zeilen
Löschen zum Hinzufügen oder Löschen der markierten Zeile aus der Liste.
7. (Optional) Nutzen der Schalter Gewählte Zeilen nach unten verschieben / Gewählte
Zeilen nach oben verschieben um die Reihenfolge in der Liste zu ändern.
8. (Optional) Ausfüllen der Information über den Leitungstyp, Aktivieren/Deaktivieren der
Option Zeichnen inkl. Leitungsbeschriftung.
9. (Optional) Sind mehr als eine Leitung in der Liste der ausgewählten Leitungsarten
geben Sie den Versatz an.
10. Geben Sie die Art und Weise, wie Sie die Leitung ziehen an und geben Sie den Abstand
an, wenn nötig.
11. (Optional) Ist in der Liste der ausgewählten Leitungsarten nur ein Objekt, können Sie
die Zeichnungseinstellungen ändern.
12. (Optional) Ist in der Liste der ausgewählten Leitungsarten nur ein Objekt, können Sie
die Optionen der Verbindungspunkte und Linienendungen einstellen.
13. Aktivieren/deaktivieren Sie die Option Automatisch beenden.
14. Klicken des Schalters OK um eine (oder mehrere) Leitungen zu zeichnen.
15. Geben Sie den Startpunkt und die nächsten Segmente an, die Sie zeichnen möchten.
Zum Beenden klicken Sie die Taste Enter.
Rohrleitungen/Kanäle – Schema
Wichtiger Hinweis
Versatz, zusätzliche Winkel, Hinzufügen von Verbindungspunkten,
Linienenden, erweiterte Orthomodi und Automatisch beenden sind nur verfügbar, wenn eine einzelne Leitung gewählt ist.
CADprofi HLS und Industrieanlagen: Rohrleitungen/Kanäle – Schema
Seite 158
Schematische Leitungen sind einfache Linien oder Polylinien, deshalb es ist auch möglich
Leitungen mit den CAD-Programm Standardbefehlen, wie Linie oder Polylinie, zu zeichnen. Es
sollte jedoch angemerkt werden, dass die Leitungen in diesem Fall auf den geeigneten Layern
platziert werden müssen. Um die Eigenschaften den gezeichneten Objekten zuzuweisen (z.B.
Layer), sollte der Befehl Anpassen (_MATCHPROP) aus dem CAD-Programm verwendet werden.
Leitungen in isometrischen Zeichnungen
Im Bereich CADprofi – Einstellungen kann der Nutzer die optimalen Einstellungen vornehmen, die
er braucht, um einfach typische (2D)-Zeichnungen oder verschiedene Typen von axonometrischen
Zeichnungen zu erzeugen. Der isometrische Modus ist nur möglich, wenn eine einzelne Leitung
ausgewählt ist.
In vielen CAD-Programmen steht ein spezieller Fang- und Raster-Modus zur Verfügung, in dem
der grafische Cursor dazu ausgelegt ist, die Isometrie-Achsen in einem 30 °, 150 ° und 270 °
Winkel zu erstellen. Um diesen Modus einzustellen, wählen Sie beim Zeichnen von Leitungen die
Option Isometrie im Dialogfenster Rohrleitungen - Schema mit Aktivierung von links, oben oder
rechts. Bei isometrischen Leitungen sollte der ORTHO-Modus eingeschaltet werden. Um schnell
auf eine andere Ebene zu wechseln, drücken Sie einfach die F5-Taste.
Isometrische Zeichnung
Eine andere Möglichkeit isometrische Zeichnungen zu erstellen ist die Option Zusätzliche Winkel
für Dimetrie, die das Zeichnen mit den angegebenen Winkeln erleichtert. Nach Auswahl der
Optionen Rechtwinkliger Fang und Zusätzliche Winkel für Dimetrie wird der Modus Polare Spur
aktiviert, der in Zeichnungen mit diagonaler Dimetrie verwendet wird.
Anmerkung:
Der Befehl „Schematische Leitungen bearbeiten” wird zum Bearbeiten von Leitungsarten verwendet (siehe Seite 69).
CADprofi HLS und Industrieanlagen: Rohrleitungen/Kanäle – Schema
Seite 159
Dimetrische Zeichnung mit polarem Spurmodus
Es gibt eine Gruppe von Programmen auf der Basis der IntelliCAD Technologie, bei der die
Spurverfolgung nicht verfügbar ist, deshalb steht während des Zeichnens eine Option
Kursordrehen zur Verfügung die verwendet wird, um den Winkel des grafischen Cursors
entsprechend des aktuellen Dimetrie-Winkels zu ändern. Um diese Option zu wählen muss der
Nutzer die Taste “K” drücken und Enter. Der Neigungswinkel des Cursors wird geändert. Um zur
normalen Position zurückzukehren muss der Nutzer nochmal die Option Kursordrehen wählen.
Beispieltext in der Befehlszeile:
Ersten Punkt wählen oder [Kursordrehen]:
Nächsten Punkt angeben oder [Zurück/Kursordrehen]:
Nächsten Punkt angeben oder [Zurück/Kursordrehen]: k
Nächsten Punkt angeben oder [Zurück/Kursordrehen]:
Nächsten Punkt angeben oder [Schließen/Zurück/Kursordrehen]: k
Der dimetrische Winkel ist im Dialogfenster CADprofi - Einstellungen definiert (siehe Seite 33).
Werden Leitungen im dimetrischen Modus gezeichnet, sollten Sie den ORTHO-MODUS einstellen,
der mit der Taste F8 ein- und ausgeschaltet wird.
Isometrische Zeichnungen
Wichtiger Hinweis
Zum Wählen einer Option in der Befehlszeile muss der Nutzer einen
oder mehrere Buchstaben, die in der Option groß geschrieben sind, eingeben. Um im obigen Beispiel den Befehl Rückgängig zu wählen, sollte der Nutzer ein "Z" eingeben und danach die Eingabetaste
drücken. Anstelle der Enter-Taste kann der Benutzer die rechte Maustaste oder die Leertaste drücken.
CADprofi HLS und Industrieanlagen: Rohrleitungen/Kanäle – Schema
Seite 160
Steigleitungen zeichnen (vertikale Leitungen)
In schematischen Leitungen ist es möglich, vertikale Leitungsabschnitte unter Verwendung
spezieller Symbole, wie Steigleitungen, darzustellen.
Trotz der Tatsache, dass Steigleitungen mit dem Befehl Symbole (siehe Seite 176) eingefügt
werden, behandelt sie das Programm wie schematische Leitungen.
Für Steigleitungen sollte der Nutzer den
Typ der Leitung und die Höhe (Länge des
vertikalen Segmentes) angeben. Der
Leitungstyp kann aus der Liste, die nach
Klicken auf den Schalter Durchsuchen
erscheint, ausgewählt werden. Nach
der korrekten Auswahl erscheinen solche
Leitungen auch in den Stücklisten.
Die Daten werden im Steigleitung-Block gesichert, wenn eine Stückliste mit dem Befehl
Heizung/Sanitär – Leitungen (siehe Seite 59) erzeugt wird.
Folgendes Beispiel zeigt die Verwendung von Steigleitungs-Symbolen im Projekt.
Eigentliche Installationsansicht
Schematische Ansicht
Schema mit Steigleitungssymbolen
Leitungen in der Stücklistenansicht
CADprofi HLS und Industrieanlagen: Rohrleitungen/Kanäle – Schema
Seite 161
Linientypskalierung für Leitungen
Jede Leitung wird mit verschiedenen Linientypen gezeichnet,
wie beispielsweise für den Rücklauf die gestrichelte (DASHED)
Linie. Die Dichte der Strichelung wird mit dem CAD-Befehl
LTFAKTOR (_LTSCALE) bestimmt. Die Vorgabe vom
Skalierungsfaktor bei neuen Zeichnungen ist 1.00. Wenn der
Faktor zu groß oder zu klein ist, könnte das Linienmuster
nicht mehr erkennbar sein und erscheint als durchgezogene
Linie.
LTFAKTOR = 200
LTFAKTOR = 50
Im CADprofi ist es möglich, in den Einheiten Millimeter, Zentimeter oder Meter zu entwerfen. Aus
diesem Grund sollte beim Zeichnen von Schemen der Linientypfaktor immer an das zu
bearbeitende Schema angepasst werden. Wenn zum Beispiel ein Schema mit der Einheit
“Millimeter” und einer Symbolgröße von 200 gezeichnet wird, sollte der Linientypfaktor zwischen
50 und 200 sein.
Definition benutzerdefinierter Linien
Der Anwender kann seine eigenen Linientypen in das Programm aufnehmen. Auf diese Weise
kann das Programm seinen Bedürfnissen angepasst werden und kann in einer Vielzahl von
Projekten genutzt werden, bei denen es notwendig ist Schemen zu zeichnen.
Vorgehensweise Hinzufügen einer neuen Leitung in die Datenbank
1. Start des Befehls Rohrleitungen - Schema oder Kanäle – Schema .
2. Klicken Sie auf den Schalter Neu definieren um eine neue Leitung in die
vorhandene Datenbank zu bringen. Das neue Element wird in die Kategorie
*Benutzer* eingefügt. Ein neues Fenster Objekte editieren wird geöffnet, in dem der
Nutzer alle Leitungsparameter angeben kann.
3. (Optional) Wählen Sie eine vorhandene Leitung, die als Vorlage dienen soll, und klicken
auf den Schalter Kopieren zum Erzeugen eines neuen Eintrags.
4. Ändern Sie die neuen Leitungseinstellungen mit dem Befehl Objekte editieren.
Kategorie *Favoriten*
Es ist auch möglich einen Ordner, der eine Liste der vom Nutzer am häufigsten gebrauchten
Installationen enthält, zu erstellen. Dieser Ordner wird automatisch erzeugt, wenn das erste
Element als Favoriten markiert und dem Programm hinzugefügt wird. In der Kategorie
*Favoriten* kann der Nutzer eine beliebige Struktur definieren, in der er seine Elemente platziert.
CADprofi HLS und Industrieanlagen: Rohrleitungen/Kanäle – Schema
Seite 162
Leitungsdaten bearbeiten
CADprofi ermöglicht die Parameter benutzerdefinierter Leitungen zu bearbeiten. Dafür nutzen
Sie die Option Objekte editieren. Im CADprofi können Rohr- und Lüftungsleitungen als Linie (mit
Linien oder Polylinien) oder als 2D-Objekte gezeichnet werden. Daher ist es bei der Bearbeitung
der Eigenschaften möglich verschiedene Werte für Linien und 2D-Leitungen anzugeben.
Dialogfenster Objekte editieren
Das Dialogfenster Objekte editieren hat folgende Bestandteile:
Name – Name der bearbeiteten Leitung.
Beschreibung – Textbeschriftung für Leitungen, die als Endung des Layernamens bei der
erweiterten Layerstruktur dient.
Wichtiger Hinweis
Es wird empfohlen "eindeutige Werte" von Textbezeichnungen zu verwenden, um eine ordnungsgemäße Erkennung von Leitungen im
CADprofi zu gewährleisten.
Kategorie – aktuell zugeordnete Kategorie in der CADprofi Datenbank.
Klasse – aktuell zugeordneter Industriezweig in der CADprofi Datenbank.
Zu der Liste der oft genutzten Systeme hinzufügen – diese Option fügt die bearbeitete Leitung
der Liste der Leitungsarten im Dialogfenster 2D Rohrzug zeichnen hinzu.
Linien oder Leitungen 2D – Einstellungen für schematische Leitungen und 2D-Leitungen:
CADprofi HLS und Industrieanlagen: Rohrleitungen/Kanäle – Schema
Seite 163
Linienfarbe – bestimmt die Linienfarbe. Die Farbe kann auf verschiedenen Wegen
gewählt werden: durch klicken auf das Feld mit der Linienvorschau, mit Hilfe der
Option von Layer oder durch Eingabe der Farbnummer des CAD-Programms.
Linientyp – bestimmt den Linientyp. Der Linientyp kann aus der Liste der vorhandenen
Linientypen oder mit der Option von Layer ausgewählt werden.
Linienstärke – legt die Linienstärke fest. Die Linienstärke kann aus der Liste der im
Programm vorhandenen Werte gewählt werden.
Wichtiger Hinweis
Nur Leitungen, die vom Benutzer definiert wurden, können
bearbeitet werden (es ist nicht möglich, Leitungsparameter aus der
primären CADprofi Datenbank zu ändern).
Vorgehensweise Bearbeiten von Benutzerleitungen
1. Start des Befehls Rohrleitungen - Schema oder Kanäle – Schema .
2. (Optional) Ist die Leitung, die Sie bearbeiten möchten, schon in der Liste ausgewählter
Leitungsarten, markieren Sie diese und klicken auf Gewählte Zeilen löschen um
sie aus der Liste zu entfernen.
3. In der Liste der vorhandenen Leitungen wählen Sie die gewünschte Leitung.
4. Klicken Sie auf den Schalter Bearbeiten . Ein neues Dialogfenster zum Bearbeiten
der Leitung öffnet sich.
5. (Optional) Ändern Sie den Namen der bearbeiteten Leitung.
6. (Optional) Ändern Sie die Beschreibung der bearbeiteten Leitung (nicht empfohlen,
wenn die bearbeitete Leitung bereits in der Zeichnung vorhanden ist).
7. (Optional) Ändern Sie die Kategorie der bearbeiteten Leitung.
8. (Optional) Ändern Sie die Klasse der gewählten Leitung.
9. (Optional) Ein-/Ausschalten der Option Zur Liste oft genutzten Systeme hinzufügen.
10. (Optional) Ändern der Parameter von schematischen Leitungen.
11. (Optional) Ändern der Parameter von 2D Leitungen.
12. Klicken Sie auf den Schalter OK zum Akzeptieren der Änderungen.
Wichtiger Hinweis
Wenn Sie Parameter für Leitungen ändern, die schon in der Zeichnung vorhanden sind, müssen Sie zum Aktualisieren dieser Eigenschaften alle alten Leitungen durch die Leitungen mit neu
definierten Parameter ersetzen.
CADprofi HLS und Industrieanlagen: Rohrleitungen/Kanäle – Schema
Seite 164
Installationen aus der Zeichnung
Alle Linien und Polylinien, die auf geeigneten Layern liegen, werden von CADprofi als
schematische Leitungen behandelt. Eingeschlossen sind Layer ähnlich des Namens 2DX_PLS_xxx.
Wenn mehrere Mitarbeiter an einem Projekt arbeiten ist es möglich, dass einer dieser
Konstrukteure seine eigenen Linienarten verwendet hat und dann die Zeichnung zur weiteren
Bearbeitung weitergeleitet wurde. In diesem Fall wird CADprofi das Vorhandensein von
zusätzlichen Leitungen (Installationsarten) automatisch erkennen und sie in einer neuen
Kategorie namens Installationen aus der Zeichnung anzeigen.
Die Namen der neuen Leitungen, die in der Zeichnung identifiziert wurden, werden mit dem
Namen der Beschriftung übernommen (Endung des Layernamens). Wenn diese
Leitungsparameter im Dialogfenster bearbeitet werden, sind sie dauerhaft in der Datenbank als
Benutzerleitungen gespeichert.
Es ist möglich Installationen aus der Zeichnung
ohne sie zu bearbeiten zu nutzen, doch in
diesem Fall werden in allen Stücklisten die
Leitungen mit ihrem Layernamen aufgelistet.
Leitungslayer
Jede Leitungsart wird auf separaten Layern gezeichnet. Um einfach die Layer zu verwalten, sind in
der Befehlsleiste des CADprofi-Programms zusätzliche Befehle angeordnet, mit denen schnell alle
Layer, die Zentralheizung, Abwasser, Wasser und andere Arten von Installationen ein- und
ausblenden werden können.
Im Verzeichnis C:\Cadprofi\X.x\PlotStyle befinden sich die Plotstile, die der Layerstruktur des
Programms entsprechen. Mit Hilfe dieser Dateien kann der Nutzer sowohl schwarzweiße
(CADprofi Mono.ctb) als auch und farbige Ausdrucke (CADprofi Color.ctb) anfertigen.
Die * .ctb Dateien sollten in den entsprechenden Ordner des verwendeten CAD-Programms
kopiert werden.
Weitere Informationen entnehmen Sie bitte dem Kapitel CADprofi Layer (siehe Seite 34).
CADprofi HLS und Industrieanlagen: Arbeiten mit Symbolen – allgemeine Regeln
Seite 165
Arbeiten mit Symbolen – allgemeine Regeln CADprofi hat mehrere Befehle zum Einfügen von Symbolen in die Zeichnung. Es ist möglich
Symbole an einem bestimmten Punkt, in Linien/Leitungen sowie gleichzeitig mehrere Symbole in
die Zeichnung einzufügen.
CADprofi-Symbole haben bestimmte Eigenschaften, die sich auf "intelligente" Art und Weise
verhalten, zum Beispiel automatisches Einsetzen im passenden Winkel zur Linie, die Linie am
Einfügepunkt automatisch brechen, zuordnen zum Layer je nach Art der Installation usw.
Alle Symbole, die im CADprofi verfügbar sind, werden als Blöcke eingefügt die kopiert, gelöscht
oder mit Standardbefehlen des CAD-Programms bearbeitet werden können. Die meisten Symbole
können auch mit CADprofi-Befehlen bearbeitet werden, wie: Quick edit, Symbole bearbeiten und
Symbole löschen.
Symbole werden häufig verwendet, um reale Geräte, Armaturen und andere Anlagen grafisch
darzustellen. Es ist daher möglich technische Parameter, der im Projekt verwendeten Produkte
(Befehl Attribute und Beschriftungen) sowie Nummerierung und Symbolbeschriftung, zu den
Symbolen hinzuzufügen. Diese Informationen können bei der Zeichnungsbeschriftung und bei der
Erstellung von grafischen Stücklisten (siehe Seite 48) verwendet werden.
Die folgenden Befehle werden genutzt, um Symbole in die Zeichnung einzufügen: Multisymbole,
Symbole und Beschriftungen.
Jeder Befehl, der für die Arbeit mit Symbolen verwendet
wird, hat eine Vielzahl von Optionen, die beim Einfügen
einzelner oder mehrerer Symbole zur Anwendung kommen.
Hauptoptionen – nach Drücken des Schalters ):
Einfügen eines oder mehrerer Symbole.
In mehrere Leitungen.
In Verlängerung.
Punkt.
Option ‘Symbol einfügen’
Dies ist die Standardoption, die Symbole an beliebiger Stelle oder in eine vom Benutzer
angegebene Leitung einfügt.
Einfügen in eine Leitung Einfügen an einem Punkt
CADprofi HLS und Industrieanlagen: Arbeiten mit Symbolen – allgemeine Regeln
Seite 166
Vorgehensweise Symbol einfügen
1. Wählen des Symbols aus einer Bibliothek.
2. Klicken Sie den Schalter Symbol einfügen. Das Dialogfenster der Bibliothek wird zum
Einfügen des Symbols geschlossen.
3. Klicken Sie eine Leitung an, in die Sie das Symbol einfügen möchten.
4. (Optional) Klicken Sie irgendwo in der Zeichnung, um ein Symbol einzufügen.
5. (Optional) Geben Sie den Drehwinkel des eingefügten Symbols an – diese Option ist
nur verfügbar, wenn der Nutzer Winkel manuell im Bibliotheksfenster gewählt hat.
Beim Einfügen von Symbolen in Leitungen ist der Einfügewinkel des Symbols abhängig vom
Winkel der Leitung (der im Dialogfenster angegebene Winkel wird ignoriert).
Im dem Fall, dass der Nutzer die Option Winkel manuell wählt, ist es möglich, die Symboldrehung
relativ zur Linie anzugeben. Diese Option ist sehr praktisch, wenn Symbole eingefügt werden, die
die Leitungsrichtung, Griffposition oder Durchflussrichtung usw. bestimmen.
Der Winkel des Symbols hängt von der Lage des Punkte P2 ab.
Ohne Drehung Mit Drehung
Option ‘Punkt’
Die Option Punkt kann genutzt werden, wenn es notwendig ist das Symbol auf einem Punkt
einzufügen der auf einer Leitung liegt, jedoch ohne dass das Symbol “an der Leitung“ ausgerichtet
wird. Bei dieser Option “ignoriert” das eingefügte Symbol die Leitung, so dass es die Leitung nicht
aufbricht und nicht den Winkel übernimmt. Diese Option wird in vielen Situationen zum Beispiel
beim Einfügen von Sensoren verwendet, die in der Regel die Leitungen „nur berühren“ müssen.
Symboleinfügung an einem Leitungspunkt Sensor an einem Leitungspunkt eingefügt
CADprofi HLS und Industrieanlagen: Arbeiten mit Symbolen – allgemeine Regeln
Seite 167
Vorgehensweise Einfügen an einem Punkt
1. Wählen Sie ein oder mehrere Symbole aus einer Bibliothek.
2. Unter Verwendung des Schalters klappen Sie die Einfügeliste auf.
3. Klicken Sie den Schalter Punkt. Das Bibliotheksdialogfenster wird geschlossen um das
Symbol in die Zeichnung einzufügen.
4. Zeigen Sie einen Punkt in der Leitung, in die das Symbol eingefügt werden soll.
5. (Optional) Klicken Sie irgendwo in der Zeichnung um das Symbol einzufügen.
6. (Optional) Geben Sie den Drehwinkel des eingefügten Symbols an – diese Option ist
verfügbar, wenn Sie den Schalter Winkel manuell im Bibliotheksfenster markiert
haben.
Option ‘In Verlängerung’
Die Option In Verlängerung ermöglicht es, den Einfügepunkt des Symbols in Bezug auf andere
Objekte in der Zeichnung genau anzugeben. Dies erlaubt es, ein Symbol in einem Punkt in
Übereinstimmung mit beispielsweise einem anderen Symbol einzufügen.
Einfügung in Verlängerung
Vorgehensweise Einfügen in Verlängerung
1. Wählen Sie ein oder mehrere Symbole aus der Bibliothek.
2. Mit dem Schalter klappen Sie die Einfügeliste auf.
3. Wählen Sie In Verlängerung. Das Bibliotheksfenster wird zum Einfügen der Symbole in
die Zeichnung geschlossen.
4. Klicken Sie auf die Leitung, in die das Symbol eingefügt werden soll (P1).
5. Geben Sie den Einfügepunkt an, auf den sich das Symbol beziehen soll (P2).
6. Geben Sie einen zusätzlichen Versatz an oder klicken Sie Enter zur Bestätigung des
Einfügepunktes.
7. (Optional) Geben Sie den Drehwinkel des eingefügten Symbols an – diese Option ist
nur verfügbar, wenn im Dialogfenster Winkel manuell markiert wurde.
8. Das Symbol wird in die Zeichnung eingefügt und der Befehl beendet (wenn der
Anwender nicht die Option Mehrmals einfügen gewählt hat).
CADprofi HLS und Industrieanlagen: Arbeiten mit Symbolen – allgemeine Regeln
Seite 168
Option ‘In mehrere Leitungen einfügen’
Die Option In mehrere Leitungen einfügen ermöglicht das schnelle Einfügen des gewählten
Symbols in mehrere Leitungen. Sie erlaubt das Symbol in alle Leitungen einzufügen, die von der
„Markierungslinie” die beim Einfügen angegeben wird (P1–P2), gekreuzt werden.
Einfügen von Symbolen in mehrere Leitungen
Vorgehensweise Einfügen in mehrere Leitungen
1. Wählen Sie ein Symbol aus der Bibliothek.
2. Mit dem Schalter klappen Sie die Einfügeliste auf.
3. Wählen Sie In mehrere Leitungen einfügen. Das Bibliotheksfenster wird zum Einfügen
der Symbole in die Zeichnung geschlossen.
4. Geben Sie den ersten Punkt der “ Markierungslinie” an, die die Leitungen kreuzt (P1).
5. Geben Sie den zweiten Punkt der “ Markierungslinie” an, die die Leitungen kreuzt (P2).
6. Das gewählte Symbol wird in alle Leitungen eingefügt, die von der “ Markierungslinie”
gekreuzt wurden.
Symbole in der Isometrie
CADprofi ermöglicht axonometrische Zeichnungen zu erstellen. Die Applikation CADprofi führt
eine geeignete Umwandlung der eingefügten Symbole durch, so dass die Neigung mit dem
aktuellen isometrischen Winkel übereinstimmt.
Nach der Wahl der Option Isometrie wird die Ausrichtung und die Spiegelung angepasst. Die
Voreinstellung des Symboldrehwinkels wird in den CADprofi Einstellungen definiert (siehe Seite
33).
CADprofi HLS und Industrieanlagen: Arbeiten mit Symbolen – allgemeine Regeln
Seite 169
Symbol 180° drehen ermöglicht ein
umgekehrtes Symbol einzufügen,
z.B. in entgegengesetzter Richtung.
Symbolfläche drehen ermöglicht ein
Symbol einzufügen, das in Bezug auf
die gewählte Isometrieachse
gedreht ist.
Die Symbolausrichtung kann abhängig von der Isometrieachse abweichen. Das bedeutet, dass mit
den gleichen Einstellungen, das Symbol in der rechten Achse eingefügt, horizontal ausgerichtet
ist, und in der linken Achse eingefügt, vertikal ausgerichtet sein kann. Deshalb benötigt der
Benutzer einige Erfahrung, um mit CADprofi effektiv axonometrische Zeichnungen zu erstellen.
Symbol180° drehen Symbolfläche drehen
Isometrische Ansichten für Symbole werden automatisch erzeugt. Einige Symbole sind nicht dazu
bestimmt, in axonometrischer Zeichnungen verwendet zu werden. Daher wird für eine kleine
Anzahl von Symbolen die isometrische Ansicht in einer ungültigen Weise erzeugt werden.
Der Anwender kann im CADprofi seine Benutzerblöcke definieren (siehe Seite 91). Diese Symbole
können auch in axonometrischen Zeichnungen genutzt werden. Fügen Sie einfach ein normales
Symbol der CADprofi Anwendung hinzu und isometrische Ansichten dieser Symbole werden
automatisch vom Programm erstellt. Bei der Definition eigener Blöcke sollten Benutzer komplexe
Objekte vermeiden, wie Multilinien, Splines, verschachtelten Blöcke, Schraffuren usw.
Benutzersymbol Automatische isometrische Ansicht
Weitere Informationen zum Erstellen isometrischer Zeichnungen finden Sie in den Kapiteln
Rohrleitungen/Kanäle – Schema (Seite 152) und Attribute und Beschriftungen (Seite 36).
CADprofi HLS und Industrieanlagen: Arbeiten mit Symbolen – allgemeine Regeln
Seite 170
Nutzung von mit festem Winkel eingefügten Symbolen
Um im Projekt die Korrektheit zu wahren, werden einige Symbole mit festem Winkel eingefügt.
Beispiele hierfür sind Kiesfilter und Abscheider. Diese Symbole sollten immer mit einem Winkel
von 0° eingefügt werden.
Im CADprofi bekommen viele Symbole einen erzwungenen Einfügewinkel. Fügt der Nutzer solch
ein Symbol in horizontale oder vertikale Linien, wird diese Linie automatisch aufgebrochen. In
anderen Fällen wird die Linie nicht unterbrochen.
Vertikale Linie Horizontale Linie Geneigte Linie
Symbole, die Text enthalten (sichtbare Attribute)
Für Symbole, die Text enthalten (sichtbare Attribute), passt CADprofi automatisch den Winkel des
Textes an. Deshalb werden Situationen, in denen Text "verkehrt herum" oder "rückwärts"
angezeigt werden würde, vermieden. Der Benutzer hat folgende Möglichkeiten, Texte
anzupassen:
0° fester Winkel.
0° oder 90° Winkel. Wird das Symbol mit einem Winkel von 90° eingefügt, wird der
Text auch um 90° gedreht. In anderen Fällen ist der Textwinkel 0°.
Automatischer Winkel von -30° bis +120°. In diesen Bereichen ist der Textdrehwinkel
ausreichend lesbar.
Ausrichtung der Attributwinkel
Wichtiger Hinweis
Für Symbole mit einem festen Einfügungswinkel werden die Optionen "Winkel" und "Rotation" im Dialogfeld, ignoriert.
CADprofi HLS und Industrieanlagen: Arbeiten mit Symbolen – allgemeine Regeln
Seite 171
Wichtiger Hinweis
Optionen zur Textausrichtung sind dauerhaft für jedes Symbol
gesetzt. Der Anwender kann diese Optionen nur bei
benutzerdefinierten Symbolen ändern.
Intelligentes Kopieren von Symbolen
Um die Arbeit zu beschleunigen, ermöglicht CADprofi ein intelligentes Kopieren von Symbolen
aus der aktuellen Zeichnung.
Die Option Symbol aus der Zeichnung übernehmen ist bei den Multisymbolen und Lüftungs -
Multisymbolen verfügbar. Nach Wahl dieser Option blendet das Programm das Dialogfenster aus
und ermöglicht die Markierung der Objekte, die kopiert werden sollen (z.B. P1, P2, P3). Die
Symbole werden in derselben Reihenfolge, wie sie in der Zeichnung gewählt wurden, kopiert. Es
ist möglich ein einzelnes Symbol wiederholt zu wählen. Nachdem die Auswahl der Symbole
durchgeführt wurde, drücken Sie die Eingabetaste (oder rechte Maustaste). Das Dialogfenster, in
dem der Anwender alle Optionen (siehe Seite 181) zum Einfügen der kopierten Symbole frei
festlegen kann, wird wieder angezeigt. Der Prozess des Einfügens der Symbole ist der gleiche wie
der für aus der Bibliothek von CADprofi eingefügten Symbole (z.B. Einfügen an einem Punkt oder
in eine Leitung – P4, P5)
Kopieren von drei Symbolen und Einfügen in eine neue Leitung
Wichtiger Hinweis
Wird bei der Symbolwahl ein Objekt gewählt, das nicht mit dem Befehl kompatibel ist, wird es nicht der Liste der kopierten Symbole hinzugefügt. Es ist nicht möglich gleichzeitig Symbole aus
verschiedenen CADprofi-Modulen, wie Elektro- und
Lüftungssymbole zu kopieren.
CADprofi HLS und Industrieanlagen: Arbeiten mit Symbolen – allgemeine Regeln
Seite 172
Symbolsuche
In jedem Dialogfenster, das für die Einfügung von Symbolen verwendet wird, gibt es eine
Suchfunktion mit der es möglich ist schnell das gesuchte Symbol zu finden.
Das Feld Suchen wird verwendet, um eine Zeichenfolge
(vollständiger oder Teil des Namens vom gesuchten
Symbol). Dieses Feld speichert eingegebene Wörter so,
dass der Nutzer durch das Drücken des Schalters einen
Begriff für die Suche aus einer Liste wählen kann.
Nach dem Ausfüllen des Suchfeldes filtert das Programm automatisch den Inhalt der aktuellen
Bibliothek und zeigt nur die Objekte an, die dem Suchkriterium entsprechen. Klicken auf den
Schalter Zurück zeigt wieder alle Bibliotheksobjekte und beendet die Suche.
CADprofi HLS und Industrieanlagen: Arbeiten mit Symbolen – allgemeine Regeln
Seite 173
Variable Symbole
Variable Symbole sind Objekte, mit denen der Nutzer schnell und einfach die Ansicht anpassen
oder enthaltene Informationen des eingefügten Objektes anzeigen kann. Auf diese Weise kann
ein variables Symbol viele "traditionelle" Symbole ersetzen und bietet gleichzeitig eine bessere
Möglichkeit, sein Aussehen und seinen Typ zu konfigurieren.
Variable Symbole können mit dem Befehl Symbole Bearbeiten frei geändert werden.
Beispiel eines variablen Symbols
Eckventil – die Symboloptionen ermöglichen dem Nutzer folgende Angaben:
Ventiltyp,
Art des Antriebs,
Art der Anschlüsse.
CADprofi HLS und Industrieanlagen: Arbeiten mit Symbolen – allgemeine Regeln
Seite 174
Verwaltung des Symbolinhalts
CADprofi verfügt über mehrere tausend Symbole, die in entsprechende Kategorien eingeordnet
sind. Wegen der Größe der Datenbank ist es manchmal schwer, das im Moment benötigte Symbol
zu finden. Andererseits ist es gewöhnlich nicht erforderlich, an einem bestimmten Projekt, mit
mehr als einigen Dutzend Symbolen zu arbeiten. Um die Arbeiten zu beschleunigen, kann der
Benutzer ausgewählte Elemente der Kategorie *Favoriten* hinzufügen, um einen schnelleren
Zugang zu ihnen zu finden.
Es ist möglich Unterkategorien mit bestimmten Themen zu erzeugen, z.B. eigene Kategorien für
Symbole, die im Entwurf von Kesseln, Sanitärinstallationen und mehr genutzt werden können.
Darüber hinaus kann ein Element in viele Unterkategorien hinzugefügt werden.
Für Elemente, die der Kategorie *Favoriten* zugeordnet sind, ist es möglich, den Namen zu
ändern, der später in Stücklisten, Legenden und Beschriftungen verwendet wird.
Namensänderungen können Benutzer auch für eigene Übersetzungen der Symbole aus
internationalen Standards verwenden.
Symbole den Favoriten hinzufügen
Der Schalter Zu Favoriten hinzufügen ermöglicht das Kopieren beliebiger Symbole in die
Kategorie *Favoriten*. Dieser Ordner wird automatisch erstellt, nachdem der Anwender das
erste Symbol zugeordnet hat.
Ändern des Symbolnamens
Zunächst erhält jedes kopierte Symbol
den Standardnamen vom Original.
Um den Symbolnamen, im Ordner
*Favoriten* zu ändern, sollte der Nutzer
es zuerst markieren und dann die Taste
F2 zum Aktivieren des
Bearbeitungsmodus drücken.
Wichtiger Hinweis
Der geänderte Name erscheint in Tabellen und Beschriftungen, die mit dem Befehl „Stücklisten” (siehe Seite 48) erstellt wurden.
CADprofi HLS und Industrieanlagen: Arbeiten mit Symbolen – allgemeine Regeln
Seite 175
Kategorie ändern
Um eine Kategorie zu ändern oder eine
neue Kategorie zu erzeugen, klicken Sie die
rechte Maustaste auf dem gewünschten
Symbol und wählen Sie dann im
Kontextmenü die Option Kategorie
wechseln.
Im Dialogfenster kann der Nutzer eine
vorhandene Kategorie auswählen oder
einen neuen Kategorienamen eingeben.
Nach Bestätigung wird das gewählte
Symbol in die definierte Kategorie
verschoben.
CADprofi erlaubt viele Kopien von jedem
Symbol zu erstellen und es in
verschiedenen Kategorien zu platzieren.
Deshalb kann der Nutzer Kategorien
erstellen, die Symbole für bestimmte Typen
gruppieren oder für häufig verwendete
Symbole eines bestimmten Industriezweigs.
Ändern der Kategorie vieler Symbole
Wenn Benutzer ein Symbol in seiner
Ursprungs-Kategorie bearbeitet, in der es
viele Symbole gibt, dann kann CADprofi
auch die Kategorie für alle anderen
Symbole aus dieser Kategorie ändern.
Symbole löschen
Es ist möglich, Symbole aus der Kategorie *Favoriten* zu löschen. Dafür muss das Symbol
markiert und die Option Löschen im Dialogfenster gewählt werden.
CADprofi HLS und Industrieanlagen: Symbole
Seite 176
Symbole Sowohl Symbol- als auch Lüftungssymbol-Befehle ermöglichen verschiedene Symbole aus der
verfügbaren Bibliothek einzufügen.
Beim Einfügen von Symbolen in eine Leitung wird die Applikation automatisch die Leitung, unter
Wahrung der Regeln zur Erstellung schematischer Zeichnungen, am Einfügepunkt aufbrechen.
Dialogfenster Symbole
Das Dialogfenster Symbole enthält folgende Elemente:
Werkzeugmenü:
Neu definieren – hinzufügen eines neuen Elements zur Datenbank. Lesen Sie mehr
darüber im Abschnitt Benutzerblöcke definieren (siehe Seite 91).
Bearbeiten – erlaubt Bearbeiten von Benutzerblockparametern (siehe Seite 94).
Zu Favoriten hinzufügen – kopiert Symbol zur Kategorie *Favoriten* (siehe Seite
174).
Löschen – löscht markiertes Symbol aus der Kategorie *Favoriten*.
Kontextmenü – Optionenmenü für gewähltes Symbol, das
durch Klick mit der rechten Maustaste auf das
Symbol erscheint. Befehle in diesem Menü sind
ähnlich denen im Werkzeugmenü.
CADprofi HLS und Industrieanlagen: Symbole
Seite 177
Kategorienbaum – ein Satz aller Kategorien und Symbole in der Bibliothek, als ein Abroll-Baum
angezeigt. Der Nutzer kann die Anzeigereihenfolge mit diesen Optionen anpassen:
Sortieren – alphabetisch nach Kategorien-Anordnung und deren Inhalt.
Normen zeigen – aktiviert / deaktiviert Anzeige von Symbolen nach Normen.
Miniaturansicht – zeigt den Inhalt der ausgewählten Kategorie als Miniaturbilder.
Vorschau – zeigt die Vorschau des aktuell ausgewählten Symbols. Ein Rechtsklick auf das
Vorschaufenster vergrößert die Ansicht.
Winkel/manuell – Möglichkeit einen festen Winkel beim Einfügen anzugeben oder einer
Drehoption, mit der der Symbolwinkel während der Einfügung definiert wird.
Bei der Einfügung von Symbolen in Leitungen hängt der Einfügewinkel vom Winkel der
Leitung ab (der im Dialogfenster angegebene Winkel wird ignoriert).
Beim Einfügen von Symbolen in Leitungen ist es möglich, die Option Winkel zur
dynamischen Symboldrehung anzugeben, relativ zur Leitung. Diese Option ist sehr
praktisch beim Einfügen von Symbolen für Pumpen, Ventile usw.
0° Winkel Winkel
30° Winkel Einfügen in eine Leitung
Maßstab – Angabe der Größe des eingefügten Symbols. Es ist möglich die Größe einzugeben oder
sie von einem Symbol aus der Zeichnung zu übernehmen.
System – ist in den Programmeinstellungen erweiterte Layerstruktur (siehe Seite 31) eingestellt,
werden die Symbole auf Layern abhängig von der Art der Installation (System)
eingefügt. Im Fall des Einfügens von Symbolen in vorhandene Leitungen wird die
Option System ignoriert und der Symbollayer ist abhängig von der Leitungsart.
Spiegeln und Isometrie:
Spiegeln X, Y– diese Option erzeugt ein X- oder Y-Spiegelbild des gewählten Objekts.
Isometrie – das Aktivieren dieser Option konvertiert das Symbol so, dass es in
isometrischen Schemen genutzt werden kann. Diese Option ist für einige wenige
Symbole nicht verfügbar.
CADprofi HLS und Industrieanlagen: Symbole
Seite 178
Objektdaten – diese Option ermöglicht es, Symbolen technische oder Identifikationsparameter
zuzuordnen. Für jedes Symbol können unterschiedliche Werte vergeben werden, wie:
Typ, Hersteller, Bestellnummer, DN, PN und andere. Um die Parameter einzutragen,
geben Sie Text ein oder wählen einen Wert aus der verfügbaren Liste.
Letzte Eingaben merken – diese Option sichert die vom Nutzer eingegebenen Parameter. Diese
Option sollte aktiviert werden, wenn der Benutzer Symbole mit ähnlichen
Eigenschaften einfügt.
Mehrmals einfügen – aktiviert/deaktiviert die Möglichkeit des mehrmaligen Einfügens von
Symbolen in die Zeichnung. Der Einfügevorgang wird mit der Taste Enter oder Esc
beendet.
Vorgehensweise Symbole einfügen
1. Start des Befehls Symbole oder Lüftungs–Symbole .
2. Wählen Sie im Dialogfenster die entsprechende Kategorie.
3. Wählen Sie das Symbol, das Sie einfügen möchten. In der linken unteren Ecke wird
eine Vorschau des gewählten Symbols angezeigt.
4. Geben Sie die Einfügeparameter an: System, Winkel, Maßstab.
5. (Optional) Entsprechend Ihren Wünschen füllen Sie die Werte folgender Parameter
aus: Typ, Hersteller, Bestellnummer, DN, PN.
6. Klicken Sie auf den Schalter Symbol einfügen um den Einfügepunkt anzugeben.
7. (Optional) Mit Hilfe des Schalters klappen Sie die Einfügeparameter auf und
wählen Sie In Verlängerung zur Angabe des Einfügepunktes in Bezug auf andere
Objekte.
8. (Optional) Mit Hilfe des Schalters klappen Sie die Einfügeparameter auf und
wählen Punkt zum Einfügen des Symbols an einem bestimmten Punkt.
9. (Optional) Mit Hilfe des Schalters klappen Sie die Einfügeparameter auf und
wählen In mehrere Leitungen zum Einfügen von Symbolen in mehrere Leitungen.
10. Klicken Sie auf einen Punkt in der Leitung um das Symbol einzufügen.
11. (Optional) Klicken Sie auf einen Punkt in der Zeichnung, wenn das Symbol nicht in eine
Leitung eingefügt werden sollte.
12. (Optional) Bestimmen Sie vom eingefügten Symbol den Winkel – diese Option ist nur
verfügbar, wenn im Bibliotheksdialogfenster die Option Winkel manuell aktiviert
wurde.
13. Fügen Sie nach Schließen des Dialogfensters das Symbol in die Zeichnung ein.
Symbole
CADprofi HLS und Industrieanlagen: Kreuzsymbole
Seite 179
Kreuzsymbole Der Befehl Kreuzsymbole wird zum automatischen Einsetzen von Winkel-, Drei-Wege-, oder Vier-
Wegesymbolen in Leitungskreuzungen verwendet.
Der Standardprozess des Einfügens von Kreuzsymbolen erfordert die Angabe von zwei Leitungen.
Danach fügt das Programm automatisch ein Symbol am Schnittpunkt ein. Die ausgewählten
Leitungen werden unterbrochen oder bei Bedarf können automatisch verlängert werden.
Einfügen eines Kreuzsymbols
Die grundlegenden Funktionen und Symboloptionen sind im Kapitel Symbole (siehe Seite 176)
beschrieben.
Vorgehensweise Einfügen eines Kreuzsymbols in eine Leitungskreuzung
1. Aufruf des Befehls Kreuzsymbol .
2. Suchen Sie im Dialogfenster die passende Kategorie aus.
3. Wählen Sie das zum Einfügen in die Zeichnung gewünschte Symbol.
4. Prüfen Sie den Maßstab und die Symbolparameter.
5. (Optional) Füllen Sie folgende Parameter entsprechend Ihren Wünschen aus: Typ,
Hersteller, Bestellnummer, DN, PN.
6. Klicken Sie auf den Schalter Symbol einfügen um die Leitungen zu zeigen, in die Sie das
gewählte Symbol einfügen wollen.
7. Zeigen Sie die erste Leitung, in die das Symbol eingefügt werden soll (Hauptleitung
P1).
8. Zeigen Sie die zweite Leitung in der Zeichnung (P2).
9. Das Symbol wird in die Zeichnung eingefügt, die Leitungen werden ordnungsgemäß
unterbrochen, verlängert oder gekürzt.
Kreuzsymbole
CADprofi HLS und Industrieanlagen: Kreuzsymbole
Seite 180
Beim Einfügen von Dreiwegesymbolen definiert der erste Punkt (P1 oder P1’) die Hauptleitung,
der nächste Punkt (P2) definiert die Nebenleitung. Bei einem Eckventil definiert der erste Punkt
(P1 oder P1’) die Richtung, in die das Ventil eingefügt wird.
Einfügen von Kreuzsymbolen
Eine zweite Möglichkeit, ein Kreuzsymbol einzufügen, ist die tatsächliche Leitungskreuzung zu
wählen (P1) und dann den Punkt (P2) zu wählen, der die Symboldrehung bestimmt. CADprofi
erkennt automatisch und unterbricht die verbundenen Leitungen.
Einfügen eines Kreuzsymbols
Wichtiger Hinweis
Die automatische Anpassung und Leitungsunterbrechung erfolgt nur dann, wenn die gewählten Leitungen einen rechten Winkel bilden.
Das Einfügen eines Symbols an einer Leitungskreuzung ist nur für die Option “Symbol einfügen” möglich (andere Optionen wie “in
mehrere Leitungen” werden entsprechend der Beschreibung des Befehls „Symbole” verwendet).
Das Einfügen eines Symbols in eine Leitungskreuzung ist nicht
möglich, wenn eine der Leitungen eine Polylinie ist.
CADprofi HLS und Industrieanlagen: Multisymbole
Seite 181
Multisymbole Die Befehle Multisymbole und Lüftungs–Multisymbole ermöglichen das gleichzeitige Einfügen
mehrerer Symbole in einer Reihe. Diese Symbole können entweder in eine vorhandene Leitung
oder in einem gewählten Punkt eingefügt werden. Die Symbole werden in Kategorien
entsprechend der Standards (Normen) oder nach ihrer Verwendung gruppiert.
Dialogfenster Multisymbole
Das Dialogfenster Multisymbole hat folgende Bestandteile:
Kategorien und Symbolbibliotheken – zeigt eine Liste der Bibliothekskategorien und deren Inhalt.
Um die Kategorie zu wechseln, muss der Anwender den Schalter nutzen, ihn
anklicken und einen Eintrag wählen. Danach wird der Inhalt dieser Kategorie als
Miniaturbilder angezeigt. Klicken Sie auf ein Symbol um es der Liste zum Einfügen
hinzuzufügen.
Symbole einfügen– dieser Bereich enthält eine Liste von Symbolen, die in dieser Reihenfolge in
die Zeichnung eingefügt werden sollen. Die Reihenfolge kann durch nutzen der
Schalter nach oben , nach unten oder mit der Drag & Drop-Methode angepasst
werden. Weitere Optionen:
Löschen – löscht das markierte Symbol aus der Liste.
Kopieren – kopiert das markierte Symbol in der Liste.
CADprofi HLS und Industrieanlagen: Multisymbole
Seite 182
Symbol übernehmen – wählt ein Symbol aus der Zeichnung und fügt es der Liste
hinzu.
Zuletzt gewählte Symbole – fügt der Liste “Symbole einfügen” die zuletzt mit
diesem Befehl verwendeten Elemente hinzu.
Suchen – öffnet das Dialogfenster Symbol suchen.
System – bei der Auswahl eines oder mehrerer Symbole wird eine Reihe mit allen ausgewählten
Symbolen eingefügt. In diese Reihe kann der Nutzer auch eine Leitung hinzufügen, die
im System-Feld hinterlegt ist (z.B. Vorlauf, Warmwasser usw.).
Ist in den Programmeinstellungen die erweiterte Layerstruktur (siehe Seite. 31)
eingeschaltet, werden die Symbole abhängig von der Art der Installation (System)
eingefügt.
Abstand zwischen den Symbolen – legt den Abstand zwischen den Symbolen fest. Dieser Abstand
kann zwischen Endpunkten oder zwischen den Basispunkten jedes Symbols gemessen
werden. Der Raum zwischen den Symbolen wird mit der vom Nutzer gewählten
Leitung gefüllt (Option System).
Abstand zwischen den Symbolen “0” Abstand zwischen den Symbolen
Abstand zwischen Basispunkten “0” Abstand zwischen den Symbolen
Symbolskalierung – Angabe der Größe des eingefügten Symbols. Es ist möglich den Wert der
Skalierung einzugeben oder ihn von einem Symbol aus der Zeichnung zu übernehmen.
Wichtiger Hinweis
Die Liste der einzufügenden Symbole kann maximal 20 Positionen in einem Befehl enthalten.
Anmerkung
Ist der Abstandswert auf „0” gesetzt, werden die Symbole direkt hintereinander gezeichnet.
CADprofi HLS und Industrieanlagen: Multisymbole
Seite 183
Vorgehensweise Skalierung von einem anderen Symbol übernehmen.
1. Klicken Sie im Bibliotheksfenster auf den Schalter Skalierung von einem anderen
Symbol übernehmen .
2. Das Fenster wird geschlossen und der Nutzer kann ein Symbol in der Zeichnung
wählen.
3. Nach Angabe des Symbols erscheint das Dialogfenster erneut und der Skalierfaktor
entspricht dem zuvor angeklickten Symbol.
Winkel/Drehung – Möglichkeit der Angabe eines festen Winkels für das Einfügen. Ohne dieser
Angabe wird der Winkel während der Einfügung durch zwei Punkte bestimmt.
Während des Einfügens von Symbolen in Leitungen ist der Einfügewinkel abhängig
vom Leitungswinkel (der im Dialogfenster angegebene Winkel wird dann ignoriert).
Beim Einfügen von Symbolen in Leitungen ist es möglich, die Option Drehung zu
nutzen, um die Symboldrehung relative mit der Leitung dynamisch festzulegen. Diese
Option ist sehr praktisch beim Einfügen von Pumpen, Ventilen usw.
Einfügen in eine Leitung mit Drehung
Symbol einfügen – die Standardoption ist, die Symbole an einer beliebigen Stelle oder in eine
vom Benutzer angegebene Leitung einzufügen. Beim Einsetzen von Symbolen in
Leitungen werden die Leitungen automatisch an den entsprechenden Stellen
unterbrochen.
Anmerkung
Im CADprofi empfiehlt es sich einen geeigneten Maßstab,
entsprechend den derzeit verwendeten Zeichnungseinheiten, zu verwenden. Für die Projektierung in mm ist die Standardeinstellung 200, für cm – 20 und für m – 0,2.
CADprofi HLS und Industrieanlagen: Multisymbole
Seite 184
Vorgehensweise Multisymbol einfügen
1. Start des Befehls Multisymbole oder Lüftungs–Multisymbole .
2. Wählen Sie im Dialogfenster die geeignete Kategorie aus dem Bereich Kategorien und
Symbolbibliotheken.
3. Klicken Sie auf das Miniaturbild des Symbols. Es wird der Liste der einzufügenden
Symbole hinzugefügt.
4. (Optional) Klicken Sie auf das Miniaturbild des nächsten Symbols, das der Liste
hinzugefügt werden soll.
5. (Optional) Ändern Sie die Kategorie, wenn Sie ein Symbol aus einer anderen Bibliothek
benötigen.
6. (Optional) Klicken Sie den Schalter Symbol aus der Zeichnung übernehmen . Das
Dialogfenster wird ausgeblendet um ein oder mehrere Symbole der Liste
hinzuzufügen. Nach Wahl der gewünschten Symbole klicken Sie die rechte Maustaste
oder die Taste Enter um das Dialogfenster Multisymbole wieder anzuzeigen.
7. (Optional) Mit Hilfe der Drag & Drop-Methode oder mit den Schaltflächen
ändern Sie die Reihenfolge der Symbole in der Liste.
8. (Optional) Unter Verwendung der Schalter Kopieren , Löschen kopieren oder
löschen Sie die gewählten Symbole in der Liste.
9. Angabe der Einfügeparameter: System, Drehung, Symbolskalierung, Abstand.
10. Klicken Sie auf Symbol einfügen um den Einfügepunkt der Multisymbole anzugeben.
11. (Optional) Mit dem Schalter klappen Sie die Einfügeliste auf und wählen In
Verlängerung um den Einfügepunkt in Bezug auf ein anderes Objekt zu zeigen.
12. (Optional) Mit dem Schalter klappen Sie die Einfügeliste auf und wählen Punkt
zum Einfügen der Multisymbole an einem bestimmten Punkt.
13. Klicken Sie auf einen Punkt einer Leitung zum Einfügen der Multisymbole.
14. (Optional) Klicken Sie auf einen Punkt in der Zeichnung, um die Multisymbole
einzufügen, ohne Einfügung in eine Leitung.
15. (Optional) Angabe des Einfügewinkels der Multisymbole – diese Option ist nur
verfügbar, wenn im Dialogfenster Winkel/Drehung aktiviert ist.
16. Die Multisymbole werden in die Zeichnung eingefügt.
Multisymbole
Wichtiger Hinweis
Die Option „in mehrere Leitungen” im Befehl „Multisymbole” ist nur
aktiv, wenn ein einzelnes Symbol gewählt wurde.
CADprofi HLS und Industrieanlagen: Typische Systeme
Seite 185
Typische Systeme Der Befehl Typische Systeme ermöglicht bereits vorbereitete Schemen oder typische
Schementeilstücke wie Behälteranschlußsysteme, verschiedene Ventilsysteme, Heizkreise,
typische Kesselsysteme, Heizungssysteme usw. einzufügen.
Beim Einfügen wird das Schema meist in Teile zerlegt. Deshalb ist es möglich die Zeichnung zu
bearbeiten, Beschriftungen hinzuzufügen usw.
Dialogfenster Typische Systeme
Das Dialogfenster Typische Systeme hat folgende Bestandteile:
Werkzeugmenü:
Neu definieren – fügt ein neues Element der Datenbank hinzu. Lesen Sie mehr über
Benutzerblöcke definieren (siehe Seite 91).
Bearbeiten – ermöglicht die Bearbeitung des gewählten Benutzerblocks.
Zu Favoriten hinzufügen – kopiert das Symbol zur Kategorie *Favoriten* (siehe
Seite 174).
Löschen – löscht gewähltes Symbol aus der Kategorie *Favoriten* .
Kontextmenü – Optionenmenü für gewähltes Symbol, das
durch Klick mit der rechten Maustaste auf das
Symbol erscheint. Befehle in diesem Menü sind
ähnlich denen im Werkzeugmenü.
CADprofi HLS und Industrieanlagen: Typische Systeme
Seite 186
Winkel – ermöglicht die Angabe eines festen Winkels beim Einfügen oder die Aktivierung der
Drehoption (Winkel manuell), bei der der Winkel während der Symboleinfügung
bestimmt wird.
Maßstab – Gibt die Größe des eingefügten Symbols an. Es ist möglich den Wert einzugeben oder
ein Symbol aus der Zeichnung auszuwählen, von dem die Skalierung übernommen
werden soll.
Typische Systeme
Beispiel eines Schemas aus der Herstellerbibliothek:
Um Schemen aus der Herstellerbibliothek einzufügen rufen Sie den Befehl Hersteller Bibliothek
aus dem Hauptwerkzeugkasten von CADprofi oder aus dem Menü auf. Danach wählen Sie die
Bibliothek des benötigten Herstellers. Im Programm gibt es viele bereits vorbereitete
Kesselsysteme zu Katalogen von ACV, Viessmann und Vaillant vorbereitet.
CADprofi HLS und Industrieanlagen: Beschriftungen
Seite 187
Beschriftungen Die Befehle Beschriftungen und Lüftungs-Beschriftungen werden verwendet, um in den
Projekten verschiedene Beschriftungen für schematische Zeichnungen, Ansichten und 2D-
Schnittdarstellungen einzufügen.
Automatische Beschriftungen
CADprofi verfügt über Befehle, die sowohl für die Objektnummerierung als auch für die
Beschriftung von Objekten dienen. Diese Befehle können technische Parameter und Kennwerte
angeben, die später bei der Erstellung von Stücklisten verwendet werden oder wenn man
verschiedene Informationen über das Projekt erhalten möchte. Parameter, die zu den Objekten
hinzugefügt wurden, können auch für die automatische oder halbautomatische Beschriftung der
Zeichnungen verwendet werden.
Symbole, die Informationen von Objekten sammeln und entsprechende Beschriftungen in die
Zeichnung einfügen, werden dafür eingesetzt. Beim Einfügen automatischer Beschriftungen sollte
der Nutzer das Objekt wählen und den Platzierungspunkt der Beschriftung angeben.
Bei einigen Symbolen ist es möglich eine Führungslinie zu verwenden. Zur Beschriftung
verschiedener Objekte sollten die entsprechenden Symbole genutzt werden. Zum Beispiel wird
das Symbol "Beschriftung von rechteckigem Kanal" verwendet, um eine Kanalquerschnittsgröße
zu beschriften. Nutzt der Anwender dieses Symbol zur Beschriftung anderer Objekte, ist CADprofi
nicht in der Lage die benötigten Daten zu lesen. In diesem besonderen Fall würde das Symbol in
einer ungültigen Weise beschriftet werden.
Wenn es notwendig ist mehrere Objekte zu beschriften (wie der Querschnitt mehrerer
Rohrleitungen), ist es bequem die Option In mehrere Leitungen auszuwählen.
Beispiele automatischer Beschriftung
CADprofi HLS und Industrieanlagen: Beschriftungen
Seite 188
Dialogfenster Beschriftung
Die allgemeine Funktionalität sowie die Symboloptionen sind im Kapitel Symbole (siehe Seite 176)
beschrieben. Zusätzliche Optionen, die im Dialogfenster Beschriftung verfügbar sind:
Führungslinie – aktiviert/deaktiviert eine Führungslinie für Beschriftungen. Durch Klick auf den
Schalter , der die aktuelle Pfeileinstellung darstellt, kann der Anwender folgende
Einstellungen für die Führungslinie vornehmen:
Pfeilform – Symbol, das am Startpunkt der Führungslinie eingefügt wird.
Pfeilgröße – bestimmt den Skalierfaktor der Führungslinie.
Ein Segment einfügen – zeichnet eine einzelne oder segmentierte Führungslinie.
CADprofi HLS und Industrieanlagen: Beschriftungen
Seite 189
Texthöhe – gibt die Texthöhe und Skalierung der Beschriftung an. Der Nutzer kann einen Wert
eingeben oder ihn aus der Zeichnung abgreifen (zeigen von zwei Punkten).
Genauigkeit der Bemaßung – definiert die Genauigkeit (Dezimalzahl) aller Werte der
Dimensionen, die in den Beschriftungen platziert werden. Diese Dimensionen werden
automatisch von dem angezeigten Objekt abgerufen.
Hintergrund abdecken – aktiviert/deaktiviert die Möglichkeit den Hintergrund mit dem Befehl
WIPEOUT abzudecken. Diese Funktion ist hilfreich, wenn der Nutzer wichtige
Informationen in der Zeichnung hervorheben möchte.
Vorgehensweise Einfügen einer automatischen Beschriftung (variable Symbole)
1. Start des Befehls Beschriftung oder Lüftungs-Beschriftung .
2. Wählen Sie im Dialogfenster Beschriftung die Beschriftungs-Kategorie aus der Liste
verfügbarer Kategorien. In der oberen rechten Ecke wird der Kategorieninhalt als
Miniaturbilder angezeigt.
3. Klicken Sie auf das Miniaturbild des gewünschten Symbols, in der unteren linken Ecke
ist eine Vorschau des Symbols zu sehen.
4. (Optional) Ändern Sie die Datenart durch klicken auf Durchsuchen um Daten aus
der Liste verfügbarer Daten im Dialogfenster Objekt wählen auszusuchen.
5. Angabe der Parameter: Winkel, Spiegeln, Isometrie und Skalierung.
6. (Optional) Einstellen und Ändern der Einstellungen für die Führungslinie.
7. Aktivieren/Deaktivieren von Hintergrund abdecken.
8. Aktivieren/Deaktivieren der Option Mehrmals einfügen.
9. Klicken Sie auf Symbol einfügen um die Beschriftung in die Zeichnung einzufügen.
10. Zeigen Sie auf das Symbol/Objekt, dessen Daten in die Zeichnung eingefügt werden.
11. Geben Sie den Einfügepunkt der Beschriftung an.
12. (Optional) Ist die Option Ein Segment einfügen (in den Führungslinien-Einstellungen)
ausgeschaltet, zeigen Sie eine Reihe von Punkten, an denen die Segmente enden oder
klicken Sie die rechte Maustaste zum Fortfahren.
13. (Optional) Angabe des Drehwinkels der Beschriftung.
14. Die Beschriftung wird mit den vorgenommenen Einstellungen eingefügt.
15. (Optional) Ist im Dialogfenster die Option mehrmals einfügen aktiv, wiederholen Sie
die Schritte 10 – 13 um weitere Beschriftungen einzufügen oder beenden Sie den
Befehl mit der Taste Esc.
Beschriftungen
Zur Bearbeitung von Beschriftungen nutzt CADprofi Befehle wie Symbole bearbeiten, Attribute
und Beschriftungen (siehe Seite 36) oder CAD-Programmbefehle (z.B. Attribute bearbeiten -
_DDATTE).
CADprofi HLS und Industrieanlagen: Beschriftungen
Seite 190
Beschriftungen und Objektnummerierung
Viele Beschriftungssymbole sind variable Symbole, die dem Anwender die Möglichkeit geben, ihr
Aussehen anzupassen und zusätzliche Optionen zu wählen. Für diese Symbole sind im
Dialogfenster Auswahlfelder und Textfelder vorhanden, die Varianten oder Anpassungen des
Symbols an aktuellen Anforderungen erlauben.
Ein Beispiel für so ein variables Symbol ist die “Objektnummerierung”. Dieses Symbol kann
Objekte nummerieren und ihre benötigten Parameter abrufen (z.B. Name, Typ, usw.). Auf diesem
Wege ist es möglich, schnell viele Objekte zu nummerieren und gewünschte Texte in die
Zeichnung zu bringen.
CADprofi erkennt automatisch nummerierte
Objekte in der Zeichnung, deshalb wird im
Dialogfenster die erste verfügbare Nummer
der bestimmten Branche (z.B. HS –
Heizungs- und Sanitärinstallationen)
angezeigt. Die Schaltfläche ermöglicht
die Auswahl der nächst höheren Nummer.
Durch Hinzufügen verschiedener Nummernvorzeichen kann der Nutzer viele Nummernreihen
(z.B. eine Reihe Z1, Z2, Z3 für Ventile und eine Reihe P1, P2, P3 für Pumpen) verwenden.
Das Einfügen von Symbolen mit der Option Mehrmals einfügen bewirkt, dass die Symbole mit
erhöhter Nummerierung hinzugefügt werden (z.B. von 1 bis 10).
Die Felder Markierung 1, Markierung 2 ermöglichen dem gewählten Symbol Textinformationen
vom markierten Objekt hinzuzufügen. Die Wahl des Informationstyps ist nach drücken des
Schalters im nächsten Feld möglich.
Im neu geöffneten Fenster können
folgende Informationen gewählt werden:
Attribute – Attributwerte des
gewählten Objektes.
Linien – Leitungstyp oder
Installationsart.
Dimensionen – Dimensionen
vom gewählten Objekt.
Sonstige – zum Beispiel
Systemvariablen vom CAD-
Programm.
CADprofi HLS und Industrieanlagen: Sanitärobjekte - Schema
Seite 191
Sanitärobjekte - Schema Eine besondere Art von Symbolen sind Sanitärobjekte, die in Sanitär-Strangschemen verwendet
werden.
In Zeichnungen mit Strangschemen ist es notwendig, den vertikalen Maßstab auf den Ausdrucken
beizubehalten. Daher werden die Sanitärsymbole in der Standardgröße eingefügt. Diese Größe ist
von den verwendeten Zeichnungseinheiten abhängig (mm, cm, m), deshalb ist die Maßstabs-
Option gesperrt.
Sanitärobjekte können rechts oder links neben der Steigleitung eingefügt werden. Für einige
Objekte ist es erforderlich, die Option Spiegeln um Achse Y einzustellen. Symbole von
Sanitärobjekten sollten mit dem Winkel “0” eingefügt werden.
Dialogfenster Sanitärobjekte – Schema
Die allgemeine Funktionalität und die Symboloptionen sind im Kapitel Symbole (siehe Seite 176)
beschrieben.
CADprofi HLS und Industrieanlagen: Sanitärobjekte - Schema
Seite 192
Vorgehensweise Symbol einfügen
1. Aufruf des Befehls Sanitärobjekte - Schema .
2. Im Dialogfenster Sanitärobjekte - Schema wählen Sie das benötigte Symbol aus der
entsprechenden Kategorie.
3. Klicken Sie auf das Miniaturbild des Symbols, das Sie in die Zeichnung einfügen wollen.
In der unteren linken Ecke sehen Sie eine Vorschau des gewählten Symbols.
4. Wählen Sie das geeignete System.
5. (Optional) Einstellen der Option Spiegeln um Achse Y.
6. Klicken Sie auf den Schalter Symbol einfügen zur Angabe des Einfügepunktes (P1).
7. Das Symbol wird in die Zeichnung eingefügt.
Sanitärobjekte – Schema
Wichtiger Hinweis
Für alle Sanitärobjekte ist der Einfügepunkt in Fußbodenhöhe definiert. Aus diesem Grund sollte der Anwender, vor dem
Platzieren des ersten Symbols, einen Deckenschnitt zeichnen.
Beim Einfügen von Sanitär-Schemaobjekten in Strangschemen
sollte der Nutzer immer auf einen Punkt zeigen, der an der Fußbodenoberkante liegt (P1).
CADprofi HLS und Industrieanlagen: 2D-Ansichten von Rohrleitungen und Lüftungsanlagen
Seite 193
2D-Ansichten von Rohrleitungen und Lüftungsanlagen Die Zeichnungserstellung von 2D-Installationen ist mit dem Zeichnen von Leitungen sowie
Hinzufügen von Objekten und Beschriftungen verbunden. CADprofi ermöglicht die automatische
Zeichnung von Leitungszügen und Armaturen jeglicher Art in der 2D-Ansicht. Es erlaubt dem
Anwender schnell Leitungen zu verbinden und sie zu bearbeiten. Es ist auch möglich Armaturen in
die zuvor gezeichnete Leitungen einzufügen (mit der Eigenschaft automatisch Übergänge zu
generieren). Alle Objekte werden auf entsprechenden Layern abgelegt, die ihre Leitungsart
definieren (Vorlauf, Rücklauf, Zuluft usw.).
Beispiel einer 2D-Ansicht
CADprofi enthält verschiedene Objekte:
Heizkörper – es ist möglich Heizkörper in 2D-Grundrissen und in Strangschemen zu
verwenden.
Sanitärobjekte – die Objekte werden in der Wasserversorgung um beim Abwasser
verwendet.
Parametrische Objekte – diese Objekte stellen tatsächliche Ansichten von Geräten wie
Kesseln, Tanks, Blockpumpen usw. dar. Für parametrische Objekte ist es möglich, die
technischen Daten und alle Dimensionen angeben.
Parametrische Armaturen – ebenso wie die Objekte, stellen parametrische Armaturen
tatsächliche Ansichten dar (Armaturen, Leitungsausrüstungen, Flansche). Das
Hauptmerkmal dieser Objekte ist die Fähigkeit, sie in 2D-Leitungen einzufügen.
Objekte aus der Hersteller-Bibliothek – sie sind mit dem Befehl Hersteller Bibliothek
aufrufbar. Produkt-Bibliotheken werden zusammen mit den Herstellern erstellt und
enthalten daher eine sehr umfassende Quelle für Objekte (Blöcke), die in der Praxis
eingesetzt werden. Produkt-Bibliotheken werden ständig aktualisiert und werden von
Herstellern über das Internet zur Verfügung gestellt. Nach Installation von CADprofi ist
es möglich weitere Bibliotheken zu einem späteren Zeitpunkt in das Programm
aufzunehmen, bzw. die vorhandenen Herstellerbibliotheken zu aktualisieren.
Objekte vom Nutzer definiert – jeder Anwender kann dem Programm Objekte
hinzufügen, die für die Konstruktion verwendet werden.
CADprofi HLS und Industrieanlagen: 2D-Leitungen und Formteile
Seite 194
2D-Leitungen und Formteile Im CADprofi ist es möglich, 2D-Ansichten und Schnitte von Rohrleitungen und Kanälen zu
erstellen. Beim Zeichnen sind Installationsleitungen und Formteile (Bögen, Übergänge, T-Stücke)
verfügbar. Jedes Formteil ist ein parametrisches Objekt, das in geeigneter Vorgehensweise
gezeichnet wird. Deshalb ist es möglich, Formteile mit vorgegebenen Maßen zu zeichnen. Für
Rohrleitungen und Armaturen stehen Datenbanken zur Verfügung, die Definitionen von
standardisierten Elementen ausgewählter Hersteller enthalten.
Leitungen und Armaturen sind in folgenden Befehlen verfügbar:
2D Rohre und Formteile – dieser Befehl enthält typische Rohre und Formteile, die beim
Entwurf von Rohrleitungsinstallationen verwendet werden.
2D Kanäle und Formteile –dieser Befehl enthält Kanäle und Formteile in runder und
rechteckiger Form, die beim Entwurf von Lüftungs- und Klimaanlagen verwendet werden.
2D Rohrzug/Kanalzug – dieser Befehl erlaubt viele Leitungssegmente mit automatischer
Einfügung von Bögen zu zeichnen.
Stahl/Kupfer/Kunststoff/Abwasser-Rohrsysteme – dieser Befehl enthält bestimmte Arten
von Leitungen und Armaturen, die als Leitungsabschnitte mit automatischem Einfügen von
Bögen gezeichnet werden können.
2D Rohre/Kanäle verbinden – dieser Befehl wird für eine komfortable Verbindung von
Leitungen mit automatischem Einfügen eines geeigneten Formteils verwendet.
In all diesen Befehlen wird ein ähnliches Dialogfenster verwendet. Dieses Dialogfenster enthält
eine Liste, die zur Festlegung der Parameter der Formteile genutzt wird. Der Satz der verfügbaren
Parameter hängt ab von der Art des gewählten Formteils. Die Bedeutung jedes einzelnen
Parameters ist für viele Formteile ähnlich, deshalb bitten wir den Anwender sorgfältig alle
Erläuterungen in diesem Kapitel zu lesen, um die Programmmöglichkeiten in vollem Umfang
ausschöpfen zu können.
Einfügen von Leitungen und Formteilen
Die Befehle 2D Rohre/Kanäle und Formteile ermöglichen das Einfügen einzelner Formteile oder
Leitungen in die Zeichnung.
Nach Aufruf des Befehls ist es möglich das benötigte Formteil oder die Leitung auszuwählen und
die Abmessungen und Einfügeoptionen anzugeben. CADprofi enthält Funktionen, die Elemente
automatisch miteinander verbinden. Es ist auch möglich automatisch die Leitungsgröße und die
Installationsart beim Verbinden von Leitungen an andere Elemente anzupassen. Die folgenden
Beispiele wurden unter Verwendung dieser Funktionen erzeugt.
CADprofi HLS und Industrieanlagen: 2D-Leitungen und Formteile
Seite 195
Automatische Verbindung eines Formteils mit einem Installationselement
1. Geben Sie das Element an, mit
dem das Formteil verbunden
werden soll (P1).
2. Geben Sie die Einfügerichtung
des Formteils an (P2).
Einfügen eines T-Stücks mit der Option „In eine Leitung einfügen”
1. Wählen Sie die Leitung, in die das
T-Stück eingefügt werden soll
(P1).
2. Geben Sie den Einfügepunkt an
(P2).
3. Angabe der Richtung des T-Stücks
(Abzweig) (P3).
Einfügen eines Stutzens in eine vorhandene Leitung
1. Geben Sie den Einfügepunkt an
(P1).
2. Die automatische Ausrichtung
des Winkels (alfa) erfolgt im
Dialogfenster.
Einfügen einer Leitung mit der Option „Objekt verbinden”
1. Zeigen Sie auf das Objekt, an das eine Leitung angeschlossen werden soll (P1).
2. Geben Sie die Leitungslänge an (P2).
Bei der Verbindung von Rohren oder Kanälen mit anderen Installationselementen sind die
Optionen sowohl Durchmesser anpassen sowie auch Querschnittreite anpassen nützlich. Bei
Verwendung dieser Optionen werden die eingefügten Elemente immer dieselbe Größe wie das
gewählte Objekt haben.
CADprofi HLS und Industrieanlagen: 2D-Leitungen und Formteile
Seite 196
Z+/Z– Leitungen und Formteile
Z+/Z- Leitungen sind vertikale Leitungssegmente (entlang der Z-Achse). Für diese Leitungen sind
nur die entsprechenden Schnittsymbole sichtbar. Aus diesem Grund sollte die Z+/Z- Länge der
Leitung im Dialogfenster festgelegt werden, bevor die Leitung in die Zeichnung eingefügt wird.
Für Z+/Z- Leitungen und Formteile ist es zusätzlich möglich ein Schnittsymbol (Z+, Z- oder ohne
Symbol) und den Einfügepunkt (Anfang, Achse, Ende) anzugeben.
Z+ Z– Ohne Symbol
Formteilmaße übernehmen
Während des Zeichnens ist es oft notwendig, ähnliche Elemente wie andere, die bereits in der
Zeichnung eingesetzt wurden, einzufügen. In diesem Fall ist es bequem, Abmessungen von
anderen Armaturen zu kopieren. Nach Drücken des Schalters Maße übernehmen muss der
Anwender auf das gewünschte Formteil zeigen. Es ist wichtig zu vermeiden Elemente zu zeigen,
die ganz andere Parameter als das aktuell im Dialogfenster ausgewählte Element haben. In diesen
Fällen können die Benutzer eine Mehrdeutigkeit in der Interpretation der Daten erfahren.
Zum Beispiel: Wenn im Dialogfenster der Nutzer einen Bogen ausgewählt hat, und wenn er beim
Kopieren der Abmessungen einen Übergang gezeigt ist anschließend CADprofi nicht in der Lage,
den Krümmungsradius und den Bogenwinkel zu bestimmen, weil der Übergang keine solchen
Parameter besitzt.
CADprofi HLS und Industrieanlagen: 2D-Leitungen und Formteile
Seite 197
Definition benutzerdefinierter Formteile
Beim Entwerfen von Installationen ist es manchmal
notwendig, nicht standardisierte Formteile zu
verwenden. In diesem Fall kann der Anwender seine
eigenen Formteile definieren, die bei der
Nummerierung oder während der Erstellung von
Stücklisten berücksichtigt werden.
Um ein neues zusätzliches Formteil zu definieren
sollte der Nutzer als Erstes den Befehl 2D Rohre und
Formteile starten. Danach muss er die Option Neues
Formteil definieren wählen.
Für das neu erzeugte Formteil muss ein Name
eingegeben werden. Optional kann auch Hersteller,
Reihe, Typ und Produktparameter angegeben
werden.
Nach dem Klick auf den Schalter OK müssen die
Objekte gewählt werden, die das neue Formteil
darstellen sollen. Anschließend muss der Basispunkt
angegeben werden.
Wird eine Armatur oft genutzt ist es möglich, es zur
Programmbibliothek unter Verwendung von Eigene
Blöcke erstellen (siehe Seite 89) hinzuzufügen.
Ein Beispiel für die Definition eines T-Stück-Abzweigs.
Das zu definierende Formteil besteht aus einem rechteckigen Segment und einem Bogen. Um ein
neues Formteil zu zeichnen empfiehlt es sich, den Befehl 2D-Kanäle zu verwenden, der es
ermöglicht einen rechteckigen Kanal und einen rechten Bogen mit einem Winkel von 90° zu
zeichnen.
Um das neue Formteil in Installationen unter Beibehaltung der Farben und anderer Eigenschaften
aller Elemente zu verwenden, sollten sie auf den Layer “0” geschoben werden. Es ist notwendig,
dass die Formteilfarbe dieselbe wie die Einbaufarbe ist (z.B. Zuluft, Abluft). Danach muss der
Nutzer den Befehl 2D-Kanäle ausführen und die Option Neues Formteil definieren wählen. Im
Feld Name tragen Sie zum Beispiel “Rechteckiges T-Stück” ein.
Nach Drücken auf OK wählen Sie die
Elemente, die das Formteil bestimmen
(P1–P2) und geben Sie den Einfügepunkt
des Formteils an (P3).
Wenn das Formteil definiert wird, wird es
automatisch auf dem Layer abgelegt,
dessen System aktuell ist.
CADprofi HLS und Industrieanlagen: 2D-Leitungen und Formteile
Seite 198
Dialogfenster 2D Rohre und Formteile
2D Rohre/2D Kanäle enthält folgende Bestandteile:
Kategorienbaum – eine Liste aller verfügbaren Elemente, unterteilt in Kategorien.
Vorschau – zeigt eine Voransicht des aktuell gewählten Elements. Rechtklick auf die Vorschau
vergrößert die Ansicht.
Sortieren – aktiviert/deaktiviert die alphabetische Sortierung der Kategorien und ihren Inhalts.
Aktuelle Maße merken – aktiviert/deaktiviert die Speicherung der verwendeten Maße nach
Einfügen von Formteilen. Nach dem Einfügen von Übergängen, wo der
Leitungsquerschnitt z.B. verringert wird, ändert das Programm beim nächsten Aufruf
des Befehls den Vorgabe-Durchmesser auf den kleineren Wert (D2). Dieses Verfahren
ist sehr praktisch beim Entwurf von Installationsfolgen. Wenn allerdings der Nutzer ein
Formteil einfügt, das einen unveränderten Hauptquerschnitt hat, wird die Option
Querschnitt anpassen eine automatische Veränderung des Querschnitts verhindern.
CADprofi HLS und Industrieanlagen: 2D-Leitungen und Formteile
Seite 199
Zeichnungsoptionen:
System – Möglichkeit der Auswahl oder einer Neudefinition der Installationsart.
Zunächst sind auf der Auswahlliste nur die wichtigsten CADprofi Systeme einbezogen.
Der Anwender hat jedoch die Möglichkeit, die Liste mit eigenen Elementen zu
entwickeln (mit der Option Andere/Editieren…) im Dialogfenster Leitungsdaten
bearbeiten (siehe Seite 162). Die Auswahl Andere/Editieren… öffnet ein neues
Dialogfenster mit einer vollständigen Liste verfügbarer Systeme.
Neu definieren – fügt eine
neue Position (Leitung) der Liste
als Benutzerleitung hinzu.
Danach öffnet sich ein neues
Fenster Objekte editieren und
erlaubt dem Nutzer, die
Leitungsdaten zu bearbeiten.
Kopieren – kopiert die
markierte Leitung mit ihren
Parametern (erstellt ein neues
benutzerdefiniertes Element).
Bearbeiten – öffnet das
Fenster zum Bearbeiten der
erstellten Leitungen.
Löschen – löscht gewählte
Leitungen aus der Liste.
Die Liste der verfügbaren Leitungen (Systeme) ist ähnlich denen im Befehl
Rohrleitungen/Kanäle – Schema (siehe Seite 152). Jede Änderung der Parameter wirkt
sich auf beide Befehle aus.
Form – Angabe der Art des Formteils (normales Element, Segmente usw.).
Im Programm verfügbare Bogenarten
CADprofi HLS und Industrieanlagen: 2D-Leitungen und Formteile
Seite 200
Hersteller und Typ – Auswahl an Produkten von Herstellern, Normen oder anderen
Datenbanken. CADprofi erlaubt Formteile und 2D-Leitungen zu zeichnen, deren Maße
auf zwei Arten angegeben werden:
1. Zeichnen basierend auf den durch den Nutzer angegebenen Maßen.
Für diese Methode wählen Sie beim Hersteller das Feld „– –”.
2. Zeichnen basierend auf Hersteller, Standards und anderen Datenbanken. Für
diese Methode wählen Sie den
gewünschten Hersteller (oder
Norm). Nach Wahl des
Herstellers ist es nicht möglich
eigene Maße einzugeben (diese Option ist gesperrt).
Nach Auswahl eines Herstellers oder einer Norm erscheint ein Dialogfenster mit
den verfügbaren Formstücken oder Leitungen.
Dialogfenster Elementauswahl
Maße – im CADprofi ist es möglich, Formstücke mit beliebigen Abmessungen
zeichnen. Dafür muss im Feld Hersteller „– –" gewählt werden.
Beim Zeichnen mit Maßen vom Nutzer gibt es zwei Felder in denen er die Werte
eingeben kann. Der Schalter ermöglicht die Auswahl typischer Werte, zum Beispiel
standardisierte Rohrdurchmesser oder Kanalquerschnitte. Die Leitungslänge wird in
der Zeichnung durch zeigen von zwei Punkten festgelegt.
CADprofi HLS und Industrieanlagen: 2D-Leitungen und Formteile
Seite 201
Optionen – zusätzliche Optionen, die den Zeichnungsprozess automatisieren:
An Objekt anschließen – automatischer Anschluss des eingefügten Objekts an
vorhandene Objekte (Leitung, Formteil oder Armatur). Beim Anschluss erkennt
CADprofi automatisch den Drehwinkel und den Einfügepunkt des Elements.
Layer anpassen – automatische Ermittlung der Art der Installation auf Basis des
Objekts, mit denen das eingefügte Element verbunden wird. Die Installationsart, die im
Dialogfenster eingestellt ist, wird ignoriert.
Durchmesser anpassen – automatische Erkennung des Einbaudurchmessers basierend
auf dem Objekt, an das eine Leitung angeschlossen wird. Am Einfügepunkt ist es
möglich, einen Übergang einzufügen oder den Leitungsdurchmesser im Dialogfenster
zu ignorieren.
In eine Leitung einfügen – ermöglicht Formteile in vorhandene Leitungen oder in ihre
Verlängerung einzufügen. Ist diese Option deaktiviert, wird das Formteil am Ende der
Leitung angefügt.
Isolierungsstärke – legt die Stärke der Isolierung des eingefügten Formteils oder Kanals fest. Der
voreingestellte Wert 0 deaktiviert die Isolierung.
Beschreibung – aktiviert/deaktiviert die Beschreibung der aktuell gewählten Option im
Dialogfenster.
Maße übernehmen – kopiert die Maße einer Leitung oder eines Formteils aus der Zeichnung.
OK – schließt das Fenster und fügt das Element in die Zeichnung ein.
Vorgehensweise Einfügen von Leitungen
1. Start des Befehls 2D Rohre und Formteile oder 2D Kanäle und Formteile .
2. Wählen Sie bei 2D Rohre/2D Kanäle aus den vorhandenen Kategorien Rohr aus der
Kategorie Rohranlagen oder Flexible Rohre aus der Kategorie Flexible Rohre.
3. Wählen Sie aus der Liste der Systeme die benötigte Installationsart um die Farbe und
den Layer der neuen Leitung zu bestimmen.
4. (Optional) Geben Sie Werte bei Hersteller und Typ an.
5. Im Feld Maße geben Sie den Durchmesser für die gewählte Leitung an.
6. (Optional) Klicken Sie auf die Schaltfläche Maße übernehmen und zeigen Sie eine
Leitung in der Zeichnung, deren Durchmesser Sie übernehmen möchten.
7. (Optional) Aktivieren/deaktivieren Sie Layer anpassen, Durchmesser anpassen, und An
Objekt anschließen.
8. (Optional) Geben Sie die Isolierungsstärke an.
9. Klicken Sie auf OK zum Beginnen des Zeichnens der Leitung.
2D Leitungen und Formteile
CADprofi HLS und Industrieanlagen: Zeichnen von Leitungszügen
Seite 202
Zeichnen von Leitungszügen Die Befehle 2D Rohrzug zeichnen und 2D Kanalzug zeichnen ermöglichen die Erstellung von
Rohrzügen mit automatischem Einfügen von Bögen, dessen Parameter durch den Nutzer definiert
werden. Diese Befehle haben die Möglichkeit, die Anzeige des Dialogfensters abzuschalten, um
dem Nutzer den sofortigen Start des Zeichnens zu ermöglichen. In diesem Fall wird der
Leitungszug mit den zuletzt verwendeten Parameter (oder bei aktivierten Optionen Layer
anpassen und Durchmesser anpassen, mit den Einstellungen vom Start-Objekt) erstellt.
Dialogfenster 2D Rohrzug zeichnen/2D Kanalzug zeichnen
Die grafische Gestaltung und die grundlegenden Funktionen des Dialogfensters sind ähnlich
denen des Befehls 2D Rohre/2D Kanäle (siehe Seite 198).
Weitere Optionen dieses Befehls:
Bogen - Parameter – eine Gruppe von Optionen zur Definition von Parametern für 2D-Bögen.
Radius – ermöglicht dem Nutzer den Radius oder den Breitenfaktor einzugeben.
CADprofi HLS und Industrieanlagen: Zeichnen von Leitungszügen
Seite 203
Breitenfaktor verwenden – aktiviert/deaktiviert die Möglichkeit, den Radius mit einem
Faktor der Breite zu bestimmen.
Form – ermöglicht dem Nutzer die Wahl der Bogenform für den Leitungszug.
max. Winkel: 90° – aktiviert/deaktiviert die Möglichkeit, den Winkel des
Leitungsbogens auf bis zu 90° zu beschränken.
Maß E/Maß F – Angabe der Maße E und F (im Vorschaubild zu sehen). Mit dem Schalter kann
das Maß durch zeigen von zwei Objekten in der Zeichnung bestimmt werden.
Basiskante – rechte oder linke Kante. Die Kante wird entsprechend der Zeichnungsrichtung
angegeben.
Vorgehensweise Einfügen von Leitungen
1. Start des Befehls 2D Rohrzug zeichnen oder 2D Kanalzug zeichnen .
2. (Optional) Wenn das Dialogfenster nicht erscheint, wählen Sie die Option
Einstellungen (Taste E) zum Aufrufen des Dialogfensters.
3. Wählen Sie im Dialogfenster die gewünschte Art der Leitung.
4. Wählen Sie das System.
5. (Optional) Geben Sie Werte für Hersteller und Typ an.
6. Angabe des Leitungs-Durchmesser (oder des Querschnitts).
7. (Optional) Aktivieren/deaktivieren der Funktionen Layer anpassen, Durchmesser
anpassen, und An Objekt anschließen.
8. (Optional) Geben Sie die Isolierungsstärke an.
9. Klicken Sie auf den Schalter OK zum Start der Leitungszeichnung durch zeigen von zwei
Punkten.
Zeichnen von Leitungszügen
Anmerkung
Ist die Option „Dialogbox mit Einstellungen immer anzeigen”
abgeschaltet, muss der Anwender um sie wieder einzuschalten, die Einstellungen (Abkürzung „E” in der Befehlszeile)bei der Befehlsausführung aufrufen.
Zeichnungsrichtung
Linke Kante
Rechte Kante
CADprofi HLS und Industrieanlagen: Zeichnen von Leitungszügen
Seite 204
Beispiele für das Zeichnen von Rohr- und Kanalzügen
Beim Zeichnen sollte der Anwender zwei oder mehrere Punkte angeben (P1, P2 etc.). Wenn Sie
die Achse ohne Versatz zeichnen, werden die Leitungen an den angegebenen Punkten eingefügt.
Rohr Flexibles Rohr
Rechteckiger Kanal mit Eckbauteilen Rechteckiger Kanal mit Bögen
Beim Zeichnen mit Versatz wird der Leitungszug mit einem Abstand von den gezeigten Punkten
gezeichnet.
Ein Beispiel für das Zeichnen von Leitungen entlang der Wände mit einem Versatz:
Die Leitungen werden
anschließend mit einem
T-Stück mit Hilfe des Befehls
2D Kanäle/Rohre verbinden
(Punkt P7 und P8)
verbunden.
Zeichnungs-
richtung
(P5 – P6)
Zeichnungs-
richtung
(P1 – P4)
Kante: Rechts
Versatz: 300
Kante: Links
Versatz: 300
CADprofi HLS und Industrieanlagen: Rohrsysteme
Seite 205
Rohrsysteme Die Befehle Gewinderohrleitungssytem , System Kupferleitungen und System
Polypropylen erlauben schnelle Erstellung von Ansichten von Rohrleitungsinstallationen mit den speziellen Elementen.
Gewinderohrleitungssystem System Kupferleitungen System Polypropylen Der Anwender hat die Möglichkeit, einzelne Objekte einzufügen sowie ganze Rohrleitungszüge mit automatischem Einfügen entsprechender Bögen zu zeichnen.
Leitungszug mit 90˚-Bögen Leitungszug mit 45˚-Bögen Beim Zeichnen von Leitungszügen werden nur Bögen, die in der Datenbank vorhanden sind, eingefügt. Dadurch kann es vorkommen dass das Programm die Länge der eingefügten Rohrabschnitte so korrigiert, dass sie mit Standardwinkel (meist sind nur 45 °- und 90 °-Bögen vorhanden) gezeichnet werden.
CADprofi HLS und Industrieanlagen: Rohrsysteme
Seite 206
Automatische Korrektur von Abschnittslängen bei Angabe aufeinanderfolgender Punkte:
Das grafische Layout und die Grundfunktionen des Basisdialogfensters zum Zeichnen von
Rohrleitungssystemen sind die gleichen wie im Dialogfenster Parametrische Armatur (siehe Seite
210).
CADprofi HLS und Industrieanlagen: Rohrsysteme
Seite 207
Vorgehensweise Einfügen von Armaturen
1. Starten Sie den Befehl mit dem gewünschten Rohrleitungssystem: ; ; .
2. Wählen Sie im Dialogfenster die entsprechende Kategorie und Armaturengröße
(Durchmesser).
3. (Optional) Wenn eine Liste Unterkategorien enthält, kann sie mit einem Doppelklick
geöffnet werden.
4. (Optional) Ändern Sie die Ansicht für die gewählte Armatur.
5. (Optional) Ändern Sie die Einstellungen für den Objektstil.
6. (Optional) Aktivieren Sie die Option System und wählen Sie den Installationstyp.
7. Klicken Sie auf OK zum Einfügen der gewählten Armatur in die Zeichnung.
8. (Optional) Klicken Sie auf die Schaltfläche und wählen Sie Einfügen mit eigenen
Maßen, um die Maße des einzufügenden Objekts anzugeben.
9. (Optional) Klicken Sie auf die Schaltfläche und wählen Sie Einfügen (Objektstil
wählen), um Änderungen am Objektstil vor dem Einfügen vorzunehmen.
10. Klicken Sie auf eine Kante einer Leitung oder Armatur um die gewählte Armatur
anzuschließen.
11. (Optional) Klicken Sie auf einen Punkt in der Zeichnung um ein Element einzufügen.
12. Geben Sie den Drehwinkel und die Einfügerichtung an.
Leitungszüge zeichnen
1. Starten Sie den Befehl mit dem gewünschten Rohrleitungssystem: ; ; .
2. Wählen Sie im Dialogfenster die Position Leitungszug.
3. (Optional) Aktivieren Sie die Option System und wählen den Installationstyp.
4. Klicken Sie auf den Schalter OK um mit dem Zeichnen des Leitungszuges durch Zeigen
aufeinanderfolgender Punkten zu beginnen.
Parametrische Armaturen
Zeichnen von Rohrleitungszügen
CADprofi HLS und Industrieanlagen: Rohrsysteme
Seite 208
Abwasserinstallationen zeichnen Der Befehl Abwasserrohrsystem ermöglicht sowohl 2D-Ansichten als auch Schemen von
Abwasserinstallationen zu zeichnen. Der Nutzer hat die Möglichkeit, einzelne Objekte wie auch
ganze Leitungzüge mit automischem Einfügen geeigneter Bögen zu zeichnen.
Es ist möglich Herstellerbibliotheken zu nutzen (z.B. Wavin enthält PVC, AS und geschweißte HD-
PE Elemente) die in der Hersteller Bibliothek verfügbar sind.
Dialogfenster Abwassersystem
Das grafische Layout und die Grundfunktionen des Basisdialogfensters zum Zeichnen von
Leitungssystemen sind die gleichen wie im Dialogfenster Parametrische Armatur (siehe Seite
210).
Im Befehl Abwasserrohrsystem stehen interne, externe und Schallschutz-Abwassersysteme zur
Verfügung. Alle Elemente haben die Eigenschaft, dass sie automatisch an andere eingefügte
Elemente angeschlossen werden können (siehe Seite 198). Zugleich prüft das Programm, ob die
Verbindung geeignet ist und meldet gegebenenfalls Probleme mit nicht passenden Teilen.
Nach Wahl der Rohr-Sequenz ist es möglich, die Installation entlang aufeinander folgenden
Punkten, mit automatischem Einfügen von Bögen, zu zeichnen.
Zeichnen von Leitungszügen
CADprofi HLS und Industrieanlagen: Rohrsysteme
Seite 209
Die Auswahl der Bögen wird automatisch so
durchgeführt, dass sie den Vorstellungen des
Nutzers am besten entspricht.
Nach Wahl von aufeinander folgenden Punkten
durch den Anwender, sucht die Datenbank den
Bogen mit dem nächst möglichen Winkel aus. Falls
erforderlich, werden die Längen der gezeichneten
Rohrabschnitte automatisch korrigiert.
Vorgehensweise Einfügen von Armaturen
1. Aufruf des Befehls Abwasserrohrsystem oder der Hersteller Bibliothek und
danach Öffnen der Bibliothek Wavin.
2. Wählen Sie im Dialogfenster die geeignete Kategorie und die Armaturengröße
(Durchmesser).
3. (Optional) Wenn eine Liste Unterkategorien enthält, kann sie mit einem Doppelklick
geöffnet werden.
4. (Optional) Ändern Sie die Ansicht für die gewählte Armatur.
5. (Optional) Ändern Sie die Einstellungen für den Objektstil.
6. (Optional) Aktivieren Sie die Option System und wählen den Installationstyp.
7. Klicken Sie auf OK zum Einfügen der gewählten Armatur in die Zeichnung.
8. (Optional) Klicken Sie auf die Schaltfläche und wählen Einfügen mit eigenen Maßen,
um die Maße des einzufügenden Objekts anzugeben.
9. (Optional) Klicken Sie auf die Schaltfläche und wählen Einfügen (Objektstil wählen),
um Änderungen am Objektstil vor dem Einfügen vorzunehmen.
10. Klicken Sie auf die Kante einer Leitung oder Armatur um die Armatur anzubringen.
11. (Optional) Klicken Sie auf einen Punkt in der Zeichnung um ein Element einzufügen.
12. Geben Sie den Drehwinkel und die Einfügerichtung an.
Leitungszüge zeichnen
1. Aufruf des Befehls Abwasserrohrsystem oder der Hersteller Bibliothek und
danach Öffnen der Bibliothek Wavin.
2. Wählen Sie im Dialogfenster die Position Rohr-Sequenz.
3. (Optional) Geben Sie den entsprechenden Basispunkt an.
4. Klicken Sie OK und geben aufeinanderfolgende Punkte an, um das Zeichnen zu starten.
CADprofi HLS und Industrieanlagen: Parametrische Armaturen
Seite 210
Parametrische Armaturen Der Befehl Parametrische Armatur fügt Armaturenansichten, Pumpen und andere
Rohrleitungsobjekte in die Zeichnung ein. Für jedes Element enthalten die Datenbanken
standardisierte Elemente und Elemente basierend auf Hersteller-Typen. Alle Elemente sind
parametrische Objekte. Das bedeutet, dass wenn der Benutzer ein Objekt in die Zeichnung
einfügt, hat er auch die Möglichkeit, Abmessungen wie Länge, Breite, Anschlussgröße sowie
andere Dimensionen zu bestimmen. Diese Funktion gibt dem Anwender viele Freiheiten, denn
durch eigene Festlegung der Abmessungen kann der Benutzer beliebige Geräte, also auch solche
die nicht in Standard-Programmdatenbanken enthalten sind, zu verwenden.
Dialogfenster Parametrische Armatur
Parametrische Armatur – das Dialogfenster hat folgende Bestandteile:
Liste der Kategorien – zeigt eine Liste vorhandener Elemente gruppiert in Kategorien und
Unterkategorien.
Sortieren – aktiviert/deaktiviert die alphabetische Sortierung Kategorien und Elemente.
Detaillierte Liste – Liste der Elemente in der gewählten Kategorie.
CADprofi HLS und Industrieanlagen: Parametrische Armaturen
Seite 211
Vorschau – zeigt eine Voransicht des aktuell gewählten Elements. Rechtsklick auf die Vorschau
vergrößert die Ansicht.
Ansichts-und Einfügepunkt – Wahl der Ansicht und des Objekteinfügepunkts. Die verfügbaren
Optionen hängen von der Art des Objekts ab.
Objektstil – Optionen zum spezifizieren des Objektstils und Detaillierung.
Dialogfenster Objektstil
Als Block einfügen – ermöglicht dem Nutzer ein Objekt in seine Einzelteile zerlegt,
oder als einzelnes Objekt (Block) einzufügen.
Mit Attributen – aktiviert/deaktiviert das Hinzufügen von Attributen zum eingefügten
Objekt.
Mittellinien – aktiviert/deaktiviert die Darstellung der Mittellinien am einzufügenden
Objekt.
Verdeckt – aktiviert/deaktiviert Elemente, die am Objekt verdeckt sind.
Wipeout (Abdecken) – aktiviert/deaktiviert das Hinzufügen von Abdeckungen
(WIPEOUT) zu den Objekten.
Details, Schraffur – aktiviert/deaktiviert das Zeichnen von Schraffuren und
Objektdetails, wie Bohrungen in Flanschen, Pfeile für die Flussrichtung und andere.
Texte– aktiviert/deaktiviert möglicher Texte in Objekten.
Weitere Parameter des einzufügenden Objekts.
System – ist in den Programm-Einstellungen die Blocklayer - erweiterte Layerstruktur
(siehe Seite 31) eingestellt, werden die Objekte auf Layern, abhängig von ihrer
Installationsart (System) abgelegt. Im Fall des Einfügens von Objekten in vorhandene
Wichtiger Hinweis
Alle „Objektstil”-Einstellungen bleiben bei erneutem Befehlsaufruf
erhalten.
CADprofi HLS und Industrieanlagen: Parametrische Armaturen
Seite 212
Leitungen wird die Option System ignoriert und die Objektlayer werden von der
Leitungsart bestimmt.
Anfangs-/Endelement – ermöglicht den Anschluss zusätzlicher Elemente. Zum Beispiel
erlaubt diese Option eine Absperrarmatur zusammen mit gewählten Flanschen
einzufügen (am Anfang, am Ende oder beides).
Übergang einfügen – automatisches Einfügen eines Übergangs. Diese Option wird
genutzt, wenn ein Objekt in eine bestehende Leitung eingefügt wird und sein
Nenndurchmesser sich von dem der Leitung unterscheidet.
OK – ermöglicht dem Anwender, das gewählte Objekt in die Zeichnung einzufügen.
Einfügeoptionen – erweitert die Liste der verfügbaren Einfügeoptionen:
Einfügen (Objektstil wählen) – fügt gewähltes Objekt ein mit der Möglichkeit, die
Optionen im Dialogfenster Objektstil zu ändern.
Einfügen mit eigenen Maßen – fügt gewähltes Objekt ein mit der Möglichkeit, alle
Maße zu ändern, die bearbeitet werden können. Es ist auch möglich, eigene Maße
durch Erstellen von Benutzerblöcken zu speichern – Erstellen und Erweitern von
Benutzer-Produktreihen (siehe Seite 90).
Dialogfenster Parameter
Wählt der Anwender diese Option, wird ein Dialogfenster angezeigt, in dem die Werte aller Maße
eingegeben werden können. Der Schalter ermöglicht die Angabe des gewählten Maßes direkt
aus der Zeichnung (durch Zeigen von zwei Punkten).
CADprofi HLS und Industrieanlagen: Parametrische Armaturen
Seite 213
Vorgehensweise Armatur einfügen
1. Aufruf des Befehls Parametrische Armatur .
2. Wählen Sie im Dialogfenster Parametrische Armatur die gewünschte Objektkategorie.
Danach wird die Elementvoransicht angezeigt und in der detaillierten Liste können Sie
die verfügbaren Elementtypen und –größen sehen.
3. (Optional) Hat die Liste der verfügbaren Typen Unterkategorien, wird durch
Doppelklick auf die Kategorie deren Inhalt angezeigt.
4. (Optional) Ein Rechtsklick auf einen Eintrag zeigt ein Menü mit der Option Alle
anzeigen/Alle verstecken.
5. Wählen Sie das gewünschte Element aus der detaillierten Liste.
6. (Optional) Wählen Sie die Ansicht für das markierte Element.
7. (Optional) Ändern Sie die Einstellungen in der Option Objektstil.
8. (Optional) Schalten Sie die System-Option ein und wählen den Installationstyp aus der
Liste.
9. (Optional) Verwenden Sie: Anfangselement, Endelement und Übergang einfügen.
10. Klicken Sie den Schalter OK um das Objekt in die Zeichnung einzufügen.
11. (Optional) Erweitern Sie die Schaltfläche und wählen Einfügen mit eigenen Maßen
zur Angabe von Maßen des einzufügenden Objekts.
12. (Optional) Erweitern Sie die Schaltfläche und wählen Sie Objektstil wählen um vor
Einfügen Änderungen in der Option Objektstil vorzunehmen.
13. Klicken Sie auf die Kante einer Leitung, in die das gewählte Element eingefügt werden
soll und geben Sie den Einfügepunkt in der Leitung an.
14. (Optional) Klicken Sie auf einen Punkt in der Zeichnung zum Einfügen des Elements.
15. Geben Sie den Drehwinkel oder die Einfügerichtung des Elements an, wenn es in einer
Leitung eingefügt wird.
Parametrische Armatur
Einfügen einer Armatur in eine 2D-Leitung
Um eine Armatur in eine Leitung einzufügen muss der Anwender:
1. Einen Punkt (P1) zeigen. Die Applikation wählt automatisch den nächsten Endpunkt als
Referenzpunkt (P1’).
2. Geben Sie danach den eigentlichen Einfügepunkt an. Es ist möglich in der Befehlszeile
den Abstand vom Referenzpunkt anzugeben (vom Anfang der Leitung) oder einen
Punkt zu zeigen (P2). Ist der Punkt weiter vom Leitungsende entfernt, verlängert das
Programm automatisch die Leitung und setzt die Armatur ans Ende.
3. Für viele Objekte ist es auch möglich einen Punkt (P3) festzulegen, um die Richtung des
eingefügten Objekts anzugeben.
CADprofi HLS und Industrieanlagen: Parametrische Armaturen
Seite 214
P3
P1
P1'
P2
Ein Beispiel für das Einfügen einer Armatur in Leitungen:
Gewindearmatur mit Nenndurchmesser entsprechend dem Leitungsdurchmesser.
Gewindearmatur mit Nenndurchmesser kleiner als der Leitungsdurchmesser mit eingeschalteter
Option Übergang einfügen (automatische Übergangseinfügung).
Gewindearmatur mit Nenndurchmesser größer als der Leitungsdurchmesser mit eingeschalteter
Option Übergang einfügen (automatische Übergangseinfügung).
CADprofi HLS und Industrieanlagen: Parametrische Objekte
Seite 215
Parametrische Objekte Der Befehl Parametrische Objekte wird für das Einfügen verschiedener Objekte wie Tanks,
Ventile, Pumpen, Lüfter, Heizkessel, Warmwasserbereiter usw. in das Projekt verwendet. Diese
Objekte werden meistens nicht in Leitungen eingefügt.
Genau wie beim Befehl Parametrische Armatur sind die Installationsobjekte parametrisch. Das
bedeutet, dass der Nutzer während des Einfügens die Möglichkeit hat, alle Maße anzugeben oder
einen bestimmten Typ aus der Datenbank zu wählen.
Dialogfenster Parametrische Objekte
Das grafische Layout und die Grundfunktionen des Basisdialogfensters sind die gleichen wie im
Dialogfenster Parametrische Armatur (siehe Seite 210).
CADprofi HLS und Industrieanlagen: Parametrische Objekte
Seite 216
Vorgehensweise Einfügen parametrischer Objekte
1. Aufruf des Befehls Parametrische Objekte .
2. Wählen Sie im Dialogfenster die gewünschte Kategorie. Danach wird die
Elementvoransicht angezeigt und in der detaillierten Liste können Sie die verfügbaren
Elementtypen und –größen sehen.
3. (Optional) Hat die Liste der verfügbaren Typen Unterkategorien, wird durch ein
Doppelklick auf die Kategorie deren Inhalt angezeigt.
4. (Optional) Ein Rechtsklick auf einen Eintrag zeigt ein Menü mit der Option Alle
anzeigen/Alle verstecken.
5. Wählen Sie das gewünschte Element aus der detaillierten Liste.
6. (Optional) Wählen Sie die Ansicht für das markierte Element.
7. (Optional) Ändern Sie die Einstellungen in der Option Objektstil.
8. (Optional ) Schalten Sie die System-Option ein und wählen den Typ aus der Liste.
9. Klicken Sie den Schalter OK um das gewählte Objekt in die Zeichnung einzufügen.
10. Geben Sie den Einfügepunkt an.
11. Geben Sie den Drehwinkel des Objekts an.
Beispiele parametrischer Objekte mit benutzerdefinierten Maßen
Es ist auch möglich, Benutzermaße zu speichern durch Erzeugen und Bearbeiten von Nutzer-
Reihen Erstellen und Erweitern von Benutzer-Produktreihen (siehe Seite 90).
Frame of dimensions
Pump 1
Pump 2
Flanges
Other dimensions
Pumpe 1 Pumpe 2
CADprofi HLS und Industrieanlagen: Sanitärobjekte – Grundriss
Seite 217
Sanitärobjekte – Grundriss Der Befehl Sanitärobjekte - Grundriss ermöglicht Sanitärobjekte und Geräte, die für den Entwurf
von Sanitärinstallationen benötigt werden, einzufügen. Ansichten von Sanitärobjekten werden
mit ihren Beschriftungen in den jeweiligen Standards aufbereitet.
Objekte, die in die Zeichnung eingefügt werden, müssen Maße haben, die den tatsächlichen
Abmessungen entsprechen. Deshalb hat der Nutzer die Möglichkeit, die Objektabmessungen
direkt vor dem Einfügen in die Zeichnung einzugeben.
Dialogfenster Sanitärobjekte - Grundriss
Das Dialogfenster Sanitärobjekte - Grundriss enthält viele Einstellungen, die im Kapitel
Parametrische Armatur (siehe Seite 210) beschrieben sind. Zusätzliche Optionen, die für einige
Elemente verfügbar sind:
Typen, Daten, Beschriftungen – Möglichkeit, die Produkte aus der Datenbank zu wählen (diese
Option ist nur für einige Elemente verfügbar).
Mehrmals einfügen – aktiviert/deaktiviert die Möglichkeit das gewählte Objekt mehrfach in die
Zeichnung einzufügen.
CADprofi HLS und Industrieanlagen: Heizkörper
Seite 218
Heizkörper Der Befehl Heizkörper wird zum Einfügen verschiedener Typen von Heizkörpern verwendet
Ansichten für Schemen und für 2D-Grundrisse sind verfügbar.
Die Heizkörperabmessungen können vom Nutzer festgelegt werden (jedoch nur für das erste
Element in der Liste). Die anderen Heizkörper sind bestimmte Typen, deren Abmessungen nicht
geändert werden können.
Mit diesem Befehl hat der Nutzer die Möglichkeit eine Liste von Objekten zum Einfügen zu
erzeugen, mit der er mehrere unterschiedliche Heizkörper gleichzeitig einfügen kann.
Dialogfenster Heizkörper
Das Dialogfenster Heizkörper enthält viele Einstellungen, die im Kapitel Parametrische Armatur
(siehe Seite 210) beschrieben sind. Zusätzliche Optionen ermöglichen die Angabe von
Objektmaßen und Erstellung von einer Liste der einzufügenden Heizkörper:
Liste der Objekte zum Einfügen – Liste mit Objekten, die in die Zeichnung eingefügt werden. Die
Reihenfolge der Objekte kann mit Hilfe der Schaltflächen nach oben und nach unten
verändert werden. Das Feld Ein neues Element in die Liste aufnehmen fügt das
Objekt der Liste einzufügender Objekte hinzu.
Abstand – definiert den Abstand zwischen den einzufügenden Objekten.
CADprofi HLS und Industrieanlagen: Heizkörper
Seite 219
Vorgehensweise Einfügen mehrerer Objekte (Liste der Objekte zum Einfügen)
1. Start des Befehls Heizkörper .
2. Wählen Sie im Dialogfester die geeignete Kategorie. Danach wird das Element in der
Vorschau angezeigt und Sie können die detaillierte Liste mit allen verfügbaren Typen
und Größen sehen.
3. (Optional) Hat die Liste der verfügbaren Typen Unterkategorien, wird durch ein
Doppelklick auf die Kategorie deren Inhalt angezeigt.
4. (Optional) Ein Rechtsklick auf einen Eintrag zeigt ein Menü mit der Option Alle
anzeigen/Alle verstecken.
5. Wählen Sie das gewünschte Element aus der detaillierten Liste.
6. (Optional) Ändern Sie die Ansicht für das markierte Element.
7. Um ein Element in die Liste der Objekte zum Einfügen hinzuzufügen, machen Sie einen
Doppelklick auf das gewählte Element oder klicken Sie auf Ein neues Element in die
Liste aufnehmen .
8. Fahren Sie mit dem Ausfüllen der Liste durch wiederholen der Schritte 2 – 7 fort.
9. (Optional) Wählen Sie ein Element aus der Liste der Objekte zum Einfügen und löschen
oder kopieren Sie mit Kopieren , Löschen ein markiertes Element in der Liste.
10. (Optional) Wählen Sie ein Element aus der Liste der Objekte zum Einfügen und ändern
Sie mit Hilfe der Schaltflächen nach oben schieben , nach unten schieben die
Reihenfolge der Elemente in der Liste.
11. Geben Sie den Abstand der einzufügenden Objekte an.
12. Klicken Sei auf OK zum Einfügen der Objekte in die Zeichnung.
13. Geben Sie den Einfügepunkt und Drehwinkel der Objekte an.
Festlegen der Abmessungen
1. Aufruf des Befehls Heizkörper .
2. Wählen Sie im Dialogfester die geeignete Kategorie. Danach wird das Element in der
Vorschau angezeigt und Sie können die detaillierte Liste mit allen verfügbaren Typen
und Größen sehen.
3. Wählen Sie ein Objekt aus der detaillierten Liste. Ein Feld, das die Angabe der
Abmessungen ermöglicht, wird aktiviert.
4. Geben Sie die Abmessungen ein.
5. Klicken Sei auf OK zum Einfügen des Objektes in die Zeichnung.
6. (Optional) Klicken Sie auf Ein neues Element in die Liste aufnehmen um ein
Element mit den angegebenen Maßen in die Liste der Objekte zum Einfügen
einzufügen.
Es ist auch möglich, Benutzermaße durch Erzeugen und Bearbeiten von Nutzer-Reihen zu
speichern – Erstellen und Erweitern von Benutzer-Produktreihen (siehe Seite 90).
CADprofi HLS und Industrieanlagen: Geräte
Seite 220
Geräte Der Befehl Geräte ermöglicht das Einfügen von Geräten. Das Einfügen der Elemente ist in zuvor
gezeichnete Kanäle oder an einem beliebigen Punkt möglich. Beim Einfügen der Elemente in
vorher erzeugte Kanäle ist es möglich erforderliche Übergänge einzufügen.
Dialogfenster Geräte
Das Dialogfenster enthält viele Elemente aus dem Kapitel Parametrische Armatur (siehe Seite
210). Zusätzliche Optionen erlauben Abmessungen und Einfügeeinstellungen anzugeben:
Maße – Möglichkeit die Objektabmessungen anzugeben.
Übergang einfügen – automatisches Einfügen von Übergängen beim Einfügen der Objekte in
Kanäle. Übergänge werden eingefügt, wenn die Kanalbreite anders als die des
eingefügten Objekts ist.
CADprofi HLS und Industrieanlagen: Geräte
Seite 221
Vorgehensweise Einfügen eines Gerätes
1. Start des Befehls Geräte .
2. Geben Sie die Abmessungen des einzufügenden Objekts an.
3. (Optional) Aktivieren/deaktivieren Sie die Option Übergang einfügen.
4. (Optional) Aktivieren/deaktivieren Sie die Option Mehrmals einfügen.
5. Klicken Sie auf den Schalter OK um das Objekt in die Zeichnung einzufügen.
6. Zeigen Sie auf einen Kanal, in den Sie das Element einfügen wollen (P1). Das Programm
sucht und wählt automatisch das nächste Kanalende als Referenzpunkt (P1’). Um den
Einfügepunkt anzugeben (P2), geben Sie einen Abstand vom Endpunkt des gewählten
Kanals ein oder zeigen einen Referenzpunkt. Zeigen des Punktes (P3) ermöglicht die
Einfügerichtung des Objektes zu ändern.
7. (Optional) Klicken Sie auf einen Punkt in der Zeichnung um ein Element ohne
Einfügung in einen Kanal hinzuzufügen.
Kanäle, Geräte
P1P1'
P2
P3
CADprofi HLS und Industrieanlagen: Auslässe
Seite 222
Auslässe Mit dem Befehl Auslässe können Auslässe, Ventilatoren, Abluftgeräte, Lüfter, Lufteinlässe und
andere Lüftungselemente eingefügt werden.
Dialogfenster Auslässe
Das Dialogfenster enthält viele Elemente aus dem Kapitel Parametrische Armatur (siehe Seite
210).
Vorgehensweise Auslässe einfügen
1. Aufruf des Befehls Auslässe .
2. Geben Sie die Abmessungen des Objekts ein, das eingefügt werden soll.
3. (Optional) Aktivieren/deaktivieren Sie die Option Mehrmals einfügen.
4. Klicken Sie auf den Schalter OK um das Objekt in die Zeichnung einzufügen.
5. Geben Sie den Einfügepunkt für das Objekt an.
6. Geben Sie den Drehwinkel des Objektes an.
CADprofi HLS und Industrieanlagen: Lüftungszentralen
Seite 223
Lüftungszentralen Der Befehl Lüftungszentrale ermöglicht das Einfügen von Lüftungszentralen in der 2D-Ansicht.
Dialogfenster Lüftungszentrale
Das Dialogfenster enthält viele Elemente aus dem Kapitel Parametrische Armatur (siehe Seite
210).
Vorgehensweise Angabe der Abmessungen für das einzufügende Objekt
1. Start des Befehls Lüftungszentrale .
2. Wählen Sie das gewünschte Element im Dialogfenster. Für das erste Element in der
Liste ist es möglich die Maße einzugeben.
3. Geben Sie die Abmessungen der Lüftungszentrale ein, die Sie einfügen möchten.
4. Klicken Sie auf den Schalter OK um das Objekt in die Zeichnung einzufügen.
5. Geben Sie den Einfügepunkt für das Objekt an.
6. Geben Sie den Drehwinkel des Objektes an.
CADprofi Elektro- und Steuerungsanlagen: CADprofi Elektro- und Steuerungsanlagen – Einführung
Seite 227
CCAADDpprrooffii EElleekkttrroo-- uunndd SStteeuueerruunnggssaannllaaggeenn Das Modul CADprofi Elektro- und Steuerungsanlagen hilft bei der Gestaltung jeglicher
elektrischer Anlagen, einschließlich Versorgung, Beleuchtung, Niederspannung,
Telekommunikation, Sicherheit, Antennen und vieles mehr. Mehrere tausend Symbole aus
den neuesten elektrischen Standards, Beleuchtungskörper, Schaltgeräte, Leitungssysteme,
wie Kanäle und Kabeltrassen, stehen zur Verfügung. Das Programm beinhaltet einige
besonders nützliche Features, einschließlich der Möglichkeit automatischer Nummerierung
(Adressierung) von elektrischen Schaltungen und einen praktischen Schaltplan-Editor.
CADprofi Elektro- und Steuerungsanlagen in 2 Minuten
CADprofi Elektro- und Steuerungsanlagen – Einführung Das Erstellen von Installationen ist mit dem Zeichnen von Leitungen, Einfügen von Symbolen
und Beschriften von Zeichnungen verbunden. CADprofi bietet dem Entwickler entsprechende
Befehle, die die Arbeit einfacher und schneller machen.
Viele Optionen automatisieren häufig auszuführende Aktionen, deshalb ist es wichtig sie im
Detail kennenzulernen. Ein wichtiger Punkt bei der Erstellung von Projekten ist die korrekte
Beschriftung, die es ermöglicht auch komplexe Stücklisten zu erstellen.
CADprofi Elektro- und Steuerungsanlagen: Elektro- und Steuerungsanlagen – allgemeine Befehle
Seite 228
Elektro- und Steuerungsanlagen – allgemeine Befehle Der Befehl Elektro- und Steuerungsanlagen öffnet das Dialogfenster mit dem Sie die
geeigneten Befehle aus dem Elektro Modul auswählen können. Dieser Befehl ist für Einsteiger
vorbereitet. Im Dialogfenster neben der Liste aller Befehle finden Sie auch ein großes
Vorschaufenster, in dem die ausgewählte Funktion grafisch dargestellt wird.
Dialogfenster Elektro- und Steuerungsanlagen
Vorgehensweise Befehlsauswahl
1. Start des Befehls Elektro- und Steuerungsanlagen .
2. Erweitern Sie im Dialogfenster die gewünschte Kategorie und wählen den
benötigten Befehl aus.
3. Der ausgewählte Befehl wird nach Klick auf den Schalter OK ausgeführt.
CADprofi Elektro- und Steuerungsanlagen: Hauptprogrammbefehle
CADprofi Elektro- und Steuerungsanlagen: CADprofi Elektro- und Steuerungsanlagen Menü und Werkzeugkasten
Seite 229
CADprofi Elektro- und Steuerungsanlagen Menü und Werkzeugkasten
CADprofi Elektro- und Steuerungsanlagen Befehle
CADprofi Elektro Werkzeugkasten
Menu des CADprofi Elektromoduls
Bearbeitungsbefehle
Wichtige Bearbeitungsbefehle, die beim Entwurf von Elektroinstallationen verwendet
werden, finden Sie im Menü CADprofi und im Werkzeugkasten CADprofi – Bearbeiten.
CADprofi – Bearbeiten Werkzeugkasten
CADprofi Elektro- und Steuerungsanlagen: Leitungen, Kanäle - Schema
Seite 230
Leitungen, Kanäle - Schema Im CADprofi werden schematische Leitungen mit Linien oder Polylinien, die auf den
entsprechenden Layern liegen, gezeichnet. Der Begriff "Leitungsart" bezeichnet die
vorgesehene Verwendung der gewählten Leitung oder des bestimmten Systems (z.B. Leitung
L1, L2, L3). Es ist auch möglich einen "Typ" der Leitung hinzuzufügen, der die physikalischen
Eigenschaften angibt (z.B. YDY 3x2,5 für Installationsleitungen). Der Leitungstyp kann beim
Zeichnen oder später mit dem Befehl Schematische Leitungen bearbeiten angegeben
werden.
Standard-Leitungsarten aus den Standards IEC und ANSI sind in Kategorien zusammengefasst.
Der Befehl Leitungen, Kanäle - Schema erlaubt das Zeichnen einer oder mehrerer elektrischer
Installationsleitungen. Sie können einzelne Leitungen zeichnen, nachdem Sie im Dialogfenster
die erforderliche Leitungsart gewählt und auf OK geklickt haben. Dieses Verfahren erlaubt
aber nicht die Leitungseigenschaften zu ändern. Das ist nur möglich, wenn die Leitung der
Liste ausgewählter Leitungsarten zugefügt wurde. Sie können viele Leitungen dieser Liste
hinzufügen, mit der mehrere Leitungen gleichzeitig gezeichnet werden.
Dialogfenster Leitungen, Kanäle - Schema
CADprofi Elektro- und Steuerungsanlagen: Leitungen, Kanäle - Schema
Seite 231
Das Dialogfenster enthält folgende Elemente:
Menüleiste – Werkzeugmenü, das die Leitungsarten verwaltet:
Neu definieren – fügt eine neue Position (Leitung) der Liste als Nutzerleitung
zu. Danach wird das Fenster Objekte editieren zum Bearbeiten der Leitungsdaten
geöffnet.
Kopieren – kopiert die gewählte Leitung mit allen Parametern, wobei ein
nutzerdefiniertes Element entsteht, das bearbeitet werden kann.
Bearbeiten – öffnet ein Bearbeitungsfenster für nutzerdefinierte Leitungen.
Der Leitungsname kann direkt durch Drücken der Taste F2 geändert werden.
Löschen – löscht die gewählte Leitung aus der Liste. Nur Leitungen, die der
Anwender erzeugt hat, können gelöscht werden.
Zu Favoriten hinzufügen – fügt gewählte Leitung in die Liste *Favoriten* ein.
Ein neues Element in die Liste aufnehmen – fügt gewählte Leitung in die Liste
der ausgewählten Leitungsarten ein.
Liste der ausgewählten Leitungsarten – enthält Leitungen, die nach Klick auf OK gezeichnet
werden.
Menü der Leitungsliste – verwaltet den Inhalt der gewählten Leitungen.
Nach unten verschieben – schiebt gewählte Leitung eine Zeile nach unten.
Nach oben verschieben – schiebt gewählte Leitung eine Zeile nach oben.
Zeile löschen – löscht gewählte Leitung aus der Liste.
Zeile kopieren – kopiert gewählte Zeile und fügt sie zur Liste hinzu.
Als Leitungsgruppe speichern – speichert aktuelle Liste als neue Gruppe.
Linie einzeln wählen – diese Option verhindert das Hinzufügen von mehr als einer
Leitung in die Liste der ausgewählten Leitungsarten. Ist sie aktiviert, dann wird
immer nur eine Leitung in die Liste hinzugefügt.
Typ der Leitung – für jede Leitung ist
es möglich einen Typ zu
definieren.
Dafür muss der Anwender einen geeigneten Wert ins Feld Typ neben dem
Leitungsnamen in der Liste der ausgewählten Leitungsarten eintragen.
Zeichnen inkl. Leitungsbeschriftung – zeigt Linientyp-Ansicht für neu erzeugten Leitungen.
Leitungsführungsoptionen – Optionen die festlegen, wie die Leitungen gezeichnet werden.
Wichtiger Hinweis
Leitungsgruppen können keine Leitungen aus der Kategorie
*Installationen aus der Zeichnung* enthalten.
CADprofi Elektro- und Steuerungsanlagen: Leitungen, Kanäle - Schema
Seite 232
Links – zeichnet die Leitungen rechts von den gezeigten Punkten.
Mitte – zeichnet die Leitungen symmetrisch zu den gezeigten Punkten.
Rechts – zeichnet die Leitungen links von den gezeigten Punkten.
Abstand – Abstand zwischen den Leitungen.
Versatz – Versatz der gezeichneten Leitungen von den Punkten, die in der
Zeichnung gezeigt wurden. Diese Option ermöglicht es bequem Leitungen in einem
vorgegebenen Abstand zu Wänden oder anderen Zeichnungselementen zu führen.
Anmerkung
Durch die Kombination von Zeichenkante und Versatz kann der Anwender die Leitungen entlang der Objekte führen, die bereits in der Zeichnung eingesetzt sind; z.B. Wände.
Abstand
Versatz
P1 P2 Achse – Zeichnungsrichtung
P1 P2 Linke Kante der Leitungsgruppe
P1 P2
Versatz
Rechte Kante der Leitungsgruppe
Versatz
CADprofi Elektro- und Steuerungsanlagen: Leitungen, Kanäle - Schema
Seite 233
Kategorie *Benutzer* anzeigen – aktiviert/deaktiviert die Anzeige des Ordners, der alle vom
Nutzer erzeugten Kategorien und Leitungen enthält. Ist diese Funktion
abgeschaltet, werden die benutzerdefinierten Leitungen mit den anderen
CADprofi-Standardleitungen “gemischt” dargestellt.
Zeichnungseinstellungen – Zeichnungsoptionen für die Leitungen.
Rechtwinkliger Fang –Standardvoreinstellung für 2D-Zeichnungen.
Zusätzliche Winkel für Dimetrie – ermöglicht den diagonalen dimetrischen Modus
durch den Einsatz von Polar Tracking-Optionen (POLAR). Der Wert des Winkels für
Dimetrie wird in den CADprofi-Einstellungen festgelegt.
Isometrie – ermöglicht den Modus für isometrische Schemen (Variable
SNAPSTYLE) einzuschalten. Drei Optionen sind verfügbar (links, oben, rechts) die
einfach während des Zeichnens mit der Taste F5 umgeschaltet werden können.
Verbindungspunkte – beim Zeichnen einzelner Leitungen ist es möglich automatisch
Verbindungspunkte einzufügen. Es stehen mehrere Optionen zur Verfügung:
Keine – kein Symbol wird eingefügt.
Immer – Hinzufügen eines Symbols unabhängig von der Art der angeschlossenen
Leitungen.
Nur gleiche Layer –Einfügen des Verbindungssymbols nur wenn beide Leitungen
auf demselben Layer liegen.
Verbindungssymbol – ermöglicht eine grafische Auswahl des Symbols, dass am
Punkt der Leitungsverbindung eingefügt wird. Der Anwender kann eines der
folgenden Symbole wählen::
Einstellungen – Eingabe des Maßstabs (Symbolgröße) und Option Unnötige
Verbindungspunkte löschen, die automatisch nach unnötigen Verbindungsstellen
sucht (z.B. nach Entfernen von Leitungen) und sie aus der Zeichnung entfernt.
Linienendungen – ermöglicht
die Auswahl des Symbols, das
am Anfang und am Ende der
Leitungen eingefügt wird.
Anmerkung
Nutzt der Anwender eine erweiterte Layerstruktur, wird das
Verbindungssymbol nur in Leitungen desselben Typs eingefügt.
CADprofi Elektro- und Steuerungsanlagen: Leitungen, Kanäle - Schema
Seite 234
Ortho erweitert – in diesem Modus werden zwischen den markierten Punkten zwei oder drei
orthogonale Segmente gezogen. Dieser Modus automatisiert den Prozess des
Verbindens von Objekte oder Linien unter Beibehaltung eines rechten Winkels
zwischen den Segmenten.
2 Segmente – erzeugt eine Leitung bestehend aus zwei Segmenten.
3 Segmente – erzeugt eine Leitung bestehend aus drei Segmenten.
Ortho erweitert, 2 Segmente Ortho erweitert, 3 Segmente
Leitung als Polylinie zeichnen – aktiviert/deaktiviert das Zeichnen der Leitung als Polylinie.
Automatisch beenden – aktiviert/deaktiviert das automatische Beenden des Befehls, wenn
die gezeichnete Linie mit einem anderen Objekt in der Zeichnung verbunden wird.
Kontextmenü – Optionsmenü für gewähltes
Element/Kategorie, das durch das Klicken der
rechten Maustaste verfügbar sein wird. Die
Befehle im Kontextmenü sind ähnlich den
verfügbaren Befehlen aus der Werkzeugleiste
im Dialogfenster.
Wichtiger Hinweis
Der erweiterte Orthomodus steht nicht in allen CAD-Programmen zur Verfügung.
Das erste gezeichnete Segment kann vertikal oder horizontal sein je nachdem, welche Art der Mausbewegung nach Auswahl des ersten Punktes (P1) der gezeichneten Linie durchgeführt
wird.
CADprofi Elektro- und Steuerungsanlagen: Leitungen, Kanäle - Schema
Seite 235
Vorgehensweise Zeichnen schematischer Leitungen
1. Start des Befehls Leitungen, Kanäle - Schema .
2. (Optional) Wählen Sie die Leitung und klicken Sie auf den Schalter OK um eine
einzelne Leitung ohne Änderung deren Eigenschaften zu zeichnen.
3. Im neu geöffneten Dialogfenster klappen Sie die Kategorie auf, die die gewünschte
Leitungsart enthält.
4. Markieren Sie die gewünschte Leitung und klicken auf den Schalter Ein neues
Element in die Liste aufnehmen oder fügen Sie es mit einem Doppelklick in die
Liste der ausgewählten Leitungsarten hinzu.
5. (Optional) Wiederholen Sie die Schritte 2 und 3 um mehrere Leitungen der Liste
hinzuzufügen.
6. (Optional) Nutzen der Schalter Gewählte Zeilen kopieren , Gewählte Zeilen
Löschen zum Hinzufügen oder Löschen der in der Liste markierten Zeile.
7. (Optional) Nutzen der Schalter Gewählte Zeilen nach unten verschieben /
Gewählte Zeilen nach oben verschieben um die Reihenfolge in der Liste zu
bearbeiten.
8. (Optional) Ausfüllen der Information über den Leitungstyp, aktivieren/deaktivieren
der Option Zeichnen inkl. Leitungsbeschriftung.
9. (Optional) Sind mehr als eine Leitung in der Liste der ausgewählten Leitungsarten
vorhanden, dann geben Sie den Abstand an.
10. Definieren Sie die Optionen, wie Sie die Leitung zeichnen möchten und geben Sie
bei Bedarf den Versatz an.
11. (Optional) Ist in der Liste der ausgewählten Leitungsarten nur ein Objekt
enthalten, dann ändern Sie die Zeichnungseinstellungen.
12. (Optional) Ist in der Liste der ausgewählten Leitungsarten nur ein Objekt
enthalten, dann verwenden Sie die Optionen für Verbindungspunkte und
Linienendungen.
13. Aktiveren/deaktivieren Sie die Option Automatisch beenden.
14. Klicken des Schalters OK um eine (oder mehrere) Leitungen zu zeichnen.
15. Geben Sie den Startpunkt und die nächsten Segmente an, die Sie zeichnen
möchten. Zum Beenden klicken Sie die Taste Enter.
Wichtiger Hinweis
Versatz, zusätzliche Winkel, Hinzufügen von
Verbindungspunkten, Linienenden, Ortho erweitert und Automatisch beenden sind nur dann verfügbar, wenn eine einzelne Leitung gewählt ist.
CADprofi Elektro- und Steuerungsanlagen: Leitungen, Kanäle - Schema
Seite 236
Schematische Leitungen sind einfache Linien oder Polylinien, deshalb es ist auch möglich,
Leitungen mit den CAD-Programm Standardbefehlen, wie Linie oder Polylinie, zu zeichnen. Es
sollte jedoch angemerkt werden, dass die Leitungen in diesem Fall auf den geeigneten Layern
platziert werden müssen. Um die Eigenschaften den gezeichneten Objekten zuzuweisen (z.B.
Layer), sollte der Befehl Anpassen (_MATCHPROP) aus dem CAD-Programm verwendet werden.
Steigleitungen zeichnen (vertikale Leitungen)
In schematischen Leitungen ist es möglich, vertikale Leitungsabschnitte unter Verwendung
spezieller Symbole, wie Steigleitungen darzustellen.
Trotz der Tatsache, dass Steigleitungen mit dem Befehl Symbole - sonstige (siehe Seite 259)
eingefügt wurden, behandelt sie Programm als schematische Leitungen.
Für Steigleitungen sollte der Nutzer die
Art der Leitung und Höhe (Länge des
vertikalen Liniensegments) angeben.
Der Leitungstyp kann aus den Listen
durch Drücken des Schalters
Durchsuchen ausgewählt werden.
Damit können Daten wie Durchmesser
und Länge in die Stücklisten korrekt
übertragen werden.
Die in den Steigleitungen gespeicherten Daten werden in die Stückliste übernommen, wenn
der Anwender die Vorlage „Elektro – Leitungen” (siehe Seite 59) verwendet.
Installationsansicht
Anmerkung
Der Befehl „Schematische Leitungen bearbeiten” wird zum Bearbeiten von Leitungsarten verwendet (siehe Seite 69).
CADprofi Elektro- und Steuerungsanlagen: Leitungen, Kanäle - Schema
Seite 237
Schema mit Steigleitungen
Leitungen in der Stückliste
Linientyp-Skalierung für Leitungen
Jede Leitung wird mit unterschiedlichen
Linienmustern, wie eine gestrichelte Linie (DASHED) für
eine "Rücklauf"-Leitung, dargestellt. Die Dichte des
Linienmusters wird mit dem CAD-Befehl LTFAKTOR
(_LTSCALE) bestimmt. Die Vorgabe vom
Skalierungsfaktor bei neuen Zeichnungen ist 1.00.
Wenn der Faktor zu groß oder zu klein ist, könnte das
Linienmuster nicht mehr erkennbar sein und erscheint
als durchgezogene Linie.
LTFAKTOR = 200
LTFAKTOR = 500
Im CADprofi ist es möglich in den Einheiten Millimeter, Zentimeter, oder Meter zu entwerfen.
Aus diesem Grund sollte beim Zeichnen von Schemen der Linientypfaktor immer an das zu
bearbeitende Schema angepasst werden. Wenn zum Beispiel ein Schema mit der Einheit
“Millimeter” und mit einer Symbolgröße von 200 gezeichnet wird, sollte der Linientypfaktor
zwischen 50 und 200 liegen.
CADprofi Elektro- und Steuerungsanlagen: Leitungen, Kanäle - Schema
Seite 238
Definition benutzerdefinierter Linien
Der Anwender kann seine eigenen Linientypen in das Programm aufnehmen. Auf diese Weise
kann das Programm seinen Bedürfnissen angepasst und in einer Vielzahl von Projekten, bei
denen es notwendig ist Schemen zu zeichnen, verwendet werden.
Vorgehensweise Hinzufügen einer neuen Leitung in die Datenbank
1. Start des Befehls Leitungen, Kanäle - Schema .
2. Klicken Sie auf den Schalter neu definieren um eine neue Leitung in die
vorhandene Datenbank zu hinzuzufügen. Das neue Element wird in die Kategorie
*Benutzer* eingefügt. Ein neues Fenster Objekt editieren, in dem der Nutzer alle
Leitungsparameter angeben kann, wird geöffnet.
3. (Optional) Wählen Sie eine vorhandene Leitung und klicken Sie auf den Schalter
Kopieren zum Erzeugen einer Kopie Leitung mit denselben Parametern.
4. Bearbeiten Sie die neue Leitung mit dem Befehl Objekt editieren um den Namen
und andere Parameter anzupassen.
Kategorie *Favoriten*
Es ist auch möglich einen Ordner, der eine Liste der vom Nutzer am häufigsten gebrauchten
Installationen enthält, zu erstellen. Dieser Ordner wird automatisch erzeugt, wenn das erste
Element als Favoriten markiert wird. In der Kategorie *Favoriten* kann der Nutzer eine
beliebige Struktur definieren, in der er seine Elemente platziert.
Leitungsdaten bearbeiten
CADprofi ermöglicht die Parameter benutzerdefinierter Leitungen zu bearbeiten. Dafür
nutzen Sie die Option Objekt editieren.
Im CADprofi können Rohr- und Rechteckkanäle als Linie (mit Linien oder Polylinien) oder als
2D-Objekte gezeichnet werden. Daher ist es bei der Bearbeitung der Eigenschaften möglich,
verschiedene Werte für Linien und 2D-Leitungen anzugeben.
CADprofi Elektro- und Steuerungsanlagen: Leitungen, Kanäle - Schema
Seite 239
Dialogfenster Objekt editieren
Das Dialogfenster Objekt editieren hat folgende Bestandteile:
Name – Name der bearbeiteten Leitung.
Beschreibung – Textbeschriftung für Leitungen, die als Endung des Layernamens bei der
erweiterten Layerstruktur dient.
Wichtiger Hinweis
Es wird empfohlen, "eindeutige Werte" von Textbezeichnungen zu verwenden, um eine ordnungsgemäße Erkennung von
Leitungen im CADprofi zu gewährleisten.
Kategorie – aktuell zugeordnete Kategorie in der CADprofi Datenbank.
Klasse – aktuell zugeordneter Gewerk/Industriezweig in der CADprofi Datenbank.
Zur Liste oft genutzter Systeme hinzufügen – diese Option fügt die bearbeitete Leitung der
Liste der Leitungsarten im Dialogfenster 2D-Rohrzug zeichnen hinzu.
Linien oder Leitungen 2D – Einstellungen für schematische Leitungen und 2D-Leitungen:
Linienfarbe – bestimmt die Linienfarbe. Die Farbe kann auf verschiedenen Wegen
gewählt werden: durch Klicken auf das Feld mit der Linienvorschau, mit Hilfe der
Option von Layer oder durch die Eingabe der Farbnummer des CAD-Programms.
Linientyp – bestimmt den Linientyp. Der Linientyp kann aus der Liste der
vorhandenen Linientypen oder mit der Option von Layer ausgewählt werden.
CADprofi Elektro- und Steuerungsanlagen: Leitungen, Kanäle - Schema
Seite 240
Linienstärke – legt die Linienstärke fest. Die Linienstärke kann aus der Liste der im
Programm vorhandenen Werte gewählt werden.
Wichtiger Hinweis
Nur Leitungen, die vom Benutzer definiert wurden, können
bearbeitet werden. Es ist nicht möglich Leitungsparameter aus
der primären CADprofi Datenbank zu ändern.
Vorgehensweise Bearbeiten von Benutzerleitungen
1. Start des Befehls Leitungen, Kanäle - Schema .
2. (Optional) Ist die Leitung, die Sie bearbeiten möchten, schon in der Liste
ausgewählter Leitungsarten, markieren Sie diese und klicken Sie auf Gewählte
Zeilen löschen um sie aus der Liste zu entfernen.
3. In der Liste der vorhandenen Leitungen wählen Sie die Leitung, die bearbeitet
werden soll.
4. Klicken Sie auf den Schalter Bearbeiten . Ein neues Dialogfenster zum
Bearbeiten der Leitung öffnet sich.
5. (Optional) Ändern Sie den Namen der bearbeiteten Leitung.
6. (Optional) Ändern Sie die Beschreibung der bearbeiteten Leitung (nicht
empfohlen, wenn die bearbeitete Leitung bereits in die Zeichnung eingefügt ist).
7. (Optional) Ändern Sie die Kategorie der bearbeiteten Leitung.
8. (Optional) Ändern Sie die Klasse der gewählten Leitung.
9. (Optional) ein-/ausschalten der Option Zur Liste oft genutzter Systeme
hinzufügen.
10. (Optional) Ändern der Parameter von schematischen Leitungen.
11. (Optional) Ändern der Parameter von 2D Leitungen.
12. Klicken Sie auf den Schalter OK zum Akzeptieren der Änderungen.
Wichtiger Hinweis
Wenn Sie Parameter für Leitungen ändern, die bereits in der Zeichnung enthalten sind, müssen Sie zum Aktualisieren dieser Eigenschaften die vorhandenen Leitungen durch die neuen
ersetzen.
CADprofi Elektro- und Steuerungsanlagen: Leitungen, Kanäle - Schema
Seite 241
Installationen aus der Zeichnung
Alle Linien und Polylinien, die auf geeigneten Layern liegen, werden von CADprofi als
schematische Leitungen behandelt. Eingeschlossen sind alle Layer, deren Namen ähnlich dem
folgenden Muster aufgebaut sind – 2DX_PLS_xxx.
Wenn mehrere Mitarbeiter an einem Projekt arbeiten ist es möglich, dass einer dieser
Konstrukteure seine eigenen Linienarten verwendet hat und dann die Zeichnung zur weiteren
Bearbeitung weitergeleitet wurde. In diesem Fall wird CADprofi das Vorhandensein von
zusätzlichen Leitungen (Installationsarten) automatisch erkennen und wird sie in eine neue
Kategorie namens Installationen aus der Zeichnung anzeigen.
Die Namen der neuen Leitungen, die in der Zeichnung identifiziert wurden, werden mit dem
Namen der Beschriftung übernommen (Endung des Layernamens). Wenn diese
Leitungsparameter im Dialogfenster bearbeitet werden, sind sie dauerhaft in der Datenbank
als Benutzerleitungen gespeichert.
Es ist möglich, Installationen aus der Zeichnung
ohne sie zu bearbeiten zu nutzen, doch in
diesem Fall werden in allen Stücklisten die
Leitungen mit ihrem Layernamen aufgelistet.
Leitungslayer
Jede Leitungsart wird auf separaten Layern gezeichnet. Um einfach die Layer zu verwalten,
sind in der Befehlsleiste des CADprofi-Programms zusätzliche Befehle angeordnet, mit denen
schnell alle Layer, z.B. Zentralheizung, Abwasser, Wasser und andere Arten von Installationen
beinhalten, ein- und ausblenden kann.
Im Verzeichnis C:\Cadprofi\X.x\PlotStyle befinden sich die Plotstile, die der Layerstruktur des
Programms entsprechen. Mit Hilfe dieser Dateien kann der Nutzer schwarzweiße
(CADprofi Mono.ctb) wie auch farbige (CADprofi Color.ctb) ausdrucke anfertigen. Diese *.ctb
Dateien sollten in den entsprechenden Ordner des verwendeten CAD-Programms kopiert
werden, damit sie verwendet werden können
Weitere Informationen entnehmen Sie bitte dem Kapitel CADprofi Layer (siehe Seite 34).
CADprofi Elektro- und Steuerungsanlagen: Arbeiten mit Symbolen – allgemeine Regeln
Seite 242
Arbeiten mit Symbolen – allgemeine Regeln CADprofi verfügt über mehrere Befehle zum Einfügen von Symbolen in die Zeichnung. Es ist
möglich Symbole an einem Punkt, in Linien/Leitungen sowie gleichzeitig mehrere Symbole in
die Zeichnung einzufügen.
CADprofi-Symbole haben bestimmte Eigenschaften, die sich auf "intelligente" Art und Weise
verhalten, zum Beispiel automatisches Einsetzen im passenden Winkel zur Linie, die Linie am
Einfügepunkt automatisch brechen, zuordnen zum Layer je nach Art der Installation usw.
Alle Symbole, die im CADprofi verfügbar sind, werden als Blöcke eingefügt, die kopiert,
gelöscht oder mit Standardbefehlen des CAD-Programms bearbeitet werden können. Die
meisten Symbole können auch mit CADprofi-Befehlen bearbeitet werden, wie: Quick edit,
Symbole bearbeiten und Symbole löschen.
Symbole werden häufig verwendet, um reale Geräte, Armaturen und andere Anlagen grafisch
darzustellen. Es ist daher möglich, technische Parameter der im Projekt verwendeten
Produkte (Befehl Attribute und Beschriftungen) sowie Nummerierung und
Symbolbeschriftung, zu den Symbolen hinzuzufügen. Diese Informationen können bei der
Zeichnungsbeschriftung und bei der Erstellung von grafischen Stücklisten (siehe Seite 48)
verwendet werden.
Die folgenden Befehle werden genutzt, um Symbole in die Zeichnung einzufügen:
Multisymbole, Symbole und Beschriftungen.
Jeder Befehl, der für die Arbeit mit Symbolen verwendet
wird, hat eine Vielzahl von Optionen, die beim Einfügen
einzelner oder mehrerer Symbole zur Anwendung kommen.
Hauptoptionen – verfügbar durch den Schalter :
Einfügen eines oder mehrerer Symbole.
In Verlängerung.
Punkt.
In mehrere Leitungen.
Option ‘Symbol einfügen’
Dies ist die Standardoption, die Symbole an einer beliebigen Stelle oder in eine vom Benutzer
angegebene Leitung einfügt.
Einfügen in eine Leitung Einfügen in einem Punkt
CADprofi Elektro- und Steuerungsanlagen: Arbeiten mit Symbolen – allgemeine Regeln
Seite 243
Vorgehensweise Symbol einfügen
1. Wählen des Symbols aus einer Bibliothek.
2. Klicken Sie den Schalter Symbol einfügen. Das Dialogfenster der Bibliothek wird
zum Einfügen des Symbols geschlossen.
3. Zeigen Sie eine Leitung, in die Sie das Symbol einfügen möchten.
4. (Optional) Klicken Sie an einem beliebigen Punkt in der Zeichnung, um ein Symbol
an diesem Punkt einzufügen.
5. (Optional) Geben Sie den Drehwinkel des eingefügten Symbols an – diese Option
ist nur verfügbar, wenn der Nutzer im Dialogfenster Winkel manuell gewählt hat.
Beim Einfügen von Symbolen in Leitungen ist der Einfügewinkel des Symbols abhängig vom
Winkel der Leitung (der im Dialogfenster angegebene Winkel wird ignoriert).
In dem Fall, dass der Nutzer die Option Winkel manuell gewählt hat, ist es möglich die
Symboldrehung relativ zur Linie anzugeben. Diese Option ist sehr praktisch, wenn Symbole
eingefügt werden, die die Leitungsrichtung, Griffposition oder Durchflussrichtung usw.
bestimmen. Der Winkel des Symbols hängt von der Lage des Punkts P2 ab.
Ohne Drehung Mit Drehung
Option ‘Punkt’
Die Option Punkt kann genutzt werden, wenn es notwendig ist das Symbol an einem Punkt
einzufügen, der auf einer Leitung liegt, doch ohne dass das Symbol “an der Leitung
ausgerichtet” wird. Bei dieser Option “ignoriert” das eingefügte Symbol die Leitung, so dass es
die Leitung nicht aufbricht und nicht den Winkel übernimmt. Diese Option wird in vielen
Situationen, zum Beispiel beim Einfügen von Sensoren (die in der Regel die Leitungen nur
berühren müssen), verwendet.
Symbol an einem Punkt einfügen (die Leitung wird ignoriert)
CADprofi Elektro- und Steuerungsanlagen: Arbeiten mit Symbolen – allgemeine Regeln
Seite 244
Vorgehensweise Einfügen an einem Punkt
1. Wählen Sie ein oder mehrere Symbole aus einer Bibliothek.
2. Unter Verwendung des Schalters klappen Sie die Einfügeliste auf.
3. Klicken Sie den Schalter Punkt. Das Bibliotheksdialogfenster wird geschlossen um
das Symbol in die Zeichnung einzufügen.
4. Zeigen Sie einen Punkt in der Leitung, in die das Symbol eingefügt werden soll.
5. (Optional) Klicken Sie an einem beliebigen Punkt in der Zeichnung, um ein Symbol
an diesem Punkt einzufügen.
6. (Optional) Geben Sie den Drehwinkel des eingefügten Symbols an – diese Option
ist nur verfügbar, wenn der Nutzer im Dialogfenster Winkel manuell gewählt hat.
Option ‘In Verlängerung’
Die Option In Verlängerung ermöglicht es, den Einfügepunkt des Symbols in Bezug auf andere
Objekte in der Zeichnung genau anzugeben. Sie ermöglicht ein Symbol in einem Punkt in
Übereinstimmung mit beispielsweise einem anderen Symbol einzufügen.
Einfügung in Verlängerung
Vorgehensweise Einfügen in Verlängerung
1. Wählen Sie ein oder mehrere Symbole aus der Bibliothek.
2. Mit dem Schalter klappen Sie die Einfügeliste auf.
3. Wählen Sie In Verlängerung. Das Bibliotheksfenster wird zum Einfügen der
Symbole in die Zeichnung geschlossen.
4. Klicken Sie auf die Leitung, in die das Symbol eingefügt werden soll (P1).
5. Das Programm bestimmt den Punkt am Anfang der Leitung (P1’). Geben Sie den
Versatz vom Punkt an oder den Einfügepunkt, den Sie für das eingefügte Element
festlegen wollen (P2).
6. Geben Sie einen zusätzlichen Versatz an oder klicken Sie Enter zur Bestätigung des
Einfügepunktes.
7. (Optional) Geben Sie den Drehwinkel des eingefügten Symbols an – diese Option
ist nur verfügbar, wenn der Nutzer im Dialogfenster Winkel manuell gewählt hat.
8. Das Symbol wird in die Zeichnung eingefügt und der Befehl beendet (wenn der
Anwender nicht die Option Mehrmals einfügen gewählt hat).
CADprofi Elektro- und Steuerungsanlagen: Arbeiten mit Symbolen – allgemeine Regeln
Seite 245
Option ‘In mehrere Leitungen’ einfügen
Die Option In mehrere Leitungen einfügen ermöglicht das schnelle Einfügen des gewählten
Symbols in mehrere Leitungen. Sie erlaubt das Symbol in alle Leitungen einzufügen, die von
der „Schnittlinie ” gekreuzt werden, die beim Einfügen angegeben wird (P1–P2).
Einfügen von Symbolen in mehrere Leitungen
Vorgehensweise Einfügen in mehrere Leitungen
1. Wählen Sie ein Symbol aus der Bibliothek.
2. Mit dem Schalter klappen Sie die Einfügeliste auf.
3. Wählen Sie die Option In mehrere Leitungen. Das Bibliotheksfenster wird zum
Einfügen der Symbole in die Zeichnung geschlossen.
4. Geben Sie den ersten Punkt der “Schnittlinie” an, die die Leitungen kreuzt (P1).
5. Geben Sie den zweiten Punkt der “Schnittlinie” an, die die Leitungen kreuzt (P2).
6. Das gewählte Symbol wird in alle Leitungen eingefügt, die von der “Schnittlinie”
gekreuzt wurden.
Schemen: Arbeit mit Symbolen
Nutzung von mit festem Winkel eingefügten Symbolen
Um im Projekt die Korrektheit zu wahren, werden einige Symbole mit festem Winkel
eingefügt (z.B. Energiezähler). Diese Symbole sollten mit einem Winkel von 0° eingefügt
werden. Im CADprofi bekommen viele Symbole einen erzwungenen Einfügewinkel. Fügt der
Nutzer solch ein Symbol in horizontale oder vertikale Linien, wird diese Linie automatisch
aufgebrochen. In anderen Fällen wird die Linie nicht unterbrochen.
CADprofi Elektro- und Steuerungsanlagen: Arbeiten mit Symbolen – allgemeine Regeln
Seite 246
Vertikale Linie Horizontale Linie Geneigte Linie
Symbole, die Text enthalten (sichtbare Attribute)
Für Symbole, die Text enthalten (sichtbare Attribute), passt CADprofi automatisch den Winkel
des Textes an. Deshalb werden Situationen, in denen Text "verkehrt herum" oder "rückwärts"
angezeigt werden würde, vermieden. Der Benutzer hat folgende Möglichkeiten die Texte
anzupassen:
0° fester Winkel.
0° oder 90° Winkel. Wird das Symbol mit einem Winkel von 90° eingefügt, wird der
Text auch um 90° gedreht. In anderen Fällen ist der Textwinkel 0°.
Automatischer Winkel von -30° bis +120°. In diesen Bereichen ist der
Textdrehwinkel ausreichend lesbar.
Ausrichtung der Attributwinkel
Wichtiger Hinweis
Optionen zur Textausrichtung sind dauerhaft für jedes Symbol gesetzt. Der Anwender kann diese Optionen nur bei
benutzerdefinierten Symbolen ändern.
Wichtiger Hinweis
Für Symbole mit einem festen Einfügungswinkel werden die
Optionen "Winkel" und "Rotation" im Dialogfeld, ignoriert.
CADprofi Elektro- und Steuerungsanlagen: Arbeiten mit Symbolen – allgemeine Regeln
Seite 247
Symbole suchen
In jedem Dialogfenster, das für die Einfügung von Symbolen verwendet wird, gibt es eine
Suchfunktion mit der es möglich ist, schnell das gesuchte Symbol zu finden.
Das Feld Suchen wird verwendet, um eine Zeichenfolge
(vollständiger oder als Teil des Namens vom gesuchten
Symbol) zu finden. Dieses Feld speichert eingegebene
Wörter so, dass der Nutzer durch Drücken des Schalters
eine Liste mit den zuvor genutzten Suchbegriffen öffnen
kann.
Nach Ausfüllen des Suchfeldes filtert das Programm automatisch den Inhalt der aktuellen
Bibliothek und zeigt nur die Kategorien an, in denen dem Suchkriterium entsprechenden
Symbole vorhanden sind. Klicken auf den Schalter Zurück zeigt wieder alle
Bibliotheksobjekte und beendet die Suche.
CADprofi Elektro- und Steuerungsanlagen: Arbeiten mit Symbolen – allgemeine Regeln
Seite 248
Variable Symbole
Variable Symbole sind Objekte, mit denen der Nutzer schnell und einfach die Ansicht
anpassen oder enthaltene Informationen des eingefügten Objektes anzeigen kann. Auf diese
Weise kann ein variables Symbol viele "traditionelle" Symbole ersetzen und bietet gleichzeitig
eine bessere Möglichkeit, sein Aussehen und seinen Typ zu konfigurieren.
Variable Symbole können mit dem Befehl Symbole Bearbeiten frei geändert werden.
Beispiel eines variablen Symbols
Steckdose – der Nutzer kann folgende Optionen angeben:
Steckdosentyp
Kontakttyp,
Mehrfachsteckdosen,
Zusätzliche Kennzeichen (Nummer der Felder, Typ, usw.).
CADprofi Elektro- und Steuerungsanlagen: Arbeiten mit Symbolen – allgemeine Regeln
Seite 249
Verwaltung des Inhalts der Symbolbibliothek
CADprofi verfügt über mehrere tausend Symbole, die in entsprechende Kategorien
eingeordnet sind. Durch die große Anzahl ist es manchmal schwer, das im Moment benötigte
Symbol zu finden. Andererseits ist es gewöhnlich nicht erforderlich, an einem bestimmten
Projekt, mit mehr als einigen Dutzend Symbolen zu arbeiten. Um die Arbeit zu beschleunigen
kann der Benutzer ausgewählte Elemente der Kategorie *Favoriten* hinzufügen, um einen
schnelleren Zugang zu ihnen zu bekommen.
Es ist möglich Unterkategorien mit bestimmten Themen zu erzeugen, so wie eigene
Kategorien für Symbole, die im Entwurf von Lichtanlagen, Antennenanlagen und anderen
genutzt werden können. Darüber hinaus kann ein Element in viele verschiedene
Unterkategorien hinzugefügt werden.
Für Elemente, die der Kategorie *Favoriten* zugeordnet sind, ist es möglich, den Namen zu
ändern, der später in Stücklisten, Legenden und Beschriftungen verwendet wird.
Namensänderungen können Benutzer auch als eigene Übersetzungen der Symbole aus
internationalen Standards verwenden.
Symbole den Favoriten hinzufügen
Der Schalter Zu Favoriten hinzufügen ermöglicht das Kopieren beliebiger Symbole in die
Kategorie *Favoriten*. Dieser Ordner wird automatisch erstellt, nachdem der Anwender das
erste Symbol hinzugefügt hat.
Ändern des Symbolnamens
Zunächst erhält jedes kopierte Symbol
den Standardnamen vom Original.
Um den Symbolnamen im Ordner
*Favoriten* zu ändern, sollte der Nutzer
es zuerst markieren und dann die Taste
F2 zum Aktivieren des
Bearbeitungsmodus drücken.
Wichtiger Hinweis
Der geänderte Name erscheint in Tabellen und Beschriftungen, die mit dem Befehl „Stücklisten” (siehe Seite 48) erstellt werden.
CADprofi Elektro- und Steuerungsanlagen: Arbeiten mit Symbolen – allgemeine Regeln
Seite 250
Kategorie ändern
Um eine Kategorie zu ändern oder eine
neue Kategorie zu erzeugen klicken Sie die
rechte Maustaste auf dem gewünschten
Symbol und wählen Sie dann im
Kontextmenü die Option Kategorie
wechseln.
Im Dialogfenster kann der Nutzer eine
vorhandene Kategorie auswählen oder
einen neuen Kategorienamen eingeben.
Nach der Bestätigung wird das gewählte
Symbol in die neue Kategorie verschoben.
CADprofi erlaubt viele Kopien von jedem
Symbol zu erstellen und es in
verschiedenen Kategorien zu platzieren.
Deshalb kann der Nutzer Kategorien
erstellen, die Symbole für bestimmte Typen
gruppieren oder für häufig verwendete
Symbole eines bestimmten Gewerks.
Ändern der Kategorie vieler Symbole
Wenn Benutzer ein Symbol in seiner
Ursprungs-Kategorie bearbeitet, in der
es mehrere Symbole gibt, dann ändert
CADprofi auf Wunsch die Kategorie für
alle Symbole.
Symbole löschen
Es ist möglich, Symbole aus der Kategorie *Favoriten* zu löschen. Dafür muss das Symbol
markiert und die Option Löschen im Dialogfenster gewählt werden.
CADprofi Elektro- und Steuerungsanlagen: IEC, NFPA Symbole
Seite 251
IEC, NFPA Symbole Der Befehl Symbole - IEC, NFPA ermöglicht das Einfügen von Steuerungen, Schaltanlagen,
komplexen Apparaten, Messinstrumenten und vieler weiteren Symbole und Elemente, die in
schematischen Elektroinstallationen verwendet werden. In der Bibliothek sind sowohl
Symbole vom IEC- als auch vom NFPA-Standard verfügbar.
Während der Symboleinfügung ist es möglich, automatisch Objekte zu nummerieren und
Verbindungen festzulegen sowie Informationen zu technischen Parametern hinzuzufügen.
Beim Einfügen von Symbolen in eine Leitung wird die Applikation automatisch die Leitung am
Einfügepunkt, unter Wahrung der Regeln zur Erstellung schematischer Zeichnungen,
aufbrechen. Diese Regel gilt auch für mehrpolige Geräte, aber in diesem Fall muss der
Anwender der Leitung den Typ, Art und den Maßstab des mehrpoligen Symbols zuordnen.
Einfügen eines mehrpoligen IEC Symbols
Einfügen eines mehrpoligen NFPA Symbols
Für IEC Symbole ist der Abstand zwischen jeder Leitung 5 (oder ein Vielfaches von 5), wo
hingegen er für NFPA Symbole 3/8” (0.375) beträgt.
Anmerkung
Vorlagen für Potentialleitungen und Leitungsschaltungen, die im Befehl „Blattrahmen und Planköpfe” (siehe Seite 268) sind so vorbereitet, dass ein korrektes Einfügen von mehrpoligen
Symbolen unter der Bedingung, dass ein geeigneter Maßstab verwendet wir, möglich ist.
CADprofi Elektro- und Steuerungsanlagen: IEC, NFPA Symbole
Seite 252
Dialogfenster Symbole – IEC, NFPA
Das Dialogfenster Symbole - IEC, NFPA hat folgende Elemente:
Sichtbarkeit der Attribute – diese Option steuert die Sichtbarkeit der Attribute beim Einfügen
des Symbols in die Zeichnung.
Nach dem Klicken auf den Schalter wird
ein Dialogfenster mit der Liste der
verfügbaren Attribute angezeigt.
Die Attribute können nach Einfügen des
Symbols mit dem Befehl Attribute und
Beschriftungen (siehe Seite 36) oder mit
dem Befehl DDEDIT (_DDEDIT) vom CAD-
Programm bearbeitet werden.
CADprofi Elektro- und Steuerungsanlagen: IEC, NFPA Symbole
Seite 253
Menüleiste:
Neu definieren – fügt ein neues Element in die Datenbank ein. Lesen Sie mehr
darüber im Kapitel Benutzerblöcke definieren (siehe Seite 91).
Bearbeiten – erlaubt Bearbeiten von Benutzerblockparametern (s. Seite 94).
Zu Favoriten hinzufügen – kopiert Symbol zu den *Favoriten* (siehe Seite
250).
Löschen – löscht gewähltes Symbol aus der Kategorie *Favoriten*.
Kontextmenü – Optionenmenü für gewähltes Symbol, das
durch Klick mit der rechten Maustaste auf das
Symbol erscheint. Befehle in diesem Menü sind
ähnlich denen im Werkzeugmenü.
Kategorienbaum –Satz aller Kategorien und Symbole in der Bibliothek, als ein Abroll-Baum
angezeigt. Der Nutzer kann die Anzeigereihenfolge mit diesen Optionen anpassen:
Sortieren – alphabetische Sortierung der Kategorien und Symbole.
Normen zeigen – aktiviert / deaktiviert die Anzeige von Symbolen nach Normen.
Miniaturansicht – zeigt den Inhalt der ausgewählten Kategorie als Miniaturbilder.
Vorschau –zeigt die Vorschau des aktuell ausgewählten Symbols. Ein Rechtsklick auf das
Vorschaufenster vergrößert die Ansicht.
Spiegeln X, Y – erzeugt ein X- oder Y-Spiegelbild des gewählten Objekts.
Winkel/manuell – Möglichkeit einen festen Winkel beim Einfügen anzugeben oder einer
Drehoption, mit der der Symbolwinkel während der Einfügung definiert wird.
Bei der Einfügung von Symbolen in Leitungen hängt der Einfügewinkel vom Winkel
der Leitung ab (der im Dialogfenster angegebene Winkel wird ignoriert). Beim
Einfügen von Symbolen in Leitungen ist es möglich, die Option Winkel zur
dynamischen Symboldrehung, relativ zur Leitung, zu verwenden.
0° Winkel Winkel
30° Winkel Einfügen in eine Leitung ohne Winkel
CADprofi Elektro- und Steuerungsanlagen: IEC, NFPA Symbole
Seite 254
Maßstab – Angabe der Größe des eingefügten Symbols. Es ist möglich die Größe einzugeben
oder sie von einem anderen Symbol aus der Zeichnung zu übernehmen.
System – ist in den Programmeinstellungen die erweiterte Layerstruktur (siehe Seite 31)
eingestellt, werden die Symbole auf Layern abhängig von der Art der Installation
(System) eingefügt. Im Fall des Einfügens von Symbolen in vorhandene Leitungen
wird die Option System ignoriert. In diesem Fall ist Symbollayer abhängig von der
Leitungsart.
Objektdaten – diese Option ermöglicht es den Symbolen technische oder
Identifikationsparameter zuzuordnen. Für jedes Symbol können unterschiedliche
Werte vergeben werden, wie: Typ, Hersteller und andere. Die verfügbaren
Optionen und Parameter hängen vom Symboltyp ab.
Letzte Eingaben merken – diese Option sichert die vom Nutzer eingegebenen Parameter. Diese
Option sollte aktiviert werden, wenn der Benutzer Symbole mit ähnlichen
Eigenschaften einfügt.
Label – bietet die Möglichkeit, dem eingefügten Symbol nummerierte Etiketten
hinzuzufügen. Das Beschriftungsfeld wird automatisch mit Standard-
Kennzeichnung und der ersten freien Nummer gefüllt. Dank der verfügbaren
Tasten können Nutzer zwischen der ersten freien Nummer und einer
nachfolgenden Nummer wählen. Dieses Feld kann auch mit einem beliebigen
Wert manuell gefüllt werden.
Kontakte nummerieren – Nummerierung der Anschlüsse des eingefügten Symbols. Der
Nummerierungstyp kann aus der Dropdown-Liste gewählt werden:
Auto – Nummerierung aller Anschlüsse, beginnend mit der Nummer 1.
1/2… oder a/b… – ermöglicht manuell Anschlussnummern zu setzen. Diese Option
erlaubt dem Nutzer, Werte für nachfolgende Anschlüsse einzugeben (als
Trennzeichen sollte ”/” verwendet werden).
Automatische Nummerierung Nummerierung: A1/A2/1/2/3/4/5/6/13/14.
Anmerkung
Die Eingabe der "//" Zeichen im Nummerierungsfeld ermöglicht
es, den nächsten Anschluss zu umgehen.
CADprofi Elektro- und Steuerungsanlagen: IEC, NFPA Symbole
Seite 255
Mehrmals einfügen – aktiviert/deaktiviert die Möglichkeit des mehrmaligen Einfügens von
Symbolen in die Zeichnung. Der Einfügevorgang erfordert vom Nutzer die Taste
Enter oder Esc zum Beenden des Einfügens zu drücken.
Viele Gerätesymbole sind variable Symbole, mit denen der Anwender dem Projekt Geräte, die
beliebige Konfigurationen von Kontakten, Geber usw. haben können, einfügen kann. Solche
Symbole ersetzen viele "traditionelle" Symbole in der Bibliothek. Auf diese Weise ist es
einfacher das Programm zu verwenden und zur gleichen Zeit gibt es dem Anwender mehr
Möglichkeiten, benutzerdefinierte Elemente zu erstellen.
Variable Symbole können mit dem Befehl Symbole bearbeiten bearbeitet werden.
Beispiel eines variablen Symbols
Auswahl Kontakt
Auswahl Geber
Auswahl Vorrichtung
CADprofi Elektro- und Steuerungsanlagen: IEC, NFPA Symbole
Seite 256
Vorgehensweise Symbol einfügen
1. Aufruf des Befehls Symbole - IEC, NFPA .
2. Wählen Sie im Dialogfenster Symbole - IEC, NFPA das geeignete Symbol. In der
unteren linken Ecke ist eine Vorschau des gewählten Symbols zu sehen.
3. Angabe der Einfügeparameter: System, Winkel, Größe.
4. Aktivieren/deaktivieren vom Label, Angabe der Labelbezeichnung, z.B. –F8.
5. Aktivieren/deaktivieren der Option Kontakte nummerieren, Typ angeben.
6. (Optional) Ausfüllen folgender Werte: Typ, Hersteller, Referenz.
7. Klicken Sie auf Symbol einfügen zur Angabe des Einfügepunktes.
8. (Optional) Mit dem Schalter klappen Sie die Einfügeliste auf und wählen Sie In
Verlängerung zur Angabe des Einfügepunktes in Bezug auf andere Objekte.
9. (Optional) Mit Hilfe des Schalters klappen Sie die Einfügeliste auf und wählen
Punkt zum Einfügen des Symbols an einem bestimmten Punkt.
10. (Optional) Mit Hilfe des Schalters klappen Sie die Einfügeliste auf und wählen
Sie In mehrere Leitungen zum Einfügen von Symbolen in mehrere Leitungen.
11. Klicken Sie auf einen Punkt in einer Leitung um das Symbol einzufügen.
12. (Optional) Klicken Sie auf einen Punkt in der Zeichnung, ohne das Symbol in eine
Leitung einzufügen.
13. (Optional) Bestimmen Sie vom eingefügten Symbol den Winkel – diese Option ist
nur verfügbar, wenn im Dialogfenster die Option Winkel manuell aktiviert wurde.
Schemen: arbeiten mit Symbolen
CADprofi Elektro- und Steuerungsanlagen: Symbole - Prozess-Steuerung
Seite 257
Symbole - Prozess-Steuerung Der Befehl Symbole – Prozess-Steuerung ermöglicht den Entwurf von Steuerungs-
Messsystemen und industrieller Automatisierung durch Nutzung variabler Symbole, wie
Messpunkte, Sensoren, Sender, Regler usw.
Alle einzelnen Punkte (Elemente) können automatisch nummeriert werden. Sie werden auch
verwendet, um verschiedene Beschriftungen zu bestimmen.
Dialogfenster Symbole – Prozess-Steuerung
Grundlegende Funktionalität und Optionen bezüglich der Symbole sind im Kapitel Symbole -
IEC, NFPA (siehe Seite 252) beschrieben. Weitere Optionen für Symbole – Prozess-Steuerung:
Nummerierungs- und Beschriftungsfelder – für jedes Symbol sind unterschiedliche Felder
verfügbar, die zum Hinzufügen von Beschriftungen oder für Varianten der
Symbolnummerierung verwendet werden.
Feld Spezielle Zeichen – ermöglicht die Anzeige des Codes vom gewählten Symbol. Kann
kopiert und in irgendein Textfeld eingefügt werden.
Die Liste der Symbole erscheint nach dem Drücken auf den Schalter .
Führungslinie – aktiviert/deaktiviert eine Führungslinie für Beschriftungen. Durch Drücken auf
den Schalter , der den eingestellten Pfeiltyp symbolisiert, kann der Nutzer
folgende Eigenschaften der Führungslinien einstellen:
CADprofi Elektro- und Steuerungsanlagen: Symbole - Prozess-Steuerung
Seite 258
Pfeilform – Symbol, das am Startpunkt der Führungslinie eingefügt wird.
Pfeilgröße – bestimmt den Skalierfaktor der Führungslinie.
Ein Segment einfügen – zeichnet eine einzelne oder segmentierte Führungslinie.
Vorgehensweise Einfügen einer Beschriftung (variables Symbol)
1. Aufruf des Befehls Symbole – Prozess-Steuerung .
2. Wählen Sie im Dialogfenster das gewünschte Symbol.
3. (Optional) Angabe zusätzlicher Felder, Nummerierungsmethoden, usw.
Für bestimmte Felder können Sie Werte aus einer Abroll-Liste wählen.
Die Schaltfläche ermöglicht die Auswahl von Werten in einem zusätzlichen
Fenster.
4. Eingabe des Winkels und der Größe.
5. (Optional) Einstellen und ändern der Einstellungen für die Führungslinie.
6. Aktivieren/deaktivieren der Option Mehrmals einfügen.
7. Klicken Sie auf Symbol einfügen um die Beschriftung in die Zeichnung einzufügen.
8. Das Symbol kann zum Beschriften anderer Objekte verwendet werden, zeigen Sie
daher auf ein Objekt. Abhängig vom gewählten Beschriftungstyp des Objektes,
können Sie Daten erhalten, die in der eingefügten Beschriftung verwendet
werden.
9. Geben Sie den Einfügepunkt an.
10. (Optional) Geben Sie den Drehwinkel an.
11. Das Symbol wird den Einstellungen gemäß eingefügt.
12. (Optional) Ist im Dialogfenster die Option Mehrmals einfügen aktiv, wiederholen
Sie die Schritte 8-11 um weitere Beschriftungen einzufügen oder beenden Sie den
Befehl mit der Taste Esc.
CADprofi Elektro- und Steuerungsanlagen: Symbole - sonstige
Seite 259
Symbole - sonstige Der Befehl Symbole – sonstige enthält viele Symbole, die beim Projektieren von Schemen
verwendet werden. Viele Kategorien sind verfügbar, einschließlich:
Verbindungsapparate,
Symbole für den Entwurf von Grundrissen(Stecker, Steckdosen usw.),
Messinstrumente,
Ausrüstung für Brandschutz und Brandbekämpfung,
Alarmanlagen,
Telekommunikationsanlagen,
Und vieles mehr.
Der Nutzer kann häufig verwendete Symbole der Kategorie *Favoriten* hinzufügen, um
schneller Zugriff darauf zu bekommen. Bei der Auswahl von Symbolen kann auch die
Suchfunktion genutzt werden.
Dialogfenster Symbole – Sonstige
Die vollständigen Funktionen und Optionen hierfür sind im Kapitel Symbole - IEC, NFPA (siehe
Seite 252) beschrieben.
Sockel und Anschlüsse
CADprofi Elektro- und Steuerungsanlagen: SPS Steuerelemente
Seite 260
SPS Steuerelemente Der Befehl SPS Steuerelemente ermöglicht das Einfügen vieler Arten konfigurierter Blöcke
von SPS-Steuerungen. Dieser Befehl erlaubt die Definition vieler Typen von Ein- und
Ausgängen sowie derer Adressierung und Nummerierung.
Die Blöcke der variablen Steuerelemente sind Symbole, für die es möglich ist, alle
Dimensionen festzulegen, ihr Aussehen anzupassen und technische Parameter anzugeben.
Die Grundfunktionen und alle Optionen für die Symbole sind im Kapitel Symbole - IEC, NFPA
(siehe Seite 252) beschrieben.
Bei der Definition eines SPS-Steuerungsblocks sollte der Benutzer seine Außenabmessungen
und die Anzahl der Ein- und Ausgänge angeben. Nach dem Einfügen eines Blocks kann der
Anwender jeden Ein- und Ausgang mit Hilfe der entsprechenden Zeichen beschriften.
Beispiele für häufig verwendete Konfigurationen von Steuerungen, die als Grundlage für den
Entwurf benutzerdefinierter Systeme verwendet werden können, sind im Befehl verfügbar.
Nach dem Einfügen der Steuerung ins Projekt ist ein Bearbeiten mit dem Befehl Symbol
bearbeiten möglich.
CADprofi Elektro- und Steuerungsanlagen: SPS Steuerelemente
Seite 261
Im Dialogfenster, das für die Definition der Steuerungen verwendet wird, gibt es aktive Felder
und Schaltflächen, die eine freie Definition verschiedener Parameter ermöglichen.
Beispiele für Felder und Schaltflächen, die im Dialogfenster verwendet werden.
1. Maßfeld – ermöglicht, das Maß durch Zeigen von zwei Punkten in der Zeichnung
zu bestimmen (Schaltfläche ).
2. Abroll-Liste – ermöglicht einen Wert einzugeben oder Daten aus der Liste
auszuwählen (durch Drücken der Schaltfläche ).
3. Textfeld – ermöglicht die Eingabe von Text.
4. Label – ermöglicht den eingefügten Symbolen Folgebeschriftungen hinzuzufügen.
Das Beschriftungsfeld wird automatisch mit dem voreingestellten Text und der
ersten freien Nummer ausgefüllt. Mit den verfügbaren Schaltern kann der Nutzer
zwischen der ersten freien Nummer und einer folgenden Nummer wählen.
Das Feld kann auch mit einem beliebigen Wert gefüllt werden.
5. Grafische Abroll-Liste – erweitert das Abrollmenü und ermöglicht die Auswahl
einer der verfügbaren grafischen Beschriftungen.
CADprofi Elektro- und Steuerungsanlagen: Symbole – Karten, Leitungen und Masten
Seite 262
Symbole – Karten, Leitungen und Masten Der Befehl Symbole – Karten, Leitungen und Masten enthält eine Bibliothek von
Symbolen, Objekten und Beschriftungen, die in Leitungsnetzen und Telekommunikations-
Zeichnungen verwendet werden.
In der Kategorie Telekommunikation kann der Nutzer-Symbole finden, die verwendet
werden, um Kupfer und Glasfaser-Netzwerke auf Karten zu entwerfen sowie
Netzwerkschemen zu erstellen. Elemente, die in bestehenden, geplanten und
Rückbauprojekten verwendet werden, sind im Programm verfügbar. Beschriftungssymbole
sind speziell für die Telekommunikationsbranche entwickelt und ermöglichen eine schnelle
Beschriftung von Objekten in Grundrissen und Schemen.
Beim Entwurf von Netzwerken wird für Leitungen auch der Befehl Leitungen, Kanäle -Schema
verwendet. Schutzrohre sind im Befehl 2D-Kanäle - Elektro verfügbar.
Dialogfenster Symbole – Karten, Leitungen, Masten
Grundlegende Funktionen und Optionen für die Objekte sind im Kapitel Symbole - IEC, NFPA
(siehe Seite 252) beschrieben.
CADprofi Elektro- und Steuerungsanlagen: Symbole – Karten, Leitungen und Masten
Seite 263
Netzwerkschema-Beispiel
Beispiel eines Netzwerkschemas auf einer Karte
CADprofi Elektro- und Steuerungsanlagen: Beschriftungen
Seite 264
Beschriftungen Der Befehl Beschriftungen ermöglicht, verschiedene Beschriftungen ins Projekt einzufügen,
die in schematischem Zeichnungen und Grundrissen verwendet werden.
Automatische Beschriftungen
CADprofi verfügt über Befehle, die sowohl für die Objektnummerierung als auch für die
Beschriftung von Objekten dienen. Mit Hilfe dieser Befehle können technische Parameter und
Kennwerte angegeben werden, die später bei der Erstellung von Stücklisten verwendet
werden oder wenn man verschiedene Informationen über das Projekt erhalten möchte.
Parameter, die zu den Objekten hinzugefügt wurden, können auch für die automatische oder
halbautomatische Beschriftung der Zeichnungen verwendet werden.
Symbole, die Informationen von Objekten sammeln und entsprechende Beschriftungen in die
Zeichnung einfügen, werden dafür eingesetzt. Beim Einfügen automatischer Beschriftungen
sollte der Nutzer das Objekt wählen und den Platzierungspunkt der Beschriftung angeben.
Bei einigen Symbolen ist es möglich, sie mit einer Führungslinie einzufügen.
Zur Beschriftung verschiedener Objekte sollten die entsprechenden Symbole genutzt werden.
Zum Beispiel kann die Leitungsartbeschriftung zur Beschriftung schematischer Leitungen
genutzt werden. Nutzt der Anwender dieses Symbol zur Beschriftung anderer Objekte, ist
CADprofi nicht in der Lage, die benötigten Daten zu lesen. In diesem besonderen Fall würde
das Symbol in einer ungültigen Weise beschriftet werden.
Wenn es notwendig ist mehrere Objekte zu beschriften, ist es bequem die Option In mehrere
Leitungen auszuwählen.
Beispiele für automatische Beschriftungen
CADprofi Elektro- und Steuerungsanlagen: Beschriftungen
Seite 265
Dialogfenster Beschriftungen
Grundfunktionen und Optionen für die Objekte sind im Kapitel Symbole - IEC, NFPA (siehe
Seite 252) beschrieben. Zusätzliche Optionen des Befehls Beschriftungen:
Texthöhe – gibt Texthöhe und Skalierung der Beschriftung an. Der Nutzer kann einen Wert
eingeben oder ihn aus der Zeichnung abgreifen (zeigen von zwei Punkten).
Führungslinie – aktiviert/deaktiviert eine Führungslinie für Beschriftungen. Durch Klick auf
den Schalter der die aktuelle Pfeileinstellung darstellt, kann der Anwender
folgende Einstellungen für die Führungslinie vornehmen:
Pfeilform – Symbol, das am Startpunkt der Führungslinie eingefügt wird.
Pfeilgröße – bestimmt den Skalierfaktor der Führungslinie.
Ein Segment einfügen – zeichnet eine einzelne oder segmentierte Führungslinie.
Genauigkeit der Bemaßung – definiert die Genauigkeit (Dezimalzahl) aller Werte der
Dimensionen, die in den Beschriftungen platziert werden. Diese Dimensionen
werden automatisch von dem angezeigten Objekt abgerufen.
Hintergrund abdecken – aktiviert/deaktiviert die Möglichkeit, den Hintergrund mit dem
Befehl WIPEOUT abzudecken. Diese Funktion ist hilfreich, wenn der Nutzer wichtige
Informationen in der Zeichnung hervorheben möchte.
CADprofi Elektro- und Steuerungsanlagen: Beschriftungen
Seite 266
Variable Beschriftungen und Objektnummerierung
Viele Beschriftungssymbole sind variable Symbole, die dem Anwender die Möglichkeit geben,
ihr Aussehen anzupassen und zusätzliche Optionen zu wählen. Für diese Symbole sind im
Dialogfenster Auswahlfelder und Textfelder vorhanden, die Varianten oder Anpassungen des
Symbols an aktuelle Anforderungen erlauben.
Ein Beispiel für so ein variables Symbol ist die “Objektnummerierung”. Dieses Symbol kann
Objekte nummerieren und ihre benötigten Parameter abrufen (z.B. Name, Typ, usw.). Auf
diesem Wege ist es möglich, schnell viele Objekte zu nummerieren und gewünschte Texte in
die Zeichnung zu bringen.
CADprofi erkennt automatisch nummerierte
Objekte in der Zeichnung, deshalb wird im
Dialogfenster die erste verfügbare Nummer
der bestimmten Branche (z.B. HS –
Heizungs- und Sanitärinstallationen)
angezeigt. Die Schaltfläche ermöglicht
die Auswahl der nächst höheren Nummer.
Durch das Hinzufügen verschiedener Nummernvorzeichen kann der Nutzer viele verschiedene
Nummernreihen (z.B. eine Reihe F1, F2, F3 für Schalter und eine Reihe K1, K2, K3 für Relais)
verwenden.
Das Einfügen von Symbolen mit der Option Mehrmals einfügen bewirkt, dass die Symbole mit
einer immer jeweils höheren Nummer hinzugefügt werden.
Die Felder Markierung 1, Markierung 2 ermöglichen dem gewählten Symbol
Textinformationen vom markierten Objekt hinzuzufügen. Die Wahl des Informationstyps ist
nach drücken des Schalters im nächsten Feld möglich.
Im neu geöffneten Fenster können folgende
Informationen gewählt werden:
Attribute – Attributwerte des
gewählten Objektes.
Linien – Leitungstyp oder
Installationsart.
Dimensionen – Dimensionen
vom gewählten Objekt.
Sonstige – zum Beispiel
Systemvariablen vom CAD-
Programm.
CADprofi Elektro- und Steuerungsanlagen: Beschriftungen
Seite 267
Vorgehensweise Einfügen einer automatischen Beschriftung (variable Symbole)
1. Start des Befehls Beschriftung .
2. Wählen Sie im Dialogfenster das geeignete Beschriftungssymbol.
3. (Optional) Ändern Sie die Datenart durch klicken auf Durchsuchen um Daten
aus der Liste verfügbarer Daten im Dialogfenster Objekt wählen auszusuchen.
4. Angabe der Parameter: Winkel, Spiegeln und Skalierung.
5. (Optional) Einstellen und ändern der Einstellungen für die Führungslinie.
6. Aktivieren/deaktivieren von Hintergrund abdecken.
7. Aktivieren/deaktivieren der Option Mehrmals einfügen.
8. Klicken Sie auf Symbol einfügen um die Beschriftung in die Zeichnung einzufügen.
9. Zeigen Sie auf das Symbol/Objekt, dessen Daten gelesen werden sollten.
10. Geben Sie den Einfügepunkt der Beschriftung an.
11. (Optional) Ist die Option Ein Segment einfügen (in den Führungslinien-
Einstellungen) ausgeschaltet, zeigen Sie eine Reihe von Punkten, an denen die
Segmente enden oder klicken Sie die rechte Maustaste zum Fortfahren.
12. (Optional) Angabe des Drehwinkels der Beschriftung.
13. (Optional) Ist im Dialogfenster die Option Mehrmals einfügen aktiv, wiederholen
Sie die Schritte 10 – 13 um weitere Beschriftungen einzufügen oder beenden Sie
den Befehl mit der Taste Esc.
Beispiel einer Beschriftung mit Nummer,
Objektname (Namensattribut) und Typ (Artikelattribut).
E1 Aufbauleuchte OKW 318 3X18W
CADprofi Elektro- und Steuerungsanlagen: Blattrahmen und Planköpfe
Seite 268
Blattrahmen und Planköpfe Im CADprofi-Elektro-Modul sind Blattrahmen und Planköpfe verfügbar. Verschiedene
Planköpfe sind auch im allgemeinen CADprofi-Befehl vorhanden, doch wenn der Nutzer
elektrische Projekte erstellt wird es empfohlen, die Tabellen aus dem Elektro-Modul , das
speziell für elektrische Schemen aufbereitet ist, zu verwenden.
Mehr Informationen zu Blattrahmen und Planköpfen sind im Kapitel Blattrahmen und
Planköpfe (siehe Seite 39) zu finden.
Stromkreis-Beschriftungen:
Der Befehl Blattrahmen und Planköpfe ermöglicht Planköpfe mit Stromkreis-Beschriftungen
einzufügen. Diese Tabellen werden im unteren Teil eingefügt (meistens direkt unter dem
Stromkreisschema). Verschiedene Anordnungen sind verfügbar. Im ersten Schritt sollte der
Nutzer in das Projekt den Tabellenkopf einfügen und anschließend die Tabellen, die die Daten
für jeden Stromkreis enthalten. In den Stromkreis-Tabellen ist es möglich, den Namen und die
Nummer vom Stromkreis sowie weitere Parameter, wie zum Beispiel: Leistung, Typ,
Sicherungstyp und Leitungslänge anzugeben.
Dialogfenster Blattrahmen und Planköpfe
Anmerkung:
Daten aus den Stromkreisköpfen können in den Stücklisten verwendet werden. Wählen Sie im Stücklisten-Generator
„Elektro – Stücklisten” (siehe Seite 48).
CADprofi Elektro- und Steuerungsanlagen: Schema Vorlagen
Seite 269
Schema Vorlagen Der Befehl Schema Vorlagen ermöglicht es, vordefinierte Potenzialleitungen und
Stromleitungen, die im Projekt verwendet werden, einzufügen, um schnell elektrische
Stromlaufpläne zu erstellen.
Die vordefinierten Leitungen sind für die Normen ISO und ANSI geeignet.
Die Potenzialleitungen sind parametrisch, damit der Abstand zwischen den Schemaleitungen
angegeben werden kann.
Der Befehl Schema Vorlagen enthält vordefinierte elektrische Schemen, die verwendet
werden können, um typische Schemen zu erstellen. Direkt-Starter von 3-Phasen-Motoren,
Reversierstarter, Stern-Dreieck-Schaltungen und viele andere Schemen sind verfügbar. Jedes
Schema enthält Komponenten, die vornummeriert sind.
Der Nutzer kann die Neu Nummerierung aktivieren sowie den Zusatztext hinzufügen.
CADprofi Elektro- und Steuerungsanlagen: Schema Vorlagen
Seite 270
Eine besondere Gruppe der Systeme sind die typischen Verteiler- und Schaltschrank-
Stromkreise. Zur Verfügung stehen fertige Sätze mit mehreren Schaltungen sowie fertige
Beleuchtungs- oder Steckdosenstromkreise. Dank dieser Vorlagen kann der Benutzer sofort
verschiedene Verteiler-Schemen erstellen. Steckdosen- und Licht-Stromkreise können für
andere Arten von Schaltungen verwendet werden - nach dem Einsetzen einer solchen
Schaltung, braucht der Anwender nur die Beschriftung und das Symbol des Abnehmers zu
ändern.
Beim Einfügen von Verteilungen werden Planköpfe eingefügt, bei denen der Name, die
Nummer und die Stromkreisparameter angegeben sind. Zum Bearbeiten dieser Daten kann
der Nutzer den Befehl Symbole bearbeiten oder andere Befehle zum Ändern von Attributen
verwenden.
Beispiel für ein typisches Schema mit Einfügen eines zusätzlichen Stromkreises
Schema: Vorlagen
CADprofi Elektro- und Steuerungsanlagen: Beleuchtung
Seite 271
Beleuchtung Der Befehl Geräte und Leuchten ermöglicht es, typische Leuchten einzufügen. Dieser Befehl
enthält auch Beispiele für Leuchten, die auf der Grundlage bestimmter Hersteller-Kataloge
erstellt wurden. Vor dem Einsatz der Leuchten in Projekten ist es ratsam, das aktuelle
Angebot dieser Hersteller zu überprüfen.
Leuchten sind auch im Befehl Symbole - sonstige verfügbar. Es sollte jedoch beachtet
werden, dass Symbole Elemente sind, die nur die Darstellung eines bestimmten Gerätes
enthalten, sie müssen daher nicht den tatsächlichen Abmessungen entsprechen. Andererseits
bietet der Befehl Geräte und Leuchten die Möglichkeit Objekte, dessen Abmessungen der
tatsächlichen Geräte entsprechen, in das Projekt einzufügen.
Dialogfenster Geräte und Leuchten
Grundlegende Funktionen und Optionen für die Objekte sind im Kapitel Symbole - IEC, NFPA
(siehe Seite 252) beschrieben. Weitere Optionen für den Befehl Geräte und Leuchten:
Parameter – das erste Element in jeder Kategorie ermöglicht die Dimensionen zu bestimmen.
Nach der Auswahl eines solchen Elementes hat der Nutzer die Maße in den Feldern
X, Y, Z Felder anzugeben.
Ansichts- und Einfügepunkt – für einige Objekte stehen zusätzliche Ansichten zur Verfügung
(wie z.B. Seitenansichten), die Objekte nicht nur im Grundriss, sondern in Schnitten
und anderen Installationsansichten darstellen.
CADprofi Elektro- und Steuerungsanlagen: Beleuchtung
Seite 272
Vorgehensweise
Leuchten einfügen
1. Start des Befehls Geräte und Leuchten
2. Erweitern Sie im Dialogfenster die benötigte Kategorie.
3. In der detaillierten Liste sind die Leuchtentypen aller verfügbaren Hersteller
verfügbar.
4. (Optional) Ein Doppelklick auf eine Reihe erweitert sie und zeigt ihren Inhalt an.
5. Wählen Sie ein Element durch Anklicken einer Position in der Liste. Ist das erste
Element ausgewählt, können die Abmessungen X, Y und Z festgelegt werden, um
eine Leuchte mit Nicht-Standard-Abmessungen ins Projekt einzufügen.
6. (Optional) Ändern Sie die Ansicht für das gewählte Element.
7. Deaktivieren Sie die Option System oder wählen Sie ein System aus der
vorhandenen Liste, um den Layer für das gewählte Element festzulegen.
8. Klicken Sie auf den Schalter OK zum Einfügen des gewählten Objekts in die
Zeichnung.
9. Geben Sie den Einfügepunkt und Drehwinkel des Objekts an.
Leuchten
Anmerkung:
Wenn die Leuchten im Deckenraster angeordnet werden sollen, muss der Anwender den Befehl REIHE (_ARRAY) aus dem CAD-
Programm nutzen.
Beispiel für das Einfügen einer Leuchte: Nach dem Einfügen der ersten Leuchte wurden die
übrigen Leuchten mit dem Befehl ARRAY mit einem Abstand 2600 mm x 1300 mm kopiert.
CADprofi Elektro- und Steuerungsanlagen: Verteiler, Schränke
Seite 273
Verteiler, Schränke Der Befehl Verteiler, Schränke ermöglicht das Einfügen von Schaltschränken (Verteiler). 2D-
Ansichten (Draufsicht) werden für den Entwurf von Grundrissen genutzt. Vorderansichten
werden beim Entwurf von Verteileransichten (Layouts) verwendet.
Der Befehl ermöglicht auch die Auswahl der Option Einfügen mit eigenen Maßen, mit der der
Nutzer Objekte mit eigenen Abmessungen einfügen kann. Die benutzerdefinierten Maße
können mit Erstellen und Erweitern von Benutzer-Produktreihen (siehe Seite 90) gespeichert
werden.
Dialogfenster Verteiler, Schränke
Die Methoden der Arbeit mit Objekten wurden bereits in den vorherigen Kapiteln
beschrieben. Der Befehl enthält folgende Elemente:
Objektstil – Optionen um den Objektstil und den Grad der Detaillierung festzulegen.
Als Block einfügen –ermöglicht dem Nutzer, das Element in Ursprung zerlegt oder
als Einzelobjekt (Block) einzufügen.
Mit Attributen – aktiviert/deaktiviert das Hinzufügen von Attributen zum Objekt.
Mittellinien – aktiviert/deaktiviert eine Mittellinie im eingefügten Objekt.
CADprofi Elektro- und Steuerungsanlagen: Verteiler, Schränke
Seite 274
Verdeckt – aktiviert/deaktiviert verdeckte Zeichnungselemente im Objekt.
Wipeout (Abdecken) – aktiviert/deaktiviert zusätzlich zu den eingefügten Objekten
Abdeckungen (WIPEOUT) einzufügen.
Details, Schraffur – aktiviert/deaktiviert das Zeichnen von Schraffuren und
Objektdetails wie Löcher, Richtungspfeile und andere.
Texte – aktiviert/deaktiviert mögliche Texte in Objekten.
Dialogfenster Objektstil
Beispiel eines Schaltschranks im Grundriss und als Ansicht mit eingefügten Geräten
Schaltschrankentwurf
CADprofi Elektro- und Steuerungsanlagen: Modulargeräte, Sicherungen
Seite 275
Modulargeräte, Sicherungen Der Befehl Modulargeräte, Sicherungen enthält viele Typen von Geräten, Schützen und
anderen Komponenten für elektrische Projekte. Bei allen Geräten stehen sowohl Ansichten
für den Schaltschrankbau (Layouts), als auch Symbole für elektrische Schemen zur Verfügung.
Beim Einfügen von Geräteansichten ist es möglich eine Liste der Objekte zum Einfügen zu
erzeugen, mit der gleichzeitig mehrere Objekte in die Zeichnung eingefügt werden können.
Wenn der Nutzer Symbole einfügt, sollte er die Richtlinien und die Vorgehensweise, wie im
Kapitel Symbole - IEC, NFPA (siehe Seite 252) beschrieben, beachten.
Nach Einfügen einer Geräteansicht ist es möglich mit dem Befehl Weitere Ansicht einfügen
Symbole für jedes Gerät einzufügen. Es ist auch möglich, eine Geräteansicht auf Grundlage
eines zuvor eingefügten Symbols zu erhalten. Mit diesem Befehl können Nutzer schnell ein
Schema auf Grundlage der Schaltgeräteansicht oder umgekehrt erstellen (siehe Seite 66).
Dialogfenster Modulargeräte, Sicherungen
Die Methoden der Arbeit mit Objekten wurden bereits in den vorherigen Kapiteln
beschrieben. Der Befehl enthält folgende Elemente:
Objekte zum Einfügen – Liste mit Objekten, die in die Zeichnung eingefügt werden. Das Feld
Ein neues Element in die Liste aufnehmen fügt das Objekt der Liste zu.
Einfügeoptionen – beim Einfügen eines einzelnen Objektes kann man verschiedene Optionen
nutzen. Der Schalter erweitert die Liste der verfügbaren Einfügeoptionen:
CADprofi Elektro- und Steuerungsanlagen: Modulargeräte, Sicherungen
Seite 276
Einfügen (Objektstil wählen) – fügt das gewählte Objekt mit der Möglichkeit ein,
die Optionen im Objektstil Dialogfenster zu ändern.
Einfügen (mit eigenen Maßen) – fügt das gewählte Objekt mit der Möglichkeit ein,
eigene Maße einzugeben. Benutzerdefinierte Maße können in eigenen Reihen
erstellt und erweitert werden Erstellen und Erweitern von Benutzer-
Produktreihen (siehe Seite 90).
Vorgehensweise Einfügen mehrerer Objekte (Liste der Objekte zum Einfügen)
1. Start des Befehls Modulargeräte, Sicherungen .
2. Wählen Sie im Dialogfenster die entsprechende Kategorie.
3. In der detaillierten Liste werden die verfügbaren Gerätetypen angezeigt.
4. (Optional) Doppelklick auf eine Typenreihe zum Erweitern der Anzeige des Inhalts.
Um alle Typen einer Reihe anzuzeigen klicken Sie die rechte Maustaste und wählen
Sie vom Kontextmenü die geeignete Option (Alle anzeigen).
5. (Optional Ändern Sie die Ansicht für das gewählte Element.
6. (Optional) Ändern Sie die Einstellungen im Objektstil.
7. Wählen Sie ein Element mit Doppelklick oder wählen Sie es und klicken Sie auf die
Schaltfläche Ein neues Element in die Liste aufnehmen .
8. Fahren Sie fort mit dem Füllen der Liste durch Wiederholung der Schritte 2 - 7.
9. (Optional) Ordnen Sie die Liste mit Hilfe der Schalter Kopieren , Löschen
Nach untern verschieben oder Nach oben verschieben .
10. Geben Sie Bezeichnung und Nummer des ersten Gerätes an. Die weiteren Geräte
werden mit fortlaufenden Nummern eingefügt.
11. Klicken Sie auf OK oder Einfügen aus der Liste um die Objekte in die Zeichnung
einzufügen.
12. Geben Sie den Einfügepunkt und Drehwinkel der Objekte an.
Entwurf von Schaltschränken
Automatischer Erhalt einer Geräteansicht aus Symbolen
CADprofi Elektro- und Steuerungsanlagen: Stromkreisnummerierung
Seite 277
Stromkreisnummerierung Der Befehl Stromkreisnummerierung ermöglicht, Stromkreise zu definieren und Objekten
zuzuordnen (Objektadressierung).
Der CADprofi-Stücklistengenerator bereitet die Material-Zusammenstellungen so vor, dass
die Zuordnung von Objekten zu individuellen Stromkreisen berücksichtigt wird.
Der Befehl kann in drei Modi arbeiten:
Nummerierung – dieser Modus wird zur Stromkreisdefinition und
Objektadressierung genutzt. Jedes Objekt erhält eine Stromkreisnummer, an die es
angeschlossen wird.
Nummerierung bearbeiten – dieser Modus ermöglicht gleichzeitig für viele
Objekte die Stromkreisnummern (Adressen) zu bearbeiten.
Nummerierung löschen – löscht die Nummern der gewählten Objekte.
Als erster Schritt sollte ein Verteiler definiert werden. Das kann ein beliebiges Objekt
gezeichnet mit CADprofi-Elektro sein, z.B. mit dem Befehl Verteiler, Schränke. Es ist auch
möglich Stromkreise zu nummerieren ohne einen Verteiler im Projekt zu definieren.
Beispiel für Objekte mit Stromkreisnummern
CADprofi Elektro- und Steuerungsanlagen: Stromkreisnummerierung
Seite 278
Dialogfenster Stromkreisnummerierung
Da Dialogfenster Stromkreisnummerierung enthält folgende Elemente:
Liste der Verteiler und Stromkreise – Liste der Verteiler und ihrer Stromkreise als Aufklapp-
Baum. Symbole in der Liste:
Verteiler –
Stromkreisgruppe –
Stromkreisnummer –
Im unteren Teil des Fensters wird die Information über die Anzahl der Objekte in jedem
Stromkreis angezeigt. Ist das Hauptelement des Baums gewählt, dann ist eine detaillierte Liste
mit allen Stromkreisen und Objekten sichtbar.
Menü Liste der Verteiler und Stromkreise – Werkzeugleiste zur Verwaltung der Verteiler.
Eine Nummer aus dem Verteiler löschen – löscht eine Nummer aus dem Block des
gewählten Stromkreises.
Mit einem Verteiler verknüpftes Objekt anzeigen – zeigt (oder ändert) in der Zeichnung
den Block, der den gewählten Stromkreis symbolisiert.
Verteilernummer ändern – ermöglicht die Verteilernummer zu ändern.
CADprofi Elektro- und Steuerungsanlagen: Stromkreisnummerierung
Seite 279
Zoom auf Stromkreis oder Verteiler – dieser Befehl zoomt auf Objekte, die dem
angegebenen Stromkreis zugeordnet sind. Wird ein Verteiler ausgewählt, wird das
Zoom auf das Objekt (Block) angewandt, das als Verteiler definiert wurde.
Überprüfen – diese Option ermöglicht es, im Stromkreis die Nummerierung automatisch zu
erkennen und zu korrigieren bei möglichen Inkonsistenzen.
Es wird empfohlen diesen Befehl nach dem Kopieren, Löschen und Verschieben
von Objekten auszuführen, um Änderungen mit den eingesetzten Nummern zu
synchronisieren.
Erstellung oder Auswahl der Stromkreise – eine Gruppe von Optionen die ermöglicht, neue
Stromkreise zu definieren oder Operationen an den vorhandenen Stromkreisen
(bearbeiten und löschen) zu dürchführen.
Verteiler – gibt die Kennzeichnung für den Verteiler an.
Stromkreisgruppe – Kennzeichnung für die Stromkreisgruppe.
Stromkreisnummer – gibt die Stromkreisnummer an.
Informationen über Verteiler, Stromkreisgruppe und –nummer können durch
Klicken auf die gewünschte Position in der Liste der Verteiler und Stromkreise
ausgefüllt werden.
Es besteht die Möglichkeit Daten durch Zeigen eines Objekts (das bereits einem
Verteiler zugeordnet wurde), auszufüllen. In diesem Fall sollte der Nutzer auf
Stromkreisnummer aus der Zeichnung wählen klicken.
Ist der Modus Bearbeiten im Bereich Erstellen und Auswahl der Stromkreise
eingestellt, ist zusätzlich das Feld Ändern auf verfügbar.
Vorhandene Nummerierung überschreiben – aktiviert/deaktiviert die Möglichkeit des
Überschreibens einer vorhandenen Nummerierung. Diese Option ist nur im Modus
Nummerierung verfügbar.
Optionen für Objektbearbeitung/-löschung:
Nur ausgewählte Objekte des gewählten Stromkreises berücksichtigen –
ermöglicht die Adressierung der gewählten Objekte zu ändern/löschen.
Alle Objekte des gewählten Stromkreises berücksichtigen – bearbeitet / löscht
alle Objekte, die zu einem bestimmten Stromkreis gehören.
Nummerierung der gewählten Objekte löschen – diese Option ermöglicht nur die
Adressierung der Objekte des angegebenen Stromkreises zu löschen.
CADprofi Elektro- und Steuerungsanlagen: Stromkreisnummerierung
Seite 280
Format – mit dieser Option können Sie die Art und Weise bestimmen, wie in der Zeichnung
die Informationen über Stromkreise angezeigt werden. Zeichenvorlagen können
Text und Stromkreisdaten enthalten – (<V> – Verteiler, <GR> – Stromkreisgruppe,
<SK> – Stromkreisnummer). Bei der Vorlagendefinition im nächsten Feld wird eine
Vorschau angezeigt, wie die Nummer in der Zeichnung eingefügt wird.
Textgröße – gibt die Größe und den Drehwinkel der Beschriftung an.
Höhe – gibt die Größe des Textes auf den Ausdrucken an.
Maßstab – gibt den Textmaßstab bei den Ausdrucken an.
Winkel – gibt den Drehwinkel der Beschriftung an.
Vorgehensweise Objektnummerierung
1. Starten Sie den Befehl Stromkreisnummerierung .
2. Wählen Sie im Dialogfenster den Arbeitsmodus.
3. Geben Sie bei Erstellung oder Auswahl der Stromkreise den Namen des Verteilers,
der Stromkreisgruppe und der Stromkreisnummer oder wählen Sie wenn möglich
aus der Liste einen Verteiler, dem die Objekte zugeordnet werden sollen.
4. (Optional) Aktivieren/deaktivieren Sie die Option Vorhandene Nummerierung
überschreiben.
5. Geben Sie das Format an.
6. Geben Sie die Optionen der Textgröße an.
7. Klicken Sie auf OK. Das Fenster wird geschlossen, die Objekte können gewählt und
dem Verteiler zugeordnet werden.
8. (Optional) Ist im Feld Verteiler ein neuer Name eingegeben, schlägt das Programm
vor, den Verteiler in der Zeichnung zu zeigen.
9. Zeigen Sie auf das erste Element, das zum Verteiler hinzugefügt werden soll.
10. Geben Sie die Platzierung des Nummerierungstextes an.
11. (Optional) Zeigen Sie auf die Objekte, die Sie dem gewählten Stromkreis zuordnen
möchten. Schließen Sie mit der rechten Maustaste oder mit der Taster Enter ab.
Die Nummerierungen werden automatisch entsprechend der relativen Lage der
ersten Nummer zu dem ersten angezeigten Objekt gesetzt.
Bearbeiten der Nummerierung
1. Starten Sie den Befehl Stromkreisnummerierung .
2. Wählen Sie im Dialogfenster den Modus Nummerierung bearbeiten.
3. In der Gruppe Erstellung oder Auswahl der Stromkreise wählen Sie den
Verteilernamen, die Stromkreisgruppe und –nummer der Objekte, die Sie
bearbeiten wollen.
CADprofi Elektro- und Steuerungsanlagen: Stromkreisnummerierung
Seite 281
4. Tragen Sie in den Feldern Ändern auf den neuen Verteilernamen,
Stromkreisgruppe und –nummer für die gewählten zuzuordnenden Objekte ein.
Ein neuer Stromkreis mit der entsprechenden Zuordnung wird erstellt.
5. (Optional) Aktivieren/deaktivieren Sie die Option Nur ausgewählte Objekte des
gewählten Stromkreises berücksichtigen.
6. (Optional) Aktivieren/deaktivieren Sie die Option Alle Objekte des gewählten
Stromkreises berücksichtigen.
7. (Optional) Geben Sie das Format für die Stromkreisbezeichnung.
8. (Optional) Geben Sie die Textgröße an.
9. Klicken Sei auf den Schalter OK.
10. (Optional) Wird im Feld Stromkreisname ein neuer Name eingegeben, schlägt das
Programm vor, den Stromkreis in der Zeichnung zu zeigen.
11. (Optional) Wenn die Option Nur ausgewählte Objekte des gewählten
Stromkreises berücksichtigen eingestellt wurde, zeigen Sie die Elemente, für die
Sie die Nummerierung ändern wollen. Schließen Sie mit der rechten Maustaste
oder mit der Taster Enter ab.
12. Die ausgewählten Elemente werden auf den angegebenen Stromkreis übertragen
und deren Kennzeichnung wird geändert.
Nummerierung löschen
1. Aufruf des Befehls Stromkreisnummerierung .
2. Wählen Sie im Dialogfenster den Modus Nummerierung löschen.
3. (Optional) Wählen Sie die Option Nummerierung der gewählten Stromkreise
löschen.
4. (Optional) Stellen Sie die Option Nur ausgewählte Objekte des gewählten
Stromkreises berücksichtigen ein.
5. (Optional) Wählen Sie im Feld Erstellung oder Auswahl der Stromkreise den
Verteilernamen, die Stromkreisgruppe und –nummer, die Sie löschen möchten.
6. (Optional) Aktivieren/deaktivieren Sie Nur ausgewählte Objekte des gewählten
Stromkreises berücksichtigen oder Alle Objekte des gewählten Stromkreises
berücksichtigen!!!
7. Klicken Sie auf den Schalter OK.
8. (Optional) Ist die Option Nur ausgewählte Objekte des gewählten Stromkreises
berücksichtigen oder Alle Objekte des gewählten Stromkreises berücksichtigen
eingestellt, wählen Sie die Elemente, deren Nummerierung Sie löschen möchten.
Schließen Sie mit der rechten Maustaste oder der Taster Enter ab.
9. Die Nummerierung der gewählten Elemente wird gelöscht.
Stromkreisnummerierung (Adressierung)
CADprofi Elektro- und Steuerungsanlagen: 2D Kanäle
Seite 282
2D Kanäle Im Programm CADprofi können Grundrisse und Schnitte erstellt werden, die Kabelkanäle,
Rohre und Schutzrohre enthalten. Beim Zeichnen sind Leitungselemente und Formteile
verfügbar (Bögen, Übergänge, T-Stücke usw.). Jedes Formteil ist ein parametrisches Objekt,
das mit geeigneten Prozeduren des Programms gezeichnet wird. Damit ist es möglich, die
Formteile mit angegebenen Abmessungen zu zeichnen. Für jedes Element sind Datenbanken
verfügbar, die Definitionen der Elemente der gewählten Hersteller enthalten.
Kabelkanal Schutzrohr
Mit folgenden Befehlen sind Kabelkanäle und Schutzrohre verfügbar:
2D Kanäle – dieser Befehl enthält typische Kanäle und Formteile für den Entwurf von
Kabelkanälen.
2D Kanalzug zeichnen – dieser Befehl ermöglicht, mehrere Segmente mit automatischer
Einfügung von Bögen zu zeichnen.
Kanäle und Leitungen
Der Befehl 2D Kanäle ermöglicht einzelne Kanäle oder Rohre in die Zeichnung einzufügen.
Nach Aufruf des Befehls muss der Nutzer das benötigte Formteil oder Kanalstück auswählen
und seine Abmessungen und Einfügeoptionen angeben. Das Programm hat Funktionen, die
die Verbindung der Elemente untereinander automatisieren. Es ist möglich, die Kanalgröße
automatisch anzupassen und an andere Elemente anzuschließen. Unten sind Beispiele zur
Verwendung dieser Funktion.
Beispiel zum Einfügen eines Formteils
Automatische Einfügung am Ende des Kanals.
1. Zeigen Sie auf den Kanal, an den Sie ein Bogen
einfügen wollen (P1).
2. Geben Sie die Richtung des Bogens an (P2).
CADprofi Elektro- und Steuerungsanlagen: 2D Kanäle
Seite 283
Einfügen eines Kanals mit der Option „An Objekt
anschließen”.
1. Objekt zeigen, an das ein Kanal angeschlossen
werden soll (P1).
2. Angabe der Länge des neuen Kanals (P2).
Beim Anschluss von Kanälen oder Rohren an andere Installationselemente ist die Option
Durchmesser anpassen hilfreich, weil das einzufügende Element immer die gleiche Größe
erhält und deshalb zum ursprünglichen Objekt passt.
Z+/Z– Leitungen und Formteile
Z+/Z- Leitungen sind vertikale Leitungssegmente (entlang der Z-Achse). Für diese Leitungen
sind nur die entsprechenden Schnittsymbole sichtbar. Aus diesem Grund sollte die Z+/Z-
Länge der Leitung im Dialogfenster festgelegt werden, bevor die Leitung in die Zeichnung
eingefügt wird.
Für Z+/Z- Leitungen und Formteile ist es möglich, zusätzlich ein Schnittsymbol (Z+, Z- oder
ohne Symbol) und den Einfügepunkt (Anfang, Achse, Ende) anzugeben.
Z+ Z– Ohne Symbol
Formteilmaße übernehmen
Beim Zeichnen ist es oft notwendig, ähnliche Elemente wie andere, die bereits in der
Zeichnung enthalten sind, einzufügen. In diesem Fall ist es leicht, Abmessungen von anderen
Armaturen zu kopieren. Nach dem Klicken auf Maße übernehmen muss der Nutzer auf das
gewünschte Formteil zeigen. Es ist wichtig zu vermeiden Armaturen zu identifizieren, die ganz
andere Parameter als das aktuell im Dialogfenster ausgewählte Element haben. In diesen
Fällen können die Benutzer eine Mehrdeutigkeit in der Interpretation der Daten erfahren.
Zum Beispiel: Wenn der Nutzer im Dialogfenster einen Bogen ausgewählt hat, beim Kopieren
der Abmessungen aber einen Übergang zeigt, ist anschließend CADprofi nicht in der Lage, den
Krümmungsradius und den Bogenwinkel zu bestimmen, weil der Übergang keine solchen
Parameter besitzt.
CADprofi Elektro- und Steuerungsanlagen: 2D Kanäle
Seite 284
Dialogfenster 2D Kanäle - Elektro
Das Dialogfenster 2D Kanäle - Elektro enthält folgende Elemente:
Kategorienbaum – ein Satz aller Kategorien und Symbole der Bibliothek, angezeigt als Baum.
Vorschau – zeigt eine Voransicht des aktuell gewählten Elements. Rechtklick auf die Vorschau
vergrößert die Ansicht.
Sortieren – aktiviert/deaktiviert die alphabetische Sortierung der Kategorien mit ihrem Inhalt.
Aktuelle Maße merken – aktiviert/deaktiviert die Erhaltung der grundlegenden Maße nach
Einfügen von Objekten. Nach Einfügen solcher Elemente, in denen der
Leitungsquerschnitt verringert wird (z.B. Übergänge), ändert das Programm beim
nächsten Aufruf des Befehls den Vorgabe-Durchmesser auf den kleineren
Durchmesser (D2). Dieses Verfahren ist sehr praktisch beim Entwurf von
Installationsfolgen. Wenn allerdings der Nutzer ein Formteil einfügt, das einen
unveränderten Hauptquerschnitt hat, wird die Option Querschnitt anpassen eine
automatische Veränderung des Querschnitts verhindern.
Zeichnungsoptionen:
System – Möglichkeit der Auswahl der Installationsart oder der Neudefinition
solcher. Zunächst sind auf der Auswahlliste nur die wichtigsten CADprofi Systeme
einbezogen. Der Anwender hat jedoch die Möglichkeit, die Liste mit eigenen
CADprofi Elektro- und Steuerungsanlagen: 2D Kanäle
Seite 285
Elementen zu erweitern (mit der Option Objekte editieren) im Dialogfenster
Leitungen, Kanäle - Schema (siehe Seite 230). Die Auswahl Andere/Editieren
öffnet ein neues Dialogfenster mit einer vollständigen Liste verfügbarer Systeme.
Neu definieren – fügt eine
neue Position (Leitung) der
Liste als Benutzerleitung hinzu.
Danach öffnet sich ein neues
Fenster Objekte editieren und
erlaubt dem Nutzer, die
Leitungsdaten zu bearbeiten.
Kopieren – kopiert die
markierte Leitung mit ihren
Parametern, erstellt ein neues
benutzerdefiniertes Element.
Bearbeiten – öffnet das
Fenster zum Bearbeiten der
erstellten Leitungen.
Löschen – löscht gewählte
Leitungen aus der Liste.
Form – Angabe der Art des Formteils (normales Element, geteiltes usw.).
Im Programm verfügbare Bogenarten
Hersteller und Typ – Auswahl an Produkten von Herstellern, Normen und anderen
Datenbanken. CADprofi erlaubt Formteile und 2D-Leitungen zu zeichnen, deren
Maße auf zwei Arten angegeben werden:
1. Zeichnung basierend auf durch den Nutzer angegebene Maße.
Für diese Methode wählen Sie beim Hersteller das Feld „– –”.
2. Zeichnung basierend auf Hersteller-Standards oder Datenbanken. Für diese
Methode wählen Sie den gewünschten Hersteller (oder Norm).
Nach Wahl des Herstellers ist es
nicht möglich, eigene Maße
einzugeben (diese Option ist dann
gesperrt).
CADprofi Elektro- und Steuerungsanlagen: 2D Kanäle
Seite 286
Nach Auswahl eines Herstellers oder einer Norm erscheint ein Dialogfenster
mit den verfügbaren Formstücken oder Leitungen.
Dialogfenster Elementauswahl
Maße – im CADprofi ist es möglich, Formstücke mit beliebigen Abmessungen zu zeichnen.
Dafür muss im Feld Hersteller „– –" gewählt werden.
Beim Zeichnen mit Maßen vom Nutzer gibt es zwei Felder in denen er Werte
eingeben kann. Der Schalter ermöglicht die Auswahl typischer Werte, zum
Beispiel standardisierte Rohrdurchmesser oder Kanalquerschnitte. Die
Leitungslänge wird in der Zeichnung durch zeigen von zwei Punkten festgelegt.
Optionen – zusätzliche Optionen, die den Zeichnungsprozess automatisieren:
An Objekt anschließen – automatischer Anschluss des eingefügten Objekts an
vorhandene Objekte (Leitung, Formteil oder Armatur). Beim Anschluss erkennt
CADprofi automatisch den Drehwinkel und den Einfügepunkt des Elements.
Layer anpassen – automatische Ermittlung Art der Installation auf Basis des
Objekts, mit denen das eingefügte Element verbunden wird. Die Installationsart,
die im Dialogfenster eingestellt ist, wird ignoriert.
Durchmesser anpassen – automatische Erkennung des Einbaudurchmessers
basierend auf dem Objekt, an das eine Leitung angeschlossen wird. Am
Einfügepunkt ist es möglich, einen Übergang einzufügen oder den
Leitungsdurchmesser im Dialogfenster zu ignorieren.
In eine Leitung einfügen – ermöglicht Formteile in vorhandene Leitungen oder in
ihre Verlängerung einzufügen. Ist diese Option deaktiviert, wird das Formteil am
Ende der Leitung angefügt.
CADprofi Elektro- und Steuerungsanlagen: 2D Kanäle
Seite 287
Vorgehensweise Einfügen eines Kanals
1. Start des Befehls 2D Kanäle - Elektro .
2. Wählen Sie im Dialogfenster 2D Kanäle aus den vorhandenen Kategorien Kanäle
oder Schutzrohre.
3. Wählen Sie aus der Liste der Systeme die benötigte Installationsart um die Farbe
und den Layer des neuen Kanals zu bestimmen.
4. (Optional) Geben Sie Werte bei Hersteller und Typ an.
5. Im Feld Maße geben Sie den Durchmesser für den gewählten Kanal an.
6. (Optional) Klicken Sie auf die Schaltfläche Maße übernehmen und zeigen Sie eine
Leitung in der Zeichnung, deren Durchmesser Sie übernehmen möchten.
7. (Optional) Aktivieren/deaktivieren Sie Layer anpassen, Durchmesser anpassen,
und An Objekt anschließen.
8. Klicken Sie auf OK zum Beginnen des Zeichnens der Leitung.
Kanäle und Rohre
Definition benutzerdefinierter Formteile
Beim Entwerfen von Installationen ist es manchmal
notwendig, Nicht-Standard Formteile zu verwenden.
In diesem Fall kann der Anwender seine eigenen
Formteile definieren, die bei der Nummerierung oder
während der Erstellung von Stücklisten berücksichtigt
werden.
Um ein neues zusätzliches Formteil zu definieren,
sollte der Nutzer als erstes den Befehl 2D Kanäle
starten. Danach muss er die Option Neues Formteil
definieren wählen. Für das neu erzeugte Formteil
muss ein Name eingegeben werden. Optional können
auch Hersteller, Reihe, Typ und Produktparameter
angegeben werden.
Nach dem Klick auf den Schalter OK müssen die
Objekte gewählt werden, die das neue Formteil
darstellen sowie der Basispunkt angegeben werden.
Wird ein Formteil öfter gebraucht ist es möglich, es
zur Programmbibliothek unter Verwendung von
Eigene Blöcke erstellen (siehe Seite 89) hinzuzufügen.
CADprofi Elektro- und Steuerungsanlagen: Kanalzüge zeichnen
Seite 288
Kanalzüge zeichnen Der Befehl 2D Kanalzug zeichnen ermöglicht die Erstellung von Kanälen und Schutzrohren mit
automatischem Einfügen von Bögen, dessen Parameter durch den Nutzer definiert werden
(oder ohne Bögen). Dieser Befehl verfügt über die Option die Anzeige des Dialogfensters
abzuschalten, um dem Nutzer den sofortigen Start des Zeichnens der Leitungszüge mit den
letzten Einstellungen zu ermöglichen.
Dialogfenster 2D Kanalzug zeichnen
Die grafische Gestaltung und grundlegenden Funktionen des Dialogfensters sind ähnlich
denen des Befehls 2D Kanäle - Elektro (siehe Seite 284). Weitere Optionen dieses Befehls:
Bogen - Parameter – eine Gruppe von Optionen zur Angabe von Parametern für 2D-Bögen.
Radius – ermöglicht dem Nutzer, den Radius anzugeben oder ihn anhand des
Breitenfaktors des Kanals zu berechnen.
Breitenfaktor verwenden – aktiviert/deaktiviert die Möglichkeit, den Radius mit
einem Faktor der Breite zu bestimmen.
Form – ermöglicht dem Nutzer die Wahl der Bogenform für den Leitungszug.
CADprofi Elektro- und Steuerungsanlagen: Kanalzüge zeichnen
Seite 289
max. Winkel: 90° – aktiviert/deaktiviert die Möglichkeit den Winkel des
Leitungsbogens auf max. 90° zu beschränken.
Maß E/Maß F – Angabe der Maße E und F (im Vorschaubild zu sehen). Mit dem Schalter
kann das Maß durch zeigen von zwei Objekten in der Zeichnung bestimmt werden.
Basiskante – rechte oder linke Kante. Die Kante wird entsprechen der Zeichnungsrichtung
angegeben.
Vorgehensweise Einfügen von Kanälen
1. Start des Befehls 2D Kanalzug zeichnen .
2. (Optional) Wenn das Dialogfenster nicht erscheint, wählen Sie die Option
Einstellungen (Taste E) zum Ändern dieser Einstellung.
3. Wählen Sie im Dialogfenster die gewünschte Art der Leitung.
4. Wählen Sie das System.
5. (Optional) Geben Sie Werte für Hersteller und Typ an.
6. Angabe des Leitungs-Durchmessers (oder des Querschnitts) für den Kanal oder das
Schutzrohr.
7. (Optional) Aktivieren/deaktivieren der Funktionen Layer anpassen, Durchmesser
anpassen, und An Objekt anschließen.
8. Klicken Sie auf den Schalter OK zum Start des Zeichnens von Kanalzügen.
Kabelkanäle und Schutzrohre
Anmerkung
Ist die Option „Dialogbox mit Einstellungen immer anzeigen” abgeschaltet, muss der Anwender um sie wieder einzuschalten,
die Einstellungen (Abkürzung „E” in der Befehlszeile) bei der Befehlsausführung aufrufen.
Zeichnungsrichtung
Linke Kante
Rechte Kante
CADprofi Elektro- und Steuerungsanlagen: Kanalzüge zeichnen
Seite 290
Wie wird es gemacht?
Beim Zeichnen sollte der Anwender nacheinander die entsprechenden Punkte angeben (P1,
P2, P3 usw.). Wenn die Achse ohne Versatz als Basiskante dient, werden die Kanalzüge an den
angegebenen Punkten eingefügt.
Schutzrohr Flexibles Rohr
Rechteckiger Kanal mit Eckbauteilen Rechteckiger Kanal mit Bögen
Beim Zeichnen mit Versatz wird der Kanalzug mit einem Abstand von den gezeigten Punkten
gezeichnet.
Ein Beispiel für das Zeichnen von Kanälen entlang von Kanten (mit Versatz):
Nach Zeichnen der Kanäle
werden sie später mit einem
T-Stück mit Hilfe des Befehls
2D Kanäle/Rohre verbinden
(Punkte P7 und P8)
verbunden.
Zeichnungs-
richtung
(P5 – P6)
Zeichnungs-
richtung
(P1 – P4)
Kante: Rechts
Versatz: 300
Kante: Links
Versatz: 300
CADprofi Elektro- und Steuerungsanlagen: Zeichnen von Gitterrinnen
Seite 291
Zeichnen von Gitterrinnen Im CADprofi können Sie Cablofil Gitterrinnen zeichnen.
Das System ist im Befehl Hersteller Bibliothek (siehe Seite 88) verfügbar.
Dieser Befehl ermöglicht einzelne Rinnen
oder automatische Rinnenzüge mit
gleichzeitigem Einsetzen von Bögen zu
zeichnen (oder ohne Bögen). T-Stücke und
Übergänge sind auch verfügbar.
Diese Objekte werden automatisch an
Rinnen (Ein-Klick-Technologie)
angeschlossen.
Für bequemere Bearbeitung der Rinnen mit
automatischem Einfügen von Bögen und T-
Stücken wird der Befehl Cablofil –
Gitterlinien verbinden verwendet.
Um dem Benutzer eine detaillierte Ausführung von Gitterrinnen zu erleichtern, gibt es in der
Cablofil-Bibliothek außer der Grundelemente auch noch weitere Objekt-Kategorien:
Montagepläne – diese Kategorie enthält Pläne, die die Rinnenmontage darstellen.
Montagepläne werden nur zur grafischen Erläuterung genutzt. Deshalb sind die
Montagesymbole nicht bei der Erstellung von Stücklisten enthalten.
Um automatisch Montagepläne einzufügen kann der Nutzer den Befehl Weitere
Ansicht einfügen verwenden.
Zubehör – diese Kategorie enthält zusätzliche Elemente, wie z.B. Griffe, Brandschutzkammern
usw. Solche Elemente, die in das Projekt eingefügt werden, können in die
Stücklisten aufgenommen werden. Einige Elemente (z.B. Klammern, Griffe usw.)
sind zu klein, um in Plänen sichtbar zu sein. Statt vieler "kleiner" Objekte für das
CADprofi Elektro- und Steuerungsanlagen: Zeichnen von Gitterrinnen
Seite 292
Projekt ist es möglich, eine Tabelle mit den zusätzlichen Elementen einzufügen. Die
Elemente werden zusammen mit den Mengen in die Stückliste aufgenommen.
Zum Bearbeiten der Menge der zusätzlichen Elemente kann der Anwender den
Befehl zum Bearbeiten von Attributen oder den CADprofi-Befehl Attribute und
Beschriftungen nutzen.
Liste der Verbinder – die Verbinderdaten sind in den Gitterrinnen enthalten. Deshalb ist es
nicht erforderlich, die Verbindungselemente als grafische Objekte zu zeichnen. In
der Liste der Verbinder ist es nur möglich, die technischen Daten der
Verbindungselemente zu prüfen.
Material der Gitterrinne
Während des Entwurfs ist es möglich, das Material der Cablofil Gitterrinnen anzugeben. Das
Programm fügt Rinnen mit unterschiedlichem Material auf separaten Layern ein.
Zum Beispiel wird der Layer 2DE_OBP_CblfEZ für Cablofil elektrolytisch-verzinkt (EZ)
verwendet, der Layer 2DE_OBP_Cblf316L wird für Rinnen aus Edelstahl verwendet (316L).
Bei der Einfügung von Cablofil-Elementen prüft das Programm den Layernamen und die
Objekte, die auf Layern liegen, die mit 2DE_OBP_Cblf beginnen. Deshalb sollte der Anwender
nicht die Namen der Rinnenlayer ändern.
Eine Ausnahme von dieser Regel kann beispielsweise die Notwendigkeit sein, zusätzliche
Layer für Brandschutz oder andere spezielle Installationen hinzuzufügen. Zum Beispiel kann
2DE_OBP_CblfEZ_ppoz in Brandschutzanlagen für elektrolytisch verzinkte Rinnen verwendet
werden. In einem solchen Fall wird in Cablofil-Stücklisten anstelle von Material, der Layer-
Name sichtbar sein.
CADprofi Elektro- und Steuerungsanlagen: Zeichnen von Gitterrinnen
Seite 293
Zum Ändern des Materials und anderer
Rinnenparameter kann der Nutzer den
Befehl Cablofil – Eigenschaften abgleichen
verwenden.
Um Fehlfunktionen von Rinnenmaterial zu
vermeiden wird nicht empfohlen, die
Rinnen-Layer mit den CAD-Programm
Standardoptionen zu ändern.
Komplexe Konstruktionen
In realen Anlagen ist es sehr oft notwendig eine Rinne über einer anderen zu führen.
Manchmal ist es erforderlich viele Kabelrinnen an Decken, Wänden usw. zu montieren. In
Grundrissen ist es sehr schwierig solche Konstruktionen darzustellen, da sich viele
Kabelrinnen überschneiden und damit das Projekt unübersichtlich wird.
Dieses Problem wird durch "komplexe Konstruktionen" gelöst. In diesem Fall ist es möglich,
statt des Zeichnens überlappender Rinnen eine Trasse zu zeichnen, die einen Rinnenabschnitt
sowie ein Schema zeigt, dass die Anordnung der Rohre und Formteile in der Trasse darstellt.
Beispiel: zwei Kabelrinnen – eine über der anderen
CADprofi Elektro- und Steuerungsanlagen: Zeichnen von Gitterrinnen
Seite 294
2D Zeichnung – erweiterte Konstruktion mit CabloCAD
Ein komplexes Konstruktionsschema muss folgende Elemente enthalten:
1. Konstruktionsbeschriftung – die Kennzeichnung muss eindeutig sein (z.B. C01, A15
usw.). In einem Projekt ist es nicht möglich, mehrere komplexe Konstruktionen
mit der gleichen Beschriftung (ID) zu definieren.
2. Montage – das Schema enthält spezielle Montagesymbole. Beim Einfügen von
Montagesymbolen muss der Montageabstand und die Konstruktions-ID
angegeben werden (z.B. C01, A15…).
3. Rinnenquerschnitt – beim Einfügen des Montagesymbols sollte der Nutzer den
Verbindungstyp angeben, damit Kabelrinnen und Konstruktionsbeschriftung
miteinander verbunden werden (z.B. C01, A15…).
Rinnentrasse – beim Zeichnen der Rinnentrasse ist es erforderlich, die Gesamtbreite und –
höhe, die von allen Kabelrinnen eingenommen wird, auf der festgelegten Trasse anzugeben.
Wichtiger Hinweis:
Zu einer bestimmten komplexen Konstruktion (z.B. C01)
gehören alle Elemente, die die angegebene ID (z.B. C01) enthalten. Aus diesem Grund ist zur visuellen Kontrolle die ID in allen Montagesymbolen und Rinnenquerschnitten sichtbar. Diese ID befindet sich auf einem nichtdruckbaren Layer, deshalb ist sie nur auf dem Bildschirm sichtbar.
Bei der Definition einer komplexen Konstruktion (ein Entwurf) sollte vermieden werden, Elemente mit unterschiedlichen IDs zu mischen. Beim Kopieren von Elementen zwischen komplexen
Konstruktionen ist es notwendig die IDs entsprechend
anzupassen (Attribut-Kennzeichnung).
„C01” Kabelrinnentrasse
3. Rinnen
Querschnitt
1. Symbol –
„C01”
Beschriftung
2. Montage in
„C01” Konstruktion
CADprofi Elektro- und Steuerungsanlagen: Zeichnen von Gitterrinnen
Seite 295
Es ist nicht möglich, mehrere gleiche komplexe Konstruktionen in einem Projekt zu definieren. Aus diesem Grund sollten Systeme mit komplexen Konstruktionsdefinitionen nicht dupliziert werden. Dies kann zu Fehlern bei der Erstellung von
Stücklisten führen (doppelte Elemente in der Zeichnung können die Anzahl der Rinnen und des Zubehörs in den Stücklisten verfälschen).
Benötigt der Anwender Duplikate von komplexen Konstruktionsschemen, sollte er alle Kopien “auflösen” oder er
muss “bereinigte IDs” (leere Beschriftungsattribute) verwenden. Diese Kopien werden dann durch das Programm nicht in die Stücklisten übernommen.
CADprofi Elektro- und Steuerungsanlagen: Entwurf von Stromschienen-Installationen
Seite 296
Entwurf von Stromschienen-Installationen Mit den Produktbibliotheken von Legrand oder PiN ENERGIA, die in der Hersteller Bibliothek
(siehe Seite 88) verfügbar sind, ist es möglich, Projekte mit Stromschieneninstallationen in 2D
und in 3D zu erstellen.
Beispiel für ein Installationsprojekt mit Stromschienen
Bibliothekeninhalt
In der Bibliothek finden Sie alle
Elemente, die zum Entwurf von
Stromschieneninstallationen
erforderlich sind.
Transformatoren, Schaltanlagen und
diverses Zubehör sind auch verfügbar.
Anmerkung
Um eine detaillierte Stückliste zu bekommen ist es notwendig, den Entwurf der Stromschienen in 3D auszuführen.
CADprofi Elektro- und Steuerungsanlagen: Entwurf von Stromschienen-Installationen
Seite 297
Objekt in der Zeichnung einfügen und anschließen
Das Einfügen von Objekten ist intuitiv, und die Bibliotheksbenutzung unterscheidet sich nicht
von allgemeinen Prinzipien der Zeichnungserstellung mit Hilfe von CADprofi.
Alle Stromschienen haben entsprechend definierte Anschlusspunkte, damit kann das
Programm automatisch ein Objekt mit einem bereits in der Zeichnung vorhandenen Objekt
verbinden. Dieser Prozess beschleunigt den Entwurf von Installationen (vor allem in 3D) durch
die Befreiung des Anwenders vom Aufwand der Bestimmung der Einfügepunkte und des
Drehwinkels. Das Programm überprüft auch die Richtigkeit der Anschlüsse und sorgt so für die
korrekte Ausführung des Projekts. Der Entwurf von Stromschieneninstallationen basiert auf
dem Einfügen von Elementen mit automatischem Anschluss an die zuvor eingefügten
Elemente. Dieser Vorgang wird wiederholt, bis die gesamte Installation aufbereitet ist. Dieses
Design-Modell ist sehr schnell (auch in 3D) und umfasst auch die erforderliche Präzision.
Bei der Auswahl der Objekte sollte der Nutzer sein Augenmerk auf die Einstellungen des
Einfügepunktes lenken. Durch geeignete Wahl des Einfügepunktes wird ein automatischer
Anschluss der Objekte ermöglicht. Im Falle eines unkorrekten Anschlusses wird eine Meldung
über eine fehlende Möglichkeit die Stromschiene anzuschließen angezeigt und die
Möglichkeit der Drehung des Stromschienenendes gegeben.
Korrekter Objektanschluss
Wichtiger Hinweis
Automatische Objektverbindung ist nur bei Objekten, die
zueinander passen, möglich – in der Regel im gleichen System. Beim Anschluss wird das Ende der Stromschiene gewählt, das
näher dem vom Nutzer gezeigten Punkt liegt.
Stromschienen
CADprofi Mechanical: CADprofi Mechanik – Einführung
Seite 301
CCAADDpprrooffii MMeecchhaanniiccaall
CADprofi Mechanik – Einführung Das Mechanik-Modul hilft bei der Gestaltung von mechanischen Zeichnungen in 2D.
Dieses Modul hat eine sehr umfangreiche Bibliothek von standardisierten Teilen, Stahlprofilen
und anderen Stahlprodukten, die auf der Basis nationaler und internationaler Standards
entwickelt wurden. Dazu gehören Schrauben, Muttern, Scheiben, Bolzen, Wärmetauscher
und viele andere Elemente. Der Schema-Editor ermöglicht auf einfache Weise hydraulische
und pneumatische Systeme zu entwerfen.
CADprofi Mechanik in 2 Minuten
Mechanik – allgemeine Symbole Der Befehl Mechanik öffnet das Dialogfenster, aus dem die geeigneten Befehle des Moduls
Mechanik ausgewählt werden. Dieser Befehl ist für Anfänger vorbereitet. Im Dialogfenster
finden Sie neben der Liste der Befehle, ein großes Vorschaufenster mit einem Umriss des
Bildes der gewählten Funktion.
Dialogfenster Mechanik
Vorgehensweise Wahl des Befehls
1. Start des Befehls Mechanik .
2. Erweitern Sie im Dialogfenster die benötigte Kategorie und wählen den benötigten
Befehl.
3. Der gewählte Befehl wird nach dem Klicken auf den Schalter OK ausgeführt.
CADprofi Mechanical: CADprofi Mechanik - Menü und Werkzeugkasten
Seite 302
CADprofi Mechanik - Menü und Werkzeugkasten
CADprofi Mechanik Befehle
Werkzeugkasten CADprofi Mechanik
Menü des CADprofi Mechanik-Moduls
Bearbeitungsbefehle
Wichtige Bearbeitungsbefehle für den Entwurf sind im Menü CADprofi und im
Werkzeugkasten CADprofi – Tools zu finden.
Werkzeugkasten CADprofi - Tools
CADprofi Mechanik: Hauptbefehle des Programms
CADprofi Mechanical: Normteile
Seite 303
Normteile Der Befehl Normteile ermöglicht standardisierte Elemente in die Zeichnung einzufügen, wie
Schrauben, Muttern, Nieten, Stifte, Lager, Keile usw. Alle Objekte enthalten verschiedene
Ansichten, mit denen man Schnitte, verdeckte Darstellungen usw. erstellen kann.
Für alle Objekte stehen Datenbanken mit vielen nationalen und internationalen Standards zur
Verfügung, einschließlich: PN, EN, ISO, DIN, GOST und ANSI. Es ist möglich festzulegen,
welche Standards dem Nutzer angezeigt werden. Um die Anzeige der gewünschten Standards
einzustellen, muss das der Anwender beim Befehl CADprofi - Einstellungen (im Bereich
Voreinstellungen für Normen) vornehmen.
Alle Elemente sind parametrische Objekte. Das heißt, dass der Nutzer beim Einfügen in die
Zeichnung alle Abmessungen angeben kann. Diese Funktion gibt dem Anwender eine Menge
Möglichkeiten die Maße der Objekte selbst zu bestimmen. Er kann z.B. auch Elemente
erzeugen, die nicht in den Standard-Datenbanken enthalten sind.
Dialogfenster Normteile
Das Dialogfenster Normteile hat folgende Bestandteile:
Kategorienbaum – eine Liste aller verfügbaren Elemente, untergliedert in Kategorien
(Normen) und Unterkategorien.
Detaillierte Liste – enthält die Liste aller verfügbaren Elementtypen mit verschiedenen
Abmessungen.
CADprofi Mechanical: Normteile
Seite 304
Vorschau – zeigt eine Voransicht des aktuell gewählten Elements. Ein Rechtsklick auf das
Vorschaufenster vergrößert die Ansicht.
Sortieren – aktiviert/deaktiviert die Sortierung der Elemente in alphabetischer Reihenfolge.
Normen zeigen – aktiviert/deaktiviert die Anzeige der Symbole nach Normen.
Ansicht– Auswahl der Objektansicht. Verfügbare Optionen hängen vom gewählten Objekt ab.
Objektstil – Optionen um den Objektstil und Objektdetails festzulegen.
Als Block einfügen –ermöglicht dem Nutzer, das Element in Ursprung zerlegt oder
als Einzelobjekt (Block) einzufügen.
Mit Attributen – aktiviert/deaktiviert das Hinzufügen von Attributen zum Objekt.
Mittellinien – eine Option zum Zeichnen der Mittellinie im eingefügten Objekt.
Verdeckt – aktiviert/deaktiviert verdeckte Zeichnungselemente am Objekt.
Wipeout (Abdecken) – aktiviert/deaktiviert Abdeckungen (WIPEOUT) zusätzlich zu
den eingefügten Objekten.
Details, Schraffur – aktiviert/deaktiviert das Zeichnen von Schraffuren und
Objektdetails wie Bohrungen, Richtungspfeile und andere.
Texte – aktiviert/deaktiviert mögliche Texte in Objekten.
Alle Maße manuell – Einfügen des gewählten Objekts mit der Möglichkeit, alle editierbaren
Parameter einzugeben. Wird diese Option gewählt, öffnet sich nach drücken von
OK eine neues Dialogfenster Parameter.
Das Dialogfenster Parameter erlaubt die Eingabe von eigenen Werten für jeden Parameter. Es
ist auch möglich, Maße direkt aus der Zeichnung (durch das Klicken auf die Schaltfläche
Abstand angeben ) zu übernehmen.
Dialogfenster Parameter
CADprofi Mechanical: Normteile
Seite 305
Vorgehensweise Objekte einfügen
1. Start des Befehls Normteile.
2. Wählen Sie im Dialogfenster die gewünschte Objektkategorie. Danach wird die
Elementvorschau angezeigt und die detaillierte Liste mit allen verfügbaren
Elementtypen und Größen erscheint.
3. (Optional) Sind in der Liste der verfügbaren Typen Unterkategorien vorhanden
wird ein Doppelklick auf eine Kategorie ihren Inhalt anzeigen.
4. (Optional) Ein Rechtsklick auf einen Eintrag öffnet das Kontextmenü und
ermöglicht die Auswahl der Optionen Alle anzeigen/Alle verstecken.
5. Wählen Sie das gewünschte Objekt aus der detaillierten Liste aus.
6. (Optional) Ändern Sie die Ansicht für das gewählte Element.
7. (Optional) Ändern Sie die Einstellungen der Optionen für den Objektstil.
8. (Optional) Wählen Sie die Option Alle Maße manuell um die Abmessungen des
Objektes manuell anzugeben.
9. Klicken Sie den Schalter OK zum Einfügen des gewählten Objekts in die Zeichnung.
10. Geben Sie den Einfügepunkt an.
11. Geben Sie den Drehwinkel an.
12. Nach Einfügen des Blocks kann der Nutzer die Länge aus der Reihe des Typs
festlegen. Klicken Sie auf eine rote Hilfslinie, um die Länge zu ändern oder drücken
Sie Enter/Esc zum Akzeptieren der aktuellen Größe.
Normteile
Einfügen von Normteilen in die Zeichnung
Der Weg, wie gewählte Symbole in die Zeichnung eingefügt werden, hängt von ihrer Art und
ihrer Ansicht ab. Das Einfügen von Objekten, deren Abmessungen durch ihren Typ und durch
Reihen bestimmt werden, benötigt nur den Einfügepunkt (P1) und den Drehwinkel (P2).
CADprofi Mechanical: Normteile
Seite 306
Beim Einfügen von Objekten wie Bohrungen, Schraubverbindungen, Nieten und andere muss
der Nutzer einen zusätzlichen Parameter angeben, der die Elementlänge (z.B. die Dimension,
die Bohrungstiefe oder die Verbindungsstärke) bestimmt.
Normalerweise sollte der Nutzer den Punkt (P1) angeben und danach einen anderen Punkt,
der gleichzeitig die Objektlänge oder ein anderes Maß definiert (P2). Dieser Punkt bestimmt
gleichzeitig auch den Einfügewinkel des Objektes.
Solche Parameter können auch mit Hilfe der Option Alle Maße manuell angegeben werden.
Nach Eingabe aller Maße im Dialogfenster wird das Objekt durch Angabe des Einfügepunktes
(P1) und des Drehwinkels (P2) eingefügt.
Schraubverbindungen
Der Befehl Normteile ermöglicht Schraubverbindungen (gleichzeitig Schraube und Mutter) in
drei am häufigsten verwendeten Varianten einzufügen:
Sechskantschraube + Mutter,
Senkung + Innensechskantschraube und Mutter,
Innensechskantschraube + Mutter.
Um eine Schraubverbindung einzufügen, sollte der Nutzer den geeigneten Verbindungstyp
und die Schraubengröße im Dialogfenster wählen. Danach muss er in der Zeichnung den
Einfügepunkt (P1) und die Verbindungstärke (P2) angeben.
Bei Schraubverbindungen steuert das Programm die minimale und maximale
Verbindungslänge für den gewählten Schraubentyp und platziert die Mutter in den
Gewindebereich. Aus diesem Grund ist es erforderlich für die Verbindung, die entsprechende
Schraubenlänge auszuwählen. Ein Fehler wäre es, beispielsweise eine Schraube mit einer
Länge von 30 mm für eine Verbindung, die eine Stärke von 40 mm hat, zu nehmen.
Schraube zu
kurz
Korrekte
Schraubenlänge
Schraube mit zu
kurzem Gewinde
CADprofi Mechanical: Normteile
Seite 307
Schnellbearbeitung
Der Befehl Quick edit (siehe Seite 63) erlaubt eine dynamische Verlängerung oder Verkürzung
einiger standardisierter Elemente. Ist zum Beispiel in der Zeichnung eine Schraube M8 x 55
aus der Norm PN EN 24016 eingefügt, kann sie von 40 bis 80 mm verlängert oder verkürzt
werden, entsprechend der in der Norm enthaltenen Maße.
Beispiel für die Schnellbearbeitung – Längenänderung.
Nach Aufruf des Befehls Quick edit und Wahl des Objekts sind Marker, die die Vergrößerung
oder Verkleinerung des Objekts darstellen, sichtbar. Durch Klicken auf ein Symbol werden
vorübergehend rote Linien angezeigt, die andeuten, wie die Maße des gewählten Typs
geändert werden können. Klicken auf eine dieser Linien ändert das Objekt (größer/kleiner).
Vorgehensweise Schnellbearbeitung
1. Start des Befehls Quick edit .
2. Angabe des Objekts, das mit dem Befehl Normteile eingefügt wurde.
3. Ändern des Objekts durch Klicken auf das Symbol Länge bearbeiten .
4. Durch Klicken auf eine Hilfslinie wählen Sie eine neue Länge aus den verfügbaren
Typen.
Wichtiger Hinweis
Das Verschwinden einer der Markierungen bedeutet das Erreichen der Grenze der Länge von einem gegebenen Typ.
Fehlende Markierungen bedeuten, dass die Länge des Objekts nicht weiter bearbeitet werden kann.
CADprofi Mechanical: Stahlprofile
Seite 308
Stahlprofile Der Befehl Stahlprofile ermöglicht alle Arten von Stahlprofilen wie Flachstäbe, L-Profile, U-
Profile, Z-Profile usw. ins Projekt einzufügen. Für alle Objekte sind Datenbanken mit vielen
nationalen und internationalen Normen (einschließlich PN, EN, DIN und ANSI) verfügbar.
Stahlprofile haben ihre eigene Masseneinheit. Mit dieser ist es möglich, Informationen über
Länge und Masse von Elementen, die in der Zeichnung eingefügt sind, zu bekommen. Es ist
auch möglich, automatisch die vollständige Stückliste aus Stahl (oder anderen Materialien) zu
erhalten.
Die meisten Stahlprofile im CADprofi sind Stahlelemente. Mit der Möglichkeit alle Maße
anzugeben ist es möglich, benutzerdefinierte Profile, wie Aluminium, Kupfer und andere
einzufügen. Werden eigene Profile dann eingefügt ist es notwendig die Art, Material, Art und
Masseneinheit oder die Gesamtmasse der eingefügten Elemente anzupassen. Der einfachste
Weg, diese Parameter anzupassen, ist der Befehl Attribute und Beschriftungen mit dem die
Daten mehrerer Objekte gleichzeitig geändert werden können (siehe Seite 36).
Dialogfenster Stahlprofile
Die Optionen, die in diesem Dialogfenster verwendet werden, sind im vorherigen Kapitel
(siehe Seite 303) beschrieben.
In der Bibliothek verfügbare Stahlprofile können in einer Hauptansicht oder in zusätzlichen
Ansichten eingefügt werden. Diese Ansichten werden im Vorschaufenster mit Pfeilen
angedeutet.
CADprofi Mechanical: Stahlprofile
Seite 309
Einige Ansichten enthalten verdeckte Linien. Mittels der Option Objektstil ist es möglich, die
Erstellung der unsichtbaren Linien am Objekt ein- oder auszuschalten.
Hauptansicht Seitenansicht Draufsicht
Vorgehensweise
Einfügen von Stahlprofilen
1. Start des Befehls Stahlprofile .
2. Wählen Sie im Dialogfenster die gewünschte Objektkategorie. Danach wird die
Elementvorschau angezeigt und die detaillierte Liste mit allen verfügbaren
Elementtypen und Größen erscheint.
3. (Optional) Sind in der Liste der verfügbaren Typen Unterkategorien vorhanden,
wird ein Doppelklick auf eine Kategorie ihren Inhalt anzeigen.
4. (Optional) ) Ein Rechtsklick auf einen Eintrag öffnet das Kontextmenü und
ermöglicht die Auswahl der Optionen Alle anzeigen/Alle verstecken.
5. Wählen Sie das gewünschte Objekt aus der detaillierten Liste aus.
6. (Optional) Ändern Sie die Ansicht für das gewählte Element.
7. (Optional) Ändern Sie die Einstellungen der Optionen für den Objektstil.
8. (Optional) Wählen Sie die Option Alle Maße manuell um die Abmessungen des
Objektes anzugeben.
9. Klicken Sie den Schalter OK zum Einfügen des gewählten Objekts in die Zeichnung.
10. (Optional) Wenn Sie sich für die Draufsicht entscheiden, geben Sie im Fenster
Parameter die Länge des Stahlprofils an (das ist für die korrekte Erstellung von
Stücklisten erforderlich).
11. Geben Sie den Einfügepunkt in der Zeichnung an.
12. Wenn Sie sich für die Hauptansicht entscheiden, geben Sie den Einfügewinkel an.
Für andere Ansichten zeigen Sie den zweiten Punkt, mit dem die Länge des
Stahlprofils festlegen.
CADprofi Mechanical: Stahlprofile
Seite 310
Beispiele von Zeichnungen mit eingefügten Stahlprofilen
Stahlprofile werden als Blöcke eingefügt. Der X-Skalierfaktor für Seitenansichten entspricht
der Profillänge. Bei Querschnitten (Hauptansichten), entspricht der Z-Skalierfaktor der
Profillänge. Dadurch ist es bei Änderung der Skalierung (X oder Z) im Eigenschaften-Fenster
möglich, die Profillänge nach dem Einfügen in die Zeichnung anzupassen.
Geschlossenes Profil mit 400 mm Länge. Ändern der Profillänge in 500 mm,
z.B. ändern der X-Skalierung = 500
Stahlprofile und metallurgische Produkte
Anmerkung
Zum Anzeigen des Eigenschaften-Fensters im CADprofi drücken Sie STRG + 1 oder wählen den entsprechenden Befehl im Menü des CAD-Programms.
P1 P2
400 mm 0.70 kg
500 mm 0.88 kg
CADprofi Mechanical: Apparatebau
Seite 311
Apparatebau Der Befehl Apparatebau enthält viele Elemente für den Entwurf von Wärmetauschern,
Behältern, Heizkesseln usw. Gewölbte Böden, Flansche, Rohre, Bögen, Übergänge und andere
Elemente sind verfügbar. Die meisten Elemente können als Seitenansicht, Draufsicht oder
Schnittansicht in die Zeichnung eingefügt werden.
Eine einzigartige Programmfunktion ist auch die Möglichkeit, die optimale Verteilung des
Wärmeaustausches entsprechend der Normen DIN 28184–1 und DIN 28184–2 zu berechnen.
Es ist auch möglich Abmessungen von durch den Nutzer erstellten und erweiterten Reihen
mit dem Befehl Erstellen und Erweitern von Benutzer-Produktreihen (siehe Seite 90) zu
speichern.
Dialogfenster Apparatebau
Optionen des Dialogfensters sind in vorherigen Kapiteln (siehe Seite 303) beschrieben.
Entwurf von Apparaten
Zeichnen von Leitungszügen
CADprofi Mechanical: Apparatebau
Seite 312
Beim Einfügen von Wärmetauschern ist es
möglich verschiedene Strömungsrichtung nach
der DIN-Norm auszuwählen. Es ist auch möglich
alle Maße für Abstände und andere
Anordnungen des Wärmetauschers anzugeben.
Nach Angabe des Durchmessers der Hülle des
Wärmetauschers wählt das Programm die
optimale Verteilung der Rohre, die den Teil der
Wärmetauschfläche bilden.
Es ist auch möglich, Berechnungen nach Angabe
der Gesamtmenge an Rohren zu machen. In
diesem Fall wird das Programm den minimalen
Durchmesser des Wärmetauschermantels
berechnen und die optimale Anordnung der
Wärmetauschfläche darstellen.
Durch die Berechnung erhält der Benutzer die
Informationen über die gesamte
Wärmetauschfläche und die Anzahl der Rohre in
jeder Wärmetauscherhülle.
Beispiel eines Behälters mit: Böden,
Hüllen, Nippeln und Flanschen
Berechungsergebnis und Wärmetauscher Schnittdarstellung
CADprofi Mechanical: Apparatebau
Seite 313
Der Befehl Apparatebau erlaubt auch ein schnell Zeichnen von Rohrzügen mit automatischem Einfügen geeigneter Bögen. In diesem Fall wählen Sie im Dialogfenster aus der Kategorie Stahlrohre - Rohrzug das Rohr und zeichnen Sie entlang aufeinander folgender Punkte.
Die Wahl der Bögen erfolgt automatisch in der
Weise, dass die entworfene Installation
basierend auf den vom Nutzer gezeigten
Punkten entspricht.
Vorgehensweise
Rohrzüge zeichnen
1. Start des Befehles Apparatebau .
2. Wählen Sie im Dialogfenster aus der Kategorie Stahlrohre - Rohrzug die
entsprechende Rohrgröße.
3. (Optional) Ändern Sie die Ansicht zum Zeichnen des Rohrzuges in Grundriss,
Verdeckt oder Schnitt.
4. Klicken Sie auf den Schalter OK zum Zeichnen des Rohrzuges durch Zeigen
aufeinander folgender Punkte.
Einfügen von Geräteteilen
1. Start des Befehles Apparatebau .
2. Wählen Sie im Dialogfenster die gewünschte Objektkategorie. Danach wird die
Elementvorschau angezeigt und die detaillierte Liste mit allen verfügbaren
Elementtypen und Größen erscheint.
3. (Optional) Sind in der Liste der verfügbaren Typen Unterkategorien vorhanden
wird ein Doppelklick auf eine Kategorie ihren Inhalt anzeigen.
4. (Optional) Ein Rechtsklick auf einen Eintrag öffnet das Kontextmenü und
ermöglicht die Auswahl der Optionen Alle anzeigen/Alle verstecken.
5. Wählen Sie das gewünschte Objekt aus der detaillierten Liste.
6. (Optional) Ändern Sie die Ansicht für das gewählte Element.
7. (Optional) Ändern Sie die Einstellungen der Optionen für den Objektstil.
8. (Optional) Wählen Sie die Option Einfügen mit eigenen Maßen um die
Abmessungen des Objektes anzugeben.
9. Klicken Sie den Schalter OK zum Einfügen des gewählten Objekts in die Zeichnung.
10. Geben Sie den Einfügepunkt an.
11. Geben Sie den Drehwinkel an. Für bestimmte Objekte (z.B. Rohransichten) geben
Sie einen zweiten Punkt zur Bestimmung der Länge ein.
CADprofi Mechanical: Symbole und Beschriftungen
Seite 314
Symbole und Beschriftungen CADprofi hat typische Beschriftungen, die für die Dokumentation im Maschinenbau
verwendet werden. Diese Beschriftungen sind entsprechend nationalen und internationalen
Normen vorbereitet, einschließlich PN, EN, ISO und DIN.
Beschriftungen sind variable Elemente, deren Erscheinungsbild und Inhalt schnell und einfach
angepasst werden können. Auf diese Weise kann ein variables Symbol viele “traditionelle”
Symbole in der Bibliothek ersetzen und gibt dem Anwender flexiblere Möglichkeiten, den Typ
und das Aussehen zu konfigurieren. Variable Symbole können frei mit dem Befehl Symbole
bearbeiten bearbeitet werden.
Alle Beschriftungen sind mit dem Befehl Symbole und Beschriftungen verfügbar. Diese
Befehle sind auch in verschiedenen anderen Befehlen verfügbar, damit der Anwender
schneller auf die Beschriftungen und Symbole zugreifen kann.
Befehle zur Beschriftung technischer Zeichnungen:
Schweißsymbole
Rauhigkeit
Toleranzen
Werkstückkanten mit unbestimmter Form
Projektionsmethode
Meßstellen
Schnitte
Bruchlinien
Befestigungsteile
Bohrungen
und andere.
Ein Beispiel einer Zeichnung mit verschiedenen Beschriftungen
CADprofi Mechanical: Symbole und Beschriftungen
Seite 315
Dialogfenster Symbole und Beschriftungen
Das Dialogfenster Symbole und Beschriftungen verfügt über folgende Bestandteile:
Menüleiste:
Neu definieren – fügt ein neues Element der Datenbank hinzu. Lesen Sie mehr
darüber im Kapitel Benutzerblöcke definieren (siehe Seite 91).
Bearbeiten – erlaubt Bearbeiten von Benutzerblockparametern (siehe Seite
94).
Zu Favoriten hinzufügen – kopiert Symbol zu den *Favoriten* (s. Seite 174).
Löschen – löscht Symbol aus der Kategorie *Favoriten*.
Kontextmenü– Optionenmenü für das gewählte Symbol,
das nach dem Klick auf die rechte Maustaste
verfügbar ist. Die Befehle in diesem Menü sind
ähnlich denen im Schaltflächenmenü.
Kategorienbaum – ein Satz aller Kategorien und Symbole in der Bibliothek wird als Abroll-
Baum angezeigt. Der Nutzer kann die Anzeige mit diesen Optionen anpassen:
Sortieren – alphabetisch nach Kategorien-Anordnung und deren Inhalt.
Normen zeigen – aktiviert / deaktiviert Anzeige von Symbolen nach Normen.
Miniaturansicht – zeigt den Inhalt der ausgewählten Kategorie als Miniaturbilder.
CADprofi Mechanical: Symbole und Beschriftungen
Seite 316
Winkel/manuell – Möglichkeit einen festen Winkel beim Einfügen anzugeben oder einer
Drehoption, mit der der Symbolwinkel während der Einfügung definiert wird.
Maßstab – Angabe der Größe des eingefügten Symbols. Es ist möglich die Größe einzugeben
oder sie von einem anderen Symbol aus der Zeichnung zu übernehmen.
Spiegeln X, Y – erzeugt ein X- oder Y-Spiegelbild des gewählten Objekts.
Führungslinie – aktiviert/deaktiviert eine Führungslinie für Beschriftungen. Durch Drücken auf
den Schalter , der den eingestellten Pfeiltyp symbolisiert, kann der Nutzer
folgende Führungslinien einstellen:
Pfeilform – Symbol, das am Startpunkt der Führungslinie eingefügt wird.
Pfeilgröße – bestimmt den Skalierfaktor der Führungslinie.
Ein Segment einfügen – zeichnet eine einzelne oder segmentierte Führungslinie.
Mehrmals einfügen – aktiviert/deaktiviert die Möglichkeit des mehrmaligen Einfügens von
Symbolen in die Zeichnung. Der Einfügevorgang erfordert vom Nutzer die Taste
Enter oder Esc zum Beenden des Einfügens mehrerer Symbole.
Texthöhe – Wert, der die Texthöhe und den Skalierfaktor des ganzen Blocks bestimmt.
Symbolvoransicht – aktive Fläche, die die Vorschau und Parameter der gewählten
Beschriftung enthält. Jedes Feld in diesem Bereich ermöglicht den Inhalt des
variablen Symbols anzupassen.
CADprofi Mechanical: Symbole und Beschriftungen
Seite 317
Beispiele variabler Symbole
1. Sonderzeichen-Codefeld – ermöglicht die Anzeige des Codes vom gewählten
Sonderzeichen so, dass es kopiert und in ein Textfeld eingefügt werden kann.
Die Liste der Symbole erscheint nach Drücken der Schaltfläche .
2. Textfeld – ermöglicht die Eingabe eines mehrzeiligen Textes. Dieses Feld kann mit
Informationen aus einem zusätzlichen Fenster, das mit dem Schalter Durchsuchen
geöffnet wird, ausgefüllt werden.
3. Abroll-Liste – ermöglicht einen Wert einzugeben oder einen Wert aus der Liste
(Schalter ) zu wählen. Es sind auch Listen verfügbar, die nur erlauben den
Wert auszuwählen (mit der Möglichkeit, das Feld anschließend zu bearbeiten).
4. Grafische Abroll-Liste – ermöglicht die Auswahl einer grafischen Beschriftung.
5. Änderbares Feld – ermöglicht die Eingabe von Text.
6. Zusätzlicher Symbolschalter – jedes Mal, wenn der Nutzer diesen Schalter drückt,
wird das nächste verfügbare Symbol im Schaltflächenfeld angezeigt.
Für einige variable Symbole können auch andere Steuerelemente zur Verfügung stehen, wie
Schalter für das Messen von Abständen oder Winkeln in der Zeichnung, Einschalt-
/Ausschaltfelder und andere.
CADprofi Mechanical: Symbole und Beschriftungen
Seite 318
Vorgehensweise Einfügen eines Schweißsymbols
1. Aufruf des Befehls Schweißsymbole .
2. Wählen Sie im Dialogfenster das gewünschte Symbol.
3. Klicken Sie den Zusatzsymbol-Schalter und wählen Sie das Schweißmontage
Symbol.
4. Geben Sie die Schweißnahtstärke an (z.B. a5) oder wählen Sie einen Wert aus der
Abroll-Liste aus.
5. Klicken Sie auf das Bild des Schweißsymbols und wählen Sie aus dem neu
geöffneten Dialogfenster das Kehlnahtsymbol .
6. Geben Sie die Nahtlänge ein z.B. 2 x 10 (10).
7. Klicken Sie auf den Schalter Durchsuchen und wählen Sie die Art der
Schweißnahtvorbereitung z.B. 111 Lichtbogenhandschweißen.
8. Stellen Sie die Option Führungslinie ein.
9. Klicken Sie auf OK zum Einfügen des Symbols in die Zeichnung.
10. Geben Sie den Punkt an, an dem die Führungslinie beginnen soll (P1).
11. Geben Sie den Symboleinfügepunkt an (P2) und einen möglichen Drehwinkel.
Einstellungen im Dialogfenster
CADprofi Mechanical: Symbole und Beschriftungen
Seite 319
Schweißsymbole
Der Befehl Schweißsymbole enthält Symbole entsprechend der Norm ISO 2553.
Die Beschriftungen der Schweißverbindungen entsprechen der Norm ISO 4063.
Die Funktionalität und detaillierte Handhabung des Befehls sind im Kapitel Symbole und
Beschriftungen (siehe Seite 314) beschrieben.
Es folgen Beispiele für die Verwendung dieses Befehls:
Schweißsymbole
CADprofi Mechanical: Symbole und Beschriftungen
Seite 320
Schweißnähte
Der Befehl Schweißnähte enthält Beschriftungen entsprechend der Norm ISO 2553.
Die Funktionalität und detaillierte Handhabung des Befehls sind im Kapitel
Symbole und Beschriftungen (siehe Seite 314) beschrieben.
Es folgen Beispiele für die Verwendung dieses Befehls:
Schweißnähte
CADprofi Mechanical: Symbole und Beschriftungen
Seite 321
Rauhigkeit Der Befehl Rauhigkeit enthält Beschriftungen entsprechend der Norm ISO 1302.
Die Funktionalität und detaillierte Handhabung des Befehls sind im Kapitel
Symbole und Beschriftungen (siehe Seite 314) beschrieben.
Es folgt ein Beispiel für die Verwendung dieses Befehls:
Symmetrie Der Befehl Symmetrie enthält Beschriftungen entsprechend der Norm ISO 128.
Die Funktionalität und detaillierte Handhabung des Befehls sind im Kapitel
Symbole und Beschriftungen (siehe Seite 314) beschrieben.
Es folgen Beispiele für die Verwendung dieses Befehls:
CADprofi Mechanical: Symbole und Beschriftungen
Seite 322
Toleranzen
Der Befehl Toleranzen enthält Befehle entsprechend der Norm ISO 1101.
Die Funktionalität und detaillierte Handhabung des Befehls sind im Kapitel
Symbole und Beschriftungen (siehe Seite 314) beschrieben.
Es folgen Beispiele für die Verwendung dieses Befehls:
CADprofi Mechanical: Symbole und Beschriftungen
Seite 323
Sonstige Beschriftungen
Der Befehl Sonstige enthält verschiedene Beschriftungen, die häufig in technischen
Zeichnungen verwendet werden, z.B. verschiedene Varianten von Bezugslinien, Symbole von
Positionsnummern und universelle Beschriftungen, die Werte von Zeichnungsobjekten
visualisieren. Die Funktionalität und detaillierte Handhabung des Befehls sind im Kapitel
Symbole und Beschriftungen (siehe Seite 314) beschrieben.
Nummerierungssymbole erlauben Objekte zu nummerieren und Parameter von ihnen zu
sammeln (z.B. Name, Typ usw.). Auf diese Weise ist es möglich, schnell viele Objekte zu
nummerieren und erforderliche Texte in der Zeichnung zu platzieren.
CADprofi erkennt automatisch in der
Zeichnung nummerierte Objekte, damit
wird im Dialogfenster die erste verfügbare
Nummer aus der speziellen Branche
(z.B. ME – Mechanik) angezeigt. Der
Schalter ermöglicht die nächste
höhere Nummer zu wählen.
Durch Hinzufügen verschiedener Vorzeichen kann man viele Reihen von Nummerierungen
erstellen (z.B. eine Reihe ohne Vorzeichen 1, 2, 3, und zweitens P1, P2, P3).
Das Einfügen von Symbolen mit der Option mehrmals einfügen bewirkt, dass die Symbole mit
erhöhter Nummerierung hinzugefügt werden.
Die Felder Markierung 1, Markierung 2 ermöglichen, dem gewählten Symbol
Textinformationen vom markierten Objekt hinzuzufügen. Die Wahl des Informationstyps ist
nach Drücken des Schalters im nächsten Feld möglich.
Im neu geöffneten Fenster können folgende
Informationen gewählt werden:
Attribute – Attributwerte des
gewählten Objektes.
Linien – Leitungstyp oder
Installationsart.
Dimensionen – Dimensionen
vom gewählten Objekt.
Sonstige – zum Beispiel
Systemvariablen vom CAD-
Programm.
CADprofi Mechanical: Symbole und Beschriftungen
Seite 324
Kantenbeschriftungen
Der Befehl Werkstückkanten mit unbestimmter Form enthält Beschriftungen
entsprechend der Norm ISO 13715.
Die Funktionalität und detaillierte Handhabung des Befehls sind im Kapitel
Symbole und Beschriftungen (siehe Seite 314) beschrieben.
Es folgt ein Beispiel für die Verwendung dieses Befehls:
Meßstellen
Der Befehl Meßstellen enthält Beschriftungen entsprechend der Normen ISO 128 und
DIN 6773.
Die Funktionalität und detaillierte Handhabung des Befehls sind im Kapitel
Symbole und Beschriftungen (siehe Seite 314) beschrieben.
Es folgt ein Beispiel für die Verwendung dieses Befehls:
CADprofi Mechanical: Symbole und Beschriftungen
Seite 325
Projektionsmethode
Der Befehl Projektionsmethode enthält Beschriftungen entsprechend der Norm
ISO 5456.
Die Funktionalität und detaillierte Handhabung des Befehls sind im Kapitel
Symbole und Beschriftungen (siehe Seite 314) beschrieben.
Es folgt ein Beispiel für die Verwendung dieses Befehls:
CADprofi Mechanical: Symbole und Beschriftungen
Seite 326
Zentrierbohrung
Der Befehl Zentrierbohrung enthält Beschriftungen gemäß den ISO-Normen.
Die Funktionalität und detaillierte Handhabung des Befehls sind im Kapitel
Symbole und Beschriftungen (siehe Seite 314) beschrieben.
Es folgt ein Beispiel für die Verwendung dieses Befehls:
Kegel
Der Befehl Kegel enthält Beschriftungen entsprechend der Norm ISO 3040.
Die Funktionalität und detaillierte Handhabung des Befehls sind im Kapitel
Symbole und Beschriftungen (siehe Seite 314) beschrieben.
Es folgt ein Beispiel für die Verwendung dieses Befehls:
CADprofi Mechanical: Symbole und Beschriftungen
Seite 327
Schnitte
Der Befehl Schnitte enthält Befehle entsprechend der Norm ISO 128.
Die Funktionalität und detaillierte Handhabung des Befehls sind im Kapitel
Symbole und Beschriftungen (siehe Seite 314) beschrieben.
Es folgen Beispiele für die Verwendung dieses Befehls:
CADprofi Mechanical: Symbole und Beschriftungen
Seite 328
Bruchlinien
Der Befehl Bruchlinien enthält verschiedene Objektbruchlinien.
Die Funktionalität und detaillierte Handhabung des Befehls sind im Kapitel
Symbole und Beschriftungen (siehe Seite 314) beschrieben.
Es folgen Beispiele für die Verwendung dieses Befehls:
Zickzacklinie
Freihandlinie
Bruchlinie
CADprofi Mechanical: Symbole und Beschriftungen
Seite 329
Befestigungsteile
Der Befehl Befestigungsteile enthält Beschriftungen entsprechend der Norm ISO 5845,
sowie den Normen PN–81/N–01613 und PN–83/N–01635.
Die Funktionalität und detaillierte Handhabung des Befehls sind im Kapitel
Symbole und Beschriftungen (siehe Seite 314) beschrieben.
Es folgen Beispiele für die Verwendung dieses Befehls:
Schrauben
Bundschraube in Bohrung, Seitenansicht
Bundschraube in Bohrung, Draufsicht
Bohrung mit Senkung
Andere Bohrung
Bohrungen – Werkstattbohrung Bohrungen – Baustellenbohrung
CADprofi Mechanical: Symbole und Beschriftungen
Seite 330
Befestigungsteile - Symbole
Der Befehl Befestigungsteile – Symbole enthält verschiedene Symbole für Nieten und
Schrauben.
Die Funktionalität und detaillierte Handhabung des Befehls sind im Kapitel
Symbole und Beschriftungen (siehe Seite 314) beschrieben.
Es folgen Beispiele für die Verwendung dieses Befehls:
Nieten mit rundem Kopf auf beiden Seiten
M8 M10 M12 M16 M20 M22 M24 M27 M30
Nieten – Montage auf der Baustelle
Nieten – Bohrung und Montage auf der Baustelle
Schraubensymbole – Bohrung und Montage in der Werkstatt
M8 M10 M12 M16 M20 M22 M24 M27 M30
Schraubensymbole – Bohrung in der Werkstatt und Montage auf der Baustelle
Schraubensymbole – Bohrung und Montage auf der Baustelle
CADprofi Mechanical: Symbole und Beschriftungen
Seite 331
Bohrungen
Der Befehl Bohrungen enthält Beschriftungen entsprechend der Norm ISO 5261.
Die Funktionalität und detaillierte Handhabung des Befehls sind im Kapitel
Symbole und Beschriftungen (siehe Seite 314) beschrieben.
Es folgt ein Beispiel für die Verwendung dieses Befehls:
Technologische Prozessschemen
CADprofi ermöglicht Funktionsabläufe, Schemen und technologische Prozeßschemen
entsprechend der Norm EN 60848 zu erstellen.
Befehlsbeschreibung Organigramme und Blockschemen (siehe Seite 84).
Organigramme erstellen
CADprofi Mechanical: Hydraulische und pneumatische Symbole
Seite 332
Hydraulische und pneumatische Symbole Der Befehl Symbole - Hydraulik und Pneumatik enthält Elemente, die für die Erstellung
hydraulischer und pneumatischer Schemen verwendet werden.
Die Erzeugung von Installationsschemen ist verbunden mit dem Zeichnen von Linien, Einfügen
von Symbolen und der Beschriftung der Zeichnungen. CADprofi gibt dem Konstrukteur
geeignete Befehle, die es einfacher machen, Schemaelemente zu beschriften, womit es
möglich ist, Stücklisten von den Symbolen und Leitungen, die in den Projekten verwendet
werden, zu erstellen.
Ein beispielhaftes Schema
Alle Symbole, die im CADprofi verfügbar sind, werden als Blöcke eingefügt, die kopiert,
gelöscht oder mit Standardbefehlen des CAD-Programms bearbeitet werden können. Die
meisten Symbole können auch mit CADprofi-Befehlen bearbeitet werden, wie Quick edit,
Symbole bearbeiten und Symbole löschen.
Symbole werden häufig verwendet, um reale Geräte, Armaturen und andere Anlagen grafisch
darzustellen Es ist daher möglich technische Parameter der im Projekt verwendeten Produkte
(Befehl Attribute und Beschriftungen) sowie Nummerierung und Symbolbeschriftung zu den
Symbolen hinzuzufügen. Diese Informationen können bei der Zeichnungsbeschriftung bei der
Erstellung von grafischen Stücklisten (siehe Seite 48) verwendet werden.
CADprofi Mechanical: Hydraulische und pneumatische Symbole
Seite 333
Das Programm enthält mehrere Optionen, die es leicht machen, Symbole in die Zeichnung
einzufügen.
Hauptoptionen (nach dem Drücken des Schalters ):
Einfügen eines oder mehrerer Symbole.
In Verlängerung.
Punkt.
In mehrere Leitungen.
Option ‘Symbol einfügen’
Dies ist die Standardoption, die Symbole an beliebiger Stelle oder in eine vom Benutzer
angegebene Leitung einfügt. Beim Einfügen von Symbolen in Linien hängt der Symbolwinkel
vom Leitungswinkel ab (ein im Dialogfenster eingestellter Winkel wird ignoriert).
Vorgehensweise Symbol einfügen
1. Wählen des Symbols aus einer Bibliothek.
2. Klicken Sie den Schalter Symbol einfügen. Das Dialogfenster der Bibliothek wird
zum Einfügen des Symbols geschlossen.
3. Zeigen Sie in eine Leitung, in die Sie das Symbol einzufügen möchten.
4. (Optional) Klicken Sie irgendwo in der Zeichnung, um ein Symbol einzufügen.
5. (Optional) Geben Sie den Drehwinkel des eingefügten Symbols an – diese Option
ist nur verfügbar, wenn Winkel manuell im Bibliotheksfenster gewählt wurde.
Einfügen in eine Leitung Einfügen an einem Punkt
Option ‘Punkt’
Die Option Punkt kann genutzt werden, um das Symbol an einem Punkt einzufügen, der auf
einer Leitung liegt, doch ohne dass das Symbol “nach der Leitung” ausgerichtet wird. Bei
dieser Option “ignoriert” das eingefügte Symbol die Leitung, so dass es die Leitung nicht
aufbricht und nicht den Winkel übernimmt. Diese Option wird zum Beispiel beim Einfügen
von Sensoren verwendet, die in der Regel die Leitungen nur berühren müssen.
Vorgehensweise Einfügen an einem Punkt
1. Wählen Sie ein oder mehrere Symbole aus einer Bibliothek.
2. Unter Verwendung des Schalters klappen Sie die Einfügeliste auf.
CADprofi Mechanical: Hydraulische und pneumatische Symbole
Seite 334
3. Klicken Sie den Schalter Punkt, um das Symbol in die Zeichnung einzufügen.
4. Zeigen Sie einen Punkt in der Leitung, in die das Symbol eingefügt werden soll.
5. (Optional) Klicken Sie irgendwo in der Zeichnung um das Symbol einzufügen.
6. (Optional) Bestimmen Sie den Drehwinkel des Symbols – diese Option ist nur dann
verfügbar, wenn Sie im Dialogfenster Winkel manuell markiert haben.
Einfügen eines Symbols ohne Ausrichtung an der Leitung
Option ‘In Verlängerung’
Die Option In Verlängerung ermöglicht es, den Einfügepunkt des Symbols in Bezug auf andere
Objekte in der Zeichnung, genau anzugeben. Das erlaubt z.B. ein Symbol in einem Punkt in
Übereinstimmung mit einem anderen Symbol einzufügen.
Vorgehensweise Einfügen in Verlängerung
1. Wählen Sie ein oder mehrere Symbole aus der Bibliothek.
2. Mit dem Schalter klappen Sie die Einfügeliste auf.
3. Wählen Sie In Verlängerung. Das Bibliotheksfenster wird zum Einfügen der
Symbole in die Zeichnung geschlossen.
4. Klicken Sie auf die Leitung, in die das Symbol eingefügt werden soll (P1).
5. Geben Sie den Einfügepunkt an, auf den sich das Symbol beziehen soll (P2).
6. Geben Sie einen zusätzlichen Versatz an oder drücken Sie Enter zur Bestätigung
des Einfügepunktes.
7. (Optional) Geben Sie den Drehwinkel des eingefügten Symbols an – diese Option
ist nur dann verfügbar, wenn Sie im Dialogfenster Winkel manuell markiert haben.
8. Das Symbol wird in die Zeichnung eingefügt und der Befehl beendet (wenn der
Anwender nicht die Option Mehrmals einfügen gewählt hat).
Einfügung in Verlängerung
CADprofi Mechanical: Hydraulische und pneumatische Symbole
Seite 335
Option ‘In mehrere Leitungen einfügen’
Die Option In mehrere Leitungen einfügen ermöglicht das schnelle Einfügen des gewählten
Symbols in mehrere Leitungen. Sie erlaubt das Symbol in alle Leitungen einzufügen, die von
der „Markierungslinie” (die beim Einfügen angegeben wird) gekreuzt werden (P1–P2).
Einfügen von Symbolen in mehrere Leitungen
Vorgehensweise Einfügen in mehrere Leitungen
1. Wählen Sie ein oder mehrere Symbole aus der Bibliothek.
2. Mit dem Schalter klappen Sie die Einfügeliste auf.
3. Wählen Sie In mehrere Leitungen einfügen. Das Bibliotheksfenster wird zum
Einfügen der Symbole in die Zeichnung geschlossen.
4. Geben Sie den ersten Punkt der “Schnittlinie” an, die die Leitungen kreuzt (P1).
5. Geben Sie den zweiten Punkt der “Schnittlinie” an, die die Leitungen kreuzt (P2).
6. Das gewählte Symbol wird in alle Leitungen eingefügt, die von der “Schnittlinie”
gekreuzt wurde.
Das Dialogfenster Symbole - Hydraulik und Pneumatik hat folgende Elemente:
Werkzeugmenü:
Neu definieren – hinzufügen eines neuen Elements zur Datenbank. Lesen Sie
mehr darüber im Abschnitt Benutzerblöcke definieren (siehe Seite 91).
Bearbeiten – erlaubt Bearbeiten von Benutzerblockparametern (s. Seite 94).
Zu Favoriten hinzufügen – kopiert Symbol zur Kategorie *Favoriten* (siehe
Seite 174).
Löschen – löscht markiertes Symbol aus der Kategorie *Favoriten*.
Kontextmenü – Optionenmenü für gewähltes Symbol, das
durch Klick mit der rechten Maustaste auf das
Symbol erscheint. Befehle in diesem Menü sind
ähnlich denen im Werkzeugmenü.
CADprofi Mechanical: Hydraulische und pneumatische Symbole
Seite 336
Kategorienbaum – ein Satz aller Kategorien und Symbole in der Bibliothek, als ein Abroll-
Baum angezeigt. Der Nutzer kann die Anzeigereihenfolge mit diesen Optionen
anpassen:
Sortieren – Anordnung alphabetisch nach Kategorien und deren Inhalt.
Normen zeigen – aktiviert / deaktiviert die Anzeige von Symbolen nach Normen.
Dialogfenster Symbole – Hydraulik und Pneumatik
Miniaturansicht – zeigt den Inhalt der ausgewählten Kategorie als Miniaturbilder.
Vorschau – zeigt eine Vorschau zeigt des aktuell ausgewählten Symbols. Ein Rechtsklick auf
das Vorschaufenster vergrößert die Ansicht.
Winkel/manuell – Möglichkeit, einen festen Winkel beim Einfügen anzugeben oder einer
Drehoption, die den Symbolwinkel während der Einfügung bestimmt.
Maßstab – Angabe der Größe des eingefügten Symbols. Es ist möglich die Größe einzugeben
oder sie von einem anderen Symbol aus der Zeichnung zu übernehmen.
System – ist in den Programmeinstellungen die erweiterte Layerstruktur (siehe Seite 31)
eingestellt, werden die Symbole auf Layern abhängig von der Art der Installation
(System) eingefügt. Im Fall des Einfügens von Symbolen in vorhandene Leitungen
CADprofi Mechanical: Hydraulische und pneumatische Symbole
Seite 337
wird die Option System ignoriert und der Symbollayer ist abhängig von der
Leitungsart, in die es eingefügt wurde.
Spiegeln X, Y – erzeugt ein X- oder Y-Spiegelbild des gewählten Objekts.
Mehrmals einfügen – aktiviert/deaktiviert die Möglichkeit des mehrmaligen Einfügens von
Symbolen in die Zeichnung. Der Einfügevorgang erfordert vom Nutzer die Taste
Enter oder Esc zum Beenden des Einfügens mehrerer Symbole.
Vorgehensweise Symbol einfügen
1. Start des Befehls Symbole - Hydraulik und Pneumatik aus dem
Werkzeugkasten oder aus dem Menü CADprofi – > CADprofi Mechanik.
2. Wählen Sie im Dialogfenster das geeignete Symbol.
3. Angabe der Einfügeparameter: System, Winkel, Größe.
4. Klicken Sie auf Symbol einfügen zur Angabe des Einfügepunktes.
5. (Optional) Mit dem Schalter klappen Sie die Einfügeliste auf und wählen Sie
In Verlängerung zur Angabe des Einfügepunktes in Bezug auf andere Objekte.
6. (Optional) Mit Hilfe des Schalters klappen Sie die Einfügeliste auf und wählen
Sie Punkt zum Einfügen des Symbols an einem bestimmten Punkt.
7. (Optional) Mit Hilfe des Schalters klappen Sie die Einfügeliste auf und wählen
Sie In mehrere Leitungen zum Einfügen von Symbolen in mehrere Leitungen.
8. Klicken Sie auf einen Punkt, um das Symbol einzufügen.
9. (Optional) Klicken Sie auf einen Punkt in einer Leitung um das Symbol einzufügen.
10. (Optional) Bestimmen Sie vom eingefügten Symbol den Winkel – diese Option ist
nur dann verfügbar, wenn im Dialogfenster die Option Winkel manuell aktiviert
wurde.
11. Das Symbol wird in die Zeichnung eingefügt und der Befehl beendet (wenn der
Anwender nicht die Option Mehrmals einfügen markiert hat).
Erstellung pneumatischer Schemen
CADprofi Mechanical: Hydraulische und pneumatische Linien
Seite 338
Hydraulische und pneumatische Linien Der Befehl Linien – Hydraulik und Pneumatik enthält Basislinien, die beim Zeichnen
technologischer Schemen sowie von hydraulischen und pneumatischen Schemen verwendet
werden. Es ist möglich gleichzeitig mehrere Leitungen (mit einem vorgegebenen Abstand und
mit einem Versatz zu in der Zeichnung vorhandenen Objekten) zu zeichnen. Das Programm
ermöglicht die Arten von gezeichneten Linien sowie benutzerdefinierter Linien zu definieren.
Im CADprofi bedeuten schematische Linien Rohre (Rohrleitungen) oder Kabel (elektrische
Leitungen). Alle Funktionalitäten und Optionen bezüglich der Leitungen wurden bereits in den
Kapiteln CADprofi HLS und Industrieanlagen und CADprofi Elektro- und Steuerungsanlagen
beschrieben (siehe Seite 152 und 230).
Dieser Befehl enthält allgemeine und spezielle Linien, z.B. Steuerleitungen, Grenzlinien und
andere.
Dialogfenster Linien – Hydraulik und Pneumatik
CADprofi Mechanical: Hydraulische und pneumatische Linien
Seite 339
Vorgehensweise Zeichnen von Leitungen
1. Start des Befehls Linien – Hydraulik und Pneumatik .
2. Wählen Sie im Dialogfenster die gewünschte Leitung.
3. klicken auf den Schalter Ein neues Element in die Liste aufnehmen , oder
fügen Sie es mit einem Doppelklick in die Liste der ausgewählten Leitungsarten
hinzu.
4. (Optional) Wiederholen Sie Schritt 2 und 3 um mehr Leitungen hinzuzufügen.
5. (Optional) Nutzen der Schalter Gewählte Zeilen kopieren , Gewählte Zeilen
Löschen zum Hinzufügen oder Löschen der markierten Zeile aus der Liste.
6. (Optional) Nutzen der Schalter Gewählte Zeilen nach unten verschieben /
Gewählte Zeilen nach oben verschieben um die Reihenfolge zu ändern.
7. (Optional) ) Ausfüllen der Information über den Leitungstyp,
aktivieren/deaktivieren der Option Zeichnen inkl. Leitungsbeschriftung.
8. (Optional) Sind mehr als eine Leitung in der Liste der ausgewählten Leitungsarten
geben Sie den Versatz an.
9. Definieren Sie die Bezugskante und geben Sie den Abstand an.
10. (Optional) Ist in der Liste der ausgewählten Leitungsarten nur ein Objekt, können
Sie die Optionen der Verbindungspunkte und Linienendungen bestimmen.
11. Aktiveren/deaktivieren Sie die Option Automatisch beenden.
12. Klicken Sie auf den Schalter OK zum Zeichnen der Leitung durch Zeigen von
Punkten in der Zeichnung. Zum Beenden drücken Sie die Taste Enter oder Esc.
Schematische Leitungen sind einfache Linien oder Polylinien, deshalb es ist auch möglich
Leitungen mit den CAD-Programm Standardbefehlen wie Linie oder Polylinie zu zeichnen. Es
sollte jedoch angemerkt werden, dass die Leitungen in diesem Fall auf den geeigneten Layern
platziert werden müssen. Um die Eigenschaften den gezeichneten Objekten zuzuweisen (z.B.
Layer), sollte der Befehl Anpassen (_MATCHPROP) aus dem CAD-Programm verwendet werden.
Anmerkung:
Der Befehl „Schematische Leitungen bearbeiten” wird zum
Bearbeiten von Leitungsarten verwendet (siehe Seite 69).
Beispiel für verschiedene spezielle Linien mit entsprechender Liniendichte (_LTSCALE)
CP–Symbols: Einführung
Seite 345
CCPP––SSyymmbboollss
Einführung Das Programm ist eine Sammlung von Symbolen, die benutzt werden, um Projekte aus
verschiedenen Branchen zu erstellen. Vier Serien sind von CP–Symbols verfügbar: Mechanik,
Architektur, Haustechnik und Elektro. Jede Serie besteht aus mehreren Bibliotheken, die
einzeln oder in Paketen lizensiert werden. Alle Programmbefehle stehen in einem separaten
Menü und in der CP–Symbols Symbolleiste zur Verfügung:
Ein umfangreicheres Programm ist die
Vollversion von CADprofi, das auch die
entsprechenden CP-Symbols-Module enthält
(z.B. hat CADprofi Electrical deutlich mehr
Funktionen und Bibliotheken, als die
Bibliothek CP–Symbols Electrical).
Die Installation und Aktivierung sind
identisch mit denen im Kapitel Installation
(siehe Seite 15) beschrieben.
Anmerkung Bei der Installation von CP-Symbols wird ebenfalls eine Demoversion von CADprofi installiert. Für die Preisdifferenz zwischen
diesen Programmen können Sie ein Crossupgrade von CP-Symbols auf die "Vollversion CADprofi" kaufen. Fragen Sie
Ihren Händler zum Crossupgrade oder besuchen Sie unsere Website:
www.cadprofi.com.
Crossupgrade
CP–Symbols: Serie CP-Symbols HVAC & Piping (Haustechnik)
Seite 346
Serie CP-Symbols HVAC & Piping (Haustechnik) Diese Serie enthält eine Basisbibliothek von Symbolen und Objekten, die in Haustechnik- und
Industrie-Installationsprojekten verwendet werden. Dieses Programm wurde für Personen
entwickelt, die nur gelegentlich industrielle Zeichnungen erstellen – hauptsächlich Schemen.
Die Serie CP-Symbols HVAC & Piping besteht aus den folgenden Bibliotheken:
Haustechnik – Grundsymbole
Die Bibliothek verfügt über die wichtigsten Symbole, die in Heizung, Wasser, Abwasser,
Brandschutz und anderen technischen Installationen verwendet werden.
Haustechnik – Industriesymbole
Die Bibliothek verfügt über die wichtigsten Symbole, die in industriellen Systemen und
R & I-Schemata verwendet werden.
Haustechnik – Heizkörper, Objekte
Die Bibliothek enthält Sanitärausrüstungen, Heizkörper und andere Objekte, die in Plänen
und Strangschemen verwendet werden.
Lüftung – Symbole
Die Bibliothek verfügt über eine Datenbank von Grundsymbolen, die in Lüftungs- und
Klimaanlagen mit PN und DIN-Normen verwendet werden.
Organigramme und Blockschemen
Die Bibliothek enthält Symbole, die in Blocksystemen in vielen Branchen eingesetzt
werden.
Die Grundfunktionalität dieser Befehle ähnelt dem CADprofi-Befehl Symbole (siehe Seite
176).
Erweiterte Funktionen sind nur in der "Vollversion" von CADprofi HVAC & Piping (HLS und
Industrieanlagen) zu finden.
CP–Symbols: CP-Symbols Electrical
Seite 347
CP-Symbols Electrical Diese Serie ist eine Sammlung von Symbolen, die in Elektroinstallation Projekten verwendet
werden. Dieses Programm ist für Personen entwickelt worden, die nur gelegentlich
industrielle Zeichnungen erstellen - hauptsächlich Schemen.
CP-Symbols Elektro besteht aus den folgenden Bibliotheken:
Elektro – IEC, NFPA
Die Bibliothek enthält Grundsymbole, die den Normen EN 60617 und NFPA 79
entsprechen.
Elektro – Grundriss
Die Bibliothek enthält Grundsymbole von Elektro-Installationen, die in Architekturplänen
verwendet werden.
Elektro – Schema
Die Bibliothek enthält Symbole die bei einer Vielzahl von Schemen verwendet werden,
einschließlich Strominstallationen, Niederspannungsanlagen, Telekommunikation und
andere.
Elektro – Licht
Die Bibliothek verfügt über eine grundlegende Datenbank von Beleuchtungskörpern.
Organigramme und Blockschemen
Die Bibliothek enthält Symbole, die in Blocksystemen in vielen Branchen eingesetzt
werden.
Die Grundfunktionalität dieser Befehle ähnelt dem CADprofi-Befehl IEC, NFPA Symbole (siehe
Seite 251).
Erweiterte Funktionen sind nur in der "Vollversion" von CADprofi Electrical (Elektro- und
Steuerungsanlagen) zu finden.
CP–Symbols: CP-Symbols Architectural
Seite 348
CP-Symbols Architectural Diese Serie ist eine Sammlung von Symbolen und Objekten, die in Architekturprojekten
verwendet werden. Dieses Programm ist für Personen konzipiert, die nur gelegentlich
Baupläne erstellen.
CP-Symbols Architectural besteht aus folgenden Bibliotheken:
Architektur – Öffnungen
Die Bibliothek verfügt über die wichtigsten Bauelemente (Fenster und Türen), die bei der
Gestaltung von Grundrissen und Ansichten verwendet werden.
Architektur – Möbel, Einrichtung
Die Bibliothek besitzt Grundelemente der Inneneinrichtung, unter anderem Möbel,
Geräte, Haushaltsgeräte, Wand- und Deckendurchbrüche und andere.
Architektur – Symbole und Beschriftungen
Die Bibliothek verfügt über die wichtigsten Beschriftungen in Architekturzeichnungen,
einschließlich Raumbezeichnungen, Öffnungsbeschriftungen usw.
Architektur – BKS-Symbole
Die Bibliothek verfügt über Symbole für Evakuierungspläne, Brandschutz, Arbeitsschutz
und Sicherheit.
Organigramme und Blockschemen
Die Bibliothek enthält Symbole, die in Blocksystemen in vielen Branchen eingesetzt
werden.
Die Grundfunktionalität dieser Befehle ähnelt dem CADprofi-Befehl Türen, Fenster (siehe
Seite 118).
Erweiterte Funktionen sind nur in der "Vollversion" von CADprofi Architektur zu finden.
CP–Symbols: CP-Symbols Mechanical
Seite 349
CP-Symbols Mechanical Diese Serie ist eine Sammlung von Symbolen und standardisierten Elementen, die in
mechanischen Projekten verwendet werden. Dieses Programm ist für Personen entwickelt,
die nur gelegentlich technische Zeichnungen erstellen.
CP-Symbols Mechanical besteht aus folgenden Bibliotheken:
Mechanik – Normteile
Die Bibliothek verfügt über die wichtigsten Elemente von nationalen und internationalen
Normen, darunter: Schrauben, Muttern, Stifte, Keile, Lager und andere.
Mechanik – Stahlprofile
Die Bibliothek verfügt über die wichtigsten Profil-Formen, die in Konstruktionen
verwendet werden, einschließlich: C-Profile, T-Profile und vieles mehr.
Mechanik –Symbole und Beschriftungen
Die Bibliothek enthält grundlegende Beschriftungen, die bei mechanischen
Industriezeichnungen verwendet werden.
Mechanik –Hydraulik und Pneumatik
Die Bibliothek enthält Grundsymbole, die in Zeichnungen von hydraulischen und
pneumatischen Systemschemen verwendet werden.
Organigramme und Blockschemen
Die Bibliothek enthält Symbole, die in Blocksystemen in vielen Branchen eingesetzt
werden.
Die Grundfunktionalität dieser Befehle ähnelt dem CADprofi-Befehl Hydraulische und
pneumatische Symbole (siehe Seite 332).
Erweiterte Funktionen sind nur in der "Vollversion" von CADprofi Mechanik zu finden.
CP–Symbols: Weitere Befehle
Seite 350
Weitere Befehle CP-Symbols verfügt auch über allgemeine Befehle. Ihre Beschreibung und Verwendung ist in
den entsprechenden CADprofi Kapiteln beschrieben:
Attribute und Beschriftungen
Der Befehl wird zum Bearbeiten der Attributwerte eines oder mehrerer CADprofi
Symbole verwendet.
Die Grundfunktionalität dieses Befehls ähnelt dem CADprofi-Befehl Attribute und
Beschriftungen (siehe Seite 36).
Stücklisten
Der Befehl wird zur Erstellung von Stücklisten von den in der Zeichnung vorhandenen
Elementen genutzt.
Die Grundfunktionalität dieses Befehls ähnelt dem CADprofi-Befehl Stücklisten (siehe
Seite 48).
Blattrahmen und Planköpfe
Der Befehl verfügt über eine Basisbibliothek von Blattrahmen und Planköpfen.
Die Grundfunktionalität dieses Befehls ähnelt dem CADprofi-Befehl Blattrahmen und
Planköpfe (siehe Seite 39).
Linien (Leitungen)
Diese Funktion ermöglicht das Zeichnen einzelner Leitungen in Schemadarstellungen.
Die Grundfunktionalität dieses Befehls ähnelt dem CADprofi-Befehl z.B.
Rohrleitungen/Kanäle – Schema (siehe Seite 152).
Info und Einstellungen
Die Befehle CADprofi - Info(siehe Seite 29) und CADprofi Einstellungen (siehe Seite 30)
der CP-Symbols entsprechen der Vollversion von CADprofi.
Wichtiger Hinweis
Einige Funktionen der obigen Befehle sind nur im CADprofi-Programm verfügbar.
CP–Hersteller: Einleitung
Seite 353
CCPP––HHeerrsstteelllleerr
Einleitung Das Programm CP-Hersteller umfasst CAD-Bibliotheken vieler Hersteller von Geräten und
Installationsausrüstungen. Die Objekte werden in verschiedenen Ansichten dargestellt. Viele
Objekte stehen auch als 3D-Modell zur Verfügung. Dank der parametrischen Technologie
beansprucht jede einzelne Bibliothek sehr wenig Platz auf der Festplatte. Diese Technologie
ermöglicht es, viele Aktionen, die am Entwurf und der Erstellung von Stücklisten beteiligt sind,
zu automatisieren.
Die Bibliotheken werden von den Herstellern selbst verteilt, die auch über die Lizenz für das
CP-Hersteller-Programm verfügen.
Programmbefehle Alle Programmbefehle sind im Menü und im Werkzeugkasten CP-Hersteller verfügbar:
Der Befehl Hersteller Bibliothek ermöglicht die Wahl der aktiven Bibliothek. Nach dem
Einfügen von Elementen aus einer Bibliothek ist es möglich, das Dialogfenster der gleichen
Bibliothek durch Drücken des Schalters Vorherige Bibliothek zu öffnen. Damit erhält der
Nutzer wieder das Hersteller-Auswahlfenster.
Auswahlfenster Herstellerbibliothek
CP–Hersteller: Programmbefehle
Seite 354
Nach Wahl der Bibliothek erscheint das Dialogfenster, in dem die Geräte oder Schemen des
gewählten Herstellers angezeigt werden. Die Bibliotheksstruktur kann für jeden Hersteller
unterschiedlich sein, gleichwohl ist die Art und Weise des Umgangs mit den Objekten ähnlich
der Arbeit mit den Standard- CADprofi-Objekten (beschrieben in den entsprechenden
Kapiteln dieses Handbuchs).
Beispiele für Befehle der Hersteller-Bibliotheken:
Parametrische Armatur (siehe Seite 210) – z.B. Efar, EMB, KSB, Polna, Wilo.
Parametrische Objekte (siehe Seite 215), z.B. Behälter, Heizkessel usw. – z.B.
Viessmann, Vaillant, ACV.
Abwasserinstallationen zeichnen (siehe Seite 208) – z.B. Wavin.
Modulargeräte, Sicherungen (siehe Seite 275) – z.B. ETI, Legrand, Lamel.
Gitterrinnen (siehe Seite 291) – z.B. Cablofil.
Stromschienen (siehe Seite 296) – z.B. Legrand, PiN Energia.
Typische Systeme (siehe Seite 185) – z.B. ACV, Immergas, Vaillant, Viessmann.
Weitere Befehle
Das Programm CP-Hersteller verfügt auch über allgemeine Befehle:
Weitere Ansicht einfügen (siehe Seite 66).
Cablofil – Gitterlinien verbinden (siehe Seite 291).
Cablofil – Eigenschaften abgleichen (siehe Seite 293).
Attribute und Beschriftungen (siehe Seite 36).
Blattrahmen und Planköpfe (siehe Seite 39).
Stücklisten (siehe Seite 48).
CADprofi Einstellungen (siehe Seite 30).
CADprofi – CADprofi - Info (siehe Seite 29).
CP–Hersteller: Informationen für Hersteller
Seite 355
Informationen für Hersteller Eine der wichtigsten Marketing-Strategien für die Hersteller ist die Vorbereitung und
Weitergabe technischer Informationen zu Produkten, die in der Entwurfsphase der Projekte
eingesetzt werden. Da derzeit Projekte meistens am Computer erstellt werden, ist es sinnvoll
Bibliotheken vorzubereiten, die leicht in CAD-Programmen genutzt werden können.
Viele Hersteller haben das Programm CP-Hersteller gewählt, das ideal für die Herstellung von
Produktbibliotheken und zur kostenlosen Verteilung (z.B. über das Internet) geeignet ist.
Das Programm CP-Hersteller fungiert als elektronischer Katalog, die CAD-Bibliothek hilft und
beschleunigt die Konstruktionsphase. Das Programm ist kostenlos für die Nutzer und arbeitet
als Add-On für die meisten gängigen CAD-Programme wie AutoCAD, BricsCAD, GstarCAD,
progeCAD, ZWCAD, IntelliCAD und andere. Das Programm CP-Hersteller wird momentan von
zehntausenden Anwendern in vielen Ländern verwendet.
Alle Daten aus den CP-Hersteller Katalogen sind auch in der kommerziellen Version von
CADprofi enthalten, wodurch der Bekanntheitsgrad Ihrer Produkte zusätzlich steigt.
Wie sind die Daten für das Programm CP-Hersteller aufzubereiten?
CAD-Blöcke für die Herstellerbibliothek können direkt durch die Mitarbeiter des Herstellers
erstellt werden. Aber auch eine Kooperation zwischen dem Hersteller und CADprofi, bzw.
seinen Distributoren für die Bibliothekserstellung ist problemlos möglich. In jedem Fall bieten
wir eine "offene" Version von CADprofi Software, die es ermöglicht automatisch
Zeichnungen, Fotos oder Katalognummern hinzuzufügen, Beschriftungen zu erstellen und
technische Daten der Objekte zu erfassen. Zur Verfügung steht Ihnen außerdem eine
umfangreiche Dokumentation. Schulung oder Beratung bei der Bearbeitung der Bibliothek ist
ebenfalls möglich.
Programmfunktionalität von CP-Hersteller:
Möglichkeit zur Arbeit in allen gängigen CAD-Programmen, wie AutoCAD, BricsCAD,
GstarCAD, IntelliCAD, progeCAD, ZWCAD und andere. Nach der Installation steht das
Konfigurationsprogramm zur Verfügung, mit dem das Add-On ein "Anhängen" an die
gefundenen CAD-Systeme ermöglicht. Jederzeit ist es möglich, das Add-On vom CAD-
Programm zu “lösen”, damit der Nutzer wieder die originalen Einstellungen seiner aktuell
verwendeten Umgebung herstellen kann.
Das Konfigurationsprogramm erlaubt es Bibliotheken, technische Daten und
Bestellnummern zu durchsuchen, auch wenn Nutzer kein CAD-Programm installiert hat.
Im Programm ist es möglich, die parametrische Technik zu verwenden, mit der ein Objekt
mehrere Produkte aus einer Reihe repräsentieren kann.
CP–Hersteller: Informationen für Hersteller
Seite 356
Objekte können unterschiedliche Eigenschaften haben, die die Arbeit automatisieren. Ein
Beispiel ist die automatische Verbindung von Objekten mit der Ein-Klick-Technik. Das
Programm überprüft die Projekt-Richtigkeit und warnt den Benutzer, wenn die
verbundenen Objekte nicht zueinander passen.
Für alle Objekte ist es möglich, technische Daten, Fotos, Katalogkarten, Beschreibungen,
Berechnungsprogramme oder Tabellenkalkulation hinzuzufügen, z.B. für die
Geräteauswahl.
Die Möglichkeit in 2D und in 3D zu arbeiten. In Projekten ist es möglich 2D- und 3D-
Technologien mit der Funktion der automatischen Umschaltung von 2D- zu 3D-Ansichten,
und umgekehrt zu verbinden.
Die Möglichkeit, der Bibliothek technologische Schemata (z.B. Kesselsysteme,
Steuerungen, Schalttafeln usw.) hinzuzufügen. Schemata können leicht an die
spezifischen Projekte angepasst werden.
Zeichnungen, die mit dem Programm erstellt werden, können in jedem CAD-System ohne
die Notwendigkeit das Add-On zu installieren, bearbeitet werden. Es ist wichtig für die
Zusammenarbeit zwischen vielen Konstrukteuren, die an einem Projekt arbeiten (nicht
jeder Konstrukteur muss das Add-On installiert haben).
Automatische Beschriftung von Objekten und eine bequeme Ausgabe der Attribute aller
Objekte.
Ein Online-Update-System.
Die Möglichkeit, ein System der automatischen Benutzerregistrierung einzuführen.
Ein Stücklistengenerator, der Daten von den im Projekt verwendeten Objekten erfasst.
Die Möglichkeit, die Zeichnungseinheit zu wählen (mm, cm, m oder Zoll).
System des automatischen Layermanagements, das die Sichtbarkeit der Zeichnungen
erhöht. Entsprechende Druckstile sind ebenfalls im Programm enthalten.
Möglichkeit in mehreren Sprachen zu arbeiten. Derzeit ist das Benutzerinterface in 22
Sprachen übersetzt.
Produkt-Bibliotheken können auch in das CADprofi hinzugefügt werden, um die
aufbereiteten Daten vielen Konstrukteuren zur Verfügung zu stellen.
Parametrische Bibliotheken können nach dwg, dxf, step-Dateien und andere exportiert
werden.
Das Programm besitzt ein komplettes System der Online-Hilfe. Es ist auch möglich,
Präsentationen oder Tutorial-Videos hinzuzufügen.