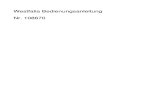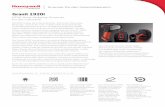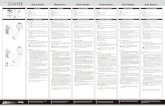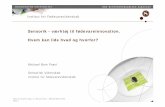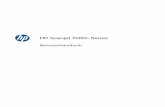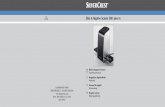CanoScan LiDE 90 Scanner-Handbuch - Download Center€¦ · CanoScan LiDE 90 Scanner-Handbuch...
Transcript of CanoScan LiDE 90 Scanner-Handbuch - Download Center€¦ · CanoScan LiDE 90 Scanner-Handbuch...

CanoScan LiDE 90 Scanner-Handbuch
| Verwendung des Scan-Handbuchs| Marken und Abkürzungen | Allgemeine Hinweise |
Scannen
Was ist MP Navigator EX (bereitgestellte Scanner-Software)?
Einfaches Ein-Klick-Scannen
Fotos und Dokumente scannen
Mehrere Dokumente gleichzeitig scannen
Bilder scannen, die größer als die Auflagefläche sind (Heftungs-Assistent)
Mit den erweiterten Einstellungen von ScanGear scannen
Was ist ScanGear (Scanner-Treiber)?
ScanGear starten
Im einfachen Modus von ScanGear scannen
Im erweiterten Modus von ScanGear scannen
Im Multi-Scan-Modus von ScanGear scannen
Mehrere Dokumente gleichzeitig im erweiterten Modus scannen
Tipps zum verbesserten Scannen
Farben mithilfe eines Farbmusters anpassen
Farben anpassen
Bildeinstellungen
Auflösung (Resolution)
Dateiformate
Monitor-Gamma-Wert anpassen
MP Navigator EX-Bildschirme
Bildschirm für den Ein-Klick-Modus
- Dialogfeld Speichern
- Dialogfeld Kopie
- Dialogfeld Drucken
- Dialogfeld Mail
- Dialogfeld OCR
- Dialogfeld Foto
- Dialogfeld PDF
Bildschirm für den Navigationsmodus
- Register Dokumente oder Bilder scannen/importieren
- Register Bilder auf Ihrem Computer anzeigen und verwenden
- Register Benutzerdefiniertes Ein-Klick-Scannen
Bildschirm Dokumente oder Bilder scannen/importieren (Fotos/Dokumente (Auflagefläche))
- Dialogfeld Speichern
- Dialogfeld Als PDF-Datei speichern
Bildschirm Anzeigen und verwenden
- Dialogfeld PDF-Datei erstellen/bearbeiten (Create/Edit PDF file)
- Dialogfeld Dokument drucken
- Dialogfeld Foto drucken
MA-3636-V1.00
file:///C|/Users/Hias/Desktop/ScanGuide8y/TOP.htm (1 of 2)20.12.2007 10:32:46

CanoScan LiDE 90 Scanner-Handbuch
Praktische Funktionen von MP Navigator EX
Automatische Bildreparatur verwenden
Aufhellung des Gesichts verwenden
Schärfung des Gesichts verwenden
Digitale Gesichtsglättung verwenden
Flecken-Entferner verwenden
Bilder anpassen
Bilder suchen
Bilder in MP Navigator EX verwenden
PDF-Dateien erstellen/bearbeiten
Dokumente drucken
Fotos drucken
Per E-Mail versenden
Daten bearbeiten
Weitere Scan-Methoden
Dokumente über die Scanner-Tasten scannen
Scanner-Tasten-Einstellungen
Aus einer Anwendung heraus scannen
Scannen über die Systemsteuerung (nur Windows XP)
- Dialogfeld Per E-Mail versenden (Send via E-mail)
- Dialogfeld Bilder korrigieren/verbessern
Dialogfeld Voreinstellungen
ScanGear-Bildschirme
Register Einfacher Modus
Register Erweiterter Modus
Dialogfeld Multi-Scan
Mitgelieferte Programme
ArcSoft PhotoStudio
OmniPage SE
Presto! PageManager
Fehlerbehebung
Probleme bei der Software-Installation
Probleme beim Scannen
Software-Probleme
Probleme mit MP Navigator EX
Den Scannertreiber aktualisieren
So erhalten Sie den neuesten Scanner-Treiber
Scanner-Treiber deinstallieren
Vor der Installation des Scanner-Treibers
Scanner-Treiber installieren
file:///C|/Users/Hias/Desktop/ScanGuide8y/TOP.htm (2 of 2)20.12.2007 10:32:46

Verwendung des Scanner-Handbuchs
Scanner-Handbuch > Verwendung des Scanner-Handbuchs
Verwendung des Scanner-Handbuchs
Inhalt
Die Titel der Themen zum Scannen von Dokumenten und Bildern sowie die Verwendung der gescannten Daten sind im Inhalt aufgeführt. Klicken Sie auf den Titel des Hilfethemas, dessen Beschreibung Sie anzeigen möchten.
In diesem Handbuch verwendete Konventionen
Gerät: CanoScan LiDE 90.
Dokumente: Oberbegriff für mit dem Gerät zu scannende oder zu druckende Originale, z. B. Fotos, Bücher oder lose Blätter.
Bildschirmabbildungen
Die Bildschirmabbildungen, die in den Beispielen in diesem Handbuch verwendet werden, basieren auf der Benutzeroberfläche des Betriebssystems Windows Vista. Wo erforderlich werden auch Bildschirmabbildungen von Windows XP oder Windows 2000 verwendet. Das tatsächliche Aussehen von Fenstern, Dialogfeldern usw. kann je nach der von Ihnen verwendeten Umgebung abweichen.
Das Scanner-Handbuch drucken
Klicken Sie auf das zu druckende Thema und anschließend auf die Schaltfläche Drucken.
NACH OBEN
Zum Haupttext.
file:///C|/Users/Hias/Desktop/ScanGuide8y/html/Sg-002.htm20.12.2007 10:32:47

Marken und Abkürzungen
Scanner-Handbuch > Marken und Abkürzungen
Marken und Abkürzungen
Microsoft ist eine eingetragene Marke der Microsoft Corporation. Windows ist eine in den USA und anderen Ländern eingetragene Marke der Microsoft Corporation. Windows Vista ist eine Marke der Microsoft Corporation. In diesem Handbuch wird "Microsoft® Windows™" als "Windows" bezeichnet und "Windows Vista™" als "Windows Vista". [Adobe], [Adobe Photoshop] und [Adobe RGB (1998)] sind entweder eingetragene Marken oder Marken der Adobe Systems Incorporated in den USA und/oder anderen Ländern. Andere in diesem Handbuch erwähnte Produkt- und Unternehmensnamen sind entweder Marken oder eingetragene Marken der entsprechenden Eigentümer.
Zum Haupttext.
file:///C|/Users/Hias/Desktop/ScanGuide8y/html/Sg-003.htm20.12.2007 10:32:47

Allgemeine Hinweise
Scanner-Handbuch > Allgemeine Hinweise
Allgemeine Hinweise
Dieser Scanner-Treiber (ScanGear) unterliegt den folgenden Einschränkungen. Beachten Sie beim Verwenden des Scanner-Treibers (ScanGear) folgende Punkte.
Hinweise zu Funktionen des Scanner-Treibers (ScanGear)Der Scanvorgang kann fehlschlagen, wenn der Computer aus dem Ruhezustand erwacht und der Scanner-Treiber (ScanGear) aktiv
ist. Beenden Sie in diesem Fall den Scanner-Treiber (ScanGear), ziehen Sie dann das USB-Kabel vom Computer ab und verbinden Sie es erneut.
Stellen Sie beim Scannen großer, hochauflösender Dokumente sicher, dass ausreichend Festplattenspeicher zur Verfügung steht. Beispielsweise sind zum Scannen eines A4-Dokuments mit einer Auflösung von 600 dpi in Farbe mindestens 300 MB an freiem Speicherplatz erforderlich.
Sie können den Scanner-Treiber (ScanGear) nicht in mehreren Anwendungen gleichzeitig öffnen. Wenn der Scanner-Treiber (ScanGear) bereits in einer Anwendung geöffnet ist, können Sie ihn nicht erneut öffnen.
Wenn die Bildgröße zu groß ist (z. B. beim Scannen von großformatigen Bildern mit einer hohen Auflösung), kann es je nach Anwendung vorkommen, dass der Computer nicht reagiert oder die Fortschrittsanzeige bei 0 % stehenbleibt. Brechen Sie in diesem Fall die Aktion ab, indem Sie beispielsweise in der Fortschrittsanzeige auf Abbrechen klicken. Erhöhen Sie anschließend den virtuellen Speicher des Betriebssystems oder verringern Sie die Größe bzw. die Auflösung des Bilds und führen Sie den Scanvorgang erneut aus. Sie können das Bild auch zunächst mit MP Navigator EX scannen und es dann speichern und in die Anwendung importieren.
Bei Verwendung des NTFS-Dateisystems wird die TWAIN-Datenquelle möglicherweise nicht aufgerufen. Der Grund dafür ist, dass das TWAIN-Modul aus Sicherheitsgründen nicht in das Verzeichnis "winnt" geschrieben werden kann. Wenn Sie Hilfe benötigen, setzen Sie sich mit dem Administrator des Computers in Verbindung.
Achten Sie darauf, dass Sie das Fenster für den Scanner-Treiber (ScanGear) schließen, bevor Sie die Anwendung schließen.
Einige mit dem Gerät verbundene Computer (einschließlich Laptops) arbeiten aus dem Standby-Modus heraus möglicherweise nicht korrekt weiter. Führen Sie in diesem Fall einen Neustart des Systems durch.
MP Navigator EX kann möglicherweise nicht über die Tasten am Gerät gestartet werden. Führen Sie in diesem Fall einen Neustart des Systems durch.
Schließen Sie nicht mehrere Scanner oder Multifunktionsdrucker mit Scannerfunktion gleichzeitig an denselben Computer an. Wenn mehrere Scangeräte angeschlossen sind, ist es nicht möglich, mithilfe der Scanner-Tasten zu scannen. Außerdem können beim Zugriff auf die Geräte Fehler auftreten.
Bei bestimmten Anwendungen steht die Funktion Mehrfach-Beschneiden im Register Erweiterter Modus des Scanner-Treibers (ScanGear) möglicherweise nicht zur Verfügung. Scannen Sie in diesem Fall die Dokumente einzeln nacheinander und ändern Sie dabei jedes Mal das Papierformat in die tatsächliche Dokumentgröße.
Wenn Sie in bestimmten Anwendungen das Kontrollkästchen Gescannte Bilder anzeigen im Register Multi-Scan des Scanner-Treibers (ScanGear) aktivieren, wird möglicherweise das Fenster mit den Miniaturbildern der gescannten Bilder automatisch geschlossen.
Software-Bildschirme werden unter Windows Vista möglicherweise nicht korrekt angezeigt, wenn die Schriftgröße auf Größere Skalierung gesetzt wird. Wenn Sie die Bildschirme mit einem höheren Schriftgrad anzeigen möchten, stellen Sie das Desktop-Design wie folgt auf Windows – klassisch ein:
1. Klicken Sie in der Windows-Taskleiste auf Start und anschließend auf Systemsteuerung.2. Wählen Sie Darstellung und Anpassung, dann die Option Anpassung und dann die Option Design. Das Dialogfeld Designeinstellungen wird geöffnet.
Zum Haupttext.
file:///C|/Users/Hias/Desktop/ScanGuide8y/html/Sg-004.htm (1 of 2)20.12.2007 10:32:48

Allgemeine Hinweise
3. Wählen Sie im Register Design des Dialogfelds Designeinstellungen unter Design die Option Windows – klassisch.4. Klicken Sie auf OK. Die Desktopansicht wird in die klassische Windows-Ansicht geändert.
Anwendungen mit Einschränkungen bei der VerwendungEinige Anwendungen zeigen die TWAIN-Benutzeroberfläche möglicherweise nicht an. Lesen Sie in diesem Fall im Handbuch der
Anwendung nach und ändern Sie die Einstellungen entsprechend.
Einige Anwendungen bieten keine Unterstützung für Multi-Scan. In einigen Fällen wird nur das erste mit Multi-Scan gescannte Bild akzeptiert oder es werden mehrere Bilder als ein Bild gescannt.
Microsoft Office Klicken Sie beim Scannen von Bildern derselben Größe in eine Microsoft Office-Anwendung (z. B. Word, Excel oder PowerPoint) auf Einfügen anpassen im Dialogfeld Grafik von Scanner oder Kamera einfügen. Anderenfalls werden die Bilder möglicherweise nicht einwandfrei gescannt.
In einigen Anwendungen werden Bilder möglicherweise nicht korrekt gescannt. Erhöhen Sie in diesem Fall den virtuellen Speicher des Betriebssystems und wiederholen Sie den Scanvorgang.
NACH OBEN
file:///C|/Users/Hias/Desktop/ScanGuide8y/html/Sg-004.htm (2 of 2)20.12.2007 10:32:48

Allgemeine Funktionen
Scanner-Handbuch > Allgemeine Funktionen
Allgemeine Funktionen
Nur über die Tasten auf dem Gerät scannen
Dokumente über die Scanner-Tasten scannen
Dokumente scannen und organisieren/speichern
OCR (Dokumente als Textdaten scannen)
Dokumente als PDF-Datei scannen (mehrere Dokumente in einer Datei speichern)
Bilder scannen, die größer als die Auflagefläche sind
Bilder scannen, die größer als die Auflagefläche sind (Heftungs-Assistent)
Zwei oder mehrere Dokumente gleichzeitig scannen
Mehrere Dokumente gleichzeitig mit MP Navigator EX scannen
Mehrere Dokumente gleichzeitig mit ScanGear scannen (Erweiterter Modus)
Mehrere Dokumente gleichzeitig mit ScanGear scannen (Multi-Scan)
Scans durch Anpassung von Helligkeit und Farbton verschönern
Sättigung und Farbbalance anpassen
Helligkeit und Kontrast anpassen
Histogramm anpassen
Farbtonkurve anpassen
Schwellenwert einstellen
Scans durch Bildkorrekturen verschönern
Bilder korrigieren
Gescannte Fotos/Bilder per E-Mail versenden
Per E-Mail versenden
Gescannte Bilder mit den zum Lieferumfang gehörenden Programmen drucken und bearbeiten
Fotos drucken
Daten bearbeiten
Verlorene Bilder suchen
Bilder suchen
NACH OBEN
Zum Haupttext.
file:///C|/Users/Hias/Desktop/ScanGuide8y/html/Sg-001.htm20.12.2007 10:32:48

Scannen
Scanner-Handbuch > Scannen
Scannen
Was ist MP Navigator EX?
Lernen Sie die wichtigsten Funktionen und Bildschirme von MP Navigator EX (bereitgestellte Scanner-Software) kennen.
Was ist MP Navigator EX (bereitgestellte Scanner-Software)?
Nach Verwendungszweck scannen
Führen Sie durch einmaliges Klicken auf das entsprechende Symbol in MP Navigator EX mehrere Arbeitsschritte hintereinander (vom Scannen bis zum Speichern und Anhängen an eine E-Mail usw.) aus.
Einfaches Ein-Klick-Scannen
Dokumente, Fotos, Zeitschriften usw. scannen
MP Navigator EX ermöglicht das Scannen von Dokumenten, z. B. Fotos und Texte.
Fotos und Dokumente scannen
Mehrere Dokumente gleichzeitig scannen
Scannen Sie zwei oder mehrere Fotos (kleine Dokumente) gleichzeitig.
Mehrere Dokumente gleichzeitig scannen
Große Bilder scannen
Scannen Sie die rechte und linke Hälfte eines großen Dokuments (z. B. ein Poster) separat und fügen Sie die gescannten Bilder wieder zu einem Bild zusammen. Sie können Dokumente mit der doppelten Größe der Auflagefläche scannen.
Bilder scannen, die größer als die Auflagefläche sind (Heftungs-Assistent)
Zum Haupttext.
file:///C|/Users/Hias/Desktop/ScanGuide8y/html/Sg-100.htm20.12.2007 10:32:49

Was ist MP Navigator EX (bereitgestellte Scanner-Software)?
Scanner-Handbuch > Scannen > Was ist MP Navigator EX (bereitgestellte Scanner-Software)?
Was ist MP Navigator EX (bereitgestellte Scanner-Software)?
MP Navigator EX ist eine Anwendung, mit der Sie auf einfache Weise Fotos und Dokumente scannen können. Sie ist für Einsteiger geeignet.
Funktionen von MP Navigator EX
Mit MP Navigator EX können Sie mehrere Dokumente gleichzeitig scannen oder Bilder scannen, die größer als die Auflagefläche sind. Sie können gescannte Bilder speichern, an E-Mails anhängen oder sie bearbeiten und drucken.
MP Navigator EX-Bildschirme
Hauptmenü
MP Navigator verfügt über zwei verschiedene Hauptmenüs: Bildschirme für den Navigationsmodus und den Ein-Klick-Modus. Wenn Sie MP Navigator EX zum ersten Mal aufrufen, wird der Bildschirm für den Ein-Klick-Modus angezeigt.
Bildschirm für den Ein-Klick-Modus
Sie können durch einmaliges Klicken auf das entsprechende Symbol im Bildschirm für den Ein-Klick-Modus mehrere Arbeitsschritte hintereinander (vom Scannen bis zum Speichern etc.) ausführen.
Bildschirm für den Navigationsmodus
Sie können über den Bildschirm für den Navigationsmodus verschiedene Aufgaben durchführen, z. B. einfaches Scannen, Scannen mithilfe des Scanner-Treibers (ScanGear) oder Verbessern bzw. Korrigieren von Bildern.
Zum Haupttext.
file:///C|/Users/Hias/Desktop/ScanGuide8y/html/Sg-101.htm (1 of 3)20.12.2007 10:32:50

Was ist MP Navigator EX (bereitgestellte Scanner-Software)?
Hinweis
Klicken Sie auf die Schaltfläche (Modus wechseln), um vom Bildschirm für den Ein-Klick-Modus zum Bildschirm für den Navigationsmodus zu wechseln.
Bildschirm [Dokumente oder Bilder scannen/importieren]
Verwenden Sie den Bildschirm Dokumente oder Bilder scannen/importieren (Scan/Import Documents or Images) zum Scannen von Fotos und Dokumenten.
file:///C|/Users/Hias/Desktop/ScanGuide8y/html/Sg-101.htm (2 of 3)20.12.2007 10:32:50

Was ist MP Navigator EX (bereitgestellte Scanner-Software)?
(1) Miniaturbildbereich Hier werden Miniaturbilder der gescannten Bilder angezeigt.
(2) Einstellungen und Bedienschaltflächen Hier können Sie Scan-Einstellungen festlegen, Scan-Vorgänge starten, Bilder speichern usw.
(3) Bereich für ausgewählte Miniaturbilder Hier werden Miniaturbilder der ausgewählten Bilder angezeigt.
Bildschirm [Anzeigen und verwenden]
Verwenden Sie den Bildschirm Anzeigen und verwenden (View & Use), um auszuwählen, wie Sie mit dem gescannten Bild verfahren möchten.
NACH OBEN
file:///C|/Users/Hias/Desktop/ScanGuide8y/html/Sg-101.htm (3 of 3)20.12.2007 10:32:50

Einfaches Ein-Klick-Scannen
Scanner-Handbuch > Scannen > Einfaches Ein-Klick-Scannen
Einfaches Ein-Klick-Scannen
Sie können verschiedene Arbeitsschritte, vom Scannen bis zum Speichern, ganz einfach ausführen, indem Sie auf das entsprechende Symbol klicken.
1. Legen Sie das Dokument mit dem Schriftbild nach unten auf die Auflagefläche.
2. Doppelklicken Sie auf dem Windows-Desktop auf (MP Navigator EX 1.0). Stattdessen können Sie in der Windows-Taskleiste auch auf Start klicken und (Alle) Programme, Canon Utilities, MP Navigator EX 1.0 wählen. Klicken Sie anschließend auf MP Navigator EX 1.0.
Der Bildschirm für den Navigations- oder Ein-Klick-Modus von MP Navigator EX wird angezeigt.
Bildschirm für den Ein-Klick-Modus
Bildschirm für den Navigationsmodus
3. Zeigen Sie auf Ein-Klick (One-click).
Zum Haupttext.
file:///C|/Users/Hias/Desktop/ScanGuide8y/html/Sg-104.htm (1 of 3)20.12.2007 10:32:50

Einfaches Ein-Klick-Scannen
Hinweis
Überspringen Sie diesen Schritt, wenn der Bildschirm für den Ein-Klick-Modus schon unter Schritt 2 geöffnet wurde.
4. Klicken Sie auf das gewünschte Symbol.
Speichern (Save)Scannen Sie Dokumente oder Fotos und speichern Sie sie auf einem Computer.Wenn Sie auf diese Schaltfläche klicken, wird das Dialogfeld Speichern geöffnet. Geben Sie die Einstellungen zum Scannen und Speichern ein und führen Sie den Scanvorgang durch. Weitere Informationen hierzu finden Sie unter Dialogfeld Speichern.
KopieScannen und drucken Sie Dokumente.Wenn Sie auf diese Schaltfläche klicken, wird das Dialogfeld Kopie (Copy) geöffnet. Geben Sie die Einstellungen zum Scannen und Drucken ein und führen Sie den Scanvorgang durch. Weitere Informationen hierzu finden Sie unter Dialogfeld Kopie.
Drucken (Print)Scannen Sie Dokumente und drucken Sie diese, nachdem Sie die Einstellungen für Papier, Druckmethode, Format, Layout usw. festgelegt haben. Dies ist nützlich, wenn Sie gedruckte Fotos kopieren oder vergrößern möchten.Wenn Sie auf diese Schaltfläche klicken, wird das Dialogfeld Drucken (Print) geöffnet. Geben Sie die Einstellungen zum Drucken ein und führen Sie den Scanvorgang durch. Weitere Informationen hierzu finden Sie unter Dialogfeld Drucken.
MailScannen Sie Dokumente oder Fotos und hängen Sie sie an eine E-Mail an.Wenn Sie auf diese Schaltfläche klicken, wird das Dialogfeld Mail geöffnet. Geben Sie die Einstellungen zum Scannen und Speichern und das zu verwendende E-Mail-Programm an und führen Sie den Scanvorgang durch. Weitere Informationen hierzu finden Sie unter Dialogfeld Mail.
OCRScannen Sie Textdokumente und öffnen Sie sie in OmniPage SE.Wenn Sie auf diese Schaltfläche klicken, wird das Dialogfeld OCR geöffnet. Geben Sie die Einstellungen zum Scannen und
file:///C|/Users/Hias/Desktop/ScanGuide8y/html/Sg-104.htm (2 of 3)20.12.2007 10:32:50

Einfaches Ein-Klick-Scannen
Speichern ein und führen Sie den Scanvorgang durch. Weitere Informationen hierzu finden Sie unter Dialogfeld OCR.
Wichtig
Weitere Beschreibungen von Verfahren finden Sie im Handbuch der jeweiligen Anwendung.
Foto-1/Foto-2Scannen Sie Dokumente und öffnen Sie das gescannte Bild in dem verknüpften Programm. Standardmäßig ist ArcSoft PhotoStudio mit Foto-1 (Photo-1) und Foto-2 (Photo-2) verknüpft.Wenn Sie auf diese Schaltfläche klicken, wird das Dialogfeld Foto (Photo) geöffnet. Geben Sie die Einstellungen zum Scannen und Speichern sowie die Anwendung an und führen Sie den Scanvorgang durch. Weitere Informationen hierzu finden Sie unter Dialogfeld Foto.
Wichtig
Weitere Beschreibungen von Verfahren finden Sie im Handbuch der jeweiligen Anwendung.
PDFScannen Sie Dokumente, speichern Sie diese als PDF-Dateien und starten Sie das angegebene Programm.Wenn Sie auf diese Schaltfläche klicken, wird das Dialogfeld PDF geöffnet. Geben Sie die Einstellungen zum Scannen und Speichern ein und führen Sie den Scanvorgang durch. Weitere Informationen hierzu finden Sie unter Dialogfeld PDF.
Wichtig
Weitere Beschreibungen von Verfahren finden Sie im Handbuch der jeweiligen Anwendung.
Wenn kein Programm zugewiesen ist, wird das gescannte Bild auf Ihrem Computer gespeichert.
NACH OBEN
file:///C|/Users/Hias/Desktop/ScanGuide8y/html/Sg-104.htm (3 of 3)20.12.2007 10:32:50

Fotos und Dokumente scannen
Scanner-Handbuch > Scannen > Fotos und Dokumente scannen
Fotos und Dokumente scannen
Scannen Sie Dokumente wie z. B. Fotos und Text.
1. Doppelklicken Sie auf dem Windows-Desktop auf (MP Navigator EX 1.0). Stattdessen können Sie in der Windows-Taskleiste auch auf Start klicken und (Alle) Programme, Canon Utilities, MP Navigator EX 1.0 wählen. Klicken Sie anschließend auf MP Navigator EX 1.0.
Der Bildschirm für den Navigations- oder Ein-Klick-Modus von MP Navigator EX wird angezeigt.
Bildschirm für den Ein-Klick-Modus
Sie können durch einmaliges Klicken auf das entsprechende Symbol im Bildschirm für den Ein-Klick-Modus mehrere Arbeitsschritte hintereinander (vom Scannen bis zum Speichern etc.) ausführen. Weitere Informationen hierzu finden Sie im folgenden Abschnitt.
Einfaches Ein-Klick-Scannen
Bildschirm für den Navigationsmodus
Wenn der Bildschirm für den Ein-Klick-Modus angezeigt wird, klicken Sie auf die Schaltfläche (Modus wechseln), um zum Bildschirm für den Navigationsmodus zu wechseln.
Zum Haupttext.
file:///C|/Users/Hias/Desktop/ScanGuide8y/html/Sg-102.htm (1 of 6)20.12.2007 10:32:51

Fotos und Dokumente scannen
Hinweis
Wenn das Kontrollkästchen Dieses Fenster beim Start anzeigen (Show this window at startup) nicht aktiviert ist, wird der zuletzt verwendete Bildschirm angezeigt.
2. Zeigen Sie auf Scannen/Importieren und klicken Sie auf Fotos/Dokumente (Auflagefläche) (Photos/Documents (Platen)).
3. Legen Sie das Dokument mit dem Schriftbild nach unten auf die Auflagefläche und wählen Sie den Dokumenttyp (Document Type).
Platzieren Sie das Dokument je nach Typ. Ziehen Sie die nachfolgende Tabelle zu Rate.
Dokumenttyp So platzieren Sie das Dokument
Farbfoto Lassen Sie zwischen der Kante des Dokuments und dem Glasrand der Auflagefläche mindestens 1 cm frei.
Schwarzweißfoto
Farbdokument Richten Sie eine Ecke des Dokuments an der durch einen Pfeil gekennzeichneten Ecke der Auflagefläche aus.
Schwarzweißdokument
Zeitschrift (Farbe)
Text (OCR)
file:///C|/Users/Hias/Desktop/ScanGuide8y/html/Sg-102.htm (2 of 6)20.12.2007 10:32:51

Fotos und Dokumente scannen
Wichtig
Wenn Sie Farbfoto (Color Photo) oder Schwarzweißfoto wählen, wird die Position oder Größe des Bilds möglicherweise nicht ordnungsgemäß gescannt, wenn Sie keinen Rand von 1 cm zwischen den Kanten des Dokuments und der Auflagefläche frei lassen.
Hinweis
Wenn Sie Zeitschrift (Farbe) wählen, wird die Funktion Entrastern aktiviert und der Scanvorgang dauert länger als üblich. Um die Funktion Entrastern zurückzusetzen, deaktivieren Sie Entrastern im Dialogfeld Scan-Einstellungen.
Wählen Sie Text (OCR), um handgeschriebenen Text oder Bilddaten von gedrucktem Text mit der OCR-Software in Textdaten umzuwandeln.
4. Klicken Sie auf Einstellen... (Specify...) und legen Sie die Voreinstellungen wie erforderlich fest.
Das Dialogfeld Scan-Einstellungen wird angezeigt. Geben Sie die Dokumentgröße und die Scan-Auflösung an.
5. Klicken Sie auf Scannen (Scan).
Der Scanvorgang wird gestartet. Wenn der Scanvorgang abgeschlossen ist, wird das Dialogfeld Scanvorgang abgeschlossen (Scan Complete) geöffnet. Wählen Sie Scannen (Scan) oder Beenden (Exit). Wählen Sie Scannen (Scan), um ein weiteres Dokument zu scannen, oder Beenden (Exit), um die Sitzung zu beenden. Wenn der Scanvorgang abgeschlossen ist, wird das Bild im Miniaturbildbereich angezeigt.
file:///C|/Users/Hias/Desktop/ScanGuide8y/html/Sg-102.htm (3 of 6)20.12.2007 10:32:51

Fotos und Dokumente scannen
6. Bearbeiten Sie das gescannte Bild nach Ihren Vorstellungen.
Wenn mehrere Bilder vorhanden sind, wählen Sie zunächst die zu bearbeitenden Bilder aus. (Ausgewählte Bilder sind mit einem orangefarbenen Rahmen versehen.) Bearbeiten Sie die Bilder mit Werkzeugen zum Drehen, Auswählen eines Bereichs usw.
Weitere Informationen zu den Bearbeitungswerkzeugen finden Sie unter Bildschirm Dokumente oder Bilder scannen/importieren (Fotos/Dokumente (Auflagefläche)) (Scan/Import Documents or Images (Photos/Documents (Platen))).
Hinweis
Ziehen Sie die Maus oder verwenden Sie die Umschalt- und Pfeiltaste, um mehrere Bilder gleichzeitig auszuwählen. (Ausgewählte Bilder sind mit einem orangefarbenen Rahmen versehen.)
7. Klicken Sie auf Speichern (Save) oder Als PDF-Datei speichern (Save as PDF file).
8. Legen Sie die erforderlichen Einstellungen fest:
Bei Auswahl von Speichern (Save):Das Dialogfeld Speichern (Save) wird geöffnet. Geben Sie den Zielordner, den Dateinamen und den Dateityp an.
file:///C|/Users/Hias/Desktop/ScanGuide8y/html/Sg-102.htm (4 of 6)20.12.2007 10:32:51

Fotos und Dokumente scannen
Wichtig
Sie können JPEG/Exif nicht verwenden, wenn für Dokumenttyp die Option Text (OCR) ausgewählt wurde.
Hinweis
Der Standardordner ist MP Navigator EX im Ordner Bilder (Windows Vista) bzw. Eigene Bilder (Windows XP und Windows 2000).
Weitere Informationen zum Dialogfeld Speichern finden Sie im folgenden Abschnitt.Dialogfeld Speichern (Save)
Bei Auswahl von Als PDF-Datei speichern (Save as PDF file):Das Dialogfeld Als PDF-Datei speichern wird geöffnet. Geben Sie den Dateinamen, Dateityp und Zielordner an.
file:///C|/Users/Hias/Desktop/ScanGuide8y/html/Sg-102.htm (5 of 6)20.12.2007 10:32:51

Fotos und Dokumente scannen
Wählen Sie einen der folgenden PDF-Dateitypen aus:
PDF Wenn mehrere Bilder ausgewählt wurden, wird jedes einzelne Bild als eine eigene PDF-Datei gespeichert.
PDF (Mehrere Seiten) Mehrere Bilder werden in einer PDF-Datei gespeichert.
PDF (Seite hinzufügen) Die ausgewählten Bilder werden zu einer angegebenen PDF-Datei hinzugefügt. Die Bilder werden am Ende der PDF-Datei eingefügt. Die Reihenfolge der Seiten der PDF-Datei, zu der die Bilder hinzugefügt werden, kann nicht geändert werden.
Wichtig
Sie können nur PDF-Dateien auswählen, die mit MP Navigator EX, MP Navigator oder CanoScan Toolbox erstellt wurden. In anderen Anwendungen erstellte PDF-Dateien können nicht ausgewählt werden. In anderen Anwendungen bearbeitete PDF-Dateien können ebenfalls nicht ausgewählt werden.
Wichtig
PDF (Mehrere Seiten) (PDF(Multiple Pages)) wird angezeigt, wenn mehrere Bilder ausgewählt wurden.
Hinweis
Der Standardordner ist MP Navigator EX im Ordner Bilder (Windows Vista) bzw. Eigene Bilder (Windows XP und Windows 2000).
Weitere Informationen zum Dialogfeld Als PDF-Datei speichern und zu Einstellen... finden Sie im folgenden Abschnitt.Dialogfeld Als PDF-Datei speichern (Save as PDF file)
9. Klicken Sie auf Speichern (Save).
Die gescannten Bilder werden wie angegeben gespeichert. Wenn Sie die gescannten Bilder in MP Navigator EX verwenden oder bearbeiten möchten, klicken Sie auf Speicherort öffnen im Dialogfeld Speichervorgang abgeschlossen. Die gespeicherten Bilder werden im Bildschirm Anzeigen und verwenden angezeigt.
Detaillierte Informationen zur Verwendung der Bilder finden Sie in den folgenden Abschnitten.
PDF-Dateien erstellen/bearbeiten
Dokumente drucken
Fotos drucken
Per E-Mail versenden
Daten bearbeiten
NACH OBEN
file:///C|/Users/Hias/Desktop/ScanGuide8y/html/Sg-102.htm (6 of 6)20.12.2007 10:32:51

Mehrere Dokumente gleichzeitig scannen
Scanner-Handbuch > Scannen > Mehrere Dokumente gleichzeitig scannen
Mehrere Dokumente gleichzeitig scannen
Sie können mehrere Fotos (kleine Dokumente) gleichzeitig scannen, indem Sie für Dokumentgröße (Document Size) im Dialogfeld Scan-Einstellungen (Scan Settings) von MP Navigator EX die Option Automatische Erkennung (Mehrere Dokumente) (Auto Detect (Multiple Documents) wählen.
Wichtig
Die folgenden Dokumentarten werden ungenau zugeschnitten:- Dokumente, die kleiner als 3 cm im Quadrat sind.- Fotos, die in verschiedene Formen geschnitten wurden.
1. Legen Sie die Dokumente mit dem Schriftbild nach unten auf die Auflagefläche.
Wenn Dokumente in einer Schräglage von weniger als 10 Grad aufgelegt werden, wird dies automatisch korrigiert und das Dokument anschließend gescannt.
Hinweis
Lassen Sie wie unten dargestellt zwischen der Kante des Dokuments und dem Glasrand der Auflagefläche mindestens 1 cm frei.
Lassen Sie zwischen den Dokumenten mindestens 1 cm frei.
Sie können bis zu 10 Dokumente positionieren.
Schließen Sie beim Scannen die Dokumentenabdeckung.
Zum Haupttext.
file:///C|/Users/Hias/Desktop/ScanGuide8y/html/Sg-105.htm (1 of 7)20.12.2007 10:32:52

Mehrere Dokumente gleichzeitig scannen
2. Doppelklicken Sie auf dem Windows-Desktop auf (MP Navigator EX 1.0). Stattdessen können Sie in der Windows-Taskleiste auch auf Start klicken und (Alle) Programme, Canon Utilities, MP Navigator EX 1.0 wählen. Klicken Sie anschließend auf MP Navigator EX 1.0.
Der Bildschirm für den Navigations- oder Ein-Klick-Modus von MP Navigator EX wird angezeigt.
Bildschirm für den Ein-Klick-Modus
Sie können durch einmaliges Klicken auf das entsprechende Symbol im Bildschirm für den Ein-Klick-Modus mehrere Arbeitsschritte hintereinander (vom Scannen bis zum Speichern etc.) ausführen. Weitere Informationen hierzu finden Sie im folgenden Abschnitt.
Einfaches Ein-Klick-Scannen
Bildschirm für den Navigationsmodus
Wenn der Bildschirm für den Ein-Klick-Modus angezeigt wird, klicken Sie auf die Schaltfläche (Modus wechseln), um zum Bildschirm für den Navigationsmodus zu wechseln.
Hinweis
Wenn das Kontrollkästchen Dieses Fenster beim Start anzeigen (Show this window at startup) nicht aktiviert ist, wird der zuletzt verwendete Bildschirm angezeigt.
3. Zeigen Sie auf Scannen/Importieren und klicken Sie auf Fotos/Dokumente (Auflagefläche) (Photos/Documents (Platen)).
file:///C|/Users/Hias/Desktop/ScanGuide8y/html/Sg-105.htm (2 of 7)20.12.2007 10:32:52

Mehrere Dokumente gleichzeitig scannen
4. Wählen Sie unter Dokumenttyp (Document Type) den Typ des zu scannenden Dokuments aus.
5. Klicken Sie auf Einstellen... (Specify...).
Das Dialogfeld Scan-Einstellungen wird angezeigt.
6. Wählen Sie Automatische Erkennung (Mehrere Dokumente) (Auto Detect (Multiple Documents)) unter Dokumentgröße (Document Size) und klicken Sie auf OK.
file:///C|/Users/Hias/Desktop/ScanGuide8y/html/Sg-105.htm (3 of 7)20.12.2007 10:32:52

Mehrere Dokumente gleichzeitig scannen
7. Kehren Sie zum Bildschirm Dokumente oder Bilder scannen/importieren (Scan/Import) zurück und klicken Sie auf Scannen (Scan).
Das Scannen der Dokumente wird gestartet. Wenn der Scanvorgang abgeschlossen ist, wird das Dialogfeld Scanvorgang abgeschlossen (Scan Complete) geöffnet. Wählen Sie Scannen (Scan) oder Beenden (Exit). Wählen Sie Scannen (Scan), um ein weiteres Dokument zu scannen, oder Beenden (Exit), um die Sitzung zu beenden. Die gescannten Bilder werden im Miniaturbildbereich angezeigt.
8. Bearbeiten Sie die gescannten Bilder nach Ihren Vorstellungen.
Wählen Sie die zu bearbeitenden Bilder aus. (Ausgewählte Bilder sind mit einem orangefarbenen Rahmen versehen.) Bearbeiten Sie die Bilder mit Werkzeugen zum Drehen, Auswählen eines Bereichs usw.
file:///C|/Users/Hias/Desktop/ScanGuide8y/html/Sg-105.htm (4 of 7)20.12.2007 10:32:52

Mehrere Dokumente gleichzeitig scannen
Weitere Informationen zu den Bearbeitungswerkzeugen finden Sie im Abschnitt [Bearbeitungswerkzeuge] unter Bildschirm Dokumente oder Bilder scannen/importieren (Fotos/Dokumente (Auflagefläche)).
Hinweis
Ziehen Sie die Maus oder verwenden Sie die Umschalt- und Pfeiltaste, um mehrere Bilder gleichzeitig auszuwählen. (Ausgewählte Bilder sind mit einem orangefarbenen Rahmen versehen.)
9. Klicken Sie auf Speichern (Save) oder Als PDF-Datei speichern (Save as PDF file).
10. Legen Sie die erforderlichen Einstellungen fest:
Bei Auswahl von Speichern (Save):Das Dialogfeld Speichern (Save) wird geöffnet. Geben Sie den Zielordner, den Dateinamen und den Dateityp an.
Wichtig
Sie können JPEG/Exif nicht verwenden, wenn für Dokumenttyp die Option Text (OCR) ausgewählt wurde.
Hinweis
Der Standardordner ist MP Navigator EX im Ordner Bilder (Windows Vista) bzw. Eigene Bilder (Windows XP und Windows 2000).
Weitere Informationen zum Dialogfeld Speichern finden Sie im folgenden Abschnitt. Dialogfeld Speichern
Bei Auswahl von Als PDF-Datei speichern (Save as PDF file):Das Dialogfeld Als PDF-Datei speichern wird geöffnet. Geben Sie den Dateinamen, Dateityp und Zielordner an.
file:///C|/Users/Hias/Desktop/ScanGuide8y/html/Sg-105.htm (5 of 7)20.12.2007 10:32:52

Mehrere Dokumente gleichzeitig scannen
Wählen Sie einen der folgenden PDF-Dateitypen aus:
PDF Wenn mehrere Bilder ausgewählt wurden, wird jedes einzelne Bild als eine eigene PDF-Datei gespeichert.
PDF (Mehrere Seiten) Mehrere Bilder werden in einer PDF-Datei gespeichert.
PDF (Seite hinzufügen) Die ausgewählten Bilder werden zu einer angegebenen PDF-Datei hinzugefügt. Die Bilder werden am Ende der PDF-Datei eingefügt. Die Reihenfolge der Seiten der PDF-Datei, zu der die Bilder hinzugefügt werden, kann nicht geändert werden.
Wichtig
Sie können nur PDF-Dateien auswählen, die mit MP Navigator EX, MP Navigator oder CanoScan Toolbox erstellt wurden. In anderen Anwendungen erstellte PDF-Dateien können nicht ausgewählt werden. In anderen Anwendungen bearbeitete PDF-Dateien können ebenfalls nicht ausgewählt werden.
Wichtig
PDF (Mehrere Seiten) (PDF(Multiple Pages)) wird angezeigt, wenn mehrere Bilder ausgewählt wurden.
Hinweis
Der Standardordner ist MP Navigator EX im Ordner Bilder (Windows Vista) bzw. Eigene Bilder (Windows XP und Windows 2000).
Weitere Informationen zum Dialogfeld Als PDF-Datei speichern und zu Einstellen... finden Sie im folgenden Abschnitt.Dialogfeld Als PDF-Datei speichern (Save as PDF file)
file:///C|/Users/Hias/Desktop/ScanGuide8y/html/Sg-105.htm (6 of 7)20.12.2007 10:32:52

Mehrere Dokumente gleichzeitig scannen
11. Klicken Sie auf Speichern (Save).
Die gescannten Bilder werden wie angegeben gespeichert. Wenn Sie die gescannten Bilder in MP Navigator EX verwenden oder bearbeiten möchten, klicken Sie auf Speicherort öffnen im Dialogfeld Speichervorgang abgeschlossen. Die gespeicherten Bilder werden im Bildschirm Anzeigen und verwenden angezeigt.
Detaillierte Informationen zur Verwendung der Bilder finden Sie in den folgenden Abschnitten.
PDF-Dateien erstellen/bearbeiten
Dokumente drucken
Fotos drucken
Per E-Mail versenden
Daten bearbeiten
Verwandte Themen
Weitere Informationen zum gleichzeitigen Scannen mehrerer Dokumente, wenn nur der Dokumenttyp und Zielordner angegeben wurde, finden Sie im folgenden Abschnitt.
Im Multi-Scan-Modus von ScanGear scannen
Weitere Informationen zur Vorschau und zum gleichzeitigen Scannen mehrerer Dokumente finden Sie im folgenden Abschnitt.
Mehrere Dokumente gleichzeitig im erweiterten Modus scannen
NACH OBEN
file:///C|/Users/Hias/Desktop/ScanGuide8y/html/Sg-105.htm (7 of 7)20.12.2007 10:32:52

Bilder scannen, die größer als die Auflagefläche sind (Heftungs-Assistent)
Scanner-Handbuch > Scannen > Bilder scannen, die größer als die Auflagefläche sind (Heftungs-Assistent)
Bilder scannen, die größer als die Auflagefläche sind (Heftungs-Assistent)
Mit der Funktion [Heftungs-Assistent] können Sie die rechte und linke Hälfte eines großen Dokuments separat scannen und anschließend die gescannten Bilder wieder zusammenfügen. Sie können Dokumente mit der doppelten Größe der Auflagefläche scannen.
1. Doppelklicken Sie auf dem Windows-Desktop auf (MP Navigator EX 1.0). Stattdessen können Sie in der Windows-Taskleiste auch auf Start klicken und (Alle) Programme, Canon Utilities, MP Navigator EX 1.0 wählen. Klicken Sie anschließend auf MP Navigator EX 1.0.
Der Bildschirm für den Navigations- oder Ein-Klick-Modus von MP Navigator EX wird angezeigt.
Bildschirm für den Ein-Klick-Modus
Sie können durch einmaliges Klicken auf das entsprechende Symbol im Bildschirm für den Ein-Klick-Modus mehrere Arbeitsschritte hintereinander (vom Scannen bis zum Speichern etc.) ausführen. Der Heftungs-Assistent kann auch über den Bildschirm für den Ein-Klick-Modus aufgerufen werden, wenn die Dokumentgröße geändert wird. Weitere Informationen hierzu finden Sie im folgenden Abschnitt.
Einfaches Ein-Klick-Scannen
Bildschirm für den Navigationsmodus
Zum Haupttext.
file:///C|/Users/Hias/Desktop/ScanGuide8y/html/Sg-106.htm (1 of 8)20.12.2007 10:32:54

Bilder scannen, die größer als die Auflagefläche sind (Heftungs-Assistent)
Wenn der Bildschirm für den Ein-Klick-Modus angezeigt wird, klicken Sie auf die Schaltfläche (Modus wechseln), um zum Bildschirm für den Navigationsmodus zu wechseln.
Hinweis
Wenn das Kontrollkästchen Dieses Fenster beim Start anzeigen (Show this window at startup) nicht aktiviert ist, wird der zuletzt verwendete Bildschirm angezeigt.
2. Zeigen Sie auf Scannen/Importieren und klicken Sie auf Fotos/Dokumente (Auflagefläche) (Photos/Documents (Platen)).
3. Wählen Sie unter Dokumenttyp (Document Type) den Typ des zu scannenden Dokuments aus.
file:///C|/Users/Hias/Desktop/ScanGuide8y/html/Sg-106.htm (2 of 8)20.12.2007 10:32:54

Bilder scannen, die größer als die Auflagefläche sind (Heftungs-Assistent)
4. Klicken Sie auf Einstellen... (Specify...).
Das Dialogfeld Scan-Einstellungen wird angezeigt. Wählen Sie unter [Dokumentgröße] (Document Size) die Option [Heftungs-Assistent] (Stitch-assist). Geben Sie anschließend die gewünschte Scan-Auflösung an.
5. Kehren Sie zum Bildschirm Dokumente oder Bilder scannen/importieren (Scan/Import) zurück und klicken Sie auf Scannen (Scan).
Das Dialogfeld Heftungs-Assistent (Stitch-assist) wird geöffnet.
file:///C|/Users/Hias/Desktop/ScanGuide8y/html/Sg-106.htm (3 of 8)20.12.2007 10:32:54

Bilder scannen, die größer als die Auflagefläche sind (Heftungs-Assistent)
6. Legen Sie die linke Hälfte des Dokuments mit dem Schriftbild nach unten auf die Auflagefläche.
7. Klicken Sie auf Weiter (Next).
Die linke Hälfte des Dokuments wird gescannt und im Dialogfeld Heftungs-Assistent (Stitch-assist) angezeigt.
8. Legen Sie die rechte Hälfte des Dokuments auf die Auflagefläche.
9. Klicken Sie auf Weiter (Next).
Die rechte Hälfte des Dokuments wird gescannt.
file:///C|/Users/Hias/Desktop/ScanGuide8y/html/Sg-106.htm (4 of 8)20.12.2007 10:32:54

Bilder scannen, die größer als die Auflagefläche sind (Heftungs-Assistent)
Hinweis
Wenn das Dokument auf dem Kopf stehend gescannt wurde, wird das Bild im Dialogfeld Heftungs-Assistent (Stitch-assist) ebenfalls so angezeigt. Klicken Sie auf Um 180° drehen (Rotate 180°), um das Bild auszurichten.
10. Ziehen Sie die rechte Hälfte des gescannten Bilds, um die Position anzupassen, und klicken Sie auf Weiter (Next).
11. Ziehen Sie mit der Maus den zu speichernden Bereich und klicken Sie auf OK.
Das zusammengefügte Bild wird im Miniaturbildbereich angezeigt.
file:///C|/Users/Hias/Desktop/ScanGuide8y/html/Sg-106.htm (5 of 8)20.12.2007 10:32:54

Bilder scannen, die größer als die Auflagefläche sind (Heftungs-Assistent)
Wenn der Scanvorgang abgeschlossen ist, wird das Dialogfeld Scanvorgang abgeschlossen (Scan Complete) geöffnet. Wählen Sie Scannen (Scan) oder Beenden (Exit). Wählen Sie Scannen (Scan), um ein weiteres Dokument zu scannen, oder Beenden (Exit), um die Sitzung zu beenden.
12. Klicken Sie auf Speichern (Save) oder Als PDF-Datei speichern (Save as PDF file).
13. Legen Sie die erforderlichen Einstellungen fest:
Bei Auswahl von Speichern (Save):Das Dialogfeld Speichern (Save) wird geöffnet. Geben Sie den Zielordner, den Dateinamen und den Dateityp an.
Wichtig
Sie können JPEG/Exif nicht verwenden, wenn für Dokumenttyp die Option Text (OCR) ausgewählt wurde.
Hinweis
file:///C|/Users/Hias/Desktop/ScanGuide8y/html/Sg-106.htm (6 of 8)20.12.2007 10:32:54

Bilder scannen, die größer als die Auflagefläche sind (Heftungs-Assistent)
Der Standardordner ist MP Navigator EX im Ordner Bilder (Windows Vista) bzw. Eigene Bilder (Windows XP und Windows 2000).
Weitere Informationen zum Dialogfeld Speichern finden Sie im folgenden Abschnitt.Dialogfeld Speichern (Save)
Bei Auswahl von Als PDF-Datei speichern (Save as PDF file):Das Dialogfeld Als PDF-Datei speichern wird geöffnet. Geben Sie den Dateinamen, Dateityp und Zielordner an.
Wählen Sie einen der folgenden PDF-Dateitypen aus:
PDF Wenn mehrere Bilder ausgewählt wurden, wird jedes einzelne Bild als eine eigene PDF-Datei gespeichert.
PDF (Mehrere Seiten) Mehrere Bilder werden in einer PDF-Datei gespeichert.
PDF (Seite hinzufügen) Die ausgewählten Bilder werden zu einer angegebenen PDF-Datei hinzugefügt. Die Bilder werden am Ende der PDF-Datei eingefügt. Die Reihenfolge der Seiten der PDF-Datei, zu der die Bilder hinzugefügt werden, kann nicht geändert werden.
Wichtig
Sie können nur PDF-Dateien auswählen, die mit MP Navigator EX, MP Navigator oder CanoScan Toolbox erstellt wurden. In anderen Anwendungen erstellte PDF-Dateien können nicht ausgewählt werden. In anderen Anwendungen bearbeitete PDF-Dateien können ebenfalls nicht ausgewählt werden.
Wichtig
PDF (Mehrere Seiten) (PDF(Multiple Pages)) wird angezeigt, wenn mehrere Bilder ausgewählt wurden.
file:///C|/Users/Hias/Desktop/ScanGuide8y/html/Sg-106.htm (7 of 8)20.12.2007 10:32:54

Bilder scannen, die größer als die Auflagefläche sind (Heftungs-Assistent)
Hinweis
Der Standardordner ist MP Navigator EX im Ordner Bilder (Windows Vista) bzw. Eigene Bilder (Windows XP und Windows 2000).
Weitere Informationen zum Dialogfeld Als PDF-Datei speichern und zu Einstellen... finden Sie im folgenden Abschnitt.Dialogfeld Als PDF-Datei speichern (Save as PDF file)
14. Klicken Sie auf Speichern (Save).
Die gescannten Bilder werden wie angegeben gespeichert. Wenn Sie die gescannten Bilder in MP Navigator EX verwenden oder bearbeiten möchten, klicken Sie auf Speicherort öffnen im Dialogfeld Speichervorgang abgeschlossen. Die gespeicherten Bilder werden im Bildschirm Anzeigen und verwenden angezeigt.
Detaillierte Informationen zur Verwendung der Bilder finden Sie in den folgenden Abschnitten.
PDF-Dateien erstellen/bearbeiten
Dokumente drucken
Fotos drucken
Per E-Mail versenden
Daten bearbeiten
NACH OBEN
file:///C|/Users/Hias/Desktop/ScanGuide8y/html/Sg-106.htm (8 of 8)20.12.2007 10:32:54

Mit den erweiterten Einstellungen von ScanGear scannen
Scanner-Handbuch > Mit den erweiterten Einstellungen von ScanGear scannen
Mit den erweiterten Einstellungen von ScanGear scannen
Grundlegende Informationen zu ScanGear (Scanner-Treiber)
Lernen Sie die wichtigsten Funktionen und Bildschirme von ScanGear (Scanner-Treiber) kennen.
Was ist ScanGear (Scanner-Treiber)?
ScanGear starten (Scanner-Treiber)
So starten Sie ScanGear.
ScanGear starten
Mit einfachen Bildkorrekturen scannen
Führen Sie vor dem Scannen im einfachen Modus von ScanGear einfache Bildkorrekturen durch.
Im einfachen Modus von ScanGear scannen
Vor dem Scannen Bilder korrigieren oder Helligkeit und Farbton ändern
Führen Sie vor dem Scannen im erweiterten Modus von ScanGear umfassendere Bild- und Farbkorrekturen durch.
Im erweiterten Modus von ScanGear scannen
Mehrere Dokumente gleichzeitig scannen
Scannen Sie mehrere Dokumente gleichzeitig und speichern Sie jedes Bild separat.
Im Multi-Scan-Modus von ScanGear scannen
Vor dem Scannen mehrerer Bilder Korrekturen vornehmen und Farbeinstellungen anpassen
Legen Sie mehrere Dokumente auf, führen Sie Bildkorrekturen und Farbanpassungen für einzelne Dokumente durch und scannen Sie sie anschließend gleichzeitig.
Mehrere Dokumente gleichzeitig im erweiterten Modus scannen
Zum Haupttext.
file:///C|/Users/Hias/Desktop/ScanGuide8y/html/Sg-200.htm20.12.2007 10:32:54

Was ist ScanGear (Scanner-Treiber)?
Scanner-Handbuch > Mit den erweiterten Einstellungen von ScanGear scannen > Was ist ScanGear (Scanner-Treiber)?
Was ist ScanGear (Scanner-Treiber)?
ScanGear ist eine Software (Scanner-Treiber), die zum Scannen von Dokumenten erforderlich ist. Sie können mit ihr vor dem Scannen das Ausgabeformat festlegen und Bildkorrekturen vornehmen. ScanGear kann von MP Navigator EX oder von anderen Anwendungen aus gestartet werden, sofern diese mit der Standardschnittstelle TWAIN kompatibel sind. (ScanGear ist ein TWAIN-kompatibler Treiber.)
Funktionen von ScanGear
ScanGear ermöglicht es Ihnen, Scan-Ergebnisse in einer Vorschau anzuzeigen oder das Dokument- bzw. Ausgabeformat usw. vor dem Scannen festzulegen. ScanGear eignet sich besonders, wenn Sie in einem bestimmten Farbton scannen möchten, da Sie bereits vor dem Scanvorgang eine Vielzahl von Bildkorrekturen vornehmen sowie die Helligkeit, den Kontrast und andere Einstellungen anpassen können.
ScanGear-Bildschirme
ScanGear verfügt über drei Modi: Einfacher Modus (Simple Mode), Erweiterter Modus (Advanced Mode) und Multi-Scan. Wechseln Sie den Modus, indem Sie oben rechts im Bildschirm auf das gewünschte Register klicken.
Hinweis
Wenn Sie ScanGear nach dem Moduswechsel schließen, wird es beim nächsten Mal im zuletzt verwendeten Modus gestartet.
Wenn Sie zwischen den Modi wechseln, werden die vorgenommenen Einstellungen nicht beibehalten.
Einfacher Modus (Simple Mode)
Verwenden Sie das Register Einfacher Modus (Simple Mode), um mit einer einfachen Methode zu scannen. Hierzu müssen Sie
ledigliche die drei angezeigten Anweisungen ( , und ) befolgen.
Zum Haupttext.
file:///C|/Users/Hias/Desktop/ScanGuide8y/html/Sg-201.htm (1 of 4)20.12.2007 10:32:55

Was ist ScanGear (Scanner-Treiber)?
Erweiterter Modus (Advanced Mode)
Verwenden Sie das Register Erweiterter Modus (Advanced Mode), um vor dem Scannen zunächst den Farbmodus und die Auflösung auszuwählen, Bilder zu korrigieren, den Farbton anzupassen usw.
file:///C|/Users/Hias/Desktop/ScanGuide8y/html/Sg-201.htm (2 of 4)20.12.2007 10:32:55

Was ist ScanGear (Scanner-Treiber)?
Multi-Scan
Verwenden Sie das Register Multi-Scan, um mehrere Dokumente gleichzeitig als einzelne Bilder zu scannen. Sie können maximal 10 Objekte (Papier/Foto) gleichzeitig scannen.
file:///C|/Users/Hias/Desktop/ScanGuide8y/html/Sg-201.htm (3 of 4)20.12.2007 10:32:55

Was ist ScanGear (Scanner-Treiber)?
NACH OBEN
file:///C|/Users/Hias/Desktop/ScanGuide8y/html/Sg-201.htm (4 of 4)20.12.2007 10:32:55

ScanGear starten
Scanner-Handbuch > Mit den erweiterten Einstellungen von ScanGear scannen > ScanGear starten
ScanGear starten
Verwenden Sie ScanGear zum Durchführen von Bild- und Farbkorrekturen während des Scannens. ScanGear kann von MP Navigator EX oder einer Anwendung aus gestartet werden. Führen Sie folgende Schritte aus, um ScanGear zu starten.
Von MP Navigator EX aus starten
Bildschirm für den Ein-Klick-Modus
Führen Sie folgende Schritte aus, um ScanGear vom Bildschirm für den Ein-Klick-Modus von MP Navigator EX aus zu starten.
1. Doppelklicken Sie auf dem Windows-Desktop auf (MP Navigator EX 1.0). Stattdessen können Sie in der Windows-Taskleiste auch auf Start klicken und (Alle) Programme, Canon Utilities, MP Navigator EX 1.0 wählen. Klicken Sie anschließend auf MP Navigator EX 1.0.
Der MP Navigator EX-Bildschirm für den Ein-Klick-Modus wird geöffnet.
2. Klicken Sie auf das gewünschte Symbol.
Das entsprechende Dialogfeld wird geöffnet.
Zum Haupttext.
file:///C|/Users/Hias/Desktop/ScanGuide8y/html/Sg-202.htm (1 of 4)20.12.2007 10:32:56

ScanGear starten
3. Aktivieren Sie das Kontrollkästchen Scanner-Treiber verwenden (Use the scanner driver) unter Scan-Einstellungen (Scan Settings) und klicken Sie anschließend auf Scannen (Scan).
Der ScanGear-Bildschirm wird geöffnet.
Bildschirm für den Navigationsmodus
Führen Sie folgende Schritte aus, um ScanGear vom Bildschirm für den Navigationsmodus von MP Navigator EX aus zu starten.
1. Doppelklicken Sie auf dem Windows-Desktop auf (MP Navigator EX 1.0). Stattdessen können Sie in der Windows-Taskleiste auch auf Start klicken und (Alle) Programme, Canon Utilities, MP Navigator EX 1.0 wählen. Klicken Sie anschließend auf MP Navigator EX 1.0.
Der MP Navigator EX-Bildschirm für den Navigationsmodus wird geöffnet.
file:///C|/Users/Hias/Desktop/ScanGuide8y/html/Sg-202.htm (2 of 4)20.12.2007 10:32:56

ScanGear starten
Hinweis
Wenn das Kontrollkästchen Dieses Fenster beim Start anzeigen (Show this window at startup) nicht aktiviert ist, wird der zuletzt verwendete Bildschirm angezeigt.
2. Zeigen Sie auf Scannen/Importieren und klicken Sie auf Fotos/Dokumente (Auflagefläche) (Photos/Documents (Platen)).
Der Bildschirm Dokumente oder Bilder scannen/importieren (Scan/Import Documents or Images) wird angezeigt.
3. Aktivieren Sie das Kontrollkästchen Scanner-Treiber verwenden (Use the scanner driver). Klicken Sie anschließend auf Scanner-Treiber öffnen (Open Scanner Driver).
file:///C|/Users/Hias/Desktop/ScanGuide8y/html/Sg-202.htm (3 of 4)20.12.2007 10:32:56

ScanGear starten
Der ScanGear-Bildschirm wird geöffnet.
Von einer Anwendung aus starten
Führen Sie folgende Schritte aus, um ScanGear von einer Anwendung aus zu starten.
1. Legen Sie die Dokumente mit dem Schriftbild nach unten auf die Auflagefläche.
2. Starten Sie die Anwendung.
3. Wählen Sie unter Scannen von den Eintrag CanoScan LiDE 90.
4. Klicken Sie auf den Befehl zum Scannen eines Dokuments (Importieren, Bild erfassen usw.).
Der ScanGear-Bildschirm wird geöffnet.
NACH OBEN
file:///C|/Users/Hias/Desktop/ScanGuide8y/html/Sg-202.htm (4 of 4)20.12.2007 10:32:56

Im einfachen Modus von ScanGear scannen
Scanner-Handbuch > Mit den erweiterten Einstellungen von ScanGear scannen > Im einfachen Modus von ScanGear scannen
Im einfachen Modus von ScanGear scannen
Sie können mithilfe des Registers [Einfacher Modus] (Simple Mode) ganz einfach scannen, indem Sie die angezeigten Anweisungen befolgen.
1. Legen Sie das Dokument mit dem Schriftbild nach unten auf die Auflagefläche. Starten sie anschließend ScanGear.
Hinweis
Weitere Informationen zum Starten von ScanGear finden Sie im folgenden Abschnitt. ScanGear starten
2. Wählen Sie unter Scannen von (Select Source), den zu scannenden Dokumenttyp aus.
Foto (Farbe) Scannt Farbfotos.
Zeitschrift (Farbe) Scannt Zeitschriften in Farbe.
Zeitung (Schwarzweiß) Scannt Text und Zeichnungen in Schwarzweiß.
Dokument (Graustufen) Scannt Fotos und Dokumente in Schwarzweiß. Wählen Sie diesen Modus aus, um Graustufen zu erzeugen.
Hinweis
Wenn Sie Zeitschriften mit vielen Farbfotos scannen möchten, verwenden Sie dazu das Register Erweiterter Modus, setzen Sie Farbmodus auf Farbe und aktivieren Sie die Funktion Glätten.
Zum Haupttext.
file:///C|/Users/Hias/Desktop/ScanGuide8y/html/Sg-203.htm (1 of 6)20.12.2007 10:32:57

Im einfachen Modus von ScanGear scannen
3. Klicken Sie auf Vorschau (Preview) und prüfen Sie das zu scannende Dokument.
Das Vorschaubild wird im Vorschaubereich angezeigt. Das Bild wird automatisch auf Dokumentgröße zugeschnitten (Scan-Bereich ist festgelegt).
Hinweis
Wenn Sie den Scanvorgang starten, ohne die Vorschau zu verwenden, werden die Farben entsprechend dem Dokumenttyp angepasst, der unter Scannen von (Select Source) ausgewählt wurde.
4. Wählen Sie das Ziel (Destination).
file:///C|/Users/Hias/Desktop/ScanGuide8y/html/Sg-203.htm (2 of 6)20.12.2007 10:32:57

Im einfachen Modus von ScanGear scannen
Drucken (300 dpi) Wählen Sie diese Option, um das gescannte Bild zu drucken.
Bildanzeige (150 dpi) Wählen Sie diese Option, um das gescannte Bild auf dem Bildschirm anzuzeigen.
OCR (300 dpi) Wählen Sie diese Option, um das gescannte Bild mit einer OCR-Software in Textdaten zu konvertieren. OCR-Software konvertiert gescannte Texte, die als Bilder vorliegen, in Textdaten, die u. a. in einem Textverarbeitungsprogramm bearbeitet werden können.
Hinweis
Verwenden Sie das Register Erweiterter Modus (Advanced Mode), wenn Sie mit 301 dpi oder höher scannen möchten. Weitere Informationen zu diesem Verfahren finden Sie im folgenden Abschnitt.
Im erweiterten Modus von ScanGear scannen
5. Wählen Sie das Ausgabeformat (Output Size).
Die hier verfügbaren Optionen sind davon abhängig, welche Einstellungen unter Scannen von (Select Source) und Ziel (Destination) vorgenommen wurden.
file:///C|/Users/Hias/Desktop/ScanGuide8y/html/Sg-203.htm (3 of 6)20.12.2007 10:32:57

Im einfachen Modus von ScanGear scannen
Unter [Ziel] (Destination) ausgewählte Option
Ausgabeformatoptionen
Drucken (300 dpi) Flexibel (Flexible), L Querformat, L Hochformat, 2L Querformat, 2L Hochformat, 4 x 6 Zoll Querformat, 4 x 6 Zoll Hochformat, Hagaki, A4, Letter, Hinzufügen/Löschen
Bildanzeige (150 dpi) Flexibel (Flexible), 640 x 480 Pixel, 800 x 600 Pixel, 1024 x 768 Pixel, 1600 x 1200 Pixel, 2048 x 1536 Pixel, Hinzufügen/Löschen
OCR (300 dpi) Flexibel (Flexible)
Hinweis
Wählen Sie zum Festlegen einer benutzerdefinierten Größe die Option Hinzufügen/Löschen... und speichern Sie sie als neue Ausgabeformatoption.
Detaillierte Informationen zu den Ausgabeformaten finden Sie im Abschnitt Ausgabeformat (Output Size) unter Register Einfacher Modus (Simple Mode).
6. Legen Sie den Scan-Bereich (Beschneiderahmen) wie gewünscht fest.
Ändern Sie den Scan-Bereich (Größe und Position des Beschneiderahmens) im Vorschaubild. Sie können auch zwei oder mehrere Beschneiderahmen festlegen. Wenn kein Bereich festgelegt wurde, wird das Dokument automatisch zugeschnitten und das gesamte Dokument wird gescannt. Wenn ein Bereich festgelegt wurde, wird nur dieser gescannt.
Hinweis
Weitere Informationen zu Beschneiderahmen finden Sie im folgenden Abschnitt.
file:///C|/Users/Hias/Desktop/ScanGuide8y/html/Sg-203.htm (4 of 6)20.12.2007 10:32:57

Im einfachen Modus von ScanGear scannen
Beschneiderahmen anpassen
7. Aktivieren Sie die gewünschte Bildkorrektur (Image correction).
Farbkorrektur (Fading correction)
Korrigiert Bilder, die verblasst sind oder einen Farbstich haben.
Gegenlichtkorrektur (Backlight correction)
Korrigiert und scannt Fotos, die bei Gegenlicht aufgenommen wurden.
Bundstegschatten entfernen (Remove gutter shadow)
Entfernt Schatten, die beim Scannen von geöffneten Broschüren zwischen den Seiten auftreten.
Wichtig
Hinweise zur Verwendung dieser Funktion finden Sie im Abschnitt [Bundstegschattenkorrektur] unter Bildeinstellungen des Registers Erweiterter Modus (Advanced Mode).
Farbmuster (Color Pattern...)Klicken Sie auf diese Schaltfläche, um ein Dialogfeld zum Anpassen der Farben im Bild anzuzeigen. Sie können Farben korrigieren, die z. B. durch einen Farbstich verblasst sind, und die natürlichen Farben wiederherstellen.
Hinweis
Weitere Informationen hierzu finden Sie im folgenden Abschnitt. Farben mithilfe eines Farbmusters anpassen
8. Klicken Sie auf Scannen (Scan).
Der Scanvorgang wird gestartet. Wenn der Scanvorgang beendet wurde, wird ein Dialogfeld geöffnet, in dem Sie die nächste auszuführende Aktion auswählen können. Befolgen Sie die Anweisungen, um den Vorgang abzuschließen.
Hinweis
Das Verhalten von ScanGear nach dem Scannen kann unter Status des ScanGear-Dialogfelds nach dem Scannen im Register Scannen des Dialogfelds Voreinstellungen im Register Erweiterter Modus (Advanced Mode) festgelegt werden. Weitere Informationen hierzu finden Sie im folgenden Abschnitt.
Register Scannen
file:///C|/Users/Hias/Desktop/ScanGuide8y/html/Sg-203.htm (5 of 6)20.12.2007 10:32:57

Im einfachen Modus von ScanGear scannen
Verwandte Themen
Weitere Informationen zum Register Einfacher Modus (Simple Mode) finden Sie im folgenden Abschnitt.
Register Einfacher Modus
NACH OBEN
file:///C|/Users/Hias/Desktop/ScanGuide8y/html/Sg-203.htm (6 of 6)20.12.2007 10:32:57

Im erweiterten Modus von ScanGear scannen
Scanner-Handbuch > Mit den erweiterten Einstellungen von ScanGear scannen > Im erweiterten Modus von ScanGear scannen
Im erweiterten Modus von ScanGear scannen
Im erweiterten Modus können Sie den Farbmodus, die Ausgabeauflösung, die Helligkeit, den Farbton usw. für den Scanvorgang einstellen. Sie erhalten hier Informationen dazu, wie Sie Papier/Fotos scannen.
1. Legen Sie das Dokument mit dem Schriftbild nach unten auf die Auflagefläche. Starten sie anschließend ScanGear.
Hinweis
Weitere Informationen zum Starten von ScanGear finden Sie im folgenden Abschnitt.ScanGear starten
2. Klicken Sie auf Erweiterter Modus (Advanced Mode).
Das Register Erweiterter Modus (Advanced Mode) wird angezeigt.
Zum Haupttext.
file:///C|/Users/Hias/Desktop/ScanGuide8y/html/Sg-205.htm (1 of 6)20.12.2007 10:32:58

Im erweiterten Modus von ScanGear scannen
Hinweis
Wenn Sie zwischen den Modi wechseln, werden die vorgenommenen Einstellungen nicht beibehalten.
3. Wählen Sie das Papierformat (Paper Size) und den Farbmodus (Color Mode).
Papierformat (Paper Size)Wählen Sie zwischen den Optionen Karte, L Querformat, L Hochformat, 4 x 6 Zoll Querformat , 4 x 6 Zoll Hochformat, Hagaki Querformat, Hagaki Hochformat, 2L Querformat, 2L Hochformat, A5-Querformat, A5-Hochformat, B5, A4, Letter und Ganze Auflagefläche (Full Platen).
Farbmodus (Color Mode)Wählen Sie für den Dokumenttyp und Verwendungszweck den geeigneten Farbmodus.
Farbe Wählen Sie diesen Modus, um Farbfotos zu scannen oder Farbbilder zu erstellen. Das Bild wird mit 256 Abstufungen der Farben R(ot), G(rün) und B(lau) (d. h. mit 8 Bit Farbtiefe) dargestellt.
Farbe (48 Bit) Wählen Sie diesen Modus zum Scannen von Farbfotos. Das Bild wird mit 65536 Abstufungen der Farben R(ot), G(rün) und B(lau) (d. h. mit 16 Bit Farbtiefe) dargestellt.
Farbe (Dokumente) Wählen Sie diesen Modus, um Farbdokumente zu scannen, die Fotos und Texte oder Tabellen enthalten.
Graustufen Wählen Sie diesen Modus, um Schwarzweißfotos zu scannen oder Schwarzweißbilder zu erstellen.
Schwarzweiß Wählen Sie diesen Modus, um Visitenkarten, Texte und andere Schwarzweißdokumente zu scannen.
Textverbesserung Scannt Text mit hoher Qualität. Wählen Sie diesen Modus zum Scannen von Text mit einer OCR-Software. Das Scannen dauert länger als im Schwarzweiß-Modus.
Hinweis
file:///C|/Users/Hias/Desktop/ScanGuide8y/html/Sg-205.htm (2 of 6)20.12.2007 10:32:58

Im erweiterten Modus von ScanGear scannen
Weitere Informationen zum Papierformat (Paper Size) und Farbmodus (Color Mode) finden Sie im folgenden Abschnitt.Eingabe-Einstellungen
4. Klicken Sie auf Vorschau (Preview) und prüfen Sie das zu scannende Dokument.
Das Vorschaubild wird im Vorschaubereich angezeigt. Das Bild wird automatisch auf Dokumentgröße zugeschnitten (Scan-Bereich ist festgelegt).
Hinweis
Wenn Sie ohne Vorschau scannen, ist die Funktion Durchschein-Effekt verhindern aktiv. Sie eignet sich für das Scannen von Zeitschriften. Beim Scannen von Fotos usw. produziert sie jedoch möglicherweise Farbtonabweichungen vom Originalbild. Verwenden Sie deshalb vor dem Scannen die Vorschau (Preview).
5. Legen Sie die Ausgabe-Einstellungen (Output Settings) fest.
file:///C|/Users/Hias/Desktop/ScanGuide8y/html/Sg-205.htm (3 of 6)20.12.2007 10:32:58

Im erweiterten Modus von ScanGear scannen
Ausgabeauflösung (Output Resolution)Wählen Sie zwischen den Optionen 50dpi, 75dpi, 100dpi, 150dpi, 200dpi, 300dpi, 400dpi, 600dpi, 800dpi und 1200dpi. Sie können alternativ dazu einen Wert zwischen 25 und 19200 dpi eingeben (in Stufen von 1 dpi).
Ausgabeformat (Output Size)Wählen Sie Flexibel (Flexible), um ein benutzerdefiniertes Format festzulegen, oder wählen Sie ein Druckformat bzw. eine Anzeigegröße.
Verwendungszweck Ausgabeformatoptionen
Drucken (Papierformat) (Paper size)
Karte, L Querformat, L Hochformat, 2L Querformat, 2L Hochformat, 4 x 6 Zoll Querformat, 4 x 6 Zoll Hochformat , Hagaki, A5, B5, A4, Letter, Legal, B4, A3, Hinzufügen/Löschen
Anzeige (Breite und Höhe in Pixel)
128 x 128 Pixel, 640 x 480 Pixel, 800 x 600 Pixel, 1024 x 768 Pixel, 1280 x 1024 Pixel, 1600 x 1200 Pixel, 2048 x 1536 Pixel, 2272 x 1704 Pixel, 2592 x 1944 Pixel
Hinweis
Wählen Sie zum Festlegen einer benutzerdefinierten Größe die Option Hinzufügen/Löschen... und speichern Sie sie als neue Ausgabeformatoption.
Weitere Informationen zu den Ausgabe-Einstellungen (Output Settings) finden Sie im folgenden Abschnitt.
file:///C|/Users/Hias/Desktop/ScanGuide8y/html/Sg-205.htm (4 of 6)20.12.2007 10:32:58

Im erweiterten Modus von ScanGear scannen
Ausgabe-Einstellungen
6. Passen Sie den Beschneiderahmen an, nehmen Sie Bildkorrekturen vor und ändern Sie die Farbeinstellungen nach Bedarf.
Bildeinstellungen (Image Settings) und Schaltflächen für die Farbeinstellung:
Bildeinstellungen Folgende Funktionen stehen zur Verfügung: Autom. Farbanpassung (Auto Tone), Scharfzeichnen (Unsharp Mask), Glätten (Descreen), Staub und Kratzer reduzieren (Reduce Dust and Scratches), Farbkorrektur (Fading Correction), Bildglättung (Grain Correction), Gegenlichtkorrektur (Backlight Correction ) und Bundstegschattenkorrektur (Gutter Shadow Correction).
Hinweis
Weitere Informationen zu den Funktionen finden Sie im folgenden Abschnitt.Bildeinstellungen
file:///C|/Users/Hias/Desktop/ScanGuide8y/html/Sg-205.htm (5 of 6)20.12.2007 10:32:58

Im erweiterten Modus von ScanGear scannen
Schaltflächen für die Farbeinstellung
Dienen der Anpassung von Helligkeit, Farbton, Kontrast usw.
Hinweis
Weitere Informationen zu den Funktionen finden Sie im folgenden Abschnitt.Farben anpassen
7. Klicken Sie auf Scannen (Scan).
Der Scanvorgang wird gestartet. Wenn der Scanvorgang beendet wurde, wird ein Dialogfeld geöffnet, in dem Sie die nächste auszuführende Aktion auswählen können. Befolgen Sie die Anweisungen, um den Vorgang abzuschließen.
Hinweis
Das Verhalten von ScanGear nach dem Scannen kann unter Status des ScanGear-Dialogfelds nach dem Scannen im Register Scannen des Dialogfelds Voreinstellungen im Register Erweiterter Modus (Advanced Mode) festgelegt werden. Weitere Informationen hierzu finden Sie im folgenden Abschnitt.
Register Scannen
Verwandte Themen
Weitere Informationen zum Register Erweiterter Modus (Advanced Mode) finden Sie im folgenden Abschnitt.
Register Erweiterter Modus (Advanced Mode)
NACH OBEN
file:///C|/Users/Hias/Desktop/ScanGuide8y/html/Sg-205.htm (6 of 6)20.12.2007 10:32:58

Im Multi-Scan-Modus von ScanGear scannen
Scanner-Handbuch > Mit den erweiterten Einstellungen von ScanGear scannen > Im Multi-Scan-Modus von ScanGear scannen
Im Multi-Scan-Modus von ScanGear scannen
Verwenden Sie das Register Multi-Scan, um zwei oder mehr Fotos (kleine Dokumente) gleichzeitig zu scannen.
Wichtig
Die folgenden Dokumentarten werden ungenau zugeschnitten:- Dokumente, die kleiner als 3 cm im Quadrat sind.- Fotos, die in verschiedene Formen geschnitten wurden.
1. Legen Sie die Dokumente mit dem Schriftbild nach unten auf die Auflagefläche. Starten sie anschließend ScanGear.
Wenn Dokumente in einer Schräglage von weniger als 10 Grad aufgelegt werden, wird dies automatisch korrigiert und das Dokument anschließend gescannt.
Hinweis
Weitere Informationen zum Starten von ScanGear finden Sie im folgenden Abschnitt.ScanGear starten
Lassen Sie wie unten dargestellt zwischen der Kante des Dokuments und dem Glasrand der Auflagefläche mindestens 1 cm frei.
Lassen Sie zwischen den Dokumenten mindestens 1 cm frei.
Sie können bis zu 10 Dokumente positionieren.
Schließen Sie beim Scannen die Dokumentenabdeckung.
Zum Haupttext.
file:///C|/Users/Hias/Desktop/ScanGuide8y/html/Sg-207.htm (1 of 3)20.12.2007 10:32:59

Im Multi-Scan-Modus von ScanGear scannen
2. Klicken Sie auf Multi-Scan.
Das Register Multi-Scan wird angezeigt.
3. Wählen Sie je eine Option für Scannen von (Select Source) und Ziel (Destination).
Scannen von (Select Source)
Foto/Visitenkarte (Farbe), Foto/Visitenkarte (Graustufen), Visitenkarte (&Schwarzweiß), Zeitschrift (Farbe), Zeitschrift (Graustufen)
file:///C|/Users/Hias/Desktop/ScanGuide8y/html/Sg-207.htm (2 of 3)20.12.2007 10:32:59

Im Multi-Scan-Modus von ScanGear scannen
Ziel (Destination) Desktop-Hintergrund (75 dpi), Bildverwaltung (150 dpi), Fotodruck/Visitenkarte(300dpi), Fotodruck; vergrößert (600 dpi)
4. Klicken Sie auf Scannen (Scan).
Alle Dokumente werden als einzelnes Bild gescannt.
Hinweis
Aktivieren Sie das Kontrollkästchen Gescannte Bilder anzeigen (View scanned images), um die Miniaturbilder in einem anderen Fenster anzuzeigen.
Weitere Informationen zum Register Multi-Scan finden Sie im folgenden Abschnitt. Register Multi-Scan
NACH OBEN
file:///C|/Users/Hias/Desktop/ScanGuide8y/html/Sg-207.htm (3 of 3)20.12.2007 10:32:59

Mehrere Dokumente gleichzeitig im erweiterten Modus scannen
Scanner-Handbuch > Mit den erweiterten Einstellungen von ScanGear scannen > Im erweiterten Modus von ScanGear mehrere Dokumente gleichzeitig scannen
Mehrere Dokumente gleichzeitig im erweiterten Modus scannen
Mit ScanGear können Sie im Register Erweiterter Modus (Advanced Mode) mit der Option Mehrfach-Beschneiden (Multi Crop) zwei oder mehrere Fotos (kleine Dokumente) gleichzeitig scannen.
Wichtig
Die folgenden Dokumentarten werden ungenau zugeschnitten:- Dokumente, die kleiner als 3 cm im Quadrat sind.- Fotos, die in verschiedene Formen geschnitten wurden.
1. Legen Sie die Dokumente mit dem Schriftbild nach unten auf die Auflagefläche. Starten sie anschließend ScanGear.
Wenn Dokumente in einer Schräglage von weniger als 10 Grad aufgelegt werden, wird dies automatisch korrigiert und das Dokument anschließend gescannt.
Hinweis
Weitere Informationen zum Starten von ScanGear finden Sie im folgenden Abschnitt.ScanGear starten
Lassen Sie wie unten dargestellt zwischen der Kante des Dokuments und dem Glasrand der Auflagefläche mindestens 1 cm frei.
Lassen Sie zwischen den Dokumenten mindestens 1 cm frei.
Sie können bis zu 10 Dokumente positionieren.
Schließen Sie beim Scannen die Dokumentenabdeckung.
Zum Haupttext.
file:///C|/Users/Hias/Desktop/ScanGuide8y/html/Sg-208.htm (1 of 6)20.12.2007 10:33:00

Mehrere Dokumente gleichzeitig im erweiterten Modus scannen
2. Klicken Sie auf Erweiterter Modus (Advanced Mode).
3. Klicken Sie auf Vorschau (Preview).
file:///C|/Users/Hias/Desktop/ScanGuide8y/html/Sg-208.htm (2 of 6)20.12.2007 10:33:00

Mehrere Dokumente gleichzeitig im erweiterten Modus scannen
Das Vorschaubild wird im Vorschaubereich angezeigt.
4. Klicken Sie im oberen Teil des Vorschaubereichs auf Mehrfach-Beschneiden (Multi Crop).
file:///C|/Users/Hias/Desktop/ScanGuide8y/html/Sg-208.htm (3 of 6)20.12.2007 10:33:00

Mehrere Dokumente gleichzeitig im erweiterten Modus scannen
Die Bilder werden automatisch auf Dokumentgröße zugeschnitten (Scan-Bereich ist festgelegt).
file:///C|/Users/Hias/Desktop/ScanGuide8y/html/Sg-208.htm (4 of 6)20.12.2007 10:33:00

Mehrere Dokumente gleichzeitig im erweiterten Modus scannen
Wenn ein Bild nicht gescannt werden soll, klicken Sie mit der rechten Maustaste auf das Bild und wählen Sie Löschen, oder wählen Sie das Bild aus und drücken Sie die Taste Entf auf der Tastatur. Alternativ dazu können Sie das Bild auswählen und auf der
Symbolleiste auf das Symbol (Beschneiderahmen entfernen) klicken.
Hinweis
Wenn Sie auf Mehrfach-Beschneiden (Multi Crop) klicken, ändert sich die Schaltfläche Mehrfach-Beschneiden (Multi Crop) in Zurücksetzen (Reset). Klicken Sie auf Zurücksetzen (Reset), um die Option [Mehrfach-Beschneiden] (Multi-Crop) zurückzusetzen.
Beenden Sie die Funktion zum Mehrfach-Beschneiden, um benutzerdefinierte Beschneiderahmen zu erstellen. Weitere Informationen zu Beschneiderahmen finden Sie im folgenden Abschnitt.
Beschneiderahmen anpassen
5. Ändern Sie die Einstellungen für Farbmodus (Color Mode), Ausgabeauflösung (Output Resolution) usw. nach Ihren Vorstellungen.
Farbmodus (Color Mode)Wählen Sie für den Dokumenttyp und Verwendungszweck den geeigneten Farbmodus.
Farbe Wählen Sie diesen Modus, um Farbfotos zu scannen oder Farbbilder zu erstellen. Das Bild wird mit 256 Abstufungen der Farben R(ot), G(rün) und B(lau) (d. h. mit 8 Bit Farbtiefe) dargestellt.
file:///C|/Users/Hias/Desktop/ScanGuide8y/html/Sg-208.htm (5 of 6)20.12.2007 10:33:00

Mehrere Dokumente gleichzeitig im erweiterten Modus scannen
Farbe (48 Bit) Wählen Sie diesen Modus zum Scannen von Farbfotos. Das Bild wird mit 65536 Abstufungen der Farben R(ot), G(rün) und B(lau) (d. h. mit 16 Bit Farbtiefe) dargestellt.
Farbe (Dokumente) Wählen Sie diesen Modus, um Farbdokumente zu scannen, die Fotos und Texte oder Tabellen enthalten.
Graustufen Wählen Sie diesen Modus, um Schwarzweißfotos zu scannen oder Schwarzweißbilder zu erstellen.
Schwarzweiß Wählen Sie diesen Modus, um Visitenkarten, Texte und andere Schwarzweißdokumente zu scannen.
Text (OCR) Scannt Text mit hoher Qualität. Wählen Sie diesen Modus zum Scannen von Text mit einer OCR-Software. Das Scannen dauert länger als im Schwarzweiß-Modus.
Ausgabeauflösung (Output Resolution)Wählen Sie zwischen 75 dpi, 150 dpi, 300 dpi und 600 dpi. Sie können alternativ dazu einen Wert zwischen 25 und 600 dpi eingeben (in Stufen von 1 dpi).
Hinweis
Weitere Informationen hierzu finden Sie im folgenden Abschnitt.Register Erweiterter Modus
Die Einstellungen werden auf alle Beschneiderahmen angewendet.
6. Nehmen Sie die gewünschten Bildkorrekturen vor.
Hinweis
Weitere Informationen zu den Funktionen finden Sie im folgenden Abschnitt.Bildeinstellungen
Die Einstellungen werden auf alle Beschneiderahmen angewendet.
7. Klicken Sie auf Scannen (Scan).
Von einer gepunkteten Linie umrahmte Vorschaudokumente werden einzeln gescannt.
Hinweis
Das Verhalten von ScanGear nach dem Scannen kann unter Status des ScanGear-Dialogfelds nach dem Scannen im Register Scannen des Dialogfelds Voreinstellungen (Preferences) im Register Erweiterter Modus (Advanced Mode) festgelegt werden.
NACH OBEN
file:///C|/Users/Hias/Desktop/ScanGuide8y/html/Sg-208.htm (6 of 6)20.12.2007 10:33:00

Tipps zum verbesserten Scannen
Scanner-Handbuch > Tipps zum verbesserten Scannen
Tipps zum verbesserten Scannen
Im Folgenden erhalten Sie Tipps und Anweisungen zu erweiterten Scan-Verfahren.
Erweiterte Bild-/Farbkorrekturen
Vorschau des zu scannenden Bilds anzeigen und den Farbton ändern
Farben mithilfe eines Farbmusters anpassen
Feinanpassungen der Bildhelligkeit und -farbe vornehmen
Passen Sie die folgenden Einstellungen an: Sättigung/Farbbalance, Helligkeit/Kontrast, Histogramm, Farbtonkurveneinstellungen und Schwellenwert.
Farben anpassen
Fotos schärfen, Flecken/Kratzer entfernen und verblasste Farben korrigieren
Folgende Funktionen stehen zur Verfügung: Scharfzeichnen (Unsharp Mask), Glätten (Descreen), Staub und Kratzer reduzieren (Reduce Dust and Scratches), Farbkorrektur (Fading Correction), Bildglättung (Grain Correction), Gegenlichtkorrektur (Backlight Correction ) und Bundstegschattenkorrektur (Gutter Shadow Correction).
Bildeinstellungen
Hochwertige Bilder speichern
Beste Auflösung auswählen
Auflösung
Informationen zu Dateiformaten
Dateiformate
Farben des Dokuments, Bildschirms und den Ausdrucken abstimmen
Farben zwischen Dokument und Bildschirm abstimmen
Monitor-Gamma-Wert anpassen
Zum Haupttext.
file:///C|/Users/Hias/Desktop/ScanGuide8y/html/Sg-300.htm20.12.2007 10:33:01

Farben mithilfe eines Farbmusters anpassen
Scanner-Handbuch > Tipps zum verbesserten Scannen > Farben mithilfe eines Farbmusters anpassen
Farben mithilfe eines Farbmusters anpassen
Im Register [Einfacher Modus] (Simple Mode) von ScanGear können Sie mit der Funktion [Farbmuster] (Color Pattern) Farbänderungen in der Vorschau anzeigen und natürliche Farben reproduzieren.
Klicken Sie im Register [Einfacher Modus] (Simple Mode) auf Farbmuster... (Color Pattern).
Zum Haupttext.
file:///C|/Users/Hias/Desktop/ScanGuide8y/html/Sg-301.htm (1 of 3)20.12.2007 10:33:02

Farben mithilfe eines Farbmusters anpassen
Farbeinstellung (Color Adjustment)Sie können Bilder korrigieren, die mit der Zeit verblasst sind oder einen Farbstich haben. Letzteres ist dann der Fall, wenn eine Farbe aufgrund der Wetterverhältnisse bei der Aufnahme oder aufgrund starker Umgebungsfarben ein Bild dominiert.Klicken Sie im Bereich Farbeinstellung (Color Adjustment) auf einen Pfeil, um die entsprechende Farbe zu betonen. Zyan und Rot, Magenta und Grün sowie Gelb und Blau sind komplementäre Farbpaare (bei Mischung der einzelnen Farbpaare werden verschiedene Grautönen erzeugt). Sie können die natürliche Farbe reproduzieren, indem Sie die Farbe verringern, die den Stich hervorruft, und die Komplementärfarbe verstärken. Es wird empfohlen, einen Bildbereich auszuwählen, der weiß sein sollte, und die Farben so anzupassen, dass dieser Bildbereich weiß wird. Das Vorschaubild wird in der Mitte angezeigt. Ihre Farbkorrekturen werden dort direkt angezeigt.
Im folgenden Beispiel wurde der Blaustich entfernt. Blau und Grün sind überbetont. Klicken Sie deshalb auf die Pfeile Gelb und Magenta, um die Farben zu korrigieren.
Vorher Nachher
Hinweis
file:///C|/Users/Hias/Desktop/ScanGuide8y/html/Sg-301.htm (2 of 3)20.12.2007 10:33:02

Farben mithilfe eines Farbmusters anpassen
Die Änderungen werden nur auf den im Vorschaubereich des Registers [Einfacher Modus] (Simple Mode) markierten Scan-Bereich (Beschneiderahmen) angewendet.
Sie können auch links im Bildschirm Farbmuster (Color Pattern) einen Farbton aus dem Farbmuster auswählen.
Verleihen Sie dem Bild mit dieser Funktion den gewünschten Farbton. Einen warmen Farbton erzielen Sie, wenn Sie die Farbe Magenta betonen. Mit Blau erhalten Sie einen kühlen Farbton.
NACH OBEN
file:///C|/Users/Hias/Desktop/ScanGuide8y/html/Sg-301.htm (3 of 3)20.12.2007 10:33:02

Farben anpassen
Scanner-Handbuch > Tipps zum verbesserten Scannen > Farben anpassen
Farben anpassen
Mithilfe der Farbeinstellungsschaltflächen im Register [Erweiterter Modus] (Advanced Mode) von ScanGear können Sie beim Scannen des Bilds Helligkeit, Kontrast, Sättigung, Farbbalance usw. anpassen.
Hinweis
Informationen dazu, wie Sie ScanGear im erweiterten Modus starten und damit scannen, finden Sie im folgenden Abschnitt.Im erweiterten Modus von ScanGear scannen
Bilder aufhellen, die mit der Zeit verblasst sind oder einen Farbstich haben
Sättigung und Farbbalance anpassen
Passen Sie die Sättigung an, um die Leuchtkraft der Farben zu intensivieren.
Passen Sie die Farbbalance an, um den natürlichen Farbton zu reproduzieren.
Zum Haupttext.
file:///C|/Users/Hias/Desktop/ScanGuide8y/html/Sg-302.htm (1 of 2)20.12.2007 10:33:03

Farben anpassen
Zu dunkle oder zu helle bzw. kontrastarme Bilder anpassen
Helligkeit und Kontrast anpassen
Hellen Sie dunkle Bilder auf. Erhöhen Sie den Kontrast, um einen dreidimensionalen Effekt zu erzielen.
Farbton mithilfe eines Histogramms (Diagramm zum Anzeigen von Helligkeitswerten) anpassen
Histogramm anpassen
Passen Sie das Histogramm an, um den Farbraum zu erweitern.
Helligkeit mithilfe einer Farbtonkurve (Diagramm für die Helligkeitsbalance) anpassen
Farbtonkurve anpassen
Passen Sie die Helligkeit von bestimmten Bereichen mithilfe einer Farbtonkurve an.
Zeichen in Textdokumenten schärfen und ein Durchscheinen des Schriftbilds auf der Rückseite des Papiers verhindern
Schwellenwert einstellen
Passen Sie den Schwellenwert an, um Texte in Dokumenten schärfer darzustellen.
NACH OBEN
file:///C|/Users/Hias/Desktop/ScanGuide8y/html/Sg-302.htm (2 of 2)20.12.2007 10:33:03

Bildeinstellungen
Scanner-Handbuch > Tipps zum verbesserten Scannen > Bildeinstellungen
Bildeinstellungen
Mit den Funktionen für die Bildeinstellungen (Image Settings), die Ihnen im erweiterten Modus von ScanGear zur Verfügung stehen, können Sie beim Scannen von Bildern die Konturen von Objekten verbessern, Flecken oder Kratzer reduzieren und verblasste Farben korrigieren.
Optionen festlegen
Klicken Sie auf und wählen Sie eine Option aus dem Pull-Down-Menü.
Hinweis
Informationen dazu, wie Sie ScanGear im erweiterten Modus starten und damit scannen, finden Sie im folgenden Abschnitt.
Zum Haupttext.
file:///C|/Users/Hias/Desktop/ScanGuide8y/html/Sg-308.htm (1 of 4)20.12.2007 10:33:04

Bildeinstellungen
Im erweiterten Modus von ScanGear scannen
Informationen und Warnhinweise zu den einzelnen Funktionen finden Sie im folgenden Abschnitt.Bildeinstellungen
Wichtig
Wenden Sie diese Funktionen nicht auf Bilder ohne Moiré-Effekte, Flecken/Kratzer oder verblasste Farben an. Dies könnte sich ungünstig auf den Farbton auswirken.
Die Bildschärfe von leicht unscharfen Bildern erhöhen
Setzen Sie die Option Scharfzeichnen (Unsharp Mask) auf EIN (ON).Die Konturen von Objekten werden im gescannten Bild verbessert.
AUS EIN
Farbverläufe und Streifen reduzieren
Setzen Sie die Option Glätten (Descreen) auf EIN (ON). Die Farbverläufe werden im gescannten Bild geglättet.
AUS EIN
Hinweis
"[Moiré]" ist ein Effekt, bei dem die Verteilung der Punkte zu Interferenzen führt, wodurch die Farbverläufe des Bilds ungleichmäßig werden oder ein Streifenmuster auf dem Bild entsteht. Mit der Funktion Entrastern (Descreen) wird der Moiré-Effekt reduziert.
Staub- und Kratzerspuren reduzieren
Setzen Sie je nach Stärke der Staub- und Kratzerspuren die Option Staub und Kratzer reduzieren (Reduce Dust and Scratches) auf Niedrig (Low), Mittel (Medium) oder Hoch (High).Beim Scannen von Fotos kann in den gescannten Bildern aufgrund von Staub und Kratzern Bildrauschen (weiße Flecken) auftreten.
file:///C|/Users/Hias/Desktop/ScanGuide8y/html/Sg-308.htm (2 of 4)20.12.2007 10:33:04

Bildeinstellungen
Ein solches Bildrauschen können Sie mit dieser Funktion reduzieren.
Ohne (None) Mittel
Bilder korrigieren, die mit der Zeit verblasst sind oder einen Farbstich haben
Setzen Sie je nach Grad des Verblassens oder der Stärke des Farbstichs die Option Farbkorrektur (Fading Correction) auf Niedrig (Low), Mittel (Medium) oder Hoch (High).Korrigiert Bilder, die verblasst sind oder einen Farbstich haben.
Ohne (None) Mittel
Körnigkeit reduzieren
Setzen Sie je nach Grad der Körnigkeit die Option Bildglättung (Grain Correction) auf Niedrig (Low), Mittel (Medium) oder Hoch (High).Die Körnigkeit von Fotos, die unter Verwendung eines hoch empfindlichen oder sensibilisierten Films aufgenommen wurden, wird beim Scannen reduziert.
Ohne (None) Mittel
Fotos mit Gegenlicht korrigieren
Setzen Sie je nach Stärke des Gegenlichts die Option Gegenlichtkorrektur (Backlight Correction) auf Niedrig (Low), Mittel (Medium) oder Hoch (High).
file:///C|/Users/Hias/Desktop/ScanGuide8y/html/Sg-308.htm (3 of 4)20.12.2007 10:33:04

Bildeinstellungen
Ohne (None) Mittel
Schatten beheben, die beim Scannen von geöffneten Broschüren zwischen den Seiten auftreten
Setzen Sie je nach Stärke der Schatten die Option Bundstegschattenkorrektur (Gutter Shadow Correction) auf Niedrig (Low), Mittel (Medium) oder Hoch (High).
Ohne (None) Mittel
Hinweis
Der Korrektureffekt ist je nach Bild verschieden.
NACH OBEN
file:///C|/Users/Hias/Desktop/ScanGuide8y/html/Sg-308.htm (4 of 4)20.12.2007 10:33:04

Auflösung
Scanner-Handbuch > Tipps zum verbesserten Scannen > Auflösung
Auflösung
Was bedeutet Auflösung?Bei den gescannten Bilddaten handelt es sich um eine Ansammlung von Punkten, die Daten zur Helligkeit und Farbe der Darstellung enthalten. Die Dichte dieser Punkte wird "Auflösung" genannt. Die Auflösung bestimmt, wie viele Detailinformationen in Ihrem Bild enthalten sind. Die Einheit für die Auflösung ist dpi (dots per inch, Punkte pro Zoll). Dabei handelt es sich um die Anzahl Punkte pro Quadratzoll (Quadrat mit 2,54 cm Kantenlänge).Je höher der Auflösungswert, desto detailreicher wird das Bild. Je niedriger der Auflösungswert, desto weniger Details werden wiedergegeben.
Hinweis
Wenn Sie die Auflösung verdoppeln, erhöht sich die Größe der Bilddaten auf das Vierfache. Bei zu hohem Datenvolumen sinkt die Verarbeitungsgeschwindigkeit deutlich und es kann zu Beeinträchtigungen kommen, z. B. aufgrund von Speichermangel. Achten Sie darauf, dass die Auflösung dem Verwendungszweck des Bildes entspricht, und wählen Sie grundsätzlich eine möglichst niedrige Auflösung.
Auflösung festlegen
Grundsätzlich sollten Sie eine Scan-Auflösung wählen, die zu Ihrem Ausgabegerät passt, d. h. zu Ihrem Bildschirm oder Drucker.
In MP Navigator EX und ScanGear können Sie die Auflösung mit folgenden Optionen festlegen:
MP Navigator EX: Scan-Auflösung im Dialogfeld Scan-Einstellungen. ScanGear: Ausgabeauflösung unter Ausgabe-Einstellungen im Register Erweiterter Modus.
MP Navigator EX
Standardwert für die Scan-Auflösung
300 dpi
Auf dem Bildschirm anzuzeigende Bilder
Setzen Sie beim Scannen von Papier oder Fotos die Auflösung auf 150 dpi. Dieser Wert liegt nahe an der üblichen Bildschirmauflösung.
Zu druckende Bilder
Zu druckende Bilder sollten mit einer Auflösung gescannt werden, die zur Auflösung des Druckers passt. Wenn Sie beispielsweise gescannte Dokumente oder Fotos mit einem Schwarzweißdrucker mit 600 dpi drucken möchten, sollten Sie eine Auflösung von 600 dpi wählen. Wenn Sie einen Farbdrucker verwenden, ist normalerweise eine Auflösung ausreichend, die halb so hoch ist wie die des Druckers. Wenn
Zum Haupttext.
file:///C|/Users/Hias/Desktop/ScanGuide8y/html/Sg-309.htm (1 of 3)20.12.2007 10:33:05

Auflösung
Sie beispielsweise gescannte Dokumente oder Fotos mit einem Farbdrucker mit 600 dpi drucken möchten, sollten Sie eine Auflösung von 300 dpi wählen. Mit einem hochauflösenden Drucker dauert der Druckvorgang jedoch länger als gewöhnlich, wenn Sie eine Auflösung wählen, die halb so hoch ist wie die des Druckers.
Beispiele für die richtige Auflösung beim maßstabsgerechten Drucken
Wenn Sie beispielsweise ein Dokument so drucken, dass es vertikal und horizontal doppelt so groß ist wie die Vorlage, wird die Auflösung des Dokuments halbiert. Wenn die Auflösung des Originaldokuments 300 dpi beträgt, beträgt die Auflösung des vergrößerten Dokuments 150 dpi. Wenn Sie das Dokument auf einem Farbdrucker mit einer Auflösung von 600 dpi drucken, wird das Fehlen von Detailinformationen möglicherweise deutlich sichtbar sein. Wenn Sie in solchen Fällen das Dokument mit einer Scan-Auflösung von 600 dpi scannen, beträgt die Auflösung auch dann noch 300 dpi, wenn Sie die Größe des Dokuments verdoppeln, sodass Sie das Dokument in ausreichender Qualität drucken können. Wenn Sie hingegen ein Dokument um die Hälfte verkleinert drucken möchten, können Sie es in der Regel mit der halben Auflösung scannen.
Drucken von Farbfotos in der doppelten Größe
Dokumentauflösung: 300 dpi Scan-Auflösung: 600 dpi Größe: 200%
Drucken in doppelter Größe Scan-Auflösung/tatsächliche Scan-Auflösung: 600 dpi
Druckauflösung: 300 dpi
ScanGear
Die Auflösung im einfachen Modus festlegen
Im einfachen Modus von ScanGear werden die Ausgabeauflösung und die Größe automatisch festgelegt, wenn Sie die Optionen Scannen von und Ziel festlegen. Nachstehend sehen Sie ein Beispiel für die Einstellungen, wenn Ausgabeformat auf Flexibel gesetzt ist.
Scannen von (Select Source) Ziel (Destination) Ausgabeformat und Größe (automatisch
festgelegt)
Foto (Farbe) Drucken (Print) 300 dpi / 100 %
Foto (Farbe) Bildanzeige 150 dpi / 100 %
Foto (Farbe) OCR 300 dpi / 100 %
Die Auflösung im erweiterten Modus festlegen
Im erweiterten Modus von ScanGear wird der Standardwert für die Ausgabeauflösung angezeigt, wenn Sie das Ausgabeformat festlegen. Unter Ausgabeformat können Sie zwischen Flexibel, Druckgrößen (Karte, L 127 x 89 mm usw.) und Bildanzeigegrößen (128 x 128 Pixel, 640 x 480 Pixel usw.) wählen. Der Standardwert für die Ausgabeauflösung wird, wie unten dargestellt, abhängig von der Größe bzw. dem Zweck (Drucken oder Bildschirmanzeige) festgelegt, die unter Ausgabeformat ausgewählt wurden.
Hinweis
file:///C|/Users/Hias/Desktop/ScanGuide8y/html/Sg-309.htm (2 of 3)20.12.2007 10:33:05

Auflösung
Sie können die Ausgabeauflösung zwar ändern, es wird jedoch empfohlen, den Standardwert zum Scannen beizubehalten.
Unter [Ausgabeformat] gewählte Größe/Zweck Standard-Ausgabeauflösung
Flexibel (Flexible) 300 dpi
Drucken (Papierformat) 300 dpi
Anzeige (Breite und Höhe in Pixel) 150 dpi
Die nachfolgende Tabelle zeigt die ungefähren Werte für die Ausgabeauflösung an, wenn Ausgabeformat auf Flexibel gesetzt ist. (Scannen von ist auf Auflagefläche eingestellt und die Größe beträgt 100 %.)
Dokument (Document) Verwendung Farbmodus Ausgabeauflösung
Farbfoto Kopieren (Drucken)
Farbe 300 dpi
Postkarte erstellen Farbe 300 dpi
Auf Computer speichern Farbe 75 bis 300 dpi
Verwendung auf einer Website oder als E-Mail-Anhang
Farbe 75 bis 150 dpi
Schwarzweißfoto Auf Computer speichern Graustufen 75 bis 300 dpi
Verwendung auf einer Website oder als E-Mail-Anhang
Graustufen 75 bis 300 dpi
Textdokument Kopieren Farbe, Graustufen oder Schwarzweiß
300 dpi
Als E-Mail-Anhang verwenden Farbe, Graustufen oder Schwarzweiß
300 dpi
Beispiele für die richtige Auflösung beim maßstabsgerechten Drucken
In ScanGear wird die Scan-Auflösung automatisch so eingestellt, dass das gescannte Bild die für die Ausgabeauflösung festgelegte Auflösung erhält. Wenn Sie die Ausgabeauflösung auf 300 dpi setzen und das Dokument in der doppelten Größe scannen, wird es automatisch mit 600 dpi gescannt und die Auflösung des gescannten Bilds beträgt 300 dpi. Sie können das Dokument mit einem Farbdrucker mit 600 dpi in ausreichender Qualität drucken.
Beim Drucken von Fotos der Größe L (8,9 x 12,7 cm) in der doppelten Größe
Dokumentauflösung: 300 dpi Ausgabeauflösung: 300 dpi Größe: 200%
Scannen in doppelter Größe Tatsächliche Scan-Auflösung: 600 dpi
Bildauflösung/Druckauflösung: 300 dpi
NACH OBEN
file:///C|/Users/Hias/Desktop/ScanGuide8y/html/Sg-309.htm (3 of 3)20.12.2007 10:33:05

Dateiformate
Scanner-Handbuch > Tipps zum verbesserten Scannen > Dateiformate
Dateiformate
Sie können beim Speichern von gescannten Bildern ein Dateiformat auswählen. Welches Format Sie auswählen sollten, hängt davon ab, wie und mit welcher Anwendung Sie das Bild verwenden möchten. Je nach Anwendung und Computer (Windows oder Macintosh) stehen unterschiedliche Dateiformate zur Verfügung.
Nachfolgend finden Sie Informationen zu den verschiedenen Bilddateiformaten.
BMPStandard-Dateiformat für Windows. Die meisten Windows-Anwendungen unterstützen dieses Format. Es wird häufig für Dateien ausgewählt, die ausschließlich auf Windows-Computern verwendet werden. Im Allgemeinen wird die Dateierweiterung ".bmp" verwendet.
JPEGBildformat, das von der ISO "Joint Photographic Experts Group" definiert wurde. Dieses Format wird häufig auf Websites und für mit Digitalkameras erstellte Bilder verwendet. Beim JPEG-Format sind hohe Komprimierungsraten möglich. Dateien können auf bis zu 1/10 bis 1/50 ihrer Originalgröße komprimiert werden. Da JPEG jedoch eine verlustbehaftete Methode zur Komprimierung einsetzt, gehen während des Komprimiervorgangs Daten verloren. Daher kann das Bild nicht wieder in seinen Ausgangszustand zurückversetzt werden. Anders ausgedrückt wird die Bildqualität bei der Komprimierung leicht herabgesetzt. Daher wird der Qualitätsverlust immer offensichtlicher, je öfter das Bild geöffnet, bearbeitet und gespeichert wird. Im Allgemeinen wird die Dateierweiterung ".jpg" verwendet. Das JPEG-Format steht für Schwarzweißbilder nicht zur Verfügung.
ExifDateiformat, das von der Japan Electronic Industry Development Association (JEIDA) entwickelt wurde. Die Bezeichnung "Exif" steht für "Exchangeable Image File Format" (austauschbares Bilddateiformat) für digitale Fotoapparate. Viele Digitalkameras unterstützen dieses Format. Es fügt Informationen wie das Aufnahmedatum, das Kameramodell, die Verschlusszeit, den Aufnahmemodus und Kommentare zu JPEG-Dateien hinzu. Exif-Dateien sind folglich mit JPEG-Dateien kompatibel. Im Allgemeinen lautet die Dateierweiterung für das Exif-Format ebenfalls ".jpg". Zum Drucken auf einem Direct Print-kompatiblen Drucker muss die Dateiformatsversion Exif 2.2 oder höher sein.
TIFFDie Bezeichnung "TIFF" steht für "Tagged Image File Format" (markiertes Bilddateiformat). Es bietet eine relativ hohe Kompatibilität zwischen verschiedenen Computern und Anwendungen. Einige Daten sind jedoch nicht kompatibel, da beim TIFF-Format verschiedene Speicherformate zur Verfügung stehen. TIFF ist zum Bearbeiten gespeicherter Bilder geeignet. Im Allgemeinen wird die Dateierweiterung ".tif" verwendet.
PDFDie Bezeichnung "PDF" steht für "Portable Document Format" (portables Dokumentenformat). Dies ist ein von Adobe Systems entwickeltes Dateiformat, das auf der Seitenbeschreibungssprache PostScript basiert. Zum Anzeigen und Drucken von PDF-Dateien wird die Software Adobe Acrobat Reader und Adobe Reader verwendet. Adobe Acrobat Reader und Adobe Reader sind kostenlos erhältlich und können auf verschiedenen Computern und Betriebssystemen verwendet werden. Daher können PDF-Dateien zwischen den Benutzern verschiedener Betriebssysteme, Schriftarten usw. ungeachtet der Unterschiede ausgetauscht werden. Das PDF-Format ist für die Verwendung in einem Netzwerk geeignet, da die Dateigröße relativ gering ist.
Zum Haupttext.
file:///C|/Users/Hias/Desktop/ScanGuide8y/html/Sg-310.htm (1 of 2)20.12.2007 10:33:05

Dateiformate
NACH OBEN
file:///C|/Users/Hias/Desktop/ScanGuide8y/html/Sg-310.htm (2 of 2)20.12.2007 10:33:05

Monitor-Gamma-Wert anpassen
Scanner-Handbuch > Tipps zum verbesserten Scannen > Monitor-Gamma-Wert anpassen
Monitor-Gamma-Wert anpassen
Wenn Sie den Gammawert des Monitors (Anzeige) einstellen, können Sie Eingabedaten an die Helligkeit des Bildeschirms anpassen. Passen Sie diese Einstellung an, wenn die Farben eines Originaldokuments auf dem Monitor nicht exakt wiedergegeben werden.
Wählen Sie im Register Erweiterter Modus (Advanced Mode) von ScanGear die Option Voreinstellungen... (Preferences...), um das Dialogfeld Voreinstellungen (Preferences) anzuzeigen. Wählen Sie Farbeinstellung (Color Settings), um das Register Farbeinstellung (Color Settings) anzuzeigen, auf dem Sie den Wert unter Monitor-Gamma anpassen können.
Jeder Bildschirm besitzt individuelle Eigenschaften für die Farbwiedergabe. Diese Eigenschaften werden in "Gammawerten" ausgedrückt. Der Gammawert eines Standard-Bildschirms liegt zwischen 1,4 und 2,2. In diesem Bereich werden Bilder etwas dunkler dargestellt als das Originalbild. Damit die tatsächlichen Farben des Originaldokuments angezeigt werden, müssen Sie den Gammawert anpassen.
In ScanGear ist der Gammawert 2,20 vorgegeben, da dies Standardbildschirmen entspricht. Wenn dieser Standardwert nicht mit dem Gammawert Ihres Bildschirms übereinstimmt, müssen Sie den Wert an den Gammawert Ihres Bildschirms anpassen.
Hinweis
Den Gammawert Ihres Bildschirms finden Sie im dazugehörigen Handbuch. Sollte dieser Wert nicht im Handbuch aufgeführt sein, setzen Sie sich mit dem Hersteller in Verbindung.
NACH OBEN
Zum Haupttext.
file:///C|/Users/Hias/Desktop/ScanGuide8y/html/Sg-311.htm20.12.2007 10:33:06

MP Navigator EX-Bildschirme
Scanner-Handbuch > MP Navigator EX-Bildschirme
MP Navigator EX-Bildschirme
Lernen Sie die Bildschirme und Funktionen von MP Navigator EX kennen.
Hauptmenü
Bildschirm für den Ein-Klick-Modus Dialogfeld Speichern Dialogfeld Kopie Dialogfeld Drucken Dialogfeld Mail Dialogfeld OCR Dialogfeld Foto Dialogfeld PDF
Wenn Sie auf Voreinstellungen (Preferences) klicken:
Dialogfeld Voreinstellungen
Zum Haupttext.
file:///C|/Users/Hias/Desktop/ScanGuide8y/html/Sg-700.htm (1 of 5)20.12.2007 10:33:07

MP Navigator EX-Bildschirme
Dieser Bildschirm wird angezeigt, wenn Sie auf Scannen/Importieren (Scan/Import) zeigen. Register Dokumente oder Bilder scannen/importieren
Wenn Sie auf Voreinstellungen (Preferences) klicken:
Dialogfeld Voreinstellungen
Dieser Bildschirm wird angezeigt, wenn Sie auf Anzeigen und verwenden (View & Use) zeigen. Register Bilder auf Ihrem Computer anzeigen und verwenden Dialogfeld Voreinstellungen
file:///C|/Users/Hias/Desktop/ScanGuide8y/html/Sg-700.htm (2 of 5)20.12.2007 10:33:07

MP Navigator EX-Bildschirme
Dieser Bildschirm wird angezeigt, wenn Sie auf Ein-Klick (One-click) zeigen. Register Benutzerdefiniertes Ein-Klick-Scannen
Dialogfeld Voreinstellungen (Preferences) Register Allgemein Register Scanner-Tasten-Einstellungen
Nach dem Scannen
file:///C|/Users/Hias/Desktop/ScanGuide8y/html/Sg-700.htm (3 of 5)20.12.2007 10:33:07

MP Navigator EX-Bildschirme
Bildschirm Dokumente oder Bilder scannen/importieren (Fotos/Dokumente (Auflagefläche)) Wenn Sie auf Einstellen... klicken:
Dialogfeld Scan-Einstellungen geöffnet. Wenn Sie auf eine Aufgabenschaltfläche klicken, werden die folgenden Fenster geöffnet:
Dialogfeld Speichern Dialogfeld Als PDF-Datei speichern
Beim Importieren von Bildern
file:///C|/Users/Hias/Desktop/ScanGuide8y/html/Sg-700.htm (4 of 5)20.12.2007 10:33:07

MP Navigator EX-Bildschirme
Bildschirm Anzeigen und verwenden Wenn Sie auf eine Aufgabenschaltfläche klicken:
Dialogfeld PDF-Datei erstellen/bearbeiten Dialogfeld Dokument drucken Dialogfeld Foto drucken Dialogfeld Per E-Mail versenden Dialogfeld Bilder korrigieren/verbessern
file:///C|/Users/Hias/Desktop/ScanGuide8y/html/Sg-700.htm (5 of 5)20.12.2007 10:33:07

Bildschirm für den Ein-Klick-Modus
Scanner-Handbuch > MP Navigator EX-Bildschirme > Bildschirm für den Ein-Klick-Modus
Bildschirm für den Ein-Klick-Modus
Bei diesem Bildschirm handelt es sich um einen der Startbildschirme von MP Navigator EX.
Sie können verschiedene Arbeitsschritte, vom Scannen bis zum Speichern, auf einmal ausführen, indem Sie auf das entsprechende Symbol klicken.
Speichern (Save)Scannen Sie Dokumente oder Fotos und speichern Sie sie auf einem Computer.Wenn Sie auf diese Schaltfläche klicken, wird das Dialogfeld Speichern geöffnet. Geben Sie die Einstellungen zum Scannen und Speichern ein und führen Sie den Scanvorgang durch. Weitere Informationen hierzu finden Sie unter Dialogfeld Speichern.
KopieScannen und drucken Sie Dokumente.Wenn Sie auf diese Schaltfläche klicken, wird das Dialogfeld Kopie (Copy) geöffnet. Geben Sie die Einstellungen zum Scannen und Drucken ein und führen Sie den Scanvorgang durch. Weitere Informationen hierzu finden Sie unter Dialogfeld Kopie.
Drucken (Print)Scannen Sie Dokumente und drucken Sie diese, nachdem Sie die Einstellungen für Papier, Druckmethode, Format, Layout usw. festgelegt haben. Dies ist nützlich, wenn Sie gedruckte Fotos kopieren oder vergrößern möchten.Wenn Sie auf diese Schaltfläche klicken, wird das Dialogfeld Drucken (Print) geöffnet. Geben Sie die Einstellungen zum Drucken ein und führen Sie den Scanvorgang durch. Weitere Informationen hierzu finden Sie unter Dialogfeld Drucken.
MailScannen Sie Dokumente oder Fotos und hängen Sie sie an eine E-Mail an.Wenn Sie auf diese Schaltfläche klicken, wird das Dialogfeld Mail geöffnet. Geben Sie die Einstellungen zum Scannen und Speichern und das zu verwendende E-Mail-Programm an und führen Sie den Scanvorgang durch. Weitere Informationen hierzu finden Sie unter Dialogfeld Mail.
OCRScannen Sie Textdokumente und öffnen Sie sie in OmniPage SE.Wenn Sie auf diese Schaltfläche klicken, wird das Dialogfeld OCR geöffnet. Geben Sie die Einstellungen zum Scannen und Speichern ein und führen Sie den Scanvorgang durch. Weitere Informationen hierzu finden Sie unter Dialogfeld OCR.
Wichtig
Weitere Beschreibungen von Verfahren finden Sie im Handbuch der jeweiligen Anwendung.
Zum Haupttext.
file:///C|/Users/Hias/Desktop/ScanGuide8y/html/Sg-701.htm (1 of 3)20.12.2007 10:33:08

Bildschirm für den Ein-Klick-Modus
Foto-1/Foto-2Scannen Sie Dokumente und öffnen Sie das gescannte Bild in dem verknüpften Programm. Standardmäßig ist ArcSoft PhotoStudio mit Foto-1 (Photo-1) und Foto-2 (Photo-2) verknüpft.Wenn Sie auf diese Schaltfläche klicken, wird das Dialogfeld Foto (Photo) geöffnet. Geben Sie die Einstellungen zum Scannen und Speichern sowie die Anwendung an und führen Sie den Scanvorgang durch. Weitere Informationen hierzu finden Sie unter Dialogfeld Foto.
Wichtig
Weitere Beschreibungen von Verfahren finden Sie im Handbuch der jeweiligen Anwendung.
PDFScannen Sie Dokumente, speichern Sie diese als PDF-Dateien und starten Sie das angegebene Programm.Wenn Sie auf diese Schaltfläche klicken, wird das Dialogfeld PDF geöffnet. Geben Sie die Einstellungen zum Scannen und Speichern ein und führen Sie den Scanvorgang durch. Weitere Informationen hierzu finden Sie unter Dialogfeld PDF.
Wichtig
Weitere Beschreibungen von Verfahren finden Sie im Handbuch der jeweiligen Anwendung.
Taste COPYDieses Symbol gibt an, welche Funktion von MP Navigator EX mit der Taste COPY am Gerät (Scanner-Taste) verknüpft ist. Das Symbol für die Taste COPY wird über der verknüpften Funktion angezeigt.
Taste PHOTODieses Symbol gibt an, welche Funktion von MP Navigator EX mit der Taste PHOTO am Gerät (Scanner-Taste) verknüpft ist. Das Symbol für die Taste PHOTO wird über der verknüpften Funktion angezeigt.
Taste E-MAILDieses Symbol gibt an, welche Funktion von MP Navigator EX mit der Taste E-MAIL am Gerät (Scanner-Taste) verknüpft ist. Das Symbol für die Taste E-MAIL wird über der verknüpften Funktion angezeigt.
Taste PDFDieses Symbol gibt an, welche Funktion von MP Navigator EX mit der Taste PDF am Gerät (Scanner-Taste) verknüpft ist. Das Symbol für die Taste PDF wird über der verknüpften Funktion angezeigt.
(Schaltfläche [Modus wechseln])Klicken Sie auf diese Schaltfläche, um in den Navigationsmodus zu wechseln. Das Register Benutzerdefiniertes Ein-Klick-Scannen des Bildschirms für den Navigationsmodus wird angezeigt.Weitere Informationen zum Register Benutzerdefiniertes Ein-Klick-Scannen finden Sie unter Register Benutzerdefiniertes Ein-Klick-Scannen.
Voreinstellungen (Preferences)Klicken Sie auf Voreinstellungen (Preferences), um das gleichnamige Dialogfeld zu öffnen. Im Dialogfeld
file:///C|/Users/Hias/Desktop/ScanGuide8y/html/Sg-701.htm (2 of 3)20.12.2007 10:33:08

Bildschirm für den Ein-Klick-Modus
Voreinstellungen (Preferences) können Sie erweiterte Einstellungen an MP Navigator EX vornehmen.Weitere Informationen zum Dialogfeld Voreinstellungen finden Sie unter Dialogfeld Voreinstellungen.
(Schaltfläche für die Anzeige des Handbuchs)Klicken Sie auf diese Schaltfläche, um dieses Handbuch zu öffnen.
Verwandte Themen
Weitere Informationen zum Ein-Klick-Scannen erhalten Sie im folgenden Abschnitt.
Einfaches Ein-Klick-Scannen
NACH OBEN
file:///C|/Users/Hias/Desktop/ScanGuide8y/html/Sg-701.htm (3 of 3)20.12.2007 10:33:08

Dialogfeld Speichern (Bildschirm für den Ein-Klick-Modus)
Scanner-Handbuch > MP Navigator EX-Bildschirme > Bildschirm für den Ein-Klick-Modus > Dialogfeld Speichern
Dialogfeld Speichern (Bildschirm für den Ein-Klick-Modus)
Klicken Sie auf Speichern im Register Benutzerdefiniertes Ein-Klick-Scannen oder klicken Sie im Bildschirm für den Ein-Klick-Modus auf Speichern, um das Dialogfeld Speichern (Save) zu öffnen.
Scan-Einstellungen (Scan Settings)
DokumenttypWählen Sie den Typ des zu scannenden Dokuments.
Foto Wählen Sie diese Option zum Scannen von Fotos.
Zeitschrift Wählen Sie diese Option zum Scannen von Zeitschriften.
Dokument (Document) Wählen Sie diese Option zum Scannen von Textdokumenten.
Wichtig
Damit das Dokument korrekt gescannt wird, wählen Sie einen zum Dokument passenden Dokumenttyp aus.
Zum Haupttext.
file:///C|/Users/Hias/Desktop/ScanGuide8y/html/Sg-721.htm (1 of 5)20.12.2007 10:33:08

Dialogfeld Speichern (Bildschirm für den Ein-Klick-Modus)
FarbmodusWählen Sie aus, wie das Dokument gescannt werden soll.
Farbe Wählen Sie diesen Modus zum Scannen von Farbfotos und Dokumenten. Die Funktion Glätten wird auf AUS gesetzt.
Graustufen Wählen Sie diesen Modus, um Schwarzweißfotos zu scannen oder Schwarzweißbilder zu erstellen. Die Funktion Glätten wird auf AUS gesetzt.
Schwarzweiß Wählen Sie diesen Modus, um Fotos usw. in Schwarzweiß zu scannen. Das Bild wird in Schwarzweiß angezeigt.
Dokumentgröße (Document Size)Wählen Sie die Größe des zu scannenden Dokuments.
Dokumentgröße (Document Size)
Automatische Erkennung (Mehrere Dokumente), Automatische Erkennung, Visitenkarte, 4"x 6" Querformat, 6" x 4" Hochformat, L 89 x 127 mm, L 127 x 89 mm, Hagaki, Hagaki L, 2L 127 x 178 mm, 2L 178 x 127 mm, A5, A5L, B5, A4, Letter, Größe der Papierauflage, Heftungs-Assistent (B4), Heftungs-Assistent (A3), Heftungs-Assistent (11" x 17"), Heftungs-Assistent (Auflagefläche x 2), Benutzerdefiniert (210,0 x 297,0 mm)
Wählen Sie die Funktion [Heftungs-Assistent], um die rechte und linke Hälfte eines Dokuments separat zu scannen und sie anschließend zu einem Bild zusammenzufügen.
Hinweis
Weitere Informationen hierzu finden Sie im folgenden Abschnitt.Bilder scannen, die größer als die Auflagefläche sind (Heftungs-Assistent)
Wenn Sie die Option Benutzerdefiniert auswählen, wird ein Dialogfeld angezeigt, in dem Sie die Dokumentgröße angeben können. Wählen Sie eine Option für Einheiten (Units), geben Sie die Breite (Width) und Höhe (Height) des Dokuments an und klicken Sie auf OK.
Auflösung (Resolution)Wählen Sie die Auflösung, mit der die Dokumente gescannt werden sollen. Sie können die folgenden Scan-Auflösungen angeben: 75 dpi, 100 dpi, 150 dpi, 200 dpi, 300 dpi, 400 dpi, 600 dpi
Hinweis
Weitere Informationen zur Auflösung finden Sie im folgenden Abschnitt.Auflösung (Resolution)
Scanner-Treiber verwenden (Use the scanner driver)Aktivieren Sie dieses Kontrollkästchen, um den ScanGear-Bildschirm anzuzeigen und beim Scannen erweiterte Einstellungen vorzunehmen. Farbmodus, Auflösung, Papierformat und andere Einstellungen werden im Dialogfeld Speichern deaktiviert.
file:///C|/Users/Hias/Desktop/ScanGuide8y/html/Sg-721.htm (2 of 5)20.12.2007 10:33:08

Dialogfeld Speichern (Bildschirm für den Ein-Klick-Modus)
Nehmen Sie diese Einstellungen im ScanGear-Bildschirm vor.
Hinweis
Weitere Informationen finden Sie in den Abschnitten unter "ScanGear-Bildschirme":Register Einfacher Modus
Register Erweiterter Modus
Register Multi-Scan
Einstellen... (Specify...)Die im Dialogfeld Speichern (Save) angegebenen Einstellungen für Dokumenttyp (Document Type), Farbmodus (Color Mode), Dokumentgröße (Document Size) und Scan-Auflösung (Scanning Resolution) werden angezeigt.Die Beschreibungen zu den Funktionen Glätten, Scharfzeichnen usw. finden Sie unter Dialogfeld Scan-Einstellungen.
Einstellungen speichern (Save Settings)
Bild nach dem Scannen automatisch auf den PC speichern (Automatically save the image to your computer after scanning it)Speichert das Bild nach dem Scannen gemäß Ihren Einstellungen automatisch auf Ihrem Computer. Die Einstellungen für Dateiname (File name), Dateityp (Save as type) und Speichern unter (Save in) werden angezeigt.
Dateiname (File name)Geben Sie den Namen des zu speichernden Bilds ein (maximal 32 Zeichen). Beim Speichern mehrerer Dateien werden jedem Dateinamen 4 Stellen angehängt.
Dateityp (Save as type)Geben Sie den Dateityp an, unter dem das gescannte Bild gespeichert werden soll. Die Optionen JPEG/Exif, BMP und TIFF sind verfügbar. Wenn Sie das Bild als PDF-Datei speichern möchten, wählen Sie PDF, PDF (Mehrere Seiten) oder PDF (Seite hinzufügen).
Wichtig
Bei JPEG/Exif-Bildern können Sie auf Einstellen... (Set...) klicken, um als Komprimierungstyp Hoch (Geringe Komprimierung), Standard oder Niedrig (Hohe Komprimierung) auszuwählen.
Klicken Sie beim Speichern von Bildern als PDF-Dateien auf Einstellen... (Set...), um im Dialogfeld den PDF-Komprimierungstyp anzugeben und andere erweiterte Einstellungen zum Erstellen von PDF-Dateien vorzunehmen.
Speichern in (Save in)Zeigt den Zielordner an, in dem das angehängte Bild gespeichert werden soll. Wenn Sie den Zielordner ändern möchten, klicken Sie auf Durchsuchen... (Browse...) und geben Sie den gewünschten Zielordner an. Wenn die Größe der anzuhängenden Bilddatei geändert wird, wird die geänderte Bilddatei gespeichert. Der Standardordner ist MP Navigator EX im Ordner Bilder (Windows Vista) bzw. Eigene Bilder (Windows XP und Windows 2000).
In Unterordner mit dem aktuellen Datum speichern (Save to a Subfolder with Current Date)Aktivieren Sie dieses Kontrollkästchen, um in dem unter Speichern unter (Save in) ausgewählten Ordner einen Unterordner mit dem aktuellen Datum zu erstellen und die gescannten Bilder dort zu speichern. Ein Unterordner in dem Format [Jahr_Monat_Tag] wird erstellt, z. B. "2007_01_01". Wenn dieses Kontrollkästchen nicht aktiviert wurde, werden die Dateien in dem unter Speichern unter (Save in) genannten
file:///C|/Users/Hias/Desktop/ScanGuide8y/html/Sg-721.htm (3 of 5)20.12.2007 10:33:08

Dialogfeld Speichern (Bildschirm für den Ein-Klick-Modus)
Ordner gespeichert.
JPEG/Exif-Datei in AdobeRGB speichern (Save the JPEG/Exif file in AdobeRGB)Aktivieren Sie dieses Kontrollkästchen, um das Bild in Farben zu speichern, die Adobe RGB entsprechen.
Wichtig
Diese Funktion ist nur verfügbar, wenn für Dateityp die Option JPEG/Exif ausgewählt wurde.
Diese Funktion ist nur verfügbar, wenn das Adobe RGB-Profil installiert ist.
Hinweis
Sie können diese Einstellung nicht auswählen, wenn Scanner-Treiber verwenden ausgewählt ist.
Wenn beim Speichern eines Bilds die Option JPEG/Exif-Datei in AdobeRGB speichern ausgewählt ist, wird am Anfang des Dateinamens ein Unterstrich hinzugefügt. (Beispiel: _Bild0001.JPG)
Nach dem Scannen Dialogfeld "Speichern" öffnen (Exif-Informationen eingeben) (Open the save dialog box after scanning the image (Input Exif information))Öffnet nach dem Scannen eines Bilds das Dialogfeld Speichern, in dem Sie den Zielordner, den Dateinamen und die Exif-Informationen angeben können.
Hinweis
Weitere Informationen zum Dialogfeld Speichern finden Sie im folgenden Abschnitt.Dialogfeld Speichern
Anwendungseinstellungen (Application Settings)
Öffnen mit (Open with)Im Dialogfeld Speichern (Save) können Sie wählen, ob der Bildschirm Anzeigen und verwenden (View & Use) oder der Explorer geöffnet werden sollen.
Scanvorgang durch Klicken auf die Ein-Klick-Schaltfläche starten (Start scanning by clicking the one-click button)Startet den Scanvorgang, wenn Sie auf ein Symbol klicken.
Standard (Defaults)Setzt alle im Dialogfeld verfügbaren Einstellungen auf ihren Standardwert zurück.
Anwenden (Apply)Die angegebenen Einstellungen werden gespeichert und angewendet. Klicken Sie auf Abbrechen (Cancel) und nicht auf Anwenden (Apply), um die angegebenen Einstellungen zu verwerfen.
Abbrechen (Cancel)Verwirft die angegebenen Einstellungen. Das aktuelle Dialogfeld wird geschlossen und der Bildschirm für den Ein-Klick-Modus angezeigt.
Scannen (Scan)Scannt und speichert die Dokumente entsprechend der angegebenen Einstellungen.
file:///C|/Users/Hias/Desktop/ScanGuide8y/html/Sg-721.htm (4 of 5)20.12.2007 10:33:08

Dialogfeld Speichern (Bildschirm für den Ein-Klick-Modus)
NACH OBEN
file:///C|/Users/Hias/Desktop/ScanGuide8y/html/Sg-721.htm (5 of 5)20.12.2007 10:33:08

Dialogfeld [Kopieren]
Scanner-Handbuch > MP Navigator EX-Bildschirme > Bildschirm für den Ein-Klick-Modus > Dialogfeld COPY
Dialogfeld [Kopieren]
Klicken Sie auf Kopie (Copy) im Register Benutzerdefiniertes Ein-Klick-Scannen oder im Bildschirm für den Ein-Klick-Modus, um das Dialogfeld Kopie (Copy) zu öffnen.
Wichtig
Für dieses Verfahren sind der Scanner und ein Drucker erforderlich. Informationen dazu finden Sie im Handbuch Ihres Druckers.
Welche Papierformate und -arten ausgewählt werden können, hängt vom jeweiligen Drucker ab.
Sie können nur mit der Funktion Kopie (Copy) drucken, wenn der Scanner und der Drucker an denselben Computer angeschlossen sind. Auf einem Netzwerkdrucker werden Bilder möglicherweise nicht einwandfrei gedruckt.
Scan-Einstellungen (Scan Settings)
DokumenttypWählen Sie den Typ des zu scannenden Dokuments.
Foto Wählen Sie diese Option zum Scannen von Fotos.
Zeitschrift Wählen Sie diese Option zum Scannen von Zeitschriften.
Zum Haupttext.
file:///C|/Users/Hias/Desktop/ScanGuide8y/html/Sg-726.htm (1 of 4)20.12.2007 10:33:09

Dialogfeld [Kopieren]
Dokument (Document) Wählen Sie diese Option zum Scannen von Textdokumenten.
Wichtig
Damit das Dokument korrekt gescannt wird, wählen Sie einen zum Dokument passenden Dokumenttyp aus.
FarbmodusWählen Sie aus, wie das Dokument gescannt werden soll.
Farbe Wählen Sie diesen Modus zum Scannen von Farbfotos und Dokumenten. Die Funktion Glätten wird auf AUS gesetzt.
Graustufen Wählen Sie diesen Modus, um Schwarzweißfotos zu scannen oder Schwarzweißbilder zu erstellen. Die Funktion Glätten wird auf AUS gesetzt.
Schwarzweiß Wählen Sie diesen Modus, um Fotos usw. in Schwarzweiß zu scannen. Das Bild wird in Schwarzweiß angezeigt.
Dokumentgröße (Document Size)Wählen Sie die Größe des zu scannenden Dokuments.
Dokumentgröße (Document Size)
Automatische Erkennung (Mehrere Dokumente), Automatische Erkennung, Visitenkarte, 4" x 6" Querformat, 6" x 4" Hochformat, L 89 x 127 mm, L 127 x 89 mm, Hagaki, Hagaki L, 2L 127 x 178 mm, 2L 178 x 127 mm, A5, A5L, B5, A4, Letter, Größe der Papierauflage, Heftungs-Assistent (B4), Heftungs-Assistent (A3), Heftungs-Assistent (11" x 17"), Heftungs-Assistent (Auflagefläche x 2), Benutzerdefiniert (210,0 x 297,0 mm)
Wählen Sie die Funktion [Heftungs-Assistent], um die rechte und linke Hälfte eines Dokuments separat zu scannen und sie anschließend zu einem Bild zusammenzufügen.
Hinweis
Weitere Informationen hierzu finden Sie im folgenden Abschnitt.Bilder scannen, die größer als die Auflagefläche sind (Heftungs-Assistent)
Wenn Sie die Option Benutzerdefiniert auswählen, wird ein Dialogfeld angezeigt, in dem Sie die Dokumentgröße angeben können. Wählen Sie eine Option für Einheiten (Units), geben Sie die Breite (Width) und Höhe (Height) des Dokuments an und klicken Sie auf OK.
Auflösung (Resolution)Wählen Sie die Auflösung, mit der die Dokumente gescannt werden sollen. Sie können die folgenden Scan-Auflösungen angeben: 150 dpi, 300 dpi, 600 dpi
Hinweis
Weitere Informationen zur Auflösung finden Sie im folgenden Abschnitt.
file:///C|/Users/Hias/Desktop/ScanGuide8y/html/Sg-726.htm (2 of 4)20.12.2007 10:33:09

Dialogfeld [Kopieren]
Auflösung (Resolution)
Skalierung (Scale)Wählen Sie dem zu bedruckenden Papier oder den Anforderungen entsprechend eine Skalierung aus.
25 % (MIN), 47 % (A4->"4 x 6"), 70 % (A4->A5), 86 %, 100 %, 115 %, 141 % (A5->A4), 200 % ("4 x 6"->A4), 400 % (MAX), [An Papierformat anpassen] (Fit to paper), Benutzerdefiniert (Custom) (100 %)
Wenn Sie An Papierformat anpassen (Fit to paper) auswählen, wird die Größe des gescannten Bilds automatisch an das zu bedruckende Papier angepasst. Da das Seitenverhältnis des Bilds beibehalten wird, treten je nach Größe des Dokuments und Papierformat möglicherweise Ränder an der Ober- und Unterkante bzw. rechts und links auf dem Papier auf.Wenn Sie Benutzerdefiniert (Custom) wählen, können Sie unter Skalierung (Scale) einen Wert eingeben. Geben Sie eine Prozentzahl (25-400 %) ein und klicken Sie auf OK.
Wichtig
Gescannte Bilder werden auf Papier gedruckt, dessen Format an Ihrem Drucker ausgewählt werden kann. Einzelheiten dazu finden Sie im Handbuch Ihres Druckers.
Helligkeit (Brightness)Legen Sie die Bildhelligkeit fest. Verschieben Sie den Schieberegler nach links, um ein dunkleres Bild zu erhalten, und nach rechts, um ein helleres Bild zu erhalten.
Scanner-Treiber verwenden (Use the scanner driver)Aktivieren Sie dieses Kontrollkästchen, um den ScanGear-Bildschirm anzuzeigen und beim Scannen erweiterte Einstellungen vorzunehmen.
Hinweis
Weitere Informationen finden Sie in den Abschnitten unter "ScanGear-Bildschirme:"Register Einfacher Modus
Register Erweiterter Modus
Register Multi-Scan
Einstellen... (Specify...)Die im Dialogfeld Kopie (Copy) angegebenen Einstellungen für Dokumenttyp (Document Type), Farbmodus (Color Mode), Papierformat (Paper Size) und Scan-Auflösung (Scanning Resolution) werden angezeigt.Die Beschreibungen zu den Funktionen Glätten, Scharfzeichnen usw. finden Sie unter Dialogfeld Scan-Einstellungen.
Druckereinstellungen
Papierformat (Paper size)Wählen Sie das Papierformat für den Druck aus.
Wichtig
Welche Papierformate ausgewählt werden können, hängt vom verwendeten Drucker ab.
Anzahl der Kopien (Number of Copies)
file:///C|/Users/Hias/Desktop/ScanGuide8y/html/Sg-726.htm (3 of 4)20.12.2007 10:33:09

Dialogfeld [Kopieren]
Geben Sie die Anzahl der zu druckenden Exemplare an.
Klicken Sie auf (Aufwärts- und Abwärtspfeil) rechts neben dem Wert oder geben Sie einen Wert ein. Sie können eine Anzahl von bis zu 99 Exemplaren angeben.
DruckerWählen Sie einen Drucker aus, der verwendet werden soll, wenn mehrere Drucker angeschlossen sind. Klicken Sie auf Eigenschaften... (Properties...), um ein Dialogfeld zum Konfigurieren der Druckereinstellungen zu öffnen.
Medientyp (Media Type)Wählen Sie den Papiertyp für den Druck aus.
Wichtig
Welche Papiertypen ausgewählt werden können, hängt vom verwendeten Drucker ab.
Randloser DruckWählen Sie diese Option aus, um randlose Bilder zu drucken.
Wichtig
Diese Option steht nur für Canon-Inkjet-Drucker zur Verfügung, die die Funktion Randloser Druck unterstützen.
Da bei Verwendung der Funktion Randloser Druck das Bild auf eine Größe gebracht wird, die etwas größer ist als das Papierformat, wird der Teil des Bilds, der über die Ränder des Papiers hinausgeht, nicht gedruckt.
Scanvorgang durch Klicken auf die Ein-Klick-Schaltfläche starten (Start scanning by clicking the one-click button)Startet den Scanvorgang, wenn Sie auf ein Symbol klicken.
Standard (Defaults)Setzt alle im Dialogfeld verfügbaren Einstellungen auf ihren Standardwert zurück.
Anwenden (Apply)Die angegebenen Einstellungen werden gespeichert und angewendet. Klicken Sie auf Abbrechen (Cancel) und nicht auf Anwenden (Apply), um die angegebenen Einstellungen zu verwerfen.
Abbrechen (Cancel)Verwirft die angegebenen Einstellungen. Das aktuelle Dialogfeld wird geschlossen und der Bildschirm für den Ein-Klick-Modus angezeigt.
KopieScannt und druckt die Dokumente entsprechend der angegebenen Einstellungen. Wenn Sie Scanner-Treiber verwenden (Use the scanner driver) wählen, wird der ScanGear-Bildschirm angezeigt.
NACH OBEN
file:///C|/Users/Hias/Desktop/ScanGuide8y/html/Sg-726.htm (4 of 4)20.12.2007 10:33:09

Dialogfeld [Drucken]
Scanner-Handbuch > MP Navigator EX-Bildschirme > Bildschirm für den Ein-Klick-Modus > Dialogfeld Drucken
Dialogfeld [Drucken]
Klicken Sie auf Drucken (Print) im Register Benutzerdefiniertes Ein-Klick-Scannen oder im Bildschirm für den Ein-Klick-Modus, um das Dialogfeld Drucken (Print) zu öffnen.
Wichtig
Für dieses Verfahren sind der Scanner und ein Drucker erforderlich. Informationen dazu finden Sie im Handbuch Ihres Druckers.
Sie können nur mit der Funktion Drucken (Print) drucken, wenn der Scanner und der Drucker an denselben Computer angeschlossen sind. Auf einem Netzwerkdrucker werden Bilder möglicherweise nicht einwandfrei gedruckt.
Scan-Einstellungen (Scan Settings)
DokumenttypWählen Sie den Typ des zu scannenden Dokuments.
Foto Wählen Sie diese Option zum Scannen von Fotos.
Zeitschrift Wählen Sie diese Option zum Scannen von Zeitschriften.
Dokument (Document) Wählen Sie diese Option zum Scannen von Dokumenten.
Wichtig
Zum Haupttext.
file:///C|/Users/Hias/Desktop/ScanGuide8y/html/Sg-727.htm (1 of 4)20.12.2007 10:33:10

Dialogfeld [Drucken]
Damit das Dokument korrekt gescannt wird, wählen Sie einen zum Dokument passenden Dokumenttyp aus.
FarbmodusWählen Sie aus, wie das Dokument gescannt werden soll.
Farbe Wählen Sie diesen Modus zum Scannen von Farbfotos und Dokumenten. Die Funktion Glätten wird auf AUS gesetzt.
Graustufen Wählen Sie diesen Modus, um Schwarzweißfotos zu scannen oder Schwarzweißbilder zu erstellen. Die Funktion Glätten wird auf AUS gesetzt.
Schwarzweiß Wählen Sie diesen Modus, um Fotos usw. in Schwarzweiß zu scannen. Das Bild wird in Schwarzweiß angezeigt.
Papierformat (Paper Size)Wählen Sie die Größe des zu scannenden Dokuments.
Papierformat (Paper Size) Automatische Erkennung (Mehrere Dokumente), Automatische Erkennung, Visitenkarte, 4"x 6" Querformat, 6" x 4" Hochformat, L 89 x 127 mm, L 127 x 89 mm, Hagaki, Hagaki L, 2L 127 x 178 mm, 2L 178 x 127 mm, A5, A5L, B5, A4, Letter, Größe der Papierauflage, Heftungs-Assistent (B4), Heftungs-Assistent (A3), Heftungs-Assistent (11" x 17"), Heftungs-Assistent (Auflagefläche x 2), Benutzerdefiniert (210,0 x 297,0 mm)
Wählen Sie die Funktion [Heftungs-Assistent], um die rechte und linke Hälfte eines Dokuments separat zu scannen und sie anschließend zu einem Bild zusammenzufügen.
Hinweis
Weitere Informationen hierzu finden Sie im folgenden Abschnitt.Bilder scannen, die größer als die Auflagefläche sind (Heftungs-Assistent)
Wenn Sie die Option Benutzerdefiniert auswählen, wird ein Dialogfeld angezeigt, in dem Sie die Dokumentgröße angeben können. Wählen Sie eine Option für Einheiten (Units), geben Sie die Breite (Width) und Höhe (Height) des Dokuments an und klicken Sie auf OK.
Auflösung (Resolution)Wählen Sie die Auflösung, mit der die Dokumente gescannt werden sollen. Sie können die folgenden Scan-Auflösungen angeben: 150 dpi, 300 dpi, 600 dpi
Hinweis
Weitere Informationen zur Auflösung finden Sie im folgenden Abschnitt.Auflösung (Resolution)
Helligkeit (Brightness)
file:///C|/Users/Hias/Desktop/ScanGuide8y/html/Sg-727.htm (2 of 4)20.12.2007 10:33:10

Dialogfeld [Drucken]
Legen Sie die Bildhelligkeit fest. Verschieben Sie den Schieberegler nach links, um ein dunkleres Bild zu erhalten, und nach rechts, um ein helleres Bild zu erhalten.
Scanner-Treiber verwenden (Use the scanner driver)Aktivieren Sie dieses Kontrollkästchen, um den ScanGear-Bildschirm anzuzeigen und beim Scannen erweiterte Einstellungen vorzunehmen.
Hinweis
Weitere Informationen finden Sie in den Abschnitten unter "ScanGear-Bildschirme".Register Einfacher Modus
Register Erweiterter Modus
Register Multi-Scan
Einstellen... (Specify...)Die im Dialogfeld Drucken (Print) angegebenen Einstellungen für Dokumenttyp (Document Type), Farbmodus (Color Mode), Papierformat (Paper Size) und Scan-Auflösung (Scanning Resolution) werden angezeigt.Die Beschreibungen zu den Funktionen Glätten, Scharfzeichnen usw. finden Sie unter Dialogfeld Scan-Einstellungen.
Druckereinstellungen
DruckerWählen Sie einen Drucker aus, der verwendet werden soll, wenn mehrere Drucker angeschlossen sind.
Einfacher Farbabgleich (Easy Color Matching)Führt einen Farbabgleich zwischen dem Scanner und dem Drucker aus. Diese Option ist nur bei Verwendung eines Druckers der Canon PIXMA Serie verfügbar, der den einfachen Farbabgleich unterstützt.
Hinweis
Diese Option ist nicht verfügbar, wenn unter Farbmodus die Option Schwarzweiß oder Graustufen ausgewählt ist.
Es wird empfohlen, bei Verwendung des einfachen Farbabgleichs auf Professional Fotopapier oder Photo Plus Glossy-Papier zu drucken.
Datei öffnen und Farbabgleich durchführen (Open a File and Perform Color Matching)Diese Option ist verfügbar, wenn Einfacher Farbabgleich (Easy Color Matching) ausgewählt ist. Sie können damit ein in Adobe RGB-Farben gespeichertes JPEG-Bild öffnen, die Funktion Einfacher Farbabgleich (Easy Color Matching) ausführen und das Bild im Dialogfeld Drucklayout (Print Layout) anzeigen. Wenn diese Option ausgewählt ist, ändert sich die Schaltfläche Scannen (Scan) in Öffnen (Open). Klicken Sie auf Öffnen (Open) und wählen Sie ein in Adobe RGB-Farben gespeichertes JPEG-Bild aus.
Wichtig
Mit dieser Funktion werden keine Bilder gescannt.
Hinweis
Mit den Funktionen Drucken (Print), Speichern (Save), Foto-1 (Photo-1) und Foto-2 (Photo-2) können Sie Bilder in Adobe RGB-Farben erstellen und speichern.
file:///C|/Users/Hias/Desktop/ScanGuide8y/html/Sg-727.htm (3 of 4)20.12.2007 10:33:10

Dialogfeld [Drucken]
Sie können nur jeweils ein Bild angeben.
Scanvorgang durch Klicken auf die Ein-Klick-Schaltfläche starten (Start scanning by clicking the one-click button)Startet den Scanvorgang, wenn Sie auf ein Symbol klicken.
Standard (Defaults)Setzt alle im Dialogfeld verfügbaren Einstellungen auf ihren Standardwert zurück.
Anwenden (Apply)Die angegebenen Einstellungen werden gespeichert und angewendet. Klicken Sie auf Abbrechen (Cancel) und nicht auf Anwenden (Apply), um die angegebenen Einstellungen zu verwerfen.
Abbrechen (Cancel)Verwirft die angegebenen Einstellungen. Das aktuelle Dialogfeld wird geschlossen und der Bildschirm für den Ein-Klick-Modus angezeigt.
Scannen (Scan)Dokumente werden mit den angegebenen Einstellungen gescannt und das Dialogfeld Drucklayout (Print Layout) wird geöffnet. Weitere Informationen hierzu finden Sie unter Dialogfeld Drucklayout.
Wenn Sie Scanner-Treiber verwenden (Use the scanner driver) wählen, wird der ScanGear-Bildschirm angezeigt. Das Dialogfeld Drucklayout (Print Layout) wird geöffnet, wenn Sie die Scan-Taste drücken.
NACH OBEN
file:///C|/Users/Hias/Desktop/ScanGuide8y/html/Sg-727.htm (4 of 4)20.12.2007 10:33:10

Dialogfeld Mail
Scanner-Handbuch > MP Navigator EX-Bildschirme > Bildschirm für den Ein-Klick-Modus > Dialogfeld Mail
Dialogfeld Mail
Klicken Sie auf Mail im Register Benutzerdefiniertes Ein-Klick-Scannen oder klicken Sie im Bildschirm für den Ein-Klick-Modus auf Mail, um das Dialogfeld Mail zu öffnen.
Scan-Einstellungen (Scan Settings)
DokumenttypWählen Sie den Typ des zu scannenden Dokuments.
Foto Wählen Sie diese Option zum Scannen von Fotos.
Zeitschrift Wählen Sie diese Option zum Scannen von Zeitschriften.
Dokument (Document) Wählen Sie diese Option zum Scannen von Textdokumenten.
Wichtig
Damit das Dokument korrekt gescannt wird, wählen Sie einen zum Dokument passenden Dokumenttyp aus.
FarbmodusWählen Sie aus, wie das Dokument gescannt werden soll.
Zum Haupttext.
file:///C|/Users/Hias/Desktop/ScanGuide8y/html/Sg-722.htm (1 of 4)20.12.2007 10:33:11

Dialogfeld Mail
Farbe Wählen Sie diesen Modus zum Scannen von Farbfotos und Dokumenten. Die Funktion Glätten wird auf AUS gesetzt.
Graustufen Wählen Sie diesen Modus, um Schwarzweißfotos zu scannen oder Schwarzweißbilder zu erstellen. Die Funktion Glätten wird auf AUS gesetzt.
Schwarzweiß Wählen Sie diesen Modus, um Fotos usw. in Schwarzweiß zu scannen. Das Bild wird in Schwarzweiß angezeigt.
Dokumentgröße (Document Size)Wählen Sie die Größe des zu scannenden Dokuments.
Dokumentgröße (Document Size)
Automatische Erkennung (Mehrere Dokumente), Automatische Erkennung, Visitenkarte, 6" x 4" Hochformat, 4" x 6" Querformat, L 89 x 127 mm, L 127 x 89 mm, Hagaki, Hagaki L, 2L 127 x 178 mm, 2L 178 x 127 mm, A5, A5 L, B5, A4, Letter, Größe der Papierauflage, Benutzerdefiniert (210,0 x 297,0 mm)
Wenn Sie die Option Benutzerdefiniert auswählen, wird ein Dialogfeld angezeigt, in dem Sie die Dokumentgröße angeben können. Wählen Sie eine Option für Einheiten (Units), geben Sie die Breite (Width) und Höhe (Height) des Dokuments an und klicken Sie auf OK.
Auflösung (Resolution)Wählen Sie die Auflösung, mit der die Dokumente gescannt werden sollen. Sie können die folgenden Scan-Auflösungen angeben: 75 dpi, 100 dpi, 150 dpi, 200 dpi, 300 dpi, 400 dpi, 600 dpi
Hinweis
Weitere Informationen zur Auflösung finden Sie im folgenden Abschnitt.Auflösung (Resolution)
Scanner-Treiber verwenden (Use the scanner driver)Aktivieren Sie dieses Kontrollkästchen, um den ScanGear-Bildschirm anzuzeigen und beim Scannen erweiterte Einstellungen vorzunehmen.
Hinweis
Weitere Informationen finden Sie in den Abschnitten unter "ScanGear-Bildschirme":Register Einfacher Modus
Register Erweiterter Modus
Register Multi-Scan
Einstellen... (Specify...)Die im Dialogfeld Mail angegebenen Einstellungen für Dokumenttyp (Document Type), Farbmodus (Color Mode), Dokumentgröße (Document Size) und Scan-Auflösung (Scanning Resolution) werden angezeigt.
file:///C|/Users/Hias/Desktop/ScanGuide8y/html/Sg-722.htm (2 of 4)20.12.2007 10:33:11

Dialogfeld Mail
Die Beschreibungen zu den Funktionen Glätten, Scharfzeichnen usw. finden Sie unter Dialogfeld Scan-Einstellungen.
Einstellungen speichern (Save Settings)
Dateigröße (File Size)Wählen Sie Klein (passt in ein 640x480-Fenster), Mittel (passt in ein 800x600-Fenster) (Medium (fits in a 800 by 600 window)), Groß (passt in ein 1024x768-Fenster) oder Original.
Dateiname (File name)Geben Sie den Namen des zu speichernden Bilds ein (maximal 32 Zeichen). Beim Speichern mehrerer Dateien werden jedem Dateinamen 4 Stellen angehängt.
Dateityp (Save as type)Geben Sie den Dateityp an, unter dem das gescannte Bild gespeichert werden soll. Wählen Sie die Option JPEG/Exif, PDF oder PDF (Mehrere Seiten).
Wichtig
Bei JPEG/Exif-Bildern können Sie auf Einstellen... (Set...) klicken, um als Komprimierungstyp Hoch (Geringe Komprimierung), Standard oder Niedrig (Hohe Komprimierung) auszuwählen.
Speichern in (Save in)Zeigt den Zielordner an, in dem das gescannte Bild gespeichert werden soll. Wenn Sie den Zielordner ändern möchten, klicken Sie auf Durchsuchen... (Browse...) und geben Sie den gewünschten Zielordner an. Der Standardordner ist MP Navigator EX im Ordner Bilder (Windows Vista) bzw. Eigene Bilder (Windows XP und Windows 2000).
In Unterordner mit dem aktuellen Datum speichern (Save to a Subfolder with Current Date)Aktivieren Sie dieses Kontrollkästchen, um in dem unter Speichern unter (Save in) ausgewählten Ordner einen Unterordner mit dem aktuellen Datum zu erstellen und die gescannten Bilder dort zu speichern. Ein Unterordner in dem Format [Jahr_Monat_Tag] wird erstellt, z. B. "2007_01_01". Wenn dieses Kontrollkästchen nicht aktiviert wurde, werden die Dateien in dem unter Speichern unter (Save in) genannten Ordner gespeichert.
Anhangseinstellungen (Attachment Settings)
E-Mail-Programm (Mail Program)Geben Sie Ihre E-Mail-Anwendung an.
Hinweis
Wählen Sie die Option Hinzufügen, um im Dialogfeld E-Mail-Programm auswählen (Select Mail Program) ein E-Mail-Programm auszuwählen. Wenn das gewünschte E-Mail-Programm nicht aufgelistet ist, klicken Sie auf Zu Liste hinzufügen (Add to List) und wählen Sie es aus.
file:///C|/Users/Hias/Desktop/ScanGuide8y/html/Sg-722.htm (3 of 4)20.12.2007 10:33:11

Dialogfeld Mail
Scanvorgang durch Klicken auf die Ein-Klick-Schaltfläche starten (Start scanning by clicking the one-click button)Startet den Scanvorgang, wenn Sie auf ein Symbol klicken.
Standard (Defaults)Setzt alle im Dialogfeld verfügbaren Einstellungen auf ihren Standardwert zurück.
Anwenden (Apply)Die angegebenen Einstellungen werden gespeichert und angewendet. Klicken Sie auf Abbrechen (Cancel) und nicht auf Anwenden (Apply), um die angegebenen Einstellungen zu verwerfen.
Abbrechen (Cancel)Verwirft die angegebenen Einstellungen. Das aktuelle Dialogfeld wird geschlossen und der Bildschirm für den Ein-Klick-Modus angezeigt.
Scannen (Scan)Scannt die Dokumente entsprechend der angegebenen Einstellungen. Nach Abschluss des Scanvorgangs wird das E-Mail-Programm automatisch gestartet und das Bild an eine neue Nachricht angehängt.
NACH OBEN
file:///C|/Users/Hias/Desktop/ScanGuide8y/html/Sg-722.htm (4 of 4)20.12.2007 10:33:11

Dialogfeld OCR
Scanner-Handbuch > MP Navigator EX-Bildschirme > BildschirmBildschirm für den Ein-Klick-Modus > Dialogfeld OCR
Dialogfeld OCR
Klicken Sie auf OCR im Register Benutzerdefiniertes Ein-Klick-Scannen oder im Bildschirm für den Ein-Klick-Modus, um das Dialogfeld OCR zu öffnen.
Scan-Einstellungen (Scan Settings)
DokumenttypWählen Sie den Typ des zu scannenden Dokuments.
Zeitschrift Wählen Sie diese Option zum Scannen von Zeitschriften.
Dokument (Document) Wählen Sie diese Option zum Scannen von Textdokumenten.
Wichtig
Damit das Dokument korrekt gescannt wird, wählen Sie einen zum Dokument passenden Dokumenttyp aus.
FarbmodusWählen Sie aus, wie das Dokument gescannt werden soll.
Zum Haupttext.
file:///C|/Users/Hias/Desktop/ScanGuide8y/html/Sg-724.htm (1 of 4)20.12.2007 10:33:12

Dialogfeld OCR
Farbe Wählen Sie diesen Modus zum Scannen von Farbfotos und Dokumenten. Die Funktion Glätten wird auf AUS gesetzt.
Graustufen Wählen Sie diesen Modus, um Schwarzweißfotos zu scannen oder Schwarzweißbilder zu erstellen. Die Funktion Glätten wird auf AUS gesetzt.
Schwarzweiß Wählen Sie diesen Modus zum Scannen von Schwarzweißdokumenten. Das Bild wird in Schwarzweiß angezeigt.
Dokumentgröße (Document Size)Wählen Sie die Größe des zu scannenden Dokuments.
Dokumentgröße (Document Size)
Visitenkarte, 4" x 6" Querformat, 6" x 4" Hochformat, L 89 x 127mm, L 127 x 89mm, Hagaki, Hagaki L, 2L 127 x 128mm, 2L 178 x 127mm, A5, A5 L, B5, A4, Letter, Größe der Papierauflage, Benutzerdefiniert (210,0 x 297,0 mm)
Wenn Sie die Option Benutzerdefiniert auswählen, wird ein Dialogfeld angezeigt, in dem Sie die Dokumentgröße angeben können. Wählen Sie eine Option für Einheiten (Units), geben Sie die Breite (Width) und Höhe (Height) des Dokuments an und klicken Sie auf OK.
Auflösung (Resolution)Wählen Sie die Auflösung, mit der die Dokumente gescannt werden sollen. Sie können die folgenden Scan-Auflösungen angeben: 300 dpi, 400 dpi
Hinweis
Weitere Informationen zur Auflösung finden Sie im folgenden Abschnitt.Auflösung (Resolution)
Scanner-Treiber verwenden (Use the scanner driver)Aktivieren Sie dieses Kontrollkästchen, um den ScanGear-Bildschirm anzuzeigen und beim Scannen erweiterte Einstellungen vorzunehmen.
Hinweis
Weitere Informationen finden Sie in den Abschnitten unter "ScanGear-Bildschirme":Register Einfacher Modus
Register Erweiterter Modus
Register Multi-Scan
Einstellen... (Specify...)Die im Dialogfeld OCR angegebenen Einstellungen für Dokumenttyp (Document Type), Farbmodus (Color Mode),
file:///C|/Users/Hias/Desktop/ScanGuide8y/html/Sg-724.htm (2 of 4)20.12.2007 10:33:12

Dialogfeld OCR
Dokumentgröße (Document Size) und Scan-Auflösung (Scanning Resolution) werden angezeigt.Die Beschreibungen zu den Funktionen Glätten, Scharfzeichnen usw. finden Sie unter Dialogfeld Scan-Einstellungen.
Einstellungen speichern (Save Settings)
Dateiname (File name)Geben Sie den Namen des zu speichernden Bilds ein (maximal 32 Zeichen). Beim Speichern mehrerer Dateien werden jedem Dateinamen 4 Stellen angehängt.
Dateityp (Save as type)Geben Sie den Dateityp an, unter dem das gescannte Bild gespeichert werden soll. Die Optionen JPEG/Exif, BMP und TIFF sind verfügbar.
Wichtig
Bei JPEG/Exif-Bildern können Sie auf Einstellen... (Set...) klicken, um als Komprimierungstyp Hoch (Geringe Komprimierung), Standard oder Niedrig (Hohe Komprimierung) auszuwählen.
Speichern in (Save in)Zeigt den Zielordner an, in dem das gescannte Bild gespeichert werden soll. Wenn Sie den Zielordner ändern möchten, klicken Sie auf Durchsuchen... (Browse...) und geben Sie den gewünschten Zielordner an. Der Standardordner ist MP Navigator EX im Ordner Bilder (Windows Vista) bzw. Eigene Bilder (Windows XP und Windows 2000).
In Unterordner mit dem aktuellen Datum speichern (Save to a Subfolder with Current Date)Aktivieren Sie dieses Kontrollkästchen, um in dem unter Speichern unter (Save in) ausgewählten Ordner einen Unterordner mit dem aktuellen Datum zu erstellen und die gescannten Bilder dort zu speichern. Ein Unterordner in dem Format [Jahr_Monat_Tag] wird erstellt, z. B. "2007_01_01". Wenn dieses Kontrollkästchen nicht aktiviert wurde, werden die Dateien in dem unter Speichern unter (Save in) genannten Ordner gespeichert.
Anwendungseinstellungen (Application Settings)
Öffnen mit (Open with)Hiermit können Sie die Anwendung festlegen, mit der gescannte Bilder geöffnet werden sollen. Ziehen Sie das Symbol einer Anwendung, die das unter Dateityp (Save as type) angezeigte Format unterstützt, per Drag-and-Drop hierher. Die zugewiesene Anwendung wird geöffnet, nachdem ein Bild gescannt wurde.
Wichtig
In einigen Anwendungen werden Bilder möglicherweise nicht korrekt angezeigt. Einige Anwendungen starten möglicherweise nicht.
Zurücksetzen (Reset)Klicken Sie auf diese Schaltfläche, um die vorgenommenen Anwendungseinstellungen zurückzusetzen.
Einstellen (Set)Wählt eine Anwendung aus.
Scanvorgang durch Klicken auf die Ein-Klick-Schaltfläche starten (Start scanning by clicking the one-click button)Startet den Scanvorgang, wenn Sie auf ein Symbol klicken.
file:///C|/Users/Hias/Desktop/ScanGuide8y/html/Sg-724.htm (3 of 4)20.12.2007 10:33:12

Dialogfeld OCR
Standard (Defaults)Setzt alle im Dialogfeld verfügbaren Einstellungen auf ihren Standardwert zurück.
Anwenden (Apply)Die angegebenen Einstellungen werden gespeichert und angewendet. Klicken Sie auf Abbrechen (Cancel) und nicht auf Anwenden (Apply), um die angegebenen Einstellungen zu verwerfen.
Abbrechen (Cancel)Verwirft die angegebenen Einstellungen. Das aktuelle Dialogfeld wird geschlossen und der Bildschirm für den Ein-Klick-Modus angezeigt.
Scannen (Scan)Scannt die Dokumente entsprechend der angegebenen Einstellungen. Wenn der Scanvorgang abgeschlossen ist, wird das OCR-Programm automatisch gestartet und das gescannte Bild angezeigt.
NACH OBEN
file:///C|/Users/Hias/Desktop/ScanGuide8y/html/Sg-724.htm (4 of 4)20.12.2007 10:33:12

Dialogfeld [Foto]
Scanner-Handbuch > MP Navigator EX-Bildschirme > Bildschirm für den Ein-Klick-Modus > Dialogfeld Foto
Dialogfeld [Foto]
Klicken Sie im Register Benutzerdefiniertes Ein-Klick-Scannen (Custom Scan with One-click) oder im Bildschirm für den Ein-Klick-Modus auf Foto-1 (Photo-1) oder Foto-2 (Photo-2), um die gleichnamigen Dialogfeld zu öffnen.
Scan-Einstellungen (Scan Settings)
DokumenttypWählen Sie den Typ des zu scannenden Dokuments.
Foto Wählen Sie diese Option zum Scannen von Fotos.
Zeitschrift Wählen Sie diese Option zum Scannen von Zeitschriften.
Dokument (Document) Wählen Sie diese Option zum Scannen von Textdokumenten.
Wichtig
Damit das Dokument korrekt gescannt wird, wählen Sie einen zum Dokument passenden Dokumenttyp aus.
Zum Haupttext.
file:///C|/Users/Hias/Desktop/ScanGuide8y/html/Sg-728.htm (1 of 5)20.12.2007 10:33:12

Dialogfeld [Foto]
FarbmodusWählen Sie aus, wie das Dokument gescannt werden soll.
Farbe Wählen Sie diesen Modus zum Scannen von Farbfotos und Dokumenten. Die Funktion Glätten wird auf AUS gesetzt.
Graustufen Wählen Sie diesen Modus, um Schwarzweißfotos zu scannen oder Schwarzweißbilder zu erstellen. Die Funktion Glätten wird auf AUS gesetzt.
Schwarzweiß Wählen Sie diesen Modus, um Fotos usw. in Schwarzweiß zu scannen. Das Bild wird in Schwarzweiß angezeigt.
Dokumentgröße (Document Size)Wählen Sie die Größe des zu scannenden Dokuments.
Dokumentgröße (Document Size)
Automatische Erkennung (Mehrere Dokumente), Automatische Erkennung, Visitenkarte, 4"x 6" Querformat, 6" x 4" Hochformat, L 89 x 127 mm, L 127 x 89 mm, Hagaki, Hagaki L, 2L 127 x 178 mm, 2L 178 x 127 mm, A5, A5L, B5, A4, Letter, Größe der Papierauflage, Heftungs-Assistent (B4), Heftungs-Assistent (A3), Heftungs-Assistent (11" x 17"), Heftungs-Assistent (Auflagefläche x 2), Benutzerdefiniert (210,0 x 297,0 mm)
Wählen Sie die Funktion [Heftungs-Assistent], um die rechte und linke Hälfte eines Dokuments separat zu scannen und sie anschließend zu einem Bild zusammenzufügen.
Hinweis
Weitere Informationen hierzu finden Sie im folgenden Abschnitt.Bilder scannen, die größer als die Auflagefläche sind (Heftungs-Assistent)
Wenn Sie die Option Benutzerdefiniert auswählen, wird ein Dialogfeld angezeigt, in dem Sie die Dokumentgröße angeben können. Wählen Sie eine Option für Einheiten (Units), geben Sie die Breite (Width) und Höhe (Height) des Dokuments an und klicken Sie auf OK.
Auflösung (Resolution)Wählen Sie die Auflösung, mit der die Dokumente gescannt werden sollen. Sie können die folgenden Scan-Auflösungen angeben: 75 dpi, 100 dpi, 150 dpi, 200 dpi, 300 dpi, 400 dpi, 600 dpi
Hinweis
Weitere Informationen zur Auflösung finden Sie im folgenden Abschnitt.Auflösung (Resolution)
Scanner-Treiber verwenden (Use the scanner driver)Aktivieren Sie dieses Kontrollkästchen, um den ScanGear-Bildschirm anzuzeigen und beim Scannen erweiterte Einstellungen vorzunehmen.
file:///C|/Users/Hias/Desktop/ScanGuide8y/html/Sg-728.htm (2 of 5)20.12.2007 10:33:12

Dialogfeld [Foto]
Hinweis
Weitere Informationen finden Sie in den Abschnitten unter "ScanGear-Bildschirme".Register Einfacher Modus
Register Erweiterter Modus
Register Multi-Scan
Einstellen... (Specify...)Die im Dialogfeld Foto (Photo) angegebenen Einstellungen für Dokumenttyp (Document Type), Farbmodus (Color Mode), Papierformat (Paper Size) und Scan-Auflösung (Scanning Resolution) werden angezeigt.Die Beschreibungen zu den Funktionen Glätten, Scharfzeichnen usw. finden Sie unter Dialogfeld Scan-Einstellungen.
Einstellungen speichern (Save Settings)
Bild nach dem Scannen automatisch auf den PC speichern (Automatically save the image to your computer after scanning it)Das gescannte Bild wird automatisch geöffnet, wenn unter Anwendungseinstellungen (Application Settings) ein Programm angegeben ist.
Dateiname (File name)Geben Sie den Namen des zu speichernden Bilds ein (maximal 32 Zeichen). Beim Speichern mehrerer Dateien werden jedem Dateinamen 4 Stellen angehängt.
Dateityp (Save as type)Geben Sie den Dateityp an, unter dem das gescannte Bild gespeichert werden soll. Die Optionen JPEG/Exif, BMP und TIFF sind verfügbar.
Wichtig
Bei JPEG/Exif-Bildern können Sie auf Einstellen... (Set...) klicken, um als Komprimierungstyp Hoch (Geringe Komprimierung), Standard oder Niedrig (Hohe Komprimierung) auszuwählen.
Speichern in (Save in)Zeigt den Zielordner an, in dem das angehängte Bild gespeichert werden soll. Wenn Sie den Zielordner ändern möchten, klicken Sie auf Durchsuchen... (Browse...) und geben Sie den gewünschten Zielordner an. Wenn die Größe der anzuhängenden Bilddatei geändert wird, wird die geänderte Bilddatei gespeichert. Der Standardordner ist MP Navigator EX im Ordner Bilder (Windows Vista) bzw. Eigene Bilder (Windows XP und Windows 2000).
In Unterordner mit dem aktuellen Datum speichern (Save to a Subfolder with Current Date)Aktivieren Sie dieses Kontrollkästchen, um in dem unter Speichern unter (Save in) ausgewählten Ordner einen Unterordner mit dem aktuellen Datum zu erstellen und die gescannten Bilder dort zu speichern. Ein Unterordner in dem Format [Jahr_Monat_Tag] wird erstellt, z. B. [2007_01_01]. Wenn dieses Kontrollkästchen nicht aktiviert wurde, werden die Dateien in dem unter Speichern unter (Save in) genannten Ordner gespeichert.
JPEG/Exif-Datei in AdobeRGB speichern (Save the JPEG/Exif file in AdobeRGB)Aktivieren Sie dieses Kontrollkästchen, um das Bild in Farben zu speichern, die Adobe RGB entsprechen.
file:///C|/Users/Hias/Desktop/ScanGuide8y/html/Sg-728.htm (3 of 5)20.12.2007 10:33:12

Dialogfeld [Foto]
Wichtig
Diese Funktion ist nur verfügbar, wenn für Dateityp die Option JPEG/Exif ausgewählt wurde.
Diese Funktion ist nur verfügbar, wenn Adobe RGB installiert ist.
Hinweis
Sie können diese Einstellung nicht auswählen, wenn Scanner-Treiber verwenden ausgewählt ist.
Wenn beim Speichern eines Bilds die Option JPEG/Exif-Datei in AdobeRGB speichern ausgewählt ist, wird am Anfang des Dateinamens ein Unterstrich hinzugefügt. (Beispiel: _Bild0001.JPG)
Nach dem Scannen Dialogfeld "Speichern" öffnen (Exif-Informationen eingeben) (Open the save dialog box after scanning the image (Input Exif information))Öffnet nach dem Scannen eines Bilds das Dialogfeld Speichern, in dem Sie den Zielordner, den Dateinamen und die Exif-Informationen angeben können.
Hinweis
Weitere Informationen zum Dialogfeld Speichern finden Sie im folgenden Abschnitt.Dialogfeld Speichern
Anwendungseinstellungen (Application Settings)
Öffnen mit (Open with)Hiermit können Sie die Anwendung festlegen, mit der gescannte Bilder geöffnet werden sollen. Ziehen Sie das Symbol einer Anwendung, die das unter Dateityp (Save as type) angezeigte Format unterstützt, per Drag-and-Drop hierher. Die zugewiesene Anwendung wird geöffnet, nachdem ein Bild gescannt wurde.
Wichtig
In einigen Anwendungen werden Bilder möglicherweise nicht korrekt angezeigt. Einige Anwendungen starten möglicherweise nicht.
Zurücksetzen (Reset)Klicken Sie auf diese Schaltfläche, um die vorgenommenen Anwendungseinstellungen zurückzusetzen.
Einstellen (Set)Wählt eine Anwendung aus.
Scanvorgang durch Klicken auf die Ein-Klick-Schaltfläche starten (Start scanning by clicking the one-click button)Startet den Scanvorgang, wenn Sie auf ein Symbol klicken.
Standard (Defaults)Setzt alle im Dialogfeld verfügbaren Einstellungen auf ihren Standardwert zurück.
Anwenden (Apply)Die angegebenen Einstellungen werden gespeichert und angewendet. Klicken Sie auf Abbrechen (Cancel) und nicht auf Anwenden (Apply), um die angegebenen Einstellungen zu verwerfen.
Abbrechen (Cancel)
file:///C|/Users/Hias/Desktop/ScanGuide8y/html/Sg-728.htm (4 of 5)20.12.2007 10:33:12

Dialogfeld [Foto]
Verwirft die angegebenen Einstellungen. Das aktuelle Dialogfeld wird geschlossen und der Bildschirm für den Ein-Klick-Modus angezeigt.
Scannen (Scan)Scannt die Dokumente entsprechend der angegebenen Einstellungen.
NACH OBEN
file:///C|/Users/Hias/Desktop/ScanGuide8y/html/Sg-728.htm (5 of 5)20.12.2007 10:33:12

Dialogfeld PDF
Scanner-Handbuch > MP Navigator EX-Bildschirme > Bildschirm für den Ein-Klick-Modus > Dialogfeld PDF
Dialogfeld PDF
Klicken Sie auf PDF im Register Benutzerdefiniertes Ein-Klick-Scannen oder klicken Sie im Bildschirm für den Ein-Klick-Modus auf PDF, um das Dialogfeld PDF zu öffnen.
Scan-Einstellungen (Scan Settings)
DokumenttypWählen Sie den Typ des zu scannenden Dokuments.
Foto Wählen Sie diese Option zum Scannen von Fotos.
Zeitschrift Wählen Sie diese Option zum Scannen von Zeitschriften.
Dokument (Document) Wählen Sie diese Option zum Scannen von Textdokumenten.
Wichtig
Damit das Dokument korrekt gescannt wird, wählen Sie einen zum Dokument passenden Dokumenttyp aus.
Zum Haupttext.
file:///C|/Users/Hias/Desktop/ScanGuide8y/html/Sg-725.htm (1 of 4)20.12.2007 10:33:13

Dialogfeld PDF
FarbmodusWählen Sie aus, wie das Dokument gescannt werden soll.
Farbe Wählen Sie diesen Modus zum Scannen von Farbfotos und Dokumenten. Die Funktion Glätten wird auf AUS gesetzt.
Graustufen Wählen Sie diesen Modus, um Schwarzweißfotos zu scannen oder Schwarzweißbilder zu erstellen. Die Funktion Glätten wird auf AUS gesetzt.
Schwarzweiß Wählen Sie diesen Modus, um Fotos usw. in Schwarzweiß zu scannen. Das Bild wird in Schwarzweiß angezeigt.
Dokumentgröße (Document Size)Wählen Sie die Größe des zu scannenden Dokuments.
Dokumentgröße (Document Size)
Automatische Erkennung (Mehrere Dokumente), Automatische Erkennung, Visitenkarte, 4" x 6", 6" x 4", L 89 x 127mm, L 127 x 89mm, Hagaki, Hagaki L, 2L 127 x 178mm, 2L 178 x 127mm, A5, A5L, B5, A4, Letter, Größe der Papierauflage, Heftungs-Assistent (B4), Heftungs-Assistent (A3), Heftungs-Assistent (11"" x 17""), Heftungs-Assistent (Auflagefläche x 2), Benutzerdefiniert (210,0 x 297,0 mm)
Wählen Sie die Funktion [Heftungs-Assistent], um die rechte und linke Hälfte eines Dokuments separat zu scannen und sie anschließend zu einem Bild zusammenzufügen.
Hinweis
Weitere Informationen hierzu finden Sie im folgenden Abschnitt.Bilder scannen, die größer als die Auflagefläche sind (Heftungs-Assistent)
Wenn Sie die Option Benutzerdefiniert auswählen, wird ein Dialogfeld angezeigt, in dem Sie die Dokumentgröße angeben können. Wählen Sie eine Option für Einheiten (Units), geben Sie die Breite (Width) und Höhe (Height) des Dokuments an und klicken Sie auf OK.
Auflösung (Resolution)Wählen Sie die Auflösung, mit der die Dokumente gescannt werden sollen. Sie können die folgenden Scan-Auflösungen angeben: 75 dpi, 100 dpi, 150 dpi, 200 dpi, 300 dpi, 400 dpi, 600 dpi
Hinweis
Weitere Informationen zur Auflösung finden Sie im folgenden Abschnitt.Auflösung (Resolution)
Beim Scannen mit Scanner-Tasten Dialogf. 'Einstellungen' anz. (Display the setting Dialog Box when Scanning with Scanner Buttons on the Scanner)Aktivieren Sie dieses Kontrollkästchen, um den ScanGear-Bildschirm anzuzeigen und beim Scannen erweiterte Einstellungen vorzunehmen.
file:///C|/Users/Hias/Desktop/ScanGuide8y/html/Sg-725.htm (2 of 4)20.12.2007 10:33:13

Dialogfeld PDF
Einstellen... (Specify...)Die im Dialogfeld PDF angegebenen Einstellungen für Dokumenttyp (Document Type), Farbmodus (Color Mode), Papierformat (Paper Size) und Scan-Auflösung (Scanning Resolution) werden angezeigt.Die Beschreibungen zu den Funktionen Glätten, Scharfzeichnen usw. finden Sie unter Dialogfeld Scan-Einstellungen.
Einstellungen speichern (Save Settings)
Bild nach dem Scannen automatisch auf den PC speichern (Automatically save the image to your computer after scanning it)Speichert das Bild nach dem Scannen gemäß Ihren Einstellungen automatisch auf Ihrem Computer.
Dateiname (File name)Geben Sie den Namen des zu speichernden Bilds ein (maximal 32 Zeichen). Beim Speichern mehrerer Dateien werden jedem Dateinamen 4 Stellen angehängt.
Dateityp (Save as type)Geben Sie den Dateityp an, unter dem das gescannte Bild gespeichert werden soll. Wählen Sie die Option PDF, PDF (Mehrere Seiten) (PDF(Multiple Pages)) oder PDF (Seite hinzufügen).
Wichtig
Klicken Sie auf Einstellen... (Set...), um im Dialogfeld den PDF-Komprimierungstyp anzugeben und andere erweiterte Einstellungen zum Erstellen von PDF-Dateien vorzunehmen.
Hinweis
Weitere Informationen zum Löschen oder Anordnen von Seiten in gespeicherten PDF-Dateien finden Sie im folgenden Abschnitt.PDF-Dateien erstellen/bearbeiten
Speichern in (Save in)Zeigt den Zielordner an, in dem das gescannte Bild gespeichert werden soll. Wenn Sie den Zielordner ändern möchten, klicken Sie auf Durchsuchen... (Browse...) und geben Sie den gewünschten Zielordner an. Der Standardordner ist MP Navigator EX im Ordner Bilder (Windows Vista) bzw. Eigene Bilder (Windows XP und Windows 2000).
In Unterordner mit dem aktuellen Datum speichern (Save to a Subfolder with Current Date)Aktivieren Sie dieses Kontrollkästchen, um in dem unter Speichern unter (Save in) ausgewählten Ordner einen Unterordner mit dem aktuellen Datum zu erstellen und die gescannten Bilder dort zu speichern. Ein Unterordner in dem Format [Jahr_Monat_Tag] wird erstellt, z. B. "2007_01_01". Wenn dieses Kontrollkästchen nicht aktiviert wurde, werden die Dateien in dem unter Speichern unter (Save in) genannten Ordner gespeichert.
Nach dem Scannen Dialogfeld "Speichern" öffnen (Open the save dialog box after scanning the image)Öffnet nach dem Scannen eines Bilds das Dialogfeld Als PDF-Datei speichern, in dem Sie den Zielordner und den Dateinamen angeben können.
Hinweis
Weitere Informationen zum Dialogfeld Als PDF-Datei speichern finden Sie im folgenden Abschnitt.
file:///C|/Users/Hias/Desktop/ScanGuide8y/html/Sg-725.htm (3 of 4)20.12.2007 10:33:13

Dialogfeld PDF
Dialogfeld Als PDF-Datei speichern
Anwendungseinstellungen (Application Settings)
Öffnen mit (Open with)Hiermit können Sie die Anwendung festlegen, mit der gescannte Bilder geöffnet werden sollen. Ziehen Sie das Symbol einer Anwendung, die das unter Dateityp (Save as type) angezeigte Format unterstützt, per Drag-and-Drop hierher. Die zugewiesene Anwendung wird geöffnet, nachdem ein Bild gescannt wurde.
Wichtig
In einigen Anwendungen werden Bilder möglicherweise nicht korrekt angezeigt. Einige Anwendungen starten möglicherweise nicht.
Zurücksetzen (Reset)Klicken Sie auf diese Schaltfläche, um die vorgenommenen Anwendungseinstellungen zurückzusetzen.
Einstellen (Set)Wählt eine Anwendung aus.
Scanvorgang durch Klicken auf die Ein-Klick-Schaltfläche starten (Start scanning by clicking the one-click button)Startet den Scanvorgang, wenn Sie auf ein Symbol klicken.
Standard (Defaults)Setzt alle im Dialogfeld verfügbaren Einstellungen auf ihren Standardwert zurück.
Anwenden (Apply)Die angegebenen Einstellungen werden gespeichert und angewendet. Klicken Sie auf Abbrechen (Cancel) und nicht auf Anwenden (Apply), um die angegebenen Einstellungen zu verwerfen.
Abbrechen (Cancel)Verwirft die angegebenen Einstellungen. Das aktuelle Dialogfeld wird geschlossen und der Bildschirm für den Ein-Klick-Modus angezeigt.
Scannen (Scan)Scannt und sichert die Dokumente als PDF-Dateien entsprechend den angegebenen Einstellungen.
NACH OBEN
file:///C|/Users/Hias/Desktop/ScanGuide8y/html/Sg-725.htm (4 of 4)20.12.2007 10:33:13

Bildschirm für den Navigationsmodus
Scanner-Handbuch > MP Navigator EX-Bildschirme > Bildschirm für den Navigationsmodus
Bildschirm für den Navigationsmodus
Bei diesem Bildschirm handelt es sich um einen der Startbildschirme von MP Navigator EX. Zeigen Sie auf das Symbol oben im Bildschirm, um die einzelnen Register anzuzeigen. Verwenden Sie die einzelnen Register für die gewünschten Aktionen.
Scannen/Importieren (Scan/Import)Sie können Fotos und Dokumente scannen. Weitere Informationen hierzu finden Sie unter Register Dokumente oder Bilder scannen/importieren.
Anzeigen und verwenden (View & Use)Sie können auf einem Computer gespeicherte Bilder öffnen und diese drucken oder an eine E-Mail anhängen. Sie können die Bilder auch mit Hilfe der zum Lieferumfang gehörenden Anwendungen bearbeiten. Weitere Informationen hierzu finden Sie unter Register Bilder auf Ihrem Computer anzeigen und verwenden.
Ein-Klick (One-click)Sie können verschiedene Arbeitsschritte, vom Scannen bis zum Speichern, auf einmal ausführen, indem Sie auf das entsprechende Symbol klicken. Weitere Informationen hierzu finden Sie unter Register Benutzerdefiniertes Ein-Klick-Scannen.
(Schaltfläche [Modus wechseln])Klicken Sie auf diese Schaltfläche, um in den Ein-Klick-Modus zu wechseln. Sie können im Ein-Klick-Modus durch einmaliges Klicken auf das entsprechende Symbol mehrere Arbeitsschritte gleichzeitig (vom Scannen bis zum Speichern etc.) ausführen.Weitere Informationen zum Ein-Klick-Modus finden Sie unter Bildschirm für den Ein-Klick-Modus.
Dieses Fenster beim Start anzeigen (Show this window at startup)
Zum Haupttext.
file:///C|/Users/Hias/Desktop/ScanGuide8y/html/Sg-735.htm (1 of 2)20.12.2007 10:33:14

Bildschirm für den Navigationsmodus
Aktivieren Sie dieses Kontrollkästchen, um beim Start das Hauptmenü anzuzeigen. Wenn dieses Kontrollkästchen nicht aktiviert ist, wird der zuletzt verwendete Bildschirm angezeigt.
Voreinstellungen (Preferences)Klicken Sie auf Voreinstellungen (Preferences), um das gleichnamige Dialogfeld zu öffnen. Im Dialogfeld Voreinstellungen (Preferences) können Sie erweiterte Einstellungen an MP Navigator EX-Funktionen vornehmen.Weitere Informationen zum Dialogfeld Voreinstellungen finden Sie unter Dialogfeld Voreinstellungen.
(Schaltfläche für die Anzeige des Handbuchs)Klicken Sie auf diese Schaltfläche, um dieses Handbuch zu öffnen.
NACH OBEN
file:///C|/Users/Hias/Desktop/ScanGuide8y/html/Sg-735.htm (2 of 2)20.12.2007 10:33:14

Register [Dokumente oder Bilder scannen/importieren]
Scanner-Handbuch > MP Navigator EX-Bildschirme > Register Dokumente oder Bilder scannen/importieren
Register Dokumente oder Bilder scannen/importieren
Zeigen Sie im Bildschirm für den Navigationsmodus auf Scannen/Importieren (Scan/Import) , um das Register Dokumente oder Bilder scannen/importieren (Scan/Import Documents or Images) anzuzeigen.
Sie können Fotos und Dokumente scannen.
Fotos/Dokumente (Auflagefläche) (Photos/Documents (Platen))Klicken Sie auf diese Option, um den Bildschirm Dokumente oder Bilder scannen/importieren (Scan/Import Documents or Images) zu öffnen. Sie können auf der Auflagefläche liegende Fotos und Dokumente scannen.Weitere Informationen hierzu finden Sie unter Bildschirm Dokumente oder Bilder scannen/importieren (Fotos/Dokumente (Auflagefläche)).
(Schaltfläche [Modus wechseln])Klicken Sie auf diese Schaltfläche, um in den Ein-Klick-Modus zu wechseln. Sie können im Ein-Klick-Modus durch einmaliges Klicken auf das entsprechende Symbol mehrere Arbeitsschritte gleichzeitig (vom Scannen bis zum Speichern etc.) ausführen.Weitere Informationen zum Ein-Klick-Modus finden Sie unter Bildschirm für den Ein-Klick-Modus.
Dieses Fenster beim Start anzeigen (Show this window at startup)Aktivieren Sie dieses Kontrollkästchen, um beim Start das Hauptmenü anzuzeigen. Wenn dieses Kontrollkästchen nicht aktiviert ist, wird der zuletzt verwendete Bildschirm angezeigt.
Voreinstellungen (Preferences)Klicken Sie auf Voreinstellungen (Preferences), um das gleichnamige Dialogfeld zu öffnen. Im Dialogfeld Voreinstellungen (Preferences) können Sie erweiterte Einstellungen an MP Navigator EX-Funktionen vornehmen.Weitere Informationen zum Dialogfeld Voreinstellungen finden Sie unter Dialogfeld Voreinstellungen.
Zum Haupttext.
file:///C|/Users/Hias/Desktop/ScanGuide8y/html/Sg-702.htm (1 of 2)20.12.2007 10:33:14

Register [Dokumente oder Bilder scannen/importieren]
(Schaltfläche für die Anzeige des Handbuchs)Klicken Sie auf diese Schaltfläche, um dieses Handbuch zu öffnen.
NACH OBEN
file:///C|/Users/Hias/Desktop/ScanGuide8y/html/Sg-702.htm (2 of 2)20.12.2007 10:33:14

Register [Bilder auf Ihrem Computer anzeigen und verwenden]
Scanner-Handbuch > MP Navigator EX-Bildschirme > Register Bilder auf Ihrem Computer anzeigen und verwenden
Register Bilder auf Ihrem Computer anzeigen und verwenden
Zeigen Sie im Bildschirm für den Navigationsmodus auf Anzeigen und verwenden, um das Register Bilder auf Ihrem Computer anzeigen und verwenden (View & Use Images on your Computer) anzuzeigen.
Sie können auf einem Computer gespeicherte Bilder öffnen und diese drucken oder an eine E-Mail anhängen. Sie können die Bilder auch mit Hilfe der zum Lieferumfang gehörenden Anwendungen bearbeiten.
Eigene Box (My Box)Klicken Sie auf diese Option, um den Bildschirm Anzeigen und verwenden (View & Use) mit dem Register Eigene Box (My Box) im Vordergrund zu öffnen. Sie können unter [Eigene Box] gespeicherte Bilder öffnen und verwenden. [Eigene Box] ist ein spezifischer Ordner zum Speichern von Bildern, die mit MP Navigator EX gescannt wurden.
Hinweis
[Eigene Box] befindet sich im folgenden Ordner:- Windows Vista: MP Navigator EX in Bilder- Windows XP: MP Navigator EX in Eigene Bilder- Windows 2000: MP Navigator EX in Eigene Bilder
Ordner angeben (Specify Folder)Klicken Sie auf diese Option, um den Bildschirm Anzeigen und verwenden (View & Use) mit dem Register Ordner angeben (Specify Folder) im Vordergrund zu öffnen. Sie können in spezifischen Ordnern gespeicherte Bilder öffnen und verwenden.
Kürzlich gespeicherte Bilder (Recently Saved Images)Klicken Sie auf diese Option, um den Bildschirm Anzeigen und verwenden (View & Use) mit dem Register Kürzlich
Zum Haupttext.
file:///C|/Users/Hias/Desktop/ScanGuide8y/html/Sg-703.htm (1 of 2)20.12.2007 10:33:15

Register [Bilder auf Ihrem Computer anzeigen und verwenden]
gespeicherte Bilder (Recently Saved Images) im Vordergrund zu öffnen. Sie können Bilder öffnen und verwenden, für die kürzlich die Aufgaben [Scannen/Importieren], [An E-Mail angehängt] oder [An Anwendung gesendet] durchgeführt wurden.
Hinweis
Weitere Informationen zum Bildschirm Anzeigen und verwenden (View & Use) finden Sie im folgenden Abschnitt.Bildschirm Anzeigen und verwenden
(Schaltfläche [Modus wechseln])Klicken Sie auf diese Schaltfläche, um in den Ein-Klick-Modus zu wechseln. Sie können im Ein-Klick-Modus durch einmaliges Klicken auf das entsprechende Symbol mehrere Arbeitsschritte gleichzeitig (vom Scannen bis zum Speichern etc.) ausführen.Weitere Informationen zum Ein-Klick-Modus finden Sie unter Bildschirm für den Ein-Klick-Modus.
Dieses Fenster beim Start anzeigen (Show this window at startup)Aktivieren Sie dieses Kontrollkästchen, um beim Start das Hauptmenü anzuzeigen. Wenn dieses Kontrollkästchen nicht aktiviert ist, wird der zuletzt verwendete Bildschirm angezeigt.
Voreinstellungen (Preferences)Klicken Sie auf Voreinstellungen (Preferences), um das gleichnamige Dialogfeld zu öffnen. Im Dialogfeld Voreinstellungen (Preferences) können Sie erweiterte Einstellungen an MP Navigator EX-Funktionen vornehmen.Weitere Informationen zum Dialogfeld Voreinstellungen finden Sie unter Dialogfeld Voreinstellungen.
(Schaltfläche für die Anzeige des Handbuchs)Klicken Sie auf diese Schaltfläche, um dieses Handbuch zu öffnen.
Verwandte Themen
Weitere Informationen zum Öffnen und Verwenden von Bildern, die auf einem Computer gespeichert wurden, finden Sie im folgenden Abschnitt.
Auf einem Computer gespeicherte Bilder öffnen
NACH OBEN
file:///C|/Users/Hias/Desktop/ScanGuide8y/html/Sg-703.htm (2 of 2)20.12.2007 10:33:15

Register [Benutzerdefiniertes Ein-Klick-Scannen]
Scanner-Handbuch > MP Navigator EX-Bildschirme > Register Benutzerdefiniertes Ein-Klick-Scannen
Register Benutzerdefiniertes Ein-Klick-Scannen
Klicken Sie auf die Schaltfläche (Modus wechseln) unten links im Bildschirm für den Ein-Klick-Modus, um das Register Benutzerdefiniertes Ein-Klick-Scannen (Custom Scan with One-click) anzuzeigen. Sie können verschiedene Arbeitsschritte, vom Scannen bis zum Speichern, auf einmal ausführen, indem Sie auf das entsprechende Symbol klicken.
Speichern (Save)Scannen Sie Dokumente oder Fotos und speichern Sie sie auf einem Computer.Wenn Sie auf diese Schaltfläche klicken, wird das Dialogfeld Speichern geöffnet. Geben Sie die Einstellungen zum Scannen und Speichern ein und führen Sie den Scanvorgang durch. Weitere Informationen hierzu finden Sie unter Dialogfeld Speichern.
KopieScannen und drucken Sie Dokumente.Wenn Sie auf diese Schaltfläche klicken, wird das Dialogfeld Kopie (Copy) geöffnet. Geben Sie die Einstellungen zum Scannen und Drucken ein und führen Sie den Scanvorgang durch. Weitere Informationen hierzu finden Sie unter Dialogfeld Kopie.
Drucken (Print)Scannen Sie Dokumente und drucken Sie diese, nachdem Sie die Einstellungen für Papier, Druckmethode, Format, Layout usw. festgelegt haben. Dies ist nützlich, wenn Sie gedruckte Fotos kopieren oder vergrößern möchten.Wenn Sie auf diese Schaltfläche klicken, wird das Dialogfeld Drucken (Print) geöffnet. Geben Sie die Einstellungen zum Drucken ein und führen Sie den Scanvorgang durch. Weitere Informationen hierzu finden Sie unter Dialogfeld Drucken.
MailScannen Sie Dokumente oder Fotos und hängen Sie sie an eine E-Mail an.Wenn Sie auf diese Schaltfläche klicken, wird das Dialogfeld Mail geöffnet. Geben Sie die Einstellungen zum Scannen und Speichern
Zum Haupttext.
file:///C|/Users/Hias/Desktop/ScanGuide8y/html/Sg-704.htm (1 of 3)20.12.2007 10:33:15

Register [Benutzerdefiniertes Ein-Klick-Scannen]
und das zu verwendende E-Mail-Programm an und führen Sie den Scanvorgang durch. Weitere Informationen hierzu finden Sie unter Dialogfeld Mail.
OCRScannen Sie Textdokumente und öffnen Sie sie in OmniPage SE.Wenn Sie auf diese Schaltfläche klicken, wird das Dialogfeld OCR geöffnet. Geben Sie die Einstellungen zum Scannen und Speichern ein und führen Sie den Scanvorgang durch. Weitere Informationen hierzu finden Sie unter Dialogfeld OCR.
Wichtig
Weitere Beschreibungen von Verfahren finden Sie im Handbuch der jeweiligen Anwendung.
Foto-1/Foto-2Scannen Sie Dokumente und öffnen Sie das gescannte Bild in dem verknüpften Programm. Standardmäßig ist ArcSoft PhotoStudio mit Foto-1 (Photo-1) und Foto-2 (Photo-2) verknüpft.Wenn Sie auf diese Schaltfläche klicken, wird das Dialogfeld Foto (Photo) geöffnet. Geben Sie die Einstellungen zum Scannen und Speichern sowie die Anwendung an und führen Sie den Scanvorgang durch. Weitere Informationen hierzu finden Sie unter Dialogfeld Foto.
Wichtig
Weitere Beschreibungen von Verfahren finden Sie im Handbuch der jeweiligen Anwendung.
PDFScannen Sie Dokumente, speichern Sie diese als PDF-Dateien und starten Sie das angegebene Programm.Wenn Sie auf diese Schaltfläche klicken, wird das Dialogfeld PDF geöffnet. Geben Sie die Einstellungen zum Scannen und Speichern ein und führen Sie den Scanvorgang durch. Weitere Informationen hierzu finden Sie unter Dialogfeld PDF.
Wichtig
Weitere Beschreibungen von Verfahren finden Sie im Handbuch der jeweiligen Anwendung.
Taste COPYDieses Symbol gibt an, welche Funktion von MP Navigator EX mit der Taste COPY am Gerät verknüpft ist. Das Symbol für die Taste COPY wird über der verknüpften Funktion angezeigt.
Taste PHOTODieses Symbol gibt an, welche Funktion von MP Navigator EX mit der Taste PHOTO am Gerät verknüpft ist. Das Symbol für die Taste PHOTO wird über der verknüpften Funktion angezeigt.
Taste E-MAILDieses Symbol gibt an, welche Funktion von MP Navigator EX mit der Taste E-MAIL am Gerät verknüpft ist. Das Symbol für die Taste E-MAIL wird über der verknüpften Funktion angezeigt.
Taste PDF
file:///C|/Users/Hias/Desktop/ScanGuide8y/html/Sg-704.htm (2 of 3)20.12.2007 10:33:15

Register [Benutzerdefiniertes Ein-Klick-Scannen]
Dieses Symbol gibt an, welche Funktion von MP Navigator EX mit der Taste PDF am Gerät (Scanner-Taste) verknüpft ist. Das Symbol für die Taste PDF wird über der verknüpften Funktion angezeigt.
Scanvorgang durch Klicken auf die Schaltfläche starten (Start scanning by clicking the button)Aktivieren Sie dieses Kontrollkästchen und klicken Sie auf das Symbol, um den Scanvorgang sofort zu starten. Das Dialogfeld für die einzelnen Funktionen wird nicht angezeigt.
(Schaltfläche [Modus wechseln])Aktivieren Sie dieses Kontrollkästchen und klicken Sie auf das Symbol, um den Scanvorgang sofort zu starten.Weitere Informationen zum Ein-Klick-Modus finden Sie unter Bildschirm für den Ein-Klick-Modus.
Dieses Fenster beim Start anzeigen (Show this window at startup)Aktivieren Sie dieses Kontrollkästchen, um beim Start das Hauptmenü anzuzeigen. Wenn dieses Kontrollkästchen nicht aktiviert ist, wird der zuletzt verwendete Bildschirm angezeigt.
Voreinstellungen (Preferences)Klicken Sie auf Voreinstellungen (Preferences), um das gleichnamige Dialogfeld zu öffnen. Im Dialogfeld Voreinstellungen (Preferences) können Sie erweiterte Einstellungen an MP Navigator EX-Funktionen vornehmen.Weitere Informationen zum Dialogfeld Voreinstellungen finden Sie unter Dialogfeld Voreinstellungen.
(Schaltfläche für die Anzeige des Handbuchs)Klicken Sie auf diese Schaltfläche, um dieses Handbuch zu öffnen.
Verwandte Themen
Weitere Informationen zum Ein-Klick-Scannen erhalten Sie im folgenden Abschnitt.
Einfaches Ein-Klick-Scannen
NACH OBEN
file:///C|/Users/Hias/Desktop/ScanGuide8y/html/Sg-704.htm (3 of 3)20.12.2007 10:33:15

Bildschirm Dokumente oder Bilder scannen/importieren (Fotos/Dokumente (Auflagefläche))
Scanner-Handbuch > MP Navigator EX-Bildschirme > Bildschirm Dokumente oder Bilder scannen/importieren (Fotos/Dokumente (Auflagefläche)
Bildschirm Dokumente oder Bilder scannen/importieren
Zeigen Sie auf Scannen/Importieren (Scan/Import) und klicken Sie im Bildschirm für den Navigationsmodus auf Fotos/Dokumente (Auflagefläche) (Photos/Documents (Platen)).
Öffnen Sie diesen Bildschirm, wenn Sie Dokumente scannen, die sich auf der Auflagefläche befinden.
(1) Einstellungen und Bedienschaltflächen
(2) Symbolleiste
(3) Miniaturbildbereich
(4) Bereich für ausgewählte Miniaturbilder
Einstellungen und Bedienschaltflächen
(Anzeigen und verwenden)Klicken Sie auf dieses Symbol, wenn Sie auf Ihrem Computer gespeicherte Bilder und PDF-Dateien öffnen möchten. Der Bildschirm Anzeigen und verwenden (View & Use) wird geöffnet.Weitere Informationen hierzu finden Sie unter Bildschirm Anzeigen und verwenden.
Fotos/Dokumente (Auflagefläche) (Photos/Documents (Platen))Klicken Sie auf diese Option, um den Bildschirm zum Scannen von Fotos, Dokumenten, Zeitschriften und anderen gedruckten Vorlagen
Zum Haupttext.
file:///C|/Users/Hias/Desktop/ScanGuide8y/html/Sg-708.htm (1 of 4)20.12.2007 10:33:17

Bildschirm Dokumente oder Bilder scannen/importieren (Fotos/Dokumente (Auflagefläche))
anzuzeigen.
DokumenttypWählen Sie den Typ des zu scannenden Dokuments. Wählen Sie zum Scannen von Fotos die Option Farbfoto (Color Photo) oder Schwarzweißfoto. Wählen Sie zum Scannen von Textdokumenten die Option Farbdokument, Schwarzweißdokument oder Text (OCR). Um Zeitschriften zu scannen, wählen Sie Zeitschrift (Farbe).
Hinweis
Sie können die Option Dokumenttyp (Document Type) nicht auswählen, wenn das Kontrollkästchen Scanner-Treiber verwenden (Use the scanner driver) aktiviert ist.
Einstellen... (Specify...)Geben Sie die Dokumentgröße, Auflösung und sonstige erweiterte Einstellungen für das Scannen an.Weitere Informationen hierzu finden Sie unter Dialogfeld Scan-Einstellungen.
Hinweis
Die Schaltfläche Einstellen... (Specify...) ist nicht verfügbar, wenn das Kontrollkästchen Scanner-Treiber verwenden (Use the scanner driver) aktiviert ist.
Scanner-Treiber verwenden (Use the scanner driver)Aktivieren Sie dieses Kontrollkästchen, wenn Sie mit dem Scanner-Treiber (ScanGear) scannen möchten. Verwenden Sie ScanGear für Bild- und Farbkorrekturen beim Scannen.
Scannen (Scan)Führen Sie einen Scanvorgang durch.
Hinweis
Wenn das Kontrollkästchen Scanner-Treiber verwenden (Use Scanner Driver) aktiviert ist, wird an dieser Stelle die Schaltfläche Scanner-Treiber öffnen angezeigt.
Scanner-Treiber öffnen (Open Scanner Driver)Klicken Sie auf diese Schaltfläche, um den Scanner-Treiber (ScanGear) zu starten.Weitere Informationen hierzu finden Sie unter ScanGear-Bildschirme.
Hinweis
Wenn das Kontrollkästchen Scanner-Treiber verwenden (Use Scanner Driver) deaktiviert ist, wird an dieser Stelle die Schaltfläche Scannen (Scan) angezeigt.
Löschen (Clear)Löschen Sie alle im Miniaturbildbereich angezeigten Bilder.
Wichtig
Bilder, die auf dem Computer nicht gespeichert sind, werden gelöscht. Um wichtige Bilder zu behalten, wählen Sie Speichern (Save) oder eine andere Methode, um sie auf dem Computer zu speichern, bevor Sie auf Löschen (Clear) klicken.
file:///C|/Users/Hias/Desktop/ScanGuide8y/html/Sg-708.htm (2 of 4)20.12.2007 10:33:17

Bildschirm Dokumente oder Bilder scannen/importieren (Fotos/Dokumente (Auflagefläche))
Speichern (Save)Speichern Sie die ausgewählten Bilder. Klicken Sie auf diese Schaltfläche, um das Dialogfeld Speichern zu öffnen und dort erweiterte Einstellungen vorzunehmen.
Als PDF-Datei speichernSpeichern Sie die ausgewählten Bilder als PDF-Dateien. Klicken Sie auf diese Schaltfläche, um das Dialogfeld Als PDF-Datei speichern zu öffnen und dort erweiterte Einstellungen vorzunehmen.
Zum Hauptmenü (Jump to Main Menu)Klicken Sie auf diese Schaltfläche, um zum Hauptmenü zurückzukehren.
Symbolleiste
Voreinstellungen (Preferences)Das Dialogfeld Voreinstellungen wird geöffnet. Sie können für die MP Navigator EX-Funktionen erweiterte Einstellungen vornehmen. Weitere Informationen zum Dialogfeld Voreinstellungen finden Sie unter Dialogfeld Voreinstellungen.
(Schaltfläche für die Anzeige des Handbuchs)Klicken Sie auf diese Schaltfläche, um dieses Handbuch zu öffnen.
Bearbeitungswerkzeuge
Alle auswählen Wählt alle Bilder im Miniaturbildbereich aus.
Alle abbrechen Hebt die Auswahl aller Bilder im Miniaturbildbereich auf.
Drehen nach links Dreht das im Miniaturbildbereich ausgewählte Bild (mit orangefarbenem Rahmen) um 90 Grad gegen den Uhrzeigersinn.
Drehen nach rechts Dreht das im Miniaturbildbereich ausgewählte Bild (mit orangefarbenem Rahmen) um 90 Grad im Uhrzeigersinn.
Invertieren Invertiert das im Miniaturbildbereich ausgewählte Bild (mit orangefarbenem Rahmen) horizontal.
Beschneiden Beschneidet das im Miniaturbildbereich ausgewählte Bild (mit orangefarbenem Rahmen). Beim Beschneiden wählen Sie den Bildbereich aus, den Sie beibehalten möchten. Die übrigen Bildbereiche werden verworfen. Klicken Sie auf diese Schaltfläche, um den Bildschirm Beschneiden zu öffnen und den Beschneiderahmen anzugeben.
Vergrößern (Zoom
in)
Vergrößert das im Miniaturbildbereich ausgewählte Bild (mit orangefarbenem Rahmen). Sie können auch auf das Bild doppelklicken, um es zu vergrößern.
Anzeigegröße
Ändert die Größe der im Miniaturbildbereich angezeigten Bilder.
Miniaturbildbereich
Miniaturbildbereich
file:///C|/Users/Hias/Desktop/ScanGuide8y/html/Sg-708.htm (3 of 4)20.12.2007 10:33:17

Bildschirm Dokumente oder Bilder scannen/importieren (Fotos/Dokumente (Auflagefläche))
Hier werden die von der Auflagefläche gescannten Bilder angezeigt. Wählen Sie das Kontrollkästchen aus, um das Bild im Bereich für ausgewählte Miniaturbilder anzuzeigen.
Bereich für ausgewählte Miniaturbilder
(Alle abbrechen)Hebt die Auswahl aller Bilder im Bereich für ausgewählte Miniaturbilder auf.
(Auswahl abbrechen)Hebt die Auswahl eines Bilds (mit orangefarbenem Rahmen) im Bereich für ausgewählte Miniaturbilder auf.
Bereich für ausgewählte MiniaturbilderHier werden die im Miniaturbildbereich ausgewählten Bilder angezeigt.
Verwandte Themen
Weitere Informationen zum Scannen finden Sie im folgenden Abschnitt.
Fotos und Dokumente scannen
NACH OBEN
file:///C|/Users/Hias/Desktop/ScanGuide8y/html/Sg-708.htm (4 of 4)20.12.2007 10:33:17

Dialogfeld Speichern
Scanner-Handbuch > MP Navigator EX-Bildschirme > Dialogfeld Speichern
Dialogfeld Speichern
Klicken Sie auf Speichern im Bildschirm Dokumente oder Bilder scannen/importieren, um das Dialogfeld Speichern (Save) zu öffnen.
Im Dialogfeld Speichern (Save) können Sie erweiterte Einstellungen zum Speichern von Bildern auf einem Computer vornehmen.
Speichern in (Save in)Zeigt den Zielordner an, in dem das gescannte Bild gespeichert werden soll. Wenn Sie den Zielordner ändern möchten, klicken Sie auf Durchsuchen... (Browse...) und geben Sie den gewünschten Zielordner an. Der Standardordner ist MP Navigator EX im Ordner Bilder (Windows Vista) bzw. Eigene Bilder (Windows XP und Windows 2000).
Dateiname (File name)Geben Sie den Namen des zu speichernden Bilds ein (maximal 32 Zeichen). Beim Speichern mehrerer Dateien werden jedem Dateinamen 4 Stellen angehängt.
Dateityp (Save as type)Geben Sie den Dateityp an, unter dem das gescannte Bild gespeichert werden soll. Wählen Sie die Option JPEG/Exif, TIFF, BMP, PDF, PDF (Mehrere Seiten) oder PDF (Seite hinzufügen).
JPEG/Exif Sie können für JPEG-Bilder einen Komprimierungstyp auswählen. Die Qualität von JPEG-Bildern nimmt jedoch bei jeder Speicherung geringfügig ab. Sie können sie nicht in den ursprünglichen Zustand zurückversetzen. Es wird deshalb empfohlen, Bilder im TIFF-Dateiformat zu speichern, wenn Sie sie bearbeiten möchten.
TIFF Das TIFF-Dateiformat ist geeignet, wenn Sie das Bild nach dem Scannen bearbeiten möchten.
BMP BMP wird häufig für Dateien ausgewählt, die ausschließlich auf Windows-Computern verwendet werden.
PDF Wenn mehrere Bilder ausgewählt wurden, wird jedes einzelne Bild als eine eigene PDF-Datei gespeichert.
PDF (Mehrere Seiten) Speichert mehrere Bilder in einer PDF-Datei.
Zum Haupttext.
file:///C|/Users/Hias/Desktop/ScanGuide8y/html/Sg-716.htm (1 of 2)20.12.2007 10:33:17

Dialogfeld Speichern
PDF (Seite hinzufügen) Fügt ausgewählte Bilder zu einer PDF-Datei hinzu. Die Bilder werden am Ende der PDF-Datei eingefügt. Die Reihenfolge der Seiten der PDF-Datei, zu der die Bilder hinzugefügt werden, kann nicht geändert werden.
Wichtig
Sie können nur PDF-Dateien auswählen, die mit MP Navigator EX, MP Navigator oder CanoScan Toolbox erstellt wurden. In anderen Anwendungen erstellte PDF-Dateien können nicht ausgewählt werden. In anderen Anwendungen bearbeitete PDF-Dateien können ebenfalls nicht ausgewählt werden.
Wichtig
Sie können JPEG/Exif nicht verwenden, wenn für Dokumenttyp die Option Text (OCR) ausgewählt wurde.
Einstellen... (Set...)Sie können für JPEG-Bilder einen Komprimierungstyp angeben. Klicken Sie auf Einstellen (Set...), um ein Dialogfeld zu öffnen. Wählen Sie dort die Option Hoch (Geringe Komprimierung), Standard oder Niedrig (Hohe Komprimierung).
Wichtig
Diese Einstellungen sind nur verfügbar, wenn JPEG/Exif für Dateityp (Save as type) ausgewählt wurde.
In Unterordner mit dem aktuellen Datum speichern (Save to a Subfolder with Current Date)Aktivieren Sie dieses Kontrollkästchen, um in dem unter Speichern unter (Save in) ausgewählten Ordner einen Unterordner mit dem aktuellen Datum zu erstellen und die gescannten Bilder dort zu speichern. Ein Unterordner in dem Format [Jahr_Monat_Tag] wird erstellt, z. B. [2007_01_01]. Wenn dieses Kontrollkästchen nicht aktiviert wurde, werden die Dateien in dem unter Speichern unter (Save in) genannten Ordner gespeichert.
NACH OBEN
file:///C|/Users/Hias/Desktop/ScanGuide8y/html/Sg-716.htm (2 of 2)20.12.2007 10:33:17

Dialogfeld Als PDF-Datei speichern
Scanner-Handbuch > MP Navigator EX-Bildschirme > Dialogfeld Als PDF-Datei speichern
Dialogfeld Als PDF-Datei speichern
Klicken Sie auf Als PDF-Datei speichern im Bildschirm Dokumente oder Bilder scannen/importieren, um das Dialogfeld Als PDF-Datei speichern zu öffnen.
Im Dialogfeld Als PDF-Datei speichern (Save as PDF file) können Sie erweiterte Einstellungen zum Speichern von gescannten Bildern als PDF-Dateien vornehmen. Sie können mithilfe des Dialogfelds Als PDF-Datei speichern (Save as PDF file) auch mehrere Dokumente als eine PDF-Datei speichern oder Seiten zu einer PDF-Datei hinzufügen, die mit MP Navigator EX erstellt wurde.
Wichtig
Sie können Bilder, die in vertikaler und horizontaler Richtung mit 10.501 Pixeln oder mehr gescannt wurden, nicht speichern. (Beispiel: Ein mit 1200 dpi gescanntes A4- oder Letter-Dokument)
Sie können Als PDF-Datei speichern (Save as PDF file) nicht auswählen, wenn sich eine PDF-Datei unter den ausgewählten Bilddateien befindet.
Dateityp (Save as type)Geben Sie den Dateityp an, unter dem das gescannte Bild gespeichert werden soll.
PDF Wenn mehrere Bilder ausgewählt wurden, wird jedes einzelne Bild als eine eigene PDF-Datei gespeichert.
PDF (Mehrere Seiten) Speichert mehrere Bilder in einer PDF-Datei.
Zum Haupttext.
file:///C|/Users/Hias/Desktop/ScanGuide8y/html/Sg-717.htm (1 of 3)20.12.2007 10:33:18

Dialogfeld Als PDF-Datei speichern
PDF (Seite hinzufügen) Fügt ausgewählte Bilder zu einer PDF-Datei hinzu. Die Bilder werden am Ende der PDF-Datei eingefügt. Die Reihenfolge der Seiten der PDF-Datei, zu der die Bilder hinzugefügt werden, kann nicht geändert werden.
Wichtig
Sie können nur PDF-Dateien auswählen, die mit MP Navigator EX, MP Navigator oder CanoScan Toolbox erstellt wurden. In anderen Anwendungen erstellte PDF-Dateien können nicht ausgewählt werden. In anderen Anwendungen bearbeitete PDF-Dateien können ebenfalls nicht ausgewählt werden.
Wichtig
PDF (Mehrere Seiten) (PDF(Multiple Pages)) wird angezeigt, wenn mehrere Bilder ausgewählt wurden.
Einstellen... (Set...)Konfigurieren Sie die erweiterten Einstellungen zum Erstellen einer PDF-Datei.
Schlüsselwortsuche aktivieren (Enable keyword search)Aktivieren Sie diese Option, wenn die Zeichen in einem Dokument in Textdaten konvertiert werden sollen. Dies ermöglicht eine einfache Suche nach Schlüsselwörtern.
Dokumentsprache (Document Language)Wählen Sie die Sprache des zu scannenden Dokuments aus.
Ausrichtung von Textdokumenten erkennen und Bilder drehen (Detect the orientation of text documents and rotate images)
Erkennt die Ausrichtung des Dokuments anhand des gescannten Texts und dreht das gescannte Bild in die richtige Ausrichtung.
Wichtig
Je nach Dokumentsprache funktioniert diese Funktion möglicherweise nicht. Es werden nur Textdokumente in den Sprachen unterstützt, die unter Dokumentsprache (Document Language) ausgewählt werden können.
Die Ausrichtung der folgenden Dokumenttypen kann nicht korrigiert werden, da der Text nicht ordnungsgemäß erkannt werden kann.- Die Auflösung liegt außerhalb des Bereichs von 300-600 dpi.- Die Schriftgröße liegt außerhalb des Bereichs von 8-48 Punkt.- Dokumente, die spezielle Schriftarten, Effekte, Kursiv- oder handschriftlichen Text enthalten.- Dokumente mit gemustertem Hintergrund.
Schräglage des Dokuments korrigieren (Correct slanted document)
file:///C|/Users/Hias/Desktop/ScanGuide8y/html/Sg-717.htm (2 of 3)20.12.2007 10:33:18

Dialogfeld Als PDF-Datei speichern
Erkennt den gescannten Text und korrigiert den Winkel (innerhalb von -0,1 bis -10 Grad oder +0,1 bis +10 Grad) des Dokuments.
Wichtig
Die Neigung der folgenden Dokumenttypen kann nicht korrigiert werden, da der Text nicht ordnungsgemäß erkannt werden kann.- Dokumente, in denen die Textzeilen um mehr als 10 Grad geneigt oder die Winkel je nach Zeile unterschiedlich sind.- Dokumente, die sowohl vertikalen als auch horizontalen Text enthalten.- Dokumente mit extrem großen oder kleinen Schriftarten.- Dokumente mit wenig Text.- Dokumente, die Abbildungen/Bilder oder handschriftlichen Text enthalten.- Dokumente, die sowohl vertikale als auch horizontale Zeilen (Tabellen) enthalten.
PDF-Komprimierung (PDF Compression)Wählen Sie einen Komprimierungstyp zum Speichern aus.
Hinweis
Die folgenden Bilder können sehr effizient komprimiert werden. (Beispiel: Ein mit 600 dpi gescanntes A4- oder Letter-Dokument)- Bilder mit einer Auflösung von 75-600 dpi.
Hinzufügen zuDiese Einstellung ist verfügbar, wenn Sie PDF (Seite hinzufügen) für Dateityp (Save as type) wählen und die PDF-Datei angeben, zu der die Bilder hinzugefügt werden sollen. Klicken Sie auf Durchsuchen... (Browse...), wenn Sie ein anderes Ziel angeben möchten.
Wichtig
Sie können nur PDF-Dateien auswählen, die mit MP Navigator EX, MP Navigator oder CanoScan Toolbox erstellt wurden. In anderen Anwendungen erstellte PDF-Dateien können nicht ausgewählt werden. In anderen Anwendungen bearbeitete PDF-Dateien können ebenfalls nicht ausgewählt werden.
Dateiname (File name)Geben Sie den Namen des zu speichernden Bilds ein (maximal 32 Zeichen). Beim Speichern mehrerer Dateien werden jedem Dateinamen 4 Stellen angehängt.
Speichern in (Save in)Zeigt den Zielordner an. Wenn Sie den Zielordner ändern möchten, klicken Sie auf Durchsuchen... (Browse...) und geben Sie den gewünschten Zielordner an. Der Standardordner ist MP Navigator EX im Ordner Bilder (Windows Vista) bzw. Eigene Bilder (Windows XP und Windows 2000).
In Unterordner mit dem aktuellen Datum speichern (Save to a Subfolder with Current Date)Aktivieren Sie dieses Kontrollkästchen, um in dem unter Speichern unter (Save in) ausgewählten Ordner einen Unterordner mit dem aktuellen Datum zu erstellen und die gescannten Bilder dort zu speichern. Ein Unterordner in dem Format [Jahr_Monat_Tag] wird erstellt, z. B. [2007_01_01]. Wenn dieses Kontrollkästchen nicht aktiviert wurde, werden die Dateien in dem unter Speichern unter (Save in) genannten Ordner gespeichert.
NACH OBEN
file:///C|/Users/Hias/Desktop/ScanGuide8y/html/Sg-717.htm (3 of 3)20.12.2007 10:33:18

Bildschirm [Anzeigen und verwenden]
Scanner-Handbuch > MP Navigator EX-Bildschirme > Bildschirm Anzeigen und verwenden
Bildschirm Anzeigen und verwenden
Zeigen Sie im Bildschirm für den Navigationsmodus auf Anzeigen und verwenden (View & Use) und klicken Sie auf Eigene Box (Gescannte/importierte Bilder) (My Box (Scanned/Imported Images)), Ordner angeben (Specify Folder) oder Kürzlich gespeicherte Bilder (Recently Saved Images).
Öffnen Sie diesen Bildschirm, um auf einem Computer gespeicherte bzw. gescannte Bilder anzuzeigen oder zu verwenden.
Wichtig
PDF-Dateien werden nur angezeigt, wenn sie mit MP Navigator EX, MP Navigator oder CanoScan Toolbox erstellt wurden. In anderen Anwendungen erstellte PDF-Dateien können nicht angezeigt werden. PDF-Dateien, die in anderen Anwendungen bearbeitet wurden, können nicht angezeigt werden, auch dann nicht, wenn sie ursprünglich in MP Navigator EX erstellt wurden.
(1) Einstellungen und Bedienschaltflächen
(2) Symbolleiste
(3) Miniaturbildbereich
(4) Bereich für ausgewählte Miniaturbilder
Einstellungen und Bedienschaltflächen
Zum Haupttext.
file:///C|/Users/Hias/Desktop/ScanGuide8y/html/Sg-711.htm (1 of 5)20.12.2007 10:33:19

Bildschirm [Anzeigen und verwenden]
(Dokumente oder Bilder scannen/importieren)Klicken Sie auf diese Schaltfläche, wenn Sie Fotos, Dokumenten, Zeitschriften und andere gedruckte Vorlagen scannen möchten. Klicken Sie auf diese Option, um den Bildschirm Dokumente oder Bilder scannen/importieren (Scan/Import Documents or Images) zu öffnen.Weitere Informationen hierzu finden Sie unter Bildschirm Dokumente oder Bilder scannen/importieren (Fotos/Dokumente (Auflagefläche)).
Eigene Box (My Box)Zeigt Ordner mit Bildern gruppiert nach Jahr, Jahr/Monat und Jahr/Monat/Datum unter [Eigene Box] (My Box) in der Baumstruktur an. Wählen Sie einen Ordner aus, um seinen Inhalt im Miniaturbildbereich auf der rechten Seite anzuzeigen. Das Datum des Bilds ist das Datum, an dem das Bild gescannt oder aktualisiert wurde.
Ordner angeben (Specify Folder)Zeigt alle Festplatten und Ordner in der Baumstruktur an. Wählen Sie einen Ordner aus, um die Bilder im Miniaturbildbereich auf der rechten Seite anzuzeigen.
Kürzlich gespeicherte Bilder (Recently Saved Images)Zeigt die Ordner mit Bildern gruppiert nach Datum an, für die kürzlich die Funktionen [Gescannte/importierte Bilder], [An E-Mail angehängt] oder [An Anwendung gesendet] ausgeführt wurden. Wählen Sie einen Ordner aus, um seinen Inhalt im Miniaturbildbereich auf der rechten Seite anzuzeigen. Das Datum des Bilds ist das Datum, an dem das Bild gescannt oder gesendet wurde.
SuchenKlicken Sie auf diese Schaltfläche, um die erweiterten Suchoptionen zu öffnen.Weitere Informationen hierzu finden Sie unter Bilder suchen.
Bereich für AufgabenschaltflächenGeben Sie an, welche Aktion für das ausgewählte Bild ausgeführt werden soll. In den folgenden Abschnitten finden Sie detaillierte Informationen zu den einzelnen Schaltflächen.PDF-Dateien erstellen/bearbeiten
Dokumente drucken
Fotos drucken
Per E-Mail versenden
Daten bearbeiten
Hinweis
Die Aufgabenschaltflächen werden angezeigt, wenn die entsprechenden Anwendungen installiert sind.
Zum Hauptmenü (Jump to Main Menu)Klicken Sie auf diese Schaltfläche, um zum Hauptmenü zurückzukehren.
Symbolleiste
Voreinstellungen (Preferences)
file:///C|/Users/Hias/Desktop/ScanGuide8y/html/Sg-711.htm (2 of 5)20.12.2007 10:33:19

Bildschirm [Anzeigen und verwenden]
Das Dialogfeld Voreinstellungen wird geöffnet. Im Dialogfeld Voreinstellungen (Preferences) können Sie erweiterte Einstellungen an MP Navigator EX-Funktionen vornehmen. Weitere Informationen zum Dialogfeld Voreinstellungen finden Sie unter Dialogfeld Voreinstellungen.
(Schaltfläche für die Anzeige des Handbuchs)Klicken Sie auf diese Schaltfläche, um dieses Handbuch zu öffnen.
Bearbeitungswerkzeuge
Alle auswählen Wählt alle Bilder im Miniaturbildbereich aus.
Alle abbrechen Hebt die Auswahl aller Bilder im Miniaturbildbereich auf.
Bilder korrigieren/verbessern Korrigiert das im Miniaturbildbereich ausgewählte Bild (mit orangefarbenem Rahmen). Klicken Sie auf diese Schaltfläche, um das Dialogfeld Bilder korrigieren/verbessern (Correct/Enhance Images) zu öffnen, in dem Sie Bilder korrigieren und verbessern sowie die Helligkeit, den Kontrast usw. anpassen können.
Wichtig
Die Funktion zur Bildverbesserung kann nicht auf PDF-Dateien oder binäre Schwarzweißdateien angewandt werden.
Hinweis
Weitere Informationen hierzu finden Sie im folgenden Abschnitt. Dialogfeld Bilder korrigieren/verbessern
Vergrößern (Zoom in) Vergrößert das im Miniaturbildbereich ausgewählte Bild (mit orangefarbenem Rahmen). Sie können auch auf das Bild doppelklicken, um es zu vergrößern. Bei Auswahl einer PDF-Datei können Sie alle Seiten aktivieren.
Suchen
Geben Sie den Dateinamen, die Exif-Informationen oder ein Wort bzw. eine Wortfolge ein, die im PDF-Text der Datei vorkommen, nach der Sie suchen möchten, und klicken Sie auf . Bei
Exif-Informationen wird der Text mit den Angaben zu Maker, Modell, Beschreibung und Benutzerkommentar durchsucht.
Hinweis
Bilder in Eigene Box, Kürzlich gespeichert (My Box, Recently Saved) oder einem ausgewählten Ordner und dessen Unterordner suchen.
Aktualisieren Aktualisiert die im Miniaturbildbereich angezeigten Bilddaten.
Anzeigegröße
Ändert die Größe der im Miniaturbildbereich angezeigten Bilder.
file:///C|/Users/Hias/Desktop/ScanGuide8y/html/Sg-711.htm (3 of 5)20.12.2007 10:33:19

Bildschirm [Anzeigen und verwenden]
Anordnen
nach
Sortiert Bilder im Miniaturbildbereich nach Name (aufsteigend oder absteigend) oder nach Datum (aufsteigend oder absteigend). Bilder, die unter [Eigene Box] oder [Kürzlich gespeicherte Bilder] für die Anzeige ausgewählt wurden, können nur nach Datum (aufsteigend oder absteigend) sortiert werden.
Miniaturbildbereich
MiniaturbildbereichHier werden die von der Auflagefläche gescannten Bilder angezeigt. Wählen Sie das Kontrollkästchen aus, um das Bild im Bereich für ausgewählte Miniaturbilder anzuzeigen.
Wenn Sie mit der rechten Maustaste auf ein Bild im Miniaturbildbereich klicken
Vergrößern (Zoom in)Vergrößert das Bild. Bei Auswahl einer PDF-Datei können Sie alle Seiten aktivieren.
Bild auswählen/Häkchen entfernen (Select the image/Clear the check-mark)Das Bild wird ausgewählt bzw. die Bildauswahl wird aufgehoben.
Alle Bilder auswählenAlle auswählen/Alle Häkchen entfernenAlle abbrechen (Select all imagesSelect All/Clear all check-marksCancel All)Alle Bilder werden ausgewählt bzw. die Auswahl aller Bilder wird aufgehoben.
KopieKopiert das Bild. Sie können das kopierte Bild auf dem Desktop oder an anderen Speicherorten einfügen.
LöschenEntfernt das Bild.
AktualisierenAktualisiert alle Bilder im Miniaturbildbereich.
Bereich für ausgewählte Miniaturbilder
(Alle abbrechen)Hebt die Auswahl aller Bilder im Bereich für ausgewählte Miniaturbilder auf.
(Auswahl abbrechen)Hebt die Auswahl eines Bilds (mit orangefarbenem Rahmen) im Bereich für ausgewählte Miniaturbilder auf.
Bereich für ausgewählte MiniaturbilderHier werden die im Miniaturbildbereich ausgewählten Bilder angezeigt.
Verwandte Themen
Weitere Informationen zum Öffnen von Bildern, die auf einem Computer gespeichert wurden, finden Sie im folgenden Abschnitt.
Auf einem Computer gespeicherte Bilder öffnen
file:///C|/Users/Hias/Desktop/ScanGuide8y/html/Sg-711.htm (4 of 5)20.12.2007 10:33:19

Bildschirm [Anzeigen und verwenden]
NACH OBEN
file:///C|/Users/Hias/Desktop/ScanGuide8y/html/Sg-711.htm (5 of 5)20.12.2007 10:33:19

Dialogfeld PDF-Datei erstellen/bearbeiten
Scanner-Handbuch > MP Navigator EX-Bildschirme > Dialogfeld PDF-Datei erstellen/bearbeiten
Dialogfeld PDF-Datei erstellen/bearbeiten
Klicken Sie auf PDF im Bildschirm Dokumente oder Bilder scannen/importieren und anschließend in der Liste auf PDF-Datei erstellen/bearbeiten, um das Dialogfeld PDF-Datei erstellen/bearbeiten (Create/Edit PDF file) zu öffnen.
Sie können im Dialogfeld PDF-Datei erstellen/bearbeiten (Create/Edit PDF file) Seiten hinzufügen bzw. löschen und die Reihenfolge der Seiten für PDF-Dateien ändern, die mit MP Navigator EX erstellt wurden.
Wichtig
Sie können Bilder, die in vertikaler und horizontaler Richtung mit 10.501 Pixeln oder mehr gescannt wurden, nicht speichern. (Beispiel: Ein mit 1200 dpi gescanntes A4- oder Letter-Dokument)
Seiten neu anordnen (Rearrange Pages)Sie können das ausgewählte Bild (mit orangefarbenem Rahmen) verschieben.
Verschiebt das ausgewählte Bild an den Anfang.
Verschiebt das ausgewählte Bild auf die vorherige Seite.
Verschiebt das ausgewählte Bild auf die nachfolgende Seite.
Verschiebt das ausgewählte Bild an das Ende.
Hinweis
Zum Haupttext.
file:///C|/Users/Hias/Desktop/ScanGuide8y/html/Sg-715.htm (1 of 3)20.12.2007 10:33:20

Dialogfeld PDF-Datei erstellen/bearbeiten
Sie können zum Ändern der Reihenfolge das Bild auch ziehen und ablegen.
Ausgewählte Seiten löschen (Delete Selected Pages)Entfernt das ausgewählte Bild.
Seite hinzufügen (Add Page)Sie können mit dieser Funktion eine vorhandene Datei auswählen und hinzufügen.
Rückgängig (Undo)Verwirft die zuletzt vorgenommene Änderung.
Zurücksetzen (Reset)Verwirft alle vorgenommenen Änderungen.
Ausgewählte Seiten speichern (Save Selected Pages)Speichert die ausgewählte Seite.
Hinweis
Wenn mehrere Seiten ausgewählt wurden, wird eine mehrseitige PDF-Datei erstellt.
Alle Seiten speichern (Save All Pages)Speichert alle angezeigten PDF-Dateien als eine PDF-Datei.
Fertig (Finish)Schließt das Dialogfeld PDF-Datei erstellen/bearbeiten (Create/Edit PDF file).
Symbolleiste
Drehung nach links Die Datei wird um 90° entgegen dem Uhrzeigersinn gedreht.
Drehung nach
rechts
Die Datei wird um 90° im Uhrzeigersinn gedreht.
Vorschaumodus Wechselt in den Vorschaumodus. Die ausgewählte Datei wird in der Vorschau angezeigt.
file:///C|/Users/Hias/Desktop/ScanGuide8y/html/Sg-715.htm (2 of 3)20.12.2007 10:33:20

Dialogfeld PDF-Datei erstellen/bearbeiten
Vergrößern Vergrößert das in der Vorschau angezeigte Bild.
Verkleinern Verkleinert das in der Vorschau angezeigte Bild.
Vollbild Vergrößert oder verkleinert das Bild so, dass es in der Vorschau vollständig angezeigt wird.
Miniaturansichtsmodus
Wechselt in den Miniaturansichtsmodus. Hier werden Miniaturbilder der gescannten Dateien angezeigt.
NACH OBEN
file:///C|/Users/Hias/Desktop/ScanGuide8y/html/Sg-715.htm (3 of 3)20.12.2007 10:33:20

Dialogfeld Dokument drucken
Scanner-Handbuch > MP Navigator EX-Bildschirme > Dialogfeld Dokument drucken
Dialogfeld Dokument drucken
Klicken Sie auf Drucken (Print) im Bildschirm Anzeigen und verwenden (View & Use). Klicken Sie anschließend in der Liste auf Dokument drucken (Print Document), um das gleichnamige Dialogfeld zu öffnen.
Im Dialogfeld [Dokument drucken] (Print Document) können Sie erweiterte Einstellungen zum gleichzeitigen Drucken mehrerer gescannter Bilder vornehmen.
Hinweis
Die Einstellungsoptionen im Dialogfeld [Dokument drucken] sind je nach Drucker unterschiedlich.
DruckerWählen Sie den zu verwendenden Drucker aus.
EigenschaftenKlicken Sie auf diese Schaltfläche, um den Bildschirm mit den erweiterten Einstellungen für den ausgewählten Drucker anzuzeigen.
Hinweis
Diese Schaltfläche wird angezeigt, wenn unter Drucker ein anderer Drucker als PIXMA ausgewählt wurde.
Papierzufuhr (Paper Source):Wählen Sie die gewünschte Papierzufuhr aus.
Hinweis
Diese Einstellung ist nicht verfügbar, wenn unter Drucker ein anderer Drucker als PIXMA ausgewählt wurde.
Zum Haupttext.
file:///C|/Users/Hias/Desktop/ScanGuide8y/html/Sg-718.htm (1 of 4)20.12.2007 10:33:21

Dialogfeld Dokument drucken
SeitenlayoutWählen Sie einen Bildtyp.
Normale Druckgröße Es wird ein Bild pro Seite ausgedruckt.
Zoomdruck Das Bild wird in der gewählten Größe (vergrößert oder verkleinert) gedruckt.
An Seite anpassen Das Bild wird im Papierformat (vergrößert oder verkleinert) gedruckt.
Randloser Druck Druckt ein Bild randlos auf einem Blatt Papier.
Seitenlayoutdruck (2 auf 1) Ermöglicht das Ausrichten und Drucken von zwei Bildern auf einem Blatt Papier. Klicken Sie auf Seitenlayout (Page Layout), um die Anordnung der Bilder festzulegen.
Seitenlayoutdruck (4 auf 1) Ermöglicht das Ausrichten und Drucken von vier Bildern auf einem Blatt Papier. Klicken Sie auf Seitenlayout (Page Layout), um die Anordnung der Bilder festzulegen.
Hinweis
Wenn unter Drucker ein anderer Drucker als PIXMA ausgewählt wurde, werden nur die Optionen Normale Druckgröße, Zoomdruck und An Seite anpassen angezeigt.
Auto DuplexBedruckt beide Seiten eines Blatt Papiers.
Auto Duplex Mit dieser Option legen Sie fest, ob beide Seiten des Papiers bedruckt werden sollen.
Heftseite (Staple Side) Wählen Sie eine Heftseite in der Liste aus.
Rand angeben... (Specify Margin...)
Ermöglicht das Festlegen einer Randbreite zwischen 0 und 30 mm.
Wichtig
Auto Duplex wird angezeigt, wenn Seitenlayout (Page Layout) auf Normale Druckgröße (Normal-size Printing) oder Zoomdruck (Scaled Printing) gesetzt ist, und ist verfügbar, wenn für Medientyp (Media Type) Normalpapier (Plain Paper) angegeben ist.
Heftseite (Staple Side) und Rand angeben... (Specify Margin...) sind verfügbar, wenn Auto Duplex Ein (Auto Duplex On) eingestellt ist.
Hinweis
Diese Einstellung ist nicht verfügbar, wenn unter Drucker ein anderer Drucker als PIXMA ausgewählt wurde.
Vergrößern/VerkleinernVergrößert oder verkleinert die zu druckenden Bilder.
- + Sie können ein Bild vergrößern oder verkleinern, indem Sie den Maßstab in 1-%-Schritten angeben.
100% Normalgröße (100% Normal-size)
Druckt ein Bild in Normalgröße.
Skalierung (Scale) Wählen Sie einen Maßstab in der Liste aus.
file:///C|/Users/Hias/Desktop/ScanGuide8y/html/Sg-718.htm (2 of 4)20.12.2007 10:33:21

Dialogfeld Dokument drucken
Automatisch (Auto) Die Skalierung wird abhängig von der erkannten Papierbreite und dem ausgewählten Papierformat automatisch angepasst. Das Bild kann zum Drucken je nach Größe um 90 Grad gedreht werden.
Wichtig
Bei Verwendung der Option 100% Normalgröße (100% Normal-size) werden manche Bilder möglicherweise verkleinert ausgedruckt oder Teile des Bilds werden beim Druck abgeschnitten. Wählen Sie in diesem Fall die Option Automatisch (Auto), um die Größe des zu druckenden Bilds an das Papierformat anzupassen.
Papierformat (Paper Size)Wählen Sie das Papierformat für den Druck aus. Verwenden Sie das im Drucker angegebene Papierformat.
Hinweis
Welche Papierformate ausgewählt werden können, hängt vom verwendeten Drucker ab.
Medientyp (Media Type)Wählen Sie den Papiertyp für den Druck aus. Die Druckqualität variiert je nach Papiertyp.
Hinweis
Diese Einstellung ist nicht verfügbar, wenn unter Drucker ein anderer Drucker als PIXMA ausgewählt wurde.
Welche Papiertypen ausgewählt werden können, hängt vom verwendeten Drucker ab.
Druckqualität (Print Quality)Wählen Sie die Druckqualität.
Hinweis
Diese Einstellung ist nicht verfügbar, wenn unter Drucker ein anderer Drucker als PIXMA ausgewählt wurde.
Dichte
Klicken Sie auf oder , um die Druckdichte zu wählen. Die Dichte kann nicht geändert werden, wenn beim Scannen eines Bilds für den Dokumenttyp (Document Type) die Option Text (OCR) ausgewählt wurde.
Hinweis
Diese Einstellung ist nicht verfügbar, wenn unter Drucker ein anderer Drucker als PIXMA ausgewählt wurde.
KopienKlicken Sie auf - oder +, um die Anzahl der zu druckenden Kopien auszuwählen.
Graustufen drucken (Grayscale Printing)Aktivieren Sie dieses Kontrollkästchen, wenn Sie das Dokument in Schwarzweiß drucken möchten.
Hinweis
file:///C|/Users/Hias/Desktop/ScanGuide8y/html/Sg-718.htm (3 of 4)20.12.2007 10:33:21

Dialogfeld Dokument drucken
Diese Einstellung ist nicht verfügbar, wenn unter Drucker ein anderer Drucker als PIXMA ausgewählt wurde.
Vorschau vor dem DruckvorgangAktivieren Sie dieses Kontrollkästchen, um vor dem Druckvorgang Vorschaubilder anzuzeigen.
Hinweis
Diese Einstellung ist nicht verfügbar, wenn unter Drucker ein anderer Drucker als PIXMA ausgewählt wurde.
Standard (Defaults)Klicken Sie auf diese Option, um die werkseitigen Einstellungen wiederherzustellen.
Drucken (Print)Klicken Sie auf diese Schaltfläche, um den Druckvorgang mit den vorgenommenen Einstellungen zu starten.
Hinweis
Klicken Sie auf Abbrechen, um den Druckvorgang während des Spool-Vorgangs abzubrechen. Um das Drucken abzubrechen, wählen Sie in der Taskleiste das Druckersymbol und klicken Sie auf Druckvorgang abbrechen.
NACH OBEN
file:///C|/Users/Hias/Desktop/ScanGuide8y/html/Sg-718.htm (4 of 4)20.12.2007 10:33:21

Dialogfeld Foto drucken
Scanner-Handbuch > MP Navigator EX-Bildschirme > Dialogfeld Foto drucken
Dialogfeld Foto drucken
Klicken Sie auf Foto drucken im Bildschirm Anzeigen und verwenden. Klicken Sie anschließend in der Liste auf Foto drucken, um das Dialogfeld Foto drucken (Print Photo) zu öffnen.
Wichtig
PDF-Dateien können nicht gedruckt werden.
Hinweis
Doppelklicken Sie auf ein Bild, um es in einem anderen Fenster anzuzeigen.
DruckerWählen Sie den zu verwendenden Drucker aus.
EigenschaftenKlicken Sie auf diese Schaltfläche, um die Eigenschaften für den ausgewählten Drucker anzuzeigen.
Papierformat (Paper Size)Wählen Sie das Papierformat für den Druck aus. Verwenden Sie das im Drucker angegebene Papierformat.
Zum Haupttext.
file:///C|/Users/Hias/Desktop/ScanGuide8y/html/Sg-729.htm (1 of 2)20.12.2007 10:33:21

Dialogfeld Foto drucken
Medientyp (Media Type)Wählen Sie den Papiertyp für den Druck aus. Die Druckqualität variiert je nach Papiertyp.
SeitenlayoutWählen Sie einen Bildtyp.
Normale Druckgröße Es wird ein Bild pro Seite ausgedruckt.
An Seite anpassen Das Bild wird im Papierformat (vergrößert oder verkleinert) gedruckt.
Randloser DruckAktivieren Sie dieses Kontrollkästchen, um das Bild ohne Rahmen auf das gesamte Blatt zu drucken.
Wichtig
Die Seitenlayout-Einstellung wird deaktiviert, wenn Sie Randloser Druck wählen.
Diese Einstellung ist nur bei Druckern verfügbar, die den randlosen Druck unterstützen.
AusrichtungLegen Sie die Druckausrichtung fest.
KopienGeben Sie die Anzahl der zu druckenden Exemplare an.
Vivid PhotoAktivieren Sie dieses Kontrollkästchen, um das Bild mit lebendigen Farben zu drucken.
Hinweis
Diese Einstellung ist nicht verfügbar, wenn unter Drucker ein anderer Drucker als PIXMA ausgewählt wurde.
Vorschau vor dem DruckvorgangAktivieren Sie dieses Kontrollkästchen, um das Druckergebnis vor dem Druckvorgang anzuzeigen.
Drucken (Print)Klicken Sie auf diese Schaltfläche, um den Druckvorgang mit den vorgenommenen Einstellungen zu starten.
Hinweis
Nur die Bilder im Miniaturbildbereich, deren Kontrollkästchen aktiviert sind, werden gedruckt.
Schließen (Close)Schließen Sie das Dialogfeld, ohne den Druckvorgang zu starten.
NACH OBEN
file:///C|/Users/Hias/Desktop/ScanGuide8y/html/Sg-729.htm (2 of 2)20.12.2007 10:33:21

Praktische Funktionen von MP Navigator EX
Scanner-Handbuch > Praktische Funktionen von MP Navigator EX
Praktische Funktionen von MP Navigator EX
Mit MP Navigator EX können Sie Korrekturen an gescannten Bildern vornehmen, um diese zu verschönern, und schnell in gespeicherten Bildern suchen.
Schnell und einfach Korrekturen vornehmen
Automatische Bildreparatur verwenden
Schatten auf Gesichtern aufhellen
Aufhellung des Gesichts verwenden
Unscharf dargestellte Gesichtern schärfen
Schärfung des Gesichts verwenden
Haut durch das Entfernen von Flecken und Falten verschönern
Digitale Gesichtsglättung verwenden
Muttermale entfernen
Flecken-Entferner verwenden
Farben durch Änderung von Einstellungen wie Helligkeit und Kontrast anpassen
Passen Sie die Einstellungen für Helligkeit, Kontrast, Schärfe, Unschärfe und Entfernung des Durchschein-Effekts an.
Bilder anpassen
Verlorene Bilder suchen
Suchen und öffnen Sie Bilder in MP Navigator EX.
Bilder suchen
Zum Haupttext.
file:///C|/Users/Hias/Desktop/ScanGuide8y/html/Sg-400.htm20.12.2007 10:33:22

Automatische Bildreparatur verwenden
Scanner-Handbuch > Praktische Funktionen von MP Navigator EX > Automatische Bildreparatur verwenden
Automatische Bildreparatur verwenden
Diese Funktion analysiert die Aufnahme automatisch und nimmt angemessene Korrekturen daran vor.
1. Scannen Sie Dokumente mit MP Navigator EX und speichern Sie sie. Öffnen Sie dann über den Bildschirm für den Navigationsmodus den Bildschirm Anzeigen und verwenden (View & Use) und wählen Sie die Fotos aus, die Sie korrigieren möchten.
Hinweis
Zusätzlich zu gescannten Bildern können Sie auch gespeicherte Bilder auswählen.
2. Klicken Sie auf Bearbeiten/Konvertieren (Edit/Convert) und wählen Sie anschließend in der Liste Fotos korrigieren (Fix photo images).
Das Dialogfeld Bilder korrigieren/verbessern (Correct/Enhance Images) wird geöffnet.
Hinweis
Sie können das Dialogfeld Bilder korrigieren/verbessern (Correct/Enhance Images) auch öffnen, indem Sie auf der
Symbolleiste oder im Bildschirm Vergrößern (Zoom in) auf das Symbol (Bilder korrigieren/verbessern) klicken. In diesem Fall
Zum Haupttext.
file:///C|/Users/Hias/Desktop/ScanGuide8y/html/Sg-401.htm (1 of 4)20.12.2007 10:33:23

Automatische Bildreparatur verwenden
kann nur das ausgewählte (mit einem orangefarbenen Rahmen versehene) Bild korrigiert bzw. verbessert werden.
3. Wählen Sie das Bild, das Sie bearbeiten möchten, aus der Liste der Miniaturbilder aus.
Das ausgewählte Bild wird in der Vorschau angezeigt.
Hinweis
Wenn Sie im Bildschirm Anzeigen und verwenden (View & Use) nur ein Bild ausgewählt haben, wird keine Liste mit Miniaturbildern angezeigt, sondern nur das Vorschaubild.
4. Stellen Sie sicher, dass das Register Automatisch (Auto) ausgewählt ist.
5. Klicken Sie auf Automatische Bildreparatur (Auto Image Fix).
file:///C|/Users/Hias/Desktop/ScanGuide8y/html/Sg-401.htm (2 of 4)20.12.2007 10:33:23

Automatische Bildreparatur verwenden
Hinweis
Wenn die automatische Bildreparatur auf ein Bild angewendet und das Bild danach gespeichert wurde, kann die automatische Bildreparatur nicht erneut auf dieses Bild angewendet werden. (Die Option Automatische Bildreparatur (Auto Image Fix) ist dann deaktiviert.)
6. Klicken Sie auf OK.
Das gesamte Bild wird automatisch korrigiert und im oberen linken Bereich des Miniatur- und des Vorschaubilds wird das Symbol angezeigt.
Hinweis
Sie können die Änderung rückgängig machen, indem Sie auf Ausgewähltes Bild zurücksetzen klicken.
Wählen Sie Auf alle Bilder anwenden (Apply to all images), um alle ausgewählten Bilder zu korrigieren.
7. Klicken Sie auf Ausgewähltes Bild speichern (Save Selected Image) oder Alle korrigierten Bilder speichern (Save All Corrected Images).
Sie können korrigierte Bilder als neue Dateien speichern.
Hinweis
Wenn Sie nur bestimmte Bilder speichern möchten, wählen Sie diese aus und klicken Sie auf Ausgewähltes Bild speichern (Save Selected Image). Wenn Sie alle Bilder speichern möchten, klicken Sie auf Alle korrigierten Bilder speichern (Save All Corrected Images).
Die korrigierten Bilder können nur als JPEG- oder Exif-Dateien gespeichert werden.
Adobe RGB-Bilder werden als sRGB-Bilder gespeichert.
8. Klicken Sie auf Beenden (Exit).
file:///C|/Users/Hias/Desktop/ScanGuide8y/html/Sg-401.htm (3 of 4)20.12.2007 10:33:23

Automatische Bildreparatur verwenden
Hinweis
Wenn Sie das Programm vor dem Speichern der korrigierten Bilder beenden, gehen die Korrekturen verloren.
NACH OBEN
file:///C|/Users/Hias/Desktop/ScanGuide8y/html/Sg-401.htm (4 of 4)20.12.2007 10:33:23

Aufhellung des Gesichts verwenden
Scanner-Handbuch > Praktische Funktionen von MP Navigator EX > Aufhellung des Gesichts verwenden
Aufhellung des Gesichts verwenden
Sie können bei Gegenlicht-Aufnahmen Gesichter aufhellen, die sich im Schatten befinden.
1. Scannen Sie Dokumente mit MP Navigator EX und speichern Sie sie. Öffnen Sie dann über den Bildschirm für den Navigationsmodus den Bildschirm Anzeigen und verwenden (View & Use) und wählen Sie die Fotos aus, die Sie korrigieren möchten.
Hinweis
Zusätzlich zu gescannten Bildern können Sie auch gespeicherte Bilder auswählen.
2. Klicken Sie auf Bearbeiten/Konvertieren (Edit/Convert) und wählen Sie anschließend in der Liste Fotos korrigieren (Fix photo images).
Das Dialogfeld Bilder korrigieren/verbessern (Correct/Enhance Images) wird geöffnet.
Hinweis
Sie können das Dialogfeld Bilder korrigieren/verbessern (Correct/Enhance Images) auch öffnen, indem Sie auf der
Symbolleiste oder im Bildschirm Vergrößern (Zoom in) auf das Symbol (Bilder korrigieren/verbessern) klicken. In diesem Fall
Zum Haupttext.
file:///C|/Users/Hias/Desktop/ScanGuide8y/html/Sg-402.htm (1 of 4)20.12.2007 10:33:24

Aufhellung des Gesichts verwenden
kann nur das ausgewählte (mit einem orangefarbenen Rahmen versehene) Bild korrigiert bzw. verbessert werden.
3. Wählen Sie das Bild, das Sie bearbeiten möchten, aus der Liste der Miniaturbilder aus.
Das ausgewählte Bild wird in der Vorschau angezeigt.
Hinweis
Wenn Sie im Bildschirm Anzeigen und verwenden (View & Use) nur ein Bild ausgewählt haben, wird keine Liste mit Miniaturbildern angezeigt, sondern nur das Vorschaubild.
4. Klicken Sie auf Manuell (Manual) und dann auf Korrigieren/Verbessern (Correct/Enhance).
5. Klicken Sie auf Aufhellung des Gesichts (Face Brightener).
file:///C|/Users/Hias/Desktop/ScanGuide8y/html/Sg-402.htm (2 of 4)20.12.2007 10:33:24

Aufhellung des Gesichts verwenden
Hinweis
Bewegen Sie den Mauszeiger über das Bild. Der Mauszeiger wird als angezeigt.
6. Ziehen Sie die Maus, um den Bereich auszuwählen, der korrigiert werden soll, und klicken Sie dann auf die Schaltfläche OK, die auf dem Bild angezeigt wird.
Das gesamte Bild wird so korrigiert, dass der ausgewählte Gesichtsbereich aufgehellt wird, und das Symbol wird im oberen linken Bereich des Miniaturbilds angezeigt.
Hinweis
Sie können das Rechteck auch durch Ziehen mit der Maus drehen.
Sie können die letzte Änderung rückgängig machen, indem Sie auf Rückgängig (Undo) klicken.
Der Grad der Aufhellung kann mithilfe des Schiebereglers unter Aufhellung des Gesichts (Face Brightener) verändert werden.
7. Klicken Sie auf Ausgewähltes Bild speichern (Save Selected Image) oder Alle korrigierten Bilder speichern (Save All Corrected Images).
file:///C|/Users/Hias/Desktop/ScanGuide8y/html/Sg-402.htm (3 of 4)20.12.2007 10:33:24

Aufhellung des Gesichts verwenden
Sie können korrigierte Bilder als neue Dateien speichern.
Hinweis
Wenn Sie nur bestimmte Bilder speichern möchten, wählen Sie diese aus und klicken Sie auf Ausgewähltes Bild speichern (Save Selected Image). Wenn Sie alle Bilder speichern möchten, klicken Sie auf Alle korrigierten Bilder speichern (Save All Corrected Images).
Die korrigierten Bilder können nur als JPEG- oder Exif-Dateien gespeichert werden.
8. Klicken Sie auf Beenden (Exit).
Hinweis
Wenn Sie das Programm vor dem Speichern der korrigierten Bilder beenden, gehen die Korrekturen verloren.
NACH OBEN
file:///C|/Users/Hias/Desktop/ScanGuide8y/html/Sg-402.htm (4 of 4)20.12.2007 10:33:24

Schärfung des Gesichts verwenden
Scanner-Handbuch > Praktische Funktionen von MP Navigator EX > Schärfung des Gesichts verwenden
Schärfung des Gesichts verwenden
Sie können die Schärfe von unscharf dargestellten Gesichtern auf Fotos erhöhen.
Wenden Sie dazu die Schärfung des Gesichts automatisch oder manuell an.
1. Scannen Sie Dokumente mit MP Navigator EX und speichern Sie sie. Öffnen Sie dann über den Bildschirm für den Navigationsmodus den Bildschirm Anzeigen und verwenden (View & Use) und wählen Sie die Fotos aus, die Sie korrigieren möchten.
Hinweis
Zusätzlich zu gescannten Bildern können Sie auch gespeicherte Bilder auswählen.
2. Klicken Sie auf Bearbeiten/Konvertieren (Edit/Convert) und wählen Sie anschließend in der Liste Fotos korrigieren (Fix photo images).
Das Dialogfeld Bilder korrigieren/verbessern (Correct/Enhance Images) wird geöffnet.
Hinweis
Sie können das Dialogfeld Bilder korrigieren/verbessern (Correct/Enhance Images) auch öffnen, indem Sie auf der Symbolleiste oder im Bildschirm Vergrößern
(Zoom in) auf das Symbol (Bilder korrigieren/verbessern) klicken. In diesem Fall kann nur das ausgewählte (mit einem orangefarbenen Rahmen versehene) Bild korrigiert bzw. verbessert werden.
3. Wählen Sie das Bild, das Sie bearbeiten möchten, aus der Liste der Miniaturbilder aus.
Das ausgewählte Bild wird in der Vorschau angezeigt.
Zum Haupttext.
file:///C|/Users/Hias/Desktop/ScanGuide8y/html/Sg-403.htm (1 of 3)20.12.2007 10:33:25

Schärfung des Gesichts verwenden
Hinweis
Wenn Sie im Bildschirm Anzeigen und verwenden (View & Use) nur ein Bild ausgewählt haben, wird keine Liste mit Miniaturbildern angezeigt, sondern nur das Vorschaubild.
Automatische Korrektur Manuelle Korrektur
4. Stellen Sie sicher, dass das Register Automatisch (Auto) ausgewählt ist.
5. Klicken Sie auf Schärfung des Gesichts (Face Sharpener).
6. Klicken Sie auf OK.
Das Gesicht wird geschärft und das Symbol wird im oberen linken Bereich des Miniaturbilds angezeigt.
Hinweis
Der Grad der Schärfung kann mithilfe des Schiebereglers unter Schärfung des Gesichts (Face Sharpener) verändert werden.
Sie können die Änderung rückgängig machen, indem Sie auf Ausgewähltes
4. Klicken Sie auf Manuell (Manual) und dann auf Korrigieren/Verbessern (Correct/Enhance).
5. Klicken Sie auf Schärfung des Gesichts (Face Sharpener).
Hinweis
Bewegen Sie den Mauszeiger über das Bild. Der Mauszeiger wird als angezeigt.
6. Ziehen Sie die Maus, um den Bereich auszuwählen, der korrigiert werden soll, und klicken Sie dann auf die Schaltfläche OK, die auf dem Bild angezeigt wird.
file:///C|/Users/Hias/Desktop/ScanGuide8y/html/Sg-403.htm (2 of 3)20.12.2007 10:33:25

Schärfung des Gesichts verwenden
Bild zurücksetzen klicken.
Wählen Sie Auf alle Bilder anwenden (Apply to all images), um alle ausgewählten Bilder zu korrigieren.
Der Gesichtsbereich im ausgewählten Bereich und um diesen Bereich herum wird
geschärft und das Symbol wird im oberen linken Bereich des Miniaturbilds angezeigt.
Hinweis
Sie können das Rechteck auch durch Ziehen mit der Maus drehen.
Sie können die letzte Änderung rückgängig machen, indem Sie auf Rückgängig (Undo) klicken.
Der Grad der Schärfung kann mithilfe des Schiebereglers unter Schärfung des Gesichts (Face Sharpener) verändert werden.
7. Klicken Sie auf Ausgewähltes Bild speichern (Save Selected Image) oder Alle korrigierten Bilder speichern (Save All Corrected Images).
Sie können korrigierte Bilder als neue Dateien speichern.
Hinweis
Wenn Sie nur bestimmte Bilder speichern möchten, klicken Sie auf Ausgewähltes Bild speichern (Save Selected Image). Wenn Sie alle Bilder speichern möchten, klicken Sie auf Alle korrigierten Bilder speichern (Save All Corrected Images).
Die korrigierten Bilder können nur als JPEG- oder Exif-Dateien gespeichert werden.
8. Klicken Sie auf Beenden (Exit).
Hinweis
Wenn Sie das Programm vor dem Speichern der korrigierten Bilder beenden, gehen die Korrekturen verloren.
NACH OBEN
file:///C|/Users/Hias/Desktop/ScanGuide8y/html/Sg-403.htm (3 of 3)20.12.2007 10:33:25

Digitale Gesichtsglättung verwenden
Scanner-Handbuch > Praktische Funktionen von MP Navigator EX > Digitale Gesichtsglättung verwenden
Digitale Gesichtsglättung verwenden
Sie können die Darstellung von Haut optimieren, indem Unreinheiten und Falten entfernt werden.
Wenden Sie dazu die digitale Gesichtsglättung automatisch oder manuell an.
1. Scannen Sie Dokumente mit MP Navigator EX und speichern Sie sie. Öffnen Sie dann über den Bildschirm für den Navigationsmodus den Bildschirm Anzeigen und verwenden (View & Use) und wählen Sie die Fotos aus, die Sie verbessern möchten.
Hinweis
Zusätzlich zu gescannten Bildern können Sie auch gespeicherte Bilder auswählen.
2. Klicken Sie auf Bearbeiten/Konvertieren (Edit/Convert) und wählen Sie anschließend in der Liste Fotos korrigieren (Fix photo images).
Das Dialogfeld Bilder korrigieren/verbessern (Correct/Enhance Images) wird geöffnet.
Hinweis
Sie können das Dialogfeld Bilder korrigieren/verbessern (Correct/Enhance Images) auch öffnen, indem Sie auf der Symbolleiste oder im Bildschirm Vergrößern
(Zoom in) auf das Symbol (Bilder korrigieren/verbessern) klicken. In diesem Fall kann nur das ausgewählte (mit einem orangefarbenen Rahmen versehene) Bild korrigiert bzw. verbessert werden.
3. Wählen Sie das Bild, das Sie verbessern möchten, aus der Liste der Miniaturbilder aus.
Das ausgewählte Bild wird in der Vorschau angezeigt.
Zum Haupttext.
file:///C|/Users/Hias/Desktop/ScanGuide8y/html/Sg-404.htm (1 of 3)20.12.2007 10:33:26

Digitale Gesichtsglättung verwenden
Hinweis
Wenn Sie im Bildschirm Anzeigen und verwenden (View & Use) nur ein Bild ausgewählt haben, wird keine Liste mit Miniaturbildern angezeigt, sondern nur das Vorschaubild.
Automatische Korrektur Manuelle Korrektur
4. Stellen Sie sicher, dass das Register Automatisch (Auto) ausgewählt ist.
5. Klicken Sie auf Digitale Gesichtsglättung (Digital Face Smoothing).
Hinweis
Der Grad der Gesichtsglättung kann mithilfe des Schiebereglers unter Digitale Gesichtsglättung (Digital Face Smoothing) verändert werden.
Sie können die Verbesserung rückgängig machen, indem Sie auf Ausgewähltes Bild zurücksetzen klicken.
Wählen Sie Auf alle Bilder anwenden (Apply to all images), um alle ausgewählten Bilder zu verbessern.
4. Klicken Sie auf Manuell (Manual) und dann auf Korrigieren/Verbessern (Correct/Enhance).
5. Klicken Sie auf Digitale Gesichtsglättung (Digital Face Smoothing).
Hinweis
Bewegen Sie den Mauszeiger über das Bild. Der Mauszeiger wird als angezeigt.
6. Ziehen Sie die Maus, um den Bereich auszuwählen, der verbessert werden soll, und klicken Sie dann auf die Schaltfläche OK, die auf dem Bild angezeigt wird.
file:///C|/Users/Hias/Desktop/ScanGuide8y/html/Sg-404.htm (2 of 3)20.12.2007 10:33:26

Digitale Gesichtsglättung verwenden
6. Klicken Sie auf OK.
Die Darstellung der Haut wird optimiert und das Symbol wird im oberen linken Bereich des Miniaturbilds angezeigt.
Der Gesichtsbereich im ausgewählten Bereich und um diesen Bereich herum wird
optimiert und das Symbol wird im oberen linken Bereich des Miniaturbilds angezeigt.
Hinweis
Sie können das Rechteck auch durch Ziehen mit der Maus drehen.
Sie können die letzte Verbesserung rückgängig machen, indem Sie auf Rückgängig (Undo) klicken.
Der Grad der Gesichtsglättung kann mithilfe des Schiebereglers unter Digitale Gesichtsglättung (Digital Face Smoothing) verändert werden.
7. Klicken Sie auf Ausgewähltes Bild speichern (Save Selected Image) oder Alle korrigierten Bilder speichern (Save All Corrected Images).
Sie können verbesserte Bilder als neue Dateien speichern.
Hinweis
Wenn Sie nur bestimmte Bilder speichern möchten, klicken Sie auf Ausgewähltes Bild speichern (Save Selected Image). Wenn Sie alle Bilder speichern möchten, klicken Sie auf Alle korrigierten Bilder speichern (Save All Corrected Images).
Die verbesserten Bilder können nur als JPEG- oder Exif-Dateien gespeichert werden.
8. Klicken Sie auf Beenden (Exit).
Hinweis
Wenn Sie das Programm vor dem Speichern der verbesserten Bilder beenden, gehen die Verbesserungen verloren.
NACH OBEN
file:///C|/Users/Hias/Desktop/ScanGuide8y/html/Sg-404.htm (3 of 3)20.12.2007 10:33:26

Flecken-Entferner verwenden
Scanner-Handbuch > Praktische Funktionen von MP Navigator EX > Flecken-Entferner verwenden
Flecken-Entferner verwenden
Sie können Muttermale entfernen.
1. Scannen Sie Dokumente mit MP Navigator EX und speichern Sie sie. Öffnen Sie dann über den Bildschirm für den Navigationsmodus den Bildschirm Anzeigen und verwenden (View & Use) und wählen Sie die Fotos aus, die Sie verbessern möchten.
Hinweis
Zusätzlich zu gescannten Bildern können Sie auch gespeicherte Bilder auswählen.
2. Klicken Sie auf Bearbeiten/Konvertieren (Edit/Convert) und wählen Sie anschließend in der Liste Fotos korrigieren (Fix photo images).
Das Dialogfeld Bilder korrigieren/verbessern (Correct/Enhance Images) wird geöffnet.
Hinweis
Sie können das Dialogfeld Bilder korrigieren/verbessern (Correct/Enhance Images) auch öffnen, indem Sie auf der
Symbolleiste oder im Bildschirm Vergrößern (Zoom in) auf das Symbol (Bilder korrigieren/verbessern) klicken. In diesem Fall
Zum Haupttext.
file:///C|/Users/Hias/Desktop/ScanGuide8y/html/Sg-405.htm (1 of 4)20.12.2007 10:33:27

Flecken-Entferner verwenden
kann nur das ausgewählte (mit einem orangefarbenen Rahmen versehene) Bild korrigiert bzw. verbessert werden.
3. Wählen Sie das Bild, das Sie verbessern möchten, aus der Liste der Miniaturbilder aus.
Das ausgewählte Bild wird in der Vorschau angezeigt.
Hinweis
Wenn Sie im Bildschirm Anzeigen und verwenden (View & Use) nur ein Bild ausgewählt haben, wird keine Liste mit Miniaturbildern angezeigt, sondern nur das Vorschaubild.
4. Klicken Sie auf Manuell (Manual) und dann auf Korrigieren/Verbessern (Correct/Enhance).
5. Klicken Sie auf Flecken-Entferner (Blemish Remover).
file:///C|/Users/Hias/Desktop/ScanGuide8y/html/Sg-405.htm (2 of 4)20.12.2007 10:33:27

Flecken-Entferner verwenden
Hinweis
Bewegen Sie den Mauszeiger über das Bild. Der Mauszeiger wird als angezeigt.
6. Ziehen Sie die Maus, um den Bereich auszuwählen, der verbessert werden soll, und klicken Sie dann auf die Schaltfläche OK, die auf dem Bild angezeigt wird.
Im ausgewählten Bereich werden Muttermale entfernt und das Symbol wird im oberen linken Bereich des Miniaturbilds angezeigt.
Hinweis
Sie können die letzte Verbesserung rückgängig machen, indem Sie auf Rückgängig (Undo) klicken.
7. Klicken Sie auf Ausgewähltes Bild speichern (Save Selected Image) oder Alle korrigierten Bilder speichern (Save All Corrected Images).
Sie können verbesserte Bilder als neue Dateien speichern.
Hinweis
Wenn Sie nur bestimmte Bilder speichern möchten, klicken Sie auf Ausgewähltes Bild speichern (Save Selected Image). Wenn Sie alle Bilder speichern möchten, klicken Sie auf Alle korrigierten Bilder speichern (Save All Corrected Images).
file:///C|/Users/Hias/Desktop/ScanGuide8y/html/Sg-405.htm (3 of 4)20.12.2007 10:33:27

Flecken-Entferner verwenden
Die verbesserten Bilder können nur als JPEG- oder Exif-Dateien gespeichert werden.
8. Klicken Sie auf Beenden (Exit).
Hinweis
Wenn Sie das Programm vor dem Speichern der verbesserten Bilder beenden, gehen die Verbesserungen verloren.
NACH OBEN
file:///C|/Users/Hias/Desktop/ScanGuide8y/html/Sg-405.htm (4 of 4)20.12.2007 10:33:27

Bilder anpassen
Scanner-Handbuch > Praktische Funktionen von MP Navigator EX > Bilder anpassen
Bilder anpassen
Sie können Feinanpassungen an der Helligkeit, dem Kontrast und anderen Eigenschaften von Bildern vornehmen.
1. Scannen Sie Dokumente mit MP Navigator EX und speichern Sie sie. Öffnen Sie dann über den Bildschirm für den Navigationsmodus den Bildschirm Anzeigen und verwenden (View & Use) und wählen Sie die Fotos aus, die Sie anpassen möchten.
Hinweis
Zusätzlich zu gescannten Bildern können Sie auch gespeicherte Bilder auswählen.
2. Klicken Sie auf Bearbeiten/Konvertieren (Edit/Convert) und wählen Sie anschließend in der Liste Fotos korrigieren (Fix photo images).
Das Dialogfeld Bilder korrigieren/verbessern (Correct/Enhance Images) wird geöffnet.
Hinweis
Sie können das Dialogfeld Bilder korrigieren/verbessern (Correct/Enhance Images) auch öffnen, indem Sie auf der
Symbolleiste oder im Bildschirm Vergrößern (Zoom in) auf das Symbol (Bilder korrigieren/verbessern) klicken. In diesem Fall
Zum Haupttext.
file:///C|/Users/Hias/Desktop/ScanGuide8y/html/Sg-406.htm (1 of 4)20.12.2007 10:33:27

Bilder anpassen
kann nur das ausgewählte (mit einem orangefarbenen Rahmen versehene) Bild korrigiert bzw. verbessert werden.
3. Klicken Sie auf das Register Manuell (Manual) und anschließend auf Anpassen (Adjust).
4. Wählen Sie das Bild, das Sie bearbeiten möchten, aus der Liste der Miniaturbilder aus.
Das ausgewählte Bild wird in der Vorschau angezeigt.
Hinweis
Wenn Sie im Bildschirm Anzeigen und verwenden (View & Use) nur ein Bild ausgewählt haben, wird keine Liste mit Miniaturbildern angezeigt, sondern nur das Vorschaubild.
5. Verschieben Sie den Schieberegler der Eigenschaft, die Sie anpassen möchten, und legen Sie so den Grad der Auswirkung fest.
file:///C|/Users/Hias/Desktop/ScanGuide8y/html/Sg-406.htm (2 of 4)20.12.2007 10:33:27

Bilder anpassen
Helligkeit (Brightness)Passt die Helligkeit des gesamten Bilds an. Wenn das Bild zu dunkel oder zu hell ist, können Sie den Grad der Helligkeit anpassen. Bewegen Sie den Schieberegler nach links, um das Bild dunkler zu machen, oder nach rechts, um das Bild heller zu machen.
Kontrast (Contrast)Passt den Kontrast des Bilds an. Wenn die Bildqualität unter zu schwachem Kontrast leidet, können Sie die Kontraststärke anpassen. Bewegen Sie den Schieberegler nach links, um den Kontrast des Bilds zu verringern, oder nach rechts, um den Kontrast zu erhöhen.
Schärfe (Sharpness)Verbessert die Konturen der Objekte, um das Bild schärfer zu machen. Wenn das Foto oder der Text unscharf ist, können Sie die Schärfe anpassen. Schieben Sie den Schieberegler nach rechts, um das Bild schärfer darzustellen.
Unschärfe (Blur)Macht die Konturen der Objekte unscharf, um das Bild weicher darzustellen. Schieben Sie den Schieberegler nach rechts, um das Bild weicher darzustellen.
Durchschein-Effekt entfernen (Show-through Removal)Entfernt von der Rückseite durchscheinenden Text oder durchscheinende Grundfarbe. Mit dieser Option verhindern Sie, dass bei dünnem Papier der Text auf der Rückseite oder die Grundfarbe des Dokuments auf dem Bild erscheint. Schieben Sie den Schieberegler nach rechts, um Wirkungsgrad der Funktion [Durchschein-Effekt entfernen] zu erhöhen.
Hinweis
Klicken Sie auf Standard (Defaults), um alle Anpassungen rückgängig zu machen.
6. Klicken Sie auf Ausgewähltes Bild speichern (Save Selected Image) oder Alle korrigierten Bilder speichern (Save All Corrected Images).
Sie können angepasste Bilder als neue Dateien speichern.
file:///C|/Users/Hias/Desktop/ScanGuide8y/html/Sg-406.htm (3 of 4)20.12.2007 10:33:27

Bilder anpassen
Hinweis
Wenn Sie nur bestimmte Bilder speichern möchten, klicken Sie auf Ausgewähltes Bild speichern (Save Selected Image). Wenn Sie alle Bilder speichern möchten, klicken Sie auf Alle korrigierten Bilder speichern (Save All Corrected Images).
Die angepassten Bilder können nur als JPEG- oder Exif-Dateien gespeichert werden.
7. Klicken Sie auf Beenden (Exit).
Hinweis
Wenn Sie das Programm vor dem Speichern der angepassten Bilder beenden, gehen die Anpassungen verloren.
NACH OBEN
file:///C|/Users/Hias/Desktop/ScanGuide8y/html/Sg-406.htm (4 of 4)20.12.2007 10:33:27

Bilder suchen
Scanner-Handbuch > Praktische Funktionen von MP Navigator EX > Bilder suchen
Bilder suchen
Im Bildschirm Anzeigen und verwenden (View & Use) des Bildschirms für den Navigationsmodus können Sie auf Ihrem Computer gespeicherte Bilder suchen und diese in MP Navigator EX öffnen. Die geöffneten Bilder können Sie dann z. B. drucken oder bearbeiten.
Hinweis
Bilder in Eigene Box, Kürzlich gespeichert (My Box, Recently Saved) oder einem ausgewählten Ordner und dessen Unterordner suchen.
Schnellsuche
Geben Sie in das Feld auf der Symbolleiste ein oder mehrere Wörter ein, die im Dateinamen, in den
Exif-Informationen oder im PDF-Text des Bilds vorkommen, nach dem Sie suchen möchten, und klicken Sie dann auf das Symbol . Bei Exif-Informationen wird der Text mit den Angaben zu Maker, Modell, Beschreibung und Benutzerkommentar durchsucht.
Erweiterte Suche
Klicken Sie im linken Bildschirmbereich auf Suchen (Search), damit Suchoptionen angezeigt werden. Machen Sie Angaben zu dem Bild, nach dem Sie suchen möchten, und klicken Sie anschließend auf Suche starten (Start Search).
Zum Haupttext.
file:///C|/Users/Hias/Desktop/ScanGuide8y/html/Sg-407.htm (1 of 3)20.12.2007 10:33:28

Bilder suchen
Suchen in (Search in)Wenn Sie wissen, wo Sie suchen möchten, wählen Sie das Laufwerk, den Ordner oder das Netzwerk unter Ordner angeben (Specify Folder) aus.
Dateiname (File name)Geben Sie den Dateinamen oder einen Teil davon ein.
Wort oder Wortfolge in der Datei: (A word or phrase in the file:)Geben Sie ein oder mehrere Wörter ein, die in den unter Mehr erweiterte Optionen (More Advanced Options) ausgewählten Elementen enthalten sind.
Hinweis
Im Fall von PDF-Dateien können Sie nur nach mit MP Navigator EX erstellten Dateien suchen. Sie können nicht nach PDF-Dateien suchen, die mit anderen Anwendungen erstellt wurden oder die mit MP Navigator EX erstellt, aber in anderen Anwendungen bearbeitet wurden.
Änderungsdatum (Modified Date)Wenn Sie nach Dateien suchen möchten, die in einem bestimmten Zeitraum aktualisiert wurden, geben Sie das Anfangs- und Enddatum dieses Zeitraums ein.
Aufnahmedatum (Shooting Date)Wenn Sie nach Bildern suchen möchten, die in einem bestimmten Zeitraum aufgenommen wurden, geben Sie das Anfangs- und
file:///C|/Users/Hias/Desktop/ScanGuide8y/html/Sg-407.htm (2 of 3)20.12.2007 10:33:28

Bilder suchen
Enddatum dieses Zeitraums ein.
Hinweis
Beim Aufnahmedatum handelt es sich um das Datum und die Uhrzeit der Datenerstellung. Diese Angaben sind in den Exif-Informationen des Dokuments enthalten.
Mehr erweiterte Optionen (More Advanced Options)
Wort oder Wortfolge in der Datei: (A word or phrase in the file:)Wählen Sie unter Wort oder Wortfolge in der Datei: (A word or phrase in the file:) die zu durchsuchenden Elemente aus. Wenn Sie Exif-Informationen (Exif information) auswählen, wird der Text mit den Angaben zu Maker, Modell, Beschreibung und Benutzerkommentar durchsucht.
Unterordner durchsuchen (Search subfolders)Wählen Sie diese Option aus, wenn Unterordner durchsucht werden sollen.
Groß-/Kleinschreibung (Case sensitive)Wählen Sie diese Option aus, wenn die Groß-/Kleinschreibung bei der Suche beachtet werden soll.
Allen Kriterien entsprechen (Match all criteria)Es wird nach Dateien gesucht, die alle angegebenen Suchkriterien erfüllen.
Beliebigen Kriterien entsprechen (Match any criteria)Es wird nach Dateien gesucht, die mindestens eines der angegebenen Suchkriterien erfüllen.
Suche starten (Start Search)Klicken Sie hier, um die Suche zu starten.
Verwandte Themen
Weitere Informationen zum Bildschirm Anzeigen und verwenden (View & Use) finden Sie im folgenden Abschnitt.
Bildschirm Anzeigen und verwenden
NACH OBEN
file:///C|/Users/Hias/Desktop/ScanGuide8y/html/Sg-407.htm (3 of 3)20.12.2007 10:33:28

Bilder in MP Navigator EX verwenden
Scanner-Handbuch > Bilder in MP Navigator EX verwenden
Bilder in MP Navigator EX verwenden
Sie können mithilfe von MP Navigator EX gescannte Bilder speichern oder drucken.
PDF-Dateien aus gescannten Bildern erstellen und bearbeiten
Erstellen Sie PDF-Dateien und fügen Sie dann Seiten hinzu oder löschen Sie Seiten, ändern Sie die Seitenreihenfolge usw.
PDF-Dateien erstellen/bearbeiten
Mit einer bestimmten Größe, Qualität usw. drucken
Sie können mehrere gescannte Bilder gleichzeitig drucken, eine bestimmte Druckqualität auswählen und mehr.
Dokumente drucken
Gescannte Fotos auf verschiedene Weisen drucken
Mit den Programmen, die zusammen mit dem PIXMA-Drucker bereitgestellt werden, können Sie auf verschiedene Weisen das Layout für gescannte Fotos erstellen und diese drucken.
Fotos drucken
Gescannte Bilder per E-Mail versenden
Sie können gescannte Bilder per E-Mail versenden. Die Bilder werden an eine E-Mail angehängt und auch auf Ihrem Computer gespeichert.
Per E-Mail versenden
Gescannte Daten verbessern oder in Textdaten umwandeln
Bearbeiten Sie gescannte Bilder mithilfe der zum Lieferumfang gehörenden Anwendungen. Sie können Bilder verbessern, Farben korrigieren und gescannte Bilder in Textdateien konvertieren.
Daten bearbeiten
Zum Haupttext.
file:///C|/Users/Hias/Desktop/ScanGuide8y/html/Sg-500.htm20.12.2007 10:33:29

PDF-Dateien erstellen/bearbeiten
Scanner-Handbuch > Bilder in MP Navigator EX verwenden > PDF-Dateien erstellen/bearbeiten
PDF-Dateien erstellen/bearbeiten
Erstellen oder bearbeiten Sie PDF-Dateien. Sie können Seiten hinzufügen oder löschen, die Seitenreihenfolge ändern usw.
Scannen Sie Dokumente mit MP Navigator EX und speichern Sie sie. Öffnen Sie dann über den Bildschirm für den Navigationsmodus den Bildschirm Anzeigen und verwenden (View & Use) und wählen Sie aus, was Sie mit den Bildern machen möchten.
Hinweis
Zusätzlich zu gescannten Bildern können Sie auch gespeicherte Bilder auswählen.
Hinweis
In den nachfolgenden Abschnitten finden Sie Informationen zum Scannen von Bildern mit MP Navigator EX.Fotos und Dokumente scannen
Mehrere Dokumente gleichzeitig scannen
Bilder scannen, die größer als die Auflagefläche sind (Heftungs-Assistent)
Auf einem Computer gespeicherte Bilder öffnen
PDF-Dateien erstellen/bearbeiten
Zum Haupttext.
file:///C|/Users/Hias/Desktop/ScanGuide8y/html/Sg-501.htm (1 of 6)20.12.2007 10:33:30

PDF-Dateien erstellen/bearbeiten
1. Wählen Sie die Datei aus, die Sie bearbeiten möchten, und klicken Sie auf PDF.
2. Klicken Sie in der Liste auf PDF-Datei erstellen/bearbeiten (Create/Edit PDF file).
Wichtig
Sie können Dateien der Formate PDF, JPEG, TIFF und BMP auswählen.
Sie können nur PDF-Dateien bearbeiten, die mit MP Navigator EX, MP Navigator oder CanoScan Toolbox erstellt wurden. PDF-Dateien, die mit anderen Anwendungen erstellt wurden, können Sie nicht bearbeiten. In anderen Anwendungen bearbeitete PDF-Dateien können ebenfalls nicht bearbeitet werden.
3. Fügen Sie nach Bedarf Seiten hinzu oder löschen Sie Seiten.
Wenn Sie eine vorhandene Datei hinzufügen möchten, klicken Sie auf Seite hinzufügen (Add Page) und wählen Sie die Datei aus. Wählen Sie zum Löschen eine PDF-Datei aus und klicken Sie auf Ausgewählte Seiten löschen (Delete Selected Pages).
Hinweis
Sie können auch JPEG-, TIFF- und BMP-Dateien zu PDF-Dateien hinzufügen.
4. Ändern Sie nach Bedarf die Seitenreihenfolge.
Verändern Sie die Reihenfolge mithilfe der Symbole. Alternativ können Sie auch die Miniaturbilder an die gewünschte Stelle ziehen und sie dort ablegen.
file:///C|/Users/Hias/Desktop/ScanGuide8y/html/Sg-501.htm (2 of 6)20.12.2007 10:33:30

PDF-Dateien erstellen/bearbeiten
Verschiebt die ausgewählte Datei an den Anfang.
Verschiebt die ausgewählte Datei eine Seite nach oben.
Verschiebt die ausgewählte Datei eine Seite nach unten.
Verschiebt die ausgewählte Datei an das Ende.
Hinweis
Im nachstehenden Abschnitt finden Sie nähere Informationen zum Dialogfeld PDF-Datei erstellen/bearbeiten (Create/Edit PDF file).Dialogfeld PDF-Datei erstellen/bearbeiten (Create/Edit PDF file)
5. Klicken Sie auf Ausgewählte Seiten speichern (Save Selected Pages) oder Alle Seiten speichern (Save All Pages).
Das Dialogfeld Als PDF-Datei speichern wird geöffnet.
Wichtig
Sie können Bilder, die in vertikaler und horizontaler Richtung mit 10.501 Pixeln oder mehr gescannt wurden, nicht speichern. (Beispiel: Ein A4- oder Letter-Dokument gescannt mit 1200 dpi)
file:///C|/Users/Hias/Desktop/ScanGuide8y/html/Sg-501.htm (3 of 6)20.12.2007 10:33:30

PDF-Dateien erstellen/bearbeiten
Speichern in (Save in)Zeigt den Zielordner an. Wenn Sie den Zielordner ändern möchten, klicken Sie auf Durchsuchen... (Browse...) und geben Sie den gewünschten Zielordner an. Der Standardordner ist MP Navigator EX im Ordner Bilder (Windows Vista) bzw. Eigene Bilder (Windows XP und Windows 2000).
Dateiname (File name)Geben Sie den Namen des zu speichernden Bilds ein (maximal 32 Zeichen). Beim Speichern mehrerer Dateien werden jedem Dateinamen 4 Stellen angehängt.
Dateityp (Save as type)Geben Sie den Dateityp an, unter dem das gescannte Bild gespeichert werden soll.
PDF Speichern Sie die ausgewählten Bilder als PDF-Dateien.
PDF (Mehrere Seiten) Speichert mehrere Bilder in einer PDF-Datei.
Wichtig
PDF wird angezeigt, wenn nur ein Bild ausgewählt wird.
PDF (Mehrere Seiten) (PDF(Multiple Pages)) wird angezeigt, wenn mehrere Bilder ausgewählt wurden.
Einstellen... (Set...)Konfigurieren Sie die erweiterten Einstellungen zum Erstellen einer PDF-Datei.
Schlüsselwortsuche aktivieren (Enable keyword search)
file:///C|/Users/Hias/Desktop/ScanGuide8y/html/Sg-501.htm (4 of 6)20.12.2007 10:33:30

PDF-Dateien erstellen/bearbeiten
Aktivieren Sie diese Option, wenn die Zeichen in einem Dokument in Textdaten konvertiert werden sollen. Dies ermöglicht eine einfache Suche nach Schlüsselwörtern.
Dokumentsprache (Document Language)Wählen Sie die Sprache des zu scannenden Dokuments aus.
Ausrichtung von Textdokumenten erkennen und Bilder drehen (Detect the orientation of text documents and rotate images)
Erkennt die Ausrichtung des Dokuments anhand des gescannten Texts und dreht das gescannte Bild in die richtige Ausrichtung.
Wichtig
Je nach Dokumentsprache funktioniert diese Funktion möglicherweise nicht. Es werden nur Textdokumente in den Sprachen unterstützt, die unter Dokumentsprache (Document Language) ausgewählt werden können.
Die Ausrichtung der folgenden Dokumenttypen kann nicht korrigiert werden, da der Text nicht ordnungsgemäß erkannt werden kann.- Die Auflösung liegt außerhalb des Bereichs von 300-600 dpi.- Die Schriftgröße liegt außerhalb des Bereichs von 8-48 Punkt.- Dokumente, die spezielle Schriftarten, Effekte, Kursiv- oder handschriftlichen Text enthalten.- Dokumente mit gemustertem Hintergrund.
Schräglage des Dokuments korrigieren (Correct slanted document)Erkennt den gescannten Text und korrigiert den Winkel (innerhalb von -0,1 bis -10 Grad oder +0,1 bis +10 Grad) des Dokuments.
Wichtig
Die Neigung der folgenden Dokumenttypen kann nicht korrigiert werden, da der Text nicht ordnungsgemäß erkannt werden kann.- Dokumente, in denen die Textzeilen um mehr als 10 Grad geneigt oder die Winkel je nach Zeile unterschiedlich sind.- Dokumente, die sowohl vertikalen als auch horizontalen Text enthalten.- Dokumente mit extrem großen oder kleinen Schriftarten.- Dokumente mit wenig Text.- Dokumente, die Abbildungen/Bilder oder handschriftlichen Text enthalten.- Dokumente, die sowohl vertikale als auch horizontale Zeilen (Tabellen) enthalten.
PDF-Komprimierung (PDF Compression)Wählen Sie einen Komprimierungstyp zum Speichern aus.
Hinweis
Die folgenden Bilder können sehr effizient komprimiert werden. (Beispiel: Ein mit 600 dpi gescanntes A4- oder Letter-Dokument)- Bilder mit einer Auflösung von 75-600 dpi.
In Unterordner mit dem aktuellen Datum speichern (Save to a Subfolder with Current Date)Aktivieren Sie dieses Kontrollkästchen, um in dem unter Speichern unter (Save in) ausgewählten Ordner einen Unterordner mit dem aktuellen Datum zu erstellen und die gescannten Bilder dort zu speichern. Ein Unterordner in dem Format [Jahr_Monat_Tag] wird erstellt, z. B. [2007_01_01]. Wenn dieses Kontrollkästchen nicht aktiviert wurde, werden die Dateien in dem unter Speichern unter (Save in) genannten Ordner gespeichert.
PDF-Dateien öffnen
Sie können mit MP Navigator EX erstellte PDF-Dateien in einer verknüpften Anwendung öffnen und sie bearbeiten oder drucken.
file:///C|/Users/Hias/Desktop/ScanGuide8y/html/Sg-501.htm (5 of 6)20.12.2007 10:33:30

PDF-Dateien erstellen/bearbeiten
1. Wählen Sie die PDF-Datei aus, die Sie bearbeiten möchten, und klicken Sie auf PDF.
2. Klicken Sie in der Liste auf PDF-Datei öffnen (Open PDF file).
Die mit PDF-Dateien verknüpfte Anwendung wird gestartet.
Wichtig
Sie können nur PDF-Dateien auswählen, die mit MP Navigator EX, MP Navigator oder CanoScan Toolbox erstellt wurden. In anderen Anwendungen erstellte PDF-Dateien können nicht ausgewählt werden. In anderen Anwendungen bearbeitete PDF-Dateien können ebenfalls nicht ausgewählt werden.
3. Bearbeiten oder drucken Sie die Datei mithilfe der Anwendung.
Nähere Informationen finden Sie im Handbuch der Anwendung.
NACH OBEN
file:///C|/Users/Hias/Desktop/ScanGuide8y/html/Sg-501.htm (6 of 6)20.12.2007 10:33:30

Dokumente drucken
Scanner-Handbuch > Bilder in MP Navigator EX verwenden > Dokumente drucken
Dokumente drucken
Mit MP Navigator EX können Sie mehrere gescannte Bilder gleichzeitig drucken, eine bestimmte Druckqualität auswählen und mehr.
1. Scannen Sie Dokumente mit MP Navigator EX und speichern Sie sie. Öffnen Sie dann über den Bildschirm für den Navigationsmodus den Bildschirm Anzeigen und verwenden (View & Use) und wählen Sie die Bilder aus, die Sie drucken möchten.
Hinweis
Zusätzlich zu gescannten Bildern können Sie auch gespeicherte Bilder auswählen.
In den nachfolgenden Abschnitten finden Sie Informationen zum Scannen von Bildern mit MP Navigator EX.Fotos und Dokumente scannen
Mehrere Dokumente gleichzeitig scannen
Bilder scannen, die größer als die Auflagefläche sind (Heftungs-Assistent)
Auf einem Computer gespeicherte Bilder öffnen
2. Klicken Sie auf Drucken (Print) und anschließend in der Liste auf Dokument drucken (Print Document).
Zum Haupttext.
file:///C|/Users/Hias/Desktop/ScanGuide8y/html/Sg-502.htm (1 of 2)20.12.2007 10:33:31

Dokumente drucken
3. Geben Sie die erforderlichen Druckeinstellungen an.
Geben Sie im angezeigten Dialogfeld die Anzahl der Ausdrucke, die Qualität, das Format usw. an.
Wichtig
Welche Elemente im Dialogfeld [Dokument drucken] angezeigt werden, ist je nach Drucker unterschiedlich.
Auto Duplex wird angezeigt, wenn Layout auf Normalgröße (Normal-size) gesetzt ist, und ist verfügbar, wenn für Medientyp (Media Type) Normalpapier (Plain Paper) angegeben ist.
Heftseite (Staple Side) und Rand angeben... (Specify Margin...) sind verfügbar, wenn Auto Duplex aktiviert ist.
Bei Verwendung der Option 100% Normalgröße (100% Normal-size) werden manche Bilder möglicherweise verkleinert ausgedruckt oder Teile des Bilds werden beim Druck abgeschnitten. Wählen Sie in diesem Fall die Option Automatisch (Auto), um die Größe des zu druckenden Bilds an das Papierformat anzupassen.
Hinweis
Die Einstellungsoptionen im Dialogfeld [Dokument drucken] sind je nach Drucker unterschiedlich.
Weitere Informationen zu den Einstellungen finden Sie im folgenden Abschnitt.Dialogfeld Dokument drucken
4. Klicken Sie auf Drucken (Print).
Der Druckvorgang auf Ihrem Drucker wird gestartet.
Hinweis
Klicken Sie auf Abbrechen, um den Druckvorgang während des Spool-Vorgangs abzubrechen. Um das Drucken abzubrechen, wählen Sie in der Taskleiste das Druckersymbol und klicken Sie auf Druckvorgang abbrechen.
NACH OBEN
file:///C|/Users/Hias/Desktop/ScanGuide8y/html/Sg-502.htm (2 of 2)20.12.2007 10:33:31

Fotos drucken
Scanner-Handbuch > Bilder in MP Navigator EX verwenden > Fotos drucken
Fotos drucken
Sie können mithilfe von MP Navigator EX gescannte Fotos drucken.
Bei Verwendung der mit dem PIXMA-Drucker ausgelieferten Anwendungen
Sie können die mit dem PIXMA-Drucker ausgelieferten Anwendungen verwenden, um hochwertige Ausdrucke der gescannten Bilder zu erstellen oder um Bilder anzuordnen und zu drucken. Scannen Sie Bilder mit MP Navigator EX und speichern Sie sie. Öffnen Sie dann aus dem Bildschirm für den Navigationsmodus den Bildschirm Anzeigen und verwenden (View & Use) und klicken Sie je nach der gewünschten Aktion auf die entsprechende Schaltfläche. Das entsprechende Programm aus dem Lieferumfang des PIXMA-Druckers wird gestartet. Nähere Informationen finden Sie in der zu dem Programm gehörigen Hilfedatei.
Hinweis
Zusätzlich zu gescannten Bildern können Sie auch gespeicherte Bilder auswählen.
Wichtig
Die mit dem PIXMA-Drucker ausgelieferten Anwendungen Canon Utilities Easy-PhotoPrint und PhotoRecord können nicht verwendet werden.
Zum Haupttext.
file:///C|/Users/Hias/Desktop/ScanGuide8y/html/Sg-503.htm (1 of 3)20.12.2007 10:33:31

Fotos drucken
Bei Verwendung von MP Navigator EX
1. Scannen Sie Dokumente mit MP Navigator EX und speichern Sie sie. Öffnen Sie dann über den Bildschirm für den Navigationsmodus den Bildschirm Anzeigen und verwenden (View & Use) und wählen Sie die Bilder aus, die Sie drucken möchten.
Hinweis
Zusätzlich zu gescannten Bildern können Sie auch gespeicherte Bilder auswählen.
In den nachfolgenden Abschnitten finden Sie Informationen zum Scannen von Bildern mit MP Navigator EX.Fotos und Dokumente scannen
Mehrere Dokumente gleichzeitig scannen
Bilder scannen, die größer als die Auflagefläche sind (Heftungs-Assistent)
Auf einem Computer gespeicherte Bilder öffnen
2. Klicken Sie auf Drucken (Print) und anschließend in der Liste auf Foto drucken (Print Foto).
3. Geben Sie die erforderlichen Druckeinstellungen an.
Legen Sie im angezeigten Dialogfeld die Druckausrichtung, Anzahl von Exemplaren und weitere Einstellungen fest.
Hinweis
Weitere Informationen zu den Einstellungen finden Sie im folgenden Abschnitt.Dialogfeld Foto drucken
file:///C|/Users/Hias/Desktop/ScanGuide8y/html/Sg-503.htm (2 of 3)20.12.2007 10:33:31

Fotos drucken
4. Klicken Sie auf Drucken (Print).
Der Druckvorgang auf Ihrem Drucker wird gestartet.
Hinweis
Klicken Sie auf Abbrechen, um den Druckvorgang während des Spool-Vorgangs abzubrechen. Um das Drucken abzubrechen, wählen Sie in der Taskleiste das Druckersymbol und klicken Sie auf Druckvorgang abbrechen.
NACH OBEN
file:///C|/Users/Hias/Desktop/ScanGuide8y/html/Sg-503.htm (3 of 3)20.12.2007 10:33:31

Per E-Mail versenden
Scanner-Handbuch > Bilder in MP Navigator EX verwenden > Per E-Mail versenden
Per E-Mail versenden
Sie können gescannte Bilder per E-Mail versenden.
Klicken Sie im Bildschirm für den Ein-Klick-Modus auf Mail, um ein Dokument zu scannen und es automatisch an eine neue E-Mail anzuhängen. Öffnen Sie das Dialogfeld Mail, um die Scan-Einstellungen und das zu startende E-Mail-Programm anzugeben.
Wichtig
MP Navigator EX ist mit den folgenden E-Mail-Programmen kompatibel:- Windows Mail (Windows Vista)- Outlook Express (Windows 2000/XP)- Microsoft Outlook- EUDORA- Netscape Mail
(Wenn ein E-Mail-Programm nicht ordnungsgemäß funktioniert, prüfen Sie, ob die MAPI-Einstellung des E-Mail-Programms aktiviert ist. Informationen zum Aktivieren der MAPI-Einstellung finden Sie im Benutzerhandbuch des E-Mail-Programms.)
1. Scannen Sie Dokumente mit MP Navigator EX und speichern Sie sie. Öffnen Sie dann über den Bildschirm für den Navigationsmodus den Bildschirm Anzeigen und verwenden (View & Use) und wählen Sie die Bilder aus, die Sie anhängen möchten.
Hinweis
Zusätzlich zu gescannten Bildern können Sie auch gespeicherte Bilder auswählen.
In den nachfolgenden Abschnitten finden Sie Informationen zum Scannen von Bildern mit MP Navigator EX.Fotos und Dokumente scannen
Mehrere Dokumente gleichzeitig scannen
Bilder scannen, die größer als die Auflagefläche sind (Heftungs-Assistent)
Auf einem Computer gespeicherte Bilder öffnen
2. Klicken Sie auf Senden (Send) und anschließend auf An E-Mail anhängen (Attach to E-mail) in der Liste.
Zum Haupttext.
file:///C|/Users/Hias/Desktop/ScanGuide8y/html/Sg-504.htm (1 of 3)20.12.2007 10:33:32

Per E-Mail versenden
3. Legen Sie die erforderlichen Speicheroptionen fest.
Geben Sie den Zielordner, den Dateinamen und den Dateityp an.
Wichtig
Sie können zum Versenden von JPEG-Bildern per E-Mail einen Komprimierungstyp wählen. Klicken Sie auf Einstellen... (Set...), um ein Dialogfeld zu öffnen, und wählen Sie zwischen den Komprimierungstypen Hoch (Geringe Komprimierung), Standard oder Niedrig (Hohe Komprimierung).
file:///C|/Users/Hias/Desktop/ScanGuide8y/html/Sg-504.htm (2 of 3)20.12.2007 10:33:32

Per E-Mail versenden
Hinweis
Nähere Informationen zum Dialogfeld Per E-Mail versenden (Send via E-mail) finden Sie im folgenden Abschnitt.Dialogfeld Per E-Mail versenden (Send via E-mail)
4. Klicken Sie auf OK.
Die Dateien werden den Einstellungen entsprechend gespeichert und das E-Mail-Programm wird gestartet.
5. Geben Sie den Empfänger, das Thema und die E-Mail-Nachricht ein.
Weitere Informationen zu den E-Mail-Einstellungen finden Sie im Handbuch Ihres E-Mail-Programms.
NACH OBEN
file:///C|/Users/Hias/Desktop/ScanGuide8y/html/Sg-504.htm (3 of 3)20.12.2007 10:33:32

Daten bearbeiten
Scanner-Handbuch > Bilder in MP Navigator EX verwenden > Daten bearbeiten
Daten bearbeiten
Sie können die zum Lieferumfang dieses Geräts gehörenden Programme verwenden, um gescannte Bilder zu verarbeiten oder sie in Textdateien zu konvertieren.
Klicken Sie im Bildschirm für den Ein-Klick-Modus auf OCR, Foto-1 (Photo-1) oder Foto-2 (Photo-2), um ein Dokument zu scannen und das gespeicherte Bild automatisch in einer angegebenen Anwendung zu öffnen. Öffnen Sie das Dialogfeld OCR oder Foto (Photo), um die Scan-Einstellungen und die zu startende Anwendung anzugeben.
1. Scannen Sie Dokumente mit MP Navigator EX und speichern Sie sie. Öffnen Sie dann über den Bildschirm für den Navigationsmodus den Bildschirm Anzeigen und verwenden (View & Use) und wählen Sie aus, was Sie mit den Bildern machen möchten.
Hinweis
Zusätzlich zu gescannten Bildern können Sie auch gespeicherte Bilder auswählen.
In den nachfolgenden Abschnitten finden Sie Informationen zum Scannen von Bildern mit MP Navigator EX.Fotos und Dokumente scannen
Mehrere Dokumente gleichzeitig scannen
Bilder scannen, die größer als die Auflagefläche sind (Heftungs-Assistent)
Zum Haupttext.
file:///C|/Users/Hias/Desktop/ScanGuide8y/html/Sg-505.htm (1 of 3)20.12.2007 10:33:33

Daten bearbeiten
Auf einem Computer gespeicherte Bilder öffnen
Fotos korrigieren
Sie können im Dialogfeld Bilder korrigieren/verbessern (Correct/Enhance Images) Bilder korrigieren bzw. verbessern.
2. Wählen Sie die Bilder aus, die Sie bearbeiten möchten, und klicken Sie auf Bearbeiten/Konvertieren (Edit/Convert). Klicken Sie dann in der Liste auf Fotos korrigieren (Fix photo images).
Das Dialogfeld Bilder korrigieren/verbessern (Correct/Enhance Images) wird geöffnet.
3. Korrigieren/verbessern Sie die gewünschten Bilder im Dialogfeld Bilder korrigieren/verbessern (Correct/Enhance Images).
Hinweis
Nähere Informationen zum Dialogfeld Bilder korrigieren/verbessern (Correct/Enhance Images) finden Sie im folgenden Abschnitt.
Dialogfeld Bilder korrigieren/verbessern
In den folgenden Abschnitten finden Sie nähere Informationen zum Korrigieren/Verbessern von Bildern.Aufhellung des Gesichts verwenden
Schärfung des Gesichts verwenden
Digitale Gesichtsglättung verwenden
Flecken-Entferner verwenden
Bilder anpassen
Fotos bearbeiten
Mit ArcSoft PhotoStudio können Sie ausgewählte Bilder verbessern und Farben korrigieren. © ArcSoft, Inc. Alle Rechte vorbehalten für PhotoStudio.
2. Wählen Sie die Bilder aus, die Sie bearbeiten möchten, und klicken Sie auf Bearbeiten/Konvertieren (Edit/Convert). Klicken Sie dann in der Liste auf Fotos bearbeiten (Edit photo images).
ArcSoft PhotoStudio wird gestartet.
3. Bearbeiten Sie die Bilder in ArcSoft PhotoStudio.
Nähere Informationen zur Verwendung von ArcSoft PhotoStudio finden Sie im dazugehörigen Handbuch.
Dokumente in Textdateien konvertieren
Mit OmniPage SE können Sie den als Bild gescannten Text aus Zeitschriften und Zeitungen in Textdaten (Zeichen) konvertieren. Die in Text konvertierten Daten können in einem Textverarbeitungsprogramm oder in anderen Programmen bearbeitet werden.
2. Wählen Sie das Bild aus, das konvertiert werden soll, und klicken Sie auf Bearbeiten/Konvertieren (Edit/Convert) und dann in der Liste auf In Textdatei konvertieren (Convert to text file).
OmniPage SE wird gestartet.
3. Konvertieren Sie das Dokument mithilfe von OmniPage SE in eine Textdatei.
Nähere Informationen zur Verwendung von OmniPage SE finden Sie im dazugehörigen Handbuch.
file:///C|/Users/Hias/Desktop/ScanGuide8y/html/Sg-505.htm (2 of 3)20.12.2007 10:33:33

Daten bearbeiten
NACH OBEN
file:///C|/Users/Hias/Desktop/ScanGuide8y/html/Sg-505.htm (3 of 3)20.12.2007 10:33:33

Weitere Scan-Methoden
Scanner-Handbuch > Weitere Scan-Methoden
Weitere Scan-Methoden
Dokumente über die Scanner-Tasten scannen
Scannen Sie Dokumente über die Scanner-Tasten.
Dokumente über die Scanner-Tasten scannen
Ein Verhalten dafür festlegen, wenn eine Scanner-Taste gedrückt wird
Legen Sie fest, dass immer MP Navigator EX gestartet werden soll, wenn eine Scanner-Taste gedrückt wird.
Scanner-Tasten-Einstellungen
Bilder in einem bestimmten Programm scannen und bearbeiten
Scannen Sie ein Dokument mithilfe einer TWAIN- oder WIA-kompatiblen Anwendung und bearbeiten Sie das Bild in dieser Anwendung.
Aus einer Anwendung heraus scannen
Bilder über die Systemsteuerung scannen
Sie können Bilder unter Verwendung des WIA-Treibers über die Systemsteuerung von Windows XP scannen.
Scannen über die Systemsteuerung (nur Windows XP)
Zum Haupttext.
file:///C|/Users/Hias/Desktop/ScanGuide8y/html/Sg-600.htm20.12.2007 10:33:34

Dokumente über die Scanner-Tasten scannen
Scanner-Handbuch > Weitere Scan-Methoden > Dokumente über die Scanner-Tasten scannen
Dokumente über die Scanner-Tasten scannen
Das Gerät besitzt die Tasten COPY, PHOTO, E-MAIL und PDF. Diese Tasten werden Scanner-Tasten genannt. Sie können ganz einfach durch das Drücken einer Scanner-Taste scannen.
Wichtig
Unter Windows XP wird möglicherweise das Dialogfeld zur Auswahl eines Programms geöffnet, wenn Sie zum ersten Mal eine Scanner-Taste drücken. Wählen Sie in diesem Fall MP Navigator EX aus, aktivieren Sie dann das Kontrollkästchen Dieses Programm immer für diese Aktion auswählen und klicken Sie anschließend auf OK. Danach wird beim Drücken einer Scanner-Taste unabhängig vom ausgewählten Scan-Modus immer MP Navigator EX gestartet und der Scanvorgang beginnt automatisch.
Scanner-Tasten-Einstellungen
Die Tasten COPY, PHOTO, E-MAIL und PDFWählen Sie eine Taste aus, je nachdem, was mit den gescannten Bildern geschehen soll.
Taste COPY Scannen und drucken Sie Dokumente.
Taste PHOTO Scannen und öffnen Sie Dokumente in einem Programm.
Taste E-MAIL Scannen Sie Dokumente und versenden Sie diese als E-Mail-Anhang. Die für E-Mail-Anhänge zugelassene Dateigröße wird festgelegt.
Taste PDF Scannen Sie Dokumente, um ganz einfach PDF-Dateien zu erstellen und zu speichern.
Wichtig
Sie können ändern, welches Verhalten durch Drücken der einzelnen Scanner-Tasten ausgelöst wird. Weitere Informationen hierzu finden Sie im folgenden Abschnitt.
Scanner-Tasten-Einstellungen über MP Navigator EX
Hinweis
Der Standardordner ist MP Navigator EX im Ordner Bilder (Windows Vista) bzw. Eigene Bilder (Windows XP und Windows 2000).
Dokumente mit den Scanner-Tasten scannen
1. Legen Sie das Dokument auf den Scanner.
Hinweis
Bereiten Sie zum Drucken über die Taste COPY einen Drucker vor. Informationen dazu finden Sie im Handbuch Ihres Druckers.
Zum Haupttext.
file:///C|/Users/Hias/Desktop/ScanGuide8y/html/Sg-601.htm (1 of 2)20.12.2007 10:33:34

Dokumente über die Scanner-Tasten scannen
2. Drücken Sie die Taste COPY, PHOTO, E-MAIL oder PDF.
COPYDas gescannte Bild wird gedruckt. Das Papierformat ist standardmäßig auf A4 eingestellt.
PHOTODas gescannte Bild wird gespeichert und in ArcSoft PhotoStudio geöffnet.
E-MAILDas im Bildschirm für die Auswahl eines E-Mail-Programms ausgewählte Programm wird gestartet und das gescannte Bild wird an eine neue E-Mail angehängt.
Wichtig
Die Einstellungen für den Drucker, das Programm und das E-Mail-Programm finden Sie in den entsprechenden Handbüchern.
MP Navigator EX ist mit den folgenden E-Mail-Programmen kompatibel:- Windows Mail (Windows Vista)- Outlook Express (2000/XP)- Microsoft Outlook- EUDORA- Netscape Messenger
(Wenn ein E-Mail-Programm nicht ordnungsgemäß funktioniert, prüfen Sie, ob die MAPI-Einstellung des E-Mail-Programms aktiviert ist. Informationen zum Aktivieren der MAPI-Einstellung finden Sie im Benutzerhandbuch des E-Mail-Programms.)
PDFWenn der Scanvorgang abgeschlossen ist, wird eine Meldung angezeigt, die Sie dazu auffordert, entweder eine Seite hinzuzufügen oder die Sitzung zu beenden.Wenn Sie eine Seite hinzufügen möchten, legen Sie das nächste Dokument auf den Scanner und klicken Sie auf Scannen (Scan). Fahren Sie fort, um die nächste Seite hinzuzufügen.Klicken Sie zum Beenden auf Beenden (Exit). Die gescannten Bilder werden dann im PDF-Format gespeichert.
Hinweis
Wenn das gewünschte E-Mail-Programm nicht angezeigt wird, wählen Sie Manuell anhängen (Attach Manually). Hängen Sie das gespeicherte Bild nach Abschluss des Scanvorgangs manuell an eine E-Mail an.
Sie können mit denselben Einstellungen mit dem Scannen fortfahren, indem Sie die Taste COPY, PHOTO, E-MAIL oder PDF drücken. Diese Tasten können auch dann verwendet werden, wenn der MP Navigator EX-Bildschirm angezeigt wird.
COPY, PHOTO, E-MAIL und PDF entsprechen MP Navigator EX. Wenn Sie die Einstellungen ändern möchten, klicken Sie im Bildschirm Scanvorgang läuft... (Scanning...) auf Abbrechen (Cancel). Sie können die Einstellungen im MP Navigator EX-Bildschirm ändern.
Lesen Sie den folgenden Abschnitt, wenn beim Drücken der Tasten COPY, PHOTO, E-MAIL oder PDF statt MP Navigator EX der Bildschirm zur Auswahl einer Anwendung geöffnet wird.
Scanner-Tasten-Einstellungen
NACH OBEN
file:///C|/Users/Hias/Desktop/ScanGuide8y/html/Sg-601.htm (2 of 2)20.12.2007 10:33:34

Scanner-Tasten-Einstellungen
Scanner-Handbuch > Weitere Scan-Methoden > Scanner-Tasten-Einstellungen
Scanner-Tasten-Einstellungen
Sie können ein Verhalten festlegen, das durch Drücken der Scanner-Tasten ausgelöst wird. Das Festlegen eines Verhaltens in MP Navigator EX ermöglicht das einfache Scannen von Dokumenten.
Scanner-Tasten-Einstellungen über MP Navigator EX
Wichtig
Unter Windows XP wird möglicherweise das Dialogfeld zur Auswahl eines Programms geöffnet, wenn Sie zum ersten Mal eine Scanner-Taste drücken. Wählen Sie in diesem Fall MP Navigator EX aus, aktivieren Sie dann das Kontrollkästchen Dieses Programm immer für diese Aktion auswählen und klicken Sie anschließend auf OK. Danach wird beim Drücken einer Scanner-Taste unabhängig vom ausgewählten Scan-Modus immer MP Navigator EX gestartet und der Scanvorgang beginnt automatisch.
Melden Sie sich bei einem Administratorkonto an, bevor Sie die Einstellungen vornehmen.
Wichtig
Wenn MP Navigator EX nicht als die zu startende Anwendung festgelegt wird, müssen Sie eine Anwendung auswählen, wenn Sie eine Scanner-Taste am Gerät drücken.
Windows Vista
Gehen Sie wie folgt vor, um das Verhalten zu ändern, das durch das Drücken der Scanner-Tasten ausgelöst wird. Melden Sie sich bei einem Administratorkonto an, bevor Sie die Einstellungen vornehmen.
1. Gehen Sie zu Systemsteuerung - Hardware und Sound - Scanner und Kameras.
2. Wählen Sie den Eintrag WIA CanoScan LiDE 90 und klicken Sie dann auf Eigenschaften.
3. Klicken Sie im Dialogfeld Benutzerkontensteuerung auf Weiter.
Zum Haupttext.
file:///C|/Users/Hias/Desktop/ScanGuide8y/html/Sg-602.htm (1 of 3)20.12.2007 10:33:35

Scanner-Tasten-Einstellungen
4. Wählen Sie im Dialogfeld WIA CanoScan LiDE 90 Eigenschaften das Register Ereignisse.
5. Legen Sie unter Aktionen im Register Ereignisse MP Navigator EX als zu startende Anwendung fest.
Stellen Sie MP Navigator EX Version 1.0 für alle Ereignisse in Ereignis auswählen ein. Wenn MP Navigator EX bereits eingestellt ist, klicken Sie zum Beenden auf Abbrechen.
6. Klicken Sie auf OK.
Windows XP
1. Klicken Sie in der Windows-Taskleiste auf Start, dann auf Systemsteuerung und dann auf Drucker und andere Hardware.
2. Klicken Sie in dem sich öffnenden Bildschirm auf Scanner und Kameras.
3. Klicken Sie mit der rechten Maustaste auf WIA CanoScan LiDE 90 und wählen Sie Eigenschaften.
4. Legen Sie unter Aktionen im Register Ereignisse MP Navigator EX als zu startende Anwendung fest. Stellen Sie MP Navigator EX 1.0 für alle Ereignisse in Ereignis auswählen ein. Wenn MP Navigator EX bereits eingestellt ist, klicken Sie zum Beenden auf Abbrechen.
5. Klicken Sie auf OK.
Windows 2000
1. Klicken Sie in der Windows-Taskleiste auf Start, dann auf Einstellungen und dann auf Systemsteuerung.
2. Klicken (oder doppelklicken) Sie in dem sich öffnenden Bildschirm auf Scanner und Kameras.
3. Wählen Sie im Dialogfeld für die Eigenschaften von Scannern und Kameras den Eintrag CanoScan LiDE 90 und klicken Sie auf Eigenschaften.
4. Wählen Sie unter Scannerereignisse im Register Ereignisse ein Ereignis aus und setzen Sie An folgende
file:///C|/Users/Hias/Desktop/ScanGuide8y/html/Sg-602.htm (2 of 3)20.12.2007 10:33:35

Scanner-Tasten-Einstellungen
Anwendung senden auf MP Navigator EX 1.0.
Wenn MP Navigator EX bereits eingestellt ist, klicken Sie zum Beenden auf Abbrechen.
5. Klicken Sie auf OK.
Starten Sie den Computer neu.
Wichtig
Die Einstellungen werden erst angewendet, wenn Sie den Computer neu starten.
NACH OBEN
file:///C|/Users/Hias/Desktop/ScanGuide8y/html/Sg-602.htm (3 of 3)20.12.2007 10:33:35

Aus einer Anwendung heraus scannen
Scanner-Handbuch > Weitere Scan-Methoden > Aus einer Anwendung heraus scannen
Aus einer Anwendung heraus scannen
Sie können ein Bild aus einer TWAIN- oder WIA-kompatiblen Anwendung heraus scannen und das Bild in der betreffenden Anwendung verwenden.
Das entsprechende Verfahren ist von der jeweiligen Anwendung abhängig. Nachfolgend wird lediglich ein Beispiel beschrieben.
Genauere Informationen zum Verfahren finden Sie im Handbuch der jeweiligen Anwendung.
Wichtig
Unter Windows 2000 können Sie nicht mit dem WIA-Treiber scannen.
Mit einer TWAIN-kompatiblen Anwendung scannen
Nachfolgend finden Sie ein Beispiel für das Scannen mit ArcSoft PhotoStudio.
1. Legen Sie das Dokument mit dem Schriftbild nach unten auf die Auflagefläche.
2. Klicken Sie auf das Menü Start und dann auf (Alle) Programme, ArcSoft PhotoStudio 5.5 und PhotoStudio 5.5.
3. Wählen Sie im Menü Datei die Option Quelle wählen....
Wählen Sie im Bildschirm Quelle wählen das Gerät aus und klicken Sie auf Wählen.
4. Wählen Sie im Menü Datei die Option Erfassen....
ScanGear wird gestartet. Nähere Informationen zum Scannen mit ScanGear finden Sie unter Im einfachen Modus von ScanGear scannen.
Mit dem WIA-Treiber 1.0 scannen
Nachfolgend finden Sie ein Beispiel für das Scannen mit Paint.
1. Legen Sie das Dokument mit dem Schriftbild nach unten auf die Auflagefläche.
2. Wählen Sie unter Datei die Option Von Scanner oder Kamera.... (Wählen Sie den Befehl zum Scannen eines Dokuments in der Anwendung aus.)
3. Wählen Sie die Art des zu scannenden Bilds aus.
Zum Haupttext.
file:///C|/Users/Hias/Desktop/ScanGuide8y/html/Sg-604.htm (1 of 5)20.12.2007 10:33:36

Aus einer Anwendung heraus scannen
Hinweis
Wenn Sie den Scanvorgang mit den zuvor unter Qualität des gescannten Bildes verbessern festgelegten Werten ausführen möchten, wählen Sie Benutzerdefinierte Einstellungen.
4. Klicken Sie auf Qualität des gescannten Bildes verbessern (Adjust the quality of the scanned picture) und legen Sie die Voreinstellungen wie gewünscht fest.
Helligkeit (Brightness)Stellen Sie die Helligkeit durch Verschieben des Schiebereglers ein. Verschieben Sie den Schieberegler nach links, um ein dunkleres Bild zu erhalten, und nach rechts, um ein helleres Bild zu erhalten. Sie können auch einen Wert eingeben (-127 bis 127).
Kontrast (Contrast)Stellen Sie den Kontrast durch Verschieben des Schiebereglers ein. Wenn Sie den Schieberegler nach links verschieben, wird der Bildkontrast verringert und das Bild erscheint weicher. Wenn Sie den Schieberegler nach rechts verschieben, wird der Bildkontrast erhöht, und das Bild erscheint schärfer. Sie können auch einen Wert eingeben (-127 bis 127).
Auflösung (Resolution)
file:///C|/Users/Hias/Desktop/ScanGuide8y/html/Sg-604.htm (2 of 5)20.12.2007 10:33:36

Aus einer Anwendung heraus scannen
Geben Sie die Auflösung ein. Legen Sie einen Wert zwischen 50 und 600 dpi fest.
Hinweis
Weitere Informationen zur Auflösung finden Sie im folgenden Abschnitt.Auflösung (Resolution)
Bildtyp (Picture type)Wählen Sie den Scan-Typ für Ihr Dokument aus.
Zurücksetzen (Reset)Klicken Sie auf diese Schaltfläche, um die ursprünglichen Einstellungen wiederherzustellen.
5. Klicken Sie auf Scannen (Scan).
Wenn der Scanvorgang abgeschlossen ist, wird das Bild im Anzeigebereich der Anwendung angezeigt.
Mit dem WIA-Treiber 2.0 scannen
Unter Windows Vista können Sie mithilfe von Windows-Fax und -Scan oder der Windows-Fotogalerie scannen. Nachfolgend finden Sie ein Beispiel für das Scannen mit der Windows-Fotogalerie.
1. Legen Sie das Dokument mit dem Schriftbild nach unten auf die Auflagefläche.
2. Klicken Sie unter Datei auf Von Kamera oder Scanner importieren und doppelklicken Sie dann auf WIA CanoScan LiDE 90.
Der Bildschirm für die Scaneinstellungen wird geöffnet.
Hinweis
Klicken Sie in Windows-Fax und -Scan auf Neuer Scan, um den Bildschirm mit den Scaneinstellungen zu öffnen.
3. Legen Sie die Einstellungen fest.
file:///C|/Users/Hias/Desktop/ScanGuide8y/html/Sg-604.htm (3 of 5)20.12.2007 10:33:36

Aus einer Anwendung heraus scannen
ScannerDer Name des gegenwärtig eingestellten Produkts wird angezeigt. Wenn Sie den Scanner ändern möchten, klicken Sie auf Ändern... (Change...) und wählen Sie das Produkt aus, das Sie verwenden möchten.
Profil (Profile)Wählen Sie aus den Optionen Foto (Standard) (Photo (Default)) oder Dokument (Document) ein Profil des Quelldokuments aus. Sie können ein neues Profil speichern, indem Sie Profil hinzufügen... (Add profile...) wählen. Sie können die Einzelheiten im Dialogfeld Neues Profil hinzufügen festlegen.
Quelle (Source)Wählen Sie einen Scannertyp.
Papierformat (Paper size)Diese Option ist für dieses Gerät nicht verfügbar.
Farbformat (Color format)Wählen Sie aus, wie das Dokument gescannt werden soll.
Dateityp (File type)Wählen Sie ein Dateiformat aus den Optionen JPEG, BMP, PNG und TIFF.
Auflösung (Resolution)Geben Sie die Auflösung ein. Legen Sie einen Wert zwischen 50 und 600 dpi fest. Standardmäßig ist 300 dpi eingestellt.
Hinweis
Weitere Informationen zur Auflösung finden Sie im folgenden Abschnitt.Auflösung (Resolution)
Helligkeit (Brightness)Stellen Sie die Helligkeit durch Verschieben des Schiebereglers ein. Verschieben Sie den Schieberegler nach links, um ein dunkleres Bild zu erhalten, und nach rechts, um ein helleres Bild zu erhalten. Sie können auch einen Wert eingeben (-100 bis 100).
Kontrast (Contrast)Stellen Sie den Kontrast durch Verschieben des Schiebereglers ein. Wenn Sie den Schieberegler nach links verschieben, wird der Bildkontrast verringert und das Bild erscheint weicher. Wenn Sie den Schieberegler nach rechts verschieben, wird der Bildkontrast erhöht, und das Bild erscheint schärfer. Sie können auch einen Wert eingeben (-100 bis 100).
Bilder als separate Dateien in der Vorschau anzeigen oder scannen (Preview or scan images as separate files)Diese Option ist für dieses Gerät nicht verfügbar.
Erfahren Sie, wie man ein Bild scannt (See how to scan a picture)Klicken Sie hier, um "Windows-Hilfe und -Support" zu öffnen.
4. Klicken Sie auf Vorschau (Preview), um sich das Bild in der Vorschau anzusehen.
Das Vorschaubild wird auf der rechten Seite angezeigt.
5. Klicken Sie auf Scannen (Scan).
Wenn der Scanvorgang abgeschlossen ist, wird das Bild im Anzeigebereich der Anwendung angezeigt.
Hinweis
file:///C|/Users/Hias/Desktop/ScanGuide8y/html/Sg-604.htm (4 of 5)20.12.2007 10:33:36

Aus einer Anwendung heraus scannen
Wenn der Farbton des Bilds beim Scannen oder bei der Vorschau mit dem WIA-Treiber unnatürlich erscheint, führen Sie die folgenden Schritte durch:
1. Beenden Sie den WIA-Treiber.2. Gehen Sie zu Systemsteuerung - Hardware und Sound - Scanner und Kameras.3. Wählen Sie den Eintrag WIA CanoScan LiDE 90 und klicken Sie dann auf Eigenschaften.4. Klicken Sie im Dialogfeld Benutzerkontensteuerung auf Weiter.5. Wählen Sie im Dialogfeld WIA CanoScan LiDE 90 Eigenschaften das Register Allgemein.6. Klicken Sie auf die Schaltfläche Scanner testen. Wenn der Test abgeschlossen ist, wird das Dialogfeld Test war erfolgreich angezeigt. Der Scannertest dauert etwa 1-2 Minuten. Warten Sie, ohne die Dokumentabdeckung zu öffnen.7. Starten Sie den WIA-Treiber neu und führen Sie einen Scan- oder Vorschauvorgang aus.
NACH OBEN
file:///C|/Users/Hias/Desktop/ScanGuide8y/html/Sg-604.htm (5 of 5)20.12.2007 10:33:36

Scannen über die Systemsteuerung (nur Windows XP)
Scanner-Handbuch > Weitere Scan-Methoden > Scannen über die Systemsteuerung (nur Windows XP)
Scannen über die Systemsteuerung (nur Windows XP)
Sie können Bilder unter Verwendung des WIA-Treibers über die Systemsteuerung von Windows XP scannen.
Windows Imaging Acquisition (WIA) ist ein Treibermodell, das unter Windows XP implementiert wurde. Es ermöglicht Ihnen das Scannen von Dokumenten ohne die Verwendung einer Anwendung. Um die erweiterten Einstellungen für das Scannen festzulegen, scannen Sie Dokumente über eine TWAIN-kompatible Anwendung.
1. Klicken Sie in der Windows-Taskleiste auf Start und anschließend auf Systemsteuerung.
2. Klicken Sie auf Drucker und andere Hardware, Scanner und Kameras und doppelklicken Sie anschließend auf WIA Canon (Modellname).
Das Dialogfeld Assistent für Scanner und Kameras (Scanner and Camera Wizard) wird geöffnet.
3. Klicken Sie auf Weiter (Next).
4. Wählen Sie die Art des zu scannenden Bilds aus.
Hinweis
Wenn Sie den Scanvorgang mit den zuvor im Dialogfeld Benutzerdefinierte Einstellungen (Custom settings) festgelegten Werten ausführen möchten, wählen Sie Benutzerdefiniert (Custom).
5. Klicken Sie auf Benutzerdefinierte Einstellungen (Custom settings) und legen Sie die Voreinstellungen wie erforderlich fest.
Zum Haupttext.
file:///C|/Users/Hias/Desktop/ScanGuide8y/html/Sg-605.htm (1 of 2)20.12.2007 10:33:36

Scannen über die Systemsteuerung (nur Windows XP)
Helligkeit (Brightness)Stellen Sie die Helligkeit durch Verschieben des Schiebereglers ein. Verschieben Sie den Schieberegler nach links, um ein dunkleres Bild zu erhalten, und nach rechts, um ein helleres Bild zu erhalten. Sie können auch einen Wert eingeben (-127 bis 127).
Kontrast (Contrast)Stellen Sie den Kontrast durch Verschieben des Schiebereglers ein. Wenn Sie den Schieberegler nach links verschieben, wird der Bildkontrast verringert und das Bild erscheint weicher. Wenn Sie den Schieberegler nach rechts verschieben, wird der Bildkontrast erhöht, und das Bild erscheint schärfer. Sie können auch einen Wert eingeben (-127 bis 127).
Auflösung (Resolution)Geben Sie die Auflösung ein. Legen Sie einen Wert zwischen 50 und 600 dpi fest.
Hinweis
Weitere Informationen zur Auflösung finden Sie im folgenden Abschnitt.Auflösung (Resolution)
Bildtyp (Picture type)Wählen Sie den Scan-Typ für Ihr Dokument aus.
Zurücksetzen (Reset)Klicken Sie auf diese Schaltfläche, um die ursprünglichen Einstellungen wiederherzustellen.
6. Klicken Sie auf Vorschau (Preview), um sich das Bild in der Vorschau anzusehen.
Das Vorschaubild wird auf der rechten Seite angezeigt. Ziehen Sie das Symbol zum Festlegen des Scanbereichs.
7. Klicken Sie auf Weiter (Next) und folgen Sie den Anweisungen.
NACH OBEN
file:///C|/Users/Hias/Desktop/ScanGuide8y/html/Sg-605.htm (2 of 2)20.12.2007 10:33:36

Dialogfeld Per E-Mail versenden
Scanner-Handbuch > MP Navigator EX-Bildschirme > Dialogfeld Per E-Mail versenden
Dialogfeld Per E-Mail versenden
Klicken Sie auf Senden im Bildschirm Anzeigen und verwenden. Klicken Sie anschließend in der Liste auf Als E-Mail-Anhang verwenden, um das Dialogfeld Per E-Mail versenden (Send via E-mail) zu öffnen.
Im Dialogfeld Per E-Mail versenden (Send via E-mail) können Sie erweiterte Einstellungen zum Anhängen von Bildern an E-Mails vornehmen.
Wichtig
MP Navigator EX ist mit den folgenden E-Mail-Programmen kompatibel:- Windows Mail (Windows Vista)- Outlook Express (Windows 2000/XP)- Microsoft Outlook- EUDORA- Netscape Mail
(Wenn ein E-Mail-Programm nicht ordnungsgemäß funktioniert, prüfen Sie, ob die MAPI-Einstellung des E-Mail-Programms aktiviert ist. Informationen zum Aktivieren der MAPI-Einstellung finden Sie im Benutzerhandbuch des E-Mail-Programms.)
E-Mail-Programm (Mail Program)Das im Bildschirm des Navigationsmodus unter Voreinstellungen eingerichtete E-Mail-Programm wird angezeigt. Wählen Sie das E-Mail-Programm aus, das Sie verwenden möchten.
Größe der Anhangsdatei anpassen (Adjust attachment file size)Wenn für Dateityp (Save as type) die Option JPEG ausgewählt ist, können Sie durch Aktivieren dieses Kontrollkästchens die Größe der anzuhängenden Datei ändern. Wählen Sie die Dateigröße des anzuhängenden Bilds unter Größe (Size) aus.
Speichern in (Save in)Zeigt den Zielordner an, in dem das angehängte Bild gespeichert werden soll. Wenn Sie den Zielordner ändern möchten, klicken Sie auf Durchsuchen... (Browse...) und geben Sie den gewünschten Zielordner an. Wenn die Größe der anzuhängenden Bilddatei
Zum Haupttext.
file:///C|/Users/Hias/Desktop/ScanGuide8y/html/Sg-719.htm (1 of 2)20.12.2007 10:33:37

Dialogfeld Per E-Mail versenden
geändert wird, wird die geänderte Bilddatei gespeichert. Der Standardordner ist MP Navigator EX im Ordner Bilder (Windows Vista) bzw. Eigene Bilder (Windows XP und Windows 2000).
Dateiname (File name)Geben Sie den Namen des anzuhängenden Bilds ein (maximal 32 Zeichen). Beim Speichern mehrerer Dateien werden jedem Dateinamen 4 Stellen angehängt.
Einstellen... (Set...)Sie können für JPEG-Bilder einen Komprimierungstyp angeben. Klicken Sie auf Einstellen (Set...), um ein Dialogfeld zu öffnen. Wählen Sie dort die Option Hoch (Geringe Komprimierung), Standard oder Niedrig (Hohe Komprimierung).
NACH OBEN
file:///C|/Users/Hias/Desktop/ScanGuide8y/html/Sg-719.htm (2 of 2)20.12.2007 10:33:37

Dialogfeld Bilder korrigieren/verbessern
Scanner-Handbuch > MP Navigator EX-Bildschirme > Dialogfeld Bilder korrigieren/verbessern
Dialogfeld Bilder korrigieren/verbessern
Klicken Sie auf die Schaltfläche (Bilder korrigieren/verbessern) im Bildschirm Anzeigen und verwenden oder klicken Sie im Bereich für Aufgabenschaltflächen auf Fotos korrigieren, um das Dialogfeld Bilder korrigieren/verbessern (Correct/Enhance Images) zu öffnen.
Sie können im Dialogfeld Bilder korrigieren/verbessern (Correct/Enhance Images) erweitertet Einstellungen vornehmen. Diese umfassen u. a. Bildkorrekturen und -verbesserungen sowie die Anpassung der Helligkeit und des Kontrasts. Außerdem können Sie das ursprüngliche und das korrigierte Bild zum Vergleichen nebeneinander anzeigen.
Wichtig
Die Funktionen zur Bildkorrektur/-verbesserung können nicht auf PDF-Dateien oder binäre Schwarzweißdateien angewandt werden.
Hinweis
Das Dialogfeld Bilder korrigieren/verbessern (Correct/Enhance Images) kann auch durch einen Klick auf die Schaltfläche
(Bilder korrigieren/verbessern) im Dialogfeld Vergrößern geöffnet werden.
Es kann eine Weile dauern, große Bilder zu korrigieren.
(1) Aufgabenbereich
Zum Haupttext.
file:///C|/Users/Hias/Desktop/ScanGuide8y/html/Sg-712.htm (1 of 7)20.12.2007 10:33:38

Dialogfeld Bilder korrigieren/verbessern
(2) Symbolleiste
Aufgabenbereich
Die Register Automatisch (Auto) und Manuell (Manual) unterscheiden sich hinsichtlich der verfügbaren Aufgaben und Einstellungen. Klicken Sie auf Automatisch (Auto) oder Manuell (Manual), um das entsprechende Register zu öffnen.
Register [Automatisch] (Auto)
Korrigieren und verbessern Sie das gesamte Bild mit den Funktionen im Register Automatisch (Auto).
Automatische Bildreparatur (Auto Image Fix)Führt für Fotos geeignete Korrekturen automatisch aus.Weitere Informationen hierzu finden Sie unter Automatische Bildreparatur verwenden.
Schärfung des Gesichts (Face Sharpener)Bewirkt eine schärfere Darstellung von unscharfen Gesichtern. Verwenden Sie zum Einstellen des Wirkungsgrads den Schieberegler.Weitere Informationen hierzu finden Sie unter Schärfung des Gesichts verwenden.
Digitale Gesichtsglättung (Digital Face Smoothing)Optimiert die Darstellung von Haut, indem Unreinheiten und Falten entfernt werden. Verwenden Sie zum Einstellen des Wirkungsgrads den Schieberegler.Weitere Informationen hierzu finden Sie unter Digitale Gesichtsglättung verwenden.
Ausgewähltes Bild zurücksetzen (Reset Selected Image)Verwift die auf das ausgewählte Bild angewendeten Effekte.
Auf alle Bilder anwenden (Apply to all images)
file:///C|/Users/Hias/Desktop/ScanGuide8y/html/Sg-712.htm (2 of 7)20.12.2007 10:33:38

Dialogfeld Bilder korrigieren/verbessern
Wendet die Korrekturen auf alle Bilder an.
OKDer ausgewählte Effekt wird auf das ausgewählte Bild oder auf alle Bilder angewendet.
Ausgewähltes Bild speichern (Save Selected Image)Speichert das ausgewählte Bild.
Alle korrigierten Bilder speichern (Save All Corrected Images)Speichert alle korrigierten Bilder im Miniaturbildbereich.
Beenden (Exit)Wendet die Korrekturen auf das Bild an und schließt das Dialogfeld Bilder korrigieren/verbessern (Correct/Enhance Images).
Register [Manuell] (Manual)
Verwenden Sie Korrigieren/Verbessern (Correct/Enhance), um Effekte auf festgelegte Bereiche anzuwenden. Verwenden Sie Anpassen (Adjust), um Helligkeit und Kontrast anzupassen oder um eine schärfere Darstellung des Bilds zu erzielen.
Korrigieren/Verbessern (Correct/Enhance)
Aufhellung des GesichtsKorrigiert das gesamte Bild, sodass der ausgewählte Gesichtsbereich aufgehellt wird. Verwenden Sie zum Einstellen des Wirkungsgrads den Schieberegler.Weitere Informationen hierzu finden Sie unter Aufhellung des Gesichts verwenden.
Rückgängig (Undo)Verwirft die zuletzt vorgenommenen Bildkorrekturen.
file:///C|/Users/Hias/Desktop/ScanGuide8y/html/Sg-712.htm (3 of 7)20.12.2007 10:33:38

Dialogfeld Bilder korrigieren/verbessern
Schärfung des Gesichts (Face Sharpener)Korrigiert das gesamte Bild, um das Gesicht zu schärfen. Sie können den zu ändernden Bereich festlegen. Verwenden Sie zum Einstellen des Wirkungsgrads den Schieberegler.Weitere Informationen hierzu finden Sie unter Schärfung des Gesichts verwenden.
Digitale Gesichtsglättung (Digital Face Smoothing)Optimiert die Darstellung von Haut, indem Unreinheiten und Falten entfernt werden. Sie können den zu ändernden Bereich festlegen. Verwenden Sie zum Einstellen des Wirkungsgrads den Schieberegler.Weitere Informationen hierzu finden Sie unter Digitale Gesichtsglättung verwenden.
Flecken-Entferner (Blemish Remover)Entfernt Muttermale. Sie können den zu ändernden Bereich festlegen.Weitere Informationen hierzu finden Sie unter Flecken-Entferner verwenden.
Ausgewähltes Bild zurücksetzen (Reset Selected Image)Verwirft die für das ausgewählte Bild durchgeführten Korrekturen, Verbesserungen und Anpassungen.
Ausgewähltes Bild speichern (Save Selected Image)Speichert das ausgewählte Bild.
Alle korrigierten Bilder speichern (Save All Corrected Images)Speichert alle korrigierten Bilder im Miniaturbildbereich.
Beenden (Exit)Wendet die Korrekturen auf das Bild an und schließt das Dialogfeld Bilder korrigieren/verbessern (Correct/Enhance Images).
OKWenden die ausgewählten Effekte auf den festgelegten Bereich an.
Anpassen (Adjust)
file:///C|/Users/Hias/Desktop/ScanGuide8y/html/Sg-712.htm (4 of 7)20.12.2007 10:33:38

Dialogfeld Bilder korrigieren/verbessern
Helligkeit (Brightness)Passt die Helligkeit des gesamten Bilds an. Verschieben Sie den Schieberegler nach links, um ein dunkleres Bild zu erhalten, und nach rechts, um ein helleres Bild zu erhalten.
Kontrast (Contrast)Passt den Kontrast des Bilds an. Wenn die Bildqualität unter zu schwachem Kontrast leidet, können Sie die Kontraststärke anpassen. Verschieben Sie den Schieberegler nach links, um den Bildkontrast zu verringern, und nach rechts, um ihn zu erhöhen.
Schärfe (Sharpness)Verbessert die Konturen der Objekte, um das Bild schärfer zu machen. Wenn das Foto oder der Text unscharf ist, können Sie die Schärfe anpassen. Schieben Sie den Schieberegler nach rechts, um das Bild schärfer darzustellen.
Unschärfe (Blur)Macht die Konturen der Objekte unscharf, um das Bild weicher darzustellen. Schieben Sie den Schieberegler nach rechts, um das Bild weicher darzustellen.
Durchschein-Effekt entfernen (Show-through Removal)Entfernt von der Rückseite durchscheinenden Text oder durchscheinende Grundfarbe. Mit dieser Option verhindern Sie, dass bei dünnem Papier der Text auf der Rückseite oder die Grundfarbe des Dokuments auf dem Bild erscheint. Schieben Sie den Schieberegler nach rechts, um Wirkungsgrad der Funktion [Durchschein-Effekt entfernen] zu erhöhen.
Standard (Defaults)Setzt alle vorgenommenen Einstellungen (Helligkeit (Brightness), Kontrast (Contrast), Schärfe (Sharpness), Unschärfe (Blur) und Entfernung des Durchschein-Effekts (Show-through Removal)) auf die Standardwerte zurück.
Ausgewähltes Bild zurücksetzen (Reset Selected Image)Verwirft die für das ausgewählte Bild durchgeführten Korrekturen, Verbesserungen und Anpassungen.
Ausgewähltes Bild speichern (Save Selected Image)Speichert das ausgewählte Bild.
file:///C|/Users/Hias/Desktop/ScanGuide8y/html/Sg-712.htm (5 of 7)20.12.2007 10:33:38

Dialogfeld Bilder korrigieren/verbessern
Alle korrigierten Bilder speichern (Save All Corrected Images)Speichert alle korrigierten Bilder im Miniaturbildbereich.
Beenden (Exit)Wendet die Korrekturen auf das Bild an und schließt das Dialogfeld Bilder korrigieren/verbessern (Correct/Enhance Images).
Symbolleiste
Symbolleiste
Drehung nach
links
Das Bild wird um 90° entgegen dem Uhrzeigersinn gedreht.
Drehung nach
rechts
Das Bild wird um 90° im Uhrzeigersinn gedreht.
Invertieren Das Bild wird horizontal invertiert.
Beschneiden Beim Beschneiden wählen Sie den Bildbereich aus, den Sie beibehalten möchten. Die übrigen Bildbereiche werden verworfen. Ziehen Sie den weißen Rahmen im angezeigten Dialogfeld, um den Zuschnittsbereich festzulegen. Setzen Sie zum Verschieben des Zuschnittsbereichs den Mauszeiger in den Rahmen und ziehen Sie.
Hinweis
Die wichtigsten Motive sollten parallel zu den gestrichelten weißen Linien ausgerichtet sein oder an den Schnittpunkten platziert werden, um ein ausgewogenes Bild zu erhalten.
Vergrößern Vergrößert das angezeigte Bild.
file:///C|/Users/Hias/Desktop/ScanGuide8y/html/Sg-712.htm (6 of 7)20.12.2007 10:33:38

Dialogfeld Bilder korrigieren/verbessern
Verkleinern Verkleinert das angezeigte Bild.
Vollbild Vergrößert bzw. verkleinert das Bild und zeigt es in voller Bildschirmgröße an.
Vergleichen Öffnet das ursprüngliche Bild für den Vergleich. Das ursprüngliche Bild wird auf der linken Seite, das korrigierte Bild auf der rechten Seite angezeigt.
NACH OBEN
file:///C|/Users/Hias/Desktop/ScanGuide8y/html/Sg-712.htm (7 of 7)20.12.2007 10:33:38

Dialogfeld [Voreinstellungen]
Scanner-Handbuch > MP Navigator EX-Bildschirme > Dialogfeld Voreinstellungen
Dialogfeld Voreinstellungen
Klicken Sie im Bildschirm für den Navigationsmodus auf Voreinstellungen (Preferences), um das Dialogfeld Voreinstellungen (Preferences) zu öffnen.
Im Dialogfeld Voreinstellungen (Preferences) können Sie über die Register Allgemein (General) und Scanner-Tasten-Einstellungen (Scanner Button Settings) erweiterte Einstellungen an MP Navigator EX-Funktionen vornehmen.
Hinweis
Weitere Informationen zu den Registern finden Sie im folgenden Abschnitt.Register Allgemein
Register Scanner-Tasten-Einstellungen
NACH OBEN
Zum Haupttext.
file:///C|/Users/Hias/Desktop/ScanGuide8y/html/Sg-705.htm20.12.2007 10:33:39

ScanGear-Bildschirme
Scanner-Handbuch > ScanGear-Bildschirme
ScanGear-Bildschirme
In den folgenden Abschnitten werden die Bildschirme und Funktionen sowie die Verwendung von ScanGear beschrieben.
Register Einfacher Modus
Zum Haupttext.
file:///C|/Users/Hias/Desktop/ScanGuide8y/html/Sg-800.htm (1 of 3)20.12.2007 10:33:39

ScanGear-Bildschirme
Register Erweiterter Modus Eingabe-Einstellungen Ausgabe-Einstellungen Bildeinstellungen Schaltflächen für die Farbeinstellung
Wenn Sie auf Voreinstellungen... (Preferences) klicken:
Dialogfeld Voreinstellungen Register Vorschau Register Scannen Register Farbeinstellung Register Scanner
file:///C|/Users/Hias/Desktop/ScanGuide8y/html/Sg-800.htm (2 of 3)20.12.2007 10:33:39

ScanGear-Bildschirme
Register Multi-Scan
file:///C|/Users/Hias/Desktop/ScanGuide8y/html/Sg-800.htm (3 of 3)20.12.2007 10:33:39

Register Einfacher Modus
Scanner-Handbuch > ScanGear-Bildschirme > Register Einfacher Modus
Register Einfacher Modus
In diesem Modus können Sie ganz einfach scannen, indem Sie die angezeigten Anweisungen befolgen. Hier werden die unter Einfacher Modus (Simple Mode) verfügbaren Einstellungen und Funktionen beschrieben. Je nach Dokumenttyp und Ansicht stehen unterschiedliche Optionen zur Verfügung.
(1) Einstellungen und Bedienschaltflächen
(2) Symbolleiste
(3) Vorschaubereich
Einstellungen und Bedienschaltflächen
Scannen von (Select Source)
Foto (Farbe) Scannt Farbfotos.
Zeitschrift (Farbe) Scannt Zeitschriften in Farbe.
Zeitung (Schwarzweiß) Scannt Text und Zeichnungen in Schwarzweiß.
Dokument (Graustufen) Scannt Fotos und Dokumente in Schwarzweiß. Wählen Sie diesen Modus, um hochauflösende Schwarzweißbilder zu erstellen.
Hinweis
Wenn Sie eine andere Option als Zeitung (Schwarzweiß) wählen, sind die Funktionen [Autom. Farbanpassung] und
Zum Haupttext.
file:///C|/Users/Hias/Desktop/ScanGuide8y/html/Sg-801.htm (1 of 7)20.12.2007 10:33:41

Register Einfacher Modus
[Scharfzeichnen] aktiv. Wenn Sie jedoch die Option Autom. Tonwert immer ausführen im Register Farbeinstellung des Dialogfelds Voreinstellungen unter Erweiterter Modus (Advanced Mode) wählen, wird die Funktion [Autom. Tonwert] deaktiviert.
Wenn Sie die Option Zeitschrift (Farbe) wählen, wird die Funktion Entrastern aktiviert.
Wenn Sie Zeitschriften mit vielen Farbfotos scannen möchten, verwenden Sie dazu das Register Erweiterter Modus, setzen Sie Farbmodus auf Farbe und aktivieren Sie die Funktion Glätten.
Vorschaubild anzeigen (Display Preview Image)Klicken Sie auf Vorschau (Preview), um einen Vorschau-Scanvorgang auszuführen. Das gescannte Dokument wird im Vorschaubereich angezeigt.Ein Beschneiderahmen (Scan-Bereich) wird in Dokumentgröße angezeigt.
Hinweis
Wenn Sie den Scanvorgang starten, ohne die Vorschau zu verwenden, werden die Farben entsprechend dem Dokumenttyp angepasst, der unter Scannen von (Select Source) ausgewählt wurde.
Wenn Sie den Scanner zum ersten Mal verwenden, wird die Scanner-Kalibrierung automatisch gestartet. Warten Sie, bis die Vorschaubilder angezeigt werden.
Ziel (Destination)Wählen Sie das Ziel danach aus, wie Sie mit dem gescannten Bild verfahren möchten.
Drucken (300 dpi) Wählen Sie diese Option, um das gescannte Bild zu drucken.
Bildanzeige (150 dpi) Wählen Sie diese Option, um das gescannte Bild auf dem Bildschirm anzuzeigen.
OCR (300 dpi) Wählen Sie diese Option, um die gescannten Bilder mit einer OCR-Software zu bearbeiten. OCR-Software konvertiert gescannte Texte, die als Bilder vorliegen, in Textdaten, die u. a. in einem Textverarbeitungsprogramm bearbeitet werden können.
file:///C|/Users/Hias/Desktop/ScanGuide8y/html/Sg-801.htm (2 of 7)20.12.2007 10:33:41

Register Einfacher Modus
Hinweis
Um mit einer Auflösung von 300 dpi oder höher zu scannen, starten Sie den Scanvorgang über das Register Erweiterter Modus, nachdem Sie die Ausgabeauflösung festgelegt haben. Weitere Informationen zum Scannen mithilfe des Registers Erweiterter Modus finden Sie im folgenden Abschnitt.
Im erweiterten Modus von ScanGear scannen
Ausgabeformat (Output Size)Wählen Sie das Ausgabeformat des zu scannenden Bilds aus. Welche Option verfügbar sind, ist davon abhängig, welche Einstellungen unter Ziel (Destination) vorgenommen wurden.
Ausgabeformatoptionen
Unter [Ziel] (Destination) ausgewählte Option
Ausgabeformatoptionen
Drucken (300 dpi) Flexibel (Flexible), L Querformat, L Hochformat, 2L Querformat, 2L Hochformat, Hagaki, A4, 4 x 6 Zoll Querformat, 4 x 6 Zoll Hochformat, Letter, Hinzufügen/Löschen
Bildanzeige (150 dpi) Flexibel (Flexible), 640x480, 800x600, 1024x768, 1600x1200, 2048x1536, Hinzufügen/Löschen
OCR (300 dpi) Flexibel (Flexible)
Detaillierte Informationen zu Ausgabeformaten (Output Size)
Flexibel (Flexible) Wenn ein Beschneiderahmen angezeigt wird, wird der Bildteil innerhalb des Rahmens in normaler Größe gescannt. Wenn kein Beschneiderahmen angezeigt wird, wird der gesamte Vorschaubereich gescannt.
Papiergröße (z. B. US-Letter und A4)
Wählen Sie das Papierformat, in dem das Bild ausgegeben wird. Der Bildbereich im Beschneiderahmen wird in der Größe des ausgewählten Papierformats gescannt. Sie können den Beschneiderahmen ziehen, um das Bild unter Beibehaltung des Seitenverhältnisses zu vergrößern bzw. zu verkleinern.
Monitorauflösung (1024 x 768 Pixel usw.)
Wählen Sie das Ausgabeformat in Pixel. Der Beschneiderahmen der ausgewählten Monitorauflösung wird angezeigt und das Bild innerhalb des Rahmens gescannt. Sie können den Beschneiderahmen ziehen, um das Bild unter Beibehaltung des Seitenverhältnisses zu vergrößern bzw. zu verkleinern.
Hinzufügen/Löschen... Das Dialogfeld Ausgabeformat hinzufügen/löschen (Add/Delete the Output Size) wird angezeigt, in dem Sie benutzerdefinierte Formate hinzufügen können. Diese Option ist verfügbar, wenn Ziel (Destination) auf Drucken (300dpi) oder Bildanzeige (150dpi) gesetzt ist.
file:///C|/Users/Hias/Desktop/ScanGuide8y/html/Sg-801.htm (3 of 7)20.12.2007 10:33:41

Register Einfacher Modus
Im Dialogfeld Ausgabeformat hinzufügen/löschen (Add/Delete the Output Size) können Sie mehrere Ausgabeformate festlegen und gleichzeitig speichern. Die gespeicherten Ausgabeformate werden zusammen mit den vordefinierten Formaten in der Liste Ausgabeformat (Output Size) angezeigt. Hinzufügen (Add) Geben Sie Ausgabeformat - Name (Output Size Name), Breite (Width) und Höhe (Height) an, um ein Format hinzuzufügen, und klicken Sie anschließend auf Hinzufügen (Add). Wählen Sie als Option für Einheiten (Unit) entweder mm oder Zoll (inches), wenn Sie als Ziel (Destination) Drucken (300dpi) (Print(300dpi)) ausgewählt haben. Sie können die Option Pixel nur dann auswählen, wenn Sie als Ziel (Destination) Bildanzeige (150dpi) ausgewählt haben. Das hinzugefügte Format wird in der Ausgabeformat - Liste (Output Size List) angezeigt. Klicken Sie auf Speichern (Save), um die in der Ausgabeformat - Liste (Output Size List) aufgeführten Formate zu speichern. Löschen (Delete) Löschen Sie ein Ausgabeformat, indem Sie es in der Ausgabeformat - Liste (Output Size List) markieren und auf Löschen (Delete) klicken. Klicken Sie auf Speichern (Save), um die in der Ausgabeformat - Liste (Output Size List) aufgeführten Formate zu speichern.
Hinweis
Es können bis zu 10 Ausgabeformate für jedes Ziel in die Ausgabeformatliste (Output Size List) aufgenommen werden.
Vordefinierte Ausgabeformate, z. B. A4 und 1024 x 768 Pixel, können nicht gelöscht werden.
Es wird eine Fehlermeldung angezeigt, wenn Sie einen Wert eingeben, der außerhalb des eingestellten Bereichs liegt. Geben Sie einen Wert ein, der innerhalb des Bereichs liegt.
Hinweis
Im Register Vorschau des Dialogfelds Voreinstellungen im Register Erweiterter Modus können Sie festlegen, ob und wie anfangs der Beschneiderahmen für ein Vorschaubild angezeigt wird. Weitere Informationen zu Beschneiderahmen bei Vorschaubildern finden Sie unter Register Vorschau.
Seitenverhältnis umkehren (Invert aspect ratio)Diese Schaltfläche ist verfügbar, wenn Ausgabeformat (Output Size) auf eine andere Einstellung als Flexibel (Flexible) gesetzt ist. Durch Klicken auf diese Schaltfläche wird der Beschneiderahmen gedreht. Durch erneutes Klicken nimmt der Beschneiderahmen
file:///C|/Users/Hias/Desktop/ScanGuide8y/html/Sg-801.htm (4 of 7)20.12.2007 10:33:41

Register Einfacher Modus
seine ursprüngliche Ausrichtung wieder an.
Schnittrahmen anpassen (Adjust cropping frames)Sie können den Scan-Bereich im Vorschaubereich anpassen. Wenn im Vorschaubild kein Bereich ausgewählt wurde, wird der gesamte Bereich innerhalb des ausgewählten Papierformats (Bereich für das automatische Beschneiden) gescannt. Wenn ein Bereich festgelegt wurde, wird nur dieser gescannt.
Hinweis
Weitere Informationen zu Beschneiderahmen finden Sie im folgenden Abschnitt.Beschneiderahmen anpassen
Bildkorrekturen (Image corrections)
Farbkorrektur (Fading correction)
Korrigiert Bilder, die verblasst sind oder einen Farbstich haben.
Gegenlichtkorrektur (Backlight correction)
Korrigiert und scannt Fotos, die bei Gegenlicht aufgenommen wurden.
Bundstegschatten entfernen (Remove gutter shadow)
Entfernt Schatten, die beim Scannen von geöffneten Broschüren zwischen den Seiten auftreten.
Wichtig
Hinweise zur Verwendung dieser Funktion finden Sie im Abschnitt [Bundstegschattenkorrektur] unter Register Bildeinstellungen des Registers Erweiterter Modus.
Farbmuster (Color Pattern...)Passen Sie die Farben des Bilds an. Sie können Farben korrigieren, die z. B. durch einen Farbstich verblasst sind, und die natürlichen Farben wiederherstellen. Änderungen werden direkt in der Vorschau sichtbar.
Hinweis
Weitere Informationen hierzu finden Sie im folgenden Abschnitt.Farben mithilfe eines Farbmusters anpassen
file:///C|/Users/Hias/Desktop/ScanGuide8y/html/Sg-801.htm (5 of 7)20.12.2007 10:33:41

Register Einfacher Modus
Scanvorgang ausführen (Perform Scan)Klicken Sie auf Scannen (Scan), um den Scanvorgang zu starten.
Hinweis
Der Fortschritt des Scanvorgangs wird angezeigt. Klicken Sie auf Abbrechen, um den Scanvorgang abzubrechen.
Wenn der Scanvorgang beendet wurde, wird ein Dialogfeld geöffnet, in dem Sie die nächste auszuführende Aktion auswählen können. Befolgen Sie die Anweisungen, um den Vorgang abzuschließen. Weitere Informationen hierzu finden Sie im folgenden Abschnitt.
Register Scannen
Symbolleiste
SymbolleisteSie können die in der Vorschau angezeigten Bilder mithilfe der Symbolleiste drehen.
Automatisch
beschneiden
Ein Beschneiderahmen (Scan-Bereich) wird automatisch in der Größe des Dokuments angezeigt, das sich im Vorschaubereich befindet. Jedes Mal, wenn Sie auf diese Schaltfläche klicken, wird der Beschneiderahmen verkleinert.
Beschneiderahmen
entfernen
Entfernt den ausgewählten Beschneiderahmen.
Drehen nach links Das Bild im Vorschaubereich wird um 90° entgegen dem Uhrzeigersinn gedreht. - Das Ergebnis wird auf das gescannte Bild angewendet. - Das Bild wird wieder in den Ausgangszustand zurückversetzt, wenn Sie es erneut in die Vorschau laden.
Drehen nach rechts Das Bild im Vorschaubereich wird um 90° im Uhrzeigersinn gedreht. - Das Ergebnis wird auf das gescannte Bild angewendet. - Das Bild wird wieder in den Ausgangszustand zurückversetzt, wenn Sie es erneut in die Vorschau laden.
Informationen Die Version von ScanGear (Scanner-Treiber) und die festgelegten Werte werden angezeigt.
Scanner-Handbuch
öffnen
Klicken Sie auf diese Schaltfläche, um dieses Handbuch anzuzeigen.
Vorschaubereich
VorschaubereichWenn Sie auf Vorschau (Preview) klicken, werden die Test-Bilder im Vorschaubereich angezeigt. Sie können auf den angezeigten Bildern Scan-Bereiche (Beschneiderahmen) festlegen. Sie können auch zwei oder mehrere Schnittbereiche festlegen.
Hinweis
Weitere Informationen zu Beschneiderahmen finden Sie im folgenden Abschnitt.Beschneiderahmen anpassen
file:///C|/Users/Hias/Desktop/ScanGuide8y/html/Sg-801.htm (6 of 7)20.12.2007 10:33:41

Register Einfacher Modus
Verwandte Themen
Weitere Informationen zum Scannen im einfachen Modus (Simple Mode) von ScanGear finden Sie im folgenden Abschnitt.
Im einfachen Modus von ScanGear scannen
NACH OBEN
file:///C|/Users/Hias/Desktop/ScanGuide8y/html/Sg-801.htm (7 of 7)20.12.2007 10:33:41

Register [Erweiterter Modus]
Scanner-Handbuch > ScanGear-Bildschirme > Register Erweiterter Modus
Register Erweiterter Modus
In diesem Modus können Sie Feineinstellungen festlegen, z. B. den Farbmodus, die Auflösung, die Helligkeit und den Farbton. Hier werden die unter Erweiterter Modus (Advanced Mode) verfügbaren Einstellungen und Funktionen beschrieben. Je nach Dokumenttyp und Ansicht stehen unterschiedliche Optionen zur Verfügung.
(1) Einstellungen und Bedienschaltflächen
(2) Symbolleiste
(3) Vorschaubereich
Einstellungen und Bedienschaltflächen
Bevorzugte Einstellungen (Favorite Settings)Sie können die Einstellungen vornehmen und speichern (Schaltflächen für Eingabe-, Ausgabe- und Bildeinstellungen sowie Farbanpassung) und zu einem späteren Zeitpunkt wieder abrufen. Wenn Sie dieselben Einstellungen wählen, ermöglicht das Speichern der Einstellungen eine leichtere Bedienung. Sie haben auch die Möglichkeit, die Einstellungen auf die Standardwerte zurückzusetzen.
Zum Haupttext.
file:///C|/Users/Hias/Desktop/ScanGuide8y/html/Sg-803.htm (1 of 5)20.12.2007 10:33:42

Register [Erweiterter Modus]
Wählen Sie im Pulldown-Menü Hinzufügen/Löschen... (Add/Delete...). Das Dialogfeld Bevorzugte Einstellungen hinzufügen/löschen (Add/Delete Favorite Settings) wird geöffnet.
Geben Sie den Einstellungsnamen (Setting Name) an. Klicken Sie anschließend auf Hinzufügen (Add), um den Namen zur Liste bevorzugter Einstellungen (Favorite Settings List) hinzuzufügen. Wenn Sie auf Speichern (Save) klicken, wird der Name zusammen mit den vordefinierten Einstellungen in der Liste Bevorzugte Einstellungen (Favorite Settings) angezeigt. Klicken Sie auf Standard (Default), um die ursprünglichen Einstellungen wiederherzustellen.
Hinweis
Sie können in der Liste bevorzugter Einstellungen bis zu 10 Einstellungen speichern. Löschen Sie eine Einstellung, indem Sie sie in der Liste bevorzugter Einstellungen markieren und auf Löschen klicken.
Eingabe-EinstellungenMit den Eingabe-Einstellungen, z. B. [Scannen von] (Select Source) und [Papierformat] (Paper Size), werden die Eingabebedingungen festgelegt.Weitere Informationen hierzu finden Sie unter Eingabe-Einstellungen.
Ausgabe-EinstellungenMit den Ausgabe-Einstellungen, z. B. [Ausgabeauflösung] (Output Resolution), [Ausgabeformat] (Output Size) und weiteren Einstellungen, werden die Bedingungen für die Ausgabe festgelegt.Weitere Informationen hierzu finden Sie unter Ausgabe-Einstellungen.
BildeinstellungenDie Bildeinstellungen aktivieren bzw. deaktivieren verschiedene Funktionen für die Bildbearbeitung.Weitere Informationen hierzu finden Sie unter Bildeinstellungen.
Schaltflächen für die FarbeinstellungDiese Schaltflächen können für Feinkorrekturen an der Bildhelligkeit und den Farbtönen verwendet werden. Sie können die Helligkeit oder den Kontrast des Bildes, seine hellste und dunkelste Stufe (Histogramm) oder die Balance (Farbtonkurve) anpassen. Weitere Informationen hierzu finden Sie unter Schaltflächen für die Farbeinstellung.
Voreinstellungen... (Preferences...)Klicken Sie auf Voreinstellungen... (Preferences...), um das Dialogfeld Voreinstellungen zu öffnen, in dem Sie verschiedene Scan- und Vorschaueinstellungen vornehmen können.Weitere Informationen hierzu finden Sie unter Dialogfeld Voreinstellungen.
file:///C|/Users/Hias/Desktop/ScanGuide8y/html/Sg-803.htm (2 of 5)20.12.2007 10:33:42

Register [Erweiterter Modus]
ZoomenScannen Sie den Bereich im Beschneiderahmen. Wenn das Bild vergrößert wird, ändert sich die Schaltfläche Zoom in Rückgängig (Undo). Klicken Sie auf Rückgängig (Undo), um die ursprüngliche Anzeigegröße wiederherzustellen.
Hinweis
Wenn Sie auf Zoom klicken, wird das Bild erneut gescannt und ein hochauflösendes Bild in der Vorschau angezeigt.
Wenn Sie auf die Schaltfläche (Zoom) in der Symbolleiste klicken, wird das Vorschaubild schnell vergrößert. Die Auflösung des angezeigten Bilds ist jedoch niedrig.
VorschauKlicken Sie auf diese Schaltfläche, um einen Test-Scanvorgang auszuführen.
Scannen (Scan)Klicken Sie auf Scannen (Scan), um den Scanvorgang zu starten.
Hinweis
Der Fortschritt des Scanvorgangs wird angezeigt. Klicken Sie auf Abbrechen, um den Scanvorgang abzubrechen.
Wenn der Scanvorgang beendet wurde, wird möglicherweise ein Dialogfeld geöffnet, in dem Sie die nächste auszuführende Aktion
file:///C|/Users/Hias/Desktop/ScanGuide8y/html/Sg-803.htm (3 of 5)20.12.2007 10:33:42

Register [Erweiterter Modus]
auswählen können. Befolgen Sie die Anweisungen, um den Vorgang abzuschließen. Weitere Informationen hierzu finden Sie unter Register Scannen des Dialogfelds Voreinstellungen.
Wenn die Gesamtgröße der zu scannenden Bilder 100 MB überschreitet, wird eine Meldung ausgegeben, dass der Scanvorgang eine Weile dauern kann. Klicken Sie auf OK, um fortzufahren, oder auf Abbrechen, um den Scanvorgang abzubrechen.
Symbolleiste
SymbolleisteMithilfe der Symbolleiste im Register Erweiterter Modus (Advanced Mode) können Sie das Vorschaubild anpassen und einen Teilbereich des Bilds auswählen.
Löschen Klicken Sie auf diese Schaltfläche, um das Vorschaubild aus dem Vorschaubereich zu löschen. Durch Klicken auf diese Schaltfläche werden auch die Einstellungen der Symbolleiste und des Farbtons zurückgesetzt.
Beschneiden Sie können den Scan-Bereich durch Ziehen der Maus festlegen.
Bild verschieben Wenn das vergrößerte Bild für den Vorschaubereich zu groß ist, ziehen Sie das Bild mit der Maustaste, bis der gewünschte Bereich angezeigt wird. Sie können das Bild auch mit Hilfe der Bildlaufleisten verschieben.
Zoomen Um den Vorschaubereich zu vergrößern, klicken Sie auf das Bild. Klicken Sie mit der rechten Maustaste auf das Bild, um es zu verkleinern.
Drehen nach links Das Bild im Vorschaubereich wird um 90° entgegen dem Uhrzeigersinn gedreht. - Das Ergebnis wird auf das gescannte Bild angewendet. - Das Bild wird wieder in den Ausgangszustand zurückversetzt, wenn Sie es erneut in die Vorschau laden.
Drehen nach rechts Das Bild im Vorschaubereich wird um 90° im Uhrzeigersinn gedreht. - Das Ergebnis wird auf das gescannte Bild angewendet. - Das Bild wird wieder in den Ausgangszustand zurückversetzt, wenn Sie es erneut in die Vorschau laden.
Informationen Die Version von ScanGear und die festgelegten Werte werden angezeigt.
Scanner-Handbuch
öffnen
Klicken Sie auf diese Schaltfläche, um dieses Handbuch anzuzeigen.
Automatisch
beschneiden
Es wird nur der Bildteil im Vorschaubereich ausgewählt und ein Beschneiderahmen angezeigt. Jedes Mal, wenn Sie auf diese Schaltfläche klicken, wird der Scan-Bereich verkleinert.
Beschneiderahmen
entfernen
Entfernt den ausgewählten Beschneiderahmen.
Alle Ausschnitte auswählen
Diese Schaltfläche ist verfügbar, wenn zwei oder mehrere Beschneiderahmen ausgewählt wurden. Die Form des Beschneiderahmens ändert sich in dicke gepunktete Linien und alle Rahmen reflektieren die auf der rechten Bildschirmseite angegebenen Einstellungen.
file:///C|/Users/Hias/Desktop/ScanGuide8y/html/Sg-803.htm (4 of 5)20.12.2007 10:33:42

Register [Erweiterter Modus]
Mehrfach-Beschneiden Erkennt automatisch mehrere Elemente auf der Auflagefläche des Scanners und generiert die entsprechende Anzahl an Bilddateien. Sie können den Beschneiderahmen für unerwünschte Bilder deaktivieren.
Hinweis
Weitere Informationen zum Scannen mehrerer Dokumente finden Sie im folgenden Abschnitt.Mehrere Dokumente gleichzeitig im erweiterten Modus scannen
Vorschaubereich
VorschaubereichIm Vorschaubereich werden Test-Bilder angezeigt, wenn die Schaltfläche Vorschau (Preview) gewählt wurde. Sie können auf den angezeigten Bildern Scan-Bereiche (Beschneiderahmen) festlegen. Sie können auch zwei oder mehrere Schnittbereiche festlegen.
Hinweis
Weitere Informationen zu Beschneiderahmen finden Sie im folgenden Abschnitt.Beschneiderahmen anpassen
Verwandte Themen
Weitere Informationen zum Scannen im erweiterten Modus (Advanced Mode) von ScanGear finden Sie in den folgenden Abschnitten.
Im erweiterten Modus von ScanGear scannen
NACH OBEN
file:///C|/Users/Hias/Desktop/ScanGuide8y/html/Sg-803.htm (5 of 5)20.12.2007 10:33:42

Register [Multi-Scan]
Scanner-Handbuch > ScanGear-Bildschirme > Register Multi-Scan
Register Multi-Scan
Sie können mit nur wenigen Schritten mehrere Dokumente scannen. Geben Sie einen Dokumenttyp und ein Ziel für die Scanausgabe an. Der Vorschaubildschirm wird nicht angezeigt.
Wichtig
Die folgenden Dokumentarten werden ungenau zugeschnitten:- Dokumente, die kleiner als 3 cm im Quadrat sind.- Fotos, die in verschiedene Formen geschnitten wurden.
Hinweis
Wenn Sie einen Multi-Scan-Vorgang in einer Anwendung ausführen, die nicht mehrere Bilder empfangen kann, werden mehrere Dokumente möglicherweise als ein Bild gescannt oder es wird nur das erste Dokument an die Anwendung gesendet. Führen Sie in diesem Fall den Multi-Scan-Vorgang in MP Navigator EX oder einer anderen Anwendung aus, die Multi-Scan unterstützt, speichern Sie dann die Bilder und öffnen Sie diese in der gewünschten Anwendung.
Wenn unter Voreinstellungen(Preferences) auf dem Register Farbeinstellung (Color Settings) die Option Empfohlen (Recommended) oder Farbabgleich (Color Matching) ausgewählt ist, wird auf alle Bilder die automatische Farbanpassung angewendet.
Scannen von (Select Source)
Foto/Visitenkarte (Farbe) Wählen Sie diese Option, um Farbfotos oder Visitenkarten mit Farbfotos zu scannen.
Zum Haupttext.
file:///C|/Users/Hias/Desktop/ScanGuide8y/html/Sg-813.htm (1 of 3)20.12.2007 10:33:43

Register [Multi-Scan]
Foto/Visitenkarte (Graustufen)
Wählen Sie diese Option, um Schwarzweißfotos oder Visitenkarten mit Schwarzweißfotos zu scannen.
Visitenkarte (Schwarzweiß)
Wählen Sie diese Option zum Scannen von Visitenkarten, die nur Text enthalten.
Zeitschrift (Farbe) Wählen Sie diese Option zum Scannen von Druckmaterialien, die Farbfotos enthalten.
Zeitschrift (Graustufen) Wählen Sie diese Option zum Scannen von Druckmaterialien, die Schwarzweißfotos enthalten.
Ziel (Destination)
Desktop-Hintergrund (75 dpi)
Wählen Sie diese Option, um Bilder in Webseiten einzufügen oder sie als Desktop-Hintergrund zu verwenden. Dokumente werden mit einer Ausgabeauflösung von 75 dpi gescannt.
Bildverwaltung (150 dpi) Wählen Sie diese Option zum Speichern von Bildern. Dokumente werden mit einer Ausgabeauflösung von 150 dpi gescannt.
Fotodruck/Visitenkarte (300 dpi)
Wählen Sie diese Option zum Drucken von Bildern oder zum Speichern von Visitenkarten. Dokumente werden mit einer Ausgabeauflösung von 300 dpi gescannt.
Fotodruck; vergrößert (600 dpi)
Wählen Sie diese Option, um vergrößerte Bilder zu drucken. Dokumente werden mit einer Ausgabeauflösung von 600 dpi gescannt.
Gescannte Bilder anzeigen (View scanned images)Wenn Sie diese Option wählen, werden die Miniaturansichten von gescannten Bildern in einem anderen Fenster angezeigt.
Scannen (Scan)Klicken Sie auf Scannen (Scan), um den Scanvorgang zu starten.
Hinweis
Der Fortschritt des Scanvorgangs wird angezeigt. Klicken Sie auf Abbrechen, um den Scanvorgang abzubrechen.
Wenn der Scanvorgang beendet wurde, wird ein Dialogfeld geöffnet, in dem Sie die nächste auszuführende Aktion auswählen können. Befolgen Sie die Anweisungen, um den Vorgang abzuschließen. Das Verhalten von ScanGear nach dem Scannen kann unter Status des ScanGear-Dialogfelds nach dem Scannen (Status of ScanGear dialog after scanning) im Register Scannen (Scan) unter Voreinstellungen (Preferences) festgelegt werden.
AnweisungenKlicken Sie auf diese Schaltfläche, um dieses Handbuch anzuzeigen.
Elemente auf dem Scanner positionieren
file:///C|/Users/Hias/Desktop/ScanGuide8y/html/Sg-813.htm (2 of 3)20.12.2007 10:33:43

Register [Multi-Scan]
Wenn Dokumente in einer Schräglage von weniger als 10 Grad aufgelegt werden, wird dies automatisch korrigiert und das Dokument anschließend gescannt.
Hinweis
Lassen Sie wie unten dargestellt zwischen der Kante des Dokuments und dem Glasrand der Auflagefläche mindestens 1 cm frei.
Lassen Sie zwischen den Dokumenten mindestens 1 cm frei.
Sie können bis zu 10 Dokumente positionieren.
Schließen Sie beim Scannen die Dokumentenabdeckung.
NACH OBEN
file:///C|/Users/Hias/Desktop/ScanGuide8y/html/Sg-813.htm (3 of 3)20.12.2007 10:33:43

Mitgelieferte Programme
Scanner-Handbuch > Mitgelieferte Programme
Mitgelieferte Programme
Sie erhalten hier eine Einführung zu den neben MP Navigator EX im Lieferumfang des Scanners enthaltenen Programmen.
Bilder verbessern und Farben korrigieren mit ArcSoft PhotoStudio
ArcSoft PhotoStudio ist eine Software, die Bildbearbeitungsfunktionen zur Verfügung stellt, z. B. Werkzeuge zum Verbessern und Bearbeiten von Bildern. Die Benutzeroberfläche ist einfach gestaltet, aber vollständig anpassbar. Unter den weiteren Funktionen sind die Bildverwaltung in einem Album, das Rückgängigmachen/Wiederholen mehrerer Aktionen, die Mehrfachebenen-Steuerung, die Textbearbeitung, Makros und die Stapelverarbeitung.
ArcSoft PhotoStudio
Gescannte Daten zum Bearbeiten in Textdaten konvertieren
Sie können gescannte Bilder in Textdaten konvertieren. Die konvertierten Textdaten können in einem Textverarbeitungsprogramm oder in anderen Programmen bearbeitet werden.
OmniPage SE
Gescannte Bilder verwalten
Sie können gescannte Bilder sortieren und anordnen. Die gescannten Bilder können schnell mit erweiterten Suchfunktionen gesucht werden.
Presto! PageManager
Zum Haupttext.
file:///C|/Users/Hias/Desktop/ScanGuide8y/html/Sg-1100.htm20.12.2007 10:33:43

ArcSoft PhotoStudio
Scanner-Handbuch > Mitgelieferte Programme > ArcSoft PhotoStudio
ArcSoft PhotoStudio
ArcSoft PhotoStudio ist eine Software, die Bildbearbeitungsfunktionen zur Verfügung stellt, z. B. Werkzeuge zum Verbessern und Bearbeiten von Bildern, Farbkorrektur, Spezialeffekte und mehr. Unter den weiteren Funktionen sind die Bildverwaltung in einem Album, das Rückgängigmachen/Wiederholen mehrerer Aktionen, die Mehrfachebenen-Steuerung, die Textbearbeitung, Makros und die Stapelverarbeitung.
Nähere Informationen finden Sie im Handbuch von ArcSoft PhotoStudio.
Das Handbuch anzeigen
Klicken Sie auf das Menü Start und dann auf (Alle) Programme, ArcSoft PhotoStudio 5.5, PhotoStudio 5.5 und PhotoStudio 5.5 QSG.
NACH OBEN
Zum Haupttext.
file:///C|/Users/Hias/Desktop/ScanGuide8y/html/Sg-1101.htm20.12.2007 10:33:44

OmniPage SE
Scanner-Handbuch > Mitgelieferte Programme > OmniPage SE
OmniPage SE
OmniPage SE ist ein Zeichenerkennungsprogramm (OCR), das gescannte Textdaten (z. B. aus Büchern oder Zeitungen) in editierbaren Text konvertiert. Der von der automatisierten Zeichenerkennungsengine generierte Text kann zur Bearbeitung in den Texteditor von OmniPage SE geladen werden.
Das Handbuch anzeigen
Klicken Sie auf das Menü Start, wählen Sie (Alle) Programme - ScanSoft OmniPage SE 4 - Guide, und klicken Sie auf Benutzerhandbuch.
NACH OBEN
Zum Haupttext.
file:///C|/Users/Hias/Desktop/ScanGuide8y/html/Sg-1102.htm20.12.2007 10:33:45

Presto! PageManager
Scanner-Handbuch > Mitgelieferte Programme > Presto! PageManager
Presto! PageManager
Presto! PageManager ist eine Software, die Ihnen das Verwalten gescannter Bilder ermöglicht. Sie können verschiedene Suchmethoden verwenden, beispielsweise Stichwortsuche und Volltextsuche.
Hinweis
Nähere Informationen finden Sie im Handbuch von Presto! PageManager.
NACH OBEN
Zum Haupttext.
file:///C|/Users/Hias/Desktop/ScanGuide8y/html/Sg-1103.htm20.12.2007 10:33:46

Fehlerbehebung
Scanner-Handbuch > Fehlerbehebung
Fehlerbehebung
In diesem Abschnitt finden Sie Lösungen für Probleme, die eventuell auftreten könnten.
Probleme bei der Software-Installation
Probleme beim Scannen
Software-Probleme
Probleme mit MP Navigator EX
Zum Haupttext.
file:///C|/Users/Hias/Desktop/ScanGuide8y/html/Sg-900.htm20.12.2007 10:33:46

Probleme bei der Software-Installation
Scanner-Handbuch > Fehlerbehebung >Probleme bei der Software-Installation
Probleme bei der Software-Installation
Beim Anschließen des Scanners wird der Assistent für das Suchen neuer Hardware oder der Hardware-Assistent angezeigt.
Der Menübildschirm wird nicht angezeigt, wenn die Setup-CD-ROM eingelegt wird.
Die Installation ist nicht erfolgreich (nicht genügend freier Festplattenspeicher).
Die Installation ist nicht erfolgreich (nicht genügend Arbeitsspeicher).
Beim Anschließen des Scanners wird der Assistent für das Suchen neuer Hardware oder der Hardware-Assistent angezeigt.
Ursache:Der Scanner wurde angeschlossen, ohne dass zuvor die Software von der Setup-CD-ROM installiert wurde.
Lösung: Klicken Sie im Assistenten für das Suchen neuer Hardware bzw. im Hardware-Assistenten auf Abbrechen, um den Assistenten zu schließen. Installieren Sie die Software von der Setup-CD-ROM.
Der Menübildschirm wird nicht angezeigt, wenn die Setup-CD-ROM eingelegt wird.
Ursache 1:Legen Sie die Setup-CD-ROM neu in das Laufwerk ein.
Lösung: Legen Sie die CanoScan Setup Utility-CD-ROM neu in das Laufwerk ein.
Ursache 2:Die Setup-CD-ROM oder das CD-ROM-Laufwerk sind verschmutzt. Anderenfalls befinden sich Fingerabdrücke auf der CD-ROM.
Lösung 1:Wischen Sie mit einem weichen Tuch vorsichtig Staub oder Verschmutzungen von der CD-ROM.
Lösung 2:Wischen Sie Fingerabdrücke und andere Verschmutzungen mit einem weichen Tuch oder einem Brillenputztuch von der CD-ROM. Seien Sie dabei vorsichtig, um die CD-ROM nicht zu zerkratzen.
Lösung 3:Entfernen Sie Staub und Schmutz mit einem Luftpinsel für Kameralinsen aus dem CD-ROM-Laufwerk.
Wichtig
Wischen Sie nicht direkt mit einem Tuch oder anderen Gegenständen über den Sensor des CD-ROM-Laufwerks. Dies kann dazu führen, dass das Laufwerk nicht mehr einwandfrei funktioniert und keine CD-ROMs mehr gelesen werden können.
Ursache 3:Die Auto-Start-Einstellung für CD-ROM ist deaktiviert oder das Programm startet aus irgendeinem Grund nicht.
Zum Haupttext.
file:///C|/Users/Hias/Desktop/ScanGuide8y/html/Sg-901.htm (1 of 2)20.12.2007 10:33:47

Probleme bei der Software-Installation
Lösung:Führen Sie die folgenden Schritte aus, um das Setup direkt zu starten.
1. Klicken Sie in der Windows-Taskleiste auf Start und anschließend auf Arbeitsplatz. (Klicken Sie unter Windows XP auf das Menü Start und dann auf Arbeitsplatz. Doppelklicken Sie unter anderen Windows-Systemen auf das Symbol Arbeitsplatz auf dem Desktop.)2. Doppelklicken Sie auf das Symbol [Setup] (CD-ROM-Laufwerk).3. Doppelklicken Sie auf das Symbol MSETUP4.
Wichtig
Wenn das Symbol MSETUP4 nicht angezeigt wird, wenn Sie auf das Symbol [Setup] (CD-ROM-Laufwerk) doppelklicken, ist die CD-ROM möglicherweise beschädigt. Setzen Sie sich mit Support-Personal in Verbindung.
Wenn das Symbol MSETUP4 nicht angezeigt wird, wenn Sie auf das Symbol MP Navigator EX (CD-ROM-Laufwerk) doppelklicken, ist die CD-ROM möglicherweise beschädigt. Setzen Sie sich mit Support-Personal in Verbindung.
Die Installation ist nicht erfolgreich (nicht genügend freier Festplattenspeicher).
Ursache:Der freie Festplattenspeicher reicht nicht aus.
Lösung: Schaffen Sie wie nachfolgend beschrieben ausreichend Speicherplatz und führen Sie die Installation erneut durch.
- Löschen Sie unnötige Dateien oder Anwendungen vom Festplattenlaufwerk (C:). Denken Sie daran, mit der rechten Maustaste auf den Papierkorb zu klicken und Papierkorb leeren zu wählen.- Klicken Sie auf das Menü Start und wählen Sie (Alle) Programme und dann Zubehör, Systemprogramme und Datenträgerbereinigung, um unnötige Dateien auf dem Festplattenlaufwerk zu löschen.- Löschen Sie die Dateien im Ordner C:\Windows\Temp (unter Windows 2000: C:\Winnt\Temp).- Löschen Sie unter Windows 2000/XP die Dateien im Ordner C:\Dokumente und Einstellungen\Benutzername\Lokale Einstellungen\Temp.
Die Installation ist nicht erfolgreich (nicht genügend Arbeitsspeicher).
Ursache:Es ist nicht genügend Arbeitsspeicher zum Ausführen des Installationsprogramms vorhanden.
Lösung:Schließen Sie andere Programme, die gerade ausgeführt werden, und führen Sie die Installation erneut aus.
NACH OBEN
file:///C|/Users/Hias/Desktop/ScanGuide8y/html/Sg-901.htm (2 of 2)20.12.2007 10:33:47

Probleme beim Scannen
Scanner-Handbuch > Fehlerbehebung > Probleme beim Scannen
Probleme beim Scannen
Die Fehlermeldung "Sperrschalter entriegeln..." ("Release the lock switch...") wird angezeigt und ScanGear führt keinen Scanvorgang aus.
Der Scanner funktioniert nicht.
ScanGear startet nicht.
Es wird eine Fehlermeldung angezeigt und das ScanGear-Fenster öffnet sich nicht.
Die Scanner-Tasten funktionieren nicht.
Beim Drücken einer Scanner-Taste wird das Dialogfeld zur Auswahl eines Programms, das bei der entsprechenden Aktion gestartet werden soll, angezeigt.
Wenn eine Scanner-Taste gedrückt wird, wird ein anderes Programm als MP Navigator EX gestartet.
Die Scan-Qualität ist schlecht (auf dem Bildschirm angezeigtes Bild).
Um das gescannte Bild herum treten unerwünschte weiße Bereiche auf.
Probleme beim Scannen mit "Multi-Scan" oder der Funktion "Mehrfach-Beschneiden".
Niedrige Scan-Geschwindigkeit.
Die Meldung "Nicht genügend Arbeitsspeicher." wird angezeigt.
Der Computer hört während des Scannens auf zu arbeiten.
Der Scanner funktioniert nicht, wenn das Windows-Betriebssystem aktualisiert wurde.
Die Fehlermeldung "Sperrschalter entriegeln..." ("Release the lock switch...") wird angezeigt und ScanGear führt keinen Scanvorgang aus.
Ursache:Die Scanner-Einheit ist gesperrt.
Lösung:Schließen Sie die Software-Programme, entfernen Sie das USB-Schnittstellenkabel vom Scanner und setzen Sie den Sperrschalter des Scanners auf die unverriegelte Position. Schließen Sie dann das USB-Schnittstellenkabel wieder an den Computer an. Informationen zum Entriegeln des Scanners finden Sie in der Kurzanleitung.
Der Scanner funktioniert nicht.
Ursache:Der Scanner wurde nicht identifiziert.
Lösung 1:Starten Sie den Computer neu und prüfen Sie, ob der Scanner identifiziert wird.
Lösung 2:
Zum Haupttext.
file:///C|/Users/Hias/Desktop/ScanGuide8y/html/Sg-902.htm (1 of 12)20.12.2007 10:33:48

Probleme beim Scannen
Führen Sie die folgenden Schritte aus, um ScanGear zu testen und neu zu installieren, wenn der Scanner identifiziert wird.
Verfahren A: BestätigenWindows Vista:
1. Klicken Sie in der Windows-Taskleiste auf [Start], klicken Sie dann mit der rechten Maustaste auf Computer und wählen Sie Eigenschaften.2. Wählen Sie im Aufgabenbereich den Gerätemanager.
Windows XP:1. Klicken Sie in der Windows-Taskleiste auf Start, klicken Sie dann mit der rechten Maustaste auf Arbeitsplatz und wählen Sie Eigenschaften.2. Wählen Sie im Register Hardware die Option Gerätemanager.
Windows 2000:1. Klicken Sie mit der rechten Maustaste auf das Symbol Arbeitsplatz und wählen Sie dann im Pulldown-Menü den Eintrag Eigenschaften.2. Wählen Sie im Register Hardware die Option Gerätemanager.
Wenn der Scanner erkannt wird
Der Name Ihres Scanners wird unter Bildbearbeitungsgeräte angezeigt.
Wenn der Scanner nicht erkannt wird
Der Name Ihres Scanners wird nicht angezeigt. Möglicherweise wird CanoScan unter Andere Geräte angezeigt.
file:///C|/Users/Hias/Desktop/ScanGuide8y/html/Sg-902.htm (2 of 12)20.12.2007 10:33:48

Probleme beim Scannen
Verfahren B: ScanGear löschen1. Klicken Sie auf das Menü Start und dann auf (Alle) Programme, "Name Ihres Druckermodells" und Deinstallieren, um ScanGear zu deinstallieren.2. Wenn eine Bestätigungsmeldung angezeigt wird, klicken Sie auf Ausführen.3. Wenn alle Dateien gelöscht sind, klicken Sie auf Abgeschlossen.
ScanGear wurde gelöscht.
Verfahren C: ScanGear neu installierenLegen Sie die Setup-CD-ROM in das CD-Laufwerk des Computers ein und klicken Sie dann auf die Schaltfläche Benutzerdefinierte Installation (Custom Install). Wählen Sie zur erneuten Installation von ScanGear nur das Kontrollkästchen ScanGear aus.
file:///C|/Users/Hias/Desktop/ScanGuide8y/html/Sg-902.htm (3 of 12)20.12.2007 10:33:48

Probleme beim Scannen
* Der abgebildete Bildschirm variiert je nach Modell.
Hinweis
Deaktivieren Sie bei bereits installierten Programmen die links daneben angezeigten Kontrollkästchen. Diese Programme werden dann nicht erneut installiert.
ScanGear startet nicht.
Ursache 1:ScanGear ist nicht installiert.
Lösung:Installieren Sie ScanGear von der Setup-CD-ROM.
Ursache 2:Ihr Scanner wurde im Programm nicht ausgewählt.
Lösung:Wählen Sie Ihr Scannermodell mithilfe von Scannen von (Select Source) aus. Je nach Anwendung müssen Sie dazu ggf. andere Schritte ausführen.
Wichtig
Wählen Sie den Modellnamen aus, in dem WIA nicht vorkommt.
Beispiel: ArcSoft PhotoStudio
file:///C|/Users/Hias/Desktop/ScanGuide8y/html/Sg-902.htm (4 of 12)20.12.2007 10:33:48

Probleme beim Scannen
Die Anzeige kann je nach Betriebssystem abweichen.
Ursache 3:Das Programm ist nicht TWAIN-kompatibel.
Lösung:Starten Sie ScanGear über ein TWAIN-kompatibles Programm.
Es wird eine Fehlermeldung angezeigt und das ScanGear-Fenster öffnet sich nicht.
Lösung 1:Schließen Sie das USB-Kabel wieder an. Verwenden Sie nur das im Lieferumfang des Scanners enthaltene USB-Kabel.
Lösung 2:Schließen Sie das USB-Kabel an einen anderen USB-Anschluss am Computer an (nicht an einem Hub).
Lösung 3:Wenn für die Verbindung ein USB-Hub verwendet wird, verwenden Sie diesen nicht mehr. Schließen Sie das Kabel an einen USB-Anschluss am Computer selbst an (nicht am Hub).
Lösung 4:Installieren Sie ScanGear von der Setup-CD-ROM.
Lösung 5:Möglicherweise wurde der Scanner nicht ausgewählt. Wählen Sie Ihren Scanner unter Scannen von aus.
Hinweis
Je nach Anwendung müssen Sie dazu ggf. andere Schritte ausführen.
Lösung 6:Stellen Sie sicher, dass die Anwendung TWAIN-kompatibel ist. Sie können ScanGear nicht mit Anwendungen verwenden, die nicht TWAIN-kompatibel sind.
Lösung 7:Beenden Sie ScanGear, falls Sie den Scanner-Treiber mit einem anderen Programm ausführen.
Die Scanner-Tasten funktionieren nicht.
Ursache 1:Die erforderliche Software (d. h. MP Navigator EX oder mitgelieferte Programme) ist nicht installiert.
Lösung 1:Installieren Sie die erforderliche Software von der Setup-CD-ROM.
Lösung 2:Sie müssen Ihren Drucker einrichten, um die Taste COPY verwenden zu können. Überprüfen Sie, ob der Drucker einwandfrei funktioniert.
file:///C|/Users/Hias/Desktop/ScanGuide8y/html/Sg-902.htm (5 of 12)20.12.2007 10:33:48

Probleme beim Scannen
Lösung 3:Installieren Sie eines der folgenden E-Mail-Programme, um die Taste E-MAIL verwenden zu können: Windows Mail (Windows Vista), Outlook Express (Windows 2000/XP) , Microsoft Outlook, EUDORA und Netscape Mail. (Wenn eine E-Mail-Anwendung nicht einwandfrei funktioniert, überprüfen Sie, ob die MAPI-Einstellung aktiviert ist. Einzelheiten finden Sie in der Dokumentation zu Ihrer E-Mail-Anwendung.)
Ursache 2:Der MP Navigator EX-Bildschirm ist hinter anderen Fenstern verborgen. (Nur Windows Vista)
Lösung:Klicken Sie auf der Taskleiste auf MP Navigator EX, um den MP Navigator EX-Bildschirm im Vordergrund anzuzeigen.
Beim Drücken einer Scanner-Taste wird das Dialogfeld zur Auswahl eines Programms, das bei der entsprechenden Aktion gestartet werden soll, angezeigt.
Ursache:Software-Anwendungen wurden nicht gemäß den Anweisungen in der Kurzanleitung installiert oder die Einstellungen wurden aus irgendeinem Grund verändert.
Lösung 1:Windows Vista:
1. Klicken Sie in der Windows-Taskleiste auf Start, Systemsteuerung, Hardware und Sound und dann auf Scanner und Kameras.2. Klicken Sie auf Eigenschaften. Klicken Sie im Dialogfeld Benutzerkontensteuerung auf Weiter.3. Wählen Sie im Register Ereignisse die Option Programm starten und wählen Sie dann die zu startende Anwendung im Menü auf der rechten Seite aus. Normalerweise wählen Sie MP Navigator EX aus.
file:///C|/Users/Hias/Desktop/ScanGuide8y/html/Sg-902.htm (6 of 12)20.12.2007 10:33:48

Probleme beim Scannen
4. Klicken Sie auf OK.Windows XP:
1. Klicken Sie in der Windows-Taskleiste auf Start und dann auf Systemsteuerung und doppelklicken Sie anschließend auf Scanner und Kameras.2. Klicken Sie mit der rechten Maustaste auf das Symbol für Ihren Scanner und wählen Sie Eigenschaften.3. Klicken Sie auf das Register Ereignisse und wählen Sie im Menü rechts neben Ereignis auswählen eine Scanner-Taste aus.4. Aktivieren Sie die OptionProgramm starten und wählen Sie dann die zu startende Anwendung im Menü auf der rechten Seite aus. Normalerweise wählen Sie MP Navigator EX aus.5. Klicken Sie auf Anwenden.6. Wiederholen Sie die Schritte 3 bis 5, um den anderen Scanner-Tasten eine Anwendung zuzuweisen.7. Klicken Sie auf OK.
Wenn eine Scanner-Taste gedrückt wird, wird ein anderes Programm als MP Navigator EX gestartet.
Ursache:Die entsprechende Einstellung für MP Navigator EX wurde geändert.
Lösung:Ändern Sie die Einstellungen von MP Navigator EX. Nach der Installation aller Programme von der Setup-CD-ROM ist die Druckfunktion mit Kopie und Drucken verknüpft, die E-Mail-Funktion mit E-Mail, OmniPage SE mit OCR und ArcSoft PhotoStudio mit Foto-1 und Foto-2. Mit PDF ist standardmäßig kein Programm verknüpft. Sie können die verknüpften Programme durch andere Programme ersetzen (bzw. eine Funktion mit PDF verknüpfen), indem Sie die Einstellungen in MP Navigator EX ändern.
Programme zuweisenWählen Sie das Programm zum Öffnen von gescannten Bildern aus. Der Name des ausgewählten Programms wird unter Anwendungseinstellungen angezeigt.
file:///C|/Users/Hias/Desktop/ScanGuide8y/html/Sg-902.htm (7 of 12)20.12.2007 10:33:48

Probleme beim Scannen
Programme zuweisenMethode 1Klicken Sie auf Einstellen, wählen Sie das zu verknüpfende Programm aus, und klicken Sie auf Öffnen. Stellen Sie sicher, dass es sich bei dem Programm um eine Programmdatei handelt. Normalerweise wird ein Ordner, der den Namen des Programms oder des Herstellers trägt, im Ordner Programme angelegt, der eine Datei mit der Erweiterung ".exe" enthält. Doppelklicken Sie auf die Datei, um sicherzustellen, dass das entsprechende Programm gestartet wird.
Hinweis
Wenn die Dateierweiterungen verborgen sind, klicken Sie im Explorer auf Extras und wählen Sie Ordneroptionen. Klicken Sie auf Ansicht und deaktivieren Sie das Kontrollkästchen Erweiterungen bei bekannten Dateitypen ausblenden.
Methode 2Ziehen Sie die Programmdatei auf dem Desktop oder im Menü Start bzw. deren Verknüpfungs- oder Alias-Symbol und legen Sie die Datei bzw. das Symbol unter Anwendungseinstellungen ab.
Wichtig
Einige Programme starten möglicherweise nicht.
Einige Programme starten möglicherweise nicht, wenn das entsprechende Verknüpfungssymbol zugewiesen wird.
Eine Verknüpfung zu einem Programm löschenWenn Sie eine Verknüpfung zu einem Programm löschen möchten, klicken Sie auf Zurücksetzen. Klicken Sie im Bestätigungs-Dialogfeld auf Ja.
Wichtig
Wenn das auf Anwendungseinstellungen eingestellte Programm nicht existiert, wird eine Meldung angezeigt, in der die Anwendungseinstellung angefordert wird. Klicken Sie auf OK und wählen Sie dann das Programm im Auswahlbildschirm aus.
Die Scan-Qualität ist schlecht (auf dem Bildschirm angezeigtes Bild).
Ursache 1:Die Scan-Auflösung ist niedrig.
Lösung:Erhöhen Sie die Scan-Auflösung. Weitere Informationen hierzu finden Sie unter Auflösung.
Ursache 2:Fehler aufgrund der Spezifikationen des Programms.
Lösung:Einige Programme zeigen Bilder nicht deutlich an, wenn diese zu klein sind. Stellen Sie die Ansicht auf eine Größe von 100 %.
Ursache 3:Moiré-Effekte sichtbar.
Lösung 1:
file:///C|/Users/Hias/Desktop/ScanGuide8y/html/Sg-902.htm (8 of 12)20.12.2007 10:33:48

Probleme beim Scannen
Wählen Sie die Option Zeitschrift (Farbe) (Magazine (Color)) für Scannen von (Select Source) im Register Einfacher Modus (Simple Mode).
Lösung 2:Aktivieren Sie die Funktion Glätten (Descreen) im Register Erweiterter Modus (Advanced Mode) von ScanGear. Weitere Informationen hierzu finden Sie unter Bildeinstellungen.
Wichtig
Moiré-Effekte treten auch beim Scannen digitaler Fotoabzüge auf.
Ursache 4:Geringe Anzeige-Farbtiefe.
Lösung:Windows Vista:Klicken Sie in der Windows-Taskleiste auf Start, dann auf Systemsteuerung, dann auf Darstellung und Anpassung und schließlich auf Bildschirmauflösung anpassen. Setzen Sie im Dialogfeld Anzeigeeinstellungen die Farbtiefe auf Mittlere (16 Bit) oder höher.Windows 2000/XP:Klicken Sie auf Systemsteuerung und dann auf Anzeige. Setzen Sie im Register Einstellungen die Farbtiefe auf Mittlere (16 Bit), High Color (16 Bit) oder höher.
Ursache 5:Verschmutzte Auflagefläche oder Dokumentabdeckung.
Lösung:Reinigen Sie die Auflagefläche oder die Dokumentabdeckung des Scanners. Achten Sie dabei darauf, nicht zu stark auf die Auflagefläche zu drücken.
Ursache 6:Der Scanner muss neu kalibriert werden.
Lösung:Kalibrieren Sie den Scanner im erweiterten Modus von ScanGear neu. Kalibrieren Sie den Scanner im erweiterten Modus von ScanGear neu. Weitere Informationen hierzu finden Sie unter Bildeinstellungen.
Ursache 7:Das Original ist in einem schlechten Zustand.
Lösung:Scannen Sie im erweiterten Modus von ScanGear mit Bildeinstellungen wie Staub und Kratzer reduzieren, Farbkorrektur und Bildglättung. Weitere Informationen hierzu finden Sie unter Bildeinstellungen.
Ursache 8:Der Farbton weicht bei der Vorschau oder beim Scannen von Bildern mit gleichmäßigem Farbton (z. B. dem Himmel) vom Originaldokument ab.
Lösung:Setzen Sie Autom. Farbanpassung auf AUS und scannen Sie erneut.
file:///C|/Users/Hias/Desktop/ScanGuide8y/html/Sg-902.htm (9 of 12)20.12.2007 10:33:48

Probleme beim Scannen
Weitere Informationen hierzu finden Sie unter Bildeinstellungen.
Ursache 9:Durch Lichteinfall von außen werden Teile des Bildes überbelichtet.
Lösung:Decken Sie das Dokument mit einem dicken schwarzen Tuch ab.
Wichtig
Wenn ein Ausdruck von einem Bild nicht zufriedenstellend ist oder nicht dem auf dem Monitor angezeigten Bild entspricht, müssen Sie möglicherweise die Druckereinstellungen ändern, oder der Drucker funktioniert vielleicht nicht einwandfrei. Einzelheiten dazu finden Sie im Handbuch Ihres Druckers.
Um das gescannte Bild herum treten unerwünschte weiße Bereiche auf.
Ursache:Als Bildausschnitt wurde ein Bereich festgelegt, der größer ist als das Original.
Lösung 1:Wählen Sie den richtigen Bildausschnitt aus. Verwenden Sie in ScanGear das automatische Beschneiden, um den Scan-Bereich für Ihr Dokument automatisch festzulegen. Sie können den Scan-Bereich manuell festlegen, um Feineinstellungen vorzunehmen oder Dokumente (Fotos) mit weißen Rändern zu scannen. Weitere Informationen hierzu finden Sie unter Beschneiderahmen anpassen.
Lösung 2:Ändern Sie die Einstellung für das Papierformat in MP Navigator EX, wenn Sie über die Scanner-Tasten scannen. Drücken Sie eine Scanner-Taste und klicken Sie auf dem Dialogfeld für den Scan-Fortschritt auf Abbrechen, wenn dieses Dialogfeld angezeigt wird. Das Dialogfeld Foto von MP Navigator EX wird geöffnet. Legen Sie erneut das Papierformat fest. Richten Sie beim Ändern der Einstellung das Dokument korrekt an den Markierungen auf der Auflagefläche aus. Wählen Sie für Größen, die nicht den Standardformaten entsprechen, die Option Benutzerdefiniert und geben Sie Werte für die Breite und die Höhe an. Klicken Sie dann zum Scannen auf die Scan-Taste. Weitere Informationen hierzu finden Sie unter Dialogfeld Foto.
Probleme beim Scannen mit "Multi-Scan" oder der Funktion "Mehrfach-Beschneiden".
Ursache 1:Fotos (Objekte) befinden sich außerhalb des unterstützten Bereichs.
Lösung:Überprüfen Sie die Position der Dokumente auf der Auflagefläche. Detaillierte Informationen zu Multi-Scan finden Sie unter Im Multi-Scan-Modus von ScanGear scannen. Detaillierte Informationen zum Mehrfach-Beschneiden finden Sie unter Mehrere Dokumente gleichzeitig im erweiterten Modus scannen.
Ursache 2:Fehler aufgrund der Spezifikationen des Programms.
Lösung:Einige Programme bieten keine Unterstützung für das Scannen mehrerer Bilder. Scannen Sie in diesem Fall die Objekte
file:///C|/Users/Hias/Desktop/ScanGuide8y/html/Sg-902.htm (10 of 12)20.12.2007 10:33:48

Probleme beim Scannen
einzeln, ohne Multi-Scan oder die Funktion [Mehrfach-Beschneiden] zu verwenden.
Ursache 3:Verschmutzte Auflagefläche oder Dokumentabdeckung.
Lösung:Reinigen Sie die Auflagefläche oder die Dokumentabdeckung des Scanners. Achten Sie dabei darauf, nicht zu stark auf die Auflagefläche zu drücken.
Niedrige Scan-Geschwindigkeit.
Ursache 1:Die Auflösung ist höher als erforderlich.
Lösung:Scannen Sie mit einer Ausgabeauflösung von 150 dpi, um das Bild auf einem Bildschirm anzuzeigen. Scannen Sie mit einer Ausgabeauflösung von z. B. 300 dpi, um zu drucken. Weitere Informationen hierzu finden Sie unter Auflösung.
Ursache 2:Es wurden in ScanGear Bildeinstellungen (d. h. Farbkorrektur und Bildglättung) vorgenommen.
Lösung:Deaktivieren Sie diese Einstellungen. Weitere Informationen hierzu finden Sie unter Bildeinstellungen.
Die Meldung "Nicht genügend Arbeitsspeicher." wird angezeigt.
Ursache 1:Zum Fortsetzen des Scanvorgangs ist nicht genügend Arbeitsspeicher vorhanden.
Lösung:Beenden Sie laufende Anwendungen und versuchen Sie es erneut.
Ursache 2:Die Auflösung ist zu hoch oder das Ausgabeformat zu groß.
Lösung:Reduzieren Sie die Auflösung und/oder das Ausgabeformat und versuchen Sie es erneut.
Der Computer hört während des Scannens auf zu arbeiten.
Ursache 1:Die Ausgabeauflösung ist zu hoch.
Lösung:Starten Sie den Computer neu, reduzieren Sie die Ausgabeauflösung von ScanGear und scannen Sie das Dokument erneut.
Ursache 2:Der Festplattenspeicher reicht nicht aus.
Lösung 1:Diese Fehlermeldung wird ausgegeben, wenn sehr große Dokumente mit hoher Auflösung gescannt werden. Löschen Sie
file:///C|/Users/Hias/Desktop/ScanGuide8y/html/Sg-902.htm (11 of 12)20.12.2007 10:33:48

Probleme beim Scannen
nicht benötigte Dateien und schaffen Sie auf Ihrer Festplatte Platz. Scannen Sie dann erneut. Einzelheiten zum Löschen nicht mehr benötigter Dateien finden Sie im Abschnitt Die Installation ist nicht erfolgreich (nicht genügend freier Festplattenspeicher).
Lösung 2:Geben Sie unter Speicherort der temporären Dateien (Location of Temporary Files) von MP Navigator EX einen Ordner eines Laufwerks an, das über genügend freien Speicherplatz verfügt. Weitere Informationen zum Festlegen eines Ordners finden Sie unter Register Allgemein im Abschnitt zum Dialogfeld Voreinstellungen.
Ursache 3:Am USB-Anschluss sind mehrere Geräte angeschlossen.
Lösung:Ziehen Sie alle Geräte außer den Scanner vom Anschluss ab.
Der Scanner funktioniert nicht, wenn das Windows-Betriebssystem aktualisiert wurde.
Ursache:Der Scanner wird möglicherweise nicht erkannt, wenn ScanGear an einem anderen Ort als zuvor installiert wird.
Lösung:Entfernen Sie den Scanner vom Computer. Führen Sie dann die Deinstallation und Neuinstallation von ScanGear und MP Navigator EX durch.
Verfahren A: ScanGear deinstallieren1. Klicken Sie auf das Menü Start und dann auf (Alle)Programme, "Name Ihres Druckermodells" und Deinstallieren, um ScanGear zu deinstallieren.2. Wenn die Bestätigungsmeldung angezeigt wird, klicken Sie auf Ausführen.3. Wenn die Deinstallation abgeschlossen ist, klicken Sie auf Fertig.ScanGear wurde gelöscht.
Verfahren B: MP Navigator EX deinstallieren1. Klicken Sie auf das Startmenü und dann auf (Alle) Programme, Canon Utilities und MP Navigator EX 1.0 Deinstallation, um MP Navigator EX 1.0 zu deinstallieren.2. Klicken Sie auf Ja, wenn eine Bestätigungsmeldung angezeigt wird, und klicken Sie dann auf OK.3. Wenn die Deinstallation abgeschlossen ist, klicken Sie auf OK.MP Navigator EX wird gelöscht.
Verfahren C: Neuinstallation von SoftwareLegen Sie die CanoScan Setup Utility-CD-ROM in das Laufwerk ein. Wählen Sie ScanGear und MP Navigator EX im Fenster Benutzerdefinierte Installation (Custom Install) zur erneuten Installation aus.
Nach oben
file:///C|/Users/Hias/Desktop/ScanGuide8y/html/Sg-902.htm (12 of 12)20.12.2007 10:33:48

Software-Probleme
Scanner-Handbuch > Fehlerbehebung > Software-Probleme
Software-Probleme
Das E-Mail-Programm, das Sie verwenden möchten, wird im Dialogfeld zur Auswahl eines E-Mail-Programms nicht angezeigt.
Gescannte Bilder werden vergrößert (verkleinert) ausgegeben.
Gescannte Bilder werden auf dem Bildschirm vergrößert (verkleinert) angezeigt.
Ein gescanntes Bild lässt sich nicht öffnen.
Das E-Mail-Programm, das Sie verwenden möchten, wird im Dialogfeld zur Auswahl eines E-Mail-Programms nicht angezeigt.
Ursache:Das E-Mail-Programm wird von MP Navigator EX nicht unterstützt.
Lösung:Die folgenden E-Mail-Programme werden unterstützt. (Bilddateien werden automatisch an die E-Mail angehängt.)
- Windows Mail (Windows Vista)- Outlook Express (Windows 2000/XP)- Microsoft Outlook- EUDORA- Netscape Mail
Wenn die E-Mail-Anwendung nicht einwandfrei funktioniert, überprüfen Sie, ob die MAPI-Einstellung aktiviert ist. Einzelheiten finden Sie in der Dokumentation zu Ihrer E-Mail-Anwendung.
Wenn Sie ein anderes als die genannten E-Mail-Programme verwenden, wählen Sie Kein (manuell anhängen), wenn Sie aufgefordert werden, ein Programm auszuwählen. Hängen Sie in diesem Fall das gescannte Bild manuell an.
Gescannte Bilder werden vergrößert (verkleinert) ausgegeben.
Lösung:Legen Sie die Druckgröße im Programm fest.
Beispiel: ArcSoft PhotoStudio1. Klicken Sie, während sich das Bild im ausgewählten Status befindet, auf das Menü Ablage und wählen Sie Drucken.2. Verschieben Sie den Schieberegler für das Druckformat im Dialogfeld [Drucken] nach rechts oder links, um das Druckformat anzupassen. Die Größe des Vorschaubilds auf der linken Seite wird entsprechend verändert.
Zum Haupttext.
file:///C|/Users/Hias/Desktop/ScanGuide8y/html/Sg-903.htm (1 of 2)20.12.2007 10:33:49

Software-Probleme
Gescannte Bilder werden auf dem Bildschirm vergrößert (verkleinert) angezeigt.
Lösung 1:Ändern Sie die Anzeigegröße im Programm. Beachten Sie jedoch, dass es eventuell nicht möglich ist, in Paint geöffnete Bilder zu verkleinern. Öffnen Sie die Bilder stattdessen in einer mit dem Scanner ausgelieferten Anwendung, um die Anzeigegröße zu verringern. Detaillierte Anweisungen hierzu finden Sie im digitalen Handbuch des jeweiligen Programms. Wenden Sie sich bei Fragen an den Hersteller der Anwendung.
Lösung 2:Ändern Sie die Auflösungseinstellung in ScanGear und scannen Sie das Bild neu. Je höher die Auflösung, desto größer das angezeigte Bild. Weitere Informationen hierzu finden Sie unter Auflösung.
Ein gescanntes Bild lässt sich nicht öffnen.
Lösung:Die Dateinamenserweiterung wird vom Anwendungsprogramm nicht unterstützt. Scannen Sie das Bild mithilfe eines Anwendungsprogramms neu und ändern Sie beim Speichern des Bilds die Dateinamenserweiterung. Detaillierte Anweisungen hierzu finden Sie im digitalen Handbuch des jeweiligen Programms. Wenden Sie sich bei Fragen an den Hersteller der Anwendung.
Nach oben
file:///C|/Users/Hias/Desktop/ScanGuide8y/html/Sg-903.htm (2 of 2)20.12.2007 10:33:49

Probleme mit MP Navigator EX
Scanner-Handbuch > Fehlerbehebung > Probleme mit MP Navigator EX
Probleme mit MP Navigator EX
Das Scannen mit der richtigen Größe ist nicht möglich.
Die Position oder Größe des Bilds wird beim Scannen über die Scanner-Tasten nicht richtig erkannt.
Das Dokument wurde richtig aufgelegt, aber das Bild wurde schräg gescannt.
Das Dokument wurde richtig aufgelegt, aber die Ausrichtung des gescannten Bilds ist falsch.
Das Scannen mit der richtigen Größe ist nicht möglich.
Ursache 1:Das Dokument wurde nicht richtig aufgelegt.
Lösung:Stellen Sie sicher, dass das Dokument richtig auf der Auflagefläche liegt. Weitere Informationen hierzu finden Sie in der Kurzanleitung.
Ursache 2:Wenn Dokumentgröße auf Automatische Erkennung gesetzt ist, werden einige Dokumente nicht richtig gescannt.
Lösung:Legen Sie die richtige Dokumentgröße fest und starten Sie den Scanvorgang neu. Wenn die passende Größe unter [Dokumentgröße] nicht vorhanden ist, scannen Sie mit einer größeren Größe und schneiden Sie das Bild dann zu. Weitere Informationen hierzu finden Sie unter Dialogfeld Bilder korrigieren/verbessern.
Die Position oder Größe des Bilds wird beim Scannen über die Scanner-Tasten nicht richtig erkannt.
Ursache:Die MP Navigator EX-Einstellungen sind für das zu scannende Dokument nicht richtig festgelegt.
Lösung 1:Weitere Informationen hierzu finden Sie unter Fotos und Dokumente scannen.
Lösung 2:Stellen Sie sicher, dass das Dokument richtig auf der Auflagefläche liegt. Lesen Sie im Benutzerhandbuch des Geräts nach.
Das Dokument wurde richtig aufgelegt, aber das Bild wurde schräg gescannt.
Ursache:Wenn das Kontrollkästchen Schräglage des Dokuments korrigieren aktiviert ist, werden einige Dokumente nicht richtig gescannt.
Lösung:Deaktivieren Sie in MP Navigator EX das Kontrollkästchen Schräglage des Dokuments korrigieren und scannen Sie erneut. Weitere Informationen hierzu finden Sie unter Dialogfeld Scan-Einstellungen.
Zum Haupttext.
file:///C|/Users/Hias/Desktop/ScanGuide8y/html/Sg-905.htm (1 of 2)20.12.2007 10:33:50

Probleme mit MP Navigator EX
Das Dokument wurde richtig aufgelegt, aber die Ausrichtung des gescannten Bilds ist falsch.
Ursache:Wenn das Kontrollkästchen Ausrichtung von Textdokumenten erkennen und Bilder drehen aktiviert ist, werden einige Dokumente nicht richtig gescannt.
Lösung:Deaktivieren Sie in MP Navigator EX das Kontrollkästchen Ausrichtung von Textdokumenten erkennen und Bilder drehen und scannen Sie erneut. Weitere Informationen hierzu finden Sie unter Dialogfeld Scan-Einstellungen.
NACH OBEN
file:///C|/Users/Hias/Desktop/ScanGuide8y/html/Sg-905.htm (2 of 2)20.12.2007 10:33:50

Den Scannertreiber aktualisieren
Scanner-Handbuch > Scanner-Treiber aktualisieren
Den Scannertreiber aktualisieren
In den folgenden Abschnitten wird das Installieren, Löschen und Aktualisieren des Scanner-Treibers erläutert.
So erhalten Sie den neuesten Scanner-Treiber
Scanner-Treiber deinstallieren
Vor der Installation des Scanner-Treibers
Scanner-Treiber installieren
Zum Haupttext.
file:///C|/Users/Hias/Desktop/ScanGuide8y/html/Sg-1000.htm20.12.2007 10:33:50

So erhalten Sie den neuesten Scanner-Treiber
Scanner-Handbuch > Scanner-Treiber aktualisieren > So erhalten Sie den neuesten Scanner-Treiber
So erhalten Sie den neuesten Scanner-Treiber
Durch eine Aktualisierung des aktuellen Scanner-Treibers auf den neuesten Scanner-Treiber können einige Probleme behoben werden, die möglicherweise aufgetreten sind.
Einen Scanner-Treiber erhalten Sie wie folgt.
Über das Internet
Besuchen Sie unsere Website und laden Sie den Scanner-Treiber für Ihr Modell herunter.
Wichtig
Das Herunterladen des Scanner-Treibers ist kostenlos. Sie müssen nur die dabei anfallenden Kosten für die Internetverbindung tragen.
Wenn eine alte Version des Scanner-Treibers bereits installiert ist, löschen (deinstallieren) Sie diese zuerst. Eine Anleitung zum Löschen des Scanner-Treibers finden Sie unter "Scanner-Treiber deinstallieren".
Verwandte Themen
Vor der Installation des Scanner-Treibers
Scanner-Treiber installieren
NACH OBEN
Zum Haupttext.
file:///C|/Users/Hias/Desktop/ScanGuide8y/html/Sg-1001.htm20.12.2007 10:33:50

Scanner-Treiber deinstallieren
Scanner-Handbuch > Scanner-Treiber aktualisieren > Scanner-Treiber deinstallieren
Scanner-Treiber deinstallieren
Der Scanner-Treiber, den Sie nicht mehr verwenden, kann gelöscht werden. Beenden Sie vor dem Entfernen des Scanner-Treibers alle laufenden Programme.
Entfernen Sie den nicht erforderlichen Scanner-Treiber wie folgt:
1. Ziehen Sie das USB-Kabel ab, das den Scanner mit dem Computer verbindet.
2. Klicken Sie auf Start, zeigen Sie auf (Alle) Programme und auf "Name Ihres Scannermodells" und klicken Sie dann auf Deinstallieren.
Wichtig
In Windows Vista wird möglicherweise ein Dialogfeld zur Bestätigung bzw. mit einer Warnmeldung angezeigt, wenn Sie Software installieren, deinstallieren oder aufrufen. Dieses Dialogfeld wird angezeigt, wenn zum Ausführen einer Aktion Administratorrechte erforderlich sind. Wenn Sie bei einem Administratorkonto angemeldet sind, klicken Sie auf Fortfahren bzw. Zulassen, um fortzufahren. Bei einigen Anwendungen müssen Sie bei einem Administratorkonto angemeldet sein, um fortfahren zu können. Wenn Sie bei einem Standard-Benutzerkonto angemeldet sind, wechseln Sie zu einem Administratorkonto, und führen Sie dann den Vorgang erneut aus.
3. Wenn das Scanner-Treiber-Deinstallationsprogramm angezeigt wird, klicken Sie auf Ausführen.
4. Klicken Sie auf Ja, wenn die Bestätigungsmeldung angezeigt wird.
5. Klicken Sie nach dem Löschen aller Dateien auf Abgeschlossen.
Der Vorgang zum Löschen des Scanner-Treibers ist abgeschlossen.
NACH OBEN
Zum Haupttext.
file:///C|/Users/Hias/Desktop/ScanGuide8y/html/Sg-1002.htm20.12.2007 10:33:51

Vor der Installation des Scanner-Treibers
Scanner-Handbuch > Scanner-Treiber aktualisieren > Vor der Installation des Scanner-Treibers
Vor der Installation des Scanner-Treibers
Überprüfen Sie vor der Installation des Scanner-Treibers die in diesem Abschnitt genannten Konfigurationen. Sie finden in diesem Abschnitt auch Informationen für den Fall, dass der Scanner-Treiber nicht installiert werden kann.
Gerätestatus überprüfenWenn der Scanner mit dem Computer verbunden ist, ziehen Sie das USB-Kabel ab.
Einstellungen des Computers überprüfenBeenden Sie alle laufenden Programme, z. B. den Virenschutz- und residente Programme.
Melden Sie sich unter Windows Vista als Benutzer mit Administratorrechten an.
Melden Sie sich unter Windows XP als Administrator beim Computer an.
Melden Sie sich unter Windows 2000 als Mitglied der Administratorgruppe an.
Hinweis
Wenn eine alte Version des Scanner-Treibers bereits installiert ist, löschen (deinstallieren) Sie diese zuerst. Eine Anleitung zum Löschen des Scanner-Treibers finden Sie unter "Scanner-Treiber deinstallieren".
Verwandte Themen
Scanner-Treiber installieren
So erhalten Sie den neuesten Scanner-Treiber
NACH OBEN
Zum Haupttext.
file:///C|/Users/Hias/Desktop/ScanGuide8y/html/Sg-1003.htm20.12.2007 10:33:51

Scanner-Treiber installieren
Scanner-Handbuch > Scanner-Treiber aktualisieren > Scanner-Treiber installieren
Scanner-Treiber installieren
Sie können über das Internet auf unsere Website zugreifen und für Ihr Modell die neueste Version des Scanner-Treibers herunterladen.
Installieren Sie den heruntergeladenen Scanner-Treiber wie folgt:
Wichtig
Wenn der Scanner mit dem Computer verbunden ist, ziehen Sie das USB-Kabel ab.
1. Doppelklicken Sie auf das Symbol der heruntergeladenen Datei.
Das Installationsprogramm wird gestartet.
Wichtig
In Windows Vista wird möglicherweise ein Dialogfeld zur Bestätigung bzw. mit einer Warnmeldung angezeigt, wenn Sie Software installieren, deinstallieren oder aufrufen. Dieses Dialogfeld wird angezeigt, wenn zum Ausführen einer Aktion Administratorrechte erforderlich sind. Wenn Sie bei einem Administratorkonto angemeldet sind, klicken Sie auf Fortfahren bzw. Zulassen, um fortzufahren. Bei einigen Anwendungen müssen Sie bei einem Administratorkonto angemeldet sein, um fortfahren zu können. Wenn Sie bei einem Standard-Benutzerkonto angemeldet sind, wechseln Sie zu einem Administratorkonto, und führen Sie dann den Vorgang erneut aus.
2. Klicken Sie im Bildschirm mit der Willkommensmeldung auf Weiter.
3. Wählen Sie im Fenster Wählen Sie Ihren Wohnsitz die Region aus und klicken Sie auf Weiter.
4. Lesen Sie den Inhalt des Fensters mit der Verwendungsvereinbarung. Wenn Sie der Vereinbarung zustimmen, klicken Sie auf Ja.
Die Installation des Scanner-Treibers beginnt.
5. Wenn das Fenster Installation beendet angezeigt wird, klicken Sie auf Abgeschlossen.
6. Verbinden Sie den Scanner über das mitgelieferte USB-Kabel mit dem Computer.
Der Computer erkennt den Scanner.
Bei diesem Verfahren wird der Scanner-Treiber installiert. Abhängig von der von Ihnen verwendeten Umgebung wird möglicherweise eine Meldung mit der Aufforderung zum Neustart des Computers angezeigt. Starten Sie den Computer neu, um die Installation ordnungsgemäß abzuschließen.
Wichtig
Speichern Sie die heruntergeladene komprimierte Datei beim Entpacken in einem Ordner wie C:\temp. Verwenden Sie keine Sonderzeichen und Umlaute im Ordnernamen. Der Scanner-Treiber wird anderenfalls nicht ordnungsgemäß installiert.
Das Herunterladen des Scanner-Treibers ist kostenlos. Sie müssen nur die dabei anfallenden Kosten für die Internetverbindung tragen.
Zum Haupttext.
file:///C|/Users/Hias/Desktop/ScanGuide8y/html/Sg-1004.htm (1 of 2)20.12.2007 10:33:52

Scanner-Treiber installieren
Verwandte Themen
Vor der Installation des Scanner-Treibers
So erhalten Sie den neuesten Scanner-Treiber
NACH OBEN
file:///C|/Users/Hias/Desktop/ScanGuide8y/html/Sg-1004.htm (2 of 2)20.12.2007 10:33:52

Sättigung und Farbbalance anpassen
Scanner-Handbuch > Tipps zum verbesserten Scannen > Farben anpassen > Sättigung und Farbbalance anpassen
Sättigung und Farbbalance anpassen
Passen Sie die Leuchtkraft und Farbbalance an. Hellen Sie mit dieser Funktion Farben auf, die mit der Zeit verblasst sind oder einen Farbstich haben. Letzteres ist dann der Fall, wenn eine Farbe aufgrund der Wetterverhältnisse bei der Aufnahme oder aufgrund starker Umgebungsfarben ein Bild dominiert. Diese Einstellung ist verfügbar, wenn unter Farbmodus die Option Farbe oder Farbe (48 Bit) ausgewählt ist.
Klicken Sie im Register [Erweiterter Modus] von ScanGear auf (Sättigung/Farbbalance).
SättigungPassen Sie die Sättigung bzw. Leuchtkraft der Farben an. Sie können z. B. Farben aufhellen, die mit der Zeit verblasst sind. Bewegen Sie den Schieberegler unter Sättigung (Saturation) nach links, um die Sättigung zu verringern (das Bild dunkler zu machen), oder nach rechts, um sie zu erhöhen (das Bild aufzuhellen). Sie können auch einen Wert eingeben (-127 bis 127).
Verringerte Sättigung Originalbild Erhöhte Sättigung
Zum Haupttext.
file:///C|/Users/Hias/Desktop/ScanGuide8y/html/Sg-303.htm (1 of 2)20.12.2007 10:33:53

Sättigung und Farbbalance anpassen
Hinweis
Der natürliche Farbton des Originalbilds geht ggf. verloren, wenn Sie die Sättigung zu stark erhöhen.
Farbbalance (Color Balance)Passen Sie Bilder mit Farbstich an. Bewegen Sie den Schieberegler nach links bzw. nach rechts, um die entsprechende Farbe hervorzuheben.Zyan und Rot Magenta und Grün Gelb und BlauHierbei handelt es sich um komplementäre Farbpaare (bei Mischung der einzelnen Farbpaare werden verschiedene Grautönen erzeugt). Sie können die natürliche Farbe reproduzieren, indem Sie die Farbe verringern, die den Stich hervorruft, und die Komplementärfarbe verstärken. Erfahrungsgemäß ist es schwierig, Bildkorrekturen nur mit einem Farbpaar durchzuführen. Es wird empfohlen, einen Bildbereich auszuwählen, der weiß sein sollte, und die Farben so anzupassen, dass dieser Bildbereich weiß wird. Sie können auch einen Wert eingeben (-127 bis 127).Unten sehen Sie ein Beispiel für ein Bild, für das Zyan (Cyan) und Rot (Red) angepasst wurden.
Zyan erhöht Rot erhöht
Standard (Defaults)Klicken Sie auf Standard (Defaults), um alle Änderungen zu verwerfen und die ursprünglichen Einstellungen wiederherzustellen.
NACH OBEN
file:///C|/Users/Hias/Desktop/ScanGuide8y/html/Sg-303.htm (2 of 2)20.12.2007 10:33:53

Helligkeit und Kontrast anpassen
Scanner-Handbuch > Tipps zum verbesserten Scannen > Farben anpassen > Helligkeit und Kontrast anpassen
Helligkeit und Kontrast anpassen
Passen Sie die Helligkeit und den Kontrast von Bildern an. Wenn das Bild zu dunkel oder zu hell ist oder wenn die Bildqualität unter zu schwachem Kontrast leidet, können Sie die Helligkeit und den Kontrast verändern. Diese Einstellung ist verfügbar, wenn unter Farbmodus die Option Farbe, Farbe (48 Bit) oder Graustufen ausgewählt ist.
Klicken Sie im erweiterten Modus von ScanGear auf (Helligkeit/Kontrast).
Hinweis
Klicken Sie auf , um zur Detailansicht zu wechseln. Klicken Sie auf , um zur vorherigen Ansicht zurückzukehren.
Farbkanal (Channel)Jeder einzelne Bildpunkt setzt sich in verschiedenen Anteilen aus den Farben Rot, Grün und Blau zusammen (Farbverlauf). Diese Farben können individuell als "Farbkanal" angepasst werden.
Zum Haupttext.
file:///C|/Users/Hias/Desktop/ScanGuide8y/html/Sg-304.htm (1 of 3)20.12.2007 10:33:54

Helligkeit und Kontrast anpassen
Master Die Einstellungen werden auf die Mischung aus Rot (R), Grün (G) und Blau (B) angewendet.
Rot Die Einstellungen werden nur auf den Kanal für die Farbe Rot angewendet.
Grün Die Einstellungen werden nur auf den Kanal für die Farbe Grün angewendet.
Blau Die Einstellungen werden nur auf den Kanal für die Farbe Blau angewendet.
Hinweis
Wenn der Farbmodus (Color Mode) auf Graustufen (Grayscale) eingestellt ist, wird unter Farbkanal (Channel) nur Grau (Gray) angezeigt.
Helligkeit (Brightness)Passen Sie die Bildhelligkeit an. Verschieben Sie (Schieberegler) unter Helligkeit (Brightness) nach links, um ein dunkleres Bild zu erhalten, und nach rechts, um ein helleres Bild zu erhalten. Sie können auch einen Wert eingeben (-127 bis 127). Setzen Sie die Einstellung für den Farbkanal (Channel) auf Master.
Helligkeit verringert Originalbild Helligkeit erhöht
Hinweis
Wenn Sie die Helligkeit zu stark erhöhen, können Spitzlichter verloren gehen, und wenn Sie sie zu stark verringern, können Schatten verloren gehen.
Kontrast (Contrast)Der Kontrast ist der Grad des Unterschieds zwischen den helleren und den dunkleren Bildbereichen. Durch das Erhöhen des Kontrasts wird dieser Unterschied verstärkt und das Bild erscheint schärfer. Durch das Verringern des Kontrasts wird der Unterschied reduziert und das Bild erscheint weicher. Verschieben Sie (Schieberegler) unter Kontrast (Contrast) nach links, um den Bildkontrast zu verringern, und nach rechts, um ihn zu erhöhen. Sie können auch einen Wert eingeben (-127 bis 127).
Kontrast verringert Originalbild Kontrast erhöht
file:///C|/Users/Hias/Desktop/ScanGuide8y/html/Sg-304.htm (2 of 3)20.12.2007 10:33:54

Helligkeit und Kontrast anpassen
Hinweis
Durch das Erhöhen des Kontrasts kann weichen Bildern ein dreidimensionales Aussehen verliehen werden. Wenn Sie den Kontrast zu stark erhöhen, können jedoch Schatten und Spitzlichter verloren gehen.
Standard (Defaults)Klicken Sie auf Standard (Defaults), um alle Änderungen zu verwerfen und die ursprünglichen Einstellungen wiederherzustellen.
NACH OBEN
file:///C|/Users/Hias/Desktop/ScanGuide8y/html/Sg-304.htm (3 of 3)20.12.2007 10:33:54

Histogramm anpassen
Scanner-Handbuch > Tipps zum verbesserten Scannen > Farben anpassen > Histogramm anpassen
Histogramm anpassen
Das Histogramm ist ein Diagramm, das die Helligkeitsverteilung anzeigt. Sie können das Diagramm verändern, um den Farbton von Bildern anzupassen. Diese Einstellung ist verfügbar, wenn unter Farbmodus die Option Farbe, Farbe (48 Bit) oder Graustufen ausgewählt ist.
Klicken Sie im erweiterten Modus von ScanGear auf (Histogramm).
Farbkanal (Channel)Jeder einzelne Bildpunkt setzt sich in verschiedenen Anteilen aus den Farben Rot, Grün und Blau zusammen (Farbverlauf). Diese Farben können individuell als "Farbkanal" angepasst werden.
Master Die Einstellungen werden auf die Mischung aus Rot (R), Grün (G) und Blau (B) angewendet.
Rot Die Einstellungen werden nur auf den Kanal für die Farbe Rot angewendet.
Grün Die Einstellungen werden nur auf den Kanal für die Farbe Grün angewendet.
Blau Die Einstellungen werden nur auf den Kanal für die Farbe Blau angewendet.
Hinweis
Wenn der Farbmodus (Color Mode) auf Graustufen (Grayscale) eingestellt ist, wird unter Farbkanal (Channel) nur Grau (Gray) angezeigt.
Zum Haupttext.
file:///C|/Users/Hias/Desktop/ScanGuide8y/html/Sg-305.htm (1 of 4)20.12.2007 10:33:55

Histogramm anpassen
Histogramme lesenSie können für jeden Farbkanal das Histogramm eines bestimmten Bereichs öffnen. Je höher die Spitze des Histogramms ist, desto mehr Daten sind auf die entsprechende Stufe verteilt.
(1) Heller Bereich (2) Dunkler Bereich (3) Gesamtbild
Es sind mehr Daten auf den Spitzlichtbereich verteilt.
Es sind mehr Daten auf den Schattenbereich verteilt.
Die Daten sind weit zwischen dem Spitzlichter- und dem Schattenbereich verteilt.
Histogramme anpassen (über den Schieberegler)Wählen Sie einen Farbkanal (Channel) aus und verschieben Sie dann (Schwarzpunkt-Schieberegler) oder (Weißpunkt-Schieberegler), um festzulegen, welche Stufe als Schatten bzw. Spitzlicht festgelegt werden soll.
- Alle Bereiche links vom (Schwarzpunkt-Schieberegler) werden in Schwarz umgewandelt (Stufe 0).- Die Bereiche an der Stelle, an der sich (Mittelpunkt-Schieberegler) befindet, werden in eine Farbe umgewandelt, die genau zwischen dem Schwarzpunkt und dem Weißpunkt liegt.- Alle Bereiche rechts vom (Weißpunkt-Schieberegler) werden in Weiß umgewandelt (Stufe 255).Die Automatische Farbanpassung (Auto Tone) ist standardmäßig aktiviert. Die unten dargestellten Anpassungen werden automatisch vorgenommen.
Den Schwarzpunkt- und Weißpunkt-Schieberegler verschieben
Verschieben Sie den Schwarzpunkt-Schieberegler oder den Weißpunkt-Schieberegler, um die Helligkeit anzupassen.
Bilder, bei denen mehr Daten auf den Spitzlichtbereich verteilt sind
Verschieben Sie den Schwarzpunkt-Schieberegler in Richtung des Spitzlichtbereichs.
file:///C|/Users/Hias/Desktop/ScanGuide8y/html/Sg-305.htm (2 of 4)20.12.2007 10:33:55

Histogramm anpassen
Bilder, bei denen mehr Daten auf den Schattenbereich verteilt sind
Verschieben Sie den Weißpunkt-Schieberegler in Richtung des Schattenbereichs.
Bilder, bei denen die Daten weit verteilt sind
Verschieben Sie den Schwarzpunkt-Schieberegler in Richtung des Spitzlichtbereichs und den Weißpunkt-Schieberegler in Richtung des Schattenbereichs.
Den Mittelpunkt-Schieberegler verschieben
Verschieben Sie den Mittelpunkt-Schieberegler, um die Stufe zu bestimmen, die als Mitte des Farbtonbereichs festgelegt werden soll.
Bilder, bei denen mehr Daten auf den Spitzlichtbereich verteilt sind
Verschieben Sie den Mittelpunkt-Schieberegler in Richtung des Spitzlichtbereichs.
Bilder, bei denen mehr Daten auf den Schattenbereich verteilt sind
Verschieben Sie den Mittelpunkt-Schieberegler in Richtung des Schattenbereichs.
Histogramme anpassen (mithilfe der Pipettenwerkzeuge)
file:///C|/Users/Hias/Desktop/ScanGuide8y/html/Sg-305.htm (3 of 4)20.12.2007 10:33:55

Histogramm anpassen
Wenn Sie einen Farbkanal (Channel) auswählen und auf die Schwarzpunkt-Pipette (oder die Weißpunkt-Pipette) klicken, wird der Mauszeiger auf dem Vorschaubild als Pipette angezeigt. Klicken Sie auf eine der unter dem Histogramm angezeigten Pipetten, um die entsprechende Einstellung zu ändern.
- Der Punkt, auf den Sie mit (Schwarzpunkt-Pipette) klicken, wird als dunkelster Punkt festgelegt. Sie können auch einen Wert eingeben (0 bis 245).
- Der Punkt, auf den Sie mit (Mittelpunkt-Pipette) klicken, wird als Mitte des Farbtonbereichs festgelegt. Sie können auch einen Wert eingeben (5 bis 250).
- Der Punkt, auf den Sie mit (Weißpunkt-Pipette) klicken, wird als hellster Punkt festgelegt. Sie können auch einen Wert eingeben (10 bis 255).
- Klicken Sie auf , um die Graubalance (Gray Balance) einzustellen. Klicken Sie dann auf den Bereich im Vorschaubild, für den Sie die Farbe anpassen möchten. Der angeklickte Punkt wird als achromatischer Farbbezugspunkt festgelegt und das gesamte Bild wird dementsprechend angepasst. Wenn beispielsweise Schnee auf einem Foto bläulich erscheint, klicken Sie auf den bläulichen Teil, um das gesamte Bild anzupassen und die natürlichen Farben zu reproduzieren.
Standard (Defaults)Klicken Sie auf Standard (Defaults), um alle Änderungen zu verwerfen und die ursprünglichen Einstellungen wiederherzustellen.
NACH OBEN
file:///C|/Users/Hias/Desktop/ScanGuide8y/html/Sg-305.htm (4 of 4)20.12.2007 10:33:55

Farbtonkurve anpassen
Scanner-Handbuch > Tipps zum verbesserten Scannen > Farben anpassen > Farbtonkurve anpassen
Farbtonkurve anpassen
Die Farbtonkurve ist ein Diagramm, das die Helligkeitsbalance anzeigt. Bearbeiten Sie die Farbtonkurve, um durch das Anpassen der Balance zwischen Farbtoneingabe und -ausgabe die Bildhelligkeit zu verändern. Sie können Feinanpassungen an der Helligkeit bestimmter Bereiche vornehmen. Diese Einstellung ist verfügbar, wenn unter Farbmodus die Option Farbe, Farbe (48 Bit) oder Graustufen ausgewählt ist.
Klicken Sie im erweiterten Modus von ScanGear auf (Farbtonkurve).
Farbkanal (Channel)Jeder einzelne Bildpunkt setzt sich in verschiedenen Anteilen aus den Farben Rot, Grün und Blau zusammen (Farbverlauf). Diese Farben können individuell als "Farbkanal" angepasst werden.
Master Die Einstellungen werden auf die Mischung aus Rot (R), Grün (G) und Blau (B) angewendet.
Rot Die Einstellungen werden nur auf den Kanal für die Farbe Rot angewendet.
Grün Die Einstellungen werden nur auf den Kanal für die Farbe Grün angewendet.
Blau Die Einstellungen werden nur auf den Kanal für die Farbe Blau angewendet.
Hinweis
Wenn der Farbmodus (Color Mode) auf Graustufen (Grayscale) eingestellt ist, wird unter Farbkanal (Channel) nur Grau (Gray) angezeigt.
Zum Haupttext.
file:///C|/Users/Hias/Desktop/ScanGuide8y/html/Sg-306.htm (1 of 3)20.12.2007 10:33:56

Farbtonkurve anpassen
Farbtonkurven lesenBei ScanGear ist das Scannen von Bildern mit einem Scanner die Eingabe, die Anzeige auf einem Monitor die Ausgabe. Die Farbtonkurve (Tone Curve) zeigt für jeden Farbkanal (Channel) die Balance zwischen Farbtoneingabe und -ausgabe an.
Farbtonkurven anpassenWählen Sie unter Farbtonkurve auswählen (Select Tone Curve) eine Tonkurve aus den folgenden Optionen aus: Keine Korrektur (No Correction), Überbelichtung, Unterbelichtung, Starker Kontrast, Negativ-/Positiv-Bild umkehren und Benutzerdefinierte Kurve bearbeiten.
Keine Korrektur (keine Anpassung)
Überbelichtung (konvexe Kurve)
Die Mittelton-Daten der Eingabeseite werden in Richtung der hellsten Stufe der Ausgabeseite gestreckt. Auf dem Bildschirm wird ein helles Bild angezeigt.
Unterbelichtung (konkave Kurve)
Die Mittelton-Daten der Eingabeseite werden in Richtung der dunkelsten Stufe der Ausgabeseite gestreckt. Auf dem Bildschirm wird ein dunkles Bild angezeigt.
file:///C|/Users/Hias/Desktop/ScanGuide8y/html/Sg-306.htm (2 of 3)20.12.2007 10:33:56

Farbtonkurve anpassen
Starker Kontrast (S-Kurve)
Die Spitzlichter und die Schatten der Eingabeseite werden erhöht, wodurch ein Bild mit hohem Kontrast entsteht.
Negativ-/Positiv-Bild umkehren (absteigende Linie)
Die Eingabe- und Ausgabeseite werden vertauscht, sodass ein invertiertes Bild entsteht.
Benutzerdefinierte Kurve bearbeiten
Sie können bestimmte Punkte auf der Farbtonkurve verschieben und somit die Helligkeit der entsprechenden Bereiche beliebig anpassen.
Standard (Defaults)Klicken Sie auf Standard (Defaults), um alle Änderungen zu verwerfen und die ursprünglichen Einstellungen wiederherzustellen.
NACH OBEN
file:///C|/Users/Hias/Desktop/ScanGuide8y/html/Sg-306.htm (3 of 3)20.12.2007 10:33:56

Schwellenwert einstellen
Scanner-Handbuch > Tipps zum verbesserten Scannen > Farben anpassen > Schwellenwert einstellen
Schwellenwert einstellen
Die Helligkeit von Farb- und Graustufenbildern wird als Wert zwischen 0 und 255 ausgedrückt. Beim Erstellen von Schwarzweißbildern hingegen werden alle Farben dem Wert für Schwarz (0) oder dem Wert für Weiß (255) zugeordnet. Der Schwellenwert ist der Grenzwert, der festlegt, ob eine Farbe als Schwarz oder als Weiß angesehen wird. Durch Anpassen des Schwellenwerts können Sie eine schärfere Darstellung von Text in Dokumenten erreichen oder ein Durchscheinen des Schriftbilds auf der Rückseite des Papiers bei Zeitungen verhindern. Diese Einstellung ist verfügbar, wenn unter Farbmodus (Color Mode) die Option Schwarzweiß ausgewählt ist.
Klicken Sie im erweiterten Modus von ScanGear auf (Schwellenwert).
Schwellenwert einstellenBewegen Sie den Schwellenwert-Schieberegler nach rechts, um den Schwellenwert zu erhöhen und somit die schwarzen Bereiche zu verstärken. Bewegen Sie den Schieberegler nach links, um den Wert zu verringern und somit die weißen Bereiche zu verstärken. Sie können auch einen Wert eingeben (0 bis 255).
Standard (Defaults)Klicken Sie auf Standard (Defaults), um alle Änderungen zu verwerfen und die ursprüngliche Einstellung wiederherzustellen.
NACH OBEN
Zum Haupttext.
file:///C|/Users/Hias/Desktop/ScanGuide8y/html/Sg-307.htm20.12.2007 10:33:57

Dialogfeld [Scan-Einstellungen]
Scanner-Handbuch > MP Navigator EX-Bildschirme > Dialogfeld Scan-Einstellungen
Dialogfeld Scan-Einstellungen
Das Dialogfeld Scan-Einstellungen (Scan Settings) wird geöffnet, wenn Sie auf Einstellen... im Bildschirm Dokumente oder Bilder scannen/importieren klicken.
Im Dialogfeld Scan-Einstellungen (Scan Settings) können Sie erweiterte Einstellungen für das Scannen festlegen.
DokumenttypWählen Sie den Typ des zu scannenden Dokuments. Wählen Sie zum Scannen von Fotos die Option Farbfoto (Color Photo) oder Schwarzweißfoto. Wählen Sie zum Scannen von Textdokumenten die Option Farbdokument, Schwarzweißdokument oder Text (OCR). Um Zeitschriften zu scannen, wählen Sie Zeitschrift (Farbe).
Papierformat (Paper Size)Wählen Sie die Größe des zu scannenden Dokuments.Automatische Erkennung: Erkennt die Dokumentgröße automatisch. Automatische Erkennung (Mehrere Dokumente) (Auto Detect(Multiple Documents)): Wählen Sie diese Funktion, wenn Sie mehrere Dokumente gleichzeitig scannen.Wählen Sie die Funktion [Heftungs-Assistent], um die rechte und linke Hälfte eines Dokuments separat zu scannen und sie anschließend zu einem Bild zusammenzufügen.
Hinweis
Weitere Informationen hierzu finden Sie im folgenden Abschnitt.Bilder scannen, die größer als die Auflagefläche sind (Heftungs-Assistent)
Wenn Sie die Option Benutzerdefiniert auswählen, wird ein Dialogfeld angezeigt, in dem Sie die Dokumentgröße angeben können. Wählen Sie eine Option für Einheiten (Units), geben Sie die Breite (Width) und Höhe (Height) des Dokuments an und klicken Sie auf OK.
Zum Haupttext.
file:///C|/Users/Hias/Desktop/ScanGuide8y/html/Sg-713.htm (1 of 4)20.12.2007 10:33:58

Dialogfeld [Scan-Einstellungen]
Wichtig
Wenn Sie Automatische Erkennung wählen, wird die Position oder Größe des Bilds je nach Dokument möglicherweise nicht ordnungsgemäß gescannt. Geben Sie in diesem Fall die Dokumentgröße, z. B. A4 oder Letter, gemäß dem zu scannenden Dokument an und richten Sie eine Ecke des Dokuments an der durch einen Pfeil gekennzeichneten Ecke der Auflagefläche aus.
Sie können Automatische Erkennung (Mehrere Dokumente) (Auto Detect(Multiple Documents)) oder Automatische Erkennung nicht auswählen, wenn Dokumenttyp (Document Type) auf Text (OCR) gesetzt ist.
Scan-Auflösung (Scanning Resolution)Wählen Sie die Auflösung, mit der die Dokumente gescannt werden sollen. Sie können die folgenden Scan-Auflösungen (Scanning Resolution) angeben:Text (OCR): 300 dpi, 400 dpi Andere: 75 dpi, 100 dpi, 150 dpi, 200 dpi, 300 dpi, 400 dpi, 600 dpi
Hinweis
Je höher der Auflösungswert, desto detailreicher wird das Bild. Je niedriger der Auflösungswert, desto weniger Details werden wiedergegeben. Bei hoher Auflösung dauert der Scanvorgang länger als gewöhnlich und die Dateigröße nimmt zu. Weitere Informationen zur Auflösung finden Sie im folgenden Abschnitt.
Auflösung (Resolution)
Entrastern (Descreen)Aktivieren Sie diese Option, um die Moiré-Effekte beim Scannen zu reduzieren. Gedruckte Fotos und Bilder werden durch eine Ansammlung feiner Punkte wiedergegeben. Moiré ist ein Effekt, bei dem die Verteilung der Punkte zu Interferenzen führt, wodurch die Farbverläufe des Bildes ungleichmäßig werden und ein Streifenmuster auf dem Bild entsteht.
Wichtig
Wenn Dokumenttyp (Document Type) auf Farbfoto (Color Photo), Schwarzweißfoto oder Text (OCR) gesetzt ist, steht diese Option nicht zur Verfügung.
Hinweis
Der Scanvorgang dauert länger als gewöhnlich, wenn Sie die Option Entrastern aktivieren.
Scharfzeichnen (Unsharp Mask)Aktivieren Sie diese Option, wenn Sie die Konturen eines Bilds betonen und schärfer darstellen möchten.
Wichtig
file:///C|/Users/Hias/Desktop/ScanGuide8y/html/Sg-713.htm (2 of 4)20.12.2007 10:33:58

Dialogfeld [Scan-Einstellungen]
Sie können diese Einstellung nicht auswählen, wenn für Dokumenttyp (Document Type) die Option Text (OCR) ausgewählt wurde.
Durchschein-Effekt verhindern (Prevent show-through of the document)Sie können eine schärfere Darstellung von Textzeichen erreichen oder ein Durchscheinen des Schriftbilds auf der Rückseite des Papiers bei Zeitungen verhindern.
Wichtig
Wenn Dokumenttyp (Document Type) auf Farbfoto (Color Photo), Schwarzweißfoto oder Text (OCR) gesetzt ist, steht diese Option nicht zur Verfügung.
Wählen Sie diese Option aus, wenn es sich beim Dokumenttyp um ein Textdokument handelt und bei dem gescannten Bild ein Durchschein-Effekt auftritt.
Bundstegschattenkorrektur (Gutter Shadow Correction)Behebt Schatten, die beim Scannen von geöffneten Broschüren zwischen den Seiten auftreten.
Wichtig
Richten Sie zum Scannen das Dokument korrekt an den Markierungen auf der Auflagefläche aus.
Die Bundstegschattenkorrektur ist nur verfügbar, wenn für Dokumentgröße eine Standardgröße ausgewählt wurde.
Diese Einstellung ist nicht verfügbar, wenn für Dokumentgröße die Option Automatische Erkennung, Automatische Erkennung (Mehrere Dokumente) oder der Heftungs-Assistent ausgewählt wurde.
Hinweis
Sie können mit dem Register Erweiterter Modus von ScanGear Bundstegschatten korrigieren, wenn Sie Dokumente scannen, bei deren Format es sich nicht um ein Standardformat handelt, oder wenn benutzerdefinierte Beschneiderahmen festgelegt wurden. Weitere Informationen hierzu finden Sie unter "Bundstegschattenkorrektur" für Bildeinstellungen im Register Erweiterter Modus von ScanGear.
Schräglage des Dokuments korrigieren (Correct slanted document)Aktivieren Sie diese Option, wenn der gescannte Text erkannt und der Winkel (innerhalb von -0,1 bis -10 Grad oder +0,1 bis +10 Grad) des Dokuments korrigiert werden soll.
Wichtig
Sie können diese Einstellung nicht auswählen, wenn für Dokumenttyp (Document Type) die Option Farbfoto (Color Photo) oder Schwarzweißfoto ausgewählt wurde.
Diese Option ist nicht verfügbar, wenn [Heftungs-Assistent] als Dokumentgröße (Document Size) ausgewählt wurde.
Die Neigung der folgenden Dokumenttypen kann nicht korrigiert werden, da der Text nicht ordnungsgemäß erkannt werden kann.- Dokumente, in denen die Textzeilen um mehr als 10 Grad geneigt oder die Winkel je nach Zeile unterschiedlich sind.- Dokumente, die sowohl vertikalen als auch horizontalen Text enthalten.- Dokumente mit extrem großen oder kleinen Schriftarten.- Dokumente mit wenig Text.- Dokumente, die Abbildungen/Bilder oder handschriftlichen Text enthalten.- Dokumente, die sowohl vertikale als auch horizontale Zeilen (Tabellen) enthalten.
file:///C|/Users/Hias/Desktop/ScanGuide8y/html/Sg-713.htm (3 of 4)20.12.2007 10:33:58

Dialogfeld [Scan-Einstellungen]
Hinweis
Der Scanvorgang dauert länger als gewöhnlich, wenn Sie die Option Schräglage des Dokuments korrigieren (Correct slanted document) aktivieren.
Ausrichtung von Textdokumenten erkennen und Bilder drehen (Detect the orientation of text documents and rotate images)Aktivieren Sie diese Option, wenn die Ausrichtung des Dokuments anhand des gescannten Texts erkannt und das gescannte Bild in die richtige Ausrichtung gedreht werden soll. Wählen Sie unter Dokumentsprache (Document Language) die Sprache des zu scannenden Dokuments aus.
Wichtig
Sie können diese Einstellung nicht auswählen, wenn für Dokumenttyp (Document Type) die Option Farbfoto (Color Photo) oder Schwarzweißfoto ausgewählt wurde.
Diese Option ist nicht verfügbar, wenn [Heftungs-Assistent] als Dokumentgröße (Document Size) ausgewählt wurde.
Je nach Dokumentsprache funktioniert diese Funktion möglicherweise nicht. Es werden nur Textdokumente in den Sprachen unterstützt, die unter Dokumentsprache (Document Language) ausgewählt werden können.
Die Ausrichtung der folgenden Dokumenttypen kann nicht korrigiert werden, da der Text nicht ordnungsgemäß erkannt werden kann.- Die Auflösung liegt außerhalb des Bereichs von 300-600 dpi.- Die Schriftgröße liegt außerhalb des Bereichs von 8-48 Punkt.- Dokumente, die spezielle Schriftarten, Effekte, Kursiv- oder handschriftlichen Text enthalten.- Dokumente mit gemustertem Hintergrund.
Hinweis
Der Scanvorgang dauert länger als gewöhnlich, wenn Sie die Option Ausrichtung von Textdokumenten erkennen und Bilder drehen (Detect the orientation of text documents and rotate images) aktivieren.
Dokumentsprache (Document Language)Wählen Sie die Sprache des zu scannenden Dokuments aus.
Wichtig
Sie können diese Einstellung nicht auswählen, wenn für Dokumenttyp (Document Type) die Option Farbfoto (Color Photo) oder Schwarzweißfoto ausgewählt wurde.
Diese Option ist nicht verfügbar, wenn [Heftungs-Assistent] als Dokumentgröße (Document Size) ausgewählt wurde.
Standard (Defaults)Klicken Sie auf diese Option, um die werkseitigen Einstellungen wiederherzustellen.
NACH OBEN
file:///C|/Users/Hias/Desktop/ScanGuide8y/html/Sg-713.htm (4 of 4)20.12.2007 10:33:58

Beschneiderahmen anpassen
Scanner-Handbuch > ScanGear-Bildschirme > Register Einfacher Modus > Beschneiderahmen anpassen
Beschneiderahmen anpassen
Sie können auf den im Vorschaubereich angezeigten Bildern Beschneiderahmen (Scan-Bereiche) festlegen. Wenn Sie auf die Schaltfläche Scannen klicken, werden nur die mit einem Beschneiderahmen ausgewählten Bereiche gescannt und an die Anwendung weitergeleitet. Sie können auch zwei oder mehrere Schnittbereiche festlegen. Wenn Sie auf Scannen klicken, werden alle Beschneiderahmen gescannt. (Der Scanner durchläuft eine Anzahl von Scanvorgängen, die der Anzahl der erstellten Schnittbereiche entspricht.)
Wichtig
Sie können keine zusätzlichen Beschneiderahmen erstellen, wenn Sie die Funktion Mehrfach-Beschneiden im Register Erweiterter Modus von ScanGear gewählt haben.
Beschneiderahmentypen
(1) Aktiver Beschneiderahmen (umlaufende dicke, gepunktete Linien):
Die unter den Registern Einfacher Modus oder Erweiterter Modus vorgenommenen Einstellungen werden angewendet.
(2) Ausgewählter Beschneiderahmen (dicke gepunktete Linien):
Die Einstellungen für den aktiven Beschneiderahmen werden übernommen. Sie können mehrere Beschneiderahmen auswählen, indem Sie auf sie klicken und dabei die Taste Strg gedrückt halten.
(3) Deaktiver Beschneiderahmen (dünne gepunktete Linien):
Die Einstellungen werden nicht übernommen.
Zum Haupttext.
file:///C|/Users/Hias/Desktop/ScanGuide8y/html/Sg-802.htm (1 of 2)20.12.2007 10:33:58

Beschneiderahmen anpassen
Anfangs erstellte Beschneiderahmen
Ein aktiver Beschneiderahmen in Dokumentgröße wird automatisch um das Vorschaubild angezeigt. Sie können den Beschneiderahmen durch Ziehen der Maustaste im Vorschaubereich festlegen.
Beschneiderahmen anpassen
Der Mauszeiger ändert sich in , wenn er über einem Beschneiderahmen positioniert wird. Wenn Sie dann klicken und den Maus-Cursor in die Richtung des Pfeils ziehen, wird der Beschneiderahmen entsprechend erweitert oder reduziert. Der Mauszeiger ändert sich in , wenn Sie ihn innerhalb des Beschneiderahmens positionieren. Wenn Sie dann klicken und den Mauscursor ziehen, wird der gesamte Fokus des Beschneiderahmens entsprechend verschoben.
Sie können den Beschneiderahmen um 90 Grad drehen, indem Sie auf die Schaltfläche (Seitenverhältnis wechseln) klicken. Die
Schaltfläche (Seitenverhältnis wechseln) ist jedoch nicht verfügbar, wenn als Ausgabeformat die Option Flexibel ausgewählt wurde. Im Register Erweiterter Modus können Sie die Größe des Beschneiderahmens festlegen, indem Sie die Breite und Höhe des Rahmens für die Eingabe-Einstellungen eingeben.
Hinweis
Beschneiderahmen werden standardmäßig in Dokumentgröße erstellt (automatisches Beschneiden). Weitere Informationen hierzu finden Sie im Abschnitt Beschneiderahmen bei Vorschaubildern unter Register Vorschau des Dialogfelds Voreinstellungen.
Mehrere Beschneiderahmen erstellen
Klicken Sie und ziehen Sie den Maus-Cursor auf eine Stelle außerhalb des vorhandenen Beschneiderahmens, um in diesem Bereich einen neuen Beschneiderahmen zu erstellen. Der zuletzt erstellte Beschneiderahmen ist aktiv, während der zuvor erstellte Beschneiderahmen jetzt deaktiviert ist. Wenn Sie zwei oder mehrere Beschneiderahmen erstellt haben, können Sie die einzelnen Rahmen individuell anpassen. Sie können mehrere Beschneiderahmen auswählen, indem Sie auf sie klicken und dabei die Taste Strg gedrückt halten. Wenn Sie zwei oder mehrere Beschneiderahmen wählen und die Einstellungen im Register auf der rechten Seite von ScanGear ändern, werden die Einstellungen auf alle ausgewählten Beschneiderahmen angewendet. Wenn Sie einen neuen Beschneiderahmen erstellen, übernimmt dieser die Einstellungen des zuletzt ausgewählten Beschneiderahmens.
Hinweis
Es sind maximal 10 Beschneiderahmen möglich.
Der Scanvorgang dauert länger als gewöhnlich, wenn mehrere Beschneiderahmen ausgewählt wurden.
Beschneiderahmen löschen
Um einen Beschneiderahmen zu löschen, wählen Sie diesen aus und klicken Sie in der Symbolleiste auf (Beschneiderahmen entfernen). Sie können stattdessen auch die Entf-Taste drücken. Sie können den Rahmen auch löschen, indem Sie mit der rechten Maustaste auf ihn klicken und Löschen wählen. Wenn Sie zwei oder mehrere Beschneiderahmen erstellt haben, werden sie alle (aktiver und ausgewählte Beschneiderahmen) gleichzeitig gelöscht.
NACH OBEN
file:///C|/Users/Hias/Desktop/ScanGuide8y/html/Sg-802.htm (2 of 2)20.12.2007 10:33:58

Bildeinstellungen
Scanner-Handbuch > ScanGear-Bildschirme > Register Erweiterter Modus > Bildeinstellungen
Bildeinstellungen
Unter Bildeinstellungen (Image Settings) können Sie die folgenden Optionen einrichten:
Autom. Tonwert (Auto Tone)Wenn für diese Option der Status EIN ausgewählt ist, wird die Helligkeit für das Bild im festgelegten Bereich automatisch optimiert. Die Farbeinstellung wird auf das gesamte Bild angewendet. Standardmäßig ist diese Option aktiviert.
Wichtig
Sie können die Einstellung Autom. Tonwert nach der Vorschau ändern.
Diese Einstellung kann ausgewählt werden, wenn die Optionen Empfohlen oder Farbabgleich im Register Farbeinstellung im Dialogfeld Voreinstellungen des erweiterten Modus ausgewählt sind.
Diese Einstellung ist verfügbar, wenn unter Farbmodus die Option Farbe, Farbe (48 Bit) oder Graustufen ausgewählt ist.
Zum Haupttext.
file:///C|/Users/Hias/Desktop/ScanGuide8y/html/Sg-806.htm (1 of 6)20.12.2007 10:33:59

Bildeinstellungen
Wenn Sie auf Mehrfach-Beschneiden klicken, wird diese Einstellung auf EIN gesetzt und kann nicht geändert werden.
Hinweis
Wenn Bilder mit gleichmäßigem Farbton (z. B. Himmel) in der Vorschau angezeigt oder gescannt werden, kann sich der Farbton des Originalbilds aufgrund der Funktion [Autom. Farbanpassung] ändern. Setzen Sie in diesem Fall die Option Autom. Farbanpassung (Auto Tone) auf AUS (OFF).
Scharfzeichnen (Unsharp Mask)Wenn diese Option aktiviert ist, werden die Konturen eines Bilds betont, wodurch das Bild schärfer wird. Standardmäßig ist diese Option aktiviert.
Wichtig
Diese Einstellung ist verfügbar, wenn unter Farbmodus die Option Farbe, Farbe (48 Bit) oder Graustufen ausgewählt ist.
Hinweis
Deaktivieren Sie Scharfzeichnen (Unsharp Mask), wenn Entrastern (Descreen) aktiviert ist und ein Moiré-Effekt bestehen bleibt.
Entrastern (Descreen)Gedruckte Fotos und Bilder werden durch eine Ansammlung feiner Punkte wiedergegeben. Moiré ist ein Effekt, bei dem die Verteilung der Punkte zu Interferenzen führt, wodurch die Farbverläufe des Bildes ungleichmäßig werden und ein Streifenmuster auf dem Bild entsteht. Mit der Funktion Glätten (Descreen) wird der Moiré-Effekt reduziert. Standardmäßig ist diese Option auf AUS gesetzt.
Wichtig
Diese Einstellung ist verfügbar, wenn unter Farbmodus die Option Farbe, Farbe (48 Bit) oder Graustufen ausgewählt ist.
Hinweis
Auch wenn die Option Entrastern (Descreen) aktiviert ist, können weiterhin geringe Moiré-Effekte auftreten, wenn gleichzeitig die Option Scharfzeichnen (Unsharp Mask) aktiviert ist. Setzen Sie in diesem Fall die Option Scharfzeichnen (Unsharp Mask) auf AUS.
Der Scanvorgang dauert länger als gewöhnlich.
Wenn Sie im Register Einfacher Modus unter Bildquelle wählen die Option Zeitschrift (Farbe) wählen, hat dies denselben Effekt wie das Auswählen der Option Entrastern (Descreen) im Register Erweiterter Modus.
Staub und Kratzer reduzierenGescannte Fotos können weiße Punkte aufweisen, die durch Staub und Kratzer entstehen. Ein solches Bildrauschen können Sie mit dieser Funktion reduzieren. Sie können zwischen den Optionen Niedrig, Mittel und Hoch wählen. Standardmäßig ist Ohne (None) ausgewählt.
Ohne (None) Keine Reduzierung von Staub- oder Kratzerspuren.
Niedrig Zum Reduzieren kleinerer Staub- oder Kratzerspuren. Größere Staub- oder Kratzspuren bleiben ggf. zurück.
file:///C|/Users/Hias/Desktop/ScanGuide8y/html/Sg-806.htm (2 of 6)20.12.2007 10:33:59

Bildeinstellungen
Mittel Dies ist die empfohlene Einstellung.
Hoch Zum Reduzieren größerer Staub- oder Kratzerspuren. Dieser Vorgang kann jedoch selbst Spuren im Bild hinterlassen und gelegentlich feinere Bilddetails unkenntlich machen.
Wichtig
Diese Einstellung ist verfügbar, wenn unter Farbmodus die Option Farbe, Farbe (48 Bit) oder Graustufen ausgewählt ist.
Diese Einstellung ist bei bestimmten Fotos nicht wirksam.
Hinweis
Zum Scannen gedruckter Vorlagen wird die Einstellung Ohne (None) empfohlen.
Der Scanvorgang dauert länger als gewöhnlich.
Farbkorrektur (Fading correction)Korrigiert Bilder, die verblasst sind oder einen Farbstich haben. Letzteres ist dann der Fall, wenn eine Farbe aufgrund der Wetterverhältnisse bei der Aufnahme oder aufgrund starker Umgebungsfarben ein Bild dominiert. Sie können zwischen den Optionen Niedrig, Mittel und Hoch wählen. Standardmäßig ist Ohne (None) ausgewählt.
Ohne (None) Keine Farbkorrektur.
Niedrig Wählen Sie diese Option bei geringer Verblassung der Farben und schwachen Farbstich.
Mittel Dies ist die empfohlene Einstellung.
Hoch Wählen Sie diese Option bei starker Verblassung der Farben und einem starken Farbstich. Sie kann den Farbton eines Bilds verändern.
Wichtig
Sie können die Farbkorrektur nach der Vorschau vornehmen.
Die Farbkorrektur kann nicht ausgewählt werden, wenn der Scan-Bereich zu klein ist.
Diese Einstellung ist verfügbar, wenn unter Farbmodus die Option Farbe oder Farbe (48 Bit) ausgewählt ist.
Diese Einstellung kann ausgewählt werden, wenn die Optionen Empfohlen oder Farbabgleich im Register Farbeinstellung im Dialogfeld Voreinstellungen des erweiterten Modus ausgewählt sind.
Wenn Sie auf Mehrfach-Beschneiden klicken, wird diese Einstellung auf Ohne (None) gesetzt und kann nicht geändert werden.
Hinweis
Der Scanvorgang dauert länger als gewöhnlich.
Bildglättung (Grain Correction)Mit dieser Option können Sie die Körnigkeit in einem Foto reduzieren, das unter Verwendung eines hoch empfindlichen oder sensibilisierten Films erstellt wurde. Standardmäßig ist Ohne (None) ausgewählt.
file:///C|/Users/Hias/Desktop/ScanGuide8y/html/Sg-806.htm (3 of 6)20.12.2007 10:33:59

Bildeinstellungen
Ohne (None) Die Körnigkeit wird nicht reduziert.
Niedrig Wählen Sie diese Option bei Fotos mit geringer Körnigkeit.
Mittel Dies ist die empfohlene Einstellung.
Hoch Wählen Sie diese Option bei Fotos mit hoher Körnigkeit. Diese Option kann Auswirkungen auf die Kontrast und Schärfe des Bildes haben.
Wichtig
Die Bildglättung kann nicht ausgewählt werden, wenn der Scan-Bereich zu klein ist.
Diese Einstellung ist verfügbar, wenn unter Farbmodus die Option Farbe, Farbe (48 Bit) oder Graustufen ausgewählt ist.
Das Ergebnis der Bildkorrektur wird im Vorschaubild nicht angezeigt.
Hinweis
Der Scanvorgang dauert länger als gewöhnlich.
Gegenlichtkorrektur (Backlight correction)Korrigiert Fotos, die bei Gegenlicht aufgenommen wurden. Wenn diese Einstellung für Gegenlichtkorrektur geändert wird, während im Vorschaubereich ein Bild angezeigt wird, werden die Ergebnisse im Vorschaubild sofort sichtbar.
Ohne (None) Keine Gegenlichtkorrektur.
Niedrig Verwenden Sie diese Option, um Fotos mit etwas Gegenlicht zu korrigieren. Der Bildkontrast wird durch diese Einstellung nicht beeinträchtigt.
Mittel Dies ist die empfohlene Einstellung.
Hoch Verwenden Sie diese Option, um Fotos mit starkem Gegenlicht zu korrigieren. Der Bildkontrast kann durch diese Einstellung beeinträchtigt werden.
Wichtig
Die Gegenlichtkorrektur kann nach der Vorschau geändert werden.
Diese Einstellung kann ausgewählt werden, wenn unter Erweiterter Modus im Register Farbeinstellung des Dialogfelds Voreinstellungen die Option Empfohlen ausgewählt ist.
Die Gegenlichtkorrektur kann nicht ausgewählt werden, wenn der Scan-Bereich zu klein ist.
Diese Einstellung ist deaktiviert, wenn unter Farbmodus die Option Schwarzweiß oder Text (OCR) ausgewählt ist.
Wenn Sie auf Mehrfach-Beschneiden klicken, können Sie diese Einstellung nicht ändern.
Hinweis
Bei Verwendung der Gegenlichtkorrektur (Backlight Correction) treten ggf. Rauschmuster auf. Rauschmuster können reduziert werden, indem für Bildglättung (Grain Correction) und Scharfzeichnen (Unsharp Mask) der Status AUS (OFF) ausgewählt wird.
file:///C|/Users/Hias/Desktop/ScanGuide8y/html/Sg-806.htm (4 of 6)20.12.2007 10:33:59

Bildeinstellungen
Bundstegschattenkorrektur (Gutter Shadow Correction)Entfernt Schatten, die beim Scannen von geöffneten Broschüren zwischen den Seiten auftreten. Wenn diese Einstellung für die Bundstegschattenkorrektur (Gutter Shadow Correction) während der Anzeige eines Bilds im Vorschaubereich geändert wird, werden die Ergebnisse im Vorschaubild sofort sichtbar. Prüfen Sie die Effekte in der Vorschau, bevor Sie scannen, da die Ergebnisse je nach Art des Dokuments und des darauf ausgeübten Drucks unterschiedlich sein können. Text oder Zeilen, die durch gebogene Seiten unklar oder unscharf erscheinen, werden nicht korrigiert. Wenn aus dem Status AUS (OFF) in einen anderen Status gewechselt wird, wird eine Meldung ausgegeben. Überprüfen Sie die Meldung und klicken Sie auf OK.
Ohne (None) Keine Bundstegschattenkorrektur.
Niedrig Verwenden Sie diese Option, wenn der Wirkungsgrad der mittleren Einstellungen zu stark ist.
Mittel Dies ist die empfohlene Einstellung.
Hoch Verwenden Sie diese Option, wenn der Wirkungsgrad der mittleren Einstellungen zu schwach ist.
Wichtig
Legen Sie keine Objekte auf die Auflagefläche, die schwerer als 2,0 kg sind. Üben Sie außerdem keinen starken Druck auf die Dokumentenabdeckung oder das Objekt aus, während es auf der Auflagefläche des Scanners liegt. Bei zu starkem Druck funktioniert der Scanner möglicherweise nicht ordnungsgemäß und die Auflagefläche kann beschädigt werden.
Wenn Sie auf Mehrfach-Beschneiden klicken, ist diese Einstellung nicht verfügbar. Klicken Sie auf Zurücksetzen und ändern Sie dann die Einstellung.
Richten Sie das Dokument am Rand der Auflagefläche aus. Andernfalls kann der Schatten nicht vollständig entfernt werden.
file:///C|/Users/Hias/Desktop/ScanGuide8y/html/Sg-806.htm (5 of 6)20.12.2007 10:33:59

Bildeinstellungen
Schatten können je nach Dokument möglicherweise nicht vollständig entfernt werden. Wenn der Seitenhintergrund nicht weiß ist, werden Schatten möglicherweise nicht korrekt oder gar nicht erkannt.
Drücken Sie den Buchrücken während des Scanvorgangs wie beim Vorschau-Scannen fest nach unten. Wenn die Bindung nicht flach aufliegt, kann der Schatten nicht vollständig entfernt werden.
Wie das Dokument zu platzieren ist, hängt von Ihrem Gerätemodell und dem zu scannenden Dokument ab.
Hinweis
Legen Sie ein schwarzes Tuch über das Dokument, wenn Umgebungslicht zwischen Dokument und Auflagefläche eindringt, sodass die Scan-Ergebnisse weiße Flecken, Streifen oder farbige Muster aufweisen.
Wenn der Schatten nicht entfernt werden kann, passen Sie den Beschneiderahmen des Vorschaubilds an. Weitere Informationen zu Beschneiderahmen finden Sie im folgenden Abschnitt.
Beschneiderahmen anpassen
Kalibrierungseinstellungen (Calibration Settings)Klicken Sie auf OK, um die Kalibrierung zu starten. Der Scanner wird für die Wiedergabe der korrekten Farbtöne bei gescannten Bildern kalibriert. Führen Sie eine Kalibrierung durch, wenn der Farbton des Vorschaubilds sich stark vom Quelldokument unterscheidet oder wenn in weißen Bereichen Farben auftreten.
NACH OBEN
file:///C|/Users/Hias/Desktop/ScanGuide8y/html/Sg-806.htm (6 of 6)20.12.2007 10:33:59

Register Scannen
Scanner-Handbuch > ScanGear-Bildschirme > Register Erweiterter Modus > Dialogfeld Voreinstellungen > Register Scannen
Register [Scannen] (Scan)
Im Register Scannen (Scan) können Sie die folgenden Einstellungen vornehmen:
Scannen ohne ScanGear-Fenster (Scan without using ScanGear's Window)Der Farbmodus kann in Programmen, die den ScanGear-Bildschirm nicht anzeigen, wie z. B. OCR-Software, nicht geändert werden. Daher wird das Dokument in solchen Fällen mit den Einstellungen der betreffenden Anwendung gescannt. Konfigurieren Sie hier die Einstellungen, wenn Sie die Einstellungen der Anwendung übergehen und in einem bestimmten Farbmodus scannen möchten.
Farbe (Dokumente) Das Dokument wird im Modus Farbe (Dokumente) gescannt, wenn im Programm die Einstellung [Farbe] konfiguriert ist. Diese Option ist standardmäßig deaktiviert.
Textverbesserung Scannt im Modus Text (OCR), wenn in der Anwendung eine Einstellung zum Scannen in Schwarzweiß festgelegt wurde. Diese Option ist standardmäßig deaktiviert.
Wichtig
Diese Einstellungen werden beim Scannen mit angezeigtem ScanGear-Bildschirm ungültig.
48/16 Bit-Ausgabe zulassen (Enable 48/16 bit Output)Wenn dieses Kontrollkästchen ausgewählt ist, wird Farbe (48 Bit) im erweiterten Modus unter Farbmodus
Zum Haupttext.
file:///C|/Users/Hias/Desktop/ScanGuide8y/html/Sg-810.htm (1 of 2)20.12.2007 10:34:00

Register Scannen
angezeigt.
Hinweis
Wenn dieses Kontrollkästchen deaktiviert wird, wenn die Option Farbe (48 Bit) unter Farbmodus ausgewählt ist, so wird stattdessen die Option Farbe ausgewählt, wenn Farbe (48 Bit) aktiviert war.
Einige Programme, die keine mit Farbe (48 Bit) gescannten Bilder empfangen können, werden möglicherweise beim Empfang solcher Bilder geschlossen.
Status des ScanGear-Dialogfelds nach dem Scannen (Status of ScanGear dialog after scanning)Mit dieser Einstellung legen Sie fest, wie sich ScanGear nach dem Scannen verhalten soll. Dialogfeld für Auswahl der nächsten Aktion anzeigen (Display the dialog to select next action) ist standardmäßig festgelegt.
ScanGear automatisch schließen (Close ScanGear automatically)
Mit dieser Einstellung kehren Sie zur Originalanwendung zurück, nachdem der Scanvorgang abgeschlossen ist.
ScanGear nicht automatisch schließen (Do not close ScanGear automatically)
Wählen Sie diese Option, um nach diesem Scanvorgang zu ScanGear zurückzukehren und einen weiteren Scanvorgang zu starten.
Dialogfeld für Auswahl der nächsten Aktion anzeigen (Display the dialog to select next action)
Wenn Sie diese Einstellung auswählen, wird nach dem Scanvorgang ein Dialogfeld geöffnet, in dem Sie eine Aktion auswählen können.
Hinweis
Auch wenn die Option ScanGear nicht automatisch schließen (Do not close ScanGear automatically) oder Dialogfeld für Auswahl der nächsten Aktion anzeigen (Display the dialog to select next action) ausgewählt ist, kann es vorkommen, dass sie nicht von allen Anwendungen unterstützt wird.
NACH OBEN
file:///C|/Users/Hias/Desktop/ScanGuide8y/html/Sg-810.htm (2 of 2)20.12.2007 10:34:00

Eingabe-Einstellungen
Scanner-Handbuch > ScanGear-Bildschirme > Register Erweiterter Modus > Eingabe-Einstellungen
Eingabe-Einstellungen
Unter Eingabe-Einstellungen (Input Settings) können Sie die folgenden Optionen einrichten:
Scannen von (Select Source)Der Typ des zu scannenden Dokuments wird angezeigt. Ausgewählt ist die Option Auflagefläche (Platen).
Papierformat (Paper Size)Wählen Sie die Größe des zu scannenden Dokuments. Wählen Sie zwischen den Optionen Karte, L Querformat, L Hochformat, Hagaki Querformat, Hagaki Hochformat, 2L Querformat, 2L Hochformat, A5-Querformat, A5-Hochformat, 4 x 6 Zoll Querformat, 4 x 6 Zoll Hochformat, B5, A4, Letter und Ganze Auflagefläche (Full Platen). Wenn Sie ein Format auswählen, wird die Größe des Vorschaubereichs entsprechend angepasst.
Wichtig
Einige Anwendungen können nur ein begrenztes Volumen an Scan-Daten aufnehmen. ScanGear kann Daten mit der folgenden Größe
Zum Haupttext.
file:///C|/Users/Hias/Desktop/ScanGuide8y/html/Sg-804.htm (1 of 3)20.12.2007 10:34:01

Eingabe-Einstellungen
scannen:21.000 x 30.000 Pixel oder kleiner
Wenn Sie die Einstellung nach der Vorschau unter Papierformat (Paper Size) ändern, wird das Vorschaubild gelöscht.
Hinweis
Sie können nur Werte eingeben, die innerhalb des von Ihnen gewählten Papierformats liegen. Der zu scannende Bereich muss mindestens 96 x 96 Pixel groß sein, wenn die Ausgabeauflösung 600 dpi beträgt.
Wenn Sie sich nicht sicher sind, welches Papierformat geeignet ist, wählen Sie die Option Ganze Auflagefläche als
Papierformat. Messen Sie anschließend die Größe des Dokuments und geben Sie die Werte unter und ein.
FarbmodusWählen Sie aus, wie das Dokument gescannt werden soll.
Farbe Wählen Sie diesen Modus, um Farbdokumente zu scannen oder Farbbilder zu erstellen. Das Bild wird mit 256 Abstufungen der Farben R(ot), G(rün) und B(lau) (d. h. mit 8 Bit Farbtiefe) dargestellt.
Farbe (48 Bit) Wählen Sie diesen Modus zum Scannen von Farbfotos. Das Bild wird mit 65536 Abstufungen der Farben R(ot), G(rün) und B(lau) (d. h. mit 16 Bit Farbtiefe) dargestellt.
Farbe (Dokumente) Wählen Sie diesen Modus, um Farbdokumente zu scannen, die Fotos und Texte oder Tabellen enthalten. Das Bild wird mit 256 Abstufungen der Farben R(ot), G(rün) und B(lau) (d. h. mit 8 Bit Farbtiefe) dargestellt.
Graustufen Wählen Sie diesen Modus, um Schwarzweißfotos zu scannen oder Schwarzweißbilder zu erstellen. Das Bild wird mit bis zu 256 Graustufen (d. h. mit 8 Bit Farbtiefe) dargestellt.
Schwarzweiß Wählen Sie diesen Modus, um Fotos usw. in Schwarzweiß zu scannen. Das Bild wird in Schwarzweiß angezeigt. Der Kontrast wird ab einer bestimmten Stärke (Grenzwert) in Schwarz bzw. Weiß aufgelöst und entsprechend dargestellt. Der Grenzwert kann über die Schaltfläche (Grenzwert) eingestellt werden.
Textverbesserung Scannt Text mit hoher Qualität. Wählen Sie diesen Modus zum Scannen von Text mit einer OCR-Software. Das Bild wird in Schwarzweiß angezeigt. Das Dokument wird in Graustufen gescannt und anschließend in Schwarzweiß umgewandelt. Daher dauert das Scannen länger als im Schwarzweiß-Modus.
Wichtig
Farbe (48 Bit) wird nur angezeigt, wenn das Kontrollkästchen 48/16 Bit-Ausgabe zulassen im Register Scannen des Dialogfelds Voreinstellungen für das Register Erweiterter Modus ausgewählt ist.
Register Scannen
EingabegrößeDas Papierformat (Paper Size) wird vor dem Vorschau-Scan und die Größe des Beschneiderahmens nach dem Vorschau-Scan angezeigt. Sie können Feineinstellungen an der Größe des Beschneiderahmens (Scan-Bereich) vornehmen, indem Sie die gewünschten Werte
direkt unter und eingeben.
Wenn Sie auf die Schaltfläche (Seitenverhältnis beibehalten) klicken, um sie in das (Sperrsymbol) zu ändern, werden Breite und Höhe des Bilds beibehalten, wenn Sie die Größe des Beschneiderahmens festlegen.
Wichtig
file:///C|/Users/Hias/Desktop/ScanGuide8y/html/Sg-804.htm (2 of 3)20.12.2007 10:34:01

Eingabe-Einstellungen
Eingabegröße-Einstellungen sind nur verfügbar, wenn als Ausgabeformat unter Ausgabe-Einstellungen die Option Flexibel ausgewählt ist. Wenn Sie eine andere Größe als Flexibel auswählen, wird ein Beschneiderahmen angezeigt, der aus den Werten für Ausgabeformat und Ausgabeauflösung berechnet wurde und dessen Seitenverhältnis festgelegt ist.
Hinweis
Sie können nur Werte eingeben, die innerhalb des von Ihnen gewählten Papierformats liegen. Der zu scannende Bereich muss mindestens 96 x 96 Pixel groß sein, wenn die Ausgabeauflösung 600 dpi und der Wert für [Vergrößern/Verkleinern] 100 % beträgt.
Beim automatischen Beschneiden wird das Seitenverhältnis nicht beibehalten, da die Größe eine höhere Priorität hat.
Weitere Informationen zu Beschneiderahmen finden Sie im folgenden Abschnitt.Beschneiderahmen anpassen
NACH OBEN
file:///C|/Users/Hias/Desktop/ScanGuide8y/html/Sg-804.htm (3 of 3)20.12.2007 10:34:01

Ausgabe-Einstellungen
Scanner-Handbuch > ScanGear-Bildschirme > Register Erweiterter Modus > Ausgabe-Einstellungen
Ausgabe-Einstellungen
Unter Ausgabe-Einstellungen (Output Settings) können Sie die folgenden Optionen einrichten:
Ausgabeauflösung (Output Resolution)Wählen Sie die Auflösung, mit der gescannt werden soll. Je höher der Wert für die Auflösung, desto detailreicher ist das Bild. Wählen Sie aus den nach dem Klicken auf die Schaltfläche angezeigten Optionen eine Auflösung aus oder geben Sie einen Wert zwischen 25 und 19.200 dpi (in 1-dpi-Schritten) an.
Hinweis
Weitere Informationen zur Auflösung finden Sie im folgenden Abschnitt.Auflösung (Resolution)
Ausgabeformat (Output Size)
Zum Haupttext.
file:///C|/Users/Hias/Desktop/ScanGuide8y/html/Sg-805.htm (1 of 4)20.12.2007 10:34:02

Ausgabe-Einstellungen
Wählen Sie das Ausgabeformat des zu scannenden Bilds aus. Wählen Sie Flexibel (Flexible), um benutzerdefinierte Formate festzulegen, oder wählen Sie ein Druckformat bzw. eine Anzeigegröße. Wählen Sie zum Festlegen einer benutzerdefinierten Größe Hinzufügen/Löschen... (Add/Delete...) und speichern Sie sie als neue Ausgabeformatoption.
Hinweis
Folgende Größen können für das Drucken und Anzeigen ausgewählt werden.
Verwendungszweck (Typ) Ausgabeformatoptionen
Drucken (Papierformat) (Paper size)
Karte, L Querformat, L Hochformat, 2L Querformat, 2L Hochformat, 4 x 6 Zoll Querformat, 4 x 6 Zoll Hochformat , Hagaki, A5, B5, A4, Letter, Legal, B4, A3, Hinzufügen/Löschen
Anzeige (Breite und Höhe in Pixel)
128 x 128 Pixel, 640 x 480 Pixel, 800 x 600 Pixel, 1024 x 768 Pixel, 1280 x 1024 Pixel, 1600 x 1200 Pixel, 2048 x 1536 Pixel, 2272 x 1704 Pixel, 2592 x 1944 Pixel, Hinzufügen/Löschen
Flexibel (Flexible) Sie können die Ausgabeauflösung und Skalierung festlegen sowie den Beschneiderahmen anpassen. Wenn kein Beschneiderahmen angezeigt wird, wird der gesamte Vorschaubereich gescannt. Wenn ein Beschneiderahmen angezeigt wird, wird der Bildteil innerhalb des Rahmens gescannt. Um das gescannte Bild zu vergrößern bzw. zu verkleinern, geben Sie Werte unter und in den
Ausgabe-Einstellungen (Output Settings) ein oder geben Sie einen Wert (in 1-%-Schritten) für % an. Der für [%] verfügbare Höchstwert ist von den Angaben unter Ausgabeauflösung (Output Resolution) abhängig. Der Wert kann mit % auf bis zu 19.200 dpi festgelegt werden (der Höchstwert in den Ausgabe-Einstellungen).
Papierformat (Paper Size) (z. B. Letter oder A4) Monitorauflösung (z. B. 1024 x 768 Pixel)
Breite, Höhe und Skalierung können nicht angegeben werden. Das Vorschaubild wird wie unter [Ausgabeformat] und [Auflösung] angegeben zugeschnitten. Der Bildbereich im Beschneiderahmen wird in der Größe des ausgewählten Papierformats gescannt. Sie können den Beschneiderahmen ziehen, um das Bild unter Beibehaltung des Seitenverhältnisses zu vergrößern bzw. zu verkleinern und zu verschieben.
Hinzufügen/Löschen... Das Dialogfeld Ausgabeformat hinzufügen/löschen (Add/Delete the Output Size) wird angezeigt. Sie können benutzerdefinierte Größen angeben und speichern bzw. löschen.
Im Dialogfeld Ausgabeformat hinzufügen/löschen (Add/Delete the Output Size) können Sie mehrere Ausgabeformate festlegen und gleichzeitig speichern. Die gespeicherten Ausgabeformate werden
file:///C|/Users/Hias/Desktop/ScanGuide8y/html/Sg-805.htm (2 of 4)20.12.2007 10:34:02

Ausgabe-Einstellungen
zusammen mit den vordefinierten Formaten in der Liste Ausgabeformat (Output Size) angezeigt. Hinzufügen (Add) Wählen Sie zum Hinzufügen eines Formats die Option Drucken (Print) oder Bildanzeige als Ziel (Destination). Geben Sie anschließend Ausgabeformat - Name (Output Size Name), Breite (Width) und Höhe (Height) an und klicken Sie auf Hinzufügen (Add). Das hinzugefügte Format wird in der Ausgabeformat - Liste (Output Size List) angezeigt. Wenn Sie auf Speichern (Save) klicken, werden alle hinzugefügten Ausgabeformate gespeichert. Wenn Sie auf Abbrechen (Cancel) klicken, werden alle nach dem Öffnen des Dialogfelds Ausgabeformat hinzufügen/löschen (Add/Delete the Output Size) hinzugefügten Ausgabeformate verworfen. Löschen (Delete) Löschen Sie ein Ausgabeformat, indem Sie es in der Ausgabeformat - Liste (Output Size List) markieren und auf Löschen (Delete) klicken. Die gelöschten Ausgabeformate werden aus der Ausgabeformat - Liste entfernt. Wenn Sie auf Speichern (Save) klicken, werden die aus der Ausgabeformat - Liste entfernten Ausgabeformate gelöscht. Wenn Sie auf Abbrechen (Cancel) klicken, wird das Format nicht gelöscht.
Wichtig
Vordefinierte Ausgabeformate, z. B. A4 und 1024 x 768 Pixel, können nicht gelöscht werden.
Hinweis
Es können für jedes Ziel bis zu 10 Ausgabeformate für jedes Ziel in der Ausgabeformat - Liste (Output Size List) gespeichert werden.
Es wird eine Fehlermeldung angezeigt, wenn Sie einen Wert eingeben, der außerhalb des eingestellten Bereichs liegt.
Die Einheiten unterscheiden sich, je nachdem welches Ziel ausgewählt wurde. Wählen Sie für Drucken entweder die Option mm oder Zoll. Bei Bildanzeige ist nur die Option Pixel verfügbar.
Hinweis
Weitere Informationen zu Beschneiderahmen finden Sie im folgenden Abschnitt.Beschneiderahmen anpassen
Im Register Vorschau des Dialogfelds Voreinstellungen können Sie festlegen, ob und wie anfangs der Beschneiderahmen für ein Vorschaubild angezeigt wird. Weitere Informationen zu Beschneiderahmen bei Vorschaubildern finden Sie unter Register Vorschau.
(Schaltfläche zum Wechseln der Seitenverhältnisse)
Sie können den Beschneiderahmen um 90 Grad drehen, indem Sie auf die Schaltfläche (Seitenverhältnis wechseln) klicken. Durch erneutes Klicken nimmt der Beschneiderahmen wieder seine ursprüngliche Ausrichtung an.
Datengröße (Data Size)Beim Scannen des Vorschaubereichs wird eine Bilddatei erstellt. Die Größe der Datei wird angezeigt, wenn sie im BMP-Format gespeichert wird. Wenn die Größe der Daten mehr als 100 MB beträgt, werden rote Zeichen angezeigt. In diesem Fall wird eine Warnmeldung angezeigt, wenn Sie auf Scannen (Scan) klicken.
file:///C|/Users/Hias/Desktop/ScanGuide8y/html/Sg-805.htm (3 of 4)20.12.2007 10:34:02

Ausgabe-Einstellungen
NACH OBEN
file:///C|/Users/Hias/Desktop/ScanGuide8y/html/Sg-805.htm (4 of 4)20.12.2007 10:34:02

Register Allgemein
Scanner-Handbuch > MP Navigator EX-Bildschirme > Dialogfeld Voreinstellungen > Register Allgemein
Register Allgemein
Im Register Allgemein können Sie die folgenden Einstellungen vornehmen:
Produktname (Product Name)Zeigt den Produktnamen des Geräts an, für dessen Verwendung MP Navigator EX aktuell konfiguriert ist. Wenn es sich beim angezeigten Produkt nicht um das Produkt handelt, das Sie verwenden möchten, wählen Sie das gewünschte Produkt aus der Liste.
Speichern in (Eigene Box) (Save in (My Box)) Zeigt den Ordner an, in dem die gescannten Dokumente gespeichert werden sollen. Klicken Sie auf Durchsuchen... (Browse...), wenn Sie einen anderen Ordner auswählen möchten. Der Standardordner ist MP Navigator EX im Ordner Bilder (Windows Vista) bzw. Eigene Bilder (Windows XP und Windows 2000).
Speicherort der temporären Dateien (Location of Temporary Files)Geben Sie den Ordner an, in dem die Bilder temporär gespeichert werden sollen. Klicken Sie auf Durchsuchen... (Browse...) und geben Sie den Ordner an, in dem die Datei vorübergehend gespeichert werden soll.
Wichtig
Zum Haupttext.
file:///C|/Users/Hias/Desktop/ScanGuide8y/html/Sg-706.htm (1 of 2)20.12.2007 10:34:03

Register Allgemein
Wenn Sie Windows Vista verwenden, tritt möglicherweise ein Fehler auf, wenn Sie angeben, dass das Bild direkt unter einem Laufwerk (in dem das Betriebssystem installiert ist) gespeichert werden soll. Geben Sie einen Ordner zum Speichern von Bildern an.
Auszuführende Anwendung (Application to run)Zeigt die Anwendungen an, die von MP Navigator EX gestartet wurden. Die Anwendungen werden von der Setup-CD-ROM installiert, die mit dem Gerät ausgeliefert wird. Als E-Mail-Anhang verwenden (Attach to E-mail) ermöglicht die Auswahl eines E-Mail-Programms.
Wichtig
Sie können während der Installation von CD-ROM festlegen, welche Elemente installiert werden sollen. Wählen Sie hierzu Benutzerdefinierte Installation. Wenn Sie keine Benutzerdefinierte Installation durchführen, sind diese Funktionen teilweise nicht verfügbar. Installieren Sie die entsprechenden Software-Komponenten, wenn Sie diese Funktionen verwenden möchten.
Bei Auswahl der Option PDF-Datei öffnen (Open PDF file) wird eine mit PDF-Dateien verknüpfte Anwendung verwendet.
NACH OBEN
file:///C|/Users/Hias/Desktop/ScanGuide8y/html/Sg-706.htm (2 of 2)20.12.2007 10:34:03

Register Scanner-Tasten-Einstellungen
Scanner-Handbuch > MP Navigator EX-Bildschirme > Dialogfeld Voreinstellungen > Register Scanner-Tasten-Einstellungen
Register Scanner-Tasten-Einstellungen
Sie können den einzelnen Scanner-Tasten verschiedene Funktionen von MP Navigator EX zuweisen.
Die folgenden Funktionen stehen dabei zur Auswahl: Speichern (Save), Kopie (Copy), Drucken (Print), E-Mail (Mail), OCR, Foto-1 (Photo-1), Foto-2 (Photo-2) und PDF.
Wichtig
Es ist nicht möglich, mehreren Scanner-Tasten dieselbe Funktion zuzuweisen. (Beispielsweise können Sie die Funktion Kopie nicht gleichzeitig der Taste PHOTO und der Taste COPY zuweisen.)
Hinweis
Standardmäßig sind die Funktionen Kopie, Foto-1, Mail und PDF jeweils den Tasten COPY, PHOTO, E-MAIL und PDF zugewiesen.
Hauptmenü nach dem Scannen mit den Scanner-Tasten schließen (Close Main Menu after Scanning with Scanner Buttons on the Scanner)Wenn Sie dieses Kontrollkästchen auswählen, wird das Hauptmenü (das durch Drücken einer Scanner-Taste geöffnet wurde) nach dem
Zum Haupttext.
file:///C|/Users/Hias/Desktop/ScanGuide8y/html/Sg-707.htm (1 of 2)20.12.2007 10:34:03

Register Scanner-Tasten-Einstellungen
Scannen automatisch geschlossen.
NACH OBEN
file:///C|/Users/Hias/Desktop/ScanGuide8y/html/Sg-707.htm (2 of 2)20.12.2007 10:34:03

Dialogfeld [Scan-Einstellungen]
Scanner-Handbuch > MP Navigator EX-Bildschirme > Bildschirm für den Ein-Klick-Modus > Dialogfeld Speichern (Bildschirm für den Ein-Klick-Modus) > Dialogfeld Scan-Einstellungen
Dialogfeld Scan-Einstellungen
Das Dialogfeld Scan-Einstellungen (Scan Settings) wird geöffnet, wenn Sie in dem Dialogfeld, das beim Scannen über den Bildschirm für den Ein-Klick-Modus oder das Register Benutzerdefiniertes Ein-Klick-Scannen (Custom Scan with One-click) geöffnet wird, auf Einstellen... (Specify...) klicken. Im Dialogfeld Scan-Einstellungen (Scan Settings) können Sie erweiterte Einstellungen für das Scannen festlegen.
DokumenttypWählen Sie den Typ des zu scannenden Dokuments.
Foto Wählen Sie diese Option zum Scannen von Fotos.
Zeitschrift Wählen Sie diese Option zum Scannen von Zeitschriften.
Dokument (Document) Wählen Sie diese Option zum Scannen von Textdokumenten.
Wichtig
Damit das Dokument korrekt gescannt wird, wählen Sie einen zum Dokument passenden Dokumenttyp aus.
FarbmodusWählen Sie aus, wie das Dokument gescannt werden soll.
Farbe Das Bild wird mit 256 Abstufungen der Farben R(ot), G(rün) und B(lau) (d. h. mit 8 Bit Farbtiefe) dargestellt.
Graustufen Das Bild wird mit bis zu 256 Graustufen (d. h. mit 8 Bit Farbtiefe) dargestellt.
Schwarzweiß Das Bild wird in Schwarzweiß angezeigt. Der Kontrast wird ab einer bestimmten Stärke (Grenzwert) in Schwarz bzw. Weiß aufgelöst und entsprechend dargestellt.
Zum Haupttext.
file:///C|/Users/Hias/Desktop/ScanGuide8y/html/Sg-734.htm (1 of 4)20.12.2007 10:34:04

Dialogfeld [Scan-Einstellungen]
Dokumentgröße (Document Size)Wählen Sie die Größe des zu scannenden Dokuments.Automatische Erkennung: Erkennt die Dokumentgröße automatisch. Automatische Erkennung (Mehrere Dokumente) (Auto Detect(Multiple Documents)): Wählen Sie diese Funktion, wenn Sie mehrere Dokumente gleichzeitig scannen. Die einzelnen Dokumentgrößen werden automatisch erkannt.Wählen Sie die Funktion [Heftungs-Assistent], um die rechte und linke Hälfte eines Dokuments separat zu scannen und sie anschließend zu einem Bild zusammenzufügen.
Hinweis
Weitere Informationen hierzu finden Sie im folgenden Abschnitt.Bilder scannen, die größer als die Auflagefläche sind (Assistent zum Zusammenfügen)
Wenn Sie die Option Benutzerdefiniert auswählen, wird ein Dialogfeld angezeigt, in dem Sie die Dokumentgröße angeben können. Wählen Sie eine Option für Einheiten (Units), geben Sie die Breite (Width) und Höhe (Height) des Dokuments an und klicken Sie auf OK.
Wichtig
Wenn Sie Automatische Erkennung wählen, wird die Position oder Größe des Bilds je nach Dokument möglicherweise nicht ordnungsgemäß gescannt. Geben Sie in diesem Fall die Dokumentgröße, z. B. A4 oder Letter, gemäß dem zu scannenden Dokument an und richten Sie eine Ecke des Dokuments an der durch einen Pfeil gekennzeichneten Ecke der Auflagefläche aus.
Scan-Auflösung (Scanning Resolution)Wählen Sie die Auflösung, mit der die Dokumente gescannt werden sollen. Sie können die folgenden Scan-Auflösungen angeben: 75 dpi, 100 dpi, 150 dpi, 200 dpi, 300 dpi, 400 dpi, 600 dpi
Hinweis
Je höher der Auflösungswert, desto detailreicher wird das Bild. Je niedriger der Auflösungswert, desto weniger Details werden wiedergegeben. Bei hoher Auflösung dauert der Scanvorgang länger als gewöhnlich und die Dateigröße nimmt zu. Weitere Informationen zur Auflösung finden Sie im folgenden Abschnitt.
Auflösung (Resolution)
Entrastern (Descreen)Aktivieren Sie diese Option, um die Moiré-Effekte beim Scannen zu reduzieren. Gedruckte Fotos und Bilder werden durch eine Ansammlung feiner Punkte wiedergegeben. Moiré ist ein Effekt, bei dem die Verteilung der Punkte zu Interferenzen führt, wodurch die Farbverläufe des Bildes ungleichmäßig werden und ein Streifenmuster auf dem Bild entsteht. Mit der Funktion Glätten (Descreen) wird der Moiré-Effekt reduziert.
Hinweis
file:///C|/Users/Hias/Desktop/ScanGuide8y/html/Sg-734.htm (2 of 4)20.12.2007 10:34:04

Dialogfeld [Scan-Einstellungen]
Der Scanvorgang dauert länger als gewöhnlich, wenn Sie die Option Entrastern aktivieren.
Scharfzeichnen (Unsharp Mask)Aktivieren Sie diese Option, wenn Sie die Konturen eines Bilds betonen und schärfer darstellen möchten.
Durchschein-Effekt verhindern (Prevent show-through of the document)Sie können eine schärfere Darstellung von Textzeichen erreichen oder ein Durchscheinen des Schriftbilds auf der Rückseite des Papiers bei Zeitungen verhindern.
Wichtig
Wählen Sie diese Option aus, wenn es sich beim Dokumenttyp um ein Textdokument handelt und bei dem gescannten Bild ein Durchschein-Effekt auftritt.
Bundstegschatten entfernen (Remove gutter shadow)Entfernt Schatten, die beim Scannen von geöffneten Broschüren zwischen den Seiten auftreten.
Wichtig
Richten Sie zum Scannen das Dokument korrekt an den Markierungen auf der Auflagefläche aus.
Die Bundstegschattenkorrektur ist nur verfügbar, wenn für Dokumentgröße eine Standardgröße ausgewählt wurde.
Diese Einstellung ist nicht verfügbar, wenn für Dokumentgröße die Option Automatische Erkennung, Automatische Erkennung (Mehrere Dokumente) oder der Heftungs-Assistent ausgewählt wurde.
Hinweis
Sie können mit dem Register Erweiterter Modus von ScanGear Bundstegschatten korrigieren, wenn Sie Dokumente scannen, bei deren Format es sich nicht um ein Standardformat handelt, oder wenn benutzerdefinierte Beschneiderahmen festgelegt wurden. Weitere Informationen hierzu finden Sie unter "Bundstegschattenkorrektur" für Bildeinstellungen im Register Erweiterter Modus von ScanGear.
Schräglage des Dokuments korrigieren (Correct slanted document)Aktivieren Sie diese Option, wenn der gescannte Text erkannt und der Winkel (innerhalb von -0,1 bis -10 Grad oder +0,1 bis +10 Grad) des Dokuments korrigiert werden soll.
Wichtig
Diese Option ist nicht verfügbar, wenn [Heftungs-Assistent] als Dokumentgröße (Document Size) ausgewählt wurde.
Die Neigung der folgenden Dokumenttypen kann nicht korrigiert werden, da der Text nicht ordnungsgemäß erkannt werden kann.- Dokumente, in denen die Textzeilen um mehr als 10 Grad geneigt oder die Winkel je nach Zeile unterschiedlich sind.- Dokumente, die sowohl vertikalen als auch horizontalen Text enthalten.- Dokumente mit extrem großen oder kleinen Schriftarten.- Dokumente mit wenig Text.- Dokumente, die Abbildungen/Bilder oder handschriftlichen Text enthalten.- Dokumente, die sowohl vertikale als auch horizontale Zeilen (Tabellen) enthalten.
Hinweis
file:///C|/Users/Hias/Desktop/ScanGuide8y/html/Sg-734.htm (3 of 4)20.12.2007 10:34:04

Dialogfeld [Scan-Einstellungen]
Der Scanvorgang dauert länger als gewöhnlich, wenn Sie die Option Schräglage des Dokuments korrigieren (Correct slanted document) aktivieren.
Ausrichtung von Textdokumenten erkennen und Bilder drehen (Detect the orientation of text documents and rotate images)Aktivieren Sie diese Option, wenn die Ausrichtung des Dokuments anhand des gescannten Texts erkannt und das gescannte Bild in die richtige Ausrichtung gedreht werden soll. Wählen Sie unter Dokumentsprache (Document Language) die Sprache des zu scannenden Dokuments aus.
Wichtig
Diese Option ist nicht verfügbar, wenn [Heftungs-Assistent] als Dokumentgröße (Document Size) ausgewählt wurde.
Je nach Dokumentsprache funktioniert diese Funktion möglicherweise nicht. Es werden nur Textdokumente in den Sprachen unterstützt, die unter Dokumentsprache (Document Language) ausgewählt werden können.
Die Ausrichtung der folgenden Dokumenttypen kann nicht korrigiert werden, da der Text nicht ordnungsgemäß erkannt werden kann.- Die Auflösung liegt außerhalb des Bereichs von 300-600 dpi.- Die Schriftgröße liegt außerhalb des Bereichs von 8-48 Punkt.- Dokumente, die spezielle Schriftarten, Effekte, Kursiv- oder handschriftlichen Text enthalten.- Dokumente mit gemustertem Hintergrund.
Hinweis
Der Scanvorgang dauert länger als gewöhnlich, wenn Sie die Option Ausrichtung von Textdokumenten erkennen und Bilder drehen (Detect the orientation of text documents and rotate images) aktivieren.
Dokumentsprache (Document Language)Wählen Sie die Sprache des zu scannenden Dokuments aus.
Wichtig
Diese Option ist nicht verfügbar, wenn [Heftungs-Assistent] als Dokumentgröße (Document Size) ausgewählt wurde.
Standard (Defaults)Klicken Sie auf diese Option, um die werkseitigen Einstellungen wiederherzustellen.
NACH OBEN
file:///C|/Users/Hias/Desktop/ScanGuide8y/html/Sg-734.htm (4 of 4)20.12.2007 10:34:04

Dialogfeld Speichern
Scanner-Handbuch > MP Navigator EX-Bildschirme > Bildschirm für den Ein-Klick-Modus > Dialogfeld Speichern(Bildschirm für den Ein-Klick-Modus) > Dialogfeld Speichern
Dialogfeld Speichern
Wenn Sie möchten, dass das Dialogfeld Speichern (Save) zur Angabe des Dateinamens und des Ziels für das Bild nach dem Scannen geöffnet wird, wählen Sie die Option Nach dem Scannen des Bildes Dialogfeld zum Speichern öffnen (Exif-Informationen eingeben) (Open the save dialog box after scanning the image (Input Exif information)) in dem Dialogfeld Speichern (Save) aus, das durch Klicken auf Speichern (Save) im Register Benutzerdefiniertes Ein-Klick-Scannen (Custom Scan with One-click) oder auf Speichern (Save) im Bildschirm für den Ein-Klick-Modus geöffnet wird. Sie können den Dateityp und das Ziel während der Ansicht der Miniaturbilder festlegen.
Dateityp (Save as type)Geben Sie den Dateityp an, unter dem das gescannte Bild gespeichert werden soll. Wählen Sie die Option JPEG/Exif, TIFF, BMP, PDF, PDF (Mehrere Seiten) oder PDF (Seite hinzufügen).
JPEG/Exif Sie können für JPEG-Bilder einen Komprimierungstyp auswählen. Die Qualität von JPEG-Bildern nimmt jedoch bei jeder Speicherung geringfügig ab. Sie können sie nicht in den ursprünglichen Zustand zurückversetzen. Es wird deshalb empfohlen, Bilder im TIFF-Dateiformat zu speichern, wenn Sie sie bearbeiten möchten.
TIFF Das TIFF-Dateiformat ist geeignet, wenn Sie das Bild nach dem Scannen bearbeiten möchten.
BMP BMP wird häufig für Dateien ausgewählt, die ausschließlich auf Windows-Computern verwendet werden.
PDF Wenn mehrere Bilder ausgewählt wurden, wird jedes einzelne Bild als eine eigene PDF-Datei gespeichert.
PDF (Mehrere Seiten) Speichert mehrere Bilder in einer PDF-Datei.
Zum Haupttext.
file:///C|/Users/Hias/Desktop/ScanGuide8y/html/Sg-731.htm (1 of 4)20.12.2007 10:34:05

Dialogfeld Speichern
PDF (Seite hinzufügen) Fügt ausgewählte Bilder zu einer PDF-Datei hinzu. Die Bilder werden am Ende der PDF-Datei eingefügt. Die Reihenfolge der Seiten der PDF-Datei, zu der die Bilder hinzugefügt werden, kann nicht geändert werden.
Wichtig
Sie können nur PDF-Dateien auswählen, die mit MP Navigator EX, MP Navigator oder CanoScan Toolbox erstellt wurden. In anderen Anwendungen erstellte PDF-Dateien können nicht ausgewählt werden. In anderen Anwendungen bearbeitete PDF-Dateien können ebenfalls nicht ausgewählt werden.
Einstellungen... (Settings...)
Wenn unter Dateityp (Save as type) die Option JPEG/Exif ausgewählt ist
Sie können für JPEG-Bilder einen Komprimierungstyp angeben. Klicken Sie auf Einstellungen... (Settings...), um ein Dialogfeld zu öffnen. Wählen Sie dort die Option Hoch (Geringe Komprimierung), Standard oder Niedrig (Hohe Komprimierung).
Wenn unter Speichern als (Save as type) die Option PDF, PDF (Mehrere Seiten) (PDF(Multiple Pages)) oder PDF (Seite hinzufügen) (PDF(Add Page)) ausgewählt ist
Konfigurieren Sie die erweiterten Einstellungen zum Erstellen einer PDF-Datei. Klicken Sie auf Einstellungen... (Settings...), um ein Dialogfeld zu öffnen, in dem Sie erweiterte Einstellungen festlegen können.
Schlüsselwortsuche aktivieren (Enable keyword search)Aktivieren Sie diese Option, wenn die Zeichen in einem Dokument in Textdaten konvertiert werden sollen. Dies ermöglicht eine einfache Suche nach Schlüsselwörtern.
Dokumentsprache (Document Language)Wählen Sie die Sprache des zu scannenden Dokuments aus.
Ausrichtung von Textdokumenten erkennen und Bilder drehen (Detect the orientation of text documents and rotate images)
Aktivieren Sie diese Option, wenn die Ausrichtung des Dokuments anhand des gescannten Texts erkannt und das gescannte Bild in die richtige Ausrichtung gedreht werden soll.
Wichtig
Je nach Dokumentsprache funktioniert diese Funktion möglicherweise nicht. Es werden nur Textdokumente in den Sprachen unterstützt, die unter Dokumentsprache (Document Language) ausgewählt werden können.
file:///C|/Users/Hias/Desktop/ScanGuide8y/html/Sg-731.htm (2 of 4)20.12.2007 10:34:05

Dialogfeld Speichern
Die Ausrichtung der folgenden Dokumenttypen kann nicht korrigiert werden, da der Text nicht ordnungsgemäß erkannt werden kann.- Die Auflösung liegt außerhalb des Bereichs von 300-600 dpi.- Die Schriftgröße liegt außerhalb des Bereichs von 8-48 Punkt.- Dokumente, die spezielle Schriftarten, Effekte, Kursiv- oder handschriftlichen Text enthalten.- Dokumente mit gemustertem Hintergrund.
Hinweis
Der Scanvorgang dauert länger als gewöhnlich, wenn Sie die Option Ausrichtung von Textdokumenten erkennen und Bilder drehen (Detect the orientation of text documents and rotate images) aktivieren.
Schräglage des Dokuments korrigieren (Correct slanted document)Aktivieren Sie diese Option, wenn der gescannte Text erkannt und der Winkel (innerhalb von -0,1 bis -10 Grad oder +0,1 bis +10 Grad) des Dokuments korrigiert werden soll.
Wichtig
Die Neigung der folgenden Dokumenttypen kann nicht korrigiert werden, da der Text nicht ordnungsgemäß erkannt werden kann.- Dokumente, in denen die Textzeilen um mehr als 10 Grad geneigt oder die Winkel je nach Zeile unterschiedlich sind.- Dokumente, die sowohl vertikalen als auch horizontalen Text enthalten.- Dokumente mit extrem großen oder kleinen Schriftarten.- Dokumente mit wenig Text.- Dokumente, die Abbildungen/Bilder oder handschriftlichen Text enthalten.- Dokumente, die sowohl vertikale als auch horizontale Zeilen (Tabellen) enthalten.
Hinweis
Der Scanvorgang dauert länger als gewöhnlich, wenn Sie die Option Ausrichtung von Textdokumenten erkennen und Bilder drehen (Detect the orientation of text documents and rotate images) aktivieren.
PDF-Komprimierung (PDF Compression)Wählen Sie einen Komprimierungstyp zum Speichern aus.
Hinweis
Die folgenden Bilder können sehr effizient komprimiert werden. (Beispiel: Ein A4- oder Letter-Dokument gescannt mit 600 dpi)- Bilder mit einer Auflösung von 75-600 dpi.
Hinzufügen zuDiese Einstellung ist verfügbar, wenn Sie PDF (Seite hinzufügen) für Dateityp (Save as type) wählen und die PDF-Datei angeben, zu der die Bilder hinzugefügt werden sollen. Klicken Sie auf Durchsuchen... (Browse...), wenn Sie ein anderes Ziel angeben möchten.
Wichtig
Sie können nur PDF-Dateien auswählen, die mit MP Navigator EX, MP Navigator oder CanoScan Toolbox erstellt wurden. In anderen Anwendungen erstellte PDF-Dateien können nicht ausgewählt werden. In anderen Anwendungen bearbeitete PDF-Dateien können ebenfalls nicht ausgewählt werden.
Exif-Einstellungen... (Exif Settings...)
file:///C|/Users/Hias/Desktop/ScanGuide8y/html/Sg-731.htm (3 of 4)20.12.2007 10:34:05

Dialogfeld Speichern
Wenn Sie unter Dateityp (Save as type) die Option JPEG/Exif auswählen, können Sie Exif-Informationen in die zu speichernde Datei eingeben. Nähere Informationen zu den Einstellungen finden Sie unter Dialogfeld Exif-Einstellungen.
Nach links drehen 90°/Nach rechts drehen 90° (Rotate Left 90°/Rotate Right 90°)Mit diesen Schaltflächen können Sie gescannte Bilder um 90 Grad im Uhrzeigersinn bzw. gegen den Uhrzeigersinn drehen. Wählen Sie das Bild aus, das gedreht werden soll, und klicken Sie auf Nach links drehen 90° (Rotate Left 90°) bzw. Nach rechts drehen 90° (Rotate Right 90°).
Dateiname (File name)Geben Sie den Namen des zu speichernden Bilds ein (maximal 32 Zeichen). Beim Speichern mehrerer Dateien werden jedem Dateinamen 4 Stellen angehängt.
Speichern in (Save in)Zeigt den Zielordner an, in dem das gescannte Bild gespeichert werden soll. Wenn Sie den Zielordner ändern möchten, klicken Sie auf Durchsuchen... (Browse...) und geben Sie den gewünschten Zielordner an. Der Standardordner ist MP Navigator EX im Ordner Bilder (Windows Vista) bzw. Eigene Bilder (Windows XP und Windows 2000).
In Unterordner mit dem aktuellen Datum speichern (Save to a Subfolder with Current Date)Aktivieren Sie dieses Kontrollkästchen, um in dem unter Speichern unter (Save in) ausgewählten Ordner einen Unterordner mit dem aktuellen Datum zu erstellen und die gescannten Bilder dort zu speichern. Ein Unterordner in dem Format [Jahr_Monat_Tag] wird erstellt, z. B. [2007_01_01]. Wenn dieses Kontrollkästchen nicht aktiviert wurde, werden die Dateien in dem unter Speichern unter (Save in) genannten Ordner gespeichert.
NACH OBEN
file:///C|/Users/Hias/Desktop/ScanGuide8y/html/Sg-731.htm (4 of 4)20.12.2007 10:34:05

Dialogfeld Drucklayout
Scanner-Handbuch > MP Navigator EX-Bildschirme > Bildschirm für den Ein-Klick-Modus > Dialogfeld Drucken > Dialogfeld Drucklayout
Dialogfeld Drucklayout
Das Dialogfeld Drucklayout (Print Layout) wird nach dem Scannen über Drucken (Print) im Register Benutzerdefiniertes Ein-Klick-Scannen (Custom Scan with One-click) oder im Bildschirm für den Ein-Klick-Modus geöffnet.
Hinweis
Doppelklicken Sie auf ein Bild, um es in einem anderen Fenster anzuzeigen.
DruckerWählen Sie den zu verwendenden Drucker aus.
EigenschaftenKlicken Sie auf diese Schaltfläche, um den Bildschirm mit den erweiterten Einstellungen für den ausgewählten Drucker anzuzeigen.
Papierformat (Paper Size)Wählen Sie das Papierformat für den Druck aus. Verwenden Sie das im Drucker angegebene Papierformat.
Medientyp (Media Type)Wählen Sie den Papiertyp für den Druck aus. Die Druckqualität variiert je nach Papiertyp.
Seitenlayout
Zum Haupttext.
file:///C|/Users/Hias/Desktop/ScanGuide8y/html/Sg-733.htm (1 of 2)20.12.2007 10:34:05

Dialogfeld Drucklayout
Wählen Sie einen Bildtyp.
Normale Druckgröße Druckt ein Bild pro Seite in Normalgröße.
An Seite anpassen Das Bild wird im Papierformat (vergrößert oder verkleinert) gedruckt.
Randloser DruckAktivieren Sie dieses Kontrollkästchen, um das Bild ohne Rahmen auf das gesamte Blatt zu drucken.
Wichtig
Die Seitenlayout-Einstellung wird deaktiviert, wenn Sie Randloser Druck wählen.
Diese Einstellung ist nur bei Druckern verfügbar, die den randlosen Druck unterstützen.
AusrichtungLegen Sie die Druckausrichtung fest.
KopienGeben Sie die Anzahl der zu druckenden Exemplare an.
Vivid PhotoAktivieren Sie dieses Kontrollkästchen, um das Bild mit lebendigen Farben zu drucken.
Hinweis
Diese Einstellung ist nicht verfügbar, wenn unter Drucker ein anderer Drucker als PIXMA ausgewählt wurde.
Vorschau vor dem DruckvorgangAktivieren Sie dieses Kontrollkästchen, um das Druckergebnis vor dem Druckvorgang anzuzeigen.
Speichern (Save)Speichert die gescannten Bilder.
Drucken (Print)Klicken Sie auf diese Schaltfläche, um den Druckvorgang mit den vorgenommenen Einstellungen zu starten.
Hinweis
Nur die Bilder im Miniaturbildbereich, deren Kontrollkästchen aktiviert sind, werden gedruckt.
Beenden (Exit)Schließen Sie das Dialogfeld, ohne den Druckvorgang zu starten.
NACH OBEN
file:///C|/Users/Hias/Desktop/ScanGuide8y/html/Sg-733.htm (2 of 2)20.12.2007 10:34:05

Dialogfeld Als PDF-Datei speichern
Scanner-Handbuch > MP Navigator EX-Bildschirme > Bildschirm für den Ein-Klick-Modus > Dialogfeld PDF > Dialogfeld Als PDF-Datei speichern
Dialogfeld Als PDF-Datei speichern
Das Dialogfeld Als PDF-Datei speichern (Save as PDF file) wird geöffnet, wenn Sie über PDF im Register Benutzerdefiniertes Ein-Klick-Scannen (Custom Scan with One-click) oder im Bildschirm für den Ein-Klick-Modus scannen, nachdem Sie Nach dem Scannen Dialogfeld "Speichern" öffnen (Open the save dialog box after scanning the image) ausgewählt haben.
Im Dialogfeld Als PDF-Datei speichern (Save as PDF file) können Sie erweiterte Einstellungen zum Speichern von Bildern auf einem Computer vornehmen.
Wichtig
Sie können Bilder, die in vertikaler und horizontaler Richtung mit 10.501 Pixeln oder mehr gescannt wurden, nicht speichern. (Beispiel: Ein A4- oder Letter-Dokument gescannt mit 1200 dpi)
Dateityp (Save as type)Geben Sie den Dateityp an, unter dem das gescannte Bild gespeichert werden soll.
PDF Wenn mehrere Bilder ausgewählt wurden, wird jedes einzelne Bild als eine eigene PDF-Datei gespeichert.
PDF (Mehrere Seiten) Speichert mehrere Bilder in einer PDF-Datei.
Zum Haupttext.
file:///C|/Users/Hias/Desktop/ScanGuide8y/html/Sg-730.htm (1 of 3)20.12.2007 10:34:06

Dialogfeld Als PDF-Datei speichern
PDF (Seite hinzufügen) Fügt gescannte Bilder zu einer PDF-Datei hinzu. Die gescannten Bilder werden am Ende der PDF-Datei eingefügt. Die Reihenfolge der Seiten der PDF-Datei, zu der die Bilder hinzugefügt werden, kann nicht geändert werden.
Wichtig
Sie können nur PDF-Dateien auswählen, die mit MP Navigator EX, MP Navigator oder CanoScan Toolbox erstellt wurden. In anderen Anwendungen erstellte PDF-Dateien können nicht ausgewählt werden. In anderen Anwendungen bearbeitete PDF-Dateien können ebenfalls nicht ausgewählt werden.
Wichtig
PDF (Mehrere Seiten) (PDF(Multiple Pages)) wird angezeigt, wenn mehrere Bilder ausgewählt wurden.
PDF-Einstellungen... (PDF Settings...)Konfigurieren Sie die erweiterten Einstellungen zum Erstellen einer PDF-Datei.
Schlüsselwortsuche aktivieren (Enable keyword search)Aktivieren Sie diese Option, wenn die Zeichen in einem Dokument in Textdaten konvertiert werden sollen. Dies ermöglicht eine einfache Suche nach Schlüsselwörtern.
Dokumentsprache (Document Language)Wählen Sie die Sprache des zu scannenden Dokuments aus.
Ausrichtung von Textdokumenten erkennen und Bilder drehen (Detect the orientation of text documents and rotate images)
Erkennt die Ausrichtung des Dokuments anhand des gescannten Texts und dreht das gescannte Bild in die richtige Ausrichtung.
Wichtig
Je nach Dokumentsprache funktioniert diese Funktion möglicherweise nicht. Es werden nur Textdokumente in den Sprachen unterstützt, die unter Dokumentsprache (Document Language) ausgewählt werden können.
Die Ausrichtung der folgenden Dokumenttypen kann nicht korrigiert werden, da der Text nicht ordnungsgemäß erkannt werden kann.- Die Auflösung liegt außerhalb des Bereichs von 300-600 dpi.- Die Schriftgröße liegt außerhalb des Bereichs von 8-48 Punkt.- Dokumente, die spezielle Schriftarten, Effekte, Kursiv- oder handschriftlichen Text enthalten.- Dokumente mit gemustertem Hintergrund.
file:///C|/Users/Hias/Desktop/ScanGuide8y/html/Sg-730.htm (2 of 3)20.12.2007 10:34:06

Dialogfeld Als PDF-Datei speichern
Schräglage des Dokuments korrigieren (Correct slanted document)Erkennt den gescannten Text und korrigiert den Winkel (innerhalb von -0,1 bis -10 Grad oder +0,1 bis +10 Grad) des Dokuments.
Wichtig
Die Neigung der folgenden Dokumenttypen kann nicht korrigiert werden, da der Text nicht ordnungsgemäß erkannt werden kann.- Dokumente, in denen die Textzeilen um mehr als 10 Grad geneigt oder die Winkel je nach Zeile unterschiedlich sind.- Dokumente, die sowohl vertikalen als auch horizontalen Text enthalten.- Dokumente mit extrem großen oder kleinen Schriftarten.- Dokumente mit wenig Text.- Dokumente, die Abbildungen/Bilder oder handschriftlichen Text enthalten.- Dokumente, die sowohl vertikale als auch horizontale Zeilen (Tabellen) enthalten.
PDF-Komprimierung (PDF Compression)Wählen Sie einen Komprimierungstyp zum Speichern aus.
Hinweis
Die folgenden Bilder können sehr effizient komprimiert werden. (Beispiel: Ein mit 600 dpi gescanntes A4- oder Letter-Dokument)- Bilder mit einer Auflösung von 75-600 dpi.
Nach links drehen 90°/Nach rechts drehen 90° (Rotate Left 90°/Rotate Right 90°)Mit diesen Schaltflächen können Sie gescannte Bilder um 90 Grad im Uhrzeigersinn bzw. gegen den Uhrzeigersinn drehen. Wählen Sie das Bild aus, das gedreht werden soll, und klicken Sie auf Nach links drehen 90° (Rotate Left 90°) bzw. Nach rechts drehen 90° (Rotate Right 90°).
Dateiname (File name)Geben Sie den Namen des zu speichernden Bilds ein (maximal 32 Zeichen). Beim Speichern mehrerer Dateien werden jedem Dateinamen 4 Stellen angehängt.
Speichern in (Save in)Zeigt den Zielordner an. Wenn Sie den Zielordner ändern möchten, klicken Sie auf Durchsuchen... (Browse...) und geben Sie den gewünschten Zielordner an. Der Standardordner ist MP Navigator EX im Ordner Bilder (Windows Vista) bzw. Eigene Bilder (Windows XP und Windows 2000).
In Unterordner mit dem aktuellen Datum speichern (Save to a Subfolder with Current Date)Aktivieren Sie dieses Kontrollkästchen, um in dem unter Speichern unter (Save in) ausgewählten Ordner einen Unterordner mit dem aktuellen Datum zu erstellen und die gescannten Bilder dort zu speichern. Ein Unterordner in dem Format [Jahr_Monat_Tag] wird erstellt, z. B. "2007_01_01". Wenn dieses Kontrollkästchen nicht aktiviert wurde, werden die Dateien in dem unter Speichern unter (Save in) genannten Ordner gespeichert.
NACH OBEN
file:///C|/Users/Hias/Desktop/ScanGuide8y/html/Sg-730.htm (3 of 3)20.12.2007 10:34:06

Auf einem Computer gespeicherte Bilder öffnen
Scanner-Handbuch > Bilder in MP Navigator EX verwenden > Daten bearbeiten > Auf einem Computer gespeicherte Bilder öffnen
Auf einem Computer gespeicherte Bilder öffnen
Sie können mithilfe von MP Navigator EX auf einem Computer gespeicherte Bilder öffnen und diese drucken oder an eine E-Mail anhängen. Sie können die Bilder auch mit Hilfe der zum Lieferumfang gehörenden Anwendungen bearbeiten.
1. Doppelklicken Sie auf dem Windows-Desktop auf (MP Navigator EX 1.0).
Stattdessen können Sie in der Windows-Taskleiste auch auf Start klicken und (Alle) Programme, Canon Utilities, MP Navigator EX 1.0 wählen. Klicken Sie anschließend auf MP Navigator EX 1.0.
MP Navigator EX wird geöffnet.
2. Zeigen Sie im Bildschirm für den Navigationsmodus auf Anzeigen und verwenden (View & Use) und klicken Sie auf Eigene Box (Gescannte/importierte Bilder) (My Box (Scanned/Imported Images)), Ordner angeben (Specify Folder) oder Kürzlich gespeicherte Bilder (Recently Saved Images).
Klicken Sie auf Eigene Box (Gescannte/importierte Bilder) (My Box (Scanned/Imported Images)), um die unter Eigene Box gespeicherten Bilder zu öffnen. Klicken Sie auf Ordner angeben (Specify Folder), um die in einem bestimmten Ordner gespeicherten Bilder zu öffnen, oder klicken Sie auf Kürzlich gespeicherte Bilder (Recently Saved Images), um kürzlich gespeicherte Bilder zu öffnen.
Hinweis
Wenn das Kontrollkästchen Dieses Fenster beim Start anzeigen (Show this window at startup) nicht aktiviert ist, wird der zuletzt verwendete Bildschirm angezeigt. Anderenfalls wird der Bildschirm Dokumente oder Bilder scannen/importieren (Scan/Import Documents or Images)
angezeigt. Klicken Sie auf das Symbol (Anzeigen und verwenden) im oberen linken Bereich des Bildschirms. Der Bildschirm Anzeigen und verwenden (View & Use) wird geöffnet.
Zum Haupttext.
file:///C|/Users/Hias/Desktop/ScanGuide8y/html/Sg-507.htm (1 of 2)20.12.2007 10:34:07

Auf einem Computer gespeicherte Bilder öffnen
Im folgenden Abschnitt finden Sie detaillierte Informationen zum Register Bilder auf Ihrem Computer anzeigen und verwenden (View & Use Images on your Computer).
Register Bilder auf Ihrem Computer anzeigen und verwenden
3. Klicken Sie auf den Ordner, in dem sich die zu öffnenden Bilder befinden.
Die in diesem Ordner gespeicherten Bilder werden im Miniaturbildbereich angezeigt.
4. Wählen Sie die Bilder aus, die Sie verwenden möchten, und wählen Sie dann aus, was Sie damit tun möchten.
In den folgenden Abschnitten finden Sie detaillierte Informationen zur Verwendung der geöffneten Bilder.
PDF-Dateien erstellen/bearbeiten
Dokumente drucken
Fotos drucken
Per E-Mail versenden
Daten bearbeiten
NACH OBEN
file:///C|/Users/Hias/Desktop/ScanGuide8y/html/Sg-507.htm (2 of 2)20.12.2007 10:34:07

Scanner-Tasten-Einstellungen über MP Navigator EX
Scanner-Handbuch > Weitere Scan-Methoden > Scanner-Tasten-Einstellungen > Scanner-Tasten-Einstellungen über MP Navigator EX
Scanner-Tasten-Einstellungen über MP Navigator EX
MP Navigator EX bietet Ihnen die Möglichkeit, für jedes Ereignis das Verhalten festzulegen, das durch Drücken einer Scanner-Taste am Gerät ausgelöst wird.
1. Doppelklicken Sie auf dem Windows-Desktop auf (MP Navigator EX 1.0). Stattdessen können Sie in der Windows-Taskleiste auch auf Start klicken und (Alle) Programme, Canon Utilities, MP Navigator EX 1.0 wählen. Klicken Sie anschließend auf MP Navigator EX 1.0.
MP Navigator EX wird geöffnet.
2. Klicken Sie auf Voreinstellungen (Preferences).
Das Dialogfeld Voreinstellungen wird geöffnet.
3. Wählen Sie das Register Scanner-Tasten-Einstellungen (Scanner Button Settings) und legen Sie dann Funktionen fest, die den einzelnen Scanner-Tasten zugeordnet werden sollen.
Zum Haupttext.
file:///C|/Users/Hias/Desktop/ScanGuide8y/html/Sg-603.htm (1 of 2)20.12.2007 10:34:07

Scanner-Tasten-Einstellungen über MP Navigator EX
Hinweis
Weitere Informationen hierzu finden Sie im folgenden Abschnitt.Register Scanner-Tasten-Einstellungen
4. Klicken Sie auf OK.
Wenn Sie eine Scanner-Taste am Gerät drücken, wird der Vorgang gemäß den Einstellungen durchgeführt.
NACH OBEN
file:///C|/Users/Hias/Desktop/ScanGuide8y/html/Sg-603.htm (2 of 2)20.12.2007 10:34:07

Schaltflächen für die Farbeinstellung
Scanner-Handbuch > ScanGear-Bildschirme > Register Erweiterter Modus > Schaltflächen für die Farbeinstellung
Schaltflächen für die Farbeinstellung
Mit Hilfe der Schaltflächen für die Farbeinstellung können Sie die Helligkeit und den Farbton eines Bilds festlegen. Sie können die Helligkeit und den Kontrast des gesamten Bilds anpassen, bestimmte Hervorhebungen und Schatten festlegen oder die Helligkeit bestimmter Bereiche über ein Histogramm bzw. eine Farbtonkurve anpassen.
Wenn der Farbmodus auf [Farbe] oder [Farbe (48 Bit)] eingestellt ist:
Wenn der Farbmodus auf [Graustufen] eingestellt ist:
Zum Haupttext.
file:///C|/Users/Hias/Desktop/ScanGuide8y/html/Sg-807.htm (1 of 5)20.12.2007 10:34:09

Schaltflächen für die Farbeinstellung
Wenn der Farbmodus auf [Schwarzweiß] eingestellt ist:
Wichtig
Die Schaltflächen für die Farbeinstellung werden nicht angezeigt, wenn für den Farbmodus die Option Text (OCR) ausgewählt wurde.
Die Schaltflächen für die Farbeinstellung sind deaktiviert, wenn Sie Mehrfach-Beschneiden (Multi Crop) verwenden oder im erweiterten Modus (Advanced Mode) im Register Farbeinstellung (Color Settings) des Dialogfelds Voreinstellungen (Preferences) die Option Farbabgleich (Color Matching) wählen.
Hinweis
Wenn Sie mit den Schaltflächen für die Farbeinstellung Einstellungen vornehmen, werden Ihre Änderungen im Vorschaubild sofort sichtbar.
Mit Hilfe der Farbeinstellungsschaltflächen können Sie die folgenden Einstellungen vornehmen:
(Sättigung/Farbbalance)Mit dieser Option werden die Leuchtkraft und die Farbtöne des Bilds angepasst. Hellen Sie mit dieser Funktion Farben auf, die mit der Zeit verblasst sind oder einen Farbstich haben. Letzteres ist dann der Fall, wenn eine Farbe aufgrund der Wetterverhältnisse bei der Aufnahme oder aufgrund starker Umgebungsfarben ein Bild dominiert.
Wichtig
Diese Einstellung ist verfügbar, wenn unter Farbmodus die Option Farbe oder Farbe (48 Bit) ausgewählt ist.
Hinweis
Weitere Informationen hierzu finden Sie im folgenden Abschnitt.Sättigung und Farbbalance anpassen
(Helligkeit/Kontrast)Passen Sie die Helligkeit und den Kontrast von Bildern an. Wenn das Bild zu dunkel oder zu hell ist oder wenn die Bildqualität unter zu schwachem Kontrast leidet, können Sie die Helligkeit und den Kontrast verändern.
Wichtig
Diese Einstellung ist verfügbar, wenn unter Farbmodus die Option Farbe, Farbe (48 Bit) oder Graustufen ausgewählt
file:///C|/Users/Hias/Desktop/ScanGuide8y/html/Sg-807.htm (2 of 5)20.12.2007 10:34:09

Schaltflächen für die Farbeinstellung
ist.
Hinweis
Weitere Informationen hierzu finden Sie im folgenden Abschnitt.Helligkeit und Kontrast anpassen
(Histogramm)In einem Histogramm wird die Datenkonzentration auf den einzelnen Helligkeitspegeln eines Bilds dargestellt. Sie können die dunkelste Stufe (Schatten) und die hellste Stufe (Spitzlichter) eines Bild festlegen, die Stufen abschneiden und den Tonmittelbereich des Bilds ausdehnen.
Wichtig
Diese Einstellung ist verfügbar, wenn unter Farbmodus die Option Farbe, Farbe (48 Bit) oder Graustufen ausgewählt ist.
Hinweis
Weitere Informationen hierzu finden Sie im folgenden Abschnitt.Histogramm anpassen
(Farbtonkurveneinstellungen)Sie können die Helligkeit eines Bildes anpassen, indem Sie die Art der Farbtonkurve auswählen. Dabei handelt es sich um ein Diagramm, das die Balance zwischen Farbeingabe und Farbausgabe erkennen lässt. Sie können Feinanpassungen an der Helligkeit bestimmter Bereiche vornehmen.
Wichtig
Diese Einstellung ist verfügbar, wenn unter Farbmodus die Option Farbe, Farbe (48 Bit) oder Graustufen ausgewählt ist.
Hinweis
Weitere Informationen hierzu finden Sie im folgenden Abschnitt.Farbtonkurve anpassen
(Letzte Prüfung)Mit dieser Option können Sie die Farbeinstellungen ein letztes Mal überprüfen. Wenn Sie diese Option wählen, werden die endgültige angepasste Farbtonkurve und das aus der Bildverarbeitung abgeleitete Histogramm angezeigt. In diesem Bildschirm werden keine Einstellungen vorgenommen.
file:///C|/Users/Hias/Desktop/ScanGuide8y/html/Sg-807.htm (3 of 5)20.12.2007 10:34:09

Schaltflächen für die Farbeinstellung
- Wählen Sie bei einem Farbbild unter Farbkanal (Channel) die einzelnen Optionen zum Prüfen der Farben Rot, Grün oder Blau oder wählen Sie Master, wenn Sie alle drei Farben gleichzeitig prüfen möchten.- Wenn Sie den Cursor auf eine Stelle im Vorschaubild setzen, wird der Bildbereich vergrößert und die RGB-Werte vor und nach der Farbanpassung werden für diese Stelle angezeigt. (Wenn für Farbmodus (Color Mode) die Option Graustufen (Grayscale) ausgewählt ist, wird nur [K] angezeigt.)
Wichtig
Diese Einstellung ist verfügbar, wenn unter Farbmodus die Option Farbe, Farbe (48 Bit) oder Graustufen ausgewählt ist.
(Schwellenwert)Legen Sie die Grenze (den Schwellenwert) für das Aufteilen der Farben in Schwarz und Weiß fest. Durch Anpassen des Schwellenwerts können Sie eine schärfere Darstellung von Text in Dokumenten erreichen oder ein Durchscheinen des Schriftbilds auf der Rückseite des Papiers bei Zeitungen verhindern.
Wichtig
Diese Einstellung ist verfügbar, wenn unter Farbmodus (Color Mode) die Option Schwarzweiß (Black and White) ausgewählt ist.
Hinweis
Weitere Informationen hierzu finden Sie im folgenden Abschnitt.Schwellenwert einstellen
Benutzerdefiniert
file:///C|/Users/Hias/Desktop/ScanGuide8y/html/Sg-807.htm (4 of 5)20.12.2007 10:34:09

Schaltflächen für die Farbeinstellung
Sie können die mit den Schaltflächen für die Farbeinstellung erstellten Einstellungen für die Farbtonkurve und den Schwellenwert unter einem beliebigen Namen registrieren.Wählen Sie im Pulldown-Menü Hinzufügen/Löschen... (Add/Delete...). Wenn unter Farbmodus (Color Mode) eine andere Option als Schwarzweiß (Black and White) eingestellt ist, wird das Dialogfeld Farbtonkurveneinstellungen hinzufügen/entfernen (Add/Delete Tone Curve Settings) geöffnet. Ist unter Farbmodus (Color Mode) die Option Schwarzweiß (Black and White) eingestellt, wird das Dialogfeld Schwellenwerteinstellungen hinzufügen/entfernen (Add/Delete Threshold Settings) geöffnet.
Geben Sie einen Einstellungsnamen (Setting Name) an und klicken Sie auf Hinzufügen (Add). Der Name wird in der Liste der Farbtonkurveneinstellungen (Tone Curve Settings List) oder der Liste der Schwellenwerteinstellungen (Threshold Settings List) registriert. Klicken Sie zum Speichern auf Speichern (Save). Sie können auch die Einstellungen für Farbtonkurve und Schwellenwert erneut abrufen und sie auf ein Vorschaubild anwenden. Wenn Sie die Einstellungen erneut aufrufen möchten, wählen Sie den registrierten Namen aus dem Pull-Down-Menü. Wählen Sie zum Löschen den entsprechenden Namen aus der Liste der Farbtonkurveneinstellungen (Tone Curve Settings List) oder der Liste der Schwellenwerteinstellungen (Threshold Settings List) aus und klicken Sie auf Löschen (Delete).
Hinweis
Sie können bis zu 20 Einstellungen speichern.
Standard (Defaults)Klicken Sie auf Standard (Defaults), wenn Sie alle Anpassungen von Sättigung/Farbbalance, Helligkeit/Kontrast, Histogramm und Farbtonkurve auf die Standardwerte zurücksetzen möchten.
NACH OBEN
file:///C|/Users/Hias/Desktop/ScanGuide8y/html/Sg-807.htm (5 of 5)20.12.2007 10:34:09

Dialogfeld [Voreinstellungen]
Scanner-Handbuch > ScanGear-Bildschirme > Register Erweiterter Modus> Dialogfeld Voreinstellungen
Dialogfeld Voreinstellungen
Klicken Sie auf Voreinstellungen... (Preferences...) im Register Erweiterter Modus (Advanced Mode), um das Dialogfeld Voreinstellungen (Preferences) zu öffnen.
Im Dialogfeld Voreinstellungen (Preferences) können Sie in den Registern Vorschau (Preview), Scannen (Scan), Farbeinstellung (Color Settings) und Scanner erweiterte Einstellungen für ScanGear-Funktionen festlegen.
Register Vorschau (Preview)
Hier können Sie Optionen für die Bildvorschau nach dem Start von ScanGear und für die Anzeige von Beschneiderahmen nach der Bildvorschau festlegen.
Register Vorschau (Preview)
Register Scannen (Scan)
Hier können Sie festlegen, welcher Farbmodus beim Scannen in Programmen angewendet werden soll, die nicht den ScanGear-Bildschirm anzeigen, und auswählen, was nach dem Scannen mit ScanGear geschehen soll.
Register Scannen
Register Farbeinstellung (Color Settings)
Hier können Sie auswählen, wie die Farbe angepasst werden soll, die automatische Farbanpassung aktivieren und deaktivieren und den Monitor-Gamma-Wert festlegen.
Zum Haupttext.
file:///C|/Users/Hias/Desktop/ScanGuide8y/html/Sg-808.htm (1 of 2)20.12.2007 10:34:09

Dialogfeld [Voreinstellungen]
Register Farbeinstellung (Color Settings)
Register Scanner
Hier können Sie einen Ordner zum vorübergehenden Speichern von Bildern sowie eine Audiodatei festlegen, die während oder nach Beendigung des Scanvorgangs abgespielt werden soll.
Register Scanner
NACH OBEN
file:///C|/Users/Hias/Desktop/ScanGuide8y/html/Sg-808.htm (2 of 2)20.12.2007 10:34:09

Register Vorschau
Scanner-Handbuch > ScanGear-Bildschirme > Register Erweiterter Modus > Dialogfeld Voreinstellungen > Register Vorschau
Register [Vorschau] (Preview)
Im Register Vorschau (Preview) können Sie die folgenden Einstellungen vornehmen:
Vorschau beim Starten von ScanGear (Preview at Start of ScanGear)Wählen Sie eine Option für die Bildvorschau beim Start von ScanGear. Die voreingestellte Option ist Gespeichertes Vorschaubild anzeigen (Display Saved Preview Image).
Vorschau automatisch ausführen (Automatically Execute Preview)
Die Vorschau wird beim Öffnen von ScanGear automatisch gestartet.
Gespeichertes Vorschaubild anzeigen (Display Saved Preview Image)
Das zuvor gespeicherte Vorschaubild wird angezeigt. Die Einstellungen der Schaltflächen für die Farbanpassung, die Symbolleisten-Einstellungen sowie die Einstellungen des erweiterten Modus werden ebenfalls gespeichert.
Ohne (None) Beim Starten wird kein Vorschaubild angezeigt.
Beschneiderahmen bei Vorschaubildern (Cropping Frame on Previewed Images)Wählen Sie aus, wie Beschneiderahmen nach der Bildvorschau angezeigt werden sollen. Standardmäßig ist Autom. Beschneiden bei Vorschaubildern ausführen (Execute Auto Cropping on Previewed Images) ausgewählt.
Zum Haupttext.
file:///C|/Users/Hias/Desktop/ScanGuide8y/html/Sg-809.htm (1 of 2)20.12.2007 10:34:10

Register Vorschau
Autom. Beschneiden bei Vorschaubildern ausführen (Execute Auto Cropping on Previewed Images)
Der Beschneiderahmen wird nach der Vorschau automatisch entsprechend der Dokumentgröße angezeigt.
Letzten Beschneiderahmen bei Vorschaubildern anzeigen (Display the Last Frame on Previewed Images)
Nach der Vorschau wird ein Beschneiderahmen angezeigt, der dieselbe Größe besitzt wie der zuletzt verwendete Beschneiderahmen.
Ohne (None) Nach der Vorschau wird kein Beschneiderahmen angezeigt.
NACH OBEN
file:///C|/Users/Hias/Desktop/ScanGuide8y/html/Sg-809.htm (2 of 2)20.12.2007 10:34:10

Register Farbeinstellung
Scanner-Handbuch > ScanGear-Bildschirme > Register Erweiterter Modus > Dialogfeld Voreinstellungen > Register Farbeinstellung
Register Farbeinstellung (Color Settings)
Im Register Farbeinstellung (Color Settings) können Sie die folgenden Einstellungen vornehmen:
Farbeinstellung (Color Adjustment)Wählen Sie eine der folgenden Optionen. Empfohlen (Recommended) ist standardmäßig aktiviert. Diese Einstellung ist verfügbar, wenn unter Farbmodus die Option Farbe, Farbe (48 Bit) oder Graustufen ausgewählt ist.
Empfohlen (Recommended)
Wählen Sie diese Option, wenn ein Dokument auf dem Bildschirm mit kräftigen Farbtönen wiedergeben werden soll. Es wird empfohlen, diese Einstellung grundsätzlich zu verwenden.
Zum Haupttext.
file:///C|/Users/Hias/Desktop/ScanGuide8y/html/Sg-811.htm (1 of 2)20.12.2007 10:34:10

Register Farbeinstellung
Farbabgleich (Color Matching)
Wählen Sie diese Option, um die Scanner-, Bildschirm- und Druckerfarben automatisch aufeinander abzustimmen und sich somit die manuelle Abstimmung der Bildschirm- und Druckerfarben zu ersparen. Die Funktion für die automatische Farbanpassung und die Schaltflächen für die Farbeinstellung sind dann deaktiviert. Diese Einstellung ist verfügbar, wenn unter Farbmodus die Option Farbe oder Farbe (48 Bit) ausgewählt ist. - Quelle (Scanner) (Source(Scanner)): Wählen Sie ein Scannerprofil aus. - Ziel (Target): Wählen Sie ein Zielprofil aus. - Bildschirm (Monitor): Wählen Sie diese Option, um ein Vorschaubild anzuzeigen, das optimal für den Bildschirm korrigiert wurde. Standard (Defaults): Stellt die Standardeinstellungen für Farbabgleich (Color Matching) wieder her.
Ohne (None) Wählen Sie diese Funktion, um die Farbkorrekturfunktion von ScanGear zu deaktivieren. Die Funktion für die automatische Farbanpassung ist deaktiviert.
Hinweis
Die Option [Farbabgleich] (Color Matching) ist verfügbar, wenn ScanGear, der Bildschirm, ein Farbmanagement-kompatibles Programm (z. B. Photoshop) und der Drucker richtig eingerichtet sind. Die Einstellungen für den Bildschirm, den Drucker und das Programm finden Sie in den entsprechenden Handbüchern. Im untenstehenden Abschnitt finden Sie einen Überblick über das Farbmanagement.
Farbabgleich (Color Matching)
Autom. Farbanpassung immer ausführen (Always Execute the Auto Tone)Wählen Sie diese Option, wenn die Farbe immer automatisch korrigiert werden soll. Diese Option ist standardmäßig voreingestellt.
Wichtig
Diese Einstellung ist verfügbar, wenn unter Farbmodus die Option Farbe, Farbe (48 Bit) oder Graustufen ausgewählt ist.
Sie können diese Einstellung nicht auswählen, wenn im Register Farbeinstellung die Option Ohne aktiviert ist.
Hinweis
Wenn Bilder mit ungemusterten Hintergründen in der Vorschau angezeigt oder gescannt werden, kann sich der Farbton des Originalbilds aufgrund der Funktion [Autom. Farbanpassung] ändern. Deaktivieren Sie in diesem Fall die Option Autom. Farbanpassung immer ausführen (Always Execute the Auto Tone).
Bildschirm-Gammawert (Monitor Gamma)Wenn Sie den Gammawert des Monitors (Anzeige) einstellen, können Sie Eingabedaten an die Helligkeit des Bildeschirms anpassen. Passen Sie diese Einstellung an, wenn die Farben eines Originaldokuments auf dem Monitor nicht exakt wiedergegeben werden. Klicken Sie auf Standard (Defaults), um den Monitor-Gamma-Wert auf die Vorgabe (2,20) zurückzusetzen.
NACH OBEN
file:///C|/Users/Hias/Desktop/ScanGuide8y/html/Sg-811.htm (2 of 2)20.12.2007 10:34:10

Register [Scanner]
Scanner-Handbuch > ScanGear-Bildschirme > Register Erweiterter Modus > Dialogfeld Voreinstellungen > Register Scanner
Register Scanner
Im Register Scanner können Sie die folgenden Einstellungen vornehmen:
Speicherordner für temporäre Dateien wählen (Select Folder Where Temporary Files are Saved)Geben Sie den Ordner an, in dem die Bilder temporär gespeichert werden sollen. Klicken Sie auf Durchsuchen... (Browse...), um den Ordner auszuwählen.
Audioeinstellungen (Sound Settings)Sie können einstellen, dass das Gerät während oder nach Beendigung des Scanvorgangs Musik abspielt. Wählen Sie Während des Scannens Musik abspielen (Play Music During Scanning) oder Nach dem Scannen Audiosignal abspielen (Play Sound When Scanning is Completed), klicken Sie auf Durchsuchen... (Browse...) und geben Sie eine Audiodatei an.Sie können die folgenden Dateien angeben. - MIDI-Dateien (*.mid, A*.rmi, A*.midi) - Audiodateien (*.wav, A*.aiff, A*.aif) - MP3-Dateien (*.mp3)
Scanner testen...Wenn Sie auf die Schaltfläche Scanner testen... (Test Scanner...) klicken, wird der Bildschirm Scannertest angezeigt, mit dem Sie den Scanner testen können. Klicken Sie auf Starten (Start), um den Scannertest zu starten.
Zum Haupttext.
file:///C|/Users/Hias/Desktop/ScanGuide8y/html/Sg-812.htm (1 of 2)20.12.2007 10:34:11

Register [Scanner]
NACH OBEN
file:///C|/Users/Hias/Desktop/ScanGuide8y/html/Sg-812.htm (2 of 2)20.12.2007 10:34:11

Dialogfeld Exif-Einstellungen
Scanner-Handbuch > MP Navigator EX-Bildschirme > Bildschirm für den Ein-Klick-Modus > Dialogfeld Speichern > Dialogfeld Speichern > Dialogfeld Exif-Einstellungen
Dialogfeld Exif-Einstellungen
Sie können Exif-Informationen in die zu speichernde Datei eingeben. Exif ist ein Standardformat zum Angeben verschiedener Aufnahmeinformationen, die zu Digitalkamera-Bildern (JPEG) hinzugefügt werden. Das Hinzufügen von Exif-Informationen zu gescannten Bildern ermöglicht Ihnen, die Bilder zusammen mit Bildern von einer Digitalkamera zu organisieren und zu drucken. Das Dialogfeld Exif-Einstellungen (Exif Settings) wird geöffnet, wenn Sie unter Dateityp (Save as type) die Option JPEG/Exif wählen.
Basis-Informationen (Basic Information) Zeigt die automatisch vom Gerät oder von der Software erhaltenen Daten an.
Erweiterte Informationen (Advanced Information) Zeigt die auf der rechten Seite des Fensters eingegebenen Daten an.
Erweiterte Informationen (Advanced Information) EinstellungsbereichSie können Exif-Informationen eingeben, z. B. Titel und Aufnahmeinformationen. Markieren Sie die anzugebenden Elemente und wählen Sie das erforderliche Element aus oder geben Sie es ein.
Selbe Einstellung von Eingabeelementen automatisch anwenden (Apply the Same Setting of Input Items Automatically)Wählen Sie dieses Element aus, um automatisch die Daten anzuzeigen, die Sie für das vorherige Bild eingegeben haben.
Anwenden (Apply) Wenn Sie mit der Dateneingabe fertig sind, klicken Sie auf die Schaltfläche Anwenden (Apply), um die Informationen zu der Bilddatei hinzuzufügen. Die eingegebenen Informationen werden unter Erweiterte Informationen (Advanced Information) angezeigt.
OK
Zum Haupttext.
file:///C|/Users/Hias/Desktop/ScanGuide8y/html/Sg-732.htm (1 of 2)20.12.2007 10:34:12

Dialogfeld Exif-Einstellungen
Fügt die eingegebenen Daten zum Bild hinzu und schließt das Fenster. Die eingegebenen Daten werden gespeichert.
Abbrechen (Cancel) Verwirft die Einstellungen und schließt das Fenster. Die Daten werden hinzugefügt, wenn die Schaltfläche Abbrechen (Cancel) nach der Schaltfläche Anwenden (Apply) angeklickt wird.
NACH OBEN
file:///C|/Users/Hias/Desktop/ScanGuide8y/html/Sg-732.htm (2 of 2)20.12.2007 10:34:12

Farbabgleich (Color Matching)
Scanner-Handbuch > ScanGear-Bildschirme > Register Erweiterter Modus > Dialogfeld Voreinstellungen > Register Farbeinstellung > Farbabgleich
Farbabgleich (Color Matching)
Der Farbabgleich passt, wie unten dargestellt, Geräte so an, dass die Farben eines auf einem Bildschirm angezeigten Bilds oder eines gedruckten Bilds mit den Farben des Originaldokuments übereinstimmen.
Beispiel: Wenn sRGB (Standard) für das Zielprofil ausgewählt ist
Quelle (Scanner) Scanner
ScanGear
Ausgabeprofil sRGB
Betriebssystem Programm
Programm Druckertreiber
Bildschirm Drucker
ScanGear konvertiert den Farbraum des Bilds vom Farbraum des Scanners in sRGB. Bei der Anzeige auf einem Bildschirm wird der Farbraum des Bilds auf Basis der Bildschirmeinstellungen des Betriebssystems und der Arbeitsplatzeinstellungen des Programms von sRGB in den Farbraum des Bildschirms konvertiert. Beim Drucken wird der Farbraum des Bilds auf Basis der Druckeinstellungen des Programms und der Druckertreibereinstellungen von sRGB in den Farbraum des Druckers konvertiert.
Nach oben
Zum Haupttext.
file:///C|/Users/Hias/Desktop/ScanGuide8y/html/Sg-814.htm20.12.2007 10:34:12