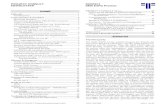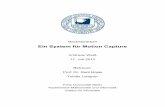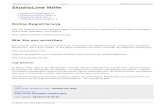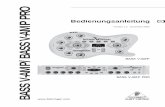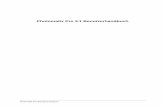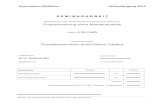Capture Pro Software - support.alarisworld.com · A-61750_de August 2017 1 1 Einleitung Capture Pro...
Transcript of Capture Pro Software - support.alarisworld.com · A-61750_de August 2017 1 1 Einleitung Capture Pro...
A-61750_de August 2017 i
Inhalt
1 Einleitung . . . . . . . . . . . . . . . . . . . . . . . . . . . . . . . . . . . . . . . . . . . . . . . . . . . . . . . . . . . . . . . . . .1Unterstützte Scanner ................................................................................................................................ 1Begleitdokumentation ............................................................................................................................... 2Virenprüfungs-anwendungen .................................................................................................................... 3Installieren der Software ........................................................................................................................... 3Starten der Capture Pro Software ............................................................................................................. 5
2 Auftrags-Setup . . . . . . . . . . . . . . . . . . . . . . . . . . . . . . . . . . . . . . . . . . . . . . . . . . . . . . . . . . . . . .7Die Funktion „Auftrags-Setup“ .................................................................................................................. 7Zugriff auf ein Auftrags-Setup ................................................................................................................... 8Das Dialogfeld „Auftrags-Setup“ ............................................................................................................... 8Auftrags-Setup: Registerkarte „Erfassen“ ............................................................................................... 13
Allgemeine Einstellungen – Registerkarte „Erfassen“ ....................................................................... 14Stapeleinstellungen – Registerkarte „Erfassen“ ................................................................................15
Ändern der Stapelbenennung-Einstellungen ................................................................................ 16Barcode- und OCR- und Markierungserkennungs-Einstellungen – Registerkarte „Erfassen“ ........... 18Trennungseinstellungen – Registerkarte „Erfassen“ ......................................................................... 19
Nach Anzahl ................................................................................................................................. 19Nach Leerseite ............................................................................................................................. 20Testen der Einstellungen .............................................................................................................. 22
Sortiereinstellungen – Registerkarte „Erfassen“ ................................................................................ 23Nach Mehrfacheinzug ................................................................................................................... 24Nach Größe .................................................................................................................................. 25Nach Patchcode ........................................................................................................................... 27Nach Barcode ............................................................................................................................... 29Nach Dokumentindex ................................................................................................................... 32
Auftrags-Setup: Registerkarte „Index“ .................................................................................................... 34Hinzufügen eines Dokumentindexfelds ............................................................................................. 35Bearbeiten eines Dokumentindexfelds .............................................................................................. 40Hinzufügen eines Stapelindexfelds .................................................................................................... 41PDF-Eigenschaften ............................................................................................................................ 42Doppelter Dateneintrag ...................................................................................................................... 44
Doppeleintrag-Setup ..................................................................................................................... 44Doppeleintrag-Betrieb ................................................................................................................... 45Auflösung der Eingabe ................................................................................................................. 46
Eingabeformate ...................................................................................................................................... 47Eingabetextformate ............................................................................................................................ 47Eingabezahlformate ........................................................................................................................... 49Eingabezeitformate ............................................................................................................................ 52Eingabeformate mit festen Zeichenfolgen ......................................................................................... 54Kombinations-Eingabeformate .......................................................................................................... 54
Spezifizierung des Index-Standardwerts ................................................................................................ 56Formate fester Zeichenfolgen ............................................................................................................ 56Verwendung von mehreren Tags ...................................................................................................... 56Verwendung des Schlüsselworts OR ................................................................................................ 57Standardwert mit LASTVALUE .......................................................................................................... 58Umwandlungsausdrücke ................................................................................................................... 59Umwandlungstextformate .................................................................................................................. 59Umwandlungszahlformate ................................................................................................................. 62Umwandlungszeitformate .................................................................................................................. 65Formate fester Zeichenfolgen ............................................................................................................ 66Kombinieren von Umwandlungsformaten .......................................................................................... 66
Ausgabeformate ..................................................................................................................................... 66Registerkarte „Index“: Datenbanksuche ................................................................................................. 67
ii A-61750_de August 2017
Konfigurieren der Datenbanksuche ................................................................................................... 67Verwenden der Datenbanksuche ...................................................................................................... 72
Während des Scanvorgangs – Füllen der Indexfelder ................................................................. 72Während des Scanvorgangs – Validieren der Indexfelder ........................................................... 72
Modus „Index bearbeiten“ .................................................................................................................. 72Stapelausgabe ................................................................................................................................... 73
Auftrags-Setup: Registerkarte „Ausgabe“ ............................................................................................... 74Identifikationsdaten ............................................................................................................................ 74Zieloptionen: Datei (1) und Datei (2) .................................................................................................. 76Setup-Optionen für Datei (1) und Datei (2) ........................................................................................ 76
Das Dateiformat „ABBYY OCR“ ................................................................................................... 77Das Dateiformat „PDF“ ................................................................................................................. 79Das Dateiformat „TIFF“: ................................................................................................................ 81Das Dateiformat „Durchsuchbare PDF“ ........................................................................................ 82Die Dateiformate „JPEG“ oder „JPEG2000“ (wenn Ihr Ausgabetyp „Farbe/Graustufen“ lautet) ... 84Auswählen des Dateiformats „PNG“ ............................................................................................. 84Das Dateiformat „Text“ ................................................................................................................. 85Das Dateiformat „RTF (Unformatiert)“ ..........................................................................................86
Index-Optionen für Datei (1) und Datei (2) ........................................................................................ 88Index zu ODBC-Datenbank .......................................................................................................... 89
Mehrere Datensätze je Dokument ..................................................................................................... 90Stapelindexdatei ........................................................................................................................... 92Dokumentindexdatei ..................................................................................................................... 92Bildindexdatei ............................................................................................................................... 93
Erstellen von Speicherort- und Dateinamenformeln mit Hilfe des Dialogfelds „Speicherort-Setup“ ... 94Verwenden des Dialogfelds „Einrichtung der Indexinhalte“ ............................................................... 96Optionen „System (1)“ und „System (2)“ ............................................................................................ 97Einrichten der E-Mail-Optionen .......................................................................................................... 98Einrichten der Druckoptionen .......................................................................................................... 100Verwenden des SharePoint-Index-Setup-Assistenten ..................................................................... 101
Schritt 1: SharePoint-Setup: SharePoint-Verbindung erstellen, ändern und auswählen ............ 101Schritt 2. Dokumentindexfelder auf Grundlage Ihrer vorhandenen SharePoint-Spalten erstellen ...................................................................................................................................... 102Schritt 3. SharePoint-Setup: Werte zum Ausfüllen der SharePoint-Spalten auswählen ............ 104Schritt 4. SharePoint-Setup: Speicheroptionen und Pfade definieren ........................................ 105
Verwenden des Info Input Express-Setup-Assistenten ................................................................... 106Kodak Info Activate-Ziel-Setup ........................................................................................................ 111
Erweiterte Optionen .............................................................................................................................. 114Automatisches Löschen ............................................................................................................. 115Automatische Ausrichtung .......................................................................................................... 116Glätten der Hintergrundfarbe ...................................................................................................... 117Bildkantenfüllung ........................................................................................................................ 118Bildstempelung ........................................................................................................................... 119Einrichten einer Stempelzeichenfolge ........................................................................................ 120Drehen ........................................................................................................................................ 121Zusammenfügen ......................................................................................................................... 122Teilen .......................................................................................................................................... 122
Option „Anderes Programm aufrufen“ ................................................................................................... 124Fernausgabe (nur Network Edition) ...................................................................................................... 127Auftrags-Setup: Scannerspezifische Einstellungen .............................................................................. 128
Scanneroptionen .............................................................................................................................. 128Benutzerspezifischer Text für Ihre Druckzeichenfolge ............................................................... 129
Kodak i5000 und i1800 Scanner-Serien .......................................................................................... 130Kodak i4000/i3000 Scanner-Serie und Kodak i2900 Scanner ......................................................... 131Kodak i600/i700/i1400/i200 Scanner-Serien ................................................................................... 132Kodak i800 Scanner-Serie ............................................................................................................... 133
Register „Imprinter“ ..................................................................................................................... 133
A-61750_de August 2017 iii
Das Register „Bildadresse“ ......................................................................................................... 135Bildadressoptionen ..................................................................................................................... 136Register „Stapel“ ......................................................................................................................... 139Register „Patch“ .......................................................................................................................... 140
Kodak Digital Science 3520 Scanner .................................................................................................... 141
3 Patch-Setup . . . . . . . . . . . . . . . . . . . . . . . . . . . . . . . . . . . . . . . . . . . . . . . . . . . . . . . . . . . . . .143Allgemeines zu Patch-Codes ............................................................................................................... 143Einrichten von Patch-Codes ................................................................................................................. 144
Patch 2-, 3- oder T-Code-Trennung ................................................................................................ 144Erstellen von Anhängen mit Patch-Codes ....................................................................................... 145Trennen von Stapeln oder Dokumenten mit Patch-Codes .............................................................. 146
4 Barcode-, OCR- und Markierungserkennungs-Setup . . . . . . . . . . . . . . . . . . . . . . . . . . . . . .147Überblick ............................................................................................................................................... 147Verwenden von Barcodes ..................................................................................................................... 148Barcode-, OCR-, und Markierungserkennungs-Fenster ....................................................................... 149Kontextmenü im Barcode-, OCR-, und Markierungserkennungs-Fenster ............................................ 151Scannen eines Bilds zur Barcode-Einrichtung ...................................................................................... 154
Erstellen und Auswählen von Barcode-Zonen ................................................................................. 156Dialogfeld „Barcodebereich“ ............................................................................................................ 157
Dialogfeld „Barcodebereich“ (Forts.) ..........................................................................................159Dialogfeld „Barcodebereich“ (Forts.) ..........................................................................................160
Dialogfeld „Einrichtung der Zonenseiten“ ........................................................................................ 163Dokumente mit Hilfe von Barcode-Zonen trennen ........................................................................... 165Trennen von Stapeln mit Hilfe von Barcode-Zonen ......................................................................... 166
Bearbeiten einer Barcode-Zone ............................................................................................................ 166Löschen einer Barcode-Zone ............................................................................................................... 167Übertragen von Bildern an das Barcode-Fenster .................................................................................167Festlegen des Barcode-Bildgrößenbereichs ......................................................................................... 168Erstellen von Anhängen mit Barcode-Zonen ........................................................................................ 169Testen von Barcode-Zonen .................................................................................................................. 169Barcode-Typen ..................................................................................................................................... 170
Spezielle Syntax für zweidimensionale Barcodes ........................................................................... 170Verwenden von OCR-Zonen ................................................................................................................. 171
Scannen eines Bilds zur OCR-Einrichtung ...................................................................................... 173Erstellen und Auswählen von OCR-Zonen ...................................................................................... 174Dialogfeld „OCR-Zone“ .................................................................................................................... 175Anwenden von OCR-Zonen auf bestimmte Seiten .......................................................................... 176Trennen von Dokumenten mit Hilfe von OCR-Zonen ...................................................................... 176Trennen von Stapeln mit Hilfe von OCR-Zonen .............................................................................. 177
Bearbeiten von OCR-Zonen-Eigenschaften ......................................................................................... 178Löschen einer OCR-Zone ..................................................................................................................... 178Übertragen von Bildern an das OCR-Fenster ....................................................................................... 178Festlegen des OCR-Bildgrößenbereichs .............................................................................................. 179Erstellen von Anhängen mit OCR-Zonen .............................................................................................. 179
Testen von OCR-Zonen ................................................................................................................... 180Verwenden von Trennzeichen beim Farbscannen ............................................................................... 180Einrichten von Farbbildern für Barcode-/OCR-Zonen ........................................................................... 181Barcode und OCR – Haftungsausschluss ............................................................................................ 182Verwenden von Markierungserkennungs-Zonen .................................................................................. 182
Scannen eines Bildes für das Markierungserkennungs-Setup ........................................................ 183Erstellen und Auswählen einer Markierungserkennungs-Zone ....................................................... 184Bearbeiten einer Markierungserkennungs-Zone ............................................................................. 185Löschen einer Markierungserkennungs-Zone ................................................................................. 185Übertragen eines Bildes an das Markierungserkennungs-Fenster .................................................. 186Dialogfeld „Setup Markierungserkennungs-Zone“ ........................................................................... 187
iv A-61750_de August 2017
Anwenden von Markierungserkennungs-Zonen auf bestimmte Seiten ........................................... 188Gruppen-Setup für die Markierungserkennungs-Zone .................................................................... 189
5 Seiten-Setup . . . . . . . . . . . . . . . . . . . . . . . . . . . . . . . . . . . . . . . . . . . . . . . . . . . . . . . . . . . . .191Dialogfeld „Seiten-Setup“ ...................................................................................................................... 191
Registerkarte „Bild“ .......................................................................................................................... 192Registerkarte „Auto-Löschen“ .......................................................................................................... 194
Testen der Einstellungen ............................................................................................................ 196Teilen von Bildern ............................................................................................................................ 197Teilen eines Bilds ............................................................................................................................. 198Registerkarte „Zusammenführen“ .................................................................................................... 199Registerkarte „Intelligente Qualitätskontrolle“ .................................................................................. 200
Automatische Ausrichtung .......................................................................................................... 200Binarisieren ................................................................................................................................. 200Graustufe aus Farbe erstellen .................................................................................................... 201Löcher füllen ............................................................................................................................... 201Automatisches Zuschneiden ...................................................................................................... 201Schräglagenkorrektur ................................................................................................................. 201
6 Verknüpfungen zum effektiven Arbeiten . . . . . . . . . . . . . . . . . . . . . . . . . . . . . . . . . . . . . . . .203Schaltflächenver-waltung ...................................................................................................................... 203Dialogfeld „Verknüpfungs-Setup“ .......................................................................................................... 204
7 Benutzer- und Gruppen-Setup . . . . . . . . . . . . . . . . . . . . . . . . . . . . . . . . . . . . . . . . . . . . . . . .205Dialogfeld „Benutzer-Setup“ .................................................................................................................. 205
Registerkarte „Allgemein“ ................................................................................................................ 205Einrichten von Benutzern und Gruppen mittels Active Directory .......................................................... 206
Registerkarte „Benutzer“ .................................................................................................................. 207Hinzufügen eines neuen Benutzers ............................................................................................ 207Hinzufügen eines Benutzers zu einer Gruppe ............................................................................ 208Löschen eines Benutzers ........................................................................................................... 208Zurücksetzen eines Passworts ................................................................................................... 208
Registerkarte „Gruppe“ .................................................................................................................... 209Einrichten einer Benutzergruppe ................................................................................................ 209Löschen einer Gruppe ................................................................................................................ 210Umbenennen einer Gruppe ........................................................................................................ 210
8 Automatischer Import . . . . . . . . . . . . . . . . . . . . . . . . . . . . . . . . . . . . . . . . . . . . . . . . . . . . . . .211Überblick ............................................................................................................................................... 211Setup für den automatischen Import ..................................................................................................... 212Automatischer Importvorgang ............................................................................................................... 216Server-/Servicekonfiguration ................................................................................................................. 221Fehlerhandhabung ................................................................................................................................ 222
9 Intelligente Auftragsauswahl . . . . . . . . . . . . . . . . . . . . . . . . . . . . . . . . . . . . . . . . . . . . . . . . .223Überblick ............................................................................................................................................... 223Intelligente Auftragsauswahl-Setup – Registerkarte „Allgemein“ .......................................................... 224Eine Feature-Patch-Seite erstellen ....................................................................................................... 226Ein Feature-Patch-Setup erstellen ........................................................................................................ 226Intelligente Auftragsauswahl-Setup – Registerkarte „Setup“ ................................................................ 227
Eine Regel definieren ...................................................................................................................... 228
10 Fehlersuche . . . . . . . . . . . . . . . . . . . . . . . . . . . . . . . . . . . . . . . . . . . . . . . . . . . . . . . . . . . . . .229Problemlösung ...................................................................................................................................... 229Fehler beheben ..................................................................................................................................... 230Befehlszeilenan-meldung ..................................................................................................................... 230
A-61750_de August 2017 v
Häufige Fehlermeldungen .................................................................................................................... 231Häufig gestellte Fragen: Schaltflächenver-waltung ............................................................................... 231Technische Unterstützung .................................................................................................................... 233
Anhang A Glossar . . . . . . . . . . . . . . . . . . . . . . . . . . . . . . . . . . . . . . . . . . . . . . . . . . . . . . . . . . .235
Anhang B Systemanforderungen . . . . . . . . . . . . . . . . . . . . . . . . . . . . . . . . . . . . . . . . . . . . . . .239Empfehlungen für Software und Hardware ...................................................................................... 239Zertifizierte Betriebssysteme ........................................................................................................... 239Zertifizierte Scanner ......................................................................................................................... 239
Anhang C KC Benutzerdefinierte Anwendung, xsd . . . . . . . . . . . . . . . . . . . . . . . . . . . . . . . . .241
Anhang D Verwendung eigener Wörterbücher . . . . . . . . . . . . . . . . . . . . . . . . . . . . . . . . . . . . .243
Anhang E Network Edition . . . . . . . . . . . . . . . . . . . . . . . . . . . . . . . . . . . . . . . . . . . . . . . . . . . .245Fernverwaltung ................................................................................................................................ 245Anfängliche Synchronisierung ......................................................................................................... 246Setup-Aktualisierungen .................................................................................................................... 246Datenkonflikte .................................................................................................................................. 246Löschen und Umbenennen von Setups ........................................................................................... 247
Zentrale Stapelzähler ............................................................................................................................ 248Fernausgabe ......................................................................................................................................... 248
Ausgabeserver-Konfiguration .......................................................................................................... 249Lizenzserver ......................................................................................................................................... 249
Failover ............................................................................................................................................ 250
Anhang F Lizenz-Manager . . . . . . . . . . . . . . . . . . . . . . . . . . . . . . . . . . . . . . . . . . . . . . . . . . . .251Anfordern einer Lizenz .......................................................................................................................... 252Freigeben einer Lizenz ......................................................................................................................... 255Ersetzen einer Lizenz ........................................................................................................................... 259
A-61750_de August 2017 1
1 Einleitung
Capture Pro Software ist eine einfach zu installierende, benutzerfreundliche Anwendung für das Produktionsscannen zur elektronischen Erfassung von Dokumenten.
Diese Software ist optimal für Imaging-Zwecke, die Formularverarbeitung und Workflow-Anwendungen geeignet und kann auch als eigenständige Anwendung eingesetzt werden. Sie ermöglicht das Scannen, Indizieren und Verarbeiten von Stapeln – sowohl einseitig als auch zweiseitig, in Farbe, Schwarzweiß und/oder in Graustufen. Stapel lassen sich einfach in viele bekannte Anwendungen exportieren. Mit der Capture Pro Software können Sie die Funktionalität Ihres Scanners voll ausschöpfen und die Produktivität maximieren. Alle Funktionen werden mit Hilfe dieser Software ausgeführt und es ist kein spezieller Hardware-Beschleuniger erforderlich.
Die Capture Pro Software ist benutzerfreundlich und bietet Ihnen Geschwindigkeit und Genauigkeit. Sie ermöglicht einen optimalen Scanner-Durchsatz und maximale Produktivität. Beim Scannen der Dokumente werden die Bilder und optional die Indexdaten in einer sehr schnellen, mehrseitigen Anzeige dargestellt. Die vielfältigen symbolbasierten Werkzeuge erleichtern Ihnen das Scanmanagement.
Dieses Administratorhandbuch enthält ausführliche Informationen zum Erstellen von Auftrags-Setups, die einen effizienten Einsatz der Capture Pro Software ermöglichen. Außerdem finden Sie Informationen zu Seiten-Setups, Barcodes und Patch-Codes sowie zum automatischen Import usw.
Unterstützte Scanner Die Capture Pro Software unterstützt die meisten Kodak oder Alaris Scanner und fast alle Scanner anderer Hersteller, für die es einen zertifizierten ISIS-Treiber gibt. Eine vollständige Liste der von der Capture Pro Software unterstützten Scanner finden Sie unter: www.kodakalaris.com/go/kcsscannersupport.
Wenn Ihr nicht von Kodak oder Alaris hergestellter Scanner nicht unterstützt wird, Sie diesen Scanner aber in die Liste der unterstützten Scanner aufnehmen lassen möchten, teilen Sie die Daten Ihres Scanners Ihrem autorisierten Alaris Händler oder der Alaris Vertretung vor Ort mit.
• Die Capture Pro Software unterstützt auch Kofax VRS Version 4.x für alle Scanner, die für die Verwendung mit VRS zertifiziert sind.
• Die Unterstützung von Scannern, die nicht von Kodak oder Alaris hergestellt wurden, wurde nur für die Betriebssysteme Microsoft Windows XP, Microsoft Windows 7 und Microsoft Windows 8 zertifiziert. Weitere Informationen finden Sie unter “Anhang B Systemanforderungen”. Aktuelle Systemanforderungen und zertifizierte Betriebssysteme finden Sie in den technischen Daten auf der Capture Pro-Website unter www.kodakalaris.com/go/CapturePro.
2 A-61750_de August 2017
Begleitdokumentation Neben diesem Administratorhandbuch stehen auch noch die folgenden Dokumentationen zur Verfügung:
• Online-Hilfe: In der Online-Hilfe erhalten Sie Produktinformationen einschließlich ausführlicher Informationen zur Einrichtung des Produkts, zur Benutzeroberfläche und vielen erweiterten Funktionen. Sie können mit Hilfe des Inhaltsverzeichnisses, des Indexes oder der Suchfunktion Informationen in der Hilfedatei finden.
Drücken Sie die F1-Taste, klicken Sie in einem Dialogfeld auf die Hilfe-Schaltfläche, oder klicken Sie auf das Fragezeichensymbol (? ), das in jedem Fenster oben rechts angezeigt wird, um das Hilfefenster zu öffnen.
• Erste Schritte — Dieses Handbuch bietet einfache Anweisungen zur schnellen Installation und Inbetriebnahme der Capture Pro Software. Es enthält außerdem Anweisungen zum Scannen mit Hilfe vordefinierter Auftrags-Setups. Eine PDF-Datei dieses Handbuchs ist auf der Capture Pro Software-DVD verfügbar.
• Benutzerhandbuch: Es beschreibt die grundlegenden Schritte zum Erstellen eines neuen Stapels und zum Scannen Ihrer Dokumente. Es enthält zudem Anweisungen zum Bearbeiten der gescannten Bilder und zur Ausgabe eines Stapels. Darüber hinaus finden Sie Beschreibungen zu den Fenstern, Menüs und Tools.
• Versionshinweise: Die Versionshinweise enthalten Informationen, die in den anderen Begleitdokumentationen möglicherweise nicht enthalten sind. Um auf die Versionshinweise zuzugreifen, klicken Sie auf der Website www.kodakalaris.com/go/kcsdownloads auf den Link Capture Pro Software-Upgrade auf Version X.X. Die Seite zum Herunterladen enthält einen Link auf die aktuellsten Versionshinweise.
A-61750_de August 2017 3
Virenprüfungs-anwendungen
Wenn Sie eine Virenprüfungsanwendung verwenden, ist die Systemleistung höher, wenn Sie die Ordner und Unterordner für die Capture Pro Software-Workgroup, gescannte Bilder und die Stapelausgabe vom Zugriff durch die Virenprüfungsanwendung ausschließen.
Die Standard-Ordnernamen lauten:
C:\ScanPro
C:\BatchesPro
C:\Dokumente und Einstellungen\All Users\Gemeinsame Dokumente\KCSPro (unter Windows XP)
C:\Benutzer\Öffentlich\Öffentliche Dokumente\KCSPro (unter Windows 7 und Windows 8)
C:\Programme\Alaris\Capture Pro (unter Windows XP)
C:\Programme (x86)\Capture Pro (unter Windows 7 und Windows 8)
HINWEIS: Wenn Sie bei der benutzerdefinierten Installation die Standardinstallationsordner ändern, schließen Sie diese Ordner bei der Konfiguration der Virenschutz-Software aus.
Installieren der Software
Stellen Sie vor der Installation sicher, dass Ihr PC für die Capture Pro Software geeignet ist und die in Anhang B aufgeführten Systemanforderungen erfüllt.
Zur Durchführung der Installation benötigen Sie Folgendes:
• Die vom Scanner-Hersteller mitgelieferte Treiber-CD für den Scanner, falls Sie einen Scanner anschließen möchten.
• Die PDF-Datei, die Sie im Anhang der Lizenz-E-Mail-Benachrichtigung erhalten haben und die Ihre Seriennummer enthält.
• Laden Sie die Anwendung von der Capture Pro Software-Website unter www.kodakalaris.com/go/CaptureProDownload oder optional von der Installations-DVD für die Capture Pro Software herunter.
• Wenn der Computer, auf dem die Capture Pro Software installiert werden soll, keinen Internetzugang hat, müssen Sie außerdem das Programm „Lizenz-Manager“ von der Capture Pro Software-Website herunterladen. Der Lizenz-Manager wird auf einem Computer mit Internetzugang installiert.
• Optionaler Hardwareschlüssel (USB-Dongle), falls erworben.
• Administratorrechte auf dem PC, auf dem Sie die Software installieren.
4 A-61750_de August 2017
1. Legen Sie die CD mit den Scannertreibern in das CD-Laufwerk ein, und installieren Sie die Scannertreiber gemäß den Anweisungen am Bildschirm.
Bei der Installation des Scannertreibers wird das Scan Validation Tool automatisch zusammen mit dem Scannertreiber installiert. Mit Hilfe dieses Tools kann geprüft werden, ob der Scanner ordnungsgemäß angeschlossen ist und funktioniert.
HINWEIS: Wenn Sie einen nicht von Kodak oder Alaris hergestellten Scanner installieren, befolgen Sie die Anweisungen des Herstellers zum Installieren und Testen des Scanners auf Ihrem PC.
2. Schließen Sie den Scanner an und testen Sie die Verbindung mit Hilfe des Scan Validation Tools. Weitere Informationen hierzu finden Sie im Benutzerhandbuch zu Ihrem Scanner.
3. Legen Sie die Installations-DVD der Capture Pro Software in das DVD-Laufwerk ein. Lesen Sie vor der Installation die Versionshinweise, die weitere Informationen enthalten. Die Versionshinweise sind im Stammordner der Installations-DVD enthalten. Sie können sie aber auch von der Webseite www.kodakalaris.com/go/kcsdownloads über den Link Capture Pro Software-Upgrade auf Version X.X herunterladen.
HINWEIS: Wenn der Installationsvorgang nicht automatisch gestartet wird, navigieren Sie zum DVD-Laufwerk und doppelklicken Sie im Stammordner der Capture Pro Software-Installations-DVD auf Setup.exe.
4. Wenn der Bildschirm mit dem Installationsmenü angezeigt wird, wählen Sie die gewünschte Sprache aus und klicken Sie auf die Option Capture Pro Software installieren.
5. Stimmen Sie der Lizenzvereinbarung zu, wenn Sie sie gelesen haben, und klicken Sie auf Weiter. Der Bildschirm „Hardwarelizenzschlüssel“ wird angezeigt.
6. Wählen Sie Ich verwende keinen USB-Hardwareschlüssel, und klicken Sie auf Weiter.
HINWEIS: Wenn Sie den optionalen USB-Hardwareschlüssel erworben haben, wählen Sie Ich habe meinen USB-Hardwareschlüssel angeschlossen, und klicken Sie auf Weiter.
Der Bildschirm „Installationstyp“ wird angezeigt.
7. Klicken Sie auf Weiter. Der Bildschirm „Software-Seriennummer“ wird angezeigt.
HINWEIS: Aktivieren Sie nur das Kästchen Als Capture Pro Network Edition Client installieren, wenn Sie die Capture Pro Software Network Edition gekauft haben und einen Client installieren.
A-61750_de August 2017 5
8. Geben Sie Ihre Software-Seriennummer ein, und klicken Sie auf Weiter. Der Bildschirm „Produktregistrierung“ wird angezeigt.
9. Geben Sie Ihre Registrierungs-ID ein, die Sie in der Lizenz-E-Mail-Benachrichtigung erhalten haben. Wenn Sie keine Registrierungs-ID haben, wählen Sie Jetzt registrieren, und schließen Sie die Registrierung ab. Klicken Sie auf Weiter. Während die Lizenz vom Alaris Lizenzserver abgerufen wird, wird der Bildschirm „Lizenz erhalten“ angezeigt.
HINWEIS: Wenn Ihr Computer keinen Internetzugang hat, finden Sie in “Anhang F Lizenz-Manager” weitere Informationen, wie Sie eine Lizenz erhalten können.
10. Wählen Sie im Bildschirm „Setup-Typ“ die Option Standard, und klicken Sie auf Weiter. Der Bildschirm „Installationsübersicht“ wird angezeigt.
11. Klicken Sie auf Weiter. Der Bildschirm „Das Programm kann nun installiert werden“ wird angezeigt.
12. Klicken Sie auf Installieren, um die Installation zu starten. Es werden mehrere Installationsbildschirme angezeigt. Befolgen Sie die Anweisungen.
13. Klicken Sie auf Fertig stellen.
14. Wenn Sie dazu aufgefordert werden, starten Sie den Computer neu.
Starten der Capture Pro Software
Wenn Sie die Index Only Edition oder Auto Import Edition nicht verwenden, stellen Sie sicher, dass der Scanner eingeschaltet und ordnungsgemäß an den PC angeschlossen ist. Wenn Sie einen optionalen Hardwareschlüssel erworben haben, vergewissern Sie sich, dass er an einem USB-Anschluss am Computer angeschlossen ist.
HINWEISE:
• Sie werden von Network Edition-Clients benachrichtigt, wenn sie Lizenzen abrufen.
• Capture Pro Software Network Edition Clients führen die erste Synchronisierung mit der Capture Pro Server Software durch.
• Doppelklicken Sie auf das Capture Pro Software-Symbol auf Ihrem Desktop oder
• gehen Sie zu: Start > Programme > Alaris > Alaris Capture Pro Software.
A-61750_de August 2017 7
2 Auftrags-Setup
Die Funktion „Auftrags-Setup“
Über die Funktion „Auftrags-Setup“ können Sie die Parameter für einen Auftrag einrichten. Dieses Kapitel enthält Informationen und Anweisungen zur Auswahl von Optionen auf den Registerkarten Erfassen, Index und Ausgabe, mit deren Hilfe Sie einen Auftrag gemäß Ihren Scan-Anforderungen einrichten können. Sobald ein Auftrag eingerichtet ist, können Sie einen Auftrag wählen, der den Scan- und Ausgabeanforderungen des jeweiligen Dokumentenstapels entspricht.
Über das Dialogfeld „Auftrags-Setup“ können Sie Aufträge einrichten, die mit der Capture Pro Software verwendet werden können. Wählen Sie unter „Auftrags-Setup“ einen bereits definierten Auftragsnamen und verwenden Sie diesen Auftrag als Vorlage für die Aufträge, die Sie in Ihrer Umgebung benötigen.
Im Lieferumfang der Capture Pro Software sind drei vordefinierte Aufträge enthalten:
Bereit zum Scannen: Ermöglicht Ihnen das Scannen von Dokumenten mit den Standardeinstellungen, ohne ein Setup vornehmen zu müssen. Dieser Auftrag enthält keine definierten Indizes und legt alle gescannten Bilder in einer Ordnerstruktur im Verzeichnis „C:\ScanPro“ ab.
In PDF scannen: Diese Option ist ähnlich wie „Bereit zum Scannen“, jedoch wird beim Scannen von Dokumenten die erste Seite im Bildbetrachter angezeigt und Sie werden aufgefordert, einen Dateinamen in Form von Indexdaten einzugeben. Die Indexdaten werden bei der Ausgabe der Dokumente als Dateiname verwendet.
In E-Mail scannen: Diese Option ist ähnlich wie die Option „In PDF scannen“, jedoch wird hier eine PDF-Datei erstellt und als Anhang an eine E-Mail angehängt. Wenn der Scanvorgang abgeschlossen ist, wird die E-Mail-Softwareanwendung mit dem gescannten Anhang in einer neuen Nachricht geöffnet und kann an die gewünschte E-Mail-Adresse versendet werden.
Sie können bei Bedarf eines dieser Auftrags-Setups als Ausgangspunkt für die Einrichtung eines eigenen Auftrags verwenden.
8 A-61750_de August 2017
Zugriff auf ein Auftrags-Setup
• Klicken Sie auf Datei > Auftrags-Setup. Das Dialogfeld „Auftrags-Setup“ wird angezeigt.
Das Dialogfeld „Auftrags-Setup“
Die folgenden Angaben gelten für alle Registerkarten des Dialogfelds „Auftrags-Setup“:
Auftragsname: Dieses Feld enthält die vordefinierten Aufträge sowie andere Aufträge, die über die Dropdown-Liste angegeben wurden.
Das Dialogfeld „Auftrags-Setup“ umfasst drei Registerkarten: Erfassen, Index und Ausgabe. Ausführliche Informationen zur Verwendung dieser Registerkarten finden Sie in den folgenden Abschnitten.
A-61750_de August 2017 9
• Auf der Registerkarte Erfassen können Sie unter „Allgemein“, „Stapel“, „Barcode“, „OCR“, „Markierungserkennung“, „Trennung“ sowie „Scanner“ entsprechende Einstellungen vornehmen. Weitere Informationen hierzu finden Sie im Abschnitt „Auftrags-Setup: Erfassen-Registerkarte“ im Verlauf dieses Kapitels.
- Allgemein: Hier können Sie festlegen, wie die Bilder nach dem Scannen gespeichert werden sollen.
- Stapel: Hier können Sie die Stapeleinstellungen für das Auftrags-Setup auswählen und Grenzwerte für die Anzahl der Stapeldokumente und Seiten festlegen.
- Barcode-, OCR- und Markierungserkennungseinstellungen: Hier können Sie Barcode-, OCR- oder Markierungserkennungs-Zonen erstellen bzw. ändern und diese für die Verwendung einrichten.
- Trennung: Hier können Sie Trennungen nach Anzahl, Leerseiten, Barcode-Zone, OCR-Zone oder Patch-Code festlegen.
- Scanner: Wenn der Scanner über Funktionen für Druck und/oder Bildadressierung verfügt, können die zugehörigen Optionen unter „Scanner“ eingerichtet werden. Scanner-Einstellungen, wie z. B. die Bildadressen-, Drucker- und Patch-Einstellungen, müssen immer im Auftrags-Setup und nicht im Seiten-Setup vorgenommen werden. Bei widersprüchlichen Einstellungen werden standardmäßig die Auftrags-Setup-Einstellungen verwendet.
- Sortiereinstellungen: Mit dieser Option werden Seiten zugewiesen, die in ein anderes Fach ausgegeben werden sollen (für einen Scanner, der die Sortierung physisch vornimmt, wie z. B. die Kodak i5x50S Scanner) oder die der Bediener des Scanners nach dem Scannen manuell entfernen soll (für manuelles Scannen).
• Die Registerkarte Index ermöglicht Ihnen, Indexfelder auf Stapel- und Dokumentebene zu definieren. Die Registerkarte Datenbanksuche ermöglicht Ihnen, die Datenquelle anzugeben, zu definieren, wie die Suche ausgeführt wird und welche Daten zum Ausfüllen von Indexfeldern verwendet werden, oder den Inhalt von Indexfeldern zu validieren. Weitere Informationen finden Sie unter „Auftrags-Setup: Registerkarte „Index““ im weiteren Verlauf dieses Kapitels.
• Über die Registerkarte Ausgabe können die Optionen „Ziele“ und „Erweitert“ für das Auftrags-Setup festgelegt werden. Weitere Informationen finden Sie unter „Auftrags-Setup: Registerkarte „Ausgabe““ im weiteren Verlauf dieses Kapitels.
10 A-61750_de August 2017
Symbole
Hinzufügen: Fügt ein neues Auftrags-Setup hinzu.
1. Klicken Sie auf das Symbol zum Hinzufügen.
2. Geben Sie einen Namen für das neue Auftrags-Setup ein, und klicken Sie auf Speichern.
3. Mit Hilfe der Registerkarten Erfassen, Index und Ausgabe können Sie die Kriterien für dieses Auftrags-Setup einrichten. Detaillierte Informationen zu den einzelnen Registerkarten finden Sie in den folgenden Abschnitten.
4. Wenn Sie Ihre Eingaben beendet haben, klicken Sie auf OK.
HINWEIS: Das letzte Zeichen des Auftrags-Setup-Namens darf kein Punkt (.) sein.
Umbenennen: Mit dieser Option können Sie das ausgewählte Auftrags-Setup umbenennen. Aufträge, die gerade geöffnet sind, können nicht umbenannt werden.
1. Wählen Sie in der Dropdown-Liste Auftragsname ein Auftrags-Setup aus, das Sie umbenennen möchten.
2. Klicken Sie auf das Symbol zum Umbenennen.
3. Geben Sie einen Namen für das neue Auftrags-Setup ein, und klicken Sie auf OK.
HINWEIS: Das letzte Zeichen des Auftrags-Setup-Namens darf kein Punkt (.) sein.
Löschen: Löscht das ausgewählte Auftrags-Setup. Sie können ein Auftrags-Setup nicht löschen, wenn es geöffnet ist. Vor dem Löschen des Auftrags-Setups müssen alle Stapel verarbeitet oder gelöscht sein.
1. Wählen Sie in der Dropdown-Liste Auftragsname ein Auftrags-Setup aus, das Sie löschen möchten.
2. Klicken Sie auf das Symbol zum Löschen. Es wird ein Bestätigungsfeld angezeigt.
3. Klicken Sie auf Ja, um den Löschvorgang zu bestätigen.
A-61750_de August 2017 11
Exportieren: Exportiert das Auftrags-Setup an einen anderen Speicherort und speichert es zugleich in der Capture Pro Software.
1. Wählen Sie ein Auftrags-Setup in der Dropdown-Liste Auftragsname aus.
2. Klicken Sie auf das Symbol zum Exportieren. Das Dialogfeld „Exportieren“ wird angezeigt.
3. Klicken Sie auf Durchsuchen, um zu dem Zielordner zu navigieren, in den das Auftrags-Setup exportiert werden soll.
4. Der Export-Name wird zusammen mit dem Namen des exportierten Auftrags eingetragen. Wenn Sie diesen Namen ändern möchten, geben Sie den neuen Namen im Feld Export-Name ein.
HINWEIS: Verzeichnis und Dateien ist der derzeit einzig verfügbare Export-Typ.
5. Klicken Sie auf OK. Es wird eine Meldung angezeigt, dass der Export erfolgreich durchgeführt wurde.
12 A-61750_de August 2017
Nachdem Sie alle Einträge für das Auftrags-Setup gemacht haben, klicken Sie auf eine der folgenden Optionen:
Mehr Ausgabeziele: Diese Schaltfläche wird nur auf der Registerkarte „Ausgabe“ angezeigt. Wenn Sie diese Schaltfläche anklicken, werden weniger häufig verwendete Systemausgabeziele und Drittsystemausgabeziele angezeigt.
SharePoint-Index-Setup-Assistent: Ermöglicht die schnelle und problemlose Konfiguration von Capture Pro Software-Auftrags-Setups für die Verwendung in Ihrer SharePoint-Site. Weitere Informationen finden Sie unter „Verwenden des SharePoint-Index-Setup-Assistenten“ im weiteren Verlauf dieses Kapitels.
OK: Das Dialogfeld wird geschlossen, und Ihre Einstellungen werden gespeichert.
Abbrechen: Schließt das Dialogfeld, ohne die Änderungen zu speichern.
Übernehmen: Ihre Änderungen werden übernommen, doch das Dialogfeld bleibt geöffnet.
Importieren: Ermöglicht Ihnen den Import eines Auftrags-Setups von einem anderen Speicherort in die Capture Pro Software.
1. Klicken Sie auf das Symbol zum Importieren. Das Dialogfeld „Importieren“ wird angezeigt.
2. Klicken Sie auf Durchsuchen, um zu einem exportierten Auftrags-Setup zu navigieren, das Sie importieren möchten.
3. Der Import-Name wird zusammen mit dem Namen des importierten Auftrags eingetragen. Wenn Sie diesen Namen ändern möchten, geben Sie den neuen Namen im Feld Import-Name ein.
HINWEIS: Verzeichnis und Dateien ist der derzeit einzig verfügbare Import-Typ.
4. Klicken Sie auf OK. Es wird eine Meldung angezeigt, dass der Import erfolgreich durchgeführt wurde.
HINWEIS: Wenn Sie einen Auftrag importieren, der ein anderes Scannermodell verwendet als das von Ihnen verwendete, müssen alle scannerspezifischen Einstellungen (d. h. Drucker-/Zählereinstellungen) neu konfiguriert werden.
A-61750_de August 2017 13
Auftrags-Setup:Registerkarte „Erfassen“
Auf der Registerkarte „Erfassen“ können Sie unter „Allgemein“, „Stapel“, „Barcode“, „OCR“, „Markierungserkennung“, „Trennung“ sowie „Scanner“ entsprechende Einstellungen vornehmen.
• Allgemein: Hier können Sie festlegen, wie Bilder nach dem Scannen gespeichert werden sollen.
• Stapeleinstellungen: Hier können Sie das Format des Stapelnamens für das Auftrags-Setup definieren und Grenzwerte für die Anzahl der Stapeldokumente oder Dokumentseiten festlegen.
• Barcode, OCR: Und Markierungserkennung – Hier können Sie Barcode-, OCR- und Markierungserkennungs-Zonen erstellen bzw. ändern und diese für die Verwendung einrichten.
• Trennung: Hier können Sie Stapel- und Dokumententrennungen nach Zähler-Code, Leerseite, Barcode-Zone, OCR-Zone oder Patch-Code einrichten.
• Scanner: Hier können Sie Einstellungen für die Bildadressierung und das Drucken mit Scannern vornehmen, die mit diesen Funktionen ausgestattet sind. Scanner-Einstellungen, wie z. B. die Bildadressen-, Drucker- und Patch-Einstellungen, müssen immer im Auftrags-Setup und nicht im Seiten-Setup vorgenommen werden. Bei widersprüchlichen Einstellungen werden standardmäßig die Auftrags-Setup-Einstellungen verwendet.
• Sortieren: Hier können Sie festlegen, wie Sie Seiten und Dokumente für einen Auftrag scannen möchten. Die Sortierung kann physisch (automatisch) (bei Scannermodellen, die mehrere Ausgabefächer unterstützen (z. B. Kodak i5x50S)) oder manuell ausgeführt werden. Zu einem Job können verschiedene Arten von Sortierregeln hinzugefügt werden.
14 A-61750_de August 2017
Allgemeine Einstellungen – Registerkarte „Erfassen“
Wählen Sie auf der Registerkarte „Erfassen“ die Option Allgemein, um die folgenden Einstellungen vorzunehmen oder zu ändern:
Speicherort für gescannte Bilder: Zeigt den aktuellen Speicherort an, an dem die gescannten Bilder für den ausgewählten Auftrag gespeichert werden. Wenn Sie nicht möchten, dass Bilder am angezeigten Speicherort abgelegt werden, klicken Sie auf Durchsuchen, um einen anderen Speicherort auszuwählen.
Speicherort für Ausgabebilder: Mit dieser Option können Sie den endgültigen Speicherort für Ihre Ausgabebilder auswählen. Wenn Sie nicht möchten, dass die Bilder am angezeigten Speicherort abgelegt werden, klicken Sie auf Durchsuchen, um einen anderen Speicherort auszuwählen.
Beschreibung: Hier können Sie wichtige Hinweise zu den Einstellungen dieses Auftrags-Setups eingeben.
Seiteneinrichtung: Legt die Seiteneinrichtung fest, die standardmäßig ausgewählt ist, wenn ein neuer Stapel geöffnet wird. Die Liste der für den Benutzer während des Scannens verfügbaren Seiteneinrichtungen kann ebenfalls ausgewählt werden. Wählen Sie Einrichtung, um das Dialogfeld „Seiteneinrichtung auswählen“ anzuzeigen. Verwenden Sie die Schaltflächen Element hinzufügen und Element entfernen, um eine Liste der Ausgewählten Seiteneinrichtungen auf der Grundlage der Liste Verfügbare Seiteneinrichtungen zu erstellen. Wenn Sie alle Änderungen vorgenommen haben, klicken Sie auf OK.
Wählen Sie im Dropdown-Listenfeld Seiteneinrichtung die Standard-Seiteneinrichtung aus, die beim Öffnen eines neuen Stapels verwendet wird.
• Stapel automatisch nach Abschluss des Scanvorgangs schließen: Wenn diese Option aktiviert ist, wird der Stapel im Stapel-Explorer und Bildbetrachter geschlossen, wenn der Scannertransport beendet wird.
• Automatische Ausgabe beim Schließen des Stapels: Wenn diese Option aktiviert ist, wird der Stapel direkt nach dem Schließen des Stapels verarbeitet und ausgegeben.
• Stapel nach Ausgabe aufbewahren: Wenn diese Option aktiviert ist, wird der Stapel am Speicherort für gescannte Bilder gespeichert und der Ausgabestapel erstellt.
A-61750_de August 2017 15
Stapeleinstellungen – Registerkarte „Erfassen“
Wählen Sie Stapeleinstellungen auf der Registerkarte „Erfassen“, um ein Stapelbenennungsformat für diesen Auftrag zu definieren und Beschränkungen für die Anzahl der Stapeldokumente oder Dokumentseiten festzulegen. Wenn Sie beispielsweise wissen, dass alle Ihre Stapel 100 Dokumente enthalten, können Sie sich durch das Festlegen von Grenzwerten warnen lassen, wenn Ihr Stapel nicht der Anzahl an Dokumenten entspricht, die Sie in einem Stapel erwarten.
• Stapelbenennung: Treffen Sie eine Auswahl für die folgenden Einstellungen:
- Stapelname: Wählen Sie einen Stapelnamen in der Dropdown-Liste aus. Der Standard-Stapelname lautet „BatchXXX“. Wenn Sie den Stapelnamen in „Rechnungen“ und das Datum ändern möchten, klicken Sie auf Setup, um das Dialogfeld „Standard-Setup“ zu öffnen. Über dieses Dialogfeld können Sie die folgenden Einstellungen vornehmen. Weitere Informationen zu den Verfahren finden Sie unter „Ändern der Stapelbenennung-Einstellungen“.
- Nächste Stapelnummer: Geben Sie die gewünschte nächste Stapelnummer ein. Die aktuelle Stapelnummer wird beim Erstellen des Stapels festgelegt. Die Eingabe eines Werts ist nicht möglich, wenn die Option Stapelnummerierung der Auftragsebene aktivieren deaktiviert ist. Weitere Informationen finden Sie unter „Workstation einrichten“ in Kapitel 2 im Benutzerhandbuch zur Alaris Capture Pro Software.
• Grenzwerte – Dokumente pro Stapel: Treffen Sie eine Auswahl für die folgenden Einstellungen:
- Nummern: Geben Sie die Mindestanzahl und die Höchstanzahl an Dokumenten ein, die Sie in einem Stapel zulassen möchten, oder wählen Sie sie aus.
- Warnen: Geben Sie eine Dokumentenanzahl ein, bei der Sie darauf aufmerksam gemacht werden möchten, dass der Stapel sich der maximalen Dokumentenanzahl nähert. Wenn beim Scannen dieser Grenzwert überschritten wird (um ein oder zwei Dokumente), wird der Scanvorgang angehalten.
16 A-61750_de August 2017
• Treffen Sie unter Grenzwerte – Seiten pro Dokument eine Auswahl für die folgenden Einstellungen:
- Nummern: Geben Sie die Mindestanzahl und die Höchstanzahl an Seiten ein, die Sie in einem Dokument zulassen möchten, oder wählen Sie sie aus.
- Warnen: Geben Sie eine Seitenanzahl ein, bei der Sie darauf aufmerksam gemacht werden möchten, dass das Dokument sich der maximalen Seitenanzahl nähert. Wenn beim Scannen dieser Grenzwert überschritten wird (um eine oder zwei Seiten), wird der Scanvorgang angehalten.
• Dokumenten-ID zurücksetzen: Aktivieren Sie dieses Kontrollkästchen, um den Dokumentenzähler auf Null zurückzusetzen.
Ändern der Stapelbenennung-Einstellungen
Wenn Sie Standard und Setup im Feld „Stapelbenennung“ auswählen, wird das Dialogfeld „Standard-Setup“ angezeigt, über das Sie Werte zum Stapelnamen hinzufügen oder löschen können.
Die Liste „Vordefinierte Werte“ enthält Werte, die Sie auswählen können, um sie zu der zu diesem Zeitpunkt verwendeten Textformel hinzuzufügen. Sie können eine beliebige Anzahl an Elementen zum Stapelnamen hinzufügen, indem Sie in der Liste Vordefinierte Werte das gewünschte Element auswählen.
Wenn Ihr Stapel beispielsweise mit dem Benutzernamen sowie Datum und Uhrzeit beschriftet werden soll, geben Sie Folgendes ein:
Benutzername, Datum (TT), Datum (JJ), Uhrzeit 24 (HHmmss) Das Ergebnis sieht wie folgt aus: John Smith0409115503.
So fügen Sie einen Wert hinzu:
1. Wählen Sie in der Liste Vordefinierte Werte den Wert aus, den Sie hinzufügen möchten.
2. Klicken Sie auf Element hinzufügen. Das Element wird zur Formel hinzugefügt.
HINWEIS: Der Pfadname darf maximal 248 Zeichen lang sein.
3. Wenn Sie weitere Werte hinzufügen möchten, wiederholen Sie die Schritte 1 und 2.
HINWEIS: Die Felder Nullen voranstellen und Nummernlänge werden aktiviert, wenn Sie den Wert Stapelzähler auswählen.
A-61750_de August 2017 17
4. Klicken Sie ggf. auf Nullen voranstellen, um auf der linken Seite der laufenden Nummer Nullen hinzuzufügen.
5. Geben Sie ggf. einen Wert im Feld Nummernlänge ein, um die Anzahl der vordefinierten Werte, die in der Textformel zulässig sind, einzuschränken.
6. Wenn Sie Ihre Eingaben beendet haben, klicken Sie auf OK.
HINWEISE:
• Wenn Sie auf Element löschen klicken, wird der zuletzt vordefinierte Wert aus der Textformel gelöscht.
• Wenn Sie auf Formel löschen klicken, wird die Textformel gelöscht.
Wenn Sie Tägliches Zurücksetzen des Zählers und Setup im Feld Stapelbenennung auswählen, wird das Dialogfeld für das Einrichten des täglichen Zurücksetzens des Zählers angezeigt. Dort können Sie dem Stapelnamen Werte hinzufügen oder Werte löschen sowie den Rücksetzwert auswählen.
Die Liste „Vordefinierte Werte“ enthält Werte, die Sie auswählen können, um sie zu der zu diesem Zeitpunkt verwendeten Textformel hinzuzufügen. Sie können eine beliebige Anzahl an Elementen zum Stapelnamen hinzufügen, indem Sie in der Liste Vordefinierte Werte das gewünschte Element auswählen. Um die Option tägliches Zurücksetzen des Zählers zu aktivieren, müssen Sie den vordefinierten Wert Stapelzähler auswählen. Wenn die Option Stapelzähler ausgewählt ist, erhöht sich der Zähler schrittweise bei jedem neuen Stapel. Wenn die Option Stapelnummer täglich zurücksetzen ausgewählt ist, wird der Stapelzähler zu Beginn jedes Tages auf den Wert, der durch die Option Wert zurücksetzen festgelegt ist, zurückgesetzt.
HINWEISE:
• Um doppelte Stapelnamen zu vermeiden, sollte die Textformel mindestens einen täglich wechselnden Wert enthalten. Wenn Ihr Stapel beispielsweise mit dem Datum, der Uhrzeit und einer ansteigenden Nummer beschriftet werden soll, geben Sie Folgendes ein:
Datum(JJJJ), Datum(MM), Datum(TT), Stapelzähler
18 A-61750_de August 2017
Für den ersten Stapel des Tages lautet das Ergebnis: 20120528001Der zweite Stapel lautet: 20120528002Der erste Stapel des darauffolgenden Tages lautet: 20120529001
• Wenn Sie einen Kodak oder Alaris Scanner mit einem Imprinter verwenden, wird die Option „Tägliches Zurücksetzen des Zählers“ den Scannerzähler zu Beginn jedes Tages auf den Wert 1 zurücksetzen.
So fügen Sie einen Wert hinzu:
1. Wählen Sie in der Liste Vordefinierte Werte den Wert aus, den Sie hinzufügen möchten.
2. Klicken Sie auf Element hinzufügen. Das Element wird zur Formel hinzugefügt.
HINWEIS: Der Pfadname darf maximal 248 Zeichen lang sein.
3. Wenn Sie weitere Werte hinzufügen möchten, wiederholen Sie die Schritte 1 und 2.
HINWEIS: Die Felder Nullen voranstellen und Stapelnummer täglich zurücksetzen werden aktiviert, wenn Sie den Wert Stapelzähler auswählen.
4. Klicken Sie ggf. auf Nullen voranstellen, um auf der linken Seite der laufenden Nummer Nullen hinzuzufügen.
5. Geben Sie, wenn zutreffend, einen Wert im Feld Nummernlänge ein, um die Anzahl der vordefinierten Werte, die in der Textformel zulässig sind, einzuschränken.
6. Klicken Sie ggf. auf Stapelnummer täglich zurücksetzen, um die laufende Nummer zu Beginn jedes Tages auf einen bestimmten Wert zurückzusetzen.
7. Geben Sie, wenn zutreffend, im Feld Wert zurücksetzen einen Wert ein, um die Startnummer festzulegen, die zu Beginn jedes Tages verwendet werden soll.
HINWEISE:
• Wenn Sie auf Element löschen klicken, wird der zuletzt vordefinierte Wert aus der Textformel gelöscht.
• Wenn Sie auf Formel löschen klicken, wird die Textformel gelöscht.
Barcode- und OCR- und Markierungserkennungs-Einstellungen – Registerkarte „Erfassen“
Informationen zum Konfigurieren Ihrer Einstellungen für den Barcode, die OCR- oder Markierungserkennung finden Sie unter „4 Barcode-, OCR- und Markierungserkennungs-Setup“.
A-61750_de August 2017 19
Trennungseinstellungen – Registerkarte „Erfassen“
Mit der Option Trennung auf der Registerkarte „Erfassen“ können Sie festlegen, wie Sie die Stapel und Dokumente für einen Auftrag trennen möchten. Es gibt mehrere Möglichkeiten, wie Sie Ihren Stapeln Trennzeichen hinzufügen können. In der folgenden Liste sind die Optionen aufgeführt, mit denen Sie Trennungseinstellungen in der Capture Pro Software erstellen können:
• mit Barcode-Zone (siehe „4 Barcode-, OCR- und Markierungserkennungs-Setup“)
• mit OCR-Zone (siehe „4 Barcode-, OCR- und Markierungserkennungs-Setup“)
• mit Patchcode 2, 3 oder T (siehe „3 Patch-Setup“)
• durch das automatische Zählen von Seiten in einem Dokument in einem Stapel (richten Sie diese Option mit Hilfe der Option Nach Anzahl ein)
• mit einer Leerseite (richten Sie diese Option mit Hilfe der Option Nach Leerseite ein)
• durch Auswahl von Dokument > Neu oder Stapel > Weiter
• durch Drücken der Eingabetaste während des Scanvorgangs
• durch Rechtsklick auf eine Seitendatei im Stapel-Explorer und Klicken auf Teilen
In den folgenden Abschnitten finden Sie Informationen und Anweisungen zur Verwendung der Capture Pro Software für die automatische Trennung von Dokumenten oder Stapeln durch das Zählen von Seiten sowie zur Verwendung der Trennung durch leere Seiten.
Nach Anzahl Über die Trennungseinstellung Nach Anzahl auf der Registerkarte „Erfassen“ können Sie die Anzahl der Dokumente eingeben, die jeder Stapel enthalten soll, sowie die Anzahl der Seiten, die jedes Dokument enthalten soll.
1. Wählen Sie Stapelebene und/oder Dokumentenebene.
2. Klicken Sie auf Alle unter Stapelebene, und geben Sie die Anzahl der Dokumente ein, die ein Stapel enthalten muss, bevor ein neuer Stapel erstellt wird.
3. Klicken Sie auf Alle unter Dokumentenebene, und geben Sie die Anzahl der Seiten ein, die ein Dokument enthalten muss, bevor ein neues Dokument erstellt wird.
20 A-61750_de August 2017
Nach Leerseite Beim Scannen von Bildern können Sie leere Seiten als Trennzeichen einfügen. Die Capture Pro Software erkennt diese Leerseiten und kann sie verwenden, um neue Stapel oder Dokumente zu beginnen oder um Anhänge für Dokumente zu erstellen.
Aktivieren Sie zur Verwendung dieser Methode die Option Nach Leerseite, und wählen Sie die gewünschten Einstellungen aus.
Wenn Sie gleichzeitig Schwarzweiß- und Farb- bzw. Graustufenbilder scannen, kann die Capture Pro Software anhand von Schwarzweiß- oder Farbbildern eine Leerseite ermitteln. Wenn die Software eine leere Seite erkennt, werden alle vier Bilder der Seite (Farbe Vorderseite, Farbe Rückseite, Schwarzweiß Vorderseite und Schwarzweiß Rückseite) entweder gelöscht oder an das neue bzw. aktuelle Dokument angehängt, je nachdem, welche Einstellungen Sie festgelegt haben.
Die Größe (in Byte) sowohl der Vorder- als auch der Rückseite einer Seite muss unter dem eingegebenen Byte-Wert liegen, damit die Capture Pro Software die Seite als leer erkennt. Wenn die Software eine leere Seite nicht erkennt, wird diese als Trennzeichen ignoriert.
HINWEIS: Es wird empfohlen, diese Werte zu testen, um sicherzustellen, dass die Software Ihre Leerseiten als Trennelemente erkennt. Weitere Informationen zu den Verfahren finden Sie unter „Testen der Einstellungen“.
Leerseitentrennzeichen, wenn: Aktiviert die Trennung durch leere Seiten.
• Bildgröße (Byte) ist unter: Erstellt Trennungen durch leere Seiten auf Grundlage der Größe (in Byte) des Leerseitenbilds. Geben Sie für jeden zu scannenden Bildtyp (Schwarzweiß, Farbe/Graustufen) einen maximalen Grenzwert für die Daten (in Byte) an, bis zu dessen Erreichen ein Bild als leer erachtet wird.
Die Bildgröße wird mit der des vom Scanner gelieferten Rohbilds verglichen, bevor Vorgänge ausgeführt werden.
- Schwarzweiß: Geben Sie die maximale Bildgröße in Byte für Schwarzweißbilder ein. Standardmäßig wird für Schwarzweißbilder eine Größe von 3.000 Byte vorgeschlagen.
A-61750_de August 2017 21
- Farbe/Graustufen: Geben Sie die maximale Bildgröße in Byte für Farb- oder Graustufenbilder ein. Es kann eine Bildgröße von maximal 1.000.000 Byte (1 MB) festgelegt werden, um die Trennung durch leere Seiten beim Farbscannen zu ermöglichen. Es wird eine Einstellung von 100.000 Byte empfohlen.
• Bildinhalt (%) unter: Erstellt Trennungen durch leere Seiten auf Grundlage des Prozentsatzes an Bildinhalt im Leerseitenbild.
HINWEIS: Wenn die Seiten, die Sie scannen, unterschiedlich groß sind, kann eine kleine Seite unterhalb des festgelegten Byte-Werts für Leerbilder liegen, obwohl es Daten enthält. In diesem Fall ist es sinnvoller, eine Leerseite nicht durch die Byte-Größe, sondern durch Angabe eines Werts unter % Inhalt festzulegen.
- Schwarzweiß: Geben Sie den Grenzwert für den Prozentsatz für Schwarzweißbilder ein.
- Farbe/Graustufen: Geben Sie den Grenzwert für den Prozentsatz für Farb- und Graustufenbilder ein.
Test: Öffnet das Dialogfeld „Testbild“, in dem Sie eine leere Seite scannen und testen, die als Trennzeichen verwendet und als leer angesehen wird, wenn sie mit den Einstellungen für den Bildinhalt (%) abgeglichen wird. Mit dieser Option können Sie sicherstellen, dass die Software diese Seite als leer ansieht. Weitere Informationen finden Sie unter „Testen der Einstellungen“.
Vorgehensweise bei leerer Seite: Wählen Sie eine der Optionen als nächsten Schritt, der ausgeführt werden soll, nachdem die Software eine Trennung durch eine Leerseite erkannt hat.
• Neuen Stapel erstellen: Erstellt einen neuen Stapel, wenn eine Leerseite erkannt wird.
• Neues Dokument erstellen: Erstellt ein neues Dokument, wenn eine Leerseite erkannt wird.
• Nächste Seite bleibt im aktuellen Dokument: Löscht die Leerseite.
• Seite löschen: Wenn diese Option aktiviert ist, wird die Leerseite nicht in den Stapel oder das Dokument aufgenommen, für den bzw. das die Trennung durchgeführt wird.
22 A-61750_de August 2017
Testen der Einstellungen 1. Legen Sie ein zum Testen der Trennung durch Leerseiten geeignetes Dokument in das Einzugsfach des Scanners.
2. Klicken Sie auf Test, um das Dialogfeld „Testbild“ anzuzeigen.
3. Klicken Sie auf die grüne Schaltfläche Scannen. Die Ergebnisse werden im Feld Testergebnis angezeigt.
• Das Bild ist: Gibt an, ob das Bild Leer oder Nicht leer ist.
• Bildgröße beträgt – (Byte): Die Größe des Testbilds in Byte.
• Inhalt ist – %: Der prozentuale Anteil des Inhalts im Testbild.
4. Prüfen Sie in den Testergebnissen die unter Bildgröße beträgt – (Byte) und/oder Inhalt ist – % angezeigten Werte, und klicken Sie anschließend auf Schließen.
5. Passen Sie die eingegebenen Werte auf der Grundlage der Ergebnisse bei Bedarf neu an, und klicken Sie auf OK.
A-61750_de August 2017 23
Sortiereinstellungen – Registerkarte „Erfassen“
Im Bildschirm Auftrags-Setup können Sie auf der Registerkarte Erfassen mit der Option Sortieren festlegen, wie Sie Seiten oder Dokumente für ein Auftrags-Setup sortieren möchten. Die Sortierung kann physisch (bei Scannermodellen, die mehrere Ausgabefächer unterstützen (z. B. Kodak i5x50S Scanner)) oder manuell ausgeführt werden.
Durch die Sortierung werden die Seiten bei der Ausgabe durch den Scanner jeweils unterschiedlich behandelt.
• Die sortierte Seite bzw. das Dokument wird in ein anderes Fach geleitet (für die physische Sortierung).
• Der Scanner wird angehalten und es werden Anweisungen für den Benutzer bezüglich der sortierten Seite/dem Dokument angezeigt (für die manuelle Sortierung)
Die folgende Liste enthält Optionen, mit denen Sie Sortiereinstellungen in der Capture Pro Software erstellen können:
1. Nach Mehrfacheinzug
2. Nach Größe
3. Nach Patchcode
4. Nach Barcode
5. Nach Dokumentindex
Wenn mehrere Sortieroptionen konfiguriert sind, erfolgt die Sortierung in der oben aufgeführten Reihenfolge. Außer für den Dokumentindex erfolgt die Sortierung bei allen Sortieroptionen nach Seite. Bei der Sortierung nach Dokumentindex wird das gesamte Dokument in das festgelegte Fach sortiert oder es werden Anweisungen zum manuellen Sortieren ausgegeben.
Wenn der Scanner eine physische Sortierung unterstützt und die Sortierung konfiguriert ist, muss das Standardziel auf der Seite Sortieren – Allgemein definiert werden.
HINWEIS: Das Papierziel (Standardpapierfach) wird nur aktiviert, wenn das Scannermodell eine physische Sortierung unterstützt (z. B. ein Kodak i5x50S Scanner).
24 A-61750_de August 2017
Die anschließenden Abschnitte enthalten Informationen und Verfahren zur automatischen Sortierung von Seiten oder Dokumenten mithilfe von Capture Pro.
Nach Mehrfacheinzug Wählen Sie links auf der Registerkarte Erfassen die Option Nach Mehrfacheinzug sortieren. Für diese Sortieroption muss im Scannertreiber die Mehrfacheinzugerkennung aktiviert sein (weitere Informationen finden Sie in der TWAIN- oder ISIS-Dokumentation Ihres Scanners).
Um die Option Nach Mehrfacheinzug sortieren zu aktivieren, wählen Sie das Optionsfeld Nach Mehrfacheinzug sortieren. Wenn der Scanner eine physische Sortierung unterstützt (z. B. der Kodak i5x50S Scanner), werden im Feld Ziel die vom Scanner unterstützten Fächer angezeigt und Feld „Meldung“ wird ausgeblendet. Wenn die physische Sortierung von Ihrem Scanner nicht unterstützt wird, enthält die Dropdown-Liste Ziel die Optionen Anhalten und Fortfahren und Stopp und das Feld Meldung wird angezeigt und aktiviert. Wenn Anhalten und Fortfahren ausgewählt ist, muss die Anzahl an Sekunden definiert werden, für die der Scanvorgang angehalten wird, bevor der Scanner neu gestartet wird.
Während des Scannens: Wenn „Nach Mehrfacheinzug sortieren“ aktiviert ist und ein Mehrfacheinzug vom Scanner erkannt wird:
• Bei Scannern, die eine physische Sortierung unterstützen, wird die Seite in das für die physische Sortierung definierte Zielfach geleitet und der Scanvorgang wird fortgesetzt.
• Wird nur die manuelle Sortierung unterstützt und unter Ziel wird Anhalten und Fortfahren angezeigt, wird der Scanvorgang gestoppt, die konfigurierte Meldung wird für die festgelegte Anzahl an Sekunden angezeigt, dann geschlossen und der Scanvorgang wird fortgesetzt.
• Wird nur die manuelle Sortierung unterstützt und unter Ziel wird Stopp angezeigt, wird der Scanvorgang gestoppt und die konfigurierte Meldung wird angezeigt. Schaltflächenoptionen sind Scanvorgang fortsetzen oder Stopp.
A-61750_de August 2017 25
Nach Größe Wählen Sie links auf der Registerkarte Erfassen die Option Nach Größe sortieren. Um diese Option zu aktivieren, wählen Sie das Optionsfeld Nach Größe sortieren, wenn und wählen Sie Hinzufügen, um die Größenregeln zu konfigurieren. Jede Zeile in der Tabelle auf diesem Bildschirm zeigt, für welche Seitengröße diese Regel angewendet wird und wohin die Seite geleitet wird (bei physischer Sortierung) bzw. welche Meldung angezeigt wird und die Scanneraktion (für die manuelle Sortierung).
Hinzufügen – Es wird das Dialogfeld Größe hinzufügen anzeigt, um die Definition einer Größensortierregel zu aktivieren.
• Format: Wählen Sie Länge oder Breite (wenn unterstützt). Bei Scannern, die eine physische Sortierung unterstützen (z. B. i5x50S), wird die Sortierung nach Länge unterstützt.
• Vergleich: Weniger als, Länger als oder Zwischen.
• Wert: Geben Sie den Zoll-/Millimeterwert ein, durch den eine Seite sortiert wird.
• Ziel, Meldung und Sekunden: Wenn der Scanner eine physische Sortierung unterstützt (z. B. der Kodak i5x50S Scanner), werden im Feld Ziel die vom Scanner unterstützten Fächer angezeigt und Feld Meldung wird ausgeblendet. Wenn der Scanner die physische Sortierung nicht unterstützt, enthält die Dropdown-Liste Ziel die Optionen Anhalten und Fortfahren und Stopp und das Feld Meldung wird angezeigt und aktiviert. Wenn Anhalten und Fortfahren ausgewählt ist, muss die Anzahl an Sekunden definiert werden, die der Scanvorgang angehalten wird, bevor der Scanner neu gestartet wird.
26 A-61750_de August 2017
• OK: Es wird eine Regel hinzugefügt und das Dialogfeld Größe hinzufügen wird geschlossen.
• Abbrechen: Das Dialogfeld Größe hinzufügen wird geschlossen, ohne die Regel hinzuzufügen.
HINWEIS: Für Scanner, die das physische Scannen unterstützen, können bis zu zwei Größensortierregeln definiert werden.
Bearbeiten – Die ausgewählte Regel wird zur Bearbeitung im Dialogfeld Größe hinzufügen geöffnet.
Löschen – Die ausgewählte Regel wird entfernt.
Nach oben / Nach unten – Verschieben Sie die ausgewählte Regel in der Liste nach oben oder nach unten. Die Reihenfolge ist ggf. wichtig: die erste Regel, die erfüllt wird, wird angewendet.
Während des Scannens: Wenn „Nach Größe sortieren“ aktiviert ist und es wird eine Größenregel erfüllt, wird die unten aufgeführte Maßnahme ergriffen. Nachfolgende Seiten werden anhand von Sortierregeln bewertet.
• Bei Scannern, die eine physische Sortierung unterstützen, wird die Seite in das für die physische Sortierung definierte Zielfach geleitet. Der Scanvorgang wird fortgesetzt.
• Wird nur die manuelle Sortierung unterstützt und unter Ziel wird Anhalten und Fortfahren angezeigt, wird der Scanvorgang gestoppt, die konfigurierte Meldung wird für die festgelegte Anzahl an Sekunden angezeigt, dann geschlossen und der Scanvorgang wird fortgesetzt.
• Wird nur die manuelle Sortierung unterstützt und unter Ziel wird Stopp angezeigt, wird der Scanvorgang gestoppt und die konfigurierte Meldung wird angezeigt. Schaltflächenoptionen sind Scanvorgang fortsetzen oder Stopp.
A-61750_de August 2017 27
Nach Patchcode Wählen Sie links auf der Registerkarte Erfassen die Option Nach Patchcode sortieren. Um diese Option zu aktivieren, wählen Sie Nach Patchcode sortieren, wenn. Wählen Sie Hinzufügen, um die Patchcode-Regeln zu konfigurieren. Mit den Sortierregeln wird festgelegt, wie Patchcode-Bögen gehandhabt werden. Jede Zeile in der Tabelle auf diesem Bildschirm zeigt, für welchen Patchcode diese Regel angewendet wird, ob das Patchcode-Bild behalten wird und wohin die Patchcode-Seite geleitet wird (bei physischer Sortierung) bzw. welche Meldung angezeigt wird und die Scanneraktion (für die manuelle Sortierung).
Hinzufügen – Es wird das Dialogfeld Patchcode hinzufügen angezeigt.
• Patchcode: Bei Scannern, die eine physische Sortierung unterstützen, enthält die Dropdown-Liste Patchcode die Optionen Alle, T, 1, 2, 3, 4 oder Wechseln, 6, 10, 11, 12, 13, 14, 15. Bei Scannern ohne physische Sortierung enthält die Dropdown-Liste 1, 2, 3, T.
• Patchbild löschen: Aktivieren Sie diese Option, wenn das Bild des Patchcodes gelöscht werden soll.
• Ziel, Meldung und Sekunden: Wenn der Scanner eine physische Sortierung unterstützt (z. B. der Kodak i5x50S Scanner), werden im Feld Ziel die vom Scanner unterstützten Fächer angezeigt und Feld Meldung wird ausgeblendet. Bei Scannern ohne physische Sortierung enthält die Dropdown-Liste Ziel die Optionen Anhalten und Fortfahren und Stopp und das Feld Meldung wird angezeigt und aktiviert. Wenn Anhalten und Fortfahren ausgewählt ist, muss die Anzahl an Sekunden definiert werden, für die der Scanvorgang angehalten wird, bevor der Scanner neu gestartet wird.
28 A-61750_de August 2017
• Zu sortierende Seiten nach dem Patch: Damit können Sie auswählen, welche unmittelbar nach dem Patch-Blatt folgenden Seiten zu dem von Ihnen festgelegten Ziel geleitet werden sollen. Diese Funktion ermöglicht nur eine physische Sortierung (z. B. Kodak i5x50S).
- (keine)
- Festgelegte Anzahl: Ermöglicht die Auswahl einer exakten Anzahl an Seiten von 1 bis 99.
- Alle bis zu diesem Patch: Damit wird jedes Blatt Papier zum Ziel geleitet wird, bis das Patch dieser Regel erkannt wird.
HINWEIS: Verwenden Sie diese Option, wenn Sie eine unbekannte Anzahl an aufeinanderfolgenden Seiten in Ihrem Dokument haben, die Sie sortieren möchten. In diesem Fall nehmen Sie zwei Patch-Blätter dieses Patch-Typs, platzieren Sie ein Patch-Blatt vor den zu sortierenden Seiten und das andere Patch-Blatt nach den zu sortierenden Seiten.
- Alle folgenden: Dies zeigt an, dass jedes Blatt Papier nach dem Patch-Blatt zum Ziel geleitet wird, bis die Scansitzung beendet ist.
HINWEISE:
• Ein laufender Sortiervorgang wird fortgesetzt, bis er beendet ist. Wenn Sie also eine Regel haben, die eine festgelegte Anzahl an Seiten sortiert, und eine zweite Sortierregel erkannt wird, bevor diese Anzahl an Seiten sortiert wurde, wird die zweite Regel ignoriert.
• Das Sortieren wird durch jedes der folgenden Ereignisse beendet: Scannen stoppen, Mehrfacheinzug, der das Scannen stoppt oder Papierstau, der das Scannen stoppt.
Ziel: der Ausgabeort, an dem jede Seite geleitet wird, auf die diese Patch-Sortierregel Anwendung findet.
HINWEIS: Das Ziel ist nur verfügbar, wenn für „Zu sortierende Seiten nach dem Patch“ nicht (keine) ausgewählt wurde.
OK: Es wird eine Regel hinzugefügt und das Dialogfeld Patchcode hinzufügen wird geschlossen.
Abbrechen: Das Dialogfeld Patchcode hinzufügen wird geschlossen, ohne die Regel hinzuzufügen.
Bearbeiten – Die ausgewählte Regel wird zur Bearbeitung im Dialogfeld Patchcode hinzufügen geöffnet.
Löschen – Die ausgewählte Regel wird entfernt.
Nach oben / Nach unten – Verschieben Sie die ausgewählte Regel in der Liste nach oben oder nach unten. Die erste Regel, die erfüllt wird, wird angewendet.
Während des Scannens: Wenn „Nach Patchcode sortieren“ aktiviert ist und es wird eine Größenregel erfüllt, wird die unten aufgeführte Maßnahme ergriffen. Nachfolgende Seiten werden anhand von Sortierregeln bewertet.
• Bei Scannern, die eine physische Sortierung unterstützen, wird die Seite in das für die physische Sortierung definierte Zielfach geleitet. Der Scanvorgang wird fortgesetzt.
A-61750_de August 2017 29
• Wird nur die manuelle Sortierung unterstützt und unter Ziel wird Anhalten und Fortfahren angezeigt, wird der Scanvorgang gestoppt, die konfigurierte Meldung wird für die festgelegte Anzahl an Sekunden angezeigt, dann geschlossen und der Scanvorgang wird fortgesetzt.
• Wird nur die manuelle Sortierung unterstützt und unter Ziel wird Stopp angezeigt, wird der Scanvorgang gestoppt und die konfigurierte Meldung wird angezeigt. Schaltflächenoptionen sind Scanvorgang fortsetzen oder Stopp.
Nach Barcode Wählen Sie links auf der Registerkarte Erfassen die Option Nach Barcode sortieren. Mit den Sortierregeln wird festgelegt, wie Seiten mit Barcodes gehandhabt werden.
Wenn Ihr Scanner eine physische Sortierung unterstützt (z. B. ein Kodak i5x50S Scanner), wird das folgende Dialogfeld angezeigt.
Wählen Sie Nach Barcode-Typ sortieren. Es wird die Benutzeroberfläche des TWAIN-Treibers angezeigt, über die Sie Barcode-Sortierregeln festlegen können.
Wenn Sie Barcode-Regeln hinzufügen und im TWAIN-Dialogfeld auf OK drücken, bleibt die Option Nach Barcode-Typ sortieren aktiviert und neben der Schaltfläche Einstellungen wird (Einstellungen sind konfiguriert) angezeigt. Wenn Sie keine Barcode-Regel im TWAIN-Dialogfeld speichern, wird automatisch das Optionsfeld Aus ausgewählt, da nichts konfiguriert wurde. Die Schaltfläche Einstellungen wird nur aktiviert, wenn eine oder mehr Barcode-Sortierregeln gespeichert wurden. Über die Schaltfläche Einstellungen können Sie erneut Registerkarte für die Barcode-Sortierung im TWAIN-Treiber zugreifen.
Eine Barcode-Sortierung, die Sie in der TWAIN-Benutzeroberfläche einrichten, werden in der Autrags-Setup-Definition für Ihren Scannertyp gespeichert.
30 A-61750_de August 2017
Wenn Ihr Scanner die physische Sortierung nicht unterstützt, können Sie in folgendem Dialogfeld Barcode-Sortierregeln festlegen:
Wählen Sie Nach Barcode-Zone sortieren, wenn, um manuelle Sortierregeln für eine oder mehr vordefinierte Barcode-Zonen festzulegen. Wählen Sie Hinzufügen, um die Barcode-Sortierregeln zu konfigurieren. Die Regeln werden für Scanner ohne Sortierfunktion in der Auftrags-Setup-Definition gespeichert. In diesem Dialogfeld zeigt jede Zeile in der Tabelle, für welche Barcode-Zone diese Regel angewendet wird, die Sortierbedingung bzw. welche Meldung angezeigt wird.
A-61750_de August 2017 31
Hinzufügen – Damit wird das Dialogfeld Barcode-Zone hinzufügen geöffnet.
• Barcode-Zone: Liste der im Barcode-Setup definierten Barcode-Zonen.
• Vergleich: Wählen Sie eine Option aus der Liste. Die Optionen für das nächste Feld, Wert, ändern Sie, je nachdem, welche Option für Vergleich ausgewählt wurde:
• Ziel: Anhalten und Fortfahren oder Stopp.
• Meldung: Geben Sie eine Meldung ein, die dem Bediener des Scanners angezeigt werden soll (z. B. „Barcode-Seite entfernen.“)
• Sekunden: Wenn unter Ziel Anhalten und Fortfahren ausgewählt ist, muss die Anzahl an Sekunden definiert werden, die der Scanvorgang angehalten wird, bevor der Scanner neu gestartet wird.
• OK: Es wird eine Regel hinzugefügt und das Dialogfeld Barcode-Zone hinzufügen wird geschlossen.
• Abbrechen: Das Dialogfeld Barcode-Zone hinzufügen wird geschlossen, ohne die Regel hinzuzufügen.
Bearbeiten – Die ausgewählte Regel wird zur Bearbeitung im Dialogfeld Barcode-Zone hinzufügen geöffnet.
Löschen – Die ausgewählte Regel wird entfernt.
Nach oben / Nach unten – Verschieben Sie die ausgewählte Regel in der Liste nach oben oder nach unten. Die erste Regel, die erfüllt wird, wird angewendet.
Auswahl Vergleich Eingabe Wert
Wert zwischen
Länge zwischen
Steuerungen zum Eingeben mit Mindest- und Maximalwerte oder der Längen
Wert enthält
Wert enthält nicht
Wert beginnt mit
Wert endet mit
Textfeld
Länge gleich
Länge ungleich
Länge weniger als
Länge größer als
Wert gleich
Wert ungleich
Wert weniger als
Wert höher als
Steuerung für eine Länge oder einen Wert
32 A-61750_de August 2017
Während des Scannens: Wenn „Nach Barcode sortieren“ aktiviert ist und es wird eine Barcode-Regel erfüllt, wird die unten aufgeführte Maßnahme ergriffen. Nachfolgende Seiten werden anhand von Sortierregeln bewertet.
• Bei Scannern, die eine physische Sortierung unterstützen, wird die Seite in das für die physische Sortierung definierte Zielfach geleitet. Der Scanvorgang wird fortgesetzt.
• Wird nur die manuelle Sortierung unterstützt und unter Ziel wird Anhalten und Fortfahren angezeigt, wird der Scanvorgang gestoppt, die konfigurierte Meldung wird für die festgelegte Anzahl an Sekunden angezeigt, dann geschlossen und der Scanvorgang wird fortgesetzt.
• Wird nur die manuelle Sortierung unterstützt und unter Ziel wird Stopp angezeigt, wird der Scanvorgang gestoppt und die konfigurierte Meldung wird angezeigt. Schaltflächenoptionen sind Scanvorgang fortsetzen oder Stopp.
Nach Dokumentindex Wählen Sie links auf der Registerkarte Erfassen die Option Nach Dokumentindex sortieren. Wählen Sie Hinzufügen, um die Dokumentindex-Regeln zu konfigurieren. Jede Zeile in der Tabelle auf diesem Bildschirm zeigt, für welchen Index diese Regel angewendet wird, der auszuführende Vergleich, der für den Vergleich zu verwendende Wert und wohin das Dokument geleitet wird (bei physischer Sortierung) bzw. welche Meldung angezeigt wird und die Scanneraktion (für die manuelle Sortierung).
Hinzufügen – Damit wird das Dialogfeld Dokumentindex hinzufügen angezeigt.
• Index: Liste an definierten Dokumentindexfeldern.
A-61750_de August 2017 33
• Vergleich: Wählen Sie eine Option aus der Liste. Die Optionen für das nächste Feld, Wert, ändern Sie, je nachdem, welche Option für Vergleich ausgewählt wurde:
• Ziel, Meldung und Sekunden: Wenn der Scanner eine physische Sortierung unterstützt (z. B. der Kodak i5x50S Scanner), werden im Feld Ziel die vom Scanner unterstützten Fächer angezeigt und Feld Meldung wird ausgeblendet. Bei Scannern ohne physische Sortierung enthält die Dropdown-Liste Ziel die Optionen Anhalten und Fortfahren und Stopp und das Feld Meldung wird angezeigt und aktiviert. Wenn Anhalten und Fortfahren ausgewählt ist, muss die Anzahl an Sekunden definiert werden, die der Scanvorgang angehalten wird, bevor der Scanner neu gestartet wird.
• OK: Es wird eine Regel hinzugefügt und das Dialogfeld Dokumentindex hinzufügen wird geschlossen.
• Abbrechen: Das Dialogfeld Dokumentindex hinzufügen wird geschlossen, ohne die Regel hinzuzufügen.
Bearbeiten – Die ausgewählte Regel wird zur Bearbeitung im Dialogfeld „Dokumentindex hinzufügen“ geöffnet.
Löschen – Die ausgewählte Regel wird entfernt.
Nach oben / Nach unten – Verschieben Sie die ausgewählte Regel in der Liste nach oben oder nach unten. Die erste Regel, die erfüllt wird, wird angewendet.
Während des Scannens: Wenn „Nach Dokumentindex sortieren“ aktiviert ist und eine Dokumentindex-Regel wird erfüllt:
• Bei Scannern, die eine physische Sortierung unterstützen, wird die Seite mit dem Dokumentindex in das für die physische Sortierung definierte Zielfach geleitet. Der Scanvorgang wird fortgesetzt.
• Wird nur die manuelle Sortierung unterstützt und unter Ziel wird Anhalten und Fortfahren angezeigt, wird der Scanvorgang gestoppt, die konfigurierte Meldung wird für die festgelegte Anzahl an Sekunden angezeigt, dann geschlossen und die nächste Seite wird gescannt.
• Wird nur die manuelle Sortierung unterstützt und unter Ziel wird Stopp angezeigt, wird der Scanvorgang gestoppt und die konfigurierte Meldung wird angezeigt. Schaltflächenoptionen sind Scanvorgang fortsetzen oder Stopp.
HINWEIS: Bei allen anderen Sortieroptionen ist die „sortierte“ Seite – die in das Zielfach geleitete Seite – die einzige Seite, die die Regel erfüllt. Bei einer Sortierung nach Dokumentindex gilt die Sortierregel für ein gesamtes Dokument (gemäß Definition in Capture Pro). Das Dokument kann eine oder mehrere Seiten enthalten. Die Seiten werden solange ins Zielfach geleitet, bis ein Dokumentindex erkannt wird, der die Regel NICHT erfüllt. Ab diesem Punkt werden die gescannten Seiten zur Ausgabe an das normale Ziel geleitet.
Auswahl Vergleich Eingabe Wert
Ist leerHat Wert
Feld Wert wird nicht angezeigt
Liegt zwischen Höchsten und niedrigsten Wert eingeben
GleichUngleich
Niedriger alsHöher als
Enthält
Einen Wert eingeben
34 A-61750_de August 2017
Auftrags-Setup:Registerkarte „Index“
Mit der Indizierung kann das Scannen, das Erfassen und die Ausgabe von Bildern auf Dokumenten- und auf Stapelebene um Datenverarbeitungsfunktionen erweitert werden.
Sie können Indizierungsformeln einrichten, die die Richtigkeit von Metadaten in OCR-, Barcode- und Markierungserkennungs-Zonen prüfen. Falls beim OCR-, Barcode- oder Markierungserkennungs-Einlesevorgang Daten falsch interpretiert werden, kann die Indizierungsformel die Fehler erkennen und den Scanvorgang anhalten.
Sie können zudem Indizierungsformeln einrichten, mit deren Hilfe Ihre Bilder auf Grundlage der Metadaten an verschiedenen Orten ausgegeben werden.
• Informationen zum Erstellen von Eingabeformaten finden Sie unter „Eingabeformate“ weiter hinten in diesem Abschnitt.
• Informationen zum Erstellen von Ausgabeformaten finden Sie unter „Ausgabeformate“ weiter hinten in diesem Abschnitt.
• Informationen zur Einrichtung von Indizes für die SharePoint-Ausgabe finden Sie unter „Verwenden des SharePoint-Index-Setup-Assistenten“ weiter hinten in diesem Kapitel.
Auf der Registerkarte „Index“ im Dialogfeld „Auftrags-Setup“ können Sie ein Indexfeld auf Stapelebene und Dokumentenebene definieren. Indexfelder auf Stapel- und Dokumentenebene werden auf gleiche Weise eingerichtet.
Nachfolgend werden die Felder auf der Registerkarte „Index“ beschrieben:
Aktion bei fehlgeschlagener Überprüfung: Wählen Sie aus, welche Aktion der Scanner durchführen soll, wenn eine Überprüfung fehlschlägt.
• Scanvorgang fortsetzen: Der Scanvorgang wird auch dann fortgesetzt, wenn bei der Überprüfung unzulässige Indexwerte gefunden werden.
• Scanvorgang anhalten: Wenn bei der Überprüfung unzulässige Indexwerte gefunden werden, wird der Scanvorgang angehalten und es wird automatisch in den Indexbearbeitungsmodus gewechselt.
A-61750_de August 2017 35
Audit bei der Navigation umgehen: Wenn diese Option aktiviert ist, wird die Überprüfungsfunktion deaktiviert, wenn Sie im Stapel-Explorer in Dokumenten navigieren. Der Ausdruck „Audit“ bezieht sich hier auf das Verifizierungssystem, das überprüft, ob alle Indexwerte dem Eingabe-/Ausgabeformat entsprechen.
Das Feld Indizes zeigt die Werte an, die für die einzelnen Indizes eingerichtet sind: Name, Typ, Standardwert, Eingabeformat, Ausgabeformat, Schreibgeschützt und Verborgen. Mit den folgenden Schaltflächen können Sie einen Wert bearbeiten, löschen, in der Liste nach oben und unten verschieben oder einen neuen Wert hinzufügen:
• Hinzufügen: Öffnet das Dialogfeld „Indexfeld hinzufügen“ für Dokumente zum Erstellen eines neuen Indexfelds in einem Dokument bzw. das Dialogfeld „Indexfeld hinzufügen“ für Stapel zum Erstellen eines neuen Felds in einem Stapel.
• Bearbeiten: Öffnet das Dialogfeld „Indexfeld bearbeiten“ für Dokumente zum Bearbeiten eines Indexfelds in einem Dokument bzw. das Dialogfeld „Indexfeld bearbeiten“ für Stapel zum Bearbeiten eines Indexfelds in einem Stapel.
• Löschen: Hierüber wird das gewählte Indexfeld gelöscht.
• Nach oben: Hierüber wird das ausgewählte Indexfeld in der Indexliste um eine Position nach oben verschoben.
• Nach unten: Hierüber wird das ausgewählte Indexfeld in der Indexliste um eine Position nach unten verschoben.
Hinzufügen eines Dokumentindexfelds
So fügen Sie ein Dokumentindexfeld hinzu:
1. Wählen Sie Datei > Auftrags-Setup. Das Dialogfeld „Auftrags-Setup“ wird angezeigt.
2. Wählen Sie in der Dropdown-Liste Auftragsname einen Auftragsnamen, und öffnen Sie die Registerkarte „Index“.
3. Öffnen Sie die Registerkarte Dokument.
4. Klicken Sie auf Hinzufügen. Das Dialogfeld „Indexfeld hinzufügen“ für Dokumente wird angezeigt.
36 A-61750_de August 2017
5. Geben Sie den Namen des Index in das Feld Beschriftung ein.
6. Geben Sie etwaige Hinweise oder Anmerkungen im Feld Beschreibung ein.
7. Wählen Sie entweder Einzelwert, Dropdown-Liste, Dropdown-Liste, Mehrfachauswahl oder eine Index-API (sofern verfügbar) im Feld Typ aus. Unter Einzelwert können Sie einen beliebigen Wert eingeben. Unter Dropdown-Liste können Sie eine feste Liste auswählbarer Werte einrichten (z. B. eine Länderliste zur Auswahl eines Landes). Dropdown-Liste, Mehrfachauswahl ist ähnlich wie Dropdown-Liste, außer dass Sie mehrere Werte von der Liste auswählen können.
HINWEIS: Wenn Sie eine eigene Index-API erstellt haben, wird diese in der Dropdown-Liste Typ angezeigt. Wenn Sie eine Index-API auswählen, wird die Schaltfläche Setup aktiviert. Klicken Sie auf die Schaltfläche Setup, um Änderungen an der Konfiguration vorzunehmen.
8. Wenn Sie Einzelwert ausgewählt haben, können Sie Schreibgeschützt aktivieren, damit dieser Index schreibgeschützt wird. Dadurch wird verhindert, dass wichtige Informationen von Benutzern gelöscht werden.
9. Aktivieren Sie Erforderlich, um den Index zu einem unbedingt erforderlichen Prüfelement zu machen.
10. Aktivieren Sie die Option Doppeleintrag, um einen zusätzlichen Dateneintrag im Indexfeld zuzulassen. Weitere Informationen finden Sie unter „Doppelter Dateneintrag“ im weiteren Verlauf dieses Kapitels. Für Feldtyp muss Einzelwert eingegeben sein und das Feld darf nicht Schreibgeschützt oder Ausgeblendet sein. Die automatische Indexierung für den ersten Dateneintrag kann so eingerichtet werden, dass eine OCR-, Barcode- oder OMR-Zone angegeben wird.
11. Wenn Sie Einzelwert ausgewählt haben, können Sie Verborgen aktivieren, um diesen Index vor den Benutzern zu verbergen. Dadurch werden sensible Daten geschützt.
12. Geben Sie eine Zahl ein, um die kürzeste gültige Länge des Indexfelds im Feld Mindestlänge des Indexfelds zu definieren.
13. Aktivieren Sie das Kontrollkästchen Feld beim Scannen prüfen, wenn das System beim Scannen von Seiten Indexfelder prüfen soll.
14. Geben Sie im Feld Standardwert einen vordefinierten Wert ein, oder klicken Sie auf Setup, um das Dialogfeld Standardwert-Setup anzuzeigen und eigene Werte festzulegen.
A-61750_de August 2017 37
HINWEIS: Wenn Sie eine Barcode-, OCR- oder Markierungserkennungs-Zone erstellt haben, wird sie in der Liste „Vordefinierte Werte“ (z. B. BC_[Zonenname] oder OCR_[Zonenname]) angezeigt. Um eine Barcode-/OCR-Zone für ein Indexfeld zu verwenden, müssen Sie den entsprechenden BC_[Zonenname]/OCR_[Zonenname] als einen Standardwert für das Indexfeld zuweisen. Möglicherweise müssen Sie einen Bildlauf bis zum letzten Eintrag in der Liste vordefinierter Werte durchführen, um die Barcode-/OCR-/Markierungserkennungs-Indexfelder anzuzeigen.
Mit dem Dialogfeld „Standardwert-Setup“ können Sie eine Formel für den Standardwert des Indexfelds erstellen oder überarbeiten.
• Wählen Sie in der Liste Vordefinierte Werte einen vordefinierten Wert aus. Die Formel für den Standardwert wird, sofern vorhanden, auf der rechten Seite des Dialogfelds angezeigt.
• Klicken Sie auf Element hinzufügen.
HINWEIS: Element löschen entfernt den vordefinierten Wert, der zuletzt zur Formel für den Standardwert hinzugefügt wurde. Formel löschen entfernt die gesamte Formel für den Standardwert.
• Wenn Sie Ihre Eingaben beendet haben, klicken Sie auf OK. Die überarbeitete Formel wird in das Textfeld für den Standardwert übernommen.
15. Geben Sie das gewünschte Eingabeformat ein. Weitere Informationen finden Sie unter „Eingabeformate“ im weiteren Verlauf dieses Kapitels.
16. Geben Sie das gewünschte Ausgabeformat ein. Weitere Informationen finden Sie unter „Ausgabeformate“ im weiteren Verlauf dieses Kapitels.
17. Wenn Sie Zeichen ersetzen definieren möchten, klicken Sie auf Setup, um Zeichenpaare für die automatische Ersetzung zu definieren. Das Dialogfeld „Ersatzzeichen-Setup“ wird angezeigt.
• Spalte Original: Enthält die zu ersetzenden Zeichen. Wählen Sie ein Originalzeichen in der Dropdown-Liste unten in der Spalte aus. Wählen Sie das Zeichen, das durch ein anderes Zeichen ersetzt werden soll. Sie können zwischen <Leerzeichen>, <Zeilenumbruch> oder <Tabulator> wählen. Ein Originalzeichen kann nur einmal in der Spalte Original angezeigt werden.
• Spalte Ersatz: Enthält die neuen Zeichen, die eingefügt werden sollen.
38 A-61750_de August 2017
Wählen Sie ein Ersatzzeichen in der Dropdown-Liste unten in der Spalte aus. Wählen Sie <Leerzeichen>, <Zeilenumbruch>, <Tabulator> oder <Ersetzen>. Ein Ersatzzeichen kann mehrmals in der Spalte Ersatz vorkommen.
• Hinzufügen: Klicken Sie auf diese Schaltfläche, um das Paar aus Original- und zugeordnetem Ersatzzeichen hinzuzufügen, das Sie aus der jeweiligen Dropdown-Liste ausgewählt haben. Wenn Sie nur ein Originalzeichen ausgewählt haben, verwendet die Capture Pro Software standardmäßig <Ersetzen> als Ersatzzeichen.
• Löschen: Löscht die ausgewählten Original- und Ersatzzeichen aus den Spalten Original und Ersatz.
18. Wenn Sie eine Werteliste für das Indexfeld definieren möchten, klicken Sie auf Setup neben dem Feld Liste. Das Dialogfeld „Listen-Setup“ wird angezeigt.
Sie können die Werte entweder manuell in die Liste eingeben oder sie aus einer ODBC-kompatiblen Datenquelle bzw. einer SharePoint-Bibliothek importieren.
Manuelle Eingabe
• Geben Sie den gewünschten Wert in das Textfeld unter der Spalte Wert ein.
• Geben Sie eine Beschreibung des Werts in das Textfeld unter der Spalte Beschreibung ein.
• Klicken Sie auf Hinzufügen, um das Wert-Beschreibungs-Paar aus den beiden Textfeldern hinzuzufügen. Wenn Sie keine Beschreibung erstellt haben, bleibt diese Zeile in der Spalte Beschreibung leer.
A-61750_de August 2017 39
Liste importieren
• Klicken Sie auf Liste importieren.
• Erstellen Sie eine neue SharePoint- bzw. ODBC-Verbindung oder wählen Sie eine vorhandene Verbindung aus.
• Klicken Sie auf Weiter.
• Wählen Sie die Spalte aus, mit der das Feld Wert ausgefüllt werden soll, und wählen Sie anschließend die Spalte aus, mit der das Feld Beschreibung ausgefüllt werden soll.
• Klicken Sie auf Importieren. Alle eindeutigen Werte und die zugeordneten Beschreibungen, sofern angegeben, werden importiert. Wenn ein importierter Wert mit einem vorhandenen Wert in der Liste übereinstimmt, wird der vorhandene Wert nicht durch den importierten Wert überschrieben. Importierte Werte werden an die Liste angehängt.
HINWEIS: Klicken Sie auf Löschen, wenn Sie einen Wert aus der Liste entfernen möchten, oder klicken Sie auf Alle Löschen, um alle Einträge aus der Liste zu löschen.
• Aktivieren Sie Beliebigen Wert erlauben, wenn Sie keine Beschränkung für Indexwerte festlegen möchten.
40 A-61750_de August 2017
• Wählen Sie in der Dropdown-Liste eine Indizierung aus: Nur Wert verwenden, Nur Beschreibung verwenden oder Wert und Beschreibung verwenden.
• Klicken Sie auf OK, wenn Sie fertig sind, und kehren Sie zum Dialogfeld „Indexfeld hinzufügen“ für Dokumente zurück.
19. Klicken Sie im Dialogfeld „Indexfeld hinzufügen“ für Dokumente auf OK. Die neuen Dokumentindex-Informationen werden in der Tabelle auf der Registerkarte „Dokument“ angezeigt.
HINWEIS: Klicken Sie auf die entsprechende Spaltenüberschrift, um die Tabelle in aufsteigender oder absteigender Reihenfolge zu sortieren. Wenn Sie auf die Spaltenüberschrift Wert klicken, wird die Tabelle nach den Werten in der Spalte Wert sortiert. Wenn Sie auf die Spaltenüberschrift Beschreibung klicken, wird die Tabelle nach den Werten in der Spalte Beschreibung sortiert.
20. Klicken Sie auf OK, um die Informationen zu speichern und das Dialogfeld „Auftrags-Setup“ zu schließen.
Bearbeiten eines Dokumentindexfelds
So bearbeiten Sie ein Dokumentindexfeld:
1. Wählen Sie Datei > Auftrags-Setup. Das Dialogfeld „Auftrags-Setup“ wird angezeigt.
2. Wählen Sie in der Dropdown-Liste Auftragsname einen Auftragsnamen, und öffnen Sie die Registerkarte „Index“.
3. Öffnen Sie die Registerkarte Dokument.
4. Wählen Sie ein Indexfeld.
5. Klicken Sie auf Bearbeiten. Das Dialogfeld „Indexfeld bearbeiten“ für Dokumente wird angezeigt.
6. Ändern Sie ggf. die Daten des Dialogfelds, und klicken Sie anschließend auf OK.
A-61750_de August 2017 41
Hinzufügen eines Stapelindexfelds
So fügen Sie ein Stapelindexfeld hinzu:
1. Wählen Sie Datei > Auftrags-Setup. Das Dialogfeld „Auftrags-Setup“ wird angezeigt.
2. Wählen Sie in der Dropdown-Liste Auftragsname einen Auftragsnamen, und öffnen Sie die Registerkarte „Index“.
3. Öffnen Sie die Registerkarte Stapel.
4. Klicken Sie auf Hinzufügen. Das Dialogfeld „Indexfeld hinzufügen“ für Stapel wird angezeigt.
5. Vervollständigen Sie die Daten des Dialogfelds, und klicken Sie anschließend auf OK. Detaillierte Feldbeschreibungen finden Sie unter „Hinzufügen eines Dokumentindexfelds“ oben in diesem Kapitel.
6. Klicken Sie auf OK, um die Informationen zu speichern und das Dialogfeld „Auftrags-Setup“ zu schließen.
42 A-61750_de August 2017
PDF-Eigenschaften Auf der Registerkarte „PDF-Eigenschaften“ können Sie einen Wert für jedes Dokumentenlesezeichen angeben oder Indexwerte für die Metadaten der PDF-Eigenschaften zuweisen.
HINWEIS: Damit diese Funktion effektiv eingesetzt werden kann, müssen Sie sicherstellen, dass im Dialogfeld „PDF-Setup“ die Option „Nach Mehrseitig gruppieren“ für jeden Batch ausgewählt ist. Weitere Informationen finden Sie unter „Setup-Optionen für Datei (1) und Datei (2)“ im weiteren Verlauf dieses Kapitels.
Die PDF-Eigenschaften Titel, Betreff, Autor und Schlüsselwörter können Systemwerten, Dokumentindexen oder Batch-Indexen zugeordnet werden. Verwenden Sie die Schaltfläche Setup für jedes Feld, um ein Dialogfeld anzuzeigen, in dem Sie die Zuordnung definieren können.
So definieren Sie Titel, Betreff, Autor oder PDF-Lesezeichen:
1. Klicken Sie auf Setup, um das Dialogfeld PDF-Lesezeichenwert festlegen anzuzeigen.
2. Wählen Sie den gewünschten vordefinierten Wert aus der Liste und klicken Sie auf Element hinzufügen.
3. Wenn Sie Ihre Eingaben beendet haben, klicken Sie auf OK.
A-61750_de August 2017 43
So definieren Sie Schlüsselwörter:
1. Klicken Sie auf Setup, um das Dialogfeld PDF-Schlüsselwortwerte festlegen anzuzeigen.
2. Um die aktuell markierte Schlüsselwortformel zu erweitern, wählen Sie den/die gewünschten vordefinierten Wert(e) aus der Liste und klicken Sie auf Element hinzufügen.
3. Klicken Sie auf Element löschen, um den vordefinierten Wert am Ende der markierten Formel zu löschen.
4. Um eine Formel für ein neues Schlüsselwort zu erstellen, wählen Sie den/die gewünschten vordefinierten Wert(e) aus der Liste und klicken Sie auf Neues Schlüsselwort.
5. Wählen Sie Schlüsselwort löschen, um die markierte Schlüsselwortformel aus der Tabelle zu entfernen.
6. Wenn Sie Ihre Eingaben beendet haben, klicken Sie auf OK.
7. Klicken Sie auf Abbrechen, um Ihre Einstellungen zu verwerfen und das Dialogfeld zu schließen.
44 A-61750_de August 2017
Doppelter Dateneintrag Mit „Doppelter Dateneintrag“ können Sie die Dokumente separat für zwei Indexerfasser indizieren, um die Indexdaten zu verbessern.
Nach dem Abschluss des Scanvorgangs wählt der Erfasser Index1 vom Indexmenü, um anzugeben, dass für den Stapel mit dem ersten Indexvorgang begonnen werden kann.
Der erste Indexerfasser gibt die Indexwerte für den Stapel und für jedes Dokument ein. Wenn er dies abgeschlossen hat, wählt der Indexerfasser Index2 vom Indexmenü, um anzugeben, dass für den Stapel mit dem zweiten Indexvorgang begonnen werden kann.
Doppeleintrag-Setup Für die Verwendung des Doppeleintrags muss mindestens ein Stapel- oder Dokument-Indexfeld für den Doppeleintrag konfiguriert sein.
1. Wählen Sie Datei > Auftrags-Setup. Das Dialogfeld „Auftrags-Setup“ wird angezeigt.
2. Wählen Sie in der Dropdown-Liste Auftragsname einen Auftragsnamen, und öffnen Sie die Registerkarte „Index“.
3. Öffnen Sie die Registerkarte „Stapel“ oder „Dokument“.
4. Wählen Sie das gewünschte Doppeleintrag-Indexfeld, und klicken Sie auf Bearbeiten. Das Dialogfeld „Indexfeld bearbeiten“ für Stapel oder Dokumente wird angezeigt.
5. Aktivieren Sie das Kontrollkästchen Doppeleintrag.
HINWEISE:
• Der Typ muss ein Einzelwert sein.
• Da das Indexfeld möglicherweise nicht schreibgeschützt ist, ist Schreibgeschützt deaktiviert.
• Da das Indexfeld möglicherweise nicht verborgen ist, ist Verborgen deaktiviert.
• Die einzige Möglichkeit, einen Standardwert für ein Doppeleintragsfeld festzulegen, ist die Verwendung eines automatischen Indexfelds, wie z. B. ein OCR- oder Barcode-Wert. Wenn dieses Verhalten gewünscht ist, wählen Sie die OCR- oder Barcode-Zone im Dialogfeld Standardwert-Setup.
• Wenn eine der obigen Konfigurationseinstellungen falsch ist, wird das Kontrollkästchen Doppeleintrag deaktiviert.
A-61750_de August 2017 45
Doppeleintrag-Betrieb Ein Auftrag mit einem oder mehreren Stapel- oder Dokumentindexfeldern, die für doppelte Dateneinträge konfiguriert sind, wird zum Scannen von Dokumenten wie jeder andere Auftrag verwendet.
Wenn das Scannen der Dokumente abgeschlossen ist und der Stapel indiziert werden kann, wählt der Erfasser Index > Index1. Dadurch ändert sich der Stapelstatus von Verfügbar in Index1, was bedeutet, dass der Stapel bereit für die Eingabe des ersten Satzes von Indexwerten ist.
Wenn der Erfasser des ersten Index die Indexwerte für alle Dokumente eingegeben hat, wählt er Index > Index2. Dadurch ändert sich der Stapelstatus von Index1 in Index2, was bedeutet, dass der Stapel bereit für die Eingabe des zweiten Satzes von Indexwerten ist.
Der Erfasser des zweiten Index sieht die vom Erfasser des ersten Index eingegebenen Werte nicht.
Wenn der vom Erfasser des zweiten Index eingegebene Wert mit dem ersten Wert übereinstimmt, ist keine Aktion erforderlich, und die Indizierung wird fortgesetzt.
Wenn der erste und der zweite Wert nicht übereinstimmen, wird das Dialogfeld „Auflösung der Eingabe“ angezeigt und der richtige Wert kann ausgewählt werden.
HINWEISE:
• Wenn die Person, die den Scan durchführt, auch den ersten Satz von Indexwerten eingibt, muss sie Index > Index1, direkt gefolgt von der Auswahl von Index > Index2 eingeben, wenn der Scan und der erste Indexvorgang abgeschlossen sind.
• Beim Vergleichen der Werte für Index1 und Index2 wird die Groß- und Kleinschreibung unterschieden. Z. B. stimmt „KLEINSCHREIBUNG“ nicht mit „Kleinschreibung“ überein. Auch vorangestellte Nullen müssen berücksichtigt werden. Z. B. stimmt der Wert 123 nicht mit dem Wert 0123 überein.
• Alle vorangestellten und nachgestellten Leerstellen werden aus Indexfeldern für doppelte Dateneinträge entfernt, bevor der Wert gespeichert wird.
Wenn z. B. der Wert „Versand“ eingegeben wird, wird der Wert als „Versand“ gespeichert. Dies bedeutet, dass bei Eingabe von „Versand“ für Index1 und Eingabe von „Versand“ für Index2 die Werte übereinstimmen.
46 A-61750_de August 2017
Auflösung der Eingabe Das Dialogfeld „Auflösung der Eingabe“ wird angezeigt, wenn der Wert für den zweiten Index mit dem Wert für den ersten Index übereinstimmt.
Der Indexerfasser hat zwei Möglichkeiten:
• Er kann den vom Erfasser des ersten Index eingegebenen Wert auswählen, indem er Eintrag1 auswählt.
• Er kann seinen erstellten Eintrag auswählen, indem er Eintrag2 auswählt.
• Er kann einen neuen Wert in das Feld Neuer Eintrag eingeben, wenn keiner der Einträge korrekt ist.
• Brechen Sie das erste Dialogfeld „Auflösung der Eingabe“ ab und schließen Sie es, wenn Sie keine Auswahl treffen möchten. Wenn Sie die Entscheidung treffen, die nicht übereinstimmenden Indexwerte in einem oder mehreren erforderlichen Indexfeldern nicht aufzulösen, wird folgende Meldung angezeigt, wenn Sie versuchen, den Stapel auszugeben: Ein oder mehrere Indexfelder erfordern doppelte Dateneinträge. Sie können den Stapel derzeit nicht ausgeben. Möchten Sie zum Indexmodus wechseln?
Wenn keines der Felder für doppelte Dateneinträge erforderlich ist, wird das Dialogfeld „Auflösung der Eingabe“ bei der Ausgabe angezeigt. Alle Indexfelder für doppelte Einträge mit fehlenden Übereinstimmungen müssen vor der Ausgabe gelöst werden.
HINWEISE:
• Wenn ein Feld für einen doppelten Eintrag nicht erforderlich ist, bleibt mindestens einer der Indexeinträge leer und das Dialogfeld „Auflösung der Eingabe“ wird nicht angezeigt. Es wird keine Fehlermeldung bei der Ausgabe angezeigt.
• Wenn beide Werte für doppelte Einträge eingegeben wurden und nicht übereinstimmen, muss der Indexerfasser vor der Ausgabe eine Auswahl im Dialogfeld „Auflösung der Eingabe“ treffen.
A-61750_de August 2017 47
• Ein für doppelte Dateneinträge aktiviertes Indexfeld kann von der Datenbanksuche nicht als Suchfeld oder als zu überprüfendes oder auszufüllendes Feld verwendet werden.
Eingabeformate Ein Eingabeformat ist ein Textausdruck, der zum Prüfen der Benutzereingabe für ein bestimmtes Indexfeld verwendet wird. Es soll die Eingabe von falschen Werten in Indexfelder verhindern. Die Syntax des Eingabeformats besteht aus einem oder mehreren dieser Formate:
• Textformate:
• Zahlenformate
• Zeitformate
• Formate fester Zeichenfolgen
Eingabetextformate ##<maxlength>#<minlength, maxlength>
#: Wird für die Darstellung eines einzelnen Zeichens eines bestimmten Typs verwendet. # kann einer der folgenden Zeichentypen sein:
9: der gültige Eingabezeichensatz umfasst „0“, „1“, ..., „9“
Z: der gültige Eingabezeichensatz umfasst „A“, „B“, ..., „Z“
z: der gültige Eingabezeichensatz umfasst „a“, „b“, ..., „z“
A: der gültige Eingabezeichensatz umfasst alle Zeichen der Typen Z und z
C: der gültige Eingabezeichensatz umfasst alle Zeichen der Typen Z und 9
c: der gültige Eingabezeichensatz umfasst alle Zeichen der Typen z und 9
X: der gültige Eingabezeichensatz umfasst alle Zeichen der Typen Z, z und 9
?: der gültige Eingabezeichensatz umfasst alle beliebigen Zeichen
Beispiele
999999Beschreibung: 6 Ziffern
Beispiele für gültige Eingaben
123456888888
Beispiele für ungültige Eingaben
ABCDEF falscher Zeichentyp1234567 zu lang12345 zu kurz
ZZZ999?Beschreibung: 7 Zeichen, davon sind die ersten drei Zeichen Großbuchstaben, die nächsten drei sind Ziffern und das letzte Zeichen ist beliebig.
Beispiele für gültige Eingaben
BAT001%BOX123a
Beispiele für ungültige Eingaben
BAT12b3 das sechste Zeichen muss numerisch seinBat123a das zweite und dritte Zeichen muss ein Großbuchstabe sein
Zeichen nicht überschreitenBAT12345 zu lang
48 A-61750_de August 2017
#<maxlength>: Wird zur Darstellung eines Textwerts mit einer variablen Länge verwendet, der keine Mindestlänge aber möglicherweise eine maximale Länge hat.
• Wenn maxlength 0 ist, ist die Länge des Eingabewerts unbegrenzt.
• Wenn maxlength größer als 0 ist, muss die Länge des Eingabewerts kleiner als oder gleich maxlength sein.
maxlength darf nicht kleiner als 0 sein.
Beispiele
A<6>Beschreibung: Eine Zeichenfolge, die 6 oder weniger Buchstaben enthält.
Beispiele für gültige Eingaben
AABCDEF
Beispiele für ungültige Eingaben
ABC123 die letzten drei Zeichen müssen Buchstaben seinABCDEFG zu lang
?<0>Beschreibung: Ein beliebiger Text.
#<minlength, maxlength>: Wird zur Darstellung eines Eingabewerts mit einer festen oder variablen Länge verwendet, der eine Mindest- und eine maximale Länge haben kann.
• Wenn minlength 0 ist, darf die Eingabezeichenfolge leer sein.
• Wenn minlength größer als 0 ist, muss die Länge des Eingabewerts größer als oder gleich minlength sein.
• minlength darf nicht kleiner als 0 sein.
• Wenn minlength und maxlength gleich sind, muss der Eingabewert die angegebene Anzahl an Zeichen haben.
Beispiele
X<2,10>Beschreibung: Ein Eingabewert, der 2 bis 10 Groß- oder Kleinbuchstaben oder Zahlen enthalten kann.
Beispiele für gültige Eingaben
Batch00011234abcABCA1
Beispiele für ungültige Eingaben
Batch-001 Das Zeichen „-“ ist kein gültiges „X“-ZeichenA zu kurz1234abcdABCD zu langAB Inc Ein Leerzeichen ist kein gültiges „X“-Zeichen
A-61750_de August 2017 49
?<3,0>Beschreibung: Eine Zeichenfolge, die 3 oder mehr beliebige Zeichen enthält.
Beispiele für gültige Eingaben
ABC+%=ABC [email protected]
Beispiele für ungültige Eingaben
A1 zu kurz
A<4,4>Beschreibung: Eine Zeichenfolge aus genau 4 Buchstaben. Dasselbe Format wie AAAA.
9<0,3>Beschreibung: Eine Zeichenfolge aus 3 oder weniger Zahlen. Zeichenfolge darf leer sein.
A<3,2>Beschreibung: Ungültiges Eingabeformat, maxlength muss größer als oder gleich minlength sein, wenn maxlength größer als 0 ist.
Eingabezahlformate ##(min, max)#(min, max]#[min, max}#[min, max]
#: Wird zur Darstellung einer der folgenden Zahlentypen verwendet:
i: Ganzzahl, die positiv oder negativ sein kann und kein Dezimalzeichen enthältn: Eine beliebige Zahl, die positiv oder negativ sein kann und ein Dezimalzeichen enthalten darf.
Der Wertebereich bzw. die Präzision der Zahl wird vom Betriebssystem eingeschränkt.
Der gültige Zahlenbereich ist gewöhnlich:
i: -2.147.483.648 bis 2.147.483.647n: 1,7 E ±308 (15 Stellen)
Die Werte „min“ und „max“ definieren den Zahlenbereich.
Die Werte von min und max müssen mit dem Zahlentyp übereinstimmen. Wenn der Zahlentyp beispielsweise i ist, müssen min und max eine gültige Ganzzahl sein.
Das Zeichen * darf an Stelle von min oder max verwendet werden und steht für unendlich bzw. unbegrenzt.
Der Wert von max muss größer als der Wert oder gleich dem Wert von min sein.
(: Der Eingabewert muss größer sein als min.): Der Eingabewert muss kleiner sein als max.[: Der Eingabewert muss größer als oder gleich min sein.]: Der Eingabewert muss kleiner als oder gleich max sein.
50 A-61750_de August 2017
Beispiele
iBeschreibung: Eine beliebige Ganzzahl.
Beispiele für gültige Eingaben
123-456
Beispiele für ungültige Eingaben
123,456 Muss eine Ganzzahl sein. Dezimalwerte sind nicht zulässig-123, Ganzzahlen dürfen kein Dezimalzeichen enthalten
n Beschreibung: Eine beliebige Ganz- oder Dezimalzahl.
Beispiele für gültige Eingaben
123123,456-123,
#(min, max): Wird zum Angeben eines Werts verwendet, der größer als min und kleiner als max ist.
Beispiele
i(-100, 100)Beschreibung: Eine beliebige Ganzzahl größer als -100 und kleiner als 100.
Beispiele für gültige Eingaben
-99099
Beispiele für ungültige Eingaben
-100 zu klein, muss größer als -100 sein-99,9 muss eine Ganzzahl sein (Dezimalwerte sind nicht zulässig)100 zu groß, muss kleiner als 100 sein
#(min, max]: Wird zum Angeben eines Werts verwendet, der größer als min und kleiner als oder gleich max ist.
Beispiele
i(-100, 100]Beschreibung: Eine beliebige Ganzzahl größer als -100 und kleiner als oder gleich 100.
Beispiele für gültige Eingaben
-990100
Beispiele für ungültige Eingaben
-100 zu klein, muss größer als -100 sein-99,9 muss eine Ganzzahl sein (Dezimalwerte sind nicht zulässig)101 zu groß, muss kleiner als oder gleich 100 sein
A-61750_de August 2017 51
#[min, max): Wird zum Angeben eines Werts verwendet, der größer als oder gleich min und kleiner als max ist.
Beispiele
n[-100, 100)Beschreibung: Eine beliebige Zahl größer als oder gleich -100 und kleiner als 100.
Beispiele für gültige Eingaben
-100-99,999,9999
Beispiele für ungültige Eingaben
-100,1 zu klein, muss größer als -100 sein100 zu groß, muss kleiner als 100 sein
#[min, max]: Wird zum Angeben eines Werts verwendet, der größer als oder gleich min und kleiner als oder gleich max ist.
Beispiele
n[-100, 100]Beschreibung: Eine beliebige Ganzzahl größer als oder gleich -100 und kleiner als oder gleich 100.
Beispiele für gültige Eingaben
-1000100
Beispiele für ungültige Eingaben
-100,1 zu klein, muss größer als oder gleich -100 sein100,001 zu groß, muss kleiner als oder gleich 100 sein
i[100, *)Beschreibung: Eine beliebige Ganzzahl größer als oder gleich 100
Beispiele für gültige Eingaben
1001000
Beispiele für ungültige Eingaben
99 zu klein, muss größer als oder gleich 100 sein100,5 Ganzzahlen dürfen kein Dezimalzeichen enthalten
i(-1,0, +1,0)Beschreibung: Dies ist ein ungültiges Eingabeformat, weil min und max keine Ganzzahlen sind, wie durch das „i“ angegeben.
n(+1,0, -1,0)Beschreibung: Dies ist ein ungültiges Eingabeformat, weil max kleiner ist als min.
52 A-61750_de August 2017
Eingabezeitformate T<timeformat>
timeformat enthält den Wert Datum/Uhrzeit als Textzeichenfolge. Die Syntax besteht aus einem oder mehreren dieser Elemente:
Die folgenden Datum/Uhrzeit-Elemente können in timeformat nicht wiederholt werden. Wenn Sie beispielsweise yyyy als Datumsformat für das Jahr ausgewählt haben, können Sie weder yy noch ein zweites yyyy in timeformat verwenden. Zu dieser Einschränkung gehören:
yyyy und yy
dd und DDD
HH und hh
HH, TT, T, tt und t
Beispiele
T<yyyyMMdd>Beschreibung: Ein vollständiges Datum.
Beispiele für gültige Eingaben
20051025
19000101
Beispiele für ungültige Eingaben
2005/10/25 unerwartetes Zeichen /
20051032 ungültiges Datum
20050229 ungültiges Datum (weil das Jahr 2005 kein Schaltjahr war)
00990101 datum liegt vor 1000
yyyy Jahr (1000-9999)
yy Jahr (00-99: 00-79 bedeutet 2000-2079, 80-99 bedeutet 1980-1999)
MM Monat (01-12)
dd Tag des Monats (00-31, Validierung des Datums erfolgt, wenn Jahr und Monat verfügbar sind)
DDD Tag des Jahres (001-366, Validierung des Datums erfolgt, wenn Jahr und Monat verfügbar sind)
HH Stunde (00-23)
hh Stunde (01-12)
mm Minute (00-59)
ss Sekunde (00-59)
TT AM/PM
T A/P
tt am/pm
t a/p
"Text" Text ist eine feste Textzeichenfolge.
A-61750_de August 2017 53
T<MMdd>Beschreibung: Ein Datum ohne Jahresangabe.
Beispiele für gültige Eingaben
1201
1231
0229
Beispiele für ungültige Eingaben
0001 ungültiger Monat
0230 ungültiger Tag im Februar, unabhängig davon, ob es sich um ein Schaltjahr handelt
ABCDEF ungültiger Text
T<HH":"mm":"ss>Beschreibung: eine durch : getrennte Uhrzeit.
Beispiele für gültige Eingaben
23:59:59
00:00:00
Beispiele für ungültige Eingaben
99:59:00 ungültige Stunde
120000 kein Trennzeichen
T<hhmmsst>Beschreibung: Die vollständige Uhrzeit.
Beispiele für gültige Eingaben
010000a
120000p
Beispiele für ungültige Eingaben
010000A das „A“ muss ein Kleinbuchstabe sein
000000a ungültige Uhrzeit
1355101 ungültige Stunde, muss einen Wert zwischen 00 und 12 haben
T<HHmmssTT>Beschreibung: Dies ist ein ungültiges Eingabeformat, weil HH für 00 bis 23 Uhr steht und TT für AM/PM, was für eine Uhrzeitzeichenfolge im 24-Stunden-Format ungültig ist.
T<yyyyMMyyyy>Beschreibung: Dies ist ein ungültiges Eingabeformat für yyyy, weil es mehr als einmal in einem Datumsformat verwendet wurde.
54 A-61750_de August 2017
Eingabeformate mit festen Zeichenfolgen
"Text"Text ist eine beliebige Textzeichenfolge. Da der Anfang und das Ende der Textzeichenfolge durch ein " (Anführungszeichen) markiert wird, darf die Textzeichenfolge kein Anführungszeichen enthalten. Eine Textzeichenfolge wird gewöhnlich mit anderen Eingabeformaten kombiniert.
Beispiele
999"-"99"-"999Beschreibung: Feste Zeichenfolge (zum Definieren einer US-amerikanischen Sozialversicherungsnummer).
"ID"Beschreibung: Feste Zeichenfolge.
Beispiele für gültige Eingaben
ID
Beispiele für ungültige Eingaben
XX stimmt nicht mit dem Text des Formats überein. Die richtige Eingabe: ID
"Text"ABC""Beschreibung: Dies ist ein ungültiges Eingabeformat, weil es zwei zusätzliche Anführungszeichen im Format enthält.
Kombinations-Eingabeformate
Ein Eingabeformat kann aus mehreren Formaten bestehen, die kombiniert verwendet werden. Wenn Sie mehrere Formate für die Definition eines Eingabeformats verwenden möchten, kombinieren Sie die Formatausdrücke mit oder ohne Leerzeichen.
Einem Format mit variabler Länge darf kein Formatausdruck folgen. Beispiel: A<1,0>"-Comment" ist ungültig, weil A<1,0> eine beliebige Länge haben kann. "Comment-"A<1,0> ist gültig, weil das Format mit variabler Länge am Ende des Kombinations-Eingabeformats steht.
Nachfolgend finden Sie gültige und ungültige Kombinationsformate.
Beispiele
"ID"999999Beschreibung: kombinierte Formate "ID" und 999999.
Beispiele für gültige Eingaben
ID123456
Beispiele für ungültige Eingaben
IDabcdef Die Zeichen abcdef müssen Zahlen sein
id123456 Die ersten zwei Zeichen, "id", entsprechen nicht dem Format "ID"
"DATE"T<yyyyMMdd>Beschreibung: Kombinierte Formate "DATE" und T<yyyyMMdd>.
T<"DATE"yyyyMMdd> entspricht obigem Format.
Beispiel für eine gültige Eingabe
DATE20051025
A-61750_de August 2017 55
Beispiele für ungültige Eingaben
n?<0>Beschreibung: Dies ist ein ungültiges Eingabeformat für die angegebene Zahl. n hat eine variable Länge, und es kann kein weiteres Format darauf folgen.
A<2,3>"XX"Beschreibung: Dies ist ein ungültiges Eingabeformat, weil A<2,3> die Länge einer Variable angibt und kein weiteres Format folgen kann.
A<3,3>"XX"Beschreibung: Kombination der Formate A<3,3> und "XX".
Beispiel für eine gültige Eingabe
XYZXX
Beispiele für ungültige Eingaben
XXXXXX unerwartetes X am Ende der Textzeichenfolge.
20051025 der Text DATE muss vor dem Datum stehen
DATE20051032 Oktober hat keine 32 Tage
XXXXXXX zu lang, zusätzliches X am Ende der Zeichenfolge
56 A-61750_de August 2017
Spezifizierung des Index-Standardwerts
Ein Standardwertausdruck ist ein Textausdruck zum Festlegen des Standardwerts für ein bestimmtes Indexfeld. Bei einem Standardwertausdruck müssen Sie den Standardwert unter Verwendung eines oder mehrerer vordefinierter Tags (d. h. System-, Barcode-, OCR, Markierungserkennungs-Wert) oder einer festen Zeichenfolge definieren. Sie können auch mehrere Optionen des Standardwerts definieren, indem Sie Tags mit dem Schlüsselwort OR verbinden.
Tags
<tagname>
<tagname:transformexpression>
tagname ist ein vordefinierter System-, OCR-, Markierungserkennungs- oder Barcode-Zonen-Datenausdruck. Zu den Systemdatenausdrücken gehören Datum, Uhrzeit, Stations-ID und -Name, Auftrags- und Benutzername, Stapel- und Arbeitsgruppenpfad, Dokumenten- und Seiten-ID und der letzte Wert.
transformexpression wird zum Umwandeln des Formats des System-, Barcode- oder OCR-Werts verwendet. Das Datum wird z. B. als MMddyy ausgedrückt und der Umwandlungsausdruck ändert das Format zu MM/dd/yyyy. Im folgenden Abschnitt finden Sie Beschreibungen von Umwandlungsausdrücken.
Aktivieren Sie die Option Doppeleintrag, um einen zusätzlichen Dateneintrag im Indexfeld zuzulassen. Weitere Informationen finden Sie unter “Double data entry” in diesem Kapitel. Ein Standardwert kann nur eingegeben werden, wenn kein Doppeleintrag verwendet wird; Als Feldtyp muss ein Einzelwert eingegeben sein und das Feld darf nicht schreibgeschützt oder ausgeblendet sein.
HINWEISE:
• Der Typ muss ein Einzelwert sein.
• Da das Indexfeld möglicherweise nicht schreibgeschützt ist, ist „Schreibgeschützt“ deaktiviert.
• Da das Indexfeld möglicherweise nicht verborgen ist, ist „Ausgeblendet“ deaktiviert.
• Da der Standardwert leer bleiben muss, ist das „Standardwert-Setup“ deaktiviert.
• Wenn eine der obigen Konfigurationseinstellungen falsch ist, wird das Kontrollkästchen „Doppeleintrag“ deaktiviert.
Formate fester Zeichenfolgen
"Text"text ist eine feste Textzeichenfolge. Das Zeichenfolgentrennzeichen " (Anführungszeichen) darf in diesem Format nicht verwendet werden. Eine feste Textzeichenfolge wird gewöhnlich mit anderen Formaten kombiniert.
Verwendung von mehreren Tags
Ein Standardwert kann eine Kombination aus mehr als einem Tagausdruck enthalten. Angenommen, der Standardwert soll das Datum, die Uhrzeit und die Stations-ID, durch Bindestriche getrennt, enthalten. Verketten Sie sie dazu.
Beispiel:<sys.date:ddMMyy>"-"<sys.time:hhmmss> "-" <sys.stationid>
A-61750_de August 2017 57
Verwendung des Schlüsselworts OR
Das Schlüsselwort OR kann ebenfalls in den Standardwertausdruck aufgenommen werden. Dies kann nützlich sein, wenn ein Wert nicht immer vorhanden ist. Angenommen, Sie möchten den Wert eines Barcodes auf dem Dokument als Standardwert verwenden.
Beispiel: <barcode.UPI ID Number>
Wenn kein Barcode auf dem Dokument erkannt wird, bleibt das Indexfeld leer. Das Schlüsselwort OR kann verwendet werden, um einen alternativen Wert anzugeben.
Beispiel:<barcode.UPI ID Number> OR "Barcode wurde nicht auf dem Dokument gefunden:" <app.documentid>
Es können so viele Ausdrücke mit OR verbunden werden wie nötig
Standardwert-Option Nr. 1 OR Standardwert-Option Nr. 2 OR ... OR Standardwert-Option Nr. n
Das System überprüft die Standardwertoptionen nacheinander von links nach rechts und verwendet die ersten gültigen Daten zum Initialisieren der Indexdaten.
Verfügbare Tags: Folgende Standardwert-Tags sind verfügbar:
HINWEIS: Barcode-/OCR-/Markierungserkennungs-Zonen werden am Ende der Standardwert-Liste angezeigt.
58 A-61750_de August 2017
Standardwert mit LASTVALUE
Wenn lastvalue als Standardwert ausgewählt wurde, verwendet die Capture Pro Software automatisch den letzten einem Indexfeld zugewiesenen Wert aus dem vorherigen Dokument (bei Dokumentindizes) oder dem vorherigen Stapel (bei Stapelindizes), wenn ein neues Dokument oder ein neuer Stapel erstellt wird. Dies ist z. B. beim Aufarbeiten von Rückständen nützlich, wenn Sie Dokumentenordner mit demselben Datum scannen. Wenn Sie mit dem Scannen in einen neuen Stapel beginnen und noch kein Indexwert zugewiesen wurde, geben Sie das Datum einmal ein. Es bleibt für die folgenden neuen Dokumente gleich, bis Sie es ändern.
lastvalue ist ebenfalls nützlich, wenn Sie eine Barcode-Indizierung vornehmen und nicht jedes eingescannte Dokument über einen Barcode verfügt. Beispielsweise bedeutet der Standardwertausdruck
<barcode.Patient ID> OR <app.lastvalue>
dass der Wert des Indexfelds dem Barcodebereich "Patienten-ID" <barcode.Patient ID> beim Scannen eines neuen Dokuments zugewiesen werden soll. Wenn das Dokument jedoch nicht über einen Barcode verfügt, soll das Indexfeld stattdessen den Wert des vorherigen Dokuments OR <app.lastvalue> erhalten.
A-61750_de August 2017 59
Umwandlungsausdrücke Ein Umwandlungsausdruck ist ein Textausdruck zum Formatieren oder Umwandeln der Daten eines bestimmten Felds in einen Standard- oder Ausgabewert. Umwandlungsausdrücke werden verwendet, um Standardwerte und das Ausgabeformat für ein Indexfeld zu definieren.
Spezifizierung des Standardwerts: Wird ein neuer Stapel oder ein neues Dokument erstellt, wird das Indexfeld mit einem Wert ausgefüllt, der auf der Spezifizierung des Standardwerts basiert. Die Spezifizierung des Standardwerts wird auf die Registerkarte „Index“ eingegeben und hat die Form <tagname> oder <tagname:transform expression>. Nachfolgend wird der Umwandlungsausdruck beschrieben.
Beispiele: <sys.date:ddMMyy>
<sys.stationid:[1,5]>
Ausgabeformat: Wenn ein Stapel ausgegeben wird, werden die Indexdaten für den Stapel und für jedes darin enthaltene Dokument anhand des Ausgabeformats neu formatiert. Beispielsweise kann ein Datumsindex mit dem Wert MMddyy so neu formatiert werden: MM/dd/yyyy.
Das Ausgabeformat wird auf die Registerkarte „Index“ eingegeben und hat folgende Form: Umwandlungsausdruck.
Beispiele:ddMMyy
[1, 5]
Die Syntax besteht aus einem oder mehreren dieser Formate:
• Textformate:
• Zahlenformate
• Zeitformate
• Formate fester Zeichenfolgen
Umwandlungstextformate [start]
[start, end]
[index, ‘delimiter’]
[start; len]
Diese Formate werden verwendet, um eine Teilzeichenfolge aus dem ursprünglichen Indexwert zu extrahieren.
[start]: Wird zum Extrahieren einer Teilzeichenfolge ab der mit „start“ angegebenen Position bis zum Ende des ursprünglichen Werts verwendet.
• Wenn start eine positive Zahl ist, wird die Position start vom Anfang des ursprünglichen Werts gezählt.
• Wenn start eine negative Zahl ist, wird die Position start vom Ende des ursprünglichen Werts gezählt.
• Ist start 0 oder *, ist die Position start der Anfang des ursprünglichen Werts.
60 A-61750_de August 2017
Beispiele
[5]Beschreibung: Erfassen einer Teilzeichenfolge ab dem 5. Zeichen bis zum Ende des ursprünglichen Werts.
"ABCDEFGHIJKL" "EFGHIJKL"
"1234567890" "567890"
"1234" ""
[*]Beschreibung: Erfassen der ganzen Zeichenfolge.
"ABCEDFG" "ABCDEFG"
"1234567" "1234567"
[start, end]: Wird zum Extrahieren einer Teilzeichenfolge ab der Position start bis zur Position end im ursprünglichen Wert verwendet.
• Wenn end eine positive Zahl ist, wird die Position end vom Anfang des ursprünglichen Werts gezählt.
• Wenn end eine negative Zahl ist, wird die Position end vom Ende des ursprünglichen Werts gezählt.
• Ist end 0 oder *, ist die Position end das Ende des ursprünglichen Werts.
• Wenn sich die Position start hinter der Position end befindet, enthält die Teilzeichenfolge den ursprünglichen Wert rückwärts.
Beispiele
[1, 2]Beschreibung: Erfassen einer Teilzeichenfolge vom 1. Zeichen bis zum
2. Zeichen des ursprünglichen Werts.
"ABCDEFG" "AB"
"123456" "12"
[-4, -1]Beschreibung: Erfassen einer Teilzeichenfolge vom viertletzten bis zum letzten Zeichen des ursprünglichen Werts.
"ABCDEFGHIJK" "HIJK"
"1234567890" "7890"
[*, 5]Beschreibung: Erfassen einer Teilzeichenfolge vom 1. Zeichen bis zum
5. Zeichen des ursprünglichen Werts.
"ABCDEFGHIJK" "ABCDE"
[5,2]Beschreibung: Erfassen einer Teilzeichenfolge rückwärts vom 5. Zeichen bis
zum 2. Zeichen des ursprünglichen Werts.
"ABCDEFGHIJK" "EDCB"
"1234567890" "5432"
A-61750_de August 2017 61
[2, -2]Beschreibung: Erfassen einer Teilzeichenfolge vom 2. bis zum vorletzten
Zeichen des ursprünglichen Werts.
"ABCDEFGHIJ" "BCDEFGHI"
"1234567890" "23456789"
"AB" "BA"
"A" "A"
[index, ‘delimiter’]: Wird zum Extrahieren des Elements an der Position index verwendet, wobei jedes Element der Indexdaten durch das Trennzeichen getrennt wird. Das erste Element ist Index 1.
HINWEIS: Dieser Umwandlungsausdruck ist bei der Zuordnung von Datenelementen in einem PDF417-Barcode zu unterschiedlichen Indexfeldern besonders nützlich. Er ist auch nützlich für die Zuweisung von unterschiedlichen Zeilen von mehrzeiligen OCR-Ergebnissen zu unterschiedlichen Indexfeldern. Das von mehrzeiliger OCR erstellte Trennzeichen ist das Caretzeichen (^).
Beispiele
[2, ‘^’]Beschreibung: Erfassen des 2. Elements des mehrzeiligen OCR-Ergebnisses, bei dem die Elemente durch das Zeichen „^“ getrennt sind.
"John Smith^Hauptstr. 123^Eine Stadt" "Hauptstr. 123"
[3, ‘*’]Beschreibung: Erfassen des 3. Elements des PDF417-Barcodes, bei dem Elemente durch das Zeichen „*“ getrennt sind.
"John Smith*Hauptstr. 123*Eine Stadt" "Eine Stadt"
[start; len]: Wird zum Extrahieren einer Teilzeichenfolge ab der Position start mit der Länge „len“ verwendet.
Beispiele
[2;3]Beschreibung: Erfassen einer Teilzeichenfolge ab dem 2. Zeichen mit einer Länge von 3 Zeichen.
"ABCDEFGHIJ" "BCD"
"1234567890" "234"
"AB" "B"
"A" ""
62 A-61750_de August 2017
Umwandlungszahlformate #<width, fracwidth>#<width, fracwidth, padding>#<textformats, width, fracwidth>#<textformats, width, fracwidth, padding>0width
# kann zum Definieren des gewünschten Zahlentyps eines der folgenden Zeichen sein.
n: generische ZahlN: generische Zahl mit Vorzeichenp: ProzentzahlP: Prozentzahl mit Vorzeichenc: WährungszahlC: Währungszahl mit Vorzeichen
Der Wertebereich bzw. die Präzision der Zahl wird vom Betriebssystem eingeschränkt. Der gültige Wertebereich ist 1,7E ±308 (15 Stellen).
#<width, fracwidth>: Wird zur Formatierung einer Zahl mit maximal der unter „width“ angegebenen Anzahl an Zeichen und höchstens der unter „fracwidth“ angegebenen Anzahl an Zeichen nach dem Dezimalzeichen verwendet.
width definiert die Gesamtzahl der Zeichen in der auszugebenden Zeichenfolge.
• Wenn width eine positive Zahl ist, wird der Ausgabetext rechtsbündig ausgerichtet und das Füllzeichen (sofern vorhanden) links daneben platziert.
• Wenn width eine negative Zahl ist, wird der Ausgabetext linksbündig ausgerichtet und das Füllzeichen (sofern vorhanden) rechts daneben platziert.
fracwidth definiert die Anzahl der hinter dem Dezimalzeichen anzuzeigenden Stellen.
Die Zahl „0“ wird zum Auslassen des Dezimalzeichens verwendet.
Das Zeichen „*“ führt zur Anzeige des Vorgabewerts von 6 Ziffern hinter dem Dezimalzeichen.
Beispiele
n<20,2>Beschreibung: Eine generische Zahl mit einer Maximalbreite von 20 Zeichen und 2 Dezimalstellen. Die Zeichenfolge wird rechtsbündig angeordnet.
A-61750_de August 2017 63
Beispiele
"324,5" "324,50"
"abcd" "0,00"
p<-20, 2>Beschreibung: Eine Prozentzahl mit einer Gesamtlänge von 20 Zeichen und 2 Dezimalstellen. Die Zeichenfolge wird linksbündig angeordnet.
Beispiele
"0,12abc" "12,00 %"
"-43" "-4300,00 %"
c<20, 0>Beschreibung: Eine Währungszahl mit einer Gesamtlänge von 20 Zeichen ohne Dezimalstellen. Die Zeichenfolge wird rechtsbündig angeordnet.
Beispiele
"12345,6" "12.346"
"-12345,6" "-12.346"
C<20, 2>Beschreibung: Eine Zahl mit Währungszeichen mit einer Gesamtlänge von 20 Zeichen und 2 Dezimalstellen. Die Zeichenfolge wird rechtsbündig angeordnet.
Beispiele
"12345,6" "+12.345,60"
"-12345,6" "-12.345,60"
"abc" "+0,00"
"-0,001" "-0,00"
"-0,00" "+0,00"
#<width, fracwidth, padding>: Wird zur Formatierung einer Zahl verwendet, die mit dem Füllzeichen auf die angegebene Länge aufgefüllt wird, einschließlich der unter fracwidth angegebenen Anzahl an Nachkommastellen.
padding definiert das Zeichen, mit dem der Platz aufgefüllt werden soll, wenn der formatierte Text kürzer als die definierte Länge ist.
Beispiel
P<20, 3, ‘#’>Beschreibung: Eine Zahl mit Prozentzeichen mit einer Gesamtlänge von 20 Zeichen, 3 Dezimalstellen und dem Füllzeichen „#“.
Beispiele
"0,12abc" "############+12,0000 %"
"-43" "##########-4300,000 %"
#<textformats, width, fracwidth>: Wird zur Formatierung einer Zahl verwendet, die unter Verwendung von textformats aus einer Zeichenfolge extrahiert wurde.
textformats gibt an, wie die Zahl aus der ursprünglichen Indexzeichenfolge extrahiert werden soll. Weitere Informationen finden Sie unter Ausgabeformate.
64 A-61750_de August 2017
Beispiel
N<[2], 20, 3>Beschreibung: Eine Zahl mit Zeichen mit einer Gesamtlänge von 20 Zeichen
und 3 Dezimalstellen. Die Zahl wird ab dem zweiten Zeichen aus der ursprünglichen Zeichenfolge extrahiert.
Beispiele
"A12345,6" "+12345,600"
"-12345,6" "+12345,600"
"TT9000" "+0,000"
"-9999" "-9999,000"
N<[2, ‘^’], 20, 3>Beschreibung: Eine Zahl mit Zeichen mit insgesamt 20 Zeichen und 3 Dezimalstellen. Die Zahl wird ab dem zweiten Element aus der Zeichenfolge extrahiert, wobei die Elemente durch das Zeichen „^“ getrennt werden.
Beispiel
"12345,6^45678,9" "+45678,900"
#<textformats, width, fracwidth, padding>: Wird zur Formatierung einer Zahl verwendet, die unter Verwendung von textformats aus einer Zeichenfolge extrahiert wurde und mit dem angegebenen Füllzeichen aufgefüllt wird.
Dieses Format ist eine Erweiterung des Formats #<textformats, width, fracwidth>, bei dem die auszugebende Zeichenfolge mit dem angegebenen Zeichen aufgefüllt wird.
0width: Wird zum Füllen einer Zahl auf die angegebene Mindestlänge verwendet.
Beispiele
010 Beschreibung: Eine mit Nullen aufgefüllte Zahl mit einer Gesamtlänge von 10 Zeichen.
Beispiele
"123" "0000000123"
"0" "0000000000"
03Beschreibung: Eine mit Nullen aufgefüllte Zahl mit einer Gesamtlänge von 3 Zeichen.
Beispiel
"1" "001"
"1234" "1234"
A-61750_de August 2017 65
Umwandlungszeitformate #
#: Kann aus einem oder einer Kombination der folgenden Formate bestehen:
Wenn Sie Zeitformate verwenden, müssen Sie ein Eingabezeitformat festlegen, um den Inhalt der Zeichenfolge zu definieren, die für die Ausgabe formatiert werden soll.
Beispiele
ddMMyyyyBeschreibung: Ein Datum im Tag-Monat-Jahr-Format.
Beispiele
Eingabeformat: T<yyyyMMdd> die Zeichenfolge "20051026" "26102005"
Eingabeformat: T<yyyyMM> die Zeichenfolge "102005" "102005"
yyyy Jahr (1900-2099)
yy Jahr (00-99)
y Jahr
MM Monat (01-12)
M Monat (1-12)
dd Tag des Monats (01-31)
d Tag des Monats (1-31)
D Wochentag (1: Sonntag, 2: Montag usw.)
DDD Tag des Jahres (001-365)
HH Stunde (00-23)
H Stunde (0-23)
hh Stunde (01-12)
h Stunde (1-12)
mm Minute (00-59)
m Minute (0-59)
ss Sekunde (00-59)
s Sekunde (0-59)
TT AM/PM
T A/P
tt am/pm
t a/p
ww Woche des Jahres (01-53)
w Woche des Jahres (1-53)
66 A-61750_de August 2017
Formate fester Zeichenfolgen
Text"
Text ist eine beliebige Textzeichenfolge. Da der Anfang und das Ende der Textzeichenfolge durch ein " (Anführungszeichen) markiert wird, darf die Textzeichenfolge kein Anführungszeichen enthalten. Eine Textzeichenfolge wird gewöhnlich mit anderen Eingabeformaten kombiniert.
Beispiele
"ID-"[*]"-XX"Beschreibung: Ausgabe der festen Textzeichenfolge "ID".
Beispiele
"20051026" ==> "ID-20051026-XX"
Kombinieren von Umwandlungsformaten
Ein Umwandlungsausdruck kann aus mehreren Formaten bestehen, die zusammen verwendet werden. Wenn Sie mehrere Formate für die Definition eines Umwandlungsausdrucks verwenden möchten, kombinieren Sie die Formatausdrücke mit oder ohne Leerzeichen.
Beispiele
"Revenue"c<20, 2>Beschreibung: Kombination der Formate "Revenue" und c<20, 2>.
Beispiele
"123456" ==> "Revenue 123.456,00"
yyyy"/"MM"/"dd"-"HH":"mm":"ssBeschreibung: Kombination der Formate: yyyy, "/", MM, "/", dd, "-", HH, ":", mm, ":" und ss.
Beispiele
"20051026080405PM" ==> "2005/10/26-20:04:05"
Eingabeformat: T<yyyyMMddhhmmssTT>
Ausgabeformate Ein Ausgabeformat ist ein Textausdruck zur Formatierung der Daten eines bestimmten Indexfelds als Ausgabewert. Umwandlungsausdrücke werden verwendet, um das Ausgabeformat für ein Indexfeld zu definieren.
Ausgabeformat: Wenn ein Stapel ausgegeben wird, werden die Indexdaten für den Stapel und für jedes darin enthaltene Dokument anhand des Ausgabeformats neu formatiert. Beispielsweise kann ein Datumsindex mit dem Wert MMddyy so neu formatiert werden: MM/dd/yyyy.
Die Syntax besteht aus einem oder mehreren dieser Formate:
• Textformate: siehe Umwandlungsausdrücke, Textformate
• Zahlenformate: Siehe Umwandlungsausdrücke, Zahlenformate
• Zeitformate: Siehe Umwandlungsausdrücke, Zeitformate
• Formate fester Zeichenfolgen: Siehe Umwandlungsausdrücke, Formate fester Zeichenfolgen
• Kombinationsformate: Siehe Umwandlungsausdrücke, Kombinieren von Umwandlungsformaten
A-61750_de August 2017 67
Registerkarte „Index“: Datenbanksuche
Mit der Datenbanksuche können Stapel- und Dokument-Indexfelder mit Daten aus ODBC-konformen Quellen validiert oder ausgefüllt werden. In einem Konfigurationsassistenten wird die Datenquelle angegeben sowie festgelegt, wie die Suche durchgeführt und welche Daten zum Füllen der Indexdateien oder Validieren des Indexfelder-Inhalts verwendet werden sollen. Ein Auftrags-Setup kann mehrere Suchen enthalten. Jede Suche kann für eine andere Datenquelle gelten und zum Füllen oder Validieren ausgewählter Indexfelder verwendet werden. Suchen können werden des Scanvorgangs durchgeführt werden, wenn der für die Suche verwendete Indexwert das Ergebnis eines Barcode-Lesegeräts oder einer OCR-Aktion ist. Jede Suche hat folgende Form: SELECT <Tabellenspalte 1>, <Tabellenspalte 2>, ... <Tabellenspalte n> FROM <Datenquelle> WHERE <Tabellenspalte x> = <Indexfeldwert>, oder wählen Sie: WHERE <Tabellenspalte x> = <Indexfeldwert> AND <Tabellenspalte y> = <Indexfeldwert>.
Konfigurieren der Datenbanksuche
Die Konfiguration der Datenbanksuche beginnt mit der Definition der Stapel- und Dokument-Indexfelder, die von der Suche verwendet werden. Datenbanksuchen werden für jeden Auftrag konfiguriert.
HINWEIS: Die Definition von Indexfeldern unter „Auftrags-Setup“ hat sich gegenüber älteren Versionen der Kodak Capture Pro Software nicht geändert.
So fügen Sie eine neue Suche hinzu oder bearbeiten eine vorhandene Suche:
1. Klicken Sie auf Datei > Auftrags-Setup. Das Dialogfeld „Auftrags-Setup“ wird angezeigt.
2. Wählen Sie ein Auftrags-Setup in der Dropdown-Liste Auftragsname aus. Die Einstellungen des Auftrags-Setups werden angezeigt.
3. Wählen Sie die Registerkarte Index.
4. Wählen Sie die Registerkarte Datenbanksuche. Die Such-Tabelle wird mit folgenden Feldern angezeigt: Name, Indexfeld-Eingabe, Indexfeld-Ausgabe (Stapel) und Indexfeld-Ausgabe (Dokument) für jede Suche.
68 A-61750_de August 2017
5. Klicken Sie auf Hinzufügen. Der Assistent für die Datenbanksuche wird angezeigt.
6. Geben Sie den Namen der Suche in das Feld Name der Suche ein.
7. Klicken Sie auf Durchsuchen, um das Dialogfeld zur Auswahl der Datenquelle zu öffnen.
• Wählen Sie eine vorhandene Datei-Datenquelle oder Computer-Datenquelle aus oder klicken Sie auf Neu, um eine neue Datenquelle zu erstellen. Je nach Art der ausgewählten Datenquelle werden Sie nach weiteren Informationen gefragt.
• Klicken Sie auf OK, wenn Sie alle erforderlichen Informationen eingegeben haben.
8. Wählen Sie die Tabelle oder Datei in der Dropdown-Liste Datenbanktabelle aus, die die zum Füllen oder Validieren der Indexfelder zu verwendenden Daten enthält.
A-61750_de August 2017 69
9. Klicken Sie auf Weiter, um festzulegen, wie die Datensuche durchgeführt werden soll.
• Wählen Sie Indexfelder anhand der Suchergebnisse validieren, wenn überprüft werden soll, ob ein oder mehrere Indexfeldwerte den Daten in Ihrer Datenquelle entsprechen. Aktivieren Sie Dokumentenindex zum Speicher des Validierungsergebnisses erstellen, wenn Sie die Ergebnisse der Suche in einem Indexfeld speichern möchten, das für andere Verarbeitungsvorgänge verwendet wird, wie z. B. „Nach Dokumentindex sortieren“.
• Wählen Sie Indexfelder mit den Suchergebnissen ausfüllen, wenn ein oder mehrere Indexfelder mit den Daten aus der Suche ausgefüllt werden sollen.
10. Wählen Sie in der Dropdown-Liste Such-Indexfeld das von der Suche zu verwendende Indexfeld aus, um übereinstimmende Werte in der ausgewählten Datenbank zu finden. Diese Liste enthält alle definierten Dokument- und Stapelindexfelder. Wenn ein einzelnes Indexfeld für die Suche zu verwenden ist, muss es sich in der linken Spalte vor „Und“ befinden. Ist bei der Eingabe der Indexdaten ein Wert unbekannt, wird dieser durch ein Sternchen (*) ersetzt. Weitere Informationen hierzu finden Sie im Abschnitt „Datenbanksuche verwenden“ im Verlauf dieses Kapitels.
11. Wählen Sie in der Dropdown-Liste Such-Tabellenspalte die Tabellenspalte(n) aus, die nach Werten durchsucht werden soll(en), die mit dem ausgewählten Such-Indexfeld übereinstimmen. Diese Liste enthält alle Tabellenspaltennamen der ausgewählten Datenbanktabelle.
12. Wählen Sie für jedes zu füllende oder zu validierende Stapel- oder Dokumentindexfeld die Datenbankspalte aus, die die gewünschten Daten enthält. Klicken Sie in die Spalte rechts vom Indexfeldnamen und wählen Sie die Datenbankspalte in der Dropdown-Liste aus.
70 A-61750_de August 2017
13. Klicken Sie auf Weiter, um die Optionen für die Datenbanksuche auszuwählen.
14. Wählen Sie die gewünschten Suchoptionen aus:
• Suche deaktivieren: Wenn diese Option aktiviert ist, werden während des Scanvorgangs keine Suchen durchgeführt. Dies kann die Leistung bei großen oder Remote-Datenbanken verbessern. Suchen werden weiterhin im Modus „Index bearbeiten“ und bei der Stapelausgabe durchgeführt.
• Mehrere Suchergebnisse anzeigen, wenn es mehr als ein Ergebnis gibt: Wenn diese Option deaktiviert ist, wird die Tabelle für mehrere Suchergebnisse während des Scanvorgangs nicht angezeigt. Führt die Suche zu mehreren Ergebnissen, werden diese im Modus „Index bearbeiten“ aufgelöst, wodurch das Scannen ohne Unterbrechung fortgesetzt werden kann.
• Bei der Suche wird der vorhandene Indexwert überschrieben: Wenn diese Option aktiviert ist, füllt die Suche immer ein Indexfeld mit dem Suchwert der Datenbank, sofern der Datenbankeintrag einen Wert enthält (also nicht leer ist oder den Wert Null hat). Wenn die Benutzer die Möglichkeit haben sollen, Daten manuell in ein Indexfeld einzugeben, das von der Datenbanksuche gefüllt wird, sollte diese Option deaktiviert werden.
HINWEIS: Die Datenbanksuche überschreibt nie Daten bei der Ausgabe des Stapels.
• Suche während der Ausgabe deaktivieren: Wenn diese Option ausgewählt ist, wird bei der Ausgabe keine Suche (Ausfüllen oder Validieren) durchgeführt. Wenn dies nicht ausgewählt ist, werden leere Felder ausgefüllt und fehlende oder mehrfach vorhandene Datensätze ignoriert. Die Validierung schlägt fehl, wenn kein übereinstimmender Datensatz gefunden wird.
• Maximale Anzahl für mehrere Ergebnisse, die angezeigt werden: Wenn mehrere Suchergebnisse gefunden werden, wird eine Tabelle der Ergebnisse angezeigt, aus der Sie das richtige Ergebnis auswählen können. Die Länge der Tabelle wird vom eingegebenen Wert begrenzt.
A-61750_de August 2017 71
15. Klicken Sie auf Weiter, um die Suche zu testen.
16. Klicken Sie auf Abfrage testen. Das Dialogfeld „Abfrage testen“ wird angezeigt.
17. Geben Sie einen gültigen Wert für den Parameter ein, der zur Durchführung der Suche verwendet wird. Wenn Sie den Wert leer lassen, werden die ersten 25 Datensätze in der Datentabelle angezeigt.
18. Klicken Sie auf OK.
72 A-61750_de August 2017
Verwenden der Datenbanksuche
Nachdem Sie einen Auftrag zur Ausführung einer Datenbanksuche konfiguriert haben, ist es wichtig zu wissen, wann die Suche durchgeführt wird. Die folgenden Szenarien sind üblich:
Während des Scanvorgangs – Füllen der Indexfelder
Wenn bei der Erfassung Suche deaktivieren nicht aktiviert ist, werden Suchvorgänge während des Scanvorgangs durchgeführt.
Die Suche wird nur dann durchgeführt, wenn beim Scannen ein zur Suche verwendetes Indexfeld ausgefüllt wurde (z. B. durch einen Einlesevorgang einer Barcode-, OCR- oder Markierungserkennungs-Zone).
Während des Scanvorgangs – Validieren der Indexfelder
Wenn bei der Erfassung Suche deaktivieren nicht aktiviert ist, werden Suchvorgänge, bei denen eine Validierung der Indexfelder konfiguriert wurde, ebenfalls während des Scanvorgangs durchgeführt.
Die Validierung bei der Suche wird nur dann durchgeführt, wenn beim Scannen ein zur Validierung verwendetes Indexfeld ausgefüllt wurde (z. B. nach einem Einlesevorgang einer Barcode-, OCR- oder Markierungserkennungs-Zone).
HINWEIS: Wenn bei der Erfassung Suche deaktivieren nicht aktiviert ist, werden Datenbanksuchvorgänge immer während des Scanvorgangs durchgeführt. Auch wenn die Setup-Option für Indexfelder Feld beim Scannen prüfen deaktiviert ist, wird die Validierung von Datenbanksuchen weiterhin durchgeführt.
Modus „Index bearbeiten“
Wenn der Scanvorgang durchgeführt wurde und der Benutzer in den Index-Modus wechselt (Index > Indexfelder bearbeiten), wird die Suche für ein Dokument immer dann durchgeführt, wenn im Index-Modus zum Dokument navigiert wird.
Falls das für die Suche verwendete Indexfeld bereits einen Wert hat (z. B. durch einen Einlesevorgang einer Barcode-, OCR- oder Markierungserkennungs-Zone), wird die Suche für ein Dokument automatisch durchgeführt, wenn zum Dokument navigiert wird.
Wenn Daten manuell in das Indexfeld eingegeben werden, erfolgt die Suche, wenn der Benutzer das Indexfeld verlässt. Wenn das Indexfeld, in das gerade eine Eingabe erfolgte, mit der Tabulatortaste verlassen wird, wird das Ergebnis des Auffüllens der anderen Indexfelder zur Verifizierung angezeigt. Wenn die Eingabetaste oder eine der anderen Funktionstasten im Index-Modus (d. h. F9, F10, F11) verwendet werden, um zu einem anderen Dokument zu navigieren, wird eine Suche durchgeführt und die anderen Indexfelder werden gefüllt. Sie werden jedoch die Ergebnisse der Suche nicht sehen, da das Dokument nicht mehr im Index-Modus angezeigt wird.
A-61750_de August 2017 73
Wenn das Such-Indexfeld mit Hilfe von Drag & Drop-Texterkennung oder durch Anklicken von „OCR“ gefüllt wird, wird die Suche sofort durchgeführt. Anschließend wird das Ergebnis des Füllens der anderen Indexfelder zur Verifizierung angezeigt.
Wenn der für die Suche verwendete Wert nur teilweise bekannt ist, kann das Sternchen „*“ verwendet werden, um das/die unbekannte(n) Zeichen zu ersetzen. Das Sternchen muss das letzte Zeichen sein. Beispiel: Wenn der Suchwert eine Telefonnummer ist, aber nur die ersten vier Stellen sind lesbar, kann der Wert „557-3*“ eingegeben werden. Alle Telefonnummern, die mit „557-3xx...“ beginnen, werden aus der Datenbank abgerufen und Sie können die richtige Nummer auswählen.
Wenn eine Suche auf zwei Werten basiert und nur ein Wert bekannt ist, kann das Sternchen anstelle des unbekannten Werts verwendet werden. Beispiel: Die Suche basiert auf Nach_name UND Vor_name und die Adresse wird gesucht. Wenn nur der Nachname bekannt ist, geben Sie diesem im Indexfeld „Nachname“ und das Sternchen im Indexfeld „Vorname“ ein. Wenn nur ein Eintrag für den eingegebenen Nachnamen gefunden wird, werden der Vorname und die Adresse ausgefüllt. Wenn mehrere Einträge für den Nachnamen gefunden werden, wird das Dialogfeld „Mehrere Ergebnisse“ angezeigt und der richtige Eintrag kann ausgewählt werden.
Stapelausgabe Eine Datenbanksuche findet bei der Ausgabe nur statt, wenn die Option Suche während der Ausgabe deaktivieren nicht ausgewählt ist. Wenn Sie während der Verifizierung der Indexfelder auf das Ausgabewerkzeug klicken, werden Datenbanksuchvorgänge zum Füllen und Validieren der Indexfelder sofort durchgeführt, bevor der Stapel zur Ausgabeverarbeitung in die Warteschlange gestellt wird. Wenn eine Datenbanksuche Indexfelder ausfüllt, werden Fehler ignoriert. Wenn ein oder mehrere Datensätze gefunden werden, bleibt der aktuelle Wert im Indexfeld erhalten oder das Feld bleibt leer. Wenn eine Datenbanksuche Indexfelder validiert, wird eine Fehlermeldung ausgegeben, wenn kein übereinstimmender Datensatz gefunden wird. Der Stapel wird nicht zur Ausgabe gesendet. Zunächst muss der Fehler behoben werden, bevor der Stapel ausgegeben werden kann.
Wenn ein Stapel vom Bildschirm „Stapel-Manager“ aus oder automatisch vom Auftrags-Setup ausgegeben wird, erfolgt die Datenbanksuche unmittelbar als Teil der Hintergrund-Stapelverarbeitung. Falls eine Suche fehlschlägt, erhält der Stapel den Status Indexfehler.
Wenn der Stapel zur Fehlerbehebung geöffnet wird, wird das Dokument, bei dem der Fehler auftrat, automatisch angezeigt. Sie können in den Index-Modus wechseln, das Indizierungsproblem beheben und den Stapel zur Ausgabeverarbeitung erneut senden.
74 A-61750_de August 2017
Auftrags-Setup:Registerkarte „Ausgabe“
Auf der Registerkarte „Ausgabe“ können Sie die Ausgabeoptionen für Ihr Auftrags-Setup festlegen.
• Ziel: Mit Hilfe der Zieloptionen können Sie Einstellungen für das Ausgabeformat vornehmen, festlegen, an welches Ziel die Ausgabe gesendet werden soll, und bestimmen, wie die Ausgabe indiziert werden soll. Folgende Zieloptionen können ausgewählt werden:
- Identifikationsdaten: Hier können Sie Benutzerzugriffs-Identifikationsdaten für freigegebenen Dateien in einem Zielnetzwerk bereitstellen.
- Datei (1) und Datei (2): Ermöglicht Ihnen die Auswahl von Dateiformat (TIFF, JPEG, PDF, PNG, usw.) und Ausgabetyp (z. B. Schwarzweiß, Farbe/Graustufen).
- System (1) und System (2): Ermöglicht Ihnen die Auswahl des Systemausgabeziels für Ihr Auftrags-Setup.
- E-Mail: Ermöglicht Ihnen, die Software so zu konfigurieren, dass die Ausgabe automatisch per E-Mail versendet wird.
- Drucken: Ermöglicht Ihnen, die Software so zu konfigurieren, dass die Ausgabe automatisch gedruckt wird.
• Erweiterte Optionen: Mit dieser Option können Sie Capture Pro Software-Bildverarbeitungsoptionen auf die Ausgabe anwenden.
• Anderes Programm aufrufen: Diese Option ermöglicht Ihnen, die Ausgabe mit einer anderen Softwareanwendung zu bearbeiten.
Identifikationsdaten Wählen Sie Identifikationsdaten, wenn der Zielausgabespeicherort eine Netzwerkfreigabe ist, auf den der Capture Pro-Bediener möglicherweise keinen Zugriff hat.
A-61750_de August 2017 75
• Hinzufügen: Zeigt das Dialogfeld „Identifikationsdaten-Setup“ an.
• Geben Sie den Server- und den Ordnernamen in folgendem Format an: \\server_name\ordner_name. Es müssen der Servermaschinenname oder die Server-IP-Adresse eingegeben werden.
• Entfernen: Entfernt die ausgewählten Identifikationsdaten.
• Eigenschaften: Zeigt die Eigenschaften der ausgewählten Identifikationsdaten an. Der Benutzername und das Kennwort müssen geändert werden.
Die Identifikationsdaten werden nicht von mehreren Auftrags-Setups gemeinsam verwendet. Wenn zwei Auftrags-Setups dieselbe Netzwerkfreigabe verwenden, müssen die Identifikationsdaten zu beiden Auftrags-Setups hinzugefügt werden. So können verschiedene Auftrags-Setups mit unterschiedlichen Identifikationsdaten auf dieselbe Netzwerkfreigabe zugreifen.
Die Identifikationsdaten werden immer verwendet, auch wenn der aktuelle Benutzer Zugriff auf die Netzwerkfreigabe hat.
Die Identifikationsdaten können für die Ausgabe von Datei (1), Datei (2), System (1) und System (2) verwendet werden. Die Verwendung von Identifikationsdaten ist besonders hilfreich, wenn die optionale Capture Pro Network Edition – Fernausgabeserver verwendet wird. Da der Fernausgabeservice hat keinen Benutzer hat, werden die Identifikationsdaten dazu verwendet, Zugriff auf externe Freigaben zu gewähren.
76 A-61750_de August 2017
Zieloptionen: Datei (1) und Datei (2)
Option Datei (1): Wählen Sie ein Dateiformat (TIFF, PDF, JPEG, PNG, usw.) für die Ausgabe. Ihre Formatauswahl hängt von Ihrem Ausgabetyp ab:
• Alle (Schwarzweiß und Farbe/Graustufen)
• Schwarzweiß
• Farbe/Graustufe: Wenn diese Option ausgewählt ist, kann eine Filteroption ausgewählt werden, um nur Graustufenbilder oder Farbbilder auszugeben.
HINWEIS: Eine Beschreibung der Dateiformat-Dialogfelder finden Sie im Abschnitt „Setup-Optionen für Datei (1) und Datei (2)“ weiter hinten in diesem Kapitel.
• Speicherort: Zeigt den Ausgabespeicherort für Datei (1). Klicken Sie zum Ändern der Einstellungen auf Setup, um das Dialogfeld „Speicherort-Setup“ zu öffnen. Weitere Informationen zum Dialogfeld „Speicherort-Setup“ finden Sie im Abschnitt „Erstellen von Speicherort- und Dateinamenformeln mit Hilfe des Dialogfelds ‚Speicherort-Setup‘“ weiter hinten in diesem Kapitel.
• Dateiname: Zeigt den Dateinamen für Datei (1).
Option Datei (2): wie „Datei (1)“. Sie können für Datei (2) andere Einstellungen wählen oder dieselben Einstellungen verwenden wie für Datei (1).
Unter den Optionen für Datei (1) oder Datei (2) können Sie die Option Index auswählen. Es werden die folgenden Indizierungsoptionen angezeigt.
• Stapelindexdatei
• Dokumentindexdatei
• Bildindexdatei
Setup-Optionen für Datei (1) und Datei (2)
Wenn Sie für Ihre Ausgabe ein Dateiformat auswählen (d. h. TIFF, PDF, JPEG usw.), hängt die Formatauswahl von der Konfiguration des Setups für das entsprechende Dateiformat ab.
A-61750_de August 2017 77
• Klicken Sie für das Dateiformat, das Sie konfigurieren möchten, auf Optionen.
Wenn die Schaltfläche Optionen ausgewählt ist, wird ein Dialogfeld für das ausgewählte Dateiformat angezeigt.
Das Dateiformat „ABBYY OCR“
Wenn Sie Zugriff auf einen funktionierenden ABBYY Recognition Server haben, dann verwendet dieses Dateiformat Ihren ABBYY Recognition Server für die Verarbeitung von und Zeichenerkennung in den Dokumenten im Stapel. Dies ist kein neues Dateiformat. Es ist eine Schnittstelle zu Ihrem ABBYY Recognition Server, die es der Capture Pro Software ermöglicht, Dokumente für die OCR-Verarbeitung an ABBYY zu senden. Nach der OCR-Verarbeitung werden die Dokumente zur Ausgabe an Capture Pro zurückgesandt.
Jeder benutzerdefinierte ABBYY-Workflow gibt einen Eingabeordner für zu verarbeitende Dokumente und einen Ausgabeordner für verarbeitete Dokumente an. Die Capture Pro Software erstellt die ABBYY XML Tickets, die festlegen, welche Dokumente vom ABBYY-Workflow verarbeitet werden. Um Stapel, die von verschieden Workstations stammen, auf denen die Capture Pro Software ausgeführt wird, getrennt voneinander zu halten, erstellt jede Workstation separate Unterordner im entsprechenden Eingabeordner.
Vor dem Definieren eines ABBYY-Dateiformats:
• Stellen Sei sicher, dass die ABBYY Ein- und Ausgabeordner für jeden definierten Workflow freigegeben sind und die Capture Pro Software darauf zugreifen kann.
• Richten Sie die Anmeldeinformationen ein, die von der Capture Pro Software für den Zugriff auf die freigegebenen Ein- und Ausgabeordner auf dem ABBYY Recognition Server verwendet werden. Weitere Informationen über die Einrichtung von Anmeldeinformationen finden Sie im Abschnitt „Anmeldeinformationen“ weiter oben in diesem Kapitel.
78 A-61750_de August 2017
1. Wählen Sie ABBYY OCR aus dem Dropdown-Listenfeld aus und klicken Sie dann auf Optionen.
Das Dialogfeld „Einrichtung der ABBYY-Ausgabe“ wird angezeigt.
Die Felder Server-Eingabeordner und Server-Ausgabeordner zeigen den Pfad der Ein- und Ausgabeordner des ABBYY Recognition Server wie vom ABBYY-Workflow definiert an.
2. Wählen Sie entweder Einseitig oder Mehrseitig als Methode für die Gruppierung Ihrer Bilddateien bei der Ausgabe. Jede gescannte Bilddatei wird zu einer separaten Ausgabedatei.
• Wenn Sie Einseitig auswählen, wird jedes gescannte Bild als separate Bilddatei ausgegeben. Wenn Sie eine Seite scannen, werden also als Ausgabe zwei separate Bilddateien angelegt (eine für die Vorder- und eine für die Rückseite). Wenn Sie im Dual-Stream-Modus scannen, werden als Ausgabe vier Bilddateien angelegt.
• Wenn Sie Mehrseitig auswählen, wird die Dropdown-Liste Jeweils aktiviert.
- Jeweils: Seite: Jedes Bild für jede gescannte Seite wird zu einer Datei. Wenn Sie die Datei öffnen, sehen Sie zwei Bilder: eins für die Vorderseite und eins für die Rückseite. Wenn Sie im Dual-Stream-Modus scannen, werden vier Bilddateien ausgegeben.
- Jeweils: Dokument: Jede in ein Dokument gescannte Seite wird zum Inhalt einer Datei. In einer Datei sind möglicherweise mehrere (oder viele) Bilder enthalten.
A-61750_de August 2017 79
- Jeweils: Stapel: Alle Bilder, die in den Stapel gescannt werden, werden zu einer Ausgabedatei. In der Ausgabedatei sind möglicherweise viele Bilder enthalten.
3. Die optische Zeichenerkennung (OCR) wird durchgeführt, um die Suche nach bestimmten Textstellen in den Ausgabedateien zu ermöglichen. Wählen Sie die OCR-Sprache, die die gescannten Dokumente enthalten, um die bestmögliche Zeichenerkennung zu gewährleisten. Wenn Sie Dokumentenstapel mit verschiedenen Sprachen verarbeiten, können Sie eine oder mehrere sekundäre Sprachen auswählen.
4. Die Max. Dauer für die Verarbeitung des Stapels ist die Zeit in Minuten, die die Capture Pro Software wartet, bis ABBYY den Dokumentstapel verarbeitet hat. Wenn ABBYY die optische Zeichenerkennung der Dokumente nicht innerhalb der angegebenen Zeit abgeschlossen hat, schlägt die Stapelausgabe fehl.
Das Dateiformat „PDF“ Wenn Sie PDF als Dateiformat für die Verarbeitung Ihrer Ausgabe auswählen, wird das Dialogfeld „PDF-Setup“ angezeigt.
1. Wählen Sie entweder Einseitig oder Mehrseitig als Methode für die Gruppierung Ihrer Bilddateien bei der Ausgabe. Jede gescannte Bilddatei wird zu einer separaten Ausgabedatei.
• Wenn Sie Einseitig auswählen, wird jedes gescannte Bild als separate Bilddatei ausgegeben. Wenn Sie eine Seite scannen, werden also als Ausgabe zwei separate Bilddateien angelegt (eine für die Vorder- und eine für die Rückseite). Wenn Sie im Dual-Stream-Modus scannen, werden als Ausgabe vier Bilddateien angelegt.
• Wenn Sie Mehrseitig auswählen, wird die Dropdown-Liste Jeweils aktiviert.
- Jeweils: Seite – Jedes Bild für jede gescannte Seite wird zu einer Datei. Wenn Sie die Datei öffnen, sehen Sie zwei Bilder: eins für die Vorderseite und eins für die Rückseite. Wenn Sie im Dual-Stream-Modus scannen, werden vier Bilddateien ausgegeben.
- Jeweils: Dokument – Jede in ein Dokument gescannte Seite wird zum Inhalt einer Datei. In einer Datei sind möglicherweise mehrere (oder viele) Bilder enthalten.
80 A-61750_de August 2017
- Jeweils: Stapel – Alle Bilder, die in den Stapel gescannt werden, ergeben eine Ausgabedatei. In der Ausgabedatei sind möglicherweise viele Bilder enthalten.
2. Wählen Sie ein oder mehrere Zusätzliche PDF-Formate: Schnelle Web-Ansicht, PDF-Lesezeichen, Lange PDF oder PDF-MRC.
• Wählen Sie Schnelle Web-Ansicht, wenn Sie bei großen, von der Website heruntergeladenen Dateien die PDF-Datei für eine schnellere Ansicht konfigurieren wollen.
• Wählen Sie PDF-Lesezeichen, wenn Sie jedes Dokument in der PDF-Datei mit einem Lesezeichen versehen möchten. Die Option „Gruppieren nach Mehrseitig“ für jeden Stapel muss ausgewählt sein. Spezifizieren Sie den Wert für jedes Dokumentenlesezeichen über die Registerkarte PDF-Lesezeichen auf der Registerkarte Index. System- und/oder Indexwerte können verwendet werden, um eindeutige Lesezeichenwerte zu erstellen.
• Wählen Sie Lange PDF, wenn Sie davon ausgehen, dass Ihre Bilder länger als 500 cm sein werden. Diese Auswahl wirkt sich auf die Leistung aus. Lange PDF steht für das Dateiformat PDF-MRC nicht zur Verfügung.
• Wählen Sie die gewünschte Bildqualität aus, wenn Sie PDF-MRC als eines Ihrer zusätzlichen PDF-Formate wählen: JBIG2/Group4, Entwurf, Gut oder Besser.
HINWEIS: Im Allgemeinen erzeugt JBIG2 kleinere Dateigrößen mit geringerer Qualität als Group4. JBIG2-Besser, Group4-Entwurf, Group4-Gut und Group4-Besser sind verlustfrei.
• Bei fehlender Auswahl ist Ihr PDF-Format PDF.
3. Wählen Sie eine PDF-Kompatibilitätsoption aus, wenn die PDF mit einer bestimmten Adobe Reader-Version kompatibel sein muss. Wenn Sie eine PDF mit einem Kennwort verschlüsseln, führt die Auswahl einer jüngeren Version der PDF zu einem stärkeren Verschlüsselungsalgorithmus.
4. Wenn Sie die PDF-Datei verschlüsseln wollen, müssen Sie im Passwort-Feld ein Passwort eingeben, das zum Öffnen und Anzeigen der PDF-Datei erforderlich sein wird. Lassen Sie das Passwort-Feld leer, wenn Sie die Datei nicht verschlüsseln wollen.
5. Wenn Sie alle Änderungen vorgenommen haben, klicken Sie auf OK.
A-61750_de August 2017 81
Das Dateiformat „TIFF“: Wenn Sie TIFF als Dateiformat für die Verarbeitung Ihrer Ausgabe auswählen, wird das Dialogfeld „TIFF-Setup“ angezeigt.
1. Wählen Sie entweder Einseitig oder Mehrseitig als Methode für die Gruppierung Ihrer Bilddateien bei der Ausgabe. Jede gescannte Bilddatei wird zu einer separaten Ausgabedatei.
• Wenn Sie Einseitig auswählen, wird jedes gescannte Bild als separate Bilddatei ausgegeben. Wenn Sie eine Seite scannen, werden also als Ausgabe zwei separate Bilddateien angelegt (eine für die Vorder- und eine für die Rückseite). Wenn Sie im Dual-Stream-Modus scannen, werden als Ausgabe vier Bilddateien angelegt.
• Wenn Sie Mehrseitig auswählen, wird die Dropdown-Liste Jeweils aktiviert.
- Jeweils: Seite – Jedes Bild für jede gescannte Seite wird zu einer Datei. Wenn Sie die Datei öffnen, sehen Sie zwei Bilder: eins für die Vorderseite und eins für die Rückseite. Wenn Sie im Dual-Stream-Modus scannen, werden vier Bilddateien ausgegeben.
- Jeweils: Dokument – Jede in ein Dokument gescannte Seite wird zum Inhalt einer Datei. In einer Datei sind möglicherweise mehrere (oder viele) Bilder enthalten.
- Jeweils: Stapel – Alle Bilder, die in den Stapel gescannt werden, ergeben eine Ausgabedatei. In der Ausgabedatei sind möglicherweise viele Bilder enthalten.
2. Wenn Ihre Ausgabe Schwarzweißbilder umfasst, wird die Option „Schwarzweiß-Komprimierung“ verfügbar. Wählen Sie Gruppe-4 oder (ohne) in der Dropdown-Liste aus.
3. Wenn Ihre Ausgabe Farb- oder Graustufenbilder umfasst, sind die Optionen Farb-/Graustufen-Komprimierung und Farbqualität verfügbar.
• Farb-/Graustufen-Komprimierung: Wählen Sie JPEG, JAPED (TIFF 6) oder (Keine).
• Farbqualität: Wählen Sie in der Dropdown-Liste eine der folgenden Einstellungen aus: Wie Scan, Entwurf, Gut, Besser, Optimal, oder Herausragend. Die Einstellung Wie Scan wird empfohlen.
4. Um zu überprüfen, ob eine Bildausgabe durch die Capture Pro Software gegenüber dem vom Quelldokument erfassten Bild unverändert geblieben ist, klicken Sie auf Digitale Signatur anwenden.
82 A-61750_de August 2017
Die kostenlose Software „Image Verifier“ kann verwendet werden, um zu überprüfen, dass ein digital signiertes Bild zu keiner Zeit verändert wurde. Um mehr über die Vorzüge der Bildüberprüfung zu erfahren und um die Software „Image Verifier“ herunterzuladen, rufen Sie www.kodakalaris.com/go/CSImageVerify auf.
5. Wenn Sie alle Änderungen vorgenommen haben, klicken Sie auf OK.
Das Dateiformat „Durchsuchbare PDF“
Wenn Sie Durchsuchbare PDF als Dateiformat für die Verarbeitung Ihrer Ausgabe auswählen, wird das Setup-Dialogfeld für „Durchsuchbare PDF“ angezeigt.
1. Wählen Sie entweder Einseitig oder Mehrseitig als Methode für die Gruppierung Ihrer Bilddateien bei der Ausgabe. Jede gescannte Bilddatei wird zu einer separaten Ausgabedatei.
• Wenn Sie Einseitig auswählen, wird jedes gescannte Bild als separate Bilddatei ausgegeben. Wenn Sie eine Seite scannen, werden also als Ausgabe zwei separate Bilddateien angelegt (eine für die Vorder- und eine für die Rückseite). Wenn Sie im Dual-Stream-Modus scannen, werden als Ausgabe vier Bilddateien angelegt.
• Wenn Sie Mehrseitig auswählen, wird die Dropdown-Liste Jeweils aktiviert.
- Jeweils: Seite – Jedes Bild für jede gescannte Seite wird zu einer Datei. Wenn Sie die Datei öffnen, sehen Sie zwei Bilder: eins für die Vorderseite und eins für die Rückseite. Wenn Sie im Dual-Stream-Modus scannen, werden vier Bilddateien ausgegeben.
- Jeweils: Dokument – Jede in ein Dokument gescannte Seite wird zum Inhalt einer Datei. In einer Datei sind möglicherweise mehrere
A-61750_de August 2017 83
(oder viele) Bilder enthalten.
- Jeweils: Stapel – Alle Bilder, die in den Stapel gescannt werden, ergeben eine Ausgabedatei. In der Ausgabedatei sind möglicherweise viele Bilder enthalten.
2. Wählen Sie ein oder mehrere PDF-Formate: Schnelle Web-Ansicht, PDF-Lesezeichen oder PDF-MRC.
• Wählen Sie Schnelle Web-Ansicht, wenn Sie bei großen, von der Website heruntergeladenen Dateien die PDF-Datei für eine schnellere Ansicht konfigurieren wollen.
• Wählen Sie PDF-Lesezeichen, wenn Sie jedes Dokument in der PDF-Datei mit einem Lesezeichen versehen möchten. Die Option „Gruppieren nach Mehrseitig“ für jeden Stapel muss ausgewählt sein. Spezifizieren Sie den Wert für jedes Dokumentenlesezeichen über die Registerkarte PDF-Lesezeichen auf der Registerkarte Index. System- und/oder Indexwerte können verwendet werden, um eindeutige Lesezeichenwerte zu erstellen.
• Wählen Sie die gewünschte Bildqualität aus, wenn Sie PDF-MRC als eines Ihrer zusätzlichen PDF-Formate wählen: JBIG2/Group4, Entwurf, Gut oder Besser.
HINWEIS: Im Allgemeinen erzeugt JBIG2 kleinere Dateigrößen mit geringerer Qualität als Group4. JBIG2-Besser, Group4-Entwurf, Group4-Gut und Group4-Besser sind verlustfrei.
• Bei fehlender Auswahl ist Ihr PDF-Format PDF.
3. Wählen Sie eine PDF-Kompatibilitätsoption aus, wenn die PDF mit einer bestimmten Adobe Reader-Version kompatibel sein muss. Wenn Sie eine PDF mit einem Kennwort verschlüsseln, führt die Auswahl einer jüngeren Version der PDF zu einem stärkeren Verschlüsselungsalgorithmus.
4. Wenn Sie die PDF-Datei verschlüsseln wollen, müssen Sie im Passwort- Feld ein Passwort eingeben, das zum Öffnen und Anzeigen der PDF-Datei erforderlich sein wird.
• Lassen Sie das Passwort-Feld leer, wenn Sie die Datei nicht verschlüsseln wollen.
5. Wählen Sie eine OCR-Einstellung, um die Geschwindigkeit gemäß den Genauigkeitsanforderungen anzupassen. Wenn Sie den Schieberegler für die OCR-Einstellung nach rechts verschieben, werden zusätzliche Werkzeuge, z. B. Sprachwörterbücher und mehrere OCR-Engines, eingesetzt, um die Erkennungsrate zu erhöhen.
6. Wenn diese Option verfügbar ist, wird OCR ausgeführt, damit in den ausgegebenen Dateien nach Text gesucht werden kann. Wählen Sie die OCR-Sprache, die die gescannten Dokumente enthalten, um die bestmögliche Zeichenerkennung zu gewährleisten. Wenn Sie Dokumentenstapel mit verschiedenen Sprachen verarbeiten, können Sie eine oder mehrere sekundäre Sprachen auswählen.
84 A-61750_de August 2017
7. Die Verwendung eines eigenen Wörterbuchs kann hilfreich sein, um die Erkennungsrate bei spezifischen oder ungebräuchlichen Wörtern in Ihrem Dokumentensatz zu erhöhen. Klicken Sie auf Durchsuchen, um ein eigenes Wörterbuch auszuwählen. Weitere Informationen hierzu finden Sie in Anhang D, Verwendung eigener Wörterbücher.
8. Wenn Sie beim Gruppieren die Option „Mehrseitig“ verwenden, wählen Sie entweder Alle oder Bilder aus, um bestimmte Bilder in die Ausgabedatei zu übernehmen.
• Wenn Sie Alle auswählen, werden alle Bilder in der ausgewählten Gruppe (Seite, Dokument oder Stapel) in die Ausgabedatei übertragen.
• Wenn Sie Bilder auswählen, werden nur die Bilder in die Ausgabedatei übertragen, die Sie für die ausgewählte Gruppe (Seite, Dokument oder Stapel) festgelegt haben. Wenn Sie beispielsweise Mehrseitig und nach Dokument gruppieren ausgewählt sowie für den Ausgabebereich „1, 10“ festlegt haben, wird nur das erste und zehnte Bild der einzelnen Dokumente in die Ausgabedatei übertragen. Wenn ein Dokument weniger als 10 Bilder enthält, wird nur das erste Bild in die Ausgabedatei übernommen.
9. Wenn Sie alle Änderungen vorgenommen haben, klicken Sie auf OK.
Die Dateiformate „JPEG“ oder „JPEG2000“ (wenn Ihr Ausgabetyp „Farbe/Graustufen“ lautet)
Wenn Sie JPEG2000 als Dateiformat für die Verarbeitung Ihrer Ausgabe auswählen, wird das Dialogfeld „JPEG2000-Setup“ angezeigt.
1. Wählen Sie die Farbqualität Gut, Besser oder Optimal.
HINWEIS: Wenn Sie JPEG als Dateiformat auswählen, können zusätzliche Optionen für die Farbqualität ausgewählt werden: Wie Scan, Entwurf und Herausragend. Die Einstellung Wie Scan wird empfohlen.
2. Wenn Sie alle Änderungen vorgenommen haben, klicken Sie auf OK.
Auswählen des Dateiformats „PNG“
Für die Auswahl von PNG als Dateiformat ist kein Setup erforderlich. Das PNG-Dateiformat ist ein verlustloses Single-Page-Format, das keine Konfiguration erfordert.
A-61750_de August 2017 85
Das Dateiformat „Text“ Wenn Sie Text als Dateiformat für die Verarbeitung Ihrer Ausgabe auswählen, wird das Dialogfeld „Text-Setup“ angezeigt.
1. Wählen Sie entweder Einseitig oder Mehrseitig als Methode für die Gruppierung Ihrer Bilddateien bei der Ausgabe. Jede gescannte Bilddatei wird zu einer separaten Ausgabedatei
• Wenn Sie Einseitig auswählen, wird jedes gescannte Bild als separate Bilddatei ausgegeben. Wenn Sie eine Seite scannen, werden also als Ausgabe zwei separate Bilddateien angelegt (eine für die Vorder- und eine für die Rückseite). Wenn Sie im Dual-Stream-Modus scannen, werden als Ausgabe vier Bilddateien angelegt.
• Wenn Sie Mehrseitig auswählen, wird die Dropdown-Liste Jeweils aktiviert.
- Jeweils: Seite – Jedes Bild für jede gescannte Seite wird zu einer Datei. Wenn Sie die Datei öffnen, sehen Sie zwei Bilder: eins für die Vorderseite und eins für die Rückseite. Wenn Sie im Dual-Stream-Modus scannen, werden vier Bilddateien ausgegeben.
- Jeweils: Dokument – Jede in ein Dokument gescannte Seite wird zum Inhalt einer Datei. In einer Datei sind möglicherweise mehrere (oder viele) Bilder enthalten.
- Jeweils: Stapel – Alle Bilder, die in den Stapel gescannt werden, ergeben eine Ausgabedatei. In der Ausgabedatei sind möglicherweise viele Bilder enthalten.
2. Wählen Sie in der Dropdown-Liste eines der folgenden Formate aus: Nur Text, Formatierter Text, Nur Text – Unicode oder Formatierter Text – Unicode.
3. Wählen Sie eine OCR-Einstellung, um die Geschwindigkeit gemäß den Genauigkeitsanforderungen anzupassen. Wenn Sie den Schieberegler für die OCR-Einstellung nach rechts verschieben, werden zusätzliche Werkzeuge, z. B. Sprachwörterbücher und mehrere OCR-Engines, eingesetzt, um die Erkennungsrate zu erhöhen.
86 A-61750_de August 2017
4. Wenn diese Option verfügbar ist, wird OCR ausgeführt, damit in den ausgegebenen Dateien nach Text gesucht werden kann. Wählen Sie die OCR-Sprache, die die gescannten Dokumente enthalten, um die bestmögliche Zeichenerkennung zu gewährleisten. Wenn Sie Dokumentenstapel mit verschiedenen Sprachen verarbeiten, können Sie eine oder mehrere sekundäre Sprachen auswählen.
5. Die Verwendung eines eigenen Wörterbuchs kann hilfreich sein, um die Erkennungsrate bei spezifischen oder ungebräuchlichen Wörtern in Ihrem Dokumentensatz zu erhöhen. Klicken Sie auf Durchsuchen, um ein eigenes Wörterbuch auszuwählen. Weitere Informationen hierzu finden Sie in Anhang D, Verwendung eigener Wörterbücher.
Wenn Sie beim Gruppieren die Option „Mehrseitig“ verwenden, wählen Sie entweder Alle oder Bilder aus, um bestimmte Bilder in die Ausgabedatei zu übernehmen.
• Wenn Sie Alle auswählen, werden alle Bilder in der ausgewählten Gruppe (Seite, Dokument oder Stapel) in die Ausgabedatei übertragen.
• Wenn Sie Bilder auswählen, werden nur die Bilder in die Ausgabedatei übertragen, die Sie für die ausgewählte Gruppe (Seite, Dokument oder Stapel) festgelegt haben. Wenn Sie beispielsweise Mehrseitig und nach Dokument gruppieren ausgewählt sowie für den Ausgabebereich „1, 10“ festlegt haben, wird nur das erste und zehnte Bild der einzelnen Dokumente in die Ausgabedatei übertragen. Wenn ein Dokument weniger als 10 Bilder enthält, wird nur das erste Bild in die Ausgabedatei übernommen.
6. Wenn Sie alle Änderungen vorgenommen haben, klicken Sie auf OK.
Das Dateiformat „RTF (Unformatiert)“
Wenn Sie „RTF (Unformatiert)“ als Dateiformat auswählen, wird das Setup-Dialogfeld für „RTF (Unformatiert)“ angezeigt.
1. Wählen Sie entweder Einseitig oder Mehrseitig als Methode für die Gruppierung Ihrer Bilddateien bei der Ausgabe. Jede gescannte Bilddatei wird zu einer separaten Ausgabedatei.
A-61750_de August 2017 87
• Wenn Sie Einseitig auswählen, wird jedes gescannte Bild als separate Bilddatei ausgegeben. Wenn Sie eine Seite scannen, werden also als Ausgabe zwei separate Bilddateien angelegt (eine für die Vorder- und eine für die Rückseite). Wenn Sie im Dual-Stream-Modus scannen, werden als Ausgabe vier Bilddateien angelegt.
• Wenn Sie Mehrseitig auswählen, wird die Dropdown-Liste Jeweils aktiviert.
- Jeweils: Seite – Jedes Bild für jede gescannte Seite wird zu einer Datei. Wenn Sie die Datei öffnen, sehen Sie zwei Bilder: eins für die Vorderseite und eins für die Rückseite. Wenn Sie im Dual-Stream-Modus scannen, werden vier Bilddateien ausgegeben.
- Jeweils: Dokument – Jede in ein Dokument gescannte Seite wird zum Inhalt einer Datei. In einer Datei sind möglicherweise mehrere (oder viele) Bilder enthalten.
- Jeweils: Stapel – Alle Bilder, die in den Stapel gescannt werden, ergeben eine Ausgabedatei. In der Ausgabedatei sind möglicherweise viele Bilder enthalten.
2. Wählen Sie eine OCR-Einstellung, um die Geschwindigkeit gemäß den Genauigkeitsanforderungen anzupassen. Wenn Sie den Schieberegler für die OCR-Einstellung nach rechts verschieben, werden zusätzliche Werkzeuge, z. B. Sprachwörterbücher und mehrere OCR-Engines, eingesetzt, um die Erkennungsrate zu erhöhen.
3. Wenn diese Option verfügbar ist, wird OCR ausgeführt, damit in den ausgegebenen Dateien nach Text gesucht werden kann. Wählen Sie die OCR-Sprache, die die gescannten Dokumente enthalten, um die bestmögliche Zeichenerkennung zu gewährleisten. Wenn Sie Dokumentenstapel mit verschiedenen Sprachen verarbeiten, können Sie eine oder mehrere sekundäre Sprachen auswählen.
4. Die Verwendung eines eigenen Wörterbuchs kann hilfreich sein, um die Erkennungsrate bei spezifischen oder ungebräuchlichen Wörtern in Ihrem Dokumentensatz zu erhöhen. Klicken Sie auf Durchsuchen, um ein eigenes Wörterbuch auszuwählen. Weitere Informationen hierzu finden Sie in Anhang D, Verwendung eigener Wörterbücher.
5. Wenn Sie beim Gruppieren die Option „Mehrseitig“ verwenden, wählen Sie entweder Alle oder Bilder aus, um bestimmte Bilder in die Ausgabedatei zu übernehmen.
• Wenn Sie Alle auswählen, werden alle Bilder in der ausgewählten Gruppe (Seite, Dokument oder Stapel) in die Ausgabedatei übertragen.
• Wenn Sie Bilder auswählen, werden nur die Bilder in die Ausgabedatei übertragen, die Sie für die ausgewählte Gruppe (Seite, Dokument oder Stapel) festgelegt haben. Wenn Sie beispielsweise Mehrseitig und nach Dokument gruppieren ausgewählt sowie für den Ausgabebereich „1, 10“ festlegt haben, wird nur das erste und zehnte Bild der einzelnen Dokumente in die Ausgabedatei übertragen. Wenn ein Dokument weniger als 10 Bilder enthält, wird nur das erste Bild in die Ausgabedatei übernommen.
6. Wenn Sie alle Änderungen vorgenommen haben, klicken Sie auf OK.
88 A-61750_de August 2017
Index-Optionen für Datei (1) und Datei (2)
Index-Optionen für die Ausgabeziele „Datei (1)“ und „Datei (2)“ werden über die Registerkarte „Ausgabe“ eingerichtet.
Sie können eine Stapelindexdatei, eine Dokumentindexdatei und eine Bildindexdatei erstellen.
HINWEIS: Wenn Sie nur eine Indexdatei ohne Bilddateiausgabe ausgeben möchten, wählen Sie den Indexdateityp (Stapel, Dokument, Bild) und wählen Sie dann die Ziele (Datei(1), Datei(2)) und deaktivieren Sei alle Ausgabetypen (Alle, Schwarzweiß, Farbe/Graustufe). Die Bezeichnung „Datei(1)/Datei(2)“ ändert sich in Keine Bilder, um anzugeben, dass nur die Indexdaten ausgegeben werden.
Für jede Indexdatei (z. B. Stapel, Dokument und Bild) sind die Schaltflächen Optionen, Setup und Inhalt vorhanden.
Optionen: Zeigt den verfügbaren Indexdateityp an:
• Capture Software 6.x: Es müssen keine Eigenschaften eingerichtet werden.
• Index zu ODBC-Datenbank: Sendet ausgewählte Stapel- und/oder Dokumentindexstatistiken an eine ODBC-kompatible Datenbank.
- Stapelindexdatei: ein Datenbankeintrag pro Stapel mit ausgewählten Stapelstatistiken.
- Dokumentindexdatei: ein Datenbankeintrag pro Dokument mit ausgewählten Dokumentstatistiken.
HINWEIS:Diese Option ist nicht für Bildindex verfügbar.
• HVCS-16-Bit-Format: Diese Option ist für eine Stapelindexdatei nicht verfügbar. Unter „HVCS-16-Bit-Format“ können Sie die Kundennummer (1-999) und die Anwendungsnummer (1-9) definieren.
• Text (getrennt): Ermöglicht Ihnen die Auswahl des Textdateiformats ASCII oder Unicode.
• XML: Es müssen keine Eigenschaften eingerichtet werden.
A-61750_de August 2017 89
Setup: Zeigt das Dialogfeld „Speicherort-Setup“ an, mit dem Sie eine Index-Datei importieren können. Weitere Informationen zu diesem Dialogfeld finden Sie im Abschnitt „Erstellen von Speicherort- und Dateinamenformeln mit Hilfe des Dialogfelds ‚Speicherort-Setup‘“ weiter hinten in diesem Kapitel.
Inhalt: Zeigt das Dialogfeld „Einrichtung der Indexinhalte“ an, mit dem Sie den Indexinhalt definieren können. Weitere Informationen zu diesem Dialogfeld finden Sie im Abschnitt „Verwenden des Dialogfelds ‚Einrichtung der Indexinhalte‘“ weiter hinten in diesem Kapitel.
Index zu ODBC-Datenbank Verwenden Sie dieses Systemausgabeziel, wenn Sie die Indexdaten auf einer ODBC-kompatiblen Datenquelle wie SQL Server oder Microsoft Access speichern möchten. Bei der Ausgabe werden die ausgewählten Stapel- und Dokument-Indexfelder verwendet, um einen neuen Datensatz für die einzelnen Dokumente zu erstellen. Außerdem werden sie in die Datenbank eingetragen.
Es werden drei zusätzliche Dokument-Indexfelder angezeigt, die den Pfad zu dem Speicherort enthalten, an dem die Dokumentenbilder gespeichert waren. Wenn Sie alle Bilder am gleichen Speicherort speichern, enthält das Feld Speicherort des Bilds - Alle den Pfad zu den Bildern für alle Dokumente. Wenn Sie Schwarzweiß- und Farb-/Graustufenbilder an verschiedenen Speicherorten speichern, wird in den Feldern Speicherort des Bilds - Schwarzweißbilder und Speicherort des Bilds - Farb-/Graustufenbilder der Pfad zu den jeweiligen Bildtypen angezeigt. Diese Felder können Sie in Ihrer Datenbank verwenden, um das gespeicherte Bild den Dokumentindexdaten zuzuweisen.
Unterstützte Ausgabedateien/Gruppierung: Mehrseitig, nach Dokument, alle Bildtypen.
Unterstützte Kanäle: Alle, Schwarzweiß, Farbe/Graustufen.
1. Greifen Sie auf das Systemausgabeziel ODBC-Datenbank zu.
HINWEIS: Für die Unterstützung von Microsoft Access 2016, müssen Sie MS Access Database Engine 2010 Redistributable von der Microsoft-Website herunterladen: https://www.microsoft.com/en-us/download/details.aspx?id=13255
• Name der Datenquelle: Navigieren Sie zu einer vorhandenen Datei- oder Computer-Datenquelle oder erstellen Sie eine neue.
• Datenbanktabelle: Wählen Sie das Dropdown-Element, um für die ausgewählte Datenquelle eine Liste der verfügbaren Tabellen anzuzeigen. Wählen Sie die Tabelle aus, in der Sie die Indexfelddaten speichern möchten.
2. Wählen Sie die Felder, die Sie ausfüllen möchten.
Beachten Sie, dass die aktuellen Namen Ihrer Stapel- und Dokument-Indexfelder in die linke Spalte des Datenlayouts übernommen wurden. Es sind auch drei zusätzliche Dokument-Indexfelder vorhanden: Speicherort des Bilds - Alle, Speicherort des Bilds - Schwarzweißbilder und Speicherort des Bilds - Farb-/Graustufenbilder.
3. Wählen Sie ein Indexfeld aus, das Sie der Datenbanktabelle zuordnen möchten, indem Sie in der Zeile des Indexfelds auf die rechte Spalte klicken.
4. Klicken Sie auf den Dropdown-Pfeil, um eine Liste der verfügbaren Datentabellenfelder anzuzeigen, und wählen Sie ein Feld aus.
90 A-61750_de August 2017
• Falls Sie auf dem Register „Ausgabe, System (1)/(2)“ das Kontrollkästchen Alle aktiviert haben, werden im Feld Speicherort des Bilds - Alle Bilder der Dateipfad und der Bildname angezeigt. Der Dateipfad setzt sich aus dem Ausgabe-Stammpfad und „\Stapelname“ und „\All“ zusammen. Der Bildname besteht aus der laufenden Nummer des Dokuments mit einer Gesamtlänge von acht Zeichen und Nullen als Füllzeichen. Die Dateierweiterung basiert auf dem ausgewählten Bildtyp für die Ausgabe (tif, pdf, txt usw.). Beispiel: „C:\BatchesPro\Batch001\All\00000001.tif“.
• Falls Sie „Schwarzweiß“ aktiviert haben, wird „\All“ im Dateipfad durch „\BW“ ersetzt.
• Falls Sie „Farbe/Graustufen“ aktiviert haben, wird „\All“ im Dateipfad durch „\CG“ ersetzt.
Mehrere Datensätze je Dokument
Ein Dokument kann mehrere Elemente enthalten, wobei jedes Element als ein separater Datensatz in der Datenbank gespeichert wird. So kann beispielsweise das folgenden Dokument vier Elemente enthalten.
Gehen Sie wie folgt vor, um vier Datensätze in der Datenbank zu speichern, wobei jeder Datensatz die drei Felder Beschreibung, Menge und Preis umfasst:
1. Erstellen Sie ein Indexfeld für jedes auszufüllende Datenbankfeld. Beispiel: Beschreibung, Menge und Preis. Diese Indexfelder werden verwendet, um die Daten für den ersten Elementsatz aufzunehmen.
2. Erstellen Sie Indexfelder für die verbleibenden Elementsätze. Die Indexfeldnamen müssen identisch mit dem Elementsatz sein und es muss ihnen eine Nummer angehängt werden. Die Nummern müssen bei 1 beginnen und aufeinander folgen. Beispiel:
Produktelement 2: „Beschreibung1“, „Menge1“ und „Preis1“
Produktelement 3: „Beschreibung2“, „Menge2“ und „Preis2“
Produktelement 4: „Beschreibung3“, „Menge3“ und „Preis3“
3. Verwenden Sie den Assistenten zur Datenbanksuche, um die Indexfeldnamen des ersten Elementsatzes den Datenbankfeldnamen zuzuweisen. Nur die Feldnamen des ersten Elementsatzes werden im
Beschreibung Menge Preis
Produktelement 1 2 28,44
Produktelement 2 1 43,12
Produktelement 3 5 122,50
Produktelement 4 2 12,80
92 A-61750_de August 2017
Stapelindexdatei So richten Sie eine Stapelindexdatei ein:
1. Wählen Sie Stapelindexdatei.
2. Wählen Sie den gewünschten Indexdateityp.
• Wenn Sie Text (getrennt) ausgewählt haben, klicken Sie auf Optionen und anschließend entweder auf ASCII oder Unicode und OK.
3. Klicken Sie ggf. auf Setup, um das Dialogfeld „Speicherort-Setup“ zu öffnen und einen Pfad für Ihre ausgegebene Stapelindexdatei zu erstellen. Weitere Informationen hierzu finden Sie im Abschnitt „Erstellen von Speicherort- und Dateinamenformeln mit Hilfe des Dialogfelds ‚Speicherort-Setup‘“ weiter hinten in diesem Kapitel.
4. Klicken Sie ggf. auf Inhalt, um das Dialogfeld „Einrichtung der Indexinhalte“ anzuzeigen und den Indexinhalt zu definieren. Die Stapelindexdatei umfasst standardmäßig nur die für diesen Auftrag definierten Stapelindizes. Mit Hilfe der Schaltfläche Inhalt können Sie Indexwerte hinzufügen oder entfernen oder die ausgegebenen Indizes neu anordnen. Weitere Informationen finden Sie im Abschnitt „Verwenden des Dialogfelds ‚Einrichtung der Indexinhalte‘“ weiter hinten in diesem Kapitel.
5. Wenn Sie alle Änderungen vorgenommen haben, klicken Sie auf OK.
Dokumentindexdatei So richten Sie eine Dokumentindexdatei ein:
1. Wählen Sie Dokumentindexdatei.
2. Wählen Sie den gewünschten Indexdateityp.
• Wenn Sie Text (getrennt) ausgewählt haben, klicken Sie auf Optionen und anschließend entweder auf ASCII oder Unicode und OK.
• Wenn Sie HVCS-16-Bit-Format ausgewählt haben, klicken Sie auf Optionen. Geben Sie die Kundennummer (1-999) und die Anwendungsnummer (1-9) ein, und klicken Sie anschließend auf OK.
3. Klicken Sie ggf. auf Setup, um das Dialogfeld „Speicherort-Setup“ zu öffnen und einen Pfad für Ihre ausgegebene Dokumentindexdatei zu erstellen. Weitere Informationen hierzu finden Sie im Abschnitt „Erstellen von Speicherort- und Dateinamenformeln mit Hilfe des Dialogfelds ‚Speicherort-Setup‘“ weiter hinten in diesem Kapitel.
4. Klicken Sie ggf. auf Inhalt, um das Dialogfeld „Einrichtung der Indexinhalte“ anzuzeigen und den Indexinhalt zu definieren. Die Dokumentindexdatei umfasst standardmäßig nur die für diesen Auftrag definierten Dokumentindizes. Mit Hilfe der Schaltfläche Inhalt können Sie Indexwerte hinzufügen oder entfernen oder die ausgegebenen Indizes neu anordnen. Weitere Informationen finden Sie im Abschnitt „Verwenden des Dialogfelds ‚Einrichtung der Indexinhalte‘“ weiter hinten in diesem Kapitel.
5. Wenn Sie alle Änderungen vorgenommen haben, klicken Sie auf OK.
A-61750_de August 2017 93
Bildindexdatei So richten Sie eine Bildindexdatei ein:
1. Wählen Sie Bildindexdatei.
2. Wählen Sie den gewünschten Indexdateityp.
• Wenn Sie Text (getrennt) ausgewählt haben, klicken Sie auf Optionen und anschließend entweder auf ASCII oder Unicode und OK.
• Wenn Sie HVCS-16-Bit-Format ausgewählt haben, klicken Sie auf Optionen. Geben Sie die Kundennummer (1-999) und die Anwendungsnummer (1-9) ein, und klicken Sie anschließend auf OK.
3. Klicken Sie ggf. auf Setup, um das Dialogfeld „Speicherort-Setup“ zu öffnen und einen Pfad für Ihre ausgegebene Bildindexdatei zu erstellen. Weitere Informationen hierzu finden Sie im Abschnitt „Erstellen von Speicherort- und Dateinamenformeln mit Hilfe des Dialogfelds ‚Speicherort-Setup‘“ weiter hinten in diesem Kapitel.
4. Klicken Sie ggf. auf Inhalt, um das Dialogfeld „Einrichtung der Indexinhalte“ anzuzeigen und den Indexinhalt zu definieren. Die Bildindexdatei umfasst standardmäßig nur die für diesen Auftrag definierten Bildindizes. Mit Hilfe der Schaltfläche Inhalt können Sie Indexwerte hinzufügen oder entfernen oder die ausgegebenen Indizes neu anordnen. Weitere Informationen finden Sie im Abschnitt „Verwenden des Dialogfelds ‚Einrichtung der Indexinhalte‘“ weiter hinten in diesem Kapitel.
5. Wenn Sie alle Änderungen vorgenommen haben, klicken Sie auf OK.
94 A-61750_de August 2017
Erstellen von Speicherort- und Dateinamenformeln mit Hilfe des Dialogfelds „Speicherort-Setup“
Das Dialogfeld „Speicherort-Setup“ enthält eine Liste mit vordefinierten Werten und bereits eingerichteten Indexwerten, mit denen Sie die Ausgabedateien in Ordnern mit eindeutigen Namen speichern können, die leicht sortierbar sind.
Wenn Sie auf Setup auf der Registerkarte „Ausgabe“ – Ziel – Datei1 oder Ziel – Datei2 klicken, wird das Dialogfeld „Speicherort-Setup“ angezeigt. Mit Hilfe dieses Dialogfelds können Sie eine Formel erstellen, auf deren Grundlage die Capture Pro Software die Ausgabe erstellt und speichert.
• Wenn Sie Speicherortformeln erstellen möchten, öffnen Sie die Registerkarte Speicherort.
• Wenn Sie Dateinamenformeln festlegen möchten, öffnen Sie die Registerkarte Dateiname (wenn es in diesem Dialogfeld angezeigt wird).
Die Vorgehensweise zum Erstellen von Speicherort- und Dateinamenformeln ist identisch.
HINWEIS: Die Optionen in den Registerkarten für „Speicherort“ und „Dateiname“ fallen je nach Art der Indexdatei unterschiedlich aus (z. B. Stapel, Dokument oder Bild). Je nach Art der Indexdatei sind möglicherweise nicht alle Optionen verfügbar.
1. Wählen Sie einen vordefinierten Wert aus der Liste auf der linken Seite des Dialogfelds. Die aktuell verwendete Formel befindet sich im Feld Dateinamenformel auf der rechten Seite des Dialogfelds.
2. Klicken Sie auf Element hinzufügen, um den vordefinierten Wert am Ende der Formel hinzuzufügen. Der Pfadname darf maximal 248 Zeichen lang sein.
HINWEISE:
• Wenn Sie auf Element löschen klicken, wird der vordefinierte Wert am Ende der Formel gelöscht.
• Wenn Sie auf Formel löschen klicken, wird die Formel gelöscht.
A-61750_de August 2017 95
3. Wenn Sie die Stellen von laufenden Nummern definieren und auf der linken Seite der laufenden Nummer Nullen hinzufügen möchten, aktivieren Sie Nullen voranstellen. Diese Option ist nur für Zahlenwerte verfügbar.
4. Wenn Sie Nullen voranstellen aktiviert haben, geben Sie im Feld Nummernlänge die Anzahl der Stellen (einschließlich führender Nullen) für die laufende Nummer an.
5. Wenn Sie <Bildseitenbezeichnung> zum Feld Dateinamenformel hinzufügen, werden die Textfelder „Vorderseite Farbe/Graustufen“, „Vorderseite Schwarzweiß“, „Rückseite Farbe/Graustufen“ oder „Rückseite Schwarzweiß“ aktiv. Geben Sie, wenn gewünscht, Textbeschriftungen in diese Felder ein.
6. Im Bereich Behandlung doppelter Dateien stehen zwei Optionen zur Verfügung. Wählen Sie eine dieser Optionen:
• Fehler melden und Ausgabeverarbeitung abbrechen: erzeugt eine Fehlermeldung und beendet die Ausgabe des Stapels.
• Name mit laufender Nummer versehen: hängt eine laufende Nummer (z. B. -001, -002) an und setzt die Stapelausgabe fort.
• Datei überschreiben: überschreibt jegliche vorhandene Dateien mit doppelten Namen in den Ausgabeordnern. Die vorhandenen Dateien in den Ausgabeordnern, die nicht überschrieben werden, bleiben erhalten.
7. Wenn Sie Laufende Nummer der Seite oder Laufende Nummer des Bilds auswählen, wird die Option Funktion zurücksetzen aktiviert. Sie können das Verhalten für die laufende Nummerierung für Seiten- und/oder Bildnummern festlegen.
• Bei jedem Stapel mit 1 beginnen (nur für „Laufende Nummer der Seite“ und „Laufende Nummer des Bilds“ verfügbar).
• Bei jedem Dokument mit 1 beginnen (nur für „Laufende Nummer des Bilds“ verfügbar).
• Fortlaufende Bildnummerierung ab (nur für „Laufende Nummer des Bilds“ verfügbar).
8. Klicken Sie auf OK, um die Ausgabeformel zu speichern.
HINWEIS: Formeln für die mehrseitige Ausgabe:Wenn Sie die mehrseitige Ausgabe für TIFF-, PDF- oder durchsuchbare PDF-Dateien ausgewählt haben, können Sie keine laufende Nummer der Seite, laufende Nummer des Bilds oder Bildseitenbeschriftung zur Speicherortformel oderDateinamenformel hinzufügen. Wenn Sie hingegen die mehrseitige Ausgabe auf Stapelebene wählen, können Sie die Ausgabedatei lediglich mit Informationen auf Stapelebene benennen und nicht mit ausführlicheren Details.
96 A-61750_de August 2017
Verwenden des Dialogfelds „Einrichtung der Indexinhalte“
1. Klicken Sie auf Inhalt, um die Indexinhalte für die Ausgabeindexdatei zu definieren. Das Dialogfeld „Einrichtung der Indexinhalte“ wird angezeigt.
Wenn Sie Indexinhalte nur für den Indextyp „Text (getrennt)“ definieren, wählen Sie in den folgenden Feldern einen Eintrag aus:
Die folgenden Optionen gelten nur für den Indextyp „Text (getrennt)“:
2. Wählen Sie (Tabulator) oder (Leerzeichen) in der Dropdown-Liste Feldtrennzeichen aus. Sie können auch manuell andere Zeichen als benutzerdefiniertes Trennzeichen eingeben.
3. Wählen Sie (Ohne), einfaches Anführungszeichen (') oder doppeltes Anführungszeichen (") in der Dropdown-Liste Elementtrennzeichen aus.
4. Aktivieren Sie die Option Einschließlich Kopfzeilendatensatz, wenn Bilddatei-Kopfzeileninformationen in die Ausgabeindexdatei aufgenommen werden sollen.
Wenn Sie Indexinhalte für den Indextyp „Text (getrennt)“ und „XML“ definieren, können Sie die folgende Option anwenden:
5. Wählen Sie in der Liste Verfügbare Indizes ein beliebiges Element aus, und klicken Sie anschließend auf Hinzufügen, um es zur Liste Aktuelle Indizes hinzuzufügen.
HINWEISE:
• Klicken Sie auf Entfernen, um das ausgewählte Indexelement aus der Liste Aktuelle Indizes zu entfernen.
• Klicken Sie auf Alle hinzufügen, um alle Indexelemente aus der Liste Verfügbare Indizes in die Liste Aktuelle Indizes zu verschieben.
• Klicken Sie auf Alle entfernen, um alle Indexelemente aus der Liste Aktuelle Indizes zu entfernen.
• Klicken Sie auf Nach oben/Nach unten, um das ausgewählte Indexelement in der Liste Aktuelle Indizes um eine Stufe nach unten/nach oben zu verschieben.
6. Wenn Sie alle Änderungen vorgenommen haben, klicken Sie auf OK.
A-61750_de August 2017 97
Optionen „System (1)“ und „System (2)“
Mit den Optionen „System (1)“ und „System (2)“ können Sie ein Plug-In für die Stapelausgabe auswählen, um einen Stapel mit der erforderlichen Dateistruktur und dem Dateiformat für viele gängige Enterprise Content Management-Systeme auszugeben.
Option System (1): Wenn diese Option ausgewählt ist, aktivieren Sie das Kontrollkästchen Senden an, und wählen Sie anschließend in der Dropdown-Liste ein System (Systemausgabeziel) aus.
Wenn Sie die Systemeinstellungen ändern möchten, klicken Sie auf Setup. Ein spezielles Dialogfeld für das ausgewählte Systemausgabeziel wird geöffnet. Weitere Informationen zu diesen Dialogfeldern finden Sie im Handbuch Systemausgabeziele (A-61638).
Wenn Sie den Ausgabe-Stammpfad ändern möchten, klicken Sie auf Setup. Das Dialogfeld „Speicherort-Setup“ wird angezeigt. Weitere Informationen hierzu finden Sie im Abschnitt „Erstellen von Speicherort- und Dateinamenformeln mit Hilfe des Dialogfelds ‚Speicherort-Setup‘“ weiter vorne in diesem Kapitel.
Wählen Sie ein Dateiformat (TIFF, PDF, JPEG, PNG, usw.) für die Ausgabe aus. Die zur Auswahl stehenden Dateiformate sind je nach ausgewählten Ausgabetyp für Senden an unterschiedlich.
HINWEIS: Die Optionen Alle, Schwarzweiß und Farbe/Graustufen sind für das von Ihnen ausgewählte Systemausgabeziel möglicherweise nicht verfügbar. Klicken Sie in diesem Fall auf die Schaltfläche Setup, um Setup-Optionen auszuwählen.
Option System (2): Wenn diese Option ausgewählt ist, befolgen Sie dieselben Anweisungen wie für System (1).
Weitere Ausgabeformate: Bietet eine vollständige Liste und Links zu Systemausgabeformaten von Alaris und Drittanbietern, die über die Website von Alaris erhältlich sind.
98 A-61750_de August 2017
Einrichten der E-Mail-Optionen
Mit der Option „E-Mail“ auf der Registerkarte „Ausgabe“ können Sie die Software für das automatische Versenden der Ausgabestapel per E-Mail mit oder ohne Indexdaten konfigurieren.
1. Öffnen Sie das Dialogfeld „Auftrags-Setup“, und klicken Sie auf die Registerkarte Ausgabe.
2. Klicken Sie auf die Option E-Mail. Das Dialogfeld „Ziel – E-Mail“ wird angezeigt.
3. Wählen Sie in der Dropdown-Liste Standard-E-Mail-Anwendung eine E-Mail-Softwareanwendung für das Versenden von E-Mails aus.
4. Geben Sie im Feld Standardbetreff für E-Mails die Informationen ein, die im Betreff der E-Mail angezeigt werden sollen. Sie können für den Betreff einen vordefinierten Wert auswählen (z. B. Datum, Name usw.), indem Sie auf Setup klicken. Das Dialogfeld Standardbetreff für E-Mails Textfeldwert-Setup wird angezeigt, in dem Sie zusätzliche Elemente für den Titel der E-Mail auswählen können.
• Wählen Sie in der Liste Vordefinierte Werte die Werte aus, die Sie zum Titel der E-Mail hinzufügen möchten. Klicken Sie nach jedem ausgewählten Wert auf Element hinzufügen.
• Wenn Sie Ihre Eingaben beendet haben, klicken Sie auf OK.
HINWEIS: Wenn Sie den zuletzt ausgewählten Wert entfernen möchten, klicken Sie auf Element löschen. Klicken Sie auf Formel löschen, um die gesamte Formel zu löschen.
A-61750_de August 2017 99
5. Geben Sie im Feld Max. Anhanggröße die maximal zulässige Größe für Anhänge (in MB) ein.
6. Aktivieren Sie Interaktiv, wenn vor dem Versenden der E-Mail eine Bestätigung angezeigt werden soll.
HINWEIS: Wenn Sie eine ältere Version von Outlook Express als E-Mail-Client verwenden, müssen Sie diese Option aktivieren, da die E-Mail ansonsten nicht gesendet wird.
7. Geben Sie in den Feldern An, Kopie und Blindkopie eine oder ggf. mehrere E-Mail-Adressen ein. Die E-Mail-Adressen müssen in doppelte Anführungszeichen gesetzt werden (z. B. „John [email protected]“).
8. Klicken Sie ggf. auf Setup, um zu den Namen der E-Mail-Empfänger vordefinierte Werte hinzuzufügen.
9. Wenn Sie einen Anhang versenden, können Sie den Namen des Anhangs eingeben und/oder vordefinierte Werte auswählen, indem Sie auf Setup klicken. Der Name des Anhangs muss in doppelte Anführungszeichen gesetzt werden (z. B. „Patientendatei“).
10. Aktivieren Sie Zugehörige Dokumentindexdaten einschließen, wenn die Daten automatisch im Feld für den E-Mail-Text angezeigt werden sollen. Wenn Sie diese Daten ändern möchten, klicken Sie auf Setup. Das Einrichtungs-Dialogfeld „E-Mail-Text“ wird angezeigt.
• Geben Sie einen Text für die E-Mail ein. Die eingegebenen Informationen müssen in doppelten Anführungszeichen stehen („ “). Alternativ können Sie in der Liste Vordefinierte Werte beliebige Werte auswählen und auf Element hinzufügen klicken.
• Wenn Sie Ihre Eingaben beendet haben, klicken Sie auf OK.
11. Aktivieren Sie Bilder auf Datenträger speichern, wenn Sie die ausgegebenen Bilddateien zusätzlich zum Versenden als E-Mail-Ausgabe auf Ihrer Festplatte speichern möchten.
12. Wenn Sie Ihre Eingaben beendet haben, klicken Sie auf OK.
HINWEIS: Wenn Sie auf der linken Seite der Registerkarte „Ausgabe“ unter der Option „E-Mail“ die Option Bild aktivieren, können Sie Zieloptionen (TIFF, PDF, JPEG, PNG, usw.) je nach Ausgabetyp auswählen.
100 A-61750_de August 2017
Einrichten der Druckoptionen
Mit der Druckoption können Sie die Ausgabe drucken.
1. Klicken Sie auf der Registerkarte „Ausgabe“ unter „Auftrags-Setup“ auf Drucken.
2. Wählen Sie den gewünschten Drucker in der Dropdown-Liste Druckername aus.
3. Wenn Sie die Druckereigenschaften ändern möchten, klicken Sie auf Eigenschaften. Die Eigenschaften des ausgewählten Druckers werden angezeigt.
4. Ändern Sie die Druckereigenschaften wie gewünscht, und klicken Sie auf OK.
5. Wählen Sie in der Dropdown-Liste die Anzahl der Kopien aus, und klicken Sie auf OK.
A-61750_de August 2017 101
Verwenden des SharePoint-Index-Setup-Assistenten
Das SharePoint-Index-Setup ermöglicht die schnelle und problemlose Konfiguration von Capture Pro Software-Auftrags-Setups für die Verwendung in Ihrer SharePoint-Site.
Der Setup-Assistent zeigt Ihnen Schritt für Schritt, wie Sie eine Verbindung zu Ihrer SharePoint-Site herstellen, Indexfelder zum Ausfüllen der SharePoint-Spalten erstellen und Speicherpfade für Bilder festlegen.
Der Assistent kennt die SharePoint-Datentypen und empfiehlt Indexfeldformate, die gewährleisten, dass die Daten in einem ordnungsgemäßen Format und in einem gültigen Bereich erfasst werden. Für Spalten des Typs „Auswahl“ zeigt der Assistent eine Dropdown-Liste mit den möglichen Datenwerten an.
Der SharePoint-Index-Setup-Assistent führt Sie durch vier Schritte:
Schritt 1: SharePoint-Setup: SharePoint-Verbindung erstellen, ändern und auswählen
1. Wählen Sie eine Verbindung zu der SharePoint-Site aus, auf der die Bilder und Daten des Stapels platziert werden sollen. Eine Verbindung gibt den Hostnamen und den Namen der Site sowie die Identifikationsdaten an, die zum Zugriff auf die Site benötigt werden. Geben Sie zur späteren Verwendung einen aussagekräftigen Namen für die Verbindung ein.
Wenn keine Verbindung definiert wurde, wird das Dialogfeld „SharePoint-Verbindung erstellen“ geöffnet.
1. Geben Sie einen Hostnamen für die Verbindung ein. Mit diesem Namen verweisen Sie auf diese spezifische SharePoint-Site.
2. Aktivieren Sie Windows-Anmeldenamen und -Kennwort verwenden, wenn Sie mit Ihrer Windows-Login-ID und Ihrem Kennwort auf die SharePoint-Site zugreifen möchten.
3. Aktivieren Sie SharePoint-Konto verwenden und geben Sie Ihre Benutzer-Login-ID und Ihr Kennwort ein, um die Anmeldeinformationen Ihres SharePoint-Kontos für den Zugriff auf die SharePoint-Site zu verwenden.
4. Geben Sie den Hostnamen ein. Beispiel: https://Mein-SharePoint-Host.
5. Geben Sie den Namen der Site ein. Wenn der Hostname und die Identifikationsdaten ordnungsgemäß eingegeben wurden, können Sie auf Durchsuchen klicken und die verfügbaren Sites auswählen.
HINWEISE:
102 A-61750_de August 2017
• Stellen Sie vor dem Durchsuchen einer SharePoint-Site sicher, dass Sie die Berechtigung für den Zugriff auf alle Unterseiten haben. Um die Zugriffsrechte zu prüfen, rufen Sie zunächst //<server>/_vti_bin/Lists.asmx auf. Falls Fehler ausgegeben werden, überprüfen Sie die SharePoint-Einrichtung und die Site-Berechtigungen.
• Um auf ein Office 365 SharePoint Online-Konto zuzugreifen, aktivieren Sie SharePoint Online.
• Um auf ein Office 365 SharePoint Online-Konto zugreifen zu können, müssen Sie zunächst die SharePoint Server 2013 Client Components SDK und die Windows Identity Foundation installieren. Beide Komponenten sind im Microsoft Download Center verfügbar.
• Um den Hostnamen zu ermitteln, verwenden Sie einen Webbrowser, um zu Ihrer O365-Site zu wechseln. Notieren Sie die in der Adressleiste des Browsers angezeigte URL. Der Hostname ist normalerweise der erste Teil der URL und endet vor /_layouts/...
Schritt 2. Dokumentindexfelder auf Grundlage Ihrer vorhandenen SharePoint-Spalten erstellen
Nachdem Sie auf der SharePoint-Site eine verfügbare SharePoint-Liste und den Dokumenttyp ausgewählt haben, werden die SharePoint-Spalten angezeigt.
Außerdem wird der Spaltentyp angezeigt. Wenn die Spalte für die SharePoint-Liste benötigt wird, ist das Kontrollkästchen Erforderlich markiert.
Das Kontrollkästchen Index erstellen wird standardmäßig für alle Spalten aktiviert, die mit den automatisch erstellten und konfigurierten Indexfeldern ausgefüllt werden können. Wenn eine bestimmte Spalte nicht ausgefüllt werden soll oder kein neues Indexfeld zum Ausfüllen einer bestimmten Spalte benötigt wird, deaktivieren Sie das Kontrollkästchen Index erstellen. Wenn Sie ein Indexfeld für eine SharePoint-Spalte erstellen möchten, die nicht markiert ist, aktivieren Sie das Kontrollkästchen Index erstellen, und klicken Sie anschließend auf Bearbeiten, um das Indexfeld zu konfigurieren. Sie können später die Daten festlegen, die in der Spalte gespeichert werden sollen.
A-61750_de August 2017 103
In folgendem Beispiel ist das Deaktivieren des Kontrollkästchens Index erstellen sinnvoll. Nehmen wir an, die Spalte Vollständiger Name enthält den Namen der Person in Form von „Nachname, Vorname“. Die Spalte wird mit Hilfe der zwei vorhandenen Indexfelder „Vorname“ und „Nachname“ ausgefüllt. Die Zuordnung der beiden Indexfelder erfolgt zu einem späteren Zeitpunkt. Deaktivieren Sie das Kontrollkästchen Index erstellen, da die Spalte „Vollständiger Name“ nicht als Indexfeld „Vollständiger Name“ benötigt wird.
Für jedes neue Indexfeld wird ein Eingabeformat gemäß den Datenanforderungen der SharePoint-Spalte empfohlen. Sie brauchen das empfohlene Format in der Regel nicht zu ändern, es sei denn, dass Datenbereich oder Datentyp weiter begrenzt werden sollen.
Ein Standardwert wird aufgeführt, wenn dieser in SharePoint für die Spalte festgelegt wurde. Sie können einen vorhandenen Wert ändern oder einen Standardwert hinzufügen, wenn ein Wert nicht angezeigt wird, indem Sie die Dropdown-Liste auswählen. Es wird eine Liste mit vordefinierten Werten angezeigt, einschließlich definierter Barcodes, OCR- oder Markierungserkennungs-Zonen. Wenn Sie einen komplexeren Standardwert benötigen, wählen Sie Bearbeiten. Sie können den Standardwert mithilfe der vordefinierten Tags oder festen Zeichenfolgen definieren.
Die Spalte Status weist auf mögliche Probleme beim Erstellen des Indexfelds hin. Wenn Sie die Zeile mit dem Warnsymbol auswählen, wird eine Statusmeldung unter der Schaltfläche Bearbeiten angezeigt. Das Symbol gibt an, dass für diese SharePoint-Spalte kein Indexfeld erstellt wird. Dies liegt in den meisten Fällen daran, dass der Spaltentyp nicht automatisch von der Anwendung erstellt wird. Der Spaltentyp „Berechnet“ verweist beispielsweise auf andere SharePoint-Spalten, die die Anwendung nicht kennt. Erstellen Sie ein Indexfeld für diese Spalte, indem Sie das Kontrollkästchen Index erstellen aktivieren.
Wenn Sie die Zeile mit dem Warnsymbol auswählen, wird eine Statusmeldung unter der Schaltfläche Bearbeiten angezeigt. Die Statusmeldung beschreibt das Problem und die mögliche Lösung. Das Symbol gibt an, dass beim Erstellen des Indexfelds ein Problem aufgetreten ist. Um fortfahren zu können, müssen Sie zunächst das Problem beheben. Deaktivieren Sie das Kontrollkästchen Index erstellen, wenn das Indexfeld nicht benötigt wird.
Um andere Indexfeldparameter, z. B. Ausgabeformat, Zeichen ersetzen und Liste (für Dropdown-Indexfelder) hinzuzufügen oder zu ändern, wählen Sie die entsprechende Indexfeldzeile aus, und klicken Sie auf Bearbeiten.
104 A-61750_de August 2017
Schritt 3. SharePoint-Setup: Werte zum Ausfüllen der SharePoint-Spalten auswählen
Nachdem Sie die Indexfelder erstellt haben, verwenden Sie diese zusammen mit Systemwerten (Auftragsname, Stapelname, Datum, Uhrzeit usw.), OCR-, Barcode- oder Markierungserkennungs-Zonen oder mit einer Kombination aus diesen Werten, um Ihre SharePoint-Spalten auszufüllen..
Die SharePoint-Spalten, für die Werte erforderlich sind, werden oben in der Liste angezeigt. Standardmäßig wird die Spalte mit Hilfe des in Schritt 2 erstellten Indexfelds ausgefüllt. Um ein anderes Feld auszuwählen, wählen Sie die SharePoint-Spalte aus, und klicken Sie anschließend auf die Bearbeitungsschaltfläche. Wählen Sie einen oder mehrere Einträge aus der Liste aus. Feststehender Text muss in doppelte Anführungszeichen eingeschlossen werden. Beispiel: „Erstellt: “<DATE_DDMMYY>.
Für alle SharePoint-Spalten, die in Schritt 2 nicht hinzugefügt wurden (Kontrollkästchen Index erstellen ist deaktiviert), wird kein Standardwert angezeigt. Dies liegt daran, dass für diese Spalte kein Indexfeld erstellt wurde. Sie können trotzdem einen Wert für diese Spalte unter Verwendung von anderen Indexfeldern, System-, OCR-, Barcode- oder Markierungserkennungs-Zonen-Werten oder mit einer Kombination aus diesen Werten definieren.
HINWEIS: Die Spalte SharePoint-Name gibt den Namen der Datei an, die in SharePoint gespeichert wird. In Schritt 4 erfahren Sie, wie Sie Bilder gruppieren.
Wenn Sie Mehrseitig für jedes Dokument auswählen, muss jedes Dokument einen eindeutigen Namen haben. Ein möglicher Name ist beispielsweise <DOCUMENT_SEQUENCENUMBER>.
Wenn Sie Einseitig als Gruppierungsmethode auswählen, muss jedes Bild einen eindeutigen Namen haben, d. h. der Wert in der Spalte Name muss für jedes Bild eindeutig sein. Ein möglicher Name ist beispielsweise <IMAGE_SEQUENCENUMBER_DOCUMENT>.
A-61750_de August 2017 105
Schritt 4. SharePoint-Setup: Speicheroptionen und Pfade definieren
Im letzten Schritt müssen Sie das Format der Bilder angeben und festlegen, an welchem Speicherort die Bilder in SharePoint gespeichert werden sollen.
Der Startordner ist der Pfad zu einem Ordner der aktuellen SharePoint-Site. Die Bildpfade, die Sie für Alle, Schwarzweiß und Farbe/Graustufen festlegen, beziehen sich auf diesen Ordner. Wählen Sie Setup, um die verfügbaren Ordner aufzulisten.
Wenn Sie Schwarzweiß- und Farb- bzw. Graustufenbilder verwenden und alle Bilder am selben Speicherort sowie im selben Bildformat gespeichert werden sollen, aktivieren Sie das Kontrollkästchen Alle.
Wählen Sie den Dateityp (Text, TIFF, PDF usw.) für die Ausgabe. Wählen Sie Optionen, um das Dateiformat für den ausgewählten Dateityp festzulegen. Eine Beschreibung der Dateiformat-Dialogfelder finden Sie im Abschnitt „Setup-Optionen für Datei (1) und Datei (2)“ unter „Auftrags-Setup: Registerkarte ‚Ausgabe‘“ weiter hinten in diesem Kapitel.
Im Feld unter dem Dateityp können Sie einen Speicherort für den Bildordner festlegen. Wählen Sie Setup, um den Speicherort des Ordners anhand von verfügbaren Systemwerten und Indexfeldern zu definieren.
HINWEIS: Mit Hilfe der Setup-Schaltflächen können Sie den Pfad und den Namen des Ordners festlegen, in dem die Bilder (SharePoint-Dokumente) gespeichert werden. Pfad und Name jedes Dokuments müssen eindeutig sein. Ist das nicht der Fall, wird das Dokument möglicherweise überschrieben. Beim Konfigurieren der Versionskontrolle tritt ein Fehler auf, wenn Dateinamen doppelt vorhanden sind. Vergewissern Sie sich, dass der SharePoint-Name, den Sie in Schritt 3 festlegen, mit dem ausgewählten Pfad und der angegebenen Bildgruppierung kompatibel ist.
Wenn Sie nur Schwarzweißbilder oder Farb-/Graustufenbilder verwenden bzw. unterschiedliche Dateitypen für Ihre Schwarzweißbilder und Farb-/Graustufenbilder festlegen möchten, aktivieren Sie die Kontrollkästchen Schwarzweiß und Farbe/Graustufen.
106 A-61750_de August 2017
Um Dokumente in eine SharePoint-Dokumentenbibliothek einzuchecken, für die die Versionskontrolle aktiviert ist, aktivieren Sie die Option Nach dem Hochladen einchecken. Wenn für Ihre SharePoint-Liste die Versionskontrolle nicht aktiviert ist, wird eine Warnmeldung angezeigt und die Option wird deaktiviert. Sie können Dokumente mit einer Hauptversionsnummer (1.0) oder mit einer Unterversionsnummer (0.1) einchecken. Wenn Unterversionsnummern von Ihrem SharePoint nicht unterstützt werden, wird eine Warnmeldung angezeigt und es wird die Hauptversionsnummer ausgewählt.
HINWEIS: Wenn die SharePoint-Versionskontrolle aktiviert ist, legen Sie ggf. auch die Option Auschecken erfordern für SharePoint fest.
Beim Einchecken können Sie einen Kommentar zum Einchecken hinzufügen. Fügen Sie einen festgelegten Text als Kommentar hinzu oder klicken Sie auf Setup, und setzen Sie aus den System- und Indexwerten einen Kommentar zusammen. Beispiel: <STATION_NAME>„ : “ <USER_NAME>.
Der vordefinierte Index Laufende Nummer des Bilds (Stapel) kann mit einer bestimmten Nummer beginnen, wenn das Kontrollkästchen Fortlaufende Bildnummerierung ab aktiviert und ein Anfangswert angegeben wird.
HINWEISE:
• Der Anfangswert für „Laufende Nummer des Bilds (Dokument)“ wird jedoch durch Aktiveren des Kontrollkästchens Fortlaufende Bildnummer ab nicht geändert.
• Bevor Sie den Assistenten starten, sollten Sie zunächst alle Barcode-, OCR- oder Markierungserkennungs-Zonen erstellen, die in die SharePoint-Ausgabe aufgenommen werden sollen.
So starten Sie den SharePoint-Index-Setup-Assistenten:
• Wählen Sie Datei > Auftrags-Setup, und klicken Sie anschließend auf die Schaltfläche SharePoint-Index-Setup-Assistent unten im Dialogfeld „Auftrags-Setup“.
Verwenden des Info Input Express-Setup-Assistenten
Das Kodak Info Input Express-Ziel-Setup bietet eine schnelle und einfache Konfiguration eines Capture Pro Software-Auftrags-Setups, das Sie mit Ihrem vorhandenen Kodak Info Input Express-Server verwenden können.
Der Setup-Assistent unterstützt Sie beim Verbindungsaufbau mit Ihrem Info Input Express-Server, beim Erstellen der für Info Input Express erforderlichen Indexfelder und beim Auswählen der Info Input Express-Aktivität, die für die Verarbeitung von Dokumenten verwendet wird.
A-61750_de August 2017 107
Klicken Sie auf dem Bildschirm „Auftrags-Setup“ auf die Registerkarte „Ausgabe“ und aktivieren Sie unter „Ziel“ das Kontrollkästchen Info Input Express oder klicken Sie unten rechts im Dialogfeld auf die Schaltfläche Info Input Express Setup-Assistent.
Schritt 1. Info Input Express-Ziel-Setup: Erstellen, Bearbeiten oder Auswählen der Info Input Express-Verbindung
Der Info Input Express-Server ist möglicherweise für Active Directory oder einen Authentifizierungsanbieter (z. B. Windows Live) konfiguriert.
108 A-61750_de August 2017
Führen Sie folgende Schritte durch, um eine Active Directory-Authentifizierung einzurichten:
1. Geben Sie einen Verbindungsnamen ein. Hierbei können Sie einen beliebigen Namen zur Identifizierung dieser Verbindung auswählen.
2. Geben Sie die Adresse des Info Input Express-Servers ein, mit dem die Capture Pro Software verbunden wird. Beispiel: http://my-server.my-domain.com
3. Klicken Sie auf OK. Das Dialogfeld „Windows-Sicherheit“ wird angezeigt.
4. Geben Sie den entsprechenden Benutzernamen und das entsprechende Passwort für den Info Input Express-Server ein. Diese Anmeldeinformationen werden für die Konfiguration des Auftrags-Setups und die Ausgabe von Dokumenten auf dem Info Input Express-Server verwendet.
5. Klicken Sie auf OK.
Führen Sie folgende Schritte durch, um einen Active Directory-Authentifizierungsanbieter (z. B. Windows Live) einzurichten:
1. Geben Sie einen Verbindungsnamen ein. Hierbei können Sie einen beliebigen Namen zur Identifizierung dieser Verbindung auswählen.
2. Geben Sie die Adresse des Info Input Express-Servers ein, mit dem die Capture Pro Software verbunden wird. Beispiel: http://my-server.my-domain.com
3. Klicken Sie auf OK. Der Info Input Express-Anmeldebildschirm wird angezeigt.
4. Wählen Sie einen Authentifizierungsanbieter aus und geben Sie die jeweiligen Anmeldeinformationen ein. Bei dem Anmeldekonto muss es sich um ein gültiges Info Input Express-Konto handeln.
5. Klicken Sie auf OK.
6. Klicken Sie auf Weiter.
A-61750_de August 2017 109
Schritt 2. Erstellen von Dokumentindexfeldern basierend auf Ihren vorhandenen Info Input Express-Indexfeldern
Aktivitätenliste – Die Aktivitätenliste enthält alle Aktivitäten (Aufträge), die auf dem Info Input Express-Server definiert wurden. Wählen Sie die Aktivität aus, für die die Capture Pro Software-Dokumente und Indexwerte vorgesehen sind.
Nachdem Sie eine der verfügbaren Info Input Express-Aktivitäten und ggf. einen Dokumenttyp ausgewählt haben, werden die Indexfelder der Aktivität angezeigt.
Dokumenttyp – Wenn die Info Input Express-Aktivität mehrere Dokumenttypen unterstützt, wählen Sie den jeweiligen Dokumenttyp für die zu scannenden Dokumente aus.
Upload-Modus – Wenn Dokumente in Info Input Express hochgeladen werden, werden diese u. U. für die manuell Indizierung in die Index-Warteschlange gestellt oder direkt für die Ausgabe über den Info Input Express-Server gesendet.
In der Tabelle werden die Info Input Express-Indexfelder für den ausgewählten Dokumenttyp angezeigt.
Standardmäßig wird das Kontrollkästchen Erstellen für alle Info Input Express-Indexfelder aktiviert, die von den automatisch erstellten und konfigurierten Indexfeldern ausgefüllt werden können. Wenn ein bestimmtes Info Input Express-Indexfeld nicht ausgefüllt werden muss oder kein neues Indexfeld zum Ausfüllen eines bestimmten Info Input Express-Indexfelds erforderlich ist, deaktivieren Sie das Kontrollkästchen Erstellen wieder.
In folgendem Beispiel ist das Deaktivieren des Kontrollkästchens Erstellen sinnvoll. Nehmen wir an, das Info Input Express- Indexfeld enthält den vollständigen Namen der Person in Form von „Nachname, Vorname“. Die Spalte wird mithilfe der zwei vorhandenen Indexfelder „Vorname“ und „Nachname“ ausgefüllt. Die Zuordnung der beiden Indexfelder erfolgt zu einem späteren Zeitpunkt. Deaktivieren Sie das Kontrollkästchen Erstellen, da die Spalte „Vollständiger Name“ nicht als Indexfeld "Vollständiger Name" benötigt wird.
Für jedes neue Indexfeld wird ein Eingabeformat gemäß den Datenanforderungen des Info Input Express-Indexfelds empfohlen. Sie brauchen das empfohlene Format in der Regel nicht zu ändern, es sei denn, dass Datenbereich oder Datentyp weiter begrenzt werden sollen.
110 A-61750_de August 2017
Sie können einen Standardwert durch Auswahl von der Dropdown-Liste hinzufügen. Es wird eine Liste mit vordefinierten Werten angezeigt, einschließlich definierter Barcodes, OCR- oder Markierungserkennungs-Zonen. Wenn Sie einen komplexeren Standardwert benötigen, wählen Sie Bearbeiten. Sie können den Standardwert mithilfe der vordefinierten Tags oder festen Zeichenfolgen definieren.
Die Spalte „Status“ weist auf mögliche Probleme hin. Wenn Sie die Zeile mit
der Statusanzeige auswählen, wird eine Meldung unter der Schaltfläche Bearbeiten angezeigt. Die Statusmeldung beschreibt das Problem und die mögliche Lösung. Das Statussymbol gibt an, dass beim Erstellen des Indexfelds ein Problem aufgetreten ist. Um fortfahren zu können, müssen Sie zunächst das Problem beheben. Deaktivieren Sie das Kontrollkästchen Index erstellen, wenn das Indexfeld nicht benötigt wird.
Um andere Indexfeldparameter, z. B. „Ausgabeformat“, „Zeichen ersetzen“ und „Liste“ (für Dropdown-Indexfelder) hinzuzufügen oder zu bearbeiten, wählen Sie die entsprechende Indexfeldzeile aus und klicken Sie auf Bearbeiten.
Schritt 3. Auswählen des Werts zum Hochladen in Info Input Express
Nachdem Sie die Indexfelder erstellt haben, verwenden Sie diese zusammen mit Systemwerten (Auftragsname, Stapelname, Datum, Uhrzeit usw.), OCR-, Barcode- oder Markierungserkennungs-Zonen oder mit einer Kombination aus diesen Werten, um Ihre Info Input Express-Indexfelder auszufüllen.
A-61750_de August 2017 111
Standardmäßig wird das Indexfeld mithilfe des in Schritt 2 erstellten Info Input Express-Indexfelds ausgefüllt. Um einen anderen Wert auszuwählen, wählen Sie das Indexfeld aus und klicken Sie am rechten Rand auf das Symbol Mehr. Wählen Sie einen oder mehrere Einträge aus der Liste aus. Feststehender Text muss in doppelte Anführungszeichen eingeschlossen werden. Beispiel: „Erstellt: “<DATE_EEMMYY>.
Kodak Info Activate-Ziel-Setup
Das Kodak Info Activate Solution-Ziel-Setup bietet eine schnelle und einfache Konfiguration eines Capture Pro Software-Auftrags-Setups, das Sie mit Ihrem vorhandenen Kodak Info Activate Solution Dokumentverwaltungssystem verwenden können.
Der Setup-Assistent unterstützt Sie bei der Verbindung mit Ihrer Info Activate-Site, bei der Auswahl des für die Verarbeitung der Dokumente verwendeten Info Activate-Auftrags und bei der Erstellung der für Info Activate erforderlichen Indexfelder.
Der Info Activate Solution-Setup-Assistent führt Sie durch drei Schritte:
Schritt 1. Info Activate-Ziel-Setup: Info Activate-Verbindung erstellen, ändern und auswählen
Wählen Sie eine Verbindung zur Kodak Info Activate Solution-Site. Eine Verbindung gibt den Hostnamen und den Namen der Site sowie die Identifikationsdaten an, die zum Zugriff auf die Site benötigt werden. Geben Sie zur späteren Verwendung einen aussagekräftigen Namen für die Verbindung ein.
Wenn keine Verbindung definiert wurde, wird das Dialogfeld „SharePoint-Verbindung erstellen“ geöffnet.
1. Geben Sie einen Namen für die Verbindung ein. Mit diesem Namen verweisen Sie auf diese spezifische Info Activate-Site.
2. Geben Sie, falls erforderlich, die Identifikationsdaten für den Zugriff auf die Info Activate-Site ein.
3. Geben Sie den Hostnamen ein. Beispiel: https://my-InfoActivate-Host.
4. Geben Sie den Namen der Site ein. Wenn der Hostname und die Identifikationsdaten ordnungsgemäß eingegeben wurden, können Sie auf „Durchsuchen“ klicken, um die verfügbaren Sites auszuwählen.
112 A-61750_de August 2017
Schritt 2. Info Activate-Ziel-Setup: Indexfelder erstellen und konfigurieren
Nachdem Sie einen der auf Ihrer Info Activate-Site gefundenen Info Activate-Aufträge ausgewählt haben, werden die zu diesem Auftrag gehörigen Info Activate-Spalten angezeigt.
Außerdem wird der Spaltentyp angezeigt. Wenn die Spalte für die Info Activate-Liste benötigt wird, ist das Kontrollkästchen Erforderlich markiert.
Das Kontrollkästchen „Index erstellen“ wird standardmäßig für alle Spaltentypen aktiviert, die mit den automatisch erstellten und konfigurierten Indexfeldern ausgefüllt werden können. Wenn eine bestimmte Spalte nicht ausgefüllt werden soll oder kein neues Indexfeld zum Ausfüllen einer bestimmten Spalte benötigt wird, deaktivieren Sie das Kontrollkästchen „Index erstellen“. Wenn Sie ein Indexfeld für eine Info Activate-Spalte erstellen möchten, die nicht markiert ist, aktivieren Sie das Kontrollkästchen „Index erstellen“, und klicken Sie anschließend auf „Bearbeiten“, um das Indexfeld zu konfigurieren. Sie können später die Daten festlegen, die in der Spalte gespeichert werden sollen.
In folgendem Beispiel ist das Deaktivieren des Kontrollkästchens „Index erstellen“ sinnvoll. Nehmen wir an, die Info Activate-Spalte „Vollständiger Name“ enthält den Namen der Person in Form von „Nachname, Vorname“. Die Spalte wird mithilfe der zwei vorhandenen Indexfelder „Vorname“ und „Nachname“ ausgefüllt. Die Zuordnung dieser zwei Indexfelder erfolgt später. Deaktivieren Sie zunächst das Kontrollkästchen „Index erstellen“ für die Spalte „Vollständiger Name“, das ein Indexfeld „Vollständiger Name“ nicht benötigt wird.
Für jedes neue Indexfeld wird ein Eingabeformat gemäß den Datenanforderungen der Info Activate-Spalte empfohlen. Sie brauchen das empfohlene Format in der Regel nicht zu ändern, es sei denn, dass Datenbereich oder Datentyp weiter begrenzt werden sollen.
Ein Standardwert wird aufgeführt, wenn dieser in Info Activate für die Spalte festgelegt wurde. Verwenden Sie die Dropdownliste, um den vorhandenen Wert zu ändern oder einen Standardwert hinzuzufügen. Es wird eine Liste mit standardmäßigen, vordefinierten Werten angezeigt, einschließlich definierter Barcodes, OCR- oder Markierungserkennungs-Zonen. Wenn Sie einen komplexeren Standardwert benötigen, wählen Sie „Bearbeiten“, um den Standardwert mithilfe der vordefinierten Tags oder festen Zeichenfolgen definieren.
Die Spalte Status weist auf mögliche Probleme beim Erstellen des Indexfelds hin. Wenn Sie die Zeile mit dem Warnsymbol „!“ auswählen, wird eine Statusmeldung unter der Schaltfläche Bearbeiten angezeigt. Das Symbol gibt an, dass für diese Info Activate-Spalte kein Indexfeld erstellt wird. Dies liegt in den meisten Fällen daran, dass der Spaltentyp nicht automatisch von der Anwendung erstellt wird. Der Spaltentyp „Berechnet“ verweist beispielsweise auf andere Info Activate-Spalten, die die Anwendung nicht kennt. Erstellen Sie ein Indexfeld für diese Spalte, indem Sie das Kontrollkästchen Index erstellen aktivieren.
Wenn Sie die Zeile mit dem Warnsymbol „!“ auswählen, wird eine Statusmeldung unter der Schaltfläche „Bearbeiten“ angezeigt. Die Statusmeldung beschreibt das Problem und die mögliche Lösung. Das Symbol gibt an, dass beim Erstellen des Indexfelds ein Problem aufgetreten ist. Um fortfahren zu können, müssen Sie zunächst das Problem beheben. Deaktivieren Sie das Kontrollkästchen „Index erstellen“, wenn das Indexfeld nicht benötigt wird.
Um andere Indexfeldparameter, z. B. „Ausgabeformat“, „Zeichen ersetzen“ und „Liste“ (für Dropdown-Indexfelder) hinzuzufügen oder zu ändern, wählen Sie die entsprechende Indexfeldzeile aus und wählen Sie Bearbeiten.
A-61750_de August 2017 113
Schritt 3. Info Activate-Ziel-Setup: Werte zum Ausfüllen von SharePoint auswählen
Nachdem Sie die Indexfelder erstellt haben, verwenden Sie diese zusammen mit Systemwerten (Auftragsname, Stapelname, Datum, Uhrzeit usw.), Barcode-, OCR- oder Markierungserkennungs-Zonen-Werten oder mit einer Kombination aus diesen Werten, um Ihre Info Activate-Spalten auszufüllen.
Die Info Activate-Spalten, für die Werte erforderlich sind, werden oben in der Liste angezeigt. Standardmäßig wird die Spalte mithilfe des in Schritt 2 erstellten Indexfelds ausgefüllt. Um ein anderes Feld auszuwählen, wählen Sie die Info Activate-Spalte aus, und klicken Sie anschließend auf das ‘…’-Änderungssymbol. Wählen Sie einen oder mehrere Einträge aus der Liste aus. Feststehender Text muss in doppelte Anführungszeichen eingeschlossen werden. Beispiel: „Erstellt: “<DATE_DDMMYY>.
Für alle Info Activate-Spalten, die in Schritt 2 nicht hinzugefügt wurden (Kontrollkästchen „Index erstellen“ ist deaktiviert), wird kein Standardwert angezeigt. Dies liegt daran, dass für diese Spalte kein Indexfeld erstellt wurde. Sie können trotzdem einen Wert für diese Spalte unter Verwendung von anderen Indexfeldern, Systemwerten, OCR-, Barcode- oder Markierungserkennungs-Zonen-Werten oder mit einer Kombination aus diesen Werten definieren.
HINWEIS: Führen Sie den Setup-Assistenten erneut aus, wenn zukünftig weitere Änderungen am Inhaltstyp der Info Activate-Dokumentenbibliothek vorgenommen werden.
Bevor Sie den Assistenten starten, sollten Sie zunächst alle Barcode- und OCR-Zonen erstellen, die in die Info Activate-Ausgabe integriert werden sollen.
So starten Sie den Info Activate Solution Ziel Setup-Assistenten:
1. Wählen Sie Datei>Auftrags-Setup.
2. Wählen Sie die Registerkarte „Output“ (Ausgabe).
3. Wählen Sie das Info Activate Solution-Ziel.
4. Klicken Sie im unteren Bereich des Dialogfelds auf die Schaltfläche Info Activate Solution Setup-Assistent.
114 A-61750_de August 2017
Erweiterte Optionen Wenn Sie Erweiterte Optionen auswählen, sind die folgenden Optionen verfügbar:
Auto-Löschen: Diese Option löscht ein Vorder- oder Rückseitenbild, wenn die Bildgröße unterhalb der im Dialogfeld „Auto-Löschen“ angegebenen Werte liegt.
Auto-Ausrichtung: Diese Option analysiert den Inhalt Ihrer Dokumente und richtet jedes Dokument seitenrichtig aus.
Glättung der Hintergrundfarbe: Bei Verwendung dieser Option für Dokumente oder Formulare mit farbigem Hintergrund erhalten die Bilder eine gleichmäßigere Hintergrundfarbe.
Bildkantenfüllung: Diese Option füllt unerwünschte schwarze oder weiße Kanten eines Bilds und erzeugt auf diese Weise ein saubereres Bild.
Bildstempelung: Diese Option stempelt die Bildnummer auf die Vorder- und/oder Rückseite der einzelnen Seiten.
Drehen: Dreht alle Bilder eines Stapels 0, 90, 180 oder 270 Grad.
Zusammenfügen: Diese Option führt alle Bilder eines Dokuments zu einer einzelnen Ausgabedatei zusammen. Alle Bilder müssen dieselbe Breite und mit Ausnahme des letzten Bilds dieselbe Länge haben.
Teilen: Diese Option konvertiert das Vorder- und Rückseitenbild in mehrere Bilder. Die Bilder müssen vom selben Typ sein (Farbe/Graustufen oder Schwarzweiß).
So greifen Sie auf die Bildverarbeitungsoptionen zu:
1. Klicken Sie auf der Registerkarte „Ausgabe“ unter „Erweiterte Optionen“ auf Bildverarbeitung.
2. Wählen Sie die gewünschte Bildverarbeitungsoption, und konfigurieren Sie sie entsprechend Ihren Anforderungen.
HINWEIS: In den folgenden Abschnitten finden Sie detaillierte Informationen zu den einzelnen Optionen.
A-61750_de August 2017 115
Automatisches Löschen Die Option Auto-Löschen ermöglicht es Ihnen, Bilder ohne Inhalt oder mit sehr viel Text (z. B. die Rückseite eines Formulars mit vielen Erläuterungen) automatisch löschen zu lassen. Die Einstellungen für das automatische Löschen werden separat für Vorder- und Rückseitenbilder angegeben.
Wenn Sie Farb-, Graustufen- und/oder Schwarzweißbilder scannen, müssen auch hier die Einstellungen zum automatischen Löschen separat festgelegt werden. Daher können Sie wählen, nur den ausgewählten Bildtyp zu löschen.
Bei Verwendung von Auto-Löschen wird empfohlen, einige repräsentative Dokumente, die leer oder fast leer sind, unter Verwendung der Option Test zu scannen. Anhand der Ergebnisse der Option „Test“ können Sie feststellen, ob Sie die Werte für das automatische Löschen über die Option Bildgröße (Byte) oder über die Option Bildinhalt (%) festlegen müssen.
• Bildgröße (Byte) über: Wählen Sie diese Option, um Seiten zu löschen, die viel erläuternden Text enthalten. Wenn Sie beispielsweise Dokumente scannen (z. B. Versicherungsformulare), deren Vorder- und Rückseiten ähnlichen Inhalt haben, und Sie benötigen nur den Inhalt der Vorderseite, nicht aber den der Rückseite mit Anweisungen zur Schadensmeldung, geben Sie an, ab wie viel Byte die Capture Pro Software Bilddateien löschen soll. Alle Bilder, die diesen Wert übersteigen, werden als zu groß erachtet und gelöscht.
• Bildgröße (Byte) unter: Wählen Sie diese Option, wenn Sie Seiten löschen möchten, die keinen oder wenig Inhalt haben. Geben Sie in Byte an, ab welcher Bildgröße die Capture Pro Software ein Bild als leer betrachten soll. Alle Bilder, die unter diesem Wert liegen, werden als leer erachtet und gelöscht.
• Bildinhalt (%) ist über: Diese Option ist ähnlich wie die Option Bildgröße (Byte) über, jedoch geben Sie hier einen Prozentwert ein, anhand dessen die Capture Pro Software ermittelt, ob ein Bild zu viel Inhalt hat. Alle Bilder, die mehr als den oben genannten Inhalt in Prozent haben, werden gelöscht.
116 A-61750_de August 2017
• Bildinhalt (%) ist unter: Diese Option ist ähnlich wie die Option Bildgröße (Byte) unter, jedoch geben Sie hier einen Prozentwert ein, anhand dessen die Capture Pro Software ermittelt, ob ein Bild keinen oder wenig Inhalt hat. Alle Bilder, die unter diesem Wert liegen, werden als leer erachtet und gelöscht. Verwenden Sie diese Einstellung, wenn es leere Seiten gibt.
HINWEISE:
• Bei Auswahl der Option Bildgröße (Byte) wirken sich andere Faktoren wie Auflösung, Komprimierung usw. auf die Bildgröße aus.
• Die Option Bildinhalt (%) überprüft nur den Prozentsatz der Informationen auf dem Bild. Sie ist daher die einheitlichere und zuverlässigere Option, wenn Bilder hinsichtlich der Größe, Auflösung, Komprimierung usw. variieren.
Nie: Wählen Sie Nie, wenn überhaupt keine Bilder gelöscht werden sollen.
Automatische Ausrichtung Diese Option analysiert den Inhalt Ihrer Dokumente und richtet jedes Dokument seitenrichtig aus.
Die automatische Ausrichtung funktioniert nicht bei allen Zeichensätzen. Es wird empfohlen, einige Testdokumente zu scannen, um sicherzustellen, dass die Dokumente korrekt ausgerichtet werden.
• Sie können Automatische Ausrichtung für Vorderseite aktivieren oder Automatische Ausrichtung für Rückseite aktivieren auswählen.
HINWEIS: Die automatische Ausrichtung erfolgt bei der Ausgabeerstellung.
A-61750_de August 2017 117
Glätten der Hintergrundfarbe Diese Option kann für Dokumente oder Formulare mit einer Hintergrundfarbe verwendet werden, um Bilder mit einer einheitlichen Hintergrundfarbe zu erzeugen.
Die Glättungsoptionen können auf die Vorder- und/oder Rückseite einer Seite angewendet werden.
Es stehen folgende Glättungstypen zur Auswahl:
Kein: Es wird keine Hintergrundglättung durchgeführt. Das Bild bleibt unverändert.
Automatisch: Die Hintergrundfarbe(n) werden automatisch ausgewählt und geglättet.
In Weiß ändern: Erkennt bis zu drei Hintergrundfarben und ersetzt diese durch Weiß. Wenn Sie diese Option auswählen, wird die Dropdown-Liste Anwenden auf mit folgenden Optionen verfügbar:
• Vorherrschend: Nur die häufigste Hintergrundfarbe wird in Weiß geändert.
• Neutral: Nur die neutralen Hintergrundfarben werden in Weiß geändert.
• Alle: Alle Hintergrundfarben werden in Weiß geändert.
Aggressivität: Steuert, in welchem Umfang die Hintergrundfarben geändert werden können. Wählen Sie einen Wert zwischen 1 und 20 aus.
Vor dem Glätten der Hintergrundfarbe
Nach dem Glätten der Hintergrundfarbe
118 A-61750_de August 2017
Vorschau: Öffnet das Dialogfeld Glättung der Hintergrundfarbe – Vorschau, in dem Sie das Originalbild mit dem geänderten Bild vergleichen und Ihre Einstellungen ändern können.
Bildkantenfüllung Mit dieser Option können Sie unerwünschte Kanten eines gescannten Bilds füllen oder glätten, indem Sie den Bereich mit Schwarz oder Weiß (je nach Auswahl) abdecken. Diese Option kann auf die Vorder- und/oder Rückseite eines Bilds angewendet werden.
Sie können diese Option verwenden, wenn Sie Dokumente mit Lochungen oder Bilder mit unregelmäßigen Rändern haben, die Sie entfernen möchten.
• Wählen Sie einen Wert in den Feldern Oben, Links/Rechts und/oder Unten für jede mit 1/100" zu füllende Seite des gescannten Bilds, oder wählen Sie Alle Seiten gleich, um auf allen Seiten dieselbe Füllmenge anzuwenden.
HINWEIS: Achten Sie bei Verwendung der Option Bildkantenfüllung darauf, keinen zu großen Wert anzugeben, da sonst auch erwünschte Bilddaten überschrieben werden können.
Original: 3-fach-Lochung ohne Bildkantenfüllung
Bild mit 37/100": das Loch ist halb gefüllt. Der Wert genügt
nicht.
Bild mit 62/100": das Loch ist ganz gefüllt und der gesamte
Text bleibt erhalten. Der Wert passt.
Bild mit 150/100": Das Loch ist ganz gefüllt UND ein Teil des
Texts ist überdeckt. Der Wert ist zu groß.
A-61750_de August 2017 119
Bildstempelung Bei der Bildstempelung werden Informationen wie Uhrzeit, Datum, verschiedene laufende Nummern und der Auftrags- oder Stapelname in das gescannte Bild eingefügt. Im Dialogfeld „Bildstempelung“ können Sie diese Informationen an verschiedenen Stellen auf der Vorder- und/oder Rückseite der Seite anordnen. Die Vorder- und Rückseite eines Bilds können separat konfiguriert werden.
Vorder-/Rückseite: Stempelzeichenfolge: Klicken Sie auf Setup, um das Dialogfeld „Setup der Stempelzeichenfolge“ zu öffnen. Erstellen Sie die Stempelzeichenfolgeformel aus einer Kombination der in der Liste enthaltenen Elemente. Weitere Informationen hierzu finden Sie unter „Erstellen von Speicherort- und Dateinamenformeln mit Hilfe des Dialogfelds ‚Speicherort-Setup‘“ im Abschnitt „Setup-Optionen für Datei (1) und Datei (2)“ weiter vorne in diesem Kapitel.
Position: Oben oder Unten: Platziert den Stempel oben oder unten auf dem Bild.
Position: Links, Mitte oder Rechts: Platziert den Stempel links, in der Mitte oder rechts auf dem Bild.
Rand: Wählen Sie eine Randgröße in 1/100", um anzugeben, in welchem Abstand vom oberen, unteren, linken oder rechten Rand der Stempel angebracht werden soll.
Schriftgröße: Wählen Sie eine Schriftgröße für den Stempel aus: 16 oder 18 Punkt.
Fett: Aktivieren Sie diese Option für den Fettdruck.
Vorderseite auf Rückseite kopieren: Aktivieren Sie diese Option, wenn Sie die für die Vorderseite festgelegten Einstellungen auch für die Rückseite verwenden möchten.
120 A-61750_de August 2017
Einrichten einer Stempelzeichenfolge
Führen Sie die folgenden Schritte aus, um eine Bildstempelzeichenfolge zu erstellen:
1. Klicken Sie auf Setup im Abschnitt Vorderseite oder Rückseite. Das Dialogfeld „Setup der Stempelzeichenfolge“ wird angezeigt.
2. Wählen Sie in der Liste der verfügbaren Stempelzeichenformeln die Elemente aus, die in Ihre Stempelzeichenfolge eingefügt werden sollen. Klicken Sie für jedes ausgewählte Element auf Element hinzufügen.
HINWEISE:
• Die Felder Nullen voranstellen und Nummernlänge werden aktiviert, wenn Sie die folgenden Elemente auswählen: Dokument-ID, Laufende Nummer der Seite, Laufende Nummer des Bilds, Bildadressebene 1, Bildadressebene 2, oder Bildadressebene 3. Wenn Sie Laufende Nummer der Seite oder Laufende Nummer des Bilds auswählen, können Sie zudem festlegen, wann und auf welchen Wert die laufende Nummer der Seite bzw. des Bilds zurückgesetzt werden soll.
• Um ein Element aus der Stempelzeichenfolgeformel zu löschen, klicken Sie auf Element löschen.
• Wenn Sie die gesamte Formel löschen möchten, klicken Sie auf Formel löschen.
3. Wenn Sie mit dem Erstellen der Stempelzeichenfolge fertig sind, klicken Sie auf OK.
4. Legen Sie die Position der Stempelzeichenfolge fest und geben Sie an, an welcher Stelle sie auf der Vorder- und Rückseite der Seite eingefügt werden soll. Die Option Rand legt den Abstand zwischen dem Text und den angrenzenden Seitenrändern fest, d. h. den horizontalen Abstand zum rechten oder linken Seitenrand bzw. den vertikalen Abstand zum oberen oder unteren Seitenrand. Wenn Sie Mitte auswählen, wird nur der vertikale Abstand angewendet.
5. Wählen Sie die gewünschte Schriftgröße: 16 oder 18.
A-61750_de August 2017 121
6. Wenn Fettdruck verwendet werden soll, klicken Sie auf Fett.
7. Wählen Sie Vorderseite auf Rückseite kopieren, wenn Sie die für die Vorderseite erstellte Stempelzeichenfolge auch für die Rückseite verwenden möchten. Andernfalls richten Sie die Stempelzeichenfolge für die Rückseite ein.
8. Wenn Sie alle Änderungen vorgenommen haben, klicken Sie auf OK.
HINWEIS: Capture Pro Software versucht nicht, den Text in den Bildstempelungsbereich einzupassen. Wenn der Bildstempel größer ist als der dafür vorgesehene Bereich, wird der Text abgeschnitten. Es ist schwer, die Größe das Bildstempels genau abzuschätzen, da dies von mehreren Faktoren wie der Komplexität der Formel, der Schriftgröße, den zugewiesenen Rändern und der Zeichenfolge abhängt. Daher wird empfohlen, einen Testscan durchzuführen, um sicherzustellen, dass die angegebene Zeichenfolge in den Bildstempelungsbereich passt.
Drehen Mit dieser Option können Sie die gewünschte Drehung um 0, 90, 180 oder 270 Grad auswählen. Die ausgewählte Drehung wird auf alle Bilder im Stapel angewendet.
122 A-61750_de August 2017
Zusammenfügen Wenn diese Option ausgewählt ist, werden alle Bilder des Dokuments in einer fortlaufenden Einzeldatei zusammengeführt.
HINWEIS: Damit diese Option effektiv funktioniert, müssen alle Bilder die gleiche Breite und Länge haben. Die Bildbreite kann über das Seiten-Setup geändert werden. Alle Bilder bis auf das letzte müssen dieselbe Länge haben.
Teilen Wenn diese Option ausgewählt ist, werden das Vorderseiten- und Rückseitenbild in mehrere Bilder konvertiert (bis zu 6). Die Bilder müssen vom selben Typ sein (Farbe/Graustufen oder Schwarzweiß).
Seite oder Bild aufteilen: Wählen Sie dieses Kontrollkästchen aus, um die Option „Teilen“ zu aktivieren.
Anzahl der daraus resultierenden Bilder: Sie können in der Dropdown-Liste zwischen 2 und 6 Bilder für das Ergebnis der Teilung wählen.
A-61750_de August 2017 123
Bild aufteilen, wenn die Breite zwischen folgenden Werten liegt: Wählen Sie in dieser Dropdown-Liste einen Breitenbereich für die Seite oder das Bild aus. Wenn die Seitenbreite in diesen Bereich fällt, wird die Seite geteilt. Wenn die Vorder- oder Rückseite nicht in den Bereich fällt, wird keine der Seiten aufgeteilt.
Vorderseite und/oder Rückseite: Aktivieren Sie das Kontrollkästchen für die Vorderseite und/oder die Rückseite, um eine Teilung zu veranlassen. Es wird eine Grafik mit Ihrer Auswahl angezeigt. Wenn Sie beispielsweise beide Kontrollkästchen aktivieren, werden die zwei Buchsymbole mit einem roten „X“ auf jeder Seite angezeigt:
HINWEIS: Wenn Sie einen Scanner verwenden, bei dem nur die Simplex-Ausgabe möglich ist, wählen Sie Vorderseite. Die gleichzeitige Auswahl von Vorderseite und Rückseite führt nicht zu einer Teilung.
Ausgabereihenfolge: In diesem Feld wird die Seitenreihenfolge angezeigt. Klicken Sie in der Reihenfolge auf jedes Bildsegment, in der die Bilder ausgegeben werden sollen. Beim Klicken auf die einzelnen Bildsegmente verschwindet das rote „X“.
Jedes Bildsegment, das noch mit einem roten „X“ markiert ist, wird gelöscht und nicht ausgegeben. Diese Option könnte zum Beispiel für die letzte Seite eines Prospekts hilfreich sein, die immer leer ist.
Auftrag zurücksetzen: Jede ursprünglich ausgewählte Reihenfolge wird gelöscht und Sie können Ihre Bilder neu anordnen.
124 A-61750_de August 2017
Option „Anderes Programm aufrufen“
Die Option „Anderes Programm aufrufen“ im Register „Ausgabe“ ermöglicht Ihnen, Änderungen an Ihrer Ausgabe mit einer anderen Anwendung als der Capture Pro Software vorzunehmen. Wählen Sie das Kontrollkästchen aus, um diese Option zu aktivieren.
Programmname: Geben Sie hier den Namen der Anwendung ein. Klicken Sie ggf. auf Durchsuchen, um nach der Anwendung zu suchen.
Parameter: Eine beliebige Kombination von Textzeichenfolgen und Variablen, die bei der Ausgabe des Stapels ermittelt werden. Klicken Sie auf Wählen, um Variablen zu definieren.
Textzeichenfolgen können im Textfeld Parameter oder im Fenster „Parameterformel“ des Dialogfelds „Parameter-Setup“ eingegeben werden. Sie werden durch Leerzeichen getrennt. Textzeichenfolgen mit Leerzeichen müssen in doppelte Anführungszeichen gesetzt werden.
A-61750_de August 2017 125
So fügen Sie eine Variable hinzu:
1. Klicken Sie auf Wählen. Das Dialogfeld „Parameter-Setup“, in dem Sie Variablen definieren können, wird geöffnet.
2. Wählen Sie den gewünschten Parameter in der Liste der verfügbaren Parameter aus.
3. Klicken Sie auf Element hinzufügen.
HINWEISE:
• Klicken Sie auf Element löschen, wenn Sie einen Parameter aus der Parameterformel löschen möchten, oder klicken Sie auf Formel löschen, um die gesamte Formel zu löschen.
• Sie können auch Textzeichenfolgen im Dialogfeld „Parameterformel“ eingeben. Variablen werden in spitzen Klammern (<>) in die Formel eingefügt (z. B. <BATCH_NAME>).
Bei der Stapelausgabe wird die Variable durch den tatsächlichen Wert ersetzt und als Parameter übergeben.
Mit der Parameterformel <BATCH_NAME> eins zwei „drei vier“ werden beispielsweise die folgenden vier Parameter generiert:
/BATCH_NAME=Stapel99999einszweidrei vier
„/tagname=“-Kennungen in Parametern weglassen: Parameter werden standardmäßig mit der vorangestellten Zeichenfolge „/tagname=“ an die aufgerufene Anwendung übergeben, wobei tagname den Parametertyp angibt (z. B. /BATCH_NAME=Stapel001). Wenn Sie diese Option auswählen, wird die vorangestellte Zeichenfolge weggelassen und die Anwendung muss die Anzahl und Reihenfolge der übergebenen Parameter kennen, damit sie ordnungsgemäß interpretiert werden können.
Wenn „/tagname=“-Kennungen in Parametern weglassen beispielsweise für die Formel: <BATCH_NAME> eins zwei "drei vier" ausgewählt ist, werden die folgenden Parameter generiert:
Stapel99999einszweidrei vier
126 A-61750_de August 2017
Ausgabedatei erstellen und ihren Pfad als Parameter senden: Bei Auswahl dieser Option wird eine XML-Datei erstellt, in der die Parameter enthalten sind. Als einziger Parameter wird der Pfad zu dieser Datei an die entsprechende Anwendung übergeben.
Speicherort: Klicken Sie auf Setup, und geben Sie den Pfad und Dateinamen der Ausgabedatei an.
In der XML-Datei werden Textzeichenfolgen unter dem Element PARAM_LIST aufgeführt, das für jede Zeichenfolge einen PARAM-Eintrag enthält.
Variablen sind in Elementen enthalten, die den Parametertyp angeben (z. B. <BATCH_NAME>).
Mit Hilfe einer Schemadatei KCCustomApplication.xsd (siehe Anhang D) können die resultierenden XML-Dateien validiert werden. Sie kann zudem bei der Code-Entwicklung als Referenz verwendet werden.
Beispiel: Die Speicherort- und Dateinamenformel „<EXPORT_PATH>"\"<BATCH_NAME>"\" und Parameter.XML“ erzeugt den Parameter „C:\BatchesPro\Stapel001033841\Parameter.XML“.
Die Datei „Parameter.XML“ hat folgenden Inhalt:
<?xml version="1,0" encoding="UTF-8" standalone="no" ?> <KCCustomApplication xmlns:xsi="http://www.w3.org/2001/XMLSchema-instance" xsi:noNamespaceSchemaLocation="KCCustomApplication.xsd">
<PARAM_LIST> <PARAM>eins</PARAM>
<PARAM>zwei</PARAM> <PARAM>drei vier</PARAM> </PARAM_LIST> <BATCH_NAME>Stapel001033841</BATCH_NAME> </KCCustomApplication>
A-61750_de August 2017 127
Fernausgabe (nur Network Edition)
Mit Hilfe der Fernausgabe können Sie Stapel zur Verarbeitung an einen Fernausgabeserver übertragen. Diese Methode ist ideal für prozessorintensive Aufträge geeignet, z. B. das Erstellen durchsuchbarer PDF-Dateien, die den Erfassungsvorgang erheblich verlangsamen könnten. Die Fernausgabeserver-Konfiguration ist in einer Server-Zuordnungsdatei enthalten, die während der Installation der Capture Pro Software konfiguriert wird (weitere Informationen finden Sie im Administratorhandbuch für Network Edition).
Eine Network Edition-Konfiguration kann einen oder mehrere optionale Fernausgabeserver umfassen.
Sie können ein Auftrags-Setup so konfigurieren, dass die Stapel immer an einen bestimmten Ausgabeserver gesendet werden (Manuelle Auswahl) oder dass die Aufträge auf die Ausgabeserver im Round-Robin-Verfahren verteilt werden (Automatische Auswahl).
• Wenn Sie die Option Automatische Auswahl auswählen, werden die Stapel im Rotationsverfahren den verfügbaren Ausgabeservern zugewiesen. Es findet keine Lastverteilung statt.
• Wenn Sie die Option Manuelle Auswahl auswählen und der Server nicht in Betrieb ist, wird ein Fehler an die Anwendung zurückgegeben. Wählen Sie manuell einen anderen Server aus oder ändern Sie das Auftrags-Setup in Automatische Auswahl.
Wenn Sie Fernausgabeserver auswählen, beachten Sie, dass die Server ordnungsgemäß konfiguriert sein müssen, damit sie die an sie gesendeten Aufträge verarbeiten können. Die Serverkonfiguration wird nicht im Rahmen der Network Edition-Installation durchgeführt. Wenn ein Auftrag beispielsweise die Option Anderes Programm aufrufen verwendet, muss das aufzurufende Programm auf dem Ausgabeserver installiert und konfiguriert sein. Dies gilt für alle Ausgabearten, einschließlich der Ausgabe in externe Datenbanken und an andere Systemausgabeziele.
128 A-61750_de August 2017
Auftrags-Setup: Scannerspezifische Einstellungen
Nicht alle Scanner verfügen über scannerspezifische Einstellungen. Dieser Abschnitt bezieht sich nur auf Scanner, die über Druck-, Bildadressierungs-, Stapelverarbeitungs- und Patch-Funktionen verfügen. Wenn Ihr Scanner scannerspezifische Einstellungen benötigt, wird eine Option KODAK Scanner: Die Option iXXX wird auf der linken Seite der Registerkarte „Erfassen“ angezeigt.
Scanneroptionen Die Kodak i5000/i1800/i4000 und i3000 und Kodak i2900 Scanner-Serien verfügen über das Feld „Scanneroptionen“, mit dem Sie auf die TWAIN-Datenquelle zugreifen sowie die „Meldungskonfiguration“ und andere Optionen einrichten können (z. B. Drucken, Bildadressierung, Patch, Stapel etc.).
HINWEIS: Die Optionen für Drucken, Bildadressierung, Stapel und Patch sind im Scanner-Einrichtungshandbuch für Ihren Scanner detailliert beschrieben. Das Scanner-Einrichtungshandbuch erhalten Sie unter: www.kodakalaris.com/go/docimaging, wo Sie Ihren Scanner auswählen müssen.
Scanneroptionen
Meldungskonfiguration: Zeigt das Dialogfeld „Meldungskonfiguration“ an. In diesem Dialogfeld können Sie einen individuellen Text angeben, der in die Druckzeichenfolge aufgenommen werden soll. Es können maximal 20 Zeichen verwendet werden. Sie können bis zu sechs eindeutige Nachrichten pro Zeichenfolge angeben. Vor dem Konfigurieren von benutzerdefinierten Nachrichten in der Capture Pro Software muss die Option „Drucker“ in der TWAIN-Datenquelle aktiviert und konfiguriert werden. Im nächsten Abschnitt finden Sie Verfahren zur benutzerspezifischen Einstellung Ihrer Druckzeichenfolge.
Neuer Stapel beginnt mit folgendem Zählerstand: Geben Sie die Zahl an, mit der ein neuer Stapel beginnen soll.
Wenn Sie auf dieses Symbol klicken, wird die TWAIN-Datenquelle angezeigt, sodass Sie Drucker, Bildadresse, Stapel, Patch und weitere Optionen einstellen können. Informationen und Verfahren zur Verwendung der TWAIN-Datenquelle finden Sie in der Online-Hilfe zur TWAIN-Datenquelle.
A-61750_de August 2017 129
Benutzerspezifischer Text für Ihre Druckzeichenfolge
HINWEIS: Die Druckerkonfiguration, die Sie in der Capture Pro Software einrichten, setzt jede in der TWAIN-Datenquelle eingerichtete Druckerkonfiguration außer Kraft.
1. Klicken Sie auf Meldungskonfiguration. Das Dialogfeld „Meldungskonfiguration“ wird angezeigt.
2. Klicken Sie für jede Nachricht, die Sie konfigurieren möchten, auf Setup. Das Dialogfeld „Nachrichten-Setup“ wird angezeigt.
3. Wählen Sie in der Liste Vordefinierte Werte einen Wert aus und klicken Sie auf Element hinzufügen.
4. Wenn Sie Ihre Eingaben beendet haben, klicken Sie auf OK.
HINWEIS: Klicken Sie auf Element löschen, um den letzten Wert in der Formel zu entfernen, oder auf Formel löschen, um die ganze Formel zu löschen.
130 A-61750_de August 2017
Kodak i5000 und i1800 Scanner-Serien
Neben den bereits beschriebenen Scanner-Optionen bieten die Kodak i5000 und Kodak i1800 Scanner-Serien folgende Optionen.
Bildadressoptionen
• Seiten der Ebene 3 löschen: Dieser Zähler ist dem numerischen Anteil des Stapelnamens zugewiesen. Wenn eine Seite der Ebene 3 gescannt wird, erstellt die Capture Pro Software automatisch einen neuen Stapel und verwirft die Seite der Ebene 3.
• Seiten der Ebene 2 löschen: Dieser Zähler ist der Dokumentnummer des aktuellen Stapels zugewiesen. Wenn eine Seite der Ebene 2 gescannt wird, erstellt die Capture Pro Software automatisch ein neues Dokument.
• Bildadresse bei neuem Stapel festlegen: Legt den Bildadresswert fest, wenn ein neuer Stapel manuell in der Capture Pro Software erstellt wird. Diese Option hat keine Auswirkung auf die Bildadresse, wenn Stapel in der Capture Pro Software automatisch erstellt werden (z. B. bei der Trennung durch leere Seiten oder der Barcode-Trennung). Standardmäßig lautet der Bildadressen-Standardwert für einen neuen Stapel wie folgt:
- Festes Feld: Der Standardwert, der in diesem Dialogfeld definiert wurde.
- Ebene 3: Die im Stapelnamen der Capture Pro Software enthaltene Stapelnummer (z. B. der Wert 19, wenn der Stapelname „Stapel019“ lautet).
- Ebene 2: Die Dokumentnummer der Capture Pro Software für das erste Dokument des Stapels.
- Ebene 1: 0 Beim Bildadressenformat „Ebene 2“ oder „Ebene 3“. 1 beim Bildadressenformat „Ebene 1“.
A-61750_de August 2017 131
• Bildadresse beim Scannerstart festlegen: Bei jedem Start des Scanners wird in der Capture Pro Software automatisch die Scanner-Bildadresse neu mit dem aktuellen Scan-Stapel synchronisiert. Der Bildadressenwert wird auf den Wert gesetzt, den die Bildadresse für die nächste gescannte Seite besitzen sollte. Diese Option ist nur verfügbar, wenn die Option Bildadresse bei neuem Stapel festlegen aktiviert ist.
Wenn die Scanner-Bildadresse neu synchronisiert wird, werden die Bildadressenfelder auf die folgenden Werte gesetzt:
- Festes Feld: Der aktuelle Scannerwert wird beibehalten.
- Ebene 3: Die Stapelnummer im Capture Pro Software-Stapelnamen.
- Ebene 2: Die aktuelle Dokumentnummer der Capture Pro Software.
- Ebene 1: Die Anzahl der Seiten des aktuellen Dokuments, wenn das Bildadressenformat Ebene 2 oder Ebene 3 ist. Wenn das Bildadressenformat Ebene 1 ist, die Anzahl der Seiten des aktuellen Dokuments + 1.
HINWEIS: Beim simultanen Scannen wird die Verwendung der Option Bildadresse beim Scannerstart festlegen nicht empfohlen. Der Grund dafür ist, dass die Anzahl der Seiten des aktuellen Dokuments beim simultanen Scannen von der Capture Pro Software nicht korrekt beibehalten wird. Daher kann es leicht passieren, dass der Teil der Ebene 1 der Bildadresse nicht mehr übereinstimmt.
Wert für festes Feld: Dieses Feld ist ein statisches Feld, das ASCII-Text enthält. Sein Wert wird beim Scannen nicht erhöht oder verändert. Geben Sie den Text in das Feld ein oder klicken Sie auf Setup, wodurch das Dialogfeld „Wert für festes Feld – Konfiguration“ angezeigt wird.
OK: Ihre Einstellungen werden gespeichert und das Dialogfeld „Auftrags-Setup“ wird geschlossen.
Kodak i4000/i3000 Scanner-Serie und Kodak i2900 Scanner
Im Abschnitt „Scanneroptionen“ weiter vorne in diesem Teil finden Sie Informationen zum Feld „Scanneroptionen“. Es gibt keine Zusatzoptionen für diese Scanner in dieser Registerkarte.
Informationen zur Konfiguration der Druckoptionen für diese Drucker finden Sie im Scanner-Einrichtungshandbuch zu Ihrem Scanner.
132 A-61750_de August 2017
Kodak i600/i700/i1400/i200 Scanner-Serien
Dieser Abschnitt enthält spezifische Informationen zu folgenden Scannern:
• Kodak i600 Scanner-Serie
• Kodak i700 Scanner-Serie
• Kodak i1400 Scanner-Serie
• Kodak i200 Scanner-Serie
Das Register „Imprinter“ enthält folgende Optionen:
Imprinter aktivieren: Aktivieren Sie dieses Kontrollkästchen, um die Imprinting-Funktion zu aktivieren.
HINWEIS: Der Zähler zeigt die Dokumentanzahl dieser Scansitzung an. Der Wert wird schrittweise vom Scanner erhöht und in der Kopfzeile der Bilder angezeigt.
Zählerlänge: Mit dieser Option können Sie die Länge des Zählers von 1 bis 9 konfigurieren. Wenn jedoch beispielsweise nur noch 6 Zeichen in der Druckzeichenfolge übrig sind, ist die Länge auf 6 begrenzt.
Zählerformat: Mit dieser Option können Sie das Zählerformat konfigurieren, wenn die Breite des Werts geringer ist als die Feldbreite. Wählen Sie in der Dropdown-Liste eines der folgenden Formate aus:
• Vorangestellte Nullen anzeigen (z. B. „004“)
• Vorangestellte Nullen nicht anzeigen (z. B. „4“)
• Vorangestellte Nullen komprimieren (z. B. „4“)
Datumstrennzeichen: Wählen Sie eine Trennzeicheneinstellung in der Dropdown-Liste aus: Ohne, Schrägstrich (2006/08/24), Bindestrich (2006-08-24), Punkt (2006.08.24) oder Leerzeichen (2006 08 24).
A-61750_de August 2017 133
Schriftart: Wählen Sie in der Dropdown-Liste eine der folgenden Optionen: Groß quer, Groß längs, Groß quer 180, Groß längs 180, Klein quer, Klein längs, Klein quer 180 oder Klein längs 180.
Position: Wählen Sie einen Wert, um festzulegen, in welchem Abstand von der Einzugskante des Dokuments die Zeichenfolge gedruckt wird.
Meldungskonfiguration: Zeigt das Dialogfeld „Meldungskonfiguration“ für Ihren Scanner an. In diesem Dialogfeld können Sie einen individuellen Text angeben, der in die Druckzeichenfolge aufgenommen werden soll. Es können maximal 20 Zeichen verwendet werden. Sie können bis zu sechs eindeutige Nachrichten pro Zeichenfolge angeben.
Druckzeichenfolge: Geben Sie eine Druckzeichenfolge ein oder klicken Sie auf Setup, um das Dialogfeld „Formelkonfiguration“ zu öffnen und eine Druckzeichenfolge mit Hilfe von vordefinierten Werten einzurichten.
Neuer Stapel beginnt mit folgendem Zählerstand: Geben Sie die Zahl an, mit der ein neuer Stapel beginnen soll.
Kodak i800 Scanner-Serie Dieser Abschnitt enthält scannerspezifische Informationen für die Kodak Scanner i810, i820, i830 und i840.
Register „Imprinter“ Imprinter aktivieren: Aktiviert die Druckfunktion.
Schriftart: Es sind zwei verschiedene Schriftgrößen (Groß und Klein) verfügbar. Die Informationen werden in einer der im Folgenden beschriebenen Ausrichtungen auf jedes Dokument gedruckt: Quer oder längs. Sie können Folgendes auswählen:
• Groß quer
• Groß längs
• Klein quer
• Klein längs
• Groß quer 180
• Groß längs 180
• Klein quer 180
• Klein längs 180
134 A-61750_de August 2017
Zählerformat: Mit dieser Option können Sie das Zählerformat konfigurieren, wenn die Breite des Werts geringer ist als die Feldbreite. Wählen Sie in der Dropdown-Liste eines der folgenden Formate aus:
• Vorangestellte Nullen anzeigen (z. B. „004“)
• Nicht anzeigen (z. B. „4“)
• Als Leerzeichen anzeigen (z. B. „4“)
Datumstrennzeichen: Wählen Sie eine Trennzeicheneinstellung in der Dropdown-Liste aus: Ohne, Schrägstrich (2008/08/24), Bindestrich (2008-08-24), Punkt (2008.08.24) oder Leerzeichen (2008 08 24).
Position: Wählen Sie einen Wert zwischen 0,89 und 85,1 cm, um festzulegen, in welchem Abstand von der Einzugskante des Dokuments die Zeichenfolge gedruckt wird.
• Der Druckvorgang wird automatisch 6,3 mm vor der Hinterkante des Dokuments gestoppt, auch wenn die Informationen nicht vollständig gedruckt wurden.
• Die horizontale Druckposition wird manuell am Scanner festgelegt. Weitere Informationen zum Ändern der horizontalen Druckposition finden Sie im Benutzerhandbuch für die Kodak Scanner der i800 Serie.
Zählerlänge: Mit dieser Option können Sie die Länge des Zählers von 1 bis 9 konfigurieren. Wenn jedoch beispielsweise nur noch 6 Zeichen in der Druckzeichenfolge übrig sind, ist die Länge auf 6 begrenzt.
Datumsformat: Wählen Sie eines der folgenden Formate aus: MMTTJJJJ, TTMMJJJJ oder JJJJMMTT.
Druckzeichenfolge: Hier können Sie die Druckzeichenfolge definieren. Die maximale Zeichenanzahl für die Druckzeichenfolge beträgt 40 Zeichen (einschließlich Leerzeichen).
Wählen Sie die Ebene des Dokuments aus, auf die die angegebene Druckzeichenfolge gedruckt werden soll: Ebene 1, Ebene 2 oder Ebene 3. Wenn Sie beispielsweise eine Bildadressierung für drei Ebenen verwenden, können Sie das Datum auf Ebene 3, nichts auf Ebene 2 und die Dokumentanzahl auf Ebene 1 drucken.
Meldungskonfiguration: Zeigt das Dialogfeld „Meldungskonfiguration“ für Ihren Scanner an. In diesem Dialogfeld können Sie einen individuellen Text angeben, der in die Druckzeichenfolge aufgenommen werden soll. Es können maximal 20 Zeichen verwendet werden. Sie können bis zu sechs eindeutige Nachrichten pro Zeichenfolge angeben.
Einheitliche Druckzeichenfolge verwenden: Klicken Sie auf diese Option, wenn Sie möchten, dass die Druckzeichenfolge für alle Ebenen identisch ist.
HINWEIS: Informationen zu Bildadressoptionen finden Sie im nächsten Abschnitt „Registerkarte ‚Bildadresse‘“.
A-61750_de August 2017 135
Das Register „Bildadresse“ Die Bildadressierung ermöglicht Ihnen, für jeden Stapel, jedes Dokument und jede Seite Zähler in Ihrem Auftrags-Setup zu erstellen. Diese Zähler erstellen eine eindeutige Bildadresse zu jedem Bild, während es gescannt wird. Abhängig von Ihren Einstellungen enthält die Bildadresse eine Bezeichnung für den Stapel, das Dokument und die Nummer des Bilds innerhalb des Stapels, zusammen mit einem festen Wert wie einem Datum oder dem Erfassungsort.
Vorlage: Es können bis zu vier Felder definiert werden. Die maximale Länge für jedes einzelne Bildadressenfeld ist 9 Zeichen. Alle Bildadressenfelder zusammen dürfen nicht mehr als 27 Zeichen enthalten. Daraus ergibt sich eine maximale Bildadressenlänge von 30 Zeichen (mit den Punkten [.] zur Trennung der einzelnen Felder). Geben Sie für die Breite den Wert 0 ein, um ein Bildadressenfeld zu deaktivieren. Die Standardeinstellung mit dem Wert 0 für alle Bildfeldbreiten deaktiviert die Bildadressierung im Scanner.
Die i800 Scanner-Serie verfügt über weitere Optionen für Bildadressierungs-Schemata mit den folgenden Richtlinien:
• Einer Ebene darf nur ein Feld zugewiesen werden. Es ist nur ein Feld der Ebene 1, ein Feld der Ebene 2 und ein Feld der Ebene 3 zugelassen.
• Es besteht keine Anforderung für das Vorhandensein eines Felds einer bestimmten Ebene.
Feldbreite: Das Bildadressenformat besteht aus vier Bildadressenfeldern:
• Fest: Ein statisches Feld, das ASCII-Text enthält. Sein Wert wird beim Scannen nicht erhöht oder verändert.
• Ebene 3: Ein Zähler, der mit dem numerischen Anteil des Stapelnamens innerhalb der Capture Pro Software verknüpft ist. Wenn eine Seite der Ebene 3 gescannt wird, erstellt die Capture Pro Software automatisch einen neuen Stapel und verwirft die Seite der Ebene 3.
• Ebene 2: Ein Zähler, der mit der Dokumentnummer des aktuellen Stapels in der Capture Pro Software verknüpft ist. Wenn eine Seite der Ebene 2 gescannt wird, erstellt die Capture Pro Software automatisch ein neues Dokument.
136 A-61750_de August 2017
• Ebene 1: Ein Zähler, der mit der Seitenzahl des aktuellen Dokuments in der Capture Pro Software verknüpft ist. Wenn eine Seite der Ebene 1 gescannt wird, hängt die Capture Pro Software automatisch die Bilder für die Seite an das aktuelle Dokument an.
Nach Ebene 3, Nach Ebene 2, Nach Ebene 1: Geben Sie für jede Bildadressebene die Bildebene an, die der nächsten gescannten Seite zugewiesen wird. Mögliche Werte sind Ebene 1, Ebene 2 und Ebene 3. Der Standardwert ist „Ebene 1“.
Beispiel:
Bei der Verarbeitung von Erstattungsanträgen ist jede gescannte Seite (das Antragsformular) ein eigenes Dokument. Gelegentlich gehören zu einem Antragsformular jedoch auch Korrespondenz oder weitere Dokumentation. Für diese Anwendung würden Sie eine Bildadresse der Ebene 2 mit den folgenden Regeln definieren:
• Ebene 2 gefolgt von Ebene 2
• Ebene 1 gefolgt von Ebene 1
Dadurch wird in der Capture Pro Software für jede gescannte Seite ein neues Dokument erstellt. Wenn das Antragsformular gescannt werden muss, drückt der Bediener des Scanners nach dem Scannen des Antragsformulars die Taste Ebene auf der Scannerkonsole, um die Bildadressebene auf Ebene 1 zu setzen. Dann werden die entsprechenden Seiten gescannt. Wenn dieser Vorgang abgeschlossen ist, wird die Taste Ebene erneut gedrückt, um die Bildadressebene wieder für das normale Scannen auf Ebene 2 zurückzusetzen.
Bildadressformat: Die Bildadresse kann auf die Originaldokumente gedruckt werden, während diese durch den Scanner transportiert werden. Sie können das Format definieren, in dem die Bildadresse gedruckt wird. Wählen Sie eines der folgenden Formate aus:
• Vorangestellte Nullen anzeigen (z. B. 004.003.002.001)
• Vorangestellte Nullen nicht anzeigen (z. B. 004. 3. 2. 1)
• Vorangestellte Nullen komprimieren (z. B. 004.3.2.1)
Bildadressoptionen Die Bildadressoptionen werden auf allen Registerkarten angezeigt. Sie können die folgenden Optionen aktivieren:
• Seiten der Ebene 3 löschen: Dieser Zähler ist dem numerischen Anteil des Stapelnamens zugewiesen. Wenn eine Seite der Ebene 3 gescannt wird, erstellt die Capture Pro Software automatisch einen neuen Stapel und verwirft die Seite der Ebene 3.
• Seiten der Ebene 2 löschen: Dieser Zähler ist der Dokumentnummer des aktuellen Stapels zugewiesen. Wenn eine Seite der Ebene 2 gescannt wird, erstellt die Capture Pro Software automatisch ein neues Dokument.
• Neuer Stapel beginnt mit folgendem Zählerstand: Legt den fortlaufenden Zähler im Scanner fest, wenn ein Stapel manuell in der Capture Pro Software erstellt wird. Diese Option hat keine Auswirkung auf den Zähler, wenn Stapel in der Capture Pro Software automatisch erstellt werden (z. B. bei der Trennung durch leere Seiten oder der Barcode-Trennung). Wenn diese Option aktiviert ist, geben Sie den Startwert an.
A-61750_de August 2017 137
• Bildadresse bei neuem Stapel festlegen: legt den Bildadresswert fest, wenn ein neuer Stapel manuell in der Capture Pro Software erstellt wird. Diese Option hat keine Auswirkung auf die Bildadresse, wenn Stapel in der Capture Pro Software automatisch erstellt werden (z. B. bei der Trennung durch leere Seiten oder der Barcode-Trennung). Standardmäßig lautet der Bildadressen-Standardwert für einen neuen Stapel wie folgt:
- Festes Feld: Der Standardwert, der in diesem Dialogfeld definiert wurde.
- Ebene 3: Die im Stapelnamen der Capture Pro Software enthaltene Stapelnummer (z. B. der Wert 19, wenn der Stapelname „Stapel019“ lautet).
- Ebene 2: Die Dokumentnummer der Capture Pro Software für das erste Dokument des Stapels.
- Ebene 1: 0 Beim Bildadressenformat „Ebene 2“ oder „Ebene 3“. 1 beim Bildadressenformat „Ebene 1“.
Wenn der Benutzer entsprechende Rechte besitzt, kann er den standardmäßigen Bildadressenwert außer Kraft setzen, wenn der Stapel erstellt wird.
• Bildadresse beim Scannerstart festlegen: Bei jedem Start des Scanners wird in der Capture Pro Software automatisch die Scanner-Bildadresse neu mit dem aktuellen Scan-Stapel synchronisiert. Der Bildadressenwert wird auf den Wert gesetzt, den die Bildadresse für die nächste gescannte Seite besitzen sollte. Diese Option ist nur verfügbar, wenn die Option Bildadresse bei neuem Stapel festlegen aktiviert ist.
Wenn die Scanner-Bildadresse neu synchronisiert wird, werden die Bildadressenfelder auf die folgenden Werte gesetzt:
- Festes Feld: Der aktuelle Scannerwert wird beibehalten.
- Ebene 3: Die Stapelnummer im Capture Pro Software-Stapelnamen.
- Ebene 2: Die aktuelle Dokumentnummer der Capture Pro Software.
- Ebene 1: Die Anzahl der Seiten des aktuellen Dokuments, wenn das Bildadressenformat Ebene 2 oder Ebene 3 ist. Wenn das Bildadressenformat Ebene 1 ist, die Anzahl der Seiten des aktuellen Dokuments + 1.
HINWEIS: Beim simultanen Scannen wird die Verwendung der Option Bildadresse beim Scannerstart festlegen nicht empfohlen. Der Grund dafür ist, dass die Anzahl der Seiten des aktuellen Dokuments beim simultanen Scannen von der Capture Pro Software nicht korrekt beibehalten wird. Daher kann es leicht passieren, dass der Teil der Ebene 1 der Bildadresse nicht mehr übereinstimmt.
138 A-61750_de August 2017
Wert für festes Feld: Gibt den Standardwert für das feste Feld in der Bildadresse an. Sie können den Wert entweder manuell eingeben (in doppelten Anführungszeichen) oder über Setup auf das Dialogfeld „Wert für festes Feld – Konfiguration“ zugreifen.
Die linke Seite des Dialogfelds enthält eine Liste von vordefinierten Werten, die Sie zum Erstellen der Formel für das feste Feld verwenden können. Der Wert für das feste Feld kann aus einem oder mehreren vordefinierten Werten bestehen, wie in der Formel festgelegt. Die Gesamtanzahl der Zeichen in der Formel darf die definierte Länge für das feste Feld nicht überschreiten.
So richten Sie eine Formel für das feste Feld ein:
1. Wählen Sie einen vordefinierten Wert aus dem Listenfeld aus.
2. Klicken Sie auf Element hinzufügen.
3. Wiederholen Sie Schritt 1 und 2, bis die Formel vollständig ist.
HINWEIS: Wählen Sie Element löschen, um den zuletzt hinzugefügten vordefinierten Wert zu löschen. Mit Formel löschen wird die gesamte Formel gelöscht. Sie können auch eine spezielle Teilzeichenfolgen-Syntax verwenden, die in eckige Klammern gesetzt wird, um einen bestimmten Anteil eines vordefinierten Werts beizubehalten (z. B. [1,4]).
A-61750_de August 2017 139
Register „Stapel“ Im Stapelbetrieb werden die Seiten oder Dokumente gezählt. Dieses Register ist nur verfügbar, wenn sich der Scanner im Bildadressmodus befindet.
Stapel aktivieren: Aktiviert den Stapelbetrieb und die anderen Optionen auf dieser Registerkarte.
Ebene: Legt die zu zählende Ebene fest. Die Optionen sind Ebene 1, Ebene 2 und Ebene 3. Die zu zählende Ebene muss in der Bildadressenvorlage vorhanden sein, die auf der Registerkarte „Bildadresse“ definiert wurde.
Größe: Legen Sie die Anzahl der Dokumente fest, die gezählt werden, bevor die definierte Aktion durchgeführt wird, die zur Ausführung beim Erreichen des Zählerstandes vorgesehen ist.
Funktion starten: Definiert die Aktion, die vor der Verarbeitung des ersten Dokuments im Stapel durchzuführen ist. Die Optionen sind Ebene 1, Ebene 2, Ebene 3 und Ohne.
Funktion beenden: Wählen Sie eine Option aus, um festzulegen, wie der Scanner am Ende eines Stapels vorgehen soll:
• Einzug und Transport stoppen
• Scannen fortsetzen und neuen Stapel beginnen
Bildadressoptionen: Diese Optionen werden auf allen Registerkarten angezeigt. Detaillierte Informationen über diese Optionen finden Sie im Abschnitt „Bildadressoptionen“ weiter vorne in diesem Teil.
140 A-61750_de August 2017
Register „Patch“ Im Register „Patch“ können Sie auswählen, welcher Patchtyp erkannt werden soll. Bei Bedarf können mehrere Patches gleichzeitig ausgewählt werden. Der Typ des erkannten Patches wird in der Bildkopfzeile ausgegben. Vollständige Informationen finden Sie in der Alaris Publikation A-61599, Patch-Code-Information für Kodak Dokumentenscanner.
Patch aktivieren: Aktiviert das Patchcode-Lesegerät. Diese Option muss aktiviert sein, damit die anderen Optionen auf dieser Registerkarte verfügbar werden.
Ebene 2-Patch: Erstellt ein neues Dokument (wenn ein Dokument mit angebrachtem Patch oder ein Patch-Blatt der Ebene 2 gelesen wird).
Ebene 3-Patch: Erstellt einen neuen Stapel (wenn ein Dokument mit angebrachtem Patch oder ein Patch-Blatt der Ebene 3 gelesen wird).
Transferpatch: Weist dem nächsten Dokument eine Patch-Ebene zu (dem Dokument nach dem Transferpatch-Blatt). Wählen Sie in der Dropdown-Liste eine der folgenden Optionen aus: Ebene 2 oder Ebene 3. Der Transferpatch wird als Ebene 0 behandelt.
Feature-Patch: Die Patch-Typen 1, 4 und 6 können von der Scananwendung für die Post-Scan-Bildsteuerung (nicht für die Bildadressierung) verwendet werden. Verwenden Sie diese Patchtypen beispielsweise, um den Arbeitsablauf zu steuern oder um zwischen Schwarzweiß- und Farb-Scannen zu wechseln.
Umschaltpatch: Wählen Sie in der Dropdown-Liste die gewünschten Patch-Köpfe/-Leser aus. Alle Patchköpfe/-reader können einzeln ein- und ausgeschaltet werden. In der Standardeinstellung sind alle Patchköpfe/-reader eingeschaltet. Diese Option ist nur verfügbar, wenn sich der Scanner im Bildadressmodus befindet. Folgende Einstellungen können gewählt werden: Deaktiviert, Beide Seiten und Vorderseite.
Patch-Bestätigungston: Der Bestätigungston signalisiert, dass der Scanner einen Patch erkannt hat. Standardmäßig ist die Option deaktiviert.
Bildadressoptionen: Diese Optionen werden auf allen Registerkarten angezeigt. Detaillierte Informationen über diese Optionen finden Sie im Abschnitt „Bildadressoptionen“ weiter vorne in diesem Teil.
A-61750_de August 2017 141
Kodak Digital Science 3520 Scanner
Auf der Seite Kodak 3520 der Registerkarte „Erfassen“ im Dialogfeld „Auftrags-Setup“ können Sie die gewünschten Druckereinstellungen festlegen. Weitere Informationen zu Ihrem Scanner finden Sie im dazugehörigen Benutzerhandbuch.
A-61750_de August 2017 143
3 Patch-Setup
Allgemeines zu Patch-Codes
Die Capture Pro Software ermöglicht das scannerbasierte Trennen von Seiten und Dokumenten mit Hilfe von Seiten, die Patch-Codes enthalten. Sie können damit auch Anhänge für Ihre Dokumente erstellen. Bevor Sie Patch-Code-Trennzeichen verwenden können, müssen Sie Ihren Auftrag so einrichten, dass Patch-Codes erkannt werden.
Die Capture Pro Software unterstützt drei Arten von Patch-Codes:
Sie können die Trennmethode für die einzelnen Patch-Codes definieren. Dies ist für vorhandene Aufträge nützlich, bei denen Patch 2-Codes anstelle von Patch T -Codes als Dokumententrennseiten verwendet wurden. Sie können auch einen Patch-Code zur Erstellung eines Anhangs definieren. Für neue Aufträge und aus Gründen der Kompatibilität wird empfohlen, Patch-Codes gemäß ihrem vorgesehenen Verwendungszweck einzusetzen.
• Informationen zum Lesen eines Patchcodes beim Scannen in Farbe oder in Graustufen finden Sie unter „Verwenden von Trennzeichen beim Farbscannen“ in Kapitel 4.
• Informationen zum Verwenden von Patchcodes bei Kodak i800 und i1800 Scannern finden Sie unter „Auftrags-Setup: Scannerspezifische Einstellungen“. Wenn bei einem Kodak Scanner der Serien i800/i1800 die Patch-Code-Erkennung aktiviert ist, wird die Patch-Code-Erkennung mit der Capture Pro Software nicht zugelassen. Wenn umgekehrt die Patch-Code-Erkennung in der Capture Pro Software aktiviert ist, wird die Patch-Code-Erkennung bei Kodak Scanner der Serien i800/i1800 nicht zugelassen.
Patch-Typ Funktion Patch aufbewahrt?
Patch 2 Trennt Seiten in Dokumente Ja
Patch 3 Trennt Dokumente in Stapel Nein
Patch T (programmierbar)
Trennt Seiten in Dokumente
Trennt Dokumente in Stapel
Erstellt einen Anhang
Nein
144 A-61750_de August 2017
Einrichten von Patch-CodesPatch 2-, 3- oder T-Code-Trennung
Die Patch 2-, 3- oder T-Trennungseinstellungen auf der Registerkarte „Erfassen“ des Dialogfelds „Auftrags-Setup“ ermöglichen es Ihnen, die Capture Pro Software so einzurichten, dass sie Patch-Codes als Trennzeichen zwischen Stapeln oder Dokumenten in Ihrem Scanner erkennt. Jeder Patch hat ein eigenes Fenster, die Befehle sind in allen drei Fenstern jedoch gleich. Sie können das System so einrichten, dass alle drei Patch-Codes oder nur bestimmte Patch-Codes erkannt werden.
HINWEISE:
• Wenn die Kontrollkästchen Patch erkennen in allen drei Patch-Code-Fenstern deaktiviert sind, ist der Patch-Reader deaktiviert.
• Wenn Sie Patch erkennen in einem der Dialogfelder „Trennung nach Patch“ aktiviert haben, prüft die Capture Pro Software jede Seite auf den Typ des ausgewählten Patch-Codes.
Patch erkennen: Wenn dieses Kontrollkästchen markiert ist, ist die Option Patch erkennen aktiviert.
• Alternativ auf um 180° gedrehten Bildern suchen: Wenn das Lesen eines Patch-Codes fehlschlägt, wird mit Hilfe dieser Option das Bild gedreht und erneut nach dem Patch-Code gesucht. Diese Option trägt dazu bei, einen Patch-Code-Lesefehler bei verkehrt herum gescannten Seiten zu verhindern.
HINWEIS: Die Software sucht immer in den ersten 10 cm am oberen Bildrand nach Patch-Codes, nachdem das Bild gedreht, gerade gerichtet und beschnitten wurde (sofern zutreffend). Ist ein Patch vertikal angeordnet, sollte das Bild mit der Option Software-Drehung gedreht werden, die im Dialogfeld „Seiten-Setup“ festgelegt ist.
A-61750_de August 2017 145
• Alternativ auf der Rückseite suchen: Wenn das Lesen eines Patch-Codes fehlschlägt, wird mit Hilfe dieser Option auf der Rückseite des Dokuments nach dem Patch-Code gesucht. Wenn die Software einen Patch-Code auf der Vorderseite findet, sucht sie nicht auf der Rückseite.
Wählen Sie unter Vorgehensweise, wenn ein Patch-Code gefunden wird eine dieser Optionen aus:
• Stapeltrennung: Erstellt einen neuen Stapel mit einem Patch-Code.
- Patch 3 wird normalerweise verwendet, um einen neuen Stapel zu erstellen.
- In der Regel hat die Seite mit einem Patch-Code für die Stapeltrennung keinen anderen Inhalt. Daher löscht die Software die Patch-Code-Seite. Die nächste gescannte Seite ist die erste Seite des ersten Dokuments im Stapel.
• Dokumententrennung: Erstellt ein neues Dokument mit einem Patch-Code.
- Patch 2 wird normalerweise verwendet, um ein neues Dokument zu erstellen und das Bild der Seite, auf der sich der Patch-Code befindet, aufzubewahren.
- Patch T wird normalerweise zum Erstellen eines neuen Dokuments und zum Löschen des Bilds mit der Patch-Code-Seite verwendet.
• Anhang erstellen: Erstellt einen Anhang mit einem Patch-Code.
• Seite löschen: Löscht die Seite, die den Patch-Code enthält, der ein neues Dokument oder einen neuen Anhang begonnen hat. Diese Option ist wichtig, wenn Sie Einlegeblätter zur Dokumententrennung verwenden, die keine anderen Informationen enthalten.
• Patchbasierend drehen: Dreht das Bild mit dem Patch-Code so, dass der Patch-Code horizontal oben auf der Seite angeordnet ist. Alle Bilder im Dokument werden gedreht. Diese Option funktioniert nur, wenn die Option Alternativ auf um 180° gedrehten Bildern suchen aktiviert ist.
- Die Option Patchbasierend drehen funktioniert nicht, wenn die Patch-Code-Seite mit dem Trennzeichen gelöscht wird.
OK: Das Dialogfeld wird geschlossen und Ihre Einstellungen werden gespeichert.
Erstellen von Anhängen mit Patch-Codes
1. Wählen Sie Datei > Auftrags-Setup. Das Dialogfeld „Auftrags-Setup“ wird angezeigt.
2. Wählen Sie in der Dropdown-Liste Auftragsname den Auftrag aus, der die Patch-Code-Trennung erfordert.
3. Öffnen Sie die Registerkarte „Erfassen“, und wählen Sie Trennung > Patch-Code.
4. Wählen Sie den Patch-Typ aus, den Sie definieren möchten: Patch 2, Patch 3 oder Patch T. Das Fenster „Patch-Code“ wird angezeigt.
5. Klicken Sie auf Patch erkennen.
6. Aktivieren Sie unter Vorgehensweise, wenn ein Patch-Code gefunden wird die Option Anhang erstellen.
7. Aktivieren Sie alle weiteren gewünschten Optionen im Fenster „Patch-Code“.
8. Klicken Sie auf OK.
146 A-61750_de August 2017
Trennen von Stapeln oder Dokumenten mit Patch-Codes
Capture Pro Software erkennt Patch-Codes als Trennzeichen zwischen Stapeln oder Dokumenten in Ihrem Scanner.
1. Wählen Sie Datei > Auftrags-Setup. Das Dialogfeld „Auftrags-Setup“ wird angezeigt.
2. Wählen Sie in der Dropdown-Liste Auftragsname den Auftrag aus, der die Patch-Code-Trennung erfordert.
3. Öffnen Sie die Registerkarte „Erfassen“, und wählen Sie Trennung > Nach Patch-Code.
4. Wählen Sie den Patch-Typ aus, den Sie definieren möchten: Patch 2, Patch 3 oder Patch T. Das Fenster „Patch-Code“ wird angezeigt. Sie können beliebig viele Patch-Code-Typen aktivieren.
5. Klicken Sie auf Patch erkennen.
6. Aktivieren Sie ggf. eine oder beide folgenden Optionen: Alternativ auf um 180° gedrehten Bildern suchen und/oder Alternativ auf der Rückseite suchen.
7. Aktivieren Sie unter Vorgehensweise, wenn ein Patch-Code gefunden wird entweder Dokumententrennung oder Stapeltrennung.
8. Aktivieren Sie ggf. andere erforderliche Optionen.
9. Klicken Sie auf OK.
A-61750_de August 2017 147
4 Barcode-, OCR- und Markierungserkennungs-Setup
Überblick Gehen Sie wie folgt vor, um Barcode-, OCR-Zonen oder Markierungserkennungs-Zonen für die Indizierung in Ihrem Auftrags-Setup zu verwenden:
• Wählen Sie das Seiten-Setup aus, das beim Scannen dieser Art von Auftrag verwendet werden soll.
• Bearbeiten Sie das Auftrags-Setup.
• Scannen Sie eine Seite, die als Vorlage für die Definition der Barcode-, OCR- oder Markierungserkennungs-Zone verwendet werden soll.
• Legen Sie fest, wo auf dem Vorlagenbild sich die Barcode-, OCR- oder Markierungserkennungs-Zone befinden soll.
• Geben Sie an, wie ein korrekter Barcode-, OCR- oder Markierungserkennungs-Zonen-Wert erkannt wird.
• Legen Sie die Seite(n) fest, auf die Sie die Zonen anwenden möchten.
Neben der Verwendung von Barcode- oder OCR-Zonen für die Trennung in Ihrem Auftrags-Setup, müssen Sie folgende Schritte ausführen:
• Richten Sie die Aktionen ein, die mit diesem Barcode bzw. dieser OCR-Zone verbunden sind (z. B. Erstellen eines neuen Stapels, Erstellen eines neuen Dokuments im aktuellen Stapel oder Ausfüllen eines oder mehrerer Indexfelder).
In diesem Kapitel werden diese Schritte erläutert, außer dem Ausfüllen von Indexfeldern. Das Ausfüllen von Indexfeldern wird in Kapitel 2, Auftrags-Setup, erläutert.
148 A-61750_de August 2017
Verwenden von Barcodes
Beim Barcoding werden Daten in einen maschinenlesbaren Code umgewandelt, der aus einer parallelen Anordnung von dunklen und hellen Elementen besteht. Die hellen Elemente werden als „Leerräume“ und die dunklen Elemente als „Balken“ bezeichnet. Die Balken und Leerräume sind schmal oder breit. Die Kombination aus breiten und schmalen Balken und Leerräumen ergibt einen Barcode. Jeder Barcode beginnt mit einem „Anfangszeichen“ und endet mit einem „Endezeichen“. Die Industrie verwendet Barcodes, um eine genauere und effizientere Dateneingabe als bei der manuellen Dateneingabe zu ermöglichen.
Bei der Barcode-Einrichtung können Sie Folgendes definieren:
• Name des Barcodes
• Datenmaske oder Syntax
• physische Position des Barcodes (in einem bestimmten Bereich oder an einer beliebigen Stelle auf dem Bild)
• Barcodetyp (Breite, Höhe, Qualitäts- und Vertraulichkeitsgrad)
• Ebene, auf der sich der Barcode befindet (Stapel, Dokument oder Seite)
• Quelle zum Erfassen des Barcodes
Beachten Sie diese Tipps, um eine optimale Leistung der Capture Pro Software zu erzielen:
• Wählen Sie das Seiten-Setup aus, das Sie zum Scannen verwenden möchten, bevor Sie eine Barcode-Zone definieren.
• Stellen Sie sicher, dass alle Glasoberflächen (die Glasführungen oder das Glas über dem Kamerabereich) im Scanner-Transportbereich sauber sind. Schmutzige Oberflächen führen zu schlechten Ergebnissen.
• Verwenden Sie eine höhere Auflösung, um bessere Leseraten zu erzielen (300 statt 200 dpi).
• Prüfen Sie die Positionierung der Zone um den Barcode herum. Sie kann sich auf den Grad der Erkennungszuverlässigkeit eines Barcodes auswirken. Lassen Sie mindestens 6,3 mm Platz um einen Barcode, um sicherzustellen, dass sich immer der gesamte Barcode in der Zone befindet. Verschieben Sie die Zone um den Barcode so, dass der höchste Zuverlässigkeitswert erzielt wird.
• Die Mindesthöhe des Barcodes beträgt 40 Pixel. Bei 200 dpi sind 40 Pixel 20/100", bei 300 dpi sind 40 Pixel 13/100". Geben Sie bei Barcodes, die weniger als 40 Pixel hoch sind, eine Höhe im Dialogfeld „Barcodebereich“ ein.
• Stellen Sie sicher, dass der korrekte Barcode-Typ und die korrekte Barcode-Ausrichtung im Dialogfeld „Barcodebereich“ ausgewählt sind.
• Wenn sich Barcodes auf Dokumenten mit farbigem Hintergrund befinden, müssen Sie gegebenenfalls den Grenzwert im Dialogfeld „Barcodebereich“ ändern, um bessere Leseraten zu erzielen.
• Verwenden Sie nach Möglichkeit Barcodes von mittlerer oder geringer Dichte. Barcodes von hoher Dichte erfordern möglicherweise einen niedrigeren Schwellwert im Dialogfeld „Barcodebereich“.
• Verringern Sie zur Erzielung besserer Leseraten bei schwierigeren Barcodes die Qualität im Dialogfeld „Barcodebereich“.
• Wenn Sie beliebige Barcode-Zonen nutzen, verwenden Sie einen PC mit einem 2,8-GHz-Prozessor oder höher. So ist gewährleistet, dass die Kodak Capture Pro Software mit der für den Scanner spezifizierten Geschwindigkeit scannen kann, wenn das Lesen von Barcodes aktiviert ist.
A-61750_de August 2017 149
Barcode-, OCR-, und Markierungserken-nungs-Fenster
Das Fenster „Barcode, OCR und Markierungserkennung“ ermöglicht Ihnen das Scannen und Bearbeiten eines Bilds und das Erstellen einer Barcode-Zone, OCR-Zone oder Markierungserkennungs-Zone.
So rufen Sie das Fenster „Barcode, OCR und Markierungserkennung“ auf:
1. Öffnen Sie das Dialogfeld „Auftrags-Setup“.
2. Klicken Sie auf Barcode, OCR und Markierungserkennung auf der Registerkarte „Erfassen“.
HINWEIS: Wenn Sie acht oder mehr Barcode-Zonen für einen Auftrag einrichten, kann sich dies negativ auf die Scangeschwindigkeit auswirken.
Bild: Wählen Sie bei Bedarf ein bereits existierendes Bild in der Dropdown-Liste aus. Die Dropdown-Liste Bild enthält alle Bilder, die für das Barcode-Setup gescannt wurden. In dieser Liste muss sich mindestens ein Bild befinden, bevor Sie eine Barcode-, OCR- oder Markierungserkennungs-Zone definieren können.
HINWEIS: Normalerweise ist für Auftrags-Setups, die Barcode-, OCR- oder Markierungserkennungs-Zonen verwenden, nur ein einziges Bild erforderlich. Mehrere Bilder werden für Auftrags-Setups benötigt, bei denen Stapel- und Dokumentenkopfzeilenblätter vorhanden sind, die jeweils Barcode-, OCR- oder Markierungserkennungs-Informationen enthalten.
Zonen: Zeigt den Namen einer Barcode-, OCR- oder Markierungserkennungs-Zone an. Wenn Sie auf eine der aufgeführten Zonen klicken, wird im Anzeigebereich die Position der Zone auf dem Bild hervorgehoben. Alle von Ihnen definierten Barcode-, OCR- oder Markierungserkennungs-Zonen werden auf dem aktuellen Bild angezeigt, auch wenn Sie zum Definieren dieser Zonen ein anderes Bild verwendet haben.
150 A-61750_de August 2017
Symbole
Scannen starten – Öffnet das Dialogfeld „Bild scannen“, in dem Sie einen Bildnamen eingeben und ein Bild, das Barcodes, OCR-Textsegmente oder Markierungsbereiche enthält, scannen können.
HINWEIS: Die Capture Pro Software verwendet bei Auswahl von „Scannen starten“ das aktuell ausgewählte Seiten-Setup.
Bereich zeichnen: Mit dieser Option können Sie ein Rechteck um einen Barcode oder ein OCR-Textsegment oder einen markierten Bereich auf dem gescannten Bild zeichnen. Anschließend wird das Dialogfeld „Setup Barcode-Zone“, das Dialogfeld „Setup OCR-Zone“ oder das Dialogfeld „Setup Markierungserkennungszone“ angezeigt.
Vergrößern: Vergrößert einen Bildausschnitt. Sie können einen beliebigen Bildbereich vergrößern, indem Sie das Vergrößerungswerkzeug darauf positionieren, mit der Maus klicken und die Maustaste gedrückt halten.
Schwenken: Mit dieser Option können Sie das Bild verschieben, wenn das Bild größer ist als das Fenster „Barcode, OCR und Markierungserkennung“.
Vergrößern: Vergrößert das Bild.
Verkleinern: Verkleinert das Bild.
An Fenstergröße anpassen: Ändert die Bildanzeige, sodass das Bild an die Größe des Fensters „Barcode, OCR und Markierungserkennung“ angepasst wird.
Aktuelle Größe: Zeigt das Bild in seiner tatsächlichen Größe an. Ein gescanntes Pixel entspricht einem Pixel im Fenster „Barcode, OCR und Markierungserkennung“.
Ausgewählte Barcode-, OCR- oder Markierungserkennungs-Zone testen: Öffnet das Dialogfeld „Barcode-, OCR- und Markierungserkennungs-Werte“, in dem Sie Testergebnisse für eine ausgewählte Zone anzeigen können.
Alle ausgewählten Barcode-, OCR- oder Markierungserkennungs-Zonen testen: Öffnet das Dialogfeld „Barcode-, OCR- und Markierungserkennungs-Werte“, in dem Sie Testergebnisse für alle ausgewählten Zonen anzeigen können.
Barcode-Zone erstellen: Mit dieser Option können Sie anhand des angezeigten Bilds im Fenster „Barcode-, OCR- oder Markierungserkennung“ eine Barcode-Zone erstellen.
OCR-Zone erstellen: Mit dieser Option können Sie anhand des angezeigten Bilds im Fenster „Barcode-, OCR- oder Markierungserkennung“ eine OCR-Zone erstellen.
Markierungserkennungs-Zone erstellen: Mit dieser Option können Sie anhand des angezeigten Bilds im Fenster „Barcode-, OCR- oder Markierungserkennung“ eine Markierungserkennungs-Zone erstellen.
A-61750_de August 2017 151
OK: Das Dialogfeld wird geschlossen und Ihre Einstellungen werden gespeichert.
Kontextmenü im Barcode-, OCR-, und Markierungserken-nungs-Fenster
Wenn Sie im Barcode-, OCR-, und Markierungserkennungs-Fenster mit der rechten Maustaste auf ein Bild klicken, wird ein Kontextmenü angezeigt. Wenn keine Barcode-, OCR- oder Markierungserkennungs-Zonen ausgewählt sind, wird ein weniger umfangreiches Menü angezeigt.
Ausschneiden: Entfernt die ausgewählte Barcode-, OCR oder Markierungserkennungs-Zone. Wenn Sie wollen, können Sie diese Barcode-, OCR oder Markierungserkennungs-Zone an einer anderen Stelle auf demselben Bild einfügen, indem Sie mit der linken Maustaste auf die Zone klicken und sie an die neue Position ziehen.
Zoneneigenschaften: Öffnet das Dialogfeld „Einrichtung der Barcode-Zone“, das Dialogfeld „Einrichtung der OCR-Zone“ oder das Dialogfeld „Einrichtung der Markierungserkennungs-Zone“, in dem Sie die Eigenschaften für die ausgewählte Barcode-, OCR- oder Markierungserkennungs-Zone einsehen können.
Seiten für Anwendung aller Zonen auswählen: Öffnet das Dialogfeld „Einrichtung der Zonenseiten“, in dem Sie die Seite bzw. Seiten auswählen können, auf die die festgelegten OCR-, Barcode- und Markierungserkennungszonen angewandt werden sollen. Weitere Informationen hierzu finden Sie im Abschnitt „Dialogfeld 'Einrichtung der Zonenseiten“ weiter hinten in diesem Kapitel.
Ausgewählte Zone löschen: Mit dieser Option können Sie eine Barcode-, OCR- oder Markierungserkennungs-Zone löschen. Es wird ein Dialogfeld zur Bestätigung angezeigt.
152 A-61750_de August 2017
Kopieren: Kopiert die ausgewählte Barcode-, OCR oder Markierungserkennungs-Zone. Die Option „Kopieren“ ist auch nützlich, wenn mehrere Barcode-, OCR oder Markierungserkennungs-Zonen mit genau denselben Eigenschaften (abgesehen von der Position) benötigt werden. Verwenden Sie, nachdem Sie die erste Zone definiert haben, die Option „Einfügen“, um sie zu duplizieren. Verschieben Sie die einzelnen duplizierten Zonen nach dem Erstellen an ihre richtige Position, indem Sie mit der linken Maustaste darauf klicken und die Zone ziehen.
Einfügen: Fügt eine kopierte oder ausgeschnittene Barcode-, OCR oder Markierungserkennungs-Zone in das aktuelle Bild ein. Die Option „Einfügen“ wird in diesem Menü nur angezeigt, wenn Sie ein Bild oder Text in die Zwischenablage kopiert haben. Wenn Sie eine Barcode-, OCR oder Markierungserkennungs-Zone einfügen, werden die Zonenkoordinaten aus der gespeicherten verwendet, um die Position der Zone zu bestimmen. Wenn sich die eingefügte Zone am falschen Ort befindet, können Sie mit der linken Maustaste darauf klicken und sie an die gewünschte Position verschieben.
Die Option „Einfügen“ ist zusammen mit der Option „Kopieren“ nützlich, wenn Sie Barcode-Zoneneigenschaften in ein anderes Bild des Auftrags kopieren, das Barcodes enthält.
Zone testen und Alle Zonen testen: Versucht, aus allen oder den ausgewählten Barcode-, OCR oder Markierungserkennungs-Zonen einen Wert auszulesen. Das Dialogfeld „Barcode-, OCR- und Markierungserkennungs-Werte“ wird angezeigt.
Dieses Dialogfeld enthält folgende Informationen:
• Beschriftung kennzeichnet den der Barcode-, OCR oder Markierungserkennungs-Zone im „Dialogfeld Barcode (OCR/Markierungserkennung)-Zone“ zugewiesenen Namen.
• Typ kennzeichnet den Typ des Barcodes in der Zone. Wenn es sich bei der Zone um eine OCR-Zone handelt, lautet der Typ _OCR“. Wenn es sich bei der Zone um eine Markierungserkennungs-Zone, wird als Typ „Markierungserkennung“ verwendet.
• Vertraulichkeitsstufe (als Prozentsatz ausgedrückt) des gefundenen Barcode-Werts.
• Ausrichtung der Barcode-, OCR-, und Markierungserkennungs-Zone.0° steht für eine horizontale Barcode-, OCR oder Markierungserkennungs-Zone mit der rechten Seite nach oben 90° steht für eine vertikale Barcode-, OCR oder Markierungserkennungs-Zone mit der Oberseite nach links 180° steht für eine horizontale Barcode-, OCR oder Markierungserkennungs-Zone mit der Oberseite nach unten 270° steht für eine vertikale Barcode-, OCR oder Markierungserkennungs-Zone mit der Oberseite nach rechts
• Wert der Barcode-, OCR oder Markierungserkennungs-Zone.
• X- und Y-Koordinaten der oberen linken Ecke der Barcode-, OCR oder Markierungserkennungs-Zone. Die Koordinaten werden in Hundertstelzoll angegeben und stehen für den Abstand der Zone von der oberen linken Bildecke.
A-61750_de August 2017 153
• Breite und Höhe der Barcode-, OCR oder Markierungserkennungs-Zone in Einheiten von einem Hundertstelzoll.
HINWEIS: Wenn für eine Zone kein Barcode-, OCR oder Markierungserkennungs-Wert gefunden werden kann, wird die Zone dennoch in die Werteliste aufgenommen, wo für sie nur die Beschriftung und die Zonenkoordinaten angezeigt werden.
Zoneneigenschaften: Mit dieser Option können Sie die Eigenschaften für die aktuell ausgewählte Barcode-, OCR oder Markierungserkennungs-Zone definieren. Das Dialogfeld Barcode (OCR/Markierungserkennung)-Zone wird angezeigt. Weitere Informationen finden Sie unter „Dialogfeld „Barcodebereich““, „Dialogfeld „OCR-Zone““ oder „Dialogfeld „Setup Markierungserkennungs-Zone““ im weiteren Verlauf dieses Kapitels.
Allgemeine Eigenschaften: Mit dieser Option können Sie Eigenschaften definieren, die für alle Barcode-, OCR oder Markierungserkennungs-Zonen gelten. Diese Option ist nützlich, wenn für die Dokumententrennung und die Indizierung Barcode-Kopfzeilenblätter verwendet werden, die weniger Inhalt als die restlichen Seiten des Dokuments haben. Diese Option kann die Leistung beim Scannen in das Barcode-/OCR-/Markierungserkennungs-Programm steigern.
Wenn Sie diese Option auswählen, wird das Dialogfeld „Allgemeine Barcode- und OCR-Eigenschaften“ angezeigt.
1. Wählen Sie das Kontrollkästchen Barcodes/OCR extrahieren aus Bildern zwischen aus, um diese Aktion zu aktivieren.
2. Geben Sie einen Byte-Wert im Feld Minimum (Vorgabe: 1.000 Byte) und Maximum (Vorgabe: 100.000 Byte) ein. Mit den diese Felder eingegebenen Werten wird festgelegt, dass nur aus den Bildern, deren Größe innerhalb dieser Werte liegt, Barcodes oder OCR- oder Markierungserkennungs-Text ausgelesen werden.
3. Klicken Sie auf OK.
Bild umbenennen: Sie werden zum Umbenennen des aktuell angezeigten Bilds aufgefordert. Wählen Sie beim Benennen oder Umbenennen eines Bilds einen für die Capture Pro Software eindeutigen Bildnamen. Es ist keine Dateierweiterung erforderlich.
HINWEIS: Sonderzeichen wie “ ? * . < > \ / sind im Bildnamen nicht zulässig.
Bild löschen: Löscht das aktuelle Bild aus dem Auftrag. Vor der Löschung Ihres Bilds wird ein Dialogfeld zur Bestätigung angezeigt. Wenn in der Bildliste weitere Bilder vorhanden sind, wird das Bild, das dem gelöschten Bild vorausgeht, an dessen Stelle angezeigt.
Das Löschen eines Bilds wirkt sich nicht auf die Barcode-, OCR oder Markierungserkennungs-Zonendefinitionen aus, wenn noch andere Bilder in der Bildliste vorhanden sind. Wenn das zu löschende Bild jedoch das letzte in der Bildliste ist, wird die folgende Meldung angezeigt: Dies ist das letzte Bild. Wenn Sie dieses Bild löschen, werden außerdem alle Barcode-, OCR oder Markierungserkennungs-Zonen gelöscht. Möchten Sie dieses Bild löschen?
154 A-61750_de August 2017
Wenn Sie auf Ja klicken, werden alle Barcode-, OCR oder Markierungserkennungs-Zonendefinitionen für den Auftrag ebenfalls gelöscht. In der Bildliste muss ein Bild vorhanden sein, um Barcode-, OCR oder Markierungserkennungs-Zonen zu definieren. Wenn Sie das letzte Bild löschen, werden auch alle Barcode-, OCR oder Markierungserkennungs-Zonen gelöscht.
Zone löschen: Löscht die ausgewählte Barcode-, OCR oder Markierungserkennungs-Zone. Bevor die Zone gelöscht wird, wird ein Dialogfeld zur Bestätigung angezeigt.
Alle Zonen löschen: Löscht alle Barcode-, OCR oder Markierungserkennungs-Zonen, die Sie für diesen Auftrag definiert haben. Bevor die Zonen gelöscht werden, wird ein Dialogfeld zur Bestätigung angezeigt.
Scannen eines Bilds zur Barcode-Einrichtung
Die Capture Pro Software ermöglicht das scannerbasierte Trennen von Seiten und Dokumenten mit Hilfe von Seiten, die Barcodes enthalten. Sie können mit diesen Barcode-Trennzeichen auch Anhänge für Ihre Dokumente erstellen.
Bevor Sie Barcodes zur Trennung verwenden können, sind die folgenden Schritte erforderlich:
• Scannen Sie ein Bild, das die Barcodes enthält, mit der Capture Pro Software.
• Zeichnen Sie die Barcode-Zonen und wählen Sie sie aus.
• Richten Sie Ihren Auftrag für die Barcode-Zonen-Trennung ein.
Mit der Capture Pro Software können Sie Barcode-Bilder direkt in das Barcode-Fenster scannen, um sie anzuzeigen, zu definieren und zu bearbeiten.
1. Wählen Sie Datei > Auftrags-Setup. Das Dialogfeld „Auftrags-Setup“ wird angezeigt.
2. Wählen Sie ein Auftrags-Setup in der Dropdown-Liste Auftragsname aus.
3. Öffnen Sie die Registerkarte „Erfassen“ und wählen Sie Trennung > Nach Barcode-Zonen. Das Fenster „Barcode“ wird angezeigt.
4. Wählen Sie die grüne Schaltfläche Scannen starten. Das Dialogfeld „Bild scannen“ wird angezeigt.
A-61750_de August 2017 155
5. Legen Sie das Originaldokument in den Einzug ein, und klicken Sie auf Scannen starten. Das Bild wird im Dialogfeld angezeigt. Scannen Sie das Bild so gerade wie möglich. Ihr Scanner verwendet die Parameter des aktuellen Seiten-Setups der Capture Pro Software.
HINWEISE:
• Alle in der aktuellen Vorlage festgelegten Einstellungen zum automatischen Drehen, automatischen Zuschneiden und zur Schräglagenkorrektur werden auch auf das gescannte Bild angewendet, bevor es angezeigt wird.
• Wenn das Bild akzeptabel ist, geben Sie einen Namen im Feld Bildname ein. Der Bildname sollte keine der folgenden Sonderzeichen enthalten: : “ ? * . < > \ /.
• Um das Bild zu verwerfen, klicken Sie auf Abbrechen.
6. Klicken Sie auf OK, um das Bild zu speichern.
HINWEISE:
• Um einen Barcode definieren zu können, muss sich mindestens ein Bild in der Dropdown-Liste Bild befinden.
• Sie können auch ein Bild aus dem Bildbetrachter in das Barcode-Fenster übertragen. Weitere Informationen finden Sie unter „Übertragen von Bildern an das Barcode-Fenster“ im weiteren Verlauf dieses Kapitels.
156 A-61750_de August 2017
Erstellen und Auswählen von Barcode-Zonen
Bevor Sie ein Barcode-Bild zum Indizieren oder Trennen von Dokumenten oder Stapeln verwenden können, müssen Sie eine Barcode-Zone erstellen und auswählen. Barcode-Zonen werden erstellt, um anzugeben, wo nach einem Barcode gesucht werden soll, der die von Ihnen festgelegten Eigenschaften von Barcode-Zonen erfüllt.
1. Wählen Sie Datei > Auftrags-Setup. Das Dialogfeld „Auftrags-Setup“ wird angezeigt.
2. Wählen Sie ein Auftrags-Setup in der Dropdown-Liste Auftragsname aus.
3. Öffnen Sie die Registerkarte „Erfassen“ und wählen Sie Trennung > Nach Barcode-Zonen. Das Fenster „Barcode“ wird angezeigt.
4. Wählen Sie ein Bild in der Dropdown-Liste Bild aus. Wenn Sie das Bild scannen müssen, klicken Sie auf das grüne Symbol Scannen starten im Barcode-Fenster.
HINWEISE:
• Positionieren Sie den Mauszeiger in der oberen linken Ecke des Bildbereichs, in dem Sie die Position der Barcode-Zone festlegen möchten.
• Barcode-Zonen sind auftrags- und nicht bildspezifisch. Wenn Sie ein neues Bild erstellen, zeigt die Capture Pro Software daher die Zonen an, die Sie anhand früherer Bilder definiert haben.
• Wenn Sie eine Barcode-Zone zeichnen, lassen Sie um den Barcode herum einen Randbereich von etwa 6,3 mm Breite. Dieser Rand ist häufig für die einwandfreie Barcode-Erkennung erforderlich. Barcode-Zonen können sich überschneiden.
5. Klicken Sie mit der linken Maustaste und ziehen Sie den Mauszeiger, um ein Rechteck um den Bereich des Barcodes zu zeichnen. Barcodes, die mit der im Dialogfeld „Barcodebereich“ ausgewählten Zone definiert wurden, haben eine rote Umrandung, die mit Beliebig definierten Barcodes haben eine blaue Umrandung. Nachdem Sie das Rechteck gezeichnet haben, wird das Dialogfeld „Barcodebereich“ angezeigt.
6. Geben Sie im Feld Zonenname einen Namen für die neue Barcode-Zone ein. Sie müssen einen Namen angeben, damit die Zone gespeichert werden kann.
7. Klicken Sie nach der Eingabe Ihrer anderen Einstellungen auf OK, um das Dialogfeld zu schließen und zum Barcode-Fenster zurückzukehren. Feldbeschreibungen finden Sie unter „Dialogfeld „Barcodebereich““.
8. Klicken Sie auf OK, um Ihre Einstellungen zu speichern und das Dialogfeld „Auftrags-Setup“ zu schließen.
A-61750_de August 2017 157
Dialogfeld „Barcodebereich“
Verwenden Sie dieses Dialogfeld, um Ihrer Barcode-Zone einen Namen zu geben und zu beschreiben, wie ein gültiger Barcode für diese Zone erkannt werden soll. Geben Sie außerdem jegliche Barcode-Trennungen an.
Zonenname: Geben Sie den Namen der neuen Barcode-Zone ein. Dieser Name bezeichnet den Barcode. Er wird auf der Registerkarte „Index“ in der Liste der Standardwerte als BC_[Zonenname] aufgeführt. Die Barcode-Beschriftung (vom Dialogfeld „Barcode- und OCR-Werte“) definiert oder bezeichnet kein Indexfeld der Capture Pro Software.
Vorderseite oder Rückseite: Geben Sie an, ob der Barcode sich auf der Vorderseite oder Rückseite eines Bilds befindet.
Barcodes mit Maske behalten: Verwenden Sie diese Option, wenn eine oder mehrere beliebige Barcode-Zonen definiert sind. Der Barcode-Wert wird nur dann für die definierte Zone behalten, wenn sie der im Feld Barcodes mit Maske behalten festgelegten Maske entspricht. Dadurch wird sichergestellt, dass die auf einer Seite gelesenen Barcode-Werte der richtigen Barcode-Zone zugewiesen werden.
Diese Option ist auch dann nützlich, wenn sich mehrere Barcode-Zonen auf einer Seite an derselben Stelle befinden, jedoch verschiedene Werte und Bedeutungen besitzen (z. B. wurde die eine Zone für ein Stapelkopfzeilenblatt definiert und die andere für ein Dokumentenkopfzeilenblatt). Um einer festgelegten Maske zu entsprechen, muss jedes Zeichen des Barcode-Werts mit der Maskensyntax für die Position des Zeichens in der Maske übereinstimmen.
Beispielsweise behält die Maske A<8> einen Barcode-Wert von bis zu acht alphabetischen Zeichen:
Barcode-Wert behalten?SURGERY JaADMISSION Nein
Geben Sie, wenn zutreffend, einen Maskenwert ein.
158 A-61750_de August 2017
Mindestlänge: Geben Sie eine Zahl für die Mindestlänge des Barcode-Werts ein. Standardmäßig wird diese Option auf die Länge des getesteten Barcode-Werts gesetzt. Wenn kein Wert gefunden wird oder der Wert aus sechs oder mehr Zeichen besteht, lautet die Standardeinstellung „6“. Es wird empfohlen, den Parameter für die Mindestlänge auf sechs Zeichen oder weniger zu setzen, damit die Capture Pro Software Barcode-Werte im Fall einer teilweisen Erkennung behalten kann.
Wenn die Option für die teilweise Erkennung nicht erforderlich oder nicht aktiviert ist, können die Einstellungen für die Maske und die Mindestlänge zusammen verwendet werden, um die behaltenen Barcode-Werte noch weiter zu beschränken.
Beispiel:
Maske: 9(10)Mindestanzahl Bytes: 6
Behält Barcode-Werte mit zwischen sechs und zehn Stellen, während
Maske: 9(10)Mindestlänge: 10
Barcode-Werte nur dann beibehält, wenn sie genau zehn Stellen besitzen.
Barcode-Breite und Barcode-Höhe: Wenn der Barcode eine festgelegte Länge oder Höhe besitzt, geben Sie diese Werte in Hundertstelzoll ein. Angaben in einem oder beiden Feldern steigern die Leistung der Barcode-Erkennung. Wenn eine der Abmessungen variabel ist, geben Sie 0 ein. Die Standardeinstellung ist 0.
Die Barcode-Abmessungen können je nach der Schräglage verschieden sein. Daher wird empfohlen, diese Werte nur einzugeben, wenn Sie die Abmessungen des Barcodes genau kennen.
HINWEIS: Sie müssen eine Barcode-Höhe für Barcodes angeben, deren Höhe weniger als 40 Pixel beträgt (bei 200 dpi entsprechen 40 Pixel beispielsweise 20/100").
Bei der Angabe einer Barcode-Breite und/oder -Höhe beträgt die Toleranz ±10 % (wenn Sie z. B. 20/100 für die Barcode-Höhe angeben, werden Barcodes mit einer Höhe zwischen 18/100 und 22/100 Zoll erkannt).
Typ: Sie können auch weitere Barcode-Typen auswählen, die für diese Barcode-Zone als gültig erachtet werden. Obwohl es ungewöhnlich ist, dass mehrere Barcode-Typen in einer Zone vorkommen, ist es möglich, mehrere Barcode-Typen auszuwählen. Weitere Informationen zu den Barcode-Typen finden Sie unter „Barcode-Typen“ im weiteren Verlauf dieses Kapitels.
Je mehr Barcode-Typen ausgewählt werden, desto langsamer wird der Scanvorgang.
Wenn Sie eine Position für den Barcode zeichnen, sucht die Capture Pro Software diese Position für alle Barcode-Typen. Wenn die Suche erfolgreich ist, legt die Software als Barcode-Typ den gefundenen Typ fest. Anderenfalls wird kein Barcode-Typ ausgewählt. Es gibt zwei Ausnahmen:
• Bei den Barcodes „Code 39 Extended“ und „Code 39 HIBC“ setzt die Capture Pro Software den Barcode-Typ möglicherweise auf „Code 39“. Sie müssen dann manuell Code 39 Extended und Code 39 HIBC auswählen.
• Bei den Barcodes „MSIPH“ setzt die Capture Pro Software den Barcode-Typ möglicherweise auf „MSI“. Sie müssen dann manuell MSIPH auswählen.
A-61750_de August 2017 159
Dialogfeld „Barcodebereich“ (Forts.)
Prüfsumme verifizieren: Aktivieren Sie diese Option, wenn der Barcode ein Prüfsummenzeichen enthält. Prüfsummenzeichen tragen dazu bei, die Fehlerfreiheit der Barcode-Erkennung sicherzustellen. Nicht alle Barcode-Typen unterstützen die Prüfsummenverifizierung. Zu den Barcode-Typen, die optional die Prüfsummenverifizierung unterstützen, gehören:
Code 3 of 9CODABARInterleaved 2 of 5
Einige Barcode-Typen wie „PDF417“, „UPC“ und „EAN“ verfügen über eine integrierte Prüfsummenroutine, die nicht deaktiviert werden kann.
Wenn Sie die Option Prüfsumme verifizieren für Barcodes, die eine Prüfsumme enthalten, deaktivieren, erscheint der Prüfsummenwert (üblicherweise das letzte Zeichen des Barcodes) im Barcode-Wert. Anderenfalls bleibt die Prüfziffer verborgen.
Wenn die Prüfsummenverifizierung während des Scannens fehlschlägt, wird kein Barcode-Wert generiert, was zum Fehlschlagen der Indexfeld-Überprüfungen der Capture Pro Software führt. Einige Barcode-Typen, wie z. B. „Code 128“, besitzen obligatorische Prüfsummenzeichen. Der Code ist immer vorhanden und muss korrekt sein, damit der Wert gelesen wird. Andere Codes, wie z. B. „Code 39“, verfügen über optionale Prüfsummenzeichen, um die der Code ggf. erweitert wird.
Für die Erkennung ungültiger Code 128-Symbole können Sie die Option Mindestens teilweise gelesene Zeichen auswählen. Mit ihr werden die Datenzeichen auch dann übermittelt, wenn die Prüfsumme fehlschlägt. Die ungültige Prüfsumme wird nicht zurückgegeben. Wenn der Barcode eine optionale Prüfsumme besitzt, findet keine Validierung durch die Software statt. Sie arbeitet auf Grundlage der Barcode-Spezifikation.
Wenn die Option Mindestens teilweise gelesene Zeichen für einen Barcode mit einer optionalen Prüfsumme ausgewählt wird, wird das zurückgegeben, was die Software findet, egal, ob das Ergebnis richtig ist oder nicht. Gelegentlich wird das richtige Ergebnis für den Barcode zurückgegeben, die Prüfsumme schlägt jedoch fehl. Da die Prüfsumme implizit ist, wird sie nicht zurückgegeben und kann nicht direkt getestet werden.
Mindestens teilweise gelesene Zeichen: Aktivieren Sie diese Option, wenn die Capture Pro Software auch dann einen Barcode-Wert generieren soll, wenn ein Barcode unvollständig ist. Wenn diese Option aktiviert wird, geben Sie die Mindestanzahl an Zeichen ein, die für eine teilweise Erkennung zulässig sein soll. Dies ist nützlich für Barcodes, die nur zur Trennung von Dokumenten oder Stapeln verwendet werden, wobei der absolute Wert weniger wichtig ist.
Zu Indizierungszwecken wird empfohlen, Feldmasken und Mindestlängen zu definieren. Die Capture Pro Software erstellt keinen Barcode-Wert, wenn der Barcode unvollständig ist und das Feld Mindestens teilweise gelesene Zeichen deaktiviert ist.
HINWEIS: Die Option Mindestens teilweise gelesene Zeichen sollte nicht verwendet werden, wenn die Option Prüfsumme verifizieren aktiviert ist, da dies dazu führen kann, dass ein Barcode-Wert generiert wird, wenn die Prüfsummenverifizierung fehlschlägt.
Filterung: Wenn Sie Barcodes mit Faxgeräten oder anderen Geräten auslesen, die mit CCD-Pixel-Dropout ausgestattet sind, kann die Leserate durch das Anwenden eines Filters unterstützt werden, wenn Linien fehlende Pixel sind. Durch das Auswählen von Filter1 wird in einer Linie eine Fehlstelle eines (1) Pixels gefüllt. Filter2 füllt eine Fehlstelle von 2 Pixeln usw.
160 A-61750_de August 2017
Barcode verarbeiten nach – Wenn diese Option auf Auto festgelegt ist, wird der Barcode in den Scanner eingelesen, wenn dies möglich ist. Wenn der Scanner die maximale Anzahl an Barcodes erreicht oder wenn der Barcode vom Scanner nicht unterstützt wird, wird der Barcode von Capture Pro gelesen. Wenn die Option auf Capture Pro festgelegt ist, wird der Barcode in die Software eingelesen.
Vorteile vom Einlesen von Barcodes in den Scanner (Auto):
• Schnell – Barcodes werden mit voller Scangeschwindigkeit gelesen.
• Auflösung – Barcodes werden mit voller Bildauflösung erkannt (1200 dpi). Durch die Bildverarbeitung und Komprimierung kann die Qualität an den Kanten bei einigen Scannermodellen reduziert werden.
Nachteile vom Einlesen von Barcodes in den Scanner (Auto):
• Der Scanner kann weniger Barcodes pro Bild lesen als Capture Pro.
• Der Scanner kann weniger Barcode-Typen als Capture Pro lesen.
HINWEIS: Wenn Sie die Option Alle Barcodes lesen, muss Barcode verarbeiten nach auf Capture Pro eingestellt sein.
Dialogfeld „Barcodebereich“ (Forts.)
Ausrichtung: Wählen Sie eine Ausrichtungsoption in der Dropdown-Liste aus. Wenn die Barcodes alle dieselbe Ausrichtung haben (d. h. alle horizontal oder alle vertikal), sollten Sie die spezifische Ausrichtung angeben. Dies erhöht die Barcode-Lese- und Scangeschwindigkeit.
Wenn Ihre Barcodes vorwiegend dieselbe Ausrichtung besitzen (z. B. horizontal), einzelne Barcodes jedoch anders ausgerichtet sind (z. B. vertikal), wird empfohlen, dass Sie die entsprechenden Optionen für beide Ausrichtungen verwenden (z. B. Horizontal und Vertikal).
Beim Erstellen der Barcode-Zone legt die Capture Pro Software als Ausrichtung automatisch die Ausrichtung des Barcodes fest, wenn dieser gefunden wird. Horizontal ist die Vorgabe.
Vertraulichkeit: Geben Sie einen Vertraulichkeitswert ein, um einzuschränken, was die Capture Pro Software als erfolgreichen Barcode-Lesevorgang einstuft. Je höher der von Ihnen eingegebene Wert ist, desto geringer ist die Wahrscheinlichkeit, dass Barcodes falsch eingelesen werden.
Qualität: Wählen Sie eine Qualitätseinstellung zwischen Schlechteste und Beste aus. Die Barcodes mit der höchsten Qualität sind mit Laserdruckern oder Offsetdruckern gedruckte Barcodes. Mit Tintenstrahl- oder Punktmatrix-Technologie gedruckte Barcodes sind von geringerer Qualität.
Legen Sie je nach der Qualität der zu scannenden Barcodes die entsprechende Qualitätsebene fest. Je höher die eingestellte Qualitätsebene, desto höher ist die Barcode-Lesegeschwindigkeit.
Position: Wählen Sie Beliebig oder Zone.
• Beliebig: Wenn Sie eine Zone für einen „Beliebig“-Barcode erstellen, zeichnen Sie an einer beliebigen Stelle auf der Seite ein Rechteck um einen Barcode und wählen Sie Beliebig. Diese Situation tritt häufig auf, wenn sich Barcodes an ungewöhnlichen Positionen auf Dokumenten befinden. Bei der Suche nach beliebigen Barcodes durchsucht die Capture Pro Software das Bild von oben nach unten nach horizontalen und vertikalen Barcodes. Die Suchreihenfolge ist wichtig, um festzustellen, ob sich mehr als ein Beliebig-Barcode auf einer Seite oder in einer Zone befindet.
• Zone: Erhöht die Barcode-Lese- und Scangeschwindigkeit und ist die Standardeinstellung.
- Alternativ auf um 180° gedrehten Bildern suchen: Diese Option ist nur
A-61750_de August 2017 161
verfügbar, wenn die Option Zone aktiviert ist. Wenn die Barcode-Erkennung erfolglos verlief, sucht die Capture Pro Software auch nach der Drehung eines Bilds um 180 Grad nach der Zone. Dies verringert die Barcode-Lese- und Scangeschwindigkeit, verhindert aber, dass die Barcode-Erkennung fehlschlägt, weil eine Seite verkehrt herum gescannt wurde. Das Bild wird nicht dauerhaft gedreht, es sei denn, die Option Anhand von Barcode drehen ist ausgewählt.
• Alternativ auf der Rückseite suchen: Das Aktivieren dieser Option führt zu einer größeren Fehlerfreiheit bei der Dokument-/Stapeltrennung und -indizierung, wenn Seiten vor dem Scannen versehentlich falsch herum eingelegt werden.
• Anhand von Barcode drehen: Die Capture Pro Software kann ermitteln, ob ein Barcode um 180 Grad gedreht ist. Wenn dies der Fall ist, dreht sie die Seite mit dem Barcode um 180 Grad, um ihn mit der richtigen Ausrichtung anzuzeigen. Diese Option wird zur Dokumententrennung verwendet. Alle Seiten des Dokuments werden so gedreht wie die erste Seite, die die Barcode-Zone enthält. Falls erforderlich, sollte nur bei einer Barcode-Zone die Option Anhand von Barcode drehen aktiviert sein.
HINWEIS: Eine Stapeldrehung wird von der Capture Pro Software nicht unterstützt.
Alle Barcodes lesen: Wenn diese Option ausgewählt ist, und für Position ist Überall eingestellt, werden alle Barcodes auf der Seite gelesen. Die Barcode-Werte werden durch das Zeichen „^“ getrennt. Die Reihenfolge der Werte entspricht der Reihenfolge, in der die Barcodes erkannt wurden, als die Seite von links nach rechts und von oben nach unten durchsucht wurde.
HINWEIS: Wenn Sie die Option Alle Barcodes lesen, muss Barcode verarbeiten nach auf Capture Pro eingestellt sein.
Trennung: Folgende Optionen stehen zur Verfügung:
• Neuen Stapel erstellen: Nach der Trennung werden alle Bilder einem neuen Dokument in einem neuen Stapel zugeordnet.
• Neues Dokument erstellen: Nach der Trennung werden alle Bilder einem neuen Dokument im aktuellen Stapel zugeordnet.
• Nächste Seite bleibt im aktuellen Dokument: Nach der Trennung bleibt die nächste Seite im aktuellen Dokument.
• Nur trennen, wenn sich ein Wert ändert: Die Software trennt nur nach Dokument oder Stapel, wenn sich ein Wert ändert.
• Keine Trennung: Wählen Sie Stapelebene oder Dokumentebene für die Barcode-Zonen:
- Barcode befindet sich auf: Stapelebene: Barcodes, die sich auf der Stapelebene befinden oder Stapel trennen, sind für die Stapel- und Dokumentenindizierung verfügbar. Barcodes auf Stapelebene werden nur gelesen, wenn sie auf einer Stapelkopfzeilenseite vorhanden sind. Eine Stapelkopfzeilenseite existiert immer, wenn die Stapeltrennung mit Hilfe von Patch-Codes oder Barcodes definiert wird (mindestens eine Barcode-Zone im Auftrag ist für die Stapeltrennung konfiguriert).
- Barcode befindet sich auf: Dokumentebene: Barcodes, die sich auf der Dokumentebene befinden oder Dokumente trennen, sind für die Dokumentenindizierung verfügbar. Sie stehen nicht für die Stapelindizierung zur Verfügung.
162 A-61750_de August 2017
• Seite löschen: Aktivieren Sie diese Option, um die Seite mit dem Barcode zu löschen, die das neue Dokument gestartet hat. Dies ist wichtig, wenn Einlegeblätter zur Dokumententrennung verwendet werden, die keine wichtigen Informationen enthalten. Der Barcode ist jedoch immer noch für die Indizierung auf Dokumentebene verfügbar.
A-61750_de August 2017 163
Dialogfeld „Einrichtung der Zonenseiten“
Standardmäßig werden die Barcode- (OCR-, Markierungserkennungs) Zonen nur auf die erste Seite eines Dokuments angewandt. Um Barcodes auf weiteren Seiten zu lesen (bzw. Text zu extrahieren oder Überprüfungen auf Markierungen durchzuführen), verwenden Sie das Dialogfeld „Einrichtung der Zonenseiten“, um eine bestimmte Seite bzw. einen Seitenbereich auszuwählen. Das Dialogfeld „Einrichtung der Zonenseite“ wird durch Anklicken des Symbols Seiten für Anwendung aller Zonen auswählen unten rechts im Dialogfeld „Einrichtung des Barcode-, OCR- oder Markierungserkennungs-Jobs“ angezeigt. Im Dialogfeld „Einrichtung der Zonenseiten“ können Sie separat die Seite oder Seiten auswählen, auf die die definierten Barcode-, OCR- und Markierungserkennungszonen angewandt werden sollen.
Seiten zum Lesen von OCR-Zonen: Wird verwendet, um die Seite oder Seiten auszuwählen, auf die alle definierten OCR-Zonen angewandt werden sollen. Es können mehrere Seiten eingegeben werden, indem die Seitenzahlen durch Kommata „,“ voneinander getrennt werden. Beispiel: „3-8“. Für jede der definierten OCR-Zonen werden die angegebenen Seiten auf gültigen Text überprüft. Wenn gültiger Text in der Zone gefunden wird, wird der Zone der gelesene Text zugewiesen. Jeglicher gültiger Text innerhalb der Zone auf einer folgenden Seite wird jeglichen vorigen gelesenen Text ersetzen.
Wenn ein Dokument weniger Seiten als die eingegebene Seite hat, dann bleibt der Zonenwert leer. Wenn beispielsweise ein Dokument 6 Seiten umfasst und die zu lesenden Seiten auf „8, 11-15“ gesetzt sind, bleibt der Zonenwert leer, auch wenn die ersten 6 Seiten gültigen Text innerhalb der Zone enthalten.
Wenn Sie immer den Wert in der Zone auf der letzten Seite des Dokuments lesen müssen und das Dokument eine variable Anzahl von Seiten umfassen kann, dann kann das Sternchen „*“ verwendet werden, um jede Seite des Dokuments zu lesen. Der auf der letzten Seite gelesene Wert ist der endgültige der Zone zugewiesene Wert.
HINWEIS: Wenn der Wert auf der letzten Seite nicht lesbar oder gültig ist, dann wird der Zone ein gültiger Wert auf der vorigen Seite zugewiesen.
Wenn Seiten zum Lesen des Barcode leer ist, dann wird keine der OCR-Zonen gelesen.
164 A-61750_de August 2017
Seiten zum Lesen des Barcodes: Wird verwendet, um die Seite oder Seiten auszuwählen, auf die alle definierten Barcodezonen angewandt werden sollen. Es können mehrere Seiten eingegeben werden, indem die Seitenzahlen durch Kommata „,“ voneinander getrennt werden. Beispiel: „1,2,5,6“. Durch Eingabe der ersten Seitenzahl, eines Bindestrichs („-“) und der letzten Seitenzahl kann ein Seitenbereich eingegeben werden. Beispiel: “3-8“. Für jede der definierten Barcode-Zonen werden die angegebenen Seiten auf einen gültigen Barcode hin überprüft. Wenn ein gültiger Barcode in der Zone gefunden wird, wird der Zone der gelesene Barcodewert zugewiesen. Ein gültiger Barcode innerhalb der Zone auf einer folgenden Seite wird jeglichen vorigen gelesenen Barcodewert ersetzen.
Wenn ein Dokument weniger Seiten als die eingegebene Seite hat, dann bleibt der Zonenwert leer. Wenn beispielsweise ein Dokument 6 Seiten umfasst und die zu lesenden Seiten auf „8, 11-15“ gesetzt sind, bleibt der Zonenwert leer, auch wenn die ersten 6 Seiten ein oder mehrere gültige Barcodes enthalten.
Wenn Sie immer den Wert in der Zone auf der letzten Seite des Dokuments lesen müssen und das Dokument eine variable Anzahl von Seiten umfassen kann, dann kann das Sternchen „*“ verwendet werden, um jede Seite des Dokuments zu lesen. Der auf der letzten Seite gelesene Wert ist der endgültige der Zone zugewiesene Wert.
HINWEIS: Wenn der Wert auf der letzten Seite nicht lesbar oder gültig ist, dann wird der Zone ein gültiger Wert auf der vorigen Seite zugewiesen.
Wenn das Feld Seiten zum Lesen des Barcode leer ist, dann wird keine der Barcode-Zonen gelesen.
Seiten zum Lesen der OMR-Zonen (Optische Markierungserkennung): Die Angabe von mehreren Seiten für die Anwendung von Markierungserkennungszonen ist selten ratsam. Wenn die Markierungserkennungszonen als „Kein Rahmen“ definiert sind, dann bestimmt die letzte im Seitenbereich angegebene Seite den Wert der Markierungserkennungszone. Selbst Markierungserkennungszonen, die als einen „Rahmen“ enthaltende Zonen markiert wurden, führen zu schlechten Ergebnissen.
A-61750_de August 2017 165
Dokumente mit Hilfe von Barcode-Zonen trennen
Die Capture Pro Software ermöglicht das Trennen von Dokumenten mit Barcode-Zonen in einem Stapel:
1. Wählen Sie Datei > Auftrags-Setup und wählen Sie dann einen Auftrag und einen Stapel aus.
2. Öffnen Sie die Registerkarte „Erfassen“ und wählen Sie Trennung > Nach Barcode-Zonen. Das Fenster „Trennung nach Barcode-Zone“ wird angezeigt.
3. Wählen Sie eine vorhandene Barcode-Zone aus oder definieren Sie eine neue Barcode-Zone.
4. Klicken Sie mit der rechten Maustaste, um das Kontextmenü anzuzeigen, und wählen Sie Zoneneigenschaften. Das Dialogfeld „Barcodebereich“ wird angezeigt.
5. Wählen Sie unter Trennung die Option Neues Dokument erstellen.
6. Aktivieren Sie die Option Seite löschen, um die Seite mit dem Barcode zu löschen, die das neue Dokument gestartet hat.
7. Machen Sie Angaben in den Feldern Barcodes mit Maske behalten und/oder Mindestlänge, wenn Sie die Dokumententrennung auf einen bestimmten Barcode-Wert oder eine bestimmte Maske beschränken möchten.
8. Wählen Sie Anhand von Barcode drehen, wenn alle Seiten im Dokument dieselbe Ausrichtung wie die des Barcodes in der Kopfzeile des Dokuments haben sollen. Das Drehen anhand des Barcodes funktioniert nicht, wenn die Barcode-Trennseite gelöscht wird.
Beispiel:
Maske =”ER”9(8)”-”999 Mindestlänge = 14: Nur Barcode-Werte mit einer Länge von 14 Zeichen, die mit der Zeichenfolge „ER“ beginnen, gefolgt von acht numerischen Zeichen, einem Bindestrich und drei numerischen Zeichen, starten ein neues Dokument.
So startet beispielsweise der Barcode für die Patientennummer auf dem Deckblatt eines Ordners ein neues Dokument. Die Patientennummer kann in diesem Fall auch als Dokumentindex verwendet werden. Wenn ein Barcode in derselben Zone einen Stapel mit einem bestimmten Wert und ein Dokument mit einem anderen Wert erstellt, müssen zwei Zonen übereinander gezogen werden.
9. Klicken Sie nach der Eingabe Ihrer anderen Einstellungen auf OK, um das Dialogfeld zu schließen und zum Fenster „Trennung nach Barcode-Zone“ zurückzukehren.
10. Klicken Sie auf OK, um Ihre Einstellungen zu speichern und das Dialogfeld „Auftrags-Setup“ zu schließen.
166 A-61750_de August 2017
Trennen von Stapeln mit Hilfe von Barcode-Zonen
1. Wählen Sie Datei > Auftrags-Setup. Das Dialogfeld „Auftrags-Setup“ wird angezeigt.
2. Wählen Sie ein Auftrags-Setup in der Dropdown-Liste Auftragsname und öffnen Sie die Registerkarte „Erfassen“.
3. Wählen Sie Trennung > Nach Barcode-Zone. Das Fenster „Trennung nach Barcode-Zone“ wird angezeigt.
4. Wählen Sie eine vorhandene Barcode-Zone aus oder definieren Sie eine neue Barcode-Zone.
5. Klicken Sie mit der rechten Maustaste, um das Kontextmenü anzuzeigen, und wählen Sie Zoneneigenschaften. Das Dialogfeld „Barcodebereich“ wird angezeigt.
6. Wählen Sie unter Trennung die Option Neuen Stapel erstellen.
7. Klicken Sie auf OK, um das Dialogfeld zu schließen und zum Fenster „Trennung nach Barcode-Zone“ zurückzukehren.
8. Klicken Sie auf OK, um Ihre Einstellungen zu speichern und das Dialogfeld „Auftrags-Setup“ zu schließen.
HINWEISE:
• Barcode-Zonen für die Indizierung auf Stapelebene werden nur gelesen, wenn sie auf einer Stapelkopfzeilenseite vorhanden sind.
• Eine Stapelkopfzeilenseite existiert immer, wenn die Stapeltrennung mit Hilfe von Patch-Codes, Barcodes oder OCR-Zonen definiert wird (mindestens eine Zone im Auftrag ist für die Stapeltrennung konfiguriert).
Bearbeiten einer Barcode-Zone
1. Wählen Sie Datei > Auftrags-Setup. Das Dialogfeld „Auftrags-Setup“ wird angezeigt.
2. Wählen Sie ein Auftrags-Setup in der Dropdown-Liste Auftragsname aus.
3. Öffnen Sie die Registerkarte „Erfassen“ und wählen Sie Trennung > Nach Barcode-Zonen. Das Fenster „Trennung nach Barcode-Zone“ wird angezeigt.
4. Klicken Sie auf die Barcode-Zone, die Sie ändern möchten, oder klicken Sie in der Liste auf der rechten Seite des Fensters „Trennung nach Barcode-Zone“ auf den Namen der Barcode-Zone.
5. Klicken Sie mit der rechten Maustaste, um das Kontextmenü anzuzeigen, und wählen Sie Zoneneigenschaften. Das Dialogfeld „Barcodebereich“ wird angezeigt.
6. Klicken Sie nach dem Ändern der Einstellungen auf OK, um das Dialogfeld zu schließen.
7. Klicken Sie auf OK, um Ihre Einstellungen zu speichern und das Dialogfeld „Auftrags-Setup“ zu schließen.
8. Nach dem Bearbeiten einer Barcode-Zone sollten Sie den Barcode testen, um sicherzustellen, dass er noch lesbar ist.
A-61750_de August 2017 167
Löschen einer Barcode-Zone
1. Wählen Sie Datei > Auftrags-Setup. Das Dialogfeld „Auftrags-Setup“ wird angezeigt.
2. Wählen Sie ein Auftrags-Setup in der Dropdown-Liste Auftragsname aus.
3. Öffnen Sie die Registerkarte „Erfassen“ und wählen Sie Trennung > Nach Barcode-Zonen. Das Fenster „Trennung nach Barcode-Zone“ wird angezeigt.
4. Klicken Sie auf die Barcode-Zone, die gelöscht werden soll. Sie können auch in der Liste auf der linken Seite des Barcode-Fensters auf den Namen der Barcode-Zone klicken. Die Zone wird markiert.
5. Klicken Sie auf Löschen.
6. Klicken Sie auf OK, um Ihre Einstellungen zu speichern und das Dialogfeld „Auftrags-Setup“ zu schließen.
Übertragen von Bildern an das Barcode-Fenster
In der Capture Pro Software können Sie ein Bild mit Barcodes aus dem Bildbetrachter in das Barcode-Fenster übertragen, um Barcode-Zonen zu erstellen.
1. Scannen Sie das Bild mit dem Barcode über das Hauptfenster.
2. Klicken Sie mit der rechten Maustaste auf das Bild, das Sie in den Bildbetrachter übertragen möchten.
3. Wählen Sie Bild in Auftrags-Setup kopieren. Das Dialogfeld Bild in Auftrags-Setup kopieren wird angezeigt.
4. Geben Sie den neuen Bildnamen in das Dialogfeld Bild speichern unter ein.
5. Klicken Sie auf OK. Sie können jetzt das Bild im Barcode-Fenster anzeigen und zum Erstellen einer Barcode-Zone verwenden.
Sie können auch Barcode-Bilder direkt in das Barcode-Fenster scannen. Weitere Informationen hierzu finden Sie unter „Scannen eines Bilds zur Barcode-Einrichtung“ oben in diesem Kapitel.
168 A-61750_de August 2017
Festlegen des Barcode-Bildgrößenbereichs
Wenn Sie Barcode-Zonen definieren, wird bei jeder von Ihnen gescannte Seite geprüft, ob sie diese Barcodes enthält. Diese Prüfung kann die Scangeschwindigkeit verlangsamen. Wenn Ihre Barcode-Seiten immer etwa dieselbe Byteanzahl haben und wenn diese Anzahl sich von anderen gescannten Seiten unterscheidet, können Sie in der Software festlegen, dass nur Bilder in einem bestimmten Größenbereich (Byteanzahl) auf Barcodes geprüft werden sollen. Diese Einstellung kann die Scangeschwindigkeit erhöhen.
1. Wählen Sie Datei > Auftrags-Setup. Das Dialogfeld „Auftrags-Setup“ wird angezeigt.
2. Wählen Sie ein Auftrags-Setup in der Dropdown-Liste Auftragsname und öffnen Sie die Registerkarte „Erfassen“.
3. Wählen Sie Trennung > Nach Barcode-Zonen. Das Fenster „Trennung nach Barcode-Zone“ wird angezeigt.
4. Wählen Sie ein Bild aus und klicken Sie mit der rechten Maustaste auf eine Barcode-Zone. Das Dialogfeld Allgemeine Barcode- und OCR-Eigenschaften wird angezeigt.
HINWEIS: Wenn keine Barcode-Zone vorhanden ist, ist diese Option solange nicht verfügbar, bis eine Barcode-Zone definiert wird.
5. Wählen Sie das Kontrollkästchen Barcodes/OCR extrahieren aus Bildern zwischen aus und Legen Sie einen Bereich für die minimale und maximale Byte-Größe fest.
6. Klicken Sie nach dem Ändern Ihrer Einstellungen auf OK, um das Dialogfeld zu schließen und zum Fenster „Barcode“ zurückzukehren.
7. Klicken Sie auf OK, um Ihre Einstellungen zu speichern und das Dialogfeld „Auftrags-Setup“ zu schließen. Der neue Bildgrößenbereich wurde gespeichert.
8. Nach dem Bearbeiten einer Barcode-Zone sollten Sie sie testen, um sicherzustellen, dass sie noch lesbar ist.
HINWEIS: Wenn Sie sowohl Farb-/Graustufen- als auch Schwarzweißbilder scannen, geben Sie den Bereich des Schwarzweißbilds an.
A-61750_de August 2017 169
Erstellen von Anhängen mit Barcode-Zonen
1. Wählen Sie Datei > Auftrags-Setup, wählen Sie einen Auftrag aus und öffnen Sie die Registerkarte „Erfassen“.
2. Wählen Sie Trennung > Nach Barcode-Zonen. Das Fenster „Barcode“ wird angezeigt.
3. Wählen Sie eine vorhandene Barcode-Zone aus oder definieren Sie eine neue Barcode-Zone.
4. Klicken Sie mit der rechten Maustaste, um das Kontextmenü anzuzeigen, und wählen Sie Zoneneigenschaften. Das Dialogfeld „Barcodebereich“ wird angezeigt.
5. Wählen Sie unter Trennung die Option Nächste Seite bleibt im aktuellen Dokument. Diese Option ist nur für eine Anhangsseite gültig. Wenn mehrere Anhänge erforderlich sind, muss jeder Anhang einen Anhang-Barcode erhalten. Der Barcode auf der Anhangsseite steht nicht für die Indizierung zur Verfügung.
6. Aktivieren Sie die Option Seite löschen, um die Seite (Vorder- und Rückseite), die den Barcode enthält, zu löschen und die nächste Seite als Anhang zu verwenden. Dies ist nützlich, wenn Einlegeblätter verwendet werden, die angeben, ob es sich bei der nächsten Seite um einen Anhang handelt. Eine Drehung wird auf die nächste Seite angewendet.
7. Füllen Sie die Felder Barcodes mit Maske behalten und/oder Mindestlänge aus, wenn Sie Anhänge auf einen bestimmten Barcodewert oder eine Barcodemaske beschränken möchten.
8. Aktivieren Sie das Kontrollkästchen Anhand von Barcode drehen, wenn der Anhang (Vorder- und Rückseite) gemäß der Ausrichtung des Barcodes auf der Seite gedreht werden soll.
9. Klicken Sie auf OK, um Ihre Einstellungen zu speichern und das Dialogfeld zu schließen.
Testen von Barcode-Zonen
Wenn Sie eine neue Barcode-Zone anhand eines Bilds definieren, prüft die Capture Pro Software automatisch, ob diese Zone lesbar ist. Wenn Sie die Barcode-Zone jedoch später bearbeiten oder ihre Eigenschaften ändern, ist sie anschließend möglicherweise nicht mehr lesbar. Sie können Barcode-Zonen manuell testen, um sicherzustellen, dass die Capture Pro Software sie noch lesen kann.
1. Wählen Sie Datei > Auftrags-Setup. Das Dialogfeld „Auftrags-Setup“ wird angezeigt.
2. Wählen Sie ein Auftrags-Setup in der Dropdown-Liste Auftragsname und öffnen Sie die Registerkarte „Erfassen“.
3. Wählen Sie Trennung > Nach Barcode-Zonen. Das Fenster „Barcode“ wird angezeigt.
4. Klicken Sie auf das Symbol Alle Barcode-, OCR oder Markierungserkennungs-Zonen testen, um alle Barcodes zu testen, oder klicken Sie auf Ausgewählten Barcode-, OCR oder Markierungserkennungs-Zonen testen, um eine bestimmte Barcode-Zone zu testen. Das Dialogfeld Barcode, OCR- und Markierungserkennungs-Werte wird angezeigt.
5. Klicken Sie nach der Prüfung der Werte in diesem Dialogfeld auf OK, um zum Barcode-Fenster zurückzukehren.
6. Klicken Sie auf OK, um Ihre Einstellungen zu speichern und das Dialogfeld „Auftrags-Setup“ zu schließen. Es wurden alle Barcode-Zonen getestet. Wenn Sie Änderungen an den Barcode-Einstellungen vornehmen, testen Sie sie erneut.
170 A-61750_de August 2017
Barcode-Typen Die Capture Pro Software unterstützt die folgenden Barcode-Typen:
• Airline 2 of 5
• Aztec
• Barcode 32
• CODABAR
• Code 128
• Code 2 of 5 – schließt sich gegenseitig mit Interleaved 2 of 5 aus
• Code 3 of 9
• Code 39 (kein Start-/Stoppzeichen)
• Code 39 Extended
• Code 93
• Data Matrix
• EAN 13
• EAN 8
• Intelligent Mail Barcode
• Interleaved 2 of 5 – schließt sich gegenseitig mit Code 2 of 5 aus
• PDF417: Ein zweidimensionaler Barcode-Typ mit hoher Dichte, der innerhalb weniger Quadratzoll bis zu 1250 Byte an Informationen enthalten kann. Bei dieser Dichte können alle Indexdaten für ein Dokument in einem einzigen Barcode enthalten sein.
• Planet (Code des United States Postal Service)
• PostNet (Code des United States Postal Service): Kann mit keinem anderen Barcode-Typ zusammen ausgewählt werden.
• QR Code
• UCC Code 128
• UPC-A
• UPC-E
Spezielle Syntax für zweidimensionale Barcodes
Wenn zweidimensionale Barcodes verwendet werden, reicht ein einziger Barcode aus, der alle Indexdaten für ein Dokument oder einen Stapel enthält. Zum Vereinfachen der Indizierung mit zweidimensionalen Barcodes wurde eine spezielle Teilzeichenfolgesyntax hinzugefügt:
<Barcode.Zonenname:[Anfang;Länge]><Barcode.Zonenname:[Anfang;Ende]><Barcode.Zonenname:[Anzahl der Datenelemente, Trennzeichen (in einfachen Anführungszeichen)]>
Bei dem Trennzeichen kann es sich um das tatsächliche Zeichensymbol oder um dessen ASCII-Dezimalzahlenwert handeln (bei Symbolen, die nicht gedruckt oder eingegeben werden können). Das Trennzeichen muss in doppelten Anführungszeichen (" ") stehen.
A-61750_de August 2017 171
Wenn ein PDF417-Barcode beispielsweise die folgenden Daten enthält: 12345678*NURSERY*11/19/1962 könnte das Folgende als Standardwerte für die drei Indexfelder der Daten verwendet werden:
Verwenden von OCR-Zonen
OCR (Optical Character Recognition) ist die mechanische oder elektronische Übersetzung von Bildern von Text in Maschinen- oder Druckschrift (der in der Regel mit einem Scanner erfasst wird) in mit einem Computer bearbeitbaren Text.
Bei der OCR-Einrichtung können Sie Folgendes definieren:
• den Namen der OCR-Zone
• die physische Position des Texts (Position der Zone auf dem Bild)
• die Ebene, auf der sich der Text befindet (Stapel- oder Dokumentebene)
Verwenden Sie die Barcode-, OCR-und Markierungserkennungs-Setup-Funktion auf der Registerkarte „Erfassen“ des Dialogfelds „Auftrags-Setup“, um das Barcode-Lesegerät zum Lesen von einem oder mehreren Barcodes oder OCR-Parametern für eine oder mehrere OCR-Zonen einzurichten.
Mit der Einstellung für die Trennung nach OCR-Zonen auf der Registerkarte „Erfassen“ des Dialogfelds „Auftrags-Setup“ können Sie ein Bild in das Fenster Trennung nach OCR-Zonen scannen und OCR-Zonen-spezifische Eigenschaften festlegen.
HINWEIS: Die Komponenten des Fensters „Trennung nach Barcode“ und „Trennung nach OCR-Zone“, die Symbole und das Kontextmenü werden im Detail unter „Barcode-, OCR-, und Markierungserkennungs-Fenster“ und „Kontextmenü im Barcode-, OCR-, und Markierungserkennungs-Fenster“ weiter vorn in diesem Kapitel beschrieben.
Die OCR-Indizierung verwendet lokale Wörterbücher und ermöglicht das Lesen von alphanumerischem Text in hoher Geschwindigkeit (1.000 Zeichen/Sekunde). Die Indizierung erfolgt zonenbasiert (ähnlich wie beim Lesen von Barcodes) und wird während des Scanvorgangs verarbeitet.
Die Capture Pro Software unterstützt die folgenden Textinformationen für die OCR:
- Ligaturen („verbundene“ Zeichen)- Beschädigte Zeichen- Schwache Zeichen- Text mit einer Auflösung von 200 bis 600 dpi- Schriftgrößen von 8 bis 72 Punkt- Zahlen von 0-9
Standardwert Tatsächlicher Wert
<BC.PDF417:[1, '*']> 12345678
Gibt das erste Element der durch ein Sternchen getrennten Barcode-Zeichenfolge zurück.
<BC.PDF417:[2, '42']> NURSERY
Gibt das zweite Element der durch ein Sternchen getrennten Barcode-Zeichenfolge zurück (42 ist der ASCII-Dezimalwert für ein Sternchen).
<BC.PDF417:[3, '*']> 11/19/1962
Gibt das dritte Element der durch ein Sternchen getrennten Barcode-Zeichenfolge zurück.
172 A-61750_de August 2017
- Buchstaben von A-Z und a-z- Symbole ! " $ % & ( ) * + , - . / :, ; < = > ? @ [ \ ] { } £ • ß ´ ª
• Beste Ergebnisse erzielen Sie mit einer Auflösung von 300 dpi und einer serifenlosen Schrift mit 12-Punkt-Schriftgrad (oder größer, wenn Sie eine Auflösung unter 300 dpi verwenden). Verwenden Sie keine schräg liegenden Dokumente.
• Die Capture Pro Software unterstützt viele Sprachen für die OCR-Indizierung. Sie können eine Liste dieser Sprachen anzeigen, indem Sie wie folgt vorgehen:
1. Wählen Sie Datei > Auftrags-Setup. Das Dialogfeld „Auftrags-Setup“ wird angezeigt.
2. Wählen Sie ein Auftrags-Setup in der Dropdown-Liste Auftragsname und öffnen Sie die Registerkarte „Erfassen“.
3. Wählen Sie Trennung > Nach OCR-Zonen. Das Fenster „Trennung nach OCR-Zone“ wird angezeigt.
4. Klicken Sie auf eine beliebige OCR-Zone und wählen Sie Zoneneigenschaften. Das Dialogfeld „OCR-Zone“ wird angezeigt.
5. Wählen Sie die Sprache Ihres Texts in der Dropdown-Liste Sprache aus.
A-61750_de August 2017 173
Scannen eines Bilds zur OCR-Einrichtung
Die Capture Pro Software ermöglicht das Trennen von gescannten Seiten in Stapel und Dokumente anhand von OCR-Zonen. Mit Hilfe dieser OCR-Zonen können Sie auch Anhänge für Ihre Dokumente erstellen.
Bevor Sie OCR-Text zur Trennung verwenden können, sind die folgenden Schritte erforderlich:
1. Scannen Sie ein Bild, das den OCR-Text enthält, mit der Capture Pro Software.
2. Erstellen und definieren Sie die OCR-Zonen.
3. Richten Sie Ihren Auftrag für die Trennung durch OCR-Zonen ein.
So scannen Sie ein Bild direkt in das Fenster „Trennung nach OCR-Zone“:
1. Wählen Sie Datei > Auftrags-Setup. Das Dialogfeld „Auftrags-Setup“ wird angezeigt.
2. Wählen Sie ein Auftrags-Setup in der Dropdown-Liste Auftragsname und öffnen Sie die Registerkarte „Erfassen“.
3. Wählen Sie Trennung > Nach OCR-Zonen. Das Fenster „Trennung nach OCR-Zone“ wird angezeigt.
4. Legen Sie das Originaldokument in den Einzug ein, und klicken Sie auf Scannen starten. Das Bild wird im Dialogfeld angezeigt. Scannen Sie das Bild so gerade wie möglich. Ihr Scanner verwendet die Parameter des aktuellen Seiten-Setups der Capture Pro Software.
HINWEISE:
• Alle Einstellungen des aktuellen Auftrags-Setups werden auf das gescannte Bild angewendet, bevor es angezeigt wird.
• Wenn das Bild akzeptabel ist, geben Sie einen Namen im Feld Bildname ein. Der Bildname sollte keine der folgenden Sonderzeichen enthalten: : “ ? * . < > \ / .
• Um das Bild zu verwerfen, klicken Sie auf Abbrechen.
• Um eine OCR-Zone definieren zu können, muss sich mindestens ein Bild in der Dropdown-Liste Bild befinden.
• Sie können ein Bild aus dem Bildbetrachter in das Fenster „Trennung nach OCR-Zone“ übertragen. Weitere Informationen finden Sie unter „Übertragen von Bildern an das OCR-Fenster“ im weiteren Verlauf dieses Kapitels.
5. Klicken Sie auf OK.
174 A-61750_de August 2017
Erstellen und Auswählen von OCR-Zonen
Bevor Sie ein OCR-Bild zum Trennen von Dokumenten oder Stapeln verwenden können, müssen Sie eine OCR-Zone erstellen und auswählen.
1. Wählen Sie Datei > Auftrags-Setup. Das Dialogfeld „Auftrags-Setup“ wird angezeigt.
2. Wählen Sie ein Auftrags-Setup in der Dropdown-Liste Auftragsname und öffnen Sie die Registerkarte „Erfassen“.
3. Wählen Sie Trennung > Nach OCR-Zonen. Das Fenster „Trennung nach OCR-Zone“ wird angezeigt.
4. Wählen Sie ein Bild in der Dropdown-Liste Bild aus. Wenn Sie das Bild scannen müssen, klicken Sie auf das grüne Symbol Scannen starten im Fenster „Trennen nach OCR-Zone“.
HINWEIS: Positionieren Sie den Mauszeiger in der oberen linken Ecke des Bildbereichs, in dem Sie die Position dieser OCR-Zone festlegen möchten. Stellen Sie für die OCR-Indizierung mit variabler Länge und Höhe sicher, dass Sie die Zone groß genug zeichnen, damit alle Indizierungsdaten erfasst werden. Sie müssen jedoch gleichzeitig darauf achten, die Zone nicht so groß zu zeichnen, dass versehentlich Streudaten wie z. B. Linien auf einem Formular erfasst werden.
OCR-Zonen sind auftrags- und nicht bildspezifisch. Daher werden bei der Anzeige eines neuen Bilds weiterhin die Zonen angezeigt, die Sie anhand früherer Bilder definiert haben.
5. Klicken Sie mit der linken Maustaste und ziehen Sie den Mauszeiger, bis ein Rechteck um den Textbereich gezeichnet wird. Wenn Sie die Maustaste loslassen, wird das Dialogfeld „OCR-Zone“ angezeigt.
6. Geben Sie im Feld Zonenname einen Namen für die neue OCR-Zone ein. Sie müssen einen Namen angeben, damit die Zone gespeichert werden kann.
7. Klicken Sie nach der Eingabe Ihrer anderen Einstellungen auf OK, um das Dialogfeld zu schließen und zum Fenster „Trennung nach OCR-Zone“ zurückzukehren.
8. Klicken Sie auf OK, um Ihre Einstellungen zu speichern und das Dialogfeld „Auftrags-Setup“ zu schließen.
A-61750_de August 2017 175
Dialogfeld „OCR-Zone“ OCR-Zonen bieten der Capture Pro Software Informationen wie z. B. die Abmessungen der Zone. Nachdem Sie eine OCR-Zone gezeichnet haben, versucht die Capture Pro Software, die Informationen in dieser Zone zu lesen. Anschließend öffnet sie automatisch das Fenster mit den OCR-Zonen-Eigenschaften, in dem der Text der Zone angezeigt wird, den die Software lesen konnte.
HINWEIS: Die OCR-Funktion hat Schwierigkeiten, kursive und unterstrichene Zeichen in asiatischen Zeichensätzen zu lesen. Um die OCR-Zuverlässigkeit zu erhöhen, wird empfohlen, Schwarzweißbilder zu verwenden.
Zonenname: Geben Sie einen Namen für die OCR-Zone ein. Sie müssen der OCR-Zone einen Namen geben, um sie speichern zu können.
Vorderseite oder Rückseite: Geben Sie an, ob die OCR-Zone sich auf der Vorderseite oder Rückseite eines Bilds befindet.
Regeln für beizubehaltende Werte: In dieses Feld können beliebige Textausdrücke für das Eingabeformat eingegeben werden oder dieses Feld kann leer bleiben. Wenn ein Textausdruck für das Eingabeformat eingegeben wird, werden nur die über OCR gelesenen Zeichenfolgen beibehalten, die dieser Regel entsprechen. Wenn beispielsweise der Ausdruck A<10> eingegeben wird, werden nur über OCR gelesene Zeichenfolgen beibehalten, die 10 oder weniger Buchstaben enthalten. Weitere Informationen hierzu finden Sie im Abschnitt „Eingabeformate“ in Kapitel 2.
Suchen nach Wert in Zone: Wenn es sich bei der Regel für beizubehaltende Werte um ein festes Zeichenfolgenformat handelt, darf der über die OCR-Zone gelesene Wert nur feste Zeichenfolgen enthalten, damit er beibehalten wird.
Wenn beispielsweise die Regel für beizubehaltende Werte auf „Formular 1099“ festgelegt wurde, sind die folgenden gelesenen Zeichenfolgen gültig und die Stapel-/Dokumententrennung wird ausgeführt, wenn sie ausgewählt ist.
„77644 Formular 1099 – Revision 1.2“„81763 Formular 1099 - Revision 1.4“„77644 Formular 1099 - Revision 2.2“
Zeichensatzregel – hier nicht zutreffend.
176 A-61750_de August 2017
Primäre Sprache: Durch die Auswahl der entsprechenden primären Sprache wird sichergestellt, dass die Capture Pro Software besondere sprachspezifische Zeichen (z. B. ç oder ü) ordnungsgemäß per OCR erkennt. Verwenden Sie die Dropdown-Liste, um eine Liste der unterstützten Sprachen anzuzeigen.
Sekundäre Sprache: Es können eine oder mehrere sekundäre Sprachen ausgewählt werden, wenn eine Zone möglicherweise Zeichen aus mehr als einer Sprache enthält.
Eigenes Wörterbuch: Eigene Wörterbücher können verwendet werden, um die Erkennungsrate bei spezifischen oder ungebräuchlichen Wörtern in Ihrem Dokumentensatz zu erhöhen. Klicken Sie auf Durchsuchen, um ein eigenes Wörterbuch auszuwählen. Informationen zum Erstellen eines eigenen Wörterbuchs finden Sie unter „Anhang D Verwendung eigener Wörterbücher“.
Trennung: Folgende Optionen stehen zur Verfügung:
• Neuen Stapel erstellen: Nach der Trennung werden alle Bilder einem neuen Dokument in einem neuen Stapel zugeordnet.
• Neues Dokument erstellen: Nach der Trennung werden alle Bilder einem neuen Dokument im aktuellen Stapel zugeordnet.
• Nächste Seite bleibt im aktuellen Dokument: Nach der Trennung bleibt die nächste Seite im aktuellen Dokument.
Keine Trennung: Wählen Sie eine der folgenden Optionen aus:
• OCR befindet sich auf: Dokumentebene: OCR-Zonen, die sich auf der Dokumentebene befinden, und OCR-Zonen, die Dokumente trennen, sind für die Dokumentenindizierung verfügbar. Sie stehen jedoch nicht für die Stapelindizierung zur Verfügung.
• OCR befindet sich auf: Stapelebene: OCR-Zonen, die sich auf der Stapelebene befinden, und OCR-Zonen, die Dokumente trennen, sind für die Stapel- und Dokumentenindizierung verfügbar.
Nur trennen, wenn sich ein Wert ändert: Das System trennt nur nach Dokument oder Stapel, wenn sich ein Wert ändert.
Seite löschen: Löscht die Seite, die den über OCR gelesenen Wert enthält, der die Trennung initiiert hat.
OK: Schließt das Dialogfeld und zeigt wieder das Fenster „Trennung nach OCR-Zone“ an.
Anwenden von OCR-Zonen auf bestimmte Seiten
Informationen zum Auswählen einer oder mehrerer Seiten, auf die alle OCR-Zonen angewendet werden sollen, finden Sie unter „Dialogfeld „Einrichtung der Zonenseiten““ oben in diesem Kapitel.
Trennen von Dokumenten mit Hilfe von OCR-Zonen
1. Wählen Sie Datei > Auftrags-Setup. Das Dialogfeld „Auftrags-Setup“ wird angezeigt.
2. Wählen Sie ein Auftrags-Setup in der Dropdown-Liste Auftragsname und öffnen Sie die Registerkarte „Erfassen“.
3. Wählen Sie Trennung > Nach OCR-Zonen. Das Fenster „Trennung nach OCR-Zone“ wird angezeigt.
4. Wählen Sie ein Bild in der Dropdown-Liste Bild aus. Wenn Sie das Bild scannen müssen, klicken Sie auf das grüne Symbol Scannen starten im Fenster „Trennen nach OCR-Zone“.
HINWEIS: Verwenden Sie Ihre Maus, um die OCR-Zone zu zeichnen. Das Dialogfeld „OCR-Zone“ wird angezeigt.
A-61750_de August 2017 177
5. Klicken Sie unter Trennung auf die Option Neues Dokument erstellen.
6. Klicken Sie auf OK, um das Dialogfeld zu schließen und zum Fenster „Trennung nach OCR-Zone“ zurückzukehren.
7. Klicken Sie auf OK, um Ihre Einstellungen zu speichern und das Dialogfeld „Auftrags-Setup“ zu schließen.
HINWEIS: Eine Stapelkopfzeilenseite ist immer vorhanden, wenn die Stapeltrennung mit Hilfe von Patch-Codes, Barcodes oder OCR-Zonen definiert wird (mindestens eine Zone im Auftrags-Setup ist für die Stapeltrennung konfiguriert).
Trennen von Stapeln mit Hilfe von OCR-Zonen
1. Wählen Sie Datei > Auftrags-Setup. Das Dialogfeld „Auftrags-Setup“ wird angezeigt.
2. Wählen Sie ein Auftrags-Setup in der Dropdown-Liste Auftragsname und öffnen Sie die Registerkarte „Erfassen“.
3. Wählen Sie Trennung > Nach OCR-Zonen. Das Fenster „Trennung nach OCR-Zone“ wird angezeigt.
4. Wählen Sie ein Bild in der Dropdown-Liste Bild aus. Wenn Sie das Bild scannen müssen, klicken Sie auf das grüne Symbol Scannen starten im Fenster „Trennen nach OCR-Zone“.
5. Verwenden Sie Ihre Maus, um die OCR-Zone zu zeichnen. Das Dialogfeld „OCR-Zone“ wird angezeigt. Wenn Sie einen Bereich in einem Bild für die OCR-Stapeltrennung definieren, sollte dieser Bereich auf allen anderen Seiten im Stapel leer bleiben.
6. Klicken Sie unter Trennung auf Neuen Stapel erstellen.
7. Klicken Sie auf OK, um das Dialogfeld zu schließen und zum Fenster „Trennung nach OCR-Zone“ zurückzukehren.
8. Klicken Sie auf OK, um Ihre Einstellungen zu speichern und das Dialogfeld „Auftrags-Setup“ zu schließen.
HINWEIS: OCR-Zonen auf Stapelebene werden nur gelesen, wenn sie auf einer Stapelkopfzeilenseite vorhanden sind. Eine Stapelkopfzeilenseite ist immer vorhanden, wenn die Stapeltrennung mit Hilfe von Patch-Codes, Barcodes oder OCR-Zonen definiert wird (mindestens eine Zone im Auftrags-Setup ist für die Stapeltrennung konfiguriert).
Informationen über das Trennen von Stapeln beim Scannen in Farbe/Graustufen finden Sie unter „Verwenden von Trennzeichen beim Farbscannen“ weiter hinten in diesem Kapitel.
178 A-61750_de August 2017
Bearbeiten von OCR-Zonen-Eigenschaften
1. Wählen Sie Datei > Auftrags-Setup. Das Dialogfeld „Auftrags-Setup“ wird angezeigt.
2. Wählen Sie einen Auftragsnamen in der Dropdown-Liste „Auftragsname“ und öffnen Sie die Registerkarte „Erfassen“.
3. Wählen Sie Trennung > Nach OCR-Zonen. Das Fenster „Trennung nach OCR-Zone“ wird angezeigt.
4. Klicken Sie auf die OCR-Zone, die Sie ändern möchten, oder klicken Sie in der Liste auf der linken Seite des Fensters „Trennung nach OCR-Zone“ auf den Namen der OCR-Zone.
5. Klicken Sie mit der rechten Maustaste, um das Kontextmenü anzuzeigen, und wählen Sie Zoneneigenschaften. Das Dialogfeld „OCR-Zone“ wird angezeigt.
6. Klicken Sie nach dem Ändern Ihrer Einstellungen auf OK, um das Dialogfeld zu schließen und zum Fenster „Trennung nach OCR-Zone“ zurückzukehren.
7. Klicken Sie auf OK, um Ihre Einstellungen zu speichern und das Dialogfeld „Auftrags-Setup“ zu schließen.
Nach dem Bearbeiten einer OCR-Zone sollten Sie diese testen, um sicherzustellen, dass sie noch lesbar ist.
Löschen einer OCR-Zone
1. Wählen Sie Datei > Auftrags-Setup. Das Dialogfeld „Auftrags-Setup“ wird angezeigt.
2. Wählen Sie ein Auftrags-Setup in der Dropdown-Liste Auftragsname und öffnen Sie die Registerkarte „Erfassen“.
3. Wählen Sie Trennung > Nach OCR-Zonen. Das Fenster „Trennung nach OCR-Zone“ wird angezeigt.
4. Klicken Sie auf die OCR-Zone, die gelöscht werden soll. Sie können auch in der Liste auf der linken Seite des Fensters „Trennung nach OCR-Zone“ auf den Namen der OCR-Zone klicken. Die Zone wird markiert.
5. Klicken Sie auf Löschen.
6. Klicken Sie auf OK.
Übertragen von Bildern an das OCR-Fenster
Sie können ein Bild, das OCR-Text enthält, direkt in den Bildbetrachter scannen und dann in Fenster „Trennen nach OCR-Zone“ übertragen, um eine OCR-Zone zu erstellen.
1. Scannen Sie das Bild mit dem OCR-Text.
2. Suchen Sie das Bild im Bildbetrachter, und klicken Sie mit der rechten Maustaste darauf.
3. Wählen Sie Bild in Auftrags-Setup kopieren. Das Dialogfeld Bild in Auftrags-Setup kopieren wird angezeigt.
4. Geben Sie den neuen Bildnamen in das Dialogfeld Bild speichern unter ein.
5. Klicken Sie auf OK.
A-61750_de August 2017 179
Festlegen des OCR-Bildgrößenbereichs
Manchmal ist ein OCR-Bild so klein, dass es nicht lesbar ist. Sie können den Bildgrößenbereich festlegen, um zu kleine Bilder auszuschließen.
1. Wählen Sie Datei > Auftrags-Setup. Das Dialogfeld „Auftrags-Setup“ wird angezeigt.
2. Wählen Sie ein Auftrags-Setup in der Dropdown-Liste Auftragsname und öffnen Sie die Registerkarte „Erfassen“.
3. Wählen Sie Trennung > Nach OCR. Das Fenster „Trennung nach OCR-Zone“ wird angezeigt.
4. Wählen Sie ein Bild aus und klicken Sie mit der rechten Maustaste auf die OCR-Zone. Das Dialogfeld Allgemeine Barcode- und OCR-Eigenschaften wird angezeigt.
HINWEIS: Wenn keine OCR-Zone vorhanden ist, ist diese Option solange nicht verfügbar, bis eine OCR-Zone definiert wird.
5. Wählen Sie das Kontrollkästchen Barcodes/OCR extrahieren aus Bildern zwischen aus und Legen Sie einen Bereich für die minimale und maximale Byte-Größe fest.
6. Klicken Sie nach der Eingabe Ihrer Einstellungen auf OK, um das Dialogfeld zu schließen und zum Fenster „Trennung nach OCR-Zone“ zurückzukehren.
7. Nach dem Bearbeiten einer OCR-Zone sollten Sie diese testen, um sicherzustellen, dass sie noch lesbar ist.
Erstellen von Anhängen mit OCR-Zonen
Das Erstellen von Anhängen ist bei Aufträgen hilfreich, bei denen in der Regel jede Seite ein Dokument ist (z. B. Transaktionsdokumente wie Schecks, Flugtickets, Rechnungen usw.), jedoch gelegentlich einem Dokument eine Seite beigefügt werden muss (z. B. eine zugehörige Notiz).
1. Wählen Sie Datei > Auftrags-Setup. Das Dialogfeld „Auftrags-Setup“ wird angezeigt.
2. Wählen Sie einen Auftragsnamen in der Dropdown-Liste „Auftragsname“ und öffnen Sie die Registerkarte „Erfassen“.
3. Wählen Sie Trennung > Nach OCR-Zonen. Das Fenster „Trennung nach OCR-Zone“ wird angezeigt.
4. Wählen Sie ein Bild in der Dropdown-Liste Bild aus. Wenn Sie das Bild scannen müssen, klicken Sie auf das grüne Symbol Scannen starten im Fenster „Trennen nach OCR-Zone“.
5. Definieren Sie mit Hilfe des Mauszeigers die OCR-Zone auf dem Bild, wo sich der OCR-Text befinden sollte. Der für einen OCR-Anhang definierte Bereich sollte auf allen anderen Seiten im Stapel leer sein. Das Dialogfeld „OCR-Zone“ wird angezeigt.
6. Wählen Sie unter Trennung die Option Nächste Seite bleibt im aktuellen Dokument. Diese Option ist nur für eine Anhangsseite gültig. Wenn mehrere Anhänge erforderlich sind, muss jeder Anhang eine Anhang-OCR-Zone erhalten. Die OCR-Zone auf der Anhangsseite steht nicht für die Indizierung zur Verfügung.
180 A-61750_de August 2017
7. Aktivieren Sie die Option Seite löschen, um die Seite (Vorder- und Rückseite), die die OCR-Zone enthält, zu löschen und die nächste Seite als Anhang zu verwenden. Dies ist nützlich, wenn Einlegeblätter verwendet werden, die angeben, ob es sich bei der nächsten Seite um einen Anhang handelt.
8. Klicken Sie auf OK, um Ihre Einstellungen zu speichern und das Dialogfeld zu schließen.
Testen von OCR-Zonen Wenn Sie eine neue OCR-Zone anhand eines Bilds definieren, prüft die Capture Pro Software automatisch, ob diese Zone lesbar ist. Wenn Sie die OCR-Zone jedoch später bearbeiten oder ihre Eigenschaften ändern, ist sie anschließend möglicherweise nicht mehr lesbar. Sie können Ihre OCR-Zonen manuell testen, um zu prüfen, ob sie noch lesbar sind.
1. Wählen Sie Datei > Auftrags-Setup. Das Dialogfeld „Auftrags-Setup“ wird angezeigt.
2. Wählen Sie ein Auftrags-Setup in der Dropdown-Liste Auftragsname und öffnen Sie die Registerkarte „Erfassen“.
3. Wählen Sie Trennung > Nach OCR-Zonen. Das Fenster „Trennung nach OCR-Zone“ wird angezeigt.
4. Klicken Sie auf das Symbol Alle Barcode-, OCR- und Markierungserkennungs-Zonen testen, um alle OCR-Zonen zu testen, oder klicken Sie auf Ausgewählten Barcode-, OCR- oder Markierungserkennungs-Zone testen, um eine bestimmte OCR-Zone zu testen. Das Dialogfeld „Barcode, OCR- und Markierungserkennungs-Werte“ wird angezeigt.
5. Klicken Sie nach der Prüfung der Werte auf OK, um zum Fenster „Trennung nach OCR-Zone“ zurückzukehren.
6. Klicken Sie auf OK. Wenn Sie Änderungen an den OCR-Zonen-Einstellungen vornehmen, testen Sie sie erneut.
Verwenden von Trennzeichen beim Farbscannen
Die Capture Pro Software kann Farb-, Graustufen- und Schwarzweißbilder mit Trennzeichen (Barcode-Zonen, OCR-Zonen oder Patch-Codes) scannen. Bilder können getrennt oder vermischt werden. Zur schnellen und zuverlässigen Trennung dieser Farb- oder Graustufenbilder verwendet die Capture Pro Software die Schwarzweiß-Duplikate der Bilder, um die Trennzeichen zu erkennen.
Wenn die Software beim Scannen von Farb-/Graustufen- und Schwarzweißbildern eine Barcode-Zone, einen Patch-Code oder eine OCR-Zone erkennt, löscht die Software entweder alle vier Bilder auf der Seite (Farbvorderseite, Farbrückseite, Schwarzweißvorderseite und Schwarzweißrückseite) oder hängt sie an das neue oder aktuelle Dokument oder den Stapel an. Diese Aktion wird durch die im Dialogfeld „Barcodebereich“, im Dialogfeld „Patch-Code“ oder im Dialogfeld „OCR-Zone“ festgelegten Einstellungen bestimmt.
Wenn Sie nur Farb-/Graustufenbilder scannen, liest die Software die Schwarzweiß-Duplikate der Bilder. Diese Schwarzweißbilder werden nicht angezeigt oder ausgegeben, sondern nur für die Barcode-Erkennung, Patch-Code-Erkennung und OCR-Indizierung verwendet.
A-61750_de August 2017 181
Einrichten von Farbbildern für Barcode-/OCR-Zonen
Die Capture Pro Software kann Farb- oder Graustufenbilder als Quelle für Barcodes oder OCR-Text verwenden. Die Leistung und Zuverlässigkeit der Capture Pro Software wird jedoch verbessert, wenn Sie ein Schwarzweißbild als Quelle verwenden.
1. Wählen Sie Erfassen > Seiten-Setup-Liste. Das Dialogfeld „Seiten-Setup-Liste“ wird angezeigt.
2. Wählen Sie ein Seiten-Setup für simultanes Scannen aus der Liste aus (z. B. Farbe und Schwarzweiß – 200 dpi – Leerseiten löschen).
3. Legen Sie das Farb-/Graustufen-Original in den Scanner, und klicken Sie auf das grüne Symbol Scannen starten. Die Bilder werden im Bildbetrachter angezeigt.
4. Wählen Sie das Schwarzweißbild mit den Barcodes und OCR-Zonen aus, und klicken Sie mit der rechten Maustaste, um das Kontextmenü des Bilds anzuzeigen.
5. Wählen Sie Bearbeiten > Bild in Barcode-/OCR-Setup kopieren. Das Dialogfeld Bild in Auftrags-Setup kopieren wird angezeigt.
6. Geben Sie den neuen Bildnamen in das Textfeld ein, und klicken Sie auf OK.
7. Klicken Sie auf Datei > Auftrags-Setup. Das Dialogfeld „Auftrags-Setup“ wird angezeigt.
8. Öffnen Sie die Registerkarte „Erfassen“ und wählen Sie Trennung > Nach Barcode-Zonen oder Nach OCR-Zonen. Je nachdem, welche Option Sie ausgewählt haben, wird das Fenster „Trennung nach Barcode“ oder „Trennung nach OCR-Zone“ angezeigt.
9. Der neue Bildname wird in der Dropdown-Liste Bild angezeigt. Führen Sie die im vorherigen Kapitel beschriebenen Schritte zum Definieren einer Barcode- oder OCR-Zone aus.
10. Klicken Sie auf OK.
182 A-61750_de August 2017
Barcode und OCR – Haftungsausschluss
Copyright 2000-2011 AllMyPapers. Alle Rechte vorbehalten.
Dieses Produkt enthält OmniPage/OCR-Software © 1995-2012 Nuance Communications, Inc. Alle Rechte vorbehalten.
Für die Capture Pro Software gelten die folgenden Haftungsausschlussbedingungen hinsichtlich OCR, Markierungserkennung und Barcodes.
Obwohl in dem Produkt modernste OCR-, Markierungserkennungs- und Barcode-Technologie zum Einsatz kommt, kann die korrekte Erkennung nicht unter allen Umständen garantiert werden. Die Software und die dazugehörige Dokumentation werden ohne Mängelgewähr und ohne jede ausdrückliche oder konkludente Garantie für die Fehlerfreiheit der OCR, der Markierungserkennungs- und der Barcode-Erkennung geliefert.
Alaris Inc. und seine Zulieferer übernehmen keine Haftung für direkte oder indirekte missbräuchliche Anwendungen und/oder Schäden in Folge einer illegalen Verwendung oder von durch den Benutzer verursachten Verstößen durch die Modifizierung, das Kopieren, die Reproduktion oder das Übersetzen von Informationen, die mithilfe von OCR, Markierungserkennung und Barcode-Erkennung in der Capture Pro Software gewonnen wurden.
Verwenden von Markierungserkennungs-Zonen
Die Markierungserkennung ist eine Methode, um zu erkennen, ob innerhalb eines bestimmten Bereichs eine Tintenmarkierung vorhanden ist, die für die Übertragung gewünschter Informationen verwendet wird.
Für eine hohe Genauigkeit sind eine gute Dokumentengestaltung und klare Anweisungen für die Teilnehmer von äußerster Wichtigkeit. Für die Anweisungen werden Druckmodellbeispiele von optimal ausgefüllten und fehlerhaften Kontrollkästchen empfohlen. Teilnehmer sollten dazu angehalten werden, das Dokument mit einem dunkelblauen oder schwarzen Stift auszufülllen. Bleistifte sollten nicht verwendet werden, genauso wie Stifte mit Tintenfarben, die in etwas der Dropout-Farbe entspricht, wenn während des Scannens Farben aus dem Formular herausgefiltert werden.
Mit dem Markierungserkennungs-Setup können Sie Folgendes definieren:
• Der Name der Markierungserkennungs-Zone.
• Die physische Position der Markierung (Position der Zone auf dem Bild).
• Der Wert, wenn eine Markierung erkannt wird.
• Der Wert, wenn eine Markierung nicht erkannt wird.
• Wenn sich die Markierung in einem Rahmen, wie z. B. ein Feld oder ein Kreis, befindet.
• Die Empfindlichkeit bei der Unterscheidung einer Markierung aufgrund von gelegentlichem „Rauschen“ durch Schmutz oder Kratzer.
• Ein Gruppe von Markierungserkennungs-Zonen, um Einzelwerte zurückzugeben.
Verwenden Sie die Barcode-, OCR- und Markierungserkennungs-Setup-Option auf der Registerkarte „Erfassen“ im Dialogfeld „Auftrags-Setup“, um die Markierungserkennungs-Parameter für eine oder mehrere Markierungserkennungs-Zonen einzurichten.
A-61750_de August 2017 183
HINWEISE:
• Trennung von Stapeln und Dokumenten ist für Markierungserkennungs-Zonen nicht verfügbar.
• Verwenden Sie Bilder mit einer Auflösung von 300 dpi, um die besten Ergebnisse zu erhalten.
Scannen eines Bildes für das Markierungserkennungs-Setup
Mit der Capture Pro Software können Sie den Status eines Markierungsbereichs oder einer Gruppe von Markierungsbereichen erfassen und speichern.
So verwenden Sie die Markierungserkennung:
• Scannen Sie ein Bild mit Markierungsbereichen mit der Capture Pro Software.
• Zeichnen Sie die Markierungserkennungs-Zonen und wählen Sie sie aus.
• Richten Sie optionale Gruppen für die Markierungserkennungs-Zonen ein.
Mit der Capture Pro Software können Sie Markierungserkennungs-Bilder direkt in das Fenster „Markierungserkennung“ scannen, um sie anzuzeigen, zu definieren und zu bearbeiten.
1. Wählen Sie Datei>Auftrags-Setup. Das Dialogfeld „Auftrags-Setup“ wird angezeigt.
2. Wählen Sie ein Auftrags-Setup in der Dropdown-Liste Auftragsname aus.
3. Öffnen Sie die Registerkarte „Erfassen“ und wählen Sie Barcode, OCR und Markierungserkennung. Das Fenster „Markierungserkennung“ wird angezeigt.
4. Wählen Sie die grüne Schaltfläche Scannen starten. Das Dialogfeld „Bild scannen“ wird angezeigt.
5. Legen Sie das Originaldokument in den Einzug ein, und klicken Sie auf Scannen starten. Das Bild wird im Dialogfeld angezeigt. Scannen Sie das Bild so gerade wie möglich. Ihr Scanner verwendet die Parameter des aktuellen Seiten-Setups der Capture Pro Software.
HINWEISE:
• Alle in der aktuellen Einrichtung festgelegten Einstellungen zum automatischen Drehen, automatischen Zuschneiden und zur Schräglagenkorrektur werden auch auf das gescannte Bild angewendet, bevor es angezeigt wird.
• Wenn das Bild akzeptabel ist, geben Sie einen Namen im Feld Bildname ein. Der Bildname sollte keine der folgenden Sonderzeichen enthalten: : “ ? . < > \ /.
• Um das Bild zu verwerfen, klicken Sie auf Abbrechen.
• Um eine Markierungserkennungs-Zone definieren zu können, muss sich mindestens ein Bild in der Dropdown-Liste Bild befinden.
• Sie können auch ein Bild aus dem Image Viewer in das Markierungserkennungs-Fenster übertragen. Weitere Informationen finden Sie unter „Übertragen eines Bildes an das Markierungserkennungs-Fenster“ im weiteren Verlauf dieses Kapitels.
6. Klicken Sie auf OK, um das Bild zu speichern.
184 A-61750_de August 2017
Erstellen und Auswählen einer Markierungserkennungs-Zone
Bevor Sie für die Indizierung ein Markierungserkennungs-Bild verwenden, müssen Sie eine oder mehrere Markierungserkennungs-Zonen erstellen und auswählen. Markierungserkennungs-Zonen werden erstellt, um anzugeben, wo nach einer Markierung zu suchen ist. Mehrere Markierungserkennungs-Zonen können gruppiert werden, um ein einzelnes Indexfeld auszufüllen.
1. Wählen Sie Datei>Auftrags-Setup. Das Dialogfeld „Auftrags-Setup“ wird angezeigt.
2. Wählen Sie ein Auftrags-Setup in der Dropdown-Liste Auftragsname und öffnen Sie die Registerkarte „Erfassen“.
3. Wählen Sie Barcode, OCR und Markierungserkennung. Das Barcode-, OCR-, und Markierungserkennungs-Fenster wird angezeigt.
4. Wählen Sie ein Bild in der Dropdown-Liste Bild aus. Wenn Sie ein Bild scannen müssen, klicken Sie auf das grüne Symbol Scannen starten im Barcode-, OCR-, und Markierungserkennungs-Fenster.
• Positionieren Sie den Mauszeiger in der oberen linken Ecke des Bildbereichs, in dem Sie die Position der Markierungserkennungs-Zone festlegen möchten.
• Wenn Sie eine Zone um einen Markierungserkennungsbereich zeichnen, der einen Rahmen für die Markierung (Feld, Kreis, Ellipse usw.) lassen Sie einen Randbereich von ca. 0,6 cm um den Rahmen frei.
• Wenn Sie eine Zone um einen Markierungserkennungsbereich zeichnen, der keinen Rahmen (ein leerer Bereich oder eine Linie ist für die Markierung vorgesehen), stellen Sie sicher, dass diese Zeichen oder andere Elemente des Bilds außerhalb der Zone liegen.
5. Klicken Sie mit der linken Maustaste und ziehen Sie den Mauszeiger, bis ein Rechteck um den Markierungsbereich gezeichnet wird. Wenn Sie die Maustaste loslassen, wird das Dialogfeld „Setup Markierungserkennungs-Zone“ angezeigt.
6. Geben Sie im Feld Zonenname einen Namen für die neue Markierungserkennungszone ein. Sie müssen einen Namen angeben, damit die Zone gespeichert werden kann.
7. Klicken Sie nach der Eingabe Ihrer anderen Einstellungen auf OK, um das Dialogfeld zu schließen und zum Markierungserkennungs-Fenster zurückzukehren. Feldbeschreibungen finden Sie unter „Dialogfeld „Setup Markierungserkennungs-Zone““.
8. Klicken Sie auf OK, um Ihre Einstellungen zu speichern und das Dialogfeld „Auftrags-Setup“ zu schließen.
A-61750_de August 2017 185
Bearbeiten einer Markierungserkennungs-Zone
1. Wählen Sie Datei>Auftrags-Setup. Das Dialogfeld „Auftrags-Setup“ wird angezeigt.
2. Wählen Sie ein Auftrags-Setup in der Dropdown-Liste Auftragsname aus.
3. Öffnen Sie die ´Registerkarte Erfassen und wählen Sie Barcode, OCR Markierungserkennung. Das Fenster Barcode-, OCR-, und Markierungserkennungs-Zone wird angezeigt.
4. Klicken Sie auf die Markierungserkennungs-Zone, die ändern werden soll.
5. Klicken Sie mit der rechten Maustaste, um das Kontextmenü anzuzeigen, und wählen Sie Zoneneigenschaften. Das Dialogfeld „Setup Markierungserkennungs-Zone“ wird angezeigt.
6. Klicken Sie nach dem Ändern der Einstellungen auf OK, um das Dialogfeld zu schließen.
7. Klicken Sie auf OK, um Ihre Einstellungen zu speichern und das Dialogfeld „Auftrags-Setup“ zu schließen.
8. Testen Sie die Markierungserkennungs-Zone nach dem Bearbeiten mithilfe der Funktion Ausgewählten Barcode-, OCR oder Markierungserkennungs-Zone testen.
Löschen einer Markierungserkennungs-Zone
1. Wählen Sie Datei>Auftrags-Setup. Das Dialogfeld „Auftrags-Setup“ wird angezeigt.
2. Wählen Sie ein Auftrags-Setup in der Dropdown-Liste Auftragsname aus.
3. Öffnen Sie die ´Registerkarte Erfassen und wählen Sie Barcode, OCR Markierungserkennung. Das Fenster „Barcode-, OCR-, und Markierungserkennungs-Zone“ wird angezeigt.
4. Klicken Sie auf die Markierungserkennungs-Zone, die gelöscht werden soll.
5. Klicken Sie auf Löschen.
6. Klicken Sie auf OK, um Ihre Einstellungen zu speichern und das Dialogfeld „Auftrags-Setup“ zu schließen.
186 A-61750_de August 2017
Übertragen eines Bildes an das Markierungserkennungs-Fenster
In der Capture Pro Software können Sie ein Bild mit Markierungserkennungs-Zonen aus dem Bildbetrachter in das Fenster „Markierungserkennung“ übertragen, um Markierungserkennungs-Zonen zu erstellen.
1. Scannen Sie das Bild mit der/den Markierung(en) über das Hauptfenster.
2. Klicken Sie mit der rechten Maustaste auf das Bild, das Sie in den Bildbetrachter übertragen möchten.
3. Wählen Sie Bild in Auftrags-Setup kopieren. Das Dialogfeld Bild in Auftrags-Setup kopieren wird angezeigt.
4. Geben Sie den neuen Bildnamen in das Dialogfeld Bild speichern unter ein.
5. Klicken Sie auf OK. Sie können jetzt das Bild im Markierungserkennungs-Fenster anzeigen und zum Erstellen einer Markierungserkennungs-Zone verwenden.
Sie können auch Markierungserkennungs-Bilder direkt in das Markierungserkennungs-Fenster scannen. Weitere Informationen hierzu finden Sie unter „Scannen eines Bildes für das Markierungserkennungs-Setup“ oben in diesem Kapitel.
A-61750_de August 2017 187
Dialogfeld „Setup Markierungserkennungs-Zone“
Verwenden Sie dieses Dialogfeld, um einen Namen für Ihre Markierungserkennungs-Zone zu vergeben, um anzugeben, wie die Markierung erkannt wird oder fassen Sie optional mehrere Zonen zusammen, um Einzelergebnis zu generieren.
Zonenname: Geben Sie den Namen der neuen Markierungserkennungs-Zone ein. Dieser Name identifiziert den Markierungsbereich und wird im Index-Setup in der Liste der Standardwerte als MD_(Zonename) aufgeführt.
Wert „Ausgefüllt“: Die Zone gibt diesen Wert zurück, wenn Sie als „ausgefüllt“ erkannt wird. Der Wert kann ein Einzelwert, wie z. B. „1“, sein oder aus mehreren Zeichen bestehen, wie z. B. „Diese Kontrollkästchen wurde markiert“. Der Wert kann auch leer bleiben.
Wenn die Zone zu einer Gruppe aus Markierungserkennungs-Zonen hinzugefügt wird, wird dieser Wert in den Wert integriert, der von der Zonengruppe zurückgegeben wird. Weitere Informationen finden Sie unter „Gruppen-Setup für die Markierungserkennungs-Zone“ oben in diesem Kapitel.
Wert „Nicht ausgefüllt“: Die Zone gibt diesen Wert zurück, wenn Sie als „nicht ausgefüllt“ oder leer erkannt wird. Der Wert kann ein Einzelwert, wie z. B. „0“, sein oder aus mehreren Zeichen bestehen, wie z. B. „Diese Kontrollkästchen wurde nicht markiert“. Der Wert kann auch leer bleiben.
Wenn die Zone zu einer Gruppe aus Markierungserkennungs-Zonen hinzugefügt wird, wird dieser Wert nicht verwendet. Der Wert für „Nicht ausgefüllt“, der von der Zonengruppe zurückgegeben wird, wird im Gruppen-Setup definiert. Weitere Informationen hierzu finden Sie im Abschnitt „Gruppen-Setup für die Markierungserkennungs-Zone“ im Verlauf dieses Abschnitts.
Seite: Vorderseite oder Rückseite: Geben Sie an, sich der Markierungsbereich auf der Vorder- oder Rückseite eines Bilds befindet.
188 A-61750_de August 2017
Rahmen: „Rahmen“ oder „Kein Rahmen“: Ein Rahmen kann ein Element, wie z. B. ein Rechteck, ein Kreis, eine Ellipse usw. sein, in das die Markierung platziert werden soll. Die Abmessungen des Rahmens müssen in jede Richtung mindestens 50 Pixel betragen bzw. 4 mm bei einer Auflösung von 300 dpi.
• Wenn Rahmen ausgewählt ist, kann dieser von einer beliebigen Form ausgefüllt werden, wie z. B. ein X, ein Häkchen, eine Schraffur, horizontale oder vertikale Linien usw. Die empfohlene Form ist ein X oder ein Häkchen. Mehrere zusammenhängende schwarze Pixel innerhalb des Rahmens führen dazu, dass für die Markierungserkennungs-Zone der Wert „Ausgefüllt“ ausgegeben wird.
• Wenn die Option Kein Rahmen ausgewählt ist, führen alle Markierungen aus mehreren zusammenhängenden schwarzen Pixeln dazu, dass für die Markierungserkennungs-Zone der Wert „Ausgefüllt“ ausgegeben wird. Wenn das Formular Rahmen für die Markierung enthält, aber der Rahmen wird anschließend herausgefiltert, sollte die Option Kein Rahmen gewählt werden.
Empfindlichkeit für Markierungen: Niedrig bis Hoch: Für hochwertige Formulare in einer guten Druckqualität sollte die Empfindlichkeit auf Hoch eingestellt werden. Wenn Hoch ausgewählt ist, führen schon kleine Markierungen aus nur wenigen zusammenhängenden schwarzen Pixeln dazu, dass der Wert „Ausgefüllt“ ausgegeben wird. Bei Formularen mit schlechter Qualität ermöglicht eine niedrige Empfindlichkeit, dass Farbrauschen oder sichtbare Papierfasern ignoriert werden, so dass das Formular erfolgreich verarbeitet wird.
Zone zu Gruppe hinzufügen: Wählen Sie diese Option, wenn diese Markierungserkennungs-Zone einer anderen Markierungserkennungs-Zone zugeordnet ist, und für die Gruppe der zugeordneten Zonen ein Einzelergebnis ausgegeben werden soll. Beispiel: Das Formular enthält eine Frage mit drei Kontrollkästchen: „Positiv”, „Negativ” und „Neutral”. Es werden drei Markierungserkennungs-Zonen definiert, eine für jede mögliche Antwort. Für alle drei Markierungserkennungs-Zonen muss diese Option ausgewählt werden und alle Zonen müssen derselben Gruppe hinzugefügt werden.
Anwenden von Markierungserkennungs-Zonen auf bestimmte Seiten
Informationen zum Auswählen einer oder mehrerer Seiten, auf die alle Markierungserkennungszonen angewendet werden sollen, finden Sie unter „Dialogfeld „Einrichtung der Zonenseiten““ oben in diesem Kapitel.
A-61750_de August 2017 189
Gruppen-Setup für die Markierungserkennungs-Zone
Für jede erwartete Markierung auf einer Seite wird eine Markierungserkennungs-Zone gemäß den Anweisungen im Abschnitt „Setup Markierungserkennungs-Zone“ erstellt und konfiguriert. Jede Markierungserkennungs-Zone gibt einen Wert zurück, je nachdem, ob der Markierungsbereich „Ausgefüllt“ oder „Nicht ausgefüllt“ ist. Diese Methode eignet sich gut für einfache „Ja“- oder „Nein“-Fragen. Bei einer Frage mit mehreren möglichen Antworten, bei der eine Einzelantwort gewünscht wird, kann die Markierungserkennungs-Zonen „gruppiert“ werden.
Beispiel: Für die Frage „Welchen Sitz bevorzugen Sie im Flugzeug?“ sind die drei möglichen Antworten „Am Gang“, „Am Fenster“ oder „Egal“. Es werden drei Markierungserkennungs-Zonen erstellt, jeweils eine für jede der drei möglichen Antworten. Diese drei Markierungserkennungs-Zonen würden zu einer neuen Markierungserkennungs-Gruppe hinzugefügt werden. Für die Antwort dieser Frage kann ein einzelnes Indexfeld erstellt werden und als Standardwert für dieses Feld wird die Markierungserkennungsgruppe verwendet. Weitere Informationen finden Sie unter „Hinzufügen eines Dokumentindexfelds“ in Kapitel 2.
So fügen Sie eine Markierungserkennungs-Zone zu einer Gruppe hinzu:
1. Wählen Sie Zone zu Gruppe hinzufügen. Es wird eine Liste mit vorhandenen Markierungserkennungsgruppen angezeigt. Wählen Sie die Gruppe, zu der Sie diese Markierungserkennungs-Zone hinzufügen möchten.
• Wenn keine Markierungserkennungsgruppe vorhanden ist, wird das Dialogfeld „Neue Zonengruppe erstellen“ angezeigt.
• Geben Sie einen neuen Gruppennamen ein und klicken Sie auf OK.
190 A-61750_de August 2017
2. Wählen Sie Gruppe hinzufügen/bearbeiten. Das Gruppendialogfeld „Markierungserkennungs-Zone“ wird angezeigt.
• Gruppenliste: Zeigt den Namen der aktuellen Markierungserkennungsgruppe an. Wählen Sie die Dropdown-Liste, um andere Markierungserkennungsgruppen anzuzeigen.
• Kein Auswahlwert: Die Gruppe wird diesen Wert zurückgeben, wenn in keiner der Markierungserkennungs-Zonen innerhalb der Gruppe eine Markierung erkannt wird. Der Wert kann ein Einzelwert, wie z. B. „0“, sein oder aus mehreren Zeichen bestehen, wie z. B. „Keine Auswahl“. Der Wert kann auch leer bleiben.
• Gruppeneigenschaften: Verwenden Sie die Schaltfläche ->, um die Markierungserkennungs-Zonen, die Sie in die Gruppe integrieren möchten, auszuwählen und von der Liste Zone nicht in der Gruppe auf die Liste Zone in der Gruppe zu verschieben.
3. Verwenden Sie die Schaltfläche <-, um die Markierungserkennungs-Zonen, die Sie nicht in die Gruppe integrieren möchten, auszuwählen und von der Liste Zone in der Gruppe auf die Liste Zone nicht in der Gruppe zu verschieben.
4. Klicken Sie auf OK.
A-61750_de August 2017 191
5 Seiten-Setup
Dialogfeld „Seiten-Setup“
Im Dialogfeld „Seiten-Setup“ können Sie Scan-Parameter festlegen, Bilder automatisch löschen sowie Bilder teilen und zusammenführen.
Wählen Sie zum Zugriff auf das Seiten-Setup Datei > Seiten-Setup.
Seiten-Setup-Name: Wählen Sie ein vorhandenes Seiten-Setup in der Dropdown-Liste aus.
Symbole
Hinzufügen: Öffnet das Dialogfeld „Speichern unter“, in dem Sie ein neues Seiten-Setup hinzufügen können.
Umbenennen: Öffnet das Dialogfeld „Umbenennen“, in dem Sie den Namen des aktuell ausgewählten Seiten-Setups ändern können.
Löschen: Öffnet ein Bestätigungsfeld, mit dem Sie das ausgewählte Seiten-Setup löschen können.
192 A-61750_de August 2017
Registerkarte „Bild“: Hier können Sie festlegen, wie Bilder nach dem Scannen angezeigt werden sollen.
Registerkarte „Auto-Löschen“: Hier können Sie ein gescanntes Bild automatisch löschen, wenn es die auf dieser Registerkarte angegebenen Parameter überschreitet.
Registerkarte „Teilen“: Hier können Sie ein gescanntes Bild automatisch teilen, wenn es eine bestimmte Breite überschreitet.
Registerkarte „Zusammenführen“: Ermöglicht Ihnen, die Vorder- und Rückseitenbilder in einem einzigen Bild zusammenzuführen.
Registerkarte „Intelligente Qualitätskontrolle“: Ermöglicht die Konfiguration der folgenden Optionen zur Anwendung während der Bildbearbeitung: Auto-Ausrichtung, Binarisieren und Löcher füllen.
OK: Ihre Einstellungen werden gespeichert, und das Dialogfeld wird geschlossen.
Abbrechen: Schließt das Dialogfeld, ohne die Änderungen zu speichern.
Anwenden: Übernimmt die im Dialogfeld vorgenommenen Änderungen, ohne das Dialogfeld zu schließen.
Registerkarte „Bild“ Auf der Registerkarte „Bild“ können Sie Scan-Parameter einrichten und Änderungen an Ihren Bildern vornehmen, bevor diese gespeichert werden.
Einstellungen: Wenn Sie auf Einstellungen klicken, wird die TWAIN-Datenquelle angezeigt, und Sie können Ihre Scaneinstellungen konfigurieren. Nähere Informationen zu Ihrem Scanner finden Sie im dazugehörigen Benutzerhandbuch.
Einstellungen vor dem Scannen anzeigen: Öffnet die TWAIN-Datenquelle, wenn Sie auf das grüne Symbol Scannen starten klicken.
Flachbett-Verzögerung: Legt eine zeitlich bestimmte Verzögerung zwischen Scanvorgängen fest, so dass der Bediener eine andere Seite in einem Buch oder einer Zeitschrift öffnen und das Buch oder die Zeitschrift dann wieder auf das Flachbett legen kann. Wählen Sie die Anzahl der Sekunden für die Verzögerung in der Dropdown-Liste aus.
A-61750_de August 2017 193
Software-Drehung: Dreht das Bild nach dem Scannen automatisch. Wählen Sie Keine, 90, 180 oder 270 Grad. Wenn Sie eine andere Einstellung auswählen, zeigt das Symbol an, wie das Bild nach der Drehung aussehen würde.
HINWEIS: Wenn Sie diese Drehung in der TWAIN-Datenquelle einrichten, erhalten Sie möglicherweise eine bessere Scanleistung als bei der Software-Drehung über die Registerkarte „Bild“.
Zweiseitiger Modus: Wählen Sie aus der Dropdown-Liste für das zweiseitige Scannen den Modus Standard oder Kalender aus. Das entsprechende Symbol wird angezeigt. Vergleichen Sie Ihr Originalbild mit dem Symbol, um zu bestimmen, ob es ein Standard- oder ein Kalender-Layout besitzt.
• Standard: Wird normalerweise für mehrseitige Berichte verwendet. Die Option Zweiseitiger Modus wirkt sich lediglich auf die Art aus, in der das Bild der Vorderseite im Verhältnis zum Bild der Rückseite gedreht ist. Die allgemeine Drehung des Dokuments wird nicht festgelegt (0, 90, 180 oder 270).
Bei der Verwendung von Standard: Zweiseitiger Modus ist das Verhältnis zwischen Vorder- und Rückseitenbildern wie folgt:
Wenn die Vorderseite um 0 gedreht ist, ist die Rückseite um 0 gedreht.Wenn die Vorderseite um 180 gedreht ist, ist die Rückseite um 180 gedreht.Wenn die Vorderseite um 90 gedreht ist, ist die Rückseite um 270 gedreht. Wenn die Vorderseite um 270 gedreht ist, ist die Rückseite um 90 gedreht.
• Kalender: Wird normalerweise für Präsentations-Handouts, Finanzberichte, Wandkalender usw. verwendet. Die Option Zweiseitiger Modus wirkt sich lediglich auf die Art aus, in der das Bild der Vorderseite im Verhältnis zum Bild der Rückseite gedreht ist. Die allgemeine Drehung des Dokuments wird nicht festgelegt (0, 90, 180 oder 270).
• Bei der Verwendung von Kalender: Zweiseitiger Modus ist das Verhältnis zwischen Vorder- und Rückseitenbildern wie folgt:
Wenn die Vorderseite um 0 gedreht ist, ist die Rückseite um 180 gedreht.Wenn die Vorderseite um 180 gedreht ist, ist die Rückseite um 0 gedreht.Wenn die Vorderseite um 90 gedreht ist, ist die Rückseite um 90 gedreht. Wenn die Vorderseite um 270 gedreht ist, ist die Rückseite um 270 gedreht.
Bildreihenfolge: Wählen Sie ein Bild aus, und verwenden Sie die Option Nach oben bzw. Nach unten, um die angezeigte Bildreihenfolge zu ändern.
Überschneiden: Aktivieren Sie dieses Kontrollkästchen, um alle Kanten des Bilds um den in 1/100" angegebenen Wert zu beschneiden.
OK: Ihre Einstellungen werden gespeichert, und das Dialogfeld wird geschlossen.
Abbrechen: Schließt das Dialogfeld, ohne die Änderungen zu speichern.
Anwenden: Übernimmt die im Dialogfeld vorgenommenen Änderungen, ohne das Dialogfeld zu schließen.
194 A-61750_de August 2017
Registerkarte „Auto-Löschen“
Auf der Registerkarte „Auto-Löschen“ können Sie Optionen zum automatischen Löschen eines Bilds festlegen. Sie können Bilder ohne Inhalt löschen oder Seiten mit sehr viel Text (z. B. die Rückseite eines Formulars mit vielen Erläuterungen). Die Einstellungen für das automatische Löschen werden separat für Vorder- und Rückseitenbilder angegeben.
Wenn Sie gleichzeitig Farb-/Graustufen- und/oder Schwarzweißbilder scannen, werden auch hier die Einstellungen zum automatischen Löschen separat festgelegt. Daher können Sie wählen, nur den ausgewählten Bildtyp zu löschen.
Bei Verwendung von „Auto-Löschen“ wird empfohlen, einige repräsentative Dokumente, die Sie normalerweise löschen würden, unter Verwendung der Option Test zu scannen. Anhand der Ergebnisse der Option „Test“ können Sie feststellen, ob Sie die Werte für das automatische Löschen über die Option Bildgröße (Byte) oder über die Option Bildinhalt (%) festlegen müssen. Weitere Informationen finden Sie unter „Testen der Einstellungen“.
Bildgröße (Byte) über: Wählen Sie diese Option, um Seiten zu löschen, die viel erläuternden Text enthalten. Wenn Sie beispielsweise Dokumente scannen (z. B. Versicherungsformulare), deren Vorder- und Rückseiten ähnlichen Inhalt haben, und Sie benötigen nur den Inhalt der Vorderseite, nicht aber den der Rückseite mit Anweisungen zur Schadensmeldung, geben Sie an, ab wie viel Byte die Capture Pro Software Bilddateien löschen soll. Alle Bilder, die diesen Wert übersteigen, werden als zu groß erachtet und gelöscht.
• Bildgröße (Byte) unter: Wählen Sie diese Option, wenn Sie Seiten löschen möchten, die keinen oder wenig Inhalt haben. Geben Sie in Byte an, ab welcher Bildgröße die Capture Pro Software ein Bild als leer betrachten soll. Alle Bilder, die unter diesem Wert liegen, werden als leer erachtet und gelöscht.
• Bildinhalt (%) ist über: Diese Option ist ähnlich wie die Option Bildgröße (Byte) über, jedoch geben Sie hier einen Prozentwert ein, anhand dessen die Capture Pro Software ermittelt, ob ein Bild zu viel Inhalt hat. Alle Bilder, die mehr als den oben genannten Inhalt in Prozent haben, werden gelöscht.
A-61750_de August 2017 195
• Bildinhalt (%) unter: Diese Option ist ähnlich wie die Option Bildgröße (Byte) unter, jedoch geben Sie hier einen Prozentwert ein, anhand dessen Capture Pro Software ermittelt, ob ein Bild keinen oder wenig Inhalt hat. Alle Bilder, die unter diesem Wert liegen, werden als leer erachtet und gelöscht. Verwenden Sie diese Einstellung, wenn es leere Seiten gibt.
HINWEISE:
• Bei Auswahl der Option Bildgröße (Byte) wirken sich andere Faktoren wie Auflösung, Komprimierung usw. auf die Bildgröße aus.
• Die Option Bildinhalt (%) überprüft nur den Prozentsatz der Informationen auf dem Bild. Sie ist daher die einheitlichere und zuverlässigere Option, wenn Bilder hinsichtlich der Größe, Auflösung, Komprimierung usw. variieren.
Nie: Klicken Sie auf Nie, wenn Bilder nicht automatisch gelöscht werden sollen.
Löschvorgang auf beide Bilder einer Seite anwenden: Löscht sowohl die Schwarzweiß- als auch die Farb-/Graustufenbilder.
Bilder nach intelligenter Qualitätskontrolle löschen: Wählen Sie diese Option, wenn Sie möchten, dass die ausgewählten Funktionen der intelligenten Qualitätskontrolle für die Bildverarbeitung an einem Bild ausgeführt werden, bevor dies gelöscht wird. Dies kann beispielsweise der Fall sein, wenn Sie ein Graustufenbild aus einem Farbbild erstellen möchten, bevor Sie das Farbbild löschen.
Test: Öffnet das Dialogfeld „Testbild“, mit dem Sie ein Beispielbild scannen und Ihre Einstellungen testen können.
OK: Ihre Einstellungen werden gespeichert, und das Dialogfeld wird geschlossen.
Abbrechen: Schließt das Dialogfeld, ohne die Änderungen zu speichern.
Anwenden: Übernimmt die im Dialogfeld vorgenommenen Änderungen, ohne das Dialogfeld zu schließen.
196 A-61750_de August 2017
Testen der Einstellungen Im Dialogfeld „Testbild“ können Sie Ihre Bilder testen, um zu ermitteln, ob sie Ihren Einstellungen zum Löschen entsprechen. Es wird dringend empfohlen, die Einstellungen zu testen, damit Sie sicher sein können, dass die Bilder, die gelöscht werden sollen, auch tatsächlich gelöscht und die gewünschten Bilder aufbewahrt werden.
1. Klicken Sie auf der Registerkarte „Auto-Löschen“ auf Test. Das Dialogfeld „Testbild“ wird angezeigt.
2. Legen Sie einige zum Testen der Auto-Löschen-Funktion geeignete Dokumente in das Einzugsfach des Scanners.
3. Bevor Sie mit dem Scannen der ersten Seite beginnen, wählen Sie Schwarzweiß – Vorderseite, Schwarzweiß – Rückseite, Farbe – Vorderseite oder Farbe – Rückseite aus der Dropdown-Liste aus.
HINWEIS: Die in der Dropdown-Liste angezeigten Optionen hängen vom Seiten-Setup ab.
4. Klicken Sie auf das Symbol Scannen starten. Die Ergebnisse werden im Feld Testergebnis angezeigt.
• Das Bild ist: Gibt an, ob das Bild Leer oder Nicht leer ist.
• Bildgröße beträgt – (Byte): Die Größe des Testbilds in Byte.
• Inhalt ist – %: Der prozentuale Anteil des Inhalts im Testbild.
5. Prüfen Sie die im Feld „Testergebnis“ unter Bildgröße beträgt – (Byte) und/oder Inhalt ist – % angezeigten Werte.
HINWEIS: Basierend auf den im Feld „Testergebnis“ angezeigten Werten und je nach gewünschter Ausgabe geben Sie gegebenenfalls einen etwas niedrigeren oder etwas höheren Wert ein. Wenn beispielsweise „799 Byte“ als repräsentative Bildgröße für leere Bilder angegeben ist und fast leere Bilder 900 Byte groß sind, ändern Sie den Wert unter Bildgröße beträgt – (Byte) auf der Registerkarte „Auto-Löschen“ auf „850 Byte“.
6. Klicken Sie auf OK.
HINWEIS: Während des Scannens eines Testbilds werden die Optionen zum Teilen und Zusammenführen ignoriert.
A-61750_de August 2017 197
Teilen von Bildern Das Teilen von Bildern wird häufig bei der Formularverarbeitung verwendet. Beim Scannen gefalteter Formulare sollten Sie diese in mehrere kleinere Bilder aufteilen, um die Formularregistrierung und -überprüfung zuverlässiger zu machen. Die Capture Pro Software teilt die Bilder, sortiert sie und extrahiert Daten in der richtigen Reihenfolge aus den Bildern.
Die Teilung erfolgt nur bei Seiten, die die Anforderungen an eine Mindest- und Höchstbreite, ausgedrückt in 1/100", erfüllen. Der Teilungsvorgang erfolgt vertikal, d. h. die Seite wird in gleiche linke, mittlere und rechte Teile aufgeteilt (falls in drei Teile geteilt wird). Die Teilung erfolgt nach der Drehung. Bei großen Formularen, die nicht im Querformat gescannt werden können, da sie breiter als der Scanner-Transport sind, ist eine Drehung erforderlich.
Aktivieren Sie die Option Software-Drehung auf der Registerkarte „Bild“ im Dialogfeld „Seiten-Setup“, wenn dies zum Scannen eines bestimmten Dokuments erforderlich ist.
Nach der Teilung werden Bilder mit ungeraden Zahlen als Vorderseitenbilder behandelt und Bilder mit geraden Zahlen als Rückseitenbilder. Da die Capture Pro Software das Ergebnis nach dem Zusammenführen oder Teilen unmittelbar anzeigt, können Sie Ihr Seiten-Setup testen und bei Bedarf Änderungen vornehmen.
Wenn Sie einseitige Bilder scannen (oder beim Scannen mit dem Flachbett), wird die Teilung nur auf das Vorderseitenbild angewendet.
198 A-61750_de August 2017
Teilen eines Bilds So teilen Sie Bilder während des Scanvorgangs:
1. Klicken Sie auf das Kontrollkästchen zum Teilen der Seite oder des Bilds.
HINWEIS: Die Optionen zum Zusammenführen und Teilen können nicht gleichzeitig aktiviert sein. Öffnen Sie zum Deaktivieren der Option „Zusammenführen“ die gleichnamige Registerkarte, und deaktivieren Sie das Kontrollkästchen Vorder- und Rückseite zu einem einzigen Bild zusammenführen.
2. Wählen Sie zwischen 2 und 12 Bildern in der Dropdown-Liste Anzahl der daraus resultierenden Bilder.
3. Wählen Sie einen Breitenbereich für die Seite oder das Bild aus dem Feld Bild aufteilen, wenn die Breite zwischen folgenden Werten liegt. Wenn die Seitenbreite in diesen Bereich fällt, wird die Seite geteilt. Wenn die Vorder- oder Rückseite nicht in den Bereich fällt, wird keine der Seiten aufgeteilt.
4. Wählen Sie Vorderseite und/oder Rückseite, um eine Teilung zu veranlassen. Es wird eine Grafik mit Ihrer Auswahl angezeigt. Wenn Sie beispielsweise beide Kontrollkästchen aktivieren, werden die Symbole mit einem roten „X“ auf jeder Seite angezeigt.
Klicken Sie in der Reihenfolge auf jedes Bildsegment, in der die Bilder ausgegeben werden sollen. Beim Klicken auf die einzelnen Bildsegmente verschwindet das rote „X“.
Jedes Bildsegment, das noch mit einem roten „X“ markiert ist, wird gelöscht und nicht ausgegeben. Diese Option könnte zum Beispiel für die letzte Seite eines Prospekts hilfreich sein, die immer leer ist.
HINWEIS: Wenn Sie einen Scanner verwenden, bei dem nur die Simplex-Ausgabe möglich ist, führt die gleichzeitige Auswahl von Vorderseite und Rückseite nicht zu einer Teilung. Wählen Sie nur Vorderseite aus, um eine Teilung zu veranlassen.
5. Klicken Sie, wenn gewünscht, auf Auftrag zurücksetzen, um den Ausgabeauftrag zu löschen und neu zu beginnen.
6. Klicken Sie auf OK, um Ihre Einstellungen zu speichern und das Dialogfeld „Seiten-Setup“ zu schließen.
A-61750_de August 2017 199
Registerkarte „Zusammenführen“
So führen Sie Bilder während des Scanvorgangs zusammen:
1. Klicken Sie auf das Kontrollkästchen Vorder- und Rückseite zu einem einzigen Bild zusammenführen.
HINWEIS: Die Optionen zum Zusammenführen und Teilen können nicht gleichzeitig aktiviert sein. Öffnen Sie zum Deaktivieren der Option „Teilen“ die Registerkarte Teilen und deaktivieren Sie das Kontrollkästchen Seite oder Bild aufteilen.
2. Legen Sie in den Feldern Wenn die Breite zwischen folgenden Werten liegt und Wenn die Höhe zwischen folgenden Werten liegt die Mindest- und die Höchstbreite und -höhe in 1/100" für Vorder- und Rückseitenbilder fest, die zusammengeführt werden sollen. Die Capture Pro Software führt nur die Bilder zusammen, die diesen Parametern entsprechen. Alle anderen Bilder werden nicht zusammengeführt.
3. Klicken Sie auf Horizontal oder Vertikal, um die gewünschte Ausrichtung auf dem zusammengeführten Bild festzulegen.
4. Klicken Sie auf Vorderseite, Rückseite oder Rückseite, Vorderseite, um die gewünschte Reihenfolge der Vorder- und Rückseite im zusammengeführten Bild festzulegen.
5. Klicken Sie auf OK, um Ihre Einstellungen zu speichern und das Dialogfeld „Seiten-Setup“ zu schließen.
200 A-61750_de August 2017
Registerkarte „Intelligente Qualitätskontrolle“
Auf der Registerkarte „Intelligente Qualitätskontrolle“ des Dialogfelds „Seiten-Setup“ können Sie die folgenden Bildverarbeitungsfunktionen während der Bilderfassung festlegen:
• Automatische Ausrichtung
• Binarisieren
• Graustufe aus Farbe erstellen
• Löcher füllen
• Automatisches Zuschneiden
• Schräglagenkorrektur
Automatische Ausrichtung Diese Option analysiert den Inhalt Ihrer Dokumente und richtet jedes Dokument seitenrichtig aus. Wählen Sie Vorderseite ausrichten, um die Vorderseite des Dokuments auszurichten bzw. Rückseite ausrichten, um die Rückseite des Dokuments auszurichten.
Binarisieren Mit dieser Option werden Farb- oder Graustufenbilder in Schwarzweißbilder konvertiert. Ihr Scanner muss für das Scannen von Farb- oder Graustufenbildern eingerichtet sein. Während des Scan-Vorgangs wird das Bild in Schwarzweiß umgewandelt und auf Bildrauschen geprüft. Wird ein übermäßiges Bildrauschen ermittelt, wird das Bild entsprechend gekennzeichnet und Sie haben die Möglichkeit, das Bild nachzubearbeiten, um ein besseres Ergebnis zu erzielen.
Bildanpassungen
• Binarisieren aktivieren: Aktivieren Sie diese Option, um den Kontrast einzustellen.
- Kontrast: Legt den Kontrast für die einzelnen Bilder fest. Wenn Ihr Dokumentensatz Bilder mit blassem Text oder farbigen/dunklen Hintergründen enthält, sollten Sie ggf. den Kontrast erhöhen.
Falls Ihre Dokumente aus dünnem Papier sind und der Inhalt der Rückseite auf der Vorderseite durchscheint, erzielen Sie durch Verringern des Kontrasts möglicherweise bessere Ergebnisse. In vielen Fällen werden mit einem Kontrastwert von 0 optimale Ergebnisse erzielt.
A-61750_de August 2017 201
Bildbeibehaltungsoptionen
• Alle Bilder beibehalten: Standardmäßig verbleiben nur die markierten Farb- bzw. Graustufenbilder mit den Schwarzweißbildern im Stapel und nur diese Bilder können nachbearbeitet werden. Aktivieren Sie dieses Kontrollkästchen, wenn alle Farb- bzw. Graustufenbilder beibehalten werden sollen, sodass Sie alle vom Scanner gesendeten Bilder ggf. bearbeiten können.
HINWEISE:
• Wenn bei Ihrem Kodak oder Alaris Scanner die Funktion Thresholding – Intelligente Qualitätskontrolle aktiviert ist, sind Graustufenbilder nur für Bilder verfügbar, die vom Scanner als Bilder mit übermäßigem Bildrauschen ermittelt wurden.
• Automatisch gelöschte Bilder werden mit der Option Alle Bilder beibehalten nicht beibehalten.
• Wenn Sie die Farb- oder Graustufenbilder nach der Ausgabe nicht beibehalten möchten, aktivieren Sie nur die Option Schwarzweiß auf der Registerkarte „Ausgabe“ des „Auftrags-Setups“.
Graustufe aus Farbe erstellen „Graustufe aus Farbe erstellen“ erstellt ein Graustufenbild für jedes vom Scanner gesendete Farbbild. Sowohl das Farb- als auch das Graustufenbild werden zum Stapel hinzugefügt. Es ist keine Konfiguration erforderlich.
Löcher füllen Mit dieser Option werden runde oder eckige Löcher nahe der Seitenränder gefüllt.
Der Scanner-Hintergrund muss schwarz sein. Wählen Sie Vorderseite füllen, um die Löcher auf der Vorderseite, bzw. Rückseite füllen, um die Löcher auf der Rückseite des Dokuments zu füllen.
Automatisches Zuschneiden Mit dem automatischen Zuschneiden wird das gescannte Bild zugeschnitten, um den möglicherweise am Ende des Bilds vorhandenen Rand des Hintergrunds zu entfernen. Es wird empfohlen, dass Sie die Funktion „Automatisches Zuschneiden“ verwenden, wenn Ihr Scanner diese Funktion besitzt. Es ist keine Konfiguration erforderlich.
Schräglagenkorrektur Mit der Schräglagenkorrektur wird eine geringfügige Drehung oder Schräglage eines Bilds korrigiert. Bei Aktivierung dieser Funktion wird „Automatisches Zuschneiden“ selbsttätig ausgewählt. Es ist keine Konfiguration erforderlich.
A-61750_de August 2017 203
6 Verknüpfungen zum effektiven Arbeiten
Schaltflächenver-waltung
Wenn Scan-Verknüpfungen erstellt wurden, können Sie jeden Verknüpfungsnamen einem bestimmten Scannertasten-Wert zuweisen (sofern Ihr Scanner Tasten hat). Sie können bis zu neun Tasten zuweisen. Sobald Sie die Nummern zugewiesen haben, können Sie diese Scanoptionen schnell über die Start-Taste am Bedienfeld des Scanners starten.
So öffnen Sie das Dialogfeld „Schaltflächenverwaltung“:
1. Klicken Sie mit der rechten Maustaste auf das Capture Pro Software-Symbol im Windows-Infobereich und wählen Sie Schaltflächen-Setup:
Das Dialogfeld „Schaltflächenverwaltung“ wird angezeigt.
2. Weisen Sie den Tasten 1 bis 9 die gewünschten Aktionen zu. Wählen Sie hierzu die Aktion, die der Scanner ausführen soll, in der Dropdown-Liste aus. Die Standardeinstellung ist „Keine Aktion“.
3. Klicken Sie auf Verknüpfungs-Setup, um das Dialogfeld „Verknüpfungs-Setup“ zu öffnen, in dem Sie einen Auftragsverknüpfungsnamen, ein Seiten-Setup und ein Auftrags-Setup zuweisen können.
4. Klicken Sie auf OK.
HINWEIS: Falls Probleme mit der Schaltflächenverwaltung auftreten, lesen Sie den Abschnitt „Häufig gestellte Fragen“ in Kapitel 9, Fehlerbehebung.
204 A-61750_de August 2017
Dialogfeld „Verknüpfungs-Setup“
Wenn Sie im Dialogfeld „Schaltflächenverwaltung“ die Option „Verknüpfungs-Setup“ auswählen, wird das Dialogfeld „Verknüpfungs-Setup“ geöffnet. In diesem Dialogfeld können Sie eine neue Auftragsverknüpfung erstellen sowie die ausgewählte Auftragsverknüpfung umbenennen oder löschen. Sie können dieses Dialogfeld auch verwenden, um die zugehörigen Seiten- und Auftrags-Setups auszuwählen oder zu ändern.
HINWEIS: Die Zuweisung von Tastenbefehlen für Scanner, die nicht von Kodak oder Alaris stammen, wird von der Schaltflächenverwaltung nicht unterstützt.
1. Wählen Sie die gewünschte Auftragsverknüpfung in der Dropdown-Liste aus. Sie können mit Hilfe der Symbole auch Auftragsverknüpfungen hinzufügen, umbenennen oder löschen.
• Hinzufügen: Öffnet das Dialogfeld „Speichern unter“, in dem Sie eine neue Auftragsverknüpfung hinzufügen können.
• Umbenennen: Öffnet das Dialogfeld „Umbenennen“, in dem Sie den Namen der aktuell ausgewählten Auftragsverknüpfung ändern können.
• Löschen: Öffnet ein Bestätigungsfeld, mit dem Sie die ausgewählte Auftragsverknüpfung löschen können.
2. Wählen Sie, sofern gewünscht, ein Seiten-Setup in der Dropdown-Liste Seiten-Setup aus, oder klicken Sie auf Setup, um das Dialogfeld „Seiten-Setup“ zu öffnen und ein neues Seiten-Setup zu erstellen.
3. Wählen Sie, sofern gewünscht, ein Auftrags-Setup in der Dropdown-Liste Auftrags-Setup aus, oder klicken Sie auf Setup, um das Dialogfeld „Auftrags-Setup“ zu öffnen und ein neues Auftrags-Setup zu erstellen.
4. Klicken Sie auf OK.
A-61750_de August 2017 205
7 Benutzer- und Gruppen-Setup
Dialogfeld „Benutzer-Setup“
Im Dialogfeld „Benutzer-Setup“ können Sie Benutzer der Capture Pro Software einrichten und verwalten. Die Benutzer-Setup-Optionen können nur von Personen festgelegt werden, die über Administratorzugriff auf die Capture Pro Software verfügen.
Wählen Sie zum Zugriff auf das Benutzer-Setup die Menüoption Datei > Benutzer-Setup. Das Dialogfeld „Benutzer-Setup“ wird angezeigt.
Das Dialogfeld „Benutzer-Setup“ umfasst drei Registerkarten: Allgemein, Benutzer und Gruppe.
Registerkarte „Allgemein“
Wenn die manuelle Anmeldung für den Benutzer umgangen werden soll, aktivieren Sie auf der Registerkarte „Allgemein“ das Kontrollkästchen Windows Benutzer-ID-Anmeldung.
Wenn Sie Benutzer bei Ihrem Active Directory Server authentifizieren möchten, aktivieren Sie das Kontrollkästchen Active Directory.
206 A-61750_de August 2017
Einrichten von Benutzern und Gruppen mittels Active Directory
Wenn Active Directory aktiviert ist und sich ein neuer Benutzer anmeldet, überprüft die Capture Pro Software jede Active Directory-Gruppe, in der der Benutzer ein Mitglied ist, um eine Übereinstimmung mit einer Capture Pro Software-Gruppe zu finden. Der neue Benutzer wird zur ersten Capture Pro Software-Gruppe hinzugefügt, die mit der Active Directory-Gruppe des Benutzers übereinstimmt.
Wenn keine übereinstimmende Gruppe gefunden wird, wird der neue Benutzer dennoch zur Capture Pro Software hinzugefügt, und es wird eine neue Gruppe auf der Grundlage der Active Directory-Gruppen des Benutzers in der Capture Pro Software erstellt. Standardmäßig verfügt die neue Gruppe über keine Berechtigungen oder Jobs in der Capture Pro Software. Ein Capture Pro Software-Benutzer mit der Berechtigung zum Ändern der Benutzereinrichtung muss die Benutzereinrichtung aufrufen und entweder der Gruppe die entsprechenden Berechtigung und Jobs zuweisen oder den neuen Benutzer einer vorhandenen Capture Pro Software-Gruppe zuweisen.
Wenn ein neuer Benutzer kein Mitglied irgendeiner Active Directory-Gruppe ist, wird dem Benutzer bei seiner ersten Anmeldung eine Warnmeldung angezeigt, dass er ein Mitglied von mindestens einer Gruppe sein muss.
Es wird empfohlen, dass der Capture Pro Software-Systemadministrator (sysadmin) die entsprechenden Gruppen zur Capture Pro Software hinzufügt, bevor sich die Benutzer erstmals anmelden. Der in der Capture Pro Software eingegebene Gruppenname muss mit dem in Active Directory definierten Gruppenname übereinstimmen.
Wenn Benutzer bei der Capture Pro Software angemeldet sind, muss der Benutzername die Domäne umfassen. Beispiel: Domäne\Benutzer-ID.
A-61750_de August 2017 207
Registerkarte „Benutzer“ Sie können die Berechtigungen von Benutzern und Gruppen in der Capture Pro Software einschränken, so dass sie nur auf bestimmte Aufträge und Capture Pro Software-Funktionen zugreifen können.
Hinzufügen eines neuen Benutzers
1. Wählen Sie Datei > Benutzer-Setup.
2. Öffnen Sie die Registerkarte Benutzer.
3. Klicken Sie auf Neu. Das Dialogfeld „Neuer Benutzer“ wird angezeigt.
4. Geben Sie im Feld Benutzername den Namen des Benutzers ein.
5. Geben Sie im Feld Passwort ein Passwort für den Benutzer ein.
6. Geben Sie das Passwort im Feld Passwort bestätigen erneut ein, und klicken Sie auf Erstellen. Der Benutzer wird automatisch zur Liste hinzugefügt.
HINWEIS: Der Benutzer kann das vorgegebene Passwort ändern, indem er die Option Datei > Passwort ändern auswählt.
208 A-61750_de August 2017
Hinzufügen eines Benutzers zu einer Gruppe
1. Wählen Sie Datei > Benutzer-Setup, und klicken Sie auf die Registerkarte Benutzer. Das Dialogfeld „Benutzer-Setup“ wird angezeigt.
2. Wählen Sie einen Benutzernamen aus der Dropdown-Liste Benutzername.
3. Wählen Sie einen Gruppennamen aus der Dropdown-Liste Zu Gruppe hinzufügen.
4. Aktivieren Sie die Option Automatische Anmeldung ermöglichen, wenn die manuelle Anmeldung bei der Capture Pro Software umgangen und dieser Benutzer beim Start der Capture Pro Software automatisch angemeldet werden soll.
HINWEIS: Wenn Sie sich als anderer Benutzer anmelden möchten, wählen Sie Datei > Abmelden. Melden Sie sich dann als neuer Benutzer an.
5. Klicken Sie auf OK.
Löschen eines Benutzers 1. Wählen Sie Datei > Benutzer-Setup, und klicken Sie auf die Registerkarte Benutzer. Das Dialogfeld „Benutzer-Setup“ wird angezeigt.
2. Wählen Sie den zu löschenden Benutzer aus der Dropdown-Liste Benutzername aus.
3. Klicken Sie auf Löschen. Es wird ein Bestätigungsfeld angezeigt.
4. Klicken Sie auf Ja, um den Löschvorgang abzuschließen.
5. Klicken Sie auf OK.
Zurücksetzen eines Passworts
1. Wählen Sie Datei > Benutzer-Setup, und klicken Sie auf die Registerkarte Benutzer. Das Dialogfeld „Benutzer-Setup“ wird angezeigt.
2. Wählen Sie in der Dropdown-Liste den Benutzer aus, dessen Passwort zurückgesetzt werden soll.
3. Klicken Sie auf Passwort zurücksetzen. Das Dialogfeld „Passwort ändern“ wird angezeigt.
4. Geben Sie ein neues Passwort in das Feld Neues Passwort ein.
5. Geben Sie das Passwort im Feld Passwort bestätigen erneut ein.
6. Klicken Sie auf OK.
HINWEIS: Der Benutzer kann das vorgegebene Passwort ändern, indem er die Option Datei > Passwort ändern auswählt.
A-61750_de August 2017 209
Registerkarte „Gruppe“ Auf der Registerkarte „Gruppe“ können Sie Benutzergruppen und Berechtigungen für Aufträge hinzufügen und löschen.
Einrichten einer Benutzergruppe
1. Wählen Sie Datei > Benutzer-Setup, und klicken Sie auf die Registerkarte Gruppe. Die Registerkarte „Gruppe“ des Dialogfelds „Benutzer-Setup“ wird angezeigt.
2. Klicken Sie auf das Symbol zum Hinzufügen. Das Dialogfeld „Speichern unter“ wird geöffnet.
3. Geben Sie einen neuen Gruppennamen ein und klicken Sie auf OK. Der neue Gruppenname wird in der Dropdown-Liste Gruppenname angezeigt. Sie können auch Hinweise zur Gruppe im Feld Beschreibung angeben.
HINWEIS: Zum Erstellen einer neuen Gruppe müssen Sie zuerst die Gruppe anlegen und dann in die Registerkarte „Benutzer“ wechseln, um Mitglieder zur Gruppe hinzuzufügen.
4. Mit Hilfe der Schaltflächen Hinzufügen, Entfernen, Alle hinzufügen und Alle entfernen im Feld Mitglieder können Sie Benutzer in die ausgewählte Gruppe aufnehmen bzw. sie daraus entfernen. Unter Mitglieder werden alle Benutzer aufgeführt, die zu der Gruppe hinzugefügt werden können. Wenn Sie eine neue Gruppe erstellen, sind die Felder Nicht in der Gruppe und In der Gruppe leer.
210 A-61750_de August 2017
5. Wählen Sie unter Rechte: Funktionen die Funktionen, Symbolleisten und Menüs von Capture Pro Software aus, die den Mitgliedern dieser Gruppe zur Verfügung stehen sollen. Sie können Alle Auswählen oder Auswahl aller aufheben wählen, um globale Änderungen vorzunehmen. Die Standardeinstellungen gewähren der Gruppe uneingeschränkten Zugriff auf alle Software-Funktionen und Auftrags-Setups.
6. Wählen Sie unter Rechte: Aufträge die Auftrags-Setups aus, die den Mitgliedern dieser Gruppe zur Verfügung stehen sollen. Sie können Alle Auswählen oder Auswahl aller aufheben wählen, um globale Änderungen vorzunehmen.
7. Klicken Sie auf OK.
Löschen einer Gruppe 1. Wählen Sie Datei > Benutzer-Setup, und klicken Sie auf die Registerkarte Gruppe. Die Registerkarte „Gruppe“ des Dialogfelds „Benutzer-Setup“ wird angezeigt.
2. Wählen Sie die zu löschende Gruppe aus der Dropdown-Liste Gruppenname aus.
3. Klicken Sie auf das Symbol zum Löschen. Es wird ein Bestätigungsfeld angezeigt. Klicken Sie auf Ja, um die Gruppe zu löschen.
HINWEIS: Wenn Sie eine Gruppe löschen, werden alle Benutzer, die Mitglied dieser Gruppe sind, aus der Gruppe entfernt und wieder zur Liste Mitglieder: Nicht in der Gruppe hinzugefügt.
Umbenennen einer Gruppe 1. Wählen Sie Datei > Benutzer-Setup, und klicken Sie auf die Registerkarte Gruppe. Die Registerkarte „Gruppe“ des Dialogfelds „Benutzer-Setup“ wird angezeigt.
2. Wählen Sie die Gruppe, die umbenannt werden soll, aus der Dropdown-Liste Gruppenname aus.
3. Klicken Sie auf das Symbol zum Umbenennen. Das Dialogfeld zum Umbenennen wird angezeigt.
4. Geben Sie den neuen Gruppennamen ein, und klicken Sie auf OK.
A-61750_de August 2017 211
8 Automatischer Import
Überblick Der automatische Import ermöglicht Ihnen das Importieren von Bildern in die Capture Pro Software, ohne einen lokalen Scanner zu verwenden oder manuelle Eingriffe vorzunehmen. Dies geschieht durch die Überwachung besonderer Verzeichnisse, die „Überwachungsordner“ genannt werden. Zu importierende Dateien werden innerhalb eines Überwachungsordners in Unterordner, so genannte Auto-Import- oder AI-Stapel-Ordner, kopiert. Der automatische Import extrahiert Bilder aus diesen Dateien und sendet sie so an die Capture Pro Software-Workstation, als kämen sie von einem lokalen Scanner.
Erstellen Sie einen AI-Stapelordner in einem Überwachungsordner, um Dateien automatisch zu importieren. Die Anweisungen zum Verarbeiten dieses AI-Stapelordners wurden beim Setup für den automatischen Import definiert und sind mit dem Überwachungsordner verknüpft, der den AI-Stapelordner enthält. Ein Countdown-Timer wird für den neuen AI-Stapel gestartet. Der Benutzer kopiert Dateien (die in verschachtelten Unterordnern enthalten sein können) in den AI-Stapelordner. Jedes Mal, wenn eine neue Datei im AI-Stapelordner oder einem seiner Unterordner abgelegt wird, wird der Countdown-Timer auf seinen Anfangswert zurückgesetzt und neu gestartet. Wenn der Timer abläuft, wird der AI-Stapelordner gesperrt und zur Verarbeitung an das Ende einer Auto-Import-Erfassungswarteschlange gesetzt. Weitere Informationen finden Sie unter „Automatischer Importvorgang“.
Für MFP (Multifunktionsdrucker)-Geräte, die keine AI-Stapelordner erstellen können, können Bilddateien direkt in den Überwachungsordner kopiert werden.
Der automatische Import ermöglicht die Erstellung von speziellen Stapeltrennungsregeln, damit optional neue Stapel für jeden neuen AI-Stapel erstellt werden können. Davon abgesehen findet die Verarbeitung wie bei jedem anderen Scanauftrag den Auftrags- und Seiten-Setup-Regeln entsprechend statt. Jeder AI-Stapel wird vollständig verarbeitet, bevor mit dem nächsten fortgefahren wird.
Folgende Bilddateiformate werden unterstützt: tiff, jpg, pdf, bmp, ioca, modca, gif, cmp und png.
212 A-61750_de August 2017
Setup für den automatischen Import
1. Wählen Sie Setup für den automatischen Import im Menü „Erfassen“. Das Dialogfeld „Setup für den automatischen Import“ wird angezeigt.
HINWEIS: Die Einstellungen, die Sie in diesem Dialogfeld vornehmen, werden auf alle am angegebenen Speicherort für den automatischen Import (Überwachungsordner) erstellten AI-Stapel angewendet.
2. Wählen Sie Automatischen Import starten, wenn die Anwendung gestartet wird, wenn beim Starten von Capture Pro mit der automatischen Überwachung der zuvor definierten Überwachungsordner begonnen werden soll.
3. Geben Sie einen Namen für dieses Setup für den automatischen Import an. Dieser Name ist ein benutzerfreundlicher Anzeigename und bezieht sich auf keinen Ordnernamen o.ä.
4. Wählen Sie einen Speicherort für den Überwachungsordner, der dieser Konfiguration für den automatischen Import zugeordnet ist. Der automatische Import überwacht diesen Ordner zur Erstellung von neuen AI-Stapelordnern und verarbeitet den AI-Stapel nach dem Ablauf des Timeout-Intervalls (Weitere Informationen finden Sie unter „Automatischer Importvorgang“.).
A-61750_de August 2017 213
Es gibt mehrere Bedingungen, die für den Überwachungsordner gelten.
• Der Überwachungsordner muss Lese-/Schreibzugriff auf alle Benutzer haben, die Capture Pro Software ausführen.
• Es muss von jeder zu verwendenden Bildquelle aus möglich sein, in Überwachungsordner zu schreiben. Wenn über ein Netzwerk auf den Ordner zugegriffen wird, müssen Sie sicherstellen, dass die Netzwerkfreigabe eingerichtet ist, damit Benutzer sowie Netzwerkscanner oder andere Geräte Dateien in den Überwachungsordner kopieren können.
• Die Capture Pro Software versucht nicht, eine Dateifreigabe oder Benutzerzugriffsrechte für den Überwachungsordner einzurichten. Sie sind für die Konfiguration und die Dateifreigabe verantwortlich.
• Der Überwachungsordner muss sich auf einem lokalen oder auf einem zugeordneten Netzlaufwerk befinden.
5. Wählen Sie ein Timeout-Intervall für den automatischen Import aus. Dieses Intervall sollte auf der maximalen erwarteten Verzögerung von allen Quellen basieren, die Dateien an den Überwachungsordner senden. Der Wert kann je nach Vorgang sehr unterschiedlich sein. Beispiel:
• Netzwerkscanner: Ein Benutzer hat eine Scan Station 500 eingerichtet, damit sie Bilder über ein Netzwerk direkt an den Überwachungsordner sendet. Zum Vorgang gehört das Scannen eines Papierstapels, das Herausnehmen aus dem Scanner, das Einlegen des nächsten Stapels und die Wiederaufnahme des Scanvorgangs. Für diesen Übergang ist eine Verzögerung von 60 Sekunden erforderlich. Der Überwachungsordner wurde mit einer Verzögerung von 120 Sekunden konfiguriert, damit der Benutzer den nächsten Stapel einlegen kann, ohne dass die Zeit abläuft und der AI-Stapel gesperrt wird.
• Kopieren von Bildern aus einem Netzwerkordner: Ein Benutzer verfügt über Dateien, die unter Verwendung eines anderen Scanners (oder einer anderen Eingabequelle) erfasst wurden. Die Übertragung an die Capture Pro Software-Workstation für den automatischen Import macht einen Kopiervorgang erforderlich. Das lokale Netzwerk überträgt ein Bild pro Sekunde. Das Timeout-Intervall wird auf 10 Sekunden festgelegt.
Weitere Informationen hierzu finden Sie im Abschnitt „Automatischer Importvorgang“.
6. Wählen oder erstellen Sie ein Auftrags-Setup für diesen Überwachungsordner.
214 A-61750_de August 2017
7. Wählen oder erstellen Sie ein Seiten-Setup für diesen Überwachungsordner. Es können nur die unten aufgeführten Seiten-Setup-Optionen ausgewählt werden.
A-61750_de August 2017 215
8. Wählen Sie Trennungsoptionen und legen Sie Optionen für die Stapel- und Dokumententrennung im Ordner für den automatischen Import und den darin enthaltenen Unterordnern fest. Sie können auch festlegen, dass für jede Datei ein neues Dokument erstellt wird. Diese Option ist empfehlenswert, wenn jede Datei ein mehrseitiges Dokument enthält.
Die Trennungsoptionen sind begrenzt, wenn Dateien direkt in den Überwachungsordner kopiert werden, da weder ein Ordner noch ein Unterordner vorhanden ist. Die einzige Option, die verwendet werden kann ist Für jedes Dokument neue Datei erstellen. Wenn diese Option nicht aktiviert ist, werden alle Dateien, die in den Überwachungsordner kopiert werden, in einem einzelnen Dokument platziert. Wenn diese Option aktiviert ist, wird für jede Datei ein neues Dokument erstellt.
9. Wählen Sie Dateien sichern unter aus und geben Sie einen Speicherort für die Dateisicherung an, wenn Sie den Inhalt des AI-Stapels nach Abschluss des automatischen Imports archivieren möchten.
Beim Archivieren wird der gesamte Inhalt eines AI-Stapels an den angegebenen Speicherort kopiert, einschließlich aller nicht verarbeiteten Dateien (z. B. Tabellen oder Textdokumente) in ihrer ursprünglichen Form neben den ursprünglichen Bilddateien.
• Ein einzelner Speicherort kann für mehrere Überwachungsordner verwendet werden.
• Sie müssen keinen eigenen Archivordner für jedes Setup für den automatischen Import erstellen.
• Der Archivordner muss sich auf einem lokalen oder einem zugeordneten Netzlaufwerk befinden.
10. Geben Sie die Anzahl der Fehler an, nach denen der automatische Import unterbrochen wird. Fehler treten auf, wenn die Bilddatei nicht ordnungsgemäß gelesen werden kann. Zu diesen Fehlern gehören keine Indizierungsfehler oder Ähnliches, sondern nur das Öffnen und Lesen des Inhalts einer unterstützten Bilddatei. Wenn der Wert in der Dropdown-Liste Maximale Anzahl an Importfehlern überschritten wird, wird die Verarbeitung angehalten und ein Dialogfeld angezeigt, in dem der Benutzer sich entscheiden kann, die Verarbeitung des fehlerhaften Bilds erneut zu versuchen, es zu überspringen oder den automatischen Import abzubrechen. Weitere Informationen zur Fehlerhandhabung und der Wiederherstellung finden Sie unter „Fehlerhandhabung“.
216 A-61750_de August 2017
11. Geben Sie im Feld Dateien und Daten bei Fehlern zwischenspeichern unter einen Speicherort für nicht lesbare Dateien an. Beim automatischen Import wird eine unterstützte Datei, die nicht geöffnet werden kann, durch ein „Platzhalter“-Bild ersetzt und das fehlerhafte Bild in den Fehler-Cache kopiert.
HINWEIS: Der Speicherort des Fehler-Caches muss sich auf einem lokalen oder einem zugeordneten Netzlaufwerk befinden.
12. Wenn Sie Ihre Eingaben beendet haben, klicken Sie auf OK.
Automatischer Importvorgang
HINWEIS: Für die folgenden Beispiele wurden einige der Ordner mit speziellen Symbolen gekennzeichnet, um die Abläufe zu verdeutlichen. Bei den Ordnern eines echten Setups werden diese Symbole für den automatischen Import nicht angezeigt.
Nach dem zuvor beschriebenen Setup für den automatischen Import „AIDemo1“ sehen die Verzeichnisse folgendermaßen aus:
Wählen Sie zum Aktivieren des automatischen Imports Datei > Workstation-Setup. Wählen Sie anschließend Automatischer Import als Quelle aus. Dies deaktiviert alle Scanner und scannerspezifischen Setups. Wenn die Option Automatischen Import starten, wenn die Anwendung gestartet wird deaktiviert ist, müssen Sie wie beim Starten des Scanners die Option Starten auswählen. Der automatische Importvorgang beginnt mit der Überwachung aller zuvor definierten Überwachungsordner für eingehende Dateien, überwacht alle Überwachungsordner aktiv und verarbeitet alle neuen AI-Stapelaufträge in der Reihenfolge des Eingangs, bis Anhalten ausgewählt wird. Wenn Sie wieder zum normalen Scanvorgang wechseln möchten, wählen Sie Datei > Workstation-Setup, und wählen Sie einen Scanner aus.
HINWEIS: Wenn ein Setup für den automatischen Import nicht mehr benötigt wird, sollte es zur Vermeidung von Fehlermeldungen gelöscht werden, bevor zugehörige Ordner manuell entfernt werden.
A-61750_de August 2017 217
Für einen neuen AI-Stapel wird ein neuer AI-Stapelordner im Überwachungsordner erstellt.
Der Timer beginnt mit dem Countdown. Nach 5 Sekunden wurden noch immer keine neuen Dateien zum AI-Stapelordner (06112009_AIBatch) hinzugefügt, und der Timer steht jetzt auf 5.
218 A-61750_de August 2017
Jedes Mal, wenn eine Datei im AI-Stapelordner oder einem seiner Unterordner abgelegt wird, wird der Timer zurückgesetzt.
Unterordner im AI-Stapelordner dürfen verschachtelt sein. Der Timer des übergeordneten AI-Stapelordners wird zurückgesetzt. Das Hinzufügen von Dateien zu verschachtelten Unterordnern innerhalb von 06112009_AIBatch setzt diesen Timer zurück. Verschachtelte Unterordner haben keine eigenen Timer. Es gibt nur einen Timer für 06112009_AIBatch.
HINWEIS: Pfade, die länger sind als 256 Zeichen, werden vom Windows-Betriebssystem möglicherweise nicht unterstützt. Daher sollten Sie diesen Grenzwert für Unterordner und Dateinamen einhalten.
A-61750_de August 2017 219
Ein neuer AI-Stapelordner kann jederzeit im Überwachungsordner angelegt werden. Er erhält seinen eigenen Timer und arbeitet unabhängig von anderen AI-Stapeln.
Wenn ein Timer abläuft, wird der AI-Stapelordner gesperrt und in die Auto-Import-Erfassungswarteschlange eingefügt.
220 A-61750_de August 2017
Andere Aufträge werden ebenfalls in die Erfassungswarteschlange eingefügt, sobald ihre Timer ablaufen.
Die Auto-Import-Erfassungswarteschlange wird in der Reihenfolge des Eingangs verarbeitet. In diesem Beispiel wird der gesamte Inhalt von 06112009_AIBatch verarbeitet, gefolgt von 06112009_AIBatch2. Da diese beiden AI-Stapel über dasselbe Auftrags-Setup verfügen (sie stammen aus demselben Überwachungsordner), wird ein Stapeltrennzeichen wie im Auftrags-Setup AIDemo1 zwischen den zwei AI-Stapeln eingefügt.
Dateien innerhalb eines AI-Stapels werden durch sukzessives zyklisches Abarbeiten der Inhalte von Dateien und Unterordnern in alphanumerischer Reihenfolge verarbeitet.
Da jedoch ALLE AI-Stapel dieselbe Auto-Import-Erfassungswarteschlange verwenden, würde ein Stapeltrennzeichen unabhängig von den Setupeinstellungen für den automatischen Import eingefügt werden, wenn ein AI-Stapel aus einem anderen Überwachungsordner in der Warteschlange an der Reihe wäre.
AI-Stapel in der Auto-Import-Erfassungswarteschlange werden in der Reihenfolge des Eingangs verarbeitet. Für diesen Stapel gibt es kein Verwaltungssystem. Alle AI-Stapel werden vollständig sequenziell verarbeitet, was Fehler verhindert (Siehe „Fehlerhandhabung“).
Wenn der ganze Stapel verarbeitet wurde, werden die Originaldateien optional in das Archiv kopiert.
A-61750_de August 2017 221
Server-/Servicekonfiguration
Wenn „Auto Import“ auf einem Windows Server-Betriebssystem installiert wird, entsteht eine stabilere Umgebung, für die weniger Bedienereingriffe erforderlich sind. Es wird empfohlen, dass der Überwachungsordner ebenfalls auf demselben Server gespeichert wird.
1. Installieren Sie Capture Pro Auto Import auf dem Server mithilfe der Vorgehensweise in Abschnitt Automatischer Importvorgang.
HINWEIS: Die Intel Standard Image Processing-Bibliothek ist standardmäßig auf dem Windows 2008-Server nicht installiert. Gehen Sie wie folgt vor, wenn dieser Systemfehler angezeigt wird: Das Programm kann nicht gestartet werden, da STI.dll nicht auf Ihrem Computer vorhanden ist. Versuchen Sie das Programm neu zu installieren, um dieses Problem zu beheben.
• Wählen Sie Start>Alle Programme>Administrative Werkzeuge.
• Wählen Sie Server-Manager.
• Wählen Sie im linken Bedienfeld Funktionen und anschließend Funktionen hinzufügen.
• Wählen Sie Desktopdarstellung und klicken Sie anschließend auf Installieren.
HINWEIS: Die Freihand- und Handschriftdienste sind möglicherweise ebenfalls erforderlich und werden automatisch installiert.
• Sie werden aufgefordert, den Server nach Abschluss der Installation neu zu starten.
2. Starten Sie Capture Pro und konfigurieren Sie einen oder mehrere Aufträge für den Auto Import.
Aktivieren Sie folgende Option: Auto Import starten, wenn Anwendung gestartet wird.
HINWEIS: Wenn sich der Überwachungsordner nicht auf dem Server befindet, benötigt Capture Pro Auto Import Lese- und Schreibzugriff auf den Überwachungsordner. Dies ist in der Regel schwierig, da Services keinen definierten Benutzer haben.
3. Überprüfen Sie, ob der Auto Import ordnungsgemäß funktioniert.
4. Fahren Sie die Capture Pro Software herunter.
5. Laden Sie den Capture Pro Auto Import Service auf der Capture Pro Software-Website herunter unterwww.kodakalaris.com/go/CaptureProAIService.
6. Installieren Sie den Capture Pro Auto Import Service auf demselben Server, auf dem auch Capture Pro Auto Import installiert ist.
7. Standardmäßig wird der Capture Pro Auto Import Service für den automatischen Start konfiguriert und der Anfangsstatus lautet Angehalten. Starten Sie den Service manuell oder starten Sie den Server neu.
Capture Pro Auto Import wird jetzt auf dem Server ausgeführt. Alle Bilddateien im Überwachungsordner werden importiert und gemäß dem im Auto Import-Setup ausgewählten Auftrag beschrieben verarbeitet.
Auto Import wird Neustart des Servers automatisch gestartet.
222 A-61750_de August 2017
Um Auftrag-Setups zu ändern oder hinzuzufügen, halten Sie den Capture Pro Auto Import Service an und starten Sie die Capture Pro Software manuell. Wenn die Updates abgeschlossen sind, fahren Sie die Capture Pro Software herunter und starten Sie den Capture Pro Auto Import Service manuell oder starten Sie den Server neu.
HINWEIS:Wenn ein Auftrags-Setup in einer gemeinsamen Arbeitsgruppenumgebung geändert wurde, muss Auto Import angehalten und neu gestartet werden, damit die Änderungen übernommen werden.
Eigenschaften des automatischen Importdienstes
Falls Sie den Log-In des automatischen Importdienstes von einem standardmäßigen lokalen Systemkonto in ein Benutzerkonto ändern müssen, stellen Sie sicher, dass Sie den Benutzer der lokalen Administrationsgruppe hinzufügen.
Fehlerhandhabung Vorgehensweise, wenn ein Stapel verarbeitet wird und eine unterstützte Bilddatei nicht geöffnet werden kann:
• Die fehlerhafte Datei wird in den Fehler-Cache kopiert,
• sie wird durch ein generisches „Fehler“-Bild ersetzt und
• der Fehlerzähler des AI-Stapels wird um einen Schritt erhöht.
Wenn der im Stapel-Setup definierte Grenzwert für Fehler erreicht wurde, wird die Verarbeitung des Stapels angehalten. Ein Dialogfeld mit den folgenden Optionen wird angezeigt:
- Ignorieren: Mit dem nächsten Bild fortfahren. Der Stapel wird weiter verarbeitet, bis das nächste fehlerhafte Bild erkannt wird.
- Abbrechen: Die verbleibenden Dateien im Stapel werden in den Fehler-Cache kopiert, und der automatische Import wird angehalten. Nach einem Abbruch und Neustart fährt der automatische Import mit dem nächsten Stapel in der Warteschlange fort. Es gibt keine automatisierte Wiederherstellungsmaßnahme für Stapel, die in den Fehler-Cache kopiert wurden. Der Benutzer muss die fehlerhaften Dateien suchen, korrigieren und den Stapel manuell zurück in den Überwachungsordner verschieben.
A-61750_de August 2017 223
9 Intelligente Auftragsauswahl
Überblick Die im Capture Pro-Menü „Datei“ aufgeführte Funktion „Intelligente Auftragsauswahl“ ermöglicht das Einstellen erweiterter Parameter, um Auftrag-Setups oder Seiten-Setups automatisch während dem Scannen zu ändern. Wenn ein Patchcode mit vordefinierten Bedingungen gescannt wird, werden entweder das Seiten- oder das Auftrags-Setup geändert, ohne dass der Bediener entsprechende Maßnahmen ergreifen muss.
Die effektive Nutzung der intelligenten Auftragsauswahl erfordert eine Vorbereitung der Dokumente, um dem Stapel Patch-Seiten hinzuzufügen.
Diese Funktion ist nur für Kodak und Alaris Scanner verfügbar. Wenn Sie keinen Kodak oder Alaris Scanner haben, ist diese Option deaktiviert. Dieses Kapitel enthält Informationen und Verfahren zur Auswahl der Optionen auf den Registerkarten „Allgemein“ und „Setup“ von „Intelligente Auftragsauswahl“.
Gehen Sie wie folgt vor:
1. Richten Sie eine oder mehr Patch-Seiten ein, um Setup-Änderungen anzuzeigen.
2. Konfigurieren Sie Capture Pro hinsichtlich der Änderung, die durch jede Patch-Seite angezeigt wird.
Um auf die „Intelligente Auftragsauswahl“ zuzugreifen, wählen Sie Intelligente Auftragsauswahl... im Capture Pro-Menü „Datei“.
224 A-61750_de August 2017
Intelligente Auftragsauswahl-Setup – Registerkarte „Allgemein“
Im Fenster „Intelligente Auftragsauswahl-Setup“ können Sie festlegen, wann und wie Setup-Änderungen basierend auf den vom Scanner eingelesenen Patch-Codes ausgeführt werden. Auf der Registerkarte „Allgemein“ finden Sie die folgenden Optionen:
Intelligente Auftragsauswahl aktivieren bei – Wählen Sie den Patch-Typ für Ihre Feature-Patch-Seite. Gültige Feature-Patches sind Patch 10, Patch 11, Patch 12, Patch 13, Patch 14 oder Patch 15.
Beispielbild – Wählen Sie ein bereits gespeichertes Bild als Beispielbild, um die Regel für diesen Patch festzulegen. Die Dropdown-Liste enthält alle Bilder, die für das „Intelligente Auftragsauswahl-Setup“ gescannt wurden. In dieser Liste muss sich mindestens ein Bild befinden, bevor Sie eine Barcode- oder OCR-Zone definieren können.
Symbole
Start/Scannen – Damit wird das Dialogfeld „Bild scannen“ geöffnet, in dem Sie einen Bildnamen eingeben und ein Bild mit Barcodes, OCR-Testsegmenten oder Markierungsbereichen scannen können.
HINWEIS: Die Capture Pro Software verwendet zum Scannen des Beispielbilds das aktuell ausgewählte Seiten-Setup.
Bereich zeichnen – Mit dieser Option können Sie ein Rechteck um einen Barcode oder ein OCR-Textsegment auf dem gescannten Bild zeichnen. Anschließend wird das Dialogfeld „Setup Barcode-Zone“ bzw. das Dialogfeld „Setup OCR-Zone“ angezeigt.
Vergrößern – Vergrößert einen Bildausschnitt. Sie können einen beliebigen Bildbereich vergrößern, indem Sie das Vergrößerungswerkzeug darauf positionieren, mit der Maus klicken und die Maustaste gedrückt halten.
A-61750_de August 2017 225
OK – Ihre Einstellungen werden gespeichert und das Dialogfeld wird geschlossen.
ABBRECHEN – Nicht angewendete Änderungen werden verworfen und das Dialogfeld wird geschlossen.
ANWENDEN – Ihre Einstellungen werden gespeichert und das Dialogfeld bleibt offen.
Schwenken – Mit dieser Option können Sie das Bild im Fenster verschieben, wenn das Bild größer ist als das Bildfenster „Feature-Patch-Setup“.
Vergrößern – Vergrößert das Bild.
Verkleinern – Verkleinert das Bild.
An Fenster anpassen – Ändert die Bildanzeige, damit das Bild in das Bildfenster „Intelligente Auftragsauswahl“ passt.
Originalgröße – Zeigt das Bild in seiner tatsächlichen Größe an. Ein gescanntes Pixel entspricht einem Pixel im Bildfenster „Intelligente Auftragsauswahl-Setup“.
Ausgewählten Barcode, OCR- oder Markierungserkennungszone testen – Öffnet das Dialogfeld „Barcode-, OCR- und Markierungserkennungswerte“, in dem Sie Testergebnisse für eine ausgewählte Zone anzeigen können.
OCR-Zone erstellen – Mit dieser Option können Sie anhand des angezeigten Bilds im Fenster „Intelligente Auftragsauswahl-Setup“ eine OCR-Zone erstellen.
Barcode erstellen – Mit dieser Option können Sie anhand des angezeigten Bilds im Fenster „Barcode, OCR und Markierungserkennung“ eine Barcode-Zone erstellen.
Zoneneigenschaften – Öffnet entweder das Dialogfeld „Setup Barcode-Zone“, „Setup OCR-Zone“ oder „Setup Markierungserkennungszone“, in dem Sie die Eigenschaften für die ausgewählte Barcode-, OCR- oder Markierungserkennungszone anzeigen können.
Ausgewählte Zone löschen – Mit dieser Option können Sie eine Barcode-, OCR- oder Markierungserkennungszone löschen. Es wird ein Dialogfeld zur Bestätigung angezeigt.
226 A-61750_de August 2017
Eine Feature-Patch-Seite erstellen
Erstellen Sie eine Patch-Seite, die zum Initiieren einer Setup-Änderung verwendet wird. Verwenden Sie entweder Patch 10, Patch 11, Patch 12, Patch 13, Patch 14 oder Patch 15. Die Patch-Seite muss entweder mit einem Barcode oder mit Text angepasst werden.
HINWEIS: Für das „Intelligente Auftragsauswahl-Setup“ ist nur eine Zone zulässig. Um mehrere Möglichkeiten zum Ändern des Setups zu haben, erstellen Sie eine Patch-Seite für jede gewünschte Änderung.
Beispielsweise kann die Patch-Seite 10 unten links dazu verwendet werden, eine Setup-Änderung zu implementieren wie z. B. „Wenn der Barcode-Wert 12345678 beträgt, das Seiten-Setup zu „Farbe 150 dpi ändern“.
Die Patch-Seite 10 unten rechts kann dazu verwendet werden, eine Setup-Änderung zu implementieren wie z. B. „Wenn OCR-Zone = 'In PDF scannen', dann Job in 'In PDF scannen' ändern“.
Ein Feature-Patch-Setup erstellen
1. Wenn Sie Ihre Patch-Blätter vorbereitet haben, können Sie das „Intelligente Auftragsauswahl-Setup“ konfigurieren. Aktivieren Sie auf der Registerkarte „Allgemein“ das Kontrollkästchen für Intelligente Auftragsauswahl aktivieren bei. Wählen Sie aus der Dropdown-Liste den Feature-Patch-Typ, den Sie für diese Funktion angepasst haben.
2. Wählen Sie ein Bild für Ihre Patch-Seite aus der Dropdown-Liste Beispielbild oder scannen Sie die Patch-Seite, die Sie in “Eine Feature-Patch-Seite erstellen” erstellt haben.
3. Erstellen Sie eine Barcode-Zone für den Barcode oder eine OCR-Zone für den Text, den Sie auf der Patch-Seite hinzugefügt haben.
4. Testen Sie die Zone, um sicherzustellen, dass Ihr Barcode oder der Text erkannt werden.
5. Verwenden Sie bei Bedarf das Kontextmenü des Bilds, um Ihr Bild oder Ihre Zone anzupassen.
6. Legen Sie anschließend eine oder mehr Regeln fest, um die Setup-Änderung zu definieren, die ausgeführt wird, wenn der Scanner diese Patch-Seite erkennt.
A-61750_de August 2017 227
Intelligente Auftragsauswahl-Setup – Registerkarte „Setup“
Nach dem Aktivieren von „Intelligente Auftragsauswahl“ und dem Einrichten einer Beispielbildseite mit einem Barcode oder einer OCR-Zone, müssen Sie eine Regel erstellen, die einzuhalten ist, wenn der Feature-Patch erkannt wird. Die Regeln werden auf der Registerkarte „Setup“ im Fenster „Intelligente Auftragsauswahl“ definiert. Auf der Registerkarte „Setup“ finden Sie die folgenden Optionen:
Wenn erkannt – Geben Sie den Barcode-Wert oder den OCR-Textwert von der Patch-Seite ein, den Sie auf der Registerkarte „Allgemein“ eingerichtet haben.
Ändern – Wählen Sie „Auftrags-Setup“ oder „Seiten-Setup“ aus der Dropdown-Liste.
Zu – Wählen Sie einen Namen für „Auftrags-Setup“ oder „Seiten-Setup“ aus der Dropdown-Liste. Wenn die Patch-Seite erkannt wird, wird das Setup zum Setup geändert, das Sie in diesem Feld ausgewählt haben.
Hinzufügen – Wenn Sie eine Regel definiert haben, wird diese über die Schaltfläche „Hinzufügen“ zur angezeigten Liste hinzugefügt.
Löschen – Wählen Sie eine Regel aus der angezeigten Liste und anschließend „Löschen“, um die ausgewählte Regel zu entfernen.
Beim Ändern von Aufträgen – Diese Option ist nicht für Scanner verfügbar, die eine Feature-Patch-Code-Erkennung auf den Scannern (z. B. Kodak i5x50) durchführen. Auf diesen Scannern wird das Scannen mit der Scanner-Maximalgeschwindigkeit durchgeführt.
• Immer zum Seiten-Setup des Auftrags ändern (langsamer): Wählen Sie, ob Sie das Seiten-Setup verwenden wollen, das im Auftrag definiert worden ist, oder das letzte verwendete Seiten-Setup, falls keines definiert ist.
228 A-61750_de August 2017
• Ein Seiten-Setup für alle Aufträge verwenden (schneller): Wählen Sie, ob Sie mit der maximalen Scangeschwindigkeit des Scanners scannen möchten. Sie müssen ein Seiten-Setup in der Dropdown-Liste definieren, das für alle Aufträge verwendet werden wird.
OK – Ihre Einstellungen werden gespeichert und das Dialogfeld wird geschlossen.
ABBRECHEN – Nicht auf die Liste angewendete Änderungen werden verworfen und das Dialogfeld wird geschlossen.
ANWENDEN – Ihre Einstellungen werden gespeichert und das Dialogfeld bleibt offen.
Eine Regel definieren Ihre Regel hat folgendes Format: Wenn <Wert> erkannt wird, <Auftrags-Setup oder Seiten-Setup> in <gewünschter Setup-Name> ändern.
1. Definieren Sie eine Regel für eine Patch-Seite mithilfe der Felder Wenn erkannt, ändern und in.
2. Wenn die Regel definiert ist, wählen Sie die Schaltfläche Hinzufügen, um die Regel zur Liste hinzuzufügen.
3. Verwenden Sie Anwenden oder OK, um Ihre Änderungen zu speichern.
4. Erstellen Sie bei Bedarf zusätzliche Regeln. Wenn Sie mehrere Typen von angepassten Patch-Bögen haben, müssen Sie eine Regel für jeden Typ erstellen.
HINWEIS: Um eine Regel zu ändern, löschen Sie sie oder fügen Sie eine neue hinzu.
A-61750_de August 2017 229
10 Fehlersuche
Problemlösung Mitunter können bei der Arbeit mit der Capture Pro Software Probleme auftreten. Die folgende Übersicht soll Ihnen dabei helfen, mögliche Lösungen für Probleme zu finden, bevor Sie sich an den technischen Support wenden.
Problem Mögliche Lösung
Es wurde ein Konflikt gefunden, wodurch OCR-Funktionen und die PDF-Ausgabe nicht funktionieren
Ursache für diesen Konflikt ist wahrscheinlich eine ältere Version des OmniPage SKDK Toolkit (von Nuance/ScanSoft), Version 12 oder früher, das auf Ihrem PC installiert ist. Wenn sich die folgenden DLL-Dateien von Nuance im Verzeichnis Windows\System32 Ihres PC befinden, handelt es sich um die Ursache des Konflikts:
Formatter.dll
Lecsomgr.dll
Prerendering.dll
RecDiag.dll
Rnapi.dll
Entfernen Sie zur Behebung dieses Konflikts diese DLL-Dateien aus dem System32-Verzeichnis und starten Sie die Capture Pro Software neu.
Neuere Versionen der ScanSoft/Nuance-Anwendungen (z. B. PaperPort und OmniPage) installieren ihre DLL-Dateien nicht mehr im System32-Verzeichnis. Daher sollte das Entfernen dieser Dateien keine anderen Anwendungen beeinflussen, die möglicherweise auf Ihrem PC ausgeführt werden.
Stapel kann nicht geöffnet werden Wenn Sie versuchen, einen Stapel zu öffnen, und diese Meldung angezeigt wird, vergewissern Sie sich, dass Sie über Lese-/Schreibzugriff für den Ordner für gescannte Bilder verfügen.
System arbeitet zu langsam Abhängig von Ihrer Scanauflösung und den vorhandenen Funktionen ist es möglich, dass Ihr Scanner in einigen Modi nicht mit voller Geschwindigkeit arbeitet, wenn die Mindestanforderungen an die System-Hardware verwendet werden. Es wird empfohlen, eine höhere Prozessorgeschwindigkeit und mehr Systemarbeitsspeicher zu verwenden.
Für eine optimale Systemleistung:
• Pentium IV-Prozessor mit 2,8 GHz (oder gleichwertig)
• mind. 2 GB Systemarbeitsspeicher
• Festplatte: mindestens 40 GB (7200 U/min.)
„Die Ausgabeeinstellungen wurden mit einer anderen OCR-Engine erstellt. Einige dieser Einstellungen werden von der neuen Engine nicht unterstützt. Konfigurieren Sie die Ausgabe für das Auftrags-Setup erneut, damit die Einstellungen kompatibel sind.“
Der Auftrag wurde ursprünglich mit einer anderen OCR-Engine konfiguriert. Seit dieser wird eine neue OCR-Option verwendet und die Setup-Datei ist nicht kompatibel. Um das Problem zu beheben, rufen Sie Auftrags-Setup Registerkarte „Ausgabe“, Setup-Optionen auf und konfigurieren Sie die Einstellungen neu.
230 A-61750_de August 2017
Fehler beheben Das Fenster „Capture Pro – Stapelverarbeitungsstatus“ bietet Informationen zu Stapeln, die Sie für die Ausgabe mit der Capture Pro Software vorbereiten.
So öffnen Sie das Fenster „Stapelstatus“:
• Wählen Sie Stapel > Stapelausgabestatus anzeigen aus.
So beheben Sie die Fehler:
• Klicken Sie auf Auftragsname und dann auf Alle Fehler löschen oder Ausgewählte Fehler löschen.
Befehlszeilenan-meldung
Die Capture Pro Software unterstützt die Anmeldung über die Befehlszeile in der folgenden Form:
Capture.exe/username<username>/password<password>
Beispielsweise kann ein Benutzer mit dem Benutzernamen „Tester“ und dem Passwort „123465“ die Capture Pro Software mit dem folgenden Befehl starten:
Capture.exe/username tester/password 123465
Wenn der Benutzer den aktuellen Windows-Benutzernamen zur Anmeldung bei der Capture Pro Software verwendet, kann er die Capture Pro Software mit dem folgenden Befehl starten:
Capture.exe/username
Problem Mögliche Lösung
Es wurde ein Konflikt oder ein Installationsproblem gefunden, wodurch Patch-Code- oder Barcode-Funktionen nicht funktionieren
Der Konflikt wird möglicherweise durch eine ältere, auf Ihrem PC installierte AMP-Version oder ein Toolkit (für All My Papers) verursacht. Wenn sich irgendwelche der folgenden AMP DLL-Dateien im Verzeichnis „Windows\System32“ auf Ihrem PC befinden, ist das die Ursache des Konflikts.
ampim.dll
amplib.dll
ampPX.dll
Entfernen Sie zur Behebung dieses Konflikts diese DLL-Dateien aus dem System32-Verzeichnis und starten Sie die Capture Pro Software neu.
Neu entwickelte Systemausgabeziele werden in der Dropdown-Liste „Senden an“ unter Auftrags-Setup > Ausgabe > System nicht angezeigt
Möglicherweise fehlt auf Ihrem System eine Microsoft Windows-Komponente, die für die ordnungsgemäße Ausführung von neueren Systemausgabezielen benötigt wird.
Um dieses Problem zu beheben, klicken Sie auf den entsprechenden Microsoft-Link unten und befolgen Sie die Anweisungen zum Download und zur Installation der Komponente:
http://www.microsoft.com/downloads/details.aspx?familyid=200B2FD9-AE1A-4A14-984D-389C36F85647&displaylang=de
http://www.microsoft.com/downloads/details.aspx?familyid=A5C84275-3B97-4AB7-A40D-3802B2AF5FC2&displaylang=de
A-61750_de August 2017 231
Häufige Fehlermeldungen
Nachstehend sind Meldungen, die auf dem Bedienfeld angezeigt werden können, und entsprechende Korrekturmaßnahmen aufgelistet.
Häufig gestellte Fragen: Schaltflächenver-waltung
Frage: Welche Scananwendung wird beim Drücken der Scannertaste an meinem Kodak oder Alaris Scanner gestartet, wenn ich mit mehreren Scananwendungen von Alaris (z. B. Smart Touch und Desktop) arbeite?
Antwort: Welche Alaris Scananwendung durch Drücken der Scannertaste an Ihrem Kodak oder Alaris Scanner aktiviert wird, hängt davon ab, welches Betriebssystem auf dem Computer installiert ist, mit dem der Scanner verbunden ist, sowie von der Reihenfolge, in der die Anwendungen gestartet wurden, und ob der Benutzer über Administratorrechte verfügt oder nicht. Weitere Informationen dazu, wie Sie Ihren Computer für die Scannertaste konfigurieren, finden Sie in der nächsten Frage.
Frage: Kann ich meinen Computer so konfigurieren, dass über die Scannertaste eine bestimmte Anwendung gestartet wird?
Antwort: Ja, Sie können dies über die Scannereigenschaften einstellen.
1. Melden Sie sich als Administrator an.
2. Wählen Sie Systemsteuerung > Scanner und Kameras.
3. Wählen Sie den mit Ihrem Computer verbundenen Scanner aus.
4. Klicken Sie auf die Registerkarte „Ereignisse“.
5. Legen Sie die Einstellungen für die Scannertaste fest und weisen Sie der Tastennummer die gewünschte Anwendung zu.
6. Melden Sie sich beim Administratorkonto ab.
7. Melden Sie sich als Nicht-Administratorbenutzer an.
Mit dieser Methode können Sie jeder Tastennummer eine Anwendung zuordnen. So können Sie beispielsweise festlegen, dass über die Tasten 1 bis 4 Desktop und über die Tasten 5 bis 9 Smart Touch aktiviert wird.
HINWEIS: Unter Windows 7 und Windows 8 müssen Sie sich als Superadministrator anmelden.
Meldungen Mögliche Ursache/Abhilfe
Die Verifizierung des Lizenz-Codes ist fehlgeschlagen, da kein Hardwareschlüssel gefunden wurde.
Die Capture Pro Software hat keinen Hardwareschlüssel (WIBU-Dongle) erkannt.
• Stellen Sie sicher, dass der WIBU-Dongle fest in den USB-Anschluss an Ihrem Computer eingesteckt ist.
Der Stapel kann nicht geöffnet werden, da er momentan von einem anderen Benutzer verwendet wird.
Falls Sie in einem System mit mehreren Scannern arbeiten und der Stapel bereits von einer anderen Workstation geöffnet wurde, kann der Stapel erst dann mit der Capture Pro Software geöffnet werden, wenn er von dem anderen Benutzer geschlossen wurde.
Eine Erkennung von Barcodes, Patch-Codes und OCR ist mit Farb-/Graustufenbildern möglich, aber die Leistung beim Scannen kann verbessert werden, wenn das Seiten-Setup sowohl Farb-/Graustufen- als auch Schwarzweißbilder scannt und die Schwarzweißbilder anschließend löscht.
Informationen. Die Verwendung von Farb- und Graustufen-Bildern für Barcodes ist möglich, wird jedoch nicht empfohlen. Klicken Sie im Meldungsfenster auf OK, schließen Sie alle Fenster und wählen Sie ein Schwarzweiß-Seiten-Setup aus. Kehren Sie dann zum Barcode-Setup zurück, und scannen Sie das Bild.
232 A-61750_de August 2017
Frage: Kann ich, wenn auf meinem Computer sowohl die Capture Pro Software als auch Smart Touch installiert sind, meinen Computer so konfigurieren, dass die Capture Pro Software immer verwendet wird, wenn die Scannertaste gedrückt wird?
Antwort: Führen Sie die folgenden Schritte aus:
1. Melden Sie sich als Administrator an.
2. Beenden Sie Smart Touch, und deaktivieren Sie die Option Anwendung beim Windows-Start ausführen.
3. Starten Sie die Capture Pro Software.
4. Melden Sie sich beim Administratorkonto ab.
5. Melden Sie sich als Nicht-Administratorbenutzer an.
HINWEIS: Wenn Capture Desktop anstelle von Capture Pro Software auf Ihrem Computer installiert ist, können Sie dieselben Schritte ausführen.
Frage: Kann ich, wenn auf meinem Computer sowohl die Capture Pro Software als auch Smart Touch installiert sind, meinen Computer so konfigurieren, dass Smart Touch immer verwendet wird, wenn die Scannertaste gedrückt wird?
Antwort: Führen Sie die folgenden Schritte aus:
1. Melden Sie sich als Administrator an.
2. Starten Sie Smart Touch.
3. Klicken Sie mit der rechten Maustaste auf das Scannersymbol in der Taskleiste.
4. Wählen Sie Symbol entfernen aus.
5. Stellen Sie sicher, dass das Kontrollkästchen Anwendung beim Windows-Start ausführen aktiviert ist. Ist dies nicht der Fall, aktivieren Sie es und beenden Sie Smart Touch.
6. Starten Sie Smart Touch erneut.
7. Melden Sie sich beim Administratorkonto ab.
8. Melden Sie sich als Nicht-Administratorbenutzer an.
HINWEIS: Wenn Sie bei der Verwendung von Capture Pro Software und Smart Touch normalerweise als Administrator angemeldet sind, wird beim Drücken der Scannertaste die zuletzt gestartete Anwendung verwendet.
Frage: Wie unterscheidet sich die Konfiguration der Scannertaste über das Eigenschaftendialogfeld von der Konfiguration über die Taskleiste?
Antwort: Beide dienen unterschiedlichen Zwecken. Über das Eigenschaften-dialogfeld des Scanners legen Sie fest, welche Anwendung von Ihrem Computer gestartet wird, wenn Sie die Scannertaste drücken. Welche Anwendung aktiviert wird, hängt ggf. davon ab, welche Scannertastennummer am Scanner angezeigt wird.
Wenn Sie über die Taskleiste das Schaltflächen-Setup für die Anwendung einstellen (indem Sie in der Taskleiste mit der rechten Maustaste auf das Symbol der Anwendung klicken), legen Sie fest, welche Funktion von der Anwendung ausgeführt wird, wenn Sie die Taste drücken (z. B. Ausgabe in PDF-Datei, Ausgabe in E-Mail usw.). Welche Aktion ausgeführt wird, hängt davon ab, welche Tastennummer am Scanner angezeigt wird.
A-61750_de August 2017 233
Frage: Warum wird das Dialogfeld „Ereignis“ der Scannereigenschaften angezeigt, wenn ich die Scannertaste drücke?
Antwort: Das Dialogfeld wird vom Betriebssystem angezeigt, wenn Sie die Taste drücken und keine der Alaris Anwendungen läuft. Wählen Sie eine der im Dialogfeld aufgeführten Anwendungen aus und weisen Sie sie der Scannertaste zu.
Frage: Können die Tasten von Scannern, die nicht von Kodak oder Alaris hergestellt wurden, so konfiguriert werden, dass Tastenbefehle verwendet werden?
Antwort: Nein. Das Verknüpfungs-Setup der Schaltflächenverwaltung unterstützt nur Kodak oder Alaris Scanner.
Technische Unterstützung
Unterstützung für die Capture Pro Software erhalten Sie auf der Alaris Website: www.kodakalaris.com/go/CaptureProSupport. Die Support-Seiten bieten produktspezifische Informationen wie beispielsweise für den Zugriff auf Produkt-Upgrade-Downloads, Treiber, Zubehör und auf die FAQs (häufig gestellte Fragen) sowie Details zu den verfügbaren Support-Möglichkeiten für die Capture Pro Software in Ihrem Land bzw. Ihrer Region.
A-61750_de August 2017 235
Anhang A Glossar
Anhang: Beim Scannen eines mehrseitigen Dokuments verweist ein Anhang auf jene Seiten, die zusätzlich zum Deckblatt bzw. zur ersten Seite des Dokuments vorhanden sind. Wenn beispielsweise ein Dokument mit 3 Seiten gescannt wird, werden Seite 2 und 3 als Anhang angesehen.
Audit der Indexdatei: Das Prüfsystem, das sicherstellt, dass alle Indexwerte dem Eingabe-/Ausgabeformat entsprechen.
Auftrag: Die Capture Pro Software funktioniert auftragsbasiert. Ein Auftrag ist eine Konfiguration, die definiert, wie bestimmte Dokumente verarbeitet werden. Sie können beispielsweise einen Auftrag dazu verwenden, um alle Seiten im Einzug des Scanners zu scannen und eine einzelne PDF-Datei zu erstellen, für die ein Name eingegeben werden kann (dies ist ein im Lieferumfang der Capture Pro Software enthaltener Standard-Auftrag namens „In PDF scannen“).
Ein Auftrag enthält alle Einstellungen für die Dokumenterfassung und kann entweder allgemeine Einstellungen für beliebige Dokumenttypen oder spezielle Einstellungen für einen bestimmten Dokumenttyp enthalten (d. h. Rechnungen oder Personalakten). Diese Einstellungen umfassen Barcode-Einstellungen, Dokument- oder Stapeltrennung, Indexdefinitionen, OCR-Einstellungen sowie Einstellungen für die zu erstellenden Ausgabedateien (JPEG, TIFF, PDF, durchsuchbare PDF, PNG usw.) oder für das Dokumentenverwaltungssystem, an das Sie die Dokumente senden (Microsoft SharePoint, LaserFiche usw.).
Um die Dokumente in einem Auftrag zu scannen, müssen Sie zunächst einen Stapel mit den gescannten Dokumenten, Bildern und Daten erstellen, bevor Sie diese ausgeben können.
Die Capture Pro Software enthält drei vordefinierte Aufträge.
• Bereit zum Scannen: Ein einfaches Auftrags-Setup, das dazu dient, sich mit der Capture Pro Software vertraut zu machen und direkt mit dem Scannen zu beginnen.
• In PDF scannen: Ähnlich wie Bereit zum Scannen dient dieser Auftrag zum Scannen eines Dokuments und zum Anzeigen der ersten Seite. Des Weiteren wird der Benutzer zur Eingabe eines Dateinamens aufgefordert. Der Dateiname wird bei der Ausgabe der Dokumente verwendet.
• In E-Mail scannen: Ähnlich wie In PDF scannen. Beim Erstellen der PDF-Datei wird das E-Mail-Konto des Benutzers automatisch mit einer leeren E-Mail und der PDF im Anhang geöffnet, um sie an den gewünschten E-Mail-Empfänger zu senden.
Ausgabe: Die Ausgabe beschreibt die Verarbeitung der gescannten Bilder und deren Zustellung einschließlich der Indexdaten an die nächste Stufe des Dokumentlebenszyklus. Andere Software-Anwendungen bezeichnen diesen Ausgabeprozess, bei dem Seiten an den nächsten Schritt weitergegeben werden, möglicherweise mit einem anderen Begriff.
Automatisch zuschneiden: Entfernt den Rand eines Bilds automatisch.
Automatische Schräglagenkorrektur: Rückt das angezeigte Bild automatisch gerade.
236 A-61750_de August 2017
Barcode-Zone: Eine Barcode-Zone ist ein Bereich in einem Bild, der als der Ort definiert ist, in dem sich möglicherweise ein Barcode befindet. Für ein Bild können mehrere unterschiedliche Bereiche und Eigenschaften (z. B. Barcodetyp) eingerichtet werden. Die Barcodes innerhalb dieser Zonen können zur Trennung oder Indizierung verwendet werden.
Bild: Der Scanner konvertiert Seiten in Bilder. Jedes Bild gehört zu einem Dokument mit einer eindeutigen Dokumentennummer. Die Capture Pro Software vergibt für jedes Bild innerhalb des Dokuments eine aufeinanderfolgende Nummer. Ein Dokument kann bis zu 999.999.999 (d. h. im Wesentlichen unbegrenzt viele) Bilder enthalten. Die Capture Pro Software unterscheidet zwischen dem Bild einer Vorderseite und dem einer Rückseite. Dadurch kann die Capture Pro Software nach Bedarf eine seitenspezifische Verarbeitung ausführen (z. B. das Löschen von leeren Seiten/Rückseiten).
Die Capture Pro Software unterscheidet außerdem zwischen Farb-, Graustufen- und Schwarzweißbildern und ermöglicht das Scannen in Farb-/Graustufen bzw. in Schwarzweiß.
Beispiel: Dokument 250 enthält zwei doppelseitige Seiten und ergibt ein elektronisches Dokument mit der Nummer 250, das vier Bilder (1-4) enthält.
Cache-Speicher für das Scannen: Der Speicherort, an dem Bilder nach dem Scannen in einen Stapel und vor der Verarbeitung des Stapels aufbewahrt werden. Standardmäßig ist der Cache-Speicher für das Scannen auf der lokalen Festplatte (z. B. C:\) des zum Scannen verwendeten PCs definiert.
Dateiformat: Ein Bitmap-Grafikdateiformat, das für Farb-, Graustufen- und Schwarzweißbilder verwendet werden kann.
Dokument: Ein Papierdokument besteht aus mehreren Seiten. Elektronische Dokumente bestehen ebenfalls aus mehreren Seiten, die aus jeweils einem oder mehreren Bildern bestehen. Ein Dokument mit vielen Seiten wird als mehrseitiges Dokument bezeichnet (beispielsweise ein Dateiordner oder ein Artikel).
Dokumentindex: Der Dokumentindex verbindet Suchfelder (bis zu 10 Suchfelder) mit der Dokumentennummer der einzelnen Dokumente. Der Dokumentindex kann manuell oder automatisch über Barcode-, OCR, Markierungserkennungs-Werte oder Standardwerte erstellt werden.
Dual Stream (auch als simultanes Scannen bezeichnet): Die Fähigkeit des Scanners, gleichzeitig Farb-/Graustufen- und Schwarzweißbilder zu erzeugen, ohne dass eine weitere Verarbeitung durch den Host-Computer erforderlich ist.
Graustufen: Verschiedene Grautöne, die das gesamte Spektrum sichtbaren Lichts von Weiß bis Schwarz abdecken.
JPEG (Joint Photographic Experts Group): Ein verbreiteter Standard zum Komprimieren von Farbbildern.
OCR (Optical Character Recognition, optische Zeichenerkennung): Die Erkennung von gedruckten Zeichen durch eine Software-Anwendung.
ODBC (Open DataBase Connectivity): Eine standardisierte Zugriffsmethode für Datenbanken, die von der SQL Access Group entwickelt wurde. Mit dieser Methode ist es möglich, auf alle Daten von allen Anwendungen aus zuzugreifen, unabhängig davon, von welchem Datenbanksystem (DBMS) die Daten verwaltet werden.
A-61750_de August 2017 237
Seite: Eine Seite liegt immer in gedruckter Form vor und gehört zu einem Papierdokument. Eine Seite kann nach dem Scannen ein Bild (einseitige Seite), zwei Bilder (doppelseitige Seite) oder vier Bilder (Farbe und Schwarzweiß) ergeben. Eine elektronische Seite verbindet alle Bilder, die beim Scannen der Papierseite erstellt wurden.
Seite: Eine Seite verfügt über eine Vorderseite und eine Rückseite. Bei einseitigen Seiten ist die Rückseite leer.
Seiten-Setup (Profile mit Scannereinstellungen): Das Seiten-Setup umfasst alle Einstellungen, die mit der Erfassung der Bilder durch den Scanner zusammenhängen. Hierzu gehören Scaneinstellungen (z. B. Schwarzweiß, Graustufen oder Farbe, einseitiges oder doppelseitiges Scannen) und Imaging-Einstellungen (z. B. Drehung, Auflösung usw.)
Capture Pro wird mit vielen vordefinierten Einstellungen zur Erfassung von Bildern installiert. Sie können aber auch mühelos eigene Profile erstellen.
Beim Seiten-Setup handelt es sich um einen zweistufigen Prozess:
• Konfigurieren Sie im ersten Schritt ein scannerspezifisches „Scannerprofil“ im Scannertreiber, das die physischen Scaneinstellungen umfasst. Dadurch ist der Scanner in der Lage, die Bilder wie gewünscht zu erfassen (z. B. Auflösung, Vorderseite/Rückseite, Scanner-Bild-Verbesserungen usw.).
• Konfigurieren Sie im zweiten Schritt ein Seiten-Setup für die Capture Pro Software, das das beim Scannen zu verwendende „Scannerprofil“ und alle softwarebezogenen Einstellungen für die gescannten Seiten umfasst. Zu diesen Einstellungen gehören z. B. die Bilddrehung (sofern diese nicht vom Scanner unterstützt wird), das Entfernen leerer Seiten, das Zusammenführen von Bildern (Vorder- und Rückseite eines Schecks zu einer einzelnen Bilddatei zusammenführen) und das Aufteilen von Dokumenten (Aufteilen von A3-Bildern in zwei A4-Bilder).
Simultanes Scannen: Siehe Dual Stream.
Stapel: eine Sammlung von Dokumenten. Ein Auftrag kann als Grundlage für die Erstellung vieler Stapel dienen (jeweils bis zu 999.999.999, d. h. im Wesentlichen unbegrenzt viele Dokumente). Das Verarbeiten eines Stapels bedeutet, dass ein Stapel in ein bestimmtes Ausgabeformat (z. B. einseitiges TIFF, PDF, LaserFiche) konvertiert und an einen Stapel-Zielordner bzw. ein Stapel-Zielunterverzeichnis gesendet wird. Stapel können nacheinander oder zusammen verarbeitet werden.
Systemausgabeziel: Legt das Bildformat (z. B. TIFF, PDF, JPEG, PNG) und das Ausgabeziel für einen verarbeiteten Stapel fest. Der Name und die Ausgabeverzeichnisstruktur für Bilddateien und Indexdateien sind enthalten.
TIFF (Tagged Image File Format): Ein Bitmap-Grafikdateiformat, das für Farb-, Graustufen- und Schwarzweißbilder verwendet werden kann.
A-61750_de August 2017 239
Anhang B Systemanforderungen
Stellen Sie sicher, dass Ihr System die folgenden minimalen Software- und Hardware-Anforderungen erfüllt, die für eine erfolgreiche Installation der Capture Pro Software erforderlich sind.
Empfehlungen für Software und Hardware
Minimale Hardware-Anforderungen:
• PC mit 2,8-GHz-Prozessor und mindestens 1 GB Arbeitsspeicher
HINWEIS: Wenn Sie Scans als durchsuchbare PDFs ausgeben und gleichzeitig neue Stapel scannen möchten, sollte Ihr Computer über einen Dual-Core-Prozessor verfügen.
Der PC sollte die folgenden Anforderungen erfüllen, um eine optimale Leistung sicherzustellen:
• Dual-Core-Prozessor
• Arbeitsspeicher: mindestens 4 GB
• Festplatte: mindestens 40 GB (7200 U/min.)
• Bildschirmauflösung: mindestens 1024 x 768
• DVD-ROM-Laufwerk
HINWEIS: Abhängig von Ihrer Scanauflösung und den vorhandenen Funktionen ist es möglich, dass Ihr Scanner in einigen Modi nicht mit voller Geschwindigkeit arbeitet, wenn die Mindestanforderungen an die System-Hardware verwendet werden. Es wird empfohlen, eine höhere Prozessorgeschwindigkeit und mehr Systemarbeitsspeicher zu verwenden.
Zertifizierte Betriebssysteme
Die Verwendung der Capture Pro Software ist auf den folgenden Microsoft Windows-Betriebssystemen zertifiziert:
• Windows 7 Professional, Enterprise oder Ultimate (x32)
• Windows 7 Professional, Enterprise oder Ultimate (x64)
• Windows 8 Professional, Enterprise (x32)
• Windows 8 Professional, Enterprise (x64)
• Windows 10 Professional, Enterprise (x32)
• Windows 10 Professional, Enterprise (x64)
Zur Verwendung der Capture Pro Software unter Windows 7, Windows 8 oder Windows 10 muss Ihr Scanner über einen für Windows 7, Windows 8 oder Windows 10 zertifizierten Treiber verfügen. Wenden Sie sich an den Hersteller, um zu erfahren, ob Ihr Scanner mit Windows 7, Windows 8 oder Windows 10 kompatibel ist.
Zertifizierte Scanner Die Capture Pro Software ist für die Verwendung mit über 150 Scannern verschiedenster Hersteller zertifiziert. Eine vollständige Liste der aktuell unterstützten Scanner finden Sie unter www.kodakalaris.com/go/kcsscannersupport.
A-61750_de August 2017 241
Anhang C KC Benutzerdefinierte Anwendung, xsd
<?xml version="1.0" encoding="UTF-8"?><xs:schema xmlns:xs="http://www.w3.org/2001/XMLSchema" elementFormDefault="qualified" attributeFormDefault="unqualified">
<xs:element name="KCCustomApplication"><xs:annotation>
<xs:documentation>Wird zur Validierung der von KODAK Capture Pro erstellten XML-Datei verwendet.</xs:documentation>
</xs:annotation><xs:complexType>
<xs:all><xs:element name="PARAM_LIST">
<xs:complexType><xs:choice>
<xs:element name="PARAM" type="xs:string" minOccurs="0" maxOccurs="unbounded"/>
</xs:choice></xs:complexType>
</xs:element><xs:element name="BATCH_NAME" type="xs:string"
minOccurs="0"/><xs:element name="FILE1_ALL_BATCH_LOCATION" type="xs:string"
minOccurs="0"/><xs:element name="FILE1_BW_BATCH_LOCATION" type="xs:string"
minOccurs="0"/><xs:element name="FILE1_CG_BATCH_LOCATION" type="xs:string"
minOccurs="0"/><xs:element name="FILE1_BATCH_INDEX_FILE" type="xs:string"
minOccurs="0"/><xs:element name="FILE1_DOC_INDEX_FILE" type="xs:string"
minOccurs="0"/><xs:element name="FILE1_IMAGE_INDEX_FILE" type="xs:string"
minOccurs="0"/><xs:element name="FILE2_ALL_BATCH_LOCATION" type="xs:string"
minOccurs="0"/><xs:element name="FILE2_BW_BATCH_LOCATION" type="xs:string"
minOccurs="0"/><xs:element name="FILE2_CG_BATCH_LOCATION" type="xs:string"
minOccurs="0"/><xs:element name="FILE2_BATCH_INDEX_FILE" type="xs:string"
minOccurs="0"/><xs:element name="FILE2_DOC_INDEX_FILE" type="xs:string"
minOccurs="0"/><xs:element name="FILE2_IMAGE_INDEX_FILE" type="xs:string"
minOccurs="0"/><xs:element name="SYSTEM1_BATCH_LOCATION" type="xs:string"
minOccurs="0"/>
242 A-61750_de August 2017
<xs:element name="SYSTEM1_OUTPUT_ROOT_PATH" type="xs:string" minOccurs="0"/>
<xs:element name="SYSTEM1_BATCH_INDEX_FILE" type="xs:string" minOccurs="0"/>
<xs:element name="SYSTEM2_BATCH_LOCATION" type="xs:string" minOccurs="0"/>
<xs:element name="SYSTEM2_OUTPUT_ROOT_PATH" type="xs:string" minOccurs="0"/>
<xs:element name="SYSTEM2_BATCH_INDEX_FILE" type="xs:string" minOccurs="0"/>
</xs:all></xs:complexType>
</xs:element></xs:schema>
A-61750_de August 2017 243
Anhang D Verwendung eigener Wörterbücher
Eigene Wörterbücher können hilfreich sein, um die Erkennungsrate bei spezifischen oder ungebräuchlichen Begriffen in Ihrem Dokumentensatz zu erhöhen. Ihre Dokumente können z. B. unternehmensspezifische oder medizinische Begriffe enthalten, die in Sprachwörterbüchern in der Regel nicht zu finden sind.
So erstellen Sie ein eigenes Wörterbuch:
1. Klicken Sie auf die Schaltfläche Durchsuchen des eigenen Wörterbuchs. Das Dialogfeld „Öffnen“ wird angezeigt. Ein Beispielwörterbuch wird im Ordner „<Aktueller Auftrag>\User Dictionary“ erstellt. Das eigene Wörterbuch erhält den Namen „custom.JJJJMMTT.sud“.
2. Geben Sie, wenn gewünscht, einen anderen Namen ein. Der Dateiname muss die Dateierweiterung sud haben.
3. Klicken Sie auf Öffnen.
4. Wählen Sie die Wörterbuchdatei, die Sie gerade erstellt haben, aus und öffnen Sie sie in einem beliebigen Texteditor.
HINWEIS: Der Texteditor muss in der Lage sein, die Datei in der UNICODE-Kodierung zu speichern.
244 A-61750_de August 2017
5. Geben Sie die gewünschten Begriffe oder Formulierungen ein, wie in der Datei angezeigt. Jedes Wort muss in einer neuen Zeile stehen. Beispiel:
[Literal]Count = 3Item0 = HalloItem1 = WeltItem2 = 345
HINWEIS: Stellen Sie sicher, dass der Wert von Count der Anzahl der eingegebenen Wörter entspricht.
6. Speichern Sie die Datei unter Verwendung der UNICODE-Kodierung.
HINWEIS: Wenn Sie das eigene Wörterbuch für mehrere Aufträge verwenden möchten, legen Sie die SUD-Datei in einem beliebigen allgemeinen Ordner ab. Beispiel: …\KCS Pro\Job Setup\User Dictionary. Stellen Sie sicher, dass Sie das eigene Wörterbuch in allen Aufträgen, für die es benötigt wird, auswählen.
A-61750_de August 2017 245
Anhang E Network Edition
Capture Pro Software Network Edition ermöglicht die Zusammenarbeit von Capture Pro-Workstations unter Verwendung einer Reihe von Network Edition-Servern für folgende Zwecke:
• Fernverwaltung, bei der Setups automatisch gemeinsam von verbundenen Workstations genutzt werden
• einen zentralen Lizenzserver, der den Betrieb von Clients ohne Dongle ermöglicht
• zentrale Stapelzähler
• Fernausgabe zur Verlagerung computerintensiver Ausgabeaufträge an Ausgabeserver
Fernverwaltung Capture Pro Software speichert die verschiedenen „Setups“ (Auftrag, Seite, Benutzer usw.) in Dateien. Mit der Capture Pro Software Network Edition können Workstations einen identischen, globalen Satz an Setups gemeinsam nutzen, indem diese Dateien zwischen den teilnehmenden Workstations repliziert werden. Wenn diese Workstations keine Setup-Änderungen und keinen Zugriff auf andere Fernverwaltungsfunktionen (z. B. Stapelzähler) benötigen, können einige Vorgänge offline durchgeführt werden.
Alle Workstations in einer Network Edition-Arbeitsgruppe nutzen dieselben Setup-Dateien. Lokale, workstation-spezifische Setups werden nicht unterstützt. Obwohl die Fernverwaltung nur für die gelegentliche Nutzung durch eine kleine Zahl von Administratoren vorgesehen ist, wurden Sicherheitsmechanismen integriert, um ein versehentliches Überschreiben von Daten durch Benutzer, die dasselbe Setup gleichzeitig aktualisieren, zu verhindern.
246 A-61750_de August 2017
Anfängliche Synchronisierung
Wenn ein Capture Pro Software Network Edition-Client erstmals startet, wird er mit seinem Fernverwaltungsserver synchronisiert. Dies kann einige Minuten dauern.
Während der Synchronisierung geschieht Folgendes:
• Setups auf dem Server, die nicht auf dem Client vorhanden sind, werden auf diesen kopiert.
• Setups auf dem Client, die nicht auf dem Server vorhanden sind, werden auf diesen kopiert.
• Wenn ein Setup doppelt vorhanden ist, überschreibt das Setup des Servers das Setup des Clients.
Wenn dieser Vorgang erfolgreich war, werden die gemeinsamen Setups über alle Workstations hinweg regelmäßig aktualisiert. Es ist nicht erforderlich, beim erneuten Start der Anwendung eine erneute Synchronisation vorzunehmen.
Wenn während der Synchronisierung Fehler auftreten, wird der Client beendet und der Vorgang erneut gestartet.
Setup-Aktualisierungen Nach erfolgter Synchronisierung prüfen die Network Edition-Clients in regelmäßigen Abständen per Polling, ob der Fernverwaltungsserver Aktualisierungen bereitgestellt hat.
Jedes Setup unterliegt der Versionskontrolle und für jeden Client wird eine Datenbank gepflegt, in der jedes Setup und die aktuelle Version angegeben ist. Wenn ein neues Setup oder eine neuere Version eines vorhandenen Setups auf dem Server gefunden wird, wird es automatisch auf den Client heruntergeladen.
Datenkonflikte Die Versionskontrolle wird auch verwendet, um beim Erstellen oder Aktualisieren eines Setups Datenkonflikte zu verhindern. Wenn ein Benutzer ein Setup erstellt oder ändert, geschieht Folgendes:
1. Der Benutzer öffnet ein Setup-Dialogfeld.
2. Das System prüft, ob jemand gerade dabei ist, Setups zu ändern. Da einige Dateien von mehreren Setuptypen gemeinsam verwendet werden, können Aktualisierungen immer nur auf einer Workstation gleichzeitig durchgeführt werden. Wenn Setups geöffnet sind, wird der Benutzer aufgefordert, es später erneut zu versuchen.
HINWEIS: Es gibt eine Option zum Überschreiben, es wird jedoch davon abgeraten, diese zu verwenden, da hierdurch ein Benutzer die Sperre aufheben und es zu Datenkonflikten kommen kann.
3. Der Benutzer speichert das neue oder geänderte Setup.
A-61750_de August 2017 247
4. Der Aktualisierungsdienst überprüft, ob die Workstation über die neueste Version des Setups verfügt (sofern dieses bereits vorhanden war).
Wenn der Dienst feststellt, dass der Server über eine neuere Version verfügt, wird ein Datenkonfliktfehler an die Anwendung zurückgegeben. Dieser Fehler tritt nur selten auf und hängt in der Regel damit zusammen, dass ein Benutzer die Sperre des Setups aufgehoben hat oder dass ein anderer Aktualisierungsvorgang im Hintergrund als Folge eines anderen Verarbeitungsprozesses aufgetreten ist. Der Benutzer kann:
• einen anderen Namen für das Setup auswählen oder seine Änderungen verwerfen, oder
• das Setup-Fenster schließen, warten, bis der Konflikt behoben ist, und nach einer Aktualisierung erneut versuchen, das Setup zu ändern.
5. Der Aktualisierungsdienst sperrt das Setup, wodurch es während des Hochladens nicht auf anderen Workstations geändert werden kann. Wenn der Aktualisierungsdienst keine Sperre vornehmen kann, da das Setup gerade von einem anderen Benutzer aktualisiert wird, tritt ein Datenkonflikt auf. Dieses Problem wird ebenfalls so behoben, wie in Schritt 2 beschrieben.
6. Wenn keine Datenkonflikte auftreten, wird das Setup auf den Server hochgeladen und die Versionsnummer für die spezifischen Setup-Dateien erhöht sich inkrementell.
7. Andere Workstations erkennen daraufhin die neuere(n) Version(en) auf dem Server und laden sie herunter.
Während vorgenommene Änderungen von einem Client unmittelbar an den Server übertragen werden, erfolgt das Herunterladen neuer Setups vom Server auf den Client in regelmäßigen Intervallen und nicht ereignisgesteuert. Es tritt daher eine kurze Verzögerung zwischen der Erstellung eines neuen Setups und dem Zeitpunkt seiner Replizierung auf anderen Workstations auf. Es wird empfohlen, für diesen Vorgang mindestens 2 Minuten Zeit zu gewähren. In dieser Zeit können Datenkonflikte bestehen. Wenn Sie jedoch einfach den Aktualisierungszyklus abwarten, werden die Daten wieder synchronisiert, so dass Aktualisierungsvorgänge fortgesetzt werden können. Nach einem Datenkonflikt sollten Benutzer alle Setup-Fenster schließen, die Aktualisierung der Daten abwarten und dann das Setup erneut öffnen.
Löschen und Umbenennen von Setups
Zurzeit können Setups nicht gelöscht oder umbenannt werden, da es nicht möglich ist zu erkennen, ob andere Workstations in der NE-Arbeitsgruppe die Setups verwenden. Diese Möglichkeit wird möglicherweise in einer künftigen Version der Capture Pro Software geschaffen.
248 A-61750_de August 2017
Zentrale Stapelzähler Der Fernverwaltungsserver unterstützt eine zentrale Stapelzählfunktion sowohl auf System- als auch auf Auftragsebene.
Diese Zähler werden von der gesamten NE-Arbeitsgruppe gemeinsam genutzt. Wenn ein Stapel erstellt wird und ein Stapelzähler in der Stapelnamenformel enthalten ist, fordert der NE-Client den nächsten Zähler vom Fernverwaltungsserver an und der Stapelzähler wird automatisch um einen Schritt erhöht.
Es wurden zu diesem Zweck einige Änderungen am NE-Client vorgenommen. Da der Zähler global arbeitet, können Benutzer die Stapelzähler nicht mehr ändern, wenn sie einen neuen Stapel erstellen. Das Stapelnamenfenster wird grau dargestellt. Dies bedeutet, dass Aufträge mit Stapelzählern in Stapelnamenformeln nicht im Offline-Modus verwendet werden können.
In der Network Edition ist niemand zum Ändern der Stapelzähler auf Systemebene berechtigt. Stapelzähler auf Auftragsebene können über das Auftrags-Setup zurückgesetzt werden. Seien Sie hierbei jedoch vorsichtig, um Stapelnamenkonflikte zu vermeiden.
Fernausgabe Der optionale Fernausgabeserver überträgt komplette Stapel zur Ausgabeverarbeitung an entfernte Server. Diese Funktion entlastet Client-Workstations von prozessorintensiven Ausgabeaufgaben (z. B. dem Erstellen durchsuchbarer PDF-Dateien). Benchmark-Tests haben gezeigt, dass die Fernausgabe den System-Gesamtdurchsatz bei prozessorintensiven Ausgabeaufträgen im Vergleich zur lokalen Verarbeitung oder zur Nutzung gemeinsamer Ordner durch Arbeitsgruppen deutlich verbessert.
Die Fernausgabe wird für jeden Auftrag individuell im Menü „Setup“ ausgewählt. Aufträge können spezifischen Servern zugewiesen oder Server können im Round-Robin-Verfahren aus einer Liste ausgewählt werden.
Bei der Ausgabe eines Fernausgabestapels geschieht Folgendes:
• Der lokale Ausgabeprozessor erkennt, dass es sich um einen Fernausgabestapel handelt, überträgt ihn an den Fernausgabeserver, benachrichtigt den Fernausgabeserver und setzt seinen lokalen Status auf „Verarbeitet“.
• Der Fernausgabeserver verarbeitet den Stapel und aktualisiert die Stapelinformationsdatei.
• Der Fernausgabeserver erkennt Änderungen am Status des Fernausgabestapels auf dem Ursprungs-Client und überträgt die Statusinformationen und Protokolle auf den Client. Wenn der Stapel nach der Verarbeitung gelöscht wird, wird er auch auf der ursprünglichen Workstation gelöscht. Das Stapelverlaufsprotokoll verbleibt jedoch auf dem Capture Pro Software-Server, bis es explizit entfernt wird.
Wenn bei der Verarbeitung Fehler auftreten, müssen Korrekturen auf der ursprünglichen Workstation vorgenommen werden. Anschließend muss der komplette Stapel erneut gesendet werden. Es ist keine Capture Pro-Client-Benutzeroberfläche auf dem Server verfügbar.
A-61750_de August 2017 249
Ausgabeserver-Konfiguration
Fernausgabeserver konfigurieren sich nicht selbst. Viele Auftrags-Setups sind vom Vorhandensein verschiedener Plug-Ins, bestimmter Pfade und Verzeichnisse, Benutzerwörterbücher und anderer optionaler manuell konfigurierter Parameter abhängig. Der Systemadministrator muss den Fernausgabeserver so konfigurieren, dass die erforderliche Software und andere Konfigurationen vorhanden sind, die den auf dem Server zu verarbeitenden Auftragsmix unterstützen.
Lizenzserver Der Lizenzserver stellt bei Bedarf abrufbare Lizenzen für NE-Client-Workstations bereit. Dabei handelt es sich um eine optionale Funktion der Network Edition. Standardlizenzen auf Donglebasis können weiterhin in Verbindung mit den anderen in diesem Abschnitt beschriebenen Funktionen verwendet werden.
Für den Betrieb ohne Dongle und das Abrufen einer Lizenz vom Lizenzserver muss der Benutzer alle Dongles vom Computer abziehen und den Capture Pro-Client neu starten. Wenn der Client beim Systemstart keinen Dongle vorfindet, fordert er automatisch eine Lizenz vom Server an.
Lizenzen werden automatisch und transparent angefordert und erneuert. Der Benutzer wird nur informiert, wenn ein Fehler auftritt.
Bei Erhalt einer Lizenzanforderung sucht der Lizenzserver nach einer vorhandenen Lizenz. Der Lizenzserver verfügt über eine Reihe von Lizenzen auf verschiedenen Scannerebenen. Wenn der Lizenzserver eine Lizenzanforderung erhält, sucht er in der Lizenztabelle nach einer Lizenz, die der angeforderten Scannerebene genau entspricht.
• Wenn keine Lizenz verfügbar ist, gibt der Lizenzserver eine verfügbare Lizenz der nächsthöheren Ebene aus. Die Lizenzen werden in der folgenden Rangfolge ausgegeben: A, B, Indizierung, C, D, DX, E, F, G. Wenn alle A-Lizenzen vergeben sind, wird bei der Anforderung einer A-Lizenz eine B- oder höhere Lizenz erteilt.
• Anforderungen von Lizenzen für den automatischen Import können zur Ausgabe einer „Auto Import Edition“-Lizenz (die nur den automatischen Import erlaubt) oder einer E- oder höheren Lizenz führen (die sowohl den automatischen Import als auch das Aktivieren entsprechender Scanner erlauben).
• Wenn keine dieser Lizenzen verfügbar sind, schlägt die Anforderung fehl.
Wenn ein Client (oder Ausgabeserver) eine Lizenz erhalten hat, wird diese automatisch erneuert. Administratoren können über das Capture Pro Dashboard überwachen, welche Lizenzen verfügbar sind, wann sie gewährt wurden und wann sie ablaufen. Gelegentlich kann die Lizenzerneuerung fehlschlagen, wenn eine Workstation in den Ruhezustand wechselt. In diesem Fall wird die Meldung angezeigt, dass die Lizenzerneuerung fehlgeschlagen ist. Wenn Sie auf OK klicken, wird jedoch automatisch eine neue Lizenz erteilt. Normalerweise erneuern Clients ihre Lizenzen transparent im Hintergrund.
Jede Lizenz wird für eine bestimmte Dauer gewährt. Wenn sie in diesem Zeitraum nicht erneuert wird, funktioniert der Client nach Ablauf nicht mehr. Diese Dauer ist derzeit auf 10 Minuten eingestellt. Der Client arbeitet in diesem Zeitraum weiter, gibt aber Warnungen aus, dass die Lizenz in Kürze abläuft.
Wenn eine Lizenz aufgrund einer kurzfristigen Kommunikationsstörung oder anderer Probleme nicht erneuert wird, genügt es in der Regel, die Fehlermeldung zu bestätigen. Anschließend erhält der Client automatisch eine neue Lizenz. Bei einigen Fehlern ist möglicherweise das Zurücksetzen der Anwendung erforderlich.
250 A-61750_de August 2017
Failover Network Edition-Clients können ein „Failover“ durchführen, ohne dass die Software neu konfiguriert werden muss. Wenn ein Server ausfällt, kann ein Administrator einen Backup-Server aktivieren, der in der Serverzuordnung jedes Clients vorkonfiguriert wurde. Der Client findet den Server dann automatisch.
• Das Failover des Lizenzservers erfolgt weitgehend transparent. Wenn ein Lizenzerneuerungsfehler auftritt und ein Benutzer auf OK klickt, wird automatisch ein Failover der Anforderung auf den nächsten Lizenzserver in der Liste durchgeführt. Es ist keine weitere Aktion seitens des Benutzers erforderlich.
• Das Failover des Fernverwaltungsservers ist nicht so transparent wie das Failover des Lizenzservers. Wie oben beschrieben, nutzen alle Workstations in einer NE-Arbeitsgruppe identische Setups. Bei einem Wechsel zu einem neuen Server müssen Clients die anfängliche Synchronisierung erneut durchführen, um die Synchronität mit dem neuen Server sicherzustellen.
Wenn ein neuer Server gestartet wird, sollten daher alle teilnehmenden Clients bekannt sein, da diese alle neu gestartet werden müssen, damit die anfängliche Synchronisierung durchgeführt wird.
A-61750_de August 2017 251
Anhang F Lizenz-Manager
Der Lizenz-Manager ist ein Programm, das unabhängig von der Capture Pro Software installiert und verwendet werden kann. Der Lizenz-Manager wird gemeinsam mit der Capture Pro Software installiert und kann gestartet werden, indem Sie im Hilfemenü Lizenz-Manager auswählen oder indem Sie die Verknüpfung Alaris > Alaris Capture Pro Software auswählen. Wenn die Capture Pro Software nicht auf dem Computer installiert ist, kann der Lizenz-Manager unter www.kodakalaris.com/go/CaptureProDownload heruntergeladen werden. Das Programm bietet eine Reihe von Funktionen, die verwendet werden können, um eine Lizenz für die Capture Pro Software zu erhalten oder zu verwalten.
Der Lizenz-Manager stellt die einfachste Möglichkeit dar, eine Lizenz für eine Workstation mit Capture Pro Software zu erhalten, die nicht über Internetzugriff verfügt.
Seriennummer der Software: Zeigt die Seriennummer Ihrer Software an, die für die Identifizierung Ihrer Lizenz verwendet wird.
Versionsnummer: Bestimmt die Version der Capture Pro Software, die Sie verwenden möchten. Versionen vor der Version 4.0.0 können nicht ausgewählt werden.
Speicherort der Lizenz: Bestimmt den Dateipfad, an dem Ihre Lizenz installiert wird. Standardmäßig lautet der Speicherort: C:\Programme\Alaris\Capture Pro\System.
Lizenzstatus: Der Status kann lauten: Lizenziert, Temporäre Lizenz oder Nicht lizenziert. Temporäre Lizenzen laufen an einem vorher bestimmten Datum ab.
252 A-61750_de August 2017
Registerkarten Lizenzanforderung, Lizenz freigeben und Lizenz ersetzen: Detaillierte Informationen und Anweisungen finden Sie in den folgenden Abschnitten.
Registrieren: Ermöglicht Ihnen die Registrierung der Capture Pro Software. Sie erhalten daraufhin eine Registrierungs-ID. Die Registrierungs-ID kann für zukünftige Installationen dieser Lizenz oder anderer Lizenzen für die Capture Pro Software verwendet werden, die Sie besitzen.
Hardware-ID anzeigen: Zeigt die Hardware-ID an, die zur Identifizierung der lizenzierten Workstation verwendet wird.
Schließen: Schließt das Fenster „Lizenz-Manager“.
Anfordern einer Lizenz
Die Funktionen der Lizenzanforderung werden verwendet, um eine Lizenz vom Alaris Lizenzserver anzufordern.
Lizenz erhalten: Verwenden Sie diese Option, wenn die Workstation, die eine Lizenz erhalten soll, mit dem Internet verbunden ist.
Testversionlizenz beziehen: Damit können Sie eine Testversionlizenz anfordern, wenn Sie keine Softwareseriennummer haben.
Lizenz anfordern: Wenn die Workstation, die eine Lizenz erhalten soll, nicht mit dem Internet verbunden ist, klicken Sie auf Lizenz anfordern, um eine Lizenzanforderungsdatei zu erstellen, die verwendet werden kann, um mit Hilfe eines Computers mit Internetzugang eine Lizenz anzufordern. Sie werden aufgefordert, einen Dateipfad für die Lizenzanforderungsdatei anzugeben.
Anforderung hochladen: Diese Funktion wird verwendet, um auf einem Computer mit Internetzugang eine Lizenzanforderungsdatei an den Alaris Lizenzserver zu senden. Sie werden aufgefordert, den Dateipfad der Lizenzanforderungsdatei anzugeben. Wenn Ihre Lizenzanforderung erfolgreich ist, wird die Lizenzdatei an diesem Dateipfad wiederhergestellt.
A-61750_de August 2017 253
Lizenz installieren: Diese Funktion wird auf einer Workstation ohne Internetzugang verwendet, um die Lizenz zu installieren, die von einem Computer mit Internetzugang abgerufen wurde. Sie werden aufgefordert, den Dateipfad dieser Lizenzdatei anzugeben.
Es folgen einige Beispiele für Szenarien, in denen Sie „Lizenz anfordern“ verwenden würden:
Beispiel 1
Szenario: Die Capture Pro Software ist auf einer Workstation installiert. Ich habe eine optionale Funktion erworben, und die Lizenz muss aktualisiert werden, damit diese Funktion aktiviert werden kann. Die Workstation ist mit dem Internet verbunden.
Lösung:
1. Wählen Sie in der Menüleiste Hilfe > Lizenz-Manager aus.
2. Wählen Sie im Fenster „Lizenz-Manager“ die Registerkarte „Lizenz anfordern“ aus, und klicken Sie auf Lizenz erhalten.
Ihre neue Lizenz wird abgerufen und installiert.
Beispiel 2
Szenario: Die Capture Pro Software wird auf einer Workstation ohne Internetzugang installiert. Während der Installation wurde vom Installationsprogramm eine Lizenzanforderungsdatei erstellt. Wie kann ich vorgehen?
Lösung:
1. Laden Sie das Programm „Lizenz-Manager“ auf einem anderen Computer mit Internetzugang von der Capture Pro Software-Downloadseite herunter (www.kodakalaris.com/go/CaptureProDownload).
2. Installieren Sie den Lizenz-Manager, und starten Sie ihn.
3. Wählen Sie auf der Registerkarte „Lizenz anfordern“ Anforderung hochladen aus.
4. Suchen Sie die Lizenzanforderungsdatei, die auf der Workstation ohne Internetzugang erstellt wurde, und laden Sie diese Datei hoch.
Ihre Lizenz wird zurückgegeben und am selben Ort gespeichert, an dem Sie die Lizenzanforderungsdatei gespeichert hatten.
5. Verschieben Sie die Lizenzdatei auf die Workstation, auf der Sie die Capture Pro Software installieren möchten, und setzen Sie die Installation fort.
254 A-61750_de August 2017
Beispiel 3
Szenario: Die Capture Pro Software ist auf einer Workstation installiert. Ich habe eine optionale Funktion erworben, und die Lizenz muss aktualisiert werden, damit diese Funktion aktiviert werden kann. Die Workstation ist nicht mit dem Internet verbunden.
Lösung:
1. Wählen Sie in der Menüleiste Hilfe > Lizenz-Manager aus.
2. Wählen Sie im Fenster „Lizenz-Manager“ die Registerkarte „Lizenzanforderung“ aus, und klicken Sie auf Lizenz anfordern.
3. Geben Sie den Pfad ein, unter dem Sie die Lizenzanforderungsdatei speichern möchten. Wählen Sie Anfordern aus. Eine Lizenzanforderungsdatei wird erstellt.
4. Verschieben Sie die Lizenzanforderungsdatei auf einen Computer mit Internetzugang.
5. Laden Sie auf dem Computer mit Internetzugang das Programm „Lizenz-Manager“ von der Capture Pro Software-Downloadseite herunter. (www.kodakalaris.com/go/CaptureProDownload).
6. Installieren Sie den Lizenz-Manager, und starten Sie ihn.
7. Wählen Sie auf der Registerkarte „Lizenzanforderung“ Anforderung hochladen aus.
8. Suchen Sie die Lizenzanforderungsdatei, die Sie auf diesen Computer verschoben haben, und klicken Sie auf Hochladen.
Ihre Lizenz wird zurückgegeben und am selben Ort gespeichert, an dem Sie die Lizenzanforderungsdatei gespeichert hatten.
9. Verschieben Sie die zurückgegebene Lizenzdatei auf die Workstation, auf der Sie die Capture Pro Software verwenden, und wählen Sie auf der Registerkarte „Lizenzanforderung“ Lizenz installieren aus. Sie werden aufgefordert, den Pfad der Lizenzdatei anzugeben, die Sie auf diese Workstation verschoben haben.
A-61750_de August 2017 255
Freigeben einer Lizenz
Die Funktionen für die Freigabe von Lizenzen werden verwendet, um die Lizenz der aktuell zugewiesenen Workstation freizugeben. Eine Lizenz muss freigegeben werden, bevor die Capture Pro Software deinstalliert wird oder die Lizenz auf eine andere Workstation verschoben wird.
Lizenz freigeben: Wenn die Workstation mit dem Internet verbunden ist, kann eine Lizenz mit dieser Option auf der Workstation freigegeben werden, wodurch sie auf einer neuen Workstation verwendet werden kann.
Freigabe anfordern: Wenn die Workstation nicht mit dem Internet verbunden ist, können Sie mit Hilfe dieser Option eine Freigabe-Anforderungsdatei erstellen. Diese Datei kann auf einen Computer mit Internetzugang verschoben und mit Hilfe der Option Anforderung hochladen an den Alaris Lizenzserver gesendet werden. Sie werden aufgefordert, einen Dateipfad für die Freigabe-Anforderungsdatei anzugeben.
Anforderung hochladen: Diese Option wird verwendet, um Ihre Lizenz freizugeben, indem die Freigabe-Anforderungsdatei über einen Computer mit Internetzugang an den Alaris Lizenzserver gesendet wird. Sie werden aufgefordert, einen Dateipfad für die Freigabe-Anforderungsdatei anzugeben.
Es folgen einige Beispiele für Szenarien, in denen Sie „Lizenz freigeben“ verwenden würden:
256 A-61750_de August 2017
Beispiel 1
Szenario: Die Capture Pro Software ist auf einer Workstation installiert. Sie möchten die Capture Pro Software auf eine neue, schnellere Workstation verschieben. Die Workstation ist mit dem Internet verbunden.
Lösung:
1. Wählen Sie in der Menüleiste Hilfe > Lizenz-Manager aus.
2. Wählen Sie im Fenster „Lizenz-Manager“ die Registerkarte „Lizenz freigeben“ aus, und klicken Sie auf Lizenz freigeben.
3. Beenden Sie die Capture Pro Software. Ihre Lizenz wird von der Workstation entfernt und kann nun für die Installation auf der neuen Workstation verwendet werden.
Beispiel 2
Szenario: Die Capture Pro Software ist auf einer Workstation konfiguriert, die neu konfiguriert werden soll (Speicher hinzufügen/ersetzen, BIOS-Update durchführen, Computername ändern, Hauptplatine austauschen usw.). Die Workstation ist mit dem Internet verbunden.
Lösung:
1. Wählen Sie in der Menüleiste Hilfe > Lizenz-Manager aus.
2. Wählen Sie im Fenster „Lizenz-Manager“ die Registerkarte „Lizenz freigeben“ aus, und klicken Sie auf Lizenz freigeben.
3. Beenden Sie die Capture Pro Software.
4. Nehmen Sie die erforderlichen Änderungen an der Konfiguration der Workstation vor.
5. Starten Sie das Programm „Lizenz-Manager“, das sich im Anwendungsordner von Capture Pro befindet. Standardmäßig lautet der Pfad: <Laufwerk>: \Programme\Alaris\Capture Pro\KCSPLM.exe.
6. Wählen Sie im Fenster „Lizenz-Manager“ die Registerkarte „Lizenzanforderung“ aus, und klicken Sie auf Lizenz erhalten. Ihre neue Lizenz wird abgerufen und installiert.
Beispiel 3
Szenario: Die Capture Pro Software ist auf einer Workstation konfiguriert, die neu konfiguriert werden soll (Speicher hinzufügen/ersetzen, BIOS-Update durchführen, Computername ändern, Hauptplatine austauschen usw.). Die Workstation ist nicht mit dem Internet verbunden.
Lösung:
1. Wählen Sie in der Menüleiste Hilfe > Lizenz-Manager aus.
2. Wählen Sie im Fenster „Lizenz-Manager“ die Registerkarte „Lizenz freigeben“ aus, und klicken Sie auf Freigabe anfordern. Geben Sie den Pfad ein, an dem Sie die Freigabe-Anforderungsdatei speichern möchten. Wählen Sie Anfordern aus.
3. Beenden Sie die Capture Pro Software.
4. Verschieben Sie die Freigabe-Anforderungsdatei auf einen Computer mit Internetzugang.
A-61750_de August 2017 257
5. Laden Sie das Programm „Lizenz-Manager“ von der Capture Pro Software-Download-Seite herunter.
6. Installieren Sie den Lizenz-Manager, und starten Sie ihn.
7. Wählen Sie auf der Registerkarte „Lizenz freigeben“ Anforderung hochladen aus.
8. Suchen Sie die Lizenzanforderungsdatei, die Sie auf diesen Computer verschoben haben, und klicken Sie auf Hochladen.
9. Ändern Sie die Konfiguration der Workstation, auf der die Capture Pro Software verwendet wird.
10. Wenn die Änderungen abgeschlossen sind, starten Sie das Programm „Lizenz-Manager“, das sich im Anwendungsordner von Capture Pro befindet. Standardmäßig lautet der Pfad: <Laufwerk>: \Programme\Alaris\Capture Pro\KCSPLM.exe.
11. Wählen Sie die Registerkarte „Lizenzanforderung“ und anschließend Lizenz anfordern. Geben Sie den Pfad ein, unter dem Sie die Lizenzanforderungsdatei speichern möchten. Wählen Sie Anfordern aus. Eine Lizenzanforderungsdatei wird erstellt.
12. Verschieben Sie die Lizenzanforderungsdatei auf den Computer mit Internetzugang, auf dem der Lizenz-Manager installiert ist.
13. Wählen Sie auf der Registerkarte „Lizenzanforderung“ Anforderung hochladen aus.
14. Suchen Sie die Lizenzanforderungsdatei, die Sie auf diesen Computer verschoben haben, und klicken Sie auf Hochladen.
15. Verschieben Sie die wiederhergestellte Lizenzdatei auf die Workstation ohne Internetzugang, wählen Sie die Registerkarte „Lizenzanforderung“ aus, und klicken Sie auf Lizenz installieren. Sie werden aufgefordert, den Pfad der Lizenzdatei anzugeben, die Sie auf diese Workstation verschoben haben.
Beispiel 4
Szenario: Ich habe Änderungen an der Konfiguration einer Workstation vorgenommen, und nun wird beim Ausführen der Capture Pro Software die Meldung Ungültiger Lizenzcode angezeigt. Wie kann ich vorgehen?
Lösung 1:
1. Stellen Sie die ursprüngliche Konfiguration der Hardware wieder her. Sollte dies nicht möglich sein, beachten Sie Lösung 2.
2. Siehe Beispiel 2, wenn die Workstation über einen Internetzugang verfügt, oder Beispiel 3, wenn die Workstation nicht über einen Internetzugang verfügt.
258 A-61750_de August 2017
Lösung 2:
• Wenn die Workstation über Internetzugang verfügt:
1. Führen Sie den Lizenz-Manager aus, der sich im Installationsordner von Capture Pro (standardmäßig Programme > Alaris > Capture Pro) befindet. Der Dateiname lautet: KCSPLM.exe.
2. Klicken Sie auf der Registerkarte „Lizenz ersetzen“ auf Verlorene Lizenz ersetzen. Ihre neue Lizenz wird abgerufen und installiert.
• Wenn Ihre Workstation nicht über Internetzugang verfügt:
1. Führen Sie den Lizenz-Manager aus, der sich im Installationsordner von Capture Pro (standardmäßig Programme > Alaris > Capture Pro) befindet. Der Dateiname lautet: KCSPLM.exe.
2. Wählen Sie auf der Registerkarte „Lizenz ersetzen“ Ersatz anfordern aus. Geben Sie den Pfad ein, an dem Sie die Ersatzanforderungsdatei speichern möchten. Wählen Sie Anfordern aus. Eine Ersatzlizenz-Anforderungsdatei wird erstellt.
3. Beenden Sie die Capture Pro Software.
4. Verschieben Sie die Ersatz-Anforderungsdatei auf einen Computer mit Internetzugang.
5. Laden Sie auf dem Computer mit Internetzugang das Programm „Lizenz-Manager“ von der Capture Pro Software-Downloadseite herunter.
6. Installieren Sie den Lizenz-Manager, und starten Sie ihn.
7. Klicken Sie auf der Registerkarte „Lizenz ersetzen“ auf Anforderung hochladen.
8. Suchen Sie die Ersatz-Anforderungsdatei, die Sie auf diesen Computer verschoben haben, und klicken Sie auf Hochladen. Ihre Lizenz wird zurückgegeben und am selben Ort gespeichert, an dem Sie die Ersatz-Anforderungsdatei gespeichert hatten.
9. Verschieben Sie die wiederhergestellte Lizenzdatei auf die Workstation ohne Internetzugang.
10.Wählen Sie auf der Workstation ohne Internetzugang die Registerkarte „Lizenz ersetzen“ aus, und klicken Sie auf Lizenz installieren.
11.Suchen Sie die Lizenzdatei, die Sie auf diese Workstation verschoben haben, und klicken Sie auf Installieren.
A-61750_de August 2017 259
Ersetzen einer Lizenz Die Funktionen, mit denen Lizenzen ersetzt werden können, werden verwendet, um eine Original-Lizenz zu ersetzen, die infolge eines Defekts oder Verlusts eines Geräts verloren gegangen ist. Das Ersetzen einer Lizenz, die nicht verloren gegangen ist, stellt eine Verletzung der Lizenzvereinbarung dar und führt dazu, dass die Lizenz ihre Gültigkeit verliert.
Verlorene Lizenz ersetzen: Wenn die Ersatz-Workstation über Internetzugang verfügt, können Sie mit Hilfe dieser Option eine neue Lizenz für diese Workstation abrufen und installieren.
Ersatz anfordern: Wenn die Ersatz-Workstation nicht über Internetzugang verfügt, können Sie diese Option verwenden, um eine Ersatzlizenz-Anforderungsdatei zu erstellen. Diese Datei kann auf einen Computer mit Internetzugang verschoben und mit Hilfe der Option Anforderung hochladen an den Alaris Lizenzserver gesendet werden.
Anforderung hochladen: Diese Option wird auf einem Computer mit Internetzugang dafür verwendet, die Ersatzlizenz-Anforderungsdatei an den Alaris Lizenzserver zu senden.
Lizenz installieren: Diese Funktion wird auf einer Workstation ohne Internetzugang verwendet, um die Lizenz zu installieren, die von einem Computer mit Internetzugang abgerufen wurde.
Es folgen einige Beispiele für Szenarien, in denen Sie „Lizenz ersetzen“ verwenden würden:
Beispiel 1
Szenario: Die Festplatte der Capture Pro Software-Workstation ist defekt, und die Daten sind nicht mehr abrufbar. Die Workstation ist mit dem Internet verbunden. Wie kann ich vorgehen?
260 A-61750_de August 2017
Lösung:
1. Laden Sie vor der Installation der Capture Pro Software das Programm „Lizenz-Manager“ von der Capture Pro Software-Downloadseite herunter.
2. Installieren Sie den Lizenz-Manager, und starten Sie ihn.
3. Klicken Sie auf der Registerkarte „Lizenz ersetzen“ auf Verlorene Lizenz ersetzen. Eine neue Lizenz wird abgerufen, die aber zu diesem Zeitpunkt nicht benötigt wird.
4. Laden Sie die Capture Pro Software von der Capture Pro Software-Downloadseite herunter, und starten Sie das Installationsprogramm. Während der Installation wird Ihre neue Capture Pro Software-Lizenz vom Alaris Lizenzserver abgerufen.
Beispiel 2
Szenario: Die Festplatte der Capture Pro Software-Workstation ist defekt, und die Daten sind nicht mehr abrufbar. Die Workstation ist nicht mit dem Internet verbunden. Wie kann ich vorgehen?
Lösung:
1. Laden Sie vor der Installation der Capture Pro Software das Programm „Lizenz-Manager“ von der Capture Pro Software-Downloadseite herunter.
2. Installieren Sie den Lizenz-Manager auf der Workstation, die nicht mit dem Internet verbunden ist, und starten Sie den Lizenz-Manager.
3. Wählen Sie auf der Registerkarte „Lizenz ersetzen“ Ersatz anfordern aus. Geben Sie den Pfad ein, unter dem Sie die Ersatzanforderungsdatei speichern möchten. Wählen Sie Anfordern aus. Eine Ersatzlizenz-Anforderungsdatei wird erstellt.
4. Verschieben Sie die Ersatzlizenz-Anforderungsdatei auf einen Computer mit Internetzugang.
5. Laden Sie auf dem Computer mit Internetzugang das Programm „Lizenz-Manager“ von der Capture Pro Software-Downloadseite herunter.
6. Installieren Sie den Lizenz-Manager, und starten Sie ihn.
7. Klicken Sie auf der Registerkarte „Lizenz ersetzen“ auf Anforderung hochladen.
8. Suchen Sie die Ersatzlizenz-Anforderungsdatei, die Sie auf diesen Computer verschoben haben, und klicken Sie auf Hochladen. Ihre Lizenz wird zurückgegeben und am selben Ort gespeichert, an dem Sie die Ersatzlizenz-Anforderungsdatei gespeichert hatten.
9. Kehren Sie zu der Workstation zurück, auf der Sie die Capture Pro Software installieren möchten, und starten Sie das Capture Pro Software-Installationsprogramm. Während der Installation erstellt das Installationsprogramm eine Lizenzanforderungsdatei.
HINWEIS: Eine Lizenzanforderungsdatei wird nicht benötigt, da Sie in Schritt 8 bereits eine Ersatzlizenz erstellt haben.
10. Verschieben Sie die Ersatzlizenz-Datei auf die Workstation, auf der Sie die Capture Pro Software installieren möchten, und setzen Sie die Installation fort.