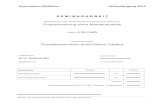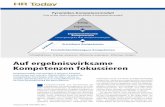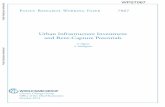Software ImageFocus 4 - brw.ch · 2016. 7. 22. · DE_Bedienungsanleitung_ImageFocus 4_V2.7.docx 7...
Transcript of Software ImageFocus 4 - brw.ch · 2016. 7. 22. · DE_Bedienungsanleitung_ImageFocus 4_V2.7.docx 7...

DE_Bedienungsanleitung_ImageFocus 4_V2.7.docx 1
Software ImageFocus 4.0
BENUTZER HANDBUCH
Brütsch Rüegger Werkzeuge AG Heinrich Stutz-Strasse 20 CH-8902 Urdorf
www.brw.ch

DE_Bedienungsanleitung_ImageFocus 4_V2.7.docx 2
Inhalt Systemanforderungen / Installieren der Software 3 - 4 Übersicht Register 5 - 6 Capture (Bilderfassung) 7 - 12 Info 13 Bild 14 – 18 Kalibrieren und Kalibrierungstabelle 19 – 22 Measure (Messen) – Funktionen 23 – 30 Beispiel Messungen - Messergebnis-Liste 31 – 33 Vorgehen bei Problemen Softwareversion 34

DE_Bedienungsanleitung_ImageFocus 4_V2.7.docx 3
Systemanforderungen - Betriebssystem: Windows XP/ Vista/ 7/ 8 (32 & 64bit) - CPU: Intel Processor (Core2 Duo oder höher wird empfohlen) - Speicher: 2GB oder mehr wird empfohlen - USB ports: USB2.0 Hi-Speedport
Installieren der Software Um das Stereomikroskop FUTURO EDU CAM mit der Kamera nutzen zu können, müssen Sie die Software ImageFocus 4.0 und den Kameratreiber installieren. Legen Sie die mitgelieferte CD in das CD-Laufwerk.
Klicken Sie mit der rechten Maustaste auf ImageFocus 4 Ver 2.7 Setup “Als Administrator ausführen"
Ziel-Ordner wählen

DE_Bedienungsanleitung_ImageFocus 4_V2.7.docx 4
Gewünschte Komponenten (Sprache) wählen
Meldung nach erfolgreicher Installation der Software
Kamera anschliessen und einige Minuten warten bis der Kamera-Treiber installiert ist. Das System ist nun einsatzbereit. Meldung nach erfolgreicher Installation des Kamera-Treibers (wenn Kabel verbunden wird)

DE_Bedienungsanleitung_ImageFocus 4_V2.7.docx 5
ImageFocus 4.0 starten Doppelklicken Sie auf die Verknüpfungen auf dem Desktop um ImageFocus 4.0 zu starten.
Wenn ImageFocus 4.0 gestartet wird, erscheint direkt das Live-Bild-Fenster. Sie können dort die Einstellungen ändern. Sie können z.B. Bilder oder Videos speichern. Das Fenster bietet die Möglichkeit verschiedener Bildeinstellungen. Im Fenster [Info] können Sie alle Ihre Bilder verwalten. Fenster [Bild] bietet erweiterte Bildbearbeitungsfunktionen. [Capture - Bilderfassung] Fenster
[Info] Fenster

DE_Bedienungsanleitung_ImageFocus 4_V2.7.docx 6
[Bild] Fenster

DE_Bedienungsanleitung_ImageFocus 4_V2.7.docx 7
Capture (Bilderfassung) Fokussieren Sie das Mikroskop und stellen Sie die Kamera für ihre Bedürfnisse ein, um die richtigen Bilder zu erhalten, Sie können ebenfalls direkt Bild Messungen, Zählungen und Beschriftungen vornehmen und diese speichern.
Beim Starten der Software ImageFocus 4.0 (mit angeschlossener Kamera) wird automatisch das Live-Bild angezeigt.
Wenn kein Live-Bild angezeigt wird, klicken Sie , um das Live-Bild anzuzeigen. Speichert ein Bild
Beendet das Live-Bild
Bild aufnehmen
Kameratyp Livebild-Messwerkzeuge Software-Info
Aktuelle Bild-Frequenz
Livebild / Standbild

DE_Bedienungsanleitung_ImageFocus 4_V2.7.docx 8
Capture (Bilderfassung)
Haupt Kontrolle
Falls eine zu hohe Auflösung gewählt wurde, kann es sein, dass
kein Live-Bild angezeigt wird. In diesem Fall muss eine kleinere
Auflösung gewählt werden!
Folgende Einstellungen sind möglich:

DE_Bedienungsanleitung_ImageFocus 4_V2.7.docx 9
Belichtungs-Kontrolle (Manuell)
Hier kann der Benutzer die Belichtungszeit und die Verstärkung des internen Belichtungsverstärkers einstellen um die Helligkeit des Bildes zu verändern. Sie können den Bild-Frequenz-Modus selektieren um die Live-Bildrate zu ändern.
Automatische Belichtung
Sie können eine spezifische Referenz-Belichtungszeit für die automatische Belichtungseinstellung vorprogrammieren. Die Auto-Belichtungs-Funktion hilft, eine richtige Belichtungszeit schneller zu finden. Wenn das Bild zu hell ist, tragen Sie einen niedrigeren Wert ein damit die Software keine Langzeitbelichtung einstellt. Sperre: Diese Einstellung stellt die automatische Belichtungs- Berechnung ein. Während die automatische Belichtung arbeitet, wird es die Helligkeit des Bildes berechnen um die richtige
Belichtungszeit zu bekommen. Wenn Sie gute Live-Bilder haben, können Sie klicken, um es zu sperren.

DE_Bedienungsanleitung_ImageFocus 4_V2.7.docx 10
Weissabgleich Nachdem Sie die richtige Helligkeitsstufe für das Live-Bild eingestellt haben, empfehlen wir einen Weißabgleich für eine korrekte Farbwiedergabe vorzunehmen.
Um einen korrekten Weissabgleich vorzunehmen, gehen sie wie folgt vor:
1. Klicken Sie auf Weissabg W – Folgen Sie den Anweisungen 2. Einstellungen initialisieren Initialize settings and continue 3. Stellen Sie die Beleuchtung optimal ein Next 4. Bewegen Sie das Objekt aus dem Sichtfeld Get white balance 5. Meldung White Balance succeeded Beenden
Datei speichern - Bilder und Videos speichern
Unter dem Abschnitt Datei speichern, wählen Sie den Ort aus an dem gespeichert werden soll oder aus dem sie eine Datei aufrufen möchten. Wählen Sie, welches Format verwendet werden soll: .bmp, .jpg, .tif .raw Ou .avi (video) Wählen Sie für manuell speichern Manuell Speichern
Wählen Sie einen Dateinamen Wählen Sie den gewünschten Speicherpfad
Wählen Sie für automatisch speichern Automatisch Speichern
Wählen Sie bei Bedarf Zeitstempel

DE_Bedienungsanleitung_ImageFocus 4_V2.7.docx 11
Ständig aufzeichnen – Kontinuierliche Aufnahme von Bildern Wenn Sie eine "Kontinuierliche Aufnahme" machen möchten, klicken Sie auf Ständig aufzeichnen um die Intervallzeit der Aufnahme und die Anzahl der gewünschten Bilder erfassen zu können. Klicken Sie auf OK, um die Einstellungen zu speichern.
Video – Aufnahme von Videos
Für Video-Aufnahme (.avi) können Sie unter Video parameter die gewünschten Einstellungen vornehmen.

DE_Bedienungsanleitung_ImageFocus 4_V2.7.docx 12
Farbe (Farbeinstellungen) Anpassung von Bildfarbe, Gamma, Kontrast und Bedingungen
Parameter (Einstellungen)
Speichern Sie die Parametersätze für verschiedene Anwendungen. Die gespeicherten Parameter umfassen, Belichtungszeit, Verstärkung, Bildgeschwindigkeit, Datenbreite, Gamma, Kontrast, Sättigung, Farbe Verbesserungs- Status, Monochrom usw. Speichern der Parameter: Geben Sie einen Namen für den Parameter ein und klicken Sie auf Speichern.
Laden der Parameter: hier klicken, um ein Dropdown Menu zu öffnen und wählen Sie Aset
mit den Parameter und klicken Sie dann auf , um die Parameter in der Software zu laden.

DE_Bedienungsanleitung_ImageFocus 4_V2.7.docx 13
Info
Unter der Registerkarte [Info] sehen Sie den Namen der Bilddatei, Erfassung, Zeit, Dateigrösse (Bit), Auflösung und Bildgröße. Darüber hinaus können Sie auf jedem Bild im Feld Beachten einen Kommentar hinzufügen.

DE_Bedienungsanleitung_ImageFocus 4_V2.7.docx 14
Bild Im Register Bild können zahlreiche
Einstellungen betreffend der Bildqualität vorgenommen werden. Es können auch Beschriftungen in den Bildern und Zählungen vorgenommen werden
Im Register Bild gibt es einige Schnell-Funktionen am rechten Bildrand der Software um das Bild zu bearbeiten
VORSICHT
Wenn Sie auf [Anwenden] klicken, werden alle Änderungen auf das Bild angewendet! Diese Änderungen können nicht wiederhergestellt werden!

DE_Bedienungsanleitung_ImageFocus 4_V2.7.docx 15
Bildverarbeitung

DE_Bedienungsanleitung_ImageFocus 4_V2.7.docx 16
Ebene Histogramm Korrektur Klicken Sie auf [Ebene] um das Bildhistogramm zu erhalten.
Um das Farbspektrum zu verändern, bewegen Sie der schwarzen Cursor nach rechts oder den weissen Cursor nach links. Ein Klick auf die Taste [Automatisch] setzt diese Veränderung wieder zurück.

DE_Bedienungsanleitung_ImageFocus 4_V2.7.docx 17
Stapeln Erweitern der Tiefenschärfe durch Stapeln von Bildern Klicken Sie auf [Fokus stapeln], um das Dialogfeld zu Stapeln der Bilder zu erhalten. Wählen Sie die gewünschten Bilder zum Stapeln und führen Sie diese zusammen.
HDR BILD “High Dynamic Range imaging”
HDR-Bild (HDR = High Dynamic Range)
High Dynamic Range (HDR) Bild-Funktion wird verwendet, um ein höheres dynamisches Bild zu erhalten
Machen sie Bilder mit dem gleichen Motiv, mit unterschiedlichen Belichtungszeiten, und laden Sie sie in ImageFocus 4.0
In das “Drop Down” Menu wählen Sie die Bilder für [Beleuchtung gering], [Beleuchtung hoch] und [Beleuchtung angemessen]
Klicken Sie [HDR], um unterschiedliche belichtete Bilder miteinander zu kombinieren. Das erzeugte HDR-Bild wird als "Hdr_image" benannt

DE_Bedienungsanleitung_ImageFocus 4_V2.7.docx 18
Fluoreszenz Kombination verschiedener Bilder mit definierter Fluoreszenz Diese Funktion wird verwendet, um ein aufgenommenes Bild mit einer definierten Fluoreszenz zuzuweisen und mit anderen Bilder zu einem neuen Bild zu kombinieren. Beachten Sie, dass alle Bilder dieselbe Größe haben müssen um kombiniert zu werden! a. Wählen Sie das erste Bild (Beispiel unten: is2_22.tif) b. Wählen Sie aus der Liste einen Fluorophor, die für dieses Bild verwendet wurde Sie können auch eine Farbe selektieren statt des Namens der Fluorophor zu wählen
c. Klicken Sie auf "Kombinieren"
+ + = Is1_22.tif is1_25.tif is1_29.tif GFP Fura Red Calcein Blue
d. Wähle das nächste Bild (Beispiel is2_25.tif) e. Wählen Sie aus der Liste einen Fluorophor oder eine Farbe f. Klicken Sie hinzufügen g. Wiederholen Sie die Schritte d bis f für jedes Bild um zu
kombinieren h. Um den Vorgang zu beenden, klicken Sie auf 'Fertig stellen'

DE_Bedienungsanleitung_ImageFocus 4_V2.7.docx 19
Kalibrieren und Kalibrierungs-Tabelle
Bevor Sie eine Messung in einem Bild durchführen können, müssen die korrekten Kalibrierungs-Werte für jede verfügbare Vergrößerung in der Kalibrierungs-Tabelle erfasst werden ! Diese Tabelle muss für jede Vergrösserung Ihres Mikroskops einen Kalibrierungs-Wert (in der Regel mm/Pixel) enthalten
Anmerkung: Es gibt immer ein Standard-Eintrag (default) welcher nicht gelöscht werden kann
Kalibrieren - Allgemeines 1. Nehmen Sie für jede mögliche Vergrösserung Ihres Mikroskops ein Bild mit einem
geeigneten Kalibrier-Normal (z.B. Glasmassstab) auf. 2. Jedes Bild mit einem unterschiedlichen Dateinamen speichern!
Wir empfehlen die Gesamt-Vergrößerung als Dateiname, z.B. Für ein Bild mit einem 4x Objektiv und Okular 10x genommen 40x
Für Stereomikroskope empfehlen wir ein Kalibrierungs-Normal (Glasmassstab) mit 100 µm-Skalierung. Beim Stereomikroskop FUTURO EDU CAM kann man die Rasterung des Objektiv-Revolvers benutzen, um die Vergrößerungen festzulegen.

DE_Bedienungsanleitung_ImageFocus 4_V2.7.docx 20
Kalibrier-Prozedur
Klicken Sie auf Measure und um eine Kalibrierung zu starten
1. Klicken Sie auf [Bild laden], um das erste Bild mit dem Kalibrier-Normal zu laden
2. Klicken Sie auf die [Abstand Skalierung] Taste und definieren Sie die Kalibrier-Linie entlang des Kalibrier-Massstabs .

DE_Bedienungsanleitung_ImageFocus 4_V2.7.docx 21
Zeichnen Sie eine Linie, so lang wie möglich, die längeren Linien haben ein bessere Genauigkeit und damit ein genaueres Messergebnis. In diesem Bild repräsentiert die Linie – gemessen an einem 10 mm -Glasmassstab (100 Teilstriche x 0.1 mm) = 10 mm Länge
3. Geben Sie im Feld "Name", die Vergrößerung ein, mit welcher das Bild gemacht wurde.
4. Wählen Sie die Maßeinheit für den Wert "Länge". Mit dem Mikroskop FURTURO EDU CAM werden in der Regel 'mm' Einheiten zur Kalibrierung verwendet
5. Geben Sie die tatsächliche Länge (gemessener Wert auf dem Kalibriernormal) ein
6. Klicken Sie auf [OK], um die Kalibrierung zu bestätigen.
7. Klicken Sie auf [Beenden] um den Kalibrier-Modus zu verlassen

DE_Bedienungsanleitung_ImageFocus 4_V2.7.docx 22
Der neue Kalibrierungs-Wert für "10x” wird in der [Kalibrierungs- Tabelle] erstellt
Kalibrierungs-Tabelle öffnen mit Beispiel: mit 1x Objektiv und Okular 10x = 10 x Gesamtvergrösserung
Wie Sie obigen in der Tabelle sehen können, entspricht der Kalibrierungs-Wert 0.0071 mm/Pixel
8. Wiederholen Sie die Schritte 1 bis 7 für jedes benötigte Bild (Vergrösserung) Beispiel: mit 2x Objektiv und Okular 10x = 20 x Gesamt-Vergrößerung

DE_Bedienungsanleitung_ImageFocus 4_V2.7.docx 23
Measure (Messen) – Diverse Funktionen
Klicken Sie auf [Measure - Messen] um im Bild Messungen durchführen zu können oder das Bild zu bearbeiten. Vor jeder Messung ist zwingend die passende Vergrösserung in der Kalibrierungs-Tabelle entsprechend der eingestellten Vergrösserung am Mikroskop auszuwählen! Measure / Kalibrierungs-Tabelle

DE_Bedienungsanleitung_ImageFocus 4_V2.7.docx 24
Skala zeigen
Aktivieren/Deaktivieren der Linie Skala auf Bild
Kalibrieren Eine Kalibrierung im Bild ausführen
Kalibrierungs tabelle
Öffnen/Anpassen von der Kalibrierungstabelle
Dezimalzahl
Anzahl der Dezimalstellen festlegen welche angezeigt werden sollen
(gültige Werte sind 0 bis 7)
Aufmassliste Liste mit allen Messergebnissen
/ Sperren Schließen und öffnen
Löschen
Klicken Sie auf dieses Symbol um die Lösch-Funktion zu aktivieren / wählen Sie das Element welches Sie
löschen wollen
Wählen Werkzeug Auswahl

DE_Bedienungsanleitung_ImageFocus 4_V2.7.docx 25
Linie
Eine Linien-Messung durchführen
Definieren Sie Anfangs- und den Endpunkt mit einem Klick.
Klicken Sie auf und doppelklicken Sie auf den Textbereich um die Eigenschaften zu bearbeiten
Parallele
Messen Sie die Abstände von parallelen Linien
Definieren Sie Anfangs- und Endpunkt der Basislinie mit einem Klick. Bewegen Sie den Cursor um eine zweite Linie (Parallele) zu definieren. Doppelklicken sie, um die Funktion zu beenden und die Messung anzuzeigen. Klicken Sie (nur 1x) um weitere Parallelen zu definieren.
Klicken Sie auf und doppelklicken Sie auf den Textbereich um die Eigenschaften zu bearbeiten

DE_Bedienungsanleitung_ImageFocus 4_V2.7.docx 26
Lotrechte
Messen Sie die Abstände der senkrechten Linien
Definieren Sie Anfangs- und Endpunkt der Basislinie mit einem Klick. Bewegen Sie den Cursor um eine zweite Linie (Senkrechte / Lotrechte) zu definieren. Doppelklicken sie, um die Funktion zu beenden und die Messung anzuzeigen. Klicken Sie (nur 1x) um weitere Senkrechte / Lotrechte zu definieren.
Klicken Sie auf und doppelklicken Sie auf den Textbereich um die Eigenschaften zu bearbeiten
Rechtecke
Die-Höhe, Breite, Fläche und Umfang eines Rechtecks messen
Klicken Sie auf und doppelklicken Sie auf den Textbereich um die Eigenschaften zu bearbeiten

DE_Bedienungsanleitung_ImageFocus 4_V2.7.docx 27
2-Punkt Kreis
Klicken Sie auf die Mitte des Kreises, hiernach bewegen Sie den Cursor auf den zweiten Punkt des Kreises klicken Sie ein zweites Mal, um den Vorgang zu beenden
Klicken Sie auf und doppelklicken Sie auf den Textbereich um die Eigenschaften zu bearbeiten
3- Punkte Kreis
Klicken Sie 3x um 3 Punkte des Kreises zu definieren
Klicken Sie auf und doppelklicken Sie auf den Textbereich um die Eigenschaften zu bearbeiten
Diameter Kreis
Klicken Sie 2x um den Durchmesser des Kreises zu definieren
Klicken Sie auf und doppelklicken Sie auf den Textbereich um die Eigenschaften zu bearbeiten

DE_Bedienungsanleitung_ImageFocus 4_V2.7.docx 28
Konzentrische Kreise
Klicken Sie einmal, um das Zentrum der konzentrischen Kreise zu definieren. Bewegen Sie den Cursor und Klicken Sie um Kreise zu definieren. Doppelklicken Sie, um die Funktion zu beenden.
Klicken Sie auf und doppelklicken Sie auf den Textbereich um die Eigenschaften zu bearbeiten
Polygon
Messen Sie die Fläche und den Umfang eines Polygons
Klicken Sie auf und doppelklicken Sie auf den Textbereich um die Eigenschaften zu bearbeiten

DE_Bedienungsanleitung_ImageFocus 4_V2.7.docx 29
Kreisbogen
Kreisbogenmessung mit 3 Punkten Klicken Sie 3x um 3 Punkte des Kreisbogens zu definieren
Klicken Sie auf und doppelklicken Sie auf den Textbereich um die Eigenschaften zu bearbeiten
Ecke
Winkelmessung anklicken Klicken Sie 3x um die Schenkel des Winkels zu definieren
Klicken Sie auf und doppelklicken Sie auf den Textbereich um die Eigenschaften zu bearbeiten

DE_Bedienungsanleitung_ImageFocus 4_V2.7.docx 30
Punkte
Legen Sie einen Punkt fest, um etwas zu markieren oder führen Sie eine Zahl auf das Bild
Klicken Sie auf und doppelklicken Sie auf den Textbereich um die Eigenschaften zu bearbeiten
Anmerkung
Klicken Sie auf die gewünschte Stelle um eine Bemerkung hinzufügen

DE_Bedienungsanleitung_ImageFocus 4_V2.7.docx 31
Beispiel:
Messungen und Messergebnis-Liste (Aufmass liste)
Vor jeder Messung muss die gewünschte Vergrösserung eingestellt werden!
1. Klicken Sie auf [Kalibrierungs- Tabelle] zum Öffnen der Kalibrierungs-Tabelle
2. Wählen Sie die gewünschte Vergrösserung in der Tabelle, welcher der aktuell eingestellten Vergrösserung an Ihrem Mikroskop entsprechen muss
3. Klicken Sie auf "Anwenden" und "Schließen" Die gewünschte Vergrösserung ist nun aktiv und es kann im richtigen Massstab gemessen werden!

DE_Bedienungsanleitung_ImageFocus 4_V2.7.docx 32
4. Wählen Sie eine der verfügbaren Messungen
Linie
Parallele Lotrechte Rechteck 2 Punkte Kreis 3 Punkte Kreis Diameter Kreis Konzentrisch Kreis Polygon Kreisbogen Ecke Punkte Bemerkung (Hinzufügen von Notizen)
9. Führen Sie Ihre Messungen im Bild durch

DE_Bedienungsanleitung_ImageFocus 4_V2.7.docx 33
Aufmass Liste (Messergebnis-Liste) wird automatisch erstellt
Selektieren Sie Aufmass liste
Alle Messungen die sie auf dem Bild gemacht haben bleiben in dieser Tabelle. Sie können die Messdaten als Text-Datei (.txt) oder als Excel-Datei (.xls) exportieren.

DE_Bedienungsanleitung_ImageFocus 4_V2.7.docx 34
Vorgehen bei Problemen Wenn Probleme im Zusammenhang mit der Software auftauchen, so wenden Sie sich bitte an unseren Servicetechniker [email protected] Schulungsbedarf Wenn Sie Bedarf für eine Schulung der Software haben, so unterbreiten wir Ihnen gerne ein Angebot. Für eine Anfrage wenden Sie sich bitte an unseren Servicetechniker [email protected] Info zur Software-Version Hilfe / Über ImageFocus 4