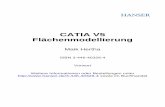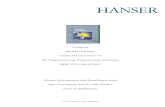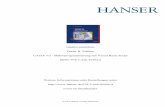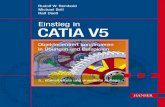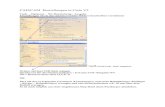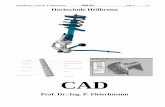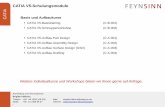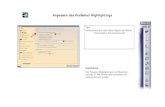CATIA V5-6 für Einsteiger · 2018. 10. 30. · mit CATIA V5-6) und meiner langjährigen Arbeit als...
Transcript of CATIA V5-6 für Einsteiger · 2018. 10. 30. · mit CATIA V5-6) und meiner langjährigen Arbeit als...
-
Leseprobezu
CATIA V5-6 für Einsteigervon Patrick Kornprobst
ISBN (Buch): 978-3-446-45532-0ISBN (E-Book): 978-3-446-45614-3
Weitere Informationen und Bestellungen unter http://www.hanser-fachbuch.de/978-3-446-45532-0
sowie im Buchhandel
© Carl Hanser Verlag, München
http://www.hanser-fachbuch.de/978-3-446-45532-0
-
Vorwort ............................................................................................................ IX
1 Einführung ..................................................................................................... 11.1 Zum Aufbau dieses Buches ........................................................................... 41.2 CATIA V5-6 – erste Grundlagen .................................................................... 81.3 Part Design – die Erstellung von Einzelteilen ........................................... 9
2 Einstieg in CATIA V5-6 ............................................................................ 132.1 Erste Schritte .................................................................................................... 13
2.1.1 Programm aufrufen und Modell laden ......................................................... 132.1.2 Die Benutzeroberfläche .............................................................................. 162.1.3 Bauteil am Bildschirm bewegen ................................................................... 182.1.4 Grafische Darstellung des 3D-Modells am Bildschirm .................................. 222.1.5 Speichern und Schließen einer Datei .......................................................... 222.1.6 Shortcuts (Tastenkombinationen) ................................................................ 23
2.2 Programmeinstellungen anpassen .............................................................. 242.3 Verhalten bei Fehlern ...................................................................................... 29
3 Sketcher-Grundlagen (2D-Skizzierer) ........................................... 333.1 Eine neue Datei öffnen ................................................................................... 333.2 2D-Konturen erstellen .................................................................................... 363.3 Constraints setzen ........................................................................................... 47
3.3.1 Die Funktion Constraint .............................................................................. 473.3.2 Die Funktion »Constraints Defined in a Dialog Box« ..................................... 503.3.3 Formstabiles Rechteck ............................................................................... 50
Inhalt
-
VI Inhalt
3.4 2D-Konturen bearbeiten ................................................................................. 533.4.1 Corners und Chamfers ................................................................................ 533.4.2 Relimitations .............................................................................................. 57
3.5 Stabile und änderungsfreundliche 2D-Konstruktionen ......................... 623.5.1 Standard Element/Construction Element .................................................... 623.5.2 Geometrische Stabilität .............................................................................. 623.5.3 Formstabilität ............................................................................................. 63
3.6 Iso-Constrained Sketches .............................................................................. 633.6.1 Eindeutig rekonstruierbare Sketches ........................................................... 643.6.2 Sketch Analysis .......................................................................................... 66
3.7 Signalfarben (Diagnosefarben) ..................................................................... 663.7.1 Visualization ............................................................................................... 673.7.2 Signalfarben im Sketcher ............................................................................ 67
3.8 Smart Pick ......................................................................................................... 693.9 Regeln für den Sketcher ................................................................................. 72
3.9.1 Verwendbare Profile ................................................................................... 723.9.2 Kantenverrundungen und Formverrundungen .............................................. 753.9.3 Single Domain Sketches ............................................................................. 763.9.4 Konstruktionsplan »Stabile Sketches erzeugen« ........................................... 773.9.5 Signalfarben im Sketcher ............................................................................ 77
4 Part Design-Grundlagen (Teilekonstruktion) ........................... 794.1 Der Strukturbaum ............................................................................................ 79
4.1.1 Symbole im Strukturbaum .......................................................................... 804.1.2 Editieren eines Volumenmodells .................................................................. 814.1.3 Löschen von Strukturbaumeinträgen bzw. Teilgeometrien ............................ 814.1.4 Eindeutigkeit der Bezeichnungen ................................................................. 82
4.2 Funktionsleisten im Part Design anordnen .............................................. 844.3 3D-Konstruktion in der Praxis ...................................................................... 84
4.3.1 Übung Bracket .......................................................................................... 854.3.2 Objektorientierung – intelligente 3D-Modelle .............................................. 1094.3.3 Übung Hook ............................................................................................... 1184.3.4 Übung Lochblech ........................................................................................ 1254.3.5 Übung Reference Elements (Punkte, Linien und Ebenen im Raum) ............... 1294.3.6 Übung Tub .................................................................................................. 1354.3.7 Übung Frame .............................................................................................. 1424.3.8 Übung Adapter ........................................................................................... 1524.3.9 Startmodell erstellen : Lokale Achsensysteme ............................................. 1574.3.10 Übung Ring ................................................................................................. 1614.3.11 Übung Shade .............................................................................................. 167
-
Inhalt VII
5 Part Design (Teilekonstruktion) für Fortgeschrittene ....... 1735.1 Aufbau von Parts mit Steuergeometrien ................................................... 1735.2 Boolean Operations ......................................................................................... 179
5.2.1 Grundlagen ................................................................................................. 1795.2.2 Übung Basic Boolean Operations ................................................................ 180
5.3 Link Management im Part Design ............................................................... 1865.3.1 Internal Links .............................................................................................. 1865.3.2 External Links ............................................................................................. 1985.3.3 Zusammenfassung der Link-Symbole in CATParts ........................................ 217
5.4 Power Copies .................................................................................................... 2195.4.1 Übung Relief Groove (Freistich) ................................................................... 220
5.5 Parametrik, Formelvergabe und Knowledgeware ................................... 2285.5.1 Programmeinstellungen für die Parametrik .................................................. 2295.5.2 Übung Lid (Deckel) ..................................................................................... 2305.5.3 Übung Bevelled Washer (Scheibe abgesenkt) .............................................. 2445.5.4 Übung Dice ................................................................................................ 2625.5.5 Übung Exhaust Manifold ............................................................................. 263
6 Assembly Design-Grundlagen (Baugruppenkonstruktion) .................................................................. 299
6.1 Modularer Aufbau von CATIA V5-6 .............................................................. 2996.2 Öffnen einer neuen Arbeitsumgebung ....................................................... 3026.3 Laden einer bereits existierenden Datei ................................................... 3046.4 Navigation im Modellbereich ........................................................................ 304
6.4.1 Benutzeroberfläche ..................................................................................... 3056.4.2 Blickpunkt verändern (Absolutbewegungen) ................................................ 3066.4.3 Relativbewegungen von Komponenten ........................................................ 306
6.5 Wie Baugruppen erzeugt werden ................................................................ 3126.5.1 Topologischer Aufbau einer Baugruppe ....................................................... 3146.5.2 Symbole im Strukturbaum und ihre Bedeutung ............................................ 315
6.6 Signalfarben im Bauraum .............................................................................. 3166.7 Verwendbare Einzelteile für den Zusammenbau ..................................... 3176.8 Zusammenbau bereits zur Verfügung stehender Einzelteile ............... 317
6.8.1 Übung Bauelemente ................................................................................... 3186.9 Übersicht der Constraints für den Zusammenbau ................................. 339
6.9.1 Übung Cylinder Radial Engine (Sternmotor) ................................................. 343
-
VIII Inhalt
7 Assembly Design (Baugruppenkonstruktion) für Fortgeschrittene ................................................................................ 361
7.1 Voreinstellungen .............................................................................................. 3617.2 Umgang mit großen Baugruppen – Design Mode und
Visualization Mode .......................................................................................... 3637.3 Dateitypen einer Baugruppe ......................................................................... 3657.4 Darstellung von Teilen im 3D-Raum ............................................................ 3677.5 Link Management im Assembly Design ..................................................... 368
7.5.1 Design in Context ....................................................................................... 3687.5.2 Linktypen ................................................................................................... 3687.5.3 Symbolik im Strukturbaum .......................................................................... 3697.5.4 Links identifizieren ...................................................................................... 3707.5.5 Datenverwaltung : Desk Command (Schreibtisch) ........................................ 3707.5.6 CCP Links in der Anwendung ...................................................................... 3717.5.7 Import Links in der Anwendung ................................................................... 3727.5.8 Gängige Methoden für das Link Management .............................................. 373
7.6 CATDUA ............................................................................................................... 3747.7 Save Management (Sicherungsverwaltung) ............................................. 375
8 Drafting (Zeichnungserstellung) ...................................................... 3778.1 Zeichnungsableitung (Generative Drafting) .............................................. 378
8.1.1 Voreinstellungen zur Zeichnungsableitung ................................................... 3788.1.2 Standards ................................................................................................... 3798.1.3 Benutzeroberfläche im Drafting (Zeichnungserstellung) ............................... 3808.1.4 Übung Winkel ............................................................................................. 3838.1.5 Signalfarben in der Zeichnungsumgebung ................................................... 4018.1.6 Übung Kurbelzapfen Abtrieb ....................................................................... 402
8.2 Interaktive Zeichnungserstellung ................................................................ 4058.3 Ableitung von Baugruppen ............................................................................ 406
Index .................................................................................................................. 409
-
Während meiner Lehrtätigkeit im Bereich rechnerintegrierte Produktentwicklung (CAD mit CATIA V5-6) und meiner langjährigen Arbeit als CAD-Methodenentwickler in ein-schlägigen Firmen des In- und Auslandes entstanden kontinuierlich verbesserte Schu-lungsunterlagen, die sich in ihrem didaktischen Aufbau und Inhalt bewährt haben. Das positive Feedback von Studierenden sowie Anwendern in der Produktentwicklung und Konstruktion hat mich zu dem Entschluss geführt, diese Unterlagen in Buchform zu ver-öffentlichen.
Sie finden eine Fülle an Fachbüchern zum Thema 3D-Konstruktion mit CATIA V5-6 im Buchhandel und im Netz. Dabei wird allerdings nur unzureichend auf die Möglichkeit eingegangen, Funktionalitäten zu üben und deren richtige Anwendung ohne Vorkennt-nisse zu verstehen. Diesem Missstand soll das vorliegende Buch entgegenwirken.
Das Besondere an diesem Buch ist sein duales Lernkonzept. Es kombiniert text- und web-basierte Inhalte miteinander und schafft so ein multimediales Lernerlebnis. Konkret bedeutet dies, dass Sie mit Kauf des Buches Zugang zur Lernplattform www.elearning-camp.com/hanser erhalten, die wertvolles Begleitmaterial, wie z. B. interaktive Videotuto-rials, enthält.
Die Kombination von Print- und E-Learning wird in meinen Vorlesungen an der Hoch-schule München sehr erfolgreich eingesetzt. Die Studenten sind begeistert und die Lern-erfolge hervorragend.
Kombination von Print- und E-Learning
Vorwort
http://www.elearningcamp.com/hanserhttp://www.elearningcamp.com/hanser
-
X Vorwort
Um sowohl den Ansprüchen von Anfängern als auch Fortgeschrittenen gerecht zu wer-den, steigt der Schwierigkeitsgrad der Konstruktionsübungen in diesem Buch Schritt für Schritt – bis hin zu einem Level, das auch fortgeschrittene CAD-Techniken mit CATIA V5-6 vermittelt. Studenten der ersten Hochschulsemester werden sich insbesondere mit den Themen Sketcher-Grundlagen (Kapitel 3), Part Design-Grundlagen (Kapitel 4), Assembly Design-Grundlagen (Kapitel 6) und Drafting Parts bzw. Assemblies (Kapitel 8) auseinan-dersetzen müssen. Höhere Semester und Konstrukteure im Job werden auch die Vertie-fung der Grundlagen im Part Design und Assembly Design (Kapitel 5 und 7) benötigen, um den Anforderungen der Industrie zu genügen.
Im täglichen Umgang mit Studenten und Schulungsteilnehmern zeigte sich, dass großes Interesse an einem praxisorientierten Grundlagenbuch besteht. Auch Konstrukteure in Betrieben haben oftmals Bedarf an einem Buch, das sie schnell und gezielt bei einem Umstieg von anderen CAD-Systemen auf CATIA V5-6 unterstützt. Ein Verständnis für viel-seitige Anwendungsmöglichkeiten ergibt sich nicht nur durch komplizierte Erklärungen in Textform, sondern anhand von gezielten Übungen und Erläuterungen an den richtigen Stellen im Laufe des Konstruktionsprozesses. An dieser Philosophie halte ich seit Jahren fest und konnte sehr gute Erfolge und positive Resonanz bei den Schulungsteilnehmern feststellen.
Die Grundfunktionen zum 3D-CAD sind meist schnell erklärt und erscheinen anfänglich logisch und eindeutig. In der Praxis erweist sich die Theorie jedoch bald als wesentlich komplexer, und man muss sich mit viel Aufwand um Problemlösungen bemühen. Der anspruchsvollen Thematik der dreidimensionalen Modellierung sollten Sie mit professio-nellem, strukturiertem Arbeiten schon von Beginn an begegnen. Nur dann können Sie das Potenzial des Programms voll ausschöpfen. Meine diesbezüglichen Erfahrungen möchte ich Ihnen in diesem Buch vermitteln.
Das Buch wurde auf Basis der Programmversion CATIA V5-6 R26 erstellt. Bestehende Methoden werden mit jedem neuen Release lediglich ergänzt, aber nicht verändert. Daher kann dieses Buch auch ohne Probleme mit einem höheren oder auch niedrigeren Soft-warestand verwendet werden. Das Übungsmaterial unter www.elearningcamp.com/han-ser wird stets auf den aktuellsten Stand gebracht.Mit diesem Buch sind Sie also langfristig hervorragend gerüstet für eine erfolgreiche Karriere als 3D CAD-Profi. Ich wünsche Ihnen viel Spaß beim Entdecken beeindrucken-der Möglichkeiten der virtuellen Konstruktion und Entwicklung am Computer.
An dieser Stelle möchte ich mich noch beim Carl Hanser Verlag bedanken, der mir die Möglichkeit gegeben hat, mein neuartiges Kursprogramm in Form dieses Buches zu ver-öffentlichen. Insbesondere meine Lektorin Julia Stepp hat mich stets sehr gut unterstützt und große Geduld bewiesen.
Besonderer Dank gebührt auch meinen Kollegen und Freunden Peter Kesch, Balázs Neu-stadtl, Thomas Leitermann, Walter Appel, Dr. Gerald Pöschl und Roman Grodon. Durch ihre Unterstützung war es mir überhaupt erst möglich, dieses Werk zu verfassen.
Wichtige Unterstützung leisteten auch die Studenten der Hochschule München, die mir mit der Modellierung einiger Übungsbeispiele viel Arbeit abgenommen haben. Ein großes Lob an euch!
http://www.elearningcamp.com/hanserhttp://www.elearningcamp.com/hanser
-
Vorwort XI
Ganz besonders möchte ich meinen geschätzten Kollegen Sven Ausmeier, mit dem ich eng in Projekten zusammenarbeite, dankend erwähnen. Von ihm stammt die Idee und ein großer Teil der Umsetzung des Beispiels in Abschnitt 5.5.5, das die CATSkript-Program-mierung und intelligente Modellgestaltung behandelt. Auch das darauffolgende Übungs-beispiel, das auf der E-Learning-Plattform zur Verfügung steht, trägt seine Handschrift. Unsere Zusammenarbeit im Bereich Methodenentwicklung, Produktion und Visualisie-rung liefert mir immer wieder wertvolle Inspiration und macht mir große Freude. Diese Praxisnähe kann ich hervorragend in meine Schulungskonzepte einfließen lassen.
München, Oktober 2018 Patrick Kornprobst
-
4.3 3D-Konstruktion in der Praxis 85
4.3.1 Übung Bracket
Bild 4.10 Technische Zeichnung für das »Bracket«
Verwendete Funktionen
LernzieleIn dieser ersten, einfachen Übung zum Part Design (Teilekonstruktion) erlernen Sie die grundsätzliche Vorgehensweise zur Erstellung von volumenbehafteter Geometrie. Wir werden insbesondere auf eine solide Konstruktionsmethode Wert legen. Gut struktu-rierte, stabile und änderungsfreundliche 3D-Bauteile sind Voraussetzung für qua-litativ hochwertige CAD-Datensätze.
KonstruktionsabsichtDie Packmaße (Höhe, Breite, Tiefe) des Winkels sollen beliebig verändert werden können, ohne dass sich die Geometrie verändert. Dabei sollen sowohl die Bohrung als auch die Tasche mittig im Bauteil bestehen bleiben. Die vertikale Position der Bohrung gegenüber der Körperkante soll, wie in Bild 4.10 zu sehen, immer 20 mm betragen. Das Gleiche gilt für den Abstand der Tasche zum Sockel des Winkels, der ebenfalls stets 20 mm betragen soll.
Konstruktionsbeschreibung 1. Neue Datei öffnen : Öffnen Sie ein leeres Dokument im Part Design (Teilekonstruktion) und benennen Sie es in »uebung_bracket« um. Speichern Sie diese Datei unter demselben Namen an einem beliebigen Ort auf Ihrem Rechner ab.
2. Sketcher aufrufen : Rufen Sie die Funktion Sketcher (Skizzierer) auf und übergeben ihr die xy-plane. Das Programm wechselt in die 2D-Umgebung. Schieben Sie hier das gelbe
New
Sketch
-
86 4 Part Design-Grundlagen (Teilekonstruktion)
Achsenkreuz in den linken unteren Bildschirmrand und beginnen die Konstruktion im »freien Raum«. Auf diese Weise stellen Sie sicher, dass keine ungewollten Anbindungen an das Hauptkoordinatensystem in Form von versehentlich angenommenen Smart Pick (Intelligente Auswahl)-Vorschlägen erzeugt werden. Ein Profil sollte vor seiner Ausrich-tung im Raum erst in sich selbst formstabil sein.
3. Profil erzeugen : Als erste Grundgeometrie wird ein prismatischer Körper mit den Abmaßen 50 mm × 80 mm erzeugt. Um die zweidimensionale Kontur zu definieren, selek-tieren Sie die Funktion Oriented Rectangle (Ausgerichtetes Rechteck) aus der Unterfunkti-onsgruppe Predefined Profile (Profilvorgabe). Durch Absetzen eines ersten Punktes im Raum wird unter den Sketch Tools (Skizziertools) mit Bewegen der Maus die Width (Breite) der ersten Kante angezeigt. Nach Absetzen des zweiten Punktes zur Erzeugung einer der horizontalen Körperkanten wird die Height (Höhe) angezeigt (Bild 4.11).
Bild 4.11 In etwa maßstabsgetreues Rechteck
Oriented Rectangle
-
4.3 3D-Konstruktion in der Praxis 87
Erzeugen Sie das Profil ungefähr maßstäblich. Achten Sie aber unbedingt darauf, dass keine geometrischen Bedingungen wie Horizontal (H) oder Vertical (V) in Ihrer Skizze vorkommen. Diese implizieren eine Referenz auf das Hauptkoordinatensystem und kön-nen Formstabilität vortäuschen. Löschen Sie diese Bedingungen gegebenenfalls nachträg-lich aus der Profilskizze heraus. Ergebnis sollte ein geometrisches stabiles Rechteck sein (Bild 4.12).
Bild 4.12 Geometrisch stabiles Rechteck
4. Formstabilität schaffen : Mithilfe der interaktiven Prüfung können Sie schnell fest-stellen, welche Constraints (Zwangsbedingungen) zur Definition eines formstabilen Profils noch fehlen. Fassen Sie dazu einen der Eckpunkte an, und bewegen Sie die Maus hin und her. Die noch fehlenden Bemaßungen Höhe (80 mm) und Breite (50 mm) werden über die Funktion Constraint (Bedingung) gesetzt. Wählen Sie dazu zwei gegenüberliegende Kör-perkanten aus, um die dazwischenliegenden Kanten in ihrer Länge zu definieren. Beim Setzen derartiger Abstandsbedingungen verschwinden die geometrischen Bedingungen Parallelism (Parallelität). Per Definition sind diese in der Abstandsbemaßung enthalten. Eine erneute interaktive Prüfung zeigt, dass sich das Profil nun weder in seiner Geometrie noch in seinen Abmaßen verändern lässt. Es ist formstabil. Veränderungen am Profil kön-nen nur noch über die Eingabemasken der Bemaßungsbedingungen (Doppelklick auf das zu verändernde Maß) oder durch Löschen von geometrischen Bedingungen vorgenom-men werden (Bild 4.13).
Bild 4.13 Formstabiles Rechteck
Interaktive Prüfung
Constraints
-
88 4 Part Design-Grundlagen (Teilekonstruktion)
Expertentipp : AbstandsbemaßungenSind technische Zeichnungen die Grundlage zur Erzeugung von Volumen-geometrie, so müssen diese auch richtig gelesen werden. Geometrische Be dingungen wie Parallelität, Rechtwinkligkeit, Symmetrie, Kongruenz usw. werden nicht explizit angezeigt und müssen vom Konstrukteur eigenstän-dig erkannt werden. Berücksichtigen Sie insbesondere parallel in Körper-kanten mündende Maßhilfslinien. Diese sollten Sie in Form von Abstands-bedingungen in den Sketch-Profilen vermaßen. Auf diese Weise gehen keine Informationen zur Definition von formstabilen Elementen verloren.
5. Sketch im Raum positionieren : Nachdem das Rechteck nun formstabil ist, muss es zur exakten Definition nur noch im Raum ausgerichtet werden. Dazu ist eine Anbindung an das Hauptkoordinatensystem notwendig. Zur Positionierung werden auch hier Con-straints (Zwangsbedingungen) verwendet. Um numerisch stabil zu bleiben, wird das Profil zwar in die Nähe, aber bewusst neben das Hauptachsenkreuz gebracht. Demnach wird der Abstand zwischen Profil und Hauptachsenkreuz im Verhältnis zu den Profilabmessun-gen gewählt. Selektieren Sie die Funktion Constraint (Bedingung) und wählen Sie die untere kurze Kante des Rechtecks an. Als zweite Referenz wählen Sie die Horizontale des gelben Hauptachsenkreuzes. Aufgrund der intelligenten Bemaßung schlägt das Programm einen Winkel vor. Um die Bedingung in eine Abstandsbemaßung zu zwingen, öffnen Sie mit der rechten Maustaste das Kontextmenü und wählen den Menüpunkt Distance (Abstand). Das Profil richtet sich parallel zum Hauptkoordinatensystem aus und Sie kön-nen die Abstandsbemaßung im Raum absetzen (Bild 4.14).
Bild 4.14 Anbindung an das Hauptkoordinatensystem
Ändern Sie den Wert auf einen runden Wert (z. B. 30 mm). Verfahren Sie analog mit der langen Körperkante.
Nach der Anbindung an das Hauptkoordinatensystem werden alle Skizzenelemente grün. Das ist ein Zeichen dafür, dass für das Profil keine Freiheitsgrade mehr existieren. Es ist eindeutig in Form und Lage definiert und damit Iso-constrained (Iso-bestimmt). Das Pro-gramm gibt mit genau definierten Signalfarben Aufschluss über den augenblicklichen Zustand von Elementen (siehe Abschnitt 3.7).
Mithilfe der Funktion Sketch Solving Status (Skizzenauflösungsstatus) aus der Funktions-gruppe Tools (Tools) lassen sich alle Skizzenelemente in ihrem Zustand überprüfen. Ist die
Anbindung an das Hauptkoordinaten-system
Constraints
Sketch Solving Status
-
4.3 3D-Konstruktion in der Praxis 89
Skizze eindeutig definiert, wird bei Anwahl der Funktion in einem Dialogfenster Iso-con-strained (Iso-bestimmt) angezeigt (Bild 4.15).
Bild 4.15 Iso-bestimmtes Rechteck
Sollten unterbestimmte Elemente im Modellbereich vorkommen, werden diese bei akti-ver Funktion orange dargestellt und müssen für eine Iso-bestimmte Skizze noch exakt definiert werden.
Löschen Sie zum Beispiel die horizontale Anbindung an das Hauptkoordinatensystem und wählen im Anschluss die Funktion Sketch Solving Status (Skizzenauflösungsstatus) an. Im Dialogfenster wird die Unterbestimmtheit der Skizze angezeigt (Bild 4.16).
Bild 4.16 Under-Constrained Sketch
Expertentipp : Iso-Constrained SketchesFür alle Skizzen gilt, dass deren Elemente IsoConstrained (Isobestimmt), also exakt in Form und Lage definiert sein sollten, bevor sie für weitere Funktionen verwendet werden. Über die Funktion Sketch Solving Status (Skizzenauflösungsstatus) können Sie unterbestimmte Elemente einer Skizze identifizieren. Formstabilität wird allerdings nicht über diese Funk-tion angezeigt. Dafür wird die interaktive Prüfung verwendet.
-
90 4 Part Design-Grundlagen (Teilekonstruktion)
6. Skizzierer verlassen : Verlassen Sie den Sketcher (Skizzierer) über die Funktion Exit Workbench (Umgebung verlassen). Das erzeugte Profil wird im 3D-Raum angezeigt und ist automatisch selektiert (es erscheint orange). Der Strukturbaum wurde um den Eintrag Sketch.1 (Skizze.1) erweitert (Bild 4.17).
Bild 4.17 Grundskizze
7. Skizze nachträglich editieren : Um die gerade erzeugte Sketch (Skizze) nachträglich zu editieren, wählen Sie den dazugehörigen Eintrag im Strukturbaum mit Doppelklick der linken Maustaste an. CATIA V5-6 wechselt in den Sketcher (Skizzierer) und Sie können die Elemente nach Belieben anpassen.
8. Erste 3D-Geometrie (Grundkörper) erzeugen : Wählen Sie mit vorab selektierter Skizze die Funktion Pad (Block) aus der Funktionsgruppe Sketch-Based Features (Auf Skiz-zen basierende Komponenten) an. Es öffnet sich ein Dialogfenster, in dem Sie mehrere Parameter definieren können. Geben Sie im Eingabefeld Length (Länge) den Wert 10 ein, und bestätigen Sie anschließend mit OK. Die Dimension [mm] müssen Sie nicht eingeben. Sie wird automatisch vom Programm ergänzt (Bild 4.18).
Bild 4.18 Pad mit vorselektierter Sketch
Sollten Sie die Sketch (Skizze) nicht vorab selektiert haben, sind die Eingaben zur Pad-(Block-)Definition noch unvollständig. Im farblich hinterlegten Eingabefeld Selection (Aus-wahl) fehlt ein geschlossenes Profil als Referenz zur Erzeugung des Blocks (Bild 4.19).
Exit Workbench
Pad
-
4.3 3D-Konstruktion in der Praxis 91
Bild 4.19 Pad-Definition
Wählen Sie für diesen Fall die Sketch (Skizze) explizit im Strukturbaum an. Dieser wird dann als Selection (Auswahl) übernommen. Bestätigen Sie Ihre Eingaben anschließend mit OK. Ein prismatischer Körper wird als erste Grundgeometrie im Raum erzeugt. Zum nachträglichen Editieren können Sie auch hier das Dialogfenster wieder mit Doppelklick auf den im Strukturbaum niedergeschriebenen Eintrag Pad (Block) aufrufen.9. Der No Show-Raum (Nicht sichtbarer Raum) : Der dreidimensionale Grundkörper wird im Modellbereich angezeigt. Die vorhin erzeugte Skizze mit Profilkontur und gelbem Achsenkreuz allerdings ist nicht mehr sichtbar. Sie wurde vom Programm automatisch in den nicht sichtbaren Raum, häufig auch No Show-Raum genannt, gestellt. Angedeutet wird dies durch ein gräulich hinterlegtes Symbol im Strukturbaum (Bild 4.20).
Bild 4.20 Ausgegrautes Symbol im Strukturbaum : Objekt ist im No Show-Raum
Dieser Raum ist für Elemente vorgesehen, die bei der Darstellung von dreidimensionaler Geometrie visuell stören würden, als notwendige Referenzen aber nicht gelöscht werden dürfen.
Umschalter zwischen sichtbarem und nicht sichtbarem Raum ist die Funktion Swap visi-ble space (Sichtbaren Raum umschalten) (Bild 4.21 und Bild 4.22). Swap visible
space
-
92 4 Part Design-Grundlagen (Teilekonstruktion)
Bild 4.21 Sichtbarer Raum Bild 4.22 Nicht sichtbarer Raum (blauer Hintergrund) (türkiser Hintergrund)
10. Hauptkoordinatensystem (Ebenen) verdecken : Das Hauptkoordinatensystem, bestehend aus xy-plane, yz-plane und zx-plane, ist im Modellbereich noch sichtbar. Dieses wird aber für die folgenden Modellierungsschritte nicht mehr benötigt. Alle weiteren Teilgeometrien werden im Sinne der Objektorientierung am schon vorhandenen Körper ausgerichtet. Daher kann auch das Hauptkoordinatensystem ins No Show gesetzt werden. Ziehen Sie dazu einen Fangrahmen um die drei Ebenen. Achten Sie aber darauf, dass Sie nicht aus Versehen Elemente des Volumenkörpers in die Auswahl mitnehmen. Alternativ können Sie die Elemente auch im Strukturbaum über die Mehrfachselektion (mit gedrück-ter Strg-Taste) auswählen. Über die Funktion Hide/Show (Sichtbaren Raum umschalten) werden die markierten Ele-mente in den nicht sichtbaren Raum gesetzt und »stören« nicht mehr bei der weiteren Konstruktion. Das Zurückholen in den sichtbaren Raum funktioniert analog durch An -wahl von Elementen im nicht sichtbaren Raum (No Show-Raum) und durch erneutes Kli-cken auf die Funktion Hide/Show (Sichtbaren Raum umschalten) (Bild 4.23 und Bild 4.24).
Bild 4.23 »Sauberer« Show-Raum
Hide/Show
-
4.3 3D-Konstruktion in der Praxis 93
Bild 4.24 No Show-Raum mit den Ebenen des Hauptkoordinatensystems und der dem Pad (Block) als Referenzelement untergeordneten Skizze
11. Edge Fillets setzen : Direkt im Anschluss an die erste Teilgeometrie werden die beiden Verrundungen gesetzt. Wählen Sie dazu die Funktion Edge Fillet (Kantenverrundung) aus der Funktionsgruppe Dress-Up Features (Aufbereitungskomponenten) an. Es öffnet sich ein Dialogfenster, in dem Sie unter dem Eingabefeld Radius (Radius) den Wert der Verrun-dung (5 mm) eingeben können. Durch Anwahl beliebig vieler Elemente am vorhandenen Modell (sie erscheinen rot im Modellbereich) werden die zu verrundenden Kanten defi-niert und in die Eingabemaske im farblich hinterlegten Feld Object(s) to fillet (Zu verrundende(s) Objekt(e)) eingeschrieben. Sie können Körperkanten oder Flächen in die Auswahl nehmen. Wenn Sie eine Fläche wählen, werden automatisch alle angrenzenden Kanten verrundet. Selektierte Elemente nehmen Sie durch erneute Anwahl wieder aus der Selektion heraus. Wählen Sie hier die zwei zu verrundenden Kanten aus und bestäti-gen mit OK (Bild 4.25).
Bild 4.25 Edge Fillet-Definition
Swap visible space
Edge Fillet
-
94 4 Part Design-Grundlagen (Teilekonstruktion)
Die Verrundungen werden erzeugt, und der Strukturbaum erweitert sich um einen weite-ren Eintrag. Alle Modellierungsschritte werden also in chronologischer Reihenfolge nie-dergeschrieben. Wenn Sie diese editieren wollen, können Sie das auch hier wieder mit Doppelklick auf das jeweilige Element im Strukturbaum tun.
Expertentipp : Verrundungen und FasenEdge Fillets (Verrundungen) und Chamfers (Fasen) an einem Bauteil werden in der Regel im 3D-Raum über die dafür vorgesehenen Funktionen Edge Fillet (Kantenverrundung) bzw. Chamfer (Fase) vorgenommen und nicht im Sketcher (Skizzierer) in einen Profilzug einbezogen. Dies erleichtert in den meisten Fällen die Konstruktion von Skizzen. Gleichzeitig wird die Ände-rungsfreundlichkeit eines Modells erhöht. Um die Zuordnung der Verrun-dung oder Fase zur vorher erzeugten Volumengeometrie im Strukturbaum besser finden zu können, sollten Sie diese direkt im Anschluss an die Modellierung der jeweiligen Teilgeometrie setzen.
Zweite Teilgeometrie erzeugen : Nachdem das Hauptkoordinatensystem im Sinne der Objektorientierung zur Erzeugung von weiteren Teilgeometrien nicht mehr zur Verfü-gung steht, wird eine zweite Sketch (Skizze) zur Definition der Körperkontur des Sockels (50 mm × 15 mm) auf eine schon vorhandene Körperoberfläche gelegt. Wählen Sie dazu die Funktion Sketcher (Skizzierer) an und übergeben ihr die entspre-chende Oberfläche (Vorderseite) des schon vorhandenen Modells als Stützelement. Das Programm wechselt in die 2D-Umgebung. Auch hier erzeugt CATIA V5-6 wieder ein gelbes Achsenkreuz, das sich auf das Hauptkoordinatensystem bezieht. Dieses lassen Sie einfach außer Acht (Bild 4.26).
Bild 4.26 Bauteiloberfläche als Stützelement für eine neue Sketch
12. Profil für die zweite Teilgeometrie erstellen : Schieben Sie den schon vorhandenen Körper in den linken unteren Bildschirmrand, und beginnen Sie die Konstruktion des Profils im »freien Raum«. Wählen Sie dazu wieder die Funktion Oriented Rectangle (Ausge-richtetes Rechteck). Behalten Sie die Sketch Tools (Skizziertools) im Auge, und erzeugen Sie die Kontur des Sockels ungefähr maßstäblich. Achten Sie auch hier wieder darauf, dass keine geometrischen Bedingungen Horizontal (H) oder Vertical (V) in der Skizze ent-halten sind (Bild 4.27).
Sketch
Oriented Rectangle
-
4.3 3D-Konstruktion in der Praxis 95
Bild 4.27 Oriented Rectangle
13. Formstabilität schaffen : Zur Festlegung der Kontur des Sockels ist nur noch eine Abstandsbemaßung von 15 mm notwendig. Die restlichen Definitionen zur Formstabilität ergeben sich durch direkte Verknüpfung mit dem schon vorhandenen Modell (Bild 4.28).
Bild 4.28 Abstandsbemaßung
Ziehen Sie einen Fangrahmen um das noch nicht formstabile Profil, und ziehen Sie es etwa in die richtige Position im Modell (Bild 4.29).
Bild 4.29 Umpositionierung des Profils
Klicken Sie anschließend mit der linken Maustaste in den freien Raum. Damit wird die Auswahl des Profils wieder aufgehoben.
Die zwei seitlichen Kanten und die untere Kante werden über die geometrische Bedin-gung Coincidence (Kongruenz) deckungsgleich auf die Körperkanten des schon vorhande-nen Modells gelegt. Nehmen Sie dazu zwei Kanten, die gegeneinander ausgerichtet wer-den sollen, über die Mehrfachselektion (mit gedrückter Strg-Taste) in die Vorauswahl, und übergeben Sie diese der Funktion Constraints Defined in Dialog Box (Im Dialogfenster defi-nierte Bedingungen). Markieren Sie hier die Auswahlmöglichkeit Coincidence (Kongruenz) und bestätigen mit OK. Die zwei Kanten liegen nun deckungsgleich aufeinander, was durch das Symbol für Kongruenz im Sketcher (Skizzierer) angezeigt wird. Auch die Farbe der Linie ändert sich. Durch die grüne Signalfarbe deutet das Programm an, dass die Linie Iso-bestimmt definiert ist. Durch Anwahl der Funktion Sketch Solving Status (Skizzenauflösungsstatus) werden die noch unterbestimmten Elemente (orange) angezeigt (Bild 4.30).
Constraints
Constraints defined in Dialog Box
Sketch Solving Status
-
96 4 Part Design-Grundlagen (Teilekonstruktion)
Bild 4.30 Under-Constrained Elements (Unbestimmte Elemente) werden in oranger Farbe hervorgehoben.
Ergänzen Sie die zwei noch fehlenden geometrischen Definitionen für die äußeren Kanten auf dieselbe Weise wie vorangehend beschrieben. Das Profil ist nun exakt in Form und Lage definiert und damit Iso-constrained (Iso-bestimmt) (Bild 4.31).
Bild 4.31 Ist eine Skizzenkontur Iso-constrained (Iso-bestimmt), so wird in grüner Farbe hervorgehoben.
14. Skizzierer verlassen : Verlassen Sie den Sketcher (Skizzierer) über die Funktion Exit Workbench (Umgebung verlassen) und erzeugen einen Pad (Block) mit der Tiefe 50 mm (vom Körper weg). Achten Sie darauf, dass das Volumen in die richtige Richtung projiziert wird. Sie kann über den Umschalter Reverse Direction (Richtung umkehren) im Dialog-fenster definiert werden. Nach Bestätigung mit OK wird der Block erzeugt und in den Strukturbaum eingetragen (Bild 4.32).
Exit Workbench
Pad
-
5.3 Link Management im Part Design 201
5.3.2.3 Übung CCP Links
Bild 5.41 Bauteilübergreifende Kopien von (Teil)geometrien
Verwendete Funktionen
Bild 5.42 Paste Special… As Result With Link (Einfügen Spezial… Als Ergebnis mit Verknüpfung)
LernzieleBei der Verwendung von CCP Links – also der Verknüpfung von Geometrie(elementen) über Bauteilgrenzen hinweg – spielt für das Zieldokument eine wesentliche Rolle, in welchem Zustand sich das Originaldokument bzw. der Zugriff darauf befindet. Schließ-lich beeinflusst jegliche Änderung des Originals auch das damit verknüpfte Ziel. CATIA V5-6 signalisiert über spezielle Darstellungen im Strukturbaum die vorherrschenden Verknüpfungsverhältnisse. In dieser Übung bekommen Sie eine Übersicht dieser Sym-bole (Signale) zur Identifizierung der Abhängigkeiten von Parts (Einzelteilen) und deren Zustand.
Verwendete KomponenteDie verwendete Komponente finden Sie unter http://downloads.hanser.de.
Konstruktionsbeschreibung1. Startdateien öffnen : Öffnen Sie die aus dem Download-Bereich verfügbaren Dateien Rectangular_Plate.CATPart und Circular_Plate.CATPart als separate Einzelteile. Über den Menüleistenbefehl WINDOW > TILE VERTICALLY (FENSTER > NEBENEINANDER
http://downloads.hanser.de
-
202 5 Part Design (Teilekonstruktion) für Fortgeschrittene
ANORDNEN) können Sie beide Einzelteile nebeneinander im CATIA V5-6-Fenster anzei-gen lassen. Das wird Ihnen beim Kopieren und Einfügen von Komponenten hilfreich sein (Bild 5.43 und Bild 5.44).
Bild 5.43 Fenster in CATIA V5-6 nebeneinander anordnen lassen
Bild 5.44 Links das Original, rechts die Zieldatei
2. Link Synchronized (Verknüpfung synchronisiert) : Kopieren Sie im ersten Schritt die Geometrie des Bolzens aus dem Bauteil Rectangular_Plate. Klappen Sie dazu den Strukturbaum so weit auf, bis die Teilgeometrie mit der Bezeichnung Pin sichtbar wird. Den Kopiervorgang können Sie entweder mit einem Klick (zur Markierung) auf den betroffenen Body (Körper) und das Tastenkürzel Strg+C oder über das Kontextmenü (RMT auf die Datenschachtel) mit dem Menüpunkt Copy (Kopieren) erreichen. Im zweiten Schritt wechseln Sie in das Fenster des Bauteils Circular_Plate. Über die RMT auf die Teilenummer des Dokuments öffnen Sie das Dialogfenster Paste Special (Einfügen Spezial) über den gleichnamigen Menüeintrag. Mit der Einfügevariante As Result With Link (Als Ergebnis mit Verknüpfung) fügen Sie die Kopie des Bolzens mit der Verknüpfung zu deren Original ein (Bild 5.45).
Synchronized
-
5.3 Link Management im Part Design 203
Bild 5.45 Teileübergreifende Kopie von 3D-Geometrie
Ergebnis ist eine weitere Datenschachtel Pin als Body (Körper) auf gleicher Hierarchie-stufe wie der PartBody (Hauptkörper). Eingefügt wird die kopierte Geometrie an dieselbe Stelle gegenüber dem Hauptkoordinatensystem wie im Originaldokument. Anstelle der Entstehungsgeschichte der Ursprungsgeometrie wird der Bolzen jetzt als Volumenele-ment in Form eines grauen Quaders angezeigt. Der grüne Punkt im unteren linken Eck des Bildsymbols im Strukturbaum deutet auf eine intakte, also synchronisierte Verknüp-fung hin. Diese Geometrie wird in ihrer Formgebung also vom externen Dokument Rect-angular_Plate gesteuert (Bild 5.46).
Bild 5.46 Der grüne Punkt am eingefügten Solid deutet an, dass die Verknüpfung intakt und auf dem aktuellen Stand ist.
Diesen Body (Körper) können Sie wie gewohnt über Transformationen (Transformations) in beliebige Positionen bringen und über Boolean Operations (Boole’sche Operationen) mit dem PartBody (Hauptkörper) zu einer monolithischer Volumengeometrie verschmelzen. Auch die weitere Bearbeitung des Modells mit den im Part Design (Teilekonstruktion) üblichen Funktionen ist ohne Weiteres möglich. Hier wurde dem PartBody (Hauptkörper) der Pin hinzugefügt und anschließend mit einer Edge Fillet (Kantenverrundung) bearbei-tet (Bild 5.47).
-
204 5 Part Design (Teilekonstruktion) für Fortgeschrittene
Bild 5.47 Die Weiterbearbeitung der einkopierten Teilgeometrie ist ohne Weiteres möglich.
Expertentipp : Synchronized CCP LinkWird im Zieldokument (das auf externe Referenzen zugreift) eine Verknüp-fung als synchronisiert angezeigt (grüner Punkt im Bildsymbol des Struk-turbaumeintrags), erkennt CATIA V5-6 eigenständig, ob Veränderungen am Original vorgenommen wurden. Dazu muss es nicht zwingend vorher geöffnet gewesen sein.
3. Link Synchronized (Verknüpfung synchronisiert) mit Publications (Veröffentli-chungen) : Insbesondere wenn Sie komplexe Link-Strukturen über mehrere Bauteile hin-weg erzeugen wollen, sollten Sie die miteinander kommunizierenden Geometrien über Publications (Veröffentlichungen) bevorzugen. Dies steigert nicht nur die Effektivität ihrer Konstruktion, diese Methode gibt Ihnen häufig überhaupt erst die Möglichkeit, den Über-blick über sonst unüberschaubare Abhängigkeitsstrukturen zu behalten. Die Darstellung von veröffentlichten Teilen (bzw. -geometrien) wird optisch in CATAIA V5-6 etwas anders angezeigt. Erzeugen Sie zunächst eine Publication (Veröffentlichung) der Datenschachtel Pin im Originalbauteil Rectangular_Plate. Gehen Sie dazu auf den Menüpunkt TOOLS > PUBLICATION… (TOOLS > VERÖFFENTLICHUNG…). Über das sich öffnende Dialogfens-ter können Sie alle von Ihnen gewünschten Schnittstellen (per Mausklick auf den entspre-chenden Strukturbaumeintrag) als Publication (Veröffentlichung) erstellen. Editieren (also bearbeiten, umbenennen oder löschen) können Sie Publikationen grundsätzlich nur über dieses Dialogfenster. Wenn Sie die Bezeichnung der Publikation verändern wollen, kli-cken Sie auf die betreffende Zeile im Dialogfenster und anschließend auf die Spalte Name (Name). Ähnlich wie im Browserfenster Ihres Betriebssystems können Sie so eigene Be -zeichnungen setzen (Bild 5.48).
Publications
-
5.3 Link Management im Part Design 205
Bild 5.48 Sorgen Sie für aussagekräftige Bezeichnungen der Publications (Veröffentlichungen).
Gehen Sie anschließend genauso vor wie im vorherigen Schritt beschrieben, nur dass Sie nicht die Datenschachtel Pin kopieren, sondern die Publication (Veröffentlichung) Pin (Bild 5.49).
Bild 5.49 Kopie der Publication (Veröffentlichung) aus dem Originalteil und Einfügen in die Ziel-datei mit Paste Special… As Result With Link (Einfügen Spezial… Als Ergebnis mit Verknüpfung)
Ergebnis ist wieder eine weitere Datenschachtel Pin als Body (Körper) auf gleicher Hier-archiestufe wie der PartBody (Hauptkörper). Eingefügt wird die kopierte Geometrie auch hier wieder an dieselbe Stelle gegenüber dem Hauptkoordinatensystem wie im Original-dokument. Das grüne P im unteren linken Eck des Bildsymbols im Strukturbaum deutet auf eine intakte, also synchronisierte Verknüpfung hin, die über eine Publication (Ver-öffentlichung) eingefügt wurde. Diese Geometrie wird in ihrer Formgebung auch wieder vom externen Dokument Rectangular_Plate gesteuert (Bild 5.50).
Synchronized Publication
-
206 5 Part Design (Teilekonstruktion) für Fortgeschrittene
Bild 5.50 Die einkopierte Publikation wird als grünes P angezeigt, wenn der Link (Verknüpfung) intakt ist.
Zusätzlich zum Bildsymbol für eine synchronisierte Kopie des veröffentlichten externen Elements wird auch die Quelle des Originals angezeigt. In Klammern hinter dem Struktur-baumeintrag finden Sie die Bauteilbezeichnung, aus der die Kopie stammt, und den Namen der kopierten Publication (Veröffentlichung, siehe Bild 5.51).
Bild 5.51 Hinter der einkopierten Publication (Veröffentlichung) wird der Herkunftsort der Geometrie in Klammern angegeben.
4. Link analysieren : Über den Menübefehl EDIT > LINKS (BEARBEITEN > VERKNÜPFUNGEN) öffnet sich ein Dialogfenster, in dem Sie die im Dokument vorkommenden externen Links untersuchen können. Auf dieses Dialogfenster und dessen Möglichkeiten werden wir im Assembly Link Management noch näher eingehen (Bild 5.52).
-
5.3 Link Management im Part Design 207
Bild 5.52 In der Spalte Pointed document wird die Herkunft der Kopie als Dateipfad angezeigt. Der Link type gibt an, um welche Art von Verknüpfung es sich handelt (hier : CCP-Link).
5. Originaldokument editieren (Asynchrone Dokumente) : Nachdem das Pointing Document (Zieldokument) auf ein Pointed Document (Originaldokument) verweist, beein-flussen Veränderungen am Original auch die Geometrie der kopierten Elemente der Ziel-datei. Um dies zu demonstrieren, gehen Sie in das Bauteil Rectangular_Plate. Verändern Sie den Inhalt der kopierten Datenschachtel Pin, indem Sie zum Beispiel eine Sackloch-Bohrung auf die Oberfläche des Bolzens einfügen. Damit die Geometrieveränderung auch wirklich im richtigen Body (Körper) stattfindet, müssen Sie diese über den Kontextbe-fehl (RMT auf die Datenschachtel) Define in Work Objekt (In Bearbeitung definieren) aktivieren. Die aktive Datenschachtel wird mit einem Unterstrich versehen. Erzeugen Sie nun eigenständig eine Bohrung auf der Oberfläche des Bolzens (Bild 5.53).
Bild 5.53 Änderung des Inhalts des Bodies (Körpers) »Pin« im Originalteil
Not synchronized
-
208 5 Part Design (Teilekonstruktion) für Fortgeschrittene
Gleich bei Veränderung des Pointed Documents (Originaldokuments) Rectangular_Plate stellen Sie eine Veränderung im Pointing Document (Zieldokument) Circular_Plate fest. Die betroffene Geometrie färbt sich rot und im Strukturbaum wird anstelle des grünen Punktes am Eintrag der Kopie ein rotes Kreuz angezeigt. Dieses Symbol bedeutet, dass die Darstellung noch nicht synchronisiert ist, also nicht den Vorgaben des Originals ent-spricht (Bild 5.54).
Bild 5.54 Not Synchronized Link (Nicht synchronisierte Verknüpfung)
Über EDIT > LINKS (BEARBEITEN > VERKNÜPFUNGEN) können Sie den Zustand der Verknüpfung noch einmal überprüfen (Bild 5.55).
Bild 5.55 In der Spalte »Status« zeigt das Dialogfenster an, dass der Link (Verknüpfung) »Not synchronized« (Nicht synchronisiert) ist.
Um die Veränderung des Originals auch für das Zieldokument zu übernehmen, müssen Sie dem Programm die Synchronisation mitteilen. Dies erfolgt über die Funktionsleiste Tools (Tools) mit dem Befehl Synchronize all (Alles aktualisieren, siehe Bild 5.56).
Link analysieren
Synchronize Link
-
5.3 Link Management im Part Design 209
Bild 5.56 Erst mit Aktualisierung verschwindet die rote Einfärbung des Modells und die Änderung aus dem Originalteil wird für das Zieldokument berechnet.
Nach dem Berechnungsdurchlauf zeigt CATIA V5-6 die Veränderung korrekt an und das rote Kreuz wechselt wieder zum grünen Punkt als Zeichen für eine synchronisierte Geo-metrie (Bild 5.57).
Bild 5.57 Synchronisierter Link (Verknüpfung)
6. Link not Synchronized (Verknüpfung nicht synchronisiert) mit Publications (Ver-öffentlichungen) : Verwenden Sie Publications (Veröffentlichungen) zum Erstellen von externen Links, wird ein nicht synchronisiertes Element über einen gelben Punkt mit
-
210 5 Part Design (Teilekonstruktion) für Fortgeschrittene
einem schwarzen P angezeigt. Die Aktualisierung des Zieldokuments führt dann auch wie-der zur Darstellung für eine synchronisierte Publication (Veröffentlichung, siehe Bild 5.58).
Bild 5.58 Nicht synchronisierte Publications (Veröffentlichungen) werden mit einem gelben Punkt mit einem schwarzen P angezeigt.
Expertentipp : Automatische SynchronisationOb CATIA V5-6 die Synchronisation von Links automatisch vornimmt, ohne dass Sie die Funktion Update All (Alles aktualisieren) betätigen müssen, können Sie einstellen. Gehen Sie dazu über TOOLS > OPTIONS > INFRA-STRUCTURE > PART INFRASTRUCTURE (TOOLS > OPTIONEN > INFRA-STRUKTUR > TEILEINFRASTRUKTUR) auf den Reiter General (Allgemein) in den Bereich Update (Aktualisieren). Hier aktivieren Sie die Option Synchronize all external references when updating (Alle externen Verweise beim Aktualisieren synchronisieren) und setzen die Option entweder auf Automatic (Automatisch) oder auf Manual (Manuell).
-
5.3 Link Management im Part Design 211
7. Pointed Document not found : In einigen Fällen findet das Pointing Document (Zieldo-kument) dessen Pointed Document (Originaldokument) oder die daraus kopierte Geomet-rie nicht. Für diesen Fall wird ein rotes Unterbrechungszeichen als Symbol angezeigt. Dass der Verknüpfungspfad nicht gefunden wird, kann mehrere Gründe haben :
8. Der Name des Pointed Documents (Originaldokuments) wurde über den Dateibrowser (also nicht über die Verwaltung über CATIA V5-6) verändert. Damit stimmt der Be -zugspfad für das Pointing Document (Zieldokument) natürlich nicht mehr. (Gut zu überprü-fen über EDIT > LINKS bzw. BEARBEITEN > VERKNÜPFUNGEN). Schließen Sie zur An -zeige der nicht gefundenen Zuordnung die Datei Circular_Plate und öffnen sie erneut.9. Der Speicherort Pointed Documents (Originaldokumente) wurde über den Dateibrowser (also nicht über die Verwaltung über CATIA V5-6) verändert. Damit stimmt auch hier der Bezugspfad für das Pointing Document (Zieldokument) nicht mehr. Schließen Sie zur Anzeige der nicht gefundenen Zuordnung die Datei Circular_Plate und öffnen sie erneut.10. Es wurde eine Publication (Veröffentlichung) für einen CCP Link verwendet und im Pointed Document (Originaldokument) gelöscht. Auch hier findet das Pointing Document (Zieldokument) logischerweise den korrekten Bezugspfad nicht mehr (Bild 5.59).
Bild 5.59 Red double bar : Der Pfad des Originalteils wird nicht gefunden.
Führen Sie eigenständig die vorangehend beschriebenen Veränderungen für die Datei Rectangular_Plate durch. Bei jeder dieser Varianten werden Sie das vorangehend ge -zeigte Symbol für das Zieldokument bekommen.
Expertentipp : Publications (Veröffentlichungen) umbenennenWenn Sie eine Publication (Veröffentlichung) im Pointed Document (Originaldokument) im Namen verändern, die als Kopie in eine weitere Datei eingefügt wurde, fragt CATIA V5-6 über eine Warnmeldung nach, ob Sie diese Namensänderung auch für das Pointing Document (Zieldokument) übernehmen wollen.
Pointed Document not found
-
Index
Symbole.cgr 363
AAbbruch 309Abhängigkeitsketten 174Abhängigkeitsnetz 176, 178Abhängigkeitsstruktur 7, 174Abschneiden 146Absolutbewegungen 306Abstand 88, 395Abstandsbemaßung 88, 99Achsen 162, 388Achsensystem 158Adapter-Modell-Methode 374Add 184Add Formula 233Add Set of Parameters 264Add Set of Relations 264Aktualisieren 328Aktuelles Blatt aktualisieren 401Alles aktualisieren 215, 329Alles einpassen 19Als Ergebnis 190Als Ergebnis mit Verknüpfung 190Änderungen aktualisieren 401Änderungsfreundlichkeit 94, 178Angle Constraint 335, 342Anker für Maßhilfslinien 392Anmerkungen 397Annotations 397Anordnung der Funktionsleis-
ten 39, 84An Punkt anlegen 40, 385An Punkt verschieben 388Ansicht 20, 21, 306Ansichten manipulieren 398Ansicht sperren 382Ansichtsperspektive ändern 169Anzeigemodus 22Äquidistanter Punkt 106
Arbeitsumgebungen 8, 9, 300, 319
Arbeitsumgebung, richtige 319Arrow 406As Result 190As Result With Link 190Assemble 183Assoziative Modelle 400As specified in Part Docu-
ment 190Asynchrone Dokumente 207Aufbaulogik 7Aufbereitung 406Aufbereitungskomponenten 93,
97, 136, 170Aufbrechen 57Aufbrechen einer Ansicht 403Auf Skizzen basierende Komponen-
ten 90, 143, 162Ausbruchansicht 404Ausgerichtetes Rechteck 51, 86Auskommentieren 289Ausrichten 397Auswahl 333, 337, 349Auswahlliste 255Auswahlreihenfolge 101Auszugsschräge 170Automatische Ansichtserzeu-
gung 384Axis System 158, 162
BBackground View 385Balloon 406Basisgeometrie 10Bauteilnamen 304Bearbeiten > Verknüpfungen 206,
370Bedingung ändern 337Bedingungen 47, 51, 237Bedingungen editieren 331Begrenzungen 57
Bemaßungsbedingungen 281Bemaßungseigenschaften 393Benannte Ansichten 19Benutzerdefinierte Parameter 229Benutzerdefiniertes Muster 152,
154Benutzereingaben 35Benutzeroberfläche 305Bewegen 306, 325Bezeichnungen 107Beziehungsset hinzufügen 264Bezugskoordinatensystem 323Bezugspunkte definieren 392Bitangentiale Linie 119Bi-Tangent Line 119Blanking 395Block 90, 96Body 181Bogen schließen 58Bohrung 105Bohrungsmittelpunkt 106Boolean Operations 179Boole’sche Operationen 179Break 57Breakout View 404Breite 86B-Rep Elements 276Broken Link 367Broken View 403
CCache 363CAD 1CAE 8CATDUA 374CCP Links 187, 198, 368, 371Chamfer 56, 94, 97Change Constraint 337Check 259Checkliste 178Check Timestamps 363
-
410 Index
Chronologische Entstehungsge-schichte 151, 153, 154
Close 58Coincidence Constraint 327Complement 58Component 365Constraints 47, 48, 51, 339Constraints Defined in Dialog
Box 50Construction/Standard Ele-
ment 103Contact Constraint 330, 340Context 368Contextual Part 369Copy 189Copy Object Format 394Corner 53Create a Power Copy 220Create Multi View 19Cut Part by Sketch Plane 140
DDarstellung 67, 140, 281Darstellungsmodus 364Datei abspeichern 339Datei öffnen 161, 168, 230Dateitypen einer Baugruppe 365Datenschachtel bereitstellen 131Datenschachteln aktivieren 182Datenverzeichnis 238Deactivating Features 215Deaktivieren 215, 367Define In Work Object 132, 137,
182Delete 42, 81Design in Context 368Design in Context mit Abhängig-
keitsnetz 373Design Mode 364Design Table 249Desk Command 370Detaillierung 11Details 403Diagnosefarben 66Dialogfenster 105Dictionary 238Dimensional Constraints 281Dimension Line 395Dimension Properties 393Dimensionsvarianten 245Dimension Texts 395Distance 88Document not loaded 213Draft Angle 170Drehen 19Drehung 188, 194Dress-Up 406
Dress-Up Features 93, 97, 136, 170
Driving Geometry 174Drop-down-Menü 154
EEbene 133, 138, 144Ebenendefinition 144Ebenentyp 133Ecke 53Edge Fillet 81, 93Editieren 81, 90, 394Edit > Links 206, 370Eigenformate 317Eigenschaften 107Eindeutige Bezeichnungen 83,
314Eine Power Copy erzeugen 220Einfügen 181Einfügen Spezial… 190Einfügen von Zwischenschrit-
ten 135Eingaben 105Eingangselement 382Eingangsgröße 382Einzelteile hochladen 320Elemente löschen 393Else-Anweisungen 257Eltern-Kind-Abhängigkeit 45Eltern/Kinder 174Eltern-Kinder-Modell 80Enable hybrid design 35Entfernen 42, 81, 184Entstehungsgeschichte 79Equidistant Point 106Ergänzen 58Excel-Tabelle 251Exemplare von Dokument erzeu-
gen 226Existing Component 320Existing Component With Positio-
ning 355Exit Workbench 37Explode 325, 350Extension Line 395Extension Lines Anchor 392External Links 187, 198
FFadenkreuz 389Fake Dimension 395False 259Farben definieren 405Fase 56, 94, 97Fast Multi Instantiation 334Favoritenauswahl 300
Feature Name 83Fehlerhafte Verknüpfungen 196Fenster anordnen 202Filter Type 240Fit All In 19Fix 326Fix Component 340Fixieren 326Fix Together 358Flexible/Rigid Sub-Assembly 354Flexible/starre Unterbaugrup-
pe 354Fly Mode 18Formel 231Formeleditor 233Formel hinzufügen 233, 237Formschrägen 170Formstabilität 63Formteile 219Formula 231Formula Editor 233Form- und Lagetoleranzen 404Formverrundungen 75Fremdformate 317Fremdformate integrieren 359Front View 386Führungsprofil 144Funktionale Radien 75Funktionsabfolgen 178Funktionsgruppen 320
GGenerative Drafting 377Geometrical Constraints 49, 69,
281Geometrical Tolerances 404Geometrieerzeugung/-aufberei-
tung 378Geometrieparameter 265, 267Geometrievorschlag 98Geometrische Bedingungen 49,
281Geometrische Repräsentation 367Geometrisches Set 131Geometrische Stabilität 62Geometrische Toleranzen 404Geometry generation/Dress-
up 378Gestaltvariante 245, 258Gewinde 156, 388Ghost Links 374Grafikeigenschaften 166, 337,
338Graphic Properties 166, 337, 338Graphic Tree Reordering 357Grundgeometrie 10Gruppierung 358
-
Index 411
HHeight 86Hide/Show 22, 330, 339Hilfslinien 389Hintergrund 385Hinzufügen 184Höhe 86Hole 105Horizontalität 87Hybridkonstruktion ermögli-
chen 35
IIf-Anweisung 256Im Dialogfenster definierte Bedin-
gungen 50Import Links 368, 369, 372Inaktives Part 367In Bearbeitung definieren 182Inkonsistent 68In neuem Fenster öffnen 366Insert 181Instance Links 368Instance of Definition In-
stance 369Instantiate from Document 226Integer 239Intelligente Auswahl 47, 69Interactive Drafting 405Interaktive Zeichnungserstel-
lung 405Internal Links 186Interne Parameter 229, 233Intersect 184Intersection 185Iso-bestimmt 64, 88, 89Iso-Constrained 64, 89Isolated Geometry 196, 217Isolierte Geometrie 196Isometric View 398Isometrische Ansicht 398
KKanonische Körper 10Kantenverrundungen 75, 81, 93Knowledge 231, 249Knowledge Advisor 229, 258, 287Knowledge organisieren 264, 267Kommentarzeile 105, 133, 382Komponente 365Komponente fixieren 340Komponentenname 83Kongruenzbedingung 327Konstruktionsabsicht 6Konstruktionselement 104, 153Konstruktionsmethodik 178, 314
Konstruktionsmodus 364Konstruktionsratgeber 229Konstruktions-/Standardele-
ment 103Konstruktionstabelle editie-
ren 252Konstruktionstabellen 249Kontaktbedingung 330, 340Kontext 368Kontexthilfe 383Kontextmenü 21Kopieren 189Körper 181Kugelmittelpunkte einfangen 328KWE Links 368
LLaden 215Längenbemaßung 99Leitkontur 144Leitkurve 144Line 98, 133Line Type 133Linie 98, 133Linientyp 133Linked Geometry 196Links identifizieren 370Link-Symbole 217Link Synchronized 202Link Type 370Load 215Lokales Achsensystem 158Löschen 43Löschen einer Formelzuwei-
sung 235Lupenfunktion 66
MManipulation 307Maßeinträge 395Maßhilfslinie 395Maßlinie 395Master Geometry-Methode 374Math 238Maustastenbelegung 306Mehrfachansicht erzeugen 19Mirror 188Modellierungsschritte einfü-
gen 137Modulaufruf 187, 194, 197, 198,
199, 204, 210, 211, 218, 300, 304, 309, 311, 314, 325, 328, 333, 337, 349
Module 299Modulumgebung 377Modulwechsel 301
Modus ‚Fliegen‘ 18Monolithische Erweiterung 10Move 306, 325Multi-Domain Sketches 76
NNamed View 19Native Dateien 317Navigation 304Navigation im Modellbereich 304Negativgeometrie 11Neu 34Neue Ansicht 397Neuer Parameter des Typs 240Neues Teil 35Neuordnung des Grafikbaums 357New 34New Parameter of type 240New Part 35New View 397Nicht assoziatives Modell 373Nomenklatur 323Normal to curve 144Normal View 19No-Show-Raum 91
OObject to Pattern 154Objektformat kopieren 394Objekt für Muster 154Objekt in Bearbeitung definie-
ren 132, 137Objektorientierung 94, 178Öffnen 16Offsetbedingung 335, 341Offset Constraint 335, 341Open 16Open Body 131Open in new Window 366Oranger Pfeil 127Organise Knowledge 264, 267Oriented Rectangle 51, 86Origin 158Orthogonalität 331Output Profiles 278Over-Constrained 65Overrun 395
PPad 90, 96Pan 19Parallel durch Punkt 138Parallelität 331Parallel through Point 138Parameter 105, 240
-
412 Index
Parameter ein-/ausblenden 293Parameter Explorer 267Parameters 240Parameterset hinzufügen 264Parametersets 249Parametrik 228Parents/Children 174Paste Special… 190Patterns 126, 154, 400Pfeil 406Plane 133, 138, 144Plane Type 133PLM (Produktdatenmanage-
ment) 2, 8, 299Pocket 102Point 133, 138Point by Clicking 152Pointed Document 198Pointed Document not found 211Pointing Document 198Point Type 133Positioned Sketch 272Positionierskizze 105, 152Positionierte Skizze 272Positivgeometrie 10Power Copies 219Power Copy im neuen Bauteil editie-
ren 227Power Copy in ein neues Bauteil
einfügen 225Präfix – Suffix 395Predefined Profiles 43, 50, 86Prefix – Suffix 395Preview 128Product 346, 365Product Structure 319Produkt 346Produktionsschritte 299Produktstruktur 319Profile Feature 279Profilkomponente 279Profilvorgabe 43, 50, 86Programmeinstellungen 24, 25Projizierte Ansicht 387Prüfung 259Prüfung erstellen 258Publications 200, 204, 205Punkt 133, 138Punkt durch Anklicken 152Punkttyp 133
QQuelltextgesteuerte Geometriezu-
weisung 263Quick Trim 58Quick View 19
RRahmen 384Ratgeber 231Rauigkeitssymbole 398Reactions 287Reactive Features 259Reaktionen 287Reaktionskomponenten 259Rechteck, formstabil 87Rechteck, geometrisch stabil 87Rechteck, in etwa maßstabsge-
treu 86Rechteck, Iso-Constrained 89Rechteckmuster 126Rectangular Pattern 126Referenzebene 144Referenzelemente 105, 382, 404Referenzelemente erweitert 131Referenzen 127, 178Referenzkreise 406Regel 256, 258, 287Relations 237Relativbewegungen 191, 306Relimitations 57Remove 184Remove Lump 185Rerouting Links 212Reversal 395Reverse 127Reverse Direction 96Rib 146Richtungsänderungen 127Richtung umkehren 96Rippe 146Rotate 19, 21Rotation 188, 194Rotieren 21, 162Roughness Symbol 398Rule 256, 258, 268, 287
SSave 22, 36Save as… 22Save Management 323, 339, 375Schalenelement 136Schließen 339Schnellansicht 19Schnelle Erstellung mehrerer Exem-
plare 334Schnelles Trimmen 58Schnitt erzeugen 398Schraffurmuster 400Schreibtisch 370Schriftfeld 384Schwenken 19Senkrechte Ansicht 19
Senkrecht zu Kurve 144Shaft 162, 168Shell 136Sichern 36Sichern unter… 22Sicherungsverwaltung 323, 339,
375Sichtbaren Raum umschalten 22,
91Signalfarben 66, 67, 77, 316, 401Signifikante Bezeichnungen 83Single Body Part 196Single-Domain Sketches 76Skeleton-Modelling-Methode 373Sketch 36Sketch Analysis 66Sketch-Based Features 90, 143,
162Sketchoberfläche anpassen 40Sketch Solving Status 64, 88, 95Sketch Tools 38, 41, 86Skizze 36Skizzenauflösungsstatus 65, 88,
95Skizzierer 377, 378, 380Skizziertools 38, 41, 86Smart Pick 69Snap to point 40Solids 8Speichern 22, 339Sphärisch 168Stabile Sketches 77Standard 188Standardelemente 153Standards 379Steuergeometrien 173, 178Steuernde Geometrie 174Stiffener 141Strg+C 196Strg+V 196Strukturbaum 314, 381Strukturierung 178Stück entfernen 185Stützebene 37Stützelement 130Support 37Swap visible space 22, 91Symbole im Strukturbaum 315Symmetrie 101, 188Symmetry 101Systeme mit Steuergeometri-
en 173
TTabelle 403Table 403Tasche 102
-
Index 413
Teil durch Skizzier-Ebene schnei-den 140
Teilenummer 321Teilgeometrien 7, 10, 174Text 386Texteigenschaften 393Text Properties 393Tile vertically 201Tolerances 404Toleranzen 404Topologie einer Baugruppe 315Transformationen 59, 188, 191Transformations 188, 191Translation 188, 191Trim 57Trimmen 57, 389True 259txt-Dateien 251
UÜberbestimmt 65Überstand 395Umgebungssprache einstellen 14Umgebung verlassen 37Umkehren 127Umkehrung 395Umpositionierung 151Umwandlung 59Under-Constrained 67Undo 108, 309Union Trim 185Unmaßstäbliches Maß 395
Unterbaugruppen 313, 349Update All 215, 329Update Current Sheet 401User Pattern 152, 154
VVerdecken/Anzeigen 22, 330,
339Verdeckte Funktionsleisten 40Vereinigen und Trimmen 185Vergrößern 19Verkleinern 19Verknüpfte Geometrie 196Verknüpfungen neu zuweisen 212Verknüpfungstyp 370Verknüpfung synchronisiert 202Veröffentlichungen 200, 204, 205Verschiebung 188, 191Verschneiden 184Versteifung 141Vertikalität 87View 20, 21View Mode 22Visualisation 140Visualization 67, 281Visualization Mode 364Voranzeige 128Vorderansicht 386Voreinstellungen 361Vorhandene Komponente 320Vorhandene Komponente mit Positi-
onierung 355
WWelcome to CATIA V5 33Welle 162, 168Werteeingaben 105Widerrufen 108, 309Width 86Wiederholungselemente 126, 154Wie im Teiledokument angege-
ben 190Willkommen bei CATIA V5 33Winkelbedingung 335, 342Winkel der Auszugsschräge 170
ZZeichengeometrie 405Zeichnungsableitung 377Zeitmarke prüfen 363Zentralkurve 144Zerlegen 325, 350Zoom In 19, 21Zoom Out 19, 21Zusammenbauen 183Zusammenfügen 185Zwangsbedingungen 48Zylinderachsen einfangen 148,
328
InhaltVorwort4 Part Design-Grundlagen (Teilekonstruktion)4.3 3D-Konstruktion in der Praxis4.3.1 Übung Bracket
5 Part Design (Teilekonstruktion) für Fortgeschrittene5.3 Link Management im Part Design5.3.2 External Links
Index