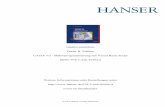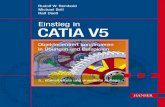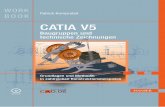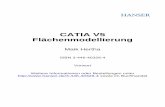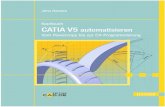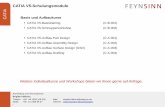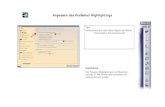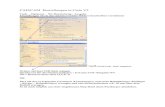LINK-MANAGEMENT CATIA V5 - news.cad.denews.cad.de/pdf/TTCATIA0910.pdf · Seite 4 von 24 DANIEL...
Transcript of LINK-MANAGEMENT CATIA V5 - news.cad.denews.cad.de/pdf/TTCATIA0910.pdf · Seite 4 von 24 DANIEL...

20.8.2010
LINK-MANAGEMENT | DANIEL FRAUENRATH
CAD.DE LINK-MANAGEMENT CATIA V5

Seite 2 von 24 DANIEL FRAUENRATH
1. Abstrakt ................................................................................................................................................ 3
2. Strukturierung von nativen CATIA V5 Dateien ..................................................................................... 4
3. Relational Design und Link Management............................................................................................. 5
3.1. Einteilung von internen Verknüpfungen ....................................................................................... 5
3.1.1. Product Structure Links .......................................................................................................... 5
3.1.2. Assembly Design Links ............................................................................................................ 6
3.1.3. Referenz-Links (CCP-Links) ..................................................................................................... 7
3.2. Unterschied Import-Links zu Referenz-Link .................................................................................. 7
3.3. Analyse von Verknüpfungen ......................................................................................................... 8
3.3.1. Der Desk (Schreibtisch) .......................................................................................................... 8
3.3.2. Laden, synchronisieren, isolieren, ändern von Verknüpfungen ............................................ 9
4. CATIA Einstellungen zur Lokalisierung von Dokumenten .................................................................. 11
5. Die UUID (Universal Unique IDentifier) .............................................................................................. 13
5.1. Verwendung der UUID ................................................................................................................ 14
5.2. Änderung der UUID ..................................................................................................................... 14
6. CATIA Speichermethoden .................................................................................................................. 16
6.1. Datei -> Speichern ....................................................................................................................... 16
6.2. Datei -> Speichern als .................................................................................................................. 17
6.3. Datei -> Alle sichern..................................................................................................................... 17
6.4. Datei -> Sicherungsverwaltung ................................................................................................... 17
6.5. Datensicherung mit CATIA V5 ..................................................................................................... 20
6.6. Die Send-To Funktion .................................................................................................................. 22

Seite 3 von 24 DANIEL FRAUENRATH
1. Abstrakt
Produktentwicklungszyklen, Kostendruck, Konkurrenz, um nur ein paar Stichpunkte des heutigen Konstruktionsalltages zu beschreiben, fordern hochperformante Systeme und High-Professional als deren Anwender. Moderne CAD-Systeme helfen dem Konstrukteur bei der Erstellung von digitalen Objekten. Hierbei werden nicht nur die Bauteile sowie Zeichnungen erstellt, sondern Produkte über einen ganzen Lebenszyklus geplant, analysiert und begleitet. CATIA V5 ist ein System das diese Voraussetzungen als PLM (Product-Lifecycle-Management) erfüllt. Die erzeugten Geometrien besitzen nicht nur geometrische Definitionen sondern auch produktspezifische, parametrische Eigenschaften. Durch logische Verknüpfungen werden Beziehungen (Links) zwischen Baugruppen, Bauteilen, Zeichnungen sowie anderen, externen Objekten, aufgebaut, die für den Produktentwicklungsprozess relevant sind. Ziel dieser Entwicklung ist es den Konstruktionsprozess zu optimieren. Zur Optimierung zählen unter anderem Kosten (Entwicklungskosten, Änderungskosten, etc.), Wirtschaftlichkeit, Nachhaltigkeit sowie Wissensaufbau (Knowledge). Durch ein optimales Link Management erhöht sich der Konstruktionsaufwand zu Beginn eines Produktentwicklungsprozesses. Sobald erste Änderungen (ausgelöst durch Kunden, physikalische- sowie fertigungsgerechte Grenzen, etc.) auftreten wird durch die Änderungsgeschwindigkeit sowie Änderungssicherheit dieser Nachteil minimiert bis es schließlich zu einem ROI (Return of Investment) kommt. Zur optimalen Anwendung des Link Management mit CATIA V5 ist es wichtig die Hintergründe der Software zu kennen und zu nutzen. Dieses Skript soll diese aufzeigen und dem Konstrukteur als Nachschalgewerk dienen.

Seite 4 von 24 DANIEL FRAUENRATH
2. Strukturierung von nativen CATIA V5 Dateien
Der Aufbau eines nativen CATIA V5 Produkts (3 dimensionaler Datensatz) ist dem fertigungsgerechten Aufbau eines realen Produkts nachempfunden. Hiernach besteht ein Produkt aus einer Anzahl n von Unterprodukten (Baugruppen) sowie Bauteilen. In CATIA V5 bestehen Produkte (*.CATProduct) ebenso aus Unterbaugruppen (*.CATProduct) und Bauteilen (*.CATPart). Hierbei kann ein Hauptprodukt genauso wie ein reales Produkt mehrere Unterbaugruppen (die wiederrum Unterbaugruppen aufnehmen können) besitzen, die alle ein oder mehrere Bauteile beinhalten. Jedes Bauteil bzw. jede Baugruppe weist hierbei eine eindeutige Materialnummer (Dokumentennummer, respektive Teilenummer) auf. Bei Gleichteilen (Instanzen) ist die Teilenummer gleich, der Instancename (Instanzname) ändert sich aber zur eindeutigen Kennzeichnung des Bauteils bzw. der Baugruppe. Alle Beziehungen die CATIA V5 (bzw. der Anwender) während des Produktentwicklungsprozesses anlegt, werden im Specification tree (Konstruktionsbaum) gespeichert.
Abb. 1: Strukturbaum eines *.CATProduct
Jede Baugruppe, jedes Bauteil und jede Zeichnung wird hierbei als eigenständiges Dokument gesehen. Components (Komponenten) werden in dieser Ausführung nicht betrachtet, da diese nur Gliederungsebenen darstellen und somit kein direkter Zusammenhang zwischen den Komponenten und dem Link Management in CATIA V5 besteht.
Bauteil-Instanz
Unterprodukt
Hauptprodukt

Seite 5 von 24 DANIEL FRAUENRATH
3. Relational Design und Link Management
Ein Link (respektive Dateiverknüpfung) ist ein Verweis auf eine Datei oder ein Verzeichnis im Dateisystem eines Computers. Sie dient dazu, von beliebig vielen Stellen aus auf eine, nur einmal vorhandene Datei zu referenzieren. [Zitat WIKIPEDIA: Dateiverknüpfung] In CATIA V5 werden Verknüpfungen zwischen internen und externen Dokumenten verwendet. Programminterne Verknüpfungen sind Verknüpfungen zwischen Baugruppen, Bauteilen, Zeichnungen oder anderen nativen Dateitypen. Programmexterne Verknüpfungen sind Verknüpfungen zu externen Dateitypen die für den Produktentwicklungsprozess relevant sind (z.B. Konstruktionstabellen aus MS Excel, Bilddateien für Materialien, etc.).
3.1. Einteilung von internen Verknüpfungen
3.1.1. Product Structure Links
Als Product Structure Links (Strukturlinks) werden Verknüpfungen zwischen Baugruppen und deren Kindern (auch Unterbaugruppen) bezeichnet. Hier wird zwischen nativen CATIA V5 Dateien (Instance-Links) und nicht nativen CATIA V5 Dateien (Shape-Links), z.B. *.model, *.wrl, *.cgr, unterschieden. Die Aufgabe der Product Structure Links ist die Organisation eines logischen Abbildes eines realen Produkts. Alle Product Structure Links werden innerhalb eines Produkt-Dokumentes (*.CATProduct) gespeichert und verwaltet.
Abb. 2: Product Structure Links

Seite 6 von 24 DANIEL FRAUENRATH
3.1.2. Assembly Design Links
Als Assembly Design Links werden Verknüpfungen bezeichnet die entweder im Baugruppenkontext erstellt wurden (Contextual-Links) oder Randbedingungen zur Positionierung von Bauteilen und Unterbaugruppen darstellen (Constaints). Die Contextual-Links (auch Context-Links) können mit Hilfe von zwei unterschiedlichen Methoden erzeugt werden. Copy -> Paste Spezial -> As Result with Link
Bei dieser Methode wird durch das Kopieren und Einfügen eines Objekts innerhalb eines Baugruppenkontextes (also innerhalb eines *.CATProduct) eine Verknüpfung erzeugt. Hierbei wird beim Einfügen die Funktion Paste spezial -> As Result with Link genutzt um eine Beziehung zwischen dem Kopiertem und dem Ursprungsobjekt zu erzeugen. Skelett-Methode
Bei der Skelett-Methode wird eine Geometrie die sich innerhalb eines Bauteils befindet in einem anderen Bauteil weiterverwendet (Baugruppenkontext). Hierbei legt CATIA automatisch ein neues geometrisches Set an („external References“). Bei beiden Methoden werden Import-Links erzeugt. Import-Links können in die Übergruppe Contextual Links eingegliedert werden. In CATIA V5 existieren Möglichkeiten Objekte zu publizieren (Publication). Hierbei wird ein internes Objekt (existiert nur in einem Bauteil bzw. einer Baugruppe) nach außen, mit einem eindeutigen Namen sichtbar gemacht. Die veröffentlichten Objekte basieren im Gegensatz zu nicht veröffentlichten Objekten nicht auf der UUID (Unique Universal Identifier), sondern auf dem Name (mit Instancename des Root-Objekts) des veröffentlichten Objekts. Objekte können so einfacher ausgetauscht werden.

Seite 7 von 24 DANIEL FRAUENRATH
3.1.3. Referenz-Links (CCP-Links)
CCP-Links (Cut-Copy-Paste-Links) entstehen durch Wiederverwendung (Copy -> Paste spezial -> As Result with Link) von Objekten außerhalb einer Produktstruktur. D.h. die beiden Bauteile zwischen denen ein Objekt mit Hilfe eines CCP-Links verknüpft werden soll, müssen beide als einzelne Datei (also eigenes Fenster) in CATIA V5 geöffnet sein. Des Weiteren werden bei der Erstellung von Zeichnungen (*.CATDrawing) sowie beim Referenzieren auf externe Dateiformate (z.B. *.xls bei der Erstellung einer Konstruktionstabelle (Design Table)) Referenz-Links erzeugt.
3.2. Unterschied Import-Links zu Referenz-Link
Import-Links als auch Referenz-Links können beide mit der Funktion Copy -> Paste spezial -> As Result with Link erstellt werden. Der Unterscheid zwischen den Link Typen ist, dass Import-Links (Assembly Design Links) innerhalb eines übergeordneten Kontextes erstellt werden (diese Art von Links werden immer innerhalb eines *.CATProduct erstellt). Durch den übergeordneten Kontext bleiben die Positionen der kopierten und eingefügten Objekte erhalten. D.h. ein kopierter Körper der im Baugruppenkontext eingefügt wurde kann seine Lage (Position im 3 dimensionalen Raum) nicht ändern da das Ursprungsobjekt seine Position festlegt und durch den Kontext eindeutig in Lage und Position bestimmt ist. Bei Referenz-Links gibt es keinen übergeordneten Kontext der diese Lage bzw. Position eindeutig definiert. Der kopierte und eingefügte Körper kann somit frei im Raum verschoben und ggf. positioniert werden.

Seite 8 von 24 DANIEL FRAUENRATH
3.3. Analyse von Verknüpfungen
Verknüpfungen (Links) können durch den Anwender eingesehen, analysiert und bei Bedarf angepasst, d.h. geändert, werden. Im Gliederungspunkt 3.1 (Einteilung von internen Verknüpfungen) wurden die theoretischen Grundlagen der internen CATIA V5 Links erläutert. Diese müssen vom Anwender beim Umstrukturieren von Links beachtet werden da nur gleichartige Linktypen ersetzt, bzw. geändert werden können.
3.3.1. Der Desk (Schreibtisch)
Der Desk (Schreibtisch) zeigt die Verknüpfungen aller in der Session (Sitzung) verfügbaren Dokumente, sowie deren Status, an. Hierbei werden sowohl die Verknüpfungen als auch die logischen Beziehungen der Verknüpfungen visualisiert.
Der Desk wird automatisch aktualisiert sobald Verknüpfungen in den geladenen Dokumenten aktualisiert, geändert bzw. gelöscht werden. Die farblichen Hintergründe zeigen den jeweiligen Status des Dokuments an und dienen zur schnellen Bearbeitung von Links. FARBE BEDEUTUNG
Weiß Das Dokument ist in der Sitzung geladen. Der Link ist hergestellt und aktualisiert.
Schwarz Das Dokument ist nicht geladen. Es ist nicht sichergestellt, dass der Link aktualisiert ist, d.h. ob Änderungen am Quellobjekt durchgeführt wurden, die noch nicht aktualisiert sind.
Rot Das Dokument wurde nicht gefunden. Die Datei wurde entweder mit dem Windows-Explorer verschoben oder außerhalb von CATIA umbenannt.
Tabelle 1: Farbcode Schreibtisch
Je nach Dokumentenstatus stehen weitere Funktionen im Kontextmenü zur Verfügung. Über die Properties (RMT -> Eigenschaften) kann der Dateiname, Dateipfad, Dateigröße, Änderungszeitpunkt, sowie die Lese- und Schreibrechte der Datei abgefragt werden. Bei geladenen, also weiß markierten Dokumenten, können des Weiteren die Verknüpfungen explizit ausgewertet, sowie der CATDUA (internes
Abb. 3: Desk (Schreibtisch)

Seite 9 von 24 DANIEL FRAUENRATH
Datenqualitätsprüftool von CATIA V5) aus dem Kontext aufgerufen werden. Geladene Dokumente können direkt vom Schreibtisch aus öffnen werden. Werden geladene Dokumente in der Session nicht mehr benötigt können diese über das Kontextmenü entladen (RMT -> unload) werden. Hierbei wird die Datei aus dem Arbeitsspeichern gelöscht (keine physikalische Löschung sondern nur die Löschung des reservierten Platzes im Arbeitsspeicher).
Schwarz markierte Dateien können nachgeladen bzw. geöffnet werden. Beim Nachladen (RMT -> Load) werden die Dateien in den Arbeitsspeichern geladen und durch CATIA untersucht (nur gelesen). Beim Öffnen (RMT -> Open) werden die Dateien zuerst in den Arbeitsspeicher geladen und anschließend geöffnet. Dies kann bei großen Dateien zu langen Ladezeiten führen.
Rot markiert Dokumente wurde außerhalb von CATIA physikalisch verschoben, gelöscht oder umbenannt. CATIA sucht nun die Datei anhand deren, im Produkt-Dokument gespeicherten Dateinamen sowie Dateipfad. Werden die Dateien nicht automatisch gefunden können sie über das Kontextmenü (RMT-> Find) durch den Anwender manuell selektiert werden. Die manuell selektierten Dateien werden im Anschluss direkt geladen.
3.3.2. Laden, synchronisieren, isolieren, ändern von
Verknüpfungen
Wie bereits im Gliederungspunkt 3.3.1 (Der Desk (Schreibtisch)) erläutern können bei geladenen Dokumenten die Verknüpfungen explizit bearbeitet werden. Hierfür stehen dem Anwender folgende Funktionen zur Verfügung:
Abb. 4: Bearbeiten von Verknüpfungen

Seite 10 von 24 DANIEL FRAUENRATH
Load (Dokument laden)
Existiert eine Verknüpfung zu einem Dokument welches nicht in der Sitzung geladen ist, so kann dieses über die Schaltfläche (Load) geladen werden. Alle Verknüpfungen die auf dieses Dokument zeigen werden im Anschluss automatisch synchronisiert.
Synchronize (Synchronisieren)
Die Schaltfläche Synchronisieren (Synchonize) synchronisiert (von griechisch συν (sýn), „zusammen“ und χρόνος (chrónos), „Zeit“, wörtlich etwa „Herstellen von Gleichlauf“) die Verknüpfungen eines Dokumentes. Dies ist notwendig sobald das Quellobjekt geändert wurde, die Verknüpfungen aber noch nicht aktualisiert sind.
Activate / Deactivate (Aktivieren / Deaktivieren)
Eine Verknüpfung kann aktiviert bzw. deaktiviert werden. Deaktivierte Verknüpfungen werden nicht aktualisiert. Beim Öffnen des Ziel-Dokuments (Dokument in das ein kopiertes Objekt mit Verknüpfung eingefügt wurde) wird das Quelldokument nicht automatisch geladen.
Isolate (Isolieren)
Die ausgewählte Verknüpfung wird isoliert, d.h. vollständig unterbrochen. Eine Isolation einer Verknüpfung ruft das kontextuelle Aufheben einer Beziehung hervor. Es wird eine explizite Geometrie ohne Assoziativität erzeugt die nicht geändert werden kann. Verknüpfungen werden isoliert sobald die Freigabe von Bauteilen erfolgt. Hierbei ist eine Isolation der Verknüpfungen gewünscht um Geometriebeeinflussungen die durch nicht freigegebene Bauteile auf das freigegebene Bauteil zu unterbinden. Des Weiteren werden Verknüpfungen isoliert sobald diese nicht mehr für den Produktentwicklungsprozess benötigt werden.
Replace (Ersetzen)
Das Quelldokument der ausgewählten Verknüpfung wird durch ein vom Anwender ausgewähltes Quellobjekt ersetzen. Wurden die Verknüpfungen ohne die Verwendung von Publications (Publikationen) erzeugt muss die UUID des ursprüngliches Quelldokuments mit der des neu ausgewählten Quelldokuments exakt übereinstimmen. Ist dies nicht der Fall, wird die Funktion abgebrochen.
Change Publication (Publikation ändern)
Würde die Verknüpfung mit Hilfe einer Publication (Publikation) durch den Anwender erstellt, so kann durch klicken der Schaltfläche diese Publikation durch eine andere ersetzt werden. Die UUID des neuen Quelldokuments muss nicht mit der des ursprünglichen Quelldokumentes übereinstimmen da die Verknüpfung nicht auf der UUID sondern auf einem eindeutig definierten Namen basiert. Die Auswahl der neuen Publikation erfolgt über die Selektion einer Publikation innerhalb des Specification tree (Konstruktionsbaums)

Seite 11 von 24 DANIEL FRAUENRATH
4. CATIA Einstellungen zur Lokalisierung von Dokumenten
Die Einstellung, wie Dokumente durch CATIA V5 lokalisiert werden, ist ein essentielle Einstellung für das weitere Arbeiten mit Verknüpfungen. Die Einstellungen (Settings) die hierzu getroffen werden können befinden sich unter folgendem Einstellungspfad: Tools -> Options -> General -> Document (Tools -> Optionen -> Allgemein -> Dokument)
Abb. 5: Einstellungen für die Dokument-Lokalisierung

Seite 12 von 24 DANIEL FRAUENRATH
Document Environments (Dokumentenumgebung)
Die Einstellungen innerhalb der Dokumentenumgebung (Document Environment) legen fest in welcher Ordnerstruktur die verknüpften Dokumente durch CATIA gesucht werden. Die Einstellung Folder (Ordner) legt fest, dass Dokumente im gesamten Arbeitsplatz, ohne Einschränkungen, gesucht werden.
Die eingeschränkte Suche wird mit Hilfe von logischen Dateipfaden, die sogenannten DLNames (DLNamen), erreicht. Hierbei wird durch die DLNamen festgelegt innerhalb welcher Dateipfade CATIA die Verknüpfungen sucht.
Die weiteren Einstellmöglichkeiten werden in dieser Ausführung nicht näher erläutert.
Linked Document Localisation (Lokalisierung verknüpfter Dokumente)
Die Einstellungen innerhalb des Abschnittes Lokalisierung verknüpfter Dokumente legt die interne Suchreihenfolge zum Lokalisieren verknüpfter Dokumente fest. Wird CATIA als Produktivsystem eingesetzt weisen Dokumente eine hohe Anzahl von Verknüpfungen auf die durch ein externes Datenmanagement geordnet werden (Windows Dateiebene). Dies bedeutet, dass sich innerhalb von CATIA Dokumenten eine Vielzahl von Verknüpfungen zu unterschiedlichen Dateien aus unterschiedlichen Dateipfaden befinden. Diese wechseln durch Versionierung, Umstrukturierung etc. den physikalischen Speicherpfad. CATIA versucht beim Laden bzw. Öffnen von Dateien alle Verknüpfungen zu synchronisieren. Hierzu müssen auch verschobene Dokumente lokalisiert und geladen werden.
Die Liste stellt eine abstrakte Art des Rankings dar. Sie wird von CATIA von oben nach unten durchlaufen. Je höher ein Eintrag in der Liste geführt wird desto höher ist die Suchpriorität durch CATIA.
Folgendes Beispiel zeigt wie CATIA bei den unterschiedlichen Einstellungen versucht die verknüpften Dokumente zu finden.
Es wird ein Projektordner auf der Partition D:\ der lokalen Festplatte angelegt. Innerhalb diese Ordner befindet sich ein natives CATIA Baugruppendokument (*.CATProduct). Des Weiteren befindet sich innerhalb dieses Projektordners ein Unterordner (Name: „Bauteile“). In diesem Ordner befindet sich ein einzelnes natives CATIA Bauteil (*.CATPart).
D:\
Projekt_1
*.CATProduct Bauteile
*.CATPart
E:\
Projekt_2
*.CATProduct
*.CATPart
Bauteile
*.CATPart
Projekt_3
*.CATPart
Zerstreuung durch Verschiebung auf E:\
1
2 4
3
Abb. 6: Beispiel Lokalisierung verknüpfter Dokumente

Seite 13 von 24 DANIEL FRAUENRATH
1. Folder of the link (Ordner der Verknüpfung) Das Dokument wird innerhalb des Pfades der Verknüpfung gesucht (D:\Projekt_1\Bauteile)
2. Folder of pointed document (Ordner des angezeigten Dokuments) Das Dokument wird im selben Pfad wie das zu öffnende Dokument gesucht (E:\Projekt_2)
3. Relative folder (Relativer Ordner) Das Dokument wird in allen Unterordner des Pfades, aus dem der Hauptdokument geöffnet wurde, gesucht (E:\Projekt_2\Bauteile)
4. Other folder (Andere Ordner) Das Dokument wird in einem vom Anwender explizit vorgegebenen Pfad (es können auch mehrere Suchpfade angegeben werden) gesucht (E:\Projekt_3)
Alle weiteren Einstellmöglichkeiten werden in dieser Ausführung nicht behandelt. ANMERKUNG: Die Einstellungen sollten durch einen Administrator in einer globalen Firmenumgebung (bzw. OEM-Umgebung) festgelegt und nicht durch einzelnen Anwender angepasst werden. Die präzise Einstellung der Lokalisierungsfunktion bringt einen signifikanten Performancevorteil beim Arbeiten mit CATIA V5 und sollte bei der Administration stets beachtet werden!
5. Die UUID (Universal Unique IDentifier)
UUID ist die Abkürzung für Universal Unique Identifier. Die UUID wird für jedes Dokument automatisch erstellt in den Dateiquelltext aufgenommen. Sie ermöglicht durch ihre Einzigartigkeit eine eindeutige Kennzeichnung des Dokumentes. Die UUID setzt sich aus folgenden Informationen zusammen:
Hardwareinformationen des Systems auf dem die Datei erzeugt wurde (Target-ID) Zufallszahl (Gewährleistung der Eindeutigkeit) Zeitpunkt (Uhrzeit + Datum) der Dateierstellung Zeitpunkt (Uhrzeit + Datum) der Dateiänderung
Der letzte Aufzählungspunkt wird während der Konstruktion durch Speicherung des Dokumentes geändert.
Die UUID jedes CATIA V5 Dokumentes ist exakt 128 Bit lang. Sie kann, außer von Dássault Systems, weder ausgelesen noch geändert werden. Durch die CAA Schnittstelle (interne CATIA Programmierschnittstelle auf C++ Basis) haben Programmieren lesenden Zugriff auf die UUID (z.B. in SmarTeam).

Seite 14 von 24 DANIEL FRAUENRATH
5.1. Verwendung der UUID
Wie bereits im letzen Gliederungsabschnitt 5 (Die UUID) erläutert, kann die UUID, außer durch DSS selbst oder durch ein CAA-Programm, vom Anwender nicht ausgelesen oder geändert werden. Die UUID wird von CATIA V5 ausschließlich zur internen Verwaltung von Verknüpfungen benötigt.
Externe Links (z.B. Instance-Links bzw. Import-Links) zwischen Modellen können mit Hilfe der UUID durch CATIA sehr einfach verwaltet werden. Erst dadurch ist es möglich die Verknüpfungen zwischen CATIA Dokumenten zu synchronisieren.
Bei der Synchronisation werden CATIA-intern folgende zwei Prüfroutinen durchlaufen:
1. Abfrage ob die Referenz (Quelldatei) geladen ist. Nur dann kann das Zieldokument synchronisiert (upgedated) werden
2. Abfrage ob die Referenz geändert wurde. Hierzu ist der Zeitpunkt der Dateiänderung aus der UUID notwendig
5.2. Änderung der UUID
Während eines Produktentwicklungsprozesses kann es zu der Situation kommen das die UUID eines Dokumentes geändert werden muss. Dies ist der Fall sobald ein Bauteil mit einer Fit, Form, Function Änderung unterliegt.
Bei einer Fit-Form-Function Änderung (auch als F3 Änderung bekannt) ändert sich, im Gegensatz zu einer Versionierung bzw. Revision (UUID bleibt in diesen Fällen gleich), die komplette Gestallt (es muss ein neues Betriebsmittel (Werkzeug) konstruiert werden), die Größe (das Bauteil kann nicht mehr in das ursprüngliche Produkt eingebaut werden) oder die Funktion (in Bezug auf die Funktion für die das Bauteil entwickelt wurde).
Da die UUID nicht manuell durch den Anwender geändert werden kann, müssen interne CATIA Funktionen zum Ändern der UUID eines Dokumentes genutzt werden! Nachfolgende Tabelle gibt eine Übersicht über diese Funktionen.

Seite 15 von 24 DANIEL FRAUENRATH
Liste aller Funktion die eine neue UUID erzeugen
CATIA FUNKTION BESCHREIBUNG
File -> New Es wird ein neues CATIA-Dokument erzeugt. Dieses hat eine
neue UUID
File -> New from
Es wird ein neues CATIA-Dokument aus einem bereits
existierenden CATIA-Dokument erzeugt. Hierbei werden alle
Verknüpfungen des Dokuments aufgelistet. Der Anwender
kann explizit, verknüpfte Dokumente auswählen die ebenfalls
eine neue UUID erhalten sollen (FIT-FORM-FUNCTION
Änderung)
File -> Save as (in
Verbindung mit Schalter
„Save as new document“
Der Schalter „Als neues Dokument speichern“ muss hierbei
aktiviert sein. CATIA speichert das aktuelle Dokument mit
einer neuen UUID ab. Verknüpfte Dokumente behalten ihre
UUID
Insert new Product
Wird die Funktion (Assembly Design) genutzt wird ein
komplett neues Baugruppen-Dokument mit neuer UUID
erzeugt und in das aktive Baugruppen-Dokument eingefügt
Insert New Part
Wird die Funktion (Assembly Design) genutzt, wir ein
komplett neues Bauteil mit neuer UUID erzeugt und in das
aktive Baugruppen-Dokument eingefügt
Document Template
Creation
Es wird ein komplett neues Dokument aus einer
Dokumentenvorlage erzeugt. Dieses Dokument besitzt eine
eigene UUID Tabelle 2: Funktionen die neue UUID erzeugen

Seite 16 von 24 DANIEL FRAUENRATH
Liste der Funktionen bei denen die UUID gleich bleibt
CATIA FUNKTION BESCHREIBUNG
File -> Save
Das aktive Dokument wird mit derselben UUID gespeichert.
Existieren Verknüpfungen werden die verknüpften
Dokumente ebenfalls mit der ursprünglichen UUID
gespeichert
File -> Save as
Das aktive Dokument wird unter einem neuen Dateinamen
(ggf. neuer Dateipfad) aber der ursprünglichen UUID
gespeichert. Diese Funktion kann bei Versionierungen und
Revisionen eingesetzt werden
File -> Save All Alle in der Sitzung verfügbaren Dokumente werden mit ihren
ursprünglichen UUID´s gespeichert
File -> Save Management Siehe File -> Save bzw. File -> Save as
File -> Send to (Directory)
Alle verknüpften Dokumente und das ausgewählte Dokument
selbst werden mit den ursprünglichen UUID´s in einen neuen
Ordner kopiert
Tabelle 3: Funktionen die UUID nicht ändern
6. CATIA Speichermethoden
Wie bereits im vorherigen Gliederungspunkt erläutert, ist es wichtig mit welcher Operation Daten in CATIA gespeichert werden. Die Änderung einer UUID durch Speichern ist ein irreversibler Vorgang und hat Auswirkung auf die gesamte Konstruktion. Im folgenden Abschnitt werden die einzelnen Möglichkeiten der Datensicherung unter CATIA einzeln beschreiben.
6.1. Datei -> Speichern
Datei -> Speichern (File -> Save) speichert das aktuell aktive CATIA Dokument. Alle verknüpften Dokumente werden bei Änderungen welche die verknüpften Dokumente betrifft automatisch mitgespeichert. Da dieses Verhalten nicht zwingend durch den Anwender gewünscht wird gibt CATIA eine Warnmeldung aus. Innerhalb dieser wird auf das Save Management Tool verwiesen. Beim Speichern mit Hilfe dieser Funktion wird die UUID des gespeicherten Dokumentes nicht geändert.

Seite 17 von 24 DANIEL FRAUENRATH
6.2. Datei -> Speichern als
Datei -> Speichern als (File -> Save as) speichert das aktuell aktive CATIA Document unter einem neuen Dateinamen bzw. unter einem neuen Dateipfad ab. Durch Aktivierung des Schalters „Als neues Dokument speichern“ (Save as new document) wird eine neue UUID das gespeicherten Dokumentes erzeugt. Das Speichern eines Dokumentes unter einem neuen Dateinamen bzw. unter einem neuen Dateipfad fordert, dass alle zu ihm in Beziehung stehenden Dokumente ebenfalls gespeichert werden. CATIA gibt aufgrund dieses Verhaltens eine Warnmeldung aus. Diese besagt das mehrerer Dokumente zusätzlich mitgespeichert werden und verweist explizit auf das Save Management Tool.
6.3. Datei -> Alle sichern
Datei -> Alle sichern (File -> Save all) ist eine schnelle Möglichkeit, unter Beibehaltung aller ursprünglichen UUID´s, alle geöffneten Dokumente einer Sitzung zu speichern. Gibt es Dokumente in der Sitzung, die während dieser neu angelegt wurden bzw. auf die nur ein Leserecht existiert, wird eine Warnmeldung ausgegeben. Wird diese Meldung mit OK bestätigt, wird ein neues Dialogfenster geöffnet in das für alle nicht gespeichert Dokumente ein neuer Dateiname sowie ein Dateipfad angegeben werden muss.
6.4. Datei -> Sicherungsverwaltung
Die Sicherungsverwaltung (File -> Save Management) bietet eine Abspeicherung für alle in der Sitzung geöffneten Dokumente und deren verknüpfte Dokumente an. Die Sicherungsverwaltung kann verwendet werden wenn alle Dokumente eines Hauptdokumentes, unter Anpassung der Verknüpfungen untereinander, in ein neues Verzeichnis kopiert werden sollen. Des Weiteren bietet es dem Anwender die Möglichkeit den Speicherstatus der geladenen Dokumente einzusehen. Die Speicherung der Dokumente erfolgt erst nach Bestätigung der Dialogbox mit OK. Im folgenden Abschnitt erhalten Sie eine detaillierte Beschreibung der Dialogbox und deren Funktionen.

Seite 18 von 24 DANIEL FRAUENRATH
Sicherungsverwaltung Dialogbox
NUMMER SPLATENNAME BEDEUTUNG
1 State
Gibt den Speicherstatus des Dokumentes an
Modified Das Dokument wurde in der Sitzung modifiziert und muss gespeichert werden
Open Das Dokument ist geöffnet wurde aber in der Sitzung nicht modifiziert. Es ist kein Eingriff erforderlich
New Das Dokument wurde innerhalb der Sitzung neu erzeugt und muss gespeichert werden
Modified by synchronisation
Das Dokument wurde von einer anderen CATIA Sitzung modifiziert. D.h. es gibt eine zweite CATIA Instanz die diese Datei modifiziert hat. Die erste CATIA Instanz versucht zu speichern und erhält dabei den Status.
Read Only
Das Dokument wurde geändert ist aber nur im Lesezugriff verfügbar. Um die Änderungen zu speichern muss ein neuer Dateiname bzw. ein neuer Dateipfad ausgewählt werden
2 Name Dokumentenname (Dateiname) des Dokumentes. Unter diesem Dateinamen wird die Datei physikalisch gespeichert
3 Location Dateipfad unter dem das Dokument gespeichert wird
4 Action
Aktion die nach dem Bestätigen der Dialogbox durch CATIA ausgeführt wird
„leer“ Es wird keine Aktion ausgeführt
Save Das Dokument wird gespeichert
Auto Save Das Dokument wird automatisch gespeichert da ein übergeordnetes, mit ihm in Beziehung stehendes Dokument gespeichert wurde
5 Access Gibt eine Information über die Schreib- und Leserechte des Dokumentes zurück
6 Unsaved File(s) Zeigt die Anzahl der noch nicht gespeicherten Dokumente an.
Abb. 7: Dialogbox Sicherungsverwaltung
1 2 3 4 5
6 7 8

Seite 19 von 24 DANIEL FRAUENRATH
Diese können identifiziert werden indem die Spalten State (=Modified) sowie Action (=“leer“) durch den Anwender ausgewertet werden
7 Pattern Name Mit Hilfe dieser Funktion kann dem zu speichernden Dokument ein Präfix- bzw. Suffix im Dateinamen angehängt werden. Der Stern (*) steht hierbei als Wildcard für den Dateinamen
8 Independent Save
Die Funktion ermöglicht das unabhängige Speichern von Dokumenten die in Beziehung miteinander stehen. ACHTUNG: Möglicherweise werden Dokumente die in Beziehung stehen nicht explizit gespeichert. Die Beziehungen verlierern somit die Gültigkeit und müssen nach dem erneuten Öffnen der Dokumente vom Anwender neu gesetzt werden
Tabelle 4: Übersicht Dialogbox Sicherungsverwaltung
Sicherungsverwaltung Schaltflächen
SCHLATFLÄCHENNAME BEDEUTUNG
Save Markiert das Ausgewählte Dokument zur Speicherung. Diese Schaltfläche ist nur bei Dokumenten aktive die bereits physikalisch existieren (d.h. bereits gespeichert wurden)
Save As
Markiert das ausgewählte Dokument zur Speicherung. Die Eingabe eines Dateinamens sowie Dateipfades ist erforderlich. Es können in der Sitzung neu angelegt Dokumente aber auch bereits existierende Dokumente gespeichert werden
Propagate directory
Markiert alle Dokumente die in Beziehung zum ausgewählten Dokument stehen zur Speicherung. Alle in Beziehung stehenden Dokumente werden in denselben Dateipfad gespeichert wie das ausgewählte Dokument. Diese Schaltfläche steht nur bei Dokumenten zur Verfügung die Beziehungen aufweisen (z.B. bei Baugruppen)
Reset
Setzt die bereits vom Anwender getätigten Aktionen (Save, Save As, Pattern Name) für das ausgewählte Dokument zurück. Die in Beziehung stehen Dokumente werden, außer bei der Funktion „Propagate directory“, ebenfalls zurückgesetzt
Tabelle 5: Schaltflächen Sicherungsverwaltung

Seite 20 von 24 DANIEL FRAUENRATH
6.5. Datensicherung mit CATIA V5
Konstruktionsdaten müssen während eines Produktentwicklungsprozesses oft „umgespeichert“ werden. Hierbei sollen alle Daten eines Projektes an einen anderen, beliebigen, physikalischen Ort transformiert werden, ohne den Verlust der internen Beziehungen.
Der folgende Abschnitt beschreibt zwei Methoden zur Datensicherung eines kompletten Projektes.
Save Management -> Propagate Directory
Öffnen des Hauptproduktes (bzw. Hauptzeichnung) mit dem alle Dokumente des Projektes in Beziehung stehen
File -> Save Management Auswahl des Hauptproduktes (bzw. Hauptzeichnung) aus der Liste Save Management -> Save As: Neuen Dateipfad und ggf. neuen Dateinamen des
Projektes eingeben Save Management -> Propagate directory (bei ausgewähltem Hauptprodukt (bzw.
Hauptzeichnung)) Save Management mit OK abschließen
Alle Dateien werden nach Bestätigung des Save Managements in den ausgewählten Ordner des Hauptproduktes gespeichert.
Send to -> Directory
Öffnen des Hauptproduktes (bzw. Hauptzeichnung) mit dem alle Dokumente des Projekt in Beziehung stehen (nicht zwingend erforderlich. Funktion kann auch ohne geöffnetes Dokument ausgeführt werden)
File -> Send To -> Directory Auswahl aller Dokumente die mit dem Hauptprodukt (bzw. Hauptzeichnung) in
Beziehung stehen (siehe Abb. 8: Send-To Dialogbox) Send To mit OK bestätigen
Nach Abschluss des Send To Befehls werden alle ausgewählten Dateien in das ausgewählte Verzeichnis kopiert. Hierbei werden die Dateien geöffnet (intern, d.h. nicht vom Anwender sichtbar). Dieser interne Vorgang ist notwendig da CATIA die Beziehungen der Dokumente neu speichern muss.

Seite 21 von 24 DANIEL FRAUENRATH
Unterschied Save Management / Send To
Der Unterschied zwischen der Save Management Methode zur Send To Methode ist, dass bei der Send To Methode alle, in Beziehungen stehenden Dokumente (egal um welchen internen Verlinkung typ es sich handelt (Shape, Import, Referenz), kopiert werden. Das Save Management speichert nur erweiterte native CATIA Dateien (also auch *.models) in den neuen Ordner ab. Werden Shape-Verlinkungen auf externe Dateiformate (z.B. *.cgr, *.wrl, etc.) identifiziert, so werden diese nicht in den neuen Dateipfad gespeichert. Es wird lediglich die Verknüpfung (der Link) des Hauptdokumentes geändert.
Dieses Verhalten ist vor allem beim Datenaustausch über Wechselmedien (z.B. USB-Sticks, etc.) bzw. beim Datenaustausch auf Serverebene nicht gewünscht. Der Anwender welcher die gesicherten Daten weiterverarbeiten soll, hat eventuell keinen Zugriff auf die ursprünglichen Datenverzeichnisse und erhält beim Öffnen Fehlermeldungen. Die nicht gesicherten Dateien sind nicht mehr für diesen Anwender zugänglich und müssen ggf. nachgesendet werden.
In der Praxis hat sich durch diesen Nachteil des Save Managements der Methode Send To durchgesetzt und wird heute von allen OEM beim Datenversand sowie bei der Datensicherung eingesetzt. Die Funktionen der Send To Methode werden im Gliederungsabschnitt 6.6 (Die Send-To Funktion) näher erläutert

Seite 22 von 24 DANIEL FRAUENRATH
6.6. Die Send-To Funktion
Wie bereits im Gliederungsabschnitt 6.5 (Datensicherung mit CATIA V5) erläutert wird die Send To Methode in der Praxis zum Datenaustausch sowie zur Datensicherung mit CATIA V5 eingesetzt. Nachfolgend werden die Funktionen dieser Methode erläutert.
Abb. 8: Send-To Dialogbox
1
2
3
5
4
6

Seite 23 von 24 DANIEL FRAUENRATH
NR. NAME BEDEUTUNG
1 Can be copied
Liste aller in Beziehung stehenden Dokumente zum vom Anwender ausgewählten Hauptdokument (das Hauptdokument selber befindet sich auch in dieser Liste)
2 Will be copied Liste alle Dokumente die nach der Bestätigung des Dialoges kopiert werden
3 --
Schaltflächen zum verschieben der Dokumente zwischen den Felder „Can be copied“ und „Will be copied“. Die erste bzw. dritte Schaltfläche verschiebt alle Dokumente zwischen den Feldern. Die zweite und vierte Schaltfläche verschiebt die ausgewählten Dokumente zwischen den Feldern
4 Copy to / Browse Angabe des Pfades in den die Dateien kopiert werden. Mit Hilfe der „Browse“ Schaltfläche kann der Pfad im Explorer selektiert werden
5 Keep Directory Structure
Falls die ursprünglichen Dokumente in einer Ordnerstruktur gespeichert waren, kann diese übernommen werden. D.h. es werden nicht nur die einzelnen Datei in einen Ordner kopiert sondern alle vorhandenen Unterordnern mitsamt den Dokumenten
6 Rename Target Die kopierte Datei wird unter einem neuen Namen abgespeichert. Dies kann mit allen zu kopierenden Dokumenten einzeln durchgeführt werden.
Tabelle 6: Funktionen Send-To Befehl

Seite 24 von 24 DANIEL FRAUENRATH
Abbildungsverzeichnis
Abb. 1: Strukturbaum eines *.CATProduct ............................................................................................. 4
Abb. 2: Product Structure Links ............................................................................................................... 5
Abb. 3: Desk (Schreibtisch) ...................................................................................................................... 8
Abb. 4: Bearbeiten von Verknüpfungen .................................................................................................. 9
Abb. 5: Einstellungen für die Dokument-Lokalisierung ......................................................................... 11
Abb. 6: Beispiel Lokalisierung verknüpfter Dokumente ........................................................................ 12
Abb. 7: Dialogbox Sicherungsverwaltung .............................................................................................. 18
Abb. 8: Send-To Dialogbox .................................................................................................................... 22
Tabellenverzeichnis
Tabelle 1: Farbcode Schreibtisch .............................................................................................................. 8
Tabelle 2: Funktionen die neue UUID erzeugen .................................................................................... 15
Tabelle 3: Funktionen die UUID nicht ändern ........................................................................................ 16
Tabelle 4: Übersicht Dialogbox Sicherungsverwaltung .......................................................................... 19
Tabelle 5: Schaltflächen Sicherungsverwaltung ..................................................................................... 19
Tabelle 6: Funktionen Send-To Befehl ................................................................................................... 23