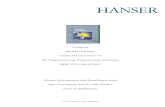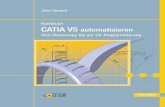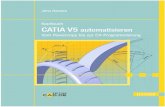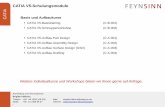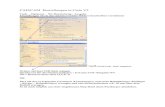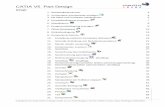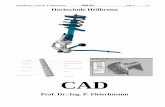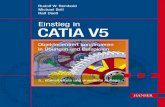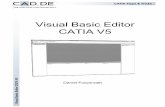CATIA V5 - *ISBN 978-3-8273-7295-6* - © 2008 ... · CATIA V5 wechselt direkt in die Umgebung PART...
Transcript of CATIA V5 - *ISBN 978-3-8273-7295-6* - © 2008 ... · CATIA V5 wechselt direkt in die Umgebung PART...
ÜB
ER
BL
IC
K
3
Einzelteilkonstruktion (Part Design)
3.1 Aufbau eines Einzelteils . . . . . . . . . . . . . . . . . . . . . . . . . . 56
3.2 3D-Modelle bearbeiten . . . . . . . . . . . . . . . . . . . . . . . . . . . 61
3.3 3D-Modell speichern . . . . . . . . . . . . . . . . . . . . . . . . . . . . . 79
3.4 Betrachten eines Modells. . . . . . . . . . . . . . . . . . . . . . . . . 81
3.5 Messen von Abständen . . . . . . . . . . . . . . . . . . . . . . . . . . 82
3.6 Abhängigkeiten durch Parameter und Formeln . . . 83
3.7 Einsatz einer Konstruktionstabelle . . . . . . . . . . . . . . . 89
EINZELTEILKONSTRUKTION (PART DESIGN)
56
3
MotivationIn diesem Modul werden Sie Ihre zukünftigen dreidimensionalen Bauteile ent-werfen. Voraussetzung für ein 3D-Modell ist eine SKIZZE, die in einer extra dafür
vorgesehenen Umgebung, dem Sketcher erstellt wird. Aus dieser Skizze entstehendann mit den entsprechenden Funktionen, die jeweiligen Bauteile.
Wie eine Arbeitsumgebung grundsätzlich aufgebaut ist, kennen Sie bereits aus derEinleitung. Da hier EINZELTEILE erzeugt werden, unterscheidet sich diese Umge-bung von den anderen nur an den Ihnen zur Verfügung stehenden Funktionen.
3.1 Aufbau eines EinzelteilsWie Sie es aus dem Sketcher bereits kennen, bietet die SKIZZE die Grundlage einesjeden Einzelteils.
Um aus der Skizze ein 3D-Modell zu erstellen, klicken Sie auf das Icon UMGEBUNG
VERLASSEN. CATIA V5 wechselt direkt in die Umgebung PART DESIGN, in der jetzt dieFunktionen der 3D-Erstellung sowie –bearbeitung zur Verfügung stehen.
CATIA richtet sich jetzt nach der im Sketcher gewählten Konstruktionsebene aus. Indiesem Beispiel ist es die XY-EBENE ( Abbildung 3.1).
Abbildung 3.1: Dreidimensionale Ansicht einer Skizze
Wie ein EINZELTEIL (PART) aufgebaut ist, entnehmen Sie immer dem Strukturbaum, dergrundsätzlich auf der linken Bildschirmseite angezeigt wird. Er lässt sich mit der Mausfrei positionieren. Mit der Funktionstaste F3 können Sie ihn aus- bzw. einblenden.
Zunächst ist der Aufbau eines Einzelteils immer gleich. Der Name des gesamtenBauteils wird zunächst mit dem vom Programm festgelegten Namen PART1 benannt. Eshandelt sich hier um einen vorläufigen Dateinamen. Sie sollten es allerdings vermeiden,ihn als Dateiname zu verwenden.
Neben den Hauptebenen (XY; YZ; ZX) ist auch der HAUPTKÖRPER (PARTBODY) immerBestandteil eines Einzelteils. Die Skizze, der daraus entstehende 3D-Körper sowie alleverwendeten Funktionen, werden unterhalb dieses Hauptkörpers angeordnet.
»
»
57
3.1 Aufbau eines Einzelteils
3.1.1 Ein neues Modell anlegen
Ein komplett neues Modell anzulegen, bedeutet, dass zunächst einmal eine Skizzeerzeugt werden muss, damit diese dann weiter bearbeitet werden kann.
Im Menü START wählen Sie den Eintrag MECHANISCHE KONSTRUKTION/PART DESIGN underhalten mittels einer Dialogbox die Aufforderung, einen neuen Namen für ein NEUES
TEIL zu vergeben. Der vorläufige Name lautet „Part1“ und sollte so schnell wie möglich ineinen sprechenden Namen geändert werden, da es bei weiteren neuen Bauteilen schnellzu Verwechselungen kommen kann. Vergeben Sie den Namen Eigene_Uebung_01 undbestätigen die Änderung mit OK.
Die Titelzeile wie auch das Bauteil weisen jetzt den Namen auf, den Sie gerade verge-ben haben.
Die Datei ist allerdings noch nicht gespeichert. Das erkennen Sie daran, dass derName in der Titelzeile noch keine Dateikennung hat – die Endung CATPART fehlt.
3.1.2 Das erste 3D-Modell
In welcher Umgebung eine Skizze entsteht und welche Funktionen dazu eingesetztwerden, haben Sie bereits im Sketcher kennen gelernt. In dem zuvor neu angelegtenEinzelteil erzeugen Sie auf Basis der XY-EBENE einen Kreis mit einem Durchmesservon 100 mm und wechseln in die 3D-Umgebung.
Die entsprechenden Funktionen befinden sich auf der Symbolleiste AUF SKIZZEN
BASIERENDE KOMPONENTEN ( Abbildung 3.2).
Abbildung 3.2: 3D-Funktionen
Da die SKIZZE in der 3D-Umgebung immer noch markiert ist, können Sie den Kreisdirekt mit der Funktion BLOCK extrudieren.
In einer Vorschau wird der Körper um das Standardmaß von 20 mm in Z-Richtunggestreckt, was zusätzlich mit einem in die entsprechende Richtung zeigenden Pfeildeutlich gemacht wird. Über den in CATIA angezeigten orangefarbigen Pfeil bestehtdie Möglichkeit, die Richtung der Extrudierung zu ändern. In der Dialogbox DEFINI-TION DES BLOCKS ist dies ebenfalls möglich.
Neben der Länge haben Sie hier außerdem die Möglichkeit eine Begrenzung festzu-legen, was dann natürlich eine entsprechende Fläche oder Ebene voraussetzt. Da indiesem Beispiel keine Begrenzung angegeben ist, wird die Länge des Zylinders durch
EINZELTEILKONSTRUKTION (PART DESIGN)
58
3
das angegebene Maß bestimmt. Da die Vorgabe meist geändert wird, ist die Maßvor-gabe markiert und kann mit einem neuen Wert überschrieben werden. Bestätigen Siedie Änderungen mit OK ( Abbildung 3.3).
Abbildung 3.3: Blockdefinition aufgrund von Standardeinstellungen
Zu diesen und zu allen nachfolgenden Beispielen können Sie die beschriebenenFunktionen an den zur Verfügung gestellten Dateien nachvollziehen. Bezogen auf diejeweiligen Kapitel sind die Dateien im Internet zu finden.
Bei diesem Icon handelt es sich um die Funktion WELLE. Sie wird hauptsächlich danneingesetzt, wenn Rotationskörper erstellt werden müssen. Hier wird lediglich eine Kon-tur gezeichnet, die dann mittels dieser Funktion um eine Achse rotiert. Die nachfol-gende Kontur soll als dreidimensionale Welle dargestellt werden ( Abbildung 3.4).
Abbildung 3.4: Kontur einer Welle
59
3.1 Aufbau eines Einzelteils
Beim Start der Funktion WELLE werden Sie über eine Dialogbox aufgefordert anzuge-ben, um wie viel Grad die SKIZZE rotieren soll. In diesem Beispiel sollen es 360 Gradsein. Im Anschluss ist zunächst die SKIZZE und abschließend die Rotationsachse „Y“zu wählen ( Abbildung 3.5).
Abbildung 3.5: Das Ergebnis einer um 360 Grad rotierenden Kontur
3.1.3 Was ist im Strukturbaum zu sehen?
Sobald Sie damit beginnen eine Skizze zu erstellen, wird die Funktion Skizze unter-halb des Hauptkörpers eingefügt und aktiviert. Die Unterstreichung macht dies deut-lich. Wenn Sie den Skizzierer verlassen und erstellen das 3D-Modell, wird die Funk-tion mit der das Modell erstellt wurde, unterhalb des Hauptkörpers angeordnet. DieSkizze wiederum ist dann unterhalb der Funktion zu sehen.
Da die Skizze nicht benötigt wird, wird sie automatisch verdeckt. Das bedeutet siebefindet sich im NICHT SICHTBAREN BEREICH. Umgangssprachlich wird dieser Bereichauch NO SHOW genannt ( Abbildung 3.6).
Abbildung 3.6: Strukturbaum mit aktivierter Skizze, bzw. mit aktivierter 3D-Funktion
EINZELTEILKONSTRUKTION (PART DESIGN)
60
3
3.1.4 Was bedeuten die einzelnen Symbole?Anhand der Symbole, die jeder Funktion und jedem Objekt im Strukturbaum vorange-stellt sind, lässt sich zu jedem Zeitpunkt feststellen um welche Art von Funktion essich handelt ( Tabelle 3.1).
Tabelle 3.1
Bei der täglichen Konstruktion ist es nur selten der Fall, dass 3D-Körper aus einemeinzigen Profil entstehen. Sollen unterschiedliche Profile miteinander kombiniertwerden, wie beispielsweise bei einem Kegelstumpf, dessen eine Seite ellipsenförmigund die andere hingegen rund ist, kommt die Funktion VOLUMENKÖRPER MIT MEHR-FACHSCHNITTEN zum Einsatz ( Abbildung 3.7).
Abbildung 3.7: aus unterschiedlichen Skizzen entsteht ein Volumenkörper
Symbolerklärung der Abbildung 3.6
Symbol Bedeutung
Symbol für ein EINZELTEIL (PART)
Konstruktionsebenen, die in jedem Einzelteil vorhanden sind.
Symbol des HAUPTKÖRPERS. In dieser Art und Weise, ist er in jedem PART nur einmal vor-handen.
Die Funktion WELLE wird dann verwendet, wenn aus einer Skizze ein Rotationskörper erzeugt werden soll.
Ein grau hinterlegtes Icon, zeigt an, dass dieses Element im NO SHOW-Bereich abgelegt wurde. Ist das 3D-Modell aktiviert, befindet sich die Skizze immer im NO SHOW.
61
3.2 3D-Modelle bearbeiten
Um innerhalb eines Einzelteils weitere Skizzen oberhalb der vorhandenen konstruie-ren zu können müssen Sie weitere Ebenen einfügen. Diese werden dann mit einemOFFSET versehen. Dieses Offset bedeutet, dass Sie die neue Ebene in einem bestimmtenAbstand zur Ursprungsebene platzieren.
Für die Erstellung der Skizze kicken Sie zunächst die Funktion Skizze an und wählenanschließend die neu eingefügte Ebene. CATIA V5 wird den Skizzierer entsprechendeIhrer Wahl ausrichten und Sie sind in der Lage die neue Skizze zu erstellen.
Klicken Sie die Skizzen mit gedrückt gehaltener [STRG]-Taste nacheinander an undaktivieren dann die Funktion VOLUMENKÖRPER MIT MEHRFACHSCHNITTEN. In der nach-folgenden Dialogbox wird Ihre Auswahl noch einmal aufgezeigt ( Abbildung 3.8).
Abbildung 3.8: Volumenkörper aus unterschiedlichen Skizzen
3.2 3D-Modelle bearbeitenErst wenn das 3D-Modell eine grundlegende Form erhalten hat, kommen Funktionenwie Bohrung, Fasen, Kantenverrundung etc. zum Einsatz. Dadurch wird der Speicher-bedarf nicht allzu groß und nachträgliche Änderungen können ganz gezielt erfolgen.Die nachfolgenden Funktionen sind Bestandteil der Symbolleiste AUF SKIZZEN BASIE-RENDE KOMPONENTEN ( Abbildung 3.9).
Abbildung 3.9: Funktionen zur Bearbeitung von 3D-Modellen
EINZELTEILKONSTRUKTION (PART DESIGN)
62
3
3.2.1 Erzeugen einer Bohrung
Wenn Sie die Funktion BOHRUNG bei einem Zylinder anwenden, geht CATIA davonaus, dass die Bohrung in der Mitte entstehen soll. Mittels eines Pull-Down-Menüskönnen Sie den eingestellten Bohrtyp ändern. Bei der Auswahl Sackloch ist es mög-lich die Tiefe explizit festlegen. Sollte sich die Größe des Modells einmal ändern unddie Bohrungstiefe soll erhalten bleiben, wählen Sie den Eintrag Sackloch mit dem ent-sprechenden Maß.
Wird davon ausgegangen, dass die Bohrung, unabhängig von der Größe, immer durch-gehend sein soll, wählen Sie besser den Eintrag BIS ZUM LETZTEN, was soviel bedeutet,wie bis zur letzten Fläche oder Ebene ( Abbildung 3.10).
Abbildung 3.10: Unabhängig von der Höhe des Körpers, ist die Bohrung durchgehend
Ist es erforderlich, dass die Bohrung nicht mittig angeordnet werden soll, sondern inder Nähe des Randes, haben Sie innerhalb der Dialogbox BOHRUNGSDEFINITION dieMöglichkeit, die Position der Bohrung zu ändern.
Über die Option POSITIONIERUNGSSKIZZE wechselt CATIA V5 in den Sketcher. DerMittelpunkt der Bohrung ist durch ein kleines weißes Kreuz gekennzeichnet. UnterVerwendung der Bemaßungsfunktion können Sie die Position der Bohrung festlegen( Abbildung 3.11).
Verlassen Sie den SKETCHER und kehren zum 3D-Modell zurück. Die Bohrung isterstellt ( Abbildung 3.12).
63
3.2 3D-Modelle bearbeiten
Abbildung 3.11: Definition des Bohrungsmittelpunkts
Abbildung 3.12: Bohrung außerhalb der Mitte positioniert
Was Bohrungen angeht, ist es sehr oft gar nicht möglich direkt mit der Funktion Boh-rung zu arbeiten, da benötigte Bezugspunkte fehlen um die Bohrung exakt positionie-ren zu können. Zu diesem Zweck existiert in CATIA V5 eine Symbolleiste, die solcheREFERENZELEMENTE beinhaltet ( Abbildung 3.13).
Abbildung 3.13: Referenzelemente als Konstruktionshilfsmittel
Der REFERENZPUNKT ist ein solches Element. Er wird beispielsweise auf einer Fläche,einer Kante oder einer Ebene positioniert, exakt bestimmt und kann dann als Mittel-punkt der Bohrung genutzt werden. Im nachfolgenden Beispiel soll die Bohrung inder Mitte des Quaders befinden. Da der Mittelpunkt mit der Funktion Bohrung alleinnicht gefunden werden kann, muss zuerst ein Referenzpunkt an der entsprechendenStelle erzeugt und eindeutig bestimmt werden.
EINZELTEILKONSTRUKTION (PART DESIGN)
64
3
Abbildung 3.14: Referenzpunkt in der Mitte eines Quaders erzeugt
Nach Aktivierung der Funktion BOHRUNG sind allerdings zuerst der Referenzpunktanzuwählen und anschließend die Oberfläche. Der Bohrungsmittelpunkt liegt danngenau auf dem Referenzpunkt ( Abbildung 3.15).
Abbildung 3.15: Bohrung auf Basis eines Referenzpunktes
Konstruktionshilfsmittel sind nach Verwendung nicht Bestand-teil des HAUPTKÖRPERS, sondern sie werden im Strukturbaum in
einem GEOMETRISCHEN SET abgelegt. Demnach befinden Sie sich nach der Anwen-dung nicht automatisch im NO SHOW
In der Datei Ueberwurfmutter.CATPart bemaßen Sie bitte dieSkizze und erstellen einen Rotationskörper. Zusätzlich erstellen
Sie bitte eine Bohrung mit einem Durchmesser von 10 mm und einem Abstandvon 26 mm vom oberen Rand.
Beachten Sie
Übung 3.1
65
3.2 3D-Modelle bearbeiten
3.2.2 Erzeugen einer Tasche
Eine TASCHE ist eine Art Durchbruch, die allerdings nicht zwingend durchgehend ist undim Gegensatz zu einer Bohrung nicht rund sein muss. Außerdem basiert die Tascheimmer auf einer zuvor angefertigten Skizze, deren Form dann den Durchbruch beschreibt.Auf Basis der Skizze wird ein Abzugskörper erzeugt, der dann in Verbindung von Begren-zungsebenen oder –flächen vom HAUPTKÖRPER abgezogen wird ( Abbildung 3.16).
Abbildung 3.16: Aus einer weiteren Skizze entsteht der Abzugskörper
Nach Auswahl der SKIZZE entsteht in diesem Beispiel ein Abzugskörper in Form einesQuaders und wird nach Bestätigung aus dem Ursprungskörper heraus geschnitten( Abbildung 3.17)
.
Abbildung 3.17: Die Tasche basiert auf einer weiteren Skizze
EINZELTEILKONSTRUKTION (PART DESIGN)
66
3
3.2.3 Erzeugen einer Nut
Auch die NUT wird auf Basis einer zuvor erstellten SKIZZE erzeugt. Nach dem Sie dieFunktion NUT gestartet haben, werden Sie aufgefordert die Gradzahl anzugeben, umdie die Skizze rotierten soll ( Abbildung 3.18).
Abbildung 3.18: Skizze sowie die Rotationsachse müssen gewählt werden
Das Beispiel zeigt einen Zylinder mit einem Radius von 50 mm, so dass die Skizze ausder die Nut entstehen soll, um 2 mm in den Körper hinein ragt ( Abbildung 3.19).
Abbildung 3.19: zwei- und dreidimensionale Ansicht der Skizze
67
3.2 3D-Modelle bearbeiten
Nach dem Sie die Skizze und die Achse in vertikaler Richtung gewählt haben, rotiert dieSkizze um die angegebene 360 Grad und die Nut ist sofort zu sehen ( Abbildung 3.20).
Abbildung 3.20: Erzeugte Nut an einem Zylinder
3.2.4 Erzeugen einer Rippe
Bei der Funktion RIPPE handelt es sich um einen Strangkörper, der mittels einer Füh-rungslinie erzeugt werden kann. Diese Führungslinie kann durchaus auch Richtungs-wechsel beinhalten. Entlang einer ZENTRALKURVE wird der Querschnitt eines Profilsgestreckt ( Abbildung 3.21).
Abbildung 3.21: Skizze und Führunglinie
Sie können die Führungslinie beispielsweise im Sketcher mittels der Funktion PROFIL
oder mit der Funktion SPLINE erzeugen. Obwohl beide Skizzen auf unterschiedlichenEbenen basieren, sind sie Bestandteil des Hauptkörpers.
EINZELTEILKONSTRUKTION (PART DESIGN)
68
3
Nach Aktivierung der Funktion RIPPE werden Sie nacheinander aufgefordert das Profilund die Zentralkurve auszuwählen. Der Winkel der Zentralkurve soll beibehaltenwerden, was in der Option Profilsteuerung als Standard vorgegeben ist. Bestätigen Siedie Eingaben mit OK ( Abbildung 3.22).
Abbildung 3.22: Dargestellte Rippe als Volumenmodell
Um mittels der Funktion RIPPE einen hohlen Körper mit einer entsprechenden Wand-stärke zu erzeugen, aktivieren Sie die Option DICKES PROFIL innerhalb der DialogboxDEFINITION EINER RIPPE ( Abbildung 3.23).
Abbildung 3.23: Erzeugtes Aufmaß durch die Option Dickes Profil
Bei der Auswahl AUFMAß1 wird der Außendurchmesser beibehalten, bei der AuswahlAUFMAß2 vergrößert sich der Außendurchmesser des 3D-Modells. Die ursprünglicheSkizze bleibt von dieser Einstellung unberührt.
69
3.2 3D-Modelle bearbeiten
3.2.5 Erzeugen einer Rille
Mit der Funktion RILLE erzeugen Sie mittels einer Skizze einen Abzugskörper, der eben-falls unter Verwendung einer Führungslinie erzeugt wird. Die Führungslinie muss aller-dings nicht erzeugt werden, sondern Sie können durchaus eine Aussenkante des Modellsnutzen, bei dem die Funktion angewendet wird ( Abbildung 3.24).
Abbildung 3.24: Skizzenprofil als Basis der Rille
Klicken Sie zunächst auf die Skizze und nutzen anschließend die Außenkante des 3D-Modells als Führungslinie. Nach Bestätigung durch OK wird direkt das Ergebnis ange-zeigt. Der Abzugskörper selbst ist lediglich durch die verwendete Funktion RILLE imStrukturbaum zu sehen ( Abbildung 3.25).
Abbildung 3.25: Erzeugte Rille aufgrund einer kreisförmigen Skizze
EINZELTEILKONSTRUKTION (PART DESIGN)
70
3
3.2.6 3D-Modelle aufbereiten
Die nun folgenden Funktionen dienen zwar auch der Modellbearbeitung bzw. -ände-rung, aber sie sind auf einer anderen Symbolleiste zu finden. Sie nennt sich AUFBEREI-TUNGSKOMPONENTEN ( Abbildung 3.26).
Abbildung 3.26: Symbolleiste Aufbereitungskomponenten
3.2.7 Kanten abrunden
Nach Aktivierung der Funktion KANTENVERRUNDUNG wird die gleichnamige Dialogboxeingeblendet und Sie sind aufgefordert die abzurundende Kante sowie den gewünschtenRadius anzugeben. Klicken Sie auf die gewünschte Kante und bestätigten die Eingabemit OK. Die Abrundung erfolgt und ist im Strukturbaum unter dem jeweiligen Objekt, andem die Funktion angewendet wird, angeordnet. Die Option TANGENTENSTETIGKEIT istals Standardeinstellung vorgegeben ( Abbildung 3.27).
Abbildung 3.27: Kante abgerundet
Über die Schaltfläche Mehr>>, bestehen weitere Einstellungsmöglichkeiten. Sie könnenbeispielsweise festlegen, welche Kanten in jedem Fall erhalten bleiben sollen, wennsich der Radius einmal ändern wird.
Abbildung 3.28: Beizubehaltende Kante auswählen
71
3.2 3D-Modelle bearbeiten
Möchten Sie beispielsweise die Kante, die durch den inneren Ring erzeugt wird, injedem Fall beibehalten, aktivieren Sie die Option BEIZUBEHALTENDE KANTE(N). Anschlie-ßend klicken Sie die entsprechende Kante im 3D-Modell an ( Abbildung 3.29).
Abbildung 3.29: Die Kante wird bei einer Radiusänderung berücksichtigt
Bei der KANTENVERRUNDUNG müssen Sie sich keineswegs auf nur eine Kante beschrän-ken. Alle Kanten, die den gleichen Radius bekommen sollen, können Sie bei aktivierterFunktion nacheinander anklicken und mit OK bestätigen. Der Eintrag im Strukturbaumbleibt allerdings der gleiche wie bei nur einem einzigen verrundeten Element.
3.2.8 Fase erstellen
Ähnlich wie bei der Kantenverrundung gehen Sie bei der Erstellung einer FASE vor.Zunächst aktivieren Sie die Funktion FASE. Im nachfolgenden Menü können Sie zwi-schen zwei Modi wählen, wobei die vorgegebene Auswahl wohl die am häufigsten ver-wendete ist. Es wird unterschieden zwischen LÄNGE1/WINKEL oder LÄNGE1/LÄNGE2.Wenn Sie die Standardeinstellungen übernehmen möchten, beträgt die Länge1 10 mmund der Winkel 45 Grad. Jetzt müssen Sie nur noch die Kante anklicken, wo die Faseerzeugt werden soll und die Eingaben mit OK bestätigen ( Abbildung 3.30).
Abbildung 3.30: Erstellung einer Fase
Aufgrund der Einstellung, wie sie in Abbildung 3.28 zu sehen ist, wird
die gekennzeichnete Kante beibehal-ten.
EINZELTEILKONSTRUKTION (PART DESIGN)
72
3
Auch bei der Funktion FASE ist es möglich, bei gleichen Einstellungen, mehrere Fasengleichzeitig zu erstellen. Mit der Option UMKEHREN können Sie erreichen, dass CATIAdie Richtung der Fase ändert. Bei der Aktivierung dieser Option schlägt CATIA eineReferenzfläche vor und kennzeichnet diese mit einem orangefarbigen Pfeil. Die Rich-tung der FASE können Sie durch anklicken des Pfeils ändern. Dies macht allerdingsnur dann Sinn, wenn der Winkel nicht 45 Grad beträgt.
3.2.9 Winkel der Auszugsschräge
Die Funktion WINKEL DER AUSZUGSSCHRÄGE kommt sehr häufig bei der Herstellungvon Gussteilen zum Einsatz. Sie dient zum Erzeugen von geneigten Flächen. Zumeinen ist anzugeben, welche Fläche um wie viel Grad geneigt werden soll, und zumanderen ist die neutrale Fläche zu wählen, die ihren Urzustand beibehalten soll.
In diesem Beispiel soll die vordere Fläche um 15 Grad nach hinten geneigt werden.Allerdings darf die untere Fläche nicht verändert werden und soll ihre jetzige Formbeibehalten ( Abbildung 3.31).
Abbildung 3.31: Auswahl der entsprechenden Elemente ausgeführt
Die Fläche, die um einen Winkel geneigt werden soll, wird als TEILFLÄCHE FÜR
AUSZUGSSCHRÄGE bezeichnet. Der im Bild angezeigt Winkel von 15 Grad zeigt an, inwelche Richtung die gewählte Fläche geneigt wird. Durch Anklicken des Pfeils kön-nen Sie die Richtung der Neigung ändern. Die Grundfläche gilt in diesem Beispiel alsNEUTRALES ELEMENT. Demnach ändert sie sich nicht ( Abbildung 3.32).
73
3.2 3D-Modelle bearbeiten
Abbildung 3.32: Auszugsschräge mit einer Neigung von 15 Grad
3.2.10 Schalenelemente erstellen
Mit der Funktion SCHALENELEMENT erzeugen Sie aus einem Volumenkörper einenHohlkörper mit einer entsprechenden Wandstärke.
Nach der Aktivierung der Funktion SCHALENELEMENT wählen Sie zunächst wie vielMillimeter Wandstärke Sie einstellen möchten. Sie können zwischen der inneren undder äußeren Standardstärke wählen. Die innere Standardstärke ist mit einem Millimetervorgegeben.
Nach Festlegung des Maßes klicken Sie auf die Fläche, die bis auf die Wandstärke ent-fernt werden soll. Die Auswahl wird in violettem Farbton dargestellt und mit derBestätigung durch OK wird die Funktion ausgeführt ( Abbildung 3.33).
Abbildung 3.33: Erzeugtes Schalenelement mit einer Wandstärke von 1 mm
3.2.11 Gewinde (Innen / Außen)
Mit der Funktion GEWINDE stehen Ihnen die Möglichkeiten für INNEN- und für AUßEN-GEWINDE zur Verfügung. Ob Sie ein Außen- oder Innengewinde erstellen, ist im 3D-Modell nicht zu sehen. In diesem Menü legen Sie zum einen fest, ob es sich um ein
EINZELTEILKONSTRUKTION (PART DESIGN)
74
3
Innen- oder Außengewinde handelt, Sie legen die Verlaufsrichtung fest, die Gewinde-tiefe und die Steigung. Der Durchmesser des Gewindes ergibt sich von selbst. Er istvom Durchmesser des Bauteils abhängig ( Abbildung 3.34).
Abbildung 3.34: Definition der Gewindeeinstellungen für das 3D-Modell
Um ein Innengewinde zu definieren wählen Sie als SEITLICHE TEILFLÄCHE die Innen-seite des Zylinders. Wenn das Gewinde oben beginnen soll, dann ist die BEGREN-ZUNGSTEILFLÄCHE der obere Rand des Zylinders. Mit Bestätigung durch OK wird ledig-lich ein entsprechender Eintrag im Strukturbaum zu sehen sein, dass ein Gewindehinzugefügt worden ist ( Abbildung 3.35).
Abbildung 3.35: Die Gewindedefinition ist nur im Strukturbaum sichtbar
Möchten Sie eine Gewindedefinition an eine bereits bestehende Bohrung anhängen,klicken Sie doppelt auf die bereits im Strukturbaum vorhandene Funktion BOHRUNG
und wählen den Reiter GEWINDEDEFINITION ( Abbildung 3.36).
75
3.2 3D-Modelle bearbeiten
Abbildung 3.36: Gewindedefinition einer bestehenden Bohrung
Da die Bohrung schon im Vorfeld erzeugt worden war, handelt es sich hier nicht umeinen Standard-Typ. Des Weiteren haben Sie noch die Auswahl zwischen einem Stan-dard- und einem Feingewinde.
Aufgrund der bereits erstellten Bohrung erfolgen die Eintragungen bezüglich desGewindedurchmessers automatisch. Auch diese Informationen sind nicht im 3D-Modell sondern nur im Strukturbaum zu sehen.
3.2.12 Elemente spiegeln
Immer dann, wenn es darum geht symmetrische Bauteile zu konstruieren, kommt dieFunktion SPIEGELN zum Einsatz. Um ein Element spiegeln zu können, bedarf es einerSpiegelfläche, oder einer Spiegelachse. Selbst Flächen eines anderen Bauteils könnendazu verwendet werden ( Abbildung 3.37).
Abbildung 3.37: Symmetrisches Elemente an der ZX-Ebene gespiegelt
Nachdem Sie die Funktion SPIEGELN aktiviert haben, wird Ihnen lediglich in derStatuszeile angezeigt, dass Sie eine EBENE oder eine TEILFLÄCHE auswählen sollen. Indiesem Fall klicken Sie auf die ZX-EBENE. Das gesamte Bauteil wird gespiegelt. Bestäti-gen Sie die nachfolgende Dialogbox mit OK.
EINZELTEILKONSTRUKTION (PART DESIGN)
76
3
3.2.13 Muster erstellen
In CATIA V5 ist die Anwendung der Funktion MUSTER so zu verstehen, dass gleicheElemente nach einem bestimmten Schema angeordnet werden. Auf der gleichnamigenSymbolleiste stehen Ihnen drei Funktionen zur Verfügung: das RECHTECKMUSTER, dasKREISMUSTER und das BENUTZERMUSTER. Die wichtigsten stelle ich Ihnen einmal vor( Abbildung 3.38).
Abbildung 3.38: Symbolleiste Muster
Das Rechteckmuster
Möchten Sie beispielsweise auf einer rechteckigen Grundplatte Bohrungen mit gleichenAbständen horizontal sowie vertikal anordnen, so bedienen Sie sich der Funktion RECHT-ECKMUSTER. Es muss allerdings mindestens eine Bohrung vorhanden sein, um die Funk-tion anwenden zu können. Als Beispiel nehmen wir eine Grundplatte mit einer Längevon 150 mm und einer Breite von 100 mm. Die vorhandene Bohrung dient als Grundlagefür das Muster. Auf der Platte sollen neun Bohrungen entstehen ( Abbildung 3.39).
Abbildung 3.39: Vorhandene Bohrung dient als Grundlage für das Muster
Da diese Funktion innerhalb eines einzigen Körpers ausgeführtwird, werden beide Körper zu einem gesamten vereinigt.
Beachten Sie
77
3.2 3D-Modelle bearbeiten
Nach dem Sie die Funktion RECHTECKMUSTER gestartet haben, wird Ihnen eine Dialog-box angezeigt, in der Sie zum einen die Anzahl der Bohrungen und zum anderenderen Abstand zueinander festlegen müssen.
Bei Angabe der Anzahl ist die Ausgangbohrung mitzuzählen. Der „Reiter“ ERSTE RICH-TUNG bezieht sich auf die Länge der Grundplatte. Der Abstand zwischen den Bohrungenbeträgt im Beispiel 55 mm. Der „Reiter“ ZWEITE RICHTUNG bezieht sich dagegen auf dieBreite des Bauteils. Hier beträgt der Bohrungsabstand 30 mm ( Abbildung 3.40).
Abbildung 3.40: Mustereinstellungen für zwei Richtungen
Durch das Anklicken der X-ACHSE legen Sie die Referenzrichtung fest. Die Richtungwird durch einen orangefarbigen Pfeil gekennzeichnet. Zeigt er nicht in die gewünschteRichtung, klicken Sie ihn einmal an und die Richtung wird geändert. Zu guter Letztfehlt noch die Bohrung, die das Objekt für das Muster ausmacht. Klicken Sie auf OK umdie Funktion abzuschließen ( Abbildung 3.41).
Abbildung 3.41: Bohrungsmuster mit neun Bohrungen
EINZELTEILKONSTRUKTION (PART DESIGN)
78
3
Das Kreismuster
Wie auch beim Rechteckmuster, muss beim KREISMUSTER ebenfalls mindestens eine Boh-rung vorhanden sein. Es sollen acht Bohrungen im gleichen Winkelabstand kreisförmigerzeugt werden. In der Dialogbox sind folgende Angaben zu machen ( Abbildung 3.42).
Abbildung 3.42: Ausgangsbohrung für Kreismuster
Bei dem Parameter EXEMPLAR(E) & WINKELABSTAND handelt es sich um die Standard-vorgabe. Im Feld Exemplare ist zu berücksichtigen, dass die Ausgangbohrung mitge-zählt werden muss. Der Winkelabstand von Mittelpunkt zu Mittelpunkt beträgt in die-sem Beispiel 45 Grad
Als Referenzelement wird hier die Z-ACHSE des Achsensystems verwendet. Am Schlussist nur noch die Bohrung zu wählen. Sie können sie entweder im Strukturbaum oderdirekt im Modell anklicken. Mit OK bestätigen Sie ihre Eingaben ( Abbildung 3.43).
Abbildung 3.43: Kreismuster mit acht Bohrungen erzeugt