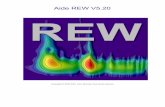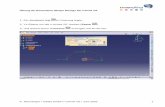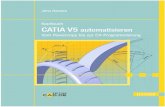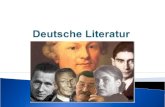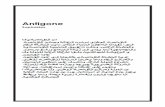CATIA V5 Teil 1 - · PDF fileCATIA V5 Teil 1 © Akademie der media GmbH | Tübinger...
Transcript of CATIA V5 Teil 1 - · PDF fileCATIA V5 Teil 1 © Akademie der media GmbH | Tübinger...

CATIA V5 Teil 1
© Akademie der media GmbH | Tübinger Straße 12-16 | 70178 Stuttgart | Tel. 0711 92543-0 | Autor: Klaus Wenninger | Stand 11/15
Inhalt Skizze 4 1.
Punkt durch Anklicken 6 2.
Linie 9 3.
Symmetrische Extension 9 3.1
Bedingung 10 4. Bedingungsdarstellung 11 4.1 Bedingungsfarben 11 4.2 Bedingungen verdecken oder anzeigen 12 4.3
Einstellungen der Skizziertools 13 5.
Bemaßungsbedingungen 13 5.1
Geometrische Bedingungen 13 5.2
Konstruktions-/Standardelemente 13 5.3
An Punkt anlegen 13 5.4
Gitter 13 5.5
Skizziererelemente löschen 14 6.
Selektionsfangzone 14 7.
Verschneidende Fangzone 14 8.
Polygonfangzone 14 9.
Pinselstrichauswahl 14 10.
Kreis 15 11.
Dreipunktkreis 17 12.
Rechteck 18 13.
Ecke 19 14.
Alle Elemente trimmen 19 14.1
Erstes Element trimmen 20 14.2
Keine Trimmung 20 14.3
Trimmung mit Konstruktionslinien (neu in 5.12) 21 14.5
Keine Trimmung mit Konstruktionslinien (neu in 5.14) 22 14.6 Multiselektion 22 14.7
Fase 23 15.
Alle Elemente trimmen 23 15.1

CATIA V5 Skizzierer
© Akademie der media GmbH | Tübinger Straße 12-16 | 70178 Stuttgart | Tel. 0711 92543-0 | Autor: Klaus Wenninger | Stand 09/17
2
Erstes Element trimmen 24 15.2
Keine Trimmung 24 15.3
Trimmung mit Konstruktionslinien (neu in 5.12) 25 15.4
Keine Trimmung mit Konstruktionslinien (neu in 5.14) 25 15.5
Winkel/Hypotenuse 25 15.6
Länge1/Länge2 26 15.7
Winkel/Länge1 26 15.8
Trimmen 27 16.
Alle Elemente trimmen 27 16.1
Erstes Element Trimmen 28 16.2
Schnelles Trimmen 29 17.
Radiergummi aktivieren 29 17.1
Radiergummi inaktivieren 29 17.2
Aufbrechen 30 17.3
Mehrfachbedingung bearbeiten (neu in 5.14) 31 19.
Ellipse 34 20.
Spiegeln 36 22.
Symmetrie (neu in 5.12) 37 23.
Offset 38 24.
Ausgerichtetes Rechteck 40 25.
Parallelogramm 41 26.
Langloch 42 27.
Zylindrisches Langloch 43 28.
Bogen 44 29.
Spline 45 30.
Schlüssellochprofil 47 32.
Im Dialogfenster definierte Bedingungen 49 33.
Automatische Bedingung 51 35.
Skizzieranalyse 53 36.
Sechseck 54 37.

CATIA V5 Skizzierer
© Akademie der media GmbH | Tübinger Straße 12-16 | 70178 Stuttgart | Tel. 0711 92543-0 | Autor: Klaus Wenninger | Stand 09/17
3
Dreipunktbogen 55 38.
Dreipunktbogen beginnend mit Begrenzungen 56 39.
Unendliche Linie 57 40.
Symmetrielinie 58 41.
Bitangentiale Linie 59 42.
Verschieben 60 43.
Drehen 62 44.
Maßstab 64 45.
Profil 66 46.
Achse 69 47.
Tritangentialen Kreis 71 48.
Aufbrechen 72 49.
Bogen Schließen 73 50.
Ergänzen 74 52.
Äquidistante Punkte 75 53.
Schnittpunkt 76 55.
Projektionspunkt 77 57.
Kontaktbedingung 78 58.
Zentriertes Rechteck (neu in 5.12) 79 59.
Zentriertes Parallelogramm (neu in 5.12) 80 60.
Linie senkrecht zur Kurve (neu in 5.12) 81 61.

CATIA V5 Skizzierer
© Akademie der media GmbH | Tübinger Straße 12-16 | 70178 Stuttgart | Tel. 0711 92543-0 | Autor: Klaus Wenninger | Stand 09/17
4
Skizze 1.Der Befehl Skizze stellt den Arbeitsbereich für die Erstellung von 2D Profilen ein. Dieses Profil ist die Grundlage für die Erstellung von Vo-lumenkörper und Flächenkonstruktionen
PDM: Einfügen► Skizzierer► Skizze
Symbolleisten - Skizzierer: Skizze 1. Über PDM Start► Part Design aufrufen.
2. Das Icon SKIZZE anwählen. 3. Die gewünschte Ebene im Strukturbaum oder im Geometriebe-
reich anwählen.

CATIA V5 Skizzierer
© Akademie der media GmbH | Tübinger Straße 12-16 | 70178 Stuttgart | Tel. 0711 92543-0 | Autor: Klaus Wenninger | Stand 09/17
5
4. Die Skizze Umgebung wird wie folgt angezeigt:

CATIA V5 Skizzierer
© Akademie der media GmbH | Tübinger Straße 12-16 | 70178 Stuttgart | Tel. 0711 92543-0 | Autor: Klaus Wenninger | Stand 09/17
6
Punkt durch Anklicken 2.In diesem Beispiel wird gezeigt, wie ein Punkt über Koordinatenein-gabe erzeugt wird.
PDM: Einfügen► Profil► Punkt► Punkt
Symbolleisten - Profil: Punkt durch Anklicken
1. Das Icon PUNKT anwählen.
Die Symbolleisten Skizziertools zeigt Werte für die Definition der Punktkoordinaten an: H = Horizontal und V Vertikal)
2. Den Mauszeiger in dem gewünschten Feld positionieren und die
Werte eingeben und mit Enter bestätigen.
Beispiel: H: 20 mm und V: 20 mm eingeben.
3. Der Punkt wird angezeigt.
Wird ein Punkt Mithilfe der Symbolleisten Skizziertools erzeugt, werden die Bedingungen auf dieselbe Weise diesem Punkt zuge-ordnet. Daher muss zum Ändern der Position dieses Punkts ent-weder die Bedingung gelöscht oder wie folgt vorgegangen werden:

CATIA V5 Skizzierer
© Akademie der media GmbH | Tübinger Straße 12-16 | 70178 Stuttgart | Tel. 0711 92543-0 | Autor: Klaus Wenninger | Stand 09/17
7
4. Auf die Bedingung doppelt klicken, die dem zu ändernden Wert entspricht.
Die Dialogbox Bedingungsdefinition öffnet sich.
5. Den Wert in der Dialogbox Bedingungsdefinition ändern. 6. anwählen, um Dialogbox Bedingungsdefinition zu
verlassen.
Wollen Sie das Format des Punktes ändern müssen Sie wie folgt vorgehen:
7. Mit der rechten Maustaste den Punkt anwählen und die Option Ei-
genschaften im Kontextmenü anwählen.

CATIA V5 Skizzierer
© Akademie der media GmbH | Tübinger Straße 12-16 | 70178 Stuttgart | Tel. 0711 92543-0 | Autor: Klaus Wenninger | Stand 09/17
8
8. Falls erforderlich, ein neues Symbol anklicken.

CATIA V5 Skizzierer
© Akademie der media GmbH | Tübinger Straße 12-16 | 70178 Stuttgart | Tel. 0711 92543-0 | Autor: Klaus Wenninger | Stand 09/17
9
Linie 3.In diesem Beispiel wird gezeigt, wie eine Linie über Koordinatenein-gabe erzeugt wird.
PDM: Einfügen ► Profil ► Linie ► Linie
Werkzeugkasten - Profil: Linie
1. Das Ikone LINIE anwählen. Erster Punkt
2. Den ersten Punkt der Linie anwählen. 3. Den Cursor in dem gewünschten Feld positionieren und die ge-
wünschten Werte eingeben. Zweiter Punkt
Beispiel: L: 30 mm und A: 45 Grad eingeben.
Der zweite Punkt kann entweder entsprechend dem Ursprungspunkt der Achse (H und V) oder entsprechend einer bestimmten Länge (L) und einem Winkel (A) definiert werden. 4. Die Eingabetaste drücken.
Symmetrische Extension 3.1
Über den Optionsbefehl SYMMETRISCHE EXTENSION kann eine Li-nie erzeugt werden, die symmetrisch zu ihrem Ursprung verläuft.

CATIA V5 Skizzierer
© Akademie der media GmbH | Tübinger Straße 12-16 | 70178 Stuttgart | Tel. 0711 92543-0 | Autor: Klaus Wenninger | Stand 09/17
10
Bedingung 4.In diesem Beispiel wird gezeigt, wie Bemaßungs- oder geometrische Bedingungen zwischen Elementen festgelegt werden. Die Bedingun-gen sind vorwiegend Bemaßungsbedingungen. Das Kontextmenü verwenden, um weitere Arten von Bedingungen zu erhalten und um diese Bedingungen wie gewünscht zu positionieren. Bemaßungsbedingungen können auch durch Multiselektion des Krei-ses und der Linie und anschließendes Anklicken des Bedingungs-symbols festgelegt werden. Der Cursor kann jederzeit bewegt wer-den. Der Abstandswert ändert sich entsprechend. Zum Positionieren der neu erzeugten Bemaßungsbedingung klicken.
PDM: Einfügen►Bedingung►Bedingungserzeugung► Bedin-gung
Werkzeugkasten - Bedingungen: Bedingung
1. Das Ikone BEDINGUNG anwählen. 2. Ein erstes Element anwählen.
Ein Längenmaß wird berechnet. 3. Ein zweites Element anwählen.
Die Beziehung zwischen den beiden Elementen wird neu festgelegt. Das heißt, das Längenmaß der Linie wird nicht mehr angezeigt.

CATIA V5 Skizzierer
© Akademie der media GmbH | Tübinger Straße 12-16 | 70178 Stuttgart | Tel. 0711 92543-0 | Autor: Klaus Wenninger | Stand 09/17
11
Bedingungsdarstellung 4.1
Geometrische Bedingungen Bemaßungsbedingen
Horizontal H Bemaßungsausrichtung
Vertikal
Rechtwinklig
V Bemaßungsausrichtung Kongruenz
Mittelpunkt, Konzentrizität
Tangentenstetigkeit
Ausgerichtete Bemaßung Konzentrizität
Parallel
Winkelbemaßung
Durchmesserbemaßung
Radiusbemaßung
Bedingungsfarben 4.2
Weiß: Unterbestimmte Elemente Die Geometrie wurde bestimmt: alle relevanten Bemaßungen sind er-füllt, aber es bleiben weiterhin einige Freiheitsgrade. Braun: Element nicht geändert Einige geometrische Elemente sind überbestimmt oder nicht konsis-tent. Als Ergebnis wird Geometrie, die von dem Problembereich ab-hängig ist, nicht neu berechnet. Grün: Fixiertes Element Alle relevanten Bemaßungen sind erfüllt. Die Geometrie ist fixiert und kann nicht von ihrer geometrischen Stütze verschoben werden. Violett: Überbestimmtes Element Das Bemaßungsschema ist überbestimmt: Zu viele Bemaßungen wurden auf die Geometrie angewendet. Rot: Inkonsistentes Element Mindestens ein Bemaßungswert muss geändert werden. Dies gilt auch, wenn Elemente unterbestimmt sind und das System Standard-werte vorschlägt, die nicht zu einer Lösung führen.

CATIA V5 Skizzierer
© Akademie der media GmbH | Tübinger Straße 12-16 | 70178 Stuttgart | Tel. 0711 92543-0 | Autor: Klaus Wenninger | Stand 09/17
12
Bedingungen verdecken oder anzeigen 4.3
In der Werkzeugkasten – Darstellung sind drei Einstellungen verfüg-bar. Damit lässt sich die Darstellung von Bedingungen bedarfsge-recht anpassen. Verdeckt werden können:
Bedingungsdiagnosen durch Inaktivieren des Ikons DIAGNOSE Bemaßungsbedingungen durch Inaktivieren des Ikons BEMAßUNGS-
BEDINGUNGEN Geometrische Bedingungen durch Inaktivieren des Ikons GEOMETRISCHE
BEDINGUNGEN

CATIA V5 Skizzierer
© Akademie der media GmbH | Tübinger Straße 12-16 | 70178 Stuttgart | Tel. 0711 92543-0 | Autor: Klaus Wenninger | Stand 09/17
13
Einstellungen der Skizziertools 5.
Bemaßungsbedingungen 5.1
Die Auswahl des Optionsbefehls Bemaßungsbedingung ermöglicht das Erzwingen einer Bemaßungseinschränkung für ein oder mehrere Elemente des Typs Profil, sofern die Wertefelder im Werkzeugkasten Skizziertools zum Erzeugen dieses Profils verwendet wurden.
Geometrische Bedingungen 5.2
Die Auswahl des Optionsbefehls Geometrische Bedingung ermöglicht das Erzwingen einer Begrenzung zwischen einer oder mehreren ge-ometrischen Elementen.
Konstruktions-/Standardelemente 5.3
Zwei Arten von Elementen können erzeugt werden: Standardelemen-te und Konstruktionshilfen. Das Erzeugen von Standardelementen und Konstruktionshilfen basiert auf der gleichen Vorgehensweise. Auch wenn Standardelemente den bei weitem am häufigsten erzeug-ten Elementtyp darstellen, ist es gelegentlich erforderlich, eine Geo-metrie nur zum Zweck der Vereinfachung einer Konstruktion zu er-zeugen. Konstruktionshilfen haben genau diesen Zweck: Hilfe beim Skizzieren des erforderlichen Profils.
An Punkt anlegen 5.4
Wenn diese Option aktiviert ist, beginnt oder endet die Skizze an den Punkten des Gitters. Beim Skizzieren werden die Punkte auf die Schnittpunkte des Gitters versetzt. Diese Option steht auch bei der Option Tools->Optionen, Mechanische Konstruktion -> Skizzierer auf der linken Seite des Dialogfensters (Register Skizzierer) zur Verfü-gung.
Gitter 5.5
Die Option Gitter ist jetzt direkt in der Symbolleiste 'Skizziertools' ver-fügbar. Durch Anklicken des Symbols 'Gitter' wird das Gitter in der Sitzung angezeigt. Gitterabstand und Unterteilungen werden mit dem Befehl Tools > Optionen > Mechanische Konstruktion > Skizzierer de-finiert.

CATIA V5 Skizzierer
© Akademie der media GmbH | Tübinger Straße 12-16 | 70178 Stuttgart | Tel. 0711 92543-0 | Autor: Klaus Wenninger | Stand 09/17
14
Skizziererelemente löschen 6.In diesem Beispiel wird gezeigt, wie skizzierte Elemente gelöscht werden.
1. Das Ikone AUSWÄHLEN anwählen, um den Auswahlmodus zu aktivieren, wenn dieser noch nicht aktiviert ist. 2. Das Element anwählen und mit der [Entf]-Taste entfernen.
Selektionsfangzone 7.Wie Auswählen kann diese Funktion auch über das Ikone SELEKTI-
ONSFANGZONE ausgeführt werden. Der Zugriff auf dieses Ikone erfolgt durch Auswählen des Auswahlsymbols, um den Werkzeugkas-ten Auswählen aufzurufen:
Verschneidende Fangzone 8.
Auch über das Ikone VERSCHNEIDENDE FANGZONE im Werkzeug-kasten Auswählen kann mit einer Fangzone ausgewählt werden. Alle durch die Fangzone geschnittenen Objekte werden ausgewählt.
Polygonfangzone 9.
Das Ikone POLYGONFANGZONE wird wie die anderen Fangzonen verwendet, nur ist die Fangzone, die gezeichnet werden kann, ein geschlossenes Polygon. Den Cursor ziehen, um das Polygon um das auszuwählende Objekt zu erzeugen und das Polygon anschließend durch Doppelklicken schließen.
Pinselstrichauswahl 10.
Über das Ikone PINSELSTRICH können Objekte ausgewählt wer-den, indem einfach ein Pinselstrich über diese Objekte gezeichnet wird. Den Cursor ziehen um den Pinselstrich zu erzeugen. Alle Ob-jekte, über die der Pinselstrich verläuft, werden ausgewählt.

CATIA V5 Skizzierer
© Akademie der media GmbH | Tübinger Straße 12-16 | 70178 Stuttgart | Tel. 0711 92543-0 | Autor: Klaus Wenninger | Stand 09/17
15
Kreis 11.Standardmäßig werden Kreismittelpunkte in der Skizze angezeigt. Falls Kreise durch Klicken erzeugt und nicht benötigt werden, kann dies im Dialogfenster Optionen angegeben werden. Hierzu die Option Tools->Optionen, Mechanische Konstruktion -> Sketcher (Register Skizzierer) anwählen. Die Markierung der Option Kreis- und Ellip-senmittelpunkte erzeugen zurücknehmen.
PDM: Einfügen ► Profil ► Kreis ► Kreis
Werkzeugkasten - Profil: Kreis
1. Das Ikone KREIS anwählen. 2. Den Cursor in dem gewünschten Feld positionieren und die ge-
wünschten Werte eingeben. Kreismitte
Beispielsweise die Koordinaten des Kreismittelpunkts eingeben: H: 30 mm V: 30 mm
Punkt auf dem Kreis
Beispielsweise einen Punkt auf dem Kreis definieren durch Eingabe von Koordinaten oder des Kreisradius: R: 20 mm

CATIA V5 Skizzierer
© Akademie der media GmbH | Tübinger Straße 12-16 | 70178 Stuttgart | Tel. 0711 92543-0 | Autor: Klaus Wenninger | Stand 09/17
16
Wenn ein Kreis Mithilfe der Skizziertools erzeugt wird, werden die Bedingungen auf dieselbe Weise diesem Kreis zugeordnet. Daher zum Ändern der Position dieses Kreises entweder die Bedingungen löschen oder wie folgt vorgehen: 3. Auf die Bedingung doppelt klicken, die dem zu ändernden Wert
entspricht. Beispiel: doppelt auf den Radiuswert 20 klicken. Die Dialogbox Bedingungsdefinition öffnet sich.
4. Die Bemaßungsgröße für Durchmesser anwählen.
5. anwählen, um das Durchmesserzeichen zu erzeugen.

CATIA V5 Skizzierer
© Akademie der media GmbH | Tübinger Straße 12-16 | 70178 Stuttgart | Tel. 0711 92543-0 | Autor: Klaus Wenninger | Stand 09/17
17
Dreipunktkreis 12.In diesem Beispiel wird gezeigt, wie ein Kreis durch drei Punkte er-zeugt wird.
PDM: Einfügen ► Profil ► Kreis ► Dreipunktkreis
Werkzeugkasten - Profil: Untermenü Kreis ► Dreipunkt-kreis
1. Das Ikone DREIPUNKTKREIS anwählen. 2. Den Cursor in den gewünschten Feldern positionieren und die ge-
wünschten Werte eingeben. Erster Punkt (H: 10 mm und V: 10 mm)
Zweiter Punkt (H: 50 mm und V: 20 mm)
Letzter Punkt (H: 30 mm und V: 50 mm)
Der Dreipunktkreis wird wie hier dargestellt angezeigt:

CATIA V5 Skizzierer
© Akademie der media GmbH | Tübinger Straße 12-16 | 70178 Stuttgart | Tel. 0711 92543-0 | Autor: Klaus Wenninger | Stand 09/17
18
Rechteck 13.In diesem Beispiel wird gezeigt, wie ein Rechteck erzeugt wird.
PDM: Einfügen ► Profil ► Profilvorgabe ► Rechteck
Werkzeugkasten - Profil: Rechteck
1. Das Ikone RECHTECK anwählen. Der Werkzeugkasten Skizziertools zeigt nun Werte für die Definition des Rechtecks an. 2. Den Cursor in dem gewünschten Feld - Werkzeugkasten Skiz-
ziertools - positionieren und die gewünschten Werte eingeben. Erster Punkt
Beispielsweise die Koordinaten einer Ecke des Rechtecks eingeben: H: 20 mm V: 20 mm
Zweiter Punkt
Beispielsweise die gegenüberliegende Ecke des Rechtecks (den zweiten Punkt) definieren entsprechend dem Ursprungspunkt der Achse oder entsprechend dem ersten zuvor ausgewählten Punkt Breite: 40 mm Höhe: 25 mm

CATIA V5 Skizzierer
© Akademie der media GmbH | Tübinger Straße 12-16 | 70178 Stuttgart | Tel. 0711 92543-0 | Autor: Klaus Wenninger | Stand 09/17
19
Ecke 14.In diesem Beispiel wird gezeigt, wie mit der Trimmoperation zwischen zwei Linien eine gerundete Ecke (Bogentangente zu zwei Kurven) erzeugt wird.
PDM: Einfügen ► Operation► Ecke
Werkzeugkasten - Operation: Ecke
1. Das Ikone ECKE anwählen. Die möglichen Optionen für Ecken werden in dem Werkzeugkasten Skizziertools angezeigt. Der Optionsbefehl ALLE ELEMENTE TRIMMEN
ist standardmäßig aktiviert.
Alle Elemente trimmen 14.1
2. Den Optionsbefehl ALLE ELEMENTE TRIMMEN aktiv halten und die erste Linie anwählen.
Die ausgewählte Linie wird hervorgehoben.
3. Die zweite Linie anwählen. Auch die zweite Linie wird hervorgehoben. Die beiden Linien sind durch eine verrundete Ecke verbunden, die sich mit dem Cursor be-wegt. Dadurch können die Bemaßungen der Ecke geändert werden.
4. Den Wert für den Eckenradius über den Werkzeugkasten Skiz-
ziertools eingeben. Es kann auch geklickt werden, wenn die ge-wünschten Bemaßungen der Ecke erreicht sind.

CATIA V5 Skizzierer
© Akademie der media GmbH | Tübinger Straße 12-16 | 70178 Stuttgart | Tel. 0711 92543-0 | Autor: Klaus Wenninger | Stand 09/17
20
Beide Linien werden an den Tangentialpunkten der Ecke getrimmt.
Erstes Element trimmen 14.2
Den Optionsbefehl ERSTES ELEMENT TRIMMEN anwählen, bevor nacheinander die beiden Linien ausgewählt werden.
Keine Trimmung 14.3
Den Optionsbefehl KEINE TRIMMUNG anwählen, bevor nachei-nander die beiden Linien ausgewählt werden. Die Ecke wird erzeugt. Es wird keine Linie getrimmt.

CATIA V5 Skizzierer
© Akademie der media GmbH | Tübinger Straße 12-16 | 70178 Stuttgart | Tel. 0711 92543-0 | Autor: Klaus Wenninger | Stand 09/17
21
Trimmung mit Konstruktionslinien (neu in 5.12) 14.5
Den Optionsbefehl Trimmung mit Konstruktionslinien anwählen. Dann nacheinander die beiden Linien auswählen. Die Ecke wird erzeugt. Für die getrimmten Linien ist die Konstrukti-onslinie festgelegt.

CATIA V5 Skizzierer
© Akademie der media GmbH | Tübinger Straße 12-16 | 70178 Stuttgart | Tel. 0711 92543-0 | Autor: Klaus Wenninger | Stand 09/17
22
Keine Trimmung mit Konstruktionslinien (neu in 5.14) 14.6
Den Optionsbefehl Keine Trimmung mit Konstruktionslinien an-wählen. Dann nacheinander die beiden Linien auswählen. Die Ecke wird erzeugt. Die getrimmten Linien werden als nicht ge-trimmte Konstruktionslinien festgelegt.
Multiselektion 14.7
Mehrere Ecken können mittels Multiselektion beispielsweise der End-punkte des Quadrats und anschließender Eingabe eines Radiuswerts im Feld Radius (Werkzeugkasten Skizziertools) erzeugt werden. Vier Ecken mit identischem Radiuswert werden gleichzeitig erzeugt. 1. Bevor Sie den Befehl aufrufen müssen Sie mit der STRG die vier Punkte anwählen.
2. Das Ikone ECKE anwählen.
3. In die Skizziertools gehen und einen Radius angeben

CATIA V5 Skizzierer
© Akademie der media GmbH | Tübinger Straße 12-16 | 70178 Stuttgart | Tel. 0711 92543-0 | Autor: Klaus Wenninger | Stand 09/17
23
Fase 15.In diesem Beispiel wird gezeigt, wie eine Fase zwischen zwei Linien durch das Trimmen aller Elemente, des ersten Elements oder keines der Elemente erzeugt wird, und zwar konkret mithilfe von einer der folgenden Fasendefinitionen:
• Winkel/Hypotenuse • Länge1/Länge2 • Länge1/Winkel
PDM: Einfügen ► Operation► Fase
Werkzeugkasten - Operation: Fase
1. Das Ikone FASE anwählen. Die möglichen Optionen für Fasen werden in der Symbolleiste Skiz-ziertools angezeigt.
Alle Elemente trimmen 15.1
2. Die erste Linie anwählen. Die ausgewählte Linie wird hervorgehoben. 3. Die zweite Linie anwählen.
Auch die zweite Linie wird hervorgehoben. Die beiden Elemente wer-den durch eine die Fase darstellende Linie verbunden, die sich mit dem Cursor bewegt. Dadurch können die Bemaßungen der Fase ge-ändert werden, deren Werte im Werkzeugkasten Skizziertools ange-zeigt werden. 4. Klicken, wenn die gewünschten Abmessungen der Fase erreicht sind. Die Fase mit beiden getrimmten Elementen wird erzeugt.

CATIA V5 Skizzierer
© Akademie der media GmbH | Tübinger Straße 12-16 | 70178 Stuttgart | Tel. 0711 92543-0 | Autor: Klaus Wenninger | Stand 09/17
24
Erstes Element trimmen 15.2
Den Optionsbefehl ERSTES ELEMENT TRIMMEN Skizziertools an-wählen und die erste zu trimmende Linie und anschließend die zweite Linie anwählen. Die Fase mit einem getrimmten Element wird erzeugt.
Keine Trimmung 15.3
Den Optionsbefehl KEINE TRIMMUNG im Werkzeugkasten Skiz-ziertools anwählen und beide Linien anwählen. Die Fase ohne getrimmtes Element wird erzeugt und die ursprüngli-chen Linien werden beibehalten.
Mehrere Fasen können beispielsweise nur durch Multiselektion der Eckpunkte des Rechtecks und durch Eingabe der Definitionsparame-ter zur Definition dieser Fasen erzeugt werden. Vier Fasen mit den gleichen Parameterwerten werden gleichzeitig erzeugt.

CATIA V5 Skizzierer
© Akademie der media GmbH | Tübinger Straße 12-16 | 70178 Stuttgart | Tel. 0711 92543-0 | Autor: Klaus Wenninger | Stand 09/17
25
Trimmung mit Konstruktionslinien (neu in 5.12) 15.4
Den Optionsbefehl Trimmung mit Konstruktionslinien in der Sym-bolleiste Skizziertools anwählen und beide Linien auswählen. Die Fase wird erzeugt und die beiden Linien werden getrimmt. Die beiden neuen Linien werden zwischen dem Schnittpunkt und dem ge-trimmten Ende der Linien erzeugt. Für diese Linien ist die Konstrukti-onslinie festgelegt.
Keine Trimmung mit Konstruktionslinien (neu in 5.14) 15.5
Den Optionsbefehl Keine Trimmung mit Konstruktionslinien in der Symbolleiste Skizziertools anwählen und beide Linien auswählen. Die Fase wird erzeugt und die beiden Linien werden getrimmt. Die beiden neuen Linien werden zwischen dem Schnittpunkt und dem getrimmten Ende der Linien erzeugt. Diese Linien werden als nicht getrimmte Konstruktionslinien festge-legt.
Winkel/Hypotenuse 15.6
Die Definition Winkel/Hypotenuse verwenden.

CATIA V5 Skizzierer
© Akademie der media GmbH | Tübinger Straße 12-16 | 70178 Stuttgart | Tel. 0711 92543-0 | Autor: Klaus Wenninger | Stand 09/17
26
Länge1/Länge2 15.7
Die Definition Länge1/Länge2 verwenden.
Winkel/Länge1 15.8
Die Definition Winkel/Länge1verwenden.

CATIA V5 Skizzierer
© Akademie der media GmbH | Tübinger Straße 12-16 | 70178 Stuttgart | Tel. 0711 92543-0 | Autor: Klaus Wenninger | Stand 09/17
27
Trimmen 16.In diesem Beispiel wird gezeigt, wie zwei Linien (nur ein Element oder alle Elemente) getrimmt werden. Gerundete Ecken können zwischen aufeinander folgenden Linien, Bogen, Kreisen und allen Arten von Kurven erzeugt werden.
PDM: Einfügen ► Operation► Trimmen
Werkzeugkasten - Operation: Trimmen
1. Das Ikone TRIMMEN anwählen. Die Optionen im Werkzeugkasten Trimmen werden im Werkzeugkas-ten Skizziertools angezeigt.
Alle Elemente trimmen 16.1
Die Option ALLE ELEMENTE TRIMMEN ist standardmäßig aktiviert. 2. Die erste Linie anwählen.
Das ausgewählte Element wird hervorgehoben. 3. Den Cursor auf dem zu trimmenden Element positionieren. Das zweite Element wird ebenfalls hervorgehoben, und beide Linien sind getrimmt. Wird der Cursor auf dem gleichen ersten Element positioniert, wird es an der Position der zweiten Position getrimmt. Die Stelle der Neubegrenzung hängt von der Position des Cursors ab: 4. Wenn die gewünschte Neubegrenzung der zwei Linien erreicht ist, klicken.

CATIA V5 Skizzierer
© Akademie der media GmbH | Tübinger Straße 12-16 | 70178 Stuttgart | Tel. 0711 92543-0 | Autor: Klaus Wenninger | Stand 09/17
28
Beispiel 1 Beispiel 2
Erstes Element Trimmen 16.2
1. Das Ikone TRIMMEN anwählen.
2. Das Ikone ERSTES ELEMENT TRIMMEN Skizziertools anwählen. 3. Die erste Linie anwählen.
Die ausgewählte Linie wird hervorgehoben. 4. Den Cursor auf die zweite verschieben. Die erste ausgewählte Linie wird getrimmt. Wird dasselbe erste Element ausgewählt, wird es an der Position der zweiten Auswahl getrimmt. Die Position des Trimmens ist von der Position des Cursors abhän-gig: 5. Wenn die gewünschte Neubegrenzung der zwei Linien erreicht ist, klicken. Beispiel 1 Beispiel 2

CATIA V5 Skizzierer
© Akademie der media GmbH | Tübinger Straße 12-16 | 70178 Stuttgart | Tel. 0711 92543-0 | Autor: Klaus Wenninger | Stand 09/17
29
Schnelles Trimmen 17.In diesem Beispiel wird gezeigt, wie Elemente schnell gelöscht werden können, die von anderen Skizzierelementen geschnitten werden. Dazu werden Aufbrech- und Trimmoperationen verwendet.
PDM: Einfügen ►Operation►Begrenzungen► Schnelles Trimmen
Werkzeugkasten - Operation: Schnelles Trimmen
1. Das Ikone SCHNELLES TRIMMEN anwählen.
Radiergummi aktivieren 17.1
2. Den Optionsbefehl RADIERGUMMI AKTIVIEREN aktivieren. 3. Den aus dem Element vom Typ Kurve zu löschenden Bogen
anwählen. In diesem Fall einen Kreis anwählen. Der Kreisbogen wird wie hier dargestellt neu begrenzt.
Radiergummi inaktivieren 17.2
2. Den Optionsbefehl RADIERGUMMI INAKTIVIEREN anklicken. 3. Den Bogen anwählen, der nicht gelöscht werden soll. In diesem
Fall einen Kreis anwählen. Der Kreisbogen wird wie hier dargestellt gelöscht.

CATIA V5 Skizzierer
© Akademie der media GmbH | Tübinger Straße 12-16 | 70178 Stuttgart | Tel. 0711 92543-0 | Autor: Klaus Wenninger | Stand 09/17
30
Aufbrechen 17.3
2. Den Optionsbefehl AUFBRECHEN Werkzeugkasten Skizziertools
anklicken. 3. Den Teil des Elements anwählen, der (am nächsten Schnittpunkt)
aufgebrochen werden soll. Nun kann jedes aufgebrochene Teil des ausgewählten Elements wie gewünscht ausgewählt und geändert werden.

CATIA V5 Skizzierer
© Akademie der media GmbH | Tübinger Straße 12-16 | 70178 Stuttgart | Tel. 0711 92543-0 | Autor: Klaus Wenninger | Stand 09/17
31
Mehrfachbedingung bearbeiten (neu in 5.14) 19.In dieser Übung wird beschrieben, wie alle oder mehrere in einer Skizze enthaltenen Bemaßungsbedingungen schnell bearbeitet wer-den können.
PDM: Einfügen►Bedingung► Mehrfachbedingung bearbeiten
Werkzeugkasten - Bedingungen: Mehrfachbedingung bear-beiten
1. Das Ikone MEHRFACHBEDINGUNG BEARBEITEN anwählen. Die Dialogbox Mehrfachbedingung bearbeiten wird angezeigt
2. Einen neuen Wert, z. B. 10, eingeben, um die ausgewählte Bedin-
gung, Radius.13, zu bearbeiten.
3. Die Länge.10 anwählen und den Wert 50 als neuen Wert einge-
ben. Im Geometriebereich wird Radius.13 jetzt hellblau angezeigt, d. h., dessen Wert wird bearbeitet. Der neue Wert wird ebenfalls angezeigt.

CATIA V5 Skizzierer
© Akademie der media GmbH | Tübinger Straße 12-16 | 70178 Stuttgart | Tel. 0711 92543-0 | Autor: Klaus Wenninger | Stand 09/17
32
Im Dialogfenster werden die ursprünglichen Werte und die aktuel-len Werte angezeigt.
4. anklicken, um eine Vorstellung über das Ergebnis zu
erhalten.
5. Die Länge.9 und den Wert 90 als neuen Wert eingeben, diesmal
kann man noch ein Oberes Abmaß oder ein Unteres Abmaß mit angeben. Z.B Oberes Abmaß 0,01

CATIA V5 Skizzierer
© Akademie der media GmbH | Tübinger Straße 12-16 | 70178 Stuttgart | Tel. 0711 92543-0 | Autor: Klaus Wenninger | Stand 09/17
33
6. Sollte man bei der Länge.9 die Toleranzangabe nicht haben wollen kann man über den diesen wieder zurücksetz-ten.
7. Zum Beenden der Mehrfachbedingung bearbeiten an-wählen.

CATIA V5 Skizzierer
© Akademie der media GmbH | Tübinger Straße 12-16 | 70178 Stuttgart | Tel. 0711 92543-0 | Autor: Klaus Wenninger | Stand 09/17
34
Ellipse 20.In diesem Beispiel wird gezeigt, wie eine Ellipse (aus zwei unendli-chen Achsen) erzeugt wird.
PDM: Einfügen ► Profil ► Kegelschnitt ► Ellipse
Werkzeugkasten - Profil: Ellipse
1. Das Ikone ELLIPSE im Werkzeugkasten Profil anwählen. Der Werkzeugkasten Skizziertools zeigt Werte für die Definition des Mittelpunkts sowie für die Endpunkte der primären und der sekundä-ren Halbachse an. 2. Den Cursor in den gewünschten Feldern positionieren und die ge-
wünschten Werte eingeben.
Es kann auch durch Klicken der erste Punkt erzeugt werden, der der Ellipsenmittelpunkt ist.
Es wurde ein Punkt auf der Ellipse erzeugt. Dieser Punkt ermöglicht das Definieren der Haupthalbachse.

CATIA V5 Skizzierer
© Akademie der media GmbH | Tübinger Straße 12-16 | 70178 Stuttgart | Tel. 0711 92543-0 | Autor: Klaus Wenninger | Stand 09/17
35
3. Den Cursor verschieben und einen Punkt auf der Ellipse anwäh-len.
Es wurde ein Punkt erzeugt, der das Definieren beider Nebenhalb-achsen ermöglicht.

CATIA V5 Skizzierer
© Akademie der media GmbH | Tübinger Straße 12-16 | 70178 Stuttgart | Tel. 0711 92543-0 | Autor: Klaus Wenninger | Stand 09/17
36
Spiegeln 22.In diesem Beispiel wird gezeigt, wie vorhandene Skizziererelemente mit einer Linie, einer Konstruktionshilfe oder einer Achse wiederholt werden.
PDM: Einfügen ► Operation► Umwandlung ► Spiegeln
Werkzeugkasten - Operation: Spiegeln
1. Das Ikone SPIEGELN anwählen. 2. Die Elemente auswählen, die durch Spiegeln duplizieren werden sollen.
3. Die Linie oder Achse auswählen, zu der die Elemente äquidistant bleiben soll.

CATIA V5 Skizzierer
© Akademie der media GmbH | Tübinger Straße 12-16 | 70178 Stuttgart | Tel. 0711 92543-0 | Autor: Klaus Wenninger | Stand 09/17
37
Symmetrie (neu in 5.12) 23.In dieser Übung wird erläutert, wie vorhandene Skizziererelemente mit einer Linie, einer Konstruktionslinie oder einer Achse verschoben werden.
PDM: Einfügen ► Operation► Umwandlung ► Symmetrie
Werkzeugkasten - Operation: Symmetrie
1. Das Ikone SYMMETRIE anwählen. 2. Das Elementeset auswählen, an dem eine Symmetrie hergestellt werden soll.
3. Die Linie oder Achse auswählen, zu der die Elemente äquidistant bleiben sollen.
4. Das Ergebnis

CATIA V5 Skizzierer
© Akademie der media GmbH | Tübinger Straße 12-16 | 70178 Stuttgart | Tel. 0711 92543-0 | Autor: Klaus Wenninger | Stand 09/17
38
Offset 24.In dieser Übung wird das Duplizieren eines Elements des folgenden Typs gezeigt: Linie, Bogen oder Kreis. Auch eine Duplizierung durch Versetzung (Offset) ist für eines der folgenden Elemente möglich: eine Kante, eine Teilfläche (alle Be-grenzungen dieser Teilfläche werden versetzt) oder eine geometri-sche Komponente (beispielsweise kann eine Verbindung oder eine andere Skizze im Strukturbaum ausgewählt werden).
PDM: Einfügen ► Operation► Umwandlung ► Offset
Werkzeugkasten - Operation: Offset
1. Das Ikone OFFSET im Werkzeugkasten Operationen anwäh-len.
2. Die mit Offset zu duplizierende Linie anwählen. Die neue zu erzeugende Linie wird angezeigt.
3. Einen Punkt anwählen oder klicken, um das neue Element zu posi-
tionieren.
Die ausgewählte Linie wird dupliziert. Die beiden Linien sind zueinan-der parallel. Beim Duplizieren von Kreisen sind die beiden Kreise konzentrisch.

CATIA V5 Skizzierer
© Akademie der media GmbH | Tübinger Straße 12-16 | 70178 Stuttgart | Tel. 0711 92543-0 | Autor: Klaus Wenninger | Stand 09/17
39
Ein einzelnes Element versetzen:
Ein Element über Tangentenfortführung versetzen:
Ein Element über Punktfortführung versetzen:
Ein Element symmetrisch zu einem anderen versetzen:
Mehrere Elemente versetzen und duplizieren:

CATIA V5 Skizzierer
© Akademie der media GmbH | Tübinger Straße 12-16 | 70178 Stuttgart | Tel. 0711 92543-0 | Autor: Klaus Wenninger | Stand 09/17
40
Ausgerichtetes Rechteck 25.In diesem Beispiel wird gezeigt, wie ein Rechteck mit einer bestimm-ten Ausrichtung durch Definition von drei Endpunkten des Rechtecks erzeugt wird. In dieser Übung wird der Werkzeugkasten Skizziertools verwendet; dieses ausgerichtete Rechteck kann jedoch auch manuell erzeugt werden.
PDM: Einfügen►Profil►Profilvorgabe ► Ausgerichtetes Rechteck
Werkzeugkasten - Profil: Untermenü Rechteck ► Ausge-richtetes Rechteck
1. Das Ikone AUSGERICHTETES RECHTECK anwählen. 2. Den Cursor in dem gewünschten Feld positionieren und die ge-
wünschten Werte eingeben.
3. Klicken, um das ausgerichtete Rechteck zu erzeugen.
Das ausgerichtete Rechteck und die entsprechenden Bedingungen werden wie hier dargestellt angezeigt.

CATIA V5 Skizzierer
© Akademie der media GmbH | Tübinger Straße 12-16 | 70178 Stuttgart | Tel. 0711 92543-0 | Autor: Klaus Wenninger | Stand 09/17
41
Parallelogramm 26.In diesem Beispiel wird gezeigt, wie ein Parallelogramm durch Kli-cken erzeugt wird. In dieser Übung wird der Werkzeugkasten Skiz-ziertools verwendet; dieses Parallelogramm kann jedoch auch manu-ell erzeugt werden.
PDM: Einfügen►Profil►Profilvorgabe ► Parallelogramm
Werkzeugkasten - Profil: Untermenü Rechteck ► Paralle-logramm
1. Das Ikone PARALLELOGRAMM anwählen. 2. Den Cursor in dem gewünschten Feld positionieren und die ge-
wünschten Werte eingeben.
3. Klicken, um das Parallelogramm zu erzeugen.

CATIA V5 Skizzierer
© Akademie der media GmbH | Tübinger Straße 12-16 | 70178 Stuttgart | Tel. 0711 92543-0 | Autor: Klaus Wenninger | Stand 09/17
42
Langloch 27.In diesem Beispiel wird gezeigt, wie ein Langloch durch Klicken er-zeugt wird. In dieser Übung wird der Werkzeugkasten Skizziertools verwendet; dieses Langloch kann jedoch auch manuell erzeugt wer-den.
PDM: Einfügen►Profil►Profilvorgabe ► Langloch
Werkzeugkasten - Profil: Untermenü Rechteck ► Langloch
1. Das Ikone LANGLOCH anwählen. 2. Den Cursor in dem gewünschten Feld positionieren und die ge-
wünschten Werte eingeben.
Die Hauptachse des Profils wurde jetzt mit Punkten definiert. Außer-dem können die Länge und der Winkel der Achse eingegeben wer-den. Punkt auf dem Langlochprofil
An dieser Stelle kann außerdem der Radius des Langlochs eingege-ben werden.
Das Langloch wird wie hier dargestellt angezeigt.

CATIA V5 Skizzierer
© Akademie der media GmbH | Tübinger Straße 12-16 | 70178 Stuttgart | Tel. 0711 92543-0 | Autor: Klaus Wenninger | Stand 09/17
43
Zylindrisches Langloch 28.In diesem Beispiel wird gezeigt, wie ein zylindrisches Langloch er-zeugt wird. Bei der Erzeugung dieses Elements wird ein Hilfsbogen zur Konstruktion verwendet. In dieser Übung wird der Werkzeugkas-ten Skizziertools verwendet; dieses zylindrische Langloch kann je-doch auch manuell erzeugt werden.
PDM: Einfügen►Profil►Profilvorgabe ► Zyl. Langloch
Werkzeugkasten - Profil: Menü Rechteck ► Zyl. Langloch
1. Das Ikone ZYLINDRISCHES LANGLOCH anwählen. 2. Den Cursor in dem gewünschten Feld positionieren und die ge-
wünschten Werte eingeben.
An dieser Stelle können auch der große Radius des Bogens und der Winkel eingegeben werden. Der Bogen wird als Konstruktionsbogen angezeigt. Endpunkt des Bogens

CATIA V5 Skizzierer
© Akademie der media GmbH | Tübinger Straße 12-16 | 70178 Stuttgart | Tel. 0711 92543-0 | Autor: Klaus Wenninger | Stand 09/17
44
Bogen 29.In diesem Beispiel wird gezeigt, wie ein Bogen erzeugt wird. In dieser Übung wird der Werkzeugkasten Skizziertools verwendet; dieser Bo-gen kann jedoch auch manuell erzeugt werden.
PDM: Einfügen ► Profil ► Kreis ► Bogen
Werkzeugkasten - Profil: Untermenü Kreis ► Bogen
1. Das Ikone BOGEN anwählen. 2. Den Cursor in dem gewünschten Feld positionieren und die ge-
wünschten Werte eingeben.
Der Mittelpunkt und der Startpunkt des Bogens werden angezeigt. Der Bogen wird jetzt entsprechend der dem Cursor zugewiesenen Position angezeigt. In diesem Fall zeigt die Cursorposition auf den unteren Endpunkt des Bogens.
Der Bogen wird, wie hier dargestellt, erzeugt.

CATIA V5 Skizzierer
© Akademie der media GmbH | Tübinger Straße 12-16 | 70178 Stuttgart | Tel. 0711 92543-0 | Autor: Klaus Wenninger | Stand 09/17
45
Spline 30.In diesem Beispiel wird gezeigt, wie ein Spline erzeugt und anschlie-ßend die Spline-Kontrollpunkte (durch Eingabe von Koordinaten oder durch Anklicken) geändert werden.
PDM: Einfügen ► Profil ► Spline ► Spline
Werkzeugkasten - Profil: Spline
1. Das Ikone SPLINE anwählen. 2. Klicken, um die Punkte zu kennzeichnen, durch die der Spline ver-
laufen soll. 3. Doppelt klicken, um den Spline zu beenden. Durch Anwählen ei-
nes weiteren Befehls wird der Spline ebenfalls beendet.
4. Doppelt auf den zu bearbeitenden Kontrollpunkt klicken.
Die Dialogbox Kontrollpunkte öffnet sich.

CATIA V5 Skizzierer
© Akademie der media GmbH | Tübinger Straße 12-16 | 70178 Stuttgart | Tel. 0711 92543-0 | Autor: Klaus Wenninger | Stand 09/17
46
5. Neue Koordinaten eingeben. Beispiel: v: 9 mm (vertikal). 6. Die Option Tangentenstetigkeit markieren, um an diesem Kontroll-
punkt eine Tangentenstetigkeit vorzugeben. Die Richtung der Tangente kann durch Anwählen der Schaltfläche Umgekehrte Tangente umgekehrt werden.
7. anwählen.
Es kann auch die Option Krümmung markiert werden, um den Krüm-mungseditor zu aktivieren und am zuvor ausgewählten Kontrollpunkt eine Krümmung vorzugeben.

CATIA V5 Skizzierer
© Akademie der media GmbH | Tübinger Straße 12-16 | 70178 Stuttgart | Tel. 0711 92543-0 | Autor: Klaus Wenninger | Stand 09/17
47
Schlüssellochprofil 32.In diesem Beispiel wird gezeigt, wie ein Schlüssellochprofil erzeugt wird. In dieser Übung wird der Werkzeugkasten Skizziertools ver-wendet; dieses Schlüsselloch kann jedoch auch manuell erzeugt werden.
PDM: Einfügen►Profil►Profilvorgabe ► Schlüssellochprofil
Werkzeugkasten - Profil: Untermenü Rechteck ► Schlüs-sellochprofil
1. Das Ikone SCHLÜSSELLOCHPROFIL anwählen. Der Werkzeugkasten Skizziertools zeigt jetzt Werte für die Definition des Schlüssellochprofils an. 2. Den Cursor in dem gewünschten Feld positionieren und die ge-
wünschten Werte eingeben.
3. Klicken, um den ersten Radius und anschließend den zweiten Ra-
dius zu definieren.

CATIA V5 Skizzierer
© Akademie der media GmbH | Tübinger Straße 12-16 | 70178 Stuttgart | Tel. 0711 92543-0 | Autor: Klaus Wenninger | Stand 09/17
48
Erster Radius Zweiter Radius
Das resultierende Schlüsselloch wird wie hier dargestellt angezeigt.

CATIA V5 Skizzierer
© Akademie der media GmbH | Tübinger Straße 12-16 | 70178 Stuttgart | Tel. 0711 92543-0 | Autor: Klaus Wenninger | Stand 09/17
49
Im Dialogfenster definierte Bedingungen 33.In diesem Beispiel wird gezeigt, wie Mithilfe eines Dialogfensters ver-schiedene geometrische Bedingungen festgelegt werden.
PDM: Einfügen► Bedingung► Bedingung...
Werkzeugkasten - Bedingung: Im Dialogfenster definierte Be-dingungen 1. Die mit einer Bedingung zu versehenden Elemente durch Multise-
lektion anwählen. Beispiel: zwei Linien und eine Konstruktionele-ment.
2. Das Ikone IM DIALOGFENSTER DEFINIERTE BEDINGUNGEN an-wählen.
Die Dialogbox Bedingungsdefinition wird angezeigt. Es enthält die Möglichkeiten, die zwischen den ausgewählten Linien festgelegt wer-den können. In unserem Beispiel Symmetrie.
Die Option Symmetrie in der Dialogbox Bedingungsdefinition markie-ren und anwählen.

CATIA V5 Skizzierer
© Akademie der media GmbH | Tübinger Straße 12-16 | 70178 Stuttgart | Tel. 0711 92543-0 | Autor: Klaus Wenninger | Stand 09/17
50
Die Symmetrie zwischen den beiden Linien wird angezeigt.

CATIA V5 Skizzierer
© Akademie der media GmbH | Tübinger Straße 12-16 | 70178 Stuttgart | Tel. 0711 92543-0 | Autor: Klaus Wenninger | Stand 09/17
51
Automatische Bedingung 35.Der Befehl Automatische Bedingungszuordnung erkennt mögliche Bedingungen zwischen ausgewählten Elementen und gibt diese Bedingungen vor, sobald sie erkannt sind.
PDM: Enfügen►Bedingung► Automatische Bedingungszuord-nung
Werkzeugkasten - Bedingung: Automatische Bedingungszu-ordnung 1. Das mit einer Bedingung zu versehende Profil anwählen.
2. Das Ikone AUTOMATISCHE BEDINGUNGSZUORDNUNG anwählen. Die Dialogbox Automatische Bedingungszuordnung wird angezeigt. Im Feld Elemente, denen Bedingungen zugeordnet werden sollen, sind alle Elemente angegeben, die die Anwendung festgestellt hat.
3. Das Feld Referenzelemente anklicken und die V- und die H-
Richtung anwählen.
Sobald das Profil vollständig bestimmt ist, zeigt die Anwendung es grün an.
4. anwählen, um der Skizze mit dem Profil Bedingungen zuzuordnen und falls erforderlich die Position der Bedingungen zu ändern.

CATIA V5 Skizzierer
© Akademie der media GmbH | Tübinger Straße 12-16 | 70178 Stuttgart | Tel. 0711 92543-0 | Autor: Klaus Wenninger | Stand 09/17
52

CATIA V5 Skizzierer
© Akademie der media GmbH | Tübinger Straße 12-16 | 70178 Stuttgart | Tel. 0711 92543-0 | Autor: Klaus Wenninger | Stand 09/17
53
Skizzieranalyse 36.In dieser Übung wird beschrieben, wie skizzierte Geometrie und Projektionen/Verschneidungen analysiert werden. Es wird entweder ein globaler oder individueller Status ausgegeben; im Status angegebene Fehler können korrigiert werden.
PDM: Tools ► Skizzieranalyse Werkzeugkasten - Tools: Untermenü Skizzen-Auflösungsstatus
► Skizzieranalyse
1. Das Ikone SKIZZIERANALYSE anwählen. Die Dialogbox Skizzieranalyse wird angezeigt.
Anhand der Informationen auf dieser Registerkarte kann die Gültig-keit der Skizzengeometrie überprüft werden.
Allgemeiner Status: Globale Analyse verschiedener Elemente. Detaildaten: Detaillierter Status/Kommentar zu jedem geometrischen Element der Skizze. Maßnahmen: Entsprechend dem ausgewählten analysierten Element, das feh-lerhaft ist, ist Folgendes möglich:
• das Element in ein Konstruktionselement ändern, • ein nicht geschlossenes Profil schließen, • ein störendes Element löschen, • alle Bedingungen in der Skizze verdecken, • alle Konstruktionsgeometrien in der Skizze und im Bereich
Detaildaten der Registerkarte Geometrie verdecken.

CATIA V5 Skizzierer
© Akademie der media GmbH | Tübinger Straße 12-16 | 70178 Stuttgart | Tel. 0711 92543-0 | Autor: Klaus Wenninger | Stand 09/17
54
Sechseck 37.In diesem Beispiel wird gezeigt, wie ein Sechseck erzeugt wird. Bei der Erzeugung dieses Profils wird ein Hilfskreis verwendet.
PDM: Einfügen►Profil►Profilvorgabe ► Sechseck
Werkzeugkasten - Profil: Untermenü Rechteck ► Sechseck
1. Das Ikone SECHSECK anwählen. 2. Cursor im gewünschten Feld positionieren und die gewünschten
Werte eingeben.
Das Sechseck wird erzeugt.

CATIA V5 Skizzierer
© Akademie der media GmbH | Tübinger Straße 12-16 | 70178 Stuttgart | Tel. 0711 92543-0 | Autor: Klaus Wenninger | Stand 09/17
55
Dreipunktbogen 38.In diesem Beispiel wird gezeigt, wie ein Bogen unter Verwendung dreier Referenzpunkte erzeugt wird, um Größe und Radius zu definie-ren.
PDM: Einfügen ► Profil ► Kreis ► Dreipunktbogen
Werkzeugkasten - Profil: Untermenü Kreis ► Dreipunkt-bogen
1. Das Ikone DREIPUNKTBOGEN anwählen. Der Werkzeugkasten Skizziertools zeigt nacheinander Werte zur De-finition der drei Punkte des Kreises an: zur Definition der horizontalen (H) und vertikalen (V) Werte der drei Punkte auf dem Bogen. 2. Den Cursor in den gewünschten Feldern positionieren und die ge-
wünschten Werte eingeben.
Der Bogen wird wie hier dargestellt erzeugt.

CATIA V5 Skizzierer
© Akademie der media GmbH | Tübinger Straße 12-16 | 70178 Stuttgart | Tel. 0711 92543-0 | Autor: Klaus Wenninger | Stand 09/17
56
Dreipunktbogen beginnend mit Begrenzungen 39.In diesem Beispiel wird gezeigt, wie ein Dreipunktbogen erzeugt wird, indem zunächst die Bogenbegrenzungen gestartet werden.
PDM: Einfügen ► Profil ► Kreis ► Dreipunktbogen begin-nend mit Begrenzungen
Werkzeugkasten - Profil: Untermenü Kreis ► 3-Bogen begin-nend mit Begrenzungen
1. Das Ikone DREIPUNKTBOGEN BEGINNEND MIT BEGRENZUNGEN anwählen.
Der Werkzeugkasten Skizziertools zeigt nun nacheinander Werte zur Definition der drei Punkte des Kreises an: Werte zur Definition der ho-rizontalen (H) und vertikalen (V) Werte des Startpunkts, des End-punkts und eines zweiten Punkts oder andernfalls des Bogenradius. 2. Cursor in den gewünschten Feldern positionieren und die ge-
wünschten Werte eingeben.
3. Den Cursor ziehen und klicken, um den Bogenzwischenpunkt (den
Punkt, durch den der Bogen verlaufen soll) zu erzeugen.
Der Dreipunktbogen wird wie hier dargestellt angezeigt:

CATIA V5 Skizzierer
© Akademie der media GmbH | Tübinger Straße 12-16 | 70178 Stuttgart | Tel. 0711 92543-0 | Autor: Klaus Wenninger | Stand 09/17
57
Unendliche Linie 40.In diesem Beispiel wird gezeigt, wie eine unendliche Linie entweder horizontal oder vertikal - oder weiterhin entsprechend den zwei über SmartPick angegebenen Punkten - erzeugt wird.
PDM: Einfügen ► Profil ► Linie ► Horizont./Vertik. Linie
Werkzeugkasten - Profil: Untermenü Linie ► Unendliche Linie
1. Auf das Ikone UNENDLICHE LINIE anwählen. Die folgenden Optionen werden im Werkzeugkasten Skizziertools angezeigt.
Horizontale Linie
Vertikale Linie
Linie durch zwei Punkte Die Option Horizontale Linie ist die Standardoption. 2. Klicken, um die Linie zu positionieren.

CATIA V5 Skizzierer
© Akademie der media GmbH | Tübinger Straße 12-16 | 70178 Stuttgart | Tel. 0711 92543-0 | Autor: Klaus Wenninger | Stand 09/17
58
Symmetrielinie 41.In diesem Beispiel wird gezeigt, wie eine unendliche Symmetrielinie durch Anklicken zweier Punkte auf zwei vorhandenen Linien erzeugt wird.
PDM: Einfügen ► Profil ► Linie ► Symmetrielinie
Werkzeugkasten - Profil: Untermenü Linie ► Symmetrieli-nie
1. Das Ikone SYMMETRIELINIE anwählen. 2. Zwei Linien anwählen.
Die unendliche Symmetrielinie wird entsprechend den beiden zuvor angewählten Linie automatisch angezeigt.

CATIA V5 Skizzierer
© Akademie der media GmbH | Tübinger Straße 12-16 | 70178 Stuttgart | Tel. 0711 92543-0 | Autor: Klaus Wenninger | Stand 09/17
59
Bitangentiale Linie 42. In diesem Beispiel wird gezeigt, wie eine bitangentiale Linie durch Er-zeugen von zwei Tangenten erzeugt wird.
PDM: Einfügen ► Profil ► Linie ► Bitangentiale Linie
Werkzeugkasten - Profil: Untermenü Linie ► Bitangentiale Linie
1. Das Ikone BITANGENTIALE LINIE anwählen.
2. Ein erstes Element anklicken (erste Tangente).
3. Ein zweites Element anklicken (zweite Tangente).
Die bitangentiale Linie wird zwischen den beiden ausgewählten Ele-
menten angezeigt.

CATIA V5 Skizzierer
© Akademie der media GmbH | Tübinger Straße 12-16 | 70178 Stuttgart | Tel. 0711 92543-0 | Autor: Klaus Wenninger | Stand 09/17
60
Verschieben 43.In dieser Übung wird erläutert, wie eine Verschiebung für 2D-Elemente ausgeführt wird, indem der Dupliziermodus definiert und anschließend das zu duplizierende Element ausgewählt wird.
PDM: Einfügen ► Operation► Umwandlung ► Verschieben
Werkzeugkasten-Operation: Menü Symmetrie ► Verschieben
1. Das Ikone VERSCHIEBEN anwählen. Die Dialogbox Verschiebungsdefinition wird angezeigt.
2. Die Anzahl der erforderlichen Kopien eingeben. Der Dupliziermo-
dus ist standardmäßig aktiviert. Interne Bedingungen beibehalten: Um anzugeben, dass bei der
Verschiebung die auf die ausgewählten Elemen-te angewendeten internen Bedingungen beibe-halten werden sollen.
Externe Bedingungen beibehalten: Alle zwischen den ausgewähl-ten Elementen und externen Elementen beste-henden externen Bedingungen werden dadurch bei der Verschiebung nicht berücksichtigt.
3. Die zu verschiebenden Elemente anwählen.
Zum Verschieben kann entweder ein 2D-Element oder die gesamte 2D-Geometrie durch Multiselektion ausgewählt werden.

CATIA V5 Skizzierer
© Akademie der media GmbH | Tübinger Straße 12-16 | 70178 Stuttgart | Tel. 0711 92543-0 | Autor: Klaus Wenninger | Stand 09/17
61
4. Den Startpunkt des Verschiebungsvektors anwählen.
5. In das Dialogfenster Verschiebungsdefinition einen genauen Wert
für die Länge der Verschiebung eingeben. Beispielsweise 30 mm.
6. SmartPick verwenden, damit die Linien horizontal bleiben 7. Zum Beenden der Verschiebung in dem Dialogfenster
Verschiebungsdefinition anwählen. 8. Den letzen Punkt auf dem Bildschirm anwählen.

CATIA V5 Skizzierer
© Akademie der media GmbH | Tübinger Straße 12-16 | 70178 Stuttgart | Tel. 0711 92543-0 | Autor: Klaus Wenninger | Stand 09/17
62
Drehen 44.In diesem Beispiel wird gezeigt, wie Elemente gedreht werden, indem der Dupliziermodus definiert und anschließend das zu duplizierende Element ausgewählt wird.
PDM: Einfügen ► Operation► Umwandlung ► Drehen
Werkzeugkasten - Operation: Untermenü Symmetrie ► Drehen
1. Das Ikone DREHEN anwählen. Die Dialogbox Drehungsdefinition wird angezeigt.
2. Den Dupliziermodus bei Bedarf inaktivieren. Wenn der Dupliziermodus aktiviert bleibt, kann die Anzahl der Exemplare definiert werden, die in der Zwischenzeit erzeugt werden sollen. In unserem Beispiel 3 3. Die zu drehende Geometrie anwählen.

CATIA V5 Skizzierer
© Akademie der media GmbH | Tübinger Straße 12-16 | 70178 Stuttgart | Tel. 0711 92543-0 | Autor: Klaus Wenninger | Stand 09/17
63
4. Den Rotationsmittelpunkt anwählen.
5. Eine Referenzrichtung durch auswählen oder Anklicken eines
Punktes für den Winkel definieren.
6. Es kann nun ein Wert für den Drehwinkel in das Dialogfenster
Drehungsdefinition eingegeben werden. In unserem Beispiel 90°
7. Zum Beenden der Rotation anwählen.

CATIA V5 Skizzierer
© Akademie der media GmbH | Tübinger Straße 12-16 | 70178 Stuttgart | Tel. 0711 92543-0 | Autor: Klaus Wenninger | Stand 09/17
64
Maßstab 45.In diesem Beispiel wird gezeigt, wie das gesamte Profil skaliert wird. Mit anderen Worten: Die Größe eines Profils wird auf die angegebene Bemaßung geändert.
PDM: Einfügen ► Operation► Umwandlung ► Maßstab
Werkzeugkasten - Operation: Menü Symmetrie ► Maßstab
1. Das Ikone MAßSTAB anwählen. Die Dialogbox Maßstabsdefinition wird angezeigt.
2. Die zu skalierenden Elemente anwählen.
3. Im Werkzeugkasten Skizziertools die Mittelpunktwerte eingeben
oder den Mittelpunkt in der Geometrie anwählen.

CATIA V5 Skizzierer
© Akademie der media GmbH | Tübinger Straße 12-16 | 70178 Stuttgart | Tel. 0711 92543-0 | Autor: Klaus Wenninger | Stand 09/17
65
4. Als Maßstabswert 0,5 im angezeigten Dialogfenster Maßstabsde-
finition eingeben.
5. Zum Beenden des Befehls in dem Dialogfenster Maß-
stabsdefinition anwählen.

CATIA V5 Skizzierer
© Akademie der media GmbH | Tübinger Straße 12-16 | 70178 Stuttgart | Tel. 0711 92543-0 | Autor: Klaus Wenninger | Stand 09/17
66
Profil 46.In diesem Beispiel wird gezeigt, wie ein geschlossenes Profil erzeugt wird. Ein Profil kann auch offen sein. Profile können sich aus Linien und Bogen zusammensetzen, die durch Anklicken oder mithilfe des Werkzeugkasten Skizziertools erzeugt werden.
PDM: Einfügen ► Profil ► Profil
Werkzeugkasten - Profil: Profil
1. Das Ikone PROFIL anwählen. Der Werkzeugkasten Skizziertools wird mit Optionsbefehlen und Wer-ten angezeigt:
Linie (standardmäßig aktiv ) Tangentialbogen Dreipunktbogen 2. Die Werte für den ersten Punkt eingeben. Beispiel: H: 30 mm und
V: 40 mm.
3. Die Werte für den zweiten Punkt eingeben. Beispiel: H: 70 mm und
V: 40 mm.
An dieser Stelle können auch Werte für Länge und Winkel eingegeben werden.
4. Durch aktivieren der Option Tangentialbogen folgt ein dehnbarer Bogen dem Cursor, der den zu erzeugenden Tangentialbogen anzeigt.

CATIA V5 Skizzierer
© Akademie der media GmbH | Tübinger Straße 12-16 | 70178 Stuttgart | Tel. 0711 92543-0 | Autor: Klaus Wenninger | Stand 09/17
67
5. Das Ikone LINIE wird wieder standardmäßig aktiviert. 6. Eine weitere Linie ziehen.
7. Den Optionsbefehl DREIPUNKTBOGEN anwählen. 8. Einen Punkt anklicken, durch den das Profil verlaufen soll (zweiter
Punkt des Bogens).
9. Einen Punkt anklicken, der mit dem Startpunkt der ersten
erzeugten Linie kongruent ist. Auf diese Weise wird der Endpunkt des Dreipunktbogens definiert.

CATIA V5 Skizzierer
© Akademie der media GmbH | Tübinger Straße 12-16 | 70178 Stuttgart | Tel. 0711 92543-0 | Autor: Klaus Wenninger | Stand 09/17
68
Das resultierende Profil sieht aus wie hier dargestellt:

CATIA V5 Skizzierer
© Akademie der media GmbH | Tübinger Straße 12-16 | 70178 Stuttgart | Tel. 0711 92543-0 | Autor: Klaus Wenninger | Stand 09/17
69
Achse 47.In diesem Beispiel wird gezeigt, wie eine Achse erzeugt wird. Achsen werden bei der Erzeugung von Wellen und Nuten benötigt.
PDM: Einfügen ►Profil ► Achse
Symbolleisten - Profil: Achse
1. Das Ikone ACHSE anwählen. 2. Einen Punkt auswählen oder anklicken, um den Startpunkt zu lo-
kalisieren.
3. Einen Punkt auswählen oder anklicken, um den Endpunkt zu loka-
lisieren.
3. Die Achse wird erzeugt.

CATIA V5 Skizzierer
© Akademie der media GmbH | Tübinger Straße 12-16 | 70178 Stuttgart | Tel. 0711 92543-0 | Autor: Klaus Wenninger | Stand 09/17
70
• Achsen sollen nicht als Konstruktionshilfe benutzt werden. • In einer Skizze kann nur eine Achse erzeugt werden. Wird eine
zweite Achse erzeugt, wird die erste Achse automatisch in eine Konstruktionslinie umgewandelt.
• Wurde vor dem Aufruf von Achse bereits eine Linie ausgewählt,
wird diese Linie automatisch in eine Achse umgewandelt. • Achsen können nicht in Konstruktionselemente umgewandelt
werden. • Länge der Achse ist egal. Wichtig ist die Lage.

CATIA V5 Skizzierer
© Akademie der media GmbH | Tübinger Straße 12-16 | 70178 Stuttgart | Tel. 0711 92543-0 | Autor: Klaus Wenninger | Stand 09/17
71
Tritangentialen Kreis 48.In diesem Beispiel wird gezeigt, wie durch Erzeugen von drei Tan-genten ein tritangentialer Kreis erzeugt wird.
PDM: Einfügen ► Profil ► Kreis ► Tritangentialen Kreis
Werkzeugkasten - Profil: Menü Kreis ► Tritangentialen Kreis
1. Das Ikone TRITANGENTIALER KREIS anwählen. 2. Das erstes Element anwählen, beispielsweise einen Linie.
3. Ein zweites Element anwählen, beispielsweise einen weiteren
Kreis.
4. Das dritte Element anwählen, beispielsweise eine Linie.
Der tritangentiale Kreis und die entsprechenden Bedingungen werden
angezeigt, sofern das Ikone Interne Bedingungen aktiviert wurde.

CATIA V5 Skizzierer
© Akademie der media GmbH | Tübinger Straße 12-16 | 70178 Stuttgart | Tel. 0711 92543-0 | Autor: Klaus Wenninger | Stand 09/17
72
Aufbrechen 49.In diesem Beispiel wird gezeigt, wie eine Linie anhand eines ihrer Punkte zerlegt wird. Danach wird die gleiche Funktion unter Verwendung eines Punkts gezeigt, der nicht zur Linie gehört. Mit dem Befehl Aufbrechen lassen sich alle Arten von Kurven zerlegen. Für das Aufbrechen von Kurven kann ein beliebiges Skizziererelement verwendet werden.
PDM: Einfügen►Operation►Begrenzungen► Aufbrechen
Werkzeugkasten - Operation: ► Aufbrechen
1. Das Ikone AUFBRECHEN anwählen. 2. Die aufzubrechende Linie anwählen.
3. Das Unterbrechungselement, d. h. einen Punkt, anwählen.
Das ausgewählte Element wird am Selektionspunkt aufgebrochen. Die Linie besteht nun aus zwei beweglichen Segmenten.

CATIA V5 Skizzierer
© Akademie der media GmbH | Tübinger Straße 12-16 | 70178 Stuttgart | Tel. 0711 92543-0 | Autor: Klaus Wenninger | Stand 09/17
73
Bogen Schließen 50.Diese Übung zeigt das Schließen von Kreisen, Ellipsen und Splines mit einer Begrenzungsoperation.
PDM: Einfügen/Operation/Begrenzungen► Bogen Schließen
Werkzeugkasten - Operation: ► Schließen
1. Das Ikone SCHLIEßEN anwählen. 2. Ein neu zu begrenzendes Element anwählen. (z. B. einen Drei-punktbogen).
Der Bogen wird jetzt geschlossen.

CATIA V5 Skizzierer
© Akademie der media GmbH | Tübinger Straße 12-16 | 70178 Stuttgart | Tel. 0711 92543-0 | Autor: Klaus Wenninger | Stand 09/17
74
Ergänzen 52.In diesem Beispiel wird gezeigt, wie ein Bogen (Kreis oder Ellipse) ergänzt wird.
PDM: Einfügen►Operation►Begrenzungen► Ergänzen
Werkzeugkasten - Operation: ► Ergänzen 1. Den zu ergänzenden Bogen anwählen.
2. Das Ikone ERGÄNZEN anwählen.

CATIA V5 Skizzierer
© Akademie der media GmbH | Tübinger Straße 12-16 | 70178 Stuttgart | Tel. 0711 92543-0 | Autor: Klaus Wenninger | Stand 09/17
75
Äquidistante Punkte 53.In diesem Beispiel wird gezeigt, wie eine Gruppe äquidistanter Punk-te auf einer Linie erzeugt werden kann. Äquidistante Punkte können auch auf Kurven erzeugt werden.
PDM: Einfügen ► Profil ► Punkt ► Äquidistante Punkte
Werkzeugkasten - Profil: Untermenü Punkt ► Äquidistante Punkte
1. Das Ikone ÄQUIDISTANTE PUNKTE anwählen. 2. Das Element vom Typ Linie anwählen, auf dem äquidistante Punk-
te erzeugt werden sollen. Die Dialogbox DEFINITION DES ÄQUIDISTANTEN PUNKTS wird angezeigt.

CATIA V5 Skizzierer
© Akademie der media GmbH | Tübinger Straße 12-16 | 70178 Stuttgart | Tel. 0711 92543-0 | Autor: Klaus Wenninger | Stand 09/17
76
Schnittpunkt 55.In diesem Beispiel wird gezeigt, wie ein oder mehrere Punkte durch Verschneiden von Elementen erzeugt werden.
PDM: Einfügen ► Profil ► Punkt ► Schnittpunkt
Werkzeugkasten - Profil: Untermenü Punkt ► Schnittpunkt 1. Die für die Verschneidung zu verwendenden Elemente durch Mul-
tiselektion anwählen.
2. Das Ikone SCHNITTPUNKT anwählen. 3. Ein Element anwählen, das die zuerst ausgewählten Elemente
schneidet und auf dem Schnittpunkte erzeugt werden.
Element 1 Element 2 Auf dem zuletzt ausgewählten Element vom Typ Linie werden auto-matisch die Schnittpunkte angezeigt.

CATIA V5 Skizzierer
© Akademie der media GmbH | Tübinger Straße 12-16 | 70178 Stuttgart | Tel. 0711 92543-0 | Autor: Klaus Wenninger | Stand 09/17
77
Projektionspunkt 57.In diesem Beispiel wird gezeigt, wie ein oder mehrere Punkte durch Projektion von Punkten auf Elemente erzeugt werden.
PDM: Einfügen ► Profil ► Punkt ► Projektionspunkt
Werkzeugkasten - Profil: Untermenü Punkt ► Projekti-onspunkt 1. Die für die Projektion zu verwendenden Elemente durch Multise-
lektion anwählen.
2. Das Ikone PROJEKTIONSPUNKT anwählen. 3. Ein Element vom Typ Linie anwählen, auf dem das erste ausge-
wählte Element projiziert wird und auf dem Projektionspunkte er-zeugt werden.
Auf dem zuletzt ausgewählten Element vom Typ Linie werden auto-matisch die Projektionspunkte sowie die Hilfslinien angezeigt.

CATIA V5 Skizzierer
© Akademie der media GmbH | Tübinger Straße 12-16 | 70178 Stuttgart | Tel. 0711 92543-0 | Autor: Klaus Wenninger | Stand 09/17
78
Kontaktbedingung 58.In dieser Übung wird erläutert, wie eine Bedingung mit einer relativen Positionierung, die einem Kontakt vergleichbar ist, angewendet wird. Es kann entweder zuerst die Geometrie oder der Befehl ausgewählt werden. Diese Bedingung kann zwischen zwei beliebigen Elementen erzeugt werden. Die Bedingungen haben folgende Prioritäten: • Konzentrizität • Kongruenz • Tangentenstetigkeit
1. Das Ikone KONTAKTBEDINGUNG anwählen. 2. Ein erstes Element anklicken, beispielsweise einen Kreis.
3. Ein zweites Element anklicken, beispielsweise einen weiteren Kreis.
Das Symbol Konzentrizität wird angezeigt.
Entsprechend den ausgewählten Elementen wird ein einzelner Be-dingungstyp für die Definition des Kontakts vorgeschlagen: • Ein Punkt und eine Linie: Kongruenz • Zwei Kreise: Konzentrizität • Zwei Linien: Kongruenz • Zwei Punkte: Kongruenz • Eine Linie und ein Kreis: Tangentenstetigkeit • Ein Punkt und ein beliebiges weiteres Element: Kongruenz • Zwei Kurven (außer Kreisen und/oder Ellipsen) oder zwei Linien: Tan-
gentenstetigkeit • Zwei Kurven und/oder Ellipsen: Konzentrizität

CATIA V5 Skizzierer
© Akademie der media GmbH | Tübinger Straße 12-16 | 70178 Stuttgart | Tel. 0711 92543-0 | Autor: Klaus Wenninger | Stand 09/17
79
Zentriertes Rechteck (neu in 5.12) 59.In dieser Übung wird erläutert, wie ein zentriertes Rechteck erzeugt wird.
PDM: Einfügen ► Profil ► Profilvorgabe ► Zentriertes Recht-eck
Werkzeugkasten - Profil: Zentriertes Rechteck
1. Das Ikone ZENTRIERTES RECHTECK anwählen. 2. Den Mittelpunkt des Rechtecks durch Anwählen oder Anklicken
eines Punktes erzeugen.
3. Den zweiten Punkt auswählen oder anklicken, um ein zentriertes
Rechteck zu erzeugen.
4. Das Ergebnis

CATIA V5 Skizzierer
© Akademie der media GmbH | Tübinger Straße 12-16 | 70178 Stuttgart | Tel. 0711 92543-0 | Autor: Klaus Wenninger | Stand 09/17
80
Zentriertes Parallelogramm (neu in 5.12) 60.In dieser Übung wird gezeigt, wie ein zentriertes Parallelogramm er-zeugt wird.
PDM: Einfügen►Profil►Profilvorgabe► Zentriertes Parallelogramm
Werkzeugkasten - Profil: ► Zentriertes Parallelogramm
1. Das Ikone ZENTRIERTES PARALLELOGRAMM anwählen. 2. Die erste und zweite Linie auswählen.
3. Den Endpunkt auswählen oder anklicken, um ein zentriertes Paral-
lelogramm zu erzeugen.
4. Das Ergebnis

CATIA V5 Skizzierer
© Akademie der media GmbH | Tübinger Straße 12-16 | 70178 Stuttgart | Tel. 0711 92543-0 | Autor: Klaus Wenninger | Stand 09/17
81
Linie senkrecht zur Kurve (neu in 5.12) 61.In dieser Übung wird beschrieben, wie eine senkrecht zu einer Kurve liegende Linie erzeugt wird.
PDM: Einfügen ► Profil ► Linie ► Linie senkrecht zur Kurve
Werkzeugkasten - Profil: Linie senkrecht zur Kurve
1. Das Ikone LINIE SENKRECHT ZUR KURVE anwählen. 2. Klicken, um den ersten Extrempunkt der Linie zu definieren.
3. Klicken, um eine Kurve auszuwählen.
4. Das Ergebnis