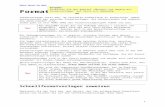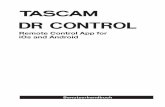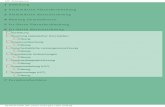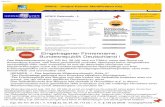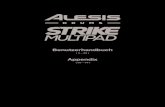cdn2.fender.comcdn2.fender.com/support/manuals/software/fender_software/fender_fuse/... · oder...
Transcript of cdn2.fender.comcdn2.fender.com/support/manuals/software/fender_software/fender_fuse/... · oder...

2.0
MUSTANGMINI
TM
MUSTANGFLOOR
TM
MUSTANG I-VTM
Fender® FUSE™ kompatible Produkte in diesem Handbuch:
BEDIENUNGSHANDBUCH

2.0
2
InhaltFirmware Update, Passport® Werksreset 2Preset Editor 3Pedal-Effekte 4Rack-Effekte 5Komplexe Verstärkereinstellungen 6Preset Info-Bildschirm 7Band Track-Bildschirme 8Utility-Bildschirme 9Media Library 10Fender FUSE Community 11EXP-1 und das Mustang Floor 12
Erste SchritteEinleitungDieses Handbuch macht Sie schrittweise mit der Fender® FUSE™ Software vertraut. Mit Fender FUSE können Sie Ihren Amp und Ihr Fußpedal mit Ihrem Computer steuern und viele Funktionen anwen den, die mit diesen Produkten allein nicht verfügbar sind. Fender FUSE ist ein Preset Editor, ein Verwaltungstool für Mediendateien und er ist Ihre Verbindung zur Fender® FUSE™ Online Community. Systemanforderungen: Um Fender FUSE zu nutzen, müssen Sie einen PC mit Windows Vista® oder höher bzw. einen Macintosh mit Intel® Prozessoren und OS X Version 10.6 (Snow Leopard) oder höher besitzen.
Fender® FUSE™ installierenUm Fender FUSE auf Ihrem Computer zu installieren, laden Sie unter http://fuse.fender.com die neueste Version der Setup-Datei herunter.
Fender FUSE installieren:1 Doppelklicken Sie auf die Fender FUSE Setup.exe Datei (beim PC)
oder FUSE Installer.dmg (beim Mac) und befol gen Sie die angezeigten Anweisungen.
2 Wenn während des Fender FUSE Installationsverfahrens sich Fenster für Gerätetreiber oder Zusatzprogramme öffnen, lassen Sie deren Installation immer zu.
Firmware UpdateDamit Ihr Mustang oder G-DEC 3 oder Passport Verstärker korrekt mit Fender FUSE funktioniert, benötigt er eventuell ein Firmware Update.
Firmware des Mustang oder Passport Amps aktualisieren:1 Verbinden Sie Ihren Mustang Amp mit dem USB-Port Ihres Computers
und öffnen Sie die Fender FUSE Software.
2 Schalten Sie den Verstärker aus.
3 MUSTANG I/II, MUSTANG MINI: Halten Sie die SAVE-Taste des Amps ge drückt, während Sie den Netzschalter wieder aktivieren. Halten Sie die SAVE-Taste gedrückt, bis sie rot blinkt.
MUSTANG III/IV/V, MUSTANG FLOOR: Halten Sie das DATENRAD des Amps gedrückt, während Sie den Netzschalter wieder aktivieren. Halten Sie das DATENRAD gedrückt, bis die SAVE-Taste rot blinkt.
4 Die Firmware Update-Anleitungen öffnen sich automatisch und bieten zwei Optionen an. Wählen Sie die Option "Bundled Update", falls Sie kein neueres Firmware Up date für das jeweilige Produkt unter folgenden Links heruntergeladen haben:
• Mustang I/II/III/IV/V: www.fender.com/support/articles/updating-firmware-on-fender-mustang-i-v-amplifiers/
• Mustang I/II/III/IV/V (V 2): www.fender.com/support/articles/updating-firmware-on-fender-mustang-i-v-v2-amplifiers/
• Mustang Floor: www.fender.com/support/articles/updating-firmware-on-fender-mustang-floor/
• Mustang Mini: www.fender.com/support/articles/updating-firmware-on-fender-mustang-mini-amplifier/
• Passport Mini: www.fender.com/support/articles/updating-firmware-on-fender-passport-mini/
5 Schalten Sie den Amp aus und wieder ein, um das Firm ware Update abzuschließen.
Firmware des G-DEC 3 Amps aktualisieren:1 Laden Sie unter www.fender.com/support/articles/fender-g-dec-3-
firmware-download-v1-04/ die aktuellste Firmware-Datei herunter. Um herauszufinden, mit welcher Version Ihr G-DEC 3 momentan läuft, beobachten Sie dessen Start-Bildschirm. Nach dem anfänglichen Fender Logo wird in der unteren rechten Ecke etwa drei Sekunden lang die Firmware-Nummer angezeigt (zum Beispiel "v 1.03").
2 Verbinden Sie Ihren G-DEC 3 Amp mit dem USB-Port Ihres Computers.
3 Öffnen Sie Fender FUSE und klicken Sie auf das "Update Firmware"-Menü: Main Menu > Utilities > Update Firmware
4 Klicken Sie auf "OK" und wählen Sie dann die Firmware Update-Datei, die Sie in Schritt 1 heruntergeladen haben.
5 Beobachten Sie den Fortschritt des Updates auf dem G-DEC 3 Bildschirm. Drücken Sie die START-STOP-Taste, um das Update abzu-schließen. Das Firmware Update dauert etwa 20 Sekunden.
Passport WerksresetMit Fender FUSE können Sie alle Einstellungen am Passport-Verstärker wiederherstellen. Dieses Werksreset-Verfahren setzt alle Presets zurück und löscht alle Ihre selbsterstellten Einstellungen.
Werksreset am Passport durchführen:1 Verbinden Sie Ihren Passport Amp mit dem USB-Port Ihres Computers
und öffnen Sie die Fender FUSE Software.
2 Klicken Sie in der oberen linken Ecke des Fender FUSE-Bildschirms auf "Main Menu", dann auf "UTILITIES" und schließlich auf "Factory Restore..."
3 Klicken Sie im Popup-Fenster mit der Warnmeldung auf "OK".

2.0
3
Preset EditorDies ist der erste Bildschirm, der nach dem Start von Fender® FUSE™ erscheint. Wenn Ihr Verstärker via USB-Kabel mit Ihrem Computer verbunden ist, spiegelt der Fender FUSE-Bildschirm exakt alle Aktionen am Amp wider und umgekehrt: Wenn Sie einen im Preset programmierbaren Parameter am Verstärker einstellen, können Sie die Änderung in Fender FUSE beobachten. Wenn Sie einen Regler in Fender FUSE anklicken und ziehen, wirkt sich dies sofort auf den entsprechenden Regler Ihres Amps aus!
A PRESET-BEDIENFELD — Klicken Sie auf die rechte Seite dieses Drop-down-Menüs, um ein Preset zu wählen, oder scrollen Sie mit den Auf/Ab-Pfeilen durch die Presets. Klicken Sie auf die linke Seite des Dropdown-Menüs, um zwischen Amp- und Com puter-Presets zu wäh-len. Mit den fünf Tasten am unteren Rand können Sie ein völlig neues Preset erstellen (NEW), ein Preset am Computer öffnen (OPEN), ver-schiedene Komponenten (Amp/FX/Band-Einstellungen) eines anderen Presets in das aktuelle Preset importieren (IMPORT) sowie ein Preset speichern (SAVE) oder löschen (DELETE).
B EFFECTS CONFIGURATION (nur Mustang™ I/II, Mustang Mini und Passport®) – Durch Anklicken und Ziehen dieser Drehregler wählen Sie Effekte. Die Drehregler am Amp erfüllen die gleiche Funktion. Beim Anklicken der Regler erscheint ein Statusfenster.
C PHRASE SAMPLER (nur G-DEC® 3) — Diese Tasten funktionieren wie beim G-DEC 3 Amp.
D SUCHFELD — Hier können Sie nach Presets und Audiodateien an den Speicherorten suchen, die Sie mit den unteren Tasten ge wählt haben. Die Suchergebnisse werden in der Media Library angezeigt, die sich auch durch Anklicken der Media Library-Taste schnell aufrufen lässt.
E TUNER — Der Fender FUSE Tuner bietet Ihnen die Funktionen eines Rack-Gitarrentuners in Studioqualiät.
F PRESET INFO — Nach dem Anklicken können Sie Preset-Infor ma tionen editieren (siehe Seite 7).
G ADVANCED AMP — Ein Klick öffnet das Fenster mit komplexen Amp-Einstellungen (siehe Seite 6).
H AMP-REGLER — Durch Anklicken und Ziehen eines dieser Reg ler können Sie Amp-Einstellungen des aktuellen Presets modifizieren. "Ausgegraute" Regler sind noch nicht aktiviert.
I START / BAND — Ein Klick auf Start spielt den Band-Track ab. Klicken Sie auf Band, um einen Band-Track zu wählen und Band-Track-Einstellungen zu editieren (siehe Seite 8).
J AMP — Klicken Sie auf das Dropdown-Menü, um einen Amp-Typ zu wählen, oder scrollen Sie mit den Auf/Ab-Pfeilen durch die Amp-Typen.
K SAVE EFFECTS (nur Mustang I/II, Mustang Mini und Passport Mini) — Klicken Sie hier, um den Effektreglern verschiedene Effekte zuzuwei-sen (siehe Seite 5).
L EFFEKT-FUSSPEDALE — Klicken Sie auf einen dieser vier Slots, um ein Effektpedal hinzuzufügen und Effekteinstellungen zu edi tieren (siehe Seite 4).
M AMP ICON — Klicken Sie auf dieses Icon, um nach dem Ein stel len von Effekten zum Editieren von Verstärkerklängen zurück zukehren.
N RACK-EFFEKTE — Klicken Sie auf einen dieser vier Einschübe, um einen Rack-Effekt einzufügen und Effekteinstellungen zu edi tieren (siehe Seite 5).
O AMP-ANSCHLUSS — Zeigt an, wenn Ihr Amp angeschlossen ist.
P INSERT LOOP (nur Mustang Floor) — Sie können die externen Effekte, die Sie via INSERT LOOP angeschlossen haben, im Fender FUSE Preset Editor-Fenster oder durch Drücken des INSERT-Fußschalters am Mustang Floor auf Bypass schalten, wenn der FX SELECT-Modus gewählt ist (siehe Seite 12).
Q COMMUNITY — Klicken Sie hier, um die Website der Fender® FUSE™ Online Community zu öffnen (siehe Seite 11).
R LOGIN — Klicken Sie hier, um sich in die Website der Fender® FUSE™ Online Community einzuloggen (siehe Seite 11).

2.0
4
Klicken Sie auf einen der vier Slots {A} links neben dem Verstärker-Icon, um einen Effekt zu wählen und den Bildschirm zum Editieren der Effektpedale zu öffnen. Diese Effekte sind im Signalweg vor dem Amp-Modell angeordnet und simulieren die Sounds von Boden effekten, die man normalerweise zwischen Gitarrenausgang und Verstärkereingang schaltet.
Mit Fender® FUSE™ können Sie auf Effektkombinationen zugreifen, die der Verstärker allein nicht bieten kann. Beispiel: Sie können ein Echo-Pedal vor den Amp schalten und damit exakt den gewünschten Rockabilly Sound erzeugen. Modulationseffekte, wie Flanger und Phaser, klingen vor dem Verstärker völlig anders. HINWEIS: Bei Mustang™ und Passport® Amps können Sie auch die Reihenfolge der Effekte (und somit den Gesamtklang) ändern, indem Sie die Effekt-Icons auf unterschiedliche Slots {A} ziehen.
B EFFEKTPEDALWAHL — Klicken Sie auf das Dropdown-Menü, um einen Effekt zu wählen, oder scrollen Sie mit den Auf/Ab-Pfeilen durch die Effekte der momentan gewählten Effekt kate gorie {A}. Die Effekte sind in vier Kategorien unterteilt: Stomp box, Modulation, Delay und Reverb.
C EFFEKTEINSTELLUNGEN — Indem Sie einen dieser Drehregler an-klicken und ziehen, können Sie die Einstellungen des Boden effekts modifizieren. Der exakte Pegel jeder Einstellung wird unter dem Effektpedalwahl-Fenster {B} angezeigt.
♫ Man kann auch die Regler der kleineren Version des Effektpedal-Icons weiter unten einstellen, was besonders im Preset Editor-Fenster praktisch ist.
D PEDALFARBE — Klicken Sie auf eines dieser Farbfelder, um die Farbe des Bodeneffekts zu ändern. Die Änderung der Farbe be ein flusst nicht den Klang des Effekts.
E LÖSCHEN — Klicken Sie auf das "X", um den Effekt aus dem aktuellen Preset zu entfernen.
F BYPASS — Klicken Sie auf den Fußpedal-Schalter, um den Effekt zu ak-tivieren/deaktivieren (Bypass). Das rote Signal in der oberen linken Ecke zeigt an, wann der Effekt ein- oder ausgeschaltet ist.
♫ Man kann auch den Ein/Aus-Schalter der kleineren Version des Effektpedal-Icons weiter unten anklicken.
Nur mit der Software nutzbare Funktionen:
• EFFEKT POSITION Pre– oder Post–Amp• EFFECT BYPASS• EFFEKTE SPEICHERN (Mustang I/II, Mustang Mini, Passport Mini)• DETAILLIERTE EFFEKTBEARBEITUNG (Mustang I/II, Mustang Mini,
Passport Mini)
Diese Fender® FUSE™ Features erweitern Ihren Amp um Funktionalitäten, die er allein nicht bieten kann. Mit Fender FUSE können Sie Ihre Effekte im Signalweg vor oder hinter dem Verstärker platzieren und damit die Auswahl an Klangoptionen erweitern. Mit Fender FUSE können Sie einen Effekt auch vorübergehend auf Bypass schalten, anstatt ihn beim Ausschalten zu löschen und dadurch alle Effekteinstellungen zu verlieren.
Pedaleffekte

2.0
5
Klicken Sie auf einen der vier Einschübe {A} rechts des Verstärker-Icons, um einen Effekt zu wählen und den Bildschirm zum Editieren von Rack-Effekten zu öffnen. Diese Effekte sind im Signalweg hinter dem Amp-Modell angeordnet und simulieren Effektgeräte, die in den Effekt-Loop des Verstärkers eingeschleift oder am Aufnahmepult hinzugefügt werden. HINWEIS: Bei Mustang™ und Passport® Amps können Sie auch die Reihenfolge der Effekte (und somit den Gesamtklang) ändern, indem Sie die Effekt-Icons auf unterschiedliche Einschübe {A} ziehen.
B RACK-EFFEKTWAHL — Klicken Sie auf das Dropdown-Menü, um ei nen Effekt zu wählen, oder scrollen Sie mit den Auf/Ab-Pfeilen durch die Effekte der momentan gewählten Effektkategorie {A}. Die Effekte sind in vier Kategorien unterteilt: Post Gain, Modulation, Delay und Reverb.
♫ Man kann insgesamt bis zu vier Effekte gleichzeitig akti vieren, wobei jeder Effekt aus einer anderen Kategorie stammen muss. Beispiel: Man kann einen Reverb-Effekt vor oder hinter den Amp schalten, aber nicht beides.
C EFFEKTEINSTELLUNGEN — Indem Sie einen dieser Regler an kli cken und ziehen, können Sie die Einstellungen der Rack-Effekte modifizieren. Der exakte Pegel jeder Einstellung wird unter dem Fenster zur Rack-Effektwahl {B} angezeigt.
♫ Man kann auch die Regler der kleineren Version des Rack-Effekt-Icons weiter unten einstellen, was besonders im Preset Editor-Fenster praktisch ist.
D LÖSCHEN — Klicken Sie auf das "X", um den Effekt aus dem aktu ellen Preset zu löschen.
E BYPASS — Klicken Sie auf den Netzschalter, um den Effekt ein- oder auszuschalten (Bypass). Das rote Signal neben dem Netz schalter zeigt an, wann der Effekt ein- oder ausgeschaltet ist.
♫ Man kann auch den Ein/Aus-Schalter der kleineren Ver sion des Rack-Effekt-Icons weiter unten anklicken.
F SAVE EFFECTS (nur Mustang I/II, Mustang Mini und Passport Mini) — Diese Taste leuchtet rot, sobald ein Effekt in Fender FUSE geändert wurde. Hierzu zählt: •Effektwahl (Pedal- oder Rack-Effekte, aber keine Stomp Box) und •Effekteinstellungen. Klicken Sie auf SAVE EFFECTS, um Ihr neues Effekt-Setup zu benennen und eine Effektreglerposition zu wählen, unter der Ihr neues persönliches Effekt-Arrangement ge-speichert wird.
Rack-Effekte

2.0
6
B AMP — Klicken Sie auf das Dropdown-Menü, um einen Amp-Typ zu wählen, oder scrollen Sie mit den Auf/Ab-Pfeilen durch die Amp-Typen.
C KLANGREGLER — Indem Sie einen dieser Drehregler anklicken und ziehen, können Sie die Gain- und Klangeinstellungen des Amps modifi-zieren.
♫ Man kann auch die Regler der kleineren Version des Amp-Icons weiter unten einstellen, was besonders im Effects Editor-Fenster praktisch ist.
D DETAIL-BEDIENFELD — In diesem Feld zur komplexen Amp-Steuer ung können Sie Ihren Verstärker noch differenzierter als mit den standard Klangreglern feineinstellen.
♫ Die im Detail-Bedienfeld vorgenommenen Einstel lungen bleiben im Preset gespeichert, wenn Sie Amp und Fender® FUSE™ trennen. Um diese Parameter erneut zu modifizieren, müssen Sie wieder eine Verbindung zu Fender FUSE herstellen.
Nur mit der Software nutzbare Funktionen:
Mustang I-II, Mustang Mini, Passport• NOISE GATE Parameter anpassen • Channel BLEND• CABINET Type• Amplifier SAG• Tube BIAS• Second MASTER• USB GAIN
Mustang III-IV-V, Mustang Floor• NOISE GATE Parameter anpassen• USB GAIN
G-DEC 3• COMPRESSOR Parameter anpassen• TONE STACK Position• NOISE GATE Parameter anpassen
Diese Fender® FUSE™ Features bieten noch mehr Funktionalität als der Mustang oder G-DEC 3 Amp allein. HINWEIS: Funktionen, die bei einem Verstärkermodell als "nur mit Fender FUSE nutzbar" angegeben sind, können bei einem anderen Verstärkermodell als standard Funktionen verfügbar sein.
Klicken Sie auf die Amp-Taste "ADVANCED" {A}, um den Bildschirm für die komplexen Verstärkereinstellungen aufzurufen. Welche Regler erscheinen, hängt vom momentan gewählten Amp-Typ {B} und dem mit Ihrem Computer verbundenen Produktmodell ab.
Komplexe Verstärkereinstellungen

2.0
7
Klicken Sie auf die "PRESET INFO" Taste {A}, um das Preset Info-Fenster zu öffnen. In diesem Fenster können Sie eine umfassende Liste an Preset-Informationen editieren, um die Suchfunktionen und die Preset-Erkennung zu verbessern. Die eingegebenen Informationen sind für Mitglieder der Fender® FUSE™ Online Community sichtbar, wenn Sie Ihre Presets hochladen und der Community zur Verfügung stellen.
B PRESET NAME — Hier erscheint der Name des momentan im Ver stärker aktiven Presets.
C AUTHOR — Hier erscheint der Entwickler des aktuellen Presets.
D DESCRIPTION — Hier können Sie eine genauere Beschreibung der Einsatzmöglichkeiten des momentan im Verstärker aktiven Presets eingeben. Beispiel: Ich verwende dieses Preset mit Delay-Effekten für das Opening von "Cliffs of Dover" von Eric Johnson.
E TAGS — Hier können Sie beschreibende und durch Kommas ge tren nte Schlagwörter (Tags) für das momentan im Verstärker aktive Preset ein-geben. Diese kurzen Schlüsselwörter helfen beim schnellen Auffinden von Presets in der Media Library. Beim obigen Beispiel könnte man folgende Schlagwörter eingeben: "Eric Johnson, Cliffs, Delay".
F GENRES — Hier geben Sie das Haupt-Genre (Musikkategorie) und bis zu zwei Subgenres für das momentan im Verstärker aktive Preset ein.
G OK — Klicken Sie auf OK, um alle Ihre Einträge für das momentan im Verstärker aktive Preset zu speichern.
Preset Info Bildschirm

2.0
8
Klicken Sie auf die "BAND" Taste {A}, um einen Band-Track zu wählen und Band-Einstellungen vorzunehmen. Obwohl sich im Gegensatz zum G-DEC® 3 die Band-Tracks beim Mustang™/Passport® nicht speichern lassen, kann man Songs auf dem Computer über Fender® FUSE™ abspielen und die zugehörigen Tracks als Teil eines Mustang/Passport Presets speichern.
G-DEC 3B MP3 / WAVE — Aktivieren Sie den MP3/Wave-Schaltknopf, wenn Sie
eine MP3/Wave Band-Track-Datei für das momentan im G-DEC 3 aktive Preset wählen möchten.
C TRACK-LISTE — Klicken Sie auf diese Dropdown-Liste, um einen MP3/Wave Band-Track auf der G-DEC 3 Festplatte (HD) oder SD-Karte zu wäh-len.
D REPEAT — Bei abgehakter Box läuft die Wiedergabe in einem endlosen Loop.
E AUDIO MIX — Hier wählen Sie eine Audiomischung für den in der Track-Liste {C} gewählten Band-Track. Für den normalen Betrieb sollte man STEREO wählen. Wählen Sie LEFT/RIGHT MIX, wenn Sie die Balance des Band-Tracks auf einen Kanal fokus sieren möchten. Wählen Sie CENTER CANCEL, wenn Sie bei einer Stereodatei das Audiomaterial in der "Mitte" der Mischung entfernen möchten. Dies gelingt besonders gut bei Sologitarren und dem Hauptgesang eines Songs.
F BALANCE — Regelt die links/rechts (1/10) Balance des mit der Track-Liste {C} gewählten Band-Tracks, wenn LEFT/RIGHT MIX für Audio Mix {E} gewählt ist.
G SPEED — Regelt die Abspielgeschwindigkeit des Band-Tracks.H PITCH — Regelt die Tonhöhe des Band-Tracks.I PREVIEW / STOP — Klicken Sie auf Preview, um sich den in der Track-
Liste {C} gewählten Band-Track anzuhören.J OK — Klicken Sie auf OK, um den gewählten Band-Track und alle
Einstellungen des momentan im G-DEC 3 aktiven Presets zu speichern.K MIDI — Aktivieren Sie den MIDI-Schaltknopf, wenn Sie eine MIDI Band-
Track-Datei für das momentan im G-DEC 3 aktive Preset wählen möch-ten.
L TRACK-LISTE — Klicken Sie auf diese Dropdown-Liste, um einen MIDI Band-Track auf der G-DEC 3 Festplatte (HD) oder SD-Karte zu wählen.
M REPEAT — Bei abgehakter Box läuft die Wiedergabe in einem endlosen Loop.
N TEMPO — Regelt das Tempo des MIDI Band-Tracks.O TRANSPOSE — Transponiert die Tonart des MIDI Band-Tracks.
P DRUM SOLO — Bei aktivierter Optionsbox spielt der MIDI Band-Track nur den Drum-Kanal (10) der MIDI-Datei ab.
Q COUNT IN — Hier wählen Sie die Länge des Vorzählers (in Takt schlägen) vor dem eigentlichen Start der in der Track-Liste {L} ge wähl ten MIDI-Datei. Für Songs im 4/4 Takt wählt man meistens den Wert 4.
R PREVIEW / STOP — Klicken Sie auf Preview, um sich den in der Track-Liste {L} gewählten Band-Track anzuhören.
S OK — Klicken Sie auf OK, um den gewählten Band-Track und alle Einstellungen des momentan im G-DEC 3 aktiven Presets zu speichern.
MUSTANG / PASSPORTT MP3 / WAVE — Aktivieren Sie den MP3/Wave-Schaltknopf, wenn Sie
eine MP3/Wave Band-Track-Datei für das momentan im Mustang aktive Preset wählen möchten.
U TRACK-LISTE — Klicken Sie auf diese Dropdown-Liste, um einen Band-Track auf dem Computer für das momentan im Mustang aktive Preset zu wählen. Nach dem Start des Band-Tracks wird das Audio über die Computerlautsprecher wiedergegeben. Sie müssen also den Wiedergabepegel am Computer und mit dem Pegelregler des Lautsprechers einstellen.
V REPEAT — Bei abgehakter Box läuft die Wiedergabe in einem endlosen Loop.
W PREVIEW / STOP — Klicken Sie auf Preview, um sich den in der Track-Liste {U} gewählten Band-Track anzuhören.
X OK — Klicken Sie auf OK, um den gewählten Band-Track und alle Einstellungen des momentan im Mustang aktiven Presets zu speichern.
Band Track Bildschirme
nur Mustang/Passport
nur G-DEC 3

2.0
9
Klicken Sie auf "MAIN MENU" und dann auf "UTILITIES" {A}, um die Backup/Restore- und Firmware Update-Funktionen aufzurufen.
Nur mit der Software nutzbare Funktionen:
• BACKUP PRESETS • RESTORE PRESETSDiese Fender® FUSE™ Features bieten noch mehr Funktionalität als Ihr Verstärker allein. Mit Preset Backup machen Sie einen Schnappschuss Ihrer Amp Presets (mit oder ohne Band-Tracks beim G-DEC® 3). Fender FUSE speichert die Backups mit Ihren persönlichen Anmerkungen auf Ihrem Computer, damit Sie sie später leicht finden und wiederherstellen können. Bei Bedarf können Sie mehrere völlig unterschiedliche Backups, wie "Meine Rock Presets" und "Meine Blues Presets", speichern und diese jeweils zum passenden Anlass wiederherstellen.
B PRESETS / BAND TRACKS (nur Windows-Computer) — Wählt, ob nur Presets oder Presets und Band Tracks für den G-DEC 3 gesichert werden sol-len. Bei Mac OSX-Computern können keine Band Tracks, sondern nur Presets gesichert werden.
C EIN ODER ALLE PRESET(S) — Sie können für die Sicherung nur eine Preset-Nummer oder beim G-DEC 3 auch alle Presets ("SELECT ALL") wählen.
D DESCRIPTION — Geben Sie hier einen sinnvollen Namen für Ihr Backup ein.
E BACKUP — Klicken Sie hier, um Ihre G-DEC 3 Presets auf Ihrem Computer zu sichern.
♫ FUSE speichert die Backup-Dateien unter folgendem Pfad: Documents > Fender > FUSE > Backups.
F DESCRIPTION — Geben Sie hier einen sinnvollen Namen für Ihr Backup ein.
G BACKUP — Klicken Sie hier, um Ihre Mustang™/Passport® Presets auf Ihrem
Computer zu sichern.
H RESTORE PRESETS — Hier wählen Sie die Backup-Datei, die auf Ihren Amp zurückgeladen werden soll. Indem Sie auf die einzelnen Spaltenköpfe klicken, können Sie die Backup-Liste nach Datum, Beschreibung oder Presets sortieren.
! Die RESTORE-Funktion überschreibt die Ziel-Presets (und Band-Tracks beim G-DEC 3) in Ihrem Amp. Sie sollten zuerst alle Daten Ihres Verstärkers sichern, bevor Sie das Restore-Verfahren durchführen!
I DELETE — Klicken Sie hier, um die gewählte Backup-Datei endgültig zu löschen.
J RESTORE — Klicken Sie hier, um das gewählte Preset in den Verstärker zu-rückzuladen.
K FIRMWARE UPDATE — Welche Firmware Update-Anleitungen erscheinen, hängt vom verwendeten Verstärker ab. Die einzelnen Schritte werden auch in einem Lehrvideo beschrieben. Eine schrittweise Anleitung zum Aktualisieren der Firmware Ihres Amp-Modells finden Sie unter "Firmware Update" auf Seite 2.
L AUDIO CONTROL PANEL — Um den Fender G-DEC 3 als Standard-Wiedergabegerät (V2.2 und später) zu wählen, rufen Sie in FUSE das Audio Control Panel auf (Main Menu/Utilities/Audio Control Panel). Windows-Nutzer wählen im Audio-Register (Windows® XP) die Option DEC Audio for Sound Playback/Sound Recording oder die Wiedergabe/Aufnahme-Register (Windows Vista® & Windows® 7). Mac-Nutzer wählen die Option DEC Audio für Eingabe und Ausgabe. Um das Standard-Eingabegerät festzulegen, wählen Sie das “Eingabe”-Register und markieren DEC Audio in der Liste. Nach einem Strg+Klick oder Rechtsklick wählen Sie “Dieses Gerät für die Soundeingabe verwenden”. Dadurch wird der G-DEC 3 Amp zum Standard-Eingabegerät. Um das Standard-Ausgabegerät festzulegen, wählen Sie zu-nächst das „Ausgabe“-Register und wiederholen dann das oben beschriebe-ne Verfahren.
Utility Bildschirme
nur G-DEC 3
nur Windows
nur Mustang/Passport

2.0
10
B MEDIEN-SPEICHERORTE — Klicken Sie auf eine dieser Tasten, um Listen der verfügbaren Presets und Band-Tracks anzu zeigen. Beim Anklicken der "WEB"-Taste zeigt die Media Library jene Presets an, die für alle Fender FUSE-kompatiblen Produkte verfügbar sind. Beim Anklicken der "DEVICE ONLY"-Taste werden nur Presets angezeigt, die mit dem momentan an Ihren Computer angeschlossenen Produkt kom-patibel sind, was in der "Preset Type"-Spalte der darunter angeordneten PRESET LISTE {E} angegeben wird.
C SUCHE — Klicken Sie auf eine oder mehrere dieser Tasten, um Sie als Speicherorte für die Suche nach Presets und Band-Tracks zu markieren. Geben Sie einen Begriff in das obere Feld ein und klicken Sie auf "GO". Die Suchergebnisse erscheinen unten.
D ADD TO LIBRARY — Klicken Sie auf "Add To Library", um Preset-Dateien (*.FUSE), Band-Track-Dateien (*.MP3, *.WAV) und MIDI-Dateien (*.MID beim G-DEC 3) von irgendwo auf Ihrem Computer an den Speicherort zu kopieren, den FUSE standardmäßig auf Ihrem Computer durchsucht.
♫ Fender® FUSE™ speichert Presets unter folgendem Standard pfad auf Ihrem Computer: Documents > Fender > FUSE > Presets. Der Standardpfad für Band-Tracks lautet: Documents > Fender > FUSE > Audio > WaveMP3 (oder MIDI (nur G-DEC 3)).
E PRESET-LISTE — Diese Liste zeigt die Presets, die an dem ge wähl-ten Medien-Speicherort {B} verfügbar sind. Ein Rechtsklick auf ein Preset ruft eine dynamische Liste von Load-, Save-, Copy- und Delete-Funktionen auf.
• Wenn Sie Computer, Amplifier, Web oder Device Only als Medien-Speicherort {B} gewählt haben, können Sie auf ein beliebiges Preset in der Preset-Liste {E} doppelklicken, um den Preset Editor mit dem gewählten Preset zu öffnen und über den Amp abzuspielen.
• nur G-DEC® 3: Wenn Sie SD Card als Medien-Speicherort {B} gewählt haben, müs sen Sie in der Preset-Liste {E} auf ein Preset rechtsklicken und es zu erst auf den Computer kopieren, bevor Sie es aktivieren und über den Amp abspielen können.
F BAND-TRACK-LISTE — Diese Liste zeigt die am gewählten Medien-Speicherort {B} verfügbaren Band-Tracks an. Ein Rechts klick auf einen Band-Track ruft eine dynamische Liste von Load-, Save-, Copy- und Delete-Funktionen auf.
• nur G-DEC 3: Wenn Amplifier oder SD Card als Medien-Spei cher ort {B} gewählt ist, können Sie auf einen Band-Track der Liste {F} doppelklicken, um ihn mit dem aktuellen Pre set sofort zu laden und bei Bedarf über den Amp abzuspielen.
• nur G-DEC 3: Wenn Computer oder Web als Medien-Speicherort {B} ge-wählt ist, müssen Sie zuerst auf einen Band-Track in der Liste {F} doppel-klicken und ihn auf den Amp oder eine SD Card (im Amp) kopieren, bevor Sie den Track aktivieren und mit dem aktuellen Preset abspielen können.
• nur Mustang/Passport: Wenn Computer als Medien-Speicherort {B} ge-wählt ist, können Sie auf einen Band-Track in der Liste {F} doppelklicken, um ihn zu aktivieren und bei Bedarf zusammen mit dem aktuellen Preset über die Computerlautsprecher zu spielen.
• nur Mustang/Passport: Wenn Web als Medien-Speicherort {B} gewählt ist, müssen Sie zuerst auf einen Band-Track in der Liste {F} doppel-klicken und ihn auf den Computer kopieren, bevor Sie den Track akti-vieren und bei Bedarf zusammen mit dem aktuellen Preset über die Computerlautsprecher spielen können.
Klicken Sie im Preset Editor auf die "MEDIA LIBRARY" Taste {A}, um den Media Library-Bildschirm zu öffnen. Von hier aus können Sie mühelos alle Presets und Band-Tracks an allen aktuell verfügbaren Speicherorten (Computer, Amp, SD Card und Web) überblicken und Suchverfahren durchführen. Klicken Sie auf die "PRESET EDITOR" Taste {A}, um zum Preset Editor-Fenster zurückzukehren.
Media Library

2.0
11
B PRESET EDITOR — Klicken Sie auf diese Taste, um zum Fender FUSE Preset Editor zurückzukehren.
C LOGIN / REGISTER — Klicken Sie auf Login, um zur Fender Amplifier Online Community zu gelangen. Wenn Sie noch kein Mitglied sind, klicken Sie bitte auf "Register", um ein Konto ein zu richten und Ihre Amp-Informationen einzugeben. Zum Einrichten eines Kontos benötigen Sie die Seriennummer Ihres Amps, die Sie auf dessen Rückseite finden.
D HAUPTNAVIGATION — Mit Hilfe der Links in der Hauptnavigation kön-nen Sie Fender FUSE-kompatible Produkte durchstöbern, Presets und Band Tracks ansehen oder die Foren besuchen.
E DOWNLOAD LINKS — Klicken Sie auf diese Links, um Band Tracks oder Fender FUSE-Bedienungshandbücher herunterzuladen und Antworten auf häufig gestellte Fragen zu finden.
F BILDLAUFLEISTE – Hiermit scrollen Sie nach unten, um sich den Rest der Fender FUSE Online Community-Seite anzusehen, die Video Tutorials, Anleitungen für Audioaufnahmen via Computer und viele an-dere Inhalte enthält. Hier erfahren Sie auch, ob Software-Produkte von Drittanbietern wie Ableton Live Lite oder AmpliTube SE für Ihr Fender FUSE-kompatibles Gerät verfügbar sind.
Fender® FUSE™ CommunityKlicken Sie auf die "COMMUNITY"-Taste {A}, um innerhalb von Fender FUSE die Fender® FUSE™ Online Community Website zu öffnen. Sie können diese Seite auch mit Ihrem Webbrowser besuchen: http://fuse.fender.com.
In der Fender FUSE Online Community können Sie Software Updates herunterladen und Foren besuchen, die eine Fülle von Informationen über alle Fender FUSE-kompatiblen Geräte enthalten. Sie können auch gratis neue Presets, Backing Tracks und andere Inhalte aus Fenders riesiger Library herunterladen.
Hier treffen sich gleichgesinnte Nutzer zum Austauschen von Presets oder Tipps und Tricks. Kommen Sie regelmäßig vorbei, da die Website häufig mit spannenden neuen Inhalten aktualisiert wird!

2.0
12
EXP-1 Pedal & Mustang™ Floor♫ Bevor Sie das EXP-1 oder Mustang Floor mit Fender® FUSE™
verwenden, sollten Sie auf die neueste Firmware updaten. Schrittweise Anleitungen finden Sie auf Seite 2.
EXP-1 Pedal
Das EXP-1 Expressionpedal (Art.-Nr. 2301050000) ist kompatibel mit den Fender® Mustang™ III-IV-V Verstärkern und dem Mustang Floor.
Das EXP-1 bietet zwei Betriebsarten: Volume Behavior-Modus und Expression Behavior-Modus. Zum Umschalten zwischen den Modi drücken Sie fest auf das vordere Ende des Expres sion pedals. Die roten und grünen LEDs des EXP-1 zeigen den aktuellen Pedalmodus an:
• Volume Behavior-Modus steuert die Gesamtlautstärke (Expressionpedal kann im Volume-Modus auch auf OFF gesetzt werden).
• Expression Behavior-Modus steuert die meisten Effekt- und Amp-Parameter Ihres Mustang-Verstärkers, z. B. den Frequency-Parameter des Wah-Effekts oder den Rate/Time-Parameter eines Modulations- oder Delay-Effekts.
♫ Wenn das EXP-1 mit dem Mustang Floor verbunden ist, kann man es nur im Expression-Modus betreiben.
Mustang Floor
Nutzen Sie das Mustang Floor mit Fender FUSE entsprechend den Beschreib-ungen dieses Handbuchs auf die gleiche Weise wie einen Mustang III-IV-V Verstärker. Das in Fender FUSE angezeigte INSERT LOOP-Icon spiegelt die Funktionalität des INSERT-Fußschalters am Mustang Floor wieder. Das in Fender FUSE angezeigte FLOOR Pedal-Icon gibt an, welchem Amp oder Effekt das Mustang Floor-Pedal aktuell zugewiesen ist:
Pedalkalibrierung (EXP-1 & Mustang Floor)Bei der ersten Anwendung des EXP-1 und/oder Mustang Floor sollten Sie die Pedale kalibrieren, damit der ganze Bereich der Pedalbewegung korrekt registriert wird.
EXP-1 und Mustang Floor Pedale kalibrieren:1. Schließen Sie das EXP-1 Pedal (falls genutzt) an die rückseitige 4
BUTTON FOOTSWITCH-Buchse des Mustang Amps oder an die rück-seitige EXP-1/MS-4-Buchse des Mustang Floor an.
2. Schalten Sie Ihren Mustang AUS.
3. Halten Sie die UTIL-Taste des Mustang Amps gedrückt und schalten Sie ihn wieder EIN. Halten Sie die UTIL-Taste so lange gedrückt, bis sie nicht mehr leuchtet.
4. Bewegen Sie das EXP-1 Pedal und/oder das Mustang Floor Pedal (eins nach dem anderen) über seinen gesamten Betriebsbereich. Falls gewün-scht, können Sie die Bewegung auch nur in einem begrenzten Bereich ausführen, damit nur dieser persönliche Spielraum registriert/erkannt wird.
♫ Beispiel: Wenn nur das mittlere Drittel des Pedalbereichs registriert werden soll, dann bewegen Sie das Pedal nur im mittleren Drittel seines vollen Bereichs vor und zurück. Sie müssen das Pedal vor dem Beginn des Kalibrierungsverfahrens irgendwo innerhalb des gewünschten eingeschränkten Bereichs positionieren.
5. Drehen Sie das DATENRAD an Ihrem Mustang, um ein neues Preset zu wählen.
6. Die EXP-1 und/oder Mustang Floor Pedale sind jetzt kalibriert.
♫ Wiederholen Sie die Kalibrierung immer, wenn Sie das Pedal wech-seln, es an einen anderen Mustang anschließen oder ein Werksreset am Mustang ausführen. Beim Einsatz des Mustang Floor müssen Sie sowohl das integrierte Pedal als auch das extern angeschlossene EXP-1 kalibrieren.
EXP-1 PedaleinstellungenWählen Sie in Fender FUSE das Verhalten und die Parametereinstellungen für die EXP-1 Volume- und Expression-Modi.
EXP-1 Einstellungen konfigurieren:1. Schließen Sie das EXP-1 Pedal an die rückseitige 4 BUTTON
FOOTSWITCH-Buchse des Mustang Amps oder an die rückseitige EXP-1/MS-4-Buchse des Mustang Floor an.
2. Schließen Sie den Amp via USB-Kabel an Ihren Computer an und starten Sie die Fender FUSE Software.
3. Öffnen Sie in Fender FUSE das EXP-1 Menü: Main Menu > Utilities > Expression Pedal ...
4. Wählen Sie den Parameter und das Verhalten für die Volume- und Expression-Modi:

2.0
13
EXP-1 Pedal & Mustang™ Floor
♫ In Fender FUSE erscheint neben dem Amp oder Effekt, der momentan im Expression Mode Behavior-Menü gewählt ist, ein kleines Expressionpedal-Icon. Sie können dieses Icon im Drag&Drop-Verfahren auf verschiedenen Effektmodulen ab-legen oder es anklicken, um das Expression Pedal Settings-Fenster zu öffnen!
A. Preset Default-Modus: — (From Preset/From Pedal) Wählen Sie "From Preset", wenn der EXP-1 Modus beim Wechseln von Presets in den Modus umschalten soll, der im "Preset Defaults to" Menü (unten) gewählt ist. Wählen Sie "From Pedal", wenn das EXP-1 beim Wechseln von Presets in seinem aktuellen Modus bleiben soll. Diese Einstellung ist global und wirkt auf alle Presets.
B. Preset Defaults to: — (Volume Mode/Expression Mode) Wählt den Modus, in den das Pedal bei jeder Wahl des aktuellen Presets schalten soll.
VOLUME MODE-MENÜS
C. Volume Mode Behavior — (Volume/Off) Wählen Sie "Volume", wenn das Pedal im Volume-Modus die Gesamtlautstärke steuern soll, oder "Off", wenn das Pedal im Volume-Modus auf OFF/AUS gesetzt werden soll.
D. Heel/Toe Volume — (0 – 100%) Stellen Sie mit diesen Menüs die Gesamtlautstärke bei ganz nach hinten gedrü cktem Pedal (Heel Volume) und ganz nach vorne gedrücktem Pedal (Toe Volume) ein.
♫ Die Heel und Toe Volume-Einstellungen des Volume-Modus wer-den global gespeichert und wirken auf alle Presets. Alle anderen Parameter werden lokal mit jedem Preset gespeichert.
EXPRESSION MODE-MENÜS
E. Expression Mode Behavior — (Off, Amp, Stomp, Mod, Delay, Reverb, Volume) Wählt die Kategorie, die Sie im Expression-Modus des EXP-1 steuern möchten, oder "Off", wenn das Pedal im Expression-Modus ausge-schaltet sein soll (OFF).
♫ Damit diese Effektkategorie in diesem Menü gewählt werden kann, muss am Amp (oder in Fender FUSE) ein Effekt für das aktuelle Preset gewählt sein.
F. Parameter — (Variabel) Wählt den Parameter, den Sie im Expression-Modus mit dem Pedal steuern möchten. Die verfügbaren Optionen richten sich nach der Kategorie, die Sie im obigen Expression Mode Behavior-Menü ge wählt haben, und dem Effekt-Modul, das im aktuel-len Preset gewählt ist.
G. Heel/Toe Setting — (Variabel) Mit diesem Menü stellen Sie den Wert ein, auf den der aktive Parameter bei ganz nach hinten gedrücktem Pedal (Heel Setting) und ganz nach vorne gedrücktem Pedal (Toe Setting) ein-gestellt ist. Die verfügbaren Optionen richten sich nach der Kategorie, die im obigen Expression Mode Behavior-Menü gewählt wurde.
H. Expression Mode — (Capture, Live) "Live": Bei der anfänglichen Wahl eines Presets setzt die aktuelle Pedalposition die im Preset gespeicher-te Einstellung des zugewiesenen Expressionpedal-Parameters außer Kraft. "Capture": Bei der anfänglichen Wahl eines Presets ist das Pedal so lange deaktiviert, bis Sie es bewegen.
I. Bypass Effect — (On/Off) Bei abgehakter Box (On) wird der momen-tan im Expression Mode Behavior-Menü gewählte Effekt umgangen, wenn Sie das Pedal in den Volume-Modus schalten. Bei nicht abgehak-ter Box (Off) bleibt der Effekt aktiv.
J. Reset Parameter to Preset Value when Switching to Volume Mode— (On/Off) Bei abgehakter Box (On) wird der Expression Mode Parameter auf den gespeicherten Preset-Wert zurückgesetzt, wenn Sie in den Volume-Modus umschalten. Bei nicht abgehakter Box (Off) bleibt der Parameter auf die bestehende Pedalposition eingestellt, wenn Sie in den Volume-Modus umschalten.
K. OK/Cancel — Wählen Sie "CANCEL", um alle Änderungen zu annulie-ren. Wählen Sie "OK", um die an den EXP-1 Ein stel lungen vorgenom-menen Änderungen zu bestätigen. Speichern Sie das aktuelle Preset, damit die EXP-1 Einstellungen übernommen werden.
Mustang Floor-PedaleinstellungenEinstellungen für Mustang Floor-Pedal und EXP-1 Expression-Modus (falls angeschlossen) konfigurieren:1. Verbinden Sie das Mustang Floor via USB-Kabel mit Ihrem Computer
und öffnen Sie dann die Fender FUSE Software.
2. (Optional) Schließen Sie ein EXP-1 Pedal über das mitgelieferte Kabel and die rückseitige "EXP-1/MS-4"-Buchse des Mustang Floor an.
3. Öffnen Sie in Fender FUSE das Expression Pedal-Menü: Main Menu > Utilities > Expression Pedal...
4. Wählen Sie die gewünschten Einstellungen für den Mustang Floor- und EXP-1 Expression-Modus (falls angeschlossen). Die Beschreibungen der Mustang Floor Pedal-Menüs sind weitgehend mit denen der obigen EXP-1 Menüs identisch und können auch auf Seite 5 des Mustang Floor Bedienungshandbuchs-Handbuch nachgelesen werden - zu finden unter: http://fuse.fender.com/mustang/. Die Einstellungen des EXP-1 Expression-Modus werden im oberen Abschnitt beschrieben.

Supply of this product does not convey a license nor imply any right to distribute MPEG Layer-3 compliant content created with this product in revenue-generating broadcast sys-tems (terrestrial, satellite, cable and/or other distribution channels), streaming applications (via Internet, intranets and/or other networks), other content distribution systems (pay-audio, or audio-on-demand-applications and the like) or on physical media (compact discs, digital versatile discs, semiconductor chips, hard drives, memory cards and the like) independent license for such use is required. For details, please visit http://mp3licensing.com
A PRODUCT OF: FENDER MUSICAL INSTRUMENTS CORPORATION CORONA, CALIFORNIA, USA
Fender®, G-DEC® and Fender® FUSE™ are trademarks of FMIC. Macintosh, Mac and OS X are trademarks of Apple Inc., registered in the U.S. and other countries.
Windows and Windows Vista are either registered trademarks or trademarks of Microsoft Corporation in the United States and/or other countries.Intel is a trademark of Intel Corporation in the U.S. and/or other countries.
Other trademarks are property of their respective owners. Copyright © 2013 FMIC. All rights reserved. REV G (GERMAN)