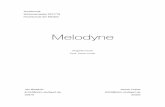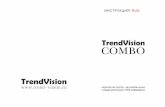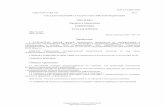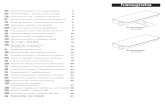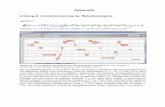Celemony Melodyne Инструкция по пользованию
-
Upload
alexander-tcharski -
Category
Documents
-
view
936 -
download
9
Transcript of Celemony Melodyne Инструкция по пользованию

Celemony Melodyne
Автор перевода: alik Версия программы 2.6.0.6. © Celemony Software GmbH, 2004 Celemony Software GmbH str. 25 D-81371 Munchen, Германия www.celemony.com © Celemony Software GmbH, 2001 - 2004 Все права защищены
Начало
Для работы с «Melodyne» требуется монофонический файл. Программа не обрабатывает полифонические файлы. До работы с «Melodyne» записанный материал не должен быть подвергнут обработке, потому что реверберация по своей физической природе эффекта создаёт полифонию. «Melodyne», имея в распоряжении специальный алгоритм, без труда обрабатывает перкуссионные файлы. Поэтому даже при критических темповых изменениях обработка будет выполнена без "смазывания" перкуссионного звука. Также легко могут быть обработаны и файлы, содержащие речь - «Melodyne» идентифицирует слоги разговорных слов, сохраняя характерные особенности речи.
КОНФИГУРАЦИЯ ПАРАМЕТРОВ АУДИО
Хотя вам и нет необходимости конфигурировать звуковые аппаратные средства для работы с «Melodyne», всё же предпочтительнее использовать ASIO драйвер для того, чтобы задействовать большее число каналов, снизить время ожидания и иметь доступ к другим параметрам частоты дискретизации, кроме 44.1 кГц. Откройте панель "Персональные настройки" (“Preferences”) и выберите "Аппаратные средства" (“Hardware”) во всплывающем списке вверху диалогового окна. Первое всплывающее меню (Device Driver) ниже "Аппаратных средств" (“Hardware”) позволяет Вам выбрать драйвер используемого аппаратного средства. По умолчанию выбран обычный драйвер DirectX в Windows, SoundManager в Mac OS 9 CoreAudio (HAL) для встроенного устройства в Mac OS X.
Если в вашей системе установлен какой-либо ASIO драйвер, Вы можете выбрать между DirectX и ASIO драйверами. Чтобы воспроизвести качественную запись, использовать многоканальную IO и добиться качественного звучания, рекомендуется использовать ASIO драйвер. Если ASIO драйвер был выбран в первом всплывающем меню, второе всплывающее меню позволяет Вам выбирать уже определенный ASIO драйвер. После установки нового драйвера, «Melodyne» потребуется несколько секунд для обновления производительности других параметров. Перезапускайте программу каждый раз при изменении конфигурации. Примечание: ASIO драйвер одновременно используется только с одним приложением.
Поэтому, Вы должны выйти из других записывающих приложений до запуска «Melodyne» и наоборот. Параметр “Sample Rate” устанавливает частоту дискретизации для воспроизведения и записи. Значения этого параметра не обязательно должны соответствовать частоте дискретизации ваших звуковых файлов, но для улучшения качества желательно их соответствие между собой.

“Buffer Size” определяет размер буфера. Низкие значения инициируют уменьшение времени ожидания, но могут вызвать некачественное исполнение пользовательского интерфейса или понизить пропускную способность на выходе при воспроизведении. Значение DirectX драйвера, равное 2048 является оптимальным выбором, в то время как со всеми другими драйверами в большинстве случаев работает значение, равное 512. Время ожидания также зависит от используемых аппаратных средств и выбранной частоты дискретизации, высокие значения которой приводят к уменьшению времени ожидания и наоборот определяют количество используемых аудио каналов. Значения, введённые в следующих двух полях, "Inputs” и "Outputs” определяют количество доступных каналов в микшере «Melodyne». Особенно используя ASIO драйвер, ограничение количества каналов может значительно увеличить суммарную системную производительность. Если «Melodyne» не поддерживает запись с выбранным драйвером, значение "Inputs" будет равняться нолю. Опция “File Cache” определяет количественные значения звуковых данных, которые «Melodyne» сохраняет в памяти вашего компьютера во время воспроизведения. При выполнении операции, требующих большой продолжительности обработки (например, изменение высоты тона всех выбранных нот или установки темпа отдельных тактов), низкие значения для “File Cache” могут привести к “опустошению буфера” (Buffer under runs), которое вызовет понижение пропускной способности на выходе при воспроизведении. С другой стороны, большие значения приводят к увеличению использования памяти, и «Melodyne» может неожиданно застопориться. Для большинства случаев подходят значения равные 5 или 10 секундам. Оптимальные значения для всех вышеперечисленных параметров зависят от вашего персонального рабочего стиля и от аппаратных средств, которые Вы используете. Поэтому, если что-то не работает, как ожидалось, попробуйте "поиграть" этими параметрами для достижения наилучших результатов.
Как работать с «Melodyne»
Использование «Melodyne», в большинстве случаев, является интуитивным. Однако, программе присущи некоторые особенности, не применяемые в других программах по обработке звука. Большинство операций в «Melodyne» выполняются с использованием "горячих" клавиш, установленных в программе по умолчанию. Однако Вы можете изменить (определить) назначение большинства этих «горячих» клавиш (см. главу "Предварительные настройки").
ИНСТРУМЕНТАРИЙ, ИСПОЛЬЗУЮЩИЙСЯ С ПОМОЩЬЮ МЫШИ
Большинство операций редактирования в «Melodyne» выполняется с использованием мыши. Различные процедуры используют различные инструменты, которые характеризованы отличительным курсором мыши для каждого инструмента. Инструменты выбираются из инструментария, и могут быть реализованы правым щелчком мыши или из палитры инструментария на левой верхней стороне активного окна. Правый щелчок мыши инициирует появление инструментария на экране рядом с позицией курсора.
Большинство главных инструментов снабжены подинструментами, которые появляются ниже главного инструмента при выборе главного инструмента, щёлкая и удерживая мышь на значке главного инструмента. Каждый главный инструмент оснащён функцией воспроизведения, символизированной значком "динамик"; это удобно при прослушивании отдельных нот или выбранных мелодий во время редактирования. Вы можете быстро переключиться между инструментом "динамик" и в настоящее время активным редактирующим инструментом, используя клавишу «F12».

ПОЛОСА КОНТРОЛЯ И ТЕКСТОВЫЕ ПОЛЯ
Полоса контроля, расположенная правее от инструментария и выше линейки времени, изменяет свой внешний вид в зависимости от выбранного инструмента. Она может содержать текстовые поля с информацией о выбранной мелодии или ноте. Вы можете изменять ноты, печатая числовое значение в текстовые поля. Другой способ: Вы щелкаете на текстовом поле, и, не отпуская кнопки, перемещаете мышь ввер\вниз. Для того чтобы непосредственно отредактировать значение, дважды щелкните на текстовом поле и введите значение с клавиатуры. В большинстве случаев будет всплывать меню действия рядом с инструментарием, который Вы используете.
КНОПКИ НАСТРОЙКИ И СЛАЙДЕРЫ
Кнопками настройки, отвечающими за панораму и количественное отношение добавляемого эффекта, значения могут быть изменены движением вверх/вниз или влево/вправо. Перемещение кнопки с нажатой клавишей "Shift" приведет к более высокой разрешающей способности изменения значения. Щелчок на “Ctrl” по кнопке (или слайдеру) установит их значения в его позицию по умолчанию, например 0 децибелов для амплитуд или отцентрует позицию для панорамы. Другие средства управления, как правило, идентичны средствам управления в других программа.
Рабочие окна в «Melodyne»
ОКНО АРАНЖИРОВКИ
В «Melodyne» Вы будете работать в основном в трех окнах: Окне Аранжировки, Окне Редактора и Окне Определения Мелодии. Изначально Вы начинаете работать с " аранжировкой" , используя Окно Аранжировки. Даже если Вы захотите поработать с отдельной мелодией, она будет загружена именно в это окно.
Аранжировка состоит из нескольких треков, каждый из которых содержит один монофонический файл. Вы можете записать мелодию на трек, или импортировать монофонический звуковой файл. По прагматическим причинам, содержание трека будет всегда называться "мелодией", даже когда Вы работаете с перкуссией или речью.

Первоначально, мелодия в пределах трека всегда идентична записанному или импортированному звуковому файлу. Мелодия может складываться из нескольких различных нотных сегментов из добавленного вами материала с помощью функции копирования (copy) и вставки (paste). Новая запись или импортированный звуковой файл, еще не проанализированный «Melodyne», представлен в виде волновой формы. Отдельные ноты отображаются согласно их тоновой позиции. Щёлчок на мелодии в треке выбирает её для редактирования. Другой способ - щелкнуть на области трека влево от выбранной мелодии в Окне Аранжировки. Выбранный трек отобразится рамкой в области трека, и выбранная мелодия окрасится в более темный цвет по сравнению с невыбранными мелодиями. Если Вы хотите выбрать пустой трек, для того чтобы вставить в него мелодию, скопированную с другого трека, Вы должны будете щёлкнуть на области пустого трека и применить функции копирования и вставки. Вы можете изменить масштаб отображения трека, растягивая линию разделения между рамками треков в области трека. Вы можете также изменить порядок следования треков, щёлкнув где-нибудь в области трека и передвинуть его ввер\вниз. Если Вы хотите переключиться от отображения волновой формы в отображение обычного представления нот, щелкните на кнопке "staff" выше области трека и влево от линейки времени. Мелодии, которые еще не были проанализированы, отобразятся только их ритмическим изображением. Аналогично, перкуссивные треки отобразятся длительностями нот.
В Окне Аранжировки Вы можете сделать следующие операции:
Записать или импортировать монофонические звуковые файлы. Перестроить вашу аранжировку, копируя и вставляя отдельные ноты или целые
мелодии.
Перемещать мелодию в треке по времени (однако перемещать отдельные ноты или части мелодии вы должны будете в Окне Редактора). Автоматически адаптировать темп импортированных мелодий к темпу аранжировки.
Изменить темп всей аранжировки. Назначить темп для всей аранжировки.
Чтобы выполнить детализированные изменения в пределах мелодии, Вы должны будете перейти в Окно Редактора. При использовании Окна Редактора необходимы звуковые файлы, которые были уже детектированы и определены «Melodyne». Детектирование, выполненное «Melodyne», обеспечивает точное тональное направление и других важных особенностей мелодии и, в конечном счете, позволяет Вам редактировать отдельные ноты. Двойным щелчком на треке в Окне Аранжировки начнется процесс детектирования. После этого, мелодия будет отображена на соответствующем треке в своей детектированной форме. Детектированные треки автоматически создадут файл с информацией детектирования на жёстком диске (Mdd). Эта процедура обеспечивает использование этой мелодии в будущем, и эта мелодия не будет анализирована заново. Двойной щелчок на детектированной версии мелодии открывает Окно Редактора, где Вы увидите детектированную мелодию.

ОКНО РЕДАКТОРА
В Окне Редактора Вы увидите мелодию, разделенную при детектировании на отдельные ноты. Эти ноты отображены согласно их тональному положению. Задний фон окна, если присмотреться, имитирует фортепианную клавиатуру с чёрными и белыми клавишами. Ноты не обязательно спозиционируются на определенные клавиши фортепьяно - они отобразятся в своём индивидуальном центре интонации. Когда выбирается инструмент для изменения высоты тона
, отобразится точное направление высоты тона в пределах ноты, включая тональное выражение или вибрато, где Вы впоследствии можете выделить ноту или группу нот, используя различные инструменты и изменять параметры согласно вашему музыкальному воображению.
В Окне Редактора Вы можете проделать следующие операции:
Создать новые мелодии, используя функции копирования и вставки, или заменить отдельные ноты. Вставленные ноты могут быть помещены независимо от их временного соотношения и могут быть привязаны к любой доле в такте.
Сдвигать высоту тона нот (скорректировать интонацию или изменить мелодию). Высота тона может свободно сдвигаться в пределах тона и располагаться в соответствующей
ноте выбранной гаммы.
Изменить количественное отклонение высоты тона в пределах ноты, модифицируя вибрато или тональное выражение. В то время как простой сдвиг тона с «Melodyne» не будет влиять на тональное выражение или вибрато ноты вообще.
Изменить степень модуляции между нотами. «Melodyne» приспосабливает модуляцию между нотами музыкально разумным способом, но Вы можете сами отрегулировать
модуляционный переход.

Изменить позицию форманты целого трека или отдельной ноты. «Melodyne» приспосабливает позицию форманты при сдвиге тона, чтобы сохранить характер голоса. Однако Вы можете сами выбрать опции изменений форманты согласно вашим
пожеланиям. Кроме того, Вы можете также изменить скорость перехода между нотами с измененными формантами.
Изменить амплитуду ноты и переход между нотами с измененной амплитудой. Выбрать функцию заглушки (mute) для ноты.
Перемещать ноты во времени, изменяя временную характеристику фразировки. Подстроить ноты относительно определенной доли такта. Растянуть или сжать отдельные ноты или группы нот по времени.
Модифицировать атаку нот, чтобы получить более перкуссивное или более сглаженное начало ноты.
Модифицировать разделение ноты. Например, вырезать начало ноты, чтобы вставить украшение или разбить длинную ноту и вставить небольшую мелодию в середину
длинной ноты. Окно Редактора может содержать отдельную мелодию или несколько мелодий. Мелодии, которые в настоящее время не обрабатываются, окрашены в бледный цвет. Мелодии могут быть импортированы в Окно Редактора двойным щелчком на соответствующем треке в Окне Аранжировки или выбираться через всплывающее меню. В Окне Аранжировки так же как в Окне Редактора, обработанная мелодия может быть отображена в нотном представлении.
ОКНО ОПРЕДЕЛЕНИЯ МЕЛОДИИ
Окно Определения Мелодии во многом схоже с Окном Редактора, тем не менее, его единственная цель состоит в том, чтобы определить мелодию и исправить ошибки детектирования вручную. Использование этого окна настоятельно рекомендуется, если Вы хотите интенсивно работать с мелодией и использовать эту мелодию в других аранжировках.
Музыкальный экскурс с «Melodyne»
ИЗМЕНЕНИЕ ВЫСОТЫ ТОНА И ТЕМПА ВО ВСЕЙ АРАНЖИРОВКЕ
Запустите «Melodyne» и откройте файл /Manual/Tutorial/Boarisch/Boarisch.mar из пункта меню File > Open. Вы увидите, что Окно Аранжировки содержит 6 треков. Начните воспроизведение. Функции запуска и остановки могут использоваться:
• через соответствующие кнопки на транспортной панели. Если окно транспортной панели не показалось при запуске «Melodyne», Вы можете найти его через пункт меню Window > Transport Bar .
• через цифровую клавиатуру компьютера. Клавиша "Enter" инициирует "Старт", а “0” - "Стоп". Клавиша "Пробел" - "Старт" и "Стоп" поочередно.
• через двойной щелчок на верхней светло-серой части линейки времени, установленной выше окна треков для "Старт". Одиночный щелчок - "Стоп". Щелчок на линейки времени также определяет позицию воспроизведения; воспроизведение начнётся в выбранной позиции при двойном щелчке. Откройте панель “Temporary Play Offsets” из пункта меню Window >Temporary Play Offsets.

• Вы увидите три поля для изменения высоты тона (pitch), позиции форманты (formant), и темпа (tempo). Изменяя значения в этих полях, Вы изменяете глобальные характеристики воспроизведения аранжировки, а не аранжировку непосредственно. С применением кнопки “Fix to Arrangement” эти значения используются для изменения аранжировки непосредственно. На данном этапе не используйте эту кнопку.
Воспроизведите мелодию; затем введите значение “400” в поле "pitch" - Вы услышите мелодию на терцию выше (100 центов соответствуют натуральному полутону, 1200 центов соответствуют октаве). Используйте кнопку "Reset", чтобы возвратиться к
первоначальной версии. Во время воспроизведения мелодии, щелкните на поле "pitch", и, удерживая мышь, передвигайте ею вверх/вниз. Вы измените высоту тона мелодии во время воспроизведения, не воздействуя на темп. Измените позицию форманты всей аранжировки, щелкнув на поле "formant" и передвигая мышью вверх/вниз. Изменение позиции форманты затрагивает тембр. Этого не происходит при обычной работе фильтров, взамен этого, увеличивается или уменьшается значение резонанса инструментов, не воздействуя на высоту тона. Теперь измените темп всей аранжировки в течение воспроизведения, щелкнув на поле "tempo" и передвигая мышь вверх/вниз. Замедлите темп до полной остановки - это хорошая демонстрация "локального звукового синтеза”: Вы слышите локальный звук без помех, не воздействуя на высоту тона. Другое применение “локального звука” представлено специфическим scrub-режимом «Melodyne»: возвратитесь к первоначальной версии, используя клавиши "Reset" для всех параметров.
Щёлкните в Окне Аранжировки и выберите четвертый подинструмент первого главного инструмента. Инструмент называется “scrub play” . Щёлкните на аранжировке с
этим инструментом и, удерживая кнопку мыши, перемещайте её. Вы услышите локальный звук с высотой тона, независимой от скорости вашего движения. Пятый подинструмент, который называется “scrub solo”, делает ту же самую операцию для отдельной мелодии, а не для всей аранжировки. На следующем примере мы изменим темп в определенных местоположениях в пределах аранжировки. Эта процедура внесёт изменения в аранжировку непосредственно, а не только затронет её глобальные свойства воспроизведения, как это было в “Temporary Play Offsets”. Однако, независимо оттого, что Вы делаете в «Melodyne», ваш первоначальный материал не разрушается - все изменения, выполненные программой, не касаются
первоначальных звуковых файлов.
Прокрутите такт 16 из аранжировки к середине окна (номера тактов Вы найдете на серой линейке времени выше аранжировки).
Выберите третий инструмент “Edit Arrangement Tempo”. На полосе контроля Вы увидите текстовое поле, указывающее темп. В начале такта 16 и 17 появятся толстые синие
линии, указывая на изменение в темпе или смену тональности. Щелкните на такте 15 в аранжировке. В текстовом поле, отображающем темп, Вы увидите значение 167, в такте 16 - 148.2 и в такте 17 - 167. Темп также обозначен на линейке времени в начале каждого такта, где он изменяется. Музыканты, записываясь без метронома, а использовали ritardando (искусственное замедление) перед началом второй части мелодии - таким образом такт 16, кажется, медленнее:

Теперь мы усилим замедление, поскольку мы приближаемся к переходу ко второй части, и установим всю вторую часть в прежний темп - 150.
Для этого щелчком мыши установите позицию воспроизведения в середину такта 16 и введите значение в поле темпа равное “120”: Такт 16 растянется, и последующие ноты
перестроятся соответственно. Затем установите позицию воспроизведения где-нибудь после такта 17 и скорректируйте поле темпа в значение “150”. Начиная с такта 17, новый темп вступит в силу, и последующие ноты будут перестроены соответственно. Теперь откорректируем ritardando. Для этого, мы вставляем еще одно изменение темпа. Дважды щелкните на начале такта 15 непосредственно в аранжировке (а не линейке времени) и, не нажимая на ноты, а на свободном пространстве между треками. Появится новая синяя линия, определив новый темп для этой секвенции. Темп в такте 15 остается в 167. Теперь установите позицию воспроизведения в такте 15, и установите значение темпа равное “140”. Этим достигается ritardando. Вы можете корректировать более калиброванное «ritardando», вставляя другое изменение темпа перед тактом 15. Если Вы хотите отменить темповые изменения, дважды щелкните на синей линии в начале такта.
ИЗМЕНЕНИЕ ВЫСОТЫ ТОНА ОТДЕЛЬНЫХ НОТ В МЕЛОДИИ
Откройте файл ./Manual/Tutorial/SingleMelodies/MaterSummiDomini.wav, через пункт меню File >Open. Это - отдельная вокальная партия, которая открыта в новой аранжировке. «Melodyne» предварительно детектировала мелодию так, чтобы ноты появились с их тональными изменениями в Окне Аранжировки. Дважды щелкните на мелодии, чтобы открыть Окно Редактора. Активизируйте изображение нотной партитуры в Окне Редактора, щёлкнув на значке "staff" левее линейки времени. Начните воспроизведение, дважды щелкнув на верхней светло-серой части линейки времени. Прокрутите мелодию, пока не увидите последнюю фразу мелодии в тактах 7 и 8.

На линейке времени вы увидите маркеры, помеченные буквами "L" и "R" . С помощью мыши передвиньте маркер "L" с начала мелодии до последней ноты такта 6.
Дважды щелкните на нижней темно-серой части линейки времени, выделенной маркерами. Ноты будут воспроизводиться циклически, если вы активизируете режим зацикливания, щелкнув на кнопке " cycle" на транспортной панели. Теперь выберите второй инструмент " Edit Pitch" для изменения высоты тона. Дисплей показывает точное направление спетого тона - например, Вы можете видеть вибрато на
предпоследней ноте. Захватите предпоследнюю ноту, которая начинается в такте 8, и переместите её немного вверх во время воспроизведения. Нота изменит свою высоту тона. Переместите ноту на несколько полутонов вверх.
Выберите первый подинструмент " Pitch Align” главного тонального инструмента. Используя его, захватите ноту и перемещайте мышь вверх/вниз. Вы, таким образом,
изменяете, тональное выражение ноты - в этом случае, вибрато усиливается или уменьшается. Если выровнять амплитуду до прямой полосы, вибрато исчезнет. Установите тональное выражение в его первоначальное состояние, используя подменю “Reset Pitch Transition to Original” из меню действия ”Edit Pitch" на полосе контроля.
Теперь выберите третий подинструмент “ Pitch Transition” главного инструмента изменения высоты тона. Аранжированная нота все еще сдвинута на несколько полутонов выше своей
первоначальной позиции. Синие линии появляются на переходах между нотами. Захватите переход тонально-сдвинутой ноты и перемещайте его вверх/вниз. Эта операция изменит наклон тонального перехода. Установите переход в его первоначальное состояние, используя подменю “Reset Pitch Transition to Original” из меню действия “Edit Pitch” на полосе контроля.

Теперь снова выберите главный инструмент изменения высоты тона “ Edit Pitch”. Выделите все ноты с помощью “Ctrl-А” и щёлкните на подменю “ Reset Pitch Center to
Original” в меню действия “ Edit Pitch” на полосе контроля. Все ноты будут переустановлены в их первоначальную высоту тона. Всплывающее меню для установки режима подстройки высоты тона на полосе контроля, теперь отображает режим " No Snap". Это означает, что Вы можете свободно изменять высоту тона выбранных нот. Выберите режим " Note Snap” из всплывающего меню. Позади нот появятся синие прямоугольники, показывающие точные позиции полутонов, на которые назначены ноты (к которым они более тяготеют). Если Вы щёлкните на ноте, она привяжется к исправленной позиции. Если Вы выделите все ноты и затем нажмете на одну из них, все ноты будут исправлены, соответствуя их тоновым позициям. Если Вы после этого будите перемещать ноты, они всегда будут
привязываться к ближайшим полутоновым позициям выбранной гаммы.
Теперь выберите режим "Scale Snap” во всплывающем меню подстройки высоты тона. В левом краю окна появятся кнопки для выбора тональности аранжировки. Синие
прямоугольники перемещены в позиции, требуемые новой тональностью. Обычным щелчком мыши Вы выбираете мажорную гамму, а щелчком с нажатой клавишей" Shift" – минорную. Теперь ноты могут перемещаться только в пределах нотных позиций, предопределённых выбранной тональностью. Выделите все ноты и установите маркеры на всю длину мелодии. Воспроизведите мелодию. Измените тональность. Мелодия изменится согласно выбранной тональности. Переходы между сдвинутыми нотами обеспечиваются музыкально разумным способом.
СДВИГ ФОРМАНТ МЕЛОДИИ
Вы можете изменить позицию форманты всей мелодии или отдельных нот для придания различных тембровых характеристик записанному голосу.
Снова выберите инструмент сдвига высоты тона и режим " No Snap". Выделите все ноты и сбросьте их в первоначальную позицию, используя подменю “ Reset Pitch Center to Original" из меню действия “ Edit Pitch”. Первое текстовое поле на полосе контроля для
инструмента сдвига высоты тона служит для изменения ноты в полутоновых шагах. Выделите снова все ноты. Воспроизведите мелодию. Введите “-12” в поле полутона. Ноты сдвинутся на октаву ниже. Первоначальные форманты голоса все еще остались, и слушаются довольно неадекватно. Фактически певец не смог бы спеть эту мелодию октавой ниже. Мы изменим, форманты так, чтобы они заставили бы голос нашего певца больше походить на тенор.
Выберите третий инструмент для изменения позиции форманты ноты. Выделите все ноты и воспроизведите мелодию.
Введите “-1200” в поле изменения позиции форманты. Теперь, Вы слышите голос на октаву ниже без исправления позиции форманты. Реалистично, позиция форманты голоса тенора расположена где-то между исправленными и неисправленными позициями. Вы можете экспериментально найти звук, который Вы ожидали бы от голоса тенора, перетаскивая полоску позиции форманты в различные положения, во время воспроизведения мелодии. Альтернативно, Вы можете изменить форманты, щелкая на текстовом поле форманты и передвигая мышью вверх/вниз.

ПЕРЕМЕЩЕНИЕ НОТ С Time Adaptation
Теперь продублируем мелодию и сдвинем второй голос так, чтобы мелодии образовали канон. Сбросьте все ноты и форманты в их первоначальную позицию, используя "Reset" из меню действия “Edit Pitch”. Если операция в меню действия отображается как неактивная, это означает, что соответствующая опция находится в её первоначальной позиции. Закройте Окно Редактора или закройте аранжировку, не сохраняя её, а потом снова откройте.
Находясь в Окне Аранжировки, выделите и скопируйте всю мелодию. Выберите второй трек, щелкнув на области трека. Рамка, отобразившись вокруг области трека, укажет на то, что трек выбран. Выберите элемент "Bar" во всплывающем меню
подстройки и установите позицию вставки ближе к началу первого такта. Вставьте мелодию в эту позицию. С активной опцией "Bar", нет необходимости вставлять мелодию в ее точное местоположение. Ноты будут автоматически перемещены в ту же самую позицию в начало такта, поскольку они были скопированы с трека.
Теперь, выберите второй инструмент для перемещения мелодии во времени. Удостоверьтесь, что опция "Bar" во всплывающем меню активна. Щелкните на клавише с изображением стрелки "вправо" рядом с меню действия в полосе контроля. Мелодия
будет перемещаться по тактам во времени. Взгляните на серую полоску времени над аранжировкой:
Каждый такт показывает разный темп; певец записывал мелодию в свободном и часто варьирующем темпе. С момента как мелодия была предварительно детектирована и определена, каждая нота знает свою ритмичную позицию и перемещена в позицию, которая относится к соответствующему темпу в этом такте. Включите метроном на транспортной панели и прослушайте, как темп изменяется на протяжении всей мелодии. Теперь, мы добавим перкуссионный трек в аранжировку. Для этого мы откроем файл /Manual/Tutorials/SingleMelody/Drums.wav из пункта меню File > Add Melody. Файл открылся в треке 3. Прослушивая аранжировку, Вы обнаружите, что перкуссионный трек не соответствует аранжировке. Он был взят из другого файла, который не имел никакого отношения к первой мелодии. Поскольку «Melodyne» предварительно детектировал запись, ее темп можно легко приспособить к аранжировке.
Повторно выберите второй инструмент, чтобы переместить мелодию по времени, и выберите трек 3. На полосе контроля Вы найдете меню действия под названием “Edit Timing”. Выберите его первое действие под названием “Adapt Time”: трек перкуссии
автоматически приспособится к неравномерному темпу спетого трека. Теперь выберем одинаковый темп для всей аранжировки.
Выберите третий инструмент для изменения темпа всей аранжировки. В начале каждого такта аранжировки появятся синие линии, показывающие изменения темпа в мелодии. На полосе контроля появится меню действия под названием “Edit Tempo”. Выберите
действие “Equal Tempo”: все изменения темпа будут удалены, и все ноты подстроятся под равномерный (одинаковый) темп. Вы можете изменять темп в поле "Tempo" по своему усмотрению.

ДЕТЕКТИРОВАНИЕ И ОПРЕДЕЛЕНИЕ МЕЛОДИИ
Для того чтобы использовать звуковой материал нижеописанным методом, каждая мелодия, с которой Вы работаете, должна быть сначала детектирована «Melodyne». В зависимости от успеха детектирования, который в свою очередь зависит от материала, Вам, возможно, необходимо будет сделать некоторые исправления (В случае, когда мелодия имеет неравномерный темп в последнем примере). В любом случае, Вы должны проверить, правильно ли назначены ноты в Окне Определения Мелодии после каждого процесса детектирования. Используем вокальный трек из нашего последнего примера, чтобы детектировать и определить мелодию. Загрузите файл /Manual/Tutorials/UndetectedMelodies/MaterSummiDomini.wav” в новую аранжировку, используя пункт меню File > Open. Проследите, чтобы выбранный звуковой файл был из папки «Undetected Melodies». Такой же звуковой файл находится в папке “Single Melodies”, с которой мы работали ранее. Таким образом, в папке “Single Melodies” есть сохраненный файл с расширением “.mdd” , который содержит данные детектирования для «MaterSummiDomini». Если мы хотим детектировать мелодию ещё раз, мы должны будем выбрать ее недетектированную версию. Открытая мелодия расположена в треке 1. Огибающая отображает ноты без тонального определения, указывая, что мелодия не была предварительно детектирована. Выберите действие “Detect Melody” в меню действия "Define Melody” на полосе контроля. Появится панель детектирования - проигнорируйте значения, определенные в ней и начните процесс детектирования, нажав кнопку "Detect".
Когда детектирование закончится, ноты детектированной мелодии обозначатся на свои соответствующие тональные позиции. Теперь, проверим детектирование и сделаем некоторые исправления, в случае необходимости. С этой целью, выберите действие “Edit Definition” в меню действия "Define Melody”. Откроется Окно Определения Мелодии, во многом напоминающее Окно Редактора. Чтобы облегчить распознание, имеет красноватый задний фон. В данном примере мелодия музыкально не отредактирована и ее звук не меняется в Окне Определения Мелодии. Исследовано только назначение звукового материала к музыкальным параметрам и, в случае необходимости, исправлено.
Второй инструмент используется для исправления ложно детектированных нот. Самая частая ошибка - неправильная идентификация позиции октавы - этим инструментом мы можем легко найти эти ошибки, воспроизводя и прослушивая мелодию и переместить их
в правильную тоновую позицию в случае необходимости. Выберите первый подинструмент для прослушивания мелодии. Изменённая этим подинструментом кривая высоты тона стала красной: теперь мелодия не
воспроизводится со своим собственным звуком; она повторно синтезируется с непрерывным звуком. Прослушайте мелодию. В данном случае ошибки детектирования высоты тона не встретились. Для сравнения в этом режиме Вы можете загрузить и прослушать мелодию из файла ./Manual/Tutorial/UndetectedMelodies/Guitar.wav - там Вы найдете, что третья нота не
назначена на правильную октаву. Теперь, используйте третий главный инструмент для редактирования разъединения нот. Между нотами появятся вертикальные линии, обозначающие разъединения. Выберите подинструмент «Play Note» («динамик») для воспроизведения отдельных нот. (Вы можете быстро переключиться между инструментом "динамик" и в настоящее время
активным редактирующим инструментом с помощью клавиши F12). Щёлкая по отдельным нотам в мелодии, Вы услышите область между двумя линиями разъединения. Щёлкните на последней ноте в такте 1: Вы услышите, что очень короткая нота не отделена от следующей ноты.

Перейдите на главный инструмент редактирования разъединения ноты и дважды щелкните на ноте: ноты разъединятся в соответствующие позиции. Перейдите снова на подинструмент ”Play Note" и щёлкните на второй и третьей ноте в середине такта 2: здесь начальный звук “Frrr...” слога “Fra” был ошибочно отделен. Соедините эти обе части ноты, дважды щелкнув на линии разъединения между нотами. Прослушайте первую ноту в такте 3: здесь, две ноты с одинаковой высотой тона не были
отделены соответственно - отделите их двойным щелчком. Прослушайте последнюю ноту такта 2 и следующую ноту в такте 3: здесь звук “sss ...”, который принадлежит следующей ноте, был присоединен к предыдущему. Захватите линию разъединения между нотами и переместите её немного влево. Последняя ошибка разъединения находится вправо к началу такта 4: дважды щелкните по этой линии разъединения.
Выберите четвертый главный инструмент для определения темпа мелодии. Если темп записи был равномерный, «Melodyne» сдетектирует его правильно. В этом случае,
используя этот инструмент, Вам только придется перетащить начало первого такта к первой доле. Однако в данной мелодии темп очень неравномерен, и мы должны определить каждое начало такта, если мы хотим приспособить мелодию позже к выбранному темпу. В начале первого такта Вы увидите желтую вертикальную линию "time-anchor". Захватите эту линию и переместите её так, чтобы она расположилась в начале первой ноты. Затем захватите задний фон такта в начале такта 2 и переместите его влево, пока поле темпа не покажет приблизительно 100 bpm. Теперь трижды щелкните на ноте, которая теперь расположена в начале второго такта. Это действие устанавливает новое начало такта и присоединяет такт к этой ноте. Такт 2 намного медленнее - перетащите такт, захватив задний фон такта в начало такта 3, и переместите его к началу следующей ноты. Там дважды щелкните на заднем фоне, чтобы установить новое начало такта. Следующий такт снова немного быстрее - сократите его соответственно, перемещая задний фон, и установите начало такта в начале первой ноты такта тройным щелчком на этой ноте. Ложную установку можно удалить, дважды щелкнув на красной линии. Закройте Окно Определения Мелодии и подтвердите изменения, которые Вы сделали. Это действие обновит файл с расширением “.mdd”, который принадлежит детектированному звуковому файлу. В этом файле сохранена информация детектирования и определения мелодии. Если мелодия была детектирована, mdd файл может многократно использоваться в любой аранжировке без повторного детектирования.
Никогда не удаляйте «.mdd» файл, если его соответствующий звуковой файл используется в аранжировке, и всегда копируйте .mdd файл наряду со звуковым файлом, если Вам этот файл будет нужен, например, на другом компьютере!
После того, как Вы подтвердили изменения, мелодия в Окне Аранжировки будет обновлена соответственно. Если Вы предварительно применили изменения высоты тона к мелодии до редактирования, детектированное определение изменения высоты тона не будет автоматически обновлено. Если Вы хотите обновить мелодию с последними изменениями определения и таким образом потерять предшествующие изменения высоты тона в аранжировке, Вы можете это сделать через “Reset to Definition” из меню действия "Define Melody”. Если Вы хотите избежать потери изменений, сделанных в окне редактирования, Вы должны всегда детектировать и определять мелодию перед музыкальным её редактированием.

Основные функции «Melodyne»
ОТКРЫТИЕ ЗВУКОВОГО ФАЙЛА
«Melodyne» поддерживает форматы файлов AIFF, WAV (PCM кодированные форматы) SND, и дополнительно SDII в Mac. Звуковой файл может быть либо открыт в собственной аранжировке, либо быть вставлен в уже существующую. Если Вы работаете с мелодией, темп которой Вам известен (например, Вы сделали запись с определенным темпом), сначала создайте новую аранжировку, используя пункт меню File > New. Затем установите темп для аранжировки как описано в главе “ Инструментарий для Определения Темпа Аранжировки” . Если Вам известна тональность, установите тональность аранжировки до загрузки мелодии (как описано в главе “ Определение Гаммы и Подстройка” ). Только, когда Вы закончили вышеупомянутые шаги, загружайте звуковой файл в аранжировку, используя пункт меню File > Add Melody. Если темп для аранжировки был предварительно установлен, он остаётся установленным в процессе детектирования для всех мелодий, загруженных в аранжировку. Если Вы хотите детектировать и редактировать мелодию, темп которой Вы не знаете, Вы должны загрузить её непосредственно, используя пункт меню File > Open. Создаётся новая аранжировка, и «Melodyne» попытается определить темп мелодии самостоятельно и назначить его в аранжировку. Если темп не был правильно определён автоматически, Вы можете определить его вручную, как описано в главе “ Инструментарий для Определения Темпа Аранжировки” . В процессе детектирования «Melodyne» также пытается детектировать тональность, основанную на нотах, используемых в мелодии. Затем программа определяет тональность аранжировки, до тех пор, пока эта мелодия - первая мелодия, открытая в аранжировке.
МЕНЕДЖЕР МЕЛОДИЙ
С помощью Менеджера Мелодий (Melody Manager) удобно просматривать вашу фонотеку, и к тому же это удобный аранжировочный инструмент. В нём Вы найдёте содержание ваших звуковых файлов, которые Вы сможете потом воспроизвести, или даже выбрать часть звукового файла вплоть до отдельных нот, перетаскивая их в аранжировку. По сути, это файловый браузер, специализированный для работы со звуковыми файлами. Откройте Менеджер Мелодий из пункта меню File > Melody Manager. Левый столбец - "полка" "Фавориты" (Favourites). В ее верхней части отображены все носители, которые установлены на вашем компьютере. В её нижнюю часть Вы будите перетаскивать все папки, которые содержит ваша фонотека. Щёлкнув на одной из них, вы увидите эту папку (с её подпапками) в правой части окна.

Если папка содержит какие-нибудь звуковые файлы, они будут отображены с кнопкой "Play", щёлкнув по которой, Вы можете прослушать звук, а также рассмотреть содержание файла.
Можно расширить окно и расширить последний столбец для лучшего обзора. В верхней части окна Менеджер Мелодии, с помощью всплывающего меню «Show», Вы можете выбрать
режимы отображения звукового файла:
отобразить только заголовок (Title only):
форму волны (Waveform):
ноты (Notes):
ноты и форму волны (Notes & Waveform):
волновые формы нот (Waves Notes):
Если звуковой файл не был детектирован, отобразится только форма волны. В любом режиме отображения, Вы увидите курсор воспроизведения, указывающий текущую позицию воспроизведения. Если отображены только ноты, выбранный файл будет всегда привязан к границам нот. Для облегчения процесса аранжировки, Вы можете перетащить выбранные ноты или целую мелодию в аранжировку «Melodyne» с, или без адаптации к темпу. Вы можете запускать и останавливать воспроизведение для выбранного звукового файла или с помощью кнопки воспроизведения рядом с его названием, или двойным щелчком (останавливать одним щелчком). Если Вы запустили воспроизведение двойным щелчком, оно начнётся с места, где Вы щёлкнули. С помощью всплывающего меню (Play) рядом с режимом просмотра, Вы можете выбрать режим воспроизведения: «Plain-режим» воспроизводит выбранный звуковой файл. «Cycle-режим» воспроизводит выбранный звуковой файл циклически. С помощью режима "Sequence", Вы можете прослушать все звуковые файлы в текущей папке последовательно, не запуская каждый файл по отдельности. Кнопкой находящейся рядом (справа) со всплывающим меню (Play), Вы можете корректировать громкость воспроизведения. В верхней части окна Менеджера Мелодии, на левой стороне, есть еще два средства управления: Меню "Path" просмотр последовательности открытия файлов. В меню "Actions", Вы можете: “Open in new Arrangement” открыть выбранный файл в отдельной аранжировке (подобно команде "Open" в главном меню). “Add to current Arrangement” вставить выбранный файл в новый трек в текущую аранжировку, без привязки к темпу, вместо того, чтобы перетащить его в Окно Аранжировки (подобно команде “Add Melody” в главном меню).

“Edit Melody Definition” открыть выбранную мелодию непосредственно в Окне Определения мелодии для её редактирования. “Update MDD File” обновить .mdd файл, если этот файл был детектирован более старой версией «Melodyne». Помните: Для быстрого отображения содержания детектированных звуковых файлов, информационные файлы детектирования (mdd) должны быть записаны версией 2.5 или более поздней. Если Менеджер Мелодии находит старый mdd’ файл, всплывёт окно, где Вы будете спрошены о том, должен ли обновляться старый mdd’ файл автоматически для более быстрого его отображения. Рекомендуем согласиться, но заметьте, что Вы не сможете больше использовать обновлённые файлы в старых версиях «Melodyne». Эта панель покажется только однажды, но дополнительно Вы можете также изменить своё решение в «Preferences > Other > Auto-Update MDDs» в Менеджере Мелодии.
РАБОТА С РОДСТВЕННЫМИ ЗВУКОВЫМИ ФАЙЛАМИ
Если Вы работаете с несколькими звуковыми файлами, связанными друг с другом, например, Вы записали их вместе как одну часть не в Melodyne, Вы должны экспортировать эти файлы так, чтобы они запустились одновременно. Для связки звуковых файлов Вы должны: Открыть новую пустую аранжировку посредством File >New. Затем добавить звуковые файлы с помощью File > Add Melody. После этого все файлы будут вставлены в начало такта 1. Если бы Вы открыли первый звуковой файл через File > Open, «Melodyne» открыла бы звуковой файл в новой аранжировке и попробовала бы определить темп и стартовую точку для этой аранжировки, основанной на содержании звукового файла. Новая стартовая точка, возможно, не была бы идентична началу звукового файла. Таким образом, звуковые файлы, добавленные позже через File > Add Melody, будут вставлены в новую стартовую точку, и могут не синхронизироваться со первоначальным звуковым файлом. Если записанный материал имеет равномерный темп, и Вы знаете его значение, звуковые файлы должны были экспортированы из записывающей программы с их обычной стартовой позицией в первую долю такта 1. Этим вы создаете новую, пустую аранжировку, и определяете ее темп. После этого, добавьте все звуковые файлы через “Add Melody”, чтобы вставить их синхронно. Таким образом, они сохранят свою обычную стартовую позицию. С другой стороны, Вы можете не знать темп вашего материала, или темп может быть неравномерным, а Вы хотите идентифицировать его в «Melodyne». В том случае, Вы также создаете новую, пустую аранжировку, но оставляете темп в 120, и импортируете все звуковые файлы с помощью “Add Melody”. Все звуковые файлы, должны быть экспортированы сюда с обычной стартовой позицией, но эта стартовая позиция не обязательно будет соответствовать первой доле такта 1. Есть два способа определить темп аранжировки:
1. Если темп уже определен отдельным треком, например трек перкуссии, Вы сначала определяете темп для мелодии на этом треке, а затем назначаете определенный темп на целую аранжировку. В том случае, Вы поступаете следующим образом: Выберите трек с более качественно определённым темпом. Запустите процесс детектирования для этого трека и отредактируйте детектирование, особенно если темп нерегулярен, как описано в главе “ Детектирование и Определение Мелодии” . После закрытия Окна Определения Мелодии, выберите инструмент “Define Arrangement Tempo” в Окне Аранжировки. Выберите пункт “Tempo from Melody” в меню действия “Define Tempo”. Темп, определенный для мелодии, будет назначен для аранжировки.
2. Если темп определен несколькими треками, воспроизведенными вместе, например, некоторые треки не ритмичны по отношению друг к другу, Вы определяете темп непосредственно в аранжировке, основанной на соответствующих треках.

В этом случае: Определите темп аранжировки как описано в главе “ Инструментарий для определения темпа Аранжировки” . Вы можете проделать эту процедуру с недетектированными мелодиями, но Вы также можете сначала детектировать мелодии, чтобы проверить и отредактировать заранее разъединения их нот. Если Вы в данный момент детектируете другие недетектированные мелодии, после того как был установлен темп аранжировки, то темп аранжировки будет определён для недавно детектированным мелодиям автоматически. Мелодии, которые были детектированы прежде, чем был определен темп, теперь знают только свой темп в пределах этой аранжировки, но Вы также должны назначить правильный темп аранжировки к их индивидуальным мелодическим определениям. Для этого воспользуйтесь инструментом выбора в Окне Аранжировки и задействуйте “Apply Arrangement Properties”. Вследствие этого темп и тональность аранжировки будут назначены на все мелодии, представленные в аранжировке, а их .mdd файлы будут сохранены с этой установкой автоматически. Вы можете также добавить мелодию в данную аранжировку, которая не связана с треками, представленными в аранжировке, и которая имеет независимый темп. «Melodyne» должна предварительно детектировать эту мелодию для того, чтобы адаптировать её к темпу аранжировки. Если программа предварительно не детектировала мелодию, Вы должны открыть её в отдельной аранжировке через File > Open. Таким образом, Вы можете детектировать её независимо из другой аранжировки. Эта временная аранжировка может быть закрыта без сохранения (данные детектирования мелодии сохранятся независимо от аранжировки). Затем добавьте мелодию в желаемую аранжировку, используя File > Add Melody, или вставьте её в соответствующее местоположение, используя функцию drag’n’drop. Альтернативно, Вы можете также загрузить недетектированную мелодию в существующую аранжировку. В этом случае, Вы должны выбрать опцию “Own Tempo” на панели детектирования, которая появляется в процессе детектирования мелодии.
При использовании “Own Tempo” темп аранжировки не будет назначен на мелодию, которая должна быть детектирована. Детектирование в этом случае идентифицирует темп мелодии независимо. На основе этого процесса детектирование впоследствии объединяется в аранжировку, и темп мелодии всей аранжировки может быть приспособлен к ней автоматически.
СОХРАНЕНИЕ ФАЙЛОВ
Работая с «Melodyne», Вы всегда редактируете “ Аранжировку” . Аранжировка представлена содержанием Окна Аранжировки. Она состоит из отдельных, редактируемых вами мелодий или мелодий, добавленных вами в аранжировку без редактирования. Помните, что сами звуковые файлы не сохраняются в пределах файла аранжировки: «Melodyne» предполагает, что звуковые файлы остаются в тех же самых местоположениях при сохранении аранжировки. В этом случае аранжировка может быть только открыта повторно. Если программа не способна обнаружить звуковые файлы при открытии аранжировки, откроется Панель Выбора Файла (File Choice Panel), где Вы можете ввести местоположение звуковых файлов. «Melodyne» всегда создает “.mdd” файл во время детектирования нового звукового файла и сохранит “.mdd” файл в той же самой папке, которая содержит детектированный звуковой файл. “.mdd” файл сохраняется автоматически и требуется для использования мелодии повторно в других аранжировках, не детектируя её заново. «Melodyne» также предполагает присутствие “.mdd” файла, открывая аранжировку.

Никогда не удаляйте .mdd файл, если Вы все еще используете его соответствующий звуковой файл в аранжировке. Если Вы копируете звуковой файл на другой компьютер, Вы должны также скопировать и “.mdd” файл! Вы можете открыть индивидуальный звуковой файл в аранжировке, детектировать его, и подкорректировать в случае необходимости, не изменяя его музыкального содержания. Это позволит Вам повторно использовать звуковой файл в любой другой аранжировке и пополнить вашу фонотеку детектированным и универсально применимыми мелодиями. Если Вы создали аранжировку только для того, чтобы детектировать новые мелодии, нет необходимости сохранять аранжировку перед закрытием. Данные относительно первоначального музыкального содержания её звуковых файлов будут автоматически сохранены в их соответствующих “.mdd” файлах. Однако если Вы отредактировали мелодию, изменив интонацию мелодии или выбрав только часть большей мелодии как отдельную мелодию, Вы должны сохранить аранжировку, содержащую эту отдельную мелодию. Иначе, результат вашей работы не будет сохранен, поскольку изменения в первоначальной мелодии, не сохранены в “.mdd” - файле. Если Вы хотите позже использовать эту отредактированную мелодию в другой аранжировке, откройте и вставьте эту мелодию в заданную аранжировку, используя функции копирования (Copy) и вставки (Paste). Альтернативно, Вы можете экспортировать отредактированную мелодию или её часть. Если Вы экспортируете каждый трек как отдельный звуковой файл, у Вас в распоряжении появится опция “Write Mdd” . С помощью этой опции, данные детектирования отредактированной мелодии, будут вписаны наряду со звуковым файлом, таким образом, чтобы Вы могли работать с мелодией тотчас же, не детектируя её повторно.
ЭКСПОРТ ФАЙЛОВ
Пункт меню File > Export не сохраняет мелодию как собственную аранжировку «Melodyne», а скорее сохраняет аранжировку в разнообразии различных форматов.
Здесь вы можете:
1. Сохранить всю аранжировку как законченный стерео микс, который будет сохранен как звуковой файл, содержащий аранжировку, как Вы её слышите (“Постмикшер”). 2. Сохранить всю аранжировку или выборочные треки как отдельные звуковые файлы (“Премикшер”) для использования их в других программах. Если трек будет определен как стерео в окне микшера, то соответствующий звуковой файл будет сохранен как стерео файл, в других случаях как моно. 3. Сохранить всю аранжировку или выборочные треки как стандартный MIDI файл. В первом всплывающем меню на первой верхней линейке панели "Export" Вы можете выбрать способ сохранения файла в формате Audio или MIDI. Если Вы хотите сохранить файл в аудио формате, Вы должны определить в линейках других всплывающих меню, звуковой формат, частоту дискретизации и разрешающую способность которые Вы хотите использовать для сохранения audio файла.

Во второй линии Вы можете определить, какой сегмент аранжировки Вы хотите экспортировать: 1. Опция “Entire Arrangement” сохраняет всю аранжировку, от первой до последней ноты. 2. Опция “Between Locators” сохраняет выделенную маркерами область. 3. Опция “As Reference Track” устанавливает трек как ссылку в следующем (правее) всплывающем меню. Все сегменты всех активных треков будут экспортированы с точной продолжительностью этого звукового файла. Это полезно, если Вы импортировали мелодию из другой программы, а потом редактируете её с «Melodyne» и хотите переэкспортировать эту мелодию, чтобы повторно вставить её с первоначальной продолжительностью. 4. Если Вы выбираете опцию “From Start of Reference Track until End of Arrangement” аналогична опции “As Reference Track”, но файл сохраняется продолжительностью до конца последнего звука в аранжировке. 5. Если Вы выберете опцию “Individual Range for Each Track”, то каждый трек экспортируется с его собственным началом и продолжительностью. Это особенно полезно, если Вы используете «Melodyne» как сэмпловый редактор, имея составные звуковые файлы в одной аранжировке, которые не связаны друг с другом по времени. 6. Если Вы выберете опцию “Individual Sound File for each Marker Region”, то выделенная маркером область экспортируются как отдельный звуковой файл (см. “Навигация Маркерами”). Это особенно полезно, если у вас длинная запись на одном треке, которую Вы хотите экспортировать, разделённая на индивидуальные области. На экспорте будут использоваться названия маркеров, для обозначения отдельных звуковых файлов. Эта опция доступна в том случае, если для экспорта выбран отдельный трек. В следующей линейке, Вы можете определить, сохранить ли активные треки скомпоновав их в отдельный файл, или создать отдельный файл для каждого трека. Если Вы выберете “Stereo Mix”, аранжировка сохраняется как единый звуковой стерео файл. Он будет содержать амплитуду, панораму и установки эффектов, которые были определены в микшере. Если Вы выберете опцию “Save each track as a single file”, то каждый активный трек будет сохранен как отдельный звуковой файл. Если трек был определен как стерео трек в окне микшера, то соответствующий звуковой файл будет сохранен как стерео файл, в противном случае как моно. Используя опцию “Save each track as a single file”, каждый трек будет экспортирован с его собственными трековыми установками, такими как общее усиление (gain), установки эквалайзера и установки эффектов, а не как мастер секция связанных между собой установок как, например группа aux-эффектов. При выборе этой опции становится доступной опция “Write MDDs”. Если эта опция активна, данные детектирования каждой отредактированной мелодии будут вписаны наряду с экспортируемым звуковым файлом, таким образом, чтобы Вы смогли работать с новой экспортируемой мелодией немедленно, без повторного детектирования. Если у вас в аранжировке присутствуют «Group Tracks» или «ReWire Tracks», то они экспортируются соответственно. В случае установки «ReWire Tracks», экспорт будет осуществлён в режиме реального времени. Если Вы выбираете опцию MIDI в сплывающем меню «Format», Вы можете сохранить треки или как многоканальный MIDI файл или каждый трек индивидуально в отдельных MIDI трековых файлах. При экспорте MIDI, Вы можете определить громкость, опции изгиба высоты тона и данные огибающих для каждого трека индивидуально. Эти опции должны быть определены перед экспортом с помощью инструмента "Send MIDI” как описано в разделе «MIDI». Для того чтобы экспортировать MIDI с этими установками, Вы должны выбирать опцию “As Specified in Tracks”. Если Вы хотите использовать MIDI файл в нотном отображении, Вы должны выбрать опцию “Quantized for Notation”. Ниже, Вы можете выбрать, какие треки должны быть включены в экспорт. По умолчанию все треки в аранжировке выбраны как активные и не приглушенные (мьютированные). Однако Вы можете изменить эти опции экспорта по желанию. Если Вы выбрали опцию сохранения отдельных файлов, Вы можете определить папку, в которую файлы будут сохранены после подтверждения команды "“Export".

Отдельные файлы автоматически получат названия треков, которые были сохранены из аранжировки. При сохранении стерео миксового файла, Вы называете его непосредственно как обычно. Если произошло клиппирование во время экспорта, «Melodyne» сообщит об этом, и предложит Вам установить соответствующие значения амплитуды в микшере автоматически, так, чтобы Вы могли повторить экспорт без клиппирования.
START\STOP ФУНКЦИИ
Функциями Start/ Stop управляют: используя кнопки Start / Stop на Транспортной панели (если она не показалась, при старте «Melodyne», Вы можете вызвать ее через Window >Transport Bar .
используя клавиши "Enter" на числовой клавиатуре для "Start" и “0” для "Stop". "Пробел" для "Start" и "Stop" поочередно, если нет выделенных нот. Если ноты выделены, нажатием
"пробел" воспроизведется выделенный диапазон. дважды щелкая на верхней светло серой части линейки времени для "Start" и отдельным щелчком на линейке времени для "Stop".
Следующая опция воспроизведения заключается в использовании инструмента " Play Note", который является всегда последним подинструментом главных инструментов,
управляемых мышью. Если Вы щёлкните на ноте с этим подинструментом, Вы услышите только эту выбранную ноту. Если Вы выделите несколько нот, воспроизведутся только выделенные ноты. Вы можете быстро переключиться между этим подинструментом воспроизведения и в настоящее время активным редактирующим инструментом с помощью клавиши «F12».
Вы можете воспроизвести первоначальный звук для сравнения с вашей отредактированной версией, используя клавишу буквы “О” (в английской раскладке) на клавиатуре. Эта клавиша имеет ту же самую функцию попеременного включения, как и клавиша "Пробел". Следующая специфическая опция воспроизведения «Melodyne» - «scrub-режим».
Выбрав этот инструмент, Вы можете щёлкнуть где-нибудь в аранжировке и прослушать “локальный звук”, удерживая кнопку мыши нажатой. Перемещение мыши приведет к воспроизведению мелодии со скоростью перемещения мыши с её первоначальной высотой тона независимо от скорости воспроизведения. Это довольно удобно, если Вы, например, хотите проверить гармонию в определенном месте в мелодии или если Вы хотите услышать точное направление высоты тона независимо от фактического темпа. Вы можете выбрать инструмент «scrub-play» для прослушивания всей аранжировки и «scrub-solo» для прослушивания выбранной мелодии в Окне Аранжировки. В Окне Редактора, всплывающее меню “ Play Mode” определяет с помощью scrub-инструмента, воспроизводится ли одна отредактированная мелодия, все мелодии в настоящее время существующие в Окне Редактора, или вся аранжировка. Управляя кнопками перемотки, Вы услышите воспроизведение музыки быстрее, но с её первоначальной высотой тона, так же, как в «scrub-режиме». При записи или воспроизведении Вы можете активизировать метроном с помощью кнопки " Click" на Транспортной панели. Вы можете также скорректировать уровень громкости метронома.

УСТАНОВКА ПОЗИЦИИ ВОСПРОИЗВЕДЕНИЯ
Для установки позиции воспроизведения, щелкните на основной области в Окне Аранжировки или Окне Редактора. То же самое касается линейки времени или дисплея отображения нот, если они в настоящий момент отображены. Если Вы щёлкаете на треке, где расположена мелодия, позиция воспроизведения всегда привязывается к началу ноты. Если выделена одна или более нот, позиция воспроизведения всегда привязывается к началу первой выделенной ноты. При использовании кнопки «Stop» на транспортной панели или клавиши “0” на числовой клавиатуре, позиция воспроизведения всегда устанавливается в начало ноты, самой близкой к позиции остановки. Повторное нажатие кнопки «Stop» устанавливает позицию воспроизведения в начало текущей позиции курсора, в третий раз устанавливает её в начало аранжировки. Воспроизведение с помощью инструмента “Play Note” не затрагивает позицию выделения или позицию воспроизведения. Позиция воспроизведения может также быть установлена в поле определения позиции на транспортной панели. Позиция воспроизведения - является также позицией, куда будут вставлены вырезанные ноты при использовании функций копирования и вставки.
МАРКЕРЫ И ФУНКЦИЯ ЗАЦИКЛИВАНИЯ
Линейка времени в верхней части окна разделена на светло-серую верхнюю и более темную нижнюю область. Функция Start/ Stop на линейке времени выполняется щелчком на ее верхней части. Нижняя (более тёмная) область служит для установки и отображения маркеров (локаторов). Маркеры определяют начало и конец выделенной области, и маркированы буквами “L” и “R” .
Маркеры используются для установки выделенной области в режиме петли (Loop) при активировании функции «cycle» и установки (выделении) область записи, особенно когда используется запись в режиме punch in/ out. Локаторы можно установить: 1. захватив и перетащив их непосредственно (drag’n’drop); 2. установив их старт\стоп позиции, выделяя мышью область маркеров на линейки времени; 3. установить левый маркер, щёлкая в области маркера на линейке времени с клавишей “Ctrl”, правый с клавишей "Alt"; 4. вводя значения их позиции в текстовые поля на транспортной панели; 5. выделив несколько нот, а затем дважды щелкнув на области маркера, на линейке времени. Маркеры установятся точно в начало и конец выделенных нот. Это особенно удобно, заменяя определенные ноты в режиме punch in/out . Размер выравнивания, выбранный в окне, определяет, могут ли маркеры быть привязаны к какой-нибудь позиции, или если они зафиксируются к выбранному размеру выравнивания. Чтобы активизировать функцию зацикливания, отметьте чекбокс «Сycle» на транспортной панели.
НАВИГАЦИЯ С ПОМОЩЬЮ МАРКЕРОВ
Вы можете создавать пары маркеров для быстрого перехода к выделенным регионам. Функциональные возможности маркеров отображены в подменю "Navigation" в главном меню. 1. "Create Marker", используется текущая позиция маркеров для создания новой пары. В линейке времени появится текстовое поле, где Вы можете ввести название для нового маркера. Названия всех созданных маркеров останутся видимыми в линейке времени. Как только маркер создан, Вы можете использовать его для других действий в меню:

2. «Scroll to ..»: текущая позиция воспроизведения установится в начало региона, выделенного маркерами, и будет прокручена в видимую область, если эта позиция будет в настоящее время не видима. Дополнительно, текущие маркеры установятся в этот регион, таким образом, что этот регион становится циклическим регионом, если функция зацикливания активна. 3. «Zoom to..»: подобен “Scroll to ...” но кроме этого масштабируется регион маркера, чтобы вписаться в видимую область окна. 4. «Delete Marker...»: Удаляет выбранную пару маркеров. Как только определена пара маркеров, их позиции начала и конца переместиться не смогут, но Вы можете легко изменить их, установив текущие маркеры в позиции с помощью “Scroll to ...” , удалить маркер, переместить маркер и создать новую пару маркеров. Вы можете назначить различные "горячие клавиши" для перехода к определенным маркерам, смотрите "Горячие клавиши" в разделе "Персональные настройки". Регионы маркера используются для разделения выбранного трека на отдельные звуковые файлы при экспорте, как описано в разделе “ Экспорт Файлов” .
ОПЦИИ ПРОСМОТРА (View) И ФОРМАТ ОТОБРАЖЕНИЯ ВРЕМЕНИ (Time Display)
В пункте главного меню "View" определяются некоторые опции для отображения аранжировки. 1. Опция “Autoscrolling” определяет, должен ли видимый регион вашей аранжировки следовать за курсором воспроизведения. Или же автопрокрутка должна следовать непрерывно, или же страница в страницу (см. “Персональные настройки > Отображение”). 2. "Always show Pitch Curve" и “Always show Note Separations” определяет, будут ли отображены кривая высоты тона границы нотных разделений, если не выбран инструмент для редактирования высоты тона или разделение ноты. 3. "Time Display" определяет отображение времени аранжировки - в тактах и долях или в секундах. Сетка аранжировки и дисплея позиции в такте изменится соответственно. Если Вы выбираете инструмент в контексте музыкальных долей (Bar Beats), как, например инструменты темпа или инструмент для выравнивания, то вид фона изменится на такты и доли автоматически, но дисплей времени в такте останется в выбранном режиме. Если выбран дисплей Seconds или SMPTE, все выравнивания будут заблокированы. Дисплей SMPTE - почти то же самое, что и дисплей Seconds, за исключением того, что отображается дробная часть секунд в кадрах или в десятичных числах соответственно. 4. "SMPTE Type" определяет частоту кадров, которая используется для кодирования времени SMPTE (24, 25, 29.97drop, 30). Этот выбор применяется к формату дисплея в такте так же как к частоте кадров, которую «Melodyne» посылает через MIDI, если эта функция установлена как MIDI Time Code master.
ФУНКЦИИ ОБЛАСТИ ТРЕКА
Область трека расположена на левой стороне Окна Аранжировки. Она отображает каждый трек в виде прямоугольника, содержащего некоторые элементы управления:
Трек может быть выбран щелчком на области трека, после чего он будет отображен рамкой вокруг области трека. Треки, которые содержат мелодию, могут быть выбраны щелчком на мелодии. Пустые треки могут быть выбраны только щелчком на области трека. Щелчок на области уже выбранного трека выделит все ноты мелодии в том треке. Двойной щелчок на области трека открывает мелодию этого трека в Окне Редактора. Вы можете изменить высоту отображения трека, перетаскивая линии разделения между треками. Это то же самое, что и вертикальное масштабирование размера отдельного трека.

Щелкнув на прямоугольнике трека и перетаскивая его вверх\вниз, можно пересортировывать треки. Щёлкнув на названии трека, Вы можете переименовать его - трек по умолчанию определён названием его звукового файла. Щелкнув на переключателе "mute" трек заглушится. Щелкнув на переключателе "solo" Вы прослушаете трек отдельно от остальных. Щелкая на этом переключателе и удерживая нажатой клавишу “Shift”, Вы можете установить произвольное количество треков в режим "solo" без заглушки остальных треков. Щелкнув на переключателе "record" Вы активизируете режим записи для трека. Запись может быть активизирована или деактивирована для отдельных треков во время самого процесса записи с помощью функции punch in/out на лету.
ЗАПИСЬ С ПОМОЩЬЮ «MELODYNE»
Вы можете записывать на отдельный трек, или на несколько треков одновременно. Количество треков доступных для одновременной записи, зависит от выбранного драйвера и выбранного количества входных каналов. «Melodyne» поддерживает запись, если только Вы используете драйверы ASIO, Direct IO или драйверы CoreAudio, а драйверы DirectX и Sound Manager могут использоваться только для воспроизведения. Драйвера и количество каналов устанавливаются в персональных настройках аппаратных средств «Melodyne». Формат файла для сохранения ваших записей на диск может быть определен в персональных настройках записи. (См. главу "Персональные настройки", Preferences.) Если Вы записываете в пределах аранжировки, которая была прежде вами сохранена, например, под названием “My Song”, то звуковые файлы будут сохранены в папку с именем “My Song Audio”, которую «Melodyne» автоматически создает вместе с аранжировкой. Если Вы записываете в пределах аранжировки, которая еще не была сохранена, то звуковые файлы будут сохранены в папку по умолчанию, которая может быть определена в (“Персональных настройках > Запись” (Preferences – Recording – Audio Folder for unsaved Arrangements). Как только Вы сохраняете вашу аранжировку, «Melodyne» создает папку для этой аранжировки и перемещает туда записанные файлы. Осуществлять запись Вы можете следующим образом: 1. Активизировать трек для записи, щелкнув на кнопке record в трековом окне Окна Аранжировки или на кнопке record для трека в Окне Микшера. 2. Щёлкнуть на кнопке записи, на Транспортной панели. Кнопки записи в соответствующих трековых областях, так же как и на Транспортной панели должны быть активизированы. Если будет открыто Окно Микшера, Вы увидите уровень записи треков, отображенный в индикаторах уровня. Увеличение входного сигнала должно быть подкорректировано через внешний микшер или через ваш микрофонный предусилитель. Если опция "Rec Monitor" в микшере активна, Вы услышите поступающий сигнал со всеми активизированными эффектами (со временем ожидания, которое зависит от размера буфера установленного в "Персональных настройках"). Предварительно записанные треки прослушиваются в течение записи. Вы можете активизировать метроном с помощью переключателя “Click” на Транспортной панели. 3. Запустите процесс записи, используя кнопку “Play”. После окончания записи, записанные мелодии отобразятся в их треках. Вы можете детектировать их с помощью «Melodyne», дважды щелкнув по ним. Эта процедура подробно объясняется в главе "Детектирование и Определение Мелодии". Вы можете активизировать или деактивировать запись на лету в любое время в течение воспроизведения, или, активизируя кнопку записи на Транспортной панели, записать на все треки, которые готовы к записи, или активизировать отдельные треки с их индивидуальными кнопками записи, если кнопка записи на Транспортной панели активна. Вы можете также использовать автоматическое переключение записи с помощью функции punch in/out. С этой целью, текущие позиции маркера определяют punch in, или out позиции. Вы можете активизировать punch in и punch out отдельно на Транспортной панели. Если Вы выбираете только “Punch In”, то запись начнется с левого маркера, и продолжится до остановки записи. Если Вы выберете только “Punch out”, то запись начнется с текущей позиции воспроизведения и остановится в позиции правого маркера, даже если запись все еще выполняется. Если Вы выбираете и “Punch In” и “Punch Out”, то регион записи будет определен обеими позициями маркера.

С «Melodyne» записывать punch in/out очень удобно, перезаписывая отдельные ноты или целые отрезки мелодии. Поскольку программа знает начало любой ноты, ноты могут быть точно заменены. Для выполнения punch in/out типа записи необходимо: 1. Выберите ноты на треке, которые Вы хотите заменить. 2. Дважды щелкните в регионе маркера на линейки времени. Этим вы помещаете маркеры автоматически в начало и конец выбранных нот. 3. Активируйте выключатели “Punch In” и “Punch Out” на Транспортной панели. 4. Затем, выполните процедуру записи как описано выше. Певец или инструменталист не обязаны сразу точно попасть с первой нотой тех нот, которые будут заменены, потому что "внутренне" запись начинается немного раньше. Если нота сыграна немного раньше, время затухания предыдущей ноты немного сокращается. То же самое происходит в конце записи: если последняя записанная нота перекрывает правый маркер, то она будет автоматически позиционирована так, чтобы быть полностью слышимой. Таким образом, запись с punch in/out, схоже с редактированием мелодии, используя функции копирования и вставки.
ПЕРЕАРАНЖИРОВКА МЕЛОДИИ С ПОМОЩЬЮ ФУНКЦИЙ КОПИРОВАНИЯ (COPY) И ВСТАВКИ (PASTE)
Вы можете выделить отдельные ноты с помощью мыши. Вы также можете выделить всю мелодию через “Select All” (Ctrl - A). Выделенные ноты или мелодии могут быть удалены функцией "Cut" (Ctrl - X), или могут быть сохранены функцией "Copy" (Ctrl - C). Вы можете создать полифоническую аранжировку из отдельных мелодий. Для этого скопируйте мелодию, выберете свободный трек, и вставьте туда скопированную мелодию, параллельно её оригиналу через "Paste" (Ctrl - V). Вы можете перестроить мелодию в пределах трека, копируя и вставляя ноты. Помимо обычной функции “Select All”, есть несколько других функций в «Melodyne», которые служат для выбора больше чем одной ноты. Вы можете найти их в меню Edit -> Select. 1. Функция “Select all” выбирает все ноты текущей мелодии. В Окне Аранжировки, Вы можете также выбрать все ноты из мелодии, щелкнув на области трека. 2. Функция “Select following Notes” выбирает все ноты от, в настоящее время выбранных нот, до последней ноты в мелодии. Это полезно при вставке сегментов мелодии в середине существующей мелодии. 3. Функция “Select same Notes” выбирает все ноты с тем же самым полутоном, что и выбранная нота. Это полезно, если Вы хотите переместить все одинаковые в тоновом отношении ноты вместе. 4. Функция “Select same Notes in all Octaves” выполняет то же самое, но выбирает все одинаковые в тоновом отношении ноты, независимо от их октавной позиций. 5. Функция “Select same Beats” выбирает все ноты в мелодии, которые находятся на одинаковой для них доле, что и выбранная нота. Это полезно, если Вы хотите изменить ритм в треке ударных инструментов, например, перетаскивая все ноты относительно первой доли немного раньше по времени. Вы можете также выбрать паттерн нот в пределах доли с “Shift-Click”. Если Вы затем выполните “Select same beats” , то тот же самый паттерн будет выбран во всех тактах. 6. Функция “Select Notes between Locators” выбирает все ноты между текущими позициями маркера. 7. Функция “Invert Note Selection” выделяет все ноты, которые в настоящее время не выбраны и наоборот. Функция “Select All” выполняется командой “Ctrl-А” по умолчанию, но Вы можете назначить другие функции на ваши собственные "горячие" клавиши. (см.«Персональные настройки"). Копирование и вставка нот или мелодий с функцией “Paste” (Ctrl-V) немного отличается оттого, что Вы используете в других звуковых программах. Для «Melodyne», “Нота” - намного больше, чем простой сегмент звукового материала: Музыкально говоря, нота «Melodyne» знает её собственную высоту тона и ритмическую позицию в мелодии.

Поэтому становится возможным скопировать отдельные ноты или все мелодии из любой аранжировки и вставить их в любую другую аранжировку. Если аранжировка, в которую Вы вставляете ноты, будет иметь отличный от оригинала темп, то ноты будут вставлены музыкально разумным способом. То же самое, если Вы хотите вставить ноты в ту же самую аранжировку с разным темпом. Таким образом, Вы можете скопировать и вставить ноты в аранжировке, которая была записана в свободном темпе. Вы можете копировать голос от первого куплета до последнего, даже если их темпы различались. В любом случае, Melodyne предварительно детектирует исходную и конечную мелодии. В случае необходимости, Вы можете вручную скорректировать любые неравномерные темпы.
Способ, с помощью которого вставленные ноты ритмически адаптируются, зависит от установок в меню выравнивания текущего рабочего окна. Если выбрана опция “Bar” , вставленные ноты будут установлены в ту же самую позиция в такте, в которой они были в мелодии, с которой в свою очередь и были скопированы. В этом случае они не обязательно точно установятся во вставленную позицию, а просто должны быть установлены в любой такт. Однако если выбрано значение “1/4” , позиция вставки установится к самой близкой четвертной ноте относительно местоположения, где эта нота началась. Ноты повторно адаптируются к темпу относительно этой четвертной ноты. Если Вы работаете с материалом, который музыкально не ритмичным (разговорный язык) выберете "None" в меню выравнивания, чтобы препятствовать привязки к ритму вставленного материала. Если Вы добавляете в аранжировку, предварительно детектированную мелодию с определенным темпом, используя “File > Add Melody”, то добавленная мелодия не будет автоматически привязана к темпу аранжировки. Если Вы захотите её привязать, выберете инструмент “Edit Track Time” в Окне Аранжировки. В меню действия "Edit timing", выберите “Adapt time”. После этого добавленная мелодия будет адаптирована, как будто она была вставлена с помощью функций копирования и вставки с активной функцией выравнивания. Если темп аранжировки и эта добавленная мелодия различны, Вы можете изменить вставленную мелодию на половину или удвоить ее привязанный темп. Сделайте это через соответствующие меню действия. Вы можете вставить ноты везде, где есть достаточное для них место - например, где есть пауза в мелодии. Если Вы хотите вставить ноты в непрерывную мелодию, Вы должны вырезать мелодию между двумя нотами, как описано в главе “Инструментарий для разделения нот”. У вас будет два отделенных сегмента мелодии, которые могут быть перемещены независимо друг от друга. В большинстве случаев, было бы предпочтительнее перемещать сегмент на один или более такты. В этом случае выберите "Bar Quant" в меню выравнивания. Выберите первую ноту сегмента, которого Вы хотите переместить и выберите в меню Edit > Select > Select following Notes” . Перемещённые таким образом ноты привязываются к следующему такту и другие ноты могут быть вставлены. Не важно, что нота, которую Вы хотите вставить, поместится точно в паузу. Если нота будет немного длинной, она будет автоматически сокращена так, чтобы вставленная нота отсекалась перед следующей нотой. То же самое, если Вы заменяете ноты. Если Вы хотите заменить фальшиво сыгранную ноту, просто выбирать подобную ей ноту, копируя её. Выберите ноту, которую Вы хотите заменить и замените её с помощью “Paste” (Ctrl-V). Нет необходимости учитывать длину обоих нот вставленная нота будет адаптирована к доступному пространству. Различные опции “Paste” сгруппированы в подменю Edit > Paste. Специальный способ вставки нот - действие “Paste Pitches” в меню “Edit”. Вообразите, что Вы редактировали часть с несколькими куплетами, копируя голос и аранжируя гармонию для первого куплета. Теперь, Вы хотите эту ту же самую аранжировку применить относительно других куплетов. Но Вы не хотели бы вставить текстовое и тональное содержание гармонии первого куплета в другие куплеты. Вы только хотите скопировать нотацию первой аранжировки куплета и применить её к другим куплетам. Для этого, используете "Paste Pitches". Сделайте следующее: Перейдите к первому куплету и выберите трек, который Вы хотите переместить. Выберите ноты, высоту тона которых Вы хотите скопировать. Скопируйте эти ноты с помощью “/Ctrl - C”.

Перейдите к следующему куплету и выделите все ноты, в которые Вы хотите переместить скопированные тоны. Теперь выберите Edit > Paste Pitches, и выбранные ноты переместятся в тоны скопированных нот. Другая опция вставки - “Replace Keeping Target Pitches”. Она является дополнительной к выше описанной функции: В то время как “Paste Pitches” сохраняет звуковое содержание выбранных целевых нот и только передает высоту тона скопированных нот к ним, “Replace Keeping Target Pitches” заменяет отобранные ноты скопированными, и в то же самое время устанавливает вставленные ноты в тоны, которые были заменены прежде. Таким образом, если Вы хотите заменить фальшиво сыгранную ноту схожей нотой и имеющую другую высоту тона, выберите опцию“Replace Keeping Target Pitches” . В подменю “Paste”, есть две других опции для копирования и вставки ноты: “Copy and Paste Selection to Parallel Track” и “Cut and Paste Selection to Parallel Track”. Эти опции выполняют копирование и вставку и служат для создания копии выбранных нот и быстрого их перемещения на другой трек, сохраняя их точную временную позицию. “Cut ...” вариант может использоваться для перемещения выделенных нот в другой трек. Также выполнить эти действия Вы можете в Окне Аранжировки, перетаскивая мышью выбранные ноты вверх-вниз. Простое перемещение выполняется через “Cut ...” вариантом, с нажатой клавишей“Ctrl” - выполняется вариант “Copy ...”.
АЛГОРТИМЫ ВОСПРОИЗВЕДЕНИЯ В «MELODYNE»
Недавно развитая, составляющая собственность звуковой методики синтеза «Melodyne» “Local Sound Synthesis” позволяет редактировать высоту тона и время как полностью независимые параметры. Таким образом, можно остановить звук в любом месте во времени и прослушать его с его оригинальной высотой тона без искажений. Или Вы можете воспроизвести оригинальный звук с разными скоростями. Это позволяет Вам сохранять характеристики атаки ноты, когда она перемещается по времени, и изменять продолжительность ноты, сужая или расширяя ноту в регионе нот там, где это более устойчиво тонально. «Melodyne» предлагает Вам несколько вариантов этой методики синтеза с различными параметрами. Функция выбора параметров алгоритма синтеза делается инструментарием с его собственной полосой редактирования.
Когда Вы выбираете «Play Algorithm Tool» (второй подинструмент «Select Tool» в любом окне), вызывается инструментальная панель для выбора параметров алгоритма воспроизведения. Если Вы нажмете на ноту с «Play Algorithm Tool», то все ноты, которые принадлежат тому же сегменту на выбранном треке, будут выделены. Отображенные параметры алгоритма воспроизведения на полосе редактирования относятся ко всем нотам в выбранном сегменте. Параметры представлены радио кнопками и слайдерами.
Plain Playback или Processed Playback: Определяет, обрабатывает ли «Melodyne» звук вообще или если просто идёт воспроизведение. Если мелодия не детектирована, то по умолчанию будет реализован параметр «Plain Playback» и переключится к «Processed Playback» автоматически после детектирования. Если Вы хотите, чтобы были выбраны только несколько нот, а остальная часть записи запустится как оригинал, Вы можете установить различные сегменты для трека, как описано в следующем разделе. Если выбран параметр «Plain Playback» , модификация звука все еще сохраняется в зависимости от следующего параметра. Если следующий параметр установить в «Original», то звук будет воспроизводиться точно как оригинал, записанный при установке сегмента, независимо от темпа. Если параметр установить в «Sampler», то звук будет запускаться с высотой тона выше или ниже в зависимости от темпа аранжировки - точно так же как и быстрее или медленное воспроизведение магнитофонной плёнки.

Алгоритм «Sampler» также отражает изменения высоты тона ввиду нерегулярности темпа в пределах индивидуальных нот. Это может быть достигнуто с использованием инструмента “Change Initial Speed of a Note” (см. главу «Инструментарий Редактирования»), и может использоваться для интересных эффектов особенно на материал ударных.
Note Based или Time Based: В режиме «Note Based», каждая нота выделена как отдельный объект, и её атака всегда сохраняется как в оригинале. В режиме «Time Based», время запускается непрерывно без специальной обработки отдельных нот, за исключением того, что непрерывное время может запуститься быстрее или медленнее около стартовой позиции ноты. Режим «Note Based» является более подходящим для инструментов перкуссии или щипковых звуков с ясной атакой и затуханием. В этом режиме, форманты не исправляются и не задействованы. Режим «Time Based» более гибок особенно в вопросах влияния на звук и форманты, и работает лучше для материала, где есть тональные переходы между нотами. После нового детектирования мелодии, «Melodyne» выбирает режим «Note Based» для материала, который был классифицирован как безтоновый или перкуссионный для детектирования, и выбирает режим «Time Based» как значение по умолчанию для имеющего определенную высоту материала. Режимы «Note Based» и «Time Based» имеют различные элементы управления на полосе управления.
Режим Note Based:
В режиме «Note Based», есть фундаментальное различие в типе применяемой обработки. Или если запись запускается медленнее (выше в высоте тона), или запускается быстрее (ниже в высоте тона). В первом случае, оригинальная звуковая продолжительность доступная для каждой ноты, меньше, чем, была бы необходима до следующего начала ноты. Таким образом, часть ноты должна растянуться относительно оригинала. Во втором случае, оригинальная звуковая продолжительность, доступная для каждой ноты, больше перед следующими началами ноты. Первые два слайдера “Stretch Pos”, и “Stretch Shape” затрагивают только первый случай там, где ноты должны быть растянуты. Слайдер “Stretch Pos” определяет, с какой точки в каждой ноте запустится растяжение: Если слайдер установлен в центральную позицию, нота запустится как ее оригинал до середины ноты, а после начнет растягиваться. Также, растяжение будет выполнено справа, если слайдер установлен слева, и будет протянута только самая последняя часть ноты, если слайдер установлен в его самой правой позиции. Слайдер “Stretch Shape” определяет переход между нерастянутой и растянутой частью. Самая правая позиция слайдера определяет внезапное изменение скорости в позиции, определенной первым слайдером, и скорость на той точке останется постоянной. Перемещение слайдера влево приведет к более гладкому переходу в скорости. Крайняя левая позиция слайдера не влияет на протяжение вообще, что приводит к тишине с конца ноты до начала следующей ноты. Во втором случае, где присутствует более мелодичный материал, первые два слайдера не затрагивают звук вообще. Вместо этого Вы можете определить с помощью слайдера “Overlap”, или нота прекратит звучание, как только следующая начинается, или как долго она продолжит звучание в следующей ноте. Доступная продолжительность в этом случае будет все еще зависеть, насколько быстрее или медленнее сыграна запись. Слайдер «Decay» работает для обоих случаев и просто применяет огибающую затухания к каждой ноте. Ноты сохраняют своё оригинальное затухание в самой правой позиции слайдера и затухают быстрее, если слайдер будет перемещен налево.

Режим Time Based:
Crisp Algorithm или Smooth Algorithm: Это два различных внутренних звуковых метода обработки. В большинстве случаев “Crisp” наиболее предпочтителен, так как он дает больше эффекта присутствия и точности, в дополнении к этому он быстродейственнее и таким образом позволяет воспроизводить больше треков. Но могут быть случаи, где “Smooth” окажется предпочтительнее. Например, когда Вы воспроизводите звук очень медленно или растягиваете его или если присутствуют внезапные изменения (потрескивания) в звуке, звук, может быть, подчеркнут алгоритмом “Crisp” и смягчен алгоритмом “Smooth”. В случае сомнения проверьте оба. Переключение между этими алгоритмами не приводит к ощутимому звуковому эффекту, пока не изменены другие параметры , таким образом Вы можете решить, какой алгоритм лучше для вашего материала. По умолчанию, будет выбран алгоритм “Crisp”.
Formant Correction, 0 % - 100 %: Если ноты изменены по высоте тона, этот параметр определяет, адаптировано ли полное спектральное содержание измененных нот и сохранено ли в оригинальной позиции (Formant Correction 100 %), или если спектральное содержание перемещено вместе с высотой тона (Formant Correction 0 %). Formant Correction 100 % - значение по умолчанию. Если никакие ноты не изменены по высоте тона, этот параметр не затрагивает звук. «Formant Correction» 0 % дает тот же самый эффект, как если бы Вы переместили полосы формант количеством, которым Вы перемещаете ноту по высоте тона. Однако с «Formant Correction» 0 % полосы формант появятся прямо по ноте, как будто они не изменены, и будут способны изменяться.
Formant Style, 0 % - 100 %: Определяет другой аспект поведения форманты для нот, которые перемещены по высоте тона или изменены в позиции форманты. Опять же, если ноты не изменены по высоте тона, этот параметр не затрагивает звук, и будет едва слышимым в случае небольших изменений высоты тона. Настройка по умолчанию - 100 %, поскольку в большинстве случаев это дает наилучшие результаты. При большем смещении высоты тона, изменение форманты будет "более живым", но "не столь линейным", как если бы этот параметр был установлен в 0 %. Хотя значение 100 % кажется предпочтительнее в большинстве случаев, Вы должны знать о нежелательном специальном свойстве этой установки. На перемещении точно, на одну октаву вниз, запись покажется одной октавой выше, и Вам, вероятно, придется переместить позицию форманты немного вниз или установить «Formant Style» в значение, отличное от 100 % так, чтобы получить оптимальный результат, Вы можете поэкспериментировать с этим параметром.
Period, 1 - 6: Значение значения по умолчанию этого параметра - “1”. Все другие значения заставляют алгоритм вести себя так, как будто запись была детектирована с периодом высоты тона 2, 3, 4 ... раза, то есть одна октава, доудецема и т.д. ниже. Это может улучшить качество воспроизведения для инструментов с очень высоким диапазоном (флейт, скрипок, и т.д.) особенно если есть в звуке следы подоктав. Пробуйте этот параметр при наличии проблематичного материала подобного вида. При использовании этого параметра приблизительное используемое значение будет “2”. В большинстве случаев - более высокие значения могут использоваться для создания эффектов. Если Вы намереваетесь корректировать или изменить высоту тона то никакое корректирование или исправление форманты не должно быть применено, то есть слайдер “Formant Corr.” должен находиться в его крайней левой позиции. Изменения форманты с применением значения “Period” кроме “1” используется для того, чтобы достигнуть интересных эффектов, но они не будут казаться "естественными".

Если присутствуют темповые или временные изменения, позиция слайдера “Formant Corr.” не имеет значения для значений “Period”. При экспорте звуковых файлов, Melodyne применяет специальный звуковой режим обработки для дальнейшего звукового усовершенствования. Этот режим требует небольшого количества мощности обработки. Если Вы хотите использовать этот режим обработки при обычном воспроизведении, активизируйте опцию, "Always use maximum processing quality” из «Preferences -> Other». Не активизируйте эту опцию, если Вы работаете с аранжировкой с большим количеством треков, или если Вы используете много плагинов в эффектах.
ВОПРОИЗВЕДЕНИЕ С РАЗНЫМИ АЛГОРИТМАМИ В ПРЕДЕЛАХ ОДНОГО ТРЕКА
Вы можете использовать различные параметры настройки алгоритма воспроизведения в пределах одного трека. Если Вы хотите чтобы были выбраны несколько нот, а остальная часть записи будет запущена как оригинал, Вы можете установить различные сегменты для того трека. Для этого, выберите Инструмент Разделения Сегмента (Segment Separation Tool) в Окне Редактора и дважды щелкните на разделении ноты. Мелодия, таким образом, разобьется на отдельные сегменты, для которых могут быть выбраны различные алгоритмы воспроизведения. Чтобы назначать алгоритм воспроизведения на все сегменты, выберите использующийся прямоугольник выбора или функцию “Select all”.
ВРЕМЕННЫЕ ИЗМЕНЕНИЯ ПАРАМЕТРОВ ВОСПРОИЗВЕДЕНИЯ
Вы можете изменить высоту тона, позицию форманты, и темп глобально для всей аранжировки. Это полезно, если Вы перемещаете всю аранжировку в другую тональность, или если Вы просто хотите прослушать, как она звучала бы в другом темпе. С этой целью, откройте панель, используя меню Window > Temporary Play Offsets:
Здесь изменение параметров возможно даже во время воспроизведения мелодии. Конечно, изменения высоты тона и времени остаются независимыми друг от друга. Щелкая на текстовых полях и перемещая мышь вверх-вниз, Вы можете непрерывно изменять значения. Вводя значение в текстовые поля, Вы можете выбрать эти значения более определенно. Значения для высоты тона и позиции форманты отображены в центах в их соответствующих текстовых полях. 100 центов равны натуральному полутону - если Вы вводите “700” в поле текста высоты тона, вся аранжировка странспонируется на квинту. “-400” странспонирует её вниз на терцию. Значение 0 в текстовом поле форманты всегда соответствует первоначальной позиции форманты. Соответствие изменений форманты и высоты тона будет звучать, как если бы аранжировка была странспонирована соответствующим значением без исправления форманты. Например, если Вы введете значение "400" и в поле высоты тона (Pitch), и в текстовое поле изменения форманты (Formant) , то звук, который Вы услышите, будет странспонированным на одну терцию без исправления позиции форманты. Темп, отображенный в текстовом поле темпа - значение позиции по умолчанию и идентичен с темпом аранжировки, поскольку он отображен в линейке времени Окна Аранжировки. Если будут установлены несколько значений темпа для аранжировки с неравномерным темпом, то поле темпа будет всегда отображать темп первого такта. При изменении темпа, используя временные параметры настройки воспроизведения (temporary playback settings), темп будет изменен пропорционально для всех значений темпа аранжировки. Щёлчок на “Reset” - сбрасывает аранжировку в первоначальное значение - 0 центов для высоты тона и форманты и оригинального темпа первого такта аранжировки.

Значения, введенные здесь, не изменяют ноты аранжировки непосредственно, а изменяют только временные параметры воспроизведения. Если Вы транспонировали всю аранжировку на терцию, Вы увидите ноту, предварительно определенную как “C” все еще отображенную в Окне Редактора как “C”. Тем не менее, Вы можете также преобразовать значения, выбранные на этой панели, чтобы зафиксировать значения для этой аранжировки непосредственно. Для этого служит кнопка “Fix to Arrangement”. Нажатие этой кнопки изменит значения, введённые в панели "Temporary Play Offsets" в аранжировке на постоянной основе. Если аранжировка имеет несколько сегментов с различными темпами, и Вы хотите изменить темп всей аранжировки в равных пропорциях, лучше использовать именно эту панель. Иначе, Вам необходимо будет изменить каждое значение темпа индивидуально в Окне Аранжировки. С помощью “Fix to Arrangement”, Вы можете или изменить целую аранжировку, или только регион между текущими позициями маркера. Это полезно, например, если Вы хотите странспонировать определенный сегмент аранжировки в другую тональность. Панель для изменения целой аранжировки или только региона между маркерами появляется после нажатия кнопки “Fix to Arrangement”. Вы можете также применить временное изменение высоты тона или форманты на отдельных треках. С помощью всплывающего меню наверху панели Вы определяете, применяются ли ваши изменения к целой аранжировке, или только в настоящее время выбранному треку. Если Вы выполнили “Fix to Arrangement”, глобальные изменения, так же как и отдельные изменения трека будут применены к аранжировке на постоянной основе. С другой стороны, Вы можете также освободить отдельные треки от глобальных изменений. Это может быть полезным, если Вы хотите, чтобы глобальная транспозиция была применена ко всем трекам мелодии, а не только к трекам ударных инструментов. Если всплывающее меню наверху панели переключено в “Selected Track”, рядом появляется выключатель “Globals”. Обычно, этот выключатель активен. Если Вы дезактивируете его, то трек, который в настоящее время выбранный в аранжировке, не будет больше реагировать на глобальные изменения высоты тона или форманты. Вы можете также редактировать эти параметры воспроизведения через MIDI, или транспонировать в полутоновых шагах через MIDI клавиатуру, или через MIDI контроллеры (см. разделы Редактирование и Воспроизведение через MIDI и MIDI Контроллеры).
НОТНЫЕ ПОЗИЦИИ И ВЫРАВНИВАНИЕ (Quantizing) В «MELODYNE»
В «Melodyne», Вы всегда работаете с записанным звуковым материалом. Воспроизведённые ноты всегда детектируются из аудио записи, в отличие от отдельных нот, которые воспроизведены через MIDI. Таким образом, эти ноты могут вести себя немного по-другому в понятиях времени и выравнивания в зависимости от использования MIDI секвенсора. Как только «Melodyne» сдетектирует мелодию, каждая нота знает свою позицию доли, представленную ее нотным отображением. Дополнительно, она знает своё отклонение от этой позиции доли, так как её эмпирическая позиция времени является полностью свободной по времени, тогда как назначенные позиции доли представляют собой сетку. Программа автоматически детектирует назначенные позиции, зависящие от детектированной или отредактированной сетки темпа и на эмпирическую позицию ноты непосредственно и на ее соседние ноты. С регулярным темпом и фразировкой, «Melodyne» найдёт правильные назначения для всех нот. Важно проверить это назначение и исправить его в случае необходимости для того, чтобы работать с материалом позже. Проверка и исправление должны осуществляться не в Окне Редактора, а в Окне Определения Мелодии для мелодий, которые еще не были детектированы, (см. “Детектирование и Определение Мелодии"). Редактируя мелодию в Окне Редактора, Вы перемещаете её по времени, растягиваете или сжимаете, или изменяете временную фразировку группы нот. Если позиции ноты будут, таким образом, изменены без какого-нибудь активного выравнивания, то они автоматически определят их новую назначенную позицию и отклоняются от этих назначений с каждым движением, в зависимости от их новой эмпирической позиции и представления нот по соседству. С другой стороны, редактируя ноты по времени, если активно какое-нибудь выравнивание, происходит полностью другое.

В этом случае, ноты не детектируются на новую назначенную позицию, а их назначенная позиция просто перемещается активным значением выравнивания, и их отклонение от их текущего назначения останется тем же самым. Перемещая ноты в Окно Редактора, Вы можете легко просмотреть это различие, если активен дисплей отображения нот. Если Вы хотите детализировано отредактировать временную фразировку нот, выравнивание в соответствующем меню должно быть дезактивировано. В этом случае нота может назначить себя на новую позицию доли. Если это было нежелательно, Вы должны будете повторно назначить позицию ноты с помощью инструмента выравнивания, не изменяя его эмпирическую позицию. То же самое основное различие относительно поведения ноты применяется, если Вы копируете и вставляете ноты. Если при вставке, выравнивание не активно, ноты будут вставлены в целевую позицию с тем же самым "внешним" положением времени, которое они имели в исходной позиции, с которой они были скопированы. Во вставленной позиции, ноты затем детектируют в их новые назначенные позиции в зависимости от сетки темпа, которая является правильной в целевой позиции. Противоположность применяется при вставке, если выравнивание активно. В этом случае, ноты сохраняют их назначенные позиции доли и изменяются по времени. Они адаптируются к сетке темпа, правильной в целевой позиции. Здесь ноты также сохраняют их текущие отклонения относительно их сохраненных назначенных позиций. Таким образом, Вы можете скопировать и вставить мелодии между аранжировками с полностью различными, а также, нерегулярными позициями времени. Ноты будут всегда адаптироваться непосредственно к существующему темпу. С другой стороны, если Вы работаете с материалом, который не имеет никакого ритмичного значения, как, например, с речью, Вы должны удостовериться, что выравнивание дезактивировано при вставке. Фактическое выравнивание, то есть перемещение эмпирической позиции ноты к выравнивающейся сетке, основано на позиции доли ноты, которая была назначена автоматически или вручную. Это отличается от способа выравнивания сделанного в MIDI секвенсоре. В MIDI секвенсоре, если Вы выбираете, например, выравнивающуюся сетку 1/4 , все ноты будут перемещены в их самую близкую четвертную позицию. В процессе MIDI, несколько соседних нот могут передвинуться в ту же самую четвертную позицию ноты. Этого не происходит в случае записанного монофонического и мелодичного материала. Последовательность нот должна всегда оставаться последовательной, и единственный вопрос - то, какая позиция доли каждой из них, "принадлежит”. В случае быстрой последовательности нот, программа должна будет переключаться к более высокой разрешающей способности для назначения доли. Таким образом, условие для успешного выравнивания в «Melodyne» всегда будет назначение ноты в ее правильную позицию доли. В определении позиций доли в Окне Определения Мелодии, так же как при выравнивании, редактируя в Окне Редактора, назначенные позиции доли нот будут всегда отображаться контурами ноты в дополнение к их фактическим позициям. Выравнивание - непрерывный параметр. Фактические позиции ноты приблизят их назначенные позиции доли к значениям, которые вы устанавливаете для выравнивания в линейке редактирования, при их значении выравнивания установленного в 100 %, ноты совпадут с позициями сетки темпа точно. По умолчанию, сетка темпа самой аранжировки используется для выравнивания "трудно" выравнивающихся, но Вы можете также использовать позиции времени другой мелодии, представленной в аранжировке для выравнивания. В том случае, мелодия будет названа “Quantize Master”. Если Вы хотите использовать мелодию как quantize master, главная мелодия так же как мелодия должны иметь правильные назначения выравнивания доли, то есть они должны быть тщательно проверены и отредактированы в случае необходимости. Если мелодия будет использоваться как quantize master, то другие мелодии позаимствуют время фразировки из этой мелодии, то есть ее маленькие отклонения от назначенных позиций доли. Вы можете прочитать об Инструменте Выравнивания (Quantizing Tool) в главе "Окно Редактора" в разделе о том, как мелодия используется как quantize master.

ОПРЕДЕЛЕНИЕ ТОНАЛЬНОСТИ И ПОДСТРОЙКА
В «Melodyne», Вы можете работать с любой тональностью, или подстраивать её как вам нравиться. Тональности используются «Melodyne» для определения тональная привязки нотных позиций, которые могут быть перемещены инструментом изменения высоты тона в Окне Редактора, когда активизирована “Scale Snap”. Подстройка используется «Melodyne» для определения точной высоты тона индивидуальных тональных позиций при исправлении интонации нот. Тональность и подстройка всегда определяются для всей аранжировки. Чтобы определить и редактировать тональность откройте панель Window >Tone Scale.
Панель для определения тональности всегда появляется сначала в сокращённой форме, в которой она отображена на рисунке слева. Для большинства приложений достаточны функции редактирования, приведённые на сокращённой панели. В левой колонке Вы найдете кнопки для выбора тональности, щёлкнув на которых вы определяете тональность для аранжировки. Обычным щелчком мыши Вы выбираете мажорную тональность, щелчком мыши с нажатой клавишей “Shift” - минорную тональность. В правой колонке находится текстовые поля, в которых отображена частота каждой клавиши тональности. Здесь, Вы можете произвести настройку более детализировано. Все другие поля изменятся согласно настройке, выбранной в текстовом поле. Однако, Вы не сможете здесь вводить разные частоты для разных нот тональности - выбранные подстройки устанавливают отношение между тонами. Например, если часть была записана в "A"=415Гц, Вы должны ввести значение “415” в текстовое поле, определяющее "A", и все другие частоты изменятся соответственно. Внизу есть текстовое поле, которое называется "Offset" - это поле позволяет Вам вводить отклонение от настройки "стандарта" (A=440Гц) в центах. Если Вы введете частоту в поле ноты, то это поле будет также всегда отображать отклонение от стандартной высоты тона в центах. Всплывающее меню наверху окна, это меню, в котором Вы можете выбрать некоторые общие настройки. Дисплей частоты изменяется согласно выбранной настройке для каждой ноты. Настройка по умолчанию - темперированная гамма. Кнопка “Edit” открывает расширенную панель тональности как изображено на рисунке справа. Здесь Вы можете определить любую настройку, которую Вы хотите применить к аранжировке. (Если Вы не намереваетесь работать с историческими или восточными настройками, Вы можете пропустить следующие разделы.) Для лучшего понимания работы с тональностями, Вы должны различать относительные и абсолютные позиции тона. В «Melodyne» относительные позиции это До, Ре, Ми ..., абсолютные позиции это C, D, E. .. (в большинстве "латинских" стран, названия До, Ре, Ми ... используются как наличие того же самого значения как C, D, E. .. но мы не будем здесь этого делать, так как мы потеряли бы различие между относительными и абсолютными позициями. Было бы лучше всего использовать индусские названия Sa , Re, Ga ..., поскольку они предназначают относительные позиции.

Эта дискриминация была бы несоответствующей для темперированного строя, так как в этом (и только в этом) строе, интервалы всех тональных позиций являются точно равными друг другу. Это означает, что главная тональность C на фортепьяно, которое настроено в темперированном строе, имеет те же самые интервалы, как и главная тональность E. Все другие настройки не используют эту характеристику совместно. Относительные интервалы (До, Ре, Ми ...) используются сначала как план конструкции для определения настройки относительно предполагаемого фундаментального (До). Второй шаг должен определить, где это фундаментальное До расположено в абсолютной системе, то есть как на клавише фортепьяно (C, D, E. ..). Кнопка "Used Tonal Positions" определяет, какие тональные позиции (12 возможностей) появляются в тональности. (Тогда они становятся позициями тех нот, которые могут привязываться, если опция “Scale Snap” активизирована). Текстовое поле “Proportions of the relative Tonal Positions” определяет фактическую настройку. Значения вводятся в центах. Они всегда касаются предполагаемого фундаментального "До". (Если открыто Окно Редактора, если Вы делаете эти изменения, Вы можете видеть, как фон тональных позиций изменяется относительно других тональных позиций.) Эта процедура определяет относительную настройку. Кнопки “Assign relative to absolute”, определяют, какой абсолютный тон будет фактически фундаментальным из относительной настройки. Если Вы нажимаете кнопку для назначения, Вы можете увидеть, что отображенное значение цента абсолютного тона установлено в 0. Все другие текстовые поля теперь отображают значения относительно этого фундаментального До. Эта процедура определяет абсолютную настройку каждой клавиши. Если Вы нажимаете кнопку "Absolute Tonal Positions", Вы увидите, какие тональные отношения применены для каждого тона соответствующими назначениями в текстовых полях “Proportions of the absolute Tonal Positions” . Эти кнопки имеют только функцию дисплея, и не будут изменять настройку. Если бы Вы изменили значения в текстовых полях “Proportions of the absolute Tonal Positions” , то Вы изменили бы относительные тональные позиции. Теперь, фактическое определение настройки завершено - мы можем все еще определить, какая абсолютная частота является основанной на использовании текстовых полей “Frequency of the Keys” . Этот процесс сопоставим “настройке фортепьяно в целом”, не изменяя тональные интервалы, относительно друг друга. Наконец, Вы можете определить с помощью кнопок "Select Base Key", какая клавиша должна быть основной для используемых шагов тональности, определенных прежде “Used Tonal Positions”.Панель для определения настройки и тональности также доступна в Окне Определения Мелодии. Там, однако, Вы только определяете настройку мелодии, а не настройки всей аранжировки. По первой загруженной мелодии в аранжировке, автоматически определяется тональность аранжировки. Вы можете, конечно, все еще изменять тональность аранжировки. Определение тональности не изменяет музыкальное содержание записанного материала содержавшегося в аранжировке - тональность изменяется при редактировании нот с активными опциями note-snap или scale snap.

МИКШЕР В «Melodyne»
Пункт меню Window > Mixer открывает звуковой Микшер для текущей аранжировки:
Изображение Микшера всегда отражает существующую аранжировку. Микшер показывает полосы канала для каждого трека аранжировки плюс полосы каналов для Group tracks и ReWire tracks. Порядок треков в Окне Аранжировки сверху вниз эквивалентен порядку каналов слева направо в микшере. Если Вы изменяете порядок треков в Окне Аранжировки, каналы соответственно изменяются и в Микшере. Если Вы переключаетесь между различными аранжировками, дисплей Микшера изменяется соответственно. В самом низу отображены названия треков, соответствующие названиям, отображённым в Окне Аранжировки. Названия могут быть отредактированы в Микшере так же как в Окне Аранжировки. Выше названия трека, расположены кнопки «Solo», «Mute» и «Record». Эти элементы управления эквивалентны таким же в области трека Окна Аранжировки. С помощью этих кнопок соответствующий трек приглушается (Mute) или солируется (Solo). Если Вы щелкаете на “Solo”, удерживая клавишу “Shift”, Вы можете установить солирующими больше одного трека. С помощью кнопки «Record», запись может быть активизирована или дезактивирована для отдельных треков, во время записи, обеспечивая автоматическое вкл\выкл записи на лету. Выше кнопок расположены слайдеры управления уровня громкости для каждого канала. Их текущее значение отображено над ними. Индикаторы уровня отображены рядом (слева) со слайдерами громкости. Измерители уровня трека показывают уровень клиппирования во время записи. Над слайдерами расположены элементы управления (радио кнопки) стерео панорамы. Они активны, если выбран стерео выход для соответствующего канала. Их текущее значение отображено рядом. С помощью всплывающих меню над элементами управления панорамы Вы определяете трек в моно или в стерео. Если мелодия будет загружена из звукового стерео файла, то этот трек будет переключен в стерео автоматически, но может быть переключён в моно, если понадобится. Вы можете установить моно трек в стерео, чтобы иметь возможность подключить стерео эффекты на этом треке. Над всплывающим меню «моно/стерео» расположены всплывающие меню для выбора установки выходного канала для трека. Значение "Main" направляет сигнал на выходной канал master секции. Выбрав числовое значение, Вы направляете сигнал на специфический канал аппаратного средства (или пару каналов). Кроме того, Вы можете послать сигнал на Group Track, выбрав название Group Track . Помните, что число доступных выходных каналов может быть ограничено в “Персональных настройках > Аппаратные средства”. Над всплывающими меню для выбора установки выходного канала расположены всплывающие меню для выбора установки входного канала. Доступные входные каналы зависят от ваших аппаратных средств и от ваших параметров настройки в “Персональных настройках > Аппаратные средства”. Радио кнопки выше всплывающих меню для выбора установки входного канала устанавливают сумму сигнала для этого канала, направленного на шину aux эффектов. Всплывающая кнопка (Aux) в master секции (правая колонка окна микшера) определяет эффект для использования.

С помощью чекбокса рядом с элементом управления aux посыла, Вы можете обойти эффект, не изменяя его установку усиления (gain). Над элементами управления aux-посыла Вы можете выбрать эффекты VST или Audio Units для текущего канала. Вы можете выбрать произвольное число эффектов. Одиночный щелчок на активизированной кнопке эффекта откроет окно выбранной программы. Список доступных программ должен быть определен параметрами настройки в “Персональных настройках > Дополнения к программе”, и текущим моно\стерео состоянием канала. В верхней части Окна Микшера расположена секция эквалайзера. С помощью всплывающей кнопки над элементами управления Вы активизируете эквалайзер и выбираете его тип (high shelf, low shelf, peak). Подобно секции эффектов, появится новая строка элементов управления эквалайзера. В вашем распоряжении три кнопки для управления параметром усиления, частоты и пропускной способности, и чекбокс для активизации или обхода самого эквалайзера. Рядом расположены кнопки для точной настройки. Вы можете также редактировать все эквалайзеры трека вместе графически. Все элементы управления могут быть сброшены к нулевой позиции с помощью клавиши “Ctrl”. На правой стороне Окна Микшера расположена master секция, которая управляет основным выходным каналом, aux- эффектами и некоторыми общими параметрами настройки для микшера. Внизу в Master секции расположены master слайдеры управления общего уровня громкости с их индикаторами отображения уровня, над которыми расположены индикаторы значения клиппирования, которое отображает степень клиппирования. Если уровень громкости превышает 0dB, индикаторы высвечиваются, показывая уровень клиппирования. Чтобы сбросить клиппированные значения, щёлкните по ним. Ниже расположен чекбокс (Sync Faders), определяющий привязку изменения одного канала относительно другого. Если опция "Rec Monitor" в Микшере будет активизирована, то при записи Вы услышите поступающий сигнал со всеми активными эффектами (со временем ожидания, которое зависит от размера буфера, установленного в “Preferences”). Выше расположено всплывающее меню канала вывода для установки пары аппаратных каналов master вывода. Доступные каналы вывода зависят от ваших аппаратных средств, и также от ваших параметров настройки в “Preferences -> Hardware”. Выше во всплывающем меню Вы можете выбрать эффекты VST или Audio Units как aux эффекты. Вы можете выбрать произвольное количество aux эффектов , поскольку новое всплывающее меню aux будет появляться, как только aux эффект будет активизирован, вместе с новой строкой элементов управления aux посыла для отдельного трека. Одиночный щелчок на кнопке активирования aux эффекта откроет окно для выбранного плагина. Список доступных плагинов определяется вашими параметрами настройки в “Preferences -> PlugIns”. Всплывающее меню на самом верху master секции служит для установки некоторых общих параметров настройки Микшера: С верхними тремя вкладками Вы определяете отображение микшера. Вы можете скрыть (Hide Inserts, Hide Aux-Sends) или показать (Show EQs) эквалайзеры и контроллеры для вставленных aux эффектов. С помощью элемента “Group Tracks”, Вы можете создать или удалить группу треков. «Group Tracks» служит для группирования треков микшера. Эта опция появляется как обычный трек в микшере, но это не имеет аппаратного входа. Вместо этого она может быть выбрана как вывод для других треков. «Group Tracks» может иметь другую «Group Tracks» также, как и вывод. С помощью элемента “Instrument Tracks”, Вы можете создать или удалить инструментальные треки. На инструментальном треке, Вы можете загрузить виртуальный VST или Audio Unit инструмент, к которому можно обратиться, вместо внешнего синтезатора из трека мелодии в «Melodyne». Чтобы узнать, как использовать виртуальные инструменты в «Melodyne», см главу “Использование Виртуальных Инструментов для Воспроизведения MIDI”. Элемент “Show EQ Graph” открывает Окно Редактора, где Вы можете редактировать все эквалайзеры трека вместе графически. Отображение всегда показывает кривую эквалайзера последнего изменённого в Окне Микшера трека. Вы можете захватить точку кривой мышью и вертикальным и горизонтальным движением редактировать ее значения усиления и частоты.

ДИСПЛЕЙ СИСТЕМНОЙ ЗАГРУЗКИ
Пункт меню Window > System Load открывает панель, которая показывает текущее использование процессора (и доступную память в Mac OS 9). Полоса контроля на этой панели показывает текущую загрузку процессора. При использовании «Melodyne», это значение будет выше, и Вы можете оценить, сколько треков может воспроизводиться одновременно.
ПЕРСОНАЛЬНЫЕ НАСТРОЙКИ (Preferences)
Пункт меню "Preferences" открывает панель "Preferences", где Вы определяете некоторые общие параметры настройки в «Melodyne». Использование вкладки персональных настроек “Hardware” обсуждается подробно в первой главе (Конфигурация параметров Audio).
Вкладка «Recording» позволяет Вам выбирать предпочтительный звуковой формат файла (File Format) и разрядность (Resolution). Частоту сэмплирования, свойства аппаратных средств Вы устанавливаете во вкладке “Hardware”. Если Вы записываете в аранжировке, которая до сих пор не была сохранена, то «Melodyne» сохранит записанный звуковой файл в папке по умолчанию, которую Вы можете определить в поле “Audio Folder for unsaved Arrangements"
В разделе “Appearance” Вы можете установить стиль и цветовую схему использования «Melodyne», как будет работать автопрокрутка и будут ли отображены индикаторы уровня. Первый элемент - “Style” имеет две опции: “Classic” и “Custom”. Если выбрана опция “Classic”, следующие четыре пункта не активируются и цветовая схема «Melodyne» отображается по умолчанию.

Если выбрана опция “Custom”, следующие четыре элемента определяют использования цветовой схемы «Melodyne» для отображения фона (Background), нот (Note), их границ (Note Border). Установка “Unselected” определяет яркость отображения нот невыделенных треков, для режимов “Classic” и “Custom”. Параметр автопрокрутки (Autoscrolling) определяет способ прокрутки документов «Melodyne», для сохранения движения видимой позиции маркера. Первая опция (Smooth) обеспечивает гладкую прокрутку, в то время как вторая опция (Page per Page) инициирует переход к следующей 'странице' прежде, чем маркер позиции исчезнет. С помощью следующего всплывающего меню (Mid C 262 Name), Вы определяете название положения ноты "C" (262 Гц) в C3, C4 или C5, поскольку есть различные спецификации для октав в их использовании. С помощью двух чекбоксов внизу определяете появление подсказки для использующего инструмента (Show Tool Tips), и отображение значений слайдеров, редактируемых в Микшере (Show Slider Values while Editing).
В разделе “Plug Ins” Вы можете выбрать "VST" и "Audio Unit" плагины, которые используются в Микшере «Melodyne» как вставленные эффекты или как aux эффекты, подобно виртуальным инструментам, которые Вы можете использовать в «Melodyne», для воспроизведения мелодии, повторно синтезированной через MIDI. Вы можете определить папки для VST плагинов. Папка по умолчанию - “Vst plugins” но может быть установлена любая другая папка (Set). Отметьте чекбоксы плагинов для их активизации. Они немедленно появятся в меню эффекта микшеров.
В разделе “MIDI Ports” Вы можете выбрать MIDI порты, которые используется в различных целях. Чтобы использовать опции, которые описаны в разделе “Редактирование и воспроизведение через MIDI”, Вы должны определить здесь MIDI порт как "Default Input" . Если не определен входной MIDI порт, опции редактирования и воспроизведения блокируются. Если Вы определите MIDI порт для "Default Output", то этот MIDI порт будет использоваться как выходной порт по умолчанию для опций, описанных в “MIDI Воспроизведение детектированных мелодий”. Вы можете отменить эту установку в опции «MIDI send» для индивидуальных треков. Вы можете синхронизировать другие Программы воспроизведения одновременно с «Melodyne», запуская программу как “Sync Master”, или как “Sync Slave”, если другая программа установлена как “Master”. Вы можете выбрать "MIDI Time Code (MTC)" или "MIDI Clock" как синхронизирующий протокол. На панели "Preferences", Вы выбираете только MIDI порты, которые используются для синхронизации. Фактическое состояние синхронизации включается-выключается на Транспортной панели. Конечно, Вы также должны установить соответствующие параметры в "Master" или "Slave" программе, с которой Вы работаете.

Рекомендуем отключить все MIDI порты, которые фактически не используются.
В разделе “MIDI Controllers” Вы можете установить внешние устройства контроллеров MIDI.В сплывающем меню “Options”, Вы можете добавить устройство контроллера MIDI. Первая вкладка “Add” - “Generic Controller” устанавливает очень гибкое назначение данных MIDI к функциям, доступным в «Melodyne». Другие вкладки выбирают определенные контроллеры. Вы можете также экспортировать или импортировать назначения контроллера. Для получения дополнительной информации об установке контроллера, см. раздел “Контроль удалённого доступа через MIDI”.
Раздел "Short Cuts” определяет "горячие клавиши" из установки доступных действий. Используйте мышь для выбора действия и щёлкните на клавише, на вашей клавиатуре. Ключевые комбинации с клавишей ”Ctrl” являются предопределёнными и не могут использоваться для настройки. Меню “Options” позволяет Вам импортировать (Import) и экспортировать (Export) целые наборы "горячих клавиш", переназначить любую "горячую клавишу" предварительно установленного действия (Clear Selected Short Cut) и сбросить все "горячие клавиши" в заводские значения по умолчанию (Reset to Factory Defaults). Последние четыре действия, “Generic Left”, “Generic Right”, “Generic Up” и “Generic Down” - определяют чувствительность и зависят от выбранного окна и инструмента. По умолчанию на эти действия назначены клавиши курсора. Функциональные клавиши F1 - F7 назначены на главные инструменты по умолчанию, то есть, F1 = первый инструмент и т.д.

Раздел “Other” позволяет Вам установить особенности некоторых специальных ситуаций. Здесь Вы можете ограничить число доступных шагов опции отмены (Undo), установить значение слайдера громкости в Master секции Микшера (Master Fader Default) по умолчанию и установить язык интерфейса (Language) . Опция "Formant Follow" описана наряду с "Инструментом для Изменения Позиции Форманты" в Окне Редактора. Первый чекбокс инициирует опцию “Update Mdd's on saving Arrangement”. Формат .mdd файлов (которые сохраняются наряду со звуковыми файлами и содержат информацию детектирования), может изменяться от версии к версии Melodyne. Активирование этой опции обновляет .mdd файлы для всех звуковых файлов в аранжировке к формату последней версии при сохранении аранжировки. Следующий чекбокс определяет, должен ли mdd’s быть автоматически обновлен, если Менеджер Мелодии обнаруживает более позднюю версию. Для получения дополнительной информации, см. также последний параграф в главе "Менеджер Мелодий". Если Вы активизируете опцию "Always use maximum processing quality" , то качество обработки, которое используется при записи звукового файла, будет использоваться также для воспроизведения. Эта особенность описана в “Воспроизведение алгоритмов "Melodyne”.
Интеграция и подключение с другими записывающими приложениями
Melodyne Bridge
«MelodyneBridge» - маленький эффекторный плагин, который соединяется с «Melodyne». «MelodyneBridge» позволяет приложению использовать «Melodyne», как плагин, даже когда приложение остается автономным. Если Вы запускаете секвенсор, у Вас в распоряжении один или более звуковых треков, которые воспроизводятся через цепочку микшера:
Для того, чтобы отредактировать звуковой трек с «Melodyne», плагин «MelodyneBridge» должен быть вставлен как первый вставленный эффект в цепочку микшера:
Когда «Melodyne» не запущена, "MelodyneBridge" просто проходит через звуковой сигнал. Когда «Melodyne» запущена, "MelodyneBridge" может использоваться двумя способами: Режим «Record»: передаёт аудио сигнал от вашего записывающего приложения к «Melodyne» Режим «Playback»: соединяет аудио сигнал «Melodyne» в ваш микшер при воспроизведении. Если "MelodyneBridge" находится в режиме «Record», он копирует все воспроизведённые звуковые данные в соответствующий трек в «Melodyne».

Включив режим «Record» и воспроизводя такты с 3 - 5 Вы получите следующее:
Теперь Вы можете отредактировать записанный звуковой сигнал в «Melodyne». Если Вы затем выберете режим «Playback» и воспроизведете такты с 1 по 6, то "MelodyneBridge" будет брать аудио сигнал из «Melodyne» всякий раз, когда программа будет иметь аудио сигнал в наличии в течение воспроизведения. В противном случае "MelodyneBridge" проходит через оригинальный сигнал. С такта 1 по 2 Вы услышите оригинальный сигнал:
С такта 3 по 4 Вы получите аудио сигнал из «Melodyne»:
С такта 5 по 6 Вы получите снова оригинальный аудио сигнал:
Пока мы использовали транспортную панель host-приложения для запуска и остановки воспроизведение. Если Вы запускаете воспроизведение с Транспортной панели «Melodyne», то программа пошлет свой звуковой сигнал через цепочку микшера записывающего приложения, но приложения не будут синхронизированы, и host-приложение воспроизводить не будет. Таким образом, Вы можете прослушать вашу мелодию, самостоятельно редактируемую в «Melodyne», и использовать транспортировку host-приложения для синхронизации воспроизведения.
Запуск "MelodyneBridge"
Запустите записывающее приложение (например, Cubase SX) и откройте файл с вокальным треком. Затем перейдите в цепочку микшера вокального трека и выберите "MelodyneBridge" как первый вставленный эффект. Откройте панель редактирования для “MelodyneBridge”.

Затем запустите «Melodyne». Программа сдетектирует запись приложения и спросит Вас, как Вы хотите соединиться с ним. Выберите “MelodyneBridge”. Создайте новую аранжировку в «Melodyne». По умолчанию «Melodyne» создает 8 аранжировок трека, где треки маркированы “Трек 1”, “Трек 2”, и т.д. Важно: Сохраните эту аранжировку в проектную папку вашей песни Cubase.
Теперь возвратитесь к "MelodyneBridge" в Cubase. Отметьте, что Bridge теперь показывает через все треки аранжировки «Melodyne»:
Переключитесь на “Трек 1”, щелкнув на галочке. С этого времени вокальный трек Cubase “Ch 1” (на котором вставлен "MelodyneBridge") соответствует "Треку 1" «Melodyne». Включите режим "Record" , щелкнув по режимной кнопке на панели "MelodyneBridge". В Cubase, переместите курсор воспроизведения в такт, из которого Вы хотите передать аудио сигнал в «Melodyne». Запустите воспроизведение в Cubase, подождите, пока проиграются 2 такта, и остановите воспроизведение. Отметьте, что режим "MelodyneBridge" автоматически переключится от "Record" в "Playback" . Переключитесь в «Melodyne» и детектируйте файл как обычно. Возвратитесь в Cubase, и установите «cycle» на регионе, который должен быть передан в «Melodyne». Запустите воспроизведение в Cubase. Затем возвратитесь в «Melodyne» и откройте переданный аудио сигнал в Окне Редактора. Переместите некоторые ноты по высоте тона или по времени как обычно. Таким образом, Вы можете редактировать ваши мелодии в реальном времени, в то время как они воспроизводятся в аранжировке host-приложения.
ReWire
«Melodyne» поддерживает коммуникацию через «ReWire» как и большинство других приложений и может быть запущен и как «host ReWire» и как «client ReWire».

Melodyne как ReWire Host
Запустите «Melodyne» и откройте новый файл или существующую аранжировку. Откройте панель "ReWire Devices" из меню “Window”:
Выберите «ReWire client» приложение из всплывающего в верхнем левом углу меню и запустите client-приложение, или нажимая кнопку "Start Application". Установите число каналов, которые Вы хотите использовать, щелкнув на чекбокс на панели "Devices ReWire ««Melodyne». Для каждого ReWire канала «Melodyne» добавляет новую полосу канала в микшере, который запитан через выходной канал другого приложения:
Первые два канала могут быть сгруппированы как одна полоса стерео канала. Нажмите воспроизведение. Также возможно подключить больше чем одно приложение с «Melodyne». Всегда выходите из client-приложения прежде, чем Вы выходите из «Melodyne»!
Melodyne как ReWire Client
Запустите host-приложение и выберите каналы ReWire «Melodyne» из панели приложения ReWire:
Запустите «Melodyne». Программа сдетектирует host-приложение и спросит Вас, как Вы хотите соединиться с ним. Выберите “ReWire”. Откройте новую аранжировку или существующую. Откройте микшер. Выходные каналы в микшере теперь затрагивают соответствующие rewire-каналы: Входные каналы не доступны, если Вы подсоединены к ReWire-приложению, используя «Melodyne» как client-приложение.

В отличие от других приложений ReWire, Вам нет необходимости выходить из приложения в каком-нибудь определенном порядке. Техническое замечание: «Melodyne» не загружает полный "механизм" в host-приложении. Вместо этого программа использует технологию «MelodyneBridge» для передачи audio I/O из «Melodyne» в host. «Melodyne» не поддерживает ReWire в Mac OS 9.
СИНХРОНИЗАЦИЯ ЧЕРЕЗ «MIDI Clock» И «MTC»
«Melodyne» может быть синхронизирована с другими приложениями посредством "MIDI Clock" или "MIDI Time Code", и может также действовать как sync master для других приложений, посылая эти синхронизирующие коды. Для того чтобы использовать «Melodyne» для воспроизведения аудио сигнала с переменным темпом, предпочтительнее использовать «MIDI Clock» поскольку этот код имеет отношение к музыкальными долям и может, таким образом, использоваться для управления переменным темпом. Определите в “Preferences > MIDI Ports” порт для синхронизации MIDI для посла или возврата. На Транспортной панели, есть кнопки "Master" и “Sync”. Если будет активизирован “Master”, «Melodyne» пошлет «MIDI Clock» или «MIDI Time Code» согласно параметрам настройки в "Preferences". Если будет активизирован “Sync", Melodyne будет реагировать на синхронизацию сигналов, входящих от выбранного MIDI порта. Тип «SMPTE», который посылается с «MIDI Time Code» (24, 25, 29.97 drop, 30) определяется в меню “View”. Если «Melodyne» будет синхронизирован «MIDI Clock» с кнопкой “Cycle”, активной на Транспортной панели «Melodyne», то зацикливание, определенное в «Melodyne» будет повторяться в синхронизации с «MIDI clock».
Использование MIDI с «Melodyne»
РЕДАКТИРОВАНИЕ И ВОСПРОИЗВЕДЕНИЕ ЧЕРЕЗ MIDI
Вы можете редактировать вашу аранжировку, используя MIDI клавиатуру, или Вы можете даже использовать «Melodyne» как инструмент для воспроизведения через MIDI в режиме реального времени. Чтобы активизировать MIDI, Вы должны выбрать «Default MIDI Input» «Preferences -> MIDI Ports». С помощью элемента “MIDI” в главном меню Вы можете выбрать режим, который используется для работы с MIDI: Воспроизведение нот: Если выбран режим “Play Notes” , Вы можете воспроизвести мелодию в аранжировке через MIDI клавиатуру. Если воспроизведение будет остановлено, то Вы будете переходить от ноты к ноте в пошаговом режиме. Если Вы удерживаете “Shift”, последняя воспроизведённая нота будет повторена. (Вы можете также переходить вперёд\назад в мелодии с помощью клавиш курсора на клавиатуре.) Если запустить воспроизведение, Вы услышите мелодию с высотой тона, воспроизведённой Вами на MIDI клавиатуре.

Воспроизведение будет всегда монофоническим, то есть Вы услышите высоту тона последней нажатой клавиши. Если Вы отпустите последнюю клавишу, то высота тона возвратится к ее оригиналу в аранжировке. В режиме "Play Notes", все изменения - только временные изменения в реальном времени, то есть ноты в аранжировке не изменяются. Редактирование нот: Если выбран режим “Edit Notes” , Вы можете использовать MIDI клавиатуру для редактирования мелодии, то есть ноты в аранжировке будут помещаться в воспроизведённые позиции и оставаться там. Режим работы схож с режимом “Play Notes”: если воспроизведение остановлено, Вы можете редактировать мелодию в пошаговом режиме, или Вы можете перемещать ноты в реальном времени, во время воспроизведения аранжировки. При редактировании в реальном времени, эффект перемещения нот будет немного отличен от того, что Вы слышите, во время вашего воспроизведения: Вы услышите воспроизведённые ноты точно так же, как Вы играете, но ноты фактически установятся в их новые позиции согласно их разделениям. Таким образом, у Вас будет улучшенные переходы между нотами. Если Вы сыграете несколько коротких нот поверх длинной ноты, эта нота не будет разделена - но если Вы захотите этого, Вы можете разделить длинную ноту в нужных местах с помощью инструмента разделения ноты до того, как Вы сыграете. Транспозиция: Другая опция, которая может быть выбрана из меню «MIDI», опция для транспонирования целой аранжировки или отдельных треков через MIDI клавиатуру. В этом случае, воспроизведение центральной ноты "C" на клавиатуре будет в оригинальной высоте тона, воспроизведение "D3" странспонирует аранжировку на 2 полутона и т.д. Относительное положение высоты тона нот в этом режиме не поменяется. Вы можете применить транспозицию к целой аранжировке или к отдельным трекам. В отличие от режима “Play Notes”, транспозиция будет выполняться постоянно, то есть останется на последнем воспроизведённом уровне, и не будет возвращаться к оригиналу, при отпускании клавиши, если Вы не сбрасывали транспозицию, воспроизводя "C3" ещё раз. Эффект транспозиции - то же что и изменение высоты тона на панели “Temporary Play Offsets” и Вы можете увидеть изменения на этой панели, если она отображена, во время воспроизведения. Вы можете также транспонировать, или детонировать непрерывно через MIDI контроллеры. Режим Omni/Poly/Mono: С помощью следующих двух элементов в меню "MIDI" Вы определяете назначение MIDI каналов в целевые треки в «Melodyne». С помощью “All Channels to Selected Track”, MIDI канал не учитывается, а целевой трек всегда будет в настоящее время выбранным треком. С помощью “MIDI Channels to Track Numbers”, ноты, воспроизведённые на определенном MIDI канале, затронут соответствующий трек в «Melodyne», то есть нота на MIDI канале 1 будет управлять мелодией на треке 1 и т.д. Таким образом, Вы можете воспроизводить два голоса с разделённой клавиатуры, или скопировать ту же самую мелодию на разные треки и управлять ею полифонически из различных треков MIDI секвенсора. В режиме “Edit Notes”, опции "MIDI Channels to Track Numbers" заблокирована, то есть адресатом для редактированных нот всегда будет выбранный трек. Если Вы воспроизводите мелодию в широком диапазоне через MIDI, Вы можете догадаться, что, если Вы воспроизведёте в октаву или ниже оригинальной высоты тона, результат, возможно, действительно будет не походить на октаву ниже. Это происходит из-за установки параметра “Formant Style” в Параметрах Алгоритма Воспроизведения для мелодии. Настройка по умолчанию - слайдер для этого параметра в его крайнем правом положении, которое является вообще предпочтительным для более тонких изменений высоты тона. Если Вы хотите использовать нижние октавы, установите слайдер “Formant Style” в его левое положение, для того чтобы сделать транспонированный звук мелодии ниже. Portamento Time: Вы можете определить скорость переходов от тона к тону, при вашем воспроизведении в режиме реального времени. Этот параметр затрагивает только то, что Вы слышите, во время вашего воспроизведения, и не затрагивает аранжировку постоянно подобно инструменту “Pitch Transition” в Окне Редактора.

Параметры MIDI Send ..: Этот элемент изменяет главный инструмент текущего Окна Аранжировки или Окна Редактора на инструмент для редактирования параметров MIDI воспроизведения детектированных мелодий. Вы можете выбрать тот же самый инструмент в инструментарии в соответствующем окне непосредственно.
MIDI ВОСПРОИЗВЕДЕНИЕ ДЕТЕКТИРОВАННЫХ МЕЛОДИЙ
Вы можете использовать «Melodyne» как гибкий «Тон-в-MIDI» конвертор и воспроизводить детектированные (или отредактированные) мелодии через внешний синтезатор, или через виртуальный MIDI инструмент, который Вы можете непосредственно загрузить в «Melodyne» (см. следующую главу). Вы можете воспроизводить через MIDI точную высоту тона и огибающую амплитуды мелодии, послав сообщения тона высоты тона и экспрессии (или громкости), данные контроллера. Вы можете также экспортировать сообщения высоты тона и данные контроллера, используя опции экспорта MIDI файла.
Чтобы активизировать опцию "MIDI Out" для воспроизведения в реальном времени, выберите инструмент «MIDI Send», третий подинструмент “Select”. После чего отобразится Полоса контроля "MIDI Send" . Все установки будут применены к выбранному в настоящее время треку. Щелчок на первом чекбоксе определяет, будут ли отсылаться MIDI сообщения для выбранного трека. Следующие два контроллера определяют MIDI канал и MIDI порт соответственно. Если Вы загрузили виртуальные инструменты MIDI в микшер «Melodyne», названия инструментальных треков микшера отобразятся как MIDI адресат в сплывающем меню выходного порта. Следующий элемент управления - "velocity map", который определяет отношение пика огибающей каждой ноты к силе удара (velocity) по отосланной ноте. Для изменения формы кривой, щелкните на контроллере и перемещайтесь вверх\вниз. Вы можете также ограничить верхние или нижние значения, щелкнув рядом с верхним и нижним краем контроллера, и перетащить вверх\вниз. Чтобы использовать команду "pitch bend", активизируйте следующий после «velocity map» контроллера чекбокс. Контроллер, следующий за чекбоксом "pitch bend" определяет используемый диапазон "pitch bend". Удостоверьтесь, что pitch bend диапазон установлен в то же самое значение на вашем целевом MIDI инструменте (используя различные диапазоны для сглаживания или подчёркивания тоновой фразировки синтезатора). Всплывающее меню рядом с чекбоксом "pitch bend" определяет использующийся pitch bend режим. Если Вы непрерывно повышаете высоту тона между двумя нотами, то каждая из них будет иметь свою собственную атаку. Чтобы достигнуть эффекта непрерывного изменения высоты тона, значения "pitch bend" должны быть увеличены к концу первой ноты, а затем внезапно должны быть установлены в нижнее значение, относительно центра следующей ноты и оттуда увеличиться. Это может привести к сбоям в звуке. Различные "pitch bend" режимы управляют этой проблемой по-разному. Первый режим, “Each Note” подобен только что описанному режиму, и во многих случаях работает хорошо, в зависимости от исходного материала на целевом звуке. Второй режим, “Central Note”, фактически только отсылает то же самое (центральное) число ноты с каждой командой “Note On”, и все различия высоты тона воспринимаются только с pitch bend значениями. В зависимости от диапазона высоты тона всей мелодии, Вам, вероятно, придется установить pitch bend диапазон в более высокое значение, например, если высота тона мелодии расположилась в пределах одной октавы, pitch bend диапазон должен быть установлен минимум в (+/-) 6 полутонов. Если ваш целевой MIDI инструмент поддерживает необходимый pitch bend диапазон и соответствующую pitch bend разрешающую способность для данной мелодии, то этот режим даёт очень хорошие результаты. Третий режим, “Alternating Channel”, используется для переключения между двумя следующими один за другим MIDI каналами для каждой новой ноты. Таким образом, изменение

высоты тона в следующей ноте не влияет на предыдущую ноту, это особенно полезно, если ноты целевого звука имеют слышимую фазу отпускания ноты. Если Вы используете этот третий режим, удостоверьтесь, что у вас та же самая звуковая программу, назначенная на оба канала, и что не используется следующий канал для других треков. Например, если Вы устанавливаете MIDI канал в 1 для специфического трека, каналы 1 и 2 будут использоваться в режиме “Alternating Channel”. Помните, что pitch bend MIDI сообщения вообще применяются ко всему каналу, и Вы должны использовать отдельные MIDI каналы для каждого трека, при использовании "pitch bend" в треке. Вы также можете использовать огибающую оригинального звука для управления огибающей целевого инструмента или впрочем, любым другим параметром. Это даст очень продуктивные результаты. Для этого щелкните на чекбоксе “Use Envelope” на полосе контроля. Следующий контроллер определяет использующееся число MIDI контроллера. По умолчанию установлен контроллер №"11" ("expression" педаль), но Вы можете также использовать контроллер №"7" (громкость) или любой другой контроллер. Например, Вы можете управлять параметрами фильтра. Контроллер “Envelope Controller Mapping” определяет отношение между оригинальными значениями огибающей «Melodyne» и отсылаемыми значениями контроллера, подобно "velocity map" кривой, описанной выше. Если Вы используете опцию огибающей, установите отображение отсылаемой "velocity mapping" в весьма высокие velocity значения. В противном случае, управляемая значениями контроллера амплитуды и силы нажатия нота перестанет звучать, будучи едва слышимой. Альтернативно, Вы можете установить целевой синтезатор для реагирования на различные velocity значения, изменяя только звуковое качество, а не амплитуду. Немаркированная кнопка, “Attack from MIDI Instrument”, определяет поведение огибающей в начале каждой ноты. Установите её в крайнюю левую позицию. Оригинальная огибающая «Melodyne» в этом случае будет управлять амплитудой фазы атаки, которая может быть более выразительной, а атака целевого инструмента, будет потеряна. Альтернативно, в её крайней правой позиции, целевой инструмент доминирует над огибающей атаки. Не все целевые инструменты могут применить амплитудную интерполяцию, получая данные экспрессии или контроллера громкости, которые могут привести к эффекту "zipper noise” из-за внезапных изменений амплитуды. Поэкспериментируйте с различными целевыми инструментами для получения желательного результата. Как и в ситуации с опцией "pitch bend", отдавайте себе отчёт в том, что MIDI контроллеры всегда применяются ко всему каналу, и Вы должны использовать отдельные MIDI каналы для каждого трека «Melodyne» при использовании опции контроллера. Вам, возможно, захочется отредактировать мелодию, которая будет воспроизводиться через MIDI с помощью различных инструментов, доступных в «Melodyne», типа инструментов удаления или вставки разделения ноты, для инициации посыла новой ноты, или изменения высоты тона исключительно определенные параметром "pitch bend". Другие инструменты «Melodyne» могут использоваться для изменения фразировки, переходов амплитуды или ритмических изменений. «Melodyne» дает Вам новый и выразительный способ осуществить MIDI программирование. Если Вы хотите использовать «Melodyne» как программный MIDI инструмент, а также использовать аудио оригинал, это может послужить хорошей идеей для копирования мелодии в другой трек. Кроме того, мьютирование аудио трека позволит Вам редактировать MIDI экспрессию без аудио вмешательства. «Melodyne» предлагает Вам две опции для экспорта MIDI: первая, “Tracks As Specified in” с "pitch bend" и сохраненными данными контроллера; и вторая, “Quantized for Notation”, которая выравнивает каждую ноту так, как она представлена ее нотным отображением, и пропускает "pitch bend" и данные контроллера. Для информации, относительно MIDI экспорта, обратитесь к разделу “Экспорт файлов”.
ИСПОЛЬЗОВАНИЕ ВИРТУАЛЬНЫХ ИНСТРУМЕНТОВ ДЛЯ ВОСПРОИЗВЕДЕНИЯ MIDI
Вместо того, чтобы использовать внешние инструменты MIDI, Вы можете также использовать виртуальные "VST" или "Audio Unit" инструменты непосредственно в «Melodyne». Для этого, сначала активизируете инструменты, которые Вы хотите применить для использования в «Preferences > PlugIns». Для использования виртуального инструмента, создайте Инструментальный Трек в микшере.

Для этого, выберете действие “Instrument Tracks -> Add Instrument Track” из всплывающего меню “Configure” в верхнем правом углу в Окне Микшера. Новый инструментальный трек добавится в микшер последним треком, и будет иметь первоначальное название "i1", но Вы можете переименовать его в любое время. Затем Вы можете выбрать виртуальный инструмент для этого трека. Вы выбираете инструмент с (первоначально пустым) всплывающим меню на инструментальной полосе канала, которая расположена там, где Вы выбирали бы входной канал для нормальных каналов (верхний в группе три над gain слайдером). После выбора инструмента, отдельным щелчком на той же самой кнопке откройте окно интерфейса инструмента. Чтобы адресовать инструменту из трека мелодии, перейдите в Окно Аранжировки, выберете желаемый трек и выберете инструмент “MIDI Send”, как описано в предыдущей главе. Отобразится полоса контроля "MIDI Send" . Затем всплывающая кнопка, где Вы можете выбрать MIDI порт, покажет названия всех инструментальных треков, созданных в микшере. Если Вы затем выбираете инструментальный трек, инструмент на том треке будет получать MIDI данные из выбранного трека мелодии.
УДАЛЁННЫЙ ДОСТУП ЧЕРЕЗ MIDI
Внешние контроллеры аппаратных средств MIDI могут управлять большинством функций, доступных в «Melodyne», такими как, микшер «Melodyne» редактирование высоты тона или смещение формант для отдельных треков или для целой аранжировки. Вы можете легко установить ваши собственные отображения контроллеров для вашего MIDI устройства контроллеров . «Melodyne» поддерживает некоторые специализированные устройства контроллера, которые обеспечивают обратную связь с заводскими предустановками, такими как «Mackie Control», «Logic Control» и «Radikal SAC». Чтобы установить внешнее устройство контроллера MIDI, перейдите в меню “Preferences” и выберите “MIDI Controllers”. Под меню “Options” Вы можете добавить устройство контроллера MIDI. Первый пункт под “Add” называется “Generic Controller”, который устанавливает очень гибкое назначение MIDI данных к функциям, доступным в «Melodyne». Другие пункты выбирают предопределенные контроллеры. Вы можете также экспортировать или импортировать назначения контроллера. Как только устройство контроллера добавлено, Вы можете активировать его, щелкнув на чекбоксе. Двойной щелчок на пункте контроллера (или выбрав опцию “Edit”) открывает окно редактора, в котором Вы можете определить ваши назначения контроллера. Отображения контроллера могут быть установлены в нескольких банках, таким образом, тот же самый элемент контроллера аппаратных средств MIDI может быть отображен в различных функциях в каждом банке. Добавленный контроллер будет иметь один пустой банк без отображения пунктов. Вы можете дать название вашему контроллеру в поле “Title” и выбрать входной MIDI порт, с которым связан ваш контроллер.
С помощью кнопки “Mapping: Add” Вы можете добавить желательное количество отображений. Каждое отображение становится строкой в таблице. В первом столбце, Вы можете ввести произвольное название, которое описывает один из ваших элементов контроллера аппаратных средств, типа слайдеров, кнопок и т.д.

Следующие три столбца определяют MIDI событие, которое используется соответствующим элементом контроллера. Вы можете установить тип события, канал и номер вручную или по MIDI. Если MIDI подключение активно, то выбранное отображение контроллера будет установлено в последнее прибывшее MIDI событие. Это может быть или данными контроллера, или нажатие\отжатие ноты или смена программы или pitch bend данные. Эти первые четыре столбца останутся теми же самыми для каждого банка, поскольку они непосредственно представляют устройство аппаратных средств. В следующем столбце, каждая ячейка содержит в иерархическом порядке структурированное всплывающее меню с доступными действиями. Пункты в последних четырех столбцах, "Channel", "Index", "Min", "Max", зависят от выбранного действия. Если это простое действие, которое не имеет значения, типа “Play” или “Save”, не будет никаких пунктов. Для действия «Gain Master», например, отобразятся значения "Min" и "Max", но без "Channel" или "Index". Для действия “Track Gain”, Вы можете установить пункт "Channel", и контроллер будет назначен на отдельный трек в микшере. Для “Gain Equalizer”, например, будет дополнительный пункт "Index" , поскольку у Вас может быть больше одного эквалайзера в канале. Значения "Min" И "Max" в большинстве случаев предопределены с использующимися значениями по умолчанию, но Вы можете отредактировать значения столбца согласно вашим пожеланиям. Например, действие “Change Track Pitch”, значения "Min" и "Max" установлены от -24 до +24 (полутоны), но если Вы хотите перестроить значения, установите значения от -0.5 до +0.5. Если Вы добавляете новый банк с различными отображениями, то текущий банк будет скопирован с теми же самыми отображениями. Если Вы работаете с разными банками, Вы должны всегда назначать одно из действий “Select Bank by Index”, “Select Bank by Value”, или “Select Next Bank” и “Select Previous Bank” для определенного элемента контроллера для переключения банка из вашего устройства MIDI контроллера. Эти действия переключения банков Вы найдёте под последним пунктом “MIDI Controller”, во всплывающем меню действия. Пока открыто окно "Controller Assignment Window", поступающие MIDI события определяют значения, назначенные на выбранное отображение. Как только окно закрывается, MIDI события будут действовать по определению. Клавиши MIDI клавиатуры или контроллеры, которые назначены на действия, не будут больше использоваться для постоянного воспроизведения. Определенные устройства контроллера, типа «Mackie Control» имеют свой собственный интерфейс, и Вам нужно будет только назначить MIDI порт и необходимые действия для некоторых определяемых пользователем клавиш.