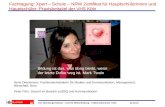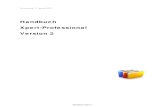CHAPTER 1 V-STREAM XPERT TV-PVR 883 INSTALLATION · geändert werden, indem Sie doppelt auf eine...
Transcript of CHAPTER 1 V-STREAM XPERT TV-PVR 883 INSTALLATION · geändert werden, indem Sie doppelt auf eine...
Art. Nr. 50600
Benutzerhandbuch PVR PLUS
Inhalt
V2.0
Kapitel 1 : Funktionen der PVR PLUS.............................................................................................................. 3 Kapitel 2 : TVR.................................................................................................................................................. 4
2.1 Systemeinstellungen und Kanalsuchlauf ............................................................................................. 4 2.2 Hauptfenster ......................................................................................................................................... 5
2.2.1 Informationsfenster ................................................................................................................... 5 2.2.2 Die wichtigsten Tools................................................................................................................ 5 2.2.3 Tastenfeld .................................................................................................................................. 6 2.2.4 Signalquelle............................................................................................................................... 6 2.2.5 Einstellen der Lautstärke........................................................................................................... 6 2.2.6 Aufnahme, Wiedergabe und TimeShifting................................................................................ 6
2.3 Schedule Recording ............................................................................................................................. 8 2.3.1Capture ....................................................................................................................................... 8 2.3.2 Uhrzeiteinstellungen ................................................................................................................. 8
2.4 Einrichtungsprogramm für TVR........................................................................................................ 10 2.4.1 Einrichten des TV-Tuners........................................................................................................ 10 2.4.2 Einrichten der Vorschau .......................................................................................................... 10 2.4.3 Aufnahme................................................................................................................................ 11 2.4.4 Einrichten des Videos.............................................................................................................. 12 2.4.5 Einrichten weiterer Funktionen............................................................................................... 12
2.5 Kanalvorschau.................................................................................................................................... 13
-1-
2.6 Schnappschuss ................................................................................................................................... 13
-2-
2.7 Schlaf-Timer....................................................................................................................................... 13 2.8 Radio Fuktion (Optional) ................................................................................................................... 14
Einstellen der Lautstärke:................................................................................................................. 14 Kapitel 3 : MPEG-Encoder .............................................................................................................................. 16
3.1 Benutzeroberfläche ............................................................................................................................ 16 3.2 Umwandeln von Videodateiformaten ................................................................................................ 16
Kapitel 4 : MPEG-Editor ................................................................................................................................. 19 4.1 Bearbeitung von Wiedergabelisten .................................................................................................... 19 4.2 Wiedergabefenster.............................................................................................................................. 20
4.2.1 Anzeigefenster für den ursprünglichen Videoclip .................................................................. 21 4.2.2 Anzeigefenster für den bearbeiteten Videoclip....................................................................... 21
4.3 Ursprüngliche Clips und Staging-Clips ............................................................................................. 21 4.3.1 Ursprüngliche Clips ................................................................................................................ 21 4.3.2 Staging-Clips........................................................................................................................... 22
4.4 Bildbearbeitungsmodus...................................................................................................................... 22 4.4.1. Auswahl des Bildbereichs für die Bearbeitung ...................................................................... 22 4.4.2. Bearbeiten und Speichern von Videobildern ......................................................................... 23
Kapitel 5 : Brennen von DVDs ........................................................................................................................ 24 5.1 Hinzufügen von Dateien .................................................................................................................... 24 5.2 Brennen .............................................................................................................................................. 25
Kapitel 6 : Häufig gestellte Fragen .................................................................................................................. 26 Frage 1 : Wie wird die SRPO-Funktion (Schedule Record in Power-Off mode) benutzt?...................... 26
Kapitel 1 : Funktionen der PVR PLUS Die Benutzeroberfläche der PVR PLUS bietet vier verschiedene Funktionen. Die folgende Abbildung zeigt die Benutzeroberfläche des Programms.
• TVR: DVR macht aus Ihrem PC einen voll funktionsfähigen Videorekorder.
• MPEG Encoder: Mit dem
MPEG-Encoder werden AVI-Dateien in das MPEG-Format umgewandelt.
• Video Editor: Mit dem Video Editor wird das Bearbeiten von MPEG-Videodateien zu einem Kinderspiel.
• Burn DVD: Mit Burn DVD können Sie VCDs, SVCDs und DVDs erstellen, die auf einem PC oder DVD-Player abgespielt werden
können. Hinweis: Eine ausführliche Beschreibung finden Sie im PVR PLUS Benutzerhandbuch.
-3-
Kapitel 2 : TVR Dieses analoge TV-Programm ist leistungsstark und einfach zu benutzen. Es verwandelt Ihr PC-System in ein vielseitiges Entertainment-Center für Video und Audio. Es bietet Funktionen, mit denen Sie digitales und analoges Fernsehen auf dem PC empfangen, aufnehmen und abspielen können. Sie können auch Radio in FM MODUS hören wenn Ihr TV Karte diese Funktion unterstürtzt .
-4-
2.1 Systemeinstellungen und K
elle beund die Audioquelle bei “TV live soun“TV live sound” ist der Audiokanal, deder TV-Tunerkarte angeschlossen wird
Hinweis: Wenn Sie den Anschluss “Line-out” der TV-Karte mit dem Anschluss “Line-in” der Soundkarte vlive sound' und ''Recording Sound"'die 3. Klicken Sie auf “Start” (Start), um den Kanalsuchlauf zu
starten.
4. Klicken Sie nach dem Suchlauf im festgelegten Frequenzbereich
r
analsuchlauf Wenn Sie TVR das erste Mal benutzen, wird Ihnen der Installationsassistent TV Setup Wizard Schritt für Schritt bei der Konfiguration der TV-Funktion helfen. 1. Wählen Sie die “Frequency Table” (Frequenztabelle) und den
“Video Standard” (Videostandard) (NTSC, PAL oder SECAM) entweder durch Festlegen des “Country” (Landes) oder des “TV System” (TV-Systems).
2. Legen Sie die Frequenzsignalqu i “Cable type” (Kabeltyp)
d” (TV-Live-Ton) fest. r an den Audioausgang .
erbinden, müssen Sie bei "TV Option “Line-in” wählen.
auf “Finish” (Fertig stellen), um TVR so zu aktivieren, dass eentsprechend der beim Kanalsuchlauf eingestellten Frequenztabelle das Kanal-Mapping durchführt.
-5-
inweis: tandardmäßig vorgegebene Frequenzsuchbereich hängt vom Ländercode ab, der im
chtig ist.
2. urieren möchten,
.2 Hauptfenster
aufensters kann mit der Maus oder einem Doppelklick auf Vollbildgröße eingestellt
H1. Der s
Betriebssystem Windows festgelegt ist. Es kann aber vorkommen, dass der Suchbereich riFalls notwendig, sollten Sie eine gültige Option für Ihren Länderbereich wählen. Wenn Sie zu einem späteren Zeitpunkt die aktuelle TV-Frequenztabelle neu konfigklicken Sie mit der rechten Maustaste auf das Anzeigefenster und wählen Sie aus dem Optionsmenü "Reset TV Option" (TV zurücksetzen).
2 Die Größe des Vorschwerden. Bei DTVR gibt es sechs Hauptfunktionen.
2.2.1 Informationsfenster
s (Live, REC, Playback, Time-Shifting), der TV-Audiostatus (Mono, Stereo Hier werden der aktuelle Statuoder SAP), die Kanalnummer, die Aufnahmedauer, die Größe der aufgenommenen Datei und die aktuelle Uhrzeit angezeigt.
.2.2 Die wichtigsten Tools , die nachfolgend beschrieben werden.
eren weissen Knopf klicken )
2Es gibt 8 Unterfunktionen
Antenne: Wechseln der Videosignalquelle (Auf dem ob : Programmierte Aufnahme
: Setup : Kanalvorschau : Schnappschuss : Schlaftimer : Wechseln des TV-Audiomodus (der gewählte Kanal muss Mehrkanalton unterstützen.)
Wechseln Sie zum Radio Modus,.falls Ihre TV Karte diese Funktion unterstützt.
-6-
2.2.3 T stenfeld
Der Kanal kann durch Eingeben der Nummer auf dem Bedienfeld über die Tastatur eingestellt
a
werden.
: Vorhergehender Kanal : Nächster Kanal : Zurück zum zuletzt ausgewählten Kanal
Hinweis: Damit die Tasten und funktionieren, muss die Frequenztabelle aktiviert sein.
.2.4 Signalquelle IDEO Eingangsquellen wählen (Antenna,Kabel,Speichen,Composite und S-Video).
2Sie können aus fünf V Sie können die Signalquelle wechseln, indem Sie auf dem Bedienfeld auf die Taste klicken “ ” or “ ” oder im Menü die Option "Switch Video Source" wählen. 2.2.5 Einstellen der Lautstärke
: Erhöhen der Lautstärke
: Verringern der Lautstärke
: Aus- oder Einschalten des Tons
.2.6 Aufnahme, Wiedergabe und TimeShifting
ufende Film kann aufgezeichnet werden, indem Sie auf dem Bedienfeld auf die
21. Aufnahmefunktion
Jeder gerade im Programm la
Aufnahmetaste drücken oder aus dem Menü die Option "Capture" auswählen. Um die Aufnahme
zu stoppen, klicken Sie einfach auf dem Bedienfeld auf die Taste “Stop” oder wählen Sie aus
dem Menü die Option "Stop", um die aktuelle Aufnahme zu stoppen. Nach der Aufnahme erscheinen die
aufgenommenen Dateien in der Wiedergabeliste.
2. Wiedergabefunktion Klicken Sie für die Wiedergabe der aufgenommenen Dateien auf dem Bedienfeld auf die Taste “Play”
oder wählen sie aus dem Menü die Option "Play". Ein Wiedergabefenster mit allen
menen und kürzlich abgespielten Filmdateien erscheint. Sie können mehr als eine aufgeoder gespeicherte Video-/Audiodatei in die Wiedergabeliste eintragen. Tastenfunktionen:
aufgenom nommene
• : Wiedergabe
• : Pause
• : Stopp
•
: Schneller Vorlauf
: Schneller Rücklauf
•
Hinweis: Das oben abgebildete Fenster ist ein Beispiel für das Hinzufügen oder Entfernen von Dateien aus der Wiedergabeliste.
unktion Die Time-Shifting-Funktion kann während eines gerade laufenden Senders gestartet werden, indem Sie auf 3. Time-Shifting-F
-7-
dem Bedienfeld auf klicken oder aus dem Menü die Option "Time-Shifting" wählen. Um die
Time-Shifting-Aufname zu starten, müssen Sie auf dem Bedienfeld auf
-Shifting-Funktion zu beenden, klicken Sie auf dem
klicken oder aus dem
Menü die Option "Play" wählen. Um die Time
Bedienfeld auf oder wählen Sie aus dem Menü die Option "Stop". Auf dem Bildschirm erscheint
das folgende Fenster. Wenn Sie einen Videoclip speichern möchten, wählen Sie die Option “Save file on time shifting” und klicken Sie auf “OK”.
2.3 Schedule Recording To setup a schedule recording, click from the control panel to enter the “Schedule Recording Agent” properties window.
2.3.1Capture Capture Source: Wählen Sie die Signalquelle für die Aufnahme aus.
-8-
Channel: Wählen Sie den Kanal für die Aufnahme aus. Capture format (profile): Wählen Sie das gewünschte Dateiformat, in dem die Aufnahme gespeichert werden soll. Capture size: Wählen Sie die Bildgröße für die Aufnahme aus. Bit rate (Kbps): Wählen Sie die Bitrate fürdie Aufnahme aus. Capture quality: Wählen Sie die Aufnahmequalität. Frame rate: Wählen Sie die Anzahl der Bilder pro Sekunde für die programmierte Aufnahme. Capture audio option: Es gibt vier Optionen, aus denen Sie eine wählen können "Capture audio", "Capture audio only, No video" und "No audio". File name option: Als Standarddateiname wird für die Aufgenommenen Videodateien “date/time” verwendet.
Sie können auch einen anderen Namen festlegen.
2.3.2 Uhrzeiteinstellungen Current time: Die aktuelle Uhrzeit wird angezeigt. Starting time: Das Datum und die Uhrzeit des programmierten Aufnahmeereignisses wird angezeigt. Duration: Dauer des programmierten Aufnahmeereignisses. Recording rule: Geben Sie die Aufnahmeregel für die programmierte Aufnahme ein. Die Standardeinstellung ist "Once only"
Wenn ein Aufnahmeprogramm eingegeben wird, wird diess wie links abgebildet in der Tabelle angezeigt. Insert: Zum Einfügen einer neuen programmierten Aufnahme. Edit: Zum Bearbeiten einer programmierten Aufnahme. Delete: Zum Löschen einer programmierten Aufnahme. Delete All: Zum Löschen des gesamten Aufnahmeprogramms aus der Liste. Start Power-off Schedule : Mit dieser Funktion können Sie das System sofort ausschalten. Einige Minuten vor Beginn der programmierten Aufnahme schaltet sich der PC automatisch wieder ein.
Hinweis: Um diese Funktion zu aktivieren, lesen Sie zuerst bei der Windows-Konfiguration des Energiemanagements nach unter "Ruhezustand" nach.
Im Bereich “Today To-do List” sind alle programmierten Aufnahmen aufgeführt, die heute fällig sind.
Wenn irgendeine der programmierten Aufnahmen fehlgeschlagen ist, wird automatisch eine Meldung in den Bereich“Log” geladen.
Output folder: Sie können auch verschiedene Verzeichnisse auswählen, um die aufgenommenen Dateien zu speichern.
Auto-execute at start up: Aktivieren Sie diese Option, um den Schedule Agent automatisch wieder zu starten.
Enable Power-off schedule recording mode: Wenn Sie diese Option aktivieren, schaltet sich der Computer nach dem Ende einer programmierten Aufnahme automatisch aus.
-9-
2.4 Einrichtungsprogramm für TVR 2.4.1 Einrichten des TV-Tuners Auf der Einrichtungsseite für den TV-Tuner können Sie die TV-Kanäle konfigurieren und Favoriten bearbeiten. Kabel- und Antennensignale können automatisch nach verfügbaren Kanälen durchsucht werden, oder Sie können bestimmte Kanäle manuell bezeichnen und identifizieren sowie Kanäle in die Kanalliste aufnehmen oder aus der Kanalliste ausschließen. In der Kanaltabelle können die Kanaleinstellungen geändert werden, indem Sie doppelt auf eine Spalte (z.B. Standard, MTS, Name oder Frequency) klicken.
Normal Group: Wechseln der TV-Signalquelle von Antenne zu Kabel und umgekehrt. Memory Group: Sie können eine beliebige Reihenfolge der Kanalnummern und Videosignalquellen festlegen.
Auto Scan: Klicken Sie auf diese Taste, um den
automatischen Suchlauf zu starten.
2.4.2 Einrichten der Vorschau
Auf der Einrichtungsseite für die Vorschau können Sie TV-Kanäle für die spätere Nutzung konfigurieren. Es gibt zwei Vorschauoptionen: Standard (Standard) und Customized (Benutzerdefiniert). Im Standardmodus wird nach der Reihe vorgegangen.
StandardPreview dimension (Größe des Vorschaufensters): 2x2, 3x3, 4x4, 5x5 Preview time interval (Zeitintervall für Vorschau): Einstellen des Intervalls. Der Mindestwert ist 2 Sekunden. Customize (Benutzerdefiniert)Wenn Sie diese Funktion wählen, können die Einstellungen der Videosignalquelle jedes Kanals aktualisiert werden. Wählen Sie die Einstellungen der gewünschten Videosignalquelle durch Klicken auf die Nummerntasten aus.
-10-
2.4.3 Aufnahme Video capture device (Videoaufnahmegerät): Festlegen des Videoaufnahmegeräts. Video input format (Videoeingabeformat): Festlegen des Videoeingabeformats YUY2, UYVY oder RGB. Capture format (profile) (Aufnahmeformat (Profil): Einstellen des Videoformats für die Aufnahme. Capture Size (Aufnahmegröße): Festlegen der Größe der Videodatei. Bite Rate (Kbps) (Bitrate (Kbps)): Festlegen der Bitrate für die Aufnahme. Capture quality (Aufnahmequalität): Festlegen der Aufnahmequalität. Frame Rate (Bildfrequenz): Festlegen der Aufnahmebildfrequenz. Capture location (Speicherort): Festlegen des Speicherorts.
-11-
Capture filename (Dateiname): Festlegen de
r Aufnahmedauer. aufnehmen), "Capture
ice (Audioaufnahmegerät): Festlegen des Audioaufnahmegeräts. hlen, die Option Line
dioformat): Festlegen des Audioaufnahmeformats.
s Dateinamen für die aufgenommene Datei. "User date/time" as default filename (Standarddateiname "Benutzerdatum/Uhrzeit") oder user define (Benutzerdefiniert). Enable time limit (Zeitbegrenzung aktivieren): Beschränken deCapture audio device (Audioaufnahmegerät): Wählen Sie "Capture audio" (Audioaudio only, No Video" (Nur Audio ohne Video aufnehmen) oder "No audio" (Kein Audio). Wenn Sie die Option" Capture audio only, No Video" wählen, können Sie für die Aufnahmedateien nur die Formate WAV und MP3 wählen. Audio capture devAudio Source (Audiosignalquelle): Festlegen der Audiosignalquelle. (Es wird empfoin zu verwenden.) Audio format (Au
2.4.4 Einrichten des Videos
-12-
Color (Farbe)Einstellen von Helligkeit, Kontrast, Farbton und Sättigung. Bewegen Sie die entsprechenden Schieberegler, um die Auswirkungen zu sehen.
Video System (Videosystem) Auch wenn der TV-Tuner der TV-Tuneraufnahmekarte fest ist und Sie das TV-System gleich nach dem Starten von TV PLUS einrichten müssen, können Sie sich mit diesem Produkt verschiedene Videosystemstandards anzeigen lassen. Always on Top (Immer oben): Das Vorschaufenster
lity preview: Festlegen der Qualität
ktivieren): Wenn die ion als
e
er
ist immer oben. Enable high quades Vorschaufensters. Enable VMR (VMR aVGA-Karte VMR unterstützt, muss diese OptAnzeigemodus verwendet werden. Wenn die VGA-Karte nicht VMR unterstützt, muss dies
Funktion deaktiviert werden. Display Aspect Ratio (Seitenverhältnis): Als Seitenverhältnis können 4 : 3 , 16 : 9 oder Free (Frei) festgelegt werden. 2.4.5 Einrichten weiterer Funktionen
Multi language option (Mehrsprachenoption): Einstellen einer anderen Sprache für die Benutzeroberfläche.
Enable PIP playback: Hier können Sie für die Wiedergabe dAufnahme die Bild-im-Bild-Funktion festlegen.
Save file on time shifting: Speichen Sie die Videosdatei während Sie die TIME-SHIFTING Funktion benützen.
2.5 Kanalvorschau Klicken Sie auf dem Bedienfeld auf oder wählen Sie aus dem Menü die Option "Channel Preview"
Wenn Sie den Vorschaumodus verlassen möchten, um einen bestimmten Kanal aufzurufen, wählen Sie mit den Pfeiltasten der Tastatur die Option “Enter” oder klicken Sie doppelt auf die linke Maustaste.
2.6 Schnappschuss Schnappschüsse (Fotos) können im aktuellen Wiedergabefenster gemacht werden. Klicken Sie dazu auf dem Bedienfeld auf die Taste oder wählen Sie aus dem Menü die Option "Snapshot". Wenn ein Schnappschuss aufgenommen wird, erscheint das "Snapshot"-Fenster. Hier können Sie sich die Fotos ansehen und sie speichern oder löschen.
Hinweis: Die aufgenommenen Fotos können entweder im Format BMP- oder JPEG gespeichert werden. 2.7 Schlaf-Timer Wenn Sie wählen, können Sie die “Schlaf-Timer”-Funktion verwenden. Wenn Sie auf die Taste geklickt haben, erscheint das folgende Fenster.
Sie können den Wert des Timers durch Verschieben des Reglers ändern. Klicken Sie dann zum Starten auf “OK” (OK) oder zum Beenden auf “Cancel” (Abbrechen).
-13-
2.8 Radio Fuktion (Optional) Die FM Funktion erlaubt es den Benützer FM Radio zu hören und auf zu nahmen. Es gibt 50 registriert Kanäle die benützt werden können,und SCHEDULE RECORDING AGENT kann hier auch verwenden werden.
Der FM CONTROL PANEL ist so designt das sie wie eine Fernbedienung aussieht. Sie können die Knöpfe auf dem CONTROL PANEL an kilcken und die gewüschten Funktionen auszuführen. Die folgende Seite beschreibt die CONTROL PANEL Funktionen und gibt Hinweisen für die Anwendung der FM Funktionen.
-14-
Informationsfenster: Der derzeitige DISPLAY STATUS (FM,REC,PLAYBACK), Lautstärke, Lautsprecherstatus,Aufnahmezeit,die Grösse der zuzeit aufgenome Datei, und die laufend Zeit.
Frequenzen wechseln: Sie können zwischen den verschiedenen Kanälen wechseln,indem Sie mit dem Regulator verschiedene Frequenzen einstellen.
Die wichtigsten Tools: : Wecseln Sie zum TV MODUS : Programmieren der Aufnahme
: Setup : Fügen Sie die derzeitige Frequenz dem
Kanalregister bei.
: Erhöhen Sie die derzeitige Frequenz um 0.05MHz.
: Verringern Sie die derzeitige Frequenz um 0.05MHz
: Nächster Kanal. : Vorhergehender Kanal.
Sendereinstellung:
: Drücken Sie den Knopf nachdem Sie den Kanal durch benützen der numerischen Tastaturgewählt haben.
: Zurück zum vorhergehenden Kanal
Einstellen der Lautstärke:
: Erhöhen der Lautstärke
: Erhöhen der Lautstärke
: Verringern der Lautstärke
: Aus- oder Einschalten des Tons
Aufnahme / Wiedergabe:
: Aufnahme
: Wiedergabe
: Pause
: Stopp
: Vorhergehender Track
: Nächster Track
-15-
Kapitel 3 : MPEG-Encoder
3.1 Benutzeroberfläche Abb. 3.1 ist ein Beispiel für das Hauptfenster mit ausgeführtem MPEG-Encoder:
Abb. 3.1 Das Hauptfenster besteht aus vier Bereichen. Siehe Abb. 3.1
Header-Tasten Dateien hinzufügen, Dateien löschen, Bearbeitungsoptionen, Transcodierung starten und stoppen.
Batchverarbeitungsfenster Zeigt Dateiname, Verschlüsselungsstatus, Fenstergröße und Wiedergabedauer der Dateien, die transcodiert werden sollen an.
Fortschrittsanzeigefenster Zeigt Formatierungsinformationen über die Datei an, die transcodiert werden soll.
Vorschaufenster Gibt das Video wieder, das transcodiert werden soll.
3.2 Umwandeln von Videodateiformaten
MPEG Encoder 5.0 transcodiert Multimediadateien verschiedener Videoformate. Die Multimediadateien, die mit Encoder 5.0 transcodiert werden sollen, müssen mit Windows Media Player abspielbar sein. Dateiformate, die transcodiert werden können, sind: AVI, DV-AVI, MPEG 1, MPEG 2, ASF, WMV, DivX, and DAT. Abb. 3.2
-16-
Abb. 3.3 Um eine Multimediadatei zum Transcodieren hinzuzufügen, klicken Sie auf die Taste "+" oder "Add". Es öffnet sich das Dialogfeld "Browse". Navigieren Sie zum gewünschten Verzeichnis und der gewünschten Datei und klicken Sie auf "Open". (Sie können eine markierte Datei auch mit der Funktion Drag-and-Drop in das Batchverarbeitungsfenster “Batch Process Display Window” verschieben.) Siehe Abb. 3.3
Wenn sich die Multimediadatei im Batchverarbeitungsfenster “Batch Process Display Window” befindet, erscheint das Optionsauswahlfenster. Hier muss das Ausgabeformat für den zu erstellenden Transcoder festgelegt werden. Wählen Sie eine von vier Formatkategorien: MPEG 1, MPEG 2. Die Kategorie-Registerkarten sind am oberen Rand des Fensters zu sehen. Wenn Sie eine Formatkategorie ausgewählt haben, wählen Sie ein Videoformat (und wenn nötig Detailoptionen) aus. Siehe Abb. 3.2
Wenn kein anderer Ordner manuell festgelegt wurde, wird die Ausgabedatei im selben Ordner erstellt, in dem sich auch die Ursprungsdatei befindet. Auch der ursprüngliche Name der Videodatei wird beibehalten. Die Dateierweiterung entspricht dem Videoformat des gewählten Ausgabetyps. Der Dateiname kann manuell geändert werden. Siehe Abb. 3.4
Abb. 3.4
Wenn das Ausgabevideoformat und die weiteren Optionen festgelegt wurden, klicken Sie auf "OK". Die Datei erscheint nun im Batchverarbeitungsfenster. Siehe Abb. 3.5
Fig. 3.5
In der Statusspalte des Batchverarbeitungsfensters werdendrei Verarbeitungsstadien angezeigt.
1. “Waiting” bedeutet, dass die angezeigte Mediendatei für die Transcodierung (Komprimierung und/oder Übersetzung) in Warteposition steht. Die Transcodierung von Videodateien im Status "Waiting" beginnt, sobald Sie auf die Taste "Encoding" klicken.
-17-
2. “Exclusion” bedeutet, dass diese Datei nicht transcodiert wird.
3. “Done” bedeutet, dass die Transcodierug (Komprimierung und/oder Übersetzung) erfolgreich abgeschlossen wurde.
Um den Status einer Datei zwischen "Waiting" und "Exclusion" (und umgekehrt) zu wechseln, klicken Sei doppelt auf die Dateizeile. Der Status "Waiting" wird zu einem "Exclusion"-Status und mit "Skip" kommentiert. Wenn Sie doppelt auf eine Datei mit dem Status "Skip" klicken, ändert sich der Status zu "Waiting." Abb. 3.5 zeigt den Status "Exclusion", der zuvor durch Doppelklicken mit der Maus geändert wurde.
Wenn Sie in diesem Status auf die Taste Encoding klicken, werden die Komprimierung und Übersetzung nicht durchgeführt. Wird der Status mit einem Doppelklick der Maus zu “Waiting” geändert, wird die Umwandlung durch Klicken auf die Taste “Encoding” ausgeführt.
Abb. 3.6 Während der Transcodierung wird in der Statusspalte der Fortschritt in Prozent angezeigt. Außerdem wird die Taste "Encoding" Taste (Pfeil nach rechts) nach dem Start der Transcodierung zu einer Stopptaste. Wenn Sie während der Transcodierung auf die Stopptaste klicken, wird der Vorgang abgebrochen.
Wenn die Transcodierung vollständig abgeschlossen wurde, ändert sich der Status zu “Done”. Um dieselbe Datei noch einmal zu transcodieren. Klicken Sie z.B. im Batchverarbeitungsfenster auf die Datei. Der Status wechselt zu "Waiting". Um die Option noch einmal zu ändern, markieren Sie die Datei mit einem einfachen Mausklick und klicken Sie auf die Taste "Option" oder "Edit", um das Dialogfeld “Option Selection” zu öffnen.
Klicken Sie auf dem INPUT Knopf um die festgelegte Videodatei abzuspielen. Wenn Sie sich die transcodierte Datei ansehen möchten, klicken Sie auf die Wiedergabetaste “Output”.
-18-
Kapitel 4 : MPEG-Editor
Abb. 4.1
Abb. 4.1 zeigt die Benutzeroberfläche des “MPEG Editor”.
• Menüauswahlbereich: Datei öffnen, Datei/Videoclip löschen, Video-Eigenschaften, Hautfarbe ändern, Minimieren, Maximieren, Schließen und Hilfe.
• Wiedergabefenster: Wiedergabe des ursprünglichen Videoclips, Wiedergabe von bearbeiteten Videoclips (Vorschau), Anzeigen von Speicherinformationen.
• Staging-Bereich für Videoclips: Ursprüngliche Clips, Staging-Clips. • Bildbearbeitungsbereich: Bildbereich markieren, Sequenzen anordnen, Zusammenfügen mehrerer
Bilder zu einem Video. • Titel hinzufügen: Titel hinzufügen, Schriftart, Größe, Farbe, Bewegung (gerade Linie, geschwungene
Linie) • Hinzufügen von Audio: Hinzufügen von Audio und Erstellen von Toneffekten • Spezialeffektbereich: Farbe, Filter, Übergang (In), Übergang (Out), Störungsbeseitigungsfilter 4.1 Bearbeitung von Wiedergabelisten
: Dateien zur Wiedergabeliste hinzufügen • Unterstützt MPEG-1, 2 Systemdateien (Video und
Audio), AVI (DV-AVI). • Markieren Sie eine Datei und klicken Sie auf OK.
-19-
: Clip/Datei löschen Löscht Clips, die bei Original/Staging Clips verzeichnet sind. Wenn Sei die Option "Delete File" (Datei löschen) markieren, wird die Datei von der Festplatte gelöscht.
: MPEG-Eigenschaften
4.2 Wiedergabefenster
Zeigt die Eigenschaften der MPEG-Eingabedatei an.
Abb. 4.2 Oben in Abb. 4.2 werden die Videodateien wiedergegeben, die zur Wiedergabeliste hinzugefügt wurden. Die vier Bearbeitungsmodi, die bei Anklicken von “Effect” (Effekt) (siehe Abb. 4.2 erscheinen, sind beim Hinzufügen von Spezialeffekten notwendig
-20-
4.2.1 Anzeigefenster für den ursprünglichen Videoclip
• Hier werden die ursprünglichen Videoclips wiedergegeben. (Doppelklick oder Verschieben) Videos in Staging-Clips können in diesem Fenster nicht wiedergegeben werden. • Im Titelbearbeitungsmodus kann der Titel in diesem Fenster bearbeitet werden. • Im Audiobearbeitungsmodus, werden hier die registrierten Audiodateien angezeigt. • Im Spezialeffektmodus werden hier alle verfügbaren Filter angezeigt. • Wenn das endgültige Video erstellt wird, werden hier die Fortschrittsinformationen angezeigt.
4.2.2 Anzeigefenster für den bearbeiteten Videoclip • Hier werden Videos in Staging-Clips angezeigt. (Doppelklick oder Verschieben) • Videos in Staging-Clips können in diesem Fenster wiedergegeben werden. • Bei der Vorschaufunktion werden bearbeitete Videos in diesem Fenster angezeigt.
4.3 Ursprüngliche Clips und Staging-Clips
Abb. 4.3
Die vier Bearbeitungsmodi, die bei “Audio” (siehe Abb. 4.3) erscheinen, sind beim Bearbeiten des Tons notwendig.. 4.3.1 Ursprüngliche Clips
In diesen Bereich werden Videoclips, die bearbeitet werden sollen, hinzugefügt und verwaltet. Videoclips können in den Bereich Original Clips (Ursprungsclips) verschoben werden. Die Reihenfolge, in der Videoclips hinzugefügt werden, kann durch Verschieben der Dateien geändert werden.
i) Hinzufügen von Videoclips
-21-
Durchsuchen Sie mit der Taste das “Menu” und markieren Sie sie, um sie zum Bereich
"Original Clips" hinzuzufügen.
Verschieben Sie Videodateien in den Bereich "Original Clips".
ii) Wiedergeben und Verwalten von Videoclips im Bereich "Original Clips": Um einen Videoclip im Bereich "Original Clips" wiederzugeben, können Sie entweder doppelt auf
ein Video klicken oder den Videoclip aus dem Bereich "Original Clips" in das Wiedergabefenster für Ursprungsvideos verschieben. Bei einem Rechtsklick erscheint ein Menü. Dieses Menü verfügt über die folgenden Funktionen:
Kopieren, Löschen und Anzeigen von Eigenschaften.
4.3.2 Staging-Clips In diesen Bereich werden Videoclips angezeigt, nachdem die Bildbereiche festgelegt wurden. In diesem Bereich können Videoclips für die weitere Bearbeitung verwaltet werden. Hier werden die Videoclips bearbeitet, gelöscht und deren Reihenfolge geändert. Dateieigenschaften jedes Videoclips können durch einen Rechtsklick aufgerufen werden. Videoclips werden bearbeitet und mit den vier Anwendungstasten links neben dem Video-Editor
zum Staging-Bereich hinzugefügt. Diese vier Tasten sind "Cut" (Schnitt), "Title" (Titel), "Audio" (Audio) und "Effect" (Effekt).
4.4 Bildbearbeitungsmodus 4.4.1. Auswahl des Bildbereichs für die Bearbeitung
Abb. 4.4
Die vier Bearbeitungsmodi, die bei “Titel” (siehe Abb. 5.2 erscheinen, sind beim Hinzufügen von Titeln notwendig.
Bildbereich festlegen Um einen ganzen Videoclip hinzuzufügen, verschieben Sie den Clip aus dem Bereich "Original Clips"
in den Bereich "Staging Clips".
-22-
Um Teile eines Videoclips hinzuzufügen, verschieben Sie den Clip aus dem Bereich "Original Clips" in
das linke Vorschaufenster. Schneiden Sie dann mit den Kennzeichnungstasten (Mark-in/Mark-out)
den Teil des Videoclips aus, der bearbeitet werden soll und klicken Sie dann auf die Taste , um
den Clip in den Bereich "Staging Clips" zu verschieben. • Sie können die oben beschriebenen Schritte wiederholen, um mehrere Videobilder hinzuzufügen.
Abb. 4.5
Abb. 4.5 zeigt die Liste der Dateien, die zum Bearbeiten ausgewählt wurden.
4.4.2. Bearbeiten und Speichern von Videobildern 2.1 Videoclips hinzufügen
• Wählen Sie mit der Taste Videoclips aus, um sie zum Bereich "Original Clips" hinzuzufügen.
• Verschieben Sie Videodateien in den Bereich "Original Clips". • Klicken Sie im Bereich "Original Clips" doppelt auf hinzugefügte Videoclips und verschieben Sie sie
auf das ursprüngliche Video. • Anzeigefenster für die Wiedergabe und zum Auswählen von Bildern für die weitere Bearbeitung.
2.2 Wählen Sie den Bildbereich für die Videobearbeitung, indem Sie auf “Mark-in” klicken, um den
Anfang, und auf "Mark-out", um das Ende des Bereichs festzulegen. Klicken Sie dann auf die Taste ,
um die Clips aus dem Fenster für die automatische Bearbeitung in den Bereich "Staging Clips" zu verschieben.
2.3 Bearbeiten von Videobildern
Wählen Sie aus der Liste “Staging Clips” Videobilder aus. Arrangieren Sie die Reihenfolge der Videos. Wiederholen Sie diesen Schritt, indem Sie dieselben Videobilder mehrmals einfügen. Löschen Sie die Videoabschnitte, nicht benötigt werden. Prüfen Sie vor dem endgültigen Speichern das Video mit der Vorschaufunktion.
-23-
Speichern Sie das Video.
Kapitel 5 : Brennen von DVDs
5.1 Hinzufügen von Dateien
Format wählen : DVD: für DVD. VCD: für Video-CD. SVCD: für Super-VCD. DATA: für Multimediadaten-CD
1 Dieses Dialogfeld erscheint, wenn Sie auf
klicken. Video- oder Fotodateien werden im Fenster als Miniaturbilder abgebildet (siehe unten).
2 Hinzugefügte Dateien können gelöscht werden. Klicken Sie auf die Datei, die gelöscht werden soll, und klicken Sie auf die Taste .
3 Wenn alle notwendigen Dateien hinzugefügt wurden,
klicken Sie zum Fortfahren auf .
-24-
5.2 Brennen
: Mit dieser Taste können Sie zum vorhergehenden Schritt zurückkehren und andere Dateien oder
Formate auswählen. 1. Wählen Sie den DVD/CD-Brenner aus.
2. : Öffnet das DVD/CD-Laufwerk
3. : Löscht den gesamten Inhalt einer DVD/CD.
4. : Öffnet das Optionsfenster.
NTSC, PAL, Both (NTSC, PAL, Beide): Wählen Sie den Videotyp.
Support XVCD and XSVCD (Unterstützt XVCD und XSVCD): Die Datenrate wird nicht geprüft, damit XVCD und XSVCD unterstützt werden.
Perform Writing Test before recording (Vor dem Brennen Schreibtest durchführen): Mit dieser Funktion wird vor dem eigentlichen Brennen geprüft, ob der DVD/CD-Brenner richtig funktioniert.
Use Windows temporary directory (Temporäres Verzeichnis von Windows benutzen): [Standard] Verwendet das temporäre Verzeichnis von Windows als temporäres Verzeichnis von DVD Maker.
-25-
Path (Pfad): Ermöglicht DVD Maker, das temporäre Verzeichnis festzulegen.
Kapitel 6 : Häufig gestellte Fragen
Frage 1 : Wie wird die SRPO-Funktion (Schedule Record in Power-Off mode) benutzt? Antwort: Bevor Sie diese Funktion benutzen, müssen Sie sicherstellen, dass Ihr System den Ruhezustand
unterstützt. Rufen Sie die “Eigenschaften von Anzeige” auf und wählen Sie die Option “Bildschirmschoner”. Klicken Sie auf die Option "Beim Drücken des Netzschalters: In den Ruhezustand wechseln". Es erscheint nun die Option “Ruhezustand unterstützen”. Markieren Sie das Feld, um die Einstellungen der SRPO-Funktion zu aktivieren.
Klicken Sie auf , um das Fenster "Schedule Recording Properties" zu öffnen. Wenn Sie die Einstellungen abgeschlossen haben, klicken Sie auf “OK”, um zum nächsten Schritt zu wechseln.
ier werden dann Ihre Einstellungen für die ie die
n, f
s
Hprogrammierte Aufnahme angezeigt. Wenn SAufnahme mit Ausschaltfunktion verwenden möchteklicken Sie auf die Taste “Start Power-off Schedule”. Audem Bildschirm erscheint eine Bestätigungsmeldung. Hier können Sie bestätigen, dass das System ausgeschaltet werden soll Wenn Sie auf “YES” (Ja) klicken, wird daSystem sofort ausgeschaltet. Der PC wird einige Minutenvor Beginn der programmierten Aufnahme. .
-26-