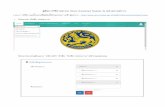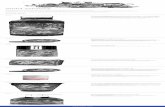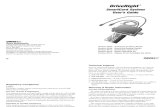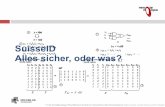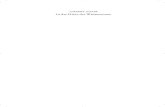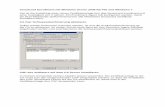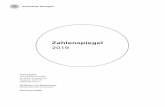Cherry SmartCard Produkte Installation und Test · Die "Sichere PIN-Eingabe" aktivieren, sofern Ihr...
Transcript of Cherry SmartCard Produkte Installation und Test · Die "Sichere PIN-Eingabe" aktivieren, sofern Ihr...

ZF Friedrichshafen AG Version 002
Dokumentation
Cherry SmartCard Produkte Installation und Test
Betriebssystem: Windows®
ZF Friedrichshafen AG Januar 2012

Cherry SmartCard Produkte Installation und Test
Seite 2/25
ZF Friedrichshafen AG Electronic Systems Cherrystrasse 91275 Auerbach Homepage: www.cherry.de Downloads: support.cherry.de
© Copyright 2012, ZF Friedrichshafen AG, Auerbach, Deutschland Alle Rechte vorbehalten. Text, Bilder und Grafiken sowie deren Anordnung in diesem Dokument der ZF Friedrichshafen AG unterliegen dem Schutz des Urheberrechts und anderer Schutzgesetze. Der Inhalt dieses Dokuments darf nicht zu kommerziellen Zwecken kopiert, verbreitet, verändert oder Dritten zugänglich gemacht werden. ZF Friedrichshafen AG übernimmt keine Haftung für Fehler oder Folgeschäden, die durch Ausstattung, Leistung und Gebrauch dieser Dokumentation entstehen. CHERRY ist eine Marke der ZF Friedrichshafen AG. Alle anderen in diesem Dokument genannten Produkte oder Dienstleistungen sind Marken, Dienstleistungsmarken, eingetragene Marken oder eingetragene Dienstleistungsmarken der entsprechenden Eigentümer.

Cherry SmartCard Produkte Installation und Test
Seite 3/25
Inhaltsverzeichnis
1. Ausgangslage ...................................... .................................................................................................. 4
2. Generelles ........................................ ...................................................................................................... 5
2.1. Unterstützte Produkte ............................. ...................................................................................... 5
2.2. Setup-Inhalt ...................................... .............................................................................................. 5
3. Installation der Software ......................... .............................................................................................. 6
3.1. Quelle ............................................ .................................................................................................. 6
3.2. Setup installieren ................................ ........................................................................................... 6
3.3. Einträge im Windows ® Startmenü ........................................ ........................................................ 9
4. Installation der Hardware ......................... .......................................................................................... 10
4.1. Produkt an den Rechner anschließen ................ ....................................................................... 10
5. Installation testen ............................... ................................................................................................. 11
5.1. Diagnosetool ...................................... .......................................................................................... 11
6. Einbindung in Anwendersoftware .................... ................................................................................. 14
6.1. PC/SC ............................................................................................................................................ 14
6.2. CT-API ........................................................................................................................................... 14
6.3. Homebanking ....................................... ........................................................................................ 15
6.3.1. StarMoney ......................................... ........................................................................................... 15
6.3.2. WISO Mein Geld /Quicken ........................... ................................................................................ 16
6.4. Qualifizierte Elektronische Signatur .............. ............................................................................ 17
6.4.1. ZKA-Sig-API ....................................... .......................................................................................... 18
7. Spezielle Anwendungsfälle ......................... ....................................................................................... 19
7.1. Mehrere USB Chipkartenleser an einem Rechner ...... .............................................................. 19
8. Fehlerbehebung..................................... .............................................................................................. 20
8.1. Setup bricht während der Installation ab .......... ........................................................................ 20
8.2. Cherry PCSC Diagnosetool erkennt den Leser nicht .. ............................................................ 20
8.2.1. Version der installierten Cherry Software prüfen .. .................................................................. 20
8.2.2. Einträge im Gerätemanager prüfen .................. ......................................................................... 20
8.2.3. Aktive Dienste prüfen ............................. ..................................................................................... 21
9. Supportinformationen erstellen .................... ..................................................................................... 24

Cherry SmartCard Produkte Installation und Test
Seite 4/25
1. Ausgangslage
Cherry SmartCard Produkte werden weltweit zum Lesen und Schreiben von Chipkarten eingesetzt. Mit der entsprechenden Applikations- bzw. Anwendersoftware können Sie die Produkte z.B. für folgende Aufgaben einsetzen:
- Bezahlen im Internet (Internet Payment) - Digitale Signatur - Public Key Infrastructure (PKI, digitale Signatur auf Firmenebene oder firmenübergreifend) - E-Commerce - Homebanking - Zugriffsberechtigung (Access Control) - Datenverschlüsselung - etc.
Als Klasse 2 Leser unterstützen Cherry Chipkartenterminals die sichere PIN Eingabe und bestimmte Varianten erfüllen darüber hinaus auch die strengen Anforderungen des Signaturgesetzes (SigG) und der Signaturverordnung (SigV).

Cherry SmartCard Produkte Installation und Test
Seite 5/25
2. Generelles
Um mit Chipkartenterminals arbeiten zu können ist eine zusätzliche Anwendersoftware nötig. Darunter ist jegliche Art von Programmen zu verstehen, welche auf das Chipkartenterminal zugreifen und die Daten der Chipkarte einlesen und weiterverarbeiten. Cherry versteht sich als Hardware-Hersteller und liefert ausschließlich die zum Betrieb und Test der Installation notwendige Unterstützung zum Produkt, nicht aber die Anwendersoftware. Die notwendigen Treiber werden durch das „Cherry SmartCard Setup“ installiert. Damit wird das Chipkartenterminal für das Betriebssystem verfügbar und somit für Anwendersoftware zugänglich. Das vorliegende Dokument beschreibt die Installation der Cherry Security Produkte. Alle Informationen basieren auf dem „Cherry SmartCard Setup“ ab Version 3.2. Build 02.
2.1. Unterstützte Produkte
- SmartBoard G83-6610 - SmartBoard G83-6644 - SmartBoard G83-6744 - SmartBoard G83-6675 - SmartTerminal ST-1210 - SmartTerminal ST-1044 - SmartTerminal ST-1275 - SmartTerminal ST-2000 - MKT+ Terminal ST-2052 - FingerTIP ID Board G83-14xxx - SmartReader SR-4044 - SmartReader SR-5044 - MultiBoard V2 G81-8040
2.2. Setup-Inhalt
- PC/SC Gerätetreiber - CT-API Service Provider (für die sichere PIN-Eingabe unter CT-API) - Secure Service Provider (für die sichere PIN-Eingabe unter PC/SC) - HBCI-Unterstützung - Dokumentation - Programmierbeispiele in VC und VB - PC/SC Diagnose Tool - Firmware Check Tool

Cherry SmartCard Produkte Installation und Test
Seite 6/25
3. Installation der Software
3.1. Quelle
Laden Sie das „Cherry SmartCard Setup“ von der Cherry Homepage herunter:
http://support.cherry.de > Downloads
3.2. Setup installieren
Installationsstart: (Doppel-)Klick auf Datei „CherrySmartCard-Setup_xx_DE.msi “: Folgen Sie der Bildschirmausgabe:
Der Lizenzvertrag muss akzeptiert werden:

Cherry SmartCard Produkte Installation und Test
Seite 7/25

Cherry SmartCard Produkte Installation und Test
Seite 8/25

Cherry SmartCard Produkte Installation und Test
Seite 9/25
3.3. Einträge im Windows ® Startmenü
START > Alle Programme > Cherry SmartCard Einträge in der Programmliste nach der Installation:
Cherry CT-API Konfigurator Damit können den PC/SC Chipkartenterminals CT-API Ports zugeordnet werden. Im Regelfall ist hier keine Anpassung erforderlich. Manuelle Änderung ist nur erforderlich bei Betrieb mehrerer Chipkartenterminals an einem System. Beim Konfigurator werden aus Windows Sicherheitsgründen Administrative Benutzerrechte benötigt. CT-API Supportunterstützung Im Fehlerfall kann hiermit die Kommunikation mit dem Chipkartenterminal protokolliert werden, um die erstellte Datei an den Cherry Support zu senden. Dokumentation Informationen für Software-Entwickler, Programmierbeispiele und HBCI Informationen. FWcheck Firmware Checker für die am System gefundenen PC/SC Chipkartenterminals. Zeigt bei Cherry Chipkartenterminals an, ob der Leser mit einer zertifizierten Firmware ausgestattet ist (u.a. erforderlich für die Qualifizierte Elektronische Signatur). PCSC Diagnosetool Zum Testen der Installation. Zeigt PC/SC Chipkartenterminals an und prüft den Zugriff auf die Karte. Setup Zum Ändern, Reparieren und Entfernen der installierten Software

Cherry SmartCard Produkte Installation und Test
Seite 10/25
4. Installation der Hardware
4.1. Produkt an den Rechner anschließen
Stecken Sie den USB-Stecker des Produkts in die USB-Buchse des Rechners.

Cherry SmartCard Produkte Installation und Test
Seite 11/25
5. Installation testen
5.1. Diagnosetool
Klicken Sie auf START > Alle Programme > Cherry SmartCard > PCSC Diagnose Tool
Das PCSC Diagnose Tool zeigt bei Wahl von "Allgemein" (s. Bild oben) die vom Betriebssystem erkannten Leser und den Status des Resource Manager:
Das Chipkartenterminal ist korrekt installiert und funktionsfähig, wenn oben rechts der Status „OK“ (grün unterlegt) u nd der angeschlossene Leser in der linken Liste angezeigt wird. In diesem Fall sollte das Terminal auch von einer Anwendersoftware gefunden und eingebunden werden können!
�

Cherry SmartCard Produkte Installation und Test
Seite 12/25
Karte lesen testen: Markieren Sie den erkannten Chipkartenleser. Stecken Sie eine Karte in den Leser.
Es wird versucht die Karte zu lesen. Im Erfolgsfall zeigt das Tool den ATR (Answer To Reset) der Karte und weitere Eigenschaften an (s. Bild oben). Somit kann auch auf die Karte selbst zugegriffen und sie gelesen werden.
Im Falle einer Fehlfunktion kann über den Button "Logfile erstellen" die Kommunikation mit dem Leser protokolliert werden (s. Bild).

Cherry SmartCard Produkte Installation und Test
Seite 13/25
Es wird eine Datei erzeugt, welche Sie bitte nach Rücksprache an den Cherry Support ([email protected]) einsenden.

Cherry SmartCard Produkte Installation und Test
Seite 14/25
6. Einbindung in Anwendersoftware
Im einfachsten Fall wird das Chipkartenterminal von der Anwendersoftware automatisch als Chipkartenleser erkannt und Sie werden aufgefordert dies zu bestätigen. Sollte dies nicht der Fall sein, existiert in der von Ihnen verwendeten Anwendung evtl. ein "Chipkartenleser-Setup" oder zumindest die Auswahl der "Chipkartenleser Eigenschaften". Wählen Sie dort das entsprechende Cherry Produkt. Weitere Details zur Einbindung, entnehmen Sie bitte der Dokumentation der Anwendung. Das Cherry Chipkartenterminal kann von Ihrer Anwendungssoftware grundsätzlich auf zwei unterschiedliche Wege bzw. Standards angesprochen werden: PC/SC oder CT-API
6.1. PC/SC
Der PC/SC Standard wird von aktuellen Windows® Betriebssystemen unterstützt. Sofern Ihre Anwendungssoftware PC/SC -fähig ist, sollte der Leser automatisch erkannt werden. Angezeigte Namen (Beispiele): ST-1044 SmartTerminal XX44 ST-2000 SmartTerminal ST-2xxx G83-6644 SmartBoard XX44 G83-6744 SmartBoard XX44
6.2. CT-API
Cherry installiert durch das Setup auch einen sogenannten "CT-API Service Provider" (eine Datei mit Endung .dll). Erkennt Ihre Anwendung den Leser auch über CT-API nicht, prüfen Sie ob sie evtl. die direkte Eingabe eines Pfads zu einer CT-API Datei ermöglicht. Es ist folgender Pfad zur CT-API DLL Datei manuell einzutragen: Betriebssystem Standard Pfad Anmerkung Windows 32 bit
c:\windows\system32\ctcym.dll Es können optional auch die Dateien „ChyCTAPISP.dll“ bzw. „CTChyCTAPISP.dll“ verwendet werden (Abwärtskompatibilität).
Windows 64 bit c:\windows\syswow64\ctcym.dll c:\windows\system32\ctcym64.dll
CT-API für 32bit Anwendungen CT-API für 64bit Anwendungen

Cherry SmartCard Produkte Installation und Test
Seite 15/25
6.3. Homebanking
Im Regelfall wird ihr Cherry Chipkartenleser während der Kontoeinrichtung automatisch erkannt. Definieren Sie ihn, sofern möglich, als Standardleser. Die Einrichtung ist damit abgeschlossen.
Eine manuelle Einrichtung ist i.d.R. nur dann notwe ndig, wenn ihr Chipkartenleser NICHT automatisch erkannt wurde
6.3.1. StarMoney
Wählen Sie im Start > Alle Programme > StarMoney > Chipkartenleser-Setup Typ des Kartenlesers: "CT-API" wählen "Manuell Einrichten..." > "Weiter". Chipkartenleser Informationen: Hersteller: Geben Sie einen Herstellernamen ein: z.B. „Cherry“ Typbezeichnung: Geben Sie den Kartenlesernamen ein: z.B. „SmartBoard xx44“ DLL-Name: Geben Sie den entsprechenden Pfad ein (lt. der Liste oben) Port: Port 1 (nur ein Kartenleser). Sind mehrere Chipkartenleser angeschlossen, dann den im Cherry "CT-API Konfigurator" eingestellten Port verwenden. PIN-Modus: Zur Aktivierung der Sicheren PIN Eingabe auf "2" stellen. Soll die PIN am Standard Keyboard eingegeben werden, dann Modus auf „0“ stellen.
Das Bild zeigt die Konfiguration in einem Windows® 64-Bit Betriebssystem. Bestätigen Sie die Einrichtung des Kartenterminals mit "Weiter". Der eingerichtete Chipkartenleser erscheint nun in der Liste:
!

Cherry SmartCard Produkte Installation und Test
Seite 16/25
Bestätigen Sie die Einrichtung des Kartenterminals mit "Als Standard definieren". Die Einrichtung ist damit abgeschlossen.
6.3.2. WISO Mein Geld /Quicken
Wählen Sie Start > Programme > WISO Mein Geld xxxx > Dienstprogramme > Kartenleser einrichten. Und im darauf folgenden Dialog „Automatische Erkennung“. Sollte der korrekte Leser nicht angezeigt werden, wählen Sie ihn speziell aus der Liste aus.

Cherry SmartCard Produkte Installation und Test
Seite 17/25
Optional kann der Leser auch über den Button „Chipkartenleser hinzufügen ...“ manuell mit als CT-API Leser eingerichtet werden. Geben Sie in diesem Fall die entsprechende CT-API dll aus der Liste lt. Punkt 6.2 (Seite 14) an. Die "Sichere PIN-Eingabe" aktivieren, sofern Ihr Cherry Produkt und die Anwendung diese Funktion unterstützt. Nach erfolgreichem Test schließen Sie den Dialog.
6.4. Qualifizierte Elektronische Signatur
Grundlage der Qualifizierten Elektronischen Signatur nach ist die Verwendung eines Bestätigten Chipkartenlesers (Common Criteria EAL 3+ zertifiziert) mit Unterstützung der Sicheren PIN Eingabe , wie z.B.:
- SmartTerminal ST-2000UCZ
- SmartTerminal ST-2000UCZ-R
- MKT+ Terminal ST-2052UGZ
- SmartBoard G83-6744LUZxx-x Alle Chipkartenleser sind bei der Bundesnetzagentur gelistet. Dort finden sie auch bestätigte Chipkarten (= sichere Signaturerstellungseinheit) und bestätigte Anwenderprogramme. Link: http://www.bundesnetzagentur.de/cln_1912/DE/Sachgebiete/QES/QES_node.html

Cherry SmartCard Produkte Installation und Test
Seite 18/25
6.4.1. ZKA-Sig-API
Die ZKA-Sig-API bedient eine Schnittstelle der deutschen Kreditwirtschaft zur Nutzung der elektronischen Signatur. Sie dient dazu, Anwendungen die Signaturkartenfunktionen über eine einfache Programmierschnittstelle zur Verfügung zu stellen, sodass Anwendungen basierend auf der ZKA-SIG-API entwickelt werden können, ohne dass technische Details des SECCOS-Betriebssystems beziehungsweise der Chipkartenapplikation bekannt sein müssen. Sollte Ihre Software zusätzlich explizit eine entsprechende Unterstützung benötigen, installieren Sie die ZKA-Sig-API . Sie ist nur für das Cherry SmartTerminal ST-2000 verfügbar.
Download unter http://support.cherry.de/ > Downloads

Cherry SmartCard Produkte Installation und Test
Seite 19/25
7. Spezielle Anwendungsfälle
7.1. Mehrere USB Chipkartenleser an einem Rechner
Im Fall, dass nach Installation des Cherry SmartCard Setups weitere Cherry USB Chipkartenleser angeschlossen werden, starten Sie bitte den „Cherry CT-API Konfigurator" (Start > Alle Programme > Cherry SmartCard). Ordnen Sie jedem PC/SC Leser einen Port zu, d.h. vergeben Sie fortlaufende Port-Nummern.

Cherry SmartCard Produkte Installation und Test
Seite 20/25
8. Fehlerbehebung
8.1. Setup bricht während der Installation ab
Überprüfen Sie, ob Sie mit Administrator-Rechten angemeldet sind.
Testen Sie die neueste Software. Evtl. ist eine neuere Version im Cherry Download-Bereich verfügbar (http://support.cherry.de > Downloads)
Sollte der Fehler weiterhin bestehen, kontaktieren Sie den Cherry Support unter [email protected]
8.2. Cherry PCSC Diagnosetool erkennt den Leser nic ht
8.2.1. Version der installierten Cherry Software pr üfen
Aufruf des Setups:
START > Programme > Cherry SmartCard > Setup
Die blaue Überschrift des Setup-Fensters zeigt die Version. Bitte verwenden Sie immer die neueste Software. Evtl. ist neuere Version im Cherry Download-Bereich verfügbar (http://support.cherry.de > Downloads)
8.2.2. Einträge im Gerätemanager prüfen
Aufruf des Gerätemanagers:
START > Ausführen > Eingabe „devmgmt.msc“ (ohne Anf ührungszeichen)
Eingabe-Taste betätigen. Windows 32/64 Bit: Sie finden die erkannten Lesegeräte unter „Smartcard-Leser“ (s. Bild).

Cherry SmartCard Produkte Installation und Test
Seite 21/25
8.2.3. Aktive Dienste prüfen
Aufruf der Computerverwaltung:
START > Ausführen > Eingabe „compmgmt.msc“ (ohne An führungszeichen)
Eingabe-Taste betätigen. Erweitern Sie den Eintrag „Dienste und Anwendungen“ durch Doppelklick auf das + Zeichen. Wählen „Dienste“ > Eintrag „SmartCard“.
• In der Spalte „Status“ sollte „Gestartet“ stehen. • In der Spalte „Autostarttyp“ sollte „Automatisch“ stehen.
Windows 32/64 Bit:

Cherry SmartCard Produkte Installation und Test
Seite 22/25
Stehen die Einträge nicht so wie oben angegeben, gehen Sie wie folgt vor: Doppelklicken Sie auf „SmartCard“. Es werden die Eigenschaften dieses Dienstes angezeigt (s. Bild).

Cherry SmartCard Produkte Installation und Test
Seite 23/25
Wählen Sie nun unter „Starttyp“ den Eintrag „Automatisch“. Sollte der Dienst nicht gestartet sein klicken Sie unter „Dienststatus“ zusätzlich auf „Starten“. Evtl. ist noch ein Neustart des Rechners notwendig. Das Cherry PCSC Diagnosetool sollte nun den Leser erkennen. Anmerkung: Bei Zugriff auf das Chipkartenterminal via Windows® Remote Desktop (RDP) stellen Sie bitte sicher, dass das Gerät ‚SmartCard‘ in der Remotesitzung verwendet wird (aktivieren Sie in der Remotedesktopverbindung unter Lokale Ressourcen > Weitere... > Smartcards). Analog dazu verfahren Sie für Citrix.

Cherry SmartCard Produkte Installation und Test
Seite 24/25
9. Supportinformationen erstellen
Treten während des Betriebs über CT-API Fehler auf kann die Kommunikation mit dem Leser protokolliert werden. Aufzeichnung: Wählen Sie
Start > Programme > Cherry SmartCard > CT-API Suppo rtunterstützung
Aktivieren Sie das Feld „in Datei schreiben“ und wählen Sie einen Ablageort für die .log Datei aus.
Bestätigen und Schließen Sie die Einstellungen mit dem Button „OK“.
Versuchen Sie nun den Fehler nachzustellen.
Nachdem der Fehler aufgetreten ist fahren Sie wie folgt fort:
Öffnen Sie erneut das Tool „CT-API Supportunterstützung“ und betätigen den Button „Erstellen“.
Wählen Sie im darauf erscheinenden Dialog einen Ablageort für die verpackten Supportinformationen und bestätigen dies mit dem Button „Speichern“.

Cherry SmartCard Produkte Installation und Test
Seite 25/25
Es werden die Cherry Konfigurationsfiles und das aufgezeichnete .log File in ein .zip Paket gespeichert.
Senden Sie diese erstellte .zip Datei nach Rücksprache an den Cherry Support ([email protected]), damit eine Analyse des Fehlers durchgeführt werden kann.
De-aktivieren Sie wieder im Tool „CT-API Supportunterstützung“ das Feld „in Datei schreiben“.
Weitere Informationen zu Ihrem Produkt erhalten Sie im Internet unter
http://www.cherry.de/
Ihr Cherry Support Team
ZF Friedrichshafen AG – Electronic Systems
Cherrystrasse, 91275 Auerbach, Deutschland/Germany