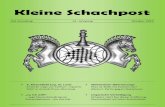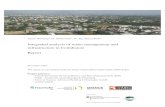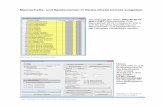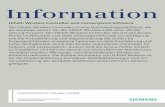CHESS ASSISTANT 9. Partiensätze 50 8. Partien … · Die Installationsroutine des Chess Assistant...
Transcript of CHESS ASSISTANT 9. Partiensätze 50 8. Partien … · Die Installationsroutine des Chess Assistant...
CHESS ASSISTANT Inhaltsverzeichnis 1. Allgemeines 3 1.1. Systemvoraussetzungen 3 1.2. Technische Unterstützung 3 1.3. Installation 3 1.4. Kopierschutz 5 1.5. CHESS ASSISTANT – Was ist neu? 5 2. Erste Schritte 5 2.1. Datenbank öffnen 6 2.2. Listenmodus 7 2.3. Geteilter Modus 9 2.4. Ansichtsmodus 9 2.5. Trainingsmodus 12 2.6. Demonstrationsmodus 15 2.7. Aktives Fenster, aktueller Datensatz 16 3. Suchen 16 3.1. Suche nach Kopfzeilen 16 3.2. Stellungssuche 20 3.3. Materialsuche 22 3.4. Erweiterte Suche 23 3.5. Suche nach Kommentaren 24
3.6. Manöversuche 24 3.7. Suchabfragen kombinieren 26 3.8. Mustersuche 27 4. Kommentieren 28 4.1. Züge kommentieren 28 4.2. Varianten hinzufügen 29 4.3. Züge eingeben 29 4.4. Arbeiten mit der Zwischenablage 31 4.5. Partie speichern 32 4.6. Partien einfügen 33
4.7 Multimediaunterstützung 34 5. Spielprogramme und Analyse 34
5.1. Schachmotoren 34 5.2. Einbinden von Schachmotoren 34 5.3. Schachmotoren konfigurieren 37 5.4. Gegen einen Schachmotor spielen 38 5.5. Mit einem Schachmotor analysieren 39
6. Neue Partien eingeben 46 6.1. Kopfzeilen eingeben 47 6.2. Notation eingeben 48 6.3. Eingabe im Listenmodus 49 7. Partien löschen 49
8. Partien bearbeiten 50 9. Partiensätze 50 9.1. Partien selektieren 50 9.2. Partien und Positionen klassifizieren 51 9.3. Operationen mit Datensätzen 55 10. Die Eröffnungstabelle 56 11 Operationen mit Datenbanken 68 11.1. Eine neue Datenbank anlegen 68 11.2. Eine Datenbank kopieren 68 11.3. Datenbanken verschmelzen 69 11.4. Eine Datenbank löschen 69 11.5. Eine Datenbank in andere Formate konvertieren 69 11.6. Datenbank komprimieren 70 11.7. Datenbank sortieren 70 11.8. Dubletten suchen 71 11.9. Updates aus dem Internet 71 11.10 Reparatur einer Datenbank 72 11.11 Datenbank komprimieren und via E-Mail verschicken 73 12. Bibliotheken 74 13. Schachbäume 75 13.1. Arbeiten mit dem Schachbaum 75 13.2. Datenbank mit Meisterbewertungen 80 13.3. Benutzerbuch 80
13.4. CAP-Daten 81 13.5. Unterschiedliche Typen von Bäumen 81 13.6. Bäume einstellen 82
13.7. Bäume erstellen 83 13.8. Eröffnungsbuch 84
14. Eröffnungsvorbereitung 86 14.1. Eröffnungsreport 86 14.2. Suche nach Neuerungen 86 14.3. Automatische Eröffnungskommentierung 87 14.4. Automatische Vorbereitung auf einen Gegner 87 15. Statistiken 88 16. Spielerenzyklopädie 88 17. Drucken 90 17.1 Was Kann Gedruckt Werden? 90 17.2 Seiteneinstellungen 91 17.3 Druckoptionen 91 17.4 Druckvorschau 93 17.5 Exportieren 93 18. Der Chess Assistant Internet Club 94 18.1 Schnellstart 94 19. Modus Eröffnungstest 102 20. Verschiedene Optionen 106
2 1
1. ALLGEMEINES Diese Anleitung benutzt das folgende Schema: Menükommandos werden so dargestellt: Datenbank |Öffnen (das Kommando Öffnen aus dem Menü DATENBANK). Bildschirmmeldungen werden kursiv angezeigt. Tasten werden in eckige Klammern gestellt (z.B.): [Alt]. Ein Mausklick mit der linken Maustaste wird als “klicken” bezeichnet. Ein Klick mit der rechten Maustaste wird“Rechtsklick” genannt. Sie können jederzeit die Onlinehilfe von CHESS ASSISTANT aufrufen. Drücken Sie dazu die Taste [F1], um die Hilfe zu öffnen.
1.1 SYSTEMVORAUSSETZUNGEN Sie benötigen für CHESS ASSISTANT, folgende Rechnerkonfiguration: Minimum: IBM-kompatibler PC, 128 MB Speicher (RAM), eine Festplatte (1
GB müssen für die Programmdateien frei sein), VGA, Windows 8/7/XP/VISTA, ein DVD-ROM Laufwerk und eine Microsoft-kompatible Maus.
Empfohlen: IBM-kompatibler PC, 256 MB oder mehr RAM, 2 GB freier Festplattenspeicher, Grafikauflösung von 1024x768 Bildpunkten mit einer Farbtiefe von 16Bit, DVD-Laufwerk.
1.2 TECHNISCHE UNTERSTÜTZUNG Falls Sie ein Problem haben, das Sie nicht lösen können, wenden Sie sich bitte an die Kundendienstabteilung von CONVEKTA: E-MAIL: [email protected] Postanschrift: Convekta Ltd., 1 Kennedy Close, Marlow, SL7 3JA, Bucks, UK
1.3 INSTALLATION Um Festplattenplatz einzusparen, kann die HUGEBASE und der DIRECT TREE auf der DVD verbleiben, sind dann in beiden Fällen jedoch nicht editierbar. Die Programmdateien des CHESS ASSISTANT müssen in jedem Fall auf der Festplatte installiert sein, da das Programm nicht von DVD gestartet werden kann. Verfahren Sie für die Installation an einem Einzelplatzrechner folgendermassen:
• Legen Sie die DVD in das DVD-ROM-Laufwerk ein. • Wählen Sie im Startmenü die Option “Ausführen”. • Wählen Sie im Dialog “Durchsuchen” das DVD-Laufwerk, bzw. geben
Sie dessen Pfad an.
• Öffene Sie den Ordner German und aktivieren Sie mit einem Doppelklick auf die Datei Setup.exe das Installationsprogramm.
• Lesen Sie die Lizenzbedingungen. • Geben Sie Ihren Namen und optional den Firmennamen an. • Geben Sie die Seriennummer und die Produktnummer in die
vorgesehenen Datenfelder ein. • Wählen sie jetzt das Installationsverzeichnis. Als Standardvorgabe ist
der Pfad ‘C:\CHESS ASSISTANT’ aktiviert. Alternativ können Sie ein anderes Installationsverzeichnis auswählen.
• Sie können zwischen unterschiedlichen Installationsmethoden wählen, je nachdem wie viel Festplattenplatz vorhanden ist, bzw. welche Funktionen Sie nutzen wollen.
Chess Assistant 14 gibt es in drei Ausführungen, die in ihrem Umfang und den Möglichleiten differieren. Das Startpaket, das Profipaket und das Megapaket. Im Profi- und Megapaket sind sämtliche Funktionen des Startpakets voreingestellt. Selbstverständlich können auf Wunsch sämtliche Installationsoptionen und Features im Profi- und Megapaket zu- oder abgeschaltet werden. Das Startpaket enthält: DVD Chess assistant Programmdateien und Ordner GURU Datenbank Chess Assistant Datenbank (HUGEBASE mit bereits erstelltem Baum) Eröffnungsenzyklopädie Kleine CAP-Datenbank Houdini 4 UCI Spielerenzyklopädie mit Fotos – über 350 Mb Direkter Baum – 559 Mb Komplette CAP-Datenbank – 575 Mb Fernschachdatenbank mit bereits erstelltem Baum – 80 Mb Videohilfe – 99 Mb
Partienservice: Jede Woche kostenlos 3.000 Partien über Internet abrufbar (Premium Game Service section at http://chessok.com)
Das Profipaket enthält: Chess Assistant Startpaket plus zusätzlich DVD Chess Assistant Houdini 4 PRO UCI Das Megapaket enthält: Chess assistant Profipaket plus zusätzlich 1 DVD mit Nalimov-Endspieldatenbanken (alle 3-4-5-Steiner) 11 DVDs mit Nalimov-Endspieldatenbanken (ausgewählte 6-Steiner) Hinweis: die Nalimov-DVD ist zwar im Megapaket enthalten, nemutzt aber ihre eigene Installationsroutine unabhängig des Chess Assistant-Installationsprogrammes.
3
Die Installationsroutine des Chess Assistant bietet Ihnen auf Wunsch die Möglichkeit direkt zwei Icons auf Ihrem Desktop anzulegen – ein Icon für das Hauptprogramm und ein Icon für die Videohilfe.
1.4 KOPIERSCHUTZ Der CHESS ASSISTANT kann beliebig oft von der Original-DVD installiert werden. Sie können alle Dateien des CHESS ASSISTANT auf jedes beliebige Medium Ihres Computers sichern, allerdings ist es nicht möglich diese Dateien auf einen anderen Computer zu transferieren. Falls Sie Ihren PC erweitern oder dessen Konfiguration ändern, erhalten sie eine Fehlermeldung (Error 501). In diesem Fall müssen Sie das Programm neu installieren. Verwahren Sie deshalb immer sorgfältig Ihre Original-DVD!
1.5 CHESS ASSISTANT – WAS IST NEU? CHESS ASSISTANT beinhaltet alle Funktionen seines Vorgängers Chess Assistant, sowie unter anderem folgende neue Funktionen:
• Neue Version des eingebauten Schachprogrammes Houdini. • Große Datenbank (Neue Version)
• Partienservice: Jede Woche kostenlos 3.000 Partien über Internet abrufbar. (Premium Game Service section at http://chessok.com)
2. ERSTE SCHRITTE Starten Sie CHESS ASSISTANT. Auf dem Hauptteil des Bildschirms befindet sich zuerst einmal keine Informationen, orientieren Sie sich also zunächst anhand der Navigationsleiste im linken Teil des Bildschirms. Sie werden schnell feststellen, dass das Bedienungsprinzip dem Windows-Explorer nachempfunden ist. Sie finden dort die Anzeige der geöffneten Objekte, Partiendatenbanken und andere Fenster. Falls Sie die grosse It will also contain a GURU line (Starter pack) or a HugeBase line if you installed the HUGEBASE (Professional pack). Sie können ein Objekt jederzeit ausblenden, in dem Sie auf das Icon klicken oder die Tastenkombination Ctrl] [C] betätigen. Um ein ausgeblendetes Objekt wieder anzuzeigen, klicken Sie auf das jeweilige Icon oder betätigen die Tastenkombination [Ctrl] [C] erneut.
2.1 DATENBANK ÖFFNEN Wählen Sie DATENBANK | Öffne im Hauptmenü, klicken Sie auf das Icon
oder betätigen Sie die Tastenkombination [STRG] [O], um eine Datenbank zu öffnen. In der Dialogbox “Wähle zu öffnende Datenbank” wählen Sie das entsprechende Verzeichnis oder das Laufwerk mit den Datenbanken aus.
Um die Beispieldatenbank ELITE zu öffnen, wählen Sie die Standardvorgabe unter ‘C\CHESS ASSISTANT\BASES’. Falls Sie die Datenbank in einem anderen Pfad installiert haben sollten, wählen Sie immer den Unterordner Bases aus. Die Namen der installierten Datenbanken werden angezeigt. Falls Sie Datenbanken installiert haben, die ein anderes Format als das des CA 8 haben, können Sie sich diese ebenfalls anzeigen lassen. Am einfachsten realisieren Sie dies mit der Option Alle Datenbanken in der oben bereits beschriebenen Dateiauswahlbox.
Wählen Sie die Übungsdatenbank ELITE und der Name der Datenbank wird inklusiv einem kurzen Kommentar im unteren Teil des Bildschirms angezeigt. Um sicherzustellen, daß keine Änderungen an der Datenbank vorgenommen werden, können Sie die Datenbank schreibgeschützt öffnen. Klicken Sie dazu den entsprechenden Button in dem Auswahldialog an.
Um eine Datenbank auszuwählen klicken Sie in der Dialogmaske auf ÖFFNEN. Je nach Installationsoption kann die Anzeige differieren, zumindest allerdings sollte die Beispieldatenbank ELITE angezeigt werden. Falls das Listenfenster nicht angezeigt wird, aktivieren Sie unter dem Menüpunkt WERKZEUGE den Eintrag Öffne Liste beim Öffnen einer Datenbank. Betrachten Sie nun die Navigationsleiste im linken Bildschirmfenster. Der angezeigte Eintrag ELITE (5031) zeigt Ihnen an, dass diese Datenbank jetzt geöffnet ist. Der andere Eintrag Liste (5031) zeigt an, dass zur aktuellen Datenbank auch ein Listenfenster aktiv ist. Alle geöffneten Fenster werden in Relation zu den aktiven Datenbanken angezeigt. Sie werden schnell erkennen, welches Fenster welcher Datenbank zugeordnet ist. Falls ein Eintrag mit roter
5 6
Schrift markiert wurde, bedeutet dies, dass die aktuelle Datenbank schreibgeschützt ist und nicht verändert werden kann.
Das Attribut schreibgeschützt (Nur lesen) kann auch über ein anderes Menü aufgerufen werden, welches Sie wie folgt aktivieren:
1) Rechtsklick auf eine Datenbank in der Navigationsleiste
2) Ein Klick auf den Button .
Tip:
Mit einem Rechtsklick auf ein Objekt können Sie kontextbezogene Funktionen deutlich schneller als über die Menüeinträge aufrufen.
Nach dem nächsten Programmstart ist es nicht mehr notwendig, die bereits einmal geöffneten Datenbanken erneut zu öffnen. CHESS ASSISTANT merkt sich die letzten Einstellungen und stellt exakt die gleiche Arbeitsumgebung mit den aktiven Datenbanken und Listenfenstern wieder her. Falls Sie eine Datenbank wieder schliessen möchten, wählen Sie einfach den Menüpunkt Datenbank| Schliessen.
2.2 LISTENMODUS Sie könnnen prinzipiell mit drei unterschiedlichen Methoden eine Datenbank öffnen:
• Mittels des Menüpunkts Datensatz | Liste im Hauptmenü. • Durch Drücken der Taste [F5] • Über den Menüeintrag Öffne Liste im PopUp-Menü, das sich nach
einem Rechtsklick auf die Datenbank öffnet.
Die Einträge in der Liste beinhalten die relevanten Partieninformationen (z.B. Spielernamen, Turnier, Jahr, u.s.w.) und die ausgewählte Partie wird innerhalb
der Liste mit einem Rahmen markiert. Es gibt mehrere Möglichkeiten, einen Eintrag aus der Liste auszuwählen. Entweder benutzen Sie die Pfeiltasten (die grünen Pfeile innerhalb der Werkzeugleiste am oberen Bildschirmrand) oder Sie klicken einen Eintrag mit der Maus an. Innerhalb der Partienliste können Sie durch Eingabe der Lisnenummer direkt zu der betreffenden Partie springen. Gelegentlich stehen neben den Partien kleine Buchstaben: a Partie ist mit mindestens einem Kommentar/Diagramm versehen v Partie enthält mindestens eine Variante c Partie ist mit Variante(n) und Text, bzw. Diagramm(en) kommentiert p Partie wird aus einer speziellen Position heraus gestartet Sie können die Liste benutzerdefiniert anpassen, z.B. die Spaltenbreite der Einträge ändern. Klicken Sie dazu auf die Eckränder der Felder und verschieben Sie diese mit der Maus. Zusätzlich kann man die Nummern und die Sortierung der Spalten benutzerdefiniert anpassen. Dazu klickt man mit der rechten Maustaste auf eine der Spaltenüberschriften und wählt im PopUp-Menü den Eintrag Window-Eigenschaften aus. Achten Sie auf die Anordnung und die Einstelloptionen der Felder im Listenmodus, den Sie wie zuvor beschrieben, aktivieren. Im ausgewählten Fenster bekomen Sie die dargestellten Spalteneinträge angezeigt. Falls ein Spalteneintrag ausgeblendet werden soll, verschiebt man den Eintrag in das Fenster Nicht ausgewählt. Dazu gehen Sie wie
folgt vor: Markieren Sie den Eintrag mit der Maus und klicken Sie dann auf den Button. Falls Sie alle Einträge gleichzeitig ausblenden möchten, klicken Sie auf den
Button . Die Buttons und bewirken genau das Gegenteil. Mit Hilfe dieser Buttons können sie gewünschte Einträge in die Liste übernehmen. Um die Anordnung
der Spalteneinträge zu ändern, benutzen Sie die Buttons und .
2.3 GETEILTER MODUS Sie können gleichzeitig in Listen navigieren und Partien auf dem grafischen Schachbrett nachspielen. Wählen Sie dazu den Befehl Splitte aus dem kontextbezogenen Menü (mit der rechten Maustaste auf die Liste klicken) oder drücken Sie die Tastenkombination [Shift] [F5]. Auf dem Bildschirm werden jetzt zwei Fenster angezeigt.
2.4 ANSICHTSMODUS Um eine einzelne Partie nachzuspielen, sollten Sie den Ansichtsmodus benutzen. Es gibt zwei Möglichkeiten, den Ansichtsmodus zu aktivieren:
1. Klicken Sie auf das Icon in der Buttonleiste. Bei erneutem Klick auf das Icon kehren Sie in den Listenmodus zurück.
2. Öffnen Sie ein neues Fenster für den Ansichtsmodus. Es gibt fünf Möglichkeiten, dies zu realisieren:
8 7
• Wählen Sie Datensatz | Ansicht Diese Funktion ruft den Ansichtsmodus auf
• Klicken Sie auf das Icon • Doppelklicken Sie auf einen Eintrag der Partienliste • Drücken Sie die Taste [Enter] • Drücken Sie die Taste [F2]
Im Ansichtsmodus wird das Schachbrett, die Spielereinträge, die Notation, ein Ausschnitt des Baums und ein Wertungsdiagramm der Partie angezeigt. (Sie können die Darstellung der einzelnen Fenster analog zum Listenmodus anpassen. Wählen Sie Fensteroptionen aus dem PopUp-Menü (Rechtsklick mit der Maus)
Um die Züge oder die Notation nachzuspielen, benutzen Sie entweder die Pfeiltasten der Tastatur oder Sie klicken mit der Maus auf die Pfeiltasten unterhalb des Schachbretts. Die Bedienung der Tasten unterhalb des Schachbretts ist der Bedienung eines Videorekorders nachempfunden.
In der oberen Reihe(links nach rechts): In der unteren Reihe:
Springt zur Startposition Springt in eine Variante
ein Halbzug zurück Eine Variantenebene höher
Löscht den letzten Halbzug Nächste Variante nachspielen
Spielt einen Halbzug vor Springt zur Endstellung
Zeigt die Partienliste der Huge Base Wenn Sie einen Zug innerhalb der Notation anklicken, wird die entsprechende Stellung geladen. Anhand der weissen und schwarzen Figuren neben den Steuerungsbuttons erkennt man sofort eventuell abweichende Materialkonstellationen.
Der Ansichtsmodus in der Werkzeugleiste enthält drei Buttons (von links nach rechts):
Spielt eine Partie automatisch nach.
Startet die nächsten Partien automatisch
Stellt die Animationsgeschwindigkeit ein.
Stoppt das automatische Vorführen einer Partie. Solange Sie eine Partie nachspielen, wird der mit der Datenbank verknüpfte Positionsbaum unter der Notation inklusiv der relevanten Statistiken angezeigt. In Kapitel 13 finden Sie eine ausführliche Beschreibung des Variantenbaums. Mit einem Rechtsklick auf das Fenter des Positionsbaums rufen Sie folgendes Kontextmenü auf:
Die vorhandenen Optionen beziehen sich ausschliesslich auf den Positionsbaum und verändern die Partie inklusiv der Datenbank nicht! Lesen Sie im Abschnitt 13.2. nach, wie man anhand der Datenbank mit Meisterbewertungen noch mehr Informationen abrufen kann. Innerhalb eines Positionsbaums kann man per Doppelklick mit der Maus oder mit der Taste [→] navigieren. Falls Sie einen Zug anklicken, der von dem in der Partie gespielten Zug abweicht, bleibt nur die die zuletzt geladene Position bestehen. Falls Sie auf die Anzeigen des Baums verzichten wollen, aktivieren Sie die Option Zeige Züge vom Baum aus dem Kontextmenü oder drücken Sie die Tastenkombination [Shift] [Ctrl] [C]. Im Wertungsprofil Diagramm der Partie (im unteren Teil des Bildschirms) wird in grafischer Form der Partieverlauf, bzw. der Bewertungsverlauf, angezeigt.
10 9
Auf diese Weise ist es leicht möglich, eventuelle Fehler rasch zu entdecken. Grundlage für die Bewertungen ist der mitgelieferte Baum, der auf der Basis des COMPUTER ANALYSIS PROJECT (siehe Abschnitt 13.4 CAP-Daten) erstellt wurde. Um zur nächsten Partie zu wechseln, drücken Sie entweder [F8] oder klicken auf den Button in der Toolbar. Drücken Sie [F7] oder klicken Sie auf , um die vorherige Partie aus der Liste zu laden. Mit Hilfe der Buttons oder können Sie direkt zum jeweils ersten oder letzten Eintrag eines Datensatzes springen.
2.5 TRAININGSMODUS Während die Partienotation angezeigt wird, steht der Trainingsmodus zur Verfügung.
Klickt man auf den Karteireiter „Training“, sieht man das Icon für den
Trainingsmodus, sowie das Icon für den Demonstrationsmodus. Nach
einem Klick auf gelangt man zum Trainingsmodus:
Man erreicht den Trainingsmodus auch, wenn man bei aktivem Notationsfenster das Tastaturkürzel [Ctrl] + [Enter] drückt. Oder man klickt mit der rechten Maustaste in die Notation. Danach öffnet sich unten stehendes Menü, bzw. Untermenü:
Bevor man mit dem Training beginnt, muss man in der Dialogbox noch die gewünschte Einstellung vornehmen.
Die Einstellungen innerhalb des Rahmens „Trainingsvorgaben“ geben vor, welche Züge gefunden, bzw. vermieden werden sollen. Mit Hilfe der Checkboxen kann man schnell und effektiv die gängigsten Kommentarsymbole auswählen, die inkludiert werden sollen. Das betrifft sowohl die Züge, die zu finden sind, als auch jene, die vermieden werden sollen. Für komplexere Kriterien (z.B. Stellungsbewertungen, Kommentare, oder eine Kombination aus den verschiedenen Markern), drücken Sie bitte auf „Komplexe Kriterien“. Im dann erscheinenden Dialogfenster können weitere, Bedingungen
11 12
eingestellt werden. Diese Bedingungen werden mit der Checkbox „Komplexe Kriterien verwenden“ aktiviert. Die komplexen Kriterien erlauben eine dezidierte Auswahl der Züge, die dem Anwender zu Trainingszwecken automatisch vorgelegt werden. Vordefiniert ist eine sehr große Auswahl an Kriterien, die es dem Anwender ermöglichen, mit einem Minimum an Zeitaufwand beliebig große Trainingskurse zu erstellen. Die Checkbox „Komplexe Kriterien verwenden“ erlaubt es dem Anwender diese erweiterten Bedingungen mit einem Mausklick an- oder abzuschalten. In der Sektion „Für welche Seite sollen Züge gefunden werden“ können Sie angeben, welche Seite Sie wählen möchten, ob sie lieber einen bestimmten Spieler aus der Datenbank bevorzugen oder gar den Trainingsmodus abschalten wollen. Die Sektion „Hinweise anzeigen“ definiert die Art und Weise, wie das Programm Hilfestellung gibt. Bei einem falschen Zug zeigt der Chess Assistant normalerweise die Kommentare zu dem betreffenden Zug an. Finden Sie auch daraufhin nicht den richtigen Zug wird der korrekte Zug auf dem Brett vorgespielt. In der Sektion “Uhr” gibt man die Zeit an, in der der Lösungszug gefunden werden muß. Selbstverständlich kann man auch ohne Uhr trainieren und diese abschalten. Die “Höchste Variantentiefe” legt fest, ob Untervarianten inkludiert werden sollen oder nicht. Mit dem vorgegebenen Wert „0“ werden nur Züge der Partie berücksichtigt. Steht der Wert auf „1“, wird die erste Ebene unterhalb der Partiefortsetzung berücksichtigt, bei „2“ auch die zweite, usw. Wenn alle Parameter wie gewünscht gesetzt sind, beginnt das Training mit einem Klick auf den Schalter „OK“. Dabei werden die Züge auf dem Brett automatisch bis zu der Stelle vorgespielt, an der ein entsprechender Zug gefunden (oder vermieden) werden muß. Ist der eingegebene Zug korrekt, wird die Partie bis zur nächsten Schlüsselstelle vorgespielt. Eine falsche Zugeingabe veranlasst das Programm zu folgender Meldung unterhalb des Schachbretts:
Wie man sehen kann, wird der Anwender aufgefordert einen anderen Zug einzugeben. Darüberhinaus gibt das Programm einen Lösungshinweis, der in der Dialogbox vor dem Trainingsbeginn (siehe oben) auch abgeschaltet werden kann. Übrigens zeigt das weiße oder schwarze Dreick oben rechts die Seite an, die am Zug ist.
Etwas anders verhält es sich, wenn in der Dialogbox bei „Höchste Variantentiefe“ ein höherer Wert als „0“ eingetragen wurde. In diesem Fall spielt der Chess Assistant auch die entsprechenden Untervarianten vor und folgende Hinweisbox erscheint:
Der Schalter “Weiter” veranlasst das Programm nun die Untervariante zu verlassen und zur Hauptvariante zurückzukehren um fortzufahren. Wenn alle Aufgaben der Partie gelöst wurden, erscheint folgendes Fenster:
Klickt man nun auf den Schalter „Weiter“, beginnt das Training mit der nächsten Partie, während mit “Beenden” der Trainingsmodus verlassen wird. Mittels der Funktionstaste [F8] kann übrigens zu jeder Zeit zur nächsten Partie gesprungen warden, mit der Funktionstaste [F7] zur vorherigen. Der Trainingsmodus kann
jederzeit unterbrochen werden, indem man auf das Icon klickt. Achtung: Befindet man sich im Trainingsmodus, so beendet die Tastenkombination [Ctrl]+[Enter] den Testmodus NICHT, sondern zeigt lediglich die Dialogbox der gewählten Einstellungen an!
2.6 DEMONSTRATIONSMODUS Den Demonstrationsmodus erreicht man, wenn man eine Partie öffnet und dann anklickt. Sofort wird die Notation ausgeblendet. Der Anwender kann nun mit den Pfeil- oder Cursortasten die Partie vor- oder zurückspielen und an jeder beliebigen Stelle selbst nach dem Zug suchen. Gibt der Anwender einen anderen Zug ein als es die Partie vorsieht, erscheint ein Fenster mit den folgenden selbsterklärenden Optionen:
13 14
Die weitere Bedienung ist dem „Trainingsmodus“ sehr ähnlich und kann dort nachgelesen werden. Der Demonstrationsmodus ist zum Beispiel sehr nützlich, um bestimmte Varianten, zum Beispiel in der Eröffnung, auswendig zu lernen.
2.7 AKTIVES FENSTER, AKTUELLER DATENSATZ Sie können jederzeit verschiedene Datenbanken, Fenster mit unterschiedlichen Inhalten gleichzeitig öffnen. Um ein Fenster zu aktivieren, klicken Se dessen Bereich oder das entsprechende Icon in der Navigationsleiste am linken Bildschirmrand an. Das momentan aktive Fenster wird in der Naviagtionsleiste markiert hervorgehoben. Alternativ können Sie im Hauptmenü unter Fenster und das gewünschte Fenster dort abrufen. Wie bei vielen anderen Windows-Programmen erlaubt CHESS ASSISTANT das Wechseln zwischen verschiedenen, geöffneten Fenstern mit der Tastenkombination [Ctrl] [F6]. Viele Funktionen unter CHESS ASSISTANT beziehen sich auf den aktuellen Datensatz, bzw. Fensterinhalt. Falls z.B. in einem Fenster eine Liste mit Partien angezeigt wird, ist dieses Fenster der aktive Datensatz. Falls eine Datenbank in der Navigationsleiste markiert ist, dann ist die Datenbank auch der aktive Datensatz.
3. SUCHEN Der CHESS ASSISTANT bietet verschiedene Suchkriterien an: Kopfzeilen, Positionen, Material, Erweiterte Suchoptionen, Suche nach Kommentaren, die Suche nach Manövern und die Mustersuche.
3.1 SUCHE NACH KOPFZEILEN Diese Form der Suche berücksichtigt als Suchkriterium alle Information, die in der “Kopfzeile” der Partie eingetragen sind. Darunter fallen z.B. die Spielernamen, Resultate, Jahr, Ort, Eröffnungsbezeichnung, ECO-Klassifizierung, u.s.w. Als Beispiel zeigen wir Ihnen, wie Sie mit den Suchfunktionen alle Partien zwischen Karpov und Kasparov in der Beispieldatenbank ELITE finden können, die nicht mit einem Remis beendet wurden.
Wählen Sie Suche|Titel im Hauptmenü des Programms. Alternativ klicken Sie auf den entsprechenden Button in der Toolbar. Neben dem Button befindet sich ein kleiner Pfeil. Ein Klick auf den Pfeil öffnet die DropDown-Liste. Wählen Sie dort als Suchkriterium den Eintrag Titelsuche. In der eingeblendeten Dialogbox werden die einzelnen Felder der Kopfzeile komplett aufgelistet. Der Eintrag für das Suchkriterium Weiss ist farbig markiert, ansonsten sind alle Felder für die restlichen Kriterien und Details leer. Um eventuelle Schreib bzw. -Eingabefehler hinsichtlich der Schreibweise in der Suchmaske auszuschliessen, benutzen Sie die Listeneinträge in der rechten oberen Ecke der Dialogbox. Geben Sie einen Namen ein. Wenn Sie den Buchstaben K eingeben, wird die Liste automatisch angepasst und nur Spieler aufgeführt, deren Namen mit einem K beginnt. Geben Sie zwei weitere Buchstaben ein, A und B und der Eintrag Karpov Anatoly (RUS) wird in der Liste markiert angezeigt. Klicken Sie nun den Eintrag an oder betätigen Sie die Taste [Einfg]. Wie Sie sehen, wurde jetzt der Suchbegriff Karpov in das Eingabefeld für Weiss eingefügt. Bei einem Eingabefehler können Sie dies mit dem Button Lösche alle Kriterien korrigieren. Achtung: Nach einem Klick auf den Schalter Lösche alle Kriterien wird das ganze Fenster gelöscht, weil alle Optionen in der Sektion eingeschlossene Kriterien zurückgesetzt werden. Sobald man ein Kriterium anklickt, erscheinen wieder die gewohntenMasken. Wechseln Sie nun zum Eingabefeld für Schwarz und wiederholen Sie die gleiche Prozedur mit dem Namen von Kasparov.In unserem Beispiel spielt es keine Rolle, wer von den beiden Meistern mit welcher Farbe gespielt hat. Aktivieren Sie deshalb den Eintrag Farben ignorieren in der Suchmaske. Wechseln Sie jetzt zu dem Feld für das Ergebnis und markieren dort die Einträge 1:0 and 0:1. Die ausgewählten Werte erscheinen im Eingabefeld für das Ergebnis. Die Anzahl der jeweiligen Kriterien für ein Eingabefeld können Sie in der Spalte Details ablesen. Diese Angaben reichen für unsere Zielsetzung aus und Sie können die restlichen Felder ignorieren. Falls Sie den aktuellen Datensatz durch die Resultate der Suche ersetzen möchten, wählen Sie in der Eingabemaske die Option Alter Satz im Abschnitt Suchergebnis ausgeben. Alle erforderliche Optionen wurden nun gesetzt und der Bildschirm könnte wie folgt aussehen:
17 16 15
Klicken Sie nun auf den Button Suche und aus der Datenbank wird die die Partie Kasparov – Karpov, 1:0, Las Palmas, 1996 aufgelistet. Beschreibung der Eingabefelder Weiß: Der Spieler mit den weissen Figuren. Schwarz: Der Spieler mit den schwarzen Figuren.
Falls der Schalter Farben ignorieren aktiviert wurde, listet die Datenbank alle Partien auf, die zwischen beiden Spielern ausgetragen wurden. Die Farben werden dann grundsätzlich ignoriert. Falls die Option Farben ignorieren nicht aktiv ist, listet die Datenbank exakt nur die Partien auf, die von einem Spieler mit einer bestimmten Farbe gespielt wurden, z.B. alle SchwarzPartien von Anatoly Karpov. Falls Sie also alle Partien eines Spielers finden wollen, die dieser ausschliesslich mit den weissen Steinen spielte, geben Sie dessen Namen in das Eingabefeld für Weiß ein und lassen den Eintrag für Schwarz leer. Falls Sie nach allen Partien eines bestimmten Spielers suchen (egal ob Weiß oder Schwarz), tragen Sie dessen Namen in die Eingabefelder für Weiß und Schwarz ein, lassen die anderen Felder undefiniert und aktivieren die Funktion Farben ignorieren.
Resultat: Mögliche Werte sind: 1:0, 0:1, 1/2:1/2, oder eine Bewertung. ? steht als Platzhalter für ein unbekanntes Resultat. Um anstatt eines Resultats eine Bewertung entsprechend den Informatorsymbolen auszuwählen, wählen Sie die entsprechenden Einträge im Abschnitt Bewertungen.
ECO: Dieser Eröffnungsindex entspricht der Klassifikation der Enzyklopädie der Schacheröffnungen, einem standardisiertem Klassifikationssystem für Schacheröffnungen. Wählen Sie in der Eingabemaske das Eingabefeld für
ECO. Tragen Sie in dem neuen Eingabefenster Werte einen Wert in der Box Neuen Wert eingeben ein. als Einzelwert – geben Sie über die Tastatur den Index ein. als Bereich – geben Sie den ersten und den letzten Indexeintrag des ECO-Codes ein. nach Name – in der Drop-Down-Liste werden sämtliche Eröffnungsbezeichnungen als Suchkriterium aufgelistet.
Ort: Die Stadt, in der die Partie gespielt wurde. Datum: Das Jahr und der Monat, an dem das Turnier ausgetragen wurde. Es ist
möglich, das Kriterium bei der Suche dadurch zu verfeinern. Das Kriterium kann ein einzelnes Jahr, ein bestimmter Zeitraum von Jahren (z.B. die 20-Jahre) u.s.w. sein. Wählen Sie die Kriterien aus der Drop-Down-Liste aus.
Turnier: Ermöglicht die gezielte Suche nach bestimmten Turnierformen, z.B. Matches, Interzonenturniere, Meisterschaften, u.s.w.
Runde: Partie aus einer Runde eines bestimmten Turnieres. Kommentator: Der Kommentator einer Partie. Kommentar: Sucht gezielt nach bestimmten Kommentaren. Das Kriterium ist in drei
Bereiche unterteilt, um schnell entsprechende Kommentare zu finden: Der komplette Kommentar (Exakt), ein Teil des Kommentars (Teil) oder der erste Teil eines Kommentars (Präfix). Wählen Sie den Typ des Kommentars und stellen Sie die entsprechenden Kriterien in der Dialogbox ein.
Quelle: Die Herkunft des Partieneintrags. Weiß ELO/Schwarz ELO: ELO-Zahlen bestimmter Spieler Züge: Anzahl der Züge in einer Partie. Beachten Sie, dass in jedem Index bereits Werte für Weiss, Schwarz, Ort, Turnier, Kommentatoren und Quellenangaben enthalten sind. Geben Sie in der Dialogbox unter Finde die passenden Buchstaben ein (beachten Sie das oben aufgeführte Beispiel für die Suche nach Karpov-Kasparov). Sie bekommen dann die vorhandenen, entsprechenden Einträge aufgelistet. Die zuvor beschriebenen Kriterien können bei einer Suchabfrage miteinander kombiniert werden.
Suchkriterien für ECO, Datum, Runde und Züge setzen 1. Spezifizieren Sie den Bereich, z.B. für ECO, unter Neuen Wert eingeben „Als
Bereich“. Geben Sie den ersten und letzten Wert in der Textbox ein. Falls verschiedene Bereiche ausgewählt wurden, werden diese Kriterien automatisch miteinander verbunden.
2. Betätigen Sie den Button Anhängen. Alle gewählten Bereiche werden noch einmal explizit angezeigt. Das erste Kriterium wird in der Spalte Kriterium angezeigt, die Anzahl der benutzten Kriterien erkennen Sie in der Spalte Anzahl.
18
Um einen Wert als Kriterium von der Suche auszuschliessen, markieren Sie den Wert und betätigen den Button Markierung löschen. Kriterien für im Index gespeicherte Werte setzen Partien werden in der Datenbank mit sämtlichen Kopfzeileneinträgen, verschiedenen Feldern und Notationen gespeichert. Die Spielernamen werden in einer speziellen Datei (Bibliothek), abgespeichert. Neben den Spielernamen enthält die Bibilothek auch Werte für andere Titelzeileneinträge, die als Suchkriterium dienen, z.B. (Ort,Turnier, Kommentator oder Quellenangabe). Zu jeder Datenbank gibt es eine eigene Bibliothek. Dieses Konzept erhöht die Suchgeschwindigkeit deutlich und erlaubt die Vereinheitlichung unterschiedlicher Schreibweisen der einzelnen Einträge. Falls Sie sich nicht mehr an die korrekte Schreibweise eines Spielernamens erinnern können, drücken Sie den Button Markieren, geben einen Teil des Namens in der Eingabezeile Wert/Beispiel ein und klicken auf den Schalter Ausführen. Die ausgewählten Elemente werden in der Liste markiert. Um alle markierten Elemente anzuzeigen, wählen Sie den Eintrag Markierung zeigen. Drücken Sie diesen Button, um zur Auflistung der Indexeinträge zurückzukehren. Um sämtliche eingegebenen Kriterien zu löschen, klicken Sie auf den Schalter Kriterien löschen. Um eine bereits vorgenommene Markierung wieder zu löschen, drücken Sie den Schalter Markierung löschen. In der eingeblendeten Dialogbox und wählen Sie das betreffende Kriterium, bzw. den Eintrag aus. Betätigen Sie den Button Ausführen und die zuvor markierten Elemente werden wieder mit dem Attribut unmarkiert versehen.
Suchen: eine komplette Datenbank oder einen Datensatz durchsuchen Sie können in jedem Modus, z.B. im Ansichts- oder Listenmodus Suchabfragen starten. Dabei wird festgelegt, ob in einer Datenbank oder einem bestimmten Datensatz gesucht werden soll. In der Suchmaske befinden sich zwei Schalter. Sätze, um innerhalb eines Datensatzes zu suchen und Ganze Datenbank, um innerhalb einer Datenbank Suchabfragen durchzuführen.
3.2 STELLUNGSSUCHE Die Suche nach Stellungen ermöglicht es, bestimmte Positionen, Stellungsfragmente oder Stellungsstrukturen zu finden.
Wählen Sie im Hauptmenü den Eintrag Suche | Stellung. (Alternativ können Sie
auf den kleinen Pfeil neben dem Icon in der Toolbar klicken und den Eintrag Positionssuche in der Drop-Down-Liste aktivieren.). In der Dialogbox wird ein Schachbrett mit der Grundposition der Figuren abgebildet. Sie können jetzt eine beliebige Position eingeben, nach der in der Datenbank gesucht werden soll.
Nehmen wir einmal an, Sie interessieren sich für die Aljechin Verteidigung. Stellen Sie auf dem Eingabebrett den weissen Bauern von e2 nach e4 und den schwarzen Springer von g8 nach f6. Legen Sie in der Sektion Optionen fest, ob in der vorgegebenen Stellung das Zugrecht berücksichtigt werden soll.
Suche nach Fragmenten oder Strukturen
Es ist möglich, nur nach bestimmten Fragmenten oder Strukturen, z.B. Bauernformationen, zu suchen. Um Stellungsfragmente in der Suchmaske zu definieren, benutzen Sie die Figurenpalette, die sich unterhalb des Schachbrettes befindet. Entfernen Sie alle Figuren des Eingabebrettes mit der Tastenkombination [Strg] [C] oder per Klick auf den Button Lösche alle Kriterien. Klicken Sie auf die gewünchten Figuren der Palette und setzen Sie die gewünschte Position auf das Eingabebrett. Nach der Eingabe klicken Sie wieder auf das Symbol des Mauszeigers, um fortzufahren. Neben den Figurens befinden sich noch andere Symbole in der Palette, die ebenfalls auf dem Brett gesetzt werden können. Die Bedeutung der einzelnen Symbole ist folgende:
Eine beliebige weisse Figur
Eine beliebige schwarze Figur
Eine Figur beliebiger Farbe oder ein leeres Feld
Leeres Feld auf dem Schachbrett
Zeichen für einen Negativwert
19 20
Negativwert für eine Figur bedeutet, dass diese nicht auf dem spezifizierten Feld stehen darf.
Negation eines leeren Feldes bedeutet, dass entweder eine beliebige Figur dort stehen kann, das Feld aber in keinem Fall leer sein wird.
Negation mit dem weissen Fragezeichen bedeutet, dass eine beliebige schwarze Figur oder ein leeres Feld gesetzt wurde.
Negation des schwarzen Fragezeichens bedeutet, dass eine beliebige weisse Figur oder ein leeres Feld spezifiert wurde.
Negation des doppelten Fragezeichens steht für den Umkehrwert von Bauern einer beliebigen Farbe.
Es ist möglich, mehrere Figuren für ein einziges Feld zu spezifizieren. Setzen Sie die erste Figur aus der Palette auf das gewünschte Feld. Wählen Sie danach die nächste Figur aus der Palette, drücken die Taste [Strgl] (dem Mauszeiger wird das Symbol“+” hinzugefügt) und setzen dann die zweite Figur auf das gleiche Feld. Sie können eine beliebige Anzahl von Figuren setzen; maximal drei Figuren werden auf dem Eingabefeld angezeigt. Um alle spezifierten Figurenwerte eines Feldes anzuzeigen, klicken Sie auf den Pfeil in der Palette und dann auf das Eingabefeld.
Tipp:
CHESS ASSISTANT ermöglicht die simultane Suche (ausser Suche nach Titeln) in verschiedenen Datenbanken gleichzeitig. Dies ist nur dann möglich, wenn mehrere Datenbanken gleichzeitig geöffnet sind.Im unteren Bereich der Eingabemaske befindet sich die Zeile Wählen Sie Datenbanken für Suche. Rechts daneben, über dem Hilfe-Button, finden Sie einen kleinen Button mit 3 Punkten. Mit einem Klick auf diesen Button können Sie die gewünschten Datenbanken für die parallele Suche festlegen. Die Suchresultate werden für jede Datenbank separat in einem Ergebnisfenster angezeigt.
Stellungen eingeben – alternative Methode Nehmen wir an, Sie spielen eine Partie im Ansichtsmodus nach und entdecken eine interessante Stellung. Sie möchten nun wissen, ob diese Stellung schon einmal in einer anderen Partie vorkam. Um diese Frage rasch zu beantworten, klicken Sie mit der rechten Maustaste in die Notation und wählen den Eintrag Suche „Für aktuelle Stellung“ aus dem Kontextmenü. Das Suchfenster erscheint mit der aktuellen Brettstellung. Die Suche nach der Brettstellung erstreckt sich nur auf
die aktuelle Datenbank. Sollen noch andere Datenbanken durchsucht werden, müssen die Datenbanken – wie zuvor beschrieben – angegeben werden.
3.3 MATERIALSUCHE Die Materialsuche ermöglicht den gezielten Zugriff auf Partien mit den unterschiedlichsten Materialkonstellationen.
Beispiel: Finde alle Partien in der Beispieldatenbank ELITE, in denen ein Endspiel mit Turm, Läufer und zwei Bauern (oder weniger) gegen Turm, Springer und zwei Bauern (oder weniger) vorkommen.
• Laden Sie die Datenbank ELITE. Wählen Sie Suche | Material. Im rechten Teil des eingeblendeten Fensters finden Sie drei Boxen. Eine davon für Weiß, eine für Schwarz und eine für die Materialdifferenz.
• Setzen Sie bezogen auf die Vorgabe die Limits für Weiß. Geben Sie 0 neben dem Fragezeichen links von der weissen Bauernfigur ein. Sie können diesen Wert über die Tastatur oder mit Hilfe der beiden kleinen Pfeile neben dem Bauernsymbol eingeben. Geben Sie den Wert 2 durch einen Klick auf das rechts vom weissen Bauern stehende Fragezeichen ein. Geben Sie den Wert von 0 bis 0 für die weissen Springern und Damen ein. In den Feldern für die weissen Läufer und Türme geben Sie jeweils den Wert 1 in den Felder von bis ein. Über die Zeile mit dem grossen weissen Fragezeichen anstatt einem Figurensymbol können Sie die Gesamtzahl der weissen Figuren auf dem Schachbrett festlegen. Für unsere Vorgabe ist das Eingabefeld vorerst unbedeutend.
• Setzen Sie die Werte in der Dialogbox für Schwarz analog zu dem eben beschriebenen Verfahren. Für unser Beispiel müssen Sie allerdings den Wert der Läufer auf 0 und dafür den Wert der Springer auf 1 setzen. Aktivieren Sie den Schalter Nach Farben trennen und legen das Zugrecht unter Optionen auf Beide fest..
• Stellen Sie sicher, dass unter Suche die Option Ganze Datenbank aktiv ist. • Falls Sie den aktuellen Datensatz behalten möchten, wählen Sie die Option
Neuer Satz in der Rubrik Suchergebnis ausgeben. Falls Sie dies nicht tun, wird der letzte Datensatz durch das Ergebnis der Suche ersetzt.
Suche nach Positionen mit verschiedenen Materialvorteilen Diese Suchoption eignet sich vor allem für Partien, in denen eine Partei über einen materiellen Vorteil verfügt. Während Sie sich im Fenster Suche | Position und Material befinden, können Sie den Unterschied in Ziffern für Bauern, Springer, Läufer, Türme und die Damen in der dafür vorgesehenen Box einstellen. Dieser Suchtyp eignet sich sehr gut dazu, Partien aufzufinden, in
22 21
denen eine bestimmte Seite einen Mehrbauern hat, z.B. durch einen Abtausch. Wenn Sie sich noch im Dialogfenster Suche | Position und Material befinden, können sie die Materialunterschiede in der Box Unausgewogenheit auf der rechten Seite einstellen. Die Zeile mit dem großen weißen Fragezeichen anstatt einem Figurensymbol ist dazu gedacht, die Materialdifferenz darzustellen. Die Bewertung der Figuren orientiert sich an folgendem Standardmuster:
Dame= 9 Punkte; Turm= 5 Punkte; Läufer= 3 Punkte; Springer= 3 Punkte; Bauer= 1 Punkt Sie können ein Limit für die Gesamtzahl der Figuren in der Dialogbox Unausgewogenheit setzen und darauf hinweisen. Steht dort der Wert 0, dann entspricht die Einstellung jeder beliebigen Anzahl von Zügen. Suche nach ungleichfarbigen Läufern Dieses Suchkriterium dürfte vor allem in Mittel- und Endspielen sehr nützlich sein. Läufer mit unterschiedlicher Farbe können im Suchfenster Suche | Material aus dem Hauptmenü heraus gefunden werden. Wählen Sie in der Sektion „Optionen“ in der Liste „Läufer“ den Eintrag „Gegenüberliegende“ aus und es wird nach Stellungen gesucht, die ungleiche Läufer beinhalten.
3.4 ERWEITERTE SUCHE Die fortgeschrittene Suche stellt eine Erweiterung der Materialsuche dar. Die Parameter für die Materialsuche können hier für zwei unterschiedliche Gruppen von Feldern definiert werden. Rufen Sie die fortgeschrittene Suche über Suche | Spezialkriterien aus dem Hauptmenü auf. In der Eingabemaske sind neben den bereits bekannten Elementen noch die “Marker” hinzugekommen. Die aktuell zugewiesene Farbe wird unter dem Eingabebrett angezeigt ( in der Regel rot). Um nun den ersten zu markierenden Bereich festzulegen, klicken Sie auf alle Felder, die Sie in der Suchmaske hinzufügen wollen, anschliessend legen Sie - wie zuvor beschrieben - die Materialkonstellationen fest. Um die materielle Konstellation für eine weitere Gruppe von Feldern festzulegen, klicken Sie auf einen Marker mit anderer Farbe. Definieren Sie nun den zweiten Bereich auf dem Schachbrett und geben die Materialkonstellation auf dem Eingabebrett ein. Ein Beispiel für diese Form der Suche finden Sie im Abschnitt 4.6 unter Suchabfragen kombinieren.
Tipp:
Position, Material und Fortgeschrittene Suche können übrigens auch auf Varianten ausgedehnt werden. Aktivieren Sie in der Suchmaske den Eintrag Varianten einbeziehen.
3.5 SUCHE NACH KOMMENTAREN Gut kommentierte Partien sind besonders wertvoll. Sie können gezielt nach kommentierten Partien suchen, in dem Sie im Hauptmenü den Eintrag Suche | Kommentar wählen. Über die vorhandenen Kriterien in der Suchmaske können Sie die Suche nach kommentierten Partien verfeinern oder nach beliebigen Textfragmenten in Partienotationen suchen, wenn Sie die Option Textkommentare zur Stellung aktivieren. Um die Suchkriterien zu spezifizieren, klicken Sie bitte auf Kommentare festlegen. Im sich nun öffnenden Dialogfenster „Suchparameter setzen“ könne Sie alle nur denkbaren Kriterien zur Kommentar-, bzw. Textsuche definieren. Die Dialogbox enthält mehrere Suchkategorien, die über den jeweiligen Karteireiter zu erreichen sind. Für jede Kategorie kann man eigene Suchtexte oder Kommentarsymbbole eingeben. Mit einem Klick auf OK werden die eingegebenen Suchkriterien übernommen und die Dialogbox geschlossen. Wie man sieht, hat das Programm die leeren Felder im Fenster Suchkriterien nun mit den nötigen Angaben aufgefüllt und ein Klick auf den Button Suche startet die Datenbankabfrage.
3.6 MANÖVERSUCHE Mit Hilfe dieser Funktion können Sie gezielt nach Partien suchen, in denen ein bestimmtes Figurenmanöver vorkam. Z.B. ist es möglich, gezielt Partien aus der Datenbank herauszufiltern, in denen ein Läuferopfer auf h7 vorgekommen ist. Im folgenden demonstrieren wir diese Funktion anhand der mitgelieferten Beispieldatenbank Elite. Öffnen Sie die Datenbank Elite und wählen Sie die Funktion Suche | Manöver im Hauptmenü des Programms. Die Dialogbox für die Suche wird eingeblendet, auf der rechten Seite finden Sie das Eingabefeld für die Definition des jeweiligen Suchmotivs. Klicken Sie auf den kleinen Schalter mit den drei Punkten (unten rechts oberhalb des Schalters Hilfe) und stellen Sie sicher, dass Sie die Beispieldatenbank Elite aktiviert haben. Um die doppelten Fragezeichen auf dem Schachbrett einzusetzen, drücken Sie die Tastenkombination [Strg] [Q]. Stellen Sie den weißen Läufer auf b1, den schwarzen König auf g8 und einen schwarzen Bauern auf h7. Diese Eingaben können Sie mit Hilfe der Figurenpalette durchführen. Nachdem diese Eingaben abgeschlossen sind, klicken Sie auf den Pfeil in der Figurenpalette. Ziehen Sie jetzt den weißen Läufer von b1 nach h7 und der Definitionsstring Ґb1-h7/§ erscheint in der Liste der Manöver. Ziehen Sie den schwarzen König von g8 nach h7 und eine zweite Zeile mit der Bezeichnung ўg8-h7/Ґ. erscheint
23 24
in der Auswahlliste. Falls Sie eine Fehleingabe getätigt haben sollten, können Sie den Eintrag leicht aus der Liste löschen. Markieren Sie den Fehleintrag und klicken auf den Button Lösche unterhalb der Liste. Falls Sie alle Einträge aus der Liste entfernen möchten, klicken Sie auf Lösche Liste.
Nachdem beide Manöver in der Liste angezeigt werden, klicken Sie auf den ersten Eintrag in der Liste der verfügbaren Manöver. Bedeutung: vor dem Opfer steht der weiße Läufer auf b1. Soll er am Anfang auf einem beliebigen Feld der Diagonale b1-h7 stehen, kann man das durch Klick auf den Schalter Einzelheiten bewerkstelligen. In der dann eingeblendeten Dialogbox kann man die gewünschten Details modifizieren und ändern, in diesem Fall aktiviert man die Option Unbestimmtes Ursprungsfeld. Darüberhinaus kann man mit Hilfe der diversen Checkboxen auch einen anderen Stein angeben, der im letzten Zug auf h7 geschlagen werden soll (zum Beispiel bei mehrzügigen Opferkombinationen) und die Zeitschwelle (in Halbzügen) innerhalb das Manöver ausgeführt werden muß. In unserem Beispiel sind diese Angaben zunächst nicht notwendig, bestätigen Sie also Ihre Auswahl mit OK. Sie können die aktuelle Position inklusiv der definierten Kriterien speichern und für zukünftige Positionsabfragen nutzen.
Tipp: Die Suche nach Manövern bietet optimale Resultate, wenn die Möglichkeit genutzt wird, die Suche nach Stellungen und Manövern miteinander zu kombinieren.
3.7 SUCHABFRAGEN KOMBINIEREN CHESS ASSISTANT ermöglicht es, die einzelnen Suchkriterien miteinander zu kombinieren. Wählen Sie die gewünschten Kriterien in der Sektion eingeschlossene Kriterien der Suchmaske aus. Beispiel 1 (Material + Stellung): Finde alle Partien mit typischen sizilianischen Endspielformationen in der Beispieldatenbank ELITE .
• Starten Sie Suche | Material. • Setzen Sie die Werte für die Materialkonstellation. Es sollen keine
Damen auf dem Brett sein. Sowohl Weiss und Schwarz haben jeweils zwei Türme und sieben Bauern auf dem Brett. Die Anzahl der Leichtfiguren ist für unser Beispiel nicht relevant. Setzen Sie Nach Farben trennen auf aus (kein Häkchen) und das Zugrecht setzen Sie unter Zug von auf Beide.
• In der Sektion eingeschlossene Kriterien markieren Sie den Eintrag Stellung mit einem Häkchen, anschliessend füllen Sie das Eingabebrett mit dem doppelten Fragezeichen aus der Palette aus. Drücken Sie [Strg] [Q]).
• Geben Sie die typische sizilianische Bauernformation ein. Der Bildschirm könnte wie folgt aussehen:
• Drücken Sie den Button Suche.
3.8 MUSTERSUCHE Die Mustersuche basiert auf diversen Kriterien. Die komplette Liste der Suchkriterien finden Sie im Menü Suche | Mustersuche:
25 26
Auf der rechten Seite der Dialogbox befindet sich ein Schachbrett, auf dem die betreffenden Schachmuster visualisiert werden, die im Fenster auf der linken Seite durch Mausklick markiert werden. Die Seite (Weiß, Schwarz, Alle) gibt an für welche Seite die getroffene Auswahl gelten soll. Die Auswahlboxen darunter sind meist nicht veränderbar. In einigen Auswahlkriterien zum Materialgleichgewicht kann man allerdings diesen Wert zur Figurenanzahl verändern.. In der Textzeile „Charakteristik“ am unteren Fensterrand wird die momentane Auswahl angegeben. Die Musterkriterien auf der linken Seite sind hierarchisch geordnet und es öffnen sich weitere Unterthemen, wenn das „+“ Symbol links von der Beschreibung angeklickt wird. Die Hauptkriterien sind in neun Bereiche gegliedert:
• Material – diese Gruppe beinhaltet Kriterien das Material betreffend. Zum Beispiel Materialverhältnis, Läuferpaar gegen Springerpaar, usw.
• Königsstellung – die Königsstellung ist oftmals, egal in welcher Partiephase, ein entscheidender Faktor. Es stehen diverse Muster, wie zum Beispiel rochierter König, König im Zentrum oder am Brettrand, usw. zur Verfügung
• Dame – hier findet man die verschiedensten Muster die Dame betreffend. Zum Beispiel Dame im Zentrum, Dame angegriffen, Damenmobilität, usw.
• Turm – Alles was Türme betrifft hat man hier zur Hand. Türme auf offenen oder halboffenen Linien, Mobilität, Turmverdoppelungen und mehr
• Läufer – ähnlich wie bei den anderen Figuren, dazu zum Beispiel noch ungleichfarbige Läufer, Läuferpaar, falscher Läufer, usw.
• Springer – ähnlich wie bei den anderen Figuren, aber erweitert um springerspezifische Kriterien, wie zum Beispiel Randspringer oder Springer im erweiterten Zentrum.
• Bauernstruktur – verschiedene Bauernstrukturen können gleichzeitig auch spezielle positionelle Merkmale enthalten. Hier sind zum Beispiel
Muster wie Freibauer, isolierter Bauer, Doppelbauer, rückständiger Bauer, mobiles Bauernzentrum, usw. abgelegt.
• Kontrolle über wichtige Linien – diese Gruppe behinhaltet vor allem Kriterien für Schwerfiguren auf offenen oder halboffenen Linien und die Möglichkeit mit ihnen ins feindliche Lager einzubrechen. Ebenso auch die Läuferkontrolle über lange Diagonalen.
• Kontrolle – in dieser Sektion geht es um alle möglichen Arten der Kontrolle über bestimmte Punkte oder Abschnitte.
Die Mustersuche kann aber neben diesen vordefinierten Abfragen noch mehr, indem man eigene Abfragen (Schalter „Neues Beispiel“) definiert. Das macht die „Mustersuche“ zu einem äußerst mächtigen Werkzeug.
4. KOMMENTIERUNG Sie können Partien in jedem Ansichtsmodus kommentieren. Um eine Partie im normalen Ansichtsmodus zu kommentieren, klicken Sie auf den Button Kommentare im linken Bereich über dem Schachbrett. Die folgende Werkzeugleiste erscheint:
4.1 ZÜGE KOMMENTIEREN Um einen Zug zu kommentieren, klicken Sie auf das Icon . Über den kleinen Pfeil rufen Sie ein Drop-Down-Menü auf. Wählen Sie Züge kommentieren und die folgende Dialogbox erscheint:.
Die Symbole entsprechen dem Standard des Informators und eignen sich insbesondere für kurze Kommentare und Hinweise. Sie können über die vorhandenen Schalter festlegen, an welcher Stelle das Kommentierungssymbol erscheinen soll. Klicken Sie z.B. auf den Schalter Kurz davor, um das Symbol vor dem aktuellen Zug in der Notation zu setzen. Um ein Symbol nach einem Zug zu setzen, klicken Sie auf Kurz danach.
28 27
Kommentare löscht man mit einem Klick und wählt dann die Option Lösche Kommentare in dem kleinen Drop-Down-Menü. Drücken Sie die Taste [Entf], falls Sie den Kommentar direkt aus der Notation löschen wollen. Um ein Diagramm in die Notation einzufügen, klicken Sie auf das Icon und noch einmal um es wieder zu löschen.
4.2 VARIANTEN HINZUFÜGEN Um einen Zug mit einer Variante zu kommentieren, muss man lediglich den Cursor auf die betreffende Stelle in der Notation zu platzieren und die Alternativzüge auf dem Schachbrett einzugeben.
4.3 ZÜGE EINGEBEN Züge eingeben Alle Züge können mit der Maus eingegeben werden. Um einen Zug auszuführen, setzen Sie den Mauszeiger auf eine Figur, drücken die linke Taste und ziehen die Figur mit gedrückter Maustaste zum Zielfeld der Figur. Auf dem Zielfeld lassen Sie die Maustaste los und der Zug ist damit ausgeführt. Sie können die Eingabe von Zügen beschleunigen, indem Sie einfach auf das gewünschte Zielfeld einer Figur klicken. CA zeigt daraufhin mit einer Markierung die plausible Figur an, die dort postiert werden kann. Falls Sie damit einverstanden sind, lassen Sie die Maustaste einfach los. Falls nicht, bewegen Sie den Zeiger auf eine andere Figur, um den Zug auszuführen. Noch einmal: falls Sie zuerst auf ein leeres Feld oder eine gegnerische Figur klicken, zeigt das Programm die Figur mit einer Markierung an, die dort plausibel hinziehen kann. Falls die falsche Figur markiert wird, setzen Sie den Zeiger auf die gewünschte Figur und lassen die Maustaste los. Damit ist der Zug ausgeführt. Beachten Sie, dass die Eingabe illegaler Züge nicht akzeptiert wird. Falls Sie eine Figur bereits angeklickt haben und nachträglich lieber einen anderen Zug ausführen wollen, ziehen Sie den Zeiger einfach aus dem Bereich des Schachbrettes hinaus. Der eingegebene Zug erscheint in der Notation inklusive der Folgezüge farbig markiert.Sie können einen Zug mit mehreren Varianten kommentieren, in dem Sie an der betreffenden Stelle neue Züge eingeben, die umgehend in die Notation eingefügt werden. Sobald Sie eine neue Variante eingeben, wird das Icon angezeigt. Klicken Sie darauf, um zur Hauptvariante zurückzukehren.(Die Bedeutung der anderen Icons finden Sie im Abschnitt 3.4, Ansichtsmodus erklärt). Kommentierung des letzten Zuges einer Partie
Falls Sie den Mauszeiger hinter den letzten Zug einer Notation setzen und einen neuen Zug eingeben, wird der betreffende Zug in die Notation eingefügt. Um dies zu verhindern und den Zug als Variante einzufügen, drücken Sie während der Zugeingabe die Taste [Strg].
Es gibt auch noch eine alternative Möglichkeit: Drücken Sie die Tastenkombination [Strg] [Shift] [z] und ein “Leerzug” wird in die Notation eingefügt. Setzen Sie nun den Mauszeiger hinter den “Leerzug” und geben die gewünschte Variante ein. Eingegebene Züge entfernen
Drücken Sie die Taste [Strg] während Sie den ersten Zug einer neuen Variante eingeben. Die Dialogmaske Variante einfügen erscheint: Sortierung der Varianten ändern Klicken Sie auf das Icon um die Dialogbox Variantenkontrolle aufzurufen.
Um die Sortierung der Varianten zu ändern, ziehen Sie diese mit der Maus eine Ebene höher oder tiefer. Alternativ können Sie die beiden Pfeile benutzen, um die Sortierung zu ändern.
Einen Teil der Notation löschen
Durch Drücken der Taste [Backspace] löschen Sie den zuletzt eingegeben Zug. Falls Sie von einer bestimmten Position aus alle Züge einer Partie löschen wollen, drücken Sie die Tastenkombination [Shift] [Strg ] [Backspace]. Durch einen
Mausklick auf das Icon rufen Sie die Dialogbox Züge löschen auf.
Wählen Sie die gewünschte Option zum Löschen aus und klicken Sie auf OK.
Markierungen auf dem Schachbrett
Klicken Sie auf das Icon und das Fenster Farbige Markierungen öffnet sich.
29 30
Das Fenster hat fünf Reiter: Markierungen, Linien, Blöcke, Reihen und Text, die Ihnen erlauben, die Felder des Schachbretts verschieden zu markieren. Um eine Markierung zu setzen, klicken Sie zunächst auf eine Farbe in der Farbenbox. Dann klicken Sie auf das zu markierende Schachfeld um die Markierung dort zu setzen. Um eine Linie zu markieren, klicken Sie auf den Reiter Linie, dann wählen Sie die Farbe und die Linienart aus. Wenn Sie nun auf dem Schachbrett zwei Felder anklicken, wird zwischen diesen eine Linie gezeichnet. Jeder zusätzliche Klick auf ein weiteres Feld verlängert die Linie. Mit einem Doppelklick auf dem letzten Feld schließen Sie die Linie ab. Um einen Text auf das Brett zu schreiben, klicken Sie auf den Reiter Text und drücken den Hinzufügen Button, worauf das Fenster Textmarkierung einfügen erscheint. Nun wählen Sie den zu beschriftenden Bereich des Bretts: Klicken Sie auf das Anfangsfeld und mit gedrückter Maustaste auf das Endfeld des Bereichs. Geben Sie nun den Text ein, wählen die Schrift Farbe und die Schriftgröße in der Größe Box und drücken abschließend OK.
4.4 ARBEITEN MIT DER ZWISCHENABLAGE CHESS ASSISTANT verfügt über eine interne Zwischenablage (Clipboard), die sich in einigen Punkten von der Windows-Zwischenablage unterscheidet und ausschliesslich für Partienotationen eingesetzt wird. Innerhalb von Chess Assistant wird übrigens auch die Windows-Zwischenablage konsequent unterstützt.
Arbeiten mit der Windows-Zwischenablage Neben der internen Zwischenablage können Sie auch mit der Standard-Zwischenablage von Windows arbeiten. Mit dem Windows-Clipboard haben Sie die Möglichkeit, Partien und Analysen aus dem INTERNET und anderen Quellen zu übernehmen und in eine Datenbank von CHESS ASSISTANT einzufügen. Der umgekehrte Weg ist ebenfalls möglich. Sie können Daten aus CHESS ASSISTANT heraus exportieren und mit anderen Programmen weiterverarbeiten.
Zur Zeit benutzen die meisten gängigen Schachprogramme ein eigenes Datenformat zur Speicherung von Stellungen oder Partien. Als universelle Schnittstelle zum Datenaustausch haben sich das EPD- und PGN-Format als Standard etabliert. Diese Datenformate werden von fast allen gängigen Programmen unterstützt. Das EPD-Format dient zur Speicherung von Positionen, das PGN-Format zur Speicherung von Notationen. Sowohl EPD- als auch PGN-Dateien sind einfache ASCII-Dateien und können mit einem beliebigen Texteditor bearbeitet werden. Die meisten Schachprogramme können beide Formate sowohl erzeugen, als auch einlesen. PGN ist die Abkürzung für “Portable Game Notation” und dient dem Datenaustausch für Partienotationen (keine Positionen!) und Analysen. Eine PGN-Datei kann mehrere Partienotationen incl. Kopfzeilen für Spielereinträge u.s.w. enthalten.
Wie man die interne Chess Assistant Zwischenablage verwendet
Öffnen Sie das Fenster mit der Partie, die Sie kopieren wollen und platzieren Sie den Cursor vor den Halbzug von dem aus die Notation kopiert werden soll.
Danach klicken Sie auf das Icon , das sich in der Werkzeugleiste unter dem Karteireiter Partien befindet und wählen den Menüpunkt Kopiere ins Klemmbrett. Daraufhin erscheint links neben dem Icon die Zahl 1. Das bedeutet, dass sich eine Notation in der Zwischenablage befindet. Wenn Sie eine weitere Notation in die Zwischenablage einfügen, erscheint dort der Wert 2, 3, 4, usw. So wird die Anzahl der Notationen angezeigt, die sich in der Zwischenablage befinden. Nun wechseln Sie zu dem Fenster, in das die Notation eingefügt
werden soll und drücken das Icon . Das Fenster Füge Partie oder Variante aus Klemmbrett ein erscheint mit den Notationen, die sich derzeit im Klemmbrett befinden. Wählen Sie die Notation aus, die Sie einfügen wollen. Klickt man anschließend auf den Schalter Überschreiben, wird die aktuelle Notation durch die Neue überschrieben, während der Schalter Verschmelzen die Partie nach der Stelle durchsucht, an der die Variante aus der Zwischenablage als Partievariante eingefügt werden kann. Soll die CHESS ASSISTANT Zwischenablage gelöscht werden, klicken Sie auf
und wählen den Menüpunkt Lösche Klemmbrett.
4.5 PARTIE SPEICHERN Um Änderungen an einer Partie zu speichern, wählen Sie aus dem Hauptmenü
den Eintrag Editeren| Partie speichern. Alternativ klicken Sie auf das Icon oder drücken die Tastenkombination [Strg] [S]. Diese Funktion ist nur dann aktiv, wenn die aktuelle Datenbank nicht mit dem Attribut Nur Lesen versehen ist. Anderenfalls werden die Änderungen in der Zwischenablage gespeichert. Wenn Sie ein Ansichtsfenster schliessen oder zu einer anderen Partie wechseln,
31 32
erscheint ein Fenster, welches folgende Optionen abfragt: Partie ist geändert. Änderungen in Klemmbrett speichern?
Falls die aktuelle Datenbank nicht mit dem Attribut Nur Lesen versehen ist, wird die Partie direkt auf der Festplatte gespeichert. Beachten Sie, dass die Beispieldatenbank ELITE nicht mit dem Attribut Nur Lesen versehen ist. Sie können diese Datenbank benutzen, um sich mit den zahlreichen Dateioperationen vertraut zu machen. Sie können die Datenbank jederzeit von der DVD neu installieren. Das Programm weist Sie automatisch auf mögliche Änderungen an der aktuellen Datenbank hin. Beachten Sie also die Hinweise, bevor Sie Änderungen an der Datenbank durchführen. Um eine Partie wiederherzustellen, wählen Sie im Hauptmenü Editieren | Partie
wiederherstellen oder klicken Sie auf das Icon .
4.6 PARTIEN EINFÜGEN Sie können andere Partien als neue Varianten mit Hilfe von “Drag and Drop” (ziehen und fallen lassen) Das Programm entscheidet selbständig, wo die Partien in die Notation eingefügt werden.
Eine Partie einfügen Öffnen Sie zwei unterschiedliche Fenster mit einer Partienotation. Fassen Sie eine Partie mit der Maus (Mauszeiger auf den Eintrag führen und linke Maustaste gedrückt halten) und führen Sie den Mauszeiger zu der Partie, in die die Notation eingefügt werden soll. Lassen Sie die linke Maustaste jetzt los. Die Dialogbox Partie Drag &Drop Optionen erscheint:
Geben Sie dort an, wie viele Halbzüge miteinander verbunden und in die Originalnotation eingefügt werden sollen. Dies können Sie über die Schalter Nur einfügen, wenn aktuelle Partie in der zu Verknüpfenden enthalten ist oder Mit letzter identischer Position beginnen festlegen. Falls die zweite Option aktiviert wurde, wird die Position nur bedingt eingefügt. Falls keine übereinstimmende Position gefunden wird , wird die Notation als Variante nach dem ersten Zug der Originalnotation eingefügt.
Mehrere Partien einfügen Zwei Objekte müssen auf dem Bildschirm angezeigt werden: eine Notation und eine Liste. Markieren Sie die benötigten Partien und ziehen Sie diese mit der Maus in die Notation, um sie einzufügen. Wieder erscheint die bereits angesprochene Dialogmaske Partie Drag &Drop Optionen. Verfahren Sie nun, wie zuvor beschrieben.
4.7 MULTIMEDIA UNTERSTÜTZUNG Wenn Sie im Modus Ansicht Partien kommentieren, können Sie den Zügen auch Multimediakommentare (Bilder, Video und Ton) anhängen.
5. SPIELPROGRAMME UND ANALYSE
5.1 SCHACHMOTOREN CHESS ASSISTANT ermöglicht Ihnen umfangreiche Einstellungsmöglichkeiten des jeweils verwendeten Analyseprogramms. Darüber hinaus gibt es eine Vielzahl von Engines, die kompatibel zu CHESS ASSISTANT sind (WinBoard, z.B.) wodurch die Auswahlmöglichkeiten fast unbegrenzt sind. Spielen Sie selbst gegen eine Engine, analysieren sie zusammen mit mehreren Schachprogrammen oder beobachten Sie Partien der Engines, wenn sie gegeneinander spielen. CHESS ASSISTANT hat bereits in der Grundausstattung einige der weltstärksten Schachmotoren implementiert und bietet obendrein die Möglichkeit, zahllose, weitere hinzuzufügen. Ihre DVD enthält: • HOUDINI 4. Das Programm des deutschen Programmierers Stefan Mayer-
Kahlen gilt als eines der stärksten weltweit. • RUFFIAN. Dieses unlängst erschienene Programm von Perola Valfridsson ist
wohl derzeit der stärkste Freewaremotor. • DELFI. Dieses erst vor kurzem aufgetauchte starke Spielprogramm wurde von
Fabio Cavicchio entwickelt. • Aktuelle Version. von CRAFTY. Dieses Program von Robert Hyatt ist die
wohl populärste Freeware-Engine überhaupt. • RUSSIAN DRAGON. Diese Engine spielt sehr interessant, ist aber schwächer
als die oben genannten Programme. CHESS ASSISTANT hat eine völlig eigenständige GUI (Graphical User Interface) zum Spielen und Analysieren. Unter diesem Aspekt können alle Schachprogramme klar als interne oder externe Versionen erkannt werden. Sie starten jede Engine innerhalb des CHESS ASSISTANT, aber die externen Programme operieren innerhalb ihrer eigenen Umgebung, während die internen auf dem CHESS ASSISTANT Interface basieren.
5.2 EINBINDEN VON SCHACHMOTOREN HOUDINI, RUFFIAN, DELFI, CRAFTY und DRAGON sind nativer Bestandteil und benötigen keinerlei Einbindung. Alle weiteren Motoren, die Sie zusammen mit CHESS ASSISTANT anwenden möchten, werden gemäß dem folgenden Schema eingebunden, sofern sie bereits auf Ihrem Rechner installiert sind:
• Durch Auswahl Analyse | Engineoptionen
33 34
• Durch Auswahl Werkzeuge | Optionen | Engine • Durch Auswahl Werkzeuge | Engines • Durch das Tastaturkürzel [Alt] [F11]
Es öffnet sich anschließend folgendes Fenster:
Man sieht die Liste der eingebundenen Engines mit deren Namen, Typ, Pfad und dem wichtigsten Parameter. Interne Engines sind ebenso in der Liste enthalten wie externe. Um weitere Programme einzubinden, klicken Sie auf Hinzufügen und das Fenster Schachprogramm bearbeiten erscheint.
Geben Sie den Namen ein, wählen Sie unter Typ die Anbindungsschnittstelle aus und geben Sie den Pfas an, wo das Programm auf Ihrer Festplatte abgelegt ist. Wenn Sie die Option Endspieldatenbanken aktivieren, wird, CHESS ASSISTANT Varianten und Bewertungen aus den Tablebases verwenden, wenn eine entsprechende Stellung auf dem Brett auftaucht. Das Eröffnungsbuch gibt man in der Drop-Down Liste an und in der Sektion Parameter wird die Größe der Hashtabellen und der sogenannte „Timeout“ eingestellt. In jedem Fall ist der Hashtablewert der wichtigste Parameter. Um CHESS ASSISTANT mit maximaler Leistung verwenden zu können, ist die Grundeinstellung 2 MB, aber es ist mehr als ratsam, diesen Grundwert zu erhöhen. Bitte ziehen Sie dabei den Arbeitsspeicher, der Ihnen insgesamt auf Ihrem Rechner zur Verfügung steht ins Kalkül! Vergessen Sie nicht, daß das Betriebssystem und auch das Programm selbst eine Menge an Arbeitsspeicher belegen. Stellen Sie den Hashtablewert zu groß ein, wird Ihr Rechner unter Umständen EXTREM verlangsamt, da er dann permanent damit beschäftigt ist Speicherinhalte auf die Festplatte auszulagern. Um einen Eintrag in der Liste der Engines zu editieren, klickt man auf Einstellungen und das eben beschriebene Fenster erscheint. Geben Sie Ihre Modifizierung ein und drücken Sie OK. Um eine Engine aus der Liste zu entfernen, den drückt man den Schalter Entfernen. Nur HOUDINI 3 kann nicht entfernt werden.
Tip: Die Hashtables spielen eine bedeutsame Rolle in der Analyse. Um bestmögliche Analyseergebnisse zu erzielen, schlagen wir vor, daß Sie den Hashtable Speicherbedarf für ALLE aktiven Engines auf maximal Gesamtarbeitspeicher Ihres Rechners / 2 festlegen.
Houdini 4 an Chess Assistant anbinden Um Houdini 4 an Chess Assistant anzubinden, muß dieser mit seiner Setup-Routine erst „klassisch“ installiert werden. Danach den Menüpunkt Werkzeuge | Engines anwählen und den Schalter Hinzufügen drücken. In dem nun bekannten Fenster den Typ auf Universal Chess Interface einstellen und den Pfad angeben, wo die OriginalHoudini 4 datei (ENGINE.EXE) auf Ihrer Festplatte abgelegt ist. Der Name der Engine wird dann automatisch eingetragen Falls Sie Houdini 4 einbinden wollen, gehen Sie genauso vor, geben geben aber den Pfad der Datei HOUDINI 4.EXE an. Nachdem alle nötigen Angaben gemacht worden sind, schließt ein Klick auf OK die Prozedur ab. Falls Ihr Rechner lediglich über eine CPU verfügt muß die Anzahl der “Threads” unter Persönlichkeiten unter Umständen auf 1 gesetzt werden. Fuer Houdini 4 UCI Anschluß sollen Sie das File Engine Houdini 4 UCI.exe im Feld Path.anschalten. Einbinden der NALIMOV-Tablebases Um die NALIMOV-Tablebases in CHESS ASSISTANT einzubinden, öffnen Sie Werkzeuge | Engines und definieren den Pfad für den Ordner, in dem sich die Tabellen befinden,
35 36
mithilfe der Box. Endspieldatenbank. Sodann wird ein neues Feld namens Endgame TB (Endspieldatenbank) in der Liste der Engines erscheinen.
5.3 SCHACHMOTOREN KONFIGURIEREN Nachdem Sie die gewünschen Engines in CHESS ASSISTANT eingebunden haben, können sie spezifisch justiert werden. Optionen, die für alle eingebundenen Enginges gültig sind, stellt man unter Analyse Engineoptionen ein. Spezifische Optionen einiger, individueller Programme werden mit Hilfe des Schalters Persönlichkeiten festgelegt. Allgemeine Analyseoptionen ( [Alt]+ [F11] ) • Hinweise mit Pfeilen. Falls Sie diese Box auswählen, während die Engine ihre
Züge berechnet, werden die Züge, die als die derzeit Besten angesehen werden, auf dem Schachbrett grafisch angezeigt. Die blauen Pfeile stehen für die am Zug befindliche Seite, während die grünen Pfeile für die gegnerische Seite stehen. Diese Hinweise sind im Analysemodus sichtbar und während Sie auf dem Server ICC mit einem Computer- oder Gast-Zugang spielen.
• Bewertung zeigen. Hier wird angegeben, in welcher Form die Bewertung während einer Partie gegen eine Engine angezeigt wird.
• Bewertung zeigen. Hier wird angegeben, in welcher Form die Bewertung während einer Partie gegen eine Engine angezeigt wird. Gibt man Symbol an, wird die Bewertung in den gewohnten Symbolen (z.B. ± oder µ) angezeigt. Der Eintrag Absolute Zahl veranlasst das Programm zur numerischen Stellungsbewertung, wobei grundsätzlich ein positiver Wert weissen Vorteil und ein negativer Wert schwarzen Vorteil anzeigt. Ein Wert von 1 ist dabei gleichzusetzen mit einer Bauerneinheit. Bei der Relativen Zahl wird die Bewertung immer aus Sicht der Seite, die am Zug ist, angegeben. Ein positiver Wert gibt dabei einen Vorteil an, ein negativer einen Nachteil.
• Sensitivität. Je höher der Wert Sensitivität ist, umso mehr Zeit wird sich CHESS ASSISTANT für die Oberfläche selbst zugestehen. Falls die Sensitivität gesenkt wird, verbraucht CHESS ASSISTANT weniger Zeit für die eigene GUI und demzufolge wird mehr Rechenleistung für die Engine frei. In der Drop-Down-Liste können Sie Niedrig, Normal, Gut oder Exzellent auswählen.
• Spieloptionen • Hauptvariante anzeigen. In dieser Drop-Down Box stehen folgernde
Optionen zur Verfügung: Für beide Seiten – unabhänging von der am Zug befindlichen Seite können Sie alle derzeitigen Hauptvarianten betrachten. Das funktioniert aber nur, wenn die Option Permanent Brain aktiviert ist (siehe Kapitel 5.4 Gegen einen Schachmotor spielen), andernfalls wird die Einstellung genauso behandelt wie die Einstellung Nur für Computer. Nur für Computer – während die Engine rechnet, gibt er die derzeit beste Hauptvariante aus.
Im Statusfeld – wählt man diese Einstellung, wird der Zug der Engine und seine Bewertung in der unteren, linken Hälfte angezeigt. Bewertung ohne Hauptvariante – dabei wird zwar der Rechenvorgang und die Bewertung, nicht jedoch die Hauptvariante angezeigt.
Kein – hier werden Sie weder die Berwertung noch die Hauptvariante der Engine sehen können. • Ton - Falls diese Option zugeschaltet ist, ertönt ein akustisches Signal wenn
der Zug ausgespielt wird. • Online-Kommentar - Ist diese Box aktiviert, werden alle Engine-
Kommentare nach der Partie angezeigt. • Zugansage - Wird diese Option aktiviert, wird der jeweilige Zug beim
Ausspielen angesagt. • Einfügen Bewertungen - Falls aktiviert, fügt die Engine nach jedem Zug
eine Bewertung in die Notation ein. • Einfügen Tiefe - Wird diese Option aktiviert, wird für jeden Zug die
zugrunde liegende Rechentiefe in die Notation eingetragen. • Einfügen Zeit – Analog zu oben, wird die Zugzeit in die Notation eingefügt. • Endspieldatenbank - Diese Box dient dazu, um den Pfad zu dem Ordner zu
definieren, in dem sich die Tablebases befinden. Diese werden von CHESS ASSISTANT in verschiedenen Analysemodi zusammen mit einer Engine verwendet.
5.4 GEGEN EINEN SCHACHMOTOR SPIELEN Die wohl ursprünglichste Anwendung eines Schachmotors ist wahrscheinlich der Einsatz als Spiel-, bzw. Trainingspartner. Das ist im Chess Assistant mit jeder eingebundenen Engine möglich. Um eine Partie aus der Grundstellung zu beginnen, wählen Sie im Hauptmenü Analyse | Gegen den Computer spielen | Grundstellung. Am einfachsten ist es aber, wenn Sie einfach die Taste [F11] drücken oder in der Werkzeugleiste auf das Icon klicken. Um eine neue Partie mit der aktuellen auf dem Brett befindlichen Stellung Position zu beginnen, wählen Sie Analyse | Gegen den Computer spielen | aus aktueller Position beginnen im Hauptmenü oder noch einfacher mit dem Tastaturkürzel [Shift] [F11]. Im Ansichts- oder Baum-Modus können
Sie auch das Icon in der Analyse-Sektion anklicken und danach die Option Aktuelle Position auswählen.
In allen genannten Beispielen erscheint das Engine-Fenster und Sie können die gewünschte Engine auswählen, die Zeitkontrolle und andere Einstellungen auswählen. Wurden alle Vorgaben wie gewünscht angegeben, drücken Sie auf Start und das Spiel kann beginnen... Geben Sie mit der Maus Ihren ersten Zug ein oder betätigen Sie die Leertaste um den Computer einen Zug berechnen zu lassen.
37 38
Im Fenster unter der Notation zeigt das Programm seine bisherigen Hauptvarianten nebst Bewertung und Suchtiefe in Halbzügen. Weitere Funktionen:
• Um eine Ausspielstellung aufzubauen, den kleinen Pfeil rechts des Icons in der Werkzeugleiste klicken und den gewünschten Befehl aus dem Drop-Down Menü auswählen.
• Um die Zeit festzusetzen, das Icon in der Werkzeugleiste betätigen.
• Um die Zeit anzuhalten, wenn man selbst am Zug ist, das Icon drücken. Soll das Spiel fortgesetzt werden, noch einmal drücken.
• Falls die Partie abgebrochen werden soll, [Esc] drücken und die gewünschte Option wählen.
• Wenn Sie BlitzPartien spielen, möchten Sie aus Gründen der Zeitersparnis eventuell festlegen, dass grundsätzlich in eine Dame umgewandelt werden soll. Um dies einzustellen, im lokalen Menü des Schachbretts (rechter Mausklick) Immer Dame auswählen.
• Um die Engine-Kommentare nach einer Partie zu erhalten, die Box Online-Kommentar im Menüfenster Analyse | Engineoptionen aktivieren. Das Programm fügt dann Symbole wie (?!, ?, ??) Ihren Zügen hinzu, wo immer es glaubt stärker fortsetzen zu können.
5.5 MIT EINEM SCHACHMOTOR ANALYSIEREN CHESS ASSISTANT beinhaltet eine Reihe verschiedener Analysemodi, so z.B.:
• Analyse im Modus Unbegrenzt • Analyse einer Reihe von markierten Positionen • Analyse einer Reihe von Positionen im Hintergrund • Interaktive Analyse • Suche nach Fehlern • Eröffnungsanalyse • Analyse mit Tabelbases • Partieanalyse
Die ersten 4 Methoden können als manuelle, die letzten 4 als automatische Analyse angesehen werden. In der “manuellen” Analyse spielen jedenfalls Sie selbst die tragende Rolle, indem Sie Positionen auswählen, Züge vorschlagen, Abspiele hinzufügen oder verwerfen etc. und somit der Computer lediglich als Werkzeug dient. Bei der “automatisierten” Analyse wird im Prinzip alles vom Rechner erledigt. Sie übergeben lediglich die gewünschten Einstellungen, das andere erledigt das Programm eigenständig und nach der vorgegebenen Zeit bekommen Sie die bearbeitete Partie oder einen ganzen Satz serviert. CHESS ASSISTANT beinhaltet neue Algorithmen, die die Programmanalyse viel “intellelektueller” erscheinen lassen. Diese neuen Herangehensweisen
werden in der Sektion 6.5.5 Partieanalyse erläutert.
5.5.1 ANALYSEMODUS „UNBEGRENZT“ BENUTZEN Setzen sie den Cursor an die Stelle, die Sie analysiert haben möchten und wählen
im Hauptmenü Analyse | Analyse oder klicken das Icon in der Allgemeinen
Werkzeugleiste an (Übrigens: Rechts neben dem Icon befindet sich ein kleiner Pfeil für weitere selbsterklärende Optionen). Noch einfacher ist es allerdings die [Leertaste] zu drücken und das Programm beginnt die Analyse mit der zuletzt benutzten Engine. Einige Sekunden nach Betätigen der [Leertaste], erscheint im Enginefenster das aktuelle Analyseergebnis.
Das Programm zeigt seine Hauptvarianten mit allen relevanten Informationen an. Die obere Variante stellt die aus Sicht des Programmes im Moment stärkste Fortsetzung dar und wird am Ende der Analyse als Kommentar in die Notation eingefügt. Die Titelzeile des Analysefensters beinhaltet die folgenden Informationen (die allerdings je nach verwendeter Engine variieren): Die Analyseengine, die verbrauchte Zeit, die Anzahl der möglichen Züge für die am Zug befindliche Seite und wieviel davon bei der aktuellen Suchtiefe bereits abgearbeitet wurden, die Anzahl der berechneten Positionen in der Sekunde, den Trefferquotient bei den Tablebases und die Anzahl der Varianten im Multivanrianten-Modus. Um schnell zwischen den Positionen der einzelnen Varianten zu wechseln, benutzen Sie die Cursortasten oder klicken einfach einen beliebigen Zug an. Die Position wird dann sofort auf dem Brett erscheinen. Wenn Sie einen Zug auf dem Brett ausführen, beginnt die Engine sofort mit einer neuen Analyse.
• Um die Analyse abzubrechen ohne das Analyseergebnis abzuspeichern,
drücken Sie das Icon oder betätigen [Esc]. • Um die Analyse zu beenden und die Hauptvariante in die Notation zu
übernehmen, bitte auf klicken oder die [Leertaste] drücken.
39 40
• Falls Sie die Analyse in die Partie einfügen möchten, ohne den Rechenvorgang abzubrechen und das Fenster zu schliessen, drücken Sie [Shift] [Leertaste].
• Um eine weitere Variante einzfügen und dennoch weiterrechnen zu lassen, das gewünschte Abspiel anklicken und [Shift] [Leertaste] betätigen. Falls Sie nicht das ganze Abspiel einfügen wollen, sondern erst ab einer bestimmten Stelle, dann die betreffende Stelle anklicken und [Shift] [Ctrl] [Leeraste] drücken.
• Wenn Sie in den Baum wechseln möchten, aber die Analyse nicht
abbrechen und das Fenster schliessen wollen, ist das Icon anzuklicken.
• Wenn Sie andere Positionen und Kommentare der Partie sehen wollen,
ohne den Rechenvorgang abzubrechen, bitte das Icon anklicken. Das Programm wird dann im Hintergrund seine Analyse fortsetzen. Um zur festgelegten Position wieder zurückzukehren oder eine andere
Analyse zu beginnen, den kleinen Pfeil neben drücken und die nächstgewünschte Aktion aus dem Drop-Down-Menü auswählen.
• Um die Analyseengine auszutauschen, einfach eine andere aus der Drop-Down Liste rechts vom Analysefenster auswählen.
Tip: Der Analysemodus verfügt über ein recht nützliches Feature: Falls das Analysefenster noch nicht geschlossen wurde, kann die Engine aus ihren Fehlern lernen und den entsprechenden Wert auf die Hash Tabellen übertragen.
Multivariantenmodus Unbegrenzte Analyse simultan mit mehreren Engines Die Engineanalyse bietet aber noch wie mehr Möglichkeiten. Wählen Sie im Hauptmenü Analyse | Analyseoptionen oder betätigen Sie den kleinen Pfeil
rechts vo in der Werkzeugleiste und wählen dort Analyseoptionen aus (Übrigens gibt es auch hier wieder ein korrespondierendes Tastaturkürzel, nämlich [Ctrl] [Leertaste]). Es öffnet sich daraufhin folgendes Einstellungsdialogfenster: In der oberen Auswahlbox wählt man das sogenannte Schema aus, das festlegt in welcher Form analysiert werden soll. Voreingestellt ist die chronologische Vorgehensweise mit einem Schachprogramm. Andere Schemata erlauben den Einsatz von zwei oder mehr Engine, sowie den Multivariantenmodus. Anstelle eines vordefinierten Schemas aus der Drop-Down Liste, können Sie die Analyse Parameter auch einfach in Feld 1 und Feld 2 festlegen. Folgendes steht zur Wahl:
• Chronologisch. Varianten werden nacheinander in chronologischer Folge angezeigt. Dabei steht die letzte in Fettdruck in der obersten Reihe.
• Multivarianten. Hier wird das Programm die höchstbewertete Variante und danach alle Folgenden gleichmäßig berechnen. Wenn man eine bestimmte Tiefe angibt, schaltet das Programm erst in der angegebenen Tiefe in den langsameren aber möglicherweise effektiveren Multivariantenmodus.
• Mehrere Engines. Für die gleichzeitige Analyse mit mehreren Schachprogrammen
• alle Züge. Alle legalen Züge werden untersucht. • keine Züge des Baumfensters. Während der Analyse wird die Engine
die im Baum enthaltenen Züge überspringen. Wichtig zu wissen: Das Baumfenster enthält unter Umständen auch Züge der analysierten Partie, die evtl. nicht untersucht worden sind.
• nur Züge des Baumfensters. Hier werden nur Züge berücksichtigt, die im Baumfensters angeführt sind.
• Nullzug-Analyse. Die Engine wird mit der Startposition beginnen, aber rechnen als wäre die andere Seite am Zug. Falls also Weiß am Zug ist, wird für Schwarz analysiert und umgekehrt. Das ist mitunter sehr nützlich, um gegnerische Drohungen zu erkennen.
Sind alle gewünschten Angaben gemacht, startet OK die Analyse und nach ein paar Sekunden erscheint das Analyse Fenster. Das obige Beispiel zeigt HOUDINI 4 und CRAFTY, während sie Morphy’s Klassiker im Multivariatianten Modus analysieren. Beachten Sie, daß im zweiten Fenster nur eine Variante steht- CRAFTY, wie die meisten Freeware-Engines, unterstützt den Multivarianten Modus nicht.
41 42
5.5.2 ANALYSE VERSCHIEDENER STELLUNGEN IM HINTERGRUND
Mit Chess Assistant ist es möglich mehrere Stellungen einer Partie oder aus verschiedenen Partien im Hintergrund analysieren zu lassen.
Stellungen, die analysiert werden sollen, werden in Projekte gegliedert. Für jedes Projekt muß eine Analyseengine, die Analysezeit und die Priorität angegeben werden. Stellungen mit höherer Priorität werden zuerst analysiert. Um ein neues Projekt zu erstellen, wählt man den Menüpunkt Werkzeuge | Aanalysemanager um dann mittels Rechtsklick ins Projektfenster das lokale Menü aufzurufen und dann ein neues Projekt anzulegen.
5.5.3 SUCHE NACH FEHLERN Sie können Fehler sehr schnell unter Zuhilfenahme der implementierten Engines finden. Erzeugen Sie einen Datensatz mit den Partien, die Sie durchsucht haben möchten und dann wählen Sie im Listenmodus den Menüpunkt Analyse | Patzer finden. Es erscheint das Dialogfenster für die Analyseeinstellungen:
Wählen Sie aus der Drop-Down Liste eine Engine aus und legen Sie die Einstellungen fest. Man kann drei Analysedurchgänge festgelegt werden. Nach der ersten Analyse der Züge in der Rechentiefe, die sie festgelegt haben, werden die als Fehler erkannten Züge ein zweites Mal tiefer analysiert und schließlich ein drittes Mal mit dem eingestellten Zeitrahmen im letzten Durchgang. Natürlich wird das Programm dabei Züge der Erröffnungsbibliothek überspringen. Die Sektion Delta legt die erlaubte Minimaldifferenz zwischen Zugbewertung und der Bewertung der Engine (in 1/100 Bauerneinheiten) fest. Man kann die
Bewertungsschranke in Zentralbauern angeben (dabei entgspricht der Wert 100 einem Bauern) und/oder man gibt den Unterschied unter Benutzung der üblichen Schachsymbole °; °/µ; µ; ³/µ; ³; =/³; =; ²/=; ²; ²/±; ±; ±/�; � an.. Dabei bedeutet der Wert 1 den Unterschied von einem Symbol, der Wert zwei den Unterschied von zwei Symbolen (also zum Beispiel von =/³ auf ²/=) Falls der Bewertungsunterschied größer ist oder identisch zu den in den Boxen festgelegten Werten, wird der Zug als Fehler definiert. Lassen Sie uns das Bewertungsdelta wie folgt einstellen: Zentralbauern = 100 und Symbole = 2. In diesem Fall wird der “fehlerverursachende Zug” der die Bewertung um eine Bauerneinheiten vermindert aber die Bewertung der Stellung nicht verändert, nicht als Fehler angesehen. Anders gesagt: Ein schwacher Zug in gewonnener Stellung, der den erreichten Vorteil im Prinzip nicht verwirft, wird nicht als Fehler bewertet werden. Dasselbe gilt für einen schwachen Zug in hoffnungsloser Stellung.
5.5.4 PARTIEANALYSE Mit der im CHESS ASSISTANT implementierten automatischen Partieanalyse steht Ihnen ein extrem mächtiges Werkzeug zur Verfügung. Neue Algorithmen lassen das Programm viel menschenähnlicher und „intellektueller“ analysieren. CHESS ASSISTANT benutzt hier dieselbe Herangehensweise wie ein menschlicher Spieler in einer normalen Partie. Darüberhinaus ist es möglich, für jede der drei Partiephasen (Eröffnung, Mittelspiel und Endspiel) unterschiedliche Analyse- und Kommentaroptionen zu definieren. Bevor dazu kommen, wie man die einstellungen vornimmt, erst einmal ein Überblick, welche Möglichkeiten zur Verfügung stehen. Analysemethoden Abhängig von der gewählten Einstellung verwendet das Programm eine mehr oder weniger detaillierte Analysemethodik. Für die Eröffnungsphase stehen folgende Methoden zur Verfügung:
• Suche nach Neuerung. Das Programm versucht in der Eröffnung eine Neuerung zu finden und Referenzen aus VorgängerPartien hinzuzufügen.
• Eröffnungsbewertung. Das Programm untersucht die Eröffnung aus Sicht der Meisterbewertungen (siehe hierzu Datenbank mit Meisterbewertungen) und CAP-Bewertungen (siehe hierzu CAP-Daten).
• ReferenzPartien einfügen. Das Programm wird wertvolle BezugsPartien als Kommentare einfügen.
Darüberhinaus gibt es noch weitere Methoden für die drei Partiephasen (Eröffnung, Mittelspiel und Endspiel):
• Schnelle Analyse. Das Programm bewertert die Gesamtpartie sehr schnell, mit einer Zeit pro Zug von etwa einer Sekunde. Hier liegt das Hauptaugenmerk auf der Partieentwicklung und um zu sehen in welchem Stadium die Partie
43 44
entschieden worden ist um sich später auf das Wesentliche konzentrieren zu können.
• Hauptanalyse. Dieser ziemlich zeitaufwendige Schritt dient dem Auffinden versteckter Ressourcen.
• Überprüfen. Hier werden alle auf früheren Stufen gefundene Verbesserungen nochmal gründlich untersucht und unter Umständen ehedem empfohlene Alternativzüge doch noch verworfen.
• Linien verlängern (Autoplay). Das Programm analysiert am Variantenende mit der angegebenen Tiefe im Autoplay weiter. Dieser Schritt kann sehr zeitaufwendig sein, deswegen haben Sie die Möglichkeit die Zahl der zu analysierenden Positionen zu begrenzen.
• Alternative Züge. Um festzustellen, daß die gefundenen Verbesserungen tatsächlich korrekt sind, generiert das Programm einige Alternativzüge und testet diese.
Zu den Einstellmöglichkeiten gelangt man über den Menüpunkt Analyse | Partieanalyse im Hauptmenü. Hier findet man ein weiteres Untermenü mit den vier folgenden Menüpunkten:
• Für den noch nicht so versierten Benutzer bietet sich der vereinfachte Menüpunkt Zeiteinteilung an. Es öffnet sich das unten stehende Fenster und alles was man tun muß ist, die Zeitvorgabe anzugeben. Das Programm setzt dann automatisch die für die vorgegebene Zeit sinnvollen Einstellungen. Mittels der %-Leiste können hat man dann noch die Möglichkeit der Feinjustage. Beachten Sie aber bitte daß die vorgegebene Zeitverbrauch einen Mittelwert darstellt und manchmal bei besonders komplizierten und Schwierigen Stellungen signifikant überschritten werden kann. Auf der anderen Seite ist eine deutliche Unterschreitung bei „einfachen“ Stellungen auch möglich, was aber in der Praxis eher selten vorkommt.
• Erfahrenere Anwender wählen den Menüpunkt Erweiterte Zeiteinteilung. Diese Methode ist flexibler in der Justierung und ermöglicht Ihnen eine sehr viel feinere Einstellung. Für jede der drei Partiephasen existiert ein Schieberegler, mit dem Sie einstellen können wie genau und in welcher Form die betreffende Partiephase analysiert werden soll. Steht der Schieberegler ganz links, hat man die schnellste Analysemethode, den Fehlercheck gewählt, der natürlich noch keine hochwertigen Ergebnisse abliefern kann. Steht der Schieberegler hingegen ganz rechts, ist die Analyse sehr zeitinsiv, bringt aber auch die besten und verläßlichsten Ergebnisse. Mit dem Schalter Weitere Optionen können Sie darüberhinaus die Voreinstellung noch einmal beliebig fein justieren. Im Mittelspiel können sie optional Positionen überspringen, die in der CAP-Datenbank enthalten sind; im Endspiel ist es sinnvoll, auf die Tablebases zurückzugreifen (Achtung: Falls Sie angewiesen haben, diese Endspieldatenbanken zu benutzen, diese aber nicht eingebunden worden sind, wird das Endspiel ausgelassen). Sobald die Analyse beendet ist, bewertet das
Programm die Partie. Um die Verwendung der Kommentare (!, ?!, ?, ??) zu definieren, drückt man den Knopf Kommentare einstellen.Abhängig vom Unterschied in der Bewertung teilt das Programm die Züge in fünf Kategorien ein. Ist der Bewertungsunterschied negativ, dann scheint der von der Engine gefundene Alternativzug schwächer als der Realzug und wird demzufolge mit einem entsprechenden Kommentarsymbol versehen. Ist der Bewertungsunterschied positiv, scheint der von der Engine gefundene Alternativzug stärker als der Realzug und demzufolge mit einem entsprechenden Kommentarsymbol (Fehler) versehen. Grundsätzlich werden keine Kommentarsymbole vergeben, falls der Bewertungsunterschied zwischen –0,3 und +0,19 liegt. Andernfalls versieht das Programm die Partiezüge mit dem entsprechenden Kurzkommentarsymbol. Zusätzlich können Sie die Art der Kommentierung in der dortigen Drop-Down-Liste auswählen (Mehr Details, mittlere oder weniger Details).
• Der dritte Menüpunkt Partiekommentierung durch Baum ermöglicht
Ihnen die Partienanalyse anhand der in den Bäumen gespeicherten Informationen.
• Der vierte Menüpunkt Analyse fortsetzen setzt eine unterbrochene Analyse fort.
6. NEUE PARTIEN EINGEBEN Sie können jederzeit neue Partien eingeben, bestehende Partien modifizieren oder neue Datenbanken anlegen. Eine neue Partie eingeben Wenn Sie eine neue Partie eingeben und in einer neuen Datenbank speichern wollen (beachten Sie Abschnitt 11.1 Eine neue Datenbank anlegen), erscheint das Eingabefenster für eine neue Partie. Falls dieses Fenster nicht eingeblendet werden sollte, ändern Sie unter Werkzeuge | Optionen | die Einstellungen. Geben Sie in den Kopfzeilen die notwendigen Informationen zur Partie und anschließend die Partiezüge ein. Um die Partie abzuspeichern, rufen Sie im Hauptmenü
45 46
Bearbeiten | Partie speichern auf. Alternativ ist das auch durch einen Klick auf das Icon oder der Tastenkombination [Strg] [S] zu bewerkstelligen.
Direkt an eine bestehende Datenbank anfügen Um eine neue Partie gleich an eine bestehende Datenbank anzufügen, müssen Sie zuerst sicherstellen, dass die betreffende Datenbank geöffnet und nicht mit dem Attribut schreibgeschützt versehen ist. Mit dem Menüpunkt Bearbeiten | Neue Partie hinzufügen aus dem Hauptmenü oder durch die Tastenkombination [Strg] [N] oder durch Anklicken des Icons können Sie eine neue Partie eingeben, die direkt an die Datenbank angehängt wird.
6.1 KOPFZEILEN EINGEBEN Unterhalb des Schachbrettes befindet sich die Maske mit den Informationen zur Partie (Kopfzeilen, engl. Header). Setzen Sie den Cursor in das Eingabefeld für Weiss. Neben der Eingabezeile befindet sich ein grauer Button mit mehreren Punkten. Dies bedeutet, daß unter Umständen bereits mögliche Einträge (in diesem Fall Spielernamen) im Index gespeichert sind. Klicken Sie auf den grauen Button und wählen Sie aus dem Spielerindex, der jetzt in einem Fenster eingeblendet wird, den entsprechenden Eintrag.
Falls eine neue, leere Datenbank angelegt wurde, sind keine Einträge enthalten, bzw. die Optionen hängen von den gewählten Einstellungen ab. Falls der Index bzw. die Bibliothek leer sind und selbige keine Spielernamen für Weiss enthalten, klicken Sie auf den Button Anhängen und das Fenster mit den Indexeinträgen der Spieler wird eingeblendet. Tragen Sie den Spielernamen, die Elozahl, einen eventuell vorhandenen Titel, Geburtsdatum und die restlichen, möglichen Daten in der Eingabemaske ein. Falls Sie ein bestimmtes Feld nicht definieren, bzw. ausfüllen möchten, dann lassen Sie es einfach leer. Das Ausfüllen der Eingabefelder ist nicht zwingend vorgeschrieben, Sie können jederzeit bestimmte Felder unausgefüllt lassen.
Sie haben die Möglichkeit, die Schreibweisen innerhalb der Spielerindexe zu ändern. Die korrekte Schreibweise eines Spielernamens ist für statistische Auswertungen innerhalb der Datenbank sehr wichtig. Klicken Sie auf den Schalter Bearbeiten um die Korrektur vorzunehmen. Nach einem Klick auf OK, wird diekorrigierte Information in den Spielerindex, bzw. die Bibliothek übernommen. Sie können auch die Huge Base Bibliothek hinzufügen (indem Sie den entsprechenden Eintrag im Fenster „Spielerbibliothek der Datenbank“ verwenden) und die Spielernamen einfach aus der Huge Base übernehmen. Denken Sie aber daran die Pfadangabe der Huge Base gegebenenfalls noch einzutragen (Hauuptmenü Werkzeuge/Optionen)
Wichtig: Änderungen eines Eintrags sind für alle Partien der Datenbank gültig! Seien Sie vorsichtig mit Änderungen der im Index gespeicherten Schreibweisen.
Falls der gewünschte Spielername bereits im Index enthalten ist, klicken Sie einfach auf den Namen und drücken OK, um das Eingabefeld für Weiss adäquat auszufüllen. Dabei wird das Fenster mit den Inhalten des Spielerindexes im Eingabefenster für die neue Partie geschlossen. Die Werte für andere Eingabefelder, die ebenfalls in der Bibliothek gespeichert sind, können mit der gleichen Methode rasch ausgefüllt oder ergänzt werden. Setzen Sie den Cursor in das gewünschte Feld, das in der Bibliothek gespeichert sein könnte (z.B.: Turnierort, Veranstaltung, Kommentator oder Quellenangaben), klicken Sie auf den grauen Button rechts neben der Eingabezeile und wählen die entsprechenden Indexeinträge aus. Falls keine passenden Einträge vorhanden sein sollten, ist der graue Button inaktiv. Auf diese Weise können Sie direkt erkennen, ob eine bestimmte Information, z.B. ein Spielername, im Index gespeichert und verfügbar ist. Geben Sie jetzt wie zuvor beschrieben die gewünschten Werte in den Eingabezeilen ein oder wählen Sie diese aus der Drop-Down-Liste aus. (Resultate, ECO, Datum, Runde, Anmerkungen, Weiss ELO und die ELO von Schwarz. Jeder eingegebene Wert kann mit Hilfe des Kontextmenüs korrigiert oder gelöscht werden. Wählen Sie das Datumsformat TMJ, MJ oder J. Um das Jahr (oder den Monat) zu ändern, klicken Sie auf die Jahresanzeige (JAN 2001) und stellen das Datum ein, indem Sie die seitlichen Pfeile benutzen.
6.2 NOTATION EINGEBEN Um eine Partienotation einzugeben, spielen Sie einfach die Züge auf dem grafischen Schachbrett nach. Die erforderlichen Funktionen wurden bereits im Rahmen der Zugkommentierung beschrieben. Um die Notation, bzw. die Partie
47 48
zu speichern, wählen Sie aus dem Hauptmenü Editiere | Partie speichern,
klicken Sie auf das Icon oder drücken Sie die Tastenkombination [Strg] [S]. Normalerweise gibt man eine Partie, beginnend mit der Grundstellung, ein. Sie können aber auch eine Partie eingeben, die mit einer beliebigen Stellung beginnt. Das Speichern von Partiefragmenten innerhalb einer Datenbank ist möglich.
Klicken Sie dafür auf das Icon in der Werkzeugleiste des Karteireiters „Stellung“ oder drücken Sie [Shift] [Ctrl] [S]. Geben Sie auf dem Eingabebrett die gewünschte Position mit Hilfe der Maus und der Figurenpalette ein. Ein Rechtsklick auf das Schachbrett startet, wie so oft, kontextbezogene Funktionen. Auf diese Weise können Sie gewünschte Funktionen schnell abrufen oder die Liste der entsprechenden Hotkeys (=Tastaturkürzel) einsehen. Definieren Sie nach der Stellungseingabe die Rochaderechte, das Zugrecht und die Zugnummer. Die so eingegebene Stellung überträgen Sie dann mit einem Klick auf Anhängen in die neue Positionsdatei. Auf diese Weise können Sie einen ganzen Satz Positionen erstellen und in einer einzigen Datei speichern., was mit einem Klick auf Datei speichern als geschieht. Um eine Position aus einer EPD-Datei oder den alternativ verfügbaren *.BRW- Dateien zu laden, klicken Sie auf den Button Datei öffnen und wählen die gewünschte Position aus.
6.3 EINGABE IM LISTENMODUS Sie können die Kopfzeileneinträge zu einer Partie im Listenmodus editieren. Setzen Sie den Cursor auf den jeweilgen Eintrag, den Sie editieren möchten, z.B. für Weiss. Um Zugriff auf die Eingabezeile im Listenmodus zu haben, klicken Sie auf Bearbeiten | Zelle bearbeiten, drücken die Tastenkombination [Alt] [F2] oder klicken auf den grauen Button mit den Punkten rechts neben der Eingabezeile (falls verfügbar). Anschliessend geben Sie den Namen des Spielers ein, der in der Partie die weissen Steine führte. Um die anderen Eingabefelder auszufüllen, platzieren Sie den Cursor in das jeweilge Eingabefeld und verfahren wie zuvor beschrieben, z.B. mittels Drücken der Tastenkombination [Alt] [F2] etc. Nachdem der Eintrag editiert wurde, wechseln Sie in den Ansichtsmodus und geben die Notation auf dem Eingabebrett ein.
7. PARTIEN LÖSCHEN Sie können natürlich nicht nur Partien speichern, sondern auch löschen. Um eine Partie aus der aktuellen Liste zu löschen, markieren Sie den Eintrag mit der Maus im Listenfenster. Wählen Sie aus dem Hauptmenü Bearbeiten | Partie wiederherstellen/löschen Diese Funktion können Sie auch aus dem Kontextmenü (Rechtsklick) oder durch wiederholtes Drücken der Taste [Del] auf der Tastatur auslösen. Eine als gelöscht markierte Partie wird in einer anderen Farbe als die nomalen Einträge angezeigt. Sie können die Farbgebung, bzw. Markierung, unter Werkzeuge | Optionen | Farben individuell einstellen.
Eine „gelöschte“ Partie ist lediglich mit einer Löschmarkierung versehen und deshalb noch auf Ihrem Computer vorhanden.. Sie können eine gelöschte Partie deshalb jederzeit wieder herstellen. Setzen Sie den Cursor auf den als gelöscht markierten Listeneintrag und wählen wiederum den Menüpunkt Bearbeiten | Partie wiederherstellen/löschen oder drücken Sie einfach die Taste [Del]. Die als gelöscht markierte Partie ist nun wieder mit dem Attribut ungelöscht versehen und wird normal im Listenfenster angezeigt. Es kann natürlich auch sinnvoll sein, die als gelöscht markierten Partien endgültig von der Festplatte zu entfernen, z.B. um Speicherplatz einzusparen. Im Hauptmenü finden Sie unter Datenbank | Datenbankoperationen | Partien endgültig löschen die gewünschte Funktion, um diese Partien endgültig aus der Datenbank und von der Festplatte zu entfernen. Beachten Sie, dass nach der Durchführung dieser Operation gelöschte Partien nicht mehr wiederhergestellt werden können, da sie physikalisch von der Festplatte gelöscht sind. Achtung: Wird hier der Befehl Datenbank | Speichern als angewendet, wird die Datenbank als neue Datenbank gespeichert, wobei jedoch alle als gelöscht markierten Partien nicht mitgespeichert werden und danach in der neuen Datenbank definitiv nicht mehr vorhanden sein werden.
8. PARTIEN BEARBEITEN Bei der Arbeit mit CHESS ASSISTANT werden Sie schnell feststellen, dass kein spezieller Editiermodus existiert. Sie können jederzeit die erforderlichen Kommentierungen durchführen. Wenn Sie Noatationen oder Varianten eingeben möchten, führen Sie die Züge einfach auf dem grafischen Schachbrett aus. Wenn Sie die einzelnen Indexeinträge bearbeiten wollen, geben Sie im Ansichtsmodus einfach einen neuen Wert ein. Im Listenmodus können Sie mit Bearbeiten | Zelle bearbeiten ähnliche Funktionen abrufen. Um die Editierung rückgängig zu machen, wählen Sie Bearbeiten | Änderungen verwerfen.
9. PARTIENSÄTZE Es macht in der Regel Sinn mit einem bestimmten Satz von Partien zu arbeiten statt mit der gesamten Datenbank. Zum Beispiel bewirkt jede Suche, daß ein bestimmter Datensatz mit den herausgefilterten Partien erstellt wird.
9.1 PARTIEN SELEKTIEREN Zuerst müssen die entsprechenden Partien markiert werden. Es gibt zwei Möglichkeiten, Partien zu markieren:
1. durch einen Rahmen 2. durch Änderung der Schriftfarbe
Die Markierung der eingerahmten Partien (Methode 1) ist nur für eine unmittelbar darauf folgende Aktion gültig. Die mit Methode 2 farblich markierten Partien in einem Datensatz sind solange für eine Aktion aktiviert, bis der Datensatz geschlossen
49 50
wird. Bitte beachten Sie, dass die Markierung sich ausschliesslich auf den Datensatz und nicht auf die Datenbank selbst bezieht. Falls Sie die Partie innerhalb der Datenbank markieren oder dauerhaft kennzeichnen wollen, sollten Sie der Partie eine entsprechende Klassifizierung zuweisen. Um eine Partie mit einem Rahmen zu markieren, klicken Sie einfach auf die Zeile, die die Partiennummer enthält. Um eine Partie farbig zu markieren, klicken Sie auf den Listeneintrag und drücken die Taste [Einfg], bzw [Ins]. Falls mehrere Partien mit Methode 1 markiert wurden (z.B. durch mehrere Klicks bei gedrückter [Shift]-Taste), können Sie diesen Einträgen durch Drücken von [Einfg] die entsprechende Farbmarkierung nach Methode 2 zuweisen.
Wie kann ich einen schnellen Zugriff auf Partien bekommen
Zuerst müssen die Partien markiert werden. Klicken Sie auf die erste Partie, halten dann die [Shift]-Taste gedrückt und klicken auf die letzte Partie, die in die Markierung inkludiert werden soll (um eine komplette Liste zu markieren, klicken Sie auf die graue Zelle ganz oben links direkt über dem ersten Listeneintrag). Drücken Sie die Taste [Einfg], wenn die ausgewählten Partien in der Liste mit einer Markierung gekennzeichnet werden sollen. Falls sich in der Liste sowohl markierte als auch unmarkierte Listeneinträge befinden, fragt das Programm nach dem gewünschten Selektionskriterium.
Die Markierung einzelner Partien kann mit der Taste [Einfg], wie bereits erläutert, geändert werden. Um eine Auswahl komplett zu entmarkieren, wählen Sie aus dem Hauptmenü Bearbeiten |Auswahl löschen.
9.2 Partien und Positionen klassifizieren Jedes Jahr wird eine Vielzahl von hochkarätigen Turnieren ausgetragen, was eine Fülle neue theoretische Erkenntnisse mit sich bringt. Selbst wenn Ihr Eröffnungsrepertoire eng begrenzt ist, wird es sehr schwierig, in allen Bereichen den Überblick über die aktuellen Neuerungen zu behalten. Deshalb dürfte es nützlich sein, Ihre eigenen Partien und Analysen nicht in einer einzigen Datenbank zu verwalten. Es ist sinnvoll, selbst kommentierte und analysierte Partien in eigenen, kleineren Datenbanken zu verwalten. CHESS ASSISTANT bietet Ihnen ein ausgefeiltes System, um schnell und effizient auf eigene Analysen und Datenbanken zuzugreifen. Dazu bietet Ihnen das Programm die
Möglichkeit, sowohl Partien, als auch Positionen mit Hilfe verschiedener Klassifikationsschemata zu verwalten. Im wesentlichen geht es um zwei sehr nützliche Werkzeuge: Den Standardklassen und den neuen, im WINDOWS EXPLORER Stil gehaltenen Klassifizierer mit benutzerdefinierten Ordnern.
9.2.1 Standardklassen CHESS ASSISTANT bietet Ihnen eine Auswahl von 30 Standardklassen.
9.2.2 BENUTZERDEFINIERTE ORDNER 30 Standardklassen sind in der Regel ausreichend. Da man kann aber nie alle möglichen anwenderspezifischen Bedürfnisse abdecken kann, hat der Anwender die Möglichkeit Klassifikationsschema flexibel nach seinen Bedürfnissen zu definieren.
Welche Vorzüge bietet dieses System gegenüber dem bekannten Klassifikationsschema ? ♦ Die Information über die benutzerdefinierten Ordner wird mit der Datenbank
zusammen abgespeichert. Das bedeutet, dass die Informationen nach einem Update der Datenbank weiter zur Verfügung stehen und nicht verloren gehen.
♦ Die Klassifikation entspricht einem Baumschema mit dem entsprechenden Maximum an Flexibilität.
♦ Die Anzahl der Unterordner ist nicht limitiert. ♦ Der aus unserer Sicht größte Vorzug: Abgesehen davon, dass einige
Klassifizierungsschemata an die Datenbank angehängt werden, handelt es sich bei 51 52
dem neuen System um ein unabhängiges Objekt, das für eine spätere Verwendung als Muster gespeichert werden kann! Sie können also mit einem einmal erstellten Schema jederzeit neue Datenbanken zu einem späteren Zeitpunkt klassifizieren.
Jeder Knoten des Schemas kann folgende Informationen beinhalten:
♦ Icon
♦ Text
♦ Position
♦ Suchkriterium. Dies ermöglicht die automatische Klassifizierung mit einem einzigen Mausklick.
♦ Liste mit mehreren Partien. Diese Partien können manuell vom Anwender oder in Bezug auf ein beliebiges Suchkriterium vom Programm zur Liste hinzugefügt werden. Hinweis: Das Programm unterscheidet zwischen manuell oder automatisch hinzugefügten Partien!
♦ Schachbaum.
♦ Eine andere Klassifikation.
♦ Multimedia-Komponenten (Ton, Bild, Video)
Die Bedienung und Wartung des Schemas ist möglichst anwenderfreundlich gehalten. Sie können die Zuordnung oder Anordnung einfach via “Drag and Drop” ändern und an die eigenen Vorstellungen anpassen. Auch das Layout ist flexibel. Wählen Sie Fonts, Hintergründe, Farben usw. nach eigenen Vorlieben aus. Aufgrund der flexiblen Konzeption des neuen Klassifikationsschemas führen viele Wege zu einem bestimmten Ziel. Nehmen wir z.B. das persönliche Eröffnungsrepertoire, das von vielen Spielern immer wieder kritisch geprüft und weiter gepflegt wird. Wir gehen davon aus, dass Sie eine Datenbank mit ihrem eigenen Repertoire angelegt haben. Klassifizieren Sie nun ihre Datenbank und speichern die Klassifikation als Vorlage oder Muster ab. Wenn Sie neue Partien aufnehmen, benutzen Sie die fertige Vorlage zur Klassifikation der neuen Partien. Das Programm wird dann selbständig aufgrund der Klassifikation entscheiden, welche Partien aus einer Sammlung für Ihr Repertoire relevant sein dürften. Anhand dieses praxisnahen Beispiels dürfte leicht ersichtlich sein, dass man mit diesem Feature sehr viel Zeit für das eigentliche Training einsparen kann. Nach der extensiven Einführung möchten wir noch einmal auf die Bedeutung des neuen Ordnersystems hinweisen, das den Spielraum für die unterschiedlichsten Anwendungsmöglichkeiten lässt. Bei einigem Nachdenken über das Konzept dürfte klar sein, dass es unmöglich ist, alle erdenklichen Praxisanforderungen zu berücksichtigen. Aus diesem Grund haben wir uns um ein System bemüht, das dem kreativen Anwender weitgehende Flexibilität zur Verfügung stellt. Viele Anwender bedeutet immer auch unterschiedliche Bedürfnisse.
Um einen neuen Klassifizierer für eine aktuelle Datenbank zu erstellen, wählen Sie Datenbank | Klassifizierer | Neu im Hauptmenü. Alternativ kommt man zum gleichen Ziel mit einem Klick auf das Icon in der Werkzeugleiste, nebst Klick auf Neu. Es erscheint das unten abgebildete Fenster Neue Klassifizierer-Optionen.
Möchten Sie Ihrem neuen Eintrag ein eigenes Grafiksymbol zuweisen, ist das über den Schalter Bild möglich, alle sonstigen Eigenschaften definiert man über den gleichnamigen Button. Wenn Sie alle Optionen gesetzt haben, klicken Sie auf OK, und das Fenster des neuen Klassifizierers erscheint. Nehmen wir an, Sie haben gerade einen neuen Klassifizierer für ELITE kreiert. Schauen wir nun auf die Objektleiste: eine neue Zeile mit dem Namen des neuen Klassifizierers erscheint. Sie „klebt“ an der Elite Markierung, so dass der Klassifizierer wenn er geöffnet ist zur ELITE Datenbank gehört. Die Werkzeugleiste für den Klassifizierer sieht dann in etwa so aus:
Die einzelnen Icons haben folgende Bedeutung:
Legt auf der aktuellen Ebene einen neuen Ordner an. Dieser Befehl kann auf allen Ebenen ausgeführt werden, mit Ausnahme des Wurzelverzeichnisses.
Legt neben dem aktuellen Ordner einen verschachtelten Ordner an. Löscht den aktuellen Ordner. Dieser Befehl kann auf allen Ebenen
ausgeführt werden, mit Ausnahme des Wurzelverzeichnisses. Bewegt den aktuellen Ordner eine Position nach oben.
53 54
Bewegt den aktuellen Ordner eine Position nach unten (Sie können die neue Position des Ordners ebenso per Drag-und-Drop ändern).
Damit kann man Text oder ein Diagramm aus dem aktuellen Ordner bearbeiten.
Anpassung verschiedener Einstellungen, wie z.B. Icon, Hintergrund und Schrift.
Hinzufügen von Bildern, Video- und Ton-Dateien zum aktuellen Ordner.
Öffnet das Drop-Down-Menü mit weiteren selbsterklärenden Einträgen. Sie können einen oder mehrere Ordner im Klassifizierer Fenster auswählen, um Operationen mit ihnen durchzuführen oder die Ordner auch mit der Maus ins Klassifizierer Fenster ziehen, angehängte Ordner zu einem einzigen verbinden, oder einfach den Ordner zu einem anderen Ordner verschieben. Mit einem Rechtsklick im Klassifizierer Fenster öffnet sich das lokale Menü, das Ihnen die gängigsten Aktionen mit den ausgewählten Ordnern anbietet.
9.3 OPERATIONEN MIT DATENSÄTZEN Wählen Sie Datensatz | Datensatz laden/speichern | mehr. Die Dialogbox mit der Bezeichnung Datensatz-Operationen wird mit dem aktuelle Datensatz eingeblendet. Die nachstehend aufgeführten Datenbankobjekte können in die Liste der bestehenden Operanden mit aufgenommen werden:
• Alle geöffneten Fenster;
• Alle existierenden Klassen;
• Alle zuvor gespeicherten Datensätze.
Die Drop-Down-Liste Operationen bietet folgende logischen Operationen mit Datensätzen an: Den aktuellen Datensatz mit dem ausgewählten Operand verbinden Der resultierende Datensatz enthält partien des ausgewählten Operand und dem aktuellen Datensatz. Schnittmenge des aktuellen Datensatzes mit dem ausgewählten Operand bilden Der resultierende Datensatz enthält nur Partien, die beiden Kriterien entsprechen. Dies bezieht sich auf den aktuellen Datensatz und den ausgewählten Operand. Den ausgewählten Operand vom aktuellen Datensatz entfernen Der resultierende Datensatz enthält ausschliesslich Partien, die nicht dem selektierten Operand entsprechen.
Den aktuellen Datensatz mit dem ausgewählten Operand ersetzen (Den gleichen Effekt hat der Menüpunkt Datensatz | Datensatz laden/speichern | Von Festplatte laden wählen). Dieses Kommando ersetzt die Einträge des aktuellen Datensatzes mit den Einträgen des Operand. Den aktuellen Datensatz auf Festplatte speichern Den gleichen Effekt hat der Menüpunkt Datensatz | Datensatz laden/speichern | Auf Festplatte speichern). Dieser Befehl speichert den aktuellen Datensatz auf die Festplatte.
Im Fenster Datensatz-Operationen können Sie die Datensätze umbenennen oder löschen. Um einen Datensatz in dem entsprechenden Bereich umzubenennen, markieren Sie den
gewünschten Datensatz und klicken auf das Icon im linken Bereich des Fensters. Editieren Sie den Namen und klicken auf Fortfahren. Um einen Datensatz zu löschen, markieren Sie diesen und klicken auf den Button . Alternativ geht das auch über das lokale Menü mit einem Rechtsklick auf den betreffenden Eintrag
9.3.1 PARTIEN IN DATENSÄTZE KOPIEREN Einfach die Partie, die kopiert werden sollen im Listenfenster markieren und per Drag-And-Drop bei gedrückter linker Maustaste in das gewünschte Listenfenster oder den Eintrag im Objektfenster am linken Rand ziehen.
9.3.2 DATENSATZ ALS DATENBANK SPEICHERN Wählen Sie Datensatz | als neue Datenbank speichern oder drücken Sie die Tastenkombination [Strg] + [B] und geben Sie in der Windows-Dialogbox den entsprechenden Namen an. Nach dem Klick auf OK öffnet sich ein neues Fenster mit wichtigen Speicheroptionen, die man kennen sollte. So macht es Sinn, einen Kurzkommentar zur Datenbank einzugeben, damit man auch Jahre später noch weiß worum es geht. Außerdem ist es meist sinnvoll die bereits bestehenden Bibliotheken und Klassifizierer gleich mit zu übertragen. Falls gewünscht können Sie auch gleich eine besondere Sortierreihenfolge festlegen und unter Weitere Optionen Felder in- oder exkludieren und weiterführende Angaben festlegen.
10. DIE ERÖFFNUNGSTABELLEN Dieser Modus vereinigt diverse Programmfeatures um ein möglichst effektives Werkzeug zum Theoriestudium zur Verfügung zu stellen. Man findet hier nicht nur alle Möglichkeiten der Eröffnungsenzyklopädie vor, sondern man hat darüber hinaus auch noch verschiedene Möglichkeit durch die Varianten zu navigieren, sie zu analysieren und interessante Positionen zu markieren oder zu kommentieren. Viele wichtige Operationen, wie zum Beispiel die Positionssuche, sind mit nur einem Mausklick zu bewerkstelligen. Darüber hinaus kann natürlich die ausgewählte Analyseengine im Hintergrund mitlaufen und zu jeder beliebigen Stellung befragt werden. Wenn man sich
56 55
innerhalb der Eröffnungstabelle bewegt, kann man mit der Funktion „Neue Tabelle“ die betreffende Eröffnungstabelle neu initialisieren. Dabei werden neue Positionen, die der Anwender analysiert oder hinzugefügt hat, automatisch gespeichert. Das ist unter anderem deshalb so nützlich, weil sich damit vorhandene Bewertungen durch eigene Bewertungen und Pläne ändern lassen. Eine weitere sehr wichtige Funktion der Eröffnungstabellen ist die Verbindung zum Chess Assistant Klassifizierer. Bekanntermaßen ist dieser Klassifizierer ein extrem mächtiges Hilfsmittel um die enormen Datenmengen beliebig zu filtern oder zu sortieren. Darüber hinaus gewinnt man auch viel Zeit, da der Klassifizierer die Ergebnisse eines einmal durchgeführten Prozesses automatisch abspeichert, so dass die entsprechenden Resultate immer sofort vorliegen. Dabei kann man die datenbankspezifischen Klassifikationen natürlich auch problemlos zu einer anderen Datenbank „exportieren“, bzw. „importieren“. Der hier beschriebene Modus „Eröffnungstabellen“ ist direkt mit dem Klassifizierer der Eröffnungsenzyklopädie 2004 verbunden, was ein sofortiges navigieren durch den Inhalt dieses Klassifizierers erlaubt. Der Modus „Eröffnungstabellen“ kann direkt vom Fenster des Klassifizierers aufgerufen werden, indem. Übrigens: Indem man den Modus “Eröffnungstabellen” benutzt, kann man eine Variante direkt zum Klassifizierer hinzufügen und dessen Inhalt erweitern. Wie man in obiger Abbildung sehen kann, enthält das Arbeitsfenster der Eröffnungstabellen verschiedene Komponenten, die im folgenden beschrieben werden:
Pfad Die Eröffnungstabellen können von jeder Arbeitsumgebung des Chess Assistant aufgerufen werden, welche ein Schachbrett enthält. Wenn man eine Partie nachspielt, kann man an jeder beliebigen Stelle mittels des Menüs Komplexe
Funktionen| Eröffnungstabellen eben diese aufrufen. Dabei wird das Icon zur Werkzeugleiste hinzugefügt. Im Pfad-Fenster werden nun die Züge angezeigt, die von der Grundstellung zur aktuellen Position führen. Das ist der „Pfad“, der die Grundstellung mit der aktuellen Stellung verbindet.
In obiger Abbildung sieht man ein Fragment des Pfadfensters mit dem dazugehörigen Kurzmenü (sichtbar durch rechten Mausklick ins Pfadfenster). Damit sind die folgenden Operationen möglich:
Neue Tabelle – mit Hilfe dieses Menüpunktes kann für jede beliebige Position im Pfad eine Eröffnungstabelle erstellt werden. Man kann sich innerhalb des Pfades vor- und zurückbewegen und dabei beliebig viele neue Eröffnungstabellen erstellen. Diese Funktion ist recht nützlich, weil man dadurch die Möglichkeit hat, eine Eröffnungstabelle die man sich merken oder trainieren möchte mit der persönlich optimalen Variantentiefe zu erstellen.
History… – dieser Menüpunkt ist identisch mit dem Icon in der Werkzeugleiste. Damit kann man sich durch die Positionen hangeln, von denen eine Eröffnungstabelle erstellt worden ist. Schlüsselpositionen… – mit Hilfe dieses Punktes ist es möglich direkt zu allen Stellungen zu springen, die vorher als Schlüsselpositionen markiert worden sind.
Klickt man auf das schwarze Dreieck des Icons , hat man die Wahl, ob man durch alle Eröffnungstabellen, oder lediglich durch die Schlüsselpositionen navigieren will. Partie laden – dieses Kommando erstellt automatisch eine Partieliste der Hugebase, in denen die aktuelle Position enthalten ist. Danach öffnet sich der Ansichtsmodus mit der ersten Partie der Liste. Liste öffnen – dieser Befehl ist dem vorherigen sehr ähnlich, aber statt die erste Partie automatisch zu öffnen, wird die Partienliste der Spiele eingeblendet, in denen die aktuelle Stellung enthalten ist. Hat man erst ein bisschen Übung mit dem Eröffnungstabellen-Modus, wird man bald die Möglichkeit des schnellen Datenzugriffs auch innerhalb sehr großer Datenbanken zu schätzen wissen. Engine-Analyse – damit wird die Analyse-Engine gestartet, die daraufhin sofort anfängt die aktuelle Stellung zu untersuchen und die Ergebnisse unterhalb des Baumfensters auszugeben.
Schachbrett Das Schachbrett bildet stets die Stellung ab, die zu dem angeklickten Zug gehört, egal ob sich dieser im Pfadfenster, im Tabellenfenster, im Analysefenster oder sonst wo befindet. Ist erst ein Zug angeklickt, kann man sich mit den Cursortasten sehr schnell durch die Zugfolgen bewegen. Mittels „rechts“ und „links“ spielt man die Variante vor oder zurück, mit den Tasten „hoch“ und „runter“ wechselt man die Variante. Man kann das Schachbrett aber auch dazu benutzen neue Züge hinzuzufügen, die entweder den Pfad verlängern, oder als Untervarianten den Pfad erweitern. Diese Züge werden aber erst dann dauerhaft gespeichert, wenn man das ganze mittels dem Menüpunkt „Neue Tabelle“ abspeichert, so dass man beliebige Ideen erst einmal in Ruhe ausprobieren und analysieren kann.
Tabellenfenster Das Tabellenfenster ist das Herzstück. Hier findet man alle relevanten Informationen zur ausgewählten Stellung in enzyklopädischer Form. In diesem
57 58
Fenster befinden sich alle Varianten mit den entsprechenden Abschlussbewertungen, die die aktuelle Stellung beinhalten.
Man bewegt sich innerhalb der Tabelle mittels Cursortasten oder Maus. Einige Züge erscheinen fett. Klickt man einen fett gedruckten Zug an, werden Nebenabspiele zu diesem Zug angezeigt, die in der Tabelle nicht repräsentiert werden und in der Regel zu schlechteren Stellungen führen.
Ein rechter Mausklick ins Tabellenfenster ruft oben abgebildetes, korrespondierende Kurzmenü mit seinen spezifischen Einträgen auf. Neue Tabelle – mit diesem Kommando wird eine neue Eröffnungstabelle initialisiert, um zum Beispiel die betreffende Stellung detailliert zu analysieren. Statt dem Kurzmenü kann man übrigens auch das Tastaturkürzel [Ctrl] + [U] verwenden. Alle erstellte Tabellen werden automatisch gespeichert und man kann mit Hilfe der Werkzeugleiste jederzeit zu diesen zurückkehren, aber darauf wird später noch eingegangen.
Zum Klassifizierer hinzufügen – das ist eine Grundfunktion der neuen
“Eröffnungstabellen”. Man erreicht sie auch mit einem Klick auf das Icon in der Werkzeugleiste. Dieser Befehl legt einen Ordner mit den ausgewählten Varianten in den Klassifizierer der Datenbank ERÖFFNUNGSENZYKLOPÄDIE 2004 an. Man beachte, dass diese Funktion dazu benutzt werden kann die Struktur des Klassifizierers mit Unterordnern zu erweitern. Zum Bericht hinzufügen – dieser Menüpunkt erstellt automatisch eine neue Partie und einen Eintrag in die Berichtsdatenbank, die im Unterordner Bases\Temporary gespeichert wird. Die Partie beinhaltet die ausgewählte Variante der Eröffnungstabelle, die im Bericht gespeichert werden soll. Während
man im Modus „Eröffnungstabelle“ arbeitet, kann man beliebig viele Varianten auswählen und im „Bericht“ ablegen. Darüber hinaus kann man selbstverständlich verschiedene Eröffnungsberichte erstellen. Denken Sie aber bitte immer daran am Ende Ihrer Arbeit den erstellten Bericht dauerhaft als Partie abzuspeichern, damit die Ergebnisse auch später zur Verfügung stehen und für komplexere Abfragen verwertet werden können. Variante bewerten – öffnet das Bewertungsfenster um eine Bewertung der Variante einzugeben. Dieses Fenster lässt sich auch mit dem Tastaturkürzel [Ctrl] + [E] aufrufen.
Hier ist es möglich die gebräuchlichen Bewertungssymbole auszuwählen oder mit dem Schieberegler einen Zahlenwert als Bewertung hinzuzufügen. Als Schlüsselposition für Weiß(Schwarz) markieren – mit diesem Befehl wird die Position als entsprechende Schlüsselposition für Weiß (oder Schwarz) markiert. Mit Hilfe des „History“-Schalters in der Werkzeugleiste kann man dann sehr schnell zu wichtigen Schlüsselstellungen springen, was sehr nützlich ist, wenn man tief in ein Eröffnungssystem eingedrungen ist und zu bestimmten Ausgangsstellungen schnell wieder zurück möchte. Liste öffnen, Partie öffnen – diese Menüpunkte werden benutzt um zu anderen Chess Assistant Modi zu wechseln. Mit einem Rechtsklick ins Tabellenfenster und folgendem Linksklick auf „Liste öffnen“ wird der Listenmodus aufgerufen und es erscheint eine Liste mit allen Partien, die die aktuelle Stellung beinhalten. Der Menüpunkt „Partie öffnen“ hingegen öffnet den “Ansichtsmodus” mit der
ersten Partie in der Liste. Mittels des Icons in der Werkzeugleiste können
Sie übrigens auch den Befehl “Liste öffnen” ausführen und das Icon korreliert mit obigem Befehl “Partie öffnen”. Diese beiden Funktionen sind aber nur dann verfügbar, wenn sich der Cursor innerhalb einer Schachnotation (egal an welcher Stelle, z.B. im Tabellenfenster, Pfadfenster, usw.) befindet. Der Chess Assistant beginnt dann umgehend mit der Positionssuche innerhalb der Datenbank und gibt das Ergebnis in einem separaten Fenster aus. Engine-Analyse – ruft das eingebundene Schachprogramm zur Analyse auf, das sofort an jeder Stellung im Hintergrund mitrechnet und seine Ergebnisse permanent im Analysefenster aktualisiert.
59 60
Fensteroptionen – mittels dieses Menüpunktes oder mit dem Icon in der Werkzeugleiste, ruft man den Dialog „Eigenschaften“ auf, in dem man diverse selbsterklärende Einstellungen vornehmen kann. Kommentarfenster Dieses Fenster zeigt Kommentartexte und Kurzkommentarsymbole zu Zügen und Varianten der Eröffnungstabelle an. Um Kommentare einzugeben oder zu ändern ruft man das entsprechende Menü mit einem Rechtsklick ins Kommentarfenster auf, worauf untenstehende Auswahl erscheint. Klickt man nun auf “Zug kommentieren”, erscheint folgendes Dialogfenster:
Nun ist es möglich in der Textzeile entsprechende Textkommentare und/oder durch Linksklick auf die Symbole entsprechende Kurzkommentarsymbole einzugeben. Wie man in unten stehender Abbildung sieht, gibt es sowohl einen Bereich für Kommentare zu Zügen, als auch einen für Kommentare zu Stellungen. Dazwischen ist der Zug in blau hervorgehoben, der zu der betreffenden Stellung geführt hat. Diese Funktion benutzt man, um bei der Arbeit mit Eröffnungsvarianten kurze Kommentare zu bestimmten Zügen einzugeben. Mit einem Rechtsklick ins Kommentarfenster können sie zu einem späteren Zeitpunkt sehr leicht gelöscht werden.
Variantenfenster In diesem Fenster werden die Abspiele der Züge der Tabelle angezeigt. Klickt man auf einen der fettgedruckten Züge im Tabellenfenster, erscheinen hier im Variantenfenster weitere Fortsetzungen, die wahrscheinlich etwas schwächer sind als der Zug im Tabellenfenster. Darüber hinaus wird im Variantenfenster
mitunter die Variante noch weiter fortgeführt, obwohl sie im Tabellenfenster die maximale Tiefe bereits erreicht hat.
Obige Abbildung zeigt das Kurzmenü, das bei einem Rechtsklick ins Variantenfenster erscheint. Die einzelnen Menüpunkte haben folgende Bedeutung: Neue Tabelle – Klickt man mit der Maus auf einen Zug im Variantenfenster erscheint die betreffende Position sofort auf dem Schachbrett. Falls die Stellung in irgendeiner Weise von Interesse ist, kann man mittels dieses Kommandos umgehend eine neue Eröffnungstabelle für diese Stellung erstellen. Variante bewerten – öffnet das Bewertungsfenster um die Variante mit der gewünschten Bewertung zu versehen. In diesem Fall bezieht sich die Bewertung auf die komplette Variante und nicht auf den betreffenden Zug. Im Variantenfenster erscheint die Bewertung in blauer Schrift, der Variante vorangestellt, wie in unten stehender Abbildung dargestellt.
Variante löschen – entfernt die betreffende Variante. Variante in Tabelle einfügen – fügt die ausgewählte Variante in die Eröffnungstabelle ein. Bewertung für die Tabellenvariante ändern – hat man diverse Varianten ausgewählt, die in die Tabelle eingefügt werden sollen, kann man mit diesem Befehl deren Bewertung ändern. Das nun bereits bekannte Dialogfenster öffnet sich zu diesem Zweck. Liste öffnen, Partie öffnen – mit Hilfe dieser Menüpunkte öffnet man die Partienliste oder eine Partie, wie bereits beschrieben. Mit den bekannten Icons
und ist das natürlich auch möglich. Um eine Wiederholung zu vermeiden verweisen wir auf die identische Beschreibung in den Ausführungen zum Kapitel „Tabellenfenster“. Engine-Analyse – ruft das eingebundene Schachprogramm zur Analyse auf, das sofort an jeder Stellung im Hintergrund mitrechnet und seine Ergebnisse permanent im Analysefenster aktualisiert.
61 62
Baumfenster Die Informationen im Baumfenster beziehen sich immer auf die auf dem Brett angezeigte Position. Es zeigt alle Züge an, die in dieser Stellung in der Datenbank gespielt worden sind, die Anzahl wie oft diese gespielt worden sind, den prozentualen Erfolg mit der betreffenden Fortsetzung und die jeweilige Bewertung. Kurz gesagt, sämtliche Informationen, die in der betreffenden Eröffnungstabelle enthalten sind, werden hier in komprimierter Form angezeigt.
Mit einem Rechtsklick ins Baumfenster wird wie gewohnt das lokale Kurzmenü aufgerufen. Das besondere ist, das alle Bemerkungen, Kommentare und Bewertungen, die ins Baumfenster eingegeben werden, automatisch im Eröffnungsbuch (z.B. Userbook) gespeichert werden. Die einzelnen Menüpunkte des Kurzmenü haben folgende Bedeutung: Neue Tabelle – erstellt eine Eröffnungstabelle für die im Baumfenster markierte Position. Zug zur Variante hinzufügen – kopiert den Zug des Baumfensters ins Variantenfenster. Hinweis: Wenn Sie diesen Zug später als neues Abspiel in die Eröffnungstabelle einfügen wollen, sollten sie ihn als Unterordner dem Klassifizierer oder dem Bericht hinzufügen. Zug kommentieren…, Stellung kommentieren… – beide Befehle rufen die Dialogbox für Kommentare auf. Zug bewerten… – ruft die Dialogbox für die Bewertung auf. Priorität – Mit Hilfe dieses Kommandos kann man den Status des betreffenden Zuges in wichtig, nicht wichtig oder kein ändern. Liste öffnen, Partie öffnen – wie bereits beschrieben. Engine-Analyse – wie bereits beschrieben.
Fensteroptionen – wie bereits beschrieben, erreichbar auch mittels . Listenfenster (Partien der Statistik), bzw. Analysefenster (Engineanalyse) Unterhalb des Baumfenster befindet sich das Listenfenster, bzw. Engineanalysefenster. Der neue Modus „Eröffnungstabellen“ ist auch so etwas wie eine moderne Möglichkeit um auf in der Datenbank gespeicherte Informationen schnell und effektiv zuzugreifen, sozusagen eine deutlich
leistungsfähigere Variante des „Baummodus“. Spielt man die Varianten der Tabelle durch, so erscheint im Listenfenster stets eine Liste der entsprechenden Partien der geöffneten Datenbank, die der aktuellen Stellung zugeordnet werden können. Das Listenfenster wird mit einem Klick auf das Icon aktiviert. Mit einem Doppelklick auf einen Listeneintrag wird die betreffende Partie zur Ansicht geöffnet. Ein Rechtsklick ins Listenfenster ruft wie gewohnt das lokale Kurzmenü auf. Die einzelnen Menüpunkte haben die gleiche Bedeutung wie in den anderen Fenstern und sind bereits beschrieben worden. Das Statistikfenster ist nicht verschiebbar und verfügt mitunter über verschiedene Reiter, mittels derer die angezeigten Informationen gewechselt werden können. Wird nämlich ein Schachprogramm aktiviert, das im Hintergrund mitläuft und die jeweilige Brettstellung analysiert, erscheint ein zweiter Reiter. Klickt man diesen an, werden die Engine-Analysen angezeigt. Die beiden dabei sichtbar werdenden Icons haben folgende Funktion: Mit einem Klick auf wird die aktuelle Analyse ins Kommentarfenster eingetragen, ein Klick auf hingegen beendet die Engine-Analyse.
Beide Fenstermodi haben ihr eigenes lokales Kurzmenü (Rechtsklick ins Fenster), das die bereits bekannten Befehle enthält.
Werkzeugleiste
Während man sich im Modus “Eröfnungstabellen” befindet, wird obige Werkzeugleiste angezeigt, die die gebräuchlichsten Funktionen erhält.
Neue Tabelle – klickt man auf dieses Icon, wird der Inhalt der Eröffnungstabelle sofort aktualisiert. Diese Funktion ist sehr nützlich, denn mitunter enthält die aktuelle Tabelle zu viele Fortsetzungen, die im Moment nicht von Interesse sind. In diesem Fall begibt man sich zu einer Stelle mit den relevanten Abspielen, benutzt diese Funktion und die Tabelle wird neu erstellt. Zurück – mit dieser Funktion geht man zu der vorherigen Stellung zurück für die eine Tabelle erstellt worden ist. Bewegt man sich zum Beispiel durch den Pfad und erstellt für verschiedene Positionen eine Tabelle, kann man so direkt diese Positionen anspringen.
63 64
Vorwärts – dieses Kommando funktioniert wie das soeben beschriebene, nur in die andere Richtung. Es kann aber erst angewählt werden, wenn mehrere Tabellen existieren und man sich nicht in der letzten befindet. Aktuelle Tabelle exportieren – damit exportiert man die aktuelle Tabelle in eine *.PDF, *.BMP oder *.JPG Datei. Diese Funktion ist zum Beispiel sehr nützlich, wenn man etwas veröffentlichen oder in einer anderen Umgebung ausdrucken möchte. History – normalerweise wird diese Funktion zusammen mit der Funktion “Zurück” benutzt um schnell die gewünschte Stellung zu erreichen. Die Funktion besteht aus zwei Unterfunktionen, „History anzeigen“ und „Schlüsselposition zeigen“.
Die Unterfunktion “History anzeigen” öffnet das folgende Dialogfenster:
Das Fenster zeigt verschiedene Fragmente der erstellten Eröffnungstabelle zusammen mit Kontrollelementen an. Diese Funktion der Eröffnungstabellen ist ganz besonders nützlich: Falls man einige Züge einer interessanten Eröffnung spielt und dann eine Eröffnungstabelle erstellt, wird man in der Regel mit einer überwältigenden Variantenflut konfrontiert, in der man sich leicht verliert. Deshalb macht es oft Sinn einige Züge einer bestimmten Linie zu folgen und von der neuen Stellung aus die Eröffnungstabelle neu anzupassen. Das hilft die Spielentwicklung mit weniger Varianten besser zu verstehen. Nun ist es möglich zu jedem beliebigen Zeitpunkt mittels „History anzeigen“ obige Dialogbox aufzurufen. Verwendet man diese Hilfe mehrere Male hintereinander, so kann
das sowohl den Lernprozess in einem unbekannten Eröffnungssystem enorm beschleunigen, als auch das Verständnis für die strategischen Anforderungen des Systems deutlich verbessern. Die Drop-Down Liste (ein Klick auf den Pfeil klappt sie auf) direkt unterhalb des Schachbretts beinhaltet Optionen, die dabei behilflich sind die wichtigen Positionen zu filtern. Man kann dabei zwischen verschiedenen Tabellen wählen: Tabellen von der Startposition, von der aktuellen Position und von der Grundstellung. Die letzte Option beinhaltet den am breitesten angelegten Filter, da sämtliche Tabellen bis zur Grundstellung zurück gespielt werden können. Die untere Drop-Down-Liste beinhaltet Filterelemente, die den Zeitpunkt des Anlegens der Tabelle betreffen. Die Optionen sind: Sitzung, Heute, Drei Tage, Woche, Monat und Alles. Auch in diesem Fall bezieht sich die letzte Option auf sämtliche erstellte Tabellen. Wählen Sie den benötigten Filter aus und klicken Sie auf den Schalter Zur Position. Falls in der Eröffnungstabelle einige Positionen als Schlüsselstellungen markiert wurden, ist es möglich die Option „Schlüsselpositionen zeigen“ auszuwählen, die eine ähnliche Dialogbox wie die gerade beschriebene öffnet. Der Unterschied ist, dass die Schlüsselpositionen zeitresistenter sind und für eine längere Zeit abgespeichert werden als alle anderen Tabellen, die erstellt wurden. Mit Hilfe des jeweiligen lokalen Kurzmenüs kann man jede Position als Schlüsselstellung für Weiß oder Schwarz markieren. Partien zeigen – dieser Knopf schaltet die Partienanzeige im Listenfenster an und ab. Falls man mit sehr großen Datenbanken arbeitet, kann es auf langsamen Rechnern bei der Anzeige sämtlicher Partien zu Zeitverzögerungen kommen, was man dann mit dieser Funktion abstellen kann. Achtung: Damit in diesem Fenster überhaupt Partien erscheinen, muß die Hugebase installiert und im Eigenschaftsdialog die Checkbox „Partien der Hugebase anzeigen“ aktiviert sein. Kommentar eingeben – klickt man auf diesen Schalter, wird die Dialogbox zur Kommentareingabe eingeblendet. Darüber hinaus hat der Schalter sein eigenes Untermenü. Man kann Kommentare zu einer Stellung oder einem Zug hinzufügen, bzw. löschen. Varianten zum Klassifizierer hinzufügen – hier wird die Eröffnungstabelle mit dem Klassifizierer der Eröffnungsenzyklopädie 2004 verbunden. Man kann mit dieser Funktion jederzeit Varianten der Tabelle dem Klassifizierer hinzufügen. Ein entsprechender Unterordner erscheint im Klassifizierer und alle nötigen Operationen (Partien finden und mit dem Ordner verbinden) werden automatisch ausgeführt. Ist der Schalter inaktiv (grau), bedeutet dies, dass die betreffende Variante bereits im Klassifizierer enthalten ist. Variante bewerten – damit wird der Bewertungsdialog geöffnet und man kann der betreffenden Variante die gewünschte Bewertung geben. Die Variantenbewertung erscheint im Gegensatz zur Zugbewertung links am Variantenanfang. Die Bewertung der Variante wird zusammen mit den Kommentaren im Baum „Userbook“ gespeichert. Weiß und Schwarz untereinander – Voreingestellt ist, dass alle Züge in einer
65 66
Zeile angezeigt werden. Mit diesem Button werden weiße und schwarze Züge in je einer eigenen Zeile angezeigt. Eigenschaften – öffnet den bereits bekannten Eigenschaften-Dialog: Der Reiter Allgemein enthält die Definitionen zu den allgemeinen Parametern der Eröffnungstabelle. Hier kann die Maximaltiefe, sowie die maximale Anzahl der Linien angegeben werden. Die Voreinstellung ist 10 und 24, aber jeder sollte für sich und seine Anforderungen den optimalen Wert einstellen. Das Textfeld darunter ist in der Voreinstellung leer. Das bedeutet, dass die Bewertungen der Züge und Varianten, die in der Eröffnungstabelle angezeigt werden, dem Bewertungsbaum entnommen werden. Falls an dieser Stelle ein Baum angegeben wird, werden die eigentlichen Bewertungen nicht mehr angezeigt. Der erfahrene Anwender hat hier die Möglichkeit einen speziellen Baum als Bewertungsquelle einzutragen. Für den Normalanwender empfehlen wir aber das Feld frei zu lassen.
Wählt man den Karteireiter “Anzeige” erscheint oben abgebildetes Dialogfenster. Die drei Checkboxen haben folgende Bedeutung: Weiß und Schwarz untereinander – ist die Box leer, werden die Züge für Weiß und Schwarz in einer Zeile angezeigt, ist sie mit einem Häkchen versehen, bekommen die weißen und schwarzen Züge je eine Zeile für sich alleine. Mit einem Mausklick kann man das Häkchen setzen, bzw. entfernen. Markierungskästchen anzeigen – mit dieser Option werden die Farbmarkierungskästchen links neben jedem Zug an-, bzw. abgeschaltet (siehe Abbildung unten). Ist die Checkbox mit einem Häkchen versehen, kann man direkt in der Tabelle mit einem Mausklick auf das Farbmarkierungskästchen dessen Farbe ändern, z.B. um Stellungen zu markieren, die noch besonders untersucht werden müssen. Partien der Hugebase anzeigen – dieses Kästchen muß aktiviert sein, wenn Partien der Hugebase im Listenfenster angezeigt werden sollen. Klickt man auf den Schalter “Tabellenzeichensatz”, können die Attribute für den Zeichensatz der Tabelle mit dem bekannten Windows-Dialog eingestellt werden. Rechts
neben dem Schalter befindet sich das Wort „Beispiel“, anhand dessen der optische Eindruck des soeben eingestellten Zeichensatzes sofort überprüft werden kann. Unter dem soeben beschriebenen Schalter stellt man die Farbe der kommentierten Züge ein. 20 Farben sind vordefiniert, mit einem Klick auf Andere kann ein beliebiger anderer Farbton eingestellt werden..
11. OPERATIONEN MIT DATENBANKEN Datenbank-Eigenschaften Um den Status der momentan aktiven Datenbank abzufragen, starten Sie aus dem Hauptmenü die Funktion Datenbank | Eigenschaften. Die Dialogbox zeigt für die entsprechende Datenbank den Typ, den Datenpfad, die Anzahl der gespeicherten Partien und den eventuell vorhandenen Datenbankkommentar an. Eine Datenbank oder mehrere? Soll man besser mit einer grossen oder mit mehreren kleineren Datenbanken arbeiten? Die Antwort auf diese Frage hängt von Ihrer individuellen Arbeitsumgebung ab. Die Datenbank Huge base ermöglicht den Zugriff auf alle Partien. Dies ist ein Vorteil, der evtl. mit dem Preis langsamerer Arbeitsgeschwindigkeit erkauft wird. Verteilen Sie die Aufgaben an mehrere kleinere Datenbanken, ist die Arbeitsgeschwindigkeit deutlich schneller. Bei dieser Methode müssen Sie vorab bereits das benötigte Partienmaterial selektieren und auf entsprechende Datenbanken verteilen. Gegen eine grosse Hauptdatenbank spricht mitunter auch der Festplattenplatz. Entscheiden Sie also selbst, welche Methode Sie bevorzugen.
11.1 EINE NEUE DATENBANK ANLEGEN Um eine neue Datenbank anzulegen wählen Sie aus dem Hauptmenü den Menüpunkt Datenbank | Neu (bzw. das Tastaturkürzel [Alt] [F5]) und geben in der bekannten Windows-Dialogbox den gewünschten Pfad und den Datenbanknamen an. Anschließend sollten Sie noch eine bereits existierende Bibliothek mit dieser neuen Datenbank verbinden. Dafür bietet sich in der Regel die Bibliothek der HugeBase an. Öffnen Sie Ihre neue Datenbank (wenn sie nicht schon geöffnet ist) und wählen den Menüpunkt Datenbank | Bibliothek | Kopieren. Anschließend geben Sie die Datenbank an, deren Bibliothek kopiert werden soll und drücken auf OK.
11.2 EINE DATENBANK KOPIEREN Um eine Kopie der aktiven Datenbank (gilt für jedes Datenformat!) anzulegen, wählen Sie Datenbank | Speichern als... Die bereits bekannte Dialogbox zum Speichern von Datenbanken erscheint auf dem Bildschirm. Mit Hilfe der Drop-Down-Liste Dateityp können Sie das gewünschte Format angeben.. Das Verfahren ähnelt sehr der bereits zuvor beschriebenen Prozedur. Der einzige Unterschied besteht darin, dass es nicht möglich ist, eine Bibliothek auszuwählen. Es wird die Bibliothek der Datenbank übernommen, die kopiert wurde.
67 68
11.3 VERSCHIEDENE DATENBANKEN VERBINDEN Falls Sie aus dem Hauptmenü die Funktion Datenbank | Speichern als... auswählen und den Namen einer bereits bestehenden Datenbank angeben, wird das Programm einen Warnhinweis einblenden. Sie haben jetzt zwei Möglichkeiten: Entweder wird die bestehende Datenbank überschrieben oder die Datenbank wird an die bereits bestehende Datenbank angefügt.
Um andere Datenbanken an die momentan aktive Datenbank anzufügen, stellen Sie sicher, dass die aktive Datenbank nicht mit dem Attribut Nur Lesen versehen ist. Starten Sie aus dem Hauptmenü das Kommando Datenbank | Datenbanken verbinden... Nun können Sie gewünschten Dateioperationen einstellen. Drücken Sie den Button Anhängen und wählen in der Dateiauswahlmaske die Datenbanken aus, die mit der bereits aktiven Datenbank verbunden werden sollen. Klicken Sie erneut auf den Schalter Anhängen, um weitere Datenbanken hinzuzufügen. Nachdem Sie die gewünschten Datenbanken ausgewählt haben, können Sie noch festlegen, ob die Bibliotheken der ausgewählten Datenbanken mit kopiert werden sollen. Nachdem alle Einstellungen vorgenommen wurden, klicken Sie auf OK.
11.4 DATENBANK LÖSCHEN Um eine Datenbank löschen zu können, schliessen Sie das Objekt mit dem Kommando Datenbank | Schließen. Anschliessend rufen Sie die Funktion Datenbank | Löschen auf. Nun geben Sie die Datenbank an, die Sie löschen wollen. Nachdem Sie die Auswahl getroffen haben, fragt das Programm zur Sicherheit noch einmal nach: “Wollen Sie diese Datenbank wirklich löschen?”. Bestätigen Sie mit JA, und die ausgewählte Datenbank wird endgültig gelöscht.
11.5 DATENBANKEN IN ANDERE FORMATE KONVERTIEREN CHESS ASSISTANT kann folgende Standardformate lesen:
*.DVDP (CHESS ASSISTANT für WINDOWS) *.BFI (CHESS ASSISTANT für DOS) Nur lesen *.CBF (CHESSBASE für DOS) Nur lesen *.CBH (CHESSBASE für WINDOWS) Nur lesen *.PGN (Portable Game Notation) Nur lesen und anfügen (Sie
können neue Partien anfügen und die letzte Partie in der Datenbank editieren).
*ZIP (ZIP Files) *EPD (EPD Files)
Das Programm ist also hinsichtlich der Datenformate im Computerschach universell und damit flexibel konzipiert. Trotzdem empfiehlt es sich, sämtliche Daten immer in das interne Datenformat des CHESS ASSISTANT zu konvertieren. Nur so erreichen Sie die optimale Arbeitsgeschwindigkeit und haben uneingeschränkten Zugriff auf die Daten. Die Konvertierung ist einfach. Wählen Sie aus dem Hauptmenü Datenbank | Datenbanken konvertieren... (Hinweis: dieses Kommando ermöglicht auch das Verbinden unterschiedlicher Datenbanken zu einer Hauptdatenbank im Chess Assistant-Format). Jetzt erscheint die Dialogbox Datenbanken konvertieren. Wählen Sie die Datenbanken aus, die konvertiert werden sollen. Klicken Sie dazu auf den Schalter Anhängen. Wählen Sie jetzt die entsprechenden Datenbanken aus der Dialogbox aus und geben den Namen der neuen Datenbank und gegebenenfalls den Pfad an. Nehmen wir an, Sie möchten eine Datenbank mit der Bezeichnung Newbase anlegen. Diese Datenbank existiert bereits. Drücken Sie den Schalter Durchsuchen, wählen die Datenbank aus und vergeben in der Dialogbox Wähle neuen Namen für Datenbank und the Dialogbox Konvertiere Datenbanken wird erneut eingeblendet. In diesem Fall wird die zu konvertierende Datenbank an eine bereits bestehende Datenbank NewBase angefügt. Falls der Schalter Konvertiere alle Datenbanken in eine neue DB ausgeschaltet ist, wird jede Datenbank in eine neue Datenbank umgewandelt. In der Praxis wird es sinnvoll sein, dass man mehrere Datenbanken direkt in eine grosse Datenbank übernehmen will. Aktivieren Sie dazu den Schalter Konvertiere alle Datenbanken in eine neue DB. Nach dem Konvertiervorgang kann das Programm die Importdatenbanken automatisch löschen. Aktivieren Sie dazu in der Dialogbox den Eintrag Lösche Originaldatenbanken nach Konvertierung.
11.6 DATENBANKEN KOMPRIMIEREN Der Menüpunkt Datenbank | Datenbankoperationen | Partien endgültig löschen ist dazu gedacht, die als gelöscht markierten Partien innerhalb einer Datenbank physikalisch, also dauerhaft, zu löschen. In dem Kapitel Partien löschen finden Sie dazu weitere Details.
11.7 DATENBANKEN SORTIEREN Sie können Datenbanken nach verschiedenen Kriterien sortieren. Dies ist nur dann möglich, wenn die zu sortierende Datenbank nicht mit dem Attribut Nur lesen versehen ist. Starten Sie aus dem Hauptmenü die Funktion Datenbank | Operationen | Sortierung um die für die Sortierung erforderliche Dialogbox aufzurufen. Um ein Kriterium für die Sortierung aufzunehmen, bewegen Sie das Kriterium aus dem rechten Bereich in das Feld Sortiere. Dies ist einfach zu bewerkstelligen.
69 70
Markieren Sie eines der vorgegebenen Sortierkriterien in dem Bereich Nicht
ausgewählt an und drücken den Button . Falls Sie alle Kriterien übernehmen
möchten, klicken Sie auf den Button . Die Buttons und bewirken das Gegenteil. Um die Reihenfolge der Sortierungskriterien zu ändern, klicken Sie auf den jeweilgen Eintrag und bewegen diese in der Liste mit den Buttons
und an die gewünschte Stelle. Je weiter oben ein Kriterium in der Liste steht, desto höher auch seine Priorität beim Sortiervorgang. Drücken Sie auf OK um den Vorgang abzuschließen.
11.8 DUBLETTEN SUCHEN In diesem Modus können Sie doppelte Partien in einer Datenbank finden und direkt beseitigen. Dies ist sowohl in einer singulären Datenbank als auch durch Vergleichen zweier Datenbanken möglich.
Das Programm erzeugt dabei zwei Dateien. Eine enthält die Partien, die nach Ansicht des Programms behalten werden sollten, wobei sich das Programm natürlich an den Vorgaben des Anwenders orientiert. Die zweite Datei enthält die Partien, die nach Ansicht des Programms gelöscht werden sollten. Sie können den Vorschlag akzeptieren, in dem Sie alle Partien für eine Löschung markieren und anschliessend die Datenbank komprimieren, bzw. die Partien endgültig löschen. Dabei ist gleichzeitig eine Suche in zwei Datenbanken möglich. Alle Partien, die in beiden Datenbanken enthalten sind, werden als eine Einzeldatenbank behandelt
Vergleiche können sowohl für die Kopfzeileneinträge, als auch für die Zugnotationen kombiniert und durchgeführt werden. Dabei kann man über die Dialogmaske exakt definieren, welche Kriterien bei der Dublettensuche zur Anwendung kommen. Z.B. kann es vorkommen, dass sich Partien lediglich durch die Kommentierung unterscheiden. Sie können festlegen, in welcher Form das Programm die Suchresultate präsentiert. Die Suche kann über drei Hauptkriterien und deren Priorität gesteuert werden. Probieren Sie die Vorgehensweise einfach in der Praxis aus. Wählen Sie die Datenbank, die auf Dubletten hin untersucht werden soll. Anschliessend aktivieren Sie im Hauptmenü unter Datenbank | Datenbankoperationen | Dublettensuche die entsprechende Dialogmaske Dublettensuche. Die Dialogmaske enthält drei Abschnitte, wo die entsprechenden Suchkriterien festgelegt werden können.
11.9 UPDATES AUS DEM INTERNET Mit den neuen Update-Funktionen, die man unter Hilfe | Update-Assistent erreicht, hat man folgende Möglichkeiten:
1) Die Programmdatei auf die neueste Version aktualisieren
2) Die Hilfedateien erweitern
2) In festgelegten Zeitintervallen automatisch nach Updates suchen
3) Mithilfe des Skript-Systems definieren, was mit heruntergeladenen Dateien geschehen soll. Zum Beispiel kann die heruntergeladene Partiendatenbank unverändert gelassen werden, oder sie kann direkt an die Hugebase oder irgend eine andere Datenbank angehängt werden. Ein Skript (oder auch Makro) ist eine Kommandosequenz, die der Reihe nach abgearbeitet wird. Den Skript-Manager findet man unter dem Menüpunkt Baum | Skript | Manager oder mit dem Tastaturkürzel [Shift]+[Ctrl]+[M].
Unter Hilfe | Update-Assistent | Inhalte automatisch updaten können Sie festlegen, in welcher Form das automatische Update durchgeführt werden soll. Voreingestellt ist einmal pro Woche. Dazu müssen Sie natürlich bei Convekta als Anwender registriert sein. Falls Sie den Punkt “Nie” wählen, müssen Sie sich selbst bei Bedarf um das Herunterladen der Updates kümmern.
Manueller Download von neuen Dateien Egal, ob Sie die automatische Updatefunktion aktiviert oder deaktiviert habn, möchten Sie vielleicht einmal manuell überprüfen ob es bereits etwas neues gibt. Dazu wählen Sie den Menüpunkt Hilfe | Update-Assistent | Manuelles Update. Das führt zu einer Sequenz, in der Sie den Updateprozess manuell definieren können.
11.10 REPARATUR EINER DATENBANK Falls Ihr System aus irgendeinem Grund fehlerhaft arbeitet, kann es sein, dass Windows oder Chess Assistant die Datenbank (die Datei mit der Endung *.DVDp) beschädigt hat. Dies kann sich auf mehrere Arten bemerkbar machen:
72 71
Sie können die Datenbank nicht mehr öffnen, Sie können einzelne Partien der Datenbank nicht mehr aufrufen, in der Partieliste fehlen Partie, usw. Wenn es nicht möglich ist, die Datenbank zu öffnen, zeigt Chess Assistant eine Fehlermeldung und das Datenbanksymbol erscheint nicht im Fenster. Versuchen Sie die Dateien mit der Endung *.st0 und *.bo0 zu löschen. Manchmal ist auch das Löschen der Dateien CAWIN.INI, CAWIN.DBS, CAWIN.DSK and CAWIN.PRM hilfreich. Wenn die Datenbank nicht mehr geöffnet werden kann, gibt es leider keinen generellen Weg zur Rettung.
11.11 DATENBANK KOMPRIMIEREN UND VIA EMAIL VERSCHICKEN Komprimieren (packen) einer Datenbank
Mit Chess Assistant, können Sie eine Datenbank in eine einzigen Datei komprimieren, um diese auf einen anderen Computer zu transferieren oder sie als Anhang einer Email zu verschicken. Die Komprimierungsfunktion rufen Sie über Datenbank | Packen im Hauptmenü auf. Geben Sie dann bei Datenbank den Namen der zu komprimierenden Datenbank und bei Archivname den Namen der gepackten Datei ein. In der Sektion Komprimiern ist anzugeben, welche Teile der Datenbank komprimiert werden sollen. Falls Sie das Archiv in mehrere Dateien aufteilen wollen, können Sie bei Blockgröße die Größe der Dateien angeben. Dies kann nützlich sein, wenn Sie das Archiv per Email verschicken oder es auf einer Diskette sichern wollen. Das Ergebnis der Komprimierungsfunktion ist eine Datei mit der Endung *.zip Wenn Sie eine solche Datei dekomprimieren (entpacken) wollen, wählen Sie den Menüpunkt Datenbank | Entpacken im Hauptmenü. Es öffnet sich der Windows Dateidialog und man kann die Datei auswählen, die entpackt werden soll.
Versenden einer Datenbank per Email
Mit Chess Assistant können Sie eine Datenbank per Email verschicken oder empfangen ohne eine spezielle Email-Software zu benützen. Diese Funktionen findet man unter Datenbank | E-Mail | Optionen im Hauptmenü. Im nachfolgenden Definitionsfenster müssen Sie die Daten Ihres E-Mail-Servers angeben, damit das Ganze auch funktioniert. Wir empfehlen Ihnen, den Wert der Blockgröße nicht höher als 1 MB, maximal 5 MB zu setzen, da manche E-Mail-Server die Verarbeitung größerer Dateien ablehnen. Mit dem Befehl Datenbank | E-Mail | Datenbank senden hat der Anwender die Möglichkeit Datenbanken auszuwählen und via E-Mail zu versenden- Datenbanken empfängt man via E-Mail mit Hilfe des Befehls Datenbank | E-Mail | Datenbank holen.
12. BIBLIOTHEKEN CHESS ASSISTANT verwaltet die Einträge für Spieler, Turnierorte, Veranstaltungen und Quellenangaben in sogenannten Bibliotheken. Diese Einträge werden also nicht in jeder Partie gespeichert. Editieren einer Bibliothek Um das Fenster mit der Bibliothek der aktuellen Datenbank zu öffnen, wählen Sie aus dem Hauptmenü Datenbank | Bibliothek | Öffnen. Daraufhin wird ein Fenster eingeblendet, in dem Sie festlegen können, welche Bibliothek Sie öffnen möchten. Zur Auswahl stehen folgende Kriterien: Spieler, Orte, Veranstaltungen und Quellen. Klicken Sie den Eintrag an, den Sie öffnen, bzw. bearbeiten möchten. Haben Sie die gewünschte Wahl getroffen, erscheint jetzt das entsprechende Fenster mit den Einträgen. Sie können diese Liste wie eine Partienliste behandeln und können innerhalb der Liste suchen, Einträge hinzufügen oder löschen, Einträge in andere Bibliotheken kopieren, u.s.w. Viele der Funktionen erreichen Sie per Rechtsklick über das entsprechende Kontextmenü. Zahlreiche Hinweise zu den Bibliotheken befinden sich im Abschnitt 7.1 unter Kopfzeilen eingeben. Darüberhinaus gibt es ein sehr wichtiges Werkzeug zum Bearbeiten der Bibliotheken. Falls Sie einige Erfahrung im Umgang mit unterschiedlichen Datenbanken gesammelt haben, wird Ihnen die folgende Situation bestimmt gut vertraut sein: Für ein und denselben Spieler finden Sie in der Bibliothek auf einmal mehrere Einträge mit unterschiedlichen Schreibweisen vor. Der berühmte Grossmeister Kramnik kann z.B. als Vladimir Kramnik (RUS) oder Kramnik, V.Kramnik oder Wladimir Kramnik usw. in der Datenbank vertreten sein.
Die verschiedenen Schreibweisen können mit dem Befehl Datenbank | Bibliothek | Einzelne Felder verschmelzen vereinheitlicht werden. Dazu markieren Sie den
73 74
Eintrag, der die richtige Schreibweise enthält zuerst. Anschließend markieren Sie alle weiteren Einträge, die in den zuerst gewählten geändert werden sollen. Drücken Sie nun auf Anhängen und im rechten Teil des Fensters erscheint der richtige Ausdruck und darunter alle anderen, die in den korrekten geändert werden sollen (siehe auch Abbildung unten). Sie können so sehr viele Änderungen auf einmal anweisen und, falls etwas falsch ist, wieder rückgängig machen. Sind Sie fertig, klicken Sie auf Starten und alle Anweisungen werden ausgeführt und geändert. Natürlich kann man aber auch über den Schalter Ersetzen nach herkömmlicher Art einzelne Einträge ändern.
13. SCHACHBÄUME Eine Schachpartie kann als eine Reihe von Positionen betrachtet werden, die durch Züge verbunden sind, wobei die Verästelung mit fortschreitender Zugfolge naturgemäß immer mehr zunimmt. Auf diesem Konzept basieren die Schachbäume des Programms. Die einzelnen Positionen sind durch Züge miteinander verknüpft. In der Folge bezeichnen wir die Zugsequenz als Pfad. Jede Schachpartie wird von demnach als Pfad betrachtet, der mit einer Anfangsstellung (meistens die Grundstellung) beginnt und mit einer Schlussposition endet. Das gleiche Prinzip wird auch auf einen Datensatz und für jede beliebige Datenbank angewandt. Bei beiden Komponenten handelt es sich um eine Vielzahl von Partien; es gibt also viele Pfade. Wie bereits erwähnt, betrachten wir jede Schachpartie als eine Sammlung von Positionen, die durch Züge (=Pfade) miteinander verknüpft sind. In letzter Konsequenz enthält eine Datenbank eine Vielzahl von Positionen, die durch verschiedene Pfade miteinander verknüpft sind. Unter Berücksichtigung der oben beschriebenen Sichtweise einer Datenbank wird klar, dass es durchaus häufig vorkommen wird, dass eine bestimmte Position in verschiedenen Partien vorgekommen ist, obwohl die Zugnotationen (=Pfade) durchaus unterschiedlich sein können. Es gibt also mehrere Pfade zu einer Position oder anders ausgedrückt: Unterschiedliche Züge wurden gespielt, führten aber zur gleichen Stellung. Es gibt zwei grundlegende Betrachtungsweisen: Jede Datenbank kann als eine Sammlung von Partien oder als Baum angesehen werden. Eine Sammlung von Positionen ist mit unterschiedlichen Pfaden verknüpft. CHESS ASSISTANT offeriert einige hochwertige Funktionen, um Schachbäume effektiv zu handhaben.
13.1 ARBEITEN MIT DEM SCHACHBAUM Um in den Ansichtsmodus des Baums zu gelangen, klicken Sie auf das Icon . Das Baumfenster erscheint. Es gibt unterschiedliche Formen von Schachbäumen. Funktional sind Sie aber fast identisch und daher für den Anwender problemlos zu handhaben. Aus der
Drop-Down-Liste des Baumfensters können Sie einen der Bäume auswählen: Aktueller Schachbaum, Hugebase Baum, Direkter Baum, Bewertungen oder Indexmodus.
Das Diagramm zeigt die aktuelle Position an. Diese Darstellung entspricht im wesentlichen dem Ansichtsmodus. Der Pfad zu der aktuellen Brettposition wird im unteren Abschnitt angezeigt. Die Statistiken zur aktuellen Brettposition stehen in der linken, unteren Ecke. Sie können sich im Schachbaum bewegen, bzw. navigieren, in dem z.B. die Züge auf dem grafischen Schachbrett nachgespielt werden. Das bewerkstelligt man entweder mit den Pfeiltasten (Cursortasten) oder mit einem Doppelklick auf einen Zug in der Notation. Der Schachbaum aktualisiert automatisch die Informationen zur aktuellen Brettstellung.
Im rechten Teil des Fenster finden Sie eine Auflistung der Züge, die von der aktuellen Brettstellung aus im Baum vorhanden sind. Einige dieser Züge sind mit einer zusätzlichen Bewertung versehen. Grundsätzlich stammen die Bewertungen von Experten, können aber auch auf Eingaben des Anwenders basieren. (Beachten Sie auch die Abschnitte 13.2 Datenbank Bewertungen und 13.3 Benutzerbuch. Sie finden dort weitere Hinweise zum Thema). Detaillierte Statistiken zum aktuellen Zug finden Sie rechts unterhalb der Liste.
• Die Spalte Anz zeigt die Anzahl der Partien an, in der ein bestimmter Zug in dieser Stellung vorkam.
• Die Spalte % stellt die Erfolgsquote für diesen Zug in Prozent dar. • Die nachfolgende Spalte CAP zeigt die Daten des Computer Analysis
Project an. (Beachten Sie die Hinweise im Abschnitt 13.4 CAP Daten. Dort finden sie weitere Erklärungen.).
• Im Abschnitt Bewertungen findet man die Bewertung nach einer Engineanalyse oder auch eigene Bewertungen.
75 76
• In der Spalte Textkommentar stehen die Kommentare des Anwenders aus dem USERBOOK.
• Unterhalb der Liste ist abzulesen, wieviele Partien mit dem aktuellen Zug von Weiss oder Schwarz gewonnen oder remisiert wurden. Der rote Balken steht für gewonnene Partien, gelb steht für Unentschieden, grün für Verluste und blau steht für Partien ohne definierten Partieausgang.
Koexistenz unterschiedlicher Modi Der Baum erlaubt den Zugriff auf viele Funktionen, die sonst nur im Ansichtsmodus verfügbar sind. Sie können zwischen den verschiedenen Modi hin- und herschalten und Partien kommentieren und analysieren; das Programm legt für jeden Modus ein neues Fenster an. Die älteren Fenster bleiben alle geöffnet und werden in der Objektleiste zur besseren Orientierung angezeigt. Sie können jederzeit eines der Fenster auf den Bildschirm holen, in dem Sie den entsprechenden Eintrag in der Objektleiste anklicken.
• Um vom Baummodus zur Listenansicht mit den Partien der aktuellen
Brettposition zu wechseln, klicken Sie auf das Icon in der Toolbar oder drücken die Taste [F5].
• Um in den Ansichtsmodus der ersten Partie zu gelangen, die die
aktuelle Brettstellung enthält, klicken Sie auf das Icon in der Toolbar oder drücken die Taste [F2].
• Die Analyse der aktuellen Brettstellung im Monitormodus starten Sie
durch Klicken auf das Icon inerhalb des Registers Analyse oder drücken Sie einfach die [Leertaste].
• Sie können eine neue Partie mit der aktuellen Brettstellung spielen. Klicken Sie auf das Icon im Register Analyse in der Werkzeugleiste und wählen dann die Funktion aktuelle Stellung aus der Drop-Down-Liste aus. Alternativ kommen Sie mit der Tastenkombination [Shift] [F11] zum Ziel.
• Sie können einen Report zur aktuellen Brettstellung abrufen. Klicken
Sie dazu auf das Icon im Register Stellung der Werkzeugleiste
Kommentare in einem Baum
Es besteht die Möglichkeit, die bereits vorhandenen Bewertungen der Experten zu editieren und/oder eigene Bewertungen zu einer Stellung oder einem Zug in den Baum einfzuügen und zu speichern. Um Züge oder Positionen in einem Baum zu kommentieren, klicken Sie auf das Icon
im Abschnitt Buch der Werkzeugleiste. Wählen Sie das entsprechende
Kommando aus der Drop-Down-Liste und das Kommentarfenster erscheint auf dem Bildschirm. Einen Kurzkommentar gibt man ein, in dem man auf eines der Symbole klickt. Ein kommentierter Zug wird mit dem Zeichen * neben der Zugnummer in der Liste angezeigt.
Kontextbezogene Menüs
Mit einem Rechtsklick auf das Zugfenster, den Pfad oder das Schachbrett ruft man das bereits bekannte Kontextmenü auf, das funktionsbezogene Kommandos bereitstellt. Über diese Menüs kann man rasch auf die Funktionen zugreifen, die im Zusammenhang mit den Schachbäumen stehen.
Der Menüeintrag Markierungen ermöglicht das Setzen von Markierungen für Positionen, die später analysiert werden sollen. Alternativ können markierte Positionen in das EPD-Format exportiert werden. EPD-Dateien können analysiert und natürlich auch importiert werden. Der Menüeintrag Navigation beinhaltet folgende Kommandos:
Markierungen - Falls einige Positionen markiert wurden, können Sie zwischen verschiedenen Stellungen wählen. Benutzen Sie dazu die Einträge Nächste Position, Vorherige Position oder Aktuelle Position. Das letzte Kommado ruft den Positionsnavigator auf. Analysiert - Falls einige analysierte Positionen enthalten sind, bietet das Programm auch hier die gerade beschriebenen weiteren Funktionen an. Eröffnung wählen - Diese Funktion ruft den Eröffnungsnavigator auf. Die Dialogbox bietet die Möglichkeit, eine Position aus einer Datei auszuwählen, die unterschiedliche Eröffnungen und Eröffnungssysteme enthält.
Mit dem Befehl Grundstellung gelangt man direkt zur Grundstellung einer Partie. Der Befehl Bilde ECO-Tabelle anlegen generiert eine ECO-Tabelle in Form der Enzyklopädie der Schacheröffnungen. Die Tabelle beginnt mit der aktuellen Position und listet die daraus resultierenden Verzweigungen auf.
77 78
Dies ist eine Darstellung des Kontextmenüs für die Pfade (Rechtsklick ins Pfad-Fenster). Die drei oberen Befehle beziehen sich auf das Benutzerbuch (USERBOOK).
Das Kontextmenü des Schachbretts ermöglicht unter anderem das schnelle Laden und Speichern von Position im EPD-Format, sowie die benutzerdefinierte Einstellung des Spielbretts. Eine “entfernte” Position auswählen Falls Sie über einen leistungsschwächeren PC verfügen, kann das Ansteuern einer bestimmten, in der Struktur weit entfernten Position des Baums der Hugebase relativ lange dauern. Eine schnellere Methode besteht darin, die gewünschte Position direkt anzuspringen und erst dann wieder zum Baum der Hugebase zu wechseln. Wählen Sie eine der nachstehend beschriebenen Methoden, um schneller in einem umfangreichen Baum zu navigieren:
1. Wählen Sie Direkter Baum aus der Drop-Down-Liste und begeben Sie sich zur gewünschten Stellung. Anschliessend wechseln Sie wieder in den Baum der Hugebase zurück.
2. Laden Sie die Stellung aus einer EPD-Datei. Mit einem Rechtsklick auf das Schachbrett und dann aus dem Kontextmenü die Funktion Position laden aufrufen, geht dies am schnellsten.
3. Rufen Sie den Baum der Hugebase aus dem Listenmodus auf. Die entsprechende Position muss sich auf dem Schachbrett befinden und
drücken Sie anschließend das Icon . 4. Mit einem Rechtsklick auf das Zugfenster starten Sie den Dialog für die
Navigation, die bereits vorher besprochen wurde.
13.2 DATENBANK MIT MEISTERBEWERTUNGEN CHESS ASSISTANT 14 enthält eine Datenbank mit neuesten Bewertungen einzelner Eröffnungssysteme. Im Vergleich zur Vorversion wurde diese Datenbank signifikant überarbeitet und gründlich verfeinert. Die Arbeit wurde von einem Team mehrerer internationaler Meister unter der Leitung des Grossmeisters A. Kharitonov, der die Aufgabe des Chefredakteurs inne hat, durchgeführt. Die Datenbank liegt als direkter Baum vor. Sämtliche Bewertungen sind in den beiden Dateien EVAL.HSH und EVAL.ELM gespeichert und stehen dauerhaft zur Verfügung. Sie haben jederzeit Zugriff auf die gespeicherten Informationen. Die Bewertungen werden bei der Arbeit mit jeder beliebigen Datenbank neben der Zugspalte angezeigt., solange die Baumansicht zugeschaltet wurde.
13.3 BENUTZERBUCH (USERBOOK) Es kann vorkommen, dass Sie mit einer Bewertung nicht einverstanden sind. Es besteht die Möglichkeit, bestehende Bewertungen zu korrigieren, neue Bewertungen einzufügen und eigene Varianten einzugeben. Alle nachträglich vorgenommenen Bewertungen und Korrekturen sind permanent bei der Arbeit verfügbar und werden in den Dateien USERBOOK.HSH und USERBOOK.ELM gespeichert. Sobald Sie erste Änderungen an der Datenbank mit den Bewertungen vorgenommen haben, sind diese Dateien im Stammverzeichnis des Programms verfügbar. Bewertungen aus dem USERBOOK haben eine höhere Priorität als die Bewertungen der zuvor besprochenen Datenbank. Wenn eine aktualisierte Fassung der Partiendatenbank mit den Meisterbewertungen installiert wurde, erkennt man auf einen Blick die Korrekturen des USERBOOKS. Selbstverständlich gibt es die Option, die Anzeige der eigenen Korrekturen vorübergehend auszuschalten, um die Bewertungen einer neuen Meisterdatenbank zu berücksichtigen. Um eine bereits bestehende Bewertung der Meisterdatenbank zu ändern oder
eigene Bewertungen hinzuzufügen, klicken Sie auf das Icon im Register Buch der Werkzeugleiste. Das Fenster mit dem Bewertungseditor erscheint:
80 79
Wählen Sie die gewünschte Bewertung aus, klicken auf OK und die Bewertung wird in das USERBOOK übernommen.
13.4 CAP-DATEN Seit einiger Zeit existiert im Internet das CAP-Projekt (COMPUTER ANALYSIS PROJECT). Eine Vielzahl von Computerschachfans unterstützen das Projekt, das es sich zum Ziel gesetzt hat, möglichst Schachpositionen mit Hilfe von Computern zu analysieren. CHESS ASSISTANT präsentiert die CAP-Daten in Form eines Baums mit direktem Zugriff. Die Informationen sind in den Dateien CAP.HSH und CAP.ELM gespeichert. Die simultane, gleichzeitige Darstellung des Schachbaums und CAP zeigt sehr häufig unentdeckte taktische Fehler in bekannten Systemen an, die bisher als korrekt eingeschätzt wurden.
13.5 UNTERSCHIEDLICHE SCHACHBÄUME Beim Generieren eines Schachbaums gilt es, die Vor- und Nachteile eines Baums abzuwägen. Das erste Ziel sollte sein, einen auf Partien basierenden Baum, den CA-Baum, zu erhalten. Um von einer Position zur nächsten Stellung zu springen, muss das Programm immer wieder eine Suche durchführen. Aus diesem Grund ist der CA-Baum in seiner Reaktionszeit relativ langsam. Auf der anderen Seite ist der Umfang des Baumes recht klein. Das zweite Ziel besteht darin, eine positionsorientierte Datenbank zu erhalten, den Direkten Baum. Die Navigation verläuft hier wesentlich schneller, muss aber mit einem recht hohen Speicherbedarf des Baums auf der Festplatte erkauft werden. Nachfolgend einige charakteristische Unterschiede zwischen dem CA-Baum und dem Direktem Baum:
• Aktueller Baum. Dies kann sowohl der CA-Baum für die aktuelle Datenbank oder der Direkte Baum für die aktuelle Datenbank sein.
• Hugebase Baum. Der CA-Baum für die mitgelieferte Datenbank HUGEBASE (dieser Eintrag kann nicht geändert werden).
• Direkter Baum. In der Grundeinstellung ist dies der direkte Baum für die Datenbank HUGEBASE. Die Informationen sind in den beiden Dateien D2M.elm and D2M.hsh gespeichert.
• Bewertungen. Die Bewertungen stammen aus drei Quellen: EVAL.*, USERBOOK.*, und CAP.*
• Indemodusr. Dieser Baum enthält die Positionen, die den unterschiedlichen ca. 500 ECO-Klassifikationen entsprechen. Diese Informationen sind in den Dateien Index4.elm and Index4.hsh gespeichert.
Für alle unterschiedlichen Bäume kann man einstellen, welche Informationen in der Baumansicht ein - oder ausgeschaltet werden. oder wie die Informationen dargestellt werden.
13.6 BÄUME EINSTELLEN Die Informationsanzeige der Bäume kann eingestellt werden. Wählen Sie Werkzeuge | Optionen | Baum, bzw. Werkzeuge | Baumoptionen oder drücken Sie die Tastenkombination [Alt] + [F7]. Die Dialogbox zum Einstellen der Optionen wird eingeblendet. Die Option Züge bei Eingabe ersetzen definiert, hinzugefügte neue Varianten anzeigt werden. Falls diese Option aktiviert ist, erscheinen neue Varianten im Hauptbereich des Baumfensters, anderenfalls werden sie im rechten unteren Fensterbereich als Varianten dargestellt. Der Spaltenoption Sortiere “Züge von” ermöglicht die Auswahl der Kriterien, nach welchen die Züge sortiert werden: Partienanzahl oder Erfolg. Die Einstellung Symbol und Absolute Nummer der Drop-Down-Liste Zeige Bewertung definieren die Darstellung der Bewertungen (Kurzkommentarsymbol oder numerischer Wert) in den Spalteneinträgen für CAP und Engine. Falls die Option Zeige beste Nebenvarianten zugeschaltet ist, erscheint die Anzeige Beste Linie im Baumfenster. Hier kann man sich die häufig angewandten Pfade beginnend mit der aktuellen Position anzeigen lassen. Falls gewünscht, ist es möglich diese Varianten nachspielen, anstatt durch den aktuellen Baum zu navigieren. Falls im CA-Baum die Option Zeige beste Nebenvarianten aktiv ist, haben Sie Zugriff auf den Bereich Cut-Off Koeffizient. Hier besteht die Möglichkeit, die Anzahl der populärsten Hauptvarianten und Züge festzulegen, die nicht im Bereich Beste Linie angezeigt werden sollen. Die fünf Auswahloptionen im rechten Fensterbereich (Aktueller Schachbaum, Hugebase Baum, Direkter Baum, Bewertungen und Indexmodus) wirken sich auf die Darstellung aller verfügbaren Bäume aus und geben vor, welcher Baum grundsätzlich beim Öffnen der Baumansicht angezeigt wird. Um die Farbdarstellung der Bäume zu ändern, ist der Schalter Baumfarbe ändern vorgesehen. Der Schalter Baumkonfiguration führt zum Einstellungsfenster, in dem umfassende Einstellungen zu sämtlichen Bäumen vorgenommen werden können. Im Bereich Konfiguration des Fensters werden alle verfügbaren Baumtypen
81 82
angezeigt. Falls ein neuer hinzugefügt werden soll, klicken Sie auf Anhängen. In der Spalte Feld werden alle verfügbaren Spalten der Baumansicht angezeigt. In der Spalte Baum werden die Dateien inkl. Pfad angezeigt, die zur Speicherung der Informationen aktiviert wurden. Die Spalte Optionen legt fest, welche Elemente des Baums für die entsprechenden Baumtypen dargestellt werden. M steht hier für Moves (=Züge), V für Variations (=Varianten), und H for “hide” (versteckt). Um andere Dateien auszuwählen, klicken Sie auf Durchsuchen und das Dateiauswahlfenster wird eingeblendet. Der Button Aktuellen Baum verknüpfen verbindet den aktuellen Schachbaum. Das Kommando Großen Baum verknüpfen schafft eine Verknüpfung zum Baum der HugeBase, vorausgesetzt, der Pfad wurde unter dem Abschnitt Werkzeuge | Optionen | Allgemein entsprechend gesetzt. Um die Einstellungen für alle Bäume zu ändern, markieren Sie die Einträge in der Konfigurationsliste und bearbeiten dann das Feld, dessen Darstellung Sie ändern möchten. Klicken Sie auf Einstellungen ändern und folgende kleine Dialogbox erscheint:
Nach der Installation ist die Anzeige der Bäume so eingestellt, dass ein Maximum an Information angezeigt wird. Es besteht die Möglichkeit, benutzerdefinierte Einstellungen vorzunehmen. Um eine Option abzuschalten, markieren Sie den Schalter Verstecke Spalte und drücken Sie auf OK.
13.7 BÄUME ERSTELLEN • Um einen CA-Baum zu generieren, rufen Sie im Hauptmenü die Funktion
Datenbank | Datenbankoperationen | Baum erstellen auf. Falls es sich um eine kleine Datenbank handelt, erscheint ein Abfragefenster mit der Meldung Möchten Sie wirklich den Baum erzeugen? Klicken Sie auf Ja und der CA-Baum wird neu generiert. Handelt es sich hingegen um eine grosse Datenbank, erscheint das Fenster Baumgenerator Buffer Einstellungen. Nehmen Sie die gewünschte Einstellungen vor und klicken auf OK.
• Um einen Baum mit direktem Zugriff zu generieren, starten Sie die Funktion Datenbank | Datenbankoperationen | Direkten Baum erstellen. Beachten Sie bitte, dass das Generieren Direkter Bäume Ihrem Rechner massiv Ressourcen abverlangt.
13.8 ERÖFFNUNGS BUCH Ähnlich wie menschliche Spieler hat eine Engine zumeist ein bevorzugtes Repertoire. Selbiges wird in ihrem Eröffnungsbuch gespeichert, das ihr erlaubt, sehr schnell alle Eventualzüge der Eröffnungsphase zu finden. Verfügbare Eröffnungsbücher Einige Motoren haben eigene Eröffnungsbücher, andere widerum nicht. CHESS ASSISTANT hält prinzipiell zwei Bücher bereit, das MAINBOOK und GURU-Buch. Ebenfalls enthalten sind entsprechenden Werkzeuge, um diese Bücher zu bearbeiten oder additive Bücher zu generieren. Die werksmäßig implementierten Engines können somit entweder eines der oben genannten Bücher oder ein von Ihnen Generiertes benutzen - darüber hinaus ein evtl beigegebenes, enginespezifisches Buch. Im Gegensatz zur Mehrheit der Engines, die jedes Eröffnungsbuch in einer besonderen DB abspeichern, verwendet CHESS ASSISTANT Textdateien mit Einstellungen, die das Programm aus den unten gelisteten Quellen benutzt. Einstellungen, die für alle Eröffnungsbücher als Quelle bereit stehen, sind in der Datei CAOBOOK.INI und im CHESS ASSISTANT Ordner gespeichert. Spezielle Einstellungen für individuelle Eröffnungsbücher stehen im CHESS ASSISTANT\BOOK Ordner bereit. Das MAINBOOK basiert auf vier Informationsquellen:
• Bewertungen der Meisterdatenbank (mehr als 100.000 Positionen); • Bewertungen der CAP-Datenbank (mehr als 36 Mio. Positionen); • Statistiken des Direkten Baumes (annähernd alle Positionen aus über 2
Mio. Partien); • Anwenderkreationen und weitere Add-Ons.
Das GURU-BUCH ist die erste Wahl, wenn es um relevante Statistiken geht. Die GURU-DATENBANK ist auf Ihrer DVD enthalten und beinhaltet nicht nur besonders sorgfältig ausgewählte Partien der bedeutendsten Meister der Vergangenheit, sondern auch aktuelle Partien, in denen wenigstens einer der Spieler eine ELO von über 2400 aufweist (insgesamt mehr als 600.000 Partien). Verbinden von Eröffnungsbüchern mit Engines Sie können verschiedene Engines mit unterschiedlichen Büchern verbinden und dann auch gegen diese selbst spielen. Um alle diese Optionen festzulegen, rufen Sie den Menüpunkt Analyse | Engineoptionen | Einstellungen auf. Nach drücken des Schalter Komplexe Kriterien kann man der Engine nun für bestimmte Gegner spezialisierte Bücher zuweisen. Buchzüge betrachten Ob sich das Programm noch im „Buch“ befindet sehen Sie daran, ob es noch Buchzüge anzeigt. Um das Eröffnungsbuch Fenster im Ansichts- oder Baum Modus zu aktivieren, drücken Sie einfach [Shift] [F9].
Dabei haben die Spalten folgende Bedeutung:
83 84
• Zug. Bewertungen aus der Meisterdatenbank. Wir glauben, daß diese weitaus relevanter sind als die anderer Quellen.
• CAP. Bewertungen aus der CAP-Datenbank.
• #Huge. Anzahl von Partien mit dem relevanten Zug aus dem DIREKTEN BAUM der HUGEBASE.
• %Huge. Prozentuale Anzeige des Erfolges des momentanen Zuges aus dem DIREKTEN BAUM der HUGEBASE.. Derselbe DIREKTE BAUM wird in zwei Unterteilungen gezeigt um Ihnen während der Feinjustierung mehr Flexibilität zu gewährleisten. Obschon die Ausgangsgewichtungen beider Kolumnen nicht hoch ist, hat sie dennoch eine große Bedeutung für die Ausspielpräferenz im frühen Partiestadium, wenn noch eine breite Zugauswahl aufgrund der vielen Partien möglich ist.
Eröffnungsbücher modifizieren
CHESS ASSISTANT ermöglicht es, die Züge selbst und auch ihre Ausspielpräferenz zu editieren. Um die Bücher bearbeiten zu können, klicken Sie bitte auf den
kleinen Pfeil rechts des Icons in der Werkzeugleiste und wählen den Eintrag Eröffnungsbuch aus dem Drop-Down Menü. Das Buchfenster erscheint mitsamt der Drop-Down Liste der verfügbaren Eröffnungsbücher.
• Um einen neuen Zug hinzuzufügen, diesen einfach auf dem Schachbrett ausführen. Um die Bewertung zu verändern, auf den Zug klicken und [Ctrl] + [V] drücken. Um einen Zweig hinzuzufügen, den Cursor vor die entsprechende. Zugfolge in der Notation platzieren, dann. einen Rechtsklick auf Abspiel hinzufügen.
Das Programm bewertet alle Anmerkungen und Gewichtungen in den Kolumnen zusammen und wählt aus den vermuteten, besten Zügen willkürlich einen aus.
Um die Settings zu modifizieren, das Icon im Buchfenster anklicken. Nun erscheint das Unterfenster Eigenschaften in dem zum Beispiel die Gewichtungen durch Doppelklick auf den entsprechenden Wert angepasst werden können. Tip:
Falls Sir Ihr Engine Book tunen, um gegen einen menschlichen Gegner zu spielen, empfehlen wir, den Wert Eval. generell zu erhöhen. Bei der Vorbereitung auf eine andere Engine indes ist zu empfehlen, den Wert des CAP zu erhöhen.
Eigene Eröffnungsbücher generieren
CHESS ASSISTANT ermöglicht auch die Generierung eigener Bücher aus einer definierten Anzahl von Partien heraus. Diese Funktion ist besonder in der Vorbereitung auf einen menschlichen Gegner und dessen bevorzugte Eröffnungslinien interessant.
14. ERÖFFNUNGSVORBEREITUNG CHESS ASSISTANT ist ein mächtiges Instrument um Eröffnungen zu lernen. Das Programm beinhaltet nicht nur eine Eröffnungsenzyklopädie, es kann auch die folgenden Aufgabenstellungen bewältigen::
• detailierte Eröffnungsreports zu jeder Eröffnungsposition • Aufspüren von Neuerungen in jeder Partie • automatisches Kommentieren zu jeder Eröffnungsphase einer Partie • schnelle Vorbereitung auf TurnierPartien
14.1 ERÖFFNUNGSREPORT Es besteht die Möglichkeit, detailierte Einschätzungen zu einer bestimmten Eröffnungsposition in Form eines Berichtes (Report) vollautomatisch zu generieren. Ein Report enthält eine konkrete Einschätzung zu einer bestimmten Stellung inkl. zahlreicher Statistiken, Bewertungen und einer Auflistung der bevorzugten Fortsetzungen. Der Report basiert auf den Bewertungen der Meisterdatenbank.
Der Eröffnungsreport kann sowohl im Ansichts-, als auch im Baummodus
eingesehen werden. Klicken sie auf das Icon im Register Stellung der Werkzeugleiste.
14.2 SUCHE NACH NEUERUNGEN CHESS ASSISTANT kann in jeder Partie Neuerungen finden und fügt als Referenz Notationen der VorgängerPartien in die Notation ein. Dieses Feature ist ausserordentlich nützlich, wenn man sich mit neuen Partien, z.B. aus dem E-Mailservice von CHESS ASSISTANT beschäftigt. In der Regel macht nur ein Vergleich mit der Datenbank HUGEBASE Sinn., da diese Datenbank eine grosse, besonders sorgfältig bearbeitete Partiensammlung darstellt. Öffnen Sie sowohl die Datenbank HUGEBASE und die Datenbank mit der zu untersuchenden Partie. Wechseln Sie in den Ansichtsmodus der betreffenden Partie. Um die Suche nach Neuerungen zu starten, wählen Sie im Hauptmenü Komplexe Kriterien | Neuerung im direkten Baum finden oder
klicken Sie auf das Icon im Register Partien der Werkzeugleiste.
85 86
Falls mehrere Datenbanken geöffnet sind, fordert das Programm Sie auf, die entsprechenden Datenbanken auszuwählen. Wenn das Programm eine Neuerung entdeckt haben sollte, wird der als Neuerung klassifizierte Zug mit einem N markiert und mit einer Partie (inkl. Kommentar falls vorhanden) zu jedem vorherigen Zug ausgestattet. Auf diese Weise kann man sich sehr gut einen Eindruck von der Entwicklung der Variante in den letzten Jahren verschaffen.
14.3 AUTOMATISCHE ERÖFFNUNGSKOMMENTIERUNG CHESS ASSISTANT kann automatisch Partien auf der Basis der Schachenzyklopädie kommentieren. Die Anmerkungen zu den Eröffnungen basieren auf den Meisterbewertungen, bzw. den Anwenderkommentaren. Das Programm fügt selbständig Markierungen und Hinweise in die Notation ein und schlägt bessere Abspiele vor. Insbesondere die zahlreichen Verbesserungsvorschläge zu bestimmten Varianten sind extrem nützlich bei der Beurteilung einer Eröffnungsvariante. Um die automatische Eröffnungskommentierung zu starten, muß die entsprechende Partie geöffnet sein. Ist dies der Fall, ruft man die Funktion mit dem Menüpunkt Komplexe Kriterien | Eröffnung kommentieren auf.
14.4 AUTOMATISCHE VORBEREITUNG AUF EINEN GEGNER Die Vorbereitung auf ein Schachturnier mit dem entsprechenden Partiestudium sollte möglichst wenig Zeit in Anspruch nehmen. In der Regel steht während eines Turniers relativ wenig Zeit zur Verfügung, um sich auf einen Gegner vorzubereiten. Angenommen, Sie müßten morgen mit Weiß gegen Garry Kasparov spielen. Um sich auf Kasparov vorzubereiten, gehen Sie folgendermassen vor: Laden Sie eine Datenbank, die möglichst viele Partien Ihres Gegners enthält (z.B. die HUGEBASE). Wählen Sie aus dem Hauptmenü den Punkt Komplexe Kriterien | Vorbereitung auf den Gegner. Im geöffneten Fenster wählen Sie den Namen Garry Kasparow und geben in der Drop-Down-Liste darunter Ihre Seite mit Weiß an. Falls nötig können Sie mittels Datum das Zeitfenster einschränken, z.B. um zeitlich weit zurück liegende Partien außen vor zu lassen weil der Gegner zwischenzeitlich seine Spielweise verändert hat. Sind alle notwendigen Angaben gemacht, betätigen Sie den Knopf Starten und das Programm beginnt mit der Auswertung. Anschließend enthält das Objektfenster links folgende Objekte:
• Eine Liste mit den gegnerischen Partien der gewählten Farbe • Eine Übersicht über das Eröffnungsrepertoire und die Vorlieben des
Gegners • Eine Zusammenfassung, wie man gegen diesen Gegner eröffnen sollte
und wie besser nicht. Dabei sind die für einen selbst vorteilhaften Eröffnungen in blau dargestellt, während Eröffnungen, in denen sich der Gegner augenscheinlich wohl fühlt und vor denen
man sich in acht nehmen sollte, rot eingefärbt. Bei einer ausgeglichenen Bilanz wird die Linie in grüner Farbe dargestellt. Dabei sollte man aber immer daran denken, die Ordner zu öffnen, denn in einem roten Ordner kann sich auch ein zwingendes blaues Abspiel verbergen und umgekehrt! Angenommen, Sie sind ein 1.d4 Spieler. Die Wahrscheinlichkeit, daß Kasparov mit Königsindisch antwortet ist sehr hoch. Anhand der Eröffnungsübersicht ist es nun sehr leicht ein Abspiel zu finden, daß für Kasparov offensichtlich unbequem ist. Mittels Doppelklick, bzw. Rechtsklick können Sie dann die mittlerweile bekannten weiteren Aktionen ausführen.
15. STATISTIKEN CHESS ASSISTANT kann die unterschiedlichsten Statistiken ermitteln und darstellen: Resultate von Gegnern, Eröffnungsstatistiken, Spieler, Jahre, Turniere usw., stellen alle Kriterien für die Generierung von Statistiken dar. Wählen sie den Menüpunkt Komplexe Kriterien | Statistik und aktivieren in der Dialogbox die Option Sortierung definieren. Danach können Sie die gewünschten Einstellungen für die Darstellung der Informationen definieren. Falls Sie die Option Vordefinierte Sortierung verwenden auswählen, zeigt das Programm die Informationen in der Form an, die Sie in der rechten Drop-Down-Liste angeben.
16. SPIELERENZYKLOPÄDIE Eine weitere Neuerung in CHESS ASSISTANT ist die Spielerenzyklopädie, die Fotos und Informationen (sortiert nach Jahr und Turnier) zu einzelnen Spielern
87 88
enthält. Die Spielerenzyklopädie wird automatisch beim öffnen der „Guru-Datenbank“ geladen. Achtung: Wird die „Guru-Datenbank“ im Rahmen einer Chess Assistant Neuinstallation mitinstalliert, wird sie automatisch bei jedem Programmstart gleich mitgeöffnet. Das Icon der Guru-Datenbank erscheint links im Objektfenster mit dem dazugehörigen Listen- und Klassifizierer-Icon. Die Ordner des Klassifizierers sind alphabetisch angelegt und beinhalten die Spielernamen. Jeder Unterordner repräsentiert genau einen Spieler.
Klickt man einen Spielernamen an, wird ein Foto des Spielers, soweit vorhanden, angezeigt. Unterhalb des Fotos befinden sich die persönlichen Daten zu dem betreffenden Spieler. In dem darunter befindlichen Textfeld kann man übrigens einen Suchnamen eingeben, der dann direkt angesprungen wird. Die Spielerenzyklopädie stellt aber noch einiges mehr an Information zur Verfügung. Die Struktur dieses Klassifizierers sieht folgendermassen aus:
Die Hauptgliederung besteht aus den Buchstaben des Alphabets. Hier sind die Spieler nach dem Nachnamen sortiert. Jeder Spieler hat seinen eigenen Ordner. Der Ordner des Spielers ist schliesslich noch mal unterteilt. Und zwar in
„Elo“ und „Turniere“. Markiert man den Unterordner „Elo“, wird die Eloentwicklung des Spielers angezeigt, wie in der Abbildung unten ersichtlich:
Der Unterordner „Turniere“ enthält die Liste der Turniere nebst Turnierdaten (Jahr, Ort, Kategorie, und wie viel Partien des betreffenden Spielers von diesem Turnier enthalten sind). Oberhalb der Turnierliste befindet sich nun eine kleine Toolbox:
Hier kann man einen Zeitrahmen vorgeben und sich die gefilterte Liste mit dem Icon anzeigen lassen. Das Icon ist erst einmal deaktiviert. Um es zu aktivieren muß erst ein Turnier mittels Mausklick markiert werden. Wird der Schalter anschließend durch einen Mausklick gedrückt, wird eine Liste aller Partien des Spielers in dem betreffenden Turnier angezeigt.
17. DRUCKEN 17.1 WAS KANN GEDRUCKT WERDEN? CHESS ASSISTANT kann Notationen, Partienlisten und Enzyklopädietabellen drucken.
89 90
Im Ansichtsmodus druckt das Kommando Drucken | Drucken aus dem Hauptmenü die Notation der aktuellen Partie inkl. der Kopfzeilen. Im Listenmodus druckt der gleiche Befehl alle aufgelisteten Partien inkl. Zugnotation und Kopfzeileneinträgen aus. Um die Partien eines Datensatzes auszudrucken, wählen Sie Drucken | Aktuellen Datensatz drucken.
17.2 SEITENEINSTELLUNGEN Um das Layout einer Seite für den Druck einzustellen, wählen Sie Drucken | Druckseite einrichten. Es erscheint jetzt das Dialogfenster Druckoptionen mit dem Register Druckseite einrichten. Wählen Sie den Druckertyp aus der Drop-Down-Liste Name des Druckers aus. Um den Drucker einzustellen, wählen Sie den Button Einstellung. Die Einstellungen für den Seitenrand wird in Zentimetern vorgenommen. Es besteht die Möglichkeit, die Zahl der Spalten mit Zwischenraum exakt einzustellen. Der Übersichtlichkeit halber können Sie optional eine Trennlinie zwischen den Spalten einfügen. Um die Einstellungen für die Kopf- und Fusszeilen der Seite vorzunehmen, klicken Sie auf den Button mit den drei kleinen Punkten. Im sich öffnenden Dialogfenster den gewünschten Zeichensatz für den Text der Kopf- und Fusszeile auswählen. Um „Felder“ zu verwenden, z.B. für das Datum oder die Seite, klicken Sie bitte mit der rechten Maustaste in das weiße Feld und wählen aus dem lokalen Menü die gewünschte Funktion aus. Außerdem können Sie auch einen Textbaustein einsetzen, der dann auf jeder Seite in der Kopf- oder Fußzeile erscheint. Der Eintrag Tabulator im Kontextmenü bewirkt folgendes: Text, der vor dem Tabulator eingegeben wurde, wird am linken Rand gesetzt; Text zwischen zwei Tabulatoren wird zentriert gesetzt und Text nach dem zweiten Tabulator wird rechts gesetzt. Kehren Sie mit OK ins vorherige Fenster zurück und Sie können die vorgenommen Änderungen/Einstellungen des Layouts der Kopf-und Fusszeilen sofort begutachten. Um eine Leerzeile in der Kopfzeile, bzw. Fusszeile einzufügen, markieren Sie die entsprechende Checkbox mit einem Häkchen.
17.3 DRUCKOPTIONEN Der Befehl Drucken | Druckoptionen ruft die Dialogbox Druckoptionen auf. In der Dialogbox können die Vorgaben bezüglich des Seitenlayouts eingestellt
werden. Wie die Seiteneinstellungen vorgenommen werden, wurde bereits im vorherigen Abschnitt beschrieben. Im Register RTF-Einstellungen und HTML-Einstellungen können die Grundeinstellungen für diese Formate geändert werden, wenn man mittels Drucken | Exportieren einen Text in einem anderen Format ausgeben möchte. Das Register Spieltitel bietet bereits sechs vordefinierte Layoutvarianten für den Kopf der Partie an, wenn die Option Standardlayout der Partie verwenden aktiviert ist. Man findet sie in der Drop-Down-Liste oder drückt auf den darunter liegenden Schalter. Für eigene Designwünsche aktiviert man die Option Manuell einstellen. In den drei Layoutzeilen kann man nun, analog 17.2., sein eigenes Layout definieren. Sie können über die Dialogbox vielfältige Einstellungen vornehmen, z.B. Ausdruck des vollen Namens oder nur einnes Teils davon. Den Randabstand (Einrücken) definiert man über die Abstandsangaben und falls ein Spielername oder ein Feld (z.B. Datumsfeld) leer, bzw. nicht vorhanden ist, kann man angeben, was anstelle dessen ausgedruckt werden soll. Das Layout der Partienotation wird im Register Partienotation eingestellt.
Das Register Partienotation:
Einleitung/Partiende: Falls eines der Auswahlkästchen gesetzt wurde, wird der entsprechende Zusatztext der Partienotation vor oder nach dem letzten Zug ausgedruckt. Hinter den letzten Zug anfügen: Diese Textzeile wird nach der Notation ausgedruckt. Klicken Sie auf den Button mit den drei kleinen Punkten, um direkt Text einzugeben oder mit Hilfe des Rechtsklicks ein Feld einzufügen. In der Sektion Kommentare wählt man Aktiv, um den Ausdruck der vorhandenen Textkommentare zu aktivieren und In neue Zeile schreiben, wenn der Text übersichtlich eingerückt werden soll.
92 91
In der Voreinstellung startet das Programm den Ausdruck mit Zug 1 von Weiß, Sie können das aber in den betreffenden Listenfeldern nach Ihren Wünschen ändern. Die restlichen Einstellmöglichkeiten sind selbsterklärend und bedürfen ebensowenig einer weiteren Erläuterung wie die Einstellmöglichkeiten für Diagramme im Register Diagramme.
17.4 DRUCKVORSCHAU Bevor Sie Partien ausdrucken, sollten Sie sich mit Hilfe der Seitenvorschau einen Eindruck vom Layout mit Hilfe der Seitenvorschau verschaffen. Dies hilft u.a. Papier und Druckkosten zu sparen. Wählen Sie aus dem Hauptmenü Drucken | Druckvorschau oder benutzen Sie das Tastaturkürzel [Ctrl] + [P]. Die Druckvorschau wird eingeblendet und Sie können die Ansichtsgröße mit der Drop-Down-Liste Maßstab ändern. Dies berührt nicht das Layout des Ausdrucks, hilft Ihnen aber, je nach Bildschirm benutzerdefinierte Einstellungen vornehmen zu können. Um alle Seiten oder nur die aktuelle auszudrucken, betätigen Sie bitte den Schalter Drucken. Die Navigation durch das Textdokument bewerkstelligt man mit den bekannten Schaltern < und > für einzelne Seiten, bzw. << und >> um direkt zur ersten oder zur letzten Seite zu gelangen. Um die Druckvorschau zu schliessen drückt man den gleichnamigen Knopf oder drückt die Taste [Escape].
17.5 EXPORTIEREN In das Rich-Text-Format (RTF) exportieren
Bevor man einen Text exportiert, sollte man sich vergewissern, ob auch die richtigen Einstellungen gesetzt sind. Das überprüft man unter Drucken | Druckoptionen und RTF-Einstellungen. Die Auswahlbox Bilder für Diagramme erlaubt die Einbindung von Diagrammen als Bitmaps für den Export in RTF oder HTML anstatt der mitunter problematischen Diagramm-Zeichensätze. Entsprechend wird das Schachbrett in der RTF-Datei genau so aussehen wie im Ansichtsmodus (Größe, Koordinaten, Markierungen, Bretttexte etc.). Denken Sie übrigens auch daran, daß sie das Aussehen der Diagramme in der Sektion Diagramme einstellen oder ändern können. Um den Partiekopf als formatierte Tabelle anzuzeigen, muß das Auswahlkästchen Überschrift als Tabelle gesetzt sein. Will man eine einzelne Partie exportieren, aktiviert man den Ansichtsmodus und um eine Liste von Partien zu exportieren, wählt man den Listenmodus bevor man den Menüpunkt Drucken | Exportieren| RTF anklickt.. In eine HTML-Datei exportiern Auch hier sollte man sich erst über die richtigen Einstellungen unter Drucken | Druckoptionen und HTML-Einstellungen vergewissern. Dort kann man auch mittels der Auswahlbox entscheiden ob man in dynamisches HTML exportieren möchte. Das ermöglicht es, die Partien direkt auf der generierten Seite
nachzuspielen. Wird die Auswahlbox nicht aktiviert, wird statischer HTML-Code generiert. Auch hier sind die weiteren Einstellmöglichkeiten selbsterklärend und man kann am Ende der Einstellung die HTML-Datei mittels Drucken | Exportieren | HTML erstellen.
18. DER CHESS ASSISTANT INTERNET CLUB (WWW.CHESSOK.COM)
Mit Chess Assistant ist es möglich via Internet im Chess Assistant Schachklub auf dem Chess Assistant Schachserver Schachpartien gegen Gegner auf der ganzen Welt in Echtzeit zu spielen. Das Interface wurde entwickelt, um auch dem Neuling eine Möglichkeit zu bieten ohne die Kenntnis von speziellen Serverbefehlen am Chess Assistant-Schachleben teilzuhaben. Es ist nun ganz einfach nach Spielpartnern zu suchen, Partien zu spielen oder bei Partien anderer zuzuschauen. Der Internet Chess Assistant Club bietet die verschiedensten Möglichkeiten Schach Online zu spielen und zu studieren. Die besten russischen Schachprofis halten hier Lehrstunden ab und jeden Tag werden Turniere gespielt, an denen Großmeister und Internationale Meister teilnehmen. Anwender des Chess Assistant können an Preisturnieren teilnehmen, nach Partien suchen, Partien beobachten, an Partieanalysen teilnehmen, Trainingslektionen von führenden Schachtrainern besuchen, usw. Darüberhinaus haben sie Zugriff zu riesigen Partiedatenbanken, den 6-Steiner Nalimov-Endspieldatenbanken, Konferenzen und Foren, sowie einem Mail-Service.
18.1 SCHNELLSTART Dieser Überblick soll Sie so schnell wie möglich in die Lage versetzen am Chess Assistant Internet Club teilzunehmen ohne das Wesentliche zu übersehen. Nehmen Sie sich kurz ein paar Minuten Zeit um das Wichtigste über das Interface und die Funktionen kennenzulernen. Das Interface ist sehr einfach und anwenderorientiert zu bedienen. Die meisten Funktionen sind mit kleinen Pop-Up-Erklärungen versehen und viele Funktionen sind auch im jeweiligen lokalen Kurzmenü zu finden. Beachten Sie bitte, daß generell eine Internetverbindung mit Ihrem PC bestehen muß, um die Verbindung zu einem Schachserver herzustellen. Mit anderen Worten: Sie müssen Online sein!
Internet-Verbindung via Chess Assistant
Ein Klick auf das Icon in der Chess Assistant Werkzeugleiste ruft das Club-Interface auf., das im CHESS ASSISTANT implementiert wurde. Falls Sie noch kein Zugangskonto eingerichtet haben, sollten Sie das jetzt tun, um von den vielen Vorteilen zu profitieren, die ausschließlich registrierten Anwendern vorbehalten sind. Z.B. ein
94 93
einmaliger Pseudoname, Eloauswertung, Turnierteilnahmen, Trainingslektionen, usw. Aber selbstverständlich sind Sie auch jederzeit als Gast willkommen. Aber auch, wenn Sie nur als Gast teilnehmen wollen, sollten Sie sich das Folgende durchlesen, da einige neue Optionen für alle Spieler gültig sind.
Registration
Direkt nachdem das Interface aufgerufen wurde, erscheint die Fenster um sich einzuloggen. Hier können Sie Ihren bestehenden Zugang verwenden, einen neuen kreieren oder als Gast den Club betreten.
Damit Sie identifiziert werden können, müssen Sie ihr Pseudo, sowie Ihr Passwort eingeben und „Einloggen“ drücken. Falls Sie als Gast eintreten wollen, drücken Sie den Schalter „Gast“. Wollen Sie sich hingegen neu registrieren, ist der Schalter „Registrieren“ anzuklicken.
Für die Registrierung gehen Sie folgendermassen vor: Wie in obiger Abbildung ersichtlich, geben Sie bitte in das obere Textfeld ihren Pseudonamen ein, ins Textfeld drunter ihr Passwort und im ganz unteren Feld bitte das Passwort noch einmal zur Sicherheit wiederholen. Wenn alle Eingaben korrekt sind, wird der Schalter „Fortsetzung“ aktiviert und nach einem Klick auf den aktiven Schalter erscheint das nachfolgende Fenster:
Füllen Sie bitte die angegebenen Felder aus. Unerläßlich sind vor allem die Angaben zum Nachnamen und zur E-Mail-Adresse.
Sind Sie registriert und haben den Schachclub betreten, finden Sie sich in der Lobby wieder. Am linken Fensterrand befinden sich sechs anwählbare Menüpunkte:
96 95
Jeder Menüpunkt führt zu seinem eigenen Fenster mit seinen eigenen Kontrollelementen. Voreingestellt ist der Spielsaal, in dem Sie sich gerade befinden. Spielsaal Hier können Sie Spielpartner suchen/herausfordern, bzw. Herausforderungen anderer Spieler annehmen, bei anderen Partien zusehen, Informationen über andere Spieler, die gerade Online sind, abrufen, mit anderen Spielern kommunizieren, Im Konsolenfenster Systemnachrichten betrachten, usw. Diese Funktionen sind für Internetanwender in der Regel vertraut, viele Spieleseiten verwenden sie auch. Wie man in der Abbildung zur Lobby sehen kann, ist das Fenster in vier Teile unterteilt: Spieler, Konsole, Partien und Herausforderungen.
Die Icons in der Werkzeugleiste haben dabei folgende Funktion: Unseek – zieht die Herausforderung zu einer Partie zurück. Seek – in der Werkzeugleiste befinden sich in der Grundeinstellung zwei Seek-Icons, die unterschiedllich belegt werden können und dazu benutzt werden um einen Spielpartner zu finden. Ein Klick auf das schwarze Dreieck zeigt das Seek-Menü an:
Wie man sieht, ist es mittels “Add Icon”, bzw. “Icon hinzufügen” möglich, mehrere Seek-Icons zu erstellen, die jeweils mit eigenen Suchparametern ausgestattet werden können. Eines z.B. für Blitz- und eines für Turnierschach. Mit dem Menüpunkt „Edit“ öffnet sich das Seek-Dialogfenster und es können für jedes Seek-Icon die entsprechenden Spielparameter eingestellt werden.
Es sind bereits die gängigsten Zeitkontrollen vordefiniert, die man im oberen Textfeld direkt anwählen kann. Darüber hinaus kann man im Rahmen darunter auch eigene Vorstellungen, die Zeitkontrolle betreffend, realisieren. Im Textfeld ganz rechts gibt man an, mit welcher Farbe man spielen möchte, oder ob die Farbe automatisch ausgewählt werden soll. Mit der Checkbox darunter kann man einstellen, ob die Partie Elo bewertet werden soll.
Match – das Icon “Match” ist dem Icon “Seek” sehr ähnlich, allerdings gilt die Herausforderung nicht allgemein, sondern für einen ausgesuchten Spieler. Examine – dieses Icon schaltet in den “Analyse-Modus”. In diesem Modus wird ein Schachbrett angezeigt, auf dem Züge und Kommentare eingegeben werden können oder wo mit einem Analyseprogramm analysiert wird. Mit dem Icon
kann die Analyse mit anderen Spielern geteilt werden. Für Trainingssitzungen findet dieser Modus zum Beispiel regelmäßige Verwendung.
My Info – damit können die eigenen Informationen zur Person, die für die anderen Mitglieder sichtbar sind, bearbeitet werden.
Formula – wird benutzt, um eine Regel zu definieren, welche Herausforderungen angenommen werden sollen und welche nicht.
Friends – mit einem Klick auf diesen Button wird die Liste aller “Freunde” im Club angezeigt. Diese Spieler haben einen besonderen Status und es ertönt ein bestimmtes Signal, wenn einer der Freunde den Club betritt oder verlässt.
Ignore – hier kann man unerwünschte Spieler sperren, das heißt Herausforderungen oder Kommunikationen werden abgeblockt. Turnier
Das Herz des Turniermodus ist die „Turnierliste“, wie in unten stehender Abbildung ersichtlich:
97 98
In der Turnierliste findet man alle notwendigen Daten zu den Turnieren, wie Name, Typ, Startzeit, Spieler, Runden und Zeitkontrolle.
Unterhalb der Liste befinden sich drei Icons. Mit dem Icon meldet man sich zur Teilnahme für das ausgewählte Turnier. Mit dem Spieler-Icon wird die Liste der Spieler angezeigt, die bereits für das Turnier gemeldet haben. Mit dem
Update-Button wird der Inhalt der Turnierliste auf den neuesten Stand gebracht. Datenbank
Im Grunde beinhaltet der Datenbankmodus zwei Datenbanken. Die Server-Datenbank und die lokale Datenbank auf Ihrer Festplatte. Man kann jede beliebige Partie auf das Schachbrett laden, indem sie auf der Liste markiert wird
und anschließend mit auf das Brett übertragen wird. Mittels wird das ausgewählte Spiel in Ihre lokale Datenbank auf der Festplatte gespeichert. Achtung: Ihre lokale Datenbank wird im Chess Assistant Objektfenster als “Internetdatenbank” angezeigt. Zu jeder Zeit ist es möglich zu einer Chess Assistant Applikation zu wechseln und mit dieser Datenbank die verschiedensten Operationen (z.B. anhängen, löschen, kommentieren, usw.) durchzuführen. Vorlesungen
Im Vorlesungsmodus werden zwei Listen angezeigt, die Liste der Vorlesungen und die Liste der Dozenten. Wählt man einen Dozent aus, wird die Information zu diesem im Informationsfenster angezeigt und im Vorlesungsfenster sieht man die Liste der Vorlesungen, die von diesem Dozent angeboten werden (Abbildung oben).
Um an einer Vorlesung teilzunehmen klickt man auf unterhalb der Liste. Gemeinschaft Der Gemeinschaftsmodus beinhaltet die Club-Foren und den Mail-Server.
Im linken Fenster werden die verfügbaren Foren angezeigt. Wählt man ein Forum aus, erscheinen sämtliche Nachrichten des Forums im zentralen Fenster in hierarchischer Struktur. Mit Hilfe der Werkzeugleiste kann man am Forenleben teilnehmen:
99 100
Mail – dieses Icon ruft den Mail-Service auf und das Fenster “Neue Mitteilung” wird geöffnet. Hier muß das Feld für den Empfänger und das Thema ausgefüllt werden, dann gibt man den gewünschten Text im Textfenster ein und schickt die Mail zum gewünschten Clubmitglied. New thread – startet im ausgewählten Forum ein neues Diskussionsthema. Dieses Icon öffnet ein anderes Textfenster mit erweiterten Funktionen:
Reply – man benutzt dieses Icon um auf eine Nachricht zu antworten. View message – um eine Nachricht anzuzeigen. Fernschach Der Fernschachmodus ist dem Turniermodus sehr ähnlich, außer das hier ausschließlich Fernschachturniere angezeigt werden. Das Schachbrettfenster
Jedes mal wenn eine neue Partie gestartet wird, eine Datenbank geladen wird oder eine Partie zum kiebitzen ausgesucht wird, öffnet sich des Schachbrettfenster und es wird ein neuer Button in der Menüleiste ganz links hinzugefügt. Darüber hinaus erscheint auf jeder Brettseite die Schachuhr für den jeweiligen Spieler. Der Menüeintrag Options im Hauptmenu erlaubt es die Visualisierung des Schachbrettfensters dem eigenen Geschmack anzupassen. Wählt man den Untermenüpunkt Interface, öffnet sich nachfolgendes Dialogfenster:
Mit der Drop-Down-Liste oben links kann man einstellen, wie der letzte Zug angezeigt werden soll. Aktiviert man die Checkbox „Make move by two clicks“, dann wird ein Zug eingegeben, indem man vom Ausgangsfeld auf das Zielfeld klickt (statt die Figur mit der Maus zu greifen und über das Brett zu „ziehen“). Für Blitz- und Bulletpartien ist es hilfreich die Checkbox „Invert clock of player to move“ zu aktivieren, da dann die Schachuhr der Seite, die am Zug ist, besonders auffällig dargestellt wird. Letztendlich sei darauf hingewiesen, daß alle Änderungen, die Schachclub-Interface-Einstellungen betreffend, erst beim nächsten Programmstart des Chess Assistant aktiviert werden.
19. Modus Eröffnungstest Dieser neue Modus hilft dem Spieler sein Eröffnungswissen zu überprüfen und deckt Ungenauigkeiten und Fehler auf. Darüberhinaus hilft er mit Empfehlungen wie diese eliminiert werden könnten. In diesem Modus können Sie die Eröffnung sowohl mit Weiß, als auch mit Schwarz ausspielen, indem Sie den Ihrer Meinung nach besten Zug in der jeweiligen Stellung auswählen.
101 102
Sie können für jede definierte Eröffnung, für jeden einzelnen Eröffnungsindex oder einer beliebigen Eröffnungsposition den Test durchführen. Wählen Sie dazu einfach den entsprechenden Namen aus der Liste “Eröffnungen” aus. Ebenso ist es möglich einen Spieler aus der Partiendatenbank auszuwählen, der dann als Ihr “Gegner” fungiert. Das Programm wird dann Züge aus dem Eröffnungsrepertoire des gewählten Spielers auswählen. Der Eröffnungstest kann aus den Modi Baum, Ansicht oder Liste gestartet werden. Öffnen Sie eine Partiendatenbank mit einem erstellten Baum, der für den test verwendet werden soll (wir empfehlen hier die HUGEBASE).
Klicken Sie auf in der oberen Werkzeugleiste oder wählen Sie den Menüpunkt Erweitert/Eröffnungstest. Es öffnet sich folgendes Dialogfenster:
Startet man den Eröffnungstest aus dem Listenmodus heraus, wird das Kästchen „Test für die aktuelle Stellung“ deaktiviert. Wählen Sie aus der Drop-Down-Liste die Seite aus, für die Sie den Eröffnungstest spielen wollen Wollen Sie den Test von einer bestimmten Stellung aus beginnen, gehen Sie im Ansichts- oder Baummodus zu der gewünschten Stellung und achten Sie darauf, daß das Kästchen „Test für die aktuelle Stellung“ markiert ist Falls Sie Ihre Kenntnisse in einer bestimmten Eröffnung überprüfen wollen, dann muß das Kästchen „Eröffnung auswählen“ markiert sein. Falls die Option „Test an ausgewähltem Gegner“ aktiv ist, werden die Antwortzüge aus dem Eröffnungsrepertoire des gewählten Gegners generiert. Die Auswahl des Gegners wird aus der Datenbank vorgenommen, aus der heraus der Modus „Eröffnungstest“ aufgerufen wurde. Es macht Sinn, das aus der HUGEBASE zu tun. Das Programm wird dann auf die gleiche Art und Weise seine Antwortzüge spielen wie der ausgewählte Gegner. Falls es zu einer Position keine Züge mehr aus dem Repertoire des gewählten Gegners gibt, werden weitere Züge aus der
gewählten Datenbank gespielt. In diesem Fall werden die Datenbankzüge zufällig ausgewählt, so daß bei einem wiederholten Test andere Fortsetzungen und Varianten abgefragt werden. Wird nun auf OK geklickt und ist das Kästchen „Test an ausgewähltem Gegner“ markiert, öffnet sich das Dialogfenster „Vorbereiten auf den Gegner“:
Wählen Sie nun einen Spieler aus der Spielerbibliothek. Wird das Kästchen „Zeitraum“ markiert, erhält man nur die gespielten Züge des gewünschten Spielers aus dem angegebenen Zeitraum. Ein Mausklick auf „Start“ veranlasst das Programm nach den entsprechenden Partien zu suchen und das Eröffnungsrepertoire des entsprechenden Spielers zu generieren, was durchaus einige Zeit in Anspruch nehmen kann. Ist die Kontrollbox „Eröffnung auswählen“ markiert, öffnet sich das Fenster Eröffnungsnavigation: Von hier aus ist es möglich eine Eröffnung namentlich auszuwählen und den präzisen Eröffnungsindex anzugeben. Die entsprechende Eröffnungsstellung wird automatisch auf dem Diagramm angezeigt. Nach einem Klick auf OK öffnet sich nun das Testfenster:
103 104
Geben Sie nun Ihre Züge auf dem Brett ein. Auf jeden Ihrer Züge antwortet das
Programm mit einem Gegenzug. Mit einem Mausklick auf kann der Test jederzeit unterbrochen werden. Kommt man in eine Stellung, die in der Datenbank nicht enthalten ist, wird folgende Nachricht ausgegeben:
Ein Klick auf JA bewirkt, daß die Stellung gegen eine Schachengine ausgespielt wird, während NEIN den Test mit folgender Meldung unterbricht: Es ist nun durch einfaches anklicken möglich den Test dieser Variante von jedem angezeigten Zug aus fortzusetzen, indem der betreffende Zug angeklickt und anschließend auf OK gedrückt wird. Die Ergebnisse des vorherigen Tests werden automatisch abgespeichert. Falls die Variante mindestens vier mal abgetestet wird, erstellt das Programm Kommentare zu den Ergebnissen aller Versuche. Mit einem Klick auf Neue Eröffnung wechselt man zu einer anderen Eröffnung, während Test beenden den Test abschließt. Die Testergebnisse werden in der Datenbank ERÖFFNUNGSTEST abgelegt: Start viewing the game:
Die Testergebnisse und Bewertungen findet man sowohl in der Partienotation, als auch unterhalb des Brettes innerhalb des Karteireiters Nachrichten.
20. VERSCHIEDENE OPTIONEN Um die Zeichensatzattribute, Farben und Brettfarben der verschiedensten Modi einzustellen, steht ein eigenes Register zur Verfügung. Man erreicht es unter Werkzeuge | Optionen | Fonts und Farben. Im Objektfenster links klickt man das zu bearbeitende Objekt an. Für Objekte mit einem kleinen Plus existiert noch eine weitere Unterebene, die durch einen Mausklick auf das Plus geöffnet werden kann.
Darüberhinaus findet man weitere Optionen und visuelle Hilfen in den drei Registern
106 105
Listenmodus, Partienotation und Brettfarben. Der Schalter Weitere Optionen im Register Brettfarben führt zu weitergehenden Einstellmöglichkeiten des Schachbrettes. Mit der Option Von Datei hat man dort zum Beispiel die Möglichkeit eigene Figurensatz aus dem Unterverzeichnis /IMAGES/PIECES oder eigene Brettdesigns aus dem Unterverzeichnis the /IMAGES/BGR einzulesen. Soundeffekte Um die verschiedenen Soundeffekte bei der Arbeit mit Chess Assistant zu verändern, wählen Sie den Menüeintrag Werkzeuge | Optionen | Allgemein und aktivieren Sie das Kästchen Töne abspielen im Bereich Klänge. Klickt man nun auf den Schalter Zuweisen, kann man für jedes denkbare Ereignis eine Klangdatei zuweisen. Jede Klangdatei mit einer *.WAV oder *.MP3 Endung bzw. eine Datei die der WINDOWS MEDIA PLAYER abspielen kann verwendet werden. Die Tondateien des CHESS ASSISTANT befinden sich im Unterverzeichnis /SOUNDS.
Sehr geehrter Kunde, Vielen Dank, dass Sie dieses Produkt erworben haben! Anmerkungen und Vorschläge sind stets sehr willkommen. Convekta wird sich auch zukünftig bemühen, Hinweise und Anregungen der Anwender in die Verbesserung ihrer Produkte einfliessen zu lassen. Danke im Voraus für Ihre Hilfe und Ihre Mitwirkung.
Support: [email protected]
www.ChessOK.com