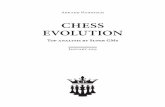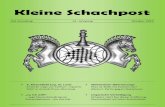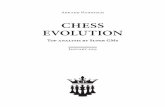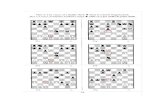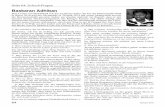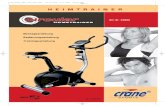Chess Position Trainer 5 Anleitung · Chess Position Trainer (CPT) ist die perfekte Lösung, um das...
-
Upload
trannguyet -
Category
Documents
-
view
216 -
download
0
Transcript of Chess Position Trainer 5 Anleitung · Chess Position Trainer (CPT) ist die perfekte Lösung, um das...
Chess Position Trainer 5 – Anleitung
(Stand: 09.08.2014; teilweise auf Englisch)
von Stefan Renzewitz © 2014
Inhalt
INHALT ................................................................................................................................................................ 2
1 CHESS POSITION TRAINER ............................................................................................................... 7
1.1 INSTALLATION DES PROGRAMMS ............................................................................................................. 7
1.2 WILLKOMMEN ZU CHESS POSITION TRAINER! ......................................................................................... 7
2 NEUE NUTZER ..................................................................................................................................... 14
2.1.1 Das Konzept einer Stellungsdatenbank ........................................................................................ 14
2.1.2 Das Konzept von Kandidatenzügen .............................................................................................. 15
2.1.3 Das Repertoirekonzept ................................................................................................................. 16
3 TYPISCHE ANWENDUNGSFÄLLE .................................................................................................. 18
3.1 DAS ERSTE EIGENE REPERTOIRE ERSTELLEN .......................................................................................... 18
3.2 ZÜGE ZU IHREM REPERTOIRE HINZUFÜGEN ............................................................................................ 20
3.3 EIN EIGENES REPERTOIRE ENTWICKELN ................................................................................................. 22
3.4 TRAINIEREN SIE IHR REPERTOIRE .......................................................................................................... 27
3.5 AUS EIGENEN PARTIEN LERNEN ............................................................................................................. 30
3.6 TAKTIK, ENDSPIEL UND SCHLÜSSELSTELLUNGEN .................................................................................. 33
3.7 AUTOMATISCHE ANALYSE IHRER ERÖFFNUNGEN MIT EINER UCI-ENGINE ............................................ 40
4 ALLGEMEIN ......................................................................................................................................... 44
4.1 DAS MENÜBAND UND QUICKINFOS ....................................................................................................... 44
4.2 EINRICHTEN DER PROGRAMMUMGEBUNG .............................................................................................. 45
4.2.1 Fenster anordnen .......................................................................................................................... 45
4.2.2 Darstellung & Sound .................................................................................................................... 46
4.2.3 Farbschemas ................................................................................................................................. 46
4.2.4 Anpassung der Schachbrettorientierung und Farben .................................................................. 47
4.2.5 Sounds........................................................................................................................................... 48
4.2.6 DGT-Unterstützung ...................................................................................................................... 48
4.3 NAVIGATIONSMENÜ ............................................................................................................................... 48
4.3.1 Lizenzmanagement ....................................................................................................................... 49
4.3.2 Online-Support ............................................................................................................................. 50
Chess Position Trainer – © Stefan Renzewitz 2014 - all rights reserved 3
4.3.3 Einstellungen ................................................................................................................................ 50
4.3.4 Trainingintervalle ......................................................................................................................... 51
4.3.5 Backup-System .............................................................................................................................. 51
4.3.6 Optionen zurücksetzen .................................................................................................................. 52
4.3.7 Layouts zurücksetzen .................................................................................................................... 52
5 REPERTOIREMODUL ........................................................................................................................ 53
5.1 ÜBERSICHT ZUR BENUTZEROBERFLÄCHE .............................................................................................. 53
5.2 NAVIGATION .......................................................................................................................................... 56
5.3 REPERTOIRE EXPLORER ......................................................................................................................... 60
5.3.1 Neues Element anlegen ................................................................................................................. 60
5.3.1.1 Repertoire ................................................................................................................................. 61
5.3.1.2 Ordner ....................................................................................................................................... 61
5.3.1.3 Eröffnung .................................................................................................................................. 61
5.3.1.4 Variante .................................................................................................................................... 62
5.3.1.5 Unterariante .............................................................................................................................. 62
5.3.1.6 Themen & Tabias (zur Verwaltung von taktischen und Endspielstellungen etc.) ................... 62
5.3.2 Import ........................................................................................................................................... 64
5.3.2.1 CPT 5 Datenbank importieren .................................................................................................. 64
5.3.2.2 CPT 4.x Datenbank importieren ............................................................................................... 65
5.3.2.3 CPT 3.x Datenbank importieren ............................................................................................... 65
5.3.2.4 PGN Dateien importieren ......................................................................................................... 65
5.3.2.5 EPD Datei importieren ............................................................................................................. 66
5.3.3 Export ........................................................................................................................................... 68
5.3.3.1 PGN-Export .............................................................................................................................. 68
5.3.3.2 EPD-Export .............................................................................................................................. 68
5.3.4 Repertoireelemente ....................................................................................................................... 68
5.3.4.1 Namen und Beschreibung editieren .......................................................................................... 69
5.3.4.2 Anzeigen ................................................................................................................................... 69
5.3.4.3 Aktualisieren ............................................................................................................................. 69
5.3.4.4 Kopieren & einfügen von Repertoireelementen oder Zügen .................................................... 69
5.3.4.5 Reihenfolgen von Repertoireelementen ändern ....................................................................... 71
5.3.4.6 Löschen ..................................................................................................................................... 71
Chess Position Trainer – © Stefan Renzewitz 2014 - all rights reserved 4
5.3.4.7 Drag & Drop-Unterstützung ..................................................................................................... 71
5.4 SCHACHBRETT ....................................................................................................................................... 71
5.5 ZUGLISTE ............................................................................................................................................... 73
5.6 KANDIDATENZUGLISTE .......................................................................................................................... 73
5.6.1 Spalten der Kandidatenzugliste .................................................................................................... 74
5.6.2 Kandidatenzüge bearbeiten Moves ............................................................................................... 75
5.6.2.1 Zugbewertung ........................................................................................................................... 75
5.6.2.2 Reihenfolge ändern ................................................................................................................... 75
5.6.2.3 Kommentar bearbeiten ............................................................................................................. 75
5.6.2.4 Kandidatenzug löschen ............................................................................................................. 76
5.7 LISTE VORHERIGER ZÜGE ...................................................................................................................... 77
5.8 STELLUNGSEXPLORER ........................................................................................................................... 77
5.9 STELLUNGSKOMMENTAR ....................................................................................................................... 79
5.10 STELLUNGEN BEARBEITEN ..................................................................................................................... 80
5.10.1 Stellungsbewertung................................................................................................................... 80
5.10.2 Stellung markieren .................................................................................................................... 81
5.10.3 Stellung als FEN kopieren ........................................................................................................ 81
5.10.4 Stellung als Grafik kopieren ..................................................................................................... 81
5.11 OPERATIONEN ....................................................................................................................................... 81
5.11.1 Min-Max-Berechnung ............................................................................................................... 82
5.11.2 Neuordnung von Kandidatenzügen .......................................................................................... 82
5.11.3 Eröffnungsanalyse .................................................................................................................... 83
5.12 UCI-ENGINE-SUPPORT .......................................................................................................................... 84
5.13 PARTIEN MIT REPERTOIRE ABGLEICHEN ................................................................................................. 86
5.13.1 Trainingswerte aktualisieren .................................................................................................... 88
5.13.2 Neuerungen kopieren & markieren .......................................................................................... 88
5.13.3 Partien entfernen ...................................................................................................................... 88
5.13.4 Partien archivieren ................................................................................................................... 88
6 TRAININGSMODUL ............................................................................................................................ 89
6.1 ERÖFFNUNGEN UND THEMEN TRAINIEREN ............................................................................................. 89
6.1.1 Wie das Training funktioniert ....................................................................................................... 90
6.1.2 Unterschiede zwischen Eröffnungs- und Thementraining ............................................................ 91
Chess Position Trainer – © Stefan Renzewitz 2014 - all rights reserved 5
6.1.3 Wie Wiederholungen funktionieren .............................................................................................. 91
6.1.4 Der Wiederholungsplaner ............................................................................................................ 92
6.1.5 Training starten ............................................................................................................................ 93
6.2 AUSWAHL VON STELLUNGEN (TABIAS) FÜRS TRAINING ........................................................................ 94
6.2.1 Alle wiederholen ........................................................................................................................... 94
6.2.2 Nur geplante ................................................................................................................................. 95
6.2.3 Nur neue ....................................................................................................................................... 95
6.2.4 Nur gelernte .................................................................................................................................. 95
6.2.5 Systematisch ................................................................................................................................. 95
6.2.6 Zufällig ......................................................................................................................................... 95
6.2.7 Fotolesen ...................................................................................................................................... 95
6.3 TRAININGSMODI .................................................................................................................................... 96
6.3.1 Komplette Variante ....................................................................................................................... 96
6.3.2 Filtermodus................................................................................................................................... 96
6.3.3 Starte mit aktueller Stellung ......................................................................................................... 97
6.4 OPERATIONEN ....................................................................................................................................... 97
6.4.1 Trainingswerte zurücksetzen ........................................................................................................ 97
6.4.2 Stellung markieren ........................................................................................................................ 98
6.4.3 Zug zeigen ..................................................................................................................................... 98
6.5 TRAININGSOPTIONEN IM DETAIL ............................................................................................................ 98
6.5.1 Variantentiefe ............................................................................................................................... 98
6.5.2 Richtiger Zug ................................................................................................................................ 99
6.5.3 Komplette Variante ....................................................................................................................... 99
6.5.4 Blindmodus ................................................................................................................................. 100
6.5.5 Fotolersen ................................................................................................................................... 101
6.5.6 Hinweise ..................................................................................................................................... 101
6.5.7 Intelligente Ein-Klick-Zugeingabe ............................................................................................. 101
7 STATISTIKMODUL ........................................................................................................................... 102
7.1 INTERAKTION ....................................................................................................................................... 102
7.2 ERÖFFNUNGS-/THEMENKENNTNIS ....................................................................................................... 104
7.3 ERÖFFNUNGS-/THEMENKOMPLEXITÄT ................................................................................................. 105
7.4 STELLUNGS/TABIAWIEDERHOLUNGEN ................................................................................................. 105
Chess Position Trainer – © Stefan Renzewitz 2014 - all rights reserved 6
7.5 TRAININGSPLANER .............................................................................................................................. 106
8 HÄUFIGE FRAGEN............................................................................................................................ 107
9 DANKSAGUNG ................................................................................................................................... 109
Chess Position Trainer – © Stefan Renzewitz 2014 - all rights reserved 7
1 Chess Position Trainer
1.1 Installation des Programms
Chess Position Trainer läuft unter Windows 8, Windows 7, Windows Vista und Windows XP und benötigt das
Microsoft .Net Framework 4 oder höher installiert. Dieses ist auf Windows-Rechnern bereits installiert, wenn
die offiziellen Windows-Updates regelmäßig durchgeführt werden. Wenn Sie das Programm von
www.chesspositiontrainer.com herunter geladen haben, prüft das Installationsprogram automatisch, ob alle
Voraussetzungen erfüllt sind.
Das Programm erstellt unter „Dokumente“ einen Unterordner „Chess Position Trainer“. In diesen Ordner
kopiert das Programm eine Beispieldatenbank (ExampleDatabase.cpt) und eine Beispiel-PGN-Datei
(Amarok.pgn). Beide werden für die Übungen im Abschnitt Typische Anwendungsfälle (s. 3 Typische
Anwendungsfälle, S. 18) genutzt. Die Beispieldatenbank sollte automatisch geladen werden, wenn Sie Chess
Position Trainer zum ersten Mal starten. Sie beinhaltet die Beispieleröffnung “Closed Sicilian” („Geschlossener
Sizilianer“) und ermöglicht es Ihnen, sich schnell mit dem Programm vertraut zu machen, ohne sich um Dinge
wie das Anlegen einer neuen Eröffnung kümmern zu müssen. Die Datenbank beinhaltet auch taktische
Übungen und weitere Inhalte, um zu verdeutlichen, wie man sein Repertoire in Chess Position Trainer
organisiert.
Unterhalb des „Chess Position Trainer“-Ordners erstellt das Programm weitere Ordner für eine tägliche,
wöchentliche und monatliche Sicherheitskopie, falls die Funktion aktiviert ist. Wenn Sie das Programm zum
ersten Mal starten werden Sie gefragt, ob Sie das Sicherheitssystem aktivieren wollen (Sie können den Ordner
für die Sicherheitskopien ändern). Es wird empfohlen, die Sicherheitsfunktion zu aktivieren. Obwohl das
Programm intensiv getestet wurde, ist es leider eine Tatsache, dass Software-Programme Fehler haben. Das
Risiko, dass Ihre Repertoire-Datenbank durch externe Faktoren beschädigt wird (z.B. Stromausfall, Virus),
sollte noch ernster genommen werden. Deshalb nutzen alle professionellen Datenbankprogramme einen
Sicherungsmechanismus, genau wie Chess Position Trainer.
1.2 Willkommen zu Chess Position Trainer!
Chess Position Trainer (CPT) ist die perfekte Lösung, um das eigene Schacheröffnungs-Repertoire, aber auch
taktische Aufgaben, Modellpartien, Schlüsselstellung des Mittelspiels sowie Endspielstellungen effizienter zu
Chess Position Trainer – © Stefan Renzewitz 2014 - all rights reserved 8
verwalten und zu trainieren als Sie es vermutlich aktuell machen. Das Programm hat bereits tausenden
Schachspielern weltweit dabei geholfen, das eigene Eröffnungsspiel zu verbessern. Dies wird vor allem durch
zwei wesentliche, einzigartige Ansätze erreicht.
Natürliche Darstellung Ihres Eröffnungsrepertoires
Wie verwalten Sie im Moment Ihr Eröffnungsrepertoire? Viele Schachspieler nutzen keine spezialisierte
Schach-Software für die Verwaltung ihrer Eröffnungen. Stattdessen nutzen sie klassische Partiedatenbanken.
Als Partiedatenbanken ursprünglich konzipiert wurden, hatten die Autoren vermutlich keine
Eröffnungsrepertoires im Hinterkopf. Dies führt zu provisorischen Lösungen durch die Verwendung von
Pseudo-Partien mit Varianten, was weder intuitiv noch effizient ist, aber oft gängige Praxis.
CPT funktioniert anders, da es von Anfang für Eröffnungsrepertoires konzipiert wurde. Anstatt Partien zu
speichern, werden Stellungen und Kandidatenzüge für Stellungen gespeichert – unabhängig von konkreten
Partien (dies lässt sich am besten mit einem editierbaren Eröffnungsbaum vergleichen). Dadurch können Sie
Transpositionen (unterschiedliche Zugfolgen führen zur gleichen Stellung) von einer Eröffnung zu einer
anderen automatisch entdecken. Zusätzlich bietet das Programm die Möglichkeit, Repertoires in logische
Einheiten zu strukturieren indem Ordner, Eröffnungen und (Unter-)Varianten als Repertoireelement genutzt
werden können. Hinzu kommt die Möglichkeit, Themen zu erstellen. So können Sie z.B. Schlüsselstellungen
einer Eröffnung in einem Thema zusammenfassen und trainieren. Aber auch generell taktische Stellungen,
Endspielstellungen, Mittelspielideen, Modellpartien etc. können systematisch erfasst und trainiert werden.
Durch die Einführung dieser Elemente werden Sie schnell erkennen, wie viel intuitiver und effizienter es ist,
dass eigene Repertoire zu verwalten.
Chess Position Trainer – © Stefan Renzewitz 2014 - all rights reserved 9
Die eigenen Eröffnungen effizient und nachhaltig trainieren
Wie trainieren Sie Ihr Eröffnungsrepertoire? Sind Sie sicher, dass Sie Ihre Eröffnungen vollständig
beherrschen? Haben Sie irgendwelche Lücken? Während viele Schachspieler ihr Eröffnungsrepertoire
zumindest in irgendeiner Form verwalten ist es erstaunlich, wie wenige es effizient trainieren. Eigentlich ist
dies der Teil, wo man mit einem effizienten Werkzeug am meisten Zeit sparen kann. Die eingesparte Zeit beim
Merken der Eröffnungen kann wiederum genutzt werden, um die Idee der entstehenden Mittelspielstellungen zu
lernen. Auch das unterstützt das Programm durch das Konzept von Themen.
Wie aber hilft das Programm hierbei? Auf den Punkt gebracht: CPT trainiert Sie in Ihren eigenen Eröffnungen
und Themen. Er spielt die gegnerische Seite und fokussiert sich auf die Stellungen, die Sie am wenigsten
beherrschen – automatisch.
Obwohl Schachspieler bekannt sind als intelligente, logische Personen, ist es überraschend wie ineffizient viele
Schachspieler Ihr Ziel angehen, ihre Eröffnungsfähigkeiten zu verbessern. Wenn man das Lernen von Schach
mit dem Lernen von einer Fremdsprache vergleicht, dann ist es überraschend, dass erst in 2004 Chess Position
Trainer das Karteikartenkonzept für Schach-Software einführte. Bis dahin konnten Schachspieler entweder gar
nicht in ihren Eröffnungen getestet werden oder es war völlig zufällig, was auch nicht viel besser ist.
Wenn Sie jemals eine Fremdsprache gelernt haben, dann ist es klar, dass Sie Vokabeln und Grammatik
auswendig lernen müssen, um sie anschließend in realen Situationen zu üben. In Schach können Sie Vokabeln
mit Stellungen (und dem korrekten Zug) vergleichen und die Grammatik mit taktischen Motiven, Ideen oder
generellen Regeln. CPT lässt Sie beides trainieren!
Wie haben Sie die Vokabeln einer Fremdsprache gelernt? Nur durch das Lesen dieser? Das ist nicht sehr
wahrscheinlich. Trotzdem, viele Schachspieler werden Ihnen sagen, dass Sie sich nicht aufs auswendig lernen
fokussieren sollten. Stattdessen ist das Verstehen der Ideen (=Grammatik) alles, was wirklich zählt. Der Grund
dafür ist vielleicht, dass es nicht besonders smart oder sogar billig klingt, Dinge auswendig zu lernen und
Partien zu gewinnen, nur weil man einen Kenntnisvorteil hatte. Dies benötigt schließlich keine
Schachfähigkeiten. Anderseits ist in vielen Eröffnungen die Zugfolge forciert und es ist auch der einzige Teil
der Partie, den Sie garantiert spielen werden.
Darüber hinaus erfordert es gerade Schachfähigkeiten, um ein Eröffnungsrepertoire zu erstellen, welches
sicherstellt, dass Sie nur Mittelspielstellungen erreichen, die Ihnen zusagen. Während der Erstellung des
Eröffnungsrepertoires verbringen Sie automatisch mehr Zeit mit den Ideen hinter den verschiedenen Varianten
und Ihr Verständnis für die Fortsetzung im Mittelspiel wächst. Damit wird auch das Argument bedient, dass
Chess Position Trainer – © Stefan Renzewitz 2014 - all rights reserved 10
man die Ideen lernen sollte. CPT ermutigt Sie dazu. Auf der anderen Seite macht es nicht viel Sinn einfach eine
PGN-Datei zu importieren und diese zu trainieren, wenn Sie nicht die Grundideen hinter der Eröffnung kennen.
Übrigens, CPT lässt Sie nicht nur Eröffnungen verwalten, sondern alle Aspekte einer Schachpartie wie z.B.
Schlüsselstellungen einer Eröffnung oder eine Sammlung von taktischen und Endspielstellungen. Das bedeutet,
dass Sie die Grammatik (Ideen) ebenfalls mit CPT verwalten können!
Moderne Softwareprogramme zum Lernen von Fremdsprachen nutzen das sogenannte Karteikartenkonzept, um
eine effiziente Methode zum Merken von Vokabeln und Grammatik anzubieten. CPT nutzt die gleiche Idee,
aber er wendet sie auf Schach an. Er stellt sicher, dass Sie keinen Teil Ihres Repertoires übersehen und dies auf
eine sehr strukturierte, automatische Art und Weise. Das Schöne daran ist: Sie müssen sich keine Gedanken um
die Logik dahinter machen, CPT macht das für Sie!
Es geht jedoch nicht nur ums Auswendiglernen. Auch wenn Sie nie die Trainingsfunktion von CPT nutzen,
wird er Ihr Schachleben erleichtern. Das Erstellen eines eigenen Eröffnungsrepertoires kann leicht zu einem
spannenden Prozess werden. Sie können Eröffnungsbücher studieren, Partiedatenbanken durchsuchen, mit
Schach-Engines Stellungen analysieren und dann einen Plan erstellen, wie Sie nur Mittelspielstellungen
erreichen, die Ihnen zusagen. Dies ist leicht in einem Satz geschrieben, aber für die meisten von uns sicherlich
eine Aufgabe, die uns ein ganzes Schachleben lang begleitet. CPT wird für Sie auf der Reise ein toller Begleiter
sein!
Chess Position Trainer – © Stefan Renzewitz 2014 - all rights reserved 12
Genug Theorie, lassen Sie uns einen schnellen Blick auf die wichtigsten Features von CPT werfen:
Das Konzept einer Stellungsdatenbank ist gegenüber einer Partiedatenbank intuitiver und vermeidet
Pseudo-Partien.
Verwalten Sie Eröffnungen, Schlüsselstellungen, taktische und Endspielstellungen, Schachrätsel und
Modellpartien in nur einer einzigen Datenbank.
Einzigartiges Konzept zum Organisieren des eigenen Repertoires. Sie können es durch Ordner,
Eröffnungen, Varianten, Untervarianten und Themen darstellen.
Innovativer Trainingsmodus mit nahezu unbegrenzten Einstellungsmöglichkeiten, um sich jedem
Trainingsstil anzupassen. Dadurch wird sichergestellt, dass Sie Ihr Repertoire auf die Weise lernen, wie
es zu Ihnen passt und gleichzeitig so effizient wie niemals zuvor. Treffen Sie Ihren nächsten Gegner mit
der Gewissheit, dass Sie Ihr Repertoire beherrschen!
Der Planer zeigt Ihnen, wann Sie gelernte Stellungen zu wiederholen haben bevor Sie diese wieder
vergessen!
Der Blindmodus hilft dabei die eigene Visualisierungsfähigkeit zu verbessern.
Eine Prozentuale Anzeige Ihrer Eröffnungskenntnisse gibt Ihnen Sicherheit.
Lernen Sie von jeder einzelnen Partie, die Sie spielen (inklusive Online-Blitzpartien), weil die
Schlüsselinformation nicht mehr weiter als einen Klick entfernt ist! Besiegen Sie Ihre eigene Trägheit
wie es der Autor von CPT geschafft hat, indem Sie die Funktion „Partien mit Repertoire abgleichen“
nutzen.
Importieren Sie beliebige PGN-Dateien, um Ihr Repertoire schnell zu erstellen.
UCI Chess Engine Unterstützung, um Ihre Repertoire zu analysieren.
Die vollständige Analyse Ihrer Eröffnungen fügt automatisch Stellungsbewertungen für alle Stellungen
hinzu und entdeckt kritische, fehlende Kandidatenzüge.
Skalierbarkeit: Sie haben eine Eröffnung mit mehr als 70.000 Zügen? Kein Problem, die Performance
von CPT wird dadurch nicht beeinträchtigt!
Mächtige Funktionen wie die „Min-Max-Funktion“, die automatisch gewinnende (oder verlierende)
Varianten, basierend auf bewerteten Endstellungen, berechnet.
Moderne Benutzeroberfläche, welche Sie an Ihre Wünsche anpassen können (inkl. Skins).
Chess Position Trainer – © Stefan Renzewitz 2014 - all rights reserved 13
Aussagekräftige Statistiken liefern wertvolle Einblicke in Ihr Repertoire.
Chess Position Trainer richtet sich an ambitionierte Schachspieler, welche (elektronische) Schachbücher,
Partiedatenbanken oder Schach-Engines nutzen, um ihre Schachfähigkeiten zu verbessern. Er wird die perfekte
Ergänzung zu diesen anderen Schachhilfen sein. Sie werden dieses kleine Schachwerkzeug zu schätzen wissen,
wenn Sie jemals nach einer effizienten Methode gesucht haben, um Ihr Schachmaterial zu verwalten und zu
studieren.
Ein letztes Beispiel: Die sehr praktische Unterstützung, gespielte Partien mit Ihrem Repertoire abzugleichen,
wird Sie schnell erkennen lassen, wie viel effizienter Ihr Schachtraining wird. In der Tat werden Sie nicht mehr
länger wertvolle Informationen verschenken, zum Beispiel von gespielten Partien, nur weil es Ihnen zu lästig
war nachzusehen, an welcher Stelle Sie vom Repertoire abgewichen oder Ihr Gegner eine Neuerung gespielt
hat. Einmal eingerichtet, ist diese Information stets innerhalb von Sekunden abrufbar. Sie gelangen direkt zur
kritischen Stellung durch einen Klick und können Sie mit einer UCI Engine automatisch analysieren lassen.
Denken Sie für einen Moment daran, wie Sie dies bisher erreicht haben, wenn Sie sich überhaupt die Mühe
gemacht haben!
Mit allen Informationen, welche CPT für Sie zusammenträgt, ist es schließlich möglich eine einzige und
zuverlässige Prozentzahl zu erhalten, welche Ihre Kenntnis einer Eröffnung und Thema darstellt.
Chess Position Trainer – © Stefan Renzewitz 2014 - all rights reserved 14
Diese kleine Zahl wird schon bald ein Hauptmotivator für Sie sein und am Ende stellt
sich heraus, dass Schachvokabeln lernen sogar mehr Spaß macht als Sie es sich
vorstellen konnten (sogar die Entwicklung des Programms hat Spaß gemacht!).
Lassen Sie mich Ihre Erfolgsgeschichte erfahren, wie Chess Position Trainer Ihnen dabei geholfen hat, Ihre
Schachfähigkeiten zu verbessern und schreiben Sie an [email protected]!
Ihr,
Stefan Renzewitz – Autor von Chess Position Trainer
2 Neue Nutzer
Bei Chess Position Trainer dreht sich alles um ihr persönliches Repertoire. Dies beinhaltet Ihre favorisierten
Eröffnungen, aber auch taktische Aufgaben, Endspielstellungen oder andere Tabias. Das Programm unterstützt
Sie bei der Erstellung, Training und Erweiterung Ihres Repertoires.
Zur Nutzung des Programms ist es wichtig, dass Sie die Konzepte Kandidatenzug und Stellungsdatenbank
verstehen, welche nachfolgend erklärt werden. Sie sollten auch lernen, wie Ihre Schachinhalte mit CPT
verwaltet werden, da er keine Pseudopartien wie eine Partiedatenbank verwendet, an die Sie sich vielleicht
schon gewöhnt haben.
2.1.1 Das Konzept einer Stellungsdatenbank
In CPT werden keine konkreten Partien, sondern nur Stellungen und Züge gespeichert – unabhängig von
irgendeiner Partie. Natürlich lässt sich mit der Information eine Zugfolge zur Erreichung einer bestimmten
Stellung berechnen, aber im Allgemeinen unterscheidet sich dieser Ansatz von klassischen Schachdatenbanken,
da auch das Ziel von CPT ein ganz anderes ist. Versuchen Sie daher nicht mehr in Partien zu denken, wenn Sie
das Eröffnungsmodul nutzen.
Ein wesentlicher Unterschied zu Partiedatenbanken besteht darin, dass das Programm Übergänge innerhalb
einer Eröffnung oder zwischen verschiedenen Eröffnungen (sogar Repertoires) automatisch erkennt. Gerade bei
Eröffnungen, die häufige Transpositionen aufweisen, werden Sie diese Funktion schnell zu schätzen wissen.
Jede Stellung und Zug in der Datenbank ist einzigartig. Die gleiche Stellung oder Zug (für eine bestimmte
Stellung) wird niemals zweimal gespeichert. Wenn Sie einen Kommentar zu einer Stellung oder Zug
hinzufügen und diese Teile von zwei Eröffnungen sind, dann werden sie bei beiden Eröffnung identisch
Chess Position Trainer – © Stefan Renzewitz 2014 - all rights reserved 15
angezeigt. Wenn Sie einen solchen Kommentar für eine Eröffnung aktualisieren, dann wir der aktualisierte
Kommentar auch bei der anderen Eröffnung angezeigt. Das Gleiche gilt für Stellungs- und Zugbewertungen
oder Trainingsergebnisse. Allerdings können Sie Züge für eine bestimmte Stellung bei einer Eröffnung
ausschließen. Wenn Sie z.B. den Geschlossenen Sizilianer mit beiden Seiten spielen, dann müssen Sie nicht alle
Züge für beide Seiten verwalten. Stattdessen können Sie für die Gegenseite alle sinnvollen Antworten erfassen
und für Ihre Seite nur einen. Außerdem können Sie die Reihenfolge der Kandidatenzüge für jede Eröffnung
unterschiedlich festlegen.
2.1.2 Das Konzept von Kandidatenzügen
Im Grunde genommen studieren Sie Schachliteratur und entscheiden, welche Varianten zu Ihren präferierten
Mittelspielstellungen führen, egal wie Ihr Gegner antwortet. Dies erfordert einigen Aufwand von Ihnen, da Sie
sicherstellen müssen, dass Ihr Gegner auf dem Weg dahin keine z.B. remisliche Varianten spielen kann.
Um dieses Ziel zu erreichen müssen Sie für jede Stellung entscheiden (von der Startstellung ausgehend), was
Sie spielen wollen. Dabei müssen Sie gleichzeitig im Hinterkopf haben, dass dieser Zug garantiert zu einer von
Ihnen favorisierten Variante und letztlich Stellung führt. Dazu erfassen Sie in der Regel nur einen Zug für Ihre
Seite, aber mehrere für die gegnerische Seite, da Sie nicht auf legalen Wege den Gegner dazu zwingend
können, dass er Ihre präfierte Variante spielt. Allerdings können Sie durch Ihren Zug seine Auswahl an
sinnvollen Optionen einschränken und dies ist genau den Aufwand, den Sie zu betreiben haben: was auch
immer Ihr Gegner antwortet, Sie stellen sicher, dass immer noch ein Zug für Sie existiert, der zu einer Variante
/ Stellung führt, die Sie präferieren.
Warten Sie einen Moment und lassen diese Aussage erst einmal wirken. Lesen Sie den Abschnitt noch einmal,
da er der Schlüssel zum gesamten Repertoiremodul und CPT im Allgemeinen ist. Wenn Sie nie zuvor vom
Konzept des Kandidatenzuges gehört haben, kann dies zunächst verwirrend wirken.
Alle in Ihrer Eröffnung berücksichtigen Züge heißen Kandidatenzüge. Egal ob die Züge für Ihre oder die
Gegenseite sind, es sind Kandidatenzüge, denn dies sind die Kandidaten, welche von Ihrem Repertoire
berücksichtigt werden. Sie werden mit der Zeit und gesammelten Erfahrungen weitere Kandidatenzüge
hinzufügen.
Sie können mehrere Kandidatenzüge für eine Stellung haben. Es ist auch möglich die Reihenfolge von allen
verfügbaren Kandidatenzügen zu ändern. Allerdings werden Sie für Ihre Seite in der Regel nur einen
Kandidatenzug aufnehmen.
Chess Position Trainer – © Stefan Renzewitz 2014 - all rights reserved 16
Nehmen wir an Sie begegnen e4 mit Schwarz. Sie wollen immer Sizilianisch auf e4 spielen. Daher lautet Ihr
Kandidatenzug für diese Stellung c5. Alle anderen Züge, obwohl Sie natürlich absolut spielbar sind, sind nicht
Ihr erster Kandidatenzug. CPT wird Ihnen nicht direkt dabei helfen, diese Züge zu finden, aber er wird Ihnen
dabei helfen diese effizient zu organisieren und zu trainieren.
Das Kandidatenzugkonzept ist sehr wichtig in CPT: Viele andere Konzepte basieren auf diesem Basiskonzept.
Natürlich werden Sie manchmal trotzdem mehr als einen Kandidatenzug für eine Stellung berücksichtigen,
auch wenn diese für Ihre Seite sind. Je stärker Sie sind desto wahrscheinlich ist es, dass Sie für die beliebtesten
Varianten alternative Fortsetzung berücksichtigen wollen, damit Ihr nächster Gegner sich schwerer auf Sie
vorbereiten kann. Auch dies ist mit CPT leicht zu bewerkstelligen. Sie können mehrere Kandidatenzüge für Ihre
Seite erfassen und die Reihenfolge dieser jederzeit ändern. Allerdings wird bei vielen Funktionen wie dem
Training nur der erste Kandidatenzug berücksichtigt. Behalten Sie dies im Hinterkopf!
Dazu zwei Beispiele, bei denen die Reihenfolge der Kandidatenzüge wichtig ist (insbesondere der erste
Kandidatenzug):
- Trainingsmodus: standardmäßig müssen Sie stets den ersten Kandidatenzug für Ihre Seite spielen, damit
Ihre Antwort vom Programm als richtig bewertet wird. Sie können dieses Verhalten jedoch auch in den
Trainingseinstellungen ändern (s. Richtiger Zug S. 99).
- Wenn Sie Partien mit Ihrem Repertoire abgleichen, um Neuerungen zu finden, dann prüft das
Programm, an welcher Stelle Sie zum ersten Mal nicht den ersten Kandidatenzug einer Stellung gespielt
haben (s. Partien mit Repertoire abgleichen S. 86).
2.1.3 Das Repertoirekonzept
CPT speichert sämtliche Inhalte in einer Datenbank, welche wiederum nur eine einzige Datei ist. Der große
Unterschied zu einer Partiedatenbank liegt darin, dass das Programm Ihre Inhalte nicht in Form von Partien
organisiert. Stattdessen können Sie Ihr Repertoire in einer viel natürlicheren Weise organisieren indem Sie
Ordner, Eröffnungen und Varianten anlegen. Alles wird übersichtlich im Repertoire-Explorer dargestellt.
Während Ordner das Organisieren von Material ermöglichen, sind Eröffnungen das eigentliche
Repertoireelement, welches Züge und Stellungen beinhaltet. Sie können eine Eröffnung für jede relevante
Eröffnung Ihres Repertoires erstellen. Wenn Sie zum Beispiel mit Schwarz Sizilianisch gegen 1.e4 spielen
wollen, könnten Sie einen Ordner Sizilianisch anlegen und darin eine Eröffnung für jeden Anti-Sizilianer wie
Alapin, Morra-Gambit etc. sowie eine Eröffnung für Ihren eigentlichen Hauptsizilianer wie Drache erstellen.
Chess Position Trainer – © Stefan Renzewitz 2014 - all rights reserved 17
Sie können an diesem Beispiel bereits erkennen wie einfach es ist, ein auf diese Weise organisiertes Repertoire
zu verstehen. Sie müssen nicht mehr durch Partien gehen, bei denen die Spielernamen missbraucht wurden, um
das relevante Eröffnungssystem oder Untervariante anzugeben. Sie können eine Eröffnung einfach anzeigen
indem Sie darauf klicken. Für jede angezeigte Eröffnung wird ein neuer Reiter mit einem zugehörigen
Schachbrett angelegt. Es ist leicht zwischen den Eröffnungen zu wechseln.
Sie können Ihre Eröffnungen füllen indem Sie PGN Dateien importieren (S. Fehler! Textmarke nicht
definiert.) oder Figuren auf dem Schachbrett ziehen.
Übrigens, es wird kein Schachbrett angezeigt bis eine Eröffnung im Repertoire-Explorer ausgewählt wurde.
Chess Position Trainer – © Stefan Renzewitz 2014 - all rights reserved 18
3 Typische Anwendungsfälle
In den folgenden Abschnitten erhalten Sie einen Schnellüberblick über das Programm und wie man es nutzt.
Die meisten Anwendungsfälle werden anhand von konkreten Beispielen erläutert, wodurch es leichter ist ihnen
zu folgen.
Es wird sehr empfohlen die verschiedenen Fälle zumindest zu überfliegen, wenn Sie neu bei Chess Position
Trainer sind. Das Programm ist ein relativ komplexes Schachwerkzeug. Es bietet Ihnen vielen Funktionen,
welche am Anfang vielleicht erschlagend wirken können. Wenn Sie noch nie eine ähnliche Software fürs
Repertoire-Management genutzt haben, werden Sie vielleicht erst irritiert sein, dass es überhaupt keine Partien
gibt. Keine Sorge, Sie werden schon bald verstehen wie das Programm funktioniert und wie sehr es Ihnen
helfen kann Zeit zu sparen während Sie Ihr Schachmaterial trainieren.
Sie werden auch verstehen, warum CPT alleine betrachtet Ihnen nichts beibringt. Er braucht Sie, um sein volles
Potenzial für Sie auszuschöpfen. Viele Menschen suchen im Leben nach Abkürzungen. In der Regel sehen
diese zunächst verlockend aus, aber haben langfristige Nachteile. CPT verspricht keine Abkürzung zu sein.
Wenn Sie mit CPT arbeiten werden Sie ein sehr mächtiges Werkzeug erhalten, welches Ihnen einen
Wettbewerbsvorteil verschaffen kann, aber dieser kommt nicht umsonst oder ohne Aufwand auf Ihrer Seite.
Nehmen Sie sich die Zeit, um durch die typischen Anwendungsfälle durchzugehen. Sie werden einen guten
Überblick über Chess Position Trainer und seinen Funktionen im Einsatz erhalten!
Prüfen Sie auch weitere online verfügbare Video-Tutorials.
3.1 Das erste eigene Repertoire erstellen
Bevor Sie ein eigenes Repertoire erstellen können, müssen Sie zunächst eine Datenbank anlegen. Dies kann
über das Navigationsmenü geschehen, welches Sie ganz links im Menüband über einen Klick auf Datenbank
erreichen. Wählen Sie anschließend den Befehl Neu aus.
Geben Sie nun einen Namen für die Datenbank an. Anschließend erstellt das Programm automatisch ein
Repertoire mit einer Beispieleröffnung für Weiß.
Chess Position Trainer – © Stefan Renzewitz 2014 - all rights reserved 19
Sie können einen Ordner für Weiß und Schwarz sehen, welche nicht gelöscht werden können. Alle Eröffnungen
werden einem von beiden zugeordnet.
Der Name einer Eröffnung kann jederzeit geändert werden. Dazu entweder per Rechtsklick auf die Eröffnung
das Kontextmenü aufrufen und Editieren auswählen oder den Befehl Editieren in der Befehlsgruppe
Repertoireelement ausführen. Benennen Sie nun die Beispieleröffnung in „Geschlossener Sizilianer“ um.
Chess Position Trainer – © Stefan Renzewitz 2014 - all rights reserved 20
Wenn Sie weitere Eröffnungen hinzufügen wollen, können Sie dies einfach über
einen Rechtsklick auf einen Ordner erreichen. Es wird anschließend wieder ein
Kontextmenü geöffnet. Wählen Sie hier Neue Eröffnung aus oder benutzen Sie
wieder den entsprechenden Befehl aus der Gruppe Repertoireelement.
3.2 Züge zu Ihrem Repertoire hinzufügen
Ein Repertoire besteht aus Zügen und Stellungen. Das Programm speichert keine konkreten Partien. Stattdessen
werden für jede Stellung Kandidatenzüge gespeichert, welche Sie durch Ihr Repertoire abdecken wollen. Es
liegt an Ihnen zu entscheiden, welche dies sind. Alle Kandidatenzüge einer Stellung erscheinen im Fenster der
Kandidatenzugliste.
Es gibt zwei Wege Ihr Repertoire mit Zügen zu füllen. Sie können entweder Züge und Stellungen aus einer
Quelle importieren (z.B. eine PGN-Datei oder andere CPT-Datenbank) oder Sie geben Züge manuell ein.
Wenn die gerade erstellte Eröffnung “Geschlossener Sizilianer” noch nicht angezeigt wird, dann klicken Sie
nun auf sie im Repertoire Explorer. Anschließend geben Sie die Züge 1. e4 e5, 2. Sc3 ein, indem Sie die
Figuren auf dem Schachbrett entsprechend ziehen.
Die entstehende Position definiert den “Geschlossenen Sizilianer”. Wir wollen nun alle möglichen Züge von
Schwarz abbilden, da wir Schwarz nicht zu unserer Lieblingsvariante zwingen können. Anschließend legen wir
für jeden möglichen Schwarzzug fest, wie wir darauf antworten wollen (in der Regel nur eine Option). In
unserem Beispiel wollen wir Sc6, a6, d6 und e6 berücksichtigen, da dies die wahrscheinlichsten Antworten von
Schwarz sind.
Geben Sie Sc6 ein und gehen Sie anschließend wieder zurück zur Ausgangsstellung, um alle weiteren Züge
analog zu erfassen. Sie kommen einen Zug wieder zurück, indem Sie entweder den Zurück Befehl nutzen oder
die Taste Pfeil Links.
Chess Position Trainer – © Stefan Renzewitz 2014 - all rights reserved 21
Die blauen Doppelpfeile lassen Sie ebenfalls vorwärts und rückwärts navigieren, jedoch basierend auf der
Auswahl in der Dropdown-Liste (in diesem Beispiel „Verzweigung“).
Die Pfeiltasten sind sehr hilfreiche Tastenkombinationen für die Nutzung des Programms. Wenn Sie die linke
oder rechte Pfeiltaste drücken, können Sie schnell durch Ihre Eröffnung navigieren. Dies geschieht auf Basis
des aktuell selektierten Kandidatenzuges in der Kandidatenzugliste. Den selektierten Kandidatenzug kann man
über die hoch- und runter Pfeiltaste ändern. Wenn Sie die linke oder rechte Pfeiltaste und gleichzeitig die
Umschalttaste drücken, führen Sie die blauen Doppelpfeilbefehlsschaltflächen aus. Dadurch können Sie z.B.
schnell zur nächsten oder vorherigen Verzweigung springen (abhängig von Ihrer Auswahl für den Gehe zu
Stellung Typ in Gruppe Navigation). Diese Tastenkombinationen sind besonders nützlich, wenn Sie
systematisch durch Ihre Eröffnung navigieren wollen.
Ihr Schachbrett sollte ähnlich aussehen wie auf dem rechten Screenshot. Die
grünen Pfeile geben eine visuelle Hilfe, welche Kandidatenzüge für die
aktuelle Stellung existieren. Dies bedeutet nicht, dass alle anderen möglichen
Züge schlecht sind, aber nur diese Kandidatenzüge werden später auch fürs
Training berücksichtigt.
Geben Sie nun nach dem schwarzen Zug 2…Sc6 die Zugfolge 3. d3 d6, 4. g3
ein.
Gehen Sie anschließend zur Ausgangsstellung für den Geschlossenen Sizilianer zurück indem Sie die
Umschalttaste + Linker Pfeil drücken (oder den blauen Linksdoppelpfeil in der Navigation Befehlsgruppe).
Wählen Sie diesmal den Kandidatenzug d6 aus, indem Sie ihn in der Kandidatenzugliste anklicken, und fügen
3. d3 Sc6 hinzu.
Sie können nun sehen, dass ein Kandidatenzug für die Stellung bereits existiert!
Chess Position Trainer – © Stefan Renzewitz 2014 - all rights reserved 22
Hierzu eine kurze Erläuterung. Sie haben die gleiche Stellung über eine unterschiedliche Zugfolge erreicht. Da
das Programm jedoch jede Stellung nur einmal speichert, entdeckt es automatisch Übergänge. Deshalb wird der
zuvor eingegebene Kandidatenzug g3 angezeigt. Wenn Sie das Fenster für Vorherige Züge betrachten (Sie
müssen dies ggf. noch über die Befehlsgruppe Extrafenster einblenden), dann können Sie sehen, dass zwei
Kandidatenzüge zur aktuellen Stellung führen. Dies ist ein sicheres Zeichen für einen Übergang zwischen zwei
Varianten bzw. Eröffnungen.
3.3 Ein eigenes Repertoire entwickeln
Programme zur Verwaltung von Partiedatenbanken zwingen einen dazu, dass man Partien erstellt, bei denen der
Spielername missbraucht wird, um Eröffnungen und Themen zu verwalten. Diesen Ansatz sollten Sie schnell
vergessen, denn CPT bietet viel bessere Möglichkeiten, um ein Eröffnungsrepertoire inklusive
Schlüsselstellungen, typischen Mittelspielstellungen und sogar Taktik- und Endspielübungen zu organisieren.
All dies in einer einzigen Datenbank und sauber strukturiert mit entsprechenden Repertoireelementen.
Beispielrepertoire
Bitte laden Sie die Beispieldatenbank, welche sich im “Dokumente\Chess Position Trainer”-Ordner befindet
(falls die Datenbank nicht schon geladen wurde). In dem Ordner befindet sich ein Unterordner, wo die
Beispieldatenbank gefunden werden kann. Sie können sie auch über folgenden Link herunterladen:
Chess Position Trainer – © Stefan Renzewitz 2014 - all rights reserved 23
www.chesspositiontrainer.com/download/exampledatabase.zip Sie müssen die Datenbank zunächst entpacken
bevor Sie sie laden können.
Das Repertoire der Beispieldatenbank ist wie folgt organisiert:
Es handelt sich um ein Repertoire für einen e4-Spieler. Wenn Schwarz 1…c5 spielt, wählen wir den
Geschlossenen Sizilianer (Closed Sicilian). Auf die gleiche Art und Weise sollten Eröffnungen für andere
Antworten wie 1…d6, 1…d5 etc. hinzugefügt werden (fehlen im Beispiel). Sie sollten ein Eröffnungselement
pro realer Eröffnung hinzufügen (z.B. für Caro-Kann, Skandinavisch, Aljechin etc.).
In diesem Beispiel wurden vier Varianten zum Geschlossenen Sizilianer hinzugefügt. Varianten funktionieren
ähnlich wie Lesezeichen. Sie lassen einen mit nur einem Klick zu einer Schlüsselstellung einer Eröffnung
gelangen. In der Praxis geht man zu einer Stellung, die man als besonders wichtig betrachtet. Wenn man nun
eine Variante im Repertoire Explorer anlegt wird automatisch die aktuelle Zugliste der Variante zugeordnet.
Anschließend kann man zu exakt dieser Stellung wieder zurückkehren, wenn man die Variante anklickt. Dabei
wird die Zugliste automatisch mit der Zugfolge erstellt, die zur Stellung führt. Allerdings besitzen Varianten
keine eigenen Züge und haben daher auch keinen Trainingswert. Erstellen Sie eine Variante nur, wenn dies zur
Visualisierung von Untersystemen einer Eröffnung dient und wenn Sie davon ausgehen, dass Sie zukünftig
öfters zu der Schlüsselstellung zurückkehrten wollen.
Warum sollten Sie nicht Eröffnungen anstatt Varianten erstellen? In der Tat wird dies im Beispiel für alle Anti-
Sizilianer so gehandhabt. Wenn eine Eröffnung sehr komplexe Untersysteme hat (z.B. der Sizilianer), dann
wird die Erstellung einer Eröffnung per Untersystem empfohlen. In dem Fall hilft ein Ordner zur visuellen
Darstellung, dass die verschiedenen Eröffnungen eigentlich zueinander gehören.
Prinzipiell ist es am Ende eine Geschmackssache. Sie könnten das Repertoireelement Eröffnung für alle
Situationen nutzen, aber Sie können sie nicht so leicht hinzufügen und löschen wie dies für Varianten der Fall
Chess Position Trainer – © Stefan Renzewitz 2014 - all rights reserved 24
ist. Ferner bieten Untervarianten weitere Möglichkeiten, eine komplexe Eröffnung zu visualisieren, ohne viel
Zusatzaufwand. Eröffnungen können dagegen nur Ordnern hinzugefügt werden.
Sie müssen Eröffnungen auch stets erst Züge hinzufügen. Wenn die verschiedenen Eröffnungen viele
Übergänge zu einander haben, dann müssen Sie entweder immer alle Züge zu allen Eröffnungen hinzufügen
oder entscheiden, welcher Zug zu Eröffnung A oder B gehören soll. Im Trainingsmodul müssen Sie dann auch
stets jede einzelne Eröffnung einzeln auswählen. Je nach Ziel können Varianten bereits ausreichend sein, da sie
einen schnellen Zugang (auch im Training) zu Schlüsselstellungen bieten (bzw. Untersystemen) und Sie
trotzdem nur für eine Eröffnung Züge zu pflegen brauchen.
Ihr eigenes Repertoire
CPT wird nicht mit Inhalten geliefert (bis auf die kleine Beispieldatenbank). Es gibt viele Wege, um ein eigenes
Repertoire zu erstellen und es ist wichtig, dieses komplexe Thema von Anfang an richtig anzugehen. Fangen
Sie nicht an eine zufällige Sammlung an Partien zu trainieren. Sie werden einen viel besseren Lerneffekt haben,
wenn Sie zunächst die generellen Ideen einer Eröffnung, deren Hauptmotive und entstehende Mittelstellungen
lernen. Das Programm alleine wird Ihnen nicht beibringen, wie man eine bestimmte Eröffnung richtig spielt.
Dazu existieren bereits hunderte von (E-)Büchern über Schacheröffnungen und sogar komplette Repertoires für
Schwarz und Weiß. Falls Sie nicht gerade ein komplettes Repertoirebuch als Basis nutzen, ist ein
Eröffnungsrepertoire das Ergebnis einer persönlichen Selektion von Eröffnungssystemen und konkreten
Varianten.
Nachfolgend betrachten wir einen praktischen Ansatz, um sein eigenes Repertoire zu erstellen:
Als erstes sollten Sie Eröffnungen für Weiß und Schwarz finden, welche Ihnen gefallen und Ihrem
Spielstil entsprechen. Sie können dies erreichen, indem Sie entweder Online-Eröffnungsdatenbanken
prüfen oder in einen Buchladen gehen und durch einige Eröffnungsbücher stöbern oder einfach andere
Schachspieler befragen.
Anschließend sollten Sie Schachbücher prüfen, welche Ihre Eröffnungen behandeln und diese erwerben.
Stellen Sie dabei sicher, dass Sie alle relevanten Systeme abdecken, welche Ihr Gegner spielen kann.
Lesen Sie diese Bücher anschließend und finden heraus, welche Mittelspielstellungen sie bevorzugen.
Prüfen Sie, durch welche Zugfolgen diese Mittelspielstellungen erzwungen werden könne. Dies ist der
wahrscheinlich aufwändigste und komplizierteste Teil, aber er ist auch gleichzeitig sehr spannend.
Chess Position Trainer – © Stefan Renzewitz 2014 - all rights reserved 25
Geben Sie nun alle Kandidatenzüge in Chess Position Trainer ein. Das bedeutet, dass Sie für Ihre Seite
stets nur einen Zug eingeben, während Sie für die Gegenseite alle im Buch behandelten Antworten
erfassen.
Starten Sie das Training Ihrer Eröffnung(en). Dadurch merken Sie sich die gerade gelernten Varianten.
Spielen Sie online ein paar Blitzpartien, um praktische Erfahrungen zu sammeln, sobald sie sich sicher
fühlen.
Gleichen Sie die Blitzpartien mit Ihrem Repertoire ab und prüfen Sie, wo Sie oder Ihr Gegner von Ihrem
Repertoire abgeweicht ist.
Prüfen Sie gegnerischen Neuerungen und fügen diese Ihrem Repertoire hinzu. Recherchieren Sie eine
gute Antwort auf diese Neuerungen und fügen diese ebenfalls dem Repertoire hinzu. An dieser Stelle ist
ein guter Moment eine Schach-Engine und Partiedatenbank zum ersten Mal im Prozess zu nutzen.
Spielen Sie Ihre neue Eröffnung erstmals am Brett gegen einen echten Gegner.
Analysieren Sie die Partie anschließend indem Sie diese wieder mit Ihrem Repertoire abgleichen und
eine Schach-Engine nutzen.
Für einige kritische Stellungen können Sie Partiedatenbanken durchsuchen, um Partien von starken
Spielern zu finden. Dies hilft dabei neue Ideen zu gewinnen und Ihr Repertoire zu erweitern.
Sie können feststellen, dass bei diesem Ansatz erst zu einem sehr späten Zeitpunkt eine Engine im Prozess
genutzt wird. Es gibt viele andere Ansätze wie man sein eigenes Repertoire erstellen kann. Einige Spieler
nutzen Partien von starken Großmeistern zur eigenen Eröffnung, um diese anschließend mit einer Engine zu
analysieren und nur ausgewählte Züge in die eigene Eröffnung zu übernehmen. Manche haben auch das Glück,
dass Ihnen Ihr Schachtrainer ein komplettes Eröffnungsrepertoire als Teil des Trainingsplans zur Verfügung
stellt.
Den Prozess beschleunigen: ein professionelles Repertoirebuch importieren
Sie können Zeit und Geld sparen, wenn Sie ein Repertoirebuch kaufen. In diesem Fall hat der Autor bereits den
Großteil der Arbeit erledigt und für Sie die vielversprechendsten Züge und Varianten selektiert anstatt alle
möglichen Züge für Ihre und die Gegenseite aufzuführen. Dies ist ein sehr vernünftiger Ansatz gerade für nicht
professionelle Schachspieler. Sie können einzelne Eröffnungen des Systems immer noch durch andere später
ersetzen. Dafür erhalten Sie umgehend ein solides Repertoire und Sie können außerdem die Ideen der
Eröffnungen und entstehenden Mittelspielstellungen lernen.
Chess Position Trainer – © Stefan Renzewitz 2014 - all rights reserved 26
Die manuelle Eingabe aller Kandidatenzüge ist zugegebenermaßen relativ zeitaufwändig, aber dies stellt auch
sicher, dass Sie wirklich alle Varianten abdecken. Allein dadurch werden Sie einiges von einer neuen Eröffnung
bereits lernen. Wie auch immer, da einige Schachverlage auch elektronische Bücher anbieten, welche im PGN-
Format verkauft werden, können Sie auch einfach diese erwerben und in CPT importieren. Dadurch sparen Sie
etwas Zeit. Sie müssen allerdings nach wie vor die Kommentare des Autors lesen, um die Ideen der Eröffnung
zu lernen.
TIPP: Nach dem Import eines professionellen E-Buches können Sie die Funktion Neuordnung von
Kandidatenzügen (S. 82) nutzen. Diese kümmert sich um Stellungen bei denen der Autor
Alternativzüge für Ihre Seite berücksichtigt hat. Dies funktioniert nur, wenn der Autor jeden
Alternativzug auch bewertet hat (was für gewöhnlich der Fall ist). In dem Fall bringt das
Programm alle Kandidatenzüge pro Stellung in eine Reihenfolge, basierend auf den
Bewertungen.
Ein weiterer Ansatz: Partien importieren
Einige Schachspieler folgen dem Ansatz Partien zu ihrer bevorzugten Eröffnung direkt zu importieren. Ein paar
warnende Worte zu diesem Ansatz. Wie viele eindeutige Stellungen schätzen Sie, können durch das
importieren von gerade einmal 10.000 Partien entstehen? Sie werden vielleicht überrascht sein, aber dies
können leicht über 1.000.000 einzigartige (!) Stellungen sein. Und dies gerade einmal für eine Eröffnung (z.B.
Französisch mit Weiß).
Nun müssen Sie irgendwie durch alle Stellungen gehen und für jede einzeln entscheiden, welchen Zug Sie als
Ihren ersten Kandidatenzug definieren wollen (und die anderen löschen). Auf Basis welcher Information wollen
Sie diese Entscheidungen treffen? Eine Schach-Engine ist natürlich hilfreich, aber es wird definitiv einige Zeit
dauern bevor Sie damit fertig sind. Außerdem fehlt einer Schach-Engine das Gefühl für eine Stellung wie sie
ein Großmeister hat. Ein professionelles Eröffnungsbuch von einem Großmeister garantiert dagegen eine hohe
Qualität und Sie können sich direkt darauf fokussieren die Ideen und konkreten Varianten zu lernen.
Nichtsdestotrotz, wenn Sie diesem Ansatz folgen wollen sollten Sie anschließend die Stellungen Ihrer
Eröffnung mit dem Gehe zu Stellung Typ “1> Kandidatenzüge” (s. 5.2 Navigation S. 56) prüfen. Dies lässt Sie
schnell durch alle Stellungen navigieren, welche mehr als einen Kandidatenzug für Ihre Seite beinhalten.
Außerdem ist es empfehlenswert nicht komplette Partien, sondern nur die ersten 10-15 Züge jeweils zu
importieren.
Chess Position Trainer – © Stefan Renzewitz 2014 - all rights reserved 27
3.4 Trainieren Sie Ihr Repertoire
Wenn Sie auf Eröffnungstraining in der linken Navigation klicken, gelangen Sie zum Modul fürs
Eröffnungstraining. Dies ist das Herzstück des Programms und lässt Sie Ihr persönliches Repertoire trainieren.
Das Menüband für das Trainingsmodul bietet viele Optionen, welche Sie die Trainingsumgebung anpassen
lassen. Die wichtigsten können in der Befehlsgruppe Stellungsauswahl gefunden werden. Sie können neue
Stellungen lernen, bereits gelernte wiederholen oder systematisch durch Ihre Eröffnung gehen, um nur ein paar
zu nennen.
Zuerst wählen Sie eine Eröffnung aus, die Sie trainieren wollen. In diesem Beispiel wollen wir den
Geschlossenen Sizilianer lernen. Im Kenntnisfenster auf der rechten Seite können Sie sehen, dass 100% aller
Stellungen noch nicht trainiert wurden.
Wählen Sie nun Komplette Variante in der Befehlsgruppe Modus aus. Der Modus Komplette Variante
trainiert Sie in einer zusammenhängenden Form. Das bedeutet, dass Sie stets mit der Startstellung beginnen und
anschließend eine ganze Variante wie in einer Partie spielen. Es gibt auch den Filtermodus. Dieser lässt Sie
direkt mit den Stellungen fürs Training beginnen, welche die Trainingseinstellungen erfüllen (insbesondere die
Stellungsauswahl). Der Filtermodus ist nur für neue oder geplante Stellungen verfügbar. Der Vorteil des
Chess Position Trainer – © Stefan Renzewitz 2014 - all rights reserved 28
Filtermodus ist, dass Sie nicht die gleichen Züge immer wieder spielen, da Sie nicht jedes Mal mit der
Startstellung beginnen. Stattdessen fokussieren Sie sich nur auf Stellungen, die den Trainingseinstellungen
entsprechen (z.B. nur noch nie trainierte Stellungen). Außerdem lernen Sie auf diese Weise keine konkreten
Zugvarianten, sondern vielmehr Stellungen (was flexibler ist). Der Nachteil ist jedoch, dass diese Stellungen
potenziell in keinem Bezug zueinander stehen und es sich somit nicht anfühlt, also ob man eine Partie spielt.
Für einige Spieler ist es leichter neue Eröffnungen zu lernen, wenn Sie komplette Varianten zunächst trainieren,
weil Sie dadurch schneller vertraut mit der Eröffnung werden. Am Ende ist dies jedoch eine Geschmackssache
und es ist gut zu wissen, dass Sie die Wahl haben. Bitte beachten Sie, dass Sie auch eine Art das Beste von
beiden Varianten erhalten, wenn Sie Komplette Variante und Start mit erster passender Stellung (s. 6.5.3
Komplette Variante S. 99) auswählen.
Wenn Sie den Modus Komplette Variante auswählen, können Sie das Programm die verschiedenen Varianten
der Eröffnungen zuerst vorspielen lassen bevor Sie Ihre Seite spielen.
Es wird empfohlen die verschiedenen Trainingsmodi und Optionen auszuprobieren, um ein Gefühl für diese zu
erhalten. Prüfen Sie dabei auch die umfangreichen Quickinfos, welche für nahezu alle Befehlsschaltflächen des
Menübandes zur Verfügung stehen.
Klicken Sie nun auf die Start-Befehlsfläche, um das Training zu starten. Sie werden aufgefordert einen Zug zu
ziehen. Spielen Sie e4.
Chess Position Trainer – © Stefan Renzewitz 2014 - all rights reserved 29
Das Programm zeigt durch ein grünes Licht an, dass der gespielte Zug (e4) korrekt war. Außerdem wurde der
Balken für Gelernte Stellungen um eins erhöht.
Im Menüband können Sie Befehle zur Markierung einer Trainingsstellung finden. Dadurch können Sie nach
dem Training im Repertoiremodul diese Stellung leicht wiederfinden und in Ruhe prüfen ohne das Training
direkt unterbrechen zu müssen. Falls Sie absolut keine Idee haben, welcher Zug der richtige Kandidatenzug ist,
können Sie auch die Zug zeigen-Befehl nutzen. Die Stellung wird dann jedoch als nicht gelernt/wiederholt
bewertet.
Während einer Trainingssitzung wird Sie das Programm fortlaufend in Stellungen Ihrer Eröffnung testen. Wenn
Sie nicht den korrekten Kandidatenzug spielen, welchen Sie im Repertoiremodul festgelegt haben, werden Sie
die Stellung wiederholen müssen. In der Standardeinstellung akzeptiert das Programm nur den ersten
Kandidatenzug der Liste. Mit jedem falschen Versuch erhalten Sie einen besseren Tipp, um den richtigen
Kandidatenzug zu finden. Falls Sie weiterhin nicht den richtigen Zug finden zeigt Ihnen das Programm den
korrekten Zug und geht zur nächsten Trainingsstellung. Sie werden später nochmals in der Stellung getestet.
Das Programm geht systematisch durch Ihre gesamte Eröffnung und spielt dabei jeden Kandidatenzug, welchen
Sie für die Gegenseite festgelegt haben. In unserem Beispiel bedeutet dies, dass das Programm 2…Sc6 und
2…d6 spielen wird, aber keine weiteren Antworten von Schwarz, da für Weiß noch kein Kandidatenzug
festgelegt wurde. Auf diese Weise laufen Sie nicht Gefahr, Stellungen Ihrer Eröffnung zu verpassen. Natürlich
trifft dies nur auf Züge zu, welche Sie in der Eröffnung auch berücksichtigen. Es liegt an Ihnen zu entscheiden,
welche Kandidatenzüge Sie für den Gegner abdecken wollen (und bis zu welcher Tiefe).
Nachdem Sie Ihre Eröffnung trainiert haben und es keine weiteren Stellungen verfügbar sind, sollten Sie die
Auswahl ändern. Neu gelernte Stellungen werden automatisch auf Wiedervorlage für den nächsten Tag gelegt.
Das bedeutet, Sie können diese nicht über die Auswahl Nur geplante trainieren bis das Datum für die
Wiedervorlage erreicht wurde. Allerdings können Sie Nur gelernte nutzen. Dies trainiert Sie in Stellungen, die
Sie bereits erfolgreich trainiert haben und zwar unabhängig vom Wiedervorlagedatum. Die verschiedenen
Auswahlmöglichkeiten werden im Abschnitt 6.2 Auswahl von Stellungen (Tabias) (S. 94) im Detail erläutert.
Falls Sie prüfen wollen, wann die nächsten geplanten Wiederholungen anstehen, können Sie den Planer
aufrufen. Dieser kann in der Gruppe Training im Menüband gefunden werden:
Chess Position Trainer – © Stefan Renzewitz 2014 - all rights reserved 30
Bitte prüfen Sie auch den Abschnitt 6.1.1 Wie das Training funktioniert (S. 90), um weitere Informationen zur
Trainingsmethodik von Chess Position Trainer zu erfahren.
Nach jeder Trainingssitzung werden die Trainingswerte der entsprechenden Eröffnungen aktualisiert, um Ihren
aktuellen Kenntnisstand widerzuspiegeln. Wenn Sie ins Repertoiremodul gehen, können Sie im Repertoire-
Explorer sehen, dass der Geschlossene Sizilianer nun einen Trainingswert von 100% hat.
Eine weitere Möglichkeit Ihre Eröffnungskenntnisse zu prüfen bietet das Statistikmodul. Wählen Sie dazu die
Statistik Eröffnungskenntnis aus.
3.5 Aus eigenen Partien lernen
Es ist immer gut zu wissen, an welcher Stelle etwas in einer Partie schief gelaufen ist. Es wäre jedoch noch
besser, wenn man diese Info ähnlich zum Trainingsmodul direkt zur Aktualisierung der Trainingswerte nutzen
könnte. Sie haben es wahrscheinlich schon vermutet: auch das geht mit CPT!
Vielleicht haben Sie im Internet auf einem Schach-Server oder bei einem Turnier ein paar Partien gespielt.
Wollten Sie schon immer mit einem einzigen Klick wissen, an welcher Stelle Ihr Gegner Ihre Vorbereitung
verlassen hat? Mit CPT ist dies sehr leicht heraus zu finden.
Laden Sie zunächst wieder die Beispieldatenbank, welch mit CPT kommt. Diese kann im lokalen
Dokumentenordner unterhalb des Chess Position Trainier Ordners gefunden werden. Rufen Sie dazu das
Navigationsmenü auf und wählen Öffnen aus.
Gehen Sie zum Ordner, in dem die Beispieldatenbank “ExampleDatabase.cpt” abgelegt ist. Sie beinhaltet für
Weiß die Eröffnung Geschlossener Sizilianer.
Gehen Sie zum Repertoiremodul und klicken auf die Schaltfläche Partien abgleichen im Menüband.
Chess Position Trainer – © Stefan Renzewitz 2014 - all rights reserved 31
Es wird eine Dialogbox angezeigt. Hier müssen Sie die PGN-Datei angeben, welche die gespielten Partien
enthält. Eine Beispieldatei kann im gleichen Ordner wie die Beispieldatenbank gefunden werden. Die Datei
lautet „Amarok.pgn“. Verwenden Sie diese Datei als Prüfdatei.
Als nächstes geben Sie einen Spielernamen an. Bitte geben Sie *amarok* ein. Wenn Sie Ihre eigenen Partien
abgleichen, sollten Sie hier natürlich Ihren Spielernamen eingeben. Legen Sie nun noch fest, dass das
Programm beide Seiten nach dem Spielernamen überprüft.
Wenn Sie auf OK klicken, sollte Ihr Programm ähnlich wie nachfolgend aussehen:
Das Programm analysiert die komplette PGN-Datei nach passenden Partien. Das bedeutet, dass Weiß oder
Schwarz einen Namen hat, der mit *amarok* übereinstimmt. Unten können Sie alle gefunden Partien sehen.
Wenn Sie auf eine Partie klicken wird auf dem Schachbrett automatisch die Stellung dargestellt, bei der in der
Chess Position Trainer – © Stefan Renzewitz 2014 - all rights reserved 32
Partie eine Neuerung gespielt wurde. Das bedeutet, dass der Zug von keiner Eröffnung Ihres Repertoires bereits
berücksichtigt wird. Im Beispiel beinhaltet das Repertoire lediglich eine ernsthafte Eröffnung, aber diese
Funktion klappt auch bei komplexen Repertoires mit dutzenden von Eröffnungen. Das Programm erkennt
automatisch die Eröffnung, die am besten zur Partie passt und zeigt die Neuerung an.
Die zuletzt gespielte Partie wird zuerst angezeigt. Schwarz antwortet mit c6 nach 1. e4. Dies ist eine Neuerung,
da unser Repertoire nur 2…c5 für den Geschlossenen Sizilianer berücksichtigt (und weitere Eröffnungen nicht
existieren).
Aktivieren Sie wieder das Hauptfenster, es sollte wie folgt aussehen:
Was ist passiert? Das Programm zeigt Ihnen im Hauptfenster automatisch die korrespondierende Eröffnung an
und hebt die gespielte Neuerung hervor. Natürlich ist diese Funktion faszinierender sobald Sie ein komplexes
Repertoire mit vielen Eröffnungen haben. Sie können sehen, dass die Eröffnung nur c5 für diese Stellung
berücksichtigt. Sie können nun den Zug zu Ihrer Eröffnung hinzufügen indem Sie ihn auf dem Brett ziehen oder
sie wechseln wieder zum Fenster Partie mit Repertoire abgleichen, wo Sie oben den Befehl
Kopieren+Markieren sehen können.
Hierüber wird die Neuerung zur Eröffnung hinzugefügt und die Stellung mit “Neuerung” markiert, welche Sie
später leicht wieder finden können indem Sie den Gehe zu Stellung Typ “Neuerung” in der Navigationsgruppe
auswählen (s. 5.2 Navigation S. 56).
Chess Position Trainer – © Stefan Renzewitz 2014 - all rights reserved 33
Trainingswerte aktualisieren
Wenn Sie den Befehl Aktualisieren nutzen, werden die Trainingswerte Ihrer Eröffnungen aktualisiert. Das
Programm ermittelt automatisch für jede Partie, bei welcher Stellung Sie nicht den vordefinierten
Kandidatenzug gespielt haben und es macht noch mehr: es ermittelt, zu welcher Eröffnung die Partie und
Stellung gehört. Dadurch wird der Prozess kinderleicht. Sie können durch diese Funktion nicht nur trainieren
indem Sie das Trainingsmodul nutzen, sondern auch durchs Spielen auf einem Schach-Server.
3.6 Taktik, Endspiel und Schlüsselstellungen
Das Programm nutzt Themen als Konzept, um eine
sehr flexible Lösung anzubieten mit der Sie
verschiedenste nichtverbundene Stellungen erstellen,
verwalten und trainieren können. Dazu gehören
Schachrätsel, taktische sowie Endspielstellungen, aber
auch Modellpartien, Schlüsselstellungen und Ideen
fürs Mittelspiel für eine Eröffnung.
Ein Thema ist eine Sammlung von Tabias. Denken Sie
als ein Thema z.B. an „Turmendspiele“ oder
„Hauptmotive im Drachen“ oder „Matt in 3“. Jedes
Tabia eines solchen Themas repräsentiert eines dieser
„Turmendspiele“, „Drachenmotive“ oder „Matt in 3“.
Sie könnten ein Thema „Matt in 3“ mit 300 Tabias
(=Übungen) haben.
Ein Tabia kann ähnlich wie eine Eröffnung mehrere Züge beinhalten, aber es gibt ein paar wichtige
Unterschiede, da das Ziel auch ein anderes ist. Zunächst kann ein Tabia mit jeder beliebigen Stellung starten
(eine Eröffnung beginnt immer mit der Grundstellung). Ferner wird ein Tabia als eine logische Einheit (Übung)
betrachtet, welche trainiert werden kann und nur einen Trainingswert hat. Die Stellungen einer Tabia haben
dagegen keinen Trainingswert. Das bedeutet, wenn Sie ein Tabia trainieren, werden Sie immer in allen
Varianten und Stellungen der Tabia in einem Durchlauf getestet. Das Programm geht dabei automatisch
systematisch durch alle Verzweigungen (wenn es welche gibt). Nur wenn Sie den richtigen Kandidatenzug für
alle Stellungen gespielt haben, wird das Tabia als gelernt bzw. korrekt wiederholt bewertet.
Chess Position Trainer – © Stefan Renzewitz 2014 - all rights reserved 34
Manchmal enthält ein Tabia lediglich ein paar Züge oder sogar nur einen einzigen (z.B. “Weiß am Zug und
gewinnt: Finden Sie den Gewinnzug“). Allerdings gibt Ihnen das Programm die Möglichkeit auch komplexere
Trainingsübungen zu erstellen. Vielleicht wollen Sie für eine Variante ein paar Alternativzüge für den Gegner
berücksichtigen.
Theoretisch könnten Sie sogar Eröffnungen mit Themen verwalten. Da die Stellungen dann jedoch keinen
eigenen Trainingswert hätten, ist dies für Eröffnungen nicht erstrebenswert. Ein paar Modellpartien hierüber zu
verwalten macht dagegen Sinn.
Taktik- und Endspielstellungen als Thema organisieren
Sie haben zwei Optionen: Sie können entweder eine PGN-Datei importieren, welche solche Stellungen bereits
beinhaltet oder Sie erstellen diese manuell. Wenn Sie den Import nutzen, sollten Sie beim Importassistenten
darauf achten, dass der richtige Typ ausgewählt wird (im Vergleich zu Eröffnungen).
Wenn Sie ein neues Thema erstellen wollen, dann rufen Sie im Menüband über den Neu Befehl ein
Auswahlmenü auf, aus dem Sie anschließend Neues Thema auswählen.
Sie können alternativ auch über einen Rechtsklick auf einen Ordner oder Eröffnung ein neues Thema
hinzufügen.
Chess Position Trainer – © Stefan Renzewitz 2014 - all rights reserved 35
Geben Sie dem Thema einen aussagekräftigen Namen wie “Turmendspiele”. Sie könnten auch erst einen
Ordner mit dem Namen „Endspiele“ erstellen und anschließend für jedes Motiv ein Thema anlegen (z.B.
„Turmendspiele“, „Läufer gegen Springer“ etc.).
Wenn Sie ein neues Thema anlegen werden Sie aufgefordert auch eine Stellung zu erstellen. Diese Stellung ist
die Startposition des ersten Tabias. Ein Thema kann nicht ohne ein Tabia existieren.
Chess Position Trainer – © Stefan Renzewitz 2014 - all rights reserved 36
Ein Reiter zeigt das neu erstellte Thema und die erste Tabia an. Der Reitername beinhaltet den Namen des
Themas sowie den Index des aktuellen Tabias innerhalb des Themas. Im Beispiel ist dies „(1/1)“, da es nur ein
Tabia fürs Thema gibt.
Wenn Sie durch alle Tabias eines Themas navigieren oder weitere hinzufügen wollen, dann müssen Sie im
Menüband den Reiter Stellungen selektieren. In der Gruppe Tabia befindet sich die Navigation, um innerhalb
eines Themas zur nächsten oder vorherigen Tabia zu gelangen.
Chess Position Trainer – © Stefan Renzewitz 2014 - all rights reserved 37
Außerdem können Sie über den Befehl Hinzufügen eine weitere Tabia zum aktuellen Thema hinzufügen. Sie
können auch die aktuelle Tabia löschen oder kopieren. Wenn Sie eine Tabia kopieren, können Sie diese
anschließend zu einem anderen Thema hinzufügen. Dies kann können Sie erreichen, indem Sie das andere
Thema aktivieren (entweder im Repertoire-Explorer oder über die Reitergruppe) oder durch Rechtsklick auf
das Zielthema im Repertoire-Explorer und der anschließenden Auswahl Tabia hinzufügen. Fügen Sie auf die
gleiche Weise weitere Tabias hinzu.
Erstellung eines Themas für Schlüsselstellungen einer Eröffnung
Haben Sie eine Eröffnung mit Schlüsselstellungen, die Sie gezielt trainieren wollen? Manchmal hat eine
Eröffnung ähnlich aussehende Stellungen, aber deren Fortsetzung unterscheidet sich deutlich. Zum Beispiel
wird in der Pirc-Eröffnung in ähnlich aussehenden Stellungen manchmal mit c6, c5, a6 oder sogar b6
fortgefahren. Themen eignen sich hervorragend, um solche Schlüsselmomente zu sammeln, welche die
grundlegende Richtung Ihres Spiels beeinflussen.
Navigieren Sie dazu zunächst zur ersten Schlüsselstellung. Es gibt nun zwei Möglichkeiten eine Stellung einem
Thema zu zuordnen, dabei muss das Thema noch nicht existieren. Auf dem Reiter Stellungen im Menüband
können Sie den Befehl Stellung zu Thema hinzufügen nutzen. Die Dialogbox lässt Sie ein
Zielrepertoireelement auswählen. Wenn Sie ein bestehendes Thema auswählen, wird die Stellung als Tabia zu
dem Thema hinzugefügt. Sie können jedoch auch einen Ordner oder Eröffnung auswählen (z.B. die aktuelle). In
dem Fall wird ein neues Thema unterhalb dieses Repertoireelementes erstellt und die Stellung als neue Tabia
direkt dem Thema hinzugefügt. Sie können dabei bestimmen, ob Sie nur die Stellung oder auch die folgenden
„x“ Züge bzw. komplette Variante für die Tabia übernehmen wollen.
Gehen Sie anschließend zur nächsten Schlüsselstellung der Eröffnung und verfahren Sie analog wie zuvor.
Alternativ können Sie auch per Rechtsklick auf das Zielrepertoireelement ein Kontextmenü aufrufen und davon
den Befehl Stellung als Tabia hinzufügen ausführen.
Die Tatsache, dass Sie Themen direkt einer Eröffnung zuordnen können macht es einfach, kompakte Einheiten
zu erstellen, welche alle Aspekte abbilden. Sie könnten z.B. ein Thema für die Hauptmotive der Eröffnung
erstellen (als Einleitung). In dem Fall sollten Sie auch sicherstellen, dass detaillierte Stellungskommentare
vorhanden sind. Darüber hinaus könnten Sie auch ein Thema wie oben beschrieben mit Schlüsselstellungen der
Eröffnung erstellen und ein weiteres mit Ideen fürs Mittelspiel.
Im Trainingsmodul können Sie anschließend die neu erstellten Themen trainieren.
Mittelspielstellungen einer Eröffnung als Thema verwalten
Chess Position Trainer – © Stefan Renzewitz 2014 - all rights reserved 38
Es ist nicht immer leicht zu sagen, an welcher Stelle die Eröffnung ins Mittelspiel übergeht. Manchmal wollen
Sie vielleicht Züge verwalten, welche Ihnen Ideen fürs Mittelspiel geben. Anderseits wollen Sie diese Varianten
nicht trainieren. Dies können Sie erreichen, indem Sie Trainingsoptionen wie Maximale Variantentiefe
nutzen. Allerdings ist das auch nicht ideal.
Das Programm bietet Ihnen einen intelligenteren Ansatz an, um Mittelspielideen und Modellpartien einer
Eröffnung separat von den Eröffnungszügen zu verwalten.
Die Vorgehensweise ist sehr einfach. Gehen Sie zur letzten Stellung der Eröffnung, die Sie noch trainieren
wollen.
Nutzen Sie den Befehl Stellung zu Thema hinzufügen.
In der Dialogbox klicken Sie Alle an und wählen als Ziel Ihre Eröffnung aus. Wenn Sie den Vorgang bestätigen
kopiert das Programm die aktuelle Stellung und alle Kandidatenzüge der Stellung sowie die daraus ableitbaren
Varianten in das neu erstellte Thema.
Chess Position Trainer – © Stefan Renzewitz 2014 - all rights reserved 39
Ein neues Thema wurde in diesem Beispiel nun unterhalb der Pirc-Eröffnung
hinzugefügt. Dieses heißt standardmäßig „*neues Thema*“. Sie können den
Namen des Themas zum Beispiel in „Pirc Mittelspiel“ ändern indem Sie das
neue Thema rechtsklicken und im darauf erscheinenden Kontextmenü Editieren
auswählen.
Gehen wir nun zurück zu Ihrer Eröffnung. Sie gelangen zur letzten Stellung, die Sie trainieren wollen. Im
Kandidatenzugfenster können Sie in diesem Beispiel den Zug exd4 für die Eröffnung „Pirc“ und das Thema
„Pirc Mittelspiel“ sehen. Letzter wird in einer dunkleren Schrift dargestellt, da es nicht zur aktuellen Eröffnung,
sondern zu einem anderen Repertoireelement gehört.
Löschen Sie den Kandidatenzug für die aktuelle Eröffnung. Es bleibt nur der Zug für „Pirc Mittelspiel“ übrig.
Wie Sie sehen können, zeigt das Programm Übergänge zwischen Eröffnungen und Themen an. Das gibt Ihnen
viel Freiheit beim Organisieren Ihres Repertoires. Wenn Sie auf den Kandidatenzug des Themas klicken, wird
das Thema mit der zugehörigen Tabia angezeigt.
Das bedeutet, dass Sie Ihre Eröffnung kompakt halten können und Ideen fürs Mittelspiel einfach in einem
eigenen Thema sammeln. Sie könnten auch ein Thema erstellen, um Modellpartien zu verwalten.
Modellpartien verwalten
Chess Position Trainer – © Stefan Renzewitz 2014 - all rights reserved 40
Bisher haben wir nur berücksichtigt, dass man nicht verbundene Stellungen mit Themen verwalten kann. Es ist
jedoch möglich auch ganze Partien mit einem Thema zu organisieren. Manchmal wollen Sie vielleicht
berühmte Partien als Modellpartien für eine Eröffnung sammeln. Vielleicht wollen Sie sie einfach nur
durchspielen von Zeit zu Zeit, um Schlüsselmotive zu merken oder sogar vollständig auswendig zu lernen.
In diesem Fall erstellen Sie einfach ein neues Thema. Anschließend importieren Sie diese Modellpartien oder
geben sie manuell ein. Jede Tabia stellt eine Modellpartie dar. Eine Modellpartie kann auch Varianten
beinhalten. Solche Modellpartien können wie jede andere Tabia eines Themas trainiert werden. Sie müssen die
gesamte Partie mit Untervarianten fehlerfrei spielen bis die Tabia (Modellpartie) als gelernt betrachtet wird.
Bevor Sie mit dem Training beginnen sollten Sie sicherstellen, dass der Paramater Max. Variantentiefe hoch
eingestellt ist, da Modellpartien in der Regel viel längere Varianten als Eröffnungen beinhalten.
3.7 Automatische Analyse Ihrer Eröffnungen mit einer UCI-Engine
Wenn Ihre Eröffnung tausende von (komplexen) Stellungen beinhaltet, dann können Sie die komplette
Eröffnung mit dem Programm analysieren lassen, um schlechte Züge für Ihre Seite zu entdecken sowie kritische
Züge für die Gegenseite zu finden, die noch nicht berücksichtigt werden.
Die Funktion wird mit einem einfachen Beispiel nachfolgend veranschaulicht. Unser Repertoire enthält die
Skandinavische Eröffnung. Die Dame hat gerade auf d5 geschlagen und Weiß hat Sie mit Sc3 angegriffen.
Nehmen wir an, dass aus irgendeinem Grund nur c6 als Fortsetzung für die Gegenseite erfasst wurde, anstatt die
Dame weg zu ziehen. Und nehmen wir weiter an, dass wir anschließend nicht die Dame nehmen, sondern wie
sonst üblich im Skandinavier weiterspielen.
Chess Position Trainer – © Stefan Renzewitz 2014 - all rights reserved 41
Natürlich sind dies offensichtliche Patzer, aber wir nutzen sie nur zu Demonstrationszwecken. Die Funktion
arbeitet bei weniger offensichtlichen Situationen genauso zuverlässig.
Nun wenden wir die Funktion Eröffnungsanalyse an. Eine Dialogbox bietet verschiedene Optionen an bevor
das Programm mit der Analyse beginnt (siehe 5.11.3 Eröffnungsanalyse S. 83 für eine Beschreibung der
einzelnen Optionen).
In einem realen Szenario wollen Sie wahrscheinlich nicht die ersten Züge von der Engine analysieren lassen.
Fernern können Sie entscheiden, ob die Engine bis zu einer bestimmten Tiefe oder für eine bestimmte Zeit jede
Stellung analysieren soll.
Darüber hinaus können Sie die Engine alle analysierten Stellungen mit seinen eigenen Bewertungen
aktualisieren lassen oder dies nur in Abhängigkeit vom letzten Analysedatum. Sie können sich auch nur auf alle
Endstellungen fokussieren, um anschließend die Min-Max-Funktion zu nutzen (s. 5.11.1 Min-Max-
Berechnung S. 82). Schließlich können Sie die Engine auch kritische Stellungen markieren lassen. Eine
kritische Stellung bedeutet, dass Sie einen wichtigen Kandidatenzug noch nicht abdecken. Sie können selbst
definieren wie viel besser der Kandidatenzug als der bisher beste sein muss, um zu viele Aktualisierungen für
nahezu gleiche Bewertungen zu vermeiden.
Wir starten nun die Analyse:
Chess Position Trainer – © Stefan Renzewitz 2014 - all rights reserved 42
Die Analyse einer kompletten Eröffnung kann einige Zeit dauern. Das Programm gibt Ihnen eine Übersicht, was
es gerade analysiert.
Wie sieht das Ergebnis aus? Hat das Programm den Patzer gefunden?
Ja, in der Tat hat das Programm den Patzer von Schwarz gefunden. Die Stellung wurde mit „Engine (kritisch)“
markiert. Dadurch können Sie später leicht zu dieser Stellung gelangen (s. 5.2 Navigation S. 56). Gleichzeitig
hat die Engine einen Kommentar mit dem Zug hinzugefügt, der aus Engine-Sicht fehlt. Ferner wird die Analyse
selbst im Kommentar angezeigt. Sie können nun entscheiden den Zug Dd6 in der Kandidatenzugliste zu
ergänzen.
Was ist mit dem Fehler, dass Weiß die Dame nicht genommen hat?
Chess Position Trainer – © Stefan Renzewitz 2014 - all rights reserved 43
Die Engine hat auch diesen Fehler gefunden.
Nun waren diese Beispiele sehr offensichtlich. Stellen Sie sich aber eine komplexe Eröffnung mit vielen
Stellungen vor und Sie werden schnell erkennen, dass diese Funktion Ihnen einen großen Vorteil gegenüber
Ihrem Gegner bietet.
Chess Position Trainer – © Stefan Renzewitz 2014 - all rights reserved 44
4 Allgemein
4.1 Das Menüband und Quickinfos
Chess Position Trainer uses a ribbon instead of a classical toolbar. The ribbon takes up the top space of the
application. If no database is loaded only the ribbon page Visuals & Sound is shown. Once you load a database
more pages are shown. Depending on the module (e.g. repertoire or training) the pages will be different.
At the very top you can find the quick access toolbar. You can add any command from the ribbon to the quick
access toolbar. Just right-click on the command and choose the corresponding item. The quick access toolbar let
arrange your most frequently used commands in a way which gives you quick access. If you double-click on a
ribbon page the whole ribbon will collapse and only names of the ribbon pages are shown. This gives additional
space for other windows.
The application menu can be reached by clicking on the application button to
the top left corner (s. 4.3 Navigationsmenü S. 48 für weitere Details).
Chess Position Trainer – © Stefan Renzewitz 2014 - all rights reserved 45
The program provides useful tooltips for almost all commands of the ribbon.
Some of them are very comprehensive and make it easier to get the help right
there when you need it.
For instance, if you move with your mouse over Run Games against
Repertoire a tooltip is shown giving a brief overview of what it is.
4.2 Einrichten der Programmumgebung
4.2.1 Fenster anordnen
You have great freedom to arrange the windows of the program to your preferences. Most notable you can drag
& drop any window by clicking on the window title, keeping your left mouse button pressed, moving it to the
desired place and release the mouse button.
Chess Position Trainer – © Stefan Renzewitz 2014 - all rights reserved 46
Another helpful function is to pin a window to the left or right side of the application window. Just click on the
symbol to pin it. All changes are restored when you run the program again. If you want to get back to the factory
settings you can use the Reset Layout function, which can be found in the Application Menu.
4.2.2 Darstellung & Sound
There are many options to change the look & feel of the program, but also the sounds the program plays.
4.2.3 Farbschemas
The program supports several different skins which change the overall look & feel of the program. There are
even some season specific skins like the “Xmas Blue”. After selecting a different skin you might want to adjust
the square colors of the board to match the colors of the skin.
Chess Position Trainer – © Stefan Renzewitz 2014 - all rights reserved 47
4.2.4 Anpassung der Schachbrettorientierung und Farben
Changing Chessboard Colors
You can change the colors for White, Black and the border of the chessboard. Just pick a different color and you
can immediately see the result. All changes will be stored for future sessions.
ECO-Codes
The program shows the ECO-Code for the current position below the chessboard, if activated.
Adjusting Candidate Moves Highlighting
There are several options to adjust the color coding for candidate moves. The Highlighting button let you
choose which candidate moves you want to highlight, if at all.
Then you can decide if you would like to use special color coding based on the move evaluation by checking or
un-checking the respective checkbox.
Next you can see several colors for different purposes. Below each color you can see a number, which indicates
how big the arrow should be drawn. Change the value to increase or decrease the width.
Chess Position Trainer – © Stefan Renzewitz 2014 - all rights reserved 48
Adjusting Last Move Highlighting
You can decide to highlight the last move or not and by which color. The number below the color indicates the
width of the drawn square.
4.2.5 Sounds
There are several sounds available which the program can play when you make a move or capture a piece.
Additional sounds can be used for the training as the Training Specials (adds some fun), Correct Move
(played when your reply was correct) or Wrong Move (played if your move was wrong).
4.2.6 DGT-Unterstützung
If you own a DGT board you can use it for training or entering new moves. Just activate it by clicking on the
DGT board command on the Visual & Sound ribbon page. The DGT board is best used in combination with a
digital chess clock, as the clock will show which pieces are not placed to the correct squares.
4.3 Navigationsmenü
If you click on the Application button (s. 4.1 Das Menüband und Quickinfos p. 44) the Application Menu is
shown.
Chess Position Trainer – © Stefan Renzewitz 2014 - all rights reserved 49
A list of recently loaded databases is shown to the right side. Clicking on an item will load the database. The
commands New and Load let you create a new database or load one. You can also Close the current database.
If you want to check for any updates of the program just use Check for Update. The program is checking
frequently for updates too. Don’t miss the Video Tutorials.
4.3.1 Lizenzmanagement
You can use all Pro features of CPT for 30 days. Afterwards some features will be deactivated, but the program
will remain fully usable (e.g. the database works with the free and pro version).
If you purchased a Pro license code you have to enter it on this form. Just paste the license code from the e-mail
you’ve received by using the Paste From Clipboard command. Make sure to copy the whole license code
without any line breaks and white spaces.
Chess Position Trainer – © Stefan Renzewitz 2014 - all rights reserved 50
A license is personalized and can be used on up to three different computers. You can activate or deactivate a
license, which will decrease or increase the number of available activations. The program requires an Internet
connection for doing so. Please make sure that not a Firewall is blocking the program from accessing the
Internet. Once your license has been activated you can run the program without Internet access.
In case you’ve already activated a license key and you want to enter a new one you have to deactivate the old
one first.
A license key is valid for 12 months beginning with your purchase date. During this period you can always
download the latest version from the CPT Homepage and run it with all Pro features activated. Your license
code will remain valid for these versions without any time limit. However, program updates after 12 months
can’t be used with your license code and you will need to obtain a new one.
4.3.2 Online-Support
If you need support with CPT please visit the online support center and create a new ticket (you have to register
first):
http://www.chesspositiontrainer.com/index.php/en/support
This is the best way to get support for technical issues, but also to submit feature suggestions. Make sure that
[email protected] is not blocked by the spam filter of your e-mail client. Blogs and the forum
are good ways to discuss CPT topics, but not for getting guaranteed support for your issue. It also helps me to
track all issues and feature suggestions.
4.3.3 Einstellungen
You can find the Settings under the application menu. You can activate the backup-system here, change the
folder of the backup-system or change the language of the program. If you change the latter you will be asked to
restart the program to let the change take effect. Furthermore you can change the chess pieces here.
Chess Position Trainer – © Stefan Renzewitz 2014 - all rights reserved 51
The font and size of most visual components displaying text can be changed too. Keep in mind that a bigger
font also means that less text is visible and visual elements can become larger. On the other hand it makes it of
course easier to read the displayed text.
The Smart One Click Input for Training can be activated here (for details on this feature see 6.5.7
Intelligente Ein-Klick-Zugeingabe p.101).
4.3.4 Trainingintervalle
This option let you adjust the intervals for recalls. Usually when you learn a new position you have to recall the
position the next day. If you recalled the position correctly you are asked in 4 days to recall the position again.
These two parameters let you change these first two intervals. Later intervals (after 2 or more successful recalls)
are automatically increased by multiplying the previous interval by two (as a rule of thumb).
4.3.5 Backup-System
Before you can create any repertoire or opening you have to create a database first (you can find the command
in the application menu or quick access toolbar). The program uses a professional database system, which
contains all your repertoires. That means you are not creating one database for each repertoire or even opening.
Instead a single database can contain - from a practical point of view - unlimited repertoires, openings and
topics (there are some limits, but you are not likely to reach it ever).
Using a professional storage system is not the only action taken to avoid any data loss. Additionally a backup-
system will create a daily, weekly or monthly backup automatically when the database is loaded. You can find
it under the application menu item Settings. The first time you run the program you are asked if you want to
activate the backup-system and choose a folder for your backups.
Chess Position Trainer – © Stefan Renzewitz 2014 - all rights reserved 52
Once activated it will minimize any risk to lose your effort. However, loss of power is not the only fatal error
type, which is out of the scope of the program (although the backup-system should minimize the pain in most
cases). As long as you have only copies on one hard-disk you are still in risk to lose your complete work if the
hard-disk has a failure all of a sudden. Making a copy of your repertoire database from time to time on another
storage system (e.g. USB stick or home server) is recommended. This can also be achieved by using cloud
storage like DropBox, which has the additional benefit of making the database available on several computers
while keeping them all in sync.
4.3.6 Optionen zurücksetzen
You can find this function in the Application Menu. It will not reset the layouts of the windows (but the
chessboard colors and the position of the Run Games against Repertoire window).
4.3.7 Layouts zurücksetzen
Use this command to reset the layout of all windows and columns in list views like the Candidate Move List.
You have to close the program and open it again. Afterwards all layouts will be restored to the default settings.
Chess Position Trainer – © Stefan Renzewitz 2014 - all rights reserved 53
5 Repertoiremodul
The Repertoire Module is always selected by default if you start the program. This module is used to browse,
analyze and edit your repertoire.
5.1 Übersicht zur Benutzeroberfläche
Please take some time to get familiar with the main screen and the different windows (which you can arrange as
you like by drag and drop).
At the top you can see the repertoire ribbon page which is automatically activated once you clicked on the
Repertoire Module. The ribbon offers many commands, which can be used to navigate through your opening
repertoire and edit it. The Repertoire Explorer shows all repertoire elements like repertoires, folders, openings
and variations, but also topics to manage tabiyas like tactic and endgame positions. It allows you to represent
your repertoire in an organized and natural way. In the center you can see the chessboard and the currently
loaded opening or topic (tabbed at the top of the chessboard). All other windows depend on which opening or
topic is activated on the tab control. The Candidate Move List shows you all candidate moves, which exist for
the current position. You can also navigate through your opening or topic by clicking on a candidate move. The
Chess Position Trainer – © Stefan Renzewitz 2014 - all rights reserved 54
Move List records your navigation through your opening or topic. Whenever you move forward by a candidate
move it is added to the Move List. The Position Comment shows the comment for the current position if any
exist. In the Engine Output window you can see the engine analysis for the current position.
Some additional windows can be activated by clicking on the corresponding command in the ribbon group page
Extra Windows. The Previous Branches window works similar to the Candidate Move List, but the opposite
way. If you click an entry you will navigate backward. The Position Explorer is a quite powerful alternative
way to navigate through your opening. These two extra windows are docked to the already existing windows if
you activate them. You can arrange all windows by drag & drop to your preferences. Unlike the other extra
windows the Run Games Against Repertoire window is shown as a popup window and it is not docked.
Repertoire Ribbon
The ribbon for repertoire management contains four pages. The Text and Insert pages belong to the Position
Comment window. The Repertoire page covers most commands for working with your repertoire.
The Positions page contains several commands to edit the current position and to execute operations on an
opening or topic.
Chess Position Trainer – © Stefan Renzewitz 2014 - all rights reserved 55
Opening & Topic Tabs
When you click on an opening or topic in the Repertoire Explorer
it will be added to the tab control and a chessboard is shown in the
middle. The chessboard always shows the current position of the
selected opening or topic. If no opening or topic is selected no
chessboard will be shown.
The tab control let you easily switch between openings and topics,
just click on the respective name. Most other windows depend on
the currently shown opening or topic (e.g. the Schachbrett
The chessboard is in the centre of the screen placed. It offers the
only way to add new moves to your openings (beside the import function). Below the chessboard you can see
the ECO-Code for the current position, if activated (s. 4.2.4 Anpassung der Schachbrettorientierung und
Farben p. 47).
At the top you can see all loaded openings and topics. In the example the Closed Sicilian is shown. All other
windows like the Candidate Move List or Move List will synchronize with the chessboard and currently
shown opening or topic. If you want to switch the active opening or topic you can either click on one of the tabs
at the top (if it was previously already opened) or use the Repertoire Explorer (s. 5.3 Repertoire Explorer p.
60).
Chess Position Trainer – © Stefan Renzewitz 2014 - all rights reserved 56
If you close all tabs the chessboard will vanish. Don’t worry. Just open another opening or topic and a
chessboard is shown again.
The chessboard offers several visual helps to recognize all candidate moves and their ranking as well as the last
played move. In the example above the last move is visualized by two blue boxes for the g2 and g3 square. A
light green arrow indicates your top ranked candidate move d5. A darker green arrow shows your other
candidate move for this position, if available.
You have several options available to adjust the chessboard square colors, candidate move arrows and the last
move highlighting. You can find these options on the “Visuals & Sound” ribbon page (s. 4.2.4 Anpassung der
Schachbrettorientierung und Farben p. 47).
Move a Piece
You can drag & drop a chess piece to make a move. If the move already exists for the opening or topic the
program will just move forward. The move will be added to the move list and the succeeding position will be
shown.
If the move does not yet exist it will be created and added to the current opening or topic first. If the move
already exists for another opening or topic, but not for the current one then the move will be just added to the
opening or topic (no new move will be created). That means that a move comment or evaluation might already
exist although you just added it to the current opening or topic.
Zugliste).
5.2 Navigation
There are several options to navigate through your openings. You can use the Schachbrett
The chessboard is in the centre of the screen placed. It offers the only way to add new moves to your openings
(beside the import function). Below the chessboard you can see the ECO-Code for the current position, if
activated (s. 4.2.4 Anpassung der Schachbrettorientierung und Farben p. 47).
Chess Position Trainer – © Stefan Renzewitz 2014 - all rights reserved 57
At the top you can see all loaded openings and topics. In the example the Closed Sicilian is shown. All other
windows like the Candidate Move List or Move List will synchronize with the chessboard and currently
shown opening or topic. If you want to switch the active opening or topic you can either click on one of the tabs
at the top (if it was previously already opened) or use the Repertoire Explorer (s. 5.3 Repertoire Explorer p.
60).
If you close all tabs the chessboard will vanish. Don’t worry. Just open another opening or topic and a
chessboard is shown again.
The chessboard offers several visual helps to recognize all candidate moves and their ranking as well as the last
played move. In the example above the last move is visualized by two blue boxes for the g2 and g3 square. A
light green arrow indicates your top ranked candidate move d5. A darker green arrow shows your other
candidate move for this position, if available.
You have several options available to adjust the chessboard square colors, candidate move arrows and the last
move highlighting. You can find these options on the “Visuals & Sound” ribbon page (s. 4.2.4 Anpassung der
Schachbrettorientierung und Farben p. 47).
Move a Piece
You can drag & drop a chess piece to make a move. If the move already exists for the opening or topic the
program will just move forward. The move will be added to the move list and the succeeding position will be
shown.
Chess Position Trainer – © Stefan Renzewitz 2014 - all rights reserved 58
If the move does not yet exist it will be created and added to the current opening or topic first. If the move
already exists for another opening or topic, but not for the current one then the move will be just added to the
opening or topic (no new move will be created). That means that a move comment or evaluation might already
exist although you just added it to the current opening or topic.
Zugliste, Kandidatenzugliste, Liste vorheriger Züge or Stellungsexplorer. They are all explained in detail in
the corresponding section.
There exist another comfortable way to browse through your repertoire:
The First button brings you back to the start position. The Back and Next buttons let you move one ply forward
or backward depending on the selected move in the Kandidatenzugliste (forward) or Liste vorheriger Züge
(backward) and whether one candidate move exists or not. The Up and Down commands let you select a
candidate move up or down in the Kandidatenzugliste (if exist).
Gehe zu-Stellung
A very efficient way to navigate through your repertoire is to jump to position of a
certain type. In the example “Branch” is selected. The blue double arrows let you
navigate backward and forward depending on your selection in the dropdown list above
it.
Each type is intended for a different purpose. The most commonly used is “Branch”.
This will let you navigate to the next position where more than one candidate move
exists.
TIP: It is recommended to learn the keyboard shortcuts for navigation as they make it very easy
to browse through your opening. You can use the left and right arrow on your keyboard to move
a ply forward and backward. If you press the shift key and then the left or right arrow you will
navigate to the next / previous positions accordingly to your selection in the dropdown list.
Please play around with these shortcuts for a moment to get a feeling for it (select “Branch” for this purpose).
Once you’ve learned these shortcuts you can hardly live without them anymore as they allow you to efficiently
browse through your opening.
Chess Position Trainer – © Stefan Renzewitz 2014 - all rights reserved 59
Let’s have a look at the other items in the list:
Training: You can mark positions during the training. Choose this entry to find these marked positions
and browse through them.
Novelty: Positions are marked as “Novelty” if you run games against your repertoire and you or your
opponent didn’t play your candidate move (s. Partien mit Repertoire abgleichen p. 86)
Unclear: Can be manually set as position label (s. Stellung p. 81).
Not Complete: see above
Key Motif: see above
New: see above
Leaf node: Navigates to positions which have no further candidate moves.
Leaf node w/o Notation: Same as above, but only if the position has not assessment yet. This is useful in
the context of the Operationen
The program offers some functions, which apply to a complete opening or topic. These powerful functions are
explained in the next sections.
Min-Max- (p. 81).
Updated: Automatically set if you update your openings based on games you played in the “Run Against
your Repertoire” module.
Novelty: Automatically set if you add a novelty from the “Run Against your Repertoire” module.
>1 candidate moves: Usually you only want to have one candidate move for your side for each position.
Sometimes you want to add alternative moves, but sometimes for example due to an import you have
unintentionally more than one candidate move for your side. This criteria let you go to the next position,
where more than candidate move exists for your side exists (opponent side is ignored).
Engine (Critical): Set during opening analysis when the engine detects a position, where a critical
candidate move is not yet covered (s. 5.11.3 Eröffnungsanalyse p. 83).
Chess Position Trainer – © Stefan Renzewitz 2014 - all rights reserved 60
If you use this navigation when a topic is activated the program will jump through all tabiyas of the topic
otherwise it will only consider the current opening.
5.3 Repertoire Explorer
The Repertoire Explorer offers you several elements to organize your repertoire. You have 6 different
elements to choose from which let you create a structure which makes even complex repertoires and openings
easy to maintain.
The Score column shows you how well you know the opening or topic. You can
improve the score by selecting the opening or topic for training. If you don’t follow
timely the recommendations of the Training Scheduler to recall positions, which
you have already learned they will be considered as forgotten and thus decrease your
score over time again.
The Repertoire Explorer offers several functions which will be explained in the following section.
Beside the ribbon you can access these commands also by right-clicking on one
of the nodes which will invoke a context menu.
5.3.1 Neues Element anlegen
Depending on which node has the focus you can create a new repertoire, folder,
Chess Position Trainer – © Stefan Renzewitz 2014 - all rights reserved 61
opening, variation, sub-variation or topic:
5.3.1.1 Repertoire
You can always create a new repertoire no matter which node is selected. A repertoire is always added to the
root level of the Repertoire Explorer. When you create a new repertoire a Black and a White folder is added
automatically right below the repertoire item. You can’t delete one of these folders. You have to delete the
whole repertoire to delete these folders.
A repertoire can contain as many openings or topics as you like. Most players probably won’t need to create
more than one repertoire. However, you might have a special repertoire for blitz games or to manage topics.
Another scenario could be to create a repertoire of a famous player who plays your preferred openings. This will
make it easier for you to compare your repertoire with the one of that other player, because in your repertoire
the candidate moves of other repertoires are also shown (marked as not belonging to the current repertoire).
5.3.1.2 Ordner
You can add folders only to folders. A folder can host as many openings and topics as you like. It is possible to
create several levels of folders without any restriction.
5.3.1.3 Eröffnung
An opening can only be added to a folder. This can be one of the two standard folders for Black and White or
self-created ones. An opening can host as many variations as you like. It is also possible to add a topic to an
opening for example to manage key positions of the opening or model games.
Openings are the heart of your repertoire. They can contain positions and moves. You can import new positions
and moves into an opening, manually add or delete moves and finally train them. Furthermore openings have a
training score which reflects how well you know them.
Chess Position Trainer – © Stefan Renzewitz 2014 - all rights reserved 62
5.3.1.4 Variante
A variation can only be added to an opening and works similar to a bookmark. Variations help to further
organize your openings. If you want to add a variation you have to show the opening first. Then navigate to the
position where you would like to create a variation. Now you can create the variation. It will be automatically
added to the current opening. The variation will be defined by the current move list. You can’t change it later.
Variations don’t contain any unique moves or positions and depend on their parent opening. If you delete the
corresponding opening the variation is deleted too. On the other hand, if you delete the variation it has no
impact on the parent opening (no moves are deleted). A variation has no training score either, because it doesn’t
own any positions.
You can add as many sub-variations to a variation as you like. You can move a variation under another
variation as long as they share the same parent opening. In this case the variation will change into a sub-
variation.
If you show a variation the parent opening is shown and the move list is updated with the move list of the
variation. Thus, variations provide you a way to easily access key positions. Some openings are rather complex
and have some sub-systems. Variations and sub-variations will help you to make them still easy to maintain.
5.3.1.5 Unterariante
A sub-variation works like a variation except that they are added to a variation and they can’t host any further
repertoire element. They are always a leaf node in the tree. However, you can move them directly under the
parent opening and change it this way into a variation. A sub-variation can’t be moved to another opening than
the parent opening, similar to a variation.
5.3.1.6 Themen & Tabias (zur Verwaltung von taktischen und Endspielstellungen etc.)
You can create a new topic as a sub-item of a folder or an opening. A topic can contain as many tabiyas as you
like. The tabiya can have any start position and you can add to it moves similar to openings. In fact the
Candidate Move List will show transpositions between openings and tabiyas.
A practical guide for using topics and tabiyas can be found in the Common Tasks chapter (s 3.6. Taktik,
Endspiel und Schlüsselstellungen p. 33).
When you add a new topic you are immediately asked to enter a start position.
Chess Position Trainer – © Stefan Renzewitz 2014 - all rights reserved 63
Afterwards the topic will be added to the tab control. Unlike openings a topic name is followed by brackets and
the number of tabiyas it contains as well as the current index of the shown tabiya.
You can also add an existing position to a topic. In order to do so you have to use the Add Position to Topic
command.
Then you will be asked to which topic you want to add the current position and whether you want to add the
following candidate moves as well. This approach can be used to create a topic with key positions of an opening
for example. If you choose an opening as target instead of a topic the program will create a new topic for you
and add it below the opening. The new topic is called “*new topic*”. You can rename the topic afterwards.
Topics provide additional navigation options and commands.
Chess Position Trainer – © Stefan Renzewitz 2014 - all rights reserved 64
As a topic can contain several tabiyas the general navigation based on the selected candidate move is not
sufficient. Instead you can move forwards and backward through all tabiyas by the respective commands on the
ribbon page group Tabiya, which can be found on the ribbon page Positions. For a selected tabiya you can use
the same navigation commands as for openings.
The Tabiya page group allows you to Add new tabiyas or Delete the current tabiya. The Copy and Paste
commands let you copy a tabiya from one topic to another one.
5.3.2 Import
You can add new moves to your opening manually or by using one of the different import functions. One thing,
which they all have in common: only new positions and moves are imported. If your source has positions which
already exist in your database they will be skipped, so never worry about this.
5.3.2.1 CPT 5 Datenbank importieren
First browse for the source database from which you want to import an opening or topic. You can only import
one opening or topic at a time. Select a folder or opening into which you want to import the source opening or
topic. If you select a folder a new opening or topic will be created into which the positions of the source
opening or topic will be imported. Otherwise the positions and moves of the source opening will be directly
imported into the target opening. Of course, the program is taking care that only new positions and moves are
imported.
Chess Position Trainer – © Stefan Renzewitz 2014 - all rights reserved 65
5.3.2.2 CPT 4.x Datenbank importieren
You can’t directly import a CPT 4 database. Instead you have to load it first. Then the program will upgrade it
to the CTP 5 format. Afterwards you can import openings of the database as described in the CPT 5 import
section above.
5.3.2.3 CPT 3.x Datenbank importieren
You can import old CPT 3.x repertoires. All comments, position and move evaluations are imported. If you
select a repertoire as target item instead of an opening or folder all sub-repertoires of your old CPT database are
selected and if you start the import they will be automatically added to either the Black or White folder of the
selected repertoire (by creating new openings). This is the fastest way to import your old CPT 3.x repertoires.
Of course you can just import a specific opening into a folder or existing opening.
5.3.2.4 PGN Dateien importieren
Chess Position Trainer – © Stefan Renzewitz 2014 - all rights reserved 66
A wizard guides you through the process. You can either import PGN games for an opening or a topic. If the
games of the PGN file don’t begin with the regular start position you have to import them into a topic. An
opening only accepts games, which begins with the start position. You have several options at your disposal to
control the import.
5.3.2.5 EPD Datei importieren
This import function does not really import positions or moves like the others. The idea behind this import
option is to first export the leaf nodes of your openings, then let it analyze by a chess engine and finally re-
importing the position evaluations. In order to take advantage of this you need software, which can read EPD
files and automatically update them with an engine analysis.
Since CPT offers the function Opening Analysis (s. 5.11.2 Neuordnung von Kandidatenzügen
You can re-orders candidate moves based on move evaluation. This is a very powerful feature after importing a
PGN file where the author includes for some positions more than one candidate move for your side. Usually this
is done to show, which moves are weak and sometimes to provide an alternative move (often assessed as !?). In
these cases the author often gives assessments for all candidate moves of the position, but the suggested
candidate move is not always first. CPT can bring these candidate moves in order. No longer worry about
Chess Position Trainer – © Stefan Renzewitz 2014 - all rights reserved 67
learning the wrong candidate move after an import. Nor do you have to spend a lot of time to find those
positions, where the author provided several candidate moves.
You can decide whether no evaluation should be rated better than interesting (!?). If a topic is activated this
function will be applied on all tabiyas.
Eröffnungsanalyse p. 82) you can achieve the same within the program already and thus avoid the hassles of
exporting and importing.
Chess Position Trainer – © Stefan Renzewitz 2014 - all rights reserved 68
5.3.3 Export
There are two options to export data from your repertoire. Depending on
your purpose you want to export your complete repertoire as PGN or just
(end) positions as EPD to analyze them outside the program and then to
re-import the analysis results.
5.3.3.1 PGN-Export
You can export an opening or topic as PGN file which then
can be imported by many other chess programs. Several
options let you configure the export to your preferences. The
most import one might be the option to export as “One
Game” or “One Game per Variation” (the latter is only
available for openings). If you export as just one game it will
have many variations. If you export as one game per variation
you will end-up with many games. None of them will have
any variations and many of them will be very similar as the program will create individual games for each
possible line even if they only differ by the last move.
5.3.3.2 EPD-Export
If you want to analyze leaf nodes or a complete opening with a chess
engine outside of CPT you can use the EPD export function. The EPD
format is a special format, which not all chess programs support.
Please read the section 5.3.2.5 EPD for further information about
EPD import and export.
5.3.4 Repertoireelemente
A repertoire is usually an ongoing work which you want to fine-tune, edit and extend. The program offers you
many options to easily achieve this.
Chess Position Trainer – © Stefan Renzewitz 2014 - all rights reserved 69
5.3.4.1 Namen und Beschreibung editieren
If you click on Edit a window pops up which let you change the name of the repertoire item and add a
description.
5.3.4.2 Anzeigen
If you want to work on an opening or topic you have to show it first. It is then loaded and shown as a new tab
above the chessboard. The program loads the last move list, populates all windows (Candidate Move List,
Position Explorer etc.) and shows the last position on the chessboard.
Besides an opening or topic you can also use the Show button for variations and sub-variations. However, there
will be not a new tab created with the name of the (sub-)variation. Instead the corresponding opening is shown
and the move list of the (sub-)variation is used. This let you quickly jump to key positions or sub-systems.
You can trigger the Show command by clicking on a repertoire item too.
5.3.4.3 Aktualisieren
The Refresh command will ensure that all shown data is current by reloaded the data for all windows.
5.3.4.4 Kopieren & einfügen von Repertoireelementen oder Zügen
You can copy any repertoire item except the repertoire itself and the belonging Black and White folder. You can
even copy a folder and all contained repertoire items (e.g. openings) will be copied too.
Chess Position Trainer – © Stefan Renzewitz 2014 - all rights reserved 70
Just click on the repertoire item you want to copy. Then either use the context menu by
right-clicking or click on the Copy button in the ribbon. Now, select the repertoire item
where you would like to insert the just copied item. The Insert button will be only enabled
if you can insert the copied item. A dropdown will let you select Add Repertoire Item.
Special Case: Add moves
Sometimes you want to copy just parts of your opening into another one. For this purpose you can use the copy
function as well. However, it works slightly different. Show the opening of which you want to copy the moves.
Then navigate to exactly the position from which on you want to copy all moves. Click on the Copy button.
Now, depending on which repertoire item you select as the target you can either insert the complete opening or
just the move. If you click on another opening you see the command Add Moves enabled. That means you can
add the moves of the source opening to the target opening.
If you add moves from one opening to another the following happens: First, all moves of the move list of the
source opening are copied to the target opening. Then, starting from the last position of the move list of the
source opening all derivable moves and positions are copied too. This will be done recursively. In other words:
Any position which is reachable by any move order (which is represented in your source opening) from the
current position on will be copied.
Let’s have a look at the following example:
The position explorer shows all moves of the current move list with a white font. The
current move list ends with “d3”. Now, if you copy and insert these moves into another
opening the program will add all moves from “1. e4” up to “3. d3”, but also all moves after
“3. d3”. You can see that there exists an alternative to “3... Nc6”, because there is an icon
indicating you can expand it. The same is true for “7.... Bxf3”. All these alternatives are
copied into the target opening too. However, you can also see that there exists an
alternative to “2... Nf6”. This alternative is not copied! If you want to copy this alternative
too you have to navigate backward to “2. Bc4”.
As the last move list of the source opening is always is used for copying you could actually
copy the moves even without showing the opening first. Actually, if you click on the copy button and move
backward or forward and then insert the moves the very last move list is used again and not the one which was
current than you clicked on the copy button.
Chess Position Trainer – © Stefan Renzewitz 2014 - all rights reserved 71
5.3.4.5 Reihenfolgen von Repertoireelementen ändern
You can use the Up and Down buttons to manually change the order of your repertoire items. Just click on a
repertoire item which you want to move up or down and then press the respective button.
5.3.4.6 Löschen
If you want to delete a repertoire item and it has child items they will be deleted first (this will be done
recursively if more child items exist). In case the item is currently shown it will be closed. Then all positions
and moves will be deleted which are unique to this repertoire item. Some positions and moves are part of other
openings too. In this case they will be not deleted in order to not affect them.
Important: If a position is indeed deleted all its information is gone. Even if you later import or manually add a
position or move which was original part of the deleted repertoire item you won’t have any training statistic
back (for example). Of course, this is only true if the position was really deleted (and was not part of another
repertoire item).
5.3.4.7 Drag & Drop-Unterstützung
You can easily move repertoire items by dragging and dropping items.
Just press the left mouse button while you are hovering over the item with your mouse. Keep the left mouse
button pressed. Then move (drag) the item over the desired target item. If you can drop the item the mouse icon
will visually indicate this to you. Release the left mouse button and the item will be moved to the new position.
5.4 Schachbrett
The chessboard is in the centre of the screen placed. It offers the only way to add new moves to your openings
(beside the import function). Below the chessboard you can see the ECO-Code for the current position, if
activated (s. 4.2.4 Anpassung der Schachbrettorientierung und Farben p. 47).
Chess Position Trainer – © Stefan Renzewitz 2014 - all rights reserved 72
At the top you can see all loaded openings and topics. In the example the Closed Sicilian is shown. All other
windows like the Candidate Move List or Move List will synchronize with the chessboard and currently
shown opening or topic. If you want to switch the active opening or topic you can either click on one of the tabs
at the top (if it was previously already opened) or use the Repertoire Explorer (s. 5.3 Repertoire Explorer p.
60).
If you close all tabs the chessboard will vanish. Don’t worry. Just open another opening or topic and a
chessboard is shown again.
The chessboard offers several visual helps to recognize all candidate moves and their ranking as well as the last
played move. In the example above the last move is visualized by two blue boxes for the g2 and g3 square. A
light green arrow indicates your top ranked candidate move d5. A darker green arrow shows your other
candidate move for this position, if available.
You have several options available to adjust the chessboard square colors, candidate move arrows and the last
move highlighting. You can find these options on the “Visuals & Sound” ribbon page (s. 4.2.4 Anpassung der
Schachbrettorientierung und Farben p. 47).
Move a Piece
You can drag & drop a chess piece to make a move. If the move already exists for the opening or topic the
program will just move forward. The move will be added to the move list and the succeeding position will be
shown.
Chess Position Trainer – © Stefan Renzewitz 2014 - all rights reserved 73
If the move does not yet exist it will be created and added to the current opening or topic first. If the move
already exists for another opening or topic, but not for the current one then the move will be just added to the
opening or topic (no new move will be created). That means that a move comment or evaluation might already
exist although you just added it to the current opening or topic.
5.5 Zugliste
The move list window shows you the moves leading to the current position. If you
navigate forward or backward in your opening or topic the move list will be accordingly
updated. If you create a variation it is this move list that is used. You can change the
evaluation of the moves in the move list.
Just click on a move in the move list and then click the desired move evaluation in the ribbon.
You can achieve the same by using a context menu (right click on the move).
If you click on any move in the move list the chessboard will show the position before the
move and all moves after this position are removed. This includes the move on which you
clicked.
5.6 Kandidatenzugliste
The candidate move list shows all considered moves for the current position, which
are also called candidate moves. In this context “considered” means that either you
manually added the move to the opening or topic or you’ve imported it from a PGN
file or another database. It does not mean that all possible or even just good moves
are shown. Instead it is your responsibility to make sure you don’t miss any
important candidate move for every position of your opening and topic (you can also use an UCI Engine to
verify this, see 5.11.3 Eröffnungsanalyse p. 83). It is recommended to get familiar with the concept of candidate
moves by reading the section Das Konzept von Kandidatenzügen (p. 15).
Chess Position Trainer – © Stefan Renzewitz 2014 - all rights reserved 74
If you click on a move notation the move will be executed and added to the move list.
In classical game databases you have only a move list and variations are shown within the list. They get quickly
clumsy and hard to read. CPT separates the move list from alternative moves per position. It is also very easy to
browse through all variations.
You can add moves to the candidate move list by making a new move on the chessboard (besides importing
moves). The move will be added to the current opening.
5.6.1 Spalten der Kandidatenzugliste
Best Move
The first column shows whether the move is considered a “best move” or not. This information can be used for
training where you can determine to accept all “best moves” and not just the top-ranked candidate move. You
might want to have more than one candidate move for a certain position where it is your side to move to make it
your opponents harder to prepare their game against you. Please also refer to Richtiger Zug (p. 99) in the
training section.
Opening/Topic
The opening column shows you to which opening or topic the candidate move belongs. This column is only
displayed, if at least one move does not belong to the current opening or topic. If a move is part of the current
opening or topic it is highlighted.
In the example the Bishop’s Opening is the current opening. The candidate moves Bc4 and Nf3 both belong to
the Bishop’s Opening and therefore displayed with a white color. In contrast the moves d4, d3 and Bc4 belong
to other openings covered in the repertoire (for instance the “1…Nc6”, “Closed Sicilian” and “ECO” openings).
These candidate moves are displayed with a dark color. Due to this color coding it is easy to recognize, which
candidate moves are part of the current opening and which are transposing to another opening.
If you click on a move which is part of a foreign opening or topic the program will first show the opening or
topic and then create a move list which will end with the move you have clicked on.
Chess Position Trainer – © Stefan Renzewitz 2014 - all rights reserved 75
Evaluation (E)
You can add an evaluation to a position (s. Stellungsbewertung). This column gives you a preview of the
evaluation of the position which you will reach by selecting this candidate move to continue.
Repetition (R#)
Similar to the position evaluation this is a preview for the succeeding position. In this case it shows how often
the position was successfully recalled during a training session.
Comment
You can add comments to moves (additionally to positions). If you double-click on the column of the move you
want to add or edit a comment a window will pop-up and let you edit the move comment.
5.6.2 Kandidatenzüge bearbeiten Moves
You have several commands available to edit your candidate move list:
5.6.2.1 Zugbewertung
This let you change the move evaluation of the selected candidate move. Just click on an evaluation, e.g. “!?”.
5.6.2.2 Reihenfolge ändern
The Up and Down commands let you change the order of your candidate moves. For your side only the top-
ranked candidate move is considered to be correct for training unless you changed this default setting.
5.6.2.3 Kommentar bearbeiten
You can add a comment to a move besides a position comment. If you click on the Edit command a window
will pop-up and you can edit the comment.
Chess Position Trainer – © Stefan Renzewitz 2014 - all rights reserved 76
5.6.2.4 Kandidatenzug löschen
Besides deleting a complete opening or topic this is the only way to delete any positions and moves from your
openings or topics.
If you click on the delete button the candidate move will be deleted. At the same time it will delete all follow-up
positions and candidate moves which only exist because of this candidate move (you can’t reach the position by
any other candidate move order in your opening or topic). In case that a follow-up position is reachable by an
independent candidate move order of your opening or topic, it won’t be deleted. So this function just ensures
that you still have a consistent database where all positions and candidate moves are valid and reachable. Two
simple examples to explain this a little bit more. Let’s assume you have the following moves in your database:
1. d4 – d5, 2. c4 dxc4 if you delete the candidate move d5 the positions of c4 and dxc4 will be deleted as
well as the respective candidate moves. At the end only the move d4 is left.
Now let’s say we have the same moves as above and additionally these moves too:
1. c4 – d5, 2. d4 dxc4 if you delete again the same candidate move of our first example (d5), dxc4 won`t be
deleted in this case, because another candidate move order is leading to this position too!
It’s important to know that really all follow-up positions and candidate moves are deleted which are only
reachable by the candidate move to be deleted. If you confirm the deletion there is no way to get them back
except to enter them again (including all comments and evaluations, because they have been deleted too). They
are not just hidden!
Additionally to the ribbon commands you can also invoke a context menu by right-clicking:
The context menu contains one additional function: Position Evaluation. This let you
change the position evaluation of the succeeding position without having to navigate to
it first.
Chess Position Trainer – © Stefan Renzewitz 2014 - all rights reserved 77
5.7 Liste vorheriger Züge
The Previous Moves List window shows you all candidate moves in your repertoire which lead to the current
position.
The opening column indicates to which opening or topic the candidate
move belongs. The comment column shows the move comment.
If you click on a move in the Previous Moves List the program will
navigate backward by this move in the move list. In the case you click on
a move which is part of another opening or topic it will be shown first and then a move list will be created
which ends with the clicked move.
5.8 Stellungsexplorer
The Position Explorer is a very powerful component which gives you an alternative way to navigate through
your opening (not available for topics).
It is always synchronized with the Schachbrett
The chessboard is in the centre of the screen placed. It offers the only way to add new
moves to your openings (beside the import function). Below the chessboard you can see
the ECO-Code for the current position, if activated (s. 4.2.4 Anpassung der
Schachbrettorientierung und Farben p. 47).
Chess Position Trainer – © Stefan Renzewitz 2014 - all rights reserved 78
At the top you can see all loaded openings and topics. In the example the Closed Sicilian is shown. All other
windows like the Candidate Move List or Move List will synchronize with the chessboard and currently
shown opening or topic. If you want to switch the active opening or topic you can either click on one of the tabs
at the top (if it was previously already opened) or use the Repertoire Explorer (s. 5.3 Repertoire Explorer p.
60).
If you close all tabs the chessboard will vanish. Don’t worry. Just open another opening or topic and a
chessboard is shown again.
The chessboard offers several visual helps to recognize all candidate moves and their ranking as well as the last
played move. In the example above the last move is visualized by two blue boxes for the g2 and g3 square. A
light green arrow indicates your top ranked candidate move d5. A darker green arrow shows your other
candidate move for this position, if available.
You have several options available to adjust the chessboard square colors, candidate move arrows and the last
move highlighting. You can find these options on the “Visuals & Sound” ribbon page (s. 4.2.4 Anpassung der
Schachbrettorientierung und Farben p. 47).
Move a Piece
You can drag & drop a chess piece to make a move. If the move already exists for the opening or topic the
program will just move forward. The move will be added to the move list and the succeeding position will be
shown.
Chess Position Trainer – © Stefan Renzewitz 2014 - all rights reserved 79
If the move does not yet exist it will be created and added to the current opening or topic first. If the move
already exists for another opening or topic, but not for the current one then the move will be just added to the
opening or topic (no new move will be created). That means that a move comment or evaluation might already
exist although you just added it to the current opening or topic.
Zugliste in the meaning that the moves of the Move List are shown highlighted in the Position Explorer. If
necessary the move list of the Position Explorer is expanded where needed. Variations are shown by adding a
button to expand the move list. If you click on an expand button you can see the alternative moves otherwise
you can always only see the top-ranked candidate move. In the example above you can see that Black has three
alternatives for the 4th move. Bc5 is the main line. The first alternative is Na5 and the other two alternatives are
Bb4 and Be7. If you click on a move in the list the corresponding position will be shown and the Move List
will be updated accordingly to the move list of the Position Explorer.
The Position Explorer offers a very useful tooltip function. If you
move over one of the moves in the Position Explorer and wait for
a short moment a small chessboard is shown as tooltip, which
shows you the position after the move. This offers you a great way
to quickly check your opening and variations without having to
actually navigate through it.
5.9 Stellungskommentar
There are several options to adjust the layout of a position comment. You can change the font and size of the
comment or use colors, bullet points and other style elements to create a comment. The comment is
automatically saved including the layout.
The ribbon page Text offers the most typical commands to format the comment.
Some advanced functions are available on the Insert ribbon page. You can create hyperlinks, but also tables or
even insert images.
Chess Position Trainer – © Stefan Renzewitz 2014 - all rights reserved 80
Inserting images can be used to create a position comment providing an overview about an opening system or
variation. You could navigate to certain key positions and copy them by using the Copy Image command. Then
just insert these images to the start position comment. Add some text to explain the main idea of the opening or
variation.
5.10 Stellungen bearbeiten
Besides the position comment there are a few more things you can do on a position level.
5.10.1 Stellungsbewertung
You have three different formats to enter a position evaluation:
N: Normal notation for position evaluation.
C: Computer Evaluation. You can enter any decimal number. Usually used for min-max-calculation.
Chess Position Trainer – © Stefan Renzewitz 2014 - all rights reserved 81
P: Personal Evaluation. Same as Computer Evaluation, but exclusively used by yourself.
5.10.2 Stellung markieren
You can add a label to a position which will help you to navigate through your opening or topic. Some labels
are automatically set by the program like the “Novelty”, which is actually used while running some games
against your openings (s. 5.13 Partien mit Repertoire abgleichen p. 86).
The label “Training” will be used when you mark a position during your training session. Others can freely be
used by yourself. Especially the “not complete” label is useful when you enter new variations for your opening,
but can’t complete them for the moment.
The position labels would be not be as useful as they are if you could not use them for navigating through your
opening. You can easily move forward or backward to the next position with a selected label in the navigation
group (e.g. you can easily check the next position which was marked as “not complete” to continue your work).
Please check for this the section Navigation (p. 56).
5.10.3 Stellung als FEN kopieren
You can copy the current position as FEN to the clipboard if you click on the corresponding symbol. This
allows you to quickly analyze a position with another program, if you paste the position into it.
5.10.4 Stellung als Grafik kopieren
If you use the Copy Image command an image of the current chessboard is copied to the clipboard. You can
use this image in other programs or paste it into a position comment. The latter can be useful when you want to
create a comment, which for example explains the key ideas and positions of an opening.
5.11 Operationen
The program offers some functions, which apply to a complete opening or topic. These powerful functions are
explained in the next sections.
Chess Position Trainer – © Stefan Renzewitz 2014 - all rights reserved 82
5.11.1 Min-Max-Berechnung
The min-max calculation is a powerful function to find forcing winning variations for an opening. The premise
is that all leaf nodes (end position) are evaluated for all variations.
In general the min-max-calculation works as follows: Let's say there are two candidate moves for a position:
Ne4 and Qg6. Now you know that Ne4 leads to a position +- and Qg6 to =. This means that the current position
is already +- as you can get into a variation which is evaluated as +- (assumption: all relevant candidate moves
are already covered). The whole trick is now that the program makes this decision for you and goes through
your whole opening backwards and while doing so it will update the position evaluations accordingly to the best
possible result the side to move can achieve.
The whole process is recursive and the program starts with your leaf nodes that means all end positions of your
repertoire where no further candidate moves exist are checked first and then going backwards through all
variations up to the start position. In case all leaf nodes have an evaluation you will receive a fully evaluated
opening (every position will have an evaluation) even though you only entered this information for the leaf
nodes. The program offers a function to jump to a leaf node which has not yet an evaluation.
TIP: You can use the Opening Analysis function (s. below) to evaluate all leaf nodes of your
opening and then apply the Min-Max Calculation.
5.11.2 Neuordnung von Kandidatenzügen
You can re-orders candidate moves based on move evaluation. This is a very powerful feature after importing a
PGN file where the author includes for some positions more than one candidate move for your side. Usually this
is done to show, which moves are weak and sometimes to provide an alternative move (often assessed as !?). In
these cases the author often gives assessments for all candidate moves of the position, but the suggested
candidate move is not always first. CPT can bring these candidate moves in order. No longer worry about
learning the wrong candidate move after an import. Nor do you have to spend a lot of time to find those
positions, where the author provided several candidate moves.
Chess Position Trainer – © Stefan Renzewitz 2014 - all rights reserved 83
You can decide whether no evaluation should be rated better than interesting (!?). If a topic is activated this
function will be applied on all tabiyas.
5.11.3 Eröffnungsanalyse
You can analyze a complete opening or topic with an UCI engine. The program will update the computer
evaluation of analyzed positions and mark positions, where a critical candidate move is missing. Both can be
controlled by several parameters. A practical example is given in the Fehler! Verweisquelle konnte nicht
gefunden werden. (s. 3.7 Automatische Analyse Ihrer Eröffnungen mit einer UCI-Engine p. 40).
If you use the command Analyze Opening (despite the name it can be also used for a topic in which case all
tabiyas will be analyzed) a dialog box shows up, which gives you control on how CPT analyzes the opening or
topic.
The options in detail:
Only check positions with analysis date older than: You can either analyze all positions or only those,
which haven’t been analyzed since a specific date.
Limit analysis per position by: You can either limit the analysis per position by time (e.g. 5 seconds
per position) or by analysis depth. The following two parameters Max. Depth and Max. Time (sec.) let
Chess Position Trainer – © Stefan Renzewitz 2014 - all rights reserved 84
you define the corresponding value. For instance, if the Max. Depth value is 15 the analysis will only
stop for the position once it reached analysis depth 15. Then it will continue with the next position.
Check positions: You can analyze all positions of an opening or topic or limit it to the first X moves
(where X is defined by the next parameter Full move to check). Alternatively you can analyze only leaf
nodes, which are the end positions of each variation. Afterwards the Min-Max Calculation (s. 5.11.1
Min-Max- p. 82) can be used.
Ignore first moves: Analyzing the first moves of an opening with an engine does not make sense
usually (unlike topics). This option let you define at which move you want to start with the analysis by
telling the program how many moves it should just skip.
Only analyze positions for my side: If you only want to check that you are not missing a good
candidate move for your side you can use this option.
Critical positions: In case you are missing a good candidate move the program can mark such positions
and add a position comment. You can find these marked positions by using the corresponding GoTo
Type (s. 5.2 Navigation p. 56). This allows you to decide on a case by case whether you want to add the
suggested candidate moves or not. Furthermore you can do an additional research to find a good
continuation. You can define when a missing candidate move is considered critical by setting the
centipawn value. If the candidate move is leading to a position, which is evaluated to be better by this
value than the best existing candidate move, it is considered a missing critical candidate move.
Update Position Computer Evaluation: This parameter gives you control on when the computer
evaluation of a position will be updated. Besides always or never you can define an analysis depth. Any
positions, which was analyzed in the past with a depth lower than this value will be updated otherwise
not.
5.12 UCI-Engine-Support
On the ribbon page Positions you can find the group Engine. It contains a command to start/stop the engine
analysis and another command to change the engine settings.
Chess Position Trainer – © Stefan Renzewitz 2014 - all rights reserved 85
You can use any UCI engine with CPT. The program comes with the free Stockfish engine, which is very
strong. There are some engine parameters, which can be changed on the Settings form:
Besides linking another engine to the program you can change the Multi PV value. This value defines how
many different variations for a position are calculated by the engine. In the example below the engine calculates
three different variations.
The Threads parameter let you define how many threads the program should use. The program shows you how
many threads it detected. Only physical threads are counted.
Furthermore you can adjust the Hash value and let the engine use it’s own book.
When an engine analyzes a position it shows you the current analysis in the Engine Output window (see
above). At the top you can see the move, which was rated best by the engine. You can also see the current
analysis depth and time used for the analysis of the current position. The blue plus arrow let you add the current
engine analysis to the position evaluation. The dropdown box let you decide to add the evaluation as notator
symbol or computer evaluation.
Chess Position Trainer – © Stefan Renzewitz 2014 - all rights reserved 86
5.13 Partien mit Repertoire abgleichen
Running played games against your repertoire is a very powerful feature. The typical situation: You play several
games over the internet or at a tournament. How can you find out what went wrong? Yes, you can use a chess
engine let it analyze it and finally let it show you what it would have played differently. But if you’ve created
already a repertoire, you probably want to know where you or your opponent played a so called “novelty”. That
is, a move not covered by your repertoire yet. Your chess engine will show you moves which it questions and
you played absolutely by intention, because they are part of your repertoire. Of course, from time to time you
have to check your lines again, but straighter forward is a different approach, which CPT supports.
In a nutshell: This feature let you run any PGN games (for example your blitz games on an internet chess
server) against your complete repertoire. It will show you then where you or your opponent played a move
which is not yet covered by your repertoire (it checks all your openings automatically!). Then you can easily
analyze the position and decide either to add the novelty or discard it. Of course, you can not only run your own
games against your repertoire, but also from someone else (e.g. a strong player who plays the same opening(s)
as you).
The beautiful thing about this feature is the little effort it asks from your side although it sounds like a pretty
complex task (actually it is, but CPT takes care of it).
The first you use the Run Against Games command you will be asked to select a watch file in PGN format and
to provide a player name. Additionally you can limit the query to just one side.
If you click on OK a new window will open showing you all games of the PGN file, which match your
criteria’s. The first game will be loaded and run against your repertoire. As a result the novelty of the game will
be automatically highlighted.
Chess Position Trainer – © Stefan Renzewitz 2014 - all rights reserved 87
In the example above the move 2…f6 is not covered by the repertoire. If you click on any game in the game list
the program will show you immediately the novelty played in that game. At the same time it will show the last
position of your best matching opening before the novelty is played in the main window.
The magic happens in the background. CPT checks all openings and finds the one which covers the game the
best automatically. While it is checking the game it saves the information where you or your opponent didn’t
play a candidate move for any position. In the case of your opponent he has only to play any candidate move for
a specific position, but in your case you always have to play the first ranked one. The first deviation will be
shown.
So the meaning of a novelty is different depending on who deviated first. If your opponent deviated first it
simple means that you didn’t consider this move yet. Maybe, because it’s obviously a bad one or you really
didn’t expect it. On the other hand, if you didn’t play a candidate move you made a mistake, according to the
candidate move concept and the repertoire which you entered. There is one exception: there is no candidate
move at all for example because it’s move number 20 or so and you are not interested in covering the variation
any longer.
Play around with this feature and you will soon realize that you are no longer throwing away useful information
for example from internet blitz games, because you are too lazy to check the last 20 games manually.
Chess Position Trainer – © Stefan Renzewitz 2014 - all rights reserved 88
5.13.1 Trainingswerte aktualisieren
Operates on all games and will update the training score for all positions which have been played in the games
till the novelty is reached. It’s like CPT was watching your games in training mode.
Moves played by your opponent are ignored for updating training scores. If you played a move accordingly to
your opening it will be considered like you have been presented the position in a training session and you
played the correct move. If you didn't play your pre-defined candidate move the same logic applies, but for not
correctly played moves in a training session. At the same time the algorithm will stop for the game as you (or
your opponent) left your repertoire already.
Afterwards you should archive the games of the watch file to avoid updating the same positions twice.
5.13.2 Neuerungen kopieren & markieren
Operates on all games and will copy the novelty move of each game to the corresponding opening in your
repertoire and mark it as 'Novelty'. Later you can easily navigate through all novelty positions in the main
window (s. Navigation p. 56).
5.13.3 Partien entfernen
Will remove the currently selected game from the game list, but not delete it. Thus, if you start Run Games
Against Repertoire later the game will be shown again.
5.13.4 Partien archivieren
This will archive all games of the watch file into another PGN file. Afterwards the watch file will be empty.
Please note that no filter (e.g. player name) is checked for archiving the games. This means that always all
games are copied to the archive file and all games of the watch file are deleted.
Chess Position Trainer – © Stefan Renzewitz 2014 - all rights reserved 89
6 Trainingsmodul
The training module is a core component of the program. It helps you to train and memorize your repertoire in
an efficient and structured way. The program automatically keeps track of your training results for future
sessions.
6.1 Eröffnungen und Themen trainieren
There are two training modules. One is for training openings and the other one is for training topics. They offer
very similar training options.
If you train an opening you will focus on the positions of the opening while training a topic will focus on the
tabiyas of the topic.
Chess Position Trainer – © Stefan Renzewitz 2014 - all rights reserved 90
You have to select an opening or topic, which you want to train. The knowledge statistic will show you how
well you know the selected opening or topic. This info can be used to choose the proper selection type on the
page group Selection. The Scheduler gives you an overview of all openings or topics, which have scheduled
positions or tabiyas.
The page groups Selection and Mode have the biggest impact on what and how you train. The other training
parameters let you further adjust the training experience. All training options are explained in the following
sections. You can also check the comprehensive tool tips provided right in the program.
Once you have configured the training you use the Start command to start a new training session.
6.1.1 Wie das Training funktioniert
In order to understand the training methodology of CPT you have to understand the concept of candidate moves
first (s. 2.1.2 Das Konzept von Kandidatenzügen p. 15).
In CPT you are not training random positions of your repertoire (unless you’ve selected this selection type).
Instead you will automatically go through your whole opening (topic) in a systematic way. If an opening covers
several alternative moves for a position the program will play you through each variation. You don’t have to
worry about forgetting to train a specific sub-variation as CPT takes care of it.
How exactly does this work? The program plays the opposite color and thereby leads through your opening or
tabiya in a smart way. It will present you a position and you have to play the right move before it will make
another move for the opposite color. The right move is by default the first ranked candidate move (unless you
changed this behavior see Richtiger Zug p. 99). That means the order of your candidate moves is very important
for the training.
Now, you don’t have to always begin your training from the start position of an opening (or first tabiya of a
topic). Instead, you can decide to focus on only new positions or tabiyas, which you’ve never trained before.
You can also focus only on positions or tabiyas, which you’ve already learned or you can go through your
whole opening in a systematic way. The group page Selection (s. 6.2 Auswahl von Stellungen (Tabias) p. 94) let
you define, which type of positions you want to train. Furthermore you have the option to train complete lines
Chess Position Trainer – © Stefan Renzewitz 2014 - all rights reserved 91
or to just jump to positions, which match the selection criteria for positions or tabiyas (s. 6.3 Trainingsmod p.
96).
While you are training your repertoire the program is recording all training results for future sessions. If you
played the right candidate move with the first attempt the position is considered as learned (recalled). If you
don’t play the correct candidate move after two attempts the position will be considered as not learned or
forgotten. The training status will remain the same if you played the correct move with your second attempt.
A key feature of the program is to schedule learned positions or tabiyas for recall based on a flash-card concept.
This is possible due to the fact that it records all training results. Special selection types let you recall scheduled
positions (see below 6.1.3 Wie Wiederholungen funktionieren).
Each opening and topic has a training score which is calculated based on the number of positions (tabiyas),
which are considered as learned.
6.1.2 Unterschiede zwischen Eröffnungs- und Thementraining
When you train an opening the program is storing the training result for each position. Based on this
information it calculates the total training score of the opening. This allows the program to focus on those
positions, which you’ve missed in the past. It also enables the Filter mode, which jumps only to positions,
which match the Selection criteria.
Topics work a little bit different. The focus is not a single position, but a tabiya as a whole. Think of tabiyas like
a training unit. Therefore, training results are only stored on a tabiya and not position level. The training score
of a topic is calculated based on the training results of all tabiyas (similar to openings and their positions). As a
consequence of this you have to play all variations of a tabiya without any mistake before it is considered
learned (or recalled). The program is not storing any training results for the positions a tabiya contains. Some
training options are not available for topic training as they don’t fit.
6.1.3 Wie Wiederholungen funktionieren
CPT is using a flash-card concept to schedule already learned positions for recall. When you train a position
(tabiya) for the first time the position (tabiya) will be scheduled for the next day. If you recall the position
(tabiya) the next day successfully it will be scheduled in four days. The interval will increase with each correct
recall. However, if you fail to recall the position (tabiya) the interval will be set back to one day. As the interval
Chess Position Trainer – © Stefan Renzewitz 2014 - all rights reserved 92
increases it is possible to maintain a big repertoire with thousands of positions (tabiyas) without having to train
several hours every day.
You can focus your training on scheduled positions by either using Recall All or Only Scheduled as selection
type (see below 6.2 Auswahl von Stellungen (Tabias)). It is strongly recommended to first recall scheduled
positions or tabiyas before you learn new ones. Otherwise you will forget your already learned positions or
tabiyas. The program will remind you of scheduled positions and tabiyas, but you can also check the Recall
Scheduler (see next section) to see if any opening or topic has scheduled positions (tabiyas).
The flash-card concept of CPT ensures that you automatically will focus on your weaknesses as those positions,
where you failed to recall the correct candidate move, are more often shown than others.
6.1.4 Der Wiederholungsplaner
The Scheduler gives you an overview of positions or tabiyas, which are scheduled for recall within the next
days or are already overdue. If you click on any entry in the scheduler the respective opening or topic will be
selected in the training module and the training will start with the position selection Recall only. In contrast to
the scheduler of the Statistic Module (s. 7.5 Trainingsplaner p. 106) you can see the name of the openings and
topics instead of just the total number of positions or tabiyas, which are scheduled.
Chess Position Trainer – © Stefan Renzewitz 2014 - all rights reserved 93
6.1.5 Training starten
After you have selected an opening or topic you can start a training session by clicking on the Start button in
the ribbon. Once the training started the ribbon page will hide most commands and only a few are left:
The Mark Previous / Mark Current and Show Move commands are explained in the 6.4 Operation section
(p. 97). If you are using the training option to demo a line first an additional group page is shown (s. 6.5.3
Komplette Variante p. 99) to control the speed of the moves.
When the training starts you are presented a position where you have to make a move. Depending on your
training options the program will choose the position (tabiya). If you don’t play the correct candidate move the
program will give you a visual hint.
A green or red light visualizes the correctness of the last move you’ve made. If it was correct it will be green
otherwise red and a text telling you that the move was wrong.
The “Move Ratio” shows you how well you are doing during your current training session. It basically counts
your correct and wrong moves and shows the current percentage. The chart above depends on the selected
positions. If you are using the Only New selection it shows you how many new positions you’ve already
learned during the session.
Chess Position Trainer – © Stefan Renzewitz 2014 - all rights reserved 94
If you use a recall mode like Only scheduled it will show you how many recalls are
scheduled and left for today, how many you have successfully recalled and how many
you have missed (failed to recall).
If you receive the message that there are no more positions (tabiyas) left for the selected
opening (topic) and current training options either choose another opening (topic) or
adjust the training options accordingly. Please have a look at the Fehler! Verweisquelle
konnte nicht gefunden werden. (p. Fehler! Textmarke nicht definiert.) for additional
tips.
6.2 Auswahl von Stellungen (Tabias) fürs Training
On this page group you define, which positions or tabiyas you want to train. Each selection type has a different
purpose therefore it is recommended to take some time to get familiar with each one. Some selection types let
you recall scheduled positions or tabiyas while other let you focus on new positions (tabiyas) or refresh your
memory of a certain opening in a systematic way.
6.2.1 Alle wiederholen
Selects all scheduled positions or tabiyas of any opening or topic. If you want to recall only positions or tabias
of a specific opening or topic, please use the Scheduled only option.
If you train an opening all scheduled positions are considered regardless of the opening to which they belong
(the opening selection has no impact in this case). That means the program will switch the openings if required.
Let’s say you’ve trained your Pirc and Closed Sicilian openings in the past. The trained positions of these two
openings are all scheduled for recall and the program will automatically select the Pirc or Closed Sicilian as it
goes through all scheduled positions. If you want to recall positions of a specific opening only use the
Scheduled only option.
If you train a topic all scheduled tabiyas are considered regardless of the topic. That means the program will
switch the topic if required. If you want to recall tabiyas of a specific topic use the Scheduled only option.
The advantage of this selection is that you are guaranteed to be trained in all scheduled positions or tabiyas and
you don’t have to check the scheduler to find any opening or topic, which has positions or tabiyas scheduled for
recall.
Chess Position Trainer – © Stefan Renzewitz 2014 - all rights reserved 95
6.2.2 Nur geplante
Selects only scheduled positions or tabiyas of the current opening or topic. If you want to recall all scheduled
positions or tabiyas regardless of the opening or topic, please choose All scheduled.
6.2.3 Nur neue
Let you focus on new positions or tabiyas, which you have not trained before. Once you’ve trained a position or
tabiya you can only train it again with one of other selection types.
6.2.4 Nur gelernte
Let you focus on positions or tabiyas, which you have already learned.
6.2.5 Systematisch
The program will go in order through your whole opening or topic regardless if the position or tabiya is already
learned or scheduled for recall.
Select this option, if you want to recap a topic, opening or sub-variation systematically. This can be especially
useful for preparing your next over the board game, if you just focus on some key variations your opponent is
likely to play. In this context it is also recommended to check the
6.2.6 Zufällig
The program will go randomly through your whole opening or topic regardless if the position or tabiya is
already learned or scheduled for recall.
If you train openings you will always begin with the start position and you have to play complete lines.
6.2.7 Fotolesen
The photo training mode is very different from all other training modes. It runs randomly through your opening
and shows you the position to be memorized for a short moment. Then it will show you the correct move and
finally jump to another position.
Chess Position Trainer – © Stefan Renzewitz 2014 - all rights reserved 96
The idea behind this is to learn the positions in a subconscious way. The concept is derived from photo-reading.
It is important that you do NOT try to understand the position. It is really all about subconscious learning.
One drawback is of course that program has no chance to focus on your weaknesses for obvious reasons,
because there is no physical interaction and thus the training scores of your positions are not updated! It works
rather like a slide-show so to say.
6.3 Trainingsmodi
6.3.1 Komplette Variante
In this training mode you will be always asked to play complete lines. The program will first search for a
position, which matches your selection (e.g. 'New' or 'Scheduled') and then create a move list leading to this
position.
The Line Complexity parameters let you further control this process by limiting the sidelines or length of
variations (s. 6.5.1 Variantentiefe p. 98).
Some chess players feel more comfortable if they play complete lines instead of jumping right to the position
which they have not yet trained. Especially for rather new openings this can help to learn the opening faster, but
the more you have trained an opening the more you are going to repeat positions you already know. Therefore it
is recommended to use this mode in combination with one of the following two options. One is the Current
Position option (s. 6.3.3 Starte mit aktueller Stellung p. 97), which let you start the training from a certain
position. This way you can add a new branch to your existing opening and then train just this new branch.
Another useful option is to Start with Matching Position. It let you still learn your new positions in a
structured way, but you avoid having to play the same first moves over and over again (s. 6.5.3 Komplette
Variante p. 99).
6.3.2 Filtermodus
The filter mode can be combined with the selections Only New and Only Scheduled. In this case you are only
presented positions, which match the criteria. Unlike the Complete Line mode the positions are not necessarily
connected or part of the same line. It feels more like jumping from one position to the next one.
Chess Position Trainer – © Stefan Renzewitz 2014 - all rights reserved 97
Some people don't feel comfortable with this mode, which looks randomly at first, but it is 100% focused on the
selected type of positions and thus an efficient way to train your opening as you don't spend time with positions,
which are part of the same line, but not matching the selection criteria.
6.3.3 Starte mit aktueller Stellung
This option is only available for openings. In some cases you might want to train from a specific position
onwards and ignore any earlier variations.
Example given: you have a black opening for the Sicilian. Maybe you want to train against the main lines and
no Anti-Sicilians for the moment. Then just switch to the Repertoire Module, navigate to the first position,
which ensures a game against a main line and then switch back to the Training Module.
This option can be combined with Complete Line and Filter mode.
6.4 Operationen
There are some operations available, which you can use before you start the training or during the training.
The Reset Scores is not available once the training startet.
6.4.1 Trainingswerte zurücksetzen
Sometimes you may want to reset the training scores for positions of your openings or tabiyas of your topics.
When you reset the training scores these positions and tabiyas are considered as not learned. That means the
program will present them for training, if you choose the selection Only New.
Chess Position Trainer – © Stefan Renzewitz 2014 - all rights reserved 98
You can reset the training score beginning with the current position and then all lines starting from the current
position or you can reset the scores for the complete opening or even all openings (respective tabiyas/topics).
6.4.2 Stellung markieren
The Mark Previous and Mark Current buttons let you mark positions as “Training”. Later you can easily
look-up positions which are marked as “Training”. You might want to mark a position during your training
session for later investigation. The Mark Previous comes handy if you want to mark the position, which was
shown before, because sometimes you realize only after a position was shown that you would like to further
investigate it. If you missed a move or wondered whether not a different candidate move would be better you
can easily mark the position without having to interrupt your training session.
In the Repertoire Module you can find these marked positions by using the proper Goto-Position Type (s. 5.2
Navigation p. 56).
6.4.3 Zug zeigen
Der Zug zeigen-Befehl zeigt den richtigen Kandidatenzug für die aktuelle Stellung an. Bitte beaachten Sie, dass
die Stellung automatisch als nicht gelernt bzw. nicht korrekt wiederholt bewertet wird, wenn Sie diese Hilfe
genutzt haben.
6.5 Trainingsoptionen im Detail
6.5.1 Variantentiefe
The Line Complexity group let you control how deeply you want to train your openings. In the beginning you
might want to focus on the main lines or the first moves to evenly learn all openings instead of one till move
30th and others not at all. These options give you the chance to control exactly this.
Max Length of Line determines what the maximum length of any line should be. You can decide to learn just
the first 15 moves and then stop there. For some openings you will already cover all important positions with
these settings while others like the Dragon have theory for up to 30 moves or even more.
Chess Position Trainer – © Stefan Renzewitz 2014 - all rights reserved 99
The Max Depth of Sidelines is another way to limit the training for an opening. If you enter 1 you are only
going to train the main line (top ranked candidate move of the opposite color).
You can also consider all sidelines for the first X moves and only then focus on the main lines. The option
Ignore Sidelines after X Moves let you achieve exactly this in conjunction with the Max Dept of Sidelines
option.
It is possible to define Max. Length of Line, Max. Depth of Sidelines and Ignore Sidelines after X moves
for each opening individual. Settings can be accessed via the caption button of the Line Complexity ribbon
page.
6.5.2 Richtiger Zug
The default setting requests from you to always play the top ranked candidate move for your side. Usually you
should not maintain more than one candidate move for your side anyway. However, sometimes you want to be
more flexible and at certain key position you want to prepare an alternative to your main move. In this case you
have to add more than one candidate move for these positions and then select for training either All Best Moves
or All Non-Negative Moves. The All Best moves only works, if you marked the alternative move(s) as Best
Move (s. 5.6 Kandidatenzugliste p. 73). Afterwards the program will accept not just the Top Ranked Move as
correct reply, but also go through these alternative variations, which you would not train otherwise.
TIP: You can’t reach a 100% training score for an opening, if you maintain alternative moves for your side, but
they are not defined as Best Move and you are not accepting all best moves for training.
6.5.3 Komplette Variante
If you have chosen the Komplette Variante (p.96) additional options are available on this group page.
Chess Position Trainer – © Stefan Renzewitz 2014 - all rights reserved 100
Select Restart After Wrong Move and the program will repeat the same line if you made any mistake along the
whole line.
Always Demo Line First will let the program demo each line first by playing both sides before you are asked
to take over your side while the program will play only the opposite color. This is particular useful if you have
yet to get familiar with a new opening or topic.
If the training has started an additional ribbon group page is shown:
The Moves per Minute slider let you change on the fly how fast the demo line is played. If you move the slider
to the right the moves are played faster.
Start with Matching Position let you skip the first X moves, which don’t match your choice on the Selection
group page. For instance, if you select Only New positions you will start with the first not yet trained position
of the line and then continue the line.
TIP: The “Start with Matching Position” option is very efficient for learning new openings. It’s like
a best of Filter and Complete Line mode. You will learn the new opening in a systematic way, but
at the same time avoid repeating the first X moves, which you just learned.
6.5.4 Blindmodus
This option is only available if you have selected the Complete Line mode.
The blindfold option opens a totally new dimension for training. It let you train your visualize skills not just by
some rather abstract training units, but by playing your own, personal repertoire!
You can select which pieces you want to hide by the option Hide Pieces. Only hide all pawns or queens? No
problem. Just for black or white? This is also possible.
Next select Restrict to for further adjustments. This let you in combination with the previous option hide for
example pawns just in the centre.
Finally you can Hide Dragging. In this case the mouse cursor won’t indicate which piece (or none) you are
dragging.
Chess Position Trainer – © Stefan Renzewitz 2014 - all rights reserved 101
Overall with these three options you have a powerful set of options to improve your visual skills which will
have a positive impact on your chess.
6.5.5 Fotolersen
You have three sliders to change how long it takes before a position is shown (till then the board will be
hidden), how long it takes after the position was shown till the correct move is displayed and finally the time
till the chessboard fades out.
6.5.6 Hinweise
The program gives a hint when you make a wrong move by highlighting the correct piece
etc. You can get an additional hint during the training, if a position or move comments
exists. The group page Hint let you configure the training to show these comments always
or only after your first or second wrong attempt. Showing a comment can be useful for finding the correct
candidate move, but also to learn the idea behind the move if you create a comment which describes it.
The After End of Line give you control on how the program should continue after you’ve trained a complete
line. You can always pause the training or only if a comment for the last position exists. In both cases you will
only continue with the next line after you click on the OK button of the dialog box. You can resize and move
the dialog box. These changes are saves.
6.5.7 Intelligente Ein-Klick-Zugeingabe
The Smart One-Click Move-Input allows you to make your moves during training much faster.
You have to activate it in the Settings (s. 4.3.3 Einstellungen p. 50). Once activated you only have to click on
the target square during a training session. Then the program will evaluate, if it is the target square of the
correct candidate move. In this case the program treats your click like you made the correct move on the board
otherwise it will be considered as wrong. Note that you can’t drag & drop a piece anymore when this mode is
activated. If you try to do it nonetheless the square of the piece you try to drag is interpreted as the target square,
which will be wrong. If you drop the piece on the original square it is also counted as wrong. Sometimes more
than one piece can move to the same target square and maybe you had a different one in mind when you clicked
on the target square. In order to simplify the process the program does not care of this detail. In practice it
should not matter as you will see the move the program was expecting anyway.
Chess Position Trainer – © Stefan Renzewitz 2014 - all rights reserved 102
7 Statistikmodul
The statistic module offers you useful insights for your repertoire and provides an
overview of your openings and topics. There are several statistics available.
7.1 Interaktion
All statistics have in common that you can export the charts as image, PDF or HTML. Furthermore you can
print them.
On top of each statistic you can find some options.
Most statistics let you select an opening or topic. In case you can select an opening you can further decide to
only show all openings for White or Black or both.
Some additional options might be available like showing all values as percentage (or value otherwise), showing
point labels and a legend.
Chess Position Trainer – © Stefan Renzewitz 2014 - all rights reserved 103
The Label Position option is useful, if you have a big repertoire. Showing the labels outside of the chart is
recommended as long as the repertoire does not contain many openings. When your repertoire contains many
openings you should try the option to show the labels in two columns. The following two screenshots
demonstrate the difference.
Chess Position Trainer – © Stefan Renzewitz 2014 - all rights reserved 104
Some statistics allow you to zoom-in and out by using the mouse-wheel. The Opening Knowledge is one of
these:
7.2 Eröffnungs-/Themenkenntnis
Select a repertoire and an overview of all openings or topics of this repertoire will be shown.
Chess Position Trainer – © Stefan Renzewitz 2014 - all rights reserved 105
7.3 Eröffnungs-/Themenkomplexität
This chart will provide you an overview of which openings (topics) contain the most positions (tabiyas) and
hence are most complex to learn. It’s no surprise that it is the Classical Dragon in this example:
7.4 Stellungs/Tabiawiederholungen
This chart shows you how deep your knowledge is of your openings and topics. If you have repeated a position
or tabiya successfully for several times this indicates that you really know it very well. If your openings or
topics are new all positions will have zero repetitions. If you forget a position during one of the recall session
the repetition will be set back to zero.
Chess Position Trainer – © Stefan Renzewitz 2014 - all rights reserved 106
7.5 Trainingsplaner
The scheduler is the heart of your training strategy. It keeps track when you have to recall a position or tabiya. It
is very important that you don’t miss recall dates otherwise you won`t be able to learn your openings and topics
in the most efficient way, because you forget them too often and you have to re-learn them again.
If you launch CPT or begin a new training session the program will automatically remind you, if there are
positions or tabiyas scheduled for recall. It is recommended to always recall scheduled positions and tabiyas
before you learn new ones.
Chess Position Trainer – © Stefan Renzewitz 2014 - all rights reserved 107
8 Häufige Fragen
Ich möchte für einige Stellungen Alternativzüge für meine Seite erfassen. Was muss ich berücksichtigen?
Allgemein sollten Sie für Ihre Seite stets nur einen Kandidatenzug pro Stellung erfassen. Manchmal wollen Sie
aber vielleicht weitere Züge aufnahmen, um flexibler zu sein. Wenn Sie weitere Kandidatenzüge hinzufügen,
können Sie diese ebenfalls als „Bester Zug“ markieren (s. 5.6 Kandidatenzugliste S. 73). Nur wenn Sie diese
Alternativzüge auch als „Bester Zug“ markieren, werden Sie auch in diesen Varianten trainiert. Sie müssen
dazu die Trainingseinstellung in der Gruppe Richtiger Zug im Menüband anpassen. Geben Sie an, dass alle
besten Züge im Training akzeptiert werden und nicht nur der am höchsten eingestufte (s. 6.5.2 Richtiger Zug S.
99).
Wie speichere ich einen Stellungskommentar?
Es gibt keinen Speicherbefehl im Programm. Alle Änderungen werden automatisch stets gespeichert.
Wie teilt man eine Eröffnung am besten in mehrere auf?
Das Löschen eines Kandidatenzuges, welcher zu komplexen Verzweigungen führt, gehört zu den
aufwändigsten Operationen des Programms. Anstatt Kandidatenzüge zu löschen ist es dann empfehlenswert,
zunächst alle Untersysteme in eine neue Eröffnung zu kopieren und anschließend die Originaleröffnung als
ganze zu löschen. Dieser Ansatz ist am schnellsten. Nehmen wir an, dass Sie eine PGN-Datei importiert haben,
welche ein komplettes Repertoire beinhaltet. Gehen Sie einfach zu den Schlüsselstellungen, welche das
Untersystem definieren. Nutzen Sie den Kopieren Befehl, erstellen Sie eine neue Eröffnung und nutzen dann
den Züge hinzufügen Befehl, um die Züge des Untersystems in die neu erstellte Eröffnung zu kopieren (s.
5.3.4.4 Kopieren & einfügen von Repertoireelementen oder Zügen S. 69). Nachdem Sie dies für alle
Untersysteme gemacht haben, löschen Sie einfach die Originaleröffnung (in die Sie die PGN-Datei ursprünglich
importiert hatten).
Wie kann man Taktik- und Endspielstellungen erfassung und trainieren?
Ein Thema ist das richtige Repertoireelement, um diese Stellungstypen zu verwalten. Bitte prüfen Sie den
Abschnitt Typische Anwendungsfälle, um mehr darüber zu lernen (s. 3.6 Taktik, Endspiel und
Schlüsselstellungen S. 33).
Was sind die wichtigsten Tastaturbefehle?
Es gibt nur ein paar Tastaturbefehle zum Merken, aber diese können die Arbeit mit dem Programm deutlich
erleichtern.
Wenn Sie die Umschalttaste gedrückt halten während Sie Züge mit der Maus eingeben, dann werden die Züge
Chess Position Trainer – © Stefan Renzewitz 2014 - all rights reserved 108
zur Kandidatenzugliste hinzugefügt, aber Sie bleiben bei der aktuellen Stellung. Dadurch können Sie schnell
alle relevanten Kandidatenzügen zur aktuellen Stellung hinzufügen.
Ein paar Tastaturbefehle existieren, um effizient durchs eigene Repertoire zu navigieren. Die wichtigsten sind
die Pfeiltaste Rechts und Links, um durch eine Eröffnung oder Tabia vorwärts und rückwärts zu navigieren
(wenn man nicht gerade einen Kommentar bearbeitet). Hinzu kommt die gedrückte Umschalttaste bei der
Nutzung der Pfeiltasten. In dem Fall navigieren Sie vorwärts und rückwärts basierend auf der Auswahl des
Gehe zu Stellung Typs, den Sie in der Navigationsgruppe im Menüband festgelegt haben (standardmäßig ist
dies “Verzweigung”, s. 5.2 Navigation S. 56). Das Springen zur nächsten oder vorherigen Verzweigung
innerhalb einer Eröffnung oder Tabia ist ein echter Zeitsparer in vielen Szenarien.
Warum ist meine Eröffnungskenntnis nicht 100%, obwohl ich die komplette Eröffnung trainiert habe?
Hierfür kann es mehrere Gründe geben. Manchmal ist der Trainingswert einfach noch nicht aktualisiert. Das
Statistikmodul berechnet den Wert bei jedem Aufruf immer neu. Im Repertoire-Explorer findet dagegen nur
von Zeit zu Zeit oder nach einer bestimmten Aktion wie einer Trainingsitzung eine Aktualisierung statt. Es
kann jedoch auch einen anderen Grund dafür geben, dass Sie keine 100% erreichen. Dieser hängt mit der
nachfolgenden Frage zusammen.
Das Programm trainiert mich nicht in allen Varianten, warum?
Als erstes sollten Sie die Einstellungen für die Variantentiefe prüfen (s. 6.5.1 Variantentiefe S. 98). Wenn die
vorgegebene Tiefe kürzer ist, als die längste Variante, dann werden Sie diese nie vollständig trainieren und
somit auch nie einen Trainingswert von 100% erreichen.
Während dieser Grund relativ offensichtlich ist, gibt es noch einen weiteren, der etwas komplexer ist. Falls Sie
Alternativzüge für Ihre Seite bei einigen Stellungen pflegen, dann werden Sie in diesen gegeben falls nicht
trainiert. Stellen Sie sicher, dass diese Alternativzüge alle als „Bester Zug“ markiert sind (s. 5.6
Kandidatenzugliste S. 73) und stellen Sie den Trainingsparameter in Richtiger Zug auf „Alle besten Zügen“ (s.
6.5.2 Richtiger Zug S. 99).
Wie kann ich das Training mit einer bestimmten Stellung beginnen?
Es gibt zwei Wege, um von einer bestimmten Stellung das Training zu starten. Dazu gehen Sie im
Repertoiremodul zur gewünschten Startstellung. Anschließend wechseln Sie ins Trainingsmodul. Die letzte
Stellung, welche im Repertoiremodul angezeigt wurde, wird nun auch im Trainingsmodul angezeigt. Um nun
von dieser Stellung aus das Training zu beginnen benutzen Sie die Option Starte mit aktueller Stellung (s.
6.3.3 Starte mit aktueller Stellung S. 97). Wenn Sie davon ausgehen, dass Sie häufiger von dieser Stellung aus
das Training beginnen wollen, dann sollten Sie eine Variante anlegen (s. 5.3.1.4 Variante S. 62). Einmal
Chess Position Trainer – © Stefan Renzewitz 2014 - all rights reserved 109
angelegt können Sie diese wie eine Eröffnung aus der Auswahlliste fürs Training wählen. Die richtigen
Trainingseinstellungen werden dabei automatisch ausgewählt.
Kann ich meine visuellen Fähigkeiten mit Chess Position Trainer trainieren?
Ja! Das Trainingsmodul bietet Optionen zum Ausblenden von bestimmten oder allen Figuren, wodurch Sie
Blindschach trainieren können (s. 6.5.4 Blindmodus S. 100).
Ist es möglich einen Zug mit nur einem Klick durchzuführen?
Sie können fürs Trainingsmodul einstellen, dass man eine Figur nur durchs anklicken des Zielfeldes ziehen
kann. Sie können diesen Eingabemodus in den Einstellungen aktivieren (s. 4.3.3 Einstellungen S. 50).
Wie kann man das Training nach einer Variante pausieren?
Das Training kann so konfiguriert werden, dass es nach dem Ende einer Variante pausiert bis es mit der
nächsten Variante fortsetzt. Prüfen Sie hierzu 6.5.6 Hinweise (S. 101) für weitere Details.
9 Danksagung
Dieses Projekt wäre ohne die Unterstützung von Gregory Prentice nicht möglich gewesen. Er ist der
Verantwortliche für das Schachbrett selbst (Navigation, Validierung etc.) und den PGN-Import. Er hat somit
sehr viel „Hintergrundarbeit“ geleistet, welche mir erst die Implementierung der Features ermöglichte, die ich
damals im Kopf hatte.
Daniel Markwald ist der Verantwortliche für alle grafischen Arbeiten inklusive dem Webseiten-Design.
Chess Position Trainer wäre nur auf Englisch und Deutsch verfügbar, wenn nicht die folgenden fantastischen
Personen alle Programmtexte in ihre jeweilige Sprache übersetzt hätten:
Niederländische & französische Übersetzung durch Willy Lefebvre
Portugiesische Übersetzung durch Álvaro Frota
Italienische Übersetzung durch Guiseppe Iacovelli